Logic Pro 7 Guide de Référence Apple Computer, Inc. © 2004 Apple Computer, Inc. Tous droits réservés. Ce manuel est protégé par la loi du 11 mars 1957 sur la propriété littéraire et artistique, complétée par la loi du 3 juillet 1985 et par toutes les conventions internationales applicables aux droits d’auteur. En vertu de ces lois et conventions, aucune reproduction totale ni partielle du manuel n’est autorisée, sauf consentement écrit préalable d’Apple. Vos droits concernant le logiciel sont soumis aux termes de son contrat de licence. Le logo Apple est une marque d’Apple Computer Inc., déposée aux États-Unis et dans d’autres pays. En l’absence du consentement écrit d’Apple, l’utilisation à des fins commerciales de ce logo via le clavier (Option-1) pourra constituer un acte de contrefaçon et/ou de concurrence déloyale. Tout a été mis en œuvre pour que les informations présentées dans ce manuel soient exactes. Apple Computer Inc. n’est pas responsable des erreurs de reproduction ni d’impression. Apple Computer, Inc. 1 Infinite Loop Cupertino, CA 95014-2084 408-996-1010 www.apple.com Apple, le logo Apple, Aqua, Final Cut, Final Cut Pro, FireWire, iBook, iMac, iPod, iTunes, Logic, Mac, Macintosh, Mac OS, PowerBook, Power Mac, Power Macintosh et QuickTime sont des marques d’Apple Computer, Inc., déposées aux États-Unis et dans d’autres pays. Finder et GarageBand sont des marques d’Apple Computer, Inc. AppleCare est une marque de service d’Apple Computer, Inc. Helvetica est une marque déposée d’Heidelberger Druckmaschinen AG, disponible via Linotype Library GmbH. Tous les autres noms de produits sont des marques de leurs propriétaires respectifs. Les produits commercialisés par des entreprises tiers ne sont mentionnés qu’à titre d’information, sans aucune intention de préconisation ni de recommandation. Apple ne se porte pas garant de ces produits et décline toute responsabilité quant à leur utilisation et à leur fonctionnement. 1 Table des Matières Préface 9 9 10 Guide de Référence Logic Qu’est-ce que Logic ? À propos de ce manuel Chapitre 1 13 13 14 16 21 34 37 40 46 55 60 63 74 77 83 84 86 Utilisation de Logic Usage de la souris Options de saisie Les outils et la boîte à outils Fonctions des fenêtres Opérations d’édition Techniques de sélection Fonctions globales des éditeurs Raccourcis claviers Saisie pas à pas Touches Caps Gestion des morceaux Fichiers MIDI Standard (SMF) Apple Loops Importation de fichiers GarageBand Importation ReCycle Exportation et Importation audio Chapitre 2 93 93 105 108 111 115 Transport La fenêtre de Transport Règle des mesures Mode Cycle Enregistrement Suivi d’événements Chapitre 3 117 117 119 129 130 Fenêtre d’Arrangement Présentation Pistes Voie de console de l’Arrangement Enregistrement MIDI Multipiste 3 4 131 137 151 157 161 163 166 168 178 180 183 187 Instruments MIDI Régions MIDI Paramètres de Lecture de Région MIDI Quantification Groove Dossiers Alias Marqueurs Éditeur de chiffrage de mesure et d’armure Techniques de la fenêtre d’Arrangement Modification de l’affichage Fonctions de réinitialisation Chapitre 4 189 189 199 205 212 L’Audio dans la fenêtre d’Arrangement Régions Enregistrement audio Fonctions Freeze (Gel de Piste) Chapitre 5 217 217 218 224 228 264 278 282 L’Environnement Environnement—Introduction Principes de base Parcours des signaux MIDI Objets de l’Environnement Curseurs (ou Faders) Curseur SysEx Échange d’Environnements Chapitre 6 287 288 292 320 331 333 337 Fonctions de Mixage de Logic Console Audio Objets Audio dans la Console Audio et la Console de Pistes Types d’Objets Audio Configuration Audio Console de Pistes Voies MIDI de la console Chapitre 7 341 341 343 351 352 358 Automation Automation—Introduction Automation basée sur les pistes Automation basée sur les Régions HyperDraw Conversion de données d’automation Table des Matières Chapitre 8 359 361 362 363 366 369 373 375 377 379 Pistes globales Options de visualisation pour les pistes Globales Création, déplacement, copie et suppression d’événements Globaux Piste Marqueur Piste Tempo Piste Beat Mapping Piste Signature Piste Accord Piste Transposition Piste Vidéo Chapitre 9 381 381 383 386 389 396 408 413 Fenêtre Audio Fenêtre Audio—Introduction Disposition Affichage Fonctionnement Gestion des fichiers L’Éliminateur de silence Autres options Chapitre 10 415 415 419 420 421 Pilotes Audio Le dialogue Hardware Audio et Pilotes Moteur Audio (Audio Engine) Conversion en temps réel de la fréquence d’échantillonnage Traitement Audio Distribué Chapitre 11 425 425 427 430 439 444 461 Éditeur d’Échantillon Éditeur d’Échantillon—Introduction Affichage Usage de l’éditeur d’échantillon Fonctions Digital Factory Plug-ins d’autres marques Chapitre 12 463 463 465 468 470 472 478 480 481 483 Gestionnaire de Projet Fonctions principales Exploration des disques Mode Parcourir Menu Édition Menu Fonctions Menu Vue Naviguer Préférences du Gestionnaire de Projet Commentaires Table des Matière 5 6 Chapitre 13 485 485 487 488 491 494 500 500 La Liste d’Événements Usage de la Liste d’Événements Affichage Fonctionnement Structure de la Liste d’Événements Structure des types d’événement Conseils pour l’entrée de valeurs chiffrées Fenêtre d’Événements flottante Chapitre 14 503 503 504 506 512 L’Hyper Éditeur Hyper Éditeur—Introduction Hyper Sets Définitions d’événements Fonctionnement Chapitre 15 515 515 516 517 520 522 Éditeur Matriciel Éditeur Matriciel—Introduction Affichage Édition des notes Édition de plusieurs régions HyperDraw dans l’Éditeur Matrix Chapitre 16 523 523 525 526 526 531 534 535 536 537 538 539 540 545 567 571 574 581 602 605 615 Éditeur de Partition Éditeur de Partition—Introduction Éléments de la fenêtre de l’Éditeur de Partition Le concept de notation dans Logic Principes Aspect global Méthodes de saisie dans la fenêtre de partition Options d’affichage de la partition—vue d’ensemble Impression Exportation graphique Enregistrement MIDI en temps réel Saisie pas-à-pas Saisie à la souris La Palette Déplacer, Copier et Coller Éditer ou effacer des notes et des symboles Case des Paramètres d’Affichage Styles de partition Attributs de Note Ensembles d’instruments et niveaux d’affichage de partition Réglages de Song pour l’affichage de la partition Table des Matières 630 632 640 Préférences de partition Texte : saisie et affichage Symboles d’accords Chapitre 17 645 645 647 653 La fenêtre Transformer Fenêtre Transformer—Introduction Transformation Ensembles de paramètres Transformateur Chapitre 18 655 655 656 657 659 662 Tempo Affichage et fonctions Éditeur de Liste de Tempo Opérations sur le Tempo Interpréteur de Tempo Curseur de Tempo Temps Réel Chapitre 19 663 663 665 674 676 678 Synchronisation Fonctions Fenêtre Synchronisation Règle des Mesures—Règle temporelle MIDI Machine Control (MMC) Problèmes de synchro et solutions Chapitre 20 679 679 681 682 Vidéo Synchroniser des vidéos QuickTime Piste des vignettes vidéo Détection automatique de coupures de scène/Marqueurs de scène Chapitre 21 685 686 700 Réglages de Song et Préférences Réglages de Song Préférences Chapitre 22 717 718 720 728 731 735 Surfaces de contrôle Installation Paramètres de la fenêtre Réglages Préférences des surfaces de contrôle Personnalisation de surfaces de contrôle La fenêtre d’Assignations de Contrôleur Index 747 Table des Matière 7 Préface Guide de Référence Logic Ces dernières années ont assisté à une révolution dans l’usage des ordinateurs personnels pour la création musicale. Les projets musicaux qui jusqu’à maintenant nécessitaient un équipement de studio professionnel peuvent désormais être réalisés dans un home studio, au moyen d’un ordinateur personnel et de ressources aisément disponibles. Un ordinateur personnel muni d’un processeur rapide et de suffisamment de mémoire RAM peut servir de workstation pour l’enregistrement, l’arrangement, le mixage et la production de projets musicaux complets, pouvant ensuite être relus sur l’ordinateur, gravés sur un CD ou un DVD, ou encore distribués sur l’Internet. Qu’est-ce que Logic ? Logic est un système integré de composition, production et notation musical, spécialement conçu pour Mac OS X. Les musiciens peuvent créer des compositions musicales originales ayant un son professionnel, des bandes son libres de droits pour des projets vidéo Final Cut Proet bien plus. Logic permet d’élaborer des arrangements musicaux utilisant des instruments MIDI et logiciels ainsi que des enregistrements audio d’instruments acoustiques, de chanteurs aet des fichiers audio préenregistrés. Vous pouvez combiner et arranger à votre convenance des boucles plus des parties d’instruments MIDI et logiciels dans la fenêtre d’Arrangement de Logic, ajouter des effets de qualité professionnelle, mixer votre musique en stéréo, et exporter le mixage final en fichier audio standard ou sur un CD audio CD qui pourra être relu sur n’importe quel ordinateur équipé multimedia, chaîne stéréo ou importé dans Final Cut Pro ou toute autre application. Logic inclut entre autres les fonctionnalités suivantes : • Enregistrement d’informations MIDI via des appareils MIDI connectés à l’entrée MIDI, tels que des claviers, et lecture de ces informations sur les appareils MIDI connectés ou sur les instruments logiciels intégrés à Logic. 9 • Créer, arranger et éditer des projets MIDI, et imprimer la partition musicale via une imprimante connectée à votre ordinateur. • Enregistrer nimériquement des instruments acoustiques et électriques ou des • • • • • • • • chanteurs dans vos projets, et traiter ces enregistrements audio avec les effets temps réel intégrés à Logic. Utiliser les instruments logiciels intégrés, dont ; ES1 et EXS24 ou des instruments Audio Unit d’autres marques. Charger des morceaux ou des voies de console depuis l’application GarageBand Apple, puis les éditer et utiliser les possibilités de traitement et d’édition offertes par Logic. Mixer les pistes MIDI et audio, incluant lesréglages des effets et des instruments logiciels, via le système d’automation sophistiqué Total Recall Mix. Logic inclut des plug-ins d’effet de grande qualité, Apple et Emagic, que vous pouvez utiliser dans vos projets. Vous pouvez aussi installer des plug-ins d’effets d’autres marques au format Audio Unit. Prémixer (Bounce) toutes les données audio, dont les réglages d’effets et d’automation de mixage, en un fichier stéréo (ou plusieurs fichers au format Surround) en vue d’un mastering ou d’autres traitements. Travailler en temps réel : Vous pouvez travailler sur des projets Logic en temps réel, ajouter et éditer des parties audio et MIDI alors que le projet est relu et entendre immédiatement les résultats de vos modifications. Utiliser les bibliothèques de boucles existante : Logic est directement compatible avec les fichiers Apple Loop, ainsi qu’avec un grand nombre de types de fichiers audio, dont ceux créés dans ReCycle. Repérer et prévisualiser facilement des fichiers : Le Navigateur de Boucle Apple, élément de l’interface Logic, offre de puissantes fonctions de navigation et de recherche dans les fichiers, facilitant le repérage des boucles par instrument, genre, mode ou tout autre critère de recherche. Mixer les Boucles Apple enregistrées à différents tempos et tonalités : Logic adapte automatiquement les boucles au tempo et à la tonalité du projet, ce qui vous permet de combiner des boucles provenant de sources différentes dans un même projet. À propos de ce manuel Ce manuel est l’arbitre final en toutes choses dans Logic, et couvre toutes les parties du programme en détails. Vous trouverez les descriptions des aspects les plus essentiels de l’interface de Logic, commandes et menus dans le chapitre Usage de Logic. Ces descriptions vont souvent de paire avec des instructions ou des exemples pour accomplir des tâches spéecifiques. Le chapitre 2 traite des fonction de Transport de Logic et décrit les techniques de navigation dans vos projets Logic. 10 Préface Guide de Référence Logic Les chapitres suivants vous donneront un aperçu et une description complète de tous les paramètres et fonctions disponibles dans chaque fenêtre d’édition et de gestion de fichiers de Logic. Vous apparendrez comment utiliser les fonctions d’arrangement, d’enregistrement et d’édition—des données MIDI et audio—dans ces chapitres. Les derniers chapitres abordent des sujets comme le mixage, l’automation et preferences de Logic, les réglages du morceau et les options de synchronisation. Le système d’aide en ligne—accessible depuis le menu Aide de Logic—reprend les Manuels de Référence sous une forme électronique, tout en ayant l’avantage d’être à portée de clic dès que vous en avez besoin, et de comporter des fonctions de recherche. Même si vous êtes du genre à ne pas aimer lire les modes d’emploi, nous insistons pour que vous lisiez le chapitre suivant. Il vous apportera des informations essentielles sur l’usage de base des plug-ins Logic. Veuillez noter que tous les sujets décrits ici sont aussi exact que possible à la date d’impression. Pour les informations concernant des changements ou des ajouts de dernière minute, effectués après l’impression, veuillez vous reporter au document Late Breaking News sur le DVD Logic, et/ou Update Info, accompagnant chaque mise à jour de Logic. Conventions utilisées dans ce manuel… Avant de passer au chapitre Principes de Base, voyons les conventions utilisées dans ce manuel. Fonctions des Menus Pour les fonctions accessibles via des menus hiérarchiques, les différents de menu sont énoncés comme ceci : Menu > Article de Menu > Fonction. Mentions importantes Certains textes seront écrits comme ceci : Important: Informations sur une fonction ou un paramètre. Ces mentions abordent un concept-clé ou des informations techniques devant être respectées ou prises en compte. Veuillez leur accorder une attention particulière. Remarques Certaines sections apportent des informations ou des conseils supplémentaires qui vous aideront à mieux utiliser le plug-in d’effet ou d’instrument. Ils sont écrits comme indiqué ci-dessous : Note: Informations sur une fonction ou un paramètre. Préface Guide de Référence Logic 11 Raccourcis clavier De nombreuses fonctions de plug-in peuvent être activées ou sont accessibles à l’aide de raccourcis clavier—combinaisons de touches de l’ordinateur. Les raccourcis clavier mentionnés dans ce guide sont basés sur le Jeu de Raccourcis Clavier standard, assigné par Logic Setup Assistant. Lorsque c’est possible, nous avons aussi inclus le Jeu de Raccourcis Clavier standard pour les utilisateurs de PowerBook. Ceux-ci sont e basés sur le Jeu de Raccourcis Clavier PowerBook, assignés par Logic Setup Assistant. 12 Préface Guide de Référence Logic 1 Utilisation de Logic 1 Ce chapitre vous servira de guide à travers les éléments de base de l’interface de Logic, les diverses options de gestion des fichiers et techniques de saisie courantes. Vous y apprendrez aussi un certain nombre de raccourcis et fonctions qui accéléreront votre travail et vous assisteront tout en apprenant à maîtriser Logic. Usage de la souris La souris peut être utilisée de diverses manières dans Logic : Cliquer Placez le pointeur de la souris sur l’objet (bouton, champ d’action, etc.) et appuyez une fois sur le bouton de la souris. Double-cliquer C’est comme cliquer sur un objet, mais il faut appuyer deux fois de suite, assez rapidement. Vous pouvez régler la vitesse du double-clic pour qu’il soit confortable dans les Préférences Système (Tableau de Bord Clavier et Souris). Saisir ou Cliquer-maintenir Même chose que pour cliquer sur un objet sauf qu’il faut maintenir le bouton de la souris enfoncé. Déplacer ou Faire glisser Attrapez l’objet et bougez la souris (en maintenant le bouton de la souris enfoncé) jusqu’à la position désirée. 13 Souris à molette Vous pouvez utiliser la molette de souris pour faire défiler verticalement dans Logic. L’utilisation de touches de modification permet les actions suivantes : • En pressant la touche Commande, la molette de souris servira à faire défiler horizontalement. • En pressant la touche Option, la molette de souris servira à faire un zoom avant/ arrière verticalement. • En pressant les touches Option-Commande, la molette de souris servira à faire un zoom avant/arrière horizontalement. • En pressant les touches Option-Ctrl, la molette de souris servira à faire un zoom avant/arrière dans les deux directions. Note : Logic accepte aussi les souris à deux molettes. La seconde fonctionne comme la première, mais avec des axes interchangés. Options de saisie Cette section décrit les différentes méthodes disponibles pour agir sur les paramètres et effectuer des tâches de saisie de données. Avec la souris Cases à cocher Ces petites cases carrées sont cochées quand vous cliquez dessus, ce qui active une option (ou une fonction). Cliquez dessus à nouveau pour désactiver l’option. Menus déroulants Des menus déroulants s’ouvrent quand vous cliquez-maintenez sur certains boutons ou champs. Vous choisissez une commande en emmenant la souris dessus. Si vous voulez choisir une commande qui n’est pas dans la section visible, • amenez la souris jusqu’au bord supérieur ou inférieur du menu ; la vitesse du défilement augmente si vous poussez la souris au-delà du bord. • maintenez enfoncé la touche Shift durant cette opération. Vous pouvez ensuite relâcher les boutons puis utilisez l’ascenseur sur la droite du menu déroulant pour le parcourir. Lorsque la souris atteint la commande que vous désirez, vous pouvez relâcher la touche Shift. 14 Chapitre 1 Utilisation de Logic La souris curseur Vous pouvez changer quasiment tous les paramètres numériques, (même les valeurs de notes ou leur nom) en saisissant le paramètre et en déplaçant la souris vers le haut ou le bas. Si le paramètre est constitué de plusieurs chiffres (par exemple la position dans le morceau), vous pouvez changer chaque chiffre séparément. Utiliser la souris pour incrémenter/décrémenter Tous les paramètres que vous pouvez changer avec la souris en la faisant glisser vers le haut ou le bas (et même quelques paramètres des menus locaux) peuvent également être augmentés ou diminués unité par unité en cliquant sur la moitié supérieure ou inférieure du paramètre tout en maintenant enfoncée la touche Ctrl. Saisie de valeurs chiffrées En double-cliquant sur un paramètre chiffré vous faites apparaître un champ de saisie de données. La valeur précédente apparaît présélectionnée (en surbrillance) ce qui permet d’écrire un nouveau chiffre à la place. Vous pouvez également utiliser la souris pour sélectionner une partie d’un champ de saisie pour que seule la partie en surbrillance soit remplacée. Tant que le champ de saisie est ouvert, les touches ne servent qu’à entrer des données et ne peuvent plus servir de raccourcis clavier (à l’exception des fonctions des menus principaux). de manière arithmétique A n’importe quel moment vous pouvez entrer des chiffres en tapant une opération arithmétique par ex. “+2” ou “−5”, ce qui change la valeur en fonction. sous forme de codes ASCII Vous pouvez également entrer des chiffres sour forme de codes ASCII : placez un ` ou " devant, et le code ASCII sera validé comme un chiffre, par exemple : • "! donne 33 • "a donne 97 Cette fonction est particulièrement utile pour saisir du texte dans des lignes de commande SysEx. Annuler la saisie d’un chiffre La saisie directe de chiffres peut être annulée en ne tapant aucun texte du tout puis en tapant Entrer ou Retour. Chapitre 1 Utilisation de Logic 15 Saisie de texte Vous saisissez du texte de la même façon que les chiffres mais il suffit de cliquer une seule fois dans le champ du nom pour pouvoir écrire. Vous pouvez utiliser l’outil Texte pour cliquer directement sur un objet afin de modifier son nom. Noms numérotés Vous pouvez donner le même nom à n’importe quel nombre d’objets sélectionnés. Si le nom se termine par un chiffre, ce nombre sera automatiquement augmenté de 1 pour chaque objet. Ceci vous permet de nommer rapidement toutes les Régions d’une même piste, ou bien tous les faders de l’Environnement. Note : Pour supprimer la numérotation automatique, ajoutez un espace après le chiffre à la fin du nom de l’Objet ou de la Région. Ainsi tous les objets sélectionnés se termineront par le même chiffre. Les outils et la boîte à outils Logic permet de manier graphiquement les données enregistrées. Ce qui veut dire que vous n’avez pas besoin de taper des lignes de commandes pour effectuer des opérations, il suffit de manipuler des “objets” graphiques. Ceci à l’aide des outils (voir “Les outils et la boîte à outils” à la page 16). Les diverses fenêtres d’édition disposent de boîtes à outils différentes contenant des outils spécifiques à chacune d’elles. La boîte à outils de la fenêtre d’Arrangement ressemble à ceci : Quand vous éditez des objets graphiquement, vous avez toujours deux outils disponibles à la position du pointeur de la souris : l’un est déjà actif, l’autre est activé en maintenant enfoncée la touche Commande. Vous changez d’outil actif en cliquant sur un autre outil de la boîte à outils. Le pointeur de la souris prend alors la forme de l’outil que vous avez sélectionné, ce qui permet de l’identifier immédiatement : la Gomme sert à effacer, les Ciseaux à couper et la Colle à fusionner. Pour assigner un outil à la touche Commande cliquez sur l’outil désiré dans la boîte en appuyant sur la touche Commande. 16 Chapitre 1 Utilisation de Logic Si vous avez une souris adéquate, vous pouvez assigner son bouton droit à un troisième outil, vous aurez ainsi trois outils directement à votre disposition par : • clic gauche • Commande-clic gauche • clic droit Les outils n’agissent que dans la zone de travail de la fenêtre où ils ont été sélectionné. Vous pouvez donc définir des outils spécifiques pour chaque fenêtre ouverte. Un outil a un effet sur les objets ou régions sur lesquels vous cliquez. Si vous avez sélectionné plusieurs objets ou régions, l’outil aura un effet sur tout ce qui est sélectionné. (Par ex. les Ciseaux diviseront toutes les régions sélectionnées au même endroit.) Note : La boîte à outils peut être cachée dans les fenêtres d’Arrangement et l’Éditeur de Partition afin d’économiser de la place, ce qui peut se révéler très utile si vous n’avez qu’un petit moniteur. La fonction se trouve dans Voir > Boîte à outils. Sélection des outils Vous sélectionnez l’outil que vous voulez utiliser en cliquant dessus dans la boîte à outils (ou en cliquant tout en maintenant enfoncé la touche Commande pour utiliser l’autre outil). Note : Vous pouvez utiliser le raccourci-clavier Régler l’outil suivant et Régler l’outil précédent pour passer à l’outil adjacent dans la fenêtre. Ouverture de la boîte à outils à la position de la souris Utilisez le raccourci clavier Voir Outils (par défaut : Esc) pour ouvrir une boîte à outils là où se trouve le pointeur. Lorsque une boîte à outils est ouverte ainsi, vous pouvez utiliser les touches numérotées pour choisir un outil à la position correspondante. Les outils sont toujours numérotés de gauche à droite et de haut en bas. Appuyez de nouveau sur le raccourci clavier Voir Outils pour revenir au pointeur, et fermer la boîte. Utilisation des raccourcis clavier Chaque outil peut être sélectionné via un raccourci clavier spécifique. Les raccourcis clavier permettent de passer à un autre outil et de revenir à celui sélectionné précédemment. Chapitre 1 Utilisation de Logic 17 Les outils Il existe deux types de boîtes à outils, contenant la plupart des outils disponibles dans Logic : Boîte à outils de l’Arrangement Outil Texte Gomme Ciseaux Crayon Outil Colle Pointeur Outil Solo Outil Muet Loupe (Outil Zoom) Outil Marquage Outil Fondu-Enchaîné) Outil Automation Boîte à outils Partition Pointeur, Crayon, Gomme, Texte, Mise en Page, Loupe, Séparateur de Voix, Solo, Taille, Quantifier, Vélocité, Appareil photo, Ciseaux, Colle. Outil Texte Layout tool Gomme Loupe Crayon Séparateur de Voix Pointeur Outil Solo Outil Muet Outil Taille Outil Colle Outil Quantifier Ciseaux Outil Vélocité Outil Appareil Photo Tous les outils, même ceux qui n’apparaissent pas dans ces images, sont décrits cidessous. Comme mentionné précédemment, certains sont spécifiques à des fenêtres d’édition particulières. Pointeur Le pointeur est l’outil par défaut. La souris prend cette forme en dehors de l’espace de travail lorsque vous êtes dans un menu ou lorsque vous saisissez une valeur. A l’intérieur de l’espace de travail, le pointeur sert à sélectionner (en cliquant sur des objets ou des régions), à les déplacer (en les saisissant et en les faisant glisser), à copier (en maintenant la touche Option enfoncée tout en faisant glisser), et à éditer des durées (en saisissant le coin inférieur droit et en faisant glisser). Saisir et faire glisser n’importe où sur l’arrière plan dessine un “élastique”, vous permettant de sélectionner plusieurs régions ou objets. Note : Lorsque vous modifiez la durée de plusieurs régions, toutes leurs durées seront égales si vous maintenez Shift-Option. 18 Chapitre 1 Utilisation de Logic Crayon Le crayon sert à ajouter de nouvelles régions. Il sert également à sélectionner, déplacer et changer la longueur des régions. Ciseaux Les Ciseaux servent à couper des régions, afin de pouvoir copier ou de déplacer ces nouvelles sections. Texte L’outil Texte sert à nommer des régions ou à ajouter du texte à une partition. Mise en Page L’outil Mise en Page sert à déplacer graphiquement des objets dans l’Éditeur de Partition afin d’optimiser l’affichage (par ex. pour les barres de mesure : “Formatage local”) sans pour autant altérer le timing des évènements MIDI eux-mêmes. Outil Taille L’outil Taille sert à ajuster la taille des éléments graphiques dans l’Éditeur de Partition ; c’est pour cette raison qu’il a une ressemblance avec le coin inférieur droit d’une fenêtre Mac, qui sert aussi à en ajuster la taille. Loupe La loupe permet de zoomer sur une section délimitée “à l’élastique”, jusqu’à la taille de fenêtre maximale. Pour revenir à la taille normale il faut cliquer sur le fond avec cet outil. Vous pouvez accéder a cette fonction à partir d’autres outils en maintenant enfoncée la touche Ctrl. Solo Saisir une région avec l’outil Solo permet de l’écouter de manière isolée. En bougeant la souris verticalement, tous les événements qui seront touchés par le curseur seront joués même si le séquenceur est arrêté. Muet Le fait de cliquer sur une région avec l’outil Muet l’empêche d’être joué et un point apparaît devant son nom (et la région apparaîtra en gris si l’option Préférences > Affichage > Arrangement > Régions mutées sont texturées est cochée), pour indiquer qu’elle est muette. Vous pouvez la rendre à nouveau audible en cliquant dessus à nouveau avec l’outil Muet. Si plusieurs régions sont sélectionnées, le réglage de la région sur laquelle vous avez cliqué s’appliquera à toutes les régions sélectionnées. La Main (ou le Doigt) La Main sert dans l’Éditeur Matriciel à modifier la durée des notes, mais aussi dans la fenêtre Liste des Marqueurs pour aller directement aux marqueurs et simultanément positionner les Locators sur la position du marqueur. Chapitre 1 Utilisation de Logic 19 Gomme La Gomme efface les régions et les objets sur lesquels vous cliquez. Lorsque vous cliquez sur un objet ou une région, tous ceux qui sont sélectionnés à ce moment-là seront effacés (comme si vous aviez utilisé la touche Retour Arrière). Colle La Colle fait le contraire des Ciseaux : toutes les régions sélectionnées sont assemblées en une seule qui prend le nom et la position de la première région sur l’axe temporel. Croix La Croix est utilisée dans l’Hyper Éditeur pour entrer une série linéaire d’événements MIDI. Outil MIDI Thru L’outil MIDI Thru assigne l’instrument sélectionné dans l’Environnement à la piste sélectionnée dans la fenêtre d’Arrangement, ce qui en fait l’instrument MIDI Thru actif. Séparateur de voix Vous pouvez répartir les voix polyphoniques sur différentes portées dans l’Éditeur de Partition en dessinant une ligne avec le Séparateur de voix, mais seulement sur une partition polyphonique. Appareil photo Cet outil sert dans l’Éditeur de Partition à délimiter et exporter des parties de l’affichage sous forme de fichiers graphiques. Outil Quantification L’outil Q sert à corriger le timing des événements de notes MIDI dans les éditeurs Matriciel et de Partition. Outil Vélocité Dans les éditeurs de notes (Matriciel et Partition), l’outil V sert à changer la vélocité des notes. Outil Automation Cet outil d’Automation, représenté par une flèche et une ligne brisée dispose de plusieurs fonctions relatives à l’Automation. Si l’Automation de Piste est activée via l’option de menu Vue > Automation de Piste, un menu local situé sous la boîte à outils permet de choisir la fonction de cet outil. Outil Marquage L’outil Marquage permet de sélectionner des portions de région dans la fenêtre d’Arrangement. La zone sélectionnée peut ensuite subir d’autres modifications en employant d’autres outils. 20 Chapitre 1 Utilisation de Logic Bulles d’aide Une bulle d’aide apparaît juste en-dessous le curseur de la souris—tant que le bouton de la souris reste enfoncé—lorsque vous utilisez la plupart des outils. Cette bulle d’aide donne des informations utiles à propos du type d’opération que vous êtes en train d’effectuer. Important : Il faut que l’option Préférences > Affichage > Afficher les bulles d’aide soit cochée pour voir ces bulles d’aide pendant les opérations d’édition. Pendant les opérations sur les Régions, les bulles d’aide ressemblent à ceci : De gauche à droite (et de haut en bas), les valeurs indiquent : (nom de) l’opération, position de la souris (ou de la Région), nom de la Région, numéro de piste et durée de la Région. Pendant les opérations sur les événements, les bulles d’aide ressemblent à ceci : De gauche à droite, les valeurs indiquent : (nom de) l’opération, position de la souris (ou de l’événement), type d’événement, canal de l’événement MIDI, premier octet de donnée (hauteur de la note, par exemple), second octet de donnée (vélocité de la note, par exemple), et durée de l’événement (durée de la note, par exemple). Fonctions des fenêtres Les fonctions de base des fenêtres dans Logic sont les mêmes que dans d’autres applications Macintosh. Cependant les options d’affichage dans Logic vont bien plus loin. Chapitre 1 Utilisation de Logic 21 Dans Logic, vous pouvez ouvrir différentes combinaisons de fenêtres (même plusieurs du même type) et les disposer à votre convenance. Toutes les fenêtres ouvertes d’un morceau sont constamment remises à jour, ce qui veut dire que les fenêtres se réactualisent suivant la position dans le morceau, et que des changements effectués dans une fenêtre se répercutent sur toutes celles dans lesquelles vous travaillez. Il est également facile de sauvegarder les différentes dispositions de fenêtres appelés “Screensets”, et de les rappeler par une touche clavier. Manipulation des fenêtres Ouvrir des fenêtres Toutes les fenêtres de Logic peuvent être ouvertes avec le menu principal Fenêtres. Après chacune des commandes de ce menu se trouve le raccourci clavier correspondant (par exemple. Ouvrir Arrangement Commande-1), qui permet de l’ouvrir sans utiliser la souris. Vous pouvez ouvrir la même fenêtre autant de fois que vous voulez. A l’aide des raccourcis clavier Ouvrir/fermer fenêtre… vous pouvez définir une commande pour • amener une fenêtre ouverte d’un certain type au premier plan, • ouvrir une fenêtre du type voulu, • fermer une fenêtre d’un certain type, si elle est au premier plan, c’est-à-dire active. Régler la taille d’une fenêtre Vous changez la taille d’une fenêtre en tirant sur le coin inférieur droit de celle-ci comme avec n’importe quelle fenêtre du Finder. Boutons de Fenêtre Les trois boutons se trouvant en haut en haut à droite de toutes les fenêtres (sauf celle de Transport) effectuent les opérations suivantes : • Bouton gauche (point noir): ferme la fenêtre. • Bouton central (signe moins) : minimise la fenêtre, et place une icône dans le Dock. La fenêtre peut être restaurée en cliquant sur le bouton dans le Dock. • Bouton droit (signe plus) ; redimensionne la fenêtre à la taille maximum de l’écran. Un second clic sur l’icône remettra le fenêtre à sa taille d’origine. 22 Chapitre 1 Utilisation de Logic Remonter d’un niveau dans la hiérarchie de l’affichage En cliquant sur la case noire, située en haut à gauche de la fenêtre (appelée aussi bouton SUP -Niveau d’Affichage SUPérieur), vous passerez au niveau d’affichage suivant. Note : Un double clic sur le fond de la zone d’édition d’une fenêtre vous amène également au niveau d’affichage suivant. Niveaux d’affichage dans les Éditeurs Normalement les éditeurs sont au niveau d’affichage le plus bas, ce qui correspond aux événements eux-mêmes. Le fait de cliquer sur le bouton SUP, en haut à gauche de la fenêtre de l’éditeur, permet de monter d’un cran dans la hiérarchie. Par exemple, si vous êtes en train de regarder les événements dans une Région MIDI située à l’intérieur d’un dossier, l’affichage passera à la visualisation de cette Région MIDI dans le dossier parent. Dans les éditeurs Matriciel et Hyper, la hiérarchie d’affichage vous amène à une fenêtre d’Arrangement. Dans ce cas de figure, descendre d’un niveau dans la hiérarchie d’affichage fait apparaître l’éditeur correspondant. Au niveau Arrangement, vous voyez les menus locaux des éditeurs Matriciel ou de Partition, qui contiennent aussi toutes les fonctions de la fenêtre d’Arrangement. Double-cliquer sur une Région MIDI ouvre l’éditeur Hyper, Matriciel, Liste d’Événements ou de Partition affichant le contenu de la Région MIDI. Utilisez ce principe en conjonction avec le bouton SUP afin de passer rapidement d’une Région MIDI à une autre, et éditer son contenu. Cliquer sur le bouton SUP dans la Liste d’Événements vous fait remonter d’un niveau dans la hiérarchie, comme dans les autres éditeurs. Toutefois, dans la Liste d’Événements, la forme de l’affichage reste la même, mais au lieu d’une liste d’événements distincts, vous avez une liste de Régions—avec leur position, nom, numéro de piste et durée. La Région MIDI que vous étiez en train d’éditer sera sélectionnée dans la liste des Régions. Là encore, double-cliquer sur une Région MIDI (ou utiliser le raccourci clavier Go Into Folder or Region) vous amène au niveau d’affichage le plus bas, montrant le contenu de la Région MIDI. Double-cliquer sur une Région Audio ouvre cette Région dans l’éditeur d’Échantillon. Chapitre 1 Utilisation de Logic 23 Dans l’éditeur de Partition, le fait de cliquer sur le bouton SUP, ou de double-cliquer sur le fond) vous amène au niveau d’affichage le plus haut. Contrairement aux autres éditeurs, ici les événements eux-mêmes peuvent être édités dans les niveaux d’affichage supérieurs dans l’éditeur de Partition. Double-cliquer sur une portée (à un endroit vide), vous ramène au niveau d’affichage inférieur. Sélectionner la zone de travail Des ascenseurs sont situés sur la droite et en bas des fenêtres si vous ne voyez qu’une partie de l’aire de travail sur l’axe vertical ou horizontal. Vous pouvez déplacer la partie visible soit en cliquant sur les flèches soit en saisissant l’ascenseur. Il y a deux choses à noter : • la taille de l’ascenseur par rapport à celle de la barre de défilement correspond à la taille de la section visible par rapport à l’ensemble du contenu de la fenêtre, • quand vous bougez l’ascenseur, la partie visible change. L’élément de défilement X/Y est situé dans le coin inférieur gauche. En le saisissant et en le tirant vous bougez la sélection horizontale et verticale de la fenêtre, comme si vous tiriez sur les deux barres de défilement simultanément. Lorsque le curseur passe audessus de l’élément de défilement X/Y, le pointeur devient une croix à quatre flèches. Vous pouvez aussi activer la fonction de défilement X/Y en maintenant un troisième bouton (habituellement celui de la souris à molette), tout en déplaçant la souris. La distance entre la position du pointeur et le clic initial détermine la vitesse du défilement. Note : Le fait de toucher le fond de la fenêtre d’Arrangement tout en appuyant sur Shift Ctrl permet de faire défiler la fenêtre dans les deux directions, horizontale et verticale. Vous pouvez utiliser les touches Page supérieure, Inférieure, Gauche et Droite pour vous déplacer d’une page vers le haut, le bas, à gauche ou à droite, comme si vous aviez cliqué dans la zone grise au dessus/en dessous de l’ascenseur vertical ou à gauche/à droite de l’ascenseur horizontal. Les raccourcis clavier Page de début, de fin, extrême gauche et extrême droite emmènent la partie visible de l’aire de travail tout en haut, en bas, à gauche ou à droite comme si vous aviez saisi un des ascenseurs et que vous l’ayez déplacé jusqu’à l’une des extrémités. Dans l’Arrangement, la Liste d’Événements, l’Hyper éditeur et l’éditeur Matriciel, la fonction Voir > Aller à la sélection permet de déplacer la partie visible de la fenêtre jusqu’à la première série d’événements sélectionnés. Cette fonction existe en raccourci clavier dans la catégorie “Éditeurs de Région divers”. Ce raccourci clavier fonctionne dans la fenêtre active 24 Chapitre 1 Utilisation de Logic Fermer des fenêtres Pour fermer une fenêtre, cliquez sur son symbole de fermeture en haut à gauche. Si vous maintenez enfoncée la touche Option en cliquant, toutes les fenêtres actives du morceau seront fermées. En appuyant de nouveau sur Shift, vous fermez toutes les fenêtres de tous les morceaux chargés. Zoomer Les curseurs de zoom servent à zoomer en avant et en arrière sur l’aire de travail. Le choix de différentes valeurs de Zoom, réduit ou augmente la taille des Objets et des Régions affichés dans la section d’écran sélectionnée, permettant ainsi de voir plus d’Objets et de Régions dans un même espace (zoom arrière), ou un affichage plus détaillés avec moins d’Objets et de Régions (zoom avant) Pendant les zooms, l’Objet/Région sélectionné se trouvant en haut à gauche reste dans la partie visible, tant que c’est possible. Le curseur de zoom horizontal se trouve en bas à gauche de l’écran—dans l’Arrangement, juste en-dessous de la Liste des Pistes. Le curseur de zoom vertical Zoom se trouve en haut à droite de la fenêtre active. Si vous cliquez sur les barres plus rapprochées, le niveau de zoom est réduit (zoom arrière). Si vous cliquez sur les barres plus écartées, c’est le contraire qui se produit et vous faites un zoom avant. Le fait de cliquer-maintenir sur avec les curseurs de zoom vous fait passer les différents de zoom. Les différences de taille relatives entre pistes/ objets sont conservées lors du zoom. Un Commande-clic dans la moitié gauche/droite (horizontal) ou haut/bas (vertical) du curseur de zoom diminue/augmente le facteur de zoom d’un cran. Chapitre 1 Utilisation de Logic 25 Zoomer sur une partie de l’écran Pour agrandir une partie de l’écran jusqu’à la taille de la fenêtre utilisez la Loupe et délimitez un rectangle de sélection sur la partie que vous désirez. Vous pouvez le faire plusieurs fois. Zoom Piste Auto Cette fonction du menu Arrangement Voir > Zoom Piste Auto agrandit automatiquement la piste sélectionnée. La taille d’une piste peut être réglée manuellement en faisant glisser son coin inférieur gauche dans la liste des PIstes (le curseur prend la forme d’un doigt) Revenir au réglage précédent du zoom Cliquez sur le fond avec la loupe. Ceci fera revenir le zoom à son réglage d’origine, en passant par toutes les étapes intermédiaires. Vous pouvez accéder aux fonctions de Loupe à partir de n’importe quel outil (sauf le Crayon) en maintenant appuyée la touche Ctrl. Le pointeur aura l’aspect de l’outil actif, jusqu’à ce que vous appuyez sur le bouton de la souris. Tant que le bouton est enfoncé, la Loupe reste affichée. Raccourcis clavier Zoom et Navigation Ces commandes permettent de zoomer sur les objets sélectionnés, ou sur une région délimitée par les Locators, afin d’occuper tout l’écran. De plus, les trente derniers niveaux de zoom et positions des ascenseurs peuvent être définis et rappelés pour chaque fenêtre. Il n’y a pas de raccourcis clavier par défaut pour la plupart des options de navigation, vous devrez donc les assigner dans la fenêtre des Raccourcis clavier. Ouvrez Préférences > Raccourcis clavier… et tapez “nav”. dans le champ Chercher, les entrées suivantes seront affichées. • Enregistrer réglage de navigation—le réglage actuel de zoom et la position des ascenseurs seront sauvegardés sous forme d’une “étape” dans la progression de la navigation. • Navigation : Arrière—rappelle l’étape précédente du déroulement de la navigation. • Navigation : Avance rapide—avance à l’étape suivante du déroulement de la navigation. • Zoom pour afficher la sélection verticale & horizontale, Enregistrer réglage de navigation—affiche la sélection actuelle aussi agrandie que possible. • Zoom pour afficher la sélection horizontale, Enregistrer réglage de navigation—affiche la sélection actuelle aussi agrandie que possible horizontalement. • Zoom pour afficher les Locators, Enregistrer réglage de navigation—affiche la zone actuellement délimitée par les locators aussi agrandie que possible Toutes ces commandes de Zoom créent une nouvelle étape dans le déroulement de la navigation. Le raccourci clavier Navigation : Arrière permet de rappeler les réglages de zoom précédents. 26 Chapitre 1 Utilisation de Logic Éléments de la fenêtre Régler la taille des éléments de la fenêtre Si vous passez la souris au-dessus du coin supérieur gauche de la zone d’Arrangement, le pointeur se transforme en croix. En le tirant vous pouvez alors changer la taille de la règle des mesures, de la zone d’Arrangement, de la liste des pistes et des boutons de Transport. Vous pouvez également arranger ces éléments dans l’Éditeur de Partition, l’Hyper éditeur et l’éditeur Matriciel en utilisant la même méthode. Cacher/montrer les fonctions de Transport Utilisez Voir > Transport pour afficher ou pour cacher le panneau des commandes de Transport dans le coin supérieur gauche des fenêtres Hyper, Matriciel ou Arrangement. Le nombre de boutons et d’indicateurs dépend de la quantité d’espace disponible. Cacher/montrer les paramètres La fonction Voir > Paramètres permet d’afficher ou de cacher la totalité de la zone située à gauche des fenêtres d’Arrangement, Environnement, et autres fenêtres d’édition, qui contient les paramètres de Région, d’Instruments, et la boîte à outils. En cachant ces paramètres vous gagnez de la place pour la fenêtre d’édition. Dans beaucoup de fenêtres, vous pouvez cacher et/ou montrer d’autres éléments, comme la boîte à outils. Ces options d’affichage sont toujours disponibles dans le menu Vue. Dissimuler/Afficher la Barre de Menu Local et les Barres de Défilement Un Commande-Option-clic sur la barre titre de la fenêtre commutera l’affichage de la barre de menu local et des barres de défilement. Ceci vous permet de configure des petites fenêtres flottantes, pouvant être mémorisées dans un Screenset. Redimensionner la zone des Paramètres Vous pouvez modifier la taille de la zone des Paramètres dans son ensemble dans les fenêtres d’Arrangement, PArtition, Hyper et Environnement en plaçant le curseur de la souris sur les “séparateurs” (deux lignes verticales) se trouvant entre la zone des Paramètres et la colonne de droite. Par exemple, la Liste des Pistes de la fenêtre d’Arrangement. L’aspect du curseur change, vous permettant de cliquer et de faire glisser horizontalement. Lors de cette manœuvre la zone des Paramètres est redimensionnée, jusqu’à ce que le bouton soit relâché. La plus petite “unité” pour redimmensionner la grille correspond à la largeur d’un outil dans la boîte à outils. Grâce à cette fonction les noms et les étiquettes sont plus lisibles. Chapitre 1 Utilisation de Logic 27 Manipulation des Menus Du fait de la grande étendue des fonctions de Logic, la plupart des options ne se trouvent pas dans les menus principaux, mais apparaissent dans des menus locaux. Ils se trouvent toujours dans les barres de menu des fenêtres de Logic où ils sont employés. Les menus s’utilisent de la même façon que dans d’autres applications : cliquer sur le titre du menu, faire glisser la souris au-dessus de l’option désirée, et relâchez le bouton de la souris. Dans des menus hiérarchiques il y a une flèche qui pointe à droite après l’option. Si vous passez sur la ligne, un deuxième menu s’affiche à droite. Pour choisir une option dans ce deuxième menu, amenez la souris à droite jusque dans le menu puis descendez jusqu’à l’option désirée. Relâchez le bouton de la souris pour activer la fonction sélectionnée. Note : Si vous faites un clic rapide sur les menus locaux, ils resteront ouverts même quand vous aurez relâché le bouton de la souris. Si vous faites un clic long ils se comporteront comme ceux décrits ci-dessus. Types de fenêtres Il y a deux genres de fenêtres dans Logic : les normales et les flottantes. Le contenu de toutes les fenêtres appartenant au morceau en cours est toujours remis à jour, quel que soit le type de fenêtre. Fenêtres normales Vous pouvez ouvrir autant de fenêtres normales que vous voulez, même plusieurs du même type. Bien que le contenu de toutes les fenêtres soit constamment remis à jour, une seule fenêtre est “active”. C’est celle qui est au premier plan quand plusieurs fenêtres normales se superposent. 28 Chapitre 1 Utilisation de Logic La fenêtre active (ou au premier plan) peut être reconnue grâce à sa barre titre gris clair et à son nom en gras. L’illustration ci-dessus montre la fenêtre d’Arrangement active, ici ce n’est pas une fenêtre flottante La caractéristique principale de cette fenêtre est que les raccourcis clavier n’affectent que celle-ci, et pas les autres. Fenêtre > Fenêtre suivante amène la fenêtre suivante devant si elle était entièrement recouverte par les autres. Dans les fenêtres à l’arrière plan, vous pouvez non seulement observer des changements, mais aussi effectuer pratiquement n’importe quel changement, sans avoir à ramener la fenêtre au premier plan, simplement en faisant un clic long dessus. Les fenêtres à l’arrière plan sont caractérisées par une barre de titre blanche (elles peuvent être positionnées à côté de la fenêtre du dessus, ou disposées en cascade). Vous ramenez la fenêtre devant en cliquant dessus, en cliquant sur sa barre titre ou en ouvrant une fonction dans un des menus locaux. Chapitre 1 Utilisation de Logic 29 Fenêtres flottantes Les fenêtres flottantes s’appellent ainsi car elles “flottent” toujours au premier plan, même devant la fenêtre normalement dessus (s’il y a trop de fenêtres flottantes, elles se recouvriront inévitablement—vous n’avez qu’à cliquer dessus pour les ramener devant). L’illustration ci-dessus montre la fenêtre d’Arrangement sous forme de fenêtre flottante. Les fenêtres flottantes se reconnaissent par leur barre de titre plus fine et sans nom. Les opérations à la souris peuvent être effectuées de la même façon que dans des fenêtres normales. L’exemple de fenêtre flottante la plus courante est celle du Transport. Cependant vous pouvez ouvrir n’importe quelle fenêtre et faire en sorte qu’elle devienne flottante en maintenant appuyée la touche Option quand vous ouvrez le menu Fenêtre. Note : Le fait de maintenir la touche Option en ouvrant une fenêtre via un raccourci clavier ne rendra pas cette fenêtre flottante. Relations entre fenêtres Les deux boutons en haut à gauche d’une fenêtre, déterminent sa relation par rapport à la tête de lecture (Capture), ou par rapport aux autres fenêtres (Lien, Montrer contenu, ou Capturer contenu). 30 Chapitre 1 Utilisation de Logic Capture La fonction Capture veille à ce que la partie visible d’une fenêtre suive toujours la tête de lecture. Si le bouton avec l’homme qui marche est allumé, alors l’affichage de la fenêtre suivra la tête de lecture. Si ce bouton n’est pas allumé, l’affichage ne se remet pas à jour, même quand la tête de lecture passe le côté droit de la partie visible de la fenêtre (Capturer la position d’horloge). Note : Si vous bougez manuellement la partie visible, la fonction Capture est automatiquement désactivée, pour que la nouvelle partie affichée ne disparaisse pas. L’option Activer la Capture quand le séquenceur démarre (Préférences > Globales > Capture fait en sorte que la fonction Capture soit toujours active quand vous appuyez sur lecture ou pause. Défilement en lecture Les menus “Voir” de toutes les fenêtres affichant une échelle de temps (Arrangement, Partition, Matriciel, Hyper), disposent de l’option Voir > Défilement en lecture. Si la fonction “Capture” d’une fenêtre est également activée, la tête de lecture restera au milieu de la fenêtre, alors que le fond défile lentement de droite à gauche. Note : N’oubliez pas que la fonction Défilement en lecture nécessite une carte graphique puissante, et un ordinateur rapide pour fonctionnement de manière fluide. Lien, Montrer contenu, et Capturer contenu Vous pouvez régler ces options d’affichage afin de maîtriser comment l’information est affichée quand vous travaillez avec des fenêtres d’éditeurs associées. Lien Lorsque le bouton avec le symbole en forme de chaîne est activé, cette fenêtre affiche toujours la même chose que celle du dessus. L’affichage est actualisé quand la sélection dans la fenêtre du dessus est modifiée. Voici un exemple : imaginez que la fenêtre du dessus soit un éditeur. En mode Lien, les autres fenêtres éditeurs peuvent afficher les mêmes données sous une autre forme (mais n’oubliez pas : vous ne pouvez pas avoir l’affichage des événements comme fenêtre à l’arrière plan d’une fenêtre d’Arrangement lorsque vous êtes en mode Lien). Chapitre 1 Utilisation de Logic 31 Voici un autre exemple, qui utilise la fenêtre Environnement ; la fenêtre du dessus est la fenêtre d’Arrangement. En mode Lien, la fenêtre Environnement affichera l’instrument qui correspond à la piste sélectionnée dans la fenêtre d’Arrangement. Lorsque vous changez de piste dans la fenêtre d’Arrangement, la fenêtre Environnement se réactualise pour tenir compte de la sélection. Lier contenu En double-cliquant sur le bouton lien, vous activez le mode “Capturer Contenu”. Ce qui veut dire que la fenêtre montre toujours le contenu de l’objet sélectionné dans la fenêtre du dessus. L’affichage est donc toujours inférieur d’un niveau à la fenêtre du dessus. Voici un exemple : si la fenêtre du dessus est une fenêtre d’Arrangement, dans le mode Lier Contenu les fenêtres de l’éditeur peuvent montrer les évènements de la Région MIDI sélectionnée. Si vous sélectionnez une autre Région MIDI dans la fenêtre d’Arrangement, alors l’affichage de l’éditeur associé se calera également sur cette Région. Vous pourriez aussi utiliser le mode Lier Contenu dans une fenêtre d’Arrangement pour afficher le contenu des dossiers dans une autre fenêtre d’Arrangement. Capturer Contenu En activant simultanément Capture et Lier Contenu, vous activez le mode Capturer Contenu. Au départ c’est l’équivalent du mode Lier Contenu, mais quand la tête de lecture arrive à la Région suivante sur la même piste, le contenu de cette Région est affiché. Vous pouvez utiliser ce mode dans une fenêtre d’Arrangement, comme vous feriez en mode Lier Contenu. Les fenêtres éditeurs afficheraient du coup les événements de la Région MIDI en train de jouer sur une piste. Screensets Habituellement vous placez vos fenêtres sur l’écran en fonction de votre façon de travailler. Cette disposition, avec diverses fenêtres, ayant toutes leurs propres paramètres (affichage, zoom, position) s’appelle un Screenset, et peut être sauvegardé. Vous pouvez ensuite changer de Screenset comme vous changeriez de moniteur. 32 Chapitre 1 Utilisation de Logic Mémoriser des Screensets Les Screenset sont numérotés se 1 à 99 en n’utilisant que les chiffres de 1 à 9. Vous pouvez voir le numéro du Screenset en cours d’utilisation dans le menu principal à côté du mot Fenêtre. Vous n’avez pas besoin de sauvegarder vos Screensets avec une commande précise. Cela se fait automatiquement dès que vous passez à un autre Screenset. Ainsi sans effort, votre disposition en cours est toujours sauvegardée sur le Screenset en cours. Changer de Screenset Tapez simplement le numéro du Screenset désiré (1 à 9). Pour les Screensets à deux chiffres maintenez la touche Ctrl pendant que vous tapez le premier chiffre. Protéger les Screensets Utilisez le raccourci clavier Verrouiller/Déverrouiller Screenset actuel ou le menu Fenêtre > Screensets > Verrouiller Screenset pour empêcher le Screenset en cours d’être modifié. Un • apparaît devant son numéro. Répétez le raccourci clavier ou l’option de menu pour déverrouiller le Screenset. La commande Fichier > Nouveau désactive tous les verrous des Screensets. Copier des Screensets Pour copier le Screenset en cours dans un autre, maintenez la touche Shift pendant que vous changez de Screenset. Les Screensets à deux chiffres sont copiés via Shift Ctrl 1+1, … , 9+9. Vous pouvez aussi utiliser les options de menu pour copier des Screensets via le pressepapiers : sélectionnez le Screenset que vous désirez copier, puis choisissez Fenêtre > Screensets > Copier Screenset, puis tapez le numéro du Screenset que vous désirez copier, et sélectionnez Fenêtre > Screensets > Coller Screenset. Vous pouvez également copier des Screensets séparément entre différents morceaux de la même manière. Pour importer tous les Screensets d’un autre morceau, il est plus rapide d’utiliser la fonction Fichier > Réglages de Song > Importer réglages”. Revenir à un Screenset sauvegardé La commande Revenir au Screenset actuel rend à l’écran l’aspect qu’il avait au dernier Screenset chargé. Rappel des Screensets 1 à 9 Les screensets 1 à 9 peuvent être rappelés à l’aide de raccourcis clavier que vous aurez définis ou de télécommandes MIDI, pas seulement à l’aide des touches numérotées. Ainsi, vous pouvez affecter d’autres rôles aux touches numérotés, comme ouvrir ou fermer les fenêtres, comme décrit ci-dessus. Ces commandes sont appelées Rappel Screenset 1 (… 9, respectivement). Chapitre 1 Utilisation de Logic 33 Changement de Screenset géré par le séquenceur Vous pouvez changer de Screenset automatiquement en utilisant le Meta événement #49, vous n’avez qu’à le rajouter à une Région MIDI dans l’éditeur d’Événement. Pour changer de Screenset automatiquement 1 Positionnez-vous à l’endroit du morceau où vous aimeriez que le Screenset change. 2 Maintenez enfoncée la touche Commande et cliquez dans l’éditeur d’Événement sur le bouton montré ci-dessous. 3 Le Meta événement inséré a comme valeur par défaut 50 (Sélection d’un morceau). 4 Changez le chiffre dans la colonne NUM de 50 à 49. Le nom devient Screenset. 5 Entrez le numéro de Screenset désiré dans la colonne d’entrée de données (VAL). Vous pouvez arrêter ce changement en rendant muette la Région MIDI contenant l’événement meta 49. Autres fonctions de gestion des fenêtres La fonction Fenêtre > Mosaïque verticale répartit toutes les fenêtres sur l’écran et leur donne à toutes la même taille. La fonction Fenêtre > Superposer fenêtres empile toutes les fenêtres ouvertes les unes sur les autres et fait en sorte qu’au moins une partie de la barre de titre soit visible pour chaque fenêtre quelle que soit celle qui est devant à ce moment là. La fonction Fenêtre > Mosaïque horizontale répartit toutes les fenêtres sur l’écran, en utilisant l’espace horizontal disponible pour chaque fenêtre (si possible). Opérations d’édition Les menus locaux d’édition dans les diverses fenêtres de Logic prennent tous la même forme. Les deux premières options sont Annuler et Refaire. En dessous d’Annuler se trouvent les fonctions classiques Copier, Coller (voir “Le presse-papiers” à la page 35) puis viennent les principales commandes de sélection. Annuler Annuler permet de défaire la dernière opération d’édition. Le raccourci-clavier par défaut pour Annuler est Commande Z. Annulations multiples Un nombre illimité d’actions effectuées dans Logic peuvent être annulées. Ceci s’applique également à la fonction Refaire. Vous avez la possibilité de définir le nombre de niveaux d’annulation dans le menu Préférences. 34 Chapitre 1 Utilisation de Logic Historique des annulations et étapes inverses La fenêtre Historique des Annulations s’ouvre via n’importe quel menu Édition. Elle affiche la liste de toutes les actions pouvant être annulées. La dernière étape, c’est-àdire la première à pouvoir être annulée, est indiquée par un fond bleu foncé. Après avoir effectué une annulation, une liste des étapes inverses (Refaire) apparaîtra en dessous. La première action pouvant être refaite est indiquée par un fond vert foncé. Cliquer sur une de ces entrées aura pour effet, respectivement, d’annuler ou de refaire toutes les étapes comprises entre celles sur laquelle vous avez cliqué et celle qui était éclairée. Toutes les étapes sont animées lors de ce processus. Vous pouvez l’arrêter en cliquant n’importe où. Il est aussi possible d’annuler/refaire une action isolée sans influencer les étapes entre celle qui est cliquée et celles qui sont surlignées. Ceci en faisant un Ctrl-clic sur l’action désirée. L’Historique des Annulations est mémorisé avec le morceau. Cela signifie qu’il est toujours valable même si vous le fermer puis le réouvrez. Utilisez Edition > Supprimer Historique des Annulations pour le supprimer entièrement. Soyez prudent : après l’avoir effacé, il n’est plus possible d’annuler ni de refaire quoique ce soit. Le presse-papiers Le presse-papiers est une partie invisible de la mémoire dans laquelle vous coupez ou copiez des objets sélectionnés afin de les coller à un autre endroit. Le presse-papiers est disponible pour tous les morceaux, ce qui signifie que vous pouvez vous en servir pour échanger des objets entre différents morceaux. Couper Tous les objets sélectionnés sont retirés de leur position actuelle et sont placés dans le presse-papiers. Le contenu précédent du presse-papiers est effacé durant cette manipulation (raccourci clavier : Commande X). Copier Une copie de tous les objets sélectionnés est placé dans le presse-papiers. Les objets sélectionnés restent à leur place. Ici aussi, le contenu précédent du presse-papiers est effacé (raccourci clavier : Commande C). Chapitre 1 Utilisation de Logic 35 Coller Tous les objets du presse-papiers sont copiés dans la fenêtre du dessus. Le pressepapiers n’est pas effacé par cette manipulation (raccourci clavier : Commande V). Le contenu du presse-papiers est ajouté à la position de la tête de lecture (si ce sont des événements ou des objets de l’Arrangement). La tête de lecture se déplace de la durée des objets collés. Dans la fenêtre d’Arrangement, le contenu du presse-papiers est collé sur la piste sélectionnée. Si des évènements sont collés dans la fenêtre d’Arrangement, soit une nouvelle Région est créé, ou les évènements sont ajoutés à la Région sélectionnée. Tout objet qui existait auparavant demeure inchangé. Dans la fenêtre Environnement, les objets sont collés sur la couche affichée, à leur position d’origine. Coller à la position d’origine Cette fonction agit comme Coller, mais les régions/événements contenus dans pressepapiers sont toujours collés à la position d’où ils ont été coupés, quelle que soit la position de la Tête de Lecture (car c’est là que les régions/événements seraient collés avec la fonction Coller ordinaire). Coller Remplacer Cette fonction n’est valable que dans les fenêtres Arrangement et Editeur, et ressemble à Coller, sauf qu’avec Coller Remplacer, tous les évènements ou régions présents sont remplacés par les régions/événements collés. Lors de l’utilisation de cette fonction, tous les tous les évènements ou régions de l’Arrangement se trouvant à l’intérieur du laps de temps occupé par les objets du presse-papiers seront effacés. Supprimer Tout objet sélectionné est effacé. Supprimer n’a pas d’effet sur le presse-papiers, et on obtient le même effet en appuyant sur la touche Retour Arrière. 36 Chapitre 1 Utilisation de Logic Techniques de sélection Lorsque vous voulez utiliser une fonction sur un ou plusieurs objets, vous devez tout d’abord sélectionner le(s) objet(s). Ceci s’applique aux Régions, aux événements séparés ou aux objets de l’Environnement. Les objets sélectionnés sont affichés en couleur inverse, ou clignotent (dans l’Éditeur de Partition). Le statut de sélection d’un objet s’applique à toutes les fenêtres. Un objet sélectionné dans une fenêtre le sera dans toutes les autres fenêtres qui affichent cet objet. Le fait de changer la fenêtre du dessus ne joue pas sur la sélection (tant que vous ne cliquez pas sur le fond, ce qui désélectionne tout. Cliquez bien sur la barre de titre de la fenêtre). Aller au début/à la fin de la sélection Le raccourci clavier Aller au début/à la fin de la Sélection déplace la SPL sur la position du premier/dernier événement sélectionné dans la fenêtre active. Voir Sélection Le raccourci clavier Scroll to Selection réactualise automatiquement la fenêtre au premier plan, afin que le premier des événements actuellement sélectionnés soit visible. Sélectionner des objets séparés Des objets séparés peuvent être sélectionnés en leur cliquant dessus, et désélectionnés en cliquant sur le fond, ou en sélectionnant un autre objet. Vous pouvez également utiliser les raccourcis clavier Sélectionner objet suivant/ précédent (par défaut : Flèche Gauche/Droite, dans la Liste d’Événements : M/I). Sélectionner premier/dernier sélectionne le premier/dernier objet dans le niveau d’affichage en cours. Sélectionner alphabétiquement La touche Tab sélectionne l’objet suivant dans l’ordre alphabétique. Dans les fenêtres d’Arrangement ou d’Environnement vous pouvez appuyer sur n’importe quelle touche (lettre) et l’objet sélectionné sera le premier objet dont le nom commence par cette lettre (comme dans le Finder du Mac), sauf si une fonction a déjà été assignée à cette touche. Sélectionner plusieurs objets Pour sélectionner plusieurs objets non adjacents, maintenez enfoncée la touche Shift pendant que vous cliquez sur les objets ou événements. Lorsque d’autres objets sont sélectionnés, les sélections précédentes sont maintenues. Cela fonctionne également avec l’utilisation de rectangles de sélection. Utilisez les raccourcis clavier Commuter vers événement suivant/précédent pour sélectionner l’objet (ou événement) correspondant (par défaut : Shift Flèche droite/Shift Flèche gauche). Chapitre 1 Utilisation de Logic 37 Sélection horizontale Pour sélectionner tous les objets d’une piste, cliquez sur le nom de la piste dans la liste des pistes. De même, vous pouvez sélectionner tous les événements avec une certaine définition d’événement dans l’éditeur Hyper, en cliquant sur le nom de définition de l’événement, ou toutes les notes d’une certaine hauteur dans l’éditeur Matriciel en cliquant sur la touche correspondante sur le clavier à l’écran. En mode boucle (cycle), ces techniques de sélection n’affectent que les événements inclus dans la zone du cycle. Rectangles de sélection (ou élastique) Pour sélectionner des objets qui se suivent, cliquez sur le fond et délimitez un “Rectangle de sélection” autour d’eux. Tous les objets touchés, ou englobés par l’élastique seront sélectionnés. Changer le statut de sélection Lorsque vous faîtes une sélection (rectangle ou la sélection horizontale), en maintenant enfoncé la touche Shift vous inversez le statut de sélection des objets. Vous pouvez inverser le statut de sélection de tous les objets en utilisant Edition > Sélection > Inverser sélection. Par exemple : si vous voulez sélectionner tous les objets sauf quelques-uns, sélectionnez d’abord ces quelques objets puis utilisez Inverser la sélection. Sélectionner des Régions/Événements qui se suivent Pour sélectionner l’ensemble des Régions/Événements situés après celui qui est déjà sélectionné (ou si aucun Région/Événement n’est sélectionné, pour sélectionner tous les Régions/Événements situés après la Tête de Lecture), choisissez la fonction Edition > Sélectionner tous les suivants. Sélectionner des Régions/Événements à l’intérieur des Locators (Sélection verticale) Edition > Sélectionner entre les Locators sélectionne l’ensemble des Régions/Événements situés en totalité ou en partie à l’intérieur des locators. Désélectionner des Régions/Événements en dehors des locators Edition > Désélectionner en dehors des Locators désélectionne l’ensemble des Régions/ Événements situés à l’extérieur des Locators : les Régions/Événements situés à l’intérieur demeurent inchangés. Dans l’éditeur de Partition, cette commande fonctionne aussi bien sur des Régions MIDI entières que sur des évènements. Cette commande se révèle particulièrement utile après l’utilisation de Sélectionner identique ou Sélectionner similaire, pour restreindre l’effet des commandes uniquement à la zone entre les Locators. 38 Chapitre 1 Utilisation de Logic Désélection de Régions en dehors de la piste en cours Le raccourci-clavier Désélectionner toutes les Régions sauf piste en enregistrement désélectionne tous les objets qui ne sont pas sur la piste sélectionnée. Cette commande est particulièrement utile après d’autres commandes de sélection spéciales pour être sûr que les effets de la commande ne s’appliqueront qu’à la piste d’enregistrement Sélection de Régions vides Edition > Sélectionner Régions vides sélectionne toutes les Régions vides. Sélection Régions/Événements superposés Edition > Sélectionner Régions/Événements superposés sélectionne l’ensemble des Régions/Événements qui se superposent. Sélection de Régions/Événements muets Edition > Sélectionner Régions/Événements mutés sélectionne l’ensemble des Régions/ Événements muets. Sélection de Régions/Événements aux couleurs équivalentes Edition > Sélectionner Régions/Événements aux couleurs équivalentes sélectionne l’ensemble des Régions/Événements DE même couleur. Utile pour le remplacement de sections et autres tâches d’édition groupées. Sélection d’objets similaires ou identiques Si vous avez sélectionné un objet, vous pouvez utiliser la fonction Edition > Sélectionner Régions/Événements similaires pour sélectionner tous les objets similaires, et la fonction Edition > Sélectionner Régions/Événements identiques pour sélectionner tous les objets identiques. Ce tableau indique ce qui est similaire et ce qui est identique : Objet Similaire Identique Événement de Contrôleur n° de contrôleur identique, tout octet de données n° de contrôleur et octet de donnée (valeur de contrôle) identiques Événement de Note Note identique, n’importe quelle octave Note et octave identiques Objet de l’Environnement même type d’objet (ex : fader) même type de fader (ex : texte) Si vous voulez effacer tous les objets similaires, sélectionnez-en un et choisissez Effacer objets similaires. Inversement, si vous voulez garder tous les objets similaires et effacer tous les autres objets, choisissez Effacer mais garder les objet similaires. Chapitre 1 Utilisation de Logic 39 Sélectionner des évènements ayant le même canal MIDI Si vous avez choisi un événement, vous pouvez choisir tous les autres événements du même canal MIDI en utilisant la commande Edition > Sélectionner les canaux de même valeur. Imaginez que vous éditez une Région MIDI contenant des informations de contrôleurs de volume et de panoramique pour les 16 canaux MIDI. Pour sélectionner tous les événements sur les canaux 1 et 3, saisissez un événement se trouvant sur le canal 1 et un autre sur le canal 3, utilisez la fonction Sélectionner les canaux de même valeur et tous les autres événements sur ces deux canaux seront sélectionnés. Note : Vous pouvez utiliser les raccourcis clavier “Canal d’événement +1” ou “Canal d’événement −1” pour modifier le numéro du canal de l’événement sélectionné de 1. Sélectionner des Régions/Événements ayant des subpositions identiques Vous pouvez sélectionner l’ensemble des Régions et Événements ayant une position relative, par exemple toutes les caisses claires sur le contre-temps. Sélectionnez un événement à la position relative souhaitée, puis choisissez Edition > Sélectionner les subpositions identiques. Sera sélectionné l’ensemble des Régions et Événements ayant la même position relative. Vous pouvez utiliser cette fonction pour un maximum de 10 positions relatives simultanément. Supprimer et sélectionner objet suivant Ce raccourci clavier efface les événements et régions actuellement sélectionnés dans les fenêtres Arrangement et Editeur et sélectionne la Région ou l’événement suivant. Fonctions globales des éditeurs Les éditeurs MIDI de Logic permettent l’édition des événements (messages MIDI). Il s’agit des éditeurs de Partition, Matriciel et Hyper, des fenêtres Liste d’Événements et Transforme. Ouvrir un éditeur Un double-clic sur une Région MIDI ouvre l’éditeur de Partition. Un menu déroulant de la page Préférences > Globales > Edition permet de choisir l’éditeur qui sera ouvert par un double-clic sur une Région MIDI. Les options sont : l’Éditeur de Partition, l’éditeur d’Événement, l’éditeur Matriciel, et l’Hyper éditeur. 40 Chapitre 1 Utilisation de Logic Contrôle de la sortie via MIDI Activer le bouton MIDI Out permet d’envoyer les évènements MIDI à la sortie lorsqu’ils sont ajoutés, sélectionnés ou édités. Ceci vous permet un contrôle auditif de chaque stade de l’édition, que vous naviguiez dans la Liste d’Événements (sélection automatique) ou que vous transposiez une note. Fonctions concernant les événements de note dans leur contexte Dans le menu Fonctions des fenêtres d’édition, il existe un sous-menu appelé Evénements de note. Celui-ci contient des fonctions permettant de manipuler les notes sélectionnées tout en considérant les notes qui sont autour ou bien qui les superposent. Musicalement parlant, vous pouvez imaginer cette fonction comme l’ajout de lignes qui diviseraient les accords à l’intérieur des suites d’accords. Ces fonctions peuvent être très pratiques si vous voulez mettre en place un affichage polyphonique dans l’Éditeur de Partition. Supprimer les superpositions Lorsque vous choisissez Fonctions > Evénements de note > Correction des notes superposées, toutes les notes qui en chevauchent d’autres sont raccourcies afin d’éliminer les superpositions. Les notes affectées doivent être tout d’abord sélectionnées. Il y a trois moyens d’y parvenir, également disponibles sous forme de raccourcis clavier : • Correction des notes superposées (sélectionnées/toutes) : cette fonction supprime les superpositions de toutes les notes sélectionnées, que la note superposée soit sélectionnée ou non. • Correction des notes superposées (sélectionnées/sélectionnées) : cette fonction supprime les superpositions de toutes les notes sélectionnées, mais uniquement si les notes superposées sont sélectionnées également. • Correction des notes superposées pour les notes répétées : cette fonction supprime les superpositions de toutes les notes sélectionnées, mais uniquement si les notes chevauchées ont le même numéro de note (hauteur). Si les notes qui se superposent semblent faire partie d’un accord, vous aurez les options suivantes : • Garder : les notes sonnant simultanément seront raccourcies ensemble. • Supprimer : les notes sonnant simultanément seront supprimées, en laissant une ligne monophonique. • Raccourcir : les notes sonnant simultanément seront raccourcies séparément pour qu’il ne reste qu’une ligne monophonique. Chapitre 1 Utilisation de Logic 41 Legato Avec Fonctions > Événements Note > Forcer le Legato, vous pouvez rallonger toutes les notes sélectionnées afin que chaque note dure jusqu’au début de la suivante, d’une manière “legato”. Il y a deux façons de faire : • Forcer le Legato (sélectionnées/toutes) : cette fonction impose le legato à toutes les notes sélectionnées que la note suivante soit sélectionnée ou non. • Forcer le Legato (sélectionnées/sélectionnées) : cette fonction n’impose le legato à toutes les notes sélectionnées que si la note d’après est sélectionnée. La fin de la Région MIDI est traitée comme une note non sélectionnée, Forcer le Legato (sélectionnées/toutes) rallonge la dernière note jusqu’à la fin de la Région MIDI. Forcer le Legato (sélectionnées/sélectionnées) ne rallonge pas la dernière note. Si Logic trouve un accord, un dialogue apparaîtra avec le message suivant : Accord détecté ! Effacer les notes de l’accord ? Garder/Effacer. Effacer : Efface les notes erronées de la ligne monophonique restante. Garder : Relie les points de départ et les durées de toutes les notes des accords qui étaient joués intentionnellement. Séparer des accords La commande Fonctions > Evénements de note > Sélectionner ligne du haut sélectionne les notes les plus aiguës dans les accords sélectionnés d’une Région MIDI. Toutes les sélections antérieures sont ignorées. La commande Fonctions > Evénements de note > Sélectionner ligne du bas sélectionne les notes les plus graves dans les accords sélectionnés d’une Région MIDI. Toutes les sélections antérieures sont ignorées. Sélectionner ligne du haut et Sélectionner ligne du Bas sont typiquement des commandes qui peuvent être utilisées en conjonction avec les autres commandes d’édition, comme Couper, par exemple pour emmener une voix dans une autre Région ou pour ne modifier que la vélocité de toutes les notes d’une Région MIDI. Répartir les voix sur les canaux MIDI La commande Evénements de note > Lignes en canaux assigne des numéros de canaux MIDI (dans l’ordre croissant) aux notes de la Région MIDI sélectionnée. La note la plus aiguë de chaque accord sera assignée au canal MIDI 1, la prochaine note plus grave de chaque accord sera sur le canal 2 et ainsi de suite. Seuls les événements sélectionnés sont affectés, il est donc utile de se servir tout d’abord de la commande Tout sélectionner, ou d’une commande voisine du type Sélectionner entre les Locators. Note : Le résultat au niveau auditif changera uniquement si vous faîtes jouer la Région MIDI via un instrument réglé sur “Tous les canaux”. 42 Chapitre 1 Utilisation de Logic En utilisant les différents canaux MIDI vous pouvez assigner des notes individuelles à des styles de partition polyphoniques, ou séparer et envoyer chaque note dans sa propre Région MIDI en utilisant la commande Fonctions > Séparer/Démixer > Démixer par canal d’événement de la fenêtre d’Arrangement. Conversion des événements de pédale de Sustain en durées de note La commande Fonctions > Evénements de note > Pédale Sustain en durée de note analyse les événements de pédale Sustain (contrôleur n° 64) sur les notes sélectionnées, et rallonge ces notes-là, pour qu’elles soient tenues jusqu’à ce que le message n° 64 “off” soit atteint. Les événements de pédale sont complètement effacés par cette fonction. Note : Lorsque cette fonction est utilisée dans l’éditeur de Partition en mode Page, toutes les Régions MIDI sélectionnées sont éditées. Même si le résultat est identique à l’audition, la partition aura changé d’aspect car les notes auront des durées différentes. Enlever les messages du contrôleur n° 64 efface de la Partition les signes de pédale correspondants. Travailler sur les événements En sélectionnant MIDI > Copier les événements MIDI, (voir “Copie sélective d’événements” à la page 181) vous pouvez déplacer ou copier tous les événements situés entre les deux Locators, à un autre endroit (par défaut : sur la tête de lecture). Cette fonction possède également d’autres options. Déplacer des événements Vous pouvez déplacer un ou plusieurs événements dans les éditeurs en utilisant les touches suivantes. Note : Dans la fenêtre d’Arrangement les mêmes commandes peuvent être utilisées afin de pousser des Régions entières selon les valeurs de grille correspondantes : • Décaler position d’événement de +1 image SMPTE • Décaler position d’événement de −1 image SMPTE • Décaler position d’événement de +0,5 image SMPTE • Décaler position d’événement de −0,5 image SMPTE • Décaler position d’événement de +5 images SMPTE • Décaler position d’événement de −5 images SMPTE • Décaler position d’événement de +1 bit SMPTE • Décaler position d’événement de −1 bit SMPTE • Décaler position d’événement de +1 tic • Décaler position d’événement de −1 tic • Décaler position d’événement de +1 Format • Décaler position d’événement de −1 Format • Décaler position d’événement de +1 battement • Décaler position d’événement de −1 battement • Décaler position d’événement de +1 mesure • Décaler position d’événement de −1 mesure Chapitre 1 Utilisation de Logic 43 • Décaler position d’événement de + Valeur de Décalage • Décaler position d’événement de − Valeur de Décalage Les événements sélectionnés (ou les Régions dans la fenêtre d’Arrangement) sont décalés d’un cran vers la droite (+1) ou vers la gauche (−1), de l’unité mentionnée dans le nom de la commande. Régler le début et la fin des Événements sur la SPL Vous pouvez déplacer le début et la fin d’un événement sélectionné sur la SPL (Song Position Line), au moyen d’un raccourci clavier : • Régler début de l’Objet sur position SPL • Régler fin de l’Objet sur position SPL L’usage de Régler début de l’Objet sur position SPL n’est possible que si la SPL est placée avant le début de l’événement. De même, Régler fin de l’Objet sur position SPL n’a de sens que si la SPL est placée après la fin de l’événement. Sinon la longueur de l’objet sera raccourcie d’un point (valeur du dénominateur). Note : Ces raccourcis clavier peuvent aussi servir à régler les débuts et fins des Régions. Effacer des événements Les techniques de base sont les mêmes que pour effacer des Régions : • La touche Retour Arrière efface tous les événements sélectionnés, • La Gomme efface également tous les événements sélectionnés, et tous ceux sur lesquels vous cliquez (qu’ils soient sélectionnés ou non). Effacer des événements similaires Utilisez Edition > Sélectionner Objets similaires (par ex. des événements ayant le même numéro de contrôleur) puis effacer les objets sélectionnés en appuyant sur Retour Arrière. Effacer les doublons Des événements doubles se trouvant à la même position peuvent être effacés en sélectionnant MIDI > Effacer les événements MIDI > Doublons. Des événements doubles peuvent avoir différentes caractéristiques secondaires (vélocité, Aftertouch ou valeur des contrôleurs); Logic ne prend en compte que le type d’événement et la position lorsqu’il s’agit de savoir si deux événements ou plus sont des “doublons”. Effacer des événements en fonction de la position des Locators Choisir MIDI > Effacer les événements MIDI > … permet également d’effacer des événements entre (… > Entre les Locators) ou en dehors (… > Hors Locators) des Locators. 44 Chapitre 1 Utilisation de Logic Effacer des événements à l’extérieur de la Région MIDI Lorsque vous copiez des événements ou raccourcissez des Régions MIDI, des événements peuvent parfois se retrouver en dehors des limites d’une Région MIDI, alors que techniquement ils appartiennent encore à cette même Région MIDI. Vous pouvez effacer ces événements en choisissant MIDI > Effacer les événements MIDI > Hors limites Région. Effacer les événements non sélectionnés dans la sélection Si vous avez sélectionné certains événements et que vous voulez effacer tous les événements non sélectionnés, choisissez MIDI > Effacer les événements MIDI > Nonsélectionnés dans la sélection. Verrouiller des événements sur les temps SMPTE Cette fonction est décrite dans le paragraphe concernant les objets rattachés à des images (voir “Règle des Mesures—Règle temporelle” à la page 674). Quantification des notes et des événements La Liste d’Événement et l’éditeur Matriciel possèdent une fonction de quantification indépendante qui peut être appliquée à tous les événements sélectionnés. Contrairement à la quantification pour les Régions MIDI, la quantification d’événements s’applique à tous les événements, pas uniquement aux notes. Cela change leur position de façon irréversible (seules les notes peuvent revenir à leur positions de départ). Quantifier des événements Sélectionnez les événements que vous désirez quantifier. Le menu déroulant de Quantification s’ouvre en cliquant sur le bouton “Q” illustré ici (le bouton “Q” de l’éditeur Matriciel est légèrement différent). Il est identique au menu déroulant jumeau des paramètres de lecture et contient sa propre grille de quantification (voir “Quantification” à la page 157). Dès que vous choisissez une option dans ce menu, tous les événements sélectionnés sont quantifiés. Note : Seule la quantification de notes est réversible. Tous les autres événements sont transformés de façon permanente. Pour appliquer la même grille de quantification à une autre série d’événements sélectionnés (même dans d’autres fenêtres d’édition), sélectionnez Fonctions > Quantifier à nouveau, ou bien cliquez à nouveau rapidement sur le bouton “Q”. Chapitre 1 Utilisation de Logic 45 Quantification des notes Normalement, toutes les notes d’une Région sont quantifiées en fonction du paramètre de quantification se trouvant dans la case des paramètres de Région et celle des de paramètres de Région étendus (décrite en détail dans le paragraphe Quantification). Pour quantifier une seule note (ou un groupe de notes sélectionné) dans un des éditeurs (Matriciel ou Partition) vous pouvez utiliser l’outil Q, et également la quantification d’événement. Si vous cliquez sur une seule note (ou un groupe sélectionné) avec l’outil de Quantification et que vous maintenez enfoncé le bouton de la souris, le menu de quantification s’ouvrira et vous pourrez choisir la quantification que vous désirez. Si vous cliquez rapidement sur des notes, la dernière valeur de quantification sera réutilisée, comme avec la commande Quantifier à nouveau. Si vous cliquez-maintenez sur l’arrière-plan avec l’outil Q, vous obtiendrez le lasso pour sélectionner plusieurs objets à la fois. Note : Lorsque vous travaillez dans la fenêtre Partition : le réglage de la quantification d’affichage aura un effet sur la façon dont la quantification fonctionne. Annuler la quantification des notes Les événements des notes peuvent revenir à leur position d’enregistrement d’origine, ou peuvent être déplacés à la main, en sélectionnant off, ou en cliquant sur le bouton Q tout en maintenant enfoncée la touche Option. Vous pouvez aussi déquantifier toutes les notes sélectionnées en cliquant dessus avec l’outil Q tout en maintenant enfoncée la touche Option. Vous obtiendrez un résultat identique avec la commande Fonctions > De-quantifier. Raccourcis claviers Présentation des raccourcis clavier Vous pouvez activer presque toutes les fonctions de Logic grâce aux raccourcis clavier ou aux messages MIDI. C’est dans la fenêtre des Raccourcis Clavier que vous assignez ces commandes aux touches, ou aux messages MIDI. Note : Beaucoup de fonctions de Logic ne sont disponibles que sous forme de raccourcis clavier. 46 Chapitre 1 Utilisation de Logic A chaque fois que ce manuel parle de raccourcis clavier, il s’agit d’une fonction ou d’une oprion qui peut être accessible via un raccourci clavier (donc d’une touche ou bien d’une combinaison de touches de l’ordinateur), ou d’un message MIDI. Ceci vous permet de “personnaliser” Logic afin qu’il corresponde à votre façon de travailler. Sauvegarde des raccourcis clavier Vos assignations de touches personnelles sont sauvegardées dans un fichier de Préférences séparé. Vous devez : • Faire une copie de sécurité de ce fichier à un autre endroit de votre disque dur ; • En faire une copie sur un support amovible au cas où vous auriez besoin d’utiliser Logic sur un autre ordinateur. Lorsque vous installez des mises à jour de votre version de Logic, vos assignations personnelles resteront inchangées. Même les raccourcis clavier globaux définis dans les anciennes versions sont désormais modifiables. N’oubliez pas que certaines de ces commandes comme Annuler, Sauvegarder, Quitter, Nouveau, Ouvrir, Couper, Copier, Coller… suivent des “conventions communes” et qu’il vaut mieux ne pas les modifier. Touches spéciales Certaines touches ont des fonctions spéciales : • Les touches de modification Shift, Ctrl, Option et Commande ne peuvent être utilisées qu’associées à d’autres touches. • La touche Retour Arrière a comme fonction fixe “effacer les objets sélectionnés”. On ne peut lui assigner une autre fonction qu’en combinaison avec les touches de mortes Shift, Ctrl, Option et Commande. • Les combinaisons de touches assignées aux options de la barre de menu principal ne peuvent être réassignées. Les touches en question dont affichées après les options du menu principal. • Les touches + et − augmentent ou descendent d’une unité n’importe quelle valeur de paramètre. Cependant on peut leur assigner d’autres fonctions qui prendraient la place de celles-ci. Chapitre 1 Utilisation de Logic 47 Fenêtre des raccourcis clavier La fenêtre des raccourcis clavier peut être ouverte en sélectionnant Préférences > Raccourcis clavier. Tous les raccourcis clavier figurent dans la liste de gauche. Ils sont regroupés selon diverses catégories. Les commandes globales fonctionnent quelle que soit la fenêtre active ; les autres commandes nécessitent que la fenêtre correspondante soit au premier plan. Vous pouvez donc assigner un même raccourci clavier à plusieurs fonctions disponibles dans des fenêtres différentes. Un “•” devant le descriptif d’une fonction indique si la fonction n’existe qu’en raccourci clavier ou comme commande MIDI. A droite, se trouve la touche actuellement assignée, et en-dessous le message MIDI assigné (si c’est applicable). Liste des Raccourcis Clavier Les principes suivants sont de rigueur dans la liste apparaissant dans la partie gauche de la fenêtre Raccourcis Clavier : • Pour déployer ou réduire les Groupes, il suffit de cliquer sur la flèche située à gauche. • Pour modifier la largeur des colonnes, faites glisser les séparateurs situés entre les têtes de rubriques (Commande, Touche, MIDI, etc.). • Lorsque la liste est en focus clavier, appuyer physiquement sur la touche (ou la combinaison de touches) d’un raccourci clavier sélectionne la fonction correspondante dans la liste. • Si le raccourci clavier appelé se trouve dans un groupe réduit, ce dernier se déploie automatiquement. 48 Chapitre 1 Utilisation de Logic Menu Options Le menu Options offre : • Des fonctions d’importation et de copie de raccourcis clavier (voir “Saisie pas à pas” à la page 55). • Des fonctions d’expansion/réduction et de défilement à la sélection s’appliquant à la fenêtre Liste des Raccourcis Clavier. • Plusieurs options d’initialisation (voir “Saisie pas à pas” à la page 55). • Importation de raccourcis clavier Cette fonction est particulièrement utile si vous devez travailler provisoirement sur le système de quelqu’un d’autre, et que vous désirez retrouver vos raccourcis clavier personnels, sans pour autant altérer les réglages du système. La fonction Options > Importer Raccourcis Clavier vous permet d’importer les assignations de raccourcis clavier depuis n’importe quel fichier de Préférences de Logic. Dès que vous en sélectionnez un, un dialogue de sélection vous permet d’aller jusqu’au fichier désiré, qu’il se trouve sur un disque dur interne ou sur un support amovible externe. Le fichier de Préférences existant sur votre système “provisoire” est alors automatiquement mis de côté, et enregistré sous la forme d’un fichier de type *.bak. Ce fichier contient les anciens raccourcis clavier. Il n’est pas nécessaire de relancer Logic pour commencer à utiliser le nouveau jeu de raccourcis clavier. Impression de la liste de raccourcis clavier La fonction Options > Copier Raccourcis Clavier dans le Presse-Papiers, comme son nom l’indique, copie les raccourcis clavier dans le presse-papiers, sous forme de fichier texte. De là, il est très facile, par Coller, de récupérer ces données dans un traitement de texte, de les formater comme désiré, et de les imprimer. Chapitre 1 Utilisation de Logic 49 La fonction Copier Raccourcis Clavier dans le Presse-Papiers prend également en compte les réglages de la fonction Montrer et Trouver (voir ci après). Vous pouvez donc, par conséquent, exporter uniquement un groupe déterminé de raccourcis clavier (par exemple, tous ceux contenant une chaîne de caractères spécifique). Ce que vous voyez dans l’affichage de la fenêtre correspond exactement à ce qui sera exporté. Initialisation des assignations clavier ou MIDI L’option de menu Options > Initialiser tous les Raccourcis Clavier réinitialise toutes les assignations de touches. L’option de menu Options > Initialiser tous les Raccourcis Clavier réinitialise toutes les assignations de touches. Après réinitialisation, ce sont les assignations par défaut qui sont réutilisées. Note : Si vous utilisez les fonctions de réinitialisation, vous perdez vos raccourcis clavier existants. Par conséquent, vérifiez que vous disposez d’une copie de sécurité de votre fichier de préférences de Logic avant toute réinitialisation. Activation/désactivation du mode MIDI Remote La case MIDI Remote permet d’activer/désactiver globalement la réponse à tous les messages MIDI définis. La commande MIDI correspondante (Toggle MIDI remote) est active en permanence, même lorsque le bouton MIDI Remote est désactivé : elle est donc disponible en permanence. Si vous avez assigné des commandes de type MIDI Remote à toutes les touches de votre clavier maître, nous vous conseillons d’utiliser une seconde pédale (Footswitch) ou un bouton programmable sur votre clavier pour la fonction Toggle MIDI Remote. Si ce n’est pas possible, choisissez une touche sur laquelle vous ne risquez pas d’appuyer par accident (par exemple, la plus basse ou la plus haute du clavier)—mais souvenezvous bien que vous ne pourrez par la suite plus utiliser cette touche pour enregistrer des notes MIDI. La case MIDI Remote s’applique également aux événements MIDI créés par les Transformateurs ou les Faders dans l’Environnement et assignés à l’Entrée Physique. Les commandes MIDI valides sont reconnues, et filtrées, par l’Objet d’Entrée Physique, car il n’est d’aucun intérêt de les enregistrer. Menu Show Le menu Show sert à filtrer tous les raccourcis clavier utilisés, ou inutilisés, dans l’affichage de la fenêtre. Toutes les autres fonctions de la fenêtre Raccourcis Clavier restent disponibles si vous désirez les utiliser. 50 Chapitre 1 Utilisation de Logic Fonction de Recherche Le champ Recherche sert à trouver des raccourcis clavier, par tout ou partie de leur nom. • La recherche est lancée dès que vous entrez du texte : pas besoin de valider par la touche Retour (Entrée). • Le bouton Annuler, situé à droite, qui apparaît dès que vous avez entré du texte, permet d’effacer tout texte entré, ce qui fait réapparaître tous les raccourcis clavier. • Le menu Recherche situé à gauche (la loupe) conserve un historique des termes de recherche récemment utilisés. L’élément de menu Supprimer efface l’historique de la fonction de recherche. Note : L’historique de la fonction de recherche ne prend en compte que les recherches validées par pression sur la touche Retour (Entrée). Propriétés des Raccourcis Clavier La fenêtre reproduite ci après affiche les propriétés du raccourci clavier sélectionné : Key : le nom de la touche (ou un nombre négatif s’il s’agit d’un code de scan). Ce paramètre n’est pas modifiable. • Modifiers : les touches de modification qu’il faut maintenir enfoncées pour exécuter la fonction assignée au raccourci clavier. Ces données sont modifiables. • Learn by Key Label : permet d’indiquer à Logic d’utiliser une touche ou combinaison de touches pour appliquer une fonction. • Learn by Key Position : mémorise le code correspondant à la touche enfoncée. Cette fonction est différente de la fonction Learn by Key Label, en ce sens qu’un Code Scan vous permet d’affecter les touches numériques et les touches +/− (celles situées audessus du clavier comme celles du pavé numérique) aux différentes fonctions. Cela signifie aussi que la position de la touche reste la même si vous passez à un autre système d’exploitation ou à un autre clavier. Chapitre 1 Utilisation de Logic 51 MIDI • La case située le plus haut, le menu Status indique le type de message MIDI utilisé pour le raccourci clavier. • Channel : Indique le numéro de canal MIDI du message entrant. Ce paramètre est désactivé si Status est réglé sur unused. • Data 1 : Ce champ indique le premier octet de données MIDI. Si Status est réglé sur Note, ce champ indique et autorise l’entrée d’une valeur de note MIDI. • Data 2 : Ce champ indique le second octet de données MIDI. Il est désactivé si Status est réglé sur autre chose que Control Change ou Poly Pressure. • Bouton Learn MIDI : Permet d’apprendre à Logic une commande MIDI particulière afin d’effectuer une fonction de raccourci clavier. Assignations Ce champ indique l’assignation de surface de contrôle associée au raccourci clavier sélectionné. Il n’est validé que si vous utilisez une surface de contrôle. Chaque ligne indique : • Le nom de la surface de contrôle, ou la chaîne MIDI si l’assignation provient d’une surface de contrôle non reconnue. • Le nom du Contrôle. Si le nom est en gris, c’est que l’assignation n’est pas active actuellement (elle fait partie d’un mode inactif ). • La Zone et le Mode auxquels l’assignation appartient (si applicable). Note : L’affichage est mis à jour dès qu’une Zone change de Mode (lorsque vous maintenez enfoncée une touche de modification, par exemple). Double-cliquer sur une rangée fait apparaître l’assignation dans l’éditeur d’Assignations de Contrôleurs (voir “La fenêtre d’Assignations de Contrôleur” à la page 735). La fonction Apprendre Assignation permet d’“apprendre” à Logic une nouvelle assignation pour le raccourci clavier sélectionné. Cliquez sur le bouton, puis utilisez le contrôle désiré. 52 Chapitre 1 Utilisation de Logic Note : Si vous désirez configurer des assignations d’une surface de contrôle, qu’elle soit ou non reconnue par Logic, utilisez l’option Préférences > Surfaces de contrôle > Apprendre Assignation pour xxx. Cette procédure est décrite de façon détaillée dans le chapitre Surfaces de Contrôle de ce manuel (voir “Personnalisation de surfaces de contrôle” à la page 731). Assigner et supprimer des raccourcis clavier Cette section aborde un certain nombre de fonctions d’apprentissage, qui vous permettront d’assigner une combinaison spécifique de touches de votre ordinateur ou des commandes MIDI à des fonctions de Logic. Refermer la fenêtre Raccourcis Clavier désactive automatiquement tout bouton Learn activé. Pour assigner une fonction à une touche : 1 Cliquez sur le bouton Learn by Key Label (Mémoriser touche). 2 Sélectionnez la fonction désirée avec la souris. 3 Appuyez sur la touche désirée, avec les touches de modification (Shift, Ctrl, Option, Commande) si c’est nécessaire. 4 Si vous désirez effectuer une autre assignation répétez les étapes 2 et 3. 5 Désactivez Mémoriser touche. La commande Learn by Key Position(Mém code touche) fonctionne de la même façon, mais diffère dans la mesure où ce n’est pas qu’une référence à un code ASCII qui est mémorisé, mais le véritable code de la touche qui a été enfoncée. En pratique, ça veut dire que vous pouvez par exemple assigner des commandes différentes aux touches du pavé numérique et aux touches chiffrées sur la partie principale du clavier. Même chose en ce qui concerne les différentes touches “+” et “−” du pavé numérique et de la partie principale. Le seul inconvénient est que le code de la touche (un chiffre) est affiché dans la fenêtre des raccourcis clavier au lieu du symbole ASCII qui est plus pratique pour la consultation des raccourcis clavier. Pour clarifer la différence entre ces deux fonctions, voici une brève comparaison : Si vous utilisez la fonctionLearn by Key Label (Mémoriser touche), et ne définissez qu’un seul raccourci clavier pour la touche, il sera utilisé, quelle que soit la touche (une des touches plus, par exemple) pressée. Chapitre 1 Utilisation de Logic 53 Si vous utilisez la fonction Learn by Key Position (Mém code touche), et définissez deux raccourcis clavier (un pour la touche du clavier alphanumérique et un pour le pavé numérique), c’est le raccourci clavier approprié qui sera utilisé (un pour chaque touche plus, par exemple). Pour effacer des assignations 1 Cliquez sur le bouton Learn by Key Label ou Learn by Key Position. 2 Utilisez la souris pour sélectionner la fonction assignée à la touche que vous désirez effacer. 3 Appuyez sur la touche Retour Arrière. 4 Pour effacer d’autres assignations, répétez les étapes 2 et 3. 5 Désactivez le bouton Mémoriser touche. Assigner une fonction à un Message MIDI 1 Cliquez sur le bouton Mémo. MIDI. 2 Sélectionnez la fonction désirée avec la souris. 3 Envoyez le message MIDI choisi depuis votre contrôleur. 4 Si vous désirez effectuer une autre assignation, répétez les étapes 2 et 3. 5 Désactivez Mémo. MIDI. Note : Si vous voulez assigner un message Note On, n’oubliez pas de désactiver la fonction Mémo. MIDI avant de relâcher la touche en question (et ainsi transmettre un message Note Off ). C’est toujours le dernier message reçu qui est assigné. Pour effacer une assignation MIDI 1 Cliquez sur le bouton Mémo. MIDI. 2 Utilisez la souris pour sélectionner la fonction assignée au message MIDI que vous désirez effacer. 3 Appuyez sur la touche Retour Arrière. 4 Pour effacer d’autres assignations, répétez les étapes 2 et 3. 5 Désactivez le bouton Mémo. MIDI. Pour apprendre une assignation de contrôleur : 1 Activez le bouton Apprendre Assignation. 54 Chapitre 1 Utilisation de Logic 2 Sélectionnez la fonction désirée à l’aide de la souris. 3 Envoyez le message MIDI désiré depuis votre contrôleur. Note : Le bouton Apprendre Assignation sera automatiquement désactivé lorsque le message complet aura été reçu. Ceci évite la réception du message envoyé par l’appareil lorsque vous relâchez le bouton. Pour assurer une réception fiable, maintenez le bouton enfoncé pendant un petit moment avant de le relâcher. 4 Si vous désirez effectuer une autre assignation, répétez les étapes 2 et 3. Note : Si vous désirez configurer des assignations pour une Surface de Contrôle dans son ensemble, qu’elle soit compatible ou non, employez l’option Surface de Contrôle > Apprendre Assignation pour xxx ; décrite en détail dans le chapitre Surface de Contrôle de ce manue (voir “Personnalisation de surfaces de contrôle” à la page 731). Saisie pas à pas Les fonctions d’entrée en pas à pas permettent d’insérer des notes MIDI lorsque Logic n’est pas en mode d’Enregistrement Temps Réel. C’est pratique pour les passages trop rapides à jouer ou pour recopier une partition lorsque l’on ne sait pas déchiffrer à vue. Vous pouvez utiliser un des moyens suivants : • le clavier à l’écran • le clavier de l’ordinateur • un clavier MIDI Les notes sont insérées dans tous les modes à la position actuelle dans le morceau. Ces trois méthodes peuvent et doivent être combinées afin d’utiliser pleinement des possibilités des différentes options offertes. Voici un exemple : vous pouvez régler la durée d’une note dans la fenêtre Clavier, insérer des notes via un clavier MIDI et positionner la SPL (Song Position Line) à l’aide de raccourcis clavier. Note : Il est aussi possible de saisir des données de note en temps réel à l’aide du clavier de l’ordinateur (voir “Touches Caps” à la page 60). Fenêtre Clavier de Saisie La Fenêtre Clavier de Saisie peut être ouverte via le menu global Fenêtre > Ouvrir Fenêtre Clavier. Ce clavier à l’écran permet d’insérer des notes dans n’importe quelle fenêtre d’éditeur MIDI. Chapitre 1 Utilisation de Logic 55 Raccourcis clavier Il existe tout un ensemble de raccourcis clavier pour l’insertion de notes via le clavier de l’ordinateur. Pour passer en mode Insertion, activer le bouton In dans la fenêtre de l’éditeur MIDI. Ce mode est disponible dans les éditeurs disposant d’un bouton In : Éditeur d’événements, Éditeur Matriciel et Partition. Vous trouverez les raccourcis clavier dans la section Entrée Clavier de la fenêtre des Raccourcis Clavier. Saisie MIDI Si le bouton e In est engagé, vous pouvez insérer des notes via un clavier MIDI externe. Vous pouvez utiliser la Fenêtre Clavier et/ou les raccourcis clavier d’Entrée pour faire des réglages qui ne sont disponibles depuis le clavier MIDI lui-même, par ex. pour modifier la durée des note ou disposer de commandes de calage. Tout comme l’entrée via un clavier, l’entrée MIDI est disponible dans les fenêtres d’édition suivantes : Éditeur d’événements, Éditeur Matriciel et Partition. Saisie via le clavier à l’écran Vous pouvez ouvrir la Fenêtre Clavier de Saisie via Fenêtre > Ouvrir Clavier de Saisie. Si vous décidez de travailler dans l’Éditeur de Partition, vous devrez régler l’affichage de la Région de la manière suivante : Interprétation (voir “Interprétation” à la page 578) désactivée, réglage de la Quantification d’Affichage (voir “Qua (Quantification d’affichage)” à la page 577), (Qua) doit être réglé sur la plus petite valeur de note que vous avez l’intention d’insérer. Avant de commencer, placez la Tête de Lecture (SPL) à l’endroit précis où vous voulez insérer la première note, par exemple en l’ajustant dans la fenêtre Transport. Notes simples Pour aborder progressivement les choses, il est plus facile d’utiliser la souris au début, de cliquer sur la touche (note) de la hauteur désirée dans la Fenêtre Clavier et aussi sur les boutons des vélocités et durées de notes etc. Ceci insérera une note de cette hauteur à la position actuelle de la Tête de Lecture, dans la Région MIDI sélectionnée, avec la durée et la vélocité choisies précédemment dans la Fenêtre Clavier. La hauteur d’une note insérée est déterminée par la touche sur laquelle vous cliquez dans la Fenêtre Clavier. 56 Chapitre 1 Utilisation de Logic La durée et la vélocité sont définies par les boutons correspondants dans cette fenêtre. Si les boutons ressemblent à ceux de l’illustration de droite, une double croche avec un réglage de vélocité de 96 sera insérée (ce qui correspond à l’indication “Forte” (f ). Les huit valeurs de vélocité disponibles sont représentées par les indications de nuance traditionnelles ppp, pp, p, mp, mf, f, ff et fff, correspondant aux valeurs de vélocités 16, 32, 48, 64, 80, 96, 112 et 127. Le canal MIDI d’une note insérée est défini par le réglage Canal dans la fenêtre Clavier. Note : Le réglage de canal de chaque note n’a généralement pas d’effet sur le canal rejoué et donc sur le son de la Région (ces valeurs sont définies par les réglages d’instrument de piste, dans la fenêtre d’Arrangement). Les réglages de canal de note servent principalement à l’affichage polyphonique de la partition. Principe Après l’insertion d’une note, la Tête de Lecture (SPL) se placera toujours à la fin de la note saisie. La note suivante pourra être insérée juste après, suivant le même principe. Accords Pour insérer plusieurs notes au même endroit d’une mesure, le Mode Accord doit être activé en cliquant sur le bouton situé à l’extrême gauche de la fenêtre ou grâce au raccourci-clavier Mode Accord. Ceci empêchera la Tête de Lecture de se déplacer après l’insertion d’une note, vous permettant alors de saisir autant de notes que souhaité, l’une après l’autre et au même endroit dans une mesure. Un clic supplémentaire sur le bouton Accord (ou via le même raccourci-clavier) désactivera le Mode Accord (il est préférable de le faire avant d’insérer la dernière note de l’accord) : Ainsi, la Tête de Lecture se placera à nouveau vers l’avant après l’insertion d’une note. Chapitre 1 Utilisation de Logic 57 Saisie via le clavier de l’ordinateur La saisie de note depuis le clavier de l’ordinateur fonctionne suivant le même principe que celui décrit précédemment (voir “Saisie via le clavier à l’écran” à la page 56). Cependant, plutôt que de choisir la hauteur, la vélocité, la durée de note etc. en cliquant avec la souris, les raccourcis-clavier servent pour toutes les fonctions. Pour avoir un meilleur contrôle de ce que vous faites, il est recommandé d’ouvrir quand même la Fenêtre Clavier lorsque vous commencez à utiliser ces fonctions, bien qu’il ne soit pas réellement indispensable d’ouvrir cette fenêtre lors de l’utilisation des raccourcisclavier. Tous les raccourcis-clavier de l’entrée pas à pas sont réglables par l’utilisateur. Dans la Fenêtre des Raccourcis-Clavier (Préférences > Raccourcis-Clavier), vous les trouverez tout en bas de la liste, sous l’en-tête Entrée Clavier. Note : Il est aussi possible de saisir des données de note en temps réel à l’aide du clavier de l’ordinateur (voir “Touches Caps” à la page 60). Hauteur Les douze raccourcis-clavier pour les notes de Do à Si inséreront cette note avec la vélocité et la durée actuellement réglées et à la position actuelle de la Tête de Lecture (SPL), au sein de la Région MIDI actuellement sélectionnée. Pour insérer des accords, utiliser le raccourci pour le Mode Accord. Désactivez ce mode grâce au même raccourciclavier. Au lieu d’assigner des raccourcis-clavier aux douze hauteurs de notes, il existe également la possibilité de ne définir des raccourcis-clavier que pour les sept notes de la gamme de Do majeur et de les utiliser en combinaison avec Prochaine note avec dièse et Prochaine note avec bémol pour insérer les autres notes. Lors de la création d’une organisation des assignations de ces raccourcis-clavier, deux approches semblent évidentes : soit organiser ces raccourcis-clavier sur le clavier de l’ordinateur comme sur un clavier de piano (Do Ré Mi Fa Sol La Si à la suite l’un de l’autre et horizontalement, et Do# Ré# Fa# Sol# La# au dessus d’elles et aux positions correspondantes), ou bien (en particulier quand le deuxième système, détaillé juste avant, est déjà utilisé) d’assigner les touches aux notes de la gamme de Do Majeur selon leur nom de note. Choix de l’Octave L’octave dans laquelle sera insérée une note dépend de la position actuelle de la barre de zone d’insertion. Observez la Fenêtre Clavier : Il y a une petite barre horizontale audessus de la représentation des notes du piano qui recouvre précisément une octave. La note choisie sera toujours insérée dans la zone couverte par cette barre. 58 Chapitre 1 Utilisation de Logic Cette barre peut changer sans cesse de positon, en fonction de la dernière note insérée : Le centre de la barre de zone d’insertion sera toujours aligné sur la dernière note insérée. La note suivante sera insérée dans cette zone à moins que la barre de zone ne soit déplacée via les raccourcis-clavier ou la souris. Par exemple : Si un Sol est inséré juste après l’insertion d’un Do, le Sol sera placé plus bas que le Do : L’insertion du Do règle la tessiture de la zone entre le Sol (extrémité gauche) et le Fa# (extrémité droite), et le Do au centre. Quelle que soit ensuite la note choisie, elle sera toujours insérée dans cette tessiture. Néanmoins, la tessiture sera déplacée avec l’insertion de nouvelles notes, son centre s’alignant toujours sur la dernière note insérée. Dans la mesure où des écarts plus importants sont impossibles avec cette méthode, il existe des raccourcis-clavier pour placer la barre de zone dans différentes octaves : de l’Octave 0 à l’Octave 6, et aussi +1/−1/+2/−2 Octaves, qui déplace la barre de zone d’une ou deux octaves vers le haut ou le bas. En dehors de cela, la barre de zone peut également être déplacée avec la souris. Durée et Vélocité de note Les Vélocités et Durées de note se déterminent avant qu’une des commandes de hauteur de note n’insère vraiment une note. Vous pouvez voir les valeurs actuellement sélectionnées dans la Fenêtre Clavier. Silences, correction, déplacement avant/arrière Le raccourci-clavier Silence déplace la Tête de Lecture vers l’avant, en fonction de la valeur de note actuellement fixée, sans insérer de note, créant ainsi un silence. Les raccourcis-clavier 1 Pas en arrière/1 Pas en avant déplacent aussi la Tête de Lecture vers l’avant ou l’arrière de la durée de la valeur de la note sélectionnée. Le raccourci-clavier Effacer supprimera la dernière note insérée et placera la Tête de Lecture à l’endroit où commençait cette note. Cela permet de faire des corrections rapides, une autre note pouvant être insérée immédiatement et remplaçant la note effacée. Triolets, groupes de notes pointées Le raccourci-clavier Trois prochaines notes en triolet est explicite. La valeur rythmique des triolets correspond à la valeur de note actuellement sélectionnée dans la Fenêtre Clavier. Si c’est une croche qui y est sélectionnée, un triolet de croches sera créé. Dès que trois notes ont été insérées, ce sont les valeurs binaires qui seront à nouveau insérées, à moins que le raccourci-clavier ne soit appliqué une seconde fois etc. Deux prochaines notes en groupe pointé fonctionne de façon similaire. Sa particularité est qu’une paire de notes sera insérée, complémentaire (rythmiquement) l’une de l’autre, comme par ex. : une croche pointée et une double croche. Chapitre 1 Utilisation de Logic 59 Interaction avec les autres raccourcis-claviers Si le mode d’entrée en pas à pas est activé dans une fenêtre d’édition (Partition, Matriciel ou Liste d’Événements), ses raccourcis-clavier ont priorité sur tous les autres raccourcis-clavier. Cela veut dire qu’il vous est aussi possible d’assigner des touches ou combinaisons de touches à ces fonctions, alors qu’elles sont déjà assignées à d’autres fonctions. Tant que le mode d’entrée reste activé, les assignations de touches pour les fonctions relatives à l’entrée pas à pas s’appliqueront. Si le mode d’entrée est désactivé, les autres assignations de touches (pour les mêmes touches) retrouveront leur priorité. Note : Vous pouvez donc utiliser des assignations de touches qui sont déjà utilisées pour d’autres fonctions, vous devrez simplement être vigilant à ne pas vous servir de touches assignées à des fonctions, touches que vous pourriez vouloir utiliser lorsque vous travaillez en mode d’entrée pas à pas. Saisie via MIDI La saisie via MIDI est très semblable à la saisie à l’aide des raccourcis-clavier, (voir “Saisie via le clavier à l’écran” à la page 56). Au lieu de cliquer sur le clavier à l’écran vous jouez sur votre clavier MIDI. Les informations de vélocité sont aussi mémorisées lors de la saisie via MIDI. Pour avoir un meilleur contrôle sur ce que vous faites, il vaut mieux ouvrir quand même la Fenêtre Clavier lorsque vous utilisez ces fonctions. Une fois familiarisé avec cette méthode, vous pourrez la laisser fermer. Il est aussi recommandé d’employer les raccourcis clavier de saisie (voir “Saisie via le clavier de l’ordinateur” à la page 58) pour changer rapidement de valeur (durée de note) ou pour déterminer la position d’insertion. Les accords peuvent être insérés en plaquant un accord sur le clavier MIDI. Il n’est pas nécessaire de passer en Mode Accord. Touches Caps Cette fonction vous permet d’utiliser le clavier de votre ordinateur en tant que clavier MIDI en temps réel. Idéal lorsque vous ne disposez d’aucun clavier de commande MIDI ou USB externe—par exemple, lorsque vous voyagez avec votre PowerBook. La fonction Touches Caps offre plus de dix octaves, et permet même de générer des informations de Sustain et de vélocité ! Pour activer/désactiver la fonction Touches Caps, il suffit d’appuyer sur la touche de verrouillage de majuscules du clavier de votre Macintosh. Tant que son témoin est allumé, la fonction Touches Caps est activée. 60 Chapitre 1 Utilisation de Logic Inutile de préciser que lorsque vous vous trouvez dans ce mode, de nombreuses touches possèdent des fonctions différentes, et les éventuels raccourcis clavier assignés ne sont plus actifs. C’est la version anglaise du clavier CapsLock Keyboard—les versions française, allemande ou espagnole apparaîtront en fonction du type de clavier que vous avez sélectionné dans Mac OS X. La touche Échappement (Escape) envoie un message de type All Notes Off, pratique si vous êtes confronté à des notes coincées. Les touches chiffrées (celles situées au-dessus du clavier AZERTY) servent à définir l’octave du clavier MIDI. Les deux rangées situées sous les touches chiffrées fonctionnent comme les touches d’un vrai clavier MIDI : en commençant par un Do, assigné à la touche Q (ou A dans le cas d’un clavier anglais, par exemple). Observez les touches noires et blanches dans la copie d’écran ci-dessus. La rangée du bas des touches du clavier AZERTY permet de déterminer la vélocité des notes MIDI. Chaque valeur peut se voir réglée avec précision, par l’intermédiaire des deux touches de droite de cette rangée (virgule et point-virgule dans le cas d’un clavier français, de type AZERTY. Cette configuration de clavier vous permet d’envoyer toute valeur de vélocité MIDI comprise entre 1 et 127. La barre d’espace assure la fonction Sustain—que vous contrôlez donc avec votre pouce et non avec votre pied. Vous pouvez déclencher à votre guise de nouvelles notes ou changer d’octave ou de valeurs de vélocité pendant la phase de soutien des notes. L’octave en cours et les valeurs de vélocité pour les notes MIDI apparaissent dans le coin supérieur de la fenêtre Touches Caps. Un curseur Transparency est également disponible pour cette fenêtre, afin de rendre la visualisation plus claire ou de rendre la fenêtre “fantôme” au-dessus de l’arrière-plan. Préférences du mode Touches Caps L’option Enable Caps Lock Keys permet d’activer ou de désactiver complètement la fonction Touches Caps. Chapitre 1 Utilisation de Logic 61 Après avoir passé quelque temps à vous familiariser avec le fonctionnement du mode Touches Caps, vous préférerez sans doute que la fenêtre n’apparaisse plus lorsque vous utilisez cette fonction. Pour cela, il suffit de désactiver l’option Show window when Active dans le menu Préférences > Globales > Touches Caps. Si vous désirez utiliser la barre d’espace comme commande clavier (généralement, pour les fonctions Lecture/Arrêt), et non pour activer la fonction de Sustain pour le mode Touches Caps (s’il est activé), il faut désactiver l’option Préférences > Globales > Touches Caps > Space bar acts as Sustain Pedal. Une autre option, appelée Enable Caps Lock Keys, permet d’activer/désactiver globalement le mode Touches Caps. Autres informations concernant le mode Touches Caps Suite à des limites techniques relatives aux claviers d’ordinateur, vous ne pouvez pas jouer plus de six notes simultanément. Il existe d’autres limites en ce qui concerne la précision du timing et le jeu de certains ensembles de notes (qui sont rarement utilisés en musique). N’oubliez pas l’intention qui a conduit, à l’origine, à prévoir cette fonction : fournir un clavier de secours utile pour composer lorsque vous vous trouvez dans un train ou dans un avion. Il n’a jamais été question de remplacer un vrai clavier de commande MIDI. 62 Chapitre 1 Utilisation de Logic Gestion des morceaux Tous les événements, autres objets et réglages (sauf les Préférences et les raccourcis clavier) sont des parties constituantes d’un morceau. Le maniement des morceaux s’effectue dans le menu Fichier. Projets L’illustration montre une structure de dossier de projet typique dans le dialogue Ouvrir de Logic. Création d’un Projet L’option Fichier > Nouveau lance ce dialogue Nouveau modifié : Si la case Créer dossier de projet reste non cochée, et qu’aucun modèle n’est sélectionné dans le menu Modèles, les fonctionnalités sont les suivantes : Chapitre 1 Utilisation de Logic 63 • Le morceau Autoload sera ouvert. La recherche du fichier Autoload s’effectue selon l’ordre suivant : • Dossier global des modèles (/Bibliothèque/Application Support/Logic/Song Templates/Autoload ou Autoload.lso) • Dossier local des modèles (/Bibliothèque/Application Support/Logic/Song Templates/Autoload ou Autoload.lso) • Dossier de l’application (Logic 6 series/Autoload ou Autoload.lso). • Si aucun morceau autochargeable (Autoload) n’existe dans les emplacements mentionnés ci-dessus, ou si vous appuyez sur la touche Option, le morceau vide par défaut est lancé (basé sur le fichier .plist créé par l’Assistant de Configuration Logic). Note : Comme vous l’aurez remarqué en lisant ce qui précède, la recherche du morceau Autoload s’effectue d’abord dans les dossiers Song Templates avant le dossier de l’application. Dans les versions antérieures de Logic, il fallait placer le morceau Autoload dans le dossier de programme de Logic. Vous pouvez toujours procéder de la sorte, mais nous vous invitons à placer votre morceau Autoload existant dans le dossier local des modèles (voir “À propos des Modèles” à la page 69). Si la case Créer dossier de projet r est cochée, puis que vous cliquez sur le bouton OK, c’est un projet qui s’ouvre, au lieu d’un morceau ou d’un modèle. Voici ce qui se passe alors : • Un dossier est créé dans l’emplacement choisi, avec le nom désiré—tel que vous l’avez entré. • Un morceau est ouvert (soit le morceau vide par défaut si aucun modèle n’a été choisi, soit le modèle de morceau choisi). • Ce morceau est enregistré dans le dossier nouvellement créé. • Un dossier Audio Files est créé dans le nouveau dossier. • Le chemin d’enregistrement audio est automatiquement réglé sur le nouveau dossier Projet > Fichiers Audio. Les cases à cocher situées sous le bouton Set correspondent aux réglages du projet (vous pouvez les modifier à tout moment). Ces réglages de projet déterminent la façon dont seront gérés les fichiers importés depuis des emplacements externes (autrement dit, situés ailleurs que dans le dossier du projet). Selon le cas : • ils restent où ils sont (si la case n’est pas cochée) ; • ils sont copiés dans le dossier du projet (si la case est cochée). Les fichiers audio sont automatiquement déplacés dès qu’ils sont importés dans la fenêtre Audio (si nécessaire, ils subissent à cette occasion une conversion de fréquence d’échantillonnage). L’option Convert audio file sample rate when importing sert à assurer automatiquement la conversion de fréquence d’échantillonnage des fichiers audio importés. 64 Chapitre 1 Utilisation de Logic Les instruments, échantillons EXS, ainsi que les réponses impulsionnelles de Space Designer ne sont déplacées dans le dossier de projet que lorsque le morceau est sauvegardé. Si vous désactivez l’option Copy EXS samples to project folder, seuls les fichiers d’instruments EXS seront automatiquement copiés dans le dossier du projet, et non les échantillons associés aux fichiers d’instruments EXS. Pour changer de réglages de projet, il suffit de passer par l’entrée de menu Fichier > Projet > Réglages, qui fait apparaître le dialogue suivant : Si Copier (ou Déplacer) est réglé pour les fichiers audio, les instruments sampler, les échantillons ou les réponses impulsionnelles de Space Designer, le fanion “copie” sera associé à ce type de fichier dans les réglages du projet. Attention : Si vous fermez un nouveau projet sans l’avoir enregistré, un message vous demande si les fichiers et dossiers créés doivent être supprimés. Cliquer sur Supprimer envoie à la corbeille tous les fichiers (y compris d’éventuels fichiers audio nouvellement enregistrés)—prudence donc ! Chapitre 1 Utilisation de Logic 65 Enregistrer comme Projet Vous pouvez utiliser la fonction Fichier > Enregistrer comme Projet to save a song or project. Si le morceau ouvert n’est pas déjà un projet, le fichier de morceau du projet enregistré se voit accorder le statut de “projet”. Vous pouvez alors définir les réglages de projet (Fichier > Projet > Réglages) qui déterminent la façon de gérer les fichiers importés, et permettent de “sécuriser” le projet, en assurant que vous pouvez déplacer ou copier le dossier de projet sans pour autant perdre une seule référence de fichier pointant vers des éléments contenus dans ce dossier. Le dialogue Enregistrer comme Projet vous permet de choisir si les fichiers de projet doivent être copiés ou déplacés dans le dossier de projet. Le menu local Instruments Sampler et Samples se trouvant dans le dialogue Enregistrer comme Projet offre une option Copier instruments seuls, qui laisse les échantillons à leur emplacement d’origine. Le bouton Copier tout fait passer tous les menus locaux en statut Copie. Le bouton Déplacer tout fait passer tous les menus locaux en statut Déplacer. La case Créer dossiers pour les groupes de fichiers audio permet à Logic de déplacer ou copier les fichiers audio dans des sous-dossiers baptisés d’après le nom du groupe auquel le fichier audio appartient (si applicable). Pour plus d’informations, veuillez vous reporter au § “Groupes de fichiers Audio” à la page 391 for further information. 66 Chapitre 1 Utilisation de Logic Copie ou déplacement du dossier Projet Si le dossier projet est déplacé ou copié en un autre emplacement, les fichiers se trouvant dans le dossier résultant seront toujours trouvés correctement, à condition qu’ils se trouvent tous dans le (ou se trouvent dans des sous-dossiers du) sous-dossier approprié du projet—les fichiers audio résidant ainsi dans le sous-dossier Audio Files, les échantillons dans le sous-dossier Samples, les instruments sampler dans le sous-dossier Sampler Instruments, etc. Nettoyage du Projet Si votre dossier de projet contient des fichiers audio ou d’instruments EXS inutilisés, vous pouvez utiliser l’option de menu Fichier > Projet > Nettoyer. Si le programme trouve des fichiers audio ou d’instruments EXS inutilisés, le dialogue suivant apparaît : Les cases à cocher de la première colonne servent à ajouter/enlever des éléments de la liste de suppression. Le nom et le chemin d’accès du fichier à supprimer apparaissent dans les deux dernières colonnes. Seuls les fichiers dont les cases sont cochées dans la première colonne seront supprimés. Toutes les entrées non cochées resteront telles quelles. Si plusieurs rangées sont sélectionnées, un clic sur n’importe quelle case à cocher permet de faire passer toutes les nouvelles rangées au nouvel état. Note : La fonction de nettoyage (Cleanup) ne supprime que les fichiers audio (WAVE, SDII, AIFF) et les fichiers d’instrument EXS inutilisés. Tous les autres fichiers restent tels quels. Note : La fonction de nettoyage (Cleanup) prend en compte le projet chargé, et tous les autres morceaux Logic se trouvant dans le dossier de projet—seuls les fichiers qui ne sont pas utilisés par aucun de tous ces morceaux seront affichés dans la liste “Nettoyage”. Chapitre 1 Utilisation de Logic 67 Consolider Réglages du Projet La fonction Fichier > Projet > Consolider fait apparaître le dialogue suivant : Comme vous pouvez le constater, il ressemble au dialogue Enregistrer comme Projet, mais sans le menu déroulant Fichier Song. Comment fonctionne Consolider • Si vous utilisez la fonction Consolider sur un morceau enregistré, le morceau sera déplacé dans un dossier nouvellement créé (dont le nom est tiré du morceau). Une fois la consolidation effectuée, vous pouvez appliquer les fonctions Enregistrer comme Projet usuelles (copie ou déplacement de fichiers). Le morceau nouvellement enregistré se voit attribuer le statut de “projet” (voir page 66), ce qui vous permet de modifier les réglages de projet après coup, et d’empêcher par la suite tout déplacement ou copie relative au dossier de morceau. • Si vous utilisez la fonction Consolider sur un morceau qui est déjà un projet, tous les fichiers référencés ne se trouvant pas encore à l’emplacement correct à l’intérieur du dossier de projet sont automatiquement déplacés ou copiés (selon les options spécifiées) dans les sous-dossiers appropriés. Préférences du Projet Les options entrées dans les dialogues au cours de toutes les opérations susmentionnées sont enregistrées dans le dossier de préférences. Les réglages par défaut s’appliquant à ces dialogues sont les suivants : • Déplacer Song • Copier Audio • Copier Réponse d’Impulsion • Copier Instruments EXS • Supprimer répertoires vides • Audio linutilisé comme utilisé • Créer dossiers de Groupe 68 Chapitre 1 Utilisation de Logic Dès que des modifications sont apportées à ces options, validées en cliquant sur OK (ce qui referme le dialogue), les valeurs par défaut sont effacées, et ce sont les nouvelles valeurs qui seront utilisées. Gestion de l’Importation ReCycle dans les Projets Les instruments EXS créés via une importation ReCycle qont placés dans un sousdossier Sampler Instruments/ReCycle du dossier de projet. Toutes les données audio générées par une importation ReCycle sont placées dans le dossier ReCycle Audio, avec le fichier Song. À propos des Modèles Un modèle est un fichier de morceau enregistré en l’un ou l’autre de deux emplacements spécifiques (voir ci après). Tout fichier de morceau peut faire office de modèle. Tout se passe, avec les modèles, comme si vous disposiez de plusieurs morceaux Autoload. L’avantage d’utiliser des modèles est que tous les projets n’ont pas les mêmes besoins : personnaliser plusieurs morceaux selon ces besoins permet de bénéficier de plusieurs points de départ, parmi lesquels vous pouvez choisir le mieux adapté au travail que vous désirez effectuer. Voici quelques exemples : • Un modèle plutôt orienté instruments Audio, pour les projets Dance. Il pourrait compter, par exemple, 32 pistes d’Instruments Audio et huit pistes audio. • Un modèle plutôt riche en pistes audio, comptant par exemple 64 pistes audio— idéal pour l’enregistrement live. • Un modèle spécifique pour les concerts, qui permet de passer plus rapidement d’un jeu de parties à un autre, ou qui utiliserait de façon intensive des objets d’environnement, tels que les arpégiateurs ou les pistes Touch. • Plusieurs modèles de partitions, pour des chœurs, un groupe de rock, un orchestre symphonique, un quatuor à cordes, un combo de jazz, etc. • Un modèle contenant des pistes dossier et des réglages de synchronisation modifiés, pour le contrôle de machines ADAT. • Un modèle pour le travail sur une vidéo. Il contient, par exemple, une piste d’imagettes (thumbnails) vidéo plus des pistes audio spécifiques pour les dialogues, les bruitages et les pistes de musique. • Vous pouvez créer un second modèle vidéo pour les applications dans lesquelles la vidéo tourne sur un magnétoscope externe, synchronisé à Logic via SMPTE. • Vous pouvez personnaliser les Screensets pour chaque modèle, ou utiliser les fonctions Import pour les copier entre modèles. m Pour utiliser des modèles : Sélectionnez un modèle dans le menu local Modèles, qui affiche tous les morceaux se trouvant dans le dossier /Bibliothèque/Application Support/Logic/Song Templates (volume système) et dans le dossier /Bibliothèque/Application Support/Logic/Song Templates (user). Chapitre 1 Utilisation de Logic 69 Pour enregistrer des modèles : Il suffit de sélectionner l’option de menu Fichier > Enregistrer comme Modèle, et d’entrer le nom désiré. Charger un morceau Utilisez Fichier > Ouvrir (Commande-O) pour ouvrir une fenêtre de sélection de fichiers classique. Si un morceau est déjà chargé, il vous sera demandé si vous voulez sauver le morceau en cours (choisissez Fermer) ou pas (sélectionnez Ne pas fermer). Vous pouvez désactiver l’apparition de ce message en sélectionnant Préférences > Globales > Lors de l’ouverture d’un morceau demander : “Fermer morceau(x) en cours ?. Fichier > Ouvrir Le dialogue Sélection de fichier dispose d’un menu Type de fichier, où vous pouvez choisir les options suivantes : • Tous types de document Logic—Affiche tous les types de fichier Song compatibles avec Logic. • Morceaux Logic—Morceaux créés avec la version actuelle de Logic (ou une version précédente. • Morceaux GarageBand—Morceaux créés dans l’application GarageBand d’Apple. • Morceaux Notator SL—Morceaux créés dans C-Lab/Emagic Notator ou Creator SL. • Fichiers MIDI—Fichiers SMF (Standard MIDI Files) au format 0 ou 1. • Fichiers AAF—Advanced Authoring Format, utilisé par d’autres applications DAW telles que Pro Tools. Permet l’importation de plusieurs pistes audio avec référence aux pistes et automation de position et de volume inclus. • Fichiers OMF Interchange—Fichiers Open Media Framework utilisés par d’autres applications DAW tel que ProTools. Permettant d’importer plusieurs pistes audio en gardant toutes les informations de position. • Fichiers OpenTL—Les fichiers OpenTL (Open Track List) sont utilisés par des appareils tels que les enregistreurs sur disque dur Tascam. Ce format permet d’importer plusieurs pistes audio en gardant toutes les informations de position. • XML (Final Cut Pro)—Fichier Open Source standard, supporté par Final Cut Pro et SoundTrack, permettant d’importer plusieurs pistes audio en gardant toutes les informations de position. Accès direct aux morceaux en cours Vous pouvez ouvrir un des derniers morceaux ouverts directement sans passer par l’habituel dialogue de sélection en sélectionnant une des options de menu situées sous Fichier > Ouvrir récent… Différents morceaux ouverts en même temps Si vous avez plusieurs morceaux ouverts en même temps, vous pouvez changer de morceau actif grâce au menu Fenêtre—le morceau actif est celui qui est coché. Si l’option Préférences > Globales > Cacher les fenêtres des songs inactives est désactivée, vous pouvez alors changer de morceau actif en cliquant sur la fenêtre de celui-ci. 70 Chapitre 1 Utilisation de Logic Importation de morceau et de fichier MIDI par glisser-déposer Les morceaux et les fichiers au Standard MIDI File peuvent être glissés du Finder Macintosh et déposés dans la fenêtre d’Arrangement de Logic, où ils seront ouverts. La position de la souris lors du relâchement du bouton détermine la position d’horloge (arrondie à la mesure) et la première piste à partir de laquelle celles du fichier importé seront placées. Ouvrir des morceaux d’avant la version 7 Lors du chargement d’un morceau créé dans une version de Logic antérieure à la version 7 le format sera converti en version 7. Lors de la première sauvegarde de ce morceau, un sélecteur de fichier apparaîtra, l’ancien fichier ne sera donc pas automatiquement écrasé. Note : Une fois sauvegardé au format version 7, un morceau ne peut plus être ouvert dans une version antérieure à la 7 (exception : les versions Logic 6 6.4.3 et au-delà pourront quand même ouvrir le morceau, mais aux dépends des fonctions spécifiques à Logic 7). Toutefois, un morceau peut être exporté (voir “Sauvegarde des morceaux” à la page 72) comme un morceau de la version 4.8. Fonctions spéciales Importer des réglages d’autres morceaux La fonction Fichier > Réglages de Song > Importer réglages du menu principal permet d’importer divers réglages d’autres morceaux (vous pouvez aussi utiliser la commande clavier Importer réglages). Ces réglages incluent : • Screensets • Ensembles Transformateur • Ensembles Hyper Éditeur • Ensembles Instrument de partition • Styles de partition • Réglages de partition (tous les réglages de morceau de l’Éditeur de Partition, tels que les Numéros et les Noms ou encore l’armure et la mesure…) Pour importer des réglages depuis un autre morceau : 1 Sélectionnez Fichier > Réglages de Song > Importer réglages. Un dialogue apparaît où vous pouvez choisir les réglages à importer. 2 Par exemple, si vous désirez importer uniquement les Screensets d’un morceau, sélectionnez seulement cette option particulière. 3 Cliquez sur Importer, ou appuyez sur la touche Entrée. 4 Si un seul morceau est chargé, un sélecteur de fichier s’ouvre, pour vous permettre de choisir le morceau à partir duquel vous désirez importer les réglages. 5 Si plusieurs morceaux sont chargés, le sélecteur de fichier n’apparaît pas. Dans ce cas, ce sont les réglages du morceau qui était actif avant celui qui l’est actuellement qui sont automatiqument importés. Chapitre 1 Utilisation de Logic 71 Vérifier/réparer des morceaux Si vous double-cliquez sur l’indication du nombre d’événements libres restants de la fenêtre Transport (voir “Tempo/Mémoire disponible” à la page 98) la mémoire sera reconfigurée. En même temps, le morceau en cours sera vérifié afin de rechercher des signes de dommages, de problèmes de structure ou bien de blocs inutilisés. Si des blocs inutilisés sont trouvés (ce qui ne devrait pas arriver) vous pourrez les enlever, et réparer le morceau. Fenêtre d’Informations sur le morceau La fenêtre Information sur le morceau s’ouvre via Options > Informations de Song. Elle contient des informations sur les divers aspects de votre morceau. Ces informations ne vous seront peut-être pas utiles directement ; mais, elles peuvent vous être demandées par l’équipe de l’Assistance Technique au cas où un problème serait dû à un morceau spécifique. Sauvegarde des morceaux Lorsque vous sélectionnez Fichier > Enregistrer (ou Commande-S) le morceau en cours sera sauvegardé avec son nom actuel intact. Si vous ne souhaitez pas écraser la dernière version de ce morceau (ce qui arrivera si vous faîtes Fichier > Enregistrer ou Commande-S), utilisez les options Fichier > Enregistrer sous ou Fichier > Enregistrer une copie sous. Dans le sélecteur de fichier qui apparaît, vous pouvez donner un nouveau titre à votre morceau (et sélectionner un nouveau chemin, ou même créer un nouveau dossier). • Fichier > Enregistrer sous—La prochaine fois que vous sauvegarderez avec Sauver (Commande-S), le nouveau nom et le nouveau chemin d’accès seront utilisés. • Fichier > Enregistrer une copie sous—La prochaine fois que vous sauvegarderez avec Sauver (Commande-S), le nom et le chemin d’accès existant continueront à être utilisés. La “copie” est un duplicata du morceau mémorisé à un autre endroit. Il ne suit pas le chemin d’accès du fichier. Cette option est idéale pour archiver et déplacer des données. Important : Les morceaux sauvegardés dans la version 7 de Logic ne peuvent pas être ouverts dans les anciennes versions de Logic. 72 Chapitre 1 Utilisation de Logic Exporter un morceau au format Logic 4.8… Choisissez Fichier > Exporter > Exporter morceau au format Logic 4.8… pour sauvegarder votre morceau au format Logic 4.8. Ceci permettra de pouvoir ouvrir ce morceau dans les versions antérieures à la 5. Veuillez noter que toutes les informations de ce morceau ne seront pas mémorisées sous ce format, par ex. les données d’Automation de piste (voir “Automation—Introduction” à la page 341). Il vous faudra d’abord convertir les données d’Automation de piste en données de Région. Fichiers d’archives automatiques Lorsque vous sauvez un morceau, Logic fera d’abord une copie de sécurité du fichier précédent. Vous pouvez désactiver cette fonction dans les Préférences globales (Préférences Globales), et ainsi régler le nombre de fichiers d’archive qui seront faits— jusqu’à 100. Cette fonction permet de sauvegarder un maximum de 100 versions précédentes de votre morceau, et peut servir à archiver son développement. Les fichiers d’archives sont sauvés dans un dossier ayant le même nom que le morceau mais avec l’extension “.bak”. Ce dossier d’archives sera placé dans le même dossier que le morceau d’origine. Les fichiers d’archives posséderont le même nom que le morceau, mais seront numérotés séquenciellement. Par exemple : si le morceau s’appelle “Mon morceau”, le dossier d’archives sera “Mon morceau.bak”, et les fichiers de ce dossier s’appelleront “Mon morceau01”, “Mon morceau02”, et ainsi de suite. Note : Si vous voulez savoir quelle est la dernière version, observez le contenu du dossier dans le Finder, et choisissez de trier par date (sélectionnez “Par Date” dans le menu Présentation > Ranger du Finder le dossier d’archives étant ouvert et sélectionné. Le Finder ne peut pas faire la différence entre deux fichiers s’ils ont été sauvegardés au cours de la même minute. Revenir à la version sauvegardée Lorsque vous faîtes une erreur, vous pouvez l’annuler en faisant Edition > Annuler (Commande-Z). Si vous avez réellement fait une très grosse erreur (il y a peu de chances tout de même), ou que vous décidez que les 15 dernières minutes de vos créations ne pourraient être décrits poliment ici, vous allez apprécier la fonction Fichier > Version précédente. Cette fonction remplace le morceau en cours par la dernière version sauvegardée. Fermer et Quitter Fermer un morceau Fichier > Fermer (Commande W) ferme le morceau actif. Si vous avez apporté des changements depuis la dernière sauvegarde, Logic vous demandera si le morceau doit être sauvegardé de nouveau avant d’être fermé, afin de mémoriser vos modifications. Chapitre 1 Utilisation de Logic 73 Fermer une Fenêtre ou un morceau Si vous avez plusieurs fenêtres ouvertes dans un morceau, la commande clavier Fermer fenêtre ou morceau ne fermera que la fenêtre du morceau au premier plan et non tout le morceau. Le morceau entier ne sera fermé que lorsque sa dernière fenêtre sera fermée. Le raccourci clavier est Commande W. Quitter le Programme… Choisissez Fichier > Quitter (Commande-Q) pour quitter le programme. Si vous n’avez pas encore sauvegardé vos derniers changements, Logic vous demandera si vous voulez le faire avant de quitter (appuyez sur Entrée pour sauvegarder). Fermer le morceau sans sauvegarder Le raccourci clavier Fermer morceau sans sauver ferme le morceau actif sans le sauvegarder—et on ne vous demandera pas si vous souhaitez sauvegarder. Nous avons introduit cette fonction car beaucoup d’utilisateurs expérimentés de Logic nous l’ont demandé. Ne l’utilisez que si vous savez ce que vous faites… Fichiers MIDI Standard (SMF) Les fichiers MIDI Standard (Standard MIDI FIles) ne sont pas spécifiques à un séquenceur ou un ordinateur donné. Ils contiennent des informations suivantes : • Événements MIDI avec leur position temporelle et leur assignation de canal, • Noms de chaque piste, • Noms et positions des marqueurs, • Changements de tempo, • Avis de Copyright. Logic gère l’importation et l’exportation des fichiers MIDI de format 0 et 1 : • Le format 0 ne peut contenir qu’une seule piste, • Le format 1 peut contenir plusieurs pistes. Aucun de ces formats ne gère la structure interne d’une piste (par exemple organisation en différentes Régions MIDI). Chargement des fichiers MIDI Pour charger un fichier MIDI, utilisez la fonction Fichier > Importer. Note : Si vous choisissez l’option Fichiers MIDI dans le menu Type de fichier à ouvrir, seuls les fichiers MIDI apparaîtront dans le sélecteur de fichier. Si un morceau est déjà chargé, Logic vous demandera “Créer un nouvel environnement ou copier l’environnement actuel pour le fichier MIDI ? Nouveau/Copier”. Si vous cliquez sur Copier, l’environnement en mémoire sera copié pour le nouveau morceau. Les pistes du fichier MIDI sont automatiquement assignées aux instruments adaptés. 74 Chapitre 1 Utilisation de Logic Si aucun morceau n’est en mémoire, ou bien si vous avez répondu Nouveau, à la question précédente, l’environnement par défaut sera utilisé pour les nouveaux morceaux. Copyright L’avis de copyright est lu comme un texte de marqueur. Sélection de banque (Bank Select) Lorsque vous ouvrez des fichiers MIDI standard, les événements de Program Changes et de Contrôleurs apparaissant à la même position sont déplacés d’un tic ; ils restent ainsi dans l’ordre qui leur est donné. Cela permet à Logic de prévenir tout inversement dans l’ordre de transmission des événements. Car certaines machines MIDI ne répondent pas correctement aux événements de Program Changes et de Bank Select qui auraient lieu dans un ordre différent. Ceci garantit qu’il n’y aura pas de problèmes de timing, car la transmission d’un événement MIDI est toujours plus longue qu’un tic. Sauvegarde des fichiers MIDI standard Si vous désirez faire jouer un morceau Logic par un autre séquenceur, vous pouvez le sauvegarder sous la forme d’un fichier MIDI Standard. Consultez le manuel d’instruction du séquenceur pour voir quel format de fichier MIDI peut être lu. Tous les séquenceurs sont capables de lire un fichier de format 0. Préparation du morceau En raison des limitations induites par le format de fichier MIDI standard, vous devrez faire les préparatifs suivants pour votre morceau Logic : • Neutralisez les paramètres de lecture avec la fonction (sélectionnez-les en utilisant les touches Commande-A, puis choisissez aMIDI > Paramètres de Région > Normaliser les paramètres de Région), • Convertissez toutes les quantifications de lecture à l’aide de la fonction Appliquer les Quantifications en destructif (Commande-A, aMIDI > Paramètres de Région > Appliquer les Quantifications en destructif ), • Convertissez tous les alias en copies réelles (Commande-A, Fonctions > Alias > Changer en copie réelle, • Convertissez toutes les boucles en copies réelles (Commande-A, aMIDI > Paramètres de Région > Changer les boucles en copies réelles), • Convertissez toutes les Régions MIDI de chaque piste en une Région MIDI continue (Commande-A, Région > Fusionner > Objets par pistes). • MIDI > Insérer réglages d’Instrument comme événements MIDI. Préparatifs supplémentaires pour le format de fichier 0 Puisqu’une seule Région ne peut être enregistrée à la fois dans le format 0, vous devez fusionner toutes les pistes en une seule Région (Commande-A, Région > Fusionner > Régions). Chapitre 1 Utilisation de Logic 75 Sauvegarde d’un morceau en fichier MIDI standard Sélectionnez toutes les Régions MIDI concernées et utilisez la fonction Fichier > Exporter > Exporter Sélection en Fichier MIDI. Vous pouvez alors indiquer le répertoire de destination. Souvenez-vous que la plupart des séquenceurs hardware ne peuvent lire que les disquettes formatées en MS-DOS, aussi limiter les noms de fichier à 8 caractères, comme par exemple : “song0001.MID”. Au format 0 Vérifiez que dans Préférences > Globales… le paramètre “Exporter MIDI File… sauver les Régions MIDI simples au Format 0” est validé. Si c’est le cas, le fait d’activer Fichier > Exporter > Exporter Sélection en Fichier MIDI…lorsqu’une seule Région MIDI est sélectionnée produira automatiquement un fichier au format 0. 76 Chapitre 1 Utilisation de Logic Apple Loops Logic est livré avec un certain nombre d’Apple Loops. Les Apple Loops sont des phrases musicales que vous pouvez lire en boucle sans raccord audible. Par rapport aux boucles audio “normales”, les Apple Loops présentent un avantage significatif : elles peuvent être transposées et (automatiquement) timestretchées. Logic vous permet d’importer des Apple Loops, en utilisant le Navigateur Apple Loop. Vous pouvez également créer vos propres Apple Loops via l’Utilitaire Apple Loop. Le Navigateur Apple Loop Le Navigateur Apple Loop permet d’importer des fichiers Apple Loops. Lorsque vous ajoutez une Apple Loop à un morceau dans Logic, son tempo et sa tonalité s’adaptent automatiquement à ceux du morceau. Cette fonction vous permet d’utiliser plusieurs boucles simultanément, même si elles sont de tempo et de tonalités différentes. Le menu Audio contient une option Navigateur Apple Loop, qui, lorsqu’elle est sélectionnée, lance la fenêtre suivante : Le nouveau format de fichier Apple Loops possède des informations de service (tags) qui vous permettent de localiser rapidement des fichiers selon des critères de nom d’instrument, de genre musical ou d’ambiance générale. Vous pouvez encore affiner la recherche en précisant des critères en rapport avec la gamme, la mesure et la tonalité. Chapitre 1 Utilisation de Logic 77 Les boutons Vue situés en haut à gauche permettent de passer d’un affichage matriciel à un menu de type fichier dans la tradition Mac OS X—séparé hiérarchiquement selon des critères de recherche All (Tout), By Genre, By Instruments, By Moods (Par Modes) et Favorites. Le menu local Scale (Gamme) offre les options Mineure, Majeure, Neither (ni l’une ni l’autre) et Good For Both (bonne pour les deux. Utiliser ces options restreint la recherche de fichiers Apple Loops au type de gamme sélectionné, à l’intérieur de la catégorie choisie. Par exemple, si vous avez sélectionné les catégories Country, Acoustic et Relaxed, et que vous trouvez 20 fichiers satisfaisant à ces critères, sélectionner l’option Minor Scale (tonalité mineure) réduira encore cette liste à, par exemple, 10 fichiers Apple Loops, ce qui accélérera l’écoute et la sélection des boucles les plus appropriées. Le menu local Signature possède des fonctions proches de celles du menu Gamme, mais limite la recherche aux Apple Loops dont le type de mesure correspond à celle sélectionnée. Le champ de Recherche sert à trouver des Apple Loops, par tout ou partie de leur nom : • Entrez le terme de recherche désiré, puis appuyez sur la touche Retour. Tous les fichiers correspondant au terme de votre recherche seront alors affichés dans le navigateur de fichier, en bas de la fenêtre. • Le bouton Annuler, situé à droite de la fenêtre (qui apparaît dès que vous entrez du texte) permet d’effacer le texte entré, et efface l’historique de recherche. • Le menu Chercher, situé à gauche (la loupe) conserve un historique des termes de recherche récemment utilisés. La matrice des catégories indique les catégories par instrument, genre ou ambiance. Il suffit de cliquer sur les cases désirées dans la matrice pour cibler votre recherche sur les Apple Loops appropriées. Les cases sélectionnées apparaissent en surbrillance. Vous pouvez sélectionner plusieurs catégories, conjointement ou non avec les options du menu local Scale et Signature. Note : Vous pouvez changer de catégorie via le menu local qui s’ouvre par un Contrôleclic sur la case de catégorie. Le menu local Key (Ton) détermine la tonalité dans laquelle est lue l’Apple Loop sélectionnée. Note : Tout accord présent dans la piste Accords peut modifier la tonalité de lecture des Apple Loops. Par conséquent, si vous avez des accords définis dans votre piste Accords, l’option Follow Chord Track sera automatiquement sélectionnée dans ce menu local. Le fader Volume permet de définir le niveau de lecture du fichier sélectionné dans la fenêtre du Navigateur Apple Loop. 78 Chapitre 1 Utilisation de Logic La liste située en bas de la fenêtre dresse la liste de toutes les Apple Loops correspondant aux critères que vous avez définis pas l’intermédiaire des paramètres abordés précédemment. • Cliquer sur n’importe quelle entête de colonne permet de trier la liste des résultats par nom, tempo, tonalité etc. • Cliquer sur la flèche située dans n’importe quelle colonne sélectionnée permet de modifier l’ordre de tri (ascendant ou descendant) : alphabétique, tempo, tonalité, beat ou favori. • Pour redimensionner les colonnes, il suffit de faire glisser horizontalement la ligne verticale les séparant. • Il suffit de sélectionner n’importe quelle entrée de la liste des fichiers pour lancer automatiquement sa lecture. Pour arrêter la lecture, il suffit de cliquer sur l’icône en forme de haut-parleur située dans la colonne de gauche. Il existe deux types d’Apple Loops : celles possédant une icône bleue contenant une forme d’onde, et celles dont l’icône verte représente une note de musique. Les Apple Loops possédant une icône bleue contenant une forme d’onde peuvent être ajoutées à des pistes audio, et vous pouvez les éditer dans les mêmes conditions que les autres Régions Audio. Ces fichiers présentent l’avantage majeur de s’adapter automatiquement au tempo et à la tonalité du morceau. Les Apple Loops dont l’icône verte représente une note de musique peuvent également être ajoutées aux pistes audio, où elles se comportent exactement comme leurs homologues à icône bleue. Mais vous pouvez en outre les ajouter à toutes les pistes d’instruments logiciels et MIDI—sur lesquelles ces fichiers s’éditent de la même façon que les autres Régions MIDI, même note par note. Autre particularité intéressante des Apple Loops vertes : si vous les faites glisser sur une piste d’Instrument Audio “vierge” (autrement dit, dont la voie de console est vide), l’instrument, l’effet et le réglage d’entrée correspondants sont insérés automatiquement. Note : La Piste Globale Transposition ne transposera les Apple Loops que de ±36 demitons. Cette limitation a été voulue dans Logic, car les Apple Loops ne sonnent plus très bien lorsqu’elles sont transposées davantage. C’est également vrai pour le paramètre Transpose de la case des Paramètres de Région. m Pour ajouter une Apple Loop à votre morceau : Faites glisser la boucle désirée sur la piste adéquate, à l’emplacement approprié. Chapitre 1 Utilisation de Logic 79 Utilitaire Apple Loop L’Utilitaire Apple Loop vous permet de créer vos propres Apple Loops. Ces Boucles sont tout simplement des fichiers audio incluant desmetadata (des données sur les données, en quelque sorte) dans les boucles. Ces metadata—parfois désignées sous le nom de “tags”—servent à fournir des informations concernant les sons enregistrés dans un fichier. Logic utilise ces informations de deux façons différentes : • pour vous aider à repérer les fichiers lorsque vous utilisez la fonction de recherche du Navigateur Apple Loop de Logic ; • pour faire correspondre le tempo et la tonalité de la boucle à ceux du projet, tout en maintenant la meilleure qualité de lecture possible. Les fichiers audio ainsi repérés peuvent également contenir des informations concernant les transitoires. Les transitoires correspondent, le plus souvent, aux impulsions rythmiques dans le morceau, marquées par des frappes de batterie : Logic peut donc se baser dessus pour lire les fichiers audio avec une qualité maximale. L’Utilitaire Apple Loop est capable de détecter les transitoires présentes dans un fichier audio, et vous pouvez ajouter des marqueurs pour d’autres transitoires, avant de les déplacer vers de nouveaux emplacements. Si vous sélectionnez une Région dans la fenêtre d’arrangement de Logic, puis choisissez Audio > Ouvrir dans l’Utilitaire de Boucle Apple, la fenêtre suivante apparaît : La fenêtre de l’Utilitaire Apple Loop se divise en deux régions : Tags et Transients. En bas de la fenêtre, on trouve un jeu de commandes de lecture et de gestion de fichiers. L’Utilitaire Apple Loop propose également un tiroir Assets, situé dans la partie droite de la fenêtre principale, où s’effectue la gestion des fichiers ouverts. Section Tags La section Tags comporte plusieurs parties, différentes selon les types de tags. Elle inclut également un jeu de commandes de lecture, permettant d’écouter un fichier ouvert. Tags de Propriétés • Champ Number of Beats : Indique le nombre de temps du fichier. • Bouton File Type : Détermine le type du fichier (One-shot ou Looped). • Menu local Key : Détermine la tonalité du fichier. • Menu local Scale Type : Détermine le type de gamme du fichier. Les choix possibles sont Major, Minor, Good for Both et Neither. • Menu local Time Signature : Détermine la mesure du fichier. Les choix possibles sont 4/4, 3/4, 5/4, 6/8 et 7/8. • Champ Author : Indique le nom de l’auteur du fichier. • Champ Copyright : Indique la date de copyright du fichier (s’il en existe une). • Champ Comment : Indique d’éventuels commentaires concernant le fichier. 80 Chapitre 1 Utilisation de Logic Tags de Recherche (Search) Ces tags servent à la fonction de recherche du Navigateur Apple Loop de Logic, lorsque vous cherchez des fichiers remplissant des critères spécifiques. • Menu local Genre : Indique les choix disponibles pour décrire le genre musical du fichier. • Liste Instrumentation : Indique les choix disponibles pour décrire l’instrument ou la catégorie d’instrument correspondant au fichier. Sélectionner une catégorie d’instrument dans la colonne de gauche fait apparaître la liste des instruments faisant partie de cette catégorie dans la colonne de droite. Infos sur le fichier (File Info) Cette partie de la section Tags comporte plusieurs rangées : Kind, Length, Date Modified, Sample Rate, Channels, Tempo et File Location. Les informations qu’elles contiennent ne sont visualisées qu’à titre informatif, et ne peuvent être modifiées dans la section Tags. Descriptors Les Descriptors sont des paires complémentaires de mots-clé, décrivant l’ambiance ou le caractère de la musique enregistrée dans le fichier. Chaque paire de mots-clés offre une rangée de boutons, ce qui vous permet de choisir l’un ou l’autre des mots-clés de la paire, ou aucun des deux. Section Transients La section Transients renferme une grande visualisation de formes d’ondes, avec une règle des temps et une barre horizontale de défilement. Des Marqueurs indiquent l’emplacement des transitoires dans le fichier. Le plus souvent, les transitoires correspondent aux endroits où le niveau est le plus élevé dans la forme d’onde du fichier. Le panneau Transients inclut des commandes régissant la division des temps et la sensibilité de détection des transitoires. Vous pouvez également écouter le fichier (en utilisant les commandes de lecture) afin de déterminer où interviennent les transitoires. La section Transients renferme les commandes suivantes : • Menu local Transient Division : Permet de définir la valeur rythmique utilisée par le Navigateur Apple Loop pour la détection des transitoires. Choisir une valeur importante réduira le nombre de transitoires détectées. Choisir une valeur plus petite peut également déboucher sur la détection d’un nombre inférieur de transitoires, si elles sont présentes dans les données audio enregistrées dans le fichier. • Curseur Sensitivity : Définit la sensibilité aux niveaux régissant la détection des transitoires. Si vous augmentez la sensibilité de la détection des transitoires, il faut que l’amplitude des points dans la forme d’onde soit plus élevée pour que l’Utilitaire Apple Loop les considère comme des transitoires, qu’elles correspondent ou non à l’emplacement d’un temps. Chapitre 1 Utilisation de Logic 81 Lorsque vous ouvrez un fichier dans l’Utilitaire Apple Loop, ce dernier recherche des transitoires à chaque emplacement de double croche (1/16 note), en se basant sur les tags indiquant le tempo du fichier et la valeur de subdivision temporelle. Vous pouvez modifier la valeur de subdivision temporelle utilisée pour la détection des transitoires par l’intermédiaire du menu local Transient Division. m Pour visualiser un fichier dans la section Transients : Sélectionnez le fichier dans le tiroir Assets, puis cliquez sur l’onglet Transients. Note : La fenêtre Transients ne peut visualiser qu’un seul fichier à la fois. Si plusieurs fichiers sont sélectionnés, aucune forme d’onde n’apparaît dans la fenêtre. L’affichage de forme d’onde de la section Transients fait apparaître simultanément les transitoires détectées par l’Utilitaire Apple Loop et celles que vous avez vous-même ajoutées au fichier. La section Transients permet en effet d’ajouter des transitoires ou de déplacer celles existantes. m Pour ajouter une nouvelle transitoire : Cliquez dans la région plus sombre située au-dessus de la règle des temps dans la visualisation des formes d’ondes. m Pour déplacer un marqueur de transitoire : Faites glisser le marqueur, par sa poignée, dans la zone située au-dessus de la règle de temps. m Pour supprimer uns transitoire, deux méthodes sont applicables : Cliquez sur la poignée du transitoire, dans la région située au-dessus de la règle des temps, puis appuyez sur la touche Retour Arrière du clavier de votre ordinateur. m Faites glisser le transitoire hors de la région située au-dessus de la règle des temps. Tiroir Assets Le tiroir Assets dresse la liste des fichiers ouverts dans l’Utilitaire Apple Loop. Il contient une colonne Name, dans laquelle apparaît le nom de chaque fichier ouvert, et une colonne Changes, qui indique les éventuels fichiers que vous avez modifiés. Commandes de lecture et de gestion de fichiers La partie inférieure de la fenêtre de l’Utilitaire Apple Loop contient une série de commandes de lecture, vous permettant d’écouter le fichier sélectionné. Ces commandes ne modifient pas les tags du fichier. • Bouton Go to Beginning : Lance la lecture depuis le début du fichier sélectionné. • Bouton Play : Lit le fichier sélectionné. • Bouton Stop : Arrête la lecture du fichier sélectionné. • Menu local Key : Transpose le fichier sélectionné dans une autre tonalité en lecture. • Curseur Tempo : Définit le tempo de lecture du fichier sélectionné. • Curseur Volume : Définit le volume de lecture du fichier sélectionné. 82 Chapitre 1 Utilisation de Logic Note : Lorsque plusieurs fichiers sont sélectionnés, les commandes de lecture ne sont pas disponibles. Il est impossible de lire plus d’un fichier à la fois. La partie inférieure de la fenêtre renferme deux boutons supplémentaires : Assets et Save. • Bouton Assets : Affiche/Cache le tiroir Assets. • Bouton Save : Enregistre vos modifications aux fichiers en cours de sélection dans le tiroir Assets. Importation de fichiers GarageBand Logic permet d’importer des fichiers GarageBand via l’option de menu Fichier > Ouvrir. Lors de l’ouverture du fichier : • Logic créera automatiquement le nombre nécessaire de pistes, du type requis, afin de restituer celles utilisées dans le morceau GarageBand. • Les données audio des Apple Loops devraient être importées sans aucun problème. • C’est le tempo du morceau GarageBand qui est utilisé. • Les parties des Instruments Logiciels seront jouées par les Instruments GarageBand dans Logic. Plus encore, toutes les données concernant le mixage et les effets (ainsi que leurs paramétrages) utilisées par les Instruments Logiciels ou les pistes basées sur des Apple Loops dans GarageBand seront également importées dans Logic. Une fois le morceau GarageBand chargé dans Logic, vous pouvez, en toute liberté, changer les parties, les niveaux de mixage, les paramètres d’instruments et/ou d’effets, comme dans n’importe quel projet Logic. Les Instruments GarageBand sont installés automatiquement avec Logic. Leur insertion s’effectue exactement de la même manière que pour les autres Instruments Audio : 1 Cliquez sur l’emplacement d’instrument d’un Objet Audio, puis maintenez enfoncé le bouton de la souris. 2 Le menu de plug-in apparaît alors : il fait apparaître les noms de tous les plug-ins disponibles dans Logic. Faites passer le pointeur de la souris sur les différents niveaux, vers Mono/Stereo > Logic > GarageBand Instruments, et choisissez un Instrument en relâchant la souris. Si vous déplacez la souris sur les niveaux Mono/Stereo > Logic >, vous voyez apparaître une liste de tous les Instruments GarageBand. Les réglages de voie de GarageBand se transfèrent dans Logic selon un rapport de 1:1—avec un plus appréciable : vous pouvez à présent accéder aux plug-ins séparés qui étaient insérés dans la voie de GarageBand. Les fichiers de paramètres de voie de GarageBand sont visibles dans le menu de voie de Logic, dans un sous-dossier appelé GarageBand. Pour accéder au menu de voie de Logic, rappelons qu’il suffit de cliquer longuement sur le mot Inserts sur chaque voie. Chapitre 1 Utilisation de Logic 83 Les deux effets de type bus de GarageBand (Reverb et Echo) sont également transposés lorsque vous ouvrez le fichier dans Logic. Ils sont respectivement remplacés par les effets Platinum Verb et Tape Delay, présents sur les bus 1 et 2. Note : Les projets GarageBand ne s’ouvrent que dans Logic Express 7 et Logic Pro 7—à l’exclusion des versions antérieures de Logic. Il n’est pas possible d’ouvrir des morceaux Logic dans GarageBand. Vous trouverez de plus amples informations sur les fichiers GarageBand compatibles avec Logic dans le didacticiel “Introduction to Logic for GarageBand Users”. Importation ReCycle ReCycle est le nom d’un logiciel Propellerhead Software. Il sert principalement d’outil d’édition et de production de boucles (échantillons audio bouclés en continu). ReCycle utilise des formats de fichiers spécifiques qui peuvent être importés par Logic. Formats de fichiers ReCycle reconnus Logic peut importer les types de fichiers suivants : Anciens fichiers ReCycle • fichiers avec l’extension : .rcy • abréviation : RCSO Anciens fichiers d’exportation ReCycle • fichiers avec l’extension : .rex • abréviation : REX Nouveaux fichiers ReCycle (version 2.0) • fichiers avec l’extension : .rx2 • abréviation : REX2 Importation de fichiers ReCycle dans la Fenêtre d’Arrangement Pour importer un fichier ReCycle dans une piste audio, utilisez la même procédure que pour un fichier audio normal : • sélectionnez Audio > Importer Fichier Audio et choisissez un fichier ReCycle à la place d’un fichier audio standard, ou. • Faites un Commande-Majuscule clic sur une piste audio et choisissez un fichier ReCycle, ou • Faites glisser un fichier ReCycle depuis le Finder du Macintosh sur une piste audio. Logic créera alors un dossier contenant une piste audio (utilisant les mêmes objets de console audio que la piste d’origine) qui à son tour contient les tranches (slices) du fichier ReCycle sur les positions adéquates. Chacune de ces tranches fait référence au même fichier audio, qui se trouve dans la fenêtre Audio. 84 Chapitre 1 Utilisation de Logic Important : Si vous déplacez le dossier créé vers une autre piste audio, les références aux objets de console audio ne suivront pas ! Il faudra ouvrir le dossier et les changer manuellement si c’est cela que vous désirez faire. Copier des données audio dans le Presse-papiers Vous pouvez copier des données audio dans le presse-papiers en vue d’une utilisation ultérieure dans ReCycle, en sélectionnant Audio > Copy ReCycle Loop (Copie de Boucle ReCycle). Cette fonction ne sera active que si vous avez sélectionné une Partie audio dans la fenêtre d’Arrangement, et allez copier la région sélectionnée du fichier audio de référence dans le presse-papiers. Vous pouvez ensuite utiliser la fonction “Paste as new document” (Coller comme nouveau document) dans ReCycle afin de créer un nouveau document ReCycle utilisant ces données audio. Combiné à la fonction “Paste ReCycle Loop” (voir plus bas), vous pouvez effectuer un transfert de données complet de Logic vers ReCycle et réciproquement, sans utiliser aucun sélecteur de fichier ! La taille de la région audio transférée est limitée à 10 Mo, du fait que le presse-papiers réside dans la mémoire vive (RAM) des ordinateurs. Cependant, 10 Mo devraient être suffisants pour la plupart des boucles ReCycle (ex : une boucle stéréo de 8 mesures en 4/4 à un tempo de 70 nécessite approximativement 5 Mo). Coller des boucles ReCycle dans la fenêtre Arrangemen) Si vous utilisez l’option “Copy Loop” dans ReCycle pour copier la boucle en cours d’édition dans le presse-papiers de votre ordinateur, vous pouvez coller cette boucle dans la fenêtre d’Arrangement en sélectionnant Audio > Paste ReCycle Loop (Coller une Boucle ReCycle). Le résultat sera le même que si vous aviez importé un fichier ReCycle. Fonction d’Importation des Superpositions A l’occasion, vous pouvez obtenir un message lorsque vous importez des fichiers ReCycle. L’ouverture de cette fenêtre résulte : • D’un tempo de morceau utilisé dans Logic plus élevé que celui du fichier ReCycle/ REX importé. • De l’utilisation de la fonction Stretch sur des tranches audio dans ReCycle. Vous pouvez gérer le fichier importé de différentes manières : • Pas de changement : Importe le fichier ReCyle tel que. Toutes les tranches audio du fichier se chevauchent pour s’adapter au tempo de Logic. • Ajouter des pistes : Répartit les “tranches” sur plusieurs pistes audio, ce qui vous permet de les disposer à votre convenance. Le champ Number of additional audio tracks (Nombre de pistes audio supplémentaires) permet de déterminer combien de pistes seront utilisées pour la répartition des tranches. Ces pistes audio s’ajoutent à celle d’origine, sur laquelle le fichier Recycle a été importé. Chapitre 1 Utilisation de Logic 85 • Fondu-enchaîné : Toutes les tranches du fichier sont importées sur la même piste avec un fondu-enchaîné créé automatiquement. La durée du fondu-enchaîné est déterminée par la valeur (en millisecondes) affichée dans le champ de Crossfade length (Durée de fondu-enchaîné). • Restitué en un seul fichier—Lors de l’importation de fichiers Rex cette fonction transcrit toutes les tranches ReCycle en un seul fichier audio utilisant le tempo du morceau Logic en cours pour le processus de restitution. Le réglage des valeurs chiffrées se fait en utilisant la souris comme un curseur ou en double cliquant sur la ou (les) champs, et en inscrivant directement un nombre. Exportation et Importation audio Logic peut exporter et importer le contenu de morceaux utilisant des formats de fichiers OMF (Open Media Framework, également connu sous l’abréviation OMFI— Open Media Framework Interchange) AAF, OpenTL (Open Track List) et Final Cut Pro/ XML. Ces fonctions se trouvent dans le menu Fichier de Logic. Où vous trouverez également diverses fonctions d’Exportation de Pistes et de Régions. La section suivante explique l’usage fonctions d’Exportation/Importation de Logic. Exportation/Importation OMF Exportation OMF Pour exporter le morceau en cours en tant que fichier OMF, sélectionnez Fichier > Exporter > Export Song as OMF file (Exporter le morceau comme fichier OMF). Un dialogue s’ouvrira avec les options suivantes : OMF File Version (Version de Fichier OMF) Permet d’exporter le fichier au format OMF Version 1 ou Version 2. Vous choisirez généralement la Version 2. La Version 1 n’est utile que pour assurer une compatibilité avec d’anciens logiciels qui acceptaient l’OMF. Include Audio (Inclure l’Audio) Si cette case est cochée, tous les fichiers audio exportés seront intégrés au fichier OMF lui-même (A noter : cela peut créer un fichier très volumineux et occasionner une durée d’exportation des fichiers très longue). Si elle n’est pas cochée, seuls les références du fichier seront écrites dans le fichier OMF. Si vous utilisez cette méthode et que vous souhaitez copier le fichier OMF sur un autre disque dur, il faudra vous assurer que tous les fichiers audio référencés soient également copiés. Convertir les fichiers stéréo entrelacés en fichiers séparés Étant donné que certaines applications n’acceptent pas les fichiers stéréo entrelacés, Logic peut convertir ces types de fichiers en fichiers stéréo séparés (par ex. lors de l’exportation d’un fichier OMF dans une session ProTools). Cochez cette case pour valider la conversion. Notez que ceci fonctionne uniquement si l’option Inclure l’Audio est validée. 86 Chapitre 1 Utilisation de Logic Pan tracks (Panoramique des pistes) Si cette case est cochée, Logic ajoute au fichier OMF des informations qui règlent les positions de panoramique des pistes exportées telles qu’elles apparaissent dans Logic lui-même (c. à. d., les pistes Stéréo en Mode de Piste Universel seront exportées comme deux pistes mono. A condition que cette option soit cochée, la piste mono gauche est placée à gauche et celle de droite, à droite). Attention : Ceci ne fonctionne pas avec le programme de conversion OMF Tool de Digidesign. Ne cochez pas cette case si vous utilisez OMF Tool pour convertir un fichier OMF en session ProTools puisque cette fonction n’est pas reconnue par OMF Tool. Convert 24 bit files to 16 bit (Convertir fichier 24 bits en 16 bits) Ce réglage convertit tous les fichiers 24 bits en 16 bits en utilisant le Dithering décrit cidessous. C’est nécessaire lorsque vous utilisez une ancienne version de ProTools. Dithering Lors de l’exportation d’enregistrements en 24 bits en fichiers16 bits et que les fichiers audio sont inclus dans le fichier OMF, l’usage du Dithering ( (voir “Bounce et POW-r Dithering” à la page 90)) est recommandé. Exporter… Après avoir appuyé sur le bouton OK, un sélecteur de fichier vous permet de spécifier le dossier de destination du fichier OMF qui va être créé. Choisissez un emplacement… et c’est tout. Si vous avez coché l’option Include Audio (Inclure l’Audio), Logic affichera une barre de progression pour chaque fichier audio exporté. Importation OMF L’option de menu Import OMF/OpenTL file to song… (Importer fichiers OMF/OpenTL dans le morceau) ouvrira un sélecteur de fichier qui vous permettra de choisir les fichiers OMF. Après la sélection du fichier, un nouveau dialogue vous permet de choisir l’emplacement pour les données audio extraites du fichier OMF. Après avoir confirmé cette proposition, le fichier OMF est importé dans le morceau actuellement ouvert (de nouvelles pistes audio sont créées pour chaque piste présente dans le fichier OMF et les parties audio sont placées sur ces pistes de façon appropriée). Chapitre 1 Utilisation de Logic 87 Exportation/Importation OpenTL Le format OpenTL sert ptincipalement à l’échange de données avec les enregistreurs sur disque dur Tascam, tel que le MX2424. Il ne supporte que l’éxchange de données audio (media audio et l’usage de ce media audio dans un morceau)—les données MIDI et d’automation seront ignorées lors de l’utilisation de ces fonctions d’exportation. Exportation OpenTL Pour exporter l’audio du morceau en cours au format OpenTL, sélectionnez Fichier > Exporter > Export Song as OpenTL File (Exporter morceau en Fichier OpenTL). Ceci ouvrira un sélecteur de fichier qui permet de spécifier le dossier de destination et le nom du fichier OpenTL à créer. Après avoir confirmé vos choix, Logic vous demandera si le point de départ SMPTE du morceau doit être ajouté aux positions de début des événements. Dans ce cas de figure, les parties audio du fichier audio OpenTL créé auront le même point de départ SMPTE que dans le morceau Logic. Si vous choisissez Ne pas ajouter, les positions des parties seront calculées relativement au départ du morceau (donc une partie audio qui commence à la Mesure 1 aura son point de départ à 00:00:00:00:00). Lors de l’étape suivante, Logic vous demandera si vous souhaitez faire une copie de tous les fichiers audio. Utilisez cette option si vous désirez copier le fichier OpenTL créé, incluant toutes les données audio, vers un autre disque dur. Logic créera alors deux sous-dossiers dans le dossier qui contient le fichier OpenTL : à savoir “Audio Files” et “Track File” (qui est la structure proposée pour les exportations OpenTL). Si vous choisissez de ne pas faire de copie, les références du fichier au sein du fichier OpenTL pointeront sur les fichiers audio d’origine. Autre alternative, tous les fichiers exportés peuvent être placés dans un dossier, qui est nommé d’après le fichier exporté. Il s’agit de la convention utilisée par les enregistreurs Tascam de la série MX, ainsi il est recommandé de choisir Create (Créer) en réponse à la question “Créer un dossier dédié pour les fichiers OpenTL exportés ?”. Importation OpenTL Pour importer un fichier OpenTL, vous devez utiliser l’option de menu Fichier > Importer. Un sélecteur de fichier apparaît vous permettant de choisir les fichiers OpenTL. Notez que si choisissez l’option Fichiers OpenTL, seuls les fichiers ayant l’extension “.TL” apparaîtront dans le sélecteur de fichier. Si le premier événement du morceau importé commence à un minutage supérieur à 1 heure, le message suivant apparaîtra : Set SMPTE start time of song so that events start at the same SMPTE time as they do in the imported project ? (Régler l’heure de départ SMPTE du morceau afin que les événements démarrent à la même heure SMPTE que dans le projet importé ?) 88 Chapitre 1 Utilisation de Logic Confirmez en appuyant sur Set (Régler) si vous souhaitez que le point de départ SMPTE du morceau soit modifié en conséquence, ou Don’t set (Ne pas régler) si le point de départ SMPTE du morceau ne doit pas être modifié. Si la première partie audio “trouvée” lors de l’importation OpenTL a un point de départ supérieur à zéro (moins de 0 est impossible), Logic vous demandera si vous souhaitez : “Régler le point de départ du premier événement importé sur le début du morceau ?”. Si vous répondez par Régler, la première partie audio importée sera précisément positionnée sur le point de départ du morceau. Ceci résout le problème qui pourrait survenir si le morceau sur l’appareil Tascam démarre à une valeur temporelle élevée, mais inférieure à 1 heure (telle que 59 minutes). Dans ce cas, l’utilisateur ne peut pas voir immédiatement les parties audio importées parce qu’elles ont été importées au-delà du point de fin du morceau (peut être même au-delà du point de fin potentiellement le plus élevé du morceau, en fonction du tempo du morceau). Exportation/Importation AAF Pour exporter le morceau en cours en tant que fichier AAF, choisissez Fichier > Exporter > Export Song as AAF file. Ceci lancera le sélecteur de fichier standard, vous permettant de donner un nom au fichier exporté. Ceci exportera toutes les Régions utilisées avec leur référence aux pistes et automation de position de volume inclus. Pour exporter un fichier AAF, choisissez Fichier > Importer. Ceci ouvrira un sélecteur de fichier, vous permettant de choisir les fichiers AAF. Exportation/Importation Final Cut Pro/XML Le format Final Cut Pro/XML sert à importer/exporter des données audio entre Final Cut Pro et Logic. Le format Final Cut Pro/XML gère les données d’automation. Exportation Final Cut Pro/XML Pour exporter l’audio du morceau en cours sous forme d’un fichier Final Cut Pro/XML, sélectionnez Fichier > Exporter > Song as Final Cut Pro/XML. Ceci ouvrira un sélecteur de fichier qui permet de nommer le fichier exporté. Après avoir confirmé le nom du fichier, un dialogue vous demandera “Do you want to bounce the audio tracks (include effects and automation)? (Désirez-vous prémixer les pistes audio (en incluant les effets et l’automation)”, si le morceau contient efectivement des pistes audio. Sélectionnez oui ou non, si c’est applicable. Ceci lancera un prémixage (bounce ou exportation) hors ligne du fichier Final Cut Pro/ XML file. Chapitre 1 Utilisation de Logic 89 Note : Les pistes d’Instrument logiciels sont toujours mixés (Bounce) en fichiers audio. Les pistes MIDI sont ignorées. Le mixage (Bouncing) passe automatiquement en mode temps réel, si nécessaire (dans le cas d’une E/S ou d’un plug-in d’Instrument Externe). Importation Final Cut Pro/XML Pour importer des fichiers Final Cut Pro/XML, choisissez Fichier > Importer. Ceci ouvrira un sélecteur de fichier qui vous permet de choisir les fichiers XML. Notez que si vous avez choisi l’option XML (Final Cut Pro) dans le menu Type de fichier à ouvrir, seuls les fichiers OMF seront visibles. Exportation de Piste/Région Un certain nombre de fonctions Fichier > Exporter, sont pisponibles pour les Régions (et les pistes). Elles permettent de récupérer des pistes audio ou instrument audio avec tous les effets actifs et leur automation en un seul fichier audio. Toutes les fonctions d’exportation ouvrent un sélecteur de fichier, permettant de nommer le (ou les) fichier(s) exporté(s) de choisir le format (SDII, AIFF, etc) la résolution en bits (si applicable) du fichier exporté. L’emplacement de sauvegarde des fichiers exportés est le dossier Audio Files du Projet. Si aucun Projet n’a été spéecifié, c’est le dossier source qui sera la destination par défaut. • Exporter > Régions Audio sous : Exporte les régions sélectionnées sous le type de fichier spécifié. • Exporter > Piste comme fichier Audio : Sélectionner la piste audio désirée dans la liste des pistes de la fenêtre d’Arrangement. Toutes les Régions de cette pistes seront sélectionnées, et vous pouvez utiliser cette fonction d’exportation pour fusionner toutes les Régions en un seul fichier audio continu. • Exporter > Toutes les pistes comme fichier Audio : Cette fonction exporte toutes les pistes Audio en un seul fichier audio. • tes Audio en un seul fichier audio. Bounce et POW-r Dithering Logic dispose d’un algorithme de Dithering professionnel, conçu pour la conversion des enregistrements 24 bits en fichiers 16 bits adaptés à la gravure de CD : POW-r (Psychoacoustically Optimized Wordlength Reduction). POW-r est sous licence de l’équipe de développement du Consortium POW-R LLC. Le Dithering POW-r est appliqué lors : • du prémixage (bouncing) de fichiers audio sur disque. • de l’exportation de fichiers OMF (voir “Exportation/Importation OMF” à la page 86) L’opération Bounce peut être effectuée directement dans la fenêtre d’Arrangement (et autres) en sélectionnant l’option de menu Fichier > Bounce, qui ouvrira le dialogue Bounce. L’opération Bounce peut aussi être initiée en cliquant sur le bouton Bounce se trouvant sur les Objets Sortie Audio (voir “Fonction Bounce” à la page 309). POW-r offre trois modes de Dithering distincts. 90 Chapitre 1 Utilisation de Logic • No Dithering : Aucun Dithering n’est appliqué. • POW-r #1 : Utilise une courbe de Dithering spéciale pour réduire les bruits de quantification. • POW-r #2 (Noise Shaping) : Utilise une modélisation du bruit supplémentaire sur une large bande de fréquences, ce qui peut étendre la dynamique de 5 à 10 dB. • POW-r #3 (Noise Shaping) : Utilise une modélisation du bruit optimisée supplémentaire qui peut étendre la dynamique de 20 dB dans la bande de 2 à 4 kHz (bande de fréquence à laquelle l’oreille humaine est la plus sensible). Note : Le Noise Shaping minimise les effets secondaires causés par la réduction d’octets en déplaçant les bruits de quantification au-delà de10 kHz dans le spectre audio (bande de fréquence à laquelle l’oreille humaine est la moins sensible). Le mode qui sonnera le mieux pour vous dépend principalement de la source audio et de vos goûts personnels. Déterminez le “bon” réglage de la meilleure façon, en écoutant la source audio avec chacun des modes de Dithering. Important : Il faut éviter d’appliquer plusieurs fois le Dithering à un même signal audio. Chapitre 1 Utilisation de Logic 91 2 Transport 2 Dans ce chapitre vous apprendrez comment vous déplacer parmi les différentes parties d’un morceau et comment isoler et écouter des portions et composants spécifiques dans un morceau. En bref, vous saurez tout de la fenêtre Transport de Logic. Ce qui inclut également une brève introduction aux fonctions d’enregistrement de Logic. La fenêtre de Transport La fenêtre de Transport sert à contrôler et à visualiser les fonctions d’affichage et d’enregistrement de Logic. La fenêtre de Transport comporte différentes sections : Les boutons de Transport (voir “Boutons de Transport” à la page 102) Les boutons de Mode (voir “Boutons de Mode” à la page 104) 93 Affichage de la Position, Locators (voir “Affichage de la Position” à la page 97) Affichage du Tempo et de la Mesure (Time Signature) (voir “Tempo/Mémoire disponible” à la page 98) Entrée et sortie MIDI/Fin du morceau (voir “Moniteur MIDI/Fin du morceau” à la page 101) Note : En tant que fenêtre flottante, la fenêtre de Transport ne pourra en aucun cas être recouverte par d’autres fenêtres non-flottantes. Tous les champs de la fenêtre de Transport (à part le titre du morceau), peuvent servir à entrer des données. Vous pouvez entrer des chiffres depuis le clavier, double-cliquer sur le champ, ou régler les chiffres en utilisant la souris comme curseur. Note : Toutes les fonctions fenêtre de Transport sont aussi disponibles sous forme de raccourcis clavier, préréglés ou redéfinissables, même si la fenêtre de Transport n’est pas ouverte. m Pour ouvrir la fenêtre de Transport Sélectionnez Ouvrir Transport dans le menu principal Fenêtre ou appuyez sur Commande 7. Note : Logic autorise un nombre illimité de fenêtres de Transport ouvertes simultanément. (D’autres fenêtres peuvent servir d’affichage géant de la position en mesures ou SMPTE.) m Pour fermer la fenêtre de Transport Cliquer sur le bouton de fermeture situé en haut à gauche de la fenêtre de Transport. Note : La barre contenant la case de fermeture et les boutons Mimiser se trouve habituellement en haut de la plupart des fenêtres. Dans la fenêtre de Transport, cette barre se trouve à gauche. m 94 Pour déplacer la fenêtre de Transport Saisissez-la en cliquant dans la zone grise (pas sur une fonction ni sur un champ), et faites-la glisser à la position désirée. Chapitre 2 Transport La barre de Transport dans d’autres fenêtres Vous pouvez également configurer une fenêtre fixe de Transport dans les fenêtres Arrangement et Matriciel. Lorsque vous choisissez Voir > Transport, les fonctions de la barre de Transport apparaissent dans le coin supérieur gauche. Le nombre de boutons et d’affichages visibles dépend de la taille de la zone disponible, que vous pouvez ajuster en cliquant sur l’intersection de la Liste des Pistes, la Zone Arrangement et la Règle des Mesures (le curseur devient une quadruple flèche), et en faisant glisser. Modifier la disposition Le menu déroulant de la fenêtre de Transport s’ouvre lorsque vous cliquez sur la flèche se trouvant en bas à droite. C’est là que vous pouvez reconfigurer la fenêtre de Transport. Rétrécir/Elargir Vous pouvez changer la taille de la barre de Transport selon neuf réglages différents, en faisant glisser l’angle inférieur droit de la fenêtre de Transport. Légende Cette option d’affichage cache ou fait apparaître une description de tous les éléments de la fenêtre, c’est très pratique pour apprendre à connaître le programme. Curseur de position Cette option permet de montrer ou de masquer une barre en bas de la fenêtre, dont la taille représente la partie du morceau représentée à l’écran, par rapport à sa durée totale (voir “Moniteur MIDI/Fin du morceau” à la page 101). Vous pouvez également saisir la barre et la faire bouger rapidement, pour aller à divers endroits du morceau. Voir décalage SMPTE Cette option permet d’afficher différents temps SMPTE pour le début du morceau, quelle que soit l’heure de départ SMPTE réelle indiquée par le timecode externe. Pour en savoir plus reportez-vous au § Voir Décalage SMPTE (voir “Généralités” à la page 665). Chapitre 2 Transport 95 SMPTE View Offset Cette option de menu affiche l’onglet Réglages de Song > Synchronisation > Général, permettant de définir la Position en Mesures et/ou le temps SMPTE à la fois pour la position réelle dans le morceau et pour le décalage SMPTE. Affichage SMPTE/Mesures géant Ceci transforme la fenêtre de Transport en un grand affichage du temps SMPTE ou des mesures. Vous pouvez revenir à un affichage normal en réutilisant les mêmes fonctions. Les sections de la Fenêtre de Transport Les options suivantes permettent de cacher différentes parties indépendamment, afin de pouvoir agir sur la taille de la fenêtre de Transport. • Affichage des boutons (Lecture, Stop, Rembobinage …) • Affichage des sélecteurs de Mode (Cycle, Autodrop …) • Affichage de la Position • Affichage du Locator • Affichage du Tempo/Mesure (chiffrage) • Affichage de l’Indicateur MIDI Si plusieurs parties sont utilisées ensemble, chacun des éléments sera affiché horizontalement, les uns à côté des autres. Ceci permet d’avoir une fenêtre de Transport moins grande. Lorsque vous passez à Affichage SMPTE géant ou Affichage Mesures géant, toute la fenêtre est utilisée par l’affichage géant, aussi bien pour le code SMPTE, que pour les mesures. Ceci vous permet de choisir à votre convenance la taille et la forme de l’affichage. Tous les éléments horizontaux On obtient le même résultat que si on avait sélectionné toutes les sections d’affichage, l’une après l’autre : une barre de Transport très restreinte. Tous les éléments normaux Cette option dispose toutes les sections d’affichage sur deux rangées, ce qui rétablit la configuration standard (ou “normale”) de la fenêtre de Transport. 96 Chapitre 2 Transport Affichage de la Position La position courante du morceau est affichée selon deux formats : En haut : Temps SMPTE Heures : Minutes : Secondes : Images/Subframes. En bas : Position en mesures Mesure—Temps—Division—Tics. Un temps (battement) correspond au dénominateur de l’indication de mesure (appelée aussi Chiffrage ou Signature rythmique), une division peut-être définie comme une partie d’un temps. Un tic est la plus petite subdivision d’une mesure ou d’un système de quantification, exactement 1/3840 de ronde. En utilisant les options se trouvant sous Préférences > Affichage > Général, vous pouvez modifier considérablement l’affichage de la position en mesures, en utilisant le menu déroulant Format d’horloge. Ces diverses options vous donneront le résultat suivant : Format d’horloge 1 1 1 1 Format d’horloge 1. 1. 1. 1 Format d’horloge 1 1 1 0 Format d’horloge 1. 1. 1. 0 Format d’horloge 1 1. _ 1 Format d’horloge 1. 1. _ 1 Format d’horloge 1 1. _ 0 Format d’horloge 1 1. _ 0 • • • • • • • • Locators Vous définissez deux ensembles de points de calage appelés Locators, un pour la zone de Cycle (boucle), (voir “Mode Cycle” à la page 108), l’autre pour la zone Autodrop (voir “Autodrop” à la page 113). Les locators sur la gauche définissent la zone du cycle, laquelle est un passage sans cesse répété. Les locators en bas à droite de la fenêtre de Transport définissent la zone d’Autodrop (voir le § Autodrop). Chapitre 2 Transport 97 Note : Les deux ensembles de Locators ne sont affichés que lorsque les fonctions Cycle et Autodrop (boutons de la barre TRansport) sont activées. Note : Lorsque les locators gauche et droit sont mentionnés, il s’agit des locators de Cycle et non pas des Locators Autodrop. Celui du haut est le locator gauche, celui du bas est le locator droit. Régler les Locators sur les Régions sélectoinnées Sélectionner Fonctions > Régler les Locators par Région place les locators de part et d’autre du ou des objet(s) sélectionné(s). Régler les Locators par Région (arrondi) cale les locators sur des positions de mesure entière. Raccourcis clavier des Locators • Les raccourcis clavier globaux Avancer les Locators d’une longueur de Cycle et Reculer les Locators d’une longueur de Cycle déplacent le passage du cycle de sa propre durée. • La commande Intervertir Locators gauche et droit intervertit les du points de calage du cycle. • Les raccourcis clavier Régler les Locators d’après marqueur & activer Cycle, Régler les Locators d’après marqueur précédent & activer Cycle et Régler les Locators d’après marqueur suivant & activer Cycle s’expliquent d’eux-mêmes. Tempo/Mémoire disponible Tempo Le tempo est donné à la noire par minute ou battement par minute (bpm). Dans Logic, il est gradué de 5 à 9999 bpm (précision de 4 chiffres après la virgule). Programmer des changements de tempo Décrit dans le chapitre sur le Tempo (voir “Affichage et fonctions” à la page 655). Mémoire disponible Au dessous du tempo est affichée la mémoire disponible, en événements. Vous pouvez augmentez la quantité de mémoire libre en reconfigurant la mémoire. Pour reconfigurer la mémoire. 1 Utilisez le raccourci clavier Vider la Corbeille. C’est nécessaires car les objets se trouvant dans la mémoire Corbeille ne sont pas reconfigurés/conbsidérés comme des événements utilisables. 2 Double cliquez sur l’affichage de la mémoire disponible, 3 Vous obtiendrez la question “Reconfigurer la mémoire ?”. 4 Confirmez en cliquant sur le bouton Réorganiser. 98 Chapitre 2 Transport Cette réorganisation est automatiquement enclenchée après avoir sauvé ou chargé un morceau. Une bonne utilisation de cette caractéristique permet de libérer de la mémoire après avoir chargé un morceau, si plusieurs morceaux ont été ouverts en même temps. Chiffrage des mesures et Divisions C’est ici que vous pouvez voir et éditer le chiffrage des mesures. Le format est : Numérateur de la mesure—Dénominateur de la mesure—Division La division correspond au troisième chiffre de l’afficheur de position (par ex. dans la fenêtre d’Événement), et forme la grille pour les différentes opérations de durée et de placements. La division par défaut est de 1/16 de ronde (double-croche), mais peut être réglée de 1/4 (noire) à 1/192 de ronde. Si la valeur de note de la division est égale ou supérieure au dénominateur de la mesure, la troisième valeur d’affichage des positions est automatiquement supprimée. La fonction Reculer/avancer d’une valeur de format peut-être utilisée pour passer à la division suivante la plus élevée ou la plus basse. En plus des fonctions décrites ci-dessous, vous pouvez utiliser la piste Mesure/Armure globale pour l’édition des chiffrages de mesure. Programmation des changements de mesure (chiffrage) Si vous modifiez le numérateur ou le dénominateur de la mesure dans la fenêtre de Transport, un changement de mesure sera créé au début de la mesure où se trouve la tête de lecture. Ceci apparaît dans la Règle des Mesures, à gauche du numéro de mesure et dans la piste Mesure/Armure globale si elle est visible. Bien sûr, un changement de mesure n’affecte pas la position absolue des événements qui sont présents. Note : Vous pouvez aussi additionner les changements de chiffrage de mesure directement dans l’Éditeur de Partition, (voir “Chiffrages de mesure” à la page 560) par un double-clic sur la Région se trouvant sur le changement de mesure. m Pour éditer les changements de mesure (chiffrage) Déplacez la tête de lecture jusqu’à la première mesure où se trouve le chiffrage de mesure que vous désirez modifier et définissez une nouvelle mesure à partir de la barre de Transport. Ou encore activez la piste Mesure/Armure globale via l’option de menu Voir > Pistes Globales, et insérez-les manuellement (voir “Piste Signature” à la page 373). Vous pouvez tout aussi bien éditer le chiffrage des mesures dans l’Éditeur de Partition. Chapitre 2 Transport 99 m Pour effacer des chiffrages de mesure Modifiez simplement le chiffrage de la mesure afin d’obtenir la valeur précédente. Note : Vous pouvez également effacer les chiffrages de mesure dans l’Éditeur de Partition en les sélectionnant et en appuyant sur la touche Retour Arrière. Pour toutes les supprimer, sélectionnez Edition > Sélectionner objets similaires avant de le faire. Pour copier des changements de mesure d’un morceau à un autre 1 Activez la piste Signature via l’option de menu Vue > Pistes Globales. 2 Sélectionnez les chiffrages de mesure désirés. 3 Choisissez Édition > Copier (ou pressez Contrôle-C). Tous les changements de mesure du morceau source seront copiés dans le Presse-Paiers. 4 Passez à l’autre morceau. 5 Activez la piste Signature et choisissez Édition > Coller (ou pressez Contrôle-V). les changements de mesure copiés seront collés dans ce morceau. Note : Comme les changements de mesure et d’armure copiés sont mélangés à ceux du morceau de destination lors du collage, cette procédure doit surtout être utilisée pour copier de tels changements dans un morceau qui n’en contient pas encore, ni de symboles de partition globaux. Pour déplacer des changements de mesure dans un morceau 1 Pégler les positions des locator à votre convenance. 2 Utilisez les commandes Région > Couper/Insérer temps > Réduire : Supprimer temps entre Locators et déplacer de la fenêtre d’Arrangement, sans sélectionner aucune Région. Tous les changements de mesure situés entre les locators (s’il y en a) seront effacés et les changements de mesure/Armure suivants seront déplacés en conséquence, vers la gauche. 3 Région > Couper/Insérer temps > Insérer temps et déplacer selon Locators fera le contraire : Une section sans aucun changement de mesure sera insérée entre les locators ; les changements de mesure existants seront déplacés vers la droite de la durée du cycle, telle qu’elle est définie par les positions des locators. 100 Chapitre 2 Transport Moniteur MIDI/Fin du morceau Moniteur MIDI et fonction Panique Moniteur MIDI La ligne du haut montre le dernier message MIDI reçu, et la ligne inférieure montre le dernier message MIDI transmis. Le moniteur MIDI sert principalement à vérifier les connexions MIDI. Interprétation automatique des accords La fenêtre d’activité MIDI de la fenêtre Transport indique les symboles d’accord lorsque Logic reçoit plusieurs notes MIDI simultanément. Les intervalles correspondants sont interprétés et affichés sous forme d’accords. Fonction Panique Cliquez sur le moniteur MIDI pour arrêter les notes persistantes. Si cela ne fonctionne pas, double-cliquez dessus, une réinitialisation Full Panic sera effectuée, ça devrait fonctionner (voir “Fonctions de réinitialisation” à la page 187). Titre du morceau Le titre du morceau actif est indiqué sous le Moniteur MIDI. Fin du morceau Sous le titre du morceau, sur la droite, se trouve la position de fin du morceau. Dès que le séquenceur atteint cette position, il s’arrête automatiquement, sauf lorsqu’il enregistre. Dans ce cas, la fin du morceau est automatiquement déplacée à la fin de l’enregistrement. La longueur maximum d’un morceau Logic est de 8550 noires, ou environ 2138 mesures à 4/4. Un morceau peut donc durer environ 70 minutes à un tempo de 120 bpm. A 95 bpm, la durée maximum va au-delà d’une heure et demie. Si vous avez besoin de prolonger la durée afin de synchroniser votre morceau avec des images, réduisez de moitié le tempo. Vous pouvez obtenir le même résultat en utilisant une mesure à 4/8 au lieu de 4/4, et en considérant les noires comme des croches. Un morceau à 4/8 à un tempo de 60 bpm (équivalent à une mesure 4/4 à un tempo de 120) aura une longueur maximum de 4 273 mesures, soit 2 heures et 22 minutes. Chapitre 2 Transport 101 Boutons de Transport Enregistrement L’enregistrement démarre normalement après le décompte, au début de la mesure en cours. En mode Cycle, il commence au locator gauche. Vous pouvez également choisir d’avoir un battement constant, jusqu’à ce qu’un message MIDI soit reçu au point où l’enregistrement doit commencer. Pause Met en pause l’enregistrement ou bien la lecture, jusqu’à ce que vous appuyiez une nouvelle fois sur ce bouton. Durant la pause d’un enregistrement, vous pouvez ajouter des événements qui seront enregistrés. Lecture Démarre la lecture à la position actuelle, ou en mode Cycle à partir du locator gauche. Vous pouvez utiliser la commande Lecture depuis le début démarre toujours au début du morceau. Lecture depuis mesure précédente commence toujours au début de la mesure précédente, Lecture depuis sélection commence depuis le premier objet sélectionné, enfin Lecture depuis Locator gauche et Lecture depuis Locator droit commence toujours sur le locator gauche ou droit, sans se référer au mode Cycle. En plus des commandes de lecture ci-dessus, dans les fenêtres Arrangement et Matriciel, vous pouvez utiliser la commande globale Lecture depuis angle gauche de la fenêtre pour effectuer la lecture à partir du début de la zone visible. Stop Arrête la lecture ou l’enregistrement ; le séquenceur s’arrête donc. Si le séquenceur est déjà arrêté, le fait d’appuyer sur Stop renvoie la tête de lecture au début du morceau, ou au locator gauche en mode Cycle. Le raccourci clavier Stopper et aller au Locator gauche arrête la lecture et renvoie la tête de lecture au locator gauche. 102 Chapitre 2 Transport Le raccourci clavier Stop et aller à la dernière position lue arrête la tête de lecture à la dernière position qu’il avait atteint par une commande de positionnement, ou par positionnement direct grâce à la souris ou à la règle de mesure. Le raccourci clavier par défaut de cette commande est la barre d’espacement. Lecture ou Stop Ce raccourci clavier inverse le statut dans lequel vous vous trouviez : si vous êtes en lecture, il s’arrête et si vous êtes arrêté, il passe en lecture. Note : Cette commande est très pratique si vous utilisez un PowerBook ou un ibook sans pavé numérique. Rebobinage/Avance rapide Lorsque le séquenceur est arrêté, ces boutons fonctionnent de manière classique. Si le séquenceur est en marche, vous entendrez le défilement des événements (cueingscrubbing- les messages MIDI sont générés plus rapidement). Un bref clic de souris vous amènera au marqueur suivant ou précédent. S’il n’y a pas de marqueur, un clic bref vous amènera à la mesure suivante ou précédente. Des clics longs déclenchent le rembobinage ou l’avance rapide. Le fait de déplacer la souris vers la gauche ou la droite augmente ou réduit la vitesse de défilement. Note : Les défilements normaux (Rembobinage/Avance) et rapides (Rembobinage/ Avance rapides) sont tous deux pilotables depuis le clavier. Shuttle—actionner les bobines comme sur un magnéto à bande Il existe deux raccourcis clavier pour “faire tourner les bobines”—c’est-à-dire déplacer la SPL—appelés Shuttle Rewind et Shuttle Forward. Vous les trouverez dans la fenêtre des Raccourcis clavier (voir “Raccourcis claviers” à la page 46) en cherchant le mot Shuttle. Des frappes répétées sur la touche augmentent la vitesse de bobinage. Des frappes répétées sur l’autre touche réduiront la vitesse de bobinage, et éventuellement changeront la direction. Shuttle désactive le mode Cycle. Shuttling est arrêté par la commande Stop. Chapitre 2 Transport 103 Boutons de Mode Les boutons de modes n’effectuent pas à proprement parler une opération, mais modifient le mode de fonctionnement de Logic. Le mode activé est signalé par l’éclairage du bouton correspondant. Cycle, Autodrop et Remplacer Autodrop Cycle Rmeplacer Vous en saurez plus sur le sélecteur Cycle au chapitre Mode Cycle (voir “Mode Cycle” à la page 108). Pour les détails concernant Autodrop (voir “Autodrop” à la page 113), et le sélecteur Remplacer (voir “Options” à la page 112). Solo et Solo verrouillé En mode Solo, seuls les régions sélectionnées sont jouées. La sortie des données de tous les autres objets est rendue muette. On dit aussi : “isoler les Régions”. Bien sûr vous pouvez changer le statut Solo des régions par la méthode classique de sélection. Par défaut : S. Si vous désirez exécuter des fonctions particulières sur des régions, sans prendre en compte les autres régions qui sont isolés, vous devez pouvoir sélectionnez ces régions sans modifier leur statut Solo. C’est pour cela que la fonction Solo verrouillé existe. Après avoir mis en Solo les régions désirées, double-cliquez sur le bouton Solo. Un verrou apparaît (voir ci-contre). Vous pouvez alors modifier la sélection sans affecter le statut des régions. Le raccourci clavier Resélectionner les Régions en mode Solo verrouillé sélectionne toutes les régions se trouvant en mode Solo verrouillé. Cette commande est très pratique si vous voulez ajouter ou supprimer des régions de votre sélection “Solo-verrouillé” : 104 Chapitre 2 Transport Synchro Ce bouton permet de synchroniser Logic à une source externe (Logic sera asservit à un autre appareil). Si Logic fonctionne en référence interne, ou comme une source de synchro (c’est à dire en Maître), vous n’aurez pas à activez ce bouton. Lorsque vous démarrer Logic, le mode Synchro manuel est automatiquement désactivé. Par défaut : Y. Cliquez sur le bouton de Synchro et maintenez le bouton de la souris enfoncé afin d’ouvrir un menu déroulant, où vous pouvez définir les caractéristiques suivantes : • Le type de synchronisation externe, • Si les commandes MMC (voir “MIDI Machine Control (MMC)” à la page 676) sont transmises à Logic via les boutons de Transport, vous pourrez ainsi piloter des machines MIDI à distance, • L’accès direct aux éditeurs de tempo (voir “Affichage et fonctions” à la page 655). • L’accès direct aux réglages de synchronisation. Métronome Ce bouton (par défaut : C) sert à activer et désactiver le métronome. Logic propose deux paramétrages distincts du métronome pour la lecture et l’enregistrement. Cliquer-maintenir sur le bouton Métronome active un menu par lequel vous accédez directement aux Réglages de l’enregistrement et du Métronome. Règle des mesures Il y a une Règle des Mesures en haut de chaque fenêtre basée sur des événements temporels (c’est à dire les fenêtres Arrangement, Matriciel, Hyper et Partition). Cette règle sert à afficher et éditer : • La tête de lecture, • Le début et la fin du morceau ou bien d’un dossier, • Les locators de Cycle et d’Autodrop, • Les marqueurs (voir “Marqueurs” à la page 168). Chapitre 2 Transport 105 Couleur et Affichage La Règle des Mesures change de couleur en fonction du mode de Transport : • Rouge—Enregistrement • Jaune—Solo • Bleu—Synchronisation externe Selon les réglages de zoom (voir “Zoomer” à la page 25), les mesures sont affichées dans la barre du haut par unité de 1, 4, 8 ou 16. Les changements de mesure y sont également indiqués. Dans le tiers inférieur, il y a une ligne verticale pour chaque mesure. La plus petite ligne représente un temps, mais elles ne sont pas toujours visibles (selon le réglage du zoom). Marqueurs de début et de fin Le début d’un morceau est normalement placé à la mesure 1 1 1 1. Vous pouvez déplacer le début avant cette mesure, afin de pouvoir jouer des temps “en l’air”, ou pour placer des Program Changes, en déplaçant le marqueur avec la souris. La fin d’un morceau (par défaut : la mesure 201) peut être positionné de la même manière, ou via l’affichage numérique (voir “Moniteur MIDI/Fin du morceau” à la page 101). Dans les dossiers, les marqueurs de début et de fin correspondent au dossier et non au morceau. La longueur d’un dossier peut donc être ajustée à partir de ce dossier luimême. 106 Chapitre 2 Transport La Tête de Lecture La tête de lecture (ou SPL—Song Position Line) est une ligne verticale qui indique la position courante dans le morceau, et ce dans toutes les fenêtres basées sur le temps. Vous pouvez la faire glisser avec la souris (seulement s’il n’y a rien d’autre sous la souris que vous pourriez saisir). En choisissant l’option Tête de Lecture large dans la page Préférences > Affichage > Général, on obtient une ligne représentant la Tête de Lecture plus épaisse. Positionnement rapide… Comme il n’est pas toujours évidant de saisir la Tête de Lecture dans la fenêtre où vous vous trouvez, vous pouvez positionner la Tête de Lecture directement dans le tiers inférieur de la Règle des Mesures. Il suffit de cliquer à un endroit de cette zone pour y faire passer la Tête de Lecture. Double cliquez dans le tiers inférieur de la Règle des Mesures pour repositionner la Tête de Lecture en inversant le statut du Transport (Lecture/Stop). … numériquement Choisir la fonction Aller à la position ouvre un dialogue, illustré ci-dessus, pour y entrer numériquement la nouvelle position de la Tête de Lecture. La dernière division utilisée (position en mesures ou temps SMPTE) est automatiquement sélectionnée avec la dernière valeur entrée comme valeur par défaut. Il suffira souvent d’entrer uniquement le numéro de mesure (l’entrée des chiffres se fait de gauche à droite). Dans la fenêtre Partition, vous pouvez régler directement la Tête de Lecture en cliquant sur une portée à l’emplacement désiré tout en appuyant sur Option. Cette fonction n’est valable que si le séquenceur est à l’arrêt. La position sélectionnée est indiquée dans la Bulle d’Aide tant le bouton de la souris est enfoncé. Cette méthode est très pratique lorsque vous travaillez en mode Page, car il n’y a pas besoin de la Règle des Mesures. Positionnement sur un marqueur Si vous avez étiquetez un passage avec un marqueur, cliquez n’importe où sur le marqueur en maintenant enfoncée la touche Option pour positionner la Tête de Lecture au début du marqueur. Si le séquenceur est arrêté, double-cliquer dessus permet de lancer la lecture à partir du marqueur. Chapitre 2 Transport 107 Scrubbing Déclenchez la lecture et cliquez dans le tiers inférieur de la Règle des Mesures. En déplaçant la souris vers la gauche ou la droite, vous pouvez maintenant effectuer un Scrubbing du morceau en déplaçant la Tête de Lecture afin d’entendre les événements. Dés que vous arrêtez le déplacement de la souris, la lecture reprend normalement son cours. Vous pouvez aussi utiliser les raccourcis claviers Scrub arrière et Scrub avant. La commande Scrub par valeur MIDI (-2-) permet de contrôler le scrubbing par contrôle MIDI externe à partir de n’importe quel numéro de contrôleur. Les octets au-dessus de 64 font un scrubbing avant et ceux en-dessous de 64 font un Scrubbing arrière. Mode Cycle En mode Cycle, un passage du morceau est constamment répété, c’est utile pour : • composer une partie d’un morceau, • s’entraîner avant un enregistrement • enregistrer plusieurs pistes consécutivement • éditer des événements. La région du Cycle est visualisée par une barre verte dans la partie supérieure de la Règle des Mesures. Il existe quatre moyens d’activer ou désactiver le mode Cycle : • Cliquer sur le bouton Cycle, • Utiliser le raccourci clavier Cycle, • Cliquer dans la partie supérieure de la Règle des Mesures, et • Entrer graphiquement le segment dans la Règle des Mesures. Comment Logic se comporte en mode Cycle • La tête de lecture passe de la fin du Cycle à son début ; • Lorsque cela se produit, la lecture des objets de l’Environnement qui produisent les notes à cet instant précis est interrompue ; • La lecture commence toujours au début du cycle ; • Pour commencer à un autre point, appuyez sur deux fois sur Pause ou bien sur Pause puis sur Lecture ; • Au point de saut du cycle, vous pouvez utiliser la fonction Suivi d’événements (voir “Suivi d’événements” à la page 115)—Réglages de Song > MIDI > Suivi d’événements > Suivi lors des sauts de cycle) • Vous pouvez déterminer la façon dont vous voulez enregistrer en mode Cycle, grâce à diverses options se trouvant à la page Fichier > Réglages de Song > Enregistrement. 108 Chapitre 2 Transport Définir le Cycle Il existe différents moyens pour définir un Cycle. m Utilisation graphique de la Règle des Mesures Cliquez dans le tiers supérieur de la Règle des Mesures, gardez le bouton de souris appuyé, et délimitez la région voulue en déplaçant la souris (déplacer la souris de droite à gauche génère un Saut de Cycle ; (voir “Saut de Cycle” à la page 110). Saisissez le segment par le milieu et repositionnez-le avec précision. Saisissez le coin inférieur pour déplacer les points de départ et de fin du cycle (vous pouvez même le faire lorsque le séquenceur fonctionne). Si vous placez le points de départ au même endroit que le point de fin, le mode Cycle est désactivé. Note : Vous pouvez redéfinir le point le plus proche en cliquant dessus tout en maintenant enfoncée la touche Shift (même si celui-ci est en dehors de la zone visible ou si le mode Cycle est désactivé). Note : Vous pouvez aussi définir la zone de Cycle en faisant glisser un Marqueur (voir “Marqueurs” à la page 168) dans la partie supérieure de la Règle des Mesures. Lorsque vous éditez la taille d’un cycle graphiquement dans la Règle des Mesures, cette taille est quantifiée à la mesure la plus proche. Les positions des locators ne peuvent être placées que de divisions en divisions, avec le zoom en haute résolution, ou bien en maintenant enfoncée la touche Ctrl pendant que vous déplacez. Si vous maintenez enfoncées les touches Shift et Ctrl, vous pourrez modifier la taille de la zone en tics avec une très grande résolution de zoom. Pour régler la position d’un Locator afin qu’il ne se trouve pas à l’emplacement d’une barre de mesure, quelle que soit la résolution du zoom, entrez la position du locator numériquement dans la fenêtre Transport. Saisie numérique La position des points gauche (départ) et droit (fin) est affichée dans la fenêtre de Transport où elle peut être modifiée. Il existe également deux raccourcis clavier disponibles (Régler locator gauche/droit) qui permettent d’entrer la position de ces points dans un dialogue (par défaut = dernière entrée). Par objet Vous pouvez utiliser les raccourcis clavier Régler les locators par Région (par défaut : B) et Régler les locators & lire pour placer les locators au début et à la fin des objets sélectionnés. La seconde commande lance également la lecture. • Régler les Locators (arrondi) par Régionarrondit les positions des locators à la mesure la plus proche. Chapitre 2 Transport 109 • Les commandes Régler les locators (arrondi) & lire et Régler les locators (arrondi) & enregistrer ont le même résultat, mais lancent également la lecture ou l’enregistrement. • Régler les locators (arrondi) & lire en Cycle et Régler les locators (arrondi) & enregistrer en Cycle ont encore le même effet, mais permettent en plus de passer en mode Cycle. Par Marqueurs Grâce au raccourci clavier Régler locators d’après marqueur & activer Cycle vous pouvez régler le cycle sur le marqueur choisi. Vous pouvez aussi sélectionner le marqueur suivant ou précédent grâce aux commandes Régler locators d’après marqueur suivant/ précédent & activer Cycle (en relation avec la position actuelle de la tête de lecture). Note : Ces commandes conviennent parfaitement à la répétition spontanée de passages lors du jeu en direct. Définissez les marqueurs pour toutes les parties du morceau que vous souhaitez répéter de cette manière pendant votre concert. Saut de Cycle Lors de la lecture d’un morceau, vous pouvez sauter un passage, c’est utile pour essayer l’effet musical de diverses transitions. m Définir un Saut de Cycle Faites glisser la région du Saut de Cycle de droite à gauche dans la Règle des Mesures. S’il existe déjà une région de cycle (normale), il suffit de déplacer le locator gauche audelà du locator droit. La région sautée est signalée par une bande très fine située en haut de la Règle des Mesures. Note : Grâce au raccourci clavier Intervertir locators gauche et droit, vous pouvez transformer un cycle en saut de cycle. Caractéristiques du mode Saut de Cycle Lorsque la tête de lecture atteint le locator droit, elle saute au locator gauche (c’est à dire que les locators “droit” et “gauche” ont leurs positions inversées par rapport au mode Cycle). Vous pouvez aussi l’utiliser lorsque vous éditez, pour ignorez les parties que vous ne désirez pas modifiées. 110 Chapitre 2 Transport Enregistrement Sélectionner une piste Pour sélectionner la piste dans laquelle vous allez enregistrer, il suffit de cliquer dessus. Vous pouvez enregistrer sur plusieurs MIDI simultanément (voir “Enregistrement MIDI Multipiste” à la page 130). Les pistes MIDI disposent donc aussi de boutons Enregistrement (R) qui s’allument en rouge lorsqu’il sont activés. Ils sont activés automatiquement lors de la sélection de la piste. Lorsque vous voulez enregistrer sur d’autres, cliquez directement sur leur bouton Enregistrement. Dans tous les cas, vous ne pouvez sélectionner qu’une seule piste à la fois. Note : Bien qu’il soit possible de préparer (armer) plusieurs pistes, une seule peut être la piste “sélectionnée” pour l’enregistrement. Durant l’enregistrement, tous les événements reçus sont mémorisés dans une Région MIDI (pour l’audio : dans une région), sur la piste sélectionnée. Note : Les pistes audio doivent être activées en enregistrement, et un chemin d’accès (disque dur) doit être défini pour les fichiers audio à enregistrer. Changer de piste MIDI Vous pouvez changer de piste au milieu d’un enregistrement sans avoir à tout arrêter. Il suffit de sélectionner une autre piste (par exemple via la commande Sélectionner piste suivante/précédente (touches par défaut : Flèche Haut ou Flèche Bas). Décompte Les valeurs Décompte et Pre-roll peuvent être définies dans Fichier > Réglages de Song > Métronome (voir “Réglages du Métronome” à la page 686). C’est vraiment pratique si la section du morceau se trouvant juste avant la partie que vous enregistrez manque d’informations rythmiques nécessaires à la mise en place lors des nouvelles parties, mais que l’on est en présence de rythmes complexes, dès que la section que vous enregistrez commence. Chapitre 2 Transport 111 Options Enregistrement On/Off—Enregistrement en boucle Enregistrement On/Off permet de passer de la lecture à l’enregistrement. Enregistrement en boucle répète l’enregistrement à partir du point d’entrée en enregistrement (Punch In). Enregistrement dans les Régions MIDI sélectionnées Normalement, une nouvelle Région est créée à chaque enregistrement. Dans les Options d’enregistrement (voir “Options d’enregistrement” à la page 688) des Réglages de Song, vous pouvez activer Fusionner le nouvel enregistrement avec Région(s) sélectionnée(s), ainsi les nouvelles données seront incorporées dans une Région existante, lorsque cette Région est sélectionnée. Enregistrement rétrospectif Si vous jouez un super solo pendant la lecture d’une Région, mais que vous avez oublié d’enregistrer, ce n’est pas grave. Utilisez simplement la commande Capturer la dernière prise comme enregistrement. Tous les événements que vous avez joués seront enregistrés depuis le début, comme si vous aviez commencé à enregistrer dès le début. Tous les événements joués en live après le dernier positionnement sont inclus dans l’enregistrement. Si vous déplacez la tête de lecture, le prochain événement reçu effacera le “Buffer du mode Lecture/Enregistrement””. Mode Remplacement Pour activer le mode Remplacement, appuyer sur le bouton Remplacement. Dans ce mode, les nouvelles données sont toujours enregistrées dans une nouvelle Région. De plus, toute Région existant auparavant sur la piste d’enregistrement sera découpée entre les points de punch in/out et les anciennes données y seront effacées. Enregistrement MIDI destructif Si vous sélectionnez Fusionner le nouvel enregistrement avec Région(s) sélectionnée(s) (r), et que vous activez le mode Remplacement, les nouveaux événements enregistrés vont remplacer ceux qui existaient déjà dans la Région MIDI. La combinaison Fusionner/Remplacer peut elle-même être couplée avec les fonctions Autodrop et/ou Cycle. 112 Chapitre 2 Transport Enregistrement en mode Cycle Tous les réglages concernant l’enregistrement en mode Cycle peuvent se faire dans les Options d’enregistrement (voir “Options d’enregistrement” à la page 688) des Réglages de Song. Vous pouvez soit utiliser plusieurs cycles pour enregistrer une seule Région (En mode Cycle ne fusionner que les nouvelles Régions (n), coché), soit créer une nouvelle Région pour chaque cycle (… non coché). Une nouvelle piste peut être automatiquement créée pour chacune de ces Régions (Créer des pistes automatiquement en enregistrement par cycles). La Région que vous créez peut également être automatiquement rendue muette (Réduire automatiquement au silence en enregistrement par cycles). Ce mode convient parfaitement à l’enregistrement de plusieurs versions consécutives d’un solo, afin de ne garder que la meilleure. Cycle et Remplacement Lors d’un enregistrement en Cycle en mode Remplacement, les Régions existantes sont effacées pendant le premier passage, à partir du point de Punch In jusqu’au point de Punch Out ou jusqu’à la fin du cycle. Au second passage, l’enregistrement continue, mais plus rien n’est effacé. Si vous désirez remplacer la fin d’une Région, vous n’avez pas à arrêter l’enregistrement avant que le second cycle ne commence ; le début de la Région existante reste intact. Enregistrement avec Saut de Cycle Si le Saut de Cycle est activé, la zone de cycle est laissée de côté lors de l’enregistrement. Autodrop L’Autodrop est une technique qui permet d’entrer et de sortir automatiquement de l’état enregistrement à des positions définies à l’avance. L’Autodrop sert principalement pour corriger une partie ratée, ou que l’on veut modifier. L’avantage est que vous pouvez vous concentrer sur le jeu. Si le mode Cycle est inactif, les locators gauche et droit définissent le segment Autodrop. L’Autodrop est enclenché en appuyant sur le bouton Autodrop. Chapitre 2 Transport 113 Définir la région d’Autodrop Si les fonctions Cycle et Autodrop sont actives, une deuxième paire de locators indépendante est disponible pour l’Autodrop. Dans ce cas, il y aura deux bandes dans la Règle des Mesures, celle du haut représentera le zone du Cycle et celle du bas la zone de l’Autodrop. Le segment de l’Autodrop peut également être modifié graphiquement comme le segment du Cycle. Note : Si l’affichage de la Règle des Mesures est très étroit, maintenez appuyée la touche Option pendant que vous la modifiez, afin que vos actions s’appliquent au segment de l’Autodrop. Pour les opérations graphiques, l’échelle de la grille peut être réduite à la résolution de la division en maintenant la touche Ctrl, et à la résolution en tics en maintenant les touches Shift Ctrl. Paramétrage numérique de l’Autodrop La position des locators de l’Autodrop sont affichés numériquement, à droite des locators de Cycle dans la fenêtre de Transport. Leurs positions peut être modifiée en changeant les nombres affichés ici. Enregistrement en mode Autodrop Pour effectuer un enregistrement en mode Autodrop, mettez le séquenceur en enregistrement avant le point de drop in. Tous les événements arrivant avant le drop in et après le drop out sont reconnus par le séquenceur mais ne sont pas enregistrés. Si la tête de lecture se trouve derrière le locator droit lorsque vous commencez l’enregistrement, l’enregistrement débute automatiquement au point de Drop In après le décompte. Si l’Autodrop est activé pendant l’enregistrement, le bouton Enregistrement clignotera tant que la tête de lecture se trouve en dehors des locators Drop. Ceci pour indiquer que l’enregistrement n’a pas lieu. Combinaison du Cycle et de l’Autodrop Si vous voulez réussir une partie particulièrement difficile, vous pouvez utiliser une combinaison du Cycle et de l’Autodrop. Le mode Cycle permet de vous entraîner aussi longtemps que vous le désirez avant la prise finale. A chaque fois, seule la partie en Autodrop sera enregistrée. Vous pouvez utiliser la section précédente pour vous “mettre dans le bain”. 114 Chapitre 2 Transport Suivi d’événements Le Suivi d’événements est une fonction qui analyse toutes les Régions MIDI jouant à un point d’entrée. La fonction examine ce que toutes ces Régions MIDI font avant ce point d’entrée afin de déterminer quels sont les événements qui seront susceptibles d’affecter la lecture au point d’entrée, si ce dernier a été atteint par la lecture complète du morceau au lieu d’être atteint “d’un bond”. C’est un point qui est relativement compliqué à comprendre, donc voici une autre explication : Si vous commencez la lecture en plein milieu d’un morceau, en passant directement à ce point (via le mode Cycle en boucle ou simplement en vous y plaçant directement), vous aurez peut-être quelques soucis avec la lecture. Si une note importante commence juste avant le point de départ, Logic la manquera probablement, et elle ne sera pas jouée. Les notes ne sont pas le seul problème potentiel, si un message de Pitch Bend maximum était produit juste avant le point de départ, la lecture le laissera de côté également. Heureusement que Logic est plus astucieux que la plupart des séquenceurs. Ouvrez la page Fichier > Réglages de Song > MIDI > Suivi d’événements, pour paramétrer la fonction. Chapitre 2 Transport 115 Cette fonction analyse toutes les Régions MIDI jouant depuis un certain point de déclenchement de la lecture, recherchant avant le début de la lecture un des événements suivants : • toute note sensée être jouée au point de départ de la lecture ; • toute note sensée être jouée au point de départ de la lecture à cause d’une pédale de sustain maintenue (Suivi des notes maintenues); • les Program Changes ; • les informations de Pitch-Bend ; • Les contrôleurs continus de 0 à 15 ; • les contrôleurs “interrupteurs” continus de 64 à 71 ; • tout autre contrôleur (de tous les autres contrôleurs) ; • aftertouch monophonique (par canal) ; • aftertouch polyphonique ; • Les données SysEx (le dernier message SysEx avant le point de départ de la lecture est envoyé) Un problème potentiel existe lorsque les notes détectées sont utilisées pour déclencher une boucle de percussions dans un échantillonneur. Sauf si vous avez assez de chance pour commencer la lecture juste au point où la boucle de l’échantillon démarre, l’échantillon sera le plus souvent déclenché au mauvais moment et sera presque toujours décalé par rapport au reste de la Région (au moins par rapport à la note suivante). Le problème réside dans le fait que la plupart des échantillonneurs ne savent pas déclencher une note en plein milieu d’un échantillon puisqu’ils ne se synchronisent pas sur les temps. Comment résoudre ce problème : Activez le paramètre Pas de Rég. Trp. de l’instrument déclenchant ces échantillons et désactivez l’option Suivi des notes des Instruments réglés sur Pas de Rég. Trp. à la page du Suivi d’événements dans la page MIDI > Suivi d’événements des Réglages de Song. Résultat : dès que le morceau saute à une nouvelle position, votre boucle d’échantillon ne sera pas jouée avant la note “de déclenchement” suivante. Le paramètre Pas de Rég. Trp. empêche toute transposition selon les paramètres de lecture de Région, qui est indésirable pour les sons de batterie ou les boucles. 116 Chapitre 2 Transport 3 Fenêtre d’Arrangement 3 La fenêtre d’Arrangement est le cœur même de Logic. C’est celle que vous utilisez le plus souvent lorsque vous travaillez dans le programme. Vous saurez tout sur les différents éléments de l’interface, les fonctions et caractéristiques de la fenêtre d’Arrangement. Vous découvrirez également comment gérer à la fois des pistes MIDI et audio plus un certain nombre d’autres techniques importantes. Présentation 117 C’est dans la zone d’Arrangement que toutes les informations MIDI sont enregistrées sur les “pistes” horizontales. Les enregistrements MIDI sont appelés “Régions MIDI”, les enregistrements audio sont appelés “Régions Audio” tous deux sont représentés par des barres. Au-dessus de cette zone se trouve la Règle des Mesures qui donne des information sur la position. A gauche de la zone d’Arrangement se situe la liste des pistes (voir “Pistes” à la page 119). C’est là que vous déterminez quel “instrument” joue les informations MIDI ou audio de chaque piste. Vous pouvez définir plusieurs configurations d’instruments dans la case des paramètres d’instrument dans le coin inférieur gauche. Comme les Régions sont gérées graphiquement, vous pouvez vous servir d’un certain nombre d’outils actionnés au moyen de la souris, pour effectuer les diverses opérations. La case des paramètre de Régions (voir “Paramètres de Lecture de Région MIDI” à la page 151), c’est là que vous réglez les paramètres qui détermineront la façon de jouer chaque Région comme la transposition et la quantification (voir “Quantification” à la page 157). La Tranche de Voie, en bas à gauche de la fenêtre d’Arrangement, affiche toujours la voie de Console de la piste actuellement sélectionnée. Ouvrir la fenêtre d’Arrangement Pour ouvrir la fenêtre d’Arrangement, utilisez la fonction Fenêtres > Ouvrir Arrangement du menu principal, ou appuyez sur Commande. Si vous préférez, vous pouvez définir d’autres commandes clavier pour Ouvrir fenêtre d’Arrangement (voir “Raccourcis claviers” à la page 46). Note : De nombreuses fonctions de l’Arrangement s’appliquent aux enregistrements MIDI et Audio, mais certaines que s’appliquent qu’à l’un ou l’autre. Ce chapitre décrit les fonctions global et celles concernant uniquement les enregistrements MIDIL Les fonctions spécifiques à l’Audio sont traités dans le Chapitre 4, “L’Audio dans la fenêtre d’Arrangement,” à la page 189. 118 Chapitre 3 Fenêtre d’Arrangement Pistes C’est dans les pistes que les signaux audio et les événements MIDI sont enregistrés (respectivement dans les Régions Audio et MIDI). Elles sont empilées verticalement et s’étendent horizontalement le long de la zone d’arrangement. La plupart des fonctions décrite dans le § traitant des pistes d’Arrangement sont identiques pour les pistes MIDI et Audio. Présentation Il existe principalement trois types de pistes : • Les pistes Audio : pour la lecture, l’enregistrement et l’automatisation des signaux audio • Les pistes d’Instrument Audio : pour la lecture, l’enregistrement et l’automatisation des données MIDI envoyées aux instruments logiciels • Les pistes MIDI : pour la lecture, l’enregistrement et l’automatisation des données MIDI envoyées aux appareils MIDI externes En plus de ces pistes, il existe aussi des pistes ayant des fonctions spécifiques, par ex. les Pistes Globales (voir “Pistes globales” à la page 359). Ce chapitre ne traite pas de ces pistes particulières. Dans la liste des pistes, celles-ci sont numérotées de haut en bas. Pendant la lecture, un petit vu-mètre apparaît au-dessus du numéro de piste. Pour les pistes d’Instrument MIDI ou Audio : Celui-ci indique la vélocité de l’enregistrement et s’allume en rouge lorsque la vélocité maximale est atteinte. Les pistes MIDI ont aussi un petit “c” indiquant les commandes des contrôleurs qui ne s’affiche que temporairement sur le numéro de piste. Pour les pistes Audio : Le vu-mètre indique le niveau de sortie. Note : Ce vu-mètre ne s’affiche que s’il a été sélectionnévia l’otpion de menu Vue > Numéros de piste/Vu-mètres de la fenêtre d’Arrangement. Chapitre 3 Fenêtre d’Arrangement 119 A droite du numéro de piste (et éventuellement des bouton Muet, Enregistrement, Solo et Gel de Piste—selon les réglages de type depiste et du menu Vue) se trouve une icône et un nom. Un clic long sur le nom de piste permet d’assigner une destination à cette piste—quel que soit son type. Si vous désirez assigner une piste (contenant des événements MIDI—dans une Région MIDI) à un génÉrateur sonore MIDI ou à un instrument audio, sélectionnez un instrument adéquat comme piste de destination. Si vous désirez assigner une piste (contenant des données audio—dans une Région) à une voie audio spécifique, sélectionnez la voie audio désirée comme destination. Note : De façon plus exacte, cette assignation va beaucoup plus loin qu’une simple assignation d’instrument car vous pouvez assigner n’importe quel objet de type environnement à une piste. Les données de la piste peuvent tout aussi bien être envoyés à un dossier ou directement à un port MIDI (Région MIDI). Il est évident que des données audio ne seront pas comprises par un expandeur MIDI, il n’y aurait donc aucun sens à assigner une piste contenant des données audio (dans une Région) à un instrument. De même, cela n’aucun sens d’assigner une piste contenant des données MIDI (dans une Région MIDI) à une voie audio. Cependant, comme vous assignerez le plus souvent un instrument “réel” à une piste, nous garderons le terme “instrument” plutôt qu’un fastidieux “objet destinataire des données de pistes”. Une piste MIDI est automatiquement prête à l’enregistrement dès qu’elle est sélectionnée. Le témoin Record s’allume en rouge pour indiquer cet étatt (armé). Pendant l’enregistrement, une Région MIDI est créée (contenant les événements MIDI enregistrés) sur la piste sélectionnée (et armée). Icônes de piste Logic dispose d’icônes haute résolution, de taille adaptable (à partir de 128 × 128 pixels ou moins), et redéfinissables. 120 Chapitre 3 Fenêtre d’Arrangement Icônes personnalisables Vous pouvez créer vos propres icônes pour les pistes d’Arrangement. Ces icônes doivent posséder une taille de 128 × 128 pixels, être enregistrées au format “portable network graphics”, et doivent posséder un canal alpha pour la transparence. Veuillez noter que leur nom doit porter l’extension “.png”. Le nom du fichier doit également commencer par un nombre de trois chiffres. Si ce nombre est inférieur à 325, l’icône Logic d’origine correspondante sera remplacée par la vôtre (vous pouvez vérifier les numéros des icônes Logic existantes en cliquant dessus dans la case des paramètres d’Objet). Les icônes utilisateur peuvent se trouver en deux endroits différents : Le dossier ~/Bibliothèque/Application Support/Logic/Logic Resources/Icons peut renfermer des icônes uniquement valides pour un utilisateur particulier (dont le nom est ~). Si vous rangez vos icônes dans le dossier racine—/Bibliothèque/Application Support/Logic/Logic Resources/Icons—elles sont valides pour tous les utilisateurs. Si des icônes de numéros identiques existent dans les deux dossiers, ce sont celles se trouvant dans le dossier utilisateur qui ont priorité. Couleur des icônes Les anciennes icônes monochromes adoptaient la couleur de leur Objet Audio ou Instrument MIDI “parent”—qui est également encore utilisée pour les Régions nouvellement enregistrées dans la fenêtre d’Arrangement. Les nouvelles icônes haute résolution de la fenêtre d’Arrangement possèdent leur propre couleur et, par conséquent, ne peuvent plus adopter celle de leur objet “parent”. Sélectionner une piste Vous sélectionnez une piste en cliquant sur son nom ou son icône dans la liste des pistes. Cela sélectionne tous les objets de la piste (si la fonction Cycle est activée, cela ne sélectionne que les objet situés dans la zone définie de la boucle). Utilisez le raccourci clavier Sélectionner piste suivante/précédente pour sélectionner les pistes situées en-dessous ou au-dessus (raccourci clavier : Flèche Haut/Bas). Changer de piste sans changer la sélection en cours Si vous cliquez sur une nouvelle piste tout en maintenant la touche Option, la piste sera sélectionnée sans que la sélection en cours des Régions et dossiers ne soit modifiée. Sélectionner des Régions de même couleur Si vous avez sélectionné une Région d’une certaine couleur, vous pouvez utiliser la commande Edition > Sélectionner Régions/Événements de même couleur pour sélectionner toutes les Régions ayant la même couleur. C’être pratique lorsque vous désirez former des groupes de Solo ou de Mute. Chapitre 3 Fenêtre d’Arrangement 121 Réorganiser les pistes Pour modifier la position d’une piste dans la liste, saisissez-la en cliquant près de son numéro et faites-la glisser vers le haut ou le bas. Le curseur devient une main, pour indiquer que la piste peut être repositionnée verticalement. Créer des pistes Pour créer une piste, utilisez la commande Piste > Créer. La nouvelle piste est créée au même endroit que les pistes sélectionnées. Toutes les pistes y compris la piste sélectionnée descendent d’un cran. Pour créer une piste en fin de liste, double-cliquez sous la dernière piste (raccourci clavier Ajouter piste à la liste des pistes). Créer une piste avec l’instrument suivant La commande Piste > Créer avec l’instrument suivant forme une nouvelle piste sous la piste sélectionnée et lui assigne l’instrument suivant figurant dans la sélection d’instruments. Dans de nombreux cas, il s’agit du canal MIDI suivant dans le même module de son. Vous pouvez également utiliser la touche Option lorsque vous créez une nouvelle piste en double cliquant sous la liste des pistes ou alors utiliser le raccourci clavier “Ajouter piste à la liste des pistes avec l’instrument suivant”. Copier une piste Si vous maintenez enfoncée la touche Option lorsque vous déplacez une piste, cette piste sera copiée avec les mêmes instruments contenus dans cette piste, là où vous la déposerez. Toutes les Régions sélectionnées dans l’ancienne piste seront copiées vers la nouvelle piste. Note : Si vous maintenez la touche Option enfoncée avant de cliquer sur le n° de piste, aucune autre Région de cette piste ne sera sélectionnée. Si aucune Région n’est sélectionnée en premier lieu, une piste vide ayant les même instruments sera copiée à la position de destination. Si la fonction Cycle (boucle) est activée, toutes les Régions sélectionnées dans la zone de Cycle iront dans la nouvelle piste. Le résultat musical n’en sera pas affecté, puisque la nouvelle piste sera jouée par le même groupe d’instruments. Déplacer des objets sur une piste La commande Région > Déplacer objets sélectionnés vers piste actuelle déplace toutes les Régions sélectionnées sur différentes pistes vers la piste sélectionnée. La position dans le temps de toutes le Régions est maintenue. 122 Chapitre 3 Fenêtre d’Arrangement Méthodes spéciales pour créer des pistes… … pour les chevauchements d’objets La commande Piste > Créer pour les objets superposés forme de nouvelles pistes dont les objets peuvent se chevaucher plus ou moins. Les objets sont répartis sur ces pistes de manière à ce qu’aucun autre chevauchement n’ait lieu. … pour les objets sélectionnés Utilisez la commande Piste > Créer pour les objets sélectionnés pour créer de nouvelles pistes pour tous les objets sélectionnés. Les objets apparaissent alors sur ces pistes. Une seule piste est créée pour tous les objets sélectionnés, lesquels étaient sur la même piste. Suppression de pistes Utilisez la commande Piste > Effacer pour supprimer la piste sélectionnée. Si la piste n’est pas vide, un message d’alerte apparaîtra. Si aucun objet n’est sélectionné dans la zone d’Arrangement, vous obtiendrez le même résultat en pressant la touche Retour Arrière. La troisième méthode consiste à faire glisser la piste comme pour la repositionner (voir ci-dessus), mais vers la gauche en dehors de la liste des pistes. Suppression de pistes vides Utilisez la commande Piste > Effacer inutilisé pour supprimer les pistes ne contenant ni Région ni dossier. Nommer des pistes Pour nommer une piste indépendamment de l’instrument qui lui est assigné, sélectionnez Piste > Créer nom de piste. Vous pouvez également changer le nom d’une piste existante en double-cliquant sur le nom de l’instrument dans la liste des pistes pendant que vous maintenez la touche Commande. Vous pouvez ainsi taper le nouveau nom dans le champ qui apparaît. Le nom de la piste est alors affiché à la place du nom de l’instrument. Il sera ensuite utilisé par défaut pour les Régions enregistrées. S’il y a assez de place verticalement (zoomez verticalement), les deux noms, piste et instrument seront affichés. Vous pouvez voir le nom de l’instrument, dans la case des paramètres d’instrument, ou le vérifier en cliquant sur le nom de la piste et en maintenant le bouton de la souris appuyé. Chapitre 3 Fenêtre d’Arrangement 123 Nommer pendant que vous créez une piste Lorsque vous créez une piste (en double cliquant dans la liste des pistes) vous pouvez appuyer en même temps sur Commande afin d’ouvrir le champ de saisie des noms de pistes. Effacer des noms de pistes Pour effacer des noms de pistes, choisissez Piste > Supprimer nom de piste. Vous pouvez également double-cliquer sur le nom de la piste pendant que vous maintenez enfoncée la touche Commande. Ceci ouvre le champ de saisie pour le nom de la piste. Le nom peut être effacé à l’aide de la touche Retour Arrière. Le nom de l’instrument apparaîtra alors dans la liste des pistes. Rendre des pistes muettes Les pistes MIDI audio et MIDI possèdent des boutons Muet situés à gauche de la liste des pistes entre le numéro de piste et l’icône. Une piste “muette” n’est plus lue. Pour montrer ou cacher le bouton bleu Muet choisissez Voir > Bouton Muet. Rendre une piste muette alors que le bouton Muet est invisible Si les boutons Muet sont invisibles (pour gagner de la place), vous pouvez quand même réduire une piste au silence en cliquant à gauche du numéro de piste. Si vous cliquez sur déplacez la souris vers le bord gauche de la liste des pistes, à côté du numéro de piste, le pointeur de la souris se change en une main, cliquez alors rapidement avec la souris cela rendra la piste muette (ou si elle l’était déjà, elle ne le sera plus). Les pistes muettes sont indiquées par un •. Vous pouvez également utiliser le raccourci clavier Réduire piste au silence. Réduire toutes les pistes au silence Si vous faites un Commande-clic sur un bouton Muet de la Liste des pistes, toutes les pistes du niveau (ou dossier) en cours seront muettes (ou rétablies si elles étaient déjà muettes). Le raccourci clavier est Réduire au silence toutes les pistes du dossier. Rendre muet un instrument Si vous rendez muettes une piste tout en maintenant Commande Option, toutes les pistes du morceau en cours ayant le même instrument seront rendues muettes (dont celles qui se trouvent dans tous les dossiers). Raccourci clavier : Réduire au silence toutes les pistes d’un même Instrument. 124 Chapitre 3 Fenêtre d’Arrangement Isoler des pistes Les pistes MIDI et audio (ainsi que les dossiers) disposent d’interrupteurs Piste Solo situés à gauche de la liste, entre le n° de piste et l’icône. Isoler une piste la fait jouer en solo, toutes les auters pistes sont muettes. Pour afficher ou chacher les interrupteurs Solo jaunes, sélectionnez Vue > Boutons Piste Solo. Activer un des interrupteurs Piste Solo active le Mode Solo Verrouillé (voir “Solo et Solo verrouillé” à la page 104), si nécessaire et ajoute toutes les Régions de cette piste au groupe Solo Verrouillé. Le bouton devient jaune lorsqu’il est engagé. Désactiver un Solo de Piste suppriment toutes les Régions de cette piste du groupe Solo Verrouillé et—si aucun autre bouton Piste Solo n’est engagé—désactive le mode Solo Verrouillé. Désactiver le Solo global (Verrouillé), règle tous les bouton Piste Solo en position off. Solo avec les interrupteurs solo invisibles Si les boutons Solo sont cachés—plus gagner de la place—vous pouvez quand même isoler une piste à l’aide du bouton Solo de la barre de Transport. Il suffit de presser sur le bouton Solo de la barre de Transport, puis de cliquer sur la piste désirée. Les pistes isolées sont repérées par une bordure jaune. Isoler plusieurs pistes Vous pouvez isoler plusieurs pistes en maintenant la touche Shift alors que le bouton Solo de la barre de Transport est engagé, tout en cliquant sur les noms des pistes à isoler (lorsque les boutons Solo des pistes sont cachés). Si vous maintenez une des touches modificatrices tout en cliquant sur un bouton Solo dans la Liste des Pistes, toutes les pistes du niveau (ou dossier) en cours seront isolées. Si elles étaient déjà isolées, elles ne le seront plus. Note : Vous pouvez utiliser “l’effet curseur” pour les interrupteurs Solo et Muet (voir ““Effet curseur” sur les boutons de piste” à la page 126). Cacher des Pistes S’il existe, dans la fenêtre d’Arrangement, des pistes dont vous n’avez pas besoin ou que vous ne désirez pas visualiser, utilisez la fonction Masquer Pistes. Les pistes cachées sont quand même lues. Il existe un nouveau bouton global Cacher, situé en haut de la fenêtre d’Arrangement : celui avec un grand H (Hide), situé à droite du bouton Lien. Chapitre 3 Fenêtre d’Arrangement 125 Lorsque vous activez ce bouton en cliquant dessus, des boutons Hide (avec un petit H) deviennent disponibles dans chaque piste. Vous pouvez dès lors activer les boutons Cacher individuels des pistes désirées. Dès que vous désactivez le bouton global Cacher, toutes les pistes d’Arrangement dont la fonction Hide est activée deviennent invisibles. Si vous désirez voir de nouveau les pistes cachées, il suffit de réactiver le bouton Cacher. Il existe un certain nombre de raccourcis clavier relatifs à la fonction Cacher pistes (Hide Tracks). Même si la fonction Cacher globale est désactivée, vous pouvez toujours cacher une piste individuelle, via l’option de menu ou le raccourci clavier Vue > Cacher piste en cours et sélectionner la suivante. Enfin, il existe un raccourci clavier permettant de rétablir toutes les pistes cachées (Voir toutes les pistes), qui désactive simultanément tous les boutons Hide de chaque piste, ce qui les rend toutes visibles. Note : Cacher des pistes n’affecte en rien leur lecture. Vous pouvez également lier les fonctions Hide de toutes les pistes appartenant à un groupe, en sélectionnant Cacher dans les Réglages de Propriétés du Groupe. Autre chose à ne pas oublier : il n’existe pas de raccourci clavier pour Voir piste d’Arrangement sélectionnée, puisqu’il n’y a pas moyen de sélectionner une piste d’Arrangement cachée : eh oui … elle est cachée ! Voici le code couleurs du bouton Cacher global : • Gris—aucune piste cachée. • Turquoise—mode Configuration, toutes les pistes pourvues de boutons Hide individuels sont visibles. • Orange—une ou plusieurs pistes sont cachées ! “Effet curseur” sur les boutons de piste Les boutons des pistes de l’Arrangement (Solo, Muet, Prêt à Enregistrer, Cacher, Protection, Nœud de Réseau, Gel de Piste) supportent cet “effet curseur”, qui revient à passer votre doigt sur plusieurs potentiomètres d’une voie de console, sur les bonnes vieilles consoles de mixage hardware. Exemple d’usage de l’effet curseur dans Logic, cliquer-maintenir sur le bouton Muet d’une piste, et faites glisser la souris vers le haut ou le bas. Les interrupteurs Muet de toutes les pistes “effleurées” prendront le même état. Il suffit de faire glisser sur les interrupteurs Muet des mêmes pistes pour annuler le Mute. 126 Chapitre 3 Fenêtre d’Arrangement Sélectionner un instrument Lorsque vous cliquez sur le nom ou l’icône d’un instrument dans la liste des pistes et que vous maintenez enfoncé le bouton de la souris, un menu hiérarchique s’ouvre pour vous permettre de choisir un autre instrument. Les sous-menus de ce menu local correspondent aux calques de l’Environnement (voir “Les calques” à la page 218) de votre morceau. C’est que vous sélectionnez et assignez des instruments à une piste. Changing an Instrument Assignment Globally If you hold down Option while selecting an Instrument, the previously selected Instrument will be replaced in every track in the current song by the new Instrument (even in tracks in folders). Changer globalement un instrument Si vous maintenez enfoncée la touche Option tout en sélectionnant un instrument, celui précédemment sélectionné sera remplacé par le nouvel instrument dans chaque piste du morceau en cours (même dans celles incluses dans des dossiers). Sélectionner une piste d’instrument par Glisser/Déposer Vous pouvez sélectionner n’importe quel objet dans la fenêtre d’Environnement, pour devenir la piste d’instrument en cours, simplement en le tirant avec la souris hors de cette fenêtre vers la liste des pistes. Si vous déplacez un multi-instrument dans la liste des pistes, le sous-canal sélectionné sera configuré comme une piste d’instrument. Si aucun sous-canal n’est sélectionné, tous les sous-canaux initialisés seront configurés pour la piste de destination, et pour les pistes se trouvant en dessous. S’il n’y a pas de piste à la suite, des pistes seront crées. Dans tous les cas, les objets de l’environnement concernés sont totalement préservés. Type d’instruments spéciaux En plus des instruments classiques qui sont décrits dans § “MIDI Instruments” (voir “Instruments MIDI” à la page 131), il existe d’autres configurations de pistes possibles pour lesquelles il ne correspond pas d’objets dans l’Environnement. Pas de sortie Les pistes assignées à “Pas de sortie” n’envoient aucune donnée. C’est très pratique lorsque vous désirez sauvegarder des données (comme des SysEx) que vous ne désirez pas envoyer. Dossier Ce réglage est utile lorsque vous souhaitez faire lire un dossier par la piste (pour de plus amples informations (voir “Généralités” à la page 163). Les Régions normales ne seront pas jouées sur une piste réglée sur l’instrument Dossier. Chapitre 3 Fenêtre d’Arrangement 127 Zoomer sur des pistes séparées Vous pouvez zoomer sur des pistes choisies dans la fenêtre d’Arrangement. Ou zoomer sur toutes les pistes MIDI ou Audio considérées comme un groupe. Vous pouvez par exemple, zoomez sur une seule piste afin d’éditer ses régions grâce à l’HyperDraw, ou zoomer sur toutes les régions audio afin d’obtenir une vision plus détaillée de la forme d’onde. Zoomer sur une piste Placez la souris dans la liste des pistes dans le coin inférieur gauche d’une piste. Le pointeur de la souris devient un index. Vous pouvez alors zoom en avant ou en arrière sur cette piste—le facteur de zoom, par rapport à l’affichage normal de la fenêtre d’Arrangement, apparaît dans Bulle d’Aide. Zoom de piste automatique La fonction Voir > Zoom de piste Auto agrandit automatiquement la piste actuellement sélectionnée. Zoomer sur toutes les pistes MIDI/Audio Pour zoomer sur toutes les pistes MIDI ou audio, maintenez enfoncée la touche Commande. Ceci agira sur toutes les pistes du même type. Revenir aux réglages de Zoom particuliers Lorsque vous zoomez sur une piste, maintenez la touche Shift enfoncée. Raccourcis clavier des réglages de Zoom Grâce au raccourci clavier “Zoom avant/arrière piste individuelle”, vous pouvez régler l’affichage de la piste sélectionnée. Grâce au raccourci clavier “Initialiser zoom piste individuelle”, la piste sélectionnée retrouve son facteur de zoom global (par défaut). Grâce au raccourci clavier “Initialiser zoom individuel pour toutes les pistes” toutes les pistes retrouveront leur facteur de zoom global (par défaut). Protéger des pistes Les pistes peuvent être protégées, afin qu’on ne puisse plus les modifier : • Les Régions existantes et leur contenu ne peuvent plus être modifiés. • Aucun enregistrement d’est possible sur les pistes protégées. • Il est impossible d’y créer de nouvelles Régions. Si le bouton Verrou n’est pas visible dans la liste des pistes, vous pouvez l’activer via le menu Vue > Sélecteur de Protection de Piste de l’Arrangement. Cliquer sur le verrou pour passer du mode verrouillé à non verrouillé. 128 Chapitre 3 Fenêtre d’Arrangement Si vous maintenez la touche Commande tout en cliquant sur un bouton Verrou dans la liste des pistes, toutes les pistes du niveau (ou dossier) en cours seront protégées. Si elles étaient déjà protégées, elles ne le seront plus. Voie de console de l’Arrangement Dans Logic, la voie de console correspondant à la piste actuellement sélectionnée apparaît dans la case des paramètres de la fenêtre d’Arrangement, à condition qu’il reste suffisamment de place. S’il n’y a pas assez d’espace verticalement, cliquez sur les triangles en haut à gauche dans les champs des paramètres de Région et/ou de paramètres d’instruments, et/ou masquez la boîte à outils (Vue > Boîte à Outils). Note : L’option du menu Vue (et le raccourci clavier) Seulement la tranche de piste permet de cacher tous les éléments de la case de paramètres—sauf la Voie de Console de l’Arrangement. La voie de console de l’Arrangement permet d’accéder à toutes les fonctions de la voie (niveau, panoramique, départs, inserts, etc.) sans sortir de la fenêtre d’Arrangement. Toute modification apportée dans la voie de console de l’Arrangement d’une piste est, bien entendu, répercutée dans la voie de console de la piste correspondante, ainsi que dans la voie de l’Environnement. Chapitre 3 Fenêtre d’Arrangement 129 Redimensionner la Voie de console de l’Arrangement Vous pouvez modifier la taille de la Voie de console de l’Arrangement (et de toutes la zone des paramètres), en plaçant le curseur de la souris sur les “séparateurs” (deux lignes verticales) situés entre la zone des paramètres et la liste des pistes. L’apparence du curseur change, pour que vous puissiez cliquer et le faire glisser horizontalement. En faisant cela, la zone des paramètres est redimensionnée, et cette zone ainsi que la liste des pistes se déplacent vers la gauche ou la droite, tant que le bouton de la souris est maintenu enfoncé. Vous pouvez aisni lire plus facilement les noms des paramètres et les étiquettes. Enregistrement MIDI Multipiste Il est possible d’enregistrer plusieurs pistes MIDI à la fois. Les pistes MIDI disposent à cet effet d’un bouton “prêt à l’enregistrement” (“R”) qui active la fonction d’enregistrement. Ce bouton est automatiquement activé lors de la sélection d’une piste. Pour enregistrer d’autres pistes, il suffit de cliquer sur leur propre bouton de préparation à l’enregistrement. Séquenceur arrêté—ou en pur mode “MIDI Thru”—vous pouvez facilement empiler les sons de vos instruments—ou déclencher des sons en fonction des réglages de split ou de vélocité que vous aurez définis (voir “Les paramètres d’instrument” à la page 132). On ne peut sélectionner qu’une seule piste à la fois, puisqu’il n’est possible d’afficher les paramètres d’instruments que pour une seule piste. Vous pouvez facilement changer de piste sélectionnée parmi les pistes prêtes à enregistrer. Si vous sélectionnez une piste qui n’a pas été préparée à l’enregistrement, la fonction d’enregistrement de toutes les autres pistes sera désactivée. Mode Empilé (Layer) ou Séparé (Multiplayer) Il existe deux modes pour l’enregistrement simultané de plusieurs pistes MIDI : Empilé ou Séparé. Pour passer du mode Empilé (par défaut) au mode Séparé, sélectionnez l’option : Fichier > Réglages de Song > Enregistrement > Démixage automatique par canal en enregistrement multipiste. 130 Chapitre 3 Fenêtre d’Arrangement Enregistrement Empilé Les événements MIDI entrants sont transmis à toutes les pistes prêtes à enregistrer. Vous pouvez écouter tous les instruments sélectionnés avant et pendant l’enregistrement. Après l’enregistrement, seule la piste sélectionnée affichera une Région. Sur les autres pistes, ce sont des alias de la Région de la piste sélectionnée qui seront enregistrés. L’intérêt de cette méthode est que les éventuelles éditions ultérieures appliquées à la Région seront répercutées sur tous les alias et que toutes les pistes du mode Empilé resteront identiques. Enregistrement Séparé Les événements MIDI entrants sont répartis entre les diverses pistes prêtes à enregistrer en fonction du numéro de canal MIDI reçu. Il faut pour cela que le canal de l’événement MIDI entrant corresponde au canal d’une piste prête à enregistrer. Si aucune piste ne porte le numéro de canal MIDI correspondant, l’événement sera dirigé et enregistré sur la piste sélectionnée. Assurez-vous que les divers contrôleurs MIDI émettent bien sur des canaux différents. Si cela n’est pas possible, utilisez simplement différentes entrées de votre interface MIDI et changez le canal MIDI de l’une des entrées en utilisant un transformateur entre l’entrée physique et l’entrée du séquenceur (voir “Objets Entrée Physique/Entrée Séquenceur” à la page 256). Désactiver le MIDI Thru Le bouton Enregistrement permet de désactiver très facilement la fonction MIDI Thru : il suffit de désactiver le bouton R d’enregistrement de la piste sélectionnée. Rappelez-vous qu’en choisissant Fichier > Réglages de Song > MIDI > Général vous pouvez sélectionner un instrument dont la fonction MIDI Thru est désactivée de façon permanente. Instruments MIDI Pour savoir où les messages MIDI spécifiques doivent être envoyés, Logic doit pouvoir se faire une idée de la façon dont les appareils MIDI sont connectés. Tout ceci est représenté graphiquement dans la fenêtre d’Environnement qui contient le séquenceur et un certain nombre d’objets (comme des instruments). Chaque instrument est un objet d’environnement et représente un appareil MIDI physique. Vous pouvez considérez ces objets comme des instruments “virtuels”, représentation symbolique de l’instrument réel. Pour savoir comment donner à Logic toutes les informations relatives à son environnement, (voir “Environnement—Introduction” à la page 217). Chapitre 3 Fenêtre d’Arrangement 131 m Rendre un instrument visible Si vous double-cliquez sur le nom de l’instrument dans la liste des pistes, ceci ouvre directement la fenêtre d’Environnement avec cet objet sélectionné. Les paramètres d’instrument La case des paramètres d’instrument se trouve en bas à gauche de la fenêtre d’Arrangement. Les paramètres d’instrument appartiennent à l’instrument lui-même et non à la piste. Donc, si vous modifiez les paramètres, ceci affectera l’ensemble des pistes utilisant cet instrument. Note : La case des paramètres d’instrument se trouvant dans la fenêtre d’Arrangement est identique à celle correspondant à cet instrument dans l’Environnement. m Ouvrir et fermer la case des paramètres d’instruments Cliquez dans le petit triangle (en haut à gauche) pour ouvrir ou fermer cette case. Nom La ligne du haut montre le nom de l’instrument, lequel peut être modifié en cliquant dessus. Type d’objet Le type d’objet est entre parenthèses et ne peut être changé. Normalement il s’agira de (Instrument) ou, si vous utilisez des multi-instruments (Sous-canal). Sélectionner une icône En saisissant l’icône, vous ouvrez un menu déroulant où vous pouvez choisir l’icône qui représentera l’instrument. Note : Si vous avez fermé, ou caché la case des paramètres d’instrument, vous pouvez sélectionner l’icône à partir de la colonne de pistes en cliquant sur celui que vous désirez tout en maintenant enfoncées les touches Option Commande. 132 Chapitre 3 Fenêtre d’Arrangement Les couleurs de l’icône d’instrument La couleur de l’icône de la piste d’instrument peut être modifiée en utilisant la palette de couleur via : Vue > Couleurs, tout en s’assurant qu’aucun objet de l’Arrangement n’est sélectionné. La couleur de l’icône d’instrument est utilisée par défaut pour toutes les Régions enregistrées sur la piste. Cacher un instrument La petite case située à gauche de l’icône détermine si l’instrument est visible dans la liste des instruments disponibles de la liste des pistes. Cette case sera pratiquement toujours cochée dans le cas d’instruments usuels. Note : Cette option sert principalement à réduire la taille du menu local d’Instruments, en cachant certains Objets de l’environnement tels que les Faders ou les ports MIDI. Canal, Port et Connexion MIDI Le paramètre Port, situé dans la case des paramètres d’instrument (voir “Préférences globales” à la page 700), définit la sortie MIDI sur laquelle sont envoyées les données que l’instrument envoie. Votre expandeur est connecté sur cette prise de sortie. Note : Si l’instrument n’a pas été connecté avec des câbles dans l’environnement, alors cette ligne affichera le port de sortie dans la case des paramètres d’instrument. Cela signifie que l’instrument est directement connecté à une des sorties de l’interface MIDI. Il s’agit d’une sorte de connexion directe invisible, puisqu’il n’y a aucun câble de connexion visible pour l’instrument dans la fenêtre Environnement. Le but de ces connexions invisibles est de vous permettre d’adresser les ports MIDI directement à partir de la fenêtre d’Arrangement sans être obligé d’ouvrir une fenêtre Environnement. Dans la plupart des cas, c’est le meilleur moyen d’assigner les instruments à des ports, en éliminant le câblage. Gardez à l’esprit que si vous assignez directement un port, et que vous connectez un instrument vers la sortie MIDI d’un objet au moyen d’un câble, toutes les données MIDI envoyées via cet instrument seront doublées. Si vous essayez de faire cela, Logic affichera un dialogue, qui vous demandera de Garder ou de Supprimer la connexion directe. Sélectionnez plutôt “Supprimer” dans ce cas. Le canal MIDI se règle à l’aide du paramètre Canal, qui définit le canal sur lequel l’instrument envoie les données MIDI, afin que l’instrument “réel” puisse les recevoir. Configurer le canal MIDI : multi-instruments Dans la case des paramètres d’instrument, vous pouvez changer le canal MIDI d’une partie d’instrument (“sous-canal” ou la “partie” d’un multi-instrument). Ceci n’assignera pas le canal à la partie courante, mais sélectionnera seulement un autre sous-canal provenant du multi-instrument. Chapitre 3 Fenêtre d’Arrangement 133 Vous ne pouvez pas réellement modifier le canal de réception d’une partie du synthétiseur multitimbral. Ceci n’est possible que dans très peu de cas (et n’est pas particulièrement utile si vous utilisez un séquenceur multipiste). Le paramètre Can est une réelle alternative de changement de piste d’instrument, de manière à ce que la piste soit jouée par une partie différent (sous-canal) e dans le synthétiseur multitimbral. Si le canal MIDI est réglé sur Tous, vous pouvez éditer les paramètres de tous les multiinstruments, par exemple le port MIDI. Régler le son d’une piste Les paramètres Prg, Vol et Pan transmettent des Program Changes, des contrôleurs de volume (n° 7) et des contrôleurs de panoramiques (n° 10). Si les cases respectives ne sont pas cochées, la valeur par défaut est utilisée. La valeur correspondante ne sera émise que si vous cochez la case en cliquant dessus. Si la case est cochée, toute altération du paramètre entraîne la transmission immédiate d’un message avec la valeur correspondante. Un Program Change peut être sélectionné sur la droite via un menu local ; le volume et le panoramique peuvent être réglés en utilisant la souris comme curseur. Si la fonction Lien est active vers SoundSurfer ou SoundDiver, ou lors de l’utilisation de sous-canaux d’un multi-instrument, les sons peuvent être choisis par leur nom à partir d’un menu local. Si vous maintenez la touche Ctrl enfoncée, toute valeur sera augmentée ou diminuée en cliquant dessus, au-dessus ou en-dessous de la valeur actuelle. A gauche du numéro de programme, se trouve un paramètre supplémentaire servant à la sélection de Banque (Bank Select). Si votre source sonore peut recevoir les messages Bank Select (via les contrôleurs n° 0 ou n° 32-vérifiez dans le manuel de votre synthé), vous pouvez alors passer d’une banque à une autre, contenant chacune au maximum 128 sons. Étant donné que de nombreux appareils ne reçoivent pas ces messages, vous pouvez désactiver ce paramètre en effectuant le réglage ci-contre. Pour plus de renseignements sur les paramètres d’instrument, voir les descriptions du paragraphe Instrument standard (voir “Instrument standard” à la page 229). 134 Chapitre 3 Fenêtre d’Arrangement Enregistrement des Program Changes, contrôleurs de volume et de panoramique N’importe quel type d’événement peut-être transmis en cochant la bonne case dans la case des paramètres d’instrument, mais peut également être mémorisé lorsque vous êtes en mode Enregistrement. Par exemple, en mode Pause enregistrement, vous pouvez mémoriser des Program Changes à des positions spécifiques de la façon suivante : 1 Ne pas cocher la case à côté de Prg (ou Vol, ou encore Pan). 2 Cliquez sur Pause, dans la barre de Transport. 3 Activez aussi le bouton Enregistrer de la barre de Transport. 4 Déplacez la Tête de Lecture à l’endroit que vous désirez. 5 Choisissez le son (programme) que vous souhaitez (ou bien la valeur de volume/pan que vous désirez). 6 Cochez la case à côté de Prog (Vol, ou Pan). L’événement correspondant sera envoyé et enregistré. 7 Cliquez sur Stop dans la barre de Transport pour quitter le mode Enregistrement. Les valeurs des paramètres Prg, Vol et Pan dans la case des paramètres d’Instrument ne seront pas réactualisées à chaque fois que de tels événements de Control Change sont lus. Ces paramètres sont les valeurs initiales, lorsque vous chargez un morceau, ou utilisez la commande MIDI > Insérer réglages d’Instruments comme événements MIDI avant de commencer à enregistrer des données d’automation de console. Ouvrir l’éditeur de son d’un instrument donné Si vous avez installé SoundDiver, et que la fonction Lien est activée, vous pouvez sélectionnez Fonctions > Piste > Ouvrir SoundDiver pour l’Instrument afin d’ouvrir l’éditeur de son d’un instrument donné. Autres paramètres Les paramètres suivants se trouvent aussi dans la case des paramètres d’Instrument : Transpose Le paramètre Transpose permet de définir le nombre de demi-tons, selon lequel les événements de notes sont transposés lorsqu’ils sont joués. Les valeurs négatives transposent vers le bas. Vélocité Le paramètre Vélocité permet d’augmenter ou de réduire la vélocité des “notes On” reçues, selon des valeurs allant de −99 à 99. Lim Les deux valeurs du paramètre Lim définissent l’étendue des valeurs de hauteur. Toutes les notes dont la hauteur est extérieure à ces limites ne sont pas jouées par l’instrument. Chapitre 3 Fenêtre d’Arrangement 135 VLim Les deux valeurs du paramètre VLim définissent l’étendue des valeurs de vélocité. Toutes les notes dont la vélocité est extérieure à ces limites ne sont pas jouées par l’instrument. Délai Le paramètre Délai retarde ou avance l’émission de tous les événements MIDI d’une valeur comprise entre −99 et +99 tics. Il permet d’ajuster les différences de temps de réponse entre vos divers équipements MIDI. Si vous souhaitez obtenir des effets de délai, utilisez plutôt le paramètre de séquence du même nom, qui autorise des temps de retard supérieurs. Pas de Rég. Trp. Si la case située à côté du paramètre Pas de Région Transposée est cochée, toutes les Régions, sur n’importe quelle piste, jouées par cet instrument sont protégées contre la transposition. En d’autres termes, le paramètre de Région “Transpose” est ignoré. C’est très utile pour les instruments de type batterie ou autres échantillons multitimbraux, car une transposition modifierait la hauteur des sons pour ces instruments. Pas de Reset Si la case située à côté du paramètre Pas de Reset est cochée, plus aucun message “Reset” ne sera envoyé à cet instrument. Ceci peut être utile quand les contrôleurs ne sont pas employés dans un but musical ; par exemple, si un instrument représente une automation de console. La fenêtre Préférences > MIDI > Messages Reset contrôle quels messages sont normalement envoyés, mais ces messages ne sont pas envoyés aux instruments réglés sur “Pas de Reset”. Style de partition par défaut Ce paramètre se trouve en bas de la case des paramètres. Il indique Auto Style par défaut mais peut être remplacé par tout autre style de partition disponible. A chaque fois qu’une séquence est créée sur une des pistes de l’instrument, le style de partition indiqué ici lui est assigné. Si c’est Auto Style, Logic choisira un style approprié basé sur la tessiture des notes de la séquence. Rappel : Vous pouvez modifier à tout moment le style de partition d’une séquence dans la case des paramètres d’affichage de la fenêtre Partition. Vous pouvez définir un même style pour toutes les séquences jouées par un même instrument, en maintenant enfoncée la touche Option, lors de la sélection du style de partition par défaut de l’instrument. 136 Chapitre 3 Fenêtre d’Arrangement Autres paramètres d’Instrument Audio Tous les paramètres mentionnés ci-dessus sont disponible les Instruments Audio, qui partagent également les autres cases à cocher suivantes avec les Objets/Pistes Audio. A une seule exceptionprès, toutefois : les Instruments Audio ont un paramètre Périphérique au lieu du paramètre Port, qui permet d’indiquer le périphérique audio, au lieu d’un port MIDI. • Voir EQs : Cache/Affiche le bouton EQ de piste en haut de la voie de console. • Voir Inserts : Cache/Affiche les slots d’Insert sur la voie de console. • Voir Départs : Cache/Affiche des départs (Sends) sur la voie de console. • Show I/O : Cache/Affiche les slots d’Entrée et de Sortie sur la voie de console. Un autre menu déroulant Valeur en est disponible, ce qui permet d’afficher les paramètres sous forme de chiffres (Num) ou en décibels (dB). La case No HMT désactive l’accord Hermode (voir “Accord Hermode (HMT)” à la page 695) pour l’objet/piste associé si elle est cochée. Cette fonction est idéale pour un drumkit EXS que vous ne voulez pas voir accordé comme vos parties d’instruments logiciels mélodiques, par exemple. Régions MIDI Les Régions MIDI contiennent des événements MIDI. Les “conteneurs” pour les données Audio sont appelés des Régions Audio (ou simplement des Régions). Les Régions peuvent être comparées (voir “Comparaison entre régions MIDI et Audio” à la page 198) à des Régions MIDI dans la manière dont elles sont utilisées et éditées. Leur rôle est de faciliter la gestion et la modification de vos enregistrements. Elles concordent avec la convention musicale qui traite les phrases musicales ou riffs comme des objets à part entière. Il est le plus souvent indispensable de pouvoir effectuer un bon nombre d’opérations (ex : la quantification) sur ces entités plutôt que sur des notes séparées. Note : Les Régions MIDI à l’intérieur d’une piste peuvent se chevaucher en partie ou entièrement, mais pour la clarté de la construction musicale, il vaut mieux l’éviter. Rappelez-vous que même si le titre d’une des rubriques qui suivent mentionne un pluriel (Régions MIDI), l’opération en question ne s’applique qu’aux Régions MIDI sélectionnées. Créer une Région MIDI En général, une Région MIDI est automatiquement créée lorsque vous enregistrez sur une piste. Celle-ci commence au début de la première mesure contenant le premier événement, et finit à la fin de la mesure contenant le dernier événement enregistré. Note : Des Régions MIDI peuvent aussi être créées en insérant directement des événements à partir du presse-papiers dans la fenêtre d’Arrangement (voir “Fonctions spéciales” à la page 149). Chapitre 3 Fenêtre d’Arrangement 137 Capture d’enregistrement Vous pouvez également utiliser le raccourci clavier Capturer la dernière prise comme enregistrement. Reportez-vous au paragraphe Enregistrement rétrospectif (voir “Options” à la page 112). Créer une Région MIDI vide Cliquez avec l’outil Crayon dans la zone d’Arrangement à l’endroit pour insérer une Région MIDI vide. Vous pouvez ensuite entrer les événements manuellement ou à l’aide d’un éditeur. Supprimer des Régions MIDI Vous pouvez supprimer toutes les Régions MIDI sélectionnées en cliquant dessus avec l’outil Gomme, ou bien en appuyant sur la touche Retour Arrière. La Gomme vous permet également de supprimer une Région MIDI non sélectionnée. Supprimer les Régions muettes La fonction Edition > Sélectionner les Régions/Événements muets comme son nom l’indique sélectionne toutes les Régions muettes Il vous suffit alors d’appuyer sur la touche Retour Arrière pour les supprimer en un clin d’œil. Récupérer des Régions MIDI supprimées Bien sûr, si vous effacez accidentellement une Région MIDI, vous pouvez la récupérer immédiatement avec la fonction Edition > Annuler (Commande-Z). Même après plusieurs opérations d’édition, il n’est pas encore trop tard pour retrouver une Région MIDI, puisque toutes les Régions effacées se retrouvent en fait dans la corbeille. Le raccourci clavier Ouvrir Corbeille ouvre le dossier Corbeille qui était demeuré jusque là. Vous pouvez alors retransférer les Régions désirées du PressePapiers (Copier ou Couper), aet les rajouter au morceau (Coller). Autre méthode encore plus simple : faire glisser les Régions depuis la fenêtre de la Coirbeille dans l’Arrangment ! Le raccourci clavier Vider Corbeille supprime irrémédiablement le contenu de la corbeille. Si’il y a beaucoup d’objets dans le morceau, la sauvegarde prendra alors moins de temps. L’option Préférences > Globales > Vider la corbeille à l’enregistrement de la Song (si elle est cochée), supprime le contenu de la corbeille après la sauvegarde du morceau. En fonction du réglage effectué ici, vous aurez ou n’aurez pas accès aux Régions effacées lors des sessions précédentes, la prochaine fois que vous chargerez le morceau. 138 Chapitre 3 Fenêtre d’Arrangement Menus Snap et Glisse Avant d’aborder le déplacement et l’édition des Régions dans les paragraphes suivants, nous aimerions parler des menus déroulants Snap et Glisse situés juste au-dessus de la Liste des Pistes de la fenêtre d’Arrangement. Ils vous permettent de définir des préférences pour les éditions et les déplacements que vous effectuez sur les Régions à l’intérieur de la fenêtre d’Arrangement. Le menu déroulant Snap contient les options : Smart, Mesure, Temps, Format, Tics, Samples, Images et 1/4 Images. Toute édition ou tout déplacmeent d’une Région sera “calé” sur la mesure, le temps, etc. le splus proche, en fonction de l’option de calage choisie. Le menu déroulant Glisse contient les modes : No Overlap, Overlap, X-Fade, Shuffle L(eft) et Shuffle R(ight). Ils sont valables pour l’ensemble des utilitaires d’édition audio modifiant le comportement des Régions Audio lorsque différentes opérations sont effectuées : • Les modes Shuffle L et R alignent automatiquement les régions (respectivement à gauche et à droite) lorsqu’une découpe ou un déplacement sont effectués. Par exemple grâce à Shuffle R, déplacer une région vers la droite alignera la fin de cette région avec le point de départ de la suite. • Le mode X-Fade fera automatiquement un fondu-enchaîné entre deux Régions lorsqu’elles sont déplacées sur une position provoquant une superposition. • No Overlap sera utile lorsque vous ne souhaitez pas que des Régions se superposent. Dans ce mode, la première Région (celle qui arrive en premier sur la piste) sera raccourcie afin qu’il ny’ait pas de superposition. • Le mode Overlap préservera les limtes de la Région d’origine même lorsque vous déplacez des Régions sur des positions provoquant une superposition. C’est le mode standard des précédentes versions de Logic. Note : Les menus Snap et Glisse sont aussi disponibles dans plusieurs autres éditeurs. Déplacement de Régions Les Régions peuvent être déplacées en les saisissant et en les faisant glisser. Vous pouvez les déplacer dans les deux directions du temps, et entre pistes différentes. Vous pouvez également les déplacer entre deux fenêtres d’Arrangement, même si celles-ci correspondent à deux morceau distincts. Note : Si Hyper Draw est activé pour cette Région, vous devrez la saisir au-dessus de la partie bleue afin de la déplacer. Chapitre 3 Fenêtre d’Arrangement 139 … Entre deux morceaux différents Si vous déplacez la Région de la fenêtre d’Arrangement d’un morceau vers la fenêtre d’un autre, la Région est automatiquement copiée, tout comme l’OS Mac copie automatiquement des fichiers s’ils sont situés sur différents disques. … Restreindre le mouvement Vous pouvez restreindre le déplacement ou la copie des objets dans la fenêtre d’Arrangement à une direction particulière, comme dans les Éditeurs de Partition et Matriciel. Pour cela, activez l’option Préférences > Globales > Edition > Limiter le glissement à une direction dans l’Arrangement. Note : Pendant le déplacement de Régions, vous pouvez activer et désactiver la restriction de mouvement en appuyant sur la touche Shift. Relier des Régions en changeant leur durée Grâce à la commande Région > Lier les Régions en changeant la durée, les Régions sélectionnées sont prolongées, afin de se terminer exactement au point de départ de la suivante. Enlever les blancs entre les Régions Grâce à la commande Région > Lier les Régions en changeant la Position, vous pouvez supprimer les blancs, se trouvant entre les Régions sélectionnées en les déplaçant légèrement. Lorsque vous faites ceci, la première Région reste inchangée, et les suivantes sont déplacées vers la gauche. C’est particulièrement utile pour joindre des régions audio dans Logic. Note : Pour les régions audio, cette fonction peut servir à accélérer le traitement des enregistrements de type “discours” devant ensuite être soumis à l’Éliminateur de silence. Relier des Régions entre les Locators La commande Région > Lier les Régions entre les Locators prolonge toutes les Régions sélectionnées situées entre les Locators, afin qu’il n’y ait plus de blanc. Le dernier objet de chaque piste appartenant à la sélection n’est pas affecté. Déplacer des Régions sur la Tête de Lecture Le raccourci clavier Pickup Clock Position permet de déplacer la Région sélectionnée (ou la première des Régions sélectionnées) sur la Tête de Lecture. Éditer le début d’une Région de façon numérique Vous pouvez éditer le début d’une Région (et sa longueur) d’une façon numérique. Ceci s’opère à partir de la Liste d’événements au niveau Arrangement (voir “Structure de la liste au niveau Arrangement” à la page 493) ou bien dans une fenêtre flottante d’événement (voir “Fenêtre d’Événements flottante” à la page 500). 140 Chapitre 3 Fenêtre d’Arrangement Copier des Régions Pour copier des Régions à une position différente ou sur une autre piste, maintenez la touche Option enfoncée pendant que vous les déplacez. Note : Maintenir enfoncées les touches Option Shift tout en déplaçant une Région MIDI créera automatiquement un Alias (voir “Alias” à la page 166) de celle-ci. Si Hyper Draw est activé pour cette Région, vous devrez la saisir au-dessus de la partie bleue afin de la copier. Note : Copier/Coller et Option-glisser crée une copie indépendante de la Région. Cette copie ne reflète pas les changements effectués dans la Région d’origine. Si vous désirez avoir ce type comportement, utilisez le paramètre Loop (Boucle). Copies multiples de Régions La commande Région > Répéter Régions permet de répéter une ou plusieurs Régions sélectionnées. La répétition commence toujours à la suite de la Région elle-même ou à la fin de la dernière Région sur la piste. Nombre de copies C’est là que vous entrez le nombre de copies (sans compter l’original). Ajustement C’est là que vous déterminez si vous voulez une copie pour commencer exactement à la fin de l’original (de la copie précédente) (réglage : Aucun) ou si vous voulez que le point de départ soit quantifié. Dans la plupart des cas, le réglage Auto répondra toujours à vos demandes. Comme Ce paramètre détermine si les objets utilisés sont des copies ou des alias de l’original. Il existe une fonction de copie plus sophistiquée, mais elle concerne uniquement les événements MIDI. Pour plus de renseignements, voir “Copie sélective d’événements” à la page 181. Chapitre 3 Fenêtre d’Arrangement 141 Édition de portions de Région L’outil Marquage, représenté par une croix, permet d’éditer des parties d’une Région MIDI ou Audio ; il peut aussi être sélectionné dans la Boîte à Outils ou à l’aide du raccourci clavier Assigner l’outil Croix. Vous pouvez utiliser l’outil Marquage en cliquant avec celui-ci à l’intérieur de la fenêtre d’Arrangement (sur le fond ou sur des objets) pour commencer votre sélection, qui est indiquée par un rectangle de sélection contrasté. Vous pouvez étendre le rectangle de sélection à votre convenance, ce qui vous permet de faire des sélections—indépendantes des limites des parts ou des objets existants ; lorsque vous relâchez le bouton de la souris, seule la zone se trouvant à l’intérieur du “marquage” est sélectionnée. En d’autres termes, vous pouvez utiliser l’outil Marquage pour faire des sélections à l’intérieur de régions et de Régions existantes ; votre sélection correspond exactement à la zone délimitée. À l’intérieur de la zone sélectionnée, vous pouvez effectuer la plupart des options d’édition de l’Arrangement, à savoir : • Supprimer (Retour Arrière ou clic avec la Gomme) • Déplacer (faire glisser la sélection ou utiliser une Commande Décaler) • Copier (Option-faire glisser) à l’aide de l’outil Flèche • Couper/Copier (Commande-X, Commande-C) • Coller (sur la SPL, quantifié aux divisions de mesures les plus proches) • Copier/Coller à l’aide du Crayon (quantifié à la valeur du format actuel) • Couper à la limite de la sélection (cliquer à l’intérieur de la sélection avec les Ciseaux) 142 Chapitre 3 Fenêtre d’Arrangement • Muet (raccourci clavier ou outil ; aura aussi pour effet une découpe aux limites de la sélection) • Solo (raccourci clavier ou outil ; aura aussi pour effet une découpe aux limites de la sélection). Si vous avez sélectionné une zone tombant entre des valeurs importantes musicalement, le rectangle de sélection de l’outil Marquage se calera automatiquement sur la position musicale importante la plus proche. La résolution de ce calage est ajustée en fonction du réglage du menu Snap. Si vous faites une sélection tout en maintenant Ctrl celle-ci se calera selon la résolution la plus fine possible à l’intérieur du facteur de Snap choisi. Si vous maintenez Shift, la sélection de l’outil Marquage actuelle peut être modifiée d’un côté ou de l’autre, gauche, droit ou haut, bas. Dans le cas d’une sélection Marquée, la fonction et le raccourci clavier correspondant Région > Régler les locators par Région positionnent les locators sur la sélection Marquée au lieu des les positionner sur la Région dans son ensemble. Le raccourci clavier Tronquer les Régions hors de la sélection supprime toutes les zones non sélectionnées des Régions qui sont partiellement sélectionnées par le Marquage Modifier la durée des Régions… Saisissez une Région à l’aide du Pointeur ou du Crayon par le coin inférieur droit. Vous pouvez alors déplacer le point de fin de la Région là où vous le désirez. Même lorsque vous raccourcissez une Région, les événements qu’elle contient ne sont jamais effacés ; la lecture s’arrête tout simplement à la fin de la Région. Pour entendre à nouveau les événements situés à la fin de la Région, il suffit de la rallonger. Si Hyper Draw est activé pour cette Région, vous devrez la saisir au-dessus de la partie bleue afin d’en régler la fin. Le paramètre de Région étendu Ajuster longueur (voir “Case des paramètres de Région étendus” à la page 156) détermine si les notes qui jouent encore lorsque la Région se termine doivent être coupées brusquement (activé), ou si elles doivent être jouées jusqu’à leur point de fin normal (désactivé), quelle que soit l’endroit où la Région s’arrête. Multiple Selection You can change the length of multiple Regions in the same way. The length will be changed by the same absolute amount. Same Absolute Length If you want to make all selected MIDI Regions the same absolute length—even if they had different original lengths—simply hold Option-Shift while changing the length (just as in the Matrix Editor or the Event List). Chapitre 3 Fenêtre d’Arrangement 143 D’une sélection multiple… Vous pouvez modifier la longueur de plusieurs régions de la même façon. La longueur sera changée de la même valeur absolue. De la même longueur absolue Si vous voulez que toutes les Régions MIDI sélectionnées aient la même longueur absolue, même si elle ont une longueur d’origine différente, maintenez simplement les touches Option Shift enfoncées pendant que vous modifiez la longueur (tout comme dans l’Éditeur Matriciel ou la Liste d’événements). Ajuster le départ d’une Région Vous pouvez également ajuster la longueur de la Région MIDI en la saisissant par son coin gauche. Cependant, vous ne pouvez pas déplacer le coin gauche au-delà du premier événement de la Région MIDI (vous ne pouvez jamais cacher les événements du début). Si vous voulez supprimer le début d’une Région MIDI, vous devez le rendre muet, ou l’effacer ou encore effcaer le nouveau segment du début (nouvelle Région MIDI). Arrondir à la mesure La commande MIDI > Début de Régions sur grille positionne le début de la Région sur la barre de mesure la plus proche. Lorsque vous modifiez la longueur d’une Région MIDI, les événements qu’elle contient ne sont pas altérés et gardent toujours la même position temporelle. m Si vous désirez modifier la position des événements : Maintenez enfoncée la touche Option pendant que vous modifiez la longueur. La Région MIDI est alors compressée ou bien étirée de manière proportionnelle, de la valeur selon laquelle la Région MIDI a été modifiée en durée. Note : Grâce à cette méthode, vous pouvez diviser par deux le tempo d’une Région MIDI en étirant la Région sur le double de sa longueur, ou doubler le tempo en comprimant la Région sur sa moitié. … pour encadrer le contenu La commande Région > Régler taille de Région optimale réduit ou étire la Région de façon à englober tous les événements qu’elle contient, au plus près. Les limites de la Région (début et fin) sont positionnées sur la barre de mesure la plus proche. Si vous maintenez enfoncée la touche Option les limites seront arrondies au temps le plus proche. 144 Chapitre 3 Fenêtre d’Arrangement … pour s’ajuster aux autres Régions Avec la commande Région > Supprimer les superpositions, une recherche des superpositions dans toutes les Régions sélectionnées d’une piste est lancée. Lorsqu’une superposition est trouvée, la Région qui débute en premier est réduite afin de supprimer ce recouvrement. … pour s’’ajuster à la SPL Vous pouvez déplacer les points de départ ou de fin d’une Région sélectionnée sur la Tête de Lecture (SPL), en utilisant les raccourcis clavier suivants : • Régler début de l’Objet sur position SPL • Régler fin de l’Objet sur position SPL The use of Set Object Start to SPL Position is only possible when the Song Position Line (SPL) is placed before the start of the Region. Similarly Set Object End to SPL Position only makes sense if the SPL is placed after the end of the Region. If not, the length of the Region will be shortened to one format (Snap) value. Utilisation d’une règle plus fine Toutes ces opérations (déplacer, copier, rallonger, raccourcir) sont effectuées selon les mesures ou selon les temps de la règle, en fonction du réglage du menu Snap. On peut cependant utiliser une résolution plus précise en évitant le calage sur la grille, en maintenant ces touches pendant les diverses opérations : • Affichage de grille selon les divisions : Control + opération. • Pas de grille (résolution de l’horloge) : Control Shift + opération. Supposons que vous vouliez raccourcir une Région en 4/4 de façon à ce que le quatrième temps de la dernière mesure soit joué, mais pas le reste du temps (“4 et”). Pour cela suivez ces étapes : 1 Réglez le facteur de zoom de manière à faire apparaître les demi-temps (noires) dans la règle. 2 Saisissez la Région par son coin inférieur droit et raccourcissez-la d’une noire. 3 Puis maintenez la touche Ctrl et tirez doucement le point de fin de Région d’une division. Pendant cette opération, la Bulle d’Aide affiche le numéro de piste et la durée actuelle de la Région en mesure, temps, division et tics. Dans l’exemple, les trois derniers chiffres devraient être “3 1 0”. Chapitre 3 Fenêtre d’Arrangement 145 Scinder des Régions MIDI Cliquez sur les Ciseaux (voir “Les outils” à la page 18) dans la boîte à outils. Puis, cliquez sur la ou les Région(s) désirée(s), maintenez le bouton de la souris. La Bulle d’Aide vous indique avec précision la position de la souris. Lorsque vous relâchez le bouton de la souris, toutes les Régions MIDO sélectionneés sont coupées à la position indiquée dans la Bulle d’Aide (voir “Les outils” à la page 18). Le pas de la grille est déterminé par le réglage du menu Snap. Si des notes se chevauchent de plus d’une double-croche, le message suivant apparaît à l’écran : Garder (par défaut) ne change pas les notes. La Région MIDI est coupée normalement, mais lorsque vous faites ceci, vous pouvez terminer avec des notes qui sont plus longue que la Région. Ces notes sont jouées normalement sauf si le paramètre Ajuster longueur est activé, ce qui aura pour effet de couper les notes jouant jusqu’à la fin d’une Région MIDI. Raccourcir tronque toutes les notes qui se chevauchent, pour que la fin des notes tombe sur le point de partage. Diviser divise les notes qui se chevauchent sur deux Régions MIDI créées par division ; deux notes voisines sont créées, ayant la même hauteur et la même vélocité que celles d’origine. Division multiple avec les ciseaux Si vous maintenez enfoncée la touche Option tout en coupant un objet avec les Ciseaux, la Région sélectionnée sera coupée en plusieurs segments, dont la longueur est déterminée par la celle du premier segment. Par exemple : Pour diviser une Région de 16 mesures en 8 Régions de 2 mesures, divisez la Région au début de la mesure 3 tout en maintenant enfoncée la touche Option. Sur les Locators La commande Région > Séparer/Démixer > Couper les Régions sur les Locators découpe toutes les Régions sélectionnées dont au moins une partie se situe à l’intérieur des deux Locators. Toutes les régions nouvellement créées à l’intérieur des Locators sont alors sélectionnées. 146 Chapitre 3 Fenêtre d’Arrangement Graphiquement Vous pouvez obtenir le même effet en définissant la zone de cycle avec la souris dans la règle des mesures, pendant que vous maintenez la touche Commande. Couper sur la Tête de Lecture Avec la commande Régions > Séparer/Démixer > Couper les Régions à la Tête de Lecture, vous pouvez diviser tous les objets sélectionnés précisément sur la Tête de Lecture. Pour découper à la mesure la plus proche, utilisez le raccourci clavier Couper les Régions à la Tête de Lecture (arrondi). Fusion de Régions MIDI Vous pouvez fusionner plusieurs Régions MIDI se trouvant sur une piste en une seule Région MIDI en utilisant l’outil Tube de Colle (voir “Les outils et la boîte à outils” à la page 16). L’outil Colle est identique à la commande Région > Fusionner > Régions. Les Régions MIDI sélectionnées sont fusionnées, même si elles appartiennent à des pistes différentes, en une seule Région MIDI dans laquelle tous les événements conservent leur position d’origine. Il faut que vous sachiez que les canaux MIDI individuels sont remplacés par le canal MIDI de l’instrument actuel de la piste. Le nouvel objet adopte le nom et la piste du premier (chronologiquement) des objets ayant été fusionnés (voir “Fixer/Neutraliser les paramètres de Région MIDI” à la page 155). La commande Région > Fusionner > Régions par pistes a le même effet que la fonction Fusionner Objets, mais pour des objets se trouvant sur différentes pistes, ils sont alors combinés en un seul objet par piste. Les commandes Région > Fusionner > Régions, Région > Fusionner > Régions par pistes et le Tube de Colle gèrent intelligemment les paramètres de Région Transposition, Vélocité et Dynamique. Si ces paramètres ne sont pas identiques pour toutes les Régions sélectionnées, les Régions sont normalisées avant la fusion (comme dans les anciennes versions). Mais si un des paramètres de Région est identique pour toutes les Régions sélectionnées, par ex. la valeur de Transposition, cette valeur est conservée, et les événements restent inchangés. Démixage de Régions MIDI La commande Région > Séparer/Démixer > Démixer par canal d’événement recherche dans la Région sélectionnée les événements qui possèdent des canaux MIDI différents. Une Région à part contenant les événements est créée pour chacun des canaux MIDI trouvés. Chacune de ces Régions est créée sur une piste ayant un instrument qui possède le même canal MIDI. destinataire. Si aucune piste n’existe, une piste est créée avec l’instrument d’origine. Cette fonction est très utile pour l’importation de fichiers Standard MIDI Files (SMF Format 0), lorsque tous les événements de note sont situés sur une même Région. Chapitre 3 Fenêtre d’Arrangement 147 La fonction Région > Séparer/Démixer > Démixage par hauteur de note recherche dans la Région sélectionnée les notes ayant des numéros différents. Une nouvelle Région de la même longueur est créée pour chaque numéro de note trouvé. Les pistes créées pour ces Régions possèdent le même instrument que celles d’origine. Cette caractéristique est particulièrement utile pour séparer les parties de batterie qui ont été enregistrées dans Logic au moyen d’une boîte à rythme Rendre muettes des Régions MIDI Souvent, votre travail vous amènera à réduire au silence le son de certains objets. C’est le rôle de l’outil Muet (voir “Les outils et la boîte à outils” à la page 16). Vous pouvez rendre muets des Régions spécifiques ou une sélection en cliquant dessus avec cet outil. Un point apparaît alors à côté de leur nom. Cliquer sur un objet muet le rend à nouveau audible. En fonction du réglages de Préférences > Affichage > Régions Muettes sont texturées les régions muettes changent de couleur ou de texture : Note : La même fonction est disponible par le raccourci clavier Réduire au silence (Mute) Dossiers/Régions. Isoler (Solo) des Régions Vous pouvez isoler toute Région sélectionnée grâce au bouton Solo de la barre de Transport ou avec le raccourci clavier du même nom. Un double-clic sur le bouton Solo ou bien l’utilisation du raccourci clavier Passer en mode Solo verrouillé verrouille le statut Solo. Vous pouvez alors modifier la sélection, revenir plus tard à une Région verrouillée qui sera toujours en mode Solo. C’est très pratique pour modifier les paramètres de lecture d’une Région tout en isolant un groupe spécifique. Un clic supplémentaire (ou le raccourci clavier de nouveau), permet de quitter le mode Solo. Pour plus d’informations à ce sujet, lisez les § Solo et Solo verrouillé, (voir “Boutons de Mode” à la page 104). Lorsque la fonction Solo est activée, la Règle des Mesures passe de gris à jaune, pour mettre en évidence cet état. 148 Chapitre 3 Fenêtre d’Arrangement L’outil Solo (voir “Sélection des outils” à la page 17) permet de lire en mode Solo un objet particulier ou une sélection en cliquant et en maintenant le bouton de la souris enfoncé. Vous pouvez garder la souris immobile (lecture normale si Logic est en mode lecture), ou bien la déplacer dans le sens horizontal (Scrub). Dès que vous relâchez le bouton de la souris, le fonctionnement de Logic redevient normal. Nommer une Région Une seule Région : cliquez sur la Région avec l’outil Texte (voir “Les outils et la boîte à outils” à la page 16), une case de saisie apparaît. Tapez le nom puis appuyez sur la touche Enter, ou cliquez sur une autre Région ou sur le fond de la zone d’Arrangement pour quitter le mode Saisie de Texte. Même chose si vous devez saisir un nom dans la case des paramètres de Région. Nommer plusieurs Région Sélectionnez un groupe de Régions (par exemple avec le lasso) et cliquez sur l’une d’elles avec l’outil Texte. Une case de saisie apparaît où vous pouvez donner un nom à la Région : Les Régions sélectionnées auront toute le même nom. Avec chiffres d’incrémentation Si vous terminez le nom d’une Région par un numéro, toutes les Régions sélectionnées seront pourvues du même nom mais le numéro sera incrémenté pour chacune d’elles. Elles sont alors numérotées en fonction de leur position temporelle. Si vous voulez que toutes les Régions aient le même numéro, ajoutez simplement un espace juste après le chiffre. Même chose lorsque vous saisissez un nom dans la ligne supérieure dans la case des paramètres de Région au lieu d’utiliser l’outil Texte. Transfert des noms de pistes aux Régions Bref rappel : le nom de la piste est normalement utilisé comme nom par défaut pour chaque Région qui est enregistrée dessus. Malgré tout, si vous avez copié des Régions provenant d’autres pistes et que vous désirez leur donner le même nom que la piste : La commande Région > Noms de piste sur Régions donne à toutes les régions sélectionnées le même nom que la piste sur laquelle ils se trouvent. Fonctions spéciales Insérer des événements Des événements MIDI peuvent être ajoutés directement dans la piste sélectionnée dans la fenêtre d’Arrangement, à la position de la Tête de Lecturen via le pressepapiers. Des événements peuvent être copiés à partir d’une fenêtre d’édition (même depuis un autre morceau). Chapitre 3 Fenêtre d’Arrangement 149 Cette fonction permet d’insérer des événements MIDI (par exemple depuis l’Éditeur Matriciel) directement dans la fenêtre d’Arrangement. Logic vérifie que vous avez bien sélectionné une Région MIDI, puis ajoute les données dans cette Région MIDI sur la piste sélectionnée. Si vous n’avez sélectionné aucune Région MIDI, Logic créera une nouvelle Région MIDI sur cette piste. Supprimer des événements … en dehors de la Région MIDI MIDI > Effacer les événements MIDI > Hors limites de Régions permet d’effacer tous les événements MIDI situés au-delà des points de début et de fin d’une Région. … Doublons La Fonction MIDI > Effacer les événements MIDI > Doublons recherche dans toutes les Régions MIDI sélectionnées et dans toutes les Régions MIDI des dossiers sélectionnés des événements identiques ayant la même position temporelle. Tout événement intervenant plusieurs fois à la même position sera supprimé (il n’en reste alors plus qu’un). • La recherche porte sur les notes, sur les contrôleurs, les Aftertouch monophoniques et les Program Changes. • Les événements du même type mais sur des canaux différents sont considérés comme différents. • La même position temporelle inclut deux notes qui jouent en même temps du fait de la valeur de quantification en cours. Il existe d’autres fonctions pour supprimer des événements au niveau Arrangement, (voir “Copie sélective d’événements” à la page 181). Pour plus de renseignements pour les autres fonctions du niveau Arrangement (voir “Techniques de la fenêtre d’Arrangement” à la page 180). Ajouter des réglages de Prg, Vol et Pan sous forme d’événements La commande MIDI > Insérer réglages d’Instrument comme événements MIDI permet d’insérer les réglages de Program, Volume et Pan (Prg, Vol, Pan) sous forme d’événements MIDI réels depuis la case des Paramètres d’Instrument dans une ou plusieurs Régions MIDI sélectionnées. Les événements sont placés une noire avant le début des Régions MIDI concernées. Seuls les réglages activés (cochés) dans la ou les case(s) des Paramètres d’Instrument sont ajoutés sous forme d’événements. S’il y a déjà des événements du même type ils seront remplacés. 150 Chapitre 3 Fenêtre d’Arrangement Paramètres de Lecture de Région MIDI La case des paramètres de Région se trouve sur la gauche de la liste des pistes, audessus de la boîte à outils. Affichage des paramètres de Région Lorsque vous sélectionnez une Région, ses paramètres sont immédiatement affichés dans la case des paramètres de Région. Si elle n’est pas visible, sélectionnez Voir > Paramètres). Aucun de ces paramètres ne modifie les données d’origine de la Région. Ils n’affectent que la façon dont Logic va relire ces événements. Note : Bien qu’ils s’appellent paramètres de Région, ils peuvent également affecter des dossiers, auquel cas ils sont valides pour l’ensemble des Régions à l’intérieur du dossier. Ouvrir et fermer la case A gauche du nom se trouve un petit triangle ; en cliquant dessus, vous faites apparaître ou disparaître le contenu de la case, exactement comme pour les dossiers dans le Finder Macintosh (si vous affichez le contenu par nom). Lorsque la case est fermée, les éléments situés en dessous disposent de plus de place. Nom La ligne du haut de la case des paramètres de Région indique simplement le nom de la Région sélectionnée. Qua Traité dans le paragraphe Quantification (voir “Quantification” à la page 157). Paramètres par défaut et MIDI Thru Paramètres de Région par défaut Si aucune Région n’est sélectionnée, la ligne du haut de la case des paramètres de Région indique “MIDIThru”. Toute entrée MIDI live (que ce soit en mode Stop ou pendant l’enregistrement ou la lecture), sera relue avec les instruments et réglages choisis ici. Lorsque vous enregistrez une nouvelle Région, les réglages de la case de paramètre MIDI Thru sont reportés dans la case des paramètres de Région de la Région résultante. La case de paramètre MIDI Thru sert donc de configuration par défaut. Chapitre 3 Fenêtre d’Arrangement 151 Traitement en temps réel Un important concept à comprendre est que les données MIDI sont toujours relayées “à travers” l’instrument assigné à la piste sélectionnée—tant que vous ne désengagez pas le bouton “R” Prêt à enregistrer ou que vous n’excluez pas le canal MIDI choisi du MIDI Thru. Ces données sont également via la case de paramètre MIDI Thru, décrite cidessus. Vous pouvez toujours voir les paramètres MIDI Thru affichés, ou les éditer lorsqu’il n’y a pas de Région sélectionnée (en cliquant sur le fond d’écran pour désélectionner toutes les Régions, par exemple). Réglage des paramètres MIDI Thru pour qu’ils correspondent à ceux de la Région Grâce au raccourci clavier Régler piste & paramètres MIDI Thru par Région/Dossier, vous pouvez régler les paramètres MIDI Thru afin qu’ils correspondent à la région sélectionnée (que ce soit une Région ou un dossier). Cette action sélectionne aussi la piste appartenant à cette région. Éditer plusieurs Régions simultanément Si plusieurs Régions sont sélectionnées simultanément, le nombre de Régions sélectionnées apparaît à la place du nom. La modification d’un paramètre dans la case des paramètres de Région affectera toutes les Régions sélectionnées. Si un paramètre est réglé différemment parmi les Régions du groupe, un “*” sera affiché à la place de sa valeur. Si vous désirez régler un paramètre à la même valeur pour toutes les Régions de la sélection, maintenez enfoncée la touche Option pendant la modification (modification absolue). Boucle Prend comme valeur On ou Off. Valeur par défaut : Off. Lorsque cette fonction est activée (On) la région est répétée sur la piste, jusqu’à ce qu’elle rencontre la région suivante. Une boucle se termine aussi au marqueur de fin de dossier (si la Région est en boucle à l’intérieur d’un dossier) ou du marqueur de fin d’un morceau. Ces répétitions sont visibles sous la forme de barres grises portant le nom de la région. La longueur de chaque boucle est exactement la longueur de l’original, et si vous voulez créer des structures polyrythmiques, faites des essais sur la longueur de la région d’origine. Une façon d’arrêter une boucle est de créer une Région vide avec le Crayon. Une méthode plus judicieuse consiste à placer la boucle dans un Dossier. Vous pouvez régler le nombre de boucles comme s’il s’agissait d’une Région simple, en modifiant la longueur du Dossier. Les Régions bouclées peuvent être sélectionnées en cliquant sur la barre gris clair en haut des boucles répétées. Un clic bref sélectionnera la région bouclée. Un clic long revient à faire un clic sur le fond. Toutes les régions sont désélectionnées et la sélection à l’élastique devient active, permettant la sélection de plusieurs régions. 152 Chapitre 3 Fenêtre d’Arrangement Le raccourci clavier Commuter boucle On/Off permet d’activer ou de désactiver le paramètre Boucle (On/Off ) des Régions sélectionnées. MIDI > Paramètres de Région > Changer les boucles en copies réelles transforme les répétitions en copies réelles de la région d’origine et désactive automatiquement le paramètre Boucle pour les régions résultant de cette manipulation. MIDI > Paramètres de Région > Changer les boucles en Alias transforme les répétitions en alias. Cette fonction est également disponible en raccourci clavier. Transpose Valeurs : ±96 demi-tons. Valeur par défaut : 0. Tous les événements de notes de la Région sont transposés de la valeur indiquée, lors de la lecture. Un dossier complet peut-être transposé par cette technique. Si, à l’intérieur du dossier, des Régions étaient déjà transposées, les écarts relatifs à l’intérieur du dossier sont maintenus. Si vous désirez transposer octave par octave, saisssez le symbole +/− (entre le mot Transpose et sa valeur affichée). Cela ouvrira un menu donnant directement accès aux valeurs d’octave. Pour éviter que des notes spéciales (ex. percussion) ne soient transposées, la case des paramètres d’instrument contient un paramètre Pas de Rég. Trp. qui doit être validé. Le paramètre de transposition sera alors ignoré pour toutes les Régions assignées à cet instrument. Vélocité, Dynamique et Gate Time Vélocité Valeurs : ±99. Valeur par défaut : 0. Toutes les notes de la région correspondante sont affectées par ce réglage. Une valeur positive s’ajoute aux vélocités propres des notes, une valeur négative se soustrait, sachant que de toute façon, il n’est pas possible de sortir de la fourchette définie par le standard MIDI (0–127). Si vous jouez une note particulière avec une vélocité maximum, cette note sera jouée avec l’action la plus extrême possible. Par exemple, un réglage de +20 appliqué à une note ayant une vélocité de 120 la jouera à 127. Dynamique Valeurs : voir le diagramme. Valeur par défaut : 100%. Ce paramètre affecte aussi la vélocité des notes, mais d’une autre façon. Au lieu d’ajouter ou de retrancher une valeur fixe à la vélocité, se sont les écarts entre les notes “fortes” et les notes “faibles” qui sont augmentés ou réduits. Cela ressemble beaucoup aux fonctions d’un compresseur-expandeur. Les valeurs supérieures à100% augmentent la dynamique donc l’écart entre les notes “fortes” et “faibles”, tandis que les valeurs inférieures à 100% réduisent cette dynamique. Chapitre 3 Fenêtre d’Arrangement 153 La valeur Fixe donne à toute les notes une vélocité fixe de 64. En conjonction avec le paramètre Vélocité (voir au dessus), toutes les valeurs fixes de vélocité sont possibles. Gate Time Valeurs : en pourcentage. Valeur par défaut : 100%. Le terme Gate Time nous vient de la technologie analogique des synthés et se réfère au temps écoulé entre l’appui et le relâchement. Ce paramètre affecte donc la durée des notes. Cette durée ne doit pas être confondue avec la valeur, en terme de notation musicale, de la note. Le terme technique “temps de porte” (GateTime) ou “longueur de note” est habituellement décrit comme un Staccato ou un Legato. La valeur “Fixe” signifie un staccato extrême. Les valeurs supérieures à 100% augmentent la durée de la note, tandis que les valeurs inférieures à 100% la diminuent. La valeur “Leg” produit un parfait legato pour toutes les notes, peu importe leur durée d’origine, éliminant tous les espaces entre les notes. Si cela est appliqué à un Dossier, toutes les notes de toutes les Régions seront affectées. Délai Valeurs : −999 à +9999 tics d’horloge. Valeur par défaut : 0. Ce paramètre introduit un retard dans l’exécution des notes sélectionnées. Des valeurs positives correspondent à un retard (style de jeu “laid-back”), des valeurs négatives provoquent un pré-delay (avance). Le retard est exprimé en tics d’horloge, l’horloge est la résolution la plus fine qu’un séquenceur puisse connaître, 1/3840 de ronde dans Logic. Vous pouvez utiliser la souris comme curseur pour entrer la valeur sur le côté droit du champ de saisie du Delay. Si vous cliquez directement sur la valeur Délai, vous activez un menu permettant de choisir des valeurs de retard quantifiées selon des valeurs de note (1/16, 1/8, etc). Sélectionnez Vue > Delay en ms, pour afficher le délai en millisecondes : 154 Chapitre 3 Fenêtre d’Arrangement Cette opération peut aussi servir à calculer des temps de délai pour différentes valeurs de note à divers tempos : 1 Entrez la note désirée en cliquant sur la valeur de délai. 2 Entrez dans le menu Vue et activez Delay en ms. 3 Régler le tempo désiré dans la fenêtre Transport. 4 Le paramètre Delay affiche alors la valeur en ms. Le délai est principalement utilisé pour des fonctions musicales. Mais il est possible d’utiliser ce paramètre pour corriger des retards qui peuvent apparaître dans les cas suivants : • La phase d’attaque des sons déclenchés est trop longue. Un bon instrumentiste corrige de lui-même ce retard apparent. Avec des sons joués très doucement il faudra parfois monter jusqu’à un pré-délai de 100 ms pour pouvoir corriger ce défaut. • Le générateur de son réagit trop lentement aux messages MIDI. Les vieux synthés multitimbraux prennent souvent plusieurs dizaines de ms entre la réception d’un message Note On, et la sortie du son. Il est préférable de traiter ce retard par le paramètre Delay de la case des paramètres d’instrument, car il affectera toutes les Régions de toutes les pistes envoyant des messages à l’appareil trop lent. • Le retard des notes produites dépend de l’ordre d’allocation des voix lorsque beaucoup de messages arrivent au même moment. Ce phénomène est aléatoire. Il suffit en général d’avancer une partie des rythmiques d’un tic d’horloge. Cela marche à merveille ! Fixer/Neutraliser les paramètres de Région MIDI Vous pouvez fixer une fois pour toute les paramètres de Région MIDI par la commande MIDI > Paramètres de Région > Normaliser les paramètres de Région (Normaliser). Cela signifie que tous les réglages sont en fait mémorisés avec les données ; et les paramètres de lecture retrouvent leur valeur normale. Le résultat audible reste le même. La boucle et les paramètres de Région étendus ne sont pas modifiés. Grâce à cette fonction, on peut dire que “les valeurs des paramètres de Région/Instrument sont rendus permanents”. Dans la plupart des cas, il est préférable de ne pas le faire et de laisser les données d’origine inchangées. Ceci, vous laissant des possibilités infinies de changer votre manière de voir l’édition de Régions. Fusionner/Normaliser et canaux MIDI Tout comme la fonction Fusionner ou l’outil Colle, la fonction Normaliser est intelligente, et respecte les numéro de canal MIDI. Si tous les éléments mémorisés ont le même canal MIDI, il sera modifié afin d’être le même que celui de l’instrument assigné à la piste actuelle. Si les événements se trouvent sur des canaux différents, Logic vous demande si vous voulez reconvertir les canaux. Chapitre 3 Fenêtre d’Arrangement 155 De plus, les variations suivantes sont maintenant accessibles en sélectionnant Fonctions > Paramètres de Région > … : … Normaliser sans le canal ne modifie pas le numéro de canal mémorisé ; … Normaliser sans canal ni délai ne modifie ni le numéro de canal mémorisé, ni les paramètres du Délai. Si l’instrument en lecture est réglé sur le canal Tous, ou si vous utilisez un type d’objet de l’environnement totalement différent (par ex, le Séparateur de Canal, pour l’utiliser avec A-Playback), alors les numéros de canaux mémorisés ne seront pas affectés par la fonction Normaliser “habituelle”. Astuce : si vous éditez des Régions MIDI qui apparaissent en notation sur un style de partition polyphonique, nous vous recommandons d’utiliser Normaliser sans canal puisque le canal des événements est alors utilisé dans l’Éditeur de Partition pour assigner les notes aux différentes voix polyphoniques. Case des paramètres de Région étendus La case des paramètres de Région étendus contient des réglages supplémentaires. Certains de ces paramètres incluent des fonctions de quantification plus complexe (voir “Quantification” à la page 157). Ouvrir la case des paramètres de Région étendus Pour ouvrir une fenêtre flottante contenant la totalité des paramètres de Région, utilisez soit la fonction Options > Paramètres de Région étendus, ou double-cliquez dans la partie gauche de la case de paramètres de Région (au niveau des noms de paramètres). Ajuster longueur Valeurs : On/Off. Valeur par défaut : Off. 156 Chapitre 3 Fenêtre d’Arrangement Activé (On), ce paramètre indique qu’il lui faut couper toute note dont la durée dépasse la fin de la Région MIDI, lorsque la lecture arrive à ce point précis. Ce paramètre reste cependant un paramètre de lecture, et n’affecte ni les données enregistrées dans la Région MIDI, ni leur affichage dans les éditeurs. L’intérêt principal de cette fonction est le réglage de la longueur des notes directement dans la fenêtre d’Arrangement, en réglant la longueur de la Région MIDI. Ce paramètre n’a aucun effet sur les dossiers. Partition Valeurs : On/Off. Valeur par défaut : On. Désactivé (Off ), ce paramètre supprime la ou les région(s) sélectionnée(s) de la fenêtre de l’Éditeur de Partition. C’est pratique si la Région MIDI ne contient aucune note, mais seulement des données, telles que des données de contrôleur pour l’automation des faders. Quantification La quantification est la correction rythmique des notes selon une grille spécifique. Toute note jouée approximativement est replacée à la position la plus proche de la grille. Par exemple : si la plus petite valeur de durée de note d’un passage est une doublecroche (1/16 de ronde), vous utiliserez une quantification au 1/16 pour replacer toutes les notes dans le rythme idéal. Cela ne fonctionne bien que si les notes ont été jouées avec une précision supérieure 1/32, sinon la note sera replacée sur la position suivante. Fonctionnement Le réglage de la quantification s’effectue dans la case des paramètres de Région (ou celle des paramètres étendus). Ce n’est pas une fonction destructrice : elle peut être modifiée à tout moment. En réglant le paramètre Qua sur off (3840), vous pouvez toujours revenir à la version d’origine de l’enregistrement. Contrairement aux autres paramètres de lecture, les effets de ces paramètres sont visibles dans les fenêtres d’édition, de façon à pouvoir vérifier leur portée. La quantification ne fonctionne que pour les notes, et non les autres types d’événements (ex : contrôleur). Pour chaque note, deux positions sont mémorisées en interne : la position d’origine et la position de lecture. Pour les Régions MIDI non quantifiées, ces deux positions sont les mêmes. A chaque quantification, une nouvelle position de lecture est calculée à partir de la position d’origine. Chapitre 3 Fenêtre d’Arrangement 157 La commande Appliquer les réglage de Quantification de manière destructive (voir “Appliquer les réglages de quantification” à la page 161) remplace la position d’origine par la position de lecture. Il se passe la même chose lorsque vous modifiez une note à la main dans un des éditeurs. Quels événements peut on quantifier ? La quantification ne fonctionne que sur les notes, et non sur des événement tels que des contrôleurs. A part les notes, tous les événements n’ont qu’un seul paramètre de position, que vous pouvez laisser ou modifier à l’aide de la souris ou encoure modifier de façon permanente à l’aide de la Quantification d’événement. En général la quantification fonctionne pour toute la Région. Pour ne quantifier que certaines notes, utilisez la quantification d’événements dans une des fenêtres d’édition (voir “Quantification des notes et des événements” à la page 45). N’oubliez pas que cette opération remplace la position d’enregistrement d’origine de la note quantifiée. Si vous désirez quantifier différentes parties d’une Région MIDI de façon différente, vous pouvez diviser la Région MIDI, et utiliser différentes réglages de quantification pour chaque partie. Vous pourrez ensuite recombiner les parties de celle-ci sans modifier la façon dont les parties sont jouées. La grille de quantification démarre toujours au début de la Région MIDI. Si la Région MIDI ne débute pas sur une mesure entière, la grille de quantification non plus. Qua La grille de quantification se détermine à partir d’un menu déroulant sous la paramètre Qua dans la case des paramètres de Région. Vous pouvez également naviguer parmi les différentes résolutions de quantification disponibles du menu déroulant en utilisant les commandes clavier Quantifier : valeur suivante et Quantifier : valeur précédente. Cette fonction détermine la quantification pour toutes les Régions MIDI sélectionnées. Quantification désactivée Le réglage Offjoue les notes avec la résolution la plus fine possible : 1/3840 de ronde, soit pratiquement sans quantification. Quantification standard Les valeurs 1/1, 1/2, 1/4, 1/8, 1/16, 1/32 et 1/64 de ronde quantifient la Région MIDI selon des valeurs de note entières. Quantification par triolet Les valeurs 1/3, 1/6, 1/12, 1/24, 1/48 et 1/96 quantifient la Région MIDI selon un découpage ternaire. Un 1/6 équivaut à un triolet de noires, 1/12 à un triolet de croches, 1/24 à un triolet de doubles croches et 1/48 à un triolet de triples croches, etc. … 158 Chapitre 3 Fenêtre d’Arrangement Quantification mixte Le réglage 8 & 12 correspond à un mélange de croches et de triolets de croche, 16 & 12 à des doubles croches et triolets de croches et 16 & 24 à des doubles croches et triolet de double croches. Les triolets sont reconnus à condition d’une mise en place suffisamment précise. Quantification “exotique” Le réglage 9-Tuplet signifie groupe de 9 notes (1 mesure = 9 temps), 7-Tuplet est un sextolet (1 mesure = 7 temps), 5-Tuplet/4 est un quintolet de noires (1 mesure = 5 temps) et 5-Tuplet/8 est un quintolet de croches (1 mesure = 10 temps). Autres paramètres de Quantification Les paramètres de quantification suivants se trouvent dans la case des paramètres de Région étendus, qui peut être ouverte soit en double-cliquant sur la moitié gauche de la case des paramètres de Région, soit par l’intermédiaire de la fonction Options > Paramètres de Région étendus… Q-Swing Valeurs : 1%–99%. Valeur par défaut : 50%. Ce pourcentage altère les positions de chaque second point de la grille de quantification choisie. Des valeurs supérieures à 50% retardent ces événements, et inférieures à 50% les avancent. Les résultats les plus probants sont obtenus avec une valeur comprise entre 50% et 75%, donnant un certain “swing” à des Régions MIDI strictement quantifiées. Q-Force Valeurs : 0%–100%. Valeur par défaut : 100%. Ce pourcentage détermine de combien sont déplacées les notes depuis leur position d’origine vers leur position idéale de la grille. 100% produit une quantification totale, 0% laisse les notes à leur position initiale. Q-Plage Valeurs : 0 à 3840 tics d’horloge. Valeur par défaut : 0. Toutes les notes distantes de plus de la valeur indiquée (en tics) par rapport à la position idéale la plus proche ne sont pas quantifiées. La valeur 0 force la quantification pour toutes les notes. Chapitre 3 Fenêtre d’Arrangement 159 Si vous entrez des valeurs négatives pour Q-Plage, vous utilisez Quantifier seulement les éloignées. Dans ce mode, seules les notes en dehors de la région déterminée (en tics d’horloge) sont déplacées aux positions de grille de quantification idéales ; alors que les notes plus proches ne sont pas quantifiées. De cette façon, les notes qui sont jouées le plus “à côté” de cette région sont replacées sur les positions temporelles parfaites de la grille de quantification, ou au moins déplacées vers ces positions, selon la valeur de Q-Force (voir ci-dessus). Q-Flam Valeurs : ±3840 tics d’horloge. Valeur par défaut : 0. Des notes ayant la même position (ex. accords) sont arpégées selon la valeur indiquée. Des valeurs positives produisent un arpège montant, les négatives produisent un arpège descendant. La première note de l’arpège reste inchangée. Q-Véloc Valeurs : −99% à +127%. Valeur normale : 0%. Ce pourcentage détermine comment la vélocité des notes quantifiées est affectée par la vélocité du modèle de Région MIDI de référence (voir “Groove” à la page 161). Avec 0% les notes conservent leur vélocité d’origine, à 100% elles adoptent la vélocité du modèle. Des valeurs négatives augmentent encore davantage l’écart entre la vélocité enregistrée et celle du modèle. Q-Durée Valeurs : −99% à +127%. Valeur normale : 0%. Ce pourcentage détermine comment la durée des notes quantifiées est affectée par les durées du modèle de Région MIDI de référence. Avec 0% il n’y a aucun effet, à 100% elles adoptent la durée exacte des notes du modèle. Des valeurs négatives augmentent encore davantage l’écart entre la durée enregistrée et celle du modèle. Quantification linéaire (“Q-Plage”) La quantification linéaire est un algorithme qui est toujours utilisé lorsque vous réglez une valeur positive pour le paramètre Q-Plage. Le paramètre Q-Plage se trouve dans la case des paramètres de Région, ainsi que dans Options > Paramètres de Région étendus. Fonctionnement La quantification linéaire convient bien pour les enregistrements qui ont un certain “groove”, mais avec un aspect un peu approximatif. La quantification linéaire garde le “feeling” d’origine, mais repositionne la rythmique plus précisément dans le “groove”. Pour obtenir de bons résultats, utilisez valeur de quantification faible et binaire, comme 1/4 de ronde (noire). Réglez le paramètre Q-Plage à une marge d’erreur maximum en enregistrement, par exemple, 96 tics (= 1/40 de ronde). 160 Chapitre 3 Fenêtre d’Arrangement La quantification linéaire est une véritable stratégie musicale, qui requiert quelques talents de mise en place. Appliquer les réglages de quantification De la même manière que les paramètres de Région peuvent être normalisés, la quantification peut faire partie intégrante des données mémorisées. La commande est MIDI > Paramètres de Région > Appliquer les Quantifications en destructif. Bien sûr, une fois que ceci est fait, il est impossible de revenir en arrière (Annuler), c’est à dire à l’enregistrement d’origine, à moins d’employer Annuler immédiatement après avoir effectué l’opération (ou l’Historique des Annulations). La préquantification La fonction Appliquer les Quantifications en destructif sert essentiellement à la préquantification. Par exemple, si une Région MIDI ne peut pas être enregistrée directement sur un modèle 1/16 swing (parce que la quantification ne le permet pas) commencez par la quantifier au 1/16 (standard), puis fixez la quantification. Vous pouvez ensuite appliquer des swings sur cette version “nettoyée” de la Région MIDI. Si vous enregistrez un motif rythmique de charleston à la double-croche (1/16), et un à la triple-croche (1/32), jouez d’abord le rythme (quantifié à la double-croche) sans les triples-croches et choisissez Appliquer les Quantifications en destructif. Vous pouvez ensuite augmenter la quantification au 1/32 et ajouter les autres notes sans risquer de fausser le rythme de base. Groove Dans les premiers temps des séquenceurs, les gens pensaient que ceux-ci produisaient une musique mécanique et froide. Cette impression (à l’époque justifiée) était fondée sur le fait que les séquenceurs d’alors ne pouvaient produire que des notes parfaitement quantifiées. Ce n’est plus vrai aujourd’hui, la résolution de Logic est si fine qu’à un tempo de 120, il peut différencier deux notes distantes de 520 micro secondes. Cela équivaut à la période d’oscillation de la plus haute note jouée par un saxo soprano ! Bien sûr, en abusant des fonctions de quantification il est toujours possible de créer de la musique stérile, si c’est ce que vous désirez ! Même la quantification la plus violente peut être adoucie par le paramètre Q-Swing, (voir “Quantification” à la page 157). Logic permet également de construire votre propre modèle de quantification (ou Modèle de Groove), en utilisant pleinement la grande résolution du système. Chapitre 3 Fenêtre d’Arrangement 161 Votre propre Grille de Quantification (Modèle de Groove) Au lieu d’utiliser les modèles de quantifications prédéfinis, vous pouvez créer vousmême votre propre modèle de micro déviations que les Régions utiliseront comme référence. Les modèles de Groove rendent possible la capture de légères déviations de timing qui donnent tout son “feeling” à la Région, et de les appliquer à d’autres. Créer votre modèle de quantification (Groove) La fonction Options > Modèles de Groove > Créer un modèle de Groove transforme la Région sélectionnée en un modèle de quantification, en y conservant toutes les informations temporelles. Ce modèle apparaît alors dans le menu déroulant du paramètre Qua (dans la case des paramètres de Région), sous le nom de la Région qui lui a donné naissance. Il peut ensuite servir de référence à n’importe quelle autre Région, au même titre que tous les autres modèles prédéfinis dans le menu déroulant du paramètre Quantification. En général, une Région de deux mesures convient bien à la création d’un modèle, mais dans l’absolu, vous pouvez partir d’une Région de n’importe quelle longueur. Assurezvous que la Région de référence contient une note par position de grille. Supprimer un modèle de quantification Utilisez Options > Modèles de Groove > Supprimer un modèle de Groove de la Liste afin de supprimer le modèle de Région MIDI sélectionné de la liste des modèles de quantification possibles. La prochaine fois que vous ouvrez ce menu le modèle aura disparu. Importer des modèles de quantification Vous pouvez aussi importer un modèle de quantification d’une société tierce, telle que la firme Canadienne WC Music Research (Groove Templates DNA). En premier lieu vous devez copiez le modèle dans un dossier appelé Grooves, ce qui le mettra au même niveau que le programme de Logic. Si nécessaire, créez un dossier portant le nom de votre choix. Vous pouvez utiliser la fonction Options > Modèles de Groove > Importer modèles DNA… pour importer des modèles. Tous ces modèles seront affichés avec leur noms. Cliquez sur un modèle pour l’appliquer tout de suite aux Régions sélectionnées. Si vous appréciez ce “groove”, vous pouvez l’importer dans la liste de quantification en double cliquant simplement dessus. Logic créé alors un dossier dans la zone d’Arrangement (s’il n’y en a pas déjà un) pour ces modèles importés appelés “Grooves !”. Ils sont alors stockés comme des Régions dans ce dossier. En convertissant les données DNA en Régions mémorisées, la quantification peut alors être utilisée, même si le morceau est joué sur un autre ordinateur, dont le disque dur ne possède pas de dossier de Groove contenant les données DNA correspondantes. 162 Chapitre 3 Fenêtre d’Arrangement Note : Vous pouvez aussi utiliser les Régions Audio pour créer des Modèles de Groove. Pour de plus amples informations à ce sujet, lisez le § au § “Convertir audio en modèle de Groove MIDI…” à la page 455. Dossiers Généralités Un dossier est un objet d’arrangement pouvant contenir des Régions et, de manière plus générale, d’autres objets d’arrangement comme un dossier dans le Finder peut contenir d’autres dossiers ou bien des fichiers. Le mieux est de considérer un dossier comme un morceau à l’intérieur d’un autre morceau. Un dossier peut contenir autant de pistes, contenant des Régions, que vous désirez. L’intérieur d’un dossier est identique à la zone d’arrangement et à la liste des pistes d’un morceau. Sur une piste d’un morceau, un dossier ressemble à une Région. La différence se fait sur la barre de titre qui est tramée pour ces derniers. Vous pouvez créer un dossier comprenant trois pistes (trompette, saxophone et trombone) que vous arrangez en une section de cuivres, ou comprenant 14 pistes de batterie que vous pouvez traiter comme un objet unique. Suivant le même principe, un morceau entier peut apparaître sous la forme d’un dossier dans un autre morceau. Vous pouvez donc associer des morceaux pour programmer un concert entier. Ce n’est pas la seule utilisation des dossiers. Un dossier peut structurer des parties différentes de votre morceau, comme un couplet ou un refrain. Et comme sur votre disque dur, vous pouvez placer autant de dossiers que vous voulez à l’intérieur d’autre dossiers, eux-mêmes dans des dossiers (pour un groupe d’instrument à l’intérieur du morceau, par exemple), avec aucune limite quant au nombre de niveaux que vous pouvez créer. Une autre utilisation possible est de stocker différents arrangements d’un morceau dans différents dossiers, vous pourrez alors les passer en revue rapidement … C’est maintenant suffisant pour que vous puissiez y réfléchir un petit moment. Nous laissons le reste à votre imagination … Chapitre 3 Fenêtre d’Arrangement 163 Le dossier comme instrument de piste Un dossier est normalement placé sur une piste assignée à un dossier dans la liste des pistes, plutôt qu’à un instrument. Cela signifie que toutes les Régions du dossier sont lues par l’ensemble d’instruments défini dans la liste des pistes du dossier. Tous les instruments à l’intérieur du Dossier sont joués comme ils le seraient au niveau supérieur de la fenêtre d’Arrangement. Si vous mettez un dossier sur une piste réglée sur un instrument normal, l’ensemble de son contenu sera joué par cet instrument. Cela n’a de sens que si le dossier contient des pistes sur ce même instrument. Malgré tout, ceci peut être utile pour écouter rapidement un arrangement de cordes, par exemple, si toutes les sources sonores ne sont pas disponibles. Travail avec des dossiers Création de dossiers La fonction Région > Dossier > Compresser Dossier place le contenu de la sélection dans un nouveau dossier. Ce dernier est créé sur une piste assignée à un dossier. Si aucune piste de ce type n’existe, Logic en crée une. Si aucune Région n’a été sélectionnée, Logic crée une piste comprenant un dossier. Celui-ci ne contient pas de Régions, mais uniquement des pistes avec les instruments du niveau courant. Changement du niveau d’affichage Entrer dans un Dossier Pour passer à un niveau inférieur dans la fenêtre d’Arrangement, double-cliquez sur le dossier lui-même. Le raccourci clavier Aller dans dossier ou Région revient au même, mais vérifiez que le dossier est sélectionné avant de choisir cette option. Si une Région MIDI est sélectionnée, une Liste d’événements s’ouvre et affiche son contenu. Double-cliquer sur une piste assignée comme “dossier” dans la liste des pistes, ouvre la console de piste, (voir “Console de Pistes” à la page 333). Sortir d’un dossier Pour revenir à un niveau d’affichage supérieur de la fenêtre d’Arrangement, doublecliquez le fond d’écran. Le raccourci clavier Sortir du dossier ou Région revient au même. 164 Chapitre 3 Fenêtre d’Arrangement Déplacer des Régions dans les Dossiers … c’est aussi facile qu’un Glisser-Déposer. Prenez la ou les Région(s) sur la piste d’origine et déplacez-les jusqu’au dossier à la place désirée, puis relâchez le bouton de la souris. Si le dossier ne contient pas de piste pourvue du même instrument que la piste d’origine, Logic en crée une. Si vous regardez à l’intérieur du dossier vous verrez la Région déplacée à l’endroit désiré. Édition de dossier : Comme pour les régions En principe, vous pouvez faire avec les dossiers tout ce que vous faites avec les Régions MIDI (voir “Régions MIDI” à la page 137). Décompacter des dossiers Décompacter des objets séparément Si vous désirez déplacer une région séparée d’un dossier vers un niveau supérieur, il y a deux façons de le faire : • Rendez-vous au niveau d’affichage auquel vous désirez ajouter la Région. Ouvrez ensuite une deuxième fenêtre d’Arrangement en appuyant sur Commande-1 (par défaut). Allez ensuite dans le dossier où se trouve la Région que vous désirez déplacer et faites glisser cette dernière d’une fenêtre d’Arrangement à l’autre. • Rendez-vous au niveau d’affichage où se trouve la Région que vous désirez déplacer. Sélectionnez la Région et transférez-la dans le presse-papiers en appuyant sur les touches Commande-X. Déplacez-vous ensuite au niveau d’affichage ou vous désirez ajouter la Région. Sélectionnez la piste désirée, etplacez la Tête de Lecture à l’endroit choisi, puis ajoutez la Région en appuyant sur Commande-V. Décompacter des dossiers Utilisez la commande Région > Dossier > Décompresser dossier pour décompacter le dossier sélectionné. Si vous sélectionnez Décompresser dossier (Créer nouvelles pistes) Logic créera de nouvelles pistes au niveau où se trouve le dossier (sous la forme de pistes Dossier). Si vous sélectionnez Décompresser dossier (Utiliser pistes existantes) alors les régions contenues dans le dossier seront placées sur les pistes réglées sur les instruments appropriés. Chapitre 3 Fenêtre d’Arrangement 165 Alias Un Alias dans Logic est la même chose qu’un alias dans le Finder. Il ressemble à une Région, mais ne contient aucune donnée ; il s’agit seulement d’une référence aux données source (un double virtuel de l’original). Vous pouvez le repérer par son nom en italique. Note : Les alias peuvent être créés pour des Régions MIDI et des dossiers. Pour les Régions Audio seules des Régions Audio clônées peuvent être créées (voir aussi au § “Copies multiples de Régions” à la page 141). Lorsque le terme Région est employé dans le § suivantà propos des Alias, il se réfère uniquement à des Régions MIDI et à des Dossiers Si les données de la Région d’origine sont modifiées, alors tous les Alias associés le sont de même. C’est la caractéristique essentielle des Alias. Par exemple, si une même ligne mélodique tourne tout au long d’un morceau (Région ou dossier), il est conseillé d’utiliser des Alias plutôt que d’avoir plusieurs exemplaires de l’original, ce qui occupe beaucoup plus de place. Si une modulation, une note n’est pas exactement ce que vous désirez, modifiez-la dans l’original, et tout le morceau sera modifié. Si vous voulez apporter une variation à cette Région à un endroit particulier du morceau, il est toujours possible de transformer l’Alias en une région autonome et pouvant être éditée. Création d’un Alias Pour créer un Alias, maintenez simplement la touche Shift enfoncée lorsque vous copiez la Région (en maintenant enfoncées les touches Option Shift en déplaçant la Région). Il existe également la commande Alias > Créer dans le menu MIDI. L’Alias de la Région sélectionnée apparaît sur la piste, commençant sur la Tête de Lecture. S’il s’agit d’une sélection multiple, les écarts en temps et les écarts de piste entre les différent objets sont conservés. La piste de référence est celle correspondant à la première région (ordre chronologique). Lorsque vous utilisez la fonction Région > Répéter Régions, vous avez également accès à l’option comme Alias (voir “Copier des Régions” à la page 141). 166 Chapitre 3 Fenêtre d’Arrangement Vous pouvez utiliser MIDI > Alias > Créer mais copier dossier pour créer des alias de la sélection en cours. Si un dossier est sélectionné, une copie réelle de ce dossier est créée, et des alias de toutes les Régions du dossier d’origine sont placés à l’intérieur. L’avantage est qu’à l’intérieur de ce dossier réel, vous pouvez (par exemple) régler les Mutes et modifier les programmes, les paramètres d’instrument ou de lecture si vous le désirez. Paramètres de lecture Bien qu’un Alias soit un double virtuel de la Région d’origine il dispose de ses propres paramètres de lecture. Exception : en raison de leur action particulière, les paramètres de quantification de l’Alias sont toujours ceux de l’original. Réassignation d’un Alias La fonction MIDI > Alias > Réassigner assigne l’Alias existant à un autre original. L’Alias considéré et le nouvel original doivent être sélectionnés ensemble avant d’effectuer cette opération. Alias et Région réelle Fonctions de recherche pour un Original ou un Alias Rechercher l’original d’un Alias Si vous avez oubliez quel est l’original d’un Alias, sélectionnez l’alias et choisissez la fonction MIDI > Alias > Sélectionner l’original qui retrouvera et sélectionnera la Région d’origine. Une autre méthode est décrite au § “Contenu visible dans les Régions MIDI” à la page 186. Rechercher l’alias d’un original A l’inverse, vous pouvez sélectionner l’original d’une Région particulière, et trouver tous les Alias que vous avez créés à partir de celle-ci. Sélectionnez MIDI > Alias > Sélectionner tous les Alias de la Région. Tous les Alias existant seront alors sélectionnés. Alias “Orphelins” Si vous effacez une Région à partir de laquelle plusieurs Alias ont été créés, Logic vous avertit en affichant le message suivant : Un ou plusieurs Alias ont été créés à partir de régions qui vont être effacées ! ! Voulez-vous toujours les effacer ? “Ne pas effacer” annule la procédure d’effacement, alors que “Effacer” supprime la Région. Si vousle faites, cela n’a plus de sens de garder les Alias une fois l’original éliminé, mais comme Logic ne le fait pas à votre place, vous vous retrouverez avec se qu’on appelle des Alias orphelins, c’est à dire des Alias sans original. Bien que de tels objets n’aient aucune utilité Logic ne les supprime pas puisque vous pouvez les assigner à un autre original plus tard. Chapitre 3 Fenêtre d’Arrangement 167 Sélectionner tous les Alias orphelins MIDI > Alias > Sélectionner tous les Alias Orphelins sélectionne tous les Alias dont la Région d’origine n’existe plus. Effacer les Alias “Orphelins” MIDI > Alias > Effacer tous les Alias Orphelins supprime tous les Alias qui n’ont plus d’original. Vous pouvez utiliser cette fonction pour faire un coup de nettoyage après avoir supprimé beaucoup de régions, étant donné que cela pourrait laisser un bon nombre d’anciens Alias un peu partout qui ne servent à rien. Convertir un Alias en Région réelle Vous pouvez utiliser MIDI > Alias > Changer en copie réelle pour créer une région réelle à partir d’un Alias ; son contenu sera identique à la région d’origine de l’Alias. Éditer des événements dans un Alias Ceci n’est pas possible. Si vous double cliquez sur un Alias, Logic supposera que vous voulez modifier l’original ou bien que vous désirez convertir l’Alias en question en région réelle. Un dialogue apparaîtra, vous demandant si vous voulez créez et éditer une copie réelle, ou éditer l’original. Cliquez sur la réponse désirée ; Enter ouvre un éditeur contenant la région d’origine. Fusionner plusieurs Régions Si vous éditez une région d’origine en la fusionnant à d’autres, tout Alias existant est automatiquement mis à jour pour refléter les modifications. Marqueurs Comme leur nom l’indique, les Marqueurs servent surtout à marquer des positions temporelles ou des passages dans un morceau. Ils apparaissent en général sous forme de textes courts et (éventuellement) en couleur dans les règles des mesures de toutes les fenêtres de Logic et (en option également) sous forme de textes plus longs (sans limitation de taille) dans la fenêtre Texte de marqueur. On peut par conséquent utiliser les marqueurs comme des calepins pour archiver des commentaires au sein d’un fichier de morceau. Dans la règle des mesures seuls les noms des marqueurs apparaissent (si l’espace est suffisant). Le texte complet d’un marqueur peut être visionné et édité dans la fenêtre Texte de Marqueur (voir “Fenêtre Texte de Marqueur” à la page 171). 168 Chapitre 3 Fenêtre d’Arrangement Les noms de tous les marqueurs, accompagnés de leur position de mesure et de leur durée, sont également listés dans la fenêtre Liste des Marqueurs (voir “Fenêtre Liste des Marqueurs” à la page 173), qui, comme son nom l’indique, est une fenêtre de liste d’événements spécialement dédiée aux marqueurs. Les marqueurs ont une durée, ou longueur, spécifique, indépendante de la longueur effective du texte qu’ils contiennent. Une longueur d’1 tic signifie que le marqueur s’étire jusqu’au début du marqueur suivant, ou jusqu’à la fin du morceau ou du dossier s’il n’est suivi d’aucun autre marqueur. En plus de leurs fonctions de stockage de texte, les marqueurs peuvent également être considérés comme des zones de position de locators mémorisables et identifiables par un nom. Créer des marqueurs… … à la souris Pour créer un marqueur à la souris, positionnez le curseur de la souris sur le tiers inférieur de la règle des mesures à la position désirée, maintenez les touches Commande Option et cliquez. Une fenêtre Texte de Marqueur s’ouvre. Si un marqueur existe déjà à cet endroit (ou est éloigné de cette position de moins d’une valeur de noire), aucun nouveau marqueur ne sera créé. C’est valable quelle que soit la méthode utilisée pour créer le marqueur (à l’aide des menus ou des raccourcis clavier, voir ci-dessous). … à l’aide des menus ou des raccourcis clavier Pour créer un marqueur à la position actuelle dans le morceau (arrondie à la mesure la plus proche) sélectionnez Options > Marqueur > Créer ou le raccourci clavier Créer marqueur. Cela n’ouvre pas de fenêtre Texte de marqueur, vous allez donc pouvoir créer facilement plusieurs marqueurs d’affilée. Options > Marqueur > Créer sans arrondir (ou le raccourci clavier Créer marqueur sans arrondir) fait la même chose, mais la position du marqueur n’est pas arrondie à la mesure la plus proche. … au-dessus des Régions Le menu Options > Marqueur > Créer d’après Régions crée des marqueurs à l’emplacement de la (ou des) région(s) actuellement sélectionnée(s). Ces marqueurs prennent le nom, la position de mesure et la durée des régions dont ils sont dérivés. Le menu et les raccourcis clavier sont également accessibles directement depuis la fenêtre Liste marqueurs. Chapitre 3 Fenêtre d’Arrangement 169 … calés sur un passage en cycle Pour créer un marqueur qui corresponde exactement à la durée et à la position d’un passage en mode cycle, tirez la barre de cycle jusqu’au tiers inférieur de la règle des mesures. Pour plus de détails, voir également le paragraphe Ajuster un marqueur sur un Cycle (voir “Position et durée d’un Marqueur” à la page 174). Supprimer des marqueurs Pour supprimer un marqueur, saisissez-le à la souris dans la règle des mesures et faitesle glisser vers le bas jusqu’à qu’il sorte de la règle. Relâchez la souris lorsque celle-ci se transforme en une main pointant vers le bas. Pour supprimer un marqueur à la position actuelle dans le morceau, vous pouvez également utiliser le menu Options > Marqueur > Effacer ou le raccourci clavier Supprime marqueur. Dans la fenêtre Liste des marqueurs, un marqueur s’efface en le sélectionnant et en tapant Retour Arrière. Noms des marqueurs Les marqueurs nouvellement créés se voient automatiquement attribuer le nom “Marqueur ##” (à moins qu’ils n’aient été dérivés de Régions ou de dossiers selon la procédure décrite plus haut). “##” représente l’ordre de leur apparition suivant l’axe du temps, et sera affiché dans la règle des mesures sous la forme “Marqueur 1”, “Marqueur 2”, etc). Le numéro dépendra toujours de l’ordre effectif de tous les marqueurs du morceau, y compris ceux dont le nom a été changé. Les marqueurs créés à l’aide de la fonction Créer d’après Régions reçoivent automatiquement le nom des Régions ou des dossiers dont ils sont dérivés. Les noms des marqueurs apparaissent dans la règle des mesures de toutes les fenêtres de Logic, la fenêtre Listes des marqueurs et la barre de titre de la fenêtre Texte de marqueur. Les noms assignés automatiquement peuvent être modifiés soit directement dans la règle des mesures, soit dans la fenêtre Texte de marqueur : Éditer le nom et le texte d’un marqueur … directement dans la règle des mesures Double-cliquez sur le marqueur tout en enfonçant lales touches Commande Ctrl. Un champ de saisie de texte s’ouvre, dans lequel vous pouvez éditer le nom du marqueur. Vous pouvez également ouvrir cette fenêtre avec Options > Marqueur > Edition rapide. … dans la fenêtre Texte de marqueur Les noms de marqueurs peuvent également être édités directement dans la fenêtre Texte de marqueur (voir “Fenêtre Texte de Marqueur” à la page 171) : utilisez le premier paragraphe de cette fenêtre (dans la limite de 60 caractères y compris les espaces) pour attribuer un nom au marqueur. Toutefois ce nom ne pourra être affiché en entier dans les règles des mesures ou dans la fenêtre Liste des marqueurs que si l’espace y est suffisant. 170 Chapitre 3 Fenêtre d’Arrangement Fenêtre Texte de Marqueur Pour ouvrir la fenêtre Texte de marqueur vous pouvez soit double-cliquer dans la règle des mesures tout en maintenant les touches Shift Commande, soit sélectionner Options > Marqueur > Ouvrir le Texte ou… > Ouvrir le Texte au premier plan. Rappel : Une fenêtre flottante, comme son nom l’indique est toujours “par dessus” les fenêtres normales. Il n’est pas possible d’effectuer des saisie de texte ou des éditions dans ces fenêtres. Saisie du texte de marqueur Vous pouvez saisir tout le texte que vous voulez dans cette fenêtre. Le premier paragraphe (jusqu’à 60 caractères) sera également affiché dans la règle des mesures comme étant le nom du marqueur, le reste ne sera visible que dans la fenêtre Texte de marqueur elle-même. Dans cette fenêtre, le texte du marqueur peut être saisi et édité comme d’habitude. Le menu local Edition contient les commandes classiques Couper, Copier, Coller, Effacer et Tout sélectionner. On peut aussi utiliser les commandes Copier & Coller pour importer ou exporter du texte depuis ou vers d’autres applications (traitement de texte, par exemple), pour imprimer le texte. Les retours à la ligne sont toujours formatés automatiquement en fonction de la taille de fenêtre actuellement utilisée. Si vous cliquez sur le bouton marqué du livre ouvert (ce qui le désactive), la fenêtre devient une fenêtre Liste des marqueurs. Un nouveau clic sur cet interrupteur (il redevient lumineux) vous ramène en mode Texte de Marqueur. Format du texte Il est possible d’assigner des polices, des tailles et des styles différents à n’importe quel partie sélectionnée dans le texte, grâce aux menus Police, Taille et Style. Toutes les polices installées dans votre dossier système peuvent être utilisées ici. Chapitre 3 Fenêtre d’Arrangement 171 De même vous pouvez assigner différentes couleurs au texte entier ou à des sélections ainsi qu’au fond (voir détails ci-dessous). Désactiver la saisie de texte dans la fenêtre Texte de marqueur Si vous désactivez le bouton “T” situé dans la partie gauche de la fenêtre, le texte de marqueur existant est alors protégé et ne peut plus être modifié tant que le bouton n’est pas réactivé. Cette fonction permet d’éviter d’éditer le texte involontairement, ce qui pourrait se produire si vous utilisez des raccourcis clavier tandis que la fenêtre Texte de marqueur reste ouverte. Si vous voulez saisir ou éditer du texte, il est impératif de réactiver ce bouton (qui doit alors être lumineux). Toute frappe “normale” d’une touche de clavier (avec ou sans la touche Shift) sera interprétée dans ce mode comme une saisie de texte (si cette fenêtre est la fenêtre active), même si un raccourci clavier a été défini pour cette touche. Sélection de texte automatique Si vous utilisez un “*” comme premier caractère d’un texte, le texte tout entier sera toujours sélectionné à l’ouverture de la fenêtre Texte de marqueur. Le texte existant sera ainsi prêt à être immédiatement réécrit. Couleurs… Dans la fenêtre Texte de marqueur Style > Couleurs ouvre une palette de couleurs. … du texte de marqueur Vous pouvez assigner des couleurs à tous les caractères actuellement sélectionnés dans la fenêtre Texte de marqueur en cliquant sur la couleur désirée dans la palette. … du fond de la fenêtre Texte de marqueur et de la règle des mesures Commande-clic sur une des couleurs de la palette assigne cette couleur au fond du texte de marqueur, ainsi qu’au fond du marqueur sur la règle des mesures. (Si vous utilisez des couleurs sombres, l’affichage du texte du marqueur passera automatiquement en vidéo inverse). Marqueurs sans nom Si vous ne voulez pas qu’un marqueur ait un nom, tapez simplement Enter au lieu de la première ligne, ou Option Espace et Enter. 172 Chapitre 3 Fenêtre d’Arrangement Fenêtre Liste des Marqueurs La fenêtre Liste des marqueurs affiche tous les marqueurs existants sous la forme d’une liste d’événements. Vous pouvez y copier et y supprimer des marqueurs, ainsi qu’éditer leur position et leur durée. Vous pouvez aussi sélectionner les marqueurs pour en éditer le texte. Ouvrir la fenêtre Liste des marqueurs Les commandes Options > Marqueur > Ouvrir la liste et … Ouvrir la liste au premier plan (disponible également sous forme de raccourcis clavier) ouvrent la fenêtre Liste des marqueurs. Une seconde sélection de cette commande referme la fenêtre Liste des Marqueurs. Le menu Édition contient les commandes habituelles de sélection et de manipulation du presse-papiers. Les options Sélectionner tous suivants, Sélectionner entre les locators et Inverser la sélection existent également sous la forme de raccourcis clavier. Les outils de la fenêtre Liste des Marqueurs • Le Pointeur assure les fonctions habituelles de sélection et d’édition. • Sélection : en cliquant, en cliquant avec la touche Shift enfoncée et en opérant une sélection “enveloppante” à la façon d’un élastique dans le voisinage du nom du marqueur. • Édition : en utilisant la souris comme un curseur ou par saisie directe de la valeur en double-cliquant. Un double-clic sur le nom transforme la liste des marqueurs en une fenêtre de Texte de marqueur, qui affiche alors le texte du marqueur en question. • Le Crayon crée un double du marqueur sur le nom duquel vous cliquez. Vous pouvez alors éditer la position et la durée du marqueur ainsi dupliqué. • La Gomme supprime le marqueur sur lequel vous cliquez. • L’Index place la tête de lecture au début du marqueur et cale les locators sur les positions de début et de fin du marqueur. Cet outil sert également aux fonctions d’édition habituelles (comme le Pointeur). L’index est l’outil par défaut dans la fenêtre de Liste des Marqueur lorsque vous l’ouvrez. Chapitre 3 Fenêtre d’Arrangement 173 Faire jouer des marqueurs Si vous cliquez sur un marqueur avec l’index dans la fenêtre Liste des marqueurs et que vous gardez le bouton de la souris enfoncé, le séquenceur démarre la lecture au début de ce marqueur et continue de lire tant que vous ne relâchez pas le bouton. Les boutons dans les deux fenêtres de marqueurs En mode Texte de Marqueur (voir “Fenêtre Texte de Marqueur” à la page 171), vous pouvez voir cinq boutons alignés sur le côté gauche de la fenêtre de Marqueur, alors que deux seulement sont visibles en mode Liste (voir “Fenêtre Liste des Marqueurs” à la page 173) : Le livre ouvert éclairé figurant sur le bouton du haut vous informe que vous êtes dans la fenêtre Texte de Marqueur (voir “Fenêtre Texte de Marqueur” à la page 171). Si ce bouton n’est pas éclairé, c’est que vous êtes dans la fenêtre Liste des Marqueurs (voir “Fenêtre Liste des Marqueurs” à la page 173). Ce bouton vous permet de passer successivement de l’un de ces modes à l’autre. Un clic sur le petit marcheur (Capture) vous garantit en permanence que le texte que vous visualisez dans la fenêtre Texte de Marqueur est celui du marqueur actuel. Les deux flèches (disponibles uniquement en mode Texte de Marqueur) vous permettent de sauter jusqu’au marqueur précédent ou suivant sans devoir quitter la fenêtre. Elles ont une fonction identique à celle des raccourcis clavier Aller au marqueur précédent et Aller au marqueur suivant. Le bouton “T” active/désactive la saisie de texte en mode Texte de Marqueur. Position et durée d’un Marqueur La fenêtre Liste des marqueurs propose deux options d’affichage de la position et de la durée des marqueurs : • Options > Position et durée en unités SMPTE fait passer l’affichage de la position et de la durée du marqueur des mesures au temps SMPTE. • Options > Durée en position absolue fait passer l’affichage de la durée du marqueur de sa durée réelle (relative) à sa position de fin (en valeur absolue, donnée par la position de la mesure). 174 Chapitre 3 Fenêtre d’Arrangement Déplacer des marqueurs dans la règle des mesures Pour modifier la position d’un marqueur directement dans la règle des mesures, saisissez-le simplement dans la règle avec la sourisla souris en maintenant la touche Commande, et tirez-le vers la droite ou vers la gauche. Les mouvements les plus fins autorisés par cette méthode sont d’une noire mais vous pouvez en modifier le pas grâce aux autres touches de modification : Ctrl pour déplacer le marqueur par pas d’une division (celle réglée à ce moment là dans la fenêtre de Transport), et Shift Ctrl pour le déplacer par tics (bien que ceci reste dépendant du niveau de zoom horizontal). Surveillez la Bulle d’Aide qui vous renseignera précisément sur le déplacement en cours : Déplacer des marqueurs dans la fenêtre Liste des Marqueurs La position des marqueurs peut également être modifiée dans la fenêtre Liste des marqueurs en faisant glisser la souris comme un curseur de données sur l’affichage de la position de mesure, ou en double-cliquant sur une valeur de position pour en saisir une nouvelle sur votre clavier d’ordinateur. Le même principe s’applique à la durée des marqueurs. Ajuster un marqueur sur un Cycle Cela fonctionne de la même manière que lorsque vous créez un marqueur à partir d’un passage en mode cycle. Si vous tirez un cycle sur un marqueur existant dont l’extrémité droite ou gauche (ou les deux) se trouve à l’intérieur d’une section en mode cycle, le marqueur adopte la durée et la position de mesure de ce cycle. Pour cela, tirez le cycle vers le bas jusqu’à ce que le curseur prenne la forme d’un index. Verrouiller des marqueurs sur des positions SMPTE Options > Position SMPTE > Verrouiller bloque (c’est-à-dire fixe) la position SMPTE des marqueurs. Ce statut est alors symbolisé par un cadenas placé en tête du nom du marqueur dans la liste (il s’agit du même cadenas que celui utilisé pour des événements ou des Régions verrouillés dans la fenêtre Liste d’événements). Ces marqueurs conservent en permanence leur position temporelle absolue : si le tempo du morceau est modifié, leurs positions de mesures seront modifiées de façon à leur assurer les mêmes positions SMPTE. Options > Position SMPTE > Déverrouiller inverse ce statut. Chapitre 3 Fenêtre d’Arrangement 175 Utiliser des marqueurs pour définir la position dans le morceau et les locators … dans la règle des mesures Si vous cliquez sur un marqueur dans la règle des mesures en maintenant enfoncée la touche Commande, la position en cours dans le morceau viendra se caler sur le début de ce marqueur. Lorsque vous tirez un marqueur vers le tiers supérieur de la règle des mesures vous créez un cycle dont la position et la durée sont les mêmes que celles de ce marqueur (et par là même la position des locators se règle en conséquence). Si vous effectuez cette opération séquenceur arrêté, la tête de lecture vient se placer au début du marqueur. … avec des raccourcis clavier Un bon nombre de raccourcis clavier permettent de positionner la tête de lecture au début d’un marqueur et de régler la position des locators sur le début et la fin de ce marqueur. Les trois premières commandes de la liste suivante activent également le mode cycle : • Régler locators d’après marqueur et activer Cycle • Régler locators d’après marqueur précédent et activer Cycle • Régler locators d’après marqueur suivant et activer Cycle • Aller au marqueur précédent • Aller au marqueur suivant • Aller au marqueur numéro … • Aller au marqueur numéro 1–20 (20 commandes différentes) Les “numéros de marqueur” de ces commandes font référence à l’ordre de succession de tous les marqueurs du morceau. … dans les fenêtres de marqueurs Cliquer sur l’un des boutons surmontés d’une flèche dans la fenêtre Texte de marqueur, ou sur un marqueur avec le Pointeur dans la fenêtre Liste des marqueurs, place également la tête de lecture sur le début du marqueur en question, ainsi que les locators sur le début et la fin de ce marqueur. Résumé des opérations de marqueur utilisant la souris Sans touches de modification : • Saisir un marqueur et le tirer vers le haut crée une zone de cycle correspondant à la durée du marqueur. • Saisir un cycle et le descendre jusqu’à la zone des marqueurs dans la règle des mesures crée un nouveau marqueur doté des mêmes positions et durée, ou, si le début de la section cyclique est située au sein d’un marqueur existant, adapte la position et la durée de ce marqueur au cycle. 176 Chapitre 3 Fenêtre d’Arrangement • Saisir un marqueur, le tirer vers le bas et le lâcher en dessous de la règle des mesures efface ce marqueur (annulation possible). Toutes les autres opérations effectuées à la souris sans touches de modification dans la zone des marqueurs de la règle des mesures n’agissent pas sur les marqueurs mais sur la position en cours dans le morceau, par ex. le positionnement (en cliquant), le scrubbing (en tirant) et la lecture ou l’arrêt (en double-cliquant). Avec les touches Option Commande enfoncées … crée un nouveau marqueur et ouvre la fenêtre Texte de marqueur. Avec la touche Commande : • Un clic rapide sur un marqueur existant place la tête de lecture sur le début de ce marqueur. • Un double-clic sur un marqueur existant démarre le séquenceur au début de ce marqueur. • Saisir et tirer vers la droite ou la gauche déplace les marqueurs (noter aussi qu’avec les touches Ctrl ou Shift Ctrl vous pouvez les déplacer par pas plus fins) • Saisir et tirer vers le haut/vers le bas définit une durée de cycle/efface un marqueur (même chose que sans touches de modification). Double-cliquer sur un marqueur avec les touches Commande Ctrl enfoncées • ouvre une petite case pour éditer le nom du marqueur. Cependant, si le marqueur contient déjà plusieurs mots de texte, c’est la fenêtre Texte de marqueur qui s’ouvre. Double-cliquer sur un marqueur avec les touches Shift Ctrl Commande enfoncées • crée un marqueur et ouvre le petit champ de saisie du nom du marqueur. Double-cliquer sur un marqueur avec les touches Shift Commande enfoncées • ouvre la fenêtre Texte de marqueur pour celui-ci (sans créer de nouveau marqueur). Chapitre 3 Fenêtre d’Arrangement 177 Éditeur de chiffrage de mesure et d’armure Dans la fenêtre d’Édition de Chiffrage de Mesure et d’Armure, il est possible de copier, déplacer et supprimer des changements de chiffrage de mesure ou d’armure ainsi que l’ensemble des symboles de notation musicale (signes de reprises, barres de mesure spéciales etc.). Pour ouvrir cette fenêtre, choisissez Changement de Signature dans le menu (général) Options. Cet éditeur ressemble et fonctionne de façon très similaire à l’éditeur de Liste d’Événements, à l’exception près que de nouvelles entrées dans la liste ne peuvent se faire qu’en copiant des entrées déjà existantes. Les symboles de notation suivants s’affichent dans cette fenêtre comme des entrées de liste, s’ils sont présents dans la partition du morceau (Remarque : la mesure et l’armure initiales du morceau sont toujours affichées ici, sans indication de position en haut de la liste) : • Les Changements de chiffrage de mesure • Les armures et changements d’armure, tels qu’ils apparaissent dans la fenêtre de l’Éditeur de Partition • Les signes de reprises (début de reprise, fin de reprise, fin et début de reprise, accolades pour les premières et secondes reprises) • Les barres de mesure spéciales : doubles barres, doubles barres de fin (“fin de la partition”), barres courtes ou demi-barres, barres masquées (représentées par des lignes pointillées à l’écran) ainsi que les barres de mesures normales insérées manuellement. Note : Aucun de ces symboles n’affecte la lecture des données audio et MIDI de Logic. Cependant, les chiffrages de mesure affectent non seulement l’affichage de la partition, mais aussi l’affichage de la position des mesures dans toutes les fenêtres, et donc toutes les fonctions qui dépendent quelque part du choix du chiffrage de mesure et des positions des mesures, comme le clic du métronome MIDI ou les fonctions de la fenêtre de Transformation, si les positions des mesures servent à restreindre la fonction choisie sur une certaine partie du morceau. 178 Chapitre 3 Fenêtre d’Arrangement Fonctions Copier les chiffrages de mesure et les armures Dans cette fenêtre, vous pouvez copier les chiffrages de mesure, les changements d’armure, les signes de reprises et les barres de mesure spéciales exactement comme dans la fenêtre de Liste d’Événements : • Sélectionnez toutes les entrées de la liste que vous souhaitez copier en cliquant dessus (Shift+clic pour plusieurs sélections) et utilisez le menu Edition > Copier ou le raccourci-clavier Commande-C pour les copier dans le presse-papiers. • Insérez ensuite les entrées copiées en choisissant Edition > Coller ou le raccourciclavier Commande-V. • Les entrées de la liste copiées sont alors insérées dans la liste, une case de saisie s’ouvre affichant la position de mesure du premier élément inséré dans la liste. Inscrivez la position de mesure désirée de la façon habituelle et refermez cette case en appuyant sur la touche Return ou Enter. Les entrées suivantes de la liste sont insérées aux positions de mesure correspondant à leur distance initiale par rapport à la première entrée de liste copiée. Déplacer et effacer des entrées de liste Toutes les entrées de liste de cette fenêtre (sauf le chiffrage de mesure et l’armure d’origine du haut de la liste) peuvent être déplacées ou effacées. À nouveau, ceci correspond exactement au mode de fonctionnement de la fenêtre d’Edition d’Evénement : • Pour effacer une entrée de liste, sélectionnez-la et appuyez sur la touche [Arrière]. • Pour déplacer une entrée, vous pouvez soit cliquez sur sa position de mesure avec la souris, maintenir le bouton de la souris appuyé et déplacer cette dernière vers le haut ou vers le bas, soit double-cliquer sur la position de mesure de l’entrée de liste et inscrire la position de mesure souhaitée dans la case d’entrée qui s’ouvre après le double-clic. Modifier les chiffrages de mesure et les armures dans l’Éditeur en Liste Les changements de chiffrage de mesure et d’armure existants peuvent être modifiés directement dans cette liste : • Leur position peuvent être changées comme décrit dans la section précédente. • Les chiffrages de mesures peuvent être modifiés en positionnant le pointeur de la souris sur le chiffre supérieur (numérateur) ou inférieur (dénominateur) dans la liste et en déplaçant la souris en haut ou en bas pour augmenter ou diminuer ces valeurs. • Pour modifier une armure, cliquez sur le mot “majeur” ou “mineur” pour passer des tonalités parallèles majeures à mineures, ou cliquez-maintenez sur la tonalité de base : Ceci ouvrira un menu local avec les notes de base de toutes les tonalités disponibles. Sélectionnez la tonalité désirée en déplaçant la souris sur la note correspondante dans ce menu local. Chapitre 3 Fenêtre d’Arrangement 179 Techniques de la fenêtre d’Arrangement Si nécessaire, reportez-vous au § “Usage de la souris” à la page 13, au § “Techniques de sélection” à la page 37, et au § “Techniques de sélection” à la page 37. Ces paragraphes, ainsi que les techniques expliquées au § Régions MIDI, (voir “Régions MIDI” à la page 137), couvrent l’essentiel des opérations d’Arrangement. Ce paragraphe ne décrit que les fonctions qui : • N’on un effet que sur une partie spécifique du morceau, que vous déterminez avec les positions des locators, ou • Engendrent une réaction entre les objets et les positions des locators. Ajouter ou supprimer des passages Les fonctions se trouvant sous Région > Couper/Insérer temps > … permettent de supprimer un passage d’un arrangement complet et d’insérer un gap (vide), ou bien d’ajouter le passage coupé dans une autre partie de l’arrangement. Tous les changements de mesure, de tempo et de symbole de score globaux sont décalés proportionnellement. Vous pouvez également couper et coller une section de votre morceau d’un endroit à un autre. De même, vous pouvez ne changer que quelques objets sélectionnés. Dans ce cas, vous devez dire à Logic si les changements de mesure, de temps, etc. doivent être décalés. Un dialogue apparaît alors, vous demandant si vous souhaitez déplacer les changements de tempo et les symboles globaux de partition. Appuyez sur Entrée si vous ne désirez pas déplacer les changements de tempo, ni les symboles globaux de partition. L’édition globale se fait alors automatiquement si tous les objets sont sélectionnés. Sinon, les fonctions sont réduites aux pistes dont les objets (au moins ceux entre les locators) sont sélectionnés. Insérer un blanc dans toutes les pistes Région > Couper/Insérer temps > Insérer et déplacer entre les Locators—Les objets sélectionnés sont coupés au locator gauche. Tous les objets situés à droite du locator gauche sont déplacés vers la droite de la longueur du cycle. Cela crée un blanc entre les locators. Les objets qui commençaient au locator gauche commencent maintenant au locator droit. 180 Chapitre 3 Fenêtre d’Arrangement Supprimer une section Région > Couper/Insérer temps > Réduire : Supprimer et déplacer entre les Locators. Les objets sélectionnés sont coupés aux locators gauche et droit. Les objets créés entre les locators sont coupés (c’est à dire copiés dans le presse-papiers et effacés du morceau, comme avec Couper) et les objets à droite du locator droit sont déplacés à gauche de la longueur du cycle. Tous les objets qui commençaient au locator droit commencent maintenant au locator gauche, et le passage entre les locators est supprimé de l’arrangement. Insérer une section Région > Couper/Insérer temps > Insérer et déplacer la réduction entre les Locators. Cette fonction combine les fonctions existantes Insérer et déplacer entre les Locators et Coller : tous les objets sélectionnés placés sur la Tête de Lecture sont coupés et un passage de la longueur du cycle est inséré. Les objets coupés sont collés à partir du presse-papiers à la position inchangée de la Tête de Lecture. Utilisations pratiques “Réduire”—Enlève une section complète d’un morceau—ex : un refrain. “Splice”—Insère la partie à un autre endroit du morceau. Pour être sur que toutes les pistes se décalent, il faut tout sélectionner avant (avec Commande-A). Suppression des événements sélectionnés Il existe plusieurs façons de supprimer des événements dans des objets sélectionnés directement dans la fenêtre d’Arrangement. Une méthode consiste à utiliser la commande Effacer les événements MIDI > … qui se trouve dans le menu Fonctions. MIDI > Effacer les événements MIDI > Dans les Locators supprime tous les événements MIDI de tous les objets sélectionnés situés à l’intérieur des Locators. MIDI > Effacer les événements MIDI > Hors Locators, supprime tous les événements MIDI dans tous les objets sélectionnés en dehors des Locators. Copie sélective d’événements MIDI > Copier les événements MIDI… permet de copier (ou de déplacer) les événements MIDI dans la Régions sélectionnée. Vous définissez la région que vous désirez déplacer ou copier avec les locators gauche et droit. La Tête de Lecture marque la position de destination où vous voulez ajouter les données. Si vous choisissez MIDI > Copier les événements MIDI un dialogue s’ouvre, contenant les paramètres suivants : Les locators gauche et droit Ils délimitent la région contenant les données sources (également appelée la région source). Chapitre 3 Fenêtre d’Arrangement 181 Destination Permet de définir la position de destination, quelle que soit la position de la Tête de Lecture. Nombre de Copies Définit le nombre de copies. Créer une nouvelle Région MIDI Lorsque cette fonction est activée, elle permet de créer une nouvelle Région MIDI à la position de destination contenant des événements copiés ou déplacés. Mode Détermine le mode de copie : • Copier… Copie la section sélectionnée (elle reste à sa position d’origine). • … Remplacer : Les données déjà présentes à la position de destination sont supprimées et remplacées par les données source. • … Insérer : Toutes les données déjà présentes à la position de destination sont déplacées vers la droite de la longueur de la région source. Il y a aussi trois fonctions Déplacer (Déplacer Fusionner, Déplacer Remplacer, Déplacer Insérer), qui sont identiques aux fonctions de Copie, mais déplacent les événements sélectionnés, en les supprimant de leur position d’origine. Si vous choisissez Déplacer Rotation : Les événements source sont déplacés à la position de destination. Les données qui étaient présentes et les données entre la région source et la position de destination sont toutes déplacées vers la source. Les données ne sont donc ni modifiées ni supprimées, mais déplacées. Pour utiliser la fonction Rotation : 1 Sélectionnez une Région MIDI. 2 Réglez la Tête de Lecture exactement au début, le locator droit exactement à la fin et le locator gauche par exemple à une noire avant la fin de la Région MIDI. 3 Sélectionnez MIDI > Copier les événements MIDI… et réglez le Mode sur Déplacer Rotation. Maintenant, à chaque fois que vous appuyez sur la touche Enter, tous les événements sont reculés d’une noire, et tous les événements tombant sur la dernière noire sont déplacés au début de la Région. 182 Chapitre 3 Fenêtre d’Arrangement Inversion directe : La région source est permutée avec une région de même longueur commençant à la position cible. L’option Supprimer supprime les données MIDI de la Région source tout en laissant la Région à sa position d’origine. Données d’Automation de piste Les données d’Automation de Piste (voir “Affichage” à la page 343) peuvent aussi être copiées avec cet outil, en supposant qu’aucun objet contenant de données MIDI ne soit sélectionné. Modification de l’affichage Pour obtenir des informations sur les fonctions de base des fenêtres, reportez-vous (voir “Fonctions des fenêtres” à la page 21). Si vous désirez savoir comment optimiser la place disponible dans la Zone d’Arrangement (voir “Relations entre fenêtres” à la page 30). Options d’affichage pour la liste des pistes Vous pouvez utiliser le menu Vue pour montrer ou cacher les différentes parties de la liste des pistes : Numéros de piste/Vu-mètres Permet d’afficher/cacher les numéros de piste ainsi que son indicateur de niveau intégré. Bouton Muet Chaque piste possède sont propre bouton Muet. Si ces interrupteurs sont cachés, vous pouvez couper (mute) la piste en cliquant à gauche du numéro de piste. Bouton Solo Chaque piste possède sont propre bouton Solo. Bouton Prêt à Enregistrer Permet de cacher ou de montrer l’interrupteur d’enregistrement. Sélecteur de Protection de piste Affiche/cache le sélecteur de Protection de Piste. Bouton Gel de Piste (Freeze) Affiche/cache le bouton Gel de Piste. Bouton Nœud de Réseaun Affiche/cache les boutons Nœud de Réseau. Chapitre 3 Fenêtre d’Arrangement 183 Canal de piste Instrument Lorsque cette option est cochée, une étiquette Instrument de Piste abrégée est affichée. Icône d’Instrument Choisir Icône d’Instrument montre ou masque l’icône de l’instrument de la piste. Icône d’Instrument (grande) L’option Icône d’Instrument (grande) permet l’affichage de grandes d’instruments. Couleur Instrument de Piste Cette option utilise la couleur de l’instrument pour toutes les Régions nouvellement créées. Nom d’Instrument Affiche/cache le nom de l’instrument (voir “Nom d’Instrument et nom de piste” à la page 184). Nom de piste Affiche/cache le nom de la piste (voir “Nom d’Instrument et nom de piste” à la page 184). Nom d’Instrument et nom de piste Cacher l’un des noms permet de gagner de la place horizontalement. Pour les distinguer, le nom de l’instrument est toujours en caractère gras. L’un des deux noms est toujours caché. Présentation horizontale Si les deux noms (d’instrument et de piste) sont affichés, ils sont alors présentés en ligne. Vous pouvez déplacer cette ligne avec la souris en haut du marqueur. 184 Chapitre 3 Fenêtre d’Arrangement Nom d’Instrument et de piste empilés Si vous zoomez verticalement, vous découvrirez les deux noms, l’un au-dessus l’autre, le nom de l’instrument en gras au-dessus et le nom de piste en-dessous. Cela se produit aussi si l’un des noms est caché. Trier les pistes Vous pouvez classer les pistes en cliquant sur le numéro de piste et en le déplaçant verticalement. Vous pouvez aussi utiliser le bord droit de la liste des pistes pour effectuer cette opération. Voici les autres fonctions concernant les noms : Sélectionner l’instrument de la piste Vous pouvez assigner un instrument à une piste, en cliquant et en maintenant la moitié gauche du nom ou de l’icône. Ouvrir la fenêtre d’Environnement pour un instrument Vous pouvez ouvrir une fenêtre d’Environnement où l’instrument choisi sera visible en double-cliquant sur le nom de cet instrument. Éditer les noms d’instruments Vous pouvez éditer le nom d’un instrument ou d’un objet audio en maintenant la touche Option enfoncée tout en double-cliquant directement dans la liste des pistes. Vous pouvez également utiliser la case des paramètres d’instrument. Éditer les noms de pistes Vous pouvez éditez les noms des pistes en maintenant enfoncée la touche Commande tout en double-cliquant directement dans la liste des pistes, même si un seul nom d’instrument y apparaît. Chapitre 3 Fenêtre d’Arrangement 185 Affichage des Régions Contenu visible dans les Régions MIDI Si vous augmentez encore le zoom vertical, vous pouvez voir le contenu des Régions MIDI. Les Régions MIDI affichent les événements de notes et les contrôleurs, les dossiers indiquent les objets qu’ils contiennent et les Alias indiquent le nom et la position de leur original. L’option Vue > Contenu de la Régionpermet de visualiser le contenu, même avec un petit zoom, mais c’est au détriment du nom de la Région. Sélectionnez de nouveau cette option, soit par le menu soit par le clavier, pour revenir à l’affichage normal. Couleur d’objets Les nouvelles régions enregistrées adoptent initialement la couleur de l’instrument de la piste. Vous pouvez changer la couleur d’un objet via le menu local Vue > Couleurs qui ouvre une palette de couleurs. Un double-clic sur une case de couleur ouvre la palette système, permettant de modifier les couleurs de la palette. Les modifications sont mémorisées dans le fichier des Préférences et sont donc disponibles pour tous les morceaux. Après la copie des régions entre pistes, l’Arrangement commence à ressembler à un vrai patchwork. Dans ce cas, la fonction Région > Couleurs d’Instrument sur Régions remplace la couleur des objets sélectionnés par la couleur des instruments jouant les Régions concernées. Les couleurs des instruments peuvent être paramètrées dans l’Environnement. Modifier le fond d’écran de la zone d’Arrangement Utilisez la fonction Vue > Grille pour afficher ou non une grille représentant les pistes/ barres de mesure sur le fond d’écran de la zone d’Arrangement. Fond uni, remplace le fond d’écran gris par un fond uni, qui est en haute résolution. Vous pouvez choisir la couleur du fond ou un motif haute résolution via Préférences > Affichage > Arrangement. Afficher/cacher uniquement la voie de console Cette option du menu Vue (et le raccourci clavier) permet de cacher tous les éléments de la zone des paramètres—à l’exception de la Voie de Conseole de Arrangement. C’est extrêment pratique lorsq’un grand nombre d’Inserts et de Départs actifs sont utilisés et affichés, sur des petits écrans (tel que le12" des PowerBook). 186 Chapitre 3 Fenêtre d’Arrangement Cette même commande sera utilisée pour revenir à l’affichage normal de la zone des paramètres. Fonctions de réinitialisation Pour couper les notes bloquées, cliquez sur le moniteur MIDI de la fenêtre Transport, ou appuyez deux fois rapidement sur “Stop”. Dans les deux cas, les messages de réinitialisation sont envoyés, selon la configuration définie dans Préférences > MIDI > Messages Reset (voir “Langue de l’Interface” à la page 712). Pour les notes persistantes—la fonction Panique Si les notes continuent de sonner, c’est peut-être que vos sources sonores ne répondent plus aux messages “All notes off”. Si c’est le cas, tentez la manipulation suivante : Double-cliquez sur le moniteur MIDI de la fenêtre Transport (ou utilisez le raccourci clavier All Note Off (Panique) arrêt de toutes les notes). Des messages “Note Off” distincts sont alors envoyés à toutes les notes de tous les canaux de tous les ports MIDI. Ceci devrait résoudre le problème. Modulation indésirable—Réinitialisation des contrôleurs Options > Envoi MIDI > Réinitialiser contrôleurs émet un contrôleur n° 121 avec une valeur nulle (Reset all Controllers) sur tous les canaux MIDI et sorties utilisées par les instruments définis. Cela neutralise toutes les modulations MIDI résiduelles comme la molette de Pitch Bend ou de modulation. Sons tout à coup trop faibles—Réinitialisation du volume La fonction Options > Envoi MIDI > Volume Maximum émet un contrôleur n° 7, d’une valeur de 127 sur tous les canaux et sorties MIDI utilisés par les instruments définis. Tous les canaux sont réglés au volume maximum, avec le meilleur rapport signal/bruit. Sons erronés—Transmission des réglages d’instrument La fonction Options > Envoi MIDI > Réglages des instrument MIDI utilisés transmet les réglages de Prg, Vol et Pan de toutes les cases de paramètres d’instrument utilisées par tous les instruments du morceau. Cela peut aider à réinitialiser vos sources sonores pour le morceau en cours, si vos synthés changent brusquement de son. Vous pouvez régler cette fonction afin qu’elle se déclenche automatiquement après le chargement d’un morceau en activant l’option Envoyer les réglages d’Instruments utilisés, après chargement, dans la page Réglages de Song > MIDI. Chapitre 3 Fenêtre d’Arrangement 187 4 L’Audio dans la fenêtre d’Arrangement 4 Ce chapitre traite de l’importation, création, édition et gestion des Régions Audio dans la fenêtre d’Arrangement. Vous y apprendrez aussi un certain nombre de techniques d’enregistrement automatisé, découvrirez les fonctions de fondu-enchaîné, bouclage et correspondance de tempo. Ainsi que la fonction “Freeze” (Gel de Piste) qui permet de créer des projets allant au-delà des capacités de traitement en temps réel de votre ordinateur. Régions Créer des Régions Les Régions MIDI sont des conteneurs pour les événements MIDI qui s’y trouvent. Les conteneurs pour les données Audio sont appelés tout simplement des Régions. Les régions Audio sont l’équivalent des Régions MIDI en termes d’utilisation et d’édition. Lorsque vous enregistrez de l’audio en temps réel, Logic non seulement crée un fichier audio sur votre disque dur, mais crée aussi automatiquement des régions qui représentent le fichier audio enregistré. Les régions sont visibles à la fois dans la fenêtre Arrangement (sur des pistes), et dans la fenêtre Audio (la liste de tous les fichiers et régions audio utilisés), (voir “Fenêtre Audio—Introduction” à la page 381). Glisser/déposer dans la fenêtre d’Arrangement Vous pouvez importer des fichiers audio existant dans un morceau en les faisant glisser dans la fenêtre d’Arrangement, soit depuis la fenêtre Audio, soit directement depuis un dossier de votre disque dur. Une région englobant le fichier entier sera automatiquement créée à l’endroit où vous l’avez déposer. Note : Vous ne pouvez faire glisser les régions que sur des pistes audio. 189 Déposer plusieurs fichiers Logic permet de faire glisser plusieurs fichiers audio depuis la fenêtre Audio dans la fenêtre d’Arrangement. Pour cela, sélectionnez à l’élastique plusieurs fichiers contigus ou faites un Commande-clic sur des fichiers audio non-contigus dans la fenêtre Audio puis faites-les glisser à l’endroit désiré dans la fenêtre d’Arrangement. Un dialogue contenant les options suivantes apparaîtra. • Créer de nouvelles pistes—créer de nouvelles pistes pour chacun des fichiers déposés, • • • • utilisant l’objet Audiodisponible suivant. Par exemple, si trois fichiers audio sont déposés dans la fenêtre d’Arrangement sur l’Objet Piste/Audio 4, trois nouvelles pistes audio tracks (Pistes/Objets 5, 6 et 7) seront créées, et les fichiers audio seront placés sur ces pistes à l’emplacement sélectionné dans le morceau. Utiliser pistes existantes—placera les fichiers déposés sur des pistes existantes—les uns à la suite des autres—en commençant par la piste actuellement sélectionnée. Par exemple, si trois fichiers audio sont déposés dans la fenêtre d’Arrangement (où la piste 4 est sélectionnée), le premier fichier sera placé sur la piste 4 et les deux suivants seront placés sur les pistes 5 et 6. Placer tous les fichiers sur la piste sélectionnée—comme l’indique le nom de cette otion, tous les fichiers sont placés les uns à la suite des autres sur la piste choisie. Copier noms de fichiers audiosur les noms de pistes—utilise les noms des fichiers pour renommer les pistes, n’est disponible qu’avec les options Créer de nouvelles pistes et Utiliser pistes existantess. Créer de nouvelles régions audio—ajoute les fichiers désirés à la fenêtre d’Arrangement, et créer une nouvelle région audio. Un numéro sera ajouté à chaque région audio dans la fenêtre d’Arrangement et une nouvelle région sera créée pour chacun des fichiers dans la fenêtre Audio. Par exemple, une Région appelée “folk-04” deviendra une nouvelle Région appelée “folk-04.1”. La Région d’origine sera conservée dans la fenêtre Audio (et d’Arrangement, si elle est utilisée). Insérer des fichiers Audio en utilisant l’outil Crayon Les fichiers Audio peuvent être insérés en appuyant sur la touche Shift tout en cliquant à l’endroit désiré des pistes audio à l’aide du Crayon. Un sélecteur de fichier apparaît vous permettant de choisir celui que vous désirez insérer. La longueur de la nouvelle région ainsi ajoutée est par défaut la longueur totale du fichier, qui peut être librement éditée ultérieurement. 190 Chapitre 4 L’Audio dans la fenêtre d’Arrangement Insérer des Apple Loops Les fichiers Apple Loop sont des types de fichiers audio spéciaux. Leur méthode d’insertion est différente de celle des autres types de fichiers audios. Vous trouverez de plus amples informations au § traitant des Apple Loops (voir “Apple Loops” à la page 77). Édition des Régions Diviser des régions Lorsque vous divisez une Région audio avec les Ciseaux, vous créez deux nouvelles régions. Les deux nouveaux segments issus de ces régions portent le même nom que l’original plus un numéro ajouté à la fin du nom. Appliquer l’outil de Marquage (Croix) Lorsque vous utilisez l’outil Marquage sur une région (voir “Édition de portions de Région” à la page 142) la zone sélectionnée de cette région deviendra une nouvelle région dès que vous appliquez une opération à la sélection. Affichage d’une Région La fenêtre d’Arrangement affiche la forme d’onde réelle d’un fichier audio, jusqu’à une résolution à l’échantillon (sample) près aux niveaux de zoom les plus élevés. Les raccourcis clavier de zoom vertical sur la forme d’onde rende cette fonction encore plus puissante ; lors des opérations d’édition de l’Arrangement nécessitant une certaine précision et pour les opérations sur les régions audio ayant un faible niveau de signal. Chapitre 4 L’Audio dans la fenêtre d’Arrangement 191 Éliminateur de Silence Audio > Éliminateur de Silence permet de découper un enregistrement en différentes régions en fonction de leur amplitude. Scrubbing Vous pouvez effectuer un Scrubbing (écoute dynamique) d’une région afin de pouvoir placer avec précision le point de scission, en utilisant les Ciseaux et en maintenant le bouton de la souris enfoncé. Ce n’est possible qu’avec les systèmes qui supportent la fonction Scrubbing. Lorsque vous utilisez cette fonction, les Ciseaux agissent comme une tête de lecture virtuelle qui se déplace sur la “bande virtuelle” (la région). Si vous relâchez la souris, la région sera découpée à l’endroit ou se trouvaient les Ciseaux. Résolution Lorsque vous sélectionnez un point de division avec les Ciseaux, vous pouvez le déplacer vers l’avant ou vers l’arrière par pas d’une division. Si vous désirez une définition plus précise, appuyez sur la touche Ctrl après avoir sélectionné la Région avec les Ciseaux. Pour obtenir la résolution la plus précise (tics) appuyez en plus sur Shift et agissez de la même façon. Sur les points de passage par zéro Si la fonction Edition > Chercher passages par zéro est activée dans la fenêtre Audio, le point de division sera déplacé sur le point de passage par zéro le plus proche. L’activation de cette fonction autorise également toutes les autres méthodes de modification du point de départ ou du point de fin d’une région dans la fenêtre Arrangement. Note : Ceci peut être la cause d’une petite différence dans le positionnement des points de départ et de fin par rapport à celui choisi. La plupart du temps, ceci restera inaudible. Effacer des régions Les régions peuvent facilement être effacées en appuyant sur la touche Retour Arrière ou bien en cliquant dessus avec l’outil Gomme. Effacer des enregistrements Lorsque vous supprimez une région que vous venez d’enregistrer, Logic vous demande si vous voulez également effacer le fichier audio correspondant. C’est une manière intelligente de gagner de la place et de ne pas oublier d’effacer des données dont on n’a plus besoin. 192 Chapitre 4 L’Audio dans la fenêtre d’Arrangement Si l’enregistrement a été fait avant que le morceau ne soit chargé pour la session en cours, cette question n’apparaîtra pas. Ceci vous empêche d’effacer d’éventuels enregistrements de valeur. Appuyer sur la touche Retour Arrière permet seulement de retirer la région de la zone d’Arrangement. Si vous désirez effacer du disque dur le fichier audio correspondant, choisissez Fichier Audio > Supprimer fichier(s) dans la fenêtre Audio. Copier des Régions Création de nouvelles Régions La copie de régions s’effectue exactement de la même manière que celle des Régions MIDI, en les déplaçant tout en maintenant la touche Option enfoncée. Ceci crée automatiquement une nouvelle région dans la fenêtre Audio. La nouvelle Région aura le même nom que l’ancienne mais se verra attribué un nombre de façon séquencielle. Ceci permet de modifier les points de départ et de fin de la région copiée indépendamment de l’originale. C’est comparable aux copies de Régions MIDI. Utiliser plusieurs fois une région existante Vous pouvez créer une autre version de la même Région dans la fenêtre Arrangement, une Région clonée, si vous préférez. Pour cela, maintenez les touches Option et Shift pendant que vous copiez. C’est comparable à la création d’un alias d’une Région MIDI, laquelle est créée de la même façon. Chaque fois que vous ajusterez les points de début et de fin de chacune de ces régions, toutes les autres régions qui ont été clonées s’ajusteront de la même manière. Rendre des régions clonées indépendantes Pour rendre des régions clônées à partir d’une même région indépendantes, choisissez Audio > Convertir régions en régions individuelles dans la fenêtre Arrangement. Ceci convertit tous les clones sélectionnés en régions individuelles. Convertir plusieurs régions en fichiers audio Dans la fenêtre Arrangement, (pas dans le menu principal) vous avez aussi la possibilité de sauver toutes les régions sélectionnées dans la fenêtre Arrangement sous forme de fichiers audio indépendants : Audio > Convertir les régions en fichiers individuels. Les fichiers audio sont créés dans le même dossier que le fichier d’origine. Les fichiers sont ajoutés à la fenêtre Audio, et les références des régions dans la fenêtre Arrangement sont changées pour les fichiers nouvellement créés. Faire des copies multiples de régions Vous pouvez effectuer plusieurs copies (voir “Copier des Régions” à la page 141) de régions Audio et de Régions MIDI en choisissant Région > Répéter objets… Cette fonction crée toujours des clones de la même région (les régions ne sont pas indépendantes). Chapitre 4 L’Audio dans la fenêtre d’Arrangement 193 Une autre façon de créer des régions consiste à utiliser le paramètre Boucle dans la case des paramètres de région (voir “Boucle” à la page 152). La commande MIDI > Paramètres de Région > Changer les boucles en copies réelles transformera les boucles des régions audio sélectionnées en régions audio. Les objets d’Arrangement qui sont créés représentent cependant la même région. Ainsi chaque modification de la durée de la région ou de l’audio agit sur tous ces objets (comme avec les régions clônées). Déplacer des régions Vous pouvez déplacer des régions audio dans la fenêtre Arrangement, comme vous le faites déjà avec des Régions MIDI. Les déplacements se font par pas selon le réglage du menu Snap (seeau § “Menus Snap et Glisse” à la page 139). Si vous maintenez enfoncée la touche Ctrl pendant que vous déplacez les Régions, la résolution de déplacement passe à la division près (ex : double-croche). Si vous maintenez enfoncées les touches Ctrl et Shift pendant le déplacement, la résolution passe au tic (résolution maximale). Vous pouvez aussi utiliser le paramètre Délai dans la case des paramètres de région afin de modifier l’emplacement de la Région. En pratique, une résolution d’un tic, s’avère largement suffisante. Pour déplacer la Région selon une résolution encore plus fine, allez dans la fenêtre Arrangement est utilisez la fonction Ancre dans la fenêtre Audio ou l’Éditeur d’Échantillon. Note : N’oubliez pas que toutes les régions clônées dans la fenêtre Arrangement seront aussi affectées. Vous pouvez aussi déplacer des régions en réglant leurs positions dans la Liste d’Événements. 1 Sélectionnez la région que vous désirez éditer. 2 Choisissez Fenêtre > Ouvrir Liste d’événements. 3 Cliquez sur le bouton (représentant un carré) en haut à gauche de la Liste d’Événements pour remonter d’un niveau dans la hiérarchie. 4 Vous pouvez désormais déplacer les Régions par unités d’un seul tic si vous le désirez, en modifiant la valeur dans la colonne Position. en Positions SMPTE La position des régions peut aussi être affichée dans la Liste d’Événements sous forme de valeur SMPTE. Pour cela, sélectionnez Vue > Position & durée en unités SMPTE dans la Liste d’événements le menu. 194 Chapitre 4 L’Audio dans la fenêtre d’Arrangement Si vous voulez synchroniser la musique à l’image, vous pouvez taper les positions SMPTE spécifiques à des événements particuliers. La méthode la plus simple et beaucoup plus pratique dans la Liste d’Événements est le raccourci clavier Capturer la position d’horloge. Cette fonction place automatiquement l’ancre de la Région sélectionnée sur la position de la tête de lecture (c’est à dire le point du film sur lequel vous vous êtes verrouillé en mode Synchro). Vous pouvez aussi afficher le point de fin d’une région en temps SMPTE. Pour cela sélectionnez Vue > Durée en position absolue dans la Liste d’Événements. Replacer des Régions à leur position d’enregistrement Vous pouvez replacer n’importe quelle Région de la fenêtre Arrangement à l’endroit précis où elle a été enregistrée en choisissant Audio > Région(s) à la position d’enregistrement d’origine. Cette fonction ne marche que si le fichier Audio a été crée sur le morceau en cours. Les fichiers Audio pour lesquels la fonction Ajouter fichier audio à été utilisée n’ont pas de position d’enregistrement d’origine. Cette fonction est aussi disponible par raccourci clavier : Placer région(s) sur position d’enregistrement. Insertion à la position d’enregistrement Comme alternative, vous pouvez copier (par défaut Commande-C) ou couper (Commande-X) une région dans le presse-papiers puis utiliser Edition > Coller à la position d’Origine afin de l’insérer dans la piste sélectionnée à la position d’enregistrement d’origine. Modifier les points de départ et de fin Vous pouvez rallonger ou raccourcir toute région en la saisissant par le coin inférieur droit du bloc de Région et en la faisant glisser. Vous ne pouvez pas faire une région plus longue que son fichier audio d’origine. Toutes les régions dérivées de la région modifiée seront réduites de la même façon, et ne pourront pas être plus grandes qu’elle (régions clonées—au § “Copier des Régions” à la page 193). Bien sûr, tout ceci est valable lorsque vous modifiez le point de départ d’une région en saisissant le coin inférieur gauche du bloc de Région avec la souris et en le faisant glisser. Les points de début et de fin d’une région peuvent être édités avec plus de précision par l’Éditeur d’Échantillon, que vous ouvrez en double-cliquant sur la région. Faites simplement glisser les marqueurs S et E pour modifier la position des points de début (Start) et de fin (End). Pendant que vous déplacez le point de départ, utilisez la touche Option pour vous assurez que l’ancre et que le temps relatif à l’arrangement restent inchangés. N’oubliez pas que l’ancre doit restée à l’intérieur de la région. Chapitre 4 L’Audio dans la fenêtre d’Arrangement 195 Si vous voulez déplacer le point de départ vers la droite, déplacez-le tout d’abord à l’endroit approximatif où vous voulez qu’il soit. Ouvrez l’Éditeur d’Échantillon et utilisez la touche Option pour déplacer le point à la position exacte. Régler le début et la fin d’une Régionsur la SPL Vous pouvez déplacer le début et la fin d’une Région sélectionnée sur la SPL (Song Position Line), au moyen des raccourcsi clavier suivants : • Régler début de l’Objet sur position SPL • Régler fin de l’Objet sur position SPL L’usage de Régler début de l’Objet sur position SPL n’est possible que si la SPL est placée avant le début de l’événement. De même, Régler fin de l’Objet sur position SPL n’a de sens que si la SPL est placée après la fin de l’événement. Sinon la longueur de l’objet sera raccourcie d’un point (valeur du dénominateur). Note : Contrairement à la commande Capturer la position d’horloge, les données audio ne sont pas déplacées lors de l’utilisation de Régler début de l’Objet sur position SPL sur une Région Audio. Ajuster la grille aux points de passages par zéro Si la fonction Edition > Chercher passages par zéro est activée dans la fenêtre Audio, chaque fois que vous changerez la place des points de fin et de début d’une Région, l’ajustement fera en sorte de tout replacer le plus près possible de l’endroit de la forme d’onde passant par le zéro. L’ancre n’est pas affectée. Le seul inconvénient de cette option est qu’après avoir changé la place de ces points, ils ne seront jamais exactement dans la grille musicale, mais toujours quelques pas d’horloge à côté. Ce n’est pas un problème car l’ancre n’est pas affectée. Cependant si cela vous cause des problèmes dans certaines situations, désactiver l’option Chercher passages par zéro, cela évitera quelques bruits et clics près des points en question. Case des paramètres de région Nom Comme pour les Régions MIDI, la première ligne de la case des paramètres indique le nom donné à la région. Vous pouvez nommer plusieurs régions à la fois ; elles recevront alors le même nom, suivi du numéro d’ordre, que Logic Audio ajoute automatiquement, sauf si vous ajoutez délibérément un espace à la fin du nom. Lorsque vous renommez une région, la région associée dans la fenêtre Audio est automatiquement renommée. Boucle Comme pour les Régions MIDI, le paramètre Boucle permet de faire boucler automatiquement une région. La région ainsi bouclée est répétée indéfiniment jusqu’à ce que Logic trouve une autre région sur la même piste, ou arrive à la fin du morceau ou du dossier contenant la région. 196 Chapitre 4 L’Audio dans la fenêtre d’Arrangement N’oubliez pas que ces boucles sont basées sur la grille d’échantillon de la région. Cela signifie que même si le morceau est à un tempo précis, il est possible que la boucle ne retombe pas dans la synchro du morceau. Vous pouvez éviter cela en réglant le point final de la région sur une barre de mesure. Dans ce cas il vaut mieux utiliser la fonction Région > Répéter les Régions (voir “Copier des Régions” à la page 141). Délai Tout comme avec les Régions MIDI, vous pouvez avancer ou retarder la lecture des régions avec la fonction Délai. L’unité disponible la plus fine est le tic. L’ancre de région L’ancre est un point de référence temporel. Quand vous déplacez une région, ce n’est pas le point de départ qui est inscrit dans la Bulle d’Aide (comme avec les Régions MIDI), mais le point d’ancrage. Pour garantir une synchro parfaite entre, par exemple, une boucle de batterie d’une mesure et vos Régions MIDI, l’ancre devra être assignée à un point caractéristique musicalement. Si la boucle commence à un endroit où le niveau de crête est significatif (ex : pied de grosse caisse), placez l’ancre à cet endroit, où le volume de ce temps est représenté par une crête précise. Les modifications de position de l’ancre dans la fenêtre Audio affectent directement la région dans la fenêtre Arrangement. La position relative de l’Audio se décale par rapport à l’axe du temps du séquenceur alors que l’ancre reste sur la même valeur de mesure, et est repérée par une ligne en pointillés. Chapitre 4 L’Audio dans la fenêtre d’Arrangement 197 Comparaison entre régions MIDI et Audio Ce paragraphe résume les différences importantes entre les régions audio (régions) et MIDI. Quelques notes en fin de tableau apportent quelques explications supplémentaires. 198 Fonction Régions Régions Audio MIDI Composée de données discrètes Oui Non, puisque les régions ne sont que des références à des fichiers audio Peut être nommée Oui Oui Paramètre de Région Boucle disponible Oui Oui Paramètre de Région Quantifier disponible Oui Non, puisque la position des régions peut être quantifiée par utilisation de l’affichage de la Liste d’Événements au niveau Arrangement. Vous pouvez employer Quantize Engine pour quantifier les fichier audio (édition destructice). Paramètre de Région Transposer disponible Oui Non, mais vous pouvez utiliser les fonctions Time Machine et Décalage de Hauteur. Les Apple Loops peuvent être transposées. Paramètre de Région Vélocité disponible Oui Non Paramètre de Région Dynamique disponible Oui Non Paramètre de Région Gate Time disponible Oui Non Paramètre de Région Délai disponible Oui Oui Positionnement libre Oui Oui Edition des côtés gauche et droit Oui Oui, et ceci affecte la région Audio, mais pas la position des signaux audio par rapport à l’axe de temps du séquenceu Peut être sectionné avec les Ciseaux Oui Oui, pour créer une nouvelle région. Peut être la source d’alias Oui Oui Intro masquable (le bord gauche peut être Non glissé pour annulé les données du début) Oui Possède un point de référence musicale variable Non Oui, une ancre variable. Ceci affecte toutes les régions dérivées et peut modifier la position des signaux audio par rapport à l’axe du temps du séquenceur Peut être désactivé avec la fonction Mut Oui Oui Peuvent être groupés en dossiers Oui Oui Peut être jouée en solo Oui Oui Chapitre 4 L’Audio dans la fenêtre d’Arrangement Naturellement, les paramètres qui sont appliqués aux événements MIDI n’ont aucun effet sur l’audio. Des opérations équivalentes à la plupart de celles-ci sont disponibles sous forme d’opérations d’édition destructrices dans la fenêtre de l’Éditeur d’Échantillon. Seules les régions possèdent la référence flexible que fournit l’ancre. Les fonctions fondamentales (telles que la détermination libre de la position et de la durée, la possibilité de créer des arrangements complexes avec des Dossiers, et de nommer, couper et de faire des solo), sont en général disponibles pour un certain nombre d’objets (régions MIDI, régions audio, dossiers et objets Alias. Enregistrement audio Ce paragraphe ne traite que de l’enregistrement audio. Pour obtenir des détails sur les préparations nécessaires avant d’effectuer un enregistrement Audio (voir “Pilotes Audio” à la page 415). Création de pistes audio Pour créer une piste audio, vous devez tout d’abord assigner un objet comme instrument de piste en cliquant sur le nom d’une piste dans la fenêtre Arrangement et en maintenant enfoncé le bouton de la souris. Ceci ouvre un menu local contenant la liste des instruments, où vous sélectionnez votre objet Audio. Les objets Audio “audio1” à “audio X” sont préréglées pour votre matériel par l’Assistant de Configuration Logic. Si vous désirez faire quelques réglages, vous pouvez le faire directement dans la fenêtre Arrangement. La case des paramètres d’instrument se trouve sous la Boîte à Outils. “Armer” des pistes Première méthode : • Cliquez sur le bouton rond avec le “R” rouge se trouvant dans la Liste des Pistes. Pour montrer ou masquer ces boutons, choisissez Vue > Bouton Enregistrement. Si vous avez validé Vue > Bouton Enregistrement mais que ce bouton n’est toujours pas visible, il faut activer le pilote de la carte audio qui est utilisée, dans la fenêtre Audio > Hardware Audio & Pilotes. Seconde méthode : Seconde méthode : • Ouvrez le calque de l’environnement contenant les objets Audio, (par exemple à partir de la fenêtre Audio en sélectionnant Audio > Console Audio). Chapitre 4 L’Audio dans la fenêtre d’Arrangement 199 • Cliquez sur le bouton REC de tous les objets audio qui possèdent les pistes sur lesquelles vous désirez effectuer l’enregistrement. Cliquez sur l’objet audio une seconde fois (comme montré ci-dessus) pour désarmer les pistes. Vous pouvez aussi armer la piste actuellement sélectionnée en cliquant sur le bouton REC de la voie de console de l’Arrangement. Troisième méthode : • Vous pouvez armer la piste actuellement sélectionnée avec le raccourci clavier Enregistrer la piste active. Cette commande permet de passer de armer à désarmer sur la piste sélectionnée dans la fenêtre d’Arrangement. Vous ne pouvez enregistrer que sur les pistes qui ont été armées, la piste sélectionnée dans la fenêtre Arrangement n’a pas d’importance. • Si vous avez choisi une piste MIDI, vous enregistrerez des événements MIDI. • Si vous choisissez une piste Instrument Audio, vous enregistrerez aussi des événements MIDI. • Si vous choisissez une piste Audio, vous enregistrerez sur toutes les pistes armées. • De la place est réservée sur le disque dur pour les pistes armées et ne sera plus disponible pour les fichiers d’Annulation. Pour cette raison, Logic désarmera automatiquement les pistes Audio si elles sont éditées dans l’Éditeur d’Échantillon lorsque le disque est pratiquement plein. • Vous pouvez enregistrer simultanément sur plusieurs (voir “Enregistrement MIDI Multipiste” à la page 130) pistes MIDI et sur plusieurs pistes Audio simplement en cliquant sur le bouton “R” des pistes MIDI et Audio que vous voulez enregistrer. Vous pouvez auss enregistrer sur plusieurs pistes Instrument Audio. Note : Un Shift-clic armera d’autres pistes audio après avoir sélectionné une piste MIDI pour l’enregistrement. Si plusieurs pistes de la fenêtre Arrangement sont assignées au même instrument Audio (par exemple “Audio 1”), alors le nouveau fichier (ou région) Audio sera enregistré sur la piste sélectionnée. Désarmer” toutes les pistes Si plusieurs pistes sont en position d’enregistrement, vous pouvez les désarmer les unes après les autres en cliquant sur le bouton Rec clignotant pendant que vous maintenez la touche Option enfoncée. 200 Chapitre 4 L’Audio dans la fenêtre d’Arrangement Enregistrement standard avec décompte Vous pouvez enregistrer à n’importe quel endroit de votre morceau, il vous suffit de déplacer la tête de lecture à l’emplacement désiré. Si les pistes sont correctement configurées, et que tous les signaux d’entrée sont présents et correctement routés et réglés, vous n’avez qu’à appuyer sur la touche Record de la fenêtre Transport, ou pressez sur la touche “∗”. Un décompte sera donné. Les signaux seront enregistrés pendant ce décompte. En fonction du nombre de pistes requis, Logic générera un temps de retard entre l’action sur le bouton Enregistrement et le début de l’enregistrement. Pendant l’enregistrement, la fenêtre d’enregistrement flottante sera ouverte. cet affichage indique le temps d’enregistrement. Logic créera automatiquement une région dans la fenêtre Arrangement après l’enregistrement, et créera une vue d’ensemble du fichier audio. Il s’agit d’un fichier graphique servant à afficher la forme d’onde dans la fenêtre Arrangement. Vous pouvez écouter le nouvel enregistrement dans la fenêtre Arrangement dès que la vue d’ensemble est créée. Mode Enregistrement et Pause Si Logic est en mode Pause, vous pouvez enregistrer en cliquant sur “Enregistrement On/Off”, “Pause” ou encore “Lecture”. L’enregistrement commence alors à la position de la tête de lecture. Enregistrement Punch-in (ou Drop) Vous pouvez aussi passer en mode Enregistrement au milieu de la lecture (à la volée). Pour cela, pendant la lecture, appuyez sur Shift * (Raccourci clavier par défaut pour la fonction Enregistrement On/Off ) au point où vous voulez commencer. L’enregistrement Audio commence immédiatement et peut être arrêté à tous moments, en pressant STOP, ou en appuyant de nouveau sur Shift *. Si vous utilisez la deuxième solution l’enregistrement cessera mais le séquenceur continuera la lecture. Enregistrement à la volée Si vous maintenez appuyé le bouton Enregistrement dans la fenêtre de Transport, le menu d’enregistrement s’ouvrira, et là, vous pourrez activer “Enregistrer au vol”). L’enregistrement Punch (ou encore Drop) consiste à effectuer un “Punch In” sur un passage déjà enregistré tandis que la lecture fonctionne de façon à corriger une erreur dans l’enregistrement précédent. Effectuer un “punch out” consiste à stopper l’enregistrement lorsque l’erreur a été corrigée. Chapitre 4 L’Audio dans la fenêtre d’Arrangement 201 Sur certains disques dur cette fonction n’est pas utilisable, en raison du délai entre la lecture et l’enregistrement (créer un fichier etc. …). En pratique, l’enregistrement prend place au moment où vous commencez. Ensuite, Logic ajoute le résultat de ces enregistrements à l’endroit exact où vous voulez les placer. Une piste libre doit être prête pour cette opération. Une piste est libre à partir du moment où il n’y a pas de Régions (même muettes) dans la zone de lecture. Si vous tentez un “Enregistrement à la volée” et que Logic affiche un message d’erreur, il vous faudra rendre muettes temporairement quelques pistes audio qui ne sont pas nécessaires. Enregistrement à la volée pré-programmé La fonction Autodrop de Logic peut être utilisée sur les pistes Audio exactement comme sur des Régions MIDI. Vous activez ce mode en cliquant sur le bouton Autodrop dans la fenêtre Transport. Voici une description pas à pas de la procédure à suivre : • Le bouton Autodrop doit être activé. • Vous pouvez définir numériquement les Locators de l’Autodrop dans la fenêtre • • • • 202 Transport. La zone d’enregistrement en Autodrop est visualisée par une barre noire dans le deuxième tiers de la Règle des Mesures. L’enregistrement est uniquement réalisé à l’intérieur de la zone que vous avez définie, à l’exception d’une courte amorce avant le point d’entrée (voir ci-après). Les points de départ et de fin de la zone Autodrop peuvent être paramétrés soit dans la Règle des Mesures, soit dans la fenêtre Transport. Si la fonction Cycle est activée, vous pouvez régler la fonction Autodrop dans la fenêtre située à droite des Locators de Cycle (en dessous du tempo). Commencez l’enregistrement. Logic débutera l’enregistrement environ une mesure avant le Locator de Drop In. Une Région est ensuite créée, qui correspond exactement à la longueur de la zone de l’Autodrop. Ceci permet de modifier ultérieurement le début de la Région, afin que l’attaque soit audible. Comme cela, si la musique commence légèrement avant le début de la zone Autodrop, le début peut être aisément recouvert. Cependant, cette modification ne modifie pas la position relative de l’enregistrement par rapport à l’axe de temps. Chapitre 4 L’Audio dans la fenêtre d’Arrangement Un conseil : Si vous le souhaitez vous pouvez même définir une petite zone d’Autodrop dans une zone de Cycle plus large (voir ci-dessous). Ceci peut être pratique si vous désirez ne modifier qu’un passage difficile au milieu d’un morceau. Enregistrement audio en mode Cycle Vous pouvez effectuer des enregistrements même si vous êtes en mode “Cycle”. Une nouvelle piste est créée pour chaque cycle. Toutes les pistes créées jouent via le même objet audio. Ceci évite que les soient jouées en même temps Si vous arrêtez l’enregistrement après la fin d’un cycle, aucune région ne sera créée pour le cycle qui vient juste de commencer. Cependant l’Audio n’est pas perdu, mais simplement enregistré après la dernière région dans le fichier Audio. Tout l’enregistrement (de tous les cycles) est sauvegardé dans un seul fichier Audio. Celui-ci est organisé en régions qui sont de la même longueur que le cycle. La région du cycle précédent est automatiquement rendue muette au début du cycle suivant. L’enregistrement en mode Cycle fonctionne aussi lorsque vous enregistrez deux canaux simultanément (par exemple des pistes en mode stéréo séparé). Après l’enregistrement, remarquez que… Après avoir fait votre premier enregistrement dans un morceau, vous ne devrez pas effectuer de modification de tempo de ce morceau. Décidez du tempo à utiliser avant d’enregistrer le premier événement Audio, et restez-y ! Les enregistrements audio ont une vitesse de lecture fixe et ne peuvent changer de tempo que si vous êtes prêt à faire un travail titanesque de resynchronisation, qui n’est pas toujours possible. Les algorithmes de compression et d’expansion temporelle disponibles ne vous permettent de modifier le tempo de l’audio que si la différence de tempo est faible, et si vous tentez de les utiliser pour modifier le tempo de façon sensible, vous compromettrez la qualité de votre morceau. Note : Vous pouvez bien sûr convertir vos enregistrements audio en fichiers au format Apple Loop. Ce type de fichier facilite les tâches de transpositions et de time stretching (voir “Apple Loops” à la page 77). Si vous avez enregistré en temps réel, en vous basant sur un arrangement MIDI, nous vous conseillons de ne toucher qu’avec circonspection la position de l’ancre des régions Audio. Les petits réajustements de timing des Régions peuvent être effectués par le paramètre “Délai”. Chapitre 4 L’Audio dans la fenêtre d’Arrangement 203 Monitoring d’entrée automatique Le Monitoring (ou écoute d’entrée) permet de déterminer quel signal écouter parmi les pistes en enregistrement. Si la fonction Monitoring d’entrée auto est activée, vous n’entendrez que le signal d’entrée pendant l’enregistrement en cours, avant et après avoir entendu le signal déjà enregistré lorsque le séquenceur tourne. Ceci vous aide à placer les points de Drop In et Drop Out pour les enregistrement en mode Punch. Si la fonction Monitoring d’entrée auto est désactivée, vous entendrez toujours le signal d’entrée. Avec cette fonction activée, vous entendrez la source d’entrée lorsque le séquenceur sera stoppé. Ceci permet de régler les niveaux plus facilement. Il n’y aura pas du tout de Monitoring si le paramètre Monitoring n’est pas coché dans Audio > Hardware Audio & Pilotes pour le pilote que vous utilisez. Comme le monitoring d’entrée implique toujours une légère latence, il est recommandé dans certaines configurations de ne pas utiliser du tout le monitoring de Logic, afin d’avoir le meilleur timing possible. Diriger le signal à enregistrer directement sur les écouteurs ou les enceintes monitor. Ainsi vous ne risquez pas de saturer inconsidérément vos convertisseurs A/N, puisque les vu-mètres du niveau d’entrée fonctionnent toujours et que Logic vous avertit par un message dès qu’une saturation se produit. La latence dépend des réglages de la carte et du pilote. Activer ou désactiver la fonction Monitoring d’entrée auto Si vous cliquez et maintenez sur le bouton Enregistrement (dans la fenêtre Transport) le menu Enregistrement sera ouvert. C’est là que vous pouvez activer ou non le Monitoring. Vous pouvez aussi utiliser le raccourci clavier Basculer Monitoring d’entrée auto, ou l’activer dans le menu Audio. Problème possibles avec le Monitoring d’entrée Problèmes typiques qui peuvent survenir avec des pistes en enregistrement : • Les chanteurs ne peuvent pas s’entendre pendant que Logic joue, tout ce qu’ils entendent c’est l’ancien enregistrement. • Désactiver le Monitoring d’entrée auto. • La piste n’est pas audible, même si Logic n’est pas encore en enregistrement. • Activer le Monitoring d’entrée auto. En fonction de la situation, ces deux options peuvent être pratiques. Normalement, la fonction Monitoring d’entrée auto est activée, et elle n’est désactivée qu’en de rares occasions. Dès que vous effectuez des enregistrements en mode Punch (par exemple un enregistrement à la volée), vous devez activer la fonction Monitoring d’entrée auto. 204 Chapitre 4 L’Audio dans la fenêtre d’Arrangement Enregistrements stéréo Pour en savoir plus sur la façon de créer des enregistrements stéréo, reportez-vous au chapitre Consoles, Effets et Objets Audio, plus particulièrement au § “Objets stéréo” à la page 308, au § “Console Audio” à la page 288 et au § “Niveau” à la page 305. Les enregistrements stéréo seront sauvegardés sous forme de fichiers stéréo entrelacés. Le nom des régions créées dans ces fichiers apparaissent dans la fenêtre Arrangement suivis d’un symbole stéréo : deux cercles entrelacés (exemple ci-dessous à gauche). Les noms des régions stéréo séparées seront suivis par un autre symbole stéréo : deux cercles adjacents (ci-dessus, à droite). Vous pouvez mélanger librement les deux formats, sur la même piste. Cependant, si votre carte audio supporte le format stéréo entrelacé (par exemple Audiowerk 8, AV/ MME, ASIO et autres), nous vous recommandons de l’utiliser. Alors que des fichiers stéréo séparés utilisent approximativement deux fois plus des performances d’E/S du disque dur par rapport à des fichiers mono, les fichiers stéréo entrelacés n’ont besoin que de 1,5 en plus. Sous Préférences > Audio > Général, vous pouvez cocher Forcer l’enregistrement et la conversion des fichiers entrelacés en split stéréo (forcer Logic à créer des fichiers stéréo séparés) ; par exemple, pour être compatible avec les systèmes ProTools. Fonctions Correspondance de tempo automatique Parmi toutes ses incroyables fonctions, Logic dispose d’une fonction automatique permettant de faire correspondre la durée d’un passage de musique de forme libre à la durée d’une région Audio. La longueur de la région reste constante, mais le tempo du passage musical est recalculé de façon à ce que celui-ci ait la même durée que la Région. Pour vous montrer comment utiliser cette fonction, nous allons prendre une boucle de batterie d’une durée d’une mesure : Imaginons que vous venez d’enregistrer un motif rythmique “live” ou à partir d’un CD d’échantillons sonores. Dans la fenêtre Audio et dans l’Éditeur de Partition, vous avez ajusté vos points de débuts et de fin de sorte que le motif se boucle parfaitement sur lui-même, sans à coup, ni sautes de signal. Chapitre 4 L’Audio dans la fenêtre d’Arrangement 205 Ensuite vous faites glisser cette boucle de batterie dans la fenêtre Arrangement, où elle apparaît comme Région. Assurez-vous que le début de cette Région correspond bien au début d’une mesure. Établissez, dans la fenêtre Arrangement, un Cycle représentant la durée en mesure à laquelle est sensée correspondre la durée de la région. La boucle de batterie fait une mesure, le cycle sera calé sur une mesure. Dans la barre de mesure, vous réglez le cycle à la longueur désirée. La durée réelle de la région est affichée et elle sera différente du cycle jusqu’à ce que vous utilisiez la fonction “Ajuster Tempo…” Sélectionnez Options > Tempo > Ajuster Tempo selon taille de Région et Locators. Le tempo est recalculé de sorte que la région est maintenant exactement d’une mesure et est identique à la durée du Cycle. Ceci ne change pas le tempo de l’audio, mais recale le tempo du morceau sur l’audio. Time Stretching de Régions Logic permet de modifier la durée de régions audio (sans modifier leur hauteur) directement dans la fenêtre d’Arrangement—par l’intermédiaire d’options de menu ou de raccourcis clavier. La transposition classique fait référence à la manière dont les données audio sont traitées. Lors de l’application de ces fonctions à une région dans la fenêtre d’Arrangement un nouveau fichier contenant l’enregistrement résultant est créé, laissant ainsi l’original intact. Le nouveau et l’ancien fichiers sont accessibles dans la fenêtre Audio. Ajuster la durée de la Région aux Locateurs (via transposition classique) Audio > Ajuster la durée d’une Région aux Locateurs permet d’étirer ou de comprimer les régions audio (ou MIDI) sélectionnées, de façon à les faire tenir entre les locateurs gauche et droit. Le point de début de l’objet n’est pas modifié par cette fonction : ne vous en faites pas trop si les locateurs ne se trouvent pas précisément au-dessus de la région. 206 Chapitre 4 L’Audio dans la fenêtre d’Arrangement Ajuster la durée de la Région à la mesure la plus proche (via transposition classique) Audio > Ajuster la durée d’une Région à la mesure la plus proche permet de faire correspondre la durée des régions sélectionnées à la mesure complète la plus proche. Une méthode idéale pour faire tenir des boucles de batterie dans des morceaux alors qu’il existe de petites divergences entre le tempo de la boucle et le tempo du morceau. Algorithmes de Timestretching Logic propose différents algorithmes de Time Stretching et de Compression dans Audio > Algorithme Time Machine (voir “Time & Pitch Machine” à la page 445). Ils vous permettent de choisir la méthode de calcul la pus adaptée à votre enregistrement musical. Scrubbing MIDI et audio Vous pouvez déclencher l’écoute dynamique (scrubbing) en Audio et en MIDI simultanément dans la fenêtre Arrangement. Si votre morceau contient des régions fonctionnant sur plus de deux pistes voisines (1, 2, 3 et 4), sélectionnez seulement (pour l’instant) les pistes 2 et 4, de manière à pouvoir les faire défiler (scrubbing). Avant d’effectuer un Scrubbing, vous devez activer Fichier > Réglages de Song > MIDI > Scrubbing Audio dans l’Arrangement. Le principe est le suivant : 1 Appuyez sur le bouton Pause dans la fenêtre Transport (voir “Boutons de Transport” à la page 102). 2 Saisissez la tête de lecture avec la souris et déplacez-la sur les endroits du morceau que vous désirez écouter. Notez que les événements MIDI et Audio défilent avec une synchronisation parfaite lors du Scrubbing. 3 Vous pouvez effectuer un Scrubbing avec la résolution de zoom que vous désirez, mais il est préférable d’utiliser un réglage de zoom avec lequel vous pouvez travailler sans problèmes. Note : Si votre système d’enregistrement sur disque dur le permet, vous pouvez aussi activer le Scrubbing dans la fenêtre Arrangement, lorsque vous utilisez les Ciseaux pour diviser des régions. Chapitre 4 L’Audio dans la fenêtre d’Arrangement 207 Mixage numérique Avec Logic, vous pouvez mélanger des données Audio dans le domaine numérique dans la fenêtre Arrangement, grâce à l’outil Colle. Cette fonction n’est pas destructive, puisque Logic crée toujours un nouveau fichier pour les mixages. Ce nouveau fichier est sauvegardé sur votre disque dur. Pour exécuter un mixage, utilisez l’outil Colle et sélectionnez les régions désirées pour le mixage (si nécessaire utilisez la touche Shift). Le mixage peut être annulé avec Commande . (point). Tous les fichiers audio resteront inchangés. Situation sans Mixage • S’il y a plusieurs régions (mono ou stéréo) sur la même piste provenant du même fichier Audio et qui ont été séparées avec les Ciseaux, aucun mixage n’est effectué. Par contre, une simple région est simplement créée par-dessus la zone entière. On obtient ainsi le résultat souhaité, sans pour cela utiliser de la place supplémentaire sur le disque dur. • Logic peut reconnaître les régions associées même s’il y a des blancs entre elles. Le facteur déterminant est la position des régions dans l’arrangement, qui correspond à la position relative de la région dans le fichier Audio. • Dans la fenêtre Arrangement, si vous voulez mixer deux régions dont les pistes ont un panoramique inverse, aucun mixage ne sera exécuté. • Les deux fichiers de mixage résultant devront être identiques au fichier audio d’origine dans les zones utilisées des régions, si vous n’avez pas besoin des zones non utilisées, choisissez “Optimiser fichiers”. “Mixage” de régions sur une piste Si plusieurs régions superposées sont sélectionnées dans une même piste, le programme ne les mélangera pas. Par contre, il vous sera demandé si vous désirez créer un nouveau fichier Audio, lequel est nommé d’après la première Région. Les régions sélectionnées sont alors mixées ensemble sans aucun changement de volume, et sans recherche des écrêtages. S’il y a des sections vides entre deux régions, celles-ci seront remplacées par des silences dans le fichier audio résultant. Mixage réel avec recherche des écrêtages Si vous combinez les données Audio de deux pistes ou plus, les valeurs actuelles du panoramique et du volumes trouvées dans l’Environnement pour ces pistes définiront les paramètres Pan et Vol du nouveau fichier Audio. Si vous combinez les deux côtés d’un fichier Audio stéréo, réglez tout d’abord le panoramique des côtés mono le composant, complètement à droite et à gauche, respectivement. Vous pouvez faire un mixage pendant la lecture du séquenceur. 208 Chapitre 4 L’Audio dans la fenêtre d’Arrangement Après la recherche des écrêtages numériques, et lorsque le mixage est terminé, Logic remplace les régions précédemment sélectionnées par une région contenant le nouveau fichier de mixage dans son intégralité. Si vous le désirez, vous pouvez utiliser la fonction Annuler pour revenir aux régions Audio de départ. Si vous faites ceci, il vous sera demandé si vous désirez garder le fichier audio nouvellement créé ou si vous désirez l’effacer. Si vous avez décidé de le garder, il restera dans la fenêtre Audio, où il pourra ensuite être traité. Pendant le mixage, la fonction de Recherche des écrêtages (Clipscan) utilise une résolution de 32 bits afin d’assure que le plus haut niveau possible sera conservé, sans écrêtage. Fondus-enchaînés (Crossfades) audio La fonction Mixage numérique (avec la Colle, le menu ou la commande clavier) dans la fenêtre Arrangement gère également les fondus Audio des régions sélectionnées. Les paramètres sont définis dans le dialogue Crossfades Audio, qui peut être ouvert grâce à un raccourci clavier ou bien en choisissant : Préférences > Audio > Général. Il y a deux paramètres : Temps [ms] : C’est la durée du crossfade complet. Pour désactiver le crossfade, réglez cette valeur sur zéro. Courbe : Pour obtenir un crossfade linéaire, réglez cette valeur à zéro. Toutes les autres valeurs (positives ou négatives), produisent des fondus exponentiels. Les Fades Out et les Fades In sont toujours symétriques, pour éviter les déviations de niveau. Les valeurs préréglées sont : Temps = 20 ms, Courbe = 0 (linéaire). Le graphique montre la forme réelle du Crossfade, des algorithmes spécifiques servent à calculer l’affichage de la courbe. Les valeurs supérieures à 250 ms sont réduites dans le graphe, afin que tout le Crossfade soit visible. Chapitre 4 L’Audio dans la fenêtre d’Arrangement 209 Fondus non-destructifs Les Fades In, Fades Out et Crossfades peuvent être réalisés avec l’outil Fade (dans la Boîte à Outils), ou avec les paramètres qui s’y rapportent. Les paramètres de Temps de Fade In, Fade Out/X et leurs courbes se trouvent dans la case des paramètres de région. Vous pouvez régler simultanément ces paramètres dans toutes les régions sélectionnées. Ces paramètres de fade sont non-destructifs (ils ne changent pas le fichier Audio d’origine), à l’opposé de la fonction Fade se trouvant dans l’Éditeur d’Échantillon, ou de l’outil Colle. Aspect technique Un fichier d’arrière-plan existe pour chaque morceau, il contient les zones de Fade. Vous n’avez normalement pas besoin d’accéder à ce fichier. Il se trouve dans le même dossier que la région d’origine et est nommé d’après le morceau, avec l’extension “−f16m” pour les enregistrements 16 bits, ou “−f24m” pour ceux en 24 bits. Ce fichier d’arrière-plan est créé au moment où vous commencez la lecture. Si vous utilisez de nombreux Fades sur plusieurs régions, cela prendra quelques secondes. Pendant la création du fichier de Fade, vous pouvez voir cette fenêtre. Cette méthode est non destructive car vous pouvez modifier les paramètres de Fade à n’importe quel moment, sans changer les fichiers d’origine. Le fichier d’arrière-plan sera mis à jour automatiquement et optimisé à chaque fois que vous sauvegarderez votre morceau. Le fichier de Fade peut être mis à jour après des modifications destructrices des régions d’origine en utilisant l’Éditeur d’Échantillon. Informations au sujet des régions et de leurs fichiers de Fades Avec Fichier Audio > Supprimer Fichier(s) Fade dans la fenêtre d’Audio, vous pouvez effacer le fichier de Fade par cette manipulation, Aucune information ne sera perdue, car Logic créera un nouveau fichier Fade, lors de la commande de lecture suivante, basé sur les paramètres de Fade des régions. Avec Edition > Info, Logic affiche des informations sur la taille et le nombre de fichiers de Fade. 210 Chapitre 4 L’Audio dans la fenêtre d’Arrangement Si le morceau utilise des fichiers Audio provenant de différents dossiers ou différents disques durs, Logic créé un nombre correspondant de fichiers Fades à ces endroits. Entrer des Fades à l’aide de l’outil Fade ou de la souris Comme vous l’avez peu être compris, un Fade In commence au début, et un Fade Out prend effet à la fin d’une région. La durée d’un Fade peut être ajustée dans la case des paramètres de région, mais il est plus simple d’utiliser l’outil Fade pour sélectionner la section à l’intérieur de la région, là où le Fade doit se produire. Les Fades ne sont visibles que si vous zoomez suffisamment pour voir la forme d’onde dans la région. • Lorsque vous utiliser l’outil Fade avec la touche Shift, vous pouvez éditer les durées des Fades existants. dans ce cas, la courbe ne sera pas affectée. • Vous pouvez effacer un Fade en utilisant l’outil Fade associé à la touche Option. Forme de courbe de Fade (Courbe) • Vous pouvez choisir la forme de la courbe en utilisant l’outil Fade en conjonction avec la touche Option. • Vous pouvez aussi utiliser les paramètres de courbe dans la case des paramètres de région. Dans l’exemple dessous, la Courbe a une valeur positive à la fois pour le Fade In et le Fade Out. Dans l’exemple ci-dessous, la Courbe a une valeur négative pour le Fade In et une valeur nulle pour le Fade Out. Chapitre 4 L’Audio dans la fenêtre d’Arrangement 211 Crossfades (Fondus-enchaînés) Si vous choisissez Fade X au lieu de Fade Out, la région sélectionnée aura un Crossfade avec la région suivante. Le paramètre Fade In et la Courbe correspondant sont alors inopérants. Définir un Crossfade avec l’outil Fade Utilisez l’outil Fade pour marquer la zone de Crossfade des deux Régions adjacentes. Ceci fonctionne même si les régions ne sont pas jointes (voir l’exemple ci dessous. Freeze (Gel de Piste) La fonction Freeze (ou Gel de Piste) permet d’économiser environ 100% des ressources CPU utilisées par les instruments logiciels et les plug-ins d’effets. Vous pouvez l’appliquer, de façon individuelle, à des pistes audio ou des pistes d’instrument audio. Concept En interne, la fonction Gel de Piste effectue des processus de prémixages Offline séparés pour chaque piste ainsi “gelée”. Tous les plug-ins d’une piste (y compris les éventuels plug-ins d’instruments, en tenant compte de leurs données d’automatisation) sont restitués sous forme de fichier Freeze. Dès qu’une piste est gelée—après application de la fonction Gel de Piste—, c’est le fichier Freeze résultant qui est lu, à la place de la piste d’origine (et de ses plug-ins gourmands en ressources). La piste d’origine se retrouve provisoirement désactivée, ainsi que ses plug-ins : elle ne consomme donc aucune ressource processeur. Pour des raisons techniques, la fonction Gel de Piste n’est pas disponible pour les pistes issues de systèmes hardware basés sur DSP (ex. ProTools), les pistes utilisant des plugins calculés sur des cartes DSP externes (TC Works PowerCore, Mackie UAD-1, Creamw@re Pulsar etc.) ou les pistes utilisant des périphériques externes de traitement de signal via le plug-in I/O. Vous pouvez toutefois “geler” des pistes utilisant des départs vers des bus où sont insérés des plug-ins basées sur DSP ou I/O. La fonction Gel de Piste prémixe toujours tous les signaux relatifs à une voie. Si vous utilisez plusieurs piste adressant la même voie audio ou instrument, alors toutes les pistes de cette voie seront gelées, et ne pourront être éditées séparément. 212 Chapitre 4 L’Audio dans la fenêtre d’Arrangement Quand faut-il geler une piste ? Dans des situations de tous les jours, la fonction Gel de Piste permet de : • utiliser davantage de plug-ins d’effets ou d’instruments dans davantage de pistes audio ou d’instruments, ce qui ne serait normalement pas possible, puisque les ressources CPU seraient insuffisantes. • lire des morceaux créés sur des ordinateurs plus puissants. La fonction Gel de Piste a été conçue pour les tâches très gourmandes en ressources processeur, dont voici une liste indicative (de la plus à la moins exigeante) : • Synthétiseurs logiciels d’architecture complexe ; • Plug-ins d’effets de structure complexe (par exemple, réverbérations, banques de filtres, effets basés sur FFT) ; • Synthétiseurs logiciels d’architecture simple ; • Sampler logiciel avec filtre activé ; • Sampler logiciel avec filtre désactivé ; • Plug-ins d’effets de structure simple. Tant que votre ordinateur arrive à assurer, en temps réel, les calculs nécessaires à tous les processus activés, il n’est pas nécessaire d’activer la fonction Gel de Piste. La fonction Gel de Piste est recommandée dès que votre ordinateur arrive à bout de ressources, ou que vous finalisez une ou plusieurs pistes utilisant des plug-ins d’effets et/ou d’instruments gourmands en ressources, autrement dit qu’elles sont presque définitives, ne demandant plus des modifications supplémentaires par la suite. Tant qu’une piste est gelée, elle ne consomme que les ressources nécessaires à une piste audio de haute résolution, sans plug-in inséré—et ce, quel que soit le nombre de plug-ins utilisés à l’origine ou leurs exigences en ressources. Comment geler une piste Il est extrêmement facile de geler une piste : il suffit d’activer le bouton Gel de Piste— celui dont l’icône évoque un petit cristal de glace. Si les boutons Gel de Piste n’apparaissent pas, activez l’option de menu Vue > Boutons Gel de Piste dans la fenêtre d’Arrangement. Si vous maintenez la touche Commande tout en cliquant sur un bouton Gel de Piste de la Liste des Pistes, toutes les pistes contenant des données au niveau d’affichage (ou dossier) actuellement sélectionné seront gelées. Si les boutons Gel de Piste étaient déjà activés, ils seront désactivés. Vous pouvez aussi utiliser l’effet curseur pour effectuer le Gel de plusieurs pistes. Chapitre 4 L’Audio dans la fenêtre d’Arrangement 213 Logic créera des fichiers Freeze après réception de la prochaine commande de lecture (Play). Vous pouvez activer les boutons Gel de Piste de plusieurs pistes, et effectuer simultanément le rendu de leurs fichiers Freeze. Lors du processus de Gel, la tête de lecture (SPL) indique l’emplacement jusqu’auquel le rendu a été effectué. Une jauge de progression flottante apparaît également. Le rendu des fichiers Freeze s’effectue toujours entre le marqueur de début et le marqueur de fin du morceau—nous vous recommandons de vérifier l’emplacement du marqueur de fin du morceau dans la règle des mesures avant de lancer un processus de Gel. N’oubliez pas de tenir compte, au niveau du marqueur de fin, des éventuelles répétitions d’échos, retombées de réverbérations, etc. Les régions vierges (suite de 0 numériques) sont de toute façon supprimées automatiquement à l’issue du processus de Gel. Pour arrêter un processus de Gel, appuyez sur Commande.—dans ce cas, la partie de la ou des pistes “gelées” déjà écrites sur le disque dur restent considérées comme fichiers Freeze, et donc utilisées en lecture. Au-delà de leur interruption, les pistes gelées restent silencieuses. Le processus de Gel consomme 100% des ressources disponibles. Si, par exemple, une piste utilise 40% des ressources de l’ordinateur, le rendu de son fichier Freeze s’effectuera à 2,5 × la vitesse. Si les pistes d’origine utilisent 100% des ressources, le processus de Gel s’effectuera (à peu près) en temps réel—même si vous utilisez un Bounce Offline. Travailler avec des pistes “gelées” Une fois qu’une piste a été “gelée”, il devient impossible de modifier les paramètres de ses plug-ins d’instruments ou d’effets (ou les données d’automatisation les concernant). Toutefois, vous pouvez toujours éditer : • les niveaux de départs effets et leurs destinations ; • les paramètres de panoramique et Surround ; • le volume, le mute et le solo des pistes gelées—y compris leurs données d’automatisation. Dès que vous essayez d’éditer des paramètres “interdits” (par exemple, ceux de plug-ins faisant partie des fichiers restitués dans le fichier Freeze), Logic fait apparaître un message d’erreur : “Current track or object is frozen. Do you want to unfreeze it ?” “La piste ou l’objet est gelé. Désirez-vous le dégeler ?” Dans cette situation : • Dégeler désactivera le bouton Gel de Piste de la piste. • Son fichier Freeze est alors effacé. 214 Chapitre 4 L’Audio dans la fenêtre d’Arrangement Notez qu’à partir de maintenant, dès que vous lancerez la lecture, la piste consommera à nouveau toutes les ressources qu’elle exigeait à l’origine. Puis, • effectuez les modifications de paramètres désirées, • activez de nouveau le bouton Gel de Piste, si nécessaire. Il est impossible de découper et de réarranger les fichiers Freeze, de quelque façon que ce soit ; il est également impossible de mixer les fichiers Freeze avec les fichiers d’origine sur une même piste—vous pouvez utiliser l’un ou l’autre, mais pas les deux ! Il est par ailleurs impossible d’enregistrer de l’audio sur des pistes “gelées”. En fait, le bouton d’enregistrement est caché tant qu’une piste est gelée. Fichiers Freeze Les fichiers Freeze provisoires sont enregistrés dans un dossier appelé “Freeze Files”, qui se trouve dans le dossier racine de votre morceau (par exemple, le dossier du projet). Normalement, il n’est pas nécessaire d’accéder directement à ces fichiers Freeze. Logic gère automatiquement pour vous ces fichiers Freeze, en tâche de fond. Ils sont créés lors du processus de Freeze, sont lus à la place des pistes originales (tant que ces pistes sont gelées), et sont supprimés dès que vous désactivez le bouton Gel de Piste de la piste correspondante. Toutefois, dans certains cas, il peut être pratique d’utiliser directement des fichiers Freeze : par exemple, si vous désirez geler toutes vos pistes, et utiliser les fichiers Freeze pour un remix dans un autre studio (sur un système basé sur DSP, par exemple). Pour ces situations, il est possible d’adapter à vos besoins la résolution numérique des fichiers Freeze : dans Logic > Préférences > Audio, vous pouvez changer le format des fichiers (Format fichier Freeze) des 32 bits virgule flottante, format par défaut, à 24 bits ou même 16 bits. Veuillez noter que seul le choix “32 Bits virgule flottante” assure que la qualité audio des pistes gelées sera identique à celle des pistes d’origine. Dans de nombreux cas, le choix “24 Bits” n’aura aucune conséquence audible—mais réduira les sollicitations du disque dur, réduira la consommation de ressources processeur et vous permettra d’accéder aux fichiers Freeze comme s’il s’agissait de fichiers audio. Réactualiser les fichiers Freeze L’option de menu Audio > Refresh Freeze Files et son raccourci clavier ont le même nom et vous permet de réactualiser les fichiers Freeze en cours. Ceci peut devenir nécessaire lorsque des modifications globales ont été effectuées et qu’elles affectent aussi la lecture des pistes gelées, par ex. les changements de tempo. Chapitre 4 L’Audio dans la fenêtre d’Arrangement 215 5 L’Environnement 5 L’Environnement est le “cerveau” de Logic Il permet de contrôler l’entrée et la sortie MIDI. Au-delà de la gestion de base de l’entrée/sortie, l’Environnement peut servir à traiter les données MIDI en temps réel et peut même servir à créer des “machines” de traitement, tels que des générateurs de rythmes virtuels et des séquenceurs pas à pas ou même des éditeurs de synthétiseurs complexes. Environnement—Introduction Logic offre un environnement virtuel qui reproduit l’environnement extérieur sur votre écran. Il a été développé pour vous permettre d’avoir un contrôle total de votre configuration MIDI depuis Logic. Imaginez que la fenêtre Environnement affiche l’image virtuelle de votre studio MIDI. Tout d’abord, vous pouvez voir les objets port qui représentent les entrées et les sorties MIDI de votre interface MIDI, les instruments qui sont la représentation virtuelle de chaque périphérique de votre configuration et divers objets permettant de modifier le parcours des données MIDI. Pour que l’ensemble fonctionne correctement, vous devez connecter ces différents objets dans l’Environnement, avec des câbles MIDI virtuels. Ceux-ci vous permettent de contrôler, les chemins que les signaux doivent emprunter. Dans l’Environnement, vous pouvez aussi créer des “faders” virtuels qui, lorsque vous les actionner, génèrent des événements MIDI. Les moUvements de ces objets “faders” peuvent aussi bien être pilotés par d’autres événements MIDI, et enregistrés par le séquenceur. Il existe aussi des objets spéciaux qui peuvent séparer un signal MIDI et le diriger vers différents canaux, constituer des filtres prédéterminés, ou même définir un nouvel acheminement du signal. 217 Les calques Vous imaginez aisément que l’Environnement puisse rapidement se retrouver encombré d’une telle quantité d’objets, qu’il devienne illisible et ingérable. Pour assurer une organisation cohérente, vous pouvez répartir les objets sur différents niveaux d’affichage. Ainsi architecturée, votre interface assure une mise en ordre, par calque, de vos objets. Considérez ces “calques” comme autant de vues, différentes et partielles, de l’ensemble de l’environnement. Bien sûr, il est facile de connecter des objets entre eux, d’un calque à un autre. Ouvrir la fenêtre Environnement Pour ouvrir une fenêtre Environnement, sélectionnez Fenêtre > Ouvrir Environnement (raccourci clavier par défaut : Commande-8). Double-cliquer sur un instrument dans la liste des pistes de la fenêtre Arrangement ouvre également une fenêtre Environnement, sur le calque contenant l’Instrument de la piste, avec celui-ci affiché en surbrillance. Principes de base Les calques Les calques sont les “niveaux d’affichage” de la fenêtre Environnement. Ils permettent de configurer l’affichage de l’environnement en “modules”. Vous pouvez ainsi, dans chaque “module environnemental”, regrouper un ensemble d’objets spécifiques (par exemple les instruments audio), propre à un type de travail donné. Vous pouvez voir le nom du calque affiché dans la case des calques. La répartition des objets en différents calques n’a aucun effet sur leurs fonctions—il s’agit simplement d’un système d’organisation. Il y a toutefois quelques exceptions : les objets du calque “objets globaux” (Global objects) apparaissent aussi dans tous les autres calques ; et le calque “Tous objets” (All Objects) affiche tous les objets de l’Environnement sous forme de liste. 218 Chapitre 5 L’Environnement Changement de calque Un clic prolongé sur la case des calques ouvre un menu déroulant, que vous pouvez utiliser pour sélectionner les calques. Sélectionnez Options > Aller au calque précédent pour revenir au calque précédemment actif. Ceci vous permet d’alterner aisément l’affichage de deux calques. N’oubliez pas que vous pouvez assigner des raccourcis clavier à tout cela ainsi qu’aux nombreuses fonctions des menus de l’Environnement afin d’accélérer la navigation et la facilité d’emploi. Création de calques Choisir “**Créer !**” dans le menu des calques, pour créer un nouveau calque vide nommé “(sans nom)” placé en fin de liste. Sélectionner la fonction Options > Calque > Insertion. Nommer les calques Un double-clique sur la case des calques ouvre un champ texte, dans lequel vous pouvez saisir un nom pour désigner le calque actuel. Effacer des calques Sélectionnez la fonction Options > Calque > Supprimer, pour effacer de la liste le calque en cours. Cette manœuvre supprime également tous les objets contenus dans ce calque. Une alerte apparaît pour éviter toute destruction involontaire des objets. Vous devez cliquer sur “Supprimer” pour confirmer l’opération. “Annuler” ou Enter annule l’opération. Calques particuliers La position et l’existence des deux premiers claques est protégée : Tous objets Le premier calque du menu déroulant affiche toujours tous les objets de l’environnement. Ce calque présente toujours les objets sous la forme d’une liste. (Vous pouvez changer cela dans le menu Vue de l’Environnement, mais ce n’est pas recommandé.) Si vous désactivez l’option Options > Réglage > Préférences d’Affichage > Afficher option calque “Tous objets” dans l’Environnement, le calque “Tous objets” n’apparaîtra plus dans le menu local. La fonction Options > Aller au calque de l’objet permet d’afficher directement le calque correspondant à l’objet sélectionné. Chapitre 5 L’Environnement 219 Objets globaux Dans le second calque du menu local, vous pouvez placer les objets que vous voulez voir apparaître dans tous les calques (par exemple les ports de sorties). Ceux-ci sont alors affichés au même endroit dans chacun d’eux. Cependant, en raison de l’encombrement des objets à l’écran, limitez autant que possible le nombre d’objets sur ce calque. Afficher/masquer les champs de paramètres Comme dans les autres fenêtres, l’option Vue > Paramètres permet de masquer la colonne comportant les boutons, la boîte à outils, les commandes d’affichage des calques, et la boîte de paramétrage des objets. Cette fonction permet de faire de la place sur l’écran, au bénéfice de l’espace de travail dans l’Environnement. Masquer/afficher les câbles L’option Vue > Câbles, permet d’activer ou de désactiver l’affichage des câbles. Elle permet également d’afficher ou masquer la poignée située à droite des objets individuels (servant à déplacer ou redimensionner les objets de l’Environnement). Protection des câbles et des positions d’objet Vous pouvez protéger, contre toute modification accidentelle, la position, la taille et la connexion par câbles de tous les objets, en sélectionnant l’option Vue > Protéger câblage/positions. Arrière-plan Si la position des câbles et des objets est protégée, et si les câbles sont masqués, cela modifie également l’aspect de l’arrière-plan. Cet aspect convient beaucoup mieux à la présentation des consoles virtuelles et des faders. Affichage en liste L’option Vue > Mode Texte fait passer de l’affichage graphique des calques au mode d’affichage en liste. Les câbles ne sont plus apparents avec cet affichage, surtout utile pour le calque “Tous objets” (All Objects). Objets Créer des Objets Quand, à partir du menu Nouveau vous sélectionnez un type d’objet donné, vous créez un objet de ce type dans le calque en cours. Cliquez sur le fond de l’écran avec le Crayon, pour créer un nouvel “Instrument Standard”. Vous pouvez également copier des objets déjà existant : il suffit de saisir un objet tout en maintenant enfoncée la touche Option. Le câblage est préservé et les objets copiés de cette façon, possèdent les mêmes connexions que leurs originaux. (Si vous ne copiez qu’un objet, seuls les câbles en sortie sont préservés.) 220 Chapitre 5 L’Environnement Effacer des Objets Cliquez avec l’outil gomme, ou pressez la touche Retour Arrière pour effacer tous les objets sélectionnés. Ajuster la taille des Objets Vous pouvez ajuster la taille d’un fader, d’un clavier, ou d’un autre objet à l’écran, en saisissant le coin inférieur droit de l’objet et en le faisant glisser (exactement comme avec une fenêtre). Lorsque vous changez la dimension d’un objet compris dans une sélection multiple (obtenue avec “l’élastique”, ou en cliquant tout en maintenant enfoncée la touche Shift) vous modifiez la dimension de chacun des objets de la sélection dans la même proportion ; de sorte que la taille relative de chacun d’entre eux, au sein de la sélection, est conservée. La commande Options > Ranger > Taille par défaut (Réinitialiser la taille), réinitialise la taille des objets sélectionnés, selon leur valeur par défaut. Les raccourcis clavier Largeur Objet −1 Pixel ou … +1 Pixel et Hauteur Objet −1 Pixel ou … +1 Pixel diminuent ou augmentent la largeur ou la hauteur de tous les objets sélectionnés de 1 pixel. Déplacer les objets Vous pouvez déplacer les objets par saisie-glisser, de leur icône ou de leur nom, jusqu’à la position voulue. Par contre, la surface d’un fader ou d’un clavier sert à d’autres fonctions. Vous devrez donc, en ce qui concerne ces objets, saisir leur nom (si c’est possible) ou la barre de positionnement située sur la droite de l’objet. Si vous maintenez enfoncée la touche Shift, vous pouvez également déplacer les claviers et faders directement à partir de leur surface. Avant une nouvelle sélection multiple, pensez à désélectionner la précédente sélection, d’un clic sur le fond, si vous souhaitez éviter de déplacer aussi les objets qu’elle contient. Grille Sélectionnez Vue > Positionner sur grille pour aligner les objets sur une grille invisible. Il vaut mieux laisser cette option activée. Vous n’aurez à la désactiver, que lorsque vous voulez déplacer un objet de seulement quelques pixels. Vous pouvez utiliser les raccourcis clavier Déplacer objet gauche/droite/haut/bas pour déplacer tous les objets sélectionnés de 1 pixel dans la direction choisie, même si la grille est activée. Chapitre 5 L’Environnement 221 Alignement des Objets… … en ligne ou en colonne Pour aligner, horizontalement ou verticalement, une sélection d’objets, activez la fonction Options > Ranger > Aligner objets. L’objet situé à l’angle supérieur gauche de la sélection reste à sa place, et définit le point initial à partir duquel les autres objets s’aligneront. L’objet le plus proche du point initial définit le sens d’alignement, en ligne ou en colonne, de tous les autres objets de la sélection. Quand cet objet se trouve à droite de l’objet initial, tous les objets sont alignés horizontalement, quand il se trouve en dessous, ils sont alignés verticalement. … selon la grille Si vous choisissez Options > Ranger > Positionner sur grille, tous les objets sélectionnés sont alignés sur la grille invisible. Déplacer les Objets entre calques … avec la case de sélection des calques Pour modifier l’assignation de calque d’un groupe d’objets dans l’Environnement, sélectionnez les objets, maintenez enfoncée la touche Option et sélectionnez le calque de destination. La sélection est alors déplacée du calque d’origine vers le calque sélectionné. … avec une seconde fenêtre d’Environnement Une autre façon de déplacer des objets entre calques, consiste à ouvrir une deuxième fenêtre d’Environnement. Sélectionnez le calque cible, puis déplacer les objets sélectionnés de la première fenêtre sur la seconde. Vous pouvez également employer cette méthode pour dupliquer des objets entre calques (en maintenant la touche Option). … via le presse-papiers Une autre possibilité consiste à déplacer les objets au moyen du presse-papiers (via le menu Edition ou les raccourcis habituels): • Sélectionnez les objets à déplacer et activez Edition > Couper (raccourci clavier par défaut Commande-X). • Passez au calque de destination. • Assurez-vous alors qu’aucun objet n’est sélectionné (en cliquant sur le fond d’écran). • Choisissez Edition > Coller (raccourci clavier par défaut Commande-V). Remplacer des Objets Lorsque vous collez des objets contenus dans le presse-papiers (via Edition > Coller) sur un calque de destination, alors que des objets sont déjà sélectionnés sur ce calque, un message d’alerte s’affiche et vous demande si vous voulez remplacer la sélection en cours : “Remplacer sélection en cours ? Non/Remplacer”. Si vous pressez Enter ou cliquez sur “Remplacer”, les objets sélectionnés seront remplacés par les objets contenus dans le presse-papiers. Le câblage existant reste intact. 222 Chapitre 5 L’Environnement Assigner un objet à la piste sélectionnée Vous pouvez assigner n’importe quel objet de l’Environnement à la piste sélectionnée dans la fenêtre Arrangement en cliquant simplement sur l’objet avec l’outil MIDI Thru. Rappel : la fonction MIDI Thru du séquenceur redirige tous les événements MIDI reçus vers l’objet d’Environnement assigné à la piste sélectionnée. Commandes de sélection spéciales Sélectionnez tous les instruments utilisés La fonction Edition > Sélectionner instruments utilisés permet de sélectionner tous les objets qui sont assignés aux différentes pistes dans la fenêtre Arrangement ou sont connectés à des objets par des câbles. Sélectionnez tous les instruments inutilisés La fonction Edition > Sélectionner instruments inutilisés permet de sélectionner tous les objets qui ne sont pas utilisés dans la fenêtre Arrangement, ni connectés à des objets par des câbles. Sélection des objets de destination d’un câble La fonction Edition > Sélectionner destination du câble permet de sélectionner l’objet de destination d’un câble sélectionné. Ce qui s’avère particulièrement utile dans deux cas : • L’objet de destination est dans un autre calque. Vous pouvez employer cette fonction pour sélectionner et afficher l’objet de destination dans ce calque ; • Dans l’affichage par liste (Vue > Mode Texte) vous pouvez repérer l’objet de destination d’un objet source, car en sélectionnant un objet source vous sélectionnez aussi ses câbles de connexion. Cette fonction permet, dans un réseau câblé en série, de suivre le câblage d’un objet à l’autre. Si plusieurs objets sont connectés, ou plusieurs câbles de connexion sélectionnés, la fonction s’applique toujours à suivre le cheminement du premier câble de connexion. Inverser la sélection Comme dans les fenêtres Arrangement et d’éditeur, vous pouvez modifier l’état de n’importe quelle sélection d’objet dans le calque actif, via la commande Edition > Inverser la sélection. Chapitre 5 L’Environnement 223 Parcours des signaux MIDI Lors d’un enregistrement via le séquenceur, avant qu’un événement MIDI quelconque ne parviennent sur les entrées MIDI de votre ordinateur, il faut câbler deux objets de l’Environnement : l’entrée physique et l’entrée du séquenceur. Dans le séquenceur, les événements reçus sont toujours dirigés vers la piste sélectionnée, piste dans laquelle ils sont enregistrés. Les événements joués par la piste sont mélangés aux événements reçus puis envoyés à l’instrument assigné à cette même piste dans la Liste des Pistes de la fenêtre Arrangement. À partir de là, les événements sont alors dirigés vers une sortie MIDI (voir “Assignation de sortie directe” à la page 224). Cependant, vous pouvez “manuellement” modifier le chemin d’accès entre l’entrée physique et le séquenceur, et entre l’instrument et le port de sortie MIDI, de façon à y inclure d’autres objets de l’Environnement (voir “Câblage” à la page 225). Assignation de sortie directe Vous pouvez connecter directement un instrument à une sortie physique MIDI. Définissez la sortie voulue, dans la case des paramètres de Port à côté au-dessus du paramètre de canal. Si vous cliquez-maintenez sur cette ligne, un menu s’ouvrira regroupant tous les ports individuels, un réglage off et un réglage général (All) pour chaque connexion de sortie. Le réglage off désactive complètement la connexion du port interface MIDI. L’option All dirige la sortie de l’Objet vers tous les ports MIDI disponibles. C’est pratique si l’appareil envoie une impulsion, par exemple. Note : Si vous disposez d’une interface MIDI munie de plusieurs sorties (ou même des plusieurs interfaces pouvant être empilées, tels que des produits de la gamme Unitor), vous pouvez établir une connexion directe avec un des ports séparés (1 à 63) de cette ou ces interface(s) (par exemple “Port 1 (Unitor 8)” ou “Port 14 (Motu)”). Tout objet doté d’une assignation de sortie directe est marqué d’un triangle, affiché à sa droite. S’il n’y a pas d’assignation directe, le triangle est en gris. 224 Chapitre 5 L’Environnement Interrompre l’assignation de sortie directe Pour interrompre l’assignation de sortie directe, réglez le paramètre Port sur off, dans la ligne du haut du menu local. Câblage Le câblage entre les objets de l’Environnement vous donne un contrôle total sur le parcours des signaux MIDI. Un câble est en principe représenté par une ligne grise entre un objet source et un objet de destination. Les entrées sont toujours disposées sur le côté gauche de l’objet, et les sorties sur le côté droit. La sortie d’un objet est marquée par un petit triangle pointé sur la droite. Si vous saisissez le triangle, le pointeur se transforme en une prise mâle. Le mouvement de la souris développe alors un câble virtuel, dont vous emmenez l’embout jusqu’à l’objet de destination que vous souhaitez connecter. Une fois l’objet sélectionné par le survol du pointeur, il suffit de relâcher le bouton de souris pour réaliser la connexion. Si l’objet source était déjà directement assigné à une sortie, un message d’alerte vous le signale et vous demande si vous voulez remplacer l’assignation directe par une nouvelle connexion. Trois options vous sont proposées : • Annuler : la connexion n’est pas réalisée, et l’assignation directe demeure intacte. • Non : votre câblage est réalisé, et l’assignation directe demeure intacte. Cela signifie que l’objet supporte maintenant deux connexions : l’une via le câble apparent, et l’autre, invisible, via le port d’assignation directe. • Supprimer (ou Entrée): votre câblage est réalisé, et l’assignation directe est supprimée. (C’est l’option retenue par défaut, car en général vous ne souhaitez pas disposer d’un objet connecté sur deux destinations différentes). Câblage entre calques Si l’objet destination du câblage se trouve sur un autre calque que l’objet source, vous pouvez relier les deux objets via la Liste d’instruments. Pour cela, maintenez enfoncée la touche Option tout en saisissant et en déplaçant le triangle de sortie puis faites défiler jusqu’à l’objet de destination désiré lorsque la Liste des Instruments apparaît. Pour en savoir plus sur la Liste des Instruments, (voir “Paramètres d’Objet” à la page 228). Vous pouvez également ouvrir une deuxième fenêtre Environnement qui affiche le calque de destination, et connecter les objets graphiquement entre les fenêtres. Chapitre 5 L’Environnement 225 Un câble de connexion vers un autre calque ressemble à ceci : Suppression de câbles Pour supprimer une connexion par câble, cliquez sur le câble avec l’outil gomme ou sélectionnez le câble et appuyez sur Retour Arrière. Vous pouvez aussi, pour supprimer un câble, le saisir et le brancher sur l’entrée de son propre objet source. Vous pouvez encore utilisez la commande Edition > Effacer seulement les câbles pour supprimer tous les câbles sélectionnés sans effacer les objets connectés. C’est pratique si vous voulez supprimer tous les câbles aboutissant ou arrivant à un ou plusieurs objets, car le fait de sélectionner les objets sélectionne aussi leur câble de connexion. Couleur des câbles Les câbles sont de la même couleur que les objets dont ils sont issus (évidemment, ce n’est apparent que dans la mesure où votre affichage s’opère en couleurs !). Vous pouvez inhiber la coloration des câbles via la commande Vue > Câbles de couleur. Câblage multiple Entrées multiples Il n’y a pas de limite quant au nombre de câbles que vous pouvez brancher dans un objet cible. Tous les signaux MIDI sont alors mélangés à son entrée. Sorties multiples Une fois que la sortie d’un objet (source) est connectée quelque part, apparaît un second triangle qui vous permet de tirer un autre câble pour une autre connexion. Vous pouvez développer autant de câbles que vous le voulez, pour diverses destinations. Certains objets ont des sorties spéciales et font donc exception à cette règle. 226 Chapitre 5 L’Environnement Sorties spéciales Certains objets disposent d’un nombre fini de sorties aux fonctions distinctes, et chaque sortie n’est valable qu’une fois (par exemple : le séparateur de canaux ou l’entrée physique, (voir “Objet Séparateur de Canaux” à la page 243), (voir “Objet Séparateur de Canaux” à la page 243), le sélecteur de câbles, (voir “Sélecteurs de Câbles” à la page 275) ou l’entrée physique, (voir “Objets Entrée Physique/Entrée Séquenceur” à la page 256). Si vous voulez acheminer le signal de l’une de ces sorties vers différentes destinations, vous devez d’abord créer un Monitor (Nouveau > Monitor), (voir “Objet Monitor” à la page 242), pour y brancher le câble à démultiplier. Vous pouvez alors brancher le monitor sur toutes les destinations que vous voulez, pour y acheminer le signal. L’objet monitor vous permet également de voir le flux des événements MIDI qui le traverse.) Pour raccorder divers câbles existant à une destination commune, commencez par sélectionner les câbles. (Si les câbles ont déjà un destinataire commun, le plus simple consiste à le sélectionner également.) Puis saisir l’un des câbles, et le brancher sur le nouvel objet cible. Un message d’alerte vous demande confirmation “Voulez-vous connecter tous les câbles sélectionnés à la nouvelle destination ? Non/Connecter”. Cliquez sur Connecter, ou appuyez sur Enter. Câblage en série La fonction Options > Câbler en série câble un groupe d’objets sélectionnés en série, en commençant par l’objet situé en haut à gauche. C’est pratique pour connecter rapidement des groupes de faders dans une console de mixage, par exemple. Câblage en parallèle Pour câbler un groupe d’objets du même type (ex. transformateurs, faders, etc.) à une même destination, câblez d’abord un des objets à la destination. Puis sélectionnez cet objet et choisissez Edition > Copier. Enfin, sélectionnez le reste des objets à câbler à la même destination puis choisissez Options > Applique le modèle du Buffer comme > Câble(s). (Vous pouvez ainsi copier plusieurs configurations de câblages complexes de cette manière. Veillez simplement à ce que le ou les type(s) d’objets due groupe sélectionné pour la copie, correspondent au(x) type(s) d’objets du groupe sélectionné pour l’application du modèle de buffer.) Chapitre 5 L’Environnement 227 Objets de l’Environnement Paramètres d’Objet Chaque objet de l’Environnement dispose de plusieurs paramètres contrôlant son fonctionnement. Ces paramètres sont définis dans la case des paramètres d’objet, qui apparaît dans la fenêtre Arrangement lorsque vous sélectionnez une piste assignée à l’objet. Elle apparaît aussi dans la fenêtre d’Environnement lorsque vous sélectionnez l’objet. Ce sont les mêmes paramètres—les changements effectués dans l’une des fenêtres seront reflétés dans l’autre. Ouvrir/Fermer la case des paramètres d’Objet En cliquant dans le triangle en haut à gauche, vous pouvez cacher tous les paramètres, sauf le nom et le type. Ce réglage réduit au minimum la hauteur de la case. Paramètres d’objets communs Les paramètres suivant sont communs à tous les types d’objets : Nom Le nom de l’objet est affiché près du triangle, il est possible de le sélectionner pour l’éditer en cliquant dessus. Vous pouvez aussi éditer le nom en cliquant sur l’objet, avec l’outil Texte. Type d’Objet Le type d’objet est affiché entre parenthèses, et ne peut pas être édité. Icône/Filtre d’Affichage de la Liste des Instruments Un clic prolongé sur l’icône située dans la case des paramètres, ouvre un menu local, dans lequel vous pouvez choisir une icône représentant l’objet dans l’Environnement et dans la Liste des Pistes de la fenêtre Arrangement. En cochant la case voisine, vous autorisez l’affichage de l’objet parmi les instruments disponibles dans la Liste des Instruments et peut ainsi être assigné à des pistes en les faisant glisser de la fenêtre Environnement à la liste des pistes ou au moyen de l’outil MIDI Thru de l’Environnement. Si la case de validation n’est pas cochée, l’objet n’apparaît pas dans la liste d’Instruments, et une ligne diagonale barre son icône pour indiquer que l’objet est masqué dans la liste. Pour autant, ni l’objet, ni son icône, ne seront masqués dans l’Environnement. Vous devez seulement cocher la case d’icône, si l’objet doit être utilisé comme instrument de piste, sinon il faudra connecter des câbles à ses sorties via le menu de sélection des instruments. 228 Chapitre 5 L’Environnement Couleur Vous pouvez modifier la couleur d’un objet via le menu local Vue > Couleurs d’objets, qui ouvre une palette dans laquelle vous pouvez choisir des couleurs. Un double-clic sur une des cases de couleur ouvre la palette de couleurs système, afin que vous puissiez modifier les couleurs de la palette. Ces modifications sont mémorisés dans le fichier des Préférences et sont disponibles pour tous les morceaux. La couleur d’un objet de l’Environnement sert de couleur par défaut à toutes les régions nouvellement créées dans la fenêtre d’Arrangement. Instrument standard C’est l’objet de base dédié à la lecture des pistes. Il permet une connexion directe à un port et un canal MIDI unique que vous définissez dans la case des Paramètres. Vous pouvez également définir plusieurs autres paramètres de lecture, comme le numéro et la banque du programme de son, le volume et le panoramique initiaux, la valeur de transposition, l’amplitude de vélocité, et le délai MIDI. Pour créer un nouvel instrument standard, sélectionnez Nouveau > Instrument, ou cliquez sur le fond avec le Crayon. Les instruments servent d’interface entre les pistes de Logic et vos sources sonores MIDI. La case des Paramètres d’Objet Instrument Standard vous paraîtra familière depuis le fenêtre d’Arrangement. Voici les détails de chaque paramètres. Cnl Utilisez le paramètre Cnl pour régler le canal MIDI de la sortie de l’instrument. Tous les événements MIDI apparaissant en sortie de l’instrument standard seront envoyés avec le canal choisi ici. Exception : Si vous réglez ce paramètre sur Tous, tous les événements seront envoyés avec leur réglage de canal d’origine tel qu’il apparaît dans le fenêtre Liste d’Événements. Port Sous le paramètre de canal, peut être réglée la connexion directe à un des ports de sortie MIDI. Le port de sortie est sélectionné dans un menu local listant tous les pilotes MIDI présents sur votre système. N’oubliez pas que vous pouvez aussi câbler directement l’instrument standard à d’autres objets de l’Environnement pour qu’il soit gérer par MIDI. Si aucun port de sortie MIDI n’est défini dans la case des paramètre d’objet pour cet instrument, le paramètre Port affichera “off”. Chapitre 5 L’Environnement 229 Prg, Vol et Pan Les paramètres Prg, Vol et Pan transmettent les Program Changes, contrôleurs de volume (n° 7) et de panoramique (n° 10). Si la case n’est pas cochée, vous pouvez éditer cette valeur, mais elle ne sera pas transmise. Si la case est déjà cochée, chaque modification de valeur est immédiatement transmise, et les valeurs le sont à chaque fois que la piste est sélectionnée. À gauche du numéro de programme, juste à droite de la case, se trouve le paramètre de sélection de banque. Si vos sources sonores MIDI reconnaissent les messages Bank Select (vérifiez dans leurs modes d’emploi), vous pourrez passer d’une banque à une autre. Si vos sources sonores répondent aux messages Bank Select standard (Contrôleur n° 32), vous pourrez utiliser ce paramètre directement. Sinon, vous pouvez définir vos propres commandes Bank Select (voir “Définir vos propres commandes de sélection de banque” à la page 236). Transpose Le paramètre Transpose permet de définir le nombre de demi-tons, selon lequel les événements de notes sont transposés lorsqu’ils sont joués. Les valeurs négatives transposent vers le bas. Vélocité Le paramètre Vélocité permet d’augmenter ou de réduire la vélocité des “notes On” reçues, selon des valeurs allant de −99 à +99. Lim Les deux valeurs du paramètre Lim définissent l’étendue des valeurs de hauteur. Toutes les notes dont la hauteur est extérieure à ces limites ne sont pas jouées par l’instrument. VLim Les deux valeurs du paramètre VLim définissent l’étendue des valeurs de vélocité. Toutes les notes dont la vélocité est extérieure à ces limites ne sont pas jouées par l’instrument. Délai Le paramètre Délai retarde ou avance l’émission de tous les événements MIDI d’une valeur comprise entre −99 et +99 tics. Il permet d’ajuster les différences de temps de réponse entre vos divers équipements MIDI. Si vous souhaitez obtenir des effets de délai, utilisez plutôt le paramètre de Région du même nom, qui autorise des temps de retard supérieurs. 230 Chapitre 5 L’Environnement Pas de Rég. Trp. Si la case située à côté du paramètre Pas de Rég. Trp. est cochée, toutes les Régions, sur n’importe quelle piste, jouées par cet instrument sont protégées contre la transposition. En d’autres termes, le paramètre de Région “Transpose” est ignoré. C’est très utile pour les instruments de type batterie ou autres échantillons multitimbraux, car une transposition modifierait la hauteur des sons pour ces instruments. Pas de Reset Si la case située à côté du paramètre Pas de Reset est cochée, plus aucun message “Reset” ne sera envoyé à cet instrument. Ceci peut être utile quand les contrôleurs ne sont pas employés dans un but musical ; par exemple, si un instrument représente une automation de console. La fenêtre Préférences > MIDI > Messages Reset contrôle quels messages sont normalement envoyés, mais ces messages ne sont pas envoyés aux instruments réglés sur Pas de Reset. Style Ce paramètre se trouve en bas de la case des paramètres. Il indique Auto par défaut mais peut être remplacé par tout autre style de partition disponible. A chaque fois qu’une Région est créée sur une des pistes de l’instrument, le style de partition indiqué ici lui est assigné. Si c’est Auto, Logic choisira un style approprié basé sur la tessiture des notes de la Région. Rappel : Vous pouvez modifier à tout moment le style de partition d’une Région dans la case des paramètres d’affichage de la fenêtre Partition. Vous pouvez définir un même style pour toutes les Régions jouées par un même instrument, en maintenant enfoncée la touche Option lors de la sélection du style de partition par défaut de l’instrument. Multi Instrument Un Multi-Instrument est l’équivalent de 16 instruments standard (voir “Instrument standard” à la page 229) rassemblés en un seul objet. Chacun de ses 16 canaux MIDI dispose d’un “sous-canal”, comme le montrent les petites cases numérotées de l’icône du multi-instrument. Un clic sur l’une de ces cases sélectionne le sous-instrument correspondant et affiche ses paramètres dans la case des paramètres. Tous les sous-canaux d’un multi-instrument utilisent le même port de sortie. Chapitre 5 L’Environnement 231 Les multi-instruments disposent de 15 banques de noms pouvant contenir chacune 128 noms prédéterminés. Lorsque la case du paramètre de programme du multiinstrument est cochée, chaque sélection de nom dans la banque de noms émet des messages MIDI de changement de programme vers le port et le canal correspondant. On utilise en général les multi-instruments pour adresser des synthétiseurs ou des échantillonneurs multitimbraux. Un synthétiseur multitimbral est un synthétiseur capable de recevoir des informations sur plusieurs canaux à la fois et de jouer un son différent sur chaque canal. La plupart des appareils MIDI récents étant multitimbraux, les multi-instruments sont probablement ceux que vous allez le plus utiliser dans votre Environnement. Pour créer un nouveau multi-instrument, choisissez Nouveau > Multi Instrument. Un multi-instrument est supposé être utilisé avec des appareils MIDI multicanaux. Il combine 16 sous-instruments séparés (un par canal MIDI) avec 15 banques de noms, et un certain nombre d’options Bank Select communes. Un multi-instrument comporte 16 sous-canaux, chacun d’eux disposant d’un ensemble complet de paramètres d’instrument. Le nom, le canal et la sortie MIDI de chaque souscanal est déterminé par le multi-instrument. Tous les sous-canaux partagent les 15 banques de noms de programmes et utilisent le même format pour leur message Bank Select. Case des paramètres d’un multi-instrument La case des paramètres du multi-instrument apparaît sitôt celui-ci créé. Vous devez déjà être familiarisé avec la signification et la manipulation de chacun des paramètres (si ce n’est pas le cas, référez-vous à leur description page 238). Les réglages que vous ferez ici s’appliquent à l’ensemble des sous-canaux et doivent normalement être laissés à leur position neutre par défaut, à l’exception du réglage du port de sortie. Choisissez le port de sortie sur la ligne située en dessous de celle du paramètre “Cnl” (paramètre Port). Pour des informations plus détaillées, veuillez lire le au § “Assignation de sortie directe” à la page 224. Rappelez-vous toutefois que l’assignation directe de sortie peut également être remplacée par un câblage manuel vers d’autres objets d’environnement. 232 Chapitre 5 L’Environnement Activer et sélectionner les sous-canaux Pour sélectionner un sous-canal sur un canal MIDI donné, cliquez sur le bouton de l’objet multi-instrument portant le numéro correspondant. En cliquant dessus pour la première fois, vous activez le sous-canal, ce qui le rend disponible dans la Liste des Instruments. Pour éviter d’encombrer ce menu, il vaut mieux n’activer que les souscanaux dont aurez effectivement besoin. Comme pour tout autre objet d’Environnement, vous pouvez retirer des sous-canaux de la Liste des Instruments en décochant leur case d’icône. Le bouton du sous-canal ainsi retiré apparaît alors barré par un trait en diagonale. Si vous voulez sélectionner le multi-instrument tout entier plutôt qu’un de ses sous-canaux, cliquez sur le bord supérieur du multi-instrument ou dans la région de son icône. Sur ce diagramme, le sous-canal 1 est sélectionné, les sous-canaux 1 à 8 sont activés et ceux de 9 à 16 ont été retirés de la liste des instruments. La case des paramètres de sous-canal Les paramètres de sous-canal sont les mêmes que ceux des instruments standards (voir “Instrument standard” à la page 229). Le seul paramètre fixe est le canal MIDI. (Si vous changez le port de sortie, le multi-instrument tout entier en sera affecté ainsi que tous les autres sous-canaux). Si vous tentez de modifier le canal de la case des paramètres de la fenêtre Environnement, vous verrez apparaître l’avertissement suivant : “Canal protégé ! Sélectionnez un autre sous-canal.” Mais si vous changez le canal dans la case des paramètres de la fenêtre Arrangement pour un sous-canal figurant dans la liste des instruments (c’est-à-dire non barré sur le multi-instrument), l’instrument de la piste sera échangé contre le sous-canal sélectionné. Câblage Pour connecter directement la sortie d’un objet Environnement à l’entrée d’un souscanal, pressez Option et effectuez la connexion à l’aide de la liste des instruments (voir “Câblage” à la page 225). Chapitre 5 L’Environnement 233 La fenêtre Multi-instrument La fenêtre Multi-instrument s’ouvre en double-cliquant sur un multi-instrument. om et Nom abrégé En haut à gauche, sous Nom du périphérique, vous pouvez saisir le nom complet du multi-instrument. En haut à droite, sous Nom du périphérique abrégé vous pouvez également saisir un nom abrégé. Cette abréviation est celle utilisée par la liste des pistes de la fenêtre Arrangement lorsque le nom du programme est affiché (voir cidessous). Le nom abrégé s’inscrit tout de suite à droite de l’icône, il vaut donc mieux commencer par une espace si vous voulez que l’espacement dans la liste des pistes soit uniforme. Selon que vous aurez ou non coché la case de Programme du sous-canal, vous verrez s’afficher les informations suivantes dans la liste des pistes de la fenêtre Arrangement : • Le nom du multi-instrument et le n° du canal (si la case n’est pas cochée) ou • le nom abrégé, le n° du canal et le nom du programme (si la case est cochée) Noms de Programmes La fenêtre du multi-instrument contient 128 noms de programmes. 15 banques de 128 programmes sont disponibles au total. Vous pouvez saisir les noms de programmes de plusieurs façons : • en double-cliquant sur le nom (via le champ de saisie de texte), • en copiant les noms d’un autre multi-instrument à l’aide du presse-papiers, ou d’une application de traitement de texte. Les fonctions de presse-papiers pour une banque de sons tout entière figurent dans le menu déroulant d’importation de texte (la flèche pointant vers le bas située en haut à droite). Copier tout d’abord les numéros de programmes ou les noms General MIDI dans le presse-papiers et collez-les dans un document de traitement de texte. Vous pouvez alors éditer les noms et les réimporter en bloc dans Logic par un nouveau copier/coller. • si vous voulez utiliser des numéros de programme plutôt que des noms, sélectionnez Init noms = numéros dans le menu d’importation de texte. • si vous voulez utiliser des noms General MIDI, sélectionnez Init noms General MIDI. 234 Chapitre 5 L’Environnement • si vous possédez l’éditeur/bibliothèque SoundDiver d’Emagic : démarrez-le puis retournez dans Logic et sélectionnez Actualiser avec Autolink. Les noms des programmes de la banque actuellement sélectionnée apparaîtront automatiquement dans la fenêtre du multi-instrument. Si la case Utiliser noms de programmes de batterie GM sur le canal 10 est cochée, les noms GM standard de programmes de batterie s’afficheront dans la fenêtre du multiinstrument pour le sous-canal 10. Si la case de paramètre Prg du sous-canal sélectionné a été cochée, vous pouvez transmettre un message de changement de programme en sélectionnant un nom de programme dans la fenêtre du multi-instrument (soit en cliquant, soit avec les flèches de votre clavier d’ordinateur). Banques Sur la gauche, au-dessus des noms de programmes, vous pouvez choisir une des 15 banques de sons possibles (de 0 à 14) à l’aide d’un menu déroulant. L’entrée du haut (Pas de banque spécifiée. Noms de la banque 0 utilisés) peut être utilisée si le générateur de sons concerné ne reconnaît pas les messages de sélection de banque ou s’il ne dispose que de 128 programmes de son. La banque 0 est toujours initialisée. La première fois que vous sélectionnerez une des banques de 1 à 14, un message vous demandera si vous souhaitez initialiser cette banque. Appuyez sur Retour ou Annuler si vous ne le souhaitez pas. Les banques non initialisées ne possèdent pas leurs propres noms de programmes mais utilisent les noms de la banque 0 portant le même numéro. Il est préférable de n’initialiser une nouvelle banque que si vous voulez saisir de nouveaux noms de programmes pour cette banque car chaque banque initialisée consomme de la mémoire. Le menu déroulant situé à droite, et intitulé Message de banque vous permet de spécifier quels événements MIDI sont transmis lorsque vous changez de banque pour ce multi-instrument. Les divers constructeurs d’instruments MIDI utilisent des formats de sélection de banque différents—veuillez vous reporter à la documentation de votre instrument pour déterminer s’il reconnaît les messages de sélection de banque, et sous quel format. Pour les synthés récents, il y a de bonnes chances que le format soit un de ceux figurant en premier sur le menu déroulant : le contrôleur n° 32 ou le n° 0. Vous trouverez également des préréglages s’adaptant à plusieurs types de synthés courants. Si votre synthé n’utilise aucun des formats de la liste, (voir “Définir vos propres commandes de sélection de banque” à la page 236) expliquant comment définir vos propres commandes de sélection de banque. Chapitre 5 L’Environnement 235 Définir vos propres commandes de sélection de banque Logic propose 63 numéros de banque (de 0 à 62) pour chaque instrument standard, sous-canal de multi-instrument ou instrument mappé. Vous pouvez créer des listes personnalisées d’autant d’événements que vous le souhaitez, et de tous types (même des SysEx) pour chacune de ces banques. Lorsque vous changez de banque manuellement ou que vous émettez un message standard de changement de banque depuis Logic, la liste associée à cette banque sera entièrement transmise à votre synthé. A noter : s’il vous faut plus de 63 banques pour un appareil MIDI spécifique, utilisez plusieurs objets instrument. Pour élaborer des messages de sélection de banque personnalisés, sélectionnez tout d’abord l’instrument, puis Options > Définir des Messages de Banque personnalisés… Une fenêtre semblable à la Liste d’événements s’ouvre, comportant par défaut un message unique de sélection de banque pour les banques 0 à 15. (La valeur utilisée par défaut est un message de contrôleur MIDI n° 0 de valeur égale au numéro de banque). Vous pouvez créer ici des événements MIDI exactement de la même manière que dans l’éditeur d’événements par copie, collage, insertion et édition. La seule différence est que vous saisirez le numéro de banque souhaité au lieu d’une position temporelle. La lettre entre parenthèses à côté du numéro de banque permet de déterminer l’ordre dans lequel les messages sont transmis lorsqu’une banque utilise plus d’un message. Par exemple : Dans cet exemple la commande de sélection de banque “Bank 1” a été conçue pour transmettre trois événements : d’abord (a) un message de contrôleur n° 32 portant la valeur 1, puis (b) un message de contrôleur n° 0 de valeur 0 et enfin (c) un message SysEx. Si aucun événement n’a été défini pour une banque donnée, c’est un message standard de Sélection de Banque qui sera transmis à cette banque. L’information de sélection de banque personnalisée fait désormais partie de l’instrument et sera automatiquement copiée en même temps que lui. 236 Chapitre 5 L’Environnement Lorsque certains messages de banque exigent que le canal soit spécifié (c’est le cas des messages de contrôleurs MIDI), c’est le canal de l’instrument qui est employé (ce qui est pratique dans le cas des multi-instruments puisque vous n’aurez à créer qu’un seul jeu de messages de banque pour les 16 sous-canaux). Si le canal d’un instrument est réglé sur “Tous”, c’est le canal 1 qui sera utilisé. Pour les multi-instruments, le message de sélection de banque (qu’il s’agisse d’un contrôleur standard ou d’un chaîne d’événements que vous aurez créée) est également utilisé par SoundDiver si Autolink est activé. SoundDiver peut ainsi récupérer les noms de programmes dans l’appareil MIDI pour la banque en cours d’utilisation. Instruments Mappés Ce type d’instrument est particulièrement utile pour les instruments rythmiques ou tout appareil MIDI de mode Rythme. Un appareil MIDI en mode Rythme est celui qui assigne différents sons à différentes notes MIDI sur le même canal MIDI.) Toute note entrée note peut être assignée à une note de sortie différente et avoir ses propres réglages de vélocité, notation, nom et câble de sortie. Vous pouvez aussi protéger les Instruments Mappés de toute transposition accidentelle. Pour créer un nouvel Instrument Mappé (Mapped Instrument) sélectionnez Nouveau > Instrument Mappé. Un Instrument Mappé s’avère fort utile pour la programmation rythmique. Il se présente comme un instrument standard, à ceci près qu’il dispose de certaines caractéristiques particulières : Chaque note reçue peut individuellement : • être nommée (par exemple : caisse claire, charley …); • être attribuée à une note de sortie différente (par exemple pour permettre de jouer des roulements d’une caisse claire sur les notes F# et G# avec le même son de hi-hat pour pouvoir jouer plus rapidement); • recevoir un décalage de vélocité ; • être assignée à son propre canal MIDI ; • être envoyée sur l’un des 16 câbles de sortie (cela vous permet de créer un instrument simple qui adresse de multiples sources sonores) ; • avoir ses propres paramètres de notation : forme de la tête de note, position verticale relative dans la portée et appartenance à un groupe rythmique. Chapitre 5 L’Environnement 237 Case des Paramètres d’Objet Les paramètres des Instruments Mappés constituent un sous-ensemble des paramètres d’instrument standard (voir “Instrument standard” à la page 229). Les réglages manquants sont disponibles sur une base note-à-note dans la fenêtre des instruments mappés. Fenêtre des Instruments “Mappés” Pour ouvrir la fenêtre des Instruments Mappés, double cliquez sur l’icône de l’instrument mappé dans la fenêtre Environnement. Les notes entrées sont alignées horizontalement, et leurs paramètres disposés verticalement. La fenêtre s’ouvre automatiquement lors de la création d’un nouvel Instrument Mappé. Clavier de contrôle (Sélection des notes) Le clavier de contrôle figurant à gauche représente les notes entrées. Il peut jouer une note sur laquelle vous cliquez. Vous pouvez aussi sélectionner vos notes, soit individuellement, soit en série, en faisant glisser la souris sur les notes voulues. Pour une sélection multiple de notes séparées, cliquez sur les notes voulues en tenant la touche Shift. Toute modification de valeur s’appliquera à l’ensemble des notes sélectionnées. Entrée de nom Dans la colonne voisine, vous pouvez cliquer sur une note entrée, et lui donner un nom de 12 caractères maximum. Vous pouvez initialiser les noms d’une sélection de notes selon la notation américaine (comme C#3) en activant Initialiser > Noms en Notes, ou selon les noms de son du standard GM pour les sons de percussion en sélectionnant Initialiser > Noms General MIDI. 238 Chapitre 5 L’Environnement Note de sortie C’est dans cette colonne que vous réglez la note sortante ; soit en mode Texte, en double cliquant dans le champ du paramètre, soit graphiquement en faisant glisser le curseur. Chaque fois que vous modifiez la valeur de ce paramètre, les notes MIDI sont émises en sortie afin que vous puissiez entendre ce que vous faites. Si vous activez Initialiser > Notes en sortie, les notes de sortie correspondant aux hauteurs sélectionnées sont réglées afin d’être les mêmes que les notes entrées. Vélocité Vous déterminez avec ce paramètre un décalage de vélocité, en augmentant ou en diminuant la vélocité réelle de la note. Vous pouvez saisir graphiquement la valeur affichée et faire varier l’affichage en déplaçant la souris, qui agit comme un curseur, ou par un clic sur ce dernier au point désiré. Initialiser > Vélocités en sortie remet à zéro tous les décalages de vélocité (pas de décalage). Canal Ici vous réglez le canal MIDI pour chaque note, ce qui vous permet de combiner des sons issus, par exemple, de deux générateurs de percussions différents. En général vous utiliserez la valeur Base. Dans ce cas, les notes sont envoyées sur le canal défini dans la case des paramètres des instrument mappés. Si vous choisissez la valeur Tous au lieu de 1 à 16, les informations de canal des notes entrées est conservé. Cette option est utile si vous voulez insérer l’Instrument Mappé dans le parcours du signal après un multiinstrument ou un instrument standard. Pour régler toutes les notes sélectionnées sur Base, choisissez Initialiser > Canaux de sortie. Câble Vous pouvez envoyer chaque note de l’instrument mappé sur un câble de sortie différent (16 au plus) et jouer des sons à partir de différentes sources sonores. Si vous sélectionnez un câble qui n’existe pas, la note ne sera pas envoyée. Initialiser > Câbles de sortie réinitialise tous les câbles sur 1 (la première sortie de l’instrument mappé). Paramètres de Notation Les trois dernières colonnes définissent les paramètres de notation de chaque note. Sélectionnez Initialiser > Paramètres de Partition afin de neutraliser les réglages des paramètres Head (Tête), RelPos. (Pos. Relative) et Group. Chapitre 5 L’Environnement 239 Objet Console GM La console GM est un ensemble de 16 “modules” de fader configurés pour simuler une console de mixage virtuelle pour 16 canaux MIDI. Chaque module dispose de contrôles pour le Volume, Mute, Preset, Bank et quatre potentiomètres assignables (dont un est plus particulièrement affecté au réglage du panoramique). Il y a également des contrôles optionnels pour les effets XG et GS standard. Comme les instruments standard, la console GM pour fournir une connexion directe à un port de sortie, ceci peut être réglé dans la case des paramètres. Pour créer une nouvelle console GM, sélectionnez Nouveau > Console GM. La console GM a été conçue pour contrôler les 16 canaux d’un appareil MIDI conforme au standard GM, XG ou GS. Ce qui comprend l’ensemble GM de 128 noms de programmes (plus des banques de variantes pour XG ou GS), des messages MSB/LSB de sélection de banque et des noms de contrôleurs standard (n° 1 pour la molette de modulation, n° 2 pour le contrôle au souffle, n° 7 pour le volume, n° 10 pour le panoramique, n° 11 pour l’expression, etc. …). L’essentiel des réglages de la console GM s’effectue sur la console elle-même mais sa case de paramètres contient également quelques paramètres supplémentaires. Canal/Port Comme tous les objets instruments, la console GM dispose d’une connexion de sortie MIDI directe. Celle-ci est définie sur la ligne située sous le paramètre de port dans la case de paramètres. La paramètre Canal lui-même ne sert qu’à régler le canal du module de console GM situé le plus bas. Utilisez cette fonction, tout en changeant la taille de la fenêtre de la console GM, pour créer des sous-consoles pour n’importe quelle chaîne continue de canaux (par ex. 3 à travers 7). 240 Chapitre 5 L’Environnement Légende La case Légende commute l’affichage de la légende le long du bord gauche de la console GM. La Légende, en plus d’indiquer la fonction des rangées de contrôles, sert à assigner les fonctions des quatre rangées supérieures de boutons rotatifs. Une fois que la console GM est configurée, vous pouvez masquer la légende pour libérer de l’espace. Banque La case Banque commute l’affichage des banques MSB/LSB sous celui des noms de programmes, au bas de la console GM. Vous pouvez libérer de l’espace en masquant l’affichage de banque, sauf si vous avez besoin de sélectionner les banques de programmes par leur numéro. Style La console GM est disponible en trois versions. Choisissez celle qui vous plaît le mieux. Sélecteurs d’enregistrement MMC Cet objet permet de contrôler le statut “prêt à enregistrer” des appareils d’enregistrement externes compatibles MMC (voir “MIDI Machine Control (MMC)” à la page 676). Vous pouvez redimmensionner cet objet afin de déterminer son aspect et le nombre de boutons. La case de paramètres propose les réglages suivants : MMC ID Réglez-le sur “All” (= 127) afin de contrôler tous les appareils MMC connectés indépendamment du réglage MMC ID ou réglez-le sur une valeur spécifique pour ne contrôler qu’un seul appareil MMC particulier. Extras Si cette option est cochée, des pistes supplémentaires “V TC A1 A2” sont affichées : • V pour Vidéo • TC pour Timecode • A1 pour la piste Aux 1 (ou A) • A2 pour la piste Aux 2 (ou B) Chapitre 5 L’Environnement 241 Objet Clavier L’objet sert à créer des notes avec la souris. Il affiche aussi toutes les notes passant par lui. Vous pouvez ainsi le comparer à un clavier de contrôle note-on temps réel. Vous pouvez créer un clavier virtuel avec la commande Nouveau > Clavier. L’objet clavier génère des événements de notes MIDI lorsqu’on clique dessus. Il affiche également les événements de notes qui le traversent—lorsqu’une note est maintenue, la couleur de la touche correspondante s’inverse. Bien que les événements émis par le clavier puissent être enregistrés, cet objet a surtout une fonction de test et de contrôle dans l’Environnement. En plus des paramètres standards vous pouvez également définir le canal MIDI et la vélocité de toutes les notes produites ainsi que l’octave de la note la plus basse du clavier (qui est toujours un Do). Vous pouvez redimensionner le clavier afin de contrôler sa tessiture au-dessus de la note la plus basse. Cliquez sur le clavier en appuyant sur Shift pour le sélectionner et déplacez-le. Objet Monitor L’objet monitor affiche tous les événements MIDI qui le traverse et retient les 32 derniers. Vous pouvez le redimensionner afin plus de 5 événements à la fois. Pour créer un moniteur, sélectionnez Nouveau > Monitor. Le monitor affiche tous les événements (MIDI et méta) qui le traverse. Il se souvient des 32 derniers événements, le plus récent se trouvant en bas. Vous pouvez le redimensionner pour qu’il affiche de 1 à 32 événements. (En fait, vous pouvez le rendre beaucoup plus grand, mais l’affichage au-dessus de la 32e ligne est du charabia.) Les moniteurs sont des objets très pratiques à la fois pour des opérations de test et pour réaliser des branchements multiples. Vous pouvez les utiliser, dans le cas d’objets dont les sorties ont des fonctions différentes (comme le séparateur de canaux ou l’instrument mappé), pour connecter plusieurs câbles de sortie ayant la même fonction. Cliquez sur le corps du moniteur pour en effacer le contenu. 242 Chapitre 5 L’Environnement Objet Séparateur de Canaux Le séparateur de canaux diriger les événements MIDI en fonction de leur canal. Il dispose d’une sortie pour chacun des 16 canaux MIDI plus une sortie “SUM”. Si une sortie de canal n’est connectée à rien, les événements de ce canal apparaîtront sur la sortie SUM. Pour créer un nouveau séparateur de canaux, sélectionnez Nouveau > Séparateur de canaux. Vous pouvez utiliser le séparateur de canaux, pour réacheminer des événements MIDI sur différents câbles, en fonction de leur canal MIDI. Chaque événement MIDI, reçu en entrée du séparateur de canaux est réacheminé vers la sortie correspondant à son canal MIDI. S’il n’y a aucun câble connecté à la sortie correspondante, l’événement est acheminé vers la sortie SUM (celle du haut). La sortie SUM veille à ce que les événements dont les canaux n’ont pas de câbles soient dirigés vers des sorties séparées. Objet Transformateur Le transformateur sert à sélectionner et à transformer les événements MIDI qui le traverse. Ses-conditions de sélection lui permette d’agir comme un filtre MIDI. Grâce à ses -opérations de transformation associées aux conditions de sélection vous pouvez transformer certains événements MIDI alors que d’autres passeront sans être modifiés. Grâce aux “méta-événements” vous pouvez contrôler de nombreux paramètres du transformateur en temps réel. Vous pouvez créer un nouvel objet transformateur en sélectionnant Nouveau > Transformateur. Un transformateur permet à la fois de sélectionner et de modifier des événements MIDI en temps réel. Pour que le transformateur fonctionne, il doit se trouver dans le parcours des données MIDI. Si vous l’utilisez pour modifier la sortie d’un instrument, par exemple, câblez-le entre l’instrument et un objet port (ce qui par ce procédé, supprime l’assignation du port interne des instruments). Principe de fonctionnement Le Transformateur vérifie d’abord su un événement correspond à certaines conditions. Si c’est la cas, certaines opérations sont effectuées. Les événements qui ne correspondent pas aux conditions peuvent passer sans être modifiés vers la sortie, ou être éliminés. Le Transformateur peut aussi faire des copies des événements correspondants avant de les modifier, puis il peut séparer les événements sélectionnés de ceux qui ne le sont pas, au moyen de deux câbles principaux. Chapitre 5 L’Environnement 243 Dialogue du Transformateur Un double-clic sur un Transformateur ouvre un dialogue, où il est possible de définir les conditions et les opérations. Vous pouvez ouvrir ce dialogue sous forme d’une fenêtre flottante, en double-cliquant sur le Transformateur tout en appuyant sur Option. Mode opératoire Utilisez le menu local situé en haut du dialogue Transformateur, pour choisir le mode opératoire parmi les options suivantes ; • Apply Operation Let non-matching Events pass thru (réglage par défaut) Les événements MIDI conformes à la condition seront traités. Les événements MIDI non conformes à la condition seront passés. C’est le réglage par défaut. • Apply Operation Filter non-matching Events Les événements MIDI conformes à la condition seront traités. Les événements MIDI non conformes à la condition ne seront pas passés. • Filter matching Events Tous les événements MIDI conformes à la condition seront filtrés. Ceux qui ne sont pas conformes seront passés. • Copy matching Events Apply Operation Tous les événements MIDI conformes à la condition seront copiés et la copie sera traitée. L’original et la copie transformée (plus tout événement MIDI non conforme à la condition) seront passés. L’original non modifié est passé avant la copie transformée. • Copy matching Events Apply Operation (rev. order) Identique à l’opération ci-dessus, sauf que l’original est passé après la copie transformée. Vous pouvez l’utiliser par exemple, pour convertir des événements de note en contrôleurs de Pan. Ainsi le message de panoramique sera envoyé avant la note. (Ne nombreux synthés ne modifient pas le panoramique des notes déjà jouées.) 244 Chapitre 5 L’Environnement • Condition Splitter (true → top cable) Les événements qui correspondent aux conditions sont modifiés par les opérations puis envoyés à la sortie principale du Transformateur. Les événements qui ne correspondent pas aux conditions sont envoyés, non modifiés, à la sortie secondaire du Transformateur. Ne pas utiliser les autres sorties—rien n’en sortira jamais. • Alternating Split Les événements entrant dans le Transformateur seront modifiés entre les deux prises principales. Aucune condition ni opération ne s’applique. • SysEx Mapper (‘1’ → position, ‘2’ → value) Ce mode sert à créer et éditer des messages SysEx. Vous d’abord entrer la structure du message SysEx dans le dialogue Transformateur—c’est-à-dire sa longueur, si une checksum est requise, et les valeurs des octets que vous ne voulez pas modifier en temps réel. Ensuite vous sélectionnez quelle sortie d’événement MIDI affectera les octets de données dans le message SysEx. (Typiquement vous utiliserez les événements de contrôleur MIDI.) Les événements MIDI reçus changeront ensuite les octets de données dans le message SysEx en respectant les règles suivantes : • La valeur -1- définit la position de l’octet de données à modifier. • La valeur -2- définit la valeur de l’octet de données. Le canal contrôle l’action à effectuer : • Canal 1 : Le message SysEx modifié est envoyé. • Canal 2 : Le message SysEx modifié n’est pas envoyé. • Canal 3 : Le message SysEx non modifié est envoyé. • Canaux 4–16 : Sans signification (réservé à un usage futur). Le but des contrôles de canaux est de permettre la modification de plusieurs octets d’un message SysEx avant son envoi. Le paramètre “Filtrer non concernés” (Filter non-matching) dans la fenêtre du Transformateur SysEx Mapper évite de laisser passer les événements MIDI reçus ne contrôlant pas le message SysEx. Normalement, il faut que cette fonction soit activée, afin d’éviter que les données de contrôleur n’envahissent le flux des données SysEx. • Track Automation Splitter (true → to cable) Si la condition correspond, les événements reçus seront envoyés à l’Automatisation de Piste de l’objet connecté au câble supérieur du Transformateur—après être passé par le champ “Opération”. Avec des réglages appropriés du champ “Opération” les données MIDI reçues sont transformées en événements de Fader ce qui permet l’automatisation de tout paramètre possible de l’objet Console connecté. Exception : Volume et panoramique de voie qui utilisent des événements de Contrôleur. Conditions et Opérations Les conditions et les opérations sont les mêmes que dans la fenêtre Transformateur (voir “Fenêtre Transformer—Introduction” à la page 645). La seule différence étant que les objets Transformateur fonctionnent en temps réel et donc, la position et la durée des notes n’ont aucune importance. Chapitre 5 L’Environnement 245 Édition du Pitch Bend Le Transformateur peut traiter les événements de Pitch Bend 14 bits : si l’octet 1 est changé (par ex. par ajout ou étendue), le changement affectera aussi le second octet. Réglez l’opération -2- sur “THRU” pour traiter correctement les données de Pitch Bend 14 bits. Télécommande des valeurs de Condition et d’Opération La ou les valeur(s) de n’importe quelle condition ou opération du Transformateur peut être télécommander de manière externe grâce aux méta-événements. Les métaévénements sont des messages Logic internes—leur forme est similaire à celle des événements de contrôleur MIDI, mais ils n’ont aucune signification MIDI et ne quittent jamais Logic. Tout comme les événements de contrôleur MIDI, les méta-événements sont composés de deux octets : le premier indique le type de méta-événements (49– 127 mais tous ne sont pas utilisés), et le second la valeur de l’événement (0–127). Les numéros de méta-événements 122 à 127 affectent les paramètres du Transformateur. • Le n° 127 définit la première (principale) valeur opératoire, • Le n° 126 définit la seconde valeur opératoire (si elle existe). • Le n° 125 définit la première (principale) valeur de condition. • Le n° 124 définit la 2nde valeur de condition (si elle existe). Noter que tous les paramètres d’opération et de condition numériques qui sont utilisés (c’est-à-dire les conditions autres que Tous et les opérations autres que Thru) seront affectés par le même méta-événement. (La condition et l’opération de Statut ne sont jamais affectées par les méta-événements.) Si vous voulez régler séparément les paramètres numériques, ou les laisser fixes, utilisez des Transformateurs séparés, en série. • Le n° 123 définit la position Map du Transformateur • Le n° 122 définit la valeur Map du Transformateur pour la Map actuelle. (Utilisez le n° 123 pour régler d’abord la position.) Notez que vous pouvez utiliser une opération MapSet de Transformateur pour créer simultanément ces deux méta-événements. Lorsque le Statut de l’opération est réglé sur MapSet le paramètre -1- spécifie la position Map, et le paramètre -2- la valeur Map à cette position. (c’est-à-dire qu’un méta-événement n° 122 est envoyé avec la valeur -1suivi d’un méta-événement n° 123 avec la valeur -2-.) Vous pouvez créer des méta-événements avec un fader ; transformer des événements MIDI en méta-événements avec un Transformateur, et ajouter des méta-événements à une Région au moyen de l’éditeur d’événements en Liste. Lorsque vous utilisez un fader, réglez la définition de Sortie sur Switch, puis la valeur -1- sur le n° du métaévénement. (Les faders de type Sélecteur de Câble et les méta-événements partagent la même définition de Sortie. Les valeurs -1- supérieures à 49 signifient des métaévénements.) 246 Chapitre 5 L’Environnement Comme vous pouvez télécommander tout fader au moyen de sa définition d’Entrée, vous pouvez utiliser les faders ou tout autre Transformateur pour convertir des événements MIDI en méta-événements pour la télécommande des Transformateurs. Condition : Map La plupart des conditions du Transformateur sont des relations numériques (=, inégal, dans, etc.), et la condition est satisfaite si la valeur de l’événement MIDI reçu satisfait la condition. La dernière condition, Map, fonctionne un peu différemment. Dans ce cas, deux paramètres numériques sont spécifiés, et la valeur reçue est d’abord convertie par la table (Map), puis la valeur “mappée” est comparée aux deux paramètres afin de voir si elle se trouve dans eux. Transformer des Méta-événements Les Transformateurs peuvent aussi traiter des méta-événements, tant que ce ne sont pas les méta-événements qui affectent les Transformateurs. Ces méta-événements particuliers changent le Transformateur, au lieu d’être traités par lui. Objet Arpégiateur L’arpégiateur transforme les accords en arpèges. Il jour les notes actuellement tenues séparément selon le motif choisi (ascendant, descendant, aléatoire, etc.) et à la vitesse choisie entre la ronde et 1/768 de ronde. Il dispose d’un certain nombre de paramètres très utiles dont la durée des notes, la répétition et le doublage à l’octave. Tous ces paramètres peuvent être modifiés en temps réel à l’aide de messages de contrôleur MIDI. Les commandes de transport de Logic doivent fonctionner pour que l’arpégiateur agisse. Pour créer un nouvel arpégiateur, sélectionnez Nouveau > Arpégiateur. L’arpégiateur joue en cycle (autrement dit il arpège les accords) toutes les notes tenues figurant dans sa plage d’opération. Cette plage peut être aussi vaste ou aussi étroite que vous le déciderez. Les paramètres disponibles sont la direction de l’arpège, la vélocité, la vitesse, la durée, la quantification de début (dénommée ici “Caler sur”), la répétition, les octaves et le décalage de vélocité. Tous les paramètres de l’arpégiateur peuvent être contrôlés par MIDI en temps réel, ce qui ajoute encore à sa souplesse. Chapitre 5 L’Environnement 247 L’arpégiateur, pour être opérationnel, doit être inséré dans la trajectoire du signal MIDI et Logic doit se trouver en lecture. (Pour des raisons techniques, l’arpégiateur est réinitialisé à chaque saut de cycle). On l’assignera en général à une piste de l’Arrangement, et on câblera sa sortie à un objet instrument ou port. Vous pouvez naturellement l’insérer n’importe où ailleurs sur la trajectoire du signal MIDI. Vous pouvez dès lors utiliser l’arpégiateur en jouant en direct ou en lisant des Régions. Vous pouvez également enregistrer ce qui en sort en câblant sa sortie à l’entrée de l’objet séquenceur. Dans ce dernier cas, assurez-vous d’enregistrer sur une piste sans sortie, ou alors déconnectez l’arpégiateur de la sortie MIDI. Paramètres de l’Arpégiateur Les paramètres de l’arpégiateur sont les suivants (les numéros entre parenthèses sont les décalages par rapport à Base CTRL—voir plus loin) : Direction (+0) C’est la direction de l’accord arpégé : • Asc ; Ascendant, de la note la plus grave à la note la plus aiguë • Desc ; Descendant, de la note la plus aiguë à la plus grave • AsDe ; Ascendant et descendant—la note la plus aiguë et la plus grave sont répétées • Auto ; Ascendant ou descendant selon que la 2e note de l’accord arrive avant ou après la première note de l’accord • AsD2 ; Ascendant et descendant—la note la plus aiguë et la plus grave ne sont pas répétées • Aléat ; Les notes sont jouées dans un ordre aléatoire • Tout ; Toutes les notes sont jouées en même temps (ce qui est pratique quand la répétition est activée) Vel (+1) Valeur de vélocité des notes arpégées. • 1–127 ; valeurs de vélocité fixes, • Orig ; la vélocité des notes enregistrées est conservée, • Aléat ; vélocité aléatoire entre 1 et la valeur d’origine. Lim (Bas : +2, Haut : +3) Définit la tessiture des notes (entre C-2 et G8) dans laquelle les accords sont arpégés. Toutes les notes situées en dehors de cette tessiture vont directement vers la sortie. C’est utile si vous voulez jouer un solo par-dessus un accompagnement, ou une ligne de basse accompagnée d’accords arpégés. Rés (+4) Définit la valeur de note élémentaire (division de note) de chaque note de l’arpège, via le menu déroulant qui s’affiche ici. Aucun = arpégiateur désactivé. 248 Chapitre 5 L’Environnement Durée (+5) Définit la durée des notes arpégées. La valeur Orig conserve la durée d’origine des notes enregistrées. Caler sur (+6) A moins que cette valeur ne soit réglée sur Aucun, l’arpégiateur attendra que Logic atteigne la division de note suivante spécifiée avant de commencer l’arpège. C’est pratique pour synchroniser rythmiquement l’arpège avec les autres données MIDI. Répéter (+7) On prolonge l’arpège aussi longtemps que l’accord est maintenu. Off conclut l’arpège après un passage. Octaves (+8) L’arpège peut être répété sur 1 à 10 octaves. Crescendo (+9) La vélocité définit ici (−99 à +99) est ajoutée chaque fois que l’arpège est répété (à condition que l’option Répéter soit réglée sur On, bien entendu). Base Ctrl Les 10 paramètres des arpégiateurs peuvent être contrôlés via les contrôleurs d’événements. Avec le paramètre Base Ctrl vous pouvez déterminer le numéro de contrôleur pour le premier paramètre (Direction). Les autres paramètres sont contrôlés via les numéros de contrôleurs suivants. Pour trouver quel numéro de contrôleur utiliser avec certains paramètres, ajoutez au numéro de base, le numéro affiché entre parenthèses après le nom du paramètre dans cette documentation. En position Off, la télécommande sera désactivée. Objet Ligne à retard La ligne à retard répète les événements MIDI qui la traverse à des intervalles allant de un tic à 256 rondes. Ses paramètres permettent de régler le nombre d’échos, ainsi que leur transposition et le décalage de la vélocité. Les échos ode chaque événement reçu sera reproduit en cycle via chacun des sorties câblée de la ligne à retard. Les commandes de transport de Logic doivent fonctionner pour que la ligne à retard agisse. Chapitre 5 L’Environnement 249 Pour créer un nouvel objet Ligne à retard (ou délai), sélectionnez Nouveau > Ligne à retard. Cet objet répète les événements MIDI, comme un délai. On peut ajouter des décalages de hauteur tonale et de vélocité aux événements de notes. Comme pour l’arpégiateur, il faut l’insérer sur la trajectoire du signal MIDI et démarrer la lecture dans Logic pour que le délai fonctionne. Le délai peut renvoyer jusqu’à 99 répétitions à intervalles allant d’un tic d’horloge à 256 rondes. La note d’origine peut être supprimée. En sortant du délai les répétitions circulent à travers toutes les sorties câblées, permettant ainsi de jouer chaque répétition avec un son différent. Paramètres de la Ligne à retard Un objet Ligne à Retard dispose des paramètres suivants : A travers Orig. Si cette case est cochée, le signal d’origine est transmis, et dans le cas contraire, il est supprimé. Répétitions Nombre de répétitions (1 à 99). Réglé sur 0 = le délai est inhibé. Sup Définit le temps entre chaque répétition. La valeur de gauche est exprimée en fraction d’unité de temps (division de temps), et celle de droite en tics. Trp Définit la valeur de transposition des notes pour chaque répétition (±99 demi-tons). Vél Définit les valeurs de vélocité des notes par répétition (±99). Objet Limiteur de Voix Le Limiteur de Voix limite le nombre de notes MIDI (1 à 32) pouvant être jouées simultanément. Il fait cela en “substituant des note”—les nouvelles notes provoquant l’élimination de notes actuellement tenues, lorsque la limite est atteinte (voir le paramètre Priorité cidessous). Pour créer un nouveau Limiteur de Voix, sélectionnez Nouveau > Limiteur de Voix. 250 Chapitre 5 L’Environnement Habituellement vous assignerez le Limiteur de Voix à une piste de l’Arrangement, et raccorderez sa sortie à l’objet instrument dont vous voulez limiter les voix. Vous pouvez aussi le raccorder entre un objet instrument (en interrompant sa connexion de port interne) et un objet port. Paramètres du Limiteur de Voix Voix Définit le nombre maximum de voix jouées simultanément, de 1à 32. Priorité Définit quelles notes seront remplacées (c. à. d. coupées) lorsque le nombre de notes jouées atteint la limite. • Haute = les notes les plus basses sont coupées en premier. • Basse = les notes les plus hautes sont coupées en premier. • Dernière = les notes les plus anciennes sont coupées en premier. Objet Mémoriseur d’Accord Le Mémoriseur d’Accord affecte des notes simples à des accords. Vous pouvez assigner un accord à chaque catégorie de hauteur (par ex. à Do, Do#, Ré, etc.). L’octave de la note reçue détermine l’octave de l’accord résultant. Un accord peut être composé de 0 à 12 notes. (Les accords à zéro et une note peuvent être utiles pour créer des filtres de gammes et des correcteurs de gammes.) Le moyen le plus simple d’utiliser le Mémoriseur d’Accord est de connecter sa sortie à l’instrument devant jouer les accords, puis de l’assigner à une piste de la fenêtre d’Arrangement. Vous pouvez bien sûr le placer n’importe où dans le parcours des données MIDI. Pour créer un nouveau Mémoriseur d’Accord, sélectionnez Nouveau > Mémoriseur d’Accord. Chapitre 5 L’Environnement 251 Paramètres du Mémoriseur d’Accord Canal Toutes les notes de l’accord sortiront sur le canal choisi ici. Lim Les notes se trouvant dans cette tessiture sont réparties en accords. Les notes se trouvant hors de cette tessiture sont laissées inchangées. Trp Les accords composés sont transposés de la valeur fixée ici (±99 demi-tons). Exemple : si vous affectez un Do à un accord Do Mi Sol puis que vous réglez la transposition sur 1, l’accord deviendra Do# Fa Sol#. Clé Toute la composition de l’accord est transposée de la valeur fixée ici (±99 demi-tons). Exemple : si vous affectez un Do à un accord Do Mi Sol puis que vous réglez la transposition sur 1, alors Do# devient Do# Fa Sol#. Exemple : Si vous voulez affecter des notes isolées à des accords de trois notes dans une tonalité donnée, réglez d’abord la tonalité puis définissez chacune des trois notes de l’accord (voir ci-dessous). Pour que les notes soient affectées à des accords de trois notes dans une autre tonalité, il suffit de modifier le paramètre Clé. Fenêtre du Mémoriseur d’Accord Un double-clic sur le Mémoriseur d’Accord ouvre sa fenêtre, où vous pouvez définir l’accord. Le clavier du haut sert à entrer/afficher la note reçue, et celui du bas à entrer/afficher les accords assignés. Les notes peuvent être entrées à la souris, ou jouées sur un clavier MIDI. N’oubliez pas d’utiliser des notes sur le clavier du haut comprises dans la tessiture Lim définie. N’oubliez pas non plus que vous ne pouvez définir qu’un seul accord pour les 12 catégories de hauteur (Do, Do#, Ré, etc.). Vous pouvez bien sûr utilisez plusieurs Mémoriseurs d’Accord. Entrer des accords à la souris • Cliquez d’abord sur la note de départ sur le clavier du haut. Toutes les notes se trouvant dans l’accord associé passeront en inversé dans le clavier du bas. • Puis, cliquez sur les notes du clavier du bas jusqu’à ce que les notes inversées forment l’accord désiré. Vous pouvez cliquer sur des notes inversées ou pas du clavier du bas. De plus, vous n’avez pas besoin de rester dans la même octave que celle de la note de départ. • Lorsque vous avez l’accord désiré, sélectionnez une autre note de départ, ou fermez la fenêtre du Mémoriseur d’Accord. 252 Chapitre 5 L’Environnement Entrer des accords en jouant sur votre clavier MIDI • Jouez d’abord la “note de départ”. • Puis cochez la case Ecoute. Le clavier du bas est inversé pour indiquer qu’il est prêt à enregistrer. • Jouez les notes de l’accord désiré. (Vous pouvez les jouer une à une ou sous forme d’un accord.) Si vous faites une erreur, cliquez à nouveau sur la case Ecoute, puis cochez-la à nouveau pour recommencer. • Lorsque vous avez l’accord désiré, désactivez la case Ecoute et jouez une nouvelle note de départ, ou fermez la fenêtre du Mémoriseur d’Accord. Objet Touch Tracks Touch Tracks transforme Logic en un séquenceur live interactif. Un objet Touch Tracks permet de déclencher des Régions MIDI ou des dossiers par l’appui d’une seule note. Vous ne pouvez pas utiliser Touch Tracks pour jouer de l’audio. Dans le paragraphe suivant, toute référence à des Régions signifie également dossier. m Pour créer un objet Touch Tracks Faites glisser une Région ou un dossier de la fenêtre d’Arrangement dans la fenêtre d’Environnement ou sélectionnez Nouveau > Touch Tracks. m Pour utiliser un objet Touch Tracks. Il suffit de l’assigner à une piste de la fenêtre d’Arrangement, ou de le placer sur le parcours des données MIDI. Quelques points à ne pas oublier : • Seule l’entrée Touch Tracks a une signification—les notes qui déclenchent doivent apparaître ici. Bien qu’il y ait un triangle de sortie, il n’a aucune signification—aucun événement n’apparaît jamais ici. • Les Régions déclenchées par Touch Tracks jouent exactement comme elles le ferait dans la fenêtre d’Arrangement. En particulier, elles sont relues vie les instruments assignés à leurs pistes. • Les commandes de transport de Logic doivent être en fonction pour que Touch Tracks puisse fonctionner. La fenêtre Touch Tracks La fenêtre Touch Tracks s’ouvre en faisant un double-clic sur un objet Touch Tracks. Cette fenêtre est disposée comme celle d’un Instrument “Mappé” (voir “Instruments Mappés” à la page 237)—la note d’entrée est sélectionnée au moyen du clavier sur la gauche ; l’assignation et les paramètres de la Région sont définis dans les colonnes de la rangée correspondante. Chapitre 5 L’Environnement 253 Assigner une Note à une Région Le fait de faire glisser une Région dans l’Environnement engendre un objet Touch Tracks, afin que, initialement, toutes les notes déclenchent cette Région. (Le Do du milieu la joue à sa hauteur d’origine, et toutes les autres notes la transpose relativement au Do du milieu.) Dans la colonne Input (Entrée), vous pouvez voir les notes d’entrée, et sur la droite, dans la colonne Sequence/Folder (Région/Dossier), les noms des Régions ou dossiers assignés. Sur le clavier vertical à gauche, vous pouvez sélectionner des notes séparées ou des suites de notes, en cliquant et en faisant glisser. Si vous faites ensuite glisser une Région depuis la fenêtre d’Arrangement, celle-ci sera assignée à la ou aux note(s) sélectionnée(s). N’oubliez pas que tous les réglages des paramètres suivants s’appliquent également aux sélections multiples. Une ligne verticale grise signifie que le réglage est identique à celui de la ligne du dessus. Si vous changez une ligne verticale grise se trouvant au-dessus d’une autre, celle du dessous changera pour afficher sa valeur précédente. (Les réglages ne seront donc plus les mêmes que ceux de la ligne du dessus.) Groupe A gauche du nom de la Région se trouve la colonne Group (Groupe). Les groupes fonctionnent de la même façon que dans l’Hyper Editeur—lorsque vous déclenchez une Région, toutes les autres Régions du même groupe qui étaient en train de jouer s’arrêtent. Le réglage off signifie que la Région n’est assignée à aucun groupe. Transposition Lorsque vous faites glisser une Région sur une des touches de la fenêtres Touch Tracks, cette touche déclenche la Région à sa hauteur d’origine (sans transposition). Si vous voulez que la Région soit transposée, vous devez indiquer cette valeur dans la colonne Trp (±99 demi-tons). Si une tessiture est sélectionnée lorsque vous faites glisser la Région dans la fenêtre Touch Tracks, des transpositions successives seront automatiquement définies pour les touches adjacentes. Lorsque vous créez un objet Touch Tracks en faisant glisser une Région dans l’Environnement, c’est le Do3 qui déclenche la Région à sa hauteur normale, et toutes les autres touches la déclencheront avec une transposition relative à Do3. 254 Chapitre 5 L’Environnement Sensibilité à la vélocité Dans la colonne Velocity, vous pouvez définir comment les valeurs de vélocité des Régions jouées sont affectées par la valeur de vélocité de la note de déclenchement : de 100% (beaucoup), 50% (un peu) ou off (pas du tout). Modes de déclenchement (Trigger) La colonne Trigger définit comment est effectuée la lecture de la Région : Multi Appuyer sur la note de déclenchement lance la Région. Un nouvel appui relance la Région, sans arrêter la première. Single La Région joue jusqu’à ce que la note de déclenchement soit relâchée, puis la fait repartir. Gate La Région joue jusqu’à ce que la note de déclenchement soit relâchée (ou jusqu’à la fin de la Région). Gate Loop La Région joue en boucle jusqu’à ce que la note de déclenchement soit relâchée. Toggle La Région joue jusqu’à ce que la note de déclenchement soit relâchée. Toggle Loop Appuyer sur la note de déclenchement joue la Région en boucle. Un nouvel appui l’arrête. Start (Départ) Dans cette colonne vous pouvez quantifier comment les Régions démarrent et s’arrêtent. Free signifie pas de quantification. Les réglages next 1/16, 1/4 ou 1/1 démarrent ou arrêtent la Région respectivement à la prochaine double-croche, noire ou au début de la mesure suivante, après l’appui sur la note de déclenchement. Delay (Délai) Dans cette colonne vous pouvez assigner un délai à la Région. Comme dans la case des paramètres de Région, le délai se règle en tics dans la partie droite de la colonne, ou en valeurs de note dans la partie gauche. Vous pouvez utiliser ensemble les paramètres Delay et Start pour que les Régions démarrent à n’importe quel endroit dans une mesure. Par ex. Régler Start sur 1/1 et Delay sur 480 tics pour lancer la lecture à la seconde croche de la mesure. Chapitre 5 L’Environnement 255 Objets Entrée Physique/Entrée Séquenceur L’objet d’entrée physique représente les entrées MIDI de votre interface MIDI Macintosh ; l’entrée du séquenceur symbolise l’entrée MIDI propre à Logic. Chacun de ces objets ne peut exister qu’en un seul exemplaire dans l’Environnement. L’entrée Séquenceur par défaut s’appelle “to Recording & Thru”. Pour créer l’un de ces objets d’entrée sélectionner Nouveau > Entrée physique ou Nouveau > Entrée séquenceur. Pour garantir l’existence d’un objet, glissez-le sur le calque adéquat. Ceci n’affecte en rien son câblage. Objet Entrée Physique L’entrée physique représente les entrées MIDI de votre interface MIDI Macintosh. Il ne peut exister qu’un seul objet d’entrée physique par morceau. Vous n’aurez besoin d’en créer un que si vous avez effacé celui qui figurait dans votre morceau lors de sa création. Dans ce cas, sélectionnez Nouveau > Entrée Physique. L’objet d’entrée physique est l’endroit où arrivent les signaux MIDI reçus aux entrées de l’interface MIDI connectée à votre ordinateur. Cet objet dispose de 65 sortie au total. Les sorties suivent l’assignation d’entrée de toutes les interfaces MIDI connectées. La sortie principale (SUM) véhicule les événements MIDI pour l’ensemble des sorties séparées qui ne sont pas câblées séparément Télécommande MIDI Les événements de télécommande sont interceptés à l’entrée physique, mais ne passent pas par ses sorties. Ainsi, les événements de télécommande ne peuvent pas atteindre l’Environnement, ni être enregistrés sur les pistes de la fenêtre d’Arrangement. Si vous voulez déclencher une action de Télécommande MIDI depuis un fader ou un transformateur, raccordez la sortie de cet objet dans son entrée physique. 256 Chapitre 5 L’Environnement Objet Entrée Séquenceur Les événements MIDI parviennent aux pistes de la fenêtre Arrangement via l’objet entrée séquenceur. Si rien n’est câblé à cet objet, rien ne peut être enregistré dans Logic. Normalement, l’entrée physique est câblée directement dans l’entrée séquenceur mais d’autres objets peuvent être insérés entre ceux-ci. On peut parfaitement imaginer y intercaler un moniteur, un objet clavier ou un sélecteur de câble alimentant divers effets comme un arpégiateur, un délai, etc. (Voir le calque Clicks & Ports du morceau par défaut de Logic). Vous pouvez également rebrancher la sortie d’un ensemble d’opérations d’Environnement complexes à l’entrée séquenceur afin d’enregistrer le signal ainsi traité. Il ne peut y avoir qu’un seul objet d’entrée séquenceur par morceau. Vous n’aurez besoin d’en créer un que si vous avez effacé celui qui figurait dans votre morceau lors de sa création. Dans ce cas, sélectionnez Nouveau > Entrée séquenceur. Clic du Métronome MIDI L’objet Clic MIDI du Métronome sert à créer des événement de notes répartis dans le temps sur les mesures, temps et divisions ceux-ci peuvent être envoyés soit à un port MIDI soit au haut-parleur interne. Un bouton de la fenêtre de Transport sert à activer et désactiver le clic du métronome MIDI. Un clic long sur ce bouton permet d’ouvrir Options > Réglages > Réglages du Métronome (voir “Réglages du Métronome” à la page 686). Vous pouvez aussi régler le clic du métronome MIDI qui sera audible pendant l’enregistrement et/ou la lecture. Ce dialogue reprend les réglages de la case de paramètre de l’objet Clic du Métronome MIDI. Les cases intitulées Mesure, Temps et Division permettent de générer des notes différentes pour les mesures, les temps et les divisions. Les paramètres Canal, Note et Vélocité définissent respectivement le canal MIDI, le numéro et la vélocité des notes produites. Le paramètre Port MIDI permet de définir un port de sortie directe pour le métronome. Il ne peut y avoir qu’un seul objet clic de métronome MIDI par morceau. Vous aurez besoin de créer un tel objet que si vous avez effacé celui qui était présent lors de la création du morceau. Pour en créer un, sélectionnez Nouveau > Clic métronome MIDI. Chapitre 5 L’Environnement 257 Objets internes On entend par objets “Internes” les instruments situés à l’intérieur de votre Macintosh (par ex. une carte Nubus, une carte PCI et/ou des synthétiseurs logiciels). Bien que la communication avec des sources sonores placées dans l’ordinateur n’utilise pas réellement le MIDI, elle se plie néanmoins au protocole de communication MIDI. Les objets internes disposent d’une entrée mais n’ont pas de sortie. Ils se comportent donc comme des ports de sortie supplémentaires câblés au générateur de sons concerné. Utiliser les objets internes Si vous souhaitez adresser des sources de sons internes, vous devez commencer par créer un objet interne équivalent (voir ci-dessous). Créez ensuite un instrument standard, un multi-instrument ou un instrument mappé pour l’appareil. Puis connectez la sortie de l’instrument à l’objet interne. Utilisez alors l’instrument de la façon habituelle. Apple QuickTime L’extension système QuickTime est un générateur logiciel de sons GM. Pour qu’il puisse fonctionner, le fichier “Instruments QuickTime” doit figurer dans votre dossier Système. Pour créer une représentation virtuelle du synthé QuickTime, choisissez Nouveau > Interne > Apple QuickTime. Ce synthé logiciel est multitimbral 16 Parts. Comme d’habitude, vous pouvez échanger les sons via program change ; ils sont classés conformément au tableau GM. Le canal 10 est toujours assigné aux sons de batterie, avec des assignations de touches répondant aussi à la norme GM. Le synthétiseur QuickTime réagit aux commandes de notes et de Program Change, ainsi qu’au Pitch Bend (±2 demi-tons) et au contrôleur de volume général (n° 7). La première note sert à initialiser le canal MIDI concerné du synthétiseur QuickTime. Elle n’est donc pas jouée. Interne—ReWire Nouveau > Interne > ReWire permet d’envoyer des données MIDI aux applications compatibles ReWire2 et à leurs instruments logiciels. Activer/Stopper la connexion ReWire Pour pouvoir se connecter à un instrument logiciel compatible ReWire, il faut d’abord lancer Logic puis l’application ReWire. A la fermeture, quittez d’abord l’application ReWire, puis Logic. 258 Chapitre 5 L’Environnement Réglages En plus des paramètres communs, les objets ReWire disposent de trois autres réglages : Pér. : Ce réglage fait référence à la ou aux application(s) ReWire à laquelle Logic est connecté. Si une ou plusieurs applications ReWire tournent, ce champ affichera les noms des ces applications. Bus : Permet de choisir le bus ReWire parmi tous les bus ReWire disponibles. Si une application ReWire donne les noms des bus, il apparaîtra ici. S’il s’agit de Reason, les noms des instruments disponibles dans le Rack Reason seront indiqués à partir du Bus 6 au lieu de simples numéros. Can : Définit le canal MIDI de l’objet ReWire. Réglages Reason Lors de l’utilisation de Reason les numéros de bus signifient : • Bus 1 : adresse l’instrument choisi comme Live Track dans Reason. • Bus 2 à 5 : adresse les bus A à D de l’appareil MIDI In du Reason. • Bus 6 et au-delà : Les instruments du Rack Reason. Comportement de ReWire Dans Préférences > Pilote Audio vous pouvez définir le comportement de ReWire (ReWire behaviour) pour chacun des types de pilotes audio compatibles ReWire. Lors de l’envoi de données à un instrument logiciel compatible ReWire, vous avez le choix entre ces modes : • Playback mode : à utiliser pour relire des pistes MIDI via ReWire. Ce réglage est moins gourmand en puissance de calcul. • Live mode : à utiliser pour relire un instrument ReWire en live. Ce réglage est plus gourmand en puissance de calcul. Sorties MIDI Les objets Ports représentent la ou les sorties de votre (ou de vos) interface(s) MIDI. Vous pouvez également les utiliser pour adresser le synthé interne de votre carte son. Pour créer un objet port sélectionnez Nouveau > Port MIDI Out. Vous pouvez choisir la sortie MIDI de l’objet port sur la dernière ligne du bas de la case des paramètres. Les signaux transitant par tous les câbles que vous brancherez sur cet objet seront transmis via la sortie MIDI que vous aurez déterminée. Chapitre 5 L’Environnement 259 Rappelez-vous que vous pouvez également adresser directement n’importe lequel de vos ports MIDI depuis les objets instruments (ainsi que la console GM). Alias Vous pouvez créer un alias de n’importe quel objet de l’Environnement et il se comportera exactement comme son original. Dans le cas des curseurs, l’alias prend une valeur propre qui peut différer de la valeur de l’original. C’est particulièrement pratique dans le cas des faders textes, gourmands en mémoire ; si vous avez besoin de plusieurs faders textes portant le même nom, utilisez un original et transformez le reste en alias. Pour créer l’alias d’un objet, sélectionnez tout d’abord l’objet, puis sélectionnez Nouveau > Alias. Les alias peuvent être réassignés à l’aide de méta-événements, grâce à un curseur spécialement prévu à cet effet et qui fonctionne un peu comme un sélecteur de câble. Vous pouvez créer un assigneur d’alias en sélectionnant Nouveau > Curseurs > Spéciaux > Assigneur d’Alias. Cette opération crée un méta-curseur dont la définition -1- est réglée sur 46. Pour utiliser l’assigneur d’alias, câblez sa sortie supérieure à l’alias et ses sorties suivantes aux divers originaux que vous souhaitez assigner à l’alias. Si vous réglez l’écart maximum de l’assigneur d’alias au nombre d’originaux moins 1 (le décompte se fait ici en commençant par 0), vous pouvez alors connecter le câble suivant à un nouvel alias et les câbles subséquents aux originaux de cet alias. Ainsi, l’assigneur d’alias peut être utilisé pour assigner plusieurs alias en même temps. Dans quelle circonstance utiliser un assigneur d’alias ? Par exemple pour faire alterner une ligne à retard entre plusieurs lignes à retard d’origine réglées sur des valeurs de délai différentes, c’est une façon de simuler un contrôleur MIDI agissant sur le temps de délai. Paramètres des alias Bien que les alias soient dotés des paramètres des objets d’origine dont ils sont issus, ils peuvent également disposer de leurs propres paramètres spécifiques : Case d’icône & de liste d’instrument Comme d’habitude, la case située en regard du mot Icône détermine si l’alias doit apparaître sur la liste des instruments de la fenêtre d’Arrangement, et vous pouvez lui assigner une des icônes habituelles. Ref. Le menu Ref. sert à sélectionner l’original à partir duquel l’alias a été créé. C’est le même que celui de la liste des instruments de la fenêtre d’Arrangement. 260 Chapitre 5 L’Environnement Canal Pour tous les objets, à l’exception des curseurs, le paramètre canal redirige sur le canal sélectionné tous les événements quittant l’alias. (Si ce paramètre est réglé sur All (Tous), alors le canal de ces événements restera inchangé.) Pour les curseurs, le paramètre canal oblige l’alias à se comporter comme si les définitions pour Entrée et Sortie du curseur d’origine étaient toutes deux réglées sur ce canal. (Ici aussi, un réglage sur All (Tous) n’entraînera aucun changement.) Nom Part./Taille Part. Ces deux paramètres font exactement ce qu’ils disent : lorsqu’ils sont cochés, l’alias partage la taille et/ou le nom de l’original, et dans le cas contraire, on peut le redimensionner et lui donner un nom spécifique. Copier des alias Si vous copiez un alias à partir de lui-même, vous obtiendrez un nouvel alias du même original. Si vous sélectionnez un alias et son original et en faites une copie, vous obtiendrez une copie de l’original avec son propre alias. Ornements Vous pouvez créer un ornement en sélectionnant Nouveau > Ornement. Les ornements sont tout simplement des fonds solides placés derrière les objets de l’Environnement. Un ornement ne recouvre jamais les objets situés derrière lui et il reste toujours possible de sélectionner plusieurs objets avec la méthode de sélection par élastique. Macros Ainsi qu’il a été précisé plus haut, les macros ne sont pas des objets de l’Environnement à proprement parler, il s’agit d’un regroupement d’autres objets de l’Environnement et de leur câblage. Pour créer une nouvelle macro, commencez par sélectionner tous les objets de l’Environnement que vous souhaitez inclure, puis sélectionnez Nouveau > Macro. Logic entourera tous les objets sélectionnés d’un cadre au fond grisé. La macro recevra automatiquement un nom emprunté à ses objets d’entrée et de sortie séparés par un tiret (voir ci-dessous). Vous pouvez créer une macro “protégée” en maintenant Ctrl tout en créant la macro. Les macros protégées ne pouvant pas être dégroupées, prenez la précaution de faire une copie des objets et des câblages avant d’en créer une. Les macros ressemblent beaucoup dans leur comportement aux objets standard de l’Environnement—vous pouvez y effectuer des connexions de câbles au départ et à l’arrivée, elles peuvent être redimensionnées, elles possèdent leurs propres paramètres et icône, vous pouvez les placer dans la Liste des Instruments de la fenêtre d’Arrangement et l’on peut les copier ou les tirer d’un calque de l’Environnement à l’autre (y compris entre morceaux différents). Chapitre 5 L’Environnement 261 Entrée et sortie de macro Puisqu’une macro est un rassemblement d’objets, il faut pouvoir indiquer des objets individuels comme entrée et sortie de la macro. Il existe deux méthodes : par nom ou par défaut. Si vous nommez un objet “Macro-In” et un autre objet “Macro-Out”, ces objets deviendront automatiquement l’entrée et la sortie de la macro. S’il n’en existe aucun nommé “Macro-In”, c’est l’objet situé le plus en haut à gauche qui deviendra l’entrée de la macro. S’il n’existe aucun nommé “Macro-Out”, c’est l’objet situé le plus en bas à droite qui deviendra la sortie de la macro. Les câbles arrivant à la macro transmettront leurs événements à l’objet entrée de la macro et les câbles sortant de la macro transporteront les événements quittant l’objet sortie de la macro. Paramètres des macros Les macros disposent de quatre paramètres : Case Icône & Liste des Instruments Comme à l’accoutumée, la case située à côté du mot Icône détermine si la macro apparaîtra sur la Liste des Instruments de la fenêtre d’Arrangement. Si vous utilisez une macro comme instrument de piste, les événements joués sur cette piste, ou les événements MIDI entrants lorsque la piste est sélectionnée, seront transmis à l’objet entrée de la macro (voir ci-dessus). Si vous placez une macro sur la Liste des Instruments, vous pouvez lui attribuer une des icônes disponibles à l’aide du menu déroulant habituel. Curseur Auto Si vous sélectionnez un groupe de curseurs et que vous en faites une macro, cocher cette case les fera se comporter comme s’ils étaient câblés en série. Tout voir Cette case détermine quels objets resteront visibles après rassemblement au sein d’une macro. Si elle est cochée, tous les objets resteront visibles (si du moins la macro n’est pas redimensionnée pour en cacher certains). Dans le cas contraire, seuls les curseurs, les ornements, les moniteurs et les claviers apparaîtront. (Vous pouvez modifier ce choix à tout moment.) Caractéristiques spécifiques aux macros Dégrouper Vous pouvez ramener une macro à ses composants de base, objets et câbles, en double-cliquant sur une zone vide de l’objet macro. Limite de taille Les macros sont limitées en taille—cette limite dépend de la mémoire occupée par les objets individuels constituant la macro. Elle est en général comprise entre 100 et 200 objets. 262 Chapitre 5 L’Environnement Empiler les macros Vous pouvez empiler les macros—c’est-à-dire qu’une macro peut contenir d’autres macros faisant fonction d’objets. Câbles sortant des limites de la macro Si certains des objets que vous sélectionnez en créant une macro possèdent des câbles qui mènent à des objets non sélectionnés, ces câbles seront supprimés à la création de la macro, ce dont vous serez averti par un dialogue. Dans ce cas, la macro est créée à partir d’une copie de la sélection originale d’objets, l’original de la collection d’objets restant inchangé. Si aucun câble ne mène à des objets non sélectionnés, la macro est créée à partir des objets d’origine. Curseurs Les curseurs (voir “Curseurs (ou Faders)” à la page 264) servent à envoyer des événements MIDI en cliquant sur l’écran à l’aide de la souris. Les faders peuvent avoir différente formes (ex. potentiomètres, curseurs, afficheurs numériques et boutons). Les faders répondront aux événements MIDI reçus. Objets Audio L’objet Audio de l’Environnement (voir “Objets Audio dans la Console Audio et la Console de Pistes” à la page 292) est “l’assemblage” de la console Audio de l’Environnement. Les objets audio servent aussi à créer des pistes audio dans la fenêtre d’Arrangement—les pistes audio sont simplement des pistes auxquelles sont assignés des objets audio. Bien que les objets audio ne fassent pas partie du traitement du signal MIDI, ils permettent de contrôler certains aspects de la lecture audio de Logic. Tout objet MIDI peut être relié à un objet Audio et acheminer ainsi de données de contrôle vers l’objet audio. Chapitre 5 L’Environnement 263 Curseurs (ou Faders) Curseurs—Présentation Pour créer un nouveau curseur, sélectionnez Nouveau > Curseur > … Un sous-menu apparaît alors, dans lequel vous pouvez choisir votre style de curseur. Il y a aussi un sous-menu en bas, nommé Spéciaux, pour sélectionner des types particuliers de curseurs (ex. sélecteur de câble, méta-curseur, etc.). Le style d’un curseur est la façon dont il est représenté sur l’écran (c’est-à-dire un potentiomètre linéaire, un bouton rotatif, un menu, un nombre …) et dont il réagit aux mouvements de la souris (soit cliquer-glisser, double-clic et saisie d’un nombre, cliquer et sélectionner dans un menu …). Le curseur de style Auto, qui est le curseur par défaut si vous en créez un à l’aide d’un raccourci clavier, change de style au fur et à mesure que vous modifiez sa forme et sa taille. Le type du curseur détermine le type d’événements qu’il émet et auxquels il réagit. Dans ces deux cas : le sélecteur de câble et l’assigneur d’alias, le curseur n’envoient aucun événement. Le sélecteur de câble dirige les événements vers ses différentes sorties, et l’assigneur d’alias change les références des alias de curseur. En général, le style d’un curseur est totalement indépendant de son type. Un sélecteur de câble peut avoir l’apparence d’un bouton, un bouton rotatif peut transmettre des événements MIDI, méta ou SysEx, etc. … La seule exception étant le curseur de style Vecteur—ceux-ci se comportent d’une manière spéciale en envoyant deux (ou dans certains cas, quatre) messages en même temps, en fonction de l’emplacement de la souris dans leur fenêtre vecteur à 2 dimensions. Ne vous inquiétez pas si vous avez sélectionné le mauvais type de curseur dans le menu Nouveau—vous contrôlez entièrement le style et le type des curseurs depuis leur boîte de paramètres. 264 Chapitre 5 L’Environnement Certains des styles ont des afficheurs numériques. Lorsque c’est le cas, vous pouvez double-cliquer dessus pour y entrer des valeurs exactes. Sinon, lorsque vous faites glisser les potentiomètres ou les boutons rotatifs, les séries de valeurs transmises dépendent de la taille du curseur et de la vitesse de défilement—autrement dit toutes les valeurs consécutives ne sont pas transmises. (Vous obtiendrez la totalité des valeurs consécutives en cliquant et glissant lentement). Le curseur de style texte, sur la droite, se comporte comme un menu déroulant. Un double-clic sur cet objet ouvre une fenêtre dans laquelle vous pouvez saisir le nom de chacun des emplacements du menu. Une case à cocher vous permet en outre de faire défiler les noms plutôt que de devoir les choisir dans le menu. Le curseur de style Vecteur (en haut à droite) permet de faire défiler dans deux directions, et il envoie deux valeurs, une correspondant à la position verticale et l’autre à la position horizontale. Le sélecteur de câble, affiché sous le vecteur, dirige tous les événements reçus vers la sortie sélectionnée. Comme avec la plupart des objets, le fait de câbler une prise en produit automatiquement une autre. Cliquer sur le sélecteur de câble provoque son évolution vers la sortie suivante. Utilisation des curseurs La procédure normale consiste à saisir la surface d’un curseur avec le pointeur de la souris ou le crayon et le tirer verticalement ou horizontalement selon le type de curseur. Les potentiomètres peuvent être actionnés verticalement ou horizontalement. Lorsque le curseur dispose d’un affichage chiffré, vous pouvez saisir ce nombre et utiliser la souris comme un curseur. L’intérêt de cette méthode est que si vous faites glisser la souris lentement, le nombre augmente par crans d’une unité, quelle soit la taille de l’objet. Si vous utilisez le curseur lui-même, il se peut que les valeurs changent par crans plus espacés, en fonction de la taille de l’objet et de la vitesse de déplacement de la souris. Les valeurs peuvent aussi être modifiées d’une unité à la fois en faisant glisser le potentiomètre linéaire ou rotatif tout en maintenant la touche Ctrl. Les boutons ne peuvent transmettre que deux valeurs, qui sont la valeur la plus faible et la plus élevée de leur plage d’action, telles que vous les aurez définies dans la boîte des paramètres. L’état d’un bouton se modifie en cliquant dessus. Chapitre 5 L’Environnement 265 Utiliser des groupes d’objets Lors de la construction d’une console de mixage virtuelle ou d’un tableau de bord de synthétiseur dans l’Environnement, vous avez souvent besoin d’utiliser de grands groupes d’objets curseurs, ayant la même taille, un espacement régulier et/ou une définition similaire. Pour accélérer leur définition et leur alignement vous pouvez définir un (ou plusieurs) objets comme prototypes (modèles) en les copiant dans le presse-papiers (Edition > Copier ou Commande C). Vous pourrez ensuite appliquer certaines caractéristiques des modèles aux objets sélectionnés. Taille et Alignement La fonction Options > Appliquer le modèle du Buffer comme > Taille, permet de transférer la taille des prototypes aux objets sélectionnés. Pour aligner un groupe d’objets, choisissez 2 objets dans une rangée ou dans une colonne, ou 4 objets dans 2 rangées et 2 colonnes, desquels vous voulez transférer un alignement horizontal et vertical à un groupe, puis copiez-les dans le presse-papiers. Vous pourrez ensuite transférer cet alignement en sélectionnant la fonction Options > Appliquer le modèle du Buffer comme > Position, et les objets sélectionnés seront positionnés dans l’angle supérieur gauche, de la même manière que le prototype. Options > Appliquer le modèle du Buffer comme > Position et Taille combine les deux fonctions décrites ci-dessus. Définition La fonction Options > Appliquer le modèle du Buffer comme > Définition transfère les paramètres d’un prototype copiés à tous les objets sélectionnés. Si plusieurs prototypes du même type sont disponibles, c’est celui ayant la taille la plus proche qui sera choisi. … > Définition, canal incrément augmente le numéro de canal d’un objet à l’autre, en commençant par l’objet situé en haut à gauche. Il n’est pas nécessaire que les objets sélectionnés aient la même définition Entrée ou Sortie que le prototype. … > Définition, numéro incrément augmente le premier octet de données de la définition (ex. n° de contrôleur). Câbler en série Utilisez Options > Câbler en série, pour connecter tous les objets sélectionnés en série, en commençant par l’objet situé en haut à gauche. 266 Chapitre 5 L’Environnement Noms associés à des nombres Si vous sélectionnez un groupe d’objets et que vous donnez à l’un d’entre eux un nom se terminant par un nombre, les objets restant recevront le même nom mais dont le nombre ira en augmentant. (Par ex. sélectionner plusieurs objets et nommer l’un d’entre eux “Objet 1” donnera pour les autres objets les noms “Objet 2”, “Objet 3”, etc. …) Fonctions spéciales des curseurs Grouper des curseurs Si vous sélectionnez plusieurs curseurs et que vous déplacez l’un d’entre eux, tous les curseurs sélectionnés se déplaceront de façon proportionnelle. Tant que les curseurs resteront sélectionnés, ils conserveront leur position proportionnelle (même après que l’un ou plusieurs des curseurs ait atteint sa position maximale ou minimale). Déplacer le groupe de curseurs en maintenant la touche Option change toutes les valeurs de façon linéaire (les différences sont conservées en valeur absolue). Déplacer le groupe de curseurs en maintenant la touche Shift Option donne la même valeur à tous les curseurs. Transmettre des valeurs de curseurs Les fonctions Options > Transmettre toutes les valeurs de curseurs et… > Transmettre les valeurs des curseurs sélectionnés forcent tous les objets curseurs ou tous les objets curseurs sélectionnés à transmettre leur valeur actuelle. Utilisées en combinaison avec le mode Pause/Enregistrement, cette fonction permet de prendre un “instantané” de la position de tous les curseurs à un instant donné. Elle est particulièrement pratique dans le cas de consoles de mixage virtuelles ou de panneaux de configuration de synthétiseurs. (Transmettre toutes les valeurs de curseurs ne transmet que les valeurs des curseurs dont les sorties sont câblées vers d’autres objets). L’option Transmettre toutes les valeurs de curseurs après chargement, à la page Options MIDI des Réglages de morceau permet de transmettre automatiquement toutes les valeurs de curseurs après le chargement d’un morceau. Réinitialiser des valeurs de curseurs La fonction Options > Réinitialiser les curseurs sélectionnés permet de ramener tous les curseurs sélectionnés à zéro et de transmettre cette valeur. Enregistrer et reproduire les mouvements des curseurs Enregistrer les mouvements des curseurs Aucun câblage particulier n’est nécessaire pour enregistrer les données générées par un curseur. Toutes ces données sont enregistrées sur la piste sélectionnée lorsque Logic est en mode Enregistrement ou Pause/Enregistrement. Les événements enregistrés correspondent aux définitions de Sortie des curseurs. Chapitre 5 L’Environnement 267 Reproduire les mouvements des curseurs Tout curseur réagit à la réception d’événements qui correspondent à sa définition d’Entrée. Il faut naturellement que le curseur soit placé sur la trajectoire du signal MIDI, ce qui se fait normalement en branchant le câble de l’instrument de piste dans le curseur. Dans une optique d’automation de mixage, il peut se révéler utile de créer un instrument (standard) dédié à l’automation des curseurs. Assurez-vous que l’instrument (auquel vous pouvez donner le nom pratique de “Playback” ou “Lecture”) n’a pas de sortie MIDI directe, que son canal est réglé sur Tous et qu’il est câblé sur le premier curseur d’une chaîne de curseurs câblés en série. Styles de curseurs (Faders) Le Style du fader est affiché sur la ligne située sous l’icône. Il peut être modifié via un menu local, en y sélectionnant le nouveau style. N’oubliez pas que le style du curseur n’affecte habituellement pas sa fonction—par exemple, vous pouvez choisir le style le plus pratique pour une certaine application. Quelques remarques sur les styles de curseur : Vertical/Muet Ce sont des faders semblables au type Vertical 4, avec un bouton “Muet” en plus. Lorsque vous activez ce bouton “Muet”, le curseur envoie un événement (conformément à sa définition de sortie) d’une valeur de 0. Tant que le bouton “Muet” est en position enfoncée, les mouvements du curseur ne sont pas envoyés. Lorsque vous relâchez le bouton “Muet”, la valeur actuelle du curseur est envoyée. Numérique Lorsqu’un curseur dispose d’un afficheur numérique, vous pouvez double-cliquer sur ce nombre et taper une nouvelle valeur. Si vous utiliser cet affichage numérique en défilement lent (c’est-à-dire en cliquant et en faisant glisser doucement sur le nombre), les valeurs du curseur changeront par pas de 1. 268 Chapitre 5 L’Environnement Boutons Les curseurs de style bouton ne peuvent transmettre que deux valeurs, qui correspondent à la valeur la plus faible et la plus élevée de leur plage d’action. Lorsque vous activez le bouton en cliquant dessus (creux ou barré d’une croix sur l’illustration), la valeur maximum est émise, et lorsque vous le désactivez (bouton plein non barré sur l’illustration), c’est la valeur minimum qui est émise. Si les paramètres de plage maximum et minimum ont reçu la même valeur, c’est cette valeur qui sera transmise à chaque clic sur le bouton. Texte Les curseurs de style Texte fonctionne comme les curseur Numériques, mais peuvent aussi afficher du texte pour chacune des 128 valeurs MIDI possibles (0 à 127). Doublecliquer sur la surface d’un curseur de texte ouvre la fenêtre de curseur de texte. Cliquer sur un emplacement dans cette fenêtre transmet la valeur correspondante du curseur (de la même manière que l’on sélectionne un programme par son nom dans la fenêtre du multi-instrument). Double-cliquez sur cette position si vous voulez saisir du texte à cet emplacement. Par défaut (c’est-à-dire lorsque vous créez un curseur de style texte), les emplacements de texte contiennent des valeurs numériques. (Vous pouvez en profiter pour créer des curseurs de style numérique sur fond coloré). Fonctions Presse-papiers Le menu local situé en haut à droite de la fenêtre de curseur de texte dispose des fonctions de presse-papiers Couper, Copier et Coller. Vous pouvez les utiliser afin de transférer toute la liste des noms vers un logiciel de traitement de texte (par ex. une fenêtre Marqueur de texte dans Logic), afin de procéder à des éditions plus confortables. Notez que les lignes vides, et celles ne contenant que des espaces seront ignorées, donc pour insérer des blancs dans la liste, utilisez Option Espace. Mode Menu (Behave as menu) Cochez la case Mode Menu si voulez que le curseur texte se comporte comme un menu déroulant. Si la case n’est pas cochée, le texte défilera dans la fenêtre du curseur par cliquer/glisser. Chapitre 5 L’Environnement 269 Amplitude du curseur Texte Il n’est pas possible saisir dans un curseur texte plus de nom que ne l’autorise son amplitude. (Par ex., si vous avez réglé son amplitude sur 0 et 1, vous ne pouvez saisir que deux valeurs.) Il est toujours préférable de limiter cette amplitude au minimum nécessaire afin d’économiser la mémoire. En tous cas, rappelez-vous que le premier nom correspond à la valeur la plus faible de l’amplitude (cette valeur n’étant pas forcément 0) et que le dernier nom correspond à la valeur la plus élevée (pas forcément 127). Si vous dépassez la valeur maximale admise par l’amplitude d’un curseur texte (par émission MIDI, donc), celui-ci affichera “−−−” pour des valeurs inférieures à sa plage d’action et “+++” pour des valeurs supérieures. La seule exception est pour une amplitude de 0,1, auquel cas toutes les valeurs supérieures à 1 afficheront le nom de la valeur 1. Fonctions des curseurs : Événements MIDI Chaque curseur possède une définition d’Entrée et de Sortie MIDI. La définition d’entrée détermine quels sont les événements MIDI qui pourront commander le curseur à distance (c’est-à-dire le type d’événements auxquels le curseur réagira). La définition de sortie détermine quels événements MIDI le curseur devra émettre (un curseur peut ainsi, par conséquent, convertir un type d’événements MIDI en un autre). La plupart des événements MIDI sont constitués de trois octets. Le premier indique le type et le canal de l’événement MIDI (par ex. une note sur le canal 3). Le deuxième octet donne la valeur des premières données (par ex. la hauteur pour les événements de note) et le troisième indique la valeur des deuxièmes données (par ex. la vélocité dans le cas d’événements de note). Certains événements MIDI n’utilisent que deux octets (les changements de programme et la pression par canal ou aftertouch). Bien que les curseurs (ainsi que les transformateurs) offrent 3 octets, le deuxième est éliminé dans le cas de ces messages particuliers de 2 octets. 270 Chapitre 5 L’Environnement Les curseurs disposent de paramètres permettant de définir le type de message, le canal MIDI et la valeur des premières données. (Notez que le type de message et le canal MIDI sont en réalité combinés dans l’événement MIDI résultant). La valeur des deuxièmes données est déterminée par le réglage du curseur ou, dans le cas d’une commande à distance, par l’événement MIDI entrant. Voici les paramètres de définition d’Entrée et de Sortie : Sortie (ou Entrée) : définit le type d’événement (à l’aide du menu déroulant comme sur le diagramme). Canal (1 à 16) : détermine le canal MIDI de l’événement -1- (0–127) : définit le premier octet de données de l’événement. Dans certains cas, par exemple celui de la molette de hauteur (ou Pitch Bend), il s’agit réellement de la valeur de données. Dans d’autres cas comme celui des contrôleurs MIDI, il indique le type de contrôleur (par ex. volume, panoramique, etc. …). Dans d’autres cas encore, comme la pression par canal (l’aftertouch), cet octet reste inutilisé. Voici la signification du paramètre -1- et de la position du curseur pour chacun des choix de définition d’Entrée et de Sortie : Note On (réception de note) Le paramètre -1- détermine la hauteur de la note et la position du curseur détermine la vélocité. C’est une définition d’Entrée pratique pour capturer des notes spécifiques et les transformer en d’autres types d’événements MIDI, ou simplement pour contrôler leur vélocité. (Si vous déplacez un curseur dont la définition de Sortie est réglée sur Note On, un événement MIDI de note off (fin de note) suivra ainsi immédiatement l’événement de note On. C’est un moyen pratique de créer des pads de batterie à l’écran à partir de curseur de type bouton, par exemple). P-Press Le paramètre -1- détermine la hauteur de la note et la position du curseur détermine l’intensité de la pression polyphonique (c’est-à-dire la pression par touche). Control (contrôleur) Le paramètre -1- détermine le numéro de contrôleur MIDI (soit le type de contrôleur) et la position du curseur détermine la valeur de ce contrôleur. Le type de contrôleur peut en fait être sélectionné par son nom à l’aide du menu déroulant qui apparaît si vous cliquez-maintenez sur le paramètre -1-. Program Change Le paramètre -1- est ignoré. (Dans les versions précédentes de Logic, il détermine la banque de programmes.) La position du curseur donne le numéro du programme. Chapitre 5 L’Environnement 271 C-Press Le paramètre -1- est ignoré. La position du curseur règle le niveau de la pression par canal (ou aftertouch). PitchBd Le paramètre -1- règle le LSB du Pitch Bend (ou molette de hauteur) et la position du curseur détermine le MSB. Un réglage standard consistera par exemple à régler le paramètre -1- sur 0 et à utiliser le curseur pour contrôler “en gros” la valeur du Pitch Bend. (L’absence de Pitch Bend s’obtient en réglant le paramètre -1- sur 0 et en plaçant le curseur sur 64). Les fonctions SysEx (voir “Présentation” à la page 278) et Sélecteur/Méta sont des fonctions spéciales des faders. Fonctions des curseurs : Plage de valeur, Val en Plage de Valeurs Ce paramètre est définit par deux nombres—celui de gauche règle la plus faible valeur possible pour le curseur, et celui de droite la pus haute. (Notez que ces limites peuvent être dépassées lors de l’utilisation d’une télécommande MIDI.) Si le style du curseur est un bouton, la plage de valeurs détermine les valeurs des positions enfoncée et relâchée du bouton. Pour des curseurs de style texte, le premier nom correspond toujours à la valeur la plus basse de l’amplitude (ou plage d’action), et les noms suivants correspondent aux valeurs successives jusqu’à la limite supérieure de l’amplitude. Le nombre de noms que vous pourrez entrer dans cette fenêtre dépendra de l’amplitude. Val. en Ce paramètre détermine le format d’affichage de la valeur du curseur. Num La valeur du curseur est directement affichée sous la forme d’un nombre (0–127). Pan La valeur de curseur 64 est représentée par “0”; les valeurs inférieures sont représentées par des nombres négatifs et les valeurs supérieurs par de nombres positifs (−64 à +63). Hz, Oct, dB, ms Ces formats d’affichage sont destinés au pilotage des fonctions DSP. bpm Un décalage de 50 est ajouté à la valeur du curseur. Ceci pour afficher les réglages de tempo corrects pour les curseurs spéciaux de Contrôle du Tempo. Si aucun de ces formats n’est satisfaisant, vous pouvez créer un fader Texte et entrer les valeurs d’affichage voulues sous forme de texte. Par exemple des pourcentages, des noms de notes et de programmes. 272 Chapitre 5 L’Environnement Fonctions des curseurs : Filtre Ce paramètre propose diverses options de filtre pour les événements MIDI qui atteignent le curseur : Éteint Tous les événements MIDI entrant sont transmis par le curseur. Tous les événements qui correspondent à la définition d’entrée sont modifiés conformément à la définition de sortie. Autre Tous les événements MIDI qui ne correspondent pas à la définition d’entrée sont filtrés (ne sont pas transmis). Tous les événements qui correspondent à la définition d’entrée sont modifiés conformément à la définition de sortie, puis transmis. Égal Tous les événements MIDI qui correspondent à la définition d’entrée sont filtrés, tous les autres sont transmis. Tout Tous les événements MIDI entrant sont filtrés. Thru Tous les événements MIDI entrant par l’Entrée physique sont filtrés. C’est identique à Éteint pour l’ensemble des événement venant de Logic (issus de Régions ou de l’Environnement). Servez-vous de ce mode du filtre pour empêcher que les événements MIDI entrants ne soient réémis en sortie. Vous éviterez ainsi le feedback MIDI. Dern Lorsque le curseur est déplacé à la souris, seule la dernière valeur (celle au moment ou le bouton de la souris est relâché) est transmise. 14 bits Associé à la molette de hauteur (ou Pitch Bend), ce paramètre permet d’émettre des événements de Pitch Bend constitués de 2 octets, soit donc des événements de Fine Tuning (ou accordage fin). Utilisé avec des messages de contrôleur, il permet au curseur d’émettre deux messages de contrôleur MIDI—un pour le MSB et un pour le LSB. Pour que le réglage en 14 bits fonctionne, il faut que la définition d’Entrée et de Sortie du curseur soit la même. Avec les contrôleurs, le MSB utilise la définition d’Entrée et le LSB utilise le contrôleur n° 32 et supérieurs, conformément à ce que préconise la norme MIDI concernant l’émission de message de contrôleurs en 14 bits. Notez qu’avec ce réglage de filtre, il est possible de porter la plage d’action du curseur à 16.383 et que l’absence de Pitch Bend correspond à la valeur de curseur 8192. Chapitre 5 L’Environnement 273 Feedback Quand le paramètre Feedback (ou réinjection) n’est pas coché, le curseur bloque automatiquement la formation de boucles de feedback résultant d’un câblage circulaire. (Autrement dit le curseur mémorise le passage d’un événement MIDI donné et lui interdit de le traverser à nouveau). Il se peut que dans certaines circonstances vous souhaitiez autoriser ce feedback—par exemple pour permettre à un événement MIDI de changer la position d’un sélecteur de câble après l’avoir traversé. Cochez la case Feedback permet ceci. Curseurs de type Vecteur es curseurs de type Vecteur fonctionnent comme des joysticks. Vous pouvez les déplacer dans deux sens : haut/bas et gauche/droite. Chaque dimension engendre ses propres événements MIDI, si bien que chaque fois que vous changez la position du pointeur en croix à l’aide de la souris, deux événements MIDI sont transmis. La plupart des curseurs possèdent des définitions Entrée et Sortie (voir “Fonctions des curseurs : Plage de valeur, Val en” à la page 272) qui déterminent quels événements MIDI le curseur envoie (Sortie) et lesquels agissent sur lui (Entrée). Le curseur de style vecteur les remplace par les définitions Vert et Horz, qui déterminent quels événements MIDI correspondent aux déplacements verticaux et horizontaux. (Si vous câblez les événements MIDI correspondants vers le vecteur, l’affichage de son pointeur en croix sera mis à jour en conséquence.) Mode vecteur 4 canaux Si vous réglez les définitions Vert et Horz d’un vecteur sur le même événement MIDI (par ex. le même contrôleur & canal MIDI), le vecteur transmettra quatre événements MIDI à chaque déplacement du pointeur en croix. Il s’agira du même événement MIDI (par ex. un contrôleur) sur quatre canaux MIDI consécutifs, numérotés à partir du canal indiqué dans la définition Vert. 274 Chapitre 5 L’Environnement Les valeurs de ces événements MIDI dépendront de la distance séparant le pointeur en croix des quatre coins du vecteur—en haut à gauche pour le canal le plus bas puis respectivement en haut à droite, en bas à gauche et en bas à droite pour les 3 canaux suivants. Au centre, tous les canaux reçoivent la valeur 32. Dans chaque coin, le canal correspondant reçoit la valeur 127 et les autres canaux reçoivent la valeur 0. (Dans le cadre de l’écart standard de 0 à 127. Si vous modifiez l’étendue, le centre et les coins se comporteront différemment mais mystérieusement, la somme des quatre valeurs donnera toujours 125.) Curseurs spéciaux : Présentation Sélecteurs, Assigneurs d’Alias & Méta Faders Ce sont deux types de curseurs qui ne génèrent pas d’événements MIDI. Ils partagent le même type de définition de Sortie -en haut du menu définition. Cette sélection affichera Switch (voir “Sélecteurs de Câbles” à la page 275) ou Meta en fonction de la valeur -1- actuelle : • Si la valeur -1- est 48, le curseur sera un sélecteur de câble. • Si la valeur -1- est 46 le curseur sera un assigneur d’alias ( (voir “Curseurs Métaévénement” à la page 276)) • Si -1- prend une autre valeur, le curseur transmettra des méta-messages de type correspondant à la valeur -1-. Pour créer un sélecteur de câble, sélectionnez Nouveau > Curseur > Spéciaux > Sélecteur de câble… ou transformez la définition de Sortie d’un curseur existant en Switch/Meta en réglant sa valeur -1- sur 48. Pour créer un assigneur d’alias, sélectionnez Nouveau > Curseur > Spéciaux > Assigneur d’Alias… ou fixez la définition de Sortie d’un curseur existant sur Switch/Meta, en réglant sa valeur -1- sur 46. Pour créer un curseur de type Méta, sélectionnez-le depuis le menu Nouveau > Curseur > Spéciaux >…, ou transformez la définition de Sortie d’un curseur existant en Switch/ Meta en donnant à sa valeur -1- le numéro de méta-événement désiré. Sélecteurs de Câbles Les sélecteurs de câble routent des événements plutôt que de les générer. N’importe quel type d’événement MIDI ou méta peut être routé par un sélecteur de câble. La seule exception concerne les événements dont la définition d’Entrée est identique à celle du sélecteur de câble. Ces événements changeront la position du sélecteur (autrement dit le routage) plutôt que de passer eux-mêmes à travers. Chapitre 5 L’Environnement 275 Un sélecteur de câble peut adopter n’importer quelle apparence de curseur. Le curseur de style texte, en particulier, vous permettra de saisir des noms pour les différents trajets gérés par le sélecteur. Utilisez le style Auto pour afficher le routage du sélecteur, comme sur l’illustration. Un sélecteur de câble peut avoir jusqu’à 128 sorties distinctes—une nouvelle sortie est créée à chaque fois qu’une sortie existante est câblée à un objet. Vous pouvez cliquer sur un sélecteur de câble de style auto pour alterner entre les différentes sorties (y compris la dernière, non câblée). Les événements entrants correspondant à la définition d’Entrée du sélecteur de câble modifieront la position du sélecteur pour refléter la valeur des données entrantes. (Si la valeur des données excède le nombre de positions du sélecteur, c’est la dernière sortie, non câblée, qui sera sélectionnée.) Les valeurs 126 et 127 ont un effet particulier : • Un événement de valeur 127 incrémente le numéro de la sortie. Si vous êtes déjà sur la dernière sortie du sélecteur lorsque cet événement est reçu, vous remontez à la première sortie. C’est exactement comme si vous cliquiez sur le curseur. • Un événement de valeur 126 décrémente le numéro de la sortie. Si vous êtes sur la première sortie du sélecteur lorsque cet événement est reçu, vous descendez directement à la première sortie. Curseurs Méta-événement Les méta-curseurs génèrent des événements particuliers appelés méta-événements, qui servent à contrôler certaines fonctions de Logic, mais sont dépourvus de signification MIDI et ne sont jamais transmis à la sortie MIDI. Dans certains cas (par ex. Aller au Screenset, Aller au morceau, etc.), il n’est pas nécessaire de câbler des méta-curseurs sur quoi que ce soit pour qu’ils fonctionnent, mais, même alors, vous pourrez utiliser les câbles pour traiter des méta-événements dans l’Environnement, et par conséquent modifier leur effet. Dans la majeure partie des cas (par ex. Fixer le minimum du champ du curseur, Bang !, Fixer Minimum pour Opération Transformeur, etc.) le méta-curseur doit être câblé à l’objet devant être affecté. Voici un résumé succinct des méta-événements actuellement implémentés qui peuvent être générés par des curseurs : 276 46 Assigner Alias 49 Aller au Screenset 50 Sélectionner morceau 51 Aller au Marqueur 52 Arrêter la lecture 96 Fixer l’amplitude minimum du curseur 97 Fixer l’amplitude maximum du curseur 98 Fixer la valeur du curseur sans transmettre Chapitre 5 L’Environnement 99 Bang ! Oblige le curseur à transmettre à nouveau sa valeur actuelle. Vous pouvez utiliser cette fonction pour obliger le curseur à incrémenter sans Rollover (127), décrémenter sans Rollover (125), incrémenter avec Rollover (123) ou décrémenter avec Rollover (121). Utilisez même des valeurs inférieures d’une unité à celles indiquées ici pour faire passer l’effet de Bang à travers tous les curseurs connectés. 100 Contrôleur de tempo (voir “Curseur de Tempo Temps Réel” à la page 662) 122 Fixe une valeur de map de transformeur pour la position de map actuellement sélectionnée. 123 Sélectionne une position de map de transformeur. 124 Fixe le paramètre de condition maximum de transformeur (en bas), le cas échéant. (Cela s’applique à toutes les conditions non réglées sur All.) 125 Fixe le paramètre de condition minimum de transformeur (en haut), le cas échéant. (Cela s’applique à toutes les conditions non réglées sur All.) 126 Fixe le paramètre d’opération maximum de transformeur (en bas), le cas échéant. (Cela s’applique à toutes les conditions non réglées sur Thru.) 127 Fixe le paramètre d’opération minimum (en haut), le cas échéant. (Cela s’applique à toutes les conditions non réglées sur Thru.) Pour en savoir plus sur les Méta-événements 124–127, rlisez le § concernant la Télécommande, les valeurs de Condition et Opératoires, (voir “Objet Transformateur” à la page 243). Aller au Marqueur/ScreenSet/Morceau Sélectionner Nouveau > Curseur > Spéciaux > Aller au Marqueur crée un curseur qui permet de saisir un numéro de marqueur (Méta-événement 51) ; la tête de lecture se déplace alors instantanément vers le marqueur portant ce numéro. Les marqueurs sont numérotés de façon séquentielle tout au long du morceau, même si vous leur avez donné un nom différent du numéro par défaut qu’ils reçoivent à leur création. Sélectionner Nouveau > Curseur > Spéciaux > Aller au Screenset crée un curseur de screenset (Méta-événement 49) : vous pouvez alors basculer vers le screenset portant le numéro que vous sélectionnez avec le curseur. Le méta-événement 50 n’agit pas au sein de Logic même, mais peut servir à passer d’un Morceau à un autre sur un séquenceur physique externe. Le méta-événement 52 permet d’interrompre la lecture à n’importe quelle position. Pour utiliser ces curseurs le plus efficacement possible, nous recommandons de limiter le champ de leurs valeurs de façon à l’adapter à vos besoins spécifiques, par exemple en limitant leur champ d’action au nombre exact de Screensets, de morceaux ou de marqueurs que vous utilisez réellement. Chapitre 5 L’Environnement 277 Curseur SysEx Présentation Le curseur de type SysEx (dernière sélection sur le menu de définition du curseur) diffère légèrement des autres. Il permet de créer une liste d’événements MIDI qui seront transmis dès que le curseur sera actionné ou télécommandé. Vous saisissez les messages à transmettre dans une fenêtre qui ressemble à celle de l’éditeur d’événements de Logic, à cette différence près que les positions temporelles ne servent qu’à contrôler l’ordre dans lequel les événements de la liste sont transmis—ils ne sont pas envoyés à un moment précis ni espacés entre eux. Le curseur de type SysEx a été conçu à l’origine pour transmettre des messages MIDI de Système Exclusif (SysEx) (des messages qui s’adressent de façon exclusive aux périphériques MIDI d’un constructeur donné). La fenêtre du curseur SysEx dispose d’un certain nombre de caractéristiques propres (voir ci-dessous) qui facilitent la création de messages SysEx. Mais n’oubliez pas que les curseurs SysEx peuvent être utilisés pour tout autre type d’événement MIDI et se révéleront donc utiles pour transmettre d’un seul clic de souris des séries de messages dans un certain ordre, par ex. des instantanés de mixeur ou de panneau de contrôle. Vous pouvez également indiquer SysEx comme définition d’Entrée, mais cela sera de peu d’intérêt puisque le message entrant (en principe un SysEx) doit rester très court pour pouvoir être reconnu. Cela est dû au fait que les messages SysEx peuvent être de n’importe quelle longueur et que Logic doit les segmenter en petits paquets pour éviter d’interrompre d’autres activités MIDI. Ouvrir la fenêtre d’éditeur d’événement d’un Curseur Lorsque vous réglez la définition de Sortie ou d’Entrée d’un curseur sur SysEx, sa fenêtre de liste d’événement s’ouvre. Vous pouvez également ouvrir cette fenêtre à tout moment en double-cliquant sur le mot SysEx dans la case des paramètres du curseur. Une chose qu’il faut impérativement garder à l’esprit à propos du curseur SysEx est que seuls les événements sélectionnés lorsque la fenêtre de liste d’événements est fermée verront leur valeur modifiée par la valeur du curseur. Les événements non sélectionnés seront transmis exactement tels qu’ils apparaissent dans la fenêtre. Ces événements sélectionnés verront leur valeur modifiée dans la colonne Val de la liste s’il s’agit d’événements MIDI normaux (c à d. des contrôleurs, des program changes, des événements d’aftertouch, etc.). Pour les messages SysEx, vous pouvez choisir les octets à modifier et décider du format (par ex. MSB/LSB, BCD, demi octet, etc.) que prendra la valeur. Vous pouvez aussi spécifier au besoin un format de checksum. 278 Chapitre 5 L’Environnement Créer un message SysEx On peut saisir les messages SysEx de deux manières dans la liste d’événements du curseur SysEx. Une des méthodes consiste à laisser le curseur “apprendre” la formule sysex. Pour cela, vous devrez manipuler les commandes situées sur le panneau de contrôle de votre synthétiseur pour lui faire transmettre le message SysEx correspondant. Voici comment : • Si vous ne l’avez pas encore fait, connectez la sortie MIDI du synthétiseur à l’entrée MIDI de votre ordinateur. • Cliquez sur le bouton MIDI In en haut à gauche. Si le bouton est rouge, c’est qu’il est prêt à recevoir des données MIDI entrantes. • Modifiez la valeur du paramètre sur votre périphérique. Le message SysEx correspondant s’affiche et le bouton MIDI In se désactive automatiquement. L’autre méthode consiste à saisir la formule sysex dans la liste d’événements. (Consultez la documentation de votre appareil MIDI pour des informations sur les SysEx). Avec cette méthode, vous êtes sûr de passer pour un as du MIDI. Voici la marche à suivre : • Cliquez sur le bouton SysEx avec la touche Commande enfoncée. Un message SysEx générique apparaît. • Le premier octet de données sur la ligne du haut (juste après le mot SysEx dans la colonne NUM) donne le numéro d’identification du constructeur (ID). Cet ID peut être long de plusieurs octets de données (il y a en effet plus de 128 fabricants d’appareils MIDI). • Le manufacturer ID est en général suivi d’un numéro d’identification de type d’appareil (device ID), d’un ID d’appareil individuel, d’un ID de type de données (qui peut comporter plusieurs octets), au besoin du numéro de sous-canal multitimbral, du ou des numéros d’identification des paramètres du son plus la valeur de ces paramètres. Mais rien de tout cela n’est standardisé—les constructeurs MIDI peuvent adopter les procédés les plus mystérieux, ce dont ils ne se privent d’ailleurs pas, vraisemblablement dans le but de vous rendre la vie impossible (et de protéger l’accès à leur domaine réservé). • Les octets de données sont normalement entrés sous la forme de nombres décimaux. Pour les saisir en hexa, placez un “$” devant les valeurs lorsque vous les tapez. Vue > SysEx en Format Hex vous permet de visualiser toutes les valeurs en hexadécimal (pour plus d’informations, lire le paragraphe traitant de l’utilisation des SysEx affichés en hexa au chapitre 9). Chapitre 5 L’Environnement 279 • Logic entre automatiquement le dernier octet de données (EOX indiquant la fin du message SysEx). Le nombre d’octets de données dans le message SysEx peut être diminué ou augmenté en cliquant sur l’une des deux flèches situées avant et après le mot < EOX >. Bien que vous puissiez avoir un nombre indéterminé de messages de toutes sortes dans la liste d’événements du curseur SysEx, il ne peut y avoir qu’une seule valeur de curseur, et tous les messages sélectionnés adopteront cette même valeur. Vous pouvez utiliser une méthode similaire pour créer toutes sortes d’événements MIDI ou méta dans la fenêtre du curseur SysEx. Un clic sur l’un des 8 boutons de type d’événement (note, numéro de programme, pitch bend, contrôleur, pression par canal, pression polyphonique, SysEx et méta-événement) avec la touche Commande enfoncée crée un nouvel événement de ce type. (Les Méta-événements se créent à l’aide du bouton de vue complète avec les 0 et les 1). Définir le format de données SysEx Les termes “SUM” pour le checksum et “VAL” pour la valeur du curseur transmise s’affichent au sein du code SysEx. La position et le format de ces octets sont réglés à partir des menus déroulants “Checksum”, “Valeur” et “Position”. Ces réglages se trouvent au coin inférieur gauche de la liste d’événements du curseur. Seuls les événements SysEx sélectionnés sont affectés par les paramètres ci-dessus, puisque seuls ces événements sont affectés par la valeur du fader. format de Checksum On peut créer un checksum sous l’un de ces formats : • Roland • Yamaha • Checksum normal • 2’s complement • 1’s complement Si vous ne savez pas lequel fonctionne avec votre équipement MIDI, essayez “off” (= pas de checksum) ou “2’s complement”. 280 Chapitre 5 L’Environnement Position de l’octet de valeur Avec Position, vous pouvez déterminer la position de l’octet de valeur. Cette position est indiquée en octets à partir de la fin du message : “last” se réfère à la position directement avant l’octet de EOX, “Last−1” indique l’octet précédent, etc. “Auto” fait en sorte que l’octet de valeur soit inséré en dernier dans la formule SysEx si aucun checksum n’a été sélectionné, ou -si une valeur de checksum a été entrée-que l’octet de valeur soit inséré en avant-dernier. Format de l’octet de valeur Le paramètre Valeur peut recevoir les réglages suivants : Auto La valeur est transmise en un octet si le champ maximum de valeur est au plus de 127. Si le maximum dépasse 127, la valeur est transmise en deux octets, le MSB (most significant byte, octet de poids fort) étant transmis en premier. One Byte La valeur est transmise en un octet. MSB/LSB La valeur est transmise en deux octets, avec le MSB (most significant byte) en premier. LSB/MSB La valeur est transmise en deux octets, avec le LSB (least significant byte, octet de poids faible) en premier. BCD 4 LSB La valeur est transmise comme “Binary Coded Decimal” en quatre octets, dans l’ordre 1, 10, 100, 1000. BCD 4 MSB La valeur est transmise comme “Binary Coded Decimal” en quatre octets, dans l’ordre 1000, 100, 10, 1. 2 Nibbles L La valeur est transmise en deux nibbles (1 nibble = 1/2 octet), avec le “least significant nibble (demi-octet de poids faible)” en premier. 3 Nibbles L La valeur est transmise en trois nibbles, avec le “least significant nibble” en premier. 4 Nibbles L Le valeur est transmise en quatre nibbles, avec le “least significant nibble” en premier. 2 Nibbles M La valeur est transmise en deux nibbles, avec le “most significant nibble (demi-octet de poids fort)” en premier. 3 Nibbles M La valeur est transmise en deux nibbles, avec le “most significant nibble” en premier. 4 Nibbles M La valeur est transmise en quatre nibbles, avec le “most significant nibble” en premier. 2 ASCII M La valeur est transmise en deux nibbles, le “most significant nibble” en premier ; les nibbles sont transmis au format ASCII pour la valeur en hexa. Par exemple, la valeur $7F (= 127 en décimal) sera transmise sous forme de “7” et de “F”. 3 ASCII M Identique à 2 ASCII M, mais en 3 nibbles. 4 ASCII M Identique à 2 ASCII M, mais en 4 nibbles. Les bits inutilisés du transfert en nibbles (X dans 0XXXNNNN) sont transmis aux positions concernées de la formule SysEx en même temps que les informations. Si vous souhaitez transférer ces bits supprimés, vous devez entrer des zéros dans la formule SysEx. Chapitre 5 L’Environnement 281 Échange d’Environnements Présentation Un des objectifs principaux de l’Environnement est de vous permettre de personnaliser Logic en fonction de votre studio MIDI. Cela peut présenter des problèmes si vous partagez vos morceaux avec d’autres musiciens utilisant des configurations de studio différentes. De même, vous pouvez rencontrer des difficultés lorsque vous reprenez des morceaux anciens après avoir modifié votre studio. Logic dispose de plusieurs fonctions pour vous faciliter au maximum ces changements. Lorsque vous souhaitez échanger des Environnements entre morceaux, vous avez un morceau source contenant l’Environnement désiré, et un morceau de destination dont vous souhaitez changer l’Environnement. L’Environnement de destination doit se trouver en mémoire et doit être le morceau actif (c à d. que l’une de ses fenêtres doit être active). Le morceau source peut lui aussi se trouver en mémoire ou il peut s’agir d’un fichier sur votre disque dur (ou n’importe quel autre support, CD, Zip, disquette, etc.). Si les deux morceaux sont en mémoire, Logic considérera que le morceau actif est celui de destination et que l’autre morceau est la source. Si plus de deux morceaux résident en mémoire, Logic supposera que le morceau actif est celui de destination et que la source est celui des autres morceaux qui aura été activé le plus récemment. Si un seul morceau est présent en mémoire, Logic fera apparaître un dialogue Ouvrir pour vous permettre de sélectionner le morceau source lorsque vous tenterez d’importer un Environnement. Importer, remplacer, changer les Environnements Importer des Environnements à objectif unique Cet Environnement à objectif unique peut être un éditeur pour un appareil MIDI particulier ou un élément d’Environnement destiné à un traitement MIDI spécifique comme un LFO MIDI, ou une configuration complexe d’arpégiateur/ligne à retard. Si cet élément d’Environnement tient sur un seul calque, la solution la plus simple est de sélectionner Options > Importer Environnement > Calque… puis de sélectionner le calque voulu dans le dialogue qui s’ouvre alors. Ce calque et tous les objets qu’il contient seront insérés dans le morceau de destination, sur la même position de calque (c à d. le même emplacement sur le menu déroulant Calque) que celle qu’il occupait dans le morceau source. Notez bien que cette procédure insère un nouveau calque dans le morceau de destination-ses calques d’origine étant au besoin déplacés. Vous pouvez aussi déplacer des sélections d’objets d’Environnement avec leurs câblages d’un morceau à un autre en les tirant à la souris ou par copier/coller. C’est encore plus facile si vous commencez par regrouper ces objets en macro. 282 Chapitre 5 L’Environnement Si l’élément d’Environnement que vous souhaitez importer est complexe et se répartit sur plusieurs calques d’Environnement, il vaudra mieux faire appel à la fonction de fusion en sélectionnant Options > Importer Environnement > Fusionner. Dans ce cas, tous les objets d’Environnement provenant du morceau source viendront s’ajouter à l’Environnement du morceau de destination. Attention, les objets fusionnés seront placés sur le même calque que celui dont ils proviennent, ce qui peut occasionner une certaine pagaille si ce calque contient déjà des objets dans le morceau de destination. Pour éviter cet inconvénient, créez des calques vides dans le morceau de destination à la même position que les calques à importer, avant l’importation. Il faudra également veiller dans les deux cas au traitement des objets uniques de l’Environnement comme les objets Entrée Physique et Entrée Séquenceur. Si vous importez ces objets, ils viendront remplacer leurs homologues dans l’Environnement de destination ET TOUT CÂBLE Y CONDUISANT SERA IRREMEDIABLEMENT PERDU. Il vaut mieux supprimer temporairement ces objets de l’Environnement source avant l’importation. Soyez également conscient du fait que lorsque vous importez un objet, tous les objets recevant un câble de l’objet importé sont eux aussi importés. Remplacer un ancien Environnement par l’actuel Si vous n’avez effectué que des ajouts à votre Environnement et que vous n’en avez rien supprimé, vous pouvez mettre à jour des morceaux anciens en choisissant Options > Importer Environnement > Actualiser. Seuls les nouveaux objets seront importés—les anciens objets, avec leur câblage et leurs assignations de pistes, resteront en place. Échanger des Environnements Dans la situation complexe où vous souhaitez échanger l’Environnement d’une configuration MIDI avec l’Environnement d’une autre, Logic vous propose trois options : Remplacer par Port/Canal MIDI, Remplacer par Nom et Remplacement Total. Mais comprenez bien que ce travail complexe implique une bonne dose de suppositions de la part de Logic et que le résultat nécessitera presque toujours de votre part une correction à la main. Remplacer par Port/Canal MIDI Cette option remplace tous les objets du morceau de destination pour lesquels il existe des objets dans le morceau source adressant le même port et le même canal MIDI. Remplacer par Nom Cette option remplace tous les objets du morceau de destination pour lesquels il existe des objets portant le même nom dans le morceau source. Cela vous donne un certain degré de maîtrise sur l’opération en renommant des objets en conséquence dans le morceau source. Chapitre 5 L’Environnement 283 Remplacement Total Cela remplace complètement l’Environnement du morceau de destination par l’Environnement du morceau source. Si vous utilisez cette option, il vous restera encore un gros travail de réassignation des objets aux pistes de la fenêtre d’Arrangement mais c’est parfois la seule solution. Remplacer par Assignation La méthode la plus souple et également la plus longue pour échanger des Environnements consiste à indiquer pour chaque objet de l’Environnement s’il doit être conservé, supprimé ou remplacé, et, s’il est remplacé, quel est l’objet qui le remplace. Vous utiliserez pour cela Options > Importer Environnement > Personnaliser… Lorsque vous choisissez l’importation personnalisée, une fenêtre d’Environnement apparaît avec la liste de tous les objets de l’Environnement de destination dans une colonne à gauche, et la liste des actions choisies pour chaque objet dans une colonne à droite. You can assign the replacements one at a time, by clicking on items in the right hand list and selecting the desired replacement Object from a pop-up menu. This menu includes all Objects on the Instrument List of the source song. Vous pouvez assigner les remplacements un à un, en cliquant sur des éléments de la liste de droite et en sélectionnant les objets qui doivent les remplacer dans un menu déroulant. Ce menu comprend tous les objets de la Liste des Instruments du morceau source. Vous pouvez aussi sélectionner une ou plusieurs rangées de la liste et choisir quoi faire dans le menu Importer. En plus de pouvoir conserver et supprimer, ce menu offre plusieurs techniques automatiques de sélection décrites ci-dessous. La première sélection dans le menu Importer est Importer Environnement utilisant l’assignation actuelle. Aucune importation n’a lieu tant que vous n’avez pas effectué cette sélection. Les autres choix (y compris les menus déroulants de la colonne de droite) ne font que fixer la manière dont les choses seront importées. Options d’importation Les deux dernières sélections du menu Importer proposent des options supplémentaires pour le processus d’importation : Importer > Copier Noms de Calques : le nom des calques du 2nd Environnement est transféré à l’Environnement en cours. Importer > Copier Objets sélectionnés du 2e Environnement : tous les objets sélectionnés dans l’Environnement source sont copiés dans l’Environnement de destination, même s’ils n’apparaissent pas sur la liste d’assignation. 284 Chapitre 5 L’Environnement Fonctions automatiques d’assignation Les fonctions d’assignation décrites ci-dessous sont immédiatement appliquées à toutes les rangées sélectionnées dans la liste d’importation. Les assignations s’affichent dans la colonne de droite et toutes les rangées sont alors désélectionnées. Importer > Assigner comme ‘garder’ : ces objets restent inchangés. Importer > Assigner comme ‘Supprimer’ : ces objets sont supprimés. Importer > Assigner par Identique : ces objets se voient assigner des objets du morceau source de même type, icône, nom, port et canal MIDI. Les objets portant le même Numéro d’Identification Unique (Unique ID) sont prioritaires. Logic conserve une liste interne de tous les objets de l’Environnement. Lorsque des objets sont supprimés, leur position sur cette liste se libère pour accueillir un nouvel objet. Chaque fois qu’un objet est ajouté à l’Environnement, il est placé sur la première position disponible sur la liste. (Si aucune position n’est vacante, il est ajouté à la fin de la liste.) La position d’un objet sur la liste constitue son Numéro d’Identification Unique (Unique ID). Tant que cet objet n’est pas supprimé, son ID Unique ne change jamais. Importer > Assigner par ID Unique : les objets se voient assigner des objets du morceau source portant le même ID Unique. (Cette option est utile pour mettre à jour un Environnement dans lequel n’ont été opérés que des ajouts d’objets.) Importer > Assigner par Port/MIDI Canal : les objets sont remplacés par des objets ayant le même port/canal MIDI. S’il n’est pas possible de trouver d’équivalent à un objet, un objet réglé sur le port 0 et sur le même canal MIDI est assigné. S’il n’est pas toujours pas possible de trouver un équivalent, un objet ayant le même canal MIDI est assigné. Importer > Assigner par Nom : les objets sont remplacés par des objets dont le nom est le plus proche. (Les deux noms doivent être identiques à 80%). Importer > Assigner par Icône/Nom : comme le précédent mais les icônes des objets doivent elles aussi être identiques. Chapitre 5 L’Environnement 285 6 Fonctions de Mixage de Logic 6 Logic vous offre différentes fenêtres de mixage, conçues pour faciliter le mixage et rendre cette tâche intuitive. Ce chapitre traite des deux principales fenêtres de mixage de Logic—la Console Audio et la Console de Pistes. Nous commencerons d’abord par examiner dans le détail les caractéristiques spécifiques de la Console Audio. Avant de passer ensuite à la Console de Pistes, nous étudierons dans le détail les Objets Audio, qui constituent les blocs à partir desquels construire la Console Audio et de Pistes. Enfin, nous vous présenterons toutes les fonctions spéciales de la Console de Pistes. Par la suite, nous examinerons les voies MIDI, qui apparaissent dans la Console de Pistes à côté des pistes audio. Si vous comparez les deux fenêtres de Console, vous vous apercevrez qu’elles se ressemblent beaucoup. Toutefois, il existe quelques différences au niveau de la région des Paramètres. La console Audio est une couche de l’Environnement, et par conséquent, offre non seulement le menu Layers, mais aussi la case de Paramètre d’Objet appropriée. La région des Paramètres de la Console de Pistes propose aussi les boutons Filtre, repérés Global, MIDI, Input, Track, Inst, Aux, Bus et Output. Ces boutons de Filtres permettent de n’afficher que les pistes qui vous intéressent, ce qui est très pratique en cours de mixage. Autre différence évidente entre les deux fenêtres de Console : la Console Audio ne comporte que des Objets Audio, vous n’y trouverez aucune voie MIDI. La Console de Voies visualise des pistes MIDI aux côtés de pistes audio : vous pouvez ainsi accéder, en cours de mixage, à toutes les pistes de votre morceau de façon pratique, dans une seule et même fenêtre. 287 Console Audio La Console Audio est l’une des couches de l’Environnement dans le morceau par défaut (autrement dit, le morceau que Logic charge lorsque vous le lancez). Pour l’ouvrir, sélectionnez Audio > Audio Mixer, ou allez dans l’Environnement (Fenêtre > Environnement ou Commande-8), puis choisissez Audio dans le menu Layer. Note : Si vous appuyez sur la touche Option tout en ouvrant une fenêtre de Console, les Consoles apparaissent dans des fenêtres flottantes. Les caractéristiques et la taille de la console audio dépendent du matériel audio utilisé. La console se configure d’elle-même au démarrage de Logic ou lorsqu’un nouveau morceau est créé. L’objet audio de l’Environnement est “l’élément de base” de la console audio de l’Environnement. Tous les Objets Audio utilisés dans le morceau en cours apparaissent dans la console Audio. Si des plug-ins et des départs auxiliaires sont inclus la taille de la console augmente automatiquement. Configuration de votre Console Audio La Console Audio met à votre disposition diverses fonctions permettant de construire votre Console Audio virtuelle avec toutes les composantes requises. Pour cela, vous pouvez utiliser les types d’Objets Audio suivants : • Piste—Enregistrement et lecture • Entrée—Contrôle du signal d’entrée • Instrument—Instruments logiciels virtuels • Sortie—Contrôle le signal de sortie • Bus—Routage et Effets • Master—Contrôle général des signaux de sortie • Aux—Objet auxiliaire Pour créer un Onjet Audio : 1 Sélectionnez Nouveau > Objet Audio dans le menu local Environnement. 2 Double-cliquez sur l’icône de l’Objet Audio nouvellement créé pour faire apparaître la voie de console correspondante. 3 À présent, allez dans la case des paramètres de l’Objet Audio, et réglez son paramètre Canal sur le type d’Objet Audio désiré. 288 Chapitre 6 Fonctions de Mixage de Logic Note : Si vous utilisez plusieurs systèmes HDR (Hard Disk Recording, enregistrement sur disque dur), vous pouvez sélectionner quel système l’Objet contrôlera dans le paramètre Périphérique, dans la case des Paramètres d’Objet. Son apparence et ses fonctionnalités exactes varieront en fonction du modèle précis d’enregistreur sur disque dur que l’Objet Audio représente. Pour supprimer un Objet Audio : 1 Sélectionnez l’Objet Audio en cliquant sur son coin supérieur ou sur son nom. 2 Pressez la touche Retour Arrière. Effacer un objet ramène le niveau de la piste qu’il contrôle à zéro. S’il existe un double de l’objet effacé, ce double reste inchangé et son niveau n’est pas remis à zéro. Connexions Le signal passant par les divers objets audio ne nécessite aucun câblage ni aucune sorte de branchement manuel. Le signal est routé via les slots correspondant dans l’objet audio. Par exemple : les slots Send raccordent un objet piste ou instrument à l’objet Bus ; le slot Sortie raccorde les divers objets à un objet Sortie. La console audio virtuelle de Logic dispose des mêmes options de routage et de connexion que les consoles de mixage traditionnelles. La case des paramètres Si la colonne des paramètres est visible (sélectionnez Voir > Paramètres si ce n’est pas le cas), vous pouvez y voir une case contenant les paramètres des objets sélectionnés. Un clic sur le triangle situé à côté du titre, en haut de la case, permet de masquer ou d’afficher son contenu. Le titre, sur la ligne supérieure de la case, peut être modifié en cliquant dessus. Ceci modifiera aussi le nom affiché sous l’objet lui-même, et dans la fenêtre d’Arrangement (si aucun nom de piste n’a été spécifié). La case à cocher, à gauche de l’icône, vous indiquera si l’objet audio apparaît dans le menu de sélection des instruments de la fenêtre d’Arrangement. Vous pouvez même, si vous le souhaitez, changer l’icône ellemême grâce à un menu déroulant, quoique l’icône par défaut soit généralement appropriée. Chapitre 6 Fonctions de Mixage de Logic 289 Périphérique Utilisez le paramètre Périphérique, pour sélectionner le système HDR auquel l’objet est connecté. Le réglage par défaut sera pour le l’un des systèmes d’enregistrement sur disque dur installés dans votre configuration. Les entrées concernant des matériels non connectés à votre système apparaissent en grisé. Vous en saurez plus sur leurs pilotes au § “Pilotes Audio” à la page 415. Canal Le paramètre Canal définit le type et le canal d’un signal contrôlé par un objet audio. Voici les différentes options : • Piste (voir “Objet Piste” à la page 320) • Entrée (voir “Objet Entrée” à la page 322) • Instrument (voir “Objet Instrument Audio” à la page 323) • Bus (voir “Objets Bus” à la page 327) • Sortie (voir “Objets Sortie” à la page 326) • Master (voir “Objet Master” à la page 330) • Aux (voir “Objet Auxiliaire” à la page 328) Note : Les Entrées et Sorties Stéréo sont disponibles sous forme d’option de menu séparées. Quand vous sélectionnez différents types d’objets audio, remarquez l’usage des styles de texte suivants : • Outline : Ce style indique que l’objet n’est pas disponible. Cela se produit quand le morceau a été produit sur un système disposant de plus de pistes que le vôtre (par exemple la piste 9 sur un système à 8 pistes). • Normal : C’est le style des objets qui n’ont pas encore été définis dans l’Environnement, et qui n’ont pas été utilisés. • Bold : Objets qui sont déjà définis dans l’Environnement, et qui sont en cours d’utilisation. • “*”: Cet objet n’est pas disponible car il existe déjà sous sa forme stéréo. MIDI Channel (Canal MIDI) Le paramètre MIDI Channel permet de choisir le canal MIDI auquel l’objet audio réagit, afin de le contrôler à distance au moyen d’informations de contrôleurs MIDI. Cette option fonctionne également dans l’autre sens. Une fois que vous avez défini un numéro de canal MIDI, vous pouvez générer des informations de contrôleurs sur ce canal en déplaçant les curseurs et les potentiomètres de l’objet audio. Lorsque la valeur du paramètre canal est attribuée, le canal MIDI se cale automatiquement sur le même numéro, pour en faciliter la mémorisation. Pour les canaux au delà de 16, on soustrait 16 du numéro de canal, si bien qu’une valeur de Cnl de 17 donnera le canal MIDI 1, Cnl 18 donnera le canal 2, et ainsi de suite. 290 Chapitre 6 Fonctions de Mixage de Logic Changer l’affichage d’un objet Audio Il est possible de réduire la longueur des voies de la console en en masquant les éléments un à un, par exemple les inserts ou les acheminements d’E/S. Notez bien que ces fonctions ne sont pas désactivées mais seulement retirées de la représentation graphique de l’objet audio. Pour modifier l’affichage d’un Objet Audio : 1 Sélectionnez (par clic-Shift, ou au lasso) tous les objets audio dont vous voulez modifier l’affichage. 2 Dans la case des paramètres vous pouvez ensuite désactiver les options suivantes : • • • • Voir EQs Voir inserts Voir départs Voir E/S Souvenez-vous que certains types d’objets (comme les sorties ou les bus) ne disposent pas de tous ces éléments. Leur dimension s’adapte à celle des objets de pistes. Note : Vous pouvez construire vos propres consoles de mixage audio dans des calques différents et leur attribuer des options d’affichage différentes afin de les intégrer à vos Screensets. Vous pouvez par exemple créer un calque dans lequel les objets n’afficheront que les contrôles de niveau et de panoramique et l’inclure dans un Screenset contenant également une fenêtre d’Arrangement, pour un contrôle rapide des pistes. Sur un autre calque, vous pouvez créer une console qui affichera tous les contrôles et que vous utiliserez au mixage. Chapitre 6 Fonctions de Mixage de Logic 291 Objets Audio dans la Console Audio et la Console de Pistes Les Objets Audio sont les blocs de construction de la Console Audio, et constituent une partie importante de la Console de Pistes. La section suivante expose les différences entre les types d’Objets Audio, et comment les utiliser. Sélection de plusieurs Objets Audio Logic vous permet de sélectionner plusieurs faders d’Objets Audio (en Majusculecliquant) dans la Console de Pistes et la Console Audio. La classe de la voie (Instrument, Audio, Bus, Aux etc.) n’a aucune importance. Pour désélectionner simultanément ces plusieurs voies, il suffit de cliquer sur n’importe quelle voie non sélectionnée. Vous pouvez aussi sélectionner une piste précédemment non sélectionnée dans la fenêtre d’Arrangement. Après sélection, toutes les voies se comportent comme un “groupe” provisoire, ce qui vous permet d’intervenir simultanément sur un certain nombre de paramètres pour tous les faders sélectionnés, en n’agissant que sur un seul des faders du groupe. Pour ajuster les paramètres de la liste sur toutes les voies sélectionnées, procédez comme suit : • Volume : Il suffit de faire glisser le fader de volume sur n’importe laquelle des voies • • • • • • • • 292 sélectionnées. Toutes les modifications de niveaux sont relatives et logarithmiques. Pan : Agissez sur le potentiomètre Pan sur n’importe laquelle des voies sélectionnées. Toutes les modifications de panoramiques sont relatives. Mute : Cliquez sur le bouton Muet de chaque voie sélectionnée. Les boutons Muet de toutes les voies sélectionnées passeront dans le nouveau mode. Solo : Cliquez sur le bouton Solo de chaque voie sélectionnée. Les boutons Solo de toutes les voies sélectionnées passeront dans le nouveau mode. Record Enable : Cliquez sur le bouton Record Enable e chaque voie sélectionnée. Les boutons Record Enable de toutes les voies sélectionnées passeront dans le nouveau mode (n’oubliez pas que seules les voies ayant des sources d’entrée différentes peuvent être simultanément préparées à l’enregistrement). Send Leve l : Faites glisser le potentiomètre Send Level de n’importe quelle voie sélectionnée. Tous les potentiomètres Send Level des slots Send correspondant changeront en conséquence (modificationss relatives). Send Destination : Faire un clic long sur un des slots Send d’une voie sélectionnée, puis faire votre choix dans la liste. Les slots Send correspondants de toutes les voies sélectionnées seront dirigés vers la destination choisie. Inserts : Faire un clic long sur un des slots Insert d’une voie sélectionnée, puis faire votre choix dans la liste. L’effet sélectionné sera inséré dans le slot Insert correspondant sur toutes les voies sélectionnées. Input : Faire un clic long sur un des slots Entrée d’une voie sélectionnée, puis faire votre choix dans la listet. Toutes les voies sélectionnées recevront leur signal de la ou des entrée(s) choisie(s). Chapitre 6 Fonctions de Mixage de Logic • Output : Faire un clic long sur un des slots Sortie d’une voie sélectionnée, puis faire votre choix dans la liste. Toutes les voies sélectionnées seront dirigés vers la (paire de) sortie(s) choisie. • Automation Mode : Faire un clic long sur un des menus locaux Automation d’une voie sélectionnée, puis faire votre choix dans la liste. Toutes les voies sélectionnées seront commutée sur le mode d’Automation. • Group Assignment : Faire un clic long sur l’affichage de Groupe d’une des voies sélectionnées, puis faire votre choix dans la listet. Toutes les voies sélectionnées seront assignées au Groupe choisi. Important : Vous ne pouvez activer les options multicanal Send et Insert que si aucun départ (Send) ou insertion (Insert) ne se trouve sur le même emplacement sur les voies sélectionnées. Autrement dit, vérifiez que toutes les voies sélectionnées possèdent un emplacement de départ ou d’insertion inutilisé (Send 3 ou Insert 4, par exemple) avant d’utiliser cette fonction. Note : Cliquer sur un fader ou sur un potentiomètre tout en maintenant enfoncée la touche Option rétablit la valeur “neutre” : ainsi, Option-cliquer sur un fader de volume le règle directement sur un gain unitaire, soit 0 dB (ou sur la valeur 90, si l’option Num du menu Value As est activée dans la case de paramètre d’objet), Option-cliquer sur un potentiomètre de panoramique le replace au centre, et Option-cliquer sur un potentiomètre de départ le règle sur un gain unitaire, soit 0 dB (ou sur la valeur 90). Chapitre 6 Fonctions de Mixage de Logic 293 Éléments de l’objet Audio Voici un aperçu de tous les éléments composant l’objet Audio. Cette liste indique quel élément est disponible dans les différents types d’objets audio. 294 Élément Objet Audio EQ de voie Piste, Instrument, Entrée, Bus, Aux, Sortie Inserts Piste, Entrée, Instrument, Sortie, Bus, Aux Sends Piste, Entrée, Instrument,Aux Entrée Piste, Instrument, Aux Sortie Piste, Entrée, Instrument, Bus, Aux Groupe Piste, Entrée, Instrument, Bus, Aux, Sortie, Master Automation Piste, Entrée, Instrument, Output, Bus, Aux, Master Pan/Balance Control Piste, Entrée, Instrument, Sortie, Bus, Aux Levelmeter Piste, Entrée, Instrument, Sortie, Bus, Aux Headroom/Clip Indicator Piste, Entrée, Instrument, Sortie, Bus, Aux Volume Control Piste, Entrée, Instrument, Sortie, Bus, Master, Aux Mute Piste, Entrée, Instrument, Sortie, Bus, Aux, Master Solo Piste, Entrée, Instrument, Aux, Bus Mono-Stereo Piste, Entrée, Sortie, Aux, Bus Track Arm Piste Bounce Sortie Chapitre 6 Fonctions de Mixage de Logic Channel EQ (Égaliseur de voie) L’égaliseur de voie est inséré dans le premier slot Insert disponible par un double-clic sur la zone EQ en haut des voies de console. Cette région devient alors une vue réduite de l’écran Channel EQ : elle permet une vision globale des paramètres d’égalisation en vigueur dans chaque voie séparée. Option + double-clic insère l’égaliseur comme premier plug-in et décale tous les plugins existants sur cette voie d’un cran vers le bas (les données d’automatisation les suivent si nécessaire). Autre possibilité : insérer l’égaliseur de voie dans n’importe quel emplacement, comme pour un autre plug-in. Il apparaît à ce titre dans la section EQ de la liste des plug-ins. C’est la seule façon d’insérer plusieurs égaliseurs de voie (mais n’oubliez pas que seul le premier égaliseur de voie peut être visualisé sous forme d’une vignette). Vous trouverez de plus amples information sur les paramètres de l’EQ de Voie dans le Guide de Référence des Plug-In, au Chapitre Égalisation. Inserts Si vous disposez de suffisamment de puissance de traitement, vous pouvez avoir jusqu’à 15 Inserts par objet audio. Dès que tous les inserts actuellement affichés sont utilisés, un nouvel Insert vierge est créé, jusqu’à ce que le nombre maximum de slots autorisés soit atteint. Le menu déroulant Insert affiche tous les Plug-Ins propriétaires de Logic Audio disponibles, ainsi que tout Plug-In AU correctement installé. Faire un Shift-double-clic sur un slot Insert (actif ) ouvrira la fenêtre du plug-in sous une forme non flottante. Cliquer sur le bouton minimiser en haut à gauche de la fenêtre la placera dans le Dock. Elle pourra être restaurée en cliquant sur l’icône du Dock. Menu Insert de la voie Si vous cliquez sur le mot Insert sur n’importe quelle voie, le menu de voie s’ouvre. Il vous permet d’enregistrer toute la configuration d’Insert d’une voie, y compris tous les plug-ins et réglages chargés. Chapitre 6 Fonctions de Mixage de Logic 295 Pouvoir enregistrer toute une configuration d’assignation peut se révéler utile dans bien des cas. Voici quelques exemples : • Élaborer puis enregistrer des configurations de multieffets complexes—sur tous les types de voies. • Selon le même principe, élaborer une configuration particulière d’assignations, pour utilisation avec des Instruments Audio multisorties. • Copier une configuration d’assignation ou d’effets entre Projets. • Création rapide de nouveaux modèles. Le menu de Voie de Console offre les éléments suivants : • Paramètres de voie précédente/suivante : Charge le jeu de paramètres de voie précédent ou suivant dans la liste. • Copier/Coller de paramètres de voie : Permet de copier et de coller des réglages de voies entre voies ou Projets. • Enregistrer les paramètres de voie sous : Enregistre les valeurs des paramètres de voie, et vous permet de choisir le nom du fichier correspondant. • Une fois que vous avez créé un ou plusieurs fichiers de paramètres de voie, une liste de ces fichiers apparaît sous les fonctions de menu. Le fichier de paramètres actif est repéré par un point. Comme il existe évidemment différentes classes d’Objets Audio, un certain nombre de sous-dossiers (Audio, Instrument, Aux, etc.) sont créés automatiquement dans le dossier /Applications/Logic/Channel Strip Settings lorsque vous enregistrez pour la première fois un fichier de paramètres de voie—repérable par son extension de fichier “cst”. Important : N’essayez pas de modifier cette structure du dossier Channel Strip Settings. Note : Vous trouverez des informations supplémentaires concernant les Inserts et l’utilisation des plug-ins dans la première partie du Guide de Référence des Plug-Ins. Sends Les départs (Sends) servent à envoyer une partie du signal d’un objet audio vers un bus interne ou une sortie auxiliaire. AInsi les départs relient l’objet Piste à un objet Bus. Aucun câblage n’est nécessaire pour cela, ni aucun autre connexion à l’intérieur de la console Audio. Note : Les options de routage disponibles sur un Send varient en fonction de votre hardware. Les Sends sont toujours “Post Fader”, ce qui signifie que le niveau du potentiomètre de volume (ou “fader”) de la piste modifie la quantité du signal adressé au bus auxiliaire. 296 Chapitre 6 Fonctions de Mixage de Logic Pour créer un Départ (Send) : 1 Cliquez sur un slot Send vide et sélectionnez une des quatre destinations proposées dans le menu déroulant qui s’affiche. 2 Lorsque vous avez choisi la destination, vous pouvez doser la quantité du signal délivré au départ auxiliaire, au moyen du potentiomètre rotatif de contrôle de Send. Au fur et à mesure que vous ajustez le niveau, sa valeur apparaît dans la case à la gauche du potentiomètre. Vous pouvez assigner jusqu’à 2 départs par piste. m Pour effacer un Send Ouvrir de nouveau le menu déroulant de l’emplacement de Send, puis sélectionnez No Send. m Pour normaliser le niveau de Send Vous pouvez réinitialiser un Send à 0 dB (90) en faisant un Option-clic sur le potentiomètre rotatif. m Pour contourner les Sends (Bypass) Vous pouvez basculer les Sends en mode Bypass en faisant un Option-clic sur leur nom. Si un Send est activé, son nom s’affiche en bleu. S’il est désactivé, son nom apparaît en gris (mode Bypass). Départs auxiliaires Post et Pré Fader Les départs auxiliaires sont positionnés soit avant (“Pré”) soit après (“Post”) le fader. Pour choisir l’un de ces deux modes cliquez sur la case Send. Le menu Bus s’affiche, et dans sa partie supérieure vous pouvez sélectionner Post ou Pre. Post fader signifie que le niveau envoyé aux départs auxiliaires (Aux Send) varie proportionnellement aux mouvements du fader. Autrement dit, si vous utilisez le départ auxiliaire pour acheminer le signal de la tranche vers une réverb, le rapport entre le signal d’origine et le signal d’effet demeure constant. Quand vous baissez le fader à fond, la réverb disparaît aussi. Ce réglage étant le plus fréquemment utilisé, c’est le réglage standard dans Logic. Si un départ auxiliaire est en mode Pré-Fader, le niveau de signal qu’il reçoit demeure constant quels que soient les mouvements du fader. Même si le fader est positionné au plus bas, le signal, lui, parvient toujours au bus sélectionné. Les départs en mode Pre fader servent surtout au retour d’écoute (monitoring), à l’écoute au casque dans le studio, ou à alimenter le circuit d’écoute (foldback monitoring) sur scène. Les envois auxiliaires en Pre fader sont aussi pratiques quand le fader est réglé au plus bas, et que vous voulez entendre uniquement le signal de l’effet (sans le signal d’origine). En principe vous utiliserez les inserts (voir ci-dessous), mais les départs en Pre fader permettent de traiter plusieurs objets audio à la fois avec un même effet. Le réglage “Pré-fader” n’empêche pas l’égaliseur d’agir sur les départs (Pré-Fader, Post EQ). Chapitre 6 Fonctions de Mixage de Logic 297 Départs stéréo Logic est capable d’assigner des départs de pistes mono à des bus stéréo (ou des sorties stéréo). Il n’est pas nécessaire d’assigner deux départs pour adresser un Plug-In de réverb en vraie stéréo. Post Pan Ce qui suit ne s’applique qu’à la carte TDM : lorsque vous utilisez des départs stéréo sur des objets mono, vous disposez également de l’option “Post Pan”. Ceci signifie que le signal envoyé vers la destination du départ stéréo sera divisé en un canal gauche et un canal droit, en fonction de la position du potentiomètre de panoramique. Ceci peut se révéler utile dans le cas, par exemple, d’un Plug-In de réverb capable de traiter la position panoramique. Afin d’éviter toute confusion avec le réglage Pre/Post fader, cette option n’apparaît que si l’on utilise des départs stéréo sur des objets mono. Double-clic sur Send Double cliquer sur un panneau d’assignation de départ d’une des voies audio vous fera passer au fader affecté à la voie de Bus, ce qui facilite la navigation dans les fenêtres de Console. Entrée/Sortie Sélectionner les entrées Le champ Input (Entrée) sert à sélectionner l’entrée audio du périphérique audio concerné. C’est cette entrée qui délivrera à la piste le signal à enregistrer. Si Monitoring est activé, le signal de cette entrée audio sera envoyé à la sortie ou au bus que vous aurez désigné dans le champ situé juste en dessous, tant que la piste restera en mode d’enregistrement. Le nombre d’entrées disponibles est bien sûr déterminé par la carte audio utilisée. Note : Dans le cas des objets Instrument Audio, le slot d’entrée sert à l’insertion d’instruments logiciels, il est donc appelé “Slot Instrument”. Vous trouverez de plus amples informationà ce sujet dans la première partie du Guide de Référence des PlugIns. Routage vers des sorties et des sous-groupes (Bus) Le champ situé juste au dessus du potentiomètre de panoramique permet de déterminer où le signal de cet objet audio (autrement dit de cette voie de la console) sera transmis. Le nombre de sorties disponibles est déterminé par la carte audio utilisée. 298 Chapitre 6 Fonctions de Mixage de Logic Vous avez le choix entre des objets de sorties ou des objets bus capables de se comporter en sous-groupes de console. Si l’objet audio est stéréo, le bus sera lui-même stéréo. Si le bus est également un objet stéréo le parcours du signal tout entier sera stéréo—et cela, pour chacun des bus disponibles sous Logic, si vous le désiré. En maintenant la touche Option, vous pouvez changer d’un seul coup toutes les assignations d’entrée ou de sortie des objets audio sélectionnés Notez néanmoins que les entrées ne seront changées que pour des Objets Audio ayant le même mode : mono ou stéréo. Il est ainsi facile d’assigner la même entrée à toutes les pistes audio. Double-clic sur Out Double cliquer sur un panneau d’assignation de sortie d’une des voies audio vous fera passer au fader affecté à la voie de sortie, ce qui facilite la navigation dans la console. Panoramique/Balance Les objets mono disposent d’un contrôle de panoramique (plus souvent appelé Pan) qui détermine la position d’un signal dans l’image stéréo. Les objets stéréo, en revanche, sont dotés d’un contrôle de balance. La différence entre les deux notions est que la balance régule les niveaux relatifs de deux signaux (gauche/ droit) à leurs sorties tandis que le panoramique répartit un signal unique proportionnellement entre deux sorties. Note : Le contrôle de panoramique se réinitialise en positionnant son repère au centre (64) tout en maintenant enfoncée la touche Option. Groupes Un slot de groupe permet d’assigner une voie à un Groupe. Un Groupe permet de combiner plusieurs voies afin de relier certaines de leurs propriétés, par ex. leur fader de volume et leur bouton Mute. Si par exemple, plusieurs pistes audio (comportant des voix de chœur séparées) sont assignées à un Groupe, changer le volume d’une des pistes changera le volume de toutes les autres pistes du Chœur. Les rapports de niveau spécifiques—au moment où les voies ont été assignées au Groupe—sont conservés. Les groupes peuvent également s’étendre à la sélection d’objets dans la fenêtre d’Arrangement : dans ce cas, toutes les opérations d’édition que vous effectuez sur une piste s’étendent aux autres pistes du groupe auquel elle appartient. Chapitre 6 Fonctions de Mixage de Logic 299 Vous pouvez créer de la sorte jusqu’à 32 groupes, et chaque voie peut faire partie de plusieurs groupes. Assignation d’une voie à un groupe Cliquer sur le témoin Groupe fait apparaître le menu local Groupe, qui permet de choisir un groupe parmi les 32, désactiver un groupage, ou faire apparaître le dialogue des Réglages du Groupe (Group Settings). Assignation multiple Une même voie peut appartenir à plusieurs groupes. Pour assigner une voie à plusieurs groupes, il suffit de maintenir enfoncée la touche Shift tout en choisissant un groupe via le menu local. Assignation rapide Maintenir enfoncée la touche OptionCtrl tout en cliquant sur le témoin Groupe permet d’assigner/désassigner rapidement les groupes. C’est alors la dernière assignation— même si elle est multiple—qui est appliquée à la voie en cours, sans devoir ouvrir le menu local. Réglages de Groupe Le menu local Groupe (accessible en cliquant sur le témoin Groupe) permet également d’ouvrir le dialogue Réglages de Groupe… permettant de définir les options suivantes, séparément pour chaque groupe : Enable (Activer) Permet d’activer/désactiver globalement un groupe. Name (Nom) Permet d’attribuer un nom à chaque groupe. Arrange Selection (Edit) (Sélection Arrangement (Edition)) Si vous sélectionnez un objet de l’arrangement sur une des pistes du groupe, la même région horizontale se trouve sélectionnée sur toutes les pistes du groupe. Arrange Track Zoom (Zoom sur piste Arrangement) Zoomer sur une des pistes d’un groupe étend ce zoom aux autres pistes du groupe. Arrange Track Hide (Cacher Piste Arrangement) Masquer une piste dans un groupe masque toutes les autres pistes du groupe. Track Record (Enregistrer Piste) L’activation/désactivation en enregistrement d’une piste d’un groupe est étendue à toutes les autres pistes de ce groupe. 300 Chapitre 6 Fonctions de Mixage de Logic Automation Mode (Mode d’Automatisation) Modifier le mode d’automatisation d’une piste du groupe étend cette modification de mode d’automatisation à toutes les autres pistes faisant partie du même groupe. Instrument Color (Couleur de l’Instrument) Changer la couleur d’une piste du groupe assigne cette couleur à toutes les autres pistes du même groupe. Volume Modifier le niveau (position du fader de Volume) d’une piste du groupe modifie également le niveau sur toutes les autres pistes du groupe, en respectant les différences relatives de niveau. Si possible, utilisez un fader se trouvant dans la partie haute de sa course. Mute (Muet) Le statut Muet de toutes les pistes du groupe est synchronisé. Pan La valeur de panoramique de toutes les pistes du groupe est liée. Comme pour le Volume, les différences relatives initiales sont respectées. Send (Départ) 1 à 8 Vous pouvez grouper, individuellement, les niveaux des départs 1 à 8. Les différences initiales de niveaux sont respectées. Automatisation de groupe En ce qui concerne l’automatisation de mixage, tout membre d’un groupe peut agir comme maître (Master) pour un paramètre d’automatisation (Volume, par exemple). Lorsque vous écrivez une valeur de paramètre d’automatisation pour ce maître, la valeur correspondante du paramètre se trouve également écrite pour tous les autres membres du groupe, en tenant compte de leur mode d’automatisation (Touch ou Latch par exemple). Les données sont écrites séparément pour chaque canal. Conséquence : vous pouvez désactiver le groupe par la suite, sans affecter les données d’automatisation de ses “anciens” membres. Vous pouvez également éditer ou changer ces données séparément sur les voies. Désactivation Temporaire d’un Groupe (Saisie) Vous pouvez désactiver provisoirement toutes les liaisons de paramètres entre groupes—par exemple, pour modifier le niveau relatif d’une des voies du groupe sans toucher aux niveaux des autres. Pour cela, il suffit d’utiliser le raccourci clavier Basculer la saisie de Groupe (par défaut, G). Tant que la saisie est activée, tous les indicateurs de groupes changent de couleur : ils passent du jaune (couleur normale) au bleu (Saisie activée, tous les groupes sont provisoirement désactivés). Chapitre 6 Fonctions de Mixage de Logic 301 Gestion des groupes sur Logic Control Si vous maintenez enfoncée la touche GROUP, vous pouvez utiliser les touches SELECT pour assigner les voies de votre choix au prochain groupe libre (nouveau). Vous pouvez utiliser les sélecteurs BANK pendant cette opération. Tant que vous êtes en mode Groupe (appuyez puis relâchez la touche GROUP), vous pouvez passer d’un groupe à un autre avec Flèche Haut et Flèche Bas. Les numéros des groupes (G1 à G9, 10 à 32) apparaissent dans l’afficheur 7 segments ASSIGNMENT ; les premiers caractères du nom du groupe apparaissent dans l’afficheur SMPTE/BAR. L’écran à cristaux liquides indique les noms des pistes dans la ligne du haut. La ligne du bas indique les propriétés du groupe sélectionné. Flèche Gauche et Flèche Droite permettent de passer aux autres pages des propriétés du groupe. Les touches SELECT permettent d’afficher/modifier l’assignation de voie au groupe actuellement sélectionné. TRACK+GROUP active un mode de visualisation multivoie pour les pistes, ce qui vous permet d’assigner chaque voie à n’importe quel groupe (ou de la désassigner), via le VPot de chaque voie. Vous pouvez aussi entrer dans ce mode en appuyant sur TRACK puis sur Flèche Gauche ou Flèche Droite jusqu’à atteindre la page Groupe. Surround Logic permet de faire des mixages au format Surround, pour un maximum de huit canaux de sortie haut-parleurs. Les formats Surround acceptés incluent tous les formats communs, y compris les plus “exigeants” comme le format 7.1. Pour une utilisation optimale du Surround, la carte audio et son pilote doivent pouvoir gérer plus de deux sorties (et en être équipés). Il n’y a pas d’encodage/décodage. L’utilisation du Surround n’implique aucune “manipulation” des caractéristiques de réponse en fréquence ou de traitement du retard. Le processus affecte seulement les réglages relatifs de volume de la source de sortie sélectionnée pour ce canal. Libre à vous d’insérer des plug-ins (retards, EQ, filtres passe-haut ou passe-bas etc.) dans les objets de sortie servant de canaux Surround. Toutes les voies et bus peuvent être individuellement réglés sur différents formats Surround. Touchez le champ des paramètres de sortie des objets Bus (au-dessus du contrôle de panoramique), et réglez la sortie sur Surround dans le menu local. Le contrôle de panoramique est remplacé par un contrôle de Surround à deux dimensions. Les haut-parleurs sont représentés par des points de couleur, et la position du panoramique est indiquée par un point blanc qui peut être saisi et déplacé. 302 Chapitre 6 Fonctions de Mixage de Logic Changer les réglages de Surround de plusieurs voies simultanément Vous pouvez changer simultanément les réglages de Surround de toutes les voies sélectionnées. Choisissez tous les objets que vous voulez régler sur la même assignation, et maintenez Option tout en cliquant sur le slot de sortie. Choisissez Surround dans le menu. La fenêtre de Panoramique du Surround Double-cliquez sur le contrôle de Surround qui a remplacé le contrôle de panoramique. La fenêtre de panoramique s’ouvrira, vous offrant une vue plus précise du contrôle du Surround. Cliquez dans le champ de paramètre tout en haut de la fenêtre et choisissez le format de Surround désiré (le format 7.1 par exemple, qui est destiné aux grandes salles de cinéma). Les symboles des sept haut-parleurs s’affichent autour du contrôle de Surround. L’affectation (routing) du signal aux sorties haut-parleurs est contrôlée intuitivement par la position du point bleu dans la zone du Surround, qui peut être “glissé-déposé”. Le mouvement de la position Surround dans un axe donné et diversement est régi par ces fonctions : • Maintenir Commande pour bloquer l’angle. • Maintenir Ctrl pour bloquer la diversité. • Maintenir Option pour réinitialiser l’angle et la diversité à la position centrale. Déplacez le point de panoramique bleu clair et testez les touches de modification. Chapitre 6 Fonctions de Mixage de Logic 303 LFE : Canal de l’Effet “Caisson de Basses” L’abréviation signifie “Low Frequency Enhancement ou Low Frequency Effects” (Amélioration ou Effets des fréquences basses, en français), car la sortie LFE revient le plus généralement à un ampli de caisson de graves. L’utilisation d’un haut-parleur de type “caisson de basses” n’est pas indispensable. Techniquement parlant, la sortie LFE n’est rien d’autre qu’un envoi d’auxiliaire post-fader supplémentaire, avec le contrôle de LFE comme fader de volume. Si vous voulez simplement avoir les signaux de basses fréquences en sortie, insérez un plug-in de filtre passe-bas dans l’objet de sortie défini comme sortie “caisson de basses” LFE. Une fréquence de coupure à 120 Hz est un standard pour les applications Surround. Le fader de LFE détermine la quantité du signal de la source audio à envoyer vers la sortie LFE. Dans les réglages Surround du menu Carte audio et pilotes, vous pouvez définir laquelle des sorties de votre carte audio servira de sortie LFE (voir ci-après : Assigner les canaux Surround aux sorties audio). Assigner les canaux Surround aux sorties Audio L’assignation des canaux Surround aux sorties de votre carte audio s’effectue dans Audio > Préférences Audio > Audio > Surround. Les réglages standard des formats Pro Logic, 5.1, 7.1 et EX (chacun d’eux est disponible avec ou sans haut-parleur central) ainsi que LCR (Gauche-Centre-Droit) sont préréglés, mais peuvent être modifiés. Prémixage des fichiers audio Surround Dans les réglages Surround, vous verrez quelles extensions de noms de fichiers sont appliquées aux noms de fichiers résultants d’une procédure de Prémixage (Bounce). Prémixer un mixage Surround créera plus de fichiers audio que vos prémixages (Bounce) et mixages stéréo habituels. Ces extensions servent à identifier les fichiers. En cliquant dessus, vous pouvez éditer les extensions. Sélectionnez Bounce Surround (Prémixage Surround) dans la fenêtre de dialogue de prémixage normal, qui s’ouvre quand vous cliquez sur le bouton Premix, situé en bas à droite d’un objet audio de sortie. Peu importe sur quel bouton Premix vous avez appuyé, toutes les sorties sélectionnées dans les réglages de Surround seront prémixées simultanément. 304 Chapitre 6 Fonctions de Mixage de Logic Niveau Les objets audio disposent de VU-mètres afin d’afficher le niveau de lecture ou pour contrôler (monitoring) le niveau du signal d’entrée. Lorsque vous armez une piste en vue d’un enregistrement, le VU-mètre indique le niveau d’entrée. Vous pouvez également afficher le niveau de lecture dans la fenêtre d’Arrangement, à gauche du numéro de piste, en sélectionnant Voir > Numéros de piste/VU-mètres. Mémoire de crête (Peak Hold) Comme dans une table de mixage classique, les VU-mètres conservent l’affichage du niveau de crête pendant quelques secondes pour une meilleure lisibilité. Même si la puissance de calcul de votre CPU est insuffisante pour lisser l’affichage, celui-ci rendra compte fidèlement du dernier niveau maximum atteint. Détecteur d’écrêtage Le détecteur d’écrêtage, situé au-dessus du vu-mètre, indique la réserve (headroom) d’une piste en dB. Lorsqu’un signal est suffisamment fort pour provoquer l’écrêtage, le détecteur d’écrêtage s’allume en rouge et reste allumé ; la valeur mentionnée indique de combien le signal doit être réduit. Chapitre 6 Fonctions de Mixage de Logic 305 Un maximum de +6 dB peut être mentionné. Si l’écrêtage d’une piste est intermittent, cela n’a pas d’importance tant que la piste master ne sature pas. Cliquer sur un des détecteurs d’écrêtage les réinitialise tous. Le raccourci clavier Effacer le témoin de saturation sur l’afficheur du canal audio aura le même effet. VU-mètres Pre Fader Si Audio > VU-mètres pré-faders est activé, le niveau affiché par les VU-mètres est mesuré pré-fader, soit avant les potentiomètres (c’est-à-dire : pré-pan/balance), mais post EQ et inserts, autrement dit après les étages d’égalisation et les insertions d’effets. Les VUmètres affichent ainsi le niveau d’une piste même si son potentiomètre est baissé au maximum. Ajuster le niveau Le fader de chaque objet Piste détermine le niveau de lecture de la piste. Le niveau d’enregistrement, lui, ne se règle pas dans Logic mais à la source du signal. Le niveau de l’entrée numérique n’est pas modifiable ; le fader de Logic montré ici ne que contrôle donc que le niveau de retour d’écoute. Les niveaux des objets audio et des départs auxiliaires sont mesurés soit en décibels (dB), par défaut, soit en valeurs de contrôleur MIDI. Pour changer d’unité, sélectionnez l’objet approprié, puis modifiez le paramètre “Valeur en”. Un volume MIDI de 90 équivaut à 0 dB. L’amplification maximum est de +6 dB. Vous pouvez réinitialiser le volume du potentiomètre à 0 dB (90) par un Option-clic. Lorsque plusieurs objets audio sont sélectionnés, la modification de leur niveau en déplaçant un fader est proportionnelle en dB. Le rapport entre les voies sélectionnées reste constant. Vous pouvez avoir accès à un niveau de monitoring indépendant lorsque un objet Piste est en mode Enregistrement. Armez la piste puis réglez son fader à votre convenance. Lorsque vous désarmerez la piste, le fader sera ramené à son niveau d’origine. Pour des raisons techniques cette option ne fonctionne pas avec le matériel TDM. Le raccourci clavier global Basculer (Mute) Pistes Audio permet de commuter le réglage de tous les objets audio à la fois entre deux positions de votre choix. Vous pouvez assigner deux valeurs différentes à chacun des objets audio et ainsi passer rapidement d’un état de votre mixage à un autre. Vous pouvez régler de la même façon les autres types d’objets, en utilisant respectivement les raccourcis clavier globaux Basculer (Mute) Entrées Audio, Basculer (Mute) Aux Audio, Toggle (Mute) Audio Bus et Toggle (Mute) Audio Outputs. 306 Chapitre 6 Fonctions de Mixage de Logic Solo/Mute Solo Tous les objets audio disposent d’un bouton solo. Celui-ci coupe le son de tous les autres objets audio appartenant au même type de hardware. Les objets réduits au silence (“muets”) sont repérés par un “M” clignotant affiché sur le bouton “muet” (ou “Mute”). Notez que cette fonction n’a aucun effet sur les pistes MIDI. Vous pouvez appliquer la fonction Solo à plusieurs objets à la fois. Option-clic sur un objet qui jusque là n’était pas en mode solo désactive les autres boutons solo actifs, ce qui vous permet de ne plus entendre qu’une seule voie (“Solo Interdépendant” ou “Commuter Solo”). Option-clic sur n’importe quel bouton solo actif désactive en même temps tous les autres boutons solo. Solo Safe Lorsque vous mettez une voie en solo, les voies de retour d’effets doivent rester ouvertes si vous désirez entendre le signal avec ses effets. Contrairement aux tables de mixage classiques, Logic est capable de balayer tout le parcours du signal et de laisser ouvertes les voies de retour d’effets. Il en va de même lorsque vous isolez un signal de retour d’effets. Les voies qui alimentent l’effet sont coupées mais leurs départs d’effets (Sends) restent ouverts et continuent d’envoyer le signal à l’effet. Bien sûr cette ouverture automatique des voies ne peut s’appliquer qu’aux retours d’effets internes. Si vous utilisez des unités d’effets externes via des objets bus, Logic en balayant le parcours du signal laissera ouvert le départ général d’effets. Mais il ignore naturellement quels objets d’entrée vous utilisez pour les retours d’effets externes. Vous allez donc devoir placer manuellement ces objets d’entrée en mode “Solo Safe” (c’est-à-dire “sécurité anti solo”)- exactement comme sur une table de mixage classique. Ctrl-clic sur un bouton solo inactivé lui confère le statut d’objet audio “Solo Safe”. Cela l’empêche d’être réduit au silence lorsqu’une autre voie est mise en solo. L’état “Solo Safe” est indiqué par une croix sur le bouton Solo. Un nouveau Ctrl-clic désactive l’état “Solo Safe”. Chapitre 6 Fonctions de Mixage de Logic 307 Coupure des voies (Mute) Il est possible de réduire un objet audio au silence, autrement dit de le rendre “muet” (“mute” en anglais) en coupant le son sur sa voie grâce au bouton marqué “M”. Une nouvelle pression sur ce bouton ouvre à nouveau la voie. Objets stéréo Tous les types d’objets audio (pistes, entrées, et sorties) peuvent être configurés en stéréo. Logic utilise des pistes véritablement stéréo, à condition que l’option Mode Piste Universel soit activée. Cela signifie que si vous décidez que la piste 1 devient stéréo, cela ne modifiera en rien la piste 2. Notez qu’avec une carte DAE, le fait de régler une piste en stéréo “associe” la piste adjacente. Les Régions audio sur les pistes des objets stéréo sont toujours traitées ensemble, quel que soit le type de traitement. Si vous ouvrez la fenêtre de l’Editeur d’échantillon, les deux canaux de la paire stéréo sont affichés et traités simultanément. Créer des objets stéréo Sélectionnez l’objet nommé “Audio 1” en cliquant sur son nom, au bas de l’objet. Cliquez ensuite sur le symbole Mono, en bas à gauche de l’objet, à côté du bouton REC. Le bouton présente alors deux cercles entrelacés, signifiant qu’il s’agit à présent d’un objet stéréo. Si vous faites un clic prolongé sur ce bouton, un menu déroulant vous proposera quatre choix : Mono : Paramètre la piste pour jouer des fichiers mono. Stereo : Paramètre la piste pour jouer des fichiers stéréo. Ceux-ci peuvent être “entrelacés” ou au format “stéréo séparée” (ou Split Stereo). Left : Si c’est une région stéréo qui a été assignée à la piste, seul le canal gauche sera relu. S’il s’agit d’un fichier mono, il sera joué normalement. Dans tous les cas, la sortie de la piste sera monophonique. Right : Si c’est une région stéréo qui a été assignée à la piste, seul le canal droit sera relu. S’il s’agit d’un fichier mono, il sera joué normalement. Dans tous les cas, la sortie de la piste sera monophonique. 308 Chapitre 6 Fonctions de Mixage de Logic Toutes les combinaisons d’enregistrements mono et stéréo sont possibles. Rien ne vous empêche par exemple de paramétrer les pistes 1 et 2 l’une et l’autre en stéréo, et d’employer les pistes 3 et 4 pour des enregistrements mono. Quelles que soient les opérations appliquées aux objets stéréo, l’intervention portera, de façon égale, sur les deux côtés. Le contrôle de panoramique devient un contrôle de balance. “Armer” des pistes Le contrôle Rec (voir ci-dessous) “arme” une piste, c’est-à-dire qu’il la met en mode d’attente d’enregistrement. Une fois la piste armée, le contrôle clignote en rouge. Il passe au rouge fixe lorsque l’enregistrement commence, et reste rouge pendant toute sa durée. Si le bouton clignote en rouge grisé, cela signifie qu’aucune piste audio n’a été sélectionnée dans la fenêtre Arrangement. Aucun enregistrement ne peut être effectué. On ne trouve de contrôle Rec que sur les objets de piste. Attention : le nombre de pistes pouvant être armées simultanément ne peut excéder le nombre de pistes sur lesquelles votre matériel audio est capable d’enregistrer à la fois. Ce nombre correspond en général à son nombre d’entrées. Le sélecteur d’entrée, situé dans la partie E/S de l’objet piste, permet de sélectionner, parmi les entrées disponibles, celle à partir de laquelle la piste objet enregistrera. Un clic prolongé sur le sélecteur déroule la liste de toutes les entrées disponibles de votre équipement. Si l’enregistrement est stéréo les entrées sont affichées par paires (Input 1–2, Input 3–4, etc.). Pour les pistes mono, elles sont présentées séparément. Les systèmes TDM étendus permettent d’enregistrer sur la totalité des 32 ou 48 pistes. Ces systèmes disposent maintenant de 32 bus audio, au lieu de 16 précédemment. Si vous utilisez plusieurs systèmes audio hardware, vous pouvez enregistrer sur tous simultanément. Fonction Bounce Les objets de sortie possèdent chacun un interrupteur de Bounce. Des Bounces pour les Objets Sortie 1 et 2 peuvent aussi être initiés en choisissant Fichier > Bounce dans une des fenêtres de Logic (bien que l’Arrangement soit l’endroit le plus approprié). Chapitre 6 Fonctions de Mixage de Logic 309 Cette fonction permet de créer un fichier audio (ou plusieurs) basé sur le contenu de toutes les pistes audio assignées à la sortie de l’Objet Sortie sélectionné. Tous les paramètres, y compris le volume, les panoramiques, et les effets sont enregistrés dans le fichier résultant de l’opération de “Bounce”. Le “Bounce” ou mixage a lieu soit en temps réel, soit plus rapidement c’est le “Bounce off-line”. Pour créer un fichier Bounce : 1 Appuyez sur le bouton Bounce de l’objet Sortie ou choisissez l’option de menu Fichier > Bounce. 2 Configurez les paramètres du dialogue Bounce (voir ci-dessous). 3 Appuyez sur le bouton Bounce (ou Bounce & Burn) de ce mêm dialogue. 4 Un sélecteur de fichier apparaît, dans lequel vous choisissez un nom et un dossier de destination pour le fichier résultant du Bounce. Note : Le Bounce en mono est possible si l’objet Sortie est réglé sur “mono”. Dans ce cas, c’est bien sûr un fichier mono qui est créé. Options globales du dialogue Bounce Plusieurs options globales sont disponibles dans le Dialogue Bounce, quel que soit le ou les type(s) de fichiers résultant de l’opération. Destination Vous avez le choix entre les options PCM (au format SDII, AIFF ou Wave) ou MP3, AAC et Burn (pour un CD Audio à la norme Red Book) simplement en cliquant dans la case adéquate. Il est possible de cocher simultanément plusieurs cases. Dans ce cas de figure, plusieurs fichiers seront créés, avec l’extension de fichier appropriée : nomdefichier.aif, nomdefichier.mp3, nomdefichier.m4a. Des fichiers PCM, MP3 et AAC peuvent être créés séparément et ajouter à la Libraire iTunes si la case Ajouter à la Bibliothèque iTunes a été cochée dans chacune des sections. Le ou les fichier(s) PCM au format SDII, AIFF ou Wave—peut être ajouté à la fenêtre Audio si la case Ajouter à la Fenêtre Audio a été cochée dans la section PCM. Note : Si Burn a été sélectionnée, vous verrez un dialogue vous informant des changements survenant dans les fichiers stéréo entrelacés ou surround. Ils dépendent d’autres réglages effectués dans les dialogues pour chaque type de fichier. Notez aussi que lorsque Burn est sélectionné, le commutateur Bounce devient Bounce & Burn. 310 Chapitre 6 Fonctions de Mixage de Logic Position de début et de fin Ce sont les champs où vous délimitez le passage que vous voulez inscrire dans le fichier de Bounce. Il sont réglés par défaut sur le morceau tout entier, depuis le début de la première région audio jusqu’à la fin de la dernière. Toutefois, si la fonction Cycle est activée, le réglage par défaut sera calé sur la position des Locators. Dans tous les cas il vous est toujours possible d’ajuster manuellement les positions de début et de fin si vous voulez par exemple que le Bounce prenne en compte un module de sons MIDI (mixé via un Objet Entrée) jouant en dehors de la région prédéfinie. On a souvent intérêt à prolonger le point de fin de Bounce au-delà de la fin de la dernière région sélectionnée, afin d’éviter de couper net les queues de réverb et les échos des Plug-Ins de délai. Cette marge de temps dépend bien sûr des effets employés et de leurs réglages. Tout en réglant les paramètres de Position de Début et de Fin, le champ situé au-dessus des boutons Annuler et Bounce (Bounce & Burn) indique la quantité de mémoire nécessaire pour enregistrer le fichier de Bounce. Mode Bounce • Temps réel : Crée le fichier de bounce en temps réel, comme dans les versions précédentes. Utilisez cette option dès que vous souhaitez prémixer des pistes audio et d’instruments audio, plus des sources sonores MIDI externes envoyées dans la console de Logic via des objets Entrée (Live). • Offline : Cette option accélère le processus de bounce—selon la complexité de votre arrangement et les ressources CPU disponibles. Elle permet également de prémixer des arrangements complexes, qui dépasseraient normalement les possibilités de votre processeur si vous essayiez de les lire en temps réel. Le prémixage offline, toutefois, est limité aux sources internes (pistes audio ou d’instruments audio). Les pistes MIDI et les objets d’entrée de la console de Logic sont désactivés lors d’un prémixage offline. Veuillez noter que le Mode Bounce Offline ne prend en compte que les objets de sortie de console relevant de systèmes s’appuyant sur des pilotes audio natifs. Les hardwares audio basés sur des DSP, basés sur des technologies de streaming, ne peuvent bénéficier du prémixage Offline. D’autres applications logicielles, renvoyées dans la console de Logic via la technologie ReWire, sont prises en compte lors des processus de bouncing offline ! Chapitre 6 Fonctions de Mixage de Logic 311 Options PCM du dialogue Bounce Format de fichier Vous pouvez choisir un fichier PCM (au format SDII, AIFF ou WAV) ou MP3, AAC, et le graver directement sur un CD Audio. Les fichiers PCM, MP3 et AAC peutvent être prémixé (bounce) séparément et ajoutés à la Libraire iTunes. Le ou les fichier(s) PCM file(s) au format SDII, AIFF ou Wave peuvent être ajoutés à la fenêtre Audio. Résolution C’est ici que vous définissez la résolution du fichier de Bounce. Les options sont 16 bits, 8 bits (par ex. pour des productions multimedia) ou 24 bits (par ex. pour le mastering sur DVD). Fréquence d’échantillonnage Ce menu déroulant permet de définir la fréquence d’échantillonnage désirée pour le ou les fichier(s) audio de Bounce. Les options vont de 11.025 à 19.2000 Hz, et incluent les trois fréquences d’échantillonnage le plus souvent utilisées : 44.100 (CD-DA), 48.000 (DAT) et 96.000 (DVD). Type de fichiers stéréo Ici vous pouvez choisir entre le format “Split Stereo” (stéréo séparée) (pour une utilisation dans ProTools), ou le format stéréo entrelacé (pour une utilisation ultérieure dans Logic ou dans un logiciel de gravure de CD). 312 Chapitre 6 Fonctions de Mixage de Logic Régler Stereo File Type sur Split Stereo désactive l’option Burn (suivi d’un message d’avertissement). Bounce Surround Bounce tous les canaux Surround (voir “Surround” à la page 302) sous forme de fichiers séparés. Activer Surround Bounce désactive MP3, AAC et Burn (suivi d’un message d’avertissement). Dithering L’application du Dithering (voir “Bounce et POW-r Dithering” à la page 90) est recommandée lors du Bounce d’enregistrements 24 bits en fichiers 16 bits. Options “Ajouter à” L’option Ajouter à la Fenêtre Audio permet d’ajouter dans la fenêtre Audio les fichiers PCM résultant de l’opération de Bounce. L’option Ajouter à la Bibliothèque iTunes ajoute les fichiers “bouncés” à la Bibliothèque d’iTunes. N’oubliez pas qu’iTunes ne gère pas le format SDII (Sound Designer II). Si votre fichier est à ce format, l’option est désactivée. Chapitre 6 Fonctions de Mixage de Logic 313 Options MP3 dans le dialogue Bounce Dialog Logic permet de bouncer des fichiers au format MP3 (ou, pour utiliser le terme exact : MPEG 2 Layer 3). Ce procédé très connu de réduction de débit de données s’appliquant aux signaux numériques audio a été développé au début des années 90 par l’Institut Fraunhofer, et permet d’obtenir des facteurs de compression élevés (10 à 1 voire davantage) tout en préservant une qualité audio tout à fait acceptable (variable selon le facteur de compression utilisé). Le format MP3 est le standard actuel en matière d’échange de fichiers audio sur Internet. Comme l’encodage d’un fichier au format MP3 s’accompagne nécessairement d’une perte de qualité audio, mieux vaut ne pas utiliser de fichiers MP3 en cours de production d’un morceau si vous avez accès aux mêmes données audio dans un format linéaire (sans réduction de débit de données), tel que l’AIFF, le WAV ou le SDII. Le(s) fichier(s) PCM issus(s) duBounce servent également à l’encodage aux formats MP3/AAC ou à graver un CD. Cette opération est effectuée avant tout dithering. Note : Si la fréquence d’échantillonnage sélectionnée est supérieure à 48 kHz, une copie provisoire du fichier PCM est créée—en appliquant une conversion automatique de la fréquence d’échantillonnage en 48 kHz avant l’encodage. Cette conversion est indispensable, le format MP3 n’acceptant pas de fréquences d’échantillonnage supérieures à 48 kHz. Si l’option PCM est désactivée dans le menu Destination, un fichier PCM provisoire est “bouncé”, afin de servir de source à l’encodage au format MP3/AAC et/ou à la gravure d’un CD, conformément aux options spécifiées dans la page PCM. 314 Chapitre 6 Fonctions de Mixage de Logic Activer l’option MP3 dans le dialogue Destination désactive automatiquement l’option PCM > Surround (après un message d’avertissement). En effet, le format MP3 usuel n’est pas compatible avec le son Surround. Toutefois, vous pouvez choisir le format Split Stereo, même si le fichier MP3 encodé est réglé en mode Joint Stereo. Bit Rate (Mono/Stereo) Les débits de données numériques disponibles pour l’encodage MP3 s’échelonnent entre 8 kbits/s et 320 kbits/s. La valeur par défaut est de 80 kbits/s en mono, de 160 kbits/s en stéréo. À ces débits, la qualité audio est parfaitement acceptable et la réduction de volume de données efficace (rapport supérieur à 10:1). Si vous pouvez vous le permettre, nous vous recommandons de choisir 96 kbits/s en mono et 192 kbits/s en stéréo : la qualité audio n’en sera que meilleure. Évidemment, rien ne vous empêche de choisir des valeurs de débit encore supérieures, mais au-delà de 96 kbits/s en mono et 192 kbits/s en stéréo, la marge d’amélioration est réduite. Use Variable Bit Rate Encoding (VBR) L’encodage de type Variable Bit Rate (débit numérique variable) réduit le débit de données de façon plus énergique au cours des passages musicaux “simples”, par rapport aux passages où le contenu harmonique est riche. On obtient ainsi généralement des fichiers MP3 de meilleure qualité. Hélas, tous les lecteurs MP3 ne sont pas capables de décoder avec une précision suffisante les fichiers de type VBR : c’est pourquoi cette option est désactivée par défaut. Si vous êtes sûr que le(s) destinataire(s) de vos fichiers MP3 est (sont) en mesure de décoder des fichiers encodés en VBR, n’hésitez pas à activer cette option. Quality Dès que c’est possible, réglez cette option sur Highest (la plus élevée). Réduire la qualité accélère le processus d’encodage, mais c’est au détriment de la qualité audio. Use Best Encoding Comme pour le paramètre Quality, décocher cette option accélère le processus d’encodage, mais au détriment de la qualité audio. Il est donc conseillé de laisser cette option activée en permanence, à moins que la durée d’encodage ne constitue un facteur critique. Filter Frequencies Below 10 Hz Si vous cochez cette option, les fréquences inférieures à 10 Hz (qui ne sont pas reproduites par les enceintes, et sont de toute façon imperceptibles par l’oreille humaine, quelle que soit la résolution de l’enregistrement) sont supprimées lors de l’encodage, ce qui laisse davantage de débit numérique pour les fréquences audibles. Il en résulte donc une légère amélioration de la qualité audio perçue. Ne décochez cette option que si vous pratiquez des expériences sur les infrasons, ou que les MP3 que vous exportez sont destinés à des baleines … Chapitre 6 Fonctions de Mixage de Logic 315 Stereo Mode Deux modes stéréo sont disponibles : Joint Stereo et Normal Stereo. Selon le fichier original, choisir l’un ou l’autre mode peut occasionner des différences audibles. Essayez donc les deux, et déterminez le résultat que vous préférez. Write ID 3 Tags/ID3 Settings Lorsque l’option Write ID3 Tags est activée, des tags ID3 sont intégrés au fichier lors de l’encodage. Pour les configurer ou les modifier, appelez le dialogue correspondant, en cliquant sur le sélecteur ID3 Settings. Toutes les saisies s’effectuent en double-cliquant sur le ou les champs Content désiré(s) à droite de l’entrée ID 3 Frame correspondante et en and tapant un texte. Ajouter à la Bibliothèque iTunes L’option Ajouter à la Bibliothèque iTunes permet d’ajouter le fichier MP3 encodé à votre Bibliothèque iTunes. 316 Chapitre 6 Fonctions de Mixage de Logic Options du Format AAC Les options concernant le format AAC (Advanced Audio Coding) ne son tpas directement disponibles dans la fenêtre du dialogue de Bounce (à cause d’une limitation de QuickTime), à l’exception de l’option Ajouter à la Bibliothèque iTunes, qui permet d’ajouter le fichier AAC encodé à votre Bibliothèque iTunes. Il faut d’abord entrer un nom de fichier, puis cliquer sur le bouton Bounce avant de pouvoir accéder aux options AAC (Sound Settings and Options > MPEG-4 Audio Compressor). Lorsqu’elle est activée, l’option AAC désactive PCM > Surround (après un message d’avertissement). Toutefois, le mode Split Stereo reste possible. Si la fréquence d’échantillonnage sélectionnée est supérieure à 48 kHz, une copie du fichier Bounce PCM est créée—en appliquant une conversion automatique de la fréquence d’échantillonnage en 48 kHz avant l’encodage. Cette conversion est indispensable, le format AAC n’acceptant pas des fréquences d’échantillonnage supérieures à 48 kHz. Paramètres AAC Compressor Sélectionne l’algorithme de réduction de débit numérique de données utilisé pour l’encodage AAC. Par défaut, il s’agit de l’algorithme MPEG-4 Audio. Rate Ce menu local met à votre disposition plusieurs valeurs de fréquence d’échantillonnage prédéfinies, s’échelonnant de 8000 kHz à 48.000 kHz. Chapitre 6 Fonctions de Mixage de Logic 317 Size Ces boutons radio permettent de choisir la résolution numérique du fichier obtenu après eocodage : 8 ou 16 bits. Use Ces boutons radio permettent de choisir le format du fichier obtenu après encodage : mono ou stéréo. Options Le sélecteur Options fait apparaître la fenêtre MPEG-4 Audio Compressor, présentée dans le détail ci-dessous. Fenêtre MPEG-4 Audio Compressor Compressor Permet de choisir le format d’encodage désiré. Par défaut, il s’agit du format AAC (Low Complexity). Bit Rate Ce menu local met à votre disposition plusieurs valeurs de débit numérique prédéfinies, s’échelonnant de 16 kbits/s à 320 kbits/s. Output Sample Rate Ce menu local met à votre disposition plusieurs valeurs de fréquence d’échantillonnage prédéfinies, s’échelonnant de 8000 kHz à 48.000 kHz. L’option Recommended sélectionne une option par défaut, basée sur d’autres critères d’encodage. Encoder Quality Laissez cette valeur sur Best dès que c’est possible. Réduire la qualité accélère le processus d’encodage, au détriment de la qualité audio. 318 Chapitre 6 Fonctions de Mixage de Logic Options de gravure Logic peut graver directement des CD audio conformes aux spécifications du Livre Rouge (Red Book) sur des supports vierges. Note : Activer l’option Burn désactive automatiquement les options PCM > Surround et Split Stereo options (après un message d’avertissement). En effet, le format CD audio utilise uniquement des fichiers stéréo entrelacés. Si la fréquence d’échantillonnage sélectionnée est supérieure à 44,1 kHz, une copie du fichier PCM bouncé est créée—en appliquant une conversion automatique de la fréquence d’échantillonnage en 44,1 kHz. Cette conversion préalable à la gravure est indispensable, le format du CD Audio (Red Book) imposant une valeur de fréquence d’échantillonnage de 44,1 kHz. Note : Si votre configuration informatique comporte plusieurs graveurs de CD, c’est le premier détecté qui est utilisé. Important : Certaines des options dont la liste suit ne deviennent actives qu’à partir du moment où vous placez un support CD enregistrable vierge dans le graveur de CD. Simulate write only L’option Simulate write only impose l’insertion d’un CD vierge dans le graveur SuperDrive ou ComboDrive de votre Mac. Comme son nom l’indique, elle simule la gravure du CD, mais sans écrire réellement les données sur le support vierge. Vous pouvez utiliser cette option seule ou en conjonction avec l’option Write as multi session (voir c-dessous). Chapitre 6 Fonctions de Mixage de Logic 319 Write as multi session L’option Write as multi session vous permet d’ajouter, ultérieurement à la première gravure, une nouvelle session de données sur le même CD—de nouvelles données pour le dossier de projet, par exemple. Speed La première fois que vous utilisez le menu local Speed, le logiciel lance une requête au(x) graveur(s) de CD—la procédure peut prendre un certain temps. Une fois cette requête effectuée, vous pouvez choisir librement parmi les différentes vitesses de gravure disponibles. Dithering Il est recommandé d’utiliser le paramètre Dithering si vous devez bouncer des fichiers de résolution 24 bits sous forme de fichiers de résolution 16 bits. Bounce & Burn Cliquer sur le bouton Bounce & Burn lance la procédure de bounce, puis grave les données audio ainsi obtenues sur le CD. Note : Après confirmation des emplacements des fichiers, vous verrez peut-être apparaître des dialogues vous demandant si vous désirez effacer les fichiers existants. Types d’Objets Audio Ce paragraphe présente les differents types d’Objets Audio de Logic. Objet Piste L’objet Piste sert à lire et à enregistrer des signaux audio dans la fenêtre d’Arrangement. Les différents éléments de l’objet Piste permettent également de contrôler les signaux provenant des pistes enregistrées. 320 Chapitre 6 Fonctions de Mixage de Logic Le nombre de pistes disponibles dépend de deux facteurs limitatifs : la puissance du processeur de votre ordinateur (si vous travaillez en natif ) ou celle des ressources hardware de votre configuration si vous travaillez sur un système basé sur DSP. Si vous utilisez un moteur audio travaillant en natif, le paramètre Audio > Hardware Audio & Pilotes > Nombre de pistes audio maximum du pilote/hardware vous concernant permet de limiter le nombre de pistes, ce qui réduit du même coup la capacité mémoire et les ressources processeur requises. L’objet Piste offre les éléments suivants (voir “Éléments de l’objet Audio” à la page 294) : égaliseurs, Inserts, départs vers les bus, entrée/sortie, groupages, automation, panoramique, niveau et vumètre, Mute/Solo, mono/stéréo, armement des pistes. Écoute avec plug-ins d’effets Vous pouvez écouter avec insertion de plug-ins des pistes audio armées (prêtes à l’enregistrement) en enregistrement et auxquelles sont assignées des entrées audio. Dans cette configuration, les plug-ins d’effets n’agissent que sur le signal écouté ; les effets correspondants ne sont pas enregistrés. Cette configuration est très utile lorsque vous enregistrez des overdubs, par exemple. Si vous désirez enregistrer les effets sur votre piste audio, insérez les plug-ins correspondants sur la voie d’entrée correspondante (voir ci-dessus). Exemple : Lorsqu’ils enregistrent des voix, la plupart des chanteurs préfèrent s’écouter au casque avec un peu de réverbération—alors que ce qui part vers la piste est enregistré sans effet. Pour ce faire, il suffit d’insérer un plug-in de réverbération dans la voie audio de retour, d’armer la piste puis de commencer l’enregistrement. Le signal de réverbération est alors présent à l’écoute, mais pas enregistré. Vous pouvez combiner pré-traitement et écoute avec effets : par exemple, enregistrer un signal avec une compression appliquée de façon destructive (sans annulation possible), en insérant un plug-in de compression dans la voie d’entrée désirée, et écouter en même temps ce signal d’entrée après compression avec une réverbération non enregistrée. Pour que ce procédé fonctionne, il faut cocher la case Monitoring Logiciel (Audio > Hardware Audio & Pilotes). Chapitre 6 Fonctions de Mixage de Logic 321 Objet Entrée L’Objet Entrée permet d’assigner et de contrôler directement les signaux arrivant sur l’entrée de votre carte son/interface audio. Une fois l’Objet Entrée Audio assigné à une voie audio, vous pouvez l’écouter et l’enregistrer directement dans Logic, avec ses éventuels plug-ins d’effets. Le signal subit le traitement des plug-ins même lorsque Logic se trouve à l’arrêt. Autrement dit, les objets d’entrée se comportent exactement comme des processeurs hardware externes. Les signaux collectés sur les bus de départ effets peuvent être prélevés avant ou après fader. Les Objets Entrée Audio permettent, par exemple, de remplacer votre vieille table de mixage ou de gagner du temps lors du bouncing : Les objets d’entrée audio rendent la procédure de mixage final (Bounce) bien plus simple, car il n’y a désormais plus aucun besoin d’enregistrer les signaux audio de vos appareils MIDI avant que leur source de sortie ne soit mélangée (mixée) avec d’autres enregistrements audio. Grâce aux objets d’entrée audio “Live”, vous pouvez faire un mixage stéréo des sources audio de vos synthés MIDI externes et générateurs de sons (en prémixant un objet de sortie). Les Objets Entrée offrent les éléments suivants : inserts, départs bus, sortie, groupage, automation, panoramique, niveau et vumètre, Mute/Solo, sélecteur mono/stéréo. Pré-traitement des signaux d’entrée Les voies d’Entrées Audio traitent le signal audio entrant de façon destructive (autrement dit, non annulable) : le signal d’entrée est traité par les plug-ins insérés dans la voie d’entrée. Ce qui signifie qu’une fois que vous avez assigné un objet d’entrée audio à une piste audio, vous pouvez enregistrer et écouter ses données audio, avec les plug-ins d’effets correspondants. 322 Chapitre 6 Fonctions de Mixage de Logic Exemple : Afin d’éviter des écarts de niveaux trop importants, il est souvent utile de pouvoir enregistrer une piste de voix avec une légère compression. Pour ce faire, il suffit d’insérer un plug-in de compresseur dans la voie d’entrée, puis d’assigner l’objet audio à l’entrée d’une piste audio. Le traitement du compresseur est alors enregistré sur la piste. Note : Pour utiliser l’objet Entrée Audio comme “entrée en direct”, vérifiez que l’objet Entrée possède une Sortie assignée. Vous pouvez ainsi écouter directement l’objet Entrée (avec tous les effets), sans devoir l’assigner à une voie audio préparée en enregistrement. Objet Instrument Audio Un objet Instrument permet d’utiliser des Instruments logiciels virtuels dans Logic. Actuellement, il est possible d’utiliser les Instruments suivants : la suite des Instruments logiciels d’Emagic et les instruments compatibles AU. Logic peut gérer un maximum de 128 Instruments Audio, en fonction de la puissance et de la RAM disponible. L’avantage de l’intégration de l’échantillonnage et de la synthèse dans Logic est que vous disposez de tous les outils nécessaires à l’enregistrement audio, à la lecture d’échantillons et à la synthèse sonore, plus des effets et des fonctions de mixage rassemblés dans votre ordinateur. Le slot d’entrée de l’objet instrument sert de slot d’Insertion à instrument logiciel. Après avoir inséré un instrument, vous pouvez utiliser l’Objet Instrument dans la fenêtre Arrange exactement comme une piste MIDI. L’Objet Instrument peut également recevoir des notes MIDI provenant d’autres Objets Instruments MIDI par l’intermédiaire de câbles d’Environnement. Cette possibilité est très pratique pour créer des superpositions de sons mêlant “vrais” instruments MIDI et instruments virtuels. Chapitre 6 Fonctions de Mixage de Logic 323 Veuillez noter que pour disposer de ces fonctionnalités, il faut activer Options > Préférences > Communication MIDI > Utiliser le moteur Virtuel et Classique unifié. Dès qu’une piste d’Instrument Audio est sélectionnée, elle se tient prête pour une éventuelle lecture en temps réel, ce qui consomme des ressources processeur. Normalement, Logic restitue ces ressources utilisées par le moteur audio, dès arrêt du séquenceur. Ce n’est pas le cas si une piste d’instrument audio est sélectionnée dans la fenêtre Arrange, ce qui la met à disposition pour lecture en temps réel. Sélectionner une piste MIDI ou une piste audio normale permet de quitter le mode “d’attente” et de restituer les ressources système dès que le séquenceur se trouve à l’arrêt. Veuillez noter que couper (Mute) une piste d’instrument audio dans la fenêtre Arrange ne réduit pas la charge système. L’Objet Instrument offre les éléments suivants (voir “Éléments de l’objet Audio” à la page 294) : inserts, départs vers bus, entrée, sortie, groupage, automation, panoramique, niveau et vumètre, Mute/Solo. Accès à plusieurs sorties Logic reconnaît les sorties multiples de l’EXS24 et des instruments compatibles AU. Outre les sous-menus “Mono” et “Stereo” du menu Instruments Audio, un sous-menu “Multicanal” dresse la liste de tous les instruments possédant plusieurs sorties. Pour pouvoir accéder aux sorties séparées d’un plug-in, il faut l’insérer depuis le sous-menu “Multicanal”. Veuillez noter que tous les plug-ins d’instruments (qu’ils soient ou non de marque Emagic) n’offrent pas tous plusieurs sorties. Si l’Instrument n’apparaît pas dans le sousmenu Multicanal, c’est qu’il ne permet pas de gérer plusieurs sorties. Vérifiez que l’instrument que vous désirez utiliser est correctement installé et autorisé. Les deux premières sorties d’un instrument gérant plusieurs sorties voient toujours leurs données lues sous forme d’une paire stéréo par la voie Instrument dans laquelle vous avez inséré le plug-in correspondant. Pour accéder aux autres sorties (3 & 4, 5 & 6 etc.), il faut passer par des objets AUX (voir “Objet Auxiliaire” à la page 328). Accord des instruments logiciels Le paramètre Réglages Song > Accord > Accord Instrument logiciel contrôle à distance le paramètre d’accord principal pour tous les Instruments Audio (plug-ins de synthétiseurs comme l’ES1 ou l’échantillonneur EXS24 etc.) par pas de ±50 Centièmes. Ce paramètre affecte également les plug-ins d’instruments VST2. Certains instruments d’autres marques peuvent ne pas reconnaître cette commande à distance. 324 Chapitre 6 Fonctions de Mixage de Logic ReWire Logic est compatible avec l’interface logicielle ReWire du fabriquant Propellerhead (http://www.propellerheads.se). ReWire est une interface entre le séquenceur et les applications audio. ReWire fonctionne avec les cartes compatibles avec le moteur audio natif de Logic (voir “Pilotes Audio” à la page 415). Veuillez d’abord lancer Logic puis votre ou vos applications. ReWire recherera les applications ou les extensions système compatibles ReWire ; Reason de Propellerhead, par exemple. Logic affichera les retours audio des applications ReWire connectées en tant qu’objets audio : Vous avez la possibilité d’insérer des plug-ins et de créer des envois vers les bus dans ces retours, comme pour une piste audio normale. Pour pouvoir utiliser les retours audio des applications ReWire connectées, sélectionnez un objet audio et choisissez le retour-audio ReWire désiré dans le menu local Canal de l’objet audio. Dans ce menu local, vous trouverez les voies ReWire affichées par leur noms, avec les pistes audio, les entrées, les bus et les sorties. C’est ReWire ou l’application à laquelle s’applique la connexion, qui génère les noms de ces voies. L’appellation d’une voie ReWire ne relève pas de Logic. Par exemple, si une voie s’appelle “Mix”, elle n’a pas de fonction spécifique relative à ce nom, en ce qui concerne Logic. Il faut décider de l’utilisation de chaque voie. S’il n’y a pas d’objet audio crée dans l’Environnement pour un retour ReWire, aucune donnée audio n’est transférée entre l’application ReWire et Logic. En pratique, comment cela fonctionne-t-il avec ReBirth, par exemple ? Dans ce cas, vous verrez deux voies nommées “Mix L” et “Mix R” dans Logic. Les deux voies “Mix” renvoient le mixage cumulé des sorties de ReBirth. Vous trouverez aussi des voies distinctes pour chaque instrument. Lorsque vous créez un objet audio pour une autre voie comme la grosse caisse, par exemple, vous n’entendrez que la grosse caisse dans cette voie, et elle sera enlevée des retours “Mix”. En synchro, Logic est toujours maître. Comme Logic est aussi maître en mode Cycle, le Saut de Cycle fonctionne également. Voici les fonctions partagées par les applications : • Départ/Stop, • Repositionner, • Début et Fin de Cycle, • Changement de Tempo. Chapitre 6 Fonctions de Mixage de Logic 325 Objets Sortie Les Objets Sortie représentent les sorties audio de Logic. Ils servent à régler le niveau, la balance stéréo, et à insérer des plug-ins de mastering—par exemple un compresseur ou un égaliseur comme le Linear Phase EQ. Le nombre de sorties ainsi disponibles est déterminé par les possibilités de votre carte son/interface audio. Les Objets Sortie assurent également la fonction Bounce (voir “Fonction Bounce” à la page 309), qui sert soit à enregistrer le mixage de toutes vos pistes audio sous la forme d’un fichier stéréo (équivalent d’une bande master), soit à prémixer plusieurs pistes (avec les traitements de plug-ins etc.) sur une piste stéréo ou mono track (selon que l’Objet Sortie est mono ou stéréo). L’Objet Sortie offre les éléments suivants (voir “Éléments de l’objet Audio” à la page 294) : Inserts, groupage, automation, panoramique, niveau et vumètre, Mute, sélecteur stéréo/mono, Bounce. Note : Les Inserts des Objets Sortie permettent le traitement du signal pendant le processus de mastering (tout comme durant la lecture normale). Les outils de mastering typiques sont les compresseurs, les de-essers et les égaliseurs, tel que le Fat EQ. Veuillez noter que pour des raisons techniques, seuls les plug-ins ne nécessitant pas de conversions mono/stéréo peuvent être utilisés, c’et-à-dire les plug-ins (s/s) sur des sorties stéréo outputs, et les plug-ins (m/m) sur des sorties mono. 326 Chapitre 6 Fonctions de Mixage de Logic Objets Bus Les Objets Bus jouent plusieurs rôles : Les Objets Sortie peuvent servir à envoyer des signaux audio vers des périphériques externes, par l’intermédiaire des sorties séparées de votre interface audio, ce qui permet de modifier les valeurs de niveaux et de panoramiques, et d’appliquer des plug-ins si vous le désirez. Vous pouvez les utiliser en tant que sous-groupes, ce qui permet de contrôler simultanément le niveau de plusieurs voies audio : par exemple, toutes les pistes de la batterie, ou des chœurs, qu’il suffit d’envoyer vers un bus stéréo pour contrôler leur niveau général, tout en maintenant les équilibres relatifs entre sons séparés. Comme rien n’empêche d’envoyer des bus vers d’autres bus, vous pouvez assigner plusieurs retours effets vers un même sous-groupe, ce qui vous permet de régler d’un coup le niveau de tous les effets dans le mixage. Il est alors bien plus facile de gérer le mixage (particulièrement si vous utilisez l’automation. Pour n’enregistrer que le signal d’un sous-groupe particulier afin de l’utiliser comme piste stéréo séparée dans l’arrangement, envoyez-le vers un objet audio inutilisé, puis utilisez alors la fonction Bounce (voir “Fonction Bounce” à la page 309). Les Objets Bus peuvent aussi servir de retours effets : dans ce cas, les plug-ins servent de processeurs d’effets internes. Des effets tels que la réverbération ou le délai s’appliquent généralement à un tel Objet Bus, en utilisant les inserts. Ces Objets Bus se règlent habituellement avec les potentiomètres de départ des voies audio. Chapitre 6 Fonctions de Mixage de Logic 327 Ces bus peuvent eux-mêmes peuvent être envoyés vers d’autres bus ou vers un Objet Sortie. Dans le morceau par défaut, les Objets Bus préréglés s’appellent “Returns”. L’Objet Bus offre les éléments suivants (voir “Éléments de l’objet Audio” à la page 294) : Inserts, groupage, automation, panoramique, niveau et vumètre, Mute, sélecteur stéréo/mono. Objet Auxiliaire L’Objet Auxiliaire natif peut être mono ou stéréo. Les sources d’entrée auxiliaires apparaîtront soit sous la forme de paires stéréo, soit sous la forme de voies mono, en fonction du statut mono/stéréo de la voie Aux. Vous pouvez utiliser la même source d’entrée pour plusieurs voies Aux. Les voies Aux traitent les données audio en temps réel, de façon non destructive. Par défaut, tout nouveau morceau se voit préconfiguré avec deux voies Aux. Comme pour tous les autres Objets Audio, vous pouvez créer des Objets Aux supplémentaires, et y avoir accès, via la couche Audio de l’Environnement. Dans le menu local “Cha” (comme Channel, voie) du dialogue de paramètres de voie, les Objets Aux sont toujours automatiquement rendus disponibles selon les besoins. Lorsque, par exemple, 4 Objets Aux sont déjà en cours d’utilisation, un cinquième apparaît dans le menu local ; si vous en utilisez 6, un septième est ajouté, etc. Vous pouvez ainsi créer jusqu’à 64 voies Aux dans l’environnement. 328 Chapitre 6 Fonctions de Mixage de Logic La source d’entrée d’une voie Aux se choisit via le menu local d’assignation d’entrée. Les sources d’entrée possibles sont : voies Bus, Objets Entrée (selon le nombre d’entrées physiques disponibles sur la carte son/interface audio utilisée) et toutes les sorties d’instruments logiciels rattachées aux plug-ins d’Instruments (Logic ou AU). Ces sorties supplémentaires ne sont disponibles que pour les plug-ins insérés dans une voie d’instrument via le sous-menu “Multi Channel”. Les sources d’entrée de voie auxiliaire envoyées depuis les plug-ins d’instruments le permettant commencent à partir de la sortie 3. Vous pouvez également faire apparaître les voies Aux dans la console de pistes. Remarque : si vous utilisez les voies Aux comme pistes dans la fenêtre Arrange, vérifiez que le filtre de visualisation de la console de pistes est configuré de façon à faire apparaître les voies Aux (il suffit d’activer le bouton Aux de la visualisation des pistes). Activez les boutons Aux et Global (vue globale) si les Objets Aux ne sont utilisés qu’en tant qu’Objets d’Environnement (autrement dit, ils ne sont pas utilisés comme pistes dans la fenêtre Arrange). Les Objets Aux offrent les éléments suivants (voir “Objets Bus” à la page 327) : inserts, départs, entrée, sortie, groupage, automation, panoramique, niveau et vumètre, Mute, sélecteur stéréo/mono. Objets Aux utilisés comme retours Bus Par définition, les départs (qui sont, en fait, des bus) ne sont pas directement disponibles sur les voies de bus. Les bus peuvent toutefois être définis comme source d’entrée pour les voies auxiliaires. Lorsque vous procédez de la sorte, les voies Aux deviennent des retours de bus, permettant l’utilisation de départs. Ces départs peuvent eux-mêmes revenir sur d’autres voies Aux, ce qui autorise l’élaboration d’assignations d’effets plutôt complexes. Comme dans la plupart des cas, on ne désire pas écouter deux fois le même signal, réglez les assignations des bus respectifs sur “No Output”. Objets Aux et instruments logiciels pourvus de plusieurs sorties Par défaut, toutes les sorties d’un plug-in d’instrument multicanal (voir “Objet Instrument Audio” à la page 323) sont envoyées vers la paire principale de sorties de l’Objet Instrument Audio respectif. Chapitre 6 Fonctions de Mixage de Logic 329 Objet Master Le fader Master modifie le niveau de sortie du mélange général de tous les sons. Il se comporte comme un étage atténuateur séparé ; les différences relatives de niveaux entre les objets de sortie ne sont pas. Il est très pratique comme réglage de volume de sortie proportionnel, et se révèle particulièrement utile pour le mode Surround de Logic (fondus de sortie simultané sur tous les canaux du mixage Surround). Il est parfois souhaitable, dans certains cas, de “sortir” certains Objets Sortie séparés de ce contrôle—par exemple, pour les sorties que vous utilisez comme départs effets afin d’envoyer des signaux à des multieffets externes. Il suffit de faire passer ces Objets Sorties en mode Solo Safe (isolation de la fonction Solo), en faisant un Ctrl-clic sur leur bouton Solo. Les Objets Sorties ainsi désolidarisés du Solo ne sont plus contrôlés par l’Objet Master. Déplacer le fader master ne modifie pas la position des curseurs de l’objet de sortie eux-mêmes, mais uniquement le niveau des signaux correspondants. Par conséquent, les modifications de niveaux se reflètent dans les vumètres de chaque canal de sortie. L’Objet Sortie offre les éléments suivants : groupage, automation, niveau et Mute. 330 Chapitre 6 Fonctions de Mixage de Logic Configuration Audio Fenêtre de Configuration Audio Cette fenêtre s’ouvre à partir de la fenêtre principale via Audio > Configuration audio, ainsi que de la fenêtre Audio en sélectionnant Options > Configuration audio. La fenêtre de Configuration Audio donne une vue d’ensemble des routages d’entrées/ sorties, ainsi que des inserts et des départs de tous les objets audio présents dans l’Environnement, le tout pour chaque périphérique audio. Les divers types d’objets sont présentés par listes, leur nom s’affichant à gauche et leur réglages se rangeant par colonnes. Que ces réglages soient modifiés dans la fenêtre de Configuration Audio, dans la console des pistes ou dans l’Environnement (sur la console audio) revient strictement au même : la nouvelle configuration sera immédiatement reflétée partout ailleurs. Utilisez donc librement la méthode qui vous convient le mieux. La fenêtre de Configuration Audio affiche également les réglages des objets audio effacés ou inutilisés. Si vous créez un objet audio dans l’environnement (Nouveau > Objet audio) puis que vous lui attribuez un canal (via le paramètre Cnl), l’objet reflétera les réglages qui lui sont assignés dans la fenêtre de Configuration Audio, et dans laquelle vous pouvez les éditer à volonté. Un nom de canal affiché en gras signifie que le canal est déjà utilisé par un autre objet, exactement comme dans le menu déroulant de choix du type d’objet, dans la case des paramètres d’objet, et qui s’ouvre par un clic prolongé sur le paramètre Canal. Un point placé devant son nom indique que l’objet appartient à une paire stéréo—qu’il soit contrôlé par un autre objet ou qu’il en contrôle lui-même un autre. Utilisation Un clic prolongé sur un paramètre déroule un menu dans lequel vous pouvez modifier les réglages, comme pour les objets audio dans l’environnement (ou pour la console audio). La valeur affichée en haut du menu déroulant est toujours une valeur neutre. Déplacer et copier des Plug-Ins d’un canal à un autre Vous pouvez déplacer les Plug-Ins d’un insert à un autre avec tous leurs réglages en les tirant en maintenant la touche Commande, (le pointeur de la souris devient une petite main). Si vous maintenez également la touche Option vous copierez les réglages de Plug-Ins. Réinitialiser la console Vous pouvez ramener tous les types de paramètres des objets audio du périphérique sélectionné à leur valeur neutre par défaut depuis la fenêtre de Configuration Audio. Choisissez entre Edition > Enlever EQs, Enlever Plug-Ins ou Enlever départs. Chapitre 6 Fonctions de Mixage de Logic 331 Réinitialiser le chemin d’accès à l’enregistrement audio Sélectionnez Edition > Enlever chemin d’accès d’enregistrementafin de réinitialiser le chemin d’accès à l’enregistrement audio. Nommer les Entrées et Sorties (Cadres E/S) Dans la fenêtre de Configuration Audio, chaque option d’E/S de vos objets audio peut être renommée de façon plus pratique et plus personnelle que “Input 1”, “Output 8” et autres noms par défaut. Il suffit de sélectionner Voir > Cadres E/S et de saisir les noms de votre choix. Assurez-vous d’avoir sélectionné le bon périphérique audio sous Périphérique. Vous pouvez attribuer un nom personnalisé à chaque entrée, sortie ou bus audio de chacun de vos périphériques audio. A l’extrême gauche, vous pouvez voir les noms par défaut. Immédiatement à leur droite, les noms attribués par le pilote audio concerné (s’il y en a un). Dans la colonne suivante vers la droite, vous pouvez double-cliquer et saisir un nom de votre choix. Ce cadre de nom est de même largeur que celui des objets audio de l’environnement. Encore plus à droite, vous pouvez saisir des noms en abrégé, comme ceux utilisés sous les boutons des consoles. Les boutons de type radio servent à définir un par un quels noms seront utilisés pour chacun des étages d’entrée/sortie du périphérique sélectionné. Dès que vous saisissez un nom, c’est celui-ci qui est sélectionné automatiquement. Supprimer des noms d’E/S L’option Edition > Initialiser cadres… ramène tous les noms à leur valeur par défaut. Fichier cadres d’E/S Les cadres d’E/S peuvent être définis individuellement pour chaque type de périphérique mais ils s’appliquent à tous les morceaux. Les noms sont mémorisés dans un fichier spécial situé dans le même dossier que l’application Logic et intitulé “IOLabels…” suivi du nom du périphérique concerné. Copier toute une configuration de console Vous pouvez copier des configurations entières de console depuis la fenêtre de Configuration Audio, à l’aide d’une des deux méthodes suivantes : • Copier des réglages entre morceaux • Copier des réglages entre différents périphériques audio Cette dernière méthode n’est possible qu’avec des périphériques gérés par des pilotes utilisant le moteur audio d’Emagic. Vous trouverez la liste de ces pilotes et les explications associées au § Moteur audio (voir “Pilotes Audio” à la page 415). Voici toutefois comment copier les réglages : 332 Chapitre 6 Fonctions de Mixage de Logic Ouvrez la Configuration Audio depuis Audio > Configuration Audio et sélectionnez Voir > Tous les composants. Les périphériques se choisissent dans le menu Périphérique. … entre morceaux Sélectionnez le morceau dont vous voulez copier la configuration et ouvrez sa fenêtre Configuration Audio. Sélectionnez Edition > Copier, puis ouvrez le morceau de destination et ouvrez de même sa fenêtre Configuration Audio. Collez-y la configuration avec Edition > Coller. … entre différents périphériques Sélectionnez le périphérique source (dans le menu Périphérique). Sélectionnez Edition > Copier, puis passez sur le périphérique de destination (toujours dans le menu Périphérique). Collez les données avec Edition > Coller. Vous pouvez aussi utiliser les raccourcis clavier habituels. Console de Pistes Pour ouvrir la console de Pistes, allez dans la fenêtre d’Arrangement et sélectionnez Fenêtre > Ouvrir Mixeur Pistes. Note : Si vous appuyez sur Option tout en ouvrant la console de pistes, celle-ci apparaîtra dans une fenêtre flottante. A la différence de la console Audio, la console de Pistes gère à la fois des pistes audio et des pistes MIDI. Chaque voie représente un objet de l’Environnement : les voies audio sont des objets audio, les voies MIDI sont des instruments ou des parties de multiinstruments. Les pistes n’ayant pas de paramètres de console propres ne sont pas visibles dans la console de Pistes. Ce qui inclut les objets Delay (voir “Objet Ligne à retard” à la page 249), les arpégiateurs (voir “Objet Arpégiateur” à la page 247), etc. S’il y a plusieurs pistes consécutives dans la fenêtre d’Arrangement ayant le même instrument de piste, cet instrument sera représente par une seule voie dans la console de Pistes. Note : Vous pouvez régler la taille de l’affichage verticalement et horizontalement à l’aide des Contrôles de Zoom de la console de Pistes. Chapitre 6 Fonctions de Mixage de Logic 333 Modes d’Affichage Cette console dispose de deux modes d’affichage : vue Globale et Pistes. Dans la Vue Globale tous les instruments MIDI et tous les objets Audio présents dans l’Environnement sont représentés par des voies de console. Dans la Vue des Pistes, Logic crée une console basée sur l’ensemble des pistes actuellement assignées à la liste des pistes dans la fenêtre d’Arrangement. Elle contient autant de voies qu’il y a de pistes. Ces pistes sont rangées dans le même ordre que dans la fenêtre d’Arrangement. Les pistes redondantes sont supprimées dans le cas de plusieurs pistes représentant la même sortie. Il peut s’agir de deux instruments MIDI ayant le même réglage de port et de canal, ou de deux objets audio ayant le même Périphérique et le même réglage de voie/piste audio. Si vous avez oublié un Objet dont vous avez besoin pour le mixage (par exemple un Objet Sortie Audio), passez en Vue Globale et double-cliquez sur l’Objet en question. Il sera ajouté à la Liste des Pistes de l’Arrangement et apparaîtra donc dans la console de Pistes Filtre de piste Le menu Pistes sert à définir le type de pistes que vous souhaitez voir apparaître dans la console de Pistes. Techniques de réglage du Filtre de Piste Vous pouvez régler les Filtres de Pistes à la fois pour la vue Globale et Pistes séparément, à l’aide des boutons de Filtre. • En maintenant appuyé Commande, le réglage du Filtre de Piste reste inchangé lors de l’activation/désactivation du mode Vue Globale. • Cliquer sans touche de modification sur un type désactivé permettra l’affichage de ce type et désactivera tous les autres. • Cliquer sans touche de modification sur un type déjà activé activera tous les types. Un clic supplémentaire retournera à un mode unique de type activé. • Shift-cliquer permet d’activer/désactiver individuellement les types, dans toutes les combinaisons. 334 Chapitre 6 Fonctions de Mixage de Logic • Clic-Commande quand Vue Globale est désactivée, validera la Vue Globale, et permettra de voir le type choisi. • Clic-Commande quand Vue Globale est validée, désactivera simplement la Vue Globale. • Clic-Option place la fenêtre sur la première piste du type actif. Les modes Filtre et Vue Globale restent inchangés, à une exception près : Si vous cliquez sur un type actuellement désactivé, il sera activé pour garantir que votre commande a fonctionné. La Vue Globale permet d’afficher des pistes qui n’existent pas en tant que telles dans l’Arrangement en cours ni dans le dossier d’enregistrement. Dans ce cas, il n’est pas possible de les sélectionner pour enregistrer dessus. En faisant un double-clic sur une telle piste, elle sera automatiquement créée et sélectionnée dans le dossier d’enregistrement. Options de visualisation Le menu Voir sert à personnaliser l’affichage en fonction de vos besoins. Vous pouvez masquer les noms des boutons rotatifs personnalisés des voies MIDI pour libérer de l’espace. Vous pouvez désactiver séparément l’affichage des noms d’instruments, des numéros de programmes, des numéros de banque, les boutons rotatifs personnalisés des voies MIDI (Contrôle), les potentiomètres de panoramique (Pan), les potentiomètres linéaires (Volume), ainsi que les noms et les numéros de pistes, pour gagner encore de la place. Si vous supprimez l’affichage des noms d’instruments et de programmes, vous verrez que les tranches reprennent une forme rectangulaire une fois disparus les onglets nécessaires aux noms longs. Si vous ne supprimez que l’affichage des noms d’instruments, c’est le nom de la piste qui apparaît. Mêmes pistes Instrument : Si cette option est activée, les pistes identiques dans la fenêtre d’Arrangement sont aussi affichées dans la Console de Pistes. Ces pistes ayant les mêmes réglages de volume, pan etc., il n’est habituellement pas nécessaire de les afficher plusieurs fois. Toutefois, les réglages de Mute peuvent être différents pour chacune des pistes. Comme les autres éditeurs, la console de Pistes peut faire partie d’un Screenset (voir “Screensets” à la page 32). Les Dossiers et la Console de Pistes La console de Pistes affiche non seulement le contenu du niveau le plus élevé de la fenêtre d’Arrangement mais également le contenu des dossiers. Elle tient compte automatiquement des changements survenus dans la structure des dossiers ou dans l’assignation des instruments aux pistes. Chapitre 6 Fonctions de Mixage de Logic 335 Si un dossier se trouve sélectionné, ou si la fenêtre affichée au premier plan est une fenêtre d’Arrangement montrant le contenu d’un dossier, c’est le contenu de ce dossier que reflétera la console de Pistes lorsque vous l’ouvrirez. Si vous cliquez sur la case de fermeture de dossier (le bouton noir situé sous la case de fermeture de la fenêtre en haut à gauche), vous amenez la console de Pistes au niveau immédiatement supérieur, c’est à dire, dans le cas présent, le niveau contenant le dossier. Un double-clic sur la voie du dossier ramène à l’affichage du contenu du dossier. Naturellement, il faut que l’affichage des Pistes dossier soit validé dans le menu Pistes. Conseils d’ordre général pour l’utilisation de la Console de Pistes Les conseils suivants peuvent vous aider à mieux utiliser la Console de Pistes. m Pour créer une piste d’Arrangement à l’aide de la Console de Pistes En mode Global, un double-clic sur le fond d’une voie insérera une nouvelle piste (correspondante) dans la fenêtre d’Arrangement en cours, en supposant qu’une telle piste n’existe pas déjà. Pour rendre muettes des pistes de l’Arrangement à l’aide de la Console de Pistes Option-clic sur le bouton Mute d’une région audio rendra muette la piste correspondante de la fenêtre d’Arrangement, mais ne rendra pas muette la région audio elle-même. Avec un second Option-clic la piste redeviendra audible. Note : SI la vue actuelle de la Console de Pistes ne contient pas d’Objet Sortie ou Bus, la vue Globale sera automatiquement activée. Le filtre de visualisation approprié Sortie/ Bus sera auusi activé, afin d’être sûr que le type d’Objet sélectionné soit visible. Les tranches de voies MIDI sont équipées de petites “LED”, qui deviennent vertes pour les événements Note On, et jaunes pour toutes les autres informations MIDI. Transmettre toutes les données de la console En sélectionnant Options > Transmettre toutes les données console, vous transmettez par MIDI les valeurs de tous les curseurs actuellement visibles. Sélectionner une piste en lecture ou en enregistrement Vous pouvez interdire que la piste sélectionnée change lorsque vous faites des corrections sur une voie en mode Lecture ou Enregistrement. Chacune de ces deux situations dispose de son propre paramétrage. Vous y accédez avec Options > Changer piste en mode enregistrement et Options > Changer piste en mode lecture. 336 Chapitre 6 Fonctions de Mixage de Logic Voies MIDI de la console Fonctionnement Ce paragraphe traite à la fois des voies MIDI de la Console des Pistes et de celles de la Console GM, décrite (voir “Objet Console GM” à la page 240). Les voies MIDI pilotent à distance les paramètres de mixages de vos divers modules de sons et synthétiseurs, (c’est-à-dire le volume, le panoramique, etc. …), ainsi qu’on peut l’attendre d’un séquenceur. Les commandes de ces voies transmettent des messages de changements de contrôleurs. En revanche, elles n’exercent aucun contrôle sur le signal audio ; cela reste l’affaire des voies audio. Activez toutes les options figurant au menu Voir de la Console des Pistes afin de faire apparaître tous les paramètres dont il va maintenant être question. Sauvegarder les réglages de console Les réglage de console ont des répercussions directes sur la case des Paramètres d’Instrument située en bas à gauche de la fenêtre d’Arrangement. Les derniers réglages effectués dans cette case sont sauvegardés avec le morceau. Mais ils seront perdus dans votre module de sons si celui-ci ne les conserve pas en mémoire lorsque vous l’éteignez—si sa mémoire n’est pas alimentée par pile. Vous pouvez toutefois les lui retransférer facilement au prochain chargement de votre morceau dans Logic. Il suffit de sélectionner depuis le menu principal Options > Envoi MIDI > Réglages des instruments MIDI utilisés. Fonctions étendues GM, GS et XG En plus du standard GM, il existe des standards étendus créés par Roland (GS) et Yamaha (XG). Ces modes GS et XG permettent de choisir divers programmes d’effets et de contrôler le niveau des effets de chorus et de réverb. 1 Cliquez-maintenez sur le champ GM à la droite de la fenêtre de Console. Un menu apparaît. 2 Choisissez le standard étendu (GS ou XG). Les contrôleurs pour les effets étendus apparaîtront alors conformément au standard que vous aurez choisi. 3 Choisissez l’effet de chorus ou de réverb désiré dans le menu local. 4 Programmez la durée de réverb ou de délai voulue dans la case “Time” en maintenant le bouton de la souris enfoncé et en choisissant une valeur. Chapitre 6 Fonctions de Mixage de Logic 337 Bouton d’initialisation (Reset) Le bouton d’initialisation transmet une commande “GS On” ou “XG On” et initialise les contrôleurs. Tous les modules de sons connectés sont alors ramenés à leur valeurs neutres ; vous pouvez commencer le mixage à zéro. Le bouton Reset n’est disponible que dans l’Environnement Console GM. Contrôles Le menu Mixeur PIstes > Vue permet de faire apparaître (ou non) les différents contrôles de la console de voies MIDI. Bank (Banque) Si votre module de sons reconnaît les événements de sélection de banque (Bank Select), vous pouvez choisir un numéro de banque pour chacun des 16 canaux MIDI. Rappelez-vous que tous les synthétiseurs n’ont pas cette capacité de gérer les événements de sélection de banque. Plusieurs formats de sélection de banque sont possibles. Voir pour plus de renseignements, (voir “Définir vos propres commandes de sélection de banque” à la page 236). Programme Le menu local Programme, disponible séparément pour chaque voie, vous permet de choisir un son par son nom. La rangée du haut permet de choisir les programmes des canaux MIDI impairs (1, 3, 5 … 15) et la rangée du bas ceux des canaux pairs (2, 4 … 16). Pour le choisir le son d’un canal MIDI : 1 Cliquez sur le nom du son et gardez le bouton de la souris enfoncé. 2 Un menu local s’ouvre, contenant tous les noms de sons GM. 3 Choisissez un son dans le menu et relâchez le bouton de la souris. Logic sélectionne le son dans le module de sons. Volume Le potentiomètre de volume contrôle le volume de chaque voie en émettant des événements de contrôleur n° 7. Muet Le bouton “Muet” (“M”), éteint le volume de la voie. Cela signifie en pratique que si ce bouton est enfoncé, la voie est réduite au silence, muette (mute en anglais). Si vous désactivez le “mute”, la position du potentiomètre est à nouveau valable. Pour couper une voie : 1 Cliquez sur le bouton “Mute” (ou “Muet”) de la voie. 2 Cliquez à nouveau sur le bouton “Mute” pour réactiver la voie. 338 Chapitre 6 Fonctions de Mixage de Logic Pan Le potentiomètre rotatif de panoramique (ou Pan) permet de contrôler directement la position du son dans l’image stéréo. Pour contrôler la position du son dans l’image stéréo 1 Cliquez-maintenez le potentiomètre. 2 Déplacez la souris verticalement. Le bouton Pan suit les mouvements de la souris. Note : Cliquez sur un potentiomètre (ou fader) ou un bouton rotatif en maintenant Option pour ramener le curseur à une position neutre. La valeur neutre est zéro pour tous les contrôleurs sauf : Volume (n° 7) = 100, Panoramique (n° 10), Balance (n° 8), Résonance (n° 71), Release Time (n° 72, temps de Release), Attack Time (n° 73, temps d’attaque) et Cutoff Frequency (n° 74), qui ont tous 64 (position centrale) comme valeur par défaut. Autres contrôleurs Les deux rangées supérieures de potentiomètres rotatifs vous permettent de transmettre n’importe quelles données de contrôleur afin de piloter les différents paramètres de votre source de sons. Sélectionner d’autres contrôleurs Dans la Console de Pistes, il suffit de cliquer sur l’étiquette située au-dessus du potentiomètre pour choisir un autre contrôleur. Dans le menu Vue > MIDI Composants de Piste vous pouvez déterminer le nombre de potentiomètres de contrôleur en choisissant Contrôle 1–5. Par défaut, il y a deux potentiomètres. Dans l’Environnement Console GM utilisez les cases de texte située à gauche pour choisir les différents contrôleurs. Voici une description des fonctions prédéfinies par la norme General MIDI. Tous les instruments MIDI ne “comprennent” pas des contrôleurs : Reverb (Contrôleur n° 91) Ce potentiomètre contrôle l’intensité de la réverbération. Plus vous tournez le bouton, plus le signal de l’effet augmente (en d’autres termes, plus vous injectez du signal de la voie dans le processeur d’effet). Chorus Depth (Profondeur de Chorus—Contrôleur n° 93) Ce potentiomètre contrôle la profondeur de l’effet de chorus (ou de chœur). Plus vous tournez le bouton, plus l’effet devient fort. LPF Frequency (Fréquence de coupure—Contrôleur n° 74) Ce potentiomètre contrôle le contenu harmonique du son. Des valeurs élevées donnent un son plus brillant. Chapitre 6 Fonctions de Mixage de Logic 339 7 Automation 7 Logic dispose d’un système d’automation basé sur les pistes très sophistiqué, tout en restant d’un usage simple, permettant de créer et de relire des mixages entièrement automatisés. De plus, Logic offre toute une palette de fonctions d’automatisation qui complètent le système d’automation basé sur les pistes. Celles-ci peuvent être employées seules ou en conjonction avec les autres. Automation—Introduction “L’Automation” est la capacité d’une console de mixage à enregistrer, éditer et relire les mouvements de ses propres faders de volume. Les consoles entièrement automatisées mémorisent non seulement les mouvements des faders de volume, mais aussi les mouvements de tous les potentiomètres et interrupteurs, incluant les contrôles de panoramique, d’égalisation et d’envois auxiliaires. Toutes les fonctions de mixage de Logic peuvent être automatisées, sans restriction. Ceci s’applique à tous les plug-ins—c’est-à-dire que les paramètres de tous les effets et Instruments Audio, plus ceux des plug-ins d’autres marques peuvent être entièrement automatisés (à une ou deux exceptions près, tels que plusieurs paramètres Space Designer, qui ne peuvent pas être automatisés en temps réel). Logic offre deux types d’automation : basée sur les pistes et basée sur les Régions. 341 Automation basée sur les pistes L’Automation basée sur les pistes (voir “Affichage” à la page 343) est indépendante des des régions MIDI et audio et s’inscrit, comme son nom l’indique, sur les pistes ellemêmes. L’Automation de piste est aussi indépendante du mode Lecture ou Enregistrement. Il existe trois moyen d’écrire et d’éditer des données d’automation sur une piste : • Déplacer les faders et contrôles à l’écran en utilisant les différents modes d’automation. • Dessiner des données d’automation avec HyperDraw (voir “Fonctions HyperDraw” à la page 352). • Utiliser Logic Control ou une autre surface de contrôle. L’Automation basée sur les pistes est la méthode recommandée pour toutes les tâches d’automation. Elle est très précise : à l’échantillon près. Comme une telle précision nécessite davantage de puissance, Logic propose différentes options pour désactiver cette précision entièrement ou partiellement via Audio > Réglages Audio… Déplacer les Données d’Automatisation avec les Régions MIDI et Audio Il est possible de déplacer les régions MIDI et audio avec ou indépendamment des données d’Automatisation de Piste. Réglez les modes en sélectionnant Options > Automation de piste > Réglages d’Automation de piste > Déplacer Automation avec Régions. Vous pouvez choisir entre Jamais, Toujours et Demander c’est assez explicite ! Demander est le réglage par défaut. Automation basée sur les Régions L’Automation basée sur les Régions (voir “Automation basée sur les Régions” à la page 351) écrit les données d’automation directement dans les Régions de l’Arrangement sous forme de données de contrôleur MIDI. 342 Chapitre 7 Automation Il existe trois moyen d’écrire et d’éditer ces données d’automation : • Déplacer les faders et contrôles à l’écran en Mode Enregistrement. • Dessiner des données d’automation avec HyperDraw (voir “Fonctions HyperDraw” à la page 352) ; c’est possible à la fois pour les régions MIDI et audio ; de plus, les éditeurs de Partition et Matriciel permettent tous deux l’insertion de données de contrôleur via Hyper Draw. • Dessiner des données de contrôleur et autres dans l’Hyper éditeur (voir “Hyper Éditeur—Introduction” à la page 503). Vous pouvez aussi insérer et éditer les données de contrôleur dans la Liste d’événements (voir “Usage de la Liste d’Événements” à la page 485). Automation basée sur les pistes Affichage Pour afficher les données d’Automatisation de Piste dans la fenêtre d’Arrangement, sélectionnez Vue > Automation de piste. Également disponible via un raccourci clavier. Tant que cette fonction n’est pas activée, les régions MIDI et audio s’affichent comme d’habitude. La zone grise et ombrée d’Automatisation de Piste ne s’affiche que lorsque le niveau de zoom vertical est réglé sur une taille suffisante, comme c’est le cas pour l’HyperDraw traditionnel basé sur une région. A l’inverse du fonctionnement classique d’HyperDraw, engager l’affichage des données d’Automatisation de Piste réglera automatiquement le niveau de zoom adapté. Les données d’Automatisation de piste s’affichent dans une zone ombrée, grise et transparente, vous permettant de voir la forme d’onde audio dans les régions et les notes dans les Régions à un niveau de contraste réduit. Vous pouvez éditer les données d’Automatisation de Piste directement dans cet affichage. Zoomer sur une piste Chaque piste peut être affichée avec son propre niveau de zoom vertical : Cliquez et maintenez sur le bord inférieur gauche (à gauche du numéro de piste) de la piste désirée dans la Liste des Pistes et faites glisser vers le bas. Pour zoomer sur toutes les pistes utilisez les barres. Vous pouvez également utiliser la loupe de la Boite à Outils. La fonction Vue > Zoom de piste automatique agrandit toujours la piste actuellement sélectionnée. Chapitre 7 Automation 343 Choisir le Paramètre à Afficher Dans le menu local du panneau supérieur qui apparaît dans la liste des pistes de la fenêtre d’Arrangement, vous pouvez sélectionner le paramètre que vous souhaitez afficher et éditer. Cela peut être le fader de volume, le potentiomètre de panoramique ou n’importe quel autre paramètre de la voie de console correspondante. Les paramètres sont représentés par différentes couleurs présélectionnées lorsqu’ils sont affichés sous forme de courbe dans la piste d’automatisation. Quand vous éditez un paramètre dans la Console de Piste, dans une fenêtre de plug-in ou via un module Logic Control, c’est le plus récent paramètre édité qui sera affiché. Affichage contextuel Afin de réduire le nombre de paramètres affichés, l’affichage “s’adapte” au contexte, ce qui simplifie grandement les opérations. Cela veut dire que seuls les paramètres contrôlant vraiment quelque chose dans la voie de console sélectionnée (ou dans ses Plug-ins) seront affichés. L’affichage des noms de paramètres est également contextuel : c’est un “plus” significatif, car plutôt que de voir un numéro “anonyme”, vous pouvez voir le nom de la fonction en question en texte plein. Les paramètres existant déjà dans la piste sont affichés en caractères gras dans le menu contextuel. Voir plusieurs paramètres Affichage du fond des autres paramètres Si le facteur de zoom est suffisamment élevé, le fond affiche toutes les autres données d’automation avec moins de contraste. Le Volume en beige (“jaune foncé”), Pan en vert foncé, tout le reste en bleu foncé. Dans Préférences > Affichage > Arrangement, la transparence des objets du fond et des autres données d’Automation de piste peut être réglée selon vos besoins. Piste d’automation séparée pour chaque paramètre Il est possible de voir plusieurs données d’automation simultanément sur différentes pistes : Le triangle situé en bas de chaque piste, juste à côté du point de déplacement de “Zoom Individuel” permet de créer de nouvelles pistes pour les différents paramètres. Si le triangle est fermé un clic ajoutera une piste sous la piste actuelle. Si possible Logic règle automatiquement le type du paramètre d’automation sur un type déjà enregistré mais pas encore affiché. Un Option-clic sur le triangle fermé ajoutera autant de pistes que nécessaire pour afficher tous les types de données d’automation déjà enregistrées. Pour être sûr qu’il n’y aura pas trop de pistes créées, un seul Option-clic un maximum de 30 pistes. Un Option-clic sur le triangle ouvert effacera toutes les pistes créées pour la vue d’automation. Veuillez noter que seule la vue est effacée, pas les données d’automation elle-même. Les données d’automation sont toujours actives et seront à nouveau visibles par exemple avec un Option-clic sur le triangle fermé. 344 Chapitre 7 Automation Modes d’automation Dans chaque voie de la Console de Pistes ou de la Console Audio, vous pouvez sélectionner individuellement les modes d’automation. Avec des niveaux de zoom verticaux élevés, le paramètre de mode d’automation sera aussi visible dans la Liste des Pistes de la fenêtre d’Arrangement. Le mode d’automation peut aussi être choisi via un raccourci clavier. Étant donné que les données d’automation de Piste peuvent être enregistrées durant le mode Lecture, le réglage par défaut est Éteint, car une automatisation de mixage pourrait s’avérer déconcertante pendant un travail d’arrangement. Vous pouvez choisir entre les modes d’automation suivants pour n’importe quelle Région MIDI ou audio (y compris les Instruments, les bus et sorties Audio). Off (Éteint) Off (Éteint) désactive les données d’automation de Piste actives sans les effacer. Aucune donnée d’automation ne sera écrite, lue ou rejouée. Si le mode d’automation en cours est Éteint, toute édition des données d’automation de Piste dans la fenêtre d’Arrangement fera basculer automatiquement le mode d’automation sur Lire. Ceci garantit que les données venant d’être éditées seront relues. Read (Lire) Read (Lire) automatise la piste active selon les données d’automation existantes. Les données ne peuvent être modifiées en temps réel en touchant le fader. Touch (Toucher) Touch (Toucher) automatise la piste active de la même façon que Lire. Dès que le fader est touché, les données d’automation de Piste du type du fader actif sont remplacées par les nouveaux mouvements, aussi longtemps que le fader est bougé. Toucher est le mode “standard”, le plus approprié pour définir un mixage. Avec l’automation enclenchée, il vous offre la possibilité de corriger et d’améliorer le mixage à tout moment. Le temps nécessaire à un paramètre pour retourner à son réglage précédemment enregistré, peut être défini dans Options > Automation de piste > Réglages d’Automation de piste > Temps de montée (ms). Chapitre 7 Automation 345 Latch (Verrouiller) Latch (Verrouiller) fonctionne à la base comme Toucher, mais une fois le fader relâché, la valeur en cours remplacera toute donnée d’Automatisation existante, tant que le séquenceur est en mode de lecture (ou d’enregistrement). Appuyez sur Stop pour terminer ou pour définir la fin de votre édition de paramètre en arrêtant la lecture (ou l’enregistrement). Write (Écrire) En mode Write (Écrire), les données d’automation de Piste existantes sont effacées lorsque la Tête de Lecture passe dessus. Si vous bougez n’importe quel contrôle de la Console, ce mouvement sera enregistré. Dans le cas contraire et en fonction des Réglages d’Automatisation de Piste, les données existantes rencontrées par la Tête de Lecture seront simplement effacées : Options > Automation de piste > Réglages d’Automation de piste > mode “Write” change en… Donc, faites attention à ne pas effacer vos automatisations de panoramique, de bus et d’EQ par erreur, si votre intention était seulement d’effacer des informations de fader de volume ! Le mode Écrire pour les automations de mixage traditionnelles sera rarement nécessaire lors du travail avec l’automation de Piste Logic. Il est présent principalement pour compléter la sélection des modes d’automation. Il est plus simple d’effacer les données d’automation en sélectionnant Options > Automation de piste > Effacer toutes données d’Automatisation de la piste active (ou … de Toutes les Pistes), respectivement. Dans les anciens systèmes d’automatisation de mixage analogiques, le mode Écrire était la seule façon d’effacer entièrement les données d’automation d’une bande pour démarrer un nouveau projet. Ainsi Options > Automation de piste > Enregistrer jusqu’à la Fin ou jusqu’au Locator Droit, sont des commandes qui s’expliquent d’elles-mêmes. L’une écrit les données d’automation de piste jusqu’à la fin du morceau et l’autre jusqu’à la position du Locator Droit. 346 Chapitre 7 Automation MIDI MIDI débranche les contrôles de la console de l’automation de piste et passe en mode d’automation basé sur les Régions (voir “Automation basée sur les Régions” à la page 351). Le fader agit comme une source externe MIDI standard, il est enregistré et relu comme une donnée MIDI normale dans les Régions MIDI. Changer le mode d’automation pour toutes les voies simultanément Maintenez Commande quand vous réglez le mode pour une voie de console, et toutes les voies de console qui avaient été précédemment réglées sur le même mode d’automation, seront réglées de la même façon. Écrire les données d’automation de piste Suivez ces instructions pour écrire les données d’automatisation de piste : • Déplacez n’importe quel fader ou contrôle de la voie sélectionnée de la console de piste ou de la console Environnement avec un des modes d’automation (voir “Modes d’automation” à la page 345) réglé sur Touch, Latch ou Write. Dans la réalité, vous aurez rarement (voire jamais) besoin d’utiliser le mode Write, plutôt destructif, qui efface toutes les données d’automation. Les modes d’écriture habituels sont Touch et Latch. • Choisissez un paramètre dans la liste des pistes de l’Arrangement et déplacez le curseur de valeur vers la droite de la liste des pistes avec un des modes d’écriture mentionnés engagé. • Déplacez les faders et contrôles externes de Logic Control, là aussi avec le mode d’écriture adéquat engagé. • Utilisez HyperDraw (voir “HyperDraw” à la page 352) pour dessiner manuellement les données d’automation Important : L’enregistrement des données d’automation de piste est effectif, que Logic soit ou non en mode d’enregistrement ou de lecture dans la barre de transport. De plus, la sélection de piste dans la fenêtre d’Arrangement ou le statut d’attente d’enregistrement audio n’ont aucune influence. Quoique vous touchiez sera enregistré dès lors qu’une voie de console est réglée sur un des modes d’écriture. Le mouvement des contrôles de la console (en mode d’écriture) peut être utilisé pour superposer et/ou éditer des données d’automation existantes en temps réel. Chapitre 7 Automation 347 Comportement en Mode Stop En mode Stop (lecture arrêtée par le bouton Stop de la barre de Transport), Logic ignore les modes d’automation et n’écrira aucune donnée d’automation même si vous bougez n’importe quel contrôle de la console. Il existe cependant une exception : Tant qu’il n’y a aucun changement dynamique, le réglage actuel du fader reste valable pour l’ensemble du morceau. C’est le “comportement” par défaut de chaque paramètre de mixage lorsque vous démarrez un nouveau morceau. Effacer des données d’automation de piste Les options suivantes, et explicites, sont disponibles pour l’effacement des données d’automation. Choisissez Options > Automation de Piste > • Effacer l’automation actuellement visible de la piste courante ; • Effacer toutes les données d’automation de la piste courante ; • Effacer les données d’automation orphelines de la piste courante ; • Effacer toutes les données d’automation de toutes les pistes ; Un double-clic, tout en maintenant Shift Option ouvre un dialogue permettant l’effacement des données d’automation du type choisi. Comme pour l’option Effacer toutes les données d’automation de la piste courante. Il est aussi possible d’effacer une sélection de nœuds Hyperdraw à l’aide de la touche Retour Arrière. Si aucune Région de l’Arrangement n’est sélectionnée, les nœuds sélectionnés seront effacés lors de l’appui sur la touche Retour Arrière. Utilisez cette fonction avec précaution pour éviter d’effacer accidentellement des régions MIDI ou audio. Édition des données d’automation de piste dans la Liste des événements Logic permet l’édition des données d’automation de piste dans un éditeur d’événements spécial. Vous pouvez aussi ouvrir le dossier qui contient les données d’automation de piste (normalement invisibles). Par principe, Logic affiche toujours chaque événement sous forme de texte explicite dans une fenêtre d’éditeur d’événement. Veuillez note toutefois que cette fonctionnalité n’est pas nécessaire lorsqu’il s’agit d’une production musicale normale, c’est vraiment une fonction “expert”. Vous pouvez ouvrir l’éditeur d’événement d’automation de piste via le raccourci clavier Edition d’événement d’Automation… 348 Chapitre 7 Automation Dossier “Track Automation” Les données d’automation de piste sont représentées par une nouvelle catégorie de “méta” événements. Il s’agit d’un type d’événement interne à Logic contrôlant le processus qui ne sont pas restitués via MIDI—bien que la structure de leurs données soit quelque peu similaire à celles des événements MIDI. Ces méta-événements résident, comme tout autre événement dans des Régions, sur les pistes. Ces pistes sur lesquelles les données d’automation de piste résident se trouvent dans un dossier spécial qui est normalement caché. Vous pouvez l’afficher via le raccourci clavier Dossier Automation… Sur chaque piste (contenant des données d’automation) à l’intérieur du dossier, se trouve une seule Région ne contenant que des données d’automation de piste. Cette Région se termine par le dernier méta-événement de la piste d’Automation. Vous pouvez éditer ces événements avec HyperDraw Région (Vue > HyperDraw) et avec HyperDraw Piste (Vue > Automation). L’affichage du contenu du dossier Automation facilite l’édition des données d’automation indépendamment des régions et des Régions. Dans des circonstances normales, il est toutefois plus utile de les voir lors de la conception du mixage. Ainsi, vous n’aurez probablement pas besoin d’ouvrir ce dossier très souvent. Automation par Accès Rapide Cette fonction rend l’automatisation de piste très rapide et simple si vous ne disposez que d’un seul contrôleur MIDI hardware (par exemple, un curseur sur votre clavier de commande MIDI ou même simplement sa molette de Modulation). Vous pouvez en effet l’utiliser pour accéder au paramètre d’automatisation actuellement visible de la piste sélectionnée dans la fenêtre d’Arrangement. Configuration de l’Automation par Accès Rapide Ouvrez le dialogue Réglages de l’automatisation : Options > Automation de Piste > Réglages de l’automatisation de piste… Vous y trouverez une option nommée Automation Rapide, qu’une case à cocher permet d’activer ou de désactiver. Lorsqu’elle est activée, cliquez sur le bouton Apprendre Message situé en dessous, et actionnez le contrôleur hardware que vous désirez utiliser pour l’Automation par Accès Rapide. Les autres paramètres apparaissant ici identifieront et indiqueront immédiatement le type d’élément de contrôle que vous utilisez (même les formats plutôt exotiques sont reconnus). N’oubliez pas de désactiver le bouton Apprendre Message, en cliquant à nouveau dessus, ou refermez le dialogue Automation par Accès Rapide. Une fois ces manipulations effectuées, votre contrôleur vous permettra d’agir sur n’importe quel paramètre d’automation visible et accessible dans la piste d’Arrangement en cours. Chapitre 7 Automation 349 Activer/Désactiver Automation par Accès Rapide Dans le cas où vous utilisez la molette de modulation pour l’Automation par Accès Rapide (ou AAR), il est souhaitable de pouvoir passer de l’AAR au statut “normal” de la molette de modulation—autrement dit, le contrôleur MIDI n˚1. Pour cela, il faut utiliser le raccourci clavier global Ouvrir/fermer l’Automation par Accès Rapide. Transformer : Track Automation Splitter Il est possible d’intégrer un contrôleur MIDI externe (Molette de modulation etc.) dans le système d’automation de Logic et d’enregistrer des information MIDI externes sous forme de données d’automation de piste. C’est plus pratique à l’aide de l’Automation par Accès Rapide (voir “Automation par Accès Rapide” à la page 349) ; toutefois, on peut aussi le faire à l’aide de l’objet Transformeur de l’environnement (voir “Objet Transformateur” à la page 243). Il faut donc utiliser l’objet Transformeur de l’environnement et un nouveau mode in de la fenêtre Transformeur : Track Automation Splitter (Répartiteur d’Automation de Piste). Si les conditions correspondent, les événements reçus seront envoyés à l’automation de piste de l’objet connecté au câble du haut (top cable) du Transformeur—après être passé par le champ “Operation”. Avec un réglage approprié du champ “Operation” les données MIDI reçues sont transformées en données d’événements de Fader permettant l’automation de tout paramètre possible de l’objet console connecté. Vous aurez besoin d’un objet Transformeur pour chacun des paramètres que vous désirez adresser et automatiser. Exemple : Contrôler et automatiser la fréquence de coupure (Cutoff ) de l’ES P (une description de l’ES P se trouve dans le Guide de Référence des Plug-ins) à l’aide d’une molette de modulation externe (CC n° 1) Configuration d’environnement minimale : Dans l’Environnement de Logic créez un objet Transformeur avec Nouveau > Transformeur. Connectez l’objet Entrée Physique avec l’objet Transformeur. Connectez le câble de sortie du haut du Transformeur à un objet voie d’instrument avec le Synthétiseur ESP- inséré dans le Slot Instrument. Connectez la seconde sortie du Transformeur à l’objet “Recording & Through” (entrée séquenceur). Ouvrez la case des paramètres du Transformeur en faisant un double clic sur l’objet Transformeur. Dans le menu local sélectionnez “Track Automation Splitter” comme mode Transformeur. Comme condition d’entrée indiquez : | Status: Control | Cha: All | -1-: 1 |. Comme opération de sortie réglez le type d’événement sur : | Status: Fader | Cha: 2 | -1-: 7 |. 350 Chapitre 7 Automation Dans cette configuration, la molette de modulation contrôlera la fréquence de coupure du filtre de l’es poly (cutoff ) de l’instrument correspondant. Les mouvements de la molette de modulation peuvent être automatisés en employant les modes d’automation habituels (Read, Write, Touch, Latch). Les Transformeurs doivent être configurés en cascade pour chacun des paramètres supplémentaires que vous désirez automatiser via un contrôleur MIDI externe. Automation basée sur les Régions L’automation basée sur les Régions écrit les données d’automation directement dans les Régions de l’Arrangement sous la forme de données de contrôleur MIDI ou autres. Enregistrement des données d’automation MIDI Les données d’automation de Région sont enregistrées comme des événements MIDI ordinaires. Logic doit être en Mode Enregistrement pour capturer ce type d’automation. Vous disposez des options suivantes pour l’enregistrement des données d’automation MIDI : • Réglez le mode d’automation d’une des voies de la console de pistes sur “MIDI”. Le mouvement de tout fader ou contrôle de cette voie sera enregistré sur la piste correspondante sous la forme de données de contrôleur MIDI. Pour les voies audio, la piste ne doit pas être “prête à enregistrer”. • Bouger un des fader de l’Environnement (voir “Enregistrer et reproduire les mouvements des curseurs” à la page 267) enregistre les événements MIDI du fader sur la piste actuellement sélectionnée. • Les contrôleurs MIDI externes peuvent aussi servir à créer et à enregistrer ces événements. (Veuillez noter qu’il n’es pas possible actuellement d’utiliser Logic Control dans ce but du fait de la haute résolution des faders). Pour les voies audio, tous les réglages dont ceux des paramètres de Plug-In peuvent être enregistrés comme des données de contrôleur MIDI. Essayez d’enregistrer différents paramètres pour savoir quels contrôleurs sont utilisés pour quels paramètres. Il est aussi possible de câbler d’autres objets de l’Environnement, tels que les Instruments, les Séparateurs de Voies ou les Faders MIDI vers des objets Audio. Vous pouvez utiliser ces objets de l’Environnement comme instruments de piste d’ans l’Arrangement pour l’automation de l’objet Audio auquel ils sont connectés. Dessiner des données d’automation MIDI Dans les fenêtres Arrangement, Matriciel et Partition, données de contrôleur peuvent être insérées directement à l’aide d’HyperDraw (voir “HyperDraw” à la page 352). L’Hyper Éditeur (voir “Hyper Éditeur—Introduction” à la page 503) a le même rôle dans une fenêtre d’éditeur dédié. Chapitre 7 Automation 351 Edition des données d’automation MIDI Comme les données d’automation MIDI consiste uniquement en événements MIDI, elles peuvent être éditées comme n’importe quels autres événements MIDI, en utilisant par exemple la Liste d’événements (voir “Usage de la Liste d’Événements” à la page 485), l’Hyper Editeur (voir “Hyper Éditeur—Introduction” à la page 503) ou la fenêtre Transforme (voir “Fenêtre Transformer—Introduction” à la page 645). HyperDraw HyperDraw est le moyen le plus simple de créer et d’éditer des données d’automation dans la fenêtre d’Arrangement. Les changements dans les données d’automation sont effectués graphiquement en insérant des points, qui représentent des valeurs de contrôleur fixes. Ces points sont ensuite interpolés automatiquement par Logic, qui crée une série d’événements afin de raccorder de manière progressive le premier événement avec le dernier. Ces événements générés automatiquement sont recalculés à chaque fois que vous modifiez les points de la courbe. HyperDraw est disponible à la fois pour l’Automation basée sur les pistes (voir “Affichage” à la page 343) et l’Automation basée sur les Régions (voir “Automation basée sur les Régions” à la page 351). L’usage d’HyperDraw est pratiquement identique dans les deux cas. HyperDraw pour les pistes HyperDraw pour les Pistes est automatiquement activé lorsque l’Automation de piste est activée dans la fenêtre d’Arrangement (Vue > Automation de piste). HyperDraw pour les Régions Automation basée sur les Régions est activée pour la région sélectionnée en choisissant un certain type d’événement via Vue > HyperDraw > … Ce type d’HyperDraw est aussi disponible dans la fenêtre Matriciel (voir “HyperDraw dans l’Éditeur Matrix” à la page 522) et dans la fenêtre Partition (voir “Hyper Draw dans l’Éditeur de Partition” à la page 544). Une section bleue HyperDraw est ajoutée sous la zone d’édition habituelle. Vous devez choisir un réglage de zoom vertical assez grand pour voir les courbes HyperDraw. Fonctions HyperDraw HyperDraw utilise divers outils pour vous permettre un maximum d’efficacité pour dessiner et éditer les données d’automation. En principe les fonctions suivantes s’appliquent à la fois à l’HyperDraw pour piste et à l’HyperDraw pour région. 352 Chapitre 7 Automation La Flèche d’Automatisation (ou “Flèche brisée”) Cet outil a différentes fonctions qui dépendent du réglage affiché dans le menu local, juste sous l’outil. Les deux options du menu local sont Courbe et Sélection. Courbe Vous pouvez courber la ligne entre deux nœuds ou n’importe quelle sélection. Il y a 4 types de courbes différentes disponibles : convexe, concave et deux types de courbes en S. Note : Cette fonction est également disponible quand vous utilisez l’outil Flèche standard, si les touches de modification Option sont pressées simultanément. Sélection Vous pouvez faire une sélection “élastique” ans la Piste d’Automatisation. Si vous cliquez sur un objet (c’est-à-dire sur une région MIDI ou audio d’une piste automatisée, tous les événements d’automatisation actuellement visibles qui sont situés dans les limites de l’objet seront sélectionnés. Une fois la sélection faite, vous pouvez librement la déplacer vers la droite ou la gauche. En maintenant OptionCtrl, vous pouvez la copier à d’autres endroits. Notez que ces opérations effaceront tous les nœuds existants se trouvant dans la zone de destination. Sélection non-continue Un Shift-clic avec l’outil de Sélection permet de sélectionner d’autres zones en plus de celles qui le sont déjà. Vous pouvez ainsi éditer simultanément des sélections noncontinues. Étendre une sélection Un Shift-clic avec l’outil de Sélection sur un noeud se trouvant avant ou après une sélections étendra celle-ci. Outil Flèche Standard Cet outil sert à effectuer plusieurs actions dans la zone HyperDraw. • Un clic court dans une zone HyperDraw vide ajoutera un nouveau nœud. • Le tout premier clic dans une piste HyperDraw vide crée un nouveau nœud à cet endroit, et un autre nœud au début. Ceci garantit que vous ne créerez pas de contrôles de paramètres avec des “blancs” au milieu d’une Région, mais aurez un contrôle total sur le paramètre dès le début de la piste d’automatisation. • Un clic court sur un nœud l’efface. • Un clic court sur ou juste à côté d’une ligne (pas sur un nœud) ajoutera un nouveau nœud sur la ligne. • Un clic long sur une ligne permet de déplacer la ligne, accompagnée de ses deux points extrêmes, c. à. d. les nœuds qui délimitent la ligne. Chapitre 7 Automation 353 • Cliquer et maintenir en dehors de la ligne créera et sélectionnera un nouveau nœud, vous permettant de le déplacer immédiatement. • Un clic long sur une sélection, tout en maintenant Option, permet la copie de la sélection. • Un clic, sans faire de sélection préalable, tout en maintenant Option, permet de sélectionner toutes les données, à partir de la position actuelle de la souris et de les faire glisser. • Un double clic (sans sélection préalable), tout en maintenant Option, sélectionne toutes les données. • Un clic long sur un point, ligne ou sélection, tout en maintenant Option-Ctrl, permet d’affecter différentes courbes à une ligne ou à l’ensemble de la sélection active, identique à l’outil Flèche d’Automation en mode Courbe. Sélection “à l’élastique” Un clic long avec Shift permet d’effectuer une sélection élastique. Trois options sont possibles : • Sans autre touche de modification, aucun nouveau nœud ne sera créé. • Avec Option, un nouveau nœud sera créé de chaque coté. • Avec Option-Ctrl deux nouveaux nœuds seront créés de chaque coté. Sélection de plusieurs nœuds • Un Shift-clic court sur un nœud sélectionne (ou désélectionne) ce nœud. • Un Shift-clic court sur une ligne sélectionne (ou désélectionne) cette ligne. • Un clic court sur le fond désélectionnera tout. • Un clic en dehors des données d’Automatisation de Piste dans l’Arrangement désélectionnera tout. • Un clic long dans une zone sélectionnée permet de déplacer tous les nœuds sélectionnés. • Un Shift-clic long permet de faire une sélection “élastique”. La sélection sera inversée dans cette zone. • Le déplacement de données d’automation effacera automatiquement celles qui existent dans la zone de destination. Changement de valeur relative/absolue des sélections Il y a deux choix possibles lorsque vous changez les valeurs d’une sélection de nœuds : • En cliquant sur une ligne ou nœud, vous pouvez régler toutes les valeurs sur une même valeur absolue. • En cliquant en dehors d’une ligne à l’intérieur de la zone sélectionnée (sur ou en dehors d’un nœud), toutes les valeurs seront modifiées proportionnellement selon un certain pourcentage. Automation de piste : Tout sélectionner, Étalonnage Cliquer avec Commandedans l’affichage des valeurs numérique ou graphique dans la zone des pistes de la fenêtre d’Arrangement permet ceci : 354 Chapitre 7 Automation • Un clic court avec Commande sélectionnera toutes les données d’automatisation du paramètre actif dans cette piste. • Un clic long avec Commande permet d’étalonner toutes les données d’automatisation du paramètre actif dans cette piste. Le Crayon Cet outil permet de dessiner à main levée des événements d’automatisation. La Gomme Cet outil efface les événements d’automatisation. Affichage des valeurs dans HyperDraw Les valeurs numériques sont automatiquement affichées à coté des nœuds dans Hyperdraw, si l’espace est suffisant. Les valeurs numériques sont contextuelles, c. à. d. la position centrale de panoramique est 0 (pas 64), et le volume est exprimé en dB. S’il n’existe aucun événement pour le volume et le panoramique, Logic trace une ligne horizontale de la valeur actuelle (si disponible). Si vous cliquez dessus, un seul événement de cette valeur est créé. Les clics supplémentaires agiront comme à l’accoutumée. Activer HyperDraw pour Objet Pour activer Hyper Draw pour la ou les Région(s) actuellement sélectionnée(s), choisissez Vue > Hyper Draw… Vous pouvez sélectionner différents modes Hyper Draw pour les diverses Régions. Type d’événement Vous pouvez sélectionner les types d’événements suivants directement dans le menu Hyper Draw : • Volume • Panoramique • Balance • Modulation • Breath (Souffle) • Foot Control (Pédale) • Portamento Time (Temps de Portamento) • Expression • Angle du Surround • Rayon du Surround • Surround LFE • Channel Pressure (Pression par canal) • Pitch Bend • Program Change • Vélocité des Notes Chapitre 7 Automation 355 Le type d’événement choisi sera affiché sous forme d’un numéro de contrôleur ou par son nom en haut à gauche de la zone HyperDraw. Canal MIDI En choisissant Vue > Hyper Draw > Canal… vous pouvez sélectionner le canal MIDI sur lequel les événements seront affichés et édités. Le numéro du canal choisi apparaît aussi à côté du type d’événement. HyperDraw—Vélocité de Note Une fois activé, en sélectionnant Vue > HyperDraw > Vélocité de Note, cliquer et maintenir n’importe où dans une fenêtre HyperDraw activera l’outil Ligne de Vélocité de Note, très semblable à celui de la fenêtre HyperEdit. Relâcher le bouton de la souris transformera ensuite l’outil en ligne, que vous pourrez placer visuellement à l’écran. La fin de la ligne est créée en cliquant une seconde fois. Ceci étalonnera automatiquement toutes les vélocités des notes alignées sur la ligne insérée. Veuillez noter que ceci n’a de sens que si la zone de Région couverte par la ligne contient des déjà des notes. L’outil Ligne de Vélocité de Notes fonctionne selon différents modes : • Absolu : Si aucune touche de modification n’est pressée, la vélocité des notes prendra la valeur de la ligne. • Relatif : Avec un Commande-clic la vélocité de la note d’origine et de la nouvelle note seront analysées. La vélocité résultante sera la moyenne des deux. • Juste sélectionné : Si Option est pressée, seules les notes précédemment sélectionnées seront affectées. Les modes Relatif et Juste Sélectionné peuvent être combinés. Désactiver Hyper Draw Pour désactiver Hyper Draw pour la ou les Région(s) sélectionnée(s), choisissez Vue > Hyper Draw > Désactiver. Autres types de données pour HyperDraw objet Autodéfinition Cette option définit automatiquement les paramètres Hyper Draw, afin que le premier événement de la Région soit affiché. Auto Define n’est pas limité au passage à l’affichage d’HyperDraw sur le premier contrôleur reçu, mais peut aussi répondre à d’autres types d’événements. Il répond dans cet ordre : • Contrôleur • Aftertouch (Pression par canal) • Pitch Bend • Program Change • Vélocité de Note 356 Chapitre 7 Automation Pédale sustain (Contrôleur 64) Le Contrôleur 64 (Sustain) est affiché d’une manière spéciale dans HyperDraw : il n’y a pas de graphique, simplement les événements “on” et “off”. Définir d’autres types de données dans Hyper Draw Si vous désirez utiliser Hyper Draw pour modifier un contrôleur qui n’est pas directement disponible dans le menu Hyper Draw, sélectionnez Vue > Hyper Draw > Autre… et entrez le numéro du contrôleur et le canal MIDI dans la fenêtre qui apparaît. Dès que vous sélectionnez une nouvelle Région, vous voyez les paramètres Hyper Draw correspondant dans cette fenêtre. Cette fenêtre flottante affiche toujours les paramètres Hyper Draw de la ou des Région(s) sélectionnée(s). Raccourcis clavier pour HyperDraw Objet Les raccourcis clavier suivants sont disponibles dans la fenêtre d’Arrangement, afin d’accélérer l’usage d’Hyper Draw : • Hyper Draw : Désactivé • Hyper Draw : Volume • Hyper Draw : Pan • Hyper Draw : Modulation • Hyper Draw : Pitch Bend • Hyper Draw : Vélocité de Note • Hyper Draw : Autre… • Hyper Draw : Autodéfinition Comme toujours, les raccourcis clavier définis sont affichés dans le menu après l’option de menu. Chapitre 7 Automation 357 Conversion de données d’automation Les données d’automation peuvent être converties en données MIDI et inversement pour l’automation basée sur les Régions. Ces commandes se trouvent dans le menu Options > Automation de piste. Grâce à ces fonctions, vous pouvez déplacer les données (Volume, Pan, paramètre de Plugin, etc) des Régions de l’Arrangement vers l’Automation de piste, et inversement déplacer des données de l’Automation de piste vers les Régions (deux dernières fonctions). Veuillez noter que toutes ces fonctions nécessitent qu’au moins une région soit sélectionnée avant leur utilisation. Conversion des données d’automation • Dans la vue de l’automation un Commande-clic sur un paramètre automatisé activera le menu local de ce paramètre. • Utiliser ce menu local pour sélectionner un paramètre de destination. • Un dialogue vous demandera de “convertir” ou de “copier et convertir” les données d’automation du paramètre d’origine en données d’automation du paramètre de destination. En choisissant “copier et convertir” les données du paramètre d’origine seront conservées en plus de celles du paramètre de destination. Déplacement des données de Région vers l’automation de piste Déplacer les données de la région actuel dans l’automation de piste Déplace les données de l’objet actuellement visible (par ex. Volume) dans l’Automation de Piste. Déplacer toutes les données de contrôle de région dans l’automation de piste Déplace toutes les données associées à l’objet dans l’Automation de Piste. Déplacement de l’automation de piste vers les données de Région Dans ce cas, seules les données sont déplacées à une position située à l’intérieur des limites de la région sélectionnée. Déplacer les données visibles d’automation de piste dans l’objet Déplace les données d’Automation de Piste actuellement visible dans la région sélectionnée. Déplacer toutes les données d’automation de piste dans l’objet Déplace toutes les données d’Automation de Piste dans la région sélectionnée. 358 Chapitre 7 Automation 8 Pistes globales 8 Les pistes de type Global constituent un moyen commode pour visualiser et modifier des événements “globaux”, tempo par exemple, affectant toutes les pistes contenues dans l’arrangement. Les pistes Globales peuvent être visualisées dans les fenêtres suivantes—où elles apparaissent juste sous la règle des mesures : • Fenêtre d’Arrangement ; • Fenêtre Éditeur Matriciel ; • Fenêtre Éditeur de Partition (en visualisation linéaire) ; • Fenêtre Hype Éditeur. 359 Il existe différents types de pistes Globales • Piste Marqueur : cette piste contient des Marqueurs, qui servent à repérer certains emplacements dans le morceau et à en délimiter des parties. Vous pouvez modifier à votre guise leurs durée, texte et couleur. (pour plus de détails concernant les Marqueurs, veuillez vous reporter au § “Marqueurs” à la page 168. • Piste Tempo : cette piste contient tous les changements de tempo contenus dans un morceau. • Piste Beat Mapping : cette piste permet d’assigner l’emplacement désiré à n’importe quel événement musical (qu’il s’agisse de notes MIDI ou d’attaques repérables dans les Régions Audio). Vous pouvez ainsi faire correspondre le déroulement musical de votre arrangement au timing original d’une Région MIDI ou Audio enregistrés sans référence temporelle (sans métronome, on a toujours tendance à jouer rubato, autrement dit à accélérer ou à ralentir légèrement dans le morceau). Après mise en correspondance, le morceau n’est pas changé, mais l’affichage résultant est conforme au déroulement musical. • Piste Signature : cette piste contient la tonalité de base du morceau, ainsi que toutes les modifications de mesure et de tonalité, telles qu’elles apparaissent dans l’Éditeur de Partition. • Piste Accord : cette piste contient les symboles d’accords établis d’après le contenu harmonique des Régions MIDI ou créés avec la souris. Ces symboles d’accords peuvent également se voir insérés dans la partition. La fondamentale de l’accord détermine la transposition (pitch shifting) de toutes les Apple Loops, et peut également affecter la lecture des Régions MIDI. • Piste Transposition : cette piste renferme les événements globaux de transposition. Son contenu est lié à la progression des notes fondamentales des accords de la piste Accord : modifier la fondamentale d’un accord se répercute instantanément dans la piste Transposition et vice-versa. • Piste Vidéo : cette piste visualise les images d’une séquence QuickTime, sous forme d’imagettes (“thumbnails”) parfaitement synchronisés avec la musique. Elle est donc idéale pour travailler sur de la musique de film. Vous pouvez lancer une détection/ marquage automatique de tous les plans du film. 360 Chapitre 8 Pistes globales Options de visualisation pour les pistes Globales Pour afficher/masquer les pistes Globales, il suffit d’utiliser l’option de menu Vue > Pistes Globales. Le sous-menu Vue > Composants Pistes Globales dresse la liste des différents types de pistes Globales. Vous pouvez utiliser ces options du sous-menu pour activer successivement l’affichage de chaque type de piste, ou simultanément avec les options Tout Montrer/Tout cacher. Ultérieurement à l’utilisation de l’une des commandes Composants, la commande Vue > Pistes Globales permet uniquement de passer à l’un à l’autre des composants précédemment choisis dans le sous-menu. Veuillez noter qu’il existe également des raccourcis clavier pour toutes les options suivantes : • Toggle Global Tracks • Toggle Marker Track • Toggle Transposition Track • Toggle Chord Track • Toggle Signature Track • Toggle Tempo Track • Toggle Beat Mapping Track • Toggle Video Track • Hide All Global Tracks • Show All Global Tracks Un petit triangle pointant vers la droite apparaît dans le coin supérieur gauche de chaque colonne de nom de piste Globale. Cliquer dessus agrandit la hauteur de la piste, et d’autres commandes apparaissent alors. Un second clic réduit la hauteur de la piste. Pour ajuster les limites horizontales entre pistes, il suffit de les faire glisser avec la souris, vers le haut ou vers le bas. Pour reconfigurer l’ordre des pistes Globales, il suffit d’en saisir une avec la souris, par sa colonne de piste (n’importe où sauf sur les éléments des commandes), puis de la faire glisser vers le haut ou vers le bas. L’ordre d’affichage des pistes Globales est enregistré indépendamment pour chaque fenêtre. Si les sélecteurs Track Protect sont disponibles (Menu Vue > Boutons Protection de Piste), chacune des pistes Globales peut se voir protégée, en cliquant sur son bouton Protect—qui prend alors une couleur bleue. Vous évitez ainsi toute modification involontaire de la piste. Chapitre 8 Pistes globales 361 Création, déplacement, copie et suppression d’événements Globaux Les données se trouvant sur la plupart des pistes Globales prennent le nom d’événements globaux (sauf en ce qui concerne les pistes Vidéo et Beat Mapping, auxquelles les descriptions ci-après ne sont pas applicables). Création d’Événements Globaux Pour créer un événement de type Global (Marqueur ou modification de tempo, par exemple), sélectionnez l’outil Crayon puis cliquez à l’emplacement désiré dans la piste (si vous n’avez pas modifié les assignations d’outils par défaut, il suffit de cliquer en maintenant enfoncée la touche Commande). Jetez un coup d’œil au Tag Help alors que vous maintenez enfoncé le bouton de la souris : il indique l’emplacement et la valeur (si applicable) exacts de l’événement à insérer, jusqu’à ce que vous relâchiez le bouton de la souris. Sélection et déplacement d’Événements Globaux Pour sélectionner un événement Global, il suffit de cliquer dessus ; pour le déplacer et/ ou le modifier, il suffit de le faire glisser avec la souris. Soyez observateur : nous vous recommandons de garder un œil sur la Bulle d’Aide lors des déplacements. Pour sélectionner plusieurs événements globaux, il suffit de Shift-cliquer sur les événements désirés—et ce, même en combinaison avec la sélection de Régions sur des pistes d’arrangement. Pour sélectionner plusieurs événements consécutifs sur une même piste Globale, vous pouvez utiliser la méthode de sélection à l’élastique, en maintenant enfoncée la touche Ctrl. Pour sélectionner tous les événements se trouvant sur une même piste Globale, cliquez sur la colonne de piste désirée. Si vous utilisez les commandes de menu ou les raccourci claviers pour effectuer des sélections multiples dans la fenêtre d’arrangement (comme Sélectionner tout, Inverser la Sélection, Sélectionner Intérieur des Locators), ces sélections s’appliquent également aux événements Globaux dans toutes les pistes Globales visibles. Cette particularité peut être utile, par exemple, pour copier ou déplacer toute une section de morceau en incluant tous les types de données, changements de mesure et de tempo par exemple. Note : Les événements se trouvant sur des pistes protégées ne seront pas sélectionnés par ces commandes—et, s’ils sont déjà sélectionnés, ils seront même désélectionnés. Par conséquent, vous avez plusieurs possibilités si vous désirez ne pas sélectionner d’événements globaux lorsque vous utilisez des commandes de sélection : soit activer les sélecteurs de protection de piste sur les pistes désirées ; soit choisir Edition > Désélectionner Pistes Globales après application d’une commande de sélection ; soit désactiver provisoirement l’affichage de la piste Globale en utilisant l’option de menu Vue > Pistes Globales (ou le raccourci clavier correspondant). 362 Chapitre 8 Pistes globales Copie d’Événements Globaux Pour copier des événements Globaux, les mêmes méthodes que pour les Régions et événements MIDI : faire glisser tout en maintenant enfoncée la touche Option (n’oubliez pas de jeter un coup d’œil à la Bulle d’Aide ou d’utiliser le menu standard ou les raccourcis clavier pour les fonctions de Copier/Coller. L’événement global ainsi copié est collé à l’emplacement de la tête de lecture. En cas de sélection multiple, c’est le premier qui est collé à l’emplacement de la tête de lecture, les autres conservant leurs distances relatives par rapport au premier événement copié. Suppression d’Événements Globaux Pour supprimer un ou plusieurs événements globaux, sélectionnez-le(s), puis appuyez sur la touche Retour arrière ou Suppression, ou utilisez l’outil Gomme. Piste Marqueur Les Marqueurs peuvent se placer n’importe où dans la règle des mesures ou dans la piste Marqueur. Le texte associé, la couleur et la durée des marqueurs se modifient à votre guise. Ils servent essentiellement à repérer les différentes parties d’un morceau, effectuer des sélections ou lire directement les parties ainsi délimitées. Le texte associé à un marqueur peut correspondre aux informations de votre choix. Pour des informations plus détaillées, veuillez vous reporter au § “Marqueurs” à la page 168. Si la piste Marqueur est visible, les Marqueurs y apparaîtront exclusivement—ils ne seront plus affichés dans la règle des mesures. Si la piste Marqueur est masquée, les marqueurs existants seront visibles dans la règle des mesures. Par rapport à l’affichage des marqueurs dans la règle des mesures, le principal avantage de la piste Marqueur est qu’elle permet de copier les marqueurs, ou de modifier leur durée en faisant glisser leurs limites. Note : Si vous cliquez sur un Marqueur dans la piste Marqueur tout en maintenant enfoncée la touche Option, la tête de lecture vient se placer directement à l’emplacement de ce marqueur (même si le séquenceur tourne). Autre méthode pour arriver au même résultat : cliquer sur le Marqueur dans la règle des mesures en maintenant enfoncée la touche Commande (si la piste Marqueur est cachée). Chapitre 8 Pistes globales 363 Travailler avec les Marqueurs m m Pour créer un Marqueur : Sélectionnez l’outil Crayon, puis cliquez sur l’emplacement désiré dans la piste Marqueur. Autre possibilité : utiliser quelques commandes de menu (ou raccourcis clavier correspondants), comme Options > Marqueur > Créer, Crréer sans arrondir et Créer par Régions. Cette dernière commande crée un Marqueur par Région sélectionnée, de même emplacement, même durée et même nom que la Région elle-même. Vous obtiendrez le même résultat et cliquant sur le bouton repéré “Depuis Régions” dans la piste Marqueurs, ou si vous faites glisser une Région depuis une piste d’Arrangement sur la piste Marqueur. Note: Il est également possible de créer des marqueurs correspondant exactement à la durée et à l’emplacement d’une section lue en boucle : il suffit de faire glisser la partie lue en boucle sur la piste Marqueur. m Pour supprimer un Marqueur : Vous pouvez soit utiliser l’outil Gomme, soit sélectionner le marqueur puis appuyer sur la touche Retour arrière ou Suppression de votre clavier d’ordinateur. m Pour déplacer un Marqueur : suffit de le faire glisser avec la souris. Le curseur prend alors l’apparence d’une main ouverte. Rien ne vous empêche de déplacer simultanément plusieurs marqueurs. Toutefois, vous pouvez aussi assigner des marqueurs à une position temporelle absolue, indépendante des modifications de tempo—ce qui est toujours utile lorsqu’on travaille sur des musiques de film (reportez-vous également à la section concernant la piste Vidéo). Pour ce faire, sélectionnez le ou les marqueurs désirés, puis choisissez la commande de menu Région > Verrouille Position SMPTE (ou utilisez le raccourci clavier correspondant)… > Déverrouille Position SMPTEn inverse ce statut (les marqueurs retrouvent des emplacements relatifs). Les marqueurs ainsi verrouillés sont repérés d’un petit cadenas dans la piste Marqueur. 364 Chapitre 8 Pistes globales m m Pour modifier la durée d’un Marqueur : Il suffit de faire glisser son bord droit—qui peut correspondre au début du marqueur suivant, surtout si la durée de ce second marqueur n’a pas été définie. Au cours de cette procédure, le curseur de la souris prend la forme d’une main avec un doigt pointé. Il est impossible de faire se recouvrir deux marqueurs. Pour copier un Marqueur : Pour copier un marqueur, il suffit de le faire glisser tout en maintenant enfoncée la touche Option, ou d’utiliser les commandes Copier/Coller standard. Couleur de marqueur Pour assigner une couleur de fond à un marqueur, ouvrez la palette de couleurs (menu Vue > Colors…), sélectionnez un ou plusieurs marqueurs, puis cliquez sur la couleur de votre choix dans la palette. Texte du marqueur Si vous double-cliquez sur un marqueur existant dans la piste Marqueur, la fenêtre Marker-Text s’ouvre. Elle contient le nom par défaut du marqueur, “Marker ##”. Il apparaît présélectionné, ce qui vous permet de l’effacer directement, en entrant pardessus le nom désiré. Le “##” correspond au numéro automatiquement attribué au marqueur lors de sa création, en fonction de son emplacement sur l’axe temporel. Vous pouvez également utiliser les caractères “##” conjointement avec d’autres caractères, si vous désirez que le numéro du marqueur fasse partie de son nom. Pour plus de détails concernant le texte des marqueurs, reportez-vous au § “Marqueurs” à la page 168. Note: Si vous créez des paragraphes (avec la touche Entrée) dans la fenêtre Texte de Marqueur, le premier paragraphe du texte (quelle que soit sa longueur) apparaîtra dans une “ligne de titre” séparée (de ce marqueur) dans la piste Marqueur. Ce comportement est différent de celui en vigueur dans l’affichage des marqueurs de la règle des mesures, où tout le texte situé sous le premier paragraphe est également affiché dans la piste Marqueur, dans la limite de l’espace disponible (vous pouvez si désiré modifier la hauteur de la piste Marqueur). Vous pouvez consigner ainsi des remarques musicales ou techniques, par exemple. Dans ce cas, la couleur du marqueur n’apparaît que dans la ligne du titre, le reste du texte apparaissant en noir sur blanc Chapitre 8 Pistes globales 365 Si vous désirez modifier le nom d’un marqueur immédiatement après l’avoir créé, maintenez enfoncées les touches Contrôle-Option-Commande tout en cliquant à l’emplacement désiré dans la piste Marqueur. Un champ texte s’ouvre alors, pour vous permettre d’entrer le nom désiré, et de terminer l’entrée de texte avec le nom. Pour valider, appuyez sur la touche Retour ou Entrée Note : Cette méthode d’entrée de texte rapide peut aussi s’appliquer à des marqueurs déjà existants : il suffit de double-cliquer dessus tout en maintenant enfoncées les touches Contrôle/Commande, ou d’utiliser l’outil Texte. Piste Tempo Sur la piste Tempo, les changements de tempo apparaissent sous la forme de “nœuds” : des points blancs reliés entre eux par des segments de droite. Par défaut, ces points sont suivis de segments horizontaux auxquels viennent se raccorder, à angle droit, des segments verticaux situés au début d’une mesure et reliés à un point indiquant le changement de tempo suivant. S’il y a assez de place dans la piste Tempo, la valeur numérique correspondante (en bpm) est affichée à côté de chaque point marquant un changement de tempo. Insertion de changements de tempo Pour insérer un événement de changement de tempo, il suffit de double-cliquer (avec le pointeur) ou d’utiliser l’outil Crayon. Gardez un œil sur la Bulle d’Aide et ne relâchez pas le bouton de la souris avant indication des valeurs exactes désirées de tempo et d’emplacement. Note : Si vous maintenez enfoncées les touches Contrôle-Option-Commande lorsque vous cliquez dans la piste Tempo, un champ de type texte apparaît. Vous pouvez y entrer la valeur de tempo désirée, exprimée en bpm. Après validation par la touche Retour ou Entrée, un changement de tempo à cette valeur en bpm est créé, à l’emplacement où vous avez cliqué. 366 Chapitre 8 Pistes globales Suppression de changements de tempo Pour supprimer un changement de tempo, il suffit de le sélectionner (en cliquant directement sur le point ou sur le segment qui en part), puis d’appuyer sur la touche Suppression ou Retour. Autres possibilités : double-cliquer sur le point, ou utiliser l’outil Gomme. Transition progressive entre deux valeurs de tempo différentes Pour créer une transition progressive, continue, entre deux tempi, cliquez sur le point bleu situé à l’extrémité de l’angle droit (au-dessus ou en dessous) du second point, puis faites-le glisser vers l’intérieur. Vous créez ainsi une courbe ou une diagonale—cette procédure ressemble beaucoup au dessin de courbes d’automation de pistes avec la souris. La valeur Tempo Resolution en vigueur dans la piste Tempo définit la densité des changements de tempo successifs lorsque vous utilisez des courbes. Par exemple, si elle est de “1/16”, on comptera quatre modifications successives de valeur de tempo par temps : le passage d’un tempo au suivant est alors très progressif. Pour une valeur de “1/1”, la courbe ne génère qu’un seul changement de tempo par mesure. Le paramètre Tempo Resolution peut prendre des valeurs différentes pour chaque point. Pour supprimer une courbe de tempo, il suffit de cliquer sur le point bleu (à l’extrémité de l’angle droit) avec l’outil Gomme, ou de cliquer dessus. Déplacement et copie des changements de tempo Pour déplacer un changement de tempo, cliquez sur le point correspondant (ou sur le segment qui en part), puis faites-le glisser vers la gauche ou vers la droite. Pour le copier, appliquez la même procédure, mais en maintenant enfoncée la touche Option. Pour éviter toute modification non désirée, le déplacement d’un point est limité soit verticalement, soit horizontalement—pas de diagonale. Autrement dit, une fois que vous avez cliqué sur un point, vous pouvez modifier soit la nouvelle valeur du tempo, soit l’emplacement de son changement, mais pas les deux simultanément. Si vous désirez modifier la valeur de tempo par très petits pas, appuyez sur Majuscule tout en faisant glisser le point désiré vers le haut ou vers le bas. Vous pouvez également copier des événements de changement de tempo en utilisant les fonctions de Copier/Coller standard. Dans ce cas, c’est l’emplacement de la tête de lecture qui détermine l’endroit où est collé le premier événement. Chapitre 8 Pistes globales 367 Si vous désirez copier ou déplacer plusieurs événements de changement de tempo simultanément, il suffit de Majuscule-cliquer dessus ou d’utiliser la méthode de sélection à l’élastique (tout en maintenant enfoncée la touche Contrôle) pour effectuer au préalable une sélection multiple. Précisions supplémentaires à propos de la piste Tempo • Le menu Tempo Alternative, situé dans la piste Tempo, vous permet de choisir parmi neuf alternatives de tempo s’appliquant au même morceau (pour plus de détails, reportez-vous au chapitre “Tempo” à la page 655). Pour copier tous les événements de tempo contenus dans une Tempo Alternative dans une autre, appuyez sur la touche Option lorsque vous sélectionnez l’autre alternative depuis le menu local. • Majuscule/double-cliquer dans la piste Tempo ouvre la fenêtre Tempo List. • L’étendue d’affichage des événements de Tempo est ajustée automatiquement. La limite supérieure et inférieure de la piste de Tempo sont repérées dans la colonne de piste. Faire glisser un point au-delà de la valeur actuelle (maximale ou minimale) de l’échelle modifie automatiquement l’étendue d’affichage. Vous pouvez également définir manuellement les valeurs minimale et maximale de l’affichage des tempos. Pour ce faire, il suffit de saisir à la souris les valeurs minimale et maximale dans l’échelle des tempos, puis faites-les glisser verticalement. Autre possibilité : doublecliquer sur ces valeurs, et entrer les valeurs numériques désirée dans les champs de texte. Ces valeurs définies par l’utilisateur sont affichées en jaune. Si vous désirez rétablir les valeurs automatiques d’ajustement, utilisez la procédure décrite ci avant, et laissez les champs de texte vides. • La piste Tempo réagit aux actions effectuées dans la piste Beat Mapping. Tenez-en compte, et abstenez-vous de procéder à des modifications dans la piste Tempo après avoir utilisé des fonctions de Beat Mapping, ou, tout au moins, si le timing original à partir duquel le Beat Mapping est établi doit être préservé. 368 Chapitre 8 Pistes globales Piste Beat Mapping Remarque à l’intention des utilisateurs expérimentés de Logic : cette fonction remplace la fonction Reclock des versions précédentes de Logic. La fonction Beats from Region correspond à l’ancienne option Guide Sequence : elle sert à faire correspondre les emplacements de mesures aux notes, mais elle est beaucoup plus facile à manipuler. Concept de base Lorsque vous enregistrez dans Logic, vous jouez en vous basant sur un métronome. Il existe toutefois des situations où on désire enregistrer sans clic : pour jouer rubato, par exemple, ou si on désire conserver une certaine variété rythmique, incompatible avec le strict respect d’une valeur métronomique fixe. Autre exemple : vous désirez ajouter des pistes à un enregistrement audio existant, enregistré sans clic (et présentant donc de légères variations de tempo). Dans ces cas, la piste Beat Mapping contribue à rendre la visualisation de ce type d’enregistrement rythmiquement significative, en définissant les emplacements de barre de mesures des événements musicaux existants (qu’il s’agisse de notes MIDI ou d’attaques dans des Régions Audio) sans modifier leur position temporelle absolue. Le résultat obtenu concilie ainsi les pistes supplémentaires et le timing d’origine. Ce processus comporte deux étapes. Tout d’abord, faire correspondre graphiquement les événements musicaux (notes MIDI ou transitoires dans des Régions Audio, correspondant aux attaques marquées de notes) aux emplacements de mesures désirés dans la piste Beat Mapping, en tirant des lignes entre elles à la souris—vous trouverez davantage de détails sur cette procédure ci après. Logic insère alors automatiquement un événement de changement de tempo à chacune de ces allocations d’emplacement de mesure. Les notes sont donc jouées à leur emplacement temporel absolu, même si leurs emplacements correspondent désormais à de nouveaux débuts de mesure (puisque le tempo a changé). Un morceau Logic ainsi traité contient les mêmes variations de tempo que l’enregistrement original. Si vous avez utilisé les fonctions de Beat Mapping avec une précision suffisante, toutes les données seront “synchrones” avec le tempo donné par le métronome, ce qui présente un certain nombre d’avantages pour la suite de l’élaboration du morceau : • Vous pouvez vous baser sur le clic du métronome lorsque vous enregistrez des régions supplémentaires. • Vous pouvez appliquer des fonctions de quantisation aux régions nouvellement enregistrées. • Les boucles (qu’il s’agisse de boucles MIDI ou Apple Loops) s’adaptent automatiquement au tempo lorsque vous les incorporez dans votre arrangement. • Les régions MIDI enregistrées sans clic seront visualisées d’une façon musicalement pertinente dans la fenêtre Score. Chapitre 8 Pistes globales 369 • Vous pouvez également créer des régions MIDI supplémentaires en mode pas par pas sans pour autant obtenir un résultat trop “raide”. Ce feeling plus “relâché” est dû au fait que les parties sont lues en tenant compte des variations de tempo créées à l’issue du processus de Beat Mapping. Beat Mapping avec les Régions MIDI Examinons la procédure de Beat Mapping dans la fenêtre d’arrangement. Pour l’expérimenter, il vous faut au moins une région MIDI ne correspondant pas au tempo en vigueur dans le morceau. Créez-en une en enregistrant sans clic de métronome, par exemple. Dans la partie supérieure de la fenêtre Beat Mapping, apparaît une règle contenant une représentation graphique des mesures, temps et sub-divisions—ces dernières reflétant la valeur Global Format entrée dans la fenêtre Transport (elles dépendent également du facteur d’agrandissement en cours). Pour placer des notes en des emplacements particuliers, procédez comme suit : 1 Sélectionnez la ou les régions que vous désirez utiliser pour le Beat Mapping. Une fois qu’elle est sélectionnée, des lignes verticales courtes apparaissent au niveau de la marge inférieure de la piste Beat Mapping. Elles représentent les notes se trouvant dans la (ou les) région(s) sélectionnée(s). 2 Partez de la gauche, au premier emplacement de mesure que vous désirez assigner à une note MIDI : cliquez puis maintenez enfoncé le bouton de la souris exactement à l’endroit désiré dans la règle des mesures. Une ligne verticale jaune apparaît alors. 3 Tout en maintenant enfoncé le bouton de la souris, faites glisser le curseur vers le bas, en direction de la ligne représentant la note choisie. Une deuxième ligne jaune, légèrement plus foncée, toujours reliée au même emplacement dans la règle des mesures, apparaîtra. Cette ligne suivra le mouvement du curseur de la souris dans la partie inférieure de la piste, en formant un angle. Une fois cette ligne “connectée” à la note désirée, vous pouvez relâcher le bouton de la souris. 4 Logic insère alors un changement de tempo, dont la valeur est calculée automatiquement—elle apparaît dans la piste Tempo. Vous êtes ainsi assuré que la note ainsi traitée n’a pas bougé en termes d’emplacement absolu, mais que les mesures se sont adaptées afin d’assurer la correspondance. 5 Déplacez-vous de gauche à droite, en ajustant d’autres événements le long de l’axe temporel, afin d’obtenir les meilleurs résultats avec la fonction de Beat Mapping. 6 Si vous vous rendez compte que vous avez commis une erreur, il suffit, pour effacer une correspondance début de mesure/note, de double-cliquer dessus, d’utiliser l’outil Gomme, ou de la sélectionner puis d’appuyer sur Retour Arrière. Si vous choisissez cette dernière méthode, attention à ne pas effacer accidentellement d’éventuels autres événements ou régions sélectionnés. 370 Chapitre 8 Pistes globales Pour effacer toutes les correspondances début de mesure/note, cliquez n’importe où dans la colonne de piste de la piste Beat Mapping (sauf sur les boutons et les menus) afin de sélectionner tout son contenu, puis appuyez sur Retour Arrière. Note : Si vous voulez dessiner une ligne de correspondance reliant le début d’une mesure à un endroit particulier de l’enregistrement original, où aucune note n’existe, maintenez enfoncée la touche Contrôle tout en dessinant la ligne de liaison avec la souris. Vous autorisez ainsi la ligne à se caler sur n’importe quelle subdivision de format. Important : Le Beat Mapping est également possible dans les éditeurs matriciel, de partitions et Hyper, où vous possédez l’avantage supplémentaire de voir directement les notes correspondantes. Beat Mapping avec les Régions Audio La fonction de Beat Mapping peut aussi s’appliquer aux régions audio, selon une procédure assez similaire à celle déjà décrite pour les régions MIDI. La principale différence est que Logic doit d’abord analyser les régions audio afin d’y repérer les attaques rythmiques marquées, susceptibles de susciter une correspondance à un début de mesure. Lors de cette recherche, Logic recherche les transitoires : des endroits où le niveau audio augmente beaucoup et très rapidement (une “crête” de signal, autrement dit). On en trouve beaucoup dans des enregistrements de batterie, mais l’analyse d’autres instruments, voire de mixages complets (en fonction du contexte musical), peut également produire des résultats utilisables. Pour détecter les transitoires, sélectionnez la région audio puis cliquez sur le bouton Analyser situé dans la colonne de piste de la piste Beat Mapping. Après analyse, les transitoires apparaissent sous la forme de petits segments verticaux, en bas de la piste Beat Mapping, exactement comme les notes dans les Régions MIDI. La procédure de Beat Mapping elle-même est analogue à celle décrite ci avant pour les Régions MIDI. Vous pouvez également analyser simultanément plusieurs régions audio sélectionnées. Une autre méthode pour lancer l’analyse d’une région audio est de la faire glisser directement sur la piste Beat Mapping. Un menu local apparaissant dans la colonne de piste permet de définir la sensibilité de détection. Toute modification de la valeur de ce paramètre lance une nouvelle procédure d’analyse. Si vous augmentez la sensibilité de détection, vous détecterez davantage de transitoires, ce qui peut être souhaitable si les accents ne sont pas très marqués dans le contenu musical (par exemple, une batterie mixée en arrière dans un mixage chargé). En contrepartie, vous risquez de détecter et de visualiser des transitoires n’ayant rien à voir avec la structure rythmique d’une région. De façon générale, mieux vaut commencer avec une valeur de sensibilité plutôt modérée, et ne passer à une valeur supérieure que si des éléments rythmiques musicalement évidents ne sont pas correctement reconnus. Chapitre 8 Pistes globales 371 Note : Les possibilités de détection sont indépendantes du niveau général d’une région audio. Autrement dit, normaliser le niveau d’une région n’améliorera pas les résultats de détection. Beats from Region Le bouton Beats from Rgn situé dans la colonne de piste de la piste Beat Mapping appelle une méthode de Beat Mapping automatique, travaillant avec une piste de clic “auto-enregistrée” : sur une piste MIDI, avec un son approprié (tel qu’un charley fermé ou un rimshot), jouez une note sur chaque temps, en suivant le rythme de la musique dans les régions existantes. Si certaines des notes de cette “piste de clic” ne sont pas exactement en rythme avec l’enregistrement original, vous pouvez modifier leur emplacement dans n’importe quelle fenêtre d’édition MIDI, afin qu’elles tombent de façon parfaitement synchrone avec les temps de la musique. Sélectionnez cette “région Métronome”, puis cliquez sur le bouton Beats from Rgn. Logic fait alors correspondre tous les temps aux notes dans cette région, et insère des changements de tempo afin de respecter el timing original, en commençant sur le premier temps de la première mesure. Bien que le résultat audible ne soit pas modifié, la musique sera visualisée correctement sous l’angle des barres de mesure. En fait, cette procédure est presque identique à la fonction Reclock des précédentes versions de Logic, qui utilisait une séquence Guide, mais elle est bien moins fastidieuse à mettre en œuvre. Beat Mapping et plans de films Si la piste Vidéo est visible, que vous avez chargé un film QuickTime et appliqué la fonction Trouver Coupures de Scène (dans la piste Vidéo), les différents changements de plan du film sont automatiquement détectés, et sont disponibles sous forme d’emplacements de correspondance note/mesure—ils apparaissent sous forme de segments verticaux dans la partie inférieure de la piste Beat Mapping. Vous pouvez ainsi facilement placer le premier temps d’une mesure sur un changement de plan, en les faisant correspondre comme décrit précédemment. Beat Mapping et Marqueurs Si la piste Marqueur est visible, vous pouvez sélectionner le marqueur désiré (clic) ou plusieurs marqueurs (Shift-clic) comme positions de mapping possibles (lignes verticales) en bas de la piste Beat Mapping. Après quoi vous pouvez cacher la piste Marqueur. 372 Chapitre 8 Pistes globales Piste Signature La piste Signature indique toutes les mesures et les tonalités du morceau. Vous pouvez entrer ces données dans l’Éditeur de Partition, ou directement dans la piste Signature : il suffit de cliquer à l’emplacement désiré avec l’outil Crayon. Un dialogue s’ouvre alors, pour vous permettre d’entrer les données de mesure ou de tonalité correspondante. L’insertion des événements correspondants n’est effective qu’après fermeture du dialogue via le bouton “OK”. Si vous effectuez cette procédure alors que la hauteur de la piste est réduite, un changement de mesure est créé. Si la hauteur de la piste est augmentée, vous verrez des lignes séparées pour les mesures et les tonalités, sur lesquelles vous pouvez cliquer indépendamment avec l’outil Crayon afin de créer des événements La transposition de hauteur de lecture des Apple Loops (et aussi des régions MIDI, si l’option No Transpose est décochée dans la case de paramètres d’objet) est régie par la note fondamentale des accords que contient la piste Accord. Ces notes fondamentales déterminent la transposition globale de lecture par rapport à la tonalité en cours, visualisée dans la piste Signature. Si la piste Accord ne contient aucun accord, la tonalité globale de lecture pour les Apple Loops et les régions MIDI est déterminée par la toute première tonalité (par défaut : do M). Les Apple Loops contiennent parfois des informations sur leur tonalité, et peuvent alors subir une transposition automatique. Par défaut, leur lecture s’effectue dans la tonalité du morceau, définie par le premier événement de tonalité dans la piste Signature. Aucune distinction n’est établie entre les tonalités majeure et mineure en ce qui concerne les fonctions globales de transposition ; en fait, seule la note fondamentale de la tonalité initiale est prise en compte pour la lecture des Apple Loops et des Régions MIDI. Note : Si vous importez un morceau de Garage Band dans Logic, la tonalité initiale sera automatiquement réglée de façon à correspondre à la “project key” du morceau Garage Band. Les éventuelles Apple Loops seront restituées dans cette tonalité—avec la fondamentale. Chapitre 8 Pistes globales 373 Les changements de tonalité intervenant après l’événement de tonalité initial n’affecte que la visualisation des notes MIDI dans la fenêtre de l’Éditeur de Partition—ils n’ont aucun effet sur la lecture. D’une façon similaire, même les changements de mesure n’affectent pas la lecture, mais uniquement la visualisation des données MIDI dans la fenêtre de l’Éditeur de Partitions. Vous n’entendrez aucune différence lorsque vous modifierez la mesure de base ou que vous insérerez un changement de mesure dans cette fenêtre. Gestion des changements de mesure Vous pouvez sélectionner, déplacer, supprimer et copier (soit en les faisant glisser tout en maintenant enfoncée la touche Option, soit en utilisant les commandes Copier/Coller standard) les événements de mesure se trouvant sur la piste Signature. Les sélections multiples sont possibles, même conjointement à des régions, ce qui est très utile pour copier des parties complètes d’un morceau, contenant des changements de mesure. Dans cette situation, l’option Edit > Select inside Locators peut se révéler très pratique. Notez que pour pouvoir sélectionner et copier des indications de mesure, la piste Signature doit être visible et non protégée. Si vous double-cliquez sur une indications de mesure dans cette piste, un dialogue apparaît, pour vous permettre de modifier la valeur de la mesure. Majuscule/double-cliquer dans la piste Signature ouvre la liste Time and Key Signature. Les indications de mesure et de tonalité (armure) y apparaissent dans une liste, ainsi que d’autres symboles globaux de partition, comme les signes de répétition, les doubles barres de mesures, etc. Découper des mesures Pour découper des mesures, utilisez l’outil Ciseaux dans la piste Signature. Par exemple, si vous désirez découper une mesure à 5/4 pour en faire une mesure à 3/4 et une mesure à 2/4, cliquez avec les Ciseaux sur le quatrième temps de la mesure à 5/4. Si vous effectuez une découpe au milieu d’une mesure, dans une section où la mesure ne change pas, deux mesures plus courtes seront insérées (dont le nombre de temps total représente celui correspondant à la mesure d’origine) ; la mesure d’origine est rétablie après la découpe. De même, vous pouvez réunir deux mesures consécutives en une mesure plus longue, en utilisant l’outil Tube de Colle dans la piste Signature. 374 Chapitre 8 Pistes globales Piste Accord La piste Accord contient des symboles d’accords, qui peuvent provenir de plusieurs sources, et de plusieurs méthodes de création : • Application de l’outil Crayon à l’emplacement désiré dans la piste Accord. Un dialogue apparaît, et vous permet de définir le symbole d’accord désiré. • Utilisation de la fonction d’analyse des régions MIDI : sélectionnez la région MIDI désirée (de préférence, comportant des accords complets), puis cliquez sur le bouton Analyser dans la colonne de la piste Accord. La région MIDI subit alors une analyse, et les accords résultants apparaîtront dans la piste Accord. Cette analyse peut également s’effectuer sur plusieurs régions consécutives. • Troisième façon de générer un symbole d’accord : créer ou modifier un événement de transposition dans la piste Transposition. Dans ce cas, la note fondamentale sera transposée d’autant. Ce comportement est caractéristique des relations étroites existant entre les pistes Accord et Transposition. Transposition globale générée par la piste Accord Tout accord présent sur la piste Accord peut affecter la transposition globale, ce qui modifie la hauteur de lecture des Apple Loops et des régions MIDI. Les régions MIDI ne seront transposées que si la case No Transpose est inactive dans leurs cases de paramètres d’objets respectives. L’amplitude de transposition est déterminée d’après l’écart entre la fondamentale de l’accord et la fondamentale du premier événement de tonalité présent dans la piste Signature. La création d’un accord est immédiatement répercutée dans la piste Transposition. Vous pouvez rencontrez des situations, dans lesquelles la piste Accord contient des accords incorrects ou manquant. Par exemple : vous enregistrez une Region MIDI, vous la sélectionnez et utilisez le bouton Analyse de la piste Accord. Normalement, cela doit très bien fonctionner, puisque l’algorithm d’Analyse est assez intelligent et connaît tout de l’harmonie. Toutefois, si le processus d’Analyse ne satisfait pas aux caractéristiques de votre enregistrement, Logic vous prpose une solution simple : le mode Change Display Only de la piste Accord. Si vous activez ce mode en cliquant sur l’option Change Display Only dans la piste Accord, vous pourrez modifier les accords de façon à les faire correspondre à ce que vous entendez réellement (les événements Transpose contenus dans la piste Transposition sont adaptés). Tous les changements appliqués aux accords dans la piste Accord alors que le mode Change Display Only est actif, n’auront aucun effet sur la lecture des Régions MIDI correspondantes—ces changements ne font qu’adapter les accords affichés dans la piste Accord à ceux joués dans la Région MIDI. Chapitre 8 Pistes globales 375 Note : Le mode Change Display Only est activé automatiquement pendant que l’analyse des accords des Régions MIDI est effectuée. Le mode Change Display Only ne fonctionne pas avec les Apple Loops utilisées dans les pistes Audio. Ceci ne devrait pas être un problème, puisque vous n’avez normalement pas besoin de cette fonction lorsque vous travaillez avec des Apple Loops. À une exception près : certaines Apple Loops contiennent des suites d’accord. et celles-ci ne sont pas affichées dans la piste Accord. Vous le pouvez malheureusement pas utiliser le mode Change Display Only de la piste Accord pour faire correspondre les accords affichés à ce que vous entendez. Tous les changements effectués dans la piste Accord affecteront la transposition des audio Apple Loops. Activer l’option Change Display Only option n’aidera en rien—puisque cette option ne fonctionne pas avec les Apple Loops Audio. Il y a quand même une solution : 1 Il suffit de couper l’Apple Loop Audio exactement à la position des changements d’accord. 2 Faire correspondre les accords affichés dans la piste Accord à la suite d’accords dans les fichiers de découpe de l’Apple Loop en entrant les accords de chaque section manuellement dans la piste Accord. Chaque partie de l’Apple Loop sera transposée en fonction. 3 Entrer la valeur de Transposition inversée des changements de note cde base de l’accord dans la case des Paramètres de Région de chaque section, afin que la lecture des parties de l’Apple Loop corresponde au fichier Apple Loop d’origine. Par exemple : • L’Apple Loop Audio contient une suite d’accords avec les notes de base C, F, G et C. Découpez-la aux positions de ces changements d’accord. • Entrez C, F, G et C sur les positions correspondante dans la piste Accord. En supossant que la tonalité d’origine soit C, cela revient à faire une transposition de +5 de la seconde Région et de +7 de la troisième Région. Si vous jouiez l’ensemble dans cet état, la transposition d’origine dans l’enregistrement serait superposé par la transposition que vous venez d’effectuer dans la piste Accord ! Pour résoudre cela : • Réglez la valeur Transpose dans la case des Paramètres de Région de la seconde Région sur −5, et cette de la troisième Région sur −7. Maintenant, la lecture de toute cette partie sonne comme avant, et les accords corrects chords sont affichés dans la piste Accord. Gestion des symboles d’accords Vous pouvez sélectionner, déplacer, copier et supprimer les symboles d’accords présents sur la piste Accord en appliquant les méthodes habituelles, comme décrit pour la plupart des autres pistes Globales. 376 Chapitre 8 Pistes globales Modifier les symboles d’accords Si vous désirez modifier un accord, il suffit de double-cliquer dessus. Le dialogue qui apparaît alors vous permet de changer à votre guise les propriétés du symbole d’accord. Insérer des symboles d’accords dans la partition Les symboles d’accord affichés dans la piste Accord peuvent aussi être insérés dans l’affichage de la Partition (et imprimés) : Sélectionnez la portée que vous désirez utiliser les symboles d’accord, et choisissez Fonctions > Insérer accords de la piste Accord Globae (dans la fenêtre Partition, ou utilisez le raccourci clavier correspondant). Piste Transposition La piste Transposition sert à visualiser les événements globaux de transposition, qui affectent à la fois la transposition des Régions Audio et MIDI. Dans les Régions MIDI ils changent les événements MIDI eux-mêmes Toutefois, la piste Transposition n’agit pas de manière “destructive”, puisque la transposition globale de Régions MIDI peut être modifiée plusieurs fois sans détruire aucune information. Si la piste Transposition est réglée à zéro, les Régions sont relues telles qu’elles ont été enregistrées au départ. Les événements de transposition sont étroitement liés à la progression des notes fondamentales des accords de la piste Accord : modifier la fondamentale d’un accord se répercute dans la piste Transposition et vice versa. Toute modification ou création d’un événement de transposition change ou génère l’accord correspondant dans la piste Accord. Toutes les Apple Loops et les régions MIDI se voient transposées d’une valeur correspondante. Les régions MIDI ne seront transposées que si la case No Transpose est décochée dans les cases de paramètres d’objets respectifs. La “position zéro” de cette piste est déterminée par la tonalité actuelle de la piste Signature. Si la tonalité (armure) change au cours d’un morceau, la “position zéro” de la piste Transposition change aussi. La piste Transpose affiche toujours la différence entre la piste Accord et la piste Signature à la position de l’accord approprié. Note : Les régions audio “normales” (autrement dit, celles qui ne correspondent pas à des Apple Loops) ne seront pas affectées, pas plus que les Apple Loops dont la tonalité n’est pas définie (boucles de batterie, par exemple). Chapitre 8 Pistes globales 377 Gestion des événements dans la piste Transposition La piste Transposition contient des points reliés par des segments verticaux et horizontaux. Chacun de ces points correspond à un événement de transposition globale, qui détermine la valeur de transposition globale, jusqu’à ce que la lecture du morceau atteigne l’événement de transposition suivant. La gestion des événements de transposition s’effectue d’une façon assez similaire à celle des événements de la piste Tempo : création avec l’outil Crayon, déplacement horizontal (le long de l’axe temporel) ou vertical (modification de la valeur de transposition) en les faisant glisser avec la souris. Gardez un œil sur la Bulle d’Aide au cours de ces procédures, afin de vérifier les valeurs de transposition, ainsi que les emplacements exacts où sont placés les événements correspondants. Si vous maintenez enfoncées les touches Contrôle-Option-Commande lorsque vous cliquez dans la piste Transposition, un champ de type texte apparaît : il vous permet d’entrer directement la valeur de transposition désirée. Après validation par Retour ou Entrée, l’événement de transposition correspondant à la valeur entrée dans le champ texte sera créé à l’emplacement du clic. Pour supprimer un événement de transposition, sélectionnez-le en cliquant sur le point correspondant (ou sur le segment situé à sa droite), puis appuyez sur Retour arrière ou utilisez l’outil Gomme. Vous pouvez copier les événements de transposition, en utilisant la procédure standard de Copier/Coller ou en les faisant glisser avec la souris tout en maintenant enfoncée la touche Option. Pour copier ou déplacer simultanément plusieurs événements de transposition, ce qui peut être utile pour répéter des sections de morceaux, plusieurs méthodes sont applicables : Majuscule-cliquer sur les événements désirés, ou les sélectionner à l’élastique (en maintenant enfoncée la touche Contrôle), puis faire glisser à l’emplacement désiré le premier événement sélectionné (en maintenant enfoncée la touche Option pour la copie). Utiliser les commandes Copier/Coller standard. Dans les deux cas, n’oubliez pas de vérifier ce qui se passe dans la Bulle d’Aide. 378 Chapitre 8 Pistes globales L’échelle de visualisation des événements de transposition est définie automatiquement : les limites supérieure et inférieure de la piste Transposition sont repérées dans la colonne de piste. Si vous faites glisser un point ou un segment au-delà de la valeur minimale ou maximale actuelle, l’étendue de la visualisation est modifiée automatiquement. Vous pouvez également définir manuellement les valeurs maximale et minimale de l’étendue de transposition : il suffit de saisir à la souris les valeurs minimale et maximale, puis de les faire glisser verticalement, ou de double-cliquer dessus puis d’entrer la valeur numérique désirée dans le champ texte qui apparaît alors. Ces valeurs définies par l’utilisateur apparaissent en jaune. Si vous désirez rétablir le mode d’ajustement automatique, répétez la procédure, puis laissez vides les champs texte. Piste Vidéo La piste Vidéo ne contient aucun événement global, mais accueille des imagettes— succession d’images—extraites de la séquence QuickTime que vous utilisez pour composer votre musique de film. Cette piste Vidéo Globale remplace la piste d’imagettes vidéo des précédentes versions de Logic. Si vous ouvrez un fichier de morceau créé avec une version antérieure de Logic, contenant une piste Vidéo Thumbnail dans la fenêtre d’arrangement, la vidéo sera affichée dans la visualisation de piste Imagettes Vidéo d’origine Note : Pour insérer un film QuickTime à l’emplacement actuel de la souris, il suffit de cliquer avec l’outil Crayon. Le nombre d’images apparaissant dans la piste Vidéo dépend de la hauteur de la piste et du facteur d’agrandissement en vigueur dans la fenêtre. Toutes les images sont alignées par la gauche—seule la toute dernière est alignée par la droite. Vous êtes ainsi assuré de toujours voir la première et la dernière image de votre film QuickTime, quel que soit le facteur de zoom actuel. Compte tenu de cet alignement par la gauche, le bord gauche d’une image apparaît toujours à l’emplacement exact où se trouve cette image (sauf la dernière, bien sûr). Chapitre 8 Pistes globales 379 La piste Vidéo n’offre aucune fonction d’édition ; elle propose, en revanche, une fonction de détection automatique de changements de plans (le bouton Detect Cuts correspondant se trouve dans la colonne de piste). La piste Vidéo offre également une option de création de Marqueurs Vidéo, qui apparaissent dans la piste Marqueur ou dans la règle des mesures. De plus, la première image suivant chaque changement de plan détecté apparaît sous forme d’imagette, et les emplacements de ces changements de plan apparaissent en tant qu’événements dans la piste Beat Mapping, ce qui permet de leur faire correspondre des débuts de mesure (voir “Beat Mapping et plans de films” à la page 372). Les Marqueurs Vidéo possèdent un statut particulier, comparés aux Marqueurs normaux : ils sont verrouillés à leur code SMPTE. Autrement dit, ils restent toujours en place, définis par un emplacement temporel absolu, quels que soient les éventuels changements de tempo, et ils sont automatiquement supprimés (après message d’avertissement) si vous supprimez le film QuickTime du morceau. Les Marqueurs Vidéo sont repérables à leur symbole (une image de pellicule). Note : Certains réglages concernant l’affichage des imagettes se trouvent dans les Préférences Vidéo de Logic (voir “Réglages Vidéo” à la page 699). 380 Chapitre 8 Pistes globales 9 Fenêtre Audio 9 La fenêtre Audio procure une vue d’ensemble de tous les fichiers audio utilisés dans un morceau. Elle offre aussi un certain nombre de fonctions simples d’édition et de conversion qui facilite la gestion des fichiers audio. Bien que de nombreuses tâches de la fenêtre Audio puissent être effectuées ailleurs dans Logic, elle offre un certain nombre de fonctions uniques, qui sont abordées dans ce chapitre. Fenêtre Audio—Introduction 381 Logic vous permet d’accéder à des fichiers de son numérisé (fichiers audio) enregistrés sur votre disque dur sous les formats les plus courants sur Macintosh : AIFF (Audio Interchange File Format) et SDII (format Sound Designer II) au format Wave (.WAV). PLusieurs autres formats de fichier audio sont également acceptés, dont les formats MP3, AAC, Recycle et Broadcast Wave. Par défaut, les enregistrements effectués avec Logic voient leurs données stockées au format Sound Designer II. Vous pouvez modifier ce format d’enregistrement, en choisissant AIFF ou WAV via Audio > Préférences Audio… > Type de Fichier d’Enregistrement. Vous pouvez également importer, lire et éditer de façon destructive dans l’éditeur d’échantillons des fichiers au format Sound Designer I, mais Logic ne peut enregistrer ni bouncer dans ce format de fichier. Les fichiers audio importés dans un morceau de Logic doivent être compatibles, en résolution et en fréquence d’échantillonnage, avec les formats acceptés par Logic et par votre matériel audio. Logic reconnaît les fichiers en 16, 20 et 24 bits et les fréquences d’échantillonnage de 44,1, 48, 88,2, 96 et 192 kHz. Logic effectue en temps réel la conversion vers la fréquence d’échantillonnage native (voir “Autres options” à la page 413). C’est dans la fenêtre Audio de Logic que vous organisez les fichiers audio présents sur votre disque dur et utilisés dans un morceau. Peu importe que ces fichiers proviennent d’enregistrement venant d’être effectués ou que vous les ayez copiés sur votre disque dur depuis un CD-ROM il y a des semaines. La fenêtre Audio vous donnera accès à tous les fichiers correspondant aux formats reconnus par Logic. La fenêtre Audio ne contient aucune information sur l’emplacement des enregistrements dans le morceau. Vous pouvez d’ailleurs inclure dans cette fenêtre des fichiers encore inutilisés par votre arrangement. C’est dans la fenêtre d’Arrangement que vous allez les positionner sur l’axe du temps du séquenceur, en assignant une position temporelle à des sections de ces fichiers audio, nommées régions, comme vous le faites avec des régions MIDI. La fenêtre Audio est un véritable catalogue des matériaux sonores dont vous disposez. Par ailleurs elle vous donne une vue générale de toutes les régions définies dans chacun de ces fichiers audio. Vous pouvez y créer de nouvelles régions, éditer, supprimer, ou renommer des régions existantes. En mode d’édition, la finesse de résolution est limitée ici à des pas de 256 mots (échantillons instantanés). Pour une édition plus précise, utilisez l’Editeur d’échantillons. Ces régions peuvent alors être glissées dans la fenêtre d’Arrangement, où elles pourront être organisées en régions audio. 382 Chapitre 9 Fenêtre Audio Les menus de la fenêtre Audio contiennent toutes les fonctions relatives à la gestion des fichiers audio et des régions. Ouvrir la fenêtre Audio Elle s’ouvre avec Audio > Fenêtre Audio (ou Commande-9). Vous pouvez ouvrir plusieurs fenêtres Audio à la fois (y compris dans le même Screenset) pour travailler par exemple à des facteurs de zoom différents. Si vous ajoutez un fichier audio à la fenêtre Audio, Logic crée automatiquement une région englobant la totalité de ce fichier. Vous pouvez créer autant de régions que vous le voulez à partir du même fichier audio sans limitation de durée du moment que la région n’excède pas la longueur du fichier audio source. Les régions peuvent être déplacées à la souris dans la fenêtre d’Arrangement. Le fichier audio est alors joué à la position souhaitée dans le morceau. Gestion des fichiers audio dans les morceaux La gestion des fichiers audio dans les morceau s’effectue grâce au Gestionnaire de Projet. Disposition Présentation Dans la partie gauche de la fenêtre se trouve une colonne étroite qui comporte en haut les boutons de mode ( (voir “Les boutons de Mode” à la page 384)) et en bas la boîte à outils. La colonne de droite propose la liste nominative de tous les fichiers audio et de leurs régions. Le large espace blanc encore plus à droite affiche graphiquement les formes d’onde des régions. Une région est symbolisée par une portion de fichier audio, noire ou en couleur, délimitée par un cadre tandis que le reste de la forme d’onde est affiché en gris clair, indiquant que cette partie du fichier audio n’est pas utilisée par la région. Fonctions de zoom Les deux symboles de barres en haut à droite, juste en dessous de la barre de titre servent à redimensionner l’affichage (en agissant comme des zooms). Le symbole de barre gauche permet d’élargir ou de rétrécir la zone d’affichage verticalement et par conséquent de modifier la hauteur de la forme d’onde de la région. Le symbole de barre droit permet d’élargir ou de rétrécir horizontalement la taille de l’affichage et donc de modifier l’échelle temporelle des régions. Chapitre 9 Fenêtre Audio 383 Si vous cliquez sur l symbole de barre en maintenant la touche Commande, vous pouvez “zoomer” à la fois horizontalement et verticalement. Les boutons de Mode Les boutons de mode vous permettent de commuter entre différents modes opératoires. Ils affectent à la fois l’affichage et la lecture des régions dans la fenêtre Audio. Mode Lien Le mode Lien dans la fenêtre Audio signifie que toute région audio sélectionnée dans la fenêtre d’Arrangement se verra automatiquement sélectionnée et affichée dans la fenêtre Audio également. Vous pouvez activer ou désactiver ce mode en cliquant sur le bouton Lien symbolisé par un maillon de chaîne. En mode “Lien”, les “régions masquées” (voir “La liste Audio” à la page 386) ne sont pas visibles. Si vous désirez les voir, vous devrez “Montrer” ces régions. Monitoring Il est possible d’écouter le contenu d’une région directement à partir de la fenêtre Audio. Cette écoute est totalement indépendante de la position temporelle de la région dans le séquenceur. Il existe plusieurs méthodes pour écouter ces régions : Écouter à partir d’une position précise Faites un clic prolongé sur la forme d’onde d’une région au point où vous désirez écouter le fichier. La lecture commence immédiatement à partir de ce point. Vous pouvez ainsi accéder directement à n’importe quel segment de votre fichier audio. La lecture s’arrête dès que vous relâchez la souris. Jouer la région entière Si vous voulez faire jouer une région dans sa totalité, sélectionnez-la en cliquant sur son nom dans la liste. Cliquez ensuite sur le bouton représentant un haut-parleur pour faire démarrer la lecture. Cliquez à nouveau sur ce bouton pour arrêter la lecture. Vous pouvez piloter la lecture de la même manière avec les raccourcis clavier “Lire/ Arrêter lecture région”. 384 Chapitre 9 Fenêtre Audio Lecture Stéréo Si vous avez sélectionné une région appartenant à un fichier audio stéréo, le bouton haut-parleur permet de lire les deux canaux du fichier stéréo à la fois. Néanmoins, si vous cliquez en maintenant enfoncé Commande ou Shift, seule la région mono sélectionnée sera jouée. Si vous sélectionnez de nouveau une région provenant d’un autre fichier audio stéréo, Logic revient de lui-même au mode de lecture stéréo. Bouclage d’une région (Cycle) Les régions peuvent être lues en boucles continues pendant le monitoring. Pour commuter le mode “cycle de région”, cliquez sur le bouton cycle (identifié par deux flèches en cercle). Ce mode s’applique à toutes les régions contenues par la fenêtre Audio. Ce bouclage ne concerne que la pré-écoute dans la fenêtre audio et n’affecte en rien la lecture du morceau telle qu’elle est déterminée par l’Arrangement. Il ne doit pas être confondu avec la fonction cycle de la fenêtre d’Arrangement. Vous pouvez ajuster les points de début et de fin de la région en temps réel pendant que celle-ci tourne en boucle. C’est bien évidemment très pratique pour fixer avec précision la longueur d’une région, par exemple pour ajuster finement une boucle de batterie. Choisir la sortie audio pour la pré-écoute L’acheminement des signaux audio vers les différentes sorties se fait normalement dans la fenêtre d’Arrangement, en leur assignant des objets audio choisis dans la liste des pistes. Cependant, vous pouvez attribuer un canal particulier au monitoring dans la fenêtre Audio. Choisissez un canal de sortie dans le bouton Canal situé au-dessous du bouton de monitoring. Le bouton Pér. (c’est-à-dire. périphérique) situé juste au-dessous vous permettra de choisir entre les différentes cartes installées, si vous en utilisez plusieurs. Dans le cas contraire (une seule carte) ce bouton n’apparaîtra pas. Chapitre 9 Fenêtre Audio 385 Affichage La liste Audio Cette liste donne un aperçu de tous les fichiers audio utilisés dans le morceau, ainsi que des régions qui y ont été définies. C’est l’endroit où les fichiers audio peuvent être ajoutés, retirés, effacés ou renommés. C’est également là que l’on peut créer, supprimer, voire renommer des régions. Masquer et montrer les Régions Dès que vous ajoutez un fichier audio au morceau, son nom apparaît dans la liste audio en gros caractères. Cela n’occupe que peu de place à l’écran et vous permet de visualiser autant de fichiers en cours d’utilisation que vos réglages de zoom et la taille de votre moniteur le permettront. Un petit triangle est affiché à gauche du nom du fichier. Un clic sur le petit triangle à côté du fichier audio révèle le “contenu” du fichier, c’est-àdire ses régions, exactement comme lorsque vous démasquez la liste du contenu d’un dossier dans le Finder du Mac. Le petit triangle pointe alors vers le bas et les régions sont affichées en petits caractères. Cliquez à nouveau sur le triangle pour les masquer. En maintenant la touche Commande enfoncée tout en cliquant sur le triangle, vous activez/désactivez rapidement l’affichage de toutes les régions à la fois. Afficher toutes les régions En choisissant Voir > Voir toutes les régions, vous activez instantanément l’affichage de toutes les régions de tous les fichiers audio contenus par la fenêtre Audio. Masquer toutes les régions En choisissant Vue > Masquer toutes les régions, vous désactivez instantanément l’affichage de toutes les régions de tous les fichiers audio contenus par la fenêtre Audio. Si vous souhaitez voir le contenu d’un seul et unique fichier, alors cliquez juste sur le petit triangle à gauche du nom du fichier. Afficher la durée des régions La durée des régions peut s’exprimer en différentes unités. Choisissez Vue > Voir durée en… Le niveau le plus bas de cette arborescence vous permet de choisir l’unité dans laquelle la durée des régions s’affichera. Vue > Voir durée en > Rien Pas d’affichage de durée. Vue > Voir durée en > Min:Sec:Ms. Durée absolue de la région en heures, minutes, secondes et millisecondes. Vue > Voir durée en > Échantillons Nombre de mots d’échantillons dans la région. 386 Chapitre 9 Fenêtre Audio Vue > Voir durée en > Temps SMPTE Durée en unités SMPTE, qui, contrairement au temps absolu, donnent la valeur en images et bits au lieu de millisecondes. Vue > Voir durée en > Mesures/Temps La région est affichée en unités musicales : mesures : temps : divisions : tics d’horloge. Si le tempo, l’indication de mesure ou les “divisions” sont modifiées, la durée est immédiatement recalculée. Afficher les informations sur les fichiers audio Les informations relatives à tous les fichiers présents dans la fenêtre Audio peuvent être affichées de gauche à droite dans la forme d’onde de la région sous la forme : Fréquence d’échantillonnage (Hz), résolution (Bits), statut mono ou stéréo (Cha ou Cnl), taille du fichier, en k octets (Size ou Taille) et chemin d’accès ou répertoire (Location, ou Emplacement). Les fichiers mono sont représentés par un cercle et les fichiers stéréo par un double cercle. Cet affichage peut être activé ou désactivé avec Vue > Voir infos fichier. Afficher les fichiers dans le Finder Le menu Fichier Audio contient une option Montrer Fichier dans le Finder qui, comme son nom l’indique ouvrira (et mettra au premier plan) une fenêtre du Finder qui affichera l’emplacement du fichier. Trier les fichiers et les régions audio Trier les fichiers audio Les fichiers audio peuvent être triés selon divers critères par la fonction Voir > Fichiers classés par… Fichiers classés par > Non classés Les fichiers apparaissent dans l’ordre où ils ont été ajoutés ou enregistrés. Fichiers classés par > Nom Les fichiers sont classés par nom dans l’ordre alphabétique. Fichiers classés par > Taille Les fichiers sont triés par taille décroissante. Fichiers classés par > Disque Les fichiers sont triés par support de stockage de masse (disque dur, disque amovible, partition). Trier les régions Les régions peuvent être triées au sein d’un même fichier audio selon un certain nombre de critères, grâce à la fonction Voir > Régions classées par… Chapitre 9 Fenêtre Audio 387 Voir > Régions classées par > Début Les régions sont triées dans l’ordre temporel de leur point de départ. C’est le paramétrage par défaut. Voir > Régions classées par > Durée Les régions sont triées selon leur durée. Voir > Régions classées par > Nom Les régions sont triées par ordre alphabétique. Affichage de la forme d’onde en dehors de la région La partie de la forme d’onde située en dehors d’une région donnée est affichée en gris clair par défaut. Vous pouvez modifier ce mode d’affichage en maintenant la touche Option enfoncée tout en cliquant dans une région. Un menu déroulant propose alors les options suivantes : None (rien) La partie extérieure à la région n’apparaît pas. Bright (clair) La partie extérieure à la région s’affiche en gris clair. Middle (moyen) La partie extérieure à la région s’affiche en gris “moyen”. Dark (foncé) La partie extérieure à la région s’affiche en gris foncé. Calcul de la vue générale de l’onde (Overview) En plus des données purement audio, un fichier audio contient des données nécessaires à l’affichage de sa forme d’onde dans la fenêtre audio et dans l’Editeur d’Echantillon (ce sont les données d’“Overview”, ou vue générale). Calcul automatique de la vue générale de l’onde Si l’option Créer une Overview après l’enregistrement est activée dans Audio > Préférences audio, Logic calcule automatiquement la représentation graphique de l’onde immédiatement après l’enregistrement audio. Si vous désactivez cette option, la vue générale (“Overview”, en anglais) de l’onde n’est pas calculée automatiquement. Cependant vous pouvez déclencher son calcul manuellement. 388 Chapitre 9 Fenêtre Audio Déclenchement manuel du calcul de la vue générale de l’onde Il peut arriver, lorsque vous ouvrez/importez un fichier audio, que celui-ci ne contienne aucune donnée de vue générale de l’onde. Il vous faut alors en déclencher manuellement le calcul. L’opération s’effectue pour les fichiers sélectionnés avec Fichier audio > Actualiser Overview(s). Contrôler le calcul de la vue générale de l’onde Le calcul des données de vue générale d’onde d’un fichier audio apparaît dans une fenêtre flottante. Comme ce calcul s’effectue en tâche de fond, vous pouvez immédiatement continuer à travailler avec Logic. Vous pouvez positionner cette fenêtre flottante où vous voulez. La dernière position adoptée est sauvegardée dans les Préférences. Un double-clic sur cette fenêtre fait apparaître le dialogue suivant : • Si vous arrêtez le calcul en cliquant sur Abandonner, il reste tout de même possible de faire jouer le fichier audio. Mais pensez qu’il ne sera pas facile à éditer sans la représentation graphique de son onde ! • Continuer permet de poursuivre normalement le calcul de la vue générale de l’onde en tâche de fond. • Cliquer sur Finir revient à faire du calcul une tâche de “premier plan”, ce qui l’accélère considérablement. L’inconvénient est que l’ordinateur ne vous “rendra la main” que lorsqu’il aura achevé ce calcul désormais prioritaire. Fonctionnement Techniques de sélection Il y a plusieurs manières de sélectionner des fichiers audio ou des régions dans la fenêtre Audio. Pour sélectionner un élément unique, cliquez sur son nom dans la liste audio ou directement sur sa forme d’onde. Si vous maintenez en même temps la touche Shift enfoncée, vous pourrez ajouter d’autres éléments à la sélection, même s’ils sont dispersés à travers la fenêtre. Dans la liste audio, vous pouvez aussi utiliser la technique de la sélection par “élastique” (lasso, ou encore rectangle de sélection) pour des articles contigus. Pour tout sélectionner, choisissez la fonction Edition > Tout sélectionner (Commande-A). Chapitre 9 Fenêtre Audio 389 Vous pouvez aussi utiliser les touches curseur haut/bas pour sélectionner le fichier audio ou groupe situé au-dessus ou en-dessous, et les les touches curseur gauche/ droite pour afficher/cacher l’affichage de la forme d’onde. Fichiers audio Sélection du fichier suivant Le raccourci clavier Sélectionner fichier audio suivant sélectionne le fichier audio suivant dans la liste audio. Sélection du fichier précédent Le raccourci clavier Sélectionner fichier audio précédent sélectionne le fichier audio précédent dans la liste audio. Fichiers et régions audio Sélection des régions utilisées Avec Edition > Sélectionner utilisés, tous les fichiers et toutes les régions audio utilisés dans l’arrangement sont sélectionnés. Sélection des régions inutilisées Avec Edition > Sélectionner inutilisés, ce sont cette fois tous les fichiers et les régions audio qui ne sont pas utilisés dans l’arrangement du morceau en cours qui sont sélectionnés. Vous pouvez utiliser cette fonction à la fin d’une production, par exemple, afin de l’alléger de tous les éléments inutiles (en les supprimant avec Retour Arrière). 390 Chapitre 9 Fenêtre Audio Groupes de fichiers Audio Vous pouvez “grouper” des fichiers audio, afin de faciliter la manipulation d’un grand nombre de fichiers. Dans cette image, vous voyez un groupe Guitars et un groupe Vocals comprenant chacun plusieurs fichiers. Cette séparation simplifie la manipulation, surtout si tous les fichiers ont des noms similaires. Exemples, audio importé d’une autre application qui serait nommé audio01, audio02, audio03 etc, qu’il s’agisse de voix, de guitare ou d’une partie de batterie. Créer des groupes Il existe deux méthodes : • Sélectionnez les fichiers, puis Vue > Créer Groupe. Donnez un nom au groupe, et c’est fait. • Les options Vue > Grouper les fichiers par Emplacement/Attributs/Sélection dans l’Arrangement créent des groups selon le dossier parent du fichier sélectionné, les attributs du fichier (type, stéréo/mono, bit rate), ou selon la sélection effectuée dans la fenêtre d’Arrangement. Si des groupes ont déjà été créés, il vous sera demander si vous désirez les supprimer ou les conserver. L’ordre des noms de groupes est défini par le nom du dossier (ordre alphabétique) si l’option par Emplacement a été choisie. Si l’option par Emplacement n’est pas choisie, l’ordre des groupe correspond à un résumé des attributs (16 bits Stéréo WAV, par exemple) Supprimer des Groupes La suppression de groupe fonctionne comme la suppression de fichiers de la fenêtre Audio. Il suffit de sélectionner le groupe désiré, et d’appuyer sur la touche Retour Arrière. Ou encore, Vue > Supprimer Groupes sélectionnés. Chapitre 9 Fenêtre Audio 391 Les fichiers qui se trouvaient à l’intérieur de groupes supprimés apparaîtront au niveau supérieur de la hiérarchie de la fenêtre Audio. Autres Fonctions de Groupe • Option-clic sur la flèche située à gauche d’un groupe ferme/ouvre tous les groupes. • Vous pouvez renommer un groupe en double-cliquant sur son nom, puis en tapant un nouveau et en pressant la touche Entrée. • Vous pouvez ajouter un commentaire) à un groupe. Par défaut, c’est “Audio file group”, qui apparaît dans la partie droite de la fenêtre Audio. Pour changer ce commenairet, double-cliquez dans cette zone, et tapez votre commentaire. • Option-clic sur le nom d’un groupe sélectionne tous les fichiers de ce groupe. Commandes d’édition Toutes les commandes standard d’édition sont utilisables dans la fenêtre Audio. Comme toujours, elle ne s’appliquent qu’à la sélection en cours (indifféremment fichiers ou régions). Les commandes Couper, Copier et Coller ne peuvent servir qu’à échanger des fichiers entre morceaux différents. Un fichier audio ne peut apparaître qu’une seule fois dans la liste audio d’un morceau et ne peut donc être copié qu’en dehors de celui-ci. Pour savoir comment copier physiquement un fichier audio sur le disque dur, référez-vous au <oblique>Copier des fichiers audio section, on page 401. Couper Les fichiers ou régions audio sélectionnés sont coupés, c’est-à-dire enlevés de la fenêtre Audio puis copiés dans le presse-papiers. Raccourci clavier : Commande-X. Copier Les fichiers audio sélectionnés et leurs régions sont copiés dans le presse-papiers mais demeurent dans la fenêtre Audio. Raccourci clavier : Commande-C. Coller Le contenu du presse-papiers est ajouté à la fenêtre Audio (pour peu qu’il contienne des fichiers audio et leur régions provenant d’un autre morceau). Raccourci clavier : Commande-V. Effacer Tous les fichiers audio et régions sélectionnés sont effacés, exactement comme lorsque vous appuyez sur Retour Arrière. Rappelez-vous : les commandes Couper ou Effacer ne suppriment pas les fichiers du disque dur. Elles ne font que les enlever de la fenêtre Audio du morceau en cours. Si des régions audio de l’Arrangement utilisaient des régions appartenant à un fichier audio que vous effacez, ces régions seront également effacées de la fenêtre d’Arrangement. 392 Chapitre 9 Fenêtre Audio Pour effacer définitivement des fichiers audio du disque dur, il faudra choisir la fonction Fichier Audio > Supprimer fichier(s). Annuler Revient sur l’action précédente (raccourci clavier : Commande-Z). Faites appel à cette fonction si vous souhaitez rétablir l’état précédant la dernière commande. Toutes les actions ne sont pas sensibles à la commande Annuler. Si vous sélectionnez une fonction qui ne peut être annulée, vous en serez averti avant de pouvoir l’exécuter. Régions Créer une région Sélectionnez le fichier audio désiré puis Fichier audio > Ajouter région. La nouvelle région apparaîtra dans la liste des régions, à la suite de celles déjà existantes. Copier une région Si vous sélectionnez une région déjà existante et que vous exécutez la fonction Ajouter région, une autre région est créée avec les mêmes caractéristiques (point de départ, de fin, et ancre) que celles de la région sélectionnée. Supprimer une région Vous pouvez utiliser la gomme pour supprimer une ou plusieurs régions. Si certaines de ces régions existent dans la fenêtre d’Arrangement, elle en seront également supprimées. C’est donc une fonction à manipuler avec précaution. Cela étant, vous pouvez toujours recourir à la fonction Annuler si vous supprimez par inadvertance une région utile. Vous pouvez aussi effacer n’importe quelle région sélectionnée à l’aide de la touche Retour Arrière. Modifier les limites d’une région Vous pouvez modifier les limites d’une région directement dans la représentation graphique à l’aide de l’outil d’édition graphique de régions (celui qui ressemble à un doigt). Vous pouvez également utiliser le pointeur standard. Faites seulement attention à bien saisir la région par son tiers inférieur avant de procéder aux opérations suivantes : Déplacer le point de départ Saisissez l’extrémité gauche de la région. L’outil se transforme en une petite main doigt pointé vers la droite. Vous pouvez maintenant ajuster le point de départ. Déplacer le point de fin Saisissez l’extrémité droite de la région. L’outil se transforme en une petite main doigt pointé vers la gauche. Vous pouvez maintenant ajuster le point de fin. Chapitre 9 Fenêtre Audio 393 Déplacer la région entière Vous pouvez également déplacer la région entière en la saisissant par le milieu. L’outil se transforme en une double flèche horizontale. Si la région est très courte, utilisez les fonctions de zoom pour élargir l’affichage. Assurez-vous de bien voir apparaître les deux flèches avant toute intervention. Si vous désirez déplacer les limites d’une région sans toucher à la position de l’ancre, maintenez la touche Option enfoncée durant l’opération. Cela s’applique aussi bien au point de départ ou de fin qu’à la région entière. Déplacer l’ancre Pour déplacer l’ancre, saisissez le petit triangle noir situé sous le cadre de région. L’outil se transforme en outil d’édition de région. Une ligne verticale de guidage apparaît au dessus du triangle d’ancre. Se caler sur les passages par zéro Si Edition > Chercher passages par zéro est activé, les ajustements opérés sur les points de début et de fin d’une région viendront se caler sur le point le plus proche où le signal passe par zéro, pour éviter une “saute” audible (ou click) à la lecture. Pour le point de début de région, c’est le point de passage par zéro précédent qui est recherché ; pour le point de fin, c’est le point suivant. Cette option est précieuse lorsqu’il s’agit de délimiter des régions dans un fichier audio. “Chercher passages par zéro” s’applique également à toutes les opérations effectuées dans la fenêtre d’Arrangement. Déplacements précis L’affichage graphique dans la fenêtre Audio a été conçu pour offrir une visualisation facile et rapide des fichiers et régions. Mais pouvoir afficher autant d’éléments simultanés que possible dans la fenêtre ne peut guère se faire sans quelques concessions sur la résolution. La résolution de déplacement dans la fenêtre Audio est ainsi limitée à des pas de 256 échantillons. C’est en général suffisant, surtout si l’option de recherche de passage par zéro est activée. Cependant, vous aurez parfois besoin de procéder à des ajustements à l’échantillon près, tout particulièrement pour des boucles de batterie, par exemple. L’outil le plus adapté à ce travail est sans conteste l’Editeur d’échantillon. Pour l’ouvrir, double-cliquez dans la région que vous voulez éditer : vous voilà à pied d’œuvre. 394 Chapitre 9 Fenêtre Audio Protection des paramètres de région Les régions peuvent être “verrouillées”, afin de les protéger contre d’éventuelles modifications accidentelles des points de départ, de fin ou de position de l’ancre. Le petit cadenas placé devant chaque région s’ouvre ou se ferme d’un simple clic. Si la région est verrouillée, vous pouvez la lire mais pas l’éditer. Cette fonction ne doit pas être confondue avec la protection contre l’effacement de fichier. Une région verrouillée peut toujours être effacée. Renommer des fichiers audio ou des régions Pour renommer des fichiers ou des régions dans la fenêtre Audio, double-cliquez sur leur nom dans la liste Audio. Une case de saisie de texte apparaît pour vous permettre d’entrer un nouveau nom. Avant de renommer des fichiers audio le message d’alerte suivant apparaît : Attention : d’autres morceaux utilisent peut-être ce fichier ! Voulez-vous vraiment le renommer ? Assurez-vous tout d’abord qu’aucun autre morceau n’utilise le fichier audio que vous voulez renommer. S’il est effectivement utilisé ailleurs, ne le renommez pas. Les autres morceaux ne pourraient plus ni le trouver ni le lire ! Logic peut quand même vous simplifier la tâche : • Il change le nom du fichier audio dans toutes les morceaux actuellement ouverts qui utilisent ce fichier. • Si le fichier fait partie d’une paire stéréo au format “stéréo séparée” (split stereo), Logic assigne automatiquement le nouveau nom à l’autre canal de la paire stéréo SD II. • Logic renomme également les sauvegardes de sécurité (backups) situées sur le même disque. Si vous renommez un fichier stéréo, Logic peut assigner automatiquement ce nouveau nom à un maximum de cinq fichiers (les deux fichiers mono utilisés dans Logic, leurs fichiers de sauvegarde et le fichier stéréo). Il est conseillé de tous les enregistrer au même endroit sur le disque (reportez vous à la section traitant des déplacements de fichiers). Vous pouvez renommer les régions à n’importe quel moment. Si le nom des régions est identique à celui des fichiers audio dont elles sont issues, le changement de nom de fichier est automatiquement répercuté à toutes les régions associés. Chapitre 9 Fenêtre Audio 395 Gestion des fichiers Fichier d’enregistrement Définition du chemin d’accès Chaque enregistrement dans la fenêtre d’Arrangement crée un nouveau fichier audio. Pour en garder la trace, vous devrez indiquer à Logic avant le premier enregistrement l’endroit où il devra inscrire les données. Vous pouvez également définir un nom générique pour tous les fichiers audio nouvellement créés. Logic utilisera ce “nom de travail” en continu, en l’incrémentant d’une unité pour chaque fichier nouvellement constitué. Le chemin d’accès aux enregistrements audio (leur dossier de rangement) peut être fixé indépendamment pour chaque morceau. Vous pouvez également attribuer un chemin d’accès différent à chacune de vos cartes tournant en même temps. La fenêtre de dialogue qui contient ces réglages s’ouvre depuis la fenêtre audio avec Fichier audio > Définir le chemin d’accès audio… ou en ouvrant le menu d’enregistrement (par un clic prolongé sur le bouton d’enregistrement). Utiliser le nom de l’objet pour le nom de fichier Si cette option est activée, le nom de l’objet audio est utilisé comme nom de fichier pour l’enregistrement. Préparer fichier d’enregistrement Si cette option est activée, Logic crée un fichier audio pour l’enregistrement suivant après que vous ayez armé la piste en mode enregistrement. De plus, à la fin de chaque enregistrement, le fichier audio pour l’enregistrement suivant est immédiatement créé pour vous permettre de lancer plus vite vos enregistrements audio. Les fichiers d’enregistrement inutilisés sont supprimés lorsque vous quittez Logic. 396 Chapitre 9 Fenêtre Audio Temps maximum d’enregistrement (recommandé): xxx minutes Ce paramètre fixe en minutes le temps maximum alloué à tout nouvel enregistrement et détermine par conséquent la taille du fichier temporaire d’enregistrement. Avant de pouvoir effectuer un enregistrement, il faut d’abord pouvoir créer sur le disque dur un fichier capable de le contenir. Vous pouvez désactiver cette option, auquel cas le fichier d’enregistrement qui sera créé aura la taille de tout l’espace disponible sur le disque sélectionné. Inconvénients : • Le fichier audio peut être fortement fragmenté si le temps d’enregistrement réel est nettement inférieur à la valeur maximale pré-allouée. • Si vous utilisez un matériel d’enregistrement compatible DAE : Il se peut qu’il n’y ait plus de place pour le fichier de vue générale de l’onde (overview), qui devra donc être calculé après l’enregistrement. Il est hautement recommandé d’activer cette option et de fixer une limite au temps d’enregistrement. Si l’espace de stockage disponible est inférieur à cette limite, la durée maximum d’enregistrement sera temporairement réduite. Pendant l’enregistrement, vous pouvez visualiser le temps restant dans la fenêtre flottante d’enregistrement (avec la barre rouge). Chemin d’enregistrement global/Chemin d’enregistrement du morceau Le chemin d’enregistrement global existait déjà dans les versions précédentes. Il est mémorisé dans les préférences et s’applique à tous les morceaux. L’intérêt est que vous n’êtes pas obligé de définir un chemin d’accès pour chaque nouveau morceau avant de commencer à enregistrer, si du moins vous ne voyez pas d’inconvénient à enregistrer en permanence dans le même dossier. Le chemin d’enregistrement du morceau permet, lui, de ranger les enregistrements audio de chaque morceau dans un dossier qui lui est propre. L’avantage, ici, est que lorsque vous changez de morceau, tous les nouveaux enregistrements sont automatiquement sauvegardés dans le dossier personnel du morceau en cours, sans que vous soyez obligé de modifier le chemin d’accès à la main. Set Ces boutons fixent le chemin d’accès pour chacun de vos système d’enregistrement sur disque dur et le nom du fichier d’enregistrement. A chaque nouvel enregistrement un numéro d’index est ajouté au nom. Vous pouvez créer un nouveau dossier (si nécessaire) dans la fenêtre de dialogue. Chapitre 9 Fenêtre Audio 397 À droite, vous voyez le volume sélectionné et la capacité restante (mais seulement si le volume est répertorié). Si vous cliquez et maintenez le bouton de la souris sur le volume, le chemin complet s’affiche. Vous pouvez ainsi voir exactement dans quel dossier vous allez enregistrer. Vous pouvez modifier le chemin d’accès et le nom à tout moment en rappelant la fonction Définir le chemin d’accès audio. Lorsque vous choisissez un chemin d’accès, rappelez-vous que… • Si le volume sélectionné comme chemin d’accès est inaccessible ou éteint, le chemin d’accès sera effacé. • Si vous renommez le volume, Logic ne pourra plus le trouver Lorsque vous fixez le temps maximal d’enregistrement, rappelez-vous que… Important : l’affichage de la mémoire restante et du temps maximum d’enregistrement autorisé dépend : • du nombre de pistes à enregistrer simultanément. • de la fréquence d’échantillonnage. Si vous démarrez Logic pour la première fois, cet affichage correspond par défaut à l’enregistrement d’une seule piste mono. Après chaque enregistrement, Logic réaffecte la mémoire inutilisée aux enregistrements à venir. Il est plus raisonnable de choisir une valeur largement inférieure au maximum disponible. Vous risquez sinon, après le premier enregistrement, de ne plus avoir de place sur le volume pour continuer à enregistrer, et d’être obligé de réduire cette valeur. Un conseil pour fixer ce paramètre : évaluez la durée de la prise la plus longue que vous comptez faire et rajoutez-y une minute. Si vous fixez une durée élevée et que vous augmentez par la suite le nombre de pistes ou la fréquence d’échantillonnage au point de manquer de place sur le disque, Logic commencera par vous en avertir. Ajout de fichiers Audio Si vous voulez ajouter un fichier audio à votre morceau en cours depuis votre disque dur, activez la fonction Fichier audio > Ajouter fichier audio. Un sélecteur de fichier étendu apparaît, dans lequel vous pouvez sélectionner un ou plusieurs fichiers à la fois. Sélecteur de Fichiers Audio Logic dispose d’un sélecteur de fichiers spécial pour l’ajout de fichiers audio, doté des possibilités suivantes : • Ajout de plusieurs fichiers à la fois. • Ajout ou suppression de tous les fichiers du dossier. • Le curseur reste à la dernière position après l’ajout d’un fichier. Les fichiers suivants peuvent alors être ajoutés en appuyant simplement sur “Entrée” ou “Retour”. • Tous les fichiers qui ont déjà été ajoutés n’apparaissent plus dans le sélecteur. 398 Chapitre 9 Fenêtre Audio Écoute de fichiers audio : • Le canal 1 du hardware audio est utilisé pour la lecture. • La lecture peut être arrêtée à tout moment. • La lecture n’est pas arrêtée si vous changez de dossier ou de volume. • Une courte phase d’attente (un léger retard avant que le fichier puisse être entendu) vous permet de vous déplacer rapidement dans l’arborescence de vos disques. “Terminé (Done)” veut dire que tous les fichiers audio sélectionnés ont été ajoutés au morceau. Glisser-déposer de fichiers audio Compatibilité avec la fonction Glisser-Déposer de Mac OS X : vous pouvez faire glisser toute sélection de fichiers audio directement du Finder dans une fenêtre Audio ouverte. Vous pouvez ajouter un ou plusieurs fichiers audio par glisser-déposer de puis d’autres fenêtres Windows (Explorateur) dans la fenêtre Audio. Le résultat final est exactement le même que si vous aviez utilisé la fonction Ajouter fichier Audio… Mais vous gagnerez du temps, surtout avec les grosses sélections multiples. Vous pouvez aussi glisser-déposer les fichiers audio depuis le Finder directement dans la fenêtre d’Arrangement. Une entrée correspondante apparaît automatiquement dans la fenêtre Audio. Supprimer des fichiers audio Pour supprimer un fichier audio du morceau en cours, sélectionnez son nom dans la fenêtre Audio et pressez Retour Arrière. Cela n’efface pas les fichiers du disque dur. Importation MP3 Des fichiers au format MP3 peuvent être importés dans Logic, en procédant comme pour les fichiers AIFF, SDII ou WAV : il faut faire un Shift-clic avec le Crayon dans la fenêtre d’Arrangement, utiliser la commande Audio > jouter fichier Audio via le menu local Fichier Audio de la fenêtre Audio, ou faire glisser les fichiers MP3 depuis le Finder dans la fenêtre Audio ou l’Arrangement. Lorsque vous importez des fichiers MP3, Logic les convertit au format AIFF, et utilise par la suite ce fichier AIFF. Cette conversion est indispensable : en effet, de nombreuses tâches telles que l’affichage de la forme d’onde, l’édition au sample près, etc., seraient bien trop gourmandes en ressources si Logic devait en permanence décoder/ réencoder les fichiers MP3 en temps réel à chaque modification. En transformant d’emblée les fichiers MP3 en AIFF, Logic assure l’utilisation la plus efficace des ressources. Chapitre 9 Fenêtre Audio 399 Effacer des fichiers audio Effacer des fichiers audio En théorie les fichiers audio sont visualisés et organisés par le système d’exploitation du Macintoshde Windows exactement de la même façon que les autres fichiers MacintoshWindows. Vous pouvez donc les effacer ou les copier dans le Finderl’Explorateur de Windows. Cela présente néanmoins certains inconvénients : • Si vous effacez un fichier audio, vous ne saurez pas forcément s’il est utilisé par un morceau. • Si vous effacez accidentellement un fichier audio, Logic vous en avertira au chargement du morceau. De plus, certains éléments de la fenêtre Audio, ainsi que les régions audio de la fenêtre d’Arrangement qui se référaient à ce fichier manquant, seront devenus “orphelins”. Votre vision du morceau en sera troublée. C’est pourquoi il est préférable d’effacer les fichiers audio redondants depuis la fenêtre Audio. Sélectionnez tout d’abord ceux que vous souhaitez effacer. Soyez prudent car une fois que ce sera fait, il ne sera plus question de revenir en arrière. La fonction Annuler est inopérante ici. Choisissez Fichier audio > Supprimer fichier(s). Un message d’alerte vous indique alors combien de fichiers que vous êtes sur le point d’effacer. Cliquez sur Annuler pour mettre fin au processus, ou cliquez sur Supprimer pour effacer définitivement les fichiers audio concernés. À ce stade, assurez-vous par sécurité que les fichiers que vous êtes sur le point d’effacer ne sont utilisés par aucun autre morceau. Optimiser des fichiers audio La fonction Fichier audio > Optimiser fichier(s) permet de supprimer du fichier audio luimême tous les passages qui ne sont pas utilisés dans le morceau. L’optimisation permet en général de récupérer pas mal de place perdue sur le disque dur. Vous pouvez optimiser autant de fichiers que vous le souhaitez, de la façon suivante : pour tous les fichiers sélectionnés Logic identifie les segments qui n’apparaissent dans aucune région. Ces segments sont ensuite supprimés et les régions effectivement utilisées sont recollées bout à bout dans le fichier audio. Les régions présentes dans la fenêtre Audio sont nécessairement redéfinies par Logic pendant cette procédure. Le morceau est par conséquent automatiquement sauvegardé après toute opération d’optimisation. Comme cette opération détruit physiquement un certain nombre de données, il n’est pas possible de l’annuler. 400 Chapitre 9 Fenêtre Audio Les passages inutilisés consomment inutilement de la place sur le disque dur. Vous pouvez les supprimer grâce à la fonction Optimiser Fichier(s), active sur plusieurs fichiers à la fois. Pour des raisons de sécurité, l’optimisation intègre une plage mobile (avant/après) de défilement (zone Pre/Post Roll). Une marge d’une seconde de données supplémentaires d’origine est ainsi systématiquement conservée en début et en fin de chaque région utilisée, Autres fonctions concernant les fichiers Sauvegarder une région sous forme d’un fichier audio séparé Si vous désirez créer un (ou plusieurs) fichier(s) indépendant(s) à partir des régions sélectionnées, utilisez la fonction Fichier Audio > Enregistrer Région(s) en… Utilisez le sélecteur de fichier pour choisir le dossier dans lequel vous désirez sauvegarder les nouveaux fichiers audio. Si vous n’éditez qu’une seule région (ou une paire de régions issues d’un enregistrement stéréo), vous pouvez aussi donner un nom à ce nouveau fichier audio. Si vous éditez plusieurs régions simultanément, il vaut mieux nommer les régions à l’avance, car leurs noms seront appliqués aux fichiers audio lors de leur création. Un dialogue apparaît : Ajouter fichier Audio dans la Liste de la fenêtre Audio ? Non/Ajouter Si vous désirez ajouter les nouveaux fichiers audio immédiatement, confirmer en appuyant sur Enter ou cliquez sur Ajouter, sinon cliquez sur Non. Il existe une fonction très similaire, qui permet de convertir les régions sélectionnées en fichiers audio séparés directement depuis la fenêtre d’Arrangement. Faire des copies de sécurité La fonction Fichier audio > Copie de sécurité fichier(s) permet d’enregistrer un double des fichiers sélectionnés à la même place sur le disque dur (en leur ajoutant l’extension “dup”). Pensez qu’il existe également des options de copie de sauvegarde (Backup, en anglais) dans l’éditeur d’échantillon. Copier des fichiers audio La fonction Fichier audio > Copier fichier(s) permet de copier des fichiers à un autre endroit de votre disque dur (ou tout autre support de stockage). Vous pouvez attribuer à la copie un nouveau nom dans le sélecteur de fichiers (c’est la même chose, donc, qu’avec Sauver une copie sous…). Chapitre 9 Fenêtre Audio 401 Logic vérifie que l’espace sur le disque de destination est suffisant pour accueillir la ou les copies. S’il trouve à cet emplacement un fichier portant déjà le même nom, Logic vous demande si vous souhaitez remplacer ce fichier. Il vous donne également la possibilité de remplacer le fichier audio dans le morceau en cours par la copie que vous venez de faire. Déplacer les fichiers audio La fonction Fichier audio > Déplacer fichier(s) permet de déplacer des fichiers audio sur votre disque dur. Contrairement à la fonction de copie, le fichier source disparaît alors. Si les disques/partitions de départ et d’arrivée sont identiques, les fichiers sont simplement déplacés vers le dossier de destination. C’est une méthode rapide et efficace pour réorganiser votre production. Exemple Activez la fonction “Sélectionner utilisés” depuis le menu Edition de la fenêtre Audio (cela sélectionne tous les fichiers utilisés dans la fenêtre d’Arrangement), et déplacezles vers un nouveau dossier. Ce dossier ne contiendra donc plus que les fichiers associés à ce morceau. Attention lorsque vous utilisez cette fonction. Un autre morceau peut utiliser les mêmes fichiers audio. La prochaine fois que vous ouvrir l’autre morceau, il vous faudra relocaliser les fichiers que vous avez déplacés. Logic sait réactualiser les informations de chemin d’accès aux fichiers déplacés pour tous les morceaux ouverts. N’hésitez donc pas à ouvrir tous les morceaux utilisant le ou les fichiers que vous comptez déplacer. Puis déplacez les fichiers vers le nouvel emplacement, et sauvegardez tous les morceaux ouverts pour qu’ils mémorisent les nouvelles références de stockage. Conversion et échange de fichiers Conversion de format de fichiers audio Lorsque vous copiez des fichiers en utilisant la fonction Fichier audio > Copier fichier(s) vous pouvez définir le format de destination du fichier. Choisissez le format dans le sélecteur de fichiers. Tous les fichiers sélectionnés peuvent être copiés vers n’importe lequel des formats suivants : • … Type d’origine : c’est le format d’origine qui est utilisé. • … Fichier SDII : les copies sont au format Sound Designer II. • … Fichier AIFF : les copies sont au format Audio Interchange File Format (AIFF). • … Fichier Wave : les copies sont au format WAV. 402 Chapitre 9 Fenêtre Audio Convertir au format AAC ou MP3 : Il y a aussi deux autres fonctions Fichier Audio > Convertir en MP3 et Fichier Audio > Convertir en AAC qui vous permettent de convertir des fichiers audio au format AAC (MPEG—Niveau 4) ou MP3. Un dialogue apparaît lorsquet cette option est choisie, vous permettant de régler vos préférences. Ces conversions peuvent être effectuées sur un ou plusieurs fichiers. Un dialogue vous permet de sauvegarder un seul fichier avec son nom. Dans le cas de fichiers multiples convertis et sauvegardés, le nom de fichier existant sera utilisé avec l’extension de fichier appropriée ajoutée—“partyman.aiff” sera converti en “partyman.mp3”. L’emplacement du dossier par défaut pour tous les fichiers sauvegardés est le répertoirte parent—le dossier contenant les fichiers d’origine. Ceci peut être modifié dans le dialogue Sauver Sous, avant de sauvegarder les fichiers. Échange de fichiers audio entre Mac et PC Vous pouvez utiliser des formats de noms longs lors des opérations de conversion de fichiers audio, qu’il s’agisse de convertir des fichiers au format Wave sur Macintosh ou au format AIFF sur PC. Le moteur audio d’Emagic permet de relire sans problème des fichiers Wave sur Macintosh. De même, les PC peuvent relire des fichiers SDII, à condition qu’ils aient été enregistrés en 16 bits, 44,1 kHz. Il est plutôt recommandé, pour une conversion de Mac à PC, de convertir les fichiers au format Wave (depuis le Mac), afin d’éviter de perdre la Ressource, ce qui sera le cas si les fichiers restent au format SDII. (La Ressource contient des informations détaillées concernant le format, la fréquence d’échantillonnage et la résolution). Pour des applications audio, il vaut mieux éviter d’utiliser sur Mac des disques durs formatés DOS, dont les performances sont nettement inférieures à celles de disques au format HFS+. Pour transférer un morceau complet de Logic Mac à Logic Windows, rendez-vous dans la fenêtre Audio et copiez tous les fichiers audio sur le disque MS-DOS ou sur le réseau PC (s’il existe), sous forme de fichiers .WAV. Le fichier du morceau lui-même est immédiatement reconnu par les deux plate-formes. Logic Windows reconnaît un morceau créé sur Mac et cherche un nom de fichier .WAV à la place des fichiers d’origine. De même, pour un transfert de Logic Windows à Logic Mac, vous devez exporter les fichiers audio de Windows sous forme de fichiers AIFF (sur le lecteur HFS du Mac). Logic Mac cherche alors un nom de fichier “Nomdufichier.AIF” à la place du nom de fichier .WAV normalement utilisé sur le PC. Chapitre 9 Fenêtre Audio 403 Enregistrez le morceau de Logic dans le même dossier que les fichiers audio, il les trouvera ainsi dès le chargement du morceau. Format stéréo entrelacé ou séparé La structure interne d’un système d’enregistrement multipiste sur disque dur (HDR, en anglais abrégé) est ainsi faite que chaque piste audio peut être traitée indépendamment. De ce fait un fichier audio séparé est créé pour chaque piste. Logic peut enregistrer les fichiers audio stéréo de deux façons distinctes. La première est de coupler deux pistes mono, et donc deux fichiers audio ; c’est le format dit “Split Stereo” ou “stéréo séparée”. Pour l’employer, optez pour Audio > Préférences audio > Forcer l’enregistrement et la conversion des fichiers entrelacés en stéréo séparée. Mais, en utilisation normale, Logic crée des fichiers uniques contenant les deux canaux d’un enregistrement stéréo. Ce format a pour nom “stéréo entrelacée” (interleaved stereo format). Ces fichiers sont composés d’une région de petit groupe de données provenant alternativement des deux canaux. Logic peut enregistrer directement au format entrelacé, offrant à ces fichiers une compatibilité directe avec les autres programmes de Mastering ou de gravure de CD. Notez que les tous équipements et pilotes n’étant pas compatibles avec ce format, les fichiers enregistrés avec ces systèmes le seront au format dit “séparé”. Vous trouverez davantage d’informations à ce sujet au paragraphe Mode Piste Universel. Les paragraphes suivants concernant les fichiers en stéréo séparée ne s’appliquent qu’aux systèmes HDR mentionnés ci-dessus : Conversion automatique de fichiers stéréo Lorsque l’option de conversion automatique des fichiers stéréo est validée, le fichier stéréo d’origine n’est pas effacé pour autant—Logic l’utilise simplement pour générer deux fichiers mono indépendants. N’oubliez pas néanmoins que cette opération prend deux fois plus de place mémoire sur le disque dur. Les deux nouveaux fichiers sont liés dans la fenêtre Audio afin de préserver l’unité stéréo. Toute édition pratiquée sur un des deux canaux affecte l’autre de la même façon. Particularités des fichiers en stéréo séparée Le traitement des fichiers en stéréo séparée présente certaines particularités : f • Dans le sélecteur de fichiers, les fichiers en stéréo séparée sont traités comme un fichier unique bien qu’à strictement parler il s’agisse bien de deux fichiers indépendants. • Dans la liste audio vous pouvez voir les deux fichiers. Ils portent le même nom à l’exception de l’indication de canal (L et R). Si vous renommez un des deux canaux d’un fichier stéréo, le fichier de l’autre canal est immédiatement renommé lui aussi. • Leurs régions peuvent également être renommées. 404 Chapitre 9 Fenêtre Audio • Lorsque vous créez une nouvelle région, la commande Ajouter région agit pour les deux fichiers audio. • Toute modification pratiquée sur l’une des régions est automatiquement appliquée à l’autre. Cela concerne le point de début, de fin, et la position de l’ancre. • Si l’une des deux régions est déplacée vers la fenêtre d’Arrangement pour créer une région audio, l’autre région est déplacée avec elle. Conversion selon différents formats stéréo séparé Logic traite les fichiers audio dont le nom se termine par “.L” ou “.R” comme des fichiers stéréo. Ces “extensions” sont tuilisées par ProTools, Session ou SoundDesigner II pour identifier les fichiers en “stéréo séparée”. Les fonctions de gestion des fichiers de Logic, telles que Renommer, Céer ou Revenir à l’Archive peuvent aussi identifier ces extensions. Tout convertir Lorsque vous ajoutez un fichier stéréo en utilisant le hardware DAE ou tout autre matériel ne gérant pas le format entrelacé, vous devez convertir ce fichier au format stéréo séparée. Si vous souhaitez ajouter plusieurs fichiers stéréo depuis le sélecteur de fichiers, Logic vous demande si vous souhaitez tous les convertir à la fois (“Tout convertir” ou “Convert All”). Déconnecter des fichiers stéréo Normalement l’édition d’un fichier stéréo intervient sur les deux canaux à la fois. Il peut cependant vous arriver de ne vouloir modifier qu’un seul canal. • Sélectionnez le fichier stéréo. • Choisissez Edition > Déconnecter le fichier split stéréo sélect. Vous pouvez à présent éditer séparément les deux canaux de l’enregistrement comme s’il s’agissait de fichiers mono individuels. Cette fonction ne déconnecte qu’un seul fichier stéréo à la fois. Si vous voulez pouvoir reconnecter les fichiers, ne définissez aucune nouvelle région. Reconnecter des fichiers stéréo La commande Edition > Reconnecter tous les fichiers split stéréo reconnecte tous les fichiers stéréo déconnectés du morceau. Seuls les fichiers qui étaient auparavant effectivement stéréo sont reconnectés. Conversion stéréo manuelle Convertir en stéréo SDII. Cette commande a pour effet de convertir deux fichiers audio (en stéréo “séparée”) en un seul fichier stéréo au format SDII. Elle vous sera utile pour pouvoir éditer un fichier “split” stéréo dans une autre application, par exemple de Mastering de CD. Sélectionnez les fichiers audio et choisissez Fichier audio > Convertir en SDII stéréo. Attention, cela ne marche que pour les fichiers split stéréo. Convertir en SDII stéréo va vous permettre de combiner deux fichiers mono en un fichier stéréo. Chapitre 9 Fenêtre Audio 405 Logic enregistre automatiquement les fichiers SDII au même endroit que les fichiers mono d’origine (à condition qu’il y ait assez de place sur le disque). Convertir au format AIFF stéréo Les fichiers “split” stéréo peuvent être convertis en fichiers stéréo entrelacés (interleaved) au format AIFF via la commande Fichier audio > Convertir en AIFF stéréo. Reconvertir depuis le format SDII stéréo Cette commande a pour but de reconvertir des fichiers SDII stéréo en deux fichiers mono pour pouvoir les utiliser à nouveau dans Logic après les avoir édités au sein d’un autre programme. (Cela n’est nécessaire qu’avec du matériel DAE). Condition préalable : les fichiers mono doivent être présents dans la fenêtre Audio (sinon, ajoutez le fichier stéréo qui sera automatiquement converti). Sélectionnez le ou les fichiers à reconnecter et activez la fonction Fichier audio > Reconvertir depuis SDII stéréo. Les deux fichiers seront remplacés par le fichier stéréo édité en dehors de Logic. Travailler avec des fichiers SDII Logic est capable de récupérer la définition des régions inscrites dans les fichiers créés par SoundDesignerII. (Le format de données des fichiers SDII réserve une place pour ces définitions). Importer des régions SDII Vous pouvez importer dans la fenêtre Audio la définition des régions contenues dans un fichier SDII. Vous pourrez ainsi relire commodément des fichiers de longue durée créés dans ProTools. Sélectionnez le fichier désiré et activez Fichier audio > Importer régions SDII. Exporter des régions SDII Cette commande vous permet d’exporter une ou plusieurs régions sélectionnées depuis la fenêtre Audio sous forme de fichiers SDII. Pour exporter toutes les régions définies dans un fichier audio, sélectionnez le nom de ce fichier audio et choisissez Fichier audio > Exporter régions SDII. 406 Chapitre 9 Fenêtre Audio Autres fonctions impliquant les fichiers audio Réassigner des fichiers audio (Actualiser les infos sur les fichiers) Si Logic se révèle incapable de retrouver un ou plusieurs fichiers audio (par exemple à l’ouverture d’un morceau), les régions apparaîtront sous forme de blocs grisés dans la fenêtre Audio. Si les fichiers correspondants existent sous un autre nom ou si vous voulez indiquer un fichier de remplacement, appliquez la méthode suivante : • Double-cliquez sur la région à réassigner ou sélectionnez la fonction Fichier audio > Actualiser information de fichier. • Choisissez Localiser dans la boîte de dialogue. Un sélecteur de fichiers apparaît, dans lequel vous allez indiquer le fichier audio à charger Que faire si Logic ne trouve pas le fichier audio Parfois, Logic ne retrouve pas le fichier qui était utilisé précédemment dans le morceau. Il peut y avoir plusieurs raisons : • Vous avez déconnecté le disque dur ou vous avez changé le nom du volume. • Vous avez enregistré ou déplacé les fichiers dans un autre volume. • Vous avez renommé les fichiers dans le Finder ou les avez renommés dans la fenêtre Audio d’un autre morceau. • Vous avez effacé les fichiers. Dans ce cas, Logic fait apparaître un dialogue auquel vous pouvez répondre de l’une des façons suivantes : Chercher La recherche s’effectue sur le volume actuel. Si elle échoue, Logic vous demandera si vous souhaitez la poursuivre sur d’autres volumes. Vous pouvez ainsi reconstruire un morceau dont les fichiers audio sont dispersés sur plusieurs supports Arrêt (Skip) Cette commande indique à Logic de ne plus rechercher ce fichier. Utilisez-la si vous savez que ce fichier a été effacé ou renommé. Ce bouton se transforme en “Abandon” (Skip All) si après le premier arrêt de recherche un autre fichier audio se révèle introuvable. Abandon (Skip All) (valable pour plusieurs fichiers) Cette commande indique à Logic de ne plus rechercher aucun fichier du morceau. Utilisez-la si vous savez que tous les fichiers audio du morceau ont été effacés ou renommés. Chapitre 9 Fenêtre Audio 407 Indiquer (Manually) Vous pouvez indiquer manuellement à Logic l’endroit où chercher un fichier. Le sélecteur de fichier qui apparaît lorsque vous sélectionnez cette option contient le nom des fichiers audio recherchés. Si Logic trouve plusieurs fichiers dont le nom correspond à celui recherché, vous pouvez sélectionner celui qui convient dans le dialogue. L’Éliminateur de silence Présentation La fonction Éliminateur de silence (Strip Silence) permet de créer des régions de façon automatique en se basant sur le niveau d’amplitude du signal sonore. Principe de fonctionnement Le principe est simple : toutes les valeurs d’amplitude inférieures à un seuil (Threshold, en anglais) défini sont interprétées comme des silences et sont éliminées. De nouvelles régions sont créées à partir des passages restants, c’est-à-dire ceux dont la valeur d’amplitude est supérieure au seuil. Vous pouvez choisir de remplacer la région d’origine dans la fenêtre d’Arrangement par ces nouvelles régions sans en altérer le timing. On utilise couramment cette fonction pour : • Éliminer le bruit de fond audible dans les zones de silence (comme un Noise Gate). Mais à la différence des Noise Gates analogiques, l’Éliminateur de silence fonctionne par anticipation. Il n’y a pas de risque de suppression des attaques. • Diviser un passage long en éléments séparés plus faciles à manipuler (par exemple pour des opérations de suppression ou de tri). • Simuler des phénomènes de compression/expansion temporelle pour de courtes régions de percussions (par ex. des boucles de batterie) en modifiant seulement le tempo. • Aller jusqu’à quantifier les segments individuels d’un enregistrement audio, ce qui n’était jusqu’à présent possible que pour des événements MIDI. Activer la fonction Eliminateur de silence Sélectionner tout d’abord dans la fenêtre Audio la région sur laquelle doit agir la fonction Eliminateur de silence. Si vous travaillez sur des fichiers en stéréo séparée, l’autre canal de la région est automatiquement sélectionné. Choisissez alors Option > Eliminateur de silence dans la fenêtre Audio. La fenêtre de l’Éliminateur de silence s’ouvre. 408 Chapitre 9 Fenêtre Audio La fenêtre Eliminateur de silence La fenêtre Eliminateur de silence contient plusieurs paramètres qui vont influer directement sur le nombre et la longueur des régions nouvellement créées. Dès que vous modifiez un paramètre dans la partie supérieure de la fenêtre, la représentation graphique de la région change en conséquence. Paramètres de l’Eliminateur de silence Selon le signal à traiter, tous les paramètres vont influer sur la segmentation de la région. Pour obtenir les résultats escomptés il vous faudra sans doute expérimenter quelque peu. Seuil (Threshold) Ce paramètre définit le seuil d’amplitude au-delà duquel le passage sera considéré comme une région. Les unités sont exprimées en pourcentage. En terme de quantité et de longueur de régions, c’est le paramètre le plus important. D’une façon générale, on verra qu’en élevant le seuil, on crée un plus grand nombre de régions courtes. Exemple de seuil : des valeurs faibles créent des régions larges et contiguës, des valeurs plus fortes créent davantage de régions courtes. Durée de silence minimum (Min. time to accept as Silence) Utiliser ce paramètre pour définir combien de temps le signal doit rester sous le seuil pour être considéré comme un silence (gap). Les unités sont exprimées en secondes. La plus petite division est le 1/10 de millisecondes. Des valeurs très faibles accentuent le nombre de régions dans la mesure où des passages de très faible amplitude ont tendance à être assimilés à du silence. Des valeurs plus fortes empêcheront l’éliminateur de silence de tronçonner excessivement le signal pour des fluctuations d’amplitude non significatives. Chapitre 9 Fenêtre Audio 409 Temps de pré-attaque (Pre Attack-Time) Le paramètre Temps de pré-attaque permet de définir un temps de pré-attaque au début de toutes les régions créées. Combiné à de hautes valeurs de seuil, il évite le “hachage” des signaux à attaque lente. Cette fonction trouve tout son intérêt lorsqu’il s’agit de traiter des voix, des vents, des cordes, et tout autre son non percussif. Les unités sont exprimées en secondes. La plus petite division est le 1/10 de millisecondes. Les recouvrements sont possibles. Le point de début d’une région peut alors se retrouver avant le point de fin de la région précédente, pourvu qu’à ce point, le signal soit inférieur au seuil. Modifier le paramètre Temps de pré-attaque n’a aucun effet sur la position de l’ancre ou sur la position absolue des données audio par rapport à l’axe du temps du séquenceur. Temps de post-release (Post Release-Time) Le paramètre Temps de post-release permet de définir un temps de relâchement automatique du point de fin pour toutes les régions. Les unités sont exprimées en secondes. La plus petite division est le 1/10 de millisecondes. Cette fonction permet d’éviter de “hacher” des signaux à chute lente (et cela d’autant plus que le seuil sera élevé). C’est le cas par exemple pour des cymbales, des réverbérations longues, des voix, etc. … Le paramètre Temps de post-release n’autorise pas le recouvrement. Le point de fin ne peut pas être postérieur au point de début de la région suivante Modifier le paramètre Temps de post-release n’a aucun effet sur la position de l’ancre ou sur la position absolue des données audio par rapport à l’axe du temps du séquenceur. Chercher passages par zéro (Search Zero Crossings) Lorsque l’option Chercher passages par zéro est activée dans la fenêtre Eliminateur de silence, les points de début et de fin de toutes les régions sont placés automatiquement sur le passage par zéro le plus proche. Cochez la case pour activer ou désactiver le positionnement automatique sur les passages par zéro. 410 Chapitre 9 Fenêtre Audio Autres fonctions de l’Éliminateur de Silence Remplacer une région dans l’Arrangement Si vous éditez une région qui est utilisée comme région audio dans la fenêtre d’Arrangement, un dialogue apparaîtra lorsque vous validerez les choix effectués dans l’Eliminateur de silence (en cliquant sur OK ou en pressant Enter). Si vous souhaitez remplacer la région dans la fenêtre d’Arrangement par les régions créées grâce à l’Eliminateur de silence, cliquez sur Remplacer ou appuyez sur Enter. Vous constaterez que le timing individuel de chaque segment a été rigoureusement préservé. Vous pouvez écouter le résultat et recourir à la fonction Annuler si vous n’êtes quand même pas satisfait. Si vous souhaitez que les nouvelles régions n’apparaissent que dans la fenêtre audio, cliquez sur Non. Vous pourrez alors les faire glisser individuellement dans la fenêtre d’Arrangement de la façon habituelle. Édition multiple avec l’Eliminateur de silence L’Eliminateur de silence agit toujours sur la région sélectionnée dans la fenêtre audio, qu’il s’agisse d’une région définie manuellement ou qu’elle provienne d’une opération de l’Eliminateur lui-même. Par exemple, vous pouvez utiliser cette fonction une première fois pour “dégrossir” un fichier, puis affiner votre découpage à partir des nouvelles régions en réutilisant l’Eliminateur avec des réglages différents … et ainsi de suite. Réassigner des régions audio avec l’Eliminateur de silence Des régions déjà placées dans la fenêtre d’Arrangement sous forme de régions audio peuvent également être découpées avec l’Eliminateur de silence. La position temporelle des données audio conservées reste intacte, ce qui implique qu’une région enregistrée peut être immédiatement soumise à l’action de l’Eliminateur de silence. Une série de nouvelles régions audio est ainsi créée, chacune d’elle pouvant être supprimée, copiée, déplacée, etc. Positionnement automatique des Ancres Les régions crées par l’Eliminateur de silence reçoivent automatiquement une ancre chacune. Logic place toujours ces ancres selon une logique musicale, en relation avec le format indiqué dans la fenêtre de transport. Ce qui explique que lorsque vous aurez à déplacer les régions audio sur l’axe du temps, la Bulle d’Aide les concernant affichera des positions “arrondies”. Chapitre 9 Fenêtre Audio 411 Utilisations de l’Eliminateur de silence Noise Gate L’usage le plus classique de l’Eliminateur de silence est la simulation d’effet de type Noise Gate ordinaire. Appliqué à de longs fichiers comportant de nombreux silences— comme des voix ou des solos instrumentaux—il donnera de bons résultats avec de faibles valeurs de seuil. Le bruit de fond disparaîtra sans altérer le signal utile. Segmenter un discours Avec des passages parlés, l’Eliminateur de silence peut diviser un enregistrement en phrases, en mots ou en syllabes. En post-synchronisation cinéma ou sur des “jingles”, vous pouvez ainsi recaler des dialogues en les déplaçant où vous le souhaitez dans la fenêtre d’Arrangement. Avec des changements de tempo, vous pouvez simuler des effets de “compression/ expansion temporelle” en rapprochant ou en éloignant automatiquement les syllabes les unes des autres. Créer des segments sur une boucle de batterie Tronçonner une boucle de batterie est une excellente méthode pour la resynchroniser. Par exemple, dans les passages où la grosse caisse et la caisse claire sont bien séparées, vous pourrez souvent utiliser l’Eliminateur de silence pour isoler chaque temps. Les nouvelles régions ainsi obtenues réagissent comme des événements MIDI et peuvent donc être “quantifiées” en jouant sur la valeur de tempo. Optimiser la synchronisation sur de longues périodes L’expérience nous montre qu’ordinateurs, sources de synchro (internes ou par code SMPTE), magnétophones et, (en théorie), même échantillonneurs ou systèmes d’enregistrement sur disque dur différents présentent tous entre eux de légères différences de vitesse d’horloge. Le remplacement d’un seul composant dans un système peut conduire à des “glissements” de synchronisation entre enregistrements audio et MIDI. C’est encore plus net dans le cas d’enregistrements de longue durée. Là aussi l’Eliminateur de silence viendra vous épauler en créant une suite de régions audio plus courtes et en multipliant les points de référence entre audio et MIDI. 412 Chapitre 9 Fenêtre Audio Autres options Réglage de la fréquence d’échantillonnage Logic effectue en natif et en temps réel une conversion de fréquence d’échantillonnage. Vous pouvez utiliser pour cette conversion n’importe laquelle des valeurs de fréquence d’échantillonnage disponible dans Logic (via Audio > Fréquence d’échantillonnage)—et ce, même si votre carte son/interface audio n’est pas compatible avec la fréquence d’échantillonnage sélectionnée. La fonction de conversion logicielle native de fréquence d’échantillonnage permet de s’adapter à la fréquence d’échantillonnage de n’importe quelle carte son/interface audio, ce qui permet de lire les projets sur pratiquement n’importe quelle configuration audio—même si elle n’est pas compatible en termes de valeur de fréquence d’échantillonnage. Rien n’est perdu au cours de ce processus : tous les traitements et bouncings internes s’effectuent toujours à la fréquence d’échantillonnage originale, et à la meilleure qualité possible, même dans les cas où la carte son/interface audio que vous utilisez n’accepte pas telle ou telle fréquence d’échantillonnage. Vous pouvez ainsi travailler sans problème avec une petite configuration sur des projets créés à l’origine sur des systèmes audio haut de gamme. Exemple : Vous avez créé un morceau avec une interface audio fonctionnant à une fréquence d’échantillonnage de 96 kHz. Si vous transférez ce projet sur un ordinateur portable ou toute configuration non compatible avec la fréquence d’échantillonnage du projet original, vous obtiendrez le plus souvent une vitesse de lecture erronée. La fonction de conversion native en temps réel de la fréquence d’échantillonnage permet de pallier ce problème, et autorise une lecture correcte du projet sur l’ordinateur portable, à n’importe quelle fréquence d’échantillonnage. Travailler à des fréquences d’échantillonnage élevées ne consomme pas seulement de l’espace disque, mais aussi davantage de ressources processeur, puisque tout doit être géré deux fois plus rapidement. Synchronisation au Varipitch/Varispeed La fonction de conversion native en temps réel de la fréquence d’échantillonnage permet au moteur audio de Logic de suivre un signal MTC (MIDI Time Code) externe (“MTC continu”) tout en maintenant une hauteur et une vitesse de lecture correctes. Elle fonctionne même si vous enregistrez en mode esclave MTC. Options Hardware spécifiques Dans les menus concernant la fenêtre audio, vous trouverez plusieurs éléments relatifs à certains systèmes audio spécifiques : par exemple, des systèmes Digidesign. Chapitre 9 Fenêtre Audio 413 10 Pilotes Audio 10 Pour utiliser un équipement particulier avec Logic, le pilote adéquat doit être activaté et configuré correctement. Ce chapitre explique comment procéder. Les pilotes (ou drivers) sont des programmes logiciels servant à activer divers éléments hardware et software afin qu’ils soient reconnus par d’autres programmes dans un ordinateur et que les données appropriées leur soient envoyées dans un format qu’ils peuvent comprendre. Sélectionner, activer et configurer un pilote audio particulier dans Logic s’effectue via les dialogues Audio > Hardware Audio et Pilotes. Le dialogue Hardware Audio et Pilotes Le dialogue Hardware Audio et Pilotes de Logic dispose de trois panneaux différents : Core Audio, DAE et Direct TMD. Dans Mac OS X tous les périphériques audio sont accessibles via Core Audio, qui fait partie intégrante du système Mac OS X. Core Audio est un système audio souple, à hautes-performances et faible latence, permettant d’accéder à plusieurs équipements audio et ce depuis plusieurs applications audio en même temps. Logic est compatible avec tout équipement audio disposant d’un pilote Core Audio. Toutes les informations concernant l’utilisation de Logic avec un équipement Core Audio se trouvent dans le paragraphe suivant. Logic est aussi compatible DAE (Digidesign Audio Engine) et Direct TMD. Il s’agit de pilotes pour les nombreuses cartes Digidesign, ils sont surtout utilisés pour le fonctionnement d’équipements TDM et/ou accéder à leurs chips DSPintégrés. Toutes les informations sur les panneaux DAE et Direct TMD, se trouvent dans le manuel ProTools. 415 Core Audio Logic reconnaît automatiquement tout équipement Core Audio installé, et utilisera les réglages par défaut—définis dans l’utilitaire Audio MIDI Setup de Mac OS X (Applications > Utilitaires > Audio MIDI Setup). Il peut toutefois être intéresant d’optimiser ces réglages pour votre configuration spécifique, surtout si vous utilisez plusieurs cartes audio ou une carte équipée de plusieurs entrées et sorties. Ceci s’effectue dans le panneau Core Audio de Logic, qui offre les options suivantes : Actif Cochez cette case pour activer le pilote Core Audio. Sélectionnez “Try (Re)Launch”. Il n’est pas nécessaire de redémarrer Logic, puisque les interfaces audio se commutent en tâche de fond pendant que Logic reste ouvert. Note : Essayez d’activer le pilote immediatement peut échouer dans certains cas—s’il n’y a pas suffisamment de mémoire système disponible. Il faut alors fermer puis réouvrir Logic, les pilotes sélectionnés seront alors chargés pendant le processus de démarrage. Note : Dans les situations où le matériel préféré n’est pas disponible, comme lorsque vous ouvrez un morceau créé en studio sur votre PowerBook, ou lorsque votre interface audio n’est pas connectée ou si elle est éteinte, Logic sélectionne automatiqument le matériel audio intégré au Macintosh. Mémoire Système requise Indique la quantité de mémoire libre en dehors de celle allouée à Logic. Cette valeur dépend des réglages des paramètres décrits ci-dessous. Au fur et à mesure de leur réglage, la quantité de mémoire libre est immédiatement réactualisée. Pilote Vous choisissez ici le pilote Core Audio installé dans votre système, ce qui inclut la sortie son interne. Taille Buffer E/S Détermine la taille du buffer utilisé par la matériel audio pour l’entrée et la sortie. Les choix vont de 2048 à 64 samples (échantillons). Plus la taille du buffer est petite, moins vous aurez de “latence” lors du monitoring pendant un enregistrement, ou lors de l’utilisation d’instruments logiciels. Veuillez noter qu’il peut arriver que la Taille Buffer E/S soit trop petite pour votre système, ce qui affecte la lecture, habituellement sous la forme de clics et de craquements. Vous devez alors chercher à obtenir la plus petite valeur possible pour Taille Buffer E/S avec laquelle vous n’aurez pas de genre d’inconvénients. 416 Chapitre 10 Pilotes Audio Mais plus la valeur de ce paramètre est réduite, plus l’unité centrale CPU du système sera sollicitée. Sur les modèles Mac actuels, vous devez pouvoir réduire cette valeur à son minimum. Un conseil : si vous trouvez qu’un réglage plus élevé de Taille Buffer E/S (plus grand) donne une latence suffisamment faible pendant le monitoring d’un enregistrement et la lecture d’un instrument logiciel, utilisez-la. Ceci réduit l’impact sur la (ou les) CPU(s) de votre système. Délai d’enregistrement Ce paramètre est mesuré en samples (échantillons). Il permet à l’enregistrement de Régions Audio d’être retardé d’une certaine valeur fixée. Il aide les utilisateurs avancés à compenser les informations de retard erronées pouvant être causées par le pilote audio. Normalement vous n’avez pas à vous soucier de ce paramètre. Nbre max. de pistes audio Le Moteur Audio nécessite que de la mémoire système soit disponible, qui ne soit affectée ni à Logic, ni à d’autres applications. La quantité de mémoire nécessaire dépend du nombre maximum de pistes à relire, et du nombre de voies d’E/S fourni par le pilote. Ce réglage permet de réduire la quantité de mémoire réclamée par le pilote, en réduisant le nombre de pistes. Ceci peut être utile lorsque vous désirez faire tourner d’autres applications ou pilotes simultanément. 64 bus Cette case permet d’utiliser jusqu’à 64 objets Bus. Logic Pro restreint normalement le nombre de bus à 32, mais si vous avez besoin d’en créer davantage, cochez cette case et ajoutez les objets audio désirés. Mode Piste Universel L’option Mode Piste Universel étant active, vous pouvez relire des régions stéréo et mono adjacentes sur une seule piste. Les Objets Audio de numéro pair ne seront plus considérés comme les canaux droits des Objets Audio stéréo de numéro impair situés à leur gauche, et chaque Objet Audio aura son propre sélecteur mono/stéréo. Selon qu’une région mono ou stéréo est relue, le potentiomètre de panoramique se comporte comme un contrôle de balance ou de pan. Si vous relisez une région mono et que le panoramique est réglé en position centrale, les deux canaux de l’objet audio seront restitués au même niveau de signal. Veuillez noter que le mode “Piste Universel” dispose de possibilités de routage limitées, ainsi, il n’est pas possible de gérer séparément les canaux audio gauche et droit. Le Mode Non-Piste Universel est utile si vous désirez relire des fichiers mono différents pour les canaux mono gauche et droit d’un même objet audio, même s’il est assigné à une piste stéréo. Un plug-in stéréo/stéréo inséré sur cette piste stéréo recevra des signaux différents pour les canaux gauche et droit. Chapitre 10 Pilotes Audio 417 Note : Pour changer les pistes partant vers ou provenant du DAE/TDM, désactivez toujours le mode Piste Universel et travaillez avec des fichiers stéréo splittés ou des fichiers mono. Souvenez-vous que le DAE/TDM ne fonctionne pas avec des fichiers stéréo entrelacés. Si vous devez commuter vos pistes entre le DAE/TDM et d’autres systèmes, il faut utiliser des fichiers stéréo splittés. Pour cela, activez le sélecteur suivant : Audio > Préférences Audio > Globales > Forcer l’enregistrement et convertir les fichiers entrelacés en split stéréo. Buffer disque large Cette option influence la quantité de données audio qui sera lue par avance sur le disque. Cette option est désactivée par défaut, ce qui correspond aux caractéristiques des disque durs rapides et des ordinateurs puissants. Si vous rencontrez de fréquents messages d’erreur pendant le fonctionnement de Logic, vous devrez activer cette option. Vous pourrez alors relire davantage de pistes, avec une meilleure fiabilité. Veuillez noter que les exigences en RAM sont supérieures lorsque cette option est active. Enregistrement 24 bits Lorsque ce réglage est actif, Logic peut enregistrer des fichiers 24 bits. N’oubliez que cela n’a de sens que si vous utilisez une interface 20 ou 24 bits. Si votre matériel audio peut gérer une telle résolution, vous pouvez choisir cette option dans la fenêtre Audio > Hardware Audio & Pilotes. Les enregistrements en 20 ou 24 bits offrent une amélioration significative de la dynamique, mais nécessitent des composants périphériques de qualité, tels que microphones, préamplis et convertisseurs AN/NA. Les fichiers 24 bits utilisent 1,5 fois plus de place sur le disque que des fichiers 16 bits comparables. Monitoring Logiciel Cette option permet d’activer ou pas le Monitoring Logiciel (c’est-à-dire l’écoute du signal réel en entrée). Veuillez noter que si l’option Monitoring Logiciel est active, le signal audio est traité via logiciel—un léger retard audible (communément appelé “latence”) est inévitable. Si vous écoutez le signal enregistré via votre console de mixage, ou votre matériel audio, vous pouvez désactiver cette option. Taille du buffer de calcul Ce paramètre détermine la taille du buffer natif servant à calculer les mixages et les effets. Vous avez le choix entre les tailles de buffer Small (Petit), Medium (Moyen) et Large (Grand). Note : Des tailles de buffer plus grandes augmenteront la latence. En fonction de la rapidité de la CPU, des tailles de buffer trop petites peuvent compromettre le traitement audio temps réel. 418 Chapitre 10 Pilotes Audio Comportement ReWire Lors de l’envoi de données à un instrument logiciel compatible ReWire, vous avez le choix entre ces modes : • Playback mode : à utiliser pour relire des pistes MIDI via ReWire. Ce réglage est moins gourmand en puissance de calcul. • Live mode : à utiliser pour relire un instrument ReWire en live. Ce réglage est plus gourmand en puissance de calcul. Vitesse de Scrub Détermine la vitesse de lecture maximum possible lors du Scrubbing. Normal signifie que la vitesse de lecture est utilisée, avec Double la vitesse de lecture est deux fois plus rapide. Réponse du Scrub Règle la manière dont le Scrub réagit aux mouvements de la souris.(Lent, Normal, Rapide, Plus rapide) DAE et TDM Tous les information sur l’utilisation des pilotes DAE (Digidesign Audio Engine) et TDM avec Logic, se trouvent dans le manuel ProTools. Moteur Audio (Audio Engine) Le moteur audio (Audio Engine) est la partie de Logic chargée du traitement et du contrôle de toutes les données audio pour la lecture, l’enregistrement, le mixage et les effets. Logic est compatible avec les moteurs audio suivants : Moteur Audio Natif Toutes les descriptions des fonctionnalités audio que vous trouverez dans ce manuel sont basées sur le moteur audio natif. Les paramètres et réglages disponibles pour les autres modèles de pilotes audio sont pratiquement identiques. Ce moteur audio assure une fonction de conversion native en temps réel de la fréquence d’échantillonnage (voir “Conversion en temps réel de la fréquence d’échantillonnage” à la page 420). Digidesign Audio Engine (DAE) Dans ce cas, Logic utilise le moteur audio externe créé pour utilisation avec les matériels de marque Digidesign. Vous trouverez de plus amples informations à ce sujet dans le manuel Pro Tools. Chapitre 10 Pilotes Audio 419 Conversion en temps réel de la fréquence d’échantillonnage Si vous utilisez le moteur audio natif, vous pouvez choisir n’importe quelle fréquence d’échantillonnage (Audio > Fréquence d’échantillonnage) disponible dans Logic—même si votre interface audio n’est pas compatible. Rien n’est perdu dans ce processus. Tous les traitements effectués dans Logic, y compris le bouncing, sont assurés à la fréquence d’échantillonnage d’origine du morceau (Audio > Fréquence d’échantillonnage), indépendamment des valeurs qu’accepte l’interface audio. En lecture, Logic utilise automatiquement la meilleure fréquence d’échantillonnage autorisée par votre matériel. Cette particularité vous permet de travailler, même sur de petites configurations, sur des projets créés à l’origine sur des systèmes audio haut de gamme. Exemple : Un morceau a été créé avec un matériel audio à une fréquence d’échantillonnage de 96 kHz. Si vous transférez ce projet sur un ordinateur portable, ou sur toute configuration n’acceptant pas la fréquence originale du projet, vous obtiendrez le plus souvent une vitesse de lecture incorrecte des fichiers audio. La fonction de fonction de conversion native en temps réel de la fréquence d’échantillonnage permet d’éviter cet inconvénient, et assure une lecture correcte du projet sur un ordinateur portable, à n’importe quelle fréquence d’échantillonnage. Vous pouvez donc commencer un projet en studio professionnel, le continuer sur votre ordinateur portable puis retourner en studio avec les nouveaux contenus ainsi enregistrés. Note : Remarque : La fréquence d’échantillonnage définie pour le morceau s’applique également pour l’enregistrement. Par exemple, si votre interface audio accepte des fréquences d’échantillonnage allant jusqu’à 48 kHz, mais que le morceau est réglé pour 192 kHz, Logic générera des fichiers audio d’une fréquence d’échantillonnage de 192 kHz. Mais souvenez-vous que ce processus n’améliore pas la qualité audio : sa qualité reste celle d’un son échantillonné à 48 kHz (fréquence imposée par votre interface audio) même si les données sont stockées dans un gros fichier d’une fréquence d’échantillonnage de 192 kHz. Important : Utiliser des fréquences d’échantillonnage audio élevées augmente de façon significative la consommation de ressources processeur. 420 Chapitre 10 Pilotes Audio Traitement Audio Distribué Le traitement audio distributé permet d’étendre les possibilités de traitement de votre systèmeLogic system en délestant les calculs d’un instrument logiciel et/ou d’un effet DSP vers d’autres ordinateurs Macintosh G5 Macintosh connectés via Ethernet Gigabit. C’est idéal pour les synthétiseurs logiciels ou les plug-ins gourmands en puissance de calcul tels que Sculpture ou Space Designer, par exemple. Les autres Macintoshs ne nécessitent pas d’autres exemplaires de Logic, ni aucun équipement MIDI ou audio. Tout ce dont ils ont besoin est une l’applicationspéciale nommée Logic Node, se trouvant sur le DVD d’Installation—il suffit de la faire glisser sur le disque dur de la machine “nœud de réseau”. L’application Logic Node n’a ni paramètres ni éléments d’interface utilisateur graphique (GUI). Elle doit simplement tourner sur la machine nœud de réseau avant que vous ne démarriez Logic. Note : Si vous prévoyez d’utiliser un Macintosh simplement comme machine “nœud de réseau” il faut placer l’application Logic Node dans les éléments de démarrage. Vous pouvez aussi envisage d’utiliser Apple Remote Desktop pour contrôler les autres Macintosh depuis votre système de base. Dans ce cas vos machines “nœud de réseau” n’ont pas besoin de moniteur ni de clavier. Le traitement audio distributé utilise en fait les capacités de réseau internes de Mac OS X. Vous devrez donc établir une connexion réseau Ethernet entre tous les ordinateurs au moyen du Tableau de Bord Réseau de vos Préférences Système. Veuillez consulter l’Aide en Ligne pour les détails concernant l’installation d’un réseau. Note : Il faudra désactiver le Firewall logiciel. AU cas où vous souhaiteriez être en ligne avec votre réseau, nous vous recommandons l’usage d’un Firewall hardware ou éventuellement l’usaged’un ordinateur séparé comme routeur. L’ordinateur de base (hôte) peut être un G4 ou G5 Macintosh simple ou double processeur, équipé d’un port Ethernet 1 Gigabit. Les machines “nœud de réseau” nécessitent un ou plusieurs processeurs G5, et doivent aussi être équipé d’un port Ethernet 1 Gigabit (ce qui est vrai pour tout Macintosh G5). Si vous désirez employer plusieurs nœuds de réseau, un commutateur Ethernet 1 Gigabit sera nécessaire. Note : Il est recommandé que le réseau soit uniquement dédié au traitement audio distributé—d’autres activités pourraient (et le feront) affecter les performances ! Chapitre 10 Pilotes Audio 421 Activation du Traitement Audio Distribué Ce qui suit, suppose que l’application Logic Node a été correctement installée sur le Macintosh nœud de réseau, et qu’elle fonctionne. Pour configurer et activer l’application Logic Node : 1 Ouvrez le panneau Préférences > Audio > Nodes. 2 Clochez la case Enable Logic Nodes, puis sélectionnez l’ordinateur désiré dans la liste cidessous. • Cochez, les nœuds de réseau actifs (pas en gris) utilisés par cet hôte (système Logic). • Les nœuds de réseau en gris, soit ne sont pas connectés au réseau, soit n’ont pas d’application Logic Node qui fonctionne, ou sont utilisés par d’autres hôtes. Ils peuvent tout de même rester cochés afin d’être potentiellement utilisables lorsque cet hôte fonctionnera la prochaine fois. • Les nœuds de réseau non cochés ne seront pas utilisés par cet hôtet—mais sont disponibles pour d’autres. 3 La liste conserve un historique des précédents nœuds de réseau connectés. Vous pouvez supprimer des nœuds de réseau connectés en cliquant sur le bouton Supprimer, par ex. si vous renommez une machine “nœud de réseau” ou si vous êtes sûr qu’une machines “nœud de réseau” ne vous servira plus. 4 Dans la fenêtre d’Arrangement, sélectionnez l’option Vue > Track Node Buttons pour afficher/cacher les boutons de piste Nœud de Réseau. 5 Cliquez sur le bouton Nœud de Réseau désiré dans la liste des pistes, et les tâches de calcul de cette piste seront alors délectées vers au autre nœud de réseau. 6 Un second clic sur un bouton actif désactivera le traitement audio distribué pour cette piste. État du bouton Les boutons Nœud de Réseau ont trois indicateurs d’états possibles : • Désactivé—la piste est calculée sur l’hôte local (Logic, en général). • Activé/Inactif—Cette piste peut être potentiellement calculée sur le nœud de réseau. • Activé/Actif (clignotant)—Cette piste est actuellement calculcalculée sur le nœud de réseau. Si vous maintenez la touche Commande tout en cliquant sur un bouton Nœud de Réseau de la Liste des Pistes, toutes les pistes contenant des données au niveau d’affichage (ou dossier) actuellement sélectionné seront commutées. Vous pouvez aussi utiliser l’effet curseur pour activer le traitement audio distributé sur plusieurs pistes. 422 Chapitre 10 Pilotes Audio Autres informations à savoir Logic déterminera automatiquement si les pistes activées doivent être calculées sur le nœud de réseau ou sur l’ordinateur hôte. Cela dépend des resources système et du trafic du réseau. Les boutons sont disponibles pour toutes les pistes Audio et Instrument Audio. A quelques exceptions près : les Instruments EXS24 sont toujours calculés sur l’ordinateur hôte. A cause du transfert trop important des échantillons via le réseau, provoquant un ralentissement du traitement audio sur le réseau. La bibliothèque d’échantillons ellemême doit être disponible sur l’ordinateur hôte. Seconde exception : les Instruments Multivoie, tel que Ultrabeat, ils peuvent pas non plus être calculés sur un Nœud de Réseau. Lorsqu’une piste Instrument Audio est sélectionnée, le bouton Nœud de Réseau de la piste sera automatiquement désactivé. Ceci afin que l’instrument logiciel puisse être joué sans latence supplémentaire que le réseau et le traitement ne manqueraient pas d’introduire. Note : Bien sûr, cette latence est compensée pendant la lecture des pistes—Audio ou Instrument Audio—mais ce n’est absolument pas possible pour les pistes de performance en “live”. Note : Il n’est pas possible de calculer des voies d’Entrée, Sortie, Bus ou Aux sur un Nœud de Réseau. Logic distribue automatiquement les pistes en mode Nœud de Réseau aux ordinateurs disponibles. Cette distribution est basée sur une estimation de l’utilisation des performances d’un ordinateur hôte par un flux donné. Alors que la charge induite par les les effets audio sur la CPU est relativement constante, les performances des instruments logiciels peuvent varier énormément, en fonction du patch et du nombre de voix jouées simultanément. Note : Vous pouvez réellement améliorer les performances du réseau en limitant le paramètre “nombre de voix” de vos instruments logiciels au minimum requis par la partie jouée. Chapitre 10 Pilotes Audio 423 11 Éditeur d’Échantillon 11 L’Éditeur d’Échantillon sert à effectuer de façon destructive des éditions extrêmement précises sur les fichiers audio. L’Éditeur d’Échantillon dispose d’un bon nombre d’outils de traitement très utiles— appelés collectivement Digital Factory. Ils vous permettent de modifier la durée (time stretch) et la hauteur de l’audio, les fréquences d’échantillonnages, d’extraire des “grooves” MIDI de l’audio et même de quantifier l’audio. Éditeur d’Échantillon—Introduction La fenêtre de l’Éditeur d’Échantillon (Sample Edit) offre un grand nombre de fonctions propres à modifier ou éditer les données d’un fichier audio. L’Éditeur d’Échantillon vous permet d’éditer aussi bien des fichiers mono que stéréo. 425 La fonction “zoom” de l’éditeur vous permet d’agrandir une portion de l’affichage, et d’ajuster la durée des régions audio avec une parfaite précision. Un même degré de précision peut être retenu pour positionner les points d’ancrage. Ouvrir la fenêtre de l’Éditeur d’Échantillon Il y a plusieurs façons d’ouvrir la fenêtre Éditeur d’Échantillon : • Sélectionner Audio > Editeur d’Echantillon. • Appuyer sur Commande-0. • Double-cliquer sur la région audio de votre choix, dans la fenêtre Arrangement ; cette manœuvre affiche la région dans l’Éditeur d’Échantillon. • Double-cliquer sur la région audio de votre choix, dans la fenêtre Audio ; cette manœuvre affiche également la région dans l’Éditeur d’Échantillon. Si aucune région n’est sélectionnée, Logic vous demandera si vous voulez charger un nouveau fichier dans la fenêtre Éditeur d’Échantillon. Si vous exploitez une région de format stéréo entrelacé ou bien la moitié d’une région de format stéréo séparée, les deux canaux (ou bien les deux fichiers audio) seront affichés dans la fenêtre de l’Éditeur d’Échantillon, le canal de gauche en haut, et celui de droite en bas. Si vous ouvrez l’éditeur à partir de la fenêtre Arrangement, ou bien à partir de la fenêtre Audio, la Règle des Mesures vous permet de repérer la position des régions dans le morceau. La tête de lecture vous fournit toutes les informations : une ligne pointillée indique qu’il n’y a aucune connexion temporelle (fenêtre Audio), tandis que des tirets vous indiquent une connexion temporelle pour la région, employée comme région audio dans la fenêtre Arrangement. Éléments de la fenêtre éditeur d’échantillon • La vue d’ensemble en haut de la fenêtre affiche la forme d’onde du fichier audio dans sa totalité. • Le cadre en pointillé dans la vue d’ensemble représente la section visible dans l’affichage principal. • La case des paramètres, en haut à gauche sous la vue d’ensemble, affiche les points de début et de fin ainsi que la durée de la zone sélectionnée. • Lorsque la fonction Capture (symbolisée par un homme en marche) est active, elle • • • • 426 affiche en permanence la position de la tête de lecture dans la fenêtre. Les autres commandes opèrent comme dans la fenêtre Audio. L’échelle d’amplitude, à gauche de l’affichage principal de la forme d’onde (exprimée en pourcentage, ou en valeur décimales 16 bits). La ligne pointillée dans la forme d’onde et dans la vue d’ensemble représente la position de la tête de lecture. Les barres de zoom permettent l’agrandissement d’une partie de la forme d’onde, dans la zone d’affichage détaillé. La règle de temps horizontale affiche, en haut à gauche, le nom de la région éditée. Chapitre 11 Éditeur d’Échantillon • En-dessous figure l’échelle de temps, dont les formats sont variables. Affichage Vue d’ensemble Entre la barre de titre de la fenêtre de l’éditeur et la règle de temps, se trouve la zone de vue d’ensemble (“Overview”). Cette zone, quel que soit le facteur d’agrandissement appliqué par les symboles de bares de zoom, affiche en permanence la totalité du fichier audio en cours donc, la vue d’ensemble n’indique aucun ordre de grandeur. Un son de grosse caisse d’une durée de 0,3 seconde occupera le même espace qu’un extrait de chorale d’une durée de 15 minutes. Pendant la lecture, la position de la tête de lecture est indiquée en permanence par une ligne verticale se déplaçant en temps réel. Cette ligne s’affiche aussi bien dans la vue d’ensemble que dans la vue détaillée. La sélection en cours est également affichée dans la vue d’ensemble. La portion d’onde visible dans la vue de détail est signalée dans la vue d’ensemble par un rectangle en pointillé. Fonctions de la vue d’ensemble • Un clic rapide, dans la vue d’ensemble, sur un segment de la forme d’onde, affiche le segment dans la vue de détail. • Un clic prolongé déclenche la relecture à partir de la position pointée. Lorsque le bouton de la souris est relâché, la lecture s’arrête. • Un double-clic vous permet d’écouter l’échantillon à partir de la position pointée. Fonctions de la fenêtre Les fonctions Capture et Lien fonctionnent de la même manière que dans tout autre éditeur. Mode Capture En mode Capture, l’éditeur affiche en permanence la tête de lecture (si un morceau est joué, ou si un échantillon est en cours d’écoute). Activez ou désactivez ce mode au moyen du bouton représentant un “homme en marche”, ou bien au moyen du raccourci clavier. Chapitre 11 Éditeur d’Échantillon 427 Mode Lien En mode Lien, l’éditeur affiche en permanence les régions sélectionnées dans la fenêtre Arrangement. Activez ou désactivez ce mode au moyen du bouton “chaîne”, ou bien au moyen du raccourci clavier. Si vous employez souvent le mode Lien, effectuer la manipulation suivante : Ouvrez l’Éditeur d’Échantillon, puis activez le mode Lien. Fermez la fenêtre. Dés lors, Logic active le mode Lien, par défaut, chaque fois que l’Éditeur d’Échantillon est appelé. Double-cliquez la région audio de votre choix. Vous pouvez constater que les deux fenêtres sont liées. La vue détaillée de la forme d’onde Échelle d’affichage Barres de Zoom Le zoom s’effectue à l’aide des symboles de barres de zoom et fonctionne dans l’Éditeur d’Échantillon comme dans toutes les autres fenêtres. L’outil Zoom Comme dans les autres fenêtres, un outil zoom (la loupe) est disponible dans la boîte à outils de l’Éditeur d’Échantillon. Si, au moyen de cet outil, vous tracez un rectangle autour d’une zone pour l’agrandir, la surface ainsi définie remplira la zone d’affichage de la vue de détail. Vous pouvez répéter l’action plusieurs fois de suite. Si vous cliquez (outil loupe sélectionné), vous revenez au grossissement précédent. Si vous maintenez C tout en cliquant sur les symboles de barres de zoom vec la souris, vous pouvez modifier simultanément le zoom vertical et horizontal. Échelle des axes X et Y L’échelle verticale, l’axe Y, rend compte de l’amplitude de la forme d’onde en pourcentage (on obtient cette échelle par la sélection de Vue > Amplitude : pourcentage). Par contre, si vous sélectionnez Vue > Amplitude : valeur d’échantillon l’échelle est affichée en unités d’échantillon. L’axe des X (l’échelle de temps) rend compte du déroulement du fichier audio dans le temps. Différentes unités d’échelle sont disponibles dans le menu Voir. N’oubliez pas que ce format d’affichage modifie les valeurs affichées dans la Bulle d’Aide et dans le champs des paramètres de sélection : Voir > Echantillons Affiche la taille de l’échantillon depuis le début du morceau, ou du fichier audio. 428 Chapitre 11 Éditeur d’Échantillon Voir > Min:Sec:Ms Donne la durée en heures, minutes, secondes, millisecondes à partir du début du morceau, ou du fichier audio. Voir > Temps SMPTE Donne la durée en temps SMPTE (en heures, minutes, secondes, images). L’échelle de temps commence au début du morceau, sur la valeur d’offset SMPTE. Lorsque vous utilisez cette échelle, la valeur SMPTE absolue de l’horloge source est indiquée sur l’axe des X. Voir > Mesures/Temps… Donne la durée en mesures, temps, divisions, et tics, de la même façon que dans la Règle des Mesures des autres fenêtres en temps relatif. Le “Point zéro” est représenté par la valeur “1 1 1 1”, par contre les durées sont calculées par rapport à la valeur “0 0 0 0”. Temps absolu et temps relatif Les différentes échelles des axes de l’éditeur peuvent être calculées sur la base de deux valeurs de référence : • par rapport à l’axe de temps du morceau (position absolue) • par rapport au début du fichier audio (position relative) Position relative Les unités de l’axe de temps (entre la vue d’ensemble et la forme d’onde) sont représentées par des lignes pointillées lorsque l’affichage est en mode “Position relative”. Vous obtenez ce mode si vous ouvrez l’éditeur à partir de la fenêtre Audio, ou bien si l’éditeur est en mode Lien et que vous sélectionnez une région dans la fenêtre Audio. Le début de la section est automatiquement indexé à la valeur zéro, ou en termes de mesure à la valeur “1 1 1 1”. Attention : cela ne correspond pas nécessairement à la position réelle du morceau. Le calcul de l’échelle est basé sur la définition de tempo (pour l’échelle en mesure). Position absolue Vous pouvez reconnaître ce format aux lignes brisées qui figures sous les unités portées dans l’axe de temps. Il y aura une ligne brisée sous les unités de l’axe de temps, quand l’affichage est en position absolue. Vous obtenez ce mode si vous ouvrez l’éditeur à partir de la fenêtre Arrangement, ou bien si l’éditeur est en mode Lien et que vous sélectionnez une région dans la fenêtre Arrangement. Le temps est mesuré à partir du début du morceau, indexé à la valeur zéro (ou, en termes de mesure, à la valeur “1 1 1 1”). Dans ce cas, l’axe définit la position absolue et les valeurs ne se référent pas au fichier audio. Chapitre 11 Éditeur d’Échantillon 429 Afficher la résolution de la forme d’onde Pour obtenir un facteur de zoom élevé, vous pouvez passer de l’affichage classique de la forme d’onde dans la vue de détail à une représentation de la structure des données numériques enregistrées. Pour cela, activer la commande Vue > Voir comme Sample & Hold. Ce mode d’affichage peut s’avérer utile, par exemple, pour éliminer certains clics et bruits de vos enregistrements. Grâce à un bon usage des techniques de suréchantillonnage et aux filtres passe-bas appliqués aux différentes étapes de la conversion numérique/analogique, les données d’échantillonnage enregistrées (présentées à droite) seront converties en une forme d’onde semblable à celle présentée à gauche. Usage de l’éditeur d’échantillon Pré-écoute d’échantillon Pré-écoute d’échantillon Il existe différentes manières d’écouter les sections visibles dans l’Éditeur d’Échantillon, afin d’opérer un contrôle sonore au fur et à mesure de votre édition. La pré-écoute (Monitoring) est totalement indépendante de la position de la tête de lecture dans le morceau. Si, part ailleurs, vous préférez écouter le passage sélectionné dans le contexte général du morceau, vous devrez recourir aux commandes de Transport habituelles. Choisir la sortie audio pour la pré-écoute Les petites cases situées sous le symbole de haut-parleur permettent de sélectionner la carte et la voie de sortie servant au monitoring. Réglez le numéro de la sortie que vous voulez utiliser dans la case Canal située sous le symbole de haut-parleur. Utilisez la case Pér. située juste en dessous pour choisir une des cartes, si vous en avez installées de plusieurs sortes (sinon, ce sélecteur n’apparaîtra pas). Lecture à partir de la vue d’ensemble La pré-écoute à partir de la vue d’ensemble s’obtient exactement de la même manière que celle des régions dans la fenêtre Audio. Il suffit de presser le bouton de la souris, après avoir placé le pointeur à l’endroit où commence l’écoute. Relâcher le bouton de la souris pour arrêter l’écoute en cours. Vous pouvez également déclencher la préécoute à partir de n’importe quel point par un double-clic. 430 Chapitre 11 Éditeur d’Échantillon Lecture de la totalité du fichier audio Le raccourci clavier Lire/Arrêter lecture : Tout permet une pré-écoute du fichier audio entier, sans tenir compte de la sélection en cours. Lecture de la sélection Pour écouter la sélection en cours cliquez sur le bouton marqué d’un haut-parleur. Vous pouvez également activer cette fonction avec le raccourci clavier Lire/Arrêter lecture : Sélection. Lecture à partir d’une position donnée Si vous double cliquez sur un point quelconque de l’axe de temps, le fichier audio sera joué à partir de ce point, jusqu’à la fin de la sélection en cours. Si vous double-cliquez un point situé après la sélection en cours, la pré-écoute se fera de ce point jusqu’à la fin du fichier. Vérifier la position de l’Ancre Grâce à ces deux raccourcis clavier, vous pouvez vérifier la position de l’ancre de la région, en écoutant la partie située juste avant ou après l’ancre. Il s’agit des raccourcis clavier : Lire/Arrêter lecture : Région jusqu’à l’ancre et Lire/Arrêter lecture : Région depuis l’ancre. Mode de lecteur en Cycle Le bouton de commande du mode Cycle est situé à gauche de la fenêtre de l’éditeur, au-dessus du bouton marqué par un haut-parleur. Si vous activez le mode Cycle, la sélection en cours sera jouée en boucle. Vous pouvez modifier les limites de la sélection, alors que vous êtes en train de l’écouter en mode cycle. Vous pouvez ainsi modifier le point de départ et d’arrivée de la sélection jusqu’à obtenir la boucle désirée. Lorsque vous avez obtenu le résultat voulu, vous pouvez sélectionner une nouvelle région au moyen de la commande Edition > Sélection→ Région. Lecture de régions En général, vous pouvez ne jouer que la partie sélectionnée des fichiers dans la fenêtre Éditeur d’Échantillon. Mais il existe un raccourci clavier qui permet de relire une région dans son ensemble et d’arrêter—et ce quelle que soit la sélection. Il s’agit de Lire/ Arrêter lecture : Région. Chapitre 11 Éditeur d’Échantillon 431 Lorsque vous ouvrez l’Éditeur d’Échantillon ou bien lorsque vous double-cliquez sur une région audio, cette région sera automatiquement sélectionnée dans l’Éditeur d’Échantillon. La même chose se passe lorsque vous cliquez sur une région quand l’Éditeur d’Échantillon est en mode Lien. Scrubbing Cliquez sur l’axe de temps et maintenez ainsi le bouton de la souris : si vous déplacez cette dernière, l’enregistrement sera lu selon la position et la vitesse de déplacement du curseur. Commandes Aller à Vous pouvez utiliser les ascenseurs, en bas et à droite de la fenêtre de l’Éditeur d’Échantillon, pour faire défiler le contenu de la vue de détail. Toutefois, si vous voulez accéder à un point particulier du fichier audio, l’emploi de raccourci clavier vous feront gagner du temps. Vous pouvez, pour cela, définir vos propres raccourcis clavier, dans la fenêtre Raccourcis clavier (voir “Raccourcis claviers” à la page 46), si vous le désirez. Ces fonctions afficheront le point visé au milieu de l’écran. • Aller au début de la Sélection • Aller à la fin de la Sélection • Aller au début de la Région • Aller à la fin de la Région • Aller sur l’Ancre de la Région Définir une sélection Sélection complète du fichier audio Vous pouvez sélectionner un fichier audio entier avec la fonction Edition > Tout sélectionner ou le raccourci clavier Commande-A. Sélection manuelle Pour sélectionner un segment précis du fichier, pointez le début ou la fin du segment, puis étendre la sélection vers la gauche ou la droite en maintenant le bouton de la souris. Pour modifier les limites d’une sélection A tout moment, vous pouvez modifier les limites d’une sélection en maintenant la touche Shift enfoncée. Selon que ce point est plus près du début ou de la fin du segment sélectionné, il définit la fin ou le début de la nouvelle sélection. C’est le plus proche qui l’emporte … Modifier la limite la plus éloignée Si vous maintenez enfoncées les touches Option-Shift, c’est le point le plus éloigné qui est modifié (et non plus le point qui marque la limite la plus proche). 432 Chapitre 11 Éditeur d’Échantillon Déplacer une sélection Si vous maintenez la touche Option enfoncée, vous pouvez faire glisser la sélection sans modifier sa longueur. La case des paramètres de sélection Notez que le point initial et la longueur de la sélection en cours sont affichés en permanence dans la case des paramètres de sélection. Le format dépend du réglage de l’affichage dans le menu Vue. Lorsque vous faites une sélection le point initial et la longueur sont affichés dans une Bulle d’Aide séparée. Le format est en échantillons de base (sample words). Relations entre sélections et régions Si vous ouvrez l’Éditeur d’Échantillon par un double-clic sur une région dans la fenêtre Audio), la forme d’onde affichée est celle de la région sur laquelle vous avez cliqué. Modifier la sélection après coup n’aura pas d’effet quant à l’étendue de la région audio réelle. La pré-écoute jouera exclusivement la sélection en cours. Logic dispose de deux fonctions pour définir les rapports entre sélections et régions audio qui vous permettent de créer et d’éditer des régions de façon suffisamment intuitive. Sélection d’une région Avec la commande Edition > Région → Sélection, vous sélectionnez la totalité de la région en cours dans l’Éditeur d’Échantillon. En l’occurrence, la région en cours est celle qui a été sélectionnée dans la fenêtre Audio (ou bien la région appartenant à la Région sélectionnée dans la fenêtre Arrangement). Cette fonction peut s’avérer particulièrement utile : ainsi, par exemple, après avoir réalisé de multiples éditions ponctuelles, vous pouvez sélectionner à nouveau l’ensemble de la région et l’écouter en boucle (mode Cycle). Chapitre 11 Éditeur d’Échantillon 433 Convertir une sélection en région Si vous voulez convertir votre sélection courante en région audio, activez Edition > Sélection → Région. De la sorte, vous pouvez prendre un passage audio, le définir comme sélection, puis le convertir en région. Celle-ci remplace alors le segment d’origine que vous aviez sélectionné. Créer de nouvelles régions Pour créer une nouvelle région à partir d’une sélection en cours, il vous suffit de choisir Edition > Créer nouvelle région. Vous pouvez attribuer à cette fonction un raccourci clavier. Édition de régions dans l’Éditeur d’Échantillon Si vous voulez une très grande précision, vous éditerez les points de début et de fin de région dans la fenêtre de l’Éditeur d’Échantillon, plutôt que dans la fenêtre Audio. Vous procéderez de même pour le positionnement de l’ancre, laquelle, dans la plus part des cas, doit être disposée juste sur une crête d’amplitude, plutôt que sur la phase de montée du signal. L’exemple nous en est donné par l’enregistrement des cuivres, qui prennent un certain temps à développer une crête. Grâce au déplacement de l’ancre sur ces crêtes, la région se placera sur la grille dans votre arrangement, avec l’ancre comme point de pivot. La souplesse d’emplois du zoom vous permet d’obtenir toute la précision que vous souhaitez ; à l’échantillon près, avec les plus forts agrandissements. Important : Attention ! Chaque changement du point d’ancrage modifie la position relative de la région audio dans le morceau. Attendu que la position par défaut de l’ancre est relative au point de départ de la région, vous devez également être attentif lorsque vous modifiez le début de la région. Les petits marqueurs disposés sous la forme d’onde, vous permettent d’accéder rapidement à l’ancre, ainsi qu’aux limites de la région. Comme à l’accoutumé, vous pouvez les saisir et les déplacer par saisie-glisser ! • S = Début de la région • E = Fin de la région • Triangle = Ancre 434 Chapitre 11 Éditeur d’Échantillon Protection de la position de l’ancre Si vous déplacez le début ou la fin de la région au de-là du point d’ancrage, l’ancre sera également déplacée. Bien souvent ce n’est pas ce que vous auriez souhaité. Maintenez enfoncée la touche Optionpendant que vous déplacez les marqueurs de début et de fin d’une région pour empêcher tout déplacement de l’ancre. N’oubliez pas que l’ancre ne peut jamais se trouver à gauche du point de départ de sa région, donc elle se déplacera, si vous faites glisser le début de la région vers la droite en dépassant l’ancre, même avec Option enfoncée. Rechercher les passages par zéro Si cette option est active, Logic cherchera le point auquel la forme d’onde est au plus près de l’amplitude zéro, chaque fois que vous modifiez la limite d’une sélection. Ceci afin d’éviter les “clics” à la relecture. Le programme cherche toujours ce point avant le début, ou bien après la fin de la sélection, selon la position visée. Dessiner des formes d’onde avec le Crayon Grâce au Crayon, les clics et divers bruits, ou l’écrêtage peuvent être corrigés en dessinant manuellement sur la forme d’onde. Les angles des sections de la forme d’onde seront automatiquement arrondis. Tant que le bouton de la souris est maintenu enfoncé, le tracé de la forme d’onde peut être remplacé par celui d’origine en revenant en arrière avec la souris. Si la touche Option est maintenue enfoncée, les changements du tracé concerneront les deux canaux stéréo. Commandes d’édition Comme les autres fenêtres, la fenêtre de l’Éditeur d’Échantillon exploite les traditionnelles commandes d’édition Couper, Copier, Coller, Effacer et Annuler dans son menu Edition (ou par les raccourcis clavier). Attention : dans l’Éditeur d’Échantillon toutes les commandes (à l’exception de Copier) modifient les données du fichier audio lui-même. En d’autres termes elles ont une action destructive. Couper Supprime du fichier audio le passage sélectionné et le copie dans le presse-papiers. Toute la portion d’échantillon inscrite après le passage modifié est décalée à la place de la coupure, pour combler le vide. Copier Copie la sélection en cours dans le presse-papiers, sans supprimer la sélection. Chapitre 11 Éditeur d’Échantillon 435 Coller Insère le contenu du presse-papiers à la place du curseur, ou bien à la place de la sélection en cours. Si aucune sélection n’est en cours, c’est la position du curseur qui définit le point d’insertion (il est représenté par une fine ligne pointillé). Si des données audio figurent après le point d’insertion, elles sont reportées après le contenu du presse-papiers. Effacer Efface la sélection sans la copier dans le presse-papiers. Toutes les données inscrites après le passage effacé sont reportées à la place de la coupure pour combler le vide. Annuler Annule toutes lescommandes d’édition. Cette fonction s’applique également aux commandes d’édition destructives (voir “Fonctions” à la page 439). Souvenez vous que la commande Annuler de l’Éditeur d’Échantillon est indépendante des autres instances du programme. Cela vous permet de tester une opération d’édition dans la fenêtre Arrangement. Si le résultat ne vous convient pas, vous pouvez revenir à l’Éditeur d’Échantillon et corriger la modification en utilisant la commande Annuler. Un espace est réservé sur le disque dur pour les pistes armées, lesquelles ne sont pas disponibles en tant que fichiers d’annulation. Logic coupe alors automatiquement le mode “prêt à l’enregistrement” pour les pistes audio, si le disque est quasi plein, ce qui rend l’édition possible dans l’Éditeur d’Échantillon. Préférences d’annulation de l’Éditeur d’Échantillon Plusieurs options accompagnant la fonction d’annulation à multiples niveaux de l’Éditeur d’Échantillon se trouvent dans les Préférences Audio (Sample Edit). 436 Chapitre 11 Éditeur d’Échantillon • Clear Undo History when quitting—activer cette option pour supprimer automatiquement l’historique d’annulation pour tous les fichiers audio édités, lorsque vous quittez Logic. • Record selection changes in Undo History—activer cette option si vous souhaiter annuler puis refaire des changements sur la ou les zone(s) sélectionnées dans l’Éditeur d’Échantillon. • Record “Normalize” in Undo History—activer ce paramètre si vous ne désirez pas créer de fichier lorsque la fonction Normaliser est invoquée. Note : Comme la normalisation est généralement la denrière étape de l’édition d’un échantillon, ce paramètre (s’il est actif ) peut détruire l’historique d’annulation. Par sécurité, un avertissement est affiché si un historique d’annulation existe (et si ce paramètre est activé), vous donnant la possibilité de créer un fichier d’annulation. • Nombre de Pas d’Annulation—limite le nombre maximum de niveaux d’annulation mémorisé. Utilisez la souris come curseur pour régler cette valeur. • Enregistrer les fichiers d’Annulation dans le dossier Song—activer ce paramètre si vous préférez que l’historique d’annulation soit mémorisé dans un sous-dossier avec le morceau. Note : Ce paramètre est activé par défaut si le morceau fait partie d’un projet (voir “Projets” à la page 63). • Chemin global des fichiers d’Annulation—tous les fichiers d’historique d’annulation sont mémorisés dans un emplacement “global” (dossier défini par l’utilisateur) si l’option Enregistrer les fichiers d’Annulation dans le dossier Song n’est pas activée. Copies de sécurité (Backup) Archivage automatique Avant d’entreprendre une édition destructive sur un fichier audio via l’Éditeur d’Échantillon, Logic vous demandera si vous souhaitez effectuer une copie de sécurité de ce fichier, à moins qu’il n’existe déjà une. Le bouton Pas de dialogue évite que ce message d’alerte apparaisse à nouveau, pendant que vous effectuez des travaux d’édition dans la fenêtre en cours. Vous pouvez même inhiber totalement les messages d’alerte des sauvegardes sur la page Audio > Préférences Audio. Dans ce cas le message d’alerte est affiché exclusivement lors du premier chargement du programme, et lorsque vous effectuez la première opération d’édition. Vous pouvez répondre de la manière suivante : Oui Aucune sauvegarde n’est effectuée et la commande d’édition est lancée. Le message d’alerte n’apparaîtra plus jusqu’à ce que Logic soit relancé. Non Interrompt la commande d’édition en cours. Chapitre 11 Éditeur d’Échantillon 437 Préférences Ouvre la fenêtre des Préférences Audio et vous permet de cocher la case concernant la Copie de sécurité, afin que le dialogue apparaisse à chaque fois que vous effectuez une commande d’édition. Copies de sécurité manuelles Vous pouvez effectuer des copies de sécurité manuelles sur le fichier en cours, ou le remplacer par une version archivée chaque fois que vous le souhaitez. Vous pouvez effectuez les copies de sécurité à partir de l’Éditeur d’Échantillon de différentes façons : Fichier audio > Créer copie de sécurité Crée un duplicata du fichier audio en cours (avec l’extension “.dup”) et le place dans le même dossier (au même niveau) que l’original. Fichier audio > Revenir à la copie de sécurité Cette commande remplace la totalité du fichier audio en cours, par la copie de sécurité (pour autant qu’il existe une, évidemment). Un message d’alerte vous informe de la date de création de la sauvegarde avant de remplacer le fichier en cours. Notez que vous ne pouvez pas annuler cette fonction avec Annuler. Fichier audio > Sauver une copie sous… Copie le fichier en cours à l’emplacement de votre choix. Fichier audio > Sauver sélection sous… Sauve la sélection en cours en tant que fichier audio indépendant. Après la sauvegarde, vous pouvez choisir d’afficher ce fichier dans la fenêtre Audio. Un fichier stéréo entrelacé est créé lorsque le fichier source est lui-même un fichier stéréo entrelacé. Mise à jour des positions dans l’Arrangement Lorsque Édition > Repositionner l’Arrangement est activé, un déplacement du point d’entrée de la région dans l’Éditeur d’Échantillon affecte également la ou les position(s) de la région dans la fenêtre d’Arrangement, à condition que le point d’ancrage soit également déplacé. Cela assure que la position d’une région audio donnée reste à la même place dans l’Arrangement. Lorsque l’on déplace vers l’arrière le point d’entrée de la région, la portion restante de la région commencera la lecture à partir d’une position ultérieure. 438 Chapitre 11 Éditeur d’Échantillon De telles éditions ont toujours été possibles dans Logic, mais vous deviez saisir le début de la région dans la fenêtre d’Arrangement. Quand Repositionner l’Arrangement est activé, vous pouvez effectuer ces éditions plus précisément dans l’Éditeur d’Échantillon, sans changer la position de l’Audio dans la fenêtre d’Arrangement. Ceci à condition que le début de la région et le point d’ancrage soient réglés sur le début du fichier Audio (de façon à ce que le déplacement du point d’entrée de la région entraîne également le point d’ancrage). Voici le scénario le plus courant : le point d’ancrage et le début de la région sont toujours au début du fichier Audio, chaque fois que vous enregistrez de l’audio ou ajoutez un fichier Audio. Déplacer le point d’entrée d’une région déplace également le point d’ancrage, car celui-ci ne peut pas être placé avant le point d’entrée de la région. • Si Repositionner l’Arrangement est activé, déplacer le point d’ancrage ne changera pas le résultat audible. Le mouvement du point d’ancrage dans l’Éditeur d’Échantillon et le nouveau positionnement dans l’Arrangement se compensent automatiquement. Déplacer le début de la région dans l’Éditeur d’Échantillon donnera le même résultat que de déplacer le point d’entrée de la région dans la fenêtre d’Arrangement. C’est le réglage par défaut. • Si Repositionner l’Arrangement est désactivé, un déplacement du point d’ancrage changera la position des régions audio dans la fenêtre d’Arrangement. Fonctions La section suivante décrit les différentes commandes utiles opérant à partir de l’éditeur, pour affiner vos enregistrements. Vous pouvez ainsi apporter une touche finale à votre travail. Chaque commande porte exclusivement sur la sélection audio en cours. Si vous voulez employer une commande pour modifier l’ensemble du fichier audio, vous devez d’abord employer la fonction Tout sélectionner. Toutes les commandes suivantes sont destructives : elles modifient les fichiers mémorisés sur votre disque dur. Vous pouvez employer la commande Annuler, tant que vous n’avez pas recours à une nouvelle fonction destructive. Ainsi, par exemple, vous pouvez modifier les limites de la sélection audio entre deux commandes d’édition destructives, tout en conservant le bénéfice d’un recours à l’Annulation. Comme la fonction Annuler s’applique de manière autonome dans l’Éditeur d’Échantillon : vous pouvez tester une opération d’édition dans l’Arrangement, et y effectuer vos modifications. Dés la réouverture de l’Éditeur d’Échantillon (ou bien, dés que vous affichez sa fenêtre au premier plan), la commande Annuler est disponible pour annuler la dernière commande d’édition destructive que vous avez effectuée. Chapitre 11 Éditeur d’Échantillon 439 Avant l’exécution de chacune de ces fonctions, un dialogue vous en demande la confirmation par mesure de sécurité. L’affichage de ce dialogue peut être supprimé via la commande Audio > Préférences Audio > Alerte avant d’appliquer une fonction dans l’Éditeur d’Échantillon (Menu). La modification des données peut être annulée par le raccourci clavier Commande. Le fichier audio est alors conservé avec son contenu d’origine, même s’il vous semble que la fonction d’édition ait été appliquée. Normaliser La normalisation est un traitement par lequel l’amplitude d’un échantillon est portée à son plus haut niveau, sans générer de distorsion. Dans Logic vous appliquerez une normalisation au moyen de la commande Fonctions > Normaliser. Le processus se déroule ainsi : Logic identifie le point de plus forte amplitude (−x dB) dans la sélection, puis il détermine l’écart qu’il y a entre ce point et la plus forte amplitude possible. L’amplitude est alors augmentée, pour l’ensemble de la sélection, relativement à cette valeur. Le contenu sonore de l’échantillon est préservé—il est uniquement amplifié. Sous Fonctions > Réglages vous pouvez sélectionner le niveau maximum désiré en pourcentage et en décibels. Il est inutile de sélectionner 100% (0 dB), par exemple si vous souhaitez augmenter après coup le gain du signal dans sa globalité, faites-le plutôt avec l’égaliseur. Sinon vous risquez de provoquer un écrêtage, en réglant le niveau de normalisation trop haut. Ces réglages sont automatiquement mémorisés dans les Préférences lorsque vous quittez Logic et s’appliquent donc à tous les morceaux. Les points de début et de fin de la section à normaliser ne tombent généralement pas dans une section audio continue, ce qui provoque des sautes de volume après une normalisation. Pour éviter cela, il faut que les points de début et de fin soient situés dans des sections contenant aussi des pauses. Éventuellement, vous pouvez supprimer les bruits indésirables, qui se produisent dans les blancs musicaux, à l’aide de la fonction “Silence”. Changer le gain Vous pouvez employer la commande Fonctions > Changer le gain pour accroître ou diminue de la valeur spécifiée le niveau d’un passage sélectionné. Un dialogue s’affiche dans lequel vous pouvez régler le niveau désiré en pourcentage (Changement relatif :) ou en décibels. Si vous cliquez sur Chercher maximum, la plus haute crête est identifiée dans la sélection, et le facteur de gain est alors calculé pour correspondre exactement à la fonction de Normalisation du fichier audio. 440 Chapitre 11 Éditeur d’Échantillon La valeur Résultats absolus : affiche la valeur de gain maximale qui sera obtenue en modifiant de gain selon la valeur indiquée dans la case Changement relatif. Vous ne pourrez jamais modifier une valeur au de-là de 100%, car cela générerait un écrêtage numérique. La modification du gain est effectuée en cliquant sur Changer (ou Enter). Fade In/Out Fade In Utilisez la commande Fonctions > Fade In pour créer un fondu d’entrée (montée progressive du volume). Par la largeur de la sélection vous déterminez le temps de montée du volume (voir 1 et 2). Le volume est à zéro au début de la sélection pour atteindre 100% à la fin. Fade Out Fonctions > Fade Out est semblable à la commande de Fade In, à ceci près qu’il s’agit d’appliquer une baisse automatique du volume de 100% à 0%. Cette fonction est destructive. Les conseils suivants proposent des solutions non-destructives. Si vous employez la commande Silence (voir “Silence” à la page 442) pour supprimer le bruit de fond qui apparaît sur des passage de silence, de petites sautes de volumes peuvent se produire aux limites de la sélection, tout comme aux extrémités du signal audio. Pour atténuer ces ruptures, n’opérez que sur une courte sélection (par exemple les extrémités du signal) à laquelle vous appliquez le type de fondu adéquat. Réglages du Fondu Sous Fonctions > Réglages vous pouvez régler la courbe du fondu. Des valeurs positives ou négatives déterminent la forme de la courbe. La case à cocher, à gauche, permet de créer des courbes en S. Ces réglages sont automatiquement mémorisés dans les Préférences lorsque vous quittez Logic et s’appliquent donc à tous les morceaux. Chapitre 11 Éditeur d’Échantillon 441 Alternatives non-destructives Les effets courants de Fondu (comme le Fade Out typique, appliqué à la fin d’une plage sonore) peuvent également être obtenus avec les consoles ou l’HyperDraw. L’outil Fondu-enchaîné de l’Arrangement constitue une option de fondu non destructive d’une très grande souplesse. Silence Utilisez la commande Fonctions > Silence pour éliminer toutes les données d’une sélection. Tous les échantillons de la sélection sont ramenés à l’amplitude zéro. Vous pouvez utiliser cette fonction pour supprimer le bruit de fond dans les passages plus doux. Inverser/Reverser Inverser Fonctions > Inverser inverse complètement la phase du contenu de la sélection en cours. Toutes les valeurs d’amplitude négatives sont converties en valeurs positives correspondantes, et inversement. Bien que la manœuvre ne modifie pas l’aspect auditif du fichier lorsqu’il est écouté tout seul, cette fonction (Inverser) corrige les effets d’opposition de phase, notamment si l’on veut obtenir une sortie mono. C’est particulièrement intéressant quand vous voulez mixer en mono deux signaux légèrement désaccordés, ou traités par des effets de chorus en stéréo. Vous pouvez aussi utiliser la fonction Inverser pour décoder des enregistrements MS. Mais il est plus simple d’utiliser le Plug-in DirMixer. Renverser La commande Fonctions > Renverser permet d’inverser le sens de lecture d’un échantillon. Trim (Tronquer) La commande Fonctions > Trim permet de supprimer toutes les régions qui n’ont pas été sélectionnées. Utilisez “Trim” pour effacer, du début à la fin, tous les passages insignifiants de vos fichiers audio. Assurez-vous que toutes les parties détruites ne contiennent aucune région dont vous puissiez avoir besoin. Les régions qui ne seront pas comprises dans la sélection seront perdues, et celles qui seront partiellement intégrées à la sélection seront tronquées. Si une telle région est utilisée dans l’Arrangement un message d’alerte sera affiché afin que vous puissiez annuler la fonction Trim en cours. Corriger le décalage DC Lorsqu’on exploite une configuration audio aux performances limitées, la composante DC peut générer une couche indésirable par dessus le signal audio. Cela provient d’un décalage vertical de la position de la forme d’onde qui ne peut pas être distinctement observé dans l’Éditeur d’Échantillon. 442 Chapitre 11 Éditeur d’Échantillon Pendant l’écoute ce phénomène peut produire des craquements au début et à la fin de la région. La commande Fonctions > Corriger le décalage DC permet de centrer la forme d’onde autour de la ligne d’amplitude zéro, afin d’éviter les craquement sur les points de coupure. Rechercher Crête/Silence Chercher crêtes Lorsque vous activez la commande Fonctions > Chercher crêtes celle-ci repère, dans la sélection en cours, les données ayant la plus grande valeur d’amplitude. Puis, dans l’affichage de la forme d’onde, positionne le curseur sur ces données. Chercher silence Lorsque vous activez la commande Fonctions > Chercher silence, celle-ci effectue une recherche de passages silencieux dans la sélection en cours (zéro numérique). Puis positionne le curseur au début du premier segment identifié comme conforme à cette définition. Ajuster le tempo… Tout comme la Correspondance Automatique de Tempo dans la fenêtre d’Arrangement, la fonction Ajuster le Tempo par Sélection & Locators permet de régler le tempo du morceau en fonction de la position actuelle des locators et de la sélection actuelle dans la fenêtre de l’Éditeur d’Échantillon. L’opération est similaire à la fonction de l’Arrangement ; elle ne se réfère qu’à la sélection effectuée dans la fenêtre de l’Éditeur d’Échantillon et non pas à la région entière. Fonctions de boucle Les fonctions Édition > Boucle → Sélection, Édition > Sélection → Boucle et Enregistrer boucle dans le fichier audio sont des fonctions destinées à l’échantillonneur logiciel Emagic EXS24. Veuillez vous reportez à la documentation spécifique de l’EXS24. Chapitre 11 Éditeur d’Échantillon 443 Digital Factory Fonctionnement Les fonctions de Digital Factory sont accessibles via le menu Factory dans la fenêtre de l’Éditeur d’Échantillon. • Ouvrir l’Éditeur d’Échantillon en double-cliquant sur une Région dans l’Arrangement, ou une région de la fenêtre Audio. Sélectionner alors l’objet à éditer. • soit : sélection de la zone à éditer. • soit : utiliser Commande-A, afin d’éditer la totalité du fichier audio. Les fonctions portent toujours sur la zone sélectionnée. • Choisir Factory > … • Effectuer les paramétrages voulus dans la fenêtre flottante. Avec certaines commandes de Digital Factory, vous pouvez activer le bouton Pré-écoute afin d’avoir un aperçu du résultat. (Cette option n’est pas disponible sur tous les systèmes audio.) • Vous pouvez lancer la lecture si vous le souhaitez. Bien que ces fonctions modifient les données du fichier audio sur le disque dur, vous pouvez les appliquer néanmoins pendant la lecture. • Cliquer le bouton d’édition en bas (c’est à dire Opérer et Coller). Le libellé du bouton d’édition est variable selon la fonction en cours. La ligne supérieure de l’Éditeur d’Échantillon vous informe de la fonction en cours d’exécution. La sélection du fichier audio est ensuite remplacée par les données modifiées. Options • En activant Edition > Annuler (ou Commande-Z) vous pouvez à tout moment comparer la version en cours et l’original. Dans l’intervalle vous pouvez travailler dans l’Arrangement, car la commande Annuler de la fenêtre de l’Éditeur d’Échantillon est indépendante des autres instances du programme. • Vous pouvez réitérer la commande d’édition avec d’autres régions ou d’autres fichiers audio, sans avoir à fermer et rouvrir la fenêtre des “Fonctions” de Factory. La commande sera toujours appliquée à la sélection en cours. • Vous pouvez également utiliser le menu local en haut de la fenêtre, pour accéder directement aux diverses fonctions du Digital Factory. Les deux sections du menu Factory (séparées par une ligne horizontale) en répartissent les fonctions : Machines (grande fenêtre flottante) et Fonctions (petite fenêtre flottante). 444 Chapitre 11 Éditeur d’Échantillon En jouant un morceau (combinant données MIDI et audio) pendant l’édition d’éléments audio, les possesseurs de stations plutôt lentes obtiendront peut-être une lecture “hachée”, bien que la Région MIDI se déroule normalement. Les temps de calcul des fonctions d’édition sont ralentis par la lecture simultanée du morceau. Time & Pitch Machine La Time Machine permet de modifier radicalement la structure temporelle des fichiers audio par un processus d’expansion/compression et/ou un décalage de hauteur (Pitch). Quand vous changez la hauteur, vous disposez d’une occasion supplémentaire de corriger l’altération des formants. Un Pitch Shifting sans correction des formants provoque un phénomène, généralement connu sous le nom d’effet “Mickey Mouse”. Résumé des caractéristiques de la Time & Pitch Machine : • Compression/expansion de temps sans décalage de hauteur, • Transposition avec ou sans modification de durée et de tempo, • Modification du timbre (caractère sonore), • Toute combinaison de ces fonctions. • Considérez la Time Machine comme un outil universel de contrôle de la hauteur, et du tempo, et du timbre d’un enregistrement numérique. Chacun des paramètres peut être défini isolément. Les réglages actuels sont représentés par la position d’une balle dans un affichage graphique en 23-dimensions, où les axes représentent le temps, et la hauteur, et le timbre. Ouvrir la Time & Pitch Machine Pour ouvrir la Time Machine, choisissez Factory > Time & Pitch Machine. Paramètres La plupart des paramètres sont interdépendants ; il n’est pas nécessaire de les ajuster tous pour obtenir le résultat satisfaisant. Il est recommandé de ne pas intervenir sur un paramètre, sans savoir quelle valeur peut lui être attribuée. Sous le libellé Original à gauche, vous pouvez voir la valeur actuelle (valeur d’origine), et sous le libellé Destination à droite, le champ dans lequel entrer la nouvelle valeur. Chapitre 11 Éditeur d’Échantillon 445 Changement de Tempo (%) Modification du tempo en pourcentage. (La valeur d’origine n’est pas indiquée pour ce paramètre). Tempo Tempo en bpm (battements par minutes). Veillez à ce que le réglage de la durée en mesures soit correct, sinon la mention correcte du tempo d’origine ne sera pas indiquée ! Durée (échantillons) Durée en échantillons. Durée (SMPTE) Durée en temps SMPTE. Durée (mesures) Durée en mesures. Si vous avez déjà fixé le tempo de la région que vous éditez, la valeur d’origine sera automatiquement retenue. Dans le cas contraire, vous devez saisir manuellement la valeur d’origine de la durée en mesures de votre sélection. Transpose (Cent) Transposition de la sélection en centièmes de demi-ton (cents). Transposition libre A côté du paramètre de transposition se trouve la description Libre. C’est probablement l’option la plus couramment utilisée de la Time Machine. Elle définit un mode de calcul indépendant pour la compression/expansion et pour la transposition. Dans ce cas, on peut éditer séparément la hauteur et le tempo de la sélection en cours. Transposition classique (corrélation) Ici vous pouvez, via un menu local, passer du mode Libre au mode Classique. Le mode Classique est dévolu aux cas pour lesquels vous voulez transposer une région sélectionnée, et, en même temps, en modifier le tempo. Cela reproduit l’effet, qui vous est probablement familier, du changement de vitesse d’une bande. Ainsi, la hauteur, le timbre, et la vitesse de lecture sont modifiés ensemble. 446 Chapitre 11 Éditeur d’Échantillon Algorithmes Audio Version 5 algorithm Cet algorithme est, évidemment, l’algorithme bien connu, utilisé sur Logic 5 et les versions précédentes. Any material Cet algorithme est le plus universel : théoriquement, il est capable de traiter la majorité des types de données audio. C’est le nouveau paramétrage par défaut lorsque vous utilisez Time Machine. Les autres algorithmes, dont la description suit, donneront de meilleurs résultats lorsque les données audio à traiter correspondent aux critères suivants : Monophonic Algorithme optimisé pour les données monophoniques : par exemple, voix, cuivre ou vent séparé. Pads Algorithme optimisé pour les données polyphoniques avec contenu harmonique : par exemple, chœurs ou sections de cordes. Beats Cet algorithme respecte parfaitement le timing des données audio contenant des percussions. Choisissez-le en priorité pour traiter des boucles de batterie. Il peut également être utile sur des parties de piano ou de guitare rythmiques ou jouées staccato. Essayez-le si vous trouvez que l’algorithme par défaut ne donne pas les résultats désirés. Utilisation de l’affichage graphique A gauche de la zone de dialogue Time Machine, vous pouvez observer une représentation graphique du réglage en cours. Vous pouvez déplacer librement la boule dans le graphisme afin d’ajuster la compression/expansion et la transposition. Plus le déplacement de la boule éloigne celle-ci de la position centrale, plus l’algorithme est complexe, plus le calcul est lent et plus la qualité du son obtenu sera faible. Rappelez-vous aussi que la qualité du résultat dépend largement du matériau sonore sur lequel vous travaillez. Ne vous laissez pas décourager par ces observations. Gardez votre liberté d’esprit : osez des réglages de compression/expansion ou de transposition. Dans certain cas, le résultat ne sera pas toujours celui escompté, et s’apparentera plutôt à un “effet”. Chapitre 11 Éditeur d’Échantillon 447 Vous pouvez déplacer la boule dans les 3 dimensions du graphique. Naturellement, seulement deux dimensions sont accessibles à la fois ; utilisez la touche S pour passer de l’un à l’autre dans les plans à deux dimensions (ce qui vous permet ainsi, d’accéder à chacun des points du graphisme 3D). En maintenant enfoncées les touches Ctrl, Option ou Commande vous pouvez déplacer la boule afin de modifier indépendamment le timbre, la transposition ou la durée. Vous pouvez également saisir et déplacer les ombres de la balle. Cela définira leurs projections, respectivement sur l’axe du timbre et dans le plan transposition/durée La position de la boule interfère directement sur les valeurs numériques, et vice versa. Vous pouvez réinitialiser la position de la boule au centre et toutes les valeurs numériques (position et valeurs neutres), simplement en double-cliquant dans le graphisme. Time Machine—Correction harmonique Correction harmonique En activant la Correction harmonique les formants qui définissent le timbre (caractère) sont modifiés. Avec Correction harmonique réglée sur On, les formants du contenu de la sélection restent inchangés. Cela signifie que le timbre d’origine (l’ampleur physique de la résonance du corps) sera conservé, et la transposition donnera de ce fait un son plus naturel. La seule contre partie sera un temps de calcul accru. En réglant l’option Correction harmonique sur Off, toute la structure spectrale (incluant les formants) d’un son sera déplacée avec la valeur de transposition. C’est le schéma normal de la transposition, telle qu’elle était effectuée dans la précédente Time Machine, dans d’autres autres programmes, ou par les algorithmes de Pitch Shift des processeurs d’effets. Ces algorithmes sont également inclus dans la Time Machine II, et peuvent de ce fait servir à accélérer de nombreux calculs, ou lorsque vous désirez un “effet” de décalage de hauteur sur les formants. Déplacement harmonique Si la Correction harmonique est activée, vous pouvez également utiliser le paramètre Déplacement harmonique indépendamment sur un autre timbre. Les unités sont exprimées en Centièmes—exactement comme pour une Transposition. 100 Centièmes = 1 demi-ton. Si vous choisissez la même valeur pour les options Déplacement harmonique et Transposition, il n’y aura pas de correction et le résultat sera le même que si l’option Correction harmonique était en position Off. Si vous réglez le Déplacement harmonique à zéro, les formants ne sont pas modifiés. Ceci évite les effets secondaires indésirables, produits par les algorithmes de Pitch Shift traditionnels. 448 Chapitre 11 Éditeur d’Échantillon Si vous réglez le Déplacement harmonique sur −300, par exemple, et que la valeur de Transposition est à zéro, le caractère sonore sera modifié comme s’il avait été transposé de trois demi-tons plus bas, sans pour autant avoir subi de réelle transposition de hauteur. Cela signifie qu’un Do musical reste un Do, seul le timbre du son (par exemple, une voix) prend une couleur plus sombre. Time Machine—Aspects techniques Technologie de la Time Machine La Time Machine analyse les composantes spectrales et dynamiques des données sonores numériques, puis effectue les calculs. Les algorithmes de haut niveau s’emploient à conserver le maximum d’informations spectrales et dynamiques, et à minimiser les variations de phase. Dans les fichiers stéréo la relation de phase entre les canaux gauche et droit est définie et n’est pas modifiée. Les cas de “son doublé” sont réduits au minimum. Les résultats obtenus sont d’une grande qualité. Ils sont moins parasités que les résultats auxquels vous êtes probablement habitués. Cependant, ne perdez pas de vue qu’un ré-échantillonnage (transposition) ne peut être géré de la même manière. Dans ce cas la Time Machine doit obtenir ce qui est “physiquement impossible” : quand un échantillon est prolongé, l’information doit être “inventée” (extrapolation). Ceci de façon aussi réaliste que possible. Et inversement quand un échantillon doit être raccourci, l’information doit être tronquée, ce, autant que possible, sans altérer notre perception du son. Étendre la durée d’un échantillon est plus difficile que la réduire. Si vous avez le choix, il est préférable d’accélérer une boucle de batterie trop lente plutôt que l’inverse. Il existe toujours une légère dérive entre le facteur d’expansion/compression, et le résultat effectif. Ceci est dû au fait que l’algorithme a besoin d’un peu de tolérance afin d’optimiser la qualité du spectre et de la dynamique (la qualité sonore). La dérive de la valeur de réglage n’est que de quelques millisecondes (fraction de bpm). Cela ne pose aucun problème, puisque la valeur absolue de la dérive est indépendante de la longueur de la sélection à traiter. Autrement-dit, n’est pas plus importante avec des fichiers plus longs. A propos de la correction harmonique Toute la structure spectrale est déplacée en cas de transposition—que la méthode employée soit numérique (édition d’échantillon), ou analogique (modification de la vitesse de la bande). Dans ce cas, non seulement la hauteur est transposée, mais également les caractéristiques du son (formants)—comme si tout instrument (ou voix) devenait plus haut ou plus bas. Ceci, bien sûr, ne constitue pas une transposition naturelle. Les voix dont la transposition est obtenue par des méthodes “normales”, offriront des sonorités déformées, communément désignées comme “Mickey Mouse” pour une transposition vers le haut, ou “Darth Vader” pour une transposition vers le bas. Chapitre 11 Éditeur d’Échantillon 449 La correction harmonique de la Time Machine II permet de corriger ce décalage artificiel du spectre des formants. Vous pouvez également décaler les formants sans effectuer de transposition. C’est à dire, que vous pouvez modifier, par rapport au son d’origine, la dimension physique du corps résonnant—par exemple, pour donner à une voix féminine les caractéristiques d’une voix masculine, tandis que la hauteur reste inchangée. C’est une possibilité saisissante, vous pouvez modifier les sons de tel sorte qu’ils paraissent avoir été obtenus par des instruments d’une sonorité inhabituelle. La correction harmonique offre des résultats totalement différents de ceux d’un égaliseur. Vous ne pourrez jamais obtenir d’un égaliseur qu’il modifie la taille apparente d’une cavité résonnante. La qualité d’une correction harmonique est étroitement liée à celle du matériau source, car l’algorithme opère des choix “intelligents” entre les composantes tonales et atonales de l’enregistrement, puis les traite séparément. Cette décision n’est pas toujours prédéfinie, et le choix est effectué “subjectivement” par l’algorithme. Le traitement est plus simple avec un matériau monophonique qu’avec un matériau stéréophonique complexe. Toute fois, l’algorithme de la Time Machine II est capable d’opérer sur un mixage complet. Même la corrélation de phase des enregistrements stéréo est conservée. A ce jour, cette possibilité est exclusive à la Time Machine II. Toute fois, il peut arriver que certains matériaux sonores ne soient pas traités de façon satisfaisante. Faites des tests préalables, de manière à vous garantir les meilleurs résultats. La correction harmonique est un traitement DSP extrêmement sophistiqué, beaucoup plus complexe qu’une compression temporelle, et qui, en conséquence, exige beaucoup plus de temps de calcul. Au regard de la complexité de l’algorithme, le processus est en fait extrêmement puissant, hautement optimisé et finalement très rapide. Si vous devez gagner du temps, vous pouvez obtenir rigoureusement le même résultat en commençant par faire une transposition normale, puis ensuite, une Correction Harmonique. Dés que vous avez trouvé la bonne transposition, vous pouvez ensuite effectuer une Correction Harmonique indépendante, avec la même valeur dans une deuxième étape. Grâce à cette méthode, vous pouvez même effectuer une Correction Harmonique à partir d’un fichier audio que vous auriez préalablement transposé grâce à “l’ancienne” Time Machine. La Correction Harmonique de la TimeMachine II a été développé en collaboration avec Prosoniq. 450 Chapitre 11 Éditeur d’Échantillon Groove Machine La Groove Machine permet de modifier l’interprétation, le placement rythmique et le “balancement” (swing) de l’audio, en pourcentage. Nous appelons cette opération le “Digital Re-Groove”. Ouvrir la Groove Machine Tout d’abord, assurez-vous que le tempo de Logic corresponde parfaitement à celui de votre enregistrement audio. Sélectionnez Factory > Groove Machine dans l’Éditeur d’Échantillon. La fonction est exécutée par un clic sur le bouton Re-Groove. Paramètres Dans le champ intitulé Swing, réglez le facteur de balancement. Pour une valeur de 50% il n’y a pas de modifications—en principe vous obtenez les meilleurs résultats entre 55% à 65%. Le paramètre Période de base permet de régler la Groove Machine à condition que le matériel audio soit édité sur la base d’un “swing” à la croche ou à la double-croche. Les paramètres Niveau temps fort et Niveau temps faible permettent de définir les variations de volume sur les temps forts et les temps faibles. Les valeurs positives augmentent le niveau, les valeurs négatives réduisent le niveau. N’oubliez pas que des variations de volume sur des fichiers non normalisé peut provoquer de la distorsion (notamment sur les temps forts, généralement joués plus forts que les faibles). Le paramètre Correspond au tempo importe automatiquement dans la Groove Machine, le tempo en cours défini dans Logic. Il faut définir la durée ou le tempo de l’audio sélectionné, sinon la Groove Machine ne sera pas précise. La durée peut être définie en valeurs musicales (mesures, temps, division, et tics) sous le libellé à la longueur de mesure, ou bien vous pouvez directement indiquer le tempo avec le paramètre Correspond au tempo. Chapitre 11 Éditeur d’Échantillon 451 Énergiseur audio Le rôle de la fonction Energiseur audio est de provoquer la sensation d’une augmentation de volume, en modifiant le son aussi peu que possible et sans provoquer d’écrêtage. La distorsion numérique (qui serait inévitable du simple fait de l’élévation du niveau sonore, et qui produirait un son très déplaisant) est évitée grâce à l’emploi de cet algorithme. On peut comparer cet effet à celui obtenu avec une bande analogique saturée en raison d’un niveau d’enregistrement élevé. Toutefois, le facteur de distorsion généré par l’Energiseur audio est bien moins important. Voici un exemple d’effet obtenu. Si un fichier audio normalisé (données sonores dont la dynamique est optimisée à son maximum) est édité, l’effet est le suivant : un VU-mètre indique un niveau maximum, témoignant de l’augmentation moyenne d’énergie dans le signal. Cependant l’affichage des crête montrera le même niveau qu’auparavant, puisque le niveau maximal du signal n’est pas été dépassé. Ouvrir l’Energiseur audio Sélectionnez la commande Factory > Energiseur audio dans l’Éditeur d’Échantillon. La fonction est exécutée par un clic sur le bouton Energiseur. Paramètres Le paramètre principal est Factor. C’est avec ce paramètre que vous définissez le taux d’expansion. 0% ne modifie pas le fichier, tandis que des valeurs plus élevées induisent une augmentation d’énergie. Votre réglage dépendra de l’audio sur lequel vous travaillez, de vos essais préalables et de vos goûts personnels. Commencez par tester des valeurs dans une plage comprise entre 40 et 100%. Les valeurs en dessous de 10% resteront pratiquement sans effet, des valeurs de plus de 100% peuvent altérer le son de façon indésirable Les valeurs au-delà 200% sont déconseillées avec les fichiers normalisés, car elles produisent des effets nuisibles à la qualité du son et de sa dynamique. De plus elles requièrent des temps de calculs bien plus longs. Avec des fichiers non normalisés, même de grandes valeurs peuvent offrir de bons résultats, dans la mesure où le traitement initial de ces fichiers ne modifie pas leur dynamique. 452 Chapitre 11 Éditeur d’Échantillon Les paramètres Attack et Release permettent de contrôler le caractère plus ou moins “lisse” du filtre. Vous pouvez essayer en doublant ou en quadruplant la valeur par défaut (lissage plus prononcé), si le résultat sonne trop “numérique” ou trop “brut”. Cela peut se produire quand des éléments en arrière-plan, masqués dans l’original par des éléments de premier-plan, sont trop accentués. Parfois il arrive ainsi que la réverbération, par exemple, devienne plus retentissante. Le volume perçu offre la sensation d’une augmentation du volume général. Si l’enregistrement d’origine comporte des anomalies comme des bruits, celles-ci se trouvent également amplifiées et deviennent parfois audibles. En cas de nécessité, la fonction Silencer permet d’effectuer une réduction du bruit. Silencer Le Silencer comporte deux fonctions qui peuvent s’employer séparément ou conjointement : • Le réducteur de bruit (Noise Reduction) diminue le niveau de n’importe quel bruit dans un signal, comme le bruit résiduel d’une bande. • Le réducteur de transitoires (Spike Reduction) tente d’identifier et de supprimer les signaux anormaux, tels les craquements et les pops. Probablement utiliserez-vous le réducteur de bruit plus souvent que le réducteur de transitoires. Ouvrir le Silencer Activez Factory > Silencer dans la fenêtre Éditeur d’Échantillon. Noise Reduction Le rôle du réducteur de bruit (Noise Reduction) consiste à réduire les composantes de bruit du signal, ce qui modifie également le signal principal, notamment dans les hautes fréquences. Le traitement est effectué “à posteriori”, c’est à dire qu’il porte sur le signal enregistré, et qu’il n’y a pas besoin de décoder le signal pendant la lecture. Ce qui offre l’avantage de pouvoir traiter tous les bruits présents dans le signal d’origine. Procédure Réglez la fonction Spike Reduction sur off, ainsi seule la fonction Noise Reduction est utilisée. Cliquez sur le bouton Opérer pour lancer la fonction. Chapitre 11 Éditeur d’Échantillon 453 Un seul paramètre contrôle l’intensité du traitement. Off indique qu’il n’y aura pas de modification du signal, Min limite l’opération à une réduction minimum, les plus petites valeurs produisent les effets les plus faibles, et Max produit une réduction maximum de la composante de bruit. La valeur adéquate dépend de la qualité de l’enregistrement et de vos goûts personnels. Des valeurs telles que Min ou 2 appliquées à un bon enregistrement, offriront de bons résultats. Et probablement n’observerez-vous que des modifications mineures de votre son. Un contenu de mauvaise qualité (parasité) nécessite d’employer des valeurs plus élevées, voire la valeur Max. Si la correction est trop importante on obtient une perte critique d’information du signal dans les aigus. La fonction Silencer est optimisée pour des données normalisées. Une normalisation préalable de faible niveau permet d’exploiter cette fonction de façon optimale. Spike Reduction Le rôle de la réduction des transitoires (Spike Reduction) est d’identifier et de réduire des signaux “anormaux”, tels que les pops, les craquements ou les clics numériques, pour reconstituer un signal d’origine supposé. Procédure Désactivez le réducteur de bruit (Noise Reduction) en basculant son interrupteur sur off, pour ne garder active que la fonction de réduction des transitoires. Lancez la fonction en cliquant sur le bouton Opérer. Le paramètre Sensibilité définit la finesse d’analyse de la reconnaissance automatique des transitoires. Lorsque la sensibilité est réglée sur élevée plutôt que sur faible même des transitoires relativement courtes sont détectées. En position Auto, le seuil de détection est automatiquement piloté par le programme. Le paramètre Méthode définit l’intensité du traitement, c’est à dire le mode de réduction des transitoires. Douce, le mode le plus modéré, lisse légèrement les bruits sur le signal d’origine, tandis que Aggressive est un mode de traitement plus radical. Tous ces filtres s’appliquent localement, ils portent sur chaque portion du signal pour laquelle une transitoire est détecté. Selon un principe différent, l’option Reconstruire remplace complètement, pour chaque transitoire détectée, la portion inutilisable du signal d’origine par un signal extrapolé. Ce signal artificiel est calculé sur la base des matériaux sonores qui suivent et précédent les transitoires. 454 Chapitre 11 Éditeur d’Échantillon Testez différents réglages pour apprécier leurs effets. Si le réglage de Sensibilité est trop fort, certaines transitoires “utiles” du signal principal seront reconnus comme des clics. Parfois le programme sera incapable de distinguer ce qui est transitoire de ce qui ne l’est pas. C’est notamment le cas, si le choix entre “transitoire” et “signal” est essentiellement subjectif, par exemple pour des sons de toms légèrement ou fortement piqués. Dans leur attaque certains sons peuvent présenter des caractéristiques similaires à celles produites par les décharges statiques des disques vinyle. Si la détection automatique n’offre pas de résultats satisfaisants, les bruits peuvent être supprimés manuellement. Sélectionner dans l’Éditeur d’Échantillon la transitoire et ses abords immédiats, puis appliquez le réducteur de transitoire paramètré sur “Sensibilité élevée” et, par exemple, “Filtre 5”. Cette méthode est d’un emploi plus simple que le tracé manuel d’une forme d’onde. Convertisseur de fréquence Le Convertisseur de fréquence est employé, par exemple, pour convertir à une fréquence d’échantillonnage. Ouvrir le Convertisseur de fréquence En principe, vous cherchez à convertir la totalité du fichier audio. Pour cela sélectionnez le fichier complet dans l’Éditeur d’Échantillon (Commande-A). Sélectionnez Factory > Convertisseur de fréquence… dans la fenêtre de l’Éditeur d’Échantillon. Paramètres Source (Hz) Ce facteur indique la fréquence d’échantillonnage à laquelle le fichier a été enregistré. Pour modifier une fréquence erronée (par exemple sur des fichiers édités avec d’autres programmes)—ou pour obtenir des effets particuliers—vous pouvez saisir une autre valeur dans ce champ. Toute fois n’intervenez sur ce paramètre que si vous possédez une parfaite maîtrise des effets induits. Destination (Hz) Le champ Destination (Hz) permet de saisir la valeur de la fréquence d’échantillonnage à laquelle un fichier sera converti. Convertir audio en modèle de Groove MIDI… Cette fonction permet à Logic de créer des modèles de Groove MIDI, à partir d’un enregistrement audio. Cela signifie que vous pouvez extraire le placement rythmique (les références rythmiques précises depuis une boucle de batterie, ou tout autre passage rythmique, et utiliser le modèle qui en résulte pour quantifier des Régions MIDI). L’exemple suivant explique comment procéder pour une boucle de batterie d’une mesure : Chapitre 11 Éditeur d’Échantillon 455 • Charger la boucle de batterie dans Logic en sélectionnant Fichier > Ajouter fichier audio (fenêtre Audio). • Faites glisser la région correspondante dans la fenêtre Arrangement. • Ensuite, ouvrez l’Éditeur d’Échantillon par un double-clic sur la région. • Sélectionnez Factory > Convertir audio en modèle de Groove MIDI… Paramètres Les quatre premiers paramètres définissent les algorithmes d’analyse. Ils sont disposés par ordre d’importance : Granulation (ms) Ce paramètre détermine la durée minimale des passages audio de forte dynamique, à partir de laquelle Logic peut construire la courbe de vélocité du modèle. Les valeurs les plus utilisées sont couramment comprises entre 50 et 200 millisecondes, selon le tempo du passage audio. Longueur d’attaque (ms) Ce paramètre indique au programme la durée moyenne des attaques dans l’audio. Par exemple, batteries et percussions ont des attaques très courtes, moins de 20 ms, tandis que les cordes ont des attaques plus longues. Les meilleures valeurs pour la plupart des instruments sont couramment comprises entre 5 et 40 ms ; beaucoup approchant les 20 ms. Release lent (%) Ce paramètre est tout particulièrement destiné au traitement des sons dotés de longs temps de chute et/ou réverbérés. Il facilite la conversion de ces sons en “points” de quantification. Le calage s’effectue en générale entre 0 et 5%, sauf pour des sons tels que guitares fortement saturées ou réverbérations très prononcées. Seuil de vélocité Ce paramètre détermine le seuil au-delà duquel le contenu sonore est ignoré. La valeur “1” est appropriée à la plupart des cas, sauf pour le traitement d’un enregistrement très dense, très sonore, avec des bruits modérés en arrière-plan. Options et paramètres supplémentaires : 456 Chapitre 11 Éditeur d’Échantillon Base Quant. Cette fonction permet d’ajouter des points de référence supplémentaires là où il n’y en a pas dans l’audio. Le modèle de quantification ainsi obtenu pourra être utilisé pour les cas nécessitant plus de “points” de quantification que n’en contient l’audio d’origine. Ce paramètre n’affecte pas l’identification des points de références dans l’audio d’origine. Correction temp. Ce paramètre permet de compenser le léger retard dû à la communication MIDI vers des échantillonneurs ou synthétiseurs externes. Ce retard est souvent perceptible, si le périphérique connecté joue une Région, quantifiée au moyen d’un modèle de type “Audio converti en modèle de Groove MIDI”, en même temps qu’est joué l’audio d’origine. Vous devriez pouvoir corriger cet effet secondaire avec des valeurs comprises entre −20 ms et 0 ms. Type d’Instrument Ce menu contient diverses configurations de paramètres de conversion Audio/MIDI prédéfinis en fonction de différents types d’enregistrements audio. Vous pouvez utiliser ces modèles comme base pour vos propres essais. Vos propres réglages sont enregistrés dans le fichier de préférence de Logic, appelé Preferences. Au bas de la fenêtre de l’Éditeur d’Échantillon figurent trois champs : Audio, Quantifier et Résultat. Audio Affiche les points de quantification que Logic a détecté dans le fichier audio. Quantifier Montre la quantification défini par le paramètre Base Quant. Résultat Montre les points de quantification du nouveau modèle de Groove, obtenu par la combinaison des valeurs des deux paramètres précédents. Cliquez sur n’importe quel marqueur de point de référence audio l’empêchera d’être transféré dans le modèle généré. Ces points sélectionnés manuellement seront affichés en gris. Lorsque vous cliquez sur Essayer Logic applique le nouveau modèle à toutes les Régions, afin d’offrir la prévisualisation du résultat. Ajustez les paramètres jusqu’à l’obtention d’un résultat satisfaisant, puis cliquez sur Adopter. Chapitre 11 Éditeur d’Échantillon 457 En cliquant sur Adopter vous sauvegarder le nouveau modèle de Groove, et l’appliquez au morceau en cours. Il apparaît alors, en bas de la liste du menu local de Quantification, (dans la case des paramètres de Région de la fenêtre Arrangement). Dés lors votre nouveau modèle est disponible chaque fois que vous en avez besoin. Quand vous utilisez cette fonction, il est conseillé de désactiver l’option Edition > Chercher passages par zéro du menu Edition menu de l’Éditeur d’Échantillon. Convertir audio en partition Cette fonction vous permet de convertir un enregistrement audio monophonique en une partition musicale. Elle crée une Région MIDI correspondant à la mélodie. Cela vous permet de faire jouer à l’unisson un module sonore MIDI avec votre ligne mélodique enregistrée, ou de la “transposer” pour créer une seconde voix. Cette fonction est le meilleur moyen d’obtenir les notes d’une mélodie à partir d’une ligne vocale claire. Cela marche d’autant mieux si l’interprétation n’est pas legato”. Le convertisseur Audio-Partition crée dans la fenêtre Arrangement une Région restituant une transcription optimale de la mélodie. Les notes sont affichées dans la fenêtre Partition immédiatement après la conversion. Ouvrir le convertisseur Audio-Partition Commencez par sélectionner dans l’Arrangement la piste MIDI où la nouvelle Région doit se trouver. Sélectionnez Factory > Convertir audio en partition… Pour de plus amples informations sur le champ d’action, ou les opérations élémentaires, (voir “Convertir audio en modèle de Groove MIDI…” à la page 455). Pour les détails concernant les paramètres voir le § Paramètres. 458 Chapitre 11 Éditeur d’Échantillon Qualité minimum est le seul paramètre supplémentaire, qui vous permet de choisir entre une qualité normale ou supérieure de transcription. La valeur présélectionnée définit la tolérance du calcul de conversion. Ce choix permet de répondre aux plus hautes exigences de qualité. L’option Normale offre la plus grande marge de manœuvre au convertisseur, acceptant des notes légèrement fausses. Toute fois, le risque d’obtention de notes inexactes est plus grand. Si l’on retient, comme qualité minimum, l’option Haute, Logic n’accepte que les notes dont la hauteur est parfaitement identifiable. Les “notes” incertaines sont codées en tant que notes C3 sur le canal MIDI 3 et définies sous l’appellation cible indéterminée. Lorsque l’audio analysé comporte une mélodie très juste, vous obtenez de bons résultats quelle que soit l’option retenue. Cliquez sur Convertir pour exécuter la fonction. Une Région MIDI contenant les données converties est immédiatement créée sur la piste MIDI sélectionnée dans la fenêtre Arrangement. Une fenêtre de Partition, contenant la transcription du fichier audio généré, s’ouvre automatiquement en fin d’opération. L’éditeur de Partition utilise un style particulier Audio-Partition avec trois portées. Celui-ci peut être édité comme tout autre style. Les trois portées contiennent les informations suivantes : La portée 1 contient les notes parfaitement juste de l’audio d’origine. Elles sont affectées au canal MIDI 1. La portée 2 contient des notes moins clairement définies, par exemple si elles ne sont pas tout à fait juste, ou bien qui n’ont pu être nettement identifiées lors de la première analyse. Ces notes sont affectées au canal MIDI 2. La portée 3 contient toutes les autre informations ; elles sont affectées au canal MIDI 3. Ainsi, quand une note n’est pas identifiable comme telle, le programme définit une note “feinte” (marquée par un C3 sur le canal MIDI 3). Ceci peut arriver lorsque le temps d’attaque et de maintien de la note est très court, ou lorsque le contenu harmonique est très riche en fondamentales (saturation très forte, clic ou vibration de corde de guitare, signal fortement bruité avec des transitoires importantes). En fonction du fichier sélectionné, les notes seront détectées avec plus ou moins de fiabilité. Si la détection est certaine, les notes MIDI seront assignées au canal MIDI 1. Sinon elles seront remplacées par des C3 sur le canal MIDI 2, afin qu’au moins les informations de point de départ et de durée soient fournies. La limite d’une “identification certaine” est définie par le paramètre Qualité. De plus, Logic offre la possibilité de définir des pauses comme des notes. C’est particulièrement utile avec les modèles de Groove MIDI, afin qu’ils n’y ait pas de blancs. Ces notes de remplissage sont représentées par des C3 sur le canal MIDI 3. Elles ne représentent pas des événements sonores, mais des “Breaks”. Chapitre 11 Éditeur d’Échantillon 459 Quelques conseils pour de meilleurs résultats avec la fonction Convertir Audio en Partition : • Vous n’obtiendrez de bons résultats qu’avec un enregistrement monophonique au contenu clairement identifiable. Les mélodies vocales, de cordes, ou de piano sont très facile à transcrire, ainsi que tout enregistrement dont les notes sont tout à fait distinctes. • Expérimentez différents réglage afin d’acquérir une bonne maîtrise de la fonction. Plusieurs tentatives sont parfois nécessaires pour définir le réglage optimal, satisfaisant à la transcription de tel ou tel enregistrement particulier. Moteur de quantification… Cette fonction permet d’utiliser un modèle de Région MIDI, dans les limites du raisonnable) pour quantifier un enregistrement audio. Pour cela, cette fonction exploite un algorithme dynamique de compression/expansion temporelle. Elle est similaire à la Groove Machine, sauf qu’elle accepte d’autres définitions que la croche ou la double croche. L’utilisateur peut même définir et exploiter ses propres modèles. Le Moteur de quantification accomplit en fait la fonction inverse à celle de Convertir audio en modèle de Groove MIDI. Ouverture du Moteur de quantification… Sélectionnez tout d’abord, dans la fenêtre Arrangement, la Région audio à traiter. Sélectionnez ensuite Factory > Moteur de quantification… Paramètres Les paramètres mis en œuvre dans cette fonction sont les mêmes que ceux exploités par la fonction Convertir audio en modèle de Groove MIDI (voir “Convertir audio en modèle de Groove MIDI…” à la page 455). Quantifier par Ce menu local permet de choisir la quantification que vous souhaitez appliquer. Les modèles valables aux données MIDI, sont tous opérationnels dans ce menu. 460 Chapitre 11 Éditeur d’Échantillon Portée max. C’est ici que vous paramétrez, en millisecondes, la durée maximale de déviation d’une crête peut dévier, dans l’audio, à partir du point de quantification correspondant dans le modèle de Groove. Cette valeur permet de définir la tolérance selon laquelle la crête sera reconnue comme “quantifiable”. De faibles valeurs sont requises pour éditer un enregistrement audio possédant déjà un Groove semblable. Des valeurs plus grandes permettent d’exploiter un modèle plus éloigné de la structure de l’original. Cependant cela accroît le risque d’erreur d’interprétation. Conseils d’utilisation : Tout d’abord, utilisez le menu, en haut à droite de la fenêtre, pour choisir un ensemble de paramètres correspondant aux caractéristiques de votre enregistrement audio. Puis testez de faibles valeurs pour le paramètre Portée max. (“aussi faibles que possible, aussi élevées que nécessaire”). Plug-ins d’autres marques L’éditeur d’échantillon permet l’usage de plug-ins d’autres. Similaires aux fonctions de l’éditeur d’échantillon et à celles de Digital Factory ces plug-ins fonctionnent de manière destructive, c’est-à-dire que le résultat du processus d’édition est écrit dans le fichier audio lui-même. Plug-ins Digidesign Audiosuite Les plug-ins Audiosuite ne peuvent être utilisés qu’avec un matériel adressé par le DAE (Digidesign Audio Engine). Tout plug-in Audiosuite correctement installé sera affiché dans ce menu. Préférences Sous Audiosuite > Préférences vous pouvez régler la taille de la mémoire tampon (buffer) du mode Preview. Une taille plus petite peut donner une réponse plus rapide aux changements dans les réglages du plug-in pendant la pré-écoute mais nécessite davantage de puissance de calcul. Chapitre 11 Éditeur d’Échantillon 461 12 Gestionnaire de Projet 12 Un morceau Logic peut utiliser de nombreux fichiers différents, qui ne font pas partie du morceau lui-même, mais sont de divers types, stockés en divers endroits du disque dur de l’ordinateur Il s’agit des fichiers audio, des paramètres des plug-ins d’effets et d’instruments, des échantillons et instruments utilisés par le sampler EXS24—et peut-être même des vidéos QuickTime. Certains de ces fichiers peuvent être utilisés dans plusieurs morceaux différents : ainsi, les fichiers de paramètres des programmes de vos plug-ins de réverbération seront souvent utilisés par plusieurs morceaux différents. Tous ces fichiers sont gérés à l’aide du Gestionnaire de Projet. Le Gestionnaire de Projet se lance via le menu Fenêtre > Ouvrir Gestionnaire de Projet. Fonctions principales Le Gestionnaire de Projet permet d’organiser les types de données suivants sur vos disques durs : • Fichiers de morceaux • Instruments EXS24 • Fichiers audio (et fichiers d’échantillons pour l’EXS24) • Vidéos QuickTime • Fichiers de paramètres pour tous les plug-ins (y compris ceux d’instruments) Le Gestionnaire de Projet reconnaît les dépendances et les relations mutuelles entre ces fichiers. Il détermine quels morceaux utilisent tel ou tel fichier audio, et reconnaît quels échantillons sont lus par quel instrument EXS (les échantillons EXS sont eux aussi des fichiers audio. En fait, n’importe quel fichier audio peut servir d’échantillon pour l’EXS24). Veuillez noter que même si un fichier de morceau de Logic sauvegarde tous les paramètres de chaque plug-in inséré, le morceau ne pointe pas vers des fichiers de paramètres indépendants pour chaque plug-in. 463 Pour pouvoir collecter toutes les informations nécessaires, le Gestionnaire de Projet doit d’abord explorer tous les disques reliés à l’ordinateur, ou au moins tous les dossiers, utilisés pour les types de fichiers mentionnés ci-avant. Selon les tailles des disques et le nombre de fichiers, ce processus peut demander un certain temps, mais comme il s’effectue en tâche de fond, vous pouvez continuer à travailler pendant ce temps. La base de données ainsi établie est globale (elle ne dépend pas des morceaux), et elle est enregistrée séparément des préférences de Logic, dans un dossier spécifique du nom de Logic PMData, se trouvant dans le dossier Préférences. Voici les avantages principaux du Gestionnaire de Projet : • La fonction Enregistrer comme projet permet de sauvegarder un morceau avec tous ses fichiers associés. Vous pouvez ainsi rassembler tous les fichiers nécessaires dans un dossier que vous pouvez ensuite graver sur un CD, afin de transporter facilement votre morceau sur un autre poste. Vous évitez ainsi d’oublier un fichier audio, un instrument EXS24 ou un sample, qu’il vous faudrait par la suite retrouver ou reconstruire en studio. • Une fois toutes les données évaluées par le Gestionnaire de Projet, vous pouvez supprimer des projets en toute sécurité, sans craindre de faire disparaître des fichiers utilisés dans d’autres morceaux ou projets. • Au-delà de la sauvegarde et de la suppression, le déplacement et la copie de toutes les données nécessaires à un projet sont rapides et faciles. Modes Le menu local situé dans le coin supérieur gauche de la fenêtre du Gestionnaire de Projet permet de passer d’un mode de fonctionnement de base à l’autre parmi ces trois modes : Parcourir, Recherche et Analyser accès. Parcourir Le mode Parcourir visualise tous les types de fichiers, classés dans des dossiers de catégories différentes, sur le côté gauche de l’interface. Vous pouvez poser et utiliser des signets pour n’importe quel(s) dossier(s). Dès que vous choisissez un type de fichier spécifique, vous voyez apparaître tous les fichiers correspondants dans la partie droite de la fenêtre. Toutes les informations intéressantes sont également indiquées pour chaque fichier : emplacement (chemin) et deux champs de commentaires optionnels. Cliquer sur l’icône en forme de triangle située à côté du nom du fichier audio fait apparaître sa forme d’onde, ainsi que la liste des morceaux qui l’utilisent. Vous disposez également d’une fonction d’écoute monitoring (similaire à celle qui se trouve dans la fenêtre audio), ou lancer l’éditeur d’échantillon, en double-cliquant sur la visualisation de sa forme d’onde. Les fichiers vidéo s’ouvrent eux aussi en double-cliquant dessus (liés au morceau en cours). Cliquez sur le triangle situé à côté des noms de fichiers de morceaux fait apparaître la liste des fichiers audio et des Instruments EXS utilisés dans tel ou tel morceau. 464 Chapitre 12 Gestionnaire de Projet Mode Recherche Ce mode active un puissant moteur de recherche, permettant de trouver tous les fichiers satisfaisant à telle ou telle série de critères, comme par exemple le nom, le type, la taille … Des fonctions supplémentaires sont disponibles pour les fichiers audio. Vous pouvez limiter les recherches à un maximum de cinq chemins définissables. Tous les critères de recherche peuvent être enregistrés dans des “filtres” personnalisés, sous un nom spécifique. Exploration des disques Avant de pouvoir utiliser le Gestionnaire de Projet, il faut d’abord lancer l’exploration (scan) de vos disques. Ce processus permet de collecter toutes les informations nécessaires, depuis tous les fichiers concernés : tous les fichiers audio, tous les morceaux, tous les instruments EXS, toutes les valeurs des paramètres des plug-ins d’effets et d’instruments, et toutes les vidéos QuickTime. Analyser accès Il est recommandé de définir les chemins d’exploration avant le scan initial. Sélectionnez Analyser accès (et non Parcourir ou Recherche) dans le menu local situé en haut à gauche de la fenêtre du Gestionnaire de Projet. Tout disque ou dossier exclu ici ne sera pas exploré. Deux boutons permettent de définir les chemins qui ne doivent jamais être explorés (Ajouter exclusion d’accès…). À l’intérieur de ces chemins exclus, il peut se trouver des sous-dossiers spécifiques que vous souhaiteriez explorer, même si le dossier hiérarchiquement supérieur est exclus (Ajouter un accès à inclure…). Si vous ne définissez rien, tous les volumes locaux seront explorés dans leur globalité. Selon le nombre et la taille des disques durs, et du nombre de fichiers contenus dans ces volumes, l’exploration peut prendre un certain temps. En utilisant Analyser accès, vous pouvez accélérer de façon significative le processus d’exploration. Par exemple, vous pouvez ainsi exclure certains dossiers contenant des milliers de fichiers “d’affaires”, qui n’ont rien à voir avec vos applications audio et musicales. • Utilisez Ajouter exclusion d’accès… pour définir des disques durs et des dossiers qui ne sont jamais utilisés pour des fichiers de type audio ou musique : par exemple, les dossiers Bibliothèque et Système, ou des volumes que vous n’utilisez pas avec Logic. • Renseignez Ajouter un accès à inclure… avec les emplacements du dossier Logic (pour les Instruments EXS globaux), le dossier global de la bibliothèque de samples, ainsi que le dossier ou le volume utilisé pour vos projets et morceaux. Ce chemin sera exploré, même s’il se trouve à l’intérieur d’un dossier ou d’un disque exclus. Chapitre 12 Gestionnaire de Projet 465 Veuillez noter que vous pouvez inclure des sous-dossiers se trouvant à l’intérieur de dossiers exclus, ou exclure des sous-dossiers de dossiers inclus dans l’exploration. Autrement dit, les sous-dossiers peuvent avoir la priorité par rapport aux dossiers situés plus haut qu’eux hiérarchiquement parlant. Exemple : vous pouvez exclure le dossier Applications, mais inclure le dossier Logic (qui se trouve dans le dossier Applications). Dans ce cas, le sous-dossier Logic sera exploré, alors que tous les autres sous-dossiers se trouvant dans le dossier Applications ne seront pas explorés. • Si vous souhaitez supprimer un chemin précis, sélectionnez-le puis cliquez sur Retirer accès. Les chemins inclus apparaissent dans la partie droite de la fenêtre Gestionnaire de Projet. • Les chemins inclus sont repérés par une icône (+) apparaissant avant le nom du chemin. • Les chemins exclus sont indiqués en dessous, et sont repérés par une icône (−) précédant le nom du chemin. Analyser Sélectionnez le mode Parcourir via le sélecteur situé en haut à gauche de la fenêtre Gestionnaire de Projet (et non Rechercher ou Analyser accès). Si vous ne sélectionnez pas un dossier spécifique dans la moitié gauche de la fenêtre Gestionnaire de Projet, le processus d’analyse explorera tous les volumes—en respectant les éventuels chemins inclus et exclus. Si vous n’arrivez pas à vous rappeler tous les endroits où vous avez pu enregistrer ce genre de fichiers, mieux vaut effectuer une exploration globale. Pour lancer l’exploration, vous pouvez utiliser l’option Fonctions > Analyser. Le processus lui-même peut demander un certain temps, en fonction du volume de données, du nombre de fichiers, du nombre et de la taille de vos disques durs. Pendant ce temps, rien ne vous empêche de continuer à travailler dans les autres fenêtres de Logic. Une fois l’exploration terminée, une structure de dossiers apparaît dans la partie gauche de la fenêtre Gestionnaire de Projet, si le mode Parcourir est sélectionné. Après cette exploration initiale, sélectionnez immédiatement Fonctions > Enregistrer les données du Gestionnaire de Projet. Vous êtes ainsi assuré que—sauf circonstances exceptionnelles—cette longue procédure d’exploration des fichiers ne sera plus à recommencer. La base de données du Gestionnaire de Projet est enregistrée automatiquement à chaque fois que vous quittez Logic. 466 Chapitre 12 Gestionnaire de Projet Lors du processus d’exploration, le Gestionnaire de Projet vérifie l’extension de chaque nom de fichier (par exemple, .aif(f ) dans le cas d’un fichier audio au format AIFF, Audio Interchange File Format) et le type de tous les fichiers présents sur vos disques. Chaque fichier semblant être un fichier audio, de morceau, d’instrument EXS, de paramètres de plug-in ou une vidéo QuickTime se verra analysé, pour déterminer ses relations avec d’autres fichiers. Par exemple, cette “relation” peut unir un fichier de morceau pointant vers un fichier audio utilisé comme région dans le morceau. Voilà le type d’informations que le Gestionnaire de Projet gère, et qui sont enregistrées dans sa base de données. Vous pouvez relancer une exploration quand vous le désirez. Nous vous conseillons de n’explorer que des dossiers spécifiés, où vous vous attendez à trouver des fichiers de ce type—vous gagnerez du temps. Vous pouvez choisir les dossiers désirés directement dans le navigateur, puis sélectionner Fonctions > Analyser, ou, si un dossier n’apparaît pas encore dans le navigateur, sélectionner Fonctions > Analyser le dossier. Scan étendu Fonctions > Scan étendu fonctionne presque comme l’exploration standard, à une différence près : Scan étendu analyse absolument chaque fichier, quel que soit son type ou son extension, même s’il ne correspond pas à ce que vous recherchez. Vous pouvez ainsi sélectionner n’importe quel fichier, même si son extension a été modifiée manuellement avec un utilitaire de gestion de fichiers ou si l’information de type de fichier est inexistante. La fonction Scan étendu demande davantage de temps pour analyser un fichier : par conséquent, nous vous recommandons de ne l’utiliser que sur des fichiers où vous savez trouver des fichiers un peu inhabituels. Cette fonction est extrêmement utile lorsque vous ne voyez pas apparaître, après exploration normale, les fichiers spécifiques que vous vous attendiez à voir. Analyser le dossier… Fonctions > Analyser le dossier est identique à la fonction Scan, à une différence près. Avec la commande Analyser standard, vous ne pouvez explorer que les dossiers apparaissant dans le navigateur du Gestionnaire de Projet. Qu’en est-il des nouveaux dossiers que le Gestionnaire de Projet n’a pas encore pris en compte ? Si vous sélectionnez Fonctions > Analyser le dossier, un dialogue de sélection de dossier apparaît à l’écran. Interrompre le scan Fonctions > Interrompre le scan permet d’interrompre le processus d’exploration. Cette fonction est très utile si vous vous lancez accidentellement dans une exploration étendue de tous vos disques durs, mais que vous réalisez que vous n’aurez pas le temps d’aller jusqu’au bout. Vous pouvez alors arrêter le processus, et toutes les données collectées jusqu’à l’instant où vous avez activé la commande Interrompre le scan ne seront pas perdues. Chapitre 12 Gestionnaire de Projet 467 Mode Parcourir Types de fichiers Pour suivre les différentes fonctions décrites dans les paragraphes qui suivent, veuillez sélectionner Parcourir (et non Rechercher ou Analyser accès) dans le sélecteur situé en haut à gauche de la fenêtre Gestionnaire de Projet. Utilisez Fonctions > Analyser le dossier, et sélectionnez un dossier contenant des fichiers audio et de morceaux. Si ces types de fichiers sont répartis sur des disques différents, effectuez deux explorations de fichiers afin de visualiser les données de Gestionnaire de Projet appropriées. Vous pouvez également explorer complètement tous vos disques durs, mais cette tâche prendra un certain temps, selon le nombre de fichiers et de disques. Désactivez toute sélection en cours dans le menu Parcourir, puis sélectionnez Fonctions > Analyser pour cela. Pendant l’exploration, vous pouvez continuer de travailler dans Logic. La structure hiérarchique du navigateur se passe de commentaires. À l’issue d’une exploration intégrale, l’entrée la plus élevée hiérarchiquement est “Media on Disk”. Le niveau hiérarchique suivant est destiné aux divers formats de données : • Fichiers Audio • Instruments EXS24 • Valeurs de paramètres de plug-ins de Logic • Fichiers vidéo • Fichiers de morceaux N’oubliez pas que des fichiers audio peuvent aussi bien être référencés par un morceau Logic que par un Instrument EXS24. Subdivisions des fichiers Audio Les fichiers audio se subdivisent en : • Fichiers AIFF • Fichiers ReCycle • Fichiers Sound Designer I • Fichiers Sound Designer II • Fichiers WAV Logic peut lire et utiliser tous ces formats de données audio différents, sans conversion. Glisser-déposer de fichiers audio Vous pouvez faire glisser tous les fichiers audio normaux directement du de la fenêtre du Gestionnaire de Projet dans les fenêtres Arrangement et Audio. Si la fenêtre Audio est fermée, vous pouvez utiliser Fonctions > Ajouter fichier sélectionné à la fenêtre Audio afin d’ajouter les fichiers audio au morceau sans les placer dans la fenêtre d’Arrangement. 468 Chapitre 12 Gestionnaire de Projet Écran du navigateur Parties gauche et droite de la fenêtre du Gestionnaire de Projet Chacun des éléments apparaissant dans la section grise Parcourir est un dossier—ce qui inclut également l’affichage des sous-dossiers (le plus à droite) de sous-dossiers hiérarchiques. Le contenu (les fichiers) est toujours (et uniquement) visualisé dans la partie droite (jaune clair). Cliquez sur un élément dans la partie la plus basse de la hiérarchie (un des éléments le plus à droite, dépourvu de flèche triangulaire) : les fichiers se trouvant dans le dossier ainsi sélectionné apparaissent à droite. À gauche de chaque entrée, apparaissent des flèches qui permettent, en cliquant dessus, de faire apparaître davantage d’informations concernant le fichier et ses relations avec d’autres fichiers. • Dans le cas des fichiers audio, la forme d’onde est représentée, ainsi que les morceaux et les instruments EXS24 se référant à ce fichier audio. • Dans le cas des morceaux et des Instruments EXS24, les fichiers audio vers lesquels ils pointent sont visualisés. Si vous utilisez les raccourcis clavier par défaut, vous pouvez utiliser les touches curseur pour naviguer dans la fenêtre du Gestionnaire de Projet. Renommer des fichiers Si vous maintenez enfoncée la touche Ctrl pour double-cliquer sur un fichier situé dans la partie droite de la fenêtre du Gestionnaire de Projet, vous pouvez entrer un nouveau nom pour le fichier. En procédant de la sorte, ce changement de nom est pris en compte dans la base de données, et répercuté automatiquement dans les références de tous les fichiers qui y font appel. Il ne faut jamais renommer des fichiers audio depuis le bureau : cette méthode détruit toutes les références existantes. Vous pouvez renommer à votre guise les fichiers de tous types. Signification des couleurs Dans la partie droite du Gestionnaire de Projet, les fichiers et leurs informations respectives apparaissent dans des couleurs différentes. • Noir : référence résolue (valable) depuis un morceau ou un instrument EXS, vers un fichier audio—ce qui signifie que le Gestionnaire de Projet a établi un chemin fonctionnel. • Vert : couleur utilisée pour le nom, les informations et les infos d’emplacement du fichier audio, si vous cliquez sur la flèche-triangle. • Gris : couleur utilisée pour les duplicata. Logic possède une certaine intelligence lorsqu’il s’agit de reconnaître des duplicata : même si les noms et les infos sont différentes, Logic analysera les fichiers octet par octet. Si l’audio est identique et la durée aussi, le Gestionnaire de Projet identifie le fichier comme duplicata. • Rouge : couleur utilisée pour les références non résolues. Ce qui signifie qu’il n’existe pas de fichier de ce nom dans le chemin du dossier sauvegardé avec le morceau ou l’instrument EXS. Cette situation est assez fréquente avec des échantillons copiés sur le disque dur depuis un CD-ROM en passant par la fonction de glisser/déposer du Chapitre 12 Gestionnaire de Projet 469 système d’exploitation de l’ordinateur. Mieux vaut utiliser Fonctions > Installer fichiers de… : vous ne rencontrerez plus jamais une référence rouge, non résolue. Pour vous faciliter encore la vie, le Gestionnaire de Projet offre une fonction intelligente qui résout automatiquement les références rouges. Menu Édition Couper, Coller, Effacer Lorsque vous copiez, déplacez ou supprimez des fichiers par l’intermédiaire du système d’exploitation (sur le bureau), le Gestionnaire de Projet n’est pas au courant des modifications ainsi apportées, et par conséquent, ne connaît pas les nouveaux emplacements des fichiers. Par conséquent, nous vous recommandons, pour les opérations de Couper, Coller et Effacer, de passer par le menu Édition du Gestionnaire de Projet. Vous êtes alors sûr que la base de données du Gestionnaire de Projet est à jour en permanence en ce qui concerne l’emplacement et l’existence des fichiers. Vous pouvez mettre à jour la base de données à tout moment. • Couper permet de sélectionner les fichiers qu’il faut déplacer. • Coller sert à définir un dossier de destination pour ces fichiers “coupés”. Si vous déplacez (Copier et Coller) des fichiers audio, tous les morceaux et instruments de sampler se référant à ces fichiers seront automatiquement mis à jour afin d’intégrer les nouveaux emplacements de fichiers. • La fonction Effacer supprime les fichiers sur le disque. Attention ! Les fichiers “effacés” ne sont pas seulement supprimés de la base de données du Gestionnaire de Projet, mais aussi placés dans la Corbeille. La prochaine fois que vous viderez la Corbeille, ces fichiers seront effacés et vous ne pourrez plus les récupérer ! Si vous souhaitez définir un nouveau dossier (pas encore reconnu par le Gestionnaire de Projet) comme destination du processus de déplacement ou de copie, utilisez les fonctions Fonctions > Déplacer sélectionné ou Copier sélectionné. Sélection Tout sélectionner Cette commande sert à appliquer des opérations à tous les fichiers visibles dans la partie droite de la fenêtre. Notez que cette fonction ne sélectionne pas tous les fichiers dans tous les dossiers : seul le contenu entier du dossier sélectionné dans la partie gauche de la fenêtre du Gestionnaire de Projet sera sélectionné. 470 Chapitre 12 Gestionnaire de Projet Sélectionner les fichiers audio inutilisés/non référencés Les fonctions Édition > Sélectionner les fichiers audio inutilisés et Sélectionner les fichiers audio non référencés servent à sélectionner des fichiers audio particuliers, qui ne sont pas en cours d’utilisation. Le plus souvent, vous vous en servirez lorsque vous désirerez supprimer ces fichiers ou les placer dans un dossier où vous les retrouverez facilement par la suite. Cette fonction recherche tous les fichiers de morceaux et d’instruments EXS, puis vérifie si ces morceaux ou instruments EXS peuvent ou non trouver les fichiers audio qui leur sont rattachés. Sélectionner les fichiers audio inutilisés sélectionne ainsi tous les fichiers audio non référencés par quelque morceau ou instrument EXS que ce soit. Autrement dit : il s’agit de fichiers “orphelins”, qui ne possèdent aucune info “utilisé par” si vous cliquez sur la flèche-triangle située près de leurs noms. La fonction Sélectionner les fichiers audio non référencés est un peu plus intelligente. Elle sélectionne également les morceaux ou instruments EXS essayant de référencer des fichiers audio pourvus de noms identiques. Leur référence de chemin peut être fausse, mais vous pouvez rétablie facilement la situation en lançant la fonction Fonctions > Trouver les références de fichiers non résolus pour les items sélectionnés ! Édition > Sélectionner les fichiers audio non référencés ne sélectionne pas les fichiers non référencés portant des noms “suspects”—autrement dit, des fichiers d’un nom convenable (utilisé) qui “pourraient” se trouver dans un morceau ou appartenir à un instrument EXS, ce qui évite de les effacer accidentellement. Le plus souvent, on arrive à ce type de désorganisation en copiant des dossiers manuellement depuis un CD-ROM à sampler sur le disque dur, via la fonction de glisser/déposer du système d’exploitation. Pour éviter cette situation, un seul remède : dès que vous désirez ajouter des dossiers ou des fichiers provenant de CD-ROM à sampler ou de disques FireWire externes, utilisez Fonctions > Installer fichiers de… (depuis le Gestionnaire de Projet). Vous êtes ainsi assuré que toutes les références seront à jour. Trouver les doublons dans la sélection Cette fonction intelligente permet de repérer et de sélectionner les fichiers dupliqués—même s’ils portent des noms ou possèdent des types totalement différents. La fonction les reconnaît quand même, tant que leur durée et leur contenu (données audio, commentaires, etc.) sont identiques. À la moindre différence de contenu, le fichier n’est plus considéré comme duplicata. Effacer les doublons dans la sélection Cette fonction supprime les fichiers dupliqués : l’algorithme utilisé pour leur détection est le même que pour la fonction précédente. Chapitre 12 Gestionnaire de Projet 471 Menu Fonctions Vérifier si fichiers modifiés ou effacés Cette fonction sert à s’assurer que toutes les données explorées sont encore présentes sur le disque dur, et qu’elles n’ont subi aucune modification. Ce processus se déclenche automatiquement de temps en temps. Cette fonction est utile pour mettre à jour les données sélectionnées dans la base de données du Gestionnaire de Projet, si jamais vous aviez supprimé, déplacé ou copié des fichiers en passant par le système d’exploitation. Normalement, une telle procédure n’est pas recommandée, mais dans la vie de tous les jours, ces situations se produisent sans arrêt. Par exemple, imaginons que vous désirez copier un certain nombre de morceaux et de fichiers audio dans un dossier, afin de le graver sur un CD-ROM, pour archivage. Une fois la gravure effectuée, vous mettrez sans doute, par réflexe, le dossier à la corbeille. En utilisant Vérifier si fichiers modifiés ou effacés, vous pouvez vous assurer que le Gestionnaire de Projet ne s’attend pas à trouver, ou à rechercher, l’existence de ce dossier. Grâce à la base de données du Gestionnaire de Projet, il est bien plus pratique d’archiver systématiquement les projets : utilisez la fonction Fichier > Enregistrer comme projet… de Logic pour archiver vos morceaux, avec les données audio et les valeurs de paramètres associées, dans un dossier que vous pouvez graver sur un CD-ROM. Cette fonction constitue, en fait l’avantage principal du Gestionnaire. Si vous travaillez toujours en employant cette méthode, vous n’aurez normalement pas besoin d’utiliser la fonction Vérifier si fichiers modifiés ou effacés. Effacer les données analysées Cette fonction efface les données résultant de l’exploration effectuée par le Gestionnaire de Projet. Si vous ne sélectionnez rien, c’est toute la base de données qui est effacée. Ce qui n’est, habituellement, pas désirable, mais peut se révéler utile si vous avez complètement réorganisé le contenu de votre disque dur, par exemple. C’est le cas si après avoir archivé toutes vos données à la fin de la production d’un album, vous avez effacé de votre disque dur tous les morceaux et tous les fichiers audio utilisés sur cet album. Si vous sélectionnez un dossier dans le navigateur du Gestionnaire de Projet, les données du Gestionnaire de Projet relatives à ce dossier seront supprimées. Ce qui est très pratique si vous désirez exclure un dossier de l’association avec tout fichier. Installer fichiers de… Cette fonction s’utilise lorsque vous importez des CD à sampler qui contiennent des fichiers audio et/ou des instruments EXS. Elle convient également à l’importation de morceaux (avec toutes les données audio correspondantes) depuis un CD-ROM gravé sur un autre ordinateur utilisant Logic. La fonction d’importation ne se limite pas aux CD : vous pouvez l’utiliser pour tous les types de supports, y compris les disques FireWire, ou tout autre dossier accessible depuis votre système. • Sélectionner Fonctions > Installer fichiers de… ouvre un sélecteur de fichier 472 Chapitre 12 Gestionnaire de Projet • Sélectionnez le support et le dossier que vous désirez installer. Il ne s’agit pas • • • • forcément d’un CD à sampler avec des instruments EXS. Importer des morceaux et les données audio correspondantes (ainsi que les paramètres et les vidéos QuickTime) s’effectue de la même façon. Cliquez sur Choisir. Un autre sélecteur de fichier apparaît. Il vous permet de définir le dossier de destination—qui doit être, évidemment, un disque dur, et pas le CD-ROM source, sur lequel on ne peut, par définition, rien enregistrer. Si vous désirez créer un nouveau dossier, il suffit de cliquer sur le bouton dédié. De toute façon, le dialogue suivant vous permet de définir le sous-dossier dans lequel vous désirez enregistrer le Projet. Appuyez sur Choisir et ce dialogue apparaît, dans lequel vous régler les options d’installation. Options d’installation • Si vous cochez Ne pas installer les doublons, aucun fichier (audio, instrument EXS ou morceau…) ne sera installé là où existent déjà des duplicata sur le disque de destination. L’algorithme est intelligent, mais il peut lui falloir un certain temps pour analyser les données. Il reconnaît les duplicata même si les noms de fichiers sont différents, puisqu’il analyse les fichiers octet par octet. N’utilisez cette fonction que si vous soupçonnez que les fichiers audio à installer existent déjà sur le disque de destination. • La fonction Installer seulement les fichiers demandés recherche les noms des fichiers manquants, en se fiant aux informations de la base de données du Gestionnaire de Projet, et n’installe que les fichiers dont les noms correspondent. Cette fonction est particulièrement utile dans le cas de CD-ROM déjà installés manuellement, mais de façon incorrecte. • La fonction Copier, Déplacer ou Laisser Instruments dans le dossier global se réfère au dossier global EXS Instruments, et ne s’occupe que des fichiers EXS Instrument (identifiables à leur extension .EXS). Nous vous recommandons de ne placer les instruments EXS que dans ce dossier “global” (il s’appelle “Sampler Instruments”, et se trouve dans le dossier de l’application Logic. Dans le cas des CD-ROM, les fonctions de copie et de déplacement sont équivalentes : ce n’est pas le cas pour des supports interchangeables tels que les disques FireWire. Si vous sélectionnez Déplacer, les originaux (se trouvant sur le disque FireWire) sont supprimés ; si vous sélectionnez Copier, les Instruments EXS restent sur le support (le disque FireWire), et seuls les fichiers audio sont “installés”. • Nom du sous-dossier permet de créer (et de nommer) un nouveau sous-dossier pour accueillir les Instruments EXS copiés ou déplacés. Si vous supprimez tous les caractères dans la case Nom du sous-dossier, aucun sous-dossier n’est créé, et l’installation s’effectue directement dans le dossier de destination sélectionné. Chapitre 12 Gestionnaire de Projet 473 Appuyez sur Retour (“OK”) pour lancer l’installation. L’état actuel de l’évaluation des données et du processus de copie est indiqué par une petite jauge de progression. Consolider les fichiers des Songs sélectionnées En notre époque où les gros disques durs rapides abondent, il est recommandé de regrouper tous les fichiers utilisés par un morceau dans un seul et même dossier. À l’intérieur de ce dossier, une structure standardisée pour chaque morceau est préférable. L’option Fonctions > Consolider les fichiers des Songs sélectionnées permet d’organiser tous les fichiers relatifs à un morceau en une structure bien définie et standardisée— qui, nous l’espérons, sera adoptée comme convention par l’ensemble des utilisateurs de Logic, pour tous leurs projets. Voici comment elle fonctionne : • Vérifiez que vous avez sélectionné le mode Parcourir (et pas Recherche ou Analyser accès) dans le panneau situé en haut à gauche de la fenêtre du Gestionnaire de Projet. Naviguez jusqu’au fichier que vous désirez consolider. N’oubliez pas que dans le navigateur, vous le trouverez dans le sous-dossier “Song Files” ! • Sélectionnez le morceau désiré dans la partie droite de la fenêtre du Gestionnaire de Projet. Si aucun morceau n’est sélectionné, l’option Fonctions > Consolider les fichiers des Songs sélectionnées apparaît en gris. • Sélectionnez Fonctions > Consolider les fichiers des Songs sélectionnées. Un sélecteur de fichier apparaît alors. Créez un nouveau dossier si vous le désirez, et/ou sélectionnez le dossier de votre choix pour le projet, puis appuyez sur Entrée. Le dialogue suivant vous offre l’opportunité de définir le sous-dossier dans lequel le projet sera enregistré. Un dialogue apparaît à l’écran, offrant plusieurs options : Options Consolider les fichiers Song • Créez un sous-dossier pour tout le projet en tapant un nom approprié dans le champ du nom du dossier Projet. Si vous n’entrez pas de nom, aucun sous-dossier ne sera créé dans le dossier sélectionné précédemment. Les fonctions suivantes permettent de déterminer le type de données que vous aimeriez enregistrer dans le dossier de destination. Veuillez noter que l’approche est différente si vous désirez consolider un projet pour le transporter en un autre studio (autrement dit, en gravant un CD-ROM avec tout dessus), ou si vous désirez simplement réorganiser les fichiers se trouvant sur votre disque dur. Les fonctions Copier, Laisser et Déplacer sont assez explicites. Ainsi, si vous sélectionnez Déplacer, le fichier d’origine est supprimé. • Si vous voulez exporter des projets dans un dossier destiné à être gravé sur un CDROM, sélectionnez Copier pour tous les types de fichiers. Il est rare que les fichiers audio utilisés par le morceau ne doivent pas être copiés ou déplacés vers le nouveau projet. 474 Chapitre 12 Gestionnaire de Projet • Si vous voulez simplement maintenir un certain ordre sur votre disque dur, • • • • • sélectionnez Laisser pour tous les samples EXS et les instruments de sampler qui ne sont pas spécifiques au morceau (batterie, cordes, basse, etc.). Si vous utilisez des échantillons spécifiques au morceau, toutes les données relatives à l’EXS24 (instruments et échantillons) devraient être copiées dans le dossier dédié. Copier ou ne pas copier la vidéo QuickTime ? Tout dépend de la structure de vos données vidéo, et si le CD-ROM possède suffisamment de capacité pour héberger les données audio et les données vidéo. En ce qui concerne les données audio inutilisées plusieurs options différentes sont disponibles. Audio non utilisé indique quels sont les fichiers audio présents dans la fenêtre Audio du morceau qui ne sont pas utilisés sous forme de régions dans la fenêtre d’Arrangement. Dans la pratique, il peut s’agir par exemple de prises d’une voix que vous n’utilisez pas dans votre arrangement, mais qui se trouvent toujours dans la fenêtre Audio. Le paramètre Audio non utilisé détermine la façon dont ces fichiers sont gérés. Si vous choisissez Comme utilisés, ils sont gérés comme les fichiers audio utilisés, et apparaîtront dans le même dossier. Si vous sélectionnez Séparer, un sous-dossier dédié destiné aux fichiers audio inutilisés est créé. Vous pouvez ainsi identifier facilement les fichiers inutilisés, ce qui est pratique lorsque vous devez déterminer quels fichiers envoyer dans la corbeille. Choisir Séparer audio non utilisé est un bon choix si vous pensez avoir besoin de ces fichiers par la suite. Autre avantage : lorsque vous rouvrirez le morceau, Logic ne demandera pas où se trouvent les fichiers manquants—même s’ils ne sont pas utilisés dans l’arrangement. Les fichiers Song consolidés “savent” où ces fichiers se trouvent. Si vous sélectionnez Laisser, les fichiers restent où ils sont, ce qui facilite la suppression d’une vieille version du morceau, avec tous les fichiers inutilisés. Inclure songs partageant les fichiers avec cette song est une fonction plutôt futée, qui collecte et rassemble automatiquement toutes les versions apparentées d’un morceau dans un même dossier de projet, avec toutes les autres versions partageant les mêmes données audio. Il est préférable de ne pas cocher cette option lorsqu’un même fichier audio est utilisé dans plusieurs projets tout à fait différents. Cette fonction ne concerne que les fichiers audio se trouvant dans la fenêtre Audio, et non les fichiers des samples utilisés par l’EXS24. Supprimer les dossiers vides après déplacement. Lorsque vous décidez de déplacer les fichiers (option Déplacer), il est parfois souhaitable de supprimer automatiquement les éventuels dossiers vides subsistants. Laissez alors cette fonction futée cochée ; tant que vous n’avez pas l’intention de “reremplir” ces dossiers par la suite. Définir le chemin d’enregistrement audio de songs. Si vous n’avez pas encore achevé les séances d’enregistrement d’un morceau, il est indiqué de laisser la fonction Consolider déterminer pour vous le chemin d’enregistrement audio du morceau. Les enregistrements ultérieurs seront automatiquement placés dans la “bonne” structure de dossiers si cette option reste cochée. Chapitre 12 Gestionnaire de Projet 475 Lancez la procédure de consolidation en cliquant sur OK (ou en appuyant sur la touche Entrée de votre clavier d’ordinateur). Une petite fenêtre indiquant la progression du processus apparaît en haut à gauche de l’écran. Jetez un coup d’œil à la nouvelle structure après consolidation ! Ajouter les fichiers sélectionnés à la fenêtre Audio La plupart des fonctions du Gestionnaire de Projet ne se réfèrent pas particulièrement au morceau ouvert. Cette option constitue une exception. Comme son nom l’indique, elle permet d’ajouter les fichiers audio sélectionnés dans la partie droite du Gestionnaire de Projet à la fenêtre Audio du morceau ouvert. De là, vous pouvez les faire glisser dans la fenêtre d’Arrangement, comme n’importe quel fichier audio. Trouver… Trouver les fichiers utilisés pour les items sélectionnés Les fichiers “sélectionnés” des fonctions suivantes ne concernent que des morceaux ou des instruments EXS. Autrement dit, cette fonctionnalité n’est disponible que si vous avez sélectionné un (ou plusieurs) morceau(x) ou instrument(s) EXS24. N’oubliez pas qu’il faut d’abord sélectionner un fichier dans la moitié droite de la fenêtre du Gestionnaire de Projet—ou un dossier à gauche. L’option Fonctions > Trouver les fichiers utilisés pour les items sélectionnés recherche les dossiers audio utilisés par un morceau ou un instrument EXS donné, même si des références valides existent déjà. Il arrive que des fichiers différents portent un nom identique, ce qui peut aboutir à des résolutions incorrectes de relations entre fichiers. En utilisant Trouver les fichiers utilisés pour les items sélectionnés, tous les fichiers de noms appropriés seront retrouvés, et vous pourrez sélectionner celui ou ceux que vous désirez manuellement dans le dialogue. Trouver les références de fichiers non résolus pour les items sélectionnés Lorsqu’un morceau ou un instrument EXS n’arrive pas à retrouver ses fichiers liés (cas de référence de fichier non résolue), Fonctions > Trouver les références de fichiers non résolus pour les items sélectionnés force le Gestionnaire de Projet à rechercher tout fichier de nom approprié qui manque au morceau ou à l’instrument EXS. Ces références s’identifient facilement par leur couleur (rouge, avec des flèches triangles pointant vers elles). Lorsqu’un seul nom de fichier approprié est trouvé pour une référence non résolue, le Gestionnaire de Projet choisit automatiquement ce fichier. Le fichier référencé sera alors visualisé en bleu. 476 Chapitre 12 Gestionnaire de Projet Cette fonction est intelligente. S’il existe plusieurs noms de fichier correspondants, et que les fichiers trouvés sont identiques, Trouver les références de fichiers non résolus pour les items sélectionnés choisit le fichier dont le chemin de dossier correspond le mieux au morceau (ou à l’instrument EXS). S’il existe plusieurs correspondances du nom de fichier, mais que les fichiers trouvés ne sont pas identiques, un dialogue apparaît, pour vous permettre de sélectionner le fichier désiré. Les fichiers sont comparés à l’octet près pour déterminer s’ils sont ou non identiques. Déplacer/Copier… Déplacer les fichiers utilisés par les instruments EXS sélectionnés • Cette fonction sert uniquement pour les instruments EXS. Elle permet de déplacer tous les fichiers audio (samples) qu’utilise un instrument EXS dans un autre dossier— et de changer les références respectives en une seule opération. • Créer sous-dossiers crée un sous-dossier dédié. • Supprimer dossiers vides supprime les dossiers vides, qui peuvent subsister après un déplacement de fichiers. Normalement, il est recommandé de laisser cette option cochée. Déplacer les items sélectionnés Cette option permet de déplacer des fichiers d’un dossier à un autre, le Gestionnaire de Projet gardant trace de toutes les références, à chaque modification de l’emplacement des fichiers respectifs. Ce qui assure qu’ils seront toujours retrouvés, à chaque fois que vous ouvrirez un morceau ou que vous chargerez un instrument EXS. Cette fonction travaille un peu comme les fonctions Copier et Coller due menu Édition du Gestionnaire de Projet. La différence est que Fonctions > Déplacer les items sélectionnés fait apparaître un dialogue de sélection de dossier, qui vous permet de créer de nouveaux dossiers et de sélectionner des dossiers qui ne sont pas encore présents dans le navigateur du Gestionnaire de Projet. Copier les items sélectionnés Même principe que pour la fonction précédente, sauf que des copies des fichiers sélectionnés subsistent à l’ancien emplacement. Toutes les éventuelles références sont mises à jour en prenant en compte la destination de la copie. Si vous désirez effectuer des copies sans pour autant modifier les références existantes, copiez les fichiers en dehors de Logic, via les fonctions de copie du système d’exploitation. Chapitre 12 Gestionnaire de Projet 477 Commentaires Placer le Commentaire pour la sélection Chaque morceau, instrument EXS et chaque fichier audio peut avoir deux commentaires (voir “Commentaires” à la page 483) faisant partie de la structure du fichier lui-même. A une seule exception : Les fichiers de réglages des plug-ins ne peuvent pas avoir de commentaires dans leur structure de fichier. Toutefois, le Gestionnaire de Projet, se souvient aussi des commentaires Les fichiers de réglages. Le Gestionnaire de Projet conserve les commentaires faisant partie de chaque fichier audio, instrument EXS, ficher song et vidéo, ainsi que des fichiers de réglages (qui n’autorisent pas les commentaires dans leur propre format de fichier). Le Gestionnaire de Projet est l’outil servant à afficher et éditer ces commentaires. Menu Vue Voir les détails de la sélection Cette fonction sert à améliorer la visualisation des fichiers audio. Vous avez peut-être déjà remarqué la flèche-triangle servant à faire apparaître l’affichage de la forme d’onde et les informations vertes de référence (visualisation des morceaux et instruments EXS pointant vers le fichier). En cliquant sur la flèche-triangle située à gauche du nom du fichier audio, vous activez/désactivez l’affichage des détails (forme d’onde et références). L’option Vue > Voir les détails de la sélection permet d’activer/ désactiver la flèche en même temps pour tous les fichiers audio sélectionnés. Pour accélérer les jauges de progression “Créant une visualisation de la forme d’onde” qui peuvent apparaître, double-cliquez sur l’une d’entre elles, puis cliquez sur Finir. Les informations mentionnées en vert de référence sont également disponibles pour les fichiers d’instruments EXS. Dans ce cas, elles dressent la liste de tous les morceaux utilisant l’instrument EXS sélectionné. Vous pouvez également appliquer la fonction Voir les détails de la sélection à des dossiers (à sélectionner dans la partie gauche de la fenêtre du Gestionnaire de Projet) dans le cas de fichiers uniquement audio ou d’instruments EXS. Cacher les détails de la sélection Si vous avez lu le paragraphe précédent, l’intitulé de cette fonction est très clair. Cette fonction du menu Vue masque les informations détaillées (formes d’ondes et références) concernant les fichiers audio sélectionnés. Vous pouvez ainsi faire apparaître simultanément davantage de noms de fichiers. 478 Chapitre 12 Gestionnaire de Projet Montrer fichiers sélectionnés dans le Finder Le menu Vue du Gestionnaire de Project contient une option intitulée Montrer fichiers sélectionnés dans le Finder qui, comme son nom l’induqe, ouvrira (et metra au premier plan) une fenêtre de Finder indiquant l’emplacement du fichier. Trier… Cette fonction permet de déterminer les critères selon lesquels vous désirez trier les entrées : • par date • par taille • par nom • parr info • par emplacement • par 1er ou 2è commentaire Vous pouvez changer l’ordre de la liste triée via Vue > Trier > Haut ou Bas, respectivement. Le tri par nom, par info, par emplacement ou par commentaire s’effectue selon l’ordre alphabétique. Voir Commentaire Pour afficher ou cacher les commentaires (voir “Commentaires” à la page 483) associés à un fichier. Chapitre 12 Gestionnaire de Projet 479 Fichier Log Si vous choisissez cette option, une simple liste des actions effectuées dans le Gestionnaire de Projet est affichée, ce qui vous permet de reconstruire ce que vous avez fait. Le Gestionnaire de Projet gère une multitude de fichiers en parallèle. Par conséquent, il n’existe pas de fonction Annuler. Mais si, par exemple, vous avez déplacé un fichier en un emplacement erroné et que vous ne vous rappelez plus où, voici un moyen d’en retrouver trace. Le fichier Log est également lisible par toute application capable de lire des fichiers texte au format ASCII—par exemple, TexEdit, ou tout traitement de texte. Le fichier Log du GP se trouve dans HOME > Bibliothèque > Préférences > Logic PMData. Naviguer De façon générale, vous vous déplacerez dans le navigateur avec les touches curseur. Le menu Naviguer permet d’accélérer la navigation dans le navigateur, en proposant des signets (bookmarks). Marquer le dossier sélectionné Si vous sélectionnez un dossier, quel que soit son niveau dans la hiérarchie, puis que vous choisissez Naviguer > Marquer le dossier sélectionné, ce dossier apparaîtra par la suite dans le menu Naviguer. Pour accéder rapidement aux sous-dossiers et aux fichiers qu’il contient, il suffit de cliquer sur l’entrée désirée dans le menu Naviguer. Actuel Sélectionner un dossier puis cliquer sur Naviguer > Actuel masque tous les autres dossiers, ce qui dégage plus de place pour la visualisation des sous-dossiers que contient le dossier. Vous obtenez ainsi une meilleure vue générale des dossiers et des fichiers avec lesquels vous allez travailler sans vous laisser distraire par, par exemple, des dossiers de films vidéo et de paramètres dont vous n’avez aucun besoin pour le moment. Haut Cette fonction de navigation fait remonter le navigateur d’un cran dans la hiérarchie : il visualise du coup tous les autres dossiers partageant le même emplacement ou situés au même niveau que le dossier le plus élevé en cours de sélection. Dessus Cette fonction rend tous les dossiers visibles, et fait remonter le navigateur tout en haut de la hiérarchie, ce qui permet de naviguer vers tous les fichiers. 480 Chapitre 12 Gestionnaire de Projet Retour Lorsque vous double-cliquez sur un duplicata, un fichier utilisé ou un instrument, EXS24, vous allez directement au document respectif. En sélectionnant Naviguer > Retour, vous pouvez retourner facilement au dossier contenant le fichier que vous aviez sélectionné précédemment. Préférences du Gestionnaire de Projet Dans les Préférences > Préférences Globales, se trouvent trois options pour le Gestionnaire de Projet. Charger automatiquement la base de données du Gestionnaire de Projet au lancement du programme Charger automatiquement la base de données du Gestionnaire de Projet au lancement du programme définit simplement quand la base de données est chargée. Comme ce chargement peut prendre quelques secondes, vous pouvez choisir, pour raccourcir la durée de démarrage de Logic, de ne pas lire directement cette base de données, ce qui rendra le logiciel opérationnel plus rapidement. La base de données ne sera chargée que lorsque vous ouvrirez pour la première fois la fenêtre du Gestionnaire de Projet. Activer ou non ce paramètre est avant tout une question de goût, et dépend de la fréquence à laquelle vous utilisez le Gestionnaire de Projet. Les fonctionnalités de Logic n’en sont pas modifiées pour autant—sauf en ce qui concerne le temps pris pour charger la base de données. Toujours vérifier les fichiers effacés après le chargement de la base de données du Gestionnaire de Projet Le rôle de la fonction Toujours vérifier les fichiers effacés après le chargement de la base de données du Gestionnaire de Projet est évident d’après son nom. Si vous arrivez à vous plier à la discipline consistant à ne supprimer (mettre à la Corbeille) les fichiers que depuis le Gestionnaire de Projet, vous ne devriez pas avoir à vérifier de fichiers supprimés. Si en revanche votre philosophie de travail n’est pas aussi exemplaire, et qu’il vous arrive encore de vous débarrasser de fichiers de Logic en les mettant à la Corbeille depuis le bureau, cocher cette option assure que le Gestionnaire de Projet ne ratera rien. Inutile de préciser que cette procédure demande toujours un certain temps. Si vous êtes relativement discipliné et que vous n’envoyez des fichiers ou dossiers dans la Corbeille que depuis le Gestionnaire de Projet, vous pouvez vous persuader que rien n’a été perdu en vérifiant manuellement, à intervalles réguliers, que vous n’avez rien perdu (Fonction > Vérifier si fichiers modifiés ou effacés). Si vous pouvez maintenir cette discipline, alors vous pouvez laisser cette préférence non cochée, ce qui vous fera gagner un peu de temps. Chapitre 12 Gestionnaire de Projet 481 Utilisation pour rechercher les fichiers Les fonctions de recherche suivantes, affectées par la préférence Utilisation pour rechercher les fichiers (Select for searching files use) ne traitent qu’un cas qui ne devrait jamais se produire : celui où des fichiers que vous devez charger pour un morceau ou un instrument EXS ne se trouvent plus à l’emplacement dans lequel ils ont été enregistrés avec le morceau ou l’instrument EXS. Le Gestionnaire de Projet est justement prévu pour éviter cette situation ! Toutefois, dans la réalité, il arrive parfois que, par inadvertance, on déplace des fichiers sur le bureau, sans passer par la fonction de copie ou de déplacement du Gestionnaire de Projet. À l’ouverture d’un morceau ou d’un instrument EXS24, Logic s’attend à trouver les fichiers audio à l’emplacement où ils se trouvaient lors de leur enregistrement dans le morceau ou le fichier EXS. Même dans ses versions antérieures à la 6, lorsqu’il ne trouvait pas les fichiers là où il s’y attendait, Logic ne se contentait pas de proposer une boîte de sélection de fichier : il se lançait automatiquement à la recherche des fichiers appropriés, en se fiant aux noms, qu’il recherchait dans tous les dossiers de tous les disques. Vous le savez sans doute, cette procédure pouvait prendre un certain temps, surtout dans le cas d’instruments EXS complexes. Ce comportement est toujours possible. L’option Seulement moteur de recherche indique à Logic de chercher parmi tous les fichiers sur tous les disques, lorsqu’à l’ouverture d’un morceau ou d’un instrument EXS, il n’arrive pas à trouver les fichiers audio nécessaires. Par conséquent, le logiciel recherche tout fichier du même nom pouvant correspondre, mais ce processus de recherche peut prendre un certain temps, selon le nombre de fichiers ainsi que le nombre et la taille des disques durs à explorer. Cette méthode de recherche était utilisée par Logic 5 et les versions antérieures. L’option Base de données seulement indique à Logic de chercher le fichier en se fiant aux “connaissances” du Gestionnaire de Projet au niveau de l’emplacement de chaque fichier. Si toutefois vous n’avez pas exploré les dossiers appropriés ni lancé la fonction Fonctions > Vérifier si fichiers modifiés ou effacés depuis la création du problème, cette recherche peut échouer. Intérêt de cette option de recherche de fichiers : sa rapidité. Si vous n’arrivez pas à retrouver les fichiers d’un morceau ou d’un instrument EXS, il faut lancer une nouvelle exploration, puis réappliquer la fonction Vérifier si fichiers modifiés ou effacés. L’option Base de données et moteur de recherche indique à Logic d’utiliser les deux stratégies pour la recherche. Avantage : à l’ouverture d’un morceau ou d’un instrument EXS, Logic n’indiquera pas de message d’erreur vous demandant si les fichiers audio nécessaires se trouvent bien sur votre disque dur. Inconvénient : vous ne vous rendrez pas compte si un fichier audio est manquant dans la base de données du Gestionnaire de Projet. 482 Chapitre 12 Gestionnaire de Projet Commentaires Les champs Commentaires de chaque fichier constituent une nouvelle fonction apportée par Logic 6. Chaque morceau, instrument EXS et fichier audio peut intégrer deux commentaires au niveau de la structure du fichier elle-même. Il existe une exception : les fichiers de paramètres de plug-ins ne peuvent bénéficier de commentaires au niveau de la structure même leurs données. Toutefois, le Gestionnaire de Projet permet de leur associer également des commentaires. Le Gestionnaire de Projet tient compte des commentaires faisant partie de chaque fichier audio, instrument EXS, morceau ou vidéo, et fichiers de paramètres : c’est par son intermédiaire que vous pouvez visualiser et modifier ces commentaires. Visualiser et modifier les Commentaires Dans les modes Recherche ou Parcourir du Gestionnaire de Projet, sélectionnez Vue > Voir Commentaire 1 et Voir Commentaire 2. Il existe toujours deux commentaires : utilisez-les à votre guise, ils sont fonctionnellement identiques—même si l’adverbe ne semble guère approprié, puisqu’à part vous rappeler quelque chose, ces commentaires n’assurent strictement aucune fonction. Si vous désirez visualiser les deux commentaires simultanément, il vous faudra peut-être agrandir un peu la fenêtre, ou déplacer les limites entre colonnes du tableau. Pour ce faire, il suffit de cliquer dessus puis de les faire glisser. Un double-clic sur l’entrée Commentaire d’un fichier ouvre une case. Entrez-y le commentaire de votre choix, puis validez en tapant sur Entrée. Définir commentaire des items sélectionnés Vous pouvez entrer simultanément un commentaire texte identique pour plusieurs fichiers sélectionnés. Une fenêtre Texte Commentaire apparaît alors : elle vous permet d’entrer le texte désiré. Les fonctions sont séparées pour le premier et le second commentaire. Écrire les commentaires dans les fichiers si possible Le Gestionnaire de Projet vous permet d’accompagner chaque fichier de deux commentaires explicatifs de votre choix. Pour les faire apparaître, sélectionnez Vue > Voir Commentaire 1 et Voir Commentaire 2. Il est souvent souhaitable d’écrire d’un coup les commentaires pour plusieurs fichiers. C’est ce à quoi servent les fonctions Fonctions > Placer le 1er commentaire pour la sélection… (et Fonctions > Placer le 2e commentaire pour la sélection…). Chapitre 12 Gestionnaire de Projet 483 Les commentaires peuvent devenir partie intégrante des fichiers, et donc récupérables dès que vous effectuez une nouvelle exploration, même après avoir sélectionné Fonctions > Effacer les données analysées. Il existe toutefois une exception à cette règle. Les commentaires ne peuvent être inscrits dans les fichiers de paramètres : dans ce cas précis, ils ne résident que dans la base de données du Gestionnaire de Projet. Par conséquent, ils seront perdus si vous lancez la fonction Effacer les données analysées. Pour tous les autres types de fichiers (audio, instruments, morceaux), les commentaires se trouvent à la fois dans la structure des fichiers eux-mêmes et dans la base de données du Gestionnaire de Projet. Si vous désirez transférer aux fichiers eux-mêmes les commentaires entrés dans le Gestionnaire de Projet, utilisez la fonction Édition > Écrire un commentaire pour les fichiers si possible. Ce processus ne s’applique qu’aux fichiers que vous avez effectivement sélectionnés dans la partie droite de la fenêtre—ou à tous les fichiers se trouvant dans le dossier sélectionné à gauche. Supprimer les commentaires existants des fichiers Après avoir lu le paragraphe précédent, le rôle de cette fonction tombe sous le sens. Là encore, elle ne s’applique qu’aux fichiers que vous avez sélectionnés dans la moitié droite de la fenêtre du Gestionnaire de Projet. 484 Chapitre 12 Gestionnaire de Projet 13 La Liste d’Événements 13 La Liste d’Événements fait apparaître les données MIDI sous la forme d’une liste alphanumérique combinant toutes les fonctions d’édition des autres éditeurs. Bien que la Liste d’Événements ne soit pas aussi “avenante” que les autres fenêtre d’édition de Logic, elle est extrêmement puissante. Ce chapitre décrit les nombreux usage spécifiques de la Liste d’Événements. Usage de la Liste d’Événements La Liste d’Événements est utilisable pour faire des modifications précises lorsque les fonctions graphiques des autres éditeurs, soit ne conviennent pas, soit se révèlent moins pratiques à l’usage. C’est en outre le seul éditeur capable de visualiser de manière exhaustive l’ensemble des données enregistrées. Vous pouvez pour plus de commodité limiter l’affichage en filtrant les types d’événements dont vous n’avez pas l’utilité. Ouvrir la Liste d’Événements 485 Pour ouvrir la Liste d’Événements et voir le contenu de la Région MIDI sélectionnée, activez la fonction Fenêtre > Ouvrir Liste d’Événements, ou utiliser un raccourci-clavier programmable (Ouvrir Editeur d’Evénement…). Vous pouvez également l’ouvrir en double-cliquant sur une Région MIDI si l’option Double-click sur une Région MIDI ouvre la Liste d’Événements dans l’Arrangement est validée dans Préférences > Globales > Édition. Structure Aux boutons standards s’ajoutent deux boutons-flèches servant au déplacement dans la liste. Les boutons de type d’événement situés au-dessous du premier pavé, permettent de supprimer ou d’activer l’affichage de certains types d’événements, selon vos besoins (tout en maintenant enfoncée la touche Commande). A côté de la boîte à outils se trouve le champ de définition de la quantification. Un champ permet également de définir la division de mesure qui correspond au paramètre Division de la fenêtre Transport. Si la fonction Capture est activée, la petite flèche pointant la liste sera toujours en face de l’événement en cours. La zone principale affiche de la liste des événements ou des Régions. 486 Chapitre 13 La Liste d’Événements Affichage Les boutons de types d’événement permettent de “filtrer” l’affichage, afin de ne conserver que les éléments utiles. Cliquez sur le bouton correspondant avec n’importe quel outil (à l’exception du Crayon). Si le bouton est en gris, le type d’événement qu’il représente ne sera pas affiché. L’ensemble des fonctions d’édition ne s’applique qu’aux événements non-masqués. Les événements masqués sont ainsi protégés contre les éventuelles modifications que vous pourriez leurs faire subir. Voici une rapide description. Le symbole de note représente les événements de note. Le symbole représentant un afficheur double à cristaux liquides représente les événements de Program Change. Le symbole représentant une molette à position centrale représente les événements de Pitch Bend. Le symbole représentant une molette (de modulation) avec un curseur en bas, représente les événements de Control Change. Le poids (seul) représente les événements de type Aftertouch (pression par canal). Les poids (plusieurs) représentent les événements de type Aftertouch Polyphonique (par touche). Ce symbole représente les événements SysEx. Le symbole avec des 1 et des 0 est appelé bouton de message complet. Il ne filtre aucun événement, mais affecte le format d’affichage de l’ensemble de la zone d’édition. Chapitre 13 La Liste d’Événements 487 En temps normal, la Liste d’Événements affiche les événements en n’utilisant qu’une seule ligne par événement. Cependant, lorsque le bouton de message complet est enfoncé, toutes les informations sont affichées, même s’il faut pour cela plusieurs lignes. C’est particulièrement important dans le cas des messages SysEx. Si vous observez des événements de note dans la Liste d’Événements, vous remarquerez que des informations sur la présentation de la partition de Logic sont incluses dans la liste. Vous pouvez les éditer dans la Liste d’Événements si vous le souhaitez, mais ce n’est pas leur but. Fonctionnement Défilement Cliquer sur l’une des flèches fait défiler l’affichage événement par événement, dans le sens de la flèche. L’événement situé devant le marqueur est systématiquement sélectionné (donc la sélection change dès que vous faîtes défiler les informations). La vitesse de défilement peut varier en fonction du déplacement vertical de la souris. Le raccourci-clavier Positionner sur l’événement suivant/précédent est également utilisable à partir de la fenêtre d’Événement, elle donne le même résultat. Souvenez-vous que si le bouton MIDI Out est enfoncé, chaque nouvel événement sélectionné sera émis en sortie. Ce qui signifie que vous pouvez vous déplacer dans la liste et vous repérer à l’oreille. Si vous souhaitez conserver une sélection, utilisez l’ascenseur. Sélection Techniques de sélection Lorsque vous sélectionnez des événements à l’aide de la souris, vous devez cliquer à coté de la colonne de Statut afin d’éviter de modifier accidentellement un des paramètres. Vous pouvez utiliser toutes les techniques standard de sélection : sélection individuelle par simple clic, sélection multiple en délimitant une zone avec la souris, ou les deux (sans modifier la sélection précédente), conjointement avec la touche Shift enfoncée. N’oubliez pas que le menu Edition vous permet d’opérer des sélections selon des critères prédéfinis dans le menu Édition. 488 Chapitre 13 La Liste d’Événements Chaque événement que vous enlevez de l’affichage en cliquant sur le bouton de type d’événement est immédiatement désélectionné. Cela assure que vous n’intervenez que sur les événements affichés (donc sélectionnés). Fonctions de sélection spéciales Certaines commandes de sélection (auxquelles on peut avoir accès depuis les fenêtres d’édition via leur menu Edition) peuvent également être utilisées dans la Liste d’Événements en sélectionnant un élément avec la souris tout en maintenant enfoncé d’autres es touches de modification. • Si vous cliquez sur un événement en maintenant enfoncée la touche Option, vous pouvez sélectionner tous les événements entre le dernier qui a été sélectionné et celui en cours de sélection. • Si vous cliquez sur un événement en maintenant enfoncé la touche Ctrl tous les éléments similaires sont aussi sélectionnés. • Si vous cliquez sur un événement en maintenant enfoncé les touches Ctrl et Option, tous les événements identiques sont également sélectionnés. Édition des événements Ajouter des événements Pour ajouter un événement, cliquez sur le bouton du type d’événement désiré avec l’outil Crayon (ou n’importe quel outil en maintenant la touche Commande). L’événement est alors ajouté à la position en cours et automatiquement sélectionné. Dupliquer des événements Pour dupliquer des événements existants (par exemple, pour pouvoir modifier la valeur d’un paramètre de la copie) cliquez sur l’événement d’origine avec le Crayon. Une case d’entrée apparaît, dans laquelle vous pouvez entrer la position souhaitée pour l’événement dupliqué. Si vous appuyez simplement sur R, l’événement dupliqué apparaîtra au même endroit que l’original. Ajouter à partir du presse-papiers En ajoutant des événements via la fonction Coller du presse-papiers, un dialogue apparaît, permettant d’entrer la position du premier événement. Une fois encore, si vous confirmez en pressant juste la touche R, la position d’origine de l’événement est conservée. La position relative de chaque événement est toujours maintenue. Cela veut dire que les événements ne sont pas ajoutés à la position de la tête de lecture, comme dans les éditeurs graphiques. Déplacer des événements Pour déplacer un événement dans le temps, modifiez directement son indicateur de position. Dés que cela est fait, la liste est automatiquement et immédiatement remise à jour, bien que la sélection en cours demeure inchangée. Chapitre 13 La Liste d’Événements 489 Modifier les valeurs Les positions ou les valeurs de paramètre peuvent être modifiés en utilisant la souris comme un curseur (par cliquer-glisser), ou via une entrée de texte (double-clic sur la valeur d’un paramètre). Vous ne pouvez modifier le type des événements par cette méthode. Il vous faudra utiliser les fonctions de transformation, ou bien créer un nouvel événement du type désiré, puis supprimer l’événement d’origine. Modifier les valeurs de plusieurs événements Si un paramètre d’un des événements sélectionnés est modifié, alors ce même paramètre dans tous les événements de la sélection seront modifiés également. Modification de valeur relative Lorsque vous modifiez les valeurs de paramètre dans une sélection multiple, les différences relatives entre les valeurs de paramètre reste inchangées. Les valeurs de paramètre que vous saisissez ou sur lesquelles vous double-cliquez peuvent seulement être modifiées jusqu’à ce que la valeur de l’un des événements sélectionnés ait atteint sa valeur maximum ou minimum. Modification de valeur flexible Si vous voulez poursuivre la modification d’un paramètre dans un sélection multiple, alors même que l’une des valeurs de la sélection est au maximum ou au minimum, maintenez la touche Option enfoncée lorsque vous déplacez la souris (ou pressez Enter pour confirmer l’entrée de la valeur numérique). Modification de valeur absolue Si vous désirez régler un paramètre sur une même valeur pour tous les événements sélectionnés, maintenez les touches Shift et Option tout en déplaçant la souris (ou pressez R pour confirmer l’entrée de la valeur numérique). Entrée de valeurs numériques Si vous souhaitez entrer directement un nombre, double-cliquer le paramètre correspondant. • Il y a quelques points particuliers concernant l’édition des événements dans la liste qui méritent d’être cités : • Lorsque vous entrer des positions temporelles et des durées, vous pouvez passer d’une partie à une autre de la valeur en utilisant la touche Tab ; • De nouveaux événements peuvent être créés en utilisant simplement le clavier ASCII de l’ordinateur. Lorsque vous éditez numériquement des événements, vous pouvez les dupliquer en appuyant sur la touche esc. • Le raccourci-clavier Dupliquer événement et édition numérique permet également la création de nouveaux événements. 490 Chapitre 13 La Liste d’Événements Rendre muet L’éditeur de Liste d’Événements dispose d’un outil Muet permettant de rendre muettes certaines notes d’une Régions MIDI. A l’aide de l’outil Muet, cliquer sur une note le rendra muette (ou non muette en fonction de son état). Les notes muettes apparaissent en gris. La commande Edition > Sélectionner Régions muettes est disponible dans l’éditeur de Liste d’Événements, elle permet la sélection de toutes les notes muettes d’une Régions MIDI. Structure de la Liste d’Événements … au niveau Événement Les différentes colonnes de la liste ont les significations suivantes : Position La position de l’événement dans le morceau ; pour des événements de type note, il s’agit du début de la note. Cette position est exprimée en mesures, temps, divisions et tics (voir “Affichage de la Position” à la page 97). Le compte commence à 1 pour chaque unité (première mesure, premier temps, première division, premier tic : 1111) et continue jusqu’à atteindre l’unité supérieure suivante. Les saisies numériques se font par la gauche (ce qui signifie que vous pouvez entrer le numéro de mesure que vous souhaitez). Les unités peuvent être séparées par des espaces, des points ou des virgules. Position dans la Région MIDI En choisissant Voir > Position locale, les positions de l’événement prennent pour référence le début de la Région MIDI au lieu de celui du morceau. Position et durée en unités SMPTE Si vous sélectionnez Voir > Position & durée en unités SMPTE, les colonnes de position et de durée sont exprimées en unités de temps SMPTE. Statut C’est ici que vous voyez le type d’événement, tel qu’il apparaît dans l’octet de statut du message MIDI. Vous ne pouvez pas éditer directement ce paramètre. Cnl Le canal MIDI d’enregistrement de l’événement. Chapitre 13 La Liste d’Événements 491 Rappelez-vous que pendant la lecture, ce canal sera remplacé par celui de l’instrument assigné à la piste. L’événement est émis sur le canal MIDI d’enregistrement quand le paramètre Canal est réglé sur Tous. Gardez à l’esprit que dans la partition, le canal MIDI est utilisé pour affecter une des voix polyphonique à une note. Num, Val Ces colonnes contiennent les octets de données des événements. Leurs significations dépendent du type d’événement : Statut Num Val Note Hauteur Vélocité Control n° de Contrôleur Valeur Pitch LSB MSB C-Press (non utilisé) Valeur P-Press Pitch Valeur Program Bank Select n° de Programme Durée/Info Pour les événements de type contrôleur, le nom du contrôleur est spécifié en clair, selon la norme MIDI, ainsi que le nom du constructeur pour les messages SysEx. Pour les événements de Pitch Bend, une valeur de 14 bits est affichée ici, laquelle est composée du premier (Num) et du second (Val) octet de données combinés. Cette valeur peut être éditée ici directement. Pour les notes ou les Régions MIDI, c’est la durée qui est affichée dans cette colonne. Ici aussi, les unités sont exprimées en mesures, temps, divisions et tics. Pour clarifier l’affichage, lorsque la durée commence par un ou plusieurs zéros, le symbole “_” est utilisé. La durée minimale est d’un tic (_ _ _ 1) et non pas de 0, car cela n’a évidement pas de sens d’émettre simultanément des événements Note On et Note Off pour la même note. Les entrées numériques se font de droite à gauche, et vous pouvez entrer seulement les tics si vous le souhaitez. Les unités sont séparées par des espaces, des points ou des virgules. Affichage de la fin au lieu de la durée Si vous choisissez Voir > Durée en position absolue, la colonne durée affichera la position absolue de l’événement Note Off au lieu de sa durée depuis le Note On. 492 Chapitre 13 La Liste d’Événements Structure de la liste au niveau Arrangement Lorsque vous cliquez sur le bouton SUP, ou double-cliquez sur le fond au-dessus ou en dessous des limites de la liste (si elles sont visibles), vous remontez d’un niveau dans la hiérarchie des Dossiers/Régions. Cela permet de voir toutes les Régions dans le morceau en cours (ou dossier). Au niveau Arrangement, la liste comprend les colonnes suivantes : Position Le point de départ de l’objet Arrangement. Nom Nom de la Région MIDI ou du dossier. Double-cliquez sur le nom du dossier pour afficher son contenu. Double-cliquez sur une Région Audio pour ouvrir cette Région dans l’Éditeur d’Échantillon. Avec une Région MIDI, vous revez à l’édition au niveau des événements. Vous pouvez modifier le nom d’une piste à l’aide de l’outil Texte. Piste Affiche le numéro de la piste. Vous ne pouvez pas éditer cette valeur ici (vous pourriez totalement détruire votre arrangement). Si vous souhaitez déplacer un objet d’arrangement dans une autre piste, il est préférable de le faire graphiquement depuis la fenêtre Arrangement. Durée La durée de l’objet d’arrangement. Chapitre 13 La Liste d’Événements 493 Structure des types d’événement Evénements de Note Num Numéro de note MIDI. La tessiture va de C-2 (note n° 0) à G8 (note n° 127). Le Do “du milieu” correspond à la note n° 60. Elle est appelée C3 dans la terminologie MIDI. Sur certains claviers et expandeurs (notamment ceux de Korg et Roland), La tessiture va de C-1 (n° 0) à G9 (n° 127). Dans ce cas le Do du “milieu” est appelé C4. Dans la page Préférences > Préférences d’affichage, vous pouvez référencer l’affichage selon la position majoritaire de vos appareils (Afficher le Do central en…). Val Les vélocités sont comprises entre 1 et 127. La valeur zéro correspond au message Note Off et n’est donc pas disponible. Durée/Info Durée de la note. Bien que le MIDI ne définisse la longueur d’une note qu’entre les instants d’émission d’un message Note On et Note Off, Logic préfère utiliser cette notion de durée, qui correspond mieux à la signification musicale de la durée de note. Le message Note Off est généré automatiquement durant la lecture. Notes des Instruments “Mappés” Si la Région MIDI éditée doit être jouée par un instrument Mappé, la définition symbolique de note est affichée dans la ligne Statut. Pour rappeler qu’il s’agit bien d’un événement de type note, une petite note est ajoutée à gauche du nom symbolique. 494 Chapitre 13 La Liste d’Événements Evénements de Program Change Les évènements de Program Changes sont émis vers les appareils MIDI raccordés, afin de rappeler un de leur programme interne. Ceux-ci peuvent-être des sons pour des synthétiseurs, des configurations d’effets (dans des unités d’effets), ou des “Snapshots” pour des consoles de mixage automatisées. Val Un numéro de programme entre 0 et 127. Certains constructeurs (ex. Yamaha) numérotent les programmes de leur machine de 1 à 128, non de 0 à 127. Dans ce cas, vous retranchez 1 au numéro de programme à émettre. D’autres constructeurs utilisent des méthodes différentes pour répartir les programmes en groupes (ou banques) de sons. La plus commune est l’utilisation de 8 groupes de 8 sons, numérotés de 1 à 8. Ces machines répondent aux Program Changes de 0 à 63 en appelant les mémoires de 11 à 88. Les instructions des constructeurs vous permettent, en règle générale, de construire les tables de conversion adéquates. Num Sélection de banque. Normalement, vous verrez ce symbole, qui signifie qu’aucun message Bank Select ne sera émis. Si vous assignez à ce champ un nombre entre 0 et 62, un événement de type Bank Select est émis avant le program change. Cela vous permet d’adresser différentes banques de sons (ex. Presets, interne, carte) se trouvant à l’intérieur de votre synthétiseur. Le synthétiseur doit pouvoir reconnaître le contrôleur n° 32 en tant que sélection de banque, mais, malheureusement, ce standard n’est pas adopté par tous. Si vous détectez un problème dans les changements de banque, consultez la notice de votre synthétiseur afin de vérifier le format exact de ce messages. Vous pouvez changer le type de message Bank Select que Logic envoie à chaque Multi-Instrument de votre configuration (voir “Définir vos propres commandes de sélection de banque” à la page 236) pour les détails. Chapitre 13 La Liste d’Événements 495 Evénement de Pitch Bend Les événements de Pitch Bend servent à faire varier en continu la hauteur de note. Ils sont habituellement générés par la molette Pitch Bend ou le joystick d’un clavier. Num Division précise de la variation de hauteur (LSB). Un grand nombre de claviers transmettent pour ce paramètre la valeur 0. Si la molette de Pitch Bend du clavier dispose qu’une résolution de 8 bits vous verrez ici une valeur de 0 ou de 64. Val Variation de hauteur (MSB) entre 0 et 127. La valeur 64 correspond à l’état de repos de la molette. Durée/Info La valeur 14 bits est indiquée dans la colonne sous forme décimale comprise entre −8192 et 8191. Cette valeur peut être éditée de la façon habituelle. Evénements de Control Change Ces événements servent à la transmission de tous les autres contrôleurs MIDI (ex. modulation, sustain, volume et panoramique). Num Le numéro du contrôleur. Tous les contrôleurs MIDI (comme la molette de modulation ou la pédale de sustain) ont leur propre numéro (respectivement n° 1 ou n° 64). Certains autres effets sont également définis comme le volume général (n° 7) ou le panoramique n° 10). Les contrôleurs définis dans la norme MIDI standard, sont décrits en clair dans le champ Durée/Info. 496 Chapitre 13 La Liste d’Événements Val Valeur du contrôleur. Les contrôleurs continus ont une plage de valeurs allant de 0 à 127. Les contrôleurs de type “interrupteur” (n° 64 et n° 90) n’utilisent que deux états : Off (val=0) et On (val quelconque entre 1 et 127). Evénements d’Aftertouch L’Aftertouch (ou pression par canal) est généré à partir d’un capteur de pression situé sous le clavier. La modulation résultante affecte toutes les notes d’un même canal MIDI. Num Cette colonne est inutilisée dans la mesure où les évènements d’Aftertouch n’utilisent qu’un octet de données. Val Force de la pression sur le clavier (0 à 127). Evénements de Pression polyphonique Les événements de type Pression polyphonique sont générés à partir de capteurs de pression, situés en dessous de chacune des touches du clavier. La modulation résultante n’affecte individuellement que les notes émises. Très peu de claviers savent traiter et générer ce type d’informations. Num Note MIDI. Val Force de la pression sur cette touche. Chapitre 13 La Liste d’Événements 497 Evénements SysEx Les données de Système Exclusif (ou SysEx) sont spécifiques à chaque appareil MIDI. Vous pouvez les enregistrer en employant la fonction de Dump de vos synthétiseurs afin de mémoriser ces informations à l’extérieur de l’appareil MIDI. Les flèches encadrant le mot EOX servent à rajouter ou supprimer des octets de données dans les messages SysEx. L’édition des données SysEx nécessite une bonne connaissance du format de ces données pour l’appareil MIDI en question. Une modification erronée peut conduire à une corruption ou une perte des données de sons. Données SysEx au format Hexa Dans la Liste d’Événements ou l’éditeur de curseurs de SysEx, en sélectionnant Voir > SysEx au Format Hex, vous pouvez afficher les valeurs SysEx au format hexadécimal ou décimal. Les valeurs hexadécimales dans Logic sont précédées d’un $. Pour en savoir plus sur la manière de programmer manuellement un message SysEx, reportez-vous au § traitant des Curseurs SysEx dans l’Environnement, qui explique comment programmer les curseurs de SysEx. Evénements de type Meta Les événements de type Meta ne sont pas des événements MIDI. Ils servent à piloter certains paramètres de Logic et à ajouter des informations qui ne peuvent pas être représentées par des événements MIDI. Pour créer un événement Meta, maintenez la touche Commande enfoncée, et cliquez sur le bouton Full Message. 498 Chapitre 13 La Liste d’Événements Release Velocity (Vélocité Note Off) Logic peut éditer la vélocité Note Off d’un événement de note dans l’éditeur d’événements. Pour voir ces données de vélocité, activez le bouton de filtrage 001011 situé à gauche de la liste d’événements. Num et Val Num détermine la fonction des Meta-événements que vous avez créés, et Val représente la valeur émise. Dans la Liste d’Événements, vous ne pourrez ajouter et éditer que les valeurs Num suivantes : Num = 47 Envoie l’octet en MIDI. Ce qui permet l’envoi de n’importe quelle valeur d’octet (val) comprise entre 0 et 255 ($00–$FF). Par exemple : si vous envoyez 246 comme octet cela équivaut à un message de requête MIDI Tuning. Est alors affiché “Send Byte $F6”. N’employez un tel Meta-événement que si vous mesurez très exactement la portée de votre intervention ; dans le cas contraire, vos modules de sons et vos synthés pourraient avoir des comportements très étranges … Num = 48 Curseur de commutation. Cela permet l’envoi d’événements MIDI vers un numéro de sortie particulier (Val) via un sélecteur de câble. Vous devez au préalable connecter un câble entre la piste instrument (ex. “M-Playback”) et le “sélecteur de câble” en question. Num = 49 Aller au Screenset. Rappelle un des Screenset (Val détermine le numéro). La piste instrument n’est pas concernée. Num = 50 Sélection du morceau. Permet de commuter entre les morceaux présents en mémoire (Val = le numéro du morceau), s’il y en a un de connecté. La piste de cet événement n’a pas d’importance. Num = 51 Aller au Marqueur. Lorsque cet événement est envoyé, la lecture “saute” au marqueur demandé (Val détermine le numéro de marqueur souhaité). Une fois encore la piste sur laquelle apparaît cet événement n’a pas d’importance. Num = 52 Arrête la lecture. Les événements Meta peuvent être également générés par des objets de type Curseur dans la fenêtre Environnement. Chapitre 13 La Liste d’Événements 499 Conseils pour l’entrée de valeurs chiffrées L’entrée de valeurs chiffrée (en double-cliquant) est toujours indépendante du mode d’affichage, ou du type d’événement et peut être utilisée dans plusieurs autres zones du programme. Voici les méthodes possibles : • Décimal : 01, 2, 3, 4, 127 … • Hexadécimal : 1, $01, $2, $3, $A, $0A, $7F • Notes : “C3”, “C#3”, “Cb3”, “C##2” (équivalent à D2), “Dbb2” (équivalent à C2) Si vous double-cliquez sur la note “E3”, vous pouvez saisir une valeur décimale telle que “64” ou une valeur hexadécimale telle que “$40” au lieu de la note elle même. Dans de nombreux endroits de Logic, des opérations mathématiques peuvent être employées pour changer des valeurs, par exemple : • Ajouter aux valeurs existantes : “+5”, “+$10” • Soustraire aux valeurs existantes : “−5” • Additionner deux valeurs : “38 +17” • Soustraire deux valeurs : “38 −17” • Multiplier deux valeurs : “7 × 8” • Diviser deux valeurs : “80/5” Fenêtre d’Événements flottante La fenêtre d’Événement flottante peut être ouverte à partir de la plupart des autres fenêtres. Choisissez Options > Événement au premier plan… (ou le raccourci-clavier Ouvrir événement au premier plan) pour ouvrir une telle fenêtre. Celle-ci vous donne les informations sur l’objet sélectionné, juste comme le ferait une Liste d’Événements d’une seule ligne. Vous pouvez éditer tous les paramètres dans cette fenêtre. Les paramètres suivants sont affichés : • le point de départ de l’objet sélectionné en mesures, temps, divisions et tics, • le type ou le nom de l’objet sélectionné, • si c’est un événement MIDI : le canal MIDI enregistré, premier octet de données (note=nom MIDI) et second octet de données (s’il y a lieu); • durée de l’objet en mesures, temps, divisions et tics. 500 Chapitre 13 La Liste d’Événements Cliquez sur le petit symbole “film”, à l’extrême gauche, pour basculer entre l’affichage de la position, la durée en temps SMPTE et l’affichage normal. Maintenez enfoncée la touche Commande pendant que vous cliquez sur le symbole SMPTE détermine la mise en fonction du bouton MIDI Out et de ce fait la lecture MIDI est audible dans la fenêtre flottante d’événements. Chapitre 13 La Liste d’Événements 501 14 L’Hyper Éditeur 14 L’Hyper Éditeur est un éditeur graphique pouvant servir à créer ou éditer des données de note et de contrôleur MIDI. Cet éditeur est unique car il rend certaines opérations d’édition—telles que la gestion globale des données—beaucoup plus rapides. L’Hyper Éditeur est aussi l’outil idéal pour “dessiner” des rythmes et autres parties. Hyper Éditeur—Introduction Usage L’Hyper Éditeur a beaucoup de fonctions. Dont les principales sont la création et la modification de séquences rythmiques, et l’édition graphique des données de contrôleurs. Malgré certaines similitudes, ne confondez pas l’Hyper Éditeur avec la fonction Hyper Draw. 503 Ouvrir l’Hyper Éditeur Pour ouvrir une fenêtre d’Hyper Éditeur, sélectionnez Fenêtre > Ouvrir Éditeur Hyper (Ouvrir Hyper Editeur, par défaut Commande-5). Vous pourrez alors voir le contenu de la région sélectionnée dans la fenêtre Arrangement. Structure La structure de la fenêtre de l’Hyper Éditeur ressemble à celle de la fenêtre Arrangement : il y a une barre de titre horizontale en haut et le panneau optionnel de Transport dans le coin en haut à gauche. Sur la gauche il y a la zone de paramètre optionnelle, puis la colonne de nom d’événement et à droite la zone d’édition, qui peut être liée à la zone contenant les pistes dans la fenêtre Arrangement. Les lignes individuelles dans l’Hyper Éditeur sont fonctionnellement similaires aux pistes dans la fenêtre Arrangement, dans cette dernière, chaque ligne possède une définition d’événement qui détermine le type d’événement affiché dans cette ligne (comme les pistes dans l’Arrangement qui contiennent un instrument). Lorsque vous sélectionnez une ligne dans la colonne de nom, sa définition d’événement est affichée dans la case des paramètres. L’affichage des événements prend la forme d’une rangée horizontale de barres verticales dont la hauteur indique la valeur de l’événement. Vous pouvez directement modifier la valeur en saisissant la barre. Il est possible de sauvegarder une combinaison de définitions d’événements affichés simultanément comme un Hyper Set. Hyper Sets Un Hyper Set est une façon de mémoriser une combinaison de définitions d’événement. Lorsque un Hyper Set est sauvegardé, le réglage du zoom vertical de l’Hyper Éditeur est mémorisé (ce qui détermine le nombre de définitions d’événement affichées simultanément). Vous pouvez sauvegarder autant d’Hyper Sets que vous avez besoin dans un morceau. Sélectionner un Hyper Set Juste au-dessus du champ de paramètre de définition d’événement, il y a le champ de sélection d’Hyper Set. Cliquez dessus pour ouvrir un menu déroulant permettant de sélectionner un Hyper Set différent. 504 Chapitre 14 L’Hyper Éditeur Créer un Hyper Set Pour créer un nouvel Hyper Set, sélectionnez Hyper > Créer Hyper Set. Le préréglage de définition d’événement dans le nouvel Hyper Set est le contrôleur de volume (n° 7). Toute les modifications que vous faites, telles qu’ajouter ou redéfinir les définitions d’événement, ou ajuster le réglage du zoom vertical, sont automatiquement mémorisées dans l’Hyper Set actuel (comme avec les réglages d’écran Screensets). Hyper > Créer un Hyper Set pour les événements actifs crée un nouvel Hyper Set avec des types d’événements correspondant à ceux des événements sélectionnés. C’est particulièrement pratique si vous souhaitez créer rapidement un Hyper Set pour des types d’événements créés dans l’HyperDraw classique basé sur la Région. Vous pouvez ouvrir l’Éditeur d’Événements, tout sélectionner, désélectionner les événements de note, ouvrir l’Hyper Éditeur et utiliser Hyper > Créer un Hyper Set pour les événements actifs. Tous les types d’événements utilisés peuvent ensuite être édités dans l’Hyper Éditeur. Créer un Set de batterie GM La norme General MIDI a défini une certaine distribution des sons de batterie et de percussion sur les touches de clavier. C’est même souvent le cas avec les expandeurs, samplers et synthétiseurs professionnels ne portant pas de sigle GM, GS ou XG. Comme l’Hyper Éditeur convient parfaitement à l’édition des pistes rythmiques, vous aurez parfois besoin de créer un Hyper Set spécialement adapté aux Drum Sets GM, incluant les noms corrects et les modes Hi-Hat. Sélectionnez Hyper > Créer Set de batterie GM pour le faire. Nommer l’Hyper Set Pour nommer l’Hyper Set actuel, double-cliquez sur le bouton de sélection de l’Hyper Set. Effacer a Hyper Set Pour effacer l’Hyper Set actuel, sélectionnez Hyper > Effacer Hyper Set. Chapitre 14 L’Hyper Éditeur 505 Définitions d’événements La définition d’événement d’une ligne de l’Hyper Éditeur détermine quels événements elle affiche. Cette sélection concerne habituellement l’octet de statut et le premier octet de données de l’événement. Le deuxième octet de données contient alors la valeur réglable, qui est représentée par la hauteur de la barre. Par exemple, dans une ligne de définition d’événement, la valeur d’un contrôleur ou la valeur de vélocité d’une note est représentée par une barre. Ne vous inquiétez pas si cela semble un peu confus au début : Lorsque vous réglez les paramètres de l’hyper définition, Logic vous aide en fournissant des menus déroulants contenants des définitions écrites de l’octet de statut et (dans la plus grande mesure possible) du premier octet de données. Il y a une façon plus simple pour régler les hyper définitions : vous pouvez automatiquement créer des définitions d’événement pour des événements choisis : voir ci-dessous. Il y a de nombreuses manières de modifier la façon dont les barres sont affichées, et les ajuster aux types particuliers d’événements. Vous pouvez aussi employer la grille pour aligner l’affichage des événements existants, et ajouter de nouveaux événements. Cette grille peut être réglée indépendamment pour chaque définition d’événement dans un Hyper Set. La hauteur des lignes dans l’Hyper Set se règle au moyen des fonctions de zoom vertical de la fenêtre de l’Hyper Éditeur. Sélectionner la définition d’événement Comme avec des pistes dans l’Arrangement, vous pouvez sélectionner une définition d’événement en cliquant sur la colonne de nom. Cela vous permet de voir ses paramètres dans la case des paramètre de définition d’événement. A la différence des pistes d’Arrangement, il est cependant possible de faire une sélection multiple. Créer des définitions d’événements Créer une définition d’événement Lorsque vous choisissez Hyper > Créer définition d’événement une nouvelle définition d’événement est ajoutée à la position de la définition de l’événement actuellement choisie. Initialement, elle a les mêmes paramètres. Les définitions d’événements situées en-dessous sont déplacées vers le bas. Créer automatiquement des définitions d’événements Si vous sélectionnez un événement dans une autre fenêtre d’édition ouverte, vous pouvez créer automatiquement une définition d’événement équivalente en cochant la case Auto Définition. Vous pouvez activer ou désactiver cette fonction en utilisant la raccourci clavier Commuter Auto Définition. Si l’Hyper Set actuel contient déjà une définition d’événement qui correspond au type de l’événement choisi, Logic ne crée pas une définition superflue. Au lieu de cela cette définition d’événement sera déplacée dans la zone visible. N’oubliez pas de désactiver Auto Définition aussitôt après avoir terminer l’insertion. 506 Chapitre 14 L’Hyper Éditeur Créer plusieurs définitions d’événements automatiquement Vous pouvez également créer automatiquement plusieurs définitions d’événements. Sélectionner les événements sur lesquels vous voulez baser les définitions d’événements. Vous pouvez employer la même fonction pour créer des définitions d’événements pour tous les types d’événements de la région choisie. Il vaut mieux d’abord créer un nouvel Hyper Set. Hyper > Créer un Hyper Set pour les événements actifs crée un nouvel Hyper Set avec des types d’événements correspondant à ceux des événements sélectionnés. C’est particulièrement pratique si vous souhaitez créer rapidement un Hyper Set pour des types d’événements créés dans l’HyperDraw classique basé sur la Région. Vous pouvez ouvrir l’Éditeur d’Événements, tout sélectionner, désélectionner les événements de note, ouvrir l’Hyper Éditeur et utiliser Hyper > Créer un Hyper Set pour les événements actifs. Tous les types d’événements utilisés peuvent ensuite être édités dans l’Hyper Éditeur. Si vous choisissez Hyper > Création multiple de définition d’événement… un dialogue apparaît vous demandant si vous voulez créer des définitions d’événement pour tous les types d’événements (sélectionnez Tous ou appuyez sur R) ou juste pour les événements choisis (Sélection). Appuyez sur Annuler pour abandonner. Supprimer une définition d’événement Choisissez Hyper > Supprimer définition d’événement pour supprimer la définition d’événement sélectionnée. Trier les définitions d’événements Pour changer l’ordre vertical des diverses définitions d’événement, saisissez la définition d’événement que vous voulez déplacer par sa colonne de nom, et tirez-la à la position désirée. Copier/Convertir des définitions d’événements Hyper Sets : Copier des définitions d’événements Sélectionner la définition d’événement que vous voulez copier et choisissez Hyper > Copier définition d’événement. Allez à l’Hyper Set de destination et choisissez Hyper > Coller définition d’événement. Convertir des définitions d’événements Vous pouvez redéfinir une définition d’événement avec tous ses événements. Les valeurs des événements sont retenues mais le type d’événement est remplacé par la nouvelle définition d’événement. Choisissez Hyper > Convertir définition d’événement, ou double-cliquez sur la colonne Nom de la définition d’événement que vous voulez convertir. Chapitre 14 L’Hyper Éditeur 507 Le dialogue figurant ci-dessus apparaît. Sur la gauche (Convertir), vous pouvez voir les paramètres de la définition d’événement sélectionnée, et sur la droite vous pouvez définir les paramètres du type d’événement de destination. Les réglages actuels servent de valeurs par défaut. Si vous cochez Quantifier événements, les positions de l’événement sont quantifiées selon le réglage de la Grille sur le côté droit du champ de saisie. Si vous ne faites plus de modifications, cela vous permet de quantifier juste les positions des événements. S’il y a une valeur de Délai sur le côté droit, elle est prise en compte par la quantification. La case des paramètres de définition d’événement La case des paramètre de définition d’événement est l’endroit vous faites les réglages pour la définition de lignes d’événements actuellement choisies. Les paramètres les plus importants sont Statut et -1-. Ouvrir la case des paramètres de définition d’événement Vous pouvez afficher (ou masquer) la zone de paramètre gauche entière en activant (ou en désactivant Vue > Paramètres. Vous pouvez fermer ou bien ouvrir la case des paramètre en cliquant sur le triangle dans le coin en haut à gauche. Le nom de la définition d’événement En cliquant sur le nom situé à côté du triangle, vous pouvez déterminer ce qui apparaît dans la colonne de nom. Si vous définissez un contrôleur MIDI nommé ou une note d’un instrument mappé via les paramètres Statut et -1-, le nom sera considéré comme un préréglage. Modifier le nom d’une note dans la définition d’événement modifie également le nom de la note dans l’instrument mappé. 508 Chapitre 14 L’Hyper Éditeur Vous pouvez aussi afficher, ajouter, et modifier les Meta événements dans la définition d’événement de l’Hyper Éditeur. Affichage et Modification de la grille Le paramètre Grille est réglé via le menu déroulant habituel de quantification. De nouveaux événements peuvent alors être ajoutés aux positions de grille choisies. Les positions d’événements actuels ne sont pas affectées. Si vous désirez quantifier les positions, vous pouvez le faire en utilisant la quantification d’affichage, ou plus simplement avec la conversion de définition d’événement. Les mêmes modèles de quantification sont disponibles comme pour les paramètres de lecture, incluant les modèles de Groove que vous avez définis vous-même. Pendant l’édition de rythmes de batterie complexes, il peut être utile de créer plusieurs hyper définitions pour une seule note rythmique, chacune avec une grille de quantification différente. Par exemple, s’il y a deux lignes pour une caisse claire, une avec une grille de 1/16 et l’autre avec une grille de 1/96, vous pouvez employer l’outil Crayon pour ajouter des coups individuels dans la grille la plus large et des roulements dans la grille la plus fine. Largeur des barres Vous pouvez régler la largeur des barres d’événement entre 1 et 16 en utilisant le paramètre Largeur crayon. Indépendamment de la largeur de la barre, la position exacte de l’événement est toujours marquée par le bord gauche de la barre. Réglés à la valeur maximale (Largeur crayon = 16) les événements de note sont affichés avec leur longueur réelle. Affichage des barres Le paramètre Style vous permet de choisir quatre couleurs différentes de variation d’affichage pour les barres. Les styles de 5 à 8 sont les mêmes que de 1 à 4, mais les événements choisis clignotent lorsque vous les surlignez. Délai Le paramètre Délai peut servir à retarder (avec des valeurs positives) ou pour avancer (valeurs négatives) tous les événements dans une ligne de définition d’événement d’un certain nombre de tics réglable. Le changement dans la position est visible immédiatement. Mêmes les nouveaux événements sont décalés des positions de grille par la valeur de Délai. Si vous cliquez entre le mot Délai et la valeur de paramètre vous pouvez employer un menu déroulant pour entrer directement des valeurs de note (ex. 1/16 etc.). A la différence de l’option de Délai de lecture de région, cela concerne seulement les types d’événement individuels ou les numéros de note, ce qui est très utile pour la programmation de la batterie. Chapitre 14 L’Hyper Éditeur 509 En général, il est utile de transmettre les données de contrôleur légèrement avant ou après les positions de grille exactes pour améliorer le timing des notes se trouvant sur ces positions de grille. Durée des notes à ajouter Vous pouvez employer le paramètre Durée pour régler la durée des notes à ajouter, mesurée en divisions (le nombre de gauche) et en tics (le nombre de droite). Afin de garantir un timing optimum pendant la programmation de la batterie, vous devez vous assurer que les événements de Note Off ne soient pas transmis au même moment que des événements de Note On. Utilisez des durées de note qui ne sont pas trop près des valeurs de notes fixes, ex. 100 tics (1/48 note = 80 tics, 1/32 note = 120 tics). De très petites valeurs de tic sont aussi inadaptées, parce que les événements de Note Off peuvent parfois être transmis en même temps que des événements de Note On se trouvant à la même position Statut de l’événement Si vous saisissez le côté droit de la ligne de Statut, un menu déroulant s’ouvre et vous pouvez y déterminer le statut de l’événement pour cette ligne de définition d’événement. Canal MIDI A côté de Cnl se trouve une case à cocher et à la droite de celle-ci vous pouvez choisir un numéro de canal MIDI. Si vous cochez cette case, l’affichage sera réservé aux événements se trouvant sur le canal choisi. Si vous ne la cochez pas, le paramètre de canal est ignoré, et tous les événements sur tous les canaux sont affichés. Premier octet de données Dans la ligne du bas, se trouve le paramètre -1- permettant de déterminer le premier octet de données de l’événement affiché. Par exemple, si Note est choisi comme statut d’événement, vous pouvez déterminer ici quelle hauteur de note (n° de note) devrait être affiché dans cette ligne de définition d’événement. Si la région modifiée est jouée par un instrument mappé, un menu déroulant apparaît ici avec les noms des notes à entrer (noms des sons de batterie). Comme pour le canal MIDI, la case à cocher détermine (si elle est cochée) si seuls les événements avec le premier octet de données défini doivent être affichés, ou si (si elle n’est pas cochée) ce réglage doit être ignoré. Dans le cas d’événements de note, les valeurs de vélocité de toutes les notes (indépendamment de la hauteur de note) seront affichées dans la ligne de définition d’événement correspondante. Si Contrôle est choisi comme statut d’événement vous pouvez employer un menu déroulant pour déterminer le type de contrôleur (n° de contrôleur). 510 Chapitre 14 L’Hyper Éditeur Avec l’Aftertouch par canal (statut C-Press) ou les événements de Program Changes (statut Program), le réglage du paramètre -1- est toujours ignoré, étant donné que le premier octet de données est représenté par la hauteur de la barre. Avec les données de Pitch Bend (statut PitchBd) ce réglage est également ignoré, car les deux octets de données servent à afficher la hauteur de la barre. Régler simultanément différentes définitions Comme pour les paramètres situés dans plusieurs régions, vous pouvez régler les paramètres de plusieurs définitions d’événement simultanément. Sélectionner plusieurs définitions d’événement dans la colonne de nom en maintenant la touche Shift enfoncée tout en cliquant dessus. Vous pouvez également utiliser Hyper > Sélectionner toutes les définitions d’événement pour sélectionner toutes les définitions d’événement puis en désélectionner certaines en appuyant sur Shift tout en cliquant dessus. Toutes les modification que vous faites dans la case des paramètre de définition d’événement concernent absolument toutes les définitions d’événement sélectionnées. Mode Hi-Hat Dans ce mode, les définitions d’événement peuvent être rassemblées dans des groupes dans lesquels un seul événement de chaque groupe peut être joué à n’importe quelle position temporelle. Usage typique : éviter que plusieurs notes de charley (ouvert, fermé, pédale …) ne soient insérées à la même position. Pour définir un groupe de hi-hat, cliquez dans une des lignes au bord gauche de la colonne de nom. Cliquer ici une fois de plus pour désactiver le mode hi-hat pour cette ligne. Toutes les lignes d’un groupe hi-hat doivent être verticalement adjacentes. Si vous ajoutez un événement dans un groupe hi-hat, tous les événements actuels à cette position de temps seront effacés. Vous pouvez créer autant de groupes hi-hat que vous désirez dans un Hyper Set, mais ils doivent tous être séparés par au moins une ligne dans laquelle le mode hi-hat est désactivé. Chapitre 14 L’Hyper Éditeur 511 Fonctionnement Grille La grille définie par le paramètre Grille dans la case des paramètres de définition d’événement est très importante : • Pendant la sélection, tous les événements situés à l’intérieur d’une section de la grille sont sélectionnés, • Lorsque vous changez les valeurs d’événements existants, tous les événements situés à l’intérieur d’une section de grille sont modifiés, et • Les nouveaux événements sont ajoutés aux positions de la grille, conformément à la valeur du paramètre Délai. Techniques de sélection Vous pouvez employer une des techniques habituelles de sélection (voir “Techniques de sélection” à la page 37). Cependant, il y a les quelques différences : • Pour sélectionner des événements individuels appuyez sur la touche Shift, comme lorsque vous sélectionnez plusieurs événements éparpillés à travers l’écran, et ; • Lorsque vous faites une sélection à l’élastique, appuyez sur la touche Shift (faites attention à ne pas cliquer sur un des événements). Déplacer et copier des événements Lorsque vous déplacez des événements sélectionnés, vous devez également appuyer sur la touche S. Pour copier des événements, utilisez la touche Optioncomme d’habitude. Avec les deux opérations, vous pouvez déplacer des événements à d’autres lignes de définition d’événement. Les événements seront automatiquement convertis. Modifier des valeurs d’événement Vous pouvez modifier des valeurs séparées en saisissant la barre d’événement (avec l’outil Crayon ou le pointeur de la souris). Lorsque vous changez la valeur de l’événement, la valeur actuelle est indiquée dans la ligne supérieure. Modifier plusieurs événements Si plusieurs événements sont sélectionnés, vous pouvez modifier toutes les valeurs de façon relative, en saisissant juste une des barres d’événement. La différence absolue entre les valeurs d’événement reste la même. Si une des barres atteint le sommet ou le bas, vous ne pourrez pas aller plus loin dans cette direction. Cependant, si vous appuyez sur la touche Option durant cette action, vous pouvez continuer à élever ou à abaisser les valeurs du groupe d’événement sélectionné, jusqu’à ce que la barre que vous êtes en train de bouger atteigne le plafond ou le bas. 512 Chapitre 14 L’Hyper Éditeur Réglage manuel d’une série Evénements existants Tracez les événements avec le pointeur de la souris tandis que vous appuyez sur le bouton de la souris. Créer de nouveaux événements Tracez les événements avec le crayon tandis que vous appuyez sur le bouton de la souris. Le Crayon est préréglé comme deuxième outil (touche Commande). Configuration d’une série linéaire • Sélectionner l’outil Croix. • Cliquer n’importe où dans la zone d’affichage des barres et maintenir le bouton de la souris. • Garder un œil sur l’affichage montrant la valeur de l’événement et la position exacte dans la ligne du haut. Déplacer la souris au point de départ de la ligne que vous désirez. • Relâchez le bouton de la souris. • Déplacer la souris au point de fin de ligne désiré (à droite ou à gauche). Vous pouvez aussi garder un œil sur la position et sur la valeur de l’événement dans la ligne du haut. • Cliquez pour aligner les barres d’événement le long de la ligne. S’il y avait déjà des événements dans la zone entre les points de début et de fin, ils sont alignés le long de la ligne. S’il y avait pas d’événements dans la région, de nouveaux événements sont créés aux positions de la grille (conformément au paramètre Grille). Si vous voulez définitivement créer de nouveaux événements, appuyez sur la touche Optionlorsque vous cliquez pour la dernière fois. Cela crée un événement à chaque valeur de grille. Avec des pentes très plates, ou des grilles très fines, les positions de grille individuelles restent inoccupées si la valeur qui va être ajoutée ici est la même que la valeur de l’événement précédent. Cela réduit le flot de données dans le bus MIDI sans réduire la résolution du contrôleur. Quand vous définissez le paramètre Grille pour ajouter des successions de contrôleurs employez la devise “pas plus qu’il n’en faut”, afin de préserver le rendement des données. Logic peut traiter une très grande quantité de données mais malheureusement la même chose ne peut pas être dite du MIDI. Séries linéaires dans les sections La dernière fois que vous avez cliqué (indépendamment du fait que vous ayez ou non appuyé sur la touche Option pour insérer de nouveaux événements) si vous avez aussi appuyé sur S, vous pouvez aussitôt tracer une autre ligne à partir du point de fin de cette ligne. Chapitre 14 L’Hyper Éditeur 513 Ajouter des événements individuels Employez l’outil Crayon pour ajouter des événements individuels. Vous pouvez modifier la valeur ajoutée même avant de libérer le bouton de la souris. Le Crayon est le deuxième outil (touche Commande). Fixer la valeur Si vous cochez Fixer valeur, vous pouvez empêcher la hauteur de toutes les barres d’événement d’être modifiées avec le pointeur de la souris ou le Crayon. Lorsque vous ajoutez des événements avec le Crayon, tous les événements ajoutés sont donnés avec la valeur de l’événement choisi auparavant. Cela vous permet de tracer une succession d’événements ayant la même valeur. En sélectionnant un événement avec le Crayon, vous pouvez adopter cette valeur comme préréglage, parce que en mode Fixer valeur, il est impossible de modifier la valeur en cliquant dessus. Lorsque vous ajoutez des événements avec l’outil Croix, la valeur de préréglage est toujours employée comme point de départ de la ligne. 514 Chapitre 14 L’Hyper Éditeur 15 Éditeur Matriciel 15 L’Éditeur Matriciel permet de manipuler les événements de note MIDI de la même façon que les Régions dans la fenêtre d’Arrangement. Cet éditeur est souvent appelé “éditeur piano roll” car il réprésente les événements de note sous forme de barres ressemblant aux découpes des rouleaux de papier des pianos mécaniques. C’est un outil exctraordinairement facile à utiliser pour la création et l’édition de données de note MIDI. Éditeur Matriciel—Introduction 515 L’Éditeur Matriciel (ou Matrix) sert à éditer graphiquement des événements de note. Son avantage sur les autres éditeurs est sa capacité à fournir un affichage beaucoup plus précis de la durée, de la position et de la vélocité des notes. L’Éditeur Matrix est conçu pour un réglage précis des positions et des durées des notes. Ouverture de l’Éditeur Matrix Pour ouvrir une fenêtre Éditeur Matrix montrant le contenu de la région sélectionnée, passez par Fenêtre > Ouvrir Éditeur Matrix (Commande-6) ou bien par un raccourci clavier que vous aurez défini (Ouvrir Éditeur Matrix). Le champ de paramètre optionnel contient les boutons standard et la boîte à outils. Comme pour la fenêtre Arrangement (ainsi que les éditeurs Hyper et de Partition), la Règle des Masures se trouvant en haut de la fenêtre. Sur la gauche de cette règle (comme dans la fenêtre Transport), vous pouvez définir les sous-divisions. Le clavier vertical à l’écran indique la hauteur des notes qui sont représentées par des barres. En haut à gauche se trouve une case d’information indiquant divers types d’informations en fonction de la situation. Affichage Seules les notes sont affichées dans l’Éditeur Matrix. Les barres représentant la durée (et la façon dont elles peuvent être éditées) sont similaires aux régions dans la fenêtre Arrangement. Nom et hauteur des notes La hauteur est indiquée sur le clavier vertical se trouvant sur la gauche. Les lignes horizontales traversant l’écran entre le Si et le Do et entre le Mi et le Fa sont là pour vous aider au positionnement. Si une région d’instrument mappé doit être affichée, les noms des notes devant être jouées apparaissent sur le clavier vertical au lieu des notes Do et Fa. Remarquez que lorsqu’une note d’un instrument mappé est déplacée, son nom est affiché dans la Bulle d’Aide. Position Vous pouvez lire la position d’une note sur la règle. L’arrière-plan est marqué d’une ligne verticale pour vous aider au positionnement : • Une ligne épaisse à chaque mesure, • Une ligne fine à chaque temps, • Une ligne pointillée à chaque division (vous pouvez modifier la valeur des divisions dans la fenêtre Transport ou dans la zone de paramètre en haut à gauche). 516 Chapitre 15 Éditeur Matriciel Vélocité La vélocité d’une note est représentée par une ligne blanche horizontale dans la note. La longueur de cette ligne en fonction de la durée totale de la note correspond à la valeur de la vélocité de la note (avec une valeur maximum de 127). De plus, si Vue > Couleur de région est activé, l’Éditeur Matrix peut afficher la vélocité des notes en différentes couleurs. Cette méthode rend beaucoup plus facile la lecture des vélocités dans une région. Si vous modifiez la vélocité de notes MIDI avec l’outil V, vous remarquerez que la couleur change en fonction de ce que vous faites. Couleur de région Lorsque Vue > Couleur de région est activé, les notes sont affichées dans la couleur des régions auxquelles elles appartiennent. Ainsi, les notes peuvent être éditées plus facilement. Réglage des couleurs de l’éditeur Matriciel L’éditeur Matriciel dispose d’une grille, qui suit le motif des touches noires et blanches du clavier situé à gauche. Pour améliorer la visibilité, surtout lorsque vous travaillez à des résolutions élevées sélectionnez Vue > Couleurs de Matrice. Les couleurs de la grille de l’éditeur Matriciel, du fond, des lignes etc. peuvent être modifiées à la fois pour les vues des fonds “Blanc” et “Noir”. Reconnaissance d’accords Lorsque vous sélectionnez plusieurs notes dans la fenêtre d’édition matricielle, la section d’informations située dans le coin supérieur gauche indique désormais le nom de l’accord correspondant à la combinaison de notes jouées. Édition des notes Vous pouvez utiliser les mêmes fonctions intuitives d’édition que pour les régions dans la fenêtre Arrangement. Il existe également quelques options d’édition qui sont disponibles dans toutes les fenêtres d’édition (voir “Annuler” à la page 34). Techniques de sélection En plus des options de sélection habituelles, vous pouvez sélectionner toutes les notes de même hauteur dans une région entière en cliquant sur la touche correspondante du clavier à l’écran. Chapitre 15 Éditeur Matriciel 517 Si vous maintenez enfoncé le bouton de la souris, vous pouvez aussi sélectionner une tessiture sur le clavier, et ainsi sélectionner toutes les notes de cette tessiture. Ouverture rapide de l’Éditeur d’Événement ou de Partition Un double clic sans touche de modification ouvre l’éditeur d’Événement. Un double clic tout en maintenant Option ouvre l’éditeur de Partition. Créer des notes Pour créer une note, cliquez avec l’outil Crayon à l’emplacement désiré sur l’arrièreplan. Duplication de notes Pour copier une note existante à une autre position ou une autre hauteur, cliquez tout d’abord sur la note d’origine avec l’outil Crayon (près du centre). Maintenant, toutes les notes que vous créez en cliquant sur l’arrière-plan auront exactement la même durée et la même vélocité que la note d’origine. Déplacer des notes Vous pouvez déplacer les notes sélectionnées en les saisissant (près du centre) et en les déplaçant. Si vous déplacez les notes verticalement, elles seront transposées, et si vous les déplacez horizontalement, elles seront déplacées dans le temps. Tant que vous maintenez enfoncé la bouton de la souris, la position cible et la hauteur seront indiquées dans la Bulle d’Aide. Lorsque vous déplacez des notes horizontalement, elles se placent sur les positions des divisions (vous pouvez modifier le réglage des divisions si vous le désirez). Souvenez-vous que vous pouvez limiter le mouvement à une direction pour éviter de transposer accidentellement les notes lorsque vous les déplacez verticalement (et vice versa). (Options > Réglages > Préférences globales : Limiter le glissement à une direction dans Matrix et Partition). Choix d’une grille plus fine Lorsque vous déplacez des notes dans la fenêtre Matrix, vous pouvez faire des ajustements plus fins à une grande résolution en maintenant enfoncée la touche Ctrl pendant que vous les déplacez. La résolution exacte que vous utilisez dépend du réglage de zoom actuel de la fenêtre. Si vous maintenez enfoncées les touches Control-Shift, vous pouvez déplacer les notes en tics, indépendamment du zoom et de la grille temporelle. Copier des notes Maintenez enfoncée la touche Optionpendant que vous déplacez les notes. Ceci vous permet de copier ou déplacer les notes entre deux fenêtres de l’Éditeur Matrix, même si les fenêtres appartiennent à des morceaux différents. 518 Chapitre 15 Éditeur Matriciel Bien sûr, Vous pouvez également copier (Edition > Copier ou Commande-C) ou déplacer (Edition > Couper ou Commande-X) les notes dans">
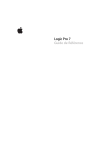
Public link updated
The public link to your chat has been updated.