Tascam PocketStudio 5 Mode d'emploi
PDF
Herunterladen
Dokument
» POCKETSTUDIO 5 Studio 4-pistes / arrangeur MIDI / encodeur MP3 MANUEL DE RÉFÉRENCE Ü ÿ Ÿ ATTENTION : POUR RÉDUIRE LES RISQUES DE CHOC ÉLECTRIQUE NE PAS OUVRIR LES PANNEAUX SUPÉRIEUR OU ARRIÈRE. CET APPAREIL NE COMPORTE PAS DE PIÈCES QUI PUISSENT ÊTRE RÉPARÉES PAR L’UTILISATEUR. ADRESSEZ-VOUS À UN RÉPARATEUR AGRÉÉ POUR TOUTE OPÉRATION DE MAINTENANCE. L’éclair fléché au centre d’un triangle équilatéral prévient l’utilisateur de la présence de courants élevés dans l’appareil, pouvant constituer un risque d’électrocution en cas de mise en contact avec les composants internes. Le point d’exclamation au centre d’un tirangle équilatéral prévient l’utilisateur de la présence d’instructions importantes dans le mode d’emploi concernant la mise en œuvre de l’appareil. Cet appareil possède un numéro de série sur sa face arrière. Reportez ci-dessous le nom du modèle et le numéro de série pour pouvoir les communiquer en cas de besoin . Modèle n° de série AVERTISSEMENT : POUR ÉVITER TOUT RISQUE D’ÉLECTROCUTION, N’EXPOSEZ PAS CET APPAREIL À LA PLUIE OU À L’HUMIDITÉ. Consignes de sécurité importantes IMPORTANT (pour le Royaume-Uni) Pour les États-Unis À DESTINATION DE L’UTILISATEUR Ne modifiez pas le cordon d’alimentation de cet appareil. Si le cordon livré avec l’appareil ne correspond pas aux prises dont vous disposez ou s’il est trop court pour atteindre ces prises, procurez-vous un cordon du modèle approprié auprès de votre revendeur agréé. Si le cordon d’alimentation venait à être coupé ou endommagé, retirez le fusible de l’appareil et débranchez immédiatement la prise pour éviter tout court-circuit lors d’une mise sous tension accidentelle. Si le cordon n’est pas équipé d’une prise adéquate, ou s’il doit être adapté suivez scrupuleusement les instructions ci-après : IMPORTANT: N’EFFECTUEZ AUCUNE connexion au niveau de la broche repérée par la lettre E ou par le symbole de masse ç ou encore coloré en VERT ou JAUNE et VERT. Les couleurs des fils du cordon secteur correspondent au code suivant : BLEU MARRON : NEUTRE : PHASE Les couleurs du cordon de cet apparail pouvant ne pas correspondre aux identifications présentes sur vos connecteurs, suivez les instructions ci-après: Le fil BLEU doit être relié à la broche repérée par la lettre N ou colorée en NOIR. Le fil MARRON doit être relié à la broche repérée par la lettre L ou colorée en ROUGE. En cas de remplacement du fusible, utilisez toujours un fusible de même calibre et remettez bien en place son couvercle de protection. EN CAS DE DOUTE, ADRESSEZ-VOUS À UN ÉLECTRICIEN COMPÉTENT. Cet appareil délivre un courant non nominal sur sa prise secteur même quand l’interrupteur est en position «off». Cet appareil a été testé et correspond aux limites de la classe B des appareils numériques, en conformité avec le chapitre 15 des règles de la FCC. Ces limites sont destinées à procurer une protection satisfaisante contre les interférences radio dans les installations commerciales. Cet appareil génère, utilise et peut émettre des ondes radioélectriques et peut aussi, quand il n’est pas installé de manière convenable, occasionner des interférences dans les communications radio. Nous ne pouvons en aucun cas garantir qu’aucune interférence ne puisse intervenir dans un cas particulier. Si l’appareil interfère avec la réception radio ou TV, ce qui peut être mis en évidence en l’éteignant et en vérifiant que la perturbation disparaît aussitôt, nous vous conseillons de prendre les mesures suivantes pour corriger le problème : a) Réorientez ou repositionnez l’antenne de réception b) Éloignez l’appareil du récepteur radio/TV c) branchez l’appareil sur une prise ou un circuit différent de celui du récepteur radio/TV d) Adressez-vous à votre revendeur ou à un technicien radio/TV compétent. ATTENTION Toute modification ou changement du système non explicitement approuvés par TEAC CORPORATION peut invalider le droit de l’utilisateur à se servir de cet appareil. For the consumers in Europe WARNING This is a Class A product. In a domestic environment, this product may cause radio interference in which case the user may be required to take adequate measures. Pour les utilisateurs en Europe AVERTISSEMENT Il s’agit d’un produit de Classe A. Dans un environnement domestique, cet appareil peut provoquer des interférences radio, dans ce cas l’utilisateur peut être amené à prendre des mesures appropriées. Für Kunden in Europa Warnung Dies is eine Einrichtung, welche die Funk-Entstörung nach Klasse A besitzt. Diese Einrichtung kann im Wohnbereich Funkstörungen versursachen ; in diesem Fall kann vom Betrieber verlang werden, angemessene Maßnahmen durchzuführen und dafür aufzukommen. 2 TASCAM Pocketstudio 5 Manuel de référence CONSIGNES DE SÉCURITÉ IMPORTANTES AVERTISSEMENT : … Lisez attentivement toutes ces instructions. … Placez-les en lieu sûr pour pouvoir vous y référer ultérieurement. … Tenez compte de tous les avertissements présents sur vos appareils. 1) Lisez les instructions — Toutes les instructions de sécurité et d’utilisation doivent avoir été lues avant de commencer à utiliser l’appareil. 2) Retenez les instructions — Elles doivent servir de référence permanente pour tout ce qui suit. 3) Tenez compte des avertissements — Tous les avertissements présents sur le produit ou dans les manuels doivent être pris en compte. 4) Suivez les instructions — Toutes les instructions d’utilisation et de mise en œuvre doivent être scrupuleusement suivies. 5) Nettoyage — Débranchez le cordon secteur avant tout nettoyage. N’utilisez ni aérosols ni produits liquides. Nettoyez votre appareil à l’aide d’un chiffon doux légèrement imbibé d’eau claire. 6) Accessoires — N’utilisez pas d’accessoires non rrecommandés par le constructeur et qui pourraient causer des accidents. 7) Eau et humidité — L’appareil ne doit pas être utilisé près de l’eau, par exemple près d’une baignoire, d’un évier, dans un sous-sol humide, près d’une piscine out tout ce qui y ressemble de près ou de loin. 8) Supports et supports mobiles — N’installez pas l’appareil sur un support instable. Il pourrait tomber et blesser un adulte ou un enfant et se trouver détruit partiellement ou totalement. N’utilisez que des supports, stands, systèmes de montage recommandés par le constructeur ou vendus avec l’appareil. Le montage de l’appareil ne doit être fait qu’en suivant scrupuleusement les instructions du constructeur et doit n’utiliser que les composants recommandés par lui. 9) Un appareil fixé dans un rack mobile doit être manipulé avec précautions. Les arrêts brutaux, les pousssées trop vigoureuses et les sols irréguliers peuvent faire basculer l’ensemble. 10) Ventilation — Les orifices présents sur l’appareil sont destinés à sa ventilation et à son bon fonctionnement, en empêchant toute surchauffe. Cese orifices ne doivent pas être obturés ou bloqués et l’appareil ne doit pas être installé sur un lit, un canapé, une couverture ou des surfaces similaires. Il ne doit pas non plus être encastré dans des enceintes confinées comme des étagères étroites ou des meubles qui pourraient limiter la quantité d’air disponible aux entrées de ventilation. 11) Alimentation — L’appareil ne doit être relié qu’à une source électrique du type décrit dans le mode d’emploi ou sérigraphié sur le produit. Si vous n’êtes pas sûr du type de courant dont vous disposez, adressez-vous à un électricien ou à votre revendeur avant toute mise sous tension. Pour les produits destinés à fonctionner sur piles ou sur d’autres types de source électrique, reportez-vous au mode d’emploi de l’appareil. 12) Mise à la terre ou à la masse et polarisation — Ce produit peut être équipé d’une prise polarisée (une broche plus large que l’autre). Ce type de prise ne peut se brancher que dans un seul sens et il s’agit d’une mesure de sécurité. Si vous ne pouvez pas insérer votre prise, tentez de la retourner dans l’autre sens. Si vous n’y arrivez dans aucun sens, adressezvous à votre électricien pour faire poser une prise du modèle adapté. Ne supprimez en aucun cas la fonction de sécurité des prises polarisées. 13) Protection des câbles d’alimentation — Le cheminement des câbles d’alimentation doit être prévu de telle sorte qu’ils ne puissent pas être piétinés, pincés, coincés par d’autres appareils posés dessus, et une attention toute particulière doit être accordée à l’adéquation des prises et à la liaison du cordon avec l’appareil. 14) Mise à la terre d’une antenne extérieure — Si une antenne extérieure est branchée au produit, assurez-vous qu’elle est bien mise à la terre et protégée contre les surcharges électriques et les effets d’électricité statique. Les informations sur la bonne façon de relier le mât à la terre, ainsi que le fil d’antenne, la position du système de décharge, le diamètre et la nature des conducteurs et du piquet de terre sont contenues dans l’article 810 du National Electrical Code, ANSI/NFPA 70. "Note à l’attention des installateurs de réseaux câblés : Nous attirons l’attention des installateurs de réseaux câblés sur l’article 820-40 NEC concernant la mise à la terre de tels réseaux, et en particulier sur le fait que le câble doit être relié au système de terre du bâtiment aussi près qu’il est possible de son point d’entrée. Example of Antenna as per Exemple de mise à la terreGrounding d'une antenne selon le National NationalElectrical ElectricalCode, Code,ANSI/NFPA ANSI/NFPA70 70 ANTENNA FIL D'ANTENNE LEAD SOUSINGAINE WIRE GROUND BORNE DE CLAMP TERRE ANTENNA SYSTÈME DE DISCHARGE DÉCHARGE UNIT (NEC (NECSECTION SECTION810-20) 810-20) ELECTRIC COFFRET SERVICE ÉLECTRIQUE EQUIPMENT GCONDUCTEURS ROUNDING CONDUCTORS DE TERRE (NEC (NECSECTION SECTION810-21) 810-21) GROUND BORNES CLAMPS DE MISE À LA TERRE NEC NEC- -NATIONAL NATIONALELECTRICAL ELECTRICALCODE CODE POWER GROUNDING PIQUETSERVICE OU SYSTÈME DE ELECTRODE SYSTEM LIAISON ÉQUIPOTENTIELLE (NEC (NECART ART250. 250.PART PARTH) H) 15) Foudre — Pour une protection accrue en cas d’orage ou si l’appareil doit rester inutilisé pendant une longue période, nous conseillons de débrancher son cordon d’alimentation quand il n’est pas en fonction, et de débrancher une éventuelle antenne reliée. 16) Lignes haute tension — Une éventuelle antenne extérieure doit être tenue à l’écart des lignes haute tension comme de tout circuit d’alimentation ou d’éclairage, ou doit ne pas pouvoir tomber sur de tels câbles suspendus. Lors de l’installation d’une telle antenne, vous devez prendre toutes les précautions nécessaires pour éviter de toucher de telles lignes pendant le montage, leur contact pouvant être fatal. 17) Surcharge électrique — Ne surchargez pas votre système d’alimentation, qu’il s’agisse de prolongateurs, de prises murales, de multiprises ou d’adaptateurs, sous peind de risquer une surchauffe du circuit et de causer un incendie. 18) Corps et liquides étrangers — On doit être attentif en permanence à ne pas laisser entrer d’élements ou de liquides étrangers dans l’appareil. Il pourrait en résulter électrocutions et incendies. Ne versez jamais aucun liquide sur l’appareil. 19) Maintenance — Ne tentez aucune opération de maintenance par vous-même sur cet appareil. Son ouverture ou la suppression des protections pourrait vous mettre au contact de courants élevés et provoquer une électrocution. Reportez-vous toujours auprès d’un réparateur qualifié. 20) Réparations — Débranchez immédiatement l’appareil et adressezvous au plus vite à un réparateur agréé dans les cas suivants : a) le cordon d’alimentation ou la prise a été endommagé. b) des corps étrangers ou du liquide se sont introduits dans l’appareil. c) l’appareil a été exposé à la pluie ou est mouillé. d) l’appareil ne semble pas fonctionner normalement ou selon les indications du mode d’emploi. Ne manipulez que les contrôles autorisés par le mode d’emploi. La manipulation d’autres réglages nécessitera la plupart du temps l’intervention d’un technicien pour restaurer les paramètres de fonctionnement normal. e) l’appareil est tomb ou son châssis a été endommagé. f ) l’appareil affiche des performances nettement modifiées. 21) Pièces détachées — Si le remplacement de certaines pièces s’avère nécessaire, vérifiez que votre technicien utilise bien des pièces approuvées par le constructeur ou présentant les mêmes caractéristiques que les pièces d’origine. Toute substitution non autorisée pourrait entraîner électrocutions, incendies ou accidents. 22) Contrôle de sécurité — Après toute opération de maintenance, demandez au technicien d’opérer un contrôle de sécurité pour confirmer le fonctionnement correct de l’appareil. 23) Pose aux murs ou au plafond — L’appareil ne doit être accroché au mur ou au plafond que dans les conditions décrites par le constructeur. 24) Chaleur — L’appareil doit être tenu à l’écart de sources de chaleur comme les radiateurs, les bouches de chaleur, les fours ou tout autre appareil créant des températures élevées (incluant les amplificateurs). TASCAM Pocketstudio 5 Manuel de référence 3 Sommaire 1 – À propos de ce manuel 2 – Panoramique et égalisation Panoramique............................................... 6 Égalisation .................................................. 6 3 – Effets Effets affectés aux entrées ........................ 8 FXn (effet).................................................... 8 Ctgry (catégorie) ......................................... 8 Param (paramètre éditable) ....................... 8 Bank (banque) ............................................. 8 In Level (niveau d’entrée)........................... 8 Out Level (niveau de sortie)....................... 8 Switch (activation) ...................................... 8 Write (sauvegarde) ..................................... 8 FX1................................................................... 9 FX2................................................................... 10 Réverb ......................................................... 11 Personnalisation de l’effet réverb ............. 11 Exemples de paramétrages ........................ 11 4 – Les Patterns du Pocketstudio 5 Exemple de création d’un morceau .......... 12 Sélection d’un style ........................................ 12 Paramétrage de l’arrangement ..................... 12 Sélection de l’espace utilisateur (user)...... 12 Lancement de l’arrangement ..................... 12 Retrait de certaines sections ...................... 13 Ajout de sections......................................... 13 Copie de sections ........................................ 13 Suppression d’un groupe de sections........ 14 Paramétrage des accords............................... 14 Sauvegarde du morceau ............................ 16 Arrangement des Parts .................................. 16 Options d’arrangement avancées.............. 17 Utilisation d’un instrument MIDI externe avec les patterns .......................... 17 6 – Fonctions avancées Choix de l’affichage de niveau ......................28 Modes d’affichage temporels ........................28 Suppresseur de bruit.................................. 28 Accès à une position temporelle ............... 29 Accès à une position mm/ss/ff....................29 Accès à une position mesures/temps.........29 Markers ....................................................... 29 Utilisation des markers...................................29 Mise en place d’un marker.............................30 Suppression d’un marker ...............................30 Édition et attribution d’un nom à un marker30 Lecture en boucle ....................................... 30 Enregistrement en Punch-in ...................... 31 Punch-in manuel .............................................31 Punch-in automatique ....................................31 Choix des points IN et OUT ............................31 Essai préalable d’un Punch-in ........................31 Enregistrement du Punch-in...........................32 Vérification de l’enregistrement Punch-in ....32 Reports de pistes (bouncing)..................... 32 Modes de report ..........................................33 Activation du report....................................33 Retour à l’enregistrement multipiste.........33 Options de mixage..................................... 33 Changement du nom d’un MP3 .................34 Choix du MP3 à mettre en lecture.................34 Utilisation d’un MP3 en accompagnement...34 7 – Données, cartes, etc. Gestion des cartes ...................................... 36 Détails des différents patterns.................. 17 Organisation des songs avec le Pocketstudio 5 .............................................37 Utilisation du Pocketstudio 5 avec un ordinateur (sauf Windows 98SE) ...................37 Utilisation du Pocketstudio 5 avec un ordinateur (sous Windows 98SE)...................38 Catégories et styles ........................................ 17 Gestion des Songs...................................... 38 Fonctions avancées des accords ................ 20 Création d’un nouveau Song .........................38 Chargement d’un Song et changement de nom ..39 Suppression d’un Song...................................39 Sauvegarde d’un Song ...................................39 Visualisation de l’espace libre d’une carte....40 Optimisation d’une carte................................40 Points de changement d’accord .................... 20 Conséquences des modifications et des insertions de sections.............................. 20 Types d’accords accessibles ........................... 20 Octave ......................................................... 21 Fondamentale ............................................. 21 Type ............................................................. 21 Basse différente de la fondamentale ........ 21 Instruments................................................. 21 Kits rythmiques .............................................. 24 5 – Fichiers «MIDI files» standards et Pocketstudio 5 Transfert des SMF vers le Pocketstudio 5..... 25 Suppression des SMF ..................................... 25 Utilisation de SMF avec le Pocketstudio 5.... 26 Chargement d’un SMF depuis la carte.......... 26 Choix du tempo du SMF ................................ 26 Paramétrage des Parts du SMF...................... 26 4 TASCAM Pocketstudio 5 Manuel de référence Édition des données................................... 40 Copier-coller ....................................................40 Effacement des données ................................41 Suppression des données...............................42 Annulation et restitution (undo/redo)..........42 Création de CD audios à partir des Songs.....42 Échanges de Songs..................................... 43 Envoi d’un Song de Pocketstudio 5 ...............43 Réception d’un Song.......................................45 Possibilités offertes par le Pocketstudio 5 ......................................... 47 8 – Caractéristiques, etc. Implémentation MIDI................................. 48 Caractéristiques.......................................... 49 1 – À propos de ce manuel Le guide de Prise en main, sous sa forme imprimée comme sous sa forme électronique sur le CD-ROM, vous a déjà permis d’aborder rapidement l’utilisation du Pocketstudio 5. Ce Manuel de référence est destiné à couvrir de manière plus détaillée toutes les fonctions de l’appareil pour vous permettre d’en tirer le meilleur parti. Le tableau ci-dessous vous présente les différents chapitres de ce mode d’emploi et les conditions dans lesquelles vous pouvez vous y reporter : Chapitre Description 1, «À propos de ce manuel» (p. 5) Il s’agit de ce chapitre 2, «Panoramique et égalisation» (p. 6) La gestion des «extras» de la section de mixage du Pocketstudio 5 : gain des graves et des aigus pour les signaux entrants et enregistrés, et positionnement stéréo des pistes. 3, «Effets» (p. 8) L’utilisation des trois effets incorporés du Pocketstudio 5 (deux affectés aux entrées et un affecté au mixage) permet de donner à vos enregistrements une qualité de son véritablement professionnelle. 4, «Les Patterns du Pocketstudio 5» (p. 12) Le générateur de son MIDI incorporé est très polyvalent et vous fournit des accompagnements dans le style de votre choix, avec breaks et changements d’accords préprogrammés, ainsi qu’un grand nombre d’instruments destinés à satisfaire tous vos besoins. 5, «Fichiers «MIDI Files» standards et Pocketstudio 5 (p. 25) En plus de la lecture des pistes que vous avez réalisées, le Pocketstudio 5 est aussi capable de lire les fichiers «MIDI Files» standard, et vous permet donc d’accéder à l’accompagnement de vos morceaux favoris, par exemple en fonction «karaoké». 6, «Fonctions avancées» (p. 28) Ce chapitre couvre les fonctionnalités du Pocketstudio 5 qui ne sont pas d’utilisation quotidienne : lecture en boucle, ou enregistrement en punch-in automatique par exemple, etc. 7, «Données, cartes, etc.» (p. 36) Gestion des données (songs, etc) au sein duPocketstudio 5 et dans ses connexions avec l’ordinateur et plus généralement des échanges de musique impliquant le Pocketstudio 5. 8, «Caractéristiques, etc.» (p. 48) Aspects techniques concernant le Pocketstudio 5. TASCAM Pocketstudio 5 Manuel de référence 5 2 – Panoramique et égalisation Bien que vous puissiez accéder aux panoramiques et à l’égalisation séparément depuis le menu principal (voir ci-dessous), vous pouvez aussi passer d’un écran à l’autre ainsi qu’à l’écran «reverb» (p. 11) en déplaçant le curseur sur la première ligne de l’écran et en utilisant les touches fléchées gauche et droite. Panoramique En environnement audio, le panoramique correspond au positionnement droite-gauche du son dans l’image stéréo créé par une paire d’écoutes. 1 Un bon positionnement des instruments dans cette image permet en général d’augmenter le réalisme de l’enregistrement, ou parfois, quand il est exagéré, de créer des effets spéciaux. Dans l’écran par défaut, appuyez sur MENU, déplacez le curseur sur PAN, et appuyez sur ENTER. Func / :PAN , . Tr1 Tr2 Tr3 Tr4 C C C C Sur le Pocketstudio 5 le panoramique permet de positionner les quatre pistes enregistrées dans le champ stéréo lors de la réduction en fichier MP3. 2 Déplacez le curseur en bas de l’écran pour pouvoir passer d’une piste à l’autre. REMARQUE 3 Utilisez la molette pour choisir le panoramique de chacune d’elles (si la lecture est en cours, vous entendrez directement la modification. Il est également possible de définir le panoramique des instruments du générateur de son dans la section consacrée spécifiquement à leur mixage. La description détaillée de ce paramétrage se trouve dans les chapitres «Les Patterns du Pocketstudio 5» p. 12 et «Fichiers «MIDI Files» standards et Pocketstudio 5», p. 25. L’extrême gauche correspond à L63, la position centrale à C, et l’extrême droite à R63. Comme les sorties des effets FX1 et FX2 sont toutes deux stéréo, vous souhaiterez probablement conserver et bénéficier de cette fonctionnalité. Égalisation Les deux entrées A et B ainsi que les quatre pistes d’enregistrement disposent de réglages d’égalisation (EQ) permettant de modifier le gain des aigus ou des graves. Quand vous utilisez l’égalisation des entrées, elle affecte le son enregistré sur les pistes (ou le son d’un instrument éventuellement ajouté au mix stéréo à partir des entrées pendant l’opération de mixage/ réduction), et quand vous utilisez l’égalisation des pistes, elle affecte le son envoyé vers le mix stéréo et les sorties casque/ligne. Sur la plupart des systèmes stéréo disposant de réglages de tonalité vous trouvez deux boutons : graves (bass) et aigus (treble) qui renforcent ou réduisent ces composants à une fréquence donnée. Sur le Pocketstudio 5, ces réglages d’égalisation permettent de choisir la fréquence (hauteur de son) qui sera atténuée ou renforcée) ainsi que l’importance de cette atténuation ou de ce renforcement (gain). 6 TASCAM Pocketstudio 5 Manuel de référence 1 À partir de l’écran par défaut, appuyez sur MENU, déplacez le curseur sur EQ, et appuyez sur ENTER. , . Func :EQ Source / InputA LowGain: 0 dB LowFreq:1.6kHz ; 2 Déplacez alors le curseur sur Source et utilisez la molette pour choisir la source dont vous modifiez le paramétrage (TR1, TR2, TR3, TR4, InputA, ou InputB). 3 Passez au champ LowGain et choisissez la valeur du gain des graves (-12 dB à 12 dB par «pas» de 1 dB). 4 Passez ensuite au champ LowFreq et choisissez la bande de fréquences concernée : 32Hz, 40Hz, 50Hz, 60Hz, 70Hz, 80Hz, 90Hz, 100Hz, 125Hz, 150Hz, 175Hz, 200Hz, 225Hz, 250Hz, 2 – Panoramique et égalisation 300Hz, 350Hz, 400Hz, 450Hz, 500Hz, 600Hz, 700Hz, 800Hz, 850Hz, 900Hz, 950Hz, 1kHz, 1.1kHz, 1.2kHz, 1.3kHz, 1.4kHz, 1.5kHz, ou 1.6kHz. ASTUCE Si vous n’arrivez pas à vous représenter à quoi ces fréquences correspondent, souvenez-vous que le do du milieu d’un piano a une fréquence de 512 Hz, le la situé juste en dessous, une fréquence de 440 Hz, et qu’une octave vers le bas correspond à la moitié de la fréquence et une octave vers le haut au double. 5 6 3.4kHz, 3.6kHz, 3.8kHz, 4kHz, 4.5kHz, 5kHz, 5.5kHz, 6kHz, 6.5kHz, 7kHz, 7.5kHz, 8kHz, 9kHz, 10kHz, 11kHz, 12kHz, 13kHz, 14kHz, 15kHz, 16kHz, 17kHz, ou 18kHz. Les affichages de niveau des pistes armées affichent le niveau global du signal, incluant les renforcements ou les atténuations dûs à l’égalisation et aux effets. Soyez attentif au fait que l’égalisation et les effets peuvent créer des niveaux excessifs et de la distorsion à l’enregistrement. Surveillez les bargraphes en permanence pour garder un signal de qualité. Passez aux deux lignes inférieures de l’écran, HiGain et HiFreq. Choisissez une valeur de gain des aigus, HiGain entre -12dB et 12dB par pas de 1 dB. REMARQUE Choisissez enfin la bande de fréquence concernée : 1.7kHz, 1.8kHz, 1.9kHz, 2kHz, 2.2kHz, 2.4kHz, 2.6kHz, 2.8kHz, 3kHz, 3.2kHz, Il n’est pas exceptionnel de ne pas entendre les fréquences supérieures à 15 kHz. Ne soyez donc pas inquiet si vous ne pouvez pas faire la différence entre différents réglages dans les hautes fréquences ! TASCAM Pocketstudio 5 Manuel de référence 7 3 – Effets Le Pocketstudio 5 comporte deux processeurs d’effets affectés aux entrées (pour l’enregistrement), et un affecté au mixage des pistes audio enregistrées. Deux unités d’effets indépendantes sont également incluses dans le générateur de son MIDI, les unes et les autres n’étant pas interchangeables ni additionnables. Effets affectés aux entrées Vous accédez aux deux premiers processeurs d’effets (FX1 et FX2) par la touche EFFECTS. REMARQUE Si cette touche n’est pas allumée, vous ne pourrez pas entendre les modifications apportées aux effets. Maintenez-la enfoncée une seconde ou deux pour activer ou désactiver l’effet. Appuyez brièvement sur la touche EFFECTS pour accéder successivement à l’écran FX1 puis à l’écran FX2, puis revenir à l’écran actuel. Les paramètres peuvent être appelés depuis la mémoire preset, être édités puis être enregistrés dans une mémoire utilisateur pour rappel ultérieur. Les effets FX1 et FX2 disposent des mêmes réglages : FX1 / TraDist Ctgry :EGTR Param :83 Bank :Preset OutLev:100 Switch:on / . set(liste ci-après) ou un des réglages mémorisés dans la bank User. In Level (niveau d’entrée) Détermine le niveau d’entrée dans l’effet (après passage par le contrôle de gain de la face avant). Les valeurs peuvent aller de 0 à 127. Out Level (niveau de sortie) Niveau en sortie de l’effet et à destination de la (des) piste(s). Les valeurs peuvent aller de 0 à 127. ; Lev:100 Write Bank (banque) Choisissez entre la bank Pre- Switch (activation) Permet d’activer ou de désactiver (on ou off) l’effet. Notez que même si ce paramètre est activé, vous n’entendrez pas d’effet si la touche EFFECTS est éteinte. et d’un deuxième écran : In Ce paramètre est choisi comme étant celui dont la variation affecte l’effet de la manière la plus caractéristique. La modification qu’il provoque dans le son varie donc d’un Preset à l’autre. l FXn (effet) Désigne le processeur d’effet (FX1 ou FX2) en cours d’édition et le nom du patch en cours (voir ci-dessous). Ctgry (catégorie) Indique la catégorie de l’effet, Write (sauvegarde) Appuyez sur la flèche droite pour sauvegarder les paramètres en cours (valeurs Param uniquement) dans une mémoire utilisateur. Vous disposez de 50 mémoirs utilisateur (1 à 50) pour chacun des effets : FX1 (appelées UApour «user A») et FX2 (appelées UBpour «user B»). Patch :KotoDist Write to UA-50 Write>>[ENTER] Param (paramètre) Chaque patch d’effet, preset Commencez par attribuer un nom à l’effet à l’aide des touches fléchées et de la molette comme indiqué dans le manuel de Prise en main. ou user, dispose d’un paramètre éditable. Les valeurs possibles pour ces paramètres varient en fonction de l’effet. Puis passez à la ligne suivante et choisissez une mémoire utilisateur. Si des données sont présentes dans cette mémoire, elles seront effacées. preset ou user (voir ci-dessous). 8 TASCAM Pocketstudio 5 Manuel de référence 3 – Effets FX1 Cet effet est placé entre l’entrée INPUT A et les pistes d’enregistrement. Il est donc plutôt destiné à des guitares, électriques ou acoustiques, et à des basses. Nom Les presets disponibles pour cet effet sont : PwrDist3 PwrDist4 Texas1 Texas2 Texas3 Texas4 Swingy FatJazz1 FatJazz2 R&B ClnVerb CtyBlues LtlWing CoolPick Fuzzy Hazy Nom Description EGTR (effets pour guitares électriques) TraDist Tube OD BlueDrv BlueSlid R.Bottom ClsRock1 ClsRock2 MelSus SmthDist SpeeKing Heavy1 Heavy2 Heavy3 Metal 80sRock1 80sRock2 90sRock FstChor CompChr1 CompChr2 Rhythm1 Rhythm2 Rhythm3 Funk Groove Country Crying Weeping Fusion1 Fusion2 ClnSolo PwrDist1 Distorsion traditionnelle et doublage avec delay court Saturation Tube (valve) et vibrato Saturation de type blues avec wah-wah automatique. Petits coups de médiator. Blues avec trémolo droite-gauche Gros son rock des années 80 Son anglais double corps des années 70 Son classique plus profond avec effet de chorus désaccordé Susain doux et prolongé. À utiliser avec un micro à double bobinnage pour une utilisation solo Distorsion douce pour solos, utilisant un écho et un son saturé Distorsion pour simple bobinage Son type “tube” pour hard rock Fuzz et flanger puissants Chorus et distortion Son metal traditionnel (twin lead) Son métal des années 80, très acéré Écho profond et coupure des aigus Distorsion brillante avec réverb, bien adaptée aux solos Efficace avec un simple bobinnage en rythmiques ou arpèges. Voisin de l’acoustique. Pour simples bobinnages, chorus et prédelay étendent le son dans les aigus Bon son d’accompagnement Son d’accompagnement plus incisif Son d’accompagnement de type jazz Son d’accompagnement plus dur Accompagnement de type funk/fusion Son d’accompagnement ou d’arpèges épais avec flanger Écho court et compression Très émotionnel— différents effets en fonction du réglage de volume Saturation avec un «bon coffre» Saturation douce avec long sustain Distorsion claire avec long delay Destinés aux solos à long sustain Son «tube» avec écho Description PwrDist2 Distorsion profonde avec chorus destinée au BritCln PowChord BmLead FlngGtr Oct.Dist PhaseRev Ensemble Surf Violin BlkPanel UK Stack Jimi Box MBoogie HeartBrk GentWeep Bfinger Tweed RSCrunch NightDrv Ult.Funk Axe Bom Doctor Sold No rock américain Distorsion métallique dure Double distorsion très acérée Son classique de l’ampli «à façade noire» Son puissant et saturé Saturation plus acérée Saturation avec Chorus et «pincement» Son chaud à forts mediums Adapté aux breaks en musique de jazz Gros son jazz compressé Son dur avec renforcement des aigus Son clair à long sustain Saturation épaisse Son clair et crachant Son 3D avec modulation de la saturation Son «fuzz» profond «hazy» quel qu’en soit la couleur (pour micros à simple bobinnage) Son «clair» anglais traditionnel Accords d’accompagnement puissants Son solo spécial avec transposition de septième et distorsion Saturation aigue et flanger «jet» Distorsion à l’octave inférieure Phaser et réverb pour accompagnement Effet chorus 3D — excellent avec des micros simple bobinnage Pour musique «surf» côte ouest Attaque adoucie — pour double bobinnage Un fameux ampli combo à lampes avec réverb à ressort Sans doute le double-corps le plus fameux Il n’y a eu qu’un Jimi et sa distorsion ressemblait à cela Son d’ampli combo bien connu Double-corps à lampe, à faible gain Chorus et distortion—pour solo «hurlant» Distortion et chorus réaccordé. À jouer en picking Son d’ampli couvert de tweed — destiné au blues avec des micros simple bobinnage Son chaud et «crunchy», simple bobinnage Atmosphère de «purple» très «deep». Choisir des micros simple bobinnage Son funky assez tranchant Heavy metal avec doubling Pédale Wah-wah à mi-course Simulation d’ampli à lampes haut de gamme TASCAM Pocketstudio 5 Manuel de référence 9 3 – Effets Nom Description Nom Run Away Remains Nostalgi RealDst1 RealDst2 RealDst3 RealDst4 À jouer au médiator de manière détachée Son de «double manche» (partie 12 cordes) Saturation d’ampli à lampes Distortion seule, sur gros double-corps Distortion seule, d’un petit combo Distorsion puissante d’ampli à lampes Distortion seule, d’un petit combo avec écho TremSolo Trémolo stéréo, pour solos AGTR (effets pour guitares acoustiques) Heaven Stroke Solo Blues Arpeggio 12String Crystal Réverb avec renforcement des aigus Écho et chorus—pour accompagnement Pour solos acoustiques Blues acoustique «slide» Adapté aux pickings d’arpèges Guitare 12-cordes (chorus et exciter) Son clair très pur, avec renforcement des aigus, très bon pour faire sonner des guitares qui ne sont pas haut de gamme Nashvill Son Nashville (acoustique épais) Mellow Simulation de guitare à cordes nylon à partir de cordes acier en adoucissant le son par une réduction des aigus ChorVib Son de chorus vibrato «épais» Description BASS (effets pour basses) Effets spécifiques aux sons de basses — ils peuvent ne pas donner de très bons résultats sur d’autres sources Miller Flanger — adapté aux basses «chopper» Timbre de basse «mélodique» (chorus et distorsion). Son progressif. Fretless Son de basse fretless Chopper Adapté au slap Heavy Destiné au hard rock etc. La distorsion ajoute de la profondeur au son Peculiar Son de basse très «chaud» RockBass Destiné aux basses jouées au médiator, avec renforcement des aigus Singing ELSE (autres effets) FX1 Thru Son «neutre» (bypass) Notez qu’il n’est pas obligatoire d’utiliser ces réglages dans le contexte indiqué — vous pouvez utiliser une guitare acoustique avec un effet destiné aux guitares électriques si vous le désirez mais les effets de basses «sonneront» peut-être étrangement si vous les appliquez à une guitare. FX2 Cet effet est placé entre l’entrée INPUT B et les pistes d’enregistrement. Il est en principe plutôt destiné aux voix mais d’autres options (batterie et percussions par exemple) sont aussi proposées. Nom Nom Bien adaptés aux boîtes à rythmes Description VOCAL (effets vocaux) Peuvent donner des résultats imprévus sur des instruments De-Esser Annule les sibillances (esses) Chorist Effet de «choeur» par désaccordage Emphasis Augmente la présence des voix et les place Shout Moody Response Proclaim Quiverin Duet Lo-Fi Megaphon en avant-plan Pour voix fortes et distordues Pour voix douces et fluides Écho vocal “Écho plus” — caractéristique Voix caverneuse avec vibrato Pour deux chanteurs (homme et femme) et groupes harmoniques Simulation d’équipements «low-fidelity» (traitement particulier des aigus et des graves) Pour son de type «mégaphone» 10 TASCAM Pocketstudio 5 Manuel de référence Description Screamin Hurlement utilisant le flanger Panning Utilisation du panoramique sur la voix DRUM (effets pour percussions) Groove Effet «groove» avec flanger Stepping Tempo décalé — delay avec un léger feedTrnAroun GetSpace CsBottom Trem.Pad PerfrmEQ Lo-Fi Reverb Comp. Vibrato Filter back Rebond stéréo Réverb de percussions Son classique à «grosses basses» Autre type de rebond stéréo Écho et panoramique «Low fidelity» destiné aux percussions Réverbération seule Compresseur seul Effet de vibrato Filtre passe-bas créatif ELSE (autres) FX2 Thru Son «neutre» (bypass) 3 – Effets Réverb La réverb n’est disponible que pour le mixage. Elle peut alors affecter les quatre pistes enregistrées ainsi que les deux entrées additionnelles. Les six niveaux d’entrée de l’effet (send levels) peuvent être réglés individuellement (de 0 à 127), ainsi que le niveau d’entrée général (mêmes valeurs). Le niveau de sortie de la réverb (return) peut aussi être réglé de 0 à 127. Vous pouvez accéder à l’écran de paramétrage de la réverb soit à partir de l’écran par défaut, soit «latérallement» depuis les écrans EQ et Pan (voir «Panoramique et égalisation», p. 6). Func REV SendTr1 / 100 SendTr2: 100 SendTr3: 100 , . Exemples de paramétrages Nous vous donnons ci-dessous quelques exemples de paramétrages de réverbération très populaires. Vous pouvez les utiliser comme points de départ pour vos propres essais. Ce réglage «hall» donne beaucoup d’ampleur : Time PreDly HiCut Density Attack 2.7 49 50 75 36 Celui-ci (room) correspond à une pièce de plus petite taille : Time PreDly HiCut ; Les quatre premières lignes correspondent aux niveaux de départ pour les quatre pistes enregistrées (SendTr1 à SendTr4), et les deux lignes suivantes aux niveaux de départ des entrées (SendInA et SendInB). Elles sont suivies du départ général (SendMst) et du niveau de retour (RtrnLev). Tous ces paramètres prennent des valeurs allant de 0 à 127. Personnalisation de l’effet réverb Vous pouvez personnaliser l’effet à l’aide des paramètres suivants : Time, PreDly, HiCut, Density et Attack. Ils sont détaillés dans le manuel de Prise en main (voir description p. 21). 0.7 28 80 Density 47 Attack 32 Ce réglage donne un son similaire à une prestation en plein air dans un grand espace : Time PreDly HiCut Density Attack 3.7 68 50 80 33 Enfin ce son «cabine de prise de son» simule l’enregistrement d’un instrument dans un studio professionnel. Time PreDly HiCut Density Attack 1.4 47 70 61 100 TASCAM Pocketstudio 5 Manuel de référence 11 4 – Les Patterns du Pocketstudio 5 Le générateur de son incorporé dans le Pocketstudio 5 vous permet de réaliser rapidement et simplement des accompagnements de qualité. Les Patterns «Preset» ont été réalisés par des professionnels et sont destinés à vous donner le plus large choix possible pour vos composition. Vous pouvez changer la tonalité, l’ordre des patterns et même l’instrumentation du morceau pour l’adapter totalement à vos besoins. Le Pocketstudio 5 présente un haut degré de polyvalence et de nombreuses options, et nous vous conseillons de prendre le temps de lire attentivement ce chapitre pour en tirer le meilleur parti. Nous partons du principe que les techniques de navigation de base vous sont connues. Si ce n’est pas le cas, reportez-vous au chapitre «Fonctions de base du Pocketstudio 5», p. 13 du guide de Prise en main. Exemple de création d’un morceau Nous allons commencer par créer un blues simple de 12 mesures, avec une intro, deux couplets, un break et un autre couplet dans un style très traditionnel de rock «bluesy» en mi. Il importe peu que vous n’aimiez pas le blues ou la tonalité de mi, il ne s’agit que de présenter les principes de la création d’un morceau. Vous saurez ultérieurement créer les vôtres. Sélection d’un style Vous devez d’abord choisir le style. Utilisez ici la molette pour choisir Rock3. Vérifiez que le paramètre TGMode du menu SYSTEM est bien réglé sur Pattern. Utilisez les touches fléchées pour passer à la ligne Style et utilisez la molette pour sélectionner OldRckRol (old rock and roll). Dans le menu principal, choisissez Pattern, pour accéder au menu «pattern». Ctgry / Rock3 Ctgry / Rock1 Style:OldRckRol Style:60sHrock Tempo: d =100 Tempo: d =100 Arnge:Preset Arnge:Preset . ; La première ligne, Ctgry (catégorie) permet de choisir la catégorie à laquelle appartient votre style (ce classement rend la recherche plus facile). . ; Montez les faders TG et MASTER et appuyez sur PLAY pour écouter l’arrangement Preset. Appuyez sur STOP puis sur REW quand vous en avez assez entendu. Paramétrage de l’arrangement Le terme arrangement correspond ici à l’ordre dans lequel les différentes parties du morceau sont organisées et non à son instrumentation et son harmonisation (qui est le sens qu’on lui donne habituellement en musique). Pour ce morceau, nous avons une intro de 4 mesures, un couplet de 12 mesures (type A), un autre couplet de 12 mesures (type B), un break (fill-in) de 8 mesures (B vers A), encore un couplet de 12 mesures de type A et une fin de 4 mesures. Deux bibliothèques de patterns sont disponibles pour l’arrangement : preset (préenregistrés — donc non modifiables) et user (utilisateur — donc modifiables). Lors de la création d’un morceau (Song), la zone Preset est copiée dans la zone utilisateur. Sélection de l’espace utilisateur (User) Utilisez les touches fléchées pour accéder à la ligne Arnge (arrange), et la molette pour afficher User. Arnge / User . Chord: . Drum :Standard. Bass :FingerBs. Lancement de l’arrangement Appuyez sur Á pour accéder à l’écran d’arrangement : / 1-Intro ( 4) 5-VerseA( 4) 9-VerseA* 3 12-FillAB( 12 TASCAM Pocketstudio 5 Manuel de référence 1) ; 4 – Les Patterns du Pocketstudio 5 Chaque ligne représente une section du Song, et est elle-même divisée en trois colonnes. Tournez la molette dans le sens antihoraire. La deuxième affiche le type de la section. Répétez l’opération jusqu’à ce qu’il ne reste qu’une section suivie de la ligne ---SongEnd---. Vous ne pouvez pas supprimer toutes les sections d’un song — il doit toujours en rester au moins une. La troisième affiche le nombre de mesures de la section. Quand vous avez terminé votre «arrangement», appuyez sur EXIT pour revenir au menu principal. Le clignotement de l’ensemble de la ligne permet d’ajouter ou retirer des sections du morceau. Ajout de sections C’est l’opération inverse. La première colonne affiche le numéro de la mesure de départ de la section. Vérifiez que la première ligne affiche bien 1à la mesure 1, jouez un pattern d’intro de 4 mesures). Intro-4 (= Utilisez la touche ¶ pour passer à la ligne suivante. Utilisez Á pour contraster (clignotement) la troisième colonne (le nombre de mesures). Utilisez la molette pour afficher le nombre 12. Notez que le point de départ (première colonne) de la section suivante change en fonction du nombre de mesure que vous définissez pour cette section. Notez également qu’un astérisque (*) apparaît si vous choisissez une valeur différente de la valeur par défaut. Utilisez la touche ¶ pour passer à la troisième ligne. Notez que la troisième colonne est toujours contrastée (clignotante). Utilisez la molette pour afficher le nombre 1 puis appuyez sur Ó pour sélectionner le type de section. Accédez à la section après laquelle vous voulez en ajouter une et utilisez les touches Ó et Á pour faire clignoter toute la ligne. Tournez la molette dans le sens horaire. Une nouvelle section est ajoutée. Vous pourrez l’éditer (type et longueur) plus tard. Répétez si besoin l’opération jusqu’à ce que vous ayez le nombre de sections correspondant à votre morceau. REMARQUE La longueur maximum d’un Song est de 100 sections OU 999 mesures. Copie de sections Pour éviter d’accumuler les opérations fastidieuses d’ajout et de suppression, vous pouvez sélectionner une portion du song our la copier et l’insérer (coller, comme sur un ordinateur). Déplacez le cursur sur la ligne Copy: Inst1:DistGtr Utilisez la molette pour modifier cette section en VerseB. . Inst2:DistGtr . Continuez d’utiliser les touches fléchées et la molette pour finir par obtenir le morceau suivant : Copy 1-Intro ( 4) 5-VerseA*12 Write: . / . ' Accédez à la page de copie : In / 1-Intro 17-VerseB*12 Out : 1-Intro 29-FillAB* 8 To : 5-VerseB ; 37-VerseA*12 Sure>>[ENTER] 49-Ending( 4) ASTUCE Vous pouvez aussi utiliser la fonction de copie décrite plus loin pour accélérer la saisie, mais il est probablement préférable de ne le faire qu’après avoir sélectionné vos accords. Vous allez vous retrouver avec trop de sections dans la partie Preset qui commence mesure 53. Pour les enlever, procédez comme suit : Retrait de certaines sections Accédez à la section à supprimer et utilisez les touches Ó et Á pour faire clignoter toute la ligne. Utilisez les touches fléchées pour passer à la ligne In (section de départ de la zone à copier) et Out (section de fin de la zone à copier) et utilisez la molette pour définir les section concernées. Il peut s’agir de la même section (comme ci-dessus où les champs In et Out affichent la même section Intro qui sera donc copiée ici immédiatement avant la section VerseB). Déplacez le curseur sur la ligne To(position avant laquelle les données seront copiées) et utilisez encore la molette pour la paramétrer. TASCAM Pocketstudio 5 Manuel de référence 13 4 – Les Patterns du Pocketstudio 5 Finalement accédez à la ligne Time qui définit le nombre de recopies (jusqu’à 99) de la section InOut. Déplacez le curseur sur la ligne Del : Inst2:DistGtr Write: . Appuyez sur ENTER pour valider la copie. Copy :. Répétez l’opération aussi souvent que nécessaire. Del / . REMARQUE . ' Accédez à l’écran de suppression : Il n’est pas possible de définir un point To situé entre les points In et Out. Lors de la copie, vous ne copiez pas que «l’arrangement», mais aussi tous les changements d’accords que vous avez saisis. Nous vous conseillons donc, si votre morceau comporte une harmonisation complexe, de n’effectuer la copie qu’après avoir mis en place vos accords (pour ne pas avoir à les re-saisir manuellement dans les sections copiées). Suppression d’un groupe de sections Il peut arriver que vous ayez à supprimer plusieurs sections à la fois. Cette opération est rendue très simple par la fonction «delete» : In / 1-Intro Out : 1-Intro ; Sure?>>[ENTER] Utilisez les touches fléchées pour passer à la ligne In (section de départ de la zone à supprimer) et Out (section de fin de cette zone) et utilisez la molette pour définir les section concernées. La section définie en In et Out peut être la même, auquel cas elle sera seule à être supprimée. Appuyez sur ENTER pour valider la suppression. REMARQUE Cette opération ne supprime que l’organisation du pattern. Les données audio enregistrées restent intactes. Paramétrage des accords Comme l’exemple choisi est très élémentaire, le choix des accords n’est pas très compliqué. La lecture de ce chapitre vous permettra toutefois de découvrir la manière de réaliser des arrangements plus intéressants. Section du Song Mesure Accord Verse 2 (VerseB) (E) (E) (E) (E) A (A) E (E) B A E E / B7 E7 (E7) A7 E7 B7 A7 E7 E7 / B7 L’enchaînement des accords auquel nous devons arriver pour l’ensemble du morceau est : Section du Song Mesure Accord Intro E (E)a (E) E / B7 (E) (E) (E) (E) A (A) E (E) B A E E / B7 Verse 1 (Verse A) 1 2 3 4 5 6 7 8 9 10 11 12 13 14 15 16 14 TASCAM Pocketstudio 5 Manuel de référence Middle 8 (FillAB) 17 18 19 20 21 22 23 24 25 26 27 28 29 30 31 32 33 34 35 36 4 – Les Patterns du Pocketstudio 5 Section du Song Mesure Accord Verse 3 (VerseA) E (E) (E) (E) A (A) E (E) B A E E / B7 Bm7 E7 Ending 37 38 39 40 41 42 43 44 45 46 47 48 49 50 pour l’instant à la résolution des changement d’accords. 1 Déplacez le curseur sur la deuxième ligne et vérifiez que le premier repère (¥) est sélectionné. Il doit être contrasté (k) pour permettre un changement d’accord. Les barres de mesures sont indiquées par les pavés (8). Utilisez la molette pour passer le point d’un état à l’autre : dans le sens horaire pour le valider et dans le sens antihoraire pour le désactiver. 2 Utilisez les touches fléchées pour passer à la troisième ligne, sur la case de la fondamentale de l’accord : C’est un enchaînement simple, mais suffisant pour expliquer le paramétrage des accords ! k ¥¥¥ 8 ¥¥¥ 8 ¥¥¥ 8 ¥¥¥ ¥D ( 3 ASTUCE Quand vous écrivez vos morceaux ou vos arrangements, la réalisation préalable d’une grille semblable à celle-ci peut se révéler très utile pour la programmation des accords sur le Pocketstudio 5. Dans le menu Pattern accédez à la ligne Chord et appuyez sur Á. B001 c k ¥¥¥ 8 ¥¥¥ 8 ¥¥¥ 8 ¥¥¥ ¥D-/( 4/ 4 Intro d B001 a. Suivant une convention propre au Pocketstudio 5 tous les accords non modifiés depuis la mesure précédente sont mis entre parenthèses. ) La première ligne de cet écran affiche la mesure en cours suivie de la figure de note corresondant à la manière dont elle est divisée pour les changements d’accords (voir ci-dessous). Dans cet écran, le curseur est toujours affiché comme un soulignement du champ de saisie. Le numéro de mesure doit être 001 (sinon utilisez la molette pour y revenir). Nous ne touchons pas Intro ) Utilisez la molette pour choisir E(mi). L’accord par défaut est «parfait majeur» et vous n’avez donc rien d’autre à faire. Dans cet écran, la gamme part de C (do) et va jusqu’à B (si) par demi-tons. Les dièses ne sont jamais représentés, et l’affichage se fait de la manière suivante : Affichage : Valeur alternative : Db Eb Gb Ab Bb C# D# F# G# A# 4 La troisième ligne affiche l’accord qui sera joué à ce point de changement. REMARQUE 4 REMARQUE La ligne suivante affiche les points de changement d’accords sélectionnés au sein de la mesure. La dernière ligne ne sert qu’à l’information : elle affiche la métrique utilisée pour cette mesure et la section en cours. -/4/ Remonez le curseur sur la ligne du haut et passez à la mesure 004. Si vous rencontrez en cours de route un repère inversé (k) sur la deuxième ligne d’une des mesures, utilisez touches fléchées et molette (antihoraire) pour le ramener à l’état normal (¥). Quand un accord est poursuivi depuis une mesure précédente, il apparait entre parenthèses. 5 Dans la mesure 004, nous allons passer l’accord de E en B7 à la moitié de la mesure. Nous allons pour cela choisir une résolution à la blanche en déplaçant le curseur sur la figure de note de la ligne du haut et tourner la molette dans le sens horaire pour la transformer en s (cette opération n’est pas réellement indispensable, mais elle vous TASCAM Pocketstudio 5 Manuel de référence 15 4 – Les Patterns du Pocketstudio 5 simplifiera la vie en réduisant le nombre de repères affichés). Le nombre des repères affichés se modifie d’ailleurs directement au fur et à mesure que vous modifiez la résolution. B004 Les autres champs de saisie de cette ligne seront expliqués plus tard. Nous nous concentrons pour l’instant sur la mise en forme de notre exemple . La mise en place des accords dans le morceau se résume donc comme suit : accéder à la mesure contenant le changement d’accord, modifier le point de changement si nécessaire, et modifier l’accord. s k 8 ¥E-/- ( 4/ 4 Intro ) 6 Accédez au premier repère et vérifiez que la fondamentale est bien E. 7 Passez au deuxième repère et sélectionnez la fondamentale B(si). Puis utilisez la flèche Á pour passer au type d’accord – à droite de la fondamentale – et sélectionnez 7). B004 s k k ¥B7/- ( 4/ 8 ASTUCE Vous pouvez utiliser ici les fonctions de copie et d’insertion («Copie de sections», p. 13) pour gagner du temps dans le cas de sections répétées. Sauvegarde du morceau Il est important de sauvegarder la progression des accords sur la carte sous peine de perdre votre travail si le Pocketstudio 5 était mis hors tension ! 9 4 Intro ) REMARQUE Il n’est pas possible de passer le curseur à la troisième ligne (et donc de modifier la fondamentale et le type de l’accord) à partir d’un repère non validé (¥) sur la deuxième ligne. Vous devez pour cela toujours partir d’un repère validé pour le changement. Répétez cette procédure pour le reste du morceau, selon la grille des p. 14 et 15. Quand vous avez terminé l’enchaînement des accords, appuyez deux fois sur EXIT pour revenir au menu principal. Utilisez les touches fléchées pour accéder au menu CARD et appuyez sur ENTER. Descendez à la fonction Song Save et appuyez sur ENTER. Répondez par ENTER (deux fois) au message de confirmation de sauvegarde. Pattern et accords sont ainsi prêts à être utilisés. Arrangement des Parts Après avoir réalisé Patterns et accords, vous pouvez organiser les différentes Parts selon vos besoins. Pour passer au réglage du volume, du panoramique etc., de la Part appuyez sur Á. Il y a quatre Parts dans chaque Pattern : le kit rythmique (qui compte pour une Part), la basse et deux instruments d’accompagnement. Le niveau général du générateur de son se règle par le fader TG mais vous pouvez souhaiter organiser ces Parts différemment. Inst / OverDr level:100 Pan :R 1 Rev :100 ; Sélectionnez une Part (Drum, Bass, Inst1 ou Inst2), et tournez la molette. Utilisez les touches fléchées et la molette pour modifier ces valeurs : Bien que les instruments choisis pour les Patterns de blues soient très bons, essayez de les changer pour expérimenter d’autres sonorités. Affichage Commentaire Vous constaterez que vous ne pouvez choisir que des «drum kits» pour la Part de Drum ou des basses pour la Part de Bass. Les deux autres Parts peuvent accepter n’importe quel instrument. 16 TASCAM Pocketstudio 5 Manuel de référence Val. min. level Niveau de la Part dans le 0 Pan Mute Rev mix du générateur de son Position panoramique de L63 la Part dans le mix stéréo off Activation ou désactivation de la Part Niveau de départ de la 0 Part vers la réverb du générateur de son Val. max. 127 R63a on 127 4 – Les Patterns du Pocketstudio 5 Affichage Commentaire Val. min. Cho Niveau de départ vers le 0 chorus du générateur de son KeyTr Transposition de la Part -36 par pas d’un demi-ton Val. max. 127 menu TG et en modifiant le paramétrage à ce niveau. Voir «Paramétrage des Parts du SMF», p. 26. Si vous le faites, souvenez-vous que l’instrument «basse» est sur le canal 2, l’instrument 1 sur le canal 3, l’instrument 2 sur le canal 4 et l’instrument «Drums» sur le canal 10. 36 a. La position centrale est notée C. Vous pouvez ainsi adapter le son à vos besoins. Appuyez sur EXIT quand vous avez terminé. Si vous avez suivi pas à pas la réalisation de cet exemple, vous devez désormais avoir une idée assez précise de ce qu’il est possible de faire avec le générateur de son et les Patterns d’accompagnement internes du Pocketstudio 5. Options d’arrangement avancées Nous avons dit que seuls les sons de basse pouvaient être utilisés pour la Part «Bass». Ce point est, en fait, modifiable, en allant au menu PATTERN puis au Utilisation d’un instrument MIDI externe avec les patterns Il est possible de brancher un clavier ou un contrôleur MIDI sur l’entrée MIDI du Pocketstudio 5 et de piloter un de ses instruments parallèlement à la lecture des Patterns. Bien que cela ne puisse pas être enregistré sur une des pistes du séquenceur interne, le son résultant peut parfaitement être enregistré en audio (en même temps que les Patterns) pendant le processus de mixage/réduction ou à l’occasion d’un report de piste (bounce). L’instrument MIDI considéré ne peut être affecté qu’au canal 1 et vous devez donc effectuer votre choix de sonorité d’instrument piloté en externe sur la Part 1. Détail des différents Patterns Vous trouverez ci-après la liste des options disponibles dans les Patterns du Pocketstudio 5. Catégories et styles Les catégories et styles disponibles sont indiqués dans le tableau ci-après. Notez qu’il n’est pas possible de changer de catégorie ou de style pendant que le Pocketstudio 5 est en lecture. Catégorie Style Description Rock1 90sHrock 80sHrock 70sHrock 70sHrock2 60sHrock HrockShfl HvyRock GlamRock Grunge SpdMetal HvMetal Thrash DeathMt1 Le «son» rock des années 90 Un «son» rock des années 80 Son de rock britannique des années 70 Rythmique britannique des années 70 Son de rock psychédélique des années 60 basé sur les guitares. Hard rock avec rythmique shuffle Rock «heavy» Typique d’un des plus fameux groupes de «glam rock» Le son «Seattle» Son métal très «speed» Son puissant très «heavy metal» Thrash haute vitesse Rythmes «dark metal» classiques Rock2 TASCAM Pocketstudio 5 Manuel de référence 17 4 – Les Patterns du Pocketstudio 5 Catégorie Style Description Rock3 Shuffle1 Shuffle2 80sVintag 70sVintag Blues 70sRckRol Alternatv PianoTrio Progress LiverPool Electric LatinRock JungleR 80sIrish Surf OldRckRol Rock sur base shuffle Shuffle plus lent et plus facile Son de rock traditionnel des années 80 avec éléments acoustiques Son de rock traditionnel des années 70 Rock sur base de blues Rock and roll, style des années 70 Son «alternatif» des années 90 Piano, basse batterie dans le style rock Rock «progressif» des années 70 sur base Hammond/synthé Cette ville anglaise a donné naissance à de nombreux groupes dont un... Rock sur base synthé Rock à éléments latins avec une guitare solo très belle Rock sur une base drum ‘n’ bass Un groupe irlandais qui s’est fait connaître dans le monde entier Son de «surf» californien typique (sans avoir à vous mouiller les pieds !) Souvenir des années 50 Guitare, batterie minimum, et basse acoustique pour un son très rockabilly La rencontre du rock et de la country Version «16-beat» de la renconre C&W et rock Style pop fameux des années 90, utilisant un piano électrique Wurlitzer Ballade en «16-beat» avec accompagnement à l’Hammond Ballade classique au piano Quand un groupe de rock joue une ballade Slow dans l’ambiance «soul music» Ballade en style «16-beat» Ballade sur accompagnement de guitare acoustique Ambiance latine au niveau des percussions Jazz et soul dans un contexte «pop» Son «pop» très classique Accompagnement funky léger Accompagnement à base synthé «kokots» de guitare et quelques percussions latines pour un son caractéristique Son «pop» britannique très classique Pop «24-beat» Mandat d’arrêt Accompagnement funky à cuivres caractéristiques Rythme en Wah-wah pour un «groove» très funky L’âge d’or du R&B de Detroit Groove classique «soul» des années 70 Rythmes R&B modernes Autres rythmes R&B avec partie de guitare dynamique et mobile Blues actualisé sur une basse slappée R&B sur une autre rythmique Blues shuffle avec association Hammond/guitare R&B sur base Gospel Remontez dans le temps ! Ballad Pop R&B Rockabily C&WRock C&W16rock 90'sPop Organ PianoPop HardRock SlowBlues 16Beat Unplugged AOR Fusion LitePop AOR1 AOR2 16beat BritPop 24beat 80sBritish Funk1 Funk2 Motown Soul R&B1 R&B2 90'sBlues 6/8R&B BluesShuf Gospel Oldies 18 TASCAM Pocketstudio 5 Manuel de référence 4 – Les Patterns du Pocketstudio 5 Catégorie Style Description Dance HipHop R&bHipHop JazHipHop Bigbeat Techno DrumNbass House Disco BrshSwing Combo Cool FastBeBop Waltz BigBand 5/4Jazz AcidJazz Hip-hop lent (avec scratches) Hip-hop plus rapide à base R&B Rencontre des rythmes hip-hop et des riffs de jazz «The» big beat Grooves style techno-dance Jungle Mix House Son disco classique Accompagnement paresseux, ambiance sax enfumée Piano, basse batterie : ajoutez votre talent ! Bien assis et rythmique Si cool que vos oreilles vont en geler ! À 6/8, plutôt qu’à 3/4, mais vous pouvez valser dessus ! Section de cuivres bien compacte en jazz classique Rythmique à 5/4 rendue célèbre. Pourrez-vous renouveler le genre ! Jazz avec une ou deux particularités Style fusion contemporain Percussions latines sur un accompagnement de type samba Funk à basse slappée Plus rapide et moins carré que le précédent High-tech fusion rapide et furieuse Magnifique exemple de fusion «24-beat» Ya-hooo ! Rythmiques Western classiques Ballade de style folk-country Ballade de style Nashville ternaire Rythmes à 3/4 en style Country Picking bluegrass Style cajun/louisiane Son New Orleans Groove cubain épicé pour ambiances latines La samba est toujours vivante Version moderne de la bossa que jouaient toutes les boîtes à rythmes. Mambo cubain remis au goût du jour Un rythme classique La rythmique latine la plus connue L’heure du calypso ! Que le rhum coule à flots ! Autre calypso (avec steel-drums) Une ambiance sans équivalent Rythme jamaïcain de base sur une basse solide Rythme «bleu» sur accompagnements de cuivres La rencontre de la Jamaïque des années 60 et du Londres de la fin des années 70 (Coventry) Jazz Fusion Country Latin World ContempoF Samba Funk1 Funk2 HighTec 24beatF Western Folk Ballad Waltz Bluegrass CajunRock Dixie Salsa Samba Bossa Mambo ChaCha Rumba Caribben1 Caribben2 Reggae1 Reggae2 Reggae3 Ska TASCAM Pocketstudio 5 Manuel de référence 19 4 – Les Patterns du Pocketstudio 5 Fonctions avancées des accords Dans le blues d’exemple, nous n’avons utilisé que quelques accords. Mais le Pocketstudio 5 peut pro- duire pratiquement toutes les grilles d’accords possibles (en notation anglo-américaine tout de même). Points de changement d’accord Tout d’abord, la résolution (division des mesures en points de changement d’accord) peut prendre les valeurs suivantes : a s dn d xn x c ronde blanche triolet de noire noire triolet de croche croche double-croche Quand ce paramétrage est fait sur la première ligne à l’écran, la deuxième ligne divise la mesure en cours en autant de repères (ou points de changement d’accord) que l’exige la résolution. Vous voyez cicontre une mesure à 4/4 avec une résolution à la croche qui divise la mesure en 8 points de changement d’accord (on peut donc changer au maximum 8 fois d’accord dans cette mesure). x B001 k ¥ 8 ¥ 8 ¥ 8 ¥ ¥D-/( 4/ 4 Intro ) Quand vous êtes passé à la deuxième ligne, les flèches Ó et Á permettent de passer d’un repère à l’autre et la molette permet de valider (sens horaire) ou de dévalider (sens antihoraire) ces points comme points de changement d’accord. Quand un point validé est contrasté, utilisez la flèche ¶ pour passer à la troisième ligne et choisir l’accord. Un point «validé» est affiché comme suit : k. Un point non validé est affiché 8 s’il correspond à à une division de temps ou ¥ dans les autres cas. Conséquences des modifications et des insertions de sections Comme expliqué ci-dessus («Paramétrage de l’arrangement», p. 12), il est possible de modifier la structure d’un morceau en modifiant le type de section et en ajoutant/copiant des sections dans l’arrangement. Dans la zone User, si vous changez le type d’une section existante, l’enchaînement des accords reste le mêmeque précédemment, mais les notes jouées sont différentes. L’affectation des accords dans ces nouvelles sections est différente selon quevous utilisez la zone User ou Preset (voir «Sélection de l’espace utilisateur (User)», p. 12). On peut en conclure qu’il est facile de créer des morceaux dans la zone Preset en utilisant simplement les enchaînements d’accords par défaut, puis de les modifier éventuellement après les avoir copiés dans la zone User (en utilisant la fonction Write du menu PATTERN). Dans la zone Preset, que vous ajoutiez une nouvelle section ou changiez le type d’une section existante, les accords sont ceux par défaut pour ce pattern. Dans la zone User, si vous ajoutez une nouvelle section, il n’y aura qu’un accord tout au long de celleci : le dernier de la section précédente. Comme il s’agit d’un accord «de suite», il est affiché entre parenthèses (par exemple : (¥Dbm7/-)). Types d’accords accessibles Quatre paramètres sont accessibles pour chaque changement d’accord : 20 TASCAM Pocketstudio 5 Manuel de référence ASTUCE Si vous avez réalisé un morceau dans la zone Preset qui semble correct et que la seule chose qui pose problème soit sa tonalité par rapport à la tessiture de votre voix, vous pouvez transposer les trois Parts (la basse et les deux autres instruments – c’est évidemment inutile pour la batterie – à l’aide du paramètre KeyTr («Arrangement des Parts», p. 16). 4 – Les Patterns du Pocketstudio 5 Octave Trois options sont accessibles ici : ¥ place l’accord à sa hauteur normale, + l’élève d’une octave, et - l’abaisse d’une octave. x B001 k 8 ¥ ¥ 8 ¥ 8 ¥ ¥D-/( 4/ 4 Intro ) Fondamentale Note de base constitutive de l’accord. Les accords sont ici toujours affichés en altérations «bémol», par enharmonie. Pour jouer un accord de F# vous devez donc afficher Gb. x B001 k 8 ¥ ¥ 8 ¥ 8 ¥ ¥D-/( 4/ 4 Intro ) Type Ce paramètre donne accès à la plupart des types d’accords habituels (et à de nombreux types inhabituels !). À savoir : Affichage -a M Madd9 M6 M69 M7 M7(9) M7(#11) M7(#5) m madd9 m6 m69 m7 m7b5 m7(9) m7(11) Affichage mM7 mM7(9) 7 7b5 7sus4 7(9) 7(b9) 7(#9) 7(13) 7(b13) 7(#11) 7(#5) sus4 #5 dim a. Signifie que le type d’accord sélectionné est le type par défaut pour ce genre de Pattern (par exemple, une intro a souvent une ligne mélodique avec laquelle l’accord doit s’harmoniser). Tout changement du type par défaut peut modifier l’esthétique du pattern. En cas de doute sur la signification de ces valeurs au plan musical, consultez les ouvrages de référence sur l’harmonie et le chiffrage moderne des accords. x B001 k 8 ¥ ¥ 8 ¥ 8 ¥ ¥Dm7/( 4/ 4 Intro ) Basse différente de la fondamentale Ce champ vous permet de définir pour la basse de l’accord une note différente de sa fondamentale. Utilisez la molette pour accéder aux autres notes. x B001 k ¥ 8 ¥ 8 ¥ 8 ¥ ¥D-/A ( 4/ 4 Intro ) Instruments Les instruments que vous affectez aux Parts suivent le standard General MIDI selon le tableau ci-après (dans la plupart des cas les noms affichés à l’écran se passent de commentaires, mais une traduction est parfois nécessaire). ASTUCE Si un instrument MIDI est branché sur la prise MIDI du Pocketstudio 5, vous pouvez en prévisualiser les timbres au fur et à mesure que vous les sélectionnez (utilisez le TASCAM Pocketstudio 5 Manuel de référence 21 4 – Les Patterns du Pocketstudio 5 canal MIDI 2 pour l’instrument 1, le canal 3 pour la Part 2, le canal 4 pour la basse et le canal 10 pour la batterie. Numéro Nom Description Pianos Piano1 Piano acoustique Piano2 Piano acoustique (clair) EG_Piano Piano électroacoustique Honky_Tonk Piano bastringue E_Piano 1 Piano électrique 1 E_Piano 2 Piano électrique 2 Harpsichord Clavecin Clavi Clavicorde 1 2 3 4 5 6 7 8 Percussions accordées Celesta Glocken Music_Box 9 10 11 12 13 14 15 16 Vibraphone Marimba Xylophone Tubular Dulcimer Célesta Glockenspiel Boîte à musique Vibraphone Marimba Xylophone Cloches tubulaires Dulcimer Full_Organ Per_Organ Rock_Organ Church_Org Reed_Organ Accordion Harmonica Tango Orgue à tirettes harmoniques Orgue avec percussion Orgue rock Orgue à tuyaux Orgue à anches Accordéon Harmonica Bandonéon Nylon_Gtr Steel_Gtr Jazz_Gt Clean_Gtr Muted_Gtr Over_Drive Disk_Gtr Harmonics Guitare espagnole Guitare folk Guitare électrique jazz Guitare électrique claire Guitare électrique étouffée Guitare électrique saturée Guitare avec distorsion Guitare jouée en harmoniques Ac_Bass Finger_Bs Pc_Bs Fretless Slap_Bs 1 Slap_Bs 2 Synth_Bs 1 Synth_Bs 2 Contrebasse Basse électrique Basse jouée au médiator Basse fretless Basse slappée 1 Basse slappée 2 Synthé basse 1 Synthé basse 2 Orgues 17 18 19 20 21 22 23 24 Guitares 25 26 27 28 29 30 31 32 Bassesa 33 34 35 36 37 38 39 40 Cordes 22 TASCAM Pocketstudio 5 Manuel de référence Numéro Nom Description 41 42 43 44 45 46 47 48 Violin Viola Cello Contrabass TremoloStr Pizzicato Harp Timpani Violon Alto Violoncelle Contrebasse Cordes trémolo Cordes pizzicato Harpe Timbales Ensembles de cordes 49 50 51 52 53 54 55 56 Marcato SlowString SynString1 SynString2 Choir Syn_Voice1 Syn_Voice2 Orch_Hit Cordes (attaque rapide) Cordes (attaque lente) Nappes de cordes 1 Nappes de cordes 2 Chœur (“aah”) Voix (“ooh”) Voix synthétiques Attaques d’orchestre Trumpet Trombone Tuba Mute Trmpt FrenchHrn BrassSect Syn_Brass1 Syn_Brass2 Trompette Trombone Tuba Trompette bouchée Cor Section de cuivres Synthé cuivres 1 Synthé cuivres 2 SopranoSax Alto_Sax Tenor_Sax BaritonSax Oboe EnglishHrn Bassoon Clarinet Sax soprano Sax alto Sax ténor Sax baryton Hautbois Cor anglais Basson Clarinette Piccolo Flute Recorder Pan_Flute BlowBottle Shakuhachi Whistle Ocarina Piccolo Flûte Pipeau Flûte de pan Bouteilles Shakuhachi Sifflet Ocarina Cuivres 57 58 59 60 61 62 63 64 Bois 65 66 67 68 69 70 71 72 Flûtes 73 74 75 76 77 78 79 80 Synthé solo 81 82 83 SquareLead Saw_Lead Calliope Onde carré Onde en dents de scie Calliope 4 – Les Patterns du Pocketstudio 5 Numéro Nom Description Numéro Nom Description 84 85 86 87 88 Chiff_Lead Charang Voice_Lead 5th_Lead Bass+Lead «Chiff lead» «Charang» «Vocal lead» Dents de scie à la quinte Basse + «lead» 127 128 Applause Gun_Shot Applaudissement Coup de revolver a. Seuls les instruments de ce groupe peuvent être affectés à la partie de basse Synthétiseurs 89 90 91 92 93 94 95 96 Fantasia Warm_Pad Poly_Pad Choir Pad Bowed_Pad Metal_Pad Halo_Pad Sweep_Pad Son «new-age» Nappe dense Synthé polyphonique Chœur synthétique Nappe de cordes Son métallique Son diffus Son modulé Effets synthétiques 97 98 99 100 101 102 103 104 Rain SoundTrack Crystal Atmosphere Brightness Goblins Echoes Star_Theme Pluie Bande-son de film Son crystallin Effets atmosphériques Son très bruyant Effets de Goblins Échos Son de type «SF» Instruments ethniques 105 106 107 108 109 110 111 112 Sitar Banjo Shamisenq Koto Kalimba Bag_Pipe Fiddle Shanai Sitar (Indien) Banjo Shamisen (Japonais) Koto (Japonais) Kalimba (Africain) Cornemuse Violon «folk» Anche double (indien) Percussions 113 114 115 116 117 118 119 120 TinkleBell Clochette Agogo Agogo SteelDrums Steel drum Wood_Block Wood block Taiko Taiko (Japonais) MelodicTom Tom mélodique Synth_Drum Synth drum ReverseCymb Cymbale inversée Effets sonores 121 122 123 124 125 126 Fret_Noise Breath Seashore Bird_Tweet Telephone Helicopter Bruit de frettes de guitare Respiration Vagues Chant d’oiseaux Sonnerie de téléphone Hélicoptère TASCAM Pocketstudio 5 Manuel de référence 23 4 – Les Patterns du Pocketstudio 5 Kits rythmiques en plus de ces instruments, vous disposez de cinq kits rythmiques utilisables avec les Parts «drums» des patterns : Nom Description Standard Power Set Brush Kit standard Kit plus puissant, orienté rock Kit standard joué avec les balais et destiné au jazz etc. Une vision plus «orchestrale» des percussions Émulation d’une boîte à rythme très populaire Orchestr CM-64/32 24 TASCAM Pocketstudio 5 Manuel de référence 5 – Fichiers MIDI files standard et Pocketstudio 5 Le Pocketstudio 5 peut lire les fichiers MIDI files standard (abrégés en SMF) et les jouer à l’aide de son générateur de son interne. Vous pouvez utiliser soit des SMF du domaine public disponibles sur l’internet etc. soit transférer sur la carte mémoire du Pocketstudio 5 des fichiers «MIDI file» que vous avez créés sur séquenceur. ASTUCE Vous pouvez aussi piloter le générateur de son interne directement par MIDI à partir d’un clavier ou d’un séquenceur externe. Il n’est toutefois pas possible d’enregistrer des séquences sur le Pocketstudio 5 de cette manière. Dans le Pocketstudio 5, vous pouvez choisir les instruments qui joueront le SMF, régler leur niveau et leur position panoramique, les transposer, leur ajouter des effets de réverb ou chorus, etc. Vous pouvez ainsi produire un accompagnement de type «karaoke» parfaitement adapté à votre voix. Également, pour pratiquer votre instrument ou vous entraîner, vous avez la possibilité de faire jouer le morceau en «mutant» l’instrument MIDI solo que vous remplacerez en le jouant en direct. Transfert des SMF vers le Pocketstudio 5 La copie des SMF vers le Pocketstudio 5 se fait de la même manière que n’importe quel transfert de fichier à partir de votre ordinateur. Copiez les SMF vers la carte de la manière dont vous effectuez une copie entre volumes (glisser-déposer du fichier d’un dossier à l’autre). REMARQUE Vos SMF doivent être dotés de noms de type 8.3 (c’est-à-dire que le nom du fichier ne doit pas dépasser 8 caractères, et l’extension doit être de type .MID). Les SMF peuvent inclure des données sous copyright. Vérifiez que vous respectez bien les droits de tous les détenteurs des copyright concernés quand vous utilisez de tels fichiers. Reportez-vous au chapitre «Données, cartes, etc.», p. 36 pour plus de détails sur la manière de relier le Pocketstudio 5 à un ordinateur. Quand le Pocketstudio 5 est relié à un ordinateur, sa carte mémoire apparaît sur celui-ci comme un volume (disque) externe. Notez que si le nom dépasse 8 caractères, il sera abrégé, les espaces seront supprimés et les lettres minuscules seront converties en majuscules. Un fichier appelé My Blue Rose.mid deviendra donc sur le Pocketstudio 5 : MYBLUE 1. REMARQUE Veillez à bien copier vos fichiers SMF dans le dossier SMF de la carte. Si vous les copiez ailleurs, ils ne seront pas accessibles pour le Pocketstudio 5. Suppression des SMF Vous pouvez supprimer un SMF chargé dans la carte en utilisant les commandes du Pocketstudio 5. Dans le menu CARD utilisez les touches fléchées pour accéder à la ligne SMF DELETE, et appuyez sur ENTER. / ELLIE1 Après un court moment, l’écran affichera Complete‘! REMARQUE YOU4ME WAITING Utilisez les touches fléchées pour faire défiler les morceaux jusqu’à celui que vous voulez supprimer, puis appuyez sur ENTER. ; Delete>>[ENTER] Il n’y a pas d’annulation possible de cette opération. Vérifiez que vous disposez bien d’une copie de ce fichier sur votre ordinateur si vous souhaitez pouvoir le réutiliser ultérieurement. TASCAM Pocketstudio 5 Manuel de référence 25 5 – Fichiers MIDI files standard et Pocketstudio 5 Utilisation de SMF avec le Pocketstudio 5 En même temps qu’il lit un SMF, le Pocketstudio 5, vous permet de vous enregistrer en parallèle. Utilisez les touches PLAY, STOP, REW, F FWD et MARK pour faire jouer le SMF en même temps que les pistes audio. Dans ce contexte, l’audio restera toujours synchronisés avecle MIDI. Si l’écran TG est affiché pendant la lecture du SMF, la lecture des notes se signale par le bref clignotement d’un o au dessus du numéro de Part, sur la troisième ligne de l’écran. Le volume du générateur de son se contrôle par le fader TG (de la même manière que les pistes audio). ASTUCE Si vous utilisez un SMF en accompagnement de vos pistes audio, il pourra être préférable d’afficher le temps en «mesures et temps» au lieu des minutes, secondes et frames. Voir «Modes d’affichage temporel», p. 28. La carte contient de nombreux fichiers SMF et vous devez maintenant choisir celui que vous voulez mettre en lecture. Vous pouvez aussi désactiver la lecture du SMF et utiliser les touches de transport pour piloter uniquement la lecture des pistes audio. Chargement d’un SMF depuis la carte Pour charger un SMF, utilisez le menu CARD : SONG LOAD SONG SAVE SONG EDIT / SMF ; LOAD Quand un SMF est chargé, le générateur de son est automatiquement mis en situation de le lire (au lieu de lire les patterns). Pour vérifier ou modifier cet état de fait, accédez au menu SYSTEM et sélectionnez l’option TgMode. Record:Tracking Déplacez le curseur sur la ligne SMF Load et appuyez sur ENTER. TgMode / SMF / BLUEDOLL Tempo :100% Time :ABS Play ; IWANTYOU THRASH1 ASTUCE Load>>[ENTER] Amenez le curseur sur le titre du SMF que vous voulez charger et appuyez sur ENTER. Vous pouvez aussi préférer afficher le temps en mesures et temps puisque vous travaillez sur un fichier MIDI. Voir «Modes d’affichage temporel», p. 28. Choix du tempo du SMF Toujours dans le menu SYSTEM, vous avez la possibilité de faire jouer le SMF à un tempo différent de celui mémorisé lors de sa sauvegarde. Comme le MIDI ne fait pas varier la hauteur du son avec le tempo, cette option peut être intéressante pour travailler un morceau à vitesse réduite. Record:Tracking TgMode:SMF Tempo / Time :ABS Le tempo est ici affiché en pourcentage de la valeur originale du SMF. Vous pouvez le faire varier à l’aide de la molette entre 50% (vitesse réduite de moitié) et 200% (vitesse double) de l’original. 100% correspond naturellement à la vitesse originale. Les changements de tempo inclus dans le SMF sont préservés. Play 75% ; Paramétrage des Parts du SMF Comme indiqué précédemment, vous pouvez modifier les paramètres ci-après pour chacune des 16 parts 26 TASCAM Pocketstudio 5 Manuel de référence du SMF (sachant que tous les SMF ne les utilisent pas tous et n’ont pas tous 16 instruments) : 5 – Fichiers MIDI files standard et Pocketstudio 5 • Instrument—vous pouvez choisir entre 128 instruments et 5 drumkits (ensembles d’instruments rythmiques) correspondant aux standards définis par la norme General MIDI. Reportez au chapitre «Instruments» de la page 9 de la documents des Patterns pour obtenir la liste complète des instruments General MIDI implantés dans le Pocketstudio 5. Notez que vous ne devez pas seulement veiller à n’affecter que des basses à la piste de basse mais aussi à n’affecter que des kits rythmiques à la Part 10 (traditionnellement réservée aux percussions). • Level— de 0 à 127 • Pan— de L63 (extrême-gauche) à C (centre) et R63 (extrême-droite) • Mute— on (Part désactivée) ou off (Part active) • Rx. Ch (canal de réception) — canal MIDI sur lequel la Part reçoit ses données. Classiquement, la Part 1 est affectée au canal 1 etc. mais vous pouvez aussi modifier cet état de fait. • ChoType (type de chorus) — différents types d’effets sont disponibles. Ce paramètre permet de choisir celui qui est affecté au générateur de son. • ChoSend (départ chorus) — niveau de départ du signal adressé à l’effet «chorus» (dont le type est déterminé ci-dessus). • RevType (type de reverb) — en plus de l’effet «chorus», le générateur de son peut utiliser sa propre réverbération (ou delay). Choisissez son type ici. • RevSend (départ reverb) — niveau de départ du signal adressé à l’effet «reverb». • KeyTrans (transposition) — transpose le morceau original dans une plage de ± 36 demi-tons (trois octaves). ASTUCE La transposition est utile pour apprendre un morceau écri en fa dièse, par exemple, et dont vous ne seriez pas sûr des accords, ou pour adapter la tonalité d’un morceau à la tessiture de votre voix . REMARQUE Les deux effets dont il est question ici sont complètement indépendants des autres effets du Pocketstudio 5. Ils ne peuvent pas être utilisés sur les pistes audio et inversement les effets audio ne peuvent pas être utilisés avec le générateur de son. Dans le menu principal, choisissez le menu TG : WildHand 000:Piano1 ; 12-4--78- p q w e --- Le nom de la séquence est indiqué en haut de l’écran avec la première Part (si le SMF comporte un tel nom. Dans le cas contraire c’est le nom du fichier qui s’affiche). Appuyez sur ¶ pour passer à l’édition des paramètres. Utilisez les flèches Ó et Á pour sélectionner la Part. Son numéro clignote sur la ligne inférieure de l’écran (si la Part est mutée, le chiffre est remplacé par un tiret -), pendant que le numéro de Part et l’instrument sélectionné s’affichent en haut de l’écran. Utilisez les flèches § et ¶ pour choisir le paramètre à modifier. La deuxième ligne affiche alors le paramètre, dans la typographie décrite précédemment. Utilisez la molette pour en modifier la valeur. Il n’y a pas besoin d’appuyer sur ENTER — le changement est instantané. Cette manière de travailler vous permet de choisir entre deux options : modifier les différents paramètres d’une même Part (à l’aide des flèches § et ¶) ou modifier un même paramètre dans différentes Parts (à l’aide des flèches Ó et Á). TASCAM Pocketstudio 5 Manuel de référence 27 6 – Fonctions avancées Choix de l’affichage de niveau Vous pouvez choisir entre quatre systèmes d’affichage du niveau à l’écran : court/fin (ShrtSlim), long/fin (LongSlim), court/épais (ShrtFat) ou long/épais (LongFat). 1 Dans le menu system placez-vous sur l’option Meter: TgMode:Pattern 2 Tempo :--------- Time :ABS Meter / ShrtSlim ' Utilisez la molette pour choisir le type d’affichage. Modes d’affichage temporels Vous avez le choix entre afficher le temps en minutes secondes et frames (il y a 38 ou 39 frames dans une secondes) on en mesures (bars) et temps (beats). 1 Dans le menu system placez-vous sur l’option Time: Record:Tracking TgMode:Pattern Tempo :--------- Time / ABS REMARQUE L’affichage sous forme «bar/beat» n’est pas, en soi, magique : si vous ne jouez pas en mesure avec le générateur de son il n’y a aucun moyen pour le Pocketstudio 5 de savoir quoi que ce soit du tempo ou de la structure de votre musique. Les Songs du Pocketstudio 5 commencent toujours au temps 00:00:00 (minutes, seconds et frames) ou 001-01 (mesures et temps). ; REMARQUE 2 Utilisez la molette pour choisir le mode d’affichage temporel : ABS (pour temps «absolu») ou BAR/BEAT (mesures et temps). Du fait de la nature imprécise de la conversion, vous pouvez trouver parfois que l’affichage «bars/beats» n’est pas aussi précis (pour de petites fractions de secondes) que le temps ABS. Il reste toutefois un moyen particulièrement utile pour passer rapidement d’une position à l’autre dans la structure d’un morceau. Suppresseur de bruit Vous pouvez noter, en particulier sur certains des effets «guitare» affectés aux entrées, l’apparition de bruit dû essentiellement à l’amplification par l’effet des frottements de cordes, de micros etc. Le son de l’instrument couvre en principe ces artefacts, mais dans les passages les plus faibles le phénomène peut être perturbant. 2 Le Pocketstudio 5 dispose à cet effet de «portes de bruit» sur les deux entrées. Seuls les sons dont le niveau est supérieur au seuil choisi sont entendus. 3 1 Dans l’écran par défaut, appuyez sur MENU, et accédez au menu SYSTEM. Utilisez les touches fléchées pour accéder au bas du menu : Time :ABS Meter :ShrtSlim NspA / 10 NspB :12 l Vous y trouvez les deux suppresseurs de bruit des entrées A et B, NspA et NspB. Utilisez la molette pour modifier le seuil depuis OFF (équivalent à 0) jusqu’à 60. En position OFF tous les signaux (et le bruit associé) sont transmis. Pour les valeurs les plus hautes, seuls les sons relativement forts passent. Si votre morceau comprend des passage très doux, vous pouvez arriver à ne plus les entendre si vous réglez ce paramètre trop haut. 28 TASCAM Pocketstudio 5 Manuel de référence 6 – Fonctions avancées Quand la «porte» est ouverte et laisse passer le son, elle met un certain temps à se refermer, pendant lequel vous pouvez entendre un peu de bruit même après que le son que vous vouliez respecter ait cessé. Vous noterez aussi que le son et coupé lentement quand la valeur décroit vers OFFet qu’il réapparaît plus rapidement quand la valeur s’éloigne de OFF. Accès à une position temporelle pour passer d’un champ à l’autre (qui se met à clignoter à la place du précédent). À partir de l’écran par défaut, vous pouvez accéder directement à différentes parties du Song. Vous pouvez soit accéder à une position exprimée en minutes, secondes et frames (il y a 37 ou 38 frames dans une seconde), soit à une position en mesures et temps selon le choix effectué précédemment. Accès à une position mm/ss/ff : Procédez comme suit : 1 Arrêtez la lecture ou l’enregistrement. 2 Dans l’écran par défaut déplacez le curseur (trait de soulignement) sous une des trois parties de la valeur temporelle (minutes, secondes ou frames) : 00:10:33 3 Tournez la molette pour en modifier la valeur. Notez que si vous montez le chiffre des secondes au-delà de 59, il repasse à 00 et le chiffre des minutes se trouve incrémenté d’une unité (et inversement si vous descendez en-dessous de 00). Les champs des frames et des secondes interagissent de la même manière. Pendant que vous tournez la molette les chiffres clignotent. Utilisez les touches fléchées 4 Quand vous avez terminé votre saisie, appuyez sur ENTER pour accéder à la position correspondante. 5 Vous pouvez utiliser cette position pour lancer la lecture ou l’enregistrement, pour fixer les points IN ou OUT d’un punch-in ou d’une lecture en boucle, ou encore pour repérer une valeur temporelle par un Marker. Accès à une position mesures/temps La procédure est fondamentalement la même que pour une position mm/ss/ff sauf en ce qui concerne les points suivants : 14-02 Les mesures et les temps sont séparées par un tiret (-), et non par deux points (:). L’augmentation de la valeur des temps ne fait pas automatiquement passer à la mesure suivante, pas plus que sa réduction en dessous de zéro ne fait revenir à la mesure précédente. Par contre, comme dans les positions à base temporelle, vous devez appuyer sur ENTER pour accéder à la nouvelle position. Markers Utilisez cette fonction pour repérer et accéder à des positions temporelles précises au sein du morceau (début de couplet, break, etc.). Ces markers peuvent être aussi utilisés en association avec les fonctions d’édition (voir «Édition des données», p. 40). En plus des huit points que vous pouvez définir et renommer librement dans le morceau, vous disposez ausi de deux points IN et OUT, qui servent spécifiquement aux fonctions de bouclage et d’auto punch (vous ne pouvez pas attribuer d’autre nom à ces deux derniers). Utilisation des markers Quand les markers ont été positionnés comme expliqué ci-après, vous n’avez qu’à appuyer sur les touches REW ou F FWD pour passer de l’un à l’autre, que le morceau soit en lecture ou arrêté (mais pas en enregistrement), incluant les points IN et OUT. Si aucun marker n’existe avant la position en cours, l’appui sur REW ramène au début du morceau. La mise en place et l’édition des markers sont expliquées en détail dans le paragraphe qui suit. TASCAM Pocketstudio 5 Manuel de référence 29 6 – Fonctions avancées Mise en place d’un marker Que ce soit en lecture ou à l’arrêt, il suffit d’appuyer sur la touche MARK pour affecter un marker à la position en cours. ASTUCE Il n’est pas obligatoire que l’écran par défaut soit affiché pour utiliser les markers. L’écran par défaut affiche Mark x dans sa partie supérieure gauche, x correspondant au prochain numéro de marker disponible. Il s’agit aussi du nom par défaut de ce marker. Vous pourrez le modifier ensuite en un nom plus explicite, comme «couplet 2» ou «Impro», voir ci-dessous. Si un marker a été supprimé de la séquence, son numéro est proposé pour réutilisation. Quand les markers sont en place (incluant les points IN et OUT), le nom du marker situé avant la position en cours s’affiche pendant la lecture ou l’avance rapide. Suppression d’un marker Le marker est supprimé et le marker précédent (s’il en existe un) s’affiche. Pour supprimer ce marker précédent, relâchez toutes les touches, appuyez à nouveau sur STOP et maintenez cette touche enfoncée, puis appuyez à nouveau sur MARK. Quand un marker est affiché (à la position en cours ou à la position antérieure à celle-ci), vous pouvez le supprimer de la manière suivante : 1 Maintenez la touche STOP enfoncée. 2 Appuyez sur la touche MARK. Édition et attribution d’un nom à un marker Pour éditer ou donner un nom à un marker : 1 Sélectionnez CARD dans le menu principal. 2 Sélectionnez Song Edit. Faites défiler vers le bas jusqu’à ce que la ligne Edit Mark soit contrastée. 4 Appuyez sur Á pour passer à l’édition du marker sélectionné : Name:Mark Time: 1 00:00:00 Write>>[ENTER] Song Delete 5 Undo Redo / Edit 3 ' Mark Donnez un nom au marker («Attribution d’un nom, etc.», p. 12 du manuel de Prise en main). Notez que vous ne pouvez pas donner de nom aux points IN et OUT. Appuyez sur ENTER/YES, et utilisez les flèches ¶ et § pour passer en revue la liste des markers mis en place : Select 1 . Mark 2 . IN Utilisez Á et Ó pour déplacer le curseur entre les champs des minutes, des secondes et des frames, et tournez la molette pour saisir la valeur. Mark / Mark Utilisez ¶ et § pour passer du champ de saisie du nom à celui de la position temporelle. . 6 Validez la saisie avec la touche ENTER. Lecture en boucle Vous pouvez répéter et lire en boucle une partie du morceau, par exemple pour travailler un passage instrumental ou vocal difficile. Quand la touche REPEAT est allumée, la lecture se fait entre les points IN et OUT (pour autant qu’ils aient été paramétrés). 30 TASCAM Pocketstudio 5 Manuel de référence Quand vous appuyez sur REPEAT pour activer la lecture en boucle (si les points IN et OUT ont été paramétrés et ne sont pas trop proches, faute de quoi un message d’erreur s’affichera), la lecture démarre au premier point, va jusqu’au second et revient au premier pour reprendre la même section. 6 – Fonctions avancées REMARQUE En mode de bouclage, à la différence de l’essai d’autopunch, le point IN peut être postérieur au point OUT. Souvenez-vous qu’il est aussi possible d’effectuer des essais d’auto-punch en boucle. Appuyez sur la touche REPEAT pour éteindre son témoin et désactiver le mode de répétition. Vous pouvez aussi modifier les points IN et OUT pendant que la lecture en boucle se déroule. Enregistrement en Punch-in L’enregistrement en Punch-in peut se faire de deux manières : manuelle ou automatique. Dans les deux cas, vous pouvez entendre («monitorer») les pistes précédemment enregistrées et en régler les niveaux avec les faders correspondants. Quand vous entrez en punch in (enregistrement) vous entendez aussi le signal source (guitare, voix, etc.). Quand vous passez en punch out (sortie d’enregistrement), le monitoring retourne à l’écoute des pistes. Punch-in manuel Pour effectuer un punch-in manuel, procédez comme suit : si une piste est «armée» (témoin REC READY clignotant), mettez simplement la piste en lecture et appuyez sur la touche RECORD au moment où vous voulez passer en enregistrement —le témoin REC READY s’allume en fixe (avec la touche RECORD). Enregistrez votre nouvelle version de cette Part . Appuyez sur PLAY au moment où vous voulez sortir de l’enregistrement. Le Pocketstudio 5 retourne en lecture, la touche RECORD clignote un moment pendant que les données s’écrivent sur la carte et la touche REC READY se met également à clignoter. Punch-in automatique La méthode ci-dessus nécessite d’appuyer sur les touches du Pocketstudio 5 ce qui n’est pas très simple si vos deux mains sont nécessaires pour jouer de l’instrument (guitare par exemple). L’automation permet également des essais préalables (tenant compte de manière précise de l’entrée et de la sortie d’enregistrement), sans toucher à l’enregistrement précédent. Le Punch-in automatique repose sur la mise en place de deux points de localisation très important : IN et OUT. Mise en place des points IN et OUT Vous pouvez mettre ces points en place soit «à la volée» pendant la lecture soit après vous être arrêté sur le point approprié. Appuyez simplement sur la touche IN ou OUT au moment choisi. ASTUCE Si vous n’avez fait qu’une fausse note, il restera toujours très difficile de ne reprendre que celle-ci. Il vaut toujours mieux réenregistrer une phrase complète, présentant si possible un silence, même court, de part et d’autre, dans lesquels vous placerez judicieusement les points IN et OUT . Une fois mis en place, les points IN et OUT apparaissent comme «markers» (voir p. 29) sur l’écran et ils peuvent être édités et supprimés comme tels. Par contre vous ne pouvez pas leur attribuer de nom. REMARQUE Il n’est pas possible de supprimer les points IN et OUT quand la touche AUTO PUNCH est allumée ou clignotante (voir ci-après). Essai préalable d’un Punch-in Après avoir mis en place vos repères, appuyez sur la touche AUTO PUNCH (elle clignote). La lecture reprend un peu avant le point IN (3 secondes). Mettez votre piste en attente d’enregistrement et affectez-lui une source («Routage d’une source vers une piste, p. 14 du guide de Prise en main). La touche REC READY de cette piste se met à clignoter. TASCAM Pocketstudio 5 Manuel de référence 31 6 – Fonctions avancées Appuyez sur PLAY. La lecture commence jusqu’au point IN, puis le monitoring de la piste s’arrête et la touche RECORD clignote jusqu’à ce que vous ayez atteint le point OUT. Le monitoring de la piste reprend alors et le clignotement de RECORD s’arrête. Trois secondes après avoir passé le point OUT, la lecture s’arrête et revient à la position temporelle située trois secondes avant le point IN. Vous pouvez alors décider de modifier la position des points IN et OUT (voir «Édition et attribution d’un nom à un marker», p. 30 pour plus de détails). ASTUCE Si la touche REPEAT est allumée, vous pouvez poursuivre cet essai préalable autant de fois que vous le voulez, en «mains libres». Vous pouvez aussi à tout moment appuyer sur REPEAT pour désactiver la lecture en boucle. Enregistrement du punch-in Quand vous êtes prêt à enregistrer, revenez avant le point IN si ce n’est déjà fait (habituellement le Pocketstudio 5 le fait spontanément). Appuyez sur la touche AUTO PUNCH clignotante pour la passer en allumage fixe (si la touche REPEAT était allumée, elle s’éteint). Appuyez sur PLAY. Quand le Pocketstudio 5 atteint le point IN la touche RECORD s’allume et l’enregis- trement démarre. Le monitoring des pistes est suspendu. Quand le point OUT est atteint, il reprend. Recommencez cet enregistrement autant de fois que nécessaire pour obtenir une «bonne» prise (ces répétitions ne peuvent pas être lancées automatiquement). Vous n’y arriverez sans doute qu’au bout de quelques essais. Vérification de l’enregistrement punch-in Pour vérifier votre prise, revenez à un point antérieur au point IN point, éteignez la touche AUTO PUNCH et appuyez sur PLAY. Vous entendez les uns après les autres tous les éléments enregistrés : avant, pendant et après le punch-in. Si le résultat ne vous convient pas, il suffit d’activer à nouveau la touche AUTO PUNCH (les points IN et OUT sont restés les mêmes), et reprendre le punchin. Reports de pistes (bouncing) Comme la plupart des enregistreurs multipistes, le Pocketstudio 5 permet d’effectuer des reports de pistes ou bounces (c’est-à-dire combiner de nouveaux enregistrements avec de plus anciens afin de libérer des pistes pour poursuivre d’autres enregistrements) Le Pocketstudio 5 permet même d’effectuer un report d’une piste sur elle-même. Cette opération est rendue possible en «ramenant» les sorties MASTER sur n’importe quelles pistes armées «en attente d’enregistrement» pour réenregistrer leur mix. De cette manière, il est clair que vous pouvez enregistrer plus de quatre pistes sur le Pocketstudio 5. 1 2 Drums L Drums R 3 Bass L 4 Bass R MASTER L et R 1 2 3 4 Drums + Drums + Bass L Bass R bass L bass R (réutilisable) (réutilisable) Toutefois, une fois le «bounce» effectué, vous devez tenir compte des points suivants : 32 TASCAM Pocketstudio 5 Manuel de référence 6 – Fonctions avancées • En mode bounce, les seules sources disponibles sont les sorties stéréo principales. Elles vous permettent quand même d’enregistrer toutes les pistes ainsi que le générateur de son. Veillez donc bien à désactiver ce dernier si vous ne l’utilisez pas. • Bien qu’il soit possible d’effectuer un bounce de pistes sur elles-mêmes, vous perdrez alors l’enregistrement original (dans le schéma précédent, les pistes «drums» 1 et 2 seront remplacées par le mixage). La fonction «undo» d’annulation permet heureusement de restituer les pistes originales si vous avez fait une erreur . • Mais dès que vous aurez remis l’appareil en enregistrement après le report, la fonction d’annulation (undo) ne sera plus accessible pour récupérer les pistes dans l’état antérieur au bounce. devez choisir si vous n’avez pas de signaux à ajouter au report à partir des entrées. Modes de report Vous disposez de deux modes Nous conseillons vivement, avant d’effectuer un report, de sauvegarder toutes vos pistes sur ordinateur (voir «Gestion des Songs et des données sur le Pocketstudio 5», p. 23 du manuel de Prise en main). Vous disposerez ainsi d’une sécurité au cas où des problèmes interviendraient. de report (bounce). Le premier, Bouncing, route simplement les sorties stéréo vers les pistes «armées» en attente d’enregistrement. Le deuxième, Bounce+, fait de même mais permet aux deux entrées d’être associées à cette affectation. Le mode Bouncing permet d’éviter que des bruits parasites en provenance des entrées ne soient accidentellement enregistrés, et c’est celui que vous Activation du report Accédez au menu SYSTEM à partir du menu principal. Le premier élément, Record, est positionné sur Tracking si vous avez effectué précédemment des enregistrements normaux. Utilisez la molette pour passer à Bouncing ou Bounce+selon le cas. Record / Bouncing TgMode:Pattern Tempo :-------- Time :ABS ; ASTUCE Retour à l’enregistrement multipiste Accédez au menu SYSTEM à partir du menu principal et resélectionnez Tracking comme mode d’enregistrement Record. Options de mixage Au moment du mixage, vous pouvez souhaiter tester différents mix, ou différents effets, ou encore différents réglages de niveaux, etc. Le Pocketstudio 5 vous permet pour cela de conserver en mémoire plusieurs aspects d’un même Song et de les comparer. Quand vous avez choisi celui qui vous convient le mieux, vous pouvez effacer les autres (vous pouvez aussi tous les garder si vous n’arrivez pas à vous décider !). Quand vous appuyez sur la touche MP3 et qu’elle clignote en rouge (vous demandant de choisir un fichier de mix), si aucun fichier MP3 ne se trouve sur la carte, vous verrez apparaître : / STMIX Load>>[ENTER] Quand vous arrêtez le mix et que la touche RECORD a cessé de clignoter (le mix est terminé), la touche MP3 se met à clignoter en vert quelques instants, puis passe en allumage fixe (vert), signalant que le MP3 que vous venez de réaliser est prêt pour la lecture. Ce MP3 est toujours appelé STMIX par défaut au moment de sa création. Si vous appuyez alors sur la touche MP3 pour la refaire clignoter en rouge, vous pouvez voir que le mix que vous venez de faire est appelé STMIX. / STMIX Load>>[ENTER] La sélection de STMIX effacera donc le mix antérieur qui porte le même nom STMIX. Appuyez sur ENTER pour créer un nouveau mix. Pour conserver ce mix, vous devez lui attribuer un autre nom. Poursuivez le mixage (PLAY+RECORD, effectuez les réglages de niveaux, etc.). Appuyez sur la touche MENU et accédez au menu CARD. TASCAM Pocketstudio 5 Manuel de référence 33 6 – Fonctions avancées Déplacez le curseur sur MP3 NAME et appuyez sur ENTER: MP3 Name Name STMIX. Si un fichier STMIX, existe déjà, il sera remplacé et il ne sera pas possible d’annuler l’opération ! Changement du nom d’un MP3 Pour ne pas :STMIX Sure?>>[ENTER Utilisez les touches fléchées et la molette pour changer de nom (par exemple : MIX1). Si vous appuyez maintenant sur la touche MP3 pour lancer une réduction, vous verrez apparaître son nom dans la liste : risquer d’effacer votre fichier STMIX vous devez le renommer de la façon suivante : 1 Chargez le fichier MP3 STMIX pour lecture ou enregistrement (voir ce paragraphe et le suivant). 2 Appuyez sur la touche MP3 pour l’éteindre. 3 Dans le menu CARD sélectionnez MP3 NAME, et appuyez sur ENTER : / STMIX MIX1 MP3 Name Name :STMIX Load>>[ENTER] Vous pouvez alors choisir un nouveau mix (STMIX) ou effacer un mix existant (ici : MIX1). La chose importante est de se souvenir que par défaut, tout nouveau mix est sauvegardé comme Sure?>>[ENTER] 4 Utilisez les touches fléchées et la molette pour choisir les lettre du nouveau nom, puis appuyez sur ENTER pour le valider. Choix du MP3 à mettre en lecture Quand vous avez effectué différents mix aux fins de comparaisons, vous pouvez les mettre en lecture les uns après les autres comme suit : Appuyez sur la touche MP3 jusqu’à ce qu’elle clignote en vert. La liste des différents MP3 disponibles (mixes, etc.) apparaît à l’écran. / MIX1 MIX2 BIGBASS ; Load>>[ENTER] Utilisez les touches fléchées pour choisir le MP3 à charger et appuyez sur ENTER. La touche MP3 s’allume en vert. Vous pouvez alors utiliser les touches de transport pour gérer la lecture MP3. PLAY et STOP fonctionnent comme d’habitude. RECORD est sans effet sur le fichier MP3 mais permet de le réinjecter sur les pistes d’enregistrement (voir ci-dessous). Le main- tien enfoncé des touches REW ou F FWD provoque l’avance ou le retour rapide (mutés). Pour revenir au début du morceau, vous pouvez utiliser la combinaison STOP + REW (la combinaison LRP n’a naturellement pas de sens ici). La lecture en boucle n’est pas possible pendant la l’écoute d’un MP3, pas plus que la mise en place de markers ou l’affichage en «mesures et temps». Le champ des frames n’est pas non plus accessible ni pour l’affichage ni pour la localisation (minutes et secondes seulement). REMARQUE Su aucun MP3 n’est présent dans le Pocketstudio 5, l’écran affiche No File. ASTUCE Vous pouvez aussi utiliser le Pocketstudio 5 comme lecteur pour des fichiers MP3 d’autres origines. Vous utilisez la même technique que pour le chargement de MP3 placés dans le dossier MP3 quand le Pocketstudio 5 est relié à un ordinateur. Ces fichiers doivent être encodés à 128 kbps. Utilisation d’un MP3 en accompagnement Quand un MP3 a été chargé sur la carte du Pocketstudio 5, vous pouvez l’utiliser en accompagnement dans vos enregistrements multipistes. Cela s’appli- 34 TASCAM Pocketstudio 5 Manuel de référence que aussi bien à vos propres MP3 qu’à des MP3 d’autres sources pourvu qu’ils soient encodés à 128 kbps et chargés sur la carte. 6 – Fonctions avancées Appuyez sur la touche MP3 jusqu’à ce qu’elle clignote en vert et sélectionnez le fichier MP3 à mettre en lecture. Réglez le niveau de lecture du MP3 (et par conséquent le niveau d’enregistrement sur les pistes) à l’aide du fader MASTER. Les entrées guitare et micro ne peuvent pas être affectées aux pistes dans ce mode. Le fichier MP3 peut être enregistré soit sur les pistes 1 et 2, soit sur les pistes 3 et 4. Armez les pistes 1 et 2 (ou 3 e 4) et lancez l’enregistrement (PLAY + RECORD). Le MP3 est lu et enregistré simultanément sur les pistes armées. Arrêtez la lecture, vérifiez que la touche MP3 est bien éteinte et revenez au début du morceau. Affectez les entrées aux pistes inutilisées. Vous pouvez alors chanter ou jouer en même temps que votre accompagnement MP3, et ajouter une deuxième voix en harmonie, par exemple, à vos morceaux préférés, etc. TASCAM Pocketstudio 5 Manuel de référence 35 7 – Données, cartes, etc. Gestion des cartes Toutes les cartes CF doivent avoir été préalablement formatées sur le Pocketstudio 5 avant utilisation. Vous pouvez utiliser des cartes de 8 Mo à 128 Mo (les cartes de moins de 8 Mo sont trop petites pour une utilisation pratique et le Pocketstudio 5 n’est pas compatible avec les cartes de plus de 128 Mo, incluant les cartes «disque dur» de type CF). Le format de la carte est essentiellement de type DOS, avec des fichiers de 8 caractères suivis d’une extension de 3 caractères. Les noms de fichiers longs ne sont pas acceptés . La structure du répertoire des cartes est détaillé cicontre. Notez les noms des fichiers et dossiers ci-après (si vous devez les recréer après un effacement accidentel ou si vous devez les créer manuellement sur une nouvelle carte. Tous ces noms doivent être écrits en majuscules) : Dossier Contient les Songs réduits en fichiers MP3. Peut également recevoir d’autres fichiers MP3 encodés à 128 kbps, pour utiliser le Pocketstudio 5 comme lecteur MP3. SMF Dossier Contient les fichiers MIDI File standard destinés à fournir des pistes d’accompagnement à vos enregistrements SONGx Dossiers Ces dossiers «Songs» comportent les fichiers audio, les accomagnements MIDI, les paramètres d’effets etc. qui composent un Song. Si vous supprimez un des fichiers du dossier, le Song ne pourra probablement plus être lu correctement (voire plus lu du tout). Chaque dossier Song comporte trois fichiers : MTRK.PKT, qui comporte les données audio multipistes, SONGINFO.PKT, qui contient toutes les autres informations (patterns MIDI et paramétrages (ou nom SMF), paramètres d’effets, etc.), et un fichier vide avec le nom du song suivi par d’une extension .100 permettant son identification (par exemple, TRUEBLUE.100). FXPATCH.PKT Fichier Ce fichier comporte les paramètres d’effets PATTERN.001 Fichier Ce fichier comporte les patterns utillisés comme accompagnement dans votre song (ils ne font pas partie du song directement). SYSINFO.PKT Fichier Ce fichier comporte des informations système importantes concernant l’utilisation de la carte, etc. MP3 REMARQUE Tous ces dossiers et fichiers sont créés automatiquement au moment du formatage de la carte, sauf le fichier PATTERN.001 qui doit être copié manuellement après un formatage. Un dossier «Song» contenant les fichiers adéquats peut aussi être créé de manière optionnelle après un formatage. Voir «Avant d’utiliser une nouvelle carte», p. 24 du guide de Prise en main. Ne supprimez et ne renommez pas ces dossiers et ces fichiers sous peine de ne plus pouvoir accéder aux données de carte du Pocketstudio 5. 36 TASCAM Pocketstudio 5 Manuel de référence 7 – Données, cartes, etc. Si le Pocketstudio 5 est utilisé avec un Macintosh un certain nombre de fichiers sont créés automatiquement et apparaîtront aussi sur la carte si vous le branchez ultérieurement sur un PC sous Windows. Ils ne créent aucun problème particulier et il n’y a pas besoin de les supprimer : The VolumeSettingsFolder _Move&Rename AppleShare DDS Desktop DB Desktop DF Fileid.dat Finder.dat Dossier Dossier Fichier Fichier Fichier Fichier Fichier Reportez-vous aux chapitres suivants («Optimisation d’une carte», p. 40, etc.) pour les autres opérations mettant en jeu la carte. Organisation des Songs avec le Pocketstudio 5 Vous pouvez enregistrer jusqu’à 4 Songs sur la carte du Pocketstudio 5, quelles que soient les tailles de la carte ou du Song. Comme indiqué ci-dessus, un Song est composé de trois fichiers au sein d’un dossier. Ce dernier est toujours appelé Songx, où x est un chiffre compris entre 1 et 4. Le nom de 8 caractères utilisé par le Pocketstudio 5 est un fichier vide dont le nom est suivi d’une extension .100 (par exemple, songname.100). Mais si vous modifiez le nom de ce fichier depuis l’ordinateur, il ne provoquera pas automatiquement la modification du nom sur le Pocketstudio 5 quand vous le recharge- rez. La modification du nom des songs doit donc être faite uniquement sur le Pocketstudio 5. Lors du transfert des fichiers sur l’ordinateur, vous voudrez sans doute renommer le dossier d’une manière plus explicite. Si vous le faites, il ne sera toutefois plus possible de recharger le Song dans le Pocketstudio 5 avec ce nouveau nom de dossier, et vous devrez donc le renommer, pour son transfert dans le sens inverse, avec son nom initial SONGx. Les transferts de Songs entre l’ordinateur et le Pocketstudio 5, dans un sens comme dans l’autre, doivent toujours comporter l’ensemble des fichiers associés. Utilisation du Pocketstudio 5 avec un ordinateur (sauf Windows 98SE) 1 2 3 Vérifiez que le Pocketstudio 5 est éteint et n’est pas relié à l’ordinateur. Réduisez les niveaux ligne et casque ainsi que le fader Master. Maintenez la touche ENTER enfoncée pendant que vous remettez le Pocketstudio 5 sous tension. L’écran affiche USB MODE. Branchez le Pocketstudio 5 sur l’ordinateur à l’aide d’un câble USB standard. Le Pocketstudio 5 peut être utilisés avec les systèmes suivants : • • • Microsoft Windows 98 SE (2e Edition)1 Microsoft Windows Me Microsoft Windows 2000 (Workstation et Professional) 1. Pour utiliser le Pocketstudio 5 avec Windows 98SE, un pilote (driver) spécifique est nécessaire (fourni sur le CD-ROM accompagnant l’appareil). • • Microsoft Windows XP (Home et Professional) MacOS 9.x Le Pocketstudio 5 ne peut pas être utilisé avec Microsoft Windows 95, Microsoft Windows 98 (1ère Edition) ou Microsoft Windows NT (toutes versions) Quand le Pocketstudio 5 est connecté, il apparaît comme un disque (volume) externe sur lequel vous pouvez copier vos fichiers etc. Pour débrancher le Pocketstudio 5 de l’ordinateur, suivez les instructions du système concerné pour le démontage des supports amovibles, résumées par ailleurs dans le guide de Prise en main. REMARQUE Le Pocketstudio 5 a été testé avec soin sur la plupart des ordinateurs modernes, mais il reste possible qu’il ne puisse pas fonctionner sur un modèle ou une configuration spécifiques. Du fait du nombre important de configurations existantes, TASCAM ne peut pas garantir «a priori» que votre ordinateur puisse être utilisé avec le Pocketstudio 5. TASCAM Pocketstudio 5 Manuel de référence 37 7 – Données, cartes, etc. Utilisation du Pocketstudio 5 avec un ordinateur (sous Windows 98SE) L’utilisation du Pocketstudio 5 avec Windows 98 SE nécessite l’installation du pilote (driver) fourni sur le CD accompagnant l’appareil. 2 Sélectionnez l’option Search for best driver for your device (ou l’équivalent français) et cliquez sur Next/Suivant. 1 3 Le CD-ROM étant présent dans le lecteur, sélectionnez l’option CD-ROM Drive et cliquez sur Next/Suivant. 4 Quand les pilotes ont été localisés, cliquez sur Next/Suivant. 5 Quand le pilote a été copié, cliquez sur Finish/Terminer. L’appareil en mode USB peut maintenant apparaître comme un disque amovible. Quand le Pocketstudio 5 est branché en mode USB (mis sous tension en maintenant la touche ENTER enfoncée) pour la première fois sur un ordinateur sous Windows 98SE, un message Add New Hardware Wizard (ou son équivalent français) apparaît. Cliquez sur Next/Suivant. Gestion des Songs Le Pocketstudio 5 considère tous les morceaux comme des Songs. Un song contient à la fois des données audio et d’autres données et paramétrages spécifiques, et peut être créé, sauvegardé, renommé ou supprimé. Souvenez-vous que vous devez sauvegarder le Song manuellement à chaque fois que vous modifiez des données ou paramètres qui ne sont pas d’enregistrement audio (paramétrages du générateur de son et des patterns, attribution de nom etc.) sous peine de perdre ces changements à la mise hors tension de l’appareil. Création d’un nouveau Song Pour créer un nouveau Song : À partir du menu principal, accédez au menu CARD et à l’option SONG LOAD: / New Song SONG1 Load>>[ENTER] Vérifiez que le curseur se trouve bien en face de New Song, et appuyez sur ENTER. 38 TASCAM Pocketstudio 5 Manuel de référence L’écran affiche un astérisque * pendant l’accès à la carte puis affiche Complete quand le Song est créé avec un nom de la forme SONGx, où x correspond à une unité de plus que le dernier Song créé (même si il avait été renommé depuis). Un nouveau Song est automatiquement créé quand vous formatez une carte (voir ci-après). Quand un Song a été créé, on peut lui attribuer un nouveau nom en suivant la procédure ci-après. Une carte ne peut pas contenir plus de 4 Songs à la fois, quelle que soit sa capacité ou son espace restant libre. 7 – Données, cartes, etc. Chargement d’un Song et changement de nom Un Song peut changer de nom à tout moment. Si le Song à renommer n’est pas chargé (n’apparaît pas dans l’écran par défaut), chargez-le à l’aide de la procédure adéquate, (en sélectionnant un song existant et non l’option «new song») pour procéder au changement de nom. Puis, à partir du menu principal, accédez au menu CARD, au sous-menu SONG EDIT et au choix SONG NAME : Song Attribuez un nouveau nom en utilisant la molette et les touches fléchées comme indiqué dans le manuel de Prise en main. Vous devez effectuer une sauvegarde dès que vous avez fini (le Pocketstudio 5 ne sauvegarde pas automatiquement le Song avec son nouveau nom quand vous avez effectué cette modification). Voir ci-après pour plus de détails. Name Name :SONG2 Suppression d’un Song La suppression d’un Song permet de récupérer de l’espace libre sur la carte. À partir du menu principal, accédez au menu CARD, au sous-menu SONG EDIT et au choix SONG DELETE. La liste des Songs présents sur la carte s’affiche : / SONG1 SONG2 Song supprimé était le Song en cours d’édition, l’écran affiche le menu de chargement d’un autre Song (si le Song supprimé était le seul présent sur la carte, vous avez alors à en créer un nouveau). Si vous ne créez pas de nouveau Song et qu’il n’y a pas d’autre song en mémoire, l’écran par défaut affichera No Data à l’endroit où devrait se trouver le nom du Song. REMARQUE Delete>>[ENTER] Utilisez la molette pour choisir le Song à supprimer, et appuyez sur ENTER. La suppression intervient après apparition d’un dialogue de confirmation. Si le Il n’y a pas d’annulation possible pour cette opération. Une fois qu’un Song est supprimé il l’est définitivement, et nous vous conseillons donc de n’utiliser cette fonction qu’avec prudence, pour des morceaux que vous voulez vraiment effacer ou dont vous possédez par ailleurs une sauvegarde valide sur l’ordinateur. Sauvegarde d’un Song Le Pocketstudio 5 effectue automatiquement une sauvegarde des données audio dès que vous arrêtez la procédure d’enregistrement. Il n’y a donc pas besoin d’une quelconque sauvegarde manuelle pour ces données. Par contre un Song comporte, en dehors de ces données audio, d’autres paramètres (effets, affectations de sources, arrangements etc.). Ces données doivent être sauvegardées en utilisant l’option SONG SAVE du menu CARD comme indiqué dans le manuel de Prise en main. TASCAM Pocketstudio 5 Manuel de référence 39 7 – Données, cartes, etc. Visualisation de l’espace libre d’une carte La visualisation de l’espace libre disponible se fait à partir du menu principal et du sous-menu CARD en sélectionnant l’option CARD SPACE. L’écran se présente alors comme suit : Card Space K K K o o o o o o o Used : 3MBytes Space: 26MBytes Appuyez sur EXIT pour remonter d’un niveau dans les menus. REMARQUE Il est impossible de répondre avec précision à la question «Quelle mémoire est nécessaire pour la réalisation d’un Song ?». En moyenne, le Pocketstudio 5 consomme environ 0,6 Mbytes par minute et par piste, mais il y a trop de variables pour être vraiment précis. Seule votre expérience, en fonction de vos conditions d’utilisation, vous donnera avec le temps une bonne appréciation . Optimisation d’une carte Si vous manquez de place sur la carte, en particulier après de nombreuses éditions, suppressions ou annulations, vous pouvez en récupérer par la fonction d’optimisation des données. Appuyez sur ENTER pour optimiser vos données. L’écran affiche un astérisque (*) pendant que l’opération se déroule (quelques secondes) et retourne ensuite au menu CARD. Avant de procéder à l’optimisation, nous vous conseillons d’effectuer une sauvegarde sur ordinateur pour éviter tout risque de perte. REMARQUE À partir du menu principal, accédez au menu CARD et à l’option CARD OPTIMIZE : Card Si votre carte est pleine, vous pouvez supprimer certains des SMF, MP3 ou Songs qu’elle contient (dans tous les cas à partir du menu CARD). Optimize Sure?>>[ENTER] Édition des données Le Pocketstudio 5 permet d’effectuer des opérations de couper/copier/coller sur une piste audio comme vous le feriez dans un traitement de texte. Le Pocketstudio 5 offre aussi, comme beaucoup de programmes d’ordinateur, une option de sécurité sous la forme d’une fonction d’annulation «undo» qui permet de revenir à l’état antérieur à la dernière modification. Copier-coller Dans un écran, vous pouvez sélectionner une portion de piste définie par ses points de départ et de fin, la copier puis la coller (insérer) en un autre point de cette piste. REMARQUE Vous pouvez effectuer, par exemple, des copies multiples d’une section qui se répète plusieurs fois en des points différents d’un morceau. In Out To In Out To Il n’est pas possible de copier des données d’une piste à l’autre. Seulement au sein d’une même piste. 40 TASCAM Pocketstudio 5 Manuel de référence 7 – Données, cartes, etc. Avant de procéder à la copie, vous devez repérer le début de la section à copier par le point IN (voir «Choix des points IN et OUT», p. 31). S’ils ne sont pas paramétrés ou paramétrés dans le mauvais ordre, un message d’erreur apparaît. Descendez jusqu’à EDIT COPY et appuyez sur ENTER. Trk Start:IN End Repérez de même la fin de la section à copier par le point OUT. Placez un marker à la position à laquelle vous voulez copier votre section (voir «Mise en place d’un marker», p. 30 pour plus de détails à ce sujet). ASTUCE ; :OUT Sure?>>[ENTER] Choisissez la piste sur laquelle la copie doit se faire. Les points Start et End sont fixés sur les points IN et OUT. Descendez jusqu’à l’écran suivant qui propose des paramètres supplémentaires : Si vous vous faites accompagner par un pattern joué par le générateur de son interne, vous pouvez préférer régler la référence temporelle sur «mesures et temps» plutôt que sur les secondes afin d’aligner les pistes audio avec l’accompagnement MIDI. À partir du menu principal, accédez au menu CARD puis à l’option SONG EDIT. Appuye sur ENTER. / Trk1 End :OUT To :Mark Time / 1 1 times l Sure?>>[ENTER] La destination To peut être réglée sur n’importe quel marker précédemment mis en place. Et pour finir, l’option Time correspond au nombre de répétitions de la copie (jusqu’à 99 fois). UNDO REDO EDIT MARK / EDIT COPY ' Quand la destination et le nombre de répétitions de la copie sont choisis, appuyez sur ENTER pour copier la zone choisie vers le point To. ASTUCE Pour copier le même accompagnement de guitare vers les différents refrains d’une chanson (par exemple), il suffit de garder les mêmes points Start et End et de ne changer que le point To. Effacement des données Pour effacer (erase) les données comprises entre deux points d’une piste (et les remplacer par du silence), procédez comme suit : Descendez jusqu’à EDIT SILENCE et appuyez sur ENTER. Trk / Trk1 Start:IN IN End OUT :OUT Sure?>>[ENTER] Utilisez alors la molette pour choisir la piste (Trk) sur laquelle vous voulez effacer des données. IN Le point Start doit impérativement se trouver avant le point End. Dans le cas contraire, un message d’erreur apparaît. OUT À partir du menu principal, accédez au menu CARD et choisissez l’option SONG EDIT. Appuyez sur ENTER. Appuyez sur ENTER pour effacer les données comprises entre les deux limites dans la piste sélectionnée. REDO EDIT MARK EDIT COPY / EDIT SILENCE ' TASCAM Pocketstudio 5 Manuel de référence 41 7 – Données, cartes, etc. Suppression des données La suppression (delete) est différente de l’effacement : quand vous effacez les données, elles sont remplacées par un silence entre les points de départ et de fin d’effacement. Quand vous les supprimez l’espace entre ces points est annulé (mais les points in/out restent aux mêmes positions temporelles). IN OUT sélectionnez EDIT CUT. L’écran et les opérations sont les mêmes que précédemment, mais l’espace contenant les données supprimées est simplement annulé. ASTUCE Vous ne pouvez travailler que sur une piste à la fois. Pour supprimer des données sur plusieurs pistes (par exemple deux pistes d’une paire stéréo), sélectionnez la première piste, réglez les points start et end, supprimez les données, modifiez le paramètre Trk sans rien changer d’autre et effectuez à nouveau l’opération de suppression. REMARQUE IN OUT La procédure de suppression est identique à la procédure d’effacement : à partir du menu SONG EDIT Si vous travaillez avec un accompagnement MIDI, souvenez-vous que les données MIDI ne sont pas supprimées et que l’audio va donc se trouver décalé par rapport à la séquence MIDI après cette opération. Annulation et restitution (undo/redo) Certaines opérations peuvent faire l’objet d’une annulation ou d’une restitution sur le Pocketstudio 5 : • Enregistrement (incluant le punch-in) • Reports de pistes (bouncing) • Copie et effacement D’autres ne peuvent pas donner lieu à annulation : • Éditions MIDI quelles qu’elles soient • Formatage des cartes • Paramétrages système Les annulations/restitutions ne peuvent avoir lieu que sur un seul niveau (annuler la dernière opération autorisé en annulation, ou restituer cette annulation). Pour annuler la dernière opération, à partir du menu CARD accédez au menu SONG EDIT, choisissez UNDO et appuyez sur ENTER. Undo Appuyez sur ENTER pour annuler la dernière opération. Si celle-ci ne peut pas être annulée (ou s’il n’y a rien à annuler), l’écran affiche : Can't Undo !!. Appuyez sur ENTER ou EXIT pour poursuivre. La procédure de restitution d’une opération annulée est similaire. À partir du menu CARD accédez à l’option REDO et appuyez sur ENTER. Redo ?? Sure?>>[ENTER] S’il n’y a pas d’opération annulée à restituer, l’écran affiche Can't Redo !!. Appuyez sur ENTER ou EXIT pour poursuivre. ?? Sure?>>[ENTER] Création de CD audios à partir des Songs Sur le CD-ROM livré avec le Pocketstudio 5, se trouve un logiciel (musicmatch™) permettant la création de CD audios à partir des fichiers MP3 créés sur le Pocketstudio 5. 42 TASCAM Pocketstudio 5 Manuel de référence Lisez la documentation fournie avec ce logiciel our plus de détails sur la manière de l’installer sur votre ordinateur et de l’utiliser. 7 – Données, cartes, etc. Échange de Songs Les Songs du Pocketstudio 5 sont sauvegardés dans un dossier comme un ensemble de fichiers qui doivent impérativement rester solidaires et vous trouverez sans doute plus simple de les regrouper dans un unique fichier d’archive de taille plus réduite. d’un enregistrement et d’un paiement si vous continuez à l’utiliser au delà de la période d’évaluation, selon les termes et conditions inclus avec le produit. Nous vous suggérons de télécharger la version d’évaluation à l’adresse: http://www.winzip.com. En effet, quand vous reliez le Pocketstudio 5 à votre ordinateur, le song apparaît comme un dossier comprenant le fichier «name file», les données multipistes et autres (MIDI, etc.). Un tel dossier est difficile à envoyer sans risque d’erreur en pièce jointe de messagerie. Suivez les instructions de la version de démonstration de WinZip pour l’installation de ce logiciel. Pour les utilisateurs sous Windows le format de compression (archivage) le plus courant est «zip» (que les utilisateurs de Macintosh peuvent également visualiser et utiliser). L’outil permettant de créer ces archives est WinZip, accessible en libre distribution. Il ne s’agit pas d’un logiciel gratuit et il doit faire l’objet REMARQUE Certains systèmes de messagerie (en particulier pour les grosses sociétés) n’autorisent pas les fichiers ZIP en pièces-jointes car considérés comme sources potentielles de virus. Vous devez également tenir compte des tailles limites de messages imposées par certains serveurs de courriers ou par certains fournisseurs d’accès internet. Renseignez-vous le cas échéant, aussi bien en ce qui vous concerne qu’en ce qui concerne votre interlocuteur. Envoi d’un Song de Pocketstudio 5 Voici un exemple des étapes à suivre pour envoyer un fichier créé sur votre Pocketstudio 5 à un ami. Bien que cela semble un peu complexe de prime abord, la manipulation est en fait évidente. lement voir les fichiers qu’il contient en double-cliquant sur le dossier pour l’ouvrir : La manière dont vous le ferez réellement pourra toutefois varier en fonction du contexte précis de votre configuration. 1 Éteignez le Pocketstudio 5 et branchez-le sur le port USB de l’ordinateur. Maintenez la touche ENTER enfoncée et rallumez-le. Il apparaît alors comme un disque amovible relié à l’ordinateur : 2 Pour sauvegarder ce Song, nous allons créer un dossier appelé JACE sur le disque dur de l’ordinateur (vous pouvez en fait lui donner le nom que vous voulez !). Effectuez un glisser-déposer des fichiers depuis le dossier du Song du Pocketstudio 5 vers ce nouveau dossier : Les Songs s’affichent en tant que dossiers. Vous pouvez voir ici que le SONG2 est le seul présent sur cette carte. Vous pouvez éga- TASCAM Pocketstudio 5 Manuel de référence 43 7 – Données, cartes, etc. Si vous visualisez le dossier Song de la carte et le dossier JACE vous devez constater que leurs contenus sont identiques. 3 5 Dans la fenêtre qui apparaît, tapez Jace.zip à la fin de l’accès affiché sous Add to Archive. Cliquez sur Add. Vous devez maintenant compresser et associer ces fichiers. Sélectionnez tous les fichiers du dossier JACE et effectuez un clic droit. Choisissez l’option Add to Zip dans le menu contextuel qui apparaît. WinZip procède alors à la compression de vos fichiers en un fichier d’archive appelé Jace.zip. Il affiche le résultat de son travail dans une nouvelle fenêtre. REMARQUE Si votre Song utilise un fichier SMF comme accompagnement, n’oubliez ps de l’inclure dans l’archive avec les données du Song avant de l’expédier. 4 Vous avez en fait lancé WinZip. Si le programme n’est pas enregistré, un dialogue de proposition d’enregistrement apparaît : Cliquez sur I Agree, pour confirmer votre adhésion aux conditions de la période d’essai de 21 jours décrite dans cette fenêtre. 44 TASCAM Pocketstudio 5 Manuel de référence 6 Refermez la nouvelle fenêtre après avoir vérifié que tout est en ordre. 7 – Données, cartes, etc. 7 Le fichier Jace.zip apparaît maintenant dans le dossier JACE sur l’ordinateur. 8 Lancez votre application de messagerie et mettez ce fichier en pièce-jointe au message que vous adressez à votre ami (le programmeque vous utilisez peut, naturellement, être différent de celui-ci). 9 Écrivez votre message et envoyez-le. Comme il s’agit d’un gros fichier, il peut mettre un certain temps à être tranmis sur l’internet. Réception d’un Song Quand vous recevez un Song en retour, attaché en pièce-jointe à un message créé de cette manière, vous devez inverser le processus. 1 clic droit sur le fichier et choisissez l’option Extract dans le menu contextuel : À partir de votre application de messagerie, sauvegardez le fichier en pièce-jointe Jace.zip (ou portant tout autre nom) dans un dossier de votre disque dur. Effectuez un TASCAM Pocketstudio 5 Manuel de référence 45 7 – Données, cartes, etc. 2 WinZip se lance. Si vous n’avez pas enregistré le programme, cliquez sur I agree. 4 WinZip vous montre maintenant les fichiers extraits dans l’écran ci-dessous. Vérifiez que tout est présent et refermez cette fenêtre. 3 Si vous ne lui donnez pas d’autre instruction, WinZip extraira les fichiers contenu dans l’archive dans le dossier où celle-ci se trouve. Ce peut être une bonne solution. Dans ce cas, cliquez simplement sur Extract. 5 Maintenant que les fichiers décompactés sont dans un dossier sur votre disque dur, branchez le Pocketstudio 5 éteint sur l’ordinateur et allumez-le en maintenant la touche ENTER enfoncée pour le faire apparaître comme un volume externe. 6 Créez un dossier appelé SONGx sur la carte du Pocketstudio 5 (x devant être un chiffre de 1 à 4 différent des autres dossiers SONGx de la carte). 7 Effectuez un glisser-déposer des fichiers extraits (mais pas de l’archive zip) vers ce dossier SONGx créé sur la carte du Pocketstudio 5. 8 Débranchez le Pocketstudio 5 de l’ordinateur (reportez-vous au chapitre concerné pour plus de détails), éteignez-le puis rallumez-le. Vous devriez maintenant pouvoir charger et lire le morceau que vous avez récupéré dans votre message (et ajouter votre solo de kazoo). Quand vous avez terminé, vous pouvez renvoyer le fichier modifié, en reprenant la procédure cidessus. 46 TASCAM Pocketstudio 5 Manuel de référence 7 – Données, cartes, etc. Possibilités offertes par le Pocketstudio 5 Vous ne manquez sans doute pas d’idées personnelles sur la manière d’utiliser un Pocketstudio 5. En voici toutefois quelques unes auxquelles vous n’avez peut-être pas pensé : • Mettre les deux entrées en niveau ligne et branchez dessus une paire de départs auxiliaires en provenance de la console de diffusion d’un concert pour effectuer un enregistrement stéréo. • Si votre orchestre joue des «reprises», remplir le Pocketstudio 5 de fichiers MP3 stéréo des enregistrements originaux et les utiliser comme accompagnement pour apprendre les morceaux. • Si vous effectuez des prestations de piano-bar, enregistrer vos accompagnements MIDI comme fichiers MIDI Files standards, les charger dans le Pocketstudio 5 et l’amener à votre prochain concert. Vous n’avez qu’à lui ajouter un clavier MIDI et son câble, un micro et son câble et une paire d’enceintes amplifiées. Vous pouvez même inviter un guitariste à se joindre à vous. • Si vous produisez un artiste solo, vous pouvez réaliser une maquette de l’accompagnement en SMF, et la lui transmettre pour qu’il puisse répéter chez lui sur son propre Pocketstudio 5. Quand il est au point, il peut venir en studio pour enregistrer sa partie avec un minimum de prises. • Amener le Pocketstudio 5 avec vous partout où vous allez — l’inspiration peut vous venir même à la plage ! Le fonctionnement sur piles permet d’enregistrer une idée n’importe ou et n’importe quand et les sorties ligne peuvent se brancher sur un adaptateur cassette ou sur l’entrée ligne des autoradios qui en disposent. • Si vous êtes guitariste ou chanteur mais peut expert en arrangements MIDI, vous pouvez faire réaliser vos accompagnements par quelqu’un d’autre, à partir de vos idées, et ajouter vos parties acoustiques ensuite. • Télécharger des SMF (légaux, en libre distribution) depuis l’internet et vous accompagner avec, ou chanter par dessus en mode karaoke. • Vous pouvez même utiliser le Pocketstudio 5 comme disque dur de secours pour stocker vos courriers ou vos feuilles de calcul. Votre appareil photo numérique utilise d’ailleurs probablement le même type de support mémoire (cartes CF). Et d’une manière nettement moins sérieuse… • Vous pourriez encore gagner à tous les coups et sans grand risque au concours du plus gros balladeur MP3 ! • Et vous pourriez faire se tenir tranquille pendant des heures un enfant de 7 ans après le lui avoir confié en lui annonçant qu’il s’agit d’un nouveau jeu vidéo ! TASCAM Pocketstudio 5 Manuel de référence 47 8 – Caractéristiques, etc. Implémentation MIDI T ASCAM 4-track Recorder/MIDI Arrange r / M P 3 E n c o d e r date:20.05.2002 M odel Pocketstudio 5 Implémentati o n M I D I Version : 1.00 + - ----------------------------------- - - - - - - - - - - - - - - - - - - - - - - - - - - - - - - - - - - + : : Transmis : Reconnu : Remarques : : Fonction : : : : : - ------------------+---------------- + - - - - - - - - - - - - - - - - + - - - - - - - - - - - - - - - - : : C anal Défaut : x : 1-16 (*1) : : : d e base Modifié : x : 1-16 : : : - ------------------+---------------- + - - - - - - - - - - - - - - - - + - - - - - - - - - - - - - - - - : : Défaut : x : Mode 3 : : : M ode Messages : x : x : : : Modifié : ************** : : : : - ------------------+---------------- + - - - - - - - - - - - - - - - - + - - - - - - - - - - - - - - - - : : N uméros : x : 0 - 127 : : : d e note : n° réels : ************** : 0 - 1 2 7 : : : - ------------------+---------------- + - - - - - - - - - - - - - - - - + - - - - - - - - - - - - - - - - : : V élocité Note ON : x : o : : : Note OFF : x : x : : : - ------------------+---------------- + - - - - - - - - - - - - - - - - + - - - - - - - - - - - - - - - - : : A fter Polyphon. : x : o : : : T ouch Canal : x : x : : : - ------------------+---------------- + - - - - - - - - - - - - - - - - + - - - - - - - - - - - - - - - - : : P itch Bend : x : o : : : - ------------------+---------------- + - - - - - - - - - - - - - - - - + - - - - - - - - - - - - - - - - : : 0, 32 : : : Bank Select : : 1 : : : Modulation : : 5 : : : Portamento time: : Control 6, 38 : : : Data entry : : 7 : : : Volume : : Change 10 : : : Panpot : : 11 : : : Expression : : 64 : : : Hold 1 : : 65 : : : Portamento : : 66 : : : Sostenuto : : 67 : : : Soft : : 80 : : : Reverb program : : 81 : : : Chorus program : : 91 : : : Reverb send : : 93 : : : Chorus send : : - ------------------+---------------- + - - - - - - - - - - - - - - - - + - - - - - - - - - - - - - - - - : : C hangement de : x : o : : : p rog. : n° réels : : 0-127 : : : - ------------------+---------------- + - - - - - - - - - - - - - - - - + - - - - - - - - - - - - - - - - : : S ystème Exclusif : x : o : : : : : : : : - ------------------+---------------- + - - - - - - - - - - - - - - - - + - - - - - - - - - - - - - - - - : : S ystème : Song Pos : x : x : : : : Song Sel : x : x : : : C ommun : Tune : x : o : : : - ------------------+---------------- + - - - - - - - - - - - - - - - - + - - - - - - - - - - - - - - - - : : S ystème :Clock : x : x : : : T emps réel:Commands: x : x : : : - ------------------+---------------- + - - - - - - - - - - - - - - - - + - - - - - - - - - - - - - - - - : : A ux :Local ON/OFF : x : x : : : :All Notes OFF: x : o : : : M es- :Active Sense : x : x : : : s ages:Reset : x : o : : : - ------------------+---------------- + - - - - - - - - - - - - - - - - + - - - - - - - - - - - - - - - - : : N otes: :*1 En lecture de p a t t e r n s , c a n a l 1 s e u l e m e n t : + - ----------------------------------- - - - - - - - - - - - - - - - - - - - - - - - - - - - - - - - - - - + Mode 1 : OMNI ON, POLY Mode 2 : O M N I O N , MONO o : Oui Mode 3 : OMNI OFF, POLY Mode 4 : O M N I O F F , M O N O x : Non 48 TASCAM Pocketstudio 5 Manuel de référence 8 – Caractéristiques, etc. Caractéristiques INPUT A(GUITAR/LINE INPUT) (jack 6,35) Impédance d’entrée Niveau d’entrée standard Niveau d’entrée maximum INPUT B(MIC INPUT) (mini-jack 3,5 mm) (SELECTOR:BUILT-IN MIC) Impédance d’entrée Niveau d’entrée Alimentation INPUT B(MIC/LINE INPUT) (jack 6,35) (SELECTOR:MIC/LINE) Impédance d’entrée Niveau d’entrée standard Niveau d’entrée maximum LINE OUTPUT (mini-jack stéréo 3,5 mm) Impédance nominale Niveau de sortie standard Niveau de sortie maximum PHONES OUTPUT (casque, mini-jack stéréo 3,5 mm) Impédance Niveau de sortie maximum Audionumérique Données Fréquence d’échantillonnage Rapport signal/bruit(IHF-A, LINE INPUT to LINE OUTPUT) THD (1kHz, 30kHz LPF, LINE INPUT to LINE OUTPUT) Bande passante (+0.5/–3dB) GUITAR: 600 kΩ LINE: 12 kΩ LINE: –10 dBV GUITAR: –15 dBV LINE: +4 dBV(1,58 V) MIC: 2.2 kΩ MIC: –40 dBV 2V MIC/LINE: 12 kΩ LINE: –10 dBV MIC: –40 dBV LINE: +4 dBV(1,58 V) <50 kΩ –10 dBV (0,316 V) –1dBV (0,891 V) >16 Ω 25 mW + 25 mW (sous 30 Ω) 24 bits (DSP interne), conversion A-N etN-A 16 bit 44,1 kHz 87dB 0,01 % 20 Hz à 20 kHz TASCAM Pocketstudio 5 Manuel de référence 49 » POCKETSTUDIO 5 TEAC CORPORATION Phone: (0422) 52-5082 3-7-3, Nakacho, Musashino-shi, Tokyo 180-8550, Japan TEAC AMERICA, INC. Phone: (323) 726-0303 7733 Telegraph Road, Montebello, California 90640 TEAC CANADA LTD. Phone: 905-890-8008 Facsimile: 905-890-9888 5939 Wallace Street, Mississauga, Ontario L4Z 1Z8, Canada TEAC MEXICO, S.A. De C.V Phone: 5-851-5500 Campesinos No. 184, Colonia Granjes Esmeralda, Delegaacion Iztapalapa CP 09810, Mexico DF TEAC UK LIMITED Phone: 01923-819699 5 Marlin House, Croxley Business Park, Watford, Hertfordshire. WD1 8TE, U.K. TEAC DEUTSCHLAND GmbH Phone: 0611-71580 Bahnstrasse 12, 65205 Wiesbaden-Erbenheim, Germany TEAC FRANCE S. A. Phone: 01.42.37.01.02 17 Rue Alexis-de-Tocqueville, CE 005 92182 Antony Cedex, France TEAC BELGIUM NV/SA Phone: 0031-162-510210 Oeverkruid 15, NL-4941 VV Raamsdonksveer, Netherlands TEAC NEDERLAND BV Phone: 0162-510210 Oeverkruid 15, NL-4941 VV Raamsdonksveer, Netherlands TEAC AUSTRALIA PTY.,LTD. A.B.N. 80 005 408 462 Phone: (03) 9672-2400 Facsimile: (03)9672-2249 280 William Street, Port Melbourne, Victoria 3000, Australia TEAC ITALIANA S.p.A. Phone: 02-66010500 Via C. Cantù 11, 20092 Cinisello Balsamo, Milano, Italy ">
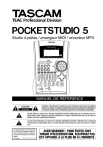
Öffentlicher Link aktualisiert
Der öffentliche Link zu Ihrem Chat wurde aktualisiert.