Dell PowerVault NX3000 storage Manuel utilisateur
PDF
Скачать
Документ
Systèmes Dell PowerVault Network Attached Storage (NAS) Guide de l'administrateur Remarques, précautions et avertissements REMARQUE: Une REMARQUE indique des informations importantes qui peuvent vous aider à mieux utiliser l'ordinateur. PRÉCAUTION: Une PRÉCAUTION indique un risque de dommage matériel ou de perte de données et vous indique comment éviter le problème. AVERTISSEMENT: Un AVERTISSEMENT indique un risque d'endommagement du matériel, de blessure corporelle ou de mort. © 2012 Dell Inc. Marques commerciales utilisées dans ce document : Dell™, le logo Dell, Dell Precision™, OptiPlex™, Latitude™, PowerEdge™, PowerVault™, PowerConnect™, OpenManage™, EqualLogic™, Compellent™, KACE™, FlexAddress™, Force10™ et Vostro™ sont des marques de Dell Inc. Intel®, Pentium®, Xeon®, Core® et Celeron® sont des marques déposées d'Intel Corporation aux États-Unis et dans d'autres pays. AMD® est une marque déposée, et AMD Opteron™, AMD Phenom™ et AMD Sempron™ sont des marques d'Advanced Micro Devices, Inc. Microsoft®, Windows®, Windows Server®, Internet Explorer®, MS-DOS®, Windows Vista® et Active Directory® sont des marques ou des marques déposées de Microsoft Corporation aux États-Unis et/ou dans d'autres pays. Red Hat® et Red Hat® Enterprise Linux® sont des marques déposées de Red Hat, Inc. aux États-Unis et/ou dans d'autres pays. Novell® et SUSE® sont des marques déposées de Novell Inc. aux États-Unis et dans d'autres pays. Oracle® est une marque déposée d'Oracle Corporation et/ou de ses filiales. Citrix®, Xen®, XenServer® et XenMotion® sont des marques ou des marques déposées de Citrix Systems, Inc. aux États-Unis et/ou dans d'autres pays. VMware®, Virtual SMP®, vMotion®, vCenter® et vSphere® sont des marques ou des marques déposées de VMware, Inc. aux États-Unis ou dans d'autres pays. IBM® est une marque déposée d'International Business Machines Corporation. 2012 - 06 Rev. A03 Table des matières Remarques, précautions et avertissements..............................................................................2 Chapitre 1: Présentation................................................................................................................5 Déploiement d'iSCSI.................................................................................................................................................5 Matériel et logiciel Dell pris en charge....................................................................................................................6 Configurations de rôles et services préinstallées sur votre système......................................................................6 Chapitre 2: Applications pour gérer votre système NAS.........................................................7 Configuration initiale de votre système NAS............................................................................................................7 Utilisation de Server Manager pour configurer votre système NAS........................................................................7 Rôles et fonctionnalités de Server Manager.....................................................................................................8 Rôles Server Summary.......................................................................................................................................8 Gestion du partage et du stockage....................................................................................................................9 File Server Resource Manager (FSRM - Gestionnaire de ressources du serveur de fichiers) ........................9 Gestion des rapports de stockage.....................................................................................................................9 Disk Management (Gestion des disques)..........................................................................................................9 Distributed File System Management (DFS - Gestion du système de fichiers distribuée)................................9 Namespaces (Espaces de noms).....................................................................................................................10 Réplication........................................................................................................................................................10 Diagnostics de groupe.....................................................................................................................................11 Outils de configuration du stockage.......................................................................................................................11 Windows Server Backup (Sauvegarde de serveur Windows)........................................................................11 Gestion de votre système NAS...............................................................................................................................11 Dell OpenManage Server Administrator................................................................................................................11 Fonctionnalités intégrées de Server Administrator ........................................................................................11 Page d'accueil de Server Administrator..........................................................................................................12 Server Administrator Instrumentation Service................................................................................................12 Service d'accès à distance Server Administrator...........................................................................................12 Server Administrator Storage Management Service......................................................................................12 Journaux de Server Administrator...................................................................................................................12 Bureau à distance pour l'administration................................................................................................................12 Pour créer et enregistrer une connexion Bureau à distance .........................................................................13 Mise à jour de votre système NAS.........................................................................................................................13 Réinstallation du système d'exploitation NAS........................................................................................................14 Chapitre 3: Utilisation de votre système NAS..........................................................................15 Création d'un partage SMB (Server Message Block)............................................................................................15 Modification de partages SMB..............................................................................................................................15 Partage NFS............................................................................................................................................................15 Contrôleur de domaine Windows 2003 en tant que source de mappage d'identité........................................16 Contrôleur de domaine Windows 2008 en tant que source du mappage d'identité........................................16 Mappage de nom d'utilisateur de serveur en tant que source d'identité de mappage...................................16 Active Directory Lightweight Directory Services (AD LDS) en tant que source de mappage d'identité.........17 Configuration d'AD LDS pour Services For NFS..............................................................................................17 Installer le rôle de serveur AD LDS..................................................................................................................18 Création d'une nouvelle instance AD LDS.......................................................................................................18 Extension du schéma AD LDS pour permettre le mappage d'utilisateur NFS.................................................19 Définition d'un nom d'instance par défaut pour toutes les instances AD LDS................................................19 Mise à jour du schéma Active Directory..........................................................................................................20 Ajout de mappages de compte utilisateur et groupe d'un ordinateur Unix à un ordinateur Windows...........21 Connexion au nom unique ou au contexte d'attribution de nom.....................................................................21 Ajout de mappages de compte utilisateur.......................................................................................................21 Ajout de mappages de compte de groupe.......................................................................................................22 Autorisation d'un accès approprié à l'objet espace de noms ADS LDS..........................................................22 Configuration de la source de mappage..........................................................................................................23 Notes de débogage pour les problèmes de mappage de compte NFS...........................................................23 Redémarrage de Server For NFS.....................................................................................................................23 Création du partage NFS..................................................................................................................................23 Création de quotas et d'écrans de fichier en utilisant l'Assistant Gestion du partage et du stockage.................24 Création de quotas et d'écrans de fichier à l'aide de File Server Resource Manager..........................................24 Création d'un nouveau volume...............................................................................................................................25 Gestion d'un volume...............................................................................................................................................25 Extension d'un volume............................................................................................................................................26 Extension d'un volume de base en utilisant l'interface Windows...................................................................26 Extension d'un volume de base à l'aide de la CLI............................................................................................26 Réduction d'un volume...........................................................................................................................................27 Considérations supplémentaires lors de la réduction d'un volume.................................................................27 Suppression d'un volume.......................................................................................................................................27 Informations supplémentaires lors de la suppression d'un volume................................................................28 Activation ou désactivation de SIS sur un volume.................................................................................................28 Activation de SIS sur un volume......................................................................................................................28 Désactivation de SIS sur un volume................................................................................................................28 Activation et configuration de copies en double de dossiers partagés.................................................................28 Effectuer une sauvegarde de votre serveur à l'aide de l'outil intégrable Microsoft Windows Server..................29 Choix des volumes à sauvegarder..........................................................................................................................29 Choix d'un emplacement de stockage....................................................................................................................30 Présentation 1 Les systèmes Dell Network Attached Storage (NAS) fonctionnent sous le système d'exploitation Microsoft Windows Storage Server 2008 R2, qui offre une interface utilisateur pour les opérations suivantes : • Configuration initiale du système • Gestion unifiée des serveurs de stockage • Configuration simplifiée • Gestion du stockage et des dossiers partagés Le système d'exploitation Windows Storage Server 2008 R2 est spécialement conçu pour fournir des performances optimales pour NAS. Il offre des améliorations de scénarios de partage de gestion de stockage, ainsi qu'une intégration de la fonctionnalité et des composants de gestion des appliances de stockage. Windows Storage Server 2008 R2 fournit une gestion de fichiers efficace et unifiée en étendant et consolidant l'interface de gestion. Ceci inclut les fonctions et fonctionnalités suivantes : • FSRM (File Server Resource Manager) offre un support pour l'exécution de tâches d'administration supplémentaires. • Share and Storage Management (Gestion de partages et stockage) est un programme intégrable qui permet le provisionnement de partages via Server Message Block (SMB) et les protocoles Services for Network File System (NFS). • Services for Network File System (NFS) est une fonction permettant aux systèmes NFS d'accéder aux fichiers présents sur le système NAS. • Remote Desktop for Administration (Bureau à distance pour l'administration) offre une mini-application d'administration à distance Windows Server qui permet l'accès à distance, basé sur un navigateur, à la console de gestion pour les clients autres que Microsoft. • Single Instance Storage (SIS) offre une optimisation de la gestion à distance de jusqu'à 20 volumes par serveur et prend en charge le retrait de SIS d'un volume (unSIS). Déploiement d'iSCSI iSCSI est un moyen utile et relativement économe de fournir du stockage pour de nouvelles applications ou de fournir un pool réseau de stockage pour des applications existantes. Les SAN iSCSI et les périphériques de stockage iSCSI sont populaires pour une variété de raisons. Ils offrent les possibilités suivantes : • Tirer profit d'investissements existant en infrastructures et expertise Ethernet. • Tirer profit d'investissements existant en protocole IP. • Offrir une extension de capacité dynamique. • Simplifier la configuration et gestion SAN. • Centraliser la gestion via la consolidation de stockage. • Fournir des performances extensibles. • Fournir une utilisation de stockage supérieure. • Présenter des volumes en tant que périphériques de stockage en bloc. 5 REMARQUE: Pour configurer l'iSCSI pour les systèmes de stockage PowerVault, voir technet.microsoft.com/en-us/ library/ee344838(v=ws.10). Matériel et logiciel Dell pris en charge • Dell PowerVault NX3200 prend en charge Microsoft Windows Storage Server 2008 R2, édition standard, x64 avec SP1 • Dell PowerVault NX3300 prend en charge Microsoft Windows Storage Server 2008 R2, édition standard, x64 avec SP1 Configurations de rôles et services préinstallées sur votre système • Services de fichiers : gère les dossiers partagés et permet aux utilisateurs d'accéder à des fichiers situés sur votre système à partir du réseau. • FSRM : permet aux utilisateurs de générer des rapports, de configurer des quotas et de définir des propriétés de filtrage de fichiers. • SIS : réduit l'espace de stockage en consolidant les fichiers dupliqués sur votre système de stockage. REMARQUE: SIS n'est pas disponible sous Windows Storage Server 2008 R2 Workgroup Edition x64 with SP1. 6 • Services d'impression • Web Server (IIS) : fournit une fonction appelée WebRDP, WebRDP permet aux systèmes exécutant Windows ou à tout autre système d'exploitation d'accéder au système à l'aide d'un navigateur web. • Bureau distant • Services SNMP • Service SNMP et fournisseur WMI • Sauvegarde de serveur Windows : permet la sauvegarde et restauration du système d'exploitation, des applications, et des données. Les sauvegardes peuvent être planifiées ponctuellement ou peuvent être quotidiennes ou hebdomadaires. • Ports pare-feu Applications pour gérer votre système NAS 2 Configuration initiale de votre système NAS Pour configurer le BIOS de votre système : 1. Connectez votre système NAS au réseau approprié. Le câblage dépend du type de NIC acheté avec votre système. Les systèmes NX3300 doivent être déployés avec au moins deux systèmes mis en cluster sur le réseau approprié. REMARQUE: Les étapes de configuration des services de clusters Microsoft pour Windows Storage Server 2008 R2 SP1 et Windows Server 2008 R2 SP1 sont semblables. Pour des informations supplémentaires, voir support.dell.com/support/edocs/systems/clusters. 2. Connectez une extrémité du cordon d'alimentation au système NAS et l'autre extrémité à une source d'alimentation. 3. Connectez un clavier, un moniteur et une souris au système NAS. 4. Appuyez sur le bouton d'alimentation pour mettre le système NAS sous tension. 5. Connectez-vous au système SAS en tant qu'administrateur. Le mot de passe par défaut est Stor@ge!. 6. L'Assistant Configuration initiale Dell PowerVault NAS vous aide avec : a. Une option pour changer le mot de passe par défaut. b. Sélection et configuration du logiciel de stockage principal, le cas échéant. c. Sélection et configuration de la langue par défaut du système, au besoin. d. Validation des paramètres. e. Redémarrage du système, au besoin. 7. La fenêtre Server Manager s'ouvre à chaque fois qu'un administrateur se connecte. Si Server Manager ne s'ouvre pas, vous pouvez l'ouvrir en cliquant sur Démarrer → Outils d'administration → Server Manager. À l'aide de Server Manager, vous pouvez effectuer les tâches suivantes : – Configuration initiale de l'ordinateur – Configuration de la mise en réseau – Modification du nom de l'ordinateur Utilisation de Server Manager pour configurer votre système NAS La console Server Manager est une Microsoft Management Console (MMC) étendue contenant plusieurs outils de configuration et gestion en un seul emplacement. Il sert comme unique point de gestion de votre système de stockage. La fenêtre principale de Server Manager vous permet de voir : • Un instantané détaillé des informations relatives à l'identité de votre serveur • Les options sélectionnées de configuration de la sécurité • Rôles et fonctions installés 7 La zone Ressources et support de la fenêtre principale du Gestionnaire de serveur contient des liens vers les documentations et téléchargements les plus récents et vous permet de participer à des programmes d'évaluation qui aideront à améliorer les versions futures de Microsoft Windows Storage Server 2008 R2. La zone Récapitulatif serveur affiche des détails sur le serveur particulièrement utiles au cours d'un dépannage, tels que le nom du système, les adresses réseau et l'ID produit du système d'exploitation exécuté sur le système. Dans la zone Récapitulatif serveur, vous pouvez visualiser et modifier les connexions réseau, modifier les propriétés système et configurer le bureau à distance. Rôles et fonctionnalités de Server Manager La zone Récapitulatif de serveur contient également quatre sections principales avec des sous-sections déroulantes. Tableau 1. Sections Usine par défaut et les Sous-liens pour votre système Sections Rôles Sous-sections • Services de fichiers – Gestion du partage et du stockage * Diagnostics Configuration Stockage • • File Server Resource Manager (FSRM) (quotas, écrans de fichier et rapports de stockage) * Gestion des disques Services d'impression Web Server (IIS) • • • • Visionneuse d'événements Logiciel NAS Appliance Fiabilité et performances Gestionnaire de périphériques • • • • • Programmateur de tâches Pare-feu Windows et sécurité avancée Services Commandes WMI Utilisateurs et groupes locaux • • Gestion des disques Sauvegarde Microsoft Windows Server Rôles Server Summary La section Récapitulatif de rôles répertorie les rôles installés sur l'ordinateur. L'icône à gauche de chaque rôle affiche l'état de fonctionnement général actuel du rôle. Cliquez sur le nom du rôle de votre choix dans la section Récapitulatif de rôles pour ouvrir la page d'accueil de ce rôle. 8 Gestion du partage et du stockage La gestion du partage et du stockage permet de centraliser la gestion des dossiers et des volumes partagés sur le réseau : • Pour créer des partages SMB (Server Message Block), voir « Création de partages SMB ». • Pour créer des partages NFS, voir « Création de partages NFS ». REMARQUE: Les opérations de volume ne sont disponibles que lorsque les fournisseurs de matériel Virtual Disk Service (VDS) sont installés sur la solution. VDS n'est pas pris en charge sur ce système NAS. File Server Resource Manager (FSRM - Gestionnaire de ressources du serveur de fichiers) FSRM est une suite d'outils pour Windows Storage Server 2008 R2 qui permet aux administrateurs de comprendre, contrôler, et gérer la quantité et le type de données stockées sur leur système. En utilisant FSRM, les administrateurs peuvent placer des quotas sur les dossiers et volumes, activement trier les dossiers, et générer des rapports de stockage compréhensifs. Cet ensemble d'instruments avancés aide non seulement l'administrateur à surveiller efficacement les ressources de stockage existantes, mais aussi à planifier et implémenter de futurs changements de stratégie. Pour des informations supplémentaires, voir « Création de quotas et d'écrans de fichiers ». Gestion des rapports de stockage La gestion des rapports de stockage du jeu d'outils intégrable FSRM MMC permet les actions suivantes : • Programmation de rapports de stockage périodiques pour identifier les tendances d'utilisation des disques • Surveillance des tentatives d'enregistrement de fichier non autorisées correspondant à tous les utilisateurs ou un groupe d'utilisateurs choisi • Génération instantanée de rapports de stockage Disk Management (Gestion des disques) Disk Management est un utilitaire système pour la gestion de disques durs et les volumes ou partitions qu'ils contiennent. Disk Management permet d'initialiser des disques, créer des volumes, et formater des volumes avec les systèmes de fichiers FAT, FAT32, ou NTFS. Il vous aide aussi à effectuer la plupart des tâches de disque sans redémarrer le système ou interrompre les utilisateurs. La plupart des modifications de configuration prennent effet immédiatement. Distributed File System Management (DFS - Gestion du système de fichiers distribuée) DFS n'est pas activée sur votre système par défaut. 1. Cliquez sur Démarrer → Tous les programmes → Outils d'administration → Server Manager (Gestionnaire de serveur). Vous pouvez également cliquer sur Démarrer et saisir Server Manager dans le champ Rechercher dans les programmes et fichiers. La fenêtre Server Manager s'affiche. 2. Cliquez sur Ajouter des services de rôle. 9 Vous pouvez également effectuer un clic droit sur Services de fichier et cliquer sur Ajouter des services de rôle. La fenêtre Ajouter des services de rôle s'affiche. 3. Cochez la case Distributed File System et suivez l'Assistant. Namespaces (Espaces de noms) Les espaces de noms DFS permettent de grouper des dossiers partagés qui se trouvent sur différents serveurs en un ou plusieurs espaces de noms logiquement structurés. Les utilisateurs voient chaque espace de noms comme un seul dossier partagé avec une série de sous-dossiers. Cependant, la structure sous-jacente de l'espace de noms peut être constituée de nombreux dossiers partagés qui se situent sur différents serveurs et sur plusieurs sites. Création d'un espace de nom Pour créer un espace de nom : 1. Cliquez sur Démarrer → Tous les programmes → Outils d'administration → Server Manager (Gestionnaire de serveur). Vous pouvez également cliquer sur Démarrer et saisir Server Manager dans le champ Rechercher dans les programmes et fichiers. La fenêtre Server Manager s'affiche. 2. Cliquez sur Ajouter des services de rôle. Vous pouvez également effectuer un clic droit sur Services de fichier et cliquer sur Ajouter des services de rôle. La fenêtre Ajouter des services de rôle s'affiche. 3. Cochez la case Distributed File System (DFS) puis cliquez sur Suivant. La fenêtre Créer un espace de nom DFS s'affiche. 4. Saisissez un nom dans le champ Entrer un nom pour cet espace de nom et terminez l'Assistant. Réplication La réplication DFS est un moteur de réplication à plusieurs maîtres capable de répliquer des données entre plusieurs serveurs par une connexion réseau à largeur de bande limitée. Création d'un nouveau groupe de réplication Pour créer un nouveau groupe de réplication : 1. Cliquez sur Démarrer → Tous les programmes → Outils d'administration → Server Manager (Gestionnaire de serveur). Vous pouvez également cliquer sur Démarrer et saisir Server Manager dans le champ Rechercher dans les programmes et fichiers. La fenêtre Server Manager s'affiche. 2. Cliquez sur Ajouter des services de rôle. Vous pouvez également effectuer un clic droit sur Services de fichier et cliquer sur Ajouter des services de rôle. La fenêtre Ajouter des services de rôle s'affiche. 3. 10 Cochez la case Réplication DFS et terminez l'Assistant. Diagnostics de groupe Les outils de cette section aident à effectuer des diagnostics ou indiquer des problèmes dans votre système. Pour des informations supplémentaires sur l'utilisation de ces outils, effectuez un clic droit sur Intégrable dans Server Manager puis cliquez sur Aide. Outils de configuration du stockage Les outils de configuration du stockage aident l'administrateur à optimiser certaines tâches administratives. Pour des informations supplémentaires sur l'utilisation de ces outils, effectuez un clic droit sur Outil intégrable dans Server Manager puis cliquez sur Aide. Windows Server Backup (Sauvegarde de serveur Windows) Windows Server Backup est une fonction de Windows Server 2008 R2 qui fournit des assistants et outils pour vous aider à effectuer des tâches de sauvegarde et restauration de base pour le serveur sur lequel il est installé. Cette fonction a été retravaillée et introduit une nouvelle technologie. La fonction de sauvegarde précédente (Ntbackup.exe) dans des versions antérieures de Windows n'est plus disponible. Pour des informations supplémentaires, voir « Effectuer une sauvegarde de votre serveur ». Gestion de votre système NAS Les outils de gestion suivants sont préinstallés sur le système : • • Dell OpenManage Server Administrator Bureau à distance pour l'administration Dell OpenManage Server Administrator Dell OpenManage Server Administrator fournit une solution de gestion de systèmes un-à-un complète de deux façons : • • Interface utilisateur graphique basée sur le Web intégrée : par l'intermédiaire de la page d'accueil de Server Administrator Interface de ligne de commande (CLI) : par l'intermédiaire du système d'exploitation Server Administrator permet la gestion des systèmes NAS sur un réseau local ou distant. Server Administrator fournit des informations sur : • • • Les systèmes qui fonctionnent correctement et ceux qui sont défectueux ; Les systèmes nécessitant des mises à jour Les systèmes nécessitant des opérations de restauration à distance Fonctionnalités intégrées de Server Administrator Server Administrator offre une gestion et administration simple d'utilisation de systèmes locaux et distants via un ensemble compréhensif de services de gestion intégrés. Server Administrator se trouve uniquement sur le système géré et est accessible localement et à distance via la page d'accueil de Server Administrator. Server Administrator assure la sécurité de ses connexions de gestion via le contrôle d'accès à base de rôles (RBAC - Role-Based Access Control), l'authentification, et le cryptage SSL (Secure Sockets Layer) de norme dans l'industrie. 11 Page d'accueil de Server Administrator La page d'accueil de Server Administrator fournit un système de gestion à base de navigateur web depuis le nœud géré ou depuis un hôte distant via un LAN, service bas débit, ou réseau sans fil. Lorsque le système NAS est installé et configuré sur le nœud géré, vous pouvez effectuer des fonctions de gestion à distance à partir de n'importe quel système avec un navigateur web pris en charge et une connexion. De plus, la page d'accueil de Server Administrator fournit une aide en ligne étendue et ciblée au contexte. Server Administrator Instrumentation Service Instrumentation Service fournit un accès rapide à des informations détaillées sur les défaillances et les performances recueillies par des agents de gestion de systèmes standard de l'industrie et permet l'administration à distance de systèmes surveillés, y compris l'arrêt, le démarrage et la sécurité. Service d'accès à distance Server Administrator Le service d'accès à distance Server Administrator offre une solution de gestion du système à distance complète pour les systèmes équipés de contrôleurs d'accès à distance. Pour des informations supplémentaires sur le Service d'accès à distance, voir Integrated Dell Remote Access Controller 7 (iDRAC7) Version User's Guide (Guide d'utilisation de la version 7 d'iDRAC) à l'adresse support.dell.com/manuals. Server Administrator Storage Management Service Le Storage Management Service fournit des informations de gestion de stockage dans une vue graphique intégrée. Le Storage Management Service permet d'afficher l'état du stockage local connecté à un système surveillé en utilisant un contrôleur PERC (PowerEdge Expandable RAID Controller). Vous pouvez aussi créer des disques virtuels (souvent appelés LUN) à l'aide de ce service. Journaux de Server Administrator Server Administrator affiche des journaux de commandes exécutées au système ou par le système, des événements de matériel surveillés, des événements POST, et des alertes système. Vous pouvez ouvrir ces journaux depuis la page d'accueil, ainsi que les imprimer ou enregistrer en tant que rapports, et les envoyer par e-mail à un contact de service désigné. Bureau à distance pour l'administration Vous pouvez administrer à distance une appliance de stockage en utilisant le Bureau à distance pour l'administration (connu préalablement comme Services de terminal en mode Administration à distance). Vous pouvez l'utiliser pour administrer un ordinateur à partir d'essentiellement n'importe quel ordinateur de votre réseau. Le Bureau à distance pour l'administration est basé sur la technologie de services de terminal et est spécialement conçu pour la gestion de serveurs. Le Bureau à distance pour l'administration n'exige pas l'achat de licences spéciales pour les ordinateurs client ayant accès au serveur. Il n'est pas nécessaire d'installer une licence Terminal Server lorsque vous utilisez le bureau à distance pour l'administration. 12 Vous pouvez utiliser le bureau à distance pour vous connecter à distance au serveur à l'aide de n'importe laquelle des fonctions suivantes : • Connexion Bureau à distance • Gestion Web à distance • Mini-application d'administration à distance Microsoft Windows Server Pour en savoir plus, voir le Bureau à distance pour l'administration, également disponible sur l'Aide de Windows Server 2008 R2. REMARQUE: Pour une connexion sécurisée, il vous est recommandé d'obtenir un certificat pour le serveur et d'utiliser une connexion HTTPS pour vous connecter à Windows Storage Server 2008 R2. Pour créer et enregistrer une connexion Bureau à distance Les administrateurs peuvent pleinement gérer les ordinateurs exécutant Windows Storage Server 2008 R2 à partir d'un ordinateur Windows en utilisant une connexion Bureau à distance. Pour faciliter l'accès, les administrateurs peuvent créer une connexion Bureau à distance et l'enregistrer sur le bureau de l'ordinateur utilisé pour l'administration. Pour créer et enregistrer une connexion Bureau à distance sous Windows Storage Server 2008 R2 : REMARQUE: Pour en savoir plus sur la configuration de la connexion Bureau à distance, cliquez sur Aide dans la fenêtre Connexion Bureau à distance. 1. Cliquez sur Démarrer → Exécuter. La boîte de dialogue Exécuter s'affiche. 2. Dans la boîte de dialogue Exécuter, tapez MSTSC, puis cliquez sur OK. La fenêtre Connexion Bureau à distance s'affiche. 3. Dans la fenêtre de Connexion Bureau à distance, saisissez le nom de l'ordinateur ou l'adresse IP du serveur de stockage, puis cliquez sur Options. La fenêtre Paramètres de la matrice s'affiche. 4. Dans la fenêtre Connexion Bureau à distance, cliquez sur Enregistrer sous dans la zone Paramètres de connexion. La fenêtre Enregistrer sous apparaît. 5. Dans le champ Nom du fichier, saisissez le nom de la connexion et conservez l'extension .rdp. 6. Dans le menu déroulant Enregistrer sous, sélectionnez Bureau, puis cliquez sur Enregistrer. Pour en savoir plus sur la configuration de la connexion Bureau à distance, cliquez sur Aide dans la fenêtre Connexion Bureau à distance. Mise à jour de votre système NAS Pour mettre à jour votre système NAS avec les derniers logiciels : 1. Rendez-vous sur le site Web de support Dell à l'adresse support.dell.com et téléchargez le dernier logiciel PowerVault NAS Appliance et tous les progiciels de mise à jour Dell correspondants à votre système. Par exemple, si vous possédez un PowerVault NX3300, téléchargez le logiciel NAS Appliance Software pour NX3300 en plus des progiciels de mise à jour Dell pour ce système. 2. Double-cliquez sur le fichier téléchargé et suivez les indications de l'Assistant. REMARQUE: Le logiciel PowerVault NAS Appliance s'exécute uniquement sur les systèmes PowerVault NX correspondants. 13 Réinstallation du système d'exploitation NAS PRÉCAUTION: Il est recommandé de sauvegarder les disques internes de votre système avant de réinstaller le système d'exploitation NAS. 1. 2. Insérez le support de ressources de réinstallation du système d'exploitation Dell PowerVault NAS (Dell PowerVault NAS Operating System Reinstall), puis mettez le système hors tension. Redémarrez le système NAS et démarrez depuis le support de ressources. REMARQUE: Votre système NAS démarre à partir du support de ressources par défaut. Vous devrez peut-être modifier l'ordre de démarrage si celui-ci a été modifié par le passé. La réinstallation du système d'exploitation démarre et continue sans intervention de l'utilisateur si aucune erreur ne survient. Ce processus prend environ 30 à 45 minutes. Les erreurs qui surviennent sont indiquées sur le panneau LCD avant de votre périphérique. Pour résoudre des problèmes, voir Dell PowerVault Network Attached Storage (NAS) Systems Troubleshooting Guide (Guide de dépannage des systèmes NAS PowerVault Dell) sur le site web de support Dell à l'adresse support.dell.com/manuals. 3. Une fois la réinstallation du système d'exploitation terminée, l'Assistant Configuration initiale PowerVault NAS apparaît sur votre bureau. 4. L'Assistant Configuration initiale PowerVault NAS vous guide comme suit : 5. 14 – Installation du logiciel NAS Appliance – Modification du mot de passe administrateur par défaut – Installation du logiciel de stockage dorsal (le cas échéant) – Sélection et installation du pack de langue, si nécessaire Une fois l'Assistant PowerVault NAS Initial Configuration Wizard (Configuration initiale de NAS PowerVault) terminé, ouvrez Server Manager. Utilisation de votre système NAS 3 Création d'un partage SMB (Server Message Block) Le protocole Server Message Block (SMB), un contrôle d'accès des systèmes de fichiers basé sur Microsoft Windows, est mis en œuvre en donnant des permissions à des utilisateurs individuels et à des groupes. Pour créer un partage SMB à l'aide du Gestionnaire de serveur : 1. Cliquez sur Démarrer → Programmes → Outils d'administration → Gestion du partage et stockage . Ou bien, allez à Server Manager → Rôles → Services de fichier → Gestion du partage et stockage. La fenêtre Gestion du partage et stockage (Local) s'affiche. 2. Dans le volet de droite, sélectionnez Partage provision. 3. Parcourez les volumes et sélectionnez celui que vous souhaitez activer en tant que partage SMB, puis lancez l'Assistant. 4. Sélectionnez SMB en tant que protocole de partage. Le nom du dossier s'affiche sous forme de nom du partage suivi du chemin du partage. 5. Spécifiez les paramètres et permissions SMB dans les écrans qui suivent. Réviser les paramètres et créer le partage vous permet de réviser les paramètres du partage avant de le créer. 6. Une fois les paramètres du partage passés en revue, cliquez sur Créer pour créer le partage. 7. Fermez l'écran de confirmation. Modification de partages SMB Pour modifier les propriétés d'un partage existant : 1. Sélectionnez le partage dans le volet du milieu de l'écran Gestion du partage et du stockage. 2. Effectuez un clic droit pour sélectionner Propriétés. 3. Sélectionnez les différents onglets pour modifier les propriétés. L'accès au dossier partagé SMB nouvellement créé peut se faire à partir d'un client basé sur Windows. Partage NFS Le protocole NFS, qui fournit un contrôle d'accès (pour des systèmes de fichier basés sur UNIX), est mis en œuvre en donnant des permissions à des systèmes clients et groupes spécifiques à l'aide de noms de réseau. Avant de créer un partage NFS, l'administrateur doit configurer le mappage d'identité. La source de mappage d'identité peut être l'un des éléments suivants : • Serveur de noms de domaine Microsoft Active Directory (contrôleur de domaine Microsoft Windows Server 2003 ou contrôleur de domaine Microsoft Windows Server 2008 R2) • Serveur User Name Mapping (UNM) • Active Directory Lightweight Directory Services (AD LDS) 15 Choisissez l'option appropriée parmi les quatre options possibles, effectuez les actions, puis passez aux étapes de configuration et enfin aux étapes de création d'un partage NFS. Contrôleur de domaine Windows 2003 en tant que source de mappage d'identité 1. Allez sur le Contrôleur de domaine Windows 2003 et installez Identity Management for UNIX. REMARQUE: Il se peut que vous ayez besoin du support Windows 2003 SP 2. Si on vous le demande, introduisez le support Windows 2003 SP 2 et effectuez les actions suivantes : 2. Cliquez sur Ajouter ou supprimer des programmes → Ajouter ou supprimer des composants Windows → Active directory Services (Services Active Directory). 3. Cliquez sur Détails. 4. Sélectionnez l'option Identity Management for UNIX, puis cliquez sur Suivant pour terminer l'installation. REMARQUE: Redémarrez votre système une fois l'installation terminée. Contrôleur de domaine Windows 2008 en tant que source du mappage d'identité Pour installer et configurer Identity Management for UNIX : 1. Allez sur le Contrôleur de domaine Windows 2008 et installez Identity Management for Unix (Gestion d'identité pour Unix) à l'aide de Server Manager → Rôles → Ajouter des services de rôles. REMARQUE: Le Contrôleur de domaine Windows 2008 doit être redémarré pour activer ce service. 2. Allez sur Client NFS, notez le nom d'utilisateur, le nom de groupe, l'ID d'utilisateur et l'ID de groupe. 3. Allez dans le Contrôleur de domaine 4. Ouvrez Utilisateurs et ordinateurs Active Directory, puis créez le nom d'utilisateur et le groupe UNIX. 5. Ajoutez l'utilisateur au groupe créé à l'étape précédente. 6. Sélectionnez l'utilisateur récemment créé, allez à Propriétés → Attributs UNIX. Modifiez l'ID d'utilisateur, l'ID de groupe, le shell, le répertoire d'accueil et les détails de domaine (saisis antérieurement du client NFS). 7. Sélectionnez le groupe nouvellement créé, vérifiez l'ID de groupe (pour qu'il corresponde à l'ID du groupe UNIX), modifiez les propriétés UNIX, ajoutez les membres (utilisateurs que vous avez ajoutés à l'étape précédente), puis cliquez sur Appliquer. 8. Allez sur le serveur PowerVault NAS Windows Storage Server 2008 (NFS). 9. Cliquez sur Démarrer → Programmes → Outils d'administration → Services for Network File System (NFS) (Services pour NFS). 10. Sélectionnez Services pour NFS, effectuez un clic droit sur Propriétés → Nom de domaine Active Directory en tant que source de mappage d'identité, saisissez le nom de domaine Windows 2008, puis cliquez sur Appliquer. Mappage de nom d'utilisateur de serveur en tant que source d'identité de mappage Pour installer et configurer le mappage de nom d'utilisateur : 1. Sur le système NAS, cliquez sur Démarrer → Outils d'administration → Services pour NFS. 2. Dans la fenêtre qui apparaît, faites un clic droit sur Services pour NFS, puis sélectionnez Propriétés. 3. Sélectionnez Mappage de noms d'utilisateurs en tant que source de mappage d'identité et tapez le Nom d'hôte du serveur de mappage du nom d'utilisateur dans l'espace prévu. Allez sur le serveur UNM, copiez le mot de passe et groupez les fichiers que vous avez recueillis à l'étape précédente sur un disque local. 4. 16 5. Allez sur Ajouter ou supprimer des programmes → Ajouter des composants Windows → Sélectionner d'autres services de fichier réseau ou d'impression. 6. Cliquez sur Détails. 7. Sélectionnez Services Microsoft pour NFS, cliquez sur Détails, puis sélectionnez Mappage de noms d'utilisateur. 8. Cliquez sur Suivant et terminez l'installation. REMARQUE: Redémarrez votre système une fois l'installation terminée. 9. Allez sur le Client NFS, obtenez les fichiers /etc/passwd et /etc/group et copiez-les sur une clé USB. 10. Allez sur le serveur UNM et copiez les fichiers UNIX de la clé USB sur un disque dur local. Ouvrez Services Microsoft pour NFS. 11. Sélectionnez l'option Mappage de noms d'utilisateur, puis effectuez un clic droit sur Propriétés. 12. Allez sur l'onglet Source utilisateur Unix et sélectionnez l'option Utiliser les fichiers de mot de passe et de groupe. 13. Cliquez sur le bouton Parcourir, puis sélectionnez les fichiers de mot de passe et de groupe que vous avez copiés à l'étape précédente. 14. Allez sur l'onglet Mappage simple, sélectionnez l'option Utiliser des mappes simples et cliquez sur Appliquer. 15. Sélectionnez Mappes utilisateur, puis effectuez un clic droit sur Créer la mappe. 16. Cliquez sur les options Répertorier les utilisateurs Windows et Répertorier les utilisateurs UNIX. Mappez les utilisateurs (sélectionnez un utilisateur à la fois) puis ajoutez-les à la liste. Répétez cette étape pour les autres utilisateurs répertoriés. 17. Ouvrez Mappes de groupe → Créer des mappes. 18. Répertoriez Groupes Windows et Unix, mappez-les et ajoutez-les à la liste. 19. Ouvrez le fichier .maphosts (C:\Windows\msnfs et C:\Windows\amd64\cmpnents\r2 et recherchez le fichier .maphosts), puis ajoutez les détails du serveur NFS (adresse IP 4 ou nom d'hôte, si DNS existe), puis enregistrez le fichier. Active Directory Lightweight Directory Services (AD LDS) en tant que source de mappage d'identité AD LDS est utilisé pour le mappage d'identité sur les ordinateurs dont le système est Windows Server 2008 R2, dans un environnement où il n'y a pas d'Active Directory permettant le mappage des utilisateurs. Avant de démarrer le mappage AD LDS : • Déterminez les utilisateurs et les groupes de l'ordinateur Unix qui vont être mappés sur les utilisateurs et les groupes de l'ordinateur Windows. • Obtenez l'UID et le GID de chaque utilisateur Unix, et le GID de chaque groupe Unix. • Créez un utilisateur ou un groupe sur l'ordinateur Windows pour chaque utilisateur ou groupe Unix à mapper. REMARQUE: Chaque UID et GID exige un mappage unique. Vous ne pouvez pas utiliser les mappages un-àplusieurs ou plusieurs-à-un. Configuration d'AD LDS pour Services For NFS Pour configurer AD LDS pour Services For NFS vous devez : 1. Installer le rôle de serveur AD LDS. 2. Créer une nouvelle instance AD LDS. 3. Étendre le schéma AD LDS pour permettre le mappage NFS. 4. Définir un nom d'instance par défaut pour toutes les instances AD LDS. 5. Mettre à jour le schéma Active Directory. 17 6. Ajouter des mappages de compte utilisateur et groupe d'un ordinateur Unix à un ordinateur Windows. 7. Autoriser un accès approprié à l'objet d'espace de noms ADS LDS. 8. Configurer la source de mappage. Installer le rôle de serveur AD LDS. Pour installer le rôle de serveur AD LDS : 1. Cliquez sur Démarrer → Outils d'administration → Gestionnaire de serveurs. 2. Dans l'arborescence de la console, faites un clic droit sur le nœud Rôles, puis cliquez sur Ajouter des rôles pour démarrer l'Assistant Ajouter des rôles. 3. Dans l'Assistant Ajouter des rôles, lisez les informations dans la fenêtre Avant de commencer, puis cliquez sur Suivant. REMARQUE: La fenêtre Avant de commencer ne s'affiche pas si la case Ignorer cette page par défaut est cochée. 4. Dans la fenêtre Sélectionner des rôles de serveurs, cochez la case Active Directory Lightweight Directory Services, puis cliquez sur Suivant. REMARQUE: Si des fonctionnalités supplémentaires sont requises pour l'installation d'AD LDS, une fenêtre contextuelle apparaît. Cliquez sur Ajouter les fonctionnalités requises pour continuer, puis cliquez sur Suivant. 5. Dans la fenêtre Services Active Directory Lightweight, vérifiez le résumé des informations, puis cliquez sur Suivant. 6. Dans la fenêtre Confirmer les sélections pour l’installation, lisez les messages d'informations éventuels, puis cliquez sur Installer. 7. Consultez la fenêtre Résultats de l'installation pour vérifier que l'installation s'est bien déroulée. 8. Cliquez sur Fermer pour quitter l'Assistant. Le nœud Services Active Directory Lightweight Directory (AD LDS) est créé sous le nœud Rôles dans l'arborescence de la console. Création d'une nouvelle instance AD LDS Pour créer une nouvelle instance AD LDS : 1. Cliquez sur Démarrer → Outils d'administration → Assistant Installation des services AD LDS. 2. Dans la fenêtre Bienvenue dans l'Assistant Installation des services AD LDS, cliquez sur Suivant. 3. Dans la fenêtre Options de configuration, sélectionnez une instance unique, puis cliquez sur Suivant. 4. Dans la fenêtre Nom de l'instance, tapez le nom de l'instance, puis cliquez sur Suivant. REMARQUE: Dans cet exemple, vous pouvez utiliser nfsadldsinstance comme nom d'instance. 5. Dans la fenêtre Ports, remplissez les zones de texte Numéro du port LDAP et Numéro du port SSL, puis cliquez sur Suivant. REMARQUE: Le numéro du port LDAP par défaut est 389 et le numéro du port SSL par défaut est 636. 6. Dans la fenêtre Partition de l'annuaire d'applications, sélectionnez Oui, créer une partition d'annuaire d'applications. 7. Dans la zone de texte Nom de la partition, utilisez le format suivant pour entrer un nom de partition qui n'existe pas encore dans cette instance : CN=<Partition>,DC=<Nom de l'ordinateur> REMARQUE: Par convention, cette chaîne de caractères utilise le nom de domaine complet ; par exemple, si le nom d'instance est nfsadldsinstance et que le nom du serveur est serveur1, le nom de partition serait le suivant : CN=nfsadldsinstance,DC=serveur1. 18 8. Après avoir tapé le nom de la partition, cliquez sur Suivant. 9. Dans la fenêtre Répertoires, dans les zones de texte Fichiers de données et Fichier de récupération de données, tapez ou recherchez les emplacements où vous souhaitez stocker les fichiers liés à AD LDS, puis cliquez sur Suivant. 10. Dans la fenêtre Sélection des comptes de service, sélectionnez Compte de service réseau, puis cliquez sur Suivant. REMARQUE: Si l'ordinateur n'est pas membre d'un domaine, un message de notification apparaît. Il vous avertit que cette instance AD LDS ne peut pas répliquer des données avec des instances AD LDS sur d'autres ordinateurs avec ce compte de service. 11. Cliquez sur Oui pour continuer ou sur Non pour annuler. 12. Dans la fenêtre Administrateurs AD LDS, sélectionnez l'utilisateur dont la session est actuellement ouverte : option <Utilisateur>, puis cliquez sur Suivant. 13. Dans la fenêtre Importation des fichiers LDIF, sélectionnez la case à cocher correspondant à chaque fichier que vous souhaitez importer, puis cliquez sur Suivant. REMARQUE: Vous avez besoin de MS-InetOrgPerson.LDF et MS-User.LDF. 14. Dans la fenêtre Prêt pour l'installation, sous Sélections, vérifiez les sélections répertoriées, puis cliquez sur Suivant. 15. Cliquez sur Terminer pour fermer l'Assistant. Pour vérifier si une instance AD LDS active existe, démarrez Services.msc. Chaque instance AD LDS est répertoriée. Ajouter/Supprimer des programmes devrait aussi afficher AD LDS comme étant présent. Extension du schéma AD LDS pour permettre le mappage d'utilisateur NFS Pour étendre le schéma AD LDS pour permettre le mappage NFS : 1. Cliquez sur Démarrer, effectuez un clic droit sur l'invite de commande, puis cliquez sur Exécuter en tant qu'administrateur pour ouvrir une invite de commande privilégiée. 2. Naviguez jusqu'au répertoire C:\WINDOWS\ADAM, puis tapez la commande suivante : ldifde -i -u -f MS-AdamSchemaW2K8.LDF -s localhost:389 -j . -c "cn=Configuration,dc=X" #configurationNamingContext Cette commande importe le fichier MS-AdamSchemaW2K8.LDF. REMARQUE: Cet exemple utilise le numéro de port LDAP par défaut 389 pour l'instance AD LDS. Ne modifiez pas les chaînes "cn=Configuration,dc=X" et #configurationNamingContext. Définition d'un nom d'instance par défaut pour toutes les instances AD LDS Pour définir un nom d'instance par défaut pour une instance AD LDS : 1. Cliquez sur DémarrerÆ Outils d'administrationÆ Éditeur ADSI pour ouvrir l'Éditeur ADSI. 2. Dans l'arborescence de la console, effectuez un clic droit sur Éditeur ADSI, puis cliquez sur Connecter à. La boîte de dialogue Paramètres de connexion apparaît. a. Sous Point de connexion, sélectionnez l'option Sélectionner un Contexte d’attribution de noms connu, puis sélectionnez Configuration dans le menu déroulant. b. Sous Ordinateur, choisissez Sélectionner ou taper une option domaine ou serveur puis tapez ceci dans la zone de texte : localhost:389 19 REMARQUE: Cet exemple utilise le numéro de port LDAP par défaut 389. Si vous avez spécifié un numéro de port différent dans l'Assistant de configuration d'Active Directory Lightweight Directory Services, utilisez cette valeur à la place. 3. Cliquez sur OK. L'Éditeur ADSI met à jour son affichage et affiche la nouvelle connexion. 4. Dans l'arborescence qui s'affiche, sous le nœud Configuration, cliquez sur CN=Configuration, cliquez sur CN=Sites, cliquez sur CN=Default-First-Site-Name, cliquez sur CN=Servers, cliquez sur CN=server1$ nfsadldsinstance, puis cliquez sur CN=NTDS Settings. 5. Effectuez un clic droit sur CN=NTDS Settings, puis cliquez sur Propriétés. 6. Dans la boîte de dialogue Propriétés, cliquez sur msDs-DefaultNamingContext, puis sur Modifier. 7. Dans l'Éditeur d'attribut de chaîne, dans la zone de texte Valeur, tapez CN=nfsadldsinstance, dc=server1, puis cliquez sur OK. 8. Fermez l'Éditeur ADSI. Mise à jour du schéma Active Directory Pour mettre à jour le schéma Active Directory : 1. Cliquez sur Démarrer, effectuez un clic droit sur l'invite de commande, puis cliquez sur Exécuter en tant qu'administrateur pour ouvrir une invite de commande privilégiée. 2. Naviguez jusqu'au répertoire C:\WINDOWS\ADAM, puis tapez la commande suivante : regsvr32 schmmgmt.dll Cette commande active le plug-in Active Directory, schmmgmt.dll. 3. Cliquez sur Démarrer → Exécuter, puis tapez MMC pour ouvrir la console de gestion Microsoft (MMC). 4. Dans le menu Fichier, cliquez sur Ajouter/Supprimer un jeu d'outils intégrable. 5. Dans la boîte de dialogue Ajouter ou supprimer un jeu d'outils intégrable, cliquez sur Schéma Active Directory. 6. Cliquez sur Ajouter, puis sur OK. 7. Effectuez un clic droit sur le nœud Schéma Active Directory, puis cliquez sur Changer de contrôleur de domaine Active Directory pour établir une connexion avec l'instance AD LDS précédemment créée. 8. Dans la boîte de dialogue Changer de serveur de répertoire, sous Changer en, cliquez sur Ce contrôleur de domaine ou une instance AD LDS. 9. Dans la colonne Nom, remplacez le texte <Tapez ici un nom de serveur d’annuaire:[port]> par le serveur et le numéro de port (par exemple, localhost:389). 10. Cliquez sur OK. 11. Ajoutez les attributs gidNumber et uidNumber à la classe utilisateur de la façon suivante : a. Développez le nœud Schéma Active Directory, développez le nœud Classes, effectuez un clic droit sur Utilisateur, puis cliquez sur Propriétés. b. Dans la boîte de dialogue Propriétés, cliquez sur l'onglet Attributs. c. Cliquez sur Ajouter pour ouvrir la boîte de dialogue Sélectionner l'objet schéma. d. Cliquez sur gidNumber, puis sur OK. e. Cliquez sur Ajouter pour ouvrir la boîte de dialogue Sélectionner l'objet schéma. f. Cliquez sur uidNumber, puis sur OK. g. Cliquez sur OK. 12. Ajoutez l'attribut gidNumber à la classe de groupe de la façon suivante : a. Développez le nœud Schéma Active Directory et le nœud Classes. b. Effectuez un clic droit sur Groupe, puis cliquez sur Propriétés. c. Dans la boîte de dialogue Propriétés, cliquez sur l'onglet Attributs. 20 d. Cliquez sur Ajouter pour ouvrir la boîte de dialogue Sélectionner l'objet schéma. e. Cliquez sur gidNumber, puis sur OK. f. Cliquez sur OK. 13. Fermez la MMC, puis cliquez sur Enregistrer. Ajout de mappages de compte utilisateur et groupe d'un ordinateur Unix à un ordinateur Windows Cette procédure comporte les étapes suivantes : • Connexion à un Nom unique ou Contexte d'attribution de nom. Suivez cette procédure pour établir un contexte d'attribution de nom et créer un conteneur pour vos mappages de compte depuis UNIX au système d'exploitation Windows. • Ajout de mappes de comptes utilisateur. Suivez cette procédure pour créer un objet de classe utilisateur dans le conteneur CN=Users, pour mapper les attributs uidNumber, gidNumber et sAMAccountName. • Ajout de mappes de comptes de groupe. Suivez cette procédure pour créer un objet de classe groupe dans le conteneur CN=Users, pour mapper les attributs gidNumber et sAMAccountName. Connexion au nom unique ou au contexte d'attribution de nom Pour établir une connexion au contexte d'attribution de nom unique : 1. Cliquez sur Démarrer → Outils d'administration → Éditeur ADSI pour ouvrir l'Éditeur ADSI. 2. Dans l'arborescence de la console, effectuez un clic droit sur Éditeur ADSI, puis cliquez sur Connecter à. La boîte de dialogue Paramètres de connexion apparaît. 3. Sous Point de connexion, sélectionnez l'option Sélectionner un contexte d’attribution de noms connu. 4. Cliquez sur Contexte d'attribution des noms par défaut dans la liste déroulante. 5. Sous Ordinateur, sélectionnez l'option Sélectionnez ou entrez un domaine ou un serveur, puis tapez dans la zone de texte le nom du serveur et le numéro de port séparés par un deux-points (par exemple localhost:389). 6. Cliquez sur OK. 7. Dans l'arborescence qui apparaît, sous le nœud Contexte d'attribution de noms par défaut, effectuez un clic droit sur le nom de la partition, pointez sur Nouveau, puis cliquez sur Objet. L' Éditeur ADSI met à jour son affichage et affiche la nouvelle connexion. REMARQUE: Pour cet exemple, sous le contexte d'attribution de noms par défaut [localhost:389], sélectionnez les propriétés suivantes : CN=nfsadldsinstance, DC=server1. 8. Dans la boîte de dialogue Créer un objet, sélectionnez la classe Conteneur, puis cliquez sur Suivant. 9. Dans la zone de texte Valeur, tapez Utilisateurs, puis cliquez sur Suivant. Cette valeur spécifie le nom de l'objet conteneur qui sera utilisé pour conserver vos mappages de compte utilisateur. 10. Cliquez sur Terminer. Ajout de mappages de compte utilisateur Pour ajouter des mappages de compte utilisateur : 1. Dans l'Éditeur ADSI, développez le nœud Contexte d'attribution de noms par défaut, puis développez le nom de la partition. 2. Effectuez un clic droit sur CN=Users, pointez sur Nouveau, puis cliquez sur Objet. 21 3. Dans la boîte de dialogue Créer un objet, sélectionnez la classe Utilisateur, puis cliquez sur Suivant. 4. Dans la zone de texte Valeur, tapez le nom d'utilisateur, puis cliquez sur Suivant. REMARQUE: Le nom d'utilisateur n'est pas associé à l'utilisateur Windows ou Unix, et peut être n'importe quel nom. 5. Cliquez sur le bouton Plus d'attributs pour modifier les attributs uidNumber, gidNumber et sAMAccountName de ce compte utilisateur. REMARQUE: Le uidNumber et gidNumber représentent l'UID et le GID de l'utilisateur UNIX qui est mappé, et le sAMAccountName doit correspondre au nom d'un utilisateur Windows local sur l'ordinateur qui exécute Server for NFS. Si, après avoir choisi le bouton Plus d'attributs, le uidNumber et gidNumber n'apparaissent pas, fermez puis rouvrez ADSI Edit MMC. 6. Cliquez sur OK. Ajout de mappages de compte de groupe Pour ajouter des mappages de compte de groupe : 1. Dans l'Éditeur ADSI, développez le nœud Contexte d'attribution de noms par défaut, puis développez le nom de la partition. 2. Effectuez un clic droit sur CN=Users, pointez sur Nouveau, puis cliquez sur Objet. 3. Dans la boîte de dialogue Créer un objet, sélectionnez la classe Groupe, puis cliquez sur Suivant. 4. Assurez-vous que le nom de l'objet de groupe correspond au nom du compte de groupe pour lequel le mappage de compte de groupe est souhaité. 5. Définissez les attributs gidNumber et sAMAccountName pour le nouvel objet de groupe. REMARQUE: Le gidNumber est le GID (ID de groupe) du groupe UNIX à mapper, et le sAMAccountName doit correspondre au nom d'un groupe local de l'ordinateur Windows qui exécute Server for NFS. Si, après avoir sélectionné le bouton Plus d'attributs, le uidNumber et gidNumber n'apparaissent pas, fermez et ouvrez l'Éditeur ADSI MMC. 6. Cliquez sur OK, puis sur Terminer pour quitter l'Assistant. Autorisation d'un accès approprié à l'objet espace de noms ADS LDS Pour connecter la partition de configuration : 1. Cliquez sur Démarrer, effectuez un clic droit sur l'invite de commande, puis cliquez sur Exécuter en tant qu'administrateur pour ouvrir une invite de commande privilégiée. 2. Naviguez vers le répertoire C:\WINDOWS\ADAM, puis exécutez la commande dsacls pour donner au groupe Everyone l'accès en lecture à la zone de stockage des données de mappage de la façon suivante : dsacls "\\server1:389\CN=nfsadldsinstance,dc=server1" /G everyone:GR /I:T 3. Vous pouvez aussi, si vous configurez une zone de stockage AD LDS partagée pour permettre à plusieurs serveurs NFS d'interroger la base de données de mappage de compte, ajouter la zone de stockage du mappage à l'ACL pour donner l'accès en lecture au compte Connexion anonyme de la façon suivante : dsacls "\\server1:389\CN=nfsadldsinstance,dc=server1" /G everyone:GR /I:T REMARQUE: Vous pouvez sauter cette étape s'il n'y a pas d'accès partagé entre ordinateurs à la zone de stockage des données de mappage. 22 Configuration de la source de mappage Pour configurer la source de mappage : 1. Cliquez sur Démarrer, effectuez un clic droit sur l'invite de commande, puis cliquez sur Exécuter en tant qu'administrateur pour ouvrir une invite de commande privilégiée. 2. Exécutez la commande suivante, dans laquelle <Ordinateur> est le nom de l'ordinateur où l'instance AD LDS a été créée, et <Port> est le port qu'utilise l'instance AD LDS : nfsadmin mapping config adlookup=yes addomain=<Ordinateur>:<Port> REMARQUE: Pour cet exemple, utilisez la commande suivante : nfsadmin mapping config adlookup=yes addomain=server1:389 3. Testez la configuration en accédant aux ressources NFS et en vérifiant que les mappages d'utilisateur et de groupe fonctionnent comme prévu. Notes de débogage pour les problèmes de mappage de compte NFS Le serveur pour NFS peut être configuré pour journaliser les erreurs de mappage de compte dans le Journal des événements Windows en définissant la clé de registre suivante : HKEY_LOCAL_MACHINE\System\CurrentControlSet\Services\nfsserver\Parameters \VerboseMappingFailureLogging INVALID USE OF SYMBOLS REG_DWORD = 1 Une fois la clé créée, vous devez redémarrer Serveur pour NFS. Redémarrage de Server For NFS Pour redémarrer Server For NFS : 1. Cliquez sur Démarrer, effectuez un clic droit sur l'invite de commande, puis cliquez sur Exécuter en tant qu'administrateur pour ouvrir une invite de commande privilégiée. 2. Exécutez la commande suivante : nfsadmin server stop && nfsadmin server start Création du partage NFS Avant de créer le partage NFS, consultez la rubrique « Partage NFS ». REMARQUE: Veillez à répondre aux exigences préalables et à effectuer les étapes de configuration avant de procéder à la création du partage NFS. Pour créer un partage NFS : 1. Cliquez sur Démarrer → Programmes → Outils d'administration → Gestion des partages et du stockage, ou cliquez sur Server Manager (Gestionnaire de serveurs) → Rôles → Services de fichier → Gestion des partages et du stockage. 2. Dans le volet de droite, sélectionnez Partage provision. 3. Parcourez les volumes et sélectionnez celui que vous souhaitez activer en tant que partage NFS, puis suivez l'Assistant. 4. Sélectionnez NFS en tant que protocole de partage. 23 Le nom du dossier s'affiche comme nom de partage suivi du chemin de partage. Spécifiez les paramètres et permissions NTFS/NFS dans les écrans suivants. REMARQUE: Lors de la création du partage, modifiez les paramètres NTFS pour ajouter les détails du groupe récemment créé avec des permissions spécifiques. (Ceci ajoute tous les nouveaux utilisateurs que vous avez inclus dans le groupe). 5. Avant la création du partage NFS, l'option Réviser les paramètres et créer le partage permet de réviser les paramètres du partage avant de le créer. 6. Cliquez sur Créer pour continuer. 7. Fermez l'écran de confirmation. 8. Allez sur le Client NFS et faites un Montage NFS. REMARQUE: Seul l'utilisateur UNIX (qui a été ajouté à la liste d'utilisateurs du domaine) a accès au partage NFS. Si vous avez activé l'accès Anonyme pour le partage NFS, tous les utilisateurs UNIX ont accès au partage. Création de quotas et d'écrans de fichier en utilisant l'Assistant Gestion du partage et du stockage Des quotas et écrans de fichier peuvent être créés à l'aide de l'Assistant Gestion du partage et du stockage lors de la création d'un partage NFS ou SMB. REMARQUE: Vous pouvez utiliser le Gestionnaire de ressources du serveur de fichiers (FSRM) qui se trouve parmi les Outils d'administration ou la Gestion du partage et du stockage pour les opérations relatives aux quotas et aux écrans de fichier. 1. Lancez l'Assistant Partage provision, créez un partage NFS ou SMB et suivez les étapes de l'Assistant. Après l'écran Permission de partage, l'écran Règle des quotas s'affiche. 2. Sélectionnez la case à cocher Appliquer un quota et sélectionnez une option pour Obtenir les propriétés depuis ce modèle de quota. 3. Sélectionnez Suivant pour passer à l'écran Règle d'écran de fichier. 4. Cochez la case Appliquer l'écran de fichier, puis sélectionnez une option pour Obtenir les propriétés depuis ce modèle d'écran de fichier. Réviser les paramètres et créer le partage répertorie les détails des règles de quota et d'écran de fichier. 5. Pour effectuer des modifications, cliquez sur le bouton Précédent, sinon cliquez sur Créer. Les options sélectionnées (Partage NFS/SMB, Quota et Écran de fichier) sont créées. Création de quotas et d'écrans de fichier à l'aide de File Server Resource Manager Vous pouvez créer des quotas et des écrans de fichier à l'aide de l'Assistant File Server Resource Manager REMARQUE: Vous pouvez utiliser le Gestionnaire de ressources du serveur de fichiers (FSRM) qui se trouve parmi les Outils d'administration ou la Gestion du partage et du stockage pour les opérations relatives aux quotas et aux écrans de fichier. 1. Cliquez sur Démarrer → Outils d'administration → File Server Resource Manager. 2. Cliquez sur Gestion de quotas pour afficher les Quotas et le Modèle de quota. 3. Cliquez sur Quota, puis effectuez un clic droit ou utilisez l'option Créer un quota dans le volet droit. 4. Suivez l'Assistant, sélectionnez le chemin (volume ou dossier dans lequel vous souhaitez créer le quota), définissez vos Propriétés de quota et cliquez sur Créer. 24 Le quota nouvellement créé s'affiche dans le volet central. 5. Sélectionnez un quota et effectuez un clic droit ou utilisez les options situées dans le volet de droite pour en modifier les propriétés. 6. Sélectionnez Gestion du filtrage de fichiers → Filtres de fichier. 7. Effectuez un clic droit ou utilisez l'option Créer un écran de fichier dans le volet de droite. 8. Suivez l'Assistant, sélectionnez le chemin (volume ou dossier dans lequel vous souhaitez créer l'écran de fichier), sélectionnez vos Propriétés d'écran de fichier et cliquez sur Créer. L'écran de fichier nouvellement créé s'affiche dans le volet central. 9. Sélectionnez un écran de fichier et effectuez un clic droit ou utilisez les options dans le volet d'extrême droite pour en modifier les propriétés. Création d'un nouveau volume Pour créer un nouveau volume : REMARQUE: Opérateur de sauvegardes ou Administrateur est le niveau d'autorisation minimum pour réaliser cette configuration. 1. Dans le système NAS ou sur votre bureau à distance, ouvrez Gestion des disques, sélectionnez l'option Rebalayer les disques. Le volet central donne les LUN du système de stockage situé sur votre système NAS. REMARQUE: L'état par défaut du LUN nouvellement créé dans Gestion des disques est Inconnu ou Hors ligne. 2. Sélectionnez le disque et effectuez un clic droit pour sélectionner l'option En ligne. À présent, le disque est affiché comme étant Inconnu et non initialisé. 3. Sélectionnez le disque, puis effectuez un clic droit pour sélectionner l'option Initialiser le disque. Dans la boîte de dialogue Initialiser le disque, sélectionnez le(s) disque(s) à initialiser. La fenêtre contextuelle qui s'affiche permet de sélectionner le style de partition pour les disques sélectionnés à l'aide des options suivantes : 4. – MBR : sigle de « Master Boot Record », enregistrement d'amorçage principal – GPT : sigle de « GUID Partition Table », table de partitions GUID Sélectionnez un style de partition et cliquez sur OK. REMARQUE: Le disque s'initialise en tant que disque de base. 5. Dans le volet du milieu, sélectionnez le disque et lancez l'Assistant Nouveau volume simple…. 6. Sélectionnez la taille du volume, affectez la lettre du lecteur, choisissez le type de système de fichiers, saisissez le nom du volume, sélectionnez l'option de format et terminez l'opération de création de volume. Gestion d'un volume Disk Management (Gestion des disques) peut être utilisée pour gérer des disques et des volumes. • Vous pouvez initialiser des disques, créer des volumes et formater des volumes avec les systèmes de fichier FAT, FAT32 ou NTFS à l'aide de Disk Management. • Disk Management permet d'effectuer la plupart des tâches de disque sans redémarrer le système ou interrompre les utilisateurs. La plupart des modifications de configuration prennent effet immédiatement. 25 Extension d'un volume Vous pouvez ajouter davantage d'espace à des partitions principales existantes et à des lecteurs logiques en les étendant en un espace adjacent non attribué sur le même disque. Pour étendre un volume de base, celui-ci doit être au format RAW ou formaté avec le système de fichiers NTFS. Extension d'un volume de base en utilisant l'interface Windows REMARQUE: Si vous ne bénéficiez pas d'espace non alloué sur votre disque, utilisez Dell OpenManage Server Administrator pour étendre votre LUN avant d'étendre votre volume. Pour étendre un volume de base à l'aide de l'interface Windows : 1. Dans Disk Management (Gestion des disques), effectuez un clic droit sur le volume de base à étendre. 2. Cliquez sur Étendre le volume…. 3. Suivez les instructions à l'écran. Choisissez le disque, saisissez la quantité d'espace et terminez l'Assistant. Extension d'un volume de base à l'aide de la CLI Pour étendre un volume de base à l'aide de la CLI : 1. Ouvrez une fenêtre d'invite de commande et saisissez diskpart. 2. À l'invite DISKPART, saisissez list volume (répertorier le volume). 3. Prenez note du volume de base à étendre. 4. À l'invite DISKPART : a) saisissez select volume <volume number> (sélectionner le volume, numéro du volume) pour sélectionner le numéro du volume de base à étendre dans un espace contigu libre sur le même disque. b) saisissez extend [size=<size>] (étendre, taille) pour étendre le volume sélectionné par mégaoctets (Mo). Exemple : C:\Users\administrator.NAS3K>diskpart Microsoft DiskPart version 6.0.6001 Copyright (C) 1999-2007 Microsoft Corporation. Sur l'ordinateur : R01-4 DISKPART> list volume Le tableau ci-dessous répertorie le volume : 26 Volume # Lettre Étiquette Système de fichiers Type Taille État Volume 0 C SE NTFS Partition 119 Go Intègre Volume 1 E NTFS Partition 816 Go Intègre Volume 2 D FAT Amovible 985 Mo Intègre Volume 3 F Amovible 0o Aucun support Volume # Lettre Étiquette Système de fichiers Type Taille État Volume 4 H 3 To NTFS Partition 2877 Go Intègre DISKPART> select volume 4 Le volume 4 est le volume sélectionné. DISKPART> extend size=30000 DiskPart a étendu le volume avec succès. Réduction d'un volume Vous pouvez réduire l'espace utilisé par les partitions principales et les lecteurs logiques en les réduisant à l'espace adjacent, contigu sur le même disque. Par exemple, si vous découvrez que vous avez besoin d'une partition supplémentaire mais ne disposez pas de disques supplémentaires, vous pouvez réduire la partition existante de la fin du volume pour créer un nouvel espace non attribué qui peut ensuite être utilisé pour une nouvelle partition. Pour réduire un volume : 1. Dans Disk Manager, effectuez un clic droit sur le volume de base à réduire. 2. Cliquez sur Réduire le volume.... 3. Suivez les instructions qui s'affichent à l'écran. REMARQUE: Vous pouvez réduire uniquement des volumes de base qui n'ont pas de système de fichiers ou qui n'utilisent pas le système de fichiers NTFS. Considérations supplémentaires lors de la réduction d'un volume • Lorsque vous réduisez une partition, les fichiers non amovibles (par exemple, le fichier page ou la zone de stockage de copie en double) ne sont pas déplacés automatiquement et vous ne pouvez pas réduire l'espace alloué au-delà de l'emplacement des fichiers non amovibles. • Si le nombre de mauvais clusters détectés par le remappage de mauvais clusters dynamique est trop élevé, vous ne pouvez pas réduire la partition. Si tel est le cas, pensez à déplacer les données et remplacer le disque. • N'utilisez pas une copie au niveau des blocs pour transférer les données. La copie au niveau des blocs copie aussi le tableau du mauvais secteur et le nouveau disque traite les mêmes secteurs comme étant mauvais, même s'ils sont normaux. • Vous pouvez réduire les partitions et lecteurs logiques principaux sur des partitions non formatées (celles qui n'ont pas de système de fichiers) ou des partitions qui utilisent le système de fichiers NTFS. Suppression d'un volume Pour supprimer un volume : PRÉCAUTION: Vous devez supprimer tous les partages et les copies en double (Shadow Copy) de votre volume avant de le supprimer. Si un volume est supprimé avant que tous les partages de ce volume aient été supprimés, le Server Manager (Gestionnaire de serveurs) pourrait ne pas afficher les partages correctement. Dans Gestion de disques, effectuez un clic droit sur le Volume de base que vous souhaitez supprimer, puis sélectionnez l'option Supprimer le volume. Cliquez sur Oui dans l'écran de confirmation pour supprimer le volume. 27 Informations supplémentaires lors de la suppression d'un volume Voici certaines des nouvelles fonctions de Disk Management : • • • Création de partition simplifiée : lorsque vous effectuez un clic droit sur un Volume, vous pouvez choisir une création de partition de base, fractionnée ou séquencée directement à partir du menu. Options de conversion de disques : lorsque vous ajoutez plus de quatre partitions à un disque de base, vous êtes invité à convertir un disque en style partition dynamique ou GPT. Extension et réduction de partitions : vous pouvez étendre ou réduire des partitions directement à partir de l'interface Windows. Activation ou désactivation de SIS sur un volume SIS est une solution de gestion de fichiers en double. Elle aide à récupérer de l'espace disque en réduisant la quantité de données redondantes stockées sur un volume. Elle identifie des fichiers identiques et ne stocke qu'une seule copie du fichier dans le SIS Common Store en remplaçant les fichiers en double par des liens (indicateurs) au fichier dans le SIS Common Store. SIS est activé ou désactivé sur des volumes individuels de votre appliance de stockage. Lorsque vous désactivez SIS sur un volume qui utilise SIS, le service Groveler est arrêté. SIS peut aussi être suspendu ou temporairement désactivé en suspendant le service Groveler ou en changeant sa priorité en utilisant l'utilitaire Sisadmin.exe. Le statut de membre au sein du groupe d'administrateurs locaux, ou équivalent, est le niveau minimum requis pour terminer cette procédure. REMARQUE: SIS n'est pas disponible sous Windows Storage Server 2008 R2 Workgroup Edition x64 avec SP1. Activation de SIS sur un volume Pour activer SIS sur un volume : 1. Dans l'onglet Volumes dans Gestion du partage et du stockage, cliquez sur le volume pour lequel vous souhaiter activer SIS. 2. Dans le volet Actions, cliquez sur Propriétés. 3. Dans l'onglet Avancé, cochez la case Activer SIS sur ce volume, puis cliquez sur OK. Désactivation de SIS sur un volume Pour désactiver SIS sur un volume : 1. Dans l'onglet Volumes dans Gestion du partage et du stockage, cliquez sur le Volume pour lequel vous souhaitez désactiver SIS. 2. Dans le volet Actions, cliquez sur Propriétés. 3. Dans l'onglet Avancé, décochez la case Activer SIS sur ce volume, puis cliquez sur OK. Activation et configuration de copies en double de dossiers partagés Si vous activez les copies en double (Shadow Copy) des dossiers partagés sur un volume qui utilise les valeurs par défaut, les tâches sont planifiées pour créer des copies en double à 7h et à midi. La zone de stockage par défaut se trouve sur le même volume, et sa taille est de 10 pourcent de l'espace disponible. 28 Vous pouvez activer les copies en double des dossiers partagés uniquement par volume ; vous ne pouvez pas sélectionner des dossiers et fichiers partagés spécifiques sur un volume pour les copier ou non. REMARQUE: La création de copies en double ne remplace pas la création de sauvegardes régulières. PRÉCAUTION: Il existe une limite de 64 copies en double par volume. Lorsque cette limite est atteinte ou lorsque les limites de zone de stockage sont atteintes, la copie en double la plus ancienne est supprimée. Une fois supprimée, la copie en double ne peut plus être récupérée. 1. Ouvrez le Gestionnaire de serveur → Disk Management (Gestion des disques). 2. Effectuez un clic droit sur le volume puis sélectionnez l'onglet Propriétés. Cliquez sur l'onglet Copies en double. 3. Cliquez sur le volume sur lequel vous souhaitez activer les copies en double de dossiers partagés, puis cliquez sur Activer. 4. Pour modifier l'emplacement de stockage, l'allocation d'espace et le calendrier, cliquez sur Paramètres. Effectuer une sauvegarde de votre serveur à l'aide de l'outil intégrable Microsoft Windows Server 1. Cliquez sur Démarrer → Outils d'administration → Server Manager. 2. Dans le panneau de gauche, développez Stockage et cliquez sur Sauvegarde Windows Server. Les options de sauvegarde disponibles sont les suivantes : – Activation de l'exécution programmée régulière des sauvegardes à l'aide de l'Assistant Planification de sauvegarde – Création d'une sauvegarde ponctuelle à l'aide de l'Assistant Sauvegarde unique REMARQUE: L'Assistant Sauvegarde unique est conçu pour la création de sauvegardes qui complètent des sauvegardes régulières. Nous vous recommandons de ne pas utiliser l'Assistant Sauvegarde unique comme seul moyen de création de sauvegardes. Vous pouvez récupérer la sauvegarde d'une sauvegarde programmée ou d'une sauvegarde ponctuelle à l'aide de l'Assistant Récupération. Choix des volumes à sauvegarder Pour créer une sauvegarde, vous devez spécifier les volumes que vous souhaitez inclure. Les volumes que vous sélectionnez ont un impact sur ce que vous pouvez récupérer. Vous disposez des options de volume et récupération suivantes. Options de volume Options de restauration Intégralité du serveur (tous les volumes) Sauvegardez tous les volumes si vous voulez restaurer l'ensemble du serveur—tous les fichiers, données, applications et l'état du système. Volumes critiques Sauvegardez uniquement les volumes critiques (volumes contenant les fichiers du système d'exploitation) si vous ne voulez restaurer que le système d'exploitation ou l'état du système. Volumes non critiques Sauvegardez un volume individuel si vous voulez uniquement restaurer les fichiers, applications ou données de ce volume. 29 Choix d'un emplacement de stockage Pour stocker les sauvegardes que vous créez, vous devez spécifier un emplacement. En fonction du type de stockage que vous spécifiez, tenez compte des points suivants. Type de stockage Détails Dossier partagé Si vous stockez votre sauvegarde dans un dossier distant partagé, votre sauvegarde est écrasée chaque fois que vous créez une nouvelle sauvegarde. Ne choisissez pas cette option si vous souhaitez stocker une série de sauvegardes. Si le processus de sauvegarde échoue pendant que vous tentez de créer une sauvegarde dans un dossier partagé contenant déjà une sauvegarde, il est possible que vous perdiez les deux sauvegardes. Pour éviter ce problème, vous pouvez créer des sous-dossiers dans le dossier partagé pour stocker vos sauvegardes. DVD, autre support optique ou support amovible Si vous stockez votre sauvegarde sur un support optique ou amovible, vous ne pouvez récupérer que des volumes entiers, et non des applications ou des fichiers individuels. De plus, la sauvegarde sur des supports avec moins d'1 Go d'espace libre n'est pas prise en charge. Disque dur local Si vous stockez votre sauvegarde sur un disque dur interne, vous pouvez : • • Restaurer des fichiers, dossiers, applications et volumes. Effectuer des restaurations de l'état du système et du système d'exploitation si la sauvegarde utilisée contient tous les volumes critiques. Toutefois, vous ne pouvez pas effectuer de restauration du système d'exploitation si la sauvegarde se trouve sur le même disque physique qu'un ou plusieurs volumes critiques. De plus, le disque dur local que vous choisissez est dédié au stockage de vos sauvegardes programmées et n'est pas visible dans Windows Explorer. Disque dur externe Si vous stockez votre sauvegarde sur un disque dur externe, vous pouvez : • • • Restaurer des fichiers, dossiers, applications et volumes. Effectuer des restaurations de l'état du système et du système d'exploitation si la sauvegarde utilisée contient tous les volumes critiques. Déplacer facilement les sauvegardes hors site pour les protéger des sinistres. Si vous stockez vos sauvegardes programmées sur un disque dur externe, le disque est dédié au stockage de vos sauvegardes et n'est pas visible dans Windows Explorer. Ceci permet aux utilisateurs de déplacer les disques hors site pour les protéger des sinistres et assurer leur intégrité. 30 ">
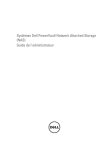
Публичная ссылка обновлена
Публичная ссылка на ваш чат обновлена.