Palm Tungsten T5 Mode d'emploi
FPO
Guide d'utilisation
Guide d'utilisation
pour l'ordinateur de poche
Tungsten™ T5
Ordinateur de poche
Tungsten™ T5
Copyright et marques commerciales
© 2004 palmOne, Inc. Tous droits réservés. palmOne, Tungsten, le logo Tungsten, «T » (stylisé), Addit, Blazer, Graffiti, HotSync, le logo HotSync, Palm,
Palm Powered, Palm OS, le logo Palm et VersaMail sont des marques ou des marques déposées dont palmOne, Inc. est propriétaire ou possède une licence exclusive. Les autres marques et noms de produits sont ou peuvent être des marques commerciales de leurs détenteurs respectifs et sont utilisés pour identifier les produits et services de ces mêmes détenteurs.
palmOne, Inc. utilise la marque de technologie sans fil Bluetooth sous licence expresse de Bluetooth SIG, Inc.
RealPlayer est une marque ou une marque déposée de RealNetworks, Inc. La technologie de décodage audio
MPEG Couche-3 est concédée sous licence par Fraunhofer IIS et Thomson. Ce produit vous est concédé sous licence en accord avec les termes de la licence du portefeuille de brevets des systèmes MPEG-4 pour l'encodage, conformément aux normes de mise en œuvre et d'utilisation du codage MPEG-4. Une licence additionnelle ainsi que le paiement d'une redevance sont toutefois requis pour l'encodage (i) de données stockées ou répliquées sur un support physique payé titre par titre et/ou (ii) de données payées titre par titre et transmises à un utilisateur final à des fins de stockage et/ou d'utilisation permanent(e)s. Vous pouvez vous procurer cette licence additionnelle auprès du consortium MPEG, LLC. Visitez
www.mpegla.com
pour de plus amples informations. Ce produit contient de la technologie appartenant à Microsoft Corporation et en tant que tel ne peut être utilisé ou distribué sans l'obtention d'une licence auprès de Microsoft Licensing, GP.
Clause de non responsabilité
palmOne, Inc. décline toute responsabilité en cas de dommage ou de perte résultant de l'utilisation de ce guide.
palmOne, Inc. décline toute responsabilité en cas de perte ou de plainte de tiers pouvant résulter de l'utilisation de ce logiciel. palmOne, Inc. décline toute responsabilité en cas de dommage ou de perte faisant suite à un effacement des données dû à une défaillance technique, à l'usure de la batterie ou à des réparations. Veillez à effectuer des copies de sauvegarde de l'intégralité des données importantes sur d'autres supports, afin qu'elles ne soient pas perdues.
[
!
]
IMPORTANT
Avant d'utiliser les logiciels fournis, lisez leur licence d'utilisation octroyée à l'utilisateur final, livrée avec le produit. L'utilisation de tout élément logiciel suppose que vous acceptez les conditions de ce contrat de licence.
Téléchargements de logiciels disponibles
Le logiciel Palm
®
Desktop est fourni sur un CD. Si vous n'avez pas accès à un lecteur CD sur votre ordinateur, vous pouvez télécharger le logiciel Palm Desktop à partir de
www.palmOne.com/intl/support
.
ii
Table des matières
Introduction .........................................................................xxii
Conseils pour la lecture de ce guide .......................................................xxii
Instructions détaillées ...................................................................... xxiii
Etape 1 : Chargement de votre ordinateur de poche .................................5
Etape 2 : Première mise sous tension de votre ordinateur de poche.......7
Passage à une autre application de bureau..............................................11
Utilisation de profils d'utilisateurs ............................................................12
Création d’un profil utilisateur ...........................................................13
Synchronisation avec un profil utilisateur ........................................15
Chapitre 2 : Bases ..................................................................19
Emplacement des commandes sur votre ordinateur de poche ..............20
Commandes du panneau frontal ....................................................... 20
Commandes du panneau supérieur et du panneau latéral ............. 21
Commandes du panneau arrière ....................................................... 23
Ordinateur de poche
Tungsten™ T5
iii
Ordinateur de poche
Tungsten™ T5
Commandes d'applications ................................................................ 27
Applications livrées avec votre ordinateur de poche ..............................29
Applications du CD-ROM ...........................................................................31
Chapitre 3 : Navigation dans les applications ....................37
Utilisation de Favoris .......................................................................... 38
Utilisation d’Applications.................................................................... 39
Utilisation de Fichiers.......................................................................... 40
Utilisation des fichiers et des dossiers .............................................. 42
Ouverture de fichiers et dossiers au sein d'une application............ 46
Passage d’une application à une autre.............................................. 46
Utilisation du Navigateur multidirectionnel .............................................46
Navigation dans la vue Favoris .......................................................... 47
Navigation dans la vue Applications ................................................. 48
Navigation dans les écrans de liste ................................................... 49
Navigation dans les écrans de saisie................................................. 50
Navigation dans les boîtes de dialogue ............................................ 50
Navigation dans les menus ................................................................ 52
Utilisation du tracé de commande..................................................... 54
Utilisation de la barre d’outils de commande................................... 54
Recherche d’informations .........................................................................55
Saisie d'informations au moyen de l'écriture Graffiti 2...........................60
iv
Ordinateur de poche
Tungsten™ T5
Ecriture dans la zone de saisie de Graffiti 2 ...................................... 60
Utilisation de l'écriture plein écran .................................................... 61
Ecriture de caractères Graffiti 2 ..........................................................63
Symboles et autres caractères spéciaux Graffiti 2 ...........................71
Symboles et caractères spéciaux Graffiti 2 ....................................... 72
Ecriture de raccourcis Graffiti 2 ..........................................................73
Saisie d'informations à l'aide du clavier logiciel......................................75
Modification d'informations ......................................................................79
Sélection d'informations..................................................................... 79
Copie et collage d'informations .........................................................80
Suppression d'informations ...............................................................81
Mémoire programme et lecteur interne ...................................................84
Comment puis-je utiliser ces informations ? ............................................86
Quand utiliser chaque méthode ? .............................................................88
Informations concernant la synchronisation ............................................91
Saisie d'informations à l'aide du logiciel de bureau ........................ 91
Synchronisation avec un câble ..........................................................97
Personnalisation de vos paramètres de synchronisation ................ 98
Réglage des options de synchronisation ........................................101
v
Ordinateur de poche
Tungsten™ T5
Installation d'applications sur votre ordinateur de poche ............. 108
Installation d'applications à partir d'un ordinateur Windows ....... 108
Utilisation d'Installation rapide dans le logiciel Palm Desktop .....109
Utilisation de l'icône Installation rapide palmOne .........................110
Utilisation de la fenêtre Installation rapide palmOne .....................111
Installation d'applications à partir d'un ordinateur Mac ................113
Utilisation du droplet Envoyer à l'ordinateur de poche ................. 113
Utilisation de commandes dans le menu HotSync ........................114
Autres modes de gestion des informations ...........................................125
Importation d'informations à partir d'autres applications............. 125
Installation des logiciels supplémentaires à partir du CD.............. 128
Vérification de l'espace disponible et des numéros de version ....129
Suppression d'informations ....................................................................131
Désinstallation du logiciel Palm Desktop de votre ordinateur ...... 133
Chapitre 6 : Gestion de vos contacts.................................136
Saisie d'informations de contact complémentaires .......................140
Sélection des types de champs de contact .....................................142
Définition de champs personnalisés ................................................143
Sélection d'un contact en tant que carte de visite ..........................144
Copie d'informations de contact sur plusieurs contacts ......................145
Localisation d'un contact dans votre liste .............................................146
Suppression d'un contact .......................................................................147
vi
Ordinateur de poche
Tungsten™ T5
Personnalisation de la liste des contacts ...............................................148
Etablissement de connexions à partir des Contacts ..............................150
Utilisation de la Connexion rapide ...................................................150
Personnalisation des paramètres de Connexion rapide ................152
Utilisation de la Numérotation automatique ..................................154
Chapitre 7 : Gestion de votre calendrier ...........................159
Planification d'événements ......................................................................160
Planification d'un rendez-vous .........................................................160
Planification d'un événement sans heure de début .......................163
Planification d'un événement répété - intervalle standard ............165
Planification d'un événement répété - intervalle inhabituel ..........167
Planification d'un événement sur plusieurs jours ..........................169
Saisie d'un emplacement ou d'une note pour un événement ......170
Planification d'un événement avec un fuseau horaire ...................172
Codage couleur de votre emploi du temps ............................................173
Gestion des codes couleur ...............................................................174
Attribution d'un code couleur à un événement ..............................176
Modification d'un événement .................................................................178
Suppression d'événements .....................................................................180
Suppression d'un événement spécifique ........................................180
Suppression de tous vos anciens événements ...............................182
Vérification de votre emploi du temps....................................................183
Affichage groupé de vos rendez-vous et de vos tâches .................183
Affichage de votre emploi du temps quotidien ..............................185
Affichage de votre emploi du temps hebdomadaire ......................187
Affichage de votre emploi du temps mensuel ................................189
Affichage d'un calendrier annuel .....................................................190
Détection des événements qui se chevauchent.............................. 191
Personnalisation de votre calendrier ......................................................191
Personnalisation des options d'affichage de votre calendrier ......192
vii
Ordinateur de poche
Tungsten™ T5
Configuration des options d'alarme et d'heure ..............................196
Utilisation de l'application Calendrier avec l'ordinateur de bureau .....198
Chapitre 8 : Gestion de vos fichiers Office ........................200
Comment créer et gérer des fichiers Office ? .........................................201
Ouverture de fichiers dans Documents ..................................................202
Chapitre 9 : Affichage de photos et de vidéos..................204
Types de fichiers pris en charge ..............................................................205
Affichage de photos ou de vidéos ...........................................................206
Affichage d'une photo ou d'une vidéo dans la vue Miniature ...... 206
Affichage d'une photo ou d'une vidéo dans la vue Liste............... 210
Affichage d'un diaporama ................................................................ 212
Rotation d'une photo ........................................................................ 214
Classements des photos et vidéos ..........................................................218
Classement des photos ou vidéos dans des albums ..................... 218
Tri des photos et vidéos.................................................................... 223
Copie d'une photo ou d'une vidéo .........................................................227
Suppression d'une photo ou d'une vidéo .............................................228
Partage de photos et de vidéos ...............................................................229
Chapitre 10 : Ecouter de la musique..................................232
Transfert de fichiers MP3 sur votre ordinateur de poche .....................233
Transfert de musique d'un CD sur votre ordinateur de poche ............237
Ecoute de musique sur votre ordinateur de poche ...............................242
viii
Ordinateur de poche
Tungsten™ T5
Gestion des listes de diffusion.................................................................244
Création d'une liste de diffusion ......................................................244
Ecoute de chansons d'une liste de diffusion ...................................246
Modification d'une liste de diffusion ...............................................247
Suppression d'une liste de diffusion ...............................................249
Affichage des informations d'une chanson ...........................................251
Utilisation de RealPlayer sur l’ordinateur de bureau .............................253
Chapitre 11 : Gestion de vos tâches ..................................255
Définition d’une alarme ....................................................................257
Planification d'une tâche répétée - intervalle standard ..................258
Planification d'une tâche répétée - intervalle inhabituel ................260
Organisation de vos tâches .....................................................................262
Marquage d'une tâche comme terminée ...............................................264
Suppression d'une tâche spécifique ................................................265
Suppression de toutes vos tâches terminées .................................266
Personnalisation de votre liste des tâches ............................................267
Utilisation de l’application Tâches avec l’ordinateur de bureau...........269
Chapitre 12 : Création de mémos ......................................271
Affichage et modification d'un mémo ...................................................273
Déplacement de mémos dans votre liste de mémos ...........................274
Suppression d’un mémo .........................................................................275
Utilisation de l’application Mémos sur l’ordinateur de bureau ............276
ix
Ordinateur de poche
Tungsten™ T5
Chapitre 13 : Création de notes dans l'application
Notes .....................................................................................279
Choix des couleurs de l'encre et du papier (arrière-plan) ..............281
Définition d’une alarme ....................................................................283
Affichage et modification d'une note .....................................................285
Suppression d’une note ..........................................................................286
Utilisation de l’application Notes avec l’ordinateur de bureau.............287
Comment tirer profit de la technologie Bluetooth ? ..............................291
Quels types de connexions puis-je établir ?.................................... 291
Qu'est-ce que la détection de périphérique ? ................................. 292
Saisie des paramètres Bluetooth de base .............................................294
Configuration d'une connexion téléphonique .......................................295
Accès sans fil à la messagerie et au Web ..............................................301
Configuration d'une connexion pour la synchronisation sans fil ........303
Configuration d'une connexion à votre ordinateur de bureau
Configuration d'une connexion à un réseau .........................................309
Création de paires autorisées .................................................................311
Configuration des fonctions avancées de Bluetooth ............................314
Stockage des périphériques récemment détectés .........................314
Activation automatique de votre ordinateur de poche ..................315
Chapitre 15 : Envoi et réception d'e-mails ........................317
Mise à niveau d'un compte de messagerie existant .............................318
À propos des comptes de messagerie ....................................................319
Types de comptes et de connexions ............................................... 319
Utilisation d'un fournisseur de messagerie .................................... 319
Utilisation d'un compte de messagerie d'entreprise ..................... 320
x
Ordinateur de poche
Tungsten™ T5
Configuration des options de base d'un compte ............................324
Paramétrage des options de messagerie avancées .......................329
Test de votre nouveau compte......................................................... 334
Gestion des comptes de messagerie ......................................................334
Modification d'un compte de messagerie .......................................334
Suppression d'un compte de messagerie .......................................335
Ajout d'ESMTP à un compte ............................................................339
Téléchargement et lecture d'e-mails .......................................................341
Alternance entre comptes de messagerie .......................................341
Téléchargement des e-mails ............................................................342
Téléchargement automatique du courrier avec notification ......... 344
Programmation du téléchargement automatique ..........................345
Notifications de téléchargement automatique ............................... 346
Réglage des options de notification ................................................347
Visualisation et utilisation de l'écran Rappels ................................ 348
Nouvelles tentatives de téléchargement automatique .................. 350
Icônes de la Boîte de réception (Reçus) dans l'application
VersaMail ..................................................................................... 351
Lecture des e-mails ........................................................................... 352
Réception des messages au format HTML ou texte....................... 353
Personnalisation de la police des messages ...................................355
Saisie directe d'une adresse dans le champ A. ..............................359
Saisie d'une adresse à l'aide des Contacts .....................................361
Saisie d'une adresse à l'aide de Smart Addressing .......................362
Création d'une signature personnelle .............................................363
Tentative de renvoi ............................................................................364
Notifications de tentatives de renvoi ............................................... 364
Modification des messages dans la Boîte d'envoi ......................... 365
Icônes de la Boîte d'envoi dans les applications VersaMail .......... 365
xi
Ordinateur de poche
Tungsten™ T5
Utilisation des dossiers d'e-mails............................................................366
Visualisation d'un autre dossier .......................................................366
Personnalisation de l'apparence de la liste des messages ............367
Déplacement de messages d'un dossier à un autre .......................370
Création et édition de dossiers de courrier .....................................372
Transfert d'un e-mail .........................................................................374
Suppression d'un message ..............................................................376
Suppression d'anciens messages ....................................................378
Vidage de la corbeille ........................................................................380
Vidage automatique de la corbeille .................................................381
Marquage des messages comme lus ou non lus ...........................383
Utilisation d'une pièce jointe téléchargée .......................................386
Téléchargement de pièces jointes volumineuses ...........................390
Joindre des fichiers ...........................................................................391
Joindre des photos et des vidéos ....................................................394
Configuration d'un compte sur votre ordinateur de poche ........... 396
Activation de la synchronisation sur votre ordinateur ...................397
Paramétrage des options de synchronisation avancées ................406
Ecrans d'informations sur les comptes ........................................... 410
Raccourcis de conduites VersaMail ................................................. 412
Synchronisation d'un compte .......................................................... 413
xii
Ordinateur de poche
Tungsten™ T5
Synchronisation de comptes multiples ........................................... 413
Utilisation de SSL avec la conduite ................................................. 414
Fonctions avancées de l'application VersaMail .....................................414
Création et utilisation de filtres ........................................................ 418
Activation et désactivation des filtres ..............................................420
Modification ou suppression d'un filtre ..........................................422
Gestion des paramètres de courrier entrant et sortant ..................423
Ajout d'APOP à un compte ...............................................................432
Définition de préférences avancées pour les comptes ..................433
Modification de l'en-tête des e-mails............................................... 435
Copie de sauvegarde des bases de données de messagerie ........436
Synchronisation sans fil des dossiers de courrier IMAP................ 438
Activation et désactivation de la synchronisation des dossiers
Utilisation de dossiers racine ........................................................... 440
Utilisation de SSL (Secure Sockets Layer) ...................................... 440
Chapitre 16 : Envoi et réception de messages texte........442
Création et envoi d'un message texte ....................................................443
Réception et affichage d'un message texte ...........................................446
Modification d'un message texte d'essai ..............................................448
Configuration des fonctions de messagerie avancées .........................449
xiii
Ordinateur de poche
Tungsten™ T5
Chapitre 17 : Parcourir le Web............................................452
Accès à une page Web à l'aide de la barre d'action .......................453
Accès à une page Web à l'aide du champ adresse ........................454
Utilisation d'un mot de passe pour accéder à une page Web .......455
Recherche d'informations sur une page Web .................................456
Modification de l'affichage d'une page ..................................................458
Ajout de signets à vos pages favorites ...................................................460
Ajout d’un signet ...............................................................................460
Affichage d'une page enregistrée ou d'un signet ...........................461
Organisation de la liste de signets ...................................................464
Internet : déconnexion et connexion.......................................................466
Internet : déconnexion ......................................................................466
Internet : connexion ..........................................................................467
Téléchargement de fichiers et de pages .................................................468
Téléchargement d'un fichier .............................................................468
Enregistrement d'une page Web .....................................................469
Affichage d'un fichier enregistré ......................................................470
Communication avec d'autres utilisateurs .............................................471
Envoi d'un e-mail via un compte de messagerie Internet .............471
Retour à une page Web que vous avez récemment consultée ............472
Modification de vos pages de démarrage et d'accueil ..........................473
Modification de votre page d'accueil ...............................................473
Modification de votre page de démarrage ......................................475
Configuration des options de navigation avancées...............................476
Modification des méthodes de téléchargement d'images .............476
xiv
Ordinateur de poche
Tungsten™ T5
Configuration des préférences de stockage des pages Web .........480
Accepter ou non JavaScript .............................................................484
Saisie d'un numéro ...........................................................................487
Recomposition du dernier numéro utilisé .......................................488
Composition d'un numéro à partir de l'Historique des appels .....489
Utilisation des numéros abrégés ............................................................490
Ajout d'un numéro abrégé ...............................................................490
Composition d'un numéro via la fonction de numéro abrégé ......491
Modification d'un numéro abrégé ...................................................492
Chapitre 19 : Partage d'informations.................................494
Utilisation de la commande Envoyer .....................................................495
Transmission d'une catégorie ..........................................................497
Transmission d'une application .......................................................498
Utilisation de la commande Envoyer avec l'application
499
Utilisation de la commande Envoyer avec SMS............................. 499
Transmission par infrarouge ..................................................................500
Transmission d'une catégorie ..........................................................502
Transmission d'une application .......................................................503
xv
Ordinateur de poche
Tungsten™ T5
Autres modes de partage des informations ...........................................505
Chapitre 20 : Gestion de vos dépenses .............................507
Choix des options de devise ....................................................................510
Personnalisation de la liste de sélection Devise .............................510
Prédéfinition du symbole de devise ................................................512
Création d’un symbole de devise .....................................................513
Suppression de dépenses ........................................................................514
Suppression d'une dépense individuelle ........................................514
Suppression d'une catégorie entière de dépenses ........................515
Personnalisation de la liste des dépenses ..............................................516
Utilisation de l’application Dépenses avec l’ordinateur de bureau ......517
Chapitre 21 : Exécution de calculs .....................................519
Affichage des derniers calculs ................................................................522
Accès à différentes calculatrices .............................................................523
Choix d'un niveau de sécurité .................................................................526
Marquage d'enregistrements comme personnels .................................527
Configuration du niveau de confidentialité ............................................528
Masquage partiel ou total des entrées personnelles .....................528
Affichage d'une entrée masquée ..................................................... 529
Utilisation d’un mot de passe ..................................................................529
Création d'un mot de passe ..............................................................530
Modification d’un mot de passe .......................................................531
Suppression d’un mot de passe....................................................... 533
Suppression d’un mot de passe oublié ...........................................534
xvi
Ordinateur de poche
Tungsten™ T5
Verrouillage de votre ordinateur de poche.............................................536
Verrouillage automatique de votre ordinateur de poche ...............536
Verrouillage manuel de votre ordinateur de poche .......................539
Utilisation de la fonction de déverrouillage rapide................................540
Création d'une combinaison de déverrouillage rapide.................. 540
Suppression de votre combinaison de déverrouillage rapide ...... 542
Cryptage de vos informations .................................................................543
Limiter le nombre de tentatives de saisie de mot de passe ..................546
Attribution d’un nouveau nom à une catégorie ....................................553
Suppression d’une catégorie ..................................................................554
Intégration d'informations à une catégorie ............................................555
Intégration d'une entrée à une catégorie ........................................555
Intégration d'une application à une catégorie ................................557
Affichage des informations par catégorie .............................................558
Chapitre 24 : Gestion des paramètres d'horloge..............561
Vérification de la date et de l’heure actuelles.........................................562
Réglage de la date et de l’heure de la ville principale ....................564
Choix de villes secondaires pour d'autres fuseaux horaires ................566
Modification de la liste des villes ............................................................567
Suppression d’une ville ....................................................................569
Réponse au réveil .............................................................................. 571
Modification de l’affichage de l’horloge .................................................572
xvii
Ordinateur de poche
Tungsten™ T5
Personnalisation de votre vue Favoris ...................................................575
Modification de l'image d'arrière-plan dans la vue Favoris ..........575
Modification d'entrées dans Favoris ................................................577
Personnalisation de la vue Applications ................................................579
Meilleure lisibilité de votre écran ............................................................581
Modification des polices de l'écran .................................................581
Réglage de la luminosité de l'écran .................................................583
Modification des couleurs de l'écran ...............................................584
Modification de l'orientation droitier/gaucher de l'écran ..............585
Attribution d'un bouton aux applications fréquemment utilisées .......586
Configuration de la date et l'heure .........................................................588
Sélection d'une ville ..........................................................................588
Réinitialisation de la date et de l'heure ...........................................590
Personnalisation de la zone de saisie ..............................................594
Utilisation de la zone d'écriture sur la totalité de l'écran ...............596
Personnalisation des tracés Graffiti 2 ..............................................597
Configuration de raccourcis .............................................................598
Modification des raccourcis ..............................................................600
Résolution des problèmes liés à l'écran tactile ...............................601
Sélection des paramètres de son ...........................................................602
Saisie de vos informations de propriétaire ...........................................603
Sélection de paramètres d'économie d'énergie .............................606
Connexion de votre ordinateur de poche à d'autres périphériques.....608
Modification des paramètres de connexion prédéfinis ..................609
xviii
Ordinateur de poche
Tungsten™ T5
Création de vos propres paramètres de connexion .......................611
Personnalisation des paramètres réseau................................................615
Configuration d'un profil de service ................................................615
Connexion à votre service ................................................................619
Ajout de détails à un profil de service .............................................620
Suppression d’un profil de service ..................................................622
Création de scripts de connexion .....................................................623
Ajout d'applications auxiliaires ........................................................627
Configuration d'un VPN sur votre ordinateur de poche ................628
Etablissement d'une connexion VPN ...............................................630
Fin d'une connexion VPN .................................................................631
Quels types de cartes d'extension puis-je utiliser ? ...............................634
Retrait d'une carte d'extension ...............................................................635
Insertion d'une carte d'extension ...........................................................636
Ouverture d'une application sur une carte d’extension .......................637
Ouverture de fichiers sur une carte d'extension ...................................638
Affichage des informations relatives aux cartes ....................................639
Attribution d’un nouveau nom à une carte ...........................................641
Copie d’applications sur une carte d’extension ....................................642
Suppression de toutes les informations d'une carte ............................644
Chapitre 27 : Maintenance de l’ordinateur de poche ......646
Règles à suivre et choses à éviter ...........................................................646
xix
Ordinateur de poche
Tungsten™ T5
Réinitialisation de votre ordinateur de poche ........................................647
Réinitialisation logicielle ................................................................... 647
Réinitialisation matérielle ................................................................. 649
Chapitre 28 : Questions fréquentes ..................................654
Transfert de fichiers/Mode Lecteur .........................................................669
Problèmes concernant des applications incompatibles ........................685
Chapitre 29 : Obtenir de l'aide ...........................................688
Ressources d'auto-assistance ..................................................................688
Informations relatives à la réglementation .......................690
Canada - Industry Canada (IC) ................................................................691
Déclaration de conformité CE .................................................................691
Déclaration de conformité .......................................................................691
xx
Ordinateur de poche
Tungsten™ T5
Avertissement relatif aux batteries ........................................................692
Index ......................................................................................696
xxi
Introduction
Ce guide vous expliquera tout ce que vous devez savoir sur votre ordinateur de poche : les tâches que vous accomplirez quotidiennement, les fonctions avancées qui vous permettront d'en tirer le meilleur parti et les tâches qui en feront un outil tout aussi utile qu'amusant.
Ordinateur de poche
Tungsten™ T5
Conseils pour la lecture de ce guide
Voici quelques conseils utiles qui vous permettront de consulter ce guide et d'y trouver des informations plus facilement sous Adobe Reader :
• Pour faire un zoom sur la page, cliquez sur la loupe , déplacez le curseur (qui s'est transformé en loupe) sur la page et cliquez plusieurs fois. Cliquez sur Vue précédente ( ou , en fonction de la version d'Acrobat Reader dont vous disposez) pour restaurer l'affichage d'origine.
• Cliquez sur une entrée de la Table des matières ou de l'Index pour vous rendre directement à la section du guide correspondante.
• Si vous utilisez un lien pour vous rendre sur une page de ce guide, cliquez sur Vue précédente
( ou , en fonction de la version d'Acrobat Reader) pour retourner à la page sur laquelle vous étiez lorsque vous avez cliqué sur le lien.
• Lorsque vous sélectionnez la(les) page(s) à imprimer, utilisez le numéro de page indiqué au bas de votre écran d'ordinateur, et non le numéro apparaissant sur le document pdf lui-même. Par exemple, pour imprimer la page que vous êtes en train de lire en ce moment, sélectionnez la page 22 (page du fichier) et non la page xxii (page imprimée).
xxii
Ordinateur de poche
Tungsten™ T5
Que contient ce guide ?
Les informations contenues dans ce guide incluent des instructions détaillées, des liens vers des références croisées et des barres latérales.
Instructions détaillées
Vous y trouverez des explications. Recherchez ces indications dans les instructions :
Suite
Terminé
[
!
]
IMPORTANT
[ & ] FACULTATIF
REMARQUE
WINDOWS UNIQUEMENT
MAC UNIQUEMENT
Indication signifiant que la procédure continue à la page suivante.
Indication de la fin de la procédure. Vous avez terminé.
Une étape que vous devez suivre, pour éviter une erreur ou même une perte d'informations.
Une étape qui pourrait vous être utile.
Informations ne s'appliquant que dans certains cas ou concernant une étape de la procédure.
Une procédure ou un texte qui ne s'applique qu'à une seule plate-forme. Dans la plupart des cas, vous ne verrez qu'un seul titre ; recherchez l'autre dans les sections précédentes ou suivantes. Parfois, vous ne trouverez pas d'équivalent Mac à une procédure ou à un texte Windows ; dans ce cas, cela ne s'applique pas aux utilisateurs Mac.
xxiii
Ordinateur de poche
Tungsten™ T5
Liens
Les liens apparaissent sous la forme de mots soulignés dans les barres latérales et dans d'autres endroits, tout au long de ce guide.
Dans ce chapitre
Rubriques connexes
Liens figurant sur la première page de chaque chapitre. Ils vous conduisent à une section spécifique.
Liens qui vous conduisent aux autres rubriques de ce guide pour vous permettre de découvrir les autres utilisations possibles d'une application ou d'une fonction. xxiv
Ordinateur de poche
Tungsten™ T5
Barres latérales
[
!
]
Avant de commencer
Tâches à compléter avant de suivre les étapes indiquées dans une procédure ou un ensemble de procédures.
Conseil
Suggestion permettant d'optimiser l'utilisation d'une fonction ; raccourci ; pointeur vers une fonction associée.
Le saviez-vous ?
Fait intéressant concernant le sujet décrit ; peut inclure un lien vers d'autres informations.
»
Terme clé
Terme technique associé au thème étudié. Il peut apparaître dans ce guide ou uniquement sur votre ordinateur de poche.
Assistance
Pointeur vers un site Web où vous pourrez trouver de l'aide si vous rencontrez des problèmes avec une fonction spécifique ou avec votre ordinateur de poche.
xxv
CHAPITRE 1
Configuration de votre ordinateur de poche et de votre ordinateur de bureau
Dans ce chapitre
Etape 1 : Chargement de votre ordinateur de poche
Etape 2 : Première mise sous tension de votre ordinateur de poche
Etape 3 : Installation du logiciel
Etape 4 : Connexion de votre ordinateur de poche à votre ordinateur de bureau
Passage à une autre application de bureau
Utilisation de profils d'utilisateurs
Félicitations ! Vous venez d'acquérir un nouvel ordinateur de poche palmOne™
Tungsten™ T5 ! Vous allez découvrir un grand nombre de choses sur l'ordinateur de poche qui vont vous aider à la fois à mieux gérer votre vie et
à vous amuser. Alors que vous vous familiariserez avec l'ordinateur de poche, vous personnaliserez probablement les paramètres et les applications en fonction de vos propres besoins.
Votre ordinateur de poche vous procurera sans doute plusieurs années de satisfaction et seules quatre étapes simples sont nécessaires pour le rendre opérationnel.
Avantages
• Commencer à utiliser immédiatement votre ordinateur de poche
• Etablir un lien entre votre ordinateur de poche et votre ordinateur de bureau
• Configurer votre ordinateur de poche afin d'optimiser son utilisation
Ordinateur de poche
Tungsten™ T5
1
CHAPITRE 1
»
Terme clé
Logiciel Palm Desktop
Logiciel qui vous permet d'entrer, de mettre à jour, de consulter et de synchroniser les informations sur votre ordinateur de bureau.
Configuration de votre ordinateur de poche et de votre ordinateur de bureau
Que contient la boîte ?
Câble de synchronisation USB
Couvercle de protection amovible
Chargeur secteur
Ordinateur de poche
Tungsten™ T5
Ordinateur de poche
Tungsten™ T5 de palmOne
CD d'installation du logiciel
Configuration système
Le CD d'installation contient le logiciel Palm
®
Desktop ainsi que d'autres applications nécessaires pour configurer et utiliser votre ordinateur de poche. Pour utiliser ce logiciel, votre ordinateur de bureau doit disposer de la configuration suivante :
WINDOWS UNIQUEMENT
• Un PC avec un processeur Pentium II ou supérieur et l'un des systèmes d’exploitation suivants :
• Windows 2000 (des droits d’administrateur sont nécessaires pour installer le logiciel
Palm Desktop)
• Windows XP (des droits d’administrateur sont nécessaires pour installer le logiciel
Palm Desktop)
• Internet Explorer 5 ou version ultérieure
2
CHAPITRE 1
Ordinateur de poche
Tungsten™ T5
Configuration de votre ordinateur de poche et de votre ordinateur de bureau
• 32 mégaoctets (Mo) de RAM disponible (64 Mo recommandés)
• 170 Mo d'espace disque disponible
• Un port USB disponible
• Câble de synchronisation USB (inclus avec votre ordinateur de poche)
• Lecteur CD-ROM ou DVD pour l'installation du logiciel Palm Desktop à partir du CD fourni avec l'ordinateur de poche ; vous pouvez également télécharger ce logiciel sur notre site Web à l'adresse suivante :
www.palmOne.com/intl/support
REMARQUE
Le logiciel Palm Desktop téléchargé à partir du site Web palmOne ne comporte pas les logiciels supplémentaires fournis sur le CD.
MAC UNIQUEMENT
• Macintosh ou ordinateur compatible avec processeur PowerPC
• Mac OS X, version 10.2 ou 10.3 (requiert des droits d’administrateur pour installer le logiciel
Palm Desktop)
• 128 Mo de RAM totale
• 190 Mo d'espace disque disponible
• Résolution de l'écran de 800 x 600 ou supérieure
• Un port USB disponible
3
CHAPITRE 1 Configuration de votre ordinateur de poche et de votre ordinateur de bureau
• Câble de synchronisation USB (inclus avec votre ordinateur de poche)
• Lecteur CD-ROM ou DVD pour l'installation du logiciel Palm Desktop à partir du CD fourni avec l'ordinateur de poche ; vous pouvez également télécharger ce logiciel sur notre site Web à l'adresse suivante :
www.palmOne.com/intl/support
REMARQUE
Le logiciel Palm Desktop téléchargé à partir du site Web palmOne ne comporte pas les logiciels supplémentaires fournis sur le CD.
Ordinateur de poche
Tungsten™ T5
4
CHAPITRE 1
[
!
]
Avant de commencer
Si vous procédez à la mise à niveau d'un autre périphérique Palm
Powered, synchronisez votre ancien ordinateur de poche avec votre ancien logiciel de bureau.
Conseil
Après le chargement initial, rechargez votre ordinateur de poche tous les jours pendant au moins une demi-heure.
Configuration de votre ordinateur de poche et de votre ordinateur de bureau
0
Etape 1 : Chargement de votre ordinateur de poche
1
Connectez votre ordinateur de poche : a. Branchez le câble USB à votre ordinateur de poche et à un port USB au dos de votre ordinateur de bureau.
b. Branchez le chargeur secteur sur le multi-connecteur du câble de synchronisation et sur une prise électrique.
2
Laissez votre ordinateur de poche en charge pendant trois heures. Assurez-vous que la charge est terminée avant de passer à l'étape 2.
Terminé
Ordinateur de poche
Tungsten™ T5
5
CHAPITRE 1 Configuration de votre ordinateur de poche et de votre ordinateur de bureau
Ce que vous devez savoir sur la batterie de votre ordinateur de poche
Pendant le chargement de la batterie, prenez quelques instants pour vous familiariser avec son fonctionnement :
• Si, à l'écran, une alerte vous indique que la batterie est faible, rechargez votre ordinateur de poche. Si votre ordinateur de poche ne s'allume pas lorsque vous appuyez sur le bouton marche/ arrêt, rechargez-le immédiatement.
REMARQUE
La mémoire de votre ordinateur de poche est conçue pour enregistrer vos informations même si la batterie est déchargée au point que vous ne pouvez plus allumer votre ordinateur de poche. Lorsque vous rechargez votre ordinateur de poche, toutes les informations existantes enregistrées dans la mémoire du programme et sur le lecteur interne devraient s'afficher.
• Prolongez la durée de vie de la batterie en effectuant l’une des opérations suivantes :
•
Réglez la luminosité de l'écran
•
Réduisez la valeur du paramètre Auto-arrêt
•
Empêchez votre ordinateur de poche de s'allumer accidentellement
• Arrêtez la lecture de la
lorsque vous n'en avez pas besoin
•
Répondez aux alertes ou annulez-les
•
Désactivez la fonction Bluetooth®
lorsque vous ne l'utilisez pas
• Limitez l'utilisation de l’emplacement pour carte d’extension
Ordinateur de poche
Tungsten™ T5
6
CHAPITRE 1
[
!
]
Avant de commencer
Assurez-vous que l'ordinateur de poche est totalement rechargé, tel que décrit dans la procédure ci-avant.
Conseil
Après avoir paramétré votre ordinateur de poche, accédez à la Visite guidée et suivez le didacticiel se trouvant sur le CD pour apprendre les bases.
Configuration de votre ordinateur de poche et de votre ordinateur de bureau
0
Etape 2 : Première mise sous tension de votre ordinateur de poche
1
Débranchez le câble de synchronisation USB de votre ordinateur de poche.
Bouton marche/arrêt
Stylet
Ordinateur de poche
Tungsten™ T5
2
Appuyez sur le bouton marche/arrêt.
3
Faites glisser le stylet hors de son emplacement.
4
Tenez-le comme s’il s’agissait d’un stylo et suivez les instructions affichées à l’écran pour configurer votre ordinateur de poche.
Terminé
7
CHAPITRE 1 Configuration de votre ordinateur de poche et de votre ordinateur de bureau
Le saviez-vous ?
Lorsque vous procédez à une mise à niveau, il est inutile de supprimer l'ancienne version du logiciel Palm Desktop.
Lorsque vous installez la nouvelle version, toutes vos informations y sont automatiquement transférées.
Conseil
Suivez le didacticiel interactif du CD pour apprendre à créer un rendez-vous, à configurer les fonctions de votre ordinateur de poche afin qu'il prenne en charge les photos ainsi que la vidéo, la musique et bien plus encore.
Le saviez-vous ?
Les responsables informatiques peuvent configurer un
souhaitent installer le même ensemble d'informations sur plusieurs ordinateurs de poche.
Ordinateur de poche
Tungsten™ T5
0
Etape 3 : Installation du logiciel
1
Insérez le CD dans le lecteur CD-ROM de votre ordinateur.
REMARQUE
Sur un ordinateur sous Windows 2000/XP ou Mac OS X, des droits d’administrateurs sont nécessaires pour installer le logiciel
Palm Desktop.
2
WINDOWS UNIQUEMENT
Suivez les instructions affichées à l'écran. Si vous procédez à une mise à niveau, sélectionnez le nom d'utilisateur que vous aviez attribué à votre ancien ordinateur de poche.
MAC UNIQUEMENT
Double-cliquez sur l'icône du CD puis sur palmOneSoftware.pkg.
Terminé
Pendant l'installation, vous êtes invité à connecter votre ordinateur de bureau à votre ordinateur de poche. Reportez-vous
à l'étape 4.
8
CHAPITRE 1 Configuration de votre ordinateur de poche et de votre ordinateur de bureau
Conseil
Si la boîte de dialogue
Sélectionner l'utilisateur apparaît lors de la synchronisation, sélectionnez le nom d'utilisateur de l'ordinateur de poche que vous souhaitez synchroniser, puis cliquez sur OK.
»
Terme clé
Application tierce
Un programme logiciel fonctionnant sur un périphérique Palm
Powered, mais n'étant pas créé ni pris en charge par palmOne, Inc.
Conseil
Si vous rencontrez des problèmes avec votre nouvel ordinateur de poche après une synchronisation, vous devrez peut-être
mettre vos applications tierces à jour
Ordinateur de poche
Tungsten™ T5
Etape 4 : Connexion de votre ordinateur de poche à votre ordinateur de bureau
Lors de cette étape, vous connectez votre ordinateur de poche à votre ordinateur de bureau et procédez à une première
. La synchronisation constitue tout simplement l'action
de mettre à jour automatiquement des informations saisies sur un périphérique (votre ordinateur de poche ou votre ordinateur de bureau) sur un autre périphérique.
[
!
]
IMPORTANT
N'oubliez pas de synchroniser les informations de votre ordinateur de poche au moins une fois par jour, afin de disposer en permanence d'une copie de sauvegarde récente sur votre ordinateur de bureau.
0
1
Connectez votre ordinateur de poche à votre ordinateur : a. Branchez le câble de synchronisation USB à un port
USB au dos de votre ordinateur de bureau.
b. Raccordez le câble à votre ordinateur de poche.
Suite
9
CHAPITRE 1 Configuration de votre ordinateur de poche et de votre ordinateur de bureau
2
Appuyez sur le bouton marche/arrêt pour allumer l’ordinateur de poche.
3
Suivez les instructions affichées à l'écran.
Synchronisez votre ordinateur de poche avec votre ordinateur de bureau
en utilisant le bouton HotSync du câble de synchronisation USB.
Terminé
Ordinateur de poche
Tungsten™ T5
10
CHAPITRE 1
[
!
]
Avant de commencer
Pour passer à Outlook, il faut que vous ayez terminé l'installation du
CD et choisi le logiciel
Palm Desktop comme application de bureau pour la synchronisation.
Vous pouvez choisir
Outlook comme logiciel de synchronisation pour les Contacts, le
Calendrier, les Tâches et les Mémos lors de l'installation.
Configuration de votre ordinateur de poche et de votre ordinateur de bureau
Passage à une autre application de bureau
WINDOWS UNIQUEMENT
Pendant l'installation du CD, vous avez choisi une application de bureau pour procéder aux synchronisations avec votre ordinateur de poche. Il est possible que vous ayez alors choisi le logiciel Palm Desktop. Mais si Microsoft Outlook comporte déjà tous vos contacts, rendez-vous, tâches et notes, vous pouvez modifier votre méthode de synchronisation de façon à ce que l'ordinateur de poche se synchronise plutôt avec Outlook. Vous pouvez également passer de
Microsoft Outlook au logiciel Palm Desktop.
REMARQUE
Si vous choisissez de procéder à la synchronisation avec Microsoft Outlook, les informations contenues dans les applications Contacts, Calendrier, Tâches et Mémos sont synchronisées avec ce logiciel. Vous pouvez également configurer l'application VersaMail
®
pour qu'elle soit synchronisée avec Outlook. Les autres informations, telles que les photos et les notes, sont quant à elles synchronisées avec le logiciel Palm Desktop.
0
1
Insérez le CD dans le lecteur CD-ROM de votre ordinateur.
2
Sélectionnez Changez votre méthode de synchronisation.
3
Suivez les instructions à l'écran pour le logiciel de bureau à utiliser.
Terminé
Ordinateur de poche
Tungsten™ T5
11
CHAPITRE 1 Configuration de votre ordinateur de poche et de votre ordinateur de bureau
Utilisation de profils d'utilisateurs
[
!
]
IMPORTANT cette section.
Seuls les responsables informatiques peuvent avoir besoin de profils d'utilisateurs pour leur société. Si vous n'êtes pas responsable informatique, vous pouvez ignorer
Prenons une société commerciale voulant distribuer une vingtaine d’ordinateurs de poche qui disposent d’une liste téléphonique, d’une série de mémos et de plusieurs applications clés communes. Un profil utilisateur peut être créé pour installer ces informations avant de distribuer les ordinateurs de poche aux employés. Lorsque ceux-ci procèdent à une première synchronisation, ces informations communes deviennent partie intégrante de leurs informations spécifiques.
Un profil utilisateur vous permet d’installer les mêmes informations sur plusieurs ordinateurs de poche avant de personnaliser chaque ordinateur de poche avec un nom d’utilisateur unique et des informations spécifiques à cet utilisateur. Un ordinateur de poche sur lequel un profil utilisateur est installé peut être confié à n’importe quel utilisateur, car il n’a pas encore été identifié par un nom d’utilisateur unique. Lorsque le nouvel utilisateur procède à une première synchronisation, il donne à l'ordinateur de poche un nom d'utilisateur unique.
REMARQUE
Les ordinateurs de poche synchronisés avec un profil utilisateur doivent être de nouveaux ordinateurs de poche n’ayant jamais été synchronisés ou des ordinateurs de poche dont
le nom d’utilisateur et les informations ont été supprimés par une
Ordinateur de poche
Tungsten™ T5
12
CHAPITRE 1
Le saviez-vous ?
Gagnez du temps en utilisant la fonction
ajouter rapidement des informations à un profil.
Configuration de votre ordinateur de poche et de votre ordinateur de bureau
0
Création d’un profil utilisateur
WINDOWS UNIQUEMENT
1
Ouvrez l'écran Nouveau profil : a. Ouvrez le logiciel Palm Desktop.
b. Dans le menu Outils, sélectionnez Utilisateurs.
c. Cliquez sur Profils, puis sur Nouveau.
Ordinateur de poche
Tungsten™ T5
2
Entrez le nom du profil (il doit être unique), puis cliquez deux fois sur OK.
3
Sélectionnez le profil dans la liste
Utilisateurs et créez les informations du profil dans le logiciel Palm Desktop.
Terminé
13
CHAPITRE 1 Configuration de votre ordinateur de poche et de votre ordinateur de bureau
0
MAC UNIQUEMENT
1
Ouvrez l'écran Nouveau profil : a. Ouvrez le logiciel Palm Desktop.
b. Dans le menu déroulant Utilisateur, sélectionnez Modifier les utilisateurs.
c. Cliquez sur Nouveau profil.
Ordinateur de poche
Tungsten™ T5
2
Créez le profil : a. Entrez le nom du profil (il doit être unique), puis cliquez sur OK.
b. Fermez la fenêtre Utilisateurs.
Suite
14
CHAPITRE 1
Ordinateur de poche
Tungsten™ T5
Configuration de votre ordinateur de poche et de votre ordinateur de bureau
3
Sélectionnez le profil dans le menu déroulant Utilisateur et créez les informations de ce profil dans le logiciel Palm Desktop.
4
Définissez les paramètres des conduites du profil : a. Dans le menu HotSync, sélectionnez Paramètres des conduites.
b.
Sélectionnez les paramètres de conduite
Terminé
0
Synchronisation avec un profil utilisateur
WINDOWS UNIQUEMENT
1
Commencez la synchronisation : a. Connectez le câble de synchronisation USB au port USB situé au dos de votre ordinateur, puis branchez l'autre extrémité dans le multi-connecteur de votre ordinateur de poche.
b. Appuyez sur le bouton HotSync situé sur le câble de synchronisation USB.
Suite
15
CHAPITRE 1 Configuration de votre ordinateur de poche et de votre ordinateur de bureau
2
Transférez les informations de profil : a. Cliquez sur Profils.
b. Sélectionnez le profil à charger dans l’ordinateur de poche, puis cliquez sur OK.
c. Cliquez sur Oui.
Terminé
Lors de votre prochaine synchronisation de cet ordinateur de poche, le logiciel Palm Desktop vous demandera de lui affecter un nom d'utilisateur.
Ordinateur de poche
Tungsten™ T5
16
CHAPITRE 1 Configuration de votre ordinateur de poche et de votre ordinateur de bureau
0
MAC UNIQUEMENT
1
Commencez la synchronisation : a. Connectez le câble de synchronisation USB au port USB situé au dos de votre ordinateur, puis branchez l'autre extrémité dans le multi-connecteur de votre ordinateur de poche.
b. Appuyez sur le bouton HotSync situé sur le câble de synchronisation USB.
2
Sélectionnez le profil à charger dans l’ordinateur de poche, puis cliquez sur OK.
Terminé
Lors de votre prochaine synchronisation de cet ordinateur de poche, le logiciel Palm Desktop vous demandera de lui affecter un nom d'utilisateur.
Ordinateur de poche
Tungsten™ T5
17
CHAPITRE 1 Configuration de votre ordinateur de poche et de votre ordinateur de bureau
Assistance
Si vous rencontrez des problèmes avec la configuration ou toute autre fonction de votre ordinateur de poche, rendez-vous sur
www.palmOne.com/intl/ support/
.
Ordinateur de poche
Tungsten™ T5
Rubriques connexes
Cliquez sur un lien ci-dessous pour en apprendre davantage sur les rubriques suivantes :
• Synchronisation de votre ordinateur de poche avec le logiciel
Palm Desktop ou Microsoft Outlook sur votre ordinateur de bureau
• Synchronisation sans fil grâce à la technologie Bluetooth équipant votre ordinateur de poche
• Utilisation du réseau de votre entreprise pour synchroniser les données
• Sélection des applications à synchroniser
• Transfert d'informations sur votre ordinateur de poche à partir d'une source extérieure (fichier contenant une liste des numéros de téléphone de votre société, par exemple)
• Ajout d'applications à votre ordinateur de poche
• Installation de logiciels supplémentaires à partir du CD-ROM
• Suppression d'applications de votre ordinateur de poche
• Affichage des informations relatives aux applications
• Réglage de l'affichage
• Réduction de la valeur du paramètre Auto-arrêt
• Empêcher votre ordinateur de poche de s'allumer accidentellement
Réponses aux questions fréquemment posées au sujet de la configuration
18
CHAPITRE 2
Bases
Dans ce chapitre
Emplacement des commandes sur votre ordinateur de poche
Utilisation de la barre d'état
Applications livrées avec votre ordinateur de poche
Ordinateur de poche
Tungsten™ T5
Que vous vous trouviez au travail, chez vous ou en déplacement, vous allez vite comprendre pourquoi les ordinateurs de poche sont également appelés assistants numériques personnels. Comme tout bon assistant personnel qui se respecte, votre ordinateur de poche vous aide à gérer votre planning, vos contacts professionnels et personnels ainsi que votre liste de tâches à effectuer.
Outre sa fonction organisationnelle, il vous aide en plus à rester productif. En effet, vous pouvez à tout moment accéder à vos fichiers, dossiers et documents importants et les emmener partout avec vous. Il vous permet
également d'être connecté en permanence au Web et à votre messagerie - pour envoyer des e-mails et des messages texte - grâce à un accès sans fil. Enfin, l'heure de la détente venue, il se transforme en un outil polyvalent, capable d'afficher des photos numériques et des vidéos, de lire de la musique ou des jeux, etc.
Avantages
• Le lecteur flash interne d'une capacité de stockage de 160 Mo vous permet d'emporter des fichiers et dossiers pour travailler en déplacement
• Gain de temps et meilleure organisation
• Faible encombrement
• Protection des données
• Permet de garder le contact grâce à la connectivité sans fil
19
CHAPITRE 2 Bases
Emplacement des commandes sur votre ordinateur de poche
Commandes du panneau frontal
Navigateur multidirectionnel
Écran
Ordinateur de poche
Tungsten™ T5
Favoris
Calendrier
Écran
Fichiers
Contacts
Boutons de raccourci
Affiche les applications et les informations contenues dans l'ordinateur de poche. L'écran est tactile.
Affichez la zone de saisie en appuyant sur l'icône de saisie de la
. Utilisez la zone de saisie pour entrer des informations à l'aide de
l'écriture Graffiti® 2
ou du
20
CHAPITRE 2
»
Terme clé
IR
Abréviation d'
infrarouge
. La transmission utilise une technologie infrarouge pour envoyer des informations entre deux ports IR se trouvant à une faible distance l'un de l'autre.
Le saviez-vous ?
La transmission vous permet de partager rapidement des rendezvous, des adresses, des numéros de téléphone, etc.
Bases
Navigateur multidirectionnel
Boutons de raccourci
Permet de vous déplacer sur l'écran et de sélectionner les informations
à afficher.
Allument votre ordinateur de poche et ouvrent les applications Favoris,
Calendrier, Contacts ou Fichiers.
Commandes du panneau supérieur et du panneau latéral
Port IR
Stylet
Emplacement pour carte d'extension
Bouton marche/arrêt
Prise casque
Ordinateur de poche
Tungsten™ T5
Port IR
Emplacement pour carte d'extension
entre les ordinateurs de poche et d'autres appareils équipés d'un port IR.
Permet d'insérer des cartes d'extension (vendues séparément) pour réaliser des copies de sauvegarde et ajouter de la mémoire, des applications et des accessoires à votre ordinateur de poche.
21
CHAPITRE 2 Bases
Bouton marche/ arrêt
Prise casque
Stylet
Permet d'allumer ou d'éteindre votre ordinateur de poche et d'activer le
(s'il est actif).
Permet de relier un casque stéréo standard 3,5 mm (vendu séparément) à l'ordinateur de poche pour vous permettre d'écouter de la musique et d'utiliser des applications audio.
Permet de saisir des informations sur votre ordinateur de poche en appuyant dessus ou en utilisant l'écriture. Pour utiliser le stylet, retirez-le de son emplacement et tenez-le comme un crayon ou un stylo. Vous pouvez vous servir de vos doigts à la place du stylet, mais n'utilisez pas vos ongles, un vrai crayon ou tout autre objet pointu pour toucher l'écran.
Ordinateur de poche
Tungsten™ T5
22
CHAPITRE 2
»
Terme clé
USB
Acronyme de
Universal Serial Bus, soit le type de connecteur ou de câble couramment utilisé pour connecter des accessoires à un ordinateur.
Ordinateur de poche
Tungsten™ T5
Bases
Commandes du panneau arrière
Radio Bluetooth
®
(interne)
Haut-parleur
Connecteur AC
(appartenant au multi-connecteur)
Multi-connecteur
Haut-parleur
Bouton de réinitialisation
Multi-connecteur
Radio Bluetooth
(interne)
Bouton de réinitialisation
Permet d’écouter de la musique, les alarmes et les sons du système et des jeux.
Réinitialise votre ordinateur de poche
Permet de connecter un câble de synchronisation USB (inclus) ou une station de synchronisation (vendue séparément) à votre
ordinateur de poche de façon à pouvoir
des informations. Permet également de connecter le chargeur CA à votre ordinateur de poche — directement sur le connecteur ou via le câble de synchronisation USB — pour le charger.
Permet à votre ordinateur de poche de se connecter à d'autres appareils utilisant la
23
CHAPITRE 2
Conseil
Utilisez la boîte de dialogue Chercher pour localiser des informations spécifiques sur la
ordinateur de poche, comme par exemple un nom ou un numéro de téléphone.
Le saviez-vous ?
L'icône Infos système affiche l'heure actuelle sur la barre d'état.
Ordinateur de poche
Tungsten™ T5
Bases
Utilisation de la barre d'état
La barre d'état située au bas de l'écran de l'ordinateur de poche vous permet d'accéder à des outils très utiles. Elle est disponible dans toutes les applications.
Accueil
Chercher
Menu
Infos système
Alerte
Commandes Bluetooth
Ecriture plein écran
Rotation de l’écran
Saisie
0
Accueil
Chercher
Menu
Infos système
Alerte
Commandes
Bluetooth
Ecriture plein écran
Sélectionnez une fois pour ouvrir l'application
, deux fois pour ouvrir
Sélectionnez pour ouvrir la
Sélectionnez pour ouvrir la boîte de dialogue Infos système. Cette boîte de dialogue affiche la date et l'heure, la mémoire disponible, le niveau de la batterie et vous permet de régler la luminosité de l'écran ainsi que les sons du système.
Sélectionnez pour afficher des
Sélectionnez pour afficher la boîte de dialogue
, qui vous permet d'activer ou de désactiver cette fonctionnalité et de vous connecter à un autre appareil Bluetooth.
Sélectionnez pour activer et désactiver l'écriture plein écran.
24
CHAPITRE 2
Le saviez-vous ?
En mode paysage, vous pouvez
choisir de faire pivoter l'écran vers la droite ou la gauche
Bases
Rotation de l’écran
Saisie
Sélectionnez pour passer de la
versa.
Sélectionnez pour masquer/afficher la zone de saisie. Sélectionnez et maintenez enfoncé pour afficher le menu de sélection de la zone de saisie.
Rotation de l’écran
Vous pouvez alterner entre les vues portrait et paysage en appuyant sur Rotation de l'écran dans la barre d'état. La vue paysage est particulièrement utile pour afficher des feuilles de calculs, des e-mails, des pages Web et des photos.
Ordinateur de poche
Tungsten™ T5
Rotation de l’écran
25
CHAPITRE 2
Conseil
Vous pouvez
sélectionner une zone de saisie
qui n'affiche pas les icônes des applications.
Conseil
Si vous utilisez souvent une autre application, personnalisez la zone de saisie pour afficher l'icône de cette application. Appuyez et maintenez enfoncée l'icône de l'une des quatre applications, puis sélectionnez la nouvelle application dans la liste.
L'icône de la nouvelle application remplace alors l'icône de l'application sur laquelle vous avez appuyée.
Ordinateur de poche
Tungsten™ T5
Bases
Qu'y a-t-il à l'écran ?
Votre ordinateur de poche dispose de nombreuses fonctions qui facilitent son utilisation. Elles incluent notamment la zone de saisie et les éléments communs qui s'affichent dans chaque application. Une fois que vous savez les utiliser dans une application donnée, vous pouvez aisément le faire dans toutes les autres.
Zone de saisie
La zone de saisie s'affiche par défaut. Pour la masquer, appuyez sur Saisie dans la barre d'état.
Appuyez de nouveau sur Saisie , pour faire réapparaître la zone de saisie. Appuyez sur les icônes de la zone de saisie pour ouvrir les applications suivantes :
Icône Notes
Icône Mémos
Icône Calculatrice
Icône Tâches
Icône du clavier alphabétique
Icône du clavier numérique
Ouvre l'application correspondante.
Icônes des applications :
Notes, Mémos,
Calculatrice,
Tâches
Icône du clavier alphabétique
Icône du clavier numérique
26
CHAPITRE 2 Bases
REMARQUE
Vous ne pouvez pas afficher la zone de saisie dans la vue principale
revanche, si vous effectuez une tâche, comme ajouter ou supprimer un favori, vous pouvez alors afficher la zone de saisie.
Commandes d'applications
Flèches précédent/suivant
Icône Conseils
»
Terme clé
Curseur
La zone fixe de la barre de défilement. Le curseur se déplace pour indiquer l'emplacement relatif dans l'entrée ou dans la liste.
Conseil
Vous pouvez également
pour sélectionner un
élément dans une liste de sélection ainsi que des boutons de commande.
Ordinateur de poche
Tungsten™ T5
Zone de saisie
Barre de défilement
Liste de sélection
Case
Flèches précédent/ suivant
Barre de défilement
Bouton de commande
Icône
Bouton de commande
Conseils
Appuyez sur la flèche gauche ou droite pour afficher l’entrée précédente ou suivante et la flèche haut ou bas pour afficher l'écran d’informations précédent ou suivant.
Faites glisser le curseur ou appuyez sur la flèche vers le haut ou le bas pour faire défiler l’affichage ligne par ligne. Pour revenir à l'écran précédent, appuyez sur la barre de défilement juste au-dessus du curseur. Pour passer à l'écran suivant, appuyez sur la barre de défilement juste sous le curseur.
Appuyez sur un bouton, tel que OK, Annuler ou Détails pour exécuter une commande ou pour ouvrir une boîte de dialogue. Les boutons de commande s’affichent au bas des boîtes de dialogue et des écrans d’application.
Appuyez sur l'icône Conseils pour afficher des raccourcis ainsi que d'autres informations pratiques relatives à l'écran en cours. Une fois que vous avez fini de lire le conseil, sélectionnez Terminé.
27
CHAPITRE 2 Bases
Zone de saisie
Liste de sélection
Case
Appuyez sur une zone de saisie afin d'ouvrir une boîte de dialogue vous permettant d'entrer des informations pour ce champ.
Appuyez sur la flèche pour afficher une liste proposant plusieurs choix, puis sélectionnez un élément de la liste.
Cochez ou décochez une case pour la sélectionner ou la désélectionner.
Lorsqu'une case est cochée, l'option correspondante est sélectionnée et active. Lorsqu’une case n’est pas cochée, l’option correspondante est désélectionnée et inactive.
Ordinateur de poche
Tungsten™ T5
28
CHAPITRE 2
Conseil
Vous n'arrivez pas à trouver certaines applications ? Appuyez deux fois sur le bouton
Accueil pour afficher toutes les applications dans la
.
Ordinateur de poche
Tungsten™ T5
Bases
Applications livrées avec votre ordinateur de poche
Votre ordinateur de poche est livré avec de nombreuses applications installées et prêtes à l’emploi.
0
Favoris
Fichiers
Calendrier
Contacts
Documents
Permet de personnaliser votre liste d'applications, de fichiers et de dossiers préférés pour faciliter et accélérer leur ouverture.
Permet d'afficher, d'organiser et d'ouvrir des fichiers et dossiers sur le lecteur flash interne de votre ordinateur de poche.
Permet de gérer toutes les catégories de votre emploi du temps, des déjeuners ponctuels entre amis aux événements périodiques, comme les réunions hebdomadaires ou les jours fériés. Vous pouvez même utiliser des couleurs pour distinguer les différentes catégories de votre planning.
Permet d'enregistrer des noms et des adresses, des numéros de téléphone, des adresses e-mail et des URL de sites Web — permet même d'ajouter une alarme pour vous rappeler un anniversaire ou bien la photo d'un contact.
Permet de créer, d'afficher et de modifier des fichiers Word et Excel. Permet d'afficher et de travailler sur des fichiers PowerPoint.
Permet de visionner et de classer les photos et vidéos.
palmOne™
Média
RealPlayer ®
Bluetooth
®
Permet d'emporter de la musique, de créer des listes de diffusion et d'écouter de la musique sur votre ordinateur de poche. Cette application est accompagnée d'une application de bureau que vous pouvez installer à partir du CD (Windows uniquement). Les utilisateurs de Mac et Windows peuvent utiliser RealPlayer sur l'ordinateur de poche.
Permet de configurer des connexions sans fil à un téléphone mobile, à un réseau ou à un ordinateur pour envoyer et recevoir des informations.
29
CHAPITRE 2 Bases
Ordinateur de poche
Tungsten™ T5
VersaMail
Web
SMS
Tâches
Mémos
Notes
Addit™
®
Calculatrice
Visite guidée
Info carte
Composeur
Dépenses
Permet d'envoyer, de recevoir et de gérer des e-mails sans fil grâce à la technologie Bluetooth équipant votre ordinateur de poche ou en procédant à une synchronisation avec votre ordinateur de bureau Windows.
Permet de parcourir vos sites préférés sur le Web via la technologie Bluetooth intégrée à votre ordinateur de poche.
Permet d'envoyer et de recevoir des messages SMS grâce à la technologie
Bluetooth équipant votre ordinateur de poche.
Permet de gérer votre liste de tâches à accomplir. Entrez les tâches à effectuer, définissez les priorités, configurez des alarmes, puis surveillez vos échéances.
Permet d'entrer des informations diverses (notes de réunion, listes de livres à lire, de films à voir, recettes, etc.).
Permet de prendre des notes directement sur l’écran en utilisant votre écriture manuscrite ou à l'aide de croquis.
Permet de découvrir, tester et acheter des logiciels conçus pour votre ordinateur de poche (Windows uniquement et accès Internet requis).
Permet de réaliser des calculs mathématiques de base, comme par exemple diviser l'addition dans un restaurant.
Permet de vous familiariser avec votre ordinateur de poche et la saisie d'informations.
Permet d'afficher les informations concernant le lecteur interne de l'ordinateur de poche et la carte d'extension insérée dans l'emplacement prévu sur ce dernier.
Permet de composer des numéros de téléphone à partir de votre ordinateur de poche.
Permet de gérer vos frais professionnels ou de déplacement et d'imprimer des notes de frais après synchronisation de votre ordinateur de poche avec votre ordinateur de bureau.
30
CHAPITRE 2 Bases
HotSync
®
Permet de synchroniser les informations se trouvant sur votre ordinateur de poche avec celles de votre ordinateur de bureau.
Préférences
Permettent de personnaliser les sons, les couleurs, la sécurité, etc. de votre ordinateur de poche.
Horloge universelle
Permet de régler l'heure de votre ville de résidence et de deux autres endroits et de régler une alarme de réveil.
Mode Lecteur
Permet de connecter votre ordinateur de poche en tant que lecteur USB amovible
à un Mac ou à un ordinateur Windows sur lequel le logiciel Tungsten T5 n'est pas installé. Permet d'ouvrir des fichiers stockés sur votre ordinateur et de déplacer, copier et gérer des fichiers entre votre ordinateur de poche et votre ordinateur de bureau.
Conseil
Pour apprendre à installer le logiciel de bureau à partir du CD-ROM, consultez
Conseil
Pour apprendre à installer les logiciels supplémentaires sur l'ordinateur de poche à partir du CD-ROM, consultez
Installation des logiciels supplémentaires
.
Ordinateur de poche
Tungsten™ T5
Applications du CD-ROM
Le CD d'installation des logiciels Tungsten™ T5 comprend le logiciel de bureau pour votre ordinateur de bureau ainsi que des logiciels supplémentaires pour votre ordinateur de poche.
Le logiciel Palm Desktop vous permet d'utiliser votre ordinateur pour afficher, saisir et gérer des informations pour la plupart des applications hébergées sur votre ordinateur de poche. Veillez à installer le logiciel de bureau pour pouvoir effectuer des copies de sauvegarde des informations de votre ordinateur de poche sur votre ordinateur de bureau.
Les logiciels supplémentaires vous permettent de développer l'utilisation de votre ordinateur de poche. Lors de la configuration de votre ordinateur de poche, vous pouvez installer certaines (ou l'intégralité) de ces applications. Vous pouvez aussi installer ces applications à tout moment après la configuration de votre ordinateur de poche.
31
CHAPITRE 2 Bases
Conseil
Après avoir installé une application et apprécié son utilité, n'oubliez pas de l'ajouter à vos
.
Le saviez-vous ?
Vous pouvez classer les applications par catégories. Certaines applications sont automatiquement attribuées à une catégorie lorsqu'elles sont installées ; d'autres sont répertoriées sous la catégorie Non classé.
Toutes les applications apparaissent dans la catégorie Toutes de la vue
une application à une catégorie dans
Applications en sélectionnant Catégorie dans le menu App.
Sélectionnez la liste de sélection adjacente au nom de l'application, puis choisissez une catégorie.
Ordinateur de poche
Tungsten™ T5
Le CD d'installation contient les logiciels suivants :
0
Logiciel Palm Desktop
Permet d'afficher, de saisir, de gérer et d'effectuer des copies de sauvegarde d'informations des applications Calendrier, Contacts,
Tâches, Mémos et Dépenses sur votre ordinateur de bureau. Vous pouvez aussi afficher, gérer et sauvegarder des informations pour les applications Notes et Média (Dépenses et Média s'appliquent uniquement à Windows). Lorsque vous
synchronisez votre ordinateur de poche avec votre ordinateur de bureau
à jour sur les deux périphériques. Cette application s'installe automatiquement lors du processus initial d'installation du CD-ROM.
REMARQUE
Lors de l'installation à partir du CD (Windows uniquement), vous pouvez choisir de synchroniser votre ordinateur de poche avec Microsoft Outlook sur votre ordinateur. Dans ce cas, les informations contenues dans les applications Contacts, Calendrier,
Tâches et Mémos sont synchronisées avec Outlook. Les informations provenant des applications Dépenses, Notes et Média sont synchronisées avec le logiciel Palm Desktop.
Installation rapide palmOne
(Windows uniquement)
Permet d'installer des applications de votre ordinateur Windows sur votre ordinateur de poche ou sur une carte d'extension insérée dans l'emplacement pour carte de votre ordinateur de poche. Cette application s'installe automatiquement lors du processus initial d'installation du CD-ROM.
Droplet Envoyer à l'ordinateur de poche
(Mac uniquement)
Permet d'installer des applications et de transférer des fichiers de votre
Mac sur votre ordinateur de poche ou sur une carte d'extension insérée dans l'emplacement pour carte de votre ordinateur de poche. Cette application s'installe automatiquement lors du processus initial d'installation du CD-ROM.
32
CHAPITRE 2
Ordinateur de poche
Tungsten™ T5
Bases
Transfert de fichiers palmOne
(Windows uniquement)
Guide d'initiation
Lien AudiblePlayer
Application de bureau
RealPlayer
Lien Windows Media
Player/Direct X
Permet d'installer des applications et de transférer des fichiers et dossiers de votre ordinateur Windows sur le
votre ordinateur de poche ou sur une carte d'extension. Cette application s'installe automatiquement lors du processus initial d'installation du CD-ROM.
Conservez le Guide d'initiation et consultez-le sur votre ordinateur de poche. Vous pouvez également installer ce fichier sur votre ordinateur de poche pour l'avoir toujours sous la main ; il s'installe automatiquement dans le fichier d'aide de Palm Desktop lors du processus initial d'installation à partir du CD-ROM.
Permet d'écouter des journaux, des livres audio, des programmes radio, d'apprendre des langues, etc. (Windows uniquement ; le téléchargement requiert une connexion Internet, des frais supplémentaires peuvent s'appliquer).
Compagnon de bureau (Windows uniquement) de l'application
RealPlayer installée sur votre ordinateur de poche. Permet de convertir des CD en fichiers MP3 pour permettre leur lecture sur votre ordinateur de poche. Les utilisateurs de Mac et Windows peuvent utiliser
RealPlayer sur l'ordinateur de poche.
Fonctionne avec l'application de bureau palmOne Média. Média requiert Direct X pour préparer la diffusion de vidéos sur votre ordinateur de poche. Média requiert Windows Media Player pour diffuser des vidéos qui ont été converties pour être visualisées sur votre ordinateur de poche. Si Windows Media Player ou Direct X n'est pas installé sur votre ordinateur, téléchargez ces applications à l'aide de ce lien. (Windows uniquement ; le téléchargement requiert une connexion à Internet, des frais supplémentaires peuvent s'appliquer.)
33
CHAPITRE 2
Ordinateur de poche
Tungsten™ T5
Bases
QuickTime
Fonctionne avec l'application de bureau palmOne Média. Est requis pour convertir le format de certaines vidéos de façon à ce qu'elles puissent être visualisées sur votre ordinateur de poche.
REMARQUE
QuickTime est uniquement inclus sur le CD pour
Windows. Sur Mac, QuickTime est inclus à OS X.
Lien Technologies Java
Permet d'accéder à un plus grand nombre de logiciels et de fonctionnalités en téléchargeant WebSphere Everyplace Micro
Environment pour exécuter Java (J2ME) sur votre ordinateur de poche.
(Le téléchargement nécessite une connexion Internet).
Handmark Solitaire
Adobe Reader pour Palm OS eReader
Des heures de divertissement avec ce jeu de solitaire.
Permet, après une simple conversion, de visualiser des fichiers PDF adaptés à l'écran de votre ordinateur de poche.
Permet d'acheter et de télécharger des livres électroniques sur le Web et de les lire en tout lieu et à tout moment !
Logiciel client VPN
Permet de créer une connexion sans fil sécurisée à votre réseau d'entreprise afin d'envoyer et de recevoir des messages électroniques, d'accéder à l'intranet d'entreprise en toute sécurité, etc. (Le téléchargement requiert une connexion à Internet, des frais supplémentaires s'appliquent.)
Didacticiel
Permet de se familiariser avec les fonctions les plus courantes de votre ordinateur de poche. Le didacticiel comprend une visite guidée de votre ordinateur de poche ainsi que des instructions détaillées. Vous pouvez le lancer à partir du CD.
34
CHAPITRE 2
Assistance
Si vous rencontrez des problèmes avec votre ordinateur de poche, rendezvous sur
www.palmOne.com/intl/ support
.
Bases
Rubriques connexes
Cliquez sur un lien ci-dessous pour en apprendre davantage sur les rubriques suivantes :
Installation du logiciel Palm Desktop à partir du CD-ROM
• Saisie d'informations au moyen de l'écriture Graffiti 2 et raccourcis
• Saisie d'informations à l'aide des claviers alphabétique et numérique
• Ouverture d'applications et utilisation de menus
• Recherche d’informations
• Synchronisation de votre ordinateur de poche avec votre ordinateur de bureau
• Utilisation de Transfert de fichiers et du mode Lecteur pour gérer des informations entre votre ordinateur de poche et votre ordinateur de bureau
• Installation de logiciels supplémentaires à partir du CD-ROM
• Transmission d'informations et d'applications à d'autres périphériques
Palm Powered
• Envoi d'informations et d'applications à d'autres périphériques Bluetooth
à l'aide de la technologie Bluetooth équipant votre ordinateur de poche
Affichage de la date et de l’heure actuelles
Ordinateur de poche
Tungsten™ T5
35
CHAPITRE 2 Bases
• Configuration de la date et de l’heure actuelles
• Réglable de la luminosité de l'affichage
• Empêcher votre ordinateur de poche de s'allumer accidentellement
• Conseils d’entretien
• Réinitialisation de votre ordinateur de poche
Réponses aux questions fréquemment posées au sujet de votre ordinateur de poche
Ordinateur de poche
Tungsten™ T5
36
CHAPITRE 3
Navigation dans les applications
Dans ce chapitre
Utilisation du Navigateur multidirectionnel
Ordinateur de poche
Tungsten™ T5
Vous êtes-vous déjà rendu dans une nouvelle ville et vous êtes-vous senti quelque peu perdu avant de vous rendre compte que les rues numérotées allaient du nord au sud et les avenues d'est en ouest ? Apprendre
à naviguer dans votre ordinateur de poche est un processus similaire. La plupart des applications Palm OS
® utilisent le même ensemble de commandes. Une fois ces commandes standard assimilées, vous pourrez naviguer sans carte à travers la ville.
Avantages
• Recherche et ouverture rapides d'applications
• Accès à des fonctions supplémentaires avec menus
• Navigation dans les applications avec une seule main à l'aide du Navigateur multidirectionnel
• Recherche d'informations dans toutes les applications à l'aide de la fonction
Rechercher
37
CHAPITRE 3
Conseil
Appuyez sur Accueil une fois pour ouvrir Favoris ; appuyez deux fois pour ouvrir Applications.
Alternez entre les vues
Favoris et Applications en appuyant sur Accueil.
Le saviez-vous ?
Vous pouvez
utiliser votre photo préférée comme arrière-plan
votre vue Favoris ou
Applications.
Conseil
pour afficher les dossiers, par exemple un dossier de projet auquel vous accédez fréquemment.
Sélectionnez ce dossier afin de visualiser son contenu.
Navigation dans les applications
Ouverture des applications
Vous pouvez ouvrir des applications à partir de la vue Favoris ou Applications ou à l'aide de l'application Fichiers.
REMARQUE
Certaines applications sont répertoriées différemment dans les vues Favoris et
Applications. Par exemple, l'entrée Photos et vidéos dans Favoris ouvre l'application Média qui apparaît sous ce nom dans la vue Applications. Les icônes des applications sont identiques dans
Favoris et Applications.
Utilisation de Favoris
La vue Favoris peut contenir jusqu'à 32 éléments et comprend des applications, des fichiers spécifiques et des dossiers (et même des liens Internet). Certains éléments sont inclus par défaut dans la vue Favoris, mais vous pouvez
en fonction de vos préférences.
Pour accéder à un élément dans Favoris, appuyez sur le bouton Accueil et faites votre choix dans la liste. Appuyez sur les flèches Droite ou Gauche du
sélectionnez les boutons dans le coin supérieur droit de l'écran pour passer d'une page à l'autre.
Boutons
Accueil
Ordinateur de poche
Tungsten™ T5
38
CHAPITRE 3 Navigation dans les applications
Conseil
Vous pouvez
personnaliser le bouton Accueil
ouvrir la vue Applications en appuyant une seule fois et la vue Favoris en appuyant deux fois.
Le saviez-vous ?
Vous pouvez également ouvrir des applications à l'aide des
situés sur le panneau avant de votre ordinateur de poche.
Conseil
Si aucun élément n'est sélectionné, appuyez sur les flèches Droite ou Gauche du
pour faire défiler les catégories d'applications.
Le saviez-vous ?
La vue Applications comporte une icône permettant d'ouvrir la vue Favoris qui elle-même contient une entrée permettant d'ouvrir
Applications.
Ordinateur de poche
Tungsten™ T5
Utilisation d’Applications
La vue Applications affiche toutes les applications installées sur votre ordinateur de poche. Utilisez la liste de sélection des catégories dans le coin supérieur droit de l'écran pour afficher les applications par catégorie ou pour toutes les afficher. Cette liste vous permet également d'afficher le contenu du
de votre ordinateur de poche ou d'une carte d'extension si une telle carte est insérée dans l'emplacement prévu à cet effet.
Pour accéder à un élément dans Applications, appuyez sur le bouton Accueil deux fois et sélectionnez une icône.
Liste de sélection des catégories
Accueil
39
CHAPITRE 3
Conseil
Vous pouvez également ouvrir Fichiers en sélectionnant cette application dans la vue
Applications.
Conseil
Si une carte d'extension a
été insérée (vendue séparément) dans l'emplacement prévu à cet effet sur votre ordinateur de poche, sélectionnez l'icône représentant cette carte dans la vue Fichiers pour afficher son contenu.
Navigation dans les applications
Utilisation de Fichiers
L'application Fichiers vous permet d'ouvrir, d'afficher et de parcourir facilement les fichiers et
de votre ordinateur de poche ou sur une carte d'extension insérée dans celui-ci.
Pour ouvrir Fichiers, appuyez sur le bouton Fichiers situé sur le panneau avant de votre ordinateur de poche.
Icône de carte
Fichiers
Ordinateur de poche
Tungsten™ T5
40
CHAPITRE 3 Navigation dans les applications
Le saviez-vous ?
Lorsque vous sélectionnez un fichier dans la vue Fichiers, il s'ouvre automatiquement dans l'application correspondante sur votre ordinateur de poche. Si l'application mère pour ce fichier n'est pas installée, vous en serez averti par un bip sonore.
Conseil
Maintenez le stylet sur un fichier ou un dossier pour ouvrir un menu des actions que vous pouvez effectuer sur cet élément, comme par exemple copier, supprimer, etc.
Ordinateur de poche
Tungsten™ T5
Naviguez dans Fichiers de l'une des manières suivantes :
Sélectionnez le dossier
Dossier de niveau supérieur
Dossier parent
Liste de sélection des dossiers
• Sélectionnez un fichier ou dossier pour l'ouvrir. Le fichier s'ouvre dans l'application correspondante, par exemple, Documents pour les fichiers Word, Excel ou PowerPoint.
REMARQUE
Si votre ordinateur de poche comporte une application permettant d'ouvrir un fichier, une icône spécifique à ce fichier apparaît à gauche de son nom dans la liste Fichiers. En revanche, si une icône générique apparaît à gauche du nom d'un fichier, vous ne pourrez pas ouvrir ce fichier sur votre ordinateur de poche.
• Sélectionnez l'icône Dossier parent pour remonter d'un niveau dans l'arborescence de dossiers.
• Sélectionnez la liste de sélection en haut de l'écran des fichiers pour accéder au dossier de premier niveau et à ses sous-dossiers.
• Sélectionnez le dossier de premier niveau dans l'écran des fichiers pour remonter d'un niveau dans l'arborescence des dossiers.
REMARQUE
Fichiers affiche toujours les quatre dossiers suivants en haut de la liste des dossiers : Applications, Documents, Musique et Photos & Vidéos. Placez vos applications et fichiers dans les dossiers appropriés de façon à les retrouver facilement.
41
CHAPITRE 3 Navigation dans les applications
0
Utilisation des fichiers et des dossiers
L'application Fichiers vous permet d'utiliser des fichiers et des dossiers. Vous pouvez par exemple créer, copier, transmettre, supprimer des fichiers et dossiers, etc. Vous ne pouvez vous servir que d'un fichier ou d'un dossier à la fois.
1
2
Accédez au fichier ou au dossier voulu.
Suite
Ordinateur de poche
Tungsten™ T5
42
CHAPITRE 3
Le saviez-vous ?
Si vous sélectionnez
Ouvrir avec, seules les applications pouvant ouvrir le fichier que vous avez sélectionné s'affichent. Vous pouvez désigner comme application par défaut l'application que vous avez sélectionnée pour ouvrir ce type de fichier.
Conseil
Vous pouvez également mettre en surbrillance un fichier ou un dossier et appuyer sur la flèche
Droite du Navigateur pour ouvrir le menu des tâches.
Navigation dans les applications
3
Utilisez le fichier ou le dossier : a. Appuyez sur le nom du fichier et maintenez le stylet enfoncé pour ouvrir le menu vous permettant d'effectuer les tâches suivantes :
Ouvrir avec
Permet de sélectionner l'application à utiliser pour ouvrir un fichier.
Renommer
Permet de renommer l'élément sélectionné.
Détails
Permet d'afficher les détails, tels que le nom et l'extension des fichiers, leur emplacement sur le lecteur interne ou la carte d'extension, la date à laquelle ils ont été modifiés pour la dernière fois et leur taille (uniquement pour les fichiers). Cochez la case permettant de mettre l'élément sélectionné en lecture seule afin d'empêcher qu'il ne soit modifié par un utilisateur. Vous pouvez renommer ou supprimer un fichier ou un dossier directement dans la boîte de dialogue Détails.
Suite
Ordinateur de poche
Tungsten™ T5
43
CHAPITRE 3
Le saviez-vous ?
Si vous sélectionnez
Supprimer, un message vous demande de confirmer la suppression du fichier ou dossier.
Navigation dans les applications
Suite
Copier
Permet de copier l'élément sélectionné à un autre emplacement du lecteur interne ou de la carte d'extension.
Déplacer
Permet de déplacer l'élément sélectionné à un autre emplacement du lecteur interne ou de la carte d'extension.
Supprimer
Permet de supprimer le fichier ou le dossier actuel.
Transmettre
le fichier ou le dossier.
Envoyer
le fichier ou le dossier actuel, soit à l'aide de la technologie sans fil Bluetooth
®
qui équipe votre ordinateur de poche, soit en tant que pièce jointe à un message texte ou e-mail.
b. Sélectionnez la tâche que vous voulez effectuer sur le fichier ou le dossier et suivez les instructions affichées à l'écran.
Terminé
Ordinateur de poche
Tungsten™ T5
44
CHAPITRE 3
Ordinateur de poche
Tungsten™ T5
Navigation dans les applications
0
Tri des fichiers
Vous pouvez trier les fichiers et les dossiers par icône, par nom, par date ou par taille.
1
2
Sélectionnez les options de tri :
Affichage du tri
Sélectionnez la colonne à partir de laquelle vous voulez effectuer le tri. En partant de la gauche de l'écran, les colonnes sont icône, nom et taille/date.
Trier par ordre croissant ou décroissant
Sélectionnez la colonne appropriée pour trier par ordre croissant ou décroissant.
Basculer entre le tri par date ou par taille
Appuyez sur la colonne la plus à droite et maintenez celle-ci sélectionnée jusqu'à ce que l'en-tête voulu apparaisse.
Tri par icône
Terminé
Tri par nom
Tri par date ou taille
45
CHAPITRE 3
Le saviez-vous ?
Si vous avez recours à une commande pour ouvrir un fichier directement dans une application, seuls les fichiers pouvant être ouverts par cette application sont affichés.
Par exemple, dans
RealPlayer, seuls les fichiers musicaux, tels que les fichiers MP3 ou
RMJ sont affichés.
Conseil
Servez-vous du stylet pour appuyer sur les icônes dans la
.
Ordinateur de poche
Tungsten™ T5
Navigation dans les applications
Ouverture de fichiers et dossiers au sein d'une application
Certaines applications, comme Documents, palmOne Média et RealPlayer pour palmOne, vous permettent d'ouvrir un fichier ou un dossier directement. Chaque application affiche automatiquement les fichiers se trouvant dans le dossier approprié du lecteur interne de votre ordinateur de poche. Par exemple, lorsque vous ouvrez l'application RealPlayer, les fichiers présents dans le dossier Musique du lecteur interne s'affichent. Vous pouvez également rechercher les fichiers se trouvant ailleurs sur le lecteur. Reportez-vous aux chapitres sur les applications pour de plus amples informations sur l'ouverture de fichiers.
Passage d’une application à une autre
Vous pouvez à tout moment passer d’une application à une autre. Il vous suffit d'appuyer sur
Accueil et de sélectionner une icône dans
de raccourci. Votre ordinateur de poche enregistre automatiquement le travail en cours et passe à l'autre application.
Utilisation du Navigateur multidirectionnel
Le Navigateur multidirectionnel, situé au bas du panneau frontal, vous permet d'accéder aux informations rapidement d'une seule main, sans l'aide du stylet. Pour utiliser le Navigateur, appuyez vers le haut, le bas, la droite, la gauche ou au centre.
Le Navigateur remplit diverses fonctions, selon l'écran sur lequel vous vous trouvez.
Haut
Centre
Gauche
Droite
Bas
46
CHAPITRE 3 Navigation dans les applications
Navigation dans la vue Favoris
Droite ou gauche
Haut ou bas
Affiche la page suivante/précédente des favoris.
Passe au favori suivant ou précédent en fonction de la direction.
Centre
Ouvre l'élément sélectionné.
Ordinateur de poche
Tungsten™ T5
47
CHAPITRE 3 Navigation dans les applications
Navigation dans la vue Applications
Haut ou bas
Passe à la page suivante ou précédente des applications.
Droite ou gauche
Centre
Passe à la catégorie d'applications suivante/ précédente.
Insère la surbrillance de sélection. Lorsque la surbrillance de sélection est active :
Haut, bas, droite ou gauche
Passe à l'élément suivant ou précédent en fonction de la direction.
Centre
Ouvre l'élément sélectionné.
Catégorie
Ordinateur de poche
Tungsten™ T5
48
CHAPITRE 3 Navigation dans les applications
Navigation dans les écrans de liste
Dans les écrans de listes, le Navigateur vous permet de sélectionner diverses entrées (notes, mémos, contacts, photos) et de vous déplacer d'une entrée à l'autre.
Haut ou bas
Centre
Fait défiler un écran d'entrées complet, si rien n'est en surbrillance. Maintenez le bouton enfoncé pour accélérer la vitesse de défilement.
Insère la surbrillance de sélection. Lorsque la surbrillance de sélection est active :
Haut ou bas
Passe à l'entrée précédente/ suivante.
Centre
Affiche l'entrée sélectionnée.
Gauche
Supprime la surbrillance de sélection.
Ordinateur de poche
Tungsten™ T5
49
CHAPITRE 3 Navigation dans les applications
Ordinateur de poche
Tungsten™ T5
Navigation dans les écrans de saisie
Dans les écrans de saisie, utilisez le Navigateur multidirectionnel pour faire défiler l'entrée sélectionnée ou passer d'une entrée à l'autre.
Haut, bas, droite ou gauche
Passe à l'élément suivant ou précédent en fonction de la direction.
S'il n'y a aucune entrée vers le haut, le bouton Haut fait défiler l'écran vers la gauche. Inversement, s'il n'y a aucune entrée vers la gauche, le bouton Gauche fait défiler l'écran vers le haut.
S'il n'y a aucune entrée vers le bas, le bouton Bas fait défiler l'écran vers la droite.
S'il n'y a aucune entrée vers la droite, le bouton Droite fait défiler l'écran vers le bas.
Centre
Sur certains écrans de saisie, le bouton
Gauche permet de mettre en surbrillance le bouton le plus à gauche au bas de l'écran.
Insère ou supprime la surbrillance de sélection.
Si un bouton est en surbrillance, active ce bouton.
Navigation dans les boîtes de dialogue
Des boîtes de dialogue s'affichent lorsque vous sélectionnez un bouton ou une option qui requiert des indications supplémentaires de votre part. Servez-vous du Navigateur dans les boîtes de dialogue pour sélectionner un bouton ou des éléments, tels que des cases et des listes de sélection.
50
CHAPITRE 3 Navigation dans les applications
Haut, bas, droite ou gauche
Met en surbrillance l'élément suivant dans la boîte de dialogue (liste de sélection, case, bouton) en fonction de la direction.
Centre
• Si une case est en surbrillance : coche ou décoche la case.
Liste de sélection
• Si une liste de sélection est en surbrillance : ouvre la liste de sélection.
Lorsqu'une liste de sélection est ouverte :
Haut ou bas
Passe à l'entrée précédente/ suivante.
Centre
Sélectionne l'entrée en surbrillance.
Bouton avec surbrillance
• Si un bouton est en surbrillance : active le bouton et ferme la boîte de dialogue.
Case
[
!
]
IMPORTANT
Lisez attentivement le contenu des boîtes de dialogue. Appuyer sur un bouton tel que OK ou Oui peut annuler une action ou supprimer des informations.
Ordinateur de poche
Tungsten™ T5
51
CHAPITRE 3 Navigation dans les applications
Navigation dans les menus
Après avoir
, vous pouvez utiliser le Navigateur pour passer d'un élément de
menu à un autre et sélectionner des éléments :
Haut ou bas
Droite ou gauche
Centre
Permet de naviguer dans la liste de menus sélectionnée.
Passe au menu suivant/précédent de la barre de menus.
Sélectionne l'élément de menu en surbrillance.
Ordinateur de poche
Tungsten™ T5
52
CHAPITRE 3
Conseil
Vous pouvez également appuyer sur le nom d'une application dans le coin supérieur gauche de l'écran pour ouvrir les menus de votre ordinateur de poche.
Lorsque les menus sont ouverts, vous pouvez
pour sélectionner des menus et des éléments de menus.
Navigation dans les applications
Utilisation des menus
Les menus vous permettent d'accéder à des fonctions et paramètres supplémentaires. Leur uniformité dans toutes les applications leur confère en outre une grande convivialité.
0
1
2
Appuyez sur Menu dans la barre d'état.
Nom de l'application
Menu
Élément de menu
Ordinateur de poche
Tungsten™ T5
3
Sélectionnez un titre de menu, puis un élément de menu.
Terminé
53
CHAPITRE 3
Conseil
Le mode de commande ne restant actif que quelques secondes, vous devez rapidement écrire le raccourci de menu ou appuyer sur une icône de la barre d'outils de commande.
Navigation dans les applications
Utilisation du tracé de commande
La plupart des éléments de menus disposent également d'un raccourci de menu identique aux raccourcis clavier utilisés sur les ordinateurs de bureau. Le raccourci de menu apparaît à droite de l'élément de menu.
Pour utiliser un raccourci de menu, tracez tout d'abord la commande Graffiti 2 à gauche de la
, puis écrivez la lettre de raccourci. Par exemple, pour choisir la
commande Coller du menu Edition, utilisez le tracé de commande approprié, suivi de la lettre
«
p
». Vous n'avez pas besoin d'ouvrir un menu pour utiliser le tracé de commande.
Tracé de commande
Eléments de menus
Raccourcis de menus
Ordinateur de poche
Tungsten™ T5
REMARQUE
Lorsque vous utilisez le tracé de commande, la barre d’outils de commande s'affiche. Pour plus d’informations sur l'utilisation de la barre d’outils de commande, reportezvous à la section suivante.
Utilisation de la barre d’outils de commande
La barre d’outils de commande contient les icônes correspondant à l’écran affiché. A titre d'exemple, les icônes Couper, Copier et Coller s'affichent lorsque du texte est sélectionné. Si aucun texte n'est sélectionné, les icônes Transmettre, Annuler et Supprimer peuvent s'afficher.
Pour utiliser la barre d’outils de commande, servez-vous du tracé de commande pour afficher la barre d'outils, puis appuyez sur une icône pour sélectionner la commande.
Tracé de commande
Couper Copier Coller Transmettre Annuler Supprimer
54
CHAPITRE 3
Conseil
Si vous sélectionnez du texte dans une application avant d’appuyer sur le bouton
Chercher, ce texte apparaît automatiquement dans la boîte de dialogue
Chercher.
Conseil
Ouvrez une application avant d'appuyer sur
Chercher pour afficher les résultats obtenus dans cette application au début de la liste des résultats.
Conseil
Vous souhaitez arrêter la recherche ? Appuyez sur
Arrêter à tout moment pendant une recherche.
Pour la reprendre, appuyez sur le bouton
Suivant.
Ordinateur de poche
Tungsten™ T5
Navigation dans les applications
Recherche d’informations
Quelle que soit l'application ouverte, vous pouvez utiliser la fonction Chercher pour rechercher, dans la
de votre ordinateur de poche, des mots ou des phrases dans le nom d'un fichier ou dans un fichier. Cette fonction recherche également les mots qui apparaissent uniquement au début du nom d'un fichier (et non à l'intérieur d'un fichier) sur le
ou la carte d'extension de votre ordinateur de poche.
Seuls les mots commençant par le texte saisi sont affichés. Cette commande ne tient pas compte des majuscules. A titre d'exemple, la recherche du mot « plan » affichera « planète » mais pas
« aquaplane ». Et si vous recherchez le nom « dupont », la recherche affichera également
« Dupont ».
0
1
Appuyez sur Chercher sur la barre d'état.
2
Saisissez le texte recherché, puis sélectionnez OK.
Suite
55
CHAPITRE 3
Le saviez-vous ?
Si vous sélectionnez un résultat qui correspond à un fichier situé sur le lecteur interne ou sur une carte d'extension, l'application
s'ouvre et affiche le fichier correspondant.
Sélectionnez le nom du fichier pour l'ouvrir.
Navigation dans les applications
3
Sélectionnez le texte à consulter.
Terminé
Ordinateur de poche
Tungsten™ T5
56
CHAPITRE 3
Assistance
Si vous rencontrez des problèmes avec votre ordinateur de poche, rendezvous sur
www.palmOne.com/intl/ support
.
Ordinateur de poche
Tungsten™ T5
Navigation dans les applications
Rubriques connexes
Cliquez sur un lien ci-dessous pour en apprendre davantage sur les rubriques suivantes :
• Emplacement des commandes sur votre ordinateur de poche
• Découverte des logiciels intégrés à votre ordinateur de poche et des logiciels supplémentaires fournis sur le CD-ROM
• Familiarisation avec la zone de saisie et les commandes à l'écran des applications
• Saisie d'informations au moyen de l'écriture Graffiti 2 et raccourcis
• Saisie des informations de contact dans d'autres applications
• Transmission d'informations et d'applications à d'autres périphériques
Palm Powered
• Envoi d'informations et d'applications à d'autres périphériques Bluetooth
®
à l'aide de la technologie Bluetooth équipant votre ordinateur de poche
Protection de la confidentialité des informations en activant les options de sécurité
Création de catégories et organisation de vos applications et informations
• Ajout et suppression d'applications sur votre ordinateur de poche
• Affichage des informations relatives aux applications
• Utilisation d'une photo comme arrière-plan de votre écran Accueil
• Affichage de la vue Applications sous forme de liste
57
CHAPITRE 3 Navigation dans les applications
Conseils d’entretien
Réponses aux questions fréquemment posées au sujet de votre ordinateur de poche et de ses applications
Ordinateur de poche
Tungsten™ T5
58
CHAPITRE 4
Saisie d'informations sur votre ordinateur de poche
Dans ce chapitre
Comment puis-je saisir des informations sur mon ordinateur de poche ?
Saisie d'informations au moyen de l'écriture Graffiti 2
Saisie d'informations à l'aide du clavier logiciel
Saisie d'informations de l'application Contacts dans une autre application
Une réunion avec le professeur de votre fille, un nouveau restaurant à ajouter à votre liste de contacts... Il vous faut ces informations sur votre ordinateur de poche. Plusieurs méthodes vous permettent de le faire.
En fonction de la quantité d'informations à entrer, choisissez celle qui correspond le mieux à la situation.
Avantages
• Permet de saisir rapidement des informations importantes
• Permet de choisir la méthode la plus adaptée à votre situation
Ordinateur de poche
Tungsten™ T5
59
CHAPITRE 4 Saisie d'informations sur votre ordinateur de poche
Ordinateur de poche
Tungsten™ T5
Comment puis-je saisir des informations sur mon ordinateur de poche ?
• Écriture Graffiti® 2
•
Utilisation du clavier logiciel
•
Utilisation de la fonction Recherche n° tél
•
Les méthodes les plus courantes sont l'écriture Graffiti 2 et l'utilisation du clavier logiciel.
REMARQUE
Vous pouvez également saisir des informations sur votre ordinateur de bureau et les
. Vous pouvez en outre envoyer des informations à d'autres périphériques ou en recevoir de
ceux-ci grâce à la
technologie sans fil Bluetooth®
ordinateur de poche.
Saisie d'informations au moyen de l'écriture Graffiti 2
Vous pouvez saisir des informations directement sur votre ordinateur de poche à l’aide de l’écriture Graffiti 2. L’écriture Graffiti 2 comporte tous les caractères d’un clavier standard. La saisie de ces caractères sur votre ordinateur de poche ressemble beaucoup à la façon dont vous écrivez naturellement des lettres, des chiffres et des symboles. Au lieu d'utiliser du papier et un crayon, vous vous servez du stylet et de la zone de saisie sur votre ordinateur de poche. Il suffit de quelques minutes pour apprendre à utiliser l'écriture Graffiti 2.
Ecriture dans la zone de saisie de Graffiti 2
Vous pouvez écrire des caractères Graffiti 2 dans la zone de saisie ou bien activer l'écriture plein
écran et écrire partout où vous voulez sur l'écran.
60
CHAPITRE 4
Conseil
Sélectionnez l'icône du haut pour ouvrir le
.
Saisie d'informations sur votre ordinateur de poche
Votre ordinateur de poche dispose de deux zones de saisie différentes pour vous permettre de saisir des caractères Graffiti 2. Pour ouvrir celles-ci, appuyez sur Saisie sur la barre d'état, puis sélectionnez l'icône de la zone de saisie que vous voulez.
Sélectionnez l'icône du milieu
Chiffres
Majuscules
Lettres minuscules
Sélectionnez l'icône du bas
Chiffres
Ligne de chevauchement des lettres majuscules
Lettres minuscules
Ordinateur de poche
Tungsten™ T5
Dans l'affichage choisi de la zone de saisie, écrivez les lettres minuscules, les lettres majuscules et les chiffres dans les parties indiquées. Si vous écrivez des caractères au mauvais endroit, ceux-ci ne seront pas reconnus correctement et des caractères incorrects s'inscriront.
Utilisation de l'écriture plein écran
Lorsque l'écriture plein écran est activée, vous pouvez écrire où vous voulez sur l'écran. Par contre, lorsque l'écriture plein écran est désactivée, vous devez tracer les caractères dans la zone de saisie de Graffiti 2 pour que l'ordinateur de poche les reconnaisse.
61
CHAPITRE 4
Conseil
Vous pouvez faire apparaître les tracés
Graffiti 2 en tant que
Saisie d'informations sur votre ordinateur de poche
Vous pouvez écrire des lettres ou des caractères dans les zones suivantes :
Partie gauche de l'écran
Ecrivez des lettres ou des caractères affectés à la zone de saisie abc.
Partie droite de l'écran
Ecrivez des chiffres ou des caractères affectés à la zone de saisie 123.
Milieu de d'écran chevauchant la ligne de séparation imaginaire entre les parties gauche et droite
Ecrivez des lettres majuscules.
REMARQUE
Si juste après avoir écrit un caractère, vous appuyez rapidement sur l'écran, l'ordinateur de poche interprète cette action comme la saisie d'un point. Attendez une seconde avant d'appuyer sur des boutons ou placez-y le curseur de façon à ce que l'action ne soit pas interprétée comme un point.
Activez et désactivez l'écriture plein écran en appuyant sur Ecriture plein écran dans la barre d'état.
Ecrivez les lettres majuscules au milieu
Ecrivez les lettres à gauche
Ecrivez les chiffres à droite
Ecriture plein écran
Ordinateur de poche
Tungsten™ T5
62
CHAPITRE 4
Le saviez-vous ?
L’écriture Graffiti 2 met automatiquement la première lettre d’un nouvel enregistrement ou d’une nouvelle phrase en majuscule.
Saisie d'informations sur votre ordinateur de poche
0
Ecriture de caractères Graffiti 2
1
que vous utilisez pour saisir des informations, comme
l'application Calendrier, par exemple.
2
Appuyez sur l’écran à l’endroit où vous voulez insérer le caractère.
3
Placez le stylet dans la partie appropriée de la zone de saisie, si elle est sélectionnée, ou dans la partie appropriée de l'écran, si l'écriture plein écran est activée.
4
Tracez les caractères en suivant les indications des tableaux qui suivent ces instructions. Commencez toujours le tracé au gros point.
5
Relevez le stylet de l’écran lorsque le tracé est terminé.
Terminé
Lorsque vous relevez le stylet, votre ordinateur de poche reconnaît immédiatement le tracé et affiche la lettre correspondante sur l’écran, au niveau du point d’insertion.
Ordinateur de poche
Tungsten™ T5
63
CHAPITRE 4 Saisie d'informations sur votre ordinateur de poche
Le saviez-vous ?
Les caractères Graffiti 2 réalisés à l'aide de deux tracés sont reconnus après le second tracé.
Effectuez le second tracé juste après le premier pour que le caractère correct soit reconnu.
Le saviez-vous ?
Tracez les majuscules de la même façon que les minuscules. C'est l'endroit où vous les tracez qui change.
Conseil
Votre ordinateur de poche comporte des tableaux affichant tous les caractères Graffiti 2, les raccourcis et les commandes.
Personnalisez votre ordinateur de poche
de façon à afficher ces caractères en traçant une ligne de bas en haut sur l'écran.
Ordinateur de poche
Tungsten™ T5
Pour bien utiliser l'écriture Graffiti 2
Lorsque vous vous servez de l'écriture Graffiti 2, gardez les conseils ci-dessous à l'esprit :
• Tracez les caractères en suivant exactement les indications des tableaux qui suivent ces instructions. Ne tracez pas le point. Il est là uniquement pour vous indiquer où vous devez commencer votre tracé.
• La zone d’écriture Graffiti 2 est divisée en deux parties. Tracez les lettres en minuscule à gauche, les chiffres à droite et les lettres en majuscule au milieu.
• Ecrivez à vitesse normale, sans incliner votre écriture.
• Appuyez fermement.
• Tracez de gros caractères.
Si vous avez déjà utilisé l'écriture Graffiti sur un périphérique Palm Powered plus ancien, vous n'aurez aucun mal à vous familiariser avec l'écriture Graffiti 2. Les caractères sont tracés de la même façon, à l'exception du
i
, du
t
, du
k
et du chiffre
4
. Ces lettres requièrent désormais deux tracés, comme vous le faites lorsque vous utilisez du papier et un crayon.
Autre point : vous n'avez plus besoin d'utiliser la bascule de ponctuation pour les signes de ponctuation fréquents (points, virgules ou arobases). Il vous suffit de tracer ces caractères à l'endroit approprié dans la zone de saisie pour que votre ordinateur de poche les reconnaisse immédiatement.
64
CHAPITRE 4
Conseil
Vous pouvez
sélectionner des méthodes différentes pour le tracé de certains caractères Graffiti 2.
Choisissez celle qui vous paraît la plus simple à utiliser.
Conseil
Personnalisez votre ordinateur de poche de façon à pouvoir
utiliser la totalité de l'écran pour la saisie de caractères
uniquement la zone de saisie.
Saisie d'informations sur votre ordinateur de poche
U
Y
L
Q
0
Alphabet Graffiti 2
Tracez les lettres minuscules Graffiti 2 du côté GAUCHE et les lettres majuscules au MILIEU de la zone de saisie
Tracé Tracé Tracé Lettre
A
Lettre
B
Lettre
C
Lettre
D
E
I
V
J
G
K
H
L
N
R
V
Z
O
SD
Me
P
Ma
X
Tracé
Ordinateur de poche
Tungsten™ T5
65
CHAPITRE 4 Saisie d'informations sur votre ordinateur de poche
0
Chiffres Graffiti 2
Tracez les chiffres sur le côté DROIT de la zone de saisie
Tracé Tracé Chiffre
0
Chiffre
1
2
4
3
5
6
8
7
9
Ordinateur de poche
Tungsten™ T5
66
CHAPITRE 4
Ordinateur de poche
Tungsten™ T5
Saisie d'informations sur votre ordinateur de poche
0
0
Signes de ponctuation Graffiti 2
Tracez ces signes de ponctuation sur le côté GAUCHE de la zone de saisie
Tracé Tracé Signe
Point
.
Virgule
,
Apostrophe
‘
Espace
Signe
Signe et commercial
&
Retour chariot
Arobase
@
Guillemets
“
Tabulation Point d’interrogation
?
Point d’exclamation
!
67
CHAPITRE 4
Ordinateur de poche
Tungsten™ T5
Saisie d'informations sur votre ordinateur de poche
0
Tracez ces signes de ponctuation sur le côté DROIT de la zone de saisie
Signe Tracé Signe Tracé
Point
.
Virgule
,
Tilde
ñ
Barre oblique inversée
\
Barre oblique
/
Tiret
-
Plus
+
Astérisque
*
Parenthèse ouvrante
(
Parenthèse fermante
)
Egal
=
68
CHAPITRE 4
Conseil
Ouvrez le menu Edition
et sélectionnez Aide
Graffiti 2.
Saisie d'informations sur votre ordinateur de poche
Caractères accentués Graffiti 2
Pour les caractères accentués, tracez la lettre sur le côté gauche de la zone de saisie, puis tracez l'accent du côté droit.
0
Tracez ces accents sur le côté DROIT de la zone de saisie
Tracé Tracé Accent
Aigu
á
Grave
à
Tilde
ã
Accent
Tréma
ä
Circonflexe
â
Anneau
å
Ordinateur de poche
Tungsten™ T5
69
CHAPITRE 4 Saisie d'informations sur votre ordinateur de poche
0
Gestes Graffiti 2
Tracez les gestes du côté GAUCHE ou au milieu de la zone de saisie
Tracé Geste
Couper
Geste
Coller
Tracé
Copier Annuler
Ordinateur de poche
Tungsten™ T5
70
CHAPITRE 4 Saisie d'informations sur votre ordinateur de poche
Conseil
Si vous tracez par erreur la bascule de ponctuation, vous pouvez la saisir de nouveau pour l'annuler, ou attendre quelques instants ; elle disparaîtra automatiquement.
Le saviez-vous ?
Si vous tracez deux bascules de ponctuation, cela a pour effet d'annuler la mise en majuscule automatique de la première lettre d'une nouvelle entrée ou d'une nouvelle phrase.
Ordinateur de poche
Tungsten™ T5
0
0
Symboles et autres caractères spéciaux Graffiti 2
Vous pouvez tracer les symboles et autres caractères spéciaux des deux côtés de la zone de saisie,
à l’aide du tracé Bascule de ponctuation :
1
Tracez la bascule de ponctuation .
Lorsque ce mode est actif, un indicateur apparaît dans l’angle inférieur droit de l’écran.
Indicateur de bascule de ponctuation
2
Tracez le symbole ou le caractère spécial présenté dans le tableau suivant.
Vous pouvez tracer un symbole ou un caractère spécial à n’importe quel endroit de la zone de saisie.
3
Saisissez un autre tracé de bascule pour terminer le caractère et l’afficher plus rapidement.
Terminé
Une fois que l'indicateur de bascule de ponctuation disparaît, le caractère s'affiche.
71
CHAPITRE 4 Saisie d'informations sur votre ordinateur de poche
0
Symboles et caractères spéciaux Graffiti 2
Tracez les symboles de N'IMPORTE QUEL CÔTÉ de la zone de saisie
Ordinateur de poche
Tungsten™ T5
72
CHAPITRE 4 Saisie d'informations sur votre ordinateur de poche
Ecriture de raccourcis Graffiti 2
Graffiti 2 contient un certain nombre de raccourcis qui facilitent la saisie d'informations courantes.
Par exemple, lorsque vous utilisez le tracé du raccourci, suivi de
chd,
vous saisissez automatiquement la date et l'heure actuelles. Vous pouvez également
.
0
0
1
Utilisez le tracé de raccourci .
Ce tracé apparaît au point d'insertion.
Ordinateur de poche
Tungsten™ T5
2
Tracez le caractère de raccourci en vous reportant au tableau suivant.
Vous pouvez tracer des raccourcis à gauche de la zone de saisie ou au milieu de celle-ci.
Terminé
Le tracé de raccourci est remplacé par le texte représenté par le caractère.
73
CHAPITRE 4 Saisie d'informations sur votre ordinateur de poche
0
Raccourcis Graffiti 2
Tracez les raccourcis sur le côté GAUCHE ou au MILIEU de la zone de saisie
Entrée
Cachet dateur
Cachet horodateur
Petit déjeuner
Dîner
Raccourci cd chd pd di
Entrée
Cachet horaire
Réunion
Déjeuner
Raccourci ch re de
Ordinateur de poche
Tungsten™ T5
74
CHAPITRE 4
»
Terme clé
Enregistrement
Une entrée dans une application, comme par exemple un contact dans
Contacts ou un rendezvous dans Calendrier.
Conseil
Si un curseur clignote à l'écran, cela signifie que vous pouvez entrer du texte.
Saisie d'informations sur votre ordinateur de poche
0
Saisie d'informations à l'aide du clavier logiciel
Vous pouvez utiliser le clavier logiciel chaque fois que vous devez saisir du texte, des chiffres ou des symboles sur votre ordinateur de poche.
1
Ouvrez une entrée : a.
b. Sélectionnez une entrée ou Nouveau.
2
Appuyez sur Saisie dans la barre d'état pour ouvrir la zone de saisie.
3
Appuyez sur abc ou 123 pour ouvrir le clavier numérique ou alphabétique.
Suite
Appuyez pour ouvrir les claviers
Ordinateur de poche
Tungsten™ T5
75
CHAPITRE 4
Conseil
Lorsqu’un clavier est ouvert, vous pouvez appuyer sur les zones abc, 123 ou Int. pour ouvrir n’importe quel autre clavier.
Saisie d'informations sur votre ordinateur de poche
4
[ & ] FACULTATIF
Effectuez votre choix parmi les quatre claviers différents qui s'affichent.
abc - minuscules
Tabulation
Bascule Maj.
Retour arrière
Retour chariot
Appuyez ici pour afficher le clavier des minuscules
123 - clavier numérique ABC - majuscules int. - clavier international
Appuyez ici pour afficher le clavier des majuscules
Appuyez ici pour afficher le clavier numérique
Appuyez ici pour afficher le clavier international
5
Appuyez sur les caractères pour saisir du texte, des chiffres et des symboles.
Terminé
Ordinateur de poche
Tungsten™ T5
76
CHAPITRE 4
Conseil
Dans les applications qui utilisent Recherche n° tél, vous pouvez également saisir les premières lettres du nom d'un contact à l'endroit où vous voulez saisir les informations relatives à ce dernier. Une fois que l'application reconnaît le nom du contact, les informations le concernant sont saisies automatiquement sans que l'écran de Recherche n° tél ne s'affiche.
Saisie d'informations sur votre ordinateur de poche
Saisie d'informations de l'application Contacts dans une autre application
Vous déjeunez avec quelqu'un et les informations de cette personne se trouvent dans vos
Contacts ? Utilisez Recherche n° tél. pour saisir rapidement un nom et un numéro de téléphone dans un rendez-vous créé avec l'application Calendrier. Cette fonction est disponible dans
Calendrier, Mémos, Tâches et Dépenses.
0
1
Ouvrez une entrée : a.
b. Sélectionnez une entrée ou Nouveau.
Dans l'application Dépenses uniquement : sélectionnez Détails, puis
Participants.
2
Ajoutez le contact grâce à Recherche n° tél. : a. Appuyez à l'endroit où vous voulez saisir le contact.
b.
c. Sélectionnez Options, puis Recherche n° tél.
Suite
Ordinateur de poche
Tungsten™ T5
77
CHAPITRE 4 Saisie d'informations sur votre ordinateur de poche
Suite
d. Sélectionnez le contact, puis Ajouter.
3
[ & ] FACULTATIF
Pour ajouter un autre contact, répétez l'étape 2.
Terminé
Le nom et le numéro de téléphone du contact sont entrés automatiquement.
Ordinateur de poche
Tungsten™ T5
78
CHAPITRE 4
Ordinateur de poche
Tungsten™ T5
Saisie d'informations sur votre ordinateur de poche
Modification d'informations
Le processus de modification d'informations sur votre ordinateur de poche est similaire à celui que vous utilisez dans les applications de traitement de texte de votre ordinateur de bureau.
Sélectionnez les informations, puis appliquez la commande appropriée.
Sélection d'informations
Plusieurs méthodes vous permettent de sélectionner des informations à modifier ou à supprimer.
Sélection de texte
Sélection d'un mot
Sélection d'une ligne
Placez le curseur avant ou après le texte que vous voulez sélectionner et faites-le glisser sur tout le texte qui vous intéresse.
• Appuyez deux fois sur un mot pour le sélectionner.
• Placez le curseur avant ou après le mot et faites-le glisser sur le mot pour le sélectionner.
• Appuyez trois fois sur une ligne (à n'importe quel endroit) pour la sélectionner. Le retour chariot ou l'espace final est sélectionné de même que le texte.
• Placez le curseur avant ou après la ligne et faites-le glisser sur la ligne pour la sélectionner. Faites-le glisser vers le haut ou le bas pour sélectionner le retour chariot ou l'espace final de même que le texte. Faites-le glisser vers la droite pour ne sélectionner que le texte.
79
CHAPITRE 4
Conseil
Il existe des méthodes de copie et de collage des informations encore plus rapides :
raccourci de menu pour couper, copier ou coller
(/
X
, /
C
, /
V
)
• Sélectionnez le texte, utilisez le tracé de commande, puis appuyez sur l'icône de coupage ou de copie. Allez jusqu'à l'endroit où vous souhaitez placer les informations, utilisez de nouveau le tracé de commande, et appuyez sur l'icône de collage.
Saisie d'informations sur votre ordinateur de poche
Copie et collage d'informations
Le processus de copie et de collage d'informations sur votre ordinateur de poche est similaire à celui que vous utilisez dans les applications de traitement de texte de votre ordinateur de bureau.
0
1
que vous souhaitez copier.
2
Copiez les informations : a.
b. Sélectionnez Modifier, puis Copier.
3
Appuyez à l'endroit où vous voulez copier les informations.
4
Sélectionnez Modifier, puis Coller.
Terminé
Ordinateur de poche
Tungsten™ T5
80
CHAPITRE 4
Conseil
Supprimez des informations à l'aide de
.
Sélectionnez les informations, puis tracez une ligne de droite à gauche dans la zone de saisie.
Saisie d'informations sur votre ordinateur de poche
Suppression d'informations
Vous pouvez supprimer une partie ou la totalité d'un enregistrement à l'aide de la commande
Couper.
0
1
que vous souhaitez supprimer.
2
Supprimez les informations : a.
b. Sélectionnez Modifier, puis Couper.
Terminé
Ordinateur de poche
Tungsten™ T5
81
CHAPITRE 4
Assistance
Si vous rencontrez des problèmes avec la saisie d'informations ou toute autre fonction de votre ordinateur de poche, rendez-vous sur
www.palmOne.com/intl/ support
.
Saisie d'informations sur votre ordinateur de poche
Rubriques connexes
Cliquez sur un lien ci-dessous pour en apprendre davantage sur les rubriques suivantes :
• Ouverture des applications
• Utilisation des menus
Transmission IR ou envoi d'informations vers un autre périphérique Palm
Powered
• Sélection de méthodes différentes pour le tracé de certains caractères
Graffiti 2
• Création de vos propres raccourcis Graffiti 2
Réponses aux questions fréquemment posées au sujet de la saisie d'informations
Ordinateur de poche
Tungsten™ T5
82
CHAPITRE 5
Déplacement et gestion d'informations entre votre ordinateur de poche et votre ordinateur de bureau
Dans ce chapitre
Mémoire programme et lecteur interne
Comment puis-je utiliser ces informations ?
Quand utiliser chaque méthode ?
Informations concernant la synchronisation
Utilisation de Transfert de fichiers pour transférer des informations sur votre ordinateur de poche
Utilisation du mode Lecteur pour travailler sur un autre ordinateur
Autres modes de gestion des informations
Ordinateur de poche
Tungsten™ T5
Votre ordinateur de poche vous permet d'effectuer un grand nombre de tâches : entrer ou rechercher un contact, écrire un mémo, suivre vos rendez-vous. Vous pouvez toutefois bénéficier d'un éventail de fonctions encore plus impressionnant en le connectant à votre ordinateur de bureau pour partager et gérer des informations.
Votre ordinateur de poche dispose d'un lecteur flash interne de grande capacité qui vous permet d'emporter avec vous encore plus de documents, dossiers, photos et fichiers musicaux.
Utilisez votre ordinateur de poche pour afficher, créer ou travailler sur des fichiers, puis transférez les fichiers modifiés sur votre ordinateur de bureau. Vous pouvez également le connecter à un ordinateur de bureau prenant en charge les lecteurs amovibles USB standard pour accéder
à vos fichiers et travailler sur ces derniers.
Avantages
• Saisie et mise à jour rapides des informations sur votre ordinateur de poche et votre ordinateur de bureau
• Transfert et utilisation d'applications, de fichiers et de dossiers sur votre ordinateur de poche
• Augmentation de la productivité liée
à la disponibilité permanente des fichiers
• Protection de vos informations grâce
à la sauvegarde et à l'enregistrement rapides des fichiers et dossiers sur votre ordinateur de bureau
83
CHAPITRE 5 Déplacement et gestion d'informations entre votre ordinateur de poche et votre ordinateur de bureau
Le saviez-vous ?
Le lecteur interne enregistre les informations sur votre ordinateur de poche, notamment dans la mémoire programme.
Même si la batterie est complètement déchargée, vos informations ne sont pas perdues. Il vous suffit de la recharger pour accéder de nouveau à vos données.
Conseil
Pour afficher la liste complète des applications Palm OS sur votre ordinateur de bureau, allez sur
Applications et sélectionnez HotSync.
Ouvrez le menu Options et sélectionnez Config. conduite. Toutes les applications répertoriées sur l'écran sont des applications Palm OS se trouvant dans la mémoire programme de votre ordinateur de poche.
Ordinateur de poche
Tungsten™ T5
Mémoire programme et lecteur interne
Votre ordinateur de poche contient deux unités de stockage : la mémoire programme et le lecteur flash interne.
Mémoire programme
Votre ordinateur de poche est doté d'une mémoire programme de 55 Mo destinée aux applications Palm OS
®
telles que Contacts, Calendrier, Tâches et Mémos. Les informations présentes dans la mémoire programme sont mises à jour durant la synchronisation.
Si, par exemple, vous avez entré des informations de contact sur votre ordinateur de bureau, vous pouvez réaliser une synchronisation pour actualiser les informations de contact sur votre ordinateur de poche. Toutes les modifications apportées à ces informations ultérieurement seront prises en compte par la synchronisation.
Vous pouvez stocker les informations de chaque application Palm OS, comme les contacts, dans la mémoire programme de votre ordinateur de poche ou sur son lecteur flash interne et afficher et utiliser ces informations directement dans ces applications. En revanche, vous ne pouvez pas afficher les informations stockées dans la mémoire programme directement à l'aide de
Transfert de fichiers palmOne™
Lecteur flash interne
Le lecteur interne d'une capacité de 160 Mo fonctionne de la même manière que les lecteurs USB amovibles standard. Il vous permet de stocker tout type de fichier, dossier ou application sur le lecteur de votre ordinateur de poche. Pour afficher et accéder au contenu du lecteur interne, utilisez l'application Fichiers sur votre ordinateur de poche, l'application Transfert de fichiers (Windows) ou le
(Mac) sur votre ordinateur de bureau. Le lecteur interne vous permet d'effectuer un certain nombre d'opérations : copier, déplacer, supprimer, renommer, etc., à l'aide de l'application Transfert de fichiers (Windows), du mode Lecteur (Mac) ou de l'application Fichiers sur votre ordinateur de poche. L'application
Transfert de fichiers peut également être utilisée pour
enregistrer le contenu du lecteur interne
votre ordinateur Windows.
84
CHAPITRE 5 Déplacement et gestion d'informations entre votre ordinateur de poche et votre ordinateur de bureau
La
constitue elle aussi une méthode de stockage très utilisée. L'application
Fichiers de votre ordinateur de poche est utilisée pour afficher et accéder aux fichiers et dossiers enregistrés sur une carte d'extension. La gestion de ces fichiers sur une carte s'effectue quant à elle par le biais de l'application Transfert de fichiers et du mode Lecteur.
Vous pouvez également accéder aux fichiers du lecteur interne ou d'une carte d'extension en ouvrant l'application correspondante et en cherchant le fichier souhaité.
Ordinateur de poche
Tungsten™ T5
85
CHAPITRE 5 Déplacement et gestion d'informations entre votre ordinateur de poche et votre ordinateur de bureau
Le saviez-vous ?
Travailler sur des fichiers dans leur format natif est très utile. Votre ordinateur prend en charge la plupart de ces formats natifs, parmi lesquels les fichiers
Word, Excel, PowerPoint et JPG. L'application
Transfert de fichiers et le
aussi de stocker des fichiers natifs, même ceux que vous ne pouvez pas ouvrir sur votre ordinateur de poche, afin que vous puissiez les utiliser sur un ordinateur de bureau.
Conseil
Si une carte d'extension est insérée dans l'ordinateur de poche, utilisez la fenêtre de l'application Transfert de fichiers pour afficher et utiliser les fichiers et les dossiers qui s'y trouvent comme vous le feriez sur le lecteur interne pour les copier, les déplacer, etc.
Ordinateur de poche
Tungsten™ T5
Comment puis-je utiliser ces informations ?
Il existe deux méthodes permettant de déplacer et de gérer des informations entre votre ordinateur de poche et un ordinateur de bureau. Ces méthodes sont développées dans ce chapitre.
Synchronisation
La synchronisation actualise et sauvegarde les informations entre la mémoire programme de votre ordinateur de poche et celle de votre ordinateur de bureau. Les informations saisies sur un périphérique sont automatiquement mises à jour sur l'autre et les données situées dans la mémoire programme de votre ordinateur de poche sont sauvegardées sur votre ordinateur de bureau.
Utilisez les logiciels Palm
®
Desktop ou Microsoft Outlook pour saisir des informations dans les applications (Calendrier, Contacts, Tâches, Mémos, etc.) de votre ordinateur de bureau. Les informations sont transférées vers l'application de l'ordinateur de poche correspondante après synchronisation. De même, les informations saisies dans les applications de l'ordinateur de poche sont synchronisées avec les applications correspondantes sur l'ordinateur de bureau.
Sous Windows, le logiciel Palm Desktop comprend palmOne™ Média, qui sert au transfert des photos et des vidéos sur votre ordinateur de poche, et Installation rapide palmOne, qui installe les applications (PRC ou PDB) à utiliser sur votre ordinateur de poche lors de la synchronisation.
REMARQUE
Sur Mac, utilisez le droplet Envoyer à l'ordinateur de poche pour transférer des photos et des vidéos et installer des applications sur votre ordinateur de poche après synchronisation.
Lorsque vous transférez un fichier sur votre ordinateur de poche via la synchronisation, le fichier
(par exemple une vidéo) peut être converti pour un affichage optimal sur votre ordinateur de poche.
Transfert de fichiers (Windows uniquement)
Utilisez l'application Transfert de fichiers pour transférer des fichiers et des dossiers sur le lecteur flash interne de votre ordinateur de poche.
Pour ouvrir un fichier sur le lecteur interne, utilisez l'application Fichiers et sélectionnez le fichier ou ouvrez l'application appropriée et cherchez le fichier souhaité.
86
CHAPITRE 5 Déplacement et gestion d'informations entre votre ordinateur de poche et votre ordinateur de bureau
Transfert de fichiers vous offre un accès direct au lecteur interne de votre ordinateur de poche et copie ou déplace instantanément les éléments que vous avez sélectionnés. Aucune synchronisation n'est requise. Les fichiers conservent leur format natif et ne sont pas optimisés pour l'affichage sur votre ordinateur de poche. Contrairement à la mémoire programme, le lecteur interne de votre ordinateur de poche n'est pas sauvegardé automatiquement durant la
synchronisation. Vous pouvez toutefois utiliser Transfert de fichiers pour
enregistrer le contenu du lecteur interne
sur votre ordinateur de bureau.
REMARQUE
Sur Mac, utilisez le mode Lecteur pour transférer des données sur le lecteur interne de votre ordinateur de poche.
Ordinateur de poche
Tungsten™ T5
87
CHAPITRE 5
Le saviez-vous ?
Lorsque vous utilisez la synchronisation pour transférer des fichiers, les fichiers sont toujours placés dans le dossier correspondant de votre ordinateur de poche, comme par exemple le dossier Musique pour les fichiers MP3 ou le dossier
Documents pour les fichiers Office.
Si vous transférez des fichiers à l'aide de l'application Transfert de fichiers, enregistrez-les dans le dossier correspondant de façon à pouvoir les retrouver facilement, ou copiez ou créez votre propre structure de dossiers pour organiser vos fichiers comme bon vous semble.
Déplacement et gestion d'informations entre votre ordinateur de poche et votre ordinateur de bureau
0
Quand utiliser chaque méthode ?
La méthode utilisée pour déplacer des informations sur votre ordinateur de poche dépend du type de ces informations. Voici les méthodes à utiliser en fonction des différents types d'informations.
Informations dans Contacts, Calendrier, Tâches, Mémos,
Notes (Windows uniquement : Dépenses, VersaMail
®
)
Utilisez Palm Desktop ou Outlook (Windows) pour entrer des informations sur votre ordinateur de bureau. Procédez ensuite à une synchronisation pour transférer les nouvelles informations ou les informations mises à jour de votre ordinateur de bureau sur votre ordinateur de poche.
Applications (fichier PRC ou PDB)
Utilisez l'Installation rapide dans Palm Desktop (Windows) ou faites glisser l'application sur l'icône du droplet Envoyer à l'ordinateur de poche sur votre bureau (Mac), puis effectuez une synchronisation pour installer l'application sur votre ordinateur de poche.
Ordinateur de poche
Tungsten™ T5
88
CHAPITRE 5 Déplacement et gestion d'informations entre votre ordinateur de poche et votre ordinateur de bureau
Conseil
Vous pouvez choisir de synchroniser un fichier
Word, Excel ou
PowerPoint même s'il a
été copié à l'aide de l'application Transfert de fichiers. Reportez-vous à l'application Documents
To Go sur votre ordinateur de bureau pour de plus amples informations.
Le saviez-vous ?
Lorsque vous transférez des photos et des vidéos
à l'aide de l'application de bureau Média, il se peut que les fichiers soient convertis pour permettre leur affichage sur votre ordinateur de poche.
L'application Transfert de fichiers ne convertit pas les fichiers, c'est pourquoi il est possible que vous ne puissiez pas afficher les photos ou vidéos sur votre ordinateur de poche.
Ordinateur de poche
Tungsten™ T5
Documents Word, feuilles de calculs Excel, présentations
PowerPoint
Méthode 1 : utilisez l'application Documents
To Go sur votre ordinateur de bureau. Synchronisez pour installer les fichiers dans le dossier Documents du lecteur interne de votre ordinateur de poche.
Méthode 2 : utilisez l'application Transfert de fichiers
(Windows) ou le mode Lecteur (Mac) pour copier une structure entière de dossiers et fichiers sur le lecteur interne de votre ordinateur de poche. Cette méthode vous permet de conserver vos dossiers dans une structure identique à celle que vous avez créée sur votre ordinateur de bureau.
Photos et vidéos
Méthode 1 : utilisez l'application de bureau Média de Palm Desktop (Windows) ou faites glisser les fichiers sur l'icône du droplet Envoyer à l'ordinateur de poche sur votre ordinateur de bureau (Mac). Synchronisez pour installer les fichiers dans le dossier Photos & vidéos du lecteur interne de votre ordinateur de poche.
Méthode 2 : utilisez l'application Transfert de fichiers
(Windows) ou le mode Lecteur (Mac) pour copier une structure entière de photos et vidéos sur le lecteur interne de votre ordinateur de poche. Cette méthode vous permet de conserver vos photos et vidéos dans une structure identique à celle que vous avez créée sur votre ordinateur de bureau.
89
CHAPITRE 5
Déplacement et gestion d'informations entre votre ordinateur de poche et votre ordinateur de bureau
Méthode 1 : utilisez l'
application de bureau RealPlayer
(Windows) pour transférer les fichiers
du dossier Musique sur le lecteur interne de l'ordinateur de poche ou faites glisser les fichiers sur l'icône du droplet
Envoyer à l'ordinateur de poche (Mac), puis procédez à la synchronisation pour installer les fichiers sur votre ordinateur de poche.
Méthode 2 : utilisez l'application Transfert de fichiers
(Windows) ou le mode Lecteur (Mac) pour copier une structure entière de dossiers et fichiers musicaux sur le lecteur interne de votre ordinateur de poche. Cette méthode vous permet de conserver toutes les chansons que vous avez copiées à partir d'un CD dans une structure identique à celle que vous avez créée sur votre ordinateur de bureau.
Ordinateur de poche
Tungsten™ T5
90
CHAPITRE 5 Déplacement et gestion d'informations entre votre ordinateur de poche et votre ordinateur de bureau
Conseil
Vous pouvez procéder à
synchronisation sans fil de votre ordinateur de poche avec votre ordinateur de bureau
grâce à la technologie
Bluetooth
®
équipant votre ordinateur de poche.
Le saviez-vous ?
Tous les membres de la famille peuvent synchroniser leur ordinateur de poche avec la même copie du logiciel
Palm Desktop. Veillez simplement à ce que chaque ordinateur de poche dispose d'un nom d'utilisateur propre ; en effet, le logiciel
Palm Desktop utilise ce dernier pour identifier l'ordinateur de poche durant la synchronisation.
Ordinateur de poche
Tungsten™ T5
Informations concernant la synchronisation
La synchronisation constitue l'action de mettre à jour automatiquement, sur un périphérique, des informations saisies sur un autre périphérique (votre ordinateur de poche ou votre ordinateur de bureau). Vous n'avez pas à entrer les informations deux fois.
[
!
]
IMPORTANT
N'oubliez pas de synchroniser régulièrement les informations présentes dans la mémoire programme de votre ordinateur de poche, afin de disposer en permanence d'une copie de sauvegarde récente sur votre ordinateur de bureau.
Saisie d'informations à l'aide du logiciel de bureau
Utilisez Palm Desktop ou Outlook pour entrer des informations sur votre ordinateur de bureau.
Lorsque vous synchronisez les informations, celles-ci sont mises à jour sur votre ordinateur de poche.
Si vous utilisez les paramètres par défaut, les informations provenant de toutes les applications cidessous sont transférées chaque fois que vous synchronisez votre ordinateur de poche et votre ordinateur de bureau :
configurer l'application VersaMail
pour qu'elle soit synchronisée avec Outlook. Les autres informations, telles que les photos et les notes, sont quant
à elles synchronisées avec le logiciel Palm Desktop.
[
!
]
IMPORTANT
Les applications, fichiers et dossiers déplacés sur le lecteur interne de votre ordinateur de poche à l'aide de l'application Transfert de fichiers ne sont pas automatiquement sauvegardés durant la synchronisation. Utilisez l'application Transfert de fichiers pour copier ou
91
CHAPITRE 5
Conseil
L'aide en ligne
Palm Desktop contient une mine d'informations sur l'utilisation du logiciel
Palm Desktop, de l'application Transfert de fichiers et d'autres applications de bureau telles que Média. Ouvrez le menu Aide et sélectionnez Aide Palm
Desktop.
Déplacement et gestion d'informations entre votre ordinateur de poche et votre ordinateur de bureau
0
WINDOWS UNIQUEMENT
1
Ouvrez une application dans le logiciel Palm Desktop : a. Double-cliquez sur l’icône du logiciel Palm Desktop située sur le bureau de votre ordinateur.
b. Cliquez sur l'icône de la barre de lancement pour ouvrir l'application.
Barre de lancement
Suite
Nouveau
Modifier
Ordinateur de poche
Tungsten™ T5
92
CHAPITRE 5 Déplacement et gestion d'informations entre votre ordinateur de poche et votre ordinateur de bureau
2
Procédez de l'une des façons suivantes :
• Cliquez sur Nouveau dans l'angle inférieur gauche de l'écran pour créer une nouvelle entrée.
• Cliquez sur une entrée existante, puis cliquez sur Modifier dans l'angle inférieur gauche de l'écran.
3
Saisissez les informations, puis cliquez sur OK.
4
Synchronisez votre ordinateur de poche avec votre ordinateur de bureau.
Terminé
Ordinateur de poche
Tungsten™ T5
93
CHAPITRE 5 Déplacement et gestion d'informations entre votre ordinateur de poche et votre ordinateur de bureau
0
MAC UNIQUEMENT
1
Ouvrez une application : a. Double-cliquez sur l'icône Palm Desktop dans le dossier Palm de votre ordinateur.
b. Cliquez sur l'icône de la barre d'outils pour ouvrir l'application.
Suite
Ordinateur de poche
Tungsten™ T5
94
CHAPITRE 5 Déplacement et gestion d'informations entre votre ordinateur de poche et votre ordinateur de bureau
2
Procédez de l'une des façons suivantes :
• Cliquez sur Nouveau dans l'angle supérieur gauche de l'écran pour créer une nouvelle entrée.
• Cliquez sur une entrée existante, puis cliquez sur Modifier dans l'angle supérieur gauche de l'écran.
3
Saisissez les informations, puis cliquez sur OK.
4
Synchronisez votre ordinateur de poche avec votre ordinateur de bureau.
Terminé
Ordinateur de poche
Tungsten™ T5
95
CHAPITRE 5 Déplacement et gestion d'informations entre votre ordinateur de poche et votre ordinateur de bureau
»
Terme clé
HotSync
®
Technologie vous permettant de synchroniser les informations de votre ordinateur de poche avec celles de votre ordinateur de bureau.
»
Terme clé
HotSync
Manager
Logiciel qui vous permet de choisir les paramètres de synchronisation ; il doit
être actif lors de la synchronisation.
Conseil
Si la boîte de dialogue
Sélectionner l'utilisateur apparaît lors de la synchronisation, sélectionnez le nom d'utilisateur dont vous voulez synchroniser les informations, puis cliquez sur OK ou créez un nouveau nom d'utilisateur.
Ordinateur de poche
Tungsten™ T5
Synchronisation de votre ordinateur de poche avec votre ordinateur de bureau
Vous pouvez utiliser les méthodes suivantes pour procéder à la synchronisation de votre ordinateur de poche avec votre ordinateur de bureau :
• Utilisation du câble de synchronisation USB reliant votre ordinateur de poche et votre ordinateur de bureau
• Utilisation de la technologie sans fil Bluetooth équipant votre ordinateur de poche
• Utilisation du port infrarouge (IR) de votre ordinateur de poche
• Connexion au réseau de votre entreprise, sans fil ou à l'aide d'un câble (Windows uniquement)
[
!
]
IMPORTANT
Lors de votre première synchronisation, vous devez utiliser le câble de synchronisation USB ou le port IR de votre ordinateur de poche. Si vous avez suivi les instructions
de synchronisation lors de la configuration initiale, cette spécification a déjà été traitée.
Pour procéder à une synchronisation, HotSync Manager doit être actif. HotSync Manager a été
; si vous n'avez pas procédé à cette installation, HotSync
Manager n'est pas disponible sur votre ordinateur de bureau.
Sur un ordinateur Windows, HotSync Manager est actif lorsque son icône apparaît dans le coin inférieur droit de votre écran. Si l'icône ne s'y trouve pas, activez-la en cliquant sur Démarrer, puis en sélectionnant Programmes. Recherchez le groupe de programmes du logiciel Palm Desktop, puis sélectionnez HotSync Manager.
96
CHAPITRE 5
Conseil
Si vous avez besoin d'aide pour la synchronisation, reportez-vous à
Je n'arrive pas à synchroniser mon ordinateur de poche avec mon ordinateur de bureau.
Déplacement et gestion d'informations entre votre ordinateur de poche et votre ordinateur de bureau
0
Synchronisation avec un câble
1
Connectez le câble de synchronisation USB au port
USB situé au dos de votre ordinateur, puis branchez l'autre extrémité sur votre ordinateur de poche.
Suite
Ordinateur de poche
Tungsten™ T5
97
CHAPITRE 5
Conseil
Consultez le journal de
HotSync pour voir quelles applications ont été synchronisées et si des problèmes se sont produits lors du processus. Allez à l'écran
Applications de votre ordinateur de poche et sélectionnez HotSync, puis Journal ; vous pouvez également cliquer sur l'icône HotSync
Manager de votre ordinateur de bureau, puis sur Afficher journal.
En cas de problème lors de la synchronisation, un message s'affiche sur votre écran vous demandant si vous souhaitez consulter le journal.
Déplacement et gestion d'informations entre votre ordinateur de poche et votre ordinateur de bureau
2
Synchronisez votre ordinateur de poche avec votre ordinateur : a. Appuyez sur le bouton
HotSync situé sur le câble de synchronisation USB.
b. Une fois la synchronisation terminée, un message apparaît en haut de l'écran de votre ordinateur de poche ; vous pouvez alors le débrancher du connecteur.
Terminé
Personnalisation de vos paramètres de synchronisation
Vous pouvez définir les options suivantes pour la synchronisation :
• Définir la façon dont votre ordinateur répond lorsque vous lancez une synchronisation sur votre ordinateur de poche (Windows uniquement)
• Activer ou désactiver la synchronisation sur votre ordinateur de bureau, définir l'activation automatique ou non de la synchronisation au démarrage de l'ordinateur et choisir la quantité d'informations à inclure dans le journal de dépannage de la synchronisation (Mac uniquement)
• Définir le mode de mise à jour des informations des applications lors de la synchronisation
Ordinateur de poche
Tungsten™ T5
98
CHAPITRE 5
Conseil
Utilisez le paramètre par défaut Toujours disponible si vous n'êtes pas sûr de l'option à sélectionner.
Déplacement et gestion d'informations entre votre ordinateur de poche et votre ordinateur de bureau
Définir la façon dont votre ordinateur de bureau répond aux demandes de synchronisation
WINDOWS UNIQUEMENT
Pour que l'ordinateur réponde lorsque vous lancez une synchronisation sur votre ordinateur de poche, HotSync Manager doit être actif. Vous pouvez opter pour une exécution automatique ou un démarrage manuel de HotSync Manager.
0
1
Ouvrez l'écran des options de synchronisation : a. Cliquez sur l'icône HotSync Manager dans la barre des tâches, dans le coin inférieur droit de l'écran.
b. Sélectionnez Configuration.
Suite
Ordinateur de poche
Tungsten™ T5
99
CHAPITRE 5
Conseil
Si vous sélectionnez
Lancement manuel, vous devez désactiver HotSync
Manager, qui est toujours activé par défaut. Cliquez sur l'icône HotSync
Manager dans la barre des tâches, dans le coin inférieur droit de l'écran, puis cliquez sur Quitter.
Pour démarrer HotSync
Manager lorsque vous souhaitez procéder à une synchronisation, cliquez sur Démarrer, puis sélectionnez
Programmes. Recherchez le groupe de programmes du logiciel
Palm Desktop, puis sélectionnez HotSync
Manager.
Veuillez noter que si vous activez HotSync Manager, il restera actif jusqu'à ce que vous éteigniez votre ordinateur.
Déplacement et gestion d'informations entre votre ordinateur de poche et votre ordinateur de bureau
2
Sélectionnez la façon dont votre ordinateur va répondre lorsque vous lancerez une synchronisation sur votre ordinateur de poche :
Toujours disponible
HotSync Manager s'exécute automatiquement chaque fois que vous lancez une synchronisation sur votre ordinateur de poche.
Disponible uniquement lorsque Palm Desktop est activé
Vous devez lancer le logiciel Palm Desktop pour que HotSync Manager s'exécute.
Lancement manuel
Vous devez activer manuellement HotSync Manager chaque fois que vous souhaitez que votre ordinateur réponde à une demande de synchronisation.
3
Cliquez sur OK.
Terminé
Ordinateur de poche
Tungsten™ T5
100
CHAPITRE 5 Déplacement et gestion d'informations entre votre ordinateur de poche et votre ordinateur de bureau
0
Réglage des options de synchronisation
MAC UNIQUEMENT
1
Ouvrez l'écran des options de synchronisation : a. Double-cliquez sur l'icône HotSync Manager dans le dossier Palm.
b. Cliquez sur l’onglet Contrôles HotSync.
2
Sélectionnez les options de synchronisation souhaitées.
Suite
Ordinateur de poche
Tungsten™ T5
101
CHAPITRE 5 Déplacement et gestion d'informations entre votre ordinateur de poche et votre ordinateur de bureau
Suite
HotSync Activé/Désactivé
Configure votre ordinateur pour qu'il réponde aux demandes de synchronisation de votre ordinateur de poche.
Activer le logiciel HotSync au démarrage
Configure votre ordinateur pour qu'il réponde automatiquement aux demandes de synchronisation à chaque démarrage. Si cette option n’est pas cochée, vous devrez ouvrir HotSync
Manager et sélectionner l’option Activé avant chaque synchronisation.
Afficher plus de détails dans le journal de HotSync
d’informations sur le dépannage dans le journal généré par chaque synchronisation.
3
Fermez la fenêtre Configuration du logiciel HotSync.
Terminé
»
Terme clé
Conduite
Le logiciel de synchronisation qui permet de transférer des informations entre une application de votre ordinateur de bureau et la même application sur votre ordinateur de poche.
Ordinateur de poche
Tungsten™ T5
Déterminer si les informations des applications sont mises à jour
Par défaut, lorsque les informations de chaque application sont mises à jour sur un périphérique
(votre ordinateur de poche ou votre ordinateur de bureau), elles le sont également sur l'autre.
Cependant, pour
une application incluse lors de la synchronisation
informations mises à jour sur un périphérique le seront également sur l'autre lors de la synchronisation suivante.
102
CHAPITRE 5
Conseil
Windows
Pour plus d'informations afin de choisir de mettre à jour ou non les informations des applications si vous synchronisez votre ordinateur de poche avec
Outlook, reportez-vous à l'aide en ligne d'Outlook pour la synchronisation.
Cliquez sur l'icône
HotSync Manager dans la barre des tâches, dans le coin inférieur droit de l'écran, sélectionnez
Personnaliser, puis sélectionnez l'une des applications Outlook de la liste. Sélectionnez
Modifier, puis l'une des applications de la liste.
Déplacement et gestion d'informations entre votre ordinateur de poche et votre ordinateur de bureau
0
WINDOWS UNIQUEMENT
1
Sélectionnez l'application à personnaliser : a. Cliquez sur l'icône HotSync Manager dans la barre des tâches, dans le coin inférieur droit de l'écran.
b. Sélectionnez Personnaliser.
c. Sélectionnez le nom d'utilisateur approprié dans la liste déroulante située en haut de l'écran.
d. Sélectionnez l'application souhaitée, puis cliquez sur Modifier.
Suite
Ordinateur de poche
Tungsten™ T5
103
CHAPITRE 5
Conseil
De façon générale, conservez le paramètre par défaut (Synchroniser les fichiers) pour toutes les applications.
Choisissez une option d'écrasement uniquement si vous avez une bonne raison de n'envoyer des mises à jour que d'un seul côté.
Choisissez Ne rien faire si vous n'utilisez jamais une application.
Déplacement et gestion d'informations entre votre ordinateur de poche et votre ordinateur de bureau
2
Définissez le mode de mise à jour des informations lors de la synchronisation suivante :
Synchroniser les fichiers
Les informations modifiées sur un périphérique
(votre ordinateur de poche ou votre ordinateur de bureau) sont mises à jour sur l'autre lors de la synchronisation.
Desktop remplace l'ordinateur de poche
Les informations modifiées sur votre ordinateur de bureau sont mises à jour sur votre ordinateur de poche lors de la synchronisation. Si des informations ont été modifiées sur votre ordinateur de poche, elles seront remplacées par celles de votre ordinateur de bureau et vous perdrez alors les modifications effectuées sur l'ordinateur de poche.
L'ordinateur de poche remplace Desktop
Les informations modifiées sur votre ordinateur de poche sont mises à jour sur votre ordinateur de bureau lors de la synchronisation. Si des informations ont été modifiées sur votre ordinateur de bureau, elles seront remplacées par celles de votre ordinateur de poche et vous perdrez alors les modifications effectuées sur l'ordinateur de bureau.
Suite
Ordinateur de poche
Tungsten™ T5
104
CHAPITRE 5 Déplacement et gestion d'informations entre votre ordinateur de poche et votre ordinateur de bureau
Suite
Ne rien faire
Aucune synchronisation n'est effectuée ; les modifications apportées sur l'un des périphériques (ordinateur de poche ou ordinateur de bureau) ne sont donc pas mises à jour sur l'autre.
3
Pour utiliser l'option sélectionnée par défaut, cochez la case Par défaut. Si vous ne cochez pas cette case, l'option sélectionnée ne s'appliquera qu'à votre prochaine synchronisation. Les informations seront ensuite mises à jour en fonction du paramètre par défaut (Synchroniser les fichiers).
4
Cliquez sur OK, puis sur Terminé.
Terminé
Ordinateur de poche
Tungsten™ T5
105
CHAPITRE 5 Déplacement et gestion d'informations entre votre ordinateur de poche et votre ordinateur de bureau
0
MAC UNIQUEMENT
1
Sélectionnez l'application à personnaliser : a. Double-cliquez sur l'icône Palm Desktop dans le dossier Palm.
b. Dans le menu HotSync, sélectionnez Paramètres des conduites.
c. Dans le menu déroulant Utilisateur, sélectionnez le nom d’utilisateur approprié.
d. Sélectionnez une application.
e. Cliquez sur Paramètres des conduites.
Suite
Ordinateur de poche
Tungsten™ T5
106
CHAPITRE 5
Conseil
De façon générale, conservez le paramètre par défaut (Synchroniser les fichiers) pour toutes les applications.
Choisissez une option d'écrasement uniquement si vous avez une bonne raison de n'envoyer des mises à jour que d'un seul côté.
Choisissez Ne rien faire si vous n'utilisez jamais une application.
Déplacement et gestion d'informations entre votre ordinateur de poche et votre ordinateur de bureau
2
Définissez le mode de mise à jour des informations lors de la synchronisation suivante :
Synchroniser les fichiers
Les informations modifiées sur un périphérique
(votre ordinateur de poche ou votre ordinateur de bureau) sont mises à jour sur l'autre lors de la synchronisation.
Macintosh remplace ordinateur de poche
Les informations modifiées sur votre ordinateur de bureau sont mises à jour sur votre ordinateur de poche lors de la synchronisation. Si des informations ont été modifiées sur votre ordinateur de poche, elles seront remplacées par celles de votre ordinateur de bureau et vous perdrez alors les modifications effectuées sur l'ordinateur de poche.
Ordinateur de poche remplace Macintosh
Les informations modifiées sur votre ordinateur de poche sont mises à jour sur votre ordinateur de bureau lors de la synchronisation. Si des informations ont été modifiées sur votre ordinateur de bureau, elles seront remplacées par celles de votre ordinateur de poche et vous perdrez alors les modifications effectuées sur l'ordinateur de bureau.
Suite
Ordinateur de poche
Tungsten™ T5
107
CHAPITRE 5 Déplacement et gestion d'informations entre votre ordinateur de poche et votre ordinateur de bureau
Suite
Ne rien faire
Aucune synchronisation n'est effectuée ; les modifications apportées sur l'un des périphériques (ordinateur de poche ou ordinateur de bureau) ne sont donc pas mises à jour sur l'autre.
3
Pour utiliser l'option sélectionnée par défaut, cliquez sur Par défaut. Si vous ne cochez pas cette case, l'option sélectionnée ne s'appliquera qu'à votre prochaine synchronisation. Les informations seront ensuite mises à jour en fonction du paramètre par défaut (Synchroniser les fichiers).
4
Cliquez sur OK, puis fermez la fenêtre Paramètres des conduites.
Terminé
Le saviez-vous ?
La plupart des fichiers d’application de l’ordinateur de poche portent l’extension PRC ou
PDB.
Conseil
Installation rapide vous permet également d'installer des photos et des vidéos sur votre ordinateur de poche.
Ordinateur de poche
Tungsten™ T5
Installation d'applications sur votre ordinateur de poche
Utilisez Installation rapide (Windows) ou le droplet Envoyer à l'ordinateur de poche pour installer des applications sur votre ordinateur de poche lorsque vous procédez à une synchronisation. Ces applications sont stockées dans la mémoire programme et sont optimisées pour votre ordinateur de poche.
Installation d'applications à partir d'un ordinateur Windows
Si vous avez installé le logiciel Palm
®
Desktop, Installation rapide palmOne™ est automatiquement installé sur votre ordinateur Windows. Cet outil facilite l’installation d’applications et de fichiers lors d’une synchronisation.
108
CHAPITRE 5 Déplacement et gestion d'informations entre votre ordinateur de poche et votre ordinateur de bureau
Conseil
Une boîte de dialogue de confirmation vous indique si les données sont copiées sur votre ordinateur de poche ou sur une carte d’extension.
Vous pouvez choisir l'ordinateur de poche qui recevra les données en sélectionnant le nom d'utilisateur dans la liste déroulante Utilisateur, dans le coin supérieur droit.
Le saviez-vous ?
Vous pouvez ajouter de nombreuses applications dans la fenêtre
Installation rapide afin de les installer durant la prochaine synchronisation.
Ordinateur de poche
Tungsten™ T5
Vous pouvez également installer des applications à l'aide d'Installation rapide directement dans le logiciel Palm Desktop. Il vous suffit pour cela de faire glisser les applications sur l'icône
Installation rapide palmOne ou de vous servir des commandes de la fenêtre Installation rapide palmOne.
0
Utilisation d'Installation rapide dans le logiciel Palm Desktop
WINDOWS UNIQUEMENT
1
Ouvrez le logiciel Palm Desktop
2
Copiez l'application : a. Cliquez sur l'icône Installation rapide dans la barre de lancement à gauche de la fenêtre.
b. Faites glisser l'application vers la fenêtre
Installation rapide.
c. Lorsque la boîte de dialogue de confirmation apparaît, confirmez votre nom d'utilisateur, le nom de l'application et la destination, puis cliquez sur
OK.
3
Synchronisez pour installer les fichiers sur votre ordinateur de poche
Terminé
109
CHAPITRE 5
Conseil
Vous pouvez également installer des fichiers sur votre ordinateur de poche en cliquant dessus avec le bouton droit sur votre ordinateur de bureau.
Sélectionnez Envoyer à
Installation rapide palmOne et les fichiers seront placés sur votre ordinateur de poche lors de la prochaine synchronisation.
Conseil
Si la liste comporte toujours des fichiers après une synchronisation, ils n’ont pas été installés. Ouvrez l'application associée à ce fichier, puis procédez de nouveau à une synchronisation.
Déplacement et gestion d'informations entre votre ordinateur de poche et votre ordinateur de bureau
0
Utilisation de l'icône Installation rapide palmOne
WINDOWS UNIQUEMENT
1
Copiez ou téléchargez les applications ou fichiers à installer sur l’ordinateur de bureau.
2
Déplacez les fichiers sur l'icône Installation rapide : a. Dans le Poste de travail ou dans l’Explorateur Windows, sélectionnez le ou les fichiers ou dossiers à installer.
b. Déplacez le ou les fichiers ou dossiers sur l’icône Installation rapide du bureau.
c. Sélectionnez votre nom d'utilisateur et cliquez sur OK.
3
Synchronisez votre ordinateur de poche avec votre ordinateur de bureau.
Terminé
Ordinateur de poche
Tungsten™ T5
110
CHAPITRE 5
Conseil
Utilisez la commande
Ajouter un dossier pour copier tous les fichiers se trouvant dans un dossier de votre ordinateur, mais pas le dossier lui-même, sur votre ordinateur de poche. Chaque fichier est copié, en fonction de son type, dans un emplacement par défaut sur l'ordinateur de poche et peut ensuite être converti en vue de son utilisation sur ce dernier.
Utilisez Transfert de fichiers pour copier un dossier entier et l'ensemble de son contenu à un emplacement spécifié sur votre ordinateur de poche.
Déplacement et gestion d'informations entre votre ordinateur de poche et votre ordinateur de bureau
0
Utilisation de la fenêtre Installation rapide palmOne
WINDOWS UNIQUEMENT
1
Copiez ou téléchargez les fichiers à installer sur l’ordinateur de bureau.
2
Double-cliquez sur l’icône Installation rapide du bureau.
3
Sélectionnez les fichiers à installer : a. Dans la liste déroulante
Utilisateur, sélectionnez le nom de l'ordinateur de poche.
b. Cliquez sur Ajouter.
c. Sélectionnez les fichiers à installer.
d. Cliquez sur Ouvrir.
Suite
Liste déroulante Utilisateur
Ordinateur de poche
Tungsten™ T5
111
CHAPITRE 5
Conseil
Pour déplacer des applications entre votre ordinateur de poche et la carte d'extension, faites glisser les fichiers vers le haut ou le bas.
Conseil
Si vous ne voyez pas le fichier à installer, naviguez jusqu'au dossier dans lequel vous l'avez copié.
Déplacement et gestion d'informations entre votre ordinateur de poche et votre ordinateur de bureau
4
Synchronisez votre ordinateur de poche avec votre ordinateur de bureau.
Terminé
Ordinateur de poche
Tungsten™ T5
112
CHAPITRE 5
Conseil
Sous Mac OS X, vous pouvez faire du droplet
Envoyer à l'ordinateur de poche un élément permanent de votre bureau ; pour cela, il vous suffit de le faire glisser sur le Dock. Il vous suffit ensuite de déposer sur le droplet les fichiers à transférer sur votre ordinateur de poche.
Conseil
Utilisez le droplet
Envoyer à l'ordinateur de poche pour installer des fichiers musicaux, des photos et des vidéos sur votre ordinateur de poche.
Déplacement et gestion d'informations entre votre ordinateur de poche et votre ordinateur de bureau
Installation d'applications à partir d'un ordinateur Mac
Pour installer des applications à partir d'un ordinateur Mac, faites-les glisser sur l'icône Envoyer à l'ordinateur de poche ou servez-vous des commandes du menu HotSync
®
.
0
Utilisation du droplet Envoyer à l'ordinateur de poche
MAC UNIQUEMENT
1
Copiez ou téléchargez les applications à installer sur l’ordinateur de bureau.
2
Déplacez les fichiers sur le droplet Envoyer à l'ordinateur de poche : a. Déplacez les fichiers ou le dossier sur le droplet Envoyer à l'ordinateur de poche, dans le dossier Palm.
b. Dans la boîte de dialogue Envoyer à l'ordinateur de poche, sélectionnez votre nom d'utilisateur puis cliquez sur OK.
3
Synchronisez votre ordinateur de poche avec votre ordinateur de bureau.
Terminé
Ordinateur de poche
Tungsten™ T5
113
CHAPITRE 5
Conseil
Pour déplacer des applications entre votre ordinateur de poche et la carte d'extension, cliquez sur Modifier la destination. Utilisez les flèches pour déplacer les fichiers, puis cliquez sur
OK.
Conseil
Si l'application ou le fichier n’apparaît pas dans le dossier, naviguez jusqu’au dossier approprié.
Déplacement et gestion d'informations entre votre ordinateur de poche et votre ordinateur de bureau
0
Utilisation de commandes dans le menu HotSync
MAC UNIQUEMENT
1
Copiez ou téléchargez l'application à installer sur l’ordinateur de bureau.
2
Sélectionnez les fichiers à installer sur l'ordinateur de poche : a. Dans le dossier Palm, doublecliquez sur HotSync Manager.
b. Sélectionnez le menu
HotSync, puis Installation de fichiers sur l'ordinateur de poche.
c. Dans le menu déroulant
Utilisateur, sélectionnez le nom correspondant à l’ordinateur de poche.
d. Cliquez sur Ajouter à la liste.
e. Sélectionnez les fichiers à installer.
Suite
Ordinateur de poche
Tungsten™ T5
114
CHAPITRE 5 Déplacement et gestion d'informations entre votre ordinateur de poche et votre ordinateur de bureau
3
Installez les fichiers sur votre ordinateur de poche : a. Cliquez sur Ajouter un fichier.
b. Fermez la fenêtre Installation de fichiers sur l'ordinateur de poche.
c.
Synchronisez votre ordinateur de poche avec votre ordinateur de bureau
Terminé
Ordinateur de poche
Tungsten™ T5
115
CHAPITRE 5
Conseil
Si une carte d'extension est insérée dans l'ordinateur de poche, utilisez la fenêtre de l'application Transfert de fichiers pour afficher et utiliser les fichiers et les dossiers qui s'y trouvent comme vous le feriez sur le lecteur interne pour les copier, les déplacer, etc.
Vous pouvez également copier et déplacer les fichiers entre le lecteur interne et la carte.
Déplacement et gestion d'informations entre votre ordinateur de poche et votre ordinateur de bureau
Utilisation de Transfert de fichiers pour transférer des informations sur votre ordinateur de poche
REMARQUE
Sur Mac, utilisez le
pour déplacer des fichiers sur le lecteur interne de votre ordinateur de poche.
WINDOWS UNIQUEMENT
Sous Windows, l'application Transfert de fichiers fournit un accès direct au lecteur interne de votre ordinateur de poche. Utilisez l'application Transfert de fichiers pour copier, déplacer et gérer des fichiers et dossiers sur votre ordinateur de poche. L'application Transfert de fichiers copie et déplace les éléments instantanément ; aucune synchronisation n'est requise. En outre, elle vous permet de continuer à travailler sur votre ordinateur de poche durant le transfert des fichiers.
0
Utilisez l'application Transfert de fichiers pour déplacer et transporter rapidement toutes vos données volumineuses (fichiers Office, photos, musique, vidéos, etc.) sur votre ordinateur de poche. Accédez à ces informations et modifiez-les sur votre ordinateur de poche ou sur un autre ordinateur à l'aide du
(l'ordinateur doit prendre en charge les lecteurs amovibles
USB standard).
Transfert de fichiers s'installe automatiquement lors de l'installation du logiciel Palm Desktop.
[
!
]
IMPORTANT
Les applications, fichiers et dossiers déplacés sur le lecteur interne de votre ordinateur de poche à l'aide de l'application Transfert de fichiers ne sont pas automatiquement sauvegardés durant la synchronisation. Utilisez l'application Transfert de fichiers pour copier ou
Ordinateur de poche
Tungsten™ T5
116
CHAPITRE 5
Conseil
Utilisez l'application
Transfert de fichiers pour sauvegarder le contenu du lecteur interne de votre ordinateur de poche sur votre ordinateur de bureau. Dans la fenêtre
Transfert de fichiers, cliquez avec le bouton droit de la souris sur le dossier situé à côté de l'icône de l'ordinateur de poche, puis cliquez sur
Enregistrer sur PC.
Déplacement et gestion d'informations entre votre ordinateur de poche et votre ordinateur de bureau
0
1
Ouvrez Transfert de fichiers : a. Connectez le câble de synchronisation USB au port USB situé au dos de votre ordinateur, puis branchez l'autre extrémité sur votre ordinateur de poche.
b. Double-cliquez sur l'icône Transfert de fichiers sur le bureau de votre ordinateur pour ouvrir la fenêtre Transfert de fichiers. La fenêtre Transfert de fichiers s'ouvre pour afficher le contenu du lecteur interne de votre ordinateur de poche ; si une carte d'extension a été insérée dans l'emplacement pour carte d'extension, la fenêtre affiche également le contenu de la carte.
[
!
]
IMPORTANT
Si une autre tâche en cours utilise le câble de synchronisation
USB (comme la synchronisation ou le transfert de fichiers musicaux avec
RealPlayer) Transfert de fichiers attend la fin de cette tâche avant d'afficher le
contenu de l'ordinateur de poche ou de sa carte d'extension.
Ordinateur de poche
Tungsten™ T5
Suite
117
CHAPITRE 5 Déplacement et gestion d'informations entre votre ordinateur de poche et votre ordinateur de bureau
Suite
REMARQUE
Transfert de fichiers reconnaît les préférences de sécurité configurées pour votre ordinateur de poche. Par exemple, si celui-ci est verrouillé, Transfert de fichiers affiche un message d'alerte vous indiquant que, pour utiliser ce programme, vous devez d'abord déverrouiller l'ordinateur de poche. Un message s'affiche également si l'ordinateur de poche n'est pas connecté à l'ordinateur de bureau ou s'il est indisponible pour toute autre raison.
2
Faites glisser, copiez ou déplacez des fichiers, dossiers ou applications à partir du bureau dans la fenêtre Transfert de fichiers sur la destination de votre choix dans le lecteur interne de votre ordinateur de poche.
REMARQUE
Si vous utilisez Transfert de fichiers pour installer une application dans le dossier Applications du lecteur interne (et si l'application est conçue pour fonctionner depuis un lecteur flash), vous pouvez exécuter cette application sur votre ordinateur de poche.
Suite
Ordinateur de poche
Tungsten™ T5
118
CHAPITRE 5 Déplacement et gestion d'informations entre votre ordinateur de poche et votre ordinateur de bureau
3
Travaillez avec des fichiers sur votre ordinateur de poche : a. Appuyez sur le bouton
Fichiers .
b. Parcourez les fichiers pour trouver celui qui vous intéresse.
c. Sélectionnez le fichier pour l'ouvrir.
REMARQUE
Si aucune application ne permet d'ouvrir le fichier, vous en serez averti par un bip sonore.
Suite
Ordinateur de poche
Tungsten™ T5
119
CHAPITRE 5 Déplacement et gestion d'informations entre votre ordinateur de poche et votre ordinateur de bureau
Le saviez-vous ?
Vous pouvez utiliser les fichiers et les dossiers dans la fenêtre Transfert de fichiers de la même manière que vous le feriez dans l'Explorateur
Windows. Par exemple, cliquez sur un signe plus
(+) à gauche du nom d'un dossier pour voir son contenu, sélectionnez plusieurs éléments à l'aide des boutons Ctrl ou
Maj sur votre clavier ou cliquez sur le bouton
Actualiser pour afficher le contenu mis à jour du lecteur interne ou de la carte d'extension de l'ordinateur de poche.
Vous pouvez également gérer des fichiers et des dossiers en cliquant sur ces derniers avec le bouton droit de la souris.
Un menu vous permet alors de les renommer, déplacer, copier, supprimer et d'effectuer d'autres tâches.
Ordinateur de poche
Tungsten™ T5
4
Accédez aux fichiers de votre ordinateur de poche ou déplacez-les de ce dernier
à un ordinateur de bureau sur lequel Transfert de fichiers est installé :
REMARQUE
Utilisez le mode Lecteur si Transfert de fichiers n'est pas installé sur l'ordinateur de destination. L'ordinateur doit prendre en charge les lecteurs amovibles USB standard.
a. Branchez une extrémité du câble de synchronisation USB au port USB situé au dos de l'ordinateur et l'autre extrémité à votre ordinateur de poche.
b. Double-cliquez sur l'icône Transfert de fichiers sur le bureau de votre ordinateur pour ouvrir la fenêtre Transfert de fichiers. La fenêtre Transfert de fichiers s'ouvre pour afficher le contenu du lecteur interne de votre ordinateur de poche.
c. Utilisez, déplacez ou copiez des fichiers de la fenêtre Transfert de fichiers sur le bureau de l'ordinateur.
[
!
]
IMPORTANT
Contrairement à l'Explorateur Windows, Transfert de fichiers ne vous permet pas de double-cliquer sur un fichier pour l'ouvrir. Si vous double-cliquez sur un fichier, vous devez l'enregistrer sur votre ordinateur de bureau et l'ouvrir sur ce dernier pour l'utiliser. Une fois que vous n'avez plus besoin du fichier, copiez-le ou replacez-le sur l'ordinateur de poche à l'aide de
Transfert de fichiers.
Terminé
120
CHAPITRE 5
Conseil
Lorsque vous utilisez l'application Transfert de fichiers ou le mode
Lecteur, n'oubliez pas d'emporter votre câble de synchronisation USB et le chargeur CA avec vous de façon à pouvoir vous connecter à d'autres ordinateurs de bureau.
Déplacement et gestion d'informations entre votre ordinateur de poche et votre ordinateur de bureau
Utilisation du mode Lecteur pour travailler sur un autre ordinateur
Sur Mac, utilisez le mode Lecteur pour déplacer des fichiers entre un ordinateur de bureau et le lecteur interne de votre ordinateur de poche.
Si l'application Transfert de fichiers n'est pas installée sur votre ordinateur Windows (l'ordinateur d'un hôtel ou d'un ami par exemple), utilisez le mode Lecteur pour ouvrir, déplacer ou copier des fichiers sur votre ordinateur de poche. Avec le mode Lecteur, l'ordinateur de poche se connecte à votre ordinateur de la même manière qu'un lecteur amovible USB externe.
L'ordinateur doit prendre en charge les lecteurs amovibles USB standard de façon à ce que vous puissiez y connecter votre ordinateur de poche en mode Lecteur. La plupart des systèmes d'exploitation actuels tels que Windows 2000, Windows XP et Mac OS X prennent en charge les lecteurs amovibles USB.
REMARQUE
Si vous utilisez le mode Lecteur, vous ne pouvez pas utiliser les autres fonctions de votre ordinateur de poche, notamment Transfert de fichiers ou la synchronisation. En revanche, vous pouvez continuer à recevoir des alertes concernant, par exemple, vos rendez-vous ou les nouveaux e-mails. Si vous sélectionnez une alerte ou tentez d'utiliser votre ordinateur de poche d'une façon ou d'une autre, par exemple, en appuyant sur un bouton de raccourci, un message apparaît vous demandant si vous voulez continuer à utiliser le mode Lecteur ou si vous voulez le déconnecter pour utiliser votre ordinateur de poche.
Ordinateur de poche
Tungsten™ T5
121
CHAPITRE 5
Conseil
Si vous formatez le lecteur interne de votre ordinateur de poche ou une carte d'extension en mode Lecteur, veillez à bien sélectionner le type de système de fichiers
FAT.
Ne sélectionnez pas
FAT32 ou un autre type de système de fichiers. Si vous sélectionnez un autre type de système de fichiers, votre ordinateur de poche ne pourra pas reconnaître les informations se trouvant sur le lecteur interne ou sur la carte.
Déplacement et gestion d'informations entre votre ordinateur de poche et votre ordinateur de bureau
0
1
Activez le mode Lecteur : a.
sélectionnez le mode
Lecteur . b. Sélectionnez Activer mode lecteur.
2
Préparez votre ordinateur de poche et votre ordinateur de bureau : a. Branchez une extrémité du câble de synchronisation USB au port USB situé au dos de l'ordinateur et l'autre extrémité à votre ordinateur de poche.
b. Connectez le câble du chargeur CA au câble de synchronisation USB et branchez-le à une prise électrique.
Suite
Ordinateur de poche
Tungsten™ T5
122
CHAPITRE 5
Le saviez-vous ?
Vous pouvez utiliser les fichiers et les dossiers sur votre ordinateur de poche en mode Lecteur de la même manière que vous le feriez dans Poste de travail, l'Explorateur
Windows ou le Finder.
Contrairement à Transfert de fichiers, vous pouvez double-cliquer sur un fichier dans la fenêtre de l'ordinateur pour l'ouvrir en mode Lecteur sur l'ordinateur de poche.
Déplacement et gestion d'informations entre votre ordinateur de poche et votre ordinateur de bureau
3
Ouvrez Poste de travail ou l’Explorateur Windows sur un ordinateur Windows ou bien le Finder sur un Mac. Recherchez l'icône représentant votre ordinateur de poche dans la liste des lecteurs disponibles sur votre ordinateur de bureau.
Sous Windows, une icône représentant une carte d'extension apparaît
également. Sur Mac, cette icône n'apparaît que si une carte est insérée dans l'ordinateur de poche.
REMARQUE
Sous Windows, un message d'erreur s'affiche si vous essayez d'utiliser l'icône de carte d'extension dans Poste de travail ou l'Explorateur
Windows alors qu'aucune carte n'est insérée dans l'ordinateur de poche.
L'ordinateur de poche apparaît en tant que lecteur amovible
La carte d'extension apparaît en tant que lecteur amovible
Suite
Ordinateur de poche
Tungsten™ T5
123
CHAPITRE 5
Conseil
Si vous travaillez avec une carte d'extension, vous devez éjecter celle-ci de l'ordinateur (à l'aide de la commande Ejecter dans Windows ou en la faisant glisser sur l'icône
Ejecter sur le dock dans
Mac) avant de la retirer afin d'éviter de perdre les informations qui s'y trouvent.
Déplacement et gestion d'informations entre votre ordinateur de poche et votre ordinateur de bureau
4
Travaillez sur les fichiers de votre ordinateur de poche de la même façon que vous le feriez sur un autre lecteur amovible externe.
5
Lorsque vous avez fini de travailler en mode Lecteur, procédez comme suit :
[
!
]
IMPORTANT
Pour éviter de perdre les informations qui ont été transférées, suivez ces instructions pour désactiver le mode Lecteur avant de débrancher l'ordinateur de poche de l'ordinateur de bureau.
a. Ejectez l'ordinateur de poche de votre ordinateur Windows en sélectionnant l'icône Enlever le périphérique en toute sécurité (Windows XP) ou
Déconnexion ou éjection de matériel (Windows 2000) dans la barre des tâches située dans le coin inférieur droit de l'écran de votre ordinateur de bureau. Sur Mac, sélectionnez la commande Ejecter dans le menu Fichier ou faites glisser l'icône du lecteur sur l'icône d'éjection du Dock.
b. Sélectionnez Désactiver mode Lecteur sur l'écran de votre ordinateur de poche, puis sélectionnez Désactiver.
Terminé
Ordinateur de poche
Tungsten™ T5
124
CHAPITRE 5
Conseil
L’aide en ligne de
Palm Desktop contient une mine d'informations sur l'importation d'informations à partir d'autres applications (y compris des instructions détaillées). Ouvrez le menu Aide dans le logiciel Palm Desktop et sélectionnez Aide
Palm Desktop pour plus d'informations.
Déplacement et gestion d'informations entre votre ordinateur de poche et votre ordinateur de bureau
Autres modes de gestion des informations
Vous pouvez déplacer et gérer des informations sur votre ordinateur de poche et votre ordinateur de bureau à l'aide des autres méthodes ci-dessous :
• Importation d'informations à partir d'autres applications dans le logiciel Palm Desktop
• Restauration d'informations archivées sur votre ordinateur de bureau
• Installation d'applications supplémentaires à partir du CD d'installation logicielle
• Vérification de l'espace disponible et des numéros de version des applications sur votre ordinateur de poche
Importation d'informations à partir d'autres applications
Vous disposez peut-être d'informations sur votre ordinateur, dans des feuilles de calculs ou des bases de données, que vous aimeriez transférer sur votre ordinateur de poche ? Inutile de tout retaper. Il vous suffit d'importer ces informations dans le logiciel Palm Desktop.
Palm Desktop permet d'importer les types de fichiers suivants :
Calendrier
vCal/iCal (VCS/ICS) et archives Calendrier (DBA)
Contacts
vCard (VCF), séparés par des virgules (CSV, TXT), délimités par des tabulations (TAB,
TSV, TXT), archives Contacts (ABA)
Mémos
Séparés par des virgules (CSV, TXT), délimités par des tabulations (TAB, TSV, TXT), archives Mémos (MPA), Texte (TXT)
Tâche
Archives Tâches (TDA)
Ordinateur de poche
Tungsten™ T5
125
CHAPITRE 5 Déplacement et gestion d'informations entre votre ordinateur de poche et votre ordinateur de bureau
0
WINDOWS UNIQUEMENT
1
Enregistrez le fichier sur votre ordinateur dans l'un des formats acceptés.
2
Importez le fichier dans le logiciel Palm Desktop : a. Double-cliquez sur l’icône du logiciel Palm Desktop située sur le bureau.
b. Cliquez sur l'icône de la barre de lancement correspondant à l'application dans laquelle vous voulez importer les informations.
c. Cliquez sur Fichier, puis sur
Importer.
d. Suivez les instructions à l'écran pour faire correspondre les champs de votre fichier aux champs du logiciel Palm Desktop, puis importez le fichier.
Suite
Champs importés
Ordinateur de poche
Tungsten™ T5
126
CHAPITRE 5
Ordinateur de poche
Tungsten™ T5
Déplacement et gestion d'informations entre votre ordinateur de poche et votre ordinateur de bureau
3
Synchronisez votre ordinateur de poche avec votre ordinateur de bureau.
Terminé
0
MAC UNIQUEMENT
1
Enregistrez le fichier sur votre ordinateur dans l'un des formats acceptés.
2
Importez le fichier dans le logiciel Palm Desktop : a. Double-cliquez sur l'icône Palm Desktop dans le dossier Palm de votre ordinateur.
b. Cliquez sur l'icône de la barre d'outils correspondant à l'application dans laquelle vous voulez importer les informations.
c. Cliquez sur Fichier, puis sur Importer.
d. Suivez les instructions à l'écran pour importer le fichier.
3
Synchronisez votre ordinateur de poche avec votre ordinateur de bureau.
Terminé
127
CHAPITRE 5 Déplacement et gestion d'informations entre votre ordinateur de poche et votre ordinateur de bureau
Ordinateur de poche
Tungsten™ T5
Restauration d'éléments archivés sur votre ordinateur de bureau
Dans bon nombre d'applications, vous avez la possibilité de sauvegarder une copie d'un élément que vous avez supprimé de votre ordinateur de poche ou de votre ordinateur de bureau dans un dossier d'archive sur votre ordinateur de bureau. Cela vous permet de libérer de l'espace sur votre ordinateur de poche, sans pour autant perdre des informations dont vous pourriez avoir besoin ultérieurement.
Vous pouvez restaurer des enregistrements individuels ou un fichier d'archive entier vers l'application associée de votre logiciel de bureau. L’aide en ligne de Palm Desktop et de Microsoft
Outlook contiennent une mine d'informations sur la restauration de fichiers archivés. Pour plus d’informations, reportez-vous à ces fichiers d'aide.
Installation des logiciels supplémentaires à partir du CD
Votre ordinateur de poche est livré avec de nombreuses applications déjà installées et prêtes à l’emploi. Le CD fourni avec votre ordinateur de poche comporte un nombre important d'autres applications qui le rendront encore plus utile et ludique. Vous pouvez installer ces applications à tout moment.
0
WINDOWS UNIQUEMENT
1
Insérez le CD dans le lecteur CD-ROM de votre ordinateur.
2
A l'écran Découverte de votre ordinateur de poche, cliquez sur Ajoutez des logiciels à votre ordinateur de poche.
3
Suivez les instructions à l'écran pour installer les applications souhaitées.
Suite
128
CHAPITRE 5 Déplacement et gestion d'informations entre votre ordinateur de poche et votre ordinateur de bureau
4
Synchronisez votre ordinateur de poche avec votre ordinateur de bureau.
Terminé
0
MAC UNIQUEMENT
1
Insérez le CD dans le lecteur CD-ROM de votre ordinateur.
2
Double-cliquez sur le dossier Logiciels essentiels.
3
Installez les applications souhaitées.
4
Synchronisez votre ordinateur de poche avec votre ordinateur de bureau.
Terminé
Ordinateur de poche
Tungsten™ T5
Vérification de l'espace disponible et des numéros de version
Avant d'installer un fichier ou une application, il est important de vous assurer que vous disposez de suffisamment d'espace libre. Vous pouvez également vérifier le numéro de version des applications déjà présentes sur votre ordinateur de poche ou votre carte d'extension, au cas où vous souhaiteriez les mettre à niveau.
129
CHAPITRE 5
Ordinateur de poche
Tungsten™ T5
Déplacement et gestion d'informations entre votre ordinateur de poche et votre ordinateur de bureau
0
1
Ouvrez la boîte de dialogue Info : a.
b.
c. Sélectionnez Info dans le menu App.
.
2
Vérifiez l'espace disponible et les numéros de version : a. Sélectionnez la liste de sélection Périphérique, puis choisissez l’une de ces options :
Ordi. de poche
Recherchez des informations relatives aux applications stockées sur votre ordinateur de poche.
Nom de la carte d’extension
Recherchez des informations relatives aux applications stockées sur votre carte d'extension.
Suite
Liste de sélection
130
CHAPITRE 5 Déplacement et gestion d'informations entre votre ordinateur de poche et votre ordinateur de bureau
Suite
b. Sélectionnez l'une des options suivantes, puis sélectionnez Terminé.
Version
Affiche les numéros de version de toutes vos applications.
Taille
Affiche l'espace occupé par chaque application. La barre située en haut indique l'espace total actuellement utilisé sur votre ordinateur de poche ou sur la carte d'extension.
Enreg.
Affiche le nombre d'enregistrements dans une application.
Terminé
Suppression d'informations
Vous pouvez désinstaller des applications de votre ordinateur de poche ainsi que le logiciel
Palm Desktop de votre ordinateur de bureau.
Désinstallation d'une application de votre ordinateur de poche
Si vous venez à manquer de mémoire ou si vous décidez que certaines applications sont devenues inutiles, vous pouvez les désinstaller de l’ordinateur de poche ou d’une carte d’extension.
REMARQUE
Vous ne pouvez toutefois désinstaller que les applications supplémentaires, les correctifs et les extensions installés. Les applications qui font partie du système d'exploitation de votre ordinateur de poche ne peuvent pas être supprimées.
Ordinateur de poche
Tungsten™ T5
131
CHAPITRE 5 Déplacement et gestion d'informations entre votre ordinateur de poche et votre ordinateur de bureau
0
1
2
Ouvrez la boîte de dialogue Supprimer : a.
b. Sélectionnez Supprimer dans le menu App.
3
Supprimez l'application : a. Sélectionnez la liste de sélection Supprimer de, puis Ordi. de poche ou la carte d'extension.
b. Sélectionnez l'application à supprimer, puis Supprimer.
c. Sélectionnez Oui, puis Terminé.
Terminé
Ordinateur de poche
Tungsten™ T5
132
CHAPITRE 5
Ordinateur de poche
Tungsten™ T5
Déplacement et gestion d'informations entre votre ordinateur de poche et votre ordinateur de bureau
Désinstallation du logiciel Palm Desktop de votre ordinateur
WINDOWS UNIQUEMENT
REMARQUE
Sur Mac, aucune option ne permet de désinstaller le logiciel Palm Desktop.
Si n'avez pas l'intention de synchroniser de nouveau votre ordinateur de poche avec votre ordinateur de bureau, vous pouvez désinstaller Palm Desktop de votre ordinateur de bureau. Ce processus supprime uniquement les fichiers de l’application. Les informations du dossier
Utilisateurs restent intactes.
[
!
]
IMPORTANT
Lorsque vous supprimez le logiciel Palm Desktop, vous supprimez également le logiciel de synchronisation et ne pourrez plus synchroniser vos informations. Même si vous
l'ordinateur de bureau.
REMARQUE
Il se peut que vous ayez à adapter ces étapes en fonction du système d’exploitation de l’ordinateur de bureau.
0
1
Ouvrez Ajout/Suppression de programmes : a. Dans le menu Démarrer, sélectionnez Paramètres, puis Panneau de configuration.
b. Double-cliquez sur l’icône Ajout/Suppression de programmes.
Suite
133
CHAPITRE 5 Déplacement et gestion d'informations entre votre ordinateur de poche et votre ordinateur de bureau
2
Désinstallez le logiciel Palm
Desktop : a. Cliquez sur Modifier/ supprimer des programmes.
b. Sélectionnez Logiciel
Palm Desktop, puis cliquez sur Supprimer.
c. Cliquez sur Oui dans la boîte de dialogue de confirmation de la suppression.
d. Cliquez sur OK, puis sur
Fermer.
Terminé
Modification ou suppression de programmes
Ordinateur de poche
Tungsten™ T5
134
CHAPITRE 5
Assistance
Si vous rencontrez des problèmes concernant le déplacement et la gestion d'informations ou toute autre fonction de votre ordinateur de poche, visitez le site
www.palmOne.com/intl/ support
.
Déplacement et gestion d'informations entre votre ordinateur de poche et votre ordinateur de bureau
Rubriques connexes
Cliquez sur un lien ci-dessous pour en apprendre davantage sur les rubriques suivantes :
0
Passage du logiciel Palm Desktop à Microsoft Outlook
• Ouverture des applications
• Utilisation des menus
• Transfert de fichiers d'un CD sur votre ordinateur de poche ou une carte d'extension
• Ecoute de fichiers audio sur votre ordinateur de poche
Synchronisation des e-mails de votre ordinateur de poche avec ceux de votre ordinateur
Réponses aux questions fréquemment posées au sujet du déplacement et de la gestion d'informations entre votre ordinateur de poche et votre ordinateur de bureau
Ordinateur de poche
Tungsten™ T5
135
CHAPITRE 6
Gestion de vos contacts
Dans ce chapitre
Copie d'informations de contact sur plusieurs contacts
Localisation d'un contact dans votre liste
Personnalisation de la liste des contacts
Etablissement de connexions à partir des
Contacts avec votre ordinateur de bureau
Ordinateur de poche
Tungsten™ T5
Fini les mises à jour systématiques et manuelles du carnet d'adresses à chaque fois que quelqu'un déménage, change d'adresse e-mail ou de numéro de téléphone au travail. Avec Contacts, vous pouvez saisir facilement des informations telles que les noms, les adresses et les numéros de téléphone, et vous pouvez également voir, mettre
à jour et organiser vos informations de contact en toute simplicité.
Vous pouvez aisément partager des informations avec d'autres ordinateurs de poche et composer des numéros de téléphone ou envoyer des SMS directement à partir d'une entrée de contact en utilisant la technologie sans fil Bluetooth
®
de votre ordinateur de poche et un téléphone mobile compatible. Vous pouvez même ajouter des photos de vos proches directement sur leur écran d'informations de contact.
Avantages des contacts
• Vous avez toujours vos informations de contacts professionnels et personnels à portée de main
• Vous savez précisément qui est qui
• Vous restez en contact
136
CHAPITRE 6
Conseil
Si le premier caractère que vous saisissez dans le champ Nom ou Société est un astérisque (*) ou un symbole similaire, ce contact apparaîtra systématiquement en haut de la liste des
Contacts. Cela peut par exemple s'avérer utile pour une entrée du type
« En cas de perte, appelez le [votre numéro de téléphone]. »
Le saviez-vous ?
synchronisation
.
Gestion de vos contacts
0
Ajout d'un contact
1
Appuyez sur le bouton Contacts .
2
Ajoutez vos informations de contact : a. Sélectionnez Nouv.
b. Sélectionnez le champ dans lequel vous souhaitez entrer des informations, puis saisissez-les. Appuyez sur les flèches de défilement pour afficher d'autres champs.
Suite
Ordinateur de poche
Tungsten™ T5
137
CHAPITRE 6
Conseil
Pour plus d'informations sur le transfert de photos sur votre ordinateur de poche, reportez-vous à la section
Conseil
Si plusieurs contacts ont des informations en commun (nom et adresse d'une société, par exemple), vous pouvez saisir le premier contact, puis
copier les informations dans les autres contacts.
Gestion de vos contacts
Suite
Les champs suivants contiennent des fonctions vous permettant d'entrer les informations rapidement :
Tous les champs, sauf les champs numériques et e-mail
La première lettre est automatiquement mise en majuscule.
Fonction, société, ville et département
A mesure que vous saisissez des lettres, si l'un des contacts dans votre liste correspond aux lettres entrées, il apparaît à l'écran. Par exemple, lorsque vous saisissez R, Reims apparaît et reste affiché lorsque vous saisissez e, puis lorsque vous saisissez n, Rennes remplace Reims. Dès que l'entrée de votre choix apparaît, sélectionnez le champ suivant.
Adresses
Vous pouvez saisir trois adresses au maximum, chacune comportant cinq champs : Adresse, Ville, Département, Code postal et Pays. Vous pouvez désigner une adresse en tant qu'adresse du bureau (B), adresse du domicile (D) ou autre adresse (A). Par défaut, la première adresse est désignée comme adresse du bureau.
3
[ & ] FACULTATIF
Ajoutez une photo : a. Sélectionnez la zone Image.
b. Sélectionnez une photo dans palmOne Média.
c. Sélectionnez Terminé.
Suite
Ordinateur de poche
Tungsten™ T5
138
CHAPITRE 6
Conseil
Si vous souhaitez ajouter un pense-bête spécial anniversaire par exemple, cochez la case
Rappel, saisissez le nombre de jours avant l'anniversaire en question, puis sélectionnez Oui.
Le saviez-vous ?
Les anniversaires saisis dans l'application
Contacts apparaissent sous la forme d'événements sans heure dans l'application
Calendrier. Si vous mettez
à jour un anniversaire dans l'application
Contacts, il est automatiquement mis à jour dans Calendrier.
Gestion de vos contacts
4
[ & ] FACULTATIF
Ajoutez un anniversaire : a. Sélectionnez la case
Anniversaire.
b. Utilisez les flèches gauche et droite pour sélectionner l'année de naissance. Pour faire défiler rapidement les années, maintenez l'une de ces flèches enfoncées.
c. Choisissez le mois et le jour.
5
Une fois la saisie des informations terminée, appuyez sur Terminé.
Terminé
Et voilà. Votre ordinateur de poche enregistre automatiquement le contact. Vérifiez que vous disposez d'une copie de sauvegarde à
jour. Procédez à des synchronisations régulières.
Ordinateur de poche
Tungsten™ T5
139
CHAPITRE 6
Conseil
Les champs complémentaires n'apparaissent que lorsque vous y avez entré des informations. Si vous laissez un champ vierge, il n'apparaîtra pas au prochain affichage de l'écran Modifier. En outre, les champs complémentaires ne s'appliquent qu'au contact en cours ; vous avez la possibilité de
dupliquer des informations de contact
pour appliquer les mêmes champs à plusieurs contacts différents.
Gestion de vos contacts
Saisie d'informations de contact complémentaires
Par défaut, l'écran Modifier affiche un certain nombre de champs. Vous pouvez le personnaliser afin de voir des champs supplémentaires à l'écran.
0
1
Appuyez sur Contacts .
Suite
Ordinateur de poche
Tungsten™ T5
140
CHAPITRE 6
Le saviez-vous ?
Chaque type de champ peut être affiché un nombre de fois prédéfini.
Une fois que le nombre maximum prédéfini est atteint, le type de champ en question n'apparaît plus dans la liste déroulante. Vous pouvez par exemple afficher jusqu'à sept champs Tél./
E-mail.
Conseil
Sélectionnez l'icône Note en regard du bouton Plus pour ajouter une note au contact.
Gestion de vos contacts
2
Pour afficher des champs de contact supplémentaires : a. Sélectionnez le contact qui vous intéresse, puis sélectionnez Modifier.
b. Appuyez sur le bouton Plus dans l'angle inférieur droit de l'écran Modifier.
Sélectionnez ici
Icône Note c. Sélectionnez le champ que vous voulez afficher. Il apparaît à l'emplacement prédéfini à l'écran Modifier.
Terminé
Ordinateur de poche
Tungsten™ T5
141
CHAPITRE 6
Conseil
Les modifications apportées aux types de champs s’appliquent seulement au contact sélectionné. Vous avez la possibilité de
dupliquer des informations de contact
pour appliquer les mêmes champs à plusieurs contacts différents.
Le saviez-vous ?
Le type de champ adresse e-mail est situé dans la même liste de sélection que les champs numéro de téléphone. Les types de champ de messagerie instantanée sont situés dans une liste de sélection distincte.
Gestion de vos contacts
Sélection des types de champs de contact
Vous pouvez sélectionner les types de numéros de téléphone (bureau, domicile, mobile, bipeur, etc.) et spécifier le compte de messagerie instantanée que vous voulez associer à un contact.
0
1
Appuyez sur Contacts .
2
Personnalisez le type de champ de contact : a. Sélectionnez le contact qui vous intéresse, puis sélectionnez Modifier.
b. Dans la liste de sélection située à côté du champ que vous voulez modifier, sélectionnez le nouveau type de champ parmi les champs suivants : numéro de téléphone, adresse e-mail et messagerie instantanée.
REMARQUE
Pour pouvoir utiliser la messagerie instantanée sur votre ordinateur de poche, vous devez configurer un compte de messagerie instantanée auprès d'un fournisseur de services et télécharger le logiciel nécessaire.
Sélectionnez le triangle
Terminé
Ordinateur de poche
Tungsten™ T5
142
CHAPITRE 6
Ordinateur de poche
Tungsten™ T5
Gestion de vos contacts
Définition de champs personnalisés
Vous pouvez définir les champs personnalisés qui apparaissent en bas de l'écran Modifier afin d'y afficher des informations de contact complémentaires, comme par exemple le nom de l'épouse ou des enfants, la couleur préférée, etc.
0
1
Appuyez sur Contacts .
2
Définissez les champs personnalisés : a. Sélectionnez le contact qui vous intéresse, puis sélectionnez Modifier.
b.
c. Sélectionnez Options, puis
Renommer champs perso.
d. Entrez les noms des champs personnalisés (9 maximum), puis sélectionnez Oui.
Terminé
143
CHAPITRE 6 Gestion de vos contacts
Sélection d'un contact en tant que carte de visite
Vous avez la possibilité de créer un contact contenant vos propres informations et de le sélectionner en tant que carte de visite professionnelle ; pour cela, ouvrez le menu Enreg. et choisissez Sélect. carte de visite. Vous pouvez ensuite
ou
votre carte de visite à d'autres ordinateurs de poche. Pour transmettre votre carte de visite rapidement, appuyez sur le bouton de l'application Contacts et maintenez-le enfoncé pendant environ deux secondes.
0
1
Appuyez sur Contacts .
2
Créez une carte de visite :
a. Sélectionnez le contact qui vous intéresse ou
vos propres informations de contact.
b.
c. Choisissez Sélect. carte de visite dans le menu Enreg.
Terminé
Ordinateur de poche
Tungsten™ T5
144
CHAPITRE 6
Conseil
Vous pouvez également mettre en surbrillance un contact dans la liste des contacts, puis sélectionner Modifier copie pour dupliquer un contact dans l'application de bureau Contacts.
Créez un nouveau contact, sélectionnez l'icône Note, puis collez les informations dans une note. Ensuite, copiezcollez le texte dans le champ approprié, dans le nouveau contact.
Le saviez-vous ?
Si vous dupliquez un contact et que vous ne modifiez pas le nom, ce contact apparaît dans la liste Contacts sous la forme « <Nom>,
<Prénom> Copie ».
Gestion de vos contacts
Copie d'informations de contact sur plusieurs contacts
Vous pouvez faire une copie d'un contact afin de ne modifier que les champs nécessaires. Par exemple, si deux de vos contacts ont la même adresse professionnelle ou le même numéro de téléphone, le fait de copier le premier simplifie la saisie d'informations pour le second.
0
1
Appuyez sur Contacts .
2
Dupliquez un contact : a. Sélectionnez le contact qui vous intéresse, puis sélectionnez Modifier.
b.
c. Sélectionnez Enreg., puis Dupliquer le contact.
Terminé
Ordinateur de poche
Tungsten™ T5
145
CHAPITRE 6 Gestion de vos contacts
Conseil
Vous pouvez également appuyer sur la flèche
Droite du Navigateur (ou appuyer sur l'icône
Recherche rapide en haut de l'écran) pour ouvrir la ligne de recherche rapide.
Inclinez-le vers le haut ou vers le bas pour sélectionner la première lettre du nom à rechercher dans chaque zone, puis vers la droite pour passer à la zone suivante.
Le saviez-vous ?
La fonction
d'ajouter des informations de contact directement à d'autres applications de votre ordinateur de poche.
Vous pouvez par exemple ajouter un nom et un numéro de téléphone à un mémo ou une tâche.
Ordinateur de poche
Tungsten™ T5
0
Localisation d'un contact dans votre liste
1
Appuyez sur Contacts .
2
Recherchez le contact : a. Sélectionnez la ligne
Rechercher au bas de l'écran et saisissez la première lettre du nom à rechercher.
b. Saisissez la seconde lettre du nom, et ainsi de suite, jusqu'à ce que vous puissiez passer facilement au contact qui vous intéresse.
3
Sélectionnez le contact pour l'ouvrir.
Terminé
146
CHAPITRE 6
Conseil
ultérieurement en les important
.
Gestion de vos contacts
0
Suppression d'un contact
1
Appuyez sur Contacts .
2
Ouvrez la boîte de dialogue
Supprimer le contact : a. Recherchez le contact souhaité.
b.
c. Sélectionnez Supprimer le contact dans le menu Enreg.
3
[ & ] FACULTATIF
Cochez la case Archivage sur PC pour enregistrer une copie du contact sur l'ordinateur.
4
Sélectionnez Oui.
Terminé
Ordinateur de poche
Tungsten™ T5
147
CHAPITRE 6 Gestion de vos contacts
Le saviez-vous ?
Si vous sélectionnez
Bureau, Domicile, Fax,
Autre, Principal, Bipeur ou Mobile dans la liste de sélection, la première lettre de votre sélection apparaît en regard du contact dans la liste des contacts (par exemple, B pour Bureau). Si vous choisissez E-mail, aucune lettre d’identification n’est affichée.
Conseil
Vous pouvez également vous servir de la boîte de dialogue Détails du
classer un contact dans une catégorie
marquer un contact comme confidentiel
.
Ordinateur de poche
Tungsten™ T5
Personnalisation de la liste des contacts
Par défaut, la liste des contacts affiche le numéro de téléphone au bureau des contacts ; si ce numéro n'a pas été saisi, une autre entrée est affichée. Vous pouvez personnaliser les paramètres d'un contact pour afficher des informations différentes dans la liste des contacts. Vous pouvez en outre personnaliser l'aspect de la liste.
0
1
Appuyez sur Contacts .
2
Ouvrez la boîte de dialogue Détails du contact : a. Sélectionnez le contact qui vous intéresse.
b. Sélectionnez Modifier, puis Détails.
3
Spécifiez les informations affichées avec un contact : a. Dans la liste de sélection Dans liste, sélectionnez les informations que vous voulez voir apparaître dans la liste des contacts pour le contact en question.
b. Sélectionnez Oui.
Suite
148
CHAPITRE 6 Gestion de vos contacts
4
Personnalisez l'apparence de la liste des contacts : a. A partir de la liste des contacts,
b. Sélectionnez Options, puis Préférences.
c. Sélectionnez les options d'affichage que vous voulez :
Mémoriser dernière cat.
Cochez cette case si vous voulez voir la dernière catégorie affichée lorsque vous revenez à l'application Contacts après avoir utilisé une autre application. Si cette case n'est pas cochée, l'application
Contacts s'ouvre sur la catégorie Toutes.
Trier par
Vous pouvez choisir de trier la liste des contacts par nom et prénom ou par société et nom.
Terminé
Ordinateur de poche
Tungsten™ T5
149
CHAPITRE 6
[
!
]
Avant de commencer
Vous devez également fournir toutes les
les applications de
Pour utiliser la Connexion rapide avec la technologie Bluetooth intégrée à votre ordinateur de poche,
paramétrer une connexion téléphonique
l'utiliser avec le port IR de votre ordinateur de poche, exécutez
utilisez l'application
Configuration du téléphone pour configurer une connexion téléphonique.
Gestion de vos contacts
Etablissement de connexions à partir des Contacts
Vous pouvez configurer vos contacts de manière à accomplir des tâches, telles que la composition de numéros de téléphone, la création d'un message e-mail ou texte, l'accès à Internet ou l'envoi d'un message instantané (via un logiciel supplémentaire vendu séparément) directement à partir de l'écran des contacts. Pour ce faire, Contacts vous propose deux outils :
Connexion rapide
Vous permet de sélectionner un type de connexion et ouvre l'application requise pour établir ce type de connexion directement à partir de l'écran d'informations d'un contact.
Numérotation auto.
Ouvre l'application requise pour établir une connexion directement en sélectionnant l'entrée appropriée (numéro de téléphone, adresse e-mail, etc.) à partir de l'écran d'informations d'un contact.
Utilisation de la Connexion rapide
Si vous disposez d'un téléphone mobile compatible (vendu séparément) doté de la technologie
Bluetooth, vous pouvez utiliser la Connexion rapide pour composer un numéro de téléphone, envoyer un e-mail, un message texte ou un message instantané (via un logiciel supplémentaire, vendu séparément), mais aussi pour vous rendre sur un site Web directement à partir d'un contact.
0
1
Appuyez sur Contacts .
Suite
Ordinateur de poche
Tungsten™ T5
150
CHAPITRE 6 Gestion de vos contacts
2
Etablissez une connexion à l'aide de la Connexion rapide : a. Sélectionnez le contact qui vous intéresse.
b. Appuyez sur la flèche Droite du Navigateur ou sélectionnez l'icône
Connexion rapide située en haut de l'écran pour ouvrir la boîte de dialogue Connexion rapide.
Ordinateur de poche
Tungsten™ T5
c. Sélectionnez le type de connexion de votre choix. Par exemple, sélectionnez un numéro de téléphone pour le composer sur votre téléphone mobile ou sélectionnez une adresse e-mail pour ouvrir l'application de messagerie
électronique avec un nouveau message contenant cette adresse dans le champ A.
Terminé
151
CHAPITRE 6 Gestion de vos contacts
Personnalisation des paramètres de Connexion rapide
Vous pouvez spécifier l’application qui s’ouvre lorsque vous choisissez un champ d’enregistrement de l’application Contacts et s’il convient d’ajouter un préfixe devant chaque numéro de téléphone.
0
1
Appuyez sur Contacts .
Suite
Ordinateur de poche
Tungsten™ T5
152
CHAPITRE 6
Ordinateur de poche
Tungsten™ T5
Gestion de vos contacts
2
Personnalisez les paramètres de
Connexion rapide : a. Sélectionnez le contact qui vous intéresse.
b. Appuyez sur la flèche Droite du Navigateur ou sélectionnez l'icône Connexion rapide située en haut de l'écran pour ouvrir la boîte de dialogue
Connexion rapide.
c. Sélectionnez Paramètres et entrez les paramètres voulus :
Préfixe
Cochez cette case et entrez un préfixe afin de l'ajouter à tous les numéros de téléphones composés.
REMARQUE
Le préfixe n'est pas ajouté devant les numéros commençant par le caractère “ + ”.
Tous les autres champs
Dans chaque liste de sélection, sélectionnez l'application à utiliser pour vous connecter par cette méthode.
d. Sélectionnez OK.
Terminé
153
CHAPITRE 6 Gestion de vos contacts
[
!
]
Avant de commencer
Vous devez disposer d'un téléphone mobile compatible (vendu séparément) doté de la technologie sans fil
Bluetooth et fournir toutes les
applications de
.
Pour utiliser la
Numérotation automatique avec la technologie Bluetooth intégrée à votre ordinateur de poche,
paramétrer une connexion téléphonique
l'utiliser avec le port IR de votre ordinateur de poche, exécutez
, puis utilisez l'application
Configuration du téléphone pour configurer une connexion téléphonique.
Ordinateur de poche
Tungsten™ T5
Utilisation de la Numérotation automatique
Avec la Numérotation automatique, vous pouvez sélectionner un contact et composer un numéro de téléphone ou envoyer un e-mail ou un message texte en sélectionnant l'entrée appropriée dans l'écran des contacts. Cette fonctionnalité n’est pas activée par défaut.
0
1
Appuyez sur Contacts .
2
Activez Numérotation auto. : a. A partir de la liste des contacts,
b. Sélectionnez Options, puis Préférences.
c. Sélectionnez Numérotation auto., puis Oui.
Suite
154
CHAPITRE 6
Ordinateur de poche
Tungsten™ T5
Gestion de vos contacts
3
Etablissez une connexion avec Numérotation auto. : a. Sélectionnez le contact qui vous intéresse.
Sélectionnez pour modifier b. Sélectionnez l'entrée de connexion à utiliser. Par exemple, pour composer un numéro de téléphone, sélectionnez-le. Pour envoyer un e-mail, sélectionnez une adresse e-mail.
c. Si nécessaire, sélectionnez l'entrée pour la modifier. Par exemple, vous pouvez ajouter un indicatif régional ou national à votre numéro de téléphone.
Terminé
155
CHAPITRE 6
Ordinateur de poche
Tungsten™ T5
Gestion de vos contacts
Utilisation de l'application Contacts avec votre ordinateur de bureau
Utilisez l'application Contacts sur votre ordinateur pour consulter et gérer les contacts créés sur votre ordinateur de poche. Consultez l'aide en ligne du logiciel Palm
®
Desktop pour apprendre à utiliser l'application Contacts sur votre ordinateur. L'aide en ligne comporte des informations sur les rubriques suivantes :
• Affichage, copie et suppression de contacts
• Modification des détails des contacts
• Marquage de contacts comme personnels
• Affichage et masquage des contacts personnels
• Impression des contacts
• Vues liste, informations sur le contact et Modifier
• Ajout de notes à un contact
• Ajout d'une date et d'un cachet horaire à un contact
• Organisation de vos contacts par catégories
• Partage de contacts
WINDOWS UNIQUEMENT
Pour ouvrir l'application Contacts sur votre ordinateur, double-cliquez sur l’icône Palm Desktop du bureau Windows, puis cliquez sur Contacts sur la barre de lancement.
156
CHAPITRE 6 Gestion de vos contacts
MAC UNIQUEMENT
Pour ouvrir l'application Contacts sur votre ordinateur, lancez le logiciel Palm Desktop à partir du dossier Palm, puis sélectionnez Adresses.
Ordinateur de poche
Tungsten™ T5
157
CHAPITRE 6
Assistance
Si vous rencontrez des problèmes avec Contacts ou toute autre application de votre ordinateur de poche, rendez-vous sur
www.palmOne.com/intl/ support
.
Gestion de vos contacts
Rubriques connexes
Cliquez sur un lien ci-dessous pour en apprendre davantage sur les rubriques suivantes :
• Ouverture des applications
• Utilisation des menus
• Synchronisation avec Palm Desktop et Outlook
Organisation des contacts par type et tri
Transfert d'informations de contact à partir d'autres applications (bases de données, tableurs et autres logiciels d'organisation)
Protection de la confidentialité des contacts en activant les options de sécurité
Envoi de contacts à d'autres périphériques Bluetooth à l'aide de la technologie sans fil Bluetooth équipant votre ordinateur de poche
Envoi de contacts en tant que pièces jointes à un e-mail
Envoi de contacts dans un message texte
Ordinateur de poche
Tungsten™ T5
158
CHAPITRE 7
Gestion de votre calendrier
Dans ce chapitre
Codage couleur de votre emploi du temps
Vérification de votre emploi du temps
Personnalisation de votre calendrier
Calendrier avec l'ordinateur de bureau
Que ce soit au travail ou à la maison, la productivité passe par une bonne gestion de l'emploi du temps.
L'application Calendrier vous aide à vous souvenir de vos rendez-vous et à repérer les conflits dans votre emploi du temps. Vous pouvez choisir une vue quotidienne, hebdomadaire ou mensuelle de votre calendrier, ou l'afficher sous la forme d'une liste combinant votre liste de tâches et vos rendez-vous.
Avantages du calendrier
• Gère les rendez-vous passés, actuels et à venir
• Rappel des échéances
• Un seul calendrier à transporter
• Repère les conflits dans l'emploi du temps
Ordinateur de poche
Tungsten™ T5
159
CHAPITRE 7
»
Terme clé
Événement
Le nom d'une entrée dans l'application Calendrier
(rendez-vous, anniversaires, rappels, réunions récurrentes, etc.).
Conseil
Vous pouvez également appuyer sur les flèches
Droite et Gauche du
Navigateur pour passer à une date ou appuyer sur les flèches se trouvant en haut de l'écran Vue quotidienne.
Le saviez-vous ?
Plusieurs lignes peuvent
être utilisées pour décrire un rendez-vous.
Gestion de votre calendrier
Planification d'événements
Utilisez l'application Calendrier pour gérer votre emploi du temps. Vous pouvez entrer vos rendezvous, les événements sans heure de début, les événements se répétant à intervalles réguliers et les événements couvrant une certaine période.
0
Planification d'un rendez-vous
1
Ouvrez la Vue quotidienne : a. Appuyez sur le bouton
Calendrier .
b. Appuyez sur l'icône Vue quotidienne .
Suite
icône Vue quotidienne
Aller à
Ordinateur de poche
Tungsten™ T5
160
CHAPITRE 7
Le saviez-vous ?
Vous pouvez
coder par couleur votre calendrier
pour classer les
événements dans des catégories. Chaque catégorie dispose de sa propre couleur. Vous pouvez également
marquer des événements comme personnels
les protéger des regards indiscrets.
Gestion de votre calendrier
2
Sélectionnez la date du rendezvous : a. Sélectionnez Aller à.
b. Appuyez sur les flèches pour sélectionner l'année.
c. Sélectionnez le mois.
d. Sélectionnez la date.
3
Sélectionnez la ligne apparaissant à côté de l’heure du rendez-vous et entrez une description.
Suite
Ordinateur de poche
Tungsten™ T5
161
CHAPITRE 7
Le saviez-vous ?
Si vous procédez à la synchronisation avec
Outlook sur votre PC, vous pouvez
sélectionner un fuseau horaire
au moment de la création d'un événement. En outre, si vous créez des rendez-vous dans
Outlook qui concernent plusieurs personnes, celles-ci s'affichent lorsque vous procédez à la synchronisation avec votre ordinateur de poche. En revanche, vous ne pouvez pas modifier ces informations sur votre ordinateur de poche.
Ordinateur de poche
Tungsten™ T5
Gestion de votre calendrier
4
Si le rendez-vous a une durée supérieure ou inférieure à une heure, configurezla : a. Dans Vue quotidienne, sélectionnez l'heure de début.
b. Dans la boîte de dialogue Régler l'heure, sélectionnez Heure de fin.
c. A l'aide des listes des heures et des minutes, sélectionnez l’heure à laquelle le rendez-vous se termine.
d. Sélectionnez Oui.
Heure de début
Description
Durée
Marqueur de catégorie
Liste des heures
Liste des minutes
Terminé
Et voilà. Votre ordinateur de poche enregistre automatiquement le rendez-vous. Vérifiez que vous disposez d'une copie de
sauvegarde à jour. Procédez à des synchronisations régulières.
162
CHAPITRE 7
Le saviez-vous ?
Vous voulez réserver une date pour un rendezvous, mais vous n'avez pas encore tous les détails concernant le rendez-vous en question ? Planifiez un
événement sans heure de début.
Ordinateur de poche
Tungsten™ T5
Gestion de votre calendrier
Planification d'un événement sans heure de début
Vous pouvez dresser une liste des événements ayant lieu à une date précise, mais sans heure spécifique. Vous pouvez par exemple entrer les jours fériés, les anniversaires et les échéances.
0
1
Ouvrez la Vue quotidienne : a. Appuyez sur Calendrier b. Appuyez sur l'icône Vue quotidienne .
.
Icône Vue quotidienne
Aller à
2
Sélectionnez la date de l'événement : a. Sélectionnez Aller à.
b. Appuyez sur les flèches pour sélectionner l'année.
c. Sélectionnez le mois.
d. Sélectionnez la date.
Suite
163
CHAPITRE 7
Conseil
Vous pouvez transformer un événement sans heure de début en événement programmé.
Sélectionnez la description de l'événement, puis Détails, cochez la case Heure et sélectionnez les heures de début et de fin.
Gestion de votre calendrier
3
Ajoutez une ligne d'événement non planifié : a. Sélectionnez Nouv.
b. Sélectionnez Sans heure.
Ordinateur de poche
Tungsten™ T5
4
Entrez une description sur la ligne apparaissant en haut de l'écran.
REMARQUE
Le losange qui s'affiche dans la colonne des heures indique que l'événement ne démarre pas à une heure spécifique.
Terminé
164
CHAPITRE 7
Conseil
Pour sélectionner des intervalles tels que le 2e mardi de chaque mois ou le 3e jeudi de novembre chaque année, reportezvous à
événement répété - intervalle inhabituel
Gestion de votre calendrier
Planification d'un événement répété - intervalle standard
Lorsque des événements se répètent régulièrement, vous n'avez pas besoin de les entrer chaque fois. Il vous suffit de configurer un événement répété. Ainsi, vous pouvez bloquer du temps pour votre promenade quotidienne avec votre chien, pour la réunion hebdomadaire de l'équipe, pour votre soirée jeux de société mensuelle avec vos amis et pour les événements annuels tels que les anniversaires et les jours fériés.
0
1
Appuyez sur Calendrier .
2
à répéter, puis sélectionnez la description de ce dernier.
Suite
Ordinateur de poche
Tungsten™ T5
165
CHAPITRE 7 Gestion de votre calendrier
3
Configurez l'intervalle de répétition : a. Sélectionnez Détails.
b. Sélectionnez la liste de sélection
Répéter, puis la fréquence de la répétition : Quot jusque, Toutes les semaines, Une semaine sur deux, Tous les mois ou Tous les ans.
REMARQUE
Si vous sélectionnez Quot jusque, une boîte de dialogue vous permettant de sélectionner la date de fin s'affiche.
c. Sélectionnez Oui.
Terminé
Ordinateur de poche
Tungsten™ T5
166
CHAPITRE 7 Gestion de votre calendrier
Planification d'un événement répété - intervalle inhabituel
Pour les événements qui ne correspondent pas aux intervalles de répétition prédéfinis, vous pouvez paramétrer vos propres intervalles. Vous pouvez par exemple prévoir du temps pour aller
à la salle de gym tous les deux jours, planifier un cours qui a lieu le premier mercredi de chaque mois, ou entrer des jours fériés spécifiques qui ont lieu à un moment particulier (1er lundi de septembre, par exemple, ou 3e semaine de novembre).
0
1
Appuyez sur Calendrier .
2
à répéter, puis sélectionnez la description de ce dernier.
3
Ouvrez la boîte de dialogue Modifier répétition : a. Sélectionnez Détails.
b. Sélectionnez la liste de sélection Répéter, puis Autre.
Ordinateur de poche
Tungsten™ T5
Suite
167
CHAPITRE 7
Conseil
Pour entrer des jours fériés tels que la Fête du travail ou Pâques, sélectionnez Mois, saisissez 12 à la ligne
Tous les, puis sélectionnez Jour pour le paramètre Répéter par.
Gestion de votre calendrier
4
Configurez l'intervalle de répétition : a. Sélectionnez Jour, Semaine, Mois ou Année pour définir l'unité de répétition.
b. Sélectionnez la ligne Tous les et entrez la fréquence de répétition de l'événement.
c. Sélectionnez la liste de sélection Fin le, puis une date de fin, si nécessaire.
d. Si vous avez sélectionné Semaine à l'étape c, sélectionnez le jour de la semaine où l'événement se répète. Si vous avez sélectionné Mois à l'étape c, sélectionnez Jour pour choisir la semaine du mois, par exemple, le 4ème jeudi, ou sélectionnez Date pour choisir la même date du mois, par exemple le 15.
e. Sélectionnez Oui.
Terminé
Ordinateur de poche
Tungsten™ T5
168
CHAPITRE 7
Le saviez-vous ?
Vous pouvez réserver un certain laps de temps pendant la journée ou utiliser des événements sans heure pour marquer une série de dates. Vous pouvez par exemple réserver des vacances du
23/06 au 30/06 en configurant un
événement répété sans fixer d'heure, puis programmer une excursion spécifique de
9h00 à 15h00 le 24/06 et un dîner avec un ami à
18h00 le 25/06.
Conseil
Vous voulez entrer un
événement qui couvre plusieurs jours ? Entrez une heure de fin antérieure à l'heure de début.
Gestion de votre calendrier
Planification d'un événement sur plusieurs jours
Vous avez la possibilité de bloquer du temps pour des événements se déroulant sur plusieurs jours, comme par exemple des vacances, des conférences, des formations ou un projet.
0
1
Appuyez sur Calendrier .
2
, puis sélectionnez sa description.
3
Configurez l'intervalle de répétition : a. Sélectionnez Détails.
b. Sélectionnez la liste de sélection
Répéter, puis Quot jusque.
c. Sélectionnez l'année, le mois et le jour de fin de l'événement.
d. Sélectionnez Oui.
Terminé
Ordinateur de poche
Tungsten™ T5
169
CHAPITRE 7 Gestion de votre calendrier
Saisie d'un emplacement ou d'une note pour un événement
Vous pouvez entrer une description de l'endroit où a lieu l'événement (restaurant, salle de conférence, maison d'un ami, etc.). Vous pouvez également saisir une note comportant par exemple les informations de connexion à une conférence téléphonique ou l'itinéraire à suivre.
0
1
Appuyez sur Calendrier .
2
, puis sélectionnez sa description.
3
[ & ] FACULTATIF
Pour saisir l'emplacement : a. Sélectionnez Détails.
b. Sélectionnez le champ
Emplacement et entrez une description de l'emplacement.
Suite
Ordinateur de poche
Tungsten™ T5
170
CHAPITRE 7 Gestion de votre calendrier
4
[ & ] FACULTATIF
Pour saisir la note : a. Sélectionnez Note .
b. Entrez le texte de la note.
c. Sélectionnez Terminé.
5
Sélectionnez Oui.
Terminé
Le nom de l'emplacement et une icône de note apparaissent à côté de la description de l'événement dans la vue de l'Agenda et la vue quotidienne.
Ordinateur de poche
Tungsten™ T5
171
CHAPITRE 7
Le saviez-vous ?
Vous pouvez également appliquer une préférence de manière à inclure automatiquement un fuseau horaire à chaque fois que vous créez un nouvel événement.
et sélectionnez
Préférences. Sélectionnez
Fuseaux horaires pour nouveaux événements.
Seuls les nouveaux
événements créés après le paramétrage de cette préférence sont affectés.
Gestion de votre calendrier
Planification d'un événement avec un fuseau horaire
[
!
]
IMPORTANT
L
es fuseaux horaires ne fonctionnent que si vous procédez à la synchronisation avec Outlook. Le logiciel Palm
®
Desktop ne reconnaît pas les fuseaux horaires.
Le fait de sélectionner un fuseau horaire lors de la création d'un nouvel événement vous permet de voyager et d'ajuster automatiquement les événements en fonction du fuseau horaire de l'endroit où vous vous trouvez. Pour planifier un événement, il vous suffit de sélectionner le fuseau horaire et l'heure à laquelle l'événement doit se produire pour l'emplacement en question.
L'événement s'ajuste alors automatiquement sur votre emploi du temps en fonction de la
que vous avez sélectionnée sur votre ordinateur de poche.
Lors de vos déplacements, vous pouvez modifier la
et l'heure correcte de l'événement apparaît automatiquement sur votre emploi du temps en fonction du fuseau horaire de la nouvelle ville principale.
REMARQUE
Seuls les événements disposant d'un paramètre de fuseau horaire s'ajustent lorsque vous changez le fuseau horaire principal sur votre ordinateur de poche. Dans le cas contraire, l'heure prévue des événements ne change pas.
0
1
Appuyez sur Calendrier .
Suite
Ordinateur de poche
Tungsten™ T5
172
CHAPITRE 7
Ordinateur de poche
Tungsten™ T5
Gestion de votre calendrier
2
Sélectionnez l'heure et le fuseau horaire : a.
.
b. Sélectionnez l'heure à laquelle l'événement doit se produire à l'emplacement prévu.
Liste de sélection des fuseaux horaires c. Dans la liste de sélection des fuseaux horaires, sélectionnez la ville du fuseau horaire dans lequel l'événement se produira.
d. Sélectionnez Oui.
Terminé
Codage couleur de votre emploi du temps
Le codage couleur vous permet de repérer rapidement les différents types d'événements. Vous pouvez par exemple marquer tous vos rendez-vous familiaux en vert, vos rendez-vous professionnels en bleu et vos rendez-vous avec des amis en jaune.
173
CHAPITRE 7 Gestion de votre calendrier
Gestion des codes couleur
Chaque code couleur représente une catégorie d'événements. Vous pouvez attribuer un nom à chaque catégorie et sélectionner la couleur qui lui sera affectée.
0
1
Ouvrez la Vue quotidienne : a. Appuyez sur Calendrier b. Sélectionnez l'icône Vue quotidienne .
.
Marqueur de catégorie
Icône Vue quotidienne
Ordinateur de poche
Tungsten™ T5
2
Ouvrez la boîte de dialogue Modifier les catégories : a. Dans la Vue quotidienne, sélectionnez la description de l'événement.
b. Sélectionnez Détails.
c. Dans la liste de sélection des catégories, sélectionnez Modifier les catégories.
Suite
174
CHAPITRE 7 Gestion de votre calendrier
3
Sélectionnez le code couleur pour la catégorie : a. Sélectionnez Nouvelle ou une catégorie, puis Modifier.
b. Entrez ou modifiez le nom de la catégorie.
c. Sélectionnez la couleur que vous souhaitez attribuer à cette catégorie.
d. Sélectionnez Oui trois fois de suite.
Terminé
Le nom de la catégorie et son marqueur de couleur apparaissent dans la liste des catégories.
Ordinateur de poche
Tungsten™ T5
175
CHAPITRE 7
Le saviez-vous ?
Dans la vue quotidienne et la vue mensuelle, vous pouvez
configurer les options d'affichage
afficher la liste des catégories, afin de voir tous les événements ou uniquement les
événements correspondant à un code couleur.
Gestion de votre calendrier
0
Attribution d'un code couleur à un événement
1
Appuyez sur Calendrier .
2
auquel vous voulez attribuer un code couleur.
3
Sélectionnez le marqueur des catégories à côté de la description, puis sélectionnez une catégorie dans la liste.
Marqueur de catégorie
Ordinateur de poche
Tungsten™ T5
Terminé
Dans la vue de l'Agenda et la vue quotidienne, le marqueur de catégories est codé par couleur. Dans la vue hebdomadaire et la vue mensuelle, le symbole correspondant à l'événement est codé par couleur.
176
CHAPITRE 7 Gestion de votre calendrier
Conseil
Vous pouvez
personnaliser vos paramètres d'alarme
dans la boîte de dialogue des Préférences du calendrier.
Le saviez-vous ?
Si, au lieu de configurer les alarmes dans
configurez dans Horloge universelle
, un plus grand choix de sons sera disponible. N'oubliez pas que les alarmes Horloge universelle n'étant pas liées à un événement spécifique, vous ne verrez donc pas la description de l'événement lorsqu'une alarme sera déclenchée.
Le saviez-vous ?
Lorsque vous définissez une alarme, un petit réveil apparaît à droite de la description de l'événement concerné.
Ordinateur de poche
Tungsten™ T5
0
Définition d'une alarme
1
Appuyez sur Calendrier .
2
la description de l'événement.
3
Définissez l'alarme :
auquel vous voulez assigner une alarme, puis sélectionnez
a. Sélectionnez Détails.
b. Cochez la case Alarme.
c. Appuyez sur la liste de sélection pour sélectionner minutes, heures ou jours.
d. Saisissez le nombre de minutes, d'heures ou de jours séparant l'événement du moment auquel vous désirez activer l'alarme, puis sélectionnez Oui.
Terminé
177
CHAPITRE 7 Gestion de votre calendrier
Conseil
Vous pouvez également vous servir de la boîte de dialogue Détails de l'événement pour modifier les paramètres d'alarme, d'emplacement, de catégorie, de répétition et de confidentialité.
Ordinateur de poche
Tungsten™ T5
0
Modification d'un événement
1
Appuyez sur Calendrier .
2
Sélectionnez l’événement à modifier : a. Dans la Vue quotidienne, appuyez sur Aller à.
b. Sélectionnez l'année, le mois et le jour de l'événement.
c. Sélectionnez la description de l'événement et modifiez-la si nécessaire.
[
!
]
IMPORTANT
Si vous modifiez la description d'un événement répété, la nouvelle description apparaît dans toutes les instances de l’événement.
3
Modifiez la date et l'heure : a. Sélectionnez Détails.
b. Sélectionnez la zone Heure, puis les nouvelles heures de début et de fin.
c. Sélectionnez la zone Date, puis la nouvelle date.
d. Sélectionnez Oui.
Suite
178
CHAPITRE 7 Gestion de votre calendrier
4
Si vous modifiez un événement répété, sélectionnez une des options suivantes pour sélectionner les événements auxquels vous souhaitez appliquer les modifications :
Actuel
Pour appliquer les modifications uniquement à l'instance sélectionnée de l'événement répété.
Futurs
Pour appliquer les modifications à l'événement sélectionné et à toutes les instances de l'événement répété se produisant à une date ultérieure.
Tous
Pour appliquer les modifications à l'événement sélectionné et à toutes les instances de l'événement répété, passées et futures.
Terminé
Ordinateur de poche
Tungsten™ T5
179
CHAPITRE 7 Gestion de votre calendrier
Conseil
Vous pouvez également supprimer un événement spécifique en le sélectionnant, en sélectionnant Détails, puis Supprimer.
Conseil
De nombreuses personnes trouvent pratique de se reporter à d'anciennes tâches pour le calcul des impôts et taxes. Si vous archivez vos événements supprimés, vous pourrez
les consulter ultérieurement en les important
Ordinateur de poche
Tungsten™ T5
Suppression d'événements
Si un événement est annulé, vous pouvez le supprimer de votre emploi du temps. Lorsque vous supprimez un événement répété, vous pouvez choisir de supprimer l’événement sélectionné uniquement ou toutes les instances de cet événement. Vous pouvez également supprimer tous les anciens événements antérieurs à une période donnée.
0
Suppression d'un événement spécifique
1
Appuyez sur Calendrier .
2
Allez jusqu'à l’événement à modifier : a. Dans la Vue quotidienne, appuyez sur Aller à.
b. Sélectionnez l'année, le mois et le jour de l'événement.
c. Sélectionnez la description de l'événement.
3
Ouvrez la boîte de dialogue
Supprimer événement : a.
b. Sélectionnez Supprimer évé dans le menu Enreg.
Suite
180
CHAPITRE 7
Ordinateur de poche
Tungsten™ T5
Gestion de votre calendrier
4
[ & ] FACULTATIF
Cochez la case Archivage sur PC pour enregistrer une copie de la tâche sur l'ordinateur.
5
Sélectionnez Oui.
6
Si vous supprimez un événement répété, sélectionnez une des options suivantes pour sélectionner l'événement (les
événements) que vous voulez supprimer :
Actuel
Pour supprimer uniquement l'instance sélectionnée de l'événement répété.
Futurs
Pour supprimer l'événement sélectionné et toutes les instances de l'événement répété se produisant à une date ultérieure.
Tous
Pour supprimer l'événement sélectionné et toutes les instances de l'événement répété, passées et futures.
Terminé
181
CHAPITRE 7
Ordinateur de poche
Tungsten™ T5
Gestion de votre calendrier
0
Suppression de tous vos anciens événements
Si vous voulez libérer de l'espace sur votre ordinateur de poche, ou tout simplement faire un peu de « ménage », vous pouvez supprimer tous vos anciens événements.
1
Appuyez sur Calendrier .
2
Ouvrez la boîte de dialogue
Purger : a.
b. Sélectionnez Purger dans le menu Enreg.
3
Sélectionnez les événements à purger : a. Dans la liste de sélection Supprimer les événements antérieurs à, sélectionnez un laps de temps.
b. Cochez la case Archivage sur PC si vous souhaitez enregistrer une copie des
événements purgés dans un fichier d’archives sur votre ordinateur lors de la synchronisation suivante.
c. Sélectionnez Oui.
Terminé
182
CHAPITRE 7
Conseil
Appuyez plusieurs fois de suite sur le bouton
Calendrier pour faire défiler les quatre vues différentes.
Le saviez-vous ?
La vue de l'Agenda indique le nombre de messages non lus se trouvant dans l'application VersaMail
®
.
Le saviez-vous ?
utiliser votre photo préférée comme arrière-plan
de l'Agenda.
Gestion de votre calendrier
Vérification de votre emploi du temps
Vous avez parfois besoin de vérifier votre emploi du temps pour une date spécifique, alors qu'à d'autres moments vous souhaitez simplement une vue synoptique des rendez-vous de la semaine ou du mois à venir.
Affichage groupé de vos rendez-vous et de vos tâches
La vue de l'Agenda affiche votre emploi du temps quotidien et les éléments en retard ou prévus pour le jour-même dans votre liste des tâches. S'il y a suffisamment de place à l'écran, la vue de l'Agenda affiche également votre emploi du temps pour les prochaines dates pour lesquelles des
événements ont été planifiés.
0
1
Appuyez sur Calendrier .
REMARQUE
Si l'application Calendrier est déjà ouverte, sélectionnez l’icône
Vue de l’Agenda .
Suite
Ordinateur de poche
Tungsten™ T5
183
CHAPITRE 7 Gestion de votre calendrier
2
Pour afficher votre emploi du temps, suivez l'une des procédures ci-dessous :
• Sélectionnez un rendez-vous pour l'afficher dans la vue quotidienne.
• Sélectionnez une tâche pour l'afficher dans les tâches.
Marqueur de catégorie
Icône sans heure
Emplacement
Icône de tâche en retard
Icône vue de l'Agenda
Terminé
Ordinateur de poche
Tungsten™ T5
184
CHAPITRE 7 Gestion de votre calendrier
Affichage de votre emploi du temps quotidien
La vue quotidienne affiche votre emploi du temps quotidien, jour par jour. Vous pouvez faire défiler les jours de la semaine en cours ou passer à une autre date.
0
1
Ouvrez la Vue quotidienne : a. Appuyez sur Calendrier .
b. Appuyez sur l'icône Vue quotidienne .
Sélecteur Jour
Icône d'alarme
Icône d'anniversaire
Icône sans heure
Durée de l’événement
Marqueur de catégorie
Icône de répétition
Icône Note
Icône Vue quotidienne
Suite
Ordinateur de poche
Tungsten™ T5
185
CHAPITRE 7 Gestion de votre calendrier
2
Pour afficher votre emploi du temps quotidien, suivez l'une des procédures cidessous :
• Appuyez sur le sélecteur de jour pour voir un autre jour de la même semaine, sur les flèches pour passer à la semaine suivante ou à la semaine précédente, et sur Aller à pour choisir une date spécifique.
• Sélectionnez l'icône de répétition, l'icône d'alarme ou l'icône Détails pour ouvrir la boîte de dialogue Détails.
• Sélectionnez l'icône de note pour voir le texte correspondant.
• Sélectionnez l'icône d'anniversaire pour voir l'entrée correspondante.
• Sélectionnez le marqueur de catégories pour attribuer un code couleur à l'événement.
Terminé
Ordinateur de poche
Tungsten™ T5
186
CHAPITRE 7
Conseil
Vous pouvez également appuyer sur les flèches
Droite ou Gauche du
Navigateur multidirectionnel pour passer à la semaine suivante ou précédente.
Pour passer à la vue quotidienne pour un jour spécifique, appuyez sur le bouton central du
Navigateur pour insérer une surbrillance, appuyez sur Droite ou Gauche pour sélectionner un jour, puis appuyez de nouveau au centre.
Le saviez-vous ?
Pour replanifier un
événement dans la semaine, faites glisser le bord inférieur de l'événement vers un autre jour et une autre heure.
Gestion de votre calendrier
Affichage de votre emploi du temps hebdomadaire
La vue hebdomadaire affiche votre emploi du temps pour une semaine complète. Les intervalles de temps affichés à l'écran sont basés sur les paramètres de Date de début et de Date de fin dans les préférences du calendrier.
0
1
Ouvrez la Vue hebdomadaire : a. Appuyez sur Calendrier .
b. Sélectionnez l’icône Vue hebdomadaire .
Suite
Sélecteur de semaine
Evénement sur plusieurs jours
Icône sans heure
Evénement
Flèches de défilement
Icône de vue hebdomadaire
Evénement après les heures habituelles
Ordinateur de poche
Tungsten™ T5
187
CHAPITRE 7 Gestion de votre calendrier
2
Pour afficher votre emploi du temps hebdomadaire, suivez l'une des procédures ci-dessous :
• Appuyez sur le sélecteur de semaine pour faire défiler les semaines, ou Aller à pour choisir une semaine spécifique.
• Sélectionnez une date pour aller jusqu'à cette date dans la vue quotidienne.
• Sélectionnez un événement pour afficher sa description et son emplacement.
• Appuyez sur les flèches de défilement pour afficher les événements programmés plus tôt ou plus tard dans la journée, dans la semaine sélectionnée.
Terminé
Ordinateur de poche
Tungsten™ T5
188
CHAPITRE 7
Conseil
Vous pouvez également appuyer sur les flèches
Droite et Gauche sur le
Navigateur pour passer au mois suivant ou précédent. Pour passer à la vue quotidienne pour un jour spécifique, appuyez sur le bouton central du Navigateur pour insérer une surbrillance, appuyez sur
Droite ou Gauche pour sélectionner une date, puis appuyez de nouveau au centre.
Conseil
Désactivez la zone de saisie pour afficher le mois précédent et suivant le mois actuellement sélectionné.
Gestion de votre calendrier
Affichage de votre emploi du temps mensuel
La vue mensuelle affiche votre emploi du temps pour le mois entier. Vous pouvez faire défiler les mois ou passer au mois que vous souhaitez.
0
1
Ouvrez la Vue mensuelle : a. Appuyez sur Calendrier b. Sélectionnez l'icône Vue mensuelle .
.
Sélecteur Mois
Evénement
Icône sans heure
Evénement sur plusieurs jours
Icône de vue mensuelle
2
Pour afficher votre emploi du temps mensuel, suivez l'une des procédures cidessous :
• Appuyez sur le sélecteur de mois pour passer au mois précédent ou suivant, ou appuyez sur Aller à pour choisir un mois spécifique.
• Sélectionnez une date pour aller jusqu'à cette date dans la vue quotidienne.
Terminé
Ordinateur de poche
Tungsten™ T5
189
CHAPITRE 7
Conseil
Vous pouvez également appuyer sur les flèches
Droite et Gauche du
Navigateur pour passer au mois suivant ou précédent. Pour passer à la vue quotidienne pour un jour spécifique, appuyez sur le bouton central du Navigateur pour insérer une surbrillance, appuyez sur
Droite ou Gauche pour sélectionner une date, puis appuyez de nouveau au centre.
Conseil
Désactivez la zone de saisie pour afficher l'année entière.
Ordinateur de poche
Tungsten™ T5
Gestion de votre calendrier
Affichage d'un calendrier annuel
La vue annuelle affiche un calendrier de toute l'année. Vous pouvez faire défiler les années ou passer à l'année de votre choix.
0
1
Ouvrez la vue annuelle : a. Appuyez sur Calendrier b. Sélectionnez l'icône Vue mensuelle .
c. Sélectionnez l'année.
.
Sélecteur Année
Flèches de défilement
Icône de vue mensuelle
2
Pour afficher un calendrier annuel, suivez l'une des procédures ci-dessous :
• Appuyez sur le sélecteur Année pour passer à l'année précédente ou suivante ou appuyez sur Aller à pour choisir une année spécifique.
• Appuyez sur les flèches de défilement pour afficher les mois qui n'apparaissent pas à l'écran.
• Sélectionnez un mois pour y accéder dans la vue mensuelle.
Terminé
190
CHAPITRE 7 Gestion de votre calendrier
Détection des événements qui se chevauchent
Lorsqu'un événement démarre avant que l'événement précédent ne soit terminé, ces événements se chevauchent. Vous avez la possibilité de repérer les événements qui se chevauchent dans la vue hebdomadaire et dans la vue quotidienne.
Chevauchement d'événements
Personnalisation de votre calendrier
Vous pouvez modifier l'apparence des écrans de votre Calendrier. Sélectionnez les options d'affichage pour la vue de l'Agenda, la vue quotidienne et la vue mensuelle. Les options sélectionnées pour chaque vue s'appliquent uniquement à cette vue. Vous pouvez également configurer les paramètres d'alarme et d'heure de début et de fin.
Ordinateur de poche
Tungsten™ T5
191
CHAPITRE 7 Gestion de votre calendrier
0
Personnalisation des options d'affichage de votre calendrier
1
Appuyez sur Calendrier .
2
Ouvrez la boîte de dialogue
Options d'affichage : a.
b. Sélectionnez Options, puis
Options d'affichage.
3
Dans la liste de sélection Vue par défaut, sélectionnez la vue que vous souhaitez afficher à l'ouverture du Calendrier.
Suite
Ordinateur de poche
Tungsten™ T5
192
CHAPITRE 7
Conseil
Si vous avez du mal à lire le texte sur votre nouvel
choisissez un Thème de couleurs différent
couleur du texte.
Conseil
Si vous voulez voir aussi les heures pour lesquelles vous n'avez rien de prévu (et pas seulement vos rendezvous), désactivez
Comprimer vue quotidienne. N'oubliez pas de faire défiler l'écran pour afficher les
événements à la fin de la journée ou de masquer la zone de saisie pour afficher une plus grande partie de la vue quotidienne.
Gestion de votre calendrier
4
Configurez les options d'affichage de la vue de l'Agenda :
Afficher tâches à échéance
Affiche les tâches du jour et les tâches en retard.
Afficher les messages
Affiche le nombre de messages lus et non lus.
Arrière-plan
Vous pouvez utiliser votre photo préférée comme arrière-plan de votre Vue de l'Agenda. Cochez cette case, sélectionnez la miniature de la photo désirée, puis la photo. Ajustez le paramètre de fondu afin d'obtenir une bonne lisibilité du texte sur la photo.
Suite
Ordinateur de poche
Tungsten™ T5
193
CHAPITRE 7 Gestion de votre calendrier
5
Sélectionnez Jour et configurez les options d'affichage de la vue quotidienne :
Afficher la liste des catég.
Affiche la liste de sélection des catégories.
Par défaut, la liste de sélection des catégories n'est pas affichée.
Barres temporelles
Affiche les barres indiquant la durée d’un
événement et les conflits d’événements.
Comprimer vue quotidienne
Permet d'éviter de faire défiler l'écran et d'afficher uniquement les périodes pour lesquelles des événements sont planifiés.
Afficher colonne de cat.
Affiche le marqueur de catégorie entre l'heure et la description. La couleur du marqueur indique dans quelle catégorie se trouve l'événement.
Suite
Ordinateur de poche
Tungsten™ T5
194
CHAPITRE 7 Gestion de votre calendrier
6
Sélectionnez Mois et configurez les options d'affichage de la vue mensuelle :
Afficher la liste des catég.
Affiche la liste de sélection des catégories.
Par défaut, la liste de sélection des catégories n'est pas affichée.
Evénements temporisés
Affiche les événements programmés pour une heure spécifique.
Evénements sans heure
Affiche les événements programmés pour une date spécifique, mais pas pour une heure spécifique.
Evé. répétés quotidiens
Affiche les événements qui se répètent tous les jours.
7
Sélectionnez Oui.
Terminé
Ordinateur de poche
Tungsten™ T5
195
CHAPITRE 7
Conseil
Vous pouvez afficher et planifier des événements pour des créneaux horaires antérieurs ou postérieurs à l'heure de début ou de fin. Il vous suffit de faire défiler l'écran jusqu'aux créneaux horaires qui vous intéressent.
Gestion de votre calendrier
0.
Configuration des options d'alarme et d'heure
1
Appuyez sur Calendrier .
2
Ouvrez la boîte de dialogue
Préférences : a.
b. Sélectionnez Options, puis
Préférences.
3
Sélectionnez les heures de début et de fin d'une journée type. Cet intervalle de temps apparaît dans la vue quotidienne et la vue hebdomadaire.
Suite
Ordinateur de poche
Tungsten™ T5
196
CHAPITRE 7
Ordinateur de poche
Tungsten™ T5
Gestion de votre calendrier
4
Ajustez les paramètres d'alarme suivants :
Alarme réglée
Définit une alarme pour chaque nouvel événement. Si vous cochez cette case, vous devez également entrer le nombre de minutes, de jours ou d'heures séparant par défaut l'événement du moment auquel vous désirez activer l'alarme. Pour les événements sans heure, les paramètres d'alarme sont réglés sur minuit, le jour de l'événement. Les paramètres Alarme réglée apparaissent par défaut pour chaque nouvel événement, mais vous pouvez les modifier dans la boîte de dialogue Détails des événements. Si vous préférez ne pas utiliser d'alarmes pour la plupart de vos événements, ne cochez pas cette case.
Son d’alarme
Choisissez le son de l'alarme.
Rappel
Sélectionnez le nombre de rappels de l'alarme après le premier déclenchement : une fois, deux fois, trois fois, cinq fois ou 10 fois.
Emission toutes les
Sélectionnez la fréquence de déclenchement de l'alarme : une minute, 5 minutes, 10 minutes ou 30 minutes.
5
Sélectionnez Oui.
Terminé
197
CHAPITRE 7
Le saviez-vous ?
Mac
Jetez un coup d'œil au dossier Jours fériés du dossier Palm. Il contient divers jours fériés que vous pouvez importer dans le logiciel
Palm Desktop sur votre ordinateur de bureau.
Ordinateur de poche
Tungsten™ T5
Gestion de votre calendrier
Utilisation de l'application Calendrier avec l'ordinateur de bureau
Utilisez l'application Calendrier sur votre ordinateur de bureau pour consulter et gérer votre emploi du temps. Consultez l'aide en ligne du logiciel Palm
®
Desktop pour apprendre à utiliser l'application Calendrier sur votre ordinateur. L'aide en ligne comporte des informations sur les rubriques suivantes :
• Planification d'événements
• Modification d'événements
• Définition d'alarmes
• Suppression d'événements
• Définition et marquage d'événements personnels
• Impression de votre emploi du temps
• Utilisation de la vue quotidienne, de la vue hebdomadaire, de la vue mensuelle et de la vue annuelle
WINDOWS UNIQUEMENT
Pour ouvrir l'application Calendrier sur votre ordinateur, double-cliquez sur l’icône Palm Desktop du bureau Windows, puis cliquez sur Calendrier sur la barre de lancement.
MAC UNIQUEMENT
Pour ouvrir l'application Calendrier sur votre ordinateur, double-cliquez sur l’icône Palm Desktop du dossier Palm, puis cliquez sur Agenda.
198
CHAPITRE 7
Assistance
Si vous rencontrez des problèmes avec l'application
Calendrier ou toute autre fonction de votre ordinateur de poche, rendez-vous sur
www.palmOne.com/intl/ support
.
Gestion de votre calendrier
Rubriques connexes
Cliquez sur un lien ci-dessous pour en apprendre davantage sur les rubriques suivantes :
• Transmission d'événements à d'autres périphériques Palm Powered
• Envoi d'événements à d'autres périphériques Bluetooth
®
à l'aide de la technologie Bluetooth équipant votre ordinateur de poche
• Synchronisation avec Palm Desktop et Outlook
Envoi d'événements en tant que pièces jointes à des e-mails
Protection de la confidentialité des événements en activant les options de sécurité
• Modification et suppression de catégories
• Affichage des événements par catégorie
Réponses aux questions fréquemment posées au sujet de l'application
Calendrier
Ordinateur de poche
Tungsten™ T5
199
CHAPITRE 8
Gestion de vos fichiers Office
Dans ce chapitre
Comment créer et gérer des fichiers Office ?
Ordinateur de poche
Tungsten™ T5
Grâce à son importante capacité de stockage, votre ordinateur de poche vous permet d'emporter avec vous tous vos dossiers importants, y compris vos fichiers Microsoft Office.
En outre, l'application Documents vous permet d'emporter, de créer, d'afficher et de modifier des fichiers Microsoft
Word et Excel directement sur votre ordinateur de poche. Vous pouvez aussi afficher, emporter et gérer des fichiers PowerPoint sur votre ordinateur de poche.
Vous avez en outre la possibilité de conserver des copies actualisées des fichiers sur votre ordinateur de poche et votre ordinateur de bureau afin d'y accéder à tout moment, quel que soit le lieu.
Avantages
• Gestion des fichiers Word, Excel et
PowerPoint sur votre ordinateur de poche
• Augmentation de la productivité liée
à une disponibilité permanente des présentations, tableurs et documents importants
200
CHAPITRE 8
Conseil
L'application Documents s'accompagne d'une version pour votre ordinateur de bureau appelée Documents To
Go. Utilisez Documents
To Go pour déplacer ou copier des fichiers sur le dossier Documents du lecteur interne de votre ordinateur de poche lorsque vous procédez à une synchronisation.
Pour de plus amples informations sur cette application, cliquez sur l'icône Documents To Go de votre ordinateur de bureau puis sur Aide, ou allez sur
www.dataviz.com
.
Gestion de vos fichiers Office
Comment créer et gérer des fichiers Office ?
L'application Documents est dotée de fonctionnalités d'édition et de gestion avancées spécifiquement conçues pour les fichiers Office. Par ailleurs, Documents facilite le partage de fichiers entre votre ordinateur de bureau et votre ordinateur de poche, à l'aide de l'application
. Voici quelques-unes des fonctions de Documents :
• Affichage des fichiers Word, Excel et PowerPoint dans leur format natif (DOC, XLS ou PPT) ; aucune conversion n'est requise.
• Création ou modification d'un document Word ou d'un tableur Excel sur votre ordinateur de poche dans son format natif. Création ou modification d'une présentation PowerPoint (elle est automatiquement convertie pour un affichage optimum sur votre ordinateur de poche).
• Ouverture des fichiers Office reçus en tant que pièces jointes dans les messages entrants et possibilité de joindre des fichiers aux messages sortants.
• Affichage de fichiers tels que des feuilles de calculs en
pour bénéficier d'une surface de lecture plus grande.
Ordinateur de poche
Tungsten™ T5
201
CHAPITRE 8 Gestion de vos fichiers Office
Conseil
Lorsque vous travaillez avec un fichier, enregistrez-le sur le lecteur interne de votre ordinateur de poche. Pour cela, ouvrez les menus, sélectionnez Enregistrer sous dans le menu
Fichier, puis recherchez l'emplacement où vous voulez enregistrer le fichier.
Conseil
Vous pouvez choisir de synchroniser un fichier
Word, Excel ou
PowerPoint directement depuis l'application
Documents, même si vous l'avez copié à l'aide de l'application Transfert de fichiers. Reportez-vous
à l'application
Documents To Go sur votre ordinateur de bureau pour de plus amples informations.
Ordinateur de poche
Tungsten™ T5
Ouverture de fichiers dans Documents
L'application Documents vous permet d'ouvrir des fichiers Word, Excel ou PowerPoint sur votre ordinateur de poche.
0
1
2
[ & ] FACULTATIF
Si le fichier que vous cherchez ne figure pas dans la liste, recherchez-le :
3
a.
sélectionnez Fichier.
b. Sélectionnez Rechercher des fichiers.
Sélectionnez le fichier souhaité dans la liste.
Terminé
202
CHAPITRE 8
Assistance
Si vous rencontrez des problèmes avec Documents, cliquez sur l'icône
Documents To Go de votre ordinateur de bureau, puis sur Aide, ou allez sur
www.dataviz.com
.
Gestion de vos fichiers Office
Rubriques connexes
Cliquez sur les liens ci-dessous pour en apprendre davantage sur les rubriques suivantes :
Envoi et réception de fichiers Office en tant que pièces jointes à des e-mails
Ordinateur de poche
Tungsten™ T5
203
CHAPITRE 9
Affichage de photos et de vidéos
Dans ce chapitre
Types de fichiers pris en charge
Affichage de photos ou de vidéos
Classements des photos et vidéos
Copie d'une photo ou d'une vidéo
Suppression d'une photo ou d'une vidéo
Partage de photos et de vidéos
Utilisation de l'application palmOne Média sur votre ordinateur de bureau
Ordinateur de poche
Tungsten™ T5
Une photo vaut peut-être mille mots, mais comment faire lorsque vous avez de nombreuses photos ou vidéos à organiser ? Ou peut-être ne souhaitezvous conserver que celles qui revêtent une importance toute particulière pour vous ?
sélectionner
des photos comme arrière-plan
pour les vues Favoris et Applications ainsi que pour la vue de l'Agenda dans
Calendrier et même
ajouter une photo
à une entrée Contacts
.
Avantages
• Lieux et personnes qui vous sont chers à portée de main
• Organisation simple des photos et des vidéos
• Stockage de photos et vidéos multiples
204
CHAPITRE 9 Affichage de photos et de vidéos
Le saviez-vous ?
Si vous affichez une photo de format courant qui se trouve sur une carte d'extension insérée dans l'ordinateur de poche, la photo conserve son format d'origine.
Conseil
Si vous souhaitez stocker une vidéo sur votre ordinateur de poche afin de la visionner sur un autre ordinateur de bureau, utilisez Transfert de fichiers palmOne
(Windows) ou le mode
Lecteur (Mac) sur votre ordinateur de bureau. Ces applications transfèrent la vidéo sur votre ordinateur de poche au format natif, sans conversion, de façon à ce que vous puissiez l'afficher au format désiré sur l'ordinateur de bureau.
Ordinateur de poche
Tungsten™ T5
0
Types de fichiers pris en charge
copier une photo ou une vidéo de votre ordinateur de bureau
directement sur votre ordinateur de poche ou sur une
insérée dans ce dernier.
Vous pouvez afficher des photos dans des formats courants, tels que JPG, BMP, TIFF (non compressé) et GIF, sur votre ordinateur de poche. Sous Windows, lorsque vous copiez une photo dans un format courant sur votre ordinateur de poche à l'aide de l'application de bureau Média dans le logiciel Palm
®
Desktop, elle est enregistrée dans son format d'origine. Si vous copiez une photo dans un autre format, elle est enregistrée sur l'ordinateur de poche au format JPG.
Sur Mac, toutes les photos que vous copiez en les faisant glisser sur l'icône du droplet Envoyer à l'ordinateur de poche sont enregistrées sur votre ordinateur de poche au format JPG.
Pour visionner une vidéo sur votre ordinateur de poche ou sur un ordinateur Windows, ouvrez
Média à partir du logiciel Palm
®
Desktop, ajoutez la vidéo puis synchronisez pour envoyer la vidéo
à votre ordinateur de poche. Sur un Mac, faites glisser la vidéo sur le droplet Envoyer à l'ordinateur de poche, puis synchronisez. Les vidéos sont converties à un format compatible (ASF
(MPEG-4)) avec votre ordinateur de poche et sont optimisées pour être lues sur celui-ci.
Quel que soit le type d'ordinateur, Windows ou Macintosh, notez qu'il existe de nombreux formats vidéo ainsi que des variantes parmi le format ASF (MPEG-4). Tous les types ne peuvent pas être convertis en un format compatible avec votre ordinateur de poche. Si vous ne pouvez pas ouvrir et visionner une vidéo avec l'application de bureau Média sur un ordinateur Windows, vous ne pourrez pas la visionner sur votre ordinateur de poche.
REMARQUE
Sous Windows, Média requiert Windows Media Player pour exécuter des vidéos qui ont été converties pour être visualisées sur votre ordinateur de poche. Si Windows Media
Player n'est pas installé sur votre ordinateur de bureau, téléchargez cette application à l'aide du lien sur le CD d'installation. (Le téléchargement requiert une connexion à Internet, des frais supplémentaires peuvent s'appliquer.)
205
CHAPITRE 9
Le saviez-vous ?
Les photos et vidéos se trouvant dans le dossier
Photos & vidéos de votre ordinateur de poche sont sauvegardées sur votre ordinateur de bureau après
Affichage de photos et de vidéos
Affichage de photos ou de vidéos
Vous pouvez utiliser les méthodes suivantes pour afficher les photos et vidéos :
Miniature
Pour afficher des versions miniatures de vos photos et vidéos.
Liste
Pour visualiser les noms et les dates de vos photos et vidéos sur votre ordinateur de poche ou sur une carte d'extension.
Diaporama
Pour afficher automatiquement toutes les photos et vidéos dans un album, les unes après les autres.
Vous pouvez facilement afficher une photo en plein écran ou visionner une vidéo en sélectionnant la photo ou la vidéo dans la vue Miniature ou Liste. Vous pouvez aussi faire pivoter la photo, effectuer un zoom avant pour agrandir une partie de la photo et afficher ou modifier les informations détaillées concernant une photo ou une vidéo.
0
Affichage d'une photo ou d'une vidéo dans la vue Miniature
1
et sélectionnez Photos & vidéos
.
Suite
Ordinateur de poche
Tungsten™ T5
206
CHAPITRE 9 Affichage de photos et de vidéos
2
Sélectionnez la liste de sélection dans le coin supérieur droit, puis l'emplacement (sur votre ordinateur de poche ou une carte d'extension) de la photo ou vidéo
à afficher :
• Si la photo ou vidéo est présente dans le dossier
Photos & vidéos de votre ordinateur de poche ou sur une carte d'extension, sélectionnez l'emplacement approprié dans la liste.
• Si la photo ou vidéo se trouve autre part sur le lecteur interne de votre ordinateur de poche, sélectionnez Plus et recherchez l'élément souhaité.
Suite
Ordinateur de poche
Tungsten™ T5
207
CHAPITRE 9
Conseil
Vous ne vous souvenez plus dans quel album se trouve votre photo ou vidéo ? Sélectionnez Tout dans la liste de sélection.
Conseil
Vous pouvez basculer rapidement entre les miniatures des photos sur votre ordinateur de poche et les photos sur une carte d'extension en sélectionnant les icônes dans le coin supérieur droit de l'écran. Les icônes n'apparaissent que si une carte d'extension est insérée dans l'emplacement de l'ordinateur de poche prévu à cet effet.
Affichage de photos et de vidéos
3
Si la vue Miniature n'est pas affichée, sélectionnez Miniatures dans le coin inférieur gauche de l'écran.
Icônes
Sélectionnez une photo ou une vidéo à afficher
Miniatures
4
Pour afficher en plein écran une photo ou visionner une vidéo, sélectionnez la photo ou la vidéo voulue parmi les miniatures. La lecture de la vidéo démarre automatiquement lorsque vous la sélectionnez.
Suite
Ordinateur de poche
Tungsten™ T5
208
CHAPITRE 9
Le saviez-vous ?
Lorsqu'un zoom arrière est effectué sur une photo, la taille de la photo apparaît au-dessus des icônes Pivoter et Envoyer.
Vous pouvez également sélectionner Terminé dans la vue ayant fait l'objet d'un zoom arrière pour retourner à la vue
Miniature ou Liste.
Affichage de photos et de vidéos
5
Pour les photos, appuyez sur
Haut ou Bas sur le Navigateur multidirectionnel pour effectuer un zoom avant ou arrière. Si vous effectuez un zoom arrière, des icônes apparaissent pour faire
Pivoter
Envoyer
6
Appuyez sur le bouton central du Navigateur multidirectionnel ou à un endroit quelconque sur la photo ou sur la vidéo pour retourner à l'écran de la vue
Miniature.
Terminé
Ordinateur de poche
Tungsten™ T5
209
CHAPITRE 9
Ordinateur de poche
Tungsten™ T5
Affichage de photos et de vidéos
0
Affichage d'une photo ou d'une vidéo dans la vue Liste
1
et sélectionnez Photos & vidéos
.
2
Sélectionnez la liste de sélection dans le coin supérieur droit, puis l'emplacement (sur votre ordinateur de poche ou une carte d'extension) de la photo ou vidéo à afficher :
• Si la photo ou vidéo est présente dans le dossier Photos & vidéos de votre ordinateur de poche ou sur une carte d'extension, sélectionnez l'emplacement approprié dans la liste.
• Si la photo ou vidéo se trouve autre part sur le lecteur interne de votre ordinateur de poche, sélectionnez Plus et recherchez l'élément souhaité.
3
Si la vue Liste n'est pas affichée, sélectionnez Liste dans le coin inférieur gauche de l'écran.
Suite
Sélectionnez une photo ou une vidéo
Icônes
Liste
210
CHAPITRE 9
Conseil
Si une photo est plus grande que l'écran de votre ordinateur de poche
(soit à cause de sa taille d'origine, soit parce que vous avez effectué un zoom avant), appuyez sur la photo et faites glisser le stylet sur celle-ci pour voir les parties qui n'apparaissent pas.
Affichage de photos et de vidéos
4
Pour afficher en plein écran la photo ou pour visionner une vidéo, sélectionnezla dans la liste. La lecture de la vidéo démarre automatiquement lorsque vous la sélectionnez.
5
Pour les photos, appuyez sur
Haut ou Bas sur le Navigateur multidirectionnel pour effectuer un zoom avant ou arrière. Si vous effectuez un zoom arrière, des icônes apparaissent pour faire
la photo ou pour
Pivoter
Envoyer
6
Appuyez sur le bouton central du Navigateur multidirectionnel ou n'importe où sur la photo ou sur la vidéo pour retourner à l'écran de la vue Liste.
Terminé
Ordinateur de poche
Tungsten™ T5
211
CHAPITRE 9
Conseil
Vous pouvez configurer la durée d'affichage d'une photo en mode
sélectionnant Options, puis Préférences et en choisissant un intervalle dans la liste de sélection
Paramètres de diaporama. Le paramètre configuré par défaut est de 3 secondes.
Le saviez-vous ?
Lors des diaporamas, les vidéos sont intégralement lues avant de passer à l'élément suivant.
Affichage de photos et de vidéos
Affichage d'un diaporama
Par défaut, les photos et les vidéos contenues dans un album sont toutes intégrées au diaporama.
Pour ne visionner que les photos, sélectionnez Préférences dans le menu Options, puis décochez la case Afficher vidéos dans diaporama.
0
0
1
et sélectionnez Photos & vidéos
.
2
Sélectionnez la liste de sélection dans le coin supérieur droit, puis l'emplacement (sur votre ordinateur de poche ou une carte d'extension) des photos ou vidéos à afficher :
• Si les photos ou vidéos sont présentes dans le dossier Photos & vidéos du lecteur interne de votre ordinateur de poche ou sur une carte d'extension, sélectionnez l'emplacement approprié dans la liste.
• Si les photos ou vidéos se trouvent ailleurs sur le lecteur interne de votre ordinateur de poche, sélectionnez Plus et recherchez-les.
Suite
Ordinateur de poche
Tungsten™ T5
212
CHAPITRE 9 Affichage de photos et de vidéos
3
Dans la vue Miniature ou Liste, sélectionnez Diaporama .
Diaporama
4
Appuyez sur le bouton central du Navigateur multidirectionnel ou sur une photo ou vidéo pour arrêter le diaporama et retourner à la vue Miniature ou
Liste.
Terminé
Ordinateur de poche
Tungsten™ T5
213
CHAPITRE 9
Conseil
Vous pouvez aussi faire pivoter une photo en appuyant sur la flèche
Bas du Navigateur multidirectionnel pour effectuer un zoom arrière sur la photo, puis en sélectionnant Pivoter au bas de l'écran.
Conseil
Si vous recevez un message vous indiquant que la taille de la photo empêche sa rotation sur votre ordinateur de poche,
procédez à une synchronisation
, puis ouvrez la photo dans le logiciel Palm Desktop et faites-la pivoter. Procédez de nouveau à une synchronisation pour renvoyer la photo que vous avez fait pivoter sur votre ordinateur de poche
(Windows uniquement).
Ordinateur de poche
Tungsten™ T5
Affichage de photos et de vidéos
0
0
Rotation d'une photo
1
et sélectionnez Photos & vidéos
.
2
Sélectionnez la liste de sélection dans le coin supérieur droit, puis l'emplacement (sur votre ordinateur de poche ou une carte d'extension) de la photo que vous voulez faire pivoter :
• Si la photo est dans le dossier Photos & vidéos du lecteur interne de votre ordinateur de poche ou sur une carte d'extension, sélectionnez l'emplacement approprié dans la liste.
• Si la photo se trouve ailleurs sur le lecteur interne de votre ordinateur de poche, sélectionnez Plus et recherchez-la.
Suite
214
CHAPITRE 9 Affichage de photos et de vidéos
3
Faites pivoter la photo : a. Sélectionnez la photo voulue dans la vue Miniature ou la vue Liste.
b.
c. Sélectionnez Faire pivoter la photo dans le menu Média.
d. Sélectionnez la rotation souhaitée.
4
Appuyez n'importe où sur la photo pour retourner à la vue Miniature ou la vue
Liste.
Terminé
Ordinateur de poche
Tungsten™ T5
215
CHAPITRE 9
Conseil
Vous pouvez également afficher les détails d'un album entier, notamment la date de la dernière modification, le nombre d'éléments qu'il contient et sa taille, en
sélectionnant Détails sur l'album.
Affichage de photos et de vidéos
0
0
Affichage et modification des détails d'une photo ou d'une vidéo
1
et sélectionnez Photos & vidéos
.
2
Sélectionnez la liste de sélection dans le coin supérieur droit, puis l'emplacement (sur votre ordinateur de poche ou une carte d'extension) de la photo ou vidéo à afficher :
• Si la photo ou vidéo est présente dans le dossier Photos & vidéos de votre ordinateur de poche ou sur une carte d'extension, sélectionnez l'emplacement approprié dans la liste.
• Si la photo ou vidéo se trouve autre part sur le lecteur interne de votre ordinateur de poche, sélectionnez Plus et recherchez l'élément souhaité.
3
Sélectionnez la photo ou la vidéo dont vous souhaitez afficher les détails.
Suite
Ordinateur de poche
Tungsten™ T5
216
CHAPITRE 9
Conseil
Utilisez les flèches de défilement au bas de l'écran Détails sur le média pour voir les autres photos de l'album.
Affichage de photos et de vidéos
4
Affichez les détails des photos ou des vidéos : a.
b. Sélectionnez Modifier détails dans le menu Média.
c. En plus d'afficher les détails des photos ou des vidéos, vous pouvez également faire ce qui suit :
Changer le nom de la photo
Sélectionnez le nom de la photo ou de la vidéo et saisissez un autre nom.
Déplacer la photo dans un autre album
Sélectionnez la liste de sélection des albums, puis un nouvel album pour la photo ou la vidéo.
Ajouter des notes
Sélectionnez le champ Notes et saisissez une note pour la photo ou la vidéo.
5
Une fois que vous avez pris connaissance des détails, sélectionnez Terminé.
Terminé
Ordinateur de poche
Tungsten™ T5
217
CHAPITRE 9 Affichage de photos et de vidéos
Conseil
Si une photo est enregistrée sur votre ordinateur de poche, vous pouvez uniquement l'ajouter à un album se trouvant sur votre ordinateur de poche. De même, si une photo est enregistrée sur une carte d'extension, vous pouvez uniquement l'ajouter à un album se trouvant sur cette même carte. Utilisez la fonction
pour déplacer une photo de votre ordinateur de poche sur une carte et vice versa.
Conseil
Pour renommer ou supprimer un album,
sélectionnez Gérer les albums. Sélectionnez l'album voulu, puis
Renommer ou
Supprimer, en fonction de ce que vous voulez faire.
Ordinateur de poche
Tungsten™ T5
Classements des photos et vidéos
Vous pouvez utiliser les méthodes suivantes pour classer vos photos et vidéos :
• Créer des albums pour y placer vos photos et vidéos.
• Déplacer des photos et vidéos dans les albums, ou d'un album à l'autre.
• Trier les photos et les vidéos dans la vue Liste.
0
Classement des photos ou vidéos dans des albums
1
et sélectionnez Photos & vidéos
.
2
Ouvrez l'écran Gérer albums : a.
b. Sélectionnez Album, puis Gérer les albums.
Suite
218
CHAPITRE 9
Conseil
Pour ajouter ou supprimer plusieurs photos et/ou vidéos simultanément, faites glisser le stylet sur l'ensemble de ces photos.
Le saviez-vous ?
Si vous enlevez une photo ou une vidéo d'un album, elle se retrouve dans la catégorie Non classé. La photo ou la vidéo n'est pas supprimée de votre ordinateur de poche ou de la carte d'extension.
Affichage de photos et de vidéos
3
Créez un album : a. Sélectionnez l'emplacement sur lequel vous souhaitez créer l'album (votre ordinateur de poche ou une carte d'extension).
b. Sélectionnez Nouv., entrez le nom du nouvel album, puis sélectionnez OK.
c. Sélectionnez OK sur l'écran
Gérer les albums.
Suite
Ordinateur de poche
Tungsten™ T5
219
CHAPITRE 9 Affichage de photos et de vidéos
4
Effectuez l'une des opérations suivantes :
Pour ajouter des photos ou des vidéos pour un nouvel album
Sélectionnez les photos ou les vidéos que vous voulez afficher sur l'écran Organiser l'album.
Sélectionnez + pour supprimer
Sélectionnez pour ajouter
Pour ajouter ou supprimer des photos ou vidéos dans un album existant
Dans la liste de sélection se trouvant dans le coin supérieur droit de la vue Miniature ou Liste, sélectionnez l'album voulu, puis Gérer albums
Sélectionnez une photo ou une vidéo sans signe plus (+) pour l'ajouter à
. l'album ; sélectionnez une photo ou une vidéo avec un signe plus (+) pour la supprimer de l'album.
5
Sélectionnez Terminé.
Terminé
Ordinateur de poche
Tungsten™ T5
220
CHAPITRE 9
Conseil
Déplacez vos photos dans les albums pour classer facilement les diapositives de la fête d'anniversaire de votre enfant dans l'ordre que vous souhaitez.
Affichage de photos et de vidéos
0
Déplacement d'une photo ou d'une vidéo dans un album ou d'un album à l'autre
1
et sélectionnez Photos & vidéos
.
2
Déplacez une photo ou une vidéo dans un album : a. Sélectionnez la liste de sélection dans le coin supérieur droit, puis l’album qui contient la photo ou la vidéo que vous voulez déplacer.
b. Utilisez le stylet pour faire glisser la photo ou la vidéo à l'endroit souhaité.
Suite
Ordinateur de poche
Tungsten™ T5
221
CHAPITRE 9
Conseil
Vous pouvez également déplacer une photo ou une vidéo en
L'élément est supprimé de l'album d'origine.
Affichage de photos et de vidéos
3
Déplacez une photo ou une vidéo entre des albums : a. Sélectionnez la liste de sélection dans le coin supérieur droit, puis l’album contenant la photo ou la vidéo que vous voulez déplacer.
b.
c. Sélectionnez Modifier détails dans le menu Média, puis la photo ou la vidéo que vous voulez déplacer.
d. Sélectionnez la liste de sélection des albums, puis l'album dans lequel vous voulez placer la photo.
e. Sélectionnez Terminé.
Terminé
Ordinateur de poche
Tungsten™ T5
Sélectionnez pour déplacer la photo ou la vidéo
222
CHAPITRE 9
Conseil
Vous devez vous trouver dans un album pour pouvoir faire un tri manuel ; le tri manuel n'est pas possible si Tout est sélectionné dans la liste de sélection.
Affichage de photos et de vidéos
0
Tri des photos et vidéos
1
et sélectionnez Photos & vidéos
.
Suite
Ordinateur de poche
Tungsten™ T5
223
CHAPITRE 9
Ordinateur de poche
Tungsten™ T5
Affichage de photos et de vidéos
2
Triez les photos et vidéos : a. Sélectionnez la liste de sélection dans le coin supérieur droit, puis l’album contenant les photos et/ ou les vidéos à trier.
b.
c. Sélectionnez Album, puis une des options suivantes :
Trier par date
Affiche les photos et les vidéos de la date la plus ancienne à la plus récente. Sélectionnez Trier par date de nouveau pour afficher les éléments de la date la plus récente à la plus ancienne.
Trier par nom
Affiche les photos et les vidéos par nom dans l'ordre croissant
(A à Z). Sélectionnez Trier par nom de nouveau pour afficher les éléments par nom dans l'ordre décroissant (Z à A).
Trier par taille
Affiche les photos et les vidéos de la plus petite taille de fichier à la plus grande. Sélectionnez de nouveau Trier par taille pour afficher les
éléments de la plus grande taille de fichier à la plus petite.
Trier manuellement
Vous permet d'appuyer sur une photo ou une vidéo et de la faire glisser avec le stylet à l'emplacement où vous souhaitez l'afficher. Une ligne noire en pointillés indique la position de l'élément.
Terminé
224
CHAPITRE 9 Affichage de photos et de vidéos
Le saviez-vous ?
Créez des motifs multicolores : sélectionnez une couleur et dessinez sur une photo, puis choisissez une autre couleur et continuez à dessiner.
Chaque dessin conserve sa couleur d'origine.
Conseil
Appuyez sur le bouton de l'outil de dessin pour modifier la taille de la ligne. Appuyez sur le bouton de l'outil de texte pour modifier la taille de la police.
Ordinateur de poche
Tungsten™ T5
Personnalisation d'une photo
Utilisez l'outil de dessin pour ajouter une touche personnelle à une photo.
0
1
et sélectionnez Photos & vidéos
.
2
Personnalisez une photo : a. Dans la vue Miniature ou Liste, sélectionnez la photo voulue.
b.
c. Sélectionnez Dessiner sur la photo dans le menu Média.
Outil de texte
Outil de dessin
Bouton de couleur d. Dessinez sur la photo à l'aide des outils suivants :
Outil de dessin
Dessinez à n'importe quel endroit de la photo à l'aide du stylet.
Outil de texte
Entrez un texte dans le champ prévu à cet effet. Appuyez n'importe où sur l'écran pour ouvrir un champ de texte à un nouvel emplacement.
Bouton de couleur
Sélectionnez une couleur de dessin. e. Sélectionnez Term.
Suite
225
CHAPITRE 9
Conseil
Utilisez la gomme de l'outil de dessin pour effacer uniquement les dessins ; sélectionnez
Annuler pour supprimer le texte. Vous ne pouvez utiliser Annuler qu'une seule fois pour supprimer le texte d'une photo donnée. Pour supprimer un texte après avoir utilisé Annuler, sélectionnez Terminé sans enregistrer la photo, puis ouvrez la photo et réessayez.
Affichage de photos et de vidéos
3
Sélectionnez une des options suivantes pour enregistrer ou ignorer les modifications :
Remplacer l'original
Enregistre la photo incluant le dessin à la place de la photo d'origine vierge ; la photo d'origine est perdue.
Enregistrer nouvelle photo
Enregistre la photo incluant le dessin et l'originale (vierge). Cette option vous permet de saisir un nom pour la nouvelle photo et de sélectionner la liste de sélection pour enregistrer la photo mise à jour dans un autre album.
Ne pas enregistrer les modifications
N'enregistre que la photo originale, sans les dessins.
Annuler
Vous renvoie à l'écran Dessiner sur la photo.
Terminé
Ordinateur de poche
Tungsten™ T5
226
CHAPITRE 9
Conseil
Copiez un album entier en
Album, puis Copier album vers carte ou
Copier album vers ordinateur. Sélectionnez l'album voulu, puis
Terminé une fois la copie terminée.
Affichage de photos et de vidéos
0
Copie d'une photo ou d'une vidéo
Vous pouvez copier des photos et des vidéos de votre ordinateur de poche sur une carte d'extension et inversement.
1
et sélectionnez Photos & vidéos
.
2
Sélectionnez une photo ou une vidéo à copier : a. Sélectionnez la liste de sélection dans le coin supérieur droit, puis l’album contenant la photo ou la vidéo voulue.
b. Sélectionnez la photo ou la vidéo.
3
Copiez la photo : a.
b. Sélectionnez Copier sur la carte (pour les photos ou les vidéos se trouvant sur votre ordinateur de poche) ou Copier sur l'ordinateur de poche (pour les photos ou les vidéos se trouvant sur une carte d'extension) dans le menu
Média.
Terminé
Ordinateur de poche
Tungsten™ T5
227
CHAPITRE 9
Conseil
Supprimez un album entier en
sélectionnant Détails sur l'album. Sélectionnez l'album voulu, puis
Supprimer dans le menu
Détails sur l'album.
Conseil
Vous pouvez aussi supprimer une photo ou une vidéo de l'écran
Détails sur le média en sélectionnant Supprimer sur cet écran.
Affichage de photos et de vidéos
0
Suppression d'une photo ou d'une vidéo
1
et sélectionnez Photos & vidéos
.
2
Sélectionnez une photo ou une vidéo à supprimer : a. Sélectionnez la liste de sélection dans le coin supérieur droit, puis l’album contenant la photo ou la vidéo voulue.
b. Sélectionnez la photo ou la vidéo.
3
Supprimez la photo ou la vidéo : a.
b. Dans le menu Média, sélectionnez Supprimer, puis sélectionnez de nouveau
Supprimer.
Terminé
Ordinateur de poche
Tungsten™ T5
228
CHAPITRE 9
Le saviez-vous ?
Vous pouvez également envoyer aisément des photos et vidéos à partir de l'application de bureau palmOne Média
(Windows uniquement).
Reportez-vous à l'aide de
Palm Desktop pour obtenir des informations.
Conseil
Vous pouvez également envoyer ou transmettre par IR un album entier en
puis en sélectionnant
Envoyer l'album ou
Transférer album par IR.
Affichage de photos et de vidéos
Partage de photos et de vidéos
Vous pouvez facilement partager vos photos et vidéos avec votre famille et vos amis. Utilisez la technologie sans fil Bluetooth
®
équipant votre ordinateur de poche pour
envoyer sans fil des photos et des vidéos
à d'autres périphériques Bluetooth se trouvant à proximité.
Vous pouvez également partager des photos et des vidéos en suivant l'une de ces méthodes :
•
Joindre une photo ou une vidéo
•
Transmettre par IR une photo ou une vidéo
à d'autres périphériques Palm Powered.
• Copier une photo ou une vidéo de votre ordinateur de poche vers votre ordinateur de bureau, ou
vice-versa, en procédant à une
.
REMARQUE
L'envoi d'un grand nombre de photos ou vidéos via la technologie Bluetooth ou par transmission IR peut être très long.
Ordinateur de poche
Tungsten™ T5
229
CHAPITRE 9 Affichage de photos et de vidéos
Ordinateur de poche
Tungsten™ T5
Utilisation de l'application palmOne Média sur votre ordinateur de bureau
WINDOWS UNIQUEMENT
Affichez et gérez des photos et des vidéos sur votre ordinateur à l'aide de palmOne Média.
Consultez l'aide en ligne du logiciel Palm
®
Desktop pour apprendre à utiliser l'application Média sur votre ordinateur. L'aide en ligne comporte des informations sur les rubriques suivantes :
• En savoir plus sur les différentes parties de la fenêtre Média
• Utilisation de l'Editeur de photos pour afficher, recadrer, faire pivoter ou retoucher une photo
• Utilisation de l'Editeur vidéo pour créer ou retravailler un clip vidéo
• Modification des détails et des titres des photos et vidéos
• Ajout de notes à une photo ou une vidéo
• Impression de photos
• Rotation de vidéos d'une largeur supérieure à 320 pixels
• Vues Miniature, Liste et Détails
• Création de diaporamas de photos et vidéos
• Tri des photos et vidéos
• Classement des photos et vidéos dans des albums
Pour ouvrir l'application Média sur votre ordinateur, double-cliquez sur l’icône Palm Desktop du bureau Windows, puis cliquez sur Média à partir de la barre de lancement.
REMARQUE
L'application de bureau palmOne Média n'est pas disponible sur Mac.
230
CHAPITRE 9
Assistance
Si vous rencontrez des problèmes avec palmOne
Média ou toute autre fonction de votre ordinateur de poche, rendez-vous sur le site
www.palmOne.com/intl/ support
.
Affichage de photos et de vidéos
Rubriques connexes
Cliquez sur un lien ci-dessous pour en apprendre davantage sur les rubriques suivantes :
• Ouverture des applications
• Utilisation des menus
• Transmission de photos et de vidéos à d'autres périphériques Palm
Powered
• Envoi de photos et de vidéos à d'autres périphériques sans fil Bluetooth à l'aide de la technologie Bluetooth équipant votre ordinateur de poche
Envoi de photos et de vidéos en tant que pièces jointes à des e-mails
Réponses aux questions fréquemment posées au sujet de palmOne Média
Ordinateur de poche
Tungsten™ T5
231
CHAPITRE 10
Ecouter de la musique
Dans ce chapitre
Transfert de fichiers MP3 sur votre ordinateur de poche
Transfert de musique d'un CD sur votre ordinateur de poche
Ecoute de musique sur votre ordinateur de poche
Gestion des listes de diffusion
Affichage des informations d'une chanson
Utilisation de RealPlayer sur l’ordinateur de bureau
Vous en avez assez des sempiternels papotages lors des longs trajets en bus ou en train ? Vous cherchez quelque chose de plus petit qu'un lecteur CD lorsque vous allez vous balader ou que vous faites du sport ? RealPlayer vous permet d'écouter de la musique sur votre ordinateur de poche. Il vous suffit de transférer des chansons sur votre ordinateur de poche, puis de les
écouter grâce au haut-parleur intégré ou à un casque stéréo (vendu séparément).
Avantages
• Ecoutez des chansons au format MP3, très populaire
• Aucun lecteur MP3, CD ou mini-disc supplémentaire requis
Ordinateur de poche
Tungsten™ T5
232
CHAPITRE 10
[
!
]
Avant de commencer
Windows :
installez l'application RealPlayer sur votre ordinateur de bureau. Insérez le CD d'installation et suivez les instructions à l'écran pour installer les logiciels supplémentaires.
Vous devez installer ce logiciel, même si une version de RealPlayer a déjà été installée sur votre ordinateur de bureau. Cette version du
CD contient tous les composants nécessaires au transfert de fichiers audio sur votre ordinateur de poche.
Ordinateur de poche
Tungsten™ T5
Ecouter de la musique
Transfert de fichiers MP3 sur votre ordinateur de poche
Le logiciel RealPlayer fourni avec votre ordinateur de poche est compatible avec le format de fichier audio MP3. Utilisez RealPlayer sur votre ordinateur de bureau pour copier des fichiers MP3 sur le lecteur interne de votre ordinateur de poche.
0
WINDOWS UNIQUEMENT
1
.
2
Préparez RealPlayer sur votre ordinateur de bureau : a. Ouvrez l'application RealPlayer.
b. Sélectionnez Ordi. de poche palmOne dans la liste déroulante Périphérique/
Graveur actuel.
Sélectionnez
Ordi. de poche palmOne.
Suite
233
CHAPITRE 10
Conseil
Pour obtenir des conseils d'utilisation relatifs à
RealPlayer sur votre ordinateur de bureau, consultez le menu Aide de RealPlayer ou visitez le site Web à l'adresse suivante :
www.realone.com
.
Ecouter de la musique
3
Préparez votre ordinateur de poche : a.
.
b.
[
!
]
IMPORTANT
N'appuyez pas sur le bouton HotSync du câble.
4
Sélectionnez les chansons à transférer : a. Dans RealPlayer, sur votre ordinateur de bureau, cliquez sur Graver/
Transférer. b. Le cas échéant, sélectionnez Ordi. de poche palmOne dans la liste déroulante
Périphérique/Graveur actuel.
c. Faites glisser les fichiers audio souhaités depuis la fenêtre Ma Bibliothèque,
à gauche, sur la fenêtre Ordi. de poche palmOne à droite.
Ordinateur de poche
Tungsten™ T5
Suite
234
CHAPITRE 10
Conseil
Vous pouvez également transférer des fichiers MP3 en faisant glisser un dossier ou des fichiers individuels sur l'application Transfert de fichiers de votre ordinateur de bureau, puis en déplaçant les éléments sur le dossier Musique dans la fenêtre Transfert de fichiers. Ceci est particulièrement utile pour copier un dossier entier sur votre ordinateur de poche, par exemple pour conserver toutes les chansons d'un CD dans un même dossier.
Ecouter de la musique
5
Transférez les chansons sélectionnées sur votre ordinateur de poche : a. Vérifiez que votre ordinateur de poche est sous tension et que RealPlayer est lancé. Si c'est le cas, un voyant vert de connexion apparaît dans le coin inférieur gauche de la fenêtre RealPlayer sur votre ordinateur de bureau.
b. Cliquez sur Commencer le transfert. Une fois le transfert terminé, les morceaux sélectionnés affichent le message « Sur périphérique ». Les fichiers sont transférés sur le dossier Musique du lecteur interne de votre ordinateur de poche.
[
!
]
IMPORTANT
N'appuyez pas sur le bouton HotSync du câble. RealPlayer se charge de transférer les fichiers, vous n'avez rien à faire.
Terminé
Ordinateur de poche
Tungsten™ T5
235
CHAPITRE 10
Conseil
Vous pouvez également transférer des fichiers MP3 sur un Mac à l'aide du
Ecouter de la musique
0
MAC UNIQUEMENT
1
Déplacez les fichiers sur le droplet Envoyer à l'ordinateur de poche : a. Déplacez les fichiers ou le dossier sur le droplet Envoyer à l'ordinateur de poche, dans le dossier Palm.
b. Dans la boîte de dialogue Envoyer à l'ordinateur de poche, sélectionnez votre nom d'utilisateur puis cliquez sur OK.
2
Synchronisez votre ordinateur de poche avec votre ordinateur de bureau.
Terminé
Ordinateur de poche
Tungsten™ T5
236
CHAPITRE 10 Ecouter de la musique
Transfert de musique d'un CD sur votre ordinateur de poche
Si les chansons qui vous intéressent se trouvent sur un CD et que vous voulez les écouter sur votre ordinateur de poche, utilisez RealPlayer sur votre ordinateur de bureau afin de convertir les fichiers et de les transférer.
REMARQUE
Les utilisateurs Mac peuvent utiliser iTunes, compris avec Mac OS X, pour transférer de la musique d'un CD sur leur ordinateur de bureau. Utilisez ensuite le mode Lecteur
pour transférer les fichiers sur votre ordinateur de poche.
Les fichiers audio doivent être importés au format MP3.
Ordinateur de poche
Tungsten™ T5
237
CHAPITRE 10 Ecouter de la musique
0
WINDOWS UNIQUEMENT
1
Accédez au CD à partir de RealPlayer, sur votre ordinateur de bureau : a. Double-cliquez sur l'icône RealPlayer sur le bureau de votre ordinateur.
b. Insérez le CD dans le lecteur CD-ROM de votre ordinateur.
c. Si la liste des morceaux n'apparaît pas, cliquez sur Musique & Ma
Bibliothèque puis sur CD/DVD dans le menu Affichage.
CD/DVD
Suite
Ordinateur de poche
Tungsten™ T5
238
CHAPITRE 10
Conseil
Si vous souhaitez ne sélectionner que certaines chansons, cliquez sur
Désélectionner tout, puis cochez les cases des chansons qui vous intéressent.
Conseil
Pour télécharger des chansons à partir du Real
Music Store (Etats- Unis uniquement ; des frais supplémentaires peuvent s'appliquer), vous devez télécharger et installer une version spéciale de
RealPlayer compatible avec les fichiers du Real
Music Store. Pour plus d'informations, rendezvous sur
www.real.com
.
Ecouter de la musique
2
Sélectionnez les chansons à ajouter à votre bibliothèque : a. Cliquez sur Enregistrer les morceaux. b. Suivez les instructions à l'écran pour sélectionner des morceaux et les copier.
Enregistrer les morceaux
Suite
Ordinateur de poche
Tungsten™ T5
239
CHAPITRE 10
Conseil
Pour obtenir des conseils d'utilisation relatifs à
RealPlayer sur votre ordinateur de bureau, consultez le menu Aide de RealPlayer ou visitez le site Web à l'adresse suivante :
www.realone.com
.
Ecouter de la musique
3
Préparez votre ordinateur de poche : a.
.
b.
[
!
]
IMPORTANT
N'appuyez pas sur le bouton HotSync du câble.
4
Sélectionnez les chansons à transférer : a. Dans RealPlayer, sur votre ordinateur de bureau, cliquez sur Graver/
Transférer. b. Le cas échéant, sélectionnez Ordi. de poche palmOne dans la liste déroulante
Périphérique/Graveur actuel.
c. Faites glisser les fichiers audio souhaités depuis la fenêtre Ma Bibliothèque,
à gauche, sur la fenêtre Ordi. de poche palmOne à droite.
Ordinateur de poche
Tungsten™ T5
Suite
240
CHAPITRE 10
Conseil
Sur votre ordinateur de poche, appuyez sur
Chansons pour afficher une liste des chansons disponibles. Les chansons que vous venez de transférer se trouvent au bas de la liste.
Ecouter de la musique
5
Transférez les chansons sélectionnées sur votre ordinateur de poche : a. Vérifiez que votre ordinateur de poche est sous tension et que RealPlayer est lancé. Si c'est le cas, un voyant vert de connexion apparaît dans le coin inférieur gauche de la fenêtre RealPlayer sur votre ordinateur de bureau.
b. Cliquez sur Commencer le transfert. Une fois le transfert terminé, les morceaux sélectionnés affichent le message « Sur périphérique ». Les fichiers sont transférés sur le dossier Musique du lecteur interne de votre ordinateur de poche.
[
!
]
IMPORTANT
N'appuyez pas sur le bouton HotSync du câble. RealPlayer se charge de transférer les fichiers, vous n'avez rien à faire.
Terminé
Ordinateur de poche
Tungsten™ T5
241
CHAPITRE 10 Ecouter de la musique
Conseil
Si RealPlayer atteint la période d'inactivité prédéfinie avant que vous ne quittiez l'application, l'écran s'éteint et la lecture de la musique se poursuit. Pour configurer la période d'inactivité,
et sélectionnez
Préférences. Sélectionnez une option dans la liste de sélection Mise en veille automatique, puis sélectionnez OK. Si vous quittez RealPlayer, il s'éteint une fois que la période d'inactivité définie dans l'option
de l’écran
Préférences a été atteinte.
Conseil
Vous souhaitez arrêter l'écoute de musique lorsque vous quittez
sélectionnez Préférences.
Décochez la case Activer la diffusion d'arrière-plan et sélectionnez OK.
Ordinateur de poche
Tungsten™ T5
0
Ecoute de musique sur votre ordinateur de poche
1
Sur votre ordinateur de poche,
allez à l'écran Favoris et sélectionnez
Musique .
2
Sélectionnez une chanson :
• Pour lire la chanson en cours, appuyez sur le bouton de lecture.
• Pour lire une autre chanson, appuyez sur Chansons et choisissez une chanson dans la liste.
• Pour diffuser une chanson qui ne figure pas sur la liste des chansons,
ouvrez les menus
, sélectionnez Diffuser dossier et recherchez la chanson qui vous intéresse.
Indicateur de progression
Lecture/Pause
Arrêt
Chanson précédente
Suite
Lecture continue
Lecture aléatoire
Volume
Chanson suivante
242
•
•
•
•
•
•
•
CHAPITRE 10 Ecouter de la musique
Terminé
RealPlayer continue la lecture jusqu'à ce qu'il atteigne la fin de la liste. Il s'arrête lorsque vous appuyez sur le bouton d'arrêt ou
éteignez l'ordinateur de poche.
Ordinateur de poche
Tungsten™ T5
243
CHAPITRE 10
Conseil
Pour obtenir des conseils d'utilisation relatifs à
RealPlayer,
sélectionnez Aide.
Ecouter de la musique
Gestion des listes de diffusion
Vous pouvez créer des dizaines de listes de diffusion contenant vos chansons préférées.
0
Création d'une liste de diffusion
1
Sur votre ordinateur de poche,
allez à l'écran Favoris et sélectionnez
.
2
Ouvrez l'écran Modifier la liste de diffusion : a. Appuyez sur Listes de diffusion.
b. Sélectionnez Nouveau.
Ordinateur de poche
Tungsten™ T5
3
Entrez le nom de la liste de diffusion.
Suite
244
CHAPITRE 10 Ecouter de la musique
Conseil
Pour sélectionner rapidement toutes les chansons de la liste, sélectionnez Tout sél.
Pour désélectionner rapidement toutes les chansons, sélectionnez
Ne rien sél.
Le saviez-vous ?
L'écran Ajouter des chansons à la liste affiche toutes les chansons se trouvant dans le fichier
Musique du disque interne de votre ordinateur de poche.
Ordinateur de poche
Tungsten™ T5
4
Ajoutez des chansons à la liste de diffusion : a. Sélectionnez Ajouter.
b. Cochez la case située en regard des chansons à inclure dans la liste de diffusion.
c. Sélectionnez Terminé.
5
Placez les chansons dans l'ordre dans lequel vous voulez les
écouter : a. Sélectionnez une chanson que vous voulez déplacer.
b. Appuyez sur la flèche Haut ou
Bas pour déplacer la chanson d'un niveau vers le haut ou le bas.
c. Répétez cette procédure jusqu'à ce que toutes les chansons soient dans l'ordre souhaité.
d. Sélectionnez Terminé.
Suite
Flèche Haut
Flèche Bas
245
CHAPITRE 10 Ecouter de la musique
Ordinateur de poche
Tungsten™ T5
6
Sélectionnez Terminé deux fois de suite.
Terminé
0
Ecoute de chansons d'une liste de diffusion
1
Sur votre ordinateur de poche,
allez à l'écran Favoris et sélectionnez
.
2
Sélectionnez une chanson dans une liste de diffusion : a. Appuyez sur Listes de diffusion.
b. Sélectionnez la liste à écouter.
c. Sélectionnez la première chanson à écouter.
Terminé
Votre ordinateur de poche lit les chansons de la liste de diffusion en commençant par celle que vous avez sélectionnée. Il s'arrête après avoir lu la dernière chanson de la liste.
246
CHAPITRE 10 Ecouter de la musique
0
Modification d'une liste de diffusion
1
Sur votre ordinateur de poche,
allez à l'écran Favoris et sélectionnez
.
2
Ouvrez la liste de diffusion à modifier.
a. Appuyez sur Listes de diffusion.
b. Sélectionnez la liste à modifier.
c. Sélectionnez Edition.
Suite
Ordinateur de poche
Tungsten™ T5
247
CHAPITRE 10 Ecouter de la musique
3
Sélectionnez Edition et procédez de l’une des façons suivantes :
Supprimer une chanson
Sélectionnez une chanson et appuyez sur Suppr. pour l'effacer de la liste de diffusion.
Ajouter une chanson
Appuyez sur Ajouter, cochez la case correspondant à la chanson, puis appuyez sur Terminé.
Déplacer une chanson
Sélectionnez une chanson et sélectionnez la flèche
Haut ou Bas pour déplacer la chanson d'un niveau vers le haut ou le bas.
4
Sélectionnez Terminé à deux reprises.
Terminé
Ordinateur de poche
Tungsten™ T5
248
CHAPITRE 10 Ecouter de la musique
0
Suppression d'une liste de diffusion
1
Sur votre ordinateur de poche,
allez à l'écran Favoris et sélectionnez
.
2
Ouvrez la liste de diffusion à supprimer : a. Appuyez sur Listes de diffusion.
b. Sélectionnez la liste à supprimer.
Suite
Ordinateur de poche
Tungsten™ T5
249
CHAPITRE 10 Ecouter de la musique
3
Supprimez la liste : a. Sélectionnez Supprimer la liste.
b. Sélectionnez Oui dans la boîte de dialogue de confirmation.
c. Sélectionnez Terminé.
Terminé
Ordinateur de poche
Tungsten™ T5
250
CHAPITRE 10
Ordinateur de poche
Tungsten™ T5
Ecouter de la musique
Affichage des informations d'une chanson
Vous pouvez afficher les informations relatives à la chanson en cours de lecture.
0
1
Sur votre ordinateur de poche,
allez à l'écran Favoris et sélectionnez
.
2
Sélectionnez une chanson à
écouter et afficher :
• Pour lire et afficher la chanson en cours, appuyez sur le bouton de lecture.
• Pour lire et afficher une autre chanson, appuyez sur
Chansons et choisissez une chanson dans la liste.
• Pour diffuser et afficher une chanson qui ne figure pas dans la liste des chansons,
ouvrez les menus
Diffuser dossier et recherchez la chanson qui vous intéresse.
Suite
Icône d'information
251
CHAPITRE 10
Le saviez-vous ?
Vous pouvez aussi afficher les informations concernant une chanson en
sélectionnant Infos chansons.
Ecouter de la musique
3
Ouvrez la boîte de dialogue Infos chansons : a. Sélectionnez l'icône d'information à l'écran de la chanson.
b. Lorsque vous avez terminé de consulter les informations, sélectionnez Terminé.
Terminé
Ordinateur de poche
Tungsten™ T5
252
CHAPITRE 10 Ecouter de la musique
Utilisation de RealPlayer sur l’ordinateur de bureau
WINDOWS UNIQUEMENT
Utilisez RealPlayer sur votre ordinateur de bureau pour écouter et gérer vos chansons. Consultez l'aide en ligne du logiciel RealPlayer pour apprendre à utiliser cette application sur votre ordinateur. L'aide en ligne comporte des informations sur les rubriques suivantes :
• En savoir plus sur les différentes parties de la fenêtre RealPlayer
• Recherche de médias
• Ecoute de médias
• Enregistrement et gravage de médias
• Services premium RealPlayer
• Préférences
• Dépannage
Pour ouvrir RealPlayer sur votre ordinateur de bureau, double-cliquez sur l'icône RealPlayer du bureau Windows.
Ordinateur de poche
Tungsten™ T5
253
CHAPITRE 10
Assistance
Si vous rencontrez des problèmes avec RealOne
Mobile Player ou RealOne
Player sur votre ordinateur, rendez-vous à l'adresse suivante :
www.real.com
.
Ecouter de la musique
Rubriques connexes
Cliquez sur les liens ci-dessous pour en apprendre davantage sur les rubriques suivantes :
• Insertion et suppression de cartes d'extension
• Attribution de noms aux cartes d’extension
• Affichage du contenu d'une carte
• Installation du logiciel RealPlayer sur votre ordinateur
• Utilisation de l'Installation rapide palmOne™ et du droplet Envoyer à l'ordinateur de poche
Réponses aux questions fréquemment posées au sujet de RealPlayer
Ordinateur de poche
Tungsten™ T5
254
CHAPITRE 11
Gestion de vos tâches
Dans ce chapitre
Marquage d'une tâche comme terminée
Personnalisation de votre liste des tâches
Tâches avec l’ordinateur de bureau
Les gens importants sont souvent très occupés. Lorsqu'on les interroge sur le secret de leur réussite, ils répondent généralement : « Je fais des listes ».
L'application Tâches de votre ordinateur de poche est idéale pour créer des listes de choses à faire.
Avantages des tâches
• Définition de priorités
• Suivi des échéances
• Suivi des objectifs
Ordinateur de poche
Tungsten™ T5
255
CHAPITRE 11 Gestion de vos tâches
Conseil
Si aucune tâche n’est actuellement sélectionnée, vous pouvez
entrer des caractères Graffiti® 2
dans la
pour en créer une nouvelle.
Conseil
Ajoutez une note à une tâche. Sélectionnez le bouton Note, entrez le texte de la note, puis sélectionnez Terminé.
Le saviez-vous ?
Vous pouvez
dans des catégories. Vous pouvez également
marquer des tâches comme personnelles
pour les protéger des regards indiscrets.
Ordinateur de poche
Tungsten™ T5
0
Création d'une tâche
1
.
2
Créez une tâche : a. Sélectionnez Nouv.
b. Saisissez une description de la tâche.
Date d’échéance
Description longue
Nouvelle tâche
Niveau de priorité
Bouton Note
3
[ & ] FACULTATIF
Attribuez-lui une priorité et une échéance : a. Sélectionnez le numéro de la priorité, puis sélectionnez un chiffre de 1 à 5 dans la liste de sélection. 1 correspond à la tâche la plus importante.
b. Sélectionnez la date d'échéance et sélectionnez une date dans la liste, ou sélectionnez Choisir la date pour choisir une date dans le calendrier.
Terminé
Et voilà. Votre ordinateur de poche enregistre automatiquement la tâche. Vérifiez que vous disposez d'une copie de sauvegarde à
jour. Procédez à des synchronisations régulières.
256
CHAPITRE 11
[
!
]
Avant de commencer
Créez une tâche et affectez-lui une date d'échéance. Pour qu'une alarme puisse être définie, une tâche doit avoir une date d'échéance.
Conseil
Vous pouvez
personnaliser le son d'alarme de vos tâches
dans la boîte de dialogue des Préférences des tâches.
Le saviez-vous ?
Lorsque vous définissez une alarme, un petit réveil apparaît à droite de la description de la tâche concernée.
Gestion de vos tâches
0
Définition d’une alarme
1
.
2
Ouvrez la boîte de dialogue Définir l'alarme : a. Sélectionnez la tâche à laquelle vous souhaitez affecter une alarme : b. Sélectionnez Détails.
c. Sélectionnez la case Alarme.
Suite
Ordinateur de poche
Tungsten™ T5
257
CHAPITRE 11 Gestion de vos tâches
Conseil
Pour sélectionner des intervalles tels que le 2e mardi de chaque mois ou le 3e jeudi de novembre chaque année, reportez-
Planification d'une tâche répétée - intervalle inhabituel
Ordinateur de poche
Tungsten™ T5
3
Définissez l'alarme : a. Cochez la case Alarme.
b. Saisissez le nombre de jours séparant l'événement du moment auquel vous désirez activer l'alarme.
c. Sélectionnez les chiffres dans les colonnes pour régler l’heure d'activation de l'alarme.
d. Sélectionnez Oui à deux reprises.
Terminé
Planification d'une tâche répétée - intervalle standard
Les tâches répétées sont un moyen idéal pour ajouter des tâches qui se reproduisent fréquemment, comme par exemple sortir la poubelle tous les jeudis soir ou payer un emprunt ou le loyer tous les mois.
0
1
.
2
Entrez la tâche que vous voulez répéter et affectez-lui une date d'échéance.
Suite
258
CHAPITRE 11 Gestion de vos tâches
3
Configurez l'intervalle de répétition : a. Sélectionnez la description de la tâche, puis Détails.
b. Sélectionnez la liste de sélection
Répéter et sélectionnez la fréquence de la répétition : Quot jusque, Toutes les semaines,
Une semaine sur deux, Tous les mois ou Tous les ans.
REMARQUE
Si vous sélectionnez Quot jusque, une boîte de dialogue vous permettant de sélectionner la date de fin s'affiche.
c. Sélectionnez Oui.
Terminé
Ordinateur de poche
Tungsten™ T5
259
CHAPITRE 11 Gestion de vos tâches
Planification d'une tâche répétée - intervalle inhabituel
Pour les tâches qui ne correspondent pas aux intervalles de répétition prédéfinis, vous pouvez paramétrer vos propres intervalles. Par exemple, entrez des tâches pour le règlement de la prime d'assurance trimestrielle ou pour les règlements par carte de crédit dus tous les 28 jours, ou encore pour changer la batterie de votre détecteur de fumée tous les six mois.
0
1
.
2
Entrez la tâche que vous voulez répéter et affectez-lui une date d'échéance.
3
Ouvrez la boîte de dialogue Modification de répétition : a. Sélectionnez Détails.
b. Sélectionnez la liste de sélection Répéter et sélectionnez Autre.
Suite
Ordinateur de poche
Tungsten™ T5
260
CHAPITRE 11
Conseil
Pour planifier une tâche annuelle, comme la décoration pour les vacances le premier dimanche d'un mois donné, sélectionnez Mois comme unité de répétition, entrez 12 sur la ligne Tou(te)s les, puis sélectionnez Jour pour le paramètre Répéter par.
Gestion de vos tâches
4
Configurez l'intervalle de répétition : a. Sélectionnez Jour, Semaine, Mois ou Année pour définir l'unité de répétition.
b. Sélectionnez Intervalle fixe pour baser la date d'échéance sur celle de la tâche actuelle, ou sélectionnez Après achèvement pour la baser sur la date de fin de cette tâche. Avec cette option, si vous terminez la tâche plus tôt ou plus tard que prévu, la date d'échéance de la tâche suivante est modifiée en conséquence.
c. Sélectionnez la ligne Tou(te)s les et entrez la fréquence de répétition de la tâche.
d. Sélectionnez la liste de sélection Fin le, puis sélectionnez une date de fin, si nécessaire.
e. Si vous avez sélectionné Intervalle fixe à l'étape b et Semaine à l'étape a, sélectionnez le jour de la semaine où la tâche se répète. Si vous avez sélectionné Intervalle fixe à l'étape b et Mois à l'étape a, sélectionnez Jour pour sélectionner la semaine dans le mois (le 4e jeudi, par exemple) ou Date pour sélectionner la même date dans le mois (le 15 par exemple).
f. Sélectionnez Oui.
Terminé
Ordinateur de poche
Tungsten™ T5
261
CHAPITRE 11
Le saviez-vous ?
Un point d'exclamation
(
!
) est affiché à côté des tâches en retard.
Conseil
Vos paramètres de
Préférences des tâches déterminent les tâches qui apparaissent dans la liste correspondante
(tâches terminées ou tâches à échéance, par exemple). Pour modifier
sélectionnez Préférences.
Conseil
Pour créer une nouvelle catégorie de tâches, sélectionnez Modifier les catégories dans la liste de sélection des catégories.
Gestion de vos tâches
Organisation de vos tâches
Vous avez parfois besoin d'une vue d'ensemble de toutes les tâches à accomplir et parfois de voir uniquement certains types de tâches.
0
1
.
Suite
Ordinateur de poche
Tungsten™ T5
262
CHAPITRE 11 Gestion de vos tâches
2
Dans la liste des tâches, sélectionnez l'une des options suivantes :
Toutes
Affiche l'ensemble de vos tâches.
Date
Affiche les tâches arrivant à échéance dans un laps de temps défini.
Sélectionnez la liste de sélection se trouvant dans le coin supérieur droit de l'écran pour choisir Pour aujourd'hui, Les 7 derniers jours, Les 7 prochains jours ou En retard.
Catégorie
Affiche les tâches classées dans la catégorie sélectionnée.
Sélectionnez la liste de sélection se trouvant dans le coin supérieur droit pour choisir une catégorie différente.
Terminé
Ordinateur de poche
Tungsten™ T5
263
CHAPITRE 11
Conseil
Vous pouvez définir les
Préférences des tâches afin d'enregistrer la date
à laquelle vous terminez vos tâches ; vous pouvez
également choisir d'afficher ou de masquer les tâches terminées.
Pour modifier ces paramètres,
sélectionnez Préférences.
Gestion de vos tâches
Marquage d'une tâche comme terminée
Vous pouvez cocher une tâche pour indiquer que vous l'avez terminée.
0
1
.
2
Cochez la case située à gauche de la tâche.
Terminé
REMARQUE
Le logiciel Palm
®
Desktop et Microsoft Outlook gèrent différemment les tâches répétées terminées. Le logiciel Palm Desktop vérifie toutes les instances en retard de la tâche, alors que Microsoft Outlook ne vérifie que la plus ancienne.
Ordinateur de poche
Tungsten™ T5
264
CHAPITRE 11
Conseil
Vous pouvez également supprimer une tâche spécifique en la sélectionnant, puis en sélectionnant Détails et
Supprimer.
Conseil
Si vous archivez vos tâches supprimées, vous pourrez
les consulter ultérieurement en les important
Gestion de vos tâches
Suppression de tâches
Si une tâche est annulée, vous pouvez la supprimer de votre liste des tâches. Lorsque vous supprimez une tâche répétée, vous supprimez également toutes les autres instances de cette tâche. Vous pouvez également supprimer toutes vos tâches terminées.
0
Suppression d'une tâche spécifique
1
.
2
Sélectionnez la tâche à supprimer.
3
Ouvrez la boîte de dialogue
Supprimer tâche : a.
b. Sélectionnez Supprimer tâche dans le menu Enreg.
4
[ & ] FACULTATIF
Cochez la case Archivage sur PC pour enregistrer une copie de la tâche sur l'ordinateur.
Suite
Ordinateur de poche
Tungsten™ T5
265
CHAPITRE 11 Gestion de vos tâches
Conseil
De nombreuses personnes trouvent pratique de se reporter à d'anciennes tâches pour le calcul des impôts et taxes. Si vous archivez vos tâches supprimées,
les consulter ultérieurement en les important
.
Ordinateur de poche
Tungsten™ T5
5
Sélectionnez Oui.
Terminé
0
Suppression de toutes vos tâches terminées
1
.
2
Ouvrez la boîte de dialogue
Purge : a.
b. Sélectionnez Purge dans le menu Enreg.
3
[ & ] FACULTATIF
Cochez la case Archivage sur PC pour enregistrer une copie de vos tâches terminées sur l'ordinateur.
4
Sélectionnez Oui.
Terminé
266
CHAPITRE 11
Le saviez-vous ?
La vue de l'Agenda du
Calendrier affiche
également vos tâches.
Gestion de vos tâches
Personnalisation de votre liste des tâches
Contrôlez les tâches qui s'affichent dans la liste des tâches et leur mode de tri. Ces paramètres affectent également les tâches de la Vue de l'Agenda de l'application Calendrier. Vous pouvez
également choisir le son d'alarme de vos tâches.
0
1
.
2
Ouvrez la boîte de dialogue
Préférences : a.
b. Sélectionnez Options, puis
Préférences.
Suite
Ordinateur de poche
Tungsten™ T5
267
CHAPITRE 11
Ordinateur de poche
Tungsten™ T5
Gestion de vos tâches
3
Modifiez l'un des paramètres suivants, puis sélectionnez Oui :
Trier par
Sélectionnez l'ordre dans lequel les tâches apparaissent dans la liste des tâches.
Afficher tâches terminées
Permet d'afficher vos tâches terminées dans la liste des tâches. Si vous désactivez ce paramètre, vos tâches terminées disparaissent de la liste lorsque vous les décochez, mais elles restent dans la mémoire de l'ordinateur de poche jusqu'à ce qu'elles soient purgées.
Enregistrer date fin
Permet de remplacer la date d'échéance affectée à une tâche par la date à laquelle vous terminez effectivement la tâche et la décochez.
Si vous n’affectez pas de date d’échéance à une tâche, la date d’achèvement est malgré tout enregistrée quand vous terminez cette tâche.
Afficher échéances
Permet d'afficher la date d'échéance de chaque tâche dans la liste (si vous en avez affecté une) et d'afficher un point d'exclamation à côté de chaque tâche en retard.
Afficher priorités
Permet d'afficher le paramètre de priorité de chaque tâche de la liste.
Afficher catégories
Permet d'afficher la catégorie de chaque tâche de la liste.
Son d’alarme
Permet de sélectionner un son pour les alarmes affectées à vos tâches.
Terminé
268
CHAPITRE 11 Gestion de vos tâches
Ordinateur de poche
Tungsten™ T5
Utilisation de l’application Tâches avec l’ordinateur de bureau
Utilisez l'application Tâches sur votre ordinateur de bureau pour consulter et gérer vos tâches.
Consultez l'aide en ligne du logiciel Palm Desktop pour apprendre à utiliser l'application Tâches sur votre ordinateur. L'aide en ligne comporte des informations sur les rubriques suivantes :
• En savoir plus sur les différentes parties de la fenêtre Tâches
• Saisie, modification et suppression de tâches
• Création de tâches répétées
• Marquage de tâches comme personnelles
• Affichage et masquage des tâches personnelles
• Affectation de tâches à des catégories
• Impression de votre liste de tâches
• Sélection du mode d'affichage des tâches
• Tri des tâches par date d'échéance, niveau de priorité ou catégorie
WINDOWS UNIQUEMENT
Pour ouvrir l'application Tâches sur votre ordinateur, double-cliquez sur l’icône Palm Desktop du bureau Windows, puis cliquez sur Tâches sur la barre de lancement.
MAC UNIQUEMENT
Pour ouvrir l'application Tâches sur votre ordinateur, double-cliquez sur l’icône Palm Desktop du dossier Palm, puis cliquez sur Tâches.
269
CHAPITRE 11
Assistance
Si vous rencontrez des problèmes avec l'application
Tâches ou toute autre fonction de votre ordinateur de poche, rendez-vous sur
www.palmOne.com/intl/ support
.
Gestion de vos tâches
Rubriques connexes
Cliquez sur un lien ci-dessous pour en apprendre davantage sur les rubriques suivantes :
Envoi de tâches en tant que pièces jointes à des e-mails
• Transmission de tâches à d'autres périphériques Palm Powered
• Envoi de tâches à d'autres périphériques Bluetooth
®
à l'aide de la technologie Bluetooth équipant votre ordinateur de poche
• Synchronisation avec le logiciel Palm Desktop et Outlook
Protection de la confidentialité des tâches en activant les options de sécurité
Organisation des tâches par type
Réponses aux questions fréquemment posées au sujet des tâches
Ordinateur de poche
Tungsten™ T5
270
CHAPITRE 12
Création de mémos
Dans ce chapitre
Affichage et modification d'un mémo
Déplacement de mémos dans votre liste de mémos
Mémos sur l’ordinateur de bureau
Votre ordinateur de poche contient des applications dédiées au stockage des informations les plus courantes : noms, numéros de téléphone, rendezvous, etc. Les mémos ont pour but de vous permettre de conserver des informations importantes, mais ne rentrant pas dans ces catégories. Notes de réunion, recettes, citations préférées... Les mémos constituent une solution simple et rapide pour entrer, stocker et partager vos informations importantes.
Avantages des mémos
• Stockage des informations essentielles, mais difficiles à retenir
• Facilité de récupération et de partage des informations
Ordinateur de poche
Tungsten™ T5
271
CHAPITRE 12
Conseil
Dans la liste des mémos, vous pouvez aussi commencer à écrire directement pour créer un nouveau mémo. La première lettre est automatiquement mise en majuscule.
Conseil
Utilisez
pour ajouter rapidement un nom et un numéro de téléphone à un mémo.
Création de mémos
0
Création d'un mémo
1
2
Créez un mémo : a. Sélectionnez Nouv.
.
Ordinateur de poche
Tungsten™ T5
b. Saisissez votre mémo. Sélectionnez Entrée sur le clavier logiciel ou utilisez le tracé de retour de Graffiti
®
2 pour passer à la ligne suivante.
c. Sélectionnez Terminé.
Terminé
Et voilà. Votre ordinateur de poche enregistre automatiquement le mémo. Vérifiez que vous disposez d'une copie de sauvegarde à
jour. Procédez à des synchronisations régulières.
272
CHAPITRE 12
Conseil
La liste des mémos affiche la première ligne de chaque mémo ; assurez-vous donc qu'il s'agit de quelque chose de reconnaissable.
Le saviez-vous ?
Vous pouvez connecter votre ordinateur de poche
à un clavier portable et taper vos mémos lorsque vous êtes en déplacement sans avoir à transporter un ordinateur portable encombrant.
Plusieurs claviers portables sont disponibles à la vente.
Conseil
Vous pouvez
taille du texte
de vos mémos pour améliorer leur lisibilité.
Création de mémos
0
Affichage et modification d'un mémo
1
.
2
Affichez ou modifiez le mémo : a. Dans la liste des mémos, sélectionnez le mémo qui vous intéresse.
b. Consultez ou modifiez le mémo, puis sélectionnez Terminé.
Terminé
Ordinateur de poche
Tungsten™ T5
273
CHAPITRE 12
Le saviez-vous ?
Si vous utilisez le logiciel
Palm
®
Desktop pour la synchronisation, vous pouvez envoyer un mémo
à votre ordinateur de bureau en procédant à
, puis l'ouvrir dans une application telle que
Microsoft Word afin de le modifier, le mettre en forme, etc. Sur votre ordinateur de bureau, cliquez avec le bouton droit sur le mémo, cliquez sur Envoyer vers, puis sélectionnez l'application vers laquelle l'envoyer.
Création de mémos
0
Déplacement de mémos dans votre liste de mémos
Vous pouvez déplacer les mémos vers le haut ou le bas dans votre liste des mémos. Vous pouvez par exemple regrouper tous les mémos relatifs à un sujet donné.
1
.
2
Déplacez un mémo : a. Recherchez le mémo souhaité.
Ordinateur de poche
Tungsten™ T5
b. Déplacez le mémo vers le haut ou le bas en déplaçant le stylet sur l'écran.
Une ligne noire en pointillés apparaît ; elle représente le mémo que vous déplacez.
c. Lorsque la ligne se trouve à l'emplacement souhaité pour le mémo, levez le stylet.
Terminé
274
CHAPITRE 12
Conseil
Vous souhaitez récupérer cette recette de vacances que vous aviez stockée ?
Si vous archivez vos mémos supprimés, vous pourrez
les consulter ultérieurement en les important
Création de mémos
0
Suppression d’un mémo
1
.
2
Ouvrez la boîte de dialogue
Supprimer mémo : a. Recherchez le mémo souhaité.
b.
c. Sélectionnez Supprimer mémo dans le menu Enreg.
3
[ & ] FACULTATIF
Cochez la case Archivage sur PC pour enregistrer une copie du mémo sur l'ordinateur.
4
Sélectionnez Oui.
Terminé
Ordinateur de poche
Tungsten™ T5
275
CHAPITRE 12
Conseil
Vous pouvez copier le texte d'un mémo et le coller dans un nouveau fichier Word dans l'application
sur votre ordinateur de poche. Modifiez le texte dans Documents, enregistrez-le en tant que fichier Microsoft Word, puis envoyez le fichier à votre ordinateur de bureau en procédant à une
manière à pouvoir l'afficher et le modifier dans Word.
Ordinateur de poche
Tungsten™ T5
Création de mémos
Utilisation de l’application Mémos sur l’ordinateur de bureau
Utilisez l'application Mémos sur votre ordinateur de bureau pour consulter et gérer les mémos créés sur votre ordinateur de poche. Consultez l'aide en ligne du logiciel Palm
®
Desktop pour apprendre à utiliser l'application Mémos sur votre ordinateur de bureau. L'aide en ligne comporte des informations sur les rubriques suivantes :
• Affichage, copie et suppression de mémos
• Modification des détails des mémos
• Marquage de mémos comme personnels
• Affichage et masquage des mémos personnels
• Impression de mémos
• Modification des vues de mémos (en liste ou individuels)
• Ajout d'une date et d'un cachet horaire à un mémo
• Organisation de vos mémos par catégories
• Tri de mémos
• Partage de mémos
WINDOWS UNIQUEMENT
Pour ouvrir l'application Mémos sur votre ordinateur, double-cliquez sur l’icône Palm Desktop du bureau Windows, puis cliquez sur Mémos sur la barre de lancement.
276
CHAPITRE 12 Création de mémos
MAC UNIQUEMENT
Pour ouvrir l'application Mémos sur votre ordinateur, lancez le logiciel Palm Desktop à partir du dossier Palm, puis sélectionnez Mémos.
Ordinateur de poche
Tungsten™ T5
277
CHAPITRE 12
Assistance
Si vous rencontrez des problèmes avec les mémos ou toute autre fonction de votre ordinateur de poche, rendez-vous sur
www.palmOne.com/intl/ support
.
Création de mémos
Rubriques connexes
Cliquez sur un lien ci-dessous pour en apprendre davantage sur les rubriques suivantes :
• Ouverture des applications
• Utilisation des menus
Ajout d'un numéro de téléphone ou d'autres informations de contact à un mémo à l'aide de Recherche nº tél.
Organisation de vos mémos au moyen d'un classement par catégories
Protection de la confidentialité des mémos en activant les options de sécurité
• Transmission de mémos à d'autres périphériques Palm Powered
• Envoi de mémos à d'autres périphériques Bluetooth
®
à l'aide de la technologie sans fil Bluetooth équipant votre ordinateur de poche
• Synchronisation avec Palm Desktop et Outlook
Envoi de mémos en tant que pièces jointes à des e-mails
Envoi de mémos en tant que messages texte
Réponses aux questions fréquemment posées au sujet des mémos
Ordinateur de poche
Tungsten™ T5
278
CHAPITRE 13
Création de notes dans l'application Notes
Dans ce chapitre
Affichage et modification d'une note
Notes avec l’ordinateur de bureau
Besoin de noter rapidement un numéro de téléphone ou quelque chose dont vous voulez vous souvenir ? Inutile de chercher un bout de papier : prenez note des choses importantes avec l'application Notes.
Vous pouvez l’utiliser exactement comme si vous disposiez d’une feuille et d’un crayon. Notes vous permet de dessiner à main levée et de prendre des notes en écrivant à la main, ce qui est encore plus rapide et plus flexible que de créer un mémo sur votre ordinateur de poche.
Avantages des notes
• Pas d'apprentissage
• Capture des informations immédiate
• Une image vaut mille mots
• Affichage des rappels lorsque des alarmes sont définies
Ordinateur de poche
Tungsten™ T5
279
CHAPITRE 13 Création de notes dans l'application Notes
[
!
]
Avant de commencer
Assurez-vous que l'
écriture plein écran est désactivée
ou la modification de notes dans l'application
Notes est impossible lorsque l'écriture plein
écran est activée.
Conseil
Sélectionnez l’outil de sélection du stylet pour choisir une autre largeur de stylet ou sélectionner la gomme. Pour effacer complètement l'écran, sélectionnez la note
(appuyez n'importe où, à l'exception du titre),
sélectionnez Effacer la note.
Le saviez-vous ?
Empêchez d'autres utilisateurs d'accéder à vos notes en les
marquant comme étant personnelles.
Ordinateur de poche
Tungsten™ T5
0
Création d’une note
1
Allez à Applications
et sélectionnez Notes .
2
Créez une note : a. Utilisez le stylet pour écrire votre note directement sur l'écran.
b. Sélectionnez l'heure en haut de l'écran et saisissez un titre
à l'aide de l'écriture
Graffiti® 2
ou du
.
Zone Catégorie
Heure ou titre
Barre de défilement
Outil de sélection du stylet
Gomme
3
[ & ] FACULTATIF
Associez la note à une catégorie en sélectionnant la liste des catégories dans le coin supérieur droit, puis en sélectionnant une catégorie.
4
Sélectionnez Terminé.
Terminé
Et voilà. Votre ordinateur de poche enregistre automatiquement la note. Vérifiez que vous disposez d'une copie de sauvegarde à jour.
Procédez à des synchronisations régulières.
280
CHAPITRE 13 Création de notes dans l'application Notes
0
0
Choix des couleurs de l'encre et du papier (arrière-plan)
1
.
2
Ouvrez la boîte de dialogue Sélectionner des couleurs : a. Sélectionnez Terminé pour afficher la liste des notes.
c. Sélectionnez Options, puis Préférences.
d. Sélectionnez Couleur.
Suite
Ordinateur de poche
Tungsten™ T5
281
CHAPITRE 13 Création de notes dans l'application Notes
3
Sélectionnez les couleurs de l'encre et du papier : a. Sélectionnez Encre, puis la couleur d’encre désirée.
b. Sélectionnez Papier, puis la couleur d'arrière-plan désirée.
c. Sélectionnez Oui à deux reprises.
Terminé
Ordinateur de poche
Tungsten™ T5
282
CHAPITRE 13
Conseil
Modifiez le son de l'alarme en
sélectionnant
Préférences, puis un son dans la liste de sélection
Son d'alarme.
Création de notes dans l'application Notes
Définition d’une alarme
Pour utiliser une note en tant que rappel, configurez une alarme pour cette note.
0
1
Allez à Applications
et sélectionnez Notes .
2
Ouvrez la note : a. Sélectionnez Terminé pour afficher la liste des notes.
b. Sélectionnez la note pour laquelle configurer une alarme.
Suite
Ordinateur de poche
Tungsten™ T5
283
CHAPITRE 13
Conseil
Vous pouvez également ouvrir la boîte de dialogue Régler l'alarme en sélectionnant une note, puis en appuyant sur le côté droit de l'écran près du titre de cette note.
Création de notes dans l'application Notes
3
Définissez l'alarme : a.
Ouvrez les menus
.
b. Sélectionnez Options, puis Alarme.
c. Sélectionnez le champ Date, puis l'année, le mois et la date auxquels vous voulez que l'alarme se déclenche.
d. Sélectionnez l’heure à laquelle vous voulez que l’alarme se déclenche.
e. Sélectionnez Oui.
Terminé
Ordinateur de poche
Tungsten™ T5
284
CHAPITRE 13
Conseil
Triez la liste des notes dans l'ordre alphabétique, par date ou manuellement.
sélectionnez Préférences, puis sélectionnez la liste de sélection Trier par.
Si vous effectuez un tri manuel, vous pourrez réorganiser la liste en déplaçant des notes vers un autre emplacement dans la liste.
Création de notes dans l'application Notes
0
Affichage et modification d'une note
1
Allez à Applications
et sélectionnez Notes .
2
Ouvrez la note : a. Sélectionnez Terminé pour afficher la liste des notes.
b. Sélectionnez la note à afficher ou modifier.
3
Consultez ou modifiez la note, puis sélectionnez Terminé.
Terminé
Ordinateur de poche
Tungsten™ T5
285
CHAPITRE 13
Conseil
Vous pouvez aussi supprimer une note en
en sélectionnant
Supprimer note.
Conseil
Vous souhaitez vous débarrasser de ces messages de confirmation de
sélectionnez Préférences, puis décochez la case de confirmation de la suppression des notes.
Création de notes dans l'application Notes
0
Suppression d’une note
1
Allez à Applications
et sélectionnez Notes .
2
Ouvrez la note : a. Sélectionnez Terminé pour afficher la liste des notes.
b. Sélectionnez la note à supprimer.
3
Sélectionnez Suppr., puis Oui pour confirmer la suppression.
Terminé
Ordinateur de poche
Tungsten™ T5
286
CHAPITRE 13
Ordinateur de poche
Tungsten™ T5
Création de notes dans l'application Notes
Utilisation de l’application Notes avec l’ordinateur de bureau
Utilisez l'application Notes de votre ordinateur pour consulter et gérer les notes manuscrites créées sur votre ordinateur de poche. Consultez l'aide en ligne du logiciel Palm
®
Desktop pour apprendre à utiliser l'application Notes sur votre ordinateur. L'aide en ligne comporte des informations sur les rubriques suivantes :
• En savoir plus sur les différentes parties de la fenêtre Notes
• Affichage, copie et suppression de notes
• Modification des détails et des titres de notes
• Définition d’une alarme pour une note
• Marquage de notes comme personnelles
• Affichage et masquage des notes personnelles
• Impression de notes
• Modification des vues de listes ou d'aperçu de notes
• Tri de notes
• Partages de notes
WINDOWS UNIQUEMENT
Pour ouvrir l'application Notes sur votre ordinateur, double-cliquez sur l’icône Palm Desktop du bureau Windows, puis cliquez sur Notes sur la barre de lancement.
287
CHAPITRE 13 Création de notes dans l'application Notes
MAC UNIQUEMENT
Pour ouvrir l'application Notes sur votre ordinateur, double-cliquez sur l’icône Notes dans le dossier Palm.
Ordinateur de poche
Tungsten™ T5
288
CHAPITRE 13
Assistance
Si vous rencontrez des problèmes avec Notes ou toute autre fonction de votre ordinateur de poche, rendezvous sur
www.palmOne.com/intl/ support
.
Création de notes dans l'application Notes
Rubriques connexes
Cliquez sur un lien ci-dessous pour en apprendre davantage sur les rubriques suivantes :
• Ouverture des applications
• Utilisation des menus
• Transmission de notes à d'autres utilisateurs de périphériques Palm
Powered
• Envoi de notes à d'autres périphériques Bluetooth
®
à l'aide de la technologie Bluetooth équipant votre ordinateur de poche
Envoi de notes en tant que pièces jointes à des e-mails
Protection de la confidentialité des notes en activant les options de sécurité
Création de catégories pour organiser les notes
Réponses aux questions fréquemment posées au sujet des notes
Ordinateur de poche
Tungsten™ T5
289
CHAPITRE 14
Connexion sans fil à d'autres périphériques
Dans ce chapitre
Comment tirer profit de la technologie Bluetooth ?
Configuration d'une connexion téléphonique
Accès sans fil à la messagerie et au Web
Configuration d'une connexion pour la synchronisation sans fil
Configuration d'une connexion à votre ordinateur de bureau Windows
Configuration d'une connexion à un réseau
Configuration des fonctions avancées de Bluetooth
Ordinateur de poche
Tungsten™ T5
Votre ordinateur de poche vous aide à rester organisé en stockant des informations de contact, en enregistrant vos rendez-vous, etc. Il peut désormais vous connecter au monde via le réseau sans fil, grâce à la technologie Bluetooth
®
. Vous souhaitez passer un coup de fil ?
Sélectionnez le numéro souhaité dans
Contacts ; votre téléphone mobile compose alors ce numéro. Et qu'en est-il de la navigation sur Internet ou de l'envoi d'un message électronique à partir de votre ordinateur de poche sans le moindre câble ?
La fonctionnalité Bluetooth intégrée à votre ordinateur de poche vous permet de configurer aisément des connexions sans fil à plusieurs périphériques et d'apprécier les avantages de la connectivité sans câble.
Avantages de la technologie
Bluetooth intégrée à votre ordinateur de poche
• Connectez-vous à votre téléphone
Bluetooth pour envoyer des messages texte ou électroniques, ou encore pour accéder à Internet
• Réduisez l'enchevêtrement de câbles en procédant à des synchronisations sans fil
• Connectez-vous à d'autres périphériques et ordinateurs de poche pour partager des fichiers sans fil
290
CHAPITRE 14
»
Terme clé
Bluetooth
Technologie qui permet à des périphériques
(ordinateurs de poche, téléphone mobile et ordinateur) de se connecter entre eux sans fil.
[
!
]
Avant de commencer
Tout périphérique auquel vous vous connectez doit
également être de type
Bluetooth. Consultez le guide d'utilisation accompagnant votre périphérique pour activer les fonctions Bluetooth.
Ordinateur de poche
Tungsten™ T5
Connexion sans fil à d'autres périphériques
Comment tirer profit de la technologie Bluetooth ?
Connectez-vous à votre téléphone Bluetooth pour envoyer des messages texte ou électroniques, ou encore pour accéder à Internet
Que ce soit pour accéder à Internet, à votre compte de messagerie ou pour envoyer des messages texte, à raison d'une fois par semaine ou tout au long de la journée, la connectivité sans fil vous permet de vous connecter à Internet ou de partager des fichiers à tout moment en vous connectant à votre téléphone mobile ou à votre ordinateur portable relié à Internet.
Réduisez l'enchevêtrement de câbles en procédant à des synchronisations sans fil.
Imaginez votre bureau et votre station de travail sans enchevêtrement de câbles. L'utilisation de la technologie Bluetooth sur votre ordinateur de poche permet de remplacer une bonne partie de ces câbles par une connexion sans fil, pour des tâches telles que la synchronisation de votre ordinateur de poche avec votre ordinateur de bureau.
Connectez-vous à d'autres périphériques, tels que des appareils photos et d'autres ordinateurs de poche, pour partager sans fil des fichiers.
Ne serait-il pas appréciable de pouvoir
envoyer des fichiers tels que des photos
à un autre ordinateur de poche ? Utilisez la technologie Bluetooth intégrée pour configurer des connexions à des périphériques se trouvant dans un rayon d'environ
10 mètres de votre ordinateur de poche.
Quels types de connexions puis-je établir ?
La technologie Bluetooth vous permet d'établir les connexions suivantes :
• Connectez-vous sans fil à votre ordinateur pour synchroniser votre ordinateur de poche.
• Accédez à Internet ou à un compte de messagerie à l'aide de votre téléphone mobile. Pour utiliser un téléphone mobile, vous devez vous connecter à votre fournisseur d'accès à Internet ou souscrire un compte auprès d'un opérateur sans fil à haut débit.
• Envoyez et recevez des messages texte à l'aide de votre téléphone mobile.
291
CHAPITRE 14
Ordinateur de poche
Tungsten™ T5
Connexion sans fil à d'autres périphériques
• Partagez des fichiers en constituant une paire autorisée avec un périphérique Bluetooth, tel qu'un appareil photo, un ordinateur de poche ou une imprimante.
• Naviguez sur Internet ou accédez à votre compte de messagerie en utilisant la connexion réseau de votre ordinateur de bureau ou en établissant une connexion à un point d'accès de réseau local Bluetooth.
Qu'est-ce que la détection de périphérique ?
La détection correspond à la procédure permettant à votre ordinateur de poche de rechercher d'autres périphériques Bluetooth situés à sa portée (environ 10 mètres). À mesure que les périphériques sont détectés, ils apparaissent sur l'écran Résultats de la détection. Une fois les périphériques recherchés détectés, vous pouvez sélectionner ceux avec lesquels vous souhaitez vous connecter.
L'application Bluetooth de votre ordinateur de poche peut être activée ou désactivée, tout comme son paramètre Détection. Voici une description de la définition des combinaisons et les états de détection qui en résultent :
Bluetooth désactivé :
Lorsque le paramètre Bluetooth est désactivé, il est impossible pour des utilisateurs tiers de détecter votre ordinateur de poche. Pour utiliser une analogie, cette opération consiste à fermer votre porte avec un verrou et une chaîne de sécurité avant de désactiver la sonnette. Lorsque la fonction Bluetooth est désactivée, vous ne pouvez pas accéder au paramètre de détection de périphérique.
Bluetooth activé et Non détectable :
Lorsque votre ordinateur de poche est sous tension, que l'option Bluetooth est activée et que vous avez choisi la valeur Non pour le paramètre Détection, vous pouvez uniquement recevoir des connexions à partir de périphériques avec lesquels vous avez précédemment constitué une paire autorisée. Cette opération revient à fermer votre porte avec un verrou et à désactiver la sonnette. Néanmoins, tous vos amis qui possèdent un jeu de clés peuvent entrer. Par défaut, le paramètre Détection est activé lorsque l'option Bluetooth l'est
également.
292
CHAPITRE 14 Connexion sans fil à d'autres périphériques
Bluetooth activé et Détectable :
Lorsque votre ordinateur de poche est sous tension et que vous avez choisi la valeur Oui pour le paramètre Détection du périphérique, vous pouvez recevoir des connexions à partir de
n'importe quel
périphérique Bluetooth. Vous êtes automatiquement connecté aux périphériques avec lesquels vous avez précédemment communiqué, mais vous pouvez refuser des invitations de connexion à des périphériques non reconnus. Cette opération revient à fermer votre porte d'entrée à l'aide d'un verrou et à brancher la sonnette. Vos amis qui possèdent un jeu de clés peuvent entrer librement ; si une personne qui n'en possède pas sonne pour solliciter une connexion, vous pouvez choisir d'ouvrir la porte ou d'ignorer la demande.
Ordinateur de poche
Tungsten™ T5
293
CHAPITRE 14
»
Terme clé
Détection
Paramètre qui permet aux autres périphériques Bluetooth de trouver votre ordinateur de poche et de s'y connecter. Pour que votre ordinateur de poche
allumé.
Conseil
Pour économiser la batterie, désactivez le mode Détection du périphérique.
Connexion sans fil à d'autres périphériques
0
Saisie des paramètres Bluetooth de base
1
et sélectionnez Bluetooth .
2
Entrez les paramètres Bluetooth de base : a. Sélectionnez Activé.
b. Sélectionnez le champ Nom du périphérique et entrez le nom de votre ordinateur de poche. Ce nom s'affichera sur les autres périphériques
Bluetooth lorsqu'ils chercheront à se connecter à votre ordinateur de poche. Il s'agit par défaut du nom d'utilisateur employé lors de la synchronisation, mais vous pouvez le modifier.
c. Appuyez sur la liste de sélection Détection et sélectionnez Oui ou Non.
Terminé
Ordinateur de poche
Tungsten™ T5
294
CHAPITRE 14
[
!
]
Avant de commencer
Si vous ne disposez pas d'un téléphone IR, vous devez télécharger l'application
Configuration du téléphone sur Internet.
Accédez au site
http:// www.palmOne.com/us/ support/downloads/ phonelink.html
pour télécharger l'application.
Vous pouvez également exécuter le lien ci-dessus
à partir de Mise à jour du téléphone dans le dossier palmOne situé sous le menu Démarrer /
Programmes de
Windows.
Ordinateur de poche
Tungsten™ T5
Connexion sans fil à d'autres périphériques
Configuration d'une connexion téléphonique
[
!
]
IMPORTANT
Pour utiliser Bluetooth Manager pour paramétrer une connexion téléphonique, vous devez disposer d'un téléphone mobile GSM comprenant en option des services de transfert de données GPRS.
C'est ainsi que vous formez une paire autorisée entre votre ordinateur de poche et votre téléphone mobile. Après avoir configuré la connexion par paire autorisée, vous vous connectez automatiquement à votre téléphone lorsque vous souhaitez établir une connexion Bluetooth.
0O
1
.
2
Ouvrez la boîte de dialogue
Configuration du téléphone.
a. Sélectionnez Configurer périphériques.
b. Sélectionnez Configuration du téléphone.
c. Sélectionnez Connexion au téléphone.
d. Sélectionnez Suivant.
Suite
295
CHAPITRE 14 Connexion sans fil à d'autres périphériques
»
Terme clé
Paire autorisée
Deux périphériques, par exemple, votre ordinateur de poche et votre téléphone mobile qui, parce qu'ils possèdent la même clé d'authentification, peuvent se connecter.
Une fois que vous formez une paire autorisée avec un périphérique, la saisie d'une clé d'authentification n'est plus requise pour vous reconnecter avec ce périphérique.
Conseil
Si vous recevez un message indiquant que votre téléphone n'est pas prêt à accepter une connexion, vérifiez qu'il peut bien établir une connexion Bluetooth.
Reportez-vous aux instructions accompagnant votre téléphone.
Ordinateur de poche
Tungsten™ T5
3
Sélectionnez le téléphone auquel vous souhaitez vous connecter : a. Appuyez sur les listes de sélection Marque et Modèle, sélectionnez les entrées appropriées pour votre téléphone, puis sélectionnez Suivant.
b. L'écran Paramétrage de la connexion affiche tous les téléphones Bluetooth à portée. Si votre téléphone n'est pas apparu dans les résultats de la détection, sélectionnez Plus pour lancer une nouvelle recherche. Si le téléphone n'apparaît pas dans la liste, allez à
www.palmOne.com/us/support/ downloads/phonelink.html
pour télécharger le pilote de votre téléphone, puis passez à l'étape 4.
c. Sélectionnez le téléphone souhaité, puis sélectionnez Oui et Suivant.
Suite
Sélectionnez le téléphone
Sélectionnez si votre téléphone n'apparaît pas
296
CHAPITRE 14
»
Terme clé
Clé d'authentification
À l'instar d'un mot de passe, la clé d'authentification est une mesure de sécurité. Votre ordinateur de poche ne peut se connecter qu'à un périphérique disposant de la même clé d'authentification. Par exemple, pour vous connecter à votre téléphone mobile, vous devez entrer la même clé sur votre ordinateur de poche et sur votre téléphone.
Connexion sans fil à d'autres périphériques
4
Saisissez une clé d'authentification : a. Entrez un numéro de clé d'authentification. Il peut s'agir d'un numéro quelconque ; vous n'avez pas, par exemple, à employer un mot de passe d'accès à un réseau ou à un compte de messagerie.
[
!
]
IMPORTANT
Pour vous connecter à votre téléphone, vous devez saisir la même clé d'authentification sur votre ordinateur de poche et sur votre téléphone mobile.
b. Sélectionnez Oui.
5
Sélectionnez Terminé pour mettre fin au paramétrage de la connexion téléphonique.
Suite
Ordinateur de poche
Tungsten™ T5
297
CHAPITRE 14
»
Terme clé
GPRS
Acronyme de
General Packet Radio
Service. Mode d'envoi d'informations à grande vitesse par le réseau sans fil. Sélectionnez Oui à l'étape 7 uniquement si vous disposez d'un compte GPRS pour votre téléphone mobile.
Ordinateur de poche
Tungsten™ T5
Connexion sans fil à d'autres périphériques
6
Choisissez si vous souhaitez être configuré avec un réseau : a. Sélectionnez Oui pour commencer à paramétrer le réseau. Passez à l’étape 7.
b.
Sélectionnez Non si vous souhaitez utiliser votre connexion téléphonique uniquement dans le but de
composer des numéros de téléphone à partir de votre ordinateur de poche
ou pour
Le paramétrage est maintenant terminé.
7
Commencez le paramétrage du réseau : a. Si vous sélectionnez Oui, passez à l'étape 8.
b. Si vous sélectionnez Non, passez à l'étape 9.
c. Sélectionnez Suivant.
Suite
298
CHAPITRE 14
Conseil
Contactez votre fournisseur d'accès
Internet ou votre opérateur sans fil si vous n'êtes pas sûr des paramètres à employer.
Connexion sans fil à d'autres périphériques
8
Si vous avez sélectionné Oui à l'étape 7 : a. Appuyez sur les listes de sélection et sélectionnez les informations appropriées pour votre opérateur téléphonique.
b. Sélectionnez Suivant, puis
Terminé.
9
Si vous avez sélectionné Non à l'étape 7 : a. Sélectionnez Suivant.
b. Entrez le numéro de téléphone que vous utilisez pour vous connecter à votre fournisseur d'accès à Internet et le nom d'utilisateur de votre compte de connexion à distance.
c. Sélectionnez la zone Mot de passe, entrez le mot de passe de votre compte et sélectionnez OK. Il s'agit du mot de passe que vous utilisez pour accéder à votre compte de connexion à distance.
d. Sélectionnez Suivant, puis Terminé.
Suite
Ordinateur de poche
Tungsten™ T5
299
CHAPITRE 14 Connexion sans fil à d'autres périphériques
Terminé
Vous venez de configurer votre connexion téléphonique pour
surfer sur le Web ainsi que pour envoyer et recevoir des messages
e-mails.
Ordinateur de poche
Tungsten™ T5
300
CHAPITRE 14
Le saviez-vous ?
Vous pouvez appuyer sur l'indicateur Bluetooth présent sur la barre d'état pour ouvrir rapidement l'écran des paramètres
Bluetooth à partir des applications de votre ordinateur de poche.
Conseil
Vous pouvez également vérifier l'indicateur
Bluetooth situé près du témoin de batterie en haut des vues Favoris ou
Applications afin de voir si la fonctionnalité
Bluetooth est activée.
Connexion sans fil à d'autres périphériques
Accès sans fil à la messagerie et au Web
Une fois que vous avez établi une connexion avec un téléphone mobile, vous pouvez envoyer et recevoir des e-mails ou parcourir le Web sans fil à l'aide de cette connexion.
REMARQUE
L'utilisation des fonctions sans fil requiert l'activation de la fonctionnalité
Bluetooth. Vous devez également
paramétrer un compte de messagerie
poche avant de pouvoir envoyer ou recevoir des e-mails.
0
1
.
2
Vérifiez l'état de Bluetooth : a. Appuyez sur Bluetooth sur la barre d'état pour ouvrir l'écran des paramètres
Bluetooth. Vous pouvez sélectionner l'icône même si elle est grisée (ce qui indique que Bluetooth est désactivé).
b. Assurez-vous que Activ est sélectionné.
Suite
Ordinateur de poche
Tungsten™ T5
301
CHAPITRE 14
»
Terme clé
Service
Mode de connexion à un téléphone mobile pour envoyer des informations par le réseau sans fil, par exemple via un opérateur haut débit (GPRS) ou un compte auprès d'un fournisseur d'accès à
Internet (FAI).
Conseil
Lorsque vous
dans le navigateur
Web ou que vous sélectionnez
dans l'application VersaMail
®
, une connexion s'établit automatiquement avec le dernier service utilisé.
Connexion sans fil à d'autres périphériques
3
Connectez-vous à votre téléphone :
téléphonique
, le nom du service que vous avez configuré est répertorié.
b. Sélectionnez Connecter.
Terminé
Vous êtes maintenant prêt à envoyer et à recevoir des e-mails ou
à parcourir le Web.
Ordinateur de poche
Tungsten™ T5
302
CHAPITRE 14 Connexion sans fil à d'autres périphériques
Configuration d'une connexion pour la synchronisation sans fil
1
.
2
Ouvrez la boîte de dialogue
Paramétrage PC.
a. Sélectionnez Paramétrer périphériques.
b. Sélectionnez Paramétrage PC.
c. Sélectionnez HotSync
Bluetooth.
d. Sélectionnez Suivant.
Suite
Ordinateur de poche
Tungsten™ T5
303
CHAPITRE 14
Conseil
Pour procéder à une synchronisation avec votre ordinateur, accédez
à HotSync Manager et sélectionnez la liste de sélection située sous l'icône HotSync pour sélectionner votre ordinateur dans la liste.
Sélectionnez l’icône
HotSync pour lancer la synchronisation.
Connexion sans fil à d'autres périphériques
3
Sélectionnez un ordinateur et appuyez sur Suivant.
L'icône de détection apparaît pour indiquer que le processus de détection est activé.
Si votre ordinateur n'est pas apparu dans les résultats de la détection, sélectionnez Plus pour lancer une nouvelle recherche.
4
Configuration d'une connexion pour la synchronisation sans fil : a. Suivez les instructions à l'écran pour les étapes 1 à 3, en sélectionnant
Suivant après chaque étape.
Pour lancer HotSync
®
Manager sur votre ordinateur, cliquez sur l'icône
HotSync Manager dans la barre des tâches, située dans le coin inférieur droit de l'écran de votre ordinateur.
b. Sélectionnez Lancer HotSync à l'étape 4.
c. Sélectionnez HotSync pour synchroniser votre ordinateur de poche avec votre ordinateur de bureau.
Suite
Ordinateur de poche
Tungsten™ T5
304
CHAPITRE 14 Connexion sans fil à d'autres périphériques
Terminé
Vous pouvez désormais vous synchroniser avec votre ordinateur sans fil en toute simplicité.
Ordinateur de poche
Tungsten™ T5
305
CHAPITRE 14
Conseil
synchronisation sans fil
.
Conseil
Pour accéder à Internet via la connexion réseau de l'ordinateur de bureau, vous devez permettre le partage Internet sur votre ordinateur. Pour plus d’informations, reportezvous à la documentation fournie avec l'ordinateur ou le système d'exploitation.
Connexion sans fil à d'autres périphériques
Configuration d'une connexion à votre ordinateur de bureau Windows
0
1
.
2
Ouvrez la boîte de dialogue
Paramétrage PC.
a. Sélectionnez Paramétrer périphériques.
b. Sélectionnez Paramétrage PC. c. Sélectionnez pcp.
d. Sélectionnez Suivant.
Suite
Ordinateur de poche
Tungsten™ T5
306
CHAPITRE 14
Conseil
Pour accéder à Internet via la connexion réseau de l'ordinateur de bureau, vous devez permettre le partage Internet sur votre ordinateur. Pour plus d’informations, reportezvous à la documentation fournie avec l'ordinateur ou le système d'exploitation.
Connexion sans fil à d'autres périphériques
3
Sélectionnez un PC, puis Oui.
L'icône de détection apparaît pour indiquer que le processus de détection est activé.
Si votre PC n'est pas apparu dans les résultats de la détection, sélectionnez Plus pour lancer une nouvelle recherche.
4
Ajoutez le PC en tant que périphérique autorisé ou non :
Oui
Passez à l’étape 5.
Non
Passez à l’étape 6.
5
[ & ] FACULTATIF
Créez une connexion sécurisée.
a. Sélectionnez Suivant.
b. Entrez la clé d'authentification de votre PC et sélectionnez
Oui.
Suite
Ordinateur de poche
Tungsten™ T5
307
CHAPITRE 14 Connexion sans fil à d'autres périphériques
6
[ & ] FACULTATIF
Définissez le nom d'utilisateur et le mot de passe de votre PC : a. Entrez le nom d'utilisateur et le mot de passe de votre PC, puis sélectionnez Suivant.
b. Si vous ne voulez pas utiliser un nom d'utilisateur et un mot de passe, ne remplissez pas les champs et sélectionnez
Suivant.
7
Sélectionnez Terminé.
Terminé
Ordinateur de poche
Tungsten™ T5
308
CHAPITRE 14
[
!
]
Avant de commencer
Vous devez vous procurer la clé d'authentification, le nom d'utilisateur et le mot de passe du LAN auprès de l'administrateur réseau.
»
Terme clé
LAN
Acronyme de
Local
Area Network
(réseau local). Le
LAN
est un réseau local qui relie les ordinateurs de votre domicile ou de votre entreprise.
Ordinateur de poche
Tungsten™ T5
Connexion sans fil à d'autres périphériques
0
Configuration d'une connexion à un réseau
1
.
2
Ouvrez la boîte de dialogue
Paramétrage PC.
a. Sélectionnez Paramétrer périphériques.
b. Sélectionnez Configuration du
LAN.
c. Sélectionnez Suivant.
3
Sélectionnez un LAN, puis Oui.
L'icône de détection apparaît pour indiquer que le processus de détection est activé.
Si le LAN n'est pas apparu dans l'écran des résultats de la détection, sélectionnez Plus pour lancer une nouvelle recherche.
Suite
309
CHAPITRE 14 Connexion sans fil à d'autres périphériques
4
Créez une connexion sécurisée.
a. Sélectionnez Oui pour ajouter le LAN en tant que périphérique autorisé.
b. Sélectionnez Suivant.
c. Entrez le numéro de la clé d'authentification du LAN et sélectionnez Oui.
5
Entrez le nom d'utilisateur et le mot de passe du LAN, puis sélectionnez Suivant.
Ordinateur de poche
Tungsten™ T5
6
Sélectionnez Terminé.
Terminé
310
CHAPITRE 14
Le saviez-vous ?
Lorsque votre ordinateur de poche est sous tension, que l'option Bluetooth est activée et que vous avez choisi la valeur Non pour le paramètre Détection, vous pouvez uniquement recevoir des connexions à partir de périphériques avec lesquels vous avez précédemment communiqué.
Connexion sans fil à d'autres périphériques
Création de paires autorisées
et votre
en tant que périphériques autorisés,
vous pouvez configurer d'autres périphériques autorisés, comme l'ordinateur de poche d'un ami.
Lorsque votre périphérique reconnaît un périphérique autorisé, il accepte automatiquement la communication, en contournant les processus de détection et d'authentification.
0
1
.
2
Lancez le processus de détection : a. Sélectionnez Paramétrer périphériques.
b. Sélectionnez Périphériques autorisés.
c. Sélectionnez Ajouter.
d. Sélectionnez Périphériques autorisés pour lancer le processus de détection.
L'icône Détection détection est activé.
apparaît pour indiquer que le processus de
Suite
Ordinateur de poche
Tungsten™ T5
311
CHAPITRE 14 Connexion sans fil à d'autres périphériques
3
Sélectionnez le périphérique que vous souhaitez ajouter en tant que périphérique autorisé.
Si ce périphérique à ajouter ne s'affiche pas dans la liste des résultats de la détection, sélectionnez Plus pour lancer une nouvelle recherche.
Suite
Ordinateur de poche
Tungsten™ T5
312
CHAPITRE 14
Conseil
Vous pouvez supprimer un périphérique autorisé ou afficher ses détails, comme son adresse et votre dernière connexion.
Dans le gestionnaire
Bluetooth, sélectionnez
Configurer périphériques, puis Périph. autorisés.
Sélectionnez le périphérique approprié et sélectionnez Détails.
Connexion sans fil à d'autres périphériques
4
Entrez la même
sur votre ordinateur de poche et sur l'autre périphérique, puis sélectionnez Oui.
[
!
]
IMPORTANT
Certains périphériques Bluetooth possèdent une clé d'authentification intégrée, d'autres vous permettent de la choisir. Pour plus d'informations, reportez-vous à la documentation accompagnant votre périphérique Bluetooth. Dans les deux cas, vous devez utiliser la même clé d'authentification pour le périphérique et votre ordinateur de poche.
De nombreux téléphones vous obligent à choisir un mode qui autorise un
échange de clé pour lier une paire autorisée. Pour plus d'informations, reportezvous à la documentation fournie avec votre téléphone.
Ordinateur de poche
Tungsten™ T5
5
Sélectionnez Terminé.
Terminé
313
CHAPITRE 14
Conseil
Si le nom du périphérique distant a changé, la désactivation et l'activation du cache de périphérique oblige votre ordinateur de poche à récupérer le nouveau nom du périphérique.
Connexion sans fil à d'autres périphériques
Configuration des fonctions avancées de Bluetooth
Ces paramètres avancés sont utilisés dans des circonstances spéciales.
Stockage des périphériques récemment détectés
Lorsque vous activez ou désactivez le cache de périphérique, vous contrôlez la fonction de récupération des noms de périphériques distants par votre ordinateur de poche, chaque fois que le processus de détection a lieu. Par défaut, le cache de périphérique est activé, ce qui signifie que les périphériques détectés sont stockés dans le cache. Lors de la prochaine détection du périphérique, son nom apparaît très rapidement.
0
1
.
2
.
3
Sélectionnez Options, puis Désactiver cache de périphérique.
La sélection du menu Option est remplacée par Activer cache de périph. Ceci indique que le cache est désactivé.
Terminé
Ordinateur de poche
Tungsten™ T5
314
CHAPITRE 14
Ordinateur de poche
Tungsten™ T5
Connexion sans fil à d'autres périphériques
Activation automatique de votre ordinateur de poche
Vous pouvez configurer votre ordinateur de poche de manière à recevoir des informations via des connexions Bluetooth même lorsqu'il est éteint. La radio bluetooth reste activée, mais votre périphérique n'est pas détectable. Pour qu'un autre périphérique ou une autre application compatible Bluetooth active à distance votre ordinateur de poche, il doit connaître le nom de votre périphérique. Ceci limite les connexions aux périphériques autorisés ou qui se sont déjà connectés avec vous.
0
1
.
2
.
3
Sélectionnez Options, puis Activation.
La sélection du menu Option est remplacée par Pas d'activation. Ceci indique que Activation est activé.
[
!
]
IMPORTANT
L'activation du paramètre Activation à distance use la batterie, même lorsque votre ordinateur de poche est hors tension. Surveillez constamment le niveau de charge de la batterie.
Terminé
315
CHAPITRE 14
Assistance
Si vous rencontrez des problèmes avec la technologie Bluetooth intégrée ou toute autre fonction de votre ordinateur de poche, rendez-vous sur
www.palmOne.com/intl/ support
.
Connexion sans fil à d'autres périphériques
Rubriques connexes
Cliquez sur un lien ci-dessous pour en apprendre davantage sur les rubriques suivantes :
• Ouverture des applications
• Utilisation des menus
Synchronisation de votre ordinateur de poche avec votre ordinateur de bureau
Connexion aux numéros de téléphone de votre liste de contacts
Envoi et réception d'e-mails sans fil grâce à la technologie Bluetooth
équipant votre ordinateur de poche
Envoi et réception de messages texte sans fil grâce à la technologie
Bluetooth équipant votre ordinateur de poche
Réponses aux questions fréquemment posées au sujet de la technologie sans fil Bluetooth
Ordinateur de poche
Tungsten™ T5
316
CHAPITRE 15
Envoi et réception d'e-mails
Dans ce chapitre
Mise à niveau d'un compte de messagerie existant
À propos des comptes de messagerie
Gestion des comptes de messagerie
Téléchargement et lecture d'e-mails
Utilisation des dossiers d'emails
Synchronisation des e-mails de votre ordinateur de poche avec ceux de votre ordinateur de bureau
Fonctions avancées de l'application VersaMail
Ordinateur de poche
Tungsten™ T5
Vous utilisez déjà probablement les emails pour garder le contact avec vos relations personnelles et professionnelles. L'application
VersaMail
®
va encore plus loin dans le confort d'utilisation en vous offrant une véritable solution de messagerie mobile. Si vous utilisez les e-mails pour la première fois, vous allez apprécier l'aisance et la rapidité de la communication avec vos amis, votre famille et vos collègues partout où vous pouvez vous connecter.
Vous pouvez joindre aux e-mails des fichiers tels que des photos, ainsi que des fichiers Microsoft Word, Excel ou
PowerPoint, ou recevoir ces fichiers sous forme de pièces jointes que vous pourrez afficher et modifier à votre convenance. Vous pouvez également synchroniser les e-mails de votre ordinateur de poche avec ceux de votre ordinateur de bureau (Windows uniquement).
Avantages
• Accès en déplacement
• Envoi et réception de photos, de fichiers son, de fichiers Word et Excel, etc.
• Enregistrement de messages de votre ordinateur en vue de les consulter à un moment approprié
317
CHAPITRE 15 Envoi et réception d'e-mails
[
!
]
Avant de commencer
Avant de paramétrer un compte de messagerie sur votre ordinateur de poche, vous devez suivre ces étapes :
• Si vous ne disposez pas déjà d'un compte,
établissez-en un auprès d'un fournisseur de services Internet tel que
Earthlink ou d'un opérateur sans fil tel que
Cingular. Vous pouvez
également utiliser un
compte de messagerie d'entreprise
• Pour les comptes sans fil uniquement : vous devez disposer d'un service actif auprès d'un opérateur sans fil et d'un téléphone mobile équipé de la technologie sans fil
Bluetooth
®
. Vous devez
également
paramétrer une connexion téléphonique
ordinateur de poche.
(Non requis si vous voulez
accéder à vos emails par le biais du réseau Bluetooth de votre entreprise
.)
Ordinateur de poche
Tungsten™ T5
0
Mise à niveau d'un compte de messagerie existant
Si vous avez déjà utilisé l'application VersaMail sur un autre ordinateur de poche et que vous avez conservé votre ancien nom d'utilisateur, vous pouvez mettre à niveau votre compte de messagerie existant afin de l'utiliser sur votre nouvel ordinateur de poche.
1
Synchronisez votre nouvel ordinateur de poche avec votre ordinateur de bureau
Sélectionnez le nom d'utilisateur associé à votre ancien ordinateur de poche ; il contient vos informations de compte existantes.
2
3
Sur votre ordinateur de poche, allez à l'écran
VersaMail .
Sélectionnez Oui pour accepter la mise à niveau.
Terminé
et sélectionnez
318
CHAPITRE 15
Ordinateur de poche
Tungsten™ T5
Envoi et réception d'e-mails
À propos des comptes de messagerie
L'application VersaMail est un logiciel qui vous permet d'accéder à vos e-mails sur votre ordinateur de poche à partir d'
un compte de fournisseur de messagerie
votre compte de messagerie d'entreprise
messagerie auquel vous voulez accéder, vous devez
de poche. Par exemple, si vous disposez d'un compte Earthlink et d'un compte d'entreprise, vous devez paramétrer deux comptes différents. Vous pouvez créer jusqu'à huit comptes de messagerie sur votre ordinateur de poche.
[
!
]
IMPORTANT
Il faut que vous disposiez d'un compte auprès d'un fournisseur de messagerie ou d'un compte d'entreprise. L'application VersaMail utilise ces comptes pour transférer des messages sur votre ordinateur de poche. Il ne s'agit pas d'un fournisseur de messagerie.
Types de comptes et de connexions
Vous pouvez configurer deux types de comptes de messagerie sur votre ordinateur de poche :
Sans fil
Pour envoyer et recevoir des e-mails directement à partir de votre ordinateur de poche,
technologie Bluetooth® intégrée
ou positionnez le port IR de votre ordinateur de poche
de façon à ce qu'il puisse
des données vers le port IR de votre téléphone mobile.
Synchroniser uniquement (ordinateurs Windows uniquement)
Vous pouvez transférer des messages de l'application de messagerie de votre ordinateur (Microsoft Outlook, par exemple) vers votre ordinateur de poche par le biais de la
. Vous ne pouvez pas envoyer ou
recevoir de messages sans fil avec ce type de compte.
Utilisation d'un fournisseur de messagerie
Si vous configurez un nouveau compte de messagerie et que vous disposez d'un fournisseur de messagerie connu (fournisseur d'accès à Internet, ou FAI) tel qu'Earthlink ou Yahoo!, la plupart des paramètres de création de compte sont configurés automatiquement.
319
CHAPITRE 15
»
Terme clé
Pare-feu
Système configuré pour la protection contre l'accès non autorisé à un réseau privé.
Envoi et réception d'e-mails
Pour les autres FAI, vous avez besoin des informations suivantes :
• le protocole utilisé pour le courrier entrant, POP (Post Office Protocol) ou IMAP (Internet
Message Access Protocol)
• le nom du serveur de courrier entrant
• le nom du serveur de courrier sortant (SMTP, Simple Mail Transfer Protocol)
• la fonction de sécurité de votre compte (le cas échéant), comme par exemple
APOP (Authenticated Post Office Protocol)
• Votre adresse e-mail et votre mot de passe
Pour obtenir ces informations, rendez-vous sur le site Web de votre fournisseur de messagerie ou contactez l'assistance clients.
Utilisation d'un compte de messagerie d'entreprise
Si votre société dispose d'un réseau Bluetooth situé derrière le pare-feu ou si vous utilisez une carte SDIO 802.11b (également appelée carte Wi-Fi ; rendez-vous sur
www.palmOne.com/intl
pour vérifier la disponibilité de ces cartes) dans votre ordinateur de poche et que votre entreprise dispose d'un réseau 802.11b situé derrière le pare-feu, vous n'aurez peut-être pas besoin de configurer un réseau VPN pour accéder à votre compte de messagerie d'entreprise. Pour plus d'informations à ce sujet, reportez-vous à la section suivante.
Ordinateur de poche
Tungsten™ T5
320
CHAPITRE 15 Envoi et réception d'e-mails
Ordinateur de poche
Tungsten™ T5
Avant de configurer un compte de messagerie d'entreprise, contactez l'administrateur système de votre société pour obtenir les informations suivantes :
Nom d'utilisateur et mot de passe
Il peut s'agir de votre nom d'utilisateur et de votre mot de passe Windows, Lotus Notes ou d'un nom d'utilisateur et d'un mot de passe différents.
L'application VersaMail offre un cryptage 128 bits AES robuste pour votre mot de passe.
Protocole
La plupart des serveurs de messagerie d'entreprise utilisent le protocole IMAP pour la récupération du courrier. Certaines entreprises utilisent le protocole POP, mais ces cas sont rares.
REMARQUE
Certains serveurs de messagerie d'entreprise n'utilisent aucun de ces protocoles.
Si c'est le cas pour votre entreprise, vous ne pourrez pas envoyer ou recevoir des e-mails sans fil avec votre ordinateur de poche. Vous pouvez synchroniser les e-mails de votre ordinateur de poche avec ceux de Microsoft Outlook ou Lotus Notes sur votre ordinateur de bureau.
Paramètres de serveurs de courrier entrant et sortant
Vérifiez ces paramètres auprès de l'administrateur système de votre entreprise.
Avec un compte de messagerie d'entreprise, vous pouvez accéder, entre autres, aux types de serveurs de messagerie suivants :
• Microsoft Exchange
• IBM Lotus Domino
• Sun iPlanet
VPN
Si vous voulez accéder à vos e-mails sur votre ordinateur de poche à l'aide de votre compte de messagerie d'entreprise, vous devrez peut-être configurer un réseau privé virtuel (VPN) sur votre ordinateur de poche. Un VPN vous permet de vous connecter à votre serveur de messagerie d'entreprise par l'intermédiaire du pare-feu de l'entreprise (couche de sécurité). Sans VPN, vous ne pouvez pas traverser le pare-feu pour accéder au serveur de courrier.
321
CHAPITRE 15 Envoi et réception d'e-mails
Vous devez configurer un VPN pour accéder à votre courrier d'entreprise dans les deux cas suivants :
• le réseau local (LAN) de votre entreprise est situé à l'extérieur du pare-feu.
• le réseau local de votre entreprise est situé à l'intérieur du pare-feu, mais vous tentez d'accéder au réseau d'un emplacement se trouvant à l'extérieur du pare-feu (d'un endroit public ou de chez vous, par exemple).
Consultez l'administrateur système de votre entreprise pour savoir si vous avez besoin d'un VPN pour accéder au réseau de l'entreprise.
Il est possible que la fonction
téléchargement automatique du courrier
avec notification de l'application VersaMail ne fonctionne pas avec une connexion VPN. En outre, vous ne pourrez pas
du courrier sur les comptes disposant d'une
connexion VPN.
Ordinateur de poche
Tungsten™ T5
322
CHAPITRE 15
Ordinateur de poche
Tungsten™ T5
Envoi et réception d'e-mails
Création d'un compte
Les étapes à suivre pour la création d'un compte diffèrent en fonction de la méthode que vous comptez utiliser pour envoyer et recevoir des e-mails :
Sans fil uniquement
Si vous projetez
uniquement
d'envoyer et de recevoir des e-mails sans fil avec votre ordinateur de poche, suivez la procédure indiquée ci-dessous pour configurer le compte sur votre ordinateur de poche.
Synchroniser uniquement (Windows uniquement)
Si vous projetez
uniquement
de synchroniser les e-mails de votre ordinateur de poche avec ceux de votre ordinateur de bureau, mais
non
d'envoyer et de recevoir des messages sans fil avec votre ordinateur de poche, ne configurez pas le compte sur celui-ci. Suivez la procédure de
configuration des options de synchronisation
sur votre ordinateur de bureau expliquée un peu plus loin dans ce chapitre. Une fois que vous avez terminé,
procédez à une synchronisation
pour transférer les paramètres du compte sur votre
ordinateur de poche.
Sans fil et synchronisation (Windows uniquement)
Si vous projetez
à la fois
d'envoyer et de recevoir des messages sans fil
et
de synchroniser les e-mails de votre ordinateur de poche avec ceux de votre ordinateur de bureau, vous devez configurer le compte sur votre ordinateur de poche et suivre la procédure de
configuration des options de synchronisation
de bureau. Si vous ne configurez pas le compte sur les deux ordinateurs, la synchronisation des emails ne fonctionne pas.
[
!
]
IMPORTANT
Si vous voulez synchroniser votre nouvel ordinateur de poche avec un nom
d'utilisateur existant sur un autre ordinateur de poche, faites-le avant de saisir vos informations de compte de messagerie dans l'application VersaMail. Si vous saisissez les informations de compte de messagerie avant de synchroniser votre ordinateur de poche avec un nom d'utilisateur existant, les informations de compte saisies seront écrasées.
323
CHAPITRE 15 Envoi et réception d'e-mails
0
Configuration des options de base d'un compte
1
Allez dans Favoris
2
Ouvrez l'écran Paramétrage du compte : a.
b. Sélectionnez Comptes, puis
Paramétrage du compte.
c. Sélectionnez Nouv.
Suite
Ordinateur de poche
Tungsten™ T5
324
CHAPITRE 15
»
Terme clé
Protocole
Paramètres utilisés par votre fournisseur de messagerie pour la réception d'e-mails. La plupart des fournisseurs utilisent le protocole POP
(Post Office Protocol) et d'autres le protocole
IMAP (Internet Message
Access Protocol).
Conseil
Si votre fournisseur de messagerie apparaît dans la liste de sélection
Service, vous n'avez pas à sélectionner de protocole. Le protocole approprié s'affiche automatiquement.
Envoi et réception d'e-mails
3
Entrez les informations de base du compte : a. Dans le champ Nom du compte, entrez un nom descriptif.
b. Sélectionnez la liste de sélection
Service, puis sélectionnez votre fournisseur de messagerie.
Sélectionnez Autre si votre fournisseur n'apparaît pas dans la liste.
c. Si vous choisissez Autre, sélectionnez la liste Protocole, puis POP ou IMAP.
[
!
]
IMPORTANT
Ne cochez pas la case Synchro. seulement. Si vous projetez uniquement de synchroniser les e-mails de votre ordinateur de poche avec ceux de votre ordinateur de bureau, ne configurez pas le compte sur votre ordinateur
de poche. Suivez la procédure de configuration des options de synchronisation
sur votre ordinateur de bureau expliquée un peu plus loin dans ce chapitre.
d. Sélectionnez Suivant.
Suite
Ordinateur de poche
Tungsten™ T5
325
CHAPITRE 15
Conseil
Votre nom d'utilisateur correspond généralement à la partie de l'adresse e-mail apparaissant devant le symbole @ et non à l'intégralité de l'adresse.
Si vous n'êtes pas sûr de votre nom d'utilisateur, vérifiez cette information auprès de votre FAI.
Le saviez-vous ?
Le serveur de courrier entrant est également appelé serveur POP ou
IMAP et votre serveur de courrier sortant est appelé serveur SMTP.
Envoi et réception d'e-mails
4
Entrez le nom d'utilisateur et le mot de passe du compte : a. Entrez le nom d'utilisateur servant à accéder à vos emails. b. Sélectionnez la zone Mot de passe, entrez le mot de passe de votre compte de messagerie, puis sélectionnez
OK. c. Sélectionnez Suivant.
Suite
Ordinateur de poche
Tungsten™ T5
326
CHAPITRE 15 Envoi et réception d'e-mails
5
Si vous avez choisi un fournisseur de messagerie connu dans la liste de sélection Service
à l'écran Paramétrage du compte, cet écran est déjà rempli. Dans le cas contraire, entrez le nom des serveurs de courrier entrant et sortant : a. Entrez votre adresse e-mail.
b. Entrez le nom de vos serveurs de courrier.
c. Sélectionnez Suivant.
Suite
Ordinateur de poche
Tungsten™ T5
327
CHAPITRE 15 Envoi et réception d'e-mails
6
Procédez de l'une des façons suivantes :
Terminer la configuration
Sélectionnez Terminé pour terminer la configuration et aller
à la Boîte de réception du compte que vous avez configuré ; vous pourrez alors commencer à
des e-mails.
Configurer des options de messagerie complémentaires
Sélectionnez Suivant pour
configurer des options de messagerie avancées
.
Terminé
Ordinateur de poche
Tungsten™ T5
328
CHAPITRE 15
Le saviez-vous ?
Le protocole POP ne prend pas en charge la récupération des messages non lus uniquement sur le serveur. Si vous disposez d'un compte de messagerie POP, l'application VersaMail télécharge tous les messages sur le serveur, que vous les ayez lus ou non (sur votre bureau ou sur le Web, par exemple), et que cette case soit cochée ou non.
Conseil
Si vous choisissez de laisser vos e-mails sur le serveur et, par exemple, de lire les messages de votre compte Yahoo! sur votre ordinateur de poche, les messages resteront visibles dans votre Boîte de réception sur Yahoo.com.
Ordinateur de poche
Tungsten™ T5
Envoi et réception d'e-mails
0
Paramétrage des options de messagerie avancées
1
Configurez les options de récupération des e-mails pour un compte POP ou
IMAP :
Comptes POP Comptes IMAP a. Sélectionnez l'une des options ci-après :
Ne télécharger QUE msgs non lus (compte IMAP uniquement)
Sélectionnez cette option pour télécharger uniquement les messages non lus sur votre ordinateur de poche. Si vous ne sélectionnez pas cette option et que vous sélectionnez Charger/envoyer, tous les messages de votre serveur de messagerie sont téléchargés dans Reçus, y compris les messages déjà lus.
Supprimer les messages sur le serveur
Pour supprimer les messages sur le serveur de messagerie de votre fournisseur lorsqu'ils sont supprimés dans l'application VersaMail, cochez la case Supprimer les messages sur le serveur lorsqu'ils sont supprimés dans VersaMail.
Suite
329
CHAPITRE 15 Envoi et réception d'e-mails
Ordinateur de poche
Tungsten™ T5
Suite
Laisser les messages sur le serveur (compte POP uniquement)
Pour télécharger vos e-mails sur votre ordinateur de poche tout en les laissant sur le serveur pour les consulter ultérieurement à partir de votre ordinateur de bureau, cochez la case Laisser les messages sur le serveur.
Numéro de port
La valeur par défaut du numéro de port est de 110 pour les serveurs POP et 143 pour les serveurs IMAP. Vous devrez peut-être modifier le numéro du port si vous choisissez de récupérer le courrier entrant par le biais d'une connexion sécurisée (voir élément suivant). Si vous n'êtes pas sûr du numéro de port à utiliser, consultez votre administrateur système.
Connexion sécurisée
Pour récupérer votre courrier entrant via une connexion sécurisée (
), cochez la case Connexion sécurisée.
Lorsque vous cochez cette case, le numéro de port utilisé pour le courrier entrant devient alors 995. Vous devrez peut-être changer le numéro de port ; vérifiez ce qu'il en est auprès de votre administrateur système.
Taille maximale des msgs
Pour limiter la taille maximum des messages entrants, saisissez une taille en kilo-octets (Ko) dans la zone Taille maximale des msgs. Par défaut, la taille maximum des messages entrants est de 5 Ko, mais vous pouvez saisir n'importe quelle valeur jusqu'à 2 048 Ko (environ 2 mégaoctets, ou 2 Mo), pièces jointes comprises. La taille maximum de message que vous pouvez télécharger est de 60 Ko pour le corps du texte et d'environ 5 Mo pour les pièces jointes. Etant donné que le téléchargement de messages volumineux peut être très long sur l'ordinateur de poche, l'application
VersaMail affiche la taille du message et vous demande si vous souhaitez continuer à télécharger les messages dépassant la taille maximum que vous avez configurée (jusqu'à 2 Mo).
b. Sélectionnez Suivant.
Suite
330
CHAPITRE 15
Ordinateur de poche
Tungsten™ T5
Envoi et réception d'e-mails
2
Configurez les options de courrier sortant : a. Sélectionnez l'une des options ci-après :
Votre nom
Saisissez le nom que vous voulez voir apparaître sur vos messages sortants, comme par exemple « Pierre Dupont ».
Adresse de réponse
Saisissez l'adresse e-mail que vous voulez que les destinataires voient et utilisent pour répondre à vos messages, mais uniquement s'il s'agit d'une adresse différente de celle à partir de laquelle vous envoyez le message. Par exemple, si vous envoyez un message à partir de l'adresse [email protected] et que vous voulez que les destinataires du message répondent à l'adresse [email protected], entrez-la à cet endroit. Grâce à l'option Adresse de réponse, l'e-mail apparaîtra comme provenant de l'adresse que vous avez saisie.
Copie cachée des msgs sortants
Cochez la case CCI pour envoyer une copie invisible d'un message à une autre adresse e-mail. Les autres destinataires du message ne voient pas l'adresse e-mail en copie invisible. Par exemple, si vous voulez qu'une copie de tous les messages que vous envoyez à partir de votre ordinateur de poche soit envoyée sur votre compte de messagerie d'entreprise, saisissez l'adresse correspondante en copie invisible.
b. Sélectionnez Suivant.
Suite
331
CHAPITRE 15
Conseil
Utilisez une signature pour ajouter votre nom et votre numéro de téléphone à tous vos messages sortants.
Envoi et réception d'e-mails
3
Ajoutez une signature : a. Cochez la case Joindre la signature à l'envoi, puis saisissez le texte de la signature.
b. Sélectionnez Suivant.
Suite
Ordinateur de poche
Tungsten™ T5
332
CHAPITRE 15
Conseil
Si vous entrez de nouvelles informations d'authentification, saisissez votre nom d'utilisateur, appuyez sur la zone Mot de passe, saisissez un mot de passe, puis sélectionnez
OK. Consultez votre fournisseur de messagerie pour obtenir des informations concernant votre nom d'utilisateur et votre mot de passe d'authentification.
Envoi et réception d'e-mails
4
Configurez les options de courrier sortant complémentaires : a. Sélectionnez l'une des options ci-après :
Numéro de port
Le numéro de port par défaut est 25 (il s'agit du numéro utilisé par la plupart des serveurs SMTP). Si vous n'êtes pas sûr du numéro de port à utiliser, consultez votre administrateur système.
Connexion sécurisée
Pour envoyer votre courrier sortant via une connexion sécurisée (
), cochez la case Connexion sécurisée.
Mon serveur requiert une authentification (ESMTP)
Cochez cette case si le serveur de courrier sortant (SMTP) requiert une
Consultez votre administrateur système avant de sélectionner cette option. Si vous la sélectionnez, les champs de nom d'utilisateur et de mot de passe apparaissent. Ces champs sont déjà remplis en fonction des informations de compte que vous avez saisies au préalable. Dans la plupart des cas, les informations affichées sont correctes ; il peut cependant arriver que votre nom d'utilisateur et/ou mot de passe d'authentification soit différent de votre nom d'utilisateur ou mot de passe de compte de messagerie. b. Sélectionnez Terminé.
Terminé
Ordinateur de poche
Tungsten™ T5
333
CHAPITRE 15 Envoi et réception d'e-mails
Ordinateur de poche
Tungsten™ T5
Test de votre nouveau compte
Une fois que vous avez terminé de configurer un nouveau compte de messagerie, la Boîte de réception du compte créé s'affiche à l'écran. Pour tester le bon fonctionnement du compte de messagerie, essayez de
Si vous configurez un compte de messagerie dédié uniquement à la synchronisation, vous devez
sur votre ordinateur. Pour pouvoir synchroniser le courrier de votre
ordinateur de poche avec celui de votre ordinateur de bureau, il faut que vous configuriez le compte sur votre ordinateur de bureau.
Gestion des comptes de messagerie
Une fois que vous avez créé un compte, vous pouvez le modifier, le supprimer ou le personnaliser en ajoutant une authentification ESMTP, sélectionner un service spécifique pour la connexion à votre réseau, etc.
0
Modification d'un compte de messagerie
1
Sélectionnez le compte que vous souhaitez modifier : a.
b. Sélectionnez Comptes, puis
Paramétrage du compte.
c. Sélectionnez le nom du compte à modifier, puis sélectionnez Modifier.
Suite
334
CHAPITRE 15 Envoi et réception d'e-mails
2
Vous retrouvez la même série d'écrans pour la modification du compte que lors de
. Sélectionnez Suivant pour passer d'un écran à l'autre, puis
modifiez les entrées voulues sur les écrans appropriés.
Terminé
Suppression d'un compte de messagerie
Lorsque vous supprimez un compte dans l'application VersaMail, il est supprimé de votre ordinateur de poche. Toutefois, il existe toujours sur le serveur. Par exemple, si vous supprimez votre compte Yahoo! de l'application VersaMail, il est supprimé sur votre ordinateur de poche uniquement. Il existe toujours sur Yahoo.com.
Ordinateur de poche
Tungsten™ T5
335
CHAPITRE 15
Conseil
Synchronisez votre ordinateur de poche avec votre ordinateur de bureau
pour libérer la mémoire associée à un compte une fois que vous l'avez supprimé.
Envoi et réception d'e-mails
Vous pouvez supprimer autant de comptes que vous le souhaitez, mais vous devez en conserver au moins un.
0
1
Sélectionnez le compte que vous souhaitez supprimer : a.
b. Sélectionnez Comptes, puis
Paramétrage du compte.
c. Sélectionnez le nom du compte à supprimer, puis sélectionnez Suppr.
2
Supprimez le compte : a. Sélectionnez Oui dans la boîte de dialogue Confirmer la suppression pour supprimer le compte et tous les messages associés.
b. Sélectionnez Oui.
Terminé
Ordinateur de poche
Tungsten™ T5
336
CHAPITRE 15 Envoi et réception d'e-mails
Sélection d'un service différent pour un compte de messagerie
configurez une connexion téléphonique
sur votre ordinateur de poche, vous reliez chaque connexion à un service réseau. Vous sélectionnez également l'un de ces services comme service par défaut pour toute l'activité réseau de votre ordinateur de poche, y compris l'envoi et la réception d'e-mails.
Attention, pour un compte de messagerie donné, vous pouvez changer de service pour ce compte uniquement. Le service par défaut sélectionné pour votre ordinateur de poche s'appellera par exemple Bluetooth et utilisera la fonctionnalité Bluetooth intégrée de votre ordinateur de poche pour se connecter au serveur de courrier de votre entreprise. Cependant, pour votre compte
Earthlink, vous choisirez peut-être d'utiliser le service IR, qui utilise le port infrarouge de votre ordinateur de poche pour se connecter à votre fournisseur de messagerie par l'intermédiaire de votre téléphone mobile.
Lorsque vous quittez l'application VersaMail, le service se déconnecte (sauf si vous utilisez le service par défaut pour votre ordinateur de poche). Lorsque vous rouvrez l'application, le compte de messagerie sélectionné (Earthlink dans cet exemple) continue à se connecter par le biais de la nouvelle connexion (IR dans cet exemple), jusqu'à ce que vous sélectionniez un nouveau service ou que vous décochiez la case Toujours se connecter avec. Si vous décochez la case Toujours se connecter avec, le compte de messagerie (Earthlink) se connecte à l'aide du service par défaut de l'ordinateur de poche (Bluetooth dans cet exemple).
La case à cocher Toujours se connecter avec modifie le service de connexion pour le compte de messagerie sélectionné uniquement. Vous devez suivre cette procédure pour chacun des comptes de messagerie pour lesquels vous voulez utiliser une autre connexion que la connexion par défaut.
Ordinateur de poche
Tungsten™ T5
337
CHAPITRE 15
Conseil
S'il y a une connexion existante, elle est déconnectée et la nouvelle connexion est alors lancée.
L'application VersaMail utilise la nouvelle connexion pour envoyer les messages et vérifier la présence de nouveaux messages.
Envoi et réception d'e-mails
0
1
Ouvrez la boîte de dialogue
Détails du compte : a. Sélectionnez Télécharger à partir de la Boîte de réception du compte que vous voulez modifier.
b. Sélectionnez Détails.
2
Sélectionnez le nouveau service : a. Cochez la case Toujours se connecter via. La liste de sélection répertoriant les services disponibles apparaît.
La connexion utilisée à ce moment est affichée par défaut.
b. Sélectionnez la connexion qui vous intéresse dans la liste de sélection Service.
c. Sélectionnez Oui à deux reprises.
Terminé
Ordinateur de poche
Tungsten™ T5
338
CHAPITRE 15
Ordinateur de poche
Tungsten™ T5
Envoi et réception d'e-mails
Ajout d'ESMTP à un compte
Certains services nécessitent une authentification ESMTP pour la validation de votre nom d'utilisateur et de votre mot de passe sur un serveur SMTP. Si vous n'êtes pas sûr que votre FAI ou fournisseur de messagerie Web prend en charge ESMTP, consultez votre fournisseur de messagerie.
0
1
Sélectionnez le compte auquel vous voulez ajouter l'authentification ESMTP : a. A partir de Reçus ou à l'écran
b. Sélectionnez Options, puis
Serveurs de messagerie.
c. Sélectionnez la liste de sélection Compte, puis sélectionnez Modifier les comptes.
d. Sélectionnez le nom du compte que vous voulez modifier, puis sélectionnez
OK.
Suite
339
CHAPITRE 15
Conseil
Si vous entrez de nouvelles informations d'authentification, saisissez votre nom d'utilisateur, appuyez sur la zone Mot de passe, saisissez un mot de passe, puis sélectionnez
OK. Consultez votre fournisseur de messagerie pour obtenir des informations concernant votre nom d'utilisateur et votre mot de passe d'authentification.
Envoi et réception d'e-mails
2
Ajoutez l'authentification ESMTP : a. A l'écran Serveurs de messagerie (voir étape 1), sélectionnez Détails.
b. Sélectionnez la liste de sélection
Options, puis sélectionnez
Avancées - Envoi.
c. Cochez la case.
REMARQUE
Contactez l'administrateur système avant de sélectionner cette option. Si vous la sélectionnez, les champs de nom d'utilisateur et de mot de passe apparaissent. Ces champs sont déjà remplis en fonction des informations de compte que vous avez saisies au préalable. Dans la plupart des cas, les informations affichées sont correctes ; il peut cependant arriver que votre nom d'utilisateur et/ou mot de passe d'authentification soit différent de votre nom d'utilisateur ou mot de passe de compte de messagerie.
d. Sélectionnez Oui.
Terminé
Ordinateur de poche
Tungsten™ T5
340
CHAPITRE 15
Le saviez-vous ?
Vous pouvez paramétrer votre ordinateur de poche
détecte et télécharge automatiquement
les nouveaux e-mails.
Envoi et réception d'e-mails
Téléchargement et lecture d'e-mails
Vous pouvez choisir de ne voir que les objets de vos messages (incluant la taille du message, l'expéditeur et l'objet), de façon à pouvoir décider si vous voulez ou non télécharger tout le message ; vous pouvez également choisir de télécharger l'intégralité des messages entrants. Si vous choisissez de télécharger tous les messages, le corps du texte est téléchargé à hauteur de la taille de message maximum sélectionnée.
Alternance entre comptes de messagerie
Pour voir les e-mails d'un compte de messagerie, vous devez passer à ce compte, puis télécharger les messages.
0
1
.
2
Sélectionnez le compte pour lequel vous voulez télécharger les e-mails : a. A partir de Reçus ou à l'écran d'un autre dossier,
b. Sélectionnez Comptes, puis sélectionnez le nom du compte souhaité.
3
Sélectionnez la liste de sélection
Dossiers, puis sélectionnez
Reçus si la boîte de réception n'est pas affichée.
Terminé
Ordinateur de poche
Tungsten™ T5
341
CHAPITRE 15 Envoi et réception d'e-mails
Conseil
Si vous avez configuré le compte pour une synchronisation des emails de votre ordinateur de poche avec ceux de votre ordinateur de bureau uniquement, vous devez
synchroniser votre ordinateur de poche avec votre ordinateur de bureau
pour télécharger les messages sur votre ordinateur de poche.
Le saviez-vous ?
Vous pouvez désactiver la boîte de dialogue Options de téléchargement par le biais des Préférences
VersaMail.
Conseil
Si vous sélectionnez
Messages, les 5 premiers kilo-octets de chaque message seront téléchargés. Vous pouvez
téléchargés dans les
Préférences VersaMail.
Ordinateur de poche
Tungsten™ T5
0
Téléchargement des e-mails
1
.
2
Choisissez de télécharger les objets des messages ou les messages dans leur intégralité : a.
b. Sélectionnez Comptes, puis le compte souhaité.
c. Sélectionnez Télécharger ou Charger/envoyer.
d. Dans la boîte de dialogue Options de téléchargement, sélectionnez Objets seuls pour ne télécharger que les objets, ou Messages pour télécharger les messages dans leur intégralité.
Suite
342
CHAPITRE 15
Conseil
Pour les comptes IMAP, vous pouvez synchroniser les dossiers
IMAP à partir de la boîte de dialogue Options de téléchargement. Avec la
synchronisation de dossiers IMAP sans fil
vous pouvez synchroniser les messages e-mail entre un dossier d'un compte de messagerie de votre ordinateur de poche et un dossier du même nom sur le serveur de messagerie de votre fournisseur de messagerie.
Ordinateur de poche
Tungsten™ T5
Envoi et réception d'e-mails
3
[ & ] FACULTATIF
Sélectionnez des options de téléchargement avancées : a. Sélectionnez Détails, puis sélectionnez l'une des options ci-après :
•
Télécharger les messages non lus seulement
(comptes IMAP uniquement)
• Courrier des X derniers jours
(nombre de jours spécifiés ; par défaut : 7 jours)
•
Télécharger les pièces jointes
• Configurer la taille maximum pour les messages (par défaut : 5 Ko)
•
Configurer le type de connexion par défaut
pour ce compte. b. Sélectionnez OK pour retourner à la boîte de dialogue Options de téléchargement.
4
Sélectionnez Oui.
5
[ & ] FACULTATIF
Si vous téléchargez vos e-mails à partir d'une
, vous devrez peut-être saisir le nom d'utilisateur et le mot de passe que vous utilisez pour vous connecter au VPN.
Suite
343
CHAPITRE 15 Envoi et réception d'e-mails
Ordinateur de poche
Tungsten™ T5
6
Sélectionnez Oui.
Terminé
La liste de vos messages apparaît dans Reçus.
Téléchargement automatique du courrier avec notification
Vous pouvez configurer l'application VersaMail pour télécharger automatiquement des nouveaux e-mails sur votre ordinateur de poche.
Chaque fois qu'un nouveau message est téléchargé, votre ordinateur clignote ou émet un signal sonore. Une liste des nouveaux messages apparaît à l'écran Rappels (avec une indication du nombre de nouveaux messages).
La fonction de téléchargement automatique ne télécharge que les 3 premiers kilo-octets de chaque message. Pour télécharger l'intégralité des messages, sélectionnez le bouton Plus, à l'écran des messages.
La fonction de téléchargement automatique reconnaît les
configurés pour le téléchargement des messages, le cas échéant. Les messages ne répondant pas
à ces critères ne sont pas téléchargés. Vous devrez désactiver tous les filtres et télécharger manuellement ces messages.
REMARQUE
Pour que la fonction de téléchargement automatique fonctionne, il faut que votre ordinateur de poche puisse établir des connexions périodiques à Internet par le biais d'un téléphone portable équipé de la technologie sans fil Bluetooth ou d'un point d'accès Bluetooth. Si votre ordinateur de poche ne se trouve pas à portée d'un périphérique Bluetooth lui permettant de se connecter à Internet, le téléchargement automatique n'est pas possible.
344
CHAPITRE 15
Le saviez-vous ?
Si plusieurs téléchargements automatiques programmés ont lieu simultanément (pour deux comptes séparés, par exemple), la fonction de téléchargement automatique récupère les messages dans l'ordre suivant :
1. Téléchargements automatiques échus
(exemple : tentative de renvoi pour un téléchargement ayant
échoué).
2. Récupérations en cours selon l'ordre des comptes de messagerie (n°1, n°2, etc.).
Envoi et réception d'e-mails
Programmation du téléchargement automatique
Vous pouvez configurer des programmes différents pour chacun de vos comptes de messagerie, mais vous ne pouvez configurer qu'un seul programme par compte. Par exemple, si vous configurez un programme de téléchargement des e-mails en semaine pour votre compte Yahoo, vous ne pourrez pas configurer un programme séparé pour les week-ends pour ce même compte.
Il est possible que la fonction de
connexion VPN spécifique. Elle ne fonctionne pas avec les
incluent le cryptage des bases de données sur votre
ordinateur de poche.
0
1
Sélectionnez le téléchargement automatique pour un compte donné : a. A partir de votre Boîte de réception ou à l'écran d'un
b. Sélectionnez Options, puis
Téléchargement auto.
c. Cochez la case
Téléchargement auto.
Suite
Ordinateur de poche
Tungsten™ T5
345
CHAPITRE 15 Envoi et réception d'e-mails
Conseil
Une fois que vous avez configuré un téléchargement automatique programmé, réalisez un téléchargement manuel de votre courrier. Ainsi, seuls les nouveaux messages seront récupérés lors du téléchargement automatique.
Ou, si vous avez
configuré un compte de messagerie
synchronisation des messages de votre ordinateur de poche avec les messages de votre ordinateur de bureau, vous pouvez procéder à la
la configuration d'un téléchargement automatique programmé, pour vous assurer que seuls les nouveaux messages seront téléchargés.
Ordinateur de poche
Tungsten™ T5
2
Configurez les options de programmation :
3
4
Intervalle
Sélectionnez la liste de sélection Tous les et sélectionnez l'intervalle de téléchargement, de 15 minutes à 12 heures. Remarque : si vous configurez des téléchargements rapprochés, vous devrez sans doute recharger la batterie de votre ordinateur de poche plus souvent.
Heure de début/de fin
Appuyez sur les zones Heure de début et Heure de fin, puis sélectionnez l'heure, les minutes et « AM » ou « PM » pour saisir l'heure du premier et du dernier téléchargement automatique. Sélectionnez Oui.
Jours
Sélectionnez les jours d'activation du programme. Vous pouvez choisir autant de jours que vous le souhaitez, mais vous ne pouvez configurer qu'un seul programme par compte de messagerie.
Sélectionnez Oui.
[ & ] FACULTATIF
Terminé
Sélectionnez Télécharger.
Notifications de téléchargement automatique
La fonction de téléchargement automatique du courrier propose trois types d'alertes pendant et après le téléchargement des messages :
Messages d'état
En fonction de votre type de connexion, une série de messages d'état peut apparaître pendant le processus de connexion et de téléchargement automatique des e-mails.
346
CHAPITRE 15 Envoi et réception d'e-mails
Le saviez-vous ?
Les sons personnalisés que vous avez installés sur votre ordinateur de poche apparaissent dans la liste de sélection Son de notification.
Conseil
Vous pouvez à tout moment changer le son de notification en suivant cette procédure.
Conseil
Vous pouvez également
du son de notification.
Ordinateur de poche
Tungsten™ T5
Notifications
ordinateur de poche pour qu'il vous alerte par
un autre signal sonore ou un témoin lumineux clignotant de l'arrivée d'un nouveau message sur votre compte.
Ecran Rappels
Si de nouveaux messages sont trouvés et téléchargés pour un compte de messagerie, une notification apparaît à l'
, vous informant du nom du compte et du
nombre de nouveaux messages. Si la fonction de téléchargement automatique est programmée pour plusieurs comptes, une notification distincte apparaît pour chaque compte.
0
Réglage des options de notification
Vous pouvez choisir un son (oiseau, téléphone ou alarme) pour signaler l'arrivée d'un nouvel e-mail.
1
Activez la notification : a. A partir de Reçus ou à l'écran d'un autre dossier,
b. Sélectionnez Options, puis Notification.
c. Cochez la case M'avertir des nouveaux messages.
Suite
347
CHAPITRE 15
Ordinateur de poche
Tungsten™ T5
Envoi et réception d'e-mails
2
Sélectionnez les options de notification : a. Sélectionnez la liste de sélection
Avertiss. sonore, puis sélectionnez un son. L'ordinateur de poche diffuse alors un extrait du son en question. b. Pour ne recevoir des notifications que pour les téléchargements automatiques et les tentatives de renvois réussis, décochez la case M'avertir des échecs de téléchargement automatique et d'envoi. Laissez la case cochée si vous voulez recevoir des notifications à la fois pour les téléchargements et envois réussis et pour ceux qui échouent.
c. Sélectionnez Oui.
Terminé
Visualisation et utilisation de l'écran Rappels
L'écran Rappels de votre ordinateur de poche vous donne des informations concernant les nouveaux messages e-mail. Il affiche également des alertes provenant d'autres applications, comme par exemple des rendez-vous de l'application Calendrier.
Pour afficher l'écran Rappels, appuyez sur l'astérisque clignotant lorsqu'il apparaît dans le coin supérieur gauche d'un écran.
348
CHAPITRE 15
Ordinateur de poche
Tungsten™ T5
Envoi et réception d'e-mails
Si vous avez configuré un téléchargement automatique programmé des e-mails et que vous recevez de nouveaux messages, ils sont téléchargés dans Reçus. Si vous consultez des messages dans Reçus, l'écran Rappels n'affiche pas de rappel pour les nouveaux messages, puisqu'ils sont déjà affichés dans la Boîte de réception.
En cas d'échec du téléchargement automatique, une enveloppe déchirée notification.
apparaît à côté de la
Voici les options qui sont à votre disposition :
• Cochez la case pour effacer un rappel de la liste.
• Sélectionnez le rappel (icône de courrier ou description texte) pour vous rendre à la Boîte de réception du compte en question ou pour lire un message d'erreur détaillé.
• Sélectionnez Terminé pour fermer l'écran Rappels et retourner à ce que vous étiez en train de faire.
• Sélectionnez Effacer tout pour supprimer tous les rappels de l'écran Rappels.
Lorsqu'une notification apparaît à l'écran Rappels, sélectionnez cette notification pour vous rendre
à la Boîte de réception du compte correspondant ou lancez l'application VersaMail et rendez-vous sur ce compte. Une fois que vous avez lu un message dans Reçus, ce message disparaît de l'écran
Rappels, même si vous ne l'avez pas ouvert. Le téléchargement automatique démarre ensuite au terme du délai programmé et le compteur de l'écran Rappels repasse à 1.
Si vous ne vous rendez pas dans la Boîte de réception du compte sélectionné et qu'une autre opération de récupération du courrier programmée trouve de nouveaux messages, l'écran
Rappels ajoute le nombre de nouveaux messages à la notification pour ce compte. Par exemple, si le téléchargement automatique programmé n°1 trouve deux nouveaux messages et que le téléchargement automatique programmé n°2 est réalisé avant que vous n'ayez consulté Reçus et que trois nouveaux messages supplémentaires sont trouvés, l'écran Rappels indique alors cinq nouveaux messages pour ce compte.
349
CHAPITRE 15 Envoi et réception d'e-mails
Si le téléchargement automatique découvre de nouveaux messages, puis échoue pour une raison quelconque, l'écran Rappels affiche le nom du compte en question et un message d'erreur. Vous pouvez sélectionner le message d'erreur ou ouvrir l'application VersaMail pour ce compte afin d'obtenir plus de détails concernant le téléchargement automatique qui a échoué.
Ordinateur de poche
Tungsten™ T5
Vous pouvez choisir de
désactiver les notifications d'échecs des téléchargements automatiques
.
Nouvelles tentatives de téléchargement automatique
Si l'intervalle d'un téléchargement automatique programmé est réglé sur «Toutes les heures » ou sur une fréquence inférieure, l'application VersaMail tente de récupérer le courrier toutes les
30 minutes jusqu'au téléchargement automatique programmé suivant ou jusqu'au terme du délai de récupération de courrier programmé. Si l'intervalle est réglé sur une fréquence supérieure, l'application VersaMail attend le prochain téléchargement automatique programmé.
Problèmes de ressources liés au téléchargement automatique du courrier
La fonction de téléchargement automatique du courrier peut provoquer les problèmes suivants :
Diminution de la durée de vie de la batterie
Si vous configurez l'intervalle de téléchargement automatique sur une fréquence supérieure à «Toutes les heures », la batterie de votre ordinateur de poche risque de se décharger plus vite et vous aurez sans doute à la recharger plus fréquemment.
350
CHAPITRE 15 Envoi et réception d'e-mails
Frais mensuels accrus
Certains fournisseurs de services sans fil, tels que Cingular ou T-Mobile, facturent les transactions de données. Si vous utilisez l'un de ces fournisseurs, l'utilisation de la fonction de téléchargement automatique peut augmenter de façon substantielle votre facture mensuelle. Ceci concerne spécialement les comptes POP, puisque le téléchargement des messages POP est plus long que celui des messages IMAP.
Si vous utilisez principalement le réseau de votre entreprise pour la récupération de vos messages
(réseau Bluetooth ou 802.11b), les frais mensuels ne devraient pas poser de problème.
Si les questions de ressources vous préoccupent, configurez la fonction de téléchargement automatique des messages sur toutes les heures, au maximum.
Icônes de la Boîte de réception (Reçus) dans l'application VersaMail
Les icônes se trouvant à gauche d'un message dans Reçus vous indique le statut du message en question.
Seules les informations concernant l'en-tête sont téléchargées.
Une partie ou l'intégralité du message est téléchargée.
Une partie ou l'intégralité du texte du message et des informations sur les pièces jointes est téléchargée.
Ordinateur de poche
Tungsten™ T5
351
CHAPITRE 15
Conseil
Si vous utilisez le
Navigateur multidirectionnel pour sélectionner et ouvrir un message, appuyez sur le bouton central pour refermer le message et retourner au dossier dans lequel vous vous trouviez.
Conseil
Mettez un message en surbrillance, puis inclinez le Navigateur multidirectionnel vers la droite pour ouvrir un menu de commandes pour les messages
(transférer, répondre et supprimer).
Envoi et réception d'e-mails
Lecture des e-mails
Pour lire un e-mail, sélectionnez le message dans Reçus ou le dossier dans lequel se trouve le message.
Sélectionnez pour lire
Si vous avez choisi l'affichage
des objets des messages uniquement
Plus pour afficher le corps du message et les pièces jointes, le cas échéant, à hauteur de la taille maximum que vous avez sélectionnée. Si le message téléchargé dépasse la taille maximum configurée, seule une partie du message s'affiche. Sélectionnez le bouton Plus pour voir l'intégralité du message.
Si vous avez sélectionné l'affichage de l'intégralité des messages, le corps du message est affiché.
Cependant, si le message téléchargé dépasse la taille maximum configurée, seule une partie du message s'affiche. Sélectionnez le bouton Plus pour voir l'intégralité du message.
Sélectionnez Plus pour voir l'intégralité du message
Ordinateur de poche
Tungsten™ T5
352
CHAPITRE 15
Ordinateur de poche
Tungsten™ T5
Envoi et réception d'e-mails
Réception des messages au format HTML ou texte
Par défaut, l'application VersaMail est configurée pour recevoir les messages au format HTML.
Cela signifie que tous les messages e-mail envoyés au format HTML s'affichent sur votre ordinateur de poche avec un formatage HTML intact, et notamment :
• Gras
• Italique
• Soulignement
• Mots en couleur
• Listes à points
• Listes numérotées
• Retours à la ligne
Certains types de graphismes (fichiers JPEG ou GIF, par exemple) sont affichés sous la forme d'une URL dans le corps du message. Dans certains cas, vous pouvez
pour ouvrir le graphisme.
Les messages envoyés au format texte s'affichent uniquement sous forme de texte simple (aucun formatage HTML). Vous pouvez configurer l'application de façon à recevoir tous les messages au format texte, quel que soit leur format d'origine. Si vous choisissez cette option, dans le cas des messages envoyés au format HTML, seul le texte s'affiche.
REMARQUE
L'application VersaMail envoie tous les messages au format texte, sans balise
HTML, même si vous transférez ou répondez à un message reçu à l'origine au format HTML.
353
CHAPITRE 15 Envoi et réception d'e-mails
0
1
Ouvrez les Préférences VersaMail : a.
b. Sélectionnez Options, puis Préférences.
2
Sélectionnez le format des messages : a. Sélectionnez la liste de sélection Format de récep., puis sélectionnez HTML ou
Texte brut. Le paramètre par défaut est HTML. b. Sélectionnez Oui.
Terminé
Ordinateur de poche
Tungsten™ T5
354
CHAPITRE 15
Le saviez-vous ?
Les paramètres de police choisis s'appliquent à tous les messages entrants, pas seulement au message en cours.
Envoi et réception d'e-mails
Personnalisation de la police des messages
Vous pouvez modifier la police, la taille ou le style des messages entrants pour obtenir une meilleure lisibilité.
0
1
Ouvrez la boîte de dialogue Sélectionner la police :
b. Sélectionnez Options, puis Police.
2
Personnalisez la police : a. Pour chaque liste de sélection
(Police, Taille, Style), sélectionnez l'option souhaitée. b. Sélectionnez Oui.
Terminé
Ordinateur de poche
Tungsten™ T5
355
CHAPITRE 15
Conseil
Si vous avez configuré le compte pour une synchronisation des emails de votre ordinateur de poche avec ceux de votre ordinateur de bureau uniquement, vous
procéder à une synchronisation
pour pouvoir envoyer les messages composés sur votre ordinateur de poche par l'intermédiaire de l'application de messagerie de votre ordinateur de bureau.
Le saviez-vous ?
Vous pouvez paramétrer votre ordinateur de poche pour qu'il
essaie automatiquement de renvoyer
tout message n'ayant pas été correctement envoyé la première fois.
Ordinateur de poche
Tungsten™ T5
Envoi et réception d'e-mails
0
Envoi d'un e-mail
1
.
2
Ouvrez un nouveau message : a.
b. Sélectionnez Comptes, puis le compte souhaité et sélectionnez Nouveau.
Suite
356
CHAPITRE 15
Le saviez-vous ?
Lorsque vous placez des adresses dans le champ de copie (cc:), elles sont visibles par les autres destinataires. Les adresses placées dans le champ de copie invisible
(cci:) sont masquées.
Conseil
Les objets dépassant une ligne sont affichés sur une seule ligne, avec trois points de suspension à la fin de la ligne d'objet.
Sélectionnez l'objet pour en voir l'intégralité.
Le saviez-vous ?
pour accéder aux fonctions de modification disponibles pour la composition des messages.
Envoi et réception d'e-mails
3
Adressez et composez votre message : a. Saisissez l'adresse e-mail du destinataire
ou bien récupérez-la à partir des
b. Dans le champ Objet, entrez l'objet de votre e-mail. c. Dans la zone située en dessous de la ligne Objet, saisissez le texte de votre e-mail.
4
[ & ] FACULTATIF
Vous pouvez joindre un ou plusieurs fichiers
message.
Suite
Ordinateur de poche
Tungsten™ T5
357
CHAPITRE 15
Le saviez-vous ?
pour accéder aux fonctions de modification disponibles pour la composition des messages.
Conseil
Si vous ouvrez une autre application alors que vous êtes en train de composer un message, celui-ci est automatiquement enregistré en tant que brouillon.
Envoi et réception d'e-mails
5
Pour envoyer votre message, sélectionnez l'une des options suivantes :
Env
L'e-mail est envoyé immédiatement.
Boîte d'env.
Les e-mails sont enregistrés ; vous pouvez ainsi les composer hors ligne et les envoyer tous au même moment lorsque vous vous connectez au serveur. Pour envoyer votre e-mail, sélectionnez Charger/envoyer.
Brouill.
Votre message est enregistré, vous pouvez y revenir ultérieurement.
Terminé
Ordinateur de poche
Tungsten™ T5
358
CHAPITRE 15
Conseil
Vous ne pourrez pas voir toute la liste des adresses d'un champ si cette liste dépasse deux lignes.
Pour voir toute la liste, appuyez sur A, cc ou cci.
Conseil
Vous pouvez entrer des virgules entre les adresses (au lieu des points-virgules) ; elles seront automatiquement transformées en pointsvirgules. Cependant, vous ne pouvez pas utiliser d'autres signes de ponctuation ou taper les adresses les unes après les autres, sans aucun signe de ponctuation.
Envoi et réception d'e-mails
0
Saisie directe d'une adresse dans le champ A.
1
A l'écran Nouveau message, appuyez sur le champ A ou naviguez jusqu'à ce champ.
Suite
Ordinateur de poche
Tungsten™ T5
359
CHAPITRE 15
Ordinateur de poche
Tungsten™ T5
Envoi et réception d'e-mails
2
Pour saisir une adresse, utilisez l'une des méthodes suivantes :
Adresse unique dans le champ A
Entrez l'adresse, puis sélectionnez Terminé.
Adresses multiples dans le champ A
Insérez un pointvirgule (;) et un espace entre les noms des destinataires.
Adresse unique dans la Liste des destinataires
Appuyez sur A et entrez l'adresse à l'écran Liste des destinataires, puis sélectionnez Terminé. Utilisez les boutons de raccourci en bas de l'écran pour saisir rapidement une adresse.
Adresses multiples dans la Liste des destinataires
Insérez un point-virgule (;) et un espace entre les noms des destinataires.
Terminé
360
CHAPITRE 15
Le saviez-vous ?
Les adresses dépassant une ligne sont affichées sur une seule ligne, avec trois points de suspension à la fin de la ligne d'adresse. Pour afficher ou modifier l'adresse, appuyez sur le champ A pour afficher l'adresse complète.
Envoi et réception d'e-mails
0
Saisie d'une adresse à l'aide des Contacts
Vous pouvez utiliser l'écran Recherche pour entrer l'adresse du destinataire. Les noms et adresses affichés à l'écran Recherche proviennent des Contacts.
1
Ouvrez l'écran Recherche : a. A l'écran Nouveau message, sélectionnez A. b. A l'écran Liste des destinataires, sélectionnez Rechercher.
2
Entrez l'adresse : a. A l'écran Rechercher une adresse, sélectionnez l'adresse voulue, puis Ajouter.
b. Sélectionnez Rechercher et répétez cette procédure pour chacune des adresses à ajouter.
Terminé
Ordinateur de poche
Tungsten™ T5
361
CHAPITRE 15 Envoi et réception d'e-mails
Conseil
Smart Addressing est activé par défaut. Pour le désactiver,
sélectionnez Préférences, puis sélectionnez l'onglet
Avancées. Décochez la case Activer Smart
Addressing.
Ordinateur de poche
Tungsten™ T5
0
Saisie d'une adresse à l'aide de Smart Addressing
Smart Addressing complète une adresse e-mail reconnue. Cette fonction permet de remplir automatiquement des champs lorsque le nom et l'adresse e-mail du destinataire se trouvent dans votre liste Contacts.
1
A l'écran Nouveau message, appuyez sur le champ A.
2
Commencez à saisir le nom de la personne, Pauline Dupond par exemple.
Une fois le nom reconnu dans votre liste Contacts, le nom et l'adresse e-mail sont automatiquement complétés dans la liste des destinataires.
Par exemple, si vous avez un
Paul Dupond et une Pauline
Dupond dans vos Contacts (et aucun autre nom qui commence par P), dès que vous aurez tapé
« Pauli », l'entrée « Pauline
Dupond » sera automatiquement complétée, avec l'adresse e-mail correspondante.
3
Sélectionnez le nom lorsqu'il apparaît.
Terminé
362
CHAPITRE 15
Ordinateur de poche
Tungsten™ T5
Envoi et réception d'e-mails
Création d'une signature personnelle
Vous pouvez joindre une signature personnelle contenant diverses informations (adresse et numéros de téléphone et de fax de votre entreprise, par exemple) au bas des messages que vous envoyez.
0
1
Ouvrez les Préférences
VersaMail : a. A partir de votre Boîte de réception ou à l'écran d'un
b. Sélectionnez Options, puis
Préférences.
2
Ajoutez une signature : a. Sélectionnez Signature. b. Cochez la case Joindre signature.
c. Entrez les informations requises pour la signature, puis sélectionnez Oui.
Terminé
363
CHAPITRE 15
Le saviez-vous ?
La tentative de renvoi ne fonctionne pas pour les connexions
ou pour les comptes pour lesquels votre FAI requiert que vous vous connectiez au serveur de messagerie avant d'envoyer du courrier.
Elle ne fonctionne pas non plus si vous avez
configuré les préférences de sécurité
de votre ordinateur de poche pour le cryptage des bases de données.
Conseil
Sélectionnez la notification pour obtenir un message d'erreur détaillé. Le fait d'afficher le message d'erreur fait disparaître la notification de l'écran Rappels.
Envoi et réception d'e-mails
Tentative de renvoi
Si la tentative d'envoi échoue après que vous avez sélectionné Envoyer (parce que votre ordinateur de poche est hors de portée ou parce que l'application ne peut pas se connecter au serveur de messagerie, par exemple), l'application peut déplacer le message dans la Boîte d'envoi et tenter de le renvoyer toutes les 30 minutes, un maximum de trois fois.
Si vous placez un message dans la Boîte d'envoi, vous devez sélectionner Envoyer pour qu'il parte
à la première tentative. L'application VersaMail tente le renvoi automatique uniquement après l'échec d'une première tentative d'envoi. En ce qui concerne les tentatives de renvoi automatique, gardez les éléments suivants à l'esprit :
• La tentative de renvoi automatique n'a lieu que si vous sélectionnez Envoyer pour envoyer le message manuellement. Elle ne fonctionnera pas si vous sélectionnez Charger/envoyer.
• Pour sélectionner la tentative de renvoi automatique, sélectionnez Oui dans la boîte de dialogue vous informant de l'échec de l'envoi manuel.
• Si la tentative de renvoi automatique réussit, le message est alors transféré dans le dossier
Envoyés.
• Si les trois tentatives de renvoi automatique échouent, vous devrez envoyer le message manuellement.
Notifications de tentatives de renvoi
Si les trois tentatives de renvoi automatique échouent, une notification apparaît à l'
.
Les fonctions de notification de tentative de renvoi incluent les éléments suivants :
• Une icône d'enveloppe déchirée , indiquant que la tentative de renvoi automatique a
échoué. Une notification séparée pour chaque compte de messagerie.
Ordinateur de poche
Tungsten™ T5
364
CHAPITRE 15 Envoi et réception d'e-mails
Conseil
Si vous
réalisez une réinitialisation logicielle
ou
lors d'une tentative de renvoi, celle-ci est annulée. Vous devez alors envoyer manuellement les messages se trouvant dans la Boîte d'envoi, le cas échéant.
• Vous pouvez choisir de
d'échecs des tentatives de renvoi.
• L'écran Rappels affiche uniquement la notification la plus récente pour un compte de messagerie, quel que soit le nombre de tentatives de renvoi automatiques qui ont eu lieu pour le compte en question.
Modification des messages dans la Boîte d'envoi
Vous pouvez modifier, déplacer ou supprimer un message se trouvant dans la Boîte d'envoi, en attente de la prochaine tentative de renvoi automatique. Toutefois, si vous le modifiez, vous devrez l'envoyer manuellement. Si l'envoi manuel échoue, vous pouvez stocker le message dans la Boîte d'envoi en attente de la prochaine tentative de renvoi automatique.
Lors de la tentative de renvoi automatique, les messages que l'application VersaMail essaye d'envoyer sont verrouillés. Vous ne pouvez pas les modifier, les déplacer ou les supprimer. Si vous tentez de modifier un message verrouillé, un message d'erreur apparaît.
Si les trois tentatives de renvoi échouent, le message est stocké dans la Boîte d'envoi, avec un statut d'erreur. Vous pouvez alors renvoyer le message manuellement, le modifier, le déplacer ou le supprimer. Toutefois, si vous le modifiez, vous devrez l'envoyer manuellement. Si l'envoi manuel échoue, vous pouvez stocker le message dans la Boîte d'envoi en attente de la prochaine tentative de renvoi automatique.
Ordinateur de poche
Tungsten™ T5
Icônes de la Boîte d'envoi dans les applications VersaMail
Les icônes se trouvant à gauche d'un message dans la Boîte d'envoi vous indiquent le statut du message en question.
Le message est en attente d'envoi manuel ou en attente de la prochaine tentative de renvoi automatique. Vous pouvez déplacer, modifier ou supprimer le message à ce stade.
Tentative de renvoi en cours ; vous ne pouvez pas déplacer, modifier ou supprimer le message à ce stade.
La troisième tentative de renvoi automatique a échoué. Vous devez envoyer manuellement le message, en sélectionnant Charger/envoyer.
365
CHAPITRE 15
Ordinateur de poche
Tungsten™ T5
Envoi et réception d'e-mails
Utilisation des dossiers d'e-mails
Par défaut, l'application VersaMail affiche les messages dans le dossier Boîte de réception du compte. Vous pouvez afficher les messages dans un autre dossier. Vous pouvez également personnaliser l'apparence de la liste des messages dans vos dossiers, déplacer les messages d'un dossier à l'autre et créer et modifier des dossiers.
0
Visualisation d'un autre dossier
1
Dans Reçus ou à l'écran d'un autre dossier, sélectionnez la liste de sélection des dossiers, dans le coin supérieur droit de l'écran.
2
Sélectionnez le dossier à afficher.
Terminé
366
CHAPITRE 15
Conseil
Les options de personnalisation choisies s'appliquent à tous les dossiers d'e-mails, pas seulement au dossier en cours.
Envoi et réception d'e-mails
Personnalisation de l'apparence de la liste des messages
Vous pouvez modifier les options d'affichage de la liste des messages, ainsi que la taille des colonnes de la liste.
REMARQUE
La modification de la taille des colonnes n'est possible que lorsque l'affichage des messages sur une ligne est sélectionné.
0
1
A partir de Reçus ou à l'écran d'un autre dossier, sélectionnez Options d'affichage.
Suite
Ordinateur de poche
Tungsten™ T5
367
CHAPITRE 15 Envoi et réception d'e-mails
Ordinateur de poche
Tungsten™ T5
2
Personnalisez les éléments ci-après :
Trier par
Appuyez sur la liste de sélection Trier par, puis sélectionnez le nom de la colonne.
Par défaut, la colonne sélectionnée est Date.
Ordre de tri
Sélectionnez
Décroiss. ou Croissant. Par défaut, c'est l'ordre décroissant qui est utilisé.
Affichage des colonnes sur une ou deux lignes
Sélectionnez la liste de sélection Afficher, puis sélectionnez une ligne ou deux lignes. Par défaut, c'est l'affichage sur deux lignes qui est utilisé.
Colonnes affichées
Cochez la case située sous la liste de sélection Afficher pour chacune des colonnes que vous voulez afficher. Les options des colonnes changent en fonction de l'affichage choisi (une ligne ou deux lignes). Par défaut, les colonnes affichées sont Expéditeur, Date et Objet.
Police
Appuyez sur le champ Police. Pour chaque liste de sélection de la boîte de dialogue Police (Police, Taille, Style), sélectionnez l'option désirée. La police par défaut est Palm 9 Plain.
Couleur des messages lus et non lus
Sélectionnez les listes de sélection Lu et
Non lu, puis choisissez la couleur souhaitée pour chaque type de message. Par défaut, les messages lus et les messages non lus sont en noir.
3
Sélectionnez Oui.
Suite
368
CHAPITRE 15 Envoi et réception d'e-mails
4
Si vous avez sélectionné un affichage résumé sur une ligne à l'étape 2, changez la taille des colonnes de la liste de messages : a. Appuyez sur le séparateur de colonnes.
b. Déplacez le séparateur pour modifier la largeur de la colonne.
Terminé
Séparateur de colonnes
Ordinateur de poche
Tungsten™ T5
369
CHAPITRE 15
Conseil
Vous pouvez utiliser le
Navigateur multidirectionnel pour transférer un message.
Sélectionnez le message
à transférer, inclinez le
Navigateur vers la droite pour ouvrir le menu
Message, puis sélectionnez Déplacer vers. Ensuite, sélectionnez le dossier souhaité dans la liste de destination.
Conseil
Pour sélectionner un groupe de messages adjacents, faites glisser le stylet à gauche des icônes des messages.
Conseil
Vous pouvez également
et sélectionner Déplacer vers.
Ordinateur de poche
Tungsten™ T5
Envoi et réception d'e-mails
Déplacement de messages d'un dossier à un autre
Vous pouvez déplacer un ou plusieurs messages d'un dossier à un autre.
0
1
Dans Reçus ou à l'écran d'un autre dossier, sélectionnez la liste de sélection des dossiers, dans le coin supérieur droit de l'écran et sélectionnez le dossier contenant le(s) message(s) que vous souhaitez déplacer.
Suite
370
CHAPITRE 15 Envoi et réception d'e-mails
2
Déplacez un seul message : a. Appuyez sur l'icône d'enveloppe située à gauche du message que vous souhaitez déplacer, puis sélectionnez Déplacer vers dans la liste.
Ordinateur de poche
Tungsten™ T5
b. Dans la liste des dossiers, sélectionnez celui qui vous intéresse.
3
Déplacez plusieurs messages : a. Appuyez à gauche de l'icône de chacun des messages que vous souhaitez déplacer. Une coche apparaît en regard de chacun des messages sélectionnés.
b. Appuyez sur l'icône de message située près de chacun des messages sélectionnés, puis sélectionnez Déplacer vers, dans la liste.
c. Dans la liste des dossiers, sélectionnez celui qui vous intéresse.
Suite
371
CHAPITRE 15 Envoi et réception d'e-mails
4
Sélectionnez OK.
Terminé
Création et édition de dossiers de courrier
L'application VersaMail comporte un certain nombre de dossiers prédéfinis : Reçus, Boîte d'envoi,
Brouillons, Corbeille. Vous pouvez créer de nouveaux dossiers vous permettant de stocker vos e-mails par objet, par personne ou par projet.
0
1
Dans Reçus ou à l'écran d'un autre dossier, sélectionnez la liste de sélection des dossiers, dans le coin supérieur droit de l'écran, puis sélectionnez Modifier les dossiers.
Suite
Ordinateur de poche
Tungsten™ T5
372
CHAPITRE 15 Envoi et réception d'e-mails
2
Sélectionnez l'une des options ci-après : a. Pour créer un nouveau dossier, sélectionnez Nouv., puis saisissez le nom du nouveau dossier. b. Pour renommer un dossier, sélectionnez-le dans la liste à l'écran, sélectionnez Renom., puis saisissez le nouveau nom. c. Pour supprimer un dossier, sélectionnez-le dans la liste à l'écran, puis sélectionnez Supprimer.
REMARQUE
Comptes IMAP uniquement : cochez la case si vous voulez que la modification (création, nouveau nom, suppression) soit effectuée également sur le serveur.
3
Sélectionnez OK.
Terminé
Ordinateur de poche
Tungsten™ T5
373
CHAPITRE 15
Le saviez-vous ?
Vous pouvez transférer des e-mails de n'importe quel dossier, à l'exception du dossier Boîte d'envoi.
Le saviez-vous ?
Les messages transférés sont envoyés au format texte, même si le message d'origine était au format HTML.
Ordinateur de poche
Tungsten™ T5
Envoi et réception d'e-mails
Utilisation des e-mails
Lorsque vous recevez un message e-mail, vous pouvez y répondre ou le transférer à une autre personne. Vous pouvez également ouvrir les adresses Web (URL) situées à l'intérieur des messages.
0
Transfert d'un e-mail
1
A l'écran d'un dossier, sélectionnez la liste de sélection des dossiers, dans le coin supérieur droit, et sélectionnez le dossier contenant le message que vous souhaitez transférer.
2
Sélectionnez le message à transférer : a. Sélectionnez le message pour l'ouvrir.
b. Sélectionnez Tr.
Sélectionnez Tr.
3
Terminé
374
CHAPITRE 15 Envoi et réception d'e-mails
Le saviez-vous ?
Les réponses sont toujours envoyées au format texte, même si le message d'origine était au format HTML.
Conseil
A l'écran des messages, vous pouvez également sélectionner Répondre dans le menu Options.
Conseil
Pour répondre à un message de la liste, appuyez sur l'icône d'enveloppe située à côté du message qui vous intéresse, puis sélectionnez Répondre.
Vous pouvez également ouvrir le menu Options et sélectionner Répondre.
Ordinateur de poche
Tungsten™ T5
Réponse à un e-mail
Vous pouvez répondre à un e-mail lorsque vous êtes en train de le lire ou commencer votre réponse lorsque vous visualisez les messages de la liste.
0
1
Créez la réponse : a. Sélectionnez le message auquel vous souhaitez répondre.
b. Sélectionnez Rép.
2
Sélectionnez les options de réponse et envoyez votre réponse : a. Dans la boîte de dialogue
Options de réponse, sélectionnez les options voulues : répondre uniquement
à l'expéditeur du message ou à tous les destinataires, inclure le texte du message d'origine avec votre réponse et insérer un caractère « > » au début de chaque ligne du message d'origine inclus dans votre réponse. b. Sélectionnez Oui.
c. Saisissez votre réponse.
d. Sélectionnez Envoyer pour envoyer immédiatement la réponse, Boîte d'envoi pour l'envoyer ultérieurement, ou Brouillons pour en terminer la rédaction ultérieurement.
Terminé
375
CHAPITRE 15
Le saviez-vous ?
Les adresses
électroniques apparaissent sous la forme nomd'utilisateur@ servicedemessagerie.fr
(ou une autre extension, telle que .net ou .org).
Ordinateur de poche
Tungsten™ T5
Envoi et réception d'e-mails
Utilisation d'URL
Vous pouvez appuyer sur une URL contenue dans un message reçu pour afficher la page Web ou le fichier associé à cette URL. Le fait d'appuyer sur l'URL a pour effet d'ouvrir
votre ordinateur de poche pour afficher la page ou le fichier.
Vous pouvez également appuyer sur une adresse e-mail intégrée pour ouvrir un nouvel écran de message ; l'adresse sera alors inscrite dans le champ A.
En fonction du format du message reçu (HTML ou texte), les URL et les adresses e-mail s'affichent différemment, comme indiqué ci-dessous :
HTML
Les URL et les adresses e-mail apparaissent sous la forme de texte bleu souligné.
Texte
La plupart des URL commencent par « http:// » ou « www ». Pour voir ces URL, il vous suffit d'appuyer dessus. Pour afficher une page ou un fichier associé à une URL ne commençant pas par
« http:// » ou « www. », sélectionnez l'URL, copiez-la et collez-la dans la barre d'adresse du navigateur Web.
Suppression d'un message
Vous pouvez supprimer des e-mails dans n'importe quel dossier. Vous pouvez par exemple supprimer d'anciens messages dans Reçus ou des messages qui se trouvaient dans votre dossier
Brouillons. Lorsque vous supprimez un message, il est placé dans le dossier
0
1
Dans la Boîte de réception ou à l'écran d'un autre dossier, sélectionnez la liste de sélection des dossiers, puis sélectionnez le dossier contenant le message que vous voulez supprimer.
Suite
376
CHAPITRE 15 Envoi et réception d'e-mails
2
Appuyez sur le point situé à côté de l'icône de chacun des messages que vous souhaitez supprimer. Pour sélectionner un groupe de messages adjacents, faites glisser le stylet sur le point situé à gauche de chacun des messages.
Relevez le stylet, puis faites-le glisser de nouveau pour sélectionner davantage de messages adjacents.
3
Supprimez le(s) message(s) : a.
b. Sélectionnez Supprimer dans le menu Message.
c. Sélectionnez Supprimer également le(s) message(s) sur le serveur si vous souhaitez supprimer les messages sur le serveur au même moment.
[
!
]
IMPORTANT plus le récupérer.
Si vous supprimez un message sur le serveur, vous ne pourrez
d. Sélectionnez OK.
Terminé
Ordinateur de poche
Tungsten™ T5
377
CHAPITRE 15
Conseil
Pour supprimer les messages se trouvant sur le serveur lorsque vous videz la corbeille de votre ordinateur de poche,
sélectionnez l'option
Supprimer les messages sur le serveur
dans les
Préférences de VersaMail.
Bon nombre de fournisseurs de messagerie imposent des restrictions de taille pour le stockage des e-mails.
Si votre boîte de réception sur le serveur atteint la taille maximum, les messages sont renvoyés à leurs expéditeurs.
Conseil
Vous pouvez également appuyer sur l'icône de message située près d'un message sélectionné, puis sélectionner
Supprimer.
Ordinateur de poche
Tungsten™ T5
Envoi et réception d'e-mails
0
Suppression d'anciens messages
1
Ouvrez la boîte de dialogue Supprimer anciens messages : a.
b. Sélectionnez Supprimer anciens messages dans le menu Message.
2
Choisissez les paramètres de suppression des anciens messages : a. Sélectionnez la liste de sélection des dossiers, puis sélectionnez le dossier contenant les messages que vous voulez supprimer.
b. Sélectionnez la liste de sélection Datant de, puis Une semaine, Un mois ou Choisir la date. Si vous sélectionnez
Choisir la date, sélectionnez une date dans le calendrier.
Suite
378
CHAPITRE 15
Conseil
Les messages supprimés sont transférés dans le dossier Corbeille et y restent jusqu'à ce que
Envoi et réception d'e-mails
3
Supprimez les messages : a. Sélectionnez Supprimer.
b. Sélectionnez Supprimer aussi le message sur le serveur si vous souhaitez supprimer les messages sur le serveur au même moment.
[
!
]
IMPORTANT plus le récupérer.
Si vous supprimez un message sur le serveur, vous ne pourrez
c. Sélectionnez Oui.
Terminé
Ordinateur de poche
Tungsten™ T5
379
CHAPITRE 15
Conseil
Vous avez la possibilité de configurer une option
pour vider automatiquement la corbeille
Le saviez-vous ?
Bon nombre de fournisseurs de messagerie, comme
Yahoo! par exemple, imposent des restrictions de taille pour le stockage des e-mails. Si votre boîte de réception sur le serveur atteint la taille maximum, les messages sont renvoyés à leurs expéditeurs.
Envoi et réception d'e-mails
Vidage de la corbeille
Lorsque vous supprimez un message, il est placé dans le dossier Corbeille. Les messages supprimés s'accumulent dans la Corbeille et occupent de l'espace sur votre ordinateur de poche.
Pour gagner de la mémoire, videz régulièrement la corbeille.
0
1
Ouvrez la boîte de dialogue Vider la corbeille : a.
b. Sélectionnez Vider la corbeille dans le menu Message.
REMARQUE
Si l'option Suppression automatique des messages de la corbeille est sélectionnée dans les Préférences de VersaMail, vous devez confirmer que vous souhaitez vider la corbeille.
2
[ & ] FACULTATIF
Sélectionnez Détails pour voir le nombre de messages qui se trouvent dans la corbeille et pour vérifier s'ils sont configurés pour être supprimés sur le serveur ou non.
Suite
Ordinateur de poche
Tungsten™ T5
380
CHAPITRE 15
Le saviez-vous ?
Par défaut, l'option Vider la corbeille après est sélectionnée, et l'intervalle est configuré sur datant d'une semaine.
Envoi et réception d'e-mails
3
Pour vider la corbeille sélectionnez l'une des options suivantes :
Pour supprimer des messages à la fois sur votre ordinateur de poche et sur le serveur
Sélectionnez Les 2. Sélectionnez Oui si vous voulez mettre à jour le serveur au même moment.
Pour supprimer les messages uniquement sur votre ordinateur de poche
Sélectionnez Ordinateur.
Terminé
0
Vidage automatique de la corbeille
1
Ouvrez les Préférences VersaMail : a.
b. Sélectionnez Options, puis Préférences.
Suite
Ordinateur de poche
Tungsten™ T5
381
CHAPITRE 15 Envoi et réception d'e-mails
2
Sélectionnez les paramètres permettant de vider automatiquement la corbeille : a. Sélectionnez l'onglet Avancées.
b. Cochez la case Vider la corbeille après si elle n'est pas sélectionnée.
c. Sélectionnez la liste de sélection, puis sélectionnez l'une des options suivantes :
• Les e-mails sont automatiquement supprimés de la corbeille dès qu'ils sont supprimés d'un fichier.
• Les messages sont automatiquement supprimés de la corbeille au terme du délai que vous spécifiez : un jour, trois jours, une semaine ou un mois.
d. Sélectionnez Oui.
Terminé
Ordinateur de poche
Tungsten™ T5
382
CHAPITRE 15
Le saviez-vous ?
Dans l'affichage sur une ligne, les messages lus apparaissent en texte normal, tandis que les messages non lus apparaissent en gras.
Le saviez-vous ?
Les serveurs de courrier
POP ne prennent pas en charge la fonction de marquage des e-mais lus ou non lus. Pour les comptes POP, les messages que vous marquez apparaissent au format texte simple ou texte gras sur votre ordinateur de poche, mais cette distinction n'est pas reconnue sur le serveur.
Ordinateur de poche
Tungsten™ T5
Envoi et réception d'e-mails
Marquage des messages comme lus ou non lus
Lorsque vous sélectionnez un message pour le lire, il est automatiquement marqué comme lu.
Vous pouvez également marquer manuellement des messages comme lus ou non lus.
0
1
Sélectionnez le(s) message(s) à marquer : a. Dans Reçus ou à l'écran d'un autre dossier, sélectionnez la liste de sélection des dossiers, puis sélectionnez le dossier contenant le message que vous voulez marquer.
b. Appuyez sur l'icône située en regard du message que vous voulez marquer.
Pour marquer plusieurs messages, appuyez sur les points à côté des messages que vous voulez marquer.
2
Pour marquer le(s) message(s), procédez de l'une des façons suivantes :
Message unique
Sélectionnez
Marquer lu ou Marquer non lu dans la liste.
Messages multiples
, sélectionnez Message, puis sélectionnez Marquer lu ou
Marquer non lu.
Suite
383
CHAPITRE 15
Conseil
Si vous sélectionnez Les
2, puis OK, cela aura pour effet d'activer les actions en attente sur le serveur
(suppression de messages, par exemple).
Envoi et réception d'e-mails
3
Comptes IMAP uniquement - sélectionnez l'un des éléments suivants :
Pour marquer les messages comme lus ou non lus sur votre ordinateur de poche uniquement
Sélectionnez Ordinateur.
Pour marquer les messages à la fois sur votre ordinateur de poche et sur le serveur (avec marquage immédiat des messages sur le serveur)
Sélectionnez
Les 2, puis sélectionnez OK à l'écran de confirmation.
Pour marquer les messages à la fois sur l'ordinateur de poche et sur le serveur
et pour qu'ils soient marqués sur le serveur à la synchronisation ou à la
connexion suivante
Sélectionnez Les 2, puis sélectionnez Annuler à l'écran de confirmation.
REMARQUE
Si vous avez configuré un compte IMAP avec l'option de
Terminé
Ordinateur de poche
Tungsten™ T5
384
CHAPITRE 15 Envoi et réception d'e-mails
Utilisation de pièces jointes
Vous pouvez télécharger, afficher et envoyer des pièces jointes en toute simplicité.
Conseil
Vous pouvez également enregistrer les fichiers
Conseil
La taille maximum de message que vous pouvez télécharger est de
60 Ko pour le corps du texte et d'environ 5 mégaoctets (Mo) au total, avec les pièces jointes. Si une pièce jointe est trop grande, elle ne pourra pas être téléchargée sur l' ordinateur de poche.
Vous pouvez télécharger
10 pièces jointes au maximum pour un message reçu, quelle qu'en soit la taille.
Ordinateur de poche
Tungsten™ T5
Téléchargement d'une pièce jointe sur votre ordinateur de poche
Les e-mails peuvent contenir des pièces jointes (fichiers Microsoft ou texte, par exemple) que vous voulez afficher ou installer sur votre ordinateur de poche. Lorsque vous recevez un message comportant une pièce jointe, l'application VersaMail analyse votre ordinateur de poche afin de vérifier que vous disposez d'une application permettant d'ouvrir cette pièce jointe. Si c'est le cas, vous pouvez
Voici une liste des types de fichiers joints avec lesquels vous pouvez travailler :
vCard (VCF)
Informations de contact. Pour ouvrir ces types de fichiers, utilisez l'application
Contacts de votre ordinateur de poche.
vCal/iCal (VCS ou ICS)
Rendez-vous ou tâche, dans le calendrier. Pour ouvrir ces types de fichiers, utilisez l'application Calendrier ou l'application Tâches de votre ordinateur de poche.
Texte (TXT)
Généralement un mémo ou un autre fichier texte de ce type. Pour ouvrir ces types de fichiers, utilisez l'application Mémos de votre ordinateur de poche.
HTML (HTML ou HTM)
Généralement une page Web ou un fichier texte formaté. Pour ouvrir ces types de fichiers, utilisez le
de votre ordinateur de poche. Votre ordinateur de poche conserve le formatage des pièces jointes HTML à l'affichage.
Fichiers Microsoft Word (DOC), Excel (XLS), et PowerPoint (PPT)
Pour ouvrir ces types de fichiers, utilisez l'application Documents de votre ordinateur de poche.
Fichiers de graphismes (JPG, BMP, TIF, GIF)
Pour ouvrir ces types de fichiers, utilisez l'application palmOne™ Média de votre ordinateur de poche.
Autres fichiers d'applications
Pour les autres types de fichiers d'applications, votre ordinateur de poche contient peut-être une visionneuse pour la visualisation des fichiers. Si c'est le cas, vous pouvez ouvrir la pièce jointe ; sinon, vous ne pourrez pas l'afficher.
385
CHAPITRE 15
Ordinateur de poche
Tungsten™ T5
Envoi et réception d'e-mails
PRC (PRC)
Application Palm OS® que vous pouvez installer et exécuter sur votre ordinateur de poche.
PDB (PDB)
Fichier compatible avec des applications Palm OS spécifiques.
ZIP (ZIP)
Fichiers compressés contenant d'autres types de fichiers (fichiers texte ou documents
Word, par exemple). Vous pouvez télécharger et décompresser un fichier Zip, puis en afficher le contenu sur votre ordinateur de poche.
Utilisation d'une pièce jointe téléchargée
Dans la liste des messages, si vous voyez un trombone sur l'icône d'enveloppe d'un message, cela signifie que ce message comporte une pièce jointe qui a été téléchargée. En fonction de la nature de la pièce jointe, vous pouvez l'afficher, la modifier ou l'installer.
0
1
Dans Reçus, sélectionnez le message comportant la pièce jointe.
Trombone
Suite
386
CHAPITRE 15
Conseil
Etant donné que le téléchargement de messages volumineux peut être très long sur l'ordinateur de poche, l'application VersaMail affiche la taille du message et vous demande si vous souhaitez continuer à télécharger les messages dépassant la taille maximum que vous avez configurée (jusqu'à
5 Mo).
Envoi et réception d'e-mails
2
[ & ] FACULTATIF
Si vous avez choisi d'afficher uniquement l'objet des messages, sélectionnez Plus pour chacun des messages téléchargés afin d'afficher le corps du message et les pièces jointes, le cas échéant, à hauteur de la taille maximum que vous avez sélectionnée.
3
Appuyez sur l'icône de trombone rouge, dans le coin supérieur droit. Si les pièces jointes ne sont pas téléchargées, le trombone n'apparaît pas, même si le message comportait une pièce jointe à l'origine. Pour que l'icône de trombone apparaisse, il faut que vous téléchargiez la pièce jointe.
Suite
Icône trombone
Ordinateur de poche
Tungsten™ T5
387
CHAPITRE 15
Le saviez-vous ?
Vous pouvez sauvegarder toutes les pièces jointes, quel que soit leur type.
Conseil
Une fois que vous avez affiché une pièce jointe, vous avez la possibilité de l'enregistrer sur le disque interne ou sur une carte d'extension.
Envoi et réception d'e-mails
4
Sélectionnez Enregistrer pour enregistrer la pièce jointe sur le
votre ordinateur de poche ou sur une
actions suivantes, en fonction du type de pièce jointe :
Fichier affichable : texte, document Word, tâche, HTML, graphisme, etc.
Sélectionnez le nom de la pièce jointe que vous voulez afficher, puis Afficher. Si votre ordinateur de poche comporte plusieurs visionneuses pour le type de pièce jointe en question, vous pouvez utiliser la visionneuse par défaut ou en sélectionner une dans la liste. Par exemple, si vous disposez de deux applications de visionnage des photos sur votre ordinateur de poche et que vous sélectionnez une photo en pièce jointe dans la liste, la liste de sélection
Visionneuse apparaît, avec les noms des applications de visionnage de photos disponibles. Sélectionnez la liste de sélection, puis sélectionnez l'application que vous voulez utiliser pour ouvrir la photo.
Si une seule visionneuse est trouvée pour ce type de pièce jointe, aucune liste n'est affichée.
Application Palm OS ou fichier de base de données (PRC ou PDB)
Sélectionnez le nom de la pièce jointe que vous voulez afficher, puis Installer. Le fichier est installé automatiquement.
Suite
Ordinateur de poche
Tungsten™ T5
388
CHAPITRE 15
Ordinateur de poche
Tungsten™ T5
Envoi et réception d'e-mails
Suite
Fichier zip compressé
Sélectionnez le nom de la pièce jointe que vous voulez afficher, puis Décompresser. Le fichier est alors décompressé et les fichiers qu'il contient s'affichent. Sélectionnez le nom du fichier que vous voulez afficher ou installer, puis sélectionnez Afficher ou Installer.
Liste de sélection Visionneuse
Afficher, Installer ou
Décompresser, en fonction du type de pièce jointe.
5
Une fois que vous avez terminé, procédez de l'une des façons suivantes :
Le bouton Terminé apparaît à l'écran
Sélectionnez Terminé. Vous retournez alors à la boîte de dialogue Pièces jointes, à partir de laquelle vous pouvez sélectionner une autre pièce jointe.
Le bouton Terminé n'apparaît pas Allez dans les Favoris
et sélectionnez
VersaMail pour retourner à la Boîte de réception du compte dans lequel vous vous trouviez.
Terminé
389
CHAPITRE 15
Conseil
Si vous voyez à la fois un trombone rouge et le bouton Plus à l'écran
Message, cela signifie que certaines des pièces jointes à ce message ont
été téléchargées, mais pas toutes.
Envoi et réception d'e-mails
0
Téléchargement de pièces jointes volumineuses
Pour télécharger et afficher un message comportant une pièce jointe dont la taille dépasse la taille maximum configurée pour les messages, ou un message comportant plusieurs pièces jointes dont la taille totale dépasse la taille maximum configurée pour les messages, vous devez suivre quelques étapes supplémentaires.
1
Pour télécharger une pièce jointe dont la taille dépasse la taille maximum configurée pour un message : a. A l'écran des messages, sélectionnez Plus.
b. Sélectionnez Oui pour continuer à télécharger l'intégralité du message et de la pièce jointe.
c. Une fois le téléchargement terminé, le trombone rouge apparaît et Plus
Sauvegardez, affichez ou installez la pièce jointe
.
Suite
Ordinateur de poche
Tungsten™ T5
390
CHAPITRE 15 Envoi et réception d'e-mails
2
Pour télécharger plusieurs pièces jointes dont la taille totale dépasse la taille maximum configurée pour les messages : a. A l'écran des messages, appuyez sur le trombone rouge.
b. Sélectionnez l'une des options suivantes :
Pour afficher les pièces jointes téléchargées, le cas échéant, sans télécharger les pièces jointes supplémentaires
Sélectionnez Non.
Sauvegardez, affichez ou installez les pièces jointes téléchargées
Pour continuer à télécharger toutes les pièces jointes
Sélectionnez Oui. Une fois le téléchargement terminé, la boîte de dialogue Pièces jointes apparaît et affiche toutes les pièces jointes téléchargées.
Sauvegardez, affichez ou installez les pièces jointes téléchargées
Terminé
Conseil
Si vous ouvrez un message dans le dossier
Brouillons, vous devez sélectionner Modifier si vous voulez y ajouter une pièce jointe.
Ordinateur de poche
Tungsten™ T5
Joindre des fichiers
Vous pouvez joindre des fichiers (se trouvant dans la mémoire programme ou sur le disque interne) à des e-mails que vous envoyez à partir de votre ordinateur de poche. Vous pouvez par exemple joindre des photos ou des vidéos, des documents Word, Excel et PowerPoint et des entrées des applications Contacts, Calendrier, Mémos et Tâches.
Vous pouvez également joindre des fichiers se trouvant sur une carte d'extension insérée dans l’emplacement prévu à cet effet.
La taille maximum de message que vous pouvez envoyer est de 60 Ko pour le corps du texte et d'environ 5 méga-octets (Mo) au total pour les pièces jointes. Vous pouvez ajouter au maximum dix pièces jointes à un message, quelle que soit leur taille.
391
CHAPITRE 15
Le saviez-vous ?
Vous pouvez joindre n'importe quel type de fichier provenant du disque interne de votre ordinateur de poche ou d'une carte d'extension.
Envoi et réception d'e-mails
Vous pouvez joindre un fichier aussi bien aux messages transférés et aux réponses qu'aux messages que vous créez.
REMARQUE
La procédure à suivre pour
joindre des photos et des vidéos
est légèrement différente de celle utilisée pour les autres types de fichiers.
0
1
Ouvrez l'écran Pièces jointes :
b. Sélectionnez Options, puis Pièce jointe.
Suite
Ordinateur de poche
Tungsten™ T5
392
CHAPITRE 15
Le saviez-vous ?
Si vous sélectionnez
Fichiers sur la carte, l'application VersaMail affiche tous les types de fichiers se trouvant sur la carte. Vous pouvez sélectionner un type de fichier particulier, ou sélectionner Tous les fichiers pour afficher tous les fichiers de la carte.
Conseil
Pour supprimer une pièce jointe dans un e-mail, sélectionnez le fichier joint dans la zone Pièces jointes, puis sélectionnez
Supprimer.
Envoi et réception d'e-mails
2
Joignez le fichier : a. Appuyez sur la liste de sélection Type, puis sélectionnez le type de fichier.
L'application VersaMail affiche tous les types de fichiers que vous pouvez joindre à un e-mail. Ou parcourez les fichiers sur le lecteur interne de votre ordinateur de poche ou sur une carte d'extension.
Ordinateur de poche
Tungsten™ T5
b. Sélectionnez le fichier à joindre à l'e-mail, puis Ajouter ou Joindre. Le fichier sélectionné apparaît dans la zone Pièces jointes.
REMARQUE
Certains types de fichiers (adresses ou mémos, par exemple) apparaissent dans la zone se trouvant en haut de l'écran Pièces jointes. Pour d'autres (fichiers Excel ou Word, par exemple), un nouvel écran apparaît, à partir duquel vous pouvez sélectionner le fichier à joindre.
c. Répétez les étapes a et b pour chacune des pièces jointes que vous voulez ajouter, puis sélectionnez Terminé.
Terminé
393
CHAPITRE 15
Conseil
Pour joindre une photo ou une vidéo à partir d'une carte d'extension, sélectionnez le nom de la carte dans la liste de sélection Album.
Conseil
Pour sélectionner des
éléments adjacents, faites glisser le stylet sur chacun des éléments en question.
0
Envoi et réception d'e-mails
0
Joindre des photos et des vidéos
1
Ouvrez l'écran Pièces jointes :
b. Sélectionnez Options, puis Pièce jointe.
2
Joignez la photo ou la vidéo : a. Sélectionnez la liste de sélection Type, puis sélectionnez Photo/Vidéo. b. A l'écran Sélectionner média, sélectionnez la liste de sélection Album pour aller dans l'album contenant la photo ou la vidéo qui vous intéresse, puis cochez la case correspondante. Vous pouvez également naviguer jusqu'à l'endroit où se trouve la photo ou la vidéo sur le disque interne de votre ordinateur de poche, puis cocher la case correspondante. c. Sélectionnez Terminé.
Terminé
Ordinateur de poche
Tungsten™ T5
394
CHAPITRE 15
Conseil
Si vous procédez à une synchronisation avec un compte Microsoft
Outlook sur votre ordinateur de bureau, vous devez également
configurer Outlook comme programme de messagerie par défaut
.
Conseil
Si vous voulez à la fois synchroniser les e-mails de votre ordinateur de poche avec les e-mails de votre ordinateur de bureau et envoyer et recevoir des e-mails sans fil à partir de votre ordinateur de poche pour un compte donné, ne cochez pas la case
Synchroniser le compte seulement à l'écran
Paramètres du compte.
Ordinateur de poche
Tungsten™ T5
Envoi et réception d'e-mails
Synchronisation des e-mails de votre ordinateur de poche avec ceux de votre ordinateur de bureau
WINDOWS UNIQUEMENT
Pour gérer vos e-mails sur votre ordinateur de bureau ainsi que sur votre ordinateur de poche, vous pouvez synchroniser un compte de messagerie se trouvant sur l'ordinateur de poche avec une application de messagerie sur le bureau. Vous pouvez utiliser bon nombre d'applications de messagerie très connues (« clients »), comme Microsoft Outlook, Eudora, Lotus Notes, Outlook
Express ou tout autre client de messagerie utilisant MAPI.
Lorsque vous synchronisez un compte, les messages de votre ordinateur de bureau sont téléchargés uniquement sur votre ordinateur de poche. Les messages de votre ordinateur de poche ne sont pas transférés vers votre ordinateur de bureau pendant la synchronisation.
[
!
]
IMPORTANT
Pour pouvoir synchroniser les e-mails de votre ordinateur de poche avec ceux de votre ordinateur de bureau, il vous faut un ordinateur Windows. Sur les ordinateurs Windows, la conduite VersaMail est installée automatiquement lorsque vous installez le logiciel
Palm
®
Desktop.
Pour synchroniser les e-mails pour un compte donné, voici ce que vous devez faire :
• Si vous projetez
à la fois
d'envoyer et de recevoir des messages sans fil
et
de synchroniser les emails de votre ordinateur de poche avec ceux de votre ordinateur de bureau, vous devez
configurer correctement le compte de messagerie de votre ordinateur de poche
. Si vous projetez
uniquement
de synchroniser les e-mails de votre ordinateur de poche avec ceux de votre ordinateur de bureau, vous n'avez pas besoin de configurer le compte sur votre ordinateur de poche.
• Activez la synchronisation sur votre ordinateur de bureau.
• Sélectionnez les options de synchronisation souhaitées pour le compte de messagerie.
395
CHAPITRE 15 Envoi et réception d'e-mails
Configuration d'un compte sur votre ordinateur de poche
Si vous projetez
à la fois
d'envoyer et de recevoir des messages sans fil
et
de synchroniser les e-mails de votre ordinateur de poche avec ceux de votre ordinateur de bureau, vous devez
configurer le compte de messagerie de votre ordinateur de poche
informations suivantes à l'écran Paramétrage du compte pour chaque application de messagerie ou type de connexion :
Compte Microsoft Exchange
Sélectionnez IMAP dans la liste de sélection Protocole.
Lotus Notes
Si vous voulez synchroniser vers un fichier de courrier local au lieu d'un fichier de courrier de serveur, sélectionnez POP dans la liste de sélection Protocole. Si vous synchronisez vos e-mails professionnels et que votre serveur de messagerie d'entreprise n'utilise pas IMAP, sélectionnez POP. Si aucune des options ci-dessus ne correspond à votre situation, sélectionnez
IMAP.
Connexion directe à un serveur de messagerie Internet (POP)
Sélectionnez le protocole approprié dans la liste de sélection Protocole. La plupart des fournisseurs de messagerie utilisent le protocole POP, même si certains (notamment AOL, CompuServe et .Mac) utilisent le protocole
IMAP.
Connexion directe à un serveur de messagerie IMAP
Sélectionnez IMAP dans la liste de sélection Protocole.
Ordinateur de poche
Tungsten™ T5
396
CHAPITRE 15 Envoi et réception d'e-mails
0
Activation de la synchronisation sur votre ordinateur
1
Ouvrez l'écran de configuration de conduite VersaMail : a. Cliquez sur l'icône HotSync Manager dans la barre des tâches, dans le coin inférieur droit de l'écran.
b. Sélectionnez Personnaliser.
c. Sélectionnez VersaMail dans la liste, puis cliquez sur Modifier.
Suite
Ordinateur de poche
Tungsten™ T5
397
CHAPITRE 15
Le saviez-vous ?
Un compte actif est un compte que vous avez
configuré pour la synchronisation
.
Conseil
Cochez la case Activer l'enregistrement d'informations si vous voulez que le
informations sur la conduite lors de la synchronisation (erreurs rencontrées, par exemple).
Envoi et réception d'e-mails
2
Sélectionnez Synchroniser les comptes actifs.
Ordinateur de poche
Tungsten™ T5
3
[ & ] FACULTATIF
Si vous voulez inclure les comptes de messagerie actifs chaque fois que vous procédez à une synchronisation, cochez la case Définir par défaut. Si vous ne cochez pas cette case, les comptes actifs seront inclus à la prochaine synchronisation uniquement.
Terminé
Votre ordinateur est prêt à synchroniser les e-mails. Suivez la procédure ci-après pour configurer les options pour chacun des comptes de messagerie que vous voulez synchroniser.
398
CHAPITRE 15
Conseil
Consultez la zone Notes de configuration pour obtenir des informations utiles (configuration et messages d'erreur).
Conseil
Vous pouvez
configurer diverses options de synchronisation avancées
, comme par exemple le nombre de jours de messages à synchroniser, le téléchargement des pièces jointes et la synchronisation des dossiers d'e-mails.
Envoi et réception d'e-mails
Configuration des options de synchronisation pour votre compte de messagerie
REMARQUE
Si vous avez déjà
configuré un compte sur votre ordinateur de poche
et que vous l'avez
avec votre ordinateur de bureau, la plupart des options de synchronisation sont
déjà complétées.
Ordinateur de poche
Tungsten™ T5
399
CHAPITRE 15 Envoi et réception d'e-mails
0
1
Ouvrez l'écran des options de synchronisation : a. A l'écran Configuration de VersaMail pour l'utilisateur, cliquez sur le signe plus situé à gauche du compte que vous voulez configurer.
b. Sous le nom du compte, cliquez sur Paramètres de synchronisation du client de messagerie.
Ordinateur de poche
Tungsten™ T5
Suite
400
CHAPITRE 15 Envoi et réception d'e-mails
2
Sélectionnez les options de synchronisation : a. Cochez la case pour inclure ce compte lorsque vous procédez à une synchronisation.
[
!
]
IMPORTANT
Vous devez absolument cocher cette case pour que le compte puisse être synchronisé.
b. Sélectionnez vos
options de synchronisation de client de messagerie
.
3
Cliquez sur Enregistrer dans la barre d'outils pour enregistrer les paramètres de ce compte.
Terminé
Ordinateur de poche
Tungsten™ T5
401
CHAPITRE 15 Envoi et réception d'e-mails
Conseil
Si vous sélectionnez
Direct IMAP pour la synchronisation Lotus
Notes, vous devez être connecté à Internet pendant la synchronisation ; si ce n'est pas le cas, elle
échouera. Si vous savez que vous ne serez pas connecté à Internet lors de la synchronisation, sélectionnez POP dans la liste de sélection
Protocole, puis sélectionnez Lotus Notes dans la liste de sélection
Client de messagerie pour procéder à une synchronisation avec la copie locale de Lotus
Notes sur votre ordinateur de bureau.
Ordinateur de poche
Tungsten™ T5
Paramétrage des options de synchronisation de client de messagerie.
Sélectionnez le client de messagerie à utiliser pour la synchronisation, en fonction du type de compte, de client de messagerie ou de connexion que vous utilisez. Pour déterminer le client à sélectionner, utilisez les critères suivants.
REMARQUE
Le client de messagerie que vous choisissez dans la liste de sélection n'est peut-
être pas le même que celui que vous utilisez sur votre ordinateur. Par exemple, selon votre compte, vous utilisez peut-être Microsoft Outlook comme client de messagerie sur votre ordinateur, mais vous devrez sélectionner Microsoft Exchange ou Direct IMAP dans la liste.
Compte Microsoft Exchange sur votre ordinateur de poche avec Microsoft Outlook sur votre ordinateur de bureau
Si vous projetez uniquement de synchroniser les e-mails de votre ordinateur de poche avec ceux de votre ordinateur de bureau, sélectionnez Microsoft Exchange dans la liste de sélection Client de messagerie. Sinon, sélectionnez Direct IMAP.
Si le champ Profil de messagerie affiche un seul profil, ne faites rien. Si ce champ affiche une liste de sélection, cliquez sur la liste et sélectionnez votre profil Exchange.
Appuyez sur la zone Mot de passe messagerie et entrez votre mot de passe Outlook. Il peut s'agir de votre mot de passe de connexion Windows ou d'un mot de passe différent.
Compte autre que Microsoft Exchange sur votre ordinateur de poche avec Microsoft Outlook ou
Outlook Express sur votre ordinateur de bureau
Si vous projetez uniquement de synchroniser les e-mails de votre ordinateur de poche avec ceux de votre ordinateur de bureau, sélectionnez
Microsoft Outlook ou Microsoft Outlook Express dans la liste de sélection Client de messagerie, en fonction du client dont vous disposez.
Si vous projetez à la fois de synchroniser les e-mails et d'envoyer et de recevoir des e-mails sans fil avec votre ordinateur de poche, sélectionnez Microsoft Outlook ou Microsoft Outlook Express si votre compte de messagerie utilise le protocole POP. Si votre compte de messagerie utilise le protocole IMAP, sélectionnez Direct IMAP.
Compte avec Lotus Notes
Si votre compte utilise le protocole POP, sélectionnez Lotus Notes dans la liste de sélection Client de messagerie. Si votre compte de messagerie utilise le protocole
IMAP, sélectionnez Direct IMAP.
402
CHAPITRE 15 Envoi et réception d'e-mails
Conseil
Si vous procédez à une synchronisation avec un compte Microsoft
Outlook sur votre ordinateur de bureau, vous devez également
configurer Outlook comme programme de messagerie par défaut
.
Conseil
La conduite ne prend pas en charge
comptes direct POP ou direct IMAP.
Ordinateur de poche
Tungsten™ T5
Dans les deux champs suivants, entrez votre identifiant et votre mot de passe Lotus Notes. Cliquez sur Parcourir pour localiser votre identifiant Notes, si besoin.
Si vous voulez synchroniser vers un fichier de courrier local au lieu d'un fichier de courrier de serveur, cochez la case Synchroniser local. Pour procéder à une synchronisation vers un fichier de courrier local, vous devez :
• copier le fichier de courrier serveur sur le bureau.
• vérifier que le fichier de courrier copié se trouve dans le répertoire Notes.
• si vous avez réalisé une installation personnalisée de Notes et que vous avez copié le fichier de courrier serveur dans un autre répertoire de votre bureau, vérifiez que le chemin d'accès est bien celui qui se trouve dans le fichier notes.ini.
Compte avec Eudora sur votre ordinateur
Si vous utilisez Eudora comme application de messagerie, vous devez configurer MAPI dans Eudora. Dans le menu Outil d'Eudora, sélectionnez
Options, puis procédez de l'une des façons suivantes :
• Si Eudora est la seule application de messagerie que vous utilisez, sélectionnez Toujours pour le paramètre MAPI.
• Si vous utilisez plusieurs applications de messagerie, sélectionnez Quand Eudora est activé comme paramètre MAPI.
Vérifiez que votre nom d'utilisateur et votre mot de passe sont configurés correctement dans
Eudora. Ces informations sont nécessaires pour la connexion à Eudora et la récupération et la synchronisation de votre courrier.
Pour que la synchronisation soit possible, il faut qu'Eudora soit en cours d'exécution. L'application
VersaMail se synchronise avec votre personnalité dominante dans Eudora 5.1 et les versions ultérieures.
Compte basé sur Internet sur votre ordinateur de poche, avec votre serveur de messagerie
Internet
Dans la liste de sélection Client de messagerie, sélectionnez Diriger POP vers le serveur.
403
CHAPITRE 15
Conseil
Vérifiez que votre nom d'utilisateur et votre mot de passe sont configurés correctement dans
Outlook.
Envoi et réception d'e-mails
Compte avec votre serveur de messagerie IMAP
Dans la liste de sélection Client de messagerie, sélectionnez Diriger IMAP vers le serveur.
Autres applications de messagerie
Si votre application de messagerie est compatible MAPI
étendu, sélectionnez Microsoft Exchange 5.0 ou une version ultérieure comme option de client de messagerie. Si votre application de messagerie est compatible SMAPI, sélectionnez Microsoft
Outlook Express comme option de client de messagerie.
Configuration de Microsoft Outlook comme programme de messagerie par défaut
Pour synchroniser Microsoft Outlook 97/98/2000/XP avec un compte de messagerie VersaMail, vous devez configurer Microsoft Outlook comme client de messagerie par défaut. Vérifiez votre nom d'utilisateur et votre mot de passe.
0
1
Sur votre ordinateur de bureau, ouvrez l'écran Options Internet : a. Cliquez sur Démarrer, puis sur Paramètres et sur Panneau de configuration.
b. Dans le Panneau de configuration, cliquez sur Options Internet.
REMARQUE
Pour Windows XP, cliquez sur Connexions réseau et Internet, puis sur Options Internet.
Suite
Ordinateur de poche
Tungsten™ T5
404
CHAPITRE 15 Envoi et réception d'e-mails
2
Définissez le programme de messagerie par défaut : a. Cliquez sur l'onglet Programmes.
b. Sélectionnez Microsoft Outlook comme programme de messagerie par défaut.
c. Cliquez sur OK.
Terminé
Ordinateur de poche
Tungsten™ T5
405
CHAPITRE 15
Ordinateur de poche
Tungsten™ T5
Envoi et réception d'e-mails
Paramétrage des options de synchronisation avancées
Pour chacun des comptes de messagerie configurés sur votre ordinateur de poche, vous pouvez paramétrer des options pour la synchronisation des messages entre l'ordinateur de poche et l'ordinateur de bureau. Vous pouvez également synchroniser les dossiers d'e-mails de votre ordinateur de poche avec ceux de votre ordinateur de bureau.
0
1
Sur votre ordinateur de bureau, ouvrez l'écran de configuration VersaMail : a. Cliquez sur l'icône HotSync Manager dans la barre des tâches, dans le coin inférieur droit de l'écran.
b. Sélectionnez Personnaliser.
c. Sélectionnez VersaMail dans la liste, puis cliquez sur Modifier.
2
Entrez les options de synchronisation avancées : a. A l'écran Configuration de VersaMail pour l'utilisateur, cliquez sur le signe plus situé à gauche du compte que vous voulez configurer.
b. Sous le nom du compte, cliquez sur Options avancées de synchronisation.
c. Sélectionnez les options de synchronisation souhaitées.
Suite
406
CHAPITRE 15 Envoi et réception d'e-mails
Suite
Ordinateur de poche
Tungsten™ T5
Ko pour la taille maximale des messages
Saisissez la taille maximum pour les messages à synchroniser entre votre ordinateur de bureau et votre ordinateur de poche (de 1 à 5 000 Ko). Plus la valeur entrée est petite, plus la synchronisation est rapide ; les messages dont la taille est supérieure à la valeur entrée seront cependant coupés. D'un autre côté, si vous entrez une valeur importante, vous aurez moins de messages coupés, mais la synchronisation prendra plus de temps.
Suite
407
CHAPITRE 15 Envoi et réception d'e-mails
Le saviez-vous ?
Vous pouvez synchroniser votre Boîte d'envoi, vos Eléments envoyés, votre Corbeille et tous les autres dossiers que vous avez créés.
Ordinateur de poche
Tungsten™ T5
Suite
Jours pour synchroniser le courrier
Configurez le nombre de jours de courrier
à synchroniser. Sélectionnez 0 pour synchroniser tous les e-mails se trouvant dans Reçus lors de la synchronisation suivante. Sélectionnez un autre chiffre si vous voulez synchroniser les e-mails du jour et de jours antérieurs. Par exemple, si vous entrez 2, les e-mails sont synchronisés pour le jour même et la veille ; si vous entrez 3, les e-mails sont synchronisés pour le jour même, la veille et l'avant-veille, etc. Si vous sélectionnez 0, les délais de synchronisation pourront être très importants. Si vous sélectionnez une valeur basse, comme 1 ou 2, il est possible que tous vos messages ne soient pas synchronisés. Le paramètre par défaut est de 7 jours.
Synchroniser le courrier non lu uniquement
Vous pouvez choisir de synchroniser tous les e-mails entre votre ordinateur de bureau et votre ordinateur de poche ou uniquement les messages non lus. Par défaut, cette case n'est pas cochée (tous les e-mails sont synchronisés).
Télécharger les pièces jointes
Sélectionnez le téléchargement ou non des pièces jointes pendant la synchronisation. Par défaut, la case est cochée ; si vous la décochez, seul le corps du texte du message contenant une pièce jointe sera téléchargé sur votre ordinateur de poche pendant la synchronisation.
Envoyer le courrier de la boîte d'envoi
Cochez cette case pour synchroniser les messages de la boîte d'envoi de votre ordinateur de poche avec ceux de votre ordinateur de bureau lors de la synchronisation suivante. Si vous ne cochez pas cette case, votre boîte d'envoi n'est pas incluse dans la synchronisation.
Synchroniser tous les messages du dossier Réception
Cochez cette case pour synchroniser les messages de la boîte de réception de votre ordinateur de poche avec ceux de votre ordinateur de bureau lors de la synchronisation suivante. Si vous ne cochez pas cette case, votre boîte de réception n'est pas incluse dans la synchronisation.
Suite
408
CHAPITRE 15
Ordinateur de poche
Tungsten™ T5
Envoi et réception d'e-mails
3
[ & ] FACULTATIF
Vous pouvez synchroniser les dossiers de courrier. Cela signifie que toutes les modifications apportées à un dossier de votre ordinateur de poche (création d'un nouveau dossier ou déplacement de messages d'un dossier à l'autre, par exemple) sont mises à jour automatiquement dans le client de messagerie de votre ordinateur de bureau, et vice versa.
a. Cliquez sur Options de synchronisation de dossiers.
b. Cliquez sur le nom du dossier qui vous intéresse.
c. Cliquez sur la colonne
Synchroniser, à droite du nom du dossier.
d. Cliquez sur la flèche pour ouvrir la liste déroulante, puis cliquez sur Oui.
e. Cliquez sur OK.
Suite
409
CHAPITRE 15 Envoi et réception d'e-mails
4
Cliquez sur Enregistrer dans la barre d'outils pour enregistrer les paramètres de ce compte.
Terminé
Ecrans d'informations sur les comptes
Deux écrans de la conduite VersaMail vous fournissent des informations sur vos comptes :
Résumé du compte
L'écran Résumé du compte vous indique si le compte est actif ou non, s'il a
été synchronisé (et si c'est le cas, à quelle date), le nom du client de messagerie du compte et indique également si le client de messagerie et/ou le serveur de courrier entrant ont été modifiés depuis la dernière synchronisation.
Ordinateur de poche
Tungsten™ T5
410
CHAPITRE 15 Envoi et réception d'e-mails
Pour afficher l'écran Résumé du compte, cliquez sur le nom du compte sélectionné.
Ordinateur de poche
Tungsten™ T5
Résumé des paramètres de l'ordinateur de poche
L'écran Résumé des paramètres de l'ordinateur de poche répertorie le protocole du serveur, le nom affiché, l'adresse e-mail, les adresses des serveurs de courrier entrant et sortant, et indique si une authentification APOP ou
ESMTP est requise.
Pour afficher l'écran Résumé des paramètres de l'ordinateur de poche, cliquez sur Paramètres de l'ordinateur de poche sous le nom du compte sélectionné.
411
CHAPITRE 15 Envoi et réception d'e-mails
Ordinateur de poche
Tungsten™ T5
Raccourcis de conduites VersaMail
Vous avez la possibilité d'utiliser les icônes de la barre d'outils pour réaliser rapidement certaines tâches, comme par exemple sauvegarder les paramètres de configuration des comptes.
Enregistrer les paramètres du compte
Pour enregistrer les modifications apportées à un compte
Ajouter un nouveau compte
Vous devrez entrer le nom du compte et le protocole utilisé.
Supprimer un compte
Vous devrez sélectionner le compte à supprimer dans une liste déroulante.
Référence rapide pour les comptes
Répertorie tous les comptes, vous indique s'ils sont actifs et vous donne la date de la dernière synchronisation.
&Aide
Affiche la fenêtre d'aide, proposant une aide en ligne complète.
412
CHAPITRE 15 Envoi et réception d'e-mails
Conseil
Sélectionnez Configurer par défaut pour appliquer les options sélectionnées
à chaque synchronisation ultérieure. Si vous ne cochez pas cette case, les paramètres seront appliqués à la prochaine synchronisation uniquement.
Ordinateur de poche
Tungsten™ T5
Exclusion d'un ou plusieurs comptes lors de la synchronisation
Par défaut, HotSync
®
Manager est configuré pour synchroniser tous les comptes configurés dans la conduite à chaque synchronisation. Vous pouvez cependant choisir d'exclure un compte spécifique de la synchronisation ou d'en exclure tous les comptes de messagerie.
Pour exclure un compte spécifique
Décochez la case Cocher cette case pour synchroniser ce compte de messagerie lorsque vous réalisez une opération HotSync à l'écran de configuration
VersaMail.
Pour exclure tous les comptes de messagerie de la synchronisation
Cliquez sur l'icône HotSync
Manager dans la barre des tâches, dans le coin inférieur droit de l'écran de votre ordinateur, sélectionnez Personnaliser, puis VersaMail et enfin Modifier. Sélectionnez Ne rien faire.
Synchronisation d'un compte
Une fois que vous avez configuré les options de synchronisation
si vous le désirez, vous pouvez
synchroniser votre ordinateur de poche et votre ordinateur de bureau
Synchronisation de comptes multiples
Vous pouvez inclure plusieurs comptes différents lors de la synchronisation. Voici le nombre maximum de comptes que vous pouvez synchroniser :
• 1 compte MAPI simple (exemple : compte configuré avec Outlook Express ou Eudora)
• 1 compte MAPI étendu (exemple : compte configuré avec Outlook)
• 1 compte Lotus Notes
• 5 comptes direct POP ou direct IMAP combinés
Si vous tentez de dépasser la limite imposée pour un type de compte, une alerte vous demande de désactiver les comptes en excès.
413
CHAPITRE 15 Envoi et réception d'e-mails
Utilisation de SSL avec la conduite
) pour l'envoi et la réception des e-mails. La conduite
VersaMail prend en charge SSL lors de la synchronisation d'un compte de messagerie uniquement si ce compte utilise Outlook, Outlook Express ou Eudora.
La conduite ne prend pas en charge SSL pour les comptes direct POP ou direct IMAP, ni pour les comptes Microsoft Exchange ou Lotus Notes.
Ordinateur de poche
Tungsten™ T5
Fonctions avancées de l'application VersaMail
Les fonctions suivantes vous permettent de personnaliser et d'optimiser votre utilisation de l'application VersaMail :
• Configuration des préférences de téléchargement, d'envoi et de suppression pour les e-mails
• Mise à jour d'un contact directement à partir d'un e-mail
• Création et utilisation de filtres pour la détermination des types d'e-mails téléchargés sur votre ordinateur de poche
• Gestion des paramètres de courrier entrant et sortant
• Ajout d'APOP à un compte
• Définition de préférences avancées pour les comptes
• Modification de l'en-tête des e-mails
• Copie de sauvegarde des bases de données de messagerie
• Synchronisation sans fil des dossiers de courrier IMAP
• Utilisation de dossiers racine
• Utilisation de SSL (Secure Sockets Layer)
414
CHAPITRE 15
Conseil
La taille des boîtes de réception se trouvant sur le serveur est souvent limitée ; nous vous conseillons donc de supprimer régulièrement des messages sur le serveur.
Ordinateur de poche
Tungsten™ T5
Envoi et réception d'e-mails
0
Configuration des préférences de téléchargement, d'envoi et de suppression pour les e-mails
1
Ouvrez les Préférences VersaMail : a. A partir de Reçus ou à l'écran d'un autre dossier,
b. Sélectionnez Options, puis Préférences.
Suite
2
Sélectionnez les préférences :
Charger
Choisissez de télécharger les objets des messages ou les messages dans leur intégralité :
Toujours demander
Affiche une boîte de dialogue vous permettant de choisir de télécharger les objets des messages uniquement ou les messages dans leur intégralité chaque fois que vous récupérez vos e-mails. Si cette case est décochée, les messages sont récupérés en fonction de l'option sélectionnée dans la liste de sélection Charger.
Suite
415
CHAPITRE 15 Envoi et réception d'e-mails
Suite
Confirmer la suppression
Affiche systématiquement une boîte de dialogue de confirmation avant la suppression d'un e-mail.
Supprimer msgs sur le serveur
Si cette case est cochée, les messages supprimés sur votre ordinateur de poche le sont automatiquement sur le serveur. Si elle n'est pas cochée, une boîte de dialogue apparaîtra chaque fois que vous supprimerez des messages sur votre ordinateur de poche pour vous demander si vous souhaitez également les supprimer sur le serveur.
Télécharger les pièces jointes
Les fichiers joints à un e-mail sont automatiquement téléchargés sur votre ordinateur de poche. Les pièces jointes dont la taille dépasse la taille maximum configurée ne seront pas téléchargées.
Format de récep.
Vous permet de récupérer vos messages au format HTML ou texte. Si vous choisissez le format HTML, tous les messages qui vous sont envoyés dans ce format sont affichés avec leur formatage HTML. Les autres messages sont affichés au format texte. Si vous choisissez le format texte, les messages seront affichés au format texte, quel que soit leur format d'origine. Le paramètre par défaut est HTML.
Signature
Vous permet de
joindre une signature par défaut
à tous vos messages sortants.
Terminé
Ordinateur de poche
Tungsten™ T5
416
CHAPITRE 15
Conseil
Vous pouvez également mettre à jour un enregistrement Contacts existant et modifier une adresse e-mail, ou créer un second enregistrement Contacts pour une personne. La procédure est la même que pour l'ajout d'un nouvel enregistrement
Contacts. Si vous sélectionnez Ajouter à
Contacts dans le corps d'un message et qu'il existe déjà un enregistrement pour le destinataire, vous devrez soit mettre à jour l'adresse e-mail du destinataire, soit créer un nouvel enregistrement pour ce dernier.
Envoi et réception d'e-mails
Ajout ou mise à jour d'un contact directement à partir d'un message
Vous pouvez ajouter une adresse e-mail aux Contacts directement à partir du corps d'un message reçu.
0
1
Ouvrez la boîte de dialogue Ajouter un contact : a. Ouvrez le message qui vous intéresse.
c. Sélectionnez Options, puis Ajouter à Contacts.
2
[ & ] FACULTATIF
Si un Nom d'affichage existe pour cet enregistrement
Contacts, la boîte de dialogue affiche ce nom dans les champs Nom et Prénom.
Si les champs Nom et Prénom sont vides, entrez le nom et le prénom associés à l'adresse e-mail se trouvant dans le champ « De ».
3
Sélectionnez OK pour ajouter l'adresse e-mail aux Contacts, puis de nouveau
OK dans la boîte de dialogue de confirmation.
Terminé
Ordinateur de poche
Tungsten™ T5
417
CHAPITRE 15
Conseil
Vous pouvez créer un filtre, par exemple, de façon à ce que tous les e-mails que vous recevez concernant les réunions de l'équipe des ventes soient transférés immédiatement dans le dossier Ventes que vous avez créé. Vous pouvez
également créer un filtre de façon à ce que les devis qui vous sont envoyés soient transférés dans un dossier Finances que vous avez créé.
Envoi et réception d'e-mails
Création et utilisation de filtres
Les filtres vous permettent de gérer efficacement la récupération et le stockage des e-mails.
Lorsque vous sélectionnez Téléchargement ou Charger/envoyer, les filtres déterminent les messages qui sont téléchargés sur votre ordinateur de poche et dans quel dossier les messages téléchargés sont stockés.
[
!
]
IMPORTANT
Si vous créez un filtre, seuls les messages répondant aux critères du filtre sont téléchargés sur votre ordinateur de poche. Vous ne verrez pas les messages ne répondant pas à ces critères (même dans Reçus). Si vous voulez les voir, vous devez configurer deux filtres. Par exemple, si vous créez un filtre pour que tous les messages contenant le mot « comptable » dans le champ De soient transférés dans votre dossier Finance, vous devez ensuite créer un second filtre spécifiant que tous les messages ne contenant PAS le mot « comptable » dans le champ De doivent être transférés vers Reçus (ou un autre dossier de votre choix). Si vous ne créez pas ce second filtre, seuls les messages contenant le mot « comptable » dans le champ De seront téléchargés sur votre ordinateur de poche.
0
1
.
2
Ouvrez la boîte de dialogue Filtres : a. A partir de Reçus ou à l'écran d'un autre dossier,
b. Sélectionnez Options, puis Filtres.
c. Sélectionnez Nouv.
Suite
Ordinateur de poche
Tungsten™ T5
418
CHAPITRE 15 Envoi et réception d'e-mails
Le saviez-vous ?
Les filtres que vous créez sur votre ordinateur de poche sont également appliqués lorsque vous synchronisez les e-mails de votre ordinateur de poche avec ceux de votre ordinateur de bureau.
Ordinateur de poche
Tungsten™ T5
3
Entrez les informations concernant le filtre : a. Saisissez une brève description du filtre dans le champ Nom.
b. Entrez les critères du filtre :
Liste de sélection A
Sélectionnez le champ d'en-tête du message comportant les informations contenues dans la ligne d'édition : A, De, Objet, cc, Taille. Vous pouvez par exemple sélectionner De pour télécharger uniquement les messages provenant d'une personne spécifique.
Liste de sélection Contient
Sélectionnez une action pour le filtre : Contient,
Commence par, Ne contient PAS.
Ligne d’édition
Saisissez le texte devant se trouver dans le champ d'en-tête. Si vous voulez par exemple trier les e-mails dont l'objet est Ventes, saisissez
« Ventes ». Si vous entrez plusieurs critères différents, séparez-les par une virgule. Exemple : Ventes, Paris.
Liste de sélection Télécharger le message et le déplacer vers
Sélectionnez le dossier ou la boîte de réception dans lequel vous voulez transférer les messages filtrés. Vous pouvez également créer un nouveau dossier pour le stockage des e-mails entrants. Sélectionnez Modifier les dossiers, puis créez un nouveau dossier ou supprimez/renommez les dossiers existants. c. Sélectionnez Oui. Le filtre apparaît dans la liste Filtres.
Terminé
419
CHAPITRE 15
Conseil
Les filtres activés s'exécutent dans l'ordre dans lequel ils apparaissent dans la liste
Filtres. Vous pouvez modifier l'ordre d'exécution des filtres en les déplaçant vers le haut ou le bas de la liste ; pour cela, sélectionnez la liste de sélection se trouvant à gauche des noms des filtres.
Conseil
Si vous ne voulez pas qu'un filtre soit appliqué aux téléchargements, n'oubliez pas de le désélectionner dans
Connecté et Synchronisé.
Envoi et réception d'e-mails
Activation et désactivation des filtres
Les filtres activés sont appliqués à tous les téléchargements de messages, tant que vous ne les désactivez pas. Plusieurs filtres peuvent être actifs simultanément. Avant de télécharger des emails, vérifiez que vous avez activé et désactivé les bons filtres.
0
1
Ouvrez la boîte de dialogue
Filtres : a. A partir de Reçus ou à l'écran
b. Sélectionnez Options, puis
Filtres. La boîte de dialogue
Filtres s'affiche et répertorie les filtres que vous avez créés.
Suite
Ordinateur de poche
Tungsten™ T5
420
CHAPITRE 15 Envoi et réception d'e-mails
2
Activez et désactivez les filtres : a. Sélectionnez la liste de sélection se trouvant dans le coin supérieur gauche, puis sélectionnez l'une des options suivantes :
Connecté
Applique un filtre aux messages téléchargés sur votre ordinateur de poche par le biais d'une connexion réseau.
Synchronisé
Applique un filtre aux messages téléchargés sur votre ordinateur de poche lorsque vous procédez à une
b. Cochez ou décochez les cases pour sélectionner les filtres à utiliser ou non.
c. Sélectionnez Oui.
Terminé
Ordinateur de poche
Tungsten™ T5
421
CHAPITRE 15
Conseil
Vous pouvez modifier un filtre afin de changer son nom ou certains de ses critères.
Envoi et réception d'e-mails
0
Modification ou suppression d'un filtre
1
Sélectionnez le filtre à modifier ou supprimer : a. A partir de Reçus ou à l'écran d'un autre dossier,
b. Sélectionnez Options, puis Filtres.
c. Sélectionnez le nom du filtre.
2
Procédez de l'une des façons suivantes :
Modifier
Modifiez votre entrée dans le champ Nom, vos sélections dans les listes de sélection et/ou le texte à la ligne d'édition. Sélectionnez Oui.
Supprimer
Sélectionnez Supprimer, puis OK pour confirmer la suppression, puis de nouveau Oui.
3
Sélectionnez Oui.
Terminé
Ordinateur de poche
Tungsten™ T5
422
CHAPITRE 15
Ordinateur de poche
Tungsten™ T5
Envoi et réception d'e-mails
0
Gestion des paramètres de courrier entrant et sortant
Vous pouvez configurer des paramètres de courrier avancés (informations du serveur, options du serveur de courrier entrant et sortant, etc.) pour chaque compte.
1
Sélectionnez le compte que vous voulez modifier : a. A partir de Reçus ou à l'écran
b. Sélectionnez Options, puis
Serveurs de messagerie.
c. Sélectionnez la liste de sélection Compte, puis sélectionnez Modifier les comptes.
d. Sélectionnez le nom du compte que vous voulez modifier, puis sélectionnez
Oui.
Suite
423
CHAPITRE 15
Conseil
Votre nom d'utilisateur correspond généralement à la première section de votre adresse e-mail, avant le symbole @.
Le saviez-vous ?
L'application VersaMail offre un cryptage 128 bits
AES robuste pour votre mot de passe.
Conseil
Sélectionnez un service pour ce compte
uniquement si vous voulez un service différent du service par défaut que vous utilisez pour vous connecter à un réseau.
Envoi et réception d'e-mails
2
A l'écran Serveurs de messagerie, modifiez l'une des options ci-après :
Protocole
Sélectionnez la liste de sélection Protocole, puis POP ou
IMAP.
Nom d'utilisateur
Entrez un nouveau nom d'utilisateur.
Mot de passe
Appuyez sur la case
Mot de passe, puis saisissez un nouveau mot de passe dans la boîte de dialogue Saisie du mot de passe.
Service pour ce compte
Cochez la case Toujours se connecter via, sélectionnez la liste de sélection Service, puis sélectionnez le type de connexion souhaité.
Suite
Ordinateur de poche
Tungsten™ T5
424
CHAPITRE 15 Envoi et réception d'e-mails
3
Gérez les paramètres d'adresse et de serveur : a. A l'écran Serveurs de messagerie, sélectionnez Détails.
b. Sélectionnez la liste de sélection Options, puis sélectionnez Adresses/
Serveurs.
Ordinateur de poche
Tungsten™ T5
c. Procédez de l’une des façons suivantes :
Adresse e-mail
Entrez l'adresse e-mail du compte auquel vous accédez
([email protected], par exemple).
Serveur de réception
Entrez le nom de votre serveur de courrier entrant (POP), comme par exemple pop.mail.yahoo.com.
Serveur d'envoi
Entrez le nom de votre serveur de courrier sortant (SMTP), comme par exemple smtp.mail.yahoo.com.
d. Sélectionnez Oui.
Suite
425
CHAPITRE 15
Le saviez-vous ?
Le protocole POP ne prend pas en charge la récupération des messages non lus uniquement sur le serveur. Si vous disposez d'un compte de messagerie POP, l'application VersaMail télécharge tous les messages sur le serveur, que vous les ayez lus ou non (sur votre bureau ou sur le Web, par exemple), et que cette case soit cochée ou non.
Envoi et réception d'e-mails
4
Gérez les paramètres du serveur de courrier entrant : a. A l'écran Serveurs de messagerie., sélectionnez Détails.
b. Sélectionnez la liste de sélection Options, puis sélectionnez Courrier entrant.
Ordinateur de poche
Tungsten™ T5
c. Procédez de l’une des façons suivantes :
QUE msgs non lus
(Comptes IMAP) Permet de télécharger uniquement les messages non lus. Pour télécharger l'intégralité des messages, décochez cette case.
Taille maxi des msgs
Entrez la taille maximum des messages entrants.
Laisser les msgs sur le serveur (POP uniquement)
Les e-mails que vous recevez sur votre ordinateur de poche sont conservés sur le serveur.
d. Sélectionnez Oui.
Suite
426
CHAPITRE 15
Conseil
Les options avancées pour le courrier entrant diffèrent en fonction du type de connexion sélectionné et du protocole du serveur
(POP ou IMAP).
Conseil
Les champs Eléments supprimés et Eléments envoyés sont sensibles à la casse et le nom du dossier doit être orthographié exactement comme sur le serveur.
Envoi et réception d'e-mails
5
Gérez les paramètres avancés du serveur de courrier entrant : a. A l'écran Serveurs de messagerie, appuyez sur Détails.
b. Sélectionnez la liste de sélection Options, puis sélectionnez Avancées -
Réception.
c. Procédez de l’une des façons suivantes :
Numéro de port
En général, 110 pour les serveurs POP et 143 pour les serveurs IMAP. Si vous n'êtes pas sûr du numéro de port à utiliser, consultez l'administrateur de votre serveur de messagerie.
Connexion sécurisée
Pour récupérer votre courrier entrant via une connexion sécurisée (
), cochez la case Connexion sécurisée.
Suite
Ordinateur de poche
Tungsten™ T5
427
CHAPITRE 15 Envoi et réception d'e-mails
Suite
Utiliser APOP (POP uniquement)
Crypte votre nom d'utilisateur et votre mot de passe sur le réseau. Certains services requièrent APOP, tandis que d'autres ne fonctionnent pas correctement si APOP est utilisé. Si vous n'êtes pas sûr que votre FAI ou fournisseur de messagerie Web prend en charge APOP, consultez votre fournisseur de messagerie.
Dossiers racine (IMAP uniquement)
Définit le
IMAP.
Eléments supprimés (IMAP uniquement)
Stocke les e-mails supprimés dans le dossier que vous spécifiez, sur le serveur.
Eléments envoyés (IMAP uniquement)
Affiche le nom de votre dossier
Eléments envoyés, sur le serveur. d. Sélectionnez Oui.
Suite
Ordinateur de poche
Tungsten™ T5
428
CHAPITRE 15
Conseil
Si vous utilisez la
et que vous disposez d'un compte IMAP, vous devez configurer les paramètres de courrier sortant pour envoyer des e-mails.
Envoi et réception d'e-mails
6
Gérez les paramètres du serveur de courrier sortant : a. A l'écran Serveurs de messagerie, appuyez sur Détails.
b. Sélectionnez la liste de sélection Options, puis sélectionnez Courrier sortant.
Ordinateur de poche
Tungsten™ T5
c. Procédez de l’une des façons suivantes :
Votre nom
Saisissez le nom que vous voulez voir apparaître sur vos messages sortants (« Pierre Dupond », par exemple).
Adresse de réponse
Entrez l'adresse e-mail que les destinataires du message verront et utiliseront pour répondre à votre e-mail (uniquement si cette adresse est différente de l'adresse à partir de laquelle vous envoyez le message). Par exemple, si vous envoyez un message à partir de l'adresse [email protected] et que vous voulez que les destinataires du message répondent à l'adresse [email protected], entrez-la à cet endroit. Avec l'option Adresse de réponse, l'e-mail apparaîtra comme provenant de l'adresse que vous avez saisie.
Suite
429
CHAPITRE 15
Conseil
Si vous entrez de nouvelles informations d'authentification, saisissez votre nom d'utilisateur, appuyez sur la zone Mot de passe, saisissez un mot de passe, puis sélectionnez
OK. Consultez votre fournisseur de messagerie pour obtenir des informations concernant votre nom d'utilisateur et votre mot de passe d'authentification.
Envoi et réception d'e-mails
Suite
Copie cachée des msgs sortants
Cochez la case Copie cachée des msgs sortants pour envoyer une copie invisible d'un message à une autre adresse e-mail. Les autres destinataires du message ne voient pas l'adresse e-mail en copie invisible. Par exemple, si vous voulez qu'une copie de tous les messages que vous envoyez à partir de votre ordinateur de poche soit envoyée sur votre compte de messagerie d'entreprise, saisissez l'adresse correspondante.
d. Sélectionnez Oui.
7
Gérez les paramètres avancés du serveur de courrier sortant (SMTP) : a. A l'écran Serveurs de messagerie, appuyez sur Détails.
b. Sélectionnez la liste de sélection Options, puis sélectionnez Avancées -
Envoi.
Suite
Ordinateur de poche
Tungsten™ T5
430
CHAPITRE 15 Envoi et réception d'e-mails
Suite
c. Procédez de l’une des façons suivantes :
Numéro de port
Le numéro de port par défaut est 25 (il s'agit du numéro utilisé par la plupart des serveurs SMTP). Si vous n'êtes pas sûr du numéro de port à utiliser, consultez l'administrateur de votre serveur de messagerie.
Connexion sécurisée
Pour envoyer votre courrier sortant via une connexion sécurisée (
), cochez la case Connexion sécurisée.
Utiliser authentification (ESMTP)
Cochez cette case si le serveur de courrier sortant (SMTP) requiert une authentification ESMTP. Consultez votre administrateur système avant de sélectionner cette option. Si vous la sélectionnez, les champs de nom d'utilisateur et de mot de passe apparaissent.
Ces champs sont déjà remplis, en fonction des informations de compte que vous avez saisies au préalable. Dans la plupart des cas, les informations affichées sont correctes ; il peut cependant arriver que votre nom d'utilisateur et/ou mot de passe d'authentification soit différent de votre nom d'utilisateur ou mot de passe de compte de messagerie. d. Sélectionnez Oui deux fois.
Terminé
Ordinateur de poche
Tungsten™ T5
431
CHAPITRE 15 Envoi et réception d'e-mails
Conseil
Si vous n'êtes pas sûr que votre FAI ou fournisseur de messagerie Web prend en charge APOP, consultez votre fournisseur de messagerie.
Ordinateur de poche
Tungsten™ T5
0
Ajout d'APOP à un compte
Pour crypter votre nom d'utilisateur et votre mot de passe sur le réseau, certains services requièrent APOP, tandis que d'autres ne fonctionnent pas correctement si APOP est utilisé. APOP ne fonctionne qu'avec les comptes utilisant le protocole POP.
1
Sélectionnez le compte auquel vous voulez ajouter l'authentification APOP : a. A partir de Reçus ou à l'écran d'un autre dossier,
b. Sélectionnez Options, puis Serveurs de messagerie.
c. Sélectionnez la liste de sélection Compte, puis sélectionnez Modifier les comptes.
d. Sélectionnez le nom du compte, puis sélectionnez OK.
2
Ajoutez l'authentification APOP : a. A l'écran Serveurs de messagerie, appuyez sur Détails.
b. Sélectionnez la liste de sélection Options, puis sélectionnez Avancées -
Réception.
c. Cochez la case Utiliser APOP, puis sélectionnez OK.
3
Sélectionnez OK.
Terminé
432
CHAPITRE 15
Conseil
Toutes les préférences avancées que vous configurez s'appliquent uniquement au compte dans lequel vous vous trouvez à ce moment.
Ordinateur de poche
Tungsten™ T5
Envoi et réception d'e-mails
0
Définition de préférences avancées pour les comptes
1
Ouvrez l'écran des préférences avancées : a. A partir de Reçus ou à l'écran d'un autre dossier,
b. Sélectionnez Options, puis Préférences.
c. Sélectionnez l'onglet Avancées.
2
Sélectionnez une ou plusieurs des préférences ci-après :
Activer Smart Addressing
Affiche une liste d'adresses correspondant aux lettres saisies dans le champ A.
Vous pouvez sélectionner l'adresse souhaitée dans la liste.
Vider la corbeille après
Détermine à quelle fréquence les messages de la corbeille sont automatiquement supprimés.
Délai d'inactivité
Permet de configurer la durée en secondes pendant laquelle l'ordinateur essaie de se connecter, avant l'expiration du délai. Pour la modifier, appuyez sur le champ Délai d'inactivité et entrez une nouvelle valeur.
Suite
433
CHAPITRE 15
Conseil
Le paramètre de Délai d'inactivité par défaut est de 45 secondes. Vous pouvez choisir n'importe quel chiffre supérieur à 0 seconde, mais si vous choisissez une valeur trop basse, vous risquez d'arriver au terme du délai d'inactivité configuré avant d'avoir le temps d'établir une connexion avec le fournisseur de messagerie.
Envoi et réception d'e-mails
Suite
Déconnexion auto
Déconnecte automatiquement vos connexions à distance après chaque commande. Chaque commande réalisée lance un nouvel appel vers votre FAI. Ce paramètre n'est pas recommandé si vous avez prévu d'utiliser votre messagerie de façon intensive sur une période limitée.
Déconnecter en quittant
Vous n'êtes déconnecté du réseau qu'une fois que vous avez quitté l'application VersaMail. Il s'agit là d'une alternative à la fonction de déconnexion automatique. Cette option vous permet de conserver une connexion active pendant que vous utilisez votre messagerie dans l'application VersaMail, tout en vous déconnectant automatiquement lorsque vous passez à une application différente de votre ordinateur de poche. Si cette option n'est pas sélectionnée, vous devrez vous déconnecter manuellement de votre FAI.
Attente du modem
Affiche la durée en secondes requise par le modem pour se lancer. Si vous avez un modem, sélectionnez cette option et saisissez le nombre de secondes d'attente. Cette valeur est de 3 en général pour les modems sans fil et 0 pour la plupart des modems normaux.
Terminé
Ordinateur de poche
Tungsten™ T5
434
CHAPITRE 15 Envoi et réception d'e-mails
Modification de l'en-tête des e-mails
Lorsque vous affichez un message, dans n'importe quel dossier, vous avez la possibilité de modifier l'affichage de l'en-tête du message. Voici les options d'en-tête disponibles :
• En-tête court : affiche le nom ou l'adresse de l'expéditeur (champ De) et la ligne d'objet (champ
Objet).
Appuyez sur l'icône pour passer à l'en-tête complet
• En-tête complet : affiche les éléments suivants :
• Nom ou adresse e-mail de l'expéditeur (champ De)
• Ligne d'objet (champ Objet)
• Date à laquelle le message a été composé, envoyé ou reçu (champ Date)
• Taille du message, pièces jointes comprises, le cas échéant (champ Taille)
• Nom ou adresse e-mail du destinataire (champ A)
Appuyez sur l'icône pour passer à l'en-tête court
Ordinateur de poche
Tungsten™ T5
435
CHAPITRE 15 Envoi et réception d'e-mails
Vous pouvez également passer d'un en-tête court à un en-tête complet pour un message que vous
êtes en train de composer. L'en-tête court n'affiche que les champs A et Objet, tandis que l'en-tête complet affiche les champs A, cc:, cci: et Objet.
Appuyez ici pour passer
à l'en-tête complet
Appuyez ici pour passer à l'en-tête court
Pour passer d'un en-tête à l'autre sur un écran de dossier ou de message, appuyez sur l'icône d'en-tête, dans le coin supérieur droit de l'écran.
Copie de sauvegarde des bases de données de messagerie
Si vous désirez conserver une copie de tous vos e-mails, vous avez la possibilité de sélectionner la copie de sauvegarde de toutes les bases de données de courrier de l'ordinateur de poche. Cette fonction s'avère utile si vous téléchargez des messages directement à partir d'un serveur de messagerie sur votre ordinateur de poche. La copie de sauvegarde est stockée dans le dossier du même nom, sur votre ordinateur de bureau.
Ordinateur de poche
Tungsten™ T5
436
CHAPITRE 15
Conseil
Dans la plupart des cas, votre e-mail se trouve sur votre serveur et vous n'avez donc pas besoin de réaliser une copie de sauvegarde de votre base de données de messagerie.
Conseil
Décochez la case
Sauvegarder TOUTES les
BDD pour accélérer la
.
Envoi et réception d'e-mails
Par défaut, votre ordinateur de poche est configuré pour effectuer une copie de sauvegarde des bases de données de messagerie.
0
1
Ouvrez l'écran Préférences système : a. A partir de Reçus ou à l'écran d'un autre dossier,
b. Sélectionnez Options, puis Préférences.
c. Sélectionnez l'onglet Syst.
2
Cochez la case Sauvegarder
TOUTES les BDD, puis sélectionnez Oui.
Terminé
Ordinateur de poche
Tungsten™ T5
437
CHAPITRE 15
Le saviez-vous ?
Vous pouvez synchroniser les dossiers dont les noms ne dépassent pas
16 caractères. Vous pouvez synchroniser jusqu'à 11 dossiers personnalisés, en plus des dossiers par défaut
(Reçus, Boîte d'envoi,
Brouillons, Envoyés et
Corbeille).
Conseil
Si vous disposez d'un dossier sur votre ordinateur de poche correspondant à un dossier sur le serveur de messagerie, vous pouvez procéder à une synchronisation sans fil immédiatement.
Envoi et réception d'e-mails
Synchronisation sans fil des dossiers de courrier IMAP
Si vous créez un dossier IMAP dans un compte de votre ordinateur de poche correspondant à un dossier du serveur de messagerie, vous pouvez synchroniser sans fil les messages que vous placez dans le dossier IMAP ou que vous en retirez, ou supprimer des messages dans ce dossier.
Lorsque vous synchronisez un dossier, tous les messages e-mail se trouvant dans le dossier sélectionné, sur le serveur de messagerie, sont téléchargés dans le même dossier sur votre ordinateur de poche. Tous les messages retirés du dossier sélectionné sur votre ordinateur de poche ou supprimés sont également retirés ou supprimés dans le dossier correspondant sur le serveur de messagerie.
Configuration requise pour la synchronisation sans fil d'un dossier
IMAP
En fonction de la façon dont vous avez configuré vos dossiers IMAP sur votre ordinateur de poche et/ou sur le serveur de messagerie, vous devrez peut-être suivre une procédure spécifique avant de pouvoir synchroniser sans fil les messages e-mails entre votre ordinateur de poche et le serveur :
• Si vous devez créer un dossier à la fois sur votre ordinateur de poche et sur le serveur,
d'abord sur votre ordinateur de poche, puis cochez la case Créer également sur le serveur.
• Si vous avez un dossier sur le serveur de messagerie, mais que vous devez en
créer un sur votre ordinateur de poche
, vous n'avez pas besoin de cocher la case Créer également sur le serveur.
Vous pouvez activer ou désactiver la synchronisation des dossiers lors d'une opération de téléchargement et régler les options de synchronisation à partir d'un menu.
Ordinateur de poche
Tungsten™ T5
438
CHAPITRE 15 Envoi et réception d'e-mails
0
Activation et désactivation de la synchronisation des dossiers IMAP
1
Sélectionnez Téléchargement dans un compte de messagerie IMAP.
2
Cochez ou décochez la case
Synchro dossiers IMAP, puis sélectionnez Oui.
Terminé
Le saviez-vous ?
Une fois que vous avez sélectionné les dossiers à synchroniser, une connexion est réalisée vers votre fournisseur de messagerie afin de mettre à jour le serveur avec les modifications apportées sur votre ordinateur de poche, et vice versa.
Ordinateur de poche
Tungsten™ T5
0
Synchronisation des dossiers IMAP de l'ordinateur de poche/du serveur de messagerie à partir du menu Options
1
Ouvrez l'écran Sync dossiers IMAP :
a. A partir de Reçus ou à l'écran d'un autre dossier d'un compte IMAP,
b. Sélectionnez Options, puis sélectionnez Sync dossiers IMAP.
2
Sélectionnez le(s) dossier(s) que vous voulez synchroniser dans la liste de sélection.
Terminé
439
CHAPITRE 15
Ordinateur de poche
Tungsten™ T5
Envoi et réception d'e-mails
Utilisation de dossiers racine
Comptes IMAP : si vous voulez synchroniser les e-mails de votre ordinateur de poche avec les emails se trouvant dans le dossier du serveur de messagerie, vous devez
saisir le dossier racine
du compte de votre ordinateur de poche. Il peut s'agir d'un dossier unique ou d'un sous-dossier dans la Boîte de réception, en fonction de votre fournisseur de messagerie. S'il s'agit d'un sous-dossier, entrez « inbox.<nomdossier> » comme dossier racine.
Pour connaître le dossier racine de votre compte IMAP, consultez votre fournisseur de messagerie.
Utilisation de SSL (Secure Sockets Layer)
SSL (Secure Socket Layer) est un protocole visant à garantir que les informations envoyées ou reçues sur un réseau ou sur Internet sont sûres et authentiques. L'application VersaMail utilise
SSL pour garantir une transmission sécurisée des e-mails que vous envoyez ou recevez. Lorsque vous configurez un compte dans l'application VersaMail, vous avez la possibilité de sélectionner
SSL pour le courrier entrant et le courrier sortant.
[
!
]
IMPORTANT
Pour la plupart des fournisseurs de messagerie prenant en charge SSL, vous devez sélectionner cette option à la fois pour le courrier entrant et pour le courrier sortant. Si vous n'en sélectionnez qu'un, vos messages ne pourront pas être reçus ou envoyés.
En ce qui concerne SSL :
• Si vous avez configuré un compte utilisant une connexion SSL sur Outlook, Outlook Express ou
Eudora, SSL est pris en charge dans la conduite VersaMail lorsque vous procédez à une
• Vous ne pouvez pas utiliser la
fonction de téléchargement automatique du courrier avec
notification
ou de
du courrier sur les comptes disposant d'une connexion SSL.
440
CHAPITRE 15
Assistance
Si vous rencontrez des problèmes avec l'application
VersaMail ou toute autre fonction de votre ordinateur de poche, rendez-vous sur
www.palmOne.com/intl/ support
.
Envoi et réception d'e-mails
Rubriques connexes
Cliquez sur un lien ci-dessous pour en apprendre davantage sur les rubriques suivantes :
Connexion
Utilisation du tracé de commande Graffiti® 2 dans les e-mails
E-mails : couper, copier et coller du texte
Téléchargement d'e-mails de votre ordinateur de bureau vers votre ordinateur de poche
Configuration d'une connexion au téléphone pour l'envoi et la réception sans fil d'e-mails
Configuration des préférences pour la connexion à un réseau
Réponses aux questions fréquemment posées au sujet de l'application
VersaMail
Ordinateur de poche
Tungsten™ T5
441
CHAPITRE 16
Envoi et réception de messages texte
Dans ce chapitre
Création et envoi d'un message texte
Réception et affichage d'un message texte
Modification d'un message texte d'essai
Configuration des fonctions de messagerie avancées
Si vous devez faire parvenir rapidement un bref message à un ami ou à un collègue, envoyez un message texte de votre ordinateur de poche vers son téléphone mobile (téléphone GSM requis ; vendu séparément). Cette forme de communication est de plus en plus utilisée par les propriétaires de téléphones portables pour rester en contact.
Avantages
• Rapidité de communication
• Utilisation de la messagerie texte pour discuter avec des amis
Ordinateur de poche
Tungsten™ T5
442
CHAPITRE 16
[
!
]
Avant de commencer
Avant d'envoyer et de recevoir des messages texte, vous devez
paramétrer une connexion téléphonique
sur votre ordinateur de poche pour envoyer et recevoir des informations sans fil.
»
Terme clé
SMS
Acronyme de
Short Message Service.
Également connus sous le nom de messages texte, les SMS peuvent
être reçus par la plupart des téléphones mobiles.
Envoi et réception de messages texte
Création et envoi d'un message texte
0
[
!
]
IMPORTANT
De nombreux prestataires de services SMS facturent au message texte ou à la partie de message. Chaque message ou partie de message compte 160 caractères. Si vous créez un message texte contenant moins de 161 caractères, vous n'êtes facturé que pour un message.
Si vous créez un message comptant entre 161 et 320 caractères, vous êtes facturé pour deux messages, et ainsi de suite. Un compteur en haut de la page indique le nombre de caractères.
Même si votre message compte plus de 160 caractères, il apparaît sous la forme d'un seul message pour la personne qui le reçoit.
1
.
2
Sélectionnez Nouveau.
Message non lu
Message lu
Suite
Ordinateur de poche
Tungsten™ T5
443
CHAPITRE 16 Envoi et réception de messages texte
Conseil
Si vous voulez éviter que vos messages soient trop longs, vous pouvez recevoir un avertissement lorsque des messages en plusieurs parties dépassent le nombre de parties spécifié.
sélectionnez Préférences.
Sélectionnez Détails, puis le nombre de parties dans la liste de sélection
Dépassement.
Le saviez-vous ?
Vous pouvez créer une signature avec laquelle signer vos messages en
ouvrant le menu Options
et en sélectionnant
Préférences. Saisissez la signature sur les lignes.
Pour ajouter votre signature à votre
Ajouter la signature.
Ordinateur de poche
Tungsten™ T5
3
Pour saisir l'adresse du destinataire, utilisez l'une des méthodes suivantes :
Sélectionnez A
Sélectionnez le nom du destinataire dans la liste de recherche de numéros de mobile, puis sélectionnez Ajouter.
Saisie directe
Saisissez le numéro du téléphone mobile du destinataire sur la ligne A.
4
Dans la zone située en dessous de la ligne A, entrez le texte de votre message.
Nombre de caractères
5
[ & ] FACULTATIF
Vous pouvez enregistrer votre message dans la catégorie
Essai pour le terminer plus tard : a.
b. Sélectionnez Essai dans le menu Message.
Suite
444
CHAPITRE 16 Envoi et réception de messages texte
6
Envoyez votre message :
Sélectionnez Envoyer
Le message actuel est envoyé immédiatement. Par contre, Envoyer n'envoie pas les autres messages se trouvant dans la boîte d'envoi.
Sélectionnez Dossier Envoi
Le message est placé dans la boîte d'envoi afin d'être envoyé ultérieurement.
Terminé
Ordinateur de poche
Tungsten™ T5
445
CHAPITRE 16
Conseil
Si vous voulez consulter vos messages sans envoyer les messages stockés dans la boîte
et sélectionnez
Vérifier.
Conseil
Vous pouvez également envoyer tous les messages se trouvant dans la boîte d'envoi en
ouvrant le menu Message
et en sélectionnant
Envoyer.
Le saviez-vous ?
Vous pouvez définir une alerte qui vous avertit de l'arrivée d'un message.
Préférences
et cochez la case Son d'alerte.
Choisissez un son dans la liste de sélection Alarme.
Ordinateur de poche
Tungsten™ T5
Envoi et réception de messages texte
0
Réception et affichage d'un message texte
1
.
2
Sélectionnez Envoyer et vérifier.
3
Sélectionnez le message pour l'ouvrir et le lire.
Suite
446
CHAPITRE 16
Le saviez-vous ?
Vous pouvez modifier l'ordre des messages.
Vous pouvez les trier par ordre alphabétique, par date, par numéro de téléphone et par état.
Vous pouvez également afficher la date de réception des messages.
et sélectionnez
Préférences. Dans la liste de sélection Trier par, sélectionnez Date.
Envoi et réception de messages texte
4
Enregistrez, supprimez ou répondez au message :
Sélectionnez Terminé.
Le message est conservé dans la boîte de réception.
Sélectionnez Répondre
Un nouveau message est créé avec le numéro de téléphone du destinataire dans la ligne A. Si du texte est sélectionné, celui-ci est copié dans le message.
Sélectionnez Supprimer
Le message est envoyé dans la Corbeille.
Archivez le message
Vous pouvez stocker le message dans la catégorie
Archive : a.
b. Sélectionnez Archive dans le menu Message.
Terminé
Ordinateur de poche
Tungsten™ T5
447
CHAPITRE 16 Envoi et réception de messages texte
Le saviez-vous ?
Vous pouvez conserver votre message dans le dossier Essai pour le terminer plus tard en
et en sélectionnant Essai.
Ordinateur de poche
Tungsten™ T5
0
Modification d'un message texte d'essai
1
.
2
Modifiez le message : a. Sélectionnez Essai dans la liste de sélection des catégories.
b. Sélectionnez le message à modifier. c. Dans la vue Message, sélectionnez Modifier et modifiez le message.
3
Envoyez ou stockez le message d'essai :
Sélectionnez Envoyer
Le message actuel est envoyé immédiatement. Par contre, Envoyer n'envoie pas les autres messages se trouvant dans la boîte d'envoi.
Sélectionnez Dossier Envoi
Le message est placé dans la boîte d'envoi afin d'être envoyé ultérieurement.
Sélectionnez Annuler
Une boîte de dialogue s'ouvre vous demandant si vous voulez enregistrer le message dans la catégorie Essai. Sélectionnez Oui pour conserver les modifications apportées au message et le renvoyer dans la catégorie Essai. Sélectionnez Non pour ignorer les modifications apportées au message et le renvoyer dans la catégorie Essai.
Terminé
448
CHAPITRE 16
Ordinateur de poche
Tungsten™ T5
Envoi et réception de messages texte
0
Configuration des fonctions de messagerie avancées
1
.
2
Allez au menu Préférences : a.
b. Sélectionnez Préférences dans le menu Options.
elect
3
[ & ] FACULTATIF
Configurez les paramètres suivants :
Confirmer suppression
Indique si un message de confirmation s'affiche chaque fois que vous supprimez un message ou que vous sélectionnez l'option
Vider la corbeille dans le menu Message. Pour afficher les messages de confirmation, cochez cette case.
Suppr. après transfert
Indique si les messages de données sont supprimés une fois que vous avez accepté les données dans l'application appropriée. Pour conserver les messages de données après leur transfert vers l'application, décochez cette case.
Suite
449
CHAPITRE 16
Le saviez-vous ?
Les paramètres concernant les messages
SMS sortants peuvent dépendre du service offert par votre opérateur
SMS.
Envoi et réception de messages texte
4
[ & ] FACULTATIF
Sélectionnez Détails et configurez les paramètres suivants :
Laisser sur le téléphone
Indique si les messages sont effacés de votre téléphone une fois que vous les avez téléchargés sur votre ordinateur de poche.
Pour conserver les messages sur votre téléphone après leur transfert sur votre ordinateur de poche, cochez cette case.
Acc. de réception
Vous permet de recevoir des accusés de réception. Pour recevoir des accusés de réception, sélectionnez Requis.
Date d'expiration
Indique la durée pendant laquelle les messages non envoyés sont conservés dans la boîte d'envoi. Sélectionnez l'une des options suivantes : 4 heures, 1 jour, 1 sem., 2 sem., 1 mois ou Maximum.
Centre de msgs
Indique si votre ordinateur de poche obtient le numéro du centre de messages de votre fournisseur de service de téléphonie mobile directement depuis le téléphone ou si vous devez saisir ce numéro manuellement. Si votre téléphone est déjà configuré pour l'utilisation des SMS, il n'est pas nécessaire de modifier ce paramètre.
5
Sélectionnez OK deux fois.
Terminé
Ordinateur de poche
Tungsten™ T5
450
CHAPITRE 16
Assistance
Si vous rencontrez des problèmes avec la messagerie SMS ou toute autre fonction de votre ordinateur de poche, rendezvous sur
www.palmOne.com/intl/ support
.
Envoi et réception de messages texte
Rubriques connexes
Cliquez sur les liens ci-dessous pour en apprendre davantage sur les rubriques suivantes :
• Ouverture des applications
• Utilisation des menus
Organisation de vos messages au moyen d'un classement par catégories et d'un tri
Protection de la confidentialité des messages par le biais de l'activation des options de sécurité
• Échange de messages avec d'autres utilisateurs d'ordinateurs de poche palmOne™ à l'aide de la fonction de transmission
• Envoi de messages à d'autres périphériques Bluetooth
®
à l'aide de la technologie sans fil Bluetooth équipant votre ordinateur de poche
Configuration d'une connexion téléphonique à l'aide de la technologie
Bluetooth sur votre ordinateur de poche pour l'envoi et la réception de messages sans fil.
Ordinateur de poche
Tungsten™ T5
451
CHAPITRE 17
Parcourir le Web
Dans ce chapitre
Modification de l'affichage d'une page
Ajout de signets à vos pages favorites
Internet : déconnexion et connexion
Téléchargement de fichiers et de pages
Communication avec d'autres utilisateurs
Retour à une page Web que vous avez récemment consultée
Modification de vos pages de démarrage et d'accueil
Configuration des options de navigation avancées
Ordinateur de poche
Tungsten™ T5
Les utilisations du Web sont multiples : consulter ses e-mails, rechercher des itinéraires, s'informer de l'actualité, acheter des cadeaux. Le Web peut désormais vous accompagner dans pratiquement tous vos déplacements.
Utilisez votre ordinateur de poche pour
établir une connexion Internet via votre téléphone portable, et le navigateur
Web vous ouvrira les portes d'Internet.
Avantages du navigateur Web
• Le Web vous accompagne dans vos déplacements
• Affichage des pages Web au format de l'ordinateur de poche
• Stockage de pages pour les afficher hors ligne
452
CHAPITRE 17
[
!
]
Avant de commencer
Pour parcourir le Web,
paramétrer une connexion à Internet
à partir de votre ordinateur de poche.
Si vous accédez à un réseau VPN, vous devez
installer le logiciel VPN et configurer l'accès VPN
Pour activer le VPN à partir du navigateur Web,
et sélectionnez Connecter
VPN.
»
Terme clé
URL
Acronyme de
Uniform Resource
Locator
, terme technique désignant une adresse
Internet. Par exemple, l'URL de palmOne est la suivante : http:// www.palmone.com.
Ordinateur de poche
Tungsten™ T5
Parcourir le Web
Accès à une page Web
Vous pouvez ouvrir des pages Web, y naviguer et vous en servir comme vous le feriez avec un navigateur de bureau.
Accès à une page Web à l'aide de la barre d'action
1
.
2
Accédez à la page Web que vous souhaitez consulter.
a. Sélectionnez Aller à la page Web .
b. Entrez l'adresse de la page Web que vous souhaitez visiter. Utilisez les boutons de la boîte de dialogue Aller à la page Web pour saisir rapidement les caractères fréquemment utilisés dans les adresses Internet. Si le navigateur Web reconnaît l'adresse que vous saisissez, il la complétera automatiquement.
c. Sélectionnez OK.
Terminé
453
CHAPITRE 17
Conseil
Vous pouvez également masquer le champ adresse pour mieux afficher la page Web.
et sélectionnez
Préférences. Décochez la case Afficher barre d'adresse.
Parcourir le Web
0
Accès à une page Web à l'aide du champ adresse
1
.
2
Accédez à la page Web que vous souhaitez consulter.
a. Saisissez l'adresse de la page
Web que vous souhaitez consulter dans le champ prévu à cet effet.
b. Sélectionnez Aller.
Terminé
Champ adresse
Ordinateur de poche
Tungsten™ T5
454
CHAPITRE 17
Conseil
Certains sites Web vous permettent de cocher une case de manière à ce que votre nom d'utilisateur soit automatiquement saisi chaque fois que vous consultez une page
Web donnée.
Parcourir le Web
Utilisation d'un mot de passe pour accéder à une page Web
L'accès aux informations de certains sites Web implique l'utilisation d'un mot de passe.
0
1
.
2
sur laquelle vous devez saisir le mot de passe.
3
Saisissez votre mot de passe pour accéder à la page Web : a. Saisissez votre nom d'utilisateur dans le champ prévu à cet effet. b. Appuyez sur la zone Mot de passe, saisissez votre mot de passe et sélectionnez OK.
c. Sélectionnez le bouton qui vous permet d'afficher la page.
Ordinateur de poche
Tungsten™ T5
Terminé
455
CHAPITRE 17
Le saviez-vous ?
La fonction de recherche localise du texte, lettres et nombres. La fonction de recherche n'est pas sensible à la casse.
Conseil
L'écran de ordinateur de poche étant limité, il peut arriver qu'une adresse
(URL) ne soit pas totalement visible.
Utilisez la boîte de dialogue Propriétés de la page pour afficher intégralement l'URL.
sélectionnez Page, puis
Infos sur la page.
Parcourir le Web
0
Recherche d'informations sur une page Web
1
.
2
Ouvrez le champ Chercher : a.
sur laquelle vous souhaitez lancer une recherche.
b.
c. Sélectionnez Page, puis Trouver sur la page.
3
Lancez une recherche sur la page
Web : a. Saisissez le texte recherché.
b. Sélectionnez Chercher.
Terminé
Ordinateur de poche
Tungsten™ T5
456
CHAPITRE 17
Ordinateur de poche
Tungsten™ T5
Parcourir le Web
Accès rapide à une page
Les icônes de la barre d'action vous permettent de passer rapidement d'une page à une autre.
Suivi d'un lien
Beaucoup de pages Web proposent des liens soulignés, correspondant à du texte ou à des images, sur lesquels vous pouvez cliquer pour accéder à une autre page Web ou à une autre partie de la même page.
Sélectionnez le lien pour accéder à une autre page Web
Retour à votre page d'accueil ou à une page que vous avez récemment consultée
Quel que soit l'endroit d'Internet où vous naviguiez, vous pouvez toujours revenir rapidement à votre page d'accueil ou à une page que vous avez récemment consultée.
Sélectionnez les flèches Précédent et
Suivant pour naviguer d'une page à l'autre
Sélectionnez l'icône
Accueil pour accéder à l'écran correspondant
457
CHAPITRE 17 Parcourir le Web
Conseil
modifier la taille de la police
pour faciliter l'affichage.
Le saviez-vous ?
En mode Optimisé, utilisez le Navigateur pour naviguer dans la page Web. Inclinez le
Navigateur vers la gauche ou la droite pour passer au lien précédent ou suivant. Lorsqu'un lien est en surbrillance, appuyez sur Sélectionner pour vous rendre sur la page correspondante.
Inclinez le Navigateur vers le haut et le bas pour vous déplacer dans la page Web.
Modification de l'affichage d'une page
0
Vous pouvez modifier l'affichage des pages Web en sélectionnant différentes vues et en faisant glisser l'écran pour afficher différentes parties.
1
.
2
3
Icône Afficher vue
sur laquelle vous souhaitez lancer une recherche.
Sélectionnez l'icône Afficher vue de la barre d'action.
Ordinateur de poche
Tungsten™ T5
4
Sélectionnez à partir d'une des vues suivantes :
Optimisé
Affiche une version modifiée de la page Web de manière à l'optimiser pour ordinateur de poche.
Page étendue
Affiche la page Web comme elle apparaît sur un navigateur Web de bureau.
Suite
458
CHAPITRE 17 Parcourir le Web
5
[ & ] FACULTATIF
Si la page
Web est plus grande que votre
écran, vous pouvez faire glisser le stylet pour déplacer la page
Web et en afficher différentes parties.
Pour activer le défilement de type Appuyer-glisser, vous devez configurer le paramètre correspondant dans l'onglet
Général de l'écran Préférences, dans le menu Options.
Cette fonction est désactivée lorsque vous activez
Préférences de la zone d'écriture
mode plein écran pour l'écriture
Graffiti 2.
Terminé
Ordinateur de poche
Tungsten™ T5
459
CHAPITRE 17
»
Terme clé
Signet
Pointeur d'une page Web. La page réelle n'est pas stockée, seule son URL l'est. Parfois appelé Favori sur certains navigateurs.
Conseil
Vous pouvez configurer votre liste de signets
Parcourir le Web
Ajout de signets à vos pages favorites
L'ajout de signets à vos pages Web favorites vous permet de rapidement accéder à celles-ci.
0
Ajout d’un signet
1
.
2
sur laquelle vous souhaitez ajouter un signet.
3
Ouvrez la boîte de dialogue Ajouter un signet : a.
b. Sélectionnez Ajouter un signet dans le menu Page.
4
[ & ] FACULTATIF
Modifiez le nom du signet, la description ou l'URL.
Suite
Ordinateur de poche
Tungsten™ T5
460
CHAPITRE 17
Conseil
Vous pouvez également afficher la liste de vos signets en sélectionnant
Afficher les signets dans le menu Page.
Le saviez-vous ?
Une page enregistrée s'affiche comme un signet, à l'exception près que le texte « Page enregistrée le
date
-
taille
k. » apparaît en haut de la page.
Parcourir le Web
5
Sélectionnez OK.
Terminé
Affichage d'une page enregistrée ou d'un signet
Les signets et les pages enregistrées apparaissent dans la vue Signets. Les pages enregistrées sont indiquées par un petit triangle situé dans le coin supérieur droit du signet.
0
1
.
2
Sélectionnez l’icône Signet .
Suite
Ordinateur de poche
Tungsten™ T5
461
CHAPITRE 17 Parcourir le Web
Conseil
Vous pouvez nettoyer votre liste de signets en supprimant les signets ou les pages enregistrées que vous n'utilisez plus.
Sélectionnez le signet,
Modifier, puis Supprimer.
Ordinateur de poche
Tungsten™ T5
3
Sélectionnez le nom du signet ou de la page enregistrée que vous souhaitez consulter.
Dans le coin inférieur droit de l'écran se trouvent cinq icônes représentant les cinq premiers signets. Sélectionnez l'icône du signet pour afficher la page. Vous pouvez également appuyer sur la flèche pour passer à la page suivante.
Terminé
Flèche Ajouter un signet
Icônes Ajouter un signet
Edition des informations relatives à un signet ou à une page enregistrée
Vous pouvez éditer ou supprimer les signets ou pages enregistrées qui ne sont pas suivis d'une icône de verrouillage.
0
1
.
2
Sélectionnez l’icône Signet .
Suite
462
CHAPITRE 17 Parcourir le Web
3
Allez à la boîte de dialogue Modifier liste de signets : a. Sélectionnez l’icône Signet .
b.
c. Sélectionnez Modifier les signets dans le menu Signets.
4
Editez les informations du signet : a. Sélectionnez le nom du signet ou de la page enregistrée que vous souhaitez
éditer.
b. Modifiez le nom, la catégorie ou l'adresse (URL) en sélectionnant l'option qui convient.
5
Sélectionnez OK.
Terminé
Ordinateur de poche
Tungsten™ T5
463
CHAPITRE 17 Parcourir le Web
Organisation de la liste de signets
Le navigateur Web comprend dix pages, pour vous permettre d'organiser logiquement les signets et les pages sauvegardées. Par exemple, vous pouvez stocker les pages liées au voyage sur une page, celles liées à la bourse sur une autre, et celles liées à votre activité professionnelle sur une troisième.
0
1
.
2
Allez à la boîte de dialogue Modifier liste de signets : a. Sélectionnez l’icône Signet .
b.
c. Sélectionnez Modifier les signets dans le menu Signets.
Suite
Ordinateur de poche
Tungsten™ T5
464
CHAPITRE 17 Parcourir le Web
3
Organisez les signets : a. Utilisez le stylet pour faire glisser les signets dans les différents emplacements de la page en cours afin de les organiser. b. Pour déplacer un signet dans une autre page, faites-le glisser sur l'icône Page. Les icônes Page représentent les dix pages comportant chacune dix emplacements pour les signets.
4
Sélectionnez Enreg.
Terminé
Ordinateur de poche
Tungsten™ T5
465
CHAPITRE 17 Parcourir le Web
Le saviez-vous ?
En règle générale, si vous utilisez un service GPRS, vous n'êtes facturé que pour les données envoyées. Si vous utilisez un service GSM, vous
êtes facturé au temps de connexion.
Conseil
Si vous vous trouvez dans une autre application, vous pouvez appuyer sur une URL pour permettre au navigateur Web de se connecter à Internet et d'afficher la page. Le navigateur Web peut
également s'ouvrir lorsque vous sélectionnez un fichier
HTML reçu sous forme de pièce jointe.
Ordinateur de poche
Tungsten™ T5
Internet : déconnexion et connexion
Lorsque vous utilisez des informations stockées avec le navigateur Web, comme des pages enregistrées, des versions stockées des pages, etc., vous pouvez vous déconnecter d'Internet pour limiter vos frais de connexion. Vous pouvez ensuite vous reconnecter à Internet.
0
Internet : déconnexion
1
.
2
Déconnectez-vous d'Internet : a.
b. Sélectionnez Déconnecter dans le menu Page.
Terminé
466
CHAPITRE 17
Conseil
Si la connexion échoue, procédez comme suit :
Sélectionnez Annuler pour mettre fin à la connexion.
Sélectionnez Changer de réseau pour sélectionner un service différent auquel vous connecter.
Parcourir le Web
0
Internet : connexion
1
.
2
Connectez-vous à Internet : a.
b. Sélectionnez Connecter dans le menu Page.
Vous pouvez également entrer une URL sur la ligne adresse et sélectionner
Aller.
Terminé
Ordinateur de poche
Tungsten™ T5
467
CHAPITRE 17 Parcourir le Web
Conseil
Si vous jugez le processus de téléchargement trop long, vous pouvez l'arrêter. Pour arrêter le téléchargement d'une page Web, sélectionnez l'icône Arrêter de la barre d'action du navigateur
Web. Pour arrêter le téléchargement d'un fichier, sélectionnez
Annuler dans la boîte de dialogue Télécharger.
Le saviez-vous ?
La taille maximum de fichier téléchargeable par le biais du navigateur
Web est de 2 Mo.
Ordinateur de poche
Tungsten™ T5
Téléchargement de fichiers et de pages
Vous pouvez télécharger ou enregistrer des fichiers pour les visualiser hors connexion.
0
Téléchargement d'un fichier
1
.
2
3
Sélectionnez le lien correspondant au fichier à télécharger.
4
Sélectionnez une option de téléchargement :
Nom de l'application
Télécharge le fichier sur une application. Par exemple, si vous téléchargez un document Word, le fichier est téléchargé dans Documents
To Go.
Carte
Si une carte d'extension est installée, le fichier est téléchargé sur cette carte. Si aucune carte d'extension n'est installée, le fichier est téléchargé dans le dossier par défaut pour le type de fichier correspondant sur le
5
Sélectionnez Enreg., puis OK.
Terminé
468
CHAPITRE 17 Parcourir le Web
Le saviez-vous ?
Les pages enregistrées sont répertoriées avec les signets dans la liste
. Les pages enregistrées sont identifiées par un angle orange.
Le saviez-vous ?
Le navigateur Web vous permet aussi de visualiser rapidement certains fichiers lorsque vous travaillez dans d'autres applications. Par exemple, si vous lisez un e-mail auquel est joint un fichier au format HTML, sélectionnez ce fichier pour ouvrir le navigateur
Web et lire ce fichier.
Conseil
L'enregistrement d'une page Web sur votre ordinateur de poche vous permet de visualiser cette page hors connexion.
Ordinateur de poche
Tungsten™ T5
Enregistrement d'une page Web
Pour enregistrer indéfiniment une page Web (comme un itinéraire de voyage ou un récépissé de commande Internet), vous pouvez créer une page enregistrée. La copie est stockée sur l'ordinateur de poche jusqu'à ce que vous la supprimiez.
1
2
3
Accédez à la boîte de dialogue Enregistrer la page : a.
b. Sélectionnez Page, puis Enregistrer la page.
4
Enregistrez la page : a. Si vous le souhaitez, modifiez le nom de la page ou la catégorie.
b. Sélectionnez Enreg.
Terminé
.
que vous souhaitez enregistrer.
469
CHAPITRE 17
Conseil
Supposons que vous disposez, sur votre ordinateur de bureau, d'un fichier HTML que vous voulez emporter.
Téléchargez le fichier sur le
de votre ordinateur de poche ou sur une carte d'extension et utilisez le navigateur
Web pour afficher la page sur votre ordinateur de poche.
Parcourir le Web
0
Affichage d'un fichier enregistré
Vous pouvez utiliser le navigateur Web pour visualiser des pages Web ou des fichiers d'images situés sur le
de l'ordinateur de poche ou sur une carte d'extension. Vous pouvez visualiser les types de fichiers suivants : HTML, HTM, GIF et JPG.
1
Appuyez sur le bouton Fichiers .
2
Sélectionnez un fichier ou dossier pour l'ouvrir.
Une icône de navigateur Web apparaît à gauche du nom du fichier dans la liste
Fichiers s'il s'agit d'un fichier automatiquement ouvert dans le navigateur Web.
Terminé
Ordinateur de poche
Tungsten™ T5
470
CHAPITRE 17
Ordinateur de poche
Tungsten™ T5
Parcourir le Web
Communication avec d'autres utilisateurs
Vous pouvez communiquer avec d'autres utilisateurs via e-mail ou
transmission par infrarouge
.
Envoi d'un e-mail via un compte de messagerie Internet
Vous pouvez utiliser votre compte de messagerie Internet pour envoyer un e-mail ainsi que des pièces jointes.
0
1
.
2
Connectez-vous à votre compte de messagerie Internet : a.
qui vous permet de vous connecter à votre compte
de messagerie.
b. Entrez votre nom d'utilisateur et votre mot de passe.
3
Composez votre message.
4
Envoyez ou enregistrez l'e-mail.
Terminé
471
CHAPITRE 17
Conseil
Vous pouvez supprimer toutes les pages de l'Historique en sélectionnant Effacer. Les pages que vous n'avez pas récemment consultées sont disponibles dans la mémoire cache et consultables à l'aide des icônes Précédent et
Suivant.
Conseil
pour enregistrer l'emplacement ou créez une
pour enregistrer indéfiniment le contenu d'une page Web.
Parcourir le Web
Retour à une page Web que vous avez récemment consultée
pour parcourir les pages que vous avez récemment consultées, une page à la fois, peut se révéler fastidieux. Ouvrez plutôt l'Historique pour accéder à une page que vous avez récemment consultée. Vous pouvez retourner à une page que vous avez déjà visitée, mais que vous n'avez pas ajoutée aux signets. Ouvrez l'Historique pour accéder directement à cette page. Les éléments de l'Historique sont triés dans l'ordre chronologique.
0R
1
.
2
Ouvrez la boîte de dialogue Historique : a.
b. Sélectionnez Page, puis Historique.
3
Sélectionnez la page Web récemment consultée.
Terminé
Ordinateur de poche
Tungsten™ T5
472
CHAPITRE 17 Parcourir le Web
Modification de vos pages de démarrage et d'accueil
page d'accueil
ou modifier la page que le navigateur Web lance lors de sa première ouverture.
Modification de votre page d'accueil
Vous pouvez choisir une page d'accueil à partir de l'adresse Web de votre choix.
0C
1
.
2
Ouvrez la boîte de dialogue Page des Préférences : a.
b. Sélectionnez Options, puis Préférences.
c. Sélectionnez l'onglet Page.
Suite
Ordinateur de poche
Tungsten™ T5
473
CHAPITRE 17 Parcourir le Web
3
Sélectionnez la zone Page d'accueil.
Ordinateur de poche
Tungsten™ T5
4
Entrez l'URL que vous souhaitez utiliser comme page d'accueil en procédant comme suit :
• Pour faire de la page qui s'affiche votre page d'accueil, sélectionnez l'URL actuelle.
• Pour sélectionner une des cinq dernières pages Accueil que vous avez utilisées comme page d'accueil, sélectionnez la liste de sélection
Précédemment visualisé et sélectionnez une URL.
• Entrez une URL sur la ligne Adresse.
5
Sélectionnez OK deux fois.
Terminé
474
CHAPITRE 17 Parcourir le Web
Ordinateur de poche
Tungsten™ T5
Modification de votre page de démarrage
Vous pouvez sélectionner la page de démarrage de votre ordinateur de poche lors de votre première ouverture du navigateur Web.
0
1
.
2
Ouvrez la boîte de dialogue Page des Préférences : a.
b. Sélectionnez Options, puis Préférences.
c. Sélectionnez l'onglet Page.
3
Sélectionnez la liste de sélection Page de démarrage et sélectionnez la page de démarrage lors de la première ouverture du navigateur Web :
Page d'accueil
La page que vous avez définie comme votre page d'accueil.
Dernière consul.
La dernière page que vous avez consultée avant de quitter le navigateur Web.
Signets
La boîte de dialogue Signets s'ouvre. Le navigateur Web ne se connecte pas à Internet.
4
Sélectionnez OK.
Terminé
0
475
CHAPITRE 17
Ordinateur de poche
Tungsten™ T5
Parcourir le Web
Configuration des options de navigation avancées
Vous pouvez modifier les options de votre ordinateur de poche pour en améliorer la vitesse, la facilité d'utilisation ainsi que la sécurité.
Modification des méthodes de téléchargement d'images
Les images des pages Web peuvent être très volumineuses. Vous pouvez configurer une option permettant un téléchargement plus rapide des pages Web, grâce à la suppression des images.
0
1
.
2
Ouvrez l'onglet Général dans la boîte de dialogue Préférences : a.
b. Sélectionnez Options, puis Préférences.
c. Sélectionnez Général.
3
Cochez ou décochez la case Désact. images pour activer ou désactiver les images.
4
Sélectionnez OK.
Terminé
476
CHAPITRE 17
Conseil
Lorsque vous remplissez une commande ou une demande sur Internet, vous devez saisir diverses informations
(nom, adresse, numéro de téléphone, etc.). Si vous activez la fonction de remplissage automatique, votre ordinateur de poche stocke les informations que vous avez entrées dans ces champs. La prochaine fois que vous utilisez ce bon de commande et que vous entrez les premières lettres dans un champ, votre ordinateur de poche se souvient du dernier
élément que vous avez entré dans ce champ et le complète.
Ordinateur de poche
Tungsten™ T5
Parcourir le Web
Configuration de remplissage automatique des adresses Web et champs des formulaires
Votre ordinateur de poche peut stocker des informations, comme les adresses Web et les champs des formulaires. Si la fonction de remplissage automatique est activée, lorsque vous entrez les premières lettres d'une URL que vous avez déjà consultée dans le champ correspondant, votre ordinateur de poche complète l'URL pour vous. De même, lorsque vous remplissez des formulaires et demandes, votre ordinateur de poche peut remplir les informations qui conviennent
à votre place.
0
1
.
2
Ouvrez l'onglet Général dans la boîte de dialogue Préférences : a.
b. Sélectionnez Options, puis
Préférences.
c. Sélectionnez Général.
3
Cochez ou décochez la case Désactiver remplissage auto. pour activer ou désactiver le remplissage automatique.
Suite
477
CHAPITRE 17 Parcourir le Web
4
Sélectionnez OK.
Terminé
Ordinateur de poche
Tungsten™ T5
478
CHAPITRE 17
»
Terme clé
Cookie
Certains
Web stockent des informations dans un petit fichier texte, appelé cookie, enregistré sur votre ordinateur de poche. Un cookie stocke généralement des informations sur vous et vos préférences pour ce site Web. Un site peut utiliser ces informations pour personnaliser les pages qui s'affichent lors d'une visite ultérieure. Ce n'est pas parce qu'un site
Web crée un cookie qu'il a accès au reste de votre ordinateur de poche. Un cookie ne stocke que les informations que vous fournissez lorsque vous consultez le site Web.
Ordinateur de poche
Tungsten™ T5
Parcourir le Web
Permettre aux sites Web de se souvenir des informations personnelles vous concernant
Par défaut, votre ordinateur de poche enregistre les cookies qu'il reçoit. Pour plus de confidentialité, vous pouvez indiquer à votre ordinateur de poche de ne pas accepter les cookies.
0
1
.
2
Ouvrez l'onglet Général dans la boîte de dialogue Préférences : a.
b. Sélectionnez Options, puis
Préférences.
c. Sélectionnez Général.
3
Cochez ou décochez la case Désactiver les cookies.
4
Sélectionnez OK.
Terminé
479
CHAPITRE 17
»
Terme clé
Mémoire cache
La mémoire cache de votre ordinateur de poche est un bloc de mémoire qui stocke des pages Web pour vous permettre d'y accéder hors connexion.
Les pages Web en cache sont enregistrées et sauvegardent le contenu que vous consultez même lorsque vous quittez le navigateur Web.
Conseil
N'oubliez pas que la mémoire de votre ordinateur de poche est limitée. Choisissez une taille de cache qui vous permet de stocker au moins quelques pages, tout en laissant de la place sur votre ordinateur de poche pour les autres données et applications.
La valeur recommandée est d'au moins 1 Mo.
Ordinateur de poche
Tungsten™ T5
Parcourir le Web
Configuration des préférences de stockage des pages Web
Votre ordinateur de poche stocke automatiquement les pages Web dans la mémoire cache.
1
.
2
Ouvrez la boîte de dialogue Préférences avancées : a.
b. Sélectionnez Options, puis Préférences.
c. Sélectionnez Avancés.
Suite
480
CHAPITRE 17
Ordinateur de poche
Tungsten™ T5
Parcourir le Web
3
Modifiez la taille et le contenu de la mémoire cache à l'aide des options ci-dessous :
Mémoire max. pour stockage des pages
Définit la quantité de mémoire utilisée par la mémoire cache. Les pages sont mises en mémoire cache afin d'être chargées plus rapidement.
Cookies
Indique la quantité de mémoire utilisée par les cookies.
Cache
Efface la mémoire cache immédiatement et libère la mémoire correspondante.
Effacer cache en sortant
Cochez cette case pour effacer la mémoire cache chaque fois que vous quittez le navigateur Web.
Décochez cette case pour conserver la mémoire cache session après session.
4
Sélectionnez OK.
Terminé
481
CHAPITRE 17
»
Terme clé
Serveur proxy
Serveur permettant d'accéder aux fichiers d'autres serveurs en les récupérant depuis la mémoire cache ou le serveur distant.
Parcourir le Web
Configuration des préférences pour l'utilisation d'un serveur proxy
Votre ordinateur de poche est doté d'un serveur proxy désactivé. Vous pouvez activer le serveur proxy ou le configurer.
0
1
.
2
Ouvrez la boîte de dialogue Préférences avancées : a.
b. Sélectionnez Options, puis Préférences.
c. Sélectionnez Avancés.
Suite
Ordinateur de poche
Tungsten™ T5
482
CHAPITRE 17 Parcourir le Web
3
Configurez vos préférences en matière de serveur proxy : a. Sélectionnez Configurer le proxy b. Cochez ou décochez la case Utiliser un proxy pour utiliser ou ne pas utiliser de serveur proxy.
c. Si vous voulez utiliser un serveur proxy, cochez la case Utiliser un proxy et entrez l'adresse ainsi que le numéro de port du serveur de votre choix.
Ordinateur de poche
Tungsten™ T5
d. Sélectionnez OK.
4
Sélectionnez OK.
Terminé
483
CHAPITRE 17
Ordinateur de poche
Tungsten™ T5
Parcourir le Web
Accepter ou non JavaScript
Vous pouvez choisir d'ignorer les éléments JavaScript sur les pages Web que vous affichez.
JavaScript est souvent utilisé sur les pages Web pour le contenu interactif.
0
1
.
2
Ouvrez l'onglet Général dans la boîte de dialogue Préférences : a.
b. Sélectionnez Options, puis Préférences.
c. Sélectionnez Général.
3
Cochez ou décochez la case Désactiver JavaScript pour activer ou désactiver
JavaScript.
4
Sélectionnez OK.
Terminé
484
CHAPITRE 17
Assistance
Si vous rencontrez des problèmes avec le navigateur
Web ou toute autre fonction de votre ordinateur de poche, rendez-vous sur
www.palmOne.com/intl/ support
.
Parcourir le Web
Rubriques connexes
Cliquez sur un lien ci-dessous pour en apprendre davantage sur les rubriques suivantes :
• Ouverture des applications
• Utilisation des menus
Organisation de vos messages au moyen d'un classement par catégories et d'un tri
Configuration d'une connexion téléphonique à l'aide de la technologie sans fil Bluetooth sur votre ordinateur de poche
Envoi d'e-mails à partir d'un lien d'une page Web
Ordinateur de poche
Tungsten™ T5
485
CHAPITRE 18
Composition de numéros de téléphone à partir de votre ordinateur de poche
Dans ce chapitre
Utilisation des numéros abrégés
Connexion rapide
dans l'application Contacts pour configurer des réunions avec des clients et à présent, vous avez faim.
Vous pouvez rapidement composer le numéro de la pizzeria locale, même s'il ne figure pas dans votre liste de
Contacts. Entrez le numéro sur le clavier du Numéroteur, sélectionnez
Composer et votre téléphone mobile lance l'appel. L'historique de vos appels reste sur votre ordinateur de poche pour faciliter les accès ultérieurs.
Avantages du Numéroteur
• Clavier convivial sur l'écran de votre ordinateur de poche pour composer les numéros qui ne figurent pas dans les Contacts
• Historique de vos appels conservé sur votre ordinateur de poche
• Composition rapide des numéros grâce aux numéros abrégés
Ordinateur de poche
Tungsten™ T5
486
CHAPITRE 18
[
!
]
Avant de commencer
Avant de composer un numéro, vous devez
paramétrer une connexion téléphonique
sur votre ordinateur de poche.
Ordinateur de poche
Tungsten™ T5
Composition de numéros de téléphone à partir de votre ordinateur de poche
Numérotation
Il est parfois plus facile d'entrer un numéro sur votre ordinateur de poche que d'utiliser votre téléphone mobile.
0
Saisie d'un numéro
1
.
2
Entrez le numéro de téléphone sur le clavier.
Les chiffres apparaissent sur l'affichage numérique
Entrez un numéro de téléphone et sélectionnez Composer
Sélectionnez Effacer pour supprimer le dernier chiffre de l'affichage numérique. Maintenez la touche enfoncée pour effacer tout le contenu de l'affichage numérique
Appuyez sur la touche 0 et maintenez celle-ci enfoncée pour ajouter un signe + (plus) à la série de numéros
3
Sélectionnez Composer.
Terminé
487
CHAPITRE 18 Composition de numéros de téléphone à partir de votre ordinateur de poche
0
Recomposition du dernier numéro utilisé
1
.
2
Composez le dernier numéro utilisé : a. Sélectionnez Composer pour afficher le dernier numéro utilisé.
Le dernier numéro composé s'affiche
Sélectionnez Composer b. Sélectionnez de nouveau Composer pour composer ce numéro.
Terminé
Ordinateur de poche
Tungsten™ T5
488
CHAPITRE 18
Le saviez-vous ?
Le Numéroteur conserve la liste des 11 derniers numéros composés.
Le saviez-vous ?
Si le numéro correspond
à une entrée de numéro abrégé, son nom apparaît dans l'Historique des appels.
Composition de numéros de téléphone à partir de votre ordinateur de poche
0
Composition d'un numéro à partir de l'Historique des appels
1
.
2
Composez le numéro à partir de la liste : a. Sélectionnez Historique.
b. Sélectionnez une entrée dans la liste de l'Historique.
Sélectionnez une entrée pour saisir le numéro sur l'écran du Numéroteur c. Sélectionnez Composer.
Terminé
Ordinateur de poche
Tungsten™ T5
489
CHAPITRE 18
Ordinateur de poche
Tungsten™ T5
Composition de numéros de téléphone à partir de votre ordinateur de poche
Utilisation des numéros abrégés
La fonction Numéros abrégés vous permet de mémoriser dix de vos numéros les plus utilisés et d'appuyer sur une seule touche pour lancer leur numérotation.
0
Ajout d'un numéro abrégé
1
.
2
Ajoutez un numéro abrégé : a. Sélectionnez N° abrégés.
b. Sélectionnez une touche de numéro abrégé vide.
Sélectionnez une touche de numéro abrégé vide c. Entrez un nom et un numéro de téléphone.
d. Sélectionnez OK.
Terminé
490
CHAPITRE 18 Composition de numéros de téléphone à partir de votre ordinateur de poche
0
Composition d'un numéro via la fonction de numéro abrégé
1
.
2
Composez le numéro : a. Sélectionnez N° abrégés.
b. Sélectionnez l'une des touches de numéros abrégés nommées.
Terminé
Ordinateur de poche
Tungsten™ T5
491
CHAPITRE 18
Conseil
Vous pouvez accéder directement à la boîte de dialogue Modifier l'entrée en appuyant sur une touche de numéro abrégé et en la maintenant enfoncée.
Composition de numéros de téléphone à partir de votre ordinateur de poche
0
Modification d'un numéro abrégé
1
.
2
Modifiez une entrée : a. Sélectionnez N° abrégés.
b. Sélectionnez Modifier.
Sélectionnez
Modifier c. Sélectionnez une entrée.
d. Modifiez l'entrée.
e. Sélectionnez OK, puis Terminé.
Terminé
Ordinateur de poche
Tungsten™ T5
492
CHAPITRE 18
Assistance
Si vous rencontrez des problèmes avec le
Numéroteur ou toute autre fonction de votre ordinateur de poche, rendez-vous sur
www.palmOne.com/intl/ support
.
Composition de numéros de téléphone à partir de votre ordinateur de poche
Rubriques connexes
Cliquez sur un lien ci-dessous pour en apprendre davantage sur les rubriques suivantes :
Ouverture des applications
Connexion de votre ordinateur de poche à un téléphone mobile
Utilisation des fonctions de connexion rapide et de numérotation automatique de l'application Contacts pour composer des numéros de téléphone
Ordinateur de poche
Tungsten™ T5
493
CHAPITRE 19
Partage d'informations
Dans ce chapitre
Autres modes de partage des informations
Ordinateur de poche
Tungsten™ T5
Vous devez transmettre ce mémo à votre patron -
immédiatement.
Ou envoyer à votre mère la photo de vos enfants en costume d'Halloween.
Après avoir utilisé votre ordinateur de poche pour créer ou capturer ces informations professionnelles ou personnelles, c'est le moment de les partager avec d'autres personnes.
Votre ordinateur de poche est muni de diverses options permettant le partage d'informations, afin que vous puissiez choisir le moyen le plus rapide et le plus pratique d'envoyer vos informations.
Avantages du partage
• Garder les autres personnes à jour avec des informations professionnelles et personnelles pertinentes
• Choisir la méthode de partage la plus pratique parmi différentes options
• Créer une copie de sauvegarde informelle d'informations importantes
494
CHAPITRE 19
[
!
]
Avant de commencer
Vous devez compléter
par l'application de messagerie.
Pour utiliser la technologie sans fil
Bluetooth intégrée à votre ordinateur de poche, vous devez
paramétrer une connexion téléphonique
Pour l'utiliser avec le port
IR de votre ordinateur de poche, exécutez
utilisez l'application
Configuration du téléphone pour configurer une connexion téléphonique.
Partage d'informations
Utilisation de la commande Envoyer
Vous pouvez envoyer des informations à partir d'une application, comme par exemple une photo, une vidéo, un contact ou un rendez-vous, à d'autres utilisateurs d'ordinateurs de poche Palm OS
®
.
Vous pouvez également envoyer une catégorie d'informations ou même toute une application.
Vous pouvez utiliser la commande Envoyer dans de nombreuses applications pour envoyer des informations sans fil au moyen de l'une des méthodes suivantes :
• Utilisation de la technologie sans fil Bluetooth® intégrée à votre ordinateur de poche
• En tant que pièce jointe à un
• En tant que partie d'un
Envoi d'informations à partir d'une application à l'aide de la technologie Bluetooth
Utilisez la technologie Bluetooth® intégrée à votre ordinateur de poche pour envoyer des informations directement sur un autre périphérique équipé de cette technologie. Pour ce faire, vous devez vous trouver à portée du périphérique de destination. La portée maximale est d'environ 8 à 10 mètres ; plus la portée est réduite, plus les informations sont envoyées de façon rapide et précise.
Ordinateur de poche
Tungsten™ T5
495
CHAPITRE 19
Le saviez-vous ?
Vous pouvez également envoyer aisément des informations à partir du composant de bureau de bon nombre d'applications. Vous pouvez par exemple envoyer des photos à partir de l'application de bureau palmOne Média.
Reportez-vous à l'aide de bureau en ligne pour obtenir des informations.
Conseil
Si vous n'arrivez pas à envoyer des informations vers un autre périphérique, rapprochez-vous du périphérique de destination.
Le saviez-vous ?
Dans la plupart des applications, le menu le plus à gauche se nomme
Enreg.
Ordinateur de poche
Tungsten™ T5
Partage d'informations
0
1
Sélectionnez les informations que vous souhaitez envoyer : a.
b. Sélectionnez l'entrée souhaitée.
2
Sélectionnez une méthode d'envoi : a.
b. Sélectionnez l'élément de menu
Envoyer dans le menu le plus à gauche.
c. Sélectionnez Bluetooth, puis sélectionnez OK.
3
Sélectionnez le périphérique de destination à l'écran Résultats de la détection, puis sélectionnez OK. Les informations sont alors envoyées au périphérique de destination.
Terminé
496
CHAPITRE 19
Conseil
Créez une catégorie d'événements de calendrier (calendrier des rencontres de foot de vos enfants, par exemple), puis transmettez toute la catégorie à l'ordinateur de poche de votre femme.
Conseil
Lorsque vous transmettez une catégorie, les entrées individuelles qu'elle contient (contacts, mémos, photos, etc.) s'affichent sous la forme d'éléments non classés sur l'appareil de destination.
Partage d'informations
0
Transmission d'une catégorie
1
Sélectionnez la catégorie que vous souhaitez envoyer : a.
b. Dans la vue de liste, sélectionnez la liste de sélection située dans le coin supérieur droit, puis sélectionnez la catégorie souhaitée. Vous accédez alors
à la vue de liste dans la catégorie sélectionnée.
2
Envoyez la catégorie : a.
b. Sélectionnez l'élément de menu Envoyer catégorie dans le menu situé le plus à gauche.
c. Sélectionnez Bluetooth, puis OK.
3
Sélectionnez le périphérique de destination à l'écran Résultats de la détection, puis sélectionnez OK. Les informations sont alors envoyées au périphérique de destination.
Terminé
Ordinateur de poche
Tungsten™ T5
497
CHAPITRE 19
Conseil
Appuyez sur la liste de sélection Envoyer depuis pour envoyer une application à partir d'une carte d'extension insérée dans l'emplacement prévu à cet effet.
Partage d'informations
0
Transmission d'une application
1
Sélectionnez l'application que vous souhaitez envoyer : a.
b.
c. Sélectionnez Envoyer dans le menu App.
d. Sélectionnez l'application que vous souhaitez envoyer.
REMARQUE
Vous ne pouvez pas transmettre une application comportant une icône de verrouillage à côté de la taille de l'application.
2
Envoyez l'application : a. Sélectionnez Envoyer.
b. Sélectionnez Bluetooth, puis OK.
Suite
Ordinateur de poche
Tungsten™ T5
498
CHAPITRE 19
Ordinateur de poche
Tungsten™ T5
Partage d'informations
3
Sélectionnez le périphérique de destination à l'écran Résultats de la détection, puis sélectionnez OK. Les informations sont alors envoyées au périphérique de destination.
Terminé
Utilisation de la commande Envoyer avec l'application VersaMail
®
Vous pouvez envoyer des informations sous forme de pièce jointe à un e-mail à l'aide de la
commande Envoyer. Suivez les procédures suivantes pour envoyer des
, une
®
dans la boîte de dialogue Envoyer avec.
L'application VersaMail s'ouvre alors et affiche un message vierge contenant les informations que vous souhaitez envoyer en tant que pièce jointe.
, un objet, puis sélectionnez
Envoyer ou Charger/envoyer.
Utilisation de la commande Envoyer avec SMS
REMARQUE
une application.
Dans l'application SMS, vous n'avez pas la possibilité d'envoyer une catégorie ou
Vous pouvez envoyer des informations dans le cadre d'un message texte à l'aide de la commande
Envoyer. Suivez la procédure donnée pour envoyer des
boîte de dialogue Envoyer avec. L'application SMS s'ouvre alors et affiche un nouveau message texte contenant les informations que vous souhaitez envoyer dans le corps du message.
499
CHAPITRE 19
Conseil
Pour des résultats de transmission optimaux, les ordinateurs de poche doivent être séparés d'une distance comprise entre 10 cm et 1 mètre et aucun obstacle ne doit se trouver entre eux.
Conseil
La transmission fonctionne mieux avec les éléments de petite taille. Si vous voulez envoyer des éléments volumineux, utilisez la
d'extension
sont
également pratiques pour le partage d'éléments très volumineux.
Partage d'informations
Transmission par infrarouge
Vous pouvez, en utilisant le
de votre ordinateur de poche, transmettre à d'autres
utilisateurs d'ordinateurs de poche Palm des informations à partir d'une application, comme par exemple une photo, une vidéo, un contact, un rendez-vous ou une tâche. Vous pouvez également transmettre une catégorie d'informations ou même toute une application.
REMARQUE
L'ordinateur de poche récepteur doit être allumé. En fonction du modèle d'ordinateur de poche récepteur, il se peut que certaines informations ne soient pas reçues correctement.
0
Transmission d'informations par infrarouge à partir d'une application
1
Sélectionnez l'information à transmettre.
a.
b. Sélectionnez l'entrée souhaitée.
Suite
Ordinateur de poche
Tungsten™ T5
500
CHAPITRE 19
Conseil
Dans la plupart des applications, le menu le plus à gauche se nomme
Enreg.
Conseil
Partage d'informations
2
Transmettez l'information : a.
b. Sélectionnez l'élément Transmettre dans le menu situé le plus à gauche.
c. Lorsque la boîte de dialogue Transmission apparaît, pointez le port IR de votre ordinateur de poche vers le port IR de l’autre ordinateur de poche.
Port IR
3
Attendez que la boîte de dialogue Transmission indique la fin du transfert.
Terminé
Ordinateur de poche
Tungsten™ T5
501
CHAPITRE 19
Conseil
Créez une catégorie d'événements de calendrier (calendrier de réunions, par exemple), puis transmettez toute la catégorie à l'ordinateur de poche de votre associé.
Conseil
Lorsque vous recevez un
élément transmis, vous pouvez le classer dans une catégorie à l'aide de la boîte de dialogue
Recevoir.
Partage d'informations
0
Transmission d'une catégorie
1
Sélectionnez la catégorie à transmettre.
a.
b. Dans la vue de liste, sélectionnez la liste de sélection située dans le coin supérieur droit, puis sélectionnez la catégorie souhaitée. Vous accédez alors
à la vue de liste dans la catégorie sélectionnée.
2
Transmettez la catégorie : a.
b. Sélectionnez l'élément Envoyer catégorie dans le menu situé le plus à gauche.
c. Lorsque la boîte de dialogue Transmission apparaît, pointez le port IR de votre ordinateur de poche vers le port IR de l’autre ordinateur de poche.
Ordinateur de poche
Tungsten™ T5
Port IR
3
Attendez que la boîte de dialogue Transmission indique la fin du transfert.
Terminé
502
CHAPITRE 19
Conseil
Sélectionnez la liste de sélection A partir de pour transmettre une application à partir d'une carte d'extension insérée dans l'emplacement prévu à cet effet.
Partage d'informations
0
Transmission d'une application
1
Sélectionnez l'application à transmettre : a.
b.
c. Sélectionnez Transmettre dans le menu App.
d. Sélectionnez l'application à transmettre.
REMARQUE
Vous ne pouvez pas transmettre une application comportant une icône de verrouillage à côté de la taille de l'application.
Suite
Ordinateur de poche
Tungsten™ T5
503
CHAPITRE 19 Partage d'informations
2
Transmettez l'application : a. Sélectionnez Transmettre.
b. Lorsque la boîte de dialogue Transmission apparaît, pointez le port IR de votre ordinateur de poche vers le port IR de l’autre ordinateur de poche.
Port IR
3
Attendez que la boîte de dialogue Transmission indique la fin du transfert.
Terminé
Ordinateur de poche
Tungsten™ T5
504
CHAPITRE 19 Partage d'informations
Autres modes de partage des informations
Il existe d'autres modes de partage des informations :
• Copier des informations ou une application sur une
insérée dans l'emplacement prévu à cet effet et afficher les informations en insérant la carte dans un autre ordinateur de poche Palm.
• Copier des informations telles qu'une photo ou une vidéo de votre ordinateur de poche vers
votre ordinateur de bureau, ou vice versa, en procédant à une
ou en utilisant le
Ordinateur de poche
Tungsten™ T5
505
CHAPITRE 19
Assistance
Si vous rencontrez des problèmes avec le partage d'informations ou toute autre fonction de votre ordinateur de poche, rendez-vous sur
www.palmOne.com/intl/ support
.
Partage d'informations
Rubriques connexes
Cliquez sur un lien ci-dessous pour en apprendre davantage sur les rubriques suivantes :
Partage d'informations en synchronisant votre ordinateur de poche avec votre ordinateur de bureau
Partage d'informations en les enregistrant sur une carte d'extension pouvant être consultée sur un autre ordinateur de poche
Configuration d'une connexion avec un téléphone pour le partage sans fil d'informations
Envoi d'informations en tant que pièce jointe à un e-mail
Envoi d'informations en tant que partie d'un message texte
Réponses aux questions fréquemment posées au sujet du partage d'informations
Ordinateur de poche
Tungsten™ T5
506
CHAPITRE 20
Gestion de vos dépenses
Dans ce chapitre
Personnalisation de la liste des dépenses
Dépenses avec l’ordinateur de bureau
Vous en avez assez de tenter de vous remémorer tous les détails de votre voyage d'affaires à votre retour ? Grâce
à l'application Dépenses, gardez en mémoire le prix de ce déjeuner à New
York avec votre nouveau groupe de vente.
Vous pouvez gérer les coûts relatifs aux repas, à l'hébergement, au transport, aux loisirs, etc. et enregistrer toutes ces informations à un seul endroit. Vous pouvez même les transférer dans une feuille de calcul sur l’ordinateur de bureau.
Avantages de l'application
Dépenses
• Contrôle de vos dépenses professionnelles et personnelles
• Facilité de récupération des informations de dépenses
• Création plus rapide de rapports
Dépenses
Ordinateur de poche
Tungsten™ T5
507
CHAPITRE 20 Gestion de vos dépenses
Le saviez-vous ?
L'application Dépenses ne se limite pas à une utilisation professionnelle. Vous pouvez vous en servir pour planifier votre budget en calculant le montant de vos dépenses mensuelles dans des postes tels que les loisirs ou les sorties restaurant.
Conseil
Ajoutez une dépense simplement en écrivant la première lettre du type de dépense. Par exemple, entrer la lettre
D
ouvre un enregistrement de déjeuner avec la date actuelle.
Pour activer cette fonction sur l'ordinateur de poche, ouvrez le menu
Préférences. Cochez la case Utiliser Express pour entrée de données.
Ordinateur de poche
Tungsten™ T5
0
Ajout d'une dépense
1
.
2
Saisissez la dépense : a. Sélectionnez Nouv.
b. Saisissez le montant de la dépense.
c. Dans la liste de sélection Type dépense, sélectionnez un type de dépense.
REMARQUE
La sélection d'un type de dépense est nécessaire pour pouvoir enregistrer l'élément.
Liste de sélection
Type dépense
Suite
508
CHAPITRE 20 Gestion de vos dépenses
Conseil
Modifiez la date d'une dépense en sélectionnant la date correspondante.
Conseil
Ajoutez des informations complémentaires à vos dépenses. Sélectionnez l'élément, puis Détails.
Sélectionnez ensuite
Note et saisissez les informations.
Conseil
Sélectionnez
dans la liste des participants pour récupérer des noms de l'application Contacts.
Le saviez-vous ?
Après la synchronisation, vous pouvez
envoyer vos informations de dépenses dans une feuille de calcul
de bureau.
Ordinateur de poche
Tungsten™ T5
3
Saisissez les détails de la dépense.
a. Sélectionnez Détails.
b. Sélectionnez chaque champ dans lequel vous souhaitez entrer des informations, puis saisissez-les.
Catégorie
Sélectionnez une
dépenses.
Type
Saisissez le type de la dépense.
Paiement
Sélectionnez le mode de paiement de la dépense.
Devise
Sélectionnez la devise utilisée pour payer la dépense. Vous pouvez
Fournisseur et ville
Entrez le fournisseur et la ville associés à la dépense. Par exemple, un déjeuner d’affaires peut avoir lieu au café Rose à Paris.
Participants
Entrez les personnes associées à la dépense.
c. Sélectionnez Oui.
Terminé
Et voilà. L'ordinateur de poche enregistre automatiquement la dépense. Vérifiez que vous disposez d'une copie de sauvegarde à
jour. Procédez à des synchronisations régulières.
509
CHAPITRE 20 Gestion de vos dépenses
Conseil
Si vous voyagez beaucoup, mettez à jour la liste de sélection
Devise afin d'obtenir rapidement les symboles souhaités.
Le saviez-vous ?
Utilisez des catégories distinctes pour les dépenses qui y sont associées. Par exemple, créez une catégorie
Londres pour un voyage effectué dans cette ville.
Après avoir classé votre rapport Dépenses pour le voyage effectué à
Londres, vous pouvez aisément supprimer les dépenses associées à l'aide de la commande
Ordinateur de poche
Tungsten™ T5
Choix des options de devise
Vous pouvez simplifier l'utilisation de l'application Dépenses en personnalisant la liste des devises. Vous pouvez choisir les devises qui apparaissent dans la liste de sélection, le symbole qui s'affiche automatiquement dans les nouvelles dépenses et même créer votre propre symbole de devise.
Personnalisation de la liste de sélection Devise
Placez les symboles de devises que vous utilisez le plus souvent dans la liste de sélection Devise.
0
1
.
2
Ouvrez la boîte de dialogue Détails de reçu : a. Sélectionnez un enregistrement de dépense.
b. Sélectionnez Détails.
3
Sélectionnez le(s) symbole(s) de devises à afficher dans la liste de sélection : a. Dans la liste de sélection
Devise, sélectionnez Modif. devises.
Suite
510
CHAPITRE 20 Gestion de vos dépenses
Suite
b. Dans l'une des listes de sélection Devise, sélectionnez le nom du pays dont vous souhaitez afficher le symbole de devise.
c. Sélectionnez OK puis Oui.
Liste de sélection
Devise
Terminé
La liste des dépenses indique désormais les devises sélectionnées.
Ordinateur de poche
Tungsten™ T5
511
CHAPITRE 20
Conseil
Si vous entrez plusieurs dépenses utilisant toutes la même devise, réglez la devise prédéfinie sur ce symbole pour gagner du temps.
Une fois ces dépenses saisies, modifiez-le de nouveau en fonction de la devise que vous utiliserez ensuite.
Gestion de vos dépenses
Prédéfinition du symbole de devise
Choisissez le symbole de devise qui apparaît lorsque vous ajoutez une nouvelle dépense.
0SD
1
.
2
Ouvrez la boîte de dialogue Préférences : a.
b. Sélectionnez Options, puis Préférences.
3
Choisissez la devise par défaut : a. Sélectionnez la liste de sélection Devise par défaut.
b. Sélectionnez le symbole à afficher lors de l'ajout de nouvelles dépenses.
0 c. Sélectionnez Oui.
Terminé
Ordinateur de poche
Tungsten™ T5
512
CHAPITRE 20
Ordinateur de poche
Tungsten™ T5
Gestion de vos dépenses
Création d’un symbole de devise
Si la devise à utiliser ne se trouve pas dans la liste de sélection des pays proposés, vous pouvez créer votre propre symbole.
0
1
.
2
Ouvrez la boîte de dialogue Devises personnalisées : a.
b. Sélectionnez Options, puis Devises personnalisées.
3
Créez le symbole personnalisé : a. Sélectionnez une zone Pays.
b. Saisissez le nom du pays et le symbole souhaité.
c. Sélectionnez Oui à deux reprises.
Terminé
513
CHAPITRE 20
Ordinateur de poche
Tungsten™ T5
Gestion de vos dépenses
Suppression de dépenses
Supprimez des dépenses individuelles ou une catégorie entière de dépenses.
0
Suppression d'une dépense individuelle
1
.
2
Sélectionnez la dépense à supprimer.
3
Supprimez l'élément : a.
b. Sélectionnez Supprimer l'élément dans le menu Enreg.
4
[ & ] FACULTATIF
Cochez la case Archivage sur PC pour enregistrer une copie de la dépense sur l'ordinateur.
5
Sélectionnez Oui.
Terminé
514
CHAPITRE 20
Conseil
Pour associer des dépenses de différentes catégories, renommez une catégorie en lui donnant le même nom que l'autre.
Le saviez-vous ?
Il existe une autre façon de supprimer une catégorie. Dans la liste de sélection des catégories, sélectionnez Modifier les catégories. Sélectionnez la commande Supprimer pour supprimer la catégorie sélectionnée et déplacer toutes ses entrées vers la catégorie
Non classé.
Gestion de vos dépenses
0
Suppression d'une catégorie entière de dépenses
1
.
2
Ouvrez la boîte de dialogue
Purger catégories : a.
b. Sélectionnez Purge dans le menu Enreg.
3
Supprimez la catégorie ainsi que tous ses éléments : a. Sélectionnez la catégorie que vous souhaitez supprimer.
b. Sélectionnez Purge.
c. Sélectionnez Terminé.
Terminé
Ordinateur de poche
Tungsten™ T5
515
CHAPITRE 20
Le saviez-vous ?
La personnalisation de la liste des dépenses permet de voir facilement le montant dépensé sur chaque type de dépense.
Par exemple, pour connaître le montant dépensé en taxi, triez vos dépenses par type afin que toutes les dépenses de ce type soient regroupées dans la liste.
Utilisez des
pour affiner davantage votre liste.
Gestion de vos dépenses
Personnalisation de la liste des dépenses
Vous pouvez modifier l'aspect de la liste des dépenses.
0
1
.
2
Sélectionnez Afficher.
3
Sélectionnez les listes de sélection pour modifier l'un des éléments suivants, puis sélectionnez Oui :
Trier par
Permet de trier les dépenses par date ou par type.
Distance
Permet d'afficher la distance en miles ou en kilomètres.
Afficher devise
Permet d'afficher ou de masquer le symbole de la devise dans la liste des dépenses.
Terminé
Ordinateur de poche
Tungsten™ T5
516
CHAPITRE 20 Gestion de vos dépenses
Utilisation de l’application Dépenses avec l’ordinateur de bureau
WINDOWS UNIQUEMENT
Utilisez l'application Dépenses sur votre ordinateur pour consulter et gérer les dépenses créées sur l'ordinateur de poche. Consultez l'aide en ligne du logiciel Palm
®
Desktop pour apprendre à utiliser l'application Dépenses sur votre ordinateur. L'aide en ligne comporte des informations sur les rubriques suivantes :
• Ajouter, modifier et supprimer des dépenses
• Organiser vos dépenses par date, type, montant, notes ou catégorie
• Afficher les dépenses sous forme de liste, de grandes icônes ou de petites icônes
• Convertir une liste de dépenses en une seule devise
• Imprimer des rapports de dépenses
• Transférer les dépenses vers d’autres applications, par exemple Microsoft Excel, en utilisant la commande Envoyer vers ou Exporter du logiciel Palm Desktop.
Pour ouvrir l'application Dépenses sur votre ordinateur, double-cliquez sur l’icône Palm Desktop du bureau Windows, puis cliquez sur Dépenses sur la barre de lancement.
Ordinateur de poche
Tungsten™ T5
517
CHAPITRE 20
Assistance
Si vous rencontrez des problèmes avec l'application
Dépenses ou toute autre fonction de votre ordinateur de poche, rendez-vous sur
www.palmOne.com/intl/ support
.
Gestion de vos dépenses
Rubriques connexes
Cliquez sur un lien ci-dessous pour en apprendre davantage sur les rubriques suivantes :
• Ouverture des applications
• Utilisation des menus
• Ajout de contacts à la liste des participants à l'aide de la fonction de recherche
• Saisie d'informations au moyen de l'écriture Graffiti
®
2 et des raccourcis
Réalisation de calculs mathématiques de base associés à vos dépenses
• Création et édition de catégories
• Organisation des dépenses par type et tri
Définition des formats de nombres
Ordinateur de poche
Tungsten™ T5
518
CHAPITRE 21
Exécution de calculs
Dans ce chapitre
Affichage des derniers calculs
Que vous cherchiez à diviser l'addition dans un restaurant ou à vérifier les chèques encaissés, il est toujours utile d'avoir à sa disposition une calculatrice. Intégrée à votre ordinateur de poche, vous n'avez pas à transporter de calculatrice séparée.
Avantages de la calculatrice
• Une calculatrice toujours disponible
• Stockage de calculs pour une utilisation ultérieure
Ordinateur de poche
Tungsten™ T5
519
CHAPITRE 21
Conseil
Utilisez les boutons de la mémoire pour stocker et rappeler un nombre utilisé dans plusieurs calculs.
Conseil
Si vous commettez une erreur lors de la saisie d’un nombre au milieu d’un calcul, utilisez le bouton CE pour le rétablir sans avoir à recommencer tout le calcul.
Conseil
Ouvrez le menu Options et sélectionnez Mode avancé pour afficher une calculatrice scientifique.
Exécution de calculs
0
Boutons de la calculatrice
Permet d'effacer toute valeur mise en mémoire.
Permet de rappeler la valeur stockée dans la mémoire et de l’insérer dans le calcul en cours.
Permet de placer le nombre affiché dans la mémoire. Le nombre affiché est ajouté au total présent dans la mémoire. Ce bouton n’a pas d'incidence sur le calcul en cours ; la valeur concernée est simplement mise en mémoire.
Permet d'effacer le dernier nombre saisi.
Permet d'effacer la totalité du dernier calcul pour en commencer un nouveau.
Saisissez un nombre, puis appuyez sur ce bouton pour le transformer en pourcentage.
Ordinateur de poche
Tungsten™ T5
520
CHAPITRE 21 Exécution de calculs
Saisissez un nombre, puis appuyez sur ce bouton pour en calculer la racine carrée.
Saisissez un nombre, puis appuyez sur ce bouton pour le transformer en valeur négative.
Ordinateur de poche
Tungsten™ T5
521
CHAPITRE 21
Le saviez-vous ?
L'affichage des derniers calculs est une fonction utile lorsque vous revérifiez vos calculs dans votre registre de chéquier.
Le saviez-vous ?
L'historique de la calculatrice dispose
également des fonctions suivantes :
Effacer
Appuyez sur ce bouton pour effacer l'historique de la calculatrice.
Copier
Appuyez sur ce bouton pour copier l'historique des calculs.
Copiez-les ensuite dans une autre application en ouvrant le menu Modifier, puis en sélectionnant
Coller dans une autre application.
Ordinateur de poche
Tungsten™ T5
Exécution de calculs
Affichage des derniers calculs
Affichez les derniers calculs afin de vérifier l'exactitude des données saisies.
0
1
.
2
Ouvrez la boîte de dialogue
Historique : a.
b. Sélectionnez Modifier, puis
Afficher l'historique.
c. Sélectionnez OK.
Terminé
522
CHAPITRE 21 Exécution de calculs
Accès à différentes calculatrices
Vous avez besoin d'une calculatrice scientifique ou financière ? Votre calculatrice dispose de plusieurs modes qui peuvent vous aider à calculer des formules dans différents domaines.
0
1
.
2
Accédez au mode avancé : a.
b. Sélectionnez Options, puis Mode avancé. Vous pouvez désormais utiliser la calculatrice scientifique.
c. Si vous souhaitez utiliser d'autres types de calculatrices, que ce soit pour la finance, pour le calcul logique ou de statistiques ou pour d'autres domaines,
, sélectionnez Options, puis un des modes disponibles.
Terminé
Ordinateur de poche
Tungsten™ T5
523
CHAPITRE 21
Assistance
Si vous rencontrez des problèmes avec la calculatrice ou toute autre fonction de votre ordinateur de poche, rendez-vous sur
www.palmOne.com/intl/ support
.
Exécution de calculs
Rubriques connexes
Cliquez sur les liens ci-dessous pour en apprendre davantage sur les rubriques suivantes :
• Ouverture des applications
• Utilisation des menus
Saisie de nombres avec des caractères Graffiti
®
2
Ordinateur de poche
Tungsten™ T5
524
CHAPITRE 22
Protection de la confidentialité de vos informations
Dans ce chapitre
Marquage d'enregistrements comme personnels
Configuration du niveau de confidentialité
Verrouillage de votre ordinateur de poche
Utilisation de la fonction de déverrouillage rapide
Limiter le nombre de tentatives de saisie de mot de passe
Vous ne laissez probablement pas votre porte ouverte pendant la nuit ; pourquoi n'en serait-il pas de même avec votre ordinateur de poche ?
Réfléchissez simplement à la quantité d'informations personnelles qui y sont stockées et vous comprendrez pourquoi il est nécessaire de les protéger.
Avantages de la confidentialité
• Protéger les informations en cas de perte de votre ordinateur de poche
• Cacher les informations personnelles
• Déverrouiller votre ordinateur de poche d'une seule main
Ordinateur de poche
Tungsten™ T5
525
CHAPITRE 22 Protection de la confidentialité de vos informations
Choix d'un niveau de sécurité
De nombreux niveaux de sécurité sont disponibles sur votre ordinateur de poche. Choisissez celui qui fournit le meilleur rapport sécurité-commodité.
N'activer aucune fonction de sécurité
Toutes les entrées sont accessibles à tout utilisateur de votre ordinateur de poche. Cela inclut les entrées qui sont marquées comme
, mais qui ne sont pas masquées ou cachées.
Masquer les entrées personnelles sans créer de mot de passe
sélectionnée, les entrées masquées sont affichées. Ceci permet de bénéficier d'un certain degré de protection pour les entrées personnelles, mais n'importe qui peut voir les infos en question en les sélectionnant.
Cacher les entrées personnelles et créer un mot de passe
Les entrées personnelles sont affichées une fois le mot de passe saisi. Il s'agit du niveau de sécurité le plus bas.
Cryptage des entrées (requiert l'attribution d'un mot de passe)
Les entrées sont cryptées chaque fois que votre ordinateur de poche se verrouille et ne s'affichent que lorsque le mot de passe est saisi. Vous pouvez choisir de crypter toutes les informations ou uniquement les entrées personnelles. Cette fonction permet de bénéficier d'un niveau de sécurité plus important que lorsque vous masquez les entrées personnelles et attribuez un mot de passe.
Limiter le nombre de tentatives de saisie de mot de passe
Les informations sélectionnées sont
supprimées au terme d'un certain nombre de saisies de mot de passe incorrectes. Utilisez cette fonction et le cryptage pour bénéficier du niveau de sécurité le plus élevé.
Ordinateur de poche
Tungsten™ T5
526
CHAPITRE 22
Ordinateur de poche
Tungsten™ T5
Protection de la confidentialité de vos informations
Marquage d'enregistrements comme personnels
Le marquage d'une entrée comme personnelle constitue la première étape de la protection de vos informations.
0
1
2
Créez une nouvelle entrée ou sélectionnez celle que vous souhaitez rendre personnelle.
3
Marquez-la comme personnelle : a. Pour les contacts existants, sélectionnez Modifier.
b. Sélectionnez Détails.
c. Cochez la case Personnel.
d. Sélectionnez Oui.
e. Dans les applications Contacts et Mémos, sélectionnez
Terminé.
Terminé
Case à cocher
Personnel
527
CHAPITRE 22
Ordinateur de poche
Tungsten™ T5
Protection de la confidentialité de vos informations
Configuration du niveau de confidentialité
Ajoutez une protection supplémentaire à vos entrées personnelles en configurant le niveau de confidentialité (caché/masqué).
0
Masquage partiel ou total des entrées personnelles
1
Ouvrez Sécurité : a.
b. Sélectionnez Préf. c. Sélectionnez Sécurité.
.
2
Sélectionnez l'option d'affichage des entrées personnelles.
a. Sélectionnez la liste de sélection Enregistrements personnels.
b. Sélectionnez l'une des options suivantes, puis Terminé.
Afficher
Permet d'afficher les entrées personnelles.
Masquer
Permet de bloquer les entrées avec une barre grisée ; la barre s'affiche à l'écran, mais pas le contenu des entrées.
Cacher
Permet de rendre invisibles les entrées personnelles.
Suite
528
CHAPITRE 22 Protection de la confidentialité de vos informations
Suite
Entrée masquée
Terminé
Affichage d'une entrée masquée
Pour ouvrir une entrée masquée, sélectionnez-la. Si vous avez un
boîte de dialogue Afficher enreg. personnels, puis sélectionnez OK. Lorsque vous fermez une entrée masquée, elle reste masquée.
Conseil
Utilisez un mot de passe pour protéger un projet confidentiel ou des informations personnelles. Si vous avez perdu votre ordinateur de poche ou s'il vous a été volé, ces informations seront sécurisées.
Ordinateur de poche
Tungsten™ T5
Utilisation d’un mot de passe
Assurez une plus grande protection de vos entrées cachées ou masquées en créant un mot de passe, nécessaire pour l'affichage du contenu des entrées cachées/masquées.
529
CHAPITRE 22
Conseil
Les meilleurs mots de passe se composent d'un ensemble de lettres, de caractères et de chiffres.
Les mots de passe longs sont préférables aux mots de passe courts. Les mots de passe créés respectent la distinction majuscules/minuscules.
Protection de la confidentialité de vos informations
0
Création d'un mot de passe
1
Ouvrez Sécurité : a.
b. Sélectionnez Préf. c. Sélectionnez Sécurité.
.
2
Créez un mot de passe : a. Sélectionnez la zone Mot de passe.
b. Entrez un mot de passe avec l'écriture Graffiti
®
2, le clavier numérique ou le clavier logiciel.
c. Sélectionnez Oui.
Suite
Ordinateur de poche
Tungsten™ T5
Zone Mot de passe
530
CHAPITRE 22 Protection de la confidentialité de vos informations
Conseil
Dans le logiciel
Palm
®
Desktop, vous pouvez demander la saisie d'un mot de passe pour l'affichage des informations personnelles. Ouvrez le menu Outils, sélectionnez
Options, puis Sécurité.
Ordinateur de poche
Tungsten™ T5
3
Confirmez le mot de passe et entrez un indice : a. Saisissez de nouveau le mot de passe, puis sélectionnez Oui.
b. Saisissez un indice qui vous permettra de vous rappeler le mot de passe en cas d’oubli, puis Terminé.
4
Sélectionnez Terminé.
Terminé
Modification d’un mot de passe
Vous pouvez changer votre mot de passe à tout moment. Pour pouvoir modifier le mot de passe actuel, vous devez le saisir.
0
1
Ouvrez Sécurité : a.
Zone Mot de passe b. Sélectionnez Préf. c. Sélectionnez Sécurité.
.
Suite
531
CHAPITRE 22
Ordinateur de poche
Tungsten™ T5
Protection de la confidentialité de vos informations
2
Saisissez le mot de passe existant : a. Sélectionnez la zone Mot de passe.
b. Saisissez le mot de passe actuel, puis sélectionnez Oui.
3
Modifiez votre mot de passe : a. Sélectionnez Oui.
b. Saisissez un nouveau mot de passe, puis sélectionnez Oui.
4
Confirmez le mot de passe et entrez un indice : a. Saisissez de nouveau le mot de passe, puis sélectionnez Oui.
b. Saisissez un indice qui vous permettra de vous rappeler le mot de passe en cas d’oubli, puis Terminé.
Suite
532
CHAPITRE 22 Protection de la confidentialité de vos informations
5
Sélectionnez Terminé.
Terminé
Suppression d’un mot de passe
Vous pouvez supprimer votre mot de passe à tout moment. Pour pouvoir supprimer le mot de passe actuel, vous devez le saisir.
0
1
Saisissez votre mot de passe : a. Sélectionnez la zone Mot de passe.
b. Saisissez le mot de passe actuel, puis sélectionnez Oui.
Ordinateur de poche
Tungsten™ T5
2
Supprimez votre mot de passe : a. Sélectionnez Supprimer.
b. Sélectionnez Terminé.
Terminé
533
CHAPITRE 22 Protection de la confidentialité de vos informations
Suppression d’un mot de passe oublié
En cas d’oubli de votre mot de passe et pour vous aider à vous en souvenir, l’ordinateur de poche affiche l’indice associé (si vous en avez saisi un). Si vous ne vous souvenez toujours pas de votre mot de passe, vous pouvez le supprimer de l’ordinateur de poche. La suppression d'un mot de passe oublié entraîne également la suppression de toutes les entrées marquées comme étant personnelles.
[
!
]
IMPORTANT de passe.
Veillez à synchroniser votre ordinateur de poche avant et après cette procédure, afin de pouvoir restaurer toutes les entrées personnelles supprimées en même temps que le mot
0
1
Ouvrez Sécurité : a.
b. Sélectionnez Préf. c. Sélectionnez Sécurité.
.
Suite
Zone Mot de passe
Ordinateur de poche
Tungsten™ T5
534
CHAPITRE 22 Protection de la confidentialité de vos informations
Ordinateur de poche
Tungsten™ T5
2
Ouvrez la boîte de dialogue Mot de passe incorrect : a. Sélectionnez la zone Mot de passe.
b. Appuyez sur n'importe quel chiffre du clavier numérique, puis sélectionnez Oui.
3
Supprimez le mot de passe oublié : a. Sélectionnez Je l’ai perdu.
b. Sélectionnez Suppr. mot de passe.
4
Synchronisez votre ordinateur de poche avec votre ordinateur de bureau
restaurer les entrées personnelles ayant été supprimées.
5
[ & ] FACULTATIF Créez un nouveau mot de passe.
Terminé
535
CHAPITRE 22
[
!
]
Avant de commencer
Pour utiliser la fonction de verrouillage, vous devez tout d'abord
votre ordinateur de poche.
Conseil
Pour démarrer votre ordinateur de poche lorsqu'il est verrouillé, allumez-le. Saisissez votre mot de passe, puis sélectionnez Terminé.
Protection de la confidentialité de vos informations
Verrouillage de votre ordinateur de poche
Protégez tout le contenu de votre ordinateur de poche, qu'il soit marqué personnel ou non, en utilisant votre mot de passe pour verrouiller votre ordinateur de poche. L’ordinateur de poche peut
être verrouillé automatiquement ou manuellement.
[
!
]
IMPORTANT
Lorsque vous verrouillez l’ordinateur de poche, vous devez saisir le mot de passe exact pour le déverrouiller. En cas d’oubli de ce mot de passe, l’ordinateur de poche affichera l’indice que vous avez choisi précédemment pour vous aider à vous en souvenir. Si vous
ne vous en souvenez toujours pas, vous devez procéder à une réinitialisation matérielle afin de
continuer à utiliser l’ordinateur de poche. Une réinitialisation matérielle supprime toutes les informations de votre ordinateur de poche, y compris votre mot de passe. Les applications, fichiers et dossiers stockés sur le disque interne de votre ordinateur de poche sont également
supprimés. Vous pouvez restaurer ces informations en synchronisant votre ordinateur de poche
avec votre ordinateur de bureau. Les éléments se trouvant sur votre disque interne ne sont pas
restaurés lors de la synchronisation. Servez-vous de Transfert de fichiers pour récupérer ces
éléments.
0
Verrouillage automatique de votre ordinateur de poche
1
Ouvrez Sécurité : a.
b. Sélectionnez Préf. c. Sélectionnez Sécurité.
.
Suite
Case Verrouillage automatique
Ordinateur de poche
Tungsten™ T5
536
CHAPITRE 22
Ordinateur de poche
Tungsten™ T5
Protection de la confidentialité de vos informations
2
Ouvrez la boîte de dialogue Verrouillage ordi. de poche : a. Sélectionnez la case Verrouillage automatique.
b. Si nécessaire, saisissez votre mot de passe, puis sélectionnez Oui.
3
Sélectionnez l'une de ces options de verrouillage :
Jamais
Permet de toujours laisser votre ordinateur de poche déverrouillé.
A l'extinction
Permet de verrouiller automatiquement votre ordinateur de poche à chaque fois que vous l'éteignez.
A une heure prédéfinie
Permet de définir une heure à laquelle votre ordinateur de poche se verrouillera automatiquement.
Après un délai prédéfini
Permet de définir une période d'inactivité après laquelle votre ordinateur de poche se verrouillera automatiquement.
Suite
537
CHAPITRE 22 Protection de la confidentialité de vos informations
4
Sélectionnez Oui, puis Terminé.
Terminé
Ordinateur de poche
Tungsten™ T5
538
CHAPITRE 22 Protection de la confidentialité de vos informations
0
Verrouillage manuel de votre ordinateur de poche
1
Ouvrez Sécurité : a.
b. Sélectionnez Préf. c. Sélectionnez Sécurité.
.
Verrouillage
2
Sélectionnez Verrouillage.
3
Sélectionnez Verrouiller.
Terminé
Ordinateur de poche
Tungsten™ T5
539
CHAPITRE 22
[
!
]
Avant de commencer
Pour utiliser la fonction de déverrouillage rapide, vous devez tout d'abord
pour votre ordinateur de poche.
Conseil
Vous pouvez changer votre combinaison
Déverrouillage rapide à tout moment. Il vous suffit de suivre la même procédure que celle utilisée pour la création de la combinaison.
Protection de la confidentialité de vos informations
Utilisation de la fonction de déverrouillage rapide
Vous avez la possibilité de déverrouiller votre ordinateur de poche en créant une séquence spécifique à l'aide du Navigateur multidirectionnel (un peu comme lorsque vous utilisez une combinaison pour ouvrir un cadenas). Vous pouvez utiliser cette séquence à la place de votre mot de passe pour déverrouiller rapidement votre ordinateur de poche. La fonction Déverrouillage rapide fonctionne uniquement lors des trois premières tentatives de déverrouillage de votre ordinateur de poche. Au terme de ces trois tentatives, vous devrez utiliser votre mot de passe pour déverrouiller votre ordinateur de poche.
0
Création d'une combinaison de déverrouillage rapide
1
Ouvrez Sécurité : a.
b. Sélectionnez Préf. c. Sélectionnez Sécurité.
.
Zone
Déverrouillage rapide
Ordinateur de poche
Tungsten™ T5
2
Ouvrez la boîte de dialogue Déverrouillage rapide : a. Sélectionnez la case Déverrouillage rapide.
b. Si nécessaire, saisissez votre mot de passe, puis sélectionnez OK.
Suite
540
CHAPITRE 22 Protection de la confidentialité de vos informations
3
Créez une combinaison de déverrouillage rapide : a. Utilisez le Navigateur multidirectionnel ou appuyez sur le Navigateur à l'écran pour créer une combinaison.
Vous pourriez par exemple choisir Gauche-Droite-Gauche comme combinaison.
b. Sélectionnez Oui.
4
Sélectionnez Terminé.
Terminé
Lorsque votre ordinateur de poche est verrouillé, vous pouvez désormais le déverrouiller à l'aide de la combinaison de
Déverrouillage rapide, ou en saisissant votre mot de passe.
Ordinateur de poche
Tungsten™ T5
541
CHAPITRE 22 Protection de la confidentialité de vos informations
0
Suppression de votre combinaison de déverrouillage rapide
1
Ouvrez Sécurité : a.
b. Sélectionnez Préf. .
Zone
Déverrouillage rapide c. Sélectionnez Sécurité.
Ordinateur de poche
Tungsten™ T5
2
Ouvrez la boîte de dialogue Déverrouillage rapide : a. Sélectionnez la case Déverrouillage rapide.
b. Si nécessaire, saisissez votre mot de passe, puis sélectionnez OK.
3
Supprimez votre combinaison de déverrouillage rapide : a. Sélectionnez Supprimer.
b. Sélectionnez Terminé.
Terminé
542
CHAPITRE 22
[
!
]
Avant de commencer
Pour utiliser la fonction de cryptage, vous devez
pour votre ordinateur de poche.
Protection de la confidentialité de vos informations
Cryptage de vos informations
Vous pouvez choisir de crypter certaines informations chaque fois que votre ordinateur de poche se verrouille. Vos informations sont donc brouillées et illisibles. Lorsque vous déverrouillez votre ordinateur de poche et que vous entrez votre mot de passe ou votre combinaison de déverrouillage rapide, les informations codées sont décryptées.
Plus la quantité d'informations à crypter est importante, plus votre ordinateur mettra de temps à les coder (et à les réafficher). En outre, le cryptage est plus long pour les applications utilisant des fichiers de taille importante (palmOne™ Média, par exemple). Dans ces situations, c'est à vous de trouver le juste équilibre entre sécurité et commodité.
0
1
Ouvrez Sécurité : a.
b. Sélectionnez Préf. c. Sélectionnez Sécurité.
.
Suite
Ordinateur de poche
Tungsten™ T5
543
CHAPITRE 22 Protection de la confidentialité de vos informations
2
Ouvrez la boîte de dialogue
Codage de données : a. Sélectionnez Options.
b. Cochez la case Coder données si verrouillé.
c. Sélectionnez Choisir applications.
3
Sélectionnez les applications à coder, puis Oui.
Suite
Ordinateur de poche
Tungsten™ T5
544
CHAPITRE 22 Protection de la confidentialité de vos informations
4
[ & ] FACULTATIF
Pour crypter uniquement les
sélectionnées, sélectionnez la case Coder enreg. perso. seulement.
5
Sélectionnez Oui, puis Terminé.
Terminé
Ordinateur de poche
Tungsten™ T5
545
CHAPITRE 22
Conseil
Synchronisez régulièrement votre ordinateur de poche avec votre ordinateur de bureau
pour éviter la perte d'informations en cas de déclenchement de la fonction de protection contre les intrusions.
Le saviez-vous ?
Les tentatives de
incorrectes ne sont pas comptabilisées dans le cadre de la fonction de protection contre les intrusions.
Protection de la confidentialité de vos informations
Limiter le nombre de tentatives de saisie de mot de passe
Vous pouvez configurer le nombre de saisies de mots de passe incorrectes autorisées avant la suppression des informations sélectionnées de votre ordinateur de poche. Cette fonction, appelée protection anti-intrusion, vous permet de protéger vos informations importantes contre les pirates utilisant des méthodes automatisées pour tenter toutes les combinaisons possibles pour trouver un mot de passe. Servez-vous de cette fonction si vous disposez d'informations très confidentielles sur votre ordinateur de poche.
[
!
]
IMPORTANT
Si vous limitez le nombre de saisies de mots de passe incorrectes, n'oubliez pas
d'activer la fonction de Verrouillage des touches pour empêcher la saisie accidentelle de mots de
passe dans votre poche ou votre sac à main.
0
1
Ouvrez Sécurité : a.
b. Sélectionnez Préf. c. Sélectionnez Sécurité.
.
Suite
Ordinateur de poche
Tungsten™ T5
546
CHAPITRE 22 Protection de la confidentialité de vos informations
2
Limitez le nombre de tentatives de saisie de mot de passe : a. Sélectionnez Options.
b. Si nécessaire, saisissez votre mot de passe, puis sélectionnez Oui.
c. Sélectionnez la zone
Protection anti-intrusion.
d. Saisissez le nombre de saisies de mots de passe incorrectes autorisées avant la suppression des informations sélectionnées de votre ordinateur de poche.
Suite
Zone de protection anti-intrusion
Ordinateur de poche
Tungsten™ T5
547
CHAPITRE 22
Conseil
Le nombre de tentatives de saisies de mots de passe doit être compris entre 5 et 99.
Protection de la confidentialité de vos informations
3
Sélectionnez les informations supprimées lorsque le nombre de saisies incorrectes est atteint : a. Sélectionnez la liste de sélection Supprimer, puis choisissez l’une de ces options :
Aucune donnée
Aucune donnée n'est supprimée une fois le nombre de saisies incorrectes atteint.
Enreg. personnels
Toutes les entrées
supprimées une fois le nombre de saisies incorrectes atteint.
Toutes les données
Toutes les informations saisies et toutes les applications installées sur votre ordinateur de poche sont supprimées une fois le nombre de saisies incorrectes atteint.
b. Sélectionnez Oui.
Suite
Ordinateur de poche
Tungsten™ T5
548
CHAPITRE 22 Protection de la confidentialité de vos informations
4
Sélectionnez Oui, OK puis Terminé.
Terminé
Ordinateur de poche
Tungsten™ T5
549
CHAPITRE 22
Assistance
Si vous rencontrez des problèmes avec les entrées personnelles ou toute autre fonction de votre ordinateur de poche, rendez-vous sur
www.palmOne.com/intl/ support
.
Protection de la confidentialité de vos informations
Rubriques connexes
Cliquez sur un lien ci-dessous pour en apprendre davantage sur les rubriques suivantes :
• Ouverture des applications
• Utilisation des menus
Création d'une copie de sauvegarde de vos informations
Saisie de vos informations personnelles en cas de perte ou de vol de l'ordinateur de poche
Réinitialisation matérielle
Réponses aux questions fréquemment posées au sujet de la confidentialité
Ordinateur de poche
Tungsten™ T5
550
CHAPITRE 23
Utilisation de catégories pour organiser les informations
Dans ce chapitre
Attribution d’un nouveau nom à une catégorie
Intégration d'informations à une catégorie
Affichage des informations par catégorie
La plupart des gens utilisent leur ordinateur de poche pour gérer leur vie professionnelle et personnelle. Ces deux aspects de la vie regroupent cependant de nombreux domaines : les activités périscolaires des enfants, le programme des conférences, la liste des courses de la semaine ou encore les loisirs.
Les catégories peuvent vous aider à organiser différents aspects de votre vie, quel que soit le mode de regroupement souhaité.
Avantages des catégories
• Meilleure organisation des informations
• Facilité de récupération des informations souhaitées
Ordinateur de poche
Tungsten™ T5
551
CHAPITRE 23 Utilisation de catégories pour organiser les informations
Le saviez-vous ?
Une application peut contenir jusqu'à
15 catégories.
Conseil
Les
recherche d'informations dans l'application
Calendrier.
Conseil
Ajoutez dans l'application
Contacts une catégorie contenant tous vos numéros médicaux afin de pouvoir y accéder rapidement.
Parmi les autres catégories utiles de l'application Contacts, on peut citer : Urgences
(pompiers, ambulance et police) ; Enfants, pour l'école et les amis de vos enfants ; et Loisirs, pour les restaurants ou les salles de spectacle que vous fréquentez régulièrement.
Ordinateur de poche
Tungsten™ T5
Ajout d’une catégorie
Vous pouvez ajouter des catégories dans de nombreuses applications : Contacts, Dépenses,
Mémos, Notes, Tâches et palmOne™ Média. (Dans palmOne Média, les catégories sont appelées
) Placez des entrées individuelles dans ces catégories pour obtenir aisément un groupe
d'éléments associés.
Outre l'ajout d'entrées individuelles dans des catégories, vous pouvez également y intégrer des applications complètes. Par exemple, il peut s'avérer pratique de placer l'application Dépenses et la calculatrice dans une catégorie nommée Argent.
0
1
• Pour ajouter une catégorie contenant des entrées individuelles dans l'une des applications ci-dessus,
.
• Pour ajouter une catégorie dans les applications,
.
2
Ajoutez une nouvelle catégorie : a. Dans la liste de sélection dans le coin supérieur droit, sélectionnez Modifier les catégories.
b. Appuyez sur Nouv. et saisissez le nom de la nouvelle catégorie.
c. Sélectionnez OK à deux reprises.
Terminé
552
CHAPITRE 23
Conseil
Pour fusionner des enregistrements dans différentes catégories, renommez une catégorie en lui donnant le même nom que l'autre.
Le saviez-vous ?
Certaines catégories, telles que Toutes et Non classé, sont fournies avec votre ordinateur de poche et ne peuvent être modifiées.
Utilisation de catégories pour organiser les informations
0
Attribution d’un nouveau nom à une catégorie
1
• Pour renommer une catégorie dans une application,
• Pour renommer une catégorie dans les applications,
2
Renommez la catégorie : a. Dans la liste de sélection dans le coin supérieur droit, sélectionnez Modifier les catégories.
b. Sélectionnez le nom de la catégorie que vous souhaitez modifier, puis sélectionnez Renom.
c. Saisissez un nouveau nom de catégorie, puis sélectionnez OK.
d. Sélectionnez OK de nouveau.
Terminé
Ordinateur de poche
Tungsten™ T5
553
CHAPITRE 23
Conseil
Dans Dépenses, vous pouvez supprimer une catégorie, y compris son contenu, à l'aide de la
Utilisation de catégories pour organiser les informations
Suppression d’une catégorie
Si vous supprimez une catégorie, les éléments qu'elle contient seront déplacés vers la catégorie
Non classé.
0
1
• Pour supprimer une catégorie dans une application,
.
• Pour supprimer une catégorie dans les applications,
2
Supprimez la catégorie : a. Dans l’application Calendrier, sélectionnez un événement, puis Détails.
b. Ouvrez la liste des catégories :
Calendrier
Sélectionnez la liste de sélection des catégories.
Toutes les autres applications
Dans la liste de sélection dans le coin supérieur droit, sélectionnez Modifier les catégories.
c. Sélectionnez le nom de la catégorie que vous souhaitez supprimer, puis appuyez sur Suppr.
d. Sélectionnez OK.
Terminé
Ordinateur de poche
Tungsten™ T5
554
CHAPITRE 23
Conseil
Vous pouvez également saisir de nouvelles informations dans une catégorie en ouvrant l'application, puis en sélectionnant la catégorie dans le coin supérieur droit. Sélectionnez Nouv. et saisissez les informations.
Utilisation de catégories pour organiser les informations
Intégration d'informations à une catégorie
Vous pouvez placer des entrées individuelles dans des catégories au sein d'une application. Vous pouvez par exemple placer une partie de vos contacts dans une catégorie nommée Médical.
Il peut également s'avérer utile d'afficher les applications en groupes. Vous pouvez regrouper tous vos jeux dans une catégorie ou toutes vos applications multimédias dans une autre, pour pouvoir ensuite accéder directement au groupe d'applications souhaité.
REMARQUE
catégorie.
Vous ne pouvez placer une entrée ou une application que dans une seule
0
Intégration d'une entrée à une catégorie
1
contenant une option de catégorie. Dans l'application
Calendrier, allez à Vue quotidienne.
2
Ouvrez une entrée.
3
Dans l’application Notes uniquement : passez à l’étape 5.
Suite
Ordinateur de poche
Tungsten™ T5
555
CHAPITRE 23
Conseil
Pour placer une entrée dans une autre catégorie, sélectionnez-en une autre dans la liste de sélection des catégories.
Utilisation de catégories pour organiser les informations
4
Ouvrez la boîte de dialogue Détails :
Contacts
Sélectionnez Modifier, puis Détails.
Toutes les autres applications
Sélectionnez Détails.
5
Placez l’entrée dans une catégorie : a. Sélectionnez une catégorie dans la liste de sélection des catégories.
Catégorie b. Si nécessaire, sélectionnez Oui.
c. Si nécessaire, sélectionnez Terminé.
Terminé
Ordinateur de poche
Tungsten™ T5
556
CHAPITRE 23 Utilisation de catégories pour organiser les informations
0
Intégration d'une application à une catégorie
1
2
Ouvrez la boîte de dialogue Catégorie : a.
b. Sélectionnez Catégorie dans le menu App.
3
Placez l’application dans une catégorie : a. Sélectionnez la liste de sélection située en regard de l'application à placer dans une catégorie.
b. Sélectionnez une catégorie, puis Terminé.
Terminé
Ordinateur de poche
Tungsten™ T5
557
CHAPITRE 23
Conseil
Dans la vue Applications, appuyez sur les flèches droite ou gauche du
Navigateur pour faire défiler les catégories.
Pour afficher toutes les applications de votre ordinateur de poche, sélectionnez la catégorie
Toutes.
Conseil
Faites défiler les catégories dans l'application Contacts en appuyant plusieurs fois sur le bouton Contacts.
Utilisation de catégories pour organiser les informations
0
Affichage des informations par catégorie
1
• Pour afficher les entrées par catégorie,
catégories.
• Pour afficher les applications par catégorie,
Suite
Ordinateur de poche
Tungsten™ T5
558
CHAPITRE 23 Utilisation de catégories pour organiser les informations
2
Affichez la catégorie souhaitée :
Calendrier
Sélectionnez
Afficher la liste des catégories
liste de sélection à afficher.
Toutes les autres applications
Sélectionnez la catégorie à afficher à partir de la liste de sélection située dans le coin supérieur droit.
Liste de sélection
Terminé
Ordinateur de poche
Tungsten™ T5
559
CHAPITRE 23
Assistance
Si vous rencontrez des problèmes avec les catégories ou toute autre fonction de votre ordinateur de poche, rendez-vous sur
www.palmOne.com/intl/ support
.
Utilisation de catégories pour organiser les informations
Rubriques connexes
Cliquez sur un lien ci-dessous pour en apprendre davantage sur les rubriques suivantes :
• Ouverture des applications
• Utilisation des menus
Attribution de couleurs aux événements de l'application Calendrier
Organisation des photos ou des vidéos dans des albums
Transmission d'une catégorie à un autre périphérique Palm Powered
Ordinateur de poche
Tungsten™ T5
560
CHAPITRE 24
Gestion des paramètres d'horloge
Dans ce chapitre
Vérification de la date et de l’heure actuelles
Définition de la ville principale
Choix de villes secondaires pour d'autres fuseaux horaires
Modification de la liste des villes
Modification de l’affichage de l’horloge
Vous avez oublié votre montre ? Ou vous avez juste oublié de la régler après avoir atterri à Toronto ? Peu importe, tant que vous avez votre ordinateur de poche. Vous pouvez non seulement vous y fier pour avoir l'heure exacte, mais vous pouvez même régler une alarme qui vous permettra de ne pas rater votre vol de retour.
Avantages de l'Horloge universelle
• Toujours avoir l'heure exacte, où que vous soyez
• Ne pas avoir à vous encombrer d'un réveil supplémentaire
Ordinateur de poche
Tungsten™ T5
561
CHAPITRE 24 Gestion des paramètres d'horloge
Vérification de la date et de l’heure actuelles
Il existe deux manières de vérifier facilement la date et l’heure :
Lorsque votre ordinateur de poche est allumé :
•
.
• Lorsque l’ordinateur de poche est éteint, appuyez sur le bouton central du
. Votre ordinateur de poche s’allume, affiche l’heure, puis s’éteint au bout de quelques secondes.
Centre
Ordinateur de poche
Tungsten™ T5
562
CHAPITRE 24
»
Terme clé
Ville principale
Il s'agit généralement d'une ville située dans le fuseau horaire dont vous dépendez.
Gestion des paramètres d'horloge
Définition de la ville principale
Dans l'Horloge universelle, vous pouvez définir l’emplacement, la date et l’heure d'une ville principale. Les paramètres de cette ville principale sont utilisés par toutes les applications de votre ordinateur de poche.
0.
1
.
2
Sélectionnez la ville principale : a. Sélectionnez la liste de sélection de la ville principale.
b. Sélectionnez la ville à définir comme principale.
Si vous souhaitez davantage de choix,
.
Terminé
Liste de sélection de la ville principale
Ordinateur de poche
Tungsten™ T5
563
CHAPITRE 24
Le saviez-vous ?
Lorsque les paramètres d'heure d'été sont actifs, l'heure change en fonction de la règle définie pour la ville principale. Par exemple, en Amérique du Nord, l'heure change à 2 heures du matin ; en Europe, ce changement s'effectue à
1 heure.
Gestion des paramètres d'horloge
Réglage de la date et de l’heure de la ville principale
régler la date et l'heure dans les Préférences
, comme vous l'avez fait lors de la configuration initiale de votre ordinateur de poche ou dans l'Horloge universelle. Lorsque vous changez la date et l'heure dans une application, elles sont automatiquement modifiées dans l'autre.
0
1
.
2
Sélectionnez Régler la date et l’heure.
3
Configurez la date : a. Sélectionnez la zone Date.
b. Sélectionnez l'année en cours
à l'aide des flèches.
c. Sélectionnez le mois en cours.
d. Sélectionnez la date en cours.
Suite
Année
Mois
Jour
Ordinateur de poche
Tungsten™ T5
564
CHAPITRE 24 Gestion des paramètres d'horloge
4
Configurez l'heure : a. Sélectionnez la zone Régler l'heure.
b. Sélectionnez les zones des heures et des minutes, puis sélectionnez les flèches pour les modifier.
c. Sélectionnez ensuite OK.
5
Sélectionnez Terminé.
Terminé
Heure
Minute
Ordinateur de poche
Tungsten™ T5
565
CHAPITRE 24
Conseil
Si des amis, de la famille ou des collègues se trouvent dans un autre fuseau horaire, sélectionnez une ville située dans cette zone en tant que ville secondaire.
Lorsque vous souhaitez les contacter, vous pouvez aisément vérifier l'heure de ce fuseau horaire.
Gestion des paramètres d'horloge
Choix de villes secondaires pour d'autres fuseaux horaires
Réglez l'Horloge universelle pour qu'elle affiche la date et l'heure de deux autres villes.
0
1
.
2
Sélectionnez la liste de sélection en regard d'une des villes secondaires.
3
Sélectionnez la ville à définir comme nouvelle ville secondaire.
Si vous souhaitez davantage de choix,
Terminé
Liste de sélection
Ordinateur de poche
Tungsten™ T5
566
CHAPITRE 24
Conseil
Si vous savez ce que vous recherchez dans une longue liste de sélection, utilisez
l'écriture
Graffiti® 2
pour accélérer votre recherche. Entrez la première lettre du mot, puis recherchez l'élément souhaité.
Ordinateur de poche
Tungsten™ T5
Gestion des paramètres d'horloge
Modification de la liste des villes
Vous pouvez modifier la liste des villes afin de pouvoir retrouver rapidement celles que vous utilisez le plus souvent.
0
Ajout de villes
1
.
2
Ouvrez la boîte de dialogue Modifier la liste : a. Sélectionnez la liste de sélection de la ville.
b. Sélectionnez Modifier la liste.
3
Ajoutez la nouvelle ville : a. Sélectionnez Ajouter.
b. Faites défiler la liste pour sélectionner une ville située dans le même fuseau horaire que la ville à ajouter.
c. Sélectionnez OK.
Suite
567
CHAPITRE 24
Ordinateur de poche
Tungsten™ T5
Gestion des paramètres d'horloge
4
[ & ] FACULTATIF
Sélectionnez chaque paramètre à modifier.
Nom
Permet d'entrer le nom de la ville.
Fuseau horaire
Permet de sélectionner le fuseau horaire de la ville.
Case Cette ville applique l'heure d'été
Cochez cette case pour que votre ordinateur de poche règle automatiquement la date et l'heure de cette ville en fonction de l'heure d'été.
Dates de début et de fin
Sélectionnez ces zones pour modifier les dates de début et de fin de l'heure d'été, si nécessaire.
5
Sélectionnez OK, puis Terminé.
Terminé
568
CHAPITRE 24 Gestion des paramètres d'horloge
0
Suppression d’une ville
1
.
2
Sélectionnez la ville à supprimer. a. Sélectionnez la liste de sélection de la ville.
b. Sélectionnez Modifier la liste.
c. Sélectionnez une ville, puis sélectionnez Suppr.
3
Sélectionnez OK, puis Terminé.
Terminé
Ordinateur de poche
Tungsten™ T5
569
CHAPITRE 24 Gestion des paramètres d'horloge
Le saviez-vous ?
Utilisez l'Horloge universelle pour régler une alarme devant sonner au cours des 24 heures suivantes.
Réglez les alarmes situées en dehors de ce laps de temps
dans l'application
Calendrier.
Le saviez-vous ?
N'oubliez pas de régler votre ordinateur de poche
à l'heure locale. Si vous voyagez de San Francisco
à Londres, faites de
Londres votre ville principale afin que toutes vos alarmes sonnent à l'heure, et non avec huit heures de retard.
Conseil
Réglez une alarme pendant votre travail afin de vous rappeler à quel moment partir pour arriver à l'heure à votre rendez-vous.
Ordinateur de poche
Tungsten™ T5
0
Réglage du réveil
1
.
2
Définissez l'alarme : a. Sélectionnez la zone Alarme.
b. Sélectionnez les chiffres dans les colonnes pour régler l’heure et les minutes, puis sélectionnez OK.
REMARQUE
Les alarmes définies dans l'Horloge universelle utilisent l'heure configurée pour la ville principale.
Zone d'alarme
Suite
570
CHAPITRE 24
Conseil
Pour désactiver une alarme avant qu'elle ne sonne, sélectionnez la zone d'alarme, puis
Alarme éteinte.
Ordinateur de poche
Tungsten™ T5
Gestion des paramètres d'horloge
3
[ & ] FACULTATIF
Sélectionnez le son et le volume de l'alarme : a.
b. Sélectionnez Options, puis Préférences.
c. Sélectionnez les listes de sélection pour sélectionner le son et le volume de l'alarme.
REMARQUE
Ce paramètre de volume n'affecte pas les autres sons de votre ordinateur de poche, y compris les alarmes réglées dans l'application
Calendrier. Vous pouvez modifier le volume de ces autres sons dans
Préférences.
d. Sélectionnez OK.
Terminé
Réponse au réveil
Lorsque l'alarme de l'Horloge universelle sonne, sélectionnez l'une de ces trois options :
OK
Permet d'annuler le message de rappel et de revenir à l’écran précédent.
Répéter
Permet de fermer le message de rappel de l'alarme et de revenir à l’écran précédent. Le message réapparaît cinq minutes plus tard. Pendant ce temps, un indicateur clignote dans le coin supérieur gauche de l’écran pour éviter d’oublier l’alarme en cours.
Aller à
Permet d'annuler le message de rappel et d'ouvrir l'Horloge universelle.
571
CHAPITRE 24 Gestion des paramètres d'horloge
0
Modification de l’affichage de l’horloge
1
.
2
Ouvrez la boîte de dialogue Options d'affichage : a.
b. Sélectionnez Options, puis Options d'affichage.
3
Sélectionnez l'une des options suivantes, puis OK :
Afficher plusieurs villes
Permet d'afficher les villes secondaires.
Désélectionnez-la pour n'afficher que la ville principale.
Afficher la date
Permet d'afficher la date dans l'Horloge universelle.
Terminé
Ordinateur de poche
Tungsten™ T5
572
CHAPITRE 24
Assistance
Si vous rencontrez des problèmes avec l'application
Horloge universelle ou toute autre fonction de votre ordinateur de poche, rendezvous sur
www.palmOne.com/intl/ support
.
Gestion des paramètres d'horloge
Rubriques connexes
Cliquez sur un lien ci-dessous pour en apprendre davantage sur les rubriques suivantes :
• Ouverture des applications
• Utilisation des menus
Réglage d'une alarme en dehors des 24 prochaines heures
Modification du volume d'autres sons système
Ordinateur de poche
Tungsten™ T5
573
CHAPITRE 25
Personnalisation de votre ordinateur de poche
Dans ce chapitre
Meilleure lisibilité de votre écran
Attribution d'un bouton aux applications fréquemment utilisées
Configuration de la date et l'heure
Personnalisation de la méthode utilisée pour saisir des informations
Sélection des paramètres de son
Saisie de vos informations de propriétaire
Connexion de votre ordinateur de poche à d'autres périphériques
Personnalisation des paramètres réseau
Ordinateur de poche
Tungsten™ T5
Rien ne vous oblige à personnaliser votre ordinateur de poche, mais c'est un peu comme changer les stations de radio préréglées dans votre voiture.
Vous n'utilisez sans doute plus les stations préréglées en usine sur votre autoradio... Alors pourquoi ne pas personnaliser aussi votre ordinateur de poche ?
Grâce aux préférences et aux menus, vous pouvez personnaliser les volumes sonores, les polices et les couleurs de l'écran en toute simplicité sur votre ordinateur de poche. En outre, les paramètres de Préférences peuvent contribuer à prolonger la durée de vie de la batterie de votre ordinateur de poche.
Avantages de la personnalisation
• Accès rapide aux applications
• Économie d'énergie
• Permet de profiter davantage de votre ordinateur de poche
• Meilleure lisibilité de votre écran
574
CHAPITRE 25 Personnalisation de votre ordinateur de poche
Personnalisation de votre vue Favoris
Vous avez la possibilité de personnaliser votre vue Favoris en utilisant votre photo préférée comme image d'arrière-plan. Vous pouvez également sélectionner uniquement les entrées que vous utilisez le plus souvent.
0
Modification de l'image d'arrière-plan dans la vue Favoris
Vous pouvez utiliser votre photo préférée comme arrière-plan de votre vue Favoris.
1
2
Ouvrez la boîte de dialogue Options d'affichage : a.
b. Sélectionnez Options, puis Options d'affichage.
Suite
Ordinateur de poche
Tungsten™ T5
575
CHAPITRE 25 Personnalisation de votre ordinateur de poche
3
Sélectionnez une photo pour l'arrière-plan : a. Cochez la case Arrière-plan.
b. Sélectionnez la zone de la photo.
c. Sélectionnez une photo. d. Sélectionnez Terminé.
4
Ajustez le paramètre de fondu afin d'obtenir une bonne lisibilité du texte sur la photo, puis sélectionnez OK.
Terminé
Ordinateur de poche
Tungsten™ T5
576
CHAPITRE 25
Le saviez-vous ?
Vous pouvez modifier rapidement plusieurs favoris sur une page en sélectionnant Menu dans la barre d'état puis l'option Modifier pages de favoris. Sélectionnez la page souhaitée puis sélectionnez chaque favori à modifier pour ouvrir la boîte de dialogue Modifier favoris.
Conseil
Vous pouvez également appuyer et maintenir le stylet sur le favori que vous voulez modifier.
Personnalisation de votre ordinateur de poche
Modification d'entrées dans Favoris
Modifiez les entrées dans la vue Favoris pour inclure les applications, fichiers, dossiers ou liens
Internet que vous utilisez régulièrement.
0
1
2
Ouvrez la boîte de dialogue Modifier favori : a. A l'aide du Navigateur multidirectionnel, sélectionnez le favori à modifier. b. Sélectionnez Menu dans la barre d'état.
c. Sélectionnez Modifier favori.
Suite
Ordinateur de poche
Tungsten™ T5
577
CHAPITRE 25 Personnalisation de votre ordinateur de poche
3
Modifiez le favori : a. Sélectionnez le type de favori dans la liste de sélection
Type : application, fichier/ dossier ou lien Web.
b. Sélectionnez l'application dans la liste de sélection Original, sélectionnez pour chercher le fichier ou dossier, ou sélectionnez pour entrer l'adresse
Internet souhaitée.
c. Entrez un nom pour votre nouveau favori et sélectionnez OK.
Terminé
Ordinateur de poche
Tungsten™ T5
578
CHAPITRE 25 Personnalisation de votre ordinateur de poche
Personnalisation de la vue Applications
Vous pouvez utiliser votre photo préférée comme arrière-plan de la vue Applications. Vous pouvez
également afficher vos icônes d'applications sous forme de liste avec de petites icônes, afin de voir un maximum d'applications sans avoir à faire défiler l'écran.
0
1
.
2
Ouvrez la boîte de dialogue
Options d'affichage : a.
b. Sélectionnez Options, puis
Options d'affichage.
Ordinateur de poche
Tungsten™ T5
3
Sélectionnez la liste de sélection Vue par et sélectionnez Liste ou Icône comme format d'affichage.
4
Si vous souhaitez que la dernière catégorie affichée réapparaisse à votre prochaine visite à l'écran Applications, cochez la case Mémoriser dernière cat.
Suite
579
CHAPITRE 25 Personnalisation de votre ordinateur de poche
5
Sélectionnez une photo pour l'arrière-plan : a. Cochez la case Arrière-plan.
b. Sélectionnez la zone de la photo.
c. Sélectionnez une photo. d. Sélectionnez Terminé.
e. Ajustez le paramètre de fondu afin d'obtenir une bonne lisibilité du texte sur la photo.
f. Sélectionnez Oui.
Terminé
Ordinateur de poche
Tungsten™ T5
580
CHAPITRE 25 Personnalisation de votre ordinateur de poche
Meilleure lisibilité de votre écran
De nombreuses applications vous offrent la possibilité de modifier la police afin de rendre le texte plus lisible. Quatre styles de polices sont disponibles.
En fonction des conditions d'éclairage, vous devrez peut-être ajuster la luminosité pour pouvoir lire les informations à l'écran.
Modification des polices de l'écran
Ordinateur de poche
Tungsten™ T5
Petite police
Petite police en gras
Grande police
Grande police en gras
581
CHAPITRE 25 Personnalisation de votre ordinateur de poche
0
1
2
Ouvrez la boîte de dialogue Sélectionner la police : a.
b. Sélectionnez Options, puis Police.
3
Sélectionnez le style de police que vous voulez utiliser, puis sélectionnez Oui.
Petite police
Petite police en gras
Grande police en gras
Grande police
Terminé
Ordinateur de poche
Tungsten™ T5
582
CHAPITRE 25 Personnalisation de votre ordinateur de poche
0
Réglage de la luminosité de l'écran
1
Appuyez sur Infos système dans la barre d'état.
2
Pour régler la luminosité, faites glisser le curseur puis appuyez en dehors de la boîte de dialogue.
Terminé
Barre coulissante de luminosité
Ordinateur de poche
Tungsten™ T5
583
CHAPITRE 25 Personnalisation de votre ordinateur de poche
Modification des couleurs de l'écran
Vous pouvez choisir des couleurs différentes pour le texte et l'arrière-plan de toutes vos applications.
0
1
Ouvrez la section Thème de couleurs de l'écran Préférences : a.
b. Sélectionnez Préf. .
c. Sélectionnez Thème de couleurs.
2
Choisissez un thème, puis sélectionnez Terminé.
Terminé
Ordinateur de poche
Tungsten™ T5
584
CHAPITRE 25 Personnalisation de votre ordinateur de poche
Modification de l'orientation droitier/gaucher de l'écran
Les préférences Droitier/Gaucher vous permettent de sélectionner une orientation droitier ou gaucher lorsque vous faites pivoter l'écran en mode paysage.
0
1
Ouvrez les Préférences Droitier/Gaucher : a.
b. Sélectionnez Préf. .
c. Sélectionnez Droitier/Gaucher.
2
Sélectionnez votre orientation.
Terminé
Ordinateur de poche
Tungsten™ T5
585
CHAPITRE 25
Conseil
Pour restaurer les paramètres palmOne par défaut de tous les boutons, sélectionnez le bouton Par défaut.
Le saviez-vous ?
Vous pouvez également attribuer des icônes de zone de saisie à différentes applications.
Appuyez et maintenez le stylet sur l'icône de zone de saisie, puis sélectionnez une application dans la boîte de dialogue.
Ordinateur de poche
Tungsten™ T5
Personnalisation de votre ordinateur de poche
Attribution d'un bouton aux applications fréquemment utilisées
Vous en avez assez de retourner systématiquement à la vue Applications pour ouvrir une application dont vous vous servez souvent ? L'écran Préférences des boutons vous permet de modifier les applications associées aux boutons se trouvant à l'avant de votre ordinateur de poche et au bouton HotSync
®
.
Par exemple, si vous utilisez Mémos fréquemment, vous pouvez affecter cette application à un bouton afin d’éviter de faire défiler la vue Applications chaque fois que vous souhaitez l’utiliser.
0
1
Ouvrez Préférences des boutons : a.
b. Sélectionnez Préf. c. Sélectionnez Boutons.
.
Liste de sélection
2
Sélectionnez la liste de sélection située à côté du bouton que vous voulez réattribuer, puis sélectionnez l'application à associer à ce bouton.
Suite
586
CHAPITRE 25
»
Terme clé
Tracé plein écran
Trait partant du bas de la zone de saisie jusqu'en haut de l'écran. Ce trait vous permet de réaliser rapidement une tâche donnée, comme par exemple d'ouvrir l'écran d'aide Graffiti
®
2.
Personnalisation de votre ordinateur de poche
3
Attribuez le tracé plein écran : a. Sélectionnez Suite.
b. Sélectionnez la liste de sélection et sélectionnez l'action que vous voulez associer au tracé plein écran.
c. Sélectionnez OK.
4
Attribuez le bouton HotSync : a. Sélectionnez HotSync.
b. Sélectionnez la liste de sélection et sélectionnez l'application que vous voulez associer au bouton.
c. Sélectionnez OK.
5
Sélectionnez Terminé.
Terminé
Ordinateur de poche
Tungsten™ T5
Liste de sélection
587
CHAPITRE 25
Le saviez-vous ?
La ville sélectionnée apparaît également comme ville principale dans l'
Personnalisation de votre ordinateur de poche
Configuration de la date et l'heure
Vous pouvez configurer la date, l'heure et la ville pour toutes les applications de votre ordinateur de poche qui requièrent ces informations. Vous avez également la possibilité de sélectionner le format sous lequel la date, l'heure et les chiffres apparaissent.
Sélection d'une ville
Vous pouvez configurer la date et l'heure en fonction de l'endroit où vous vous trouvez. Lorsque vous changez de fuseau horaire, il vous suffit de modifier le paramètre de ville afin de réinitialiser rapidement la date et l'heure. Les heures entrées pour vos rendez-vous ne sont pas modifiées - pas d'ajustements à effectuer. Nous vous conseillons donc d'entrer un événement sur la base du fuseau horaire dans lequel vous vous trouverez le jour de cet événement.
1
Ouvrez l'option Date et heure de l'écran Préférences : a.
b. Sélectionnez Préf. .
c. Sélectionnez Date et heure.
Suite
Ordinateur de poche
Tungsten™ T5
588
CHAPITRE 25
Conseil
Vous pouvez modifier le nom de la ville et entrer celui de la ville dans laquelle vous habitez.
Sélectionnez le champ du nom et modifiez le nom de la ville.
Personnalisation de votre ordinateur de poche
2
Sélectionnez l'emplacement : a. Sélectionnez la liste de sélection Ville, puis sélectionnez une ville dans votre fuseau horaire. Si vous trouvez la ville qui vous intéresse dans la liste, passez
à l'étape 3.
Vous ne trouvez pas de ville proche ? Sélectionnez
Modifier la liste, et suivez les
étapes b-e.
b. Sélectionnez Ajouter.
c. Choisissez une ville dans votre fuseau horaire, puis sélectionnez OK.
d. Sélectionnez OK de nouveau, puis Terminé.
e. Sélectionnez la liste de sélection Ville, puis la ville que vous venez d'ajouter.
Suite
Ordinateur de poche
Tungsten™ T5
Champ Nom
589
CHAPITRE 25
Ordinateur de poche
Tungsten™ T5
Personnalisation de votre ordinateur de poche
3
Sélectionnez Terminé.
Terminé
Réinitialisation de la date et de l'heure
En général, vous n'aurez pas à réinitialiser la date et l'heure. Cependant, en cas de réinitialisation matérielle de votre ordinateur de poche, vous devrez peut-être le faire.
0
1
Ouvrez l'option Date et heure de l'écran Préférences : a.
b. Sélectionnez Préf. .
c. Sélectionnez Date et heure.
2
Suite
590
CHAPITRE 25 Personnalisation de votre ordinateur de poche
Ordinateur de poche
Tungsten™ T5
3
Configurez la date : a. Sélectionnez la zone Définir la date.
b. Sélectionnez l'année en cours
à l'aide des flèches.
c. Sélectionnez le mois en cours.
d. Sélectionnez le jour en cours.
4
Configurez l'heure : a. Sélectionnez la zone Régler l'heure.
b. Sélectionnez les cases des heures et des minutes, puis sélectionnez les flèches pour les modifier.
c. Sélectionnez AM ou PM, puis sélectionnez OK.
REMARQUE
Si vous utilisez un format d'horloge 24 heures, les options AM et PM n'apparaîtront pas.
Suite
Flèches de sélection de l’année
591
CHAPITRE 25
Ordinateur de poche
Tungsten™ T5
Personnalisation de votre ordinateur de poche
5
Sélectionnez Terminé.
Terminé
Sélection des formats pour les dates, les heures et les chiffres
Peut-être préférez-vous utiliser un affichage 24 heures ou encore afficher les dates par mois ou année ? L’option Formats de l’écran Préférences vous permet de modifier ces paramètres et de les définir pour toutes les applications de votre ordinateur de poche.
Vous pouvez choisir en toute facilité les formats prédéfinis, en fonction des zones géographiques où vous pourriez utiliser votre ordinateur de poche. Par exemple, en France, l’heure est généralement exprimée selon un format de 24 heures. Aux Etats-Unis, en revanche, elle est exprimée sur 12 heures et suivie du suffixe AM ou PM. Vous pouvez utiliser les formats prédéfinis ou les modifier en fonction de vos préférences personnelles.
0
1
Ouvrez l'option Formats de l'écran Préférences : a.
b. Sélectionnez Préf. c. Sélectionnez Formats.
.
Suite
592
CHAPITRE 25
Conseil
Le paramètre de pays ne modifie que l'apparence de la date et de l'heure. Il ne configure pas l'heure du pays en question sur votre ordinateur de poche. Pour ce faire, allez sur les
préférences de date et d'heure
l'
Ordinateur de poche
Tungsten™ T5
Personnalisation de votre ordinateur de poche
2
Sélectionnez un pays : a. Sélectionnez la zone Définies pour afin d'ouvrir la boîte de dialogue Choix du pays.
b. Sélectionnez un pays.
c. Sélectionnez OK.
3
[ & ] FACULTATIF
Personnalisez l'un des formats prédéfinis suivants :
Heure
Permet de choisir un affichage de l'heure sur 12 heures ou 24 heures ainsi que le symbole qui sépare les chiffres.
Date
Permet de contrôler l'ordre dans lequel le jour, le mois et l'année apparaissent et le symbole qui sépare les segments.
Début semaine
Permet de choisir le dimanche ou le lundi comme premier jour de la semaine pour les applications.
Nombres
Permet de choisir les symboles utilisés pour la décimale et les milliers.
4
Sélectionnez Terminé.
Terminé
593
CHAPITRE 25
Le saviez-vous ?
Vous pouvez à tout moment modifier la zone de saisie en sélectionnant la
barre d'état ou les icônes de zone de saisie
.
Personnalisation de votre ordinateur de poche
Personnalisation de la méthode utilisée pour saisir des informations
Vous avez la possibilité de choisir la méthode à utiliser pour la saisie d'informations. Vous pouvez choisir la zone d'écriture ou la zone de saisie, les tracés Graffiti 2 et créer des raccourcis pour faciliter la saisie d'informations.
Personnalisation de la zone de saisie
Vous pouvez configurer votre zone de saisie, ainsi que vos préférences en matière de claviers ou d'écriture Graffiti 2. Vous pouvez également choisir de voir vos tracés à mesure que vous écrivez.
0
1
Ouvrez les préférences de
Saisie : a.
.
b. Sélectionnez Préf. c. Sélectionnez Saisie.
Suite
Ordinateur de poche
Tungsten™ T5
594
CHAPITRE 25 Personnalisation de votre ordinateur de poche
2
Sélectionnez le type de zone de saisie de votre choix.
0
3
[ & ] FACULTATIF
Décochez la case Afficher les tracés Graffiti si vous ne voulez pas que les tracés Graffiti soient affichés lorsque vous écrivez un caractère dans la zone de saisie.
Terminé
Ordinateur de poche
Tungsten™ T5
595
CHAPITRE 25
Conseil
Lorsque vous avez tracé un caractère, votre ordinateur de poche interprète une pression rapide sur l'écran comme un point. Si vous voulez appuyer sur un bouton, attendez quelques secondes ou appuyez sur l'icône Ecriture plein
écran dans la
.
Ordinateur de poche
Tungsten™ T5
Personnalisation de votre ordinateur de poche
0
Utilisation de la zone d'écriture sur la totalité de l'écran
1
Pour activer la zone d'écriture sur la totalité de l'écran, appuyez sur Ecriture plein écran dans la
. Lorsque l'écriture plein écran est activée, l'icône est en surbrillance. Lorsque l'écriture plein écran est désactivée, l'icône est grisée.
2
Ouvrez l’entrée qui vous intéresse : a.
b. Sélectionnez un enregistrement ou sélectionnez Nouv.
3
Positionnez le curseur à l’endroit où vous souhaitez insérer les caractères, puis choisissez l'une des options ci-dessous.
• Tracez les lettres minuscules Graffiti 2 n’importe où sur la partie gauche de l’écran.
• Tracez les chiffres n’importe où sur la partie droite de l’écran.
• Tracez les majuscules au centre de l’écran.
• Tracez la Bascule de ponctuation avant d’écrire des symboles et autres caractères spéciaux.
• Accédez aux boutons et autres contrôles apparaissant à l’écran en appuyant et en maintenant le bouton ou le contrôle enfoncé jusqu’à son activation.
Terminé
596
CHAPITRE 25 Personnalisation de votre ordinateur de poche
Personnalisation des tracés Graffiti 2
Il existe plusieurs façons de tracer certains caractères Graffiti 2. L’écran Préférences Graffiti 2 permet de sélectionner une autre forme de tracé pour ces caractères.
0
1
Ouvrez les Préférences Graffiti 2 : a.
b. Sélectionnez Préf. c. Sélectionnez Graffiti 2.
.
Ordinateur de poche
Tungsten™ T5
2
Sélectionnez d’autres tracés : a. Appuyez sur un caractère pour voir un autre tracé possible.
b. Cochez la case pour utiliser ce tracé, puis sélectionnez
Terminé.
3
Répétez l'étape 2 pour chacun des tracés à modifier, puis sélectionnez Terminé.
Terminé
597
CHAPITRE 25
Conseil
Vous pouvez ajouter un caractère d’espacement après le dernier mot du texte du raccourci. Ce dernier sera ainsi automatiquement suivi d’un espace.
Conseil
Pour apprendre à utiliser les raccourcis pour la saisie d'informations, consultez
Ecriture de raccourcis Graffiti 2
Le saviez-vous ?
Lorsque vous procédez à une synchronisation, vos raccourcis sont sauvegardés sur votre ordinateur de bureau.
Personnalisation de votre ordinateur de poche
Configuration de raccourcis
Vous voulez simplifier la saisie d'informations sur votre ordinateur de poche ? Les raccourcis vous permettent de définir des abréviations pour les mots, lettres ou chiffres que vous utilisez fréquemment. Vous pouvez utiliser vos raccourcis chaque fois que vous saisissez des informations
à l’aide de l’écriture Graffiti 2.
0
1
Ouvrez l'option Raccourcis de l'écran Préférences : a.
b. Sélectionnez Préf. .
c. Sélectionnez Raccourcis.
Suite
Ordinateur de poche
Tungsten™ T5
598
CHAPITRE 25
Conseil
Le texte du raccourci peut contenir au maximum
45 caractères. Cela vous permet d'enregistrer un mot dont vous ne vous souvenez jamais de l'orthographe ou une adresse e-mail complexe.
Personnalisation de votre ordinateur de poche
2
Créez un raccourci : a. Sélectionnez Nouv.
b. Sur la ligne Nom du raccourci, saisissez l'abréviation à utiliser.
c. Sur la(les) ligne(s) Texte du raccourci, entrez le texte à afficher lors de la saisie des caractères du raccourci.
d. Sélectionnez OK, puis Terminé.
Terminé
Ordinateur de poche
Tungsten™ T5
599
CHAPITRE 25
Conseil
Pour supprimer un raccourci, ouvrez les préférences de raccourci et sélectionnez le raccourci. Sélectionnez
Suppr., Oui, puis Terminé.
Personnalisation de votre ordinateur de poche
Modification des raccourcis
Vous pouvez modifier à tout moment un raccourci que vous avez créé.
0
1
Ouvrez l'option Raccourcis de l'écran Préférences : a.
b. Sélectionnez Préf. .
c. Sélectionnez Raccourcis.
2
Modifiez le raccourci : a. Sélectionnez le raccourci à modifier.
b. Sélectionnez Modifier.
c. Apportez les modifications souhaitées.
d. Sélectionnez OK, puis Terminé.
Terminé
Ordinateur de poche
Tungsten™ T5
600
CHAPITRE 25
»
Terme clé
Ecran tactile
Autre désignation de l'écran de votre ordinateur de poche et de ses circuits internes, lui permettant de répondre aux pressions sur l'écran.
Conseil
Si votre écran ne répond pas à vos manipulations, utilisez le Navigateur pour ouvrir les préférences de l'écran tactile.
»
Terme clé
Calibrage
Processus permettant d'aligner l'écran tactile de votre ordinateur de bureau de façon à vous permettre d'obtenir le résultat escompté lorsque vous appuyez sur un élément de l'écran.
Personnalisation de votre ordinateur de poche
Résolution des problèmes liés à l'écran tactile
Votre écran ne répond pas lorsque vous appuyez dessus ? Vous n'obtenez pas les résultats escomptés ? Il se peut par exemple que, lorsque vous appuyez sur l'icône de clavier numérique, ce soit la boîte de dialogue de recherche qui s'ouvre à la place. Si ce genre de problème se produit, il est temps d'aligner l'écran.
0
1
Ouvrez l'option Ecran tactile de l'écran Préférences : a.
b. Sélectionnez Préf. .
c. Sélectionnez Ecran tactile.
2
Appuyez sur les cibles à l'écran le plus précisément possible, puis sélectionnez
Terminé.
REMARQUE
Vous devez appuyer sur trois cibles au minimum, et peut-être davantage si vous n'êtes pas assez précis.
Terminé
Ordinateur de poche
Tungsten™ T5
601
CHAPITRE 25
Conseil
Vous pouvez choisir différents types de sons pour le Calendrier, les
Tâches et l'Horloge universelle. Allez dans l'application,
et sélectionnez Préférences.
Le saviez-vous ?
Lorsque vous connectez un casque à votre ordinateur de poche, le haut-parleur externe passe automatiquement en mode silencieux, les paramètres Sons et alertes ne changent pas et tous les niveaux sonores sont automatiquement ajustés pour une utilisation avec le casque.
Ordinateur de poche
Tungsten™ T5
Personnalisation de votre ordinateur de poche
Sélection des paramètres de son
Le volume sonore est trop faible, ou trop fort ? Vous pouvez paramétrer les volumes sonores utilisés pour le système, les jeux et les alarmes ; vous avez également la possibilité de désactiver totalement le son en utilisant le profil Silencieux.
0
1
Ouvrez l'option Sons et alertes de l'écran Préférences : a.
b. Sélectionnez Préf. .
c. Sélectionnez Sons et alertes.
Cases de profil
2
Sélectionnez Personn., Silencieux, ou Désactiver tout.
3
Si vous avez choisi Silencieux ou Désactiver tout à l'étape 2, sélectionnez
Terminé.
Si vous avez choisi Personn. à l'étape 2, sélectionnez les listes de sélection Son du système, Son des jeux, Son d'alarme et Voyant d'alarme pour choisir le volume à appliquer à chaque son ; ensuite, sélectionnez Terminé.
Terminé
602
CHAPITRE 25
Conseil
Outre la saisie d'informations propriétaires, vous pouvez également
attribuer un nom à votre ordinateur de poche pour les communications
Le saviez-vous ?
Si vous
utilisez les préférences de sécurité
pour arrêter et verrouiller votre ordinateur avec un mot de passe, vos informations de propriétaire s’afficheront lorsque vous sélectionnerez le bouton
Propriétaire lors de la prochaine mise sous tension de l'ordinateur de poche.
Personnalisation de votre ordinateur de poche
Saisie de vos informations de propriétaire
Ces informations peuvent s’avérer nécessaires si une personne veut vous contacter en cas de perte de votre ordinateur de poche (si la batterie est suffisante pour l’allumer). Par défaut, l'écran des préférences relatives au propriétaire contient les informations entrées lors de l’installation du
CD et de la configuration de l’ordinateur de poche, mais vous pouvez ajouter des informations ou les mettre à jour. Les informations concernant le propriétaire n'incluent pas votre nom d'utilisateur ou vos mots de passe.
0
1
Ouvrez l'option Propriétaire de l'écran Préférences : a.
b. Sélectionnez Préf. .
c. Sélectionnez Propriétaire.
Suite
Ordinateur de poche
Tungsten™ T5
603
CHAPITRE 25
Conseil
Si vous avez configuré un mot de passe dans l'option Sécurité de l'écran Préférences, vous devez sélectionnez
Débloquer et saisir votre mot de passe pour modifier vos informations de propriétaire.
Personnalisation de votre ordinateur de poche
2
Saisissez un texte ou modifiez-le, puis sélectionnez Terminé.
Terminé
Ordinateur de poche
Tungsten™ T5
604
CHAPITRE 25
Conseil
Lorsque le Verrouillage est activé, votre ordinateur de poche ne répond pas lorsque vous appuyez sur les boutons des applications. Pour réactiver votre ordinateur de poche, appuyez sur le bouton marche/arrêt puis sélectionnez Désactiver le verrouillage.
Personnalisation de votre ordinateur de poche
Economie de la batterie
Vous pouvez économiser votre batterie en configurant votre ordinateur de poche de façon à ce qu'il ne puisse pas être mis sous tension accidentellement et en ajustant l'option Alimentation de l'écran Préférences.
Empêcher votre ordinateur de poche de s'allumer accidentellement
Votre ordinateur de poche se met accidentellement en marche dans votre mallette, votre poche ou votre sac à main ? Vous pouvez verrouiller les boutons du panneau frontal de votre ordinateur de poche pour résoudre ce problème et éviter de décharger la batterie.
0
1
Ouvrez l'option Verrouillage de l'écran Préférences : a.
b. Sélectionnez Préf. .
c. Sélectionnez Verrouillage.
Suite
Ordinateur de poche
Tungsten™ T5
605
CHAPITRE 25 Personnalisation de votre ordinateur de poche
2
Sélectionnez l'un des paramètres suivants, puis Terminé.
Jamais
Le verrouillage est désactivé.
Automatique
Le verrouillage est activé automatiquement lorsque vous mettez votre ordinateur de poche hors tension ou lorsque votre ordinateur de poche passe en mode veille.
Manuel
Le verrouillage est activé lorsque vous maintenez enfoncé le bouton marche/arrêt. Un signal sonore vous confirme alors qu'il est activé.
Terminé
Ordinateur de poche
Tungsten™ T5
Sélection de paramètres d'économie d'énergie
L'option Alimentation de l’écran Préférences vous permet de définir les options de consommation d’énergie.
0
1
Ouvrez l'option Alimentation de l'écran Préférences : a.
b. Sélectionnez Préf. .
c. Sélectionnez Alimentation.
Suite
606
CHAPITRE 25 Personnalisation de votre ordinateur de poche
2
Sélectionnez les listes de sélection pour modifier l'un des paramètres suivants, puis sélectionnez Terminé.
Arrêt auto après
Vous pouvez sélectionner l'intervalle de temps après lequel votre ordinateur de poche se met automatiquement hors tension après une période d'inactivité : 30 secondes, 1 minute, 2 minutes ou 3 minutes.
Allumé pendant le chargement
Vous pouvez choisir de laisser ou non votre ordinateur allumé en continu lorsqu'il est raccordé au chargeur CA. Si cette option est désactivée, vous pouvez allumer votre ordinateur de poche lorsqu'il est sous tension, mais il s'éteindra automatiquement après une période d'inactivité.
Réception IR
Vous pouvez choisir de recevoir ou non des informations transmises par infrarouge sur votre ordinateur de poche. Si vous activez ce paramètre, vous pourrez recevoir des informations par infrarouge ; si vous le désactivez, cela sera impossible.
Terminé
Ordinateur de poche
Tungsten™ T5
607
CHAPITRE 25 Personnalisation de votre ordinateur de poche
Conseil
Vous pouvez
vous servir de la technologie sans fil
Bluetooth équipant votre ordinateur de poche
vous connecter à d'autres périphériques sans utiliser les préférences de connexion.
»
Terme clé
FAI
Fournisseur d'accès
à Internet. Il s'agit là du service que vous utilisez pour vous connecter à
Internet (AOL,
CompuServe ou
Earthlink, par exemple).
Le saviez-vous ?
Vous ne pouvez pas renommer ou supprimer les paramètres de connexion prédéfinis.
Ordinateur de poche
Tungsten™ T5
Connexion de votre ordinateur de poche à d'autres périphériques
L'option Connexion de l'écran Préférences vous permet de connecter votre ordinateur de poche à d'autres périphériques. Vous pouvez utiliser les paramètres de connexion prédéfinis, modifier les paramètres prédéfinis ou créer vos propres paramètres de connexion. La liste des connexions prédéfinies varie en fonction des applications que vous avez ajoutées à votre ordinateur de poche.
Vous pouvez par exemple créer une connexion entre le port IR de votre ordinateur de poche et un modem de façon à pouvoir vous connecter à votre fournisseur d'accès Internet ou au réseau de l'entreprise. Le modem peut être raccordé ou intégré
à un téléphone portable ou à un autre périphérique disposant d’un port IR. (Certains téléphones IR peuvent jouer le rôle de modems. Pour paramétrer une connexion téléphonique, vous devez disposer d'un téléphone mobile GSM ou GPRS comprenant des services de transfert de données et un pilote pour votre téléphone. Consultez
www.palmOne.com
pour connaître les pilotes de téléphone disponibles ou contactez le fabricant de votre téléphone).
608
CHAPITRE 25
Ordinateur de poche
Tungsten™ T5
Personnalisation de votre ordinateur de poche
Modification des paramètres de connexion prédéfinis
Les étapes détaillées ci-dessous vous permettent d'ajuster la vitesse de communication dans le paramètre de connexion prédéfini IR au PC/ordinateur. Vous pouvez modifier de façon similaire les autres paramètres.
0
1
Ouvrez l'option Connexion de l'écran Préférences : a.
b. Sélectionnez Préf. .
c. Sélectionnez Connexion.
2
Ouvrez la boîte de dialogue
Modifier la connexion : a. Sélectionnez la connexion IR au PC/ordinateur.
b. Sélectionnez Modifier.
Suite
609
CHAPITRE 25 Personnalisation de votre ordinateur de poche
3
Modifiez la vitesse : a. Sélectionnez Détails.
b. Sélectionnez la liste de sélection Vitesse, puis choisissez le paramètre approprié.
c. Sélectionnez OK.
d. Sélectionnez OK de nouveau, puis Terminé.
Terminé
Ordinateur de poche
Tungsten™ T5
610
CHAPITRE 25
Conseil
Pour supprimer une connexion que vous avez créée, sélectionnez-la dans les préférences de connexion, puis sélectionnez Suppr.
Personnalisation de votre ordinateur de poche
Création de vos propres paramètres de connexion
Si les paramètres de connexion prédéfinis ne correspondent pas à vos besoins ou si vous utilisez déjà toutes les connexions fournies, vous pouvez créer une nouvelle connexion.
0
1
Dans l'option Connexion de l'écran Préférences, sélectionnez Nouv.
Suite
Ordinateur de poche
Tungsten™ T5
611
CHAPITRE 25
Conseil
personnaliser les paramètres de connexion
Personnalisation de votre ordinateur de poche
2
Saisissez les paramètres de base :
Nom
Entrez un nom pour vos paramètres de connexion. Ce nom apparaîtra dans l'option Connexion de l'écran Préférences ; vous pourrez sélectionner votre connexion ultérieurement.
Se connecter au
Sélectionnez le type de périphérique auquel vous voulez vous connecter : PC, Modem ou réseau local.
Via
Sélectionnez la méthode que vous voulez utiliser pour vous connecter au périphérique que vous avez sélectionné : Bluetooth (la radio Bluetooth
®
sur votre ordinateur de poche ), Station/Câble (le câble USB fourni avec votre ordinateur de poche) ou Infrarouge (le port IR de votre ordinateur de poche).
REMARQUE
Les paramètres Composer et Volume n'apparaissent que si vous sélectionnez Modem comme paramètre de connexion.
Composer
Choisissez une numérotation TouchTone™ ou Cadran pour votre modem.
Volume
Sélectionnez le volume du haut-parleur de votre modem : désactivé, faible, moyen ou fort.
Suite
Ordinateur de poche
Tungsten™ T5
612
CHAPITRE 25
Ordinateur de poche
Tungsten™ T5
Personnalisation de votre ordinateur de poche
3
Saisissez les paramètres des détails : a. Sélectionnez Détails.
b. Sélectionnez la liste de sélection Vitesse, puis choisissez le paramètre approprié.
c. Sélectionnez la liste de sélection Ctrl flux, puis choisissez l’une des options suivantes :
Automatique
C'est votre ordinateur de poche qui détermine quand il doit utiliser le contrôle de flux.
Activé
Le contrôle de flux est toujours activé.
Désactivé
Le contrôle de flux est toujours désactivé.
d. En cas de connexion par modem, saisissez la chaîne d'initialisation. e. Sélectionnez OK.
4
Sélectionnez OK, puis Terminé.
Terminé
613
CHAPITRE 25
Conseil
Si votre téléphone n'apparaît pas dans la liste, vous devez
configurer les paramètres de téléphone de votre téléphone
ordinateur de poche.
Ordinateur de poche
Tungsten™ T5
Personnalisation de votre ordinateur de poche
Connexion de votre ordinateur de poche à un téléphone mobile
Les préférences du téléphone vous permettent de configurer votre ordinateur de poche afin d'échanger des messages SMS et composer des numéros lorsqu'il est connecté à un téléphone portable GSM (vendu séparément). Le compte GSM pour votre téléphone mobile doit également inclure des services de données.
0
1
Ouvrez les Préférences de téléphone : a.
b. Sélectionnez Préf. .
c. Sélectionnez Téléphone.
2
Sélectionnez la connexion : a. Sélectionnez la liste de sélection Connexion et sélectionnez votre téléphone mobile dans la liste.
b. Sélectionnez Test pour vérifier le bon fonctionnement des paramètres de votre téléphone.
c. Sélectionnez Terminé.
Terminé
614
CHAPITRE 25 Personnalisation de votre ordinateur de poche
[
!
]
Avant de commencer
Vous avez besoin des
éléments suivants :
• Un téléphone mobile
équipé d'une radio
Bluetooth ou d'un port IR
(vendu séparément)
• Un compte chez un fournisseur de services sans fil comprenant des services de données grande vitesse ou prenant en charge les connexions à distance
(des frais supplémentaires peuvent s'appliquer)
• Un compte chez un fournisseur d'accès
Internet ou un compte d'accès distant d'entreprise (des frais supplémentaires peuvent s'appliquer)
• Les paramètres de préférences de connexion de votre téléphone portable activés pour la réception IR ou la technologie sans fil
Bluetooth
Ordinateur de poche
Tungsten™ T5
Personnalisation des paramètres réseau
Votre ordinateur de poche comprend un logiciel vous permettant de le connecter à votre fournisseur d'accès Internet ou à un serveur d'accès distant à l'aide d'un téléphone portable. Une fois que vous aurez configuré vos paramètres de réseau, vous pourrez établir une connexion en utilisant les menus de l'option Réseau à l'écran Préférences ou par l'intermédiaire d'une application de tiers.
Configuration d'un profil de service
Les profils de service permettent de stocker les paramètres de réseau de votre fournisseur d'accès
à Internet ou de votre serveur d'accès distant. Vous pouvez créer, enregistrer et réutiliser des profils de service. Vous pouvez créer des profils de service entièrement nouveaux ou copier des profils existants et modifier leur contenu.
0
1
Ouvrez l'option Réseau de l'écran Préférences : a.
b. Sélectionnez Préf. c. Sélectionnez Réseau.
.
Suite
615
CHAPITRE 25
Conseil
Au lieu de créer un nouveau profil, vous pouvez copier un profil existant et en modifier les paramètres. Sélectionnez le profil que vous voulez copier, puis
sélectionnez Dupliquer.
Le saviez-vous ?
La plupart des serveurs d’accès distant n’acceptent pas d’espace dans le nom d’utilisateur.
Conseil
Si vous voulez un niveau de sécurité important, ne saisissez pas de mot de passe. Indiquez tout simplement « Invite » dans la case de mot de passe ; votre ordinateur de poche vous demandera de saisir un mot de passe chaque fois que vous vous connecterez.
Ordinateur de poche
Tungsten™ T5
Personnalisation de votre ordinateur de poche
2
Saisissez les paramètres de base :
Service
Sélectionnez la liste de sélection Service et sélectionnez le nom de votre fournisseur d'accès à Internet ou de votre serveur d'accès distant. Si votre fournisseur d'accès Internet ou votre serveur d'accès distant ne se trouve pas dans la liste, sélectionnez Nouv. et saisissez un nom pour le profil du service.
Nom util.
Entrez votre nom d’utilisateur. Le nom d'utilisateur correspond à la partie de votre adresse e-mail se trouvant avant le signe @ ; c'est le nom que vous utilisez lorsque vous vous connectez à votre fournisseur d’accès à Internet ou à un serveur d’accès distant. Seules deux lignes apparaissent à l’écran, bien que ce champ puisse en contenir davantage.
Mot de passe
Indiquez votre mot de passe de connexion au fournisseur d'accès à Internet ou au serveur d'accès distant, puis sélectionnez Oui. Le mot
« Attribué » s'affiche dans la case ; vous n'aurez pas besoin de saisir de mot de passe lorsque vous vous connecterez.
Connexion
Sélectionnez la liste de sélection Connexion pour sélectionner la méthode de connexion à votre fournisseur d’accès à Internet ou à votre serveur d’accès distant. Consultez
Connexion de votre ordinateur de poche à d'autres périphériques
pour plus d'informations sur la création et la configuration des
paramètres de connexion.
Suite
616
CHAPITRE 25 Personnalisation de votre ordinateur de poche
3
Si vous utilisez une connexion par téléphone ou par modem, entrez les paramètres du téléphone : a. Sélectionnez la case Téléphone.
b. Entrez l'un des paramètres suivants, puis sélectionnez
Oui :
N° de téléphone
Saisissez le numéro de téléphone permettant de vous connecter à votre FAI ou à votre serveur d’accès distant.
Indicatif
Cochez la case Indicatif, puis entrez le numéro à composer avant le numéro de téléphone pour accéder à une ligne externe. Par exemple, dans bon nombre d’entreprises, l’indicatif « 0 » ou « 9 » doit être utilisé.
Sans appel entrant
Si la ligne téléphonique utilisée dispose du service d'appel entrant, cochez la case Sans appel entrant, puis entrez le code correspondant. Si vous bénéficiez du service d'appel entrant, il risque de mettre fin à la session en cours si vous recevez un appel alors que vous êtes connecté. Contactez votre opérateur téléphonique pour connaître le code applicable dans votre cas.
Suite
Ordinateur de poche
Tungsten™ T5
617
CHAPITRE 25
Conseil
Il est conseillé d’ajouter au moins trois virgules au début du numéro de votre carte d’appel pour compenser le délai d’attente. Chaque virgule permet de différer la transmission de ce numéro de deux secondes.
Personnalisation de votre ordinateur de poche
Suite
Carte d'appel
Si vous souhaitez utiliser votre carte d'appel pour vous connecter à votre fournisseur d'accès à Internet ou à un serveur d'accès distant, cochez la case Carte d'appel pour la sélectionner. Saisissez le numéro de votre carte d’appel sur la ligne Carte d’appel.
[
!
]
IMPORTANT
Les clients de MCI doivent indiquer le numéro de leur carte d’appel dans le champ N° de tél. et leur numéro de téléphone dans le champ
Carte d’appel, car MCI fonctionne différemment (Etats-Unis uniquement).
4
Sélectionnez Terminé.
Terminé
Ordinateur de poche
Tungsten™ T5
618
CHAPITRE 25
Conseil
Pour afficher les messages de progression de la connexion en cours, inclinez le Navigateur multidirectionnel vers le bas. Pour obtenir plus d'informations,
sélectionnez Afficher le journal.
Ordinateur de poche
Tungsten™ T5
Personnalisation de votre ordinateur de poche
0
Connexion à votre service
Une fois les préférences de connexion et de réseau définies, la connexion à votre fournisseur d’accès à Internet ou au réseau de votre entreprise (serveur d’accès distant) est simple.
1
Ouvrez l'option Réseau de l'écran Préférences : a.
b. Sélectionnez Préf. .
c. Sélectionnez Réseau.
2
Etablissez la connexion : a. Vérifiez que le profil de service que vous voulez utiliser apparaît dans le champ Service. Si ce n'est pas le cas, sélectionnez-le.
b. Sélectionnez Connecter.
3
Une fois que vous n'avez plus besoin de la connexion, désactivez-la.
a. Sélectionnez Déconnecter.
b. Sélectionnez Terminé.
Terminé
619
CHAPITRE 25
Ordinateur de poche
Tungsten™ T5
Personnalisation de votre ordinateur de poche
Ajout de détails à un profil de service
Si vous utilisez l’un des profils de service prédéfinis, il vous suffit en général de saisir votre nom d’utilisateur, votre mot de passe et votre numéro de téléphone. Si vous créez un nouveau profil de service, vous devrez peut-être utiliser la boîte de dialogue Détails pour ajouter des informations au profil de service.
0
1
Ouvrez l'option Réseau de l'écran Préférences : a.
b. Sélectionnez Préf. c. Sélectionnez Réseau.
.
2
Ouvrez la boîte de dialogue
Détails : a. Sélectionnez la liste de sélection Service et sélectionnez le service auquel vous voulez ajouter des détails.
b. Sélectionnez Détails.
Suite
620
CHAPITRE 25
»
Terme clé
DNS
Système de nom de domaine. Internet utilise ce système pour convertir les noms des ordinateurs hôtes en adresses IP. Un numéro
DNS identifie le serveur qui se charge de la conversion.
Chaque adresse IP est composée de quatre chiffres (de 0 à 255) séparés par des points.
»
Terme clé
IP
Protocole Internet.
Chaque utilisateur se connectant à Internet doit disposer d’un identificateur unique
(adresse IP). Certains réseaux attribuent de façon dynamique une adresse IP temporaire au moment de la connexion ; d'autres attribuent une adresse IP statique.
Personnalisation de votre ordinateur de poche
Ordinateur de poche
Tungsten™ T5
3
Ajustez les options suivantes :
REMARQUE
Contactez votre fournisseur d'accès à Internet ou votre administrateur système si vous avez besoin d'informations complémentaires sur ces paramètres.
Type de connexion
Sélectionnez la liste de sélection et choisissez le protocole de communication pour ce service : PPP, SLIP ou CSLIP. La plupart des applications e-mail utilisent des protocoles PPP ou SLIP.
Délai d’inactivité
Sélectionnez la liste de sélection et choisissez la durée d’attente de l'ordinateur de poche avant l’abandon de la connexion au fournisseur d’accès à Internet ou au serveur d’accès distant lorsque vous quittez une application nécessitant une connexion : 1 minute, 2 minutes, 3 minutes ou
Jamais.
Interrogation DNS
Cochez la case Interrogation DNS si vous ne savez pas si vous devez ou non entrer des adresses DNS. Dans de nombreux systèmes, vous n’avez pas besoin d’indiquer une adresse DNS. Si vous avez besoin d'une adresse DNS, décochez la case DNS, appuyez sur l'espace à gauche de chaque point dans les champs DNS principal et DNS secondaire, puis entrez les sections appropriées de chaque adresse.
Adresse IP
Cochez la case Adresse IP pour utiliser une adresse IP temporaire.
Décochez la case Adresse IP pour entrer une adresse permanente.
4
Sélectionnez Oui, puis Terminé.
Terminé
621
CHAPITRE 25
Ordinateur de poche
Tungsten™ T5
Personnalisation de votre ordinateur de poche
0
Suppression d’un profil de service
1
Ouvrez l'option Réseau de l'écran Préférences : a.
b. Sélectionnez Préf. c. Sélectionnez Réseau.
.
2
Supprimez un service : a. Sélectionnez la liste de sélection Service et sélectionnez le service que vous voulez supprimer.
b.
c. Sélectionnez Supprimer dans le menu Service.
d. Sélectionnez OK, puis Terminé.
Terminé
622
CHAPITRE 25
Conseil
Windows
Vous pouvez
également créer des scripts de connexion à l'aide d'un éditeur de texte sur votre ordinateur de bureau. Créez un fichier possédant l’extension PNC, puis installez-le ensuite sur votre ordinateur de poche
à l’aide de l’Installation rapide palmOne™.
Le saviez-vous ?
Vous pouvez également utiliser des caractères non ASCII et littéraux dans les scripts de connexion.
Personnalisation de votre ordinateur de poche
Création de scripts de connexion
Un script de connexion est constitué d’une série de commandes qui permettent d’automatiser la connexion à un serveur, que ce soit celui du réseau de votre entreprise ou celui de votre fournisseur d’accès Internet. Un script de connexion est associé à un profil de service donné, parmi ceux créés dans les préférences réseau.
Si votre entreprise dispose d’un système vous permettant de vous connecter à ses serveurs depuis votre ordinateur de poche via un modem ou une connexion réseau, il est fort possible que votre administrateur système vous fournisse un script de connexion. Le script est en général préparé par ce dernier et distribué aux utilisateurs qui en ont l’usage. Ce script automatise toutes les actions nécessaires pour établir une connexion entre votre ordinateur de poche et les serveurs de l’entreprise.
Vous pouvez créer des scripts de connexion en choisissant certaines commandes dans la liste de sélection placée dans la boîte de dialogue Script de connexion. Pour certaines commandes, par exemple Envoyer, la saisie d’informations complémentaires est nécessaire. Si vous devez indiquer d’autres informations, un champ réservé à cet effet apparaît à droite de la commande.
0
1
Ouvrez l'option Réseau de l'écran
Préférences : a.
b. Sélectionnez Préf. c. Sélectionnez Réseau.
.
Suite
Ordinateur de poche
Tungsten™ T5
623
CHAPITRE 25 Personnalisation de votre ordinateur de poche
2
Ouvrez la boîte de dialogue Script de connexion : a. Sélectionnez la liste de connexion Service et sélectionnez le service auquel vous voulez ajouter un script.
b. Sélectionnez Détails.
c. Sélectionnez Script.
Suite
Ordinateur de poche
Tungsten™ T5
624
CHAPITRE 25 Personnalisation de votre ordinateur de poche
Ordinateur de poche
Tungsten™ T5
3
Sélectionnez la liste de sélection Fin, puis choisissez l’une des commandes suivantes :
Attendre
Indique à votre ordinateur de poche d’attendre des caractères particuliers du serveur avant d’exécuter la commande suivante.
Attendre l’invite
Détecte une invite de stimulation/réponse envoyée par le serveur et affiche ensuite la valeur de stimulation générée dynamiquement.
Vous précisez ensuite la valeur de stimulation voulue dans la calculatrice
électronique à génération de mot de passe automatique, qui à son tour génère la réponse à saisir dans votre ordinateur de poche. Il s'agit d'une commande comportant deux arguments séparés l’un de l’autre par une barre verticale (|).
Envoyer
Transmet des caractères particuliers au serveur auquel vous vous connectez.
Envoi RC
Transmet un retour chariot ou un caractère de changement de ligne au serveur.
Envoi ID util.
Transmet le champ Nom d'utilisateur à partir des préférences réseau.
Envoi mot passe
Transmet le champ Mot de passe à partir des préférences réseau. Si vous n’avez saisi aucun mot de passe, cette commande vous y invite.
La commande Mot de passe est généralement suivie d’une commande Envoi
RC.
Délai
Indique à votre ordinateur de poche de patienter pendant un nombre de secondes spécifique avant d’exécuter la commande suivante du script de connexion.
Suite
625
CHAPITRE 25 Personnalisation de votre ordinateur de poche
Suite
Obtenir IP
Lit une adresse IP et l’utilise comme étant celle de votre ordinateur de poche. Cette commande est employée dans les connexions SLIP.
Invite
Ouvre une boîte de dialogue et vous invite à saisir un texte précis (par exemple un mot de passe ou un code de sécurité).
Fin
Identifie la dernière ligne du script de connexion.
4
Terminez le script : a. Répétez l'étape 3 jusqu’à la fin du script de connexion.
b. Sélectionnez Oui à deux reprises.
c. Sélectionnez Terminé.
Terminé
Ordinateur de poche
Tungsten™ T5
626
CHAPITRE 25
Conseil
Pour plus d'informations sur la création d'applications auxiliaires, contactez le support de développement
PalmSource.
Personnalisation de votre ordinateur de poche
Ajout d'applications auxiliaires
Vous pouvez créer des applications auxiliaires contenant des commandes de script qui permettent de développer les fonctionnalités des commandes de script intégrées. Une application auxiliaire est une application à extension PRC standard que vous installez sur votre ordinateur de poche comme toute application. Après avoir installé l’application auxiliaire, vous pouvez utiliser les nouvelles commandes de script dans un script de connexion.
Vous pourriez par exemple utiliser une application auxiliaire dans les situations suivantes :
• Vous avez besoin du script de connexion pour répondre aux différents scénarios de connexion définis par le serveur d'authentification.
• Vous souhaitez réaliser des tests conditionnels et un branchement dans le cadre du processus de connexion.
Les applications auxiliaires sont :
• écrites en langage C ;
• compilées dans un dispositif exécutable ;
• appelées correctement à partir d’un script de connexion ;
• capables de renvoyer le contrôle à un script de connexion après son exécution ;
• créées dans un environnement de développement qui prend en charge le logiciel Palm OS
®
, tel que Metrowerks CodeWarrior.
Ordinateur de poche
Tungsten™ T5
627
CHAPITRE 25
[
!
]
Avant de commencer
Vous devez acheter un client VPN compatible et l'installer sur votre ordinateur de poche.
Contactez votre administrateur système pour obtenir les paramètres VPN.
Le saviez-vous ?
Une fois que vous avez installé et configuré un
VPN, vous pouvez le connecter et le déconnecter à partir du navigateur Web.
Ordinateur de poche
Tungsten™ T5
Personnalisation de votre ordinateur de poche
Configuration d'un VPN
Si vous voulez accéder à vos e-mails professionnels ou à des fichiers se trouvant sur votre serveur d'entreprise à l'aide de votre ordinateur de poche, vous devrez peut-être configurer un réseau privé virtuel (VPN) sur votre ordinateur de poche. Un VPN vous permet de vous connecter à votre serveur d'entreprise malgré le pare-feu de l'entreprise (couche de sécurité). Sans VPN, vous ne pouvez pas traverser le pare-feu pour accéder au serveur. Vous devez configurer un VPN pour accéder à votre serveur d'entreprise dans les deux cas suivants :
• le réseau local (LAN) de votre entreprise est situé à l'extérieur du pare-feu.
• le réseau local de votre entreprise est situé à l'intérieur du pare-feu, mais vous tentez d'accéder au réseau d'un emplacement se trouvant à l'extérieur du pare-feu (d'un endroit public ou de chez vous, par exemple).
Consultez l'administrateur système de votre entreprise pour savoir si vous avez besoin d'un VPN pour accéder au réseau de l'entreprise. Si c'est le cas, vous devrez acheter et installer un client
VPN tiers pour pouvoir utiliser cette fonction.
0
Configuration d'un VPN sur votre ordinateur de poche
1
Ouvrez l'option VPN de l'écran Préférences : a.
.
b. Sélectionnez Préf. c. Sélectionnez VPN.
Suite
628
CHAPITRE 25 Personnalisation de votre ordinateur de poche
2
Configuration d'un compte VPN sur votre ordinateur de poche : a. Sélectionnez la case Ajouter compte.
b. Suivez les instructions pour la saisie des paramètres fournis par votre administrateur système.
c. Sélectionnez Terminé.
Terminé
Ordinateur de poche
Tungsten™ T5
629
CHAPITRE 25 Personnalisation de votre ordinateur de poche
0
Etablissement d'une connexion VPN
1
Ouvrez l'option VPN de l'écran Préférences : a.
.
b. Sélectionnez Préf. c. Sélectionnez VPN.
2
Etablissement d'une connexion VPN : a. Sélectionnez un compte VPN dans la liste de sélection Compte VPN.
b. Sélectionnez Connecter le VPN.
c. Si nécessaire, entrez votre mot de passe et votre nom d'utilisateur VPN.
Terminé
Ordinateur de poche
Tungsten™ T5
630
CHAPITRE 25 Personnalisation de votre ordinateur de poche
0
Fin d'une connexion VPN
1
Ouvrez l'option VPN de l'écran Préférences : a.
.
b. Sélectionnez Préf. c. Sélectionnez VPN.
2
Sélectionnez Déconnecter le VPN.
Terminé
Ordinateur de poche
Tungsten™ T5
631
CHAPITRE 25
Assistance
Si vous rencontrez des problèmes avec la personnalisation ou toute autre fonction de votre ordinateur de poche, rendezvous sur
www.palmOne.com/intl/ support
.
Personnalisation de votre ordinateur de poche
Rubriques connexes
Cliquez sur un lien ci-dessous pour en apprendre davantage sur les rubriques suivantes :
Emplacement de la zone de saisie et des autres commandes de votre ordinateur de poche
• Ouverture des applications
• Utilisation des menus
• Saisie d'informations à l’aide de l’écriture Graffiti 2
• Saisie d'informations à l’aide de raccourcis
Personnalisation des paramètres de communication Bluetooth
Verrouillage de l’ordinateur de poche à l’aide d’un mot de passe pour assurer la confidentialité des informations
Création de catégories pour organiser les applications et les informations
Affichage de la date et de l’heure dans d'autres villes
Ordinateur de poche
Tungsten™ T5
632
CHAPITRE 26
Développement de votre ordinateur de poche
Dans ce chapitre
Quels types de cartes d'extension puis-je utiliser ?
Retrait d'une carte d'extension
Insertion d'une carte d'extension
Ouverture d'une application sur une carte d’extension
Ouverture de fichiers sur une carte d'extension
Affichage des informations relatives aux cartes
Attribution d’un nouveau nom à une carte
Copie d’applications sur une carte d’extension
Suppression de toutes les informations d'une carte
Ordinateur de poche
Tungsten™ T5
Un proverbe chinois dit : « La vie vous donne du temps et de l'espace, mais c'est à vous de les remplir. » Mais n'avez-vous pas l'impression que quel que soit l'espace dont vous disposez, vous en voulez toujours plus ?
Les cartes d'extension (vendues séparément) offrent une solution compacte et sans limite au problème du stockage. Quand une carte est pleine, il vous suffit d'en utiliser une autre.
Avantages des cartes d'extension
• Permettent d'effectuer des copies de sauvegarde
• Permettent d'ajouter des jeux et d'autres logiciels
• Permettent d'ajouter des accessoires
• Permettent de stocker, transporter et
échanger des informations
633
CHAPITRE 26
»
Terme clé
SDIO
Acronyme de
Secure Digital input/ output (Entrée/sortie numérique sécurisée).
Conseil
Vous cherchez une solution pratique pour transporter vos cartes d'extension ? Diverses housses de transport sont disponibles à l'achat.
Développement de votre ordinateur de poche
Quels types de cartes d'extension puis-je utiliser ?
Votre ordinateur de poche est compatible avec les cartes d’extension SD, SDIO et MultiMediaCard.
Les cartes d'extension SDIO permettent d'ajouter des accessoires à votre ordinateur de poche. Les cartes d'extension SD et MultiMediaCard permettent de stocker des informations et des applications.
A quoi servent-elles ?
Ecouter de la musique.
Les cartes d'extension permettent de stocker et de partager des
chansons. Transférez des chansons entre la carte d'extension et le dossier Musique du
inclus pour écouter de la musique sur votre ordinateur de poche.
Visualiser et stocker davantage de photos.
Si votre appareil photo numérique (vendu séparément) utilise des cartes d'extension compatibles, il vous suffit d'insérer l'une de ces cartes dans l'emplacement d'extension de votre ordinateur de poche pour visionner vos photos. Utilisez
avec vos cartes d'extension pour bénéficier d'un plus grand nombre d'options
pour stocker et partager vos photos. Et si votre appareil photo n'utilise pas de cartes d'extension compatibles, ce n'est pas un problème ; vous pourrez quand même visionner vos photos.
Ajouter des accessoires.
Vous pouvez ajouter des accessoires SDIO, tel qu'un module de présentation, à votre ordinateur de poche.
Stocker toutes vos informations.
Vous n'aurez plus jamais à vous soucier de ne pas avoir suffisamment d'espace de stockage sur votre ordinateur de poche. Vous pouvez acheter autant de cartes d'extension que vous le souhaitez pour stocker musique, photos, vidéos et autres. Les cartes d'extension sont disponibles en diverses capacités ; elles ont en outre une taille réduite, sont faciles à ranger et sont économiques.
Ordinateur de poche
Tungsten™ T5
634
CHAPITRE 26
Conseil
Pour ne pas endommager la carte ainsi que les informations qu'elle contient, attendez toujours que l'ordinateur de poche ait terminé l'enregistrement sur la carte d'extension avant de retirer cette carte de son emplacement.
Développement de votre ordinateur de poche
0
Retrait d'une carte d'extension
REMARQUE
Votre ordinateur de poche est livré avec une carte factice dans l'emplacement pour carte d’extension. Retirez cette carte avant d'en introduire une réelle.
1
Poussez légèrement la carte dans l’emplacement avec votre pouce, jusqu'à ce que vous entendiez le signal de confirmation.
2
Faites glisser la carte hors de son emplacement.
Terminé
Ordinateur de poche
Tungsten™ T5
635
CHAPITRE 26 Développement de votre ordinateur de poche
0
Insertion d'une carte d'extension
1
Insérez la carte dans l’emplacement prévu à cet effet, le côté étiqueté face à l'avant de votre ordinateur de poche.
Ordinateur de poche
Tungsten™ T5
2
Poussez la carte dans l’emplacement avec votre pouce, jusqu'à ce que vous entendiez le déclic et le signal de confirmation.
REMARQUE
Pas de signal de confirmation ? Vérifiez dans l'option
Sons et alertes de l'écran Préférences
que Son du système est activé.
Terminé
636
CHAPITRE 26
Le saviez-vous ?
Vous pouvez
installer des applications et d'autres fichiers
d'extension au cours de la synchronisation.
Conseil
Lorsque la surbrillance de la vue Applications n'est pas active, appuyez sur le bouton Sélectionner et maintenez-le enfoncé pour ouvrir la liste de sélection des catégories.
Développement de votre ordinateur de poche
Ouverture d'une application sur une carte d’extension
Lorsque vous insérez une carte d’extension dans l’emplacement prévu à cet effet, votre ordinateur de poche l'ajoute à la liste des catégories située dans le coin supérieur droit de la vue
Applications. Vous pouvez facilement passer d’une application installée sur l’ordinateur de poche
à une application installée sur la carte d’extension.
REMARQUE
Il est possible que certaines applications ne fonctionnent pas correctement lorsque vous les installez sur une carte d'extension. Essayez plutôt de les installer sur votre ordinateur de poche. Si les problèmes persistent, contactez le développeur.
0
1
2
sélectionnez la carte d'extension dans la liste de sélection des catégories.
Liste de sélection des catégories
Ordinateur de poche
Tungsten™ T5
3
Sélectionnez une icône d'application pour ouvrir l'application correspondante.
Terminé
637
CHAPITRE 26
Conseil
Utilisez
(Windows uniquement) pour installer des applications et transférer des dossiers et des fichiers entre votre ordinateur Windows et une carte d'extension.
Développement de votre ordinateur de poche
0
Ouverture de fichiers sur une carte d'extension
Vous pouvez ouvrir les fichiers d'une carte d'extension lorsque vous insérez cette carte dans l'emplacement prévu à cet effet.
1
associée aux fichiers que vous souhaitez ouvrir.
2
3
Sélectionnez l'entrée à afficher.
Terminé
Ordinateur de poche
Tungsten™ T5
638
CHAPITRE 26
Conseil
Vous économiserez la batterie si les tâches de lecture et d’enregistrement d’informations sont effectuées sur l'ordinateur de poche plutôt que sur la carte d’extension. Si l’ordinateur de poche dispose d’un espace suffisant, copiez-y les informations.
Conseil
Lorsque la batterie de l’ordinateur de poche est très faible, l’accès à la carte d’extension peut
être désactivé. Dans ce cas, rechargez l'ordinateur dès que possible.
Développement de votre ordinateur de poche
Affichage des informations relatives aux cartes
Il est facile d'oublier quels sont les fichiers présents sur une carte d'extension donnée. Utilisez l'application Info carte pour consulter le nom et le type de la carte, l’espace disponible ainsi qu’un résumé de son contenu.
.
Nom de la carte
Espace disponible
Résumé du contenu
Ordinateur de poche
Tungsten™ T5
639
CHAPITRE 26
Le saviez-vous ?
votre ordinateur de poche vous permet d'afficher et d'accéder aux fichiers et dossiers se trouvant sur une carte d'extension. La gestion de ces fichiers sur la carte s'effectue, quant à elle, par le biais de l'application
Transfert de fichiers et du mode
Développement de votre ordinateur de poche
Ordinateur de poche
Tungsten™ T5
640
CHAPITRE 26
Conseil
Vous pouvez également utiliser l'
votre carte.
Développement de votre ordinateur de poche
0
Attribution d’un nouveau nom à une carte
Le nom de la carte d’extension s’affiche dans la liste de sélection des catégories et dans d’autres listes qui vous permettent de sélectionner l’emplacement de stockage des informations. Lorsque vous achetez une nouvelle carte, donnez-lui un nom qui vous permettra de vous souvenir de son contenu. Vous pourrez par la suite renommer la carte si vous décidez d'y stocker des informations de nature différente.
1
.
2
Ouvrez la boîte de dialogue
Renommer la carte : a.
b. Sélectionnez Renommer la carte dans le menu Carte.
3
Saisissez le nouveau nom de la carte, puis sélectionnez Renommer.
Terminé
Ordinateur de poche
Tungsten™ T5
641
CHAPITRE 26
Conseil
Si vous utilisez un lecteur de carte pour afficher votre carte sur un ordinateur de bureau, les noms des fichiers peuvent être différents de ceux indiqués sur votre ordinateur de poche.
Le saviez-vous ?
Certaines applications, telles que
Média
, vous permettent de copier ou de déplacer des informations entre votre ordinateur de poche et une carte d'extension.
Pour plus de détails, reportez-vous aux informations relatives à chaque application.
Développement de votre ordinateur de poche
0
Copie d’applications sur une carte d’extension
1
2
Ouvrez la boîte de dialogue
Copier : a.
b. Sélectionnez Copier dans le menu App.
Suite
Ordinateur de poche
Tungsten™ T5
642
CHAPITRE 26 Développement de votre ordinateur de poche
3
Sélectionnez l’application à copier :
REMARQUE
Une icône de verrouillage s'affiche en regard des applications protégées contre les copies. Vous ne pouvez pas copier ou transmettre par IR ces applications.
a. Dans la liste de sélection Copier de, sélectionnez Périphérique.
b. Sélectionnez l'application que vous souhaitez copier.
c. Sélectionnez Copier.
d. Sélectionnez Terminé.
Terminé
Ordinateur de poche
Tungsten™ T5
643
CHAPITRE 26
Ordinateur de poche
Tungsten™ T5
Développement de votre ordinateur de poche
Suppression de toutes les informations d'une carte
Le formatage d’une carte supprime la totalité de son contenu et la prépare à accepter de nouvelles applications ainsi que de nouveaux fichiers.
[
!
]
IMPORTANT
Nous vous conseillons de ne pas formater les cartes de sauvegarde. Le formatage supprime l'application de sauvegarde et transforme la carte en une carte mémoire vide.
0
1
Insérez une carte d'extension.
2
.
3
Formatez la carte : a.
b. Sélectionnez Formater la carte dans le menu Carte.
c. Lorsqu'on vous demande si vous souhaitez formater la carte, sélectionnez OK.
Terminé
644
CHAPITRE 26
Assistance
Si vous rencontrez des problèmes avec les cartes d'extension ou toute autre fonction de votre ordinateur de poche, rendez-vous sur
www.palmOne.com/intl/ support
.
Développement de votre ordinateur de poche
Rubriques connexes
Cliquez sur un lien ci-dessous pour en apprendre davantage sur les rubriques suivantes :
• Échange d'informations et d'applications avec d'autres périphériques Palm
Powered en utilisant la fonction de transmission ou en échangeant des cartes d'un ordinateur de poche à l'autre
• Envoi d'applications et d'informations à d'autres périphériques Bluetooth
®
à l'aide de la technologie sans fil Bluetooth équipant votre ordinateur de poche
Ajout d'applications de votre ordinateur de bureau sur une carte d'extension et installation d'autres fichiers (photos, vidéos ou musique)
Ordinateur de poche
Tungsten™ T5
645
CHAPITRE 27
Maintenance de l’ordinateur de poche
Votre ordinateur de poche a été conçu pour être résistant, fiable et opérationnel pendant plusieurs années sans aucun problème. Prendre soin de votre ordinateur de poche permet de veiller à son bon fonctionnement et de vous assurer qu'il est disponible lorsque vous en avez besoin.
Règles à suivre et choses à éviter
Afin de protéger votre ordinateur de poche et d'obtenir de bonnes performances, suivez les indications suivantes.
Ordinateur de poche
Tungsten™ T5
Règles à suivre
• Utilisez la housse de transport fournie avec votre ordinateur de poche. Elle le protège des chutes accidentelles.
• Pour appuyer sur l'écran, servez-vous uniquement du stylet ; n'utilisez pas de crayons, de stylos, de trombones ou d'autres objets pointus.
• Servez-vous uniquement du chargeur CA livré avec votre ordinateur de poche pour le charger.
•
.
• Gardez l'écran propre et sans poussière.
• Utilisez un chiffon doux et humide pour le nettoyage. Si vous devez nettoyer l'écran, utilisez un chiffon doux imbibé de liquide pour vitres dilué.
646
CHAPITRE 27
Ordinateur de poche
Tungsten™ T5
Maintenance de l’ordinateur de poche
• Seuls les casques stéréo 3,5 mm sont adaptés à la prise casque de votre ordinateur de poche.
• Avant de connecter votre ordinateur de poche à un câble ou un accessoire, vérifiez qu'il n'y a pas
d'accumulation d'électricité statique
Choses à éviter
• Évitez de laisser tomber votre ordinateur de poche ou de le heurter violemment.
• Evitez de mettre votre ordinateur de poche dans les poches arrières de vos vêtements ; vous risquez de l’endommager en vous asseyant dessus.
• Votre ordinateur de poche ne doit pas être mouillé ; ne le conservez pas dans un endroit humide.
• N'exposez pas votre ordinateur de poche à des températures excessives (froid et chaud) ; ne le placez pas près d'un radiateur, ne le laissez pas dans une voiture et ne le placez pas en plein soleil près d'une fenêtre.
Réinitialisation de votre ordinateur de poche
Il peut arriver que votre ordinateur de poche ne réagisse plus lorsque vous appuyez sur les boutons ou sur l’écran. Dans ce cas, vous devez le réinitialiser.
Réinitialisation logicielle
Une réinitialisation logicielle signale à l’ordinateur de poche d’interrompre la tâche en cours et de redémarrer. Aucune de vos informations ne sera perdue. Après une réinitialisation logicielle, l'écran qui s'affiche vous permet de régler la date et l'heure si nécessaire.
Pour procéder à une réinitialisation logicielle, dévissez le haut du stylet pour accéder à l'outil de réinitialisation (ou utilisez un objet similaire
non pointu
) et appuyez légèrement sur le bouton de réinitialisation situé dans une cavité du panneau arrière de l'ordinateur de poche.
647
CHAPITRE 27 Maintenance de l’ordinateur de poche
Bouton de réinitialisation
Si votre ordinateur de poche ne répond toujours pas à la suite de la réinitialisation logicielle, vous devez procéder à une réinitialisation matérielle.
Ordinateur de poche
Tungsten™ T5
648
CHAPITRE 27
Ordinateur de poche
Tungsten™ T5
Maintenance de l’ordinateur de poche
Réinitialisation matérielle
Procédez uniquement à une réinitialisation matérielle si la réinitialisation logicielle ne vous permet pas de résoudre le problème ou si vous souhaitez effacer toutes les informations de votre ordinateur de poche.
[
!
]
IMPORTANT
Une réinitialisation matérielle supprime tous les enregistrements et entrées stockés sur votre ordinateur de poche, y compris le nom d'utilisateur qui l'identifie. C'est pourquoi il est important de procéder souvent à la synchronisation des informations pour disposer d'une sauvegarde à jour. Avant de procéder à une réinitialisation matérielle, procédez à une
synchronisation. Les applications, fichiers et dossiers déplacés sur le lecteur interne de votre
ordinateur de poche à l'aide de l'application Transfert de fichiers ne sont pas automatiquement
sauvegardés durant la synchronisation. Utilisez l'application Transfert de fichiers pour copier ou
0
1
Appuyez sur le bouton marche/arrêt et maintenez-le enfoncé.
2
Sans relâcher ce bouton, appuyez légèrement avec l’extrémité du stylet (ou tout autre objet similaire
non pointu
) sur le bouton de réinitialisation situé dans une cavité du panneau arrière de votre ordinateur de poche.
3
Attendez que le logo Palm Powered™ apparaisse, puis relâchez le bouton marche/arrêt.
Suite
649
CHAPITRE 27 Maintenance de l’ordinateur de poche
4
Lorsque le message vous avertissant de l'effacement de toutes les informations de votre ordinateur de poche apparaît, procédez de l’une des façons suivantes :
• Appuyez sur la flèche Haut du Navigateur multidirectionnel pour terminer la réinitialisation et afficher l'écran tactile.
• Appuyez sur n’importe quel autre bouton pour procéder à une réinitialisation logicielle.
Terminé
Ordinateur de poche
Tungsten™ T5
650
CHAPITRE 27 Maintenance de l’ordinateur de poche
Restauration des informations après une réinitialisation matérielle
Si vous avez procédé à une synchronisation avant la réinitialisation matérielle, vous pouvez immédiatement réintégrer vos informations sur l'ordinateur de poche. Il est cependant possible
que vous ayez à entrer de nouveau vos
couleurs attribuées aux catégories
dans l'application Calendrier.
0
WINDOWS UNIQUEMENT
1
Ouvrez le menu Personnaliser de l'application HotSync
®
: a. Cliquez sur l'icône HotSync Manager dans la barre des tâches, dans le coin inférieur droit de l'écran.
b. Cliquez sur Personnaliser.
2
Sélectionnez le nom d'utilisateur approprié dans la liste déroulante du haut.
Suite
Ordinateur de poche
Tungsten™ T5
651
CHAPITRE 27
Ordinateur de poche
Tungsten™ T5
Maintenance de l’ordinateur de poche
3
Configurez les options de transfert : a. Sélectionnez une application dans la liste Conduite, puis cliquez sur Modifier.
b. Sélectionnez Desktop remplace l'ordinateur de poche.
REMARQUE
Cette modification ne s'applique qu'à la synchronisation suivante.
c. Cliquez sur OK.
4
Répétez l'étape 3 pour les autres applications de la liste à restaurer, puis cliquez sur Terminé.
5
Synchronisez votre ordinateur de poche avec votre ordinateur de bureau
Terminé
652
CHAPITRE 27
Assistance
Si vous rencontrez des problèmes avec les réinitialisations ou toute autre fonction de votre ordinateur de poche, rendezvous sur
www.palmOne.com/intl/ support
.
Maintenance de l’ordinateur de poche
Rubriques connexes
Cliquez sur un lien ci-dessous pour en apprendre davantage sur les rubriques suivantes :
Création d'une copie de sauvegarde de vos informations
Nouvelle personnalisation de votre ordinateur de poche après une réinitialisation matérielle
Ordinateur de poche
Tungsten™ T5
653
CHAPITRE 28
Questions fréquentes
Ordinateur de poche
Tungsten™ T5
Même si nous ne pouvons pas anticiper toutes vos questions, ce chapitre comporte des réponses à quelques-unes des questions les plus fréquemment posées.
Configuration
Rien ne se passe lorsque j’insère le CD-ROM.
WINDOWS UNIQUEMENT
1.
Sur votre ordinateur de bureau, cliquez sur Démarrer, puis sélectionnez Exécuter.
2.
Cliquez sur Parcourir et recherchez votre lecteur de CD-ROM.
3.
Sélectionnez Autorun, cliquez sur Ouvrir, puis sur OK.
Je ne peux pas installer le logiciel Palm
®
Desktop.
WINDOWS UNIQUEMENT
• Désactivez tout logiciel antivirus éventuellement actif sur l’ordinateur de bureau.
• Fermez toutes les applications ouvertes.
• Vérifiez que l’ordinateur dispose d’au moins 170 Mo d’espace disque disponible.
654
CHAPITRE 28 Questions fréquentes
• Supprimez tous les fichiers temporaires.
• Exécutez ScanDisk (ou un autre outil de vérification du disque).
• Installez les dernières mises à jour logicielles de Windows sur votre ordinateur de bureau.
• Si vous effectuez une mise à niveau à partir d'un périphérique Palm Powered plus ancien, supprimez toute version antérieure du logiciel Palm
®
Desktop en cliquant sur Démarrer,
Paramètres puis Panneau de configuration. Cliquez sur le bouton Ajout/Suppression de programmes.
• Désinstallez le logiciel, puis réinstallez la version actuelle de Palm Desktop.
MAC UNIQUEMENT
• Désactivez tout logiciel antivirus éventuellement actif sur l’ordinateur de bureau.
• Fermez toutes les applications ouvertes.
• Vérifiez que l’ordinateur dispose d’au moins 190 Mo d’espace disque disponible.
• Installez les dernières mises à jour logicielles Mac sur votre ordinateur de bureau.
• Si vous effectuez une mise à niveau à partir d'un périphérique Palm Powered plus ancien, supprimez toute version antérieure du logiciel Palm Desktop.
• Désinstallez le logiciel, puis réinstallez la version actuelle de Palm Desktop.
Ordinateur de poche
Tungsten™ T5
655
CHAPITRE 28 Questions fréquentes
Ordinateur de poche
[
!
]
IMPORTANT
N'ouvrez pas votre ordinateur de poche ; il ne contient aucun composant réparable. Le fait d'ouvrir votre ordinateur de poche annule la garantie ; nous vous le déconseillons fortement.
Je souhaite connaître le niveau de batterie restant.
Une icône de batterie apparaît en haut des écrans Favoris et Applications. Vérifiez-la régulièrement pour savoir si votre ordinateur de poche a besoin d'être rechargé. Si le niveau de la batterie est faible, un message apparaissant à l'écran vous invitera à la recharger.
Je ne sais pas vraiment quand recharger mon ordinateur de poche.
Nous vous recommandons de recharger votre ordinateur de poche tous les jours pendant au moins une demi-heure. L'idéal consiste à connecter votre ordinateur de poche à une source d'alimentation chaque soir et de le laisser se recharger pendant que vous dormez.
Ordinateur de poche
Tungsten™ T5
Ma batterie est déchargée.
La mémoire de votre ordinateur de poche est conçue pour enregistrer vos informations même si la batterie se décharge totalement. Lorsque vous rechargez votre ordinateur de poche, toutes les informations existantes enregistrées dans la mémoire du programme et sur le lecteur interne doivent s'afficher.
Ma batterie se décharge trop rapidement.
Vous pouvez prolonger la durée de vie de la batterie en effectuant l’une des opérations suivantes :
• Réduisez la
• Réduisez l'intervalle
• Utilisez le Verrouillage pour
éviter que votre ordinateur de poche ne se mette sous tension accidentellement
.
656
CHAPITRE 28 Questions fréquentes
Conseil
Après une réinitialisation logicielle, l’écran des préférences s’affiche et l’option de date et d’heure est mise en surbrillance pour que vous puissiez régler ces
éléments si nécessaire.
Ordinateur de poche
Tungsten™ T5
• Limitez l'utilisation de l’emplacement pour carte d’extension.
•
Désactivez la fonction Bluetooth®
lorsque vous ne l'utilisez pas ou désactivez le
Lorsque je connecte l’ordinateur de poche au chargeur CA, il ne se charge pas.
• Vérifiez que l’ordinateur de poche est bien raccordé au chargeur CA.
• Vérifiez que le chargeur CA est branché à une prise électrique alimentée.
Un éclair sur l'icône de la batterie indique que votre ordinateur de poche est en cours de chargement. Si la batterie est totalement déchargée, vous devez la recharger pendant quelques minutes avant de pouvoir activer l'ordinateur de poche et voir l'icône de la batterie.
Mon ordinateur de poche ne répond pas.
Il peut arriver que votre ordinateur de poche ne réagisse plus lorsque vous appuyez sur les
boutons ou sur l’écran. Si cela se produit, vérifiez tout d'abord que le
Si le Verrouillage est désactivé et que votre ordinateur de poche ne répond toujours pas, vous devez le réinitialiser. Une
signale à votre ordinateur de poche d’interrompre la tâche en cours et de redémarrer. Cela n'affecte pas les informations ou applications présentes sur votre ordinateur de poche.
REMARQUE
Si la connexion réseau que vous utilisiez s'est interrompue, votre ordinateur de bureau peut ne pas répondre pendant 30 secondes. Attendez 30 secondes avant d'effectuer une réinitialisation logicielle.
Si votre ordinateur de poche ne répond toujours pas à la suite de cette réinitialisation, vous devez
procéder à une réinitialisation matérielle
.
Si votre ordinateur de poche est toujours bloqué après cette réinitialisation, vérifiez la
des applications tierces.
657
CHAPITRE 28
Conseil
Lorsque vous purgez ou supprimez des éléments, vous avez la possibilité d'en archiver une copie sur votre ordinateur de bureau lors de la
suivante.
Questions fréquentes
Je ne vois rien sur l’écran de mon ordinateur de poche.
• Appuyez sur le bouton d’une application pour vous assurer que l’ordinateur de poche est allumé.
• Si l’ordinateur de poche a été exposé au froid, assurez-vous qu’il est à température ambiante.
• Chargez votre ordinateur de poche.
•
Procédez à une réinitialisation logicielle
. Si l’ordinateur de poche ne s’allume toujours pas,
procédez à une réinitialisation matérielle
Un message d’avertissement m’indique que la mémoire de l’ordinateur de poche est saturée.
Le volume de stockage fait référence à la
de votre ordinateur de bureau. Si vous obtenez un message indiquant que la mémoire programme est saturée, procédez comme suit :
• Si vous avez installé des applications supplémentaires dans l’ordinateur de poche,
supprimezles
pour libérer de la mémoire.
•
des applications Calendrier et Tâches. Cette opération permet d’effacer les tâches et les événements périmés de la mémoire de l’ordinateur de poche.
•
Supprimez les mémos, photos et autres éléments inutilisés
• Déplacez les applications que vous n'utilisez pas souvent dans le dossier Applications du
. Notez que certaines applications doivent être installées dans la mémoire programme
pour fonctionner correctement.
Ordinateur de poche
Tungsten™ T5
658
CHAPITRE 28 Questions fréquentes
Mon ordinateur de poche s’éteint constamment.
L’ordinateur de poche est conçu pour s’arrêter automatiquement après un certain délai d’inactivité.
Celui-ci peut être fixé à 30 secondes ou à une, deux ou trois minutes. Vérifiez le paramètre Arrêt auto après dans l’écran des
Mon ordinateur de poche n’émet aucun son.
Son du système, Son de l’alarme et Son des jeux
La date et l’heure actuelles ne sont pas correctes.
La date et l’heure actuelles dépendent du paramètre Ville. Si vous
, la date et l’heure actuelles peuvent être incorrectes.
Le temps de réponse de mon application est lent.
WINDOWS UNIQUEMENT
Si vous transférez des fichiers à l'aide de Transfert de fichiers et que vous utilisez une application volumineuse sur votre ordinateur de poche (par exemple un jeu), il se peut que l'application fonctionne lentement. Attendez la fin du transfert de fichiers pour utiliser l'application.
Ordinateur de poche
Tungsten™ T5
Navigation
Je ne trouve pas l'icône dont j'ai besoin dans la vue Applications.
• Sélectionnez la liste de sélection des catégories dans le coin supérieur droit de la vue
Applications et sélectionnez Toutes. Vous devrez peut-être faire défiler l'écran, mais vous devriez
à présent voir une icône pour chacune des applications hébergées sur votre ordinateur de poche.
• L'application que vous recherchez est peut-être installée sur le lecteur interne de l'ordinateur de poche. Pour afficher ces applications, sélectionnez la liste de sélection des catégories dans le coin supérieur droit de la vue Applications, puis Lecteur interne.
659
CHAPITRE 28 Questions fréquentes
Ordinateur de poche
Tungsten™ T5
• Certaines des applications fournies avec votre ordinateur de poche ne sont pas préinstallées.
Vous devez
installer ces applications supplémentaires à partir du CD-ROM
.
• Si une
est insérée dans l'emplacement de l'ordinateur de poche prévu à cet
effet, il est possible que l'application souhaitée se trouve sur la carte et non sur l'ordinateur de poche. Pour afficher les applications installées sur la carte, sélectionnez la liste de sélection dans le coin supérieur droit de la vue Applications, puis le nom de la carte d'extension dans la liste.
Saisie d'informations
Mon ordinateur de poche ne répond pas correctement lorsque j'appuie sur l'écran.
Si votre ordinateur de poche ne répond pas correctement lorsque vous appuyez sur l'écran, vous devez
Rien ne se passe lorsque j'appuie sur Menu dans la barre d'état.
• Appuyez sur le coin supérieur gauche de l'écran pour essayer d'ouvrir les menus.
•
et appuyez de nouveau sur Menu.
• Si rien ne se passe, vous vous trouvez peut-être dans une application ou un écran qui n'utilise pas de menus. Passez à une autre application et appuyez sur Menu. Si l'icône fonctionne dans cette application, cela signifie que la première n'utilise pas de menus.
• Si rien ne se passe lorsque vous appuyez sur Menu dans la seconde application, essayez d'aligner de nouveau l'écran.
Mon ordinateur de poche refuse de reconnaître mon écriture.
Pour que l’ordinateur de poche reconnaisse votre écriture au stylet, vous devez utiliser
l’écriture
Graffiti® 2
. Utilisez l'aide Graffiti 2 pour apprendre à écrire des caractères.
REMARQUE
Votre ordinateur de poche ne reconnaît les tracés autres que Graffiti 2 effectués avec le stylet que dans l'application Notes.
660
CHAPITRE 28
Ordinateur de poche
Tungsten™ T5
Questions fréquentes
• Tracez les caractères Graffiti 2 dans la zone de saisie Graffiti 2 et non directement dans la zone
d’affichage de l’écran. Pour écrire dans la zone d’affichage de l’écran,
• Tracez les lettres minuscules Graffiti 2 dans la partie gauche, les majuscules dans la partie centrale et les chiffres dans la partie droite de la zone d’écriture Graffiti 2.
• Assurez-vous que Graffiti 2 n’est pas en mode Bascule.
• Assurez-vous que Graffiti 2 n’est pas en mode Bascule de ponctuation.
Les informations saisies n'apparaissent pas dans une application.
• Vérifiez la liste de sélection des catégories dans le coin supérieur droit de la vue Applications.
Sélectionnez Toutes pour afficher tous les enregistrements de l’application.
• Avez-vous demandé à ce que les enregistrements personnels soient masqués ? Vérifiez l'
et assurez-vous que le paramètre Enregistrements personnels a pour valeur Afficher enreg.
• Ouvrez le menu Options et sélectionnez Préférences. Assurez-vous que Afficher tâches terminées est sélectionné.
Je ne sais pas comment enregistrer les informations saisies dans une application.
Chaque fois que vous entrez des informations (contact, mémo, note, etc.), votre ordinateur de poche les enregistre automatiquement. Vous n'avez rien à faire pour les sauvegarder. Pour protéger vos informations et les sauvegarder,
661
CHAPITRE 28
Conseil
Vous avez besoin d'aide complémentaire pour la synchronisation de votre ordinateur de poche ?
Ouvrez le logiciel
Palm Desktop, allez au menu Aide et sélectionnez le Guide de dépannage en ligne
HotSync.
Questions fréquentes
Synchronisation
Je n'arrive pas à synchroniser mon ordinateur de poche avec mon ordinateur de bureau.
REMARQUE
Vous devez installer le logiciel à partir du CD d'installation avant de pouvoir procéder à la synchronisation.
• Assurez-vous que le câble de synchronisation USB est correctement branché.
• Assurez-vous que la date de l’ordinateur de bureau correspond à celle de l’ordinateur de poche.
• Consultez le
utilisateur pour lequel vous effectuez une synchronisation.
WINDOWS UNIQUEMENT
Cliquez sur l'icône HotSync Manager dans la barre des tâches Windows, dans le coin inférieur droit de l'écran. Vérifiez que la case située en regard de Local USB est cochée. Si ce n'est pas le cas, cochez-la.
Ordinateur de poche
Tungsten™ T5
REMARQUE
Si vous ne voyez pas l'icône HotSync Manager, cliquez sur Démarrer dans la barre des tâches Windows, puis sélectionnez Programmes. Recherchez le groupe de programmes palmOne, puis sélectionnez HotSync Manager.
662
CHAPITRE 28 Questions fréquentes
Ordinateur de poche
Tungsten™ T5
MAC UNIQUEMENT
• Assurez-vous que HotSync Manager est activé : ouvrez le dossier Palm et double-cliquez sur l'icône HotSync Manager. Sur l'onglet Contrôles HotSync, vérifiez que l’option Activé est sélectionnée. Si ce n'est pas le cas, faites-le.
• Débranchez le câble de synchronisation USB de votre ordinateur de bureau, puis rebranchez-le et redémarrez l’ordinateur.
Lorsque je procède à une synchronisation, rien ne se passe dans le logiciel Palm Desktop et mon ordinateur de poche se met hors tension.
•
Procédez à une réinitialisation logicielle
• Vérifiez que
sur votre ordinateur de bureau.
• Faites une copie du dossier contenant vos informations. Ce dossier porte soit votre nom d'utilisateur complet, soit une version abrégée de ce nom. Désinstallez, puis réinstallez le logiciel Palm Desktop.
• Allumez votre ordinateur de poche et
Locale.
, puis
Je veux effectuer une synchronisation avec Outlook et non pas avec le logiciel Palm Desktop.
WINDOWS UNIQUEMENT
Pendant l'installation à partir du CD, vous avez choisi une application de bureau pour procéder aux synchronisations avec votre ordinateur de poche. Il est possible que vous ayez alors choisi le logiciel Palm Desktop. Mais si Microsoft Outlook comporte déjà tous vos contacts, rendez-vous, tâches et notes, vous pouvez modifier votre méthode de synchronisation de façon à ce que l'ordinateur de poche se synchronise plutôt avec Outlook. Vous pouvez également passer de
Microsoft Outlook au logiciel Palm Desktop.
663
CHAPITRE 28 Questions fréquentes
[
!
]
Avant de commencer
Vous devez avoir terminé l'installation à partir du
CD et choisi le logiciel
Palm Desktop en tant qu'application de bureau pour la synchronisation afin de passer sur
Outlook. Notez que vous pouvez choisir Outlook en tant que logiciel de synchronisation pour les applications Contacts,
Calendrier, Tâches et
Mémos pendant l'installation à partir du
CD.
Ordinateur de poche
Tungsten™ T5
REMARQUE
Si vous choisissez de procéder à la synchronisation avec Microsoft Outlook, les informations contenues dans les applications Contacts, Calendrier, Tâches et Mémos sont synchronisées avec ce logiciel. Vous pouvez également configurer l'application VersaMail
®
pour qu'elle soit synchronisée avec Outlook. Les autres informations, telles que les photos et les notes, sont quant à elles synchronisées avec le logiciel Palm Desktop.
1.
Insérez le CD dans le lecteur CD-ROM de votre ordinateur.
2.
Sélectionnez Changez votre méthode de synchronisation.
3.
Suivez les instructions à l'écran pour le logiciel de bureau à utiliser.
Je n'arrive pas à synchroniser mon ordinateur de poche avec
Microsoft Outlook.
WINDOWS UNIQUEMENT
REMARQUE
Si vous choisissez de synchroniser votre ordinateur de poche avec Microsoft
Outlook, les informations contenues dans les applications Contacts, Calendrier, Tâches et Mémos sont synchronisées avec ce logiciel. Les autres informations, telles que les photos, les vidéos, les mémos vocaux et les notes, sont quant à elles synchronisées avec le logiciel Palm Desktop.
• Cliquez sur l'icône HotSync Manager et sélectionnez Personnaliser. Vérifiez les éléments suivants :
• Assurez-vous que le nom d'utilisateur approprié est sélectionné dans la liste déroulante.
• Assurez-vous que les applications souhaitées sont paramétrées pour synchroniser les fichiers.
Si ce n'est pas le cas, sélectionnez chaque application, cliquez sur Modifier, puis sélectionnez
Synchroniser les fichiers.
• Assurez-vous que le nom d'application approprié est sélectionné. Par exemple, l'ancienne version du Calendrier était nommée Agenda. Si vous avez procédé à une mise à niveau à partir d'un ancien ordinateur de poche, assurez-vous que la synchronisation des fichiers est sélectionnée pour l'application Calendrier et que l'application Agenda est paramétrée sur Ne rien faire.
664
CHAPITRE 28 Questions fréquentes
Ordinateur de poche
Tungsten™ T5
• Si vous synchronisez votre ordinateur de poche avec plusieurs ordinateurs, cliquez sur
Paramètres et sélectionnez Activer la synchronisation de multiples PC pour chacune des applications à synchroniser. Cela permet d'éviter les doublons sur un même ordinateur.
REMARQUE
Cochez la case Par défaut pour utiliser ce paramètre lors de chaque synchronisation. Dans le cas contraire, il ne s'appliquera qu'à la synchronisation suivante.
• Assurez-vous que l'application souhaitée est installée. Réinstallez HotSync Manager et assurezvous que l'application est sélectionnée.
• Réinstallez le logiciel Palm Desktop et sélectionnez l’option permettant d’effectuer une synchronisation avec Microsoft Outlook.
Je ne parviens pas à effectuer de synchronisation sans fil via la technologie Bluetooth
®
de mon ordinateur de poche.
• Vérifiez que HotSync Manager est actif sur votre ordinateur de bureau. L'icône HotSync
Manager doit apparaître sur la barre des tâches dans le coin inférieur droit de l'écran.
• Cliquez sur l'icône HotSync Manager et vérifiez qu'une coche apparaît en regard de Locale.
• Il se peut que votre ordinateur de poche ne puisse pas reconnaître le port série virtuel de votre ordinateur de bureau Windows. Essayez de valider le port série virtuel que vous utilisez ou créez un autre port virtuel et changez les paramètres de HotSync Manager de manière à utiliser ce nouveau port. Pour changer de port série virtuel, cliquez sur l'icône HotSync Manager .
Sélectionnez Configuration, puis l'onglet Locale. Sélectionnez un port dans la liste de sélection des ports série.
Lors d'une synchronisation sans fil, votre ordinateur de poche tente d'établir une connexion à un port série Bluetooth virtuel de votre ordinateur. Il recherche en premier lieu un port série HotSync
Bluetooth. S'il ne trouve pas ce port, il recherche alors un port série Bluetooth générique. Certains ports série Bluetooth génériques ne prennent toutefois pas en charge la synchronisation.
Consultez la documentation fournie avec le système d'exploitation de votre ordinateur pour en savoir plus sur la création/modification du port virtuel pour une communication en série.
665
CHAPITRE 28
Ordinateur de poche
Tungsten™ T5
Questions fréquentes
Si d'autres applications se servent du port série virtuel que vous voulez utiliser, fermez ces applications avant de configurer votre ordinateur de bureau pour une synchronisation sans fil.
Certaines de mes applications ne se synchronisent pas.
Si la synchronisation a été menée à bien, mais que vous ne retrouvez pas les informations de l’ordinateur de poche sur l'ordinateur de bureau, vérifiez que le nom d’utilisateur sélectionné pour visualiser ces informations est le bon.
REMARQUE
Si vous avez procédé à la mise à niveau d'un ancien ordinateur de poche, accédez au site
www.palmOne.com/support/intl
, sélectionnez votre pays, puis l'ordinateur de poche
Tungsten™ T5 sur la page principale et cliquez sur le lien de mise à jour.
WINDOWS UNIQUEMENT
Cliquez sur l'icône HotSync Manager dans le coin inférieur droit de l'écran, puis sélectionnez
Personnaliser. Vérifiez que l'application est paramétrée pour synchroniser les fichiers. Si ce n'est pas le cas, sélectionnez l'application, cliquez sur Modifier, puis sélectionnez Synchroniser les fichiers. Cochez la case Par défaut pour utiliser ce paramètre lors de chaque synchronisation. Dans le cas contraire, il ne s'appliquera qu'à la synchronisation suivante.
MAC UNIQUEMENT
Double-cliquez sur l'icône HotSync Manager dans le dossier Palm. Dans le menu HotSync, sélectionnez Paramètres des conduites. Sélectionnez votre nom d’utilisateur dans le menu déroulant Utilisateur et vérifiez que l'application est paramétrée pour synchroniser.
Je n’arrive pas à ouvrir HotSync Manager.
désinstallez le logiciel Palm Desktop
de votre ordinateur et réinstallez-le à partir
du CD d'installation.
Sur Mac, réinstallez simplement le logiciel Palm Desktop.
666
CHAPITRE 28 Questions fréquentes
Ordinateur de poche
Tungsten™ T5
Lors de la synchronisation, je reçois le message d'erreur 8009 : Une application n'a pas pu répondre à une notification HotSync.
WINDOWS UNIQUEMENT
L'erreur 8009 indique que le Registre Windows est endommagé. Vous devez reconstruire les entrées HotSync Manager du Registre. Pour plus d’informations sur la reconstruction des entrées du Registre, accédez au site
www.palmOne.com/support/intl
et recherchez l'erreur 8009 dans la
Base de connaissances (Knowledge Library) palmOne.
Mes fichiers n’ont pas été installés pendant la synchronisation.
• Si des fichiers ne s’installent pas après une synchronisation, le type des fichiers n’a pas été reconnu. Sur votre ordinateur de poche, lancez l'application associée à ces fichiers, puis procédez de nouveau à une synchronisation. Si les fichiers demeurent dans la liste Installation rapide palmOne™ de votre ordinateur (Windows uniquement), ils ne sont pas associés à une application de l’ordinateur de poche et ne peuvent pas être installés par le biais de la
synchronisation. Vous pouvez par contre les installer à l'aide de l'application
(Windows) ou du
(Mac).
• Si vous essayez d'installer des fichiers sur une carte d'extension, assurez-vous qu'une carte est bien insérée dans l'emplacement de l'ordinateur de poche prévu à cet effet avant la synchronisation.
Je ne peux plus ajouter de fichiers à la liste Installation rapide palmOne.
Assurez-vous que la boîte de dialogue confirmant la destination des fichiers est fermée. Vous ne pouvez pas ajouter de fichiers à la liste lorsque cette boîte de dialogue est ouverte.
Lorsque j'ajoute un fichier compressé (ZIP) à Installation rapide, certains fichiers n'apparaissent pas dans la liste Installation rapide.
Décompressez le fichier avec un utilitaire de compression de fichiers tel que WinZip, puis ajoutez les fichiers décompressés à Installation rapide.
667
CHAPITRE 28
Ordinateur de poche
Tungsten™ T5
Questions fréquentes
Je reçois un message d'erreur d'authentification lorsque je tente d'effectuer une synchronisation sans fil via un point d'accès de réseau local.
Vérifiez que vous avez saisi le nom d'utilisateur et le mot de passe appropriés pour le profil de
service réseau sélectionné dans l'écran des
.
Lorsque je tente d'effectuer une synchronisation sans fil via un point d'accès de réseau local, la connexion s'établit, mais rien ne se passe.
• Vérifiez que Réseau est sélectionné dans le menu HotSync Manager sur votre ordinateur de bureau.
• Contactez votre administrateur système pour vous assurer que l'ordinateur réseau est correctement configuré.
Je veux synchroniser mon ordinateur de bureau avec plusieurs ordinateurs de poche.
Si l’ordinateur de bureau sur lequel fonctionne le logiciel Palm Desktop effectue des synchronisations avec plusieurs ordinateurs de poche, chacun d’entre eux doit avoir un nom unique. Une synchronisation effectuée avec plusieurs ordinateurs de poche portant le même nom d'utilisateur peut entraîner des résultats inattendus et éventuellement causer la perte de vos données. Affectez un nom d’utilisateur à l’ordinateur de poche lors de votre première synchronisation.
Si vous effectuez une synchronisation avec Outlook, assurez-vous que le profil approprié est sélectionné pour les applications que vous souhaitez synchroniser dans HotSync Manager. A partir de l'écran d'accueil de Palm Desktop, cliquez sur HotSync Manager, puis sélectionnez
Personnaliser.
668
CHAPITRE 28
Ordinateur de poche
Tungsten™ T5
Questions fréquentes
Transfert de fichiers/Mode Lecteur
Je n'arrive pas à déplacer ni copier des fichiers à l'aide de Transfert de fichiers palmOne™.
WINDOWS UNIQUEMENT
• Assurez-vous que le câble de synchronisation USB est fermement branché à votre ordinateur de poche et au port USB situé au dos de votre ordinateur de bureau.
• Assurez-vous qu'aucune autre application, (par exemple HotSync Manager ou RealPlayer) n'utilise le câble de synchronisation USB. Pour cela, appuyez sur le bouton Accueil . Si Favoris s'ouvre, aucune autre application n'utilise le câble de synchronisation. Dans le cas contraire, il est possible qu'une autre application utilise ce câble.
• Essayez de procéder à une synchronisation. Si la synchronisation ne fonctionne pas, c'est que Transfert de fichiers palmOne™ ne fonctionne pas non plus.
• Si l'application Transfert de fichiers fonctionnait correctement avant de s'interrompre, déconnectez et reconnectez votre ordinateur de poche. Si le problème persiste,
procédez à une réinitialisation logicielle
.
669
CHAPITRE 28
Ordinateur de poche
Tungsten™ T5
Questions fréquentes
Je ne retrouve pas un fichier que j'ai transféré de mon ordinateur de bureau sur mon ordinateur de poche.
Votre ordinateur de poche stocke les informations dans deux emplacements :
. Lorsque vous affichez des fichiers à l'aide de l'application
Transfert de fichiers sur votre ordinateur de bureau ou de l'application Fichiers sur votre ordinateur de poche, seuls les fichiers enregistrés sur le lecteur interne sont affichés.
Si vous avez utilisé Installation rapide palmOne™ pour transférer un fichier sur votre ordinateur de poche, ce fichier peut, en fonction de son type, se trouver dans la mémoire programme de votre ordinateur de poche. Si tel est le cas, vous ne pouvez pas afficher le fichier à l'aide de Transfert de fichiers ou Fichiers, mais vous pouvez y accéder par le biais de l'application appropriée. Pour pouvoir afficher le fichier dans la fenêtre Transfert de fichiers ou dans l'écran Fichiers, copiez-le sur le lecteur interne de votre ordinateur de poche à l'aide de Transfert de fichiers.
J'ai modifié un fichier sur mon ordinateur de poche, mais ces modifications n'apparaissent pas sur le fichier de mon ordinateur de bureau après synchronisation.
Si vous utilisez Transfert de fichiers pour envoyer un fichier sur votre ordinateur de poche, toutes les modifications que vous apportez au fichier sur votre ordinateur de poche ne sont pas incluses lorsque vous procédez à une synchronisation. Utilisez Transfert de fichiers pour copier le fichier actualisé sur votre ordinateur de bureau.
Le transfert de fichiers est lent.
Si vous utilisez des applications ou des fichiers volumineux tels des jeux sur votre ordinateur de poche, le transfert de fichiers peut être plus lent que de coutume. Fermez toutes les applications de l'ordinateur de poche pour accélérer le transfert des fichiers.
670
CHAPITRE 28 Questions fréquentes
Lorsque je tente de supprimer un fichier à l'aide de Transfert de fichiers, un message apparaît indiquant que le fichier est occupé.
Si vous utilisez un fichier sur votre ordinateur de poche, par exemple un document que vous modifiez ou un fichier musical que vous écoutez, vous ne pouvez pas supprimer ce fichier à l'aide de Transfert de fichiers. Pour pouvoir le supprimer, vous devez d'abord le fermer.
Je n'arrive pas à écrire un mémo ou à entrer un contact lorsque mon ordinateur de poche est en mode Lecteur.
En mode Lecteur, votre ordinateur de poche fonctionne comme un lecteur externe, tel qu'un lecteur de CD. Vous ne pouvez donc pas entrer ou utiliser des informations lorsqu'il est dans ce mode. Pour pouvoir utiliser des informations sur votre ordinateur de poche, désactivez le mode
Lecteur.
Lorsque votre ordinateur de poche est en mode Lecteur et qu'il est connecté à un ordinateur de bureau, vous pouvez ouvrir des fichiers se trouvant sur le lecteur interne de votre ordinateur de poche sur l'ordinateur de bureau via l’Explorateur Windows ou Poste de travail (sur un ordinateur
Windows) ou le Finder (sur Mac) et les utiliser sur cet ordinateur.
Même en mode Lecteur, votre ordinateur de poche affiche toujours les alertes, par exemple pour vos rendez-vous ou l'arrivée d'un nouvel e-mail.
Ordinateur de poche
Tungsten™ T5
671
CHAPITRE 28
Ordinateur de poche
Tungsten™ T5
Questions fréquentes
Mon ordinateur de poche, et/ou la carte d'extension, n'apparaît pas en tant que lecteur dans l'Explorateur Windows ou Poste de travail lorsque l'ordinateur de poche est en mode Lecteur.
WINDOWS UNIQUEMENT
Lorsque vous activez le mode Lecteur, connectez votre ordinateur de poche à votre ordinateur de bureau, puis ouvrez Poste de travail ou l'Explorateur Windows, la fenêtre qui s'affiche comporte alors deux nouveaux lecteurs. Ces lecteurs reçoivent les lettres de lecteur restantes par ordre alphabétique, par exemple E:, F: et ainsi de suite. Si aucune lettre n'est disponible, car plusieurs périphériques externes sont connectés à votre ordinateur, comme un lecteur de carte ou un appareil photo, ou parce que vous utilisez des lecteurs connectés à un réseau, la fenêtre n'affichera pas votre ordinateur de poche ou la carte d'extension. Pour les afficher, supprimez certains des périphériques externes connectés à votre ordinateur de bureau ou certains des lecteurs connectés au réseau.
Calendrier
J’ai appuyé sur le bouton Aujourd’hui, mais la date affichée n’est pas correcte.
Vérifiez que la zone Régler la date de l’écran des
préférences de date et d’heure
jour.
J’ai créé un événement, mais il n’apparaît pas dans la vue hebdomadaire.
• Si des flèches de défilement sont disponibles sur la droite de votre écran, utilisez-les pour voir si l'événement apparaît plus bas.
672
CHAPITRE 28
Ordinateur de poche
Tungsten™ T5
Questions fréquentes
• Si deux événements ou plus ont la même heure de début, ils apparaissent sous forme de barres avec la même heure de début dans la vue hebdomadaire. Pour voir les événements qui se chevauchent, sélectionnez les barres ou sélectionnez la vue quotidienne. Pour plus d'informations, reportez-vous à
Détection des événements qui se chevauchent
.
• Si vous avez marqué un événement comme étant personnel, vérifiez l'
assurez-vous que le paramètre Enregistrements personnels a pour valeur Afficher enreg.
Les fuseaux horaires n'apparaissent pas dans le logiciel
Palm Desktop.
Palm Desktop ne reconnaît pas les fuseaux horaires. Seul Outlook les reconnaît.
J'ai appliqué la préférence de fuseau horaire générale, mais seulement certains de mes événements répondent au changement de fuseau horaire.
Seuls les événements créés après l'application de la préférence sont pris en compte. Les
événements que vous avez créés plus tôt sans leur appliquer de fuseau horaire ne sont soumis à aucun fuseau horaire. Vous pouvez
modifier ces événements de manière à ce qu'ils comportent un fuseau horaire
J'ai créé un événement avec un fuseau horaire, mais seul cet
événement répond au changement de fuseau horaire.
Lorsque vous créez un événement en définissant un fuseau horaire, seul cet événement est pris en compte. Pour que tous les événements comportent un fuseau horaire spécifique,
appliquez la préférence Les nouveaux événements comportent des fuseaux horaires
673
CHAPITRE 28 Questions fréquentes
Ordinateur de poche
Tungsten™ T5
Mémos
Je ne parviens pas à faire apparaître les mémos dans l'ordre voulu.
Si vous ne parvenez pas à trier manuellement les mémos dans l’écran de liste, ouvrez le menu
Options et sélectionnez Préférences. Assurez-vous que le paramètre Trier par a la valeur Manuel.
Si vous choisissez d’afficher les mémos par ordre alphabétique dans le logiciel Palm Desktop et que vous procédez ensuite à une synchronisation, les mémos de l’ordinateur de poche apparaissent toujours dans l’ordre défini selon le paramètre choisi. Autrement dit, les paramètres de tri que vous utilisez dans le logiciel Palm Desktop ne sont pas transmis à l’ordinateur de poche.
Notes
Je ne parviens pas à faire apparaître les notes dans l'ordre voulu.
Si vous ne parvenez pas à trier manuellement les notes dans l’écran de liste, sélectionnez
Préférences dans le menu Options et assurez-vous que le paramètre Trier par a la valeur Manuel.
Si vous choisissez d’afficher les notes par ordre alphabétique dans le logiciel Palm Desktop et que vous procédez ensuite à une synchronisation, les notes de l’ordinateur de poche apparaissent toujours dans l’ordre défini selon le paramètre choisi. Autrement dit, les paramètres de tri que vous utilisez dans le logiciel Palm Desktop ne sont pas transmis à l’ordinateur de poche.
Média
Je ne trouve pas l'icône Média dans Applications.
Sélectionnez la liste de sélection dans le coin supérieur droit de la vue Applications, puis
Multimédia. Vous devez à présent voir une icône correspondant à l'application Média.
674
CHAPITRE 28
Ordinateur de poche
Tungsten™ T5
Questions fréquentes
Dans la vue Favoris, l'entrée associée à l'application Média est appelée Photos & vidéos. Vous
pour changer le nom de cette entrée et l'appeler Média. Vous
pouvez également créer ou modifier d'autres fichiers, dossiers, liens Web ou applications parmi les favoris.
RealPlayer
Je souhaiterais un son de meilleure qualité pour la lecture.
Vous pouvez enregistrer les fichiers musicaux au format MP3 ou RMJ. RMJ est un format propriétaire utilisé par l'application de bureau RealOne. Dans les deux cas, un enregistrement à une vitesse de transmission plus faible crée un fichier de plus petite taille, mais la qualité de la lecture est également moins bonne. Augmentez la vitesse de transmission pour améliorer la qualité de la lecture, mais n'oubliez pas que cela augmentera la taille du fichier.
La lecture de mon fichier musical est saccadée.
WINDOWS UNIQUEMENT
Si vous transférez des fichiers à l'aide de Transfert de fichiers alors que vous écoutez des fichiers musicaux sur votre ordinateur de poche, la lecture de la musique peut être saccadée. Attendez la fin du transfert de fichiers pour écouter le fichier musical.
Lorsque j'enregistre des chansons d'un CD, le titre du morceau ou le nom de l'artiste ne s'affiche pas.
Lorsque vous récupérez des chansons d'un CD, vous devez disposer d'une connexion Internet active pour obtenir le titre du morceau et les informations sur l'artiste. Ces informations sont fournies par le serveur Web GraceNote.
675
CHAPITRE 28 Questions fréquentes
Tâche
Les informations saisies n'apparaissent pas dans une application.
• Ouvrez le menu Options et sélectionnez Préférences. Si Afficher tâches terminées est sélectionné, désélectionnez-le pour afficher les tâches manquantes.
• Si vous avez marqué une tâche comme étant personnelle, vérifiez l'
vous que le paramètre Enregistrements personnels a pour valeur Afficher enreg.
Connexion sans fil
Ordinateur de poche
Tungsten™ T5
Ma clé d'authentification est refusée lorsque je tente de former une paire autorisée avec mon téléphone mobile.
Certains téléphones mobiles nécessitent la saisie de la clé d'authentification dans un laps de temps défini. Veillez à connaître cette clé et à la saisir immédiatement lorsqu'elle est demandée.
Si votre clé d'authentification est refusée, il se peut qu'une clé soit préaffectée à votre téléphone ; pour plus d'informations, reportez-vous à la documentation l'accompagnant. La documentation peut désigner une connexion Bluetooth en utilisant les termes d'appairage Bluetooth ou de lien
Bluetooth.
Mon ordinateur de poche ne se connecte pas à mon téléphone mobile.
Testez la connexion en effectuant les opérations suivantes :
1.
Appuyez sur Bluetooth dans la barre d'état pour ouvrir l'écran des paramètres Bluetooth.
Vous pouvez sélectionner l'indicateur même s'il est grisé.
2.
Assurez-vous que Activé est sélectionné.
676
CHAPITRE 28
Ordinateur de poche
Tungsten™ T5
Questions fréquentes
3.
Sélectionnez la liste de sélection Service, puis
à utiliser pour vous connecter à votre
téléphone.
4.
Sélectionnez Connecter.
Si la connexion s'établit, ouvrez l'application nécessitant la connexion et exécutez la tâche voulue.
Si la connexion échoue, essayez les procédures ci-après :
• Vérifiez que votre téléphone est doté de la technologie Bluetooth, que Bluetooth est activé et que l'appareil est allumé.
• Vous devrez peut-être
paramétrer une connexion avec votre téléphone
documentation fournie avec votre téléphone pour obtenir de l'aide sur la procédure de configuration de la connexion.
Ma connexion téléphonique est interrompue trop tôt.
Vous devez augmenter le paramètre Délai d'inactivité dans l'écran
Détails des préférences réseau
.
Un message d'erreur s'affiche lorsque j'essaie de composer un numéro de téléphone à l'aide de mon ordinateur de poche.
pilote de téléphone adéquat est installé
• Vous devrez peut-être
paramétrer une connexion avec votre téléphone
documentation fournie avec votre téléphone pour obtenir de l'aide sur la procédure de configuration de la connexion.
que la connexion téléphonique appropriée
est sélectionnée.
677
CHAPITRE 28
Ordinateur de poche
Tungsten™ T5
Questions fréquentes
L'application VersaMail
®
J'ai du mal à accéder à mon compte.
Il peut arriver que vous ayez des difficultés à utiliser un compte de messagerie après l'avoir configuré. Si vous avez suivi la
procédure de configuration de compte
le compte, vérifiez qu'il est conforme aux exigences de votre fournisseur de messagerie en suivant les instructions ci-dessous :
• Vérifiez le mot de passe et le nom d'utilisateur de votre compte de messagerie.
• Si vous établissez une connexion à l'aide d'un téléphone mobile via la technologie Bluetooth intégrée à votre ordinateur de poche, un câble ou le port IR de votre ordinateur de poche, vérifiez que vous disposez d'un compte GSM compatible avec les données ou d'un compte GPRS à haut débit auprès de votre fournisseur de services sans fil.
• Certains fournisseurs de services sans fil vous obligent à vous connecter à leur réseau pour que vous puissiez utiliser votre compte de messagerie. Dans ce cas, veillez à utiliser le réseau de votre fournisseur comme type de connexion pour le compte.
• Certains fournisseurs de services imposent d'autres exigences spécifiques. Par exemple, avec
Yahoo!, vous devez payez pour bénéficier d'un compte POP vous permettant de télécharger les e-mails de votre compte Yahoo! sur votre ordinateur de poche. Contactez votre fournisseur de services pour savoir s'il impose des exigences spécifiques.
• Les paramètres des fournisseurs de services changent fréquemment. Si votre compte de messagerie fonctionnait correctement, mais que vous rencontrez actuellement des problèmes, contactez votre fournisseur de services pour savoir si certains paramètres de compte ont changé.
678
CHAPITRE 28
Ordinateur de poche
Tungsten™ T5
Questions fréquentes
J'ai du mal à envoyer et recevoir des e-mails.
• Il arrive souvent que les e-mails soient momentanément indisponibles en raison de problèmes de serveur ou de mauvaise couverture sans fil. Si les problèmes d'envoi ou de réception de courrier se prolongent, consultez votre fournisseur d'accès à Internet ou votre fournisseur de messagerie pour vérifier que le service fonctionne correctement.
• Vérifiez que votre fournisseur d'accès à Internet ou votre fournisseur de messagerie vous permet d'envoyer et de recevoir des e-mails sur un ordinateur de poche sans fil. Plusieurs fournisseurs, comme Hotmail, ne le permettent pas.
Le téléchargement automatique ne fonctionne pas.
• Si un téléchargement automatique est en cours et que vous éteignez votre ordinateur de poche ou que la connexion à votre fournisseur de messagerie est interrompue, le téléchargement automatique échoue.
• Si vous tentez un téléchargement automatique sur un réseau, vous devez être à portée d'un point d'accès réseau pour que le téléchargement automatique fonctionne.
• Il est possible que la fonction de
connexion VPN spécifique. Elle ne fonctionne pas avec les
configuré les
de votre ordinateur de poche pour le cryptage des bases de
données.
• Votre ordinateur de poche doit être capable de se connecter à tout moment à Internet par le biais de votre téléphone mobile Bluetooth ou d'un point d'accès Bluetooth. Si votre ordinateur de poche ne se trouve pas à proximité d'un périphérique Bluetooth lui permettant de se connecter à
Internet, le téléchargement automatique n'est pas possible.
679
CHAPITRE 28
Ordinateur de poche
Tungsten™ T5
Questions fréquentes
Je reçois bien les e-mails, mais j'ai du mal à en envoyer.
Si vous pouvez recevoir des e-mails, mais que vous ne pouvez pas en envoyer, procédez comme suit :
• Vérifiez que votre fournisseur d'accès à Internet ou votre fournisseur de messagerie vous permet d'accéder à vos e-mails sur un ordinateur de poche sans fil. Certains fournisseurs ne proposent pas cette option et d'autres vous obligent à effectuer une mise à niveau pour accéder
à votre messagerie sur un ordinateur de poche sans fil.
•
. De nombreux services imposent un accès authentifié pour utiliser leurs serveurs
SMTP ou ESMTP.
•
Entrez le nom d'un autre serveur de mail sortant
pour envoyer du courrier. Avec certains fournisseurs d'accès à Internet, comme les fournisseurs par câble, vous devez disposer d'une connexion Internet à leur réseau pour envoyer des e-mails via leurs serveurs. Dans ce cas, vous pouvez presque toujours recevoir des e-mails à partir de ces comptes, mais pour en envoyer, vous devez passer par un autre serveur.
Je n'arrive pas à télécharger les messages.
Si la mémoire programme de votre ordinateur de poche est saturée, vous ne pouvez plus télécharger de messages. Supprimez plusieurs messages pour libérer de la mémoire et essayez à nouveau de télécharger les messages.
Je n'arrive pas à synchroniser les messages.
Vérifiez que vous avez choisi les mêmes paramètres de compte sur votre ordinateur de poche et sur votre ordinateur de bureau. Par exemple, si, sur votre ordinateur de poche, le compte est configuré pour utiliser le protocole POP, consultez HotSync Manager sur votre ordinateur de bureau pour vérifier que POP est sélectionné en tant que protocole de ce compte.
680
CHAPITRE 28 Questions fréquentes
Ma pièce vCard ou vCal jointe à un message n’est pas transférée correctement.
WINDOWS UNIQUEMENT
Le logiciel Palm Desktop propose plusieurs fonctions compatibles avec les clients de messagerie sous Windows. Pour qu’elles fonctionnent correctement, les clients de messagerie doivent être configurés de manière appropriée. Effectuez cette procédure pour vérifier la configuration :
1.
Sur votre ordinateur de bureau, cliquez sur Démarrer, puis sélectionnez Paramètres.
2.
Cliquez sur Panneau de configuration.
3.
Sélectionnez Options Internet, puis cliquez sur l’onglet Programmes.
4.
Vérifiez que le client de messagerie correct est indiqué dans le champ de messagerie.
5.
Cliquez sur OK.
6.
Démarrez le client de messagerie et vérifiez qu’il est configuré en tant que client MAPI par défaut. Pour plus d’informations, reportez-vous à la documentation relative à l'application de messagerie de votre ordinateur de bureau.
Ordinateur de poche
Tungsten™ T5
681
CHAPITRE 28 Questions fréquentes
Ordinateur de poche
Tungsten™ T5
Confidentialité
J'ai effectué des enregistrements personnels, mais j'ai oublié le mot de passe permettant de les afficher.
Prenez tout d’abord connaissance de l’indice associé au mot de passe pour essayer de vous le rappeler. Si vous êtes toujours bloqué(e) ou si aucun indice n’est disponible, vous pouvez utiliser l’
pour supprimer le mot de passe, mais l’ordinateur de poche supprimera toutes
les entrées signalées comme étant personnelles. Toutefois, si vous procédez à une synchronisation avant de supprimer le mot de passe, le processus de synchronisation sauvegarde toutes les entrées, qu’elles soient marquées comme étant personnelles ou non. Vous pouvez ensuite procéder comme suit pour restaurer vos entrées personnelles :
1.
Dans l'option Sécurité de l'écran Préférences, appuyez sur la zone Mot de passe et entrez un mot quelconque.
2.
Dans la boîte de dialogue qui s'affiche, sélectionnez Mot p. perdu.
3.
Sélectionnez Suppr. mot de passe pour supprimer le mot de passe ainsi que tous les enregistrements personnels.
4.
Synchronisez de nouveau votre ordinateur de poche avec votre ordinateur de bureau.
J’ai oublié le mot de passe et mon ordinateur de poche est verrouillé.
Prenez tout d’abord connaissance de l’indice associé au mot de passe pour essayer de vous le rappeler. Si vous êtes toujours bloqué(e), ou si aucun indice n’est disponible, vous devez
effectuer une réinitialisation matérielle
pour pouvoir continuer à utiliser l’ordinateur de poche. Notez que
cette opération supprime toutes les informations contenues sur votre ordinateur de poche. Pour protéger vos informations et les sauvegarder,
682
CHAPITRE 28 Questions fréquentes
Partage
Ordinateur de poche
Tungsten™ T5
Je n'arrive pas à transmettre des informations à un autre ordinateur de poche ou à un autre périphérique.
REMARQUE
En fonction du modèle d'ordinateur de poche récepteur, il se peut que certaines informations ne soient pas reçues correctement.
• Si vous transmettez des données par infrarouge à un autre ordinateur de poche Palm Powered, vérifiez que les deux appareils sont séparés l’un de l’autre d’une distance comprise entre
10 centimètres et 1 mètre et qu’aucun obstacle ne se trouve entre eux. Les distances de transmission vers d’autres appareils munis d’un port infrarouge peuvent varier.
• Rapprochez l’ordinateur de poche de l’appareil de destination.
dans l’appareil de destination.
•
Procédez à une réinitialisation logicielle
à la fois sur votre ordinateur de poche et sur l'appareil
de destination.
• Evitez de procéder à la transmission par infrarouge dans un endroit fortement ensoleillé ou soumis à une lumière fluorescente. Cela génère un bruit infrarouge qui peut ralentir la transmission voire la rendre impossible.
Lorsque quelqu'un transmet par IR des informations sur mon ordinateur de poche, il ne les reçoit pas.
• Si vous recevez des informations d'un autre ordinateur de poche Palm Powered, vérifiez que les deux appareils sont séparés l’un de l’autre d’une distance comprise entre 10 centimètres et
1 mètre et qu’aucun obstacle ne se trouve entre eux. Les distances de transmission vers d’autres appareils munis d’un port infrarouge peuvent varier.
• Rapprochez l’ordinateur de poche de l’appareil d'envoi.
683
CHAPITRE 28 Questions fréquentes
•
Procédez à une réinitialisation logicielle
à la fois sur votre ordinateur de poche et sur l'appareil
de destination.
Lorsqu’une personne transmet des informations par infrarouge à mon ordinateur de poche, un message m’indique que la mémoire est saturée.
• L’espace mémoire de l’ordinateur de poche doit être au moins deux fois plus important que le volume des informations reçues. Par exemple, si vous recevez une application de 30 Ko, l’espace libre doit être d’au moins 60 Ko.
•
Purgez les anciens événements du Calendrier
et
supprimez les applications non utilisées ou inutiles
Ordinateur de poche
Tungsten™ T5
Je ne parviens pas à envoyer des informations à un autre appareil
Bluetooth.
• Vérifiez que les communications Bluetooth sont activées à la fois sur l'ordinateur de poche et sur l'autre appareil.
• Assurez-vous qu'une application Bluetooth compatible est installée sur l'appareil de destination.
• L’appareil de destination doit être à portée de votre ordinateur de poche, soit à une distance d'environ 8 à 10 mètres.
Les autres appareils Bluetooth ne reconnaissent pas mon ordinateur de poche.
• Appuyez sur Bluetooth dans la barre d'état pour ouvrir l'écran des paramètres Bluetooth et vérifier que Bluetooth est activé.
• Sélectionnez Préf. et assurez-vous que le
a pour valeur Oui.
684
CHAPITRE 28
Ordinateur de poche
Tungsten™ T5
Questions fréquentes
Problèmes concernant des applications incompatibles
palmOne, Inc. travaille avec les développeurs d’applications tierces pour assurer la compatibilité de ces dernières avec votre ordinateur de poche. Cependant, il se peut que certaines de ces applications n'aient pas été mises à niveau pour assurer la compatibilité avec ce dernier.
Parmi les problèmes possibles générés par des applications incompatibles, on trouve :
• Erreurs fatales nécessitant des réinitialisations
• Ordinateur de poche bloqué nécessitant une réinitialisation
• Performances faibles
• Affichage anormal ou qualité sonore inégale
• Problèmes d'utilisation de la technologie Bluetooth ou d'autres fonctions
• Problèmes d'ouverture d'une application
• Problèmes de synchronisation
Vous pouvez déterminer si une application incompatible provoque des problèmes en la
, puis en utilisant votre ordinateur de poche.
Une fois l'application supprimée, essayez de reproduire l'opération ayant provoqué l'erreur. Si la suppression de l'application permet de résoudre votre problème, contactez son développeur pour trouver une solution. Visitez également le site
www.palmOne.com/us/support/contact/ incompatible_apps.html
pour faire part de vos commentaires concernant l'application à palmOne.
685
CHAPITRE 28 Questions fréquentes
Ordinateur de poche
Tungsten™ T5
Recherche d'une application tierce à l'origine d'un problème
Si plusieurs applications tierces sont installées sur votre ordinateur de poche ou ont été mises à niveau à partir d'un ancien modèle d'ordinateur de poche Palm Powered, procédez comme suit pour les supprimer de votre ordinateur de poche. Une fois toutes les applications tierces supprimées, vous pouvez les installer l'une après l'autre pour déterminer celle qui est à l'origine du problème.
Les procédures suivantes permettent d'effacer toutes les informations de l'ordinateur de poche.
Avant de supprimer les applications,
sauvegardez sur l'ordinateur de bureau le contenu du lecteur interne de l'ordinateur de poche
.
1.
Sous Windows, ouvrez le dossier palmOne de l'ordinateur et le dossier utilisateur de votre ordinateur de poche. Les noms de dossiers utilisateurs sont souvent abrégés sous la forme nom, première initiale. Sur Mac, recherchez le dossier Accueil/Documents/Palm/Utilisateurs/
<nom de l'ordinateur de poche>/Sauvegardes.
2.
Sélectionnez le dossier de sauvegarde et déplacez-le sur le bureau. Assurez-vous que ce dossier se trouve bien sur le bureau.
3.
Sous Windows, fermez le dossier palmOne.
4.
Procédez à une réinitialisation matérielle
. Synchronisez votre ordinateur de poche avec votre
ordinateur de bureau pour restaurer les informations dans la mémoire programme de l'ordinateur de poche et utilisez Transfert de fichiers (Windows) ou le mode Lecteur (Mac) pour les restaurer sur son lecteur interne.
5.
Faites fonctionner votre ordinateur de poche et essayez de reproduire les opérations à l'origine du problème.
6.
Procédez de l'une des façons suivantes :
• Si les problèmes persistent, consultez cette section Questions fréquentes pour y trouver des solutions. Corrigez le problème avant de réinstaller les applications tierces.
686
CHAPITRE 28 Questions fréquentes
Ordinateur de poche
Tungsten™ T5
• Si votre ordinateur de poche ne rencontre plus de problèmes, installez les applications tierces l'une après l'autre en procédant comme suit :
a.
Ouvrez le dossier de sauvegarde que vous avez déplacé sur le bureau à l'étape 2.
b.
Double-cliquez sur un fichier PRC. Sous Windows, la fenêtre Installation rapide palmOne s'ouvre avec le fichier PRC dans la liste. Sur Mac, la fenêtre HotSync Manager s'ouvre avec le fichier PRC dans la liste.
REMARQUE
Sur Mac, vous pouvez également déplacer le fichier PRC sur le droplet
Envoyer à l'ordinateur de poche plutôt que de double-cliquer dessus.
c.
Cliquez sur Terminé.
d.
Synchronisez votre ordinateur de poche avec votre ordinateur de bureau.
e.
Faites fonctionner votre ordinateur de poche et essayez de reproduire les opérations à l'origine du problème.
f.
Procédez de l'une des façons suivantes :
• Si l'installation de l'application réintroduit le problème, supprimez-la et contactez son développeur pour trouver une solution. Continuez à réinstaller les applications l'une après l'autre pour vous assurer qu'aucune autre ne crée de problème.
• Si l'installation de l'application ne crée pas de problème, revenez à l'étape a et réinstallez-en une autre.
g.
Visitez le site
www.palmOne.com/us/support/contact/incompatible_apps.html
pour faire part de vos commentaires concernant l'application à palmOne.
REMARQUE
Certaines applications utilisent plusieurs fichiers PRC. Continuez à vérifier chaque fichier PRC même si vous en identifiez un qui est associé à une application à l'origine d'un problème sur votre ordinateur de poche, étant donné que cette application peut utiliser d'autres fichiers PRC.
687
CHAPITRE 29
Obtenir de l'aide
Ordinateur de poche
Tungsten™ T5
Ce guide a pour objectif de vous communiquer toutes les informations essentielles concernant la configuration, la personnalisation et l'utilisation de votre ordinateur de poche. Il est toutefois possible que vous rencontriez des problèmes qui n'y sont pas traités. Si cela se produit, voici quelques ressources qui pourront vous être utiles.
Ressources d'auto-assistance
Si vous rencontrez un problème au niveau de votre ordinateur de poche, vérifiez tout d'abord les ressources suivantes :
• Réponses aux
au sujet de votre ordinateur de poche et de ses fonctions
• L'aide en ligne de Palm
®
Desktop
• Le
Guide de l'utilisateur du logiciel Palm Desktop pour Macintosh
situé dans le dossier
Documentation sur le CD-ROM d'installation
• La Base de connaissances PalmOne ™ située sur le site
www.palmOne.com/intl/support
• Les articles d’aide les plus récents concernant l’ordinateur de poche palmOne Tungsten™ T5 qui se trouvent sur le site Web correspondant à votre pays
688
CHAPITRE 29
Ordinateur de poche
Tungsten™ T5
Obtenir de l'aide
Support technique
Si après avoir passé en revue les ressources d'auto-assistance, votre problème n'est toujours pas résolu, visitez le site
www.palmOne.com/intl/support
ou envoyez un message électronique au service de support technique de votre pays.
Avant de faire appel à ce service, essayez de reproduire et d’isoler le problème. Lorsque vous contactez le service de support technique, fournissez les informations suivantes :
• Le nom et la version du système d’exploitation utilisé.
• Le message d’erreur précis affiché ou la situation que vous rencontrez.
• La procédure que vous avez suivie pour reproduire le problème.
• La version du logiciel de l’ordinateur de poche que vous utilisez et la mémoire disponible.
Pour obtenir des informations relatives à la version et à la mémoire, suivez ces étapes :
1.
.
2.
3.
Sélectionnez Info dans le menu App.
4.
Sélectionnez Version pour les informations sur la version et Taille pour les informations sur la mémoire.
689
Informations relatives à la réglementation
Avis de la FCC
Cet équipement est conforme à la section 15 de la réglementation de la FCC. Son fonctionnement est sujet aux deux conditions suivantes : (1) cet équipement ne doit pas produire d’interférences nuisibles et (2) il doit pouvoir supporter toute interférence reçue, même si ces interférences perturbent son fonctionnement.
Cet équipement a été testé et jugé conforme aux limites de Classe B pour les appareils numériques en vertu de la section 15 de la réglementation de la FCC. Ces limites ont été instaurées pour fournir une protection raisonnable contre toute interférence nuisible en milieu résidentiel. Cet équipement génère, utilise et peut
émettre de l’énergie de fréquence radio et, s’il n’est pas installé et utilisé conformément aux instructions du constructeur, il peut perturber la réception radio. Il n’est cependant pas garanti que l’équipement ne produira aucune interférence dans une installation particulière. Si cet équipement devait causer des interférences inacceptables pour la réception radio ou télévisée, ce qui peut être vérifié en l’éteignant puis en le remettant sous tension, l’utilisateur est invité à essayer de remédier au problème en prenant les mesures suivantes :
• Réorienter ou déplacer l’antenne réceptrice.
• Augmenter la distance qui sépare l’équipement du poste récepteur.
• Raccorder l’équipement à une prise secteur se trouvant sur un circuit différent de celui utilisé par le récepteur.
• Consulter le revendeur ou demander l’aide d’un technicien radio/TV expérimenté.
Pour raccorder cet équipement à des périphériques ou à des systèmes hôtes éventuels, il est obligatoire de recourir à des câbles d’interface blindés. Dans le cas contraire, cela constituerait une infraction à la réglementation de la FCC.
[
!
]
IMPORTANT
Les modifications ou changements non abordés dans ce manuel doivent être approuvés par écrit par le département des réglementations techniques du fabricant. Les modifications ou changements réalisés sans accord écrit peuvent entraîner pour l’utilisateur une interdiction d’utiliser cet
équipement.
Avertissement – Exposition aux radiofréquences.
Afin de respecter les directives de la FCC en matière d'exposition RF, cet équipement ne doit pas être installé au même endroit qu'une autre antenne ou un autre émetteur ni fonctionner conjointement avec l'un de ces derniers.
Ordinateur de poche
Tungsten™ T5
690
Ordinateur de poche
Tungsten™ T5
Partie responsable : palmOne, Inc.
400 N. McCarthy Blvd.
Milpitas, California 95035
Etats-Unis d’Amérique
(408) 503-7500
Famille de produits Zire™
Conforme aux normes de la FCC
POUR UNE UTILISATION AU
DOMICILE OU AU BUREAU
Canada - Industry Canada (IC)
Cet appareil est conforme à la norme RSS 210 d'Industry Canada.
Son fonctionnement est sujet aux deux conditions suivantes : (1) cet équipement ne doit pas produire d’interférences et (2) il doit pouvoir supporter toute interférence reçue, même si ces interférences perturbent son fonctionnement.
Operation is subject to the following two conditions: (1) this device may not cause interference, and (2) this device must accept any interference, including interference that may cause undesired operation of this device.
L'utilisation du terme « IC » avant le numéro d'agrément de l'équipement indique le respect des spécifications techniques d'Industry Canada.
Avertissement – Exposition aux radiofréquences.
L'installateur de cet équipement radio doit s'assurer que l'antenne est située ou dirigée de manière à ne pas
émettre un champ RF excédant les limites imposées par Santé Canada pour la population ; consultez le Code de sécurité 6 disponible sur le site Web de Santé Canada,
www.hc-sc.gc.ca/rpb
.
Déclaration de conformité CE
Ce produit a été testé par palmOne, Inc. et jugé conforme à toutes les spécifications de la directive
EMC 9/336/EEC, de la directive RTTE 99/5/EC et de la directive basse tension telles que modifiées.
Déclaration de conformité
palmOne, Inc. déclare que le produit :
Ordinateur de poche avec fonctions Bluetooth
®
691
Ordinateur de poche
Tungsten™ T5
Nom/Numéro du modèle :
Tungsten T5
Nom du fabricant :
palmOne
Adresse du fabricant :
400 N. McCarthy Blvd.
Milpitas, 95035-5112, Etats-Unis
Est conforme aux spécifications suivantes :
• EN 55024 : 1998 (Émissions et Immunité)
• EN55022 : 1998, CISPR 22 1997, émissions de classe B transmises par rayonnement ou par conduction
• CEI 61000-4-2 : A1 1998-01, immunité ESD, contact 4 kV et décharge atmosphérique 8 kV
• CEI 61000-4-3 : 1995 immunité RF, 80-1000 MHz, 3 V/M, 1 kHz, 80% A.M.
• ENV 50204 : 1996, immunité RF, 895-90 5MHz, 3V/m, 200 Hz, 50% AM
• CEI 61000-4-4 : 1995 immunité EFT, 1 kV sur le port AV, 5/50 nSec, 5 kHs de fréquence de réponse
• CEI 61000-4-5 : 1995 immunité contre les surtensions, 1,2/50 uSec, 2kV (pointe), mode commun, 1 kV
(pointe) mode différentiel
• EN61000-4-6 : 1996, immunité contre les interférences transmises par conduction, 150 kHz-80 MHz, 3 V
RMS, 1 kHz, 80% AM
• CEI 61000-4-11 : 1994, creux de tension de 100%, période de 0,5 creux de 30% 25 périodes et creux >100%
250 périodes
Représentant palmOne agréé :
David Woo
Ingénieur de conformité principal
Date :
3 novembre 2004
Avertissement relatif aux batteries
N’endommagez pas les batteries, ne les percez pas ou ne vous en débarrassez pas en les jetant au feu. Les batteries peuvent éclater ou exploser et dégager des produits chimiques dangereux. Mettez au rebut vos batteries usagées en suivant les instructions du fabricant et la réglementation locale.
Avertissement - Risque d'explosion
• Le remplacement de composants peut nuire à la conformité de Classe I, Division 2 ;
• dans des environnements dangereux, éteignez l’appareil avant de remplacer ou de brancher des modules, et
692
• ne débranchez pas l’équipement avant que l’alimentation électrique n’ait été coupée ou avant que l'environnement n'ait été sécurisé.
Varning
Eksplosionsfara vid felaktigt batteribyte. Använd samma batterityp eller en ekvivalent typ som rekommenderas av apparattillverkaren. Kassera använt batteri enligt fabrikantens instruktion.
Advarsel!
Lithiumbatteri—Eksplosionsfare ved fejlagtig håndtering. Udskiftning må kun ske med batteri af samme fabrikat og type. Levér det brugte batteri tilbage tilleverandøren.
Varoitus
Paristo voi räjähtää, jos se on virheellisesti asennettu. Vaihda paristo ainoastaan valmistajan suosittelemaan tyyppiin. Hävitä käytetty paristo valmistajan ohjeiden mukaisesti.
Advarsel
Eksplosjonsfare ved feilaktig skifte av batteri. Benytt samme batteritype eller en tilsvarende type anbefait av apparatfabrikanten. Brukte batterier kasseres i henhold til fabrikantens instruksjoner.
Waarschuwing!
Bij dit produkt zijn batterijen geleverd. Wanneer deze leeg zijn, moet u ze niet weggooien maar inleveren als
KCA.
Uwaga
Ordinateur de poche
Tungsten™ T5
Électricité statique, décharges électrostatiques et votre ordinateur de poche palmOne™
Les décharges électrostatiques (ESD) peuvent endommager des équipements électroniques si elles se libèrent sur le dispositif. Vous devez par conséquent prendre les mesures appropriées pour éviter que ce type d'incident ne se produise.
693
Ordinateur de poche
Tungsten™ T5
Description des décharges électrostatiques (ESD)
L'électricité statique est une charge électrique provoquée par l'accumulation d'électrons en excès sur la surface d'un matériau. Pour la plupart des utilisateurs, l'électricité statique et les ESD ne sont pas plus que de petits ennuis. Par exemple, après avoir foulé un tapis en y frottant vos pieds et avoir ainsi accumulé des
électrons sur votre corps, vous pouvez recevoir un choc électrique - la décharge - au moment où vous touchez une poignée de porte métallique. Ce petit choc vous libère de l'électricité statique accumulée.
Équipements pouvant faire l'objet d'ESD
Même une décharge ESD de faible intensité peut endommager des circuits. C'est pourquoi, si vous travaillez avec des équipements électroniques, vous devez prendre les précautions appropriées pour protéger vos
équipements électroniques, et notamment votre ordinateur de poche palmOne
™
, des décharges
électrostatiques. Bien que palmOne ait intégré des protections contre les ESD dans ses produits, ces décharges existent malheureusement et, si elles ne sont pas neutralisées, elles peuvent atteindre des niveaux qui risquent d'endommager vos équipements. Tout appareil électronique muni d'un point d'entrée externe pour le branchement de câbles, de stations d'accueil, etc. peut faire l'objet de l'entrée d'ESD. Les appareils que vous portez sur vous, comme par exemple votre ordinateur de poche, subissent les ESD d'une manière particulière car toute électricité statique qui a pu s'accumuler sur votre corps est automatiquement transmise
à l'appareil. Dès lors, si l'appareil est relié à un autre appareil, par exemple une station d'accueil, une décharge peut se produire.
Précautions à prendre contre les décharges électrostatiques
Veillez à bien libérer toute électricité statique accumulée provenant de vous-même ou de vos appareils
électroniques
avant
de toucher un appareil électronique ou de brancher un appareil sur un autre. palmOne vous conseille de prendre ces précautions avant de brancher votre ordinateur de poche sur votre ordinateur, de le placer dans son support ou de le brancher sur un autre appareil. Cette opération peut être menée à bien de plusieurs manières, notamment comme suit :
• Reliez-vous à la terre lorsque vous tenez votre appareil mobile en touchant simultanément une surface métallique reliée à la terre.
• Par exemple, si votre ordinateur est équipé d'un boîtier métallique et est branché sur une prise électrique classique à trois broches, le fait de toucher le boîtier permet de libérer les ESD de votre corps.
• Augmentez l'humidité relative de votre environnement.
• Équipez-vous d'articles de prévention spéciaux contre les ESD, comme par exemple des tapis de mise à la terre.
694
Ordinateur de poche
Tungsten™ T5
Conditions qui favorisent les décharges électrostatiques
Parmi les conditions qui peuvent favoriser l'accumulation d'électricité statique dans l'environnement, on peut citer les conditions suivantes :
• Humidité relative trop faible.
• Type de matériau (Le type de matériau accumulant l'électricité statique. Les fibres synthétiques, par exemple, sont plus susceptibles d'accumuler de l'électricité statique que les fibres naturelles comme le coton).
• La rapidité avec laquelle vous touchez, branchez et débranchez des appareils électroniques.
Vous devez toujours prendre les précautions appropriées pour libérer l'électricité statique. De plus, si vous vous trouvez dans un environnement où vous notez la présence de décharges électrostatiques, vous pouvez décider de prendre des précautions particulières pour protéger vos équipements électroniques contre les
ESD.
695
INDEX
SYMBOLES
! (points d'exclamation) dans la liste des tâches
. (point)
NOMBRES
12 heures
24 heures
A
abréviations
accélération du défilement
accès applications
comptes de messagerie
comptes réseau
e-mails
entrées cachées ou masquées
fichiers
fonctions
informations
lecteur flash interne
logiciels supplémentaires
mémoire programme
page d'accueil
réseaux d'entreprise
sites Web
accès à distance aux réseaux
accessoires
accessoires SDIO
actions (tracé)
actions annulées
activation des boutons et commandes
Ordinateur de poche
Tungsten™ T5
adaptateur secteur
Adobe Acrobat Reader
adresse messages texte
adresses
contacts adresses DNS
adresses IP
adresses Web
URL affichage applications
autres tracés Graffiti 2
barre d’outils de commande
calculatrices
calendriers personnels
date et heure actuelles
dépenses
diaporamas
emplois du temps
entrées cachées ou masquées
événements
fichiers PDF
fichiers sur le lecteur flash interne
groupes d'applications
Horloge universelle
icônes des applications
images
informations
informations de contact
informations relatives aux applications
informations sur l'espace disponible
informations sur la carte d'extension
journal de HotSync
liste de sélection des catégories
,
listes d'éléments
listes de chansons
listes de sélection
mémos
messages non lus
notes
pages Web
photos
pièces jointes aux e-mails
rapports de dépenses
rendez-vous
signets
tâches
URL
affichage résumé (e-mail)
écran afficher vidéo avec l'option Diaporama
aide
ajout applications
calendriers personnels
cartes d’extension
catégories
chansons à des listes de diffusion
comptes de messagerie
connexions
contacts
,
enregistrements de dépenses
,
événements non planifiés
événements répétés
696
événements sans heure
événements sur plusieurs jours
fichiers à l'ordinateur de poche
filtres
informations concernant le propriétaire
informations spécifiques à la société
listes de choses à faire
listes de diffusion
logiciels supplémentaires
mémos
messages e-mail
mots de passe
notes
paires autorisées
profils d'utilisateurs
profils de service
,
rappels
rendez-vous
scripts de connexion
signatures personnelles aux e-mails
signets
tâches répétées
tracés de raccourci
villes
alarmes
choix des sons
définition
désactivation
icône sur la barre d'état
joindre à des notes
modification
réglage du volume
réponse à l'horloge universelle
saisie des préférences
spécification de la durée
alarmes sonores
albums création
défilement
déplacement de photos
organisation de photos
sélection
suppression de photos
albums photo création
défilement
déplacement de photos
organisation de photos
sélection
suppression de photos
alertes
icône sur la barre d'état
alarmes alignement de l'écran
alphabet (écriture Graffiti 2)
année, sélection
anniversaires
annulation de la garantie
appareil photo
appareils photo numériques
appel entrant
Voir
navigateur Web application Bluetooth configuration d'options pour
configuration des connexions du bureau
Ordinateur de poche
Tungsten™ T5
configuration des connexions mobiles
configuration des connexions réseau
configuration des informations de connexion
création de paires autorisées
fonctions
icône barre d'état
icône sur la barre d'état
ouverture
,
application Calculatrice
affichage de l'historique des calculs
avantages
classification avec Dépenses
copier et coller
dépannage
description des boutons
nouvelle saisie de nombres
rubriques connexes
application Calendrier affichage de catégories
aide
application d'options de codage couleur
avantages
choix des options d'affichage
classification des informations
configuration d'alarmes
,
définition des événements répétés
,
dépannage
697
enregistrement d'informations
fonctionnement sur PC
importation d'informations
modification de l'emploi du temps
ouverture
paramétrage des options d'affichage
planification d'événements
rubriques connexes
saisie d'endroits pour des événements
saisie des anniversaires
suppression d'événements
suppression de catégories
transfert d'informations
vérification de l'emploi du temps
,
application Contacts adresser des e-mails
affichage de champs supplémentaires
ajout d'informations de contact
–
archivage des informations
avantages
classification des informations
création de cartes de visite
dépannage
dupliquer des informations
enregistrement d'informations
importation d'informations
marquage d'entrées comme personnelles
ouverture
paramétrage des options d'affichage
personnalisation des champs
recherche
rubriques connexes
sélection de types de champs
transfert d'informations
transmission IR
visualisation de l'aide en ligne
application de bureau Documents to Go
application de navigateur Web configuration des options du navigateur
enregistrement des pages Web
application Dépenses
aide
archivage des informations
avantages
choix des options de devise
classification avec la Calculatrice
classification des informations
dépannage
enregistrement d'informations
modification des informations
ouverture
rubriques connexes
saisie de dépenses
suppression d’informations
suppression de catégories
transfert d'informations
application Documents
création de fichiers
modification de fichiers
ouverture de fichiers
visualisation de fichiers
application Fichiers définition
ouverture
utilisation
visualisation du lecteur flash interne
application Info carte
application Média affichage de fichiers multimédia
affichage de photos ou vidéos
copie de sauvegarde d'informations
dépannage
organisation de photos et vidéos
ouverture
présentation
rubriques connexes
application Mémos aide
classification des informations
création de mémos
dépannage
importation d'informations
marquage d'entrées comme personnelles
ouverture
présentation
réorganisation de listes de mémos
rubriques connexes
sélection de mémos
transfert d'informations
application Microsoft Word
Ordinateur de poche
Tungsten™ T5
698
application Mise à jour du téléphone
application Musique
application Numéroteur avantages
dépannage
numérotation
rubriques connexes
Voir
application Média application SMS avantages
envoi de messages texte
informations complémentaires
installation
ouverture
application Tâches aide
ajout de tâches
classification des informations
configuration de préférences
dépannage
enregistrement des informations
importation d'informations
informations complémentaires
marquer les tâches terminées
ouverture
paramétrage des options d'affichage
présentation
sécurisation du contenu
transfert d'informations
application Transfert de fichiers définition
dépannage
présentation
sauvegarder le lecteur interne
utilisation
visualisation du lecteur flash interne
application VersaMail
accès aux e-mails
adressage des e-mails
affichage des informations de compte
ajout de pièces jointes
changement de compte de messagerie
configuration de comptes de messagerie
configuration de serveurs d'authentification
connexions sécurisées
copie de sauvegarde des bases de données de courrier
création de dossiers de courrier
création de signatures personnelles
déconnexion des services réseau
dépannage
déplacement de messages
envoi d'e-mails
filtrage des messages
icônes
marquage du statut des messages
mise à niveau des comptes de messagerie
modification des comptes de messagerie
modifications des dossiers par défaut
ouverture
paramétrage des formats de courrier
paramétrage des options d'affichage
paramétrage des options de notification
paramétrage des préférences
paramétrage des préférences des messages
répondre aux e-mails
rubriques connexes
suppression d'e-mails
suppression de comptes
synchronisation d'e-mails
,
téléchargement d'e-mails
,
téléchargement de pièces jointes
transfert de messages
vider le dossier Corbeille
application Web Pro accès aux pages Web
affichage des pages enregistrées
affichage des signets
configuration des options du navigateur
configuration des préférences de stockage
configuration des serveurs proxy
dépannage
en tant que visionneuse
Ordinateur de poche
Tungsten™ T5
699
icônes de barre d'action
ouverture
applications
spécifique accès
affichage d'informations
affichage d'une liste
affichage de catégories
affichage de toutes
affichage par catégorie
ajout d'applications auxiliaires
ajout d'informations de contact
attribution à des boutons
attribution d’un nouveau nom aux catégories
classification
classification d’informations
configuration de préférences
copie
définition de la ville principale
définition des villes secondaires
désinstallation
échange
importation d'informations
incompatibles
informations préalables à l'installation
installation
introuvables
marquage d'entrées personnelles
mise à jour de tiers
mise à jour des informations
mise à niveau
modification de la liste des villes
navigation
organisation
ouverture
passage
recherche d’informations
réinitialisations logicielles
rubriques connexes
spécification des connexions
suppression
suppression de catégories
suppression des connexions
synchronisation
téléchargement
transfert d'informations
transfert sur des cartes d'extension
transfert sur l'ordinateur de poche
,
transmission d’informations
transmission IR
vérification des numéros de version
applications audio
applications auxiliaires
applications de messagerie électronique
applications incompatibles
applications intégrées
applications manquantes
applications Média avantages
applications multimédia
applications Palm OS
applications PIM, transfert d'infos à l'ordinateur de poche
applications PRC
applications préinstallées
applications protégées contre les copies
applications supplémentaires
applications tierces
applications Windows
devise arrêt connexions Internet
lecture
opérations de téléchargement
recherches d'informations
arrière-plan ajout de photos
personnalisation
sélection de la couleur
assistance clients
assistance technique
assistants numériques personnels
astérisque clignotant
attribution actions au tracé
mots de passe
noms d'utilisateur à ordinateur de poche
attribution d’un nouveau nom cartes d’extension
catégories
connexions prédéfinies
attribution de noms albums photo
comptes de messagerie
connexions
dossiers de courrier
listes de diffusion
Ordinateur de poche
Tungsten™ T5
700
ordinateurs de poche
profils d'utilisateurs
authentification
authentification ESMTP
autres formes de tracé
avertissements
avis de la FCC
B
barre d'action (Web Pro)
barre d’outils de commande
barre de défilement
barre de menus
barres d'outils
barres latérales (documentation)
barres temporelles
bascule de ponctuation
bases
bases de données
bases de données de messagerie
batterie chargement
économie d’énergie
précautions
présentation
prolongation de la vie
rechargement
vérification
batteries déchargées
batteries faibles
besoins en espace disque
bipeur
blocage des informations
boîte d'envoi
Ordinateur de poche
Tungsten™ T5
boîte de dialogue Afficher enreg. personnels
boîte de dialogue Ajouter la page aux favoris
boîte de dialogue Ajouter un contact
boîte de dialogue Aller à la date
boîte de dialogue Aller à la page Web
boîte de dialogue Catégorie
boîte de dialogue Chercher
boîte de dialogue Choisir fichier
boîte de dialogue Configuration PC
boîte de dialogue Configurer le pays
boîte de dialogue Copier
boîte de dialogue Définir la date
boîte de dialogue Détails
boîte de dialogue Détails de l'événement
boîte de dialogue Détails de la chanson
boîte de dialogue Détails de reçu
boîte de dialogue Détails du compte
boîte de dialogue Détails du contact
boîte de dialogue Devises personnalisées
boîte de dialogue Enregistrer page
boîte de dialogue Envoyer à l'ordinateur de poche
boîte de dialogue Filtres
boîte de dialogue Historique
Boîte de dialogue Info
boîte de dialogue Modifier la connexion
boîte de dialogue Modifier la liste
boîte de dialogue Modifier la liste de diffusion
boîte de dialogue Modifier les catégories
boîte de dialogue Modifier répétition
,
boîte de dialogue Options d'affichage calendrier
écran Accueil
horloge
boîte de dialogue Options de réponse
boîte de dialogue Options de téléchargement
boîte de dialogue Paramétrage du téléphone
boîte de dialogue Préférences
boîte de dialogue Préférences des tâches
boîte de dialogue Préférences du calendrier
boîte de dialogue Purge
boîte de dialogue Purger catégories
boîte de dialogue Régler l'heure
boîte de dialogue Régler l’alarme
boîte de dialogue Renom. champs personnalisés
boîte de dialogue Renommer la carte
boîte de dialogue Script de connexion
boîte de dialogue Sécurité de l’écran
Préférences création de mots de passe
masquage des entrées personnelles
modification des mots de passe
701
verrouillage des ordinateurs de poche
boîte de dialogue Sélectionner des couleurs
boîte de dialogue Sélectionner l'utilisateur
boîte de dialogue Sélectionner police
,
boîte de dialogue Signets
boîte de dialogue Supprimer
boîte de dialogue Supprimer événement
boîte de dialogue Supprimer le contact
boîte de dialogue Supprimer les anciens messages
boîte de dialogue Supprimer mémo
boîte de dialogue Supprimer tâche
boîte de dialogue Téléchargement
boîte de dialogue Thème de couleurs
,
boîte de dialogue Transmission
,
boîte de dialogue Verrouillage de l'ordinateur de poche
boîte de dialogue Vider la corbeille
boîte de réception
boîtes de dialogue
bouton d'effacement (Calculatrice)
bouton d'effacement de la mémoire
(Calculatrice)
bouton d'effacement de la saisie
(Calculatrice)
bouton de la mémoire (Calculatrice)
bouton de la racine carrée (Calculatrice)
bouton de rappel de la mémoire
(Calculatrice)
bouton de réinitialisation
bouton de sélection (Navigateur)
bouton Désactiver le verrouillage
bouton du pourcentage (Calculatrice)
bouton Int.
bouton marche/arrêt
bouton Plus
bouton Régler la date et l'heure
boutons activation
attribution à des applications
calculatrice
ouverture d'applications
pas de réponse
raccourci
réattribution des applications
restauration des paramètres par défaut
sélection d'une commande
sélection de la boîte de dialogue
verrouillage
boutons de commande
boutons de numéros abrégés
boutons de raccourci emplacement
ouverture d'applications
boutons des applications pas de réponse
réattribution
restauration des paramètres par défaut
brouillons
budgets
C
câble de synchronisation USB
câble HotSync connexion aux PC
déconnexion
synchronisation
câbles
cache
cache de périph.
calculatrices
calculatrices mathématiques
calendrier affichage des événements en conflit
affichage des rendez-vous
ajout de rendez-vous
configuration d'intervalles de répétition
défilement
modification d'événements
modification d'intervalles de répétition
ouverture
personnalisation
recherche de chevauchements d’événements
rendez-vous par couleurs
réservation de dates
sélection de dates
suppression de rendez-vous
calibrage
caractères * (astérisque)
caractères accentués
caractères astérisque (*)
caractères spéciaux
Ordinateur de poche
Tungsten™ T5
702
carte d'extension factice
cartes d'extension affichage d'informations
ajout d'applications
attribution d’un nouveau nom
avantages
carte factice
copie d'applications
déplacement d'applications
durée de vie de la batterie
enregistrement de fichiers multimédia
formatage
insertion
limitations
obtention d'applications
ouverture d'applications
ouverture de fichiers
présentation
protection
retrait
rubriques connexes
suppression d'applications
suppression d’informations
transfert de fichiers audio
transmission IR
types
cartes d’extension MultiMediaCard
cartes de sauvegarde
cartes de visite
cartes mémoire
cartes mémoire SD
cartes SDIO
case à cocher Accepter les cookies
case à cocher Activer la diffusion d'arrièreplan
case à cocher Adresse IP
case à cocher Alarme
case à cocher Carte d'appel
case à cocher Confirmer la suppression
case à cocher Indicatif
case à cocher Interrogation DNS
case à cocher Joindre signature
case à cocher Mémoriser dernière cat.
case à cocher Mot de passe
case à cocher Par défaut
case à cocher Personnel
case à cocher Sauvegarder TOUTES les
BDD
case à cocher Suppression automatique
case à cocher Synchroniser local
case à cocher Toujours connecter
case à cocher Utiliser APOP
case à cocher Utiliser serveur proxy
case à cocher Vue compressée
case Page d'accueil
cases à cocher
casque
casques stéréo
catégorie Argent
catégorie Non classé
catégorie Toutes
catégories affichage
ajout
attribution d’un nouveau nom
avantages
codage couleur
défilement
intégration d'informations dans différentes
modification
rubriques connexes
sélection
suppression
transmission IR
CD
CD d'installation
chaînes d’initialisation (modems)
champ d'adresse (Web Pro)
champ Emplacement
champ Nom du périphérique
champs
champs de description
champs de formulaire (pages Web)
champs Objet
chansons
chargement de la batterie
chargement de profils d'utilisateurs
chargeur CA
chevauchement d’événements
choix autres formes de tracé
boutons de commande
commandes de menu
connexions
couleurs d'arrière-plan
fournisseurs d’accès à Internet (FAI )
information
listes d'éléments
musique
Ordinateur de poche
Tungsten™ T5
703
niveaux de sécurité
options d’affichage de l’horloge
options dans les boîtes de dialogue
options de devise
pages d'accueil
paramètres de synchronisation
protocole de communications
sons des alarmes
choix d'informations
classement d'événements
classification applications
contacts
dépenses
événements
informations
mémos
notes
tâches
clavier logiciel
clavier alphabétique
clavier international
clavier numérique
clavier Numéroteur
claviers alternative à l'ouverture
connexion à un portable
ouverture des claviers logiciels
saisie d'informations
claviers claviers portables
clés d'authentification
codage couleur
Ordinateur de poche
Tungsten™ T5
collage d'informations
commande Activation
commande Activer cache de périph.
commande Afficher journal
commande Afficher l'historique
commande Afficher les signets
commande Attendre
commande Attendre l’invite
commande Carte de visite
commande Catégorie
commande Chercher sur la page
commande Choisir date
commande Coller
commande Comptes
commande Copier
commande Couper
commande de transmission du contact
commande Déconnexion (Web Pro)
commande Délai
commande Désactiver cache de périph
commande Dupliquer le contact
commande Effacer la note
commande Envoi ID util.
commande Envoi mot passe
commande Envoi RC
commande Envoyer
commande Envoyer à Installation rapide palmOne
commande Fin
commande Formater la carte
commande Info
commande Invite
commande Modif. devises
commande Modifier les catégories
commande Obtenir IP
commande Options d’affichage
commande Paramètres des conduites
commande Pas d'activation
commande Police
commande Préférences
commande Purge
commande Serveurs de courrier
commande Supprimer
commande Supprimer événement
commande Supprimer l’élément
commande Supprimer mémo
commande Supprimer note
commande Supprimer tâche
commande Transmettre
commande Transmettre catégorie
commandes
activation
application
emplacement
ordinateur de poche
commandes d'applications
commandes de la flèche bas
commandes de la flèche droite
commandes de la flèche gauche
commandes de la flèche haut
commandes de navigation
commandes du panneau arrière
commandes du panneau frontal
commandes du panneau latéral
commandes du panneau supérieur
compact discs
composants (ordinateur de poche)
comptes (e-mail)
704
accès Internet
affichage d'informations résumées
configuration de connexions sécurisées
configuration du téléchargement automatique
création
définition pour la synchronisation uniquement
exclusion de la synchronisation
gestion
mise à niveau
modification
sélection
suppression
synchronisation avec le client
synchronisation comptes multiples
test
types de connexion
comptes d'accès distant
comptes de connexion à distance
comptes de messagerie accès Internet
affichage d'informations résumées
configuration de connexions sécurisées
configuration du téléchargement automatique
création
définition pour la synchronisation uniquement
exclusion de la synchronisation
gestion
mise à niveau
modification
sélection
suppression
synchronisation avec le client
synchronisation comptes multiples
test
types de connexion
comptes de messagerie d'entreprise
comptes de messagerie instantanée
comptes de messagerie sans fil
comptes Eudora
comptes FAI
comptes Microsoft Exchange
conduites
conférences
conférences téléphoniques
configuration
configuration de comptes de messagerie
configuration de la taille de la mémoire cache
configuration des connexions sans fil
configuration des ordinateurs de poche
,
configuration système
conflit d’événements
conflits dans l'emploi du temps
connecteurs USB
connexion
à d'autres périphériques
à un adaptateur
aux ordinateurs personnels
casque à l'ordinateur de poche
casques à l'ordinateur de poche
chargeur CA
Internet
périphériques Bluetooth
,
réseaux
serveurs d’accès distant
sources d'alimentation
téléphones portables
connexion aux comptes de messagerie
connexion aux serveurs réseau
connexion IR au PC/ordinateur de poche
connexions
abandon
ajout de connexions autorisées
ajout de scripts de connexion
arrêt automatique des connexions distantes
configuration d'intervalles de délai expiré
configuration de connexions sécurisées
configuration mobile
configuration réseau
configuration sans fil
connexion à des services réseau
création
définition du contrôle de flux
fermeture d'Internet
fermeture réseau
nouvel essai Internet
omission de clés d'authentification
paramètre prédéfini
perte
Ordinateur de poche
Tungsten™ T5
705
précautions à prendre
restriction
sélection
serveurs d'authentification
suppression
synchronisation
connexions à grande vitesse
connexions autorisées
connexions d'accès à distance
connexions d'accès distant
connexions distantes
connexions MCI
connexions prédéfinies
connexions sans fil
connexions sécurisées
,
connexions SSL
connexions téléphoniques
conseils
consulter la documentation
contact de fournisseurs d'accès à Internet
contacts
affichage d'informations
ajout
archivage
classification
confidentialité
,
copie d'informations
dupliquer des informations
enregistrement
gestion
localisation
personnalisation des informations
saisie à partir d'Outlook
saisie dans les mémos
saisie de notes
sélection
suppression
transfert à partir d'autres applications
contrôle de flux (connexions)
contrôles navigateur
contrôles du navigateur
cookies
copie applications
calculs
contacts
informations
photos
profils de service
vidéos
copie de sauvegarde d'informations
copie de sauvegarde des bases de données de messagerie
copie et collage
correctifs
couleurs application aux annotations
application aux e-mails
application aux événements
application aux notes
définition de l'arrière-plan
modification de l'écran
modification du texte
coupure de texte
e-mail création albums photo
applications auxiliaires
calendriers personnels
cartes de visite
catégories
comptes de messagerie
connexions
contacts
enregistrements de dépenses
événements non planifiés
événements répétés
événements sans heure
événements sur plusieurs jours
fichiers MP3
filtres
informations concernant le propriétaire
informations spécifiques à la société
listes de chansons
listes de choses à faire
listes de diffusion
mémos
messages e-mail
mots de passe
notes
paires autorisées
profils d'utilisateurs
profils de service
rappels
rendez-vous
scripts de connexion
signatures personnelles
Ordinateur de poche
Tungsten™ T5
706
signets
tâches répétées
tracés de raccourci
villes
créneaux horaires non planifiés
croquis
cryptage
curseur
curseur clignotant
D
données
date et heure actuelles saisie
vérification
dates
affichage dans l’Horloge universelle
affichage de l'échéance
affichage du jour
attribution à des rendez-vous
attribution aux tâches répétées
configuration d'alarmes spécifiques
configuration d'intervalles de répétition
configuration spécifique à la ville
définition d'une échéance
définition d'une séquence
enregistrement de l'achèvement
incorrectes
marquage de séries
modification
planification de rappels
réinitialisation
réservation dans le calendrier
saisie de la date du jour
sélection sur calendrier
tri
vérification
visualisation de dates spécifiques
visualisation de l'emploi du temps
dates et heure incorrectes
déblocage de l'ordinateur de poche
décharge électrique
décharges électrostatiques
décharges électrostatiques (ESD)
déclaration de conformité
déclaration de conformité CE
déconnexion d'Internet
déconnexion du câble HotSync
découverte des périphériques Bluetooth
défilement
accélération
écran à écran
écrans d'enregistrements
écrans de listes
jusqu'aux dates
menus
défilement des vues calendrier
définition d'alarmes
délai d’inactivité avant arrêt automatique
délais
délais d'inactivité
délais prédéfinis
démarrage applications Outlook
HotSync Manager
ordinateurs de poche verrouillés
démarrage de HotSync Manager
dépannage
dépenses professionnelles
déplacement de fichiers dans le lecteur flash interne
déplacement de pages Web
déplacement des photos
déplacement du curseur
désactivation d'options
désactivation de HotSync Manager
désactivation des alarmes
désactivation du son
descriptions de l'icône de barre d'état
descriptions sur plusieurs lignes
désélection d'options
désinstallation applications
logiciel Palm Desktop
dessin main libre
dessiner à main libre
destinataires multiples (e-mail)
devise
diaporamas
didacticiel
didacticiel interactif
DNS (défini)
documentation
documents Microsoft Word
documents Word
Ordinateur de poche
Tungsten™ T5
707
données
dossier Copie de sauvegarde
dossier Corbeille
dossier Jours fériés
dossier Logiciels essentiels
dossier Utilisateurs
dossiers
dossiers d'archive
dossiers d'e-mails
dossiers de courrier
dossiers de courrier IMAP
droplet Envoyer à l'ordinateur de poche
,
dupliquer des informations de contact
durée
E
e-mail accès
,
adresse
ajout d'adresses aux contacts
ajout de signatures
composition
configuration
configuration de la taille maximale
,
configuration des intervalles de nouveaux essais
configuration des options d'affichage
configuration des options de notification
connexions sans fil
création de dossiers
joindre des photos
modification de la taille maximale
modification des dossiers Boîte de réception
modification des informations d'en-tête
modification des polices
rubriques connexes
spécification des programmes par défaut
suppression
téléchargement
téléchargement de pièces jointes
utilisation d'un service différent
vérification automatique
visualisation des messages non lus
,
e-mails
comptes de messagerie ajout de pièces jointes
configuration de préférences
connexion à Internet
connexion aux comptes
déplacement des messages
envoi
filtrage
joindre des événements
joindre des mémos
joindre des notes
joindre des tâches
lecture
lecture des fichiers joints
marquage manuel
modification des messages
réception
réponse
sélection à l'aide des URL
statut
synchronisation
transfert
vider automatiquement le dossier
Corbeille
vider le dossier Corbeille
e-mails non lus
échange applications
cartes d’extension
enregistrements d'événements
enregistrements de tâches
fichiers
informations
mémos
messages
notes de l'application Notes
sources extérieures
échange de clé
échéances
échecs des tentatives d'envoi
économie d’énergie
économiser batterie
écouter de la musique
,
écran ajout de photos comme arrière-plan
alignement
bloqué
Ordinateur de poche
Tungsten™ T5
708
changer les couleurs
changer les polices
commandes de navigation
défilement
effacement
entretien
maintenance
pas de réponse
précautions
présentation
réglage de la luminosité
se déplacer
sélection d'éléments
vierge
visualisation des informations
vues portrait et paysage
zone d'écriture
écran Accueil affichage d'icônes
ouverture d'applications
vue Applications
écran bloqué
écran Chercher une adresse
écran de configuration de conduite
écran des paramètres Bluetooth
écran Détails photo
écran Liste des destinataires
écran Modifier le contact
écran Nouveau profil
écran Numéros abrégés
écran Paramétrage de la connexion
écran Paramètres du compte
,
écran Pièces jointes
écran Préférences
écran Préférences des boutons
écran Préférences du propriétaire
écran Préférences Ecran tactile
écran Préférences Graffiti 2
écran Préférences système
écran Présentation des paramètres de l'ordinateur de poche
écran Présentation du compte
écran Rappels
écran Recherche
écran Résultats de la détection
écran Sélectionner média
écran Serveurs de courrier
,
écran Sons et alertes
écran Sync dossiers IMAP
écran
écran vide
écran vierge
écrans d'enregistrements
écrans d’application
écrans de listes
écrire à la main
écriture
écriture Graffiti 2
écriture avec des caractères Graffiti 2
,
écriture Graffiti 2 aide
configuration de préférences
conseils
copie et collage
création de tâches
définition d’autres formes de tracé
modification de tracés
présentation
résolution des problèmes
saisie d'informations
saisie de commandes
saisie de tracés de raccourcis
,
suppression d'informations
suppression de raccourcis
Ecriture plein écran bouton de barre d'état
description
écriture plein écran
icône sur la barre d'état
effacement calculatrices
écrans Notes
listes Historique
électricité statique
éléments suppression d'une dépense
éléments archivés
éléments associés, classification
emplacement commandes
informations
emplacement de carte d’extension
emplois du temps
emplois du temps hebdomadaires
emplois du temps mensuels
emplois du temps quotidiens
en ligne
encre
enregistrement contacts
Ordinateur de poche
Tungsten™ T5
709
cookies Web
fichiers
informations
mémos
notes
pages Web
paramètres de synchronisation
photos
rendez-vous
tâches
enregistrements affichage du nombre
définition des niveaux de confidentialité
déplacement
réinitialisations matérielles
saisie d'informations
spécifier en tant que premier
tri
enregistrements de dépenses
catégorisation
,
organisation des dépenses associées
saisie d'informations
suppression
visualisation des informations
envoi e-mails
messages multimédia
messages texte
équivalences de commande (Graffiti 2)
eReader
erreurs
espace de stockage disponible
espace de stockage insuffisant
espaces
étapes requises
Euro, sur le clavier logiciel
événements
rendez-vous affichage
archivage
classification
codage couleur
configuration d'alarmes
conflit
création sans heure
création sur plusieurs jours
définis
définition de la répétition
informations de contact
marquage comme personnels
modification
modification de descriptions
modification sans heure
partage
planification
recherche de chevauchements
réglage en fonction de la ville
saisie de notes
suppression
sur plusieurs jours
transmission IR
types
visualisation de l'heure spécifique
visualisation du temps libre
événements annuels
événements répétés
événements hebdomadaires
événements mensuels
événements non planifiés
événements quotidiens
événements récurrents
événements répétés affichage
modification
planification
suppression
événements sans heure
événements sur plusieurs jours
événements temporisés
explications
F
FAI
faire pivoter l'écran icône sur la barre d'état
faire pivoter l’écran
FAQ sur la confidentialité
FAQ sur le partage
FAQ.
fenêtre Installation rapide
fenêtre Installation rapide palmOne
feuilles de calculs
fichiers accès
affichage du contenu
affichage sur cartes d'extension
dépannage problèmes d'installation
enregistrement
Ordinateur de poche
Tungsten™ T5
710
informations préalables à l'installation
installation sur l'ordinateur de poche
installation sur les ordinateurs
Windows
joindre à des e-mails
localisation
ouverture sur cartes d'extension
ouverture texte
partage
restauration d'archives
suppression
téléchargement
transfert sur l'ordinateur de poche
fichiers audio
fichiers BMP
fichiers compressés
fichiers compressés (Zip)
fichiers CSV
fichiers d'images
,
fichiers DBA
fichiers délimités par des tabulations
fichiers délimités par des virgules
fichiers DOC
fichiers Excel
création et visualisation
transfert sur l'ordinateur de poche
fichiers GIF
fichiers HTM
fichiers HTML
fichiers ICS
fichiers J2ME
fichiers journaux
fichiers JPG
fichiers média ASF
fichiers Microsoft Word
fichiers MP3
transfert sur l'ordinateur de poche
fichiers MPA
fichiers multimédia
fichiers musicaux transfert sur l'ordinateur de poche
fichiers Office
fichiers PDF
fichiers PowerPoint création et visualisation
transfert sur l'ordinateur de poche
fichiers son
fichiers audio; fichiers musicaux fichiers TAB
fichiers TDA
fichiers texte
fichiers TIF
fichiers TIFF
fichiers TSV
fichiers TXT
fichiers VCF
fichiers VCS
fichiers Word
création et visualisation
transfert sur l'ordinateur de poche
filtrage des e-mails
finances
application Dépenses fonction de téléchargement automatique paramétrage des options de notification
fonction Smart Addressing
fonction téléchargement automatique contraintes
échec
nouvel essai
programmation
fonctions sans fil
formatage de cartes d’extension
formats messages e-mail
spécifiques aux informations
types de fichiers multimédia
formats d'heure
formats de date
formats de nombres
formats prédéfinis
formulaires de commande
fournisseurs d’accès à Internet (FAI )
,
fournisseurs de messagerie
fournisseurs de services sans fil
frais de déplacement
fuseaux horaires
G
garantie
gestes (écriture Graffiti 2)
Gestionnaire Bluetooth
gomme
GPRS (General Packet Radio Service)
Graffiti 2
écriture plein écran
zones de saisie
grandes images
Ordinateur de poche
Tungsten™ T5
711
grandes polices
groupes d'applications
Guide d'initiation
guide d'initiation
guide de dépannage en ligne
guide de dépannage en ligne HotSync
Guide de l'utilisateur
H
haut-parleur
haut-parleur externe
heure affichage de périodes spécifiques
affichage du jour
configuration d'alarmes
configuration du jour
configuration spécifique à la ville
événements non planifiés
incorrecte
modification
planification de périodes
réinitialisation
,
saisie de l'heure actuelle
saisie des options d'affichage
vérification
historique des appels
horloge
horloge horloge sur 24 heures
Horloge universelle avantages
configuration d'alarmes
modification de l'affichage
horloge universelle définition de la ville principale
Horloge universelle, affichage
hôtes
HotSync Manager
synchronisation pas de réponse
restauration des informations
hotSync Manager démarrage
désactivation
housses de transport
I
icône Accueil
icône Affichage précédent (Adobe Reader)
icône Aller à la page Web
icône Annuler
icône Bluetooth
icône Calculatrice
icône Calendrier
icône Chercher
icône Chercher sur la barre d'état
icône Clavier alphabétique
icône Coller
icône Conseils
icône Contacts
icône Copier
icône Couper
icône d'affichage de vue
icône d'alarme
icône d'anniversaire
icône d'éclair
icône d'enveloppe déchirée
icône d'Installation rapide
icône de Recherche rapide
icône de répétition
icône de tâche en retard
icône de vue hebdomadaire
icône de vue mensuelle
icône Dépenses
icône Détection
icône du clavier numérique
icône du programme d'installation de Palm
Desktop
icône flèche précédente
icône flèche suivante
icône Horloge universelle
icône HotSync
icône HotSync Manager
icône Info carte
icône Installation rapide palmOne
icône Liste
icône Média
icône Mémos
icône Menu
icône Miniature
icône Notes
icône Numéroteur
icône Page d'accueil
icône Photos
icône Préf.
icône RealPlayer
icône sans heure
icône Signet
icône Supprimer
icône Tâches
icône Transmettre
Ordinateur de poche
Tungsten™ T5
712
icône trombone
icône vue de l'Agenda
icône Vue quotidienne
icônes application
application VersaMail
barre d’outils de commande
manquantes
zone de saisie
icônes Boîte d'envoi
icônes Boîte de réception
icônes de verrouillage
icônes des applications
icônes du clavier
icônes manquantes
images modification des préférences de téléchargement
téléchargement
IMAP (Internet Message Access Protocol)
importation contacts
informations
URL
impression documentation en ligne
rapports de dépenses
indicateur Bluetooth
indicateur de bascule de ponctuation
indicateur de batterie
indices
informations
Ordinateur de poche
Tungsten™ T5
accès
affichage
association de différentes catégories
classification
confidentialité
configuration de plusieurs ordinateurs de poche
copie et collage
création propriétaire
création spécifique à l'utilisateur
dans la mémoire programme
définition d'abréviations
dupliquer
enregistrement
gestion
importation
introuvables
mise à jour
mises à niveau
modification
modification de catégories
organisation
partage
perte
précautions pour la saisie
précautions pour les réinitialisations matérielles
protection par mot de passe
réception de sources extérieures
recherche
restauration
rubriques connexes
saisie
sauvegarde
sélection
suppression
synchronisation
transfert sur des cartes d'extension
transmission IR
visualisation par catégorie
informations concernant le propriétaire
informations d'urgence
informations de maintenance
informations facultatives
informations Mac affichage de vidéos
affichage des tâches
configuration système de l'ordinateur de poche
connexions mobiles
création de contacts
création de mémos
création de notes
création de profils d'utilisateurs
description
installation des logiciels de l'ordinateur de poche
installation du logiciel de l'ordinateur de poche
ouverture des calendriers
résolution des problèmes
saisie d'informations
synchronisation avec les profils d'utilisateurs
synchronisation de l'ordinateur de poche
transfert de fichiers MP3 sur l'ordinateur de poche
713
informations personnelles
informations préalables
informations préalables à l'installation
informations spécifiques à l'utilisateur
informations sur l'espace disponible
(ordinateur de poche)
informations sur le pays
informations Windows accès aux e-mails
affichage de photos
affichage de vidéos
affichage des tâches
configuration système de l'ordinateur de poche
création de contacts
création de mémos
création de notes
création de profils d'utilisateurs
création de scripts de connexion
description
importation
installation des logiciels de l'ordinateur de poche
installation du logiciel de l'ordinateur de poche
options de synchronisation
,
ouverture des calendriers
résolution des problèmes
restauration des informations
saisie de rapports de dépenses
synchronisation avec les profils d'utilisateurs
infos système, icône sur la barre d'état
insertion de cartes d'extension
installation applications
logiciel Palm Desktop
logiciels supplémentaires
rubriques connexes
Internet
sites Web accès
comptes de messagerie
configuration des connexions réseau
connexion
déconnexion
navigation
nouvel essai de connexion
sélection d'un fournisseur d'accès
Internet Explorer
navigateurs Web intervalle Arrêt auto après
intervalles de délai expiré
intervalles de répétition calendrier
tâches
invites
invites de stimulation/réponse
iTunes transfert de chansons d'un CD
J
jeux
journal de HotSync
jours de la semaine
jours fériés
Ordinateur de poche
Tungsten™ T5
L
ouverture largeurs de trait
largeurs des colonnes
lecteur flash interne
différence avec la mémoire programme
sauvegarde
visualisation du contenu
lecteur flash sur l'ordinateur de poche
lecteurs de cartes
lecture e-mails
messages texte
lecture des clips vidéo
lettres de commande
lettres minuscules
liaison de paires autorisées
libération d'espace
libération de mémoire
liens (documentation)
liens (pages Web)
liens hypertexte
liens soulignés
ligne de recherche (Contacts)
ligne de recherche rapide
ligne Texte du raccourci
lignes objet (e-mail)
liste de sélection A partir de
liste de sélection Affichés au préalable
liste de sélection Client de messagerie
liste de sélection Commencer par
liste de sélection Connexion
liste de sélection Ctrl flux
714
liste de sélection de la ville
liste de sélection Délai entre les photos
Liste de sélection Dépenses
liste de sélection des catégories
liste de sélection Devise
liste de sélection Devise par défaut
liste de sélection Format de réception
liste de sélection Message lus
liste de sélection Message non lus
Liste de sélection Périphérique
liste de sélection Protocole
liste de sélection Service
liste de sélection Service de messagerie
liste de sélection Son d'alarme
liste de sélection Son de notification
liste de sélection Son des jeux
liste de sélection Son du système
liste de sélection Supprimer de
liste de sélection Trier par
liste de sélection Vitesse
liste de sélection Vue par
liste de sélection Vue par défaut
liste des contacts
liste des Mémos
liste des tâches
liste Historique
listes
affichage chansons
affichage des icônes d'applications
affichage des listes
affichage des signets
création de listes de choses à faire
création de listes de numéros de téléphone de la société
déplacement entre les éléments
effacement Historique
ouverture des catégories
ouverture Historique
personnalisation des dépenses
personnalisation des tâches
rangement des mémos
recherche d'éléments
réorganisation d'éléments
sélection d'éléments
listes d'agenda
application Calendrier listes de chansons
attribution de noms
dépannage
modification
réorganisation de la musique
sélection d'éléments
suppression
suppression d'éléments
musique listes de choses à faire
tâches listes de diffusion
attribution de noms
dépannage
modification
réorganisation de la musique
sélection de musique
suppression
suppression de chansons
listes de sélection
listes listes des catégories
listes des numéros de téléphone d'une société et mémos
livres électroniques
localisation chevauchement d’événements
contacts
fichiers
logiciel accès
inclus sur l'ordinateur de poche
logiciel Addit
logiciel antivirus
logiciel Audible Player
logiciel de bureau
suppression de l'ancien
logiciel de bureau, installation
logiciel de synchronisation
logiciel Installation rapide
logiciel Installation rapide palmOne
logiciel Java Technologies
logiciel Palm Desktop configuration système
création de profils d'utilisateurs
demande de saisie d'un mot de passe
dépannage
description
désinstallation
importation d'informations
installation
ouverture d'applications
restauration d'éléments archivés
Ordinateur de poche
Tungsten™ T5
715
saisie d'informations
synchronisation
téléchargement
transfert d'infos à l'ordinateur de poche
application
Numéroteur logiciel Palm Desktop mise à niveau des ordinateurs de poche
terminer les tâches répétées
logiciel pour ordinateur de bureau mise à jour de l'ordinateur de poche
remplacement des informations
logiciels
ajout
applications tierces
installation
Lotus Notes
loupe (Adobe Reader)
luminosité
M
majuscules
marquage d'enregistrements comme personnels
marqueur de catégorie
masquage champs d'adresse
entrées personnelles
symboles de devise
masquage des entrées personnelles
,
Média application de bureau
mémoire
mémoire insuffisante
mémoire programme
synchronisation
visualisation du contenu
mémos
notes; application Mémos affichage
ajout d'informations de contact
classification
confidentialité
création
échange
enregistrement
envoi en tant que pièces jointes
modification
organisation
sauvegarde
sélection
suppression
transfert sur des PC
menu Aide
menu Edition
Menu Enreg.
menu HotSync
menus
icône sur la barre d'état
messagerie SMS
messages
e-mail; messages texte affichage des messages non lus
configuration d'alarmes
envoi de messages texte
réception
renvoi automatique
suppression de la confirmation
téléchargement volumineux
types de connexion
messages Connexion au service en cours
messages courts
messages d'erreur
messages de confirmation
messages HTML
messages multimédia envoi
messages SMS
messages texte
,
affichage
envoi
gestion
ouverture
Voir
Internet
Explorer
Microsoft Outlook applications qui synchronisent
transfert d'infos à l'ordinateur de poche
Voir
Outlook miniatures (photos)
mise à jour applications tierces
informations
Ordinateur de poche
Tungsten™ T5
716
informations concernant le propriétaire
mise à jour des informations
mise en majuscule
mise en surbrillance des commandes de menu
mise sous tension et hors tension de l'ordinateur de poche
mises à niveau
mode de commande
mode Lecteur définition
ordinateur de poche
utilisation
modèles de service
modems configuration de connexions
connexion au port IR
saisie de chaînes d'initialisation
,
modification
alarmes
comptes de messagerie
connexions prédéfinies
couleurs de l'écran
couleurs du texte
événements du calendrier
événements répétés
événements sans heure
filtres de messages
formats prédéfinis
fuseaux horaire
Horloge universelle
informations
informations concernant le propriétaire
largeurs de trait
listes de diffusion
messages e-mails
mots de passe
noms de catégories
numéros abrégés
pages d'accueil
paramètres de confidentialité
paramètres de date et d'heure
polices
polices de l'écran
profils de serveur
signets
taille de la mémoire cache
tracés de raccourci Graffiti 2
URL
villes
changement modification d'événements
modification de nom dossiers de courrier
mois, paramètre
mots de passe clés d'authentification et
comptes de messagerie
configuration
connexions réseau
création
cryptage
demande
dépannage
modification
omission
options de sécurité
oubli
ouverture de pages Web
perte
présentation
saisie
suppression
validation
verrouillage des ordinateurs de poche
mots de passe attribués
mots soulignés (documentation)
multi-connecteur
musique affichage des détails
arrêt
création de listes de chansons
création de listes de diffusion
écouter
,
modification des listes de diffusion
rubriques connexes
sélection
stockage
suppression de listes de diffusion
suppression des listes de diffusion
N
Navigateur
navigation dans les catégories d'applications
Navigateur multidirectionnel
navigateurs Web
navigation dans les boîtes de dialogue
navigation dans les sites Web
nettoyage de votre ordinateur de poche
Ordinateur de poche
Tungsten™ T5
717
niveaux de confidentialité
niveaux de priorité des tâches
niveaux de sécurité
nom de l'application
nombres
nombres négatifs
noms d'utilisateur adresses e-mail
attribution à des ordinateurs de poche
comptes de connexion à distance
comptes de messagerie
configuration
connexions réseau
cryptage
mises à niveau
profils de service
recherche
réinitialisations matérielles et
synchronisation
validation
noms d'utilisateurs recherche dans les adresses e-mail
noms de fichiers
noms des périphériques
noms Voir noms d’utilisateur; contacts
Notes copie de sauvegarde d'informations
notes
affichage de notes
aide
classification
classification des informations
configuration de préférences de couleurs
création
création de notes
définition des couleurs d'arrière-plan
dépannage
effacement
enregistrement
joindre à des e-mails
joindre des alarmes
marquage comme personnelles
,
modification
ouverture
partage
présentation
rubriques connexes
sauvegarde
sélection
sélection de l'encre
suppression
suppression de notes
tri
nouvel essai connexions Internet
paramètre de téléchargement automatique
remise des e-mails
nouvel essai envoi programmé (e-mails)
nouvelles lignes
numériseur (défini)
numéros de carte d’appel
numéros de téléphone
Ordinateur de poche
Tungsten™ T5
ajout de numéros abrégés
obtention depuis les contacts
,
organisation des urgences
partage
rappel
saisie
stockage temporaire
numéros de téléphone numéros de version
numérotation cadran
numérotation depuis un ordinateur de poche
numérotation TouchTone
O
omission de clés d'authentification
omission de mots de passe
opérateur sans fil haut débit
opérateurs cellulaires
opérateurs sans fil
option Activer Smart Addressing
option Adresse e-mail
option Afficher le nom
option Alimentation de l’écran Préférences
option Attente modem
option Authentification
option CCI
option Changez votre méthode de synchronisation
option Configuration des périphériques
option Configuration PC
718
option Configurer le type de connexion par défaut
option Connexion de l’écran Préférences
option Date et heure de l’écran Préférences
option de remplissage automatique
option de synchronisation manuelle
option Déconnexion à la fermeture
option Déconnexion automatique
option Délai expiré
option Dernière page affichée
option Desktop remplace l'ordinateur de poche
option Effacer la mémoire cache
option Effacer la mémoire cache à la fermeture
option En-tête complet
option En-tête court
option Envoyer e-mails dans boîte d'envoi
option Formats de l’écran Préférences
option HotSync Bluetooth
option Jours avant la synchronisation du courrier
option Laisser les messages sur le serveur
option Messages
option Messages non lus seulement
option Modifier les comptes
option Numéro de port
option Objets seulement
option Ordre de tri
option Page d'accueil
option Paramétrage du LAN
option Paramétrage du téléphone
option Périphériques autorisés
option Raccourcis de l’écran Préférences
option Répondre à l'adresse
option Réseau de l’écran Préférences
,
option Serveur d'envoi
option Serveur de réception
option Signets
option Suppression automatique des emails de la corbeille
option Supprimer les messages sur le serveur
option Synchronisation des comptes actifs
option Synchroniser e-mails entrants
option Synchroniser messages non lus seulement
option Taille maximum du message
option Télécharger les pièces jointes
,
option Télécharger messages non lus
option Thème de couleur de l’écran
Préférences
option Trier manuellement
option Trier par
option Trier par date
option Trier par nom
option Trier par type
option URL en cours
option Utiliser connexion sécurisée
,
option Verrouillage automatique de l'ordinateur de poche
option Verrouillage de l’écran Préférences
options
,
options courrier entrant
options courrier sortant
options d'en-tête (e-mail)
options de consommation d’énergie
options de navigation
options de notification (e-mail)
options de sécurité
applications
calendrier
contacts
mémos
mémos vocaux
notes
ordinateur de poche
tâches
options de synchronisation applications
ordinateur de poche
options de téléchargement
options de transfert
options de verrouillage
ordinateur mise à jour des informations
ordinateur de poche applications préinstallées
connexion au chargeur CA
personnalisation
réinitialisation
visualisation des applications
Ordinateur de poche
Tungsten™ T5
719
visualisation des informations
ordinateurs configuration des connexions mobiles
copie d'informations
définition de noms d'utilisateur et de mots de passe
dépannage des problèmes de synchronisation
dépannage des problèmes de Transfert de fichiers
logiciels préinstallés
mode Lecteur
options de synchronisation
personnalisation des connexions
remplacement des informations
suppression du logiciel Palm Desktop
synchronisation
Transfert de fichiers
ordinateurs de bureau connexion
gestion des emplois du temps
ordinateurs de poche accès aux fonctions
aide
ajout d'applications
ajout de logiciels supplémentaires
ajout des informations propriétaire
ajout des informations utilisateur
arrêt automatique
attribution d'un nom
avantages
Ordinateur de poche
Tungsten™ T5
chargement de la batterie
commandes décrites
composants
configuration
configuration des préférences d'alimentation
configuration système
connexion à d'autres périphériques
connexion à un adaptateur
connexion aux PC
déconnexion du câble HotSync
définition des délais d’inactivité
définition du délai d’inactivité avant arrêt automatique
dépannage
espace de stockage insuffisant
informations de maintenance
libération d'espace
mise à niveau
mise hors tension
mise sous tension accidentelle
mise sous tension et hors tension
obtenir des résultats inattendus
ouverture
pas de réponse
pas de sons
personnalisation
perte
protection
rechargement de la batterie
règles à suivre et choses à éviter
réinitialisation
remplacement des informations
restauration des informations
rubriques connexes
sauvegarde des bases de données de messagerie
suppression d'éléments
synchronisation
synchronisation avec les profils d'utilisateurs
synchronisation sans fil
transmission IR vérification de l'espace disponible
verrouillage
visualisation d'applications
ordinateurs de poche Palm OS ajout des informations utilisateur à plusieurs ordinateurs
échange de mémos
échange de messages
échange de photos et vidéos
mise à niveau
partage d'informations
partage de notes
partage de tâches
transmission
ordinateurs personnels connexion
copie d'informations
définition de noms d'utilisateur et de mots de passe
dépannage de Transfert de fichiers
gestion des emplois du temps
logiciels préinstallés
mise à jour des informations
720
options de synchronisation
personnalisation des connexions
problèmes de synchronisation
remplacement des informations
suppression du logiciel Palm Desktop
synchronisation
ordinateurs portables
organisation applications
informations
orientation de l'écran
oubli de mots de passe
outil d'écriture
outil de sélection du stylet
outils de dessin
Outlook configuration en tant que programme de messagerie par défaut
marquer les tâches terminées
synchronisation
ouverture albums photo
applications
boîte de dialogue Chercher
boîtes de dialogue
calendriers
claviers logiciels
écran Rappels
entrées masquées
fichiers
fichiers d'images
fichiers texte
HotSync Manager
Ordinateur de poche
Tungsten™ T5
listes des catégories
listes Historique
menus de l'ordinateur de poche
messages texte
Notes
ordinateur de poche
pages Web
RealOne Mobile Player
RealPlayer
P
page d'accueil
page d'accueil pages Web accès
affichage
ajout aux favoris
chargement à partir des e-mails
chargement des dernières pages affichées
définir comme page d'accueil
définition de l'option de remplissage automatique
déplacement
effacer la mémoire cache
enregistrement
masquage des champs d'adresse
mise en mémoire cache
modification des signets
navigation
ouverture
paramétrage des options d'affichage
recherche d'informations
renommer les pages enregistrées
retour aux pages récemment visitées
stockage
suppression de la liste Historique
téléchargement
visualisation hors ligne
visualisation pages récemment visitées
visualisation URL
pages Web en mémoire cache
pages Web récemment visitées
paire autorisée (définie)
paires autorisées
paramètre Afficher plusieurs villes
paramètre APOP
paramètre Bluetooth
paramètre Composer (connexions)
paramètre de fondu
paramètre Détection
paramètre Infrarouge
paramètre Options de synchronisation des dossiers
paramètre Répéter
paramètre Se connecter
paramètre Station/Câble
paramètre Volume (connexions)
paramètres Alarme réglée
paramètres d'économie d'énergie
paramètres d'heure d'été
paramètres de confidentialité applications
calendrier
contacts
informations
721
mémos
mémos vocaux
notes
pages Web
tâches
paramètres de la ville (Horloge universelle)
paramètres de téléphone
paramètres par défaut remplacement
restauration
sélection
paramètres réseau
préférences parcourir la documentation
parcourir le Web
pare-feu
partage fichiers
informations
photos
vidéos
passage d’une application à une autre
ordinateurs personnels
PDA
performances
périphériques
périphériques Bluetooth attribution de noms
configuration
connexion
découverte
désactivation
envoi d'applications
envoi d'événements
envoi de mémos
envoi de notes
envoi de photos et vidéos
envoi de tâches
logiciels intégrés
partage d'informations
réveil des ordinateurs de poche
rubriques connexes
saisie de clés d'authentification
synchronisation
vérification de l'état
périphériques distants
périphériques externes
périphériques mobiles
périphériques non reconnus
périphériques externes personnalisation arrière-plan
calendrier
écriture Graffiti 2
formats prédéfinis
informations de contact
liste des dépenses
liste des tâches
ordinateur de poche
ordinateurs de poche
paramètres de synchronisation
paramètres réseau
polices
saisie de données
symboles de devise
personnalisation de l'ordinateur de poche
personnalisation des informations de contact
perte informations
mots de passe
ordinateur de poche
petites icônes
petites polices
photos ajout aux albums
ajout aux contacts
ajout de notes
configuration de l'option de délai du diaporama
copie
déplacement
enregistrement
envoi par e-mail
joindre à des e-mails
partage
prévisualisation
recherche
réglage du paramètre de fondu
sélection
sélection comme arrière-plan
stockage
suppression
transfert sur l'ordinateur de poche
tri
visualisation
visualisation des détails
pièces (ordinateur de poche)
pièces jointes ajout
Ordinateur de poche
Tungsten™ T5
722
envoi d'événements
envoi de fichiers en tant que
envoi de fichiers multimédia
envoi de mémos
envoi de notes
envoi de photos et de vidéos
envoi de tâches
lecture
téléchargement
pilotes
pilotes de téléphone
plage (connexions périphériques)
planification
événements
événements sans heure
rappels
rendez-vous
sauvegarde et synchronisation
tâches répétées
point (.)
points d'accès au LAN Bluetooth
points d'exclamation (!) dans la liste des tâches
polices
polices en gras
POP (Post Office Protocol)
port IR port IR configuration de connexions
création de connexions
emplacement
synchronisation
transmission IR
port USB
ports
Ordinateur de poche
Tungsten™ T5
précautions
préférences
personnalisation préférences d'affichage
préférences d'alimentation
préférences de numérotation
préférences de ville
préférences en fonction de la ville
prise (casque)
prise casque
profil Silencieux
profils
profils d'utilisateurs
profils de service configuration
sélection
suppression
profils de service prédéfinis
programmation téléchargement automatique
logiciel; applications prolongation de la batterie
protection de l'ordinateur de poche
,
protection des informations
protocole (défini)
protocole IMAP
protocole Internet (IP)
protocole POP
serveurs POP
serveurs SMTP protocoles de communications
,
purge d'éléments
Q
questions fréquemment posées
questions réponses
R
raccourcis
raccourcis de commandes
raccourcis de menus
radio
rappel de numéros de téléphone
rappels annulation
configuration d'alarmes
création
planification
spécification de notes
rapports de dépenses
Real Music Store
RealOne Mobile Player aide
avantages
définition d'une période d'inactivité
désactivation
realOne Mobile Player affichage des détails des chansons
ajout de listes de chansons
dépannage
écoute de chansons
modification de listes de diffusion
ouverture
suppression de listes de diffusion
RealPlayer aide
conversion de chansons sur CD
formats compatibles
723
installation
ouverture
transfert de chansons d'un CD
transfert de fichiers MP3
réattribution des boutons des applications
réception d'e-mails
réception de messages
recettes
rechargement de la batterie
recherche chevauchement d’événements
contacts
fichiers
informations
recherche d’informations
recherche dans les pages Web
recherches de caractères
recherches de mots
redémarrage de l'ordinateur de poche.
réinitialisations
réinitialisation de l’ordinateur de poche redimensionnement texte
références et ressources supplémentaires
réglage luminosité
volume de l'alarme
volume du haut-parleur
volume modem
règles à suivre et choses à éviter
réinitialisation boutons des applications
connexions prédéfinies
formats prédéfinis
horloge
mots de passe
ordinateur de poche
polices de l'écran
préférences locales
profils de serveur
tracés de raccourci Graffiti 2
réinitialisation de l'ordinateur de poche
réinitialisations logicielles
réinitialisations matérielles
rendez-vous
application Calendrier;
événements affichage
ajout au calendrier
combiner des tâches
configuration d'alarmes
configuration de la durée
couleurs
enregistrement
paramétrage des laps de temps
partage
planification
réglage en fonction de la ville
saisie à partir d'Outlook
suppression du calendrier
visualisation de la durée
visualisation des créneaux horaires non planifiés
rendez-vous annulés
renommer pages Web
renvoi des messages
réponse e-mails
réseaux accès à distance
accès à la messagerie
accès aux comptes
accès aux réseaux d'entreprise
comptes de messagerie d'entreprise
configuration de connexions
configuration des adresses IP
configuration des profils de service
connexion
création de scripts de connexion
fermeture des connexions
personnalisation des connexions
perte de connexions
sélection d'un protocole de communications
spécifier en tant que périphérique autorisé
suppression des profils de service
synchronisation
réseaux
Voir
réseaux réseaux privés virtuels
réservation de dates
responsabilité
ressources d'auto-assistance
restauration
éléments archivés
Ordinateur de poche
Tungsten™ T5
724
informations
paramètres par défaut
restriction des connexions de l'ordinateur de poche
restrictions
retrait cartes d'extension
réveil
rotation de l'écran icône sur la barre d'état
rotation de l’écran
rubriques connexes
S
saisie clés d'authentification
date et heure actuelles
informations
informations de propriétaire
mots de passe
numéros de téléphone
URL
saisie de caractères
saisie de données définie
méthodes
précautions
zone de saisie
sauvegarde d'informations lecteur flash interne
scripts
scripts de connexion
Ordinateur de poche
Tungsten™ T5
SDIO (Secure Digital input/output, entrée/ sortie numérique sécurisée).
se déplacer dans la documentation
se déplacer dans les écrans
Secure Socket Layer
sécurité
sélection autres formes de tracé
boutons de commande
cases à cocher
commandes de menu
connexions
couleurs d'arrière-plan
éléments de l'écran
éléments de menus
fournisseurs d’accès à Internet (FAI )
icônes fléchées
informations
listes d'éléments
musique
niveaux de sécurité
options d’affichage de l’horloge
options dans les boîtes de dialogue
options de devise
pages d'accueil
paramètres de synchronisation
problèmes
protocole de communications
sons des alarmes
titres d'applications
zones de saisie
sélection d'informations
sélection d'un mot
sélection d'une ligne
séparateur des milliers
séparateurs des milliers
serveurs
serveurs d'authentification
serveurs d’accès distant
serveurs de courrier
serveurs de courrier entrant
serveurs de courrier IMAP
serveurs de courrier Internet
serveurs de courrier sortant
serveurs distants
serveurs IMAP
serveurs POP
serveurs proxy
serveurs SMTP
service (définition)
service de support technique
services
services de données
services de données à haut débit
Services de données GPRS
services réseau
services Web
signatures
signaux de confirmation
signes de ponctuation
signets affichage d'une liste
ajout
modification
sites Web accès
configuration des options de navigation
725
enregistrement d'informations personnelles
navigation
rubriques connexes
support technique palmOne
SMS (Short Message Service)
solitaire
sons
configuration de préférences
définition d'une alarme
,
modification de l'alarme
sources de données externes
spécifications
stockage
noms des périphériques
pages Web
styles de police
stylet
suivi des dépenses
support technique palmOne
suppression applications
catégories
chansons
comptes de messagerie
connexions
contacts
dossiers de courrier
enregistrements de dépenses
entrées personnelles
événements
fichiers de l'ordinateur de poche
Ordinateur de poche
Tungsten™ T5
filtres d'e-mails
informations
listes de diffusion
logiciel de bureau
logiciel Palm Desktop
mémos
messages de confirmation
mots de passe
notes
photos
profils de service
rendez-vous
signets
surbrillance de sélection
tâches
tâches répétées
tracés de raccourci Graffiti 2
villes
surbrillance de sélection
symboles
symboles de devise
synchronisation applications
applications de tiers
avec les profils d'utilisateurs
avec Microsoft Outlook
comptes de messagerie multiples
dossiers de courrier IMAP
e-mails
informations
infos non mises à jour
installation d'applications
mises à niveau
noms d'utilisateur
ordinateurs de poche
port IR
précautions
présentation
résolution des problèmes
rubriques connexes
sans fil
sur les réseaux
synchronisation (définie)
synchronisation sans fil
système de noms de domaine (DNS)
systèmes d'exploitation
systèmes Mac OS X
informations Windows
T
tableurs création et visualisation
transfert sur l'ordinateur de poche
tâches
affichage
affichage des échéances
ajout à la liste des tâches
ajout d'informations de contact
ajout de notes
archivage
attribution d'échéances
classification
combiner avec des rendez-vous
configuration d'alarmes
configuration d'intervalles de répétition
création
726
enregistrement
gestion
joindre à des e-mails
marquage comme personnelles
modification de la date d'échéance
niveaux de priorité
organisation
partage
planification de répétitions
réorganisation
saisie à partir d'Outlook
suppression
terminer
visualisation de l'échéance
tâches annuelles
tâches annulées
tâches en retard
tâches hebdomadaires
tâches mensuelles
tâches quotidiennes
tâches répétées
tâches terminées
,
tâches trimestrielles
taille de la mémoire cache
technologie Bluetooth™
technologie HotSync
téléchargement applications
fichiers
images
logiciel Palm Desktop
messages volumineux
pages Web
photos
pièces jointes
pièces jointes multiples
téléphones
conférences téléphoniques; téléphones portables téléphones mobiles accès aux comptes de messagerie
ajouter des modems
connexion à
transmission IR
téléphones mobiles GPRS
téléphones mobiles GSM
téléphones portables accès à Internet
clés d'authentification
conditions requises
connexion à Internet
connexions à grande vitesse et
création de paires autorisées
échanges de clés et
numérotation
temps affichage du temps libre
blocage de périodes
termes clés
termes techniques
test des comptes de messagerie
texte copie et collage
format e-mail
modification de la couleur
modification des polices de l'écran
recherche
redimensionnement
réglage du paramètre de fondu
saisie
saisie d'abréviations
sélection
visualisation sur la photo
touches (clavier logiciel)
tracé plein écran
tracés de commande
tracés de commande Graffiti 2
tracés de raccourci (écriture Graffiti 2) configuration
décrits
modification
sauvegarde
suppression
transfert applications
fichiers
informations
sans fil
sources extérieures
transfert d'e-mails
transmission IR
,
tri contacts
dépenses
mémos
notes
photos
vidéos
types de connexions
types de fichiers
types de fichiers multimédia
types de fichiers pris en charge
Ordinateur de poche
Tungsten™ T5
727
U
UC connexion
copie d'informations
dépannage des problèmes de Transfert de fichiers
gestion des emplois du temps
logiciels préinstallés
mise à jour des informations
mode Lecteur
options de synchronisation
personnalisation des connexions
problèmes de synchronisation
remplacement des informations
suppression du logiciel Palm Desktop
synchronisation
Transfert de fichiers
URL accès aux pages Web
configuration de l'option permettant de compléter automatiquement
connexion Internet
importation à partir d'autres applications
modification
spécification page d'accueil
URL (Uniform Resource Locators)
URL
Utilisation de la fonction Recherche n° tél
V
vacances
validation des noms d'utilisateur et des mots de passe
vérification de l'espace disponible sur l'ordinateur de poche
vérification de la batterie
vérification des e-mails
Verrouillage
verrouillage
boutons de votre ordinateur de poche
ordinateurs de poche
verrouillage automatique des ordinateurs de poche
verrouillage manuel des ordinateurs de poche
vidéos ajout de notes
copie
joindre à des e-mails
lecture
partage
prévisualisation
recherche
suppression
transfert sur l'ordinateur de poche
tri
visualisation des détails
vider le dossier Corbeille
ville principale
villes secondaires
villes, suppression
visionneuse
Visite guidée
visualisation applications
autres tracés Graffiti 2
barre d’outils de commande
calculatrices
calendriers personnels
date et heure actuelles
dépenses
diaporamas
emplois du temps
entrées cachées ou masquées
événements
fichiers PDF
groupes d'applications
Horloge universelle
icônes des applications
images
informations
informations de contact
informations relatives aux applications
informations sur l'espace disponible
informations sur la carte d'extension
journal de HotSync
liste de sélection des catégories
,
listes d'éléments
listes de chansons
listes de sélection
mémos
messages non lus
notes
pages Web
photos
Ordinateur de poche
Tungsten™ T5
728
pièces jointes aux e-mails
rapports de dépenses
rendez-vous
signets
tâches
URL
visualisation hors ligne
vitesse (communications)
vitesse de communication
volume désactivation du haut-parleur
réglage de l'alarme
réglage modem
VPN
déconnexion
saisie des paramètres
VPN Link
vue annuelle
vue Applications affichage des icônes
icône sur la barre d'état
navigation
ouvrir des applications
utilisation
utilisation du Navigateur
vue de l'Agenda paramétrage des options d'affichage
personnalisation des listes de tâches
vue de l’Agenda description
ouverture
vue Favoris définition
Ordinateur de poche
Tungsten™ T5
icône sur la barre d'état
modification des entrées
navigation
utilisation du Navigateur
vue hebdomadaire
vue Liste (Média)
Vue mensuelle
vue miniature (Média)
vue Normale (Web Pro)
vue Ordinateur de poche (Web Pro)
vue paysage
vue portrait
Vue quotidienne paramétrage des options d'affichage
planification d'événements
sélection
vue quotidienne affichage de chevauchements d’événements
paramétrage des laps de temps
vues (Calendrier)
vues (fichiers multimédia)
vues calendrier
W
Windows Media Player
pages Web; sites
Web
Z
Zone d'écriture zones de saisie Graffiti 2
zone d’écriture
zone de saisie
icône sur la barre d'état
zone Photo
729
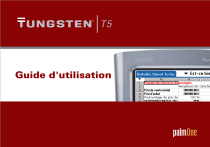
Link pubblico aggiornato
Il link pubblico alla tua chat è stato aggiornato.