&R -ANUEL DE LgUTILISATEUR Mentions légales © 2006 Nik Software, Inc. Tous droits réservés. Aucune partie de ce manuel ne peut être reproduite, transmise, transcrite ou stockée dans un système d’extraction, ni traduite dans une autre langue, à quelque fin ou par quelque moyen que ce soit, sans l’autorisation expresse et écrite de Nik Software, Inc. Nikon se réserve le droit de modifier les caractéristiques du matériel et des logiciels décrites dans ces manuels à tout moment et sans avis préalable. Ni Nik Software, Inc. ni Nikon ne peuvent être tenus responsables de tout dommage découlant de l’utilisation de ce produit. Bien que tous les efforts aient été mis en œuvre pour garantir l’exactitude et l´exhaustivité des informations contenues dans ces manuels, nous vous serions reconnaissants de bien vouloir signaler toute erreur ou omission au représentant Nikon de votre localité (adresses fournies séparément). © 2006 Nikon CORPORATION © 2006 Nik Software, Inc. All rights reserved. Informations sur les marques commerciales U Point est une marque commerciale de Nik Software, Inc. Macintosh et Mac OS sont des marques commerciales de Apple Computer, Inc. Microsoft et Windows sont des marques déposées de Microsoft Corporation. Pentium et Celeron sont des marques commerciales de Intel Corporation. Adobe et Photoshop sont des marques déposées de Adobe Systems Inc. Tous les autres noms de marque cités dans ce manuel ou dans la documentation fournie avec votre produit Nikon sont des marques déposées de leurs propriétaires respectifs. i Introduction ...................................................1 Avantages du format de fichier RAW ...............2 Appareil photo associé ......................................3 Réglages de l’appareil .......................................45 Réglages RAW ..................................................50 Réglages de l’objectif........................................52 Tab le C hdap esitre matières 1 Table des matières Réglages lumière & couleur ..............................54 Configuration système requise & installation ......................................................5 Configuration système requise..........................5 Installation ..........................................................5 Technologie U Point™ ................................9 L’interface Capture NX .............................13 Réglages des détails..........................................57 Étapes d’amélioration ......................................59 Triangle afficher/masquer .................................60 Case à cocher Appliquer l’étape .......................60 Case à cocher Appliquer l’amélioration .............60 Icône de lien .....................................................60 Menu déroulant Réglage & Filtre ......................61 Mélangeur d’opacité ........................................61 Ouvrir Capture NX............................................17 Zone de notification de la sélection...................64 Écran de bienvenue..........................................18 Commande de contour progressif ....................64 Chercher et ouvrir des images .........................19 Menu Versions ..................................................65 Fonctionnalité de la fenêtre dans Capture NX Versions générées automatiquement ................65 ...........................................................................20 Versions générées manuellement ......................65 Quitter Capture NX ..........................................20 Menu Traitement par lot .................................66 Les différents formats de fichiers ....................21 Bouton Nouvelle étape ....................................66 Comment imprimer ..........................................23 Travailler avec les améliorations .....................66 Traitement par lot ...........................................23 Modifier des étapes et des améliorations ..........66 Le navigateur ...............................................29 Supprimer des étapes et des améliorations .......67 Menu Dossier ...................................................31 Copier et coller des étapes et des améliorations Menu Étiquette ...............................................32 ........................................................................67 Menu Tri ...........................................................33 Lier des améliorations .......................................68 Menu Traitement par lot ................................34 Permuter des améliorations ..............................69 Répertoire de fichiers ...............................37 Paramètres de l’appareil photo ............39 Informations IPTC .......................................41 La liste de modification ...........................43 Étape de réglages de base ...............................44 Barre d’outils F2 – Outils d’affichage ...........................................................................71 Outil de sélection directe ................................71 Outil de déplacement .....................................71 Outil de zoom ..................................................72 Barre d’outils F3 – Édition .......................75 Table des matiè re s Démarrage ....................................................17 ii Tab le C hdap esitre matières 1 Rotation ...........................................................75 Menu Édition .............................................125 Redresser ..........................................................75 Annuler ...........................................................125 Recadrage ........................................................77 Rétablir ...........................................................125 Barre d’outils F4 – Points de contrôle noir, blanc et neutre ..................................81 Point de contrôle noir ...........................................81 Point de contrôle blanc ...................................82 Point de contrôle neutre ................................82 Couper ............................................................125 Copier..............................................................125 Coller ...............................................................126 Dupliquer ........................................................126 Supprimer .......................................................126 Tout sélectionner............................................126 Barre d’outils F5 – Outils basés sur la technologie U Point ..................................85 Point de contrôle de couleur ............................. 85 Point de contrôle des yeux rouges ..................86 Barre d’outils F6 – Outils de sélection Symétrie ..........................................................127 Rotation ..........................................................127 Taille / Résolution ...........................................127 Modifier la taille de sortie (PPP) .......................127 Modifier la taille du fichier (Taille de l’image)...128 Table des matiè re s ...........................................................................89 Adapter la photo… ........................................128 Pinceau..............................................................89 Préférences .....................................................128 Outils de type lasso ..........................................92 Général ..........................................................129 Dégradé de sélection .......................................93 Gestion des couleurs ......................................130 Outils Remplir / Supprimer ..............................94 Niveaux & Quadrillage ....................................131 La vue globale .............................................97 Infos de la photo ........................................99 Histogramme ....................................................99 Points de suivi .................................................101 Paramètres du cache ......................................133 Menu Réglage ...........................................137 Lumière ...........................................................137 Niveaux & Courbes .........................................137 Contraste / Luminosité....................................141 La fenêtre image ......................................105 Niveaux automatiques ....................................142 Le sélecteur de couleurs.........................109 D-Lighting ......................................................143 Couleur ...........................................................145 Menu Fichier ..............................................113 LST .................................................................145 Ouvrir une image... ........................................113 Équilibre colorimétrique ..................................150 Ouvrir avec......................................................113 Amplificateur de saturation ............................151 Ouvrir le dossier dans le navigateur… ..........113 Saturation / Chaleur .......................................151 Ouvrir un fichier récent .................................114 Mise au point..................................................152 Enregistrer ......................................................114 Flou gaussien..................................................152 Enregistrer sous... ...........................................115 Passe-haut ......................................................152 Version précédente ........................................116 Masque flou ...................................................153 Fermer .............................................................116 Corriger ...........................................................154 Mise en page... ...............................................116 Correction de l’aberration chromatique ..........154 Imprimer…......................................................117 Contrôle de la distorsion.................................155 Quitter… .........................................................122 Mélangeur d’opacité......................................155 iii Adapter à l’écran............................................198 Profil colorimétrique ......................................157 Agrandissement .............................................198 Appliquer le profil...........................................157 Réduction........................................................198 Convertir au profil ..........................................158 Menu Point de contrôle .........................161 Point de contrôle de couleur… .....................161 Point de contrôle noir… ................................163 Point de contrôle blanc..................................165 Point de contrôle neutre... ............................167 Point de contrôle des yeux rouges… ............171 Menu Filtre .................................................173 Effets photo… ................................................173 Ajout de grain/bruit… ...................................177 Contraste : gamme de couleurs.....................177 Colorier... ........................................................178 Conversion en noir et blanc...........................178 Plein écran ......................................................198 Masquer les palettes ......................................199 Comparer ........................................................199 Comparer dans le navigateur ..........................199 Comparer dans l’éditeur .................................200 Comparer avec l’original .................................200 Menu Fenêtre ............................................203 Tab le C hdap esitre matières 1 Réduction du bruit .........................................156 Cascade ...........................................................203 Mosaïque ........................................................203 Rétablir l’emplacement de la palette ...........204 Vue globale ....................................................204 Navigateur ......................................................204 Paramètres de l’appareil photo.....................204 Sélecteur de couleurs .....................................204 La liste de modification .................................204 Exécuter un traitement par lot......................181 Répertoire de fichiers.....................................204 Copier les paramètres ....................................181 Informations IPTC ...........................................204 Coller les paramètres .....................................181 Infos de la photo ............................................204 Enregistrer les paramètres... ..........................182 Barre d’outils ..................................................204 Charger les paramètres ..................................183 Fenêtre d’alerte de traitement par lot .............183 Menu Aide ..................................................207 File d’attente de traitement ............................184 Sommaire ........................................................207 Boîte de dialogue Dénomination des fichiers...186 Assistance technique ......................................207 Options de traitement par lot .......................187 Afficher l’écran de bienvenue .......................207 Gérer les paramètres ......................................187 À propos de Capture NX ................................208 Traitement par lot ...........................................188 Annexe : Raccourcis .................................211 Dossier surveillé ..............................................190 Menu Affichage ........................................195 Afficher tous les points de contrôle ..............195 Afficher la sélection .......................................195 Annexe : Profils colorimétriques fournis ..........................................................214 Annexe : Conseils et mentions légales supplémentaires .......................................217 Afficher le quadrillage ...................................196 Afficher les hautes lumières ..........................196 Index .............................................................227 Afficher les basses lumières ...........................197 Coordonnées ..............................................233 Afficher la zone de mise au point .................197 Affichage à 100%...........................................198 Table des matiè re s Menu Traitement par lot .......................181 iv C h ap itre 1 Table des matiè re s 1 Capture NX™ est une puissante application d’édition et de traitement photographique conçue spécifiquement pour la photographie numérique. Son interface utilisateur, simple et directe, facilite la retouche d’image, tandis que les fonctionnalités exclusives basées sur la technologie d’édition photographique U Point™ garantissent un flux de travail non destructif qui permet d’augmenter la précision dans le domaine de l’édition. Lorsque vous êtes prêt à enregistrer et à archiver votre image, Capture NX vous permet de l’enregistrer au format de fichier NEF (format « RAW » de Nikon), qui enregistre votre fichier image sans dégrader l’image d’origine. Les points de contrôle sont des outils d’édition uniques qui donnent à l’utilisateur la possibilité de contrôler de manière totalement inédite les retouches de ton et de couleur dans une image. Les points de contrôle sont placés directement sur l’image et leur valeur est définie par l’utilisateur. Chaque point de contrôle fonctionne avec son voisin et affecte l’image progressivement, au fur et à mesure que sont appliqués d’autres points de contrôle. Sélectionnez un point de contrôle pour régler la couleur ou pour contrôler les points blanc, noir ou neutre. Les retouches que vous effectuez étant conservées séparément des données de l’image d’origine, cela quel que soit le format d’origine du fichier, Capture NX vous permet d’effectuer et de modifier plusieurs fois vos retouches sans dégrader la qualité de l’image. Capture NX protège les données d’origine ainsi que vos améliorations lorsque vous enregistrez votre image en tant que fichier NEF. Grâce au format de fichier NEF, vous pourrez toujours ouvrir l’image et les retouches, puis refermer l’image à tout moment sans jamais dégrader les données de l’image d’origine. Introduction La technologie U Point brevetée de Capture NX offre à l’utilisateur un certain nombre d’outils uniques, dont le plus remarquable est le Point de contrôle, qui permet de régler le ton et la couleur des images. Les points de contrôle vous permettent de travailler directement sur l’image, sans le recours aux sélections ou aux calques, et d’appliquer vos améliorations globalement ou sélectivement. Vous avez ainsi la possibilité d’affiner considérablement vos retouches afin de créer un effet naturel. Les points de contrôle vous permettent d’appliquer et d’annuler facilement et rapidement vos améliorations sans compromettre l’intégrité de l’image. C h ap itre 1 Introduction 2 Avantages du format de fichier RAW • Correction poussière (Image Dust Off) (page 51) • Aberration chromatique (page 52) C h ap itre 1 • Contrôle du vignetage (page 52) Capture NX prend totalement en charge les images NEF (RAW) de Nikon et accepte tous les fichiers JPEG et TIFF (basés sur RVB ou LAB). Introduction Prendre des clichés au format RAW peut s’avérer plus avantageux que de prendre des clichés et de les enregistrer sous un format déjà traité. Le format RAW enregistre d’importantes informations concernant les conditions dans lesquelles la photo a été prise. Ces informations peuvent être utilisées par Capture NX pour effectuer des réglages uniques afin d’améliorer l’image. Ci-dessous les paramètres d’appareil photo que l’on peut modifier et les réglages que l’on peut utiliser avec les images RAW, grâce à Capture NX : • Mode couleur (page 45) • Balance des blancs (page 46) • Correction des tons (page 48) • Saturation (page 49) • Netteté (page 49) • Correction d’exposition (Capture NX) (page 50) • Réglage des teintes (page 50) • Réduction du moiré (page 51) Avec les fichiers JPEG et TIFF, vous pouvez commencer immédiatement à retoucher les images en sélectionnant les fonctions d’améliorations à partir des menus. 3 Appareil photo associé sur le bouton situé sur la Palette des paramètres de l’appareil photo. Les paramètres modifiables disposent d’un menu déroulant qui vous donne accès aux diverses commandes de chaque paramètre. Dans la Palette des paramètres de l’appareil photo, vous pouvez accéder à un grand nombre de réglages propres aux fichiers NEF (RAW). Ces réglages se trouvent dans la section RAW de la Palette des paramètres de l’appareil photo. C h ap itre 1 Capture NX a été conçu pour prendre en charge toutes les fonctionnalités de votre appareil photo Nikon, ce qui vous permet de modifier la plupart des paramètres utilisés lors de la prise de vue. Une fois un fichier NEF (RAW) ouvert dans Capture NX, vous pouvez visualiser dans la Palette des paramètres de l’appareil photo, les informations de prise de vue et d’exposition du fichier. Pour plus d’informations concernant les diverses commandes proposées dans la Palette des paramètres de l’appareil photo, voir page 39. Introduction Pour afficher le contenu de la Palette des paramètres de l’appareil photo, cliquez 4 5 Configuration système requise Système d’exploitation Windows XP Édition familiale, Windows XP Professionnel, Windows 2000 Professionnel Mac OS X (version 10.3.9 ou ultérieure) Processeur WINDOWS MACINTOSH G4, G5 RAM 256 Mo minimum (1Go recommandés) Espace disque 200 Mo sont nécessaires pour l’installation Résolution de l’écran 800 × 600 pixels (1024 × 768 ou supérieure recommandée) en couleurs 16 bits (Haute résolution/milliers de couleurs), en couleurs 24 bits (Couleurs vraies/millions de couleurs) recommandée. Installation Pour installer Capture NX, insérez le CD d’installation de Capture NX dans le lecteur CD ou DVD de votre ordinateur. Ouvrez le CD par le biais de l’icône Poste de travail de votre bureau (Windows) ou en doublecliquant sur l’icône du CD qui s’affiche sur votre bureau (Mac OS). Pour lancer l’assistant d’installation, double-cliquez sur l’icône d’installation qui s’affiche dans la fenêtre à l’écran. Remarque : Sur les ordinateurs Windows, Microsoft .NET Framework version 1.1 sera installé automatiquement s’il n’est pas déjà présent sur l’ordinateur. Vous devez redémarrer l’ordinateur une fois l’installation terminée. Lorsque l’assistant d’installation aura installé les fichiers sur votre ordinateur, vous pourrez définir vos préférences en matière de gestion des couleurs. Les paramètres de la gestion des couleurs fournis dans l’assistant d’installation vous Configurati on sy stè me requis e & i nsta lla tion Pentium III 1 GHz ou supérieur (Pentium 4 2 GHz ou supérieur recommandé) C h ap itre 2 Configuration système requise & installation 6 C h ap itre 2 permettent de définir le paramètre par défaut pour Capture NX. Vous pourrez les modifier plus tard dans la boîte de dialogue Préférences. Vous disposez de deux options pour définir l’espace colorimétrique de travail : Utiliser l’espace colorimétrique du fichier à ouvrir comme espace colorimétrique de travail Cette option permet à Capture NX de toujours utiliser le profil intégré à l’image ouverte comme espace colorimétrique de travail. Configurati on sy stè me requis e & i nsta lla tion Remarque : Si Capture NX ne peut pas déterminer le profil intégré de l’image, le profil identifié comme l’espace colorimétrique RVB par défaut sera utilisé comme espace de travail pour cette image. Toujours utiliser l’espace colorimétrique RVB par défaut comme espace colorimétrique de travail Cette option active l’option Utiliser ce profil au lieu du profil intégré dans la section Gestion des couleurs de la boîte de dialogue Préférences de Capture NX. Cette option permet à Capture NX de convertir automatiquement l’image, d’un profil intégré au profil défini dans l’espace RVB par défaut. Vous pouvez également sélectionner le profil à utiliser comme espace RVB par défaut : Espace RVB par défaut Utilisez cette option afin de définir l’espace RVB utilisé pour vos images. Ce profil est utilisé lorsque l’option Toujours utiliser l’espace colorimétrique RVB par défaut comme espace colorimétrique de travail est sélectionnée, ou s’il est impossible de déterminer l’espace colorimétrique de l’image lorsque l’option Utiliser l’espace colorimétrique du fichier à ouvrir comme espace colorimétrique de travai l est sélectionnée. Une fois que vous avez sélectionné les options de la gestion des couleurs de Capture NX, vous pouvez terminer l’installation. Si vous êtes invité à fournir une clé de produit (Product Key) au démarrage de Capture NX, saisissez votre nom et la clé de produit. Le Product Key (Clé de produit) figure sur le boîtier du CD-ROM. Ne le perdez pas ! Vous en aurez besoin pour installer ou mettre à niveau ce logiciel et il ne peut pas être remplacé en cas de perte. 7 Autres logiciels Nikon Le bon fonctionnement de Capture NX n’est pas assuré si celui-ci est utilisé conjointement à Nikon Capture Editor, les outils d’édition de PictureProject ou autres logiciels d’édition Nikon. 8 9 L’une des principales fonctionnalités de Capture NX est la technologie U Point. Les commandes optimisées par la technologie U Point vous permettent de modifier directement des sections d’une photo, sans qu’il soit nécessaire de perdre du temps à créer un masque, comme l’exigent d’autres logiciels. Les points de contrôle optimisés par la technologie U Point vous permettent de travailler avec vos images sans avoir besoin d’effectuer une série d’opérations compliquées dans un ordre particulier. Chaque point de contrôle fonctionne de concert avec les autres points de contrôle du même type. Plus vous appliquerez des points de contrôle sur l’image, mieux vous contrôlerez des objets spécifiques de l’image. Plus vous appliquerez de points de contrôle de couleur, par exemple, mieux vous contrôlerez la couleur de l’image. Les points de contrôle supplémentaires garantissent que les réglages que vous effectuez ne seront appliqués qu’à l’objet actif. Placer un point de contrôle sur un objet sans modifier les paramètres par défaut empêche d’autres points de contrôle d’altérer cet objet. Tandis que les points de contrôle noir, blanc et neutre ont été conçus pour contrôler l’ensemble de l’image, les points de contrôle de couleur et des yeux rouges ont été conçus pour contrôler des éléments localement. Les points de contrôle de couleur identifient les objets en fonction d’un certain nombre de critères. Lorsque vous placez votre premier point de contrôle, la technologie U Point identifie les éléments uniques de l’objet sur lequel vous le placez, notamment sa position, sa couleur, sa saturation et sa texture. En identifiant ces éléments, le point de contrôle de couleur peut déterminer les limites de l’objet afin de n’affecter que cet objet et les objets comportant des éléments similaires. Par le biais d’une fonction de « mixage » unique, les effets du point de contrôle de couleur sont appliqués sur toute l’image de façon à créer un résultat uniforme et naturel. À la page suivante, vous trouverez une série d’étapes montrant l’image d’origine, l’effet du point de contrôle et la sélection du point de contrôle. Technologi e U Point La technologie U Point optimise les différents points de contrôle de Capture NX : le point de contrôle de couleur, les points de contrôle noir/blanc/neutre et le point de contrôle des yeux rouges. Ces points de contrôle vous permettent d’améliorer les couleurs et les tons directement sur l’image, sans sélection préalable. Vous pouvez également voir aussitôt les effets d’un point de contrôle. C h ap itre 3 Technologie U Point™ 10 C h ap itre 3 Technologi e U Point Étape 1. Un premier Point de contrôle de couleur est placé sur le ciel. Ce Point de contrôle est défini de façon à assombrir le ciel et à augmenter sa saturation. Ce Point de contrôle modifie principalement le ciel mais altère également les nuages. Étape 1. Sélection Étape 2. Un deuxième Point de contrôle de couleur est placé pour identifier les nuages. Ce Point de contrôle ne modifie que les nuages, sans toucher au ciel, et empêche le premier Point de contrôle d’altérer les nuages. Étape 2. Sélection Étape 3. Enfin, d’autres Points de contrôle de couleur sont placés sur les tons chair et les feuilles. Le Point placé sur le visage du sujet est défini de façon à réchauffer les tons chair et à ajouter de la luminosité. Le Point placé sur les feuilles est destiné à assombrir celles-ci pour faire ressortir le visage du sujet. Étape 3. Sélection 11 C h ap itre 3 Avant Technologi e U Point Après 12 L’interface Capture NX Éditeur (Page 13) Vue globale (Page 97) Barre de menu (Page 113–208) Barre d’outils (Page 71–94) Liste de modification (Page 43) Répertoire de fichiers (Page 37) Informations IPTC (Page 41) Infos de la photo (Page 99) Paramètres de l’appareil photo (Page 39) Navigateur (Page 29) Le sélecteur de couleurs (Page 109) La fenêtre image (Page 105) 13 L’interface Capture NX a été conçue pour que vous puissiez facilement accéder aux outils de retouche de photographie numérique les plus importants. Cette section contient un bref aperçu de chacun des principaux éléments composant l’interface Capture NX. Vue globale La fenêtre principale de Capture NX, l’éditeur, est la fenêtre que vous voyez lorsque vous modifiez des images en dehors du navigateur. Dans l’éditeur, vous pouvez ouvrir et fermer des images et accéder à chacune des différentes palettes de contrôle. La palette Vue globale affiche soit une portion de l’image visible dans la fenêtre active, soit la position de la zone affichée dans le mode Table lumineuse du navigateur. La portion de l’image ou du navigateur visible dans la fenêtre active est signalée par une bordure rouge dans la palette Vue globale. Pour plus d’informations concernant la palette Vue globale, voir page 97. Barre de menu La barre de menu permet d’accéder à quasiment toutes les fonctionnalités et améliorations de Capture NX. Pour plus d’informations concernant les fonctionnalités de chaque menu, voir les chapitres 20 à 28. Barre d’outils La barre d’outils se compose de cinq barres d’outils plus petites, chacune contenant des outils fournissant des commandes similaires. Vous pouvez utiliser ces outils pour effectuer diverses modifications : effectuer un zoom sur l’image, la faire pivoter mais aussi l’améliorer de manière sélective. Voir page 71–94 pour plus d’informations sur chacune des barres d’outils. Liste de modification La liste de modification est le centre de commande principal des fonctionnalités et des améliorations de Capture NX. Toute opération effectuée sur votre image figure dans la liste de modification. Chaque opération peut être supprimée, modifiée ou dupliquée à partir de cette liste. La liste de modification organise automatiquement chaque opération par étapes. Cela vous permet d’activer ou de désactiver à tout moment une ou plusieurs étapes afin de vérifier l’effet de cette étape sur votre image. Vous pouvez appliquer des étapes sélectivement grâce aux outils de L’interface Capture NX Éditeur C h ap itre 4 L’interface Capture NX 14 C h ap itre 4 sélection de la barre d’outils, vous pouvez placer plusieurs améliorations à l’intérieur d’une seule étape en liant les améliorations entre elles et vous pouvez créer des traitements par lot en fonction du contenu des étapes. Vous pouvez également créer manuellement de nouvelles étapes à l’aide du bouton Nouvelle étape. La liste de modification contient aussi une étape spéciale appelée Réglages de base. L’étape Réglages de base contient toutes les améliorations spécifiques aux images RAW, ainsi que les améliorations permettant de préparer vos images avant de les retoucher de manière plus poussée. Pour plus d’informations concernant la liste de modification et toutes ses utilisations et fonctionnalités, voir page 43. L’interface Capture NX Infos de la photo La palette Infos de la photo affiche les informations que vous choisissez d’afficher à côté de votre image afin de vous aider à déterminer les meilleurs paramètres à utiliser pour chaque amélioration. La palette Infos de la photo contient un histogramme en temps réel, graphique interactif reflétant la composition statistique de l’image. Vous pouvez aussi, par le biais des points de suivi, vérifier l’effet qu’ont vos modifications sur les valeurs chromatiques de l’image. Voir page 99 pour plus d’informations concernant la palette Infos de la photo. Répertoire de fichiers Le répertoire de fichiers vous permet d’accéder facilement à une palette qui affiche dans le navigateur le contenu entier d’un dossier. Voir page 37 pour une description exhaustive de la palette Répertoire de fichiers. Paramètres de l’appareil photo Lorsque vous ouvrez la palette Paramètres de l’appareil photo, vous voyez toutes les données générées par l’appareil photo pour l’image en cours, depuis les informations concernant l’appareil photo qui a créé l’image jusqu’aux informations d’exposition. De plus, la palette Paramètres de l’appareil photo vous permet de modifier plusieurs paramètres définis sur l’appareil photo pour les fichiers images NEF (RAW). Pour une description complète de la palette Paramètres de l’appareil photo, voir page 39. Informations IPTC La palette Informations IPTC vous permet de visualiser, ajouter ou modifier les informations de vos images, comme la légende, les mots-clés, les catégories et les inforVoir page mations de droit d’auteur. 41 pour plus d’informations concernant la palette Informations IPTC. Navigateur Le navigateur de Capture NX vous permet de parcourir, de trier et d’organiser vos images, mais aussi de les faire pivoter, ou encore d’appliquer des traitements par lot à plusieurs images à la fois. Il est possible d’ouvrir les images dans l’éditeur depuis le navigateur afin de mieux les contrôler. Voir page 29 pour plus d’informations concernant le navigateur. Fenêtre image La fenêtre image affiche une image dans 15 C h ap itre 4 Capture NX, ainsi que les informations importantes et les commandes relatiVoir page 105 ves à cette image. pour plus d’informations concernant les fonctionnalités de la fenêtre image. L’interface Capture NX 16 17 Ouvrir Capture NX Vous pouvez ouvrir Capture NX en sélectionnant Capture NX dans le menu Démarrer de Windows ou en double-cliquant sur l’icône de l’application dans le dossier Applications de Mac OS. C h ap itre 5 Démarrage Démarrage Écran de bienvenue Images récentes Navigateurs récents Faire glisser une image ici ( Mac uniquement) Nouveau Ne plus afficher 18 Windows : C h ap itre 5 Cliquez sur le bouton Démarrer en bas de votre écran et sélectionnez soit Tous les programmes (Windows XP), soit Programmes (toutes les autres versions de Windows). Allez jusqu’au dossier Capture NX et sélectionnez Capture NX pour lancer l’application. Mac OS : Démarrage Double-cliquez sur l’icône Macintosh HD de votre bureau et naviguez jusqu’au dossier Applications. Double-cliquez sur le dossier Capture NX, puis double-cliquez sur l’icône d’application Capture NX pour lancer l’application. Vous pouvez aussi, si vous avez choisi d’ajouter Capture NX au dock, cliquer simplement sur l’icône Capture NX à l’intérieur du dock pour lancer l’application. Écran de bienvenue Au lancement, Capture NX affiche l’écran de bienvenue, qui répertorie les derniers fichiers et dossiers auxquels vous avez accédés et vous permet d’ouvrir une image ou un dossier dans le navigateur. dossier le plus récent étant affiché en haut. Les autres dossiers récents sont affichés sous ce dossier, dans l’ordre chronologique. Double-cliquez sur l’un des dossiers affichés pour l’ouvrir aussitôt dans le navigateur. Nouveau Cette section vous permet de chercher une image ou un dossier à ouvrir dans Capture NX. Cliquez sur le bouton Ouvrir une image pour afficher la fenêtre Ouvrir. Cliquez sur le bouton Ouvrir un dossier (navigateur) pour afficher une fenêtre de navigation qui vous permettra de chercher un dossier à afficher dans le navigateur de Capture NX. Section « Faire glisser une image ici » La version Mac OS de Capture NX contient une zone vierge dans l’écran de bienvenue appelée Faire glisser une image ici pour l’ouvrir. Si vous faites glisser une image dans cet espace depuis le Finder de Mac OS, cette image s’ouvrira aussitôt dans Capture NX. Sous Windows, vous pouvez faire glisser une image dans n’importe quelle partie de la fenêtre Capture NX pour l’ouvrir. Images récentes Cette section contient une liste des dernières images ouvertes dans Capture NX. Vous trouverez la dernière photo modifiée en haut de la liste, le reste des images étant classées par ordre chronologique. Doublecliquez sur l’une de ces images pour l’ouvrir aussitôt dans l’éditeur. Navigateurs récents Cette section contient une liste des derniers dossiers visualisés dans le navigateur, le Ne Plus Afficher Cochez cette case pour que n’apparaisse plus l’écran de bienvenue au lancement de Capture NX. Vous pourrez à tout moment cliquer sur le menu Aide, ouvrir l’écran de bienvenue et décocher la case Ne plus afficher afin d’afficher de nouveau l’écran de bienvenue au lancement de Capture NX. 19 Chercher et ouvrir des images Si vous voulez naviguer vers une fenêtre autre que le dossier Mes images (Windows) ou Images (Mac OS), cliquez sur le bouton , situé en haut du cadre du Répertoire de fichiers. La palette Répertoire de fichiers sera entièrement visible. Dans cette palette, vous trouverez une liste complète de répertoires qui vous permettra de naviguer jusqu’à n’importe quel dossier de votre disque dur. C h ap itre 5 Capture NX vous propose plusieurs solutions pour chercher et ouvrir des images : vous pouvez utiliser le navigateur de Capture NX ; en sélectionnant Ouvrir une image, vous pouvez parcourir votre disque dur pour chercher un fichier ; ou vous pouvez utiliser PictureProject pour envoyer directement vers Capture NX une ou plusieurs images à retoucher. Lorsque vous avez trouvé l’image que vous voulez modifier, double-cliquez dessus. Utiliser Ouvrir une image Capture NX comporte un navigateur amélioré proposant des fonctions d’édition, de classement et d’étiquetage avancées. Vous pouvez utiliser le navigateur pour faire pivoter les images ou pour leur appliquer des traitements par lot. Vous pouvez également afficher plusieurs images et sélectionner la meilleure pour l’ouvrir directement dans l’éditeur de Capture NX. Pour afficher le navigateur, cliquez sur le bouton situé en haut du cadre du Navigateur. Par défaut, le navigateur affiche le contenu du dossier Mes images (Windows) ou du dossier Images (Mac OS). Vous pouvez ensuite naviguer à l’intérieur de ce dossier en double-cliquant sur les éventuels sous-dossiers qu’il contient. Utiliser PictureProject Les images sélectionnées dans PictureProject peuvent être ouvertes dans Capture NX. Sélectionnez Ouvrir avec > Ajouter/Supprimer le programme... dans le menu Fichier de PictureProject, puis ajoutez Capture NX à la liste. Les images sélectionnées peuvent ensuite être ouvertes en sélectionnant Capture NX dans le menu Ouvrir avec. Démarrage Utiliser le navigateur En sélectionnant Ouvrir une image dans le menu Fichier, vous pouvez naviguer jusqu’à n’importe quel dossier de votre disque dur et ouvrir une photo en particulier. Par défaut, Capture NX affiche le dossier Mes images (Windows) ou le dossier Images (Mac OS). 20 Fonctionnalité de la fenêtre dans Capture NX C h ap itre 5 Chaque fenêtre de Capture NX propose un certain nombre de commandes différentes. Bouton réduire / agrandir Bouton réduire / agrandir Bouton d’ancrage Barre de repositionnement Démarrage Bouton de redimensionnement Ce bouton développe ou fait disparaître une fenêtre. Dans certains cas, la fenêtre ne peut pas être réduite tant que l’opération en cours dans cette fenêtre n’est pas terminée. Bouton d’ancrage Ce bouton n’est visible que lorsque la fenêtre a été agrandie. Ce bouton vous permet de décrocher la fenêtre et de la laisser flotter librement sur votre bureau. Cela peut être utile si vous travaillez sur deux écrans et que vous voulez placer la fenêtre sur le deuxième écran, ou si vous voulez rapprocher de votre image l’une des barres d’outils. En cliquant de nouveau sur ce bouton, vous pouvez ancrer à nouveau la fenêtre à son emplacement par défaut. Barre de repositionnement Cliquez sur cette bordure et déplacez-la pour déplacer la fenêtre. Cliquez sur pour replacer la fenêtre à sa position initiale. Bouton de redimensionnement Ce bouton vous permet de modifier les dimensions de la fenêtre pour l’adapter à vos besoins. Cliquez simplement dessus et faites glisser la fenêtre pour en changer la taille. Certaines fenêtres ont une taille maximale et minimale, ce qui peut les empêcher d’être agrandies ou réduites. Quitter Capture NX Pour fermer la fenêtre Capture NX et quitter Capture NX, sélectionnez Quitter dans le menu Fichier (Windows) ou sélectionnez Quitter dans le menu Capture NX (Mac OS). Si des images non enregistrées sont ouvertes, un message d’avertissement vous rappellera d’enregistrer ces images. Si des images sont en attente de traitement par lot, un message vous rappellera que des images non traitées se trouvent dans la file d’attente de traitement. 21 Les différents formats de fichiers NEF Capture NX fait appel à un nouveau système de cache pour les fichiers NEF qui permet d’accroître la vitesse d’ouverture des images NEF précédemment modifiées dans Capture NX. Chaque fois qu’une image NEF est enregistrée, ce système de cache crée un fichier cache que Capture NX pourra utiliser lors de la prochaine ouverture de l’image. Grâce au système de cache, Capture NX peut utiliser les données du fichier de cache afin de réduire la quantité de données devant être traitées, augmentant ainsi de manière considérable la vitesse d’ouverture des images NEF. Voir page 133 pour plus d’informations concernant le système de cache. Les fichiers images NEF sont générés par tous les appareils photo reflex numériques Nikon et par certains des appareils photo COOLPIX. Certains appareils photo reflex numériques vous permettent de créer un fichier image NEF non compressé. Ces fichiers images NEF non compressés peuvent être compressés ultérieurement dans Capture NX, si vous le souhaitez, afin d’économiser de l’espace sur le disque. Remarque : Les fichiers NEF compressés ne peuvent pas être enregistrés dans Capture NX en tant que fichiers images NEF non compressés. PRISE EN CHARGE DES FICHIERS RAW Capture NX prend en charge le format RAW pour toute la gamme des appareils photo Nikon qui produisent des fichiers NEF (RAW). Les appareils photo pris en charge sont : COOLPIX 5000 D1 COOLPIX 5400 D1X COOLPIX 5700 D1H COOLPIX 8400 D2X COOLPIX 8700 D2XS COOLPIX 8800 D2H D50 D2HS D70S D70 D200 D100 Démarrage Le format NEF (Nikon Electronic image Format), a été conçu afin de servir de fichier d’archive pour vos images. Le format de fichier NEF enregistre tout le contenu de la liste de modification ainsi que toutes les informations de l’image d’origine, et toutes les modifications apportées à l’image sont enregistrées séparément dans le fichier. Le format NEF conserve le haut niveau de qualité du fichier d’origine sans aucune perte de qualité, tout en maintenant une taille d’image relativement réduite. Les images au format NEF ont environ la même taille que le fichier image d’origine, quel que soit le nombre d’améliorations appliquées à l’image. C h ap itre 5 Capture NX prend en charge trois formats de fichiers que vous pouvez utiliser pour enregistrer les fichiers images modifiés : le format NEF (RAW), le format TIFF et le format JPEG. Remarque : Les versions précédentes de Nikon Capture et de PictureProject ne peuvent pas afficher dans les fichiers NEF les améliorations spécifiques à Capture NX. Si vous voulez partager vos fichiers NEF avec quelqu’un qui ne possède pas un exemplaire de Capture NX, nous vous recommandons d’enregistrer une copie de ces images au format de fichier TIFF ou JPEG afin d’être sûr que toutes les améliorations apportées seront visibles. 22 Pour obtenir les dernières informations sur les appareils numériques compatibles, consultez le site Nikon de votre région. C h ap itre 5 Pour les utilisateurs aux États-Unis : http://www.Nikonusa.com/ En Europe et en Afrique : http://www.europe-Nikon.com/support Pour les utilisateurs en Asie, en Océanie et au Moyen-Orient : http://www.Nikon-asia.com/ TIFF Démarrage Le format de fichier TIFF est largement utilisé en tant que standard pour la reproduction d’images de haute qualité. En enregistrant votre image à ce format, vous obtiendrez un fichier contenant l’état final de votre image telle que vous la voyez sur votre écran, avec une qualité d’image optimale. Une fois l’image enregistrée au format TIFF et fermée, vous ne pourrez plus accéder au contenu de la liste de modification pour modifier les améliorations appliquées à l’image. Le format de fichier TIFF vous donne la possibilité de compresser l’image à l’aide d’une compression sans perte ou d’enregistrer le fichier en tant qu’image 16 bits ou 8 bits (RVB uniquement). Vous pouvez égale- ment enregistrer l’image avec des données RVB ou CMJN. La possibilité d’enregistrer l’image en tant que fichier 16 bits ne vous est accordée que si l’image d’origine était un fichier RAW ou 16 bits. Si vous convertissez l’image de 16 bits à 8 bits, le fichier sera plus petit mais le niveau de qualité de l’image en sera également amoindri. Nous vous recommandons de créer une copie 8 bits de votre image dans les cas où seuls les fichiers 8 bits sont compatibles. Remarque : Les fichiers TIFF enregistrés avec des données CMJN ne peuvent être enregistrés qu’avec 8 bits par couche de couleur. JPEG Parmi les formats de fichiers les plus largement utilisés, le format de fichier JPEG vous permet d’enregistrer un plus grand nombre d’images que les autres formats de fichiers, sur un même espace du disque dur. Pour créer un fichier si petit, il utilise une forme de compression qui affecte de manière irréversible la qualité de l’image. En raison de cette compression, nous vous recommandons de n’utiliser le format de fichier JPEG que pour les images vouées à être distribuées électroniquement, ou lorsque vous avez besoin d’un fichier image de petite taille. 23 Le traitement par lot est l’application automatique d’une ou plusieurs améliorations à une série d’images. En règle générale, un photographe utilisera un traitement par lot pour appliquer une série de retouches prédéfinies à plusieurs images à la fois. Capture NX prend en charge un certain nombre de méthodes de traitement par lot. Vous pouvez exécuter un traitement par lot traditionnel en sélectionnant un dossier d’images et un fichier de paramètres à appliquer à ces images, vous pouvez copier et coller vos améliorations d’une image à l’autre, ou vous pouvez sélectionner plusieurs images dans le navigateur et appliquer un fichier de paramètres ou coller certaines améliorations directement sur ces images. L’une des méthodes pour appliquer un traitement par lot est de créer un fichier de paramètres contenant une série d’améliorations à appliquer à votre image. Créer un fichier de paramètres Une fois que vous avez sélectionné Imprimer dans le menu Fichier, vous pouvez choisir comment gérer les couleurs de vos impressions et décider de créer ou non un ensemble d’impressions. Pour une description complète des différents paramètres de la boîte de dialogue d’impression de Capture NX, voir page 117. Les fichiers de paramètres consistent en une suite d’instructions que Capture NX peut utiliser pour améliorer ultérieurement une ou plusieurs images. Pour créer un fichier de paramètres, vous devez choisir sur l’image en cours, les améliorations que vous voulez enregistrer. Par la suite, lorsque vous appliquerez le nouveau fichier de Démarrage Traitement par lot Il est très facile d’imprimer avec Capture NX. Vous pouvez à tout moment sélectionner Imprimer dans le menu Fichier pour imprimer l’image en cours, ou vous pouvez sélectionner plusieurs images dans le navigateur pour créer un Ensemble d’impressions. Les ensembles d’impressions sont des collections d’images imprimées en même temps, souvent avec plus d’une image apparaissant sur la même page. Les ensembles d’impressions tirent le meilleur parti de votre imprimante et de votre papier, ce qui vous permet de créer des épreuves que vous pouvez consulter pour sélectionner les images en fonction de leur sortie papier et non de leur apparence sur écran. C h ap itre 5 Comment imprimer 24 C h ap itre 5 paramètres à une image ou à un groupe d’images, Capture NX appliquera à ces images les mêmes améliorations avec les mêmes paramètres, comme si vous les aviez appliquées à chaque image séparément. Les fichiers de paramètres sont souvent utilisés pour appliquer une série unique d’améliorations pouvant fonctionner avec des images très différentes, comme appliquer une conversion en noir et blanc globale, ou ajouter un ton sépia chaud à l’image. différent pour le fichier de paramètres. Pour plus d’informations concernant la commande Enregistrer les paramètres, voir page 182. Comment appliquer un traitement par lot avec un fichier de paramètres Pour créer un fichier de paramètres, ouvrez une image, soit à l’aide de la commande Ouvrir une image, soit en doublecliquant sur une image dans le navigateur. Démarrage Effectuez toutes les améliorations et tous les réglages nécessaires sur l’image. Une fois que vous avez terminé, vous pouvez créer le fichier de paramètres. Dans la barre de menu, cliquez sur Traitement par lot et sélectionnez Enregistrer les paramètres. Cela affichera la boîte de dialogue Enregistrer les paramètres, qui inclut une copie de la liste de modification de l’image en cours et les paramètres de l’image. Cochez simplement les différentes étapes de cette image que vous voulez enregistrer dans le fichier de paramètres. Lorsque vous avez sélectionné toutes les améliorations et les étapes que vous voulez appliquer à d’autres images, saisissez un nom pour le fichier de paramètres. Même si nous vous recommandons de laisser le fichier de paramètres dans le dossier par défaut, ce qui permettra de le localiser plus facilement quand vous serez prêt à appliquer un traitement par lot, vous avez la possibilité de sélectionner un emplacement Une fois que vous avez créé un fichier de paramètres, vous pouvez appliquer les améliorations contenues dans ce fichier, à une image ou même à un dossier de votre ordinateur, que ce soit depuis l’éditeur ou le navigateur. Pour appliquer un traitement par lot dans l’éditeur ou le navigateur, naviguez jusqu’à la section Charger les paramètres du menu Traitement par lot et cliquez sur le fichier de paramètres que vous voulez appliquer. En sélectionnant le fichier de paramètres depuis cet emplacement, vous appliquerez ces paramètres soit à l’image affichée dans l’éditeur, soit aux fichiers sélectionnés dans le navigateur. Si vous appliquez un fichier de paramètres à plusieurs images du navigateur, les vignettes de ces images seront automatiquement mises à jour et une petite icône apparaîtra à côté de chaque image sélec- 25 Comment appliquer un traitement par lot en copiant et en collant les améliorations Même si les fichiers de paramètres peuvent s’avérer très utiles si vous devez appliquer une série d’améliorations à un grand nombre d’images, vous voudrez certainement pouvoir appliquer aussi une série d’améliorations à un petit lot d’images. En retouchant d’abord l’une des images de la série, vous pouvez ensuite copier et coller les améliorations sur autant d’images que vous le souhaitez, sans qu’il soit nécessaire de créer un fichier de paramètres. Pour utiliser cette méthode du copier-coller, ouvrez une image représentative de la gamme d’images du lot. Effectuez toutes les retouches que vous estimez nécessaires à l’image, cliquez sur le menu Traitement par lot et sélectionnez Copier les paramètres. Par défaut, Capture NX copiera toutes les améliorations appliquées à l’image représentative. Si vous préférez copier une amélioration en particulier, cliquez simplement sur cette amélioration dans la liste de modification avant de sélectionner Copier les paramètres. Si vous voulez sélectionner plus d’une amélioration, maintenez appuyée la touche Ctrl (Windows) ou Commande (Mac OS) tandis que vous sélectionnez les améliorations dans la liste de modification. Sélectionnez ensuite l’option Copier les paramètres pour copier les différentes améliorations. Lorsque vous aurez copié les paramètres voulus, localisez les images auxquelles vous voulez appliquer les améliorations. Vous pouvez sélectionner soit une image différente ouverte dans l’éditeur, soit une ou plusieurs images du navigateur. Cliquez à nouveau sur le menu Traitement par lot et sélectionnez Coller les améliorations. Cela appliquera aux images cibles, toutes Démarrage Vous avez la possibilité, dans la file d’attente de traitement, de sélectionner un format de fichier, un dossier de destination et un nom de fichier différents. Pour plus d’informations concernant la file d’attente de traitement, voir page 184. C h ap itre 5 tionnée, indiquant qu’elle doit être traitée. Une fenêtre de file d’attente de traitement apparaîtra également, vous permettant de commencer le traitement par lot. Cliquez sur le bouton Démarrer pour commencer à traiter les images avec les paramètres par défaut. Par défaut, le traitement par lot enregistrera les images au format de fichier NEF avec le même nom et dans le même dossier que l’image d’origine. 26 C h ap itre 5 les améliorations que vous avez sélectionnées et copiées. Il est important de noter que toutes les nouvelles améliorations seront appliquées dans le même ordre que sur l’image représentative, mais qu’elles seront appliquées après toute amélioration existant déjà sur les images cibles. Comment appliquer un traitement par lot dans le navigateur En plus de pouvoir appliquer des traitements par lot dans l’éditeur ou à l’aide de la fonctionnalité Traitement par lot, Capture NX vous permet d’appliquer un traitement par lot directement dans le navigateur. Démarrage Commencez par sélectionner un nombre quelconque d’images dans le navigateur. Sélectionnez ensuite le fichier de paramètres que vous voulez appliquer à ces images en cliquant sur le menu Traitement par lot puis en naviguant jusqu’au sous-menu Charger les paramètres. Après avoir sélectionné le fichier de paramètres à appliquer, la fenêtre de file d’attente de traitement apparaîtra également, vous permettant de commencer le traitement par lot à tout moment. Lorsque vous sélectionnez le bouton Démarrer dans la file d’attente de traitement, Capture NX traite toutes les images que vous avez sélectionnées et les améliore en utilisant les paramètres d’enregistrement par défaut. Cela enregistrera les images au format de fichier NEF dans le même dossier et avec le même nom de fichier. Si vous voulez modifier ces paramètres, cliquez sur le bouton dans la file d’attente de traitement pour afficher toutes les commandes proposées par la file d’attente de traitement. Dans la file d’attente de traitement, vous pouvez sélectionner un format de fichier, un dossier de destination et un nom de fichier différents. Pour plus d’informations concernant la file d’attente de traitement, voir page 184. 27 28 29 Capture NX contient un navigateur très puissant vous permettant non seulement de parcourir, trier et organiser vos images, mais aussi de les faire pivoter ou d’appliquer des traitements par lot à plusieurs images à la fois. C h ap itre 6 Le navigateur Le navigateur Le Navigateur Bouton inverser l’ordre (Page 30) Menu Tri (Page 34) Menu Dossier (Page 31) Menu Étiquette (Page 32) Menu Traitement par lot (Page 34) Vous pouvez accéder au navigateur de deux manières différentes : 1. En cliquant sur le bouton situé dans le cadre du Navigateur. 2. En sélectionnant l’option « Ouvrir le dossier dans le navigateur » du menu Fichier. Une fois le navigateur ouvert, vous pouvez parcourir les différents dossiers de plusieurs façons : en double-cliquant sur l’icône d’un dossier dans la fenêtre du navigateur, en utilisant la palette Répertoire de fichiers ou en sélectionnant « Ouvrir » dans le menu « Dossier » du navigateur. Voir page 37 pour plus d’informations 30 concernant la fonctionnalité Répertoire de fichiers. C h ap itre 6 Utilisez l’outil de sélection directe pour sélectionner et déplacer des images dans le navigateur. Utilisez l’outil de déplacement pour effectuer un mouvement panoramique dans le navigateur. L’outil de zoom vous permet d’agrandir et de réduire le contenu du navigateur, ce qui augmente ou diminue la taille des vignettes. De plus, lorsque vous avez sélectionné l’outil de zoom et que vous passez le curseur sur une image, une version agrandie de cette image sera visible. l’emplacement du dossier en cours. Dossier précédent Ce bouton navigue jusqu’au dernier dossier ouvert dans le navigateur. Ce bouton n’est pas accessible lorsque vous visualisez le premier dossier de la session d’édition en cours. Ouvrir dossier Ce bouton ouvre une liste de dossiers précédemment consultés. Vous pouvez sélectionner l’un de ces dossiers afin d’y accéder plus rapidement. Dossier suivant Le navigateur Ce bouton navigue jusqu’au dernier dossier visualisé avant que ne soit utilisé le bouton Dossier précédent. Ce bouton n’est pas accessible tant que vous n’avez pas utilisé au moins une fois le bouton Dossier précédent. Bouton inverser l’ordre Ce bouton inverse l’ordre des images affichées dans le navigateur. Vous pouvez inverser l’ordre à tout moment, y compris après avoir utilisé l’une des options de tri comme les méthodes de tri alphabétique, par date ou par étiquette. Dans le navigateur, vous pouvez contrôler l’emplacement de la fenêtre en cours ainsi que quatre menus contenant des commandes destinées à fonctionner uniquement dans le navigateur. Sous les quatre boutons de dossier se trouvent des commandes contrôlant En cliquant avec le bouton droit (Windows) ou en effectuant un contrôleclic (Mac OS), vous obtiendrez des commandes supplémentaires pour vos images dans un menu contextuel. Lorsque vous ouvrez ce menu sur une image du navigateur, vous pouvez : Ouvrir une image ou un groupe d’images. Comparer des images dans le navigateur ou dans l’éditeur. Voir page 199 pour plus d’informations concernant la compa- 31 raison. Menu Dossier Renommer vos images à l’aide de la fonctionnalité de modification du nom que l’on trouve également dans le traitement par lot. Voir page 185 pour plus d’informations concernant la modification du nom. Copier, coller et charger des paramètres à appliquer dans le cadre d’un traitement par lot. Voir page 181 pour plus d’informations concernant le traitement par lot. Le menu « Dossier » du navigateur contient différentes commandes permettant de visualiser le dossier en cours. C h ap itre 6 Étiqueter vos images. Voir page 32 pour plus d’informations concernant l’étiquetage des images. Ouvrir Sélectionnez cette option pour ouvrir une boîte de dialogue vous permettant de localiser un dossier à afficher dans le navigateur. Sélectionnez cette option pour ouvrir une boîte de dialogue vous permettant de localiser un dossier à afficher dans une nouvelle fenêtre de navigateur s’ouvrant à côté du dossier en cours. En ouvrant deux dossiers différents, vous pouvez rapidement trier des images d’un emplacement à l’autre. Nouveau dossier Cette option crée un nouveau dossier sans nom à l’intérieur du dossier en cours visible Le navigateur Ouvrir dans une nouvelle fenêtre 32 dans la fenêtre du navigateur. Affichage C h ap itre 6 Le sous-menu Affichage vous permet de choisir parmi différentes méthodes pour afficher le contenu du dossier en cours. LIGNES sions du navigateur, l’ordre des images ne changera pas. Vous pouvez parcourir les images horizontalement et verticalement dans l’affichage Table lumineuse. La palette Vue globale est accessible dans cet affichage pour que vous puissiez voir votre emplacement actuel par rapport aux images disposées sur la table lumineuse. DÉTAILS Le navigateur L’affichage Lignes est l’affichage par défaut du navigateur. Cet affichage affiche les images en lignes ; si vous modifiez les dimensions du navigateur, l’ordre des images changera. Cet affichage place dans une colonne des informations importantes à propos de chaque image et vous permet d’effectuer un tri en vous référant au contenu des colonnes. TABLE LUMINEUSE Menu Étiquette Le menu Étiquette du navigateur contient des outils qui vous seront utiles lors du tri et de l’archivage de vos images. Étiquettes disponibles L’affichage Table lumineuse simule une table lumineuse ; si vous modifiez les dimen- Par défaut, le menu Étiquette de Capture NX propose quatre étiquettes : Sans étiquette, Bon, Mauvais et Probable. Vous pouvez personnaliser et utiliser jusqu’à neuf étiquettes, en plus de l’étiquette 33 Menu Tri Personnaliser le nom des étiquettes Choisissez cette méthode de tri pour classer les images alphabétiquement, en fonction des noms de fichiers. Utilisez le menu Trier par pour changer l’ordre des images dans le navigateur. C h ap itre 6 Sans étiquette. Chaque étiquette dispose d’un numéro prédéfini qui indique la couleur, le raccourci et l’icône utilisés pour cette étiquette. Le raccourci correspond au numéro de l’étiquette. Par exemple, vous pouvez définir une image comme Sans étiquette grâce au raccourci de 0. Pour supprimer l’étiquette d’une image, mettezla simplement en surbrillance et appuyez sur la touche 0 de votre clavier. Alphabétique Date Choisissez cette méthode de tri pour classer les images chronologiquement, en fonction des dates de création des images. La commande Personnaliser le nom des étiquettes ouvre la boîte de dialogue Personnaliser le nom des étiquettes. Dans cette boîte de dialogue, vous pouvez créer jusqu’à neuf noms d’étiquettes. Si vous ne voulez pas utiliser d’étiquette, effacez simplement le texte dans la case associée et l’étiquette sera supprimée du menu Étiquette. Ce sous-menu contient les étiquettes disponibles et vous permet d’afficher uniquement les images étiquetées avec l’une de ces étiquettes. En sélectionnant l’une des options de ce menu, vous passerez en affichage Tri par étiquette, qui affiche une liste de toutes les étiquettes possibles ; un Triangle afficher/masquer figure à côté du nom de l’étiquette. Cliquez sur le bouton pour développer la zone de cette étiquette et afficher toutes les images portant cette étiquette. Pour revenir à l’affichage normal, sélectionnez l’une des méthodes de tri, comme alphabétique ou par date. Le navigateur Par étiquettes 34 Menu Traitement par lot C h ap itre 6 Le menu Traitement par lot du navigateur contient une copie du contenu du menu Traitement par lot de la barre de menu et vous permet d’appliquer rapidement des traitements par lot à vos images. Pour plus d’informations concernant les fonctionnalités de traitement par lot de Capture NX, voir page 181. Le navigateur 35 36 37 Le répertoire de fichiers affiche dans la fenêtre Capture NX les fichiers de votre disque dur de la même manière que le système d’exploitation et vous propose les mêmes fonctions de copie et de déplacement des fichiers. Double-cliquez sur un dossier du répertoire de fichiers pour ouvrir ce dossier dans le navigateur. C h ap itre 7 Répertoire de fichiers Répertoire de fichi ers Windows Macintosh 38 39 La palette Paramètres de l’appareil photo contient une liste de toutes les informations pertinentes concernant l’image en cours. Dans cette palette, vous pouvez voir des informations concernant l’appareil photo, la date et l’heure à laquelle l’image a été prise, les données d’exposition et les paramètres définis dans l’appareil photo qui ont affecté l’image en cours. Tous les paramètres modifiables sont accessibles à partir d’un menu déroulant, que vous pouvez utiliser pour modifier les paramètres définis dans l’appareil photo. Paramètres de l ’ apparei l photo Lorsque vous travaillez sur des images dans le navigateur, vous pouvez afficher les informations de l’image sélectionnée dans la palette Paramètres de l’appareil photo. Lorsque vous travaillez sur des images dans l’éditeur, vous pouvez modifier les paramètres des images directement dans la palette Paramètres de l’appareil photo. C h ap itre 8 Paramètres de l’appareil photo 40 41 Informations IPTC http://www.iptc.org/ Vous pouvez visualiser et modifier le contenu des différents champs IPTC des images à la fois depuis le navigateur et depuis l’éditeur. Lorsque vous travaillez dans le navigateur, vous pouvez également sélectionner plusieurs images et modifier directement le contenu des champs IPTC de ces images. Lorsque vous avez fini d’ajouter ou de modifier les informations IPTC, cliquez simplement sur OK. Menu Traitement par lot Cette fonction est disponible dans le menu Traitement par lot de la palette IPTC. L’option Enregistrer les paramètres... permet d’enregistrer les informations IPTC de l’image en cours. Reportez-vous aux pages 181 à 192 pour plus d’informations sur le traitement par lot dans Capture NX. Informations I PTC Ces champs vous permettent d’ajouter des informations importantes à l’image en y joignant des étiquettes telles que Légende, Mots-clés, Catégories, Crédits et Origine. Pour plus d’informations concernant les informations IPTC et la manière de les utiliser, veuillez vous rendre sur la page Web suivante : C h ap itre 9 La palette Informations IPTC contient une liste standard de champs textuels pouvant être utilisés pour indiquer le droit d’auteur et les conditions d’utilisation de vos images. Le contenu de la palette Informations IPTC, appelée ainsi d’après le comité ayant créé ce standard, le Conseil international des télécommunications de presse, était à l’origine conçu pour simplifier et clarifier les informations nécessaires lors du partage des photographies entre différents journaux. 42 43 La liste de modification est l’emplacement principal de toutes les commandes de Capture NX. La liste de modification stocke par ordre chronologique toutes les améliorations qui ont été appliquées à votre image. La liste de modification peut être utilisée en tant qu’historique vous permettant de revenir en arrière et de modifier les réglages précédemment effectués sur vos images. C h ap itre 10 La liste de modification La liste de m odi fication La liste de modification Réglages de base (Page 44) Étapes d’amélioration (Page 59) Menu Traitement par lot (Page 66) Menu Versions (Page 65) Bouton Nouvelle étape (Page 66) 44 C h ap itre 10 Toutes les améliorations que vous appliquez à vos images dans Capture NX sont enregistrées dans la liste de modification. La liste de modification contient les sections suivantes : • Étape de réglages de base • Étapes d’amélioration de la dernière étape que vous voulez à nouveau appliquer. Capture NX appliquera automatiquement toutes les étapes entre l’étape que vous venez de modifier et la dernière étape cochée. Évidemment, vous pourrez alors cocher ou décocher toutes les étapes ou améliorations que vous souhaitez. • Menu Versions Étape de réglages de base • Menu Traitement par lot L’étape de réglages de base contient des améliorations spécifiques au format RAW ainsi que des améliorations pouvant être appliquées aux images JPEG et TIFF. L’étape de réglages de base peut à tout moment être développée et réduite en cliquant sur le bouton situé à sa gauche. • Bouton Nouvelle étape La liste de modification est sauvegardée telle quelle lorsque vous enregistrez le fichier en tant que fichier NEF. La liste de m odi fication La liste de modification agit également comme base pour le traitement par lot de vos images. Voir les sections Traitement par lot plus loin dans ce chapitre et page 181 pour en savoir plus à propos de l’utilisation de la liste de modification pour créer des traitements par lot. Étant donné que la liste de modification décrit de manière chronologique les améliorations appliquées à votre image, vous pouvez utiliser la liste de modification pour revenir à une amélioration précédente et en ajuster les paramètres. Pour ce faire, double-cliquez sur l’étape ou l’amélioration que vous voulez modifier, ou cliquez sur le bouton , situé à côté de l’étape ou de l’amélioration pour en afficher le contenu. Une fois que vous avez affiché le contenu d’une amélioration, vous pouvez modifier les paramètres appliqués. En modifiant une étape précédente, vous désactiverez temporairement toutes les étapes effectuées après l’étape que vous modifiez. Lorsque vous aurez terminé de modifier cette étape, cochez la case située à côté Triangle afficher/ masquer Case à cocher Appliquer L’étape de réglages de base se divise en cinq sous-catégories. Chacune de ces cinq sous-catégories peut à tout moment être développée et réduite en cliquant sur le bouton situé à côté de chaque souscatégorie. • Réglages de l’appareil (disponibles uniquement avec les images RAW) • Réglages RAW (disponibles uniquement avec les images RAW) • Réglages de l’objectif (disponibles pour toutes les images) • Réglages lumière & couleur (disponibles pour toutes les images) • Réglages des détails (disponibles pour toutes les images) 45 Chaque amélioration disponible dans les réglages de base contient un triangle afficher/masquer et une case à cocher Appliquer. Triangle afficher/masquer Le triangle afficher/masquer affiche et masque le contenu de la boîte de dialogue d’une amélioration. Cliquez sur le bouton pour basculer entre ces deux états. Réglages de l’appareil Le contenu de la section Réglages de l’appareil (étape de réglages de base) ne peut être appliqué qu’à un fichier NEF (RAW). La section Réglages de l’appareil s’affichera automatiquement si l’image est une image NEF (RAW). Les outils réservés aux images RAW n’apparaissent pas dans les menus. Ils sont disponibles uniquement dans l’étape de réglages de base. Remarque : Toute fonctionnalité sélectionnée dans Réglages de l’appareil est appliquée à l’image entière et ne peut MODE COULEUR RAW UNIQUEMENT La fonctionnalité Mode couleur vous permet de choisir les mêmes modes couleur que ceux proposés dans votre appareil photo. En vous permettant d’affiner la saturation, la luminosité et la gamme des couleurs, la fonctionnalité Mode couleur modifie l’apparence de votre image, à la manière des divers types de pellicules dont disposent les photographes. Pour modifier le mode couleur, cliquez sur le bouton du mode couleur et choisissez l’une des options du menu déroulant. La valeur par défaut est celle que vous avez définie à l’origine dans votre appareil photo. Lorsque vous aurez modifié le paramètre de cette fonctionnalité, un * s’affichera à côté de la valeur définie à l’origine dans votre appareil photo. Cliquez sur OK pour accepter et appliquer le nouveau mode couleur, ou cliquez sur Annuler pour conserver le mode couleur d’origine défini dans votre appareil photo. Pour rétablir à tout moment le paramètre d’origine, décochez simplement la case Appliquer, située à côté de Mode couleur. La liste de m odi fication Case à cocher Appliquer La case à cocher Appliquer vous permet d’activer et de désactiver une amélioration spécifique. Cette case est automatiquement cochée si l’amélioration a été modifiée. Pour désactiver une amélioration spécifique, décochez simplement cette case. pas être ajustée à l’aide des outils de sélection. C h ap itre 10 Lorsque vous ouvrez un fichier NEF généré par un appareil photo, les options Réglages de l’appareil et Réglages RAW sont disponibles. Avec ces deux options, vous pouvez ajuster les paramètres définis dans votre appareil photo et modifier des améliorations, qui sont, elles, disponibles uniquement pour les fichiers RAW. 46 BALANCE DES BLANCS RAW UNIQUEMENT C h ap itre 10 La fonctionnalité Balance des blancs est conçue pour vous permettre de modifier la balance des blancs définie dans votre appareil photo. Le fait de modifier la balance des blancs vous permet non seulement de corriger le paramètre de la balance des blancs choisi à l’origine, mais également de modifier la balance des blancs afin d’introduire une dominante froide ou chaude dans l’image. Pour modifier la balance des blancs, cliquez sur le bouton de la balance des blancs. La boîte de dialogue de la balance des blancs s’ouvrira. Vous pouvez alors soit sélectionner une température de couleur, soit définir un point gris à partir de l’image. Définir la température de couleur certain nombre de commandes pour définir une nouvelle valeur de balance des blancs. Valeur enregistrée Si vous sélectionnez cette valeur, la balance des blancs sera identique au paramètre enregistré par l’appareil photo. Calculer automatiquement Lorsque vous sélectionnez cette valeur, Capture NX détermine le meilleur paramètre de balance des blancs afin d’afficher des couleurs neutres dans toute l’image. La liste de m odi fication Incandescent Sélectionnez cette valeur si la lumière de la scène photographiée venait d’une source lumineuse à incandescence ou au tungstène. Vous pouvez modifier davantage le paramètre à l’aide du curseur de réglage précis. Curseur de réglage précis Ce curseur permet de régler la température de couleur sélectionnée jusqu’à ±50 mired. Dans ce mode, vous pouvez autoriser Capture NX à calculer automatiquement la balance des blancs, ou vous pouvez définir manuellement la balance des blancs en utilisant l’un des réglages prédéfinis disponibles. Balance des blancs de l’appareil Affiche la balance des blancs définie par l’appareil photo au moment de la prise de vue. Nouvelle balance des blancs Ce menu déroulant vous fournit un Lumière naturelle Sélectionnez cette valeur si la lumière de la scène photographiée venait du soleil. Vous pouvez davantage modifier ce paramètre à l’aide du sous-menu et du curseur de réglage précis. Sous-menu de l’option Lumière naturelle Ce sous-menu vous permet de choisir parmi trois différentes situations de lumière naturelle. Ensoleillé Cette option, qui règle la température de couleur à 5200 K, convient aux photographies prises au soleil. 47 Curseur de réglage précis Ce curseur permet de régler la température de couleur sélectionnée jusqu’à ±50 mired. ture de couleur sélectionnée jusqu’à ±50 mired. Flash Sélectionnez cette option si votre image a été prise à l’aide d’un flash Nikon en guise de source lumineuse. Vous pouvez modifier davantage ce paramètre à l’aide du curseur de réglage précis. C h ap itre 10 Nuageux Cette option, qui règle la température de couleur à 6000 K, convient aux photographies prises sous un ciel couvert. Ombragé Cette option, qui règle la température de couleur à 8000 K, convient aux photographies prises à l’ombre. Curseur de réglage précis Ce curseur vous permet de décaler la température de couleur entre 4277 K et 7479 K. Définir le point gris Fluorescent standard et Fluorescent lumière du jour Sous-menu de l’option Fluorescent Ce sous-menu vous permet de choisir parmi les températures d’ampoule fluorescente les plus courantes. Blanc chaud (3000 K) 3700 K Blanc froid (4200 K) 5000 K Lumière du jour (6500 K) Curseur de réglage précis Ce curseur permet de régler la tempéra- Dans ce mode, vous pouvez choisir sur votre photographie un objet gris neutre et baser la balance des blancs sur cet objet, ou vous pouvez prendre la moyenne d’une section de votre photographie et calculer la balance des blancs en fonction de cette section. Utiliser un seul point En sélectionnant cette option et en cliquant sur Démarrer, vous pourrez choisir un point unique gris neutre. Elle convient idéalement aux images contenant une charte de gris éclairée par la source de lumière principale. Pour choisir un point, sélectionnez Utiliser un seul point et cliquez sur Démarrer. Lorsque vous placez le curseur de la souris sur l’image active, il se transforme La liste de m odi fication Sélectionnez l’une de ces valeurs si votre image a été prise sous un éclairage fluorescent, en fonction du type d’ampoule fluorescente utilisée. Si vous ne savez pas quel type d’ampoule a été utilisé, essayez les différents paramètres jusqu’à ce que l’image vous paraisse naturelle. Vous pouvez davantage modifier ce paramètre à l’aide du sousmenu de l’option Fluorescent et du curseur de réglage précis. 48 C h ap itre 10 en pipette. Cliquez sur un point gris neutre pour définir la balance des blancs. Vous remarquerez que les curseurs rouge et bleu ont peut-être bougé et que ces modifications ont été reportées dans le petit graphique. Vous pouvez encore modifier les paramètres de la balance des blancs en déplaçant manuellement les curseurs rouge et bleu. Le curseur rouge vous permet de décaler la balance des blancs de l’image du cyan vers le rouge, ce qui ajuste le gain pour la couche rouge. Le curseur bleu vous permet de décaler la balance des blancs de l’image du jaune vers le bleu, ce qui ajuste le gain pour la couche bleue. Cliquez à tout moment sur le bouton Réinitialiser pour redonner aux valeurs leurs paramètres par défaut. La liste de m odi fication Échantillon En sélectionnant cette option et en cliquant sur Démarrer, vous pourrez sélectionner une section de l’image que Capture NX utilisera pour définir la balance des blancs. Utilisez cette option lorsque la scène est éclairée par plusieurs sources lumineuses différentes. Choisissez une section éclairée par la source lumineuse pour laquelle vous voulez définir la balance des blancs. Pour choisir une section, sélectionnez Échantillon et cliquez sur Démarrer. Lorsque vous placez le curseur de la souris sur l’image active, il se transforme en pipette de sélection par encadrement ; faites-le glisser afin de sélectionner une zone. La balance des blancs est définie sur la moyenne de la zone sélectionnée. Vous remarquerez que les curseurs rouge et bleu ont peut-être bougé et que ces modifications ont été reportées dans le petit graphique. Vous pouvez encore modifier les paramètres de la balance des blancs en déplaçant manuellement les curseurs rouge et bleu. Le curseur rouge vous permet de décaler la balance des blancs de l’image du cyan vers le rouge, ce qui ajuste le gain pour la couche rouge. Le curseur bleu vous permet de décaler la balance des blancs de l’image du jaune vers le bleu, ce qui ajuste le gain pour la couche bleue. Cliquez à tout moment sur le bouton Réinitialiser pour redonner aux valeurs leurs paramètres par défaut. Cliquez sur OK pour accepter la nouvelle balance des blancs, ou cliquez sur Annuler pour conserver la balance des blancs définie dans votre appareil photo. Pour rétablir à tout moment la balance des blancs d’origine, décochez simplement la case Appliquer, située à côté de Balance des blancs. CORRECTION DES TONS RAW UNIQUEMENT La fonctionnalité de correction des tons vous permet de modifier le contraste de l’image défini dans l’appareil photo. Pour modifier la correction des tons, cliquez sur le bouton situé à côté de Correction des tons et sélectionnez l’une des options du menu déroulant. Choisissez dans la liste suivante : • Non modifiée - rétablit le contraste défini dans l’appareil photo. 49 Contraste faible Moyen faible Normale Moyen fort Contraste élevé Personnalisée – définit le contraste en fonction d’une courbe personnalisée. (option non disponible avec les appareils photo de la gamme COOLPIX) Cliquez sur OK pour accepter le nouveau paramètre, ou cliquez sur Annuler pour conserver la correction des tons définie dans votre appareil photo. Pour rétablir à tout moment la correction des tons d’origine, décochez simplement la case Appliquer, située à côté de Correction des tons. SATURATION RAW UNIQUEMENT Pour modifier la saturation, cliquez sur le bouton situé à côté de Saturation et sélectionnez l’une des options du menu déroulant. Choisissez dans la liste suivante : • Non modifiée - rétablit la saturation définie dans l’appareil photo. • Moyenne • Normale • Élevée RAW UNIQUEMENT La fonctionnalité de netteté vous permet de modifier le degré de netteté défini dans l’appareil photo. Pour modifier la netteté, cliquez sur le bouton situé à côté de Netteté et sélectionnez l’une des options du menu déroulant. Choisissez dans la liste suivante : • Non modifiée - rétablit la netteté définie dans l’appareil photo. • Aucune • Faible • Moyen faible • Moyenne • Moyen élevée • Élevée Cliquez sur OK pour accepter les nouveaux paramètres de netteté, ou cliquez sur Annuler pour conserver la netteté définie dans votre appareil photo. Pour rétablir à tout moment le paramètre de netteté d’origine, décochez simplement la case Appliquer, située à côté Netteté. Remarque : Comme le D1 n’enregistre pas les paramètres de netteté dans les fichiers images, sélectionner « Non modifiée » revient à sélectionner « Aucune », lorsque vous travaillez sur La liste de m odi fication La fonctionnalité de saturation vous permet de modifier la saturation définie dans l’appareil photo. NETTETÉ C h ap itre 10 • • • • • • 50 des images issues du D1. Réglages RAW C h ap itre 10 Le contenu de la section Réglages RAW (étape de réglages de base) ne peut être appliqué qu’à un fichier NEF (RAW). Cette section sera automatiquement affichée si l’image est une image NEF (RAW). Les outils réservés aux images RAW n’apparaissent pas dans les menus. Ils sont disponibles uniquement dans l’étape de réglages de base. Remarque : Toute fonctionnalité sélectionnée dans Réglages RAW est appliquée à l’image entière et ne peut pas être ajustée à l’aide des outils de sélection. CORRECTION D’EXPOSITION RAW UNIQUEMENT La liste de m odi fication La fonctionnalité de correction d’exposition revient à augmenter ou à diminuer l’exposition dans l’appareil photo. Pour modifier la correction d’exposition, cliquez sur le bouton situé à côté de Correction d’exposition et déplacez le curseur. Cette fonctionnalité vous permet de choisir de –2 à +2IL. Cliquez sur OK pour accepter l’effet de correction d’exposition, ou cliquez sur Annuler pour ne pas modifier l’exposition de votre image. Si à un moment donné vous voulez supprimer l’effet de correction d’exposition, décochez simplement la case Appliquer, située à côté de Correction d’exposition. Remarque : La fonctionnalité de correction d’exposition est très utile pour améliorer les images incorrectement exposées ; cependant, si votre image contient des zones surexposées (avec perte de détails dans les hautes lumières) ou des zones sous-exposées (avec perte de détails dans les basses lumières), vous ne pourrez pas récupérer ces détails à l’aide de cette fonctionnalité. RÉGLAGE DES TEINTES RAW UNIQUEMENT La fonctionnalité de réglage des teintes vous permet de modifier la teinte de l’image dans son ensemble (–9° à +9°) sans affecter la luminosité ou la saturation. Les tons chair deviendront très jaunes si la valeur sélectionnée est supérieure à 0°. Les valeurs inférieures à 0° confèrent une dominante rouge aux tons chair. Pour modifier le réglage des teintes, cliquez sur le bouton situé à côte de Réglage des teintes et déplacez le curseur. Lorsque vous aurez modifié le paramètre de cette fonctionnalité, un * s’affichera à côté de la valeur définie à l’origine dans votre appareil photo. Cliquez sur OK pour accepter le nouveau paramètre, ou cliquez sur Annuler pour conserver le réglage des teintes défini dans votre appareil photo. Pour rétablir à tout moment le réglage des teintes d’origine, décochez simplement la case Appliquer, située à côté de Réglage des teintes. 51 RÉDUCTION DU MOIRÉ RAW UNIQUEMENT Pour appliquer une réduction du moiré, cliquez sur le bouton et sélectionnez l’une des options du menu déroulant. Ce traitement peut réduire les artefacts de l’effet de moiré (interférences colorées causées par des chevauchements réguliers de formes). Vous pouvez contrôler la puissance de cette fonctionnalité : désactivée, faible, moyenne ou élevée. Cliquez sur OK pour accepter la réduction du moiré, ou cliquez sur Annuler pour que la réduction du moiré ne modifie pas votre image. Vous pourrez trouver d’autres fonctionnalités de réduction du bruit dans le menu Réglage, page 156. CORRECTION POUSSIÈRE Dans le cas de certains appareils photo créant des photos de référence de correction poussière avec l’extension .NDF, comme le D2H et le D2X, Capture NX tentera d’identifier une photo de référence située dans le même dossier que l’image en cours. Si Capture NX trouve une photo de référence « Correction poussière » dans le dossier en cours, vous aurez la possibilité d’utiliser cette photo pour le traitement de correction poussière. RAW UNIQUEMENT La fonctionnalité de correction poussière peut réduire les artefacts de l’image créés par la poussière présente sur le filtre passebas, situé derrière l’objectif de l’appareil photo. Comme ces particules de poussière créent des artefacts à des endroits précis du capteur, la fonctionnalité de correction poussière peut enregistrer leur emplacement sur le capteur dans une image de référence. Le bruit des images suivantes sera comparé à ce profil et minimisé. Remarque : La position et la quantité de poussière sur le filtre passe-bas peut varier. Nous vous recommandons de prendre régulièrement des images de • Si vous sélectionnez Oui, Capture NX appliquera l’effet de correction poussière à l’aide de cette photo de référence. • Si vous sélectionnez Non, vous verrez apparaître une fenêtre de recherche de dossier qui vous permettra de localiser sur le disque dur de votre ordinateur un dossier contenant une photo de référence « Correction poussière ». Si Capture NX trouve plus d’une photo de référence « Correction poussière » dans le même dossier, vous verrez apparaître une boîte de dialogue pour sélectionner l’image à utiliser. Nous vous La liste de m odi fication Si à un moment donné vous voulez supprimer la réduction du moiré, décochez simplement la case Appliquer, situé à côté de Réduction du moiré. Pour appliquer la correction poussière, cliquez sur le bouton afin d’afficher la boîte de dialogue de correction poussière. Cliquez sur le bouton Modifier pour localiser la photo de référence « Correction poussière » afin de l’appliquer à l’image en cours. C h ap itre 10 La fonctionnalité de réduction du moiré permet d’appliquer un traitement de réduction du bruit, réservé aux images RAW. référence et d’utiliser une image de référence prise moins d’un jour avant la photographie que vous voulez traiter. 52 recommandons de sélectionner l’image prise la plus proche dans le temps de l’image corrigée. C h ap itre 10 Si Capture NX ne trouve pas de photo de référence « Correction poussière » dans le même dossier que l’image en cours, vous verrez apparaître une fenêtre de recherche de dossier qui vous permettra de localiser sur le disque dur de votre ordinateur un dossier contenant une photo de référence « Correction poussière ». Si Capture NX trouve plus d’une photo de référence « Correction poussière » dans le même dossier, vous verrez apparaître une boîte de dialogue pour sélectionner l’image à utiliser. Nous vous recommandons de sélectionner l’image prise la plus proche dans le temps de l’image en cours. La liste de m odi fication Pour tous les autres appareils photo, vous verrez apparaître une fenêtre de recherche de dossier qui vous permettra de localiser sur le disque dur de votre ordinateur un dossier contenant une photo de référence « Correction poussière ». • Si Capture NX trouve plus d’une photo de référence « Correction poussière » dans le même dossier, vous verrez apparaître une boîte de dialogue pour sélectionner l’image à utiliser. Nous vous recommandons de sélectionner l’image prise la plus proche dans le temps de l’image en cours. Vous pouvez également choisir l’un des trois derniers emplacements sélectionnés dans le menu déroulant Emplacement. Lorsque vous avez localisé la photo de référence « Correction poussière » correcte, cliquez sur OK pour appliquer l’effet de correction poussière à votre image. Si à un moment donné vous voulez supprimer l’effet de correction poussière, décochez simplement la case Appliquer, située à côté de Correction poussière. Remarque : Si une grande quantité de poussière est détectée dans l’image en cours, l’éditeur de Capture NX affichera un avertissement indiquant que le résultat de la correction poussière ne peut pas être garanti. Cliquez sur Oui pour continuer. ABERRATION CHROMATIQUE RAW UNIQUEMENT La fonctionnalité Aberration chromatique vous permet de réduire automatiquement les aberrations chromatiques (franges ou halos colorés) qui apparaissent sur vos images. Cette fonctionnalité est activée par défaut, réduisant ainsi automatiquement les aberrations chromatiques sur les images RAW. Si à un moment donné vous voulez supprimer l’effet de la fonctionnalité Aberration chromatique, décochez la case Appliquer, située à côté de Aberration chromatique (section Réglages RAW de l’étape de réglages de base). Remarque : Cette option n’est pas disponible en cas de surimpression ou si les images ont été créées par superposition (D2X uniquement). Réglages de l’objectif Le contenu de la section des réglages de l’objectif (étape de réglages de base) est disponible avec les images RAW ou lorsque l’image a été prise avec l’objectif fisheye AF DX Nikkor 10,5 mm f2.8G. CONTRÔLE DU VIGNETAGE RAW UNIQUEMENT La fonctionnalité de contrôle du vignetage permet de corriger un phénomène 53 Objectif type G ou D Si l’image a été prise dans une situation où l’information de distance n’a pas pu être enregistrée, veuillez faire attention lorsque vous ajustez les paramètres de contrôle de vignetage de manière à ne pas créer un effet trop important. Une fois que vous avez créé l’effet souhaité avec la fonctionnalité de contrôle de vignetage, cliquez sur OK pour appliquer l’effet de contrôle de vignetage à votre image. Si à un moment donné vous voulez supprimer cet effet, décochez simplement la case Appliquer, située à côté de Contrôle de vignetage. OBJECTIF FISHEYE Autre type d‘objectif D50, D70, D70S, D100, D2H, D2HS, D2X, D2XS, D200 D1X/D1H (version du firmware 1.10 ou ultérieure) D1X/D1H (version du firmware 1.10 ou ultérieure) Information de distance enregistrée Information de distance non enregistrée Information de distance enregistrée Information de distance non enregistrée Information de distance non enregistrée Information de distance non enregistrée D1 Information de distance non enregistrée Information de distance non enregistrée Pour appliquer la fonctionnalité de contrôle de vignetage à votre image, cliquez sur le bouton situé à côté de Contrôle de vignetage pour afficher la boîte de dialogue de contrôle de vignetage. La fonctionnalité Objectif fisheye vous permet de convertir une image prise avec un objectif compatible fisheye en image rectangulaire ultra grand-angle. Cette fonctionnalité n’est compatible qu’avec les images prises avec un objectif fisheye AF DX Nikkor 10,5 mm f2.8G. La liste de m odi fication Appareil photo Faites glisser le curseur d’intensité vers la droite pour éclaircir les bords de la photo active, ou faites glisser le curseur d’intensité vers la gauche pour assombrir les bords de la photo. C h ap itre 10 associé aux objectifs d’appareil photo, caractérisé par une baisse de la luminosité sur les bords de la photographie. L’efficacité du contrôle du vignetage est optimale lorsque celui-ci est effectué sur des images prises avec une ouverture maximale. Si l’image de la fenêtre active est une image RAW prise avec un objectif équipé pour transmettre l’information de distance (objectif de type G ou D) monté sur un appareil photo pouvant enregistrer cette information, Capture NX utilisera les informations de l’objectif enregistrées avec l’image afin de sélectionner automatiquement une valeur optimale pour le contrôle de vignetage. Lorsque ces informations d’objectif ne sont pas disponibles, l’effet de contrôle du vignetage sera basé sur les caractéristiques par défaut de l’objectif. Pour déterminer si une combinaison objectif/appareil photo donnée enregistrera l’information de distance, voir le tableau ci-dessous. 54 C h ap itre 10 Image non recadrée Par défaut, l’option Image non recadrée sera désactivée, supprimant toutes les zones ne comportant pas de données images. Sélectionnez l’option Image non recadrée pour afficher l’image entière, y compris les zones ne comportant pas de données images. Cette option vous montre l’image entière après la conversion fisheye/rectangulaire. Vous remarquerez que certaines parties de l’image ont été courbées pour transformer l’image en une image rectiligne. En raison du procédé employé par la conversion fisheye/rectangulaire, il y a plus de données sur le côté le plus long de l’image. Ce menu déroulant est accessible depuis les étapes d’améliorations situées dans la liste de modification. Vous pouvez appliquer sélectivement ces fonctionnalités en y accédant depuis les menus ou depuis le menu déroulant Réglage & Filtre. ÉQUILIBRE COLORIMÉTRIQUE Certaines zones de l’image ne contiendront aucune donnée image en raison du processus de transformation. La liste de m odi fication Une fois que vous êtes satisfait du résultat de la fonctionnalité Objectif fisheye, cliquez sur OK. Vous pouvez annuler cette fonctionnalité en cliquant sur le bouton Annuler. Réglages lumière & couleur Le contenu de la section des réglages lumière & couleur (étape de réglages de base) peut être appliqué à n’importe quelle image, qu’elle soit au format NEF, JPEG ou TIFF. Remarque : Veuillez noter que toute fonctionnalité sélectionnée dans les réglages lumière & couleur est appliquée à l’image entière et ne peut pas être ajustée à l’aide des outils de sélection. Les fonctionnalités situées dans la section des réglages lumière & couleur sont également proposées dans les menus principaux et dans un menu déroulant qui regroupe les menus Réglage et Filtre. L’équilibre colorimétrique vous permet à l’aide de commandes simples d’ajuster la luminosité d’ensemble, le contraste et l’équilibre colorimétrique de l’image entière. Pour appliquer la fonctionnalité d’équilibre colorimétrique, cliquez sur le bouton situé à côté de Équilibre colorimétrique pour afficher la boîte de dialogue de l’équilibre colorimétrique. Pour une explication exhaustive des fonctionnalités de l’outil d’équilibre colorimétrique, voir page 150. Une fois que vous avez obtenu l’effet désiré, cliquez sur le bouton OK pour accepter l’effet de l’équilibre colorimétrique sur votre image. Cliquez sur le bouton Annuler si vous ne voulez pas que la fonctionnalité d’équilibre colorimétrique affecte votre image. 55 D-LIGHTING C h ap itre 10 Si à un moment donné vous voulez supprimer l’effet d’équilibre colorimétrique, décochez simplement la case Appliquer, située à côté de Équilibre colorimétrique. AMPLIFICATEUR DE SATURATION L’amplificateur de saturation vous permet d’ajuster de manière optimale la saturation (vivacité) des couleurs. Utilisez l’amplificateur de saturation pour augmenter la saturation des couleurs de l’image active. Pour une explication exhaustive des fonctionnalités de l’outil Amplificateur de saturation, voir page 151. Une fois que vous avez obtenu l’effet désiré, cliquez sur le bouton OK pour accepter l’effet de l’amplificateur de saturation sur votre image. Cliquez sur le bouton Annuler si vous ne voulez pas que la fonctionnalité Amplificateur de saturation affecte votre image. Si à un moment donné vous voulez supprimer l’effet Amplificateur de saturation, décochez simplement la case Appliquer, située à côté d’Amplificateur de saturation. Pour appliquer la fonctionnalité D-Lighting, cliquez sur le bouton situé à côté de DLighting. La boîte de dialogue D-Lighting s’ouvrira. Pour une explication exhaustive de la fonctionnalité D-Lighting, voir page 143. Une fois que vous êtes satisfait des résultats, cliquez sur le bouton OK. Si vous voulez annuler la fonctionnalité DLighting, cliquez sur le bouton Annuler. Si à un moment donné vous voulez supprimer l’effet D-Lighting, décochez simplement la case Appliquer, située à côté de D-Lighting. La liste de m odi fication Pour appliquer cette fonctionnalité, cliquez sur le bouton situé à côté d’Amplificateur de saturation pour afficher la boîte de dialogue de l’amplificateur de saturation. La fonctionnalité D-Lighting révèle les détails dans les basses et hautes lumières, corrigeant les sous-expositions, les contrejours ou les puissances de flash trop faibles sans nuire aux zones correctement exposées ni introduire d’artefacts indésirables. La fonctionnalité D-Lighting peut aussi révéler les détails des zones surexposées lors de prises de vue trop éclairées. 56 NIVEAUX & COURBES L’éditeur LST contrôle la luminosité, la saturation et la teinte de l’image active à l’aide de boîtes de dialogue d’édition individuelles. L’éditeur LST vous permet de contrôler de manière individuelle la luminosité des couleurs de l’ensemble de l’image. La fonctionnalité Niveaux & Courbes combine en un éditeur unique et convivial deux des fonctionnalités d’amélioration des tons les plus souvent utilisées. La fonctionnalité Niveaux & Courbes vous permet d’ajuster le contraste, les niveaux de ton (luminosité) et l’équilibre colorimétrique pour utiliser au mieux la gamme de tons et de couleurs proposée par un périphérique de sortie donné, comme une imprimante ou un écran. C h ap itre 10 LST La liste de m odi fication Pour utiliser l’éditeur LST, cliquez sur le bouton situé à côté de LST, afin d’afficher la boîte dialogue de l’éditeur LST. Pour une explication exhaustive des fonctionnalités de l’éditeur LST, voir page 145. Une fois que vous êtes satisfait des résultats, cliquez sur le bouton OK. Si vous voulez annuler la fonctionnalité LST, cliquez sur le bouton Annuler. Si à un moment donné vous voulez supprimer l’effet LST, décochez simplement la case Appliquer, située à côté de LST. La fonctionnalité Niveaux & Courbes dispose de commandes permettant de régler les tons de portions spécifiques de la gamme de tons de l’image active. Ces réglages peuvent être appliqués à l’image dans son ensemble ou à des couches de couleur spécifiques, ce qui permet de retoucher l’image tout en conservant les détails. Pour utiliser l’éditeur Niveaux & Courbes afin d’améliorer les valeurs tonales de votre image, cliquez sur le bouton situé à côte de Niveaux & Courbes. Cela ouvrira la boîte de dialogue Niveaux & Courbes. 57 Pour une explication exhaustive des fonctionnalités de l’outil Niveaux & Courbes, voir page 137. EFFETS PHOTO Réglages des détails C h ap itre 10 Une fois que vous êtes satisfait des résultats, cliquez sur le bouton OK. Si vous voulez annuler l’éditeur Niveaux & Courbes, cliquez sur le bouton Annuler. Si à un moment donné vous voulez supprimer l’effet Niveaux & Courbes, décochez la case Appliquer, située à côté de Niveaux & Courbes. Lorsque vous êtes satisfait des résultats, cliquez sur le bouton OK. Si vous voulez annuler la fonctionnalité Effets photo, cliquez sur le bouton Annuler. Si à un moment donné vous voulez supprimer la fonctionnalité Effets photo, décochez simplement la case Appliquer, située à côté d’Effets photo. Toutes les fonctionnalités de la section Réglages des détails (étape de réglages de base) peuvent être appliquées à n’importe quelle image, qu’elle soit au format NEF, JPEG ou TIFF. Remarque : Toute fonctionnalité sélectionnée dans Réglages des détails est appliquée à l’image entière et ne peut pas être ajustée à l’aide des outils de sélection. Pour une explication exhaustive de la fonctionnalité Effets photo, voir page 173. La liste de m odi fication La fonctionnalité Effets photo vous permet de prendre le contrôle de vos images de manière créative. Grâce à cet outil, vous pouvez convertir une image en noir et blanc, en sépia ou la teinter. La fonctionnalité Effets photo vous permet également de contrôler la tonalité de l’image, d’améliorer le contraste et de contrôler l’équilibre colorimétrique. Pour utiliser la fonctionnalité d’effets photo, cliquez sur le bouton situé à côté d’Effets photo. Cela ouvrira la boîte de dialogue Effets photo. Les fonctionnalités situées dans la section Réglages des détails sont également proposées dans les menus principaux et dans le menu déroulant Réglage & Filtre, accessible depuis les étapes d’améliorations, dans la liste de modification. Vous pouvez appliquer sélectivement ces fonctionnalités en y accédant depuis les menus ou depuis le menu déroulant Réglage & Filtre. 58 RÉDUCTION DU BRUIT MASQUE FLOU C h ap itre 10 La liste de m odi fication La fonctionnalité de réduction du bruit vous permet de réduire les effets de bruit numérique qui apparaissent parfois sur les images prises avec des appareils photo numériques. Pour utiliser la fonctionnalité de réduction du bruit, cliquez sur le bouton situé à côté de Réduction du bruit. Cela ouvrira la boîte de dialogue de réduction du bruit. Remarque : Il est recommandé d’agrandir votre image à 100% lorsque vous déterminez la quantité de réduction de bruit à appliquer à votre image. Pour une explication exhaustive de la fonctionnalité de réduction du bruit, voir page 156. Lorsque vous êtes satisfait des résultats, cliquez sur le bouton OK. Si vous voulez annuler la fonctionnalité de réduction du bruit, cliquez sur le bouton Annuler. Si à un moment donné vous voulez supprimer l’effet de réduction du bruit, décochez simplement la case Appliquer, située à côté de Réduction du bruit. La fonctionnalité de masque flou augmente la netteté apparente de votre image en améliorant les bords des objets de votre image. Le masque flou fonctionne en augmentant le contraste local (effet de bord) de votre image. Cette fonctionnalité dispose de commandes pour l’intensité, le rayon (halo) et le seuil. L’une des fonctionnalités uniques de l’outil Masque flou de Capture NX est qu’il applique toujours la netteté à la luminosité de l’image, ce qui empêche toute bascule colorée dans votre image. Pour utiliser la fonctionnalité de masque flou, cliquez sur le bouton situé à côté de Masque flou. Cela ouvrira la boîte de dialogue du masque flou, vous permettant d’ajuster les différents paramètres. Remarque : Il est recommandé d’agrandir votre image à 100% lorsque vous déterminez la quantité de netteté à appliquer à votre image. 59 Pour une explication exhaustive de la fonctionnalité de masque flou, voir page 153. Si à un moment donné vous voulez supprimer l’effet de masque flou, décochez simplement la case Appliquer, située à côté de Masque flou. YEUX ROUGES AUTOMATIQUES L’effet Yeux rouges automatiques s’applique dès que s’affiche la boîte de dialogue Yeux rouges automatiques. Cliquez sur OK pour accepter l’effet Yeux rouges automatiques, ou cliquez sur Annuler pour que l’effet Yeux rouges automatiques ne modifie pas votre image. CADRAGE & DIMENSIONS La fonctionnalité Cadrage & dimensions apparaît dans la section Réglages des détails (étape de réglages de base) chaque fois que l’image en cours a été recadrée ou redimensionnée dans une version précédente de Capture ou dans PictureProject. Si vous préférez désactiver le recadrage et le redimensionnement appliqués dans des versions précédentes de Capture ou dans PictureProject, La fonctionnalité Redresser apparaît chaque fois que l’image en cours a été redressée dans une version précédente de Capture ou dans PictureProject. Si vous préférez désactiver le redressement appliqué dans des versions précédentes de Capture ou dans PictureProject, décochez simplement la case Appliquer pour cet élément. Étapes d’amélioration Case à cocher Appliquer (étape désactivée) Triangle afficher/ masquer Icône de lien Case à cocher Appliquer (amélioration désactivée) Case à cocher Appliquer (étape activée) Case à cocher Appliquer (amélioration activée) Les étapes d’amélioration peuvent soit être automatiquement créées par Capture NX, soit lancées manuellement à l’aide du bouton Nouvelle étape. Vous en apprendrez davantage sur cette fonctionnalité à la page 66. Les étapes d’amélioration incluent toutes les étapes effectuées après l’étape de réglages de base et ont une fonction légèrement différente. Il existe deux différences fondamentales entre les étapes de réglages de base et les étapes d’amélioration : Premièrement, les étapes d’amélioration contiennent uniquement les améliorations La liste de m odi fication La fonction Yeux rouges automatique des Réglages de base est différente de la fonction Point de contrôle des yeux rouges de la barre d’outils. Reportezvous à la page 171 pour plus d’informations sur cette fonction. La fonction Yeux rouges automatiques repère et corrige automatiquement les yeux rouges dans l’image en cours. REDRESSER C h ap itre 10 Une fois que vous êtes satisfait des résultats, cliquez sur le bouton OK. Si vous voulez annuler cette fonctionnalité, cliquez simplement sur le bouton Annuler. décochez simplement la case Appliquer pour cet élément. 60 C h ap itre 10 que vous sélectionnez, soit à partir des menus soit par le biais du menu déroulant Réglage & Filtre, dans les étapes d’amélioration. Deuxièmement, les étapes d’amélioration peuvent être appliquées sélectivement à l’aide des outils de sélection de la barre d’outils. Vous en apprendrez davantage à propos des outils de sélection page 89. La liste de m odi fication De plus, tous les éléments situés dans les étapes d’amélioration peuvent être copiés, collés, supprimés ou ajoutés à un traitement par lot en cliquant sur l’amélioration souhaitée. Veuillez consulter la section suivante, Travailler avec les améliorations page 66, pour des informations supplémentaires concernant la copie, le collage ou la suppression des améliorations. Vous pouvez également consulter la section concernant le traitement par lot page 181 pour plus d’informations à propos de l’ajout de ces fonctionnalités à un traitement par lot. Vous pouvez utiliser l’une des trois méthodes suivantes pour créer une nouvelle étape d’amélioration : sélectionnez une fonctionnalité d’édition dans les menus ; sélectionnez l’un des outils de point de contrôle (si aucun point de contrôle de ce type n’a déjà été appliqué à l’étape en cours) ; ou cliquez sur le bouton Nouvelle étape. Chaque étape contient les éléments suivants : Triangle afficher/masquer Le triangle afficher/masquer masque ou affiche le contenu de la boîte de dialogue d’une amélioration. Cliquez sur le bouton pour basculer entre les deux. Case à cocher Appliquer l’étape La case à cocher Appliquer l’étape vous permet d’activer et de désactiver une étape spécifique. Cette case est automatiquement cochée lors de la création d’une étape. Pour désactiver une étape spécifique, décochez simplement cette case. Case à cocher Appliquer l’amélioration La case à cocher Appliquer l’amélioration vous permet d’activer et de désactiver l’effet des améliorations dans l’étape en cours. Cette case est automatiquement cochée lorsqu’une amélioration est appliquée. Pour désactiver une amélioration spécifique, décochez simplement cette case. Icône de lien L’icône de lien indique si l’étape en cours contient des améliorations liées. Vous en apprendrez davantage sur la liaison des améliorations page 68. 61 Menu déroulant Réglage & Filtre Mélangeur d’opacité C h ap itre 10 Le mélangeur d’opacité vous permet de fusionner l’amélioration en cours ou tous les points de contrôle du même type, avec le reste de l’image. Il vous donne la possibilité de modifier l’intensité de la fonctionnalité de votre choix. Vous pouvez également utiliser ce menu pour effectuer une permutation d’amélioration. Veuillez consulter la page 69 pour plus d’informations à propos de cette fonction. Dans la boîte de dialogue du mélangeur d’opacité, vous pouvez modifier l’opacité et les couches que l’amélioration en cours affectera, et vous pouvez fusionner l’amélioration de différentes manières avec les effets des étapes précédentes. COUCHES Commencez par sélectionner les couches auxquelles vous voulez appliquer l’amélioration en cours. Les options disponibles sont Tout, Luminance et chrominance et RVB. La liste de m odi fication Toute fonctionnalité du menu Réglage ou du menu Filtre sélectionnée apparaîtra dans un menu déroulant Réglage & Filtre. De plus, les nouvelles étapes créées avec le bouton Nouvelle étape contiendront un menu déroulant Réglage & Filtre vide. Vous pouvez utiliser ce menu pour accéder à toutes les améliorations disponibles dans les menus Réglage ou Filtre au lieu de naviguer jusqu’aux menus principaux Réglage ou Filtre . Le mélangeur d’opacité devient disponible dès que vous utilisez une fonctionnalité des menus Réglage , Point de contrôle , ou Filtre . Cliquez sur le bouton à côté de l’entrée Opacité, située directement sous la fonctionnalité dont vous voulez modifier l’intensité. Cela ouvrira la boîte de dialogue du mélangeur d’opacité. 62 C h ap itre 10 Tout Lorsque vous sélectionnez cette option dans le menu déroulant Couches, elle applique l’amélioration en cours à toutes les couches de l’image. Lorsque cette option est sélectionnée dans le menu déroulant Couches, vous pouvez utiliser le curseur Opacité pour modifier l’effet de l’amélioration. Opacité Utilisez ce curseur pour contrôler l’opacité de l’effet en cours. Déplacez le curseur vers la gauche pour réduire l’opacité si vous trouvez l’effet trop fort. La liste de m odi fication Luminance et chrominance L’option Luminance et chrominance vous permet de contrôler la quantité de l’effet en cours sur la luminance (lumière) ou la chrominance (couleur) de votre image. Lorsque cette option est définie dans le menu déroulant Couches, vous pouvez utiliser deux curseurs : Opacité (couche de luminance) Utilisez ce curseur pour contrôler la quantité de l’effet en cours sur la luminance de l’image. Déplacez ce curseur vers la gauche pour réduire la quantité de l’effet en cours sur la luminance de l’image. Grâce à cela, l’amélioration en cours est appliquée uniquement à la couleur de l’image. Opacité (couche de chrominance) Utilisez ce curseur pour contrôler la quantité de l’effet en cours sur la chrominance de l’image. Déplacez ce curseur vers la gauche pour réduire la quantité de l’effet en cours sur la chrominance de l’image. Réduisez ce curseur à 0% pour appliquer l’amélioration en cours à la luminance de l’image de manière à ce qu’aucun effet ne soit appliqué sur la couleur. RVB Lorsque cette option est sélectionnée dans le menu déroulant Couches, vous pouvez contrôler l’effet de l’amélioration en cours sur les couches rouge, verte et bleue à l’aide de curseurs séparés : Opacité (couche rouge) Ce curseur contrôle la quantité de l’effet en cours sur la couche rouge de l’image. Vous pouvez déplacer ce curseur vers la gauche pour empêcher l’effet en cours d’être appliqué à la couche rouge, ou vous pouvez réduire les deux autres curseurs afin que l’effet en cours soit appliqué uniquement à la couche rouge. Opacité (couche verte) Ce curseur contrôle la quantité de l’effet en cours sur la couche verte de l’image. Vous pouvez déplacer ce curseur vers la gauche pour empêcher l’effet en cours d’être appliqué à la couche verte, ou vous pouvez réduire les deux autres curseurs afin que l’effet en cours soit appliqué uniquement à la couche verte. Opacité (couche bleue) Ce curseur contrôle la quantité de l’effet en cours sur la couche bleue de l’image. Vous pouvez déplacer ce curseur vers la gauche pour empêcher l’effet en cours d’être appliqué à la couche bleue, ou vous pouvez réduire les deux autres curseurs afin que l’effet en cours soit appliqué uniquement à la couche bleue. 63 MODE DE FUSION Une fois que vous avez sélectionné la couche, le mode de fusion et l’opacité, cliquez sur OK pour accepter l’effet du mélangeur d’opacité. Cliquez sur Annuler pour empêcher le mélangeur d’opacité d’affecter l’image. Le mode de fusion détermine la manière dont l’image créée par l’amélioration en cours fusionne avec l’image avant cette amélioration. Les modes de fusion Normal Éclaircir Si à un moment donné vous voulez supprimer l’effet du mélangeur d’opacité pour une amélioration donnée, décochez simplement la case Appliquer, située à côté du mélangeur d’opacité pour cette amélioration. Résultat Le mode de fusion Normal est le mode de fusion par défaut pour appliquer les améliorations. Lorsque toutes les couches de l’amélioration sont appliquées à 100%, le résultat est considéré comme une amélioration normale. Le mode de fusion Éclaircir s’effectue en appliquant les effets de l’amélioration Éclaircir uniquement si ces éléments sont plus clairs que la zone correspondante de l’image d’origine. C’est à dire que seules les zones éclaircies par l’amélioration seront appliquées à l’image. Écran Le mode de fusion Écran s’effectue en combinant les valeurs de pixels de l’image d’origine avec les valeurs de pixels de l’image résultante. L’image résultante est toujours plus lumineuse que l’image d’origine avant l’amélioration. Incrustation Le mode de fusion Incrustation s’effectue soit en ajoutant, soit en soustrayant de l’image d’origine les valeurs de pixels de l’image résultante. Capture NX détermine s’il faut ajouter ou soustraire en fonction de la valeur de l’image résultante. Les valeurs supérieures à 128 rendent l’image finale plus claire que la zone correspondante ; les valeurs inférieures à 128 rendent l’image finale plus sombre que la zone correspondante, tandis qu’une valeur de 128 ne modifie pas l’image finale. Produit Le mode de fusion Produit s’effectue en soustrayant les valeurs de pixels de l’image résultante des valeurs de pixels de l’image d’origine. L’image résultante est toujours plus sombre que l’image d’origine avant l’amélioration. Obscurcir Le mode de fusion Obscurcir s’effectue en appliquant les effets de l’amélioration Obscurcir uniquement si ces éléments sont plus sombres que la zone correspondante de l’image d’origine. C’est à dire que seules les zones assombries par l’amélioration seront appliquées à l’image. La liste de m odi fication Mode de fusion C h ap itre 10 Vous pouvez également sélectionner dans le menu déroulant Mode de fusion différents modes de fusion qui sont disponibles pour toutes les options des couches. vous permettent d’appliquer de manière avancée l’amélioration en cours à votre image. Les différents modes de fusion sont Normal, Éclaircir, Écran, Incrustation, Produit et Obscurcir. 64 Zone de notification de la sélection C h ap itre 10 La liste de m odi fication La zone de notification de la sélection s’affiche dans toutes les étapes d’amélioration, c’est à dire toutes les étapes de réglages autres que les réglages de base. Cette zone indique si l’étape en cours est appliquée à toute l’image, comme l’indique le message Toute la sélection, ou seulement aux zones sélectionnées de l’image, comme l’indiquent les autres messages de sélection. Si le message Sélection partielle s’affiche, l’étape en cours a été appliquée de manière sélective à l’aide de l’un des outils de sélection. Si le message Pas de sélection s’affiche, l’étape en cours n’a aucune répercussion sur l’image. Vous pouvez à tout moment visualiser l’endroit où est appliquée l’étape en cours sur l’image en sélectionnant l’option Afficher la sélection dans le menu Affichage . Commande de contour progressif L’option de contour progressif s’affiche chaque fois qu’une sélection est effectuée sur l’image. Cette fonctionnalité vous permet d’adoucir les contours des sélections afin d’empêcher toute transition visible. Pour utiliser la commande de contour progressif, cliquez sur le bouton situé à côté de Contour progressif dans la zone de notification de la sélection. Cela ouvrira la boîte de dialogue Contour progressif et vous permettra de modifier l’intensité du contour progressif appliquée aux sélections de l’étape en cours. Déplacez le curseur jusqu’à obtenir le résultat souhaité. Plus la valeur du curseur sera élevée, plus les transitions seront graduelles entre les zones de l’étape en cours et les autres zones de l’image. Cliquez sur le bouton OK pour accepter l’effet du contour progressif, ou cliquez sur le bouton Annuler pour supprimer l’effet. À tout moment après avoir appuyé sur OK, vous pouvez supprimer l’effet du contour progressif en décochant la case Appliquer, située à côté de Contour progressif, dans la zone de notification de la sélection. 65 Menu Versions Le premier type de version est créé automatiquement. Capture NX crée trois versions automatiques différentes qui vous permettent de vérifier les différents états de l’image en cours. ORIGINAL Cette version est toujours présente dans la palette des versions pour toutes les images ouvertes. La version Original vous permet de rétablir rapidement votre image à son état d’origine avant toute modification effectuée dans Capture NX. Avec les fichiers NEF, la version Original rétablit le fichier à son état d’origine avant toute modification effectuée lors de précédentes sessions de Capture NX, Capture ou PictureProject. Remarque : Si vous sélectionnez cette option dans la palette des versions, toutes les modifications effectuées depuis le dernier enregistrement seront conservées, tandis que si vous sélectionnez Version précédente dans le menu Fichier, toutes les modifications faites depuis le dernier enregistrement seront supprimées. Voir page 116 pour plus d’informations concernant la fonctionnalité Version précédente. (EN COURS) Cette version est temporairement disponible chaque fois que des modifications sont effectuées après un enregistrement et que vous passez à une version différente. Cette version permet de passer à n’importe quel autre état puis de revenir là où vous en étiez. Elle vous permet également de basculer rapidement d’un état à l’autre et de revenir à votre position en cours afin de vérifier la différence. Versions générées manuellement Capture NX vous permet aussi de créer des versions. Ces versions générées manuellement enregistrent l’état en cours de la liste de modification, y compris toutes les modifications effectuées, si bien que vous pouvez créer plusieurs versions d’une même image à l’intérieur du même fichier image. En raison de la nature non destructive de Capture NX, vous pouvez créer un nombre illimité de versions, passer d’une version à la suivante et enregistrer ces versions pour les réutiliser ultérieurement, tout cela sans détruire la relation entre les pixels. La liste de m odi fication Versions générées automatiquement Cette version devient disponible dans la palette des versions dès que l’image est enregistrée. Cette version vous permet de rétablir l’image à la dernière étape enregistrée dans les versions. C h ap itre 10 Cette fonctionnalité permet de travailler plus efficacement avec plusieurs versions différentes de la même image à l’intérieur d’un fichier image unique. Deux différents types de versions sont disponibles, auxquels vous pouvez accéder en cliquant sur le bouton de la liste de modification. DERNIER ENREGISTREMENT 66 NOUVELLE VERSION C h ap itre 10 Pour créer une version, cliquez sur le bouton et sélectionnez Nouvelle version dans le menu déroulant. Saisissez un nom pour la nouvelle version et cliquez sur OK. La nouvelle version sera disponible dans le menu Versions et représentera l’état de la liste de modification en cours de l’image actuellement sélectionnée. MODIFIER LES VERSIONS La liste de m odi fication Vous pouvez aussi renommer ou supprimer les versions de la liste en cours. Sélectionnez simplement l’option Modifier les versions dans le menu déroulant Versions pour afficher la boîte de dialogue Modifier les versions. Mettez en surbrillance la version que vous voulez modifier, puis cliquez sur le bouton Renommer ou Supprimer. Menu Traitement par lot Le menu Traitement par lot de la liste de modification vous propose une copie des commandes que l’on trouve dans le menu Traitement par lot principal. Veuillez consulter la page 181 pour une description complète de l’utilisation de la fonctionnalité Traitement par lot dans Capture NX. Bouton Nouvelle étape Le fait de cliquer sur le bouton Nouvelle étape créera une nouvelle étape d’amélioration vide dans la liste de modifica- tion. Cliquez sur ce bouton si vous voulez générer manuellement une nouvelle étape dans la liste de modification pour entamer une nouvelle série d’améliorations. Ce bouton est particulièrement utile si vous voulez effectuer une nouvelle étape pour peindre rapidement une sélection avec l’un des outils de sélection. Remarque : Capture NX créera automatiquement de nouvelles étapes pour vous ; cependant, le bouton Nouvelle étape peut s’avérer utile dans certaines situations. Travailler avec les améliorations La liste de modification vous propose plusieurs moyens de travailler avec les améliorations. Dans la liste de modification, vous pouvez modifier, supprimer, copier, coller, lier ou permuter les améliorations. Modifier des étapes et des améliorations Pour modifier une étape ou une amélioration, affichez d’abord le contenu de l’étape souhaitée en cliquant sur le bouton à côté de l’étape. 67 Modifiez simplement l’amélioration de la même manière que vous avez ajouté l’amélioration précédemment. Vous pouvez ensuite réappliquer toutes les étapes et les améliorations qui ont été ajoutées après l’amélioration que vous venez de modifier, en cochant la case Appliquer de la dernière étape que vous voulez réappliquer. Si à un moment donné vous voulez supprimer une étape entière ou des améliorations à l’intérieur d’une étape, cliquez simplement sur cette étape ou sur cette amélioration pour la mettre en surbrillance. Sélectionnez ensuite Supprimer dans le menu Édition ou appuyez sur la touche Supprimer de votre clavier. Votre image sera alors mise à jour pour refléter cette modification. Copier et coller des étapes et des améliorations Vous pouvez copier des étapes et des améliorations entières d’une image et les coller sur une autre, ou même les recoller sur la même image. Vous devez d’abord sélectionner et copier l’étape ou l’amélioration voulue dans le presse-papiers. Conseil : Pour copier plus d’une étape à la fois, maintenez appuyée la touche Ctrl (Windows) ou Commande (Mac OS) tout en cliquant sur les différentes étapes et améliorations de votre choix, afin de les mettre en surbrillance. Vous pouvez également sélectionner une série d’étapes ou d’améliorations en cliquant sur la première étape ou amélioration de la série que vous voulez copier, puis, tout en maintenant appuyée la touche Maj, en cliquant sur la dernière étape ou amélioration de la série que vous voulez copier. Une fois que l’étape ou l’amélioration a été mise en surbrillance, sélectionnez l’option Copier les paramètres dans le menu Traitement par lot (soit le menu Traitement par lot de la fenêtre principale, soit le menu Traitement par lot de la liste de modification). Vous êtes maintenant prêt à coller l’étape ou l’amélioration. À moins que vous n’appliquiez l’étape ou l’amélioration copiée à l’image en cours, naviguez jusqu’à l’image sur laquelle vous voulez coller l’amélioration et sélectionnez Coller La liste de m odi fication Supprimer des étapes et des améliorations Pour ce faire, cliquez d’abord sur l’étape ou l’amélioration que vous voulez copier pour la mettre en surbrillance. C h ap itre 10 Les améliorations appliquées dans cette étape s’afficheront également. Doublecliquez sur l’amélioration ou cliquez sur le bouton à côté de l’amélioration que vous voulez modifier. Toutes les étapes et les améliorations qui ont été appliquées après celle que vous modifiez seront temporairement désactivées, et Capture NX affichera soit les commandes pour l’amélioration que vous modifiez, soit la boîte de dialogue de cette amélioration. 68 C h ap itre 10 les paramètres dans le menu Traitement par lot (soit le menu Traitement par lot de la fenêtre principale, soit le menu Traitement par lot de la liste de modification). L’étape ou l’amélioration copiée sera placée après que les améliorations en cours de la liste de modification aient été appliquées. La liste de m odi fication Vous pouvez également copier et coller l’étape de réglages de base. En raison de la nature unique de l’étape de réglages de base, les images individuelles ne peuvent avoir ni plus d’une étape de réglages de base, ni plus d’un des réglages situés dans l’étape de réglages de base. Lorsque vous copiez et collez l’étape de réglages de base, le contenu des réglages de base qui existe déjà dans l’image cible sera remplacé par le contenu des réglages de base de l’image source. Afin d’éviter que l’étape de réglages de base ne soit entièrement écrasée, sélectionnez les améliorations une par une dans l’étape de réglages de base pour les copier et les coller. dans les menus principaux. Remarque : Vous pouvez lier autant d’améliorations que vous le souhaitez dans la même étape. Notez cependant que plus le nombre d’améliorations appliquées dans la même étape est élevé, plus Capture NX affichera lentement les résultats des réglages. Étape 1. Appliquez une amélioration à votre image. Étape 2. Tout en maintenant la touche Maj appuyée, cliquez sur le menu Réglage dans la barre de menu et sélectionnez l’amélioration que vous souhaitez ajouter à l’étape en cours. Lier des améliorations Le fait de lier des améliorations dans la liste de modification vous permet d’utiliser les commandes sélectives d’une étape pour plusieurs améliorations distinctes. Par défaut, chaque étape contient une seule amélioration. Lorsque vous liez au moins deux améliorations à l’intérieur d’une même étape, chacune de ces améliorations peut bénéficier des mêmes commandes sélectives que celles appliquées à cette étape. Pour lier des améliorations, maintenez simplement appuyée la touche Maj tout en sélectionnant une autre amélioration Étape 3. La nouvelle amélioration est ajoutée à l’étape en cours. Par conséquent, deux améliorations distinctes figurent dans la même étape. 69 Permuter des améliorations Pour permuter une amélioration qui a déjà été appliquée, cliquez sur le menu déroulant Réglage & Filtre. L’amélioration en cours sera affichée en haut et le contenu des menus Réglage et Filtre sera affiché sous l’amélioration en cours. Sélectionnez une autre amélioration dans le menu et l’amélioration en cours sera remplacée par la nouvelle amélioration. Étape 1. Cliquez sur le menu déroulant Réglage & Filtre pour sélectionner l’amélioration que vous souhaitez permuter. Étape 2. À partir de la liste d’améliorations qui vous est proposée, sélectionnez la nouvelle amélioration que vous voulez appliquer. Par exemple, après avoir sélectionné le ciel dans une image et choisi le réglage Niveaux & Courbes, vous voudrez peutêtre remplacer le réglage Niveaux & Courbes par la fonctionnalité Équilibre colorimétrique. Vous économisez ainsi du temps car vous pouvez réutiliser une sélection même si l’amélioration n’a pas produit l’effet voulu. Étape 3. La nouvelle amélioration sélectionnée apparaîtra alors dans la liste de modification. La liste de m odi fication Cela est particulièrement utile si vous avez fait une sélection, appliqué une amélioration et que vous voulez voir comment une amélioration différente affectera l’image dans la zone déterminée par votre sélection. C h ap itre 10 Toutes les améliorations des menus Réglage et Filtre peuvent être à tout moment permutées ou échangées contre n’importe lequel des autres éléments situés dans le menu Réglage ou Filtre. 70 71 Ces outils vous permettent de contrôler et de modifier l’affichage de vos images. Cette barre d’outils peut être affichée et masquée rapidement à l’aide du raccourci ‘F2’. C h ap itre 11 Barre d’outils F2 – Outils d’affichage Les types d’objets suivants peuvent être sélectionnés : • Points de contrôle • Images dans le navigateur • Étapes de la liste de modification Outil de sélection directe Remarque : Vous ne pouvez sélectionner qu’un seul type d’objet à la fois. • Plusieurs objets peuvent être sélectionnés en maintenant appuyée la touche Ctrl (Windows) ou Commande (Mac) lorsque vous sélectionnez des objets supplémentaires. • Une série d’objets peut être sélectionnée en cliquant sur le premier objet de la série, puis en maintenant appuyée la touche Maj, en cliquant sur le dernier objet de la série. • Les points de contrôle peuvent être sélectionnés en cliquant dans une fenêtre d’image et en dessinant un cadre, ce qui vous permet de sélectionner tous les points de contrôle apparaissant à l’intérieur de ce cadre. Outil de déplacement L’outil de déplacement vous permet de vous déplacer à l’intérieur d’une image ou d’une fenêtre du navigateur. Sélectionnez cet outil lorsque vous visualisez une image ou une fenêtre du navigateur contenant plus d’informations que n’en affiche la fenêtre en cours. Faites glisser le contenu de la fenêtre pour le repositionner. Double-cliquez sur cet outil pour zoomer sur l’image en cours de manière à ce que l’image prenne tout l’espace disponible. Raccourci : touche H En appuyant sur la barre d’espace, vous pouvez temporairement passer à l’outil Déplacement lorsqu’un autre outil est actif. Barre d’outi ls F2 – Outil s d’a ffi chage Raccourci : touche A L’outil de sélection directe vous permet de sélectionner les différents objets de Capture NX. 72 Outil de zoom C h ap itre 11 L’outil de zoom vous permet d’agrandir et de réduire une image ou une fenêtre du navigateur. Sélectionnez cet outil et cliquez sur l’image pour l’agrandir. Maintenez appuyée la touche Alt (Windows) ou Option (Mac OS) et cliquez pour réduire l’image. Double-cliquez sur l’icône afin d’agrandir l’image en cours à 100%. Raccourci : touche Z Agrandir lorsqu’un autre outil est actif : Ctrl + barre d’espace (Windows) Commande + barre d’espace (Mac OS) Barre d’outi ls F2 – Outil s d’a ffi chage Réduire lorsqu’un autre outil est actif : Ctrl + Alt + barre d’espace (Windows) Commande + Option + barre d’espace (Mac OS) 73 74 75 Barre d’outils F3 – Édition C h ap itre 12 Cette barre d’outils contient des outils permettant d’effectuer des réglages rudimentaires sur vos images. Cette barre d’outils peut être affichée ou masquée rapidement à l’aide du raccourci ‘F3’. Vous pouvez faire pivoter plusieurs images à la fois en les sélectionnant dans le navigateur et en cliquant sur ce bouton. Rotation Pour inverser la direction de la rotation et faire pivoter l’image de 90 degrés vers la gauche au lieu de 90 degrés vers la droite, cliquez sur cette icône et maintenez-la enfoncée. Raccourci : Faire pivoter l’image de 90 degrés vers la droite : Ctrl + R (Windows) Commande + R (Mac OS) Faire pivoter l’image de 90 degrés vers la gauche : Ctrl + Maj + R (Windows) Commande + Maj + R (Mac OS) Redresser Sélectionnez ce bouton pour ouvrir la boîte de dialogue Redresser. Dans la boîte de dialogue Redresser, vous pouvez redresser progressivement une image vers la droite ou la gauche, ou vous pouvez tracer une ligne horizontale ou verticale et laisser l’outil Redresser redresser automatiquement votre image. L’outil Redresser n’est Barre d’outi ls F3 – Éditi on L’outil de rotation vous permet de faire pivoter votre image de 90 degrés vers la droite ou la gauche. Cliquez sur ce bouton pour faire pivoter votre image de 90 degrés vers la droite. Maintenez appuyée la touche Alt (Windows) ou Option (Mac OS) et cliquez sur ce bouton pour faire pivoter votre image de 90 degrés vers la gauche. La rotation d’image crée une étape dans la liste de modification, ce qui vous permet de supprimer la rotation ultérieurement si vous le souhaitez. Lorsque vous enregistrez votre image au format de fichier NEF, vous pouvez supprimer la rotation une fois que l’image a été enregistrée et fermée. 76 pas accessible pendant que vous travaillez dans le navigateur. C h ap itre 12 Barre d’outi ls F3 – Éditi on Une fois qu’apparaît la boîte de dialogue Redresser, vous pouvez définir une ligne de référence dans l’image en traçant une ligne horizontale ou verticale, ou vous pouvez saisir une quantité de rotation numérique, qui redressera progressivement l’image. Pour tracer une ligne horizontale ou verticale, cliquez simplement n’importe où sur l’image tant que la boîte de dialogue Redresser reste visible. Vous aurez un point d’ancrage à l’endroit où vous commencez à tracer la ligne et un deuxième là où vous finissez de tracer la ligne. Vous pouvez affiner la quantité de rotation en cliquant sur l’un des points d’ancrage pour ajuster le tracé. Vous pouvez également, si vous connaissez le degré de rotation, saisir simplement le chiffre dans la boîte de dialogue Redresser. Les nombres positifs feront pivoter l’image vers la droite, tandis que les nombres négatifs feront pivoter l’image vers la gauche. Dans la boîte de dialogue Redresser, vous pouvez choisir d’afficher ou non toutes les données de l’image. Par défaut, Capture NX recadrera automatiquement l’image en utilisant les mêmes proportions pour masquer toutes les zones de l’image ne contenant aucune donnée image. Ces zones sans donnée image sont créées lorsque l’image subit une rotation et sont représentées par des pixels blancs. Cochez la case Image non recadrée afin de voir toutes les zones ne contenant aucune donnée image. Le fait de redresser une image ajoute une étape dans la liste de modification, ce qui vous permet de supprimer ou de modifier l’effet de redressement ultérieurement si vous le souhaitez. Si vous avez enregistré le fichier en tant que fichier NEF, vous pouvez à tout moment supprimer ou modifier l’effet de redressement, même après que l’image ait été enregistrée et fermée. 77 Recadrage supprimer le recadrage, même après l’enregistrement et la fermeture de l’image. Boîte de dialogue des options de recadrage C h ap itre 12 Raccourci : touche C L’outil de recadrage vous permet de supprimer des zones sur les bords de votre image ou de modifier les proportions de votre image. L’outil de recadrage n’est pas accessible pendant que vous travaillez dans le navigateur. Le fait de recadrer une image ajoute une étape dans la liste de modification, ce qui vous permet de supprimer le recadrage ultérieurement, à tout moment. Lorsque vous enregistrez le fichier en tant que fichier NEF, vous pouvez à tout moment À tout moment durant le processus de modification, vous pouvez ouvrir les options de recadrage pour modifier la manière dont agit l’outil de recadrage. Pour ouvrir les options de recadrage, double-cliquez sur l’icône ou cliquez avec le bouton droit (Windows) ou contrôlecliquez (Mac OS) n’importe où dans l’image après avoir sélectionné l’outil de recadrage MÉTHODE DE RECADRAGE Recadrage libre Cette méthode de recadrage vous permet de dessiner librement un rectangle de recadrage. Priorité aux proportions Cette méthode permet de choisir l’une des proportions prédéfinies ou de définir vousmême une proportion. L’outil de recadrage respectera la proportion sélectionnée. Barre d’outi ls F3 – Éditi on Après avoir sélectionné cet outil, dessinez un rectangle en cliquant sur un coin et en le faisant glisser sur votre image. Ce rectangle représente la zone de l’image qui sera conservée après le recadrage. Pour ajuster cette zone, cliquez sur l’un des huit points d’ancrage et faites glisser le rectangle pour l’adapter à la zone que vous voulez conserver. Pour supprimer la zone à l’extérieur du rectangle, double-cliquez n’importe où à l’intérieur du rectangle ou appuyez sur Entrée. Pour annuler le recadrage, cliquez une fois à l’extérieur du recadrage, ou appuyez sur la touche Echap. 78 Afficher les lignes de recadrage C h ap itre 12 Barre d’outi ls F3 – Éditi on Si vous cochez la case Afficher les lignes de recadrage, un quadrillage composé de neuf rectangles de tailles identiques se superposera à l’image à l’intérieur du rectangle de recadrage. Les lignes de recadrage sont conçues pour vous aider à recadrer l’image. Vous pouvez également choisir de superposer temporairement ces lignes à votre image en maintenant appuyée la touche Alt (Windows) ou la touche Option (Mac OS) pendant que vous êtes en mode de recadrage. Basée sur la « règle de trois » photographique, les lignes de recadrage guident votre recadrage de manière à ce que les principaux points d’intérêt soient proches des points ou s’entrecroisent les quatre lignes. Elles attirent également votre attention vers les lignes horizontales ou verticales naturelles de l’image, comme l’horizon ou un bâtiment élevé, qui souvent tirent avantage à se trouver près de l’une des quatre lignes. 79 80 C h ap itre 13 81 Cette barre d’outils contient les points de contrôle noir, blanc et neutre, qui permettent de corriger de manière nouvelle et captivante la gamme des tons et les couleurs de vos images. Ces trois points de contrôle vous permettent de choisir et de contrôler la valeur des tons et les couleurs de l’image. Vous pouvez également les ajuster, les déplacer et les supprimer ultérieurement. Cette barre d’outils peut être affichée et masquée rapidement à l’aide du raccourci ‘F4’. Le point de contrôle noir vous permet de placer un point de contrôle noir directement sur votre image afin que la couleur cible devienne noire mais aussi que la dominante colorée des teintes sombres de votre image soit neutralisée. Le point de contrôle noir n’est pas accessible pendant que vous travaillez dans le navigateur. Curseur du point noir Pour plus d’informations concernant le point de contrôle noir, voir page 163. Les points noirs sont généralement définis Barre d’outils F4 – Points de contrôl e noir, blanc et ne ut re Point de contrôle noir par rapport au point le plus sombre de l’image et sont utilisés pour définir l’une des extrémités de la dynamique de l’image. La fonction de double seuil de la section Histogramme (palette Infos de la photo) est conçue spécifiquement pour vous aider à localiser les sections les plus claires et les plus foncées de votre image. Voir page 100 pour plus d’informations concernant l’utilisation de la fonction de double seuil. Un point de contrôle noir est souvent utilisé en association avec un point de contrôle blanc. C h ap itre 13 Barre d’outils F4 – Points de contrôle noir, blanc et neutre 82 Point de contrôle blanc C h ap itre 13 Le point de contrôle blanc vous permet de placer un point de contrôle blanc directement sur votre image, afin que la couleur cible devienne blanche et que la dominante colorée des tons clairs de votre image soit neutralisée. Le point de contrôle blanc n’est pas accessible pendant que vous travaillez dans le navigateur. Barre d’outils F4 – Points de contrôl e noir, blanc et ne ut re Les points blancs sont généralement définis par rapport au point le plus clair de l’image et sont utilisés pour établir l’une des extrémités de la dynamique de l’image. La fonction de double seuil de la section Histogramme (palette Infos de la photo) est conçue spécifiquement pour vous aider à localiser les sections les plus claires et les plus foncées de votre image. Voir page 100 pour plus d’informations concernant l’utilisation de la fonction de double seuil. Un point de contrôle blanc est souvent utilisé en association avec un point de contrôle noir. Pour plus d’informations concernant le point de contrôle blanc, voir page 165. Point de contrôle neutre Le point de contrôle neutre vous permet de corriger une dominante couleur sur votre photographie en forçant la couleur cible à devenir une couleur définie ou à devenir neutre. Le point de contrôle neutre n’est pas accessible pendant que vous travaillez dans le navigateur. Par défaut, le point de contrôle neutre modifie les valeurs chromatiques de la couleur cible de manière à ce que les valeurs rouge, verte et bleue de cette couleur soient égales. Lorsque vous égalisez les valeurs rouge, verte et bleue d’une couleur spécifique, cette couleur devient neutre ou dépourvue de saturation. La désaturation peut s’avérer utile si l’image contient un point neutre de référence, par exemple une charte de gris. Lorsque vous sélectionnez un objet défini comme neutre, Capture NX peut calculer la différence entre cet objet et la couleur qui représente actuellement cet objet. Le point de contrôle neutre supprimera la différence de couleur dans l’objet cible ainsi que dans le reste de l’image. Cette modification des couleurs affectera toute l’image. 83 Pour plus d’informations concernant le fonctionnement d’un point de contrôle neutre, voir page 167. C h ap itre 13 Remarque : En mode par défaut, le point de contrôle neutre ne modifiera pas la luminosité de votre image ; il affectera uniquement la relation entre les couleurs de votre image. Barre d’outils F4 – Points de contrôl e noir, blanc et ne ut re 84 85 Cette barre d’outils contient des outils basés sur la technologie U Point qui vous permettent d’améliorer rapidement les couleurs et les détails de votre image. Cette barre d’outils peut être affichée et masquée facilement à l’aide du raccourci ‘F5’. Le point de contrôle de couleur est idéal pour ajuster la couleur et la luminosité d’une image. Chaque point de contrôle de couleur vous permet d’effectuer des modifications de couleur avancées de façon sélective sans qu’il soit nécessaire de créer des sélections ou des masques. Le point de contrôle de couleur n’est pas accessible pendant que vous travaillez dans le navigateur. Chaque point de contrôle de couleur placé sur un objet de votre image identifie les caractéristiques de la couleur ainsi que le niveau de détails de cet objet, ce qui vous permet d’ajuster sa couleur. À l’aide du curseur de taille, vous pouvez augmenter l’étendue ou l’échelle du point de contrôle en cours de manière à ce qu’il affecte les couleurs similaires de l’objet qui sont éloignées du point de contrôle de couleur. Chaque nouveau point de contrôle fonctionne de concert avec les autres points de contrôle pour affecter des objets de plus en plus spécifiques. L’utilisation de points de contrôle supplémentaires vous garantit que vos réglages ne seront appliqués qu’à l’objet en cours. Le fait de placer un point de contrôle sur un objet sans modifier les paramètres par Barre d’outils F5 – Outils basés sur la technologie U Point Point de contrôle de couleur C h ap itre 14 Barre d’outils F5 – Outils basés sur la technologie U Point 86 défaut empêche d’autres points de contrôle d’affecter cet objet. C h ap itre 14 Pour une description exhaustive du fonctionnement du point de contrôle de couleur, voir page 161. Raccourci : Ctrl + Maj + A (Windows) Commande + Maj + A (Mac OS) Point de contrôle des yeux rouges Barre d’outils F5 – Outils basés sur la technologie U Point Le point de contrôle des yeux rouges vous permet de supprimer manuellement l’effet « yeux rouges » parfois causé par le flash. Sélectionnez simplement le point de contrôle des yeux rouges et placez-le sur un œil rouge. Ce point de contrôle n’est pas accessible pendant que vous travaillez dans le navigateur. Contrôlez l’effet du point de contrôle des yeux rouges en augmentant ou en diminuant le curseur de taille. L’option Masquer supprime temporairement l’effet du point de contrôle des yeux rouges, ce qui vous permet de voir sur l’image l’effet « avant » et « après » du point de contrôle. Vous pouvez rapidement accéder à l’option Masquer en cliquant sur le point de contrôle avec le bouton droit de la souris (Windows) ou en contrôle-cliquant (Mac OS) et en sélectionnant Masquer. 87 88 89 Cette barre d’outils contient divers outils de sélection qui permettent d’appliquer sélectivement les améliorations disponibles dans Capture NX. Cette barre d’outils peut être affichée et masquée facilement à l’aide du raccourci ‘F6’. Ces outils ne sont pas accessibles pendant que vous travaillez dans le navigateur. Pinceau après avoir sélectionné l’outil Pinceau de la barre d’outils, ou vous pouvez temporairement basculer sur cet outil en maintenant appuyée la touche Alt (Windows) ou Option (Mac OS) pendant que Pinceau moins est sélectionné. Sélectionnez le pinceau puis sélectionnez soit l’option Pinceau plus, soit l’option Pinceau moins pour contrôler l’endroit où sont appliquées les améliorations de l’étape en cours. Image d’origine Le fait de sélectionner Pinceau plus vous permet d’ajouter à l’image les améliorations de l’étape en cours. Si l’étape en cours a déjà été appliquée à l’image entière (comme l’indique « Toute la sélection » dans la zone de notification de la sélection [palette Liste de modification]), le fait de sélectionner Pinceau plus puis de « peindre » une zone donnée de l’image supprimera aussitôt l’effet global de l’étape en cours et l’appliquera uniquement à la zone que vous peignez. Vous pouvez basculer sur cet outil avec la touche + Image finale Le fait de sélectionner Pinceau moins vous permet de supprimer de manière sélective Barre d’outi ls F6 – Outil s de sé lecti on Le pinceau vous permet d’appliquer ou de supprimer sélectivement les améliorations de l’étape en cours. L’outil Pinceau n’est pas accessible pendant que vous travaillez dans le navigateur. C h ap itre 15 Barre d’outils F6 – Outils de sélection 90 C h ap itre 15 les améliorations de l’étape en cours. Vous pouvez basculer sur cet outil avec la touche - après avoir sélectionné l’outil Pinceau de la barre d’outils, ou vous pouvez temporairement basculer sur cet outil en maintenant appuyée la touche Alt (Windows) ou Option (Mac OS) pendant que Pinceau plus est sélectionné. Étape 1. L’amélioration Contraste / Luminosité est appliquée l’image, puis à l’aide du Pinceau plus, le photographe peint uniquement la fleur. Barre d’outi ls F6 – Outil s de sé lecti on Étape 1. Sélection Étape 2. Le Pinceau moins est ensuite utilisé pour supprimer une partie de l’effet appliqué à l’arrière-plan. Étape 2. Sélection Conseil : Vous pouvez également sélectionner cet outil avant d’effectuer une quelconque amélioration, c’est à dire l’utiliser dans le cadre d’une nouvelle étape d’amélioration ne contenant aucune autre amélioration. L’amélioration Colorier deviendra automatiquement disponible et vous pourrez l’appliquer à votre image. En remplaçant l’amélioration Colorier par une autre amélioration de la liste de modification, vous pouvez d’abord remplir la zone dans laquelle vous voulez appliquer une amélioration. Puis, à l’aide du menu déroulant Réglage & Filtre, vous pouvez sélectionner l’amélioration que vous voulez utiliser au lieu de l’amélioration Colorier. Cette amélioration sera appliquée à la zone que vous venez d’indiquer en peignant. Pour plus d’informations concernant la permutation des améliorations dans la liste de modification, voir page 69. Raccourci : touche B 91 Boîte de dialogue des options du pinceau OPACITÉ C h ap itre 15 Le fait de déplacer ce curseur modifie l’opacité des coups de pinceau. Augmentez cette valeur pour que le pinceau ajoute davantage à l’image les améliorations de l’étape en cours lorsque vous utilisez Pinceau plus ou pour qu’il supprime davantage de l’image les améliorations de l’étape en cours lorsque vous utilisez Pinceau moins. COMMANDES DE PRESSION TAILLE Le fait de déplacer ce curseur augmente ou diminue la taille du pinceau. Raccourci : Diminuer la taille du pinceau : [ Augmenter la taille du pinceau : ] DURETÉ DU PINCEAU Le fait de déplacer ce curseur modifie la forme du pinceau, qui peut aller d’un pinceau souple à un pinceau dur. Raccourci : Diminuer la dureté du pinceau : Maj + [ Augmenter la dureté du pinceau : Maj + ] Taille – Cette option contrôle la taille du pinceau lorsque vous utilisez un périphérique d’entrée sensible à la pression. Opacité – Cette option contrôle l’opacité du pinceau lorsque vous utilisez un périphérique d’entrée sensible à la pression. Taille + Opacité – Cette option contrôle à la fois la taille et l’opacité du pinceau lorsque vous utilisez un périphérique d’entrée sensible à la pression. Aucune – Cette option garantit que la taille et l’opacité ne sont pas modifiées lorsque vous utilisez un périphérique d’entrée sensible à la pression. Barre d’outi ls F6 – Outil s de sé lecti on Vous pouvez accéder à la boîte de dialogue des options du pinceau en double-cliquant sur l’icône ou en cliquant avec le bouton droit (Windows) ou en contrôlecliquant (Mac OS) n’importe où sur l’image une fois que le pinceau a été sélectionné. Ce menu déroulant vous permet de contrôler les différents éléments du pinceau à l’aide d’un périphérique d’entrée sensible à la pression, comme une tablette graphique. 92 Outils de type lasso Outil de lasso C h ap itre 15 Outil de lasso polygonal Outil de sélection rectangulaire Outil de sélection ovale Les outils Lasso et Sélection permettent d’effectuer des sélections précises sur votre image et limitent la zone d’effet des améliorations. Après avoir effectué une sélection, utilisez les outils Remplir ou Supprimer pour remplir ou supprimer un effet. La sélection effectuée avec les outils Lasso et Sélection peut également marquer la limite avec les zones d’application des autres outils de sélection. Les outils Lasso et Sélection ne sont pas disponibles lorsque vous travaillez dans le navigateur. Barre d’outi ls F6 – Outil s de sé lecti on Il existe quatre outils de type lasso. Vous pouvez choisir parmi ces quatre outils en cliquant sur la petite flèche en bas du bouton de la barre d’outils et en effectuant votre sélection parmi les outils qui apparaissent. Maintenez enfoncée la touche Maj après avoir commencé à dessiner la sélection afin de contraindre la sélection à former un rectangle. Maintenez enfoncée la touche Alt (Windows) ou Option (Mac OS) pendant que vous dessinez la sélection afin de dessiner la sélection à partir du centre au lieu du coin. L’outil de sélection ovale vous permet de dessiner une sélection arrondie. Maintenez enfoncée la touche Maj après avoir commencé à dessiner la sélection afin de contraindre la sélection à former un cercle. Maintenez enfoncée la touche Alt (Windows) ou Option (Mac OS) pendant que vous dessinez la sélection afin de dessiner la sélection à partir du centre au lieu du coin. L’outil de lasso est l’outil par défaut et vous permet de dessiner librement une sélection sur l’image. Une fois que vous aurez sélectionné l’outil de type lasso souhaité, vous pourrez choisir de transformer l’outil en outil « plus » ou ou « moins » en cliquant sur les icônes . Vous pouvez temporairement basculer vers l’outil opposé en appuyant sur la touche Alt (Windows) ou Option (Mac OS). L’outil de lasso polygonal vous permet de dessiner une sélection aux bords droits en connectant entre elles des lignes droites. Des points d’ancrage sont créés à chacune des connexions, et ces points d’ancrage peuvent être déplacés pour modifier la sélection. Lorsque vous aurez effectué une sélection à l’aide de l’un des outils de type Lasso, vous pourrez utiliser l’un des autres outils de sélection pour ajouter ou enlever une amélioration tout en limitant la portée de l’amélioration à la sélection créée par l’outil de type Lasso. Remarque : Toute sélection supplémentaire supprimera ces points d’ancrage. Pour annuler complètement la sélection, double-cliquez n’importe où sur l’image. L’outil de sélection rectangulaire vous permet de dessiner une sélection rectangulaire. Raccourci : touche L 93 Boîte de dialogue des options des outils de type lasso Une fois le dégradé dessiné, vous pouvez cliquer sur l’un des deux points et les faire glisser pour modifier l’effet du dégradé. C h ap itre 15 Vous pouvez accéder aux options des outils de type lasso en double-cliquant sur l’outil dans la barre d’outils, ou en cliquant avec le bouton droit (Windows) ou en contrôlecliquant (Mac OS) sur l’image après avoir sélectionné l’un des outils de type lasso. le point sur lequel vous relâchez la souris définira la fin du dégradé. La distance entre ces deux points définira la rapidité de la transition du dégradé, tandis que la différence entre les déplacements horizontaux et verticaux définira son angle. Vous pouvez ajouter plusieurs dégradés à une image ; cependant, dès que vous ajoutez un dégradé supplémentaire, les points d’ancrage du dégradé précédent ne sont plus accessibles. LISSAGE DU BORD L’option de lissage du bord vous permet de lisser le bord de la sélection effectuée par les outils de type lasso. Boîte de dialogue des options de dégradé L’outil de dégradé de sélection vous permet d’effectuer un fondu progressif d’intensité de l’effet, pour l’étape en cours. L’outil Dégradé de sélection n’est pas accessible pendant que vous travaillez dans le navigateur. Commencez par sélectionner le dégradé plus ou le dégradé moins avec l’icône ou . Vous pouvez temporairement basculer vers l’outil opposé en appuyant sur la touche Alt (Windows) ou Option (Mac OS). Le dégradé plus ajoutera aux sélections précédemment appliquées, tandis que le dégradé moins soustraira aux sélections précédemment appliquées. Pour appliquer un dégradé, commencez par cliquer sur une ligne et à la faire glisser sur votre image. Le point sur lequel vous cliquez en premier définira le début du dégradé ; Vous pouvez accéder aux options de dégradé en double-cliquant sur l’icône de la barre d’outils ou en cliquant avec le bouton droit (Windows) ou en contrôlecliquant (Mac OS) n’importe où sur l’image une fois l’outil de dégradé sélectionné. PLAGE DU DÉGRADÉ Ce curseur vous permet de prédéfinir la valeur du dégradé. Les valeurs représentent le pourcentage d’opacité et vous permettent de définir les valeurs maximale, Barre d’outi ls F6 – Outil s de sé lecti on Dégradé de sélection Raccourci : touche G 94 C h ap itre 15 minimale et médiane du dégradé. En déplaçant le point médian, vous pouvez forcer la transition du dégradé à changer plus rapidement d’un côté du point médian et plus graduellement du côté opposé. Pour rétablir les valeurs par défaut, effacez simplement les valeurs dans ces cases. Outils Remplir / Supprimer Les outils Remplir / Supprimer vous permettent d’appliquer ou de supprimer l’effet en cours, soit dans l’image entière, soit dans une zone à l’intérieur d’une sélection. Les outils Remplir / Supprimer ne sont pas accessibles pendant que vous travaillez dans le navigateur. Barre d’outi ls F6 – Outil s de sé lecti on Pour appliquer l’effet de l’étape en cours à l’image ou à la sélection, cliquez simplement sur l’icône . Pour supprimer l’effet de l’étape en cours de l’image ou de la sélection entière, cliquez sur l’icône . Boîte de dialogue des options Remplir / Supprimer Vous pouvez accéder aux options Remplir / Supprimer en double-cliquant sur l’icône de la barre d’outils. OPACITÉ Le fait de modifier la position du curseur d’opacité déterminera si oui ou non l’outil Remplir ou Supprimer appliquera ou effacera complètement l’effet de l’étape en cours. Si vous choisissez une valeur inférieure à 100% et que vous cliquez ensuite sur les boutons Remplir ou Supprimer, l’effet ne sera pas complètement appliqué à l’image ou effacé de l’image. Cela vous permet de supprimer ou d’appliquer l’effet de l’étape en cours à un moindre degré. 95 96 97 La palette Vue globale vous permet de visualiser une portion de l’image visible dans la fenêtre image active. Cela peut s’avérer particulièrement utile si vous avez agrandi l’image et que vous ne pouvez pas voir l’image entière dans la fenêtre image active. Pour utiliser la palette Vue globale afin d’agrandir et de réduire votre image, déplacez la barre de zoom, cliquez sur le bouton ou , ou saisissez directement un facteur de zoom dans la zone de texte. La palette Vue globale est également disponible lorsque vous travaillez dans le navigateur, mais uniquement si le navigateur est en mode d’affichage Table lumineuse. Lorsque vous êtes en mode d’affichage Table lumineuse, vous pouvez voir de petits rectangles qui représentent vos images, et un rectangle rouge qui affiche la position actuelle du navigateur sur la table lumineuse. Vous pouvez aussi cliquer sur ce rectangle et le faire glisser pour changer la portion de la table lumineuse visible dans le navigateur. La vue globale Une version réduite de votre image entière s’affiche dans la palette Vue globale et la portion de votre image visible dans la fenêtre image active est indiquée par un rectangle. Vous pouvez cliquer sur le rectangle et le faire glisser pour changer la portion de l’image affichée dans la fenêtre active. C h ap itre 16 La vue globale 98 99 La palette Infos de la photo affiche en temps réel les informations importantes de votre image. Dans l’affichage des infos de la photo, vous avez accès à un histogramme en temps réel et à des points de suivi de l’image en cours. C h ap itre 17 Infos de la photo Histogramme Pour masquer ou afficher l’une des deux sections, cliquez simplement sur le bouton de cette section. Chaque histogramme représente un diagramme à barres indiquant le nombre total de pixels apparaissant à différents niveaux de luminosité. L’axe horizontal représente le niveau de luminosité, tandis que l’axe vertical représente le nombre de pixels à chaque niveau de luminosité de l’image en cours. Le côté gauche de l’axe horizontal représente les tons les plus sombres de l’image, tandis que le côté droit représente les tons les plus clairs de l’image. Vous pouvez choisir d’afficher dans l’histo- Infos de la photo Si la palette Infos de la photo est réduite, cliquez sur le bouton pour afficher son contenu. Les sections Points de suivi et Histogramme contiennent des triangles afficher/masquer qui peuvent masquer ou développer le contenu de chaque section. Par défaut, la palette Infos de la photo affiche l’histogramme. La palette Histogramme affiche un histogramme mis à jour en temps réel de la répartition des niveaux dans la fenêtre en cours. 100 C h ap itre 17 gramme plusieurs éléments différents de l’image grâce au menu déroulant Couches. Par défaut, les trois couches (rouge, verte et bleue) sont affichées. Lorsque les trois couches sont affichées, les histogrammes rouge, vert et bleu se chevauchent. Là où les histogrammes se superposent, les couleurs secondaires s’affichent. Les zones blanches correspondent aux chevauchements des trois histogrammes couleur. Infos de la photo Vous pouvez également choisir d’afficher uniquement l’histogramme rouge, vert ou bleu. Vous pouvez sélectionner une zone de l’histogramme, ce qui fera clignoter les pixels de la gamme sélectionnée dans la fenêtre image. Pour sélectionner une gamme, faites simplement glisser la souris sur l’affichage de l’histogramme. Cliquez sur Effacer pour annuler la sélection en cours. Vous pouvez aussi indiquer manuellement une valeur de départ et une valeur de fin pour cette gamme en saisissant les valeurs de pixels correspondantes dans les zones de texte Démarrer et Terminer. Remarque : Les valeurs des différentes couches sont comprises entre 0 et 255, les valeurs des images 12 et 16 bits étant mises à l’échelle pour s’adapter à cette gamme. Double seuil La case à cocher Double seuil vous permet de déterminer les couleurs les plus foncées et les plus claires de l’image en cours. Cochez cette case pour activer l’effet de double seuil. Cela ajoutera deux curseurs en bas de la fenêtre de l’histogramme et rendra l’image entière gris neutre. En faisant glisser les deux curseurs vers le centre de la fenêtre de l’histogramme, vous commencerez à afficher les valeurs des pixels de l’image. Faites glisser le curseur des basses lumières vers la droite pour afficher les pixels foncés (affichés en tant que pixels noirs sur l’arrière-plan). Si vous faites glisser le curseur des hautes lumières vers la gauche, les pixels clairs (affichés en tant que pixels blancs sur l’arrière-plan) commenceront à s’afficher. Cette fonctionnalité sert généralement à localiser les éléments les plus clairs et les plus foncés afin de positionner les points blanc et noir (qu’il s’agisse de points de contrôle ou de points de la fonctionnalité Niveaux & Courbes). Nous vous recom- 101 Points de suivi Point de suivi (palette Infos de la photo) correspondant au point de suivi que vous voulez supprimer. Mode couleur Ce menu déroulant vous permet de sélectionner le mode couleur utilisé pour décrire les couleurs de la section Points de suivi. Vous pouvez choisir entre les modes couleur RVB et TSL. C h ap itre 17 mandons de faire glisser les curseurs vers le centre jusqu’à faire apparaître seulement quelques pixels, puis de placer le point blanc et le point noir dans la zone correspondante qui contient un groupe de pixels proches. Taille échantillon La section des points de suivi de la palette Infos de la photo affiche la position et la couleur du pixel situé sous le pointeur de la souris. Bouton de création d’un point de suivi En cliquant sur ce bouton, vous pouvez ajouter jusqu’à quatre points de suivi à votre image. Lorsque vous cliquez sur ce bouton, le curseur de la souris se transforme et vous permet de placer directement un point de suivi sur l’image. Une icône de point de suivi apparaîtra sur l’image, indiquant l’emplacement du point de suivi, et une entrée sera ajoutée à la section Point de suivi qui surveille en continu les couleurs du pixel sélectionné. Vous pouvez déplacer et repositionner tout point de suivi de votre image en cliquant sur ce point et en le faisant glisser. Vous pouvez supprimer le point de suivi en cliquant sur le bouton de la section L’option Échantillon ponctuel n’échantillonne qu’un seul pixel. C’est utile si vous voulez être très précis lorsque vous sélectionnez une couleur et que vous pouvez cibler un pixel d’une couleur spécifique. L’option Moyenne 3 × 3 échantillonne un total de neuf pixels dans un quadrillage de trois pixels par trois et fait la moyenne des couleurs de chaque pixel avant d’afficher le résultat. Comme les zones d’une photographie sont généralement composées de petites variations de couleur, le fait de sélectionner cette option fournit un rendu plus précis de la couleur de la zone cible. L’option Moyenne 5 × 5 échantillonne un total de vingt-cinq pixels dans un quadrillage de cinq pixels par cinq et fait la moyenne des couleurs de chaque pixel avant d’afficher le résultat. Cette option est recommandée pour les images de résolution élevée. Infos de la photo Dans la section des points de suivi, vous disposez des commandes suivantes : Utilisez cette option pour modifier le nombre de pixels utilisés pour échantillonner la couleur en cours située sous le pointeur de la souris et chacun des points de suivi. 102 C h ap itre 17 Remarque : Les valeurs des différentes couches sont comprises entre 0 et 255, les valeurs des images 12 et 16 bits étant mises à l’échelle pour s’adapter à cette gamme. Infos de la photo 103 104 105 Les fenêtres images sont des cadres contenant vos images et vous fournissent des données importantes qui peuvent vous aider à améliorer l’image. Les fenêtres images s’affichent tant que Capture NX n’est pas en mode plein écran. Si vous ne pouvez pas voir la fenêtre image autour de votre image, quittez simplement le mode plein écran en sélectionnant Plein écran dans le menu Affichage ou en appuyant sur la touche F. C h ap itre 18 La fenêtre image La fenêtre image La fenêtre image Nom de l’image Profil colorimétrique Facteur de zoom Épreuve écran Taille du fichier 106 Chaque fenêtre image affiche des informations importantes concernant l’image : Épreuve écran C h ap itre 18 Nom de l’image C’est le nom de fichier que vous avez donné à l’image en cours. Facteur de zoom Le facteur de zoom est le facteur de zoom en cours de l’image. Une valeur de 100% signifie que vous regardez les données de l’image réelle, tandis qu’une valeur inférieure à 100% ne vous montre qu’une portion de l’image. Un facteur de zoom supérieur à 100% agrandit les détails des pixels. Vous pouvez agrandir et réduire l’image à l’aide de l’outil de zoom ou de la palette Vue globale. La fenêtre image Taille du fichier Elle vous indique la taille en mégaoctets de l’image sur laquelle vous travaillez. Profil colorimétrique La zone de profil colorimétrique vous indique le profil actuel de votre image. Vous pouvez modifier le profil colorimétrique dans le menu Réglage grâce à la fonctionnalité Profil colorimétrique décrite page 157. La fonction Épreuve écran vous permet d’avoir un aperçu de l’effet d’un profil de sortie sur votre image, en s’approchant du résultat que vous pouvez espérer obtenir de votre imprimante. La fonction Épreuve écran vous fournit des commandes pour avoir un aperçu de l’utilisation des différents profils. Elle vous permet également de définir différents paramètres qu’utilisera le système de gestion des couleurs. PROFIL CIBLE Sélectionnez le profil colorimétrique dans la liste pour avoir un aperçu du résultat du système de gestion des couleurs et pour avoir un aperçu de la manière dont les différents paramètres de la gestion des couleurs affecteront votre image. INTENTION L’option Intention vous permet de choisir entre quatre intentions de rendu différentes à appliquer à votre image. Les différentes intentions de rendu contrôlent la manière dont les couleurs de votre image sont adaptées aux couleurs que peut produire votre imprimante (comme indiqué par le profil de l’imprimante). 107 Les quatre options de rendu sont : Perceptuel Cette intention de rendu tente de conserver la relation entre les couleurs de façon à ce que l’image imprimée paraisse naturelle à l’œil humain. Bien que cette intention conserve la relation entre les couleurs, les valeurs chromatiques réelles seront modifiées. Colorimétrie relative Cette intention de rendu fait correspondre le point blanc de l’image au point blanc défini par le profil de l’imprimante et reproduit toutes les couleurs situées dans la gamme de couleurs reproductible de manière précise par votre imprimante. Toutes les couleurs ne faisant pas partie de la gamme de votre imprimante sont décalées vers la couleur la plus proche. Cette option préserve autant de couleurs naturelles que possible et s’avère souvent être le meilleur choix pour imprimer des photographies. UTILISER LA COMPENSATION DU POINT NOIR Cochez cette case pour utiliser la compensation du point noir. Cela vous garantira que le point noir de l’image correspond au point noir de votre imprimante, ce qui permettra à toute la gamme chromatique de l’imprimante d’être utilisée. Si vos impressions contiennent des basses lumières grises ou trop peu de détails, essayez de désactiver cette option. À moins que vous ne rencontriez des problèmes avec une combinaison d’impression et de profil spécifique, nous vous recommandons de toujours utiliser cette option. La fenêtre image Saturation L’intention de rendu Saturation tente de créer des couleurs très saturées mais peut ne pas produire de couleurs précises dans une photographie. C h ap itre 18 Remarque : Les différentes combinaisons d’imprimante et de papier, ainsi que les différents logiciels utilisés pour créer des profils d’imprimante, tirent avantage de différentes intentions de rendu. Expérimentez les différentes intentions de rendu à l’intérieur de votre flux de travail pour trouver l’option la plus efficace. Colorimétrie absolue Cette intention de rendu est très similaire à la colorimétrie relative, sauf qu’elle ne fait pas correspondre le point blanc de l’image au point blanc du profil de destination. Nous vous conseillons d’utiliser la colorimétrie absolue si vous voulez tirer une épreuve de vos images par le biais d’un périphérique d’impression autre que votre imprimante, car cette intention de rendu tentera de reproduire le résultat du périphérique de sortie, y compris l’effet d’une différente teinte de papier. 108 109 Le sélecteur de couleurs est disponible à partir de plusieurs améliorations et vous donne la possibilité de sélectionner n’importe quelle couleur des espaces colorimétriques RVB, TSL ou LAB. Vous disposez également de nuanciers et de couleurs universelles qui vous proposent des couleurs présélectionnées. C h ap itre 19 Le sélecteur de couleurs Le sélecteur de coule urs Le sélecteur de couleurs Cercle chromatique Cases de sélection RVB Triangle chromatique Triangle afficher/ masquer des nuanciers Gammes de couleurs universelles Sélections précédentes Cases de sélection LAB Nuanciers Dernière sélection Pipette de couleur Couleur en cours Cases de sélection TSL 110 Dans le sélecteur de couleurs, vous disposez des commandes suivantes : C h ap itre 19 Cercle chromatique Le cercle chromatique vous permet de sélectionner la teinte cible pour la couleur. Lorsque vous cliquez sur le cercle chromatique, la teinte se transforme aussitôt en la couleur sur laquelle vous avez cliquée. En cliquant sur la zone à l’extérieur du cercle et en la faisant glisser, vous pouvez faire pivoter précisément la teinte afin de modifier la couleur sélectionnée. La pointe du triangle chromatique désigne la teinte de la couleur sélectionnée. Le triangle chromatique sera alors mis à jour avec la couleur et avec la plage de saturation et de luminosité que vous pouvez également modifier. couleur en cours en rouge, vert et bleu. Vous pouvez modifier la couleur cible en saisissant directement des valeurs différentes dans les cases de sélection RVB. Cases de sélection TSL Les cases de sélection TSL affichent la couleur en cours en termes de teinte, saturation et luminosité. Vous pouvez modifier la couleur cible en saisissant directement des valeurs différentes dans les cases de sélection TSL. Cases de sélection LAB Le sélecteur de coule urs Les cases de sélection LAB affichent la couleur en cours en termes de luminosité, A (vert à rouge) et B (bleu à jaune). Vous pouvez modifier la couleur cible en saisissant directement des valeurs différentes dans les cases de sélection LAB. Triangle chromatique Le triangle chromatique vous permet de contrôler la saturation et la luminosité de la couleur sélectionnée sur le cercle chromatique. Le sommet du triangle chromatique contient la couleur la plus pure de la teinte cible, représentant une saturation de 100%. L’arête gauche du triangle chromatique vous permet de contrôler la luminosité de la couleur au fur et à mesure que la couleur s’approche du blanc, tandis que l’arête droite vous permet de contrôler la luminosité de la couleur au fur et à mesure que la couleur s’approche du noir. L’arête inférieure contient des couleurs neutres, le centre de l’arête inférieure représentant le gris neutre. Cases de sélection RVB Les cases de sélection RVB affichent la Dernière sélection & Sélections précédentes Les nuanciers Dernière sélection & Sélections précédentes vous donnent accès aux cinq dernières couleurs sélectionnées. Le nuancier Dernière sélection vous montre la dernière couleur sélectionnée, tandis que le nuancier Sélections précédentes vous montre les quatre dernières couleurs sélectionnées avant la couleur affichée dans le nuancier Dernière sélection. Pipette de couleur La pipette de couleur vous permet de sélectionner n’importe quelle couleur d’une image affichée dans l’éditeur de Capture NX. Sélectionnez simplement le bouton Pipette de couleur, puis utilisez le curseur pour sélectionner une couleur 111 Triangle afficher/ masquer des nuanciers Cliquez sur le bouton pour afficher la section Nuanciers du sélecteur de couleurs, qui contient une sélection de nuanciers présélectionnés et quatre gammes de couleurs universelles. couleurs sans saturation ni teinte. C h ap itre 19 dans une image affichée dans Capture NX. La couleur affichée dans le sélecteur de couleurs sera remplacée par la couleur sélectionnée par la pipette de couleur. Section des nuanciers NUANCIERS La section Nuanciers vous propose une sélection prédéterminée de nuanciers. Sélectionnez simplement le nuancier contenant la couleur appropriée pour l’amélioration en cours, puis cliquez sur OK dans le sélecteur de couleurs. GAMMES DE COULEURS UNIVERSELLES Les gammes de couleurs universelles comportent quatre sections. Les couleurs universelles sont des couleurs que l’on voit régulièrement, comme la couleur du ciel, la couleur de la peau ou la couleur des feuilles. Une gamme de couleurs neutres s’affiche également pour vous donner rapidement accès à une gamme de tons entièrement neutres, c’est à dire des Le sélecteur de coule urs Lors de la sélection d’une couleur, la section Nuanciers contient deux sections qui vous proposent des commandes supplémentaires à utiliser avec l’amélioration en cours. 112 113 Ouvrir avec... C h ap itre 20 Menu Fichier La commande « Ouvrir avec » vous permet d’ouvrir dans une application à part l’image en cours avec toutes les améliorations en cours. Vous pouvez sélectionner l’autre application qui ouvrira l’image, dans les préférences des applications. Ouvrir le dossier dans le navigateur… Ouvrir une image... La commande Ouvrir une image ouvre une boîte de dialogue vous permettant de localiser une image, afin de l’ouvrir et de la modifier. Raccourci : Ctrl + O (Windows) Commande + O (Mac OS) Menu Fichi er Sélectionnez cette option pour afficher une fenêtre de navigateur afin de localiser un dossier à ouvrir dans le navigateur Capture NX. 114 Ouvrir un fichier récent C h ap itre 20 Cette zone affiche les dix dernières images ouvertes dans Capture NX. Cliquez simplement sur l’un des éléments affichés dans cette liste pour l’ouvrir dans Capture NX. Enregistrer Utilisez la fonctionnalité d’enregistrement pour enregistrer les modifications apportées à l’image. recommandé pour la plupart des images. CMJN Ce mode couleur enregistre les informations de vos images avec des couches de couleur cyan, magenta, jaune et noire. Il est recommandé uniquement si vous voulez enregistrer votre image pour l’imprimer avec un périphérique exigeant une image CMJN. COMPRESSION Certains formats de fichiers vous proposent des options lors de l’enregistrement : Choisissez entre deux options de compression différentes : NEF Aucune Cette option ne compresse pas les informations de l’image. COMPRESSION Choisissez si vous voulez ou non compresser votre fichier NEF. Menu Fichi er Remarque : Cette option n’est acces- sible que si le fichier NEF créé dans votre appareil photo n’a pas été compressé. TIFF LZW Cette option emploie une méthode de compression sans perte basée sur l’algorithme de compression LZW. PROFONDEUR D’ÉCHANTILLONNAGE Choisissez d’enregistrer votre image avec 8 ou 16 bits par couche. Remarque : L’option 16 bits n’est pas MODE COULEUR Enregistrez vos images à l’aide d’un des deux modes couleur suivants : RVB Ce mode couleur enregistre les informations de vos images avec des couches de couleur rouge, verte et bleue. Il est disponible avec le format de fichier TIFF défini sur CMJN, et vous ne pouvez enregistrer l’image en tant qu’image 16 bits que si l’image d’origine était en 16 bits. INCORPORER LE PROFIL DE COULEUR ICC Cochez cette case si vous voulez incorporer le profil en cours à votre image. Nous vous recommandons de laisser cette case cochée à moins que votre imprimante vous 115 demande de ne pas incorporer le profil de couleur à l’image. Ctrl + S (Windows) Commande + S (Mac OS) Enregistrer sous... La fonctionnalité Enregistrer sous vous permet d’enregistrer l’image en cours dans un fichier différent, avec la possibilité de modifier l’emplacement, le nom de fichier et l’extension de fichier. C h ap itre 20 JPEG Raccourci : NEF QUALITÉ Choisissez parmi les paramètres Plus haut taux de compression, Bon taux de compression, Bon équilibre, Bonne qualité, Excellente qualité. Plus la qualité est élevée, plus le fichier est volumineux. Cochez cette case si vous voulez incorporer le profil en cours à votre image. Nous vous recommandons de laisser cette case cochée à moins que votre imprimante vous demande de ne pas incorporer le profil de couleur à l’image. AVANCÉ Le triangle afficher/masquer situé à côté d’Avancé vous donne accès au curseur de qualité. Qualité Le curseur de qualité vous permet de contrôler avec plus de précision le niveau de compression utilisé lors de l’enregistrement de l’image au format JPEG. Choisissez si vous voulez ou non compresser votre fichier NEF. Remarque : Cette option n’est accessible que si le fichier NEF créé dans votre appareil photo n’a pas été compressé. TIFF MODE COULEUR Enregistrez vos images à l’aide d’un des deux modes couleur suivants : RVB Ce mode couleur enregistre les informations de vos images avec des couches de couleur rouge, verte et bleue. Il est recommandé pour la plupart des images. CMJN Ce mode couleur enregistre les informations de vos images avec des couches de couleur cyan, magenta, jaune et noire. Il est recommandé uniquement si vous voulez enregistrer votre image pour l’imprimer avec un périphérique exigeant une image CMJN. COMPRESSION Choisissez entre deux options de compres- Menu Fichi er INCORPORER LE PROFIL DE COULEUR ICC COMPRESSION 116 sion différentes : C h ap itre 20 Aucune Cette option ne compresse pas les informations de l’image. LZW Cette option emploie une méthode de compression sans perte basée sur l’algorithme de compression LZW. PROFONDEUR D’ÉCHANTILLONNAGE Choisissez d’enregistrer votre image avec 8 ou 16 bits par couche. Menu Fichi er Remarque : L’option 16 bits n’est pas disponible avec le format de fichier TIFF défini sur CMJN, et vous ne pouvez enregistrer l’image en tant qu’image 16 bits que si l’image d’origine était déjà en 16 bits. INCORPORER LE PROFIL DE COULEUR ICC Cochez cette case si vous voulez incorporer le profil en cours à votre image. Nous vous recommandons de laisser cette case cochée à moins que votre imprimante vous demande de ne pas incorporer le profil de couleur à l’image. JPEG QUALITÉ Choisissez parmi les paramètres Plus haut taux de compression, Bon taux de compression, Bon équilibre, Bonne qualité, Excellente qualité. Plus la qualité est élevée, plus le fichier est volumineux. INCORPORER LE PROFIL DE COULEUR ICC Cochez cette case si vous voulez incorporer le profil en cours à votre image. Nous vous recommandons de laisser cette case cochée à moins que votre imprimante vous demande de ne pas incorporer le profil de couleur à l’image. AVANCÉ Le triangle afficher/masquer situé à côté d’Avancé vous donne accès au curseur de qualité. Qualité Le curseur de qualité vous permet de contrôler avec plus de précision le niveau de compression utilisé lors de l’enregistrement de l’image au format JPEG. Raccourci : Ctrl + Maj + S (Windows) Commande + Maj + S (Mac OS) Version précédente Sélectionnez l’option Version précédente pour supprimer toutes les modifications effectuées sur le fichier depuis le dernier enregistrement. Fermer L’option Fermer ferme l’image en cours. Si des modifications à l’image ne sont pas encore enregistrées, vous aurez la possibilité d’enregistrer ces modifications. Raccourci : Ctrl + W (Windows) Commande + W (Mac OS) Mise en page... L’option de mise en page vous propose des commandes pour configurer votre imprimante et votre environnement d’impression. Avec cette option, vous pouvez définir le format du papier, la source du papier et son orientation, ainsi que d’autres options dépendant de l’imprimante et du système 117 Imprimer, vous pouvez créer des ensembles d’impressions, des planches-contacts ou imprimer plusieurs images dans le cadre d’un traitement par lot. Imprimer… Lorsque vous sélectionnez Imprimer dans le menu Fichier , la boîte de dialogue Imprimer apparaît. Dans la boîte de dialogue Imprimer, vous aurez un aperçu de l’image en cours ainsi que des options vous permettant de modifier l’orientation et la mise en page de cette image. L’option Imprimer vous permet de définir tous les paramètres nécessaires afin d’imprimer votre image. Vous disposez également d’autres options vous permettant de créer des ensembles d’impressions, d’ajouter des métadonnées à l’impression et de gérer les couleurs de vos impressions. Bouton Page précédente Affichage page Les commandes suivantes sont proposées dans la boîte de dialogue Imprimer : Bouton affichage page et page suivante et précédente L’affichage page vous indique combien de pages seront envoyées à votre imprimante en fonction du nombre d’images que vous avez sélectionnées. Les boutons Page suivante et précédente vous permetBouton Page suivante Copies Mise en page Métadonnées Onglet de mise en page Onglet de gestion des couleurs Imprimer Annuler Menu Fichi er Vous pouvez choisir d’imprimer l’image active en sélectionnant Imprimer dans le menu Fichier, ou vous pouvez sélectionner une série d’images à imprimer en les mettant en surbrillance dans le navigateur puis en sélectionnant Imprimer. Si vous sélectionnez plusieurs images dans le navigateur et que vous sélectionnez C h ap itre 20 d’exploitation. Nous vous recommandons d’ouvrir et d’ajuster les paramètres de cette boîte de dialogue avant de sélectionner Imprimer. 118 C h ap itre 20 tent d’avoir un aperçu des différentes pages qui seront envoyées à l’imprimante. Généralement, ces options ne sont applicables que lorsque vous avez sélectionné plusieurs images à imprimer dans le navigateur. INFOS IMPRIMÉES Copies De base Cette option vous permet de sélectionner le nombre d’exemplaires des pages en cours qui seront envoyées à l’imprimante. Mise en page Cliquez sur ce bouton pour ouvrir la boîte de dialogue de mise en page. Métadonnées Les options de la section Infos imprimées placent sous chaque image des informations la concernant. Vous pouvez choisir parmi trois différentes séries d’informations : Les informations de base contiennent le nom de fichier et la date de prise de vue. Informations supplémentaires Le fait de cocher la case Informations supplémentaires ajoutera le nom de l’appareil photo, la vitesse d’obturation, l’ouverture, la taille de l’image, le mode d’exposition et la balance des blancs. Informations détaillées Menu Fichi er Cette option ajoute le mode de mesure, la correction d’exposition, la focale, le mode AF et la sensibilité (ISO). Police La police qui sera utilisée pour imprimer les métadonnées est indiquée ici. Cliquez sur le bouton Modifier pour ajuster les paramètres. IMPRIMER LA DATE DE PRISE DE VUE SUR L’IMAGE Les options de cette section vous permettent de superposer soit la date, soit la date et l’heure sur l’image. Police Cliquez sur ce bouton pour ouvrir la boîte de dialogue des métadonnées, dans laquelle vous pouvez choisir les métadonnées, par exemple les informations de fichier et d’appareil photo, que vous voulez imprimer autour de l’image. La police qui sera utilisée pour imprimer la date et l’heure est indiquée ici. Cliquez sur le bouton Modifier pour ajuster les paramètres. 119 Onglet de mise en page SÉLECTIONNER LA TAILLE DE L’IMAGE Ce mode d’impression vous permet de définir différents ensembles d’impressions en fonction de la taille des images. Sélectionnez cette option puis choisissez la taille d’impression dans le menu déroulant. C h ap itre 20 dans une liste. Sélectionnez l’ensemble voulu dans le menu déroulant et l’aperçu d’impression sera mis à jour en conséquence. Remarque : Le contenu du menu déroulant change en fonction des unités de mesure définies dans les préférences. TOURNER LES IMAGES POUR LES ADAPTER UTILISER LA RÉSOLUTION DE SORTIE Avec cette option, les paramètres de la boîte de dialogue Imprimer ne modifieront pas la taille ou la résolution de l’image. Cela garantit que la taille de l’image est déterminée en fonction des paramètres de la boîte de dialogue Taille / Résolution. Cette option désactivera toutes les options à l’exception de l’option appelée Tourner les images pour les adapter. SÉLECTIONNER LA MISE EN PAGE Ce mode d’impression vous permet de sélectionner un ensemble d’impressions Cochez cette case pour faire pivoter l’image en cours si l’orientation de l’image ne correspond pas à l’orientation du papier. RECADRER LES IMAGES POUR UNE IMPRESSION SANS MARGE Cochez cette option pour recadrer automatiquement les images de manière à ce que vos impressions ne contiennent aucun espace vide. Si vos images ne correspondent pas aux proportions du papier, des parties de l’image peuvent être coupées. Par exemple, la plupart des images produites par un appareil numérique ont des proportions comprises entre 1:1,334 et 1:1,5, ce qui signifie que leur côté le plus long est de 1 ¹/³ à 1¹/² fois plus grand que leur côté le plus court. La plupart des formats de papier ont des proportions comprises entre 1:1,25 et 1:1,5. Le fait d’imprimer une image avec des proportions de 1:1,5 sur un format de papier aux proportions de 1:1,25 nécessi- Menu Fichi er Les options de l’onglet de mise en page vous permettent de choisir la taille et la mise en page de votre image ainsi que tous les paramètres des ensembles d’impressions. 120 tera un recadrage de l’image afin d’obtenir une impression sans marge. aussi est-elle recommandée uniquement pour les brouillons et les épreuves. C h ap itre 20 Onglet de gestion des couleurs Image d’origine : 8” × 12” Menu Fichi er Image recadrée automatiquement à 8”×10” IMPRIMER UNE IMAGE PLUSIEURS FOIS Cette option vous permet d’indiquer combien de fois chaque image doit être imprimée dans un ensemble d’impressions. Choisissez simplement le nombre de fois que chaque image doit être imprimée dans le menu déroulant et l’ensemble d’impressions sera mis à jour en conséquence. UTILISER LES DONNÉES DES VIGNETTES Cette option utilise uniquement les données contenues dans la vignette de l’image pour imprimer l’image. Cette option permet d’imprimer plus rapidement, mais la qualité est sensiblement réduite, L’onglet de gestion des couleurs vous permet de définir les options de gestion des couleurs des images lors de leur impression. Les paramètres de l’onglet de gestion des couleurs sont par défaut identiques aux paramètres indiqués dans les préférences de Capture NX. Remarque : Si vous attribuez une gestion des couleurs dans la boîte de dialogue d’impression, il est très important que vous désactiviez la gestion des couleurs dans le pilote de votre imprimante. Consultez la documentation de votre imprimante pour savoir comment désactiver la gestion des couleurs dans votre imprimante. PROFIL DE L’IMAGE Le profil en cours attribué à l’image, est indiqué à cet emplacement. PROFIL DE L’IMPRIMANTE Utilisez ce menu pour sélectionner le profil correct à utiliser avec votre imprimante. 121 Si vous n’êtes pas sûr de savoir quel profil utiliser, sélectionnez simplement l’option Profil de l’image en haut de la liste. Avec l’option Intention, vous pouvez appliquer l’une des quatre intentions de rendu à votre image. Les différentes intentions de rendu contrôlent la manière dont les couleurs de votre image sont adaptées aux couleurs que peut produire votre imprimante, comme indiqué par le profil de l’imprimante. Remarque : Les différentes combinai- Les quatre options sont : Perceptuel Cette intention de rendu tente de conserver la relation entre les couleurs de façon à ce que l’image imprimée paraisse naturelle à l’œil humain. Bien que cette intention conserve la relation entre les couleurs, les valeurs chromatiques réelles seront modifiées. Saturation L’intention de rendu Saturation tente de créer des couleurs très saturées mais peut ne pas produire de couleurs précises dans une photographie. Colorimétrie relative Cette intention de rendu fait correspondre le point blanc de l’image au point blanc défini par le profil de l’imprimante UTILISER LA COMPENSATION DU POINT NOIR Cochez cette case pour utiliser la compensation du point noir. Cela garantit que le point noir de l’image correspond au point noir de votre imprimante, ce qui permet à toute la gamme chromatique de l’imprimante d’être utilisée. Si vos impressions contiennent des basses lumières grises ou trop peu de détails, essayez de désactiver cette option. Nous vous recommandons de toujours utiliser cette option. Vous pouvez faire exception à cette règle si vous remarquez des problèmes avec une combinaison d’impression et de profil spécifique. Menu Fichi er sons d’imprimante et de papier, ainsi que les différents logiciels utilisés pour créer des profils d’imprimante, tirent avantage de différentes intentions de rendu. Expérimentez les différentes intentions de rendu pour trouver l’option la plus efficace. Colorimétrie absolue Cette intention de rendu est très similaire à la colorimétrie relative, sauf qu’elle ne fait pas correspondre le point blanc de l’image au point blanc du profil de destination. Nous vous conseillons d’utiliser la colorimétrie absolue si vous voulez tirer une épreuve de vos images par le biais d’un périphérique d’impression autre que votre imprimante, car cette intention de rendu tentera de reproduire le résultat du périphérique de sortie, y compris l’effet d’une différente teinte de papier. C h ap itre 20 INTENTION et reproduit toutes les couleurs situées dans la gamme de couleurs reproductible de manière précise par votre imprimante. Toutes les couleurs ne faisant pas partie de la gamme de votre imprimante sont décalées vers la couleur la plus proche. Cette option préserve autant de couleurs naturelles que possible et s’avère souvent être le meilleur choix pour imprimer des photographies. 122 C h ap itre 20 Lorsque vous aurez défini les paramètres de l’impression, cliquez sur le bouton Imprimer. Les images sélectionnées pour l’impression seront regroupées et leur rendu sera modifié, si nécessaire, puis elles seront imprimées. Raccourci : Ctrl + P (Windows) Commande + P (Mac OS ) Quitter Sélectionnez cette option pour quitter Capture NX. Raccourci : Ctrl + Q (Windows) Commande + Q (Mac OS) Menu Fichi er Remarque : Dans Mac OS, vous trouverez Quitter dans le menu Capture NX. 123 124 C h ap itre 21 125 C h ap itre 21 Menu Édition Raccourci : Ctrl + Z (Windows) Commande + Z (Mac OS) Rétablir La fonctionnalité Rétablir devient disponible après l’utilisation de la commande Annuler et vous permet de réappliquer tout ce qui a été annulé avec la commande Annuler. Ctrl + Maj + Z (Windows) Commande + Maj + Z (Mac OS) Couper Annuler La fonctionnalité Annuler vous permet de revenir une étape en arrière et de supprimer les modifications apportées à l’image ou effectuées dans la boîte de dialogue en cours. Vous pouvez également annuler un nombre illimité de modifications de la même étape, et presque toutes les modifications que vous apportez à vos images sont annulables. En raison du modèle d’édition non destructif qu’utilise Capture NX, vous pouvez aussi annuler une amélioration en la supprimant ou en modifiant les paramètres de la liste de modification sans que l’image perde de sa qualité. La commande Couper efface un objet et le place dans le presse-papiers de Capture NX, ce qui rend cet objet accessible au collage. La commande Couper peut être utilisée sur les objets suivants : • Texte dans une zone de texte • Points de contrôle sélectionnés • Images dans le navigateur Raccourci : Ctrl + X (Windows) Commande + X (Mac OS) Copier La commande Copier prend l’objet sélec- Menu Éditi on Raccourci : 126 C h ap itre 21 tionné et place une copie de cet objet dans le presse-papiers de Capture NX, ce qui rend cet objet accessible au collage. La commande Copier peut être utilisée sur les objets suivants : • Texte dans une zone de texte • Points de contrôle sélectionnés • Images dans le navigateur Raccourci : Ctrl + C (Windows) Commande + C (Mac OS) Coller Menu Éditi on La commande Coller prend le dernier objet placé dans le presse-papiers de Capture NX et le place dans la zone active. La commande Coller peut être utilisée sur les objets suivants : • Texte dans une zone de texte • Points de contrôle sélectionnés • Images dans le navigateur Raccourci : Ctrl + V (Windows) Commande + V (Mac OS) Dupliquer La commande Dupliquer fait une copie immédiate de l’objet sélectionné. La commande Dupliquer peut faire une copie des objets suivants : • Image en cours • Images dans le navigateur • Points de contrôle sélectionnés Raccourci : Ctrl + D (Windows) Commande + D (Mac OS) Supprimer La commande Supprimer supprime l’objet sélectionné. La commande Supprimer peut être utilisée sur les objets suivants : • • • • Texte sélectionné Points de contrôle sélectionnés Images dans le navigateur Étapes ou améliorations sélectionnées dans la liste de modification Raccourci : Suppr Tout sélectionner L’option Tout sélectionner met en surbrillance tous les objets de la zone active. Utilisez Tout sélectionner dans : • Une zone de texte pour sélectionner tout le texte • Une image pour sélectionner tous les points de contrôle de l’image • La liste de modification pour sélectionner toutes les étapes • Le navigateur pour sélectionner toutes les images Raccourci : Ctrl + A (Windows) Commande + A (Mac OS) 127 Symétrie Utilisez la commande Symétrie pour refléter l’image de part et d’autre d’un axe : Taille / Résolution C h ap itre 21 • Choisissez Horizontalement pour refléter l’image de part et d’autre de l’axe vertical. • Choisissez Verticalement pour refléter l’image de part et d’autre de l’axe horizontal. Voir pages 75 pour une description des fonctionnalités Rotation et Redresser. La commande Taille / Résolution modifie la taille de votre image et permet de contrôler la redistribution des données de l’image ou l’interpolation des données de l’image. Original Dans la boîte de dialogue Taille / Résolution, vous pouvez choisir l’un des deux modes de redimensionnement. Rotation Grâce à cette commande, vous pouvez faire pivoter votre image de 90 degrés vers la droite ou la gauche, ou vous pouvez redresser l’image. Original 90º vers la droite 90º vers la gauche Modifier la taille de sortie (PPP) Avec ce mode, vous pouvez régler à la fois la résolution et la taille de l’image finale. Le premier paramètre que vous modifiez (la résolution ou la taille de l’image finale) redistribuera simplement les pixels disponibles. Si vous choisissez ensuite de modifier le second paramètre, Capture NX interpolera les données de l’image à l’aide de la méthode d’interpolation bi-cubique. Ce faisant, des données de l’image seront soit créées soit supprimées de manière à ce que l’image s’adapte aux nouveaux paramètres définis. Par exemple, si vous définissez la résolution à 300 ppp, la hauteur et la largeur de l’image se mettront automatiquement à jour pour redistribuer les pixels de l’image en cours dans une image de 300 ppp. Si ensuite vous modifiez la hauteur ou Menu Éditi on Symétrie Verticalement Symétrie Horizontalement 128 C h ap itre 21 la largeur de l’image, la résolution restera à 300 ppp et Capture NX créera ou supprimera les informations des nouveaux pixels afin de correspondre à la nouvelle taille de l’image. commande Adapter la photo conserve les proportions des images tout en modifiant leur taille. Avec ce mode, vous pouvez modifier la taille de l’image soit en saisissant la dimension exacte en pixels, soit en indiquant le pourcentage de l’agrandissement ou de la réduction. Chacune des méthodes interpolera l’image vers le haut ou le bas afin de modifier la taille de l’image finale conformément aux paramètres définis. Pour redimensionner, il suffit de saisir les plus grandes dimensions possibles pour l’image (largeur et hauteur) dans la boîte de dialogue. Nous vous recommandons de saisir la même taille dans les deux fenêtres, en fonction du côté de l’image le plus long. Par exemple, si vous voulez redimensionner un dossier d’images de diverses dimensions à 4”x 6”, saisissez 6 pouces dans les cases de la hauteur et de la largeur. Ainsi, vous serez certain que le côté le plus long des images en portrait et en paysage fera 6 pouces. Adapter la photo… Préférences Modifier la taille du fichier (Taille de l’image) Menu Éditi on La commande des préférences modifie le comportement par défaut de Capture NX. Raccourci : Ctrl + K (Windows) Commande + K (Mac OS) Remarque : Dans Mac OS, vous trouverez les préférences dans le menu Capture NX. La commande Adapter la photo vous permet d’adapter une série d’images à une taille maximale. Cette fonction est particulièrement utile si vous voulez redimensionner un grand nombre d’images aux orientations différentes, certaines en portrait (orientation verticale) et d’autres en paysage (orientation horizontale). La Conseil : Vous pouvez rétablir les préférences à leurs paramètres par défaut en utilisant le raccourci suivant au lancement de Capture NX : Raccourci : Ctrl + Maj + Alt (Windows) Control + Maj + Commande (Mac OS) Les quatre sections de la commande des préférences sont : 129 Général D1X RAW PAR DÉFAUT Utilisez cette option pour définir la taille par défaut des images NEF prises avec le D1X. Cette option utilise un algorithme de redimensionnement unique pour redimensionner les images D1X en des images équivalentes de 10 mégapixels. C h ap itre 21 Remarque : Les deux sections RAW, Réglages de l’appareil et Réglages RAW, s’afficheront quand même pour les images RAW. UNITÉS PAR DÉFAUT Utilisez cette option pour définir l’unité de mesure en pouces ou en millimètres. OUVRIR AVEC L’APPLICATION AFFICHER LES RÉGLAGES LUMIÈRE & COULEUR Désactivez cette option si vous ne voulez pas utiliser la section « Réglages lumière & couleur », située dans l’étape de réglages de base, pour les images qui ne sont pas de format RAW. AFFICHER LES RÉGLAGES DES DÉTAILS Désactivez cette option si vous ne voulez pas utiliser la section « Réglages des détails », située dans l’étape de réglages de base, pour les images qui ne sont pas de format RAW. Cette option vous permet de définir l’emplacement où sont stockées les données temporaires. Si possible, paramétrez cette option pour utiliser un dossier sur un disque autre que le disque principal de démarrage. Menu Éditi on Utilisez cette option pour choisir le fichier programme de l’application que vous voulez utiliser avec la commande « Ouvrir avec » du menu Fichier. DOSSIER DES DONNÉES TEMPORAIRES 130 Gestion des couleurs C h ap itre 21 ce que l’image imprimée paraisse naturelle à l’œil humain. Bien que cette intention conserve la relation entre les couleurs, les valeurs chromatiques réelles seront modifiées. Saturation L’intention de rendu Saturation tente de créer des couleurs très saturées mais peut ne pas produire de couleurs précises dans une photographie. INTENTION Menu Éditi on Utilisez cette préférence pour définir l’intention de rendu par défaut des diverses fonctionnalités de gestion des couleurs de Capture NX. Les différentes intentions de rendu contrôlent la manière dont les couleurs de votre image sont adaptées aux couleurs que peut produire votre imprimante, comme indiqué par le profil de l’imprimante. Remarque : Les différentes combinai- sons d’imprimante et de papier, ainsi que les différents logiciels utilisés pour créer des profils d’imprimante, tirent avantage de différentes intentions de rendu. Expérimentez les différentes intentions de rendu pour trouver l’option la plus efficace. Les quatre options sont : Perceptuel Cette intention de rendu tente de conserver la relation entre les couleurs de façon à Colorimétrie relative Cette intention de rendu fait correspondre le point blanc de l’image au point blanc défini par le profil de l’imprimante et reproduit toutes les couleurs situées dans la gamme de couleurs reproductible de manière précise par votre imprimante. Toutes les couleurs ne faisant pas partie de la gamme de votre imprimante sont décalées vers la couleur la plus proche. Cette option préserve autant de couleurs naturelles que possible et s’avère souvent être le meilleur choix pour imprimer des photographies. Colorimétrie absolue Cette intention de rendu est très similaire à la colorimétrie relative, sauf qu’elle ne fait pas correspondre le point blanc de l’image au point blanc du profil de destination. Nous vous conseillons d’utiliser la colorimétrie absolue si vous voulez tirer une épreuve de vos images par le biais d’un périphérique d’impression autre que votre imprimante, car cette intention de rendu tentera de reproduire le résultat du périphérique de sortie, y compris l’effet d’une différente teinte de papier. 131 UTILISER LA COMPENSATION DU POINT NOIR PROFIL DE SÉPARATION CMJN Cette préférence vous permet de définir le profil de séparation par défaut à utiliser lors de l’enregistrement des images au format TIFF en CMJN. Niveaux & Quadrillage Menu Éditi on ESPACE COLORIMÉTRIQUE RVB PAR DÉFAUT Utilisez cette option afin de définir l’espace colorimétrique RVB par défaut utilisé pour vos images. UTILISER CE PROFIL AU LIEU DU PROFIL INTÉGRÉ Cette option permet à Capture NX de convertir automatiquement l’image du profil intégré au profil défini dans l’espace colorimétrique RVB par défaut. PROFIL DE L’IMPRIMANTE Cette préférence vous permet de définir le profil à utiliser par défaut pour votre imprimante et pour la fonctionnalité Épreuve écran. UTILISER CE PROFIL LORS DE L’IMPRESSION Cochez cette option pour convertir automatiquement le profil colorimétrique (dans la section de gestion C h ap itre 21 Cochez cette case pour que par défaut, les diverses options de gestion des couleurs de Capture NX utilisent la compensation du point noir. La compensation du point noir garantit que le point noir de l’image correspond au point noir de votre imprimante, ce qui permet à toute la gamme chromatique de l’imprimante d’être utilisée. Si vos impressions contiennent des basses lumières grises ou trop peu de détails, essayez de désactiver cette option. Nous vous conseillons de toujours utiliser cette option, sauf si vous constatez des problèmes avec une combinaison d’imprimante et de profil spécifique. des couleurs de la boîte de dialogue Imprimer) au profil défini avec l’option Profil de l’imprimante. DÉFINIR LE POINT NOIR Utilisez cette option pour définir le point noir sur une couleur autre que le 0, 0, 0 par défaut lors de la définition d’un point noir dans la boîte de dialogue Niveaux & Courbes. DÉFINIR LE POINT BLANC Utilisez cette option pour définir le point blanc sur une couleur autre que le 255, 255, 255 par défaut lors de la définition d’un point blanc dans la boîte de dialogue Niveaux & Courbes. DÉFINIR LE POINT NEUTRE Utilisez cette option pour définir le point 132 C h ap itre 21 neutre sur une couleur autre que le 128, 128, 128 par défaut lors de la définition d’un point neutre dans la boîte de dialogue Niveaux & Courbes. VALEUR DE CONTRASTE AUTOMATIQUE DU NOIR Paramétrez ce nombre pour déterminer le pourcentage de pixels foncés à exclure lors de l’utilisation de la pipette du point noir dans la boîte de dialogue Niveaux & Courbes. VALEUR DE CONTRASTE AUTOMATIQUE DU BLANC Menu Éditi on Paramétrez ce nombre pour déterminer le pourcentage de pixels clairs à exclure lors de l’utilisation de la pipette du point blanc dans la boîte de dialogue Niveaux & Courbes. TAILLE DE L’ÉCHANTILLON DE LA PIPETTE Utilisez cette option pour définir la taille de l’échantillon des pipettes dans la boîte de dialogue Niveaux & Courbes. Échantillon ponctuel L’option Échantillon ponctuel n’échantillonne qu’un seul pixel. C’est utile si vous voulez être très précis lorsque vous sélectionnez une couleur et que vous pouvez cibler un pixel d’une couleur spécifique. Moyenne 3 × 3 L’option Moyenne 3 × 3 échantillonne un total de neuf pixels dans un quadrillage de trois pixels par trois et fait la moyenne des couleurs de chaque pixel avant d’afficher le résultat. Comme les zones d’une photographie sont généralement composées de petites variations de couleur, le fait de sélectionner cette option fournit un rendu plus précis de la couleur de la zone cible. Moyenne 5 × 5 L’option Moyenne 5 × 5 échantillonne un total de vingt-cinq pixels dans un quadrillage de cinq pixels par cinq et fait la moyenne des couleurs de chaque pixel avant d’afficher le résultat. Cette option est recommandée pour les images de résolution élevée. COULEUR Cliquez sur la case de couleur pour ouvrir le sélecteur de couleurs et sélectionner la couleur du quadrillage lorsque l’option Afficher le quadrillage est activée. Voir page 196 pour plus d’informations concernant l’option Afficher le quadrillage. QUADRILLER TOUS LES Utilisez cette option pour définir la fréquence et l’unité de la fréquence du quadrillage lorsque l’option Afficher le quadrillage est activée. Voir page 196 pour plus d’informations concernant l’option Afficher le quadrillage. SUBDIVISIONS PAR LIGNE Cette option vous permet de définir des subdivisions, ou un quadrillage plus petit, affichées entre les quadrillages principaux définis par la préférence Quadriller tous les. 133 Paramètres du cache C h ap itre 21 ment utilisés s’ouvriront plus vite. Veuillez noter qu’aucune information unique n’est stockée dans ces fichiers caches, et que si un fichier cache est remplacé, votre fichier image ne perdra aucune information et sa qualité ne sera pas altérée. Son ouverture demandera simplement un traitement plus important, ce qui prendra plus de temps. Vous pouvez modifier les paramètres de cache afin de changer le moment où sont créés les fichiers caches, l’endroit où sont placés les fichiers caches et la quantité d’espace sur le disque dur utilisée pour ces fichiers caches. Lorsque la fonctionnalité Cache est activée, l’enregistrement d’un fichier NEF crée automatiquement un fichier cache à l’intérieur du dossier indiqué dans cet onglet des préférences. Ce fichier cache contient des informations que Capture NX peut utiliser pour accélérer l’ouverture de ce fichier à l’avenir. Avec les paramètres par défaut, Capture NX utilisera jusqu’à 2 gigaoctets d’espace sur le disque dur pour stocker les fichiers caches. Si les 2 gigaoctets d’espace alloués sont utilisés par les fichiers caches, Capture NX commencera à remplacer les fichiers caches les plus anciens par les nouveaux fichiers caches. Ainsi, les fichiers les plus récem- Cochez cette case pour autoriser Capture NX à utiliser les fichiers caches afin d’accroître la vitesse d’ouverture des fichiers NEF. Fichiers caches enregistrés dans l’éditeur Cochez cette case pour permettre à Capture NX de mettre les fichiers en cache lorsque l’image dans la fenêtre Image est enregistrée au format NEF. Fichiers caches créés lors d’un traitement par lot Cochez cette case pour permettre à Capture NX de mettre les fichiers en cache lorsqu’un traitement par lot est utilisé pour enregistrer des images au format NEF. Cela concerne également les traitements par lot et les dossiers surveillés. EFFACER LE CACHE Cliquez sur ce bouton pour supprimer tous les fichiers caches créés par Capture NX. EMPLACEMENT DU CACHE Cliquez sur le bouton Parcourir pour Menu Éditi on La fonctionnalité Cache permet aux images NEF précédemment ouvertes dans Capture NX de s’ouvrir plus rapidement. Capture NX vous fournit plusieurs options pour contrôler la manière dont les images NEF sont mises en cache et la quantité d’espace disque dédiée aux fichiers caches. UTILISER LE CACHE DE L’IMAGE POUR AUGMENTER LA VITESSE DE L’APPLICATION 134 sélectionner un nouvel emplacement dans lequel placer les fichiers caches. TAILLE LIMITE DE CACHE C h ap itre 21 Cochez cette case afin de définir une limite à la quantité d’espace qu’utilisera Capture NX pour mettre des fichiers en cache. Vous pouvez ensuite utiliser le curseur afin de modifier la quantité d’espace disponible pour le système de cache de Capture NX. À côté du curseur, vous verrez la quantité d’espace allouée au système de cache de Capture NX, ainsi que le nombre approximatif d’images pouvant être stockées dans cet espace. Menu Éditi on 135 136 137 C h ap itre 22 Menu Réglage Remarque : Les outils réservés aux images RAW n’apparaissent pas dans les menus. Ils sont disponibles uniquement dans l’étape de réglages de base. Lumière Niveaux & Courbes La fonctionnalité Niveaux & Courbes combine en un éditeur unique et convivial deux des fonctionnalités d’amélioration des tons les plus souvent utilisées. La fonctionnalité Niveaux & Courbes vous permet d’ajuster le contraste, les niveaux des tons (luminosité) et l’équilibre colorimétrique pour utiliser au mieux la gamme de tons et de couleurs proposée par un périphérique de sortie donné, comme une imprimante ou un écran. Dans la boîte de dialogue Niveaux & Courbes, vous avez la possibilité de sélectionner la couche ou la portion de couleurs que vous voulez modifier. L’éditeur Niveaux & Courbes commence par modifier par défaut toutes les couches (rouge, verte et bleue) de l’image simultanément. Si cela ne vous convient pas, cliquez simplement sur le menu déroulant des couches afin de sélectionner chacune des couches rouge, verte ou bleue. Conseil : Vous pouvez accéder à chacune de ces différentes couches en utilisant les raccourcis clavier suivants : Menu Régl age La fonctionnalité Niveaux & Courbes dispose de commandes permettant de régler les tons de portions spécifiques de la gamme de tons de l’image active. Ces réglages peuvent être appliqués à l’image dans son ensemble ou à des couches de couleur spécifiques, ce qui permet de retoucher l’image tout en conservant les détails. 138 Bouton afficher l’histogramme avant / après Bouton de contraste automatique Sélecteur de couche C h ap itre 22 Curseur de sortie blanc Pipette de point blanc Pipette de point neutre Pipette de point noir Ajouter un point d’ancrage Réinitialiser la couche en cours Réinitialiser toutes les couches Curseur de sortie noir Bouton d’annulation temporaire Curseur de point noir Couches RVB : Ctrl + ~ (Windows) Menu Régl age Commande + ~ (Mac OS) Couche rouge : Ctrl + 1 (Windows) Commande + 1 (Mac OS) Couche verte : Ctrl +2 (Windows) Commande +2 (Mac OS) Couche bleue : Ctrl +3 (Windows) Commande +3 (Mac OS) Vous trouverez dans cet éditeur un histogramme représentant toutes les valeurs de luminosité de votre image. Une courbe superposée à cet histogramme, vous permet de contrôler la relation entre les valeurs de luminosité d’entrée et les valeurs de luminosité de sortie. L’histogramme de luminosité représente un diagramme à barre de la totalité des pixels apparaissant à différents niveaux de luminosité. L’axe horizontal représente le niveau de luminosité, tandis que l’axe Curseur de point médian Curseur de point blanc vertical représente le nombre de pixels à chaque niveau de luminosité de l’image en cours. Le côté gauche de l’axe horizontal représente les tons les plus foncés de votre image, tandis que le côté droit représente les tons les plus clairs en fonction de la couche active sélectionnée. Lorsque vous modifiez toutes les couches simultanément, l’histogramme représente la luminosité depuis le noir jusqu’au blanc. Lorsque vous modifiez une seule couche, l’histogramme représente la luminosité, depuis l’absence totale de cette couleur jusqu’à la luminosité maximale de cette couleur. L’histogramme vous aide à régler les paramètres dans l’éditeur Niveaux & Courbes. Vous pouvez modifier la luminosité de votre image soit en déplaçant les curseurs de point noir, de point blanc et 139 de point médian, soit en modifiant directement la courbe. Les curseurs de point noir, de point blanc et de point médian ajusteront automatiquement la courbe pour vous. Curseur de point blanc Déplacez le curseur de point blanc vers la gauche pour paramétrer toutes les valeurs de luminosité à partir du point que vous avez sélectionné et vers la droite jusqu’au blanc complet (ou jusqu’à la luminosité maximale de la couleur de la couche si vous travaillez sur une seule couche de couleur), tout en redistribuant les valeurs pour étendre la plage de luminosité afin qu’elle corresponde à toute la plage de Curseur de point médian Déplacez le curseur de point médian vers la gauche ou la droite afin d’éclaircir ou d’assombrir les demi-tons de l’image. Vous pouvez aussi cliquer sur la courbe pour ajouter un point d’ancrage qui peut être déplacé et ajusté. En augmentant la pente de la courbe vous augmenterez le contraste de l’image. En diminuant la pente de la courbe vous diminuerez le contraste de l’image. Vous pouvez aussi définir les points d’ancrage afin de minimiser les changements affectant la gamme de tons de l’image. Vous pouvez supprimer les points d’ancrage en cliquant simplement dessus et en les faisant glisser hors de l’histogramme. L’éditeur Niveaux & Courbes dispose de commandes supplémentaires : CURSEURS DE SORTIE NOIR ET BLANC Les curseurs de sortie noir et blanc vous permettent de définir les niveaux de luminosité maximal et minimal de l’image. Lorsque vous faites glisser le curseur de sortie noir vers le haut, vous éclaircissez le niveau de luminosité le plus sombre de Menu Régl age Curseur de point noir Déplacez le curseur de point noir vers la droite pour paramétrer toutes les valeurs de luminosité à partir du point que vous avez sélectionné et vers la gauche jusqu’au noir complet (ou jusqu’à l’absence de la couleur de la couche si vous travaillez sur une seule couche de couleur), tout en redistribuant les valeurs pour étendre la plage de luminosité afin qu’elle corresponde à toute la plage de valeurs possibles. Nous vous recommandons de déplacer complètement le curseur de point noir vers la droite pour établir une correspondance avec les informations affichées à gauche sur l’histogramme. Cela ajustera l’image en cours de façon à ce que les valeurs les plus foncées de l’image correspondent à la valeur la plus foncée disponible dans un fichier numérique. C h ap itre 22 CURSEURS DE POINT NOIR, DE POINT BLANC ET DE POINT MÉDIAN valeurs possibles. Nous vous recommandons de déplacer complètement le curseur de point blanc vers la gauche pour établir une correspondance avec les informations affichées à droite sur l’histogramme. Cela ajustera l’image en cours de façon à ce que les valeurs les plus claires de l’image correspondent à la valeur la plus claire disponible dans un fichier numérique. 140 C h ap itre 22 l’image, tandis que lorsque vous faites glisser le curseur de sortie blanc vers le bas, vous assombrissez le niveau de luminosité le plus clair de l’image. On utilise souvent ces deux curseurs lorsqu’on ne veut pas que la couleur la plus foncée et la couleur la plus claire soient noire et blanche. BOUTON AFFICHER L’HISTOGRAMME AVANT / APRÈS Menu Régl age Ce bouton active et désactive l’histogramme « avant » et « après ». L’histogramme « avant » reste toujours le même et représente l’histogramme avant qu’aucun réglage n’ait été effectué sur l’image par la couche en cours. L’histogramme « après » se met à jour en fonction des changements effectués par l’éditeur Niveaux & Courbes. BOUTON DE CONTRASTE AUTOMATIQUE Cliquez sur ce bouton pour distribuer automatiquement les couleurs de chaque couche en modifiant les points blanc et noir de chacune des couches. Ctrl-cliquez (Windows) ou Option-cliquez (Mac OS) pour affecter uniquement la couche en cours. Capture NX sélectionne automatiquement les points blanc et noir qui excluent un certain pourcentage des pixels les plus clairs et les plus foncés de l’image, accentuant ainsi les courbes pour un contraste amélioré. Le pourcentage exact de pixels exclus peut être spécifié dans la boîte de dialogue Préférences. 0,5% des pixels les plus clairs et les plus foncés sont exclus par défaut, produisant une courbe qui utilise au maximum la gamme de tons de sortie, tout en préservant les détails des basses et des hautes lumières. PIPETTE DE POINT BLANC Si vous cliquez sur ce bouton, vous transformerez le curseur de votre souris en pipette de point blanc. En cliquant sur votre image, vous définirez les curseurs de point blanc pour les trois couches de couleur selon la valeur sélectionnée par la pipette de point blanc. Utilisez cet outil avec la commande Double seuil de la palette Infos de la photo pour identifier la valeur la plus claire que vous souhaitez rendre blanche. La pipette de point blanc affectera la tonalité de l’image active ainsi que l’équilibre colorimétrique. Pour plus d’informations concernant la fonctionnalité Double seuil, voir page 100. Conseil : Pour obtenir davantage de contrôle sur le paramétrage du point blanc dans votre image, essayez d’utiliser le point de contrôle blanc du Pour plus menu Point de contrôle. d’informations concernant le point de contrôle blanc, voir page 165. PIPETTE DE POINT NEUTRE Si vous cliquez sur ce bouton, vous transformerez le curseur de votre souris en pipette de point neutre. Lorsque vous cliquez sur votre image, Capture NX essaiera de rendre neutre la couleur sélectionnée sans affecter les valeurs de ton, en réglant les curseurs de point médian pour les trois couches de couleur. La pipette de point neutre essaie d’affecter uniquement l’équilibre colorimétrique de l’image ; néanmoins, si la couleur cible contient une quantité de couleur importante, cette 141 fonctionnalité affectera la tonalité de l’image. PIPETTE DE POINT NOIR Conseil : Pour obtenir davantage de contrôle sur le paramétrage du point noir dans votre image, essayez d’utiliser le point de contrôle noir du menu Point de contrôle (voir page 161). AJOUTER UN POINT D’ANCRAGE Le fait de cliquer sur ce bouton transformera le curseur de la souris en curseur réticulaire. En cliquant sur votre image, vous ajouterez un point d’ancrage à l’emplacement de la courbe qui représente la couleur sur laquelle passe votre souris. Vous pouvez ensuite utiliser le point d’ancrage nouvel- En cliquant sur ce bouton, vous réinitialiserez seulement la couche en cours aux valeurs par défaut. RÉINITIALISER TOUTES LES COUCHES En cliquant sur ce bouton, vous réinitialiserez toutes les couches de l’éditeur Niveaux & Courbes aux valeurs par défaut. BOUTON D’ANNULATION TEMPORAIRE Maintenez ce bouton appuyé pour masquer temporairement l’effet de l’éditeur Niveaux & Courbes. Une fois que vous êtes satisfait des résultats de l’éditeur Niveaux & Courbes, cliquez sur le bouton OK. Si vous voulez annuler l’éditeur Niveaux & Courbes, cliquez simplement sur le bouton Annuler. Raccourci : Ctrl + L (Windows) Commande + L (Mac OS) Contraste / Luminosité Menu Régl age Si vous cliquez sur ce bouton, vous transformerez le curseur de votre souris en pipette de point noir. En cliquant sur votre image, vous définirez les curseurs de point noir pour les trois couches de couleur selon la valeur sélectionnée par la pipette de point noir. Utilisez cet outil avec la commande Double seuil de la palette Infos de la photo pour identifier la valeur la plus foncée de l’image que vous souhaitez rendre noire. La pipette de point noir affectera la tonalité de l’image active ainsi que l’équilibre colorimétrique. Pour plus d’informations concernant la fonctionnalité Double seuil, voir page 100. RÉINITIALISER LA COUCHE EN COURS C h ap itre 22 Conseil : Pour obtenir davantage de contrôle sur le paramétrage du point neutre dans votre image, essayez d’utiliser le point de contrôle neutre du menu Point de contrôle . Pour plus d’informations concernant le point de contrôle neutre, voir page 167. lement créé pour améliorer l’image. Ctrlcliquez (Windows) ou Option-cliquez (Mac OS) pour affecter uniquement la couche en cours. 142 C h ap itre 22 La fonctionnalité Contraste / Luminosité a été spécifiquement conçue pour vous fournir une méthode efficace de réglage du contraste et de la luminosité de vos images en maintenant un haut niveau de qualité. L’amélioration Contraste / Luminosité est idéale pour produire rapidement des effets de contraste ou de luminosité que vous pouvez appliquer de manière sélective à l’aide d’un des outils de sélection. Utilisez les commandes fournies pour ajuster votre image. CONTRASTE Menu Régl age Le curseur de contraste vous permet de modifier le contraste de votre image. L’algorithme de contraste a été conçu pour empêcher toute bascule colorée indésirable. Déplacez ce curseur vers la gauche pour diminuer le contraste de l’image, ou vers la droite pour l’augmenter. LUMINOSITÉ Le curseur de luminosité vous permet d’éclaircir ou d’assombrir votre image sans créer de bascule colorée indésirable. Déplacez le curseur vers la gauche pour assombrir votre image, ou vers la droite pour l’éclaircir. Une fois que vous êtes satisfait des résultats de la fonctionnalité Contraste / Luminosité, cliquez sur le bouton OK. Cliquez simplement sur le bouton Annuler pour que cette fonctionnalité n’affecte pas votre image. Niveaux automatiques Utilisez la fonctionnalité de niveaux automatiques pour permettre à Capture NX d’analyser votre image afin de déterminer les réglages adéquats et d’étendre les informations de couleur afin de correspondre à toute la gamme de tons possibles. Bien que similaire au bouton de contraste automatique de la boîte de dialogue Niveaux & Courbes, la fonctionnalité de niveaux automatiques dispose de commandes supplémentaires. Choisissez entre les deux méthodes de niveaux automatiques dans le menu déroulant. AUTO La méthode automatique effectue la redistribution de chaque couche de couleur, ce qui revient à étendre chaque couche de Niveaux & Courbes afin qu’elle corresponde à toutes les valeurs possibles de l’histogramme. 143 AVANCÉ D-Lighting C h ap itre 22 La méthode avancée donne les mêmes résultats que la méthode automatique mais elle vous propose deux curseurs pour contrôler le résultat : Corriger la dominante couleur Utilisez le curseur Corriger la dominante couleur pour augmenter ou diminuer la réduction de dominante couleur appliquée à votre image. La valeur de 100 équivaut au résultat de réduction de dominante couleur de la méthode automatique. Cliquez sur OK pour accepter l’effet de l’amélioration Contraste / Luminosité, ou cliquez sur Annuler pour que cette fonctionnalité n’affecte pas votre image. La fonctionnalité D-Lighting révèle les détails dans les basses et hautes lumières, corrigeant les sous-expositions, les contrejours ou les puissances de flash trop faibles sans modifier les zones correctement exposées ni introduire d’artefacts indésirables. La fonctionnalité D-Lighting peut aussi révéler les détails des zones surexposées lors de prises de vue trop éclairées. Commencez par choisir la méthode que vous souhaitez utiliser lors de l’application de la fonctionnalité D-Lighting sur votre image. PLUS RAPIDE Cette méthode permet d’améliorer rapidement les zones de basses lumières, de révéler des détails supplémentaires dans les zones de hautes lumières de l’image active, mais aussi d’amplifier la saturation de l’image entière pour produire un effet naturel. CURSEUR RÉGLAGE Déplacez le curseur Réglage vers la Menu Régl age Corriger le contraste Utilisez le curseur Corriger le contraste pour augmenter ou diminuer le contraste appliqué à votre image. La valeur de 100 équivaut à l’effet de contraste de la méthode automatique. 144 droite pour faire ressortir les détails dans les zones de basses et de hautes lumières de l’image active. C h ap itre 22 CURSEUR AMPLIFICATEUR DE SATURATION Déplacez le curseur Amplificateur de saturation vers la droite pour augmenter la saturation dans toute l’image. QUALITÉ SUPÉRIEURE Cette méthode vous permet de contrôler davantage les zones de basses et de hautes lumières de l’image, garantissant une qualité supérieure à la méthode Plus rapide. Curseur Réglage des Basses Lumières Déplacez le curseur Réglage des basses lumières vers la droite pour faire ressortir des détails supplémentaires dans les zones de basses lumières de l’image active. Curseur Réglage des Hautes Lumières Déplacez le curseur Réglage des hautes lumières vers la droite pour révéler des détails dans les zones de hautes lumières de l’image active. Menu Régl age Curseur Amplificateur de Saturation Déplacez le curseur Amplificateur de saturation vers la droite pour augmenter la saturation dans toute l’image. Une fois que vous êtes satisfait des résultats de la fonctionnalité D-Lighting, cliquez sur le bouton OK. Si vous voulez annuler la Bouton afficher l’histogramme avant / après Menu déroulant Éditeur Bouton de contraste automatique Curseur de sortie blanc Définir le point d’ancrage Réinitialiser la couche en cours Réinitialiser toutes les couches Curseur de sortie noir Bouton d’annulation temporaire Point noir Point médian Point blanc 145 fonctionnalité D-Lighting, cliquez simplement sur le bouton Annuler. LST L’éditeur LST vous permet de contrôler séparément la luminosité globale, la luminosité des couleurs, la saturation et la teinte de l’image active en utilisant des boîtes de dialogue individuelles. Dans le menu déroulant Éditeur, sélectionnez le premier aspect de l’image en cours que vous voulez modifier. Choisissez parmi la luminosité globale, la luminosité des couleurs, la saturation et la teinte. Éditeur de luminosité globale : Ctrl + ~ (Windows) Commande + ~ (Mac OS) Éditeur de luminosité des couleurs : Ctrl + 1 (Windows) Commande + 1 (Mac OS) Éditeur de saturation : Ctrl + 2 (Windows) Commande + 2 (Mac OS) Éditeur de teinte : Ctrl + 3 (Windows) Commande + 3 (Mac OS) LUMINOSITÉ GLOBALE L’éditeur de luminosité globale est semblable à la boîte de dialogue Niveaux & Courbes, mais il n’affecte que la luminosité de l’image et pas la couleur. Il est idéal pour modifier la tonalité de votre image sans introduire de dominantes couleur indésirables. Vous trouverez dans cet éditeur un histogramme représentant toutes les valeurs de Vous pouvez modifier la luminosité de votre image soit en déplaçant les curseurs de point noir, de point blanc et de point médian, soit en modifiant directement la courbe de luminosité. Les curseurs de point noir, de point blanc et de point médian ajusteront automatiquement la courbe de luminosité pour vous. Curseur de point noir Déplacez le curseur de point noir vers la droite pour paramétrer toutes les valeurs de luminosité depuis ce point et vers la gauche jusqu’au noir complet, tout en redistribuant les valeurs pour étendre la plage de luminosité afin qu’elle corresponde à toute la plage de valeurs possibles. Nous vous recommandons de déplacer complètement le curseur de point noir vers la droite pour établir une correspondance avec les informations affichées à gauche sur l’histogramme. Cela ajustera l’image en cours de façon à ce Menu Régl age Conseil : Vous pouvez accéder à chacun de ces différents éditeurs en utilisant les raccourcis clavier suivants : L’histogramme de luminosité représente un diagramme à barre de la totalité des pixels apparaissant à différents niveaux de luminosité. L’axe horizontal représente le niveau de luminosité, tandis que l’axe vertical représente le nombre de pixels à chaque niveau de luminosité de l’image en cours. Le côté gauche de l’axe horizontal représente les tons les plus foncés de votre image, tandis que le côté droit représente les tons les plus clairs. L’histogramme vous aide à régler les paramètres dans l’éditeur de luminosité globale. C h ap itre 22 Couleur luminosité de votre image. Une courbe de luminosité, superposée à l’histogramme de luminosité, vous permet de contrôler la relation entre les valeurs de luminosité d’entrée et les valeurs de luminosité de sortie. 146 que les valeurs les plus foncées de l’image correspondent à la valeur la plus foncée disponible dans un fichier numérique. C h ap itre 22 Menu Régl age Curseur de point blanc Déplacez le curseur de point blanc vers la gauche pour paramétrer toutes les valeurs de luminosité depuis ce point et vers la droite jusqu’au blanc complet, tout en redistribuant les valeurs pour étendre la plage de luminosité afin qu’elle corresponde à toute la plage de valeurs possibles. Nous vous recommandons de déplacer complètement le curseur de point blanc vers la gauche pour établir une correspondance avec les informations affichées à droite sur l’histogramme. Cela ajustera l’image en cours de façon à ce que les valeurs les plus claires de l’image correspondent à la valeur la plus claire disponible dans un fichier numérique. Curseur de point médian Déplacez le curseur de point médian vers la gauche ou la droite afin d’éclaircir ou d’assombrir les demi-tons de l’image. Vous pouvez aussi cliquer sur la courbe de luminosité pour ajouter un point d’ancrage qui peut être déplacé et ajusté. En augmentant la pente de la courbe, vous augmenterez le contraste de l’image. En diminuant la pente de la courbe vous diminuerez le contraste de l’image. Vous pouvez aussi définir les points d’ancrage afin de minimiser les changements affectant la gamme de tons de l’image. Vous pouvez supprimer les points d’ancrage en cliquant simplement dessus et en les faisant glisser hors de l’histogramme de luminosité. L’éditeur de luminosité globale contient des commandes supplémentaires : Curseurs de sortie noir et blanc Ces deux curseurs vous permettent de définir les niveaux de luminosité maximum et minimum de l’image. Lorsque vous faites glisser le curseur de sortie noir vers le haut, vous éclaircissez le niveau de luminosité le plus sombre de l’image, tandis que lorsque vous faites glisser le curseur de sortie blanc vers le bas, vous assombrissez le niveau de luminosité le plus clair de l’image. On utilise souvent ces deux curseurs lorsqu’on ne veut pas que la couleur la plus foncée et la couleur la plus claire soient noire et blanche. Bouton afficher l’histogramme avant / après Ce bouton active et désactive l’histogramme « avant » et « après ». L’histogramme « avant » reste toujours le même et représente l’histogramme avant qu’aucun réglage n’ait été effectué sur l’image par l’éditeur de luminosité globale. L’histogramme « après » se met à jour en fonction des changements effectués par l’éditeur de luminosité globale. Bouton de contraste automatique Cliquez sur ce bouton pour déplacer automatiquement les curseurs de point noir et de point blanc et les faire correspondre aux valeurs les plus sombres et les plus claires de l’histogramme de luminosité. Définir le point d’ancrage Cliquez sur ce bouton puis sur l’image active pour sélectionner une couleur et placer un point d’ancrage sur la courbe de luminosité. Réinitialiser la couche en cours Cliquez sur ce bouton pour réinitialiser 147 uniquement l’éditeur de luminosité globale aux valeurs par défaut. Bouton d’annulation temporaire Maintenez ce bouton appuyé pour masquer temporairement l’effet de l’éditeur de luminosité globale. LUMINOSITÉ DES COULEURS En cliquant sur la courbe, vous créerez un point d’ancrage. Si vous déplacez ce point d’ancrage vers le haut, les couleurs situées dans la portion affectée de la gamme de couleurs s’éclairciront. Si vous déplacez ce même point d’ancrage vers le bas, les couleurs affectées s’assombriront. C h ap itre 22 Réinitialiser toutes les couches Cliquez sur ce bouton pour réinitialiser tous les éditeurs de l’éditeur LST à leurs valeurs par défaut. de luminosité des couleurs, superposée à la carte des teintes, permet d’isoler et de régler la luminosité de chaque couleur. Le curseur de largeur augmente ou diminue la gamme de couleurs similaires affectée par la couleur identifiée au point d’ancrage. Vous pouvez supprimer les points d’ancrage en cliquant simplement dessus et en les faisant glisser hors de la carte des teintes. Bouton d’annulation temporaire L’éditeur de luminosité des couleurs vous permet de contrôler la luminosité des couleurs de l’image sans affecter la saturation ou la teinte. Vous pouvez utiliser cet éditeur pour cibler et éclaircir des couleurs spécifiques, comme éclairer la couleur de la peau ou assombrir le ciel d’un paysage sans affecter les autres éléments. Dans cet éditeur, vous trouverez la carte des teintes, représentant le spectre entier des couleurs sur l’axe horizontal et la luminosité des couleurs sur l’axe vertical. Une courbe L’éditeur de luminosité des couleurs contient des commandes supplémentaires : Définir le point d’ancrage Cliquez sur ce bouton puis sur l’image active pour sélectionner une couleur et placer un point d’ancrage sur la courbe de luminosité des couleurs. Réinitialiser la couche en cours En cliquant sur ce bouton, vous réinitialiserez uniquement l’éditeur de luminosité des couleurs aux valeurs par défaut. Réinitialiser toutes les couches En cliquant sur ce bouton, vous réinitialiserez tous les éditeurs de l’éditeur LST à leurs valeurs par défaut. Bouton d’annulation temporaire Maintenez ce bouton appuyé pour masquer temporairement l’effet de l’édi- Menu Régl age Définir le point d’ancrage Réinitialiser la couche en cours Réinitialiser toutes les couches 148 teur de luminosité des couleurs. teintes. Le curseur de largeur augmente ou diminue la gamme de couleurs similaires affectée par la couleur identifiée au point d’ancrage. SATURATION C h ap itre 22 Courbe de saturation Curseur de sortie de la saturation Définir le point d’ancrage Réinitialiser la couche en cours Réinitialiser toutes les couches Bouton d’annulation temporaire Menu Régl age L’éditeur de saturation vous permet de modifier la saturation de toute l’image ou de couleurs spécifiques dans l’image active sans affecter la luminosité ou la teinte. Dans l’éditeur de saturation, vous trouverez la carte des teintes, représentant le spectre entier des couleurs sur l’axe horizontal et la saturation des couleurs sur l’axe vertical. Une courbe de saturation, superposée à cette carte des teintes, permet d’isoler et de régler la saturation de chaque couleur. En cliquant sur la courbe, vous créerez un point d’ancrage. Si vous déplacez ce point d’ancrage vers le haut, les couleurs situées dans la portion affectée de la gamme de couleurs deviendront plus saturées. Si vous déplacez ce même point d’ancrage vers le bas, les couleurs affectées deviendront moins saturées. Vous pouvez supprimer les points d’ancrage en cliquant simplement dessus et en les faisant glisser hors de la carte des Le curseur de sortie affecte la saturation de toutes les couleurs de l’image de façon homogène. En déplaçant ce curseur vers le haut, vous augmenterez la saturation de toutes les couleurs, tandis qu’en déplaçant le curseur vers le bas, vous diminuerez la saturation de toutes les couleurs. L’éditeur de saturation contient des commandes supplémentaires : Exclure la zone grisée Cochez cette case pour empêcher toute augmentation de saturation d’affecter les couleurs neutres (grises) de l’image. Cette case est utile car les couleurs neutres (grises) peuvent paraître trop saturées lorsqu’on augmente la saturation. Remarque : L’option Exclure la zone grisée n’a pas d’effet lorsque la saturation est abaissée en dessous de la valeur de l’image d’origine. Définir le point d’ancrage Cliquez sur ce bouton puis sur l’image active pour sélectionner une couleur et placer un point d’ancrage sur la courbe de saturation. Réinitialiser la couche en cours Cliquez sur ce bouton pour réinitialiser uniquement l’éditeur de saturation aux valeurs par défaut. 149 Bouton d’annulation temporaire Maintenez ce bouton appuyé pour masquer temporairement l’effet de l’éditeur de saturation. TEINTE de la carte des teintes. Une courbe de teinte, superposée à cette carte des teintes, permet d’isoler et de régler la teinte de chaque couleur. En cliquant sur la courbe, vous créerez un point d’ancrage. En déplaçant ce point d’ancrage, vous changerez la couleur située dans la portion affectée de la gamme de couleurs, comme le montre la carte des teintes. Ce changement dépend de la rotation de la carte des teintes : plus la valeur de la rotation est élevée, plus le changement de couleur possible est important. C h ap itre 22 Réinitialiser toutes les couches Cliquez sur ce bouton pour réinitialiser tous les éditeurs de l’éditeur LST à leurs valeurs par défaut. Courbe de teinte Curseur de sortie de la teinte Rotation de la carte des teintes L’éditeur de teinte vous permet de modifier la teinte de toute l’image ou de couleurs spécifiques dans l’image active sans affecter la luminosité ou la saturation. Cet éditeur vous permet de changer complètement la couleur d’un objet de l’image active ou de décaler subtilement la couleur pour que l’objet prenne une teinte plus naturelle. Dans l’éditeur de teinte, vous trouverez une carte des teintes, représentant le spectre entier des couleurs sur un axe horizontal en rotation. Par défaut, la carte des teintes est tournée de 60 degrés. Vous pouvez sélectionner des valeurs de rotation supplémentaires dans le menu déroulant de rotation Le curseur de largeur augmente ou diminue la gamme de couleurs similaires affectée par la couleur identifiée au point d’ancrage. Le curseur de sortie affecte toutes les teintes de l’image de façon homogène. En déplaçant ce curseur, vous décalerez toutes les couleurs de manière identique. L’éditeur de teinte contient des commandes supplémentaires : Définir le point d’ancrage Cliquez sur ce bouton puis sur l’image active pour sélectionner une couleur et placer un point d’ancrage sur la courbe de teinte. Réinitialiser la couche en cours Cliquez sur ce bouton pour réinitialiser uniquement l’éditeur de teinte aux valeurs par défaut. Menu Régl age Définir le point d’ancrage Réinitialiser la couche en cours Réinitialiser toutes les couches Bouton d’annulation temporaire Vous pouvez supprimer les points d’ancrage en cliquant simplement dessus et en les faisant glisser hors de la carte des teintes. 150 C h ap itre 22 Réinitialiser toutes les couches Cliquez sur ce bouton pour réinitialiser tous les éditeurs de l’éditeur LST à leurs valeurs par défaut. Bouton d’annulation temporaire Maintenez ce bouton appuyé pour masquer temporairement l’effet de l’éditeur de teinte. Rotation de la carte des teintes Utilisez ce menu déroulant pour sélectionner l’une des rotations disponibles de la carte des teintes : 60°, 120°, 180°. boîte de dialogue Équilibre colorimétrique pour modifier l’effet de ce curseur sur l’image. LUMINOSITÉ Déplacez ce curseur vers la gauche pour diminuer la luminosité de l’image entière ou vers la droite pour l’augmenter. CONTRASTE Déplacez ce curseur vers la gauche pour diminuer le contraste de l’image entière ou vers la droite pour l’augmenter. ROUGE Menu Régl age Une fois que vous êtes satisfait des résultats de l’éditeur LST, cliquez sur le bouton OK. Si vous voulez annuler cette fonctionnalité, cliquez simplement sur le bouton Annuler. Si vous déplacez ce curseur vers la gauche pour supprimer le rouge de l’image, l’image paraîtra davantage cyan. Si vous déplacez ce curseur vers la droite pour ajouter du rouge à l’image, vous supprimerez le cyan de l’image. Équilibre colorimétrique VERT Si vous déplacez ce curseur vers la gauche pour supprimer le vert de l’image, l’image paraîtra davantage magenta. Si vous déplacez ce curseur vers la droite pour ajouter du vert à l’image, vous supprimerez le magenta de l’image. BLEU Si vous déplacez ce curseur vers la gauche pour supprimer le bleu de l’image, l’image paraîtra davantage jaune. Si vous déplacez ce curseur vers la droite pour ajouter du bleu à l’image, vous supprimerez le jaune de l’image. L’équilibre colorimétrique vous permet à l’aide de commandes simples d’ajuster la luminosité d’ensemble, le contraste et l’équilibre colorimétrique de l’image entière. Déplacez n’importe quel curseur de la Une fois que vous avez obtenu l’effet désiré, cliquez sur le bouton OK pour accepter l’effet de l’équilibre colorimétrique sur votre image. Cliquez sur le bouton Annuler si vous ne voulez pas que la fonctionnalité de l’équilibre colorimétrique affecte votre image. 151 Raccourci : Ctrl + B (Windows) Commande + B (Mac OS) Remarque : Le bouton Auto de l’amplificateur de saturation est uniquement disponible lorsque vous sélectionnez l’amplificateur de saturation à partir de la sous-étape Réglages couleur & lumière de l’étape Réglages de base. C h ap itre 22 Amplificateur de saturation le bouton Annuler si vous ne voulez pas que la fonctionnalité de l’amplificateur de saturation affecte votre image. Saturation / Chaleur L’amplificateur de saturation vous permet d’ajuster de façon optimale la saturation (vivacité) des couleurs. Utilisez l’amplificateur de saturation pour augmenter la saturation des couleurs de l’image active. Déplacez le curseur de niveau vers la droite pour amplifier la saturation des couleurs de l’image active. PROTÉGER LES TONS CHAIR Lorsque la case Protéger les tons chair est cochée, vous êtes en mesure d’amplifier les couleurs de votre image sans modifier les tons chair. AUTO Cliquez sur le bouton Auto pour que Capture NX détermine automatiquement le niveau de saturation à appliquer à l’image en fonction de la luminosité d’origine de l’image. Une fois que vous avez obtenu l’effet désiré, cliquez sur le bouton OK pour accepter l’effet de l’amplificateur de saturation sur votre image. Cliquez sur SATURATION Le curseur de saturation commande la vivacité des couleurs de votre image. Déplacez ce curseur vers la droite pour rendre les couleurs plus éclatantes, ou vers la gauche pour réduire la quantité de couleur dans l’image. Si vous déplacez le curseur complètement vers la gauche, il ne vous restera qu’une image en noir et blanc. CHALEUR Le curseur de chaleur commande le Menu Régl age NIVEAU La fonctionnalité Saturation / Chaleur a été spécifiquement conçue pour vous fournir une méthode efficace de réglage de la saturation et de la chaleur des couleurs. L’amélioration Saturation / Chaleur est idéale pour produire rapidement des effets de saturation ou de chaleur de manière sélective, en utilisant l’un des outils de sélection. Utilisez les commandes fournies pour ajuster votre image. 152 C h ap itre 22 mélange général des tons froids et des tons chauds de l’image. Si vous déplacez le curseur vers la gauche, toutes les couleurs de l’image deviendront plus froides, plus bleues. Si vous déplacez le curseur vers la droite, toutes les couleurs de l’image deviendront plus chaudes et contiendront davantage de rouge-orange. Une fois que vous êtes satisfait des résultats de la fonctionnalité Saturation / Chaleur, cliquez sur le bouton OK. Cliquez simplement sur le bouton Annuler pour que cette fonctionnalité n’affecte pas votre image. Mise au point Flou gaussien RAYON Le curseur de rayon contrôle l’intensité du flou appliqué à l’image. OPACITÉ Le curseur d’opacité mélange le flou gaussien aux détails de l’image pour vous permettre de contrôler l’équilibre des détails et de l’effet de flou. Si vous associez un rayon élevé à une opacité faible, vous créez un flou artistique, tandis qu’en associant un rayon faible à une opacité moyenne vous créez une atmosphère onirique. Cliquez simplement sur OK pour accepter l’effet de flou gaussien, ou cliquez sur Annuler pour que cette amélioration n’affecte pas votre image. Menu Régl age Passe-haut Si vous faites des retouches avec le flou gaussien, vous estomperez considérablement les détails de l’image. Cette amélioration est souvent utilisée sélectivement pour réduire l’impact visuel d’un objet ou d’une zone de l’image afin de détourner l’attention du spectateur de cet objet ou de cette zone. Vous pouvez également l’utiliser pour ajouter un effet de lissé, comme par exemple sur les tons chair, en ajustant le curseur d’opacité. Utilisez les curseurs de rayon et d’opacité pour contrôler l’effet du flou gaussien : La fonctionnalité de passe-haut tente de bloquer tous les détails de l’image, à l’exception des détails aux contours très nets. Elle donne une image neutre et grise ; seuls les contours de l’image d’origine apparaissent. Cette amélioration est souvent utilisée avec le mélangeur d’opacité en mode Luminance et chrominance, avec l’opacité (chrominance) réglée sur 0% et le mode de fusion paramétré sur Incrustation. En utilisant de cette façon la fonctionnalité de passe-haut, vous pouvez contrôler le contraste des objets ou 153 augmenter le niveau apparent de détail, en fonction des paramètres du rayon. Le rayon contrôle la taille des contours à afficher dans l’image résultante. Les paramètres de ce curseur dépendent de la taille de l’image, de sorte qu’un paramètre de rayon qui fonctionne bien pour une image peut être insuffisant pour une image de plus haute résolution. Cliquez sur OK pour appliquer la fonctionnalité de passe-haut à votre image. Cliquez sur le bouton Annuler pour que la fonctionnalité de passe-haut n’affecte pas votre image. Masque flou Remarque : Il est recommandé d’agrandir votre image à 100% lorsque vous déterminez la quantité de netteté à appliquer à votre image. COUCHE (COULEUR) Vous pouvez sélectionner l’intensité de netteté que vous voulez appliquer. Plus l’intensité de la netteté est élevée, plus l’effet de netteté sur votre image sera prononcé. Si l’intensité est trop élevée, l’image paraîtra trop nette et artificielle. RAYON Le curseur de rayon (halo) vous permet d’augmenter la portée de l’effet de netteté. Plus le rayon est élevé, plus les contours paraîtront larges. Un rayon trop élevé créera des halos (contours blancs) autour des objets. Menu Régl age Sélectionnez d’abord la couche dont vous voulez accentuer la netteté. Vous pourrez sélectionner des couches supplémentaires plus tard, après avoir modifié les paramètres de la première couche. Par défaut, l’option RVB est sélectionnée, ce qui vous permet d’accentuer la netteté des trois couches (rouge, verte et bleue) simultanément. Vous pouvez choisir d’accentuer la netteté de la couche RVB ou de n’importe quelle couche de couleur (rouge, verte, bleue, cyan, magenta ou jaune). INTENSITÉ La fonctionnalité de masque flou augmente la netteté apparente en améliorant les contours des objets de votre image. Le masque flou augmente le contraste des contours dans toute l’image et permet de contrôler l’intensité, le rayon (halo) et le seuil. L’outil Masque flou de Capture NX est C h ap itre 22 RAYON unique dans le sens où il applique toujours sa netteté à la luminosité de l’image, ce qui empêche toute bascule colorée indésirable dans votre image. 154 SEUIL C h ap itre 22 Le curseur de seuil est conçu pour délimiter la zone où la netteté est appliquée avec les paramètres en cours. Plus le seuil est élevé, moins les objets de l’image seront nets. Ce curseur indique la différence qu’il doit y avoir entre un pixel et ses voisins pour appliquer la netteté. Ce curseur empêche les zones lisses d’être contaminées par des artefacts de bruit, comme lorsque vous appliquez la netteté à des tons chair ou à des paysages comportant de larges pans de ciel. Un seuil trop élevé empêchera tout objet d’être net, aussi estil important de trouver un bon équilibre. Menu Régl age Une fois que vous avez réglé les trois curseurs de la fonctionnalité Masque flou, vous pouvez sélectionner une autre couche et accentuer sa netteté. Vous pouvez aussi sélectionner une des couches auxquelles vous avez déjà appliqué la netteté dans la liste répertoriant les couches déjà modifiées par le Masque flou. Après avoir sélectionné l’une des couches, vous pouvez modifier ses paramètres en réorganisant les curseurs, ou vous pouvez effacer l’effet sur cette couche en cliquant sur le bouton . Une fois que vous êtes satisfait des résultats de la fonctionnalité Masque flou, cliquez sur le bouton OK. Si vous voulez annuler cette fonctionnalité, cliquez simplement sur le bouton Annuler. Corriger Correction de l’aberration chromatique La fonctionnalité Correction de l’aberration chromatique permet d’ajuster et de contrôler les franges de couleur pouvant apparaître sur des photographies. L’aberration chromatique provient des différents angles auxquels les différentes longueurs d’onde chromatiques sont réfléchies lorsqu’elles traversent un objectif. Il en résulte une aberration chromatique qui apparaît comme un halo coloré à côté d’un objet situé loin du centre de l’image. Les commandes de la fonctionnalité Correction de l’aberration chromatique permettent de supprimer les franges de couleur en mettant à votre disposition deux curseurs qui déplacent les couleurs vers le centre de l’image ou vers ses bords. Nous vous conseillons d’afficher l’image à 100% lorsque vous corriger l’aberration chromatique. Veillez à vérifier le résultat de vos modifications, surtout dans les coins de l’image, pour équilibrer l’effet. ROUGE — CYAN Le curseur Rouge – Cyan resserre et étire la couche rouge à partir du centre pour réduire les franges rouges ou cyan. En déplaçant le curseur vers la gauche, vous 155 réduisez les franges rouges, tandis qu’en déplaçant le curseur vers la droite vous réduisez les franges cyan. Le curseur Bleu — Jaune resserre et étire la couche bleue à partir du centre pour réduire les franges bleues ou jaunes. En déplaçant le curseur vers la gauche, vous réduisez les franges bleues, tandis qu’en déplaçant le curseur vers la droite vous réduisez les franges jaunes. Une fois que vous êtes satisfait du résultat, cliquez sur OK. Vous pouvez annuler cette fonctionnalité en cliquant sur le bouton Annuler. Contrôle de la distorsion Lorsque vous corrigez une importante quantité de distorsion en coussinet, l’image résultante peut devenir plus petite que l’image d’origine. Si cela se produit, Capture NX remplira automatiquement par du blanc la portion du cadre de l’image ne contenant plus de données images. Vous pouvez utiliser le menu déroulant Couleur de remplissage pour sélectionner une couleur différente avec laquelle remplir ces zones. Mélangeur d’opacité La fonctionnalité de contrôle de la distorsion permet de réduire les distorsions en coussinet et en barillet. La distorsion en coussinet affecte d’ordinaire les images prises avec un objectif grand-angle et donne des images dont les détails semblent avoir été tirés vers le centre de l’image. La distorsion en barillet, à l’opposé de la distorsion en coussinet, affecte d’ordinaire les images prises avec des téléobjectifs et donne des images dont les détails semblent s’incliner vers le bord de l’image. Les distorsions en coussinet et en barillet sont plus visibles sur les bords des images. Le mélangeur d’opacité vous permet de fusionner l’amélioration en cours, ou de fusionner les effets de tous les points de contrôle de même type, avec le reste de l’image. Pour une description complète du fonctionnement du mélangeur d’opacité, voir page 61. Une fois que vous avez sélectionné la couche, le mode de fusion et l’opacité des différentes couches pour l’amélioration en cours, cliquez sur OK pour accepter l’effet du mélangeur d’opacité. Cliquez sur Annuler pour que le mélangeur d’opacité n’affecte pas l’image. Menu Régl age Une fois que vous êtes satisfait du résultat, cliquez sur OK. Vous pouvez annuler cette fonctionnalité en cliquant sur le bouton Annuler. C h ap itre 22 BLEU — JAUNE Pour réduire la distorsion en coussin, déplacez le curseur de contrôle vers la gauche. Pour réduire la distorsion en barillet, déplacez le curseur de contrôle vers la droite. 156 Réduction du bruit MÉTHODE C h ap itre 22 Choisissez entre les méthodes Plus rapide et Qualité supérieure dans le menu déroulant Méthode. Sélectionnez la méthode Plus rapide pour un traitement plus rapide ou la méthode Qualité supérieure pour un effet de réduction du bruit plus précis. RÉDUCTION DE L’EFFET DE BORD La fonctionnalité de réduction du bruit vous permet de réduire les effets de bruit numérique qui apparaissent parfois sur les images prises avec des appareils photo numériques. Remarque : Il est recommandé Menu Régl age d’agrandir votre image à 100% lorsque vous déterminez la quantité de réduction de bruit à appliquer à votre image. INTENSITÉ Déplacez le curseur d’intensité vers la droite pour augmenter la réduction du bruit appliquée à votre image. Veillez à ne pas trop appliquer de réduction du bruit car des niveaux élevés peuvent entraîner la perte de détails. NETTETÉ Le curseur de netteté permet de contrer la perte de détails pouvant survenir lorsque les niveaux de réduction du bruit sont élevés. Déplacez ce curseur vers la droite pour augmenter la netteté appliquée à votre image. Lorsque vous cochez la case Réduction de l’effet de bord, Capture NX réduit les artefacts de bruit sur les bords des objets de l’image, ce qui donne des contours plus distincts. Une fois que vous êtes satisfait des résultats, cliquez sur le bouton OK. Si vous voulez annuler la fonctionnalité de réduction du bruit, cliquez simplement sur le bouton Annuler. 157 Profil colorimétrique Appliquer le profil Choisissez Appliquer le profil pour attribuer un profil à l’image en cours. Cette option est la plupart du temps utilisée lorsque vous voulez attribuer à l’image un profil d’entrée, par exemple un profil que vous avez créé pour votre appareil photo. Capture NX utilise le dossier de profil colorimétrique par défaut de votre système d’exploitation. Si vous ajoutez ou créez des profils dans votre système, veillez à ce que les nouveaux profils soient placés à l’emplacement par défaut. Les emplacements généralement utilisés pour stocker les profils colorimétriques sont : Windows XP : Windows/System32/ Spool/ Drivers/Color Windows 2000 : Windows/System32/ Color Mac OS X : Library/ColorSync/Profiles La boîte de dialogue de profil colorimétri- Cette première étape est importante dans le flux de travail de gestion des couleurs, car elle permet de convertir l’image à un traitement de sortie. Dans la liste des profils du menu déroulant, choisissez simplement le profil d’entrée que vous voulez appliquer à l’image en cours. Menu Régl age La fonctionnalité de profil colorimétrique propose des options de gestion des couleurs dans Capture NX. Utilisez ces options pour appliquer un profil ou convertir le profil en cours afin de préparer l’image à votre flux de travail dont les couleurs ont été gérées. Remarque : Lorsque vous appliquez un profil, votre image peut changer sur votre écran, mais les valeurs chromatiques resteront les mêmes. Cela s’explique par le fait que vous venez d’appliquer une correction visuelle des couleurs de votre image en fonction du profil créé pour le périphérique d’entrée. C h ap itre 22 que affiche le profil en cours intégré dans l’image. Choisissez entre les deux méthodes suivantes pour gérer les couleurs de votre image. 158 Convertir au profil tion d’imprimer l’image ailleurs, et seulement lorsque ce service vous a fourni le profil colorimétrique de son périphérique de sortie. C h ap itre 22 Pour convertir le profil de votre image à un profil de sortie différent, sélectionnez d’abord le profil cible dans le menu déroulant. Vous disposez alors de deux commandes supplémentaires pour affecter la manière dont l’image est convertie : INTENTION Menu Régl age L’option Convertir au profil vous permet de convertir l’espace du profil de l’image en cours à l’espace du profil du périphérique de sortie. Cela entraîne le changement des valeurs chromatiques réelles, mais l’apparence de ces couleurs ne change pas sur votre écran. Ceci s’explique par le fait que vous avez simplement changé les valeurs pour garantir que le périphérique de sortie produise les mêmes couleurs que celles que vous voyez, dans les limites de ce périphérique de sortie. Les résultats de la fonction Convertir au profil sont les mêmes que lorsque vous utilisez l’option de gestion des couleurs de la fonctionnalité Imprimer. Comme une image peut être imprimée à l’aide de différentes imprimantes ou à l’aide de la même imprimante mais dans des situations différentes, nous vous conseillons d’effectuer la conversion de profil au moment de l’impression. Il est conseillé de n’utiliser la fonctionnalité Convertir au profil que si vous avez l’inten- L’option Intention vous donne le choix entre quatre intentions de rendu différentes à appliquer à votre image. Les différentes intentions de rendu contrôlent la manière dont les couleurs de votre image sont adaptées aux couleurs que peut produire votre imprimante, comme indiqué par le profil de l’imprimante. Remarque : Les différentes combinai- sons d’imprimante et de papier, ainsi que les différents logiciels utilisés pour créer des profils d’imprimante, tirent avantage de différentes intentions de rendu. Expérimentez les différentes intentions de rendu pour trouver l’option la plus efficace. Les quatre options sont : Perceptuel Cette intention de rendu tente de conserver la relation entre les couleurs de façon à ce que l’image imprimée paraisse naturelle à l’œil humain. Bien que cette intention conserve la relation entre les couleurs, les valeurs chromatiques réelles seront modifiées. Saturation L’intention de rendu Saturation tente de créer des couleurs très saturées mais peut 159 ne pas produire de couleurs précises dans une photographie. UTILISER LA COMPENSATION DU POINT NOIR Cochez cette case pour utiliser la compensation du point noir. Ceci garantit que le point noir de l’image correspond au point noir de votre imprimante, permettant à toute la gamme de couleurs de l’imprimante d’être utilisée. Si vos impressions Remarque : Chaque changement de profil colorimétrique créera une nouvelle étape dans la liste de modification. Vous pouvez à tout moment supprimer ou modifier le changement de profil colorimétrique dans la session de modification de l’image en cours. Si vous enregistrez l’image en tant que fichier NEF, vous serez aussi en mesure de retourner à la liste de modification et de supprimer n’importe lequel de ces changements sans perdre de détails de couleur. Menu Régl age Colorimétrie absolue Cette intention de rendu est très similaire à la colorimétrie relative, sauf qu’elle ne fait pas correspondre le point blanc de l’image au point blanc du profil de destination. Nous vous conseillons d’utiliser la colorimétrie absolue si vous voulez tirer une épreuve de vos images par le biais d’un périphérique d’impression autre que votre imprimante, car cette intention de rendu tentera de reproduire le résultat du périphérique de sortie, y compris l’effet d’une différente teinte de papier. Lorsque vous avez fini de définir les paramètres de la boîte de dialogue de profil colorimétrique, cliquez sur le bouton OK. Pour que la boîte de dialogue Profil colorimétrique n’apporte pas de modifications, cliquez sur le bouton Annuler. C h ap itre 22 Colorimétrie relative Cette intention de rendu fait correspondre le point blanc de l’image au point blanc défini par le profil de l’imprimante et reproduit toutes les couleurs situées dans la gamme de couleurs reproductible de manière précise par votre imprimante. Toutes les couleurs ne faisant pas partie de la gamme de votre imprimante sont décalées vers la couleur la plus proche. Cette option préserve autant de couleurs naturelles que possible et s’avère souvent être le meilleur choix pour imprimer des photographies. contiennent des basses lumières grises ou trop peu de détails, essayez de désactiver cette option. Nous vous conseillons de toujours utiliser cette option, sauf si vous constatez des problèmes avec une combinaison d’imprimante et de profil spécifique. 160 161 retranscrit sous forme de valeur numérique dans la boîte de dialogue Point de contrôle de couleur. C h ap itre 23 Menu Point de contrôle Point de contrôle de couleur… Le fait de sélectionner le point de contrôle de couleur à partir du menu Point de contrôle vous permet de placer un point de contrôle de couleur sur votre image et ouvre une boîte de dialogue Point de contrôle de couleur. Quatre curseurs sont liés au point de contrôle de couleur, représentant la taille, la luminosité, le contraste et la saturation. Si vous déplacez l’un de ces curseurs, vous changerez la manière dont ce point de contrôle interagit avec votre image. Le déplacement effectué sera Dans la boîte de dialogue Point de contrôle de couleur se trouvent des cases de saisie dans lesquelles figurent les valeurs numériques de chacun des curseurs disponibles. Par défaut, les valeurs de taille, luminosité, contraste et saturation sont visibles. Vous voyez également un bouton appelé Réinitialiser qui vous permet de rendre au point de contrôle en cours ses paramètres par défaut. Le fait de cliquer sur le bouton Avancé affiche les paramètres avancés pour les points de contrôle de couleur. Menu Point de c ontrôl e Les points de contrôle de couleur sont idéaux pour ajuster la couleur et la lumière d’une image. Chaque point de contrôle de couleur vous permet d’effectuer des modifications de couleur avancées de façon sélective, sans qu’il soit nécessaire de créer des sélections ou des masques. Le point de contrôle de couleur n’est pas accessible pendant que vous travaillez dans le navigateur. 162 RVB Le mode RVB vous propose les curseurs Taille, Rouge, Vert et Bleu. C h ap itre 23 Tout Le mode Tout vous propose des curseurs Taille, Teinte, Saturation, Luminosité, Contraste, Rouge, Vert, Bleu et Chaleur. Nuancier du sélecteur de couleurs Le nuancier du sélecteur de couleurs vous permet de sélectionner n’importe quelle couleur du sélecteur de couleurs. L’objet ciblé par le point de contrôle de couleur est alors converti en la couleur identifiée par le sélecteur de couleurs. Protéger les détails Menu Point de c ontrôl e Le menu déroulant Mode vous permet de modifier certains éléments de la couleur actuellement sélectionnée par le point de contrôle. Remarque : Vous ne pouvez appliquer qu’un mode à la fois, et toute modification effectuée dans un mode ne sera pas transmise à un autre mode. CLS Le mode CLS est le mode par défaut et vous propose les curseurs Taille, Luminosité, Contraste et Saturation. TSL Le mode TSL vous propose les curseurs Taille, Teinte, Saturation et Luminosité. La case à cocher Protéger les détails désactive toutes les modifications effectuées par les points de contrôle sur la couleur cible. Choisissez cette option pour que les réglages n’affectent pas l’objet identifié par le point de contrôle. Le seul réglage pouvant être appliqué à une image lorsque l’option Protéger les détails est activée est le curseur Taille, qui permet de modifier l’étendue des détails protégés par le point de contrôle en cours. Afficher la sélection La case à cocher Afficher la sélection vous permet de voir où le point de contrôle de couleur en cours affecte l’image. Les zones encrées en blanc sont affectées par le point de contrôle de couleur, tandis que les zones encrées en noir ne sont pas affectées par le point de contrôle de couleur. Vous pouvez rapidement accéder à l’option Afficher la sélection en cliquant avec le bouton droit (Windows) ou en contrôle-cliquant (Mac 163 OS) sur le point de contrôle de couleur et en sélectionnant Afficher la sélection. L’option Masquer supprime temporairement l’effet du point de contrôle de couleur. C’est utile lorsque vous comparez l’effet « avant » et « après » du point de contrôle de couleur sur votre image. Vous pouvez rapidement accéder à l’option Masquer en cliquant avec le bouton droit (Windows) ou en contrôlecliquant (Mac OS) sur le point de contrôle de couleur et en sélectionnant Masquer. Méthode de point de contrôle de couleur Normal - La méthode normale fournit le meilleur équilibre entre la vitesse et la protection des détails. Cette méthode est recommandée pour la plupart des images. C h ap itre 23 Masquer pour appliquer à votre image les points de contrôle de couleur de l’étape en cours. Cette méthode est recommandée pour les illustrations et les graphismes web. Avancé - La méthode avancée fournit d’excellents résultats lorsque vous éclaircissez des basses lumières ou que vous travaillez avec des images ayant un niveau élevé de bruit ou de grain. Raccourci : Ctrl + Maj + A (Windows) ou Commande + Maj + A (Mac OS) Un menu déroulant relatif à la méthode de point de contrôle de couleur, situé dans la liste de modification sous le groupe des points de contrôle, détermine la manière dont tous les points de contrôle de couleur de l’étape en cours sont appliqués à l’image. Chaque méthode utilise différents algorithmes optimisés pour les différents types d’images. Chaque étape utilisant des points de contrôle de couleur contient un tel menu déroulant dans lequel vous pouvez choisir l’une des méthodes disponibles. Pour utiliser plus d’une méthode sur une image, vous devez créer une nouvelle étape pour chaque méthode différente. Les différentes méthodes sont : De base - La méthode de base est la méthode la plus rapide et la plus directe Le point de contrôle noir vous permet de placer un point de contrôle noir directement sur votre image afin que la couleur cible devienne noire mais aussi que la dominante colorée des teintes sombres de votre image soit neutralisée. Le point de contrôle noir n’est pas accessible pendant Menu Point de c ontrôl e Point de contrôle noir… 164 que vous travaillez dans le navigateur. C h ap itre 23 Les points noirs sont généralement définis par rapport au point le plus sombre de l’image et sont utilisés pour définir l’une des extrémités de la dynamique de l’image. La fonction de double seuil de la section Histogramme des infos de la photo est conçue spécifiquement pour vous aider à localiser les sections les plus claires et les plus foncées de votre image. Voir page 100 pour plus d’informations concernant l’utilisation de la fonction de double seuil. Un point de contrôle noir est souvent utilisé en association avec un point de contrôle blanc. Menu Point de c ontrôl e Lorsque vous placez un point de contrôle noir sur votre image, une boîte de dialogue Point de contrôle noir apparaît à côté de la liste de modification. Le point de contrôle noir peut être repositionné en cliquant dessus et en le faisant glisser. Vous pouvez le supprimer en le sélectionnant et en appuyant sur la touche Supprimer de votre clavier, et vous pouvez le modifier à l’aide du curseur. Après avoir placé un point de contrôle noir, vous pouvez contrôler la luminosité du point noir soit à l’aide du curseur, soit en saisissant une valeur de luminosité dans la boîte de dialogue Point de contrôle noir. Utilisez le bouton Réinitialiser pour rétablir les paramètres par défaut du point de contrôle noir. Lorsque vous cliquez sur le bouton Avancé , les commandes avancées du point de contrôle noir s’affichent dans la boîte de dialogue. Dans la zone Avancé de la boîte de dialogue, vous avez la possibilité de changer de méthode de contrôle du point de contrôle noir et passer du contrôle de la luminosité seule au contrôle individuel des valeurs rouge, verte et bleue. Vous pouvez également masquer le point de contrôle noir ou rétablir ses paramètres par défaut. Mode luminosité Le mode luminosité convertit toujours la couleur ciblée par le point de contrôle noir en un noir neutre. C’est souvent le mode le plus efficace à utiliser, car la plupart des imprimantes calibrées fonctionnent au mieux lorsque l’image est définie par rapport à un noir neutre. Avec ce mode, vous ne disposez que d’un curseur sur le point de contrôle noir et d’une case de saisie dans la boîte de dialogue. 165 Point de contrôle blanc... Le mode RVB du point de contrôle noir vous permet de définir les valeurs rouge, verte et bleue du noir ciblé. Cette option est utile si votre imprimante nécessite un noir non neutre. Avec ce mode, vous disposez de trois curseurs sur le point de contrôle noir et de trois cases de saisie dans la boîte de dialogue, qui représentent les valeurs rouge, verte et bleue du point noir. Le point de contrôle blanc vous permet de placer un point de contrôle blanc directement sur votre image, afin que la couleur cible devienne blanche et que la dominante colorée des tons clairs de votre image soit neutralisée. Le point de contrôle blanc n’est pas accessible pendant que vous travaillez dans le navigateur. Masquer Chaque étape peut contenir jusqu’à un point de contrôle noir et un point de contrôle blanc, tandis que le nombre de points de contrôle neutres est illimité. Lorsque vous placez un point de contrôle blanc sur votre image, une boîte de dialogue Point de contrôle blanc apparaît à côté de la liste de modification. Le point de contrôle blanc peut être repositionné en cliquant dessus et en le faisant glisser. Vous pouvez le supprimer en le sélectionnant et en appuyant sur la touche Supprimer de votre clavier, et vous pouvez le modifier à l’aide du curseur. Menu Point de c ontrôl e L’option Masquer supprime temporairement l’effet du point de contrôle noir. Cette option est utile pour comparer l’effet « avant » et « après » du point de contrôle noir sur votre image. Vous pouvez rapidement accéder à l’option Masquer en cliquant avec le bouton droit (Windows) ou en contrôle-cliquant (Mac OS) sur le point de contrôle noir et en sélectionnant Masquer. Les points blancs sont généralement définis par rapport au point le plus clair de l’image et sont utilisés pour établir l’une des extrémités de la dynamique de l’image. La fonction de double seuil de la section Histogramme (palette Infos de la photo) est conçue spécifiquement pour vous aider à localiser les sections les plus claires et les plus foncées de votre image. Voir page 100 pour plus d’informations concernant l’utilisation de la fonction de double seuil. Un point de contrôle blanc est souvent utilisé en association avec un point de contrôle noir. C h ap itre 23 Mode RVB 166 C h ap itre 23 Menu Point de c ontrôl e Après avoir placé un point de contrôle blanc, vous pouvez contrôler la luminosité du point blanc soit à l’aide du curseur fourni, soit en saisissant une valeur de luminosité dans la boîte de dialogue Point de contrôle blanc. Le bouton Réinitialiser vous permettra de rétablir les paramètres par défaut du point de contrôle blanc. Lorsque vous cliquez sur le bouton Avancé , les commandes avancées du point de contrôle blanc s’affichent dans la boîte de dialogue. Lorsque vous ouvrez la zone Avancé de la boîte de dialogue, vous pouvez choisir de contrôler la luminosité ou de contrôler individuellement les valeurs rouge, verte et bleue du point de contrôle blanc. Vous pouvez aussi choisir de masquer le point de contrôle blanc ou de le réinitialiser à ses paramètres par défaut. Mode luminosité Le mode luminosité transforme toujours la couleur ciblée par le point de contrôle blanc en un blanc neutre, en fonction des paramètres de cette valeur. La plupart des imprimantes calibrées fonctionnant mieux lorsque l’image est définie par rapport à un blanc neutre, le mode luminosité est souvent le mode le plus efficace à utiliser. En mode luminosité, vous ne disposez que d’un curseur sur le point de contrôle blanc et d’une case de saisie dans la boîte de dialogue Point de contrôle blanc. 167 Mode RVB OS) sur le point de contrôle blanc et en sélectionnant Masquer. Point de contrôle neutre... Masquer L’option Masquer supprime temporairement l’effet du point de contrôle blanc. Cette option est utile lorsque vous comparez l’effet « avant » et « après » du point de contrôle blanc sur votre image. Vous pouvez rapidement accéder à l’option Masquer en cliquant avec le bouton droit (Windows) ou en contrôle-cliquant (Mac Le point de contrôle neutre vous permet de corriger une dominante couleur sur votre photographie en forçant la couleur cible à devenir une couleur neutre ou définie. Le point de contrôle neutre n’est pas accessible pendant que vous travaillez dans le navigateur. Par défaut, le point de contrôle neutre tente de modifier les valeurs chromatiques de la couleur cible de manière à ce que les valeurs rouge, verte et bleue de cette couleur soient égales. Lorsque vous égalisez les valeurs rouge, verte et bleue d’une couleur spécifique, cette couleur Menu Point de c ontrôl e Le mode RVB du point de contrôle blanc vous permet de définir les valeurs rouge, verte et bleue du blanc ciblé. Cette option est utile si votre imprimante nécessite un blanc non-neutre. Avec ce mode, vous disposez de trois curseurs sur le point de contrôle blanc et de trois cases de saisie dans la boîte de dialogue Point de contrôle blanc, qui représentent les valeurs rouge, verte et bleue du point blanc. C h ap itre 23 Chaque étape peut contenir jusqu’à un point de contrôle noir et un point de contrôle blanc, tandis que le nombre de points de contrôle neutres est illimité. 168 C h ap itre 23 devient neutre ou dépourvue de saturation. Cela peut s’avérer utile si la scène de la photographie contenait un élément neutre, comme une charte de gris. Lorsque vous sélectionnez un objet censé être neutre, Capture NX est capable de calculer la différence entre cet objet et la couleur en cours de l’objet. Le point de contrôle neutre tentera de supprimer la différence de couleur dans l’objet cible ainsi que dans le reste de l’image. Cette modification des couleurs affectera toute l’image. Remarque : Dans son état par défaut, le point neutre n’affecte pas les valeurs des tons de votre image. Il n’affecte que la relation des couleurs de votre image. Menu Point de c ontrôl e Lorsque vous placez un point de contrôle neutre sur votre image, vous disposez de curseurs pour les valeurs rouge, verte et bleue en plus de la boîte de dialogue Point de contrôle neutre, qui apparaît à côté de la liste de modification. Par défaut, les valeurs des trois curseurs sont identiques. En modifiant ces valeurs, vous demandez en fait à la couleur cible, située sous le point de contrôle, de se convertir en la couleur indiquée par les valeurs des curseurs. C’est à dire que vous pouvez modifier les valeurs des curseurs pour donner une couleur autre que gris neutre, ce qui obligera Capture NX à remplacer la couleur cible par la nouvelle couleur définie par les curseurs. Le point de contrôle neutre donne à la dominante 169 C h ap itre 23 couleur la valeur indiquée par le curseur. En augmentant le curseur rouge, par exemple, vous indiquez que l’objet doit contenir plus de rouge qu’il n’en affiche pour l’instant. En augmentant le curseur rouge, vous ajouterez du rouge à toute l’image. Dans la boîte de dialogue Point de contrôle neutre, vous trouverez des cases pour saisir manuellement les valeurs rouge, verte et bleue de ce point de contrôle neutre. Le bouton Réinitialiser vous permettra de rétablir les paramètres par défaut du point de contrôle neutre. Vous trouverez d’autres commandes pour le point de contrôle neutre en cliquant sur le bouton Avancé . Affecter la luminosité La case à cocher Affecter la luminosité vous permet de contrôler la luminosité avec le point de contrôle neutre. Lorsque vous cochez cette case, un curseur Luminosité et une case supplémentaires sont ajoutés au point de contrôle neutre et à la boîte de dialogue. Si vous modifiez cette valeur alors qu’un seul point de contrôle neutre est appliqué, les tons médians de toute l’image seront affectés. Lorsque plusieurs points de Menu Point de c ontrôl e L’une des fonctionnalités uniques aux points de contrôle neutres est que plusieurs points neutres peuvent être utilisés dans la même image à la même étape. Cette fonctionnalité vous permet d’identifier différents objets et de neutraliser plus d’une dominante couleur qui peut apparaître dans l’image. Lorsque vous utilisez plusieurs points de contrôle neutres, chaque point de contrôle communique avec les autres points de contrôle neutres pour affecter toute l’image, corrigeant les différents objets et supprimant ainsi plusieurs dominantes couleur. 170 C h ap itre 23 contrôle neutres sont appliqués à la même image dans la même étape, toute modification apportée au curseur de luminosité affectera la couleur cible ainsi que la gamme des couleurs similaires à la couleur cible. Sélecteur de couleurs Menu Point de c ontrôl e Le nuancier du sélecteur de couleurs indique la couleur utilisée en tant que base pour l’effet du point de contrôle neutre. Le nuancier du sélecteur de couleurs vous permet également d’accéder à n’importe quelle couleur. L’un des meilleurs moyens d’utiliser le point de contrôle neutre est de placer le point de contrôle sur un objet représenté par une couleur universelle, puis de sélectionner la gamme de couleurs universelles correspondante dans le sélecteur de couleurs. Capture NX propose quatre des couleurs universelles les plus communes. Ce sont des couleurs que l’on voit régulièrement, comme la couleur du ciel, la couleur de la peau ou la couleur des feuilles. Par exemple, vous pouvez placer un point de contrôle neutre sur le ciel, cliquer sur le nuancier du sélecteur de couleurs, ouvrir la section des nuanciers, puis sélectionner une couleur dans la gamme de couleurs universelles du ciel. Cela effacera toute dominante couleur en supprimant dans toute l’image la différence entre la couleur cible du ciel et la couleur universelle du ciel définie. Afficher la sélection La case à cocher Afficher la sélection vous permet de voir où le point de contrôle neutre en cours affecte l’image. Les zones encrées en blanc sont affectées par le point de contrôle tandis que les zones encrées en noir ne sont pas affectées. Vous pouvez rapidement accéder à l’option Afficher la sélection en cliquant avec le bouton droit (Windows) ou en contrôle-cliquant (Mac OS) sur le point de contrôle neutre et en sélectionnant Afficher la sélection. Masquer L’option Masquer supprime temporairement l’effet du point de contrôle neutre. Cette option est utile lorsque vous comparez l’effet « avant » et « après » du point de contrôle neutre sur votre image. Vous pouvez rapidement accéder à l’option Masquer en cliquant avec le bouton droit (Windows) ou en contrôle-cliquant (Mac OS) sur le point de contrôle neutre et en sélectionnant Masquer. Chaque étape peut contenir jusqu’à un point de contrôle noir et un point de contrôle blanc, tandis que le nombre de points de contrôle neutres est illimité. 171 Point de contrôle des yeux rouges… Masquer L’option Masquer supprime temporairement l’effet du point de contrôle des yeux rouges. Cette option est utile lorsque vous comparez l’effet « avant » et « après » du point de contrôle sur votre image. Vous pouvez rapidement accéder à l’option Masquer en cliquant avec le bouton droit (Windows) ou en contrôle-cliquant (Mac OS) sur le point de contrôle des yeux rouges et en sélectionnant Masquer. Menu Point de c ontrôl e Contrôlez l’effet du point de contrôle des yeux rouges en augmentant ou en diminuant le curseur de taille. La fonction Réinitialiser du menu Point de contrôle vous permet de réinitialiser les points de contrôle sélectionnés à leurs états par défaut. C h ap itre 23 Le point de contrôle des yeux rouges vous permet de supprimer manuellement l’effet « yeux rouges » parfois causé par le flash. Sélectionnez simplement le point de contrôle des yeux rouges et placez-le sur un œil rouge. Ce point de contrôle n’est pas accessible pendant que vous travaillez dans le navigateur. Réinitialiser 172 173 C h ap itre 24 Menu Filtre Améliorer photo Effets photo… Pour utiliser la fonctionnalité Effets photo, cliquez sur le bouton situé à côté d’Effets photo. Cela ouvrira la boîte de dialogue Effets photo. Sélectionnez tout d’abord la méthode que vous voulez utiliser pour modifier votre image. Choisissez parmi Améliorer photo, Noir et blanc, Sépia et Teinte. Remarque : Seule une de ces méthodes peut être appliquée à votre image. Améliorer photo est la méthode qui vous est proposée par défaut lorsque vous ouvrez la fonctionnalité Effets photo. Ce mode vous permet de contrôler la tonalité, d’améliorer le contraste et de contrôler l’équilibre colorimétrique de toute l’image. LUMINOSITÉ Le curseur de luminosité vous permet de contrôler la tonalité de toute votre image. Déplacez ce curseur vers la gauche pour obscurcir votre image ou vers la droite pour l’éclaircir. CYAN — ROUGE Le curseur Cyan — Rouge vous permet de décaler les couleurs de votre image du cyan vers le rouge. Le fait de déplacer ce curseur vers la gauche supprime le rouge Menu Filtre La fonctionnalité Effets photo vous permet de prendre le contrôle de votre image de manière plus créative. Grâce à cet outil, vous pouvez convertir votre image en noir et blanc, en sépia ou la teinter. Vous pouvez également contrôler la tonalité de l’image, améliorer le contraste et contrôler l’équilibre colorimétrique. 174 C h ap itre 24 de l’image, ce qui rend l’image davantage cyan. Le fait de déplacer ce curseur vers la droite ajoute du rouge à l’image, ce qui supprime du cyan de l’image. Noir et Blanc MAGENTA — VERT Le curseur Magenta — Vert vous permet de décaler les couleurs de votre image du magenta vers le vert. Le fait de déplacer ce curseur vers la gauche supprime le vert de l’image, ce qui rend l’image davantage magenta. Le fait de déplacer ce curseur vers la droite ajoute du vert à l’image, ce qui supprime du magenta de l’image. JAUNE — BLEU Menu Filtre Le curseur Jaune — Bleu vous permet de décaler les couleurs de votre image du jaune vers le bleu. Le fait de déplacer ce curseur vers la gauche supprime le bleu de l’image, ce qui rend l’image davantage jaune. Le fait de déplacer ce curseur vers la droite ajoute du bleu à l’image, ce qui supprime du jaune de l’image. AMÉLIORER LE CONTRASTE La case à cocher Améliorer le contraste permet de faire apparaître des détails supplémentaires dans les basses lumières de l’image active. AUTO Lorsque vous cliquez sur le bouton Auto, Capture NX analyse l’image et choisit un paramètre recommandé pour le curseur de luminosité. Il détermine aussi automatiquement s’il faut activer ou non l’option Améliorer le contraste. Le mode Noir et Blanc convertit l’image actuellement sélectionnée en noir et blanc, tout en vous permettant de contrôler la manière dont l’image est convertie en noir et blanc. LUMINOSITÉ Le curseur de luminosité vous permet de contrôler la tonalité de toute votre image. Déplacez ce curseur vers la gauche pour obscurcir votre image ou vers la droite pour l’éclaircir. CYAN — ROUGE Le curseur Cyan — Rouge vous permet de modifier l’effet noir et blanc sur votre image. Lorsque vous déplacez ce curseur vers la droite, les objets contenant du cyan deviennent plus clairs, tandis que les objets contenant du rouge deviennent plus foncés. Le fait de déplacer ce curseur vers la gauche assombrit les objets contenant du cyan et éclaircit les objets contenant du rouge. MAGENTA — VERT Le curseur Magenta — Vert vous permet 175 Sépia C h ap itre 24 de modifier l’effet noir et blanc sur votre image. Lorsque vous déplacez ce curseur vers la droite, les objets contenant du magenta deviennent plus clairs, tandis que les objets contenant du vert deviennent plus foncés. Le fait de déplacer ce curseur vers la gauche assombrit les objets contenant du magenta et éclaircit les objets contenant du vert. JAUNE — BLEU AMÉLIORER LE CONTRASTE La case à cocher Améliorer le contraste permet de faire apparaître des détails supplémentaires dans les basses lumières de l’image active. AUTO Lorsque vous cliquez sur le bouton Auto, Capture NX analyse l’image et choisit un paramètre recommandé pour le curseur de luminosité. Il détermine aussi automatiquement s’il faut activer ou non l’option Améliorer le contraste. Le mode Sépia imite l’effet de chambre noire consistant à appliquer un ton sépia à un tirage noir et blanc. LUMINOSITÉ Le curseur de luminosité vous permet de contrôler la tonalité de toute votre image. Déplacez ce curseur vers la gauche pour obscurcir votre image ou vers la droite pour l’éclaircir. AMÉLIORER LE CONTRASTE La case à cocher Améliorer le contraste permet de faire apparaître des détails supplémentaires dans les basses lumières de l’image active. AUTO Lorsque vous cliquez sur le bouton Auto, Capture NX analyse l’image et choisit un paramètre recommandé pour le curseur de luminosité. Il détermine aussi automatiquement s’il faut activer ou non l’option Améliorer le contraste. Menu Filtre Le curseur Jaune — Bleu vous permet de modifier l’effet noir et blanc sur votre image. Lorsque vous déplacez ce curseur vers la droite, les objets contenant du jaune deviennent plus clairs, tandis que les objets contenant du bleu deviennent plus foncés. Le fait de déplacer ce curseur vers la gauche assombrit les objets contenant du jaune et éclaircit les objets contenant du bleu. 176 Teinte C h ap itre 24 ce curseur vers la gauche supprime le vert du filtre, ce qui rend le filtre et l’image davantage magenta. Le fait de déplacer ce curseur vers la droite ajoute du vert au filtre et à l’image. JAUNE — BLEU Le mode Teinte imite l’effet consistant à tirer un négatif noir et blanc sur du papier couleur, tout en utilisant différents filtres couleur pour modifier la teinte générale de l’image. Menu Filtre LUMINOSITÉ Le Curseur de luminosité vous permet de contrôler la tonalité de toute votre image. Déplacez ce curseur vers la gauche pour obscurcir votre image ou vers la droite pour l’éclaircir. CYAN — ROUGE Le curseur Cyan — Rouge vous permet de contrôler la quantité de cyan ou de rouge dans le filtre utilisé. Le fait de déplacer ce curseur vers la gauche supprime le rouge du filtre, ce qui rend le filtre et l’image davantage cyan. Le fait de déplacer ce curseur vers la droite ajoute du rouge au filtre et à l’image. MAGENTA — VERT Le curseur Magenta — Vert vous permet de contrôler la quantité de magenta ou de vert dans le filtre utilisé. Le fait de déplacer Le curseur Jaune — Bleu vous permet de contrôler la quantité de jaune ou de bleu dans le filtre utilisé. Le fait de déplacer ce curseur vers la gauche supprime le bleu du filtre, ce qui rend le filtre et l’image davantage jaune. Le fait de déplacer ce curseur vers la droite ajoute du bleu au filtre et à l’image. AMÉLIORER LE CONTRASTE La case à cocher Améliorer le contraste permet de faire apparaître des détails supplémentaires dans les basses lumières de l’image active. AUTO Lorsque vous cliquez sur le bouton Auto, Capture NX analyse l’image et choisit un paramètre recommandé pour le curseur de luminosité. Il détermine aussi automatiquement s’il faut activer ou non l’option Améliorer le contraste. Lorsque vous êtes satisfait des résultats, cliquez sur le bouton OK. Si vous voulez annuler la fonctionnalité Effets photo, cliquez simplement sur le bouton Annuler. 177 Ajout de grain/bruit… de grain/bruit, ou cliquez sur Annuler pour que l’effet ne soit pas appliqué à votre image. Dans la boîte de dialogue Ajout de grain/ bruit, vous disposez des commandes suivantes : FORCE DU GRAIN Déplacez ce curseur vers la droite pour augmenter la quantité de grain ou de bruit appliqué à votre image. COULEUR DU GRAIN Utilisez cette fonctionnalité pour déterminer si le grain ou le bruit est constitué de détails en couleur ou en noir et blanc. TYPE DE GRAIN Utilisez cette fonctionnalité pour choisir la méthode de grain ou de bruit à appliquer à votre image. Choisissez parmi Petit grain, Grain moyen, Gros grain et Bruit. Cliquez sur OK pour accepter l’effet Ajout La fonctionnalité Contraste : gamme de couleurs vous permet de contrôler le contraste entre les couleurs sélectionnées dans une image sans introduire de dominante couleur dans toute l’image. L’utilisation de cet outil isole et identifie des couleurs spécifiques et les relations entre les couleurs de la même manière que les tons noirs et blancs sont contrôlés à l’aide des filtres couleur. Dans la boîte de dialogue Contraste : gamme de couleurs, vous disposez des commandes suivantes : TEINTE Le curseur Teinte sélectionne la gamme de couleurs cible sur laquelle appliquer le contraste. La couleur sélectionnée sera éclaircie dans l’image, tandis que la couleur complémentaire sera obscurcie. Par exemple, sélectionnez la portion rouge du spectre pour imiter un filtre rouge, ce qui éclaircira le rouge et obscurcira le cyan, couleur complémentaire du rouge. Menu Filtre La fonctionnalité Ajout de grain / bruit vous permet d’ajouter un effet stylistique de grain ou de bruit à votre image. La fonctionnalité grain imite les grains des différentes pellicules photo, tandis que la fonctionnalité bruit applique des détails aléatoires à votre image pour reproduire approximativement le bruit d’un appareil photo numérique. C h ap itre 24 Contraste : gamme de couleurs... 178 CONTRASTE C h ap itre 24 Le curseur de contraste contrôle l’intensité du contraste entre la couleur sélectionnée via le curseur Spectre, et sa couleur complémentaire. Le fait de déplacer ce curseur vers la gauche réduira cet effet, tandis que le fait de déplacer ce curseur vers la droite augmentera l’effet en éclaircissant la couleur sélectionnée et en assombrissant la couleur complémentaire. LUMINOSITÉ Le curseur de luminosité contrôle la luminosité générale de l’image. Déplacez ce curseur vers la gauche pour obscurcir l’image entière ou vers la droite pour l’éclaircir. étape à laquelle n’a pas déjà été appliquée une amélioration. Dans l’amélioration Colorier, vous pouvez sélectionner la couleur à appliquer à l’image soit à l’aide d’une pipette, qui peut échantillonner n’importe quelle couleur de l’image visible dans Capture NX, soit à l’aide de cases de couleur liées au sélecteur de couleurs. Lorsque vous êtes satisfait des résultats, cliquez sur le bouton OK. Si vous voulez annuler la fonctionnalité Colorier, cliquez simplement sur le bouton Annuler. Conversion en noir et blanc Menu Filtre Lorsque vous êtes satisfait des résultats, cliquez sur le bouton OK. Si vous voulez annuler la fonctionnalité Contraste : gamme de couleurs, cliquez simplement sur le bouton Annuler. Colorier... L’amélioration Colorier vous permet d’ajouter une couleur à votre image, soit sélectivement, soit globalement, à l’aide de l’un des outils de sélection. L’amélioration Colorier est aussi l’outil qui est automatiquement appliqué lorsque vous sélectionnez l’un des outils de sélection dans une La conversion en noir et blanc transforme une image couleur en une version noir et blanc tout en vous permettant de contrôler les hautes lumières, les basses lumières et la relation à l’originale. Cette fonctionnalité propose des commandes similaires aux commandes utilisées en photographie noir et blanc traditionnelle, avec toutefois la puissance d’édition des images numériques. 179 TEINTE DU FILTRE FORCE DU FILTRE DE COULEUR Utilisez le curseur Force du filtre de couleur pour contrôler l’intensité du filtre utilisé dans la conversion en noir et blanc. Plus la force est élevée, plus l’effet du filtre est intense. C h ap itre 24 Le curseur Teinte du filtre vous permet de choisir la teinte du filtre utilisé pour convertir l’image couleur en noir et blanc. LUMINOSITÉ Le curseur de luminosité contrôle la luminosité générale de l’image. Déplacez ce curseur vers la gauche pour obscurcir l’image entière ou vers la droite pour l’éclaircir. Utilisez le curseur de contraste pour modifier le contraste de votre image. Déplacez ce curseur vers la gauche pour diminuer le contraste de l’image, ou vers la droite pour l’augmenter. Menu Filtre CONTRASTE 180 181 Pour copier toute la série de paramètres de l’image en cours, sélectionnez simplement l’option Copier les paramètres dans le menu Traitement par lot. Pour copier des paramètres sélectionnés dans la liste de modification, cliquez sur une étape ou une amélioration spécifique afin de la mettre en surbrillance. La commande Exécuter un traitement par lot ouvre la boîte de dialogue Options de traitement par lot directement au niveau de l’onglet Traitement par lot. Utilisez cette option si vous avez déjà créé un fichier de paramètres que vous voulez appliquer à un dossier d’images. Pour plus d’informations concernant la commande Traitement par lot, voir page 188. Copier les paramètres Coller les paramètres La commande Copier les paramètres vous permet de copier dans le presse-papiers de Capture NX soit toute la série de paramètres de l’image en cours, soit uniquement les étapes ou les améliorations mises en surbrillance dans la liste de modification. Une fois les améliorations dans le pressepapiers, vous pouvez les coller sur une image différente, sur un groupe d’images ou de nouveau sur la même image. Pour utiliser Coller les paramètres, vous devez avoir déjà copié des paramètres. Sélectionnez ensuite cette option. Vous pouvez coller les paramètres dans l’image en cours soit dans l’éditeur, soit dans La commande Coller les paramètres vous permet de coller sur l’image active ou sur les images sélectionnées dans le navigateur les paramètres présents dans le pressepapiers de Capture NX. Menu Traitement par l ot Exécuter un traitement par lot... Conseil : Vous pouvez copier plus d’une étape à la fois. Maintenez enfoncée la touche Ctrl (Windows) ou Commande (Mac OS) et cliquez sur plusieurs étapes ou améliorations pour les mettre en surbrillance. Vous pouvez également sélectionner une série d’étapes ou d’améliorations en cliquant sur la première étape ou amélioration de la série que vous voulez copier, puis, tout en maintenant appuyée la touche Maj, en cliquant sur la dernière étape ou amélioration de la série que vous voulez copier. C h ap itre 25 Menu Traitement par lot 182 C h ap itre 25 le navigateur, ou vous pouvez coller les paramètres sur une série d’images sélectionnées dans le navigateur. Les paramètres collés seront ajoutés à la fin de la liste de modification des images sélectionnées. Menu Traitement par l ot En raison de la nature unique de l’étape de réglages de base, les images individuelles ne peuvent avoir ni plus d’une étape de réglages de base, ni plus d’une occurrence des réglages situés dans l’étape de réglages de base. Lorsque vous copiez et collez l’étape de réglages de base sur une image, le contenu des réglages de base d’origine est remplacé par le contenu des réglages de base le plus récent. Afin d’éviter que l’étape de réglages de base ne soit entièrement écrasée, sélectionnez simplement les améliorations une par une dans l’étape de réglages de base pour les copier et les coller. Enregistrer les paramètres... ultérieurement dans les traitements par lot. Quand s’ouvre la boîte de dialogue Enregistrer les paramètres, vous pouvez voir une copie de la liste de modification de l’image en cours. C’est à partir de cette liste de modification que vous pouvez sélectionner et identifier les améliorations à enregistrer dans un fichier de paramètres. La boîte de dialogue Enregistrer les paramètres permet d’enregistrer les améliorations sélectionnées apportées à l’image en cours, ou les améliorations apportées à différentes étapes. Cochez simplement les cases correspondant aux améliorations ou aux réglages de votre choix. Ils seront enregistrés dans un fichier de paramètres. Vous pouvez identifier à l’avance les paramètres qui doivent être cochés. Pour ce faire, surlignez ceux que vous envisagez enregistrer dans un fichier de paramètres dans la Liste de modification avant de sélectionner Enregistrer les paramètres. Saisissez le nom que vous voulez utiliser pour le fichier de paramètres. Le nom que vous saisissez ici s’affichera dans le sousmenu Charger les paramètres. Sélectionnez la commande Enregistrer les paramètres pour ouvrir la boîte de dialogue Enregistrer les paramètres. C’est dans cette boîte de dialogue que vous créez les fichiers de paramètres qui seront utilisés Capture NX placera alors le fichier de paramètres dans le dossier des paramètres de Capture NX. Par défaut, tous les fichiers de paramètres situés dans le dossier des paramètres s’afficheront dans le sous-menu Charger les paramètres. Si vous voulez placer le fichier de paramètres dans un emplacement différent, cliquez simplement sur le bouton Parcourir. Vous pourrez toujours charger ce fichier de paramètres à l’aide de l’option Parcourir du sous-menu Charger les paramètres. 183 Fenêtre d’alerte de traitement par lot C h ap itre 25 Si vous n’enregistrez qu’une amélioration dans un fichier de paramètres, Capture NX placera ce fichier de paramètres dans un dossier nommé d’après l’amélioration sélectionnée. Si vous voulez placer ce fichier dans un emplacement différent, cliquez sur le bouton Parcourir et naviguez jusqu’au dossier de votre choix. Charger les paramètres Lorsque vous appliquez un traitement par lot à des fichiers NEF, Capture NX vous avertit en cas de conflit possible en affichant une fenêtre d’alerte qui vous permet de décider comment appliquer le traitement par lot. Dans la fenêtre d’alerte, vous disposez de trois options : Sélectionnez le fichier de paramètres que vous voulez appliquer, et Capture NX appliquera ces paramètres à l’image en cours si vous êtes dans l’éditeur, ou aux images mises en surbrillance si vous êtes dans le navigateur. Vous pouvez également appliquer le traitement par lot à un dossier spécifique en sélectionnant Exécuter un traitement par lot dans le menu Traitement par lot. Lorsque vous appliquez des traitements par lot à des fichiers JPEG et TIFF, la file d’attente de traitement devient immédiatement disponible. AJOUTER LES NOUVEAUX PARAMÈTRES Cette option ajoute toutes les améliorations du fichier de paramètres à la fin de la liste de modification. Remarque : Cette option n’est pas disponible si le fichier de paramètres contient des paramètres de l’étape de réglages de base. REMPLACER LES PARAMÈTRES EN COURS Ce paramètre écrase complètement tous les paramètres dans les images sélectionnées pour le traitement par lot et les remplacements par ceux du Fichier de paramètres. Menu Traitement par l ot Le sous-menu Charger les paramètres contient une liste des fichiers de paramè tres disponibles qui peuvent être appliqués à une image ou à un groupe d’images dans le cadre d’un traitement par lot. Vous pouvez contrôler le contenu de cette liste dans les Options de traitement par lot, présentées page 187. 184 AFFICHER LES DIFFÉRENCES supprimer complètement cette étape. C h ap itre 25 La boîte de dialogue Afficher les différences affiche toujours une étape supplémentaire en plus des étapes disponibles dans l’image cible. Vous pouvez utiliser cette étape supplémentaire pour ajouter l’une des améliorations à la fin de la liste de modification. Dès que vous sélectionnez une amélioration à appliquer dans cette étape supplémentaire, une nouvelle étape supplémentaire vous est proposée. Menu Traitement par l ot Cette option vous propose une matrice de décision avancée vous permettant à la fois d’ajouter et de remplacer les paramètres en fonction de vos décisions. Continuez à modifier le contenu de la liste de modification jusqu’à ce que vous ayez identifié la manière d’améliorer l’image, puis cliquez sur OK. Vous arriverez alors à la file d’attente de traitement. File d’attente de traitement La boîte de dialogue Afficher les différences vous indique les paramètres en cours de l’image ou du groupe d’images cibles et vous propose un menu déroulant contenant les options situées dans le fichier de paramètres. Commencez par indiquer s’il faut utiliser les paramètres de réglages de base d’origine ou les paramètres de réglages de base du fichier de paramètres. Vous pouvez alors choisir quel paramètre appliquer à chaque étape. Le menu déroulant Nouveaux paramètres, pour chaque étape audelà de l’étape de réglages de base contient une liste de toutes les améliorations situées dans le fichier de paramètres. Vous pouvez choisir de conserver le contenu d’origine de cette étape, de remplacer le contenu de cette étape par l’une des possibilités du fichier de paramètres ou de La file d’attente de traitement vous indique l’état du traitement par lot en cours et vous permet de démarrer et d’interrompre le 185 La file d’attente de traitement peut être réduite et vous pouvez continuer à travailler sur d’autres images pendant que vos images sont traitées en arrière-plan. Pour traiter le lot avec les paramètres par défaut, cliquez simplement sur le bouton Démarrer. Pour afficher la liste complète des paramètres de la file d’attente de traitement, cliquez sur le bouton situé à côté de Détails. Vous trouverez dans cette liste une barre de progression supplémentaire qui vous montrera la tâche en cours d’application ainsi qu’une vignette de l’image en cours de traitement. FENÊTRE DE FILE D’ATTENTE La fenêtre de file d’attente contient une liste d’images en attente de traitement. Si vous ne voulez pas qu’une image en particulier soit traitée, décochez la case de cette image. FENÊTRE DE JOURNAL La fenêtre de journal contient une liste de toutes les images qui ont déjà été traitées. Le bouton Effacer de la liste vous permet d’effacer de la fenêtre File d’attente l’image mise en surbrillance. Ce bouton est utile si vous ne voulez pas traiter une image dans le cadre du traitement par lot en cours. DESTINATION La section Destination vous permet de choisir l’emplacement à utiliser lors de l’enregistrement de l’image. Choisir un dossier En sélectionnant l’option Choisir un dossier, vous pouvez choisir manuellement le dossier de destination que vous voulez utiliser pour les images après le traitement par lot. Cliquez sur le bouton Parcourir afin de choisir l’emplacement des images traitées. Utiliser le dossier source L’option « Utiliser le dossier source » placera les fichiers traités dans leur dossier d’origine. NOM DU FICHIER La section Nom de fichier vous permet de définir la convention de dénomination des fichiers utilisée lors de l’enregistrement des images. Renommer Si vous sélectionnez Renommer, Capture NX renommera les images à l’aide du système d’affectation des noms de la fenêtre Dénomination des fichiers. Cliquez sur le bouton Édition pour afficher la fenêtre Dénomination des fichiers. Voir page 186 pour plus d’informations concernant la boîte de dialogue Menu Traitement par l ot Remarque : Pendant le traitement, vous ne pouvez modifier aucun paramètre supplémentaire dans la file d’attente de traitement. Si vous voulez modifier les paramètres à un moment donné, interrompez simplement le traitement. EFFACER DE LA LISTE C h ap itre 25 traitement par lot. Vous voyez également la file d’attente des images devant encore être traitées, ainsi qu’un journal contenant une liste de toutes les images qui ont déjà été traitées, et vous avez la possibilité de modifier la destination, le nom de fichier et le format de fichier des images. 186 Dénomination des fichiers. C h ap itre 25 Utiliser le nom du fichier Sélectionnez Utiliser le nom du fichier pour enregistrer l’image traitée avec le nom du fichier d’origine. FORMAT DE FICHIER Utilisez le menu déroulant Format de fichier pour sélectionner le format de fichier à utiliser pour les images traitées. de file d’attente de traitement une fois que le traitement par lot est terminé. NOTIFIER UNE FOIS TERMINÉ Cette option déclenche un signal sonore pour vous avertir que le traitement par lot est terminé. Boîte de dialogue Dénomination des fichiers PROFONDEUR D’ÉCHANTILLONNAGE Utilisez le sélecteur Profondeur d’échantillonnage pour choisir la profondeur d’échantillonnage à laquelle définir les images. Remarque : Capture NX utilisera Menu Traitement par l ot toujours le paramètre choisi ici, mais toutes les images de 8 bits à l’origine resteront des fichiers 8 bits et ne seront pas converties en 16 bits si l’option 16 bits est sélectionnée. COMPRESSION Le menu déroulant Compression vous permet de choisir quel type de compression appliquer aux images. Le contenu de ce menu dépend du format de fichier choisi. INCORPORER LES PROFILS DE COULEUR ICC La case à cocher Incorporer les profils de couleur ICC n’est disponible que si vous avez sélectionné JPEG ou TIFF en tant que format de fichier à utiliser. Activez ce paramètre pour incorporer le profil en cours à l’image lors de l’enregistrement. FERMER UNE FOIS TERMINÉ Cochez cette option pour fermer la fenêtre La boîte de dialogue Dénomination des fichiers vous permet de créer une convention pour nommer les fichiers lors du traitement par lot de plusieurs images. Vous disposez de trois sections pour créer le nom de fichier et vous pouvez contrôler la manière dont se distinguent ces différentes sections. PRÉFIXE Le contenu de cette section sera appliqué au début du nom de fichier. Vous pouvez choisir parmi : Nom d’origine Cette option place le nom de fichier d’origine au début du nouveau nom de fichier. 187 Gérer les paramètres C h ap itre 25 Nouveau nom Cette option vous permet de saisir un nouveau nom au début du nouveau nom de fichier. Aucun Cette option n’ajoute aucun préfixe au nouveau nom de fichier. MILIEU La section du milieu peut contenir un numéro séquentiel, la date à laquelle l’image a été prise ou l’heure et la date auxquelles l’image a été prise. SUFFIXE Le contenu de cette section sera appliqué à la fin du nom de fichier. Vous pouvez choisir parmi : Nouveau nom Cette option vous permet de saisir un nouveau nom à la fin du nouveau nom de fichier. Aucun Cette option n’ajoute aucun suffixe au nouveau nom de fichier. Options de traitement par lot La boîte de dialogue Options de traitement par lot contient différentes options permettant de modifier le contenu du dossier Charger les paramètres et les traitements par lot qui peuvent être appliqués par Capture NX. L’onglet Gérer les paramètres vous permet de déterminer quels paramètres sont affichés dans le menu Charger les paramètres. Par défaut, le menu Charger les paramètres affiche tous les fichiers de paramètres situés à l’intérieur du dossier des paramètres de Capture NX ou dans tout sous-dossier du dossier des paramètres de Capture NX. Utilisez cette boîte de dialogue pour choisir les fichiers de paramètres à afficher. Décochez les fichiers de paramètres que vous ne voulez pas afficher dans le sousmenu Charger les paramètres. AJOUTER Vous pouvez également ajouter des paramètres au menu Charger les paramètres en sélectionnant le bouton Ajouter. Cela ouvrira une fenêtre de navigation qui vous permettra de localiser un fichier de Menu Traitement par l ot Nom d’origine Cette option place le nom de fichier d’origine à la fin du nouveau nom de fichier. 188 C h ap itre 25 paramètres sur votre ordinateur. Lorsque vous utilisez la fonctionnalité Ajouter, le fichier de paramètres sélectionné est automatiquement copié dans le dossier des paramètres de Capture NX. SUPPRIMER Le bouton Supprimer supprime le paramètre mis en surbrillance dans la fenêtre Gérer les paramètres et dans le dossier des paramètres de Capture NX. Traitement par lot contenant les images auxquelles vous voulez appliquer un traitement par lot. Inclure les sous-dossiers Cochez la case Inclure les sous-dossiers si vous voulez traiter le contenu du dossier et le contenu de tous les dossiers du dossier cible. Supprimer les fichiers de ce dossier lorsqu’ils auront été traités L’option Supprimer les fichiers de ce dossier lorsqu’ils auront été traités supprimera les fichiers d’origine à la fin du traitement par lot. APPLIQUER LES PARAMÈTRES Menu Traitement par l ot Parcourir Cliquez sur le bouton Parcourir de la section « Appliquer les paramètres » pour localiser un fichier de paramètres à appliquer aux images. TRAITEMENT DES CONFLITS Le menu déroulant Traitement de conflits permet de choisir la façon dont Capture NX résout les conflits potentiels pouvant survenir lors d’un traitement par lot sur des images au format NEF. Les options suivantes sont disponibles : L’onglet Traitement par lot vous permet d’exécuter un traitement par lot en sélectionnant un dossier source, un fichier de paramètres, la destination, le nom de fichier et le format de fichier des images traitées. SOURCE Parcourir Cliquez sur le bouton Parcourir de la section Source pour localiser le dossier Ajouter les nouveaux paramètres L’option Ajouter les nouveaux paramètres est l’option par défaut lors de l’application d’un traitement par lot. Cette option ajoutera automatiquement à toutes les images concernées par le traitement par lot les améliorations du fichier de paramètres. 189 Afficher les différences L’option Afficher les différences vous permet d’interagir avec la boîte de dialogue Afficher les différences pour toutes les images contenant déjà des améliorations. Grâce à ce processus, vous pouvez choisir quelles améliorations remplacer et quelles améliorations conserver dans les images concernées par le traitement par lot. DESTINATION Sélectionner le dossier En choisissant l’option Sélectionner le dossier, vous pouvez choisir le dossier de destination que vous voulez utiliser pour les images après le traitement par lot. Cliquez sur le bouton Parcourir afin de choisir l’emplacement des images traitées. Utiliser le dossier source L’option « Utiliser le dossier source » placera les fichiers traités dans leur dossier d’origine. NOM DU FICHIER La section Nom de fichier vous permet de choisir la convention de dénomination des fichiers utilisée lors de l’enregistrement des images. Utiliser le nom du fichier Sélectionnez Utiliser le nom du fichier pour enregistrer l’image traitée avec le nom du fichier d’origine. FORMAT DE FICHIER Utilisez le menu déroulant Format de fichier pour sélectionner le format de fichier à utiliser pour les images traitées. PROFONDEUR D’ÉCHANTILLONNAGE Utilisez le sélecteur Profondeur d’échantillonnage pour choisir la profondeur d’échantillonnage à laquelle définir l’image. Remarque : Capture NX utilisera toujours le paramètre choisi ici, mais les images de 8 bits à l’origine resteront des fichiers 8 bits et ne seront pas converties en 16 bits si l’option 16 bits est sélectionnée. COMPRESSION Le menu déroulant Compression vous permet de choisir quel type de compression appliquer aux images. Le contenu de ce menu dépend du format de fichier choisi. INCORPORER LES PROFILS DE COULEUR ICC La case à cocher Incorporer les profils de Menu Traitement par l ot La section Destination vous permet de choisir l’emplacement à utiliser lors de l’enregistrement de l’image. Renommer Si vous sélectionnez Renommer, Capture NX renommera les images à l’aide du système d’affectation des noms de la fenêtre Dénomination des fichiers. Cliquez sur le bouton Édition pour afficher la boîte de dialogue Dénomination des fichiers. Voir page 186 pour plus d’informations concernant la boîte de dialogue Dénomination des fichiers. C h ap itre 25 Remplacer les paramètres en cours L’option Remplacer les paramètres en cours appliquera à toutes les images les améliorations du fichier de paramètres et écrasera toutes les améliorations déjà contenues dans les images concernées par le traitement par lot. 190 C h ap itre 25 couleur ICC n’est disponible que si vous avez sélectionné JPEG ou TIFF en tant que format de fichier à utiliser. Activez ce paramètre pour incorporer le profil en cours à l’image lors de l’enregistrement. Lorsque vous aurez choisi tous les paramètres du traitement par lot, cliquez sur Démarrer. Cela ouvrira la file d’attente de traitement et vous permettra de commencer le traitement par lot. Dossier surveillé Compact Flash. La fonctionnalité Dossier surveillé contient les options suivantes : DOSSIER SURVEILLÉ Parcourir Cliquez sur le bouton Parcourir pour localiser le dossier que vous voulez que Capture NX surveille. Le logiciel recherche les nouvelles images auxquelles appliquer un traitement par lot. Inclure les sous-dossiers Cochez la case Inclure les sous-dossiers si vous voulez que Capture NX surveille le contenu de tous les dossiers situés dans le dossier cible ainsi que le contenu du dossier cible. APPLIQUER LES PARAMÈTRES Menu Traitement par l ot Parcourir Cliquez sur le bouton Parcourir de la section « Appliquer les paramètres » pour localiser un fichier de paramètres à appliquer aux images. TRAITEMENT DES CONFLITS Le menu déroulant Traitement de conflits permet de choisir la façon dont Capture NX résout les conflits potentiels pouvant survenir lors d’un traitement par lot sur des images au format NEF. Les options suivantes sont disponibles : Une fois que vous avez activé la fonctionnalité Dossier surveillé, celle-ci vérifie constamment si de nouvelles images « arrivent » dans le dossier cible et leur applique un traitement par lot jusqu’à ce que le traitement de dossier surveillé soit annulé. Cette fonctionnalité est particulièrement utile lorsque vous envoyez directement vos images depuis votre appareil photo vers un dossier spécifique sur votre ordinateur sans passer par la carte Ajouter les nouveaux paramètres L’option Ajouter les nouveaux paramètres est l’option par défaut lors de l’application d’un traitement par lot. Cette option ajoutera automatiquement à toutes les images concernées par le traitement par lot les améliorations du fichier de paramètres. Remplacer les paramètres en cours L’option Remplacer les paramètres en cours appliquera à toutes les images les amélio- 191 vous voulez utiliser pour les images après le traitement par lot. Cliquez sur le bouton Parcourir afin de choisir l’emplacement des images traitées. Ignorer et garder dans la file d’attente L’option Ignorer et garder dans la file d’attente ignorera automatiquement toute image dans laquelle est identifié un conflit sans traiter cette image. Une entrée d’erreur sera créée dans le fichier journal pour vous indiquer le nom de l’image et l’heure à laquelle a été identifié le conflit. Utiliser le dossier source L’option « Utiliser le dossier source » placera les fichiers traités dans leur dossier d’origine. EXÉCUTER TOUTES LES... Minute Heure Jour EXÉCUTER IMMÉDIATEMENT L’option « Exécuter immédiatement » surveille continuellement le dossier cible en quête de nouvelles images et applique le fichier de paramètres à toutes les nouvelles images dès qu’elles sont placées dans le dossier cible. DESTINATION La section Destination vous permet de choisir l’emplacement à utiliser lors de l’enregistrement de l’image. Sélectionner le dossier Avec l’option Sélectionner le dossier, vous pouvez choisir le dossier de destination que NOM DU FICHIER La section Nom de fichier vous permet de choisir la convention de dénomination des fichiers utilisée lors de l’enregistrement des images. Renommer Si vous sélectionnez Renommer, Capture NX renommera les images à l’aide du système d’affectation des noms de la fenêtre Dénomination des fichiers. Cliquez sur le bouton Édition pour afficher la boîte de dialogue Dénomination des fichiers. Voir page 186 pour plus d’informations concernant la boîte de dialogue Dénomination des fichiers. Utiliser le nom du fichier Sélectionnez Utiliser le nom du fichier pour enregistrer l’image traitée avec le nom du fichier d’origine. FORMAT DE FICHIER Utilisez le menu déroulant Format de fichier pour sélectionner le format de fichier à utiliser pour les images traitées. PROFONDEUR D’ÉCHANTILLONNAGE Utilisez le sélecteur Profondeur d’échantillonnage pour choisir la profondeur d’échantillonnage à laquelle définir les images. Menu Traitement par l ot Saisissez un nombre pour déterminer la fréquence à laquelle Capture NX doit vérifier si le dossier cible contient de nouvelles images. Vous disposez des options suivantes pour les unités de temps : C h ap itre 25 rations du fichier de paramètres et écrasera toutes les améliorations déjà contenues dans les images concernées par le traitement par lot. 192 C h ap itre 25 Remarque : Capture NX utilisera toujours le paramètre choisi ici, mais toutes les images de 8 bits à l’origine resteront des fichiers 8 bits et ne seront pas converties en 16 bits si l’option 16 bits est sélectionnée. COMPRESSION Le menu déroulant Compression vous permet de choisir quel type de compression appliquer aux images. Le contenu de ce menu dépend du format de fichier choisi. INCORPORER LES PROFILS DE COULEUR ICC Menu Traitement par l ot La case à cocher Incorporer les profils de couleur ICC n’est disponible que si vous avez sélectionné JPEG ou TIFF en tant que format de fichier à utiliser. Activez ce paramètre pour incorporer le profil en cours à l’image lors de l’enregistrement. Lorsque vous aurez choisi les paramètres à utiliser pour le dossier surveillé, cliquez sur OK. Cela ouvrira la file d’attente de traitement, indiquant que le processus en cours est un dossier surveillé. Vous pouvez réduire la file d’attente de traitement et continuer à travailler sur d’autres images pendant que le processus du dossier surveillé continue en arrière-plan. 193 194 195 C h ap itre 26 Menu Affichage ou de couleur ou qu’il s’agisse du point de contrôle des yeux rouges. Si vous sélectionnez cette option, tous les points de contrôle seront masqués, de sorte que vous pourrez voir l’image sans aucune icône de point de contrôle. Afficher la sélection L’option Afficher tous les points de contrôle est sélectionnée par défaut lorsque vous travaillez sur une étape contenant un point de contrôle, qu’il soit noir, blanc, neutre L’option Afficher la sélection vous permet d’afficher la sélection de l’étape en cours. La sélection indique l’endroit où les améliorations en cours sont appliquées à l’image conformément aux changements effectués avec les outils de sélection. De plus, si vous sélectionnez un point de contrôle puis la fonctionnalité Afficher la sélection, la sélection du point de contrôle s’affichera. L’effet de l’outil de sélection se superposera à la sélection du point de contrôle de sorte que vous puissiez voir comment les outils de sélection ont affecté l’endroit où le point de contrôle est appliqué à l’image. Menu Affichage Afficher tous les points de contrôle 196 Afficher le quadrillage C h ap itre 26 Sélectionnez cette option pour afficher un modèle de quadrillage sur l’image en cours. Afficher les hautes lumières, toute l’image devient noire. Seules les zones contenant les valeurs maximales pour une ou plusieurs couches sont affichées. C’est à dire que seuls les pixels contenant une valeur de 255 s’affichent pour chacune des trois couches. Cette image contient uniquement les couleurs secondaires, primaires et blanches. Le tableau suivant décrit les valeurs que représentent ces couleurs. Blanc Afficher les hautes lumières Jaune Cette zone contient les valeurs de 255 pour les couches rouge et verte. Magenta Cette zone contient les valeurs de 255 pour les couches rouge et bleue. Cyan Cette zone contient les valeurs de 255 pour les couches verte et bleue. Rouge Cette zone contient les valeurs de 255 pour la couche rouge. Vert Cette zone contient les valeurs de 255 pour la couche verte. Bleu Cette zone contient les valeurs de 255 pour la couche bleue. Menu Affichage La couleur et l’espacement du quadrillage peuvent être définis dans les Préférences. Cette zone contient les valeurs de 255 pour les couches rouge, verte et bleue. La fonctionnalité Afficher les hautes lumières identifie les zones de hautes lumières dans lesquelles les détails sont absents, en localisant les pixels avec la valeur maximale pour une ou plusieurs couches. Ces informations peuvent être utilisées lorsque vous ajustez les tons de l’image, par exemple lorsque vous appliquez des points blancs, afin de vous assurer que la quantité optimale de détails est conservée dans l’image. Lorsque vous activez la fonctionnalité Lorsque cet affichage est activé, vous pouvez ajuster les paramètres de l’une des améliorations qui a déjà été appliquée pour réduire l’effet d’éclaircissement et empêcher les détails de disparaître. Raccourci : Maj + H 197 Afficher les basses lumières Cette zone contient les valeurs de 0 pour les couches rouge et verte. Vert Cette zone contient les valeurs de 0 pour les couches rouge et bleue. Rouge Cette zone contient les valeurs de 0 pour les couches verte et bleue. Cyan Cette zone contient les valeurs de 0 pour la couche rouge. Magenta Cette zone contient les valeurs de 0 pour la couche verte. Jaune Cette zone contient les valeurs de 0 pour la couche bleue. Lorsque « Afficher les basses lumières » est activé, vous pouvez modifier toutes les améliorations susceptibles d’assombrir l’image. Raccourci : Maj + S Afficher la zone de mise au point Cette image contient uniquement les couleurs secondaires, primaires et noires. Le tableau suivant décrit les valeurs que représentent ces couleurs : Pour afficher la zone de mise au point dans la fenêtre active, sélectionnez Afficher la zone Menu Affichage Lorsque vous activez la fonctionnalité Afficher les basses lumières, toute l’image devient blanche. Seules les zones contenant les valeurs minimales pour une ou plusieurs couches sont affichées. C’est à dire que seuls les pixels contenant une valeur de 0 s’affichent pour chacune des trois couches. Bleu C h ap itre 26 La fonctionnalité Afficher les basses lumières identifie les zones de basses lumières dans lesquelles les détails sont absents, en localisant les pixels avec la valeur minimale pour une ou plusieurs couches. Ces informations peuvent être utilisées lorsque vous ajustez les tons de l’image, par exemple lorsque vous appliquez des points noirs, afin de vous assurer que la quantité optimale de détails est conservée dans l’image. Noir Cette zone contient les valeurs de 0 pour les couches rouge, verte et bleue. 198 de mise au point dans le menu Affichage . Remarque : Utilisez la fonctionna- C h ap itre 26 lité Afficher la zone de mise au point uniquement sur les images qui n’ont pas été retouchées. Si vous utilisez la fonctionnalité Afficher la zone de mise au point après avoir redressé, recadré ou fait pivoter l’image, ou après avoir appliqué les fonctionnalités Objectif Fisheye ou Correction de la distorsion, la zone de mise au point risque de s’afficher de façon incorrecte. Remarque : La zone de mise au point ne sera pas affichée si l’image a été créée à l’aide d’un appareil photo COOLPIX, d’un objectif sans microprocesseur ou d’un objectif à mise au point manuelle. Menu Affichage Affichage à 100% Adapter à l’écran Sélectionnez cette option pour définir le facteur de zoom de l’image en cours de manière à ce que l’image entière s’adapte à l’espace disponible sur votre écran. Raccourci : Ctrl + 0 (Windows) Commande + 0 (Mac OS) Agrandissement Sélectionnez cette option pour agrandir l’image active d’un cran. Raccourci : Ctrl + ‘+’ (Windows) Commande + ‘+’ (Mac OS) Réduction Sélectionnez cette option pour réduire l’image active d’un cran. Raccourci : Ctrl + - (Windows) ou Commande + - (Mac OS) Plein écran Sélectionnez cette option pour définir à 100% le facteur de zoom de l’image en cours. Raccourci : Ctrl + Alt + 0 (Windows) Commande + Option + 0 (Mac OS) Cette fonctionnalité active ou désactive le mode Plein écran et place l’image en 199 cours sur un arrière-plan gris moyen afin de réduire l’encombrement lorsque le mode Plein écran est activé. Raccourci : touche F Masquer les palettes Comparer dans le navigateur Utilisez cette option pour comparer deux, trois ou quatre images différentes dans le navigateur. Sélectionnez simplement les images dans le navigateur et sélectionnez « Comparer dans le navigateur » dans le menu Affichage . Cela affichera côte à côte jusqu’à quatre images de taille identique dans le navigateur. Menu Affichage Sélectionnez cette fonctionnalité pour masquer rapidement toutes les palettes de la zone de travail. Raccourci : Touche de tabulation Comparer Les trois différents modes de comparaison de Capture NX vous proposent des options différentes pour comparer les images. Les deux premières options, Comparer dans l’éditeur et Comparer dans le navigateur, ne sont accessibles que depuis le navigateur et vous donnent la possibilité de comparer deux images. L’option Comparer C h ap itre 26 En mode plein écran, vous pouvez utiliser l’outil de mouvement panoramique pour éloigner l’image du centre de la fenêtre de l’application. avec l’original n’est accessible que dans l’éditeur et vous permet de comparer l’état en cours de l’image et l’état d’origine de cette même image. Lorsque vous comparez les images, vous pouvez cliquer sur une image et l’étiqueter à l’aide de l’un des raccourcis d’étiquetage. Vous pouvez supprimer l’image ou l’ouvrir dans l’éditeur en double-cliquant dessus. Pour quitter le mode « Comparer dans le 200 C h ap itre 26 navigateur », vous pouvez soit re-sélectionner « Comparer dans le navigateur » dans le menu Affichage soit cliquer n’importe où à l’extérieur des images comparées. Comparer avec l’original Comparer dans l’éditeur Menu Affichage Utilisez cette option pour comparer deux images dans l’éditeur. Choisissez deux images dans le navigateur et sélectionnez « Comparer dans l’éditeur » dans le menu Affichage . Cela ouvrira les deux images dans l’éditeur et les agrandira pour qu’elles s’adaptent à l’espace disponible de votre écran. Pendant que vous comparez ces deux images, vous pouvez utiliser l’outil Zoom ou l’outil Déplacement pour agrandir et effectuer un mouvement panoramique sur une image, en créant l’effet identique sur l’autre image. Cela vous permet d’agrandir et de réduire rapidement des images similaires pendant que vous comparez leurs détails. Pour quitter le mode « Comparer dans l’éditeur », fermez simplement l’une des deux images, ou les deux. Dans l’éditeur, utilisez cette option pour comparer l’original avec l’état en cours de l’image active. Sélectionnez cette option dans le menu Affichage lorsque vous travaillez sur une image dans l’éditeur, et Capture NX ouvrira automatiquement une fenêtre identique de la même image et la redimensionnera de manière à ce que les deux fenêtres s’adaptent à l’espace disponible de votre écran. L’image de gauche ou du haut, selon l’orientation de l’image et l’espace disponible sur votre écran, représente l’état d’origine de l’image, tandis que l’image de droite ou du bas représente l’état en cours de l’image. Pendant que vous comparez ces deux images, vous pouvez agrandir et effectuer un panoramique sur une image et l’effet identique se produira sur l’autre image. Pour quitter le mode « Comparer avec l’original », re-sélectionnez simplement l’option « Comparer avec l’original » dans le menu Affichage . 201 202 203 C h ap itre 27 Menu Fenêtre Cascade Mosaïque Menu Fenêtre L’option Cascade redimensionne et superpose toutes les fenêtres image ouvertes afin que chaque fenêtre ait la même taille, et que toutes les fenêtres apparaissent dans l’espace disponible de votre écran. 204 C h ap itre 27 L’option Mosaïque redimensionne et dispose toutes les fenêtres image ouvertes les unes à côté des autres sous forme de quadrillage. Rétablir l’emplacement de la palette Cette option permet de repositionner toutes les palettes à leur emplacement d’origine, dans leur état d’origine. Vue globale Sélectionnez l’option Vue globale dans le menu Fenêtre pour afficher la palette de vue globale. Si la palette de vue globale n’est pas visible, cette option l’affichera. Navigateur Menu Fenêtre Sélectionnez l’option Navigateur dans le menu Fenêtre pour afficher le Navigateur. Si la palette du navigateur n’est pas visible, cette option l’affichera. Paramètres de l’appareil photo Sélectionnez l’option Paramètres de l’appareil photo dans le menu Fenêtre pour afficher les Paramètres de l’appareil photo. Si la palette des paramètres de l’appareil photo n’est pas visible, cette option l’affichera. Sélecteur de couleurs Sélectionnez l’option Sélecteur de couleurs dans le menu Fenêtre pour afficher le sélecteur de couleurs. La liste de modification Sélectionnez l’option Liste de modification dans le menu Fenêtre pour afficher la liste de modification. Si la palette de la liste de modification n’est pas visible, cette option l’affichera. Répertoire de fichiers Sélectionnez l’option Répertoire de fichiers dans le menu Fenêtre pour afficher le Répertoire de fichiers. Si la palette du répertoire de fichiers n’est pas visible, cette option l’affichera. Informations IPTC Sélectionnez l’option Informations IPTC dans le menu Fenêtre pour afficher la palette Informations IPTC. Si la palette Informations IPTC n’est pas visible, cette option l’affichera. Infos de la photo Sélectionnez l’option Infos de la photo dans le menu Fenêtre pour afficher les infos de la photo. Si la palette Infos de la photo n’est pas visible, cette option l’affichera. Barre d’outils Sélectionnez l’option Barre d’outils dans le menu Fenêtre pour afficher la barre d’outils. Si les barres d’outils ne sont pas visibles, cette option les affichera. Raccourci : Vous pouvez ouvrir chaque barre d’outils individuellement à l’aide des touches F2, F3, F4, F5, et F6. 205 206 207 C h ap itre 28 Menu Aide Assistance technique L’option Assistance technique lance votre navigateur Internet et vous propose des liens vers les différentes options d’assistance technique disponibles pour Capture NX. Suivez l’un de ces liens pour atteindre les options d’assistance technique en ligne. Remarque : Vous devez être connecté à Internet pour cliquer sur l’une de ces options. Afficher l’écran de bienvenue L’option Sommaire ouvre le contenu de l’aide dans votre navigateur Internet par défaut. Parcourez l’aide pour accéder aux informations du présent manuel, en utilisant la fonction de recherche. Raccourci : Touche F1 (Windows) Commande + ? (Mac OS) Sélectionnez l’option « Afficher l’écran de bienvenue » dans le menu Aide pour afficher l’écran de bienvenue. Cela permet d’accéder de nouveau à cet écran, si vous aviez coché la case « Ne plus afficher ». Menu Aide Sommaire 208 Mettre à jour Capture NX C h ap itre 28 Recherchez des mises à jour pour Capture NX. À propos de Capture NX L’option « À propos de Capture NX » vous indique le numéro de version de Capture NX, ce qui peut s’avérer utile lorsque vous contactez l’assistance technique. Menu Aide Remarque : Dans Mac OS, vous trouverez l’option À propos de Capture NX dans la fenêtre Capture. 209 210 211 An n exe Annexe : Raccourcis Outil Windows Modificateur de clavier Macintosh Sélection directe (flèche) A A Maintenez enfoncée la touche Ctrl (Windows) ou Option (Mac OS) pendant que vous faites glisser une image dans le navigateur pour copier l’image. Panoramique (déplacement) H H Appuyez sur la barre d’espace pendant que vous travaillez avec un autre outil pour basculer temporairement vers l’outil Déplacement. Zoom Z Z Ctrl + Alt + barre d’espace (Windows OS) ou Commande + Option + barre d’espace (Mac OS) pendant que vous travaillez avec un autre outil pour basculer temporairement vers l’outil de réduction. Tourner de 90 degrés vers la droite Ctrl + R Commande + R Tourner de 90 degrés vers la gauche Ctrl + Maj + R Commande + Maj + R Recadrage C C Maintenez enfoncée la touche Alt / Option pour afficher les lignes de recadrage lorsque vous êtes placé au centre de la section recadrée. Point de contrôle de couleur Ctrl + Maj + A Commande + Maj + A Diminuer la taille du pinceau [ [ Augmenter la taille du pinceau ] ] Pinceau plus souple Maj + [ Maj + [ Pinceau plus dur Maj + ] Maj + ] Pinceau plus B B Maintenez enfoncée la touche Alt (Windows) ou Option (Mac OS) pendant que vous peignez avec le « pinceau plus » pour basculer temporairement vers l’outil « Pinceau moins ». Pinceau moins B B Maintenez enfoncée la touche Alt (Windows) ou Option (Mac OS) pendant que vous peignez avec le « pinceau moins » pour basculer temporairement vers l’outil « Pinceau plus ». Remplir Alt + Retour arrière Option + Supprimer Effacer Maj + Retour arrière Maj + Supprimer Dégradé plus G G Raccourcis Ctrl + barre d’espace (Windows) ou Commande + barre d’espace (Mac OS) pendant que vous travaillez avec un autre outil pour basculer temporairement vers l’outil d’agrandissement. 212 Maintenez enfoncée la touche Alt (Windows) ou Option (Mac OS) pendant que vous travaillez avec le « dégradé plus » pour basculer temporairement vers le « dégradé moins ». Dégradé moins G G A n n exe Maintenez enfoncée la touche Alt (Windows) ou Option (Mac OS) pendant que vous travaillez avec le « dégradé moins » pour basculer temporairement vers le « dégradé plus ». Lasso plus L L Maintenez enfoncée la touche Alt (Windows) ou Option (Mac OS) pendant que vous travaillez avec le « lasso plus » pour basculer temporairement vers le « lasso moins ». Lasso moins L L Maintenez enfoncée la touche Alt (Windows) ou Option (Mac OS) pendant que vous travaillez avec le « lasso moins » pour basculer temporairement vers le « lasso plus ». Raccourcis Tout sélectionner Ctrl + A Commande + A Afficher les hautes lumières Maj + H Maj + H Afficher les basses lumières Maj + S maj + S Plein écran F F Masquer les palettes Touche de tabulation Touche de tabulation Niveaux & Courbes Ctrl + L, Ctrl + M Commande + L, Commande + M Ouvrir Ctrl + O Commande + O Enregistrer Ctrl + S Commande + S Enregistrer sous Ctrl + Maj + S Commande + Maj + S Imprimer Ctrl + P Commande + P Configuration de l’impression Ctrl + Maj + P Commande + Maj + P Quitter Ctrl + Q Commande + Q Annuler Ctrl + Z Commande + Z Rétablir Ctrl + Maj + Z Commande + Maj + Z Couper Ctrl + X Commande + X Copier Ctrl + C Commande + C Coller Ctrl + V Commande + V Dupliquer Ctrl + D Commande + D Supprimer Supprimer Supprimer Préférences Ctrl + K Commande + K Équilibre colorimétrique Ctrl + B Ctrl + B Agrandissement Ctrl + ‘+’ Commande + ‘+’ Réduction Ctrl + ‘-’ Commande + ‘-’ Adapter à l’écran Ctrl + 0 Commande + 0 Zoom à 100% Ctrl + Alt + 0 Commande + Option + 0 Appliquer les étiquettes - 1 1 Étiquette 1 213 Appliquer les étiquettes - 2 2 3 3 4 4 5 5 6 6 7 7 8 8 9 9 0 0 Tri par étiquette - Étiquette 1 Maj + 1 Maj + 1 Tri par étiquette - Étiquette 2 Maj + 2 Maj + 2 Tri par étiquette - Étiquette 3 Maj + 3 Maj + 3 Tri par étiquette - Étiquette 4 Maj + 4 Maj + 4 Tri par étiquette - Étiquette 5 Maj + 5 Maj + 5 Tri par étiquette - Étiquette 6 Maj + 6 Maj + 6 Tri par étiquette - Étiquette 7 Maj + 7 Maj + 7 Tri par étiquette - Étiquette 8 Maj + 8 Maj + 8 Tri par étiquette - Étiquette 9 Maj + 9 Maj + 9 Tri par étiquette - Sans étiquette Maj + 0 Maj + 0 Basculer l’outil « Plus / Moins » + + - - Étiquette 2 Appliquer les étiquettes Étiquette 3 Étiquette 4 Appliquer les étiquettes - A n n exe Appliquer les étiquettes - Étiquette 5 Appliquer les étiquettes Étiquette 6 Appliquer les étiquettes Étiquette 7 Appliquer les étiquettes Étiquette 8 Appliquer les étiquettes Étiquette 9 Appliquer les étiquettes Supprimer l’étiquette 0 Basculer l’outil « Plus / Moins » vers l’outil « Moins » Raccourcis vers l’outil « Plus » 214 A n n exe Annexe : Profils colorimétriques fournis 1. Profils RVB standard fournis par Capture NX 1.1 Profils avec une valeur gamma de 1,8 Apple RGB : NKApple. icm (Windows)/Nikon Apple RGB 4.0.0.3000 (Macintosh) Profils colorim étriques four ni s Ce profil est utilisé dans les applications de PAO et dans les versions Adobe Photoshop 4.0 ou antérieures. Il s’agit du profil RVB typique des moniteurs Macintosh. Le réglage RVB correspondant dans Adobe Photoshop est « Apple RGB ». Ce profil convient à la retouche d’images sur Macintosh. ColorMatch RGB: MKCMatch.icm (Windows)/Nikon ColorMatch RGB 4.0.0.3000 (Macintosh) Ce profil a pour origine les moniteurs Radius PressView. Il présente une gamme plus large que le profil Apple RGB, avec une zone particulièrement grande consacrée à la reproduction des bleus. Le réglage RVB correspondant dans Adobe Photoshop est « ColorMatch RGB ». 1.2 Profils avec une valeur gamma de 2,2 sRGB : NKsRGB.icm (Windows)/Nikon sRGB 4.0.0.3001 (Macintosh) Ce profil RVB est utilisé par la majorité des moniteurs Windows. Il ressemble de près au RVB normalement utilisé dans les téléviseurs couleurs et également à celui du système de radiotélévision numérique qui est en passe de devenir le standard industriel aux Etats-Unis. Les fabricants de logiciel et de matériel l’utilisent comme profil colorimétrique par défaut et garantissent qu’il est opérationnel lors de son utilisation. Il est également en passe de devenir le standard pour l’affichage des images sur Internet. Ce profil convient aux utilisateurs qui ont l’intention d’utiliser leurs images numériques telles quelles, c’est-à-dire sans les retoucher ni les imprimer. Il a cependant l’inconvénient de disposer d’une gamme étroite avec une zone limitée pour la reproduction des bleus. Le réglage RVB correspondant dans Adobe Photoshop 5.0 et 5.5 est « sRGB », le réglage correspondant dans Adobe Photoshop 6.0 est « sRGB IWC61966-2.1 ». Bruce RGB: NKBruce.icm (Windows)/Nikon Bruce RGB 4.0.0.3000 (Macintosh) Ce profil essaie d’étendre la gamme du 215 NTSC (1953): NKNTSC.icm (Windows)/Nikon NTSC (1953) 4.0.0.3000 (Macintosh) Adobe RGB (1998): NKAdobe. icm (Windows)/Nikon Adobe RGB (1998) 4.0.0.3000 (Macintosh) Profil d’espace colorimétrique défini dans Adobe Photoshop 5.0. Il présente une gamme plus large que sRGB et comprend les couleurs trouvées dans la plupart des gammes CMJN, ce qui le rend très utile pour les utilisateurs concernés par la PAO. Le réglage RVB correspondant dans Adobe Photoshop 5.0 est « SMPTE-240M », et dans Adobe Photoshop 5.5 ou ultérieur « Adobe RGB (1998) ». CIE RGB: NKCIE.icm (Windows)/ Nikon CIE RGB 4.0.0.3000 (Macintosh) Un profil d’espace colorimétrique vidéo établi par la Commission Internationale Adobe Wide RGB: NKWide.icm (Windows)/Nikon Adobe Wide RGB 4.0.0.3000 (Macintosh) Ce profil d’espace colorimétrique, conçu par Adobe, incorpore la plupart des couleurs visibles. Néanmoins, la plupart des couleurs qu’il peut exprimer ne peuvent pas être reproduites sur des moniteurs et des imprimantes standard. Le réglage RVB correspondant dans Adobe Photoshop 5.0 ou ultérieur est « Adobe Wide RGB ». La gamme des couleurs qui peut être exprimée dans les profils d’espace colorimétrique définis ci-dessus est représentée dans le diagramme de chromaticité (x, y) suivant. Plus la zone délimitée par le triangle qui représente l’espace colorimétrique est importante, plus la gamme est large. Gamme de couleurs Profils colorim étriques four ni s Il s’agit de l’espace colorimétrique défini par le National Television Standards Committee (NTSC) en 1953 et utilisé dans les premières télévisions. Cet espace colorimétrique est également utilisé par certains organismes de presse et d’imprimerie en Extrême Orient. Le réglage RVB correspondant dans Adobe Photoshop est « NTSC (1953) ». de l’Eclairage (CIE). S’il a l’avantage de disposer d’une gamme relativement large, il a l’inconvénient de disposer d’une zone relativement étroite consacrée à la reproduction du cyan. Le réglage RVB correspondant dans Adobe Photoshop est « CIE RGB ». A n n exe profil ColorMatch RGB en définissant la valeur chromatique pour V (G) entre les valeurs V (G) des profils d’espace colorimétrique Adobe RGB et ColorMatch RGB. Celui-ci a été proposé par Bruce Fraiser qui affirme qu’il comprend la plupart des couleurs de la gamme SWOP CMJN. Les valeurs R et B utilisées dans les profils Bruce RGB et Adobe RGB correspondent. 216 2. Données techniques pour les profils RVB fournis par Capture NX A n n exe Le tableau ci-dessous indique les valeurs gamma des profils fournis par Capture NX, ainsi que les valeurs de chromaticité du point blanc, du rouge, du vert et du bleu. Chromaticité (X,Y) Point blanc Température de couleur Profil Profils colorim étriques four ni s Apple RGB 6500 K (D65) Color Match RGB 5000 K (D50) sRGB 6500 K(D65) NTSC (1953) Lumière étalon C Bruce RGB 6500 K (D65) Adobe RGB (1998) 6500 K (D65) CIE RGB Lumière étalon C Adobe Wide RGB 5000 K (D50) Moniteur Windows par défaut 6500 K(D65) Moniteur Macintosh 5000 K (D50) par défaut Valeur x 0,3127159 y 0,3290015 x 0,3457029 y 0,3585386 x 0,3127159 y 0,3290015 x 0,3101 y 0,3162 x 0,3127159 y 0,3290015 x 0,3127159 y 0,3290015 x 0,3333333 y 0,3333333 x 0,3457029 y 0,3585386 x 0,3127159 y 0,3290015 x 0,3457029 y 0,3585386 Valeur Gamma Nom R G B x 0,625 0,28 0,155 y 0,34 0,595 0,07 1,8 Trinitron 1,8 P22-EBU HDTV (CCIR 709) x 0,64 0,3 0,15 2,2 y 0,33 0,6 0,06 NTSC (1953) x 0,67 0,21 0,14 2,2 y 0,33 0,71 0,08 2,2 Bruce RGB 2,2 Adobe RGB (1998) 2,2 CIE RGB 700/525/ 450 nm x 0,735 0,717 0,009 2,2 y 0,265 0,826 0,018 HDTV (CCIR 709) x 0,64 0,3 0,15 2,2 y 0,33 0,6 0,006 2,2 Trinitron x 0,625 0,28 0,155 x 0,63 0,295 0,155 y 0,34 0,605 0,077 x 0,64 0,28 0,15 y 0,33 0,65 0,06 x 0,64 0,21 0,15 y 0,33 0,71 0,06 x 0,735 0,274 0,167 y 0,265 0,717 0,009 Profils colorimétriques Capture NX et Adobe Photoshop Profil de sortie Capture NX Profil Adobe Photoshop sRGB (Nikon sRGB 4.0.0.3001) sRGB Apple RGB (Nikon Apple RGB 4.0.0.3000) Apple RGB Color Match RGB (Nikon Color Match RGB 4.0.0.3000) Color Match RGB Bruce RGB (Nikon Bruce RGB 4.0.0.3000) – NTSC (1953) (Nikon NTSC (1953) 4.0.0.3000) NTSC (1953) Adobe RGB (1998) (Nikon Adobe RGB (1998) 4.0.0.3000) Version 5.5 ou ultérieure : Adobe RGB (1998) Versions antérieures : SMPTE-240M CIE RGB (Nikon CIE RGB 4.0.0.3000) CIE RGB Adobe Wide RGB (Nikon Adobe Wide RGB 4.0.0.3000) Version 5.5 ou ultérieure : Adobe Wide RGB Versions antérieures : Wide Gamut RGB 217 Général Créer des copies de sauvegarde Créez des copies de sauvegarde des photos importantes avant de continuer. Nikon ne sera pas responsable des dégâts ou des pertes de profits résultant du mauvais fonctionnement du produit. AVERTISSEMENT ! Nikon Message Center Mise à jour automatique Capture NX est doté d’une fonction de mise à jour automatique nommée Nikon Message Center. Nikon Message Center vérifie la présence de mises à jour de divers produits numériques Nikon, dont les logiciels Nikon. Avec les paramètres par défaut, Nikon Message Center recherche automatiquement la présence de mises à jour si l’ordinateur est connecté à Internet lors du démarrage de Capture NX. Si une mise à jour est disponible, la fenêtre Nikon Message Center s’affiche. Cliquez sur Messages disponibles afin d’afficher les mises à jour disponibles pour vos produits Boîte de dialogue Accepter / Refuser La première fois que Nikon Message Center démarre, une boîte de dialogue s’affiche à partir de laquelle vous pouvez choisir si vous souhaitez ou non recevoir des messages de la part de Nikon. Sélectionnez les options désirées et cliquez sur OK pour afficher la fenêtre Nikon Message Center. Téléchargement des mises à jour Une connexion Internet est nécessaire pour télécharger les mises à jour. Tous les frais facturés par l’opérateur téléphonique ou le fournisseur de services Internet incombent à l’utilisateur. Connexion par ligne commutée Lorsque vous utilisez un accès par ligne commutée, n’oubliez pas que la connexion ne prend pas fin automatiquement à la fin du téléchargement. Vous devez arrêter la connexion manuellement. Conseils et m entions légale s supplém enta ires Ne lisez pas le CD contenant le programme d’installation de Capture NX avec un lecteur de CD audio. La lecture d’un CDROM avec un lecteur de CD audio risque de provoquer des pertes auditives ou d’endommager l’équipement. numériques et logiciels Nikon, puis cliquez sur Installer pour télécharger et installer les mises à jour désirées. Pour personnaliser votre liste de produits numériques Nikon ou pour afficher la liste des logiciels installés pris en charge sous Nikon Message Center, cliquez sur Mes produits . A n n exe Annexe : Conseils et mentions légales supplémentaires 218 A n n exe Confidentialité Balance des blancs Les renseignements fournis par l’utilisateur dans le cadre de ce service ne seront pas communiqués à des tiers sans le consentement de l’utilisateur. « Mired » Installation Windows XP Édition Familiale/ Professionnel, Windows 2000 Professionnel, Mac OS X Lorsque vous installez, utilisez ou désinstallez Capture NX avec les systèmes d’exploitation ci-dessus, connectez-vous à un compte avec des privilèges d’administrateur. Réglages de l’appareil Conseils et m entions légale s supplém enta ires Netteté, Correction des tons, Mode couleur et Saturation Lorsque vous utilisez un appareil photo de la gamme D2 ou D1, un D200, D100, D70S, D70, ou un D50, les paramètres de netteté, de correction des tons, de mode couleur et de saturation définis lors de la prise de vue sont signalés par un astérisque (toutefois, aucun astérisque ne s’affiche si « Automatique » est sélectionné lors de la prise de vue pour les paramètres de netteté, de correction des tons ou de saturation). Choisissez « Non modifiée » pour obtenir des résultats identiques à ceux obtenus avec l’appareil photo (il se peut que d’autres options ne produisent pas les mêmes résultats). Toute modification de la température de couleur produit une différence de couleur plus importante à basse température qu’à haute température. Par exemple, lorsque la température de couleur est de 6 000 K, une modification de 1 000 K ne produit presque pas de changement de couleur, alors que la même modification à 3 000 K produit une différence de couleur importante. L’unité Mired, calculée en multipliant l’inverse de la température de couleur par 106, permet de mesurer la température de couleur qui prend cette variation en considération. C’est donc l’unité utilisée dans les filtres de correction de la température de couleur. Modification de la température de couleur Mired 4000 K – 3000 K = 1000 K 83 Mired 7000 K – 6000 K = 1000 K 24 Mired Gain Les valeurs de gain du rouge et du bleu choisies dans la palette Balance de blancs. sont des multiples de la valeur de gain définie au moment de la prise de vue. Choix de la valeur du gain Si vous choisissez une valeur de gain très grande ou très petite, cela risque de diminuer la qualité de l’image. 219 Correction d’exposition Mode couleur Il se peut que les hautes lumières des photos enregistrées à l’aide de Nikon Capture 4.4 ou version antérieure avec une correction d’exposition négative s’affichent différemment dans Capture NX. Correction poussière Appareils photo compatibles avec la technologie Image Dust Off Les appareils photo suivants prennent en charge la technologie Image Dust Off : Appareils photo de la gamme D2, D1X / D1H (version du firmware [microprogramme] 1.10 ou ultérieure), D200, D100, D70S, D70, et D50. Les appareils photo COOLPIX, D1 ou les versions plus anciennes du firmware pour les appareils D1X et D1H ne prennent pas en charge la technologie Image Dust Off. Création de photos de référence « Correction poussière » Pour créer une photo de référence « Correction poussière » avec des appareils photos autres que ceux de la gamme D2, D200, D70S, D70, ou D50 : 1) Choisissez un objectif à microprocesseur Montez un objectif à microprocesseur sur votre appareil photo. Il est conseillé d’utiliser un objectif avec une focale de 50 mm minimum. Si vous utilisez un zoom, positionnez-le sur la focale la plus longue. 2) Ajustez les réglages de l’appareil photo Choisissez les réglages suivants dans l’ordre Conseils et m entions légale s supplém enta ires Si l’option Utiliser ce profil au lieu du profil intégré est sélectionnée dans l’onglet Gestion des couleurs de la boîte de dialogue Préférences, le profil colorimétrique RVB par défaut indiqué dans la boîte de dialogue Préférence sera utilisé comme espace colorimétrique de travail pour toutes les images, quel que soit le mode sélectionné. Si l’option Utiliser ce profil au lieu du profil intégré n’est pas sélectionnée, Adobe RVB (RGB) sera automatiquement sélectionné comme espace colorimétrique de travail pour les images prises en Mode II. L’espace colorimétrique de travail pour les images prises en Mode I, Ia, III et IIIa sera l’espace colorimétrique sélectionné avec l’appareil photo (D2X, D2Xs, D200 uniquement) ou sRVB (sRGB) (tous les autres appareils photo). L’espace colorimétrique de travail pour les images NTSC (D1 uniquement) sera NTSC. Adaptés à l’espace colorimétrique sRVB, les Modes I et Ia sont conçus pour les portraits qui seront imprimés ou utilisés « tels quels » avec peu ou pas de modification. Le Mode II est adapté à l’espace colorimétrique Adobe RVB. Cet espace colorimétrique peut exprimer une plus grande gamme de couleurs que l’espace sRVB. C’est donc le meilleur espace pour les photos devant être fortement traitées ou retouchées. Adaptés à l’espace colorimétrique sRVB, les Modes III et IIIa I sont conçus pour les photos de la nature ou de paysages qui seront imprimées ou utilisées « telles quelles » avec peu ou pas de modification. A n n exe Mode couleur 220 indiqué ci-dessous : a) Sensibilité (équivalence ISO): choisissez la valeur minimale Bougé d’appareil A n n exe b) Qualité d’image : choisissez NEF (RAW) Le léger flou provoqué par les vibrations de l’appareil photo n’affectera pas les photos de référence « Correction poussière ». c) Mode d’exposition : choisissez le mode auto à priorité ouverture (A) Technologie Image Dust Off d) Ouverture : choisissez l’ouverture minimale (la plus grande valeur f/) e) Mise au point : choisissez la mise au point manuelle et réglez la mise au point sur l’infini 3) Prenez une photo Conseils et m entions légale s supplém enta ires Placez l’objectif à 10 cm d’un objet blanc sans caractéristiques distinctes, comme un mur par exemple, cadrez l’objet de manière à ce qu’il remplisse le viseur et prenez une photo. La photo de référence « Correction poussière » que vous obtiendrez sera enregistrée en tant qu’image NEF (RAW). 4) Transférez la photo sur votre ordinateur Création des photos de référence « Correction poussière » (appareils de la gamme D1 et D100) Les D1X / D1H (version du firmware 1.10 ou ultérieure) et le D100, tout comme les appareils de la gamme D2, le D200, le D70S, le D70 et le D50, permettent de créer des photos de référence « Correction poussière ». Il est impossible de créer des photos de référence « Correction poussière » avec le D1 ou avec un D1X ou D1H dotés d’une version de firmware antérieure. Les photos de référence prises avec les D100, D1X ou D1H possèdent l’extension « .nef » ; ne modifiez pas cette extension. La technologie Image Dust Off n’a qu’une influence relative sur les zones monotones de l’image. Réutilisation des paramètres Image Dust Off Avant de copier coller ou de charger les paramètres Image Dust Off pour une autre image, assurez-vous que l’image a bien été créée avec le même appareil photo que celui utilisé pour enregistrer le fichier de référence « Correction poussière ». Si le fichier de référence a été créé avec un appareil photo différent, vous verrez s’afficher un message d’avertissement. Contrôle du vignetage Le contrôle du vignetage ne peut être utilisé pour rectifier le vignetage causé par des objectifs PC Nikkor ou la prise de vue au flash. 221 Compression LZW Images RAW créées avec le D1X Il se peut que la taille de fichier augmente quelquefois lors de l’enregistrement des images en format TIFF (16 bits) à l’aide de la compression LZW. Il est possible de choisir la taille par défaut des images RAW créées avec le D1X et ouvertes dans l’éditeur de Capture NX à l’aide de l’option D1X RAW par défaut dans la boîte de dialogue Préférences. Choisissez entre six mégapixels (3 008 × 1 960 pixels) et dix mégapixels (4 016 × 2 616 pixels). Images TIFF (CMJN) Les images enregistrées en format TIFF avec des données d’image CMJN ne peuvent pas être réouvertes dans Capture NX. Enregistrement d’images Les images enregistrées dans Capture NX ne peuvent pas être visualisées sur un appareil photo. Fichiers NEF (Nikon Capture 4 ou version antérieure) Les fichiers NEF créés avec Capture NX ne peuvent pas être ouverts dans les versions antérieures de Nikon Capture. Capture NX peut toutefois être utilisé pour ouvrir les images NEF créées avec les versions antérieures de Nikon Capture. Images TIFF (CMJN) Les images enregistrées en format TIFF avec des données d’image CMJN ne peuvent pas être réouvertes dans Capture NX. La qualité des images risque de diminuer lorsqu’elles sont enregistrées au format JPEG. La qualité ne diminue pas lorsque les images sont enregistrées au format NEF. Hautes lumières et basses lumières Avant d’enregistrer des images dans un format autre que NEF, réglez les paramètres afin d’éviter de « perdre » des détails dans les grandes zones de hautes et de basses lumières. Lorsqu’une image est enregistrée dans un format autre que NEF, il est impossible de récupérer les informations perdues pendant la retouche de cette image. Versions Les versions des images NEF sont enregistrées avec l’image et rappelées chaque fois que l’image est ouverte dans Capture NX. Les versions des images JPEG et TIFF sont perdues lorsque la fenêtre image est fermée. Taille / Résolution Remarque : Lorsqu’une image est enregistrée au format NEF, l’image entière est enregistrée avec les informations sur la résolution, la taille et les dimensions du recadrage en cours. Conseils et m entions légale s supplém enta ires Images enregistrées dans Capture NX JPEG A n n exe Ouverture d’images 222 A n n exe Restrictions en matière de dénomination des fichiers Préférences de la gestion des couleurs (Windows) Windows : les noms de fichiers ne peuvent pas comporter des guillemets anglais ou l’un des caractères suivants : “\” “/” “:” “.” “*” “?” “<“ “>” et “|”. Moniteurs multiples Macintosh : les noms de fichiers ne peuvent pas comporter deux-points (“:”) et si le fichier doit être partagé avec un utilisateur de Microsoft Windows, le nom de fichier ne peut pas comporter des guillemets anglais ou l’un des caractères suivants : “\” “/” “.” “*” “?” “<“ “>” et “|”. Impression Configuration de l’imprimante Conseils et m entions légale s supplém enta ires Votre imprimante doit être correctement connectée et les pilotes de l’imprimante correctement installés. Remarque : Lorsque vous cliquez sur le bouton Imprimer pour lancer l’impression, l’image risque de ne pas correspondre à la zone imprimable, avec les paramètres d’imprimante et de format de papier actuellement sélectionnés. Un message d’avertissement apparaîtra, indiquant que l’image sera recadrée pour correspondre à la zone imprimable. Choisissez un plus grand format de papier ou réduisez la taille de l’image à l’aide de la palette Taille/ Résolution. Taille / Résolution Remarque : Les unités de taille et de résolution sont perdues lorsque les paramètres sont enregistrés à l’aide de l’option Enregistrer. Si vous travaillez avec plusieurs moniteurs, choisissez un seul profil adapté à tous les moniteurs. Profils colorimétriques compatibles Capture NX accepte uniquement les profils moniteur ICC (International Color Consortium) et CMJN. Vous devez faire particulièrement attention lorsque vous choisissez un profil CMJN, car le profil fourni par le fabricant de votre périphérique de sortie n’est peut-être pas un profil ICC. Remarque : Pour plus d’informations concernant les profils d’espace colorimétrique RVB par défaut, voir l’Annexe : Profils colorimétriques fournis ( 214). Remarque : Les profils CMJN « NKCMYK.icm » (Windows) et « Nikon CMYK 4.0.0.3000 » (Macintosh) fournis par Capture NX sont des profils universels, pratiquement neutres, qui ne sont pas basés sur un jeu d’encre particulier. Ils conviennent notamment aux situations dans lesquelles les conditions d’impression ne sont pas connues. 223 Paramètres de contraste automatique Profils d’espace colorimétrique par défaut Il est possible de régler les paramètres de contraste automatique, de basses lumières et de hautes lumières dans l’onglet Niveaux et Quadrillage de la boîte de dialogue Préférences. Pour plus d’informations concernant les profils d’espace colorimétrique RVB par défaut, voir l’Annexe : Profils colorimétriques fournis. Les profils CMJN « NKCMYK. icm » (Windows) et « Nikon CMYK 4.0.0.3000 » (Macintosh) fournis avec Capture NX sont des profils universels, pratiquement neutres, qui ne sont pas basés sur un jeu d’encre particulier. Ils conviennent notamment aux situations dans lesquelles les conditions d’impression ne sont pas connues. Niveaux & Courbes Utilisation de l’outil Courbes et de l’éditeur LST L’outil Courbes contrôle la distribution des tons dans les couches rouge, verte et bleue ainsi que dans la couche principale RVB. Il propose également un aperçu sur la quantité d’informations tonales perdues au cours du processus d’édition. L’éditeur LST est un outil mieux adapté au réglage précis des paramètres de luminosité, saturation et teinte des couleurs. Notez cependant que les modifications apportées à ces paramètres risquent de produire des résultats dépassant la dynamique de chaque couche RVB. L’affichage de la modification de la courbe Bien que les valeurs d’entrée et de sortie dans la palette Courbes soient comprises entre zéro et 255 (précision de 8 bits, bien connue par les utilisateurs d’autres logiciels d’édition d’image), les résultats de tout changement apporté aux courbes sont calculés avec une précision de 16 bits. Cela permet de modifier les données RAW de 12 bits sans diminuer la qualité de la sortie. L’histogramme (images RAW / TIFF de 16 bits uniquement) Afin de réduire la durée d’affichage lorsque vous avez une quantité importante de données images, Capture NX peut afficher un histogramme contenant des lignes verticales. Échantillonnage de point blanc ou de point noir pour la couche en cours Par défaut, l’échantillonnage définit le point blanc ou le point noir pour toutes les couches et affiche la couche principale. Pour définir le point blanc ou le point noir uniquement pour la couche en cours, échantillonnez l’image tout en appuyant sur Ctrl (Windows) ou Commande (Macintosh). Il est impossible d’échantillon- Conseils et m entions légale s supplém enta ires Remarque : Pour plus d’informations concernant les profils d’espace colorimétrique RVB par défaut, voir l’Annexe : Profils colorimétriques fournis ( 214). A n n exe Préférences de la gestion des couleurs (Macintosh) 224 An n exe ner le point médian pour une seule couche. Quelle que soit la couche sélectionnée, lorsque vous échantillonnez l’image pour le point médian, cela définit toujours le point médian pour toutes les couches et affiche la couche principale. Gamma Conseils et m entions légale s supplém enta ires Gamma (que l’on écrit également « γ ») est une propriété fondamentale des systèmes vidéo qui détermine l’intensité d’un signal de sortie relatif à l’entrée. Lorsque l’on calcule gamma, la valeur « un » est affectée à l’intensité d’entrée maximale et la valeur « zéro » est affectée à l’intensité minimale (pas d’entrée). La sortie se calcule en augmentant l’entrée à une puissance qui est l’inverse de la valeur gamma (sortie = entrée (1/γ)). Augmenter la valeur gamma a le même effet que déplacer le curseur du point médian vers la gauche : cela augmente les valeurs de sortie des demi-tons et éclaircit l’image, sans modifier les valeurs minimale et maximale. Diminuer la valeur gamma a le même effet que déplacer le curseur du point médian vers la droite : cela diminue les valeurs de sortie des demi-tons et assombrit l’image. La valeur gamma par défaut est « un », ce qui produit une courbe linéaire dans laquelle les valeurs d’entrée et de sortie sont les mêmes. La valeur Gamma peut être comprise entre 0,05 et 6,00. Ouverture des fichiers NEF enregistrés sous Nikon Capture 3.5x ou version antérieure Sous Capture NX, les modifications apportées à l’équilibre colorimétrique entrent en vigueur avant celles apportées aux courbes. Dans Nikon Capture 3.5 et version antérieure, les modifications apportées aux courbes entrent en vigueur avant celles apportées à l’équilibre colorimétrique. Par conséquent, les paramètres risquent de changer lorsque vous ouvrez dans Capture NX, des images enregistrées sous Nikon Capture 3.5x ou version antérieure. D-Lighting Digital DEE La fonctionnalité D-Lighting remplace l’outil Digital DEE disponible dans les versions antérieures de Nikon Capture. Les paramètres Digital DEE ne sont pas pris en compte lorsque des fichiers de paramètres créés avec des versions antérieures de Nikon Capture 4 sont chargés dans Capture NX. Les paramètres Digital DEE enregistrés avec des images NEF dans des versions antérieures de Nikon Capture 4 sont perdus lorsque ces images sont ouvertes dans Capture NX. Il est impossible de charger les fichiers de paramètres Digital DEE (extension .ndd) dans Capture NX. Absence de dégradé La fonctionnalité D-Lighting ne produira pas l’effet voulu sur des images présentant une absence totale de dégradé (c’està-dire des images totalement noires ou totalement blanches) dans les basses ou les hautes lumières. 225 Masque flou Traitement par lot Masque flou Avant d’utiliser le traitement par lot Aberration chromatique latérale L’indice de réfraction de l’objectif varie légèrement avec la longueur d’onde (couleur) de la lumière. Cela provoque des altérations dans l’agrandissement de l’image au niveau des bords, ce qui produit un phénomène connu sous le nom d’aberration chromatique latérale (ou transversale). Messages d’erreur Lorsqu’un un nom de fichier non valable ou qu’une autre erreur est détecté (e) lors de la création d’un traitement par lot, un message s’affiche. Lisez-le et ajustez les paramètres du lot de la manière indiquée. Conseils et m entions légale s supplém enta ires Aberration chromatique Pour être sûr d’obtenir le résultat escompté, nous vous conseillons de traiter une image test avant de démarrer le traitement par lot. Le traitement par lot appliquera les mêmes réglages à chaque image sélectionnée. Il ne peut pas être utilisé pour ajuster les réglages séparément pour chaque image. Les images doivent être ouvertes les unes après les autres de façon à ajuster les réglages séparément pour chacune d’entre elles. An n exe La fonctionnalité de masque flou accentue la netteté des contours sans affecter l’équilibre colorimétrique en modifiant uniquement la luminosité. Cela a le même effet qu’appliquer la fonctionnalité Masque flou avec la couche Luminosité sélectionnée en mode couleur Adobe Photoshop Lab. Si le masque flou est appliqué à une seule couche (par exemple, rouge), les valeurs de chrominance sont utilisées pour déterminer les points de l’image qui sont rouges, et le masque flou est uniquement appliqué à la couche Luminosité pour ces points seulement. Une intensité d’environ 20 % dans Capture NX est à peu près équivalente à 100 % dans Adobe Photoshop. Aucune netteté ne sera appliquée si l’intensité est définie sur zéro. L’intensité doit au moins être définie sur 1 % pour que la netteté soit appliquée. 226 227 A Barre de repositionnement ....................... 20 À propos de Capture NX ........................ 208 Boîte de dialogue des options du pinceau ... 91 Aberration chromatique ................... 52, 225 Bouton d’ancrage .................................... 20 Adapter à l’écran .................................. 198 Bouton de redimensionnement ................. 20 Adapter la photo ................................... 128 Bouton Nouvelle étape ............................ 66 Affichage à 100% ................................. 198 Bouton réduire / agrandir ......................... 20 Afficher l’écran de bienvenue ................. 207 C h ap itre 29 Index C Afficher la sélection ............................... 195 Afficher le quadrillage ........................... 196 Afficher les basses lumières .................... 197 Afficher les hautes lumières ................... 196 Afficher tous les points de contrôle ........ 195 Agrandissement .................................... 198 Ajout de grain/bruit ............................... 177 Améliorer photo .................................... 173 Amplificateur de saturation .............. 55, 151 Appareil photo associé .............................. 3 Assistance technique ............................. 207 Avantages du format de fichier RAW .......... 2 Cascade ............................................... 203 Case à cocher Appliquer .......................... 45 Case à cocher Appliquer l’amélioration ..... 60 Case à cocher Appliquer l’étape ............... 60 Colorier ................................................ 178 Commande de contour progressif ............. 64 Comparer ............................................. 199 Comparer avec l’original ........................ 200 Comparer dans l’éditeur ........................ 200 Comparer dans le navigateur ................. 199 Configuration système requise ................... 5 Conseils et mentions légales supplémentaires ............................................................ 217 B Balance des blancs .......................... 46, 218 Barre d’outils ..... 13, 71, 75, 81, 85, 89, 204 Barre de menu ........................................ 13 Contraste / Luminosité ........................... 141 Contraste : gamme de couleurs .............. 177 Contrôle de la distorsion ........................ 155 Contrôle du vignetage ..................... 52, 220 Conversion en noir et blanc ................... 178 Index Afficher la zone de mise au point ........... 197 228 C h ap itre 29 Correction d’exposition ................... 50, 219 Réglages de l’objectif ........................... 52 Correction de l’aberration chromatique .... 154 Réglages des détails ............................. 57 Correction des tons ................................. 48 Réglages lumière & couleur .................. 54 Correction poussière ....................... 51, 219 Réglages RAW ..................................... 50 Corriger ............................................... 154 Étapes d’amélioration ........................ 59, 66 Couleur ................................................ 145 F D Fenêtre d’alerte de traitement par lot ..... 183 Dégradé ................................................. 93 Fenêtre image ................................. 14, 105 Dégradé de sélection ............................... 93 Fichier de paramètres .............................. 23 Détails .................................................... 32 Charger les paramètres ........................ 24 Différents formats de fichiers ................... 21 Coller les paramètres ........................... 25 D-Lighting ...............................55, 143, 224 Copier les paramètres .......................... 25 Dossier surveillé .................................... 190 Enregistrer les paramètres .................... 24 Double seuil .......................................... 100 File d’attente de traitement ................... 184 Index Flou gaussien ........................................ 152 E Écran de bienvenue ................................. 17 G Éditeur ................................................... 13 Gérer les paramètres ............................. 187 Effets photo .................................... 57, 173 Gestion des couleurs .............. 120, 222, 223 Enregistrer .................................... 114, 221 JPEG ......................................... 115, 221 NEF ........................................... 114, 221 TIFF .......................................... 114, 221 H Histogramme .......................................... 99 I Enregistrer sous .................................... 115 JPEG ................................................. 116 NEF ................................................... 115 TIFF .................................................. 115 Épreuve écran ....................................... 106 Équilibre colorimétrique ................... 54, 150 Étape de réglages de base ....................... 44 Réglages de l’appareil .......................... 45 Icône de lien ........................................... 60 Imprimer .................................23, 117, 222 Informations IPTC ...................... 14, 41, 204 Infos de la photo ....................... 14, 99, 204 Installation ....................................... 5, 218 Interface Capture NX ............................... 13 229 J Mise au point ........................................ 152 JPEG ....................................................... 22 Mise en page ........................................ 116 Mode couleur ................................. 45, 219 Mosaïque ............................................. 203 Lignes .................................................... 32 Liste de modification ............ 13, 43, 66, 204 N LST ................................................. 56, 145 Navigateur ................................ 14, 29, 204 Lumière ................................................ 137 NEF ........................................................ 21 C h ap itre 29 L Netteté ................................................... 49 M Nikon Message Center ........................... 217 Masque flou ............................58, 153, 225 Niveaux & Courbes ...................56, 137, 223 Masquer les palettes .............................. 199 Niveaux automatiques ........................... 142 Mélangeur d’opacité ....................... 61, 155 Noir et Blanc ......................................... 174 Menu Affichage .................................... 195 Menu Aide ............................................ 207 O Objectif fisheye ....................................... 53 Menu Dossier .......................................... 31 Outil de déplacement .............................. 71 Menu Édition ........................................ 125 Outil de lasso .......................................... 92 Menu Étiquette ....................................... 32 Outil de lasso polygonal ........................... 92 Menu Fenêtre ....................................... 203 Outil de sélection directe ......................... 71 Menu Fichier ......................................... 113 Outil de sélection ovale ........................... 92 Menu Filtre ........................................... 173 Outil de sélection rectangulaire ................ 92 Menu Point de contrôle ......................... 161 Outil de zoom ......................................... 72 Menu Réglage ....................................... 137 Outils de sélection ................................... 89 Menu Traitement par lot ............ 34, 66, 181 Outils Remplir / Supprimer ....................... 94 Charger les paramètres ...................... 183 Ouvrir Capture NX ................................... 17 Coller les paramètres ......................... 181 P Copier les paramètres ........................ 181 Enregistrer les paramètres .................. 182 Menu Tri ................................................. 33 Menu Versions ........................................ 65 Métadonnées ........................................ 118 Paramètres de l’appareil photo ... 14, 39, 204 Passe-haut ............................................ 152 Pinceau .................................................. 89 Plein écran ............................................ 198 Index Menu déroulant Réglage & Filtre .............. 61 230 C h ap itre 29 Point de contrôle blanc .................... 82, 165 Sélecteur de couleurs ..... 109, 162, 170, 204 Point de contrôle de couleur ............ 85, 161 Sépia .................................................... 175 Point de contrôle des yeux rouges .... 86, 171 Sommaire ............................................. 207 Point de contrôle neutre .................. 82, 167 Symétrie ............................................... 127 Point de contrôle noir ...................... 81, 163 Points de suivi ....................................... 101 T Préférences ........................................... 128 Table lumineuse .......................... 13, 32, 97 Général ............................................. 129 Taille / Résolution ................... 127, 221, 222 Gestion des couleurs .......................... 130 Technologie U Point ............................... 1, 9 Niveaux & Quadrillage ........................ 131 Teinte ................................................... 176 Paramètres du cache .......................... 133 TIFF ........................................................ 22 Profil colorimétrique ....... 106, 157, 222, 223 Traitement des conflits .................. 188, 190 Profils colorimétriques fournis ................ 214 Traitement par lot ....................23, 188, 225 Triangle afficher/masquer ................... 45, 60 Q Index Quitter Capture NX ......................... 20, 122 V Version précédente ................................ 116 R Versions ............................................... 221 Raccourcis ............................................ 211 Vue globale .............................. 13, 97, 204 Recadrage .............................................. 77 Redresser ................................................ 75 Réduction ............................................. 198 Réduction du bruit .......................... 58, 156 Y Yeux rouges automatiques ....................... 59 Z Réduction du moiré ................................. 51 Réglage des teintes ................................. 50 Répertoire de fichiers ................ 14, 37, 204 Rétablir l’emplacement de la palette ....... 204 Rotation ......................................... 75, 127 S Saturation .............................................. 49 Saturation / Chaleur .............................. 151 Zone de notification de la sélection .......... 64 231 232 233 C h ap itre 30 Coordonnées Formation permanente Conformément à l’engagement de Nikon de proposer une assistance produit et une formation en continu, des informations sans cesse remises à jour sont disponibles en ligne sur les sites suivants : Pour les utilisateurs aux États-Unis : En Europe et en Afrique : http://www.Nikonusa.com/ http://www.europe-Nikon.com/support Pour les utilisateurs en Asie, en Océanie et au Moyen-Orient : http://www.Nikon-asia.com/ http://Nikonimaging.com/ Coordonnées Rendez-vous sur ces sites pour lire les dernières actualités de nos produits, des conseils, la foire aux questions (FAQ) et des avis généraux concernant la photographie et l’imagerie numérique. Vous trouverez d’autres informations auprès du représentant Nikon de votre localité. Voir l’URL ci-dessous pour les coordonnées : !UCUNE REPRODUCTION TOTALE OU PARTIELLE ET QUELLE QUgEN SOIT LA FORME Ë LgEXCEPTION DE BRÒVES CITATIONS DANS DES ARTICLES NE POURRA ÐTRE FAITE SANS LgAUTORISATION ÏCRITE DE .)+/. #/20/2!4)/. 3"( -3 ">
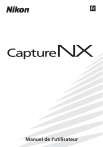
Публичная ссылка обновлена
Публичная ссылка на ваш чат обновлена.