Nikon Capture NX2 Manuel du propriétaire
PDF
Descargar
Documento
(version 2.2) Au cœur de l’image Capture NX 2 − Des outils d’édition performants, simples et rapides Offrez à votre imagination des outils performants et simples d’utilisation Après Avant Avant Après Extrêmement convivial, Nikon Capture NX 2 permet d’améliorer vos photos de façon intuitive. Les modifications apparaissent instantanément sur votre moniteur. Placez simplement le point de contrôle sur la zone à éditer : la technologie U Point® analyse alors les éléments colorimétriques, tels que la teinte, la saturation et la luminosité, et identifie les zones similaires où appliquer une modification de façon optimale. Cette technologie est utilisée dans l’ensemble de la série des points de contrôle de Capture NX 2 : points de contrôle des couleurs, tout nouveaux points de contrôle de la sélection, points de contrôle blanc/noir/neutre et points de contrôle des yeux rouges. Avec Capture NX 2, vous n’avez besoin d’aucun outil de sélection, ni de calques ni de formation longue et fastidieuse. 2 Capture NX 2/Mise à jour de Capture NX 2 Avant Après Intuitivité grâce aux points de contrôle Capture NX 2 La technologie U Point® facilite l’utilisation des points de contrôle des couleurs, les points de contrôle de la sélection et les points de contrôle blanc/noir/neutre et points de contrôle des yeux rouges pour modifier les images. Il suffit de placer le curseur sur la zone de l’image à modifier, puis de le déplacer vers la gauche ou vers la droite. Chacun des points de contrôle permet de régler la couleur et la luminosité (les rouges, les verts, les bleus, la teinte, la saturation, le contraste et la chaleur) d’une zone d’image dont les valeurs sont semblables à d’autres valeurs de la zone sélectionnée. Les points de contrôle changent en fonction du réglage des différents composants. Quelles que soient les modifications déjà effectuées et quel que soit l’ordre dans lequel les points de contrôle étaient précédemment placés, vous pouvez apporter de nouvelles modifications à tout moment. 3 L’édition d’images simplifiée grâce aux points de contrôle des couleurs Pour retoucher la teinte, la luminosité et la saturation, il suffit de placer un point de contrôle des couleurs sur votre image puis de régler la longueur des curseurs. Si vous souhaitez par exemple modifier la couleur d’un ciel bleu sans toucher à la couleur des feuillages de la même photo, les points de contrôle des couleurs sont parfaitement adaptés. Après Avant Avant 4 Point de contrôle des couleurs Taille Luminosité Contraste Saturation Outre les curseurs ci-dessus, différents curseurs vous permettent également de régler la teinte, les rouges, les verts, les bleus et la chaleur. Vous pouvez choisir d’afficher le mode CLS (par défaut), TSL, RVB ou Tout, puis retoucher les images en fonction de vos besoins. Quatre points de contrôle des couleurs ont été utilisés pour régler indépendamment la couleur et la luminosité de divers éléments dans l’image. Après Deux points de contrôle des couleurs ont été utilisés pour améliorer la couleur et la luminosité des pétales, ainsi que de l’arrière-plan. Les possibilités d’édition de la technologie U Point® améliorées grâce aux points de contrôle de la sélection Cette nouvelle fonction vous permet d’appliquer en un simple clic des options d’optimisation telles que le masque flou ou le D-Lighting à une zone précise. Inutile d’effectuer une sélection ou de définir un masque de façon précise : le point de contrôle de sélection reconnaît les zones à modifier. Une fois les effets d’optimisation réglés (une opération qui ne revêt aucune difficulté), vous appliquez l’effet choisi, comme s’il s’agissait d’un masquage intuitif, à la zone désignée ou à toute l’image à l’exception de cette zone. Le point de contrôle de la sélection peut être utilisé avec de nombreux outils d’optimisation de l’image, notamment le D-Lighting, la luminosité, la couleur, la mise au point, la correction et la réduction du bruit. Il est par exemple possible d’appliquer le masque flou à la seule zone à modifier. Avant Point de contrôle de la sélection Curseur Taille (sélection de la zone concernée) Opacité Curseur d’opacité (définition de l’intensité du traitement) Après Avant Après La fonction D-Lighting éclaircit les zones sombres. Le point de contrôle de sélection applique l’effet uniquement sur les sujets clairs et leurs environnements proche, qui sont visibles dans les espaces entre le feuillage et l’eau. La courbe permet de régler la luminosité et le contraste, le point de contrôle de sélection applique l’effet uniquement sur l’homme et son environnement proche. Points de contrôle noir/blanc : pour le contraste de l’ensemble de l’image. Points de contrôle neutres : pour corriger rapidement une dominante de couleur Points de contrôle des yeux rouges : pour corriger les yeux rouges et régler les couleurs Les points de contrôle noir/blanc vous permettent de régler facilement le contraste de l’ensemble d’une image à l’aide d’un curseur. Les points de contrôle neutres permettent de régler rapidement et facilement l’équilibre, supprimer la dominante couleur, définir plusieurs points et retoucher des zones denses. Corrigez manuellement les yeux rouges dans les zones de votre choix puis apportez d’autres retouches précises à des couleurs modifiées à l’aide des points de contrôle des couleurs. La fonction de correction automatique des yeux rouges est également disponible. 5 Les fonctions avancées : un atout pour le flux de production des photographes Autocorrecteur D’un simple clic et trait de pinceau, vous pouvez supprimer des taches figurant sur une image afin d’obtenir des résultats plus naturels en harmonie avec les couleurs et les tons environnants. Le pinceau autocorrecteur permet également de supprimer les imperfections sur un visage, sur les fleurs, ou de supprimer des éléments indésirables sur une photo. Image originale Image originale Recouvrez à l’aide du pinceau Un fini très naturel Redresser Réglage des ombres et des hautes lumières Cette commande permet de modifier l’inclinaison d’une image, en cliquant avec la souris au centre de la zone à redresser, puis en faisant glisser la souris dans la direction souhaitée pour redresser l’image. Vous pouvez également tracer une ligne de référence suivant laquelle l’image sera réorientée. Ou il vous suffit de saisir une valeur numérique dans la zone de texte. À l’aide du curseur de [Correction rapide], vous pouvez retoucher les zones d’ombre avec [Régler les basses lumières] et les zones fortement éclairées avec [Régler les hautes lumières]*. Vous pouvez également effectuer ces réglages en entrant directement une valeur comprise entre 0 et 100 dans la zone de texte. Une fois l’inclinaison corrigée, certaines parties de l’image ne contiendront aucune donnée. Lorsque des parties d’une image sont supprimées, le ratio par défaut est automatiquement conservé afin qu’aucune zone sans donnée ne soit visible. Si vous cochez [Image non recadrée] dans la Liste de modification, l’image apparaît dans sa taille d’origine et les zones sans donnée apparaissent en blanc. Tracez la ligne de référence (agrandie) L’horizontalité est rétablie * [Régler les hautes lumières] prend en charge les images RAW (y compris les images NRW du COOLPIX P6000), JPEG et TIFF. Cette option est toutefois particulièrement efficace avec les images RAW, qui stockent d’autres informations relatives aux zones fortement éclairées. Image originale De nouvelles fonctions pour une efficacité accrue Interface Espaces de travail Quatre espaces de travail sont proposés : Navigateur, Métadonnées, Multifonctions et Modifier. Vous pouvez aisément passer d’un espace à l’autre dans votre fenêtre. Les espaces de travail peuvent être enregistrés avec une présentation de palette puis rouverts ensuite. Divers raccourcis personnalisés sont également disponibles. 1Barre de menus 2Barre d’outils 3Commande Affichage 4Barre d’options 5Dossiers 6Métadonnées 7Navigateur 8Barre d’outils Étiquettes/Classement 9Fenêtre Image !Explorateur "Liste de modifications #Informations sur l’image 6 Un large choix de fonctions pour atteindre votre but Outils de sélection D-Lighting actif Des outils tels que le Pinceau, le Lasso, la Sélection du polygone et le Dégradé de sélection permettent d’appliquer une série de fonctions d’édition. (Images prises exclusivement par un appareil reflex numérique Nikon avec D-Lighting actif) Des informations d’édition prédéfinies peuvent être appliquées à toutes les images d’un dossier sélectionné. Disponible uniquement pour les images RAW (NEF) prises à l’aide de la fonction D-Lighting actif. La zone d’ombre de l’image, volontairement sous-exposée afin que la zone surexposée ne ressorte pas trop, est éclairée de façon à obtenir les niveaux de tonalité d’un contraste naturel sur l’ensemble de l’image. Compatible avec les images 16 bits D-Lighting Traitement par lot Le traitement interne sur 16 bits de toutes les opérations d’édition et de réglage permet de garantir une grande qualité d’image. Contrôle du vignettage (images prises exclusivement avec un appareil reflex numérique) Permet d’éclaircir de façon équilibrée les coins les plus sombres d’une image dus à une lumière insuffisante autour de l’objectif. Correction auto de l’aberration chromatique latérale (Images prises exclusivement avec un appareil reflex numérique Nikon) Réduit les aberrations chromatiques latérales sur l’ensemble de l’image pour une qualité d’image optimale. Aberration chromatique longitudinale Réduit les aberrations chromatiques longitudinales sur l’ensemble de l’image pour une qualité d’image supérieure. Fonction de contrôle de la distorsion Réduit les distorsions en coussinet et en barillet pour des images sans distorsion. Contrôle auto de la distorsion (Images prises exclusivement par un appareil reflex numérique Nikon avec un objectif de type G ou D*) Réduit la distorsion de l’image telle que la distorsion en barillet lors de l’utilisation d’un objectif grand-angle, ou la distorsion en coussinet lors de l’utilisation d’un téléobjectif, pour des images sans distorsion. *À l’exception des images prises par un appareil de la série D1 ou D100 avec un objectif PC, fisheye et autres. Réduction du bruit Les fonctions de réduction du bruit, de réduction de l’effet de bord et de réduction du moiré réduisent le bruit présent dans les détails sans nuire à la qualité de l’image. (La réduction du bruit de la section Paramètres de l’appareil photo de la Liste de modification ne peut s’appliquer qu’aux images RAW [NEF/NRW].) Correction rapide Corrige les tons des images sombres et peu lumineuses. Fonction [Haute qualité (HQ)] pour une qualité supérieure et [Ultra-rapide (HS)] pour une vitesse de traitement optimale. Éditeur LST Les palettes de luminosité, de luminosité de la couleur, de saturation et de teintes vous permettent de créer de façon intuitive le ton que vous souhaitez. Correction poussière (Images RAW [NEF] prises exclusivement par un appareil reflex numérique Nikon avec objectif à microprocesseur [Non disponible pour D1, Firmware Version 1. 10 ou ultérieure, requis pour D1X et D1H]) Réduit de façon significative la poussière photographiée sur une image. Transformation d’images Fisheye Convertit les images prises avec un objectif Fisheye diagonal tel que les objectifs AF DX Fisheye-Nikkor 10,5 mm f/2.8G ED et AF Fisheye-Nikkor 16 mm f/2.8D, pour qu’elles apparaissent comme si elles avaient été prises par un objectif ultra grandangle. Affichage des hautes lumières et des zones d’ombre Indique la zone éclairée dans une zone sombre ou peu éclairée du fait d’un éclairage au flash insuffisant. Aide à déterminer d’un coup d’œil où les réglages sont nécessaires pour une efficacité accrue. Compatibilité de l’optimisation d’image (Images RAW [NEF] prises par un appareil reflex numérique et images RAW [NRW]* prises exclusivement par un appareil COOLPIX P6000) Permet d’appliquer l’optimisation d’image ou de régler les paramètres de création d’images. L’utilitaire d’optimisation d’image (inclus) vous permet d’enregistrer les réglages avec Picture Control personnalisé personnalisée et d’utiliser les paramètres personnalisés avec les appareils ou logiciels compatibles via une carte mémoire. Les paramètres personnalisés peuvent aussi s’appliquer aux données RAW (NEF) prises avec un appareil photo reflex numérique Nikon qui ne prend pas en charge l’optimisation d’image. *Dans la mesure où le COOLPIX P6000 est compatible avec l’optimisation d’image COOLPIX, la couleur obtenue avec Capture NX 2 ne sera pas la même que celle paramétrée sur l’appareil. Cette fonction est une combinaison d’outils fréquemment utilisés tels que [Niveau et courbe de ton], [Correction d’exposition]*, [Contraste], [Hautes lumières], [Basses lumières] et [Saturation] affichés dans la même fenêtre. Pour une efficacité optimale, tirez profit de la fonction [Correction rapide] lors du traitement de plusieurs tâches en faisant appel aux étapes de traitement de l’image de chaque fonction pour régler les détails. Étiquette/Classement Cette fonction prend en charge neuf sortes d’étiquetage et cinq niveaux de classement correspondant à la norme XMP des métadonnées de l’industrie. Compatible avec ViewNX, Adobe Bridge et Windows Vista. Permet de trier à l’aide de filtres sur les étiquettes et le classement. * La correction d’exposition est uniquement valable pour les images RAW (NEF/NRW) Ouverture simultanée de plusieurs paramètres de traitement d’images Plusieurs paramètres de traitement de l’image peuvent être ouverts simultanément, vous permettant ainsi de régler en parallèle plusieurs détails. 7 Un logiciel collaboratif pour une expression photographique plus diversifiée Nikon Transfer ViewNX (inclus dans la Suite logicielle ou dans la Suite logicielle pour COOLPIX fournie avec les appareils photo numériques Nikon. Téléchargement gratuit possible) (inclus dans la Suite logicielle fournie avec les appareils photo reflex numériques Nikon. Téléchargement gratuit possible) Très utile pour organiser facilement le flux de production des images même dans un contexte professionnel, ce logiciel permet de transférer des images de façon simple et efficace. Vous pouvez transférer les images prises avec un appareil photo numérique Nikon ou stockées sur une carte mémoire. Lors du transfert, vous pouvez également ajouter des étiquettes, un classement et du texte IPTC pour faciliter le classement des images par la suite. Il est également possible de transférer les images en double à des fins de sauvegarde. Pour faciliter les opérations, vous pouvez sélectionner les applications requises après le transfert. Ce logiciel de visualisation des images ultra-rapide comprenant des fonctions d’affichage, de sélection, de navigation et de gestion des vignettes facilite sensiblement la visualisation d’un grand nombre d’images sur votre ordinateur. Après avoir transféré les images vers l’ordinateur, vous pouvez en vérifier les détails et les catégoriser/organiser selon neuf types d’étiquettes et cinq niveaux de classement. Utilisé conjointement avec Capture NX 2, ViewNX simplifie le flux de production. Camera Control Pro 2 et mise à jour de Camera Control Pro 2 Logiciel d’authentification des images (pour Windows) Ce logiciel de prise de vue à distance permettant de photographier en studio propose des fonctions de visualisation avancées et prend en charge la fonction Live View présente dans la série D3, D700, D300S, D90 et D5000. Vous pouvez contrôler à distance presque toutes les fonctions (mode d’exposition, vitesse d’obturation, ouverture, etc.) des autres appareils photo reflex numériques à partir d’un ordinateur via une connexion USB. Il est également possible d’établir une connexion réseau local sans fil (Wi-Fi) ou une connexion filaire Ethernet à l’aide d’un système de communication sans fil et d’un appareil photo compatible. Les photos peuvent alors être transférées directement vers un ordinateur pour simplifier la prise de vue, le transfert et l’enregistrement des images. Selon le modèle de l’appareil photo, une mise à niveau vers la dernière version peut être requise. Permet d’authentifier des images prises avec un appareil photo reflex numérique Nikon compatible avec la fonction d’« authentification des images » et de déterminer, en comparant séparément les images et les données d’image, si ces images ont été modifiées depuis la prise de vue. À l’aide des informations d’authentification associées lors de la prise de vue, le logiciel détermine si les fichiers (y compris les fichiers RAW (NEF), JPEG et TIFF) sont identiques aux prises de vue originales. Configuration système requise pour Capture NX 2 (version 2.2.4) Windows Système d’exploitation Macintosh Versions pré-installées de Windows 7 Édition Familiale Basique/Familiale Premium/Professionnel/Entreprise/Intégrale*, Windows Vista (éditions Familiale Basique/Familiale Premium/Professionnel/Entreprise/Intégrale (Service Pack 2)*, Windows XP Edition Familiale/Professionnel (Service Pack 3)** **Les versions 32 et 64 bits sont prises en charge. Néanmoins, sous les versions 64 bits, le logiciel fonctionne en application 32 bits. **Seules les versions 32 bits sont prises en charge. Processeur Mémoire RAM Espace disque Résolution du moniteur Divers Pentium 4 ou supérieur 768 Mo minimum (1 Go recommandé) 200 Mo requis pour l’installation 1 024 x 768 pixels ou supérieur (1 280 x 1 024 pixels ou plus recommandé), capacité d’affichage sur 16 bits ou plus (32 bits recommandé) • Lecteur de CD-ROM nécessaire pour l’installation • Connexion Internet requise pour utiliser la fonction Nikon Message Center • Système de lecture/écriture sur des cartes mémoire reconnues, tel qu’un lecteur de carte, nécessaire pour importer ou exporter les optimisations d’images personnalisées Système d’exploitation Processeur Mémoire RAM Espace disque Résolution du moniteur Divers Macintosh OS X (version 10.4.11, 10.5.8, 10.6.2) PowerPC G4, PowerPC G5, Intel Core Duo, Intel Core 2 Duo, Intel Xeon ou supérieur 768 Mo minimum (1 Go recommandé) 200 Mo requis pour l’installation 1 024 x 768 pixels ou supérieur (1 280 x 1 024 pixels ou plus recommandé) avec 64 000 couleurs ou plus (16,7 millions de couleurs ou plus recommandé) • Lecteur de CD-ROM nécessaire pour l’installation • Connexion Internet requise pour utiliser la fonction Nikon Message Center • Système de lecture/écriture sur des cartes mémoire reconnues, tel qu’un lecteur de carte, nécessaire pour importer ou exporter les optimisations d’images personnalisées Pour plus de détails sur la configuration du système et les fonctions compatibles, reportez-vous au manuel d’instruction. • Les produits et les noms de marque sont des marques commerciales ou des marques déposées de leurs sociétés respectives. Les caractéristiques et l'équipement sont sujets à modification sans préavis ni obligation de la part du fabricant. Mai 2010 ATTENTION POUR UTILISER CORRECTEMENT VOTRE ÉQUIPEMENT, IL EST INDISPENSABLE DE LIRE ATTENTIVEMENT SON MODE D'EMPLOI AVANT DE VOUS EN SERVIR. CERTAINS DOCUMENTS NE SONT FOURNIS QUE SUR CD-ROM. Rendez-vous sur le site Internet de Nikon Europe à l'adresse: www.europe-nikon.com Nikon France S.A.S. 191, Rue Du Marché Rollay, 94504 Champigny sur Marne Cedex, France www.nikon.fr Nikon AG Im Hanselmaa 10, CH-8132 EGG/ZH, Suisse www.nikon.ch Nikon BeLux Branch Office of Nikon France S.A.S. Avenue du Bourget 50, 1130 Bruxelles, Belgique www.nikon.be Nikon Canada Inc. 1366 Aerowood Drive, Mississauga, Ontario, L4W 1C1, Canada www.nikon.ca NIKON CORPORATION Shin-Yurakucho Bldg., 12-1, Yurakucho 1-chome, Chiyoda-ku, Tokyo 100-8331, Japan www.nikon.com fr Imprimé en Hollande Code No. 6CF80080 (1005/B)K ">
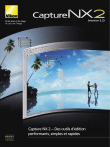
Enlace público actualizado
El enlace público a tu chat ha sido actualizado.