Konica Minolta PRINT STATUS NOTIFIER Manuel utilisateur
Vous trouverez ci-dessous de brèves informations sur Print Status Notifier. Ce programme notifie l'utilisateur de l'état des tâches (informations sur les tâches) en surveillant les tâches d'impression et télécopie. Il surveille les tâches exécutées depuis un ordinateur (tâches PC) et celles exécutées depuis le panneau de commande de l'appareil (tâches périphérique). Il affiche l'historique, l'état de l'appareil et relie l'application à PageScope Web Connection.
PDF
Télécharger
Document
Table des matières 1 2 3 Introduction 1.1 Environnement de fonctionnement ................................................. 1-2 1.2 Principales fonctions ........................................................................ 1-3 Installer Print Status Notifier 2.1 Installation ......................................................................................... 2-2 Méthode d'installation .................................................................... 2-2 2.2 Désinstallation .................................................................................. 2-3 Méthode de désinstallation ............................................................ 2-3 Utiliser Print Status Notifier 3.1 Démarrer et terminer Print Status Notifier ..................................... 3-2 3.1.1 Démarrer ........................................................................................ 3-2 3.1.2 Pour terminer ................................................................................. 3-2 Mode de fonctionnement ............................................................... 3-2 3.2 A propos du menu ............................................................................ 3-3 3.3 Flux de notification des informations sur la tâche ........................ 3-4 Tâches PC ...................................................................................... 3-4 Tâche périphérique (lorsque Authentification utilisateur est activée) 35 Tâches périphérique (lorsque Authentification utilisateur est désactivée) ..................................................................................... 3-6 3.4 Flux de paramètres ........................................................................... 3-7 Définition des paramètres .............................................................. 3-7 3.5 Méthode de définition des paramètres .......................................... 3-8 3.5.1 A propos de la boîte de dialogue Paramètres ............................... 3-8 Onglet Liste périphériques ............................................................. 3-9 Onglet Système ............................................................................ 3-10 3.5.2 Editer la liste des périphériques ................................................... 3-10 Vérifier le périphérique à surveiller ............................................... 3-11 Ajouter des périphériques à la liste des périphériques ................ 3-11 Modifier les informations sur les paramètres du périphérique ..... 3-13 Supprimer des périphériques de la liste des périphériques ........ 3-14 3.5.3 Spécifier la tâche à surveiller ....................................................... 3-15 Print Status Notifier i Mode de fonctionnement ..............................................................3-15 3.5.4 Spécifier les paramètres Authentification utilisateur .....................3-18 Mode de fonctionnement ..............................................................3-18 3.5.5 Spécifier la méthode de notification et l'adresse de votre ordinateur . 3-21 Mode de fonctionnement ..............................................................3-21 3.6 3.6.1 Voir les informations tâche ...........................................................3-26 Boîte de dialogue pour le cas où une tâche a été terminée normalement .................................................................................3-27 Boîte de dialogue pour le cas où une tâche a été interrompue ....3-27 Boîte de dialogue pour le cas où un arrêt intempestif s'est produit .328 3.6.2 Voir l'historique de la tâche ..........................................................3-28 Boîte de dialogue Détails historique .............................................3-29 3.7 Vérifier l'état du périphérique .........................................................3-30 3.8 Vérifier les informations tâche manuellement ..............................3-32 3.8.1 Démarrer le programme de surveillance .......................................3-32 Mode de fonctionnement ..............................................................3-32 3.8.2 Annuler le programme de surveillance .........................................3-34 Mode de fonctionnement ..............................................................3-34 3.9 4 ii Vérifier les informations tâche .......................................................3-25 Afficher PageScope Web Connection ...........................................3-36 Cliquer sur le nom du périphérique enregistré dans le menu .......3-36 Cliquez sur le nom du périphérique dans la boîte de dialogue Infos tâche .............................................................................................3-36 Cliquez sur le périphérique dans la boîte de dialogue Etat périphérique .......................................................................................................3-37 Localisation des pannes Print Status Notifier A propos de ce produit Print Status Notifier est un programme se trouvant dans la barre des tâches et notifiant l'utilisateur de l'état de la tâche (informations tâche) en surveillant les tâches, à l'exemple des tâches d'impression et de télécopie exécutées depuis un périphérique (imprimante ou MFP). Print Status Notifier permet non seulement de surveiller les tâches (tâches PC) exécutées depuis un ordinateur, mais de surveiller également celles (tâches périphérique) exécutées depuis le panneau de commande du périphérique. Marques de fabrique et marques déposées Déclarations concernant les marques KONICA MINOLTA et le logo KONICA MINOLTA sont soit des marques déposées, soit des marques de fabrique de KONICA MINOLTA HOLDINGS, INC. Microsoft® et Windows® sont soit des marques déposées, soit des marques de fabrique de Microsoft Corporation aux Etats-Unis ou dans d'autres pays. Tous les autres noms de société et de produit sont soit des marques de fabrique, soit des marques déposées de leurs sociétés respectives. Boîtes de dialogue Les boîtes de dialogue représentées dans le présent manuel sont celles qui s'affichent dans Windows XP. 2 Remarque Il se peut que les boîtes de dialogue représentées dans ce document soient différentes de celles qui s'affichent sur votre ordinateur, ce en fonction des périphériques installés et des paramètres spécifiés. 2 Remarque Toute reproduction, traduction ou duplication du présent document, partielle ou totale, est strictement interdite. Le contenu du présent document est sujet à des modifications sans préavis. Copyright © 2005 KONICA MINOLTA BUSINESS TECHNOLOGIES, INC. Tous droits réservés. Print Status Notifier iii iv Print Status Notifier Introduction 1 1 Introduction 1.1 Environnement de fonctionnement L'environnement de fonctionnement du Print Status Notifier est décrit cidessous. 1.2 Système d'exploitation compatible • • • • • • Windows NT Workstation 4.0 (service pack 6a ou suivants) Windows 98 Windows Me Windows 2000 Professional (service pack 4 ou suivants) Windows 2000 Server (service pack 4 ou suivants) Windows XP Home/Professional Edition (service pack 2 ou suivants) • Windows Server 2003 Protocole utilisé TCP/IP Principales fonctions Les principales fonctions du Print Status Notifier sont décrites ci-dessous. - Notification des informations sur la tâche. Si une tâche, par exemple une tâche d'impression, est surveillée et si l'état de ladite tâche change, les informations tâche sont notifiées au Print Status Notifier. Il existe deux types de tâches pouvant être surveillées. – Tâches PC Tâches exécutées depuis un ordinateur – Tâches périphérique Tâches exécutées depuis le panneau de commande du périphérique - Affichage de l'historique de la tâche. Il est possible de vérifier l'historique de la tâche surveillée. - Résumé automatique de la tâche surveillée. Si vous quittez Print Status Notifier au cours de la surveillance d'une tâche, la tâche dont la surveillance a été terminée est résumée automatiquement lorsque vous redémarrez Print Status Notifier. - Affichage de l'état du périphérique. Il est possible de vérifier l'état du périphérique enregistré dans Print Status Notifier. - Lien vers PageScope Web Connection L’application PageScope Web Connection intégrée dans le périphérique peut être affichée. Print Status Notifier 1-1 1 1-2 Introduction Print Status Notifier Installer Print Status Notifier 2 Installer Print Status Notifier 2.1 Installation 2 Installer Print Status Notifier sur votre ordinateur. 2 Remarque Il est nécessaire de disposer des droits d'administrateur Windows pour installer Print Status Notifier. Assurez-vous de terminer tous les programmes (y compris les programmes de contrôle antivirus) en cours. Méthode d'installation 2.2 1 Double-cliquez sur Setup.exe pour lancer le programme d'installation. 2 Suivez ensuite les instructions qui s'affichent à l'écran. Désinstallation Méthode de désinstallation Si vous avez l'intention de ne pas utiliser Print Status Notifier pour un certain temps, désinstallez-le de votre ordinateur. 1 Quitter Print Status Notifier. – 2 Pour savoir comment quitter le programme, voir “Pour terminer” à la page 3-1. Double-cliquez sur Ajouter ou Supprimer des programmes (avec Windows NT 4.0/98/Me/2000, Ajouter/Supprimer des programmes) pour désinstaller le programme. Print Status Notifier 2-1 2 2-2 Installer Print Status Notifier Print Status Notifier Utiliser Print Status Notifier 3 Utiliser Print Status Notifier 3.1 Démarrer et terminer Print Status Notifier 3.1.1 Démarrer 3 Pour démarrer Print Status Notifier, sélectionnez Démarrer – Tous les programmes (ou Programmes) – KONICA MINOLTA – Print Status Notifier Ver2 – Print Status Notifier. 3.1.2 Pour terminer Pour terminer la surveillance des tâches, suivez la procédure décrite ci-dessous pour terminer le programme Print Status Notifier. Mode de fonctionnement 1 A l'aide du bouton droit de la souris, cliquez sur l'icône de Print Status Notifier dans la barre des tâches. Un menu s'affiche. 2 Sélectionnez Quitter. Pour terminer le programme Print Status Notifier. Print Status Notifier 3-1 Utiliser Print Status Notifier 3 3.2 A propos du menu Un menu s'affiche lorsque vous cliquez sur l'icône de Print Status Notifier dans la barre des tâches à l'aide du bouton droit de la souris. Menu Description Infos tâche Pour afficher la boîte de dialogue Infos tâche et permettre de vérifier les informations sur la tâche (état et type). % Voir “Vérifier les informations tâche” à la page 3-24. Surveillance manuelle 3-2 Enregistrement de la tâche no.. Pour afficher la boîte de dialogue permettant de lancer la surveillance manuelle d'une tâche et spécifier la tâche périphérique à spécifier. % Voir “Démarrer le programme de surveillance” à la page 3-31. Annuler la surveillance Pour afficher la boîte de dialogue Annuler surveillance et annuler la surveillance démarrée manuellement. % Voir “Annuler le programme de surveillance” à la page 3-34. Nom du périphérique enregistré Pour afficher le nom du périphérique enregistré. En cas de sélection, la page web mémorisée dans le périphérique sélectionné s'affiche et il devient possible de vérifier les détails des informations sur le périphérique. % Voir “Afficher PageScope Web Connection” à la page 3-36. Etat périphérique Pour afficher la boîte de dialogue Etat périphérique et permettre de vérifier les conditions du périphérique. % Voir “Vérifier l'état du périphérique” à la page 3-29. Paramètres Pour afficher la boîte de dialogue Paramètres, ajouter ou supprimer un périphérique et spécifier la méthode de notification. % Voir “Méthode de définition des paramètres” à la page 3-7. A propos de Pour afficher la boîte de dialogue Information sur la version. Aide Pour afficher l'aide en ligne. Quitter Pour terminer Print Status Notifier. % Voir “Pour terminer” à la page 3-1. Print Status Notifier Utiliser Print Status Notifier 3.3 3 Flux de notification des informations sur la tâche Cette section décrit la méthode de notification à l'utilisateur des informations sur la tâche. Pour les tâches périphériques, le flux de notification des informations sur la tâche varie en fonction des paramètres Authentification utilisateur sur le périphérique. Cette section indique si Authentification utilisateur est activée et si elle est désactivée sur le périphérique. % Pour spécifier les paramètres Authentification utilisateur sur un périphérique, voir le guide de l'utilisateur du périphérique. Tâches PC 2. Envoie la tâche 3. Réserve la notification des informations tâche 1. Exécute une tâche 4. Exécute la tâche 5. Notifie les informations tâche 6. Affiche les informations tâche 1 L'utilisateur exécute une tâche depuis un ordinateur, par exemple une tâche d'impression. 2 La tâche est envoyée vers le périphérique par le pilote d'imprimante. 3 Le numéro de tâche est réservé pour permettre au Print Status Notifier de notifier l'état de la tâche. 4 La tâche est exécutée par le périphérique. 5 Les informations sur la tâche sont notifiées au Print Status Notifier. 6 L'utilisateur peut vérifier les informations sur la tâche dans la boîte de dialogue Infos tâche. Print Status Notifier 3-3 Utiliser Print Status Notifier 3 Tâche périphérique (lorsque Authentification utilisateur est activée) Si Authentification utilisateur est activée sur un périphérique, les informations relatives à la tâche exécutée depuis le panneau de commande du périphérique sont notifiées automatiquement au Print Status Notifier. 2. Enregistre la destination de notification 4. Notifie le numéro de tâche 5. Réserve la notification des informations tâche 1. Démarre Print Status Notifier 6. Exécute la tâche 3. Exécute une tâche après la connexion 7. Notifie les informations tâche 8. Affiche les informations tâche 1 L'utilisateur démarre Print Status Notifier. 2 La destination de notification des informations sur la tâche est enregistrée dans le périphérique par Print Status Notifier. 3 L'utilisateur exécute une tâche après s'être connecté (Authentification utilisateur) au panneau de commande du périphérique. 4 Le numéro de la tâche exécutée est notifié à la destination de notification enregistrée. 5 Le numéro de tâche est réservé pour permettre au Print Status Notifier de notifier l'état de la tâche. 6 La tâche est exécutée par le périphérique. 7 Les informations sur la tâche sont notifiées au Print Status Notifier. 8 L'utilisateur peut vérifier les informations sur la tâche dans la boîte de dialogue Infos tâche. 2 Remarque Les informations relatives à une tâche exécutée par un utilisateur public ne sont pas notifiées automatiquement. La surveillance des tâches doit être effectuée manuellement. % Pour les informations relatives aux utilisateurs publics, voir le guide de l'utilisateur du périphérique. 3-4 Print Status Notifier Utiliser Print Status Notifier 3 Tâches périphérique (lorsque Authentification utilisateur est désactivée) Si Authentification utilisateur est désactivée sur un périphérique, la surveillance des tâches doit être effectuée manuellement. 3. Retourne vers le bureau 2. Affiche le numéro de tâche 5. Réserve la notification des informations tâche 6. Exécute la tâche 7. Notifie les informations tâche 1. Exécute une tâche 4. Surveille manuellement la tâche 8. Affiche les informations tâche 1 L'utilisateur exécute une tâche sur le panneau de commande du périphérique. 2 Le numéro de la tâche exécutée s'affiche sur le panneau de commande. 3 L'utilisateur mémorise ou note le numéro de tâche affiché, puis retourne à l'ordinateur sur lequel Print Status Notifier est installé. 4 L'utilisateur entre le numéro qu'il a noté et lance la surveillance manuelle de la tâche. 5 Le numéro de tâche est réservé pour permettre au Print Status Notifier de notifier l'état de la tâche. 6 La tâche est exécutée par le périphérique. 7 Les informations sur la tâche sont notifiées au Print Status Notifier. 8 L'utilisateur peut vérifier les informations sur la tâche dans la boîte de dialogue Infos tâche. Print Status Notifier 3-5 Utiliser Print Status Notifier 3 3.4 Flux de paramètres Les paramètres décrits ci-dessous sont requis pour notifier l'utilisateur des informations sur la tâche. Définition des paramètres 1 Vérifiez si le périphérique à surveiller est enregistré dans la liste des périphériques. – 2 Vérifiez si la tâche à surveiller est spécifiée. – 3 Si tel n'est pas le cas, ajoutez le périphérique à surveiller à la liste des périphériques. % Voir “Editer la liste des périphériques” à la page 3-10. % Voir “Spécifier la tâche à surveiller” à la page 3-15. Spécifiez la méthode de notification des informations tâche et l'adresse de votre ordinateur. – Voir “Spécifier la méthode de notification et l'adresse de votre ordinateur” à la page 3-21. 2 Remarque Si Authentification utilisateur est activée sur un périphérique, les paramètres d'authentification servant à la connexion au périphérique doivent être spécifiés. % Voir “Spécifier les paramètres Authentification utilisateur” à la page 3-18. 3-6 Print Status Notifier Utiliser Print Status Notifier 3.5 Méthode de définition des paramètres 3.5.1 A propos de la boîte de dialogue Paramètres 3 A l'aide du bouton droit de la souris, cliquez sur l'icône de Print Status Notifier dans la barre des tâches et sélectionnez ensuite Paramètres dans le menu qui s'affiche. La boîte de dialogue Paramètres s'affiche. L'onglet Liste des paramètres et l'onglet Système se trouvent dans la boîte de dialogue Paramètres. L'onglet Liste des paramètres permet de vérifier, d'ajouter ou de supprimer le périphérique à surveiller. L'onglet Système permet de spécifier la méthode de notification des informations tâche et l'adresse de l'ordinateur. Print Status Notifier 3-7 Utiliser Print Status Notifier 3 Onglet Liste des paramètres 1 4 3 2 5 3-8 6 7 No Nom Description 1 Liste des paramètres L'objet imprimante utilisant le pilote d'imprimante compatible est enregistré automatiquement. Si aucun pilote d'imprimante n'est installé sur l'ordinateur, le périphérique est ajouté manuellement. Nom périphérique Affiche le nom du périphérique. Tâche PC Affiche Activer si une tâche PC à surveiller est spécifiée. Affiche Désactiver si elle ne l'est pas. Tâche périphérique Affiche Activer si une tâche périphérique à surveiller est spécifiée. Affiche Désactiver si elle ne l'est pas. Adresse IP Affiche l'adresse IP du périphérique. 2 [Ajouter] Bouton Cliquez pour ajouter les périphériques à surveiller à la liste des périphériques. % Voir “Editer la liste des périphériques” à la page 3-10. 3 [Modifier] Bouton Cliquez pour modifier l'adresse IP ou les paramètres du périphérique enregistré. % Voir “Editer la liste des périphériques” à la page 3-10. 4 [Supprimer] Bouton Cliquez pour supprimer les périphériques enregistrés de la liste des périphériques. % Voir “Editer la liste des périphériques” à la page 3-10. 5 [OK] Bouton Cliquez pour appliquer les paramètres modifiés. 6 [Annuler] Bouton Cliquez pour annuler les paramètres modifiés et fermer la boîte de dialogue. 7 [Aide] Bouton Cliquez pour afficher l'Aide en ligne. Print Status Notifier Utiliser Print Status Notifier 3 Onglet Système 1 2 3 4 5 6 7 No Nom Description 1 Méthode de notification Spécifie la méthode de notification des informations tâche notifiées depuis un périphérique. % Voir “Spécifier la méthode de notification et l'adresse de votre ordinateur” à la page 3-21. 2 Adresse PC Spécifie l'adresse de votre ordinateur. % Voir “Spécifier la méthode de notification et l'adresse de votre ordinateur” à la page 3-21. 3 Toujours en tête Choisir de toujours afficher la boîte de dialogue Infos tâche en tête. 4 Enregistrer le fichier de raccourci pour le démarrage. Choisir d'enregistrer le fichier raccourci de Print Status Notifier dans le menu de démarrage afin de lancer automatiquement Print Status Notifier au démarrage de l'ordinateur. 5 Bouton [OK] Cliquez pour appliquer les paramètres. 6 Bouton [Annuler] Cliquez pour annuler les paramètres modifiés et fermer la boîte de dialogue. 7 Bouton [Aide] Cliquez pour afficher l'Aide en ligne. Print Status Notifier 3-9 Utiliser Print Status Notifier 3 3.5.2 Editer la liste des périphériques Le périphérique à surveiller doit être enregistré dans la liste des périphériques, étant donné que les informations tâche sont notifiées à l'utilisateur. L'objet imprimante utilisant le pilote d'imprimante compatible est enregistré automatiquement. Si aucun pilote d'imprimante n'est installé sur l'ordinateur, le périphérique est ajouté manuellement. Cette section explique comment éditer la liste des périphériques, à l'exemple de la méthode de contrôle des périphériques à surveiller, la méthode d'ajout de périphériques à la liste, la méthode de modification des informations relatives aux paramètres des périphériques enregistrés, et la méthode de suppression de périphériques de la liste. Vérifier le périphérique à surveiller 1 Afficher la boîte de dialogue Paramètres (onglet Liste des paramètres). – Pour l'affichage de la boîte de dialogue Paramètres, voir “A propos de la boîte de dialogue Paramètres” à la page 3-7. Le périphérique à surveiller s'affiche. 2 Vérifiez si le périphérique à surveiller est affiché dans la liste des périphériques. 3 Cliquez ensuite sur le bouton [OK]. La boîte de dialogue Paramètres se ferme. 3-10 Print Status Notifier Utiliser Print Status Notifier 3 Ajouter des périphériques à la liste des périphériques 1 Cliquez sur le bouton [Ajouter] dans la boîte de dialogue (onglet Liste des paramètres). – Pour l'affichage de la boîte de dialogue Paramètres, voir “A propos de la boîte de dialogue Paramètres” à la page 3-7. La boîte de dialogue Paramètres périphérique s'affiche. 2 Entrez le nom du périphérique ainsi que l'adresse IP. Si vous ignorez le nom du périphérique et l'adresse IP, consultez votre administrateur système. – Pour la spécification de la tâche à surveiller (tâche PC ou tâche périphérique) voir “Spécifier la tâche à surveiller” à la page 3-15, et pour la spécification des paramètres Authentification utilisateur, voir “Spécifier les paramètres Authentification utilisateur” à la page 3-18. Print Status Notifier 3-11 Utiliser Print Status Notifier 3 3 Une fois les paramètres spécifiés, cliquez sur le bouton [OK]. – Le périphérique ajouté est affiché en caractères italiques gras dans la liste des périphériques. Les paramètres sont ainsi appliqués et la boîte de dialogue Paramètres se ferme. Modifier les informations sur les paramètres du périphérique 1 Sélectionnez le périphérique dont vous souhaitez modifier les informations paramètres dans la boîte de dialogue Paramètres (onglet Liste des paramètres). – 2 Pour l'affichage de la boîte de dialogue Paramètres, voir “A propos de la boîte de dialogue Paramètres” à la page 3-7. Cliquez sur bouton [Modifier]. La boîte de dialogue Paramètres périphérique s'affiche. 3-12 Print Status Notifier Utiliser Print Status Notifier 3 Modifier les informations sur les paramètres. – 4 3 Pour la spécification de la tâche à surveiller (tâche PC ou tâche périphérique) voir “Spécifier la tâche à surveiller” à la page 3-15, et pour la spécification des paramètres Authentification utilisateur, voir “Spécifier les paramètres Authentification utilisateur” à la page 3-18. Une fois les paramètres spécifiés, cliquez sur le bouton [OK]. Les paramètres sont ainsi appliqués et la boîte de dialogue Paramètres se ferme. Print Status Notifier 3-13 Utiliser Print Status Notifier 3 Supprimer des périphériques de la liste des périphériques Seuls les périphériques qui ont été ajoutés manuellement peuvent être supprimés. Les périphériques qui ont été enregistrés automatiquement ne peuvent pas être supprimés. 1 Sélectionnez le périphérique à sélectionner dans la boîte de dialogue Paramètres (onglet Liste des paramètres). – 2 Pour l'affichage de la boîte de dialogue Paramètres, voir “A propos de la boîte de dialogue Paramètres” à la page 3-7. Cliquez sur bouton [Supprimer]. Le périphérique sélectionné est supprimé. 3-14 Print Status Notifier Utiliser Print Status Notifier 3.5.3 3 Spécifier la tâche à surveiller Vous pouvez spécifier la tâche (tâche PC ou tâche périphérique) à surveiller. Mode de fonctionnement 1 Afficher la boîte de dialogue Paramètres (onglet Liste des paramètres). – Pour l'affichage de la boîte de dialogue Paramètres, voir “A propos de la boîte de dialogue Paramètres” à la page 3-7. Le périphérique à surveiller est affiché dans la liste des périphériques. 2 Sélectionner le périphérique à spécifier. Print Status Notifier 3-15 Utiliser Print Status Notifier 3 3 Cliquez sur bouton [Modifier]. – Si un périphérique a été ajouté manuellement, la boîte de dialogue Paramètres s'affiche et les paramètres peuvent également être spécifiés. La boîte de dialogue Paramètres périphérique s'affiche. 3-16 Print Status Notifier Utiliser Print Status Notifier 4 Si vous surveillez une tâche PC, sélectionnez “Surveillance tâche PC.”, si vous surveillez une tâche périphérique, sélectionnez “Surveillance tâche périphérique.”. – – – 5 3 Il est possible de spécifier aussi bien des tâches PC que des tâches périphérique pour un périphérique. Les tâches PC à surveiller ne peuvent pas être spécifiées pour les périphériques qui ont été ajoutés manuellement. Si l'adresse IP d'un périphérique n'a pas été spécifiée, la tâche ne peut pas être spécifiée. Cliquez sur bouton [OK]. Pour appliquer les paramètres et fermer la boîte de dialogue Paramètres. Les paramètres de la tâche à surveiller sont spécifiés. Print Status Notifier 3-17 Utiliser Print Status Notifier 3 3.5.4 Spécifier les paramètres Authentification utilisateur Si Authentification utilisateur est activée sur le périphérique à surveiller, les paramètres d'authentification pour la connexion au périphérique doivent être spécifiés. Mode de fonctionnement 1 Affiche la boîte de dialogue Paramètres (onglet Liste des paramètres). – 2 3-18 Pour l'affichage de la boîte de dialogue Paramètres, voir “A propos de la boîte de dialogue Paramètres” à la page 3-7. Sélectionner le périphérique à spécifier. Print Status Notifier Utiliser Print Status Notifier 3 3 Cliquez sur bouton [Modifier]. – Si un nouveau périphérique a été ajouté, la boîte de dialogue Paramètres s'affiche et les paramètres peuvent également être spécifiés. La boîte de dialogue Paramètres périphérique s'affiche. Print Status Notifier 3-19 Utiliser Print Status Notifier 3 4 Sélectionnez “Authentification utilisateur”, puis entrez le nom d'utilisateur et le mot de passe. – 5 Pour autoriser les utilisateurs publics, sélectionnez “Utilisateur public”. % Pour les informations relatives aux utilisateurs publics, voir le guide de l'utilisateur du périphérique. Cliquez sur bouton [OK]. Pour appliquer les paramètres et fermer la boîte de dialogue Paramètres. Les paramètres Authentification utilisateur sont spécifiés. 3-20 Print Status Notifier Utiliser Print Status Notifier 3.5.5 3 Spécifier la méthode de notification et l'adresse de votre ordinateur Vous pouvez spécifier la méthode de notification des informations tâche et l'adresse de votre ordinateur. Mode de fonctionnement 1 Afficher la boîte de dialogue Paramètres. – 2 Pour l'affichage de la boîte de dialogue Paramètres, voir “A propos de la boîte de dialogue Paramètres” à la page 3-7. Cliquez sur l'onglet Système. L'onglet Système s'affiche. Print Status Notifier 3-21 Utiliser Print Status Notifier 3 3 Spécifier la méthode de notification. – – – – 3-22 Pour la méthode de notification, vous pouvez sélectionner “Me notifier par popup de Infos tâche.”, “Me notifier par modification de l'icône dans la barre des tâches.”, ou “Jouer le son”. Si vous sélectionnez “Me notifier par modification de l'icône dans la barre des tâches.”, l'icône se trouvant dans la barre des tâches est modifiée, elle clignote et est notifiée en fonction de l'état du périphérique surveillé. ( Terminé normalement, Interrompu, Arrêt intempestif) Si vous sélectionnez “Jouer le son.” cliquez sur le bouton [Parcourir] et sélectionnez le fichier dont le son doit être joué au cours de la notification. Seul un fichier au format wav peut être sélectionné. “Me notifier par popup de Infos tâche.” et “Me notifier par modification de l'icône dans la barre des tâches.” ne peuvent pas être sélectionnés simultanément. Print Status Notifier Utiliser Print Status Notifier 4 Spécifier l'adresse de votre ordinateur. – 5 3 Si vous sélectionnez “Réglage automatique”, l'adresse IP de votre ordinateur peut être obtenue automatiquement. Utilisez avec “Réglage automatique” toujours sélectionné. Pour éditer l'adresse IP, décochez tout d'abord la case “Réglage automatique”. Cliquez sur bouton [OK]. Les paramètres sont appliqués et la boîte de dialogue Paramètres se ferme. La méthode de notification et l'adresse de votre ordinateur sont spécifiées. Print Status Notifier 3-23 Utiliser Print Status Notifier 3 3.6 Vérifier les informations tâche Il est possible de vérifier les informations tâche notifiées depuis le périphérique dans la boîte de dialogue Infos tâche. Si vous spécifiez “Me notifier par popup de Infos tâche.” comme méthode de notification des informations tâche, l'état de la tâche surveillée s'affiche dans la boîte de dialogue pop-up. - Pour la spécification de la méthode de notification, voir “Spécifier la méthode de notification et l'adresse de votre ordinateur” à la page 3-21. Si vous n'avez pas spécifié “Me notifier par popup de Infos tâche.” comme méthode de notification, cliquez sur l'icône de Print Status Notifier dans la barre des tâches à l'aide du bouton droit de la souris, puis sélectionnez Infos tâche dans le menu qui s'affiche. L'onglet Dernières infos tâche et l'onglet Historique se trouvent dans la boîte de dialogue Infos tâche. L'onglet Infos dernière tâche permet de vérifier les informations relatives à la tâche notifiée depuis un périphérique. L'onglet Historique permet de vérifier l'historique de la tâche surveillée. 3-24 Print Status Notifier Utiliser Print Status Notifier 3.6.1 3 Voir les informations tâche Vous pouvez vérifier les informations tâche notifiées depuis le périphérique en cliquant sur l'onglet Dernières infos tâche. 1 2 3 4 5 7 8 6 No Nom Description 1 Zone message Affiche le message et l'icône notifiant l'état de la tâche. Terminé normalement Indique que la tâche a été terminée normalement. Interrompu Indique que la tâche a été interrompue en cas d'erreur, par exemple un serrage papier. La tâche peut continuer lorsque l'erreur est éliminée. Arrêt intempestif Indique qu'une tâche a été annulée sans être exécutée en raison d'une erreur de transmission ou d'un dépassement de délai. 2 Nom du périphérique Affiche le nom du périphérique. Cliquez sur le lien du nom du périphérique pour accéder à la page web intégrée dans le périphérique et vérifier les détails des informations sur le périphérique. % Voir “Afficher PageScope Web Connection” à la page 3-36. 3 Nom du document Affiche les noms des documents qui ont été exécutés. Pour les tâches périphérique, le numéro de tâche s'affiche. 4 Type de tâche Affiche les types de tâche tels que Impression et Télécopie. 5 Heure (si la tâche a été terminée normalement ou si un arrêt intempestif s'est produit) Affiche l'heure à laquelle la tâche a été terminée normalement ou un arrêt intempestif s'est produit. Localisation de pannes (en cas d'interruption) Affiche la méthode de localisation de pannes lorsqu'une erreur se produit. % Pour les méthodes de localisation de pannes spécifiques, voir le guide de l'utilisateur du périphérique. 6 Toujours en tête Choisir afin de toujours afficher la boîte de dialogue Infos tâche en tête. 7 Bouton [Fermer] Cliquez pour fermer la boîte de dialogue Infos tâche. 8 Bouton [Aide] Cliquez pour afficher l'Aide en ligne. Print Status Notifier 3-25 3 Utiliser Print Status Notifier Boîte de dialogue pour le cas où une tâche a été terminée normalement Boîte de dialogue pour le cas où une tâche a été interrompue Boîte de dialogue pour le cas où un arrêt intempestif s'est produit 3-26 Print Status Notifier Utiliser Print Status Notifier 3.6.2 3 Voir l'historique de la tâche L'onglet Historique permet de vérifier l'historique des informations tâche. 2 3 4 1 5 6 7 8 9 No Nom Description 1 Nom document Affiche les noms des documents qui ont été exécutés. 2 Etat Affiche l'état de la tâche. 3 Type Affiche le type de tâche tel que Impression et Télécopie. 4 Heure Affiche l'heure d'exécution de la tâche. 5 Détail>> Cliquez pour afficher les détails de l'onglet Historique. 6 Toujours en tête Choisir de toujours afficher la boîte de dialogue Infos tâche en tête. 7 Bouton [Supprimer tout] Cliquez pour supprimer toute l'historique tâche. 8 Bouton [Fermer] Cliquez pour fermer la boîte de dialogue Infos tâche. 9 Bouton [Aide] Cliquez pour afficher l'Aide en ligne. Print Status Notifier 3-27 Utiliser Print Status Notifier 3 Boîte de dialogue Infos tâches 1 2 3 4 3-28 No Nom Description 1 Nombre copies Affiche le nombre de feuilles imprimées. 2 Nombre originaux Affiche le nombre de feuilles d'original. 3 Nom périphérique Affiche le nom du périphérique qui exécute la tâche. 4 Détail << Cliquez pour fermer les détails de l'onglet Historique. Print Status Notifier Utiliser Print Status Notifier 3.7 3 Vérifier l'état du périphérique L'état du périphérique peut être vérifié dans la boîte de dialogue Etat périphérique. A l'aide du bouton droit de la souris, cliquez sur l'icône de Print Status Notifier dans la barre des tâches, puis sélectionnez Etat périphérique dans le menu qui s'affiche. La boîte de dialogue Etat périphérique s'affiche. 1 2 Print Status Notifier 3 4 3-29 Utiliser Print Status Notifier 3 No Nom Description 1 Barre d'outils Cliquez pour commuter entre les affichages “Icône” et “Détails”.Cette commutation est aussi possible depuis le menu affiché en cliquant sur [,] à côté de ce bouton. Un cercle noir apparaît à côté de la méthode d'affichage actuellement affichée. Bouton [Voir] Cliquez pour mettre à jour le dernier état de périphérique. Bouton [Rafraîchir] Bouton [PageScope Web Connection] Affiche la page web intégrée dans le périphérique, et les détails des informations sur le périphérique peuvent être vérifiés lorsque le périphérique est sélectionné et ce bouton activé. Si un périphérique n'a pas été sélectionné, l'éclairage de ce bouton est faible et ce dernier ne peut pas être activé. Cliquez pour afficher la boîte de dialogue Paramètres. Bouton [Paramètres] Cliquez pour connecter le périphérique sélectionné à surveiller. Bouton[Connecter] 3-30 2 Nom périphérique Affiche l'icône indiquant le nom et l'état du périphérique. Affiche seulement le périphérique à surveiller. Affiche la page web mémorisée dans le périphérique, et vous pouvez vérifier les détails des informations relatives au périphérique lorsque vous double-cliquez sur l'icône. % Voir “Afficher PageScope Web Connection” à la page 3-36. 3 Etat Affiche l'état du périphérique. 4 Adresse IP Affiche l'adresse IP du périphérique. Print Status Notifier Utiliser Print Status Notifier 3.8 3 Vérifier les informations tâche manuellement Si Authentification utilisateur est désactivé sur un périphérique, enregistrez manuellement le numéro de la tâche et démarrez le programme de surveillance pour surveiller la tâche périphérique. 2 Remarque Le numéro de la tâche affichée sur le panneau de commande du périphérique est requis pour le démarrage de la surveillance manuelle de la tâche. Une fois une tâche exécutée, assurez-vous de noter le numéro de la tâche affichée sur le panneau de commande. 3.8.1 Démarrer le programme de surveillance Le programme de surveillance de tâche peut être démarré manuellement en suivant la procédure décrite ci-dessous. Mode de fonctionnement 1 A l'aide du bouton droit de la souris, cliquez sur l'icône de Print Status Notifier dans la barre des tâches et sélectionnez ensuite Surveillance manuelle – Enregistrement de la tâche no.. dans les menus qui s'affichent. – La boîte de dialogue Surveillance manuelle peut également s'afficher lorsque vous cliquez sur l'icône de Print Status Notifier dans la barre des tâches à l'aide du bouton gauche de la souris. La boîte de dialogue Surveillance manuelle s'affiche. Print Status Notifier 3-31 Utiliser Print Status Notifier 3 2 Cliquez sur [,], puis sélectionnez le périphérique censé surveiller la tâche. – 3 Seul le périphérique spécifié dans la tâche périphérique à surveiller s'affiche. Entrez le numéro de la tâche. – Entrez le numéro de la tâche affichée sur le panneau de commande du périphérique. Pour afficher la tâche exécutée depuis le périphérique sélectionné dans “Liste tâches active”, cliquez sur le bouton Obtenir tâche active. Lors de la sélection d'une tâche à surveiller dans la liste, le numéro de la tâche sélectionnée s'affiche dans la boîte “No. de tâche”. 3-32 Print Status Notifier Utiliser Print Status Notifier 4 3 Cliquez sur le bouton [Démarrer]. – Si vous cliquez sur le bouton [Annuler], la surveillance de la tâche ne démarre pas et la boîte de dialogue Surveillance manuelle se ferme. La spécification des paramètres de surveillance manuelle de tâche est terminée. La surveillance de la tâche et la notification des informations tâche démarrent. Print Status Notifier 3-33 Utiliser Print Status Notifier 3 3.8.2 Annuler le programme de surveillance Vous pouvez annuler la surveillance d'une tâche qui a été exécutée manuellement. 2 Remarque Le numéro de la tâche est requis pour annuler le programme de surveillance, mais également pour le démarrage du programme. Mode de fonctionnement 1 A l'aide du bouton droit de la souris, cliquez sur l'icône de Print Status Notifier dans la barre des tâches, puis sélectionnez Surveillance manuelle – Annuler la surveillance dans les menus qui s'affiche. La boîte de dialogue Annuler la surveillance s'affiche. 2 3-34 Cliquez sur [,], puis sélectionnez le périphérique de la tâche surveillée que vous souhaitez annuler. Print Status Notifier Utiliser Print Status Notifier 3 Cliquez sur [,], puis sélectionnez le numéro de la tâche surveillée à annuler. – 4 3 Seul le numéro d'une tâche non terminée s'affiche. Cliquez sur le bouton [OK]. – Si vous cliquez sur le bouton [Annuler], la tâche surveillée n'est pas annulée et la boîte de dialogue Annuler la surveillance se ferme. La tâche surveillée manuellement est annulée. La tâche annulée correspondant au numéro sélectionné est annulée. Print Status Notifier 3-35 Utiliser Print Status Notifier 3 3.9 Afficher PageScope Web Connection Il est possible d'afficher PageScope Web Connection intégrée dans le périphérique dans Print Status Notifier, et les détails des informations sur le périphérique peuvent être vérifiés. 2 Remarque PageScope Web Connection s'affiche grâce aux informations relatives à l'adresse IP du périphérique spécifié. Si l'adresse IP spécifiée est incorrecte, PageScope Web Connection ne s'affichera pas. Les méthodes d'affichage consistent en les trois méthodes décrites ci-dessous. Cliquer sur le nom du périphérique enregistré dans le menu A l'aide du bouton droit de la souris, cliquez sur l'icône de Print Status Notifier dans la barre des tâches, puis cliquez sur le nom du périphérique enregistré dans le menu qui s'affiche. Cliquez sur le nom du périphérique dans la boîte de dialogue Infos tâche Si “Me notifier par popup de Infos tâche.” est spécifié comme méthode de notification des informations tâche, l'état de la tâche surveillée s'affiche dans la boîte de dialogue pop-up. - Pour la spécification de la méthode de notification, voir “Spécifier la méthode de notification et l'adresse de votre ordinateur” à la page 3-21. Si “Me notifier par popup de Infos tâche.” n'a pas été spécifié comme méthode de spécification, cliquez sur l'icône Print Status Notifier dans la barre des tâches à l'aide du bouton droit de la souris, puis sélectionnez Infos tâche dans le menu qui s'affiche. La boîte de dialogue Infos tâche s'affiche. Cliquez sur le nom du périphérique dans l'onglet Dernières infos tâche dans la boîte de dialogue Infos tâche. 3-36 Print Status Notifier Utiliser Print Status Notifier 3 Cliquez sur le périphérique dans la boîte de dialogue Etat périphérique A l'aide du bouton droit de la souris, cliquez sur l'icône de Print Status Notifier dans la barre des tâches, puis sélectionnez Etat périphérique dans le menu qui s'affiche. La boîte de dialogue Etat périphérique s'affiche. Sélectionnez le périphérique dans la boîte de dialogue Etat périphérique et cliquez ensuite sur le bouton [PageScope Web Connection] ( ) dans la barre d'outils ou double-cliquez sur l'icône ( etc.) indiquant l'état du périphérique. Print Status Notifier 3-37 3 3-38 Utiliser Print Status Notifier Print Status Notifier Localisation des pannes 4 4 Localisation des pannes Ce chapitre décrit les problèmes éventuels susceptibles de se produire au cours de l'utilisation de Print Status Notifier ainsi que les solutions adéquates. Symptômes Cause probable Remède Les informations tâche ne sont pas notifiées. Le périphérique dont vous souhaitez vérifier les informations tâche n'a pas été spécifié pour la surveillance. Ajoutez le périphérique dont vous souhaitez vérifier les informations tâche à la liste des périphériques. % Voir “Editer la liste des périphériques” à la page 3-10. Print Status Notifier n'a pas démarré. Démarrer Print Status Notifier. % Voir “Démarrer et terminer Print Status Notifier” à la page 3-1. La tâche exécutée n'est pas spécifiée pour la surveillance. Spécifiez la tâche que vous voulez surveiller comme tâche surveillée cible. % Voir “Spécifier la tâche à surveiller” à la page 3-15. Le périphérique dont vous voulez vérifier les informations tâche ne s'affiche pas dans la liste des périphériques. Le pilote d'imprimante supportant Print Status Notifier n'est pas installé. Installez un pilote d'imprimante supportant Print Status Notifier. Le protocole TCP/IP n'est pas utilisé pour la connexion au périphérique. Spécifiez le protocole TCP/IP dans les paramètres réseau du périphérique. Pour plus de détails, consultez l'administrateur système. Une erreur de connexion au périphérique s'affiche. L'ordinateur ou le périphérique n'est pas connecté au réseau. Connectez l'ordinateur ou le périphérique au réseau. Le protocole TCP/IP n'est pas utilisé pour la connexion au périphérique. Spécifiez le paramètre TCP/IP dans les paramètres réseau du périphérique. Pour plus de détails, consultez l'administrateur système. L'adresse IP du périphérique dont vous voulez vérifier les informations tâche n'est pas spécifiée correctement. Vérifiez si l'adresse IP du périphérique dont vous voulez vérifier les informations tâche n'a pas été mal spécifiée. % Voir “Editer la liste des périphériques” à la page 3-10. Print Status Notifier a été terminé pendant la surveillance d'une tâche. Print Status Notifier Si Print Status Notifier est terminé pendant la surveillance d'une tâche, la tâche surveillée qui a été terminée reprend automatiquement au redémarrage de Print Status Notifier. 4-1 4 4-2 Localisation des pannes Print Status Notifier ">
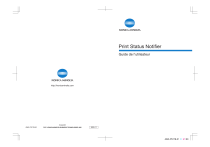
Lien public mis à jour
Le lien public vers votre chat a été mis à jour.
Caractéristiques clés
- Notification des informations sur la tâche (PC et périphérique)
- Affichage de l'historique des tâches surveillées
- Résumé automatique des tâches surveillées
- Affichage de l'état du périphérique
- Lien vers PageScope Web Connection
Questions fréquemment posées
C'est un programme qui se trouve dans la barre des tâches et notifie l'utilisateur de l'état de la tâche en surveillant les tâches d'impression et de télécopie.
Il existe deux types de tâches pouvant être surveillées : les tâches PC (exécutées depuis un ordinateur) et les tâches périphérique (exécutées depuis le panneau de commande du périphérique).
Il est possible de vérifier l'historique de la tâche surveillée.
Oui, si vous quittez Print Status Notifier en cours de surveillance d'une tâche, la tâche dont la surveillance a été terminée est résumée automatiquement lorsque vous redémarrez Print Status Notifier.