Olivetti d-Color MF652 - MF752 Manuel utilisateur
PDF
Scarica
Documento
Web Management Tool Web Management Tool Web Management Tool Web Management Tool Web Management Tool Web Management Tool d-COLOR MF652/d-COLOR MF752 Code: 572505 PUBLICATION EMISE PAR: Olivetti S.p.A. Gruppo Telecom Italia Via Jervis, 77 - 10015 Ivrea (ITALY) www.olivetti.com Copyright © 2012, Olivetti Tous droits réservés Les qualités requises pour ce produit sont garanties par le label appliqué sur le produit même. Le constructeur se réserve le droit d'apporter des modifications au produit décrit dans cette documentation à tout moment et sans préavis. ENERGY STAR est une marque déposée des États-Unis. Le programme ENERGY STAR est un plan de réduction d’énergie présenté par l’Agence pour la protection de l’Environnement des États-Unis afin de répondre aux problèmes concernant l’environnement et pour le développement et l’utilisation d’équipement de bureau ayant un meilleur rendement énergétique. Nous attirons votre attention sur les actions suivantes qui peuvent compromettre la conformité attestée ci-dessus et les caractéristiques du produit : • alimentation électrique erronée ; • installation ou utilisation erronée ou non conforme aux indications exposées dans le manuel d’utilisation fourni avec le produit ; • remplacement de composants ou d’accessoires originaux par des pièces non approuvées par le constructeur, ou effectué par du personnel non autorisé. Tous droits réservés. Aucune partie de ce document ne peut être reproduite ou transmise sous quelque forme ou par quelque moyen que ce soit, électronique ou mécanique, tel que par photocopie, enregistrement ou par un système quelconque de stockage et de rappel des informations, sans l’autorisation écrite de l’éditeur. Important ! En raison des modifications apportées à la spécification de l'interface utilisateur, les images de l'interface utilisateur illustrées dans les guides de l'utilisateur peuvent différer légèrement des descriptions qui en sont faites. Les boutons "Annul", "OK", "Ferm.", "Oui" et "Non" ont été remplacés par des icônes et le texte de leur description peut encore contenir les mots "Annul", "OK", "Ferm.", "Oui" et "Non". Précédente conception : Nouvelle conception : Table des matières 1 Web Connection Web Connection ................................................................................................................................ 1-3 Environnement d'exploitation ............................................................................................................ 1-3 2 3 4 Opérations requises pour utiliser Web Connection 2.1 Configuration des paramètres de l'environnement réseau ........................................................ 2-3 Présentation ....................................................................................................................................... 2-3 Attribution d'une adresse IP .............................................................................................................. 2-3 Confirmation de l'adresse IP.............................................................................................................. 2-4 2.2 Confirmation des réglages du navigateur Web............................................................................ 2-5 Utilisation de base 3.1 3.2 3.3 Modalité d'accès ............................................................................................................................. 3-3 Disposition de l'écran Web Connection ....................................................................................... 3-4 Méthodes de connexion ................................................................................................................. 3-6 Écran de connexion ........................................................................................................................... 3-6 Mode de connexion ........................................................................................................................... 3-7 Changement des modes de connexion ............................................................................................. 3-8 Se connecter en mode administrateur............................................................................................... 3-9 Connexion en mode Utilisateur........................................................................................................ 3-11 3.4 3.4.1 3.4.2 Présentation du mode Utilisateur................................................................................................ 3-12 Menu principal ................................................................................................................................. 3-12 Chaque mode en mode Utilisateur .................................................................................................. 3-13 [Information] ..................................................................................................................................... 3-13 [Tâche] ............................................................................................................................................. 3-14 [Boîte] ............................................................................................................................................... 3-14 [Impression directe].......................................................................................................................... 3-15 [Enr. Dest.]........................................................................................................................................ 3-16 [Personnaliser].................................................................................................................................. 3-16 3.5 Utilisation de la fonction Aide ...................................................................................................... 3-17 Utilisation de l'aide en ligne ............................................................................................................. 3-17 Affichage de la signification du réglage dans la fenêtre contextuelle.............................................. 3-17 Utilisation de l'Assistant pour configurer les réglages des fonctions .............................................. 3-18 3.6 Interdiction de l'utilisation de Web Connection ......................................................................... 3-20 Configuration des réglages des informations de base de cette machine 4.1 4.2 4.3 5 Enregistrement des informations de cette machine ................................................................... 4-3 Enregistrement des Infos Assistance ........................................................................................... 4-4 Régler la date et l'heure sur la machine ....................................................................................... 4-5 Configuration manuelle des réglages ................................................................................................ 4-5 Configuration automatique des réglages à l'aide du protocole NTP................................................. 4-6 Configuration des paramètres réseau de cette machine 5.1 Utilisation dans l'environnement IPv4........................................................................................... 5-3 Présentation ....................................................................................................................................... 5-3 Attribution d'une adresse IP .............................................................................................................. 5-4 Enregistrement du serveur DNS utilisé par cette machine ................................................................ 5-5 Enregistrement du nom d'hôte .......................................................................................................... 5-6 Enregistrement du nom de domaine.................................................................................................. 5-7 5.2 Utilisation dans l'environnement IPv6........................................................................................... 5-8 d-Color MF752/652 Table des matières-1 5.3 5.4 5.5 6 Configuration de l'environnement d'exploitation de Web Connection 6.1 6.2 6.3 6.4 6.5 6.5.1 6.5.2 7 8 Utilisation dans l'environnement IPX .......................................................................................... 5-11 Affichage de cette machine sur la carte du réseau ................................................................... 5-12 Affichage du code d'erreur réseau.............................................................................................. 5-13 Cryptage de la communication à l'aide de Web Connection...................................................... 6-3 Modification du mot de passe de l'administrateur ...................................................................... 6-4 Personnalisation de l'écran initial ................................................................................................. 6-5 Modification de la période de temps jusqu'à la déconnexion automatique ............................. 6-6 Configuration des réglages de l'affichage Flash ......................................................................... 6-7 Configuration des réglages de l'affichage dans l'affichage Flash ..................................................... 6-7 Interdiction de l'affichage Flash ......................................................................................................... 6-8 Configuration de l'environnement de numérisation 7.1 Configuration de l'environnement Envoi Numérisation .............................................................. 7-3 Présentation ....................................................................................................................................... 7-3 Configuration des réglages de base de la fonction Envoi Numérisation. .......................................... 7-4 Utilisation de la communication SSL/TLS ......................................................................................... 7-6 Utilisation de la fonction Authentification SMTP................................................................................ 7-8 Utilisation de la fonction Authentification POP avant SMTP ........................................................... 7-10 Utilisation de S/MIME ...................................................................................................................... 7-13 7.2 Configuration de l'environnement d'émission SMB .................................................................. 7-14 Présentation ..................................................................................................................................... 7-14 Configuration des réglages de base de la fonction Émission SMB................................................. 7-15 Utilisation du serveur WINS ............................................................................................................. 7-16 Utilisation du service SMB d'hébergement direct ........................................................................... 7-17 Résolution du nom à l'aide de LLMNR ............................................................................................ 7-18 Utilisation dans l'environnement DFS.............................................................................................. 7-19 7.3 Configuration de l'environnement d'émission FTP.................................................................... 7-20 Présentation ..................................................................................................................................... 7-20 Configuration des réglages de base de la fonction Émission FTP .................................................. 7-20 Utilisation du serveur proxy ............................................................................................................. 7-21 7.4 Configuration de l'environnement d'émission WebDAV ........................................................... 7-22 Présentation ..................................................................................................................................... 7-22 Configuration des réglages de base de la fonction Émission WebDAV .......................................... 7-23 Utilisation du serveur proxy ............................................................................................................. 7-24 Utilisation de la communication SSL ............................................................................................... 7-25 7.5 Configuration de l'environnement de numérisation WS ........................................................... 7-27 Présentation ..................................................................................................................................... 7-27 Configuration des réglages de base de la fonction Envoi par numérisation WS............................. 7-28 Utilisation du serveur proxy ............................................................................................................. 7-30 Utilisation de la communication SSL ............................................................................................... 7-31 7.6 Configuration de l'environnement de numérisation TWAIN ..................................................... 7-32 Présentation ..................................................................................................................................... 7-32 Configuration des réglages de base de la fonction Numérisation TWAIN....................................... 7-32 Modification de l'heure de verrouillage du Panneau de contrôle .................................................... 7-33 7.7 Recherche d'une destination à l'aide du serveur LDAP............................................................ 7-34 Présentation ..................................................................................................................................... 7-34 Configuration des réglages de base de la fonction Recherche LDAP............................................. 7-34 Utilisation de la communication SSL ............................................................................................... 7-37 Configuration de l'environnement d'impression 8.1 Configuration de l'environnement d'impression LPR.................................................................. 8-3 Présentation ....................................................................................................................................... 8-3 Activation de LPD .............................................................................................................................. 8-3 8.2 Configuration de l'environnement d'impression Port9100 ......................................................... 8-4 Présentation ....................................................................................................................................... 8-4 Modification du numéro de port Raw ................................................................................................ 8-4 Table des matières-2 d-Color MF752/652 8.3 Configuration de l'environnement d'impression SMB................................................................. 8-5 Présentation ....................................................................................................................................... 8-5 Configuration des réglages de base de la fonction Impression SMB................................................ 8-6 Utilisation du serveur WINS ............................................................................................................... 8-7 Utilisation du service SMB d'hébergement direct ............................................................................. 8-8 Résolution du nom à l'aide de LLMNR .............................................................................................. 8-9 8.4 Configuration de l'environnement d'impression IPP................................................................. 8-10 Présentation ..................................................................................................................................... 8-10 Configuration des réglages de base de la fonction Impression IPP................................................ 8-11 Utilisation de la fonction Authentification IPPP ............................................................................... 8-12 Communication avec SSL (IPPs) ..................................................................................................... 8-13 8.5 Configuration de l'environnement d'impression WS ................................................................. 8-14 Présentation ..................................................................................................................................... 8-14 Configuration des réglages de base de la fonction Impression WS................................................ 8-15 Utilisation du serveur proxy ............................................................................................................. 8-17 Utilisation de la communication SSL ............................................................................................... 8-18 8.6 8.7 8.8 Configuration de l'environnement d'impression Bonjour ......................................................... 8-19 Configuration de l'environnement d'impression AppleTalk...................................................... 8-20 Configuration de l'environnement d'impression NetWare........................................................ 8-21 Présentation ..................................................................................................................................... 8-21 En mode d'Imprimante distante exploitant l'émulation Bindery dans NetWare 4.x ........................ 8-21 En mode Serveur d'impression exploitant l'émulation Bindery dans NetWare 4.x ......................... 8-23 En mode Imprimante distante NetWare 4.x (NDS) .......................................................................... 8-24 En mode Serveur d'impression NetWare 4.x/5.x/6 (NDS) ............................................................... 8-26 Service d'impression distribué Novell (NDPS) de NetWare 5.x/6.................................................... 8-27 8.9 Configuration de l'environnement pour imprimer via un périphérique compatible Bluetooth.. 828 Spécification des réglages d'impression par défaut de cette machine .................................. 8-30 Spécification des réglages d'impression par défaut........................................................................ 8-30 Spécification des réglages d'impression PCL par défaut................................................................ 8-32 Spécification des réglages d'impression PS par défaut .................................................................. 8-33 Spécification des réglages d'impression TIFF par défaut ............................................................... 8-34 Configuration des réglages de sécurité pour l'impression XPS ou OOXML.................................... 8-35 Configuration des réglages d'impression OOXML par défaut ......................................................... 8-36 Configuration des réglages de combinaison par défaut.................................................................. 8-37 Spécification du délai d'expiration par interface ....................................................................... 8-38 Interdiction aux utilisateurs d'obtenir les informations de périphérique avec un mot de passe ... 8-39 8.10 8.10.1 8.10.2 8.10.3 8.10.4 8.10.5 8.10.6 8.10.7 8.11 8.12 9 Configuration de l'environnement de fax 9.1 9.1.1 9.1.2 9.1.3 9.2 9.2.1 9.2.2 9.2.3 9.2.4 9.3 9.3.1 9.3.2 9.3.3 9.3.4 9.3.5 9.3.6 9.3.7 9.3.8 Configuration des réglages de fax de base.................................................................................. 9-3 Configuration des réglages d'utilisation de la ligne ........................................................................... 9-3 Configuration des réglages de connexion pour un environnement PBX ........................................... 9-4 Enregistrement des informations de l'expéditeur .............................................................................. 9-5 Spécification des opérations lors de l'envoi et de la réception d'un fax................................... 9-6 Spécification du mode d'impression des informations sur le nom de l'expéditeur/la réception....... 9-6 Modification des réglages d'impression lors de la réception d'un fax .............................................. 9-7 Annulation du réglage du tampon lors de l'envoi d'un fax ................................................................ 9-8 Ajustement de la qualité de l'image en fonction de la résolution d'un fax reçu ................................ 9-9 Spécification des fonctions d'émission et de réception utiles................................................. 9-10 Activation/Désactivation des fonctions Fax..................................................................................... 9-10 Utilisation de la fonction Récep Réseau Fermé............................................................................... 9-11 Utilisation de la fonction Émettre à nouveau. .................................................................................. 9-12 Utilisation de la fonction Réception Mémoire Obligat ..................................................................... 9-13 Utilisation de la fonction Transfert Émission.................................................................................... 9-14 Utilisation de la fonction Réception Fax PC .................................................................................... 9-16 Utilisation de la fonction Acheminement TSI ................................................................................... 9-18 Interdiction de l'émission Fax PC .................................................................................................... 9-20 d-Color MF752/652 Table des matières-3 9.4 9.5 10 11 Configuration de l'environnement de fax réseau 10.1 Configuration de l'environnement de fax Internet ..................................................................... 10-3 Présentation ..................................................................................................................................... 10-3 Configuration des réglages de base pour l'envoi et la réception d'un fax Internet ......................... 10-4 Vérification de la réception d'un fax ................................................................................................ 10-8 Spécification de la capacité de réception de cette machine........................................................... 10-9 Configuration du réglage Type de Compression par défaut pour une émission en noir et blanc . 10-10 Configuration du réglage Type de Compression par défaut pour une émission en couleur ......... 10-11 Utilisation de la communication SSL/TLS ..................................................................................... 10-12 Utilisation de la fonction Authentification SMTP............................................................................ 10-14 Utilisation de la fonction Authentification POP avant SMTP ......................................................... 10-16 10.2 Configuration de l'environnement de fax sur adresse IP........................................................ 10-18 Présentation ................................................................................................................................... 10-18 Configuration des réglages de base pour l'envoi et la réception de fax à l'aide de la fonction Fax Adresse IP...................................................................................................................................... 10-19 Configuration du réglage Type de Compression par défaut pour une émission en noir et blanc . 10-22 Configuration du réglage Type de Compression par défaut pour une émission en couleur ......... 10-23 Configuration de l'environnement de boîte utilisateur 11.1 11.1.1 11.1.2 11.2 11.2.1 11.2.2 11.2.3 11.2.4 11.2.5 11.2.6 11.3 11.3.1 11.3.2 11.3.3 11.3.4 11.4 11.4.1 11.4.2 11.4.3 11.5 11.6 12 Utilisation d'une ligne supplémentaire........................................................................................ 9-21 Spécification des conditions d'impression d'un rapport de fax............................................... 9-22 Création et modification d'une boîte utilisateur......................................................................... 11-3 Création d'une boîte ........................................................................................................................ 11-3 Changer la configuration de boîte.................................................................................................... 11-4 Création et modification d'une boîte utilisateur système ......................................................... 11-6 Création d'une Boîte de bulletin d'affichage.................................................................................... 11-6 Création d'une Boîte Utilisateur Relais ............................................................................................ 11-7 Création d'une Boîte Annotation...................................................................................................... 11-8 Modifications des réglages de la boîte de bulletin d'affichage........................................................ 11-9 Modification des réglages d'une boîte utilisateur relais................................................................. 11-10 Modification des réglages de boîte annotation.............................................................................. 11-11 Configuration de l'environnement de boîte utilisateur ............................................................ 11-13 Spécification du nombre maximum de boîtes utilisateur............................................................... 11-13 Suppression de toutes les boîtes utilisateur vides ........................................................................ 11-13 Suppression automatique de fichiers depuis une boîte utilisateur ................................................ 11-14 Spécification du mode de traitement d'un fichier après impression ou émission ......................... 11-15 Configuration de l'environnement de boîte utilisateur système............................................. 11-16 Suppression de tous les documents sécurisés ............................................................................. 11-16 Suppression automatique des fichiers d'une boîte utilisateur système ........................................ 11-16 Spécification des opérations s'appliquant aux documents ID et Imprimer imprimés ................... 11-17 Configuration des réglages du périphérique mémoire USB ................................................... 11-18 Désactivation de l'opération d'enregistrement/de modification d'une boîte utilisateur d'un utilisateur ..................................................................................................................................... 11-19 Interdiction aux utilisateurs d'utiliser ce périphérique 12.1 Présentation des fonctions Authentification utilisateur et Compte département .................. 12-3 Authentification utilisateur................................................................................................................ 12-3 Compte Département ...................................................................................................................... 12-4 Combinaison des fonctions Authentification utilisateur et Compte département ........................... 12-5 12.2 Utilisation de la fonction Authentification MFP.......................................................................... 12-6 Présentation ..................................................................................................................................... 12-6 Configuration des réglages de base de la fonction Authentification utilisateur............................... 12-7 12.3 Utilisation de la fonction Compte département ....................................................................... 12-10 Présentation ................................................................................................................................... 12-10 Configuration des réglages compte département de base ........................................................... 12-11 Table des matières-4 d-Color MF752/652 12.4 Utilisation de l'authentification Active Directory ..................................................................... 12-13 Présentation ................................................................................................................................... 12-13 Configuration des réglages de base de l'authentification Active Directory ................................... 12-14 Envoi à votre ordinateur (Scan to Home) ....................................................................................... 12-17 Utilisation de la fonction Signature simple..................................................................................... 12-18 12.5 Utilisation de la fonction Authentification NTLM ..................................................................... 12-20 Présentation ................................................................................................................................... 12-20 Configuration des réglages de base de la fonction Authentification NTLM .................................. 12-21 Utilisation du serveur WINS ........................................................................................................... 12-24 Utilisation du service SMB d'hébergement direct ......................................................................... 12-25 12.6 Utilisation de la fonction Authentification LDAP...................................................................... 12-26 Présentation ................................................................................................................................... 12-26 Configuration des réglages de base de la fonction Authentification LDAP ................................... 12-27 Utilisation de la communication SSL ............................................................................................. 12-30 12.7 Installation de la fonction Authentification NDS via IPX ......................................................... 12-31 Présentation ................................................................................................................................... 12-31 Configuration des réglages de base de la fonction Authentification NDS via IPX......................... 12-32 12.8 Utilisation de la fonction Authentification NDS via TCP/IP..................................................... 12-36 Présentation ................................................................................................................................... 12-36 Configuration des réglages de base de la fonction Authentification NDS via TCP/IP................... 12-37 12.9 12.10 12.11 Envoi à votre adresse (Scan to Me)........................................................................................... 12-40 Élaboration d'un environnement de signature simple pour l'émission SMB ........................ 12-41 Définition des privilèges d'utilisation des fonctions de cette machine par utilisateur ou par compte ......................................................................................................................................... 12-43 Interdiction des fonctions disponibles par utilisateur ou par compte............................................ 12-43 Spécification du réglage par défaut Permission Fonction en cas d'utilisation de la fonction Authentification par serveur externe 12-44 Interdiction des fonctions accessibles aux utilisateurs publics ..................................................... 12-45 Gestion du nombre maximum de copies par utilisateur ou par compte ............................... 12-46 Limitation de l'accès aux destinations pour chaque utilisateur ............................................. 12-47 Méthodes limitant l'accès aux destinations................................................................................... 12-47 Gestion basée sur le niveau d'accès autorisé ............................................................................... 12-47 Niveau Référence admissible......................................................................................................... 12-47 Définition du niveau d'accès autorisé ............................................................................................ 12-48 12.11.1 12.11.2 12.11.3 12.12 12.13 12.13.1 12.13.2 12.13.3 Gestion basée sur le groupe de référence autorisé....................................................................... 12-50 Groupe de référence autorisé ........................................................................................................ 12-50 Attribution d'un groupe de référence autorisé ............................................................................... 12-50 12.13.4 Combinaison du niveau d'accès autorisé et du groupe de référence autorisé à des fins de gestion..... 12-53 Combinaison du niveau d'accès autorisé et du groupe de référence autorisé ............................. 12-53 Définition simultanée d'un niveau d'accès autorisé et d'un groupe de référence autorisé ........... 12-54 12.14 Modification de la configuration d'affichage des touches de fonction par utilisateur ou par compte ......................................................................................................................................... 12-57 Présentation ................................................................................................................................... 12-57 Autorisation de la modification de la configuration d'affichage des touches de fonction par utilisateur ou par compte................................................................................................................................ 12-58 Sélection d'une configuration d'affichage des touches de fonction par utilisateur....................... 12-59 Sélection d'une configuration d'affichage des touches de fonction par compte .......................... 12-60 12.15 12.16 Spécification des opérations de la fonction ID et Imprimer ................................................... 12-62 Configuration des paramètres communs en cas d'utilisation de la fonction Authentification 1263 Interdiction des travaux d'impression sans information d'authentification.......................... 12-64 Impression sans mot de passe (Authentification rapide pour l'impression)......................... 12-65 Présentation ................................................................................................................................... 12-65 Autorisation de la fonction Authentification rapide pour l'impression ........................................... 12-65 Enregistrement du serveur d'authentification rapide pour l'impression ........................................ 12-66 Utilisation de la communication SSL ............................................................................................. 12-68 12.17 12.18 12.19 12.19.1 Utilisation de l'unité d'authentification ..................................................................................... 12-70 Définition des opérations de l'unité d'authentification................................................................... 12-70 Unité d'authentification (type carte IC) .......................................................................................... 12-70 Unité d'authentification (type biométrique) .................................................................................... 12-71 d-Color MF752/652 Table des matières-5 13 14 12.19.2 Authentification sur le serveur LDAP à l'aide de la carte d'authentification (LDAP-Auth. Carte IC) .. 1271 Présentation ................................................................................................................................... 12-71 Configuration des réglages de base de la fonction LDAP-Auth. Carte IC..................................... 12-72 Utilisation de la communication SSL ............................................................................................. 12-74 12.19.3 Enregistrement de l'ID de carte d'authentification dans les informations compteur de cette machine .. 12-75 Renforcer la sécurité 13.1 Création d'un certificat pour cette machine afin de communiquer via SSL ........................... 13-3 Présentation ..................................................................................................................................... 13-3 Utilisation du certificat enregistré lors de l'expédition..................................................................... 13-4 Création d'un certificat par vous-même .......................................................................................... 13-5 Demande d'émission d'un certificat à l'autorité de certification (CA).............................................. 13-6 13.2 13.2.1 13.2.2 13.2.3 13.2.4 13.3 13.3.1 13.3.2 Gestion des certificats pour cette machine ............................................................................... 13-8 Utilisation de différents certificats en fonction de l'application ....................................................... 13-8 Exporter un certificat........................................................................................................................ 13-9 Importation d'un certificat.............................................................................................................. 13-10 Supprimer un certificat................................................................................................................... 13-10 Configuration des réglages de vérification du certificat......................................................... 13-11 Vérification d'un certificat pour un homologue .............................................................................. 13-11 Importation des certificats externes utilisés pour valider la chaîne ............................................... 13-12 Types de certificats externes pouvant être importés..................................................................... 13-12 Mode d'importation ....................................................................................................................... 13-13 13.4 13.5 13.6 13.7 13.8 Enregistrement automatique des certificats de l'utilisateur sur cette machine................... 13-14 Contrôle de l'accès à cette machine par adresse IP............................................................... 13-16 Utilisation de la communication IPsec...................................................................................... 13-17 Utilisation de l'authentification IEEE802.1X.............................................................................. 13-23 Envoi de données au dossier partagé authentifié (Numériser vers dossier autorisé).......... 13-25 Numériser vers dossier autorisé .................................................................................................... 13-25 Limitation de la saisie directe des adresses .................................................................................. 13-26 13.9 13.10 13.11 Désactivation de l'opération d'enregistrement/de modification d'un utilisateur ................. 13-27 Utilisation de la fonction Sécurité copie................................................................................... 13-28 Enregistrement du journal des opérations du panneau de contrôle ..................................... 13-29 Gestion de l'état de la machine 14.1 14.1.1 14.1.2 14.2 14.3 14.3.1 14.3.2 14.3.3 14.3.4 14.3.5 Gestion de l'alimentation de la machine à des fins d'économie d'énergie ............................. 14-3 Définition de la touche Alimentation/de la fonction Économie d'énergie ........................................ 14-3 Passage au mode Économie d'énergie à une heure spécifiée (Programmateur hebdomadaire).... 14-5 Configuration de la fonction Paramètre Heure d'été ................................................................ 14-7 Personnalisation de l'environnement du Panneau de contrôle................................................ 14-8 Modification d'une fonction à attribuer à une touche Enregistrer ................................................... 14-8 Sélection de fonctions à arranger dans le menu principal............................................................... 14-9 Modification du thème du menu principal ..................................................................................... 14-11 Sélection des touches de fonction à afficher sur l'écran principal (selon une configuration d'affichage) 14-12 Sélection des touches de fonction à afficher sur l'écran principal (spécification individuelle) ...... 14-13 Présentation ................................................................................................................................... 14-13 Autorisation de la modification des touches de fonction dans chaque mode............................... 14-14 Modification des touches de fonction en mode Copie.................................................................. 14-15 Modification des touches de fonction en mode Fax/Numérisation ............................................... 14-17 14.3.6 14.4 Autorisation de modification de la langue d'affichage de l'Écran tactile ....................................... 14-19 Notification de l'état de la machine par e-mail ........................................................................ 14-20 Présentation ................................................................................................................................... 14-20 Configuration des réglages de notification de l'état de la machine............................................... 14-20 14.5 Notification du compteur de la machine par e-mail ................................................................ 14-22 Présentation ................................................................................................................................... 14-22 Configuration des réglages de notification du compteur............................................................... 14-23 Table des matières-6 d-Color MF752/652 14.6 Gestion de la machine via SNMP .............................................................................................. 14-25 Présentation ................................................................................................................................... 14-25 Configuration des réglages pour utiliser SNMP............................................................................. 14-26 14.7 14.7.1 14.7.2 14.8 14.8.1 Vérification des informations sur l'imprimante ........................................................................ 14-30 Vérification du compteur de cette machine ................................................................................... 14-30 Vérifier la version ROM .................................................................................................................. 14-31 Gestion des informations de réglage ........................................................................................ 14-32 Écriture des informations de réglage sur cette machine (Importer)............................................... 14-32 Types d'informations pouvant être importées ............................................................................... 14-32 Mode d'importation ....................................................................................................................... 14-32 14.8.2 Enregistrement des informations de réglage de cette machine (Exporter).................................... 14-33 Types d'informations pouvant être exportées ............................................................................... 14-33 Mode d'exportation des informations............................................................................................ 14-33 14.8.3 14.8.4 14.8.5 14.9 Réinitialisation des paramètres réseau .......................................................................................... 14-34 Redémarrage de l'interface réseau................................................................................................ 14-34 Suppression de toutes les informations des adresses .................................................................. 14-35 Sortie de journaux de tâche....................................................................................................... 14-36 Opérations requises pour utiliser cette fonction ............................................................................ 14-36 Téléchargement des journaux des tâches ..................................................................................... 14-37 14.10 14.10.1 14.10.2 14.10.3 14.10.4 14.10.5 14.10.6 14.10.7 14.10.8 14.10.9 14.10.10 Définition de l'environnement d'exploitation de cette machine ............................................. 14-38 Configuration collective des réglages par défaut de l'affichage normal et du zoom écran........... 14-38 Définition de l'action à effectuer pour permuter l'affichage sur Zoom écran ................................ 14-38 Configuration de la méthode d'affichage des destinations par défaut.......................................... 14-39 Configuration des réglages de détection du format de l'original................................................... 14-40 Modification du nom du fichier de données de numérisation par défaut ...................................... 14-41 Aperçu de l'original en cours de numérisation en temps réel........................................................ 14-42 Impression d'un tampon sur des pages vierges............................................................................ 14-42 Définition des conditions d'ignorance de la tâche......................................................................... 14-43 Définition de la précision de traitement de PDF Contours ............................................................ 14-44 Autorisation d'envoi des informations sur la fréquence d'utilisation de la machine ou sur les réglages des fonctions 14-45 Utilisation d'une fonction avancée en enregistrant la licence................................................ 14-46 Émission du code de requête ........................................................................................................ 14-46 Activation de la fonction avancée .................................................................................................. 14-47 Activation de la fonction à l'aide des codes de la fonction et de la licence .................................. 14-47 Activation de la fonction à l'aide du numéro de token .................................................................. 14-48 14.11 14.11.1 14.11.2 14.12 15 Mise à jour du firmware de cette machine ............................................................................... 14-49 Présentation ................................................................................................................................... 14-49 Préparation du téléchargement d'un firmware .............................................................................. 14-50 Mise à jour automatique du firmware à l'heure spécifiée .............................................................. 14-52 Mise à jour manuelle du firmware .................................................................................................. 14-53 Enregistrement des divers types d'informations 15.1 15.1.1 15.1.2 15.1.3 15.1.4 15.1.5 15.1.6 15.1.7 15.1.8 15.2 15.3 15.3.1 15.3.2 15.3.3 Enregistrement des carnets d'adresses..................................................................................... 15-3 Enregistrement de l'adresse e-mail ................................................................................................. 15-3 Enregistrement d'une destination FTP............................................................................................. 15-4 Enregistrement d'une destination SMB ........................................................................................... 15-6 Enregistrement d'une destination WebDAV..................................................................................... 15-7 Enregistrement d'une boîte.............................................................................................................. 15-8 Enregistrement d'une adresse fax ................................................................................................... 15-9 Enregistrement d'une adresse fax Internet .................................................................................... 15-11 Enregistrement d'une destination fax adresse IP .......................................................................... 15-12 Enregistrer un groupe................................................................................................................. 15-14 Enregistrement d'un programme .............................................................................................. 15-15 Enregistrement d'un programme d'adresse e-mail ....................................................................... 15-15 Enregistrement d'un programme FTP............................................................................................ 15-16 Enregistrement d'un programme SMB .......................................................................................... 15-18 d-Color MF752/652 Table des matières-7 16 15.3.4 15.3.5 15.3.6 15.3.7 15.3.8 15.3.9 15.3.10 15.3.11 15.4 15.5 Enregistrement d'un programme WebDAV.................................................................................... 15-19 Enregistrement d'un programme de boîte utilisateur .................................................................... 15-20 Enregistrement d'un programme d'adresse fax ............................................................................ 15-21 Enregistrement d'un programme d'adresse fax Internet ............................................................... 15-22 Enregistrement d'un programme de fax adresse IP ...................................................................... 15-23 Enregistrement d'un programme de groupe.................................................................................. 15-25 Enregistrement d'un programme sans destination........................................................................ 15-26 Configuration des réglages des options d'envoi en mode Fax/Numérisation............................... 15-27 Enregistrement d'une destination 1-Touche provisoire.......................................................... 15-30 Enregistrement du sujet et du corps de texte d'un e-mail...................................................... 15-31 Enregistrement du sujet ................................................................................................................. 15-31 Enregistrement du corps de texte ................................................................................................. 15-31 15.6 15.7 15.8 15.9 15.10 15.10.1 15.10.2 15.10.3 15.10.4 Enregistrement d'un préfixe et d'un suffixe pour chaque destination................................... 15-32 Enregistrement des informations à ajouter à l'en-tête/au pied de page............................... 15-33 Ajout d'une police/macro ........................................................................................................... 15-35 Enregistrement du nom du papier et du type de papier ......................................................... 15-36 Utilisation de Data Management Utility .................................................................................... 15-38 Data Management Utility ............................................................................................................... 15-38 Gestion des données de protection copie..................................................................................... 15-39 Gestion des données de tampon................................................................................................... 15-40 Gestion des données de police/macro.......................................................................................... 15-41 Association à une application externe 16.1 Association via le TCP socket ..................................................................................................... 16-3 Présentation ..................................................................................................................................... 16-3 Configuration des réglages TCP Socket de base............................................................................ 16-4 Utilisation de la communication SSL ............................................................................................... 16-5 16.2 Association via OpenAPI .............................................................................................................. 16-6 Présentation ..................................................................................................................................... 16-6 Configuration des réglages OpenAPI de base................................................................................. 16-7 Utilisation de la communication SSL ............................................................................................... 16-9 16.3 Utilisation du serveur FTP de la machine pour l'association.................................................. 16-11 Présentation ................................................................................................................................... 16-11 Configuration des réglages du serveur FTP .................................................................................. 16-11 16.4 Utilisation du serveur WebDAV de la machine pour l'association ......................................... 16-12 Présentation ................................................................................................................................... 16-12 Configuration des réglages du serveur WebDAV .......................................................................... 16-12 Utilisation de la communication SSL ............................................................................................. 16-13 16.5 16.6 Déblocage de l'association à l'application ............................................................................... 16-14 Association au serveur de numérisation distribuée ................................................................ 16-15 Présentation ................................................................................................................................... 16-15 Activation de la fonction Gestion de la numérisation distribuée.................................................... 16-15 16.7 16.8 16.8.1 16.8.2 16.8.3 16.8.4 16.9 Autorisation de téléchargement d'un contenu sur cette machine......................................... 16-16 Association au système de diagnostic à distance................................................................... 16-17 Enregistrement d'un serveur proxy utilisé pour le diagnostic à distance ...................................... 16-17 Autorisation d'acquisition du compteur de la machine ................................................................. 16-18 Envoi de l'état de fonctionnement de la machine.......................................................................... 16-18 Autorisation de lecture et d'écriture des informations de réglage de la machine ......................... 16-18 Association au serveur fax......................................................................................................... 16-19 Présentation ................................................................................................................................... 16-19 Enregistrement d'applications ....................................................................................................... 16-19 Modèles de réglage d'application.................................................................................................. 16-21 Association au serveur fax communiquant au format e-mail ........................................................ 16-23 16.10 Utilisation du panneau de contrôle de la machine à distance................................................ 16-24 Présentation ................................................................................................................................... 16-24 Utilisation du logiciel dédié ............................................................................................................ 16-24 Accès direct à la machine.............................................................................................................. 16-26 Table des matières-8 d-Color MF752/652 17 Description des boutons de Configuration (Réglage Administrateur) [Réglage Administrateur].................................................................................................................. 17-3 [Réglage Réseau] ............................................................................................................................. 17-4 [Paramètre TCP/IP] .......................................................................................................................... 17-5 [Réglages IPv4] ................................................................................................................................ 17-5 [Réglages IPv6] ................................................................................................................................ 17-6 [Hôte DNS] ....................................................................................................................................... 17-6 [Domaine DNS]................................................................................................................................. 17-6 [Param. Serveur DNS (IPv4)] ............................................................................................................ 17-7 [Param. Serveur DNS (IPv6)] ............................................................................................................ 17-7 [Réglages IPsec] .............................................................................................................................. 17-7 [Réglages IKE].................................................................................................................................. 17-8 [Réglages IPsecSA].......................................................................................................................... 17-8 [Peer] ................................................................................................................................................ 17-9 [Spécification Protocole] .................................................................................................................. 17-9 [Réglages Utilisation IPsec]............................................................................................................ 17-10 [Contrôle communication].............................................................................................................. 17-10 [Paramètres Autorisation IP] .......................................................................................................... 17-11 [Paramètres Interdiction IP]............................................................................................................ 17-11 [Numéro port Raw]......................................................................................................................... 17-11 [Réglage LLMNR] ........................................................................................................................... 17-11 [Paramètre NetWare]...................................................................................................................... 17-12 [Réglages IPX] ................................................................................................................................ 17-12 [Réglages Impr. NetWare] .............................................................................................................. 17-12 [Réglage (NDS) Authentific. Utilisateur].......................................................................................... 17-13 [Réglages Serveur http].................................................................................................................. 17-13 [Paramètre FTP] ............................................................................................................................. 17-14 [Réglages EMI FTP]........................................................................................................................ 17-14 [Réglages Serveur FTP] ................................................................................................................. 17-14 [Paramètre SMB]............................................................................................................................ 17-15 [Réglages Client] ............................................................................................................................ 17-15 [Réglages Impres.] ......................................................................................................................... 17-16 [Réglage WINS] .............................................................................................................................. 17-17 [Réglage Hébergement Direct]....................................................................................................... 17-17 [Réglage LDAP] .............................................................................................................................. 17-17 [Réglages E-Mail] ........................................................................................................................... 17-19 [Emis E-M (SMTP)] ......................................................................................................................... 17-20 [E-Mail Récpt (POP)] ...................................................................................................................... 17-21 [Réglages Communication S/MIME] .............................................................................................. 17-23 [Paramètre SNMP] ......................................................................................................................... 17-24 [Paramètre AppleTalk].................................................................................................................... 17-25 [Réglages Bonjour]......................................................................................................................... 17-25 [Réglages Socket TCP] .................................................................................................................. 17-25 [Réglages Fax Réseau] .................................................................................................................. 17-26 [Réglage Fonction Fax Réseau] ..................................................................................................... 17-26 [Réglages EMI SMTP] .................................................................................................................... 17-26 [Réglages REC SMTP] ................................................................................................................... 17-27 [Paramètres WebDAV] ................................................................................................................... 17-27 [Paramètres Client WebDAV] ......................................................................................................... 17-27 [Paramètres Serveur WebDAV] ...................................................................................................... 17-28 [Paramètres Proxy pour Diagnostic à distance]............................................................................. 17-29 [Réglages DPWS]........................................................................................................................... 17-29 [Paramètres communs DPWS] ...................................................................................................... 17-30 [Réglages DPWS avancés] ............................................................................................................ 17-30 [Réglages imprimante] ................................................................................................................... 17-31 [Paramètres Scanner]..................................................................................................................... 17-31 [Paramètres numérisation distribuée] ............................................................................................ 17-31 [Réglages SSDP]............................................................................................................................ 17-32 [Paramètres Détaillés] .................................................................................................................... 17-32 [Paramètre Périphérique] ............................................................................................................... 17-32 [Param. régl. heure]........................................................................................................................ 17-33 [Paramètres Notification Statut] ..................................................................................................... 17-33 [Compteur total Réglages de notification] ..................................................................................... 17-34 [PING de Confirmation] .................................................................................................................. 17-34 [Paramètre SLP] ............................................................................................................................. 17-35 d-Color MF752/652 Table des matières-9 [Paramètre LPD]............................................................................................................................. 17-35 [Réglage Préfixe/Suffixe]................................................................................................................ 17-35 [Réglage Affich. Code erreur]......................................................................................................... 17-35 [Param. Authentification lEEE802.1x]............................................................................................. 17-35 [Réglage Navigateur Web] ............................................................................................................. 17-36 [Réglage Bluetooth]........................................................................................................................ 17-36 [Paramètres signature simple] ....................................................................................................... 17-36 [Réglages IWS]............................................................................................................................... 17-37 [Paramètres Panneau Distant] ....................................................................................................... 17-37 [Param. Serveur] ([Paramètres Panneau Distant]).......................................................................... 17-37 [Réglages Client] ([Paramètres Panneau Distant]) ......................................................................... 17-38 [Réglages ISW Internet] ................................................................................................................. 17-38 18 Index 18.1 18.2 Index des éléments ....................................................................................................................... 18-3 Index des touches......................................................................................................................... 18-6 Table des matières-10 d-Color MF752/652 1 Web Connection 1 1 Web Connection Web Connection Web Connection est un produit logiciel utilitaire intégré conçu pour la gestion. L'utilisation d'un navigateur Web sur votre ordinateur vous permet de confirmer l'état de cette machine et de configurer divers réglages de la machine en toute simplicité. Bien qu'il soit difficile de saisir des caractères tels que l'adresse et les paramètres réseau à l'aide de l'écran tactile, cette procédure peut être effectuée aisément si vous utilisez l'ordinateur. Environnement d'exploitation Élément Caractéristiques Réseau Ethernet (TCP/IP) Navigateur Web Sous Windows XP/Vista/7/Server 2003/Server 2008/Server 2008 R2 • Microsoft Internet Explorer 6/7/8 /9 • Mozilla Firefox 3.5 ou version ultérieure Sous Mac OS 9.x/Mac OS X • Mozilla Firefox 1.0 ou version ultérieure • Mozilla Firefox 3.5 ou version ultérieure Sous Linux • Mozilla Firefox 3.5 ou version ultérieure JavaScript et Cookies doivent être activés par votre navigateur Web. Flash Player Adobe® Flash® Player • Plug-in Ver.7.0 ou version ultérieure requis pour sélectionner l'affichage Flash. • Plug-in Ver.9.0 ou version ultérieur est requis pour utiliser l'Utilitaire Data Management (gestion des données de police et de macro). d-Color MF752/652 1-3 1 1-4 d-Color MF752/652 2 Opérations requises pour utiliser Web Connection 2.1 Configuration des paramètres de l'environnement réseau 2 2 Opérations requises pour utiliser Web Connection 2.1 Configuration des paramètres de l'environnement réseau Présentation Pour connecter cette machine au réseau (TCP/IP), suivez la procédure ci-dessous pour configurer les paramètres. 1 Attribution d'une adresse IP à cette machine % Si cette machine dispose d'une adresse IP fixe, saisissez l'adresse IP, le masque de sous-réseau et la passerelle par défaut. Pour plus de détails, voir page 2-3. % Pour obtenir automatiquement l'adresse IP de cette machine à l'aide du serveur DHCP, activez la fonction Saisie auto pour obtenir automatiquement une adresse IP auprès du serveur DHCP (par défaut : Activé). Pour plus de détails, voir page 2-3. % Pour plus de détails sur le mode d'utilisation de cette machine dans l'environnement IPv6, voir page 5-8. 2 Confirmation de l'adresse IP attribuée à cette machine % Pour accéder à Web Connection, vous avez besoin de l'adresse IP de cette machine. Pour consulter la procédure de confirmation de l'adresse IP, reportez-vous à la page 2-4. REMARQUE Pour activer les paramètres réseau modifiés, coupez l'alimentation principale de cette machine et remettezla sous tension. Lorsque vous redémarrez cette machine, coupez l'alimentation principale puis attendez 10 secondes ou plus avant de la rallumer. Si vous ne procédez pas ainsi, cela risque d'entraîner un dysfonctionnement. Attribution d'une adresse IP Si cette machine dispose d'une adresse IP fixe, saisissez manuellement l'adresse IP, le masque de sousréseau et l'adresse de passerelle par défaut. Dans le Panneau de contrôle, appuyez sur [Utilitaires] - [Réglage Administrateur] - [Réglage Réseau] [Paramètre TCP/IP] - [Réglages IPv4], puis configurez le réglage suivant. Réglages Description [Méthode Application IP] Pour saisir manuellement l'adresse IP, sélectionnez [Saisie directe]. Pour obtenir automatiquement l'adresse IP à l'aide du serveur DHCP, sélectionnez [Saisie auto], puis spécifiez la méthode de saisie auto. [Saisie auto] est spécifié par défaut. [Adresse IP] Saisissez l'adresse IP fixe attribuée à la machine. [Masque sous-réseau] Entrez le masque de sous-réseau. [Passerelle p. défaut] Saisissez la passerelle par défaut. d-Color MF752/652 2-3 2 Configuration des paramètres de l'environnement réseau 2.1 Confirmation de l'adresse IP Confirmez l'adresse IP attribuée à cette machine. Pour accéder à Web Connection, vous avez besoin de l'adresse IP de cette machine. Dans le Panneau de contrôle, sélectionnez [Utilitaires] - [Infos Périphérique], puis confirmez l'adresse IP de cette machine. 2-4 d-Color MF752/652 2.2 2.2 Confirmation des réglages du navigateur Web 2 Confirmation des réglages du navigateur Web La page Web Connection peut ne pas s'afficher correctement ou les réglages modifiés peuvent ne pas être appliqués en fonction des réglages de votre navigateur Web. Avant d'utiliser Web Connection, confirmez les réglages suivants dans le navigateur Web. JavaScript : doit être activé. Cookies : doit être activé. d Pour info Pour des détails sur la confirmation et la modification des réglages, consultez l'Aide de votre navigateur Web. d-Color MF752/652 2-5 2 2-6 Confirmation des réglages du navigateur Web 2.2 d-Color MF752/652 3 Utilisation de base 3.1 Modalité d'accès 3 Utilisation de base 3.1 Modalité d'accès 3 Cette section explique comment accéder à Web Connection. 1 Démarrez le navigateur Internet. 2 Saisissez l'adresse IP de la machine dans le champ URL, puis appuyez sur [Entrée]. % Exemple : Lorsque l'adresse IP de cette machine est 192.168.1.20, saisissez "http://192.168.1.20/". L'écran Web Connection apparaît. Conseils Si vous utilisez Internet Explorer dans l'environnement IPv6, corrigez le fichier de l'hôte, puis saisissez le nom d'hôte dans le champ URL. – Exemple : Lorsque l'adresse IPv6 de cette machine est fe80::220:6bff:fe10:2f16, ajoutez "fe80::220:6bff:fe10:2f16 IPv6_MFP_1" au fichier de l'hôte. Si vous utilisez un navigateur Web autre qu'Internet Explorer 6 dans l'environnement IPv6, mettez l'adresse IPv6 entre [ ]. – Exemple : Lorsque l'adresse IPv6 de cette machine est fe80::220:6bff:fe10:2f16, saisissez "http:// [fe80::220:6bff:fe10:2f16] /". d-Color MF752/652 3-3 Disposition de l'écran Web Connection 3 3.2 3.2 Disposition de l'écran Web Connection L'écran Web Connection se compose principalement des trois parties suivantes. Partie supérieure de l'écran : affiche le nom de l'utilisateur connecté et l'état de la machine. Partie gauche de l'écran : affiche le menu des fonctions de Web Connection. Partie droite de l'écran : affiche le contenu du menu sélectionné. Cet exemple illustre les éléments figurant dans [Information] - [Info sur le périphérique] afin d'expliquer les sections qui se trouvent dans chaque écran. 1 2 3 4 5 6 7 8 9 10 3-4 N° Élément Description 1 Nom utilisateur de connexion Affiche le mode de connexion et le nom d'utilisateur. Cliquez sur le nom d'utilisateur lorsque vous vous connectez en tant qu'utilisateur enregistré afin de confirmer les informations de l'utilisateur. 2 Affichage des états Affiche l'état de cette machine. Affiche les symboles et les messages indiquant l'état des sections imprimante et scanner de la machine. Si vous cliquez sur cette icône lorsqu'une erreur se produit, vous pouvez vérifier l'état de l'erreur, comme les consommables, les magasins papier ou les informations sur l'enregistrement des utilisateurs. 3 Afficheur des messages Vous pouvez vérifier l'état de fonctionnement de cette machine grâce au message. 4 [Vers Écran de connexion]/ [Déconnexion] Cliquez sur ce bouton pour vous déconnecter de Web Connection. d-Color MF752/652 3.2 Disposition de l'écran Web Connection 3 N° Élément Description 5 [Modif. Mot Passe] Modifie le mot de passe de l'utilisateur enregistré. Cliquez sur ce bouton pour accéder à l'écran de modification du mot de passe de l'utilisateur. Ce bouton est activé uniquement lorsque vous vous connectez en tant qu'utilisateur enregistré. 6 Aide Affiche l'aide en ligne de Web Connection. Il est possible d'afficher des descriptions détaillées des fonctions actuellement définies. 7 Rafraîchir Cliquez sur ce bouton pour mettre l'écran à jour. 8 Catégorie de menus Les éléments des menus sont divisés en catégories en fonction de leur contenu. Les catégories de menus disponibles varient en fonction des unités en option qui sont installées sur cette machine. 9 Menu Cliquez sur la catégorie du menu pour afficher les éléments de menu de cette catégorie. 10 Informations et paramètres Cliquez sur le menu à gauche de l'écran afin d'afficher le contenu de ce menu. d-Color MF752/652 3-5 Méthodes de connexion 3 3.3 3.3 Méthodes de connexion Écran de connexion Lorsque vous accédez à Web Connection, cet écran apparaît en premier. Entrez les informations requises telles que le nom d'utilisateur et connectez-vous sur Web Connection. Conseils Si vous n'avez pas configuré les réglages d'authentification sur cette machine, l'écran en mode Utilisateur public apparaît à la place de l'écran de connexion. L'écran qui apparaît diffère selon si la fonction Authentification est activée sur cette machine. De même, les opérations disponibles après que vous vous êtes connecté diffèrent en fonction des informations que vous saisissez dans cet écran de connexion. 3-6 Élément Description [Connexion] Sélectionnez un mode pour vous connecter. Le mode de connexion diffère selon le type d'utilisateur. Le Mode utilisateur et le Mode administrateur sont disponibles comme modes de connexion. Pour plus de détails, voir page 3-7. [Mode vue] Sélectionnez le mode vue de Web Connection. L'affichage Flash offre une excellente puissance d'expression pour les éléments suivants. • Icônes et messages d'état • État du magasin papier dans l'écran [Information] - [Info sur le périphérique] • État de l'écran [Tâche] [Aide utilisateur] Permet d'afficher le contenu d'un avertissement dans la boîte de dialogue lorsqu'un avertissement apparaît pendant que vous utilisez cette machine après vous être connecté. [Langue] Sélectionnez une langue à utiliser dans l'affichage de Web Connection. d-Color MF752/652 3.3 Méthodes de connexion 3 Conseils L'affichage Flash permet d'utiliser l'effet d'écran actif. Des restrictions sont toutefois imposées sur l'utilisation de l'affichage Flash, par exemple le plug-in doit être installé. Lorsque vous vous trouvez dans un environnement dans lequel l'affichage Flash n'est pas disponible ou si vous utilisez un lecteur d'écran, nous vous recommandons de sélectionner HTML. Les restrictions suivantes s'appliquent à l'utilisation de l'affichage Flash. – Flash Player doit être installé. – Cette fonction ne peut pas être utilisée dans l'affichage Flash lorsque cette machine est utilisée dans l'environnement IPv6. Mode de connexion Web Connection dispose de plusieurs modes de connexion et les opérations disponibles diffèrent en fonction du mode. Deux modes de connexion de Web Connection sont proposés : le "Mode administrateur" qui permet de configurer les réglages de cette machine et le "Mode utilisateur" qui permet d'utiliser les fonctions de cette machine. Mode de connexion Description Mode Administrateur Permet à l'administrateur de cette machine de se connecter pour configurer les réglages de cette machine. Pour vous connecter, vous devez saisir le mot de passe administrateur de cette machine. La connexion en tant qu'administrateur vous permet d'utiliser les menus de catégorie suivants. • [Entretien] • [Réglage Système] • [Sécurité] • [Auth.Util/Compte Départ.] • [Réseau] • [Boîte] • [Réglage Impression] • [Enr. Dest.] • [Réglages Fax] • [Assistant] • [Personnaliser] Mode utilisateur Permet à un utilisateur, tel qu'un utilisateur enregistré, un utilisateur public ou un administrateur de boîte de se connecter à cette machine. L'utilisateur peut confirmer l'état de cette machine, utiliser les fichiers de la boîte utilisateur, effectuer une impression directe, enregistrer une adresse et exécuter d'autres fonctions de cette machine. La méthode de connexion et les opérations disponibles après la connexion diffèrent en fonction du type d'utilisateur connecté. [Utilisateur enregistré] Permet à un utilisateur ou à un compte département enregistré sur cette machine de se connecter. Pour vous connecter, activez le réglage Authentification sur cette machine et enregistrez l'utilisateur ou le compte département. La connexion en tant qu'utilisateur enregistré vous permet d'utiliser les menus de catégorie suivants. • Information • Tâche • Boîte • Impression directe • Enr. Dest. • Personnaliser [Administrateur (Mode utilisateur)] Permet à l'administrateur de cette machine de se connecter en tant qu'utilisateur disposant d'une autorité d'administrateur. Lorsque vous vous connectez à cette machine dans ce mode, vous ne pouvez pas modifier les réglages de cette machine. Pour vous connecter, vous devez saisir le mot de passe administrateur de cette machine. Dans ce mode, vous pouvez supprimer des tâches. d-Color MF752/652 3-7 Méthodes de connexion 3 Mode de connexion 3.3 Description [Administrateur de boîte] Vous permet de vous connecter en tant qu'administrateur dédié à la boîte utilisateur. Pour vous connecter, vous devez saisir le mot de passe administrateur de boîte de cette machine. Dans ce mode, vous pouvez utiliser la boîte enregistrée sur cette machine, indépendamment du réglage du mot de passe de la boîte. Pour utiliser le mode de Réglage admin. boîte utilisateur, activez l'administrateur de boîte sur cette machine. [Utilisateur public] Permet à un utilisateur non enregistré sur cette machine de se connecter en tant qu'utilisateur public. Lorsque les utilisateurs publics ne sont pas autorisés sur cette machine, ce mode n'est pas disponible. Changement des modes de connexion Lorsque vous passez à un autre mode de connexion après vous être connecté à Web Connection, déconnectez-vous de Web Connection immédiatement. 1 Déconnectez-vous de Web Connection. % Lorsque vous êtes en mode Utilisateur public, cliquez sur [Vers Écran de connexion]. % Lorsque vous êtes dans un mode autre que le mode Utilisateur public, cliquez sur [Déconnexion]. L'écran de connexion apparaît. 2 Sélectionnez un mode de connexion et saisissez les informations requises. % Pour vous connecter en mode Administrateur, reportez-vous à la page 3-9. % Pour vous connecter en mode Utilisateur, reportez-vous à la page 3-11. 3 Cliquez sur [Connexion]. L'écran du mode de connexion sélectionné apparaît. 3-8 d-Color MF752/652 3.3 Méthodes de connexion 3 Conseils Si vous n'utilisez pas cette machine pendant une période de temps donnée après vous être connecté à Web Connection, vous serez automatiquement déconnecté. Si le réglage Authentification est modifié dans le Panneau de contrôle pendant que vous vous connectez en mode Utilisateur de Web Connection, vous serez automatiquement déconnecté. Se connecter en mode administrateur La connexion en mode Administrateur vous permet de configurer les réglages de cette machine. 1 Dans l'écran de connexion, sélectionnez [Administrateur] et cliquez sur [Connexion]. 2 Sélectionnez [Administrateur (Mode administrateur)]. % Lorsque l'administrateur de cette machine souhaite se connecter en mode Utilisateur, sélectionnez [Administrateur (Mode utilisateur)]. % L'affichage de l'écran de saisie du mot de passe diffère en fonction des réglages de cette machine. d-Color MF752/652 3-9 Méthodes de connexion 3 3 3.3 Saisissez le mot de passe de l'administrateur, puis cliquez sur [OK]. La fenêtre du mode administrateur s'ouvre. Conseils La connexion en mode Administrateur verrouille le Panneau de contrôle de cette machine et vous ne pourrez pas l'utiliser sur le Panneau de contrôle. En fonction de l'état de la machine, il se peut que vous ne puissiez pas vous connecter en mode Administrateur. 3-10 d-Color MF752/652 3.3 Méthodes de connexion 3 Connexion en mode Utilisateur En mode Utilisateur, vous pouvez utiliser des fonctions telles que les opérations de boîte et l'impression directe. Vous pouvez vous connecter en tant qu'utilisateur enregistré ou en tant qu'utilisateur public. Pour vous connecter en tant qu'utilisateur enregistré, sélectionnez [Utilisateur enregistré] dans l'écran de connexion. Saisissez le nom d'utilisateur et le mot de passe, puis cliquez sur [Connexion]. Conseils L'affichage d'une liste de noms d'utilisateur vous permet de sélectionner un utilisateur connecté. Pour afficher une liste de noms d'utilisateur, dans le Panneau de contrôle, appuyez sur [Utilitaires] [Réglage Administrateur] - [Identification Utilisateur/Compte Département] - [Système Authentific.] [Param. admin.] et définissez [Liste des noms d'utilisateur] sur [ON]. En cas d'utilisation d'un serveur d'authentification externe, sélectionnez le serveur. Pour vous connecter en tant qu'utilisateur public, sélectionnez [Utilisateur public], puis cliquez sur [Connexion] dans l'écran de connexion. d-Color MF752/652 3-11 Présentation du mode Utilisateur 3 3.4 Présentation du mode Utilisateur 3.4.1 Menu principal 3.4 L'affichage du menu principal vous permet d'afficher les menus disponibles dans Web Connection sur un seul écran. En ce faisant, vous pouvez accéder rapidement à l'écran requis pour mettre en œuvre les opérations requises. Pour afficher le Menu principal, cliquez sur l'icône en haut à droite de l'écran ( 3-12 ). d-Color MF752/652 3.4 3.4.2 Présentation du mode Utilisateur 3 Chaque mode en mode Utilisateur [Information] Vous permet de confirmer les informations sur la configuration du système et les réglages de cette machine. Menu Description [Info sur le périphérique] Vous permet de vérifier les composants, les options, les consommables, les compteurs et les informations économiques de cette machine. [Assistance en ligne] Permet de vérifier l'assistance en ligne concernant ce produit. [Changer Mot de passe utilisateur] Change le mot de passe de l'utilisateur. [Synchroniser Authen. Utilisateur et Cpt Départem] Permet à l'utilisateur connecté de modifier les réglages afin de synchroniser votre propre authentification et votre propre compte département. [Information sur l'autorisation des fonctions] Permet de vérifier les information sur les fonction autorisées à l'utilisateur ou au compte. [Informations Configuration Réseau] Permet de vérifier les paramètres réseau de cette machine. [Informations Configuration Impression] Vous permet de confirmer les informations sur les réglages de la fonction d'impression de cette machine. [Informations d'impression] Imprime les informations sur les polices ou la configuration. d-Color MF752/652 3-13 Présentation du mode Utilisateur 3 3.4 [Tâche] Vous permet de vérifier la tâche en cours d'exécution ainsi que le journal des tâches. Menu Description [Tâches en cours] Vous permet de vérifier la tâche en cours d'exécution ainsi que la tâche à effectuer. [Historique tâches] Vous permet de vérifier le journal des tâches traitées sur cette machine. [Liste communications] Vous permet de confirmer la liste des résultats de l'envoi par numérisation, de l'émission de fax et de la réception de fax. [Boîte] Vous permet de créer une boîte utilisateur sur cette machine, d'imprimer un fichier depuis la boîte utilisateur et d'envoyer un fichier. 3-14 Menu Description [Connexion de boîte] Vous permet d'ouvrir une boîte publique, personnelle ou de groupe, d'imprimer, d'envoyer ou de télécharger un fichier enregistré dans la boîte utilisateur et de modifier le réglage de la boîte utilisateur. Pour des détails sur l'utilisation d'un fichier d'une boîte utilisateur, reportez-vous au [Guide de l'utilisateur : Opérations Boîte]. [Créer Boîte utilisateur] Permet de créer une nouvelle boîte. d-Color MF752/652 3.4 Présentation du mode Utilisateur 3 Menu Description [Ouvrir Boîte utilisateur Système] Ouvre la boîte utilisateur système (Bulletin, Émission par dépôt, Réception mémoire ou Boîte Utilisateur Relais) pour vous permettre d'utiliser un fichier enregistré dans la boîte utilisateur ou de modifier les réglages de la boîte utilisateur. Cet élément est disponible si le Kit Fax en option est installé. [Créer Boîte utilisateur Système] Vous permet de créer une nouvelle boîte de bulletin d'affichage ou une nouvelle boîte d'utilisateur relais. Cet élément est disponible si le Kit Fax en option est installé. [Impression directe] Vous permet d'envoyer des données PDF ou TIFF figurant sur l'ordinateur directement à cette machine et de les imprimer sans utiliser le pilote d'imprimante. d Pour info Pour des détails sur la fonction Impression directe, reportez-vous au [Guide de l'utilisateur : Opérations Impression]. d-Color MF752/652 3-15 Présentation du mode Utilisateur 3 3.4 [Enr. Dest.] Vous permet d'enregistrer les destinations fréquemment utilisées et de modifier le contenu de l'enregistrement. Menu Description [Carnet d'adresses] Vous permet d'enregistrer les destinations fréquemment utilisées sur cette machine. Il vous permet également de confirmer ou de modifier le contenu enregistré de la destination enregistrée sur cette machine. [Groupe] Vous permet d'enregistrer des destinations multiples en tant que groupe. Il vous permet également de confirmer ou de modifier le contenu enregistré de la destination du groupe enregistrée sur cette machine. [Programme] Vous permet d'enregistrer une combinaison des réglages d'options fréquemment utilisés en tant que touche de rappel (programme). Il vous permet également de confirmer ou de modifier le contenu enregistré du programme enregistré sur cette machine. [Temporaire Une-Touche] Vous permet d'enregistrer un programme utilisé temporairement. Une destination 1-Touche temporaire est supprimée une fois que les données ont été envoyées à la destination enregistrée ou lorsque la machine est éteinte. [Titre] Enregistre les sujets lors de l'envoi d'e-mails. [Texte] Enregistre les messages du corps de texte lors de l'envoi d'e-mails. [Personnaliser] Vous permet de sélectionner un écran à afficher après la connexion en mode Utilisateur. 3-16 d-Color MF752/652 3.5 3.5 Utilisation de la fonction Aide 3 Utilisation de la fonction Aide Utilisation de l'aide en ligne Connectez-vous à Web Connection et cliquez sur afin d'afficher l'aide en ligne. L'aide en ligne affiche les descriptions détaillées de la fonction en cours de définition. Pour pouvoir afficher l'aide en ligne, votre ordinateur doit être connecté à Internet. Affichage de la signification du réglage dans la fenêtre contextuelle Dans le menu [Réseau] qui apparaît après que vous vous êtes connecté en mode Administrateur de Web Connection, vous pouvez utiliser l'aide contextuelle. Placez le curseur de la souris sur l'élément de l'écran (Par souris) ou cliquez sur l'élément (Par focus) pour afficher la description de cet élément dans la fenêtre contextuelle. Pendant que vous confirmez la signification de l'élément, vous pouvez configurer les paramètres réseau. Dans l'écran de connexion en mode Administrateur, vous pouvez spécifier la méthode d'affichage de l'aide contextuelle. Réglages Description [Par souris] Si vous sélectionnez [ON], l'aide contextuelle s'affiche lorsque vous placez le curseur de la souris sur un élément de l'écran. [Par focus] Si vous sélectionnez [ON], l'aide contextuelle s'affiche lorsque vous cliquez sur la zone de saisie ou sur une option d'un élément de réglage. L'aide contextuelle s'affiche comme indiqué ci-dessous. d-Color MF752/652 3-17 Utilisation de la fonction Aide 3 3.5 Utilisation de l'Assistant pour configurer les réglages des fonctions Certains réglages peuvent être configurés simplement en les saisissant comme indiqué à l'écran via un Assistant. Les fonctions suivantes peuvent être réglées au moyen de l'Assistant. [Réglage Émission des documents numérisés] [Transmettre par e-mail les données numérisées] [Transmettre par e-mail les données numérisées (avec signature numérique)] [Transmettre par e-mail les données numérisées (avec clé publique de cryptage)] [Configuration d'impression réseau.] [Impression LPR] [Imprimer sur le port RAW] [Impression SMB] [Interdire aux utilisateurs l'accès à ce périphérique.] [Ne pas authentifier] [Authentification utilisateur seulement] [Compte Département] [Authentification & Compte Département] [Authentification par serveur externe] Pour configurer les réglages à l'aide de l'Assistant, connectez-vous en mode Administrateur, puis sélectionnez [Assistant]. 3-18 d-Color MF752/652 3.5 Utilisation de la fonction Aide 3 L'écran Assistant comporte les composants suivants. 2 3 1 N° Élément Description 1 Séquence Affiche le flux de réglage. L'élément de réglage actuel est affiché en gris foncé, ce qui vous permet de savoir à quelle étape du flux de réglage vous êtes. Cliquez sur l'un des éléments de réglage précédents pour y retourner et refaire les réglages. 2 Objet de l'Assistant Affiche le titre de l'Assistant en cours de définition. 3 Tâche Affiche l'élément de réglage correspondant au flux. Conseils Si vous retournez à l'un des éléments de réglage précédents du flux, vous devez refaire les réglages de cet élément. Les réglages consécutifs à l'élément auquel vous êtes retourné ne sont pas enregistrés. Pour terminer l'Assistant pendant la procédure de réglage, cliquez sur [La configuration est terminée.]. d-Color MF752/652 3-19 3 3.6 Interdiction de l'utilisation de Web Connection 3.6 Interdiction de l'utilisation de Web Connection Si vous ne souhaitez pas que d'autres personnes utilisent Web Connection, vous pouvez interdire l'utilisation de Web Connection dans le Panneau de contrôle. Dans le Panneau de contrôle, appuyez sur [Utilitaires] - [Réglage Administrateur] - [Réglage Réseau] [Réglages Serveur http] et définissez [Réglages Web] sur [ARRET] (par défaut : [MARCHE]). 3-20 d-Color MF752/652 4 Configuration des réglages des informations de base de cette machine 4.1 Enregistrement des informations de cette machine 4 Configuration des réglages des informations de base de cette machine 4.1 Enregistrement des informations de cette machine 4 Enregistrez les informations sur le périphérique de cette machine, comme le nom, l'emplacement d'installation et les informations de l'administrateur. L'enregistrement des informations sur le périphérique vous permet de les confirmer en sélectionnant [Information] - [Info sur le périphérique] - [Sommaire de configuration] en mode Utilisateur de Web Connection. En mode administrateur, sélectionnez [Réglage Système] - [Paramètres Machine], puis configurez les réglages suivants. Réglages Description [Emplacement] Saisissez l'emplacement d'installation de cette machine (255 caractères max.). [Enregistrement Administrateur] Enregistrez les informations de l'administrateur de cette machine. [Nom de l'administrateur] Saisissez le nom de l'administrateur de cette machine (20 caractères max.). [Adresse e-mail] Saisissez l'adresse e-mail de l'administrateur de cette machine (jusqu'à 128 caractères, à l'exclusion des espaces). Cette adresse e-mail est utilisée comme adresse e-mail de l'expéditeur. Par conséquent, pour utiliser la fonction Envoyer E-mail, vous devez configurer les réglages. [Numéro extension] Saisissez le numéro d'extension de l'administrateur de cette machine (huit caractères max.). [Entrer Adresse Machine] Enregistrez le nom et l'adresse e-mail de cette machine. [Nom Périphérique] Saisissez le nom de cette machine (80 caractères max.). Le nom spécifié dans cet élément est utilisé dans un nom de fichier attribué automatiquement, par exemple en cas d'envoi par numérisation. [Adresse e-mail] Saisissez l'adresse e-mail de cette machine en utilisant 320 caractères, à l'exclusion des espaces. Cette adresse e-mail est utilisée comme adresse Fax Internet de l'expéditeur. Par conséquent, pour utiliser la fonction Fax Internet, vous devez configurer les réglages. d-Color MF752/652 4-3 Enregistrement des Infos Assistance 4 4.2 4.2 Enregistrement des Infos Assistance Saisissez les informations d'assistance de la machine, comme les informations sur le nom de la personne de contact de la machine et l'URL de l'aide en ligne. L'enregistrement des informations d'assistance permet à l'utilisateur de les confirmer en sélectionnant [Information] - [Assistance en ligne] en mode Utilisateur de Web Connection. En mode Administrateur, sélectionnez [Réglage Système] - [Enregistrer Information Assistance], puis configurez les réglages suivants. 4-4 Réglages Description [Nom de la personne de contact] Saisissez le nom de la personne de contact de cette machine (63 caractères max.). [Information sur la personne de contact] Saisissez les informations sur la personne de contact de cette machine, comme le numéro de téléphone ou l'URL (127 caractères max.). [URL aide produit] Saisissez l'URL de l'aide du produit de cette machine (127 caractères max.). [URL d'entreprise] Saisissez l'URL de la page Web du fabricant de cette machine (127 caractères max.). [Fournitures et accessoires] Saisissez les informations sur les fournisseurs des consommables (127 caractères max.). [URL aide en ligne] Le cas échéant, modifiez l'URL de l'aide en ligne de Web Connection (127 caractères max.). L'aide en ligne apparaît lorsque vous cliquez en haut à droite de l'écran Web Connection. [URL du pilote] Le cas échéant, saisissez l'URL de l'emplacement d'enregistrement du pilote de cette machine (127 caractères max.). Saisissez une URL convenant à votre environnement. [Numéro de série moteur] Vous permet de confirmer le numéro de série de cette machine. d-Color MF752/652 4.3 4.3 Régler la date et l'heure sur la machine 4 Régler la date et l'heure sur la machine Configuration manuelle des réglages Spécifiez manuellement la date et l'heure actuelles de cette machine. En mode Administrateur, sélectionnez [Entretien] - [Réglage date/heure] - [Réglage manuel], puis configurez les réglages suivants. Réglages Description [Date] Spécifiez la date actuelle de cette machine. • [Année] : saisissez l'année actuelle. • [Mois] : saisissez le mois actuel. • [Jour] : saisissez le jour actuel. [Heure] Spécifiez l'heure actuelle de cette machine. • [Heure] : saisissez l'heure actuelle. • [Minute] : saisissez les minutes actuelles. • [Zone d'heure] : sélectionnez un fuseau horaire (différence horaire d'avec l'heure légale mondiale) adapté à votre environnement. d-Color MF752/652 4-5 Régler la date et l'heure sur la machine 4 4.3 Configuration automatique des réglages à l'aide du protocole NTP L'utilisation du serveur NTP (Network Time Protocol) vous permet d'ajuster automatiquement la date et l'heure de cette machine. Enregistrez le serveur NTP utilisé. Pour ajuster périodiquement la date et l'heure en vous connectant au serveur NTP, spécifiez un intervalle pour ajuster la date et l'heure. 0 Pour ajuster la date et l'heure à l'aide du serveur NTP, vous devez connecter cette machine au réseau. 1 En mode Administrateur, sélectionnez [Entretien] - [Réglage date/heure] - [Réglage manuel], puis configurez le réglage [Zone d'heure]. % Pour des détails sur la configuration du réglage [Zone d'heure], reportez-vous à la page 4-5. 2 En mode Administrateur, sélectionnez [Entretien] - [Réglage date/heure] - [Param. régl. heure], puis configurez les réglages suivants. Réglages Description [Param. régl. heure] Pour ajuster automatiquement la date et l'heure de cette machine via le serveur NTP, sélectionnez [OFF]. [OFF] est spécifié par défaut. [Repérage Auto IPv6] Sélectionnez [ON] pour spécifier automatiquement l'adresse du serveur NTP. Dans l'environnement IPv6, l'adresse du serveur NTP peut être spécifiée automatiquement par DHCPv6. [ON] est spécifié par défaut. [Adresse serveur NTP] Entrez l'adresse du serveur NTP. Utilisez l'un des formats suivants. • Exemple d'entrée de nom d'hôte : "host.example.com" • Exemple d'entrée d'adresse IP (IPv4) : "192.168.1.1" • Exemple d'entrée d'adresse IP (IPv6) : "fe80::220:6bff:fe10:2f16" [Numéro de port] Le cas échéant, modifiez le numéro de port du serveur NTP. Normalement, vous pouvez utiliser le numéro de port d'origine. [123] est spécifié par défaut. [Réglage Heure Auto] Pour ajuster périodiquement la date et l'heure en vous connectant au serveur NTP, sélectionnez [ON]. Spécifiez également un intervalle pour ajuster la date et l'heure dans [Intervalle Interrog]. [OFF] est spécifié par défaut. [Intervalle Interrog.] Si vous sélectionnez [ON] pour [Réglage Heure Auto], spécifiez un intervalle pour ajuster automatiquement la date et l'heure de cette machine (unité : heures). 3 Cliquez sur [Ajuster]. Connectez-vous au serveur NTP et ajustez la date et l'heure de cette machine. 4-6 d-Color MF752/652 5 Configuration des paramètres réseau de cette machine 5.1 Utilisation dans l'environnement IPv4 5 Configuration des paramètres réseau de cette machine 5.1 Utilisation dans l'environnement IPv4 5 Présentation Pour utiliser cette machine en la connectant au réseau IPv4, suivez la procédure ci-dessous pour configurer les réglages. 1 Définition de la méthode d'attribution d'une adresse IP à cette machine % Pour des détails sur l'attribution d'une adresse IP, reportez-vous à la page 5-4. 2 Si vous résolvez le nom en utilisant le nom d'hôte lorsque vous accédez à un ordinateur ou à un serveur sur le réseau depuis cette machine, enregistrez l'adresse de votre serveur DNS sur cette machine. % Pour des détails sur l'enregistrement du serveur DNS, reportez-vous à la page 5-5. % Lorsque vous utilisez le serveur DHCP, vous pouvez obtenir automatiquement les informations du serveur DNS utilisé pour résoudre le nom. 3 Si votre serveur DNS prend en charge en fonction DNS dynamique, enregistrez le nom d'hôte et le nom de domaine de cette machine et activez DNS dynamique, le cas échéant. % Pour des détails sur l'enregistrement du nom d'hôte de cette machine, reportez-vous à la page 5-6. % Pour des détails sur l'enregistrement du nom de domaine, reportez-vous à la page 5-7. d-Color MF752/652 5-3 Utilisation dans l'environnement IPv4 5 5.1 Attribution d'une adresse IP Pour utiliser cette machine dans l'environnement réseau IPv4, attribuez une adresse IP à cette machine. En mode Administrateur, sélectionnez [Réseau] - [Paramètre TCP/IP] - [Paramètre TCP/IP], puis configurez les réglages suivants. 5-4 Réglages Description [TCP/IP] Sélectionnez [ON] pour utiliser TCP/IP. [ON] est spécifié par défaut. [Vitesse réseau] Sélectionnez la vitesse du réseau en fonction de votre environnement. La vitesse par défaut est [Auto (10M/100 Mbps)]. [Méthode d'attribution IP] Pour saisir manuellement l'adresse IP, sélectionnez [Réglage manuel]. Pour obtenir automatiquement l'adresse IP, sélectionnez [Réglage Auto], puis spécifiez la méthode de saisie auto. En temps normal, sélectionnez la case à cocher [DHCP]. [Réglage Auto] est spécifié par défaut. [Adresse IP] Si vous sélectionnez [Réglage manuel] pour [Méthode d'attribution IP], saisissez l'adresse IP fixe attribuée à la machine. [Masque sous réseau] Si vous sélectionnez [Réglage manuel] pour [Méthode d'attribution IP], saisissez le masque de sous-réseau. [Passerelle par défaut] Si vous sélectionnez [Réglage manuel] pour [Méthode d'attribution IP], saisissez la passerelle par défaut. d-Color MF752/652 5.1 Utilisation dans l'environnement IPv4 5 Enregistrement du serveur DNS utilisé par cette machine Si vous résolvez le nom en utilisant le nom d'hôte lorsque vous accédez à un ordinateur ou à un serveur sur le réseau depuis cette machine, enregistrez l'adresse de votre serveur DNS sur cette machine. En mode administrateur, sélectionnez [Réseau] - [Paramètre TCP/IP] - [Paramètre TCP/IP], puis configurez les réglages suivants. Réglages Description [Obtention Auto Serveur DNS] Pour saisir manuellement l'adresse du serveur DNS, sélectionnez [Désactiver]. En cas d'utilisation du serveur DHCP, sélectionnez [Activer]. L'adresse du serveur DNS est alors obtenue automatiquement du serveur DHCP. [Activer] est spécifié par défaut. [DNS prioritaire] Saisissez l'adresse du serveur DNS principal. d-Color MF752/652 5-5 Utilisation dans l'environnement IPv4 5 5.1 Réglages Description [DNS secondaire 1] à [DNS secondaire 2] Lorsque vous utilisez plusieurs serveurs DNS, saisissez l'adresse de votre serveur DNS secondaire. Enregistrement du nom d'hôte Si votre serveur DNS prend en charge la fonction DNS dynamique, l'enregistrement du nom d'hôte sur cette machine permet au serveur DNS de résoudre le nom d'hôte et le nom de l'adresse IP de manière dynamique. Ainsi, un ordinateur du réseau peut se connecter à cette machine à l'aide du nom d'hôte. En mode administrateur, sélectionnez [Réseau] - [Paramètre TCP/IP] - [Paramètre TCP/IP], puis configurez les réglages suivants. 5-6 Réglages Description [Nom hôte DNS] Saisissez le nom d'hôte de cette machine (63 caractères max., - étant la seule marque de symbole incluse). Il n'est pas possible d'ajouter un symbole comme préfixe ou suffixe au nom d'hôte. [Para.DNS Dynamique] Sélectionnez [Activer] pour utiliser la fonction DNS dynamique. Si votre serveur DNS prend en charge la fonction DNS dynamique, le nom d'hôte défini peut être automatiquement enregistré sur le serveur DNS ou les modifications peuvent être mises à jour automatiquement. [Désactiver] est spécifié par défaut. d-Color MF752/652 5.1 Utilisation dans l'environnement IPv4 5 Enregistrement du nom de domaine Enregistrez le nom d'un domaine rejoint par cette machine. En mode administrateur, sélectionnez [Réseau] - [Paramètre TCP/IP] - [Paramètre TCP/IP], puis configurez les réglages suivants. Réglages Description [Obtention Auto Serveur DNS] En cas d'utilisation du serveur DHCP, le nom de domaine peut être spécifié automatiquement. Sélectionnez [Activer] pour configurer automatiquement le réglage. [Activer] est spécifié par défaut. [Consultation Auto Nom Domaine Recherche DNS] En cas d'utilisation du serveur DHCP, le nom de domaine de recherche peut être spécifié automatiquement. Sélectionnez [Activer] pour configurer automatiquement le réglage. [Activer] est spécifié par défaut. [Nom de Domaine par défaut DNS] Lorsque vous ne configurez pas automatiquement le réglage à l'aide du serveur DHCP, saisissez le nom de domaine par défaut de cette machine (253 caractères max., nom d'hôte inclus). Seuls - et . sont autorisés comme marques de symbole). [Recherche DNS Nom de Domaine1] à [Recherche DNS Nom de Domaine3] Lorsque vous ne configurez pas automatiquement le réglage à l'aide du serveur DHCP, saisissez le nom de domaine de recherche (251 caractères max., - et . étant les seules marques de symbole incluses). d-Color MF752/652 5-7 5 5.2 Utilisation dans l'environnement IPv6 5.2 Utilisation dans l'environnement IPv6 Cette machine prend en charge l'environnement réseau IPv6. Pour utiliser cette machine dans l'environnement réseau IPv6, attribuez une adresse IPv6 à cette machine. Elle peut être utilisée simultanément dans les environnements IPv4 et IPv6. Conseils Pour utiliser cette machine dans l'environnement IPv6, tenez compte des éléments suivants. – Vous ne pouvez pas utiliser le fonction de filtrage IP. – Sous Windows XP, vous ne pouvez pas utiliser le programme d'installation du pilote d'imprimante. – Vous ne pouvez pas afficher Web Connection en mode Flash. Les fonctions de partage SMB suivantes sont également disponibles dans l'environnement IPv6 en activant le service SMB d'hébergement direct (activé par défaut). – Impression sur une imprimante de partage SMB – Envoi à un dossier de partage SMB – Recherche d'un périphérique de partage SMB – Authentification NTLM En mode administrateur, sélectionnez [Réseau] - [Paramètre TCP/IP] - [Paramètre TCP/IP], puis configurez les réglages suivants. 5-8 d-Color MF752/652 5.2 Utilisation dans l'environnement IPv6 Réglages Description [TCP/IP] Sélectionnez [ON] pour utiliser TCP/IP. [ON] est spécifié par défaut. [IPv6] Sélectionnez [ON] pour utiliser IPv6. [ON] est spécifié par défaut. d-Color MF752/652 5 5-9 Utilisation dans l'environnement IPv6 5 Réglages Description [Réglages Auto IPv6] Sélectionnez [ON] pour spécifier automatiquement l'adresse globale IPv6. L'adresse globale IPv6 est automatiquement spécifiée en fonction de la longueur du préfixe notifiée par le routeur et de l'adresse MAC de cette machine. [ON] est spécifié par défaut. [Réglages DHCPv6] Sélectionnez [ON] pour spécifier automatiquement l'adresse globale IPv6 à l'aide du serveur DHCPv6. [ON] est spécifié par défaut. [Adresse locale Liaison] Affiche l'adresse locale de liaison. L'adresse locale de liaison est spécifiée automatiquement à partir de l'adresse MAC de cette machine. [Adresse globale] Saisissez l'adresse globale IPv6. Saisissez cet élément pour spécifier manuellement l'adresse. [Longueur Préfixe] Saisissez la longueur du préfixe de l'adresse globale IPv6 (128 caractères max.). Utilisez cet élément pour spécifier manuellement l'adresse. [Adresse Passerelle] Saisissez l'adresse de la passerelle. Utilisez cet élément pour spécifier manuellement l'adresse. [Param. serveur DNS (IPv6)] 5-10 5.2 Enregistrez l'adresse du serveur DNS compatible IPv6. [Obtention Auto Serveur DNS] Pour saisir manuellement l'adresse du serveur DNS, sélectionnez [Désactiver]. En cas d'utilisation du serveur DHCPv6, sélectionnez [Activer]. L'adresse du serveur DNS est alors obtenue automatiquement du serveur DHCP. [Activer] est spécifié par défaut. [DNS prioritaire] Saisissez directement l'adresse de votre serveur DNS principal. Utilisez cet élément pour spécifier manuellement l'adresse. [DNS secondaire 1] à [DNS secondaire 2] Lorsque vous utilisez plusieurs serveurs DNS, saisissez l'adresse de votre serveur DNS secondaire. d-Color MF752/652 5.3 5.3 Utilisation dans l'environnement IPX 5 Utilisation dans l'environnement IPX Cette machine prend en charge l'environnement IPX. IPX est le protocole de communication de NetWare, qui est le système d'exploitation réseau de Novell. En mode administrateur, sélectionnez [Réseau] - [Paramètre NetWare] - [Paramètre NetWare], puis configurez les réglages suivants. Réglages Description [Activation IPX] Sélectionnez [ON] pour vous connecter à l'environnement IPX. [OFF] est spécifié par défaut. [Type trame Ethernet] Sélectionnez le type de trame Ethernet en fonction de votre environnement. [Détect. auto] est spécifié par défaut. Conseils En mode Administrateur, sélectionnez [Réseau] - [Paramètre NetWare] - [Etat NetWare] pour l'état de la connexion à NetWare. d-Color MF752/652 5-11 5 5.4 Affichage de cette machine sur la carte du réseau 5.4 Affichage de cette machine sur la carte du réseau L'utilisation de Windows Vista ou d'une version supérieure (Windows Vista, Windows 7, Server 2008 ou Server 2008 R2) vous permet d'afficher cette machine sur la carte du réseau. La carte du réseau est très utile pour vérifier l'emplacement et les informations de cette machine ainsi que pour le dépannage du réseau. De même, lorsque vous cliquez sur l'icône de cette machine sur la carte du réseau, vous pouvez accéder à Web Connection. Pour afficher cette machine sur la carte du réseau, activez LLTD (Link Layer Topology Discovery). En mode Administrateur, sélectionnez [Réseau] - [Réglage LLTD] et définissez [Réglage LLTD] sur [Activer] (par défaut : [Activer]). 5-12 d-Color MF752/652 5.5 5.5 Affichage du code d'erreur réseau 5 Affichage du code d'erreur réseau Si une erreur liée au réseau se produit sur cette machine, l'Écran tactile affiche un message d'erreur comportant une brève description. Pour voir des informations détaillées à des fins de dépannage, vous pouvez configurer les réglages de sorte que le code d'erreur soit affiché simultanément. En mode Administrateur, sélectionnez [Entretien] - [Réglage Affichage Code Erreur Réseau] et définissez [Affichage Code Erreur] sur [ON] (par défaut : [OFF]). d Pour info Pour des détails sur les codes d'erreur, reportez-vous au [Guide de l'utilisateur : Dépannage]. d-Color MF752/652 5-13 5 5-14 Affichage du code d'erreur réseau 5.5 d-Color MF752/652 6 Configuration de l'environnement d'exploitation de Web Connection 6.1 Cryptage de la communication à l'aide de Web Connection 6 6 Configuration de l'environnement d'exploitation de Web Connection 6.1 Cryptage de la communication à l'aide de Web Connection Vous pouvez améliorer la sécurité en cryptant la communication entre l'ordinateur et Web Connection au moyen de SSL. Le certificat SSL est enregistré sur cette machine à l'expédition. Ainsi, seule l'activation de SSL/TLS sur cette machine permet d'établir une communication cryptée SSL immédiatement après la configuration. En mode Administrateur, sélectionnez [Sécurité] - [Réglages PKI] - [Activer SSL], puis configurez les réglages suivants. Réglages Description [Mode utilisant SSL/TLS] Sélectionnez un mode permettant d'activer la communication SSL. • [Mode administrateur] : utilise la communication SSL en mode Administrateur uniquement. • [Mode administrateur et Mode utilisateur] : utilise la communication SSL à la fois en mode Administrateur et en mode Utilisateur. • [Aucun] : n'utilise pas la communication SSL. [Aucun] est spécifié par défaut. [Puissance de chiffrement] Sélectionnez la niveau de cryptage SSL. Sélectionnez-la en fonction de votre environnement. [AES-256, 3DES-168, RC4-128, DES-56, RC4-40] est spécifié par défaut. Conseils Lorsque Internet Explorer est utilisé sous Windows XP/Server 2003, la communication SSL (connexion https) est désactivée si le niveau de cryptage est défini sur [AES-256]. d Pour info Vous pouvez créer un nouveau certificat sans utiliser le certificat enregistré à l'expédition. Pour plus de détails, reportez-vous à la page 13-3. d-Color MF752/652 6-3 Modification du mot de passe de l'administrateur 6 6.2 6.2 Modification du mot de passe de l'administrateur Vous devez modifier le mot de passe de l'administrateur de cette machine depuis Web Connection. 0 Pour afficher cette page, sélectionnez [Sécurité] - [Réglages PKI] - [Activer SSL] en mode Administrateur afin de crypter la communication entre votre ordinateur et Web Connection au moyen de SSL. Pour plus de détails, reportez-vous à la page 6-3. 1 En mode Administrateur, sélectionnez [Sécurité] - [Réglage du mot de passe administrateur] et saisissez un nouveau mot de passe d'administrateur (64 caractères max., à l'exclusion de "). % Pour des informations relatives au mot de passe de l'administrateur, reportez-vous au livret [Guide d'assistance rapide]. % Pour saisir (modifier) le mot de passe, sélectionnez la case à cocher [Le mot de passe a été modifié.], puis saisissez un nouveau mot de passe. 2 Cliquez sur [OK]. Le mot de passe de l'administrateur est modifié. Conseils Si vous modifiez le mot de passe de l'administrateur dans cet écran, le mot de passe de l'administrateur figurant sur le Panneau de contrôle de cette machine est également modifié. 6-4 d-Color MF752/652 6.3 6.3 Personnalisation de l'écran initial 6 Personnalisation de l'écran initial Vous pouvez spécifier l'écran qui doit s'afficher initialement lorsque vous vous connectez en mode Utilisateur de Web Connection. La définition d'un écran approprié en tant qu'écran initial en fonction de votre environnement d'exploitation améliore la productivité de l'utilisateur. Par exemple, si vous utilisez fréquemment la fonction Impression directe sur cette machine, définissez [Impres. dir.] comme écran initial. En mode Administrateur, sélectionnez [Réglage Système] - [Personnaliser], puis configurez les réglages suivants. Réglages Description [Non] Si vous sélectionnez [Non], vous pouvez définir l'écran d'affichage initial. [Non] est spécifié par défaut. [Menu principal] Affiche le menu principal après la connexion. [Information] Affiche l'onglet [Information] après la connexion. De plus, sélectionnez l'écran de l'onglet [Information] qui doit être affiché. [Tâche] Affiche l'onglet [Tâche] après la connexion. De plus, sélectionnez l'écran de l'onglet [Tâche] qui doit être affiché. [Boîte] Affiche l'onglet [Boîte] après la connexion. De plus, sélectionnez l'écran de l'onglet [Boîte] qui doit être affiché. Une boîte utilisateur spécifiée peut également être ouverte. [Impres. dir.] Affiche [Impression directe] après la connexion. [Enr. Dest.] Affiche l'onglet [Enr. Dest.] après la connexion. De plus, sélectionnez l'écran de l'onglet [Enr. Dest.] qui doit être affiché. [Réglage favori] Affiche votre écran favori après la connexion. Conseils Les réglages configurés ici sont enregistrés à l'aide de la fonction Cookies de votre navigateur Web. Par conséquent, les réglages risquent de ne pas être enregistrés dans les situations suivantes : – Suppression des cookies du navigateur Web – Connexion à Web Connection depuis un autre navigateur Web – Connexion à Web Connection depuis un autre ordinateur – Connexion à l'ordinateur sous un autre nom d'utilisateur [Réglage favori] s'affiche uniquement lorsque vous vous connectez dans l'affichage Flash. d-Color MF752/652 6-5 Modification de la période de temps jusqu'à la déconnexion automatique 6 6.4 6.4 Modification de la période de temps jusqu'à la déconnexion automatique Si vous n'utilisez pas cette machine pendant une période de temps donnée après vous être connecté à Web Connection, vous serez automatiquement déconnecté. Le cas échéant, vous pouvez modifier la période de temps avant d'être déconnecté automatiquement. Le délai jusqu'à la déconnexion automatique peut être spécifié pour le mode Administrateur et le mode Utilisateur, respectivement. Par exemple, si vous définissez un délai court pour le mode Administrateur pendant lequel les réglages peuvent être modifiés, vous pouvez réduire la probabilité d'utilisation par un tiers. De l'autre côté, si vous définissez un délai long pour le mode Utilisateur, vous pouvez continuer à profiter de la commodité d'utilisation du navigateur Web, comme l'enregistrement de l'adresse qui est difficile à effectuer sur l'Écran tactile. En mode Administrateur, sélectionnez [Sécurité] - [Déconnexion auto], puis configurez les réglages suivants. 6-6 Réglages Description [Heure de déconnexion du mode admin.] Sélectionnez une période de temps jusqu'à la déconnexion automatique de l'utilisateur du mode Administrateur. [10] minutes est spécifié par défaut. [Heure de déconnexion du mode utilisateur] Sélectionnez une période de temps jusqu'à la déconnexion automatique de l'utilisateur du mode Utilisateur. [60] minutes est spécifié par défaut. d-Color MF752/652 6.5 Configuration des réglages de l'affichage Flash 6.5 Configuration des réglages de l'affichage Flash 6.5.1 Configuration des réglages de l'affichage dans l'affichage Flash 6 Pour afficher Web Connection dans l'affichage Flash, activez le socket TCP (mode ASCII) de cette machine. En mode Administrateur, sélectionnez [Réseau] - [Paramètre TCP Socket], puis configurez les réglages suivants. Réglages Description [TCP Socket (Mode ASCII)] Sélectionnez cette case à cocher pour utiliser le TCP socket (mode ASCII). [ON] (sélectionné) est spécifié par défaut. [Numéro de Port (Mode ASCII)] Le cas échéant, modifiez le numéro de port du TCP socket (mode ASCII). Normalement, vous pouvez utiliser le numéro de port d'origine. [59160] est spécifié par défaut. d Pour info Pour des détails sur l'activation de l'affichage Flash, reportez-vous à la page 3-6. d-Color MF752/652 6-7 Configuration des réglages de l'affichage Flash 6 6.5.2 6.5 Interdiction de l'affichage Flash Vous pouvez interdire l'affichage Flash dans Web Connection. Utilisez cette fonction lorsque vous n'autorisez pas l'utilisateur à installer Flash Player. Si vous interdisez l'affichage Flash, Web Connection est affiché au format HTML. En mode Administrateur, sélectionnez [Réglage Système] - [Réglage Affichage Flash] et définissez [Affichage Flash] sur [Interdit] (par défaut : [Permis]). 6-8 d-Color MF752/652 7 Configuration de l'environnement de numérisation 7.1 Configuration de l'environnement Envoi Numérisation 7 7 Configuration de l'environnement de numérisation 7.1 Configuration de l'environnement Envoi Numérisation Présentation Envoi Numérisation est une fonction qui permet d'envoyer les données de l'original numérisées sur cette machine en tant que fichier joint d'un e-mail. Étant donné que cette machine prend en charge le cryptage S/MIME et SSL/TLS ainsi que la fonction Authentification POP avant SMTP, la sécurité peut être garantie. Lorsque le serveur LDAP ou Active Directory est utilisé pour la gestion des utilisateurs, vous pouvez rechercher ou spécifier une adresse e-mail depuis le serveur. En cas d'utilisation de la fonction Envoi Numérisation, suivez la procédure ci-dessous pour configurer les réglages. 1 Configurez les réglages de connexion au réseau, comme le réglage de l'adresse IP de cette machine % Pour plus de détails sur la configuration du paramètre, voir page 2-3. 2 Configurez les réglages de base de la fonction Envoi Numérisation. % Pour plus de détails sur la configuration du paramètre, voir page 7-4. 3 Définissez les options suivantes en fonction de votre environnement Objet Référence Communiquez avec le serveur d'e-mail à l'aide de SSL/TLS page 7-6 Utilisation de la fonction Authentification SMTP lors de l'envoi d'e-mails page 7-8 Utilisation de la fonction Authentification POP avant SMTP lors de l'envoi d'e-mails page 7-10 Ajout d'une signature numérique en cryptant les e-mails à l'aide de S/MIME page 7-13 Recherchez une adresse e-mail en utilisant le serveur LDAP ou Active Directory page 7-34 d Pour info Si la fonction Authentification utilisateur est installée sur cette machine, la fonction Scan to Me est disponible et permet à l'utilisateur connecté d'envoyer facilement un e-mail à sa propre adresse. Pour plus de détails, voir page 12-40. d-Color MF752/652 7-3 Configuration de l'environnement Envoi Numérisation 7 7.1 Configuration des réglages de base de la fonction Envoi Numérisation. Enregistrez l'adresse du serveur d'e-mail (SMTP) et l'adresse e-mail de l'administrateur. 1 7-4 En mode administrateur, sélectionnez [Réseau] - [Réglage E-mail] - [Envoyez e-mail (SMTP)] et configurez les réglages suivants. Réglages Description [Activ. Envoi E-mail] Sélectionnez cette case à cocher pour envoyer des e-mails. [ON] (sélectionné) est spécifié par défaut. [Envoi Numérisation] Sélectionnez [ON] pour utiliser la fonction Envoi Numérisation. [ON] est spécifié par défaut. [Adresse Serveur SMTP] Saisissez l'adresse de votre serveur d'e-mail (SMTP). Utilisez l'un des formats suivants. • Exemple d'entrée de nom d'hôte : "host.example.com" • Exemple d'entrée d'adresse IP (IPv4) : "192.168.1.1" • Exemple d'entrée d'adresse IP (IPv6) : "fe80::220:6bff:fe10:2f16" [Numéro de port] Le cas échéant, modifiez le numéro de port du serveur d'e-mail (SMTP). Normalement, vous pouvez utiliser le numéro de port d'origine. [25] est spécifié par défaut. [Temporisation de la connexion] Modifiez la période de délai d'attente pour la communication avec le serveur d'e-mail (SMTP), selon les besoins. [60 s] est spécifié par défaut. [Format messages maximum] Si vous restreignez la taille d'un e-mail à envoyer dans votre environnement, sélectionnez [Limiter]. [Illimité] est spécifié par défaut. d-Color MF752/652 7.1 Configuration de l'environnement Envoi Numérisation 7 Réglages Description [Capacité serveur] Si vous sélectionnez [Limiter] à [Format messages maximum], saisissez la taille d'e-mail maximum, pièce jointe incluse. Les e-mails excédant la taille spécifiée sont écartés. Si vous sélectionnez [Division binaire] pour diviser un e-mail, ce réglage est invalide. [Division binaire] Cochez cette case pour diviser un e-mail. L'e-mail est divisé en fonction de la taille spécifiée dans [Format message divisé]. Cet élément est nécessaire si vous envoyez quelquefois des e-mails excédant la taille maximum spécifiée du côté serveur d'e-mail. Pour lire un e-mail divisé, le logiciel de messagerie recevant les e-mails doit comporter une fonction de restauration de l'e-mail divisé. Le logiciel de messagerie sans fonction de restauration risque de ne pas pouvoir lire l'email divisé. [OFF] (non sélectionné) est spécifié par défaut. [Format message divisé] Saisissez la taille pour diviser un e-mail. Cet élément est requis lorsque [Division binaire] est activé. 2 En mode Administrateur, sélectionnez [Réglage Système] - [Paramètres Machine] et saisissez l'adresse e-mail de l'administrateur de cette machine dans [Adresse e-mail] (128 caractères max., à l'exclusion des espaces). % L'adresse e-mail saisie ici est utilisée comme adresse de l'expéditeur (adresse "De") des e-mails à envoyer depuis cette machine. Conseils L'adresse e-mail de l'expéditeur peut être modifiée sur l'Écran tactile avant d'envoyer l'e-mail, si besoin est. Si la fonction Authentification utilisateur est installée sur cette machine, l'adresse e-mail de l'utilisateur connecté est utilisée comme adresse e-mail de l'expéditeur. d-Color MF752/652 7-5 Configuration de l'environnement Envoi Numérisation 7 7.1 Utilisation de la communication SSL/TLS Cryptez les communications entre cette machine et le serveur d'e-mail (SMTP) à l'aide de SSL ou de TLS. Cette machine prend en charge SMTP sur SSL et Démarrer TLS. Configurez le réglage si votre environnement requiert une communication avec cryptage SSL/TLS avec le serveur d'e-mail. En mode administrateur, sélectionnez [Réseau] - [Réglage E-mail] - [Envoyez e-mail (SMTP)] et configurez les réglages suivants. 7-6 Réglages Description [Utiliser SSL/TLS] Sélectionnez la méthode de cryptage des communications avec le serveur d'e-mail (SMTP). Sélectionnez [SMTP sur SSL] ou [Démarrer TLS] en fonction de votre environnement. [OFF] est spécifié par défaut. [Numéro de port] Si vous sélectionnez [Démarrer TLS] dans [Utiliser SSL/TLS], modifiez le numéro du port de communication, le cas échéant. Normalement, vous pouvez utiliser le numéro de port d'origine. [25] est spécifié par défaut. [Numéro de port (SSL)] Si vous sélectionnez [SMTP sur SSL] dans [Utiliser SSL/TLS], modifiez le numéro du port de communication, le cas échéant. Normalement, vous pouvez utiliser le numéro de port d'origine. [465] est spécifié par défaut. [Réglages Niveau Vérification Certificat] Pour vérifier le certificat, sélectionnez les éléments à vérifier. Si vous sélectionnez [Confirmer] à chaque élément, le certificat est vérifié pour chaque élément. d-Color MF752/652 7.1 Configuration de l'environnement Envoi Numérisation Réglages 7 Description [Période de validité] Vérifiez si le certificat est encore valide. [Confirmer] est spécifié par défaut. [CN] Vérifiez si le CN (nom commun) du certificat correspond à l'adresse du serveur. [Ne pas confirmer] est spécifié par défaut. [Utilisation Touche] Vérifiez si le certificat est utilisé conformément à l'utilisation prévue approuvée par l'émetteur du certificat. [Ne pas confirmer] est spécifié par défaut. [Chaîne] Vérifiez si la chaîne du certificat (chemin du certificat) présente un problème. La chaîne est validée par référencement des certificats externes gérés sur cette machine. [Ne pas confirmer] est spécifié par défaut. [Confirmation Date d'expiration] Vérifiez si le certificat a expiré. Vérifiez l'expiration du certificat dans l'ordre suivant. • Service OCSP (Online Certificate Status Protocol) • CRL (Certificate Revocation List) [Ne pas confirmer] est spécifié par défaut. d Pour info En mode administrateur, sélectionnez [Sécurité] - [Réglages Vérification Certificat], puis indiquez si vous souhaitez vérifier le certificat. Le certificat est vérifié par défaut. Pour plus de détails, voir page 13-11. d-Color MF752/652 7-7 Configuration de l'environnement Envoi Numérisation 7 7.1 Utilisation de la fonction Authentification SMTP Configurez le réglage si votre environnement requiert la fonction Authentification SMTP pour l'envoi d'un e-mail. En cas d'utilisation de la fonction Authentification SMTP, l'ID utilisateur et le mot de passe sont envoyés depuis cette machine lors de l'envoi d'un e-mail afin de procéder à l'authentification. Pour utiliser la fonction Authentification SMTP, activez-la sur cette machine. De plus, saisissez les informations requises pour l'authentification. En mode administrateur, sélectionnez [Réseau] - [Réglage E-mail] - [Envoyez e-mail (SMTP)] et configurez les réglages suivants. 7-8 Réglages Description [Authentification SMTP] Cochez cette case pour utiliser la fonction Authentification SMTP. En tant que méthode d'authentification SMTP, la méthode de niveau supérieur prise en charge par votre serveur d'e-mail (SMTP) est automatiquement sélectionnée parmi les méthodes suivantes. • Digest-MD5 • CRAM-MD5 • PLAIN • LOGIN [OFF] (non sélectionné) est spécifié par défaut. [ID utilisateur] Saisissez l'ID utilisateur pour l'authentification SMTP (jusqu'à 64 octets). [Mot de passe] Saisissez le mot de passe ou le nom utilisateur saisi dans [ID utilisateur] (jusqu'à 64 caractères, à l'exclusion de "). Pour saisir (modifier) le mot de passe, cochez la case [Le mot de passe a été modifié.], puis saisissez un nouveau mot de passe. d-Color MF752/652 7.1 Configuration de l'environnement Envoi Numérisation 7 Réglages Description [Nom de domaine] Saisissez le nom de domaine (realm) pour l'authentification SMTP (jusqu'à 253 caractères). Cet élément est nécessaire lorsque la méthode d'authentification SMTP est Digest-MD5. • Saisissez le nom de domaine s'il existe deux ou plusieurs domaines (realm). • Lorsqu'il n'existe qu'un seul domaine (realm), aucune saisie n'est nécessaire. Le nom de domaine est notifié depuis le serveur d'e-mail (SMTP) lors de la communication initiale et la communication est automatiquement établie à l'aide de ce nom de domaine. [Param. Authentification] Indiquez si vous souhaitez synchroniser la fonction Authentification SMTP avec la fonction Authentification utilisateur de cette machine. Cet élément est nécessaire lorsque la fonction Authentification utilisateur est installée sur cette machine. • [Système Authentific.] : utilise le nom utilisateur et le mot de passe de l'utilisateur enregistré de cette machine comme [ID utilisateur] et [Mot de passe] pour l'authentification SMTP. • [Utilis. Valeurs Entrées] : utilise les valeurs saisies dans [ID utilisateur] et [Mot de passe]. [Utilis. Valeurs Entrées] est spécifié par défaut. d-Color MF752/652 7-9 Configuration de l'environnement Envoi Numérisation 7 7.1 Utilisation de la fonction Authentification POP avant SMTP Configurez le réglage si votre environnement requiert la fonction Authentification POP avant SMTP pour l'envoi d'un e-mail. Authentification POP avant SMTP est une fonction qui procède à l'authentification POP à l'aide du serveur d'e-mail (POP) avant d'envoyer un e-mail et qui permet l'envoi d'e-mail uniquement lorsque l'authentification a réussi. Pour utiliser la fonction Authentification POP avant SMTP, activez-la sur cette machine. De plus, configurez les réglages de connexion au serveur d'e-mail (POP) utilisé pour l'authentification. 1 7-10 En mode administrateur, sélectionnez [Réseau] - [Réglage E-mail] - [Envoyer e-mail (SMTP)] et configurez les réglages suivants. Réglages Description [POP avant SMTP] Sélectionnez [ON] pour utiliser la fonction Authentification POP avant SMTP. [OFF] est spécifié par défaut. [Temps POP avant SMTP] Le cas échéant, modifiez le temps d'attente jusqu'au début de l'envoi d'email lorsque l'authentification POP a réussi. En fonction de votre environnement, il peut se passer un certain temps avant que l'envoi d'un e-mail ne soit autorisé une fois l'authentification POP réussie. Dans ce cas, si une période de temps trop courte est spécifiée, l'envoi d'un e-mail peut échouer. [5] s est spécifié par défaut. d-Color MF752/652 7.1 Configuration de l'environnement Envoi Numérisation 2 7 En mode Administrateur, sélectionnez [Réseau] - [Réglage E-mail] - [Réception e-mail (POP)] et configurez les réglages suivants. Réglages Description [Paramètre e-mail reçus] Sélectionnez [ON] pour utiliser la fonction Authentification POP avant SMTP. [ON] est spécifié par défaut. [Adresse hôte] Saisissez l'adresse de votre serveur d'e-mail (POP). Utilisez l'un des formats suivants. • Exemple d'entrée de nom d'hôte : "host.example.com" • Exemple d'entrée d'adresse IP (IPv4) : "192.168.1.1" • Exemple d'entrée d'adresse IP (IPv6) : "fe80::220:6bff:fe10:2f16" [Nom de connexion] Saisissez le nom de connexion lorsque vous recevez des e-mails à l'aide du serveur d'e-mail (POP) (jusqu'à 63 caractères). [Mot de passe] Saisissez le mot de passe ou le nom utilisateur saisi dans [Nom de connexion] (jusqu'à 15 caractères). Pour saisir (modifier) le mot de passe, cochez la case [Le mot de passe a été modifié.], puis saisissez un nouveau mot de passe. [Temporisation de la connexion] Modifiez la période de délai d'attente pour la communication avec le serveur d'e-mail (POP), selon les besoins. [30] s est spécifié par défaut. [Numéro de port] Le cas échéant, modifiez le numéro de port du serveur d'e-mail (POP). Normalement, vous pouvez utiliser le numéro de port d'origine. [110] est spécifié par défaut. d-Color MF752/652 7-11 Configuration de l'environnement Envoi Numérisation 7 3 Définissez les réglages POP sur SSL et APOP en fonction de votre environnement. En mode administrateur, sélectionnez [Réseau] - [Réglage E-mail] - [Réception e-mail (POP)] et configurez les réglages suivants. Réglages Description [APOP] Si vous utilisez APOP sur votre serveur d'e-mail (POP), sélectionnez [ON]. [OFF] est spécifié par défaut. [Utiliser SSL/TLS] Lorsque vous utilisez SSL pour crypter la communication avec le serveur d'e-mail (POP), cochez cette case. [OFF] (non sélectionné) est spécifié par défaut. [Numéro de port (SSL)] [Réglages Niveau Vérification Certificat] 7-12 7.1 Si nécessaire, modifiez le numéro de port de communication SSL. Normalement, vous pouvez utiliser le numéro de port d'origine. [995] est spécifié par défaut. Pour vérifier le certificat, sélectionnez les éléments à vérifier. Si vous sélectionnez [Confirmer] à chaque élément, le certificat est vérifié pour chaque élément. [Période de validité] Vérifiez si le certificat est encore valide. [Confirmer] est spécifié par défaut. [CN] Vérifiez si le CN (nom commun) du certificat correspond à l'adresse du serveur. [Ne pas confirmer] est spécifié par défaut. [Utilisation Touche] Vérifiez si le certificat est utilisé conformément à l'utilisation prévue approuvée par l'émetteur du certificat. [Ne pas confirmer] est spécifié par défaut. [Chaîne] Vérifiez si la chaîne du certificat (chemin du certificat) présente un problème. La chaîne est validée par référencement des certificats externes gérés sur cette machine. [Ne pas confirmer] est spécifié par défaut. [Confirmation Date d'expiration] Vérifiez si le certificat a expiré. Vérifiez l'expiration du certificat dans l'ordre suivant. • Service OCSP (Online Certificate Status Protocol) • CRL (Certificate Revocation List) [Ne pas confirmer] est spécifié par défaut. d-Color MF752/652 7.1 Configuration de l'environnement Envoi Numérisation 7 d Pour info En mode administrateur, sélectionnez [Sécurité] - [Réglages Vérification Certificat], puis indiquez si vous souhaitez vérifier le certificat. Le certificat est vérifié par défaut. Pour plus de détails, voir page 13-11. Utilisation de S/MIME S/MIME est l'une des méthodes de cryptage d'e-mail. Cette fonction vous permet d'ajouter les fonctions Cryptage E-Mail et Signature numérique afin d'éviter tout risque comme l'interception des e-mails ou l'usurpation de l'identité d'un autre expéditeur. Pour utiliser S/MIME, enregistrez un certificat sur cette machine. De plus, activez S/MIME sur cette machine. 1 Enregistrez un certificat utilisé pour le cryptage d'e-mail dans la destination de l'envoi d'e-mail. % Pour plus de détails, voir page 15-3. 2 Enregistrez le certificat de cette machine à ajouter aux e-mails en tant que signature numérique. % Pour plus de détails, voir page 13-3. 3 En mode Administrateur, sélectionnez [Réseau] - [Réglage E-mail] - [S/MIME], puis configurez les réglages suivants. Réglages Description [Réglages comm.S/MIME] Sélectionnez [ON] pour utiliser S/MIME. Pour pouvoir sélectionner [ON], il faut que l'adresse e-mail du certificat de cette machine corresponde à celle de l'administrateur. [OFF] est spécifié par défaut. [Signature numérique] Pour ajouter une signature numérique lors de l'envoi d'e-mails, sélectionnez une méthode permettant de l'ajouter. • [Signer] : ajoute systématiquement la signature. La signature numérique est ajoutée automatiquement sans procéder à un réglage spécial avant d'envoyer un e-mail. • [Sélect. à l'envoi] : l'utilisateur doit indiquer s'il souhaite ajouter une signature numérique avant d'envoyer un e-mail. • [Ne pas signer.] : n'ajoute pas la signature. [Ne pas signer.] est spécifié par défaut. [Type de signature numérique] Pour ajouter une signature numérique lors de l'envoi d'e-mails, sélectionnez un type de signature numérique. [SHA-1] est spécifié par défaut. [Méthode cryptage Texte E-mail] Sélectionnez une méthode de cryptage d'e-mail. [3DES] est spécifié par défaut. Conseils En cas d'utilisation de la fonction S/MIME, l'adresse e-mail de l'administrateur (adresse e-mail du certificat de cette machine) est utilisée comme adresse de l'expéditeur. d-Color MF752/652 7-13 Configuration de l'environnement d'émission SMB 7 7.2 7.2 Configuration de l'environnement d'émission SMB Présentation Envoi SMB est une fonction qui permet d'envoyer les données de l'original numérisées sur cette machine vers un dossier partagé sur un ordinateur spécifié. Le dossier partagé est partagé à l'aide du protocole SMB (Server Message Block). Si le serveur WINS est installé pour résoudre le nom, enregistrez-le. L'activation du service SMB d'hébergement direct autorise les communications à l'aide de l'adresse IP (IPv4/IPv6) ou du nom d'hôte. L'activation de ce service vous permet d'utiliser la fonction Envoi SMB, et ce même dans l'environnement IPv6. L'utilisation de LLMNR (Link-local Multicast Name Resolution) vous permet de résoudre le nom, et ce même dans un environnement sans serveur DNS. Cette fonction est prise en charge dans un système d'exploitation Windows Vista ou version ultérieure (Windows Vista/7/Server 2008/Server 2008 R2). Il est utile de résoudre le nom dans l'environnement IPv6. En cas d'utilisation de la fonction Envoi SMB, suivez la procédure ci-dessous pour configurer les réglages. 1 Configurez les réglages de connexion au réseau, comme le réglage de l'adresse IP de cette machine % Pour plus de détails sur la configuration du paramètre, voir page 2-3. 2 Configurez les réglages de base de la fonction pour l'émission SMB % Pour plus de détails sur la configuration du paramètre, voir page 7-15. 3 Définissez les options suivantes en fonction de votre environnement Objet Référence Résolvez le nom à l'aide du serveur WINS page 7-16 Utilisez la fonction Envoi SMB dans l'environnement IPv6 page 7-17 Spécifiez une destination avec un nom d'hôte dans un environnement dans lequel le serveur DNS n'est pas en cours d'exécution (pris en charge sur l'ordinateur équipé de Windows Vista ou version ultérieure) page 7-18 Utilisez la fonction Envoi SMB dans l'environnement DFS page 7-19 d Pour info Si la fonction Authentification utilisateur par Active Directory est installée, la fonction Scan to Home est disponible et vous permet d'envoyer facilement des données vers un dossier partagé sur le serveur ou vers celui de l'ordinateur de l'utilisateur connecté. Pour plus de détails, voir page 12-17. Si la fonction Authentification utilisateur est installée, l'utilisation des informations d'authentification utilisateur (nom de connexion et mot de passe) comme informations d'authentification de la destination SMB (nom d'hôte et mot de passe) évite de devoir spécifier les informations d'authentification de la destination SMB, ce qui permet d'élaborer un environnement de signature simple pour l'émission SMB. Pour plus de détails, voir page 12-41. 7-14 d-Color MF752/652 7.2 Configuration de l'environnement d'émission SMB 7 Configuration des réglages de base de la fonction Émission SMB Activez la fonction Envoi SMB. De plus, sélectionnez la méthode d'authentification de l'émission SMB. En mode Administrateur, sélectionnez [Réseau] - [Paramètre SMB] - [Paramètre Client], puis configurez les réglages suivants. Réglages Description [Paramètre Émission SMB] Sélectionnez [ON] pour utiliser la fonction pour l'émission SMB. [ON] est spécifié par défaut. [Paramétrage authentification SMB] Sélectionnez une méthode d'authentification pour l'émission SMB en fonction de votre environnement. • [NTLM v1]/[NTLM v2]/[NTLM v1/v2] : sélectionnez pour utiliser la fonction dans l'environnement de domaine NT. Si vous sélectionnez [NTLM v1/v2], l'authentification NTLMv1 est effectuée en cas d'échec de l'authentification NTLMv2. • [Kerberos] : sélectionnez pour utiliser la fonction dans l'environnement de domaine Active Directory. • [Kerberos/NTLMv2/v1] : sélectionnez pour utiliser la fonction dans un environnement dans lequel existent à la fois le domaine Active Directory et le domaine NT. L'authentification NTLMv2 est effectuée en cas d'échec de l'authentification Kerberos et l'authentification NTLMv1 est réalisée en cas d'échec de l'authentification NTLMv2. [Kerberos] est spécifié par défaut. d-Color MF752/652 7-15 Configuration de l'environnement d'émission SMB 7 7.2 Utilisation du serveur WINS Si le serveur WINS est installé pour résoudre le nom, définissez l'adresse du serveur WINS ainsi que la méthode de résolution de nom. En mode administrateur, sélectionnez [Réseau] - [Paramètre SMB] - [Activation WINS], puis configurez les réglages suivants. 7-16 Réglages Description [WINS] Sélectionnez [ON] pour utiliser le serveur WINS. [ON] est spécifié par défaut. [Obtention Auto Paramètre] Sélectionnez [Activer] pour obtenir automatiquement l'adresse du serveur WINS. Cet élément est requis lorsque le DHCP est activé. [Activer] est spécifié par défaut. [Adr. Serveur WINS 1] à [Adr. Serveur WINS 2] Entrez l'adresse du serveur WINS. Cet élément est nécessaire lorsque vous n'obtenez pas automatiquement l'adresse du serveur WINS à l'aide de DHCP. Utilisez les formats de saisie suivants. • Exemple de saisie : "192.168.1.1" [Réglage Type Nœud] Sélectionnez la méthode de résolution de nom. • [Nœud B] : requête par diffusion • [Nœud P] : interrogation du serveur WINS • [Nœud M] : requête par diffusion, puis interrogation du serveur WINS • [Nœud H] : interrogation du serveur WINS, puis requête par diffusion [Nœud H] est spécifié par défaut. d-Color MF752/652 7.2 Configuration de l'environnement d'émission SMB 7 Utilisation du service SMB d'hébergement direct L'activation du service SMB d'hébergement direct vous permet de spécifier la destination à l'aide de l'adresse IP (IPv4/IPv6) ou du nom d'hôte. En mode Administrateur, sélectionnez [Réseau] - [Paramètre SMB] - [Réglage Hébergement Direct], puis définissez [Réglage Hébergement Direct] sur [ON] (par défaut : [ON]). d-Color MF752/652 7-17 7 Configuration de l'environnement d'émission SMB 7.2 Résolution du nom à l'aide de LLMNR L'utilisation de LLMNR (Link-local Multicast Name Resolution) vous permet de résoudre le nom, et ce même dans un environnement sans serveur DNS. Cette fonction est prise en charge dans un système d'exploitation Windows Vista ou version ultérieure (Windows Vista/7/Server 2008/Server 2008 R2). Il est utile de résoudre le nom dans l'environnement IPv6. En mode Administrateur, sélectionnez [Réseau] - [Paramètre TCP/IP] - [Paramètre TCP/IP] et définissez [Réglage LLMNR] sur [Activer] (par défaut : [Désactiver]). 7-18 d-Color MF752/652 7.2 Configuration de l'environnement d'émission SMB 7 Utilisation dans l'environnement DFS Configurez le réglage lorsqu'un système de fichiers distribué (DFS, Distributed File System) est installé dans votre environnement. En mode Administrateur, sélectionnez [Réseau] - [Paramètre SMB] - [Paramètre Client] et définissez [Réglage DFS] sur [Activer] (par défaut : [Désactiver]). d-Color MF752/652 7-19 Configuration de l'environnement d'émission FTP 7 7.3 7.3 Configuration de l'environnement d'émission FTP Présentation Émission FTP est une fonction qui permet d'envoyer les données de l'original numérisées sur cette machine vers un dossier spécifié sur le serveur FTP. En cas d'utilisation du serveur proxy, vous pouvez configurer les réglages de sorte à pouvoir accéder au serveur FTP via le serveur proxy. En cas d'utilisation de la fonction Émission FTP, suivez la procédure ci-dessous pour configurer les réglages. 1 Configurez les réglages de connexion au réseau, comme le réglage de l'adresse IP de cette machine % Pour plus de détails sur la configuration du paramètre, voir page 2-3. 2 Configurez les réglages de base de la fonction Émission FTP % Pour plus de détails sur la configuration du paramètre, voir page 7-20. 3 Définissez les options suivantes en fonction de votre environnement Objet Référence Envoyez les fichiers au serveur FTP via le serveur proxy page 7-21 Configuration des réglages de base de la fonction Émission FTP Activez la fonction Émission FTP. De plus, configurez les réglages de connexion au serveur FTP. En mode Administrateur, sélectionnez [Réseau] - [Paramètre FTP] - [Réglages EMI FTP], puis configurez les réglages suivants. 7-20 Réglages Description [Émission FTP] Sélectionnez [ON] pour utiliser la fonction Émission FTP. [ON] est spécifié par défaut. [Temporisation de la connexion] Si besoin est, modifiez le délai d'expiration pour limiter la communication avec le serveur FTP. [60] s est spécifié par défaut. [Numéro de port] Le cas échéant, modifiez le numéro de port du serveur FTP. Normalement, vous pouvez utiliser le numéro de port d'origine. [21] est spécifié par défaut. d-Color MF752/652 7.3 Configuration de l'environnement d'émission FTP 7 Utilisation du serveur proxy En cas d'utilisation du serveur proxy dans votre environnement réseau, vous pouvez configurer les réglages de sorte à pouvoir accéder au serveur FTP via le serveur proxy. Pour utiliser le serveur proxy, enregistrez les informations sur le serveur proxy sur cette machine. En mode Administrateur, sélectionnez [Réseau] - [Paramètre FTP] - [Réglages EMI FTP], puis configurez les réglages suivants. Réglages Description [Adresse du serveur proxy] Saisissez l'adresse du serveur proxy. Utilisez l'un des formats suivants. • Exemple d'entrée de nom d'hôte : "host.example.com" • Exemple d'entrée d'adresse IP (IPv4) : "192.168.1.1" • Exemple d'entrée d'adresse IP (IPv6) : "fe80::220:6bff:fe10:2f16" [Numéro de port du serveur proxy] Le cas échéant, modifiez le numéro de port du serveur proxy. [21] est spécifié par défaut. d-Color MF752/652 7-21 Configuration de l'environnement d'émission WebDAV 7 7.4 7.4 Configuration de l'environnement d'émission WebDAV Présentation Émission WebDAV est une fonction qui permet d'envoyer les données de l'original numérisées sur cette machine vers un dossier spécifié sur le serveur WebDAV. WebDAV qui est une extension de la spécification HTTP propose les mêmes technologies de sécurité que HTTP. Utilisez SSL pour crypter une communication avec le serveur WebDAV ; ce qui vous permet d'envoyer un fichier avec plus de sécurité. En cas d'utilisation de la fonction Émission WebDAV, suivez la procédure ci-dessous pour configurer les réglages. 1 Configurez les réglages de connexion au réseau, comme le réglage de l'adresse IP de cette machine % Pour plus de détails sur la configuration du paramètre, voir page 2-3. 2 Configurez les réglages de base de la fonction Émission WebDAV % Pour plus de détails sur la configuration du paramètre, voir page 7-23. 3 7-22 Définissez les options suivantes en fonction de votre environnement Objet Référence Envoyez les fichiers au serveur WebDAV via le serveur proxy page 7-24 Communiquez avec le serveur WebDAV à l'aide de SSL page 7-25 d-Color MF752/652 7.4 Configuration de l'environnement d'émission WebDAV 7 Configuration des réglages de base de la fonction Émission WebDAV Activez la fonction Émission WebDAV. De plus, configurez les réglages de connexion au serveur WebDAV. En mode Administrateur, sélectionnez [Réseau] - [Paramètres WebDAV] - [Paramètres Client WebDAV], puis configurez les réglages suivants. Réglages Description [Paramètre Émis WebDAV] Sélectionnez [ON] pour utiliser la fonction Émission WebDAV. [ON] est spécifié par défaut. [Émission en bloc] Indiquez si vous souhaitez envoyer les données en les divisant en blocs. Configurez le réglage si votre serveur WebDAV prend en charge l'émission en bloc. [OFF] est spécifié par défaut. [Temporisation de la connexion] Si besoin est, modifiez le délai d'expiration pour limiter la communication avec le serveur WebDAV. [60] s est spécifié par défaut. [Code Caractère Authentification Serveur] Sélectionnez un code de caractères pour procéder à l'authentification sur le serveur WebDAV. Vous pouvez utiliser ce réglage lorsque [Japonais] est spécifié comme langue à afficher sur l'Écran tactile. [UTF-8] est spécifié par défaut. d-Color MF752/652 7-23 Configuration de l'environnement d'émission WebDAV 7 7.4 Utilisation du serveur proxy En cas d'utilisation du serveur proxy dans votre environnement réseau, vous pouvez configurer les réglages de sorte à pouvoir accéder au serveur WebDAV via le serveur proxy. Pour utiliser le serveur proxy, enregistrez les informations sur le serveur proxy sur cette machine. De plus, configurez les réglages de connexion au serveur proxy. En mode Administrateur, sélectionnez [Réseau] - [Paramètres WebDAV] - [Paramètres Client WebDAV], puis configurez les réglages suivants. 7-24 Réglages Description [Adresse du serveur proxy] Saisissez l'adresse du serveur proxy. Utilisez l'un des formats suivants. • Exemple d'entrée de nom d'hôte : "host.example.com" • Exemple d'entrée d'adresse IP (IPv4) : "192.168.1.1" • Exemple d'entrée d'adresse IP (IPv6) : "fe80::220:6bff:fe10:2f16" [Numéro de port du serveur proxy] Le cas échéant, modifiez le numéro de port du serveur proxy. [8080] est spécifié par défaut. [Nom de propriétaire] Saisissez le nom d'utilisateur pour vous connecter au serveur proxy (63 caractères max.). [Mot de passe] Saisissez le mot de passe du nom d'utilisateur que vous avez saisi dans [Nom de propriétaire] (63 caractères max.). Pour saisir (modifier) le mot de passe, cochez la case [Le mot de passe a été modifié.], puis saisissez un nouveau mot de passe. d-Color MF752/652 7.4 Configuration de l'environnement d'émission WebDAV 7 Utilisation de la communication SSL La communication entre cette machine et le serveur WebDAV est cryptée avec SSL. Configurez le réglage si votre environnement requiert une communication avec cryptage SSL/TLS avec le serveur WebDAV. Activez SSL pour les destinations WebDAV enregistrées sur cette machine. De plus, spécifiez le mode de vérification du certificat. 1 En mode Administrateur, sélectionnez [Enr. Dest.] - [Carnet d'adresses] - [WebDAV] et définissez [Paramètres SSL] sur [ON] (par défaut : [OFF]). % Pour saisir directement un serveur WebDAV de destination, configurez les paramètres SSL lorsque vous saisissez la destination. d-Color MF752/652 7-25 Configuration de l'environnement d'émission WebDAV 7 2 7.4 En mode Administrateur, sélectionnez [Réseau] - [Paramètres WebDAV] - [Paramètres Client WebDAV], puis configurez la méthode de vérification du certificat. Réglages Description [Réglages Niveau Vérification Certificat] Pour vérifier le certificat, sélectionnez les éléments à vérifier. Si vous sélectionnez [Confirmer] à chaque élément, le certificat est vérifié pour chaque élément. [Période de validité] Vérifiez si le certificat est encore valide. [Confirmer] est spécifié par défaut. [CN] Vérifiez si le CN (nom commun) du certificat correspond à l'adresse du serveur. [Ne pas confirmer] est spécifié par défaut. [Utilisation Touche] Vérifiez si le certificat est utilisé conformément à l'utilisation prévue approuvée par l'émetteur du certificat. [Ne pas confirmer] est spécifié par défaut. [Chaîne] Vérifiez si la chaîne du certificat (chemin du certificat) présente un problème. La chaîne est validée par référencement des certificats externes gérés sur cette machine. [Ne pas confirmer] est spécifié par défaut. [Confirmation Date d'expiration] Vérifiez si le certificat a expiré. Vérifiez l'expiration du certificat dans l'ordre suivant. • Service OCSP (Online Certificate Status Protocol) • CRL (Certificate Revocation List) [Ne pas confirmer] est spécifié par défaut. d Pour info En mode administrateur, sélectionnez [Sécurité] - [Réglages Vérification Certificat], puis indiquez si vous souhaitez vérifier le certificat. Le certificat est vérifié par défaut. Pour plus de détails, voir page 13-11. 7-26 d-Color MF752/652 7.5 7.5 Configuration de l'environnement de numérisation WS 7 Configuration de l'environnement de numérisation WS Présentation Envoi par numérisation WS est une fonction qui permet d'envoyer les données de l'original numérisées sur cette machine à l'ordinateur sur le réseau équipé de Windows Vista ou version ultérieur (Windows Vista/7/Server 2008/Server 2008 R2). L'ordinateur utilise la fonction Service Web de Windows pour détecter automatiquement cette machine connectée au réseau et installer en douceur cette fonction en tant que scanner du service Web. HTTP est utilisé pour établir la communication entre cette machine et l'ordinateur. Utilisez SSL pour crypter une communication entre cette machine et l'ordinateur ; vous pouvez envoyer un fichier de manière plus sécurisée. En cas d'utilisation de la fonction Envoi par numérisation WS, suivez la procédure ci-dessous pour configurer les réglages. 1 Configurez les réglages de connexion au réseau, comme le réglage de l'adresse IP de cette machine % Pour plus de détails sur la configuration du paramètre, voir page 2-3. 2 Configurez les réglages de base de la fonction Envoi par numérisation WS % Pour plus de détails sur la configuration du paramètre, voir page 7-28. 3 Définissez les options suivantes en fonction de votre environnement Objet Référence Numérisation WS à l'aide du serveur proxy de découverte page 7-30 Communiquez avec l'ordinateur à l'aide de SSL page 7-31 d Pour info Pour des détails sur la configuration des réglages du côté ordinateur, reportez-vous au [Guide de l'utilisateur : Opérations Numérisation]. d-Color MF752/652 7-27 Configuration de l'environnement de numérisation WS 7 7.5 Configuration des réglages de base de la fonction Envoi par numérisation WS Activez la numérisation à l'aide du service Web. De plus, configurez les réglages servant à détecter cette machine à l'aide du service Web, les informations de cette machine en tant que scanner et la méthode de connexion à cette machine. 1 7-28 En mode Administrateur, sélectionnez [Réseau] - [Réglages DPWS] - [Réglages communs DPWS], puis configurez les réglages suivants. Réglages Description [Nom Amical] Saisissez le nom de cette machine à afficher lorsque vous recherchez cette machine via un ordinateur à l'aide du service Web (62 caractères max., à l'exclusion des espaces). Utilisez un nom vous permettant d'identifier aisément cette machine. [Service Publication] En cas d'utilisation de cette machine dans l'un des environnements suivants, sélectionnez [Activer]. • Environnement dans lequel NetBIOS est désactivé sur l'ordinateur équipé de Windows Vista ou version ultérieur • Environnement élaboré de telle sorte que seules les communications utilisant IPv6 sont autorisées. Il est possible de détecter jusqu'à 512 destinations dans le service de publication (ce qui comprend les compteurs de détection de NetBIOS). [Désactiver] est spécifié par défaut. d-Color MF752/652 7.5 Configuration de l'environnement de numérisation WS 2 7 En mode Administrateur, sélectionnez [Réseau] - [Réglages DPWS] - [Paramètres Scanner], puis configurez les réglages suivants. Réglages Description [Fonction de numérisation] Sélectionnez [ON] pour utiliser la fonction Envoi par numérisation WS. [OFF] est spécifié par défaut. [Nom Scanner] Saisissez le nom de cette machine lorsque vous l'utilisez comme scanner WS (63 caractères max., à l'exclusion de \, !, ,, et espace). [Emplacement Scanner] Le cas échéant, saisissez l'emplacement d'installation du scanner (63 caractères max., à l'exclusion des espaces). [Informations Scanner] Le cas échéant, saisissez les informations sur le scanner (63 caractères max., à l'exclusion des espaces). [Temporisation de la connexion] Modifiez le délai d'expiration pour limiter la communication avec l'ordinateur, le cas échéant. [120] s est spécifié par défaut. d-Color MF752/652 7-29 Configuration de l'environnement de numérisation WS 7 7.5 Utilisation du serveur proxy Configurez les réglages de numérisation via cette machine dans l'environnement dans lequel la communication multicast est interdite à l'aide du serveur proxy de découverte défini par WS-Discovery. Configurez le réglage si votre environnement requiert le serveur proxy de découverte. En temps normal, pour procéder à l'envoi par numérisation via cette machine à l'aide du service Web, l'ordinateur doit être connecté à un emplacement dans lequel la communication multicast est disponible pour cette machine. Toutefois, l'installation du serveur proxy de découverte à un emplacement dans lequel la communication unicast est disponible pour cette machine lui permet de procéder à un envoi par numérisation. En mode Administrateur, sélectionnez [Réseau] - [Réglages DPWS] - [Réglages DPWS avancés], puis configurez les réglages suivants. 7-30 Réglages Description [Activer paramètres Proxy] Sélectionnez [ON] pour utiliser le serveur proxy de découverte. [OFF] est spécifié par défaut. [Proxy1] à [Proxy3] Enregistrez le serveur proxy de découverte utilisé sur cette machine. [Adresse du serveur proxy] Entrez l'adresse du serveur Discovery Proxy. Utilisez l'un des formats suivants. • Exemple d'entrée de nom d'hôte : "host.example.com" • Exemple d'entrée d'adresse IP (IPv4) : "192.168.1.1" • Exemple d'entrée d'adresse IP (IPv6) : "fe80::220:6bff:fe10:2f16" [Chemin de fichier] Saisissez le nom du service dans le chemin de l'URL dans laquelle le service WS-Discovery est publié dans le serveur proxy de découverte (255 caractères max.). [Utiliser SSL] Lorsque vous utilisez SSL pour crypter la communication avec le serveur proxy de découverte, sélectionnez [ON]. [OFF] est spécifié par défaut. [Numéro de port du serveur proxy] Le cas échéant, modifiez le numéro de port du serveur proxy de découverte. Normalement, vous pouvez utiliser le numéro de port d'origine. [80] est spécifié par défaut. d-Color MF752/652 7.5 Configuration de l'environnement de numérisation WS 7 Utilisation de la communication SSL La communication entre cette machine et l'ordinateur est cryptée avec SSL. Pour crypter la communication SSL entre cette machine et l'ordinateur, vous devez définir la communication SSL bidirectionnelle entre eux. Avant de démarrer cette procédure, confirmez les points suivants. La résolution du nom doit avoir été effectuée sur le serveur DNS. Si le certificat de cette machine n'est pas celui qui a été émis par l'autorité de certification (CA), vous devez enregistrer le certificat de cette machine dans [Autorités de certification racine de confiance] de l'ordinateur. Créez à l'avance un certificat du côté ordinateur et associez-le au port de communication TCP/IP (numéro de port par défaut : 5358). Pour établir la communication SSL, activez SSL. De plus, spécifiez le mode de vérification du certificat. En mode Administrateur, sélectionnez [Réseau] - [Réglages DPWS] - [Réglages communs DPWS], puis configurez les réglages suivants. Réglages Description [Paramètres SSL] Sélectionnez [ON] pour établir la communication SSL. [OFF] est spécifié par défaut. [Réglages Niveau Vérification Certificat] Pour vérifier le certificat, sélectionnez les éléments à vérifier. Si vous sélectionnez [Confirmer] à chaque élément, le certificat est vérifié pour chaque élément. [Période de validité] Vérifiez si le certificat est encore valide. [Confirmer] est spécifié par défaut. [Utilisation Touche] Vérifiez si le certificat est utilisé conformément à l'utilisation prévue approuvée par l'émetteur du certificat. [Ne pas confirmer] est spécifié par défaut. [Chaîne] Vérifiez si la chaîne du certificat (chemin du certificat) présente un problème. La chaîne est validée par référencement des certificats externes gérés sur cette machine. [Ne pas confirmer] est spécifié par défaut. [Confirmation Date d'expiration] Vérifiez si le certificat a expiré. Vérifiez l'expiration du certificat dans l'ordre suivant. • Service OCSP (Online Certificate Status Protocol) • CRL (Certificate Revocation List) [Ne pas confirmer] est spécifié par défaut. d Pour info En mode administrateur, sélectionnez [Sécurité] - [Réglages Vérification Certificat], puis indiquez si vous souhaitez vérifier le certificat. Le certificat est vérifié par défaut. Pour plus de détails, voir page 13-11. d-Color MF752/652 7-31 Configuration de l'environnement de numérisation TWAIN 7 7.6 7.6 Configuration de l'environnement de numérisation TWAIN Présentation Le pilote TWAIN vous permet d'utiliser cette machine en tant que scanner en la contrôlant depuis un ordinateur connecté au réseau. En cas d'utilisation de la fonction Numérisation TWAIN, suivez la procédure ci-dessous pour configurer les réglages. 1 Configurez les réglages de connexion au réseau, comme le réglage de l'adresse IP de cette machine % Pour plus de détails sur la configuration du paramètre, voir page 2-3. 2 Configurez les réglages de base de la fonction Numérisation TWAIN % Pour plus de détails sur la configuration du paramètre, voir page 7-32. 3 Le cas échéant, configurez les options suivantes. Objet Référence Modifiez l'heure de verrouillage du Panneau de contrôle pendant que la numérisation TWAIN est en cours. page 7-33 Configuration des réglages de base de la fonction Numérisation TWAIN Sur l'ordinateur du réseau, configurez les réglages nécessaires pour contrôler cette machine. 1 7-32 En mode Administrateur, sélectionnez [Réseau] - [Paramètre TCP/IP] - [Paramètre TCP/IP] et définissez [SLP] sur [Activer] (par défaut : [Activer]). d-Color MF752/652 7.6 Configuration de l'environnement de numérisation TWAIN 2 7 En mode administrateur, sélectionnez [Réseau] - [Paramètre TCP Socket], puis configurez les réglages suivants. Réglages Description [TCP Socket] Sélectionnez cette case à cocher pour utiliser la fonction Numérisation TWAIN. [ON] (sélectionné) est spécifié par défaut. [Numéro de port] Si nécessaire, modifiez le numéro de port du socket TCP. Normalement, vous pouvez utiliser le numéro de port d'origine. [59158] est spécifié par défaut. Modification de l'heure de verrouillage du Panneau de contrôle Pendant que la numérisation TWAIN est en cours, le Panneau de contrôle de cette machine est automatiquement verrouillé. Si nécessaire, modifiez la période de temps avant que le panneau de contrôle ne soit déverrouillé. En mode Administrateur, sélectionnez [Réglage Système] - [Réseau TWAIN] et modifiez la valeur [Temps verrouillage TWAIN] (par défaut : [120] s). d-Color MF752/652 7-33 Recherche d'une destination à l'aide du serveur LDAP 7 7.7 7.7 Recherche d'une destination à l'aide du serveur LDAP Présentation Lorsqu'un serveur de répertoire tel que le serveur LDAP ou Active Directory est utilisé pour la gestion des utilisateurs, vous pouvez rechercher une destination (adresse e-mail ou numéro de fax) depuis le serveur. Utilisez SSL pour crypter une communication avec le serveur ; vous pouvez établir la communication de manière plus sécurisée. En cas d'utilisation du serveur LDAP pour rechercher une destination, suivez la procédure ci-dessous pour configurer les réglages. 0 0 1 Pour utiliser la fonction LDAP du serveur Active Directory, vous devez enregistrer le serveur DNS qui synchronise le serveur Active Directory sur cette machine avant de démarrer la procédure. Pour des détails sur l'enregistrement du serveur DNS, reportez-vous à la page 5-5. Pour utiliser la fonction LDAP du serveur Active Directory, vous devez faire correspondre la date et l'heure de cette machine et Active Directory. Pour des détails sur la définition de la date et l'heure de cette machine, reportez-vous à la page 4-5. Configurez les réglages de connexion au réseau, comme le réglage de l'adresse IP de cette machine % Pour plus de détails sur la configuration du paramètre, voir page 2-3. 2 Configurez les réglages de base de la fonction Recherche LDAP % Pour plus de détails sur la configuration du paramètre, voir page 7-34. 3 Définissez les options suivantes en fonction de votre environnement Objet Référence Communiquez avec le serveur LDAP à l'aide de SSL page 7-37 Configuration des réglages de base de la fonction Recherche LDAP Configurez les réglages afin que vous puissiez rechercher une destination depuis le serveur LDAP. De plus, enregistrez votre serveur LDAP et configurez les réglages de connexion au serveur LDAP ainsi que la méthode de recherche. 1 7-34 En mode Administrateur, sélectionnez [Réseau] - [Paramètre LDAP] - [Paramètre LDAP], puis configurez les réglages suivants. Réglages Description [Activation LDAP] Sélectionnez [ON] pour utiliser la fonction Recherche LDAP. [OFF] est spécifié par défaut. [Résultat réglage affichage recherche par défaut] Indiquez quels éléments, parmi le numéro de fax ou l'adresse e-mail, doivent être affichés de préférence suite à une recherche LDAP. Cet élément est disponible si le Kit Fax en option est installé. [E-mail] est spécifié par défaut. d-Color MF752/652 7.7 Recherche d'une destination à l'aide du serveur LDAP 2 7 En mode Administrateur, sélectionnez [Réseau] - [Paramètre LDAP] - [Configuration LDAP] - [Editer], puis configurez les réglages suivants. Réglages Description [Nom Serveur LDAP] Saisissez le nom enregistré du serveur LDAP (32 caractères max.). Utilisez un nom vous permettant d'identifier aisément le serveur. [Adresse serveur] Saisissez l'adresse de votre serveur LDAP. Utilisez l'un des formats suivants. • Exemple d'entrée de nom d'hôte : "host.example.com" • Exemple d'entrée d'adresse IP (IPv4) : "192.168.1.1" • Exemple d'entrée d'adresse IP (IPv6) : "fe80::220:6bff:fe10:2f16" [Numéro de port] Le cas échéant, modifiez le numéro de port du serveur LDAP. Normalement, vous pouvez utiliser le numéro de port d'origine. [389] est spécifié par défaut. [Base de recherche] Spécifiez le point de départ de la recherche d'une destination (255 caractères max.). La recherche porte sur la plage qui débute au point d'origine saisi, l'arborescence suivante incluse. Exemple de saisie : "cn=users,dc=example,dc=com" [Timeout] Si besoin est, modifiez le délai d'expiration pour limiter la communication avec le serveur LDAP. [60] s est spécifié par défaut. d-Color MF752/652 7-35 Recherche d'une destination à l'aide du serveur LDAP 7 7.7 Réglages Description [Nb max recherches] Modifiez le nombre maximum de destinations à afficher en tant que résultats de la recherche, le cas échéant. [100] est spécifié par défaut. [Méthode d'authentification] Sélectionnez la méthode d'authentification pour vous connecter au serveur LDAP. Sélectionnez une méthode appropriée pour la méthode d'authentification utilisée pour votre serveur LDAP. • [Anonyme] : [Nom de connexion], [Mot de passe] et [Nom de domaine] peuvent être omis. • [GSS-SPNEGO] : connectez-vous au serveur selon la méthode d'authentification Kerberos. Sélectionnez pour utiliser le serveur Active Directory. [Anonyme] est spécifié par défaut. [Nom de connexion] Connectez-vous au serveur LDAP et saisissez le nom de connexion pour rechercher une destination (64 caractères max.). [Mot de passe] Saisissez le mot de passe du nom d'utilisateur que vous avez saisi dans [Nom de connexion] (64 caractères max., à l'exclusion de "). Pour saisir (modifier) le mot de passe, cochez la case [Le mot de passe a été modifié.], puis saisissez un nouveau mot de passe. [Nom de domaine] Entrez le nom de domaine pour la connexion au serveur LDAP (avec 64 caractères max.). Si [GSS-SPNEGO] est sélectionné pour [Système d'authentification] ; saisissez le nom de domaine Active Directory. [Sélectionner la Méthode d'Authentification du Serveur] Sélectionnez la méthode d'authentification du serveur LDAP. • [Utilis. Valeurs Entrées] : utilisez les réglages [Nom de connexion], [Mot de passe] et [Nom de domaine]. • [Système Authentific.] : se synchronise à la fonction Authentification utilisateur de cette machine. Utilise le nom d'utilisateur et le mot de passe de l'utilisateur enregistré de cette machine comme [Nom de connexion] et [Mot de passe]. • [Authentific. Dynamique] : le système vous invite à saisir le nom d'utilisateur et le mot de passe lors de la recherche LDAP. [Utilis. Valeurs Entrées] est spécifié par défaut. [Utiliser la Soumission] Indiquez si vous souhaitez utiliser la fonction de soumission, le cas échéant. Faites un choix approprié compatible avec l'environnement du serveur LDAP. [ON] est spécifié par défaut. [Chercher Attributs Condition] Sélectionnez les attributs à spécifier lorsque vous effectuez la recherche LDAP. Le réglage peut être permuté entre [Nom] (CN) et [Pseudo] (nom d'affichage). [Nom] est spécifié par défaut. [Prévision] Sélectionnez [ON] pour afficher les destinations candidates lorsque vous saisissez une partie du nom pour rechercher une destination via le serveur LDAP. [OFF] est spécifié par défaut. [Recherche détaillée param. par défaut] Spécifiez les conditions de recherche LDAP. [Authentification Attributs Recherche] Sélectionnez cette case à cocher pour activer la fonction Authentification par attributs lorsque [Méthode d'authentification] est défini sur [Simple] et [Sélectionner la Méthode d'Authentification du Serveur] sur [Authentific. Dynamique]. Si cette case à cocher est sélectionnée, l'utilisateur n'a pas besoin de saisir l'intégralité du DN (nom distingué) lors de l'exécution de l'authentification via le serveur LDAP. Dans [Rechercher attribut], saisissez l'attribut de recherche à ajouter automatiquement avant le nom d'utilisateur. En temps normal, spécifiez "uid" avant le nom d'utilisateur, toutefois, en fonction de votre environnement, vous devez spécifier un autre attribut tel que "cn". [uid] est spécifié par défaut. Conseils Un clic sur [Vérif connexion] dans [Liste serveur LDAP] vous permet de confirmer si vous pouvez vous connecter au serveur LDAP en fonction du contenu enregistré. 7-36 d-Color MF752/652 7.7 Recherche d'une destination à l'aide du serveur LDAP 7 Utilisation de la communication SSL La communication entre cette machine et le serveur LDAP est cryptée avec SSL. Configurez le réglage si votre environnement requiert une communication avec cryptage SSL avec le serveur LDAP. Pour établir la communication SSL, activez SSL. De plus, spécifiez le mode de vérification du certificat. En mode Administrateur, sélectionnez [Réseau] - [Paramètre LDAP] - [Configuration LDAP] - [Editer], puis configurez les réglages suivants. Réglages Description [Utiliser SSL] Sélectionnez cette case à cocher pour utiliser la communication SSL. [OFF] (non sélectionné) est spécifié par défaut. [Numéro de port (SSL)] [Réglages Niveau Vérification Certificat] Si nécessaire, modifiez le numéro de port de communication SSL. Normalement, vous pouvez utiliser le numéro de port d'origine. [636] est spécifié par défaut. Pour vérifier le certificat, sélectionnez les éléments à vérifier. Si vous sélectionnez [Confirmer] à chaque élément, le certificat est vérifié pour chaque élément. [Période de validité] Vérifiez si le certificat est encore valide. [Confirmer] est spécifié par défaut. [CN] Vérifiez si le CN (nom commun) du certificat correspond à l'adresse du serveur. [Ne pas confirmer] est spécifié par défaut. [Utilisation Touche] Vérifiez si le certificat est utilisé conformément à l'utilisation prévue approuvée par l'émetteur du certificat. [Ne pas confirmer] est spécifié par défaut. d-Color MF752/652 7-37 Recherche d'une destination à l'aide du serveur LDAP 7 Réglages 7.7 Description [Chaîne] Vérifiez si la chaîne du certificat (chemin du certificat) présente un problème. La chaîne est validée par référencement des certificats externes gérés sur cette machine. [Ne pas confirmer] est spécifié par défaut. [Confirmation Date d'expiration] Vérifiez si le certificat a expiré. Vérifiez l'expiration du certificat dans l'ordre suivant. • Service OCSP (Online Certificate Status Protocol) • CRL (Certificate Revocation List) [Ne pas confirmer] est spécifié par défaut. d Pour info En mode administrateur, sélectionnez [Sécurité] - [Réglages Vérification Certificat], puis indiquez si vous souhaitez vérifier le certificat. Le certificat est vérifié par défaut. Pour plus de détails, voir page 13-11. 7-38 d-Color MF752/652 8 Configuration de l'environnement d'impression 8.1 Configuration de l'environnement d'impression LPR 8 Configuration de l'environnement d'impression 8.1 Configuration de l'environnement d'impression LPR 8 Présentation L'impression LPR est exécutée via le réseau à l'aide du protocole LPR. Elle est essentiellement utilisée sur les systèmes d'exploitation de type UNIX. En cas d'utilisation de la fonction Impression LPR, suivez la procédure ci-dessous pour configurer les réglages. 1 Configurez les réglages de connexion au réseau, comme le réglage de l'adresse IP de cette machine % Pour plus de détails sur la configuration du paramètre, voir page 2-3. 2 Activer LPD % Pour plus de détails sur la configuration du paramètre, voir page 8-3. Activation de LPD En mode Administrateur, sélectionnez [Réseau] - [Paramètre TCP/IP] - [Paramètre TCP/IP] et définissez [LPD] sur [Activer] (par défaut : [Activer]). d-Color MF752/652 8-3 Configuration de l'environnement d'impression Port9100 8 8.2 8.2 Configuration de l'environnement d'impression Port9100 Présentation La fonction Impression Port9100 spécifie directement le port RAW (Port9100) de cette machine comme imprimante de destination d'impression et imprime les données via le réseau. En cas d'utilisation de la fonction Impression Port9100, suivez la procédure ci-dessous pour configurer les réglages. 1 Configurez les réglages de connexion au réseau, comme le réglage de l'adresse IP de cette machine % Pour plus de détails sur la configuration du réglage, reportez-vous à la page 2-3. 2 Si nécessaire, modifiez le numéro de port RAW. % Pour des détails sur la modification du réglage, reportez-vous à la page 8-4. Modification du numéro de port Raw En mode Administrateur, sélectionnez [Réseau] - [Paramètre TCP/IP] - [Paramètre TCP/IP] et modifiez le numéro de port Raw (par défaut : [ON] (sélectionné)), selon les besoins. 8-4 d-Color MF752/652 8.3 8.3 Configuration de l'environnement d'impression SMB 8 Configuration de l'environnement d'impression SMB Présentation La fonction Impression SMB permet d'imprimer les données en spécifiant directement cette machine sur l'ordinateur. Cette machine est partagée à l'aide du protocole SMB (Server Message Block). Si le serveur WINS est installé pour résoudre le nom, enregistrez-le. L'activation du service SMB d'hébergement direct autorise les communications à l'aide de l'adresse IP (IPv4/IPv6) ou du nom d'hôte. L'activation du service SMB d'hébergement direct vous permet d'utiliser la fonction Impression SMB, et ce même dans l'environnement IPv6. L'utilisation de LLMNR (Link-local Multicast Name Resolution) vous permet de résoudre le nom, et ce même dans un environnement sans serveur DNS. Cette fonction est prise en charge dans un système d'exploitation Windows Vista ou version ultérieure (Windows Vista/7/Server 2008/Server 2008 R2). Il est utile de résoudre le nom dans l'environnement IPv6. En cas d'utilisation de la fonction Impression SMB, suivez la procédure ci-dessous pour configurer les réglages. 1 Configurez les réglages de connexion au réseau, comme le réglage de l'adresse IP de cette machine % Pour plus de détails sur la configuration du réglage, voir page 2-3. 2 Configurez les réglages de base de la fonction Impression SMB % Pour plus de détails sur la configuration du réglage, voir page 8-6. 3 Définissez les options suivantes en fonction de votre environnement Objet Référence Résolvez le nom à l'aide du serveur WINS page 8-7 Utilisez la fonction Impression SMB dans l'environnement IPv6 page 8-8 Spécifiez une destination avec un nom d'hôte dans un environnement dans lequel le serveur DNS n'est pas en cours d'exécution (pris en charge sur l'ordinateur équipé de Windows Vista ou version ultérieure) page 8-9 d-Color MF752/652 8-5 Configuration de l'environnement d'impression SMB 8 8.3 Configuration des réglages de base de la fonction Impression SMB Activez la fonction Impression SMB. De plus, spécifiez les informations nécessaires pour partager cette machine avec SMB. En mode Administrateur, sélectionnez [Réseau] - [Paramètre SMB] - [Réglage impr], puis configurez les réglages suivants. 8-6 Réglages Description [Impression SMB] Sélectionnez [ON] pour utiliser la fonction Impression SMB. [OFF] est spécifié par défaut. [Nom NetBIOS] Saisissez le nom NetBIOS à afficher en tant que nom partagé en lettres majuscules (15 caractères max., dont une marque de symbole -). [Nom service d'impression] Entrez un nom de service d'impression en lettres majuscules (12 caractères max., hormis / et \). [Groupe de travail] Saisissez un nom de groupe de travail ou un nom de domaine en lettres majuscules (15 caractères max., à l'exclusion de ", \, ;, :, ,, *, <, >, |, +, = et ?). [WORKGROUP] est spécifié par défaut. d-Color MF752/652 8.3 Configuration de l'environnement d'impression SMB 8 Utilisation du serveur WINS Si le serveur WINS est installé pour résoudre le nom, définissez l'adresse du serveur WINS ainsi que la méthode de résolution de nom. En mode administrateur, sélectionnez [Réseau] - [Paramètre SMB] - [Activation WINS], puis configurez les réglages suivants. Réglages Description [WINS] Sélectionnez [ON] pour utiliser le serveur WINS. [ON] est spécifié par défaut. [Obtention Auto Paramètre] Sélectionnez [Activer] pour obtenir automatiquement l'adresse du serveur WINS. Cet élément est requis lorsque le DHCP est activé. [Activer] est spécifié par défaut. [Adr. Serveur WINS 1] à [Adr. Serveur WINS 2] Entrez l'adresse du serveur WINS. Cet élément est nécessaire lorsque vous n'obtenez pas automatiquement l'adresse du serveur WINS à l'aide de DHCP. Utilisez les formats de saisie suivants. • Exemple de saisie : "192.168.1.1" [Réglage Type Nœud] Sélectionnez la méthode de résolution de nom. • [Nœud B] : requête par diffusion • [Nœud P] : interrogation du serveur WINS • [Nœud M] : requête par diffusion, puis interrogation du serveur WINS • [Nœud H] : interrogation du serveur WINS, puis requête par diffusion [Nœud H] est spécifié par défaut. d-Color MF752/652 8-7 8 Configuration de l'environnement d'impression SMB 8.3 Utilisation du service SMB d'hébergement direct L'activation du service SMB d'hébergement direct vous permet de spécifier la destination à l'aide de l'adresse IP (IPv4/IPv6) ou du nom d'hôte. En mode Administrateur, sélectionnez [Réseau] - [Paramètre SMB] - [Réglage Hébergement Direct], puis définissez [Réglage Hébergement Direct] sur [ON] (par défaut : [ON]). 8-8 d-Color MF752/652 8.3 Configuration de l'environnement d'impression SMB 8 Résolution du nom à l'aide de LLMNR L'utilisation de LLMNR (Link-local Multicast Name Resolution) vous permet de résoudre le nom, et ce même dans un environnement sans serveur DNS. Cette fonction est prise en charge dans un système d'exploitation Windows Vista ou version ultérieure (Windows Vista/7/Server 2008/Server 2008 R2). Il est utile de résoudre le nom dans l'environnement IPv6. En mode Administrateur, sélectionnez [Réseau] - [Paramètre TCP/IP] - [Paramètre TCP/IP] et définissez [Réglage LLMNR] sur [Activer] (par défaut : [Désactiver]). d-Color MF752/652 8-9 Configuration de l'environnement d'impression IPP 8 8.4 8.4 Configuration de l'environnement d'impression IPP Présentation L'impression IPP utilise le Protocole d'Impression Internet (IPP) et imprime des informations via le réseau. IPP, à savoir HTTP étendu, permet de réacheminer les données d'impression afin que vous puissiez imprimer les données sur une imprimante située à un emplacement distant via Internet. L'utilisation de l'authentification lors de l'impression avec IPP peut empêcher toute utilisation non autorisée par un (des) tiers. De plus, l'utilisation de SSL pour crypter la communication entre cette machine et l'ordinateur permet d'imprimer de manière plus sécurisée. En cas d'utilisation de la fonction Impression IPP, suivez la procédure ci-dessous pour configurer les réglages. 1 Configurez les réglages de connexion au réseau, comme le réglage de l'adresse IP de cette machine % Pour plus de détails sur la configuration du réglage, voir page 2-3. 2 Configurez les réglages de base de la fonction Impression IPP % Pour plus de détails sur la configuration du réglage, voir page 8-11. 3 8-10 Définissez les options suivantes en fonction de votre environnement Objet Référence Procédez à l'authentification lors de l'impression IPP page 8-12 Communiquez avec cette machine à l'aide de SSL (impression IPPS) page 8-13 d-Color MF752/652 8.4 Configuration de l'environnement d'impression IPP 8 Configuration des réglages de base de la fonction Impression IPP Activez la fonction Impression IPP. De plus, enregistrez les informations de cette machine utilisée pour l'impression IPP. En mode Administrateur, sélectionnez [Réseau] - [Paramètre IPP], puis configurez les réglages suivants. Réglages Description [Paramètre IPP] Sélectionnez [ON] pour utiliser la fonction Impression IPP. [ON] est spécifié par défaut. [Accepter IPP] Sélectionnez [ON] pour utiliser la fonction Impression IPP. [ON] est spécifié par défaut. [Nom de l'imprimante] Le cas échéant, saisissez le nom de l'imprimante de cette machine (127 caractères max.). [Position imprimante] Le cas échéant, saisissez l'emplacement d'installation de cette machine (127 caractères max.). [Informations sur l'imprimante] Le cas échéant, saisissez les informations sur l'imprimante de cette machine (127 caractères max.). [URI imprimante] Affiche l'URI des imprimantes capables d'imprimer les données avec IPP. [Opération soutenue] Le cas échéant, sélectionnez les opérations à activer dans IPP. [Travail d'impression] Sélectionnez cet élément pour utiliser la fonction Impression IPP. Indiquez si vous souhaitez autoriser un travail d'impression. [ON] (sélectionné) est spécifié par défaut. [Valider travail] Sélectionnez cet élément pour autoriser la conformation d'une tâche valide. [ON] (sélectionné) est spécifié par défaut. [Annuler travail] Sélectionnez cet élément pour autoriser l'annulation d'une tâche. [ON] (sélectionné) est spécifié par défaut. d-Color MF752/652 8-11 Configuration de l'environnement d'impression IPP 8 Réglages 8.4 Description [Ouvrir Tâche Attributs] Sélectionnez cet élément pour autoriser l'obtention des attributs d'une tâche. [ON] (sélectionné) est spécifié par défaut. [Ouvrir tâche] Sélectionnez cet élément pour autoriser l'obtention de la liste des tâches. [ON] (sélectionné) est spécifié par défaut. [Ouvrir Impri. Attributs] Sélectionnez cet élément pour autoriser l'obtention des attributs de l'imprimante. [ON] (sélectionné) est spécifié par défaut. Utilisation de la fonction Authentification IPPP Pour procéder à l'authentification durant l'impression IPP, activez la fonction Authentification IPP. De plus, saisissez les informations requises pour l'authentification. En mode Administrateur, sélectionnez [Réseau] - [Paramètre IPP], puis configurez les réglages suivants. 8-12 Réglages Description [Système d'Authentification IPP] Sélectionnez cet élément pour utiliser la fonction Authentification IPP. [ON] (sélectionné) est spécifié par défaut. [Méthode d'authentification] Sélectionnez la méthode d'authentification IPP. [requesting-user-name] est spécifié par défaut. [Nom de propriétaire] Saisissez un nom d'utilisateur (20 caractères max., à l'exclusion des deux points (:)). Cette entrée est obligatoire si vous avez sélectionné [basic] ou [digest] pour [Méthode d'authentification]. d-Color MF752/652 8.4 Configuration de l'environnement d'impression IPP 8 Réglages Description [Mot de passe] Saisissez le mot de passe du nom d'utilisateur que vous avez saisi dans [Nom de propriétaire] (20 caractères max.). Cette entrée est obligatoire si vous avez sélectionné [basic] ou [digest] pour [Méthode d'authentification]. Pour saisir (modifier) le mot de passe, cochez la case [Le mot de passe a été modifié.], puis saisissez un nouveau mot de passe. [domaine] Si [digest] est sélectionné pour [Méthode d'authentification], saisissez le domaine (partition) (127 caractères max.). Communication avec SSL (IPPs) Vous pouvez améliorer la sécurité en cryptant la communication entre l'ordinateur et cette machine avec SSL lorsque vous utilisez la fonction Impression IPP sur cette machine. Pour utiliser la communication SSL, vous devez enregistrer un certificat à l'avance. Pour plus de détails sur la configuration du réglage, voir page 13-3. Si vous utilisez la fonction Impression IPPS dans un système d'exploitation Windows Vista ou version ultérieure (Windows Vista/7/Server 2008/Server 2008 R2), confirmez les points suivants. En cas d'utilisation d'IPPS pour imprimer des données sur cette machine, configurez les réglages de cette machine selon la procédure suivante. – "https://nom d'hôte.nom de domaine/ipp" Pour le nom d'hôte et le nom de domaine, saisissez le [Nom hôte DNS] et le [Nom de Domaine par défaut DNS] que vous avez spécifié comme [Paramètre TCP/IP] de cette machine. Confirmez que la résolution du nom de cette machine est possible à l'aide du serveur DNS depuis l'ordinateur. Enregistrez cette machine sur le serveur DNS à l'avance. De plus, configurez les réglages DNS sur l'ordinateur. Si le certificat de cette machine n'est pas celui qui a été émis par l'autorité de certification (CA), vous devez enregistrer le certificat de cette machine dans [Autorités de certification racine de confiance] de l'ordinateur. d-Color MF752/652 8-13 Configuration de l'environnement d'impression WS 8 8.5 8.5 Configuration de l'environnement d'impression WS Présentation L'ordinateur utilise la fonction Service Web de Windows Vista ou version ultérieure (Windows Vista/7/Server 2008/Server 2008 R2) pour détecter automatiquement cette machine connectée au réseau et installer facilement cette fonction en tant qu'imprimante du service Web. HTTP est utilisé pour établir la communication entre cette machine et l'ordinateur. De plus, l'utilisation de SSL pour crypter la communication entre cette machine et l'ordinateur permet d'imprimer de manière plus sécurisée. En cas d'utilisation de la fonction Impression WS, suivez la procédure ci-dessous pour configurer les réglages. 1 Configurez les réglages de connexion au réseau, comme le réglage de l'adresse IP de cette machine % Pour plus de détails sur la configuration du réglage, voir page 2-3. 2 Configurez les réglages de base de la fonction Impression WS % Pour plus de détails sur la configuration du réglage, voir page 8-15. 3 Définissez les options suivantes en fonction de votre environnement Objet Référence Impression WS à l'aide du serveur proxy de découverte page 8-17 Communiquez avec l'ordinateur à l'aide de SSL page 8-18 d Pour info Pour des détails sur la configuration des réglages du côté ordinateur, reportez-vous au [Guide de l'utilisateur : Opérations Impression]. 8-14 d-Color MF752/652 8.5 Configuration de l'environnement d'impression WS 8 Configuration des réglages de base de la fonction Impression WS Activez l'impression à l'aide du service Web. De plus, configurez les réglages servant à détecter cette machine à l'aide du service Web et définissez les informations de cette machine utilisée comme imprimante. 1 En mode Administrateur, sélectionnez [Réseau] - [Réglages DPWS] - [Réglages communs DPWS], puis configurez les réglages suivants. Réglages Description [Nom Amical] Saisissez le nom de cette machine à afficher lorsque vous recherchez cette machine via un ordinateur à l'aide du service Web (62 caractères max., à l'exclusion des espaces). Utilisez un nom vous permettant d'identifier aisément cette machine. [Service Publication] En cas d'utilisation de cette machine dans l'un des environnements suivants, sélectionnez [Activer]. • Environnement dans lequel NetBIOS est désactivé sur l'ordinateur équipé de Windows Vista ou version ultérieur • Environnement élaboré de telle sorte que seules les communications utilisant IPv6 sont autorisées. Il est possible de détecter jusqu'à 512 destinations de connexion dans le service de publication (ce qui comprend les compteurs de détection de NetBIOS). [Désactiver] est spécifié par défaut. d-Color MF752/652 8-15 Configuration de l'environnement d'impression WS 8 2 8-16 8.5 En mode Administrateur, sélectionnez [Réseau] - [Réglages DPWS] - [Réglages imprimante], puis configurez les réglages suivants. Réglages Description [Fonction d'impression] Sélectionnez [ON] pour utiliser la fonction Impression WS. [OFF] est spécifié par défaut. [Nom de l'imprimante] Saisissez le nom de cette machine lorsque vous l'utilisez comme imprimante WS (63 caractères max., à l'exclusion de \, ! et espace). [Position imprimante] Le cas échéant, saisissez l'emplacement d'installation de l'imprimante (63 caractères max., à l'exclusion des espaces). [Informations sur l'imprimante] Le cas échéant, saisissez les informations sur l'imprimante (63 caractères max., à l'exclusion des espaces). d-Color MF752/652 8.5 Configuration de l'environnement d'impression WS 8 Utilisation du serveur proxy Configurez les réglages d'impression via cette machine dans l'environnement dans lequel la communication multicast est interdite à l'aide du serveur proxy de découverte défini par WS-Discovery. Configurez le réglage si votre environnement requiert le serveur proxy de découverte. En temps normal, pour imprimer des données via cette machine à l'aide du service Web, l'ordinateur doit être connecté à un emplacement dans lequel la communication multicast est disponible pour cette machine. Toutefois, l'installation du serveur proxy de découverte à un emplacement dans lequel la communication unicast est disponible pour cette machine permet d'imprimer via cette machine. En mode Administrateur, sélectionnez [Réseau] - [Réglages DPWS] - [Réglages DPWS avancés], puis configurez les réglages suivants. Réglages Description [Activer paramètres Proxy] Sélectionnez [ON] pour utiliser le serveur proxy de découverte. [OFF] est spécifié par défaut. [Proxy1] à [Proxy3] Enregistrez le serveur proxy de découverte utilisé sur cette machine. [Adresse du serveur proxy] Entrez l'adresse du serveur Discovery Proxy. Utilisez l'un des formats suivants. • Exemple d'entrée de nom d'hôte : "host.example.com" • Exemple d'entrée d'adresse IP (IPv4) : "192.168.1.1" • Exemple d'entrée d'adresse IP (IPv6) : "fe80::220:6bff:fe10:2f16" [Chemin de fichier] Saisissez le nom du service dans le chemin de l'URL dans laquelle le service WS-Discovery est publié dans le serveur proxy de découverte (255 caractères max.). [Utiliser SSL] Lorsque vous utilisez SSL pour crypter la communication avec le serveur proxy de découverte, sélectionnez [ON]. [OFF] est spécifié par défaut. [Numéro de port du serveur proxy] Le cas échéant, modifiez le numéro de port du serveur proxy de découverte. Normalement, vous pouvez utiliser le numéro de port d'origine. [80] est spécifié par défaut. d-Color MF752/652 8-17 Configuration de l'environnement d'impression WS 8 8.5 Utilisation de la communication SSL La communication entre cette machine et l'ordinateur est cryptée avec SSL. Pour crypter la communication SSL entre cette machine et l'ordinateur, vous devez définir la communication SSL bidirectionnelle entre eux. Avant de démarrer cette procédure, confirmez les points suivants. La résolution du nom doit avoir été effectuée sur le serveur DNS. Si le certificat de cette machine n'est pas celui qui a été émis par l'autorité de certification (CA), vous devez enregistrer le certificat de cette machine dans [Autorités de certification racine de confiance] de l'ordinateur. Créez à l'avance un certificat du côté ordinateur et associez-le au port de communication TCP/IP (numéro de port par défaut : 5358). Activez la communication SSL. De plus, spécifiez le mode de vérification du certificat. En mode Administrateur, sélectionnez [Réseau] - [Réglages DPWS] - [Réglages communs DPWS], puis configurez les réglages suivants. Réglages Description [Paramètres SSL] Sélectionnez [ON] pour établir la communication SSL. [OFF] est spécifié par défaut. [Réglages Niveau Vérification Certificat] Pour vérifier le certificat, sélectionnez les éléments à vérifier. Si vous sélectionnez [Confirmer] à chaque élément, le certificat est vérifié pour chaque élément. [Période de validité] Vérifiez si le certificat est encore valide. [Confirmer] est spécifié par défaut. [Utilisation Touche] Vérifiez si le certificat est utilisé conformément à l'utilisation prévue approuvée par l'émetteur du certificat. [Ne pas confirmer] est spécifié par défaut. [Chaîne] Vérifiez si la chaîne du certificat (chemin du certificat) présente un problème. La chaîne est validée par référencement des certificats externes gérés sur cette machine. [Ne pas confirmer] est spécifié par défaut. [Confirmation Date d'expiration] Vérifiez si le certificat a expiré. Vérifiez l'expiration du certificat dans l'ordre suivant. • Service OCSP (Online Certificate Status Protocol) • CRL (Certificate Revocation List) [Ne pas confirmer] est spécifié par défaut. d Pour info En mode Administrateur, sélectionnez [Sécurité] - [Réglages Vérification Certificat], puis indiquez si vous souhaitez vérifier le certificat. Le certificat est vérifié par défaut. Pour plus de détails, voir page 13-11. 8-18 d-Color MF752/652 8.6 8.6 Configuration de l'environnement d'impression Bonjour 8 Configuration de l'environnement d'impression Bonjour Cette machine prend en charge Bonjour utilisé sous Mac OS. La technologie Bonjour s'exécute selon TCP/IP, ce qui vous permet de configurer automatiquement les paramètres réseau pour les périphériques mis en réseau et de trouver les services disponibles. L'activation de la fonction Bonjour sur cette machine permet à l'ordinateur de détecter automatiquement cette machine mise en réseau et de l'afficher en tant qu'imprimante pouvant être ajoutée dans la liste. En mode Administrateur, sélectionnez [Réseau] - [Réglages Bonjour], puis configurez les réglages suivants. Réglages Description [Bonjour] Sélectionnez [ON] pour utiliser Bonjour. [OFF] est spécifié par défaut. [Nom Bonjour] Saisissez un nom Bonjour à afficher comme le nom du périphérique connecté (63 caractères max.). d-Color MF752/652 8-19 Configuration de l'environnement d'impression AppleTalk 8 8.7 8.7 Configuration de l'environnement d'impression AppleTalk Cette machine prend en charge AppleTalk utilisé sous Mac OS. La connexion AppleTalk est prise en charge sous Mac OS 9.2/OS X 10.2/10.3/10.4/10.5. AppleTalk est le nom générique d'un groupe de protocoles réseau qui permet de configurer automatiquement les réglages du partage de fichiers et les réglages d'impression des périphériques mis en réseau. L'activation de la fonction AppleTalk sur cette machine permet à l'ordinateur de détecter automatiquement cette machine mise en réseau et de l'afficher en tant qu'imprimante pouvant être ajoutée dans la liste. En mode Administrateur, sélectionnez [Réseau] - [Paramètre AppleTalk], puis configurez les réglages suivants. 8-20 Réglages Description [AppleTalk] Sélectionnez [ON] pour utiliser AppleTalk. [OFF] est spécifié par défaut. [Nom de l'imprimante] Saisissez un nom d'imprimante à afficher sur le sélecteur (31 caractères max., à l'exclusion de = et de ~). [Nom de zone] Le cas échéant, saisissez le nom de la zone de cette machine (31 caractères max.). [Zone actuelle] Le nom de la zone actuelle s'affiche. d-Color MF752/652 8.8 8.8 Configuration de l'environnement d'impression NetWare 8 Configuration de l'environnement d'impression NetWare Présentation Cette machine prend en charge IPX, un protocole de communication utilisé dans NetWare, ce qui permet d'imprimer dans un environnement IPX. Les éléments de réglage diffèrent selon le mode d'impression NetWare. Configurez les paramètres appropriés pour qu'ils s'adaptent à votre environnement. Objet Référence En mode d'imprimante distante exploitant l'émulation Bindery dans NetWare 4.x page 8-21 En mode Serveur d'impression exploitant l'émulation Bindery dans NetWare 4.x page 8-23 En mode Imprimante distante NetWare 4.x (NDS) page 8-24 En mode Serveur d'impression NetWare 4.x/5.x/6 (NDS) page 8-26 Service d'impression distribué Novell (NDPS) de NetWare 5.x/6 page 8-27 En mode d'Imprimante distante exploitant l'émulation Bindery dans NetWare 4.x 0 Si vous utiliser l'émulation Bindery, assurez-vous que l'émulation Bindery a bien été activée sur le serveur NetWare. 1 Depuis le client, connectez-vous dans le système de fichiers NetWare en tant que Bindery avec des privilèges d'administrateur. 2 Démarrez Pconsole. 3 Sélectionnez [Quick Setup] depuis la zone de liste [Available Option] et appuyez sur la touche Entrée. 4 Renseignez [Print Server Name], [Printer Name] et [Print Queue Name]. Réglez le [Type] de l'imprimante sur [Other/Unknown] et enregistrez le tout. 5 Fermez Pconsole en appuyant sur la touche Échap. 6 Chargez le fichier PSERVER.NLM sur la console du serveur NetWare. 7 Connectez-vous en mode Administrateur de Web Connection. d-Color MF752/652 8-21 Configuration de l'environnement d'impression NetWare 8 8 8-22 8.8 En mode Administrateur, sélectionnez [Réseau] - [Paramètre NetWare] - [Paramètre NetWare], puis configurez les réglages suivants. Réglages Description [Activation IPX] Sélectionnez [ON] pour utiliser IPX. [OFF] est spécifié par défaut. [Type trame Ethernet] Sélectionnez le type de trame Ethernet en fonction de votre environnement. [Détect. auto] est spécifié par défaut. [Mode d'impression NetWare] Sélectionner [NImprimante/RImprimante]. [OFF] est spécifié par défaut. [Nom de serveur d'impression] Saisissez le nom d'un serveur d'impression pour activer NImprimante/RImprimante (63 caractères max., à l'exclusion de /, \, :, ;, ,, *, [, ], <, >, |, +, =, ? et .). Saisissez le nom du serveur d'impression enregistré dans Pconsole. [Numéro d'imprimante] Entrer le numéro NImprimante/RImprimante. [255] est spécifié par défaut. d-Color MF752/652 8.8 Configuration de l'environnement d'impression NetWare 8 En mode Serveur d'impression exploitant l'émulation Bindery dans NetWare 4.x 0 0 Si vous utiliser l'émulation Bindery, assurez-vous que l'émulation Bindery a bien été activée sur le serveur NetWare. Quand vous sélectionnez le mode Serveur d'impression, le protocole IPX doit déjà être chargé sur le serveur NetWare. 1 Depuis le client, connectez-vous dans le système de fichiers NetWare en tant que Bindery avec des privilèges d'administrateur. 2 Démarrez Pconsole. 3 Sélectionnez [Quick Setup] depuis la zone de liste [Available Option] et appuyez sur la touche Entrée. 4 Renseignez [Print Server Name], [Printer Name] et [Print Queue Name]. Réglez le [Type] de l'imprimante sur [Other/Unknown] et enregistrez le tout. 5 Fermez Pconsole en appuyant sur la touche Échap. 6 Connectez-vous en mode Administrateur de Web Connection. 7 En mode administrateur, sélectionnez [Réseau] - [Paramètre NetWare] - [Paramètre NetWare], puis configurez les réglages suivants. Réglages Description [Activation IPX] Sélectionnez [ON] pour utiliser IPX. [OFF] est spécifié par défaut. [Type trame Ethernet] Sélectionnez le type de trame Ethernet en fonction de votre environnement. [Détect. auto] est spécifié par défaut. d-Color MF752/652 8-23 Configuration de l'environnement d'impression NetWare 8 Réglages Description [Mode d'impression NetWare] Sélectionnez [ServeurP]. [OFF] est spécifié par défaut. 8.8 [Nom de serveur d'impression] Saisissez le nom d'un serveur d'impression pour activer ServeurP (63 caractères max., à l'exclusion de /, \, :, ;, ,, *, [, ], <, >, |, +, =, ? et .). Saisissez le nom du serveur d'impression enregistré dans Pconsole. [Mot de passe serveur d'impression] Le cas échéant, saisissez le mot de passe du serveur d'impression (63 caractères max.). [Intervalle Interrog.] Définissez un intervalle d'interrogation de tâche. [1] s est spécifié par défaut. [Param. Bindery/ NDS] Sélectionnez [Param NDS/Bindery]. [NDS] est spécifié par défaut. [Nom serveur de fichiers] Saisissez le nom du serveur de fichiers prioritaire à utiliser en mode d'émulation Bindery (47 caractères, à l'exclusion de /, \, :, ;, ,, *, [, ], <, >, |, +, =, ? et .). En mode Imprimante distante NetWare 4.x (NDS) 8-24 1 Depuis le client, connectez-vous dans le système de fichiers NetWare avec des privilèges d'administrateur. 2 Démarrez NWadmin. 3 Sélectionnez un conteneur d'entreprise ou de département pour le service d'impression et sélectionnez [Print Services Quick Setup] depuis le menu Tools. 4 Renseignez [Print Server Name], [Printer Name], [Print Queue Name] et [Print Queue Volume]. Ensuite, réglez le [Type] de l'imprimante sur [Other/Unknown] et enregistrez le tout. 5 Chargez le fichier PSERVER.NLM sur la console du serveur NetWare. 6 Connectez-vous en mode Administrateur de Web Connection. d-Color MF752/652 8.8 Configuration de l'environnement d'impression NetWare 7 8 En mode administrateur, sélectionnez [Réseau] - [Paramètre NetWare] - [Paramètre NetWare], puis configurez les réglages suivants. Réglages Description [Activation IPX] Sélectionnez [ON] pour utiliser IPX. [OFF] est spécifié par défaut. [Type trame Ethernet] Sélectionnez le type de trame Ethernet en fonction de votre environnement. [Détect. auto] est spécifié par défaut. [Mode d'impression NetWare] Sélectionner [NImprimante/RImprimante]. [OFF] est spécifié par défaut. [Nom de serveur d'impression] Saisissez le nom d'un serveur d'impression pour activer NImprimante/RImprimante (63 caractères max., à l'exclusion de /, \, :, ;, ,, *, [, ], <, >, |, +, =, ? et .). Saisissez le nom du serveur d'impression enregistré dans NWadmin. [Numéro d'imprimante] Entrer le numéro NImprimante/RImprimante. [255] est spécifié par défaut. d-Color MF752/652 8-25 Configuration de l'environnement d'impression NetWare 8 8.8 En mode Serveur d'impression NetWare 4.x/5.x/6 (NDS) 8-26 0 Quand vous sélectionnez le mode Serveur d'impression, le protocole IPX doit déjà être chargé sur le serveur NetWare. 1 Depuis le client, connectez-vous dans le système de fichiers NetWare avec des privilèges d'administrateur. 2 Démarrez NWadmin. 3 Sélectionnez une case d'entreprise ou de département pour le service d'impression et sélectionnez [Print Services Quick Setup (non-NDPS)] depuis le menu Tools. 4 Renseignez [Print Server Name], [Printer Name], [Print Queue Name] et [Print Queue Volume]. Ensuite, réglez le [Type] de l'imprimante sur [Other/Unknown] et cliquez sur [Create]. 5 Connectez-vous en mode Administrateur de Web Connection. 6 En mode administrateur, sélectionnez [Réseau] - [Paramètre NetWare] - [Paramètre NetWare], puis configurez les réglages suivants. Réglages Description [Activation IPX] Sélectionnez [ON] pour utiliser IPX. [OFF] est spécifié par défaut. [Type trame Ethernet] Sélectionnez le type de trame Ethernet en fonction de votre environnement. [Détect. auto] est spécifié par défaut. [Mode d'impression NetWare] Sélectionnez [ServeurP]. [OFF] est spécifié par défaut. d-Color MF752/652 8.8 Configuration de l'environnement d'impression NetWare Réglages 8 Description [Nom de serveur d'impression] Saisissez le nom d'un serveur d'impression pour activer ServeurP (63 caractères max., à l'exclusion de /, \, :, ;, ,, *, [, ], <, >, |, +, =, ? et .). Saisissez le nom du serveur d'impression enregistré dans NWadmin. [Mot de passe serveur d'impression] Le cas échéant, saisissez le mot de passe du serveur d'impression (63 caractères max.). [Intervalle Interrog.] Définissez un intervalle d'interrogation de tâche. [1] s est spécifié par défaut. [Param. Bindery/ NDS] [NDS] doit être sélectionné. [NDS] est spécifié par défaut. [Nom du contexte DNS] Saisissez le nom du contexte NDS pour établir la connexion avec le serveur d'impression (191 caractères max., à l'exclusion de /, \, :, ;, ,, *, [, ], <, >, |, +, =, ? et .). [Nom arborescence NDS] Saisissez le nom de l'arborescence NDS pour établir la connexion avec le serveur d'impression (63 caractères max., à l'exclusion de /, \, :, ;, ,, *, [, ], <, >, |, +, =, ? et .). Service d'impression distribué Novell (NDPS) de NetWare 5.x/6 0 0 0 Avant de lancer le paramètre NDPS, assurez-vous qu'un opérateur NDPS et un gestionnaire NDPS ont déjà été créés et chargés. Vérifiez que le protocole TCP/IP est configuré sur le serveur NetWare. Vérifiez que cette machine démarre et qu'une adresse IP a été attribuée. 1 Depuis le client, connectez-vous dans le système de fichiers NetWare avec des privilèges d'administrateur. 2 Démarrez NWadmin. 3 Effectuez un clic droit sur les cases [Organization] et [Organization unit] pour la création de l'agent d'impression et sélectionnez [NDPS Printer] dans Create. 4 Entrez un nom d'imprimante dans [NDPS Printer Name] dans le champ [Printer Name]. 5 Sélectionnez [Create a New Printer Agent] dans le champ [Printer Agent Source] et cliquez sur [Create]. 6 Confirmez le nom de l'agent d'impression et parcourez et enregistrez le gestionnaire NDPS dans le champ [NDPS Manager Name]. 7 Réglez [Gateway Types] sur [Novell Printer Gateway] et enregistrez-la. 8 Dans l'écran [Configure Novell NDPS for Printer Agent], définissez Imprimante sur [(None)] et le gestionnaire de ports sur [Novell Port Handler] et enregistrez les réglages. 9 Définissez [Connection type] sur [Remote (LPR on IP)] et enregistrez le réglage. 10 Pour l'adresse d'hôte, entrez l'adresse IP que vous avez configurée pour cette machine. Saisissez [Print] comme nom d'imprimante, puis appuyez sur [Finish]. Affichez la fenêtre d'enregistrement du pilote d'imprimante. 11 Dans la fenêtre d'enregistrement du pilote d'imprimante, sélectionnez [(None)] pour les deux SE et terminez l'enregistrement. d-Color MF752/652 8-27 Configuration de l'environnement pour imprimer via un périphérique compatible Bluetooth 8 8.9 8.9 Configuration de l'environnement pour imprimer via un périphérique compatible Bluetooth Bluetooth est la norme de communication en champ proche qui permet de connecter des terminaux mobiles ou d'autres périphériques distants de plusieurs mètres. La connexion d'un téléphone mobile, d'une tablette PC ou d'un autre terminal compatible Bluetooth à cette machine vous permet d'imprimer les fichiers enregistrés sur le terminal. Conseils Le Kit Interface locale EK-607 en option est nécessaire pour utiliser la fonction Bluetooth. L'ingénieur SAV doit procéder à certains réglages pour que la fonction Bluetooth puisse être utilisée. Pour plus de détails, contacter le S.A.V. 1 8-28 En mode Administrateur, sélectionnez [Réseau] - [Réglage Bluetooth] et définissez [Bluetooth] sur [Activer] (par défaut : [Activer]). d-Color MF752/652 8.9 Configuration de l'environnement pour imprimer via un périphérique compatible Bluetooth 2 8 En mode Administrateur, sélectionnez [Réglage Système] - [Réglage Coopération Système] et définissez [Réglage d'impression Bluetooth] sur [ON] (par défaut : [ON]). d-Color MF752/652 8-29 Spécification des réglages d'impression par défaut de cette machine 8 8.10 Spécification des réglages d'impression par défaut de cette machine 8.10.1 Spécification des réglages d'impression par défaut 8.10 Ces réglages sont utilisés pour les opérations, sauf mention contraire via le pilote d'imprimante. Vous pouvez configurer les réglages par défaut du bac, du traitement de l'unité de finition et du nombre de copies. En mode Administrateur, sélectionnez [Réglage impr] - [Paramètre fonctions de base], puis configurez les réglages suivants. 8-30 Réglages Description [Configuration PDL] Sélectionner la langue de description de page. Lorsque vous sélectionnez [Auto], cette machine permute automatiquement entre PCL et PS. [Auto] est spécifié par défaut. [Bac papier] Sélectionnez le bac papier pour le papier d'impression. [Auto] est spécifié par défaut. [Bac de sortie] Sélectionnez le bac de sortie principal. [Plateau 3] est spécifié par défaut. [Impr. recto verso] Indiquez si vous souhaitez imprimer un original sur les deux faces du papier lors de l'impression de données contenant plusieurs pages. [OFF] est spécifié par défaut. [Type de reliure] Sélectionner la position de reliure pour l'impression Recto-Verso. [Reliure Gauche] est spécifié par défaut. [Agraf.] Sélectionnez s'il faut agrafer les feuilles imprimées. Pour agrafer les feuilles imprimées, sélectionnez le nombre d'agrafes. [OFF] est spécifié par défaut. d-Color MF752/652 8.10 Spécification des réglages d'impression par défaut de cette machine 8 Réglages Description [Perfo.] Sélectionnez s'il faut perforer les feuilles imprimées. Pour perforer les feuilles imprimées, sélectionnez le nombre requis de trous d'archivage. [OFF] est spécifié par défaut. [Pliage] Indiquez si vous souhaitez plier les feuilles imprimées. Lorsque vous souhaitez plier les feuilles imprimées, sélectionnez le mode Pliage. [OFF] est spécifié par défaut. [Réglages Spécification Pliage en 2/Pliage en 3] Sélectionnez l'unité selon laquelle le papier est plié parmi [Pièce unitaire], [1 unité] et [Par pages]. Lorsque vous sélectionnez [Par pages], saisissez le nombre de pages à plier à la fois dans [Page spécifiée]. [Pièce unitaire] est spécifié par défaut. [Nombre de jeux] Entrez le nombre de copies à imprimer. [1] est spécifié par défaut. [Format de papier par défaut] Sélectionnez le format du papier pour l'impression. [8 1/2" e 11"] ([A4]) est spécifié par défaut. [Orientation original] Sélectionnez l'orientation de l'image à imprimer. [Portrait] est spécifié par défaut. [Spool tâche dans HDD avant RIP] Indiquez si vous souhaitez enregistrer le travail d'impression suivant sur le disque dur si le travail est reçu pendant l'exécution d'un autre travail d'impression. [ON] est spécifié par défaut. [Réglage bannière] Indiquez si vous souhaitez imprimer une page bannière (couverture) comportant l'expéditeur ou le titre des données d'impression. [OFF] est spécifié par défaut. [Magasin de papier bannière] Sélectionnez un magasin papier pour imprimer une page bannière (couverture). [Auto] est spécifié par défaut. [Définition Papier Inadéquat Magasin] Sélectionnez l'opération à effectuer quand le magasin papier spécifié ne contient pas le papier au format approprié. • [Changement Magasins(Priorité Magasin)] : permute vers le magasin papier dans lequel est chargé le papier du même format. • [Stop Impression(Magasin fixe)] : arrête l'impression. Chargez le papier dans le magasin papier spécifié ou permutez vers un autre magasin papier manuellement. [Stop Impression(Magasin fixe)] est spécifié par défaut. [A4/A3<->LTR/LGR Auto Switch] Indiquez si vous souhaitez utiliser un papier ayant un format proche de celui spécifié dans [Format de papier par défaut] si le papier spécifié n'est pas chargé dans le magasin papier. En temps normal, sélectionnez [OFF]. Lorsque vous sélectionnez [ON], la conversion du format A4 au format Letter et du format A3 au format Ledger se fait automatiquement et des images peuvent être en partie perdues. [OFF] est spécifié par défaut. [Ajustement Sens Reliure] Indiquez le mode d'ajustement de la position de la reliure sur des feuilles imprimées recto-verso. • [Priorité Finition] : après que toutes les pages ont été reçues, la position de la reliure est ajustée et l'impression démarre. • [Priorité Productivité] : chaque fois qu'une page est reçue, la position de la reliure est ajustée et l'impression démarre. • [Ajustements Contrôle] : la position d'impression n'est pas ajustée. Les pages sont imprimées en fonction des réglages spécifiés dans le pilote d'imprimante. [Priorité Finition] est spécifié par défaut. [Réglage Largeur Ligne] Indiquez le mode d'ajustement de la largeur du texte ou des lignes. • [Fin] : sélectionnez cette option pour tracer des lettres et des lignes plus finement. Les détails des lettres et des figures peuvent être imprimés de manière élaborée. • [Std.] : sélectionnez cette option pour tracer les lettres et les lignes avec une épaisseur normale. • [Epais] : sélectionnez cette option pour tracer les lettres et les lignes de manière plus épaisse. Les lettres et les figures sont imprimés de manière claire. [Fin] est spécifié par défaut. d-Color MF752/652 8-31 Spécification des réglages d'impression par défaut de cette machine 8 8.10.2 8.10 Réglages Description [Correction Texte Fond Gris] Indiquez si vous souhaitez éviter que le texte ou les lignes sur fond gris semblent plus épais qu'ils ne le sont réellement. [ON] : sélectionnez cette option pour que le texte et les lignes sur fond gris semblent avoir la même largeur que le texte et les lignes sur un fond autre que gris. [ON] est spécifié par défaut. [Impression minimale] Indiquez si vous souhaitez réduire légèrement la page entière lors de l'impression directe d'un fichier PDF, PPML ou OOXML (docx, xlsx ou pptx). [OFF] est spécifié par défaut. [Mode d'impression OOXML] Indiquez si vous souhaitez accorder la priorité à la qualité de l'image ou à la vitesse lors de l'impression directe d'un fichier OOXML (docx, xlsx ou pptx). [Priorité Vitesse] est spécifié par défaut. Spécification des réglages d'impression PCL par défaut Configurez le paramètre PCL. Spécifiez les valeurs par défaut du jeu de caractères PCL. En mode Administrateur, sélectionnez [Réglage impr] - [Configuration PCL], puis configurez les réglages suivants. 8-32 Réglages Description [Jeu de caractères] Sélectionnez le jeu de caractères de polices à utiliser. [PC-8, Code Page 437] est spécifié par défaut. [Caractères] Sélectionnez Police résidente ou Télécharger police pour spécifier la police à utiliser. • [Police résidente] : sélectionnez une police parmi celles installées sur cette machine. • [Télécharger police] : sélectionnez une police parmi celles téléchargées sur cette machine. Cette option est affichée lorsqu'une police a été téléchargée. [Courier] est spécifié par défaut. [Taille caractères] Spécifiez la valeur par défaut de taille de police. • [Police vectorielle] : saisissez la taille de caractères (en points) des polices vectorielles (avec des largeurs différentes pour chaque caractère). [12,00 Point] est spécifié par défaut. • [Police bitmap] : saisissez la largeur de la police (en espacements) pour les polices bitmap (avec la même largeur pour chaque caractère). [10,00 Espacement] est spécifié par défaut. [Ligne/Page] Saisissez le nombre de lignes de données texte à imprimer sur une page. [64] est spécifié par défaut. d-Color MF752/652 8.10 8.10.3 Spécification des réglages d'impression par défaut de cette machine 8 Réglages Description [Mappage CR/LF] Indiquez si vous souhaitez remplacer les codes de saut de ligne lors de l'impression de données texte. Lorsque vous souhaitez remplacer les codes de saut de ligne, sélectionnez la méthode de remplacement. [OFF] est spécifié par défaut. Spécification des réglages d'impression PS par défaut Configurez les réglages d'impression PS. Spécifiez les réglages par défaut de l'impression des informations d'erreur et les réglages par défaut des divers profils. En mode Administrateur, sélectionnez [Réglage impr] - [Configuration PS], puis configurez les réglages suivants. Réglages Description [Erreur Impression PS] Indiquez si vous souhaitez imprimer les informations d'erreur lorsqu'une erreur se produit pendant le tramage PS. [OFF] est spécifié par défaut. [Réglage Profil ICC] Spécifiez le réglage du profil par défaut à afficher sur le pilote d'imprimante. [Photo] Sélectionnez le réglage par défaut de la couleur RVB et du profil de sortie pour les photographies. [Couleur RVB] : [Couleur Périphérique]/[Profil Sortie] : [Auto] sont sélectionnés par défaut. [Texte] Sélectionnez le réglage par défaut pour Couleur RVB et Profil Sortie pour le texte. [Couleur RVB] : [Couleur Périphérique]/[Profil Sortie] : [Auto] sont sélectionnés par défaut. [Image/Tableau/ Graphique] Sélectionnez le réglage par défaut de la couleur RVB et du profil de sortie pour les figures, les tableaux et les graphiques. [Couleur RVB] : [Couleur Périphérique]/[Profil Sortie] : [Auto] sont sélectionnés par défaut. [Profil de Simulation] Sélectionnez le réglage par défaut pour le profil de simulation. [Aucun] est spécifié par défaut. d-Color MF752/652 8-33 Spécification des réglages d'impression par défaut de cette machine 8 8.10.4 8.10 Réglages Description [Piégeage Auto] Indiquez si vous souhaitez superposer les couleurs voisines pour l'impression afin d'empêcher la création d'un espace blanc autour d'une image. La sélection de [ON] empêche la génération de lignes blanches sur les bords des couleurs dans les graphiques ou les figures. [OFF] est spécifié par défaut. [Surimpression Noire] Sélectionnez s'il faut imprimer en empêchant la création d'un espace blanc autour d'un caractère noir ou d'une figure. • [Texte/Figure] : la partie adjacente entre un texte et une figure est surimprimée en noir. Utilisez ce paramètre quand une ligne blanche apparaît autour de la portion noire dans un graphique ou une figure. • [Texte] : du noir est surimprimé sur les couleurs adjacentes dans la partie texte. Utilisez ce paramètre si une ligne blanche apparaît autour du texte. • [OFF] : les données sont imprimées telles quelles sans être surimprimées en noir. [OFF] est spécifié par défaut. Spécification des réglages d'impression TIFF par défaut Spécifiez le mode de détermination du format du papier d'impression en cas d'impression directe des données d'image TIFF ou JPEG. Les réglages sont activés lorsque les données sont imprimées depuis un périphérique mémoire USB ou un périphérique compatible Bluetooth ou imprimées directement à l'aide de la fonction Impression directe de Web Connection. En mode Administrateur, sélectionnez [Réglage impr] - [Configuration TIFF], puis configurez les réglages suivants. 8-34 Réglages Description [Sélection de papier auto] Sélectionnez le mode de détermination du format de papier utilisé pour l'impression. • [Auto] : imprime les données sur du papier du même format que pour une image lors du traitement d'un fichier TIFF ou JPEG (JFIF). Cependant, une image JPEG (EXIF) est agrandie ou réduite pour l'impression afin de convenir au format de papier spécifié dans [Réglage impr] - [Paramètre fonctions de base] - [Format de papier par défaut] en mode Administrateur. • [Format Papier Prioritaire] : les images sont agrandies ou réduites au format de papier spécifié avant leur impression. Lorsqu'elles sont imprimées depuis un périphérique Bluetooth, le format de papier spécifié dans [Régl.Utilisateur] - [Réglage Mobile/PDA] [Impression] - [Papier] dans le Panneau de contrôle est utilisé. Lorsqu'elles sont imprimées depuis Web Connection ou un périphérique mémoire USB, le format de papier spécifié dans [Réglage impr] - [Paramètre fonctions de base] - [Format de papier par défaut] en mode Administrateur est utilisé. [Auto] est spécifié par défaut. d-Color MF752/652 8.10 8.10.5 Spécification des réglages d'impression par défaut de cette machine 8 Configuration des réglages de sécurité pour l'impression XPS ou OOXML Indiquez si vous souhaitez procéder à la vérification d'une signature numérique ou à l'impression des informations d'erreur lors de l'impression directe d'un fichier XPS ou OOXML (docx, xlsx ou pptx). En mode Administrateur, sélectionnez [Réglage impr] - [Paramètre Sécurité] et configurez les réglages suivants. Réglages Description [Vérif. Signature Num. XPS/OOXML] Indiquez si vous souhaitez vérifier une signature numérique lors de l'impression d'un fichier XPS ou OOXML (docx, xlsx ou pptx) auquel a été ajoutée une signature numérique. Lorsque [ON] est sélectionné, les données ne sont pas imprimées si la signature est invalide. [OFF] est spécifié par défaut. [Imprimer Erreurs XPS/OOXML] Indiquez si vous souhaitez imprimer les informations d'erreur lorsqu'une erreur se produit pendant l'impression d'un fichier XPS ou OOXML (docx, xlsx ou pptx). [ON] est spécifié par défaut. d-Color MF752/652 8-35 Spécification des réglages d'impression par défaut de cette machine 8 8.10.6 8.10 Configuration des réglages d'impression OOXML par défaut Configurez les réglages d'impression OOXML par défaut pour l'impression directe. Un fichier OOXML est compatible avec le type de fichier (*.docx, *.xlsx ou *.pptx) de Microsoft Office 2007 ou version ultérieure. En mode Administrateur, sélectionnez [Réglage impr] - [Paramètres d'impression OOXML] et configurez les réglages suivants. 8-36 Réglages Description [Impression feuille/livre] Indiquez si vous souhaitez imprimer la feuille actuellement sélectionnée ou le livre entier lors du traitement d'un fichier Excel. [Feuille actuelle] est spécifié par défaut. [Format de papier par défaut] Sélectionnez un format de papier pour imprimer un fichier OOXML (docx, xlsx ou pptx). [Auto] est spécifié par défaut. [Type de papier] Sélectionnez un type de papier pour imprimer un fichier OOXML (docx, xlsx ou pptx). [Auto] est spécifié par défaut. d-Color MF752/652 8.10 8.10.7 Spécification des réglages d'impression par défaut de cette machine 8 Configuration des réglages de combinaison par défaut Configurez les réglages de combinaison par défaut pour l'impression directe. En mode Administrateur, sélectionnez [Réglage impr] - [Réglages mise en page] et configurez les réglages suivants. Réglages Description [Combinaison] Sélectionnez [ON] pour réduire plusieurs pages sur une feuille pour l'impression. [OFF] est spécifié par défaut. [Nbre combinaisons de pages] Saisissez le nombre de pages à combiner en une feuille pour [Col.] et [Rgé]. La valeur par défaut est [1] pour [Col.] et pour [Rgé]. [Direction Combinaison] Sélectionnez une méthode de disposition des pages. [Latéral du coin sup. gche] est spécifié par défaut. [Espacement de page] Saisissez l'espace de page dans le sens de la rangée et dans le sens de la colonne. La valeur par défaut est [0] pouce ou mm. [Marge] Saisissez les marges de la page en haut, en bas, à droite et à gauche. La valeur par défaut est [0] pouce ou mm. [Zoom Page] Indiquez si vous souhaitez ajuster automatiquement le taux de zoom ou spécifier un taux de zoom quelconque pour agrandir ou réduire une page. [Auto] est spécifié par défaut. [Cadre page] Sélectionnez pour imprimer un encadrement entre les pages. [Ne pas imprimer] est spécifié par défaut. d-Color MF752/652 8-37 Spécification du délai d'expiration par interface 8 8.11 8.11 Spécification du délai d'expiration par interface Modifiez le délai d'expiration pour limiter la communication entre cette machine et l'ordinateur, le cas échéant. Vous pouvez modifier le délai d'expiration pour limiter la communication via un réseau et USB, respectivement. En mode Administrateur, sélectionnez [Réglage impr] - [Paramètre Interface], puis configurez les réglages suivants. 8-38 Réglages Description [Temporisation réseau] Lorsque cette machine est connectée via un réseau à l'ordinateur, modifiez le délai d'expiration de la communication, le cas échéant. [60] s est spécifié par défaut. [Temporisation USB] Lorsque cette machine est connectée via un périphérique USB à l'ordinateur, modifiez le délai d'expiration de la communication, le cas échéant. [60] s est spécifié par défaut. d-Color MF752/652 8.12 8.12 Interdiction aux utilisateurs d'obtenir les informations de périphérique avec un mot de passe 8 Interdiction aux utilisateurs d'obtenir les informations de périphérique avec un mot de passe Vous pouvez utiliser un mot de passe pour interdire l'obtention d'informations sur le périphérique depuis le pilote d'imprimante. Lorsque vous essayez d'obtenir des informations sur le périphérique depuis le pilote d'imprimante, cette machine vous invite à saisir le mot de passe. Ceci vous permet d'interdire les utilisateurs capables d'obtenir des informations sur le périphérique. En mode Administrateur, sélectionnez [Réglage impr] - [Assigner Compte pour Acquérir Infos Périphérique], puis configurez les réglages suivants. Réglages Description [Assigner Compte pour Acquérir Infos Périphérique] Spécifiez [ON] pour interdire aux utilisateurs d'obtenir des informations sur le périphérique depuis le pilote d'imprimante à l'aide d'un mot de passe. [OFF] est spécifié par défaut. [Mot de passe] Saisissez un mot de passe afin d'interdire l'obtention des informations sur le périphérique (huit caractères max., à l'exclusion des espaces et de "). Pour saisir (modifier) le mot de passe, cochez la case [Le mot de passe a été modifié.], puis saisissez un nouveau mot de passe. Informez les utilisateurs qui obtiennent des informations sur le périphérique depuis le pilote d'imprimante du mot de passe que vous avez saisi dans ce champ. d-Color MF752/652 8-39 8 8-40 Interdiction aux utilisateurs d'obtenir les informations de périphérique avec un mot de passe 8.12 d-Color MF752/652 9 Configuration de l'environnement de fax 9.1 Configuration des réglages de fax de base 9 Configuration de l'environnement de fax 9.1 Configuration des réglages de fax de base 9.1.1 Configuration des réglages d'utilisation de la ligne 9 Configurez les réglages tels que le type de ligne téléphonique (méthode de numérotation) et le mode de réception de fax. En mode Administrateur, sélectionnez [Réglages Fax] - [Réglage Paramètre Ligne], puis configurez les réglages suivants. Réglages Description [Méthode de numérotation] Sélectionnez le type de ligne en fonction de votre environnement. [Mode réception] Sélectionnez un mode de réception. • [Récept. Auto] : démarrez automatiquement la réception d'un fax si l'appareil est un appel de fax. • [Récept manu] : demandez manuellement la réception d'un fax. Sélectionnez ce mode si un téléphone est connecté à cette machine et que vous attendez des appels vocaux fréquents. [Récept. Auto] est spécifié par défaut. [Nbre de sonneries sur appel entrant] Si nécessaire, changez le nombre de sonneries avant la réception automatique d'un fax. [2 x] est spécifié par défaut. [Nbre de renumérotations] Si la machine échoue à envoyer un fax, elle recompose automatiquement la même destination après un certain délai. Si nécessaire, changez le nombre de rappels. (La plage de réglage varie selon les normes locales.) [Intervalle de renumérot.] Si nécessaire, changez l'intervalle de rappel si vous avez spécifié une valeur dans [Nbre de renumérotations]. [3 min] est spécifié par défaut. [Suivi audio ligne] Sélectionnez s'il faut activer les signaux sonores sur la ligne lors d'une communication fax. [OFF] est spécifié par défaut. d-Color MF752/652 9-3 Configuration des réglages de fax de base 9 9.1.2 9.1 Réglages Description [Contrôle Volume Sonore (Émission)] Si nécessaire, réglez le volume des hauts-parleurs lors de l'envoi d'un fax si [Suivi audio ligne] est réglé sur [ON]. [10] est spécifié par défaut. [Contrôle Volume Sonore (Réception)] Si nécessaire, réglez le volume des hauts-parleurs lors de la réception d'un fax si [Suivi audio ligne] est réglé sur [ON]. [20] est spécifié par défaut. Configuration des réglages de connexion pour un environnement PBX Vous pouvez connecter cette machine à un environnement PBX (Private Branch Exchange). L'utilisation de PBX vous permet de connecter plusieurs téléphones et télécopieurs de l'organisation au réseau téléphonique public. En mode Administrateur, sélectionnez [Réglages Fax] - [Réglage Connexion PBX], puis configurez les réglages suivants. 9-4 Réglages Description [Réglage Connexion PBX] Sélectionnez cet élément pour utiliser cette machine dans un environnement PBX. [OFF] (non sélectionné) est spécifié par défaut. [Ligne ext.] Saisissez un numéro de ligne extérieure (quatre chiffres max.). Le numéro de ligne extérieure spécifié ici est ajouté aux numéros de fax enregistrés dans le carnet d'adresses ou le programme. d-Color MF752/652 9.1 9.1.3 Configuration des réglages de fax de base 9 Enregistrement des informations de l'expéditeur Enregistrez les nom de la machine, le nom de votre entreprise (nom de l'expéditeur), et le numéro de fax qui doivent être imprimés en tant qu'informations émetteur lors de l'envoi de fax. Les informations TTI sont automatiquement ajoutées à un fax à envoyer depuis cette machine. Il est possible d'enregistrer jusqu'à 20 noms d'expéditeur. Vous pouvez utiliser différents noms à diverses fins en fonction de la destination. En mode Administrateur, sélectionnez [Réglages Fax] - [Informations En-tête], puis configurez les réglages suivants. Réglages Description [N°Fax Expéditeur] Saisissez le numéro de fax de cette machine (20 chiffres max., symboles #, *, + et espaces inclus). Le numéro de fax que vous avez saisi est imprimé en tant que TTI. [Par défaut] Sélectionnez le réglage par défaut pour le nom d'expéditeur. Le nom de l'expéditeur, qui est spécifié par défaut, est automatiquement ajouté lors de l'envoi d'un fax. Si une ligne supplémentaire est connectée à votre machine, vous pouvez sélectionner, en mode Administrateur, [Réglages Fax] - [Paramètres Émission/Réception] - [Configuration Ligne Expéditeur Individuelle] pour configurer le réglage Nom expéditeur par défaut par ligne. [Nom expéditeur] Affiche les noms d'expéditeur enregistrés. [Editer] Vous pouvez enregistrer jusqu'à 20 noms d'expéditeur. Utilisez cette option pour utiliser différents noms d'expéditeur en fonction de la destination. [N°] Affiche le numéro d'enregistrement. [Nom expéditeur] Saisissez un nom d'expéditeur (30 caractères max.). Si une ligne supplémentaire est connectée à votre machine, vous pouvez sélectionner, en mode Administrateur, [Réglages Fax] - [Paramètres Émission/Réception] - [Configuration Ligne Expéditeur Individuelle] pour utiliser le réglage Nom expéditeur par ligne. [Supprimer] d-Color MF752/652 Cliquez sur cette touche pour supprimer le nom de l'expéditeur. 9-5 Spécification des opérations lors de l'envoi et de la réception d'un fax 9 9.2 9.2 Spécification des opérations lors de l'envoi et de la réception d'un fax 9.2.1 Spécification du mode d'impression des informations sur le nom de l'expéditeur/la réception Spécifiez le mode d'impression des informations de l'expéditeur et des informations de réception d'un fax à envoyer et à recevoir. En mode Administrateur, sélectionnez [Réglages Fax] - [Position En-tête/Pied pag], puis configurez les réglages suivants. 9-6 Réglages Description [Position En-Tête] Spécifiez la position à laquelle le titre est imprimé sur un fax. Si vous sélectionnez [OFF], la position de l'en-tête n'est pas imprimée. Si [Intérieur Corps Texte] est sélectionné, une partie de l'original peut être perdue. [Hors Corps du Texte] est spécifié par défaut. [OFF] n'est pas disponible sur le modèle destiné aux États-Unis et à Hong Kong. [Zone d'impression TTI] Sélectionnez la taille des caractères pour imprimer un TTI. [Minimal] correspond à la hauteur de caractères qui est égale à la moitié de celle des caractères du format [Normal]. Il est recommandé de sélectionner [Minimal] afin d'éviter que l'image fax ne soit coupée ou divisée lorsque les pages sont imprimées sur la machine qui reçoit. Si [Normal] est sélectionné comme résolution de numérisation lors de l'envoi d'un fax, ce réglage bascule en [Normal] pour éviter que les caractères ne soient altérés et illisibles. [Minimal] est spécifié par défaut. [Destinataire Impression] Indiquez si vous souhaitez imprimer un numéro de fax de destination en tant que TTI. Si [OFF] est sélectionné, le numéro de fax de cette machine est imprimé au lieu du numéro fax de destination. [ON] est spécifié par défaut. Cette option n'est pas affichée sur le modèle destiné aux États-Unis. [Position Pied de Page] Sélectionnez s'il faut imprimer les informations de réception (date, heure, et numéro de réception) sur les fax reçus sur cette machine. Pour les imprimer, sélectionnez la position d'impression des informations de réception. Si vous sélectionnez [OFF], les informations de réception ne sont pas imprimées. [OFF] est spécifié par défaut. d-Color MF752/652 9.2 9.2.2 Spécification des opérations lors de l'envoi et de la réception d'un fax 9 Modification des réglages d'impression lors de la réception d'un fax Modifiez les réglages d'impression des fax reçus sur cette machine. De plus, spécifiez le mode de traitement des fichiers lors d'une émission en relève. En mode Administrateur, sélectionnez [Réglages Fax] - [Paramètres Émission/Réception], puis configurez les réglages suivants. Réglages Description [Impression R-V (réception)] Indiquez si vous souhaitez imprimer un original sur les deux faces du papier lors de la réception d'un fax de plusieurs pages. Cette option n'est pas disponible si [Imprimer pages fax sépar] est réglé sur [ON]. [OFF] est spécifié par défaut. [Priorité Papier par pouce sur A4] Sélectionnez s'il faut imprimer un fax reçu de préférence sur papier de format en pouces. La valeur par défaut diffère en fonction des régions dans lesquelles le produit est commercialisé. Cet élément ne s'affiche pas sur les modèles destinés à Taïwan. [Sélection papier d'impression] Sélectionnez le critère de sélection du papier lors de l'impression de fax. • [Format prioritaire] : imprime un fax sur le papier spécifié dans [Format papier d'impression]. Si la machine ne contient plus du papier spécifié, le papier du format le plus proche est utilisé. • [Format fixe] : imprime systématiquement un fax sur le papier spécifié dans [Format papier d'impression], • [Sélec auto] : imprime un fax sur un papier qui est sélectionné automatiquement pour convenir au fax reçu. [Sélec auto] est spécifié par défaut. [Format papier d'impression] Sélectionnez le format du papier pour l'impression du fax reçu. La valeur initiale dépend du réglage de [Priorité Papier par pouce sur A4]. [Saisie incorrecte N° Boîte Utilisateur] Sélectionnez l'action effectuée par la machine si une boîte utilisateur non enregistrée est spécifiée pour la réception d'un fax dans une boîte de la machine. • [Impression] : imprime un fax reçu sans l'enregistrer dans une boîte utilisateur. • [Afficher message err.] : traite le fax comme une erreur de communication. Elle n'est jamais enregistrée ni imprimée. • [Création Auto Boîte Utilis.] : crée automatiquement une boîte utilisateur avec un numéro spécifié et y enregistre des documents. [Impression] est spécifié par défaut. d-Color MF752/652 9-7 Spécification des opérations lors de l'envoi et de la réception d'un fax 9 9.2.3 9.2 Réglages Description [Réception d'un N° Fax interdit] Sélectionnez l'action effectuée par la machine lorsqu'un fax est envoyé depuis un numéro de fax bloqué (destination bloquée) si vous utilisez la fonction Affichage du n°. [Raccrocher] est spécifié par défaut. [Sélect.magasin impress. réception] Spécifiez le magasin papier si vous souhaitez définir le magasin papier à utiliser pour l'impression des fax reçus. [Auto] est spécifié par défaut. [Réduction mini impress. réception] Si nécessaire, changez le taux de réduction utilisé lors de l'impression d'un fax. [96 %] est spécifié par défaut. [Imprimer pages fax sépar] Sélectionnez s'il faut imprimer sur des pages distinctes un fax plus long que le format standard. Cette option n'est pas disponible si [Impression R-V (réception)] est réglé sur [ON]. [OFF] est spécifié par défaut. [Fichier Après Émiss en relève] Indiquez si vous souhaitez supprimer un fichier après qu'il a été envoyé en réponse à une demande de relève si la fonction Émission par dépôt est utilisée pour enregistrer des fichiers pour la relève. [Supprimer] est spécifié par défaut. [Nombre de jeux (réception)] Si nécessaire, changez le nombre d'exemplaires à imprimé pour le fax. [1] est spécifié par défaut. [Configuration Ligne Réception Individuelle] Indiquez si vous souhaitez recevoir les fax sur des lignes distinctes si vous disposez de deux lignes. La réception des fax par ligne permet d'utiliser les fonctions de réception, comme Acheminement TSI et Transfert Émission. [OFF] est spécifié par défaut. [Configuration Ligne Expéditeur Individuelle] Indiquez si vous souhaitez utiliser des noms d'expéditeur différents par ligne dans le cas où deux lignes sont disponibles. [OFF] est spécifié par défaut. [Réglage Impression Réception Fax] Indiquez si vous souhaitez imprimer en couleur ou en noir et blanc un fax réseau reçu. Pour limiter l'impression uniquement au noir et blanc, sélectionnez [Noir seulement]. [Autoris.Coul. et Noir] est spécifié par défaut. Annulation du réglage du tampon lors de l'envoi d'un fax Vous pouvez annuler automatiquement le réglage du tampon lors de l'envoi d'un fax sans tampon. En mode Administrateur, sélectionnez [Réglage Système] - [Réglages Tampon] - [Réglages EMI Fax], puis définissez [Réglage Annuler] sur [Annuler]. 9-8 d-Color MF752/652 9.2 9.2.4 Spécification des opérations lors de l'envoi et de la réception d'un fax 9 Ajustement de la qualité de l'image en fonction de la résolution d'un fax reçu Lors de l'impression d'un fax reçu, spécifiez s'il faut donner la priorité à la qualité image ou à la vitesse d'impression. En mode Administrateur, sélectionnez [Réglages Fax] - [Numéros entrants bloqués], puis configurez les réglages suivants. Réglages Description [Basse résolution] Indiquez si vous souhaitez donner la priorité à l'image ou à la vitesse lors de l'impression d'un fax reçu dont la résolution est basse. Si [Priorité Qualité] est sélectionné, l'image fait l'objet d'une correction. [Priorité Qualité] est spécifié par défaut. [Haute résolution] Indiquez si vous souhaitez donner la priorité à l'image ou à la vitesse lors de l'impression d'un fax reçu dont la résolution est haute. Si [Priorité Qualité] est sélectionné, l'image fait l'objet d'une correction. Notez que pour un fax en haute résolution, la correction d'image est moins effective que pour un fax en basse résolution. [Priorité Vitesse] est spécifié par défaut. d-Color MF752/652 9-9 Spécification des fonctions d'émission et de réception utiles 9 9.3 Spécification des fonctions d'émission et de réception utiles 9.3.1 Activation/Désactivation des fonctions Fax 9.3 Activez ou désactivez les fonctions d'émission et de réception fax, comme la confirmation d'adresse qui évite des émissions code F et réception relais incorrectes. En mode Administrateur, sélectionnez [Réglages Fax] - [Réglage Fonction] - [Param. Fonction Marche/Arrêt], puis configurez les réglages suivants. 9-10 Réglages Description [Fonction TX code F] Indiquez si vous souhaitez utiliser la fonction TX code F. L'émission Code F est une fonction qui permet d'envoyer des documents vers une destination en entrant une adresse de sous-domaine et un ID expéditeur (code de communication) d'une boîte utilisateur spécifique. La machine distante doit être compatible pour l'émission et la réception Code F. L'envoi de fax reste possible sans spécifier un ID expéditeur (mot de passe de communication). Ce réglage sert à la Communication confidentielle, Distribution relais, ou Réception fax PC. [ON] est spécifié par défaut. [Comm. relais] Sélectionnez s'il faut utiliser cette machine comme station relais fax. Si cette machine est utilisée comme station relais, il est possible de recevoir un fax d'une machine distante et de le relayer automatiquement auprès de plusieurs destinations programmées. [ON] est spécifié par défaut. [Impression Relais] Sélectionnez s'il faut distribuer et imprimer un fax reçu lorsque cette machine est utilisée comme station relais fax. [OFF] est spécifié par défaut. [Fonction Affich. Vérif. Destination] Sélectionnez s'il faut afficher la liste des destinations spécifiées avant d'envoyer un fax. Sélectionnez [ON] si vous voulez vérifier les destinations avant l'envoi d'un fax. Cette fonction permet d'empêcher toute émission erronée ou de ne pas oublier d'envoyer un fax. [OFF] est spécifié par défaut. d-Color MF752/652 9.3 9.3.2 Spécification des fonctions d'émission et de réception utiles 9 Réglages Description [Confirm. Adresse (Émiss)] Sélectionnez s'il faut demander à l'utilisateur d'entrer 2 fois le numéro lors de la saisie directe du numéro de fax. Ceci s'avère utile pour éviter qu'un fax ne soit envoyé à une destination incorrecte. [OFF] est spécifié par défaut. [Confirmer Adresse (Registre)] Sélectionnez s'il faut demander à l'utilisateur d'entrer 2 fois le numéro pour l'enregistrer, par exemple lors de l'enregistrement d'une destination ou d'une destination de transfert. Ceci permet aussi d'éviter que le numéro de fax soit incorrectement enregistré. [OFF] est spécifié par défaut. Utilisation de la fonction Récep Réseau Fermé Récep Réseau Fermé est une fonction qui interdit l'utilisation par les homologues grâce à des mots de passe. Vous pouvez utiliser cette fonction uniquement lorsque la machine distante est l'un de nos modèles qui dispose de la fonction Mot de passe TX. En mode Administrateur, sélectionnez [Réglages Fax] - [Réglage Fonction] - [Récep Réseau Fermé] et sélectionnez la case à cocher [Le mot de passe a été modifié.] (par défaut : [OFF] (non sélectionné). Saisissez ensuite le mot de passe afin d'interdire les homologues de la communication (quatre chiffres max.). Informez l'homologue du mot de passe que vous avez saisi ici. d-Color MF752/652 9-11 Spécification des fonctions d'émission et de réception utiles 9 9.3.3 9.3 Utilisation de la fonction Émettre à nouveau. Émettre à nouveau est une fonction qui enregistre temporairement dans la boîte utilisateur de la machine un fax qui n'a pas pu être envoyé par la fonction Recomposer. Le fax ainsi enregistré peut être renvoyé ultérieurement en le rappelant de la boîte. En mode Administrateur, sélectionnez [Réglages Fax] - [Réglage Fonction] - [Réglages réenvoi], puis configurez les réglages suivants. 9-12 Réglages Description [Réglages réenvoi] Sélectionnez cette option pour utiliser la fonction Émettre à nouveau. [OFF] (non sélectionné) est spécifié par défaut. [Périod conserv fich.] Spécifiez la durée pendant laquelle un fax dont l'envoi a échoué est conservé dans la boîte utilisateur de la machine. [12] heures est spécifié par défaut. d-Color MF752/652 9.3 9.3.4 Spécification des fonctions d'émission et de réception utiles 9 Utilisation de la fonction Réception Mémoire Obligat Réception mémoire est une fonction qui permet d'enregistrer un fax reçu dans la boîte de réception sur mémoire de cette machine sans l'imprimer. Vous pouvez vérifier le contenu des fax entrants et imprimer uniquement ceux que vous devez imprimer, ce qui vous permet de réduire le coût d'impression. Conseils La fonction Réception Mémoire Obligat. ne peut pas être utilisée avec les fonctions suivantes. – Boîte Utilis. TSI, Réception Fax PC, Transfert Émission Lorsque deux lignes sont utilisées, vous pouvez sélectionner [Réglages Fax] - [Paramètres Émission/Réception] - [Configuration Ligne Réception Individuelle] en mode Administrateur pour activer la fonction Réception mémoire pour chaque ligne. 1 En mode Administrateur, sélectionnez [Réglages Fax] - [Réglage Fonction] - [Réglages Opération Données Réception] - [Réglage Réception Mémoire], puis cliquez sur [OK]. 2 Dans [Réglage Réception Mémoire], configurez les réglages suivants. Réglages Description [Ligne Fax 1]/[Ligne Fax 2] Lorsque deux lignes sont utilisées, sélectionnez une ligne à laquelle attribuer la fonction Réception mémoire. Cette option est disponible lorsqu'un fax peut être reçu pour chaque ligne en mode deux lignes. [OFF] est spécifié par défaut. d-Color MF752/652 9-13 Spécification des fonctions d'émission et de réception utiles 9 9.3.5 9.3 Réglages Description [Mot de passe Mémoire Obligatoire Boîte Util. Réception] Saisissez le mot de passe pour interdire l'accès à Boîte Réception Mémoire (huit chiffres max.). Pour saisir (modifier) le mot de passe, cochez la case [Le mot de passe a été modifié.], puis saisissez un nouveau mot de passe. Utilisation de la fonction Transfert Émission Transfert Émission permet de réacheminer un fax vers une destination préalablement spécifiée. Les fax peuvent être réacheminés vers des adresses e-mail personnelles ou enregistrés dans un dossier partagé d'un ordinateur. Les fax reçus peuvent être convertis en fichiers qui peuvent ensuite être utilisés par un ordinateur, ce qui permet d'économiser sur les coûts d'impression. Conseils Cette fonction ne peut pas être utilisée en même temps que les fonctions suivantes. – Réception Fax PC, Acheminement TSI, Réception Mémoire Obligat. Lorsque deux lignes sont utilisées, vous pouvez sélectionner, en mode Administrateur, [Réglages Fax] - [Paramètres Émission/Réception] - [Configuration Ligne Réception Individuelle] afin d'utiliser la fonction Transfert Émission par ligne. 1 En mode Administrateur, sélectionnez [Réglages Fax] - [Réglage Fonction] - [Réglages Opération Données Réception] - [Réglage Transfert Emission], puis cliquez sur [OK]. 2 Lorsque deux lignes sont utilisées, sélectionnez la ligne pour laquelle la fonction Transfert Émission est définie et cliquez sur [Editer]. % Lorsqu'une seule ligne est utilisée, allez à l'étape 3. 9-14 d-Color MF752/652 9.3 Spécification des fonctions d'émission et de réception utiles 3 9 Dans [Réglage Transfert Emission], configurez les réglages suivants. Réglages Description [Régl. Transfert Emission] Sélectionnez [ON] pour utiliser la fonction Transfert Émission. [OFF] est spécifié par défaut. [Type de sortie] Sélectionnez s'il faut imprimer un fax reçu sur cette machine lors d'une opération de transfert. • [Transfert + Impress.] : Le fax reçu est transféré et imprimé sur cette machine. • [Transf + Impress (si échec Émis.)] : Le fax reçu est imprimé sur cette machine si l'émission échoue. [Transfert + Impress.] est spécifié par défaut. [Adresse transf.] Spécifiez la destination de réacheminement pour le fax reçu. • [Sélection depuis le carnet d'adresses] : réachemine un fax vers une destination enregistrée dans le carnet d'adresses sur cette machine. • [Sélectionner dans Groupe] : réachemine un fax vers un groupe enregistré sur cette machine. • [Saisie directe] : réachemine un fax vers le numéro de fax que vous saisissez. [Réglage ligne] Si deux lignes sont disponibles, sélectionnez la ligne utilisée pour la télécopie. Si [Non] n'est sélectionnée, des deux lignes, c'est la ligne non occupée qui sera utilisée pour l'émission. [Non] est spécifié par défaut. [Format du fichier] Sélectionnez un type de fichier pour réacheminer un fax. Vous pouvez convertir un fax en fichier, excepté lorsque la destination est un fax. [PDF] est spécifié par défaut. [Réglage page] Sélectionnez une unité de page d'archivage comportant plusieurs pages. • [Multi Page] : sélectionnez cette case à cocher pour convertir toutes les pages en un seul fichier. • [Séparation Page] : sélectionnez cette case à cocher pour convertir chaque page en un fichier distinct. Toutefois, si [Format du fichier] est défini sur [JPEG], vous ne pouvez pas sélectionnez [Séparation Page]. [Multi Page] est spécifié par défaut. d-Color MF752/652 9-15 Spécification des fonctions d'émission et de réception utiles 9 9.3.6 9.3 Réglages Description [Méthode Fichier Joint E-mail] Vous pouvez sélectionner la méthode utilisée pour joindre un e-mail lorsque la destination de réacheminement est une adresse e-mail et que [Réglage page] est défini sur [Séparation Page]. • [Tous fich. envoyés comme un (1) e-mail] : joint tous les fichiers à un seul E-mail. • [Un (1) fichier par e-mail] : envoie un seul e-mail pour chaque fichier. [Tous fich. envoyés comme un (1) e-mail] est spécifié par défaut. Utilisation de la fonction Réception Fax PC La Réception Fax PC est une fonction qui enregistre automatiquement un fax reçu dans la boîte de réception obligatoire sur mémoire ou dans une boîte spécifiée dans le code F (adresse de sous-domaine). Un travail de fax enregistré peut être lu depuis la boîte utilisateur sur un ordinateur. Conseils Cette fonction ne peut pas être utilisée en même temps que les fonctions suivantes. – Réception Mémoire Obligat., Transfert Émission, Acheminement TSI Lorsque deux lignes sont utilisées, vous pouvez sélectionner [Réglages Fax] - [Paramètres Émission/Réception] - [Configuration Ligne Réception Individuelle] en mode Administrateur pour activer la fonction Réception Fax PC pour chaque ligne. 1 En mode Administrateur, sélectionnez [Réglages Fax] - [Réglage Fonction] - [Réglages Opération Données Réception] - [Régl. Récep. Fax], puis cliquez sur [OK]. 2 Lorsque deux lignes sont utilisées, sélectionnez la ligne pour laquelle la fonction Réception Fax PC est définie et cliquez sur [Editer]. % Lorsqu'une seule ligne est utilisée, allez à l'étape 3. 9-16 d-Color MF752/652 9.3 Spécification des fonctions d'émission et de réception utiles 3 9 Dans [Réglage Réception Fax PC], configurez les réglages suivants. Réglages Description [Réglage Réception Fax PC] Sélectionnez [Permis] pour utiliser la fonction Réception Fax PC. [Interdit] est spécifié par défaut. [Réception Destinataire Boîte Utilis.] Sélectionnez l'emplacement d'enregistrement d'un fax reçu entre [Boîte Réception Mémoire] ou [Boîte indiquée] (une boîte utilisateur spécifiée en code F (adresse auxiliaire)). [Boîte Réception Mémoire] est spécifié par défaut. [Impression] Sélectionnez s'il faut imprimer un fax une fois qu'il a été reçu. [ON] est spécifié par défaut. [Mot de Passe] Si vous sélectionnez [Boîte indiquée] pour [Réception Destinataire Boîte Utilis.], indiquez si vous souhaitez vérifier le mot de passe de communication (Code d'accès) pour la réception Fax PC. Pour confirmer le mot de passe de communication, sélectionnez la case à cocher [Vérif. Code], puis saisissez un mot de passe de communication (huit chiffres max.). d-Color MF752/652 9-17 Spécification des fonctions d'émission et de réception utiles 9 9.3.7 9.3 Utilisation de la fonction Acheminement TSI Le TSI (Transmitting Subscriber Identification) est le numéro de fax de l'expéditeur. Acheminement TSI (Transmitting Subscriber Identification) est une fonction qui trie automatiquement les fax entrants dans des boîtes prédéfinies ou qui les redirige vers des ordinateurs ou des adresses e-mail en fonction des numéros de fax des expéditeurs (TSI). Conseils Cette fonction ne peut pas être utilisée en même temps que les fonctions suivantes. – Transfert Émission, Réception Mémoire Obligat., Réception Fax PC Lorsque deux lignes sont utilisées, vous pouvez sélectionner, en mode Administrateur, [Réglages Fax] - [Paramètres Émission/Réception] - [Configuration Ligne Réception Individuelle] afin d'utiliser la fonction Acheminement TSI par ligne. 1 En mode Administrateur, sélectionnez [Réglages Fax] - [Réglage Fonction] - [Réglages Opération Données Réception] - [Param. Boîte Utilisateur TSI], puis cliquez sur [OK]. 2 Lorsque deux lignes sont utilisées, sélectionnez la ligne pour laquelle la fonction Acheminement TSI est définie et cliquez sur [Editer]. % Si aucune ligne supplémentaire n'est connectée, allez à l'étape 3. 3 9-18 Dans [Param. Boîte Utilisateur TSI], configurez les réglages suivants. d-Color MF752/652 9.3 Spécification des fonctions d'émission et de réception utiles 9 Réglages Description [Param. Boîte Utilisateur TSI] Sélectionnez [ON] pour utiliser la fonction Acheminement TSI. [OFF] est spécifié par défaut. [Action si Boîte Utilisateur TSI non définie.] Sélectionnez l'action que la machine devra effectuer si un numéro de fax (TSI) n'est pas enregistré et qu'aucune destination de transmission n'est reçue. • [Impr. Automatique] : Imprime un fax reçu sans l'imprimer dans une boîte. • [Boîte Réception Mémoire] : Les documents sont enregistrés dans une boîte réception mémoire. • [Boîte indiquée] : enregistre les documents reçus dans une boîte spécifiée. Cliquez sur [Chercher dans la liste], puis sélectionnez la boîte pour enregistrer les documents reçus dans la liste. [Impr. Automatique] est spécifié par défaut. [Impression] Sélectionnez s'il faut imprimer un fax une fois qu'il a été reçu. [OFF] est spécifié par défaut. 4 Cliquez sur [Enregistrer destination de transmission], puis cliquez sur [OK]. [Enregistr. Boîte utilisa.TSI] est affiché. 5 Dans [Liste Boîtes utilisateur TSI], cliquez sur [Créer], puis configurez les réglages suivants. Réglages Description [Expéditeur (TSI)] Saisissez le numéro de fax (TSI) de l'expéditeur dans lequel vous souhaitez enregistrer la destination de transmission (20 chiffres max., symboles #, *, + et espaces inclus). [Destination de Transmission] Spécifiez une destination de transmission lorsqu'un fax est reçu depuis le numéro de fax saisi dans [Expéditeur (TSI)]. • [Sélection depuis le carnet d'adresses] : réachemine un fax vers une destination enregistrée dans le carnet d'adresses sur cette machine. • [Sélectionner dans Groupe] : réachemine un fax vers un groupe enregistré sur cette machine. • [Sélectionner dans N° Boîte.] : réachemine une boîte utilisateur enregistrée sur cette machine. d-Color MF752/652 9-19 9 9.3.8 Spécification des fonctions d'émission et de réception utiles 9.3 Interdiction de l'émission Fax PC Sélectionnez s'il faut autoriser l'émission fax PC par le pilote fax. Pour interdire l'émission Fax PC, sélectionnez, en mode Administrateur, [Réglages Fax] - [Réglage Fonction] - [Régl. Émiss PC-Fax] - [Interdit] (par défaut : [Permis]). 9-20 d-Color MF752/652 9.4 9.4 Utilisation d'une ligne supplémentaire 9 Utilisation d'une ligne supplémentaire Précisez comment vous voulez utilisez une seconde ligne, s'il y a lieu. En mode Administrateur, sélectionnez [Réglages Fax] - [Réglages multi-lignes], puis configurez les réglages suivants. Réglages Description [Réglage Paramètre Ligne] Configurez votre environnement pour utiliser les fonctions fax avec plusieurs lignes. [Méthode de numérotation] Sélectionnez le type de ligne en fonction de votre environnement. [Nbre de sonneries sur appel entrant] Si nécessaire, changez le nombre de sonneries avant la réception automatique d'un fax. [2] est spécifié par défaut. [Suivi audio ligne] Sélectionnez s'il faut activer les signaux sonores sur la ligne lors d'une communication fax. [OFF] est spécifié par défaut. [Réglage Fonction] [Régl. Émiss PC-Fax] [Utilisation Multi-Lignes] [Configuration ligne 2] [N°Fax Expéditeur] d-Color MF752/652 Activez ou désactivez les fonctions qui sont utilisées dans le cas où plusieurs lignes sont disponibles. Sélectionnez la ligne utilisée pour l'émission Fax PC. Si [Non] n'est sélectionnée, des deux lignes, c'est la ligne non occupée qui sera utilisée pour l'émission. [Non] est spécifié par défaut. Spécifiez le mode d'utilisation de la ligne supplémentaire. Sélectionnez une option parmi [Émiss. seulement], [Récept. seulement], et [Émission/Réception] pour l'utilisation de la ligne. [Émission/Réception] est spécifié par défaut. Saisissez le numéro de fax de la ligne supplémentaire (20 chiffres max., symboles #, *, + et espaces inclus). Le numéro de fax que vous avez saisi est imprimé en tant que TTI. 9-21 Spécification des conditions d'impression d'un rapport de fax 9 9.5 9.5 Spécification des conditions d'impression d'un rapport de fax Spécifiez les conditions d'impression des rapports concernant les fax. Certains rapports sont imprimés automatiquement et d'autres doivent être imprimés manuellement. En mode Administrateur, sélectionnez [Réglages Fax] - [Réglage Rapports], puis configurez les réglages suivants. 9-22 Réglages Description [Rapport activité] Indiquez si vous souhaitez imprimer un rapport contenant les résultats des fax envoyés et reçus. Pour l'imprimer, sélectionner la périodicité. • [OFF] : n'imprime pas un rapport d'activité. • [Tous les jours] : imprime un rapport d'activité à une heure spécifiée que vous avez saisie dans [Régl. Moment sortie] chaque jour. • [Toutes les 100 comm.] : imprime un rapport d'activité toutes les 100 communications. • [100/Tous les jours] : imprime un rapport d'activité à une heure spécifiée que vous avez saisie dans [Régl. Moment sortie] chaque jour. De plus, un rapport est imprimé toutes les 100 communications. [Toutes les 100 comm.] est spécifié par défaut. [Rapport Résult.Émi] Sélectionnez quand imprimer un rapport contenant les résultats de l'émission fax. • [Toujours] : Le rapport est imprimé à chaque fois qu'un fax a été émis. • [Si erreur seulement] : le rapport est imprimé si la transmission d'un fax a échoué. • [OFF] : Le rapport n'est pas imprimé. [Si erreur seulement] est spécifié par défaut. [Rapport Émiss Séquentiel] Sélectionnez s'il faut imprimer un rapport contenant les résultats des fax émis par dépôt et par diffusion. [ON] est sélectionné par défaut. [Rapport Émission programmée] Sélectionnez s'il faut imprimer un rapport lorsque l'émission est réservée au moyen de la fonction Émission différée. [ON] est sélectionné par défaut. d-Color MF752/652 9.5 Spécification des conditions d'impression d'un rapport de fax 9 Réglages Description [Rapport Réception confidentielle] Sélectionnez s'il faut imprimer un rapport contenant les résultats des fax confidentiels reçus. [ON] est sélectionné par défaut. [Rapport Bulletin Émiss] Sélectionnez s'il faut imprimer un rapport contenant les résultats des fax enregistrés dans le bulletin et destinés à être reçus par relève. [ON] est sélectionné par défaut. [Rapport Résultat Emis. Relais] Sélectionnez s'il faut imprimer un rapport contenant les résultats des fax envoyés par distribution relais. [ON] est sélectionné par défaut. [Rapport Demande Relais] Sélectionnez s'il faut imprimer le rapport lorsque la machine a reçu un fax (réception relais) en tant que station relais. [ON] est sélectionné par défaut. [Rapport d'erreur Ém. Fax/PC] Sélectionnez s'il faut imprimer un rapport en cas d'échec d'émission d'un fax PC au moyen du pilote fax. [OFF] est spécifié par défaut. [Rapport Résultat Multidiffusion] Indiquez si vous souhaitez combiner les résultats de la diffusion sur toutes les destinations concernées ou si vous souhaitez les répertorier pour chaque destination. [Toutes destinations] est spécifié par défaut. [Contr.Rapport Résultat Émission] Indiquez si vous souhaitez afficher un écran vous demandant si vous voulez imprimer un rapport de résultat d'émission à chaque fois qu'un fax est envoyé. [Ne pas spécifier] est spécifié par défaut. [Config Impression Colonne Remarque] Indiquez si vous souhaitez imprimer le nom de l'utilisateur ou du compte dans la colonne Remarques du rapport d'activité si Authentification Utilisateur ou Compte Département est activé pour cette machine. • [Impression Normale] : l'état de ligne ou le réglage d'envoi est imprimé. • [Impress Nom Utilisat] : le nom d'utilisateur de l'identification utilisateur est imprimé. • [Impress Nom Compte] : le nom du compte pour l'authentification utilisateur sera imprimé. [Impression Normale] est spécifié par défaut. [Rapport Erreur REC Fax Réseau] Sélectionnez s'il faut imprimer un rapport si la machine n'a pas réussi à recevoir un fax Internet ou un fax adresse IP. [ON] est sélectionné par défaut. [Message MDN] Sélectionnez s'il faut imprimer un rapport indiquant qu'un fax Internet a été envoyé à la machine du destinataire. [ON] est sélectionné par défaut. [Message DSN] Sélectionnez s'il faut imprimer un rapport indiquant qu'un fax Internet a été envoyé au serveur de messagerie de la machine du destinataire. [OFF] est spécifié par défaut. [Impr corps E-Mail] Sélectionnez s'il faut imprimer après réception d'un fax un rapport indiquant qu'un fax Internet a été reçu avec succès. Le rapport comporte le sujet et le corps de texte du message d'un fax Internet. [Impression] est spécifié par défaut. d-Color MF752/652 9-23 9 9-24 Spécification des conditions d'impression d'un rapport de fax 9.5 d-Color MF752/652 10 Configuration de l'environnement de fax réseau 10.1 Configuration de l'environnement de fax Internet 10 10 Configuration de l'environnement de fax réseau 10.1 Configuration de l'environnement de fax Internet Présentation Fax Internet est une fonction qui permet d'envoyer et de recevoir des fax via un réseau d'entreprise et Internet. Un fax Internet est envoyé ou reçu par e-mail. Le même réseau que le réseau informatique est utilisé pour l'émission de fax. Vous pouvez ainsi envoyer et recevoir des fax sans vous inquiéter des coûts de communication élevés vers des emplacements distants et sans envoyer un grand nombre de pages. Étant donné que cette machine prend en charge le cryptage SSL/TLS ainsi que la fonction Authentification POP avant SMTP, la sécurité peut être garantie. Lorsque le serveur LDAP ou Active Directory est utilisé pour la gestion des utilisateurs, vous pouvez rechercher ou spécifier une adresse e-mail depuis le serveur. En cas d'utilisation de la fonction Fax Internet, suivez la procédure ci-dessous pour configurer les réglages. 0 Ces éléments doivent être configurés par votre ingénieur S.A.V à l'avance. Pour plus de détails, contacter le S.A.V. 1 Configurez les réglages de connexion au réseau, comme l'adresse IP de cette machine % Pour plus de détails sur la configuration du paramètre, voir page 2-3. 2 Configurez les réglages de base pour l'envoi et la réception d'un fax Internet % Pour plus de détails sur la configuration du paramètre, voir page 10-4. 3 Définissez les options suivantes en fonction de votre environnement Objet Référence Vérification de la réception d'un fax page 10-8 Modification de la capacité de réception de cette machine qui est notifiée à un homologue page 10-9 Modification du réglage Type de Compression par défaut pour une émission en noir et blanc page 10-10 Modification du réglage Type de Compression par défaut pour une émission en couleur page 10-11 Communiquez avec le serveur d'e-mail à l'aide de SSL/TLS page 10-12 Utilisation de la fonction Authentification SMTP lors de l'envoi d'e-mails page 10-14 Utilisation de la fonction Authentification POP avant SMTP lors de l'envoi d'e-mails page 10-16 Recherchez une adresse e-mail en utilisant le serveur LDAP ou Active Directory page 7-34 d-Color MF752/652 10-3 Configuration de l'environnement de fax Internet 10 10.1 Configuration des réglages de base pour l'envoi et la réception d'un fax Internet Activez la fonction Fax Internet. De plus, spécifiez les informations de cette machine et les réglages nécessaires pour envoyer et recevoir un e-mail. 10-4 1 En mode Administrateur, sélectionnez [Réseau] - [Paramètre Network Fax] - [Réglage Fonction Fax Réseau], puis définissez [Réglage Fonction I-Fax] sur [ON] (par défaut : [ON]). 2 En mode Administrateur, sélectionnez [Réglage Système] - [Paramètres Machine], puis configurez les réglages suivants. Réglages Description [Nom Périphérique] Saisissez le nom de cette machine (80 caractères max., à l'exclusion des espaces). Le nom défini ici fait partie du nom du sujet d'un fax Internet. [Adresse e-mail] Saisissez l'adresse e-mail de cette machine (320 caractères max.). Cette adresse e-mail est utilisée comme adresse Fax Internet de l'expéditeur. d-Color MF752/652 10.1 Configuration de l'environnement de fax Internet 3 10 En mode Administrateur, sélectionnez [Réglages Fax] - [Informations En-tête], puis configurez les réglages suivants. Réglages Description [Ligne 1], [Ligne 2] Sélectionnez le réglage par défaut pour Nom expéditeur. Le nom de l'expéditeur, qui est spécifié par défaut, est automatiquement ajouté lors de l'envoi d'un fax. [Nom expéditeur] Affiche les noms d'expéditeur enregistrés. [Editer] Vous pouvez enregistrer jusqu'à 20 noms d'expéditeur. Utilisez cette option pour utiliser différents noms d'expéditeur en fonction de la destination. [N°] Affiche le numéro d'enregistrement. [Nom expéditeur] Saisissez un nom d'expéditeur (30 caractères max.). [Supprimer] d-Color MF752/652 Cliquez sur cette touche pour supprimer le nom de l'expéditeur. 10-5 Configuration de l'environnement de fax Internet 10 4 10-6 10.1 En mode Administrateur, sélectionnez [Réseau] - [Réglage E-mail] - [Envoyer e-mail (SMTP)] et configurez les réglages suivants. Réglages Description [Activ. Envoi E-mail] Sélectionnez cette option pour utiliser la fonction Fax Internet. [ON] (sélectionné) est spécifié par défaut. [Envoi Numérisation] Sélectionnez [ON] pour utiliser la fonction Fax Internet. [ON] est spécifié par défaut. [Adresse Serveur SMTP] Saisissez l'adresse de votre serveur d'e-mail (SMTP). Utilisez l'un des formats suivants. • Exemple d'entrée de nom d'hôte : "host.example.com" • Exemple d'entrée d'adresse IP (IPv4) : "192.168.1.1" • Exemple d'entrée d'adresse IP (IPv6) : "fe80::220:6bff:fe10:2f16" [Numéro de port] Le cas échéant, modifiez le numéro de port du serveur d'e-mail (SMTP). Normalement, vous pouvez utiliser le numéro de port d'origine. [25] est spécifié par défaut. [Temporisation de la connexion] Modifiez la période de délai d'attente pour la communication avec le serveur d'e-mail (SMTP), selon les besoins. [60] s est spécifié par défaut. [Format messages maximum] Si vous restreignez la taille d'un e-mail à envoyer dans votre environnement, sélectionnez [Limiter]. [Illimité] est spécifié par défaut. d-Color MF752/652 10.1 Configuration de l'environnement de fax Internet 10 Réglages Description [Capacité serveur] Si vous sélectionnez [Limiter] à [Format messages maximum], saisissez la taille d'e-mail maximum, pièce jointe incluse. Les e-mails excédant la taille spécifiée sont écartés. Si vous sélectionnez [Division binaire] pour diviser un e-mail, ce réglage est invalide. [Division binaire] Cochez cette case pour diviser un e-mail. L'e-mail est divisé en fonction de la taille spécifiée dans [Format messages divisé]. Cet élément est nécessaire si vous envoyez quelquefois des e-mails excédant la taille maximum spécifiée du côté serveur d'e-mail. Pour lire un e-mail divisé, le logiciel de messagerie recevant les e-mails doit comporter une fonction de restauration de l'e-mail divisé. Le logiciel de messagerie sans fonction de restauration risque de ne pas pouvoir lire l'email divisé. [OFF] (non sélectionné) est spécifié par défaut. [Format message divisé] Saisissez la taille pour diviser un e-mail. Cet élément est requis lorsque [Division binaire] est activé. 5 En mode administrateur, sélectionnez [Réseau] - [Réglage E-mail] - [Réception e-mail (POP)] et configurez les réglages suivants. Réglages Description [Paramètre e-mail reçus] Sélectionnez [ON] pour utiliser la fonction Fax Internet. [ON] est spécifié par défaut. [Adresse hôte] Saisissez l'adresse de votre serveur d'e-mail (POP). Utilisez l'un des formats suivants. • Exemple d'entrée de nom d'hôte : "host.example.com" • Exemple d'entrée d'adresse IP (IPv4) : "192.168.1.1" • Exemple d'entrée d'adresse IP (IPv6) : "fe80::220:6bff:fe10:2f16" [Nom de connexion] Saisissez le nom de connexion lorsque vous recevez des e-mails à l'aide du serveur d'e-mail (POP) (jusqu'à 63 caractères). [Mot de passe] Saisissez le mot de passe ou le nom utilisateur saisi dans [Nom de connexion] (jusqu'à 15 caractères). Pour saisir (modifier) le mot de passe, cochez la case [Le mot de passe a été modifié.], puis saisissez un nouveau mot de passe. d-Color MF752/652 10-7 Configuration de l'environnement de fax Internet 10 10.1 Réglages Description [Temporisation de la connexion] Modifiez la période de délai d'attente pour la communication avec le serveur d'e-mail (POP), selon les besoins. [30] s est spécifié par défaut. [Numéro de port] Le cas échéant, modifiez le numéro de port du serveur d'e-mail (POP). Normalement, vous pouvez utiliser le numéro de port d'origine. [110] est spécifié par défaut. [Contrôle Réception automatique] Sélectionnez cette case à cocher pour rechercher les fax entrants en vous connectant périodiquement au serveur d'e-mail (POP) sur cette machine. De plus, saisissez un intervalle pour la connexion au serveur d'e-mail (POP) dans [Intervalle Interrog]. [ON] (sélectionné) est spécifié par défaut. Vérification de la réception d'un fax Configurez les réglages nécessaires pour demander le résultat de l'émission d'un fax Internet ou y répondre ainsi que le réglage relatif à l'échange des informations sur la capacité entre les machines. En mode Administrateur, sélectionnez [Réglages Fax] - [Paramètre Network Fax] - [Réglages Avancés Fax Internet], puis configurez les réglages suivants. 10-8 Réglages Description [Demande MDN] Indiquez si vous souhaitez demander le résultat de la réception d'un fax (requête MDN) à la destination. Si une demande MDN est envoyée, la machine destinataire retourne un message de réponse lors de la réception d'un fax de sorte que vous pouvez vérifier que le fax a été correctement reçu par la destination. De plus, en recevant un message de réponse de la destination, vous pouvez obtenir des informations sur la capacité de réception de la destination. Lorsqu'un nouveau message de réponse est reçu d'une destination enregistrée dans le carnet d'adresses, les informations relatives à la capacité sont écrasées par les nouvelles informations. [ON] est spécifié par défaut. [Demande DSN] Indiquez si vous souhaitez demander le résultat de la réception d'un fax (requête DNS) au serveur de messagerie de destination. Si vous sélectionnez [ON] pour [Demande MDN], la priorité est donnée à la demande MDN. [OFF] est spécifié par défaut. [Réponse MDN] Indiquez si vous souhaitez retourner un message de réponse lorsqu'un expéditeur demande le résultat de la réception d'un fax (requête MDN). [ON] est spécifié par défaut. d-Color MF752/652 10.1 Configuration de l'environnement de fax Internet 10 Réglages Description [Réglage Surveillance Réponse MDN/DSN] Sélectionnez cette case à cocher pour spécifier le temps d'attente d'une réponse de la destination après qu'une demande MDN ou une demande DNS a été envoyée par cette machine. Le cas échéant, modifiez le temps d'attente d'une réponse de la destination dans [Temps surveillance]. Si un message de réponse est reçu après le temps d'attente spécifié, la machine l'ignore. [24] heures est spécifié par défaut. [Résolution maximum] Le cas échéant, changez la résolution maximale pouvant être prise en charge par cette machine. [Ultra Fin] est spécifié par défaut. [Ajouter Information Type Contenu] Indiquez si vous souhaitez ajouter des informations sur le type de contenu à un fax Internet lorsque vous l'envoyez. [OFF] est spécifié par défaut. Spécification de la capacité de réception de cette machine Cette machine notifie sa capacité de réception lors du retour d'une réponse MDN. Modifiez le contenu notifié au retour d'une réponse MDN, selon les besoins. En mode Administrateur, sélectionnez [Réglages Fax] - [Paramètre Network Fax] - [Capacité Réception Internet Fax], puis configurez les réglages suivants. Réglages Description [Type de Compression] Sélectionnez les cases à cocher correspondant aux types de compression d'un travail de fax que la machine peut recevoir. [Format papier] Sélectionnez les cases à cocher correspondant aux format de papier d'un travail de fax que la machine peut recevoir. [Résolution du fax] Sélectionnez la case à cocher correspondant à la résolution d'un travail de fax que la machine peut recevoir. d-Color MF752/652 10-9 Configuration de l'environnement de fax Internet 10 10.1 Configuration du réglage Type de Compression par défaut pour une émission en noir et blanc Le cas échéant, modifiez le réglage Type de Compression par défaut lors de l'envoi d'un fax en noir et blanc. En mode Administrateur, sélectionnez [Réglages Fax] - [Paramètre Network Fax] - [Niveau compression Noir], puis configurez les réglages suivants. 10-10 Réglages Description [Niveau compression Noir] Sélectionnez le type de compression par défaut pour une émission en noir et blanc • [MH] : le format des données est plus grand que le format [MMR]. • [MR] : le format des données se situe à un niveau intermédiaire entre le format [MH] et le format [MMR]. • [MMR] : le format des données est le plus petit. [MMR] est spécifié par défaut. d-Color MF752/652 10.1 Configuration de l'environnement de fax Internet 10 Configuration du réglage Type de Compression par défaut pour une émission en couleur Le cas échéant, modifiez le réglage Type de Compression par défaut lors de l'envoi d'un fax en couleur pleine ou en échelle de gris. En mode Administrateur, sélectionnez [Réglages Fax] - [Paramètre Network Fax] - [Méth. Compression Multivaleur Couleur/Niveaux de Gris], puis configurez les réglages suivants. Réglages Description [Méth. Compression Multivaleur Couleur/Niveaux de Gris] Sélectionnez le type de compression par défaut pour une émission en couleur pleine ou en échelle de gris. • [JPEG Couleur] : compresse les données d'image au format JPEG couleur. • [JPEG (niv. de gris)] : compresse les données d'image au format JPEG noir et blanc. • [Défaire] : compressez les données selon le type de compression spécifié dans [Niveau compression Noir]. Vous ne pouvez pas envoyer de données en couleur ni en échelle de gris. Quel que soit le format de fichier que vous spécifiez, les données sont converties au format TIFF. [JPEG Couleur] est spécifié par défaut. d-Color MF752/652 10-11 Configuration de l'environnement de fax Internet 10 10.1 Utilisation de la communication SSL/TLS Cryptez les communications entre cette machine et le serveur d'e-mail (SMTP) à l'aide de SSL ou de TLS. Cette machine prend en charge SMTP sur SSL et Démarrer TLS. Configurez le réglage si votre environnement requiert une communication avec cryptage SSL/TLS avec le serveur d'e-mail. En mode Administrateur, sélectionnez [Réseau] - [Réglage E-mail] - [Envoyer e-mail (SMTP)] et configurez les réglages suivants. 10-12 Réglages Description [Utiliser SSL/TLS] Sélectionnez la méthode de cryptage des communications avec le serveur d'e-mail (SMTP). Sélectionnez [SMTP sur SSL] ou [Démarrer TLS] en fonction de votre environnement. [ARRET] est spécifié par défaut. [Numéro de port] Si vous sélectionnez [Démarrer TLS] dans [Utiliser SSL/TLS], modifiez le numéro du port de communication, le cas échéant. Normalement, vous pouvez utiliser le numéro de port d'origine. [25] est spécifié par défaut. [Numéro de port (SSL)] Si vous sélectionnez [SMTP sur SSL] dans [Utiliser SSL/TLS], modifiez le numéro du port de communication, le cas échéant. Normalement, vous pouvez utiliser le numéro de port d'origine. [465] est spécifié par défaut. [Réglages Niveau Vérification Certificat] Pour vérifier le certificat, sélectionnez les éléments à vérifier. Si vous sélectionnez [Confirmer] à chaque élément, le certificat est vérifié pour chaque élément. d-Color MF752/652 10.1 Configuration de l'environnement de fax Internet Réglages 10 Description [Période de validité] Vérifiez si le certificat est encore valide. [Confirmer] est spécifié par défaut. [CN] Vérifiez si le CN (nom commun) du certificat correspond à l'adresse du serveur. [Ne pas confirmer] est spécifié par défaut. [Utilisation Touche] Vérifiez si le certificat est utilisé conformément à l'utilisation prévue approuvée par l'émetteur du certificat. [Ne pas confirmer] est spécifié par défaut. [Chaîne] Vérifiez si la chaîne du certificat (chemin du certificat) présente un problème. La chaîne est validée par référencement des certificats externes gérés sur cette machine. [Ne pas confirmer] est spécifié par défaut. [Confirmation Date d'expiration] Vérifiez si le certificat a expiré. Vérifiez l'expiration du certificat dans l'ordre suivant. • Service OCSP (Online Certificate Status Protocol) • CRL (Certificate Revocation List) [Ne pas confirmer] est spécifié par défaut. d Pour info En mode Administrateur, sélectionnez [Sécurité] - [Réglages Vérification Certificat], puis indiquez si vous souhaitez vérifier le certificat. Le certificat est vérifié par défaut. Pour plus de détails, voir page 13-11. d-Color MF752/652 10-13 Configuration de l'environnement de fax Internet 10 10.1 Utilisation de la fonction Authentification SMTP Configurez le réglage si votre environnement requiert la fonction Authentification SMTP pour l'envoi d'un email. En cas d'utilisation de la fonction Authentification SMTP, l'ID utilisateur et le mot de passe sont envoyés depuis cette machine lors de l'envoi d'un e-mail afin de procéder à authentification. Pour utiliser la fonction Authentification SMTP, activez-la sur cette machine. De plus, saisissez les informations requises pour l'authentification. En mode administrateur, sélectionnez [Réseau] - [Réglage E-mail] - [Envoyer e-mail (SMTP)] et configurez les réglages suivants. 10-14 Réglages Description [Authentification SMTP] Cochez cette case pour utiliser la fonction Authentification SMTP. En tant que méthode d'authentification SMTP, la méthode de niveau supérieur prise en charge par votre serveur d'e-mail (SMTP) est automatiquement sélectionnée parmi les méthodes suivantes. • Digest-MD5 • CRAM-MD5 • PLAIN • LOGIN [OFF] (non sélectionné) est spécifié par défaut. [ID utilisateur] Saisissez l'ID utilisateur pour l'authentification SMTP (jusqu'à 64 octets). [Mot de passe] Saisissez le mot de passe ou le nom utilisateur saisi dans [ID utilisateur] (jusqu'à 64 caractères, " exclus). Pour saisir (modifier) le mot de passe, cochez la case [Le mot de passe a été modifié.], puis saisissez un nouveau mot de passe. d-Color MF752/652 10.1 Configuration de l'environnement de fax Internet 10 Réglages Description [Nom de domaine] Saisissez le nom de domaine (realm) pour l'authentification SMTP (jusqu'à 253 caractères). Cet élément est nécessaire lorsque la méthode d'authentification SMTP est Digest-MD5. • Saisissez le nom de domaine s'il existe deux ou plusieurs domaines (realm). • Lorsqu'il n'existe qu'un seul domaine (realm), aucune saisie n'est nécessaire. Le nom de domaine est notifié depuis le serveur d'e-mail (SMTP) lors de la communication initiale et la communication est automatiquement établie à l'aide de ce nom de domaine. [Param. Authentification] Indiquez si vous souhaitez synchroniser la fonction Authentification SMTP avec la fonction Système Authentific. de cette machine. Cet élément est nécessaire lorsque la fonction Système Authentific. est installée sur cette machine. • [Système Authentific.] : utilise le nom utilisateur et le mot de passe de l'utilisateur enregistré de cette machine comme [ID utilisateur] et [Mot de passe] pour l'authentification SMTP. • [Utilis. Valeurs Entrées] : utilise les valeurs saisies dans [ID utilisateur] et [Mot de passe]. [Utilis. Valeurs Entrées] est spécifié par défaut. d-Color MF752/652 10-15 Configuration de l'environnement de fax Internet 10 10.1 Utilisation de la fonction Authentification POP avant SMTP Configurez le réglage si votre environnement requiert la fonction Authentification POP avant SMTP pour l'envoi d'un e-mail. Authentification POP avant SMTP est une fonction qui procède à l'authentification POP à l'aide du serveur d'e-mail (POP) avant d'envoyer un e-mail et qui permet l'envoi d'e-mail uniquement lorsque l'authentification a réussi. Pour utiliser la fonction Authentification POP avant SMTP, activez-la sur cette machine. De plus, configurez les réglages de connexion au serveur d'e-mail (POP) utilisé pour l'authentification. 1 10-16 En mode administrateur, sélectionnez [Réseau] - [Réglage E-mail] - [Envoyer e-mail (SMTP)] et configurez les réglages suivants. Réglages Description [POP Avant SMTP] Sélectionnez [ON] pour utiliser la fonction Authentification POP avant SMTP. [OFF] est spécifié par défaut. [Temps POP avant SMTP] Le cas échéant, modifiez le temps d'attente jusqu'au début de l'envoi d'email lorsque l'authentification POP a réussi. En fonction de votre environnement, il peut se passer un certain temps avant que l'envoi d'un e-mail ne soit autorisé une fois l'authentification POP réussie. Dans ce cas, si une période de temps trop courte est spécifiée, l'envoi d'un e-mail peut échouer. [5] s est spécifié par défaut. d-Color MF752/652 10.1 Configuration de l'environnement de fax Internet 2 10 Définissez les réglages POP sur SSL et APOP en fonction de votre environnement. En mode administrateur, sélectionnez [Réseau] - [Réglage E-mail] - [Réception e-mail (POP)] et configurez les réglages suivants. Réglages Description [APOP] Si vous utilisez APOP sur votre serveur d'e-mail (POP), sélectionnez [ON]. [OFF] est spécifié par défaut. [Utiliser SSL/TLS] Lorsque vous utilisez SSL pour crypter la communication avec le serveur d'e-mail (POP), cochez cette case. [OFF] (non sélectionné) est spécifié par défaut. [Numéro de port (SSL)] [Réglages Niveau Vérification Certificat] Si nécessaire, modifiez le numéro de port de communication SSL. Normalement, vous pouvez utiliser le numéro de port d'origine. [995] est spécifié par défaut. Pour vérifier le certificat, sélectionnez les éléments à vérifier. Si vous sélectionnez [Confirmer] à chaque élément, le certificat est vérifié pour chaque élément. [Période de validité] Vérifiez si le certificat est encore valide. [Confirmer] est spécifié par défaut. [CN] Vérifiez si le CN (nom commun) du certificat correspond à l'adresse du serveur. [Ne pas confirmer] est spécifié par défaut. [Utilisation Touche] Vérifiez si le certificat est utilisé conformément à l'utilisation prévue approuvée par l'émetteur du certificat. [Ne pas confirmer] est spécifié par défaut. [Chaîne] Vérifiez si la chaîne du certificat (chemin du certificat) présente un problème. La chaîne est validée par référencement des certificats externes gérés sur cette machine. [Ne pas confirmer] est spécifié par défaut. [Confirmation Date d'expiration] Vérifiez si le certificat a expiré. Vérifiez l'expiration du certificat dans l'ordre suivant. • Service OCSP (Online Certificate Status Protocol) • CRL (Certificate Revocation List) [Ne pas confirmer] est spécifié par défaut. d Pour info En mode Administrateur, sélectionnez [Sécurité] - [Réglages Vérification Certificat], puis indiquez si vous souhaitez vérifier le certificat. Le certificat est vérifié par défaut. Pour plus de détails, voir page 13-11. d-Color MF752/652 10-17 Configuration de l'environnement de fax sur adresse IP 10 10.2 10.2 Configuration de l'environnement de fax sur adresse IP Présentation La fonction Fax Adresse IP permet d'envoyer et de recevoir des fax sur un réseau limité tel qu'un réseau d'entreprise. En plus de l'adresse IP, vous pouvez également utiliser un nom d'hôte et une adresse e-mail pour spécifier la destination. Le protocole SMTP est utilisé pour envoyer et recevoir les fax adresse IP. Comme la fonction de serveur SMTP de cette machine envoie et reçoit des données, aucun serveur n'est requis lors de l'émission ou de la réception d'un fax en spécifiant l'adresse IP de la machine distante. En cas d'utilisation de la fonction Fax Adresse IP, suivez la procédure ci-dessous pour configurer les réglages. 0 0 Ces éléments doivent être configurés par votre ingénieur S.A.V à l'avance. Pour plus de détails, contacter le S.A.V. Le Kit Fax en option est requis pour utiliser cette fonction. 1 Configurez les réglages de connexion au réseau, comme le réglage de l'adresse IP de cette machine % Pour plus de détails sur la configuration du paramètre, voir page 2-3. 2 Configurez les réglages de base pour l'envoi et la réception de fax à l'aide de la fonction Fax Adresse IP % Pour plus de détails sur la configuration du paramètre, voir page 10-19. 3 10-18 Définissez les options suivantes en fonction de votre environnement Objet Référence Modification du réglage Type de Compression par défaut pour une émission en noir et blanc page 10-22 Modification du réglage Type de Compression par défaut pour une émission en couleur page 10-23 d-Color MF752/652 10.2 Configuration de l'environnement de fax sur adresse IP 10 Configuration des réglages de base pour l'envoi et la réception de fax à l'aide de la fonction Fax Adresse IP Activez la fonction Fax Adresse IP. De plus, configurez les réglages pour l'envoi et la réception de fax, les informations de l'expéditeur de cette machine et le mode de fonctionnement de la fonction Fax Adresse IP. 1 En mode Administrateur, sélectionnez [Réseau] - [Paramètre Network Fax] - [Réglage Fonction Fax Réseau], puis définissez [Réglages fonction Adresse IP Fax] sur [ON] (par défaut : [OFF]). 2 En mode Administrateur, sélectionnez [Réseau] - [Paramètre Network Fax] - [Paramètre SMTP TX], puis configurez les réglages suivants. d-Color MF752/652 10-19 Configuration de l'environnement de fax sur adresse IP 10 Réglages Description [Numéro de port] Le cas échéant, modifiez le numéro de port du serveur d'e-mail (SMTP). Normalement, vous pouvez utiliser le numéro de port d'origine. [25] est spécifié par défaut. [Temporisation de la connexion] Modifiez la période de délai d'attente pour la communication avec le serveur d'e-mail (SMTP), selon les besoins. [60] s est spécifié par défaut. 3 10-20 10.2 En mode Administrateur, sélectionnez [Réseau] - [Paramètre Network Fax] - [Paramètre SMTP RX], puis configurez les réglages suivants. Réglages Description [SMTP RX] Sélectionnez [ON] pour utiliser la fonction Fax Adresse IP. [ON] est spécifié par défaut. [Numéro de port] Le cas échéant, modifiez le numéro de port du serveur d'e-mail (SMTP). Normalement, vous pouvez utiliser le numéro de port d'origine. [25] est spécifié par défaut. [Temporisation de la connexion] Modifiez la période de délai d'attente pour la communication avec le serveur d'e-mail (SMTP), selon les besoins. [300] s est spécifié par défaut. d-Color MF752/652 10.2 Configuration de l'environnement de fax sur adresse IP 4 10 En mode Administrateur, sélectionnez [Réglages Fax] - [Informations En-tête], puis configurez les réglages suivants. Réglages Description [Ligne 1], [Ligne 2] Sélectionnez le réglage par défaut pour Nom expéditeur. Le nom de l'expéditeur, qui est spécifié par défaut, est automatiquement ajouté lors de l'envoi d'un fax. [Nom expéditeur] Affiche les noms d'expéditeur enregistrés. [Editer] Vous pouvez enregistrer jusqu'à 20 noms d'expéditeur. Utilisez cette option pour utiliser différents noms d'expéditeur en fonction de la destination. [N°] Affiche le numéro d'enregistrement. [Nom expéditeur] Saisissez un nom d'expéditeur (30 caractères max.). [Supprimer] 5 Cliquez sur cette touche pour supprimer le nom de l'expéditeur. En mode Administrateur, sélectionnez [Réglages Fax] - [Paramètre Network Fax] - [Réglages Opérations Fax Adresse IP], puis configurez les réglages suivants. d-Color MF752/652 10-21 Configuration de l'environnement de fax sur adresse IP 10 10.2 Réglages Description [Mode d'exploitation] Sélectionnez un mode d'exploitation pour Fax Address IP en fonction de votre environnement. • [Mode 1] : ce mode permet la communication entre les modèles Develop capables d'émettre des fax adresse IP et entre les modèles compatibles avec la norme SMTP Direct définie par la CIAJ (Communications and Information Network Association of Japan). Mais, comme une méthode unique mise au point par Develop est utilisée pour envoyer un fax en couleur, seuls les modèles Develop peuvent recevoir un tel fax en couleur. • [Mode 2] : ce mode permet la communication entre les modèles Develop capables d'émettre des fax adresse IP et entre les modèles compatibles avec la norme SMTP Direct définie par la CIAJ (Communications and Information Network Association of Japan). La méthode compatible avec la norme SMTP Direct (format Profile-C) est utilisée pour envoyer un fax en couleur. [Mode 1] est spécifié par défaut. [Envoi de documents en couleurs] Indiquez si vous souhaitez ou non accepter l'envoi de fax couleur lors de la sélection de [Mode 2] pour [Mode d'exploitation]. Pour envoyer un fax à une machine qui ne prend pas en charge la réception en couleur sur la base du standard SMTP direct, sélectionnez [Interdit]. [Permis] est spécifié par défaut. Configuration du réglage Type de Compression par défaut pour une émission en noir et blanc Le cas échéant, modifiez le réglage Type de Compression par défaut lors de l'envoi d'un fax en noir et blanc. En mode Administrateur, sélectionnez [Réglages Fax] - [Paramètre Network Fax] - [Niveau compression Noir], puis configurez les réglages suivants. 10-22 Réglages Description [Niveau compression Noir] Sélectionnez le type de compression par défaut pour une émission en noir et blanc • [MH] : le format des données est plus grand que le format [MMR]. • [MR] : le format des données se situe à un niveau intermédiaire entre le format [MH] et le format [MMR]. • [MMR] : le format des données est le plus petit. [MMR] est spécifié par défaut. d-Color MF752/652 10.2 Configuration de l'environnement de fax sur adresse IP 10 Configuration du réglage Type de Compression par défaut pour une émission en couleur Le cas échéant, modifiez le réglage Type de Compression par défaut lors de l'envoi d'un fax en couleur pleine ou en échelle de gris. En mode Administrateur, sélectionnez [Réglages Fax] - [Paramètre Network Fax] - [Méth. Compression Multivaleur Couleur/Niveaux de Gris], puis configurez les réglages suivants. Réglages Description [Méth. Compression Multivaleur Couleur/Niveaux de Gris] Sélectionnez le type de compression par défaut pour une émission en couleur pleine ou en échelle de gris. • [JPEG Couleur] : compresse les données d'image au format JPEG couleur. • [JPEG (niv. de gris)] : compresse les données d'image au format JPEG noir et blanc. • [Défaire] : compressez les données selon le type de compression spécifié dans [Niveau compression Noir]. Vous ne pouvez pas envoyer de données en couleur ni en échelle de gris. Quel que soit le format de fichier que vous spécifiez, les données sont converties au format TIFF. [JPEG Couleur] est spécifié par défaut. d-Color MF752/652 10-23 10 10-24 Configuration de l'environnement de fax sur adresse IP 10.2 d-Color MF752/652 11 Configuration de l'environnement de boîte utilisateur 11.1 Création et modification d'une boîte utilisateur 11 Configuration de l'environnement de boîte utilisateur 11.1 Création et modification d'une boîte utilisateur 11.1.1 Création d'une boîte 11 Permet de créer une boîte Publique, Privé ou Groupe. Une boîte utilisateur privée peut être utilisée en cas d'utilisation de la fonction Authentification utilisateur. Une boîte de groupe peut être utilisée en cas d'emploi d'un compte département. En mode Administrateur, sélectionnez [Boîte] - [Créer Boîte utilisateur], puis configurez les réglages suivants. Réglages Description [N° Bte Ut.] Numéro d'enregistrement de la boîte. Sélectionnez [Utiliser numéro d'ouverture] pour attribuer automatiquement le numéro le plus petit disponible. Lors de la spécification d'un numéro, sélectionnez [Saisie directe] et saisissez une valeur comprise entre 1 et 999 999 999. [Nom Bte Util.] Saisissez le nom de la boîte utilisateur (20 caractères max.). Attribuez un nom vous permettant d'aisément identifier la boîte utilisateur. [Assigner Mot de passe Boîte] Lorsque vous interdisez l'utilisation de la boîte utilisateur au moyen d'un mot de passe, sélectionnez cette case à cocher, puis saisissez un mot de passe (64 caractères max., à l'exclusion de "). [Index] Sélectionnez un caractère correspondant de sorte à rechercher une boîte utilisateur dans l'index avec [Nom Bte Util.]. [Type] Sélectionnez [Publique], [Privé] ou [Groupe] en fonction des réglages Authentification utilisateur ou Compte département. • Si vous avez sélectionné [Privé], spécifiez-en l'utilisateur titulaire. • Si vous avez sélectionné [Groupe] indiquez le compte propriétaire. d-Color MF752/652 11-3 Création et modification d'une boîte utilisateur 11 11.1.2 11.1 Réglages Description [Document à suppression automatique] Spécifiez la période entre la date/l'heure à laquelle un fichier a été enregistré, dernièrement imprimé ou envoyé depuis une Boîte utilisateur et la date/ l'heure de sa suppression automatique. • [Ne pas supprimer] : conserve le fichier dans la boîte utilisateur. • [Spécifier jours] : sélectionnez le nombre de jours jusqu'à la suppression automatique du fichier. • [Spécifier heure] : saisissez la période avant la suppression automatique du fichier. [Fonction Extension Boîte utilisateur] Cet élément est disponible si le Kit Fax en option est installé. Sélectionnez s'il faut ajouter ou non la fonction Réception confidentielle à la Boîte. Pour ajouter la fonction Réception confidentielle, cliquez sur [Affichage], puis sélectionnez la case à cocher [Récept confid.]. Saisissez également le mot de passe de la fonction Réception confidentielle (huit caractères max.). Le mot de passe saisi est requis pour envoyer un fax avec la fonction Émission Confidentielle à cette machine. Communiquez à l'expéditeur le mot de passe que vous avez entré ici. Changer la configuration de boîte Si vous vous connectez en mode Administrateur, vous pouvez modifier les réglages d'une boîte utilisateur enregistrée ou la supprimer sans saisir le mot de passe de la boîte utilisateur. 1 En mode Administrateur, sélectionnez [Boîte] - [Connexion de boîte] pour sélectionner une boîte utilisateur. 2 Cliquez sur [Réglages BoîteS]. % Un clic sur [Supprimer boîte utilisateur] supprime la boîte utilisateur que vous avez sélectionnée. 3 11-4 Utilisez [Changer l'attribut de boîte] pour modifier les réglages de la boîte utilisateur. d-Color MF752/652 11.1 Création et modification d'une boîte utilisateur 11 Réglages Description [Nom Bte Util.] Modifiez le nom de la boîte utilisateur (20 caractères max.). [Index] Modifiez un caractère pour rechercher une boîte utilisateur cible dans l'index à l'aide de [Nom Bte Util.]. [Fonction Extension Boîte utilisateur modifiée.] Cet élément est disponible si le Kit Fax en option est installé. Sélectionnez cette case à cocher pour modifier la fonction Récept confid. à l'aide d'une boîte utilisateur. Pour ajouter la fonction Récept confid., sélectionnez [ON] pour [Récept confid.]. Saisissez également le mot de passe de la fonction Réception confidentielle (huit caractères max.). Le mot de passe saisi est requis pour envoyer un fax avec la fonction Émission Confidentielle à cette machine. Communiquez à l'expéditeur le mot de passe que vous avez entré ici. [Mot de passe de boîte utilisateur modifié] Pour modifier le mot de passe d'une boîte utilisateur, sélectionnez cette case à cocher, puis saisissez un nouveau mot de passe (64 caractères max., à l'exclusion de "). [Le propriétaire de boîte a changé.] Sélectionnez cette case à cocher pour modifier le type ou l'utilisateur propriétaire d'une boîte utilisateur. Sélectionnez [Publique], [Privé] ou [Groupe] en fonction des réglages Authentification utilisateur ou Compte département. • Si vous avez sélectionné [Privé], spécifiez-en l'utilisateur titulaire. • Si vous avez sélectionné [Groupe] indiquez le compte propriétaire. d-Color MF752/652 11-5 Création et modification d'une boîte utilisateur système 11 11.2 Création et modification d'une boîte utilisateur système 11.2.1 Création d'une Boîte de bulletin d'affichage 11.2 Une boîte de bulletin d'affichage est une boîte qui permet d'enregistrer plusieurs types de documents fax requis pour la relève. Si une notification et d'autres documents fax sont délibérément enregistrés dans la boîte de bulletin d'affichage et si les numéros de boîte associés sont notifiés aux destinataires, les utilisateurs peuvent sélectionner les documents fax requis qui peuvent être relevés. Conseils Pour utiliser la boîte de bulletin d'affichage, un Kit fax en option est requis. En mode Administrateur, sélectionnez [Boîte] - [Créer Boîte utilisateur Système] - [Boîte de bulletin d'affichage], puis configurez les réglages suivants. 11-6 Réglages Description [N° Bte Ut.] Numéro d'enregistrement de la boîte. Sélectionnez [Utiliser numéro d'ouverture] pour attribuer automatiquement le numéro le plus petit disponible. Lors de la spécification d'un numéro, sélectionnez [Saisie directe] et saisissez une valeur comprise entre 1 et 999 999 999. [Nom Bte Util.] Saisissez le nom de la boîte utilisateur (20 caractères max.). Attribuez un nom vous permettant d'aisément identifier la Boîte. [Assigner Mot de passe Boîte] Lorsque vous interdisez l'utilisation de la boîte utilisateur au moyen d'un mot de passe, sélectionnez cette case à cocher, puis saisissez un mot de passe (64 caractères max., à l'exclusion de "). [Type] Sélectionnez [Publique], [Privé] ou [Groupe] en fonction des réglages Authentification utilisateur ou Compte département. • Si vous avez sélectionné [Privé], spécifiez-en l'utilisateur titulaire. • Si vous avez sélectionné [Groupe] indiquez le compte propriétaire. [Document à suppression automatique] Spécifiez la période entre la date/l'heure à laquelle un fichier a été enregistré, dernièrement imprimé ou envoyé depuis une boîte utilisateur et la date/ l'heure de sa suppression automatique. • [Ne pas supprimer] : conserve le fichier dans la boîte utilisateur. • [Spécifier jours] : sélectionnez le nombre de jours jusqu'à la suppression automatique du fichier. • [Spécifier heure] : saisissez la période avant la suppression automatique du fichier. d-Color MF752/652 11.2 11.2.2 Création et modification d'une boîte utilisateur système 11 Création d'une Boîte Utilisateur Relais La boîte utilisateur relais est une boîte qui permet de relayer les données lorsque vous utilisez cette machine comme machine relais pour la télécopie. Si vous utilisez la distribution relais et lorsque vous envoyez un fax à la machine relais, elle distribue le fax à tous les destinataires en cours d'enregistrement dans la boîte utilisateur relais. Si vous utilisez la diffusion vers des lieux distants, vous pouvez réduire le coût de communication total en utilisant la machine relais. Conseils Pour utiliser la boîte relais, un Kit fax en option est requis. En mode Administrateur, sélectionnez [Boîte] - [Créer Boîte utilisateur Système] - [Boîte Utilisateur Relais], puis configurez les réglages suivants. Réglages Description [N° Bte Ut.] Numéro d'enregistrement de la boîte. Sélectionnez [Utiliser numéro d'ouverture] pour attribuer automatiquement le numéro le plus petit disponible. Lors de la spécification d'un numéro, sélectionnez [Saisie directe] et saisissez une valeur comprise entre 1 et 999 999 999. [Nom Bte Util.] Saisissez le nom de la boîte utilisateur (20 caractères max.). Attribuez un nom vous permettant d'aisément identifier la Boîte. [Adresse relais] Cliquez sur [Chercher dans la liste] et sélectionnez un groupe dans lequel les destinations de fax sont enregistrées. Lors de l'enregistrement d'une destination groupe comme destination relais, assurez-vous de définir l'adresse fax à l'avance dans le groupe de destination. [Mot Passe Relais TX]/ [Retaper mot de passe relais émission] Pour interdire l'utilisation de la boîte utilisateur à l'aide d'un mot de passe, saisissez le mot de passe (huit caractères max.). Le mot de passe entré est requis lors de l'envoi d'une demande de relais à cette machine. Communiquez le mot de passe que vous saisi ici à l'expéditeur désireux d'utiliser cette machine comme machine relais. d-Color MF752/652 11-7 Création et modification d'une boîte utilisateur système 11 11.2.3 11.2 Création d'une Boîte Annotation La boîte annotation est une boîte qui permet d'ajouter automatiquement la date, l'heure et le numéro d'archivage à un fichier enregistré dans cette boîte lors de son impression ou de son envoi. Lorsqu'un fichier est lu depuis la boîte annotation et utilisé pour l'impression ou l'envoi à un destinataire, la date, l'heure et une annotation (anciennement déterminée pour la gestion) sont automatiquement ajoutées à l'en-tête ou au pied de page de chaque image. Vous pouvez empêcher toute utilisation non autorisée de documents en créant un document capable d'identifier la date et l'heure de création et le numéro de page série de chaque document. En mode Administrateur, sélectionnez [Boîte] - [Créer Boîte utilisateur Système] - [Boîte Annotation], puis configurez les réglages suivants. 11-8 Réglages Description [N° Bte Ut.] Numéro d'enregistrement de la boîte. Sélectionnez [Utiliser numéro d'ouverture] pour attribuer automatiquement le numéro le plus petit disponible. Lors de la spécification d'un numéro, sélectionnez [Saisie directe] et saisissez une valeur comprise entre 1 et 999 999 999. [Nom Bte Util.] Saisissez le nom de la boîte utilisateur (20 caractères max.). Attribuez un nom vous permettant d'aisément identifier la Boîte. [Assigner Mot de passe Boîte] Lorsque vous interdisez l'utilisation de la boîte utilisateur au moyen d'un mot de passe, sélectionnez cette case à cocher, puis saisissez un mot de passe (64 caractères max., à l'exclusion de "). d-Color MF752/652 11.2 11.2.4 Création et modification d'une boîte utilisateur système 11 Réglages Description [Document à suppression automatique] Spécifiez la période entre la date/l'heure à laquelle un fichier a été enregistré, dernièrement imprimé ou envoyé depuis une Boîte utilisateur et la date/l'heure de sa suppression automatique. • [Ne pas supprimer] : conserve le fichier dans la boîte utilisateur. • [Rejeter] : sélectionnez cette option pour utiliser un document uniquement afin de donner une annotation sans l'enregistrer ou l'utiliser pour la copie. • [Spécifier jours] : sélectionnez le nombre de jours jusqu'à la suppression automatique du fichier. • [Spécifier heure] : saisissez la période avant la suppression automatique du fichier. [Enumération Décompte format] Sélectionnez l'unité pour l'ajout d'un numéro à un fichier, Par tâches ou Par pages. • [Par tâches] : ajoute un numéro par fichier. Même si un fichier comporte plusieurs pages, un même numéro est ajouté au fichier comme une seule tâche. • [Par pages] : ajoute un numéro par page. [Texte Spécifié] Selon les besoins, spécifiez le texte fixe, la date et l'heure, et la position d'impression à ajouter à un fichier. • [Texte] : ajoutez un texte (40 caractères max.). • [Texte numérotation] : ajoutez un texte au début de l'annotation (20 caractères max.). • [Réglage date/heure] : sélectionnez le format de la date et l'heure. • [Position Impress.] : sélectionnez une position à laquelle l'annotation est imprimée. • [Densité] : sélectionnez la densité de caractères de la date et l'heure et de l'annotation à imprimer. • [Compteur Format sortie] : sélectionnez le numéro de l'annotation. Modifications des réglages de la boîte de bulletin d'affichage Si vous vous connectez en mode Administrateur, vous pouvez modifier les réglages d'une boîte de bulletin d'affichage enregistrée ou la supprimer sans saisir le mot de passe de la boîte de bulletin d'affichage. Conseils Pour utiliser la boîte de bulletin d'affichage, un Kit fax en option est requis. 1 En mode Administrateur, sélectionnez [Boîte] - [Ouvrir Boîte utilisateur Système] - [Boîte de bulletin d'affichage] pour sélectionner une boîte utilisateur. 2 Cliquez sur [Configurer la boîte]. % Un clic sur [Supprimer boîte utilisateur] supprime la boîte utilisateur que vous avez sélectionnée. d-Color MF752/652 11-9 Création et modification d'une boîte utilisateur système 11 3 11.2.5 11.2 Utilisez [Changer l'attribut de boîte] pour modifier les réglages de la boîte utilisateur. Réglages Description [Nom Bte Util.] Modifiez le nom de la boîte utilisateur (20 caractères max.). [Mot de passe de boîte utilisateur modifié] Pour modifier le mot de passe d'une boîte utilisateur, sélectionnez cette case à cocher, puis saisissez un nouveau mot de passe (64 caractères max., à l'exclusion de "). [Le propriétaire de boîte a changé.] Sélectionnez cette case à cocher pour modifier le type ou l'utilisateur propriétaire d'une boîte utilisateur. Sélectionnez [Publique], [Privé] ou [Groupe] en fonction des réglages Authentification utilisateur ou Compte département. • Si vous avez sélectionné [Privé], spécifiez-en l'utilisateur titulaire. • Si vous avez sélectionné [Groupe] indiquez le compte propriétaire. Modification des réglages d'une boîte utilisateur relais Si vous vous connectez en mode Administrateur, vous pouvez modifier les réglages d'une boîte utilisateur relais enregistrée ou la supprimer sans saisir le mot de passe de la boîte utilisateur relais. Conseils Pour utiliser la boîte utilisateur relais, un Kit fax en option est requis. 1 En mode Administrateur, sélectionnez [Boîte] - [Ouvrir Boîte utilisateur Système] - [Boîte Utilisateur Relais] pour sélectionner une boîte utilisateur. 2 Cliquez sur [Configurer la boîte]. % Un clic sur [Supprimer boîte utilisateur] supprime la boîte utilisateur que vous avez sélectionnée. 11-10 d-Color MF752/652 11.2 Création et modification d'une boîte utilisateur système 3 11.2.6 11 Utilisez [Changer l'attribut de boîte] pour modifier les réglages de la boîte utilisateur. Réglages Description [Nom Bte Util.] Modifiez le nom de la boîte utilisateur (20 caractères max.). [Adresse relais] Pour modifier une destination, cliquez sur [Chercher dans la liste] et sélectionnez un groupe dans lequel les destinations de fax sont enregistrées. Lors de l'enregistrement d'une destination groupe comme destination relais, assurez-vous de définir l'adresse fax à l'avance dans le groupe de destination. [Mot de passe relais émission modifié] Pour modifier le mot de passe d'émission relais, sélectionnez cette case à cocher, puis saisissez un nouveau mot de passe (8 caractères max.). Le mot de passe entré est requis lors de l'envoi d'une demande de relais à cette machine. Communiquez le mot de passe que vous saisi ici à l'expéditeur désireux d'utiliser cette machine comme machine relais. Modification des réglages de boîte annotation Si vous vous connectez en mode Administrateur, vous pouvez modifier les réglages d'une boîte annotation enregistrée ou la supprimer sans saisir le mot de passe de la boîte annotation. 1 En mode Administrateur, sélectionnez [Boîte] - [Ouvrir Boîte utilisateur Système] - [Boîte Annotation] pour sélectionner une boîte utilisateur. 2 Cliquez sur [Configurer la boîte]. % Un clic sur [Supprimer boîte utilisateur] supprime la boîte utilisateur que vous avez sélectionnée. d-Color MF752/652 11-11 Création et modification d'une boîte utilisateur système 11 3 11-12 11.2 Utilisez [Changer l'attribut de boîte] pour modifier les réglages de la boîte utilisateur. Réglages Description [Nom Bte Util.] Modifiez le nom de la boîte utilisateur (20 caractères max.). [Document à suppression automatique] Modifiez la période entre la date/l'heure à laquelle un fichier a été enregistré, dernièrement imprimé ou envoyé depuis une boîte utilisateur et la date/l'heure de sa suppression automatique. • [Ne pas supprimer] : conserve le fichier dans la boîte utilisateur. • [Rejeter] : sélectionnez cette option pour utiliser un document uniquement afin de donner une annotation sans l'enregistrer ou l'utiliser pour la copie. • [Spécifier jours] : sélectionnez le nombre de jours jusqu'à la suppression automatique du fichier. • [Spécifier heure] : saisissez la période avant la suppression automatique du fichier. [Mot de passe de boîte utilisateur modifié] Pour modifier le mot de passe d'une boîte utilisateur, sélectionnez cette case à cocher, puis saisissez un nouveau mot de passe (64 caractères max., à l'exclusion de "). [Changer comptage ascendant] Pour modifier la méthode d'énumération de décompte du format, sélectionnez cette case à cocher et modifiez les réglages. • [Par tâches] : ajoute un numéro par fichier. Même si un fichier comporte plusieurs pages, un même numéro est ajouté au fichier comme une seule tâche. • [Par pages] : ajoute un numéro par page. [Changer Éléments de tampon] Pour modifier les éléments de tampon, sélectionnez cette case à cocher et modifiez les réglages. • [Texte] : ajoutez un texte (40 caractères max.). • [Texte numérotation] : ajoutez un texte au début de l'annotation (20 caractères max.). • [Réglage date/heure] : sélectionnez le format de la date et l'heure. • [Position Impress.] : sélectionnez une position à laquelle l'annotation est imprimée. • [Densité] : sélectionnez la densité de caractères de la date et l'heure et de l'annotation à imprimer. • [Compteur Format sortie] : sélectionnez le numéro de l'annotation. d-Color MF752/652 11.3 Configuration de l'environnement de boîte utilisateur 11.3 Configuration de l'environnement de boîte utilisateur 11.3.1 Spécification du nombre maximum de boîtes utilisateur 11 Vous pouvez définir le nombre maximum de boîtes utilisateur publiques pouvant être enregistrées sur cette machine par l'utilisateur. En mode Administrateur, sélectionnez [Auth.Util/Compte Départ.] - [Réglage Boîte Utilisateur Public], puis sélectionnez la case à cocher [Régler le nombre max. de Boîtes] (par défaut : [OFF] (non sélectionné)). De plus, saisissez le nombre maximum de boîtes utilisateur publiques pouvant être enregistrées sur cette machine par l'utilisateur (unité : boîte). 11.3.2 Suppression de toutes les boîtes utilisateur vides Une boîte utilisateur dans laquelle aucun fichier n'est enregistré est reconnue comme une boîte utilisateur inutile et est supprimée. En mode Administrateur, sélectionnez [Réglage Système] - [Configurer la boîte] - [Suppr. bte util. inutilisée], puis sélectionnez [OK]. d-Color MF752/652 11-13 Configuration de l'environnement de boîte utilisateur 11 11.3.3 11.3 Suppression automatique de fichiers depuis une boîte utilisateur Pour toutes les boîtes utilisateur publiques, boîtes privées et boîtes groupe, l'administrateur spécifie le délai jusqu'à la suppression automatique des fichiers comme étant la période qui commence à la date/l'heure de la dernière impression ou de l'envoi du fichier. Ce délai de suppression s'applique aux fichiers d'une boîte utilisateur existante et d'une boîte utilisateur que vous créerez. En mode Administrateur, sélectionnez [Réglage Système] - [Configurer la boîte] - [Réglage Délai suppression Document], puis configurez les réglages suivants. 11-14 Réglages Description [Supprimer Réglage] Permet à l'administrateur de définir le délai de suppression automatique des fichiers des boîtes utilisateur. Si vous définissez le réglage sur [ON], vous ne pouvez pas définir un délai de suppression des fichiers pour chaque boîte utilisateur lorsque la boîte est créée par un utilisateur. [OFF] est spécifié par défaut. [Supprimer Réglage Temps] Définit le délai de suppression automatique des fichiers d'une boîte utilisateur. • [Ne pas supprimer] : conserve le fichier dans la boîte utilisateur. • [Spécifier jours] : sélectionnez le nombre de jours jusqu'à la suppression automatique du fichier. • [Spécifier heure] : saisissez la période avant la suppression automatique du fichier. d-Color MF752/652 11.3 11.3.4 Configuration de l'environnement de boîte utilisateur 11 Spécification du mode de traitement d'un fichier après impression ou émission Indiquez si vous souhaitez conserver le fichier dans la boîte utilisateur publique, la boîte privée, la boîte groupe ou la boîte annotation après son impression ou son envoi. En mode Administrateur, sélectionnez [Réglage Système] - [Configurer la boîte] - [Réglage attente doc.], puis configurez les réglages suivants. Réglages Description [Réglage Attente Document] Vous pouvez choisir de conserver ou d'effacer un fichier de la boîte après l'avoir imprimé ou envoyé. [Maintenir] est spécifié par défaut. [Supprimer l'écran de confirmation.] Indiquez si vous souhaitez afficher la boîte de dialogue de confirmation de la suppression lors de la conservation d'un fichier dans une boîte utilisateur. Si [ON] est défini, l'utilisateur peut choisir de laisser ou non le fichier dans la boîte utilisateur après l'avoir imprimé ou envoyé. [Ne pas spécifier] est spécifié par défaut. d-Color MF752/652 11-15 11 Configuration de l'environnement de boîte utilisateur système 11.4 Configuration de l'environnement de boîte utilisateur système 11.4.1 Suppression de tous les documents sécurisés 11.4 Tous les fichiers enregistrés dans la boîte utilisateur document sécurisé sont supprimés. En mode Administrateur, sélectionnez [Réglage Système] - [Configurer la boîte] - [Supprimer fichier à impression sécurisée], puis cliquez sur [OK]. 11.4.2 Suppression automatique des fichiers d'une boîte utilisateur système Spécifiez la période entre la date/l'heure à laquelle un fichier a été enregistré ou dernièrement imprimé depuis une boîte d'impression sécurisée ou une boîte utilisateur ID et Imprimer et la date/l'heure de sa suppression automatique. En mode Administrateur, sélectionnez [Réglage Système] - [Configurer la boîte] - [Supprimer Réglage Temps], puis configurez les réglages suivants. 11-16 d-Color MF752/652 11.4 11.4.3 Configuration de l'environnement de boîte utilisateur système 11 Réglages Description [Délai Suppr. Doc. Impr. Sécurisée] Sélectionnez cette case à cocher pour spécifier la période entre la date/l'heure à laquelle un fichier a été enregistré dans une boîte d'impression sécurisée et la date/l'heure de sa suppression automatique. En plus, définissez un délai de suppression automatique des fichiers. • [Spécifier jours] : sélectionnez le nombre de jours jusqu'à la suppression automatique du fichier. • [Spécifier heure] : saisissez la période avant la suppression automatique du fichier. [1 jour] est spécifié par défaut. [Délai suppress. ID & Impr.] Sélectionnez cette case à cocher pour spécifier la période entre la date/l'heure à laquelle un fichier a été enregistré dans une boîte utilisateur ID et Imprimer et la date/l'heure de sa suppression automatique. En plus, définissez une heure de suppression automatique des fichiers. • [Spécifier jours] : sélectionnez le nombre de jours jusqu'à la suppression automatique du fichier. • [Spécifier heure] : saisissez la période avant la suppression automatique du fichier. Cette option est disponible si la fonction Authentification utilisateur a été adoptée. [1 jour] est spécifié par défaut. Spécification des opérations s'appliquant aux documents ID et Imprimer imprimés Indiquez si vous souhaitez demander à l'utilisateur s'il souhaite supprimer le fichier de la Boîte Utilisateur ID & Imprimer après son impression ou s'il souhaite systématiquement supprimer le fichier sans confirmer. En mode Administrateur, sélectionnez [Réglage Système] - [Configurer la boîte] - [Délai Suppress. ID & Imprimer], puis configurez les réglages suivants. Réglages Description [Supprimer après impression] Indiquez si vous souhaitez systématiquement supprimer les fichiers de la Boîte Utilisateur ID & Imprimer sans vérifier auprès de l'utilisateur s'ils doivent être supprimés après leur impression. [Confirm.avec Util.] est spécifié par défaut. d-Color MF752/652 11-17 Configuration des réglages du périphérique mémoire USB 11 11.5 11.5 Configuration des réglages du périphérique mémoire USB Indiquez si vous souhaitez autoriser les utilisateurs à imprimer et à lire des fichiers depuis un périphérique mémoire USB et à enregistrer les fichiers sur un périphérique mémoire USB. En mode Administrateur, sélectionnez [Réglage Système] - [Configurer la boîte] - [Réglages Fonction Mémoire Externe], puis configurez les réglages suivants. Réglages Description [Enregistrer document] Indiquez si vous souhaitez autoriser l'enregistrement des fichiers sur un périphérique mémoire USB. [OFF] est spécifié par défaut. [Imprimer Document] Indiquez si vous souhaitez autoriser l'impression des fichiers depuis un périphérique mémoire USB. [ON] est spécifié par défaut. [USB vers Boîte Utilisateur] Indiquez si vous souhaitez autoriser l'enregistrement des fichiers figurant sur un périphérique mémoire USB dans une boîte utilisateur. [OFF] est spécifié par défaut. d Pour info Si la fonction Authentification utilisateur est activée sur cette machine, vous devez autoriser chaque utilisateur à enregistrer des fichiers sur un périphérique USB ([Enregistrer document]) et à lire des fichiers depuis un périphérique mémoire USB ([USB vers Boîte Utilisateur]). Pour plus de détails, voir page 12-43. 11-18 d-Color MF752/652 11.6 11.6 Désactivation de l'opération d'enregistrement/de modification d'une boîte utilisateur d'un utilisateur 11 Désactivation de l'opération d'enregistrement/de modification d'une boîte utilisateur d'un utilisateur Vous pouvez activer ou désactiver la capacité de chaque utilisateur à créer, modifier et supprimer une boîte utilisateur. En mode Administrateur, sélectionnez [Réglage Système] - [Configurer la boîte] - [Opération Boîte], puis configurez les réglages suivants. Réglages Description [Boîte Util. Autor./Interd.] Vous pouvez activer ou désactiver la capacité de chaque utilisateur à créer, modifier et supprimer une boîte utilisateur. Si seul l'administrateur crée, modifie et supprime des boîtes utilisateur, sélectionnez [Interdit]. [Autoriser] est spécifié par défaut. d-Color MF752/652 11-19 11 11-20 Désactivation de l'opération d'enregistrement/de modification d'une boîte utilisateur d'un utilisateur 11.6 d-Color MF752/652 12 Interdiction aux utilisateurs d'utiliser ce périphérique 12.1 Présentation des fonctions Authentification utilisateur et Compte département 12 12 Interdiction aux utilisateurs d'utiliser ce périphérique 12.1 Présentation des fonctions Authentification utilisateur et Compte département Authentification utilisateur Le recours à la fonction Système Authentific. vous permet de gérer les utilisateurs susceptibles d'utiliser cette machine. Elle permet également d'effectuer les opérations avancées de sécurité et de contrôle des coûts de cette machine. La fonction Système Authentific. vous permet d'utiliser les fonctions suivantes pour les utilisateurs de cette machine. Arrêt Fonctions Description Identification Cette fonction vous permet d'interdire les utilisateurs de cette machine en les identifiant. Autoriser Vous pouvez définir les privilèges d'utilisation des fonctions de cette machine par utilisateur. • Par exemple, vous pouvez définir la fonction afin que des utilisateurs spécifiques puissent utiliser la fonction d'impression couleur et que d'autres utilisateurs puissent utiliser uniquement la fonction d'impression noir et blanc. De même, vous pouvez la configurer de telle sorte que les utilisateurs non identifiés par cette machine (utilisateurs publics) ne soient pas autorisés à imprimer des données. • Vous pouvez également limiter l'accès aux destinations pour chaque utilisateur. Selon le degré d'importance de l'adresse et de la relation avec les utilisateurs, vous pouvez configurer la fonction de sorte que des utilisateurs spécifiques puissent accéder à toutes les destinations et que d'autres utilisateurs puissent accéder uniquement à une partie des destinations. La configuration des réglages en fonction des besoins commerciaux des utilisateurs vous offre simultanément des mesures de sécurité et des réductions des coûts. Comptabilité Vous pouvez enregistrer l'état d'utilisation de cette machine par utilisateur. Son analyse par utilisateur permet d'utiliser efficacement cette machine. Par exemple, en fonction de l'état d'utilisation de cette machine, vous pouvez gérer le nombre maximum de feuilles que chaque utilisateur peut imprimer. Ceci encourage les utilisateurs à prendre conscience des coûts et ainsi à les réduire. d-Color MF752/652 12-3 Présentation des fonctions Authentification utilisateur et Compte département 12 12.1 Les méthodes d'authentification utilisateur sont classées en trois types : authentification MFP, authentification par serveur externe et authentification MFP + authentification par serveur externe. Méthode d'authentification Description Authentification MFP Méthode de gestion des utilisateurs de cette machine au moyen de la fonction Authentification de cette machine. Étant donné que les informations utilisateur sont gérées dans cette machine, vous ne pouvez les utiliser qu'après les avoir enregistrées. Pour plus de détails, voir page 12-6. Authentification par un serveur externe Méthode de gestion des utilisateurs de cette machine en synchronisant celle-ci avec Active Directory ou le serveur LDAP. Lorsque Active Directory ou le serveur LDAP est utilisé pour la gestion des utilisateurs dans votre environnement, vous pouvez utiliser les informations utilisateur gérées à l'aide du serveur. Cette machine prend en charge les types de serveur suivants. • Active Directory : pour des détails, reportez-vous à la page 12-13. • NTLM : pour des détails, reportez-vous à la page 12-20. • LDAP : pour des détails, reportez-vous à la page 12-26. • NDS (NDS sur IPX) : pour des détails, reportez-vous à la page 12-31. • NDS (NDS sur TCP/IP) : pour des détails, reportez-vous à la page 12-36. Authentification MFP + Authentification par serveur externe Méthode combinant la fonction Authentification de cette machine et la fonction d'authentification par serveur externe. Même si un problème se produit sur le serveur d'authentification externe, vous pouvez utiliser cette machine au moyen de sa fonction Authentification. Compte Département L'utilisation de la fonction Compte département vous permet de gérer plusieurs utilisateurs par compte. Les informations d'authentification compte sont gérées en interne par cette machine. Un mot de passe peut être défini par compte afin d'interdire aux utilisateurs d'utiliser cette machine. De même, cette fonction vous permet d'interdire les fonctions disponibles ou de gérer l'état d'utilisation de cette machine par compte. Pour des détails sur la configuration des réglages du compte département, reportez-vous à la page 12-10. Arrêt 12-4 d-Color MF752/652 12.1 Présentation des fonctions Authentification utilisateur et Compte département 12 Combinaison des fonctions Authentification utilisateur et Compte département Vous pouvez combiner les fonctions Authentification utilisateur et Compte département pour gérer chaque utilisateur pour chaque département. Pour combiner les fonctions Authentification utilisateur et Compte département, indiquez si vous souhaitez synchroniser les informations du compte avec les utilisateurs en fonction de votre environnement. Relation entre les utilisateurs et les comptes Description Lorsque l'utilisateur et le compte entretiennent une relation bi-univoque La synchronisation des informations du compte avec un utilisateur vous permet d'associer l'utilisateur à un compte de façon bi-univoque. Par exemple, vous pouvez autoriser un membre du personnel de l'entreprise appartenant à un département donné à utiliser l'impression couleur et un autre membre d'un autre département à utiliser l'impression noir et blanc uniquement. De même, vous pouvez compter le nombre de feuilles imprimées par département afin d'encourager chaque département à prendre conscience des coûts. Si vous spécifiez le département d'un utilisateur lorsque vous enregistrez ce dernier, vous pouvez vous connecter en tant que compte uniquement en vous connectant en tant qu'utilisateur. Lorsqu'un utilisateur rejoint plusieurs comptes Pour gérer l'état d'utilisation non seulement par département réel mais également par projet, ne synchronisez pas l'utilisateur avec un compte. Par exemple, pour un projet impliquant plusieurs départements, vous pouvez analyser l'état d'utilisation de cette machine par projet ainsi que par membre du personnel de l'entreprise ou par département. Pour vous connecter à cette machine, saisissez le nom d'utilisateur, puis spécifiez le compte. Conseils Lorsque vous permutez entre la synchronisation et la non synchronisation des fonctions Authentification utilisateur et Compte département en fonction de l'état commercial, configurez les réglages suivants pour permettre à chaque utilisateur d'indiquer s'il souhaite procéder à la synchronisation. – En mode Administrateur, sélectionnez [Auth.Util/Compte Départ.] - [Système d'authentification], puis définissez [Synchroniser Authen. Utilisateur et Cpt Départem] sur [Réglages Utilisateur]. – En mode Administrateur, sélectionnez [Sécurité] - [Accès Restreint Utilisateur], puis définissez [Synchroniser Authen. Utilisateur et Cpt Départem] sur [Autoriser]. d-Color MF752/652 12-5 Utilisation de la fonction Authentification MFP 12 12.2 12.2 Utilisation de la fonction Authentification MFP Présentation La fonction Authentification (ON (MFP)) de cette machine permet d'interdire aux utilisateurs de cette machine d'y accéder ou d'en utiliser les fonctions. Les informations d'authentification des utilisateurs sont gérées en interne par cette machine. La fonction Authentification utilisateur permet d'effectuer des opérations avancées de sécurité et de contrôle des coûts, comme interdire aux utilisateurs d'accéder à cette machine, interdire aux utilisateurs d'utiliser les fonctions par utilisateur et gérer l'état d'utilisation de cette machine. En cas d'utilisation de la fonction Authentification MFP, suivez la procédure ci-dessous pour configurer les réglages. 1 Configurez les réglages de base de la fonction Authentification utilisateur. % Pour plus de détails sur la configuration du paramètre, voir page 12-7. 2 12-6 Définissez les options suivantes en fonction de votre environnement Objet Référence Envoyez facilement les données de l'original numérisées par cette machine à la propre adresse de l'utilisateur connecté par e-mail (Scan to Me). page 12-40 Élaborez un environnement de signature simple pour l'émission SMB page 12-41 Interdisez les fonctions disponibles par utilisateur page 12-43 Interdisez l'accès aux destinations par utilisateur page 12-47 Modifiez les touches de fonction affichées sur l'Écran tactile par utilisateur page 12-57 Spécifiez les opérations de la fonction ID et Imprimer page 12-62 Spécifiez le mode de gestion de l'impression couleur et les opérations de cette machine lorsque vous vous déconnectez page 12-63 Interdisez les travaux d'impression sans information d'authentification page 12-64 Imprimez les données du pilote d'imprimante sans utiliser le mot de passe page 12-65 d-Color MF752/652 12.2 Utilisation de la fonction Authentification MFP 12 Configuration des réglages de base de la fonction Authentification utilisateur Activez la fonction Authentification utilisateur. De plus, enregistrez l'utilisateur sur cette machine. 1 En mode Administrateur, sélectionnez [Auth.Util/Compte Départ.] - [Système d'authentification], puis configurez les réglages suivants. Réglages Description [Système Authentific.] Sélectionnez [ON (MFP)] pour utiliser la fonction Authentification MFP. [Accès util. Public] Indiquez si vous souhaitez autoriser les utilisateurs publics (utilisateurs non enregistrés) à utiliser cette machine. • [OUI (avec connexion)] : autorise les utilisateurs publics à utiliser cette machine. Lorsqu'un utilisateur public utilise cette machine, appuyez sur [Utilisateur Public] dans l'écran de connexion pour vous connecter à cette machine. • [OUI (sans connexion)] : un utilisateur public peut utiliser cette machine sans s'y connecter. Grâce à cette option, vous n'avez pas besoin de vous connecter à cette machine, même lorsque les utilisateurs publics sont nombreux. • [Interdit] : interdit aux utilisateurs publics d'utiliser cette machine. [Interdit] est spécifié par défaut. Lorsque l'accès des utilisateurs publics est autorisé, vous pouvez interdire les fonctions accessibles aux utilisateurs publics. Pour plus de détails, voir page 12-45. [Lorsque le nombre de tâches atteint le maximum] Définit le nombre maximum de feuilles que chaque utilisateur peut imprimer. Ici, sélectionnez une opération si le nombre de feuilles dépasse le nombre maximum de feuilles pouvant être imprimées. • [Ignorer Tâche] : arrête la tâche en cours et lance l'impression de la tâche suivante. • [Arrêt travail] : arrête tous les travaux. [Ignorer Tâche] est spécifié par défaut. d-Color MF752/652 12-7 Utilisation de la fonction Authentification MFP 12 2 12-8 12.2 En mode Administrateur, sélectionnez [Auth.Util/Compte Départ.] - [Système Authentific.] - [Enregist. utilis.] - [Nouvel enregistrement], puis enregistrez un utilisateur. Réglages Description [N°] Numéro d'enregistrement de l'utilisateur. Sélectionnez [Utiliser numéro d'ouverture] pour attribuer automatiquement le numéro le plus petit disponible. Lorsque vous souhaitez spécifier un numéro, sélectionnez [Saisie directe], puis saisissez un numéro. [Nom d'utilisateur] Saisissez le nom d'utilisateur utilisé pour vous connecter à cette machine (64 caractères max.). [Adresse e-mail] Le cas échéant, saisissez l'adresse e-mail de l'utilisateur (320 caractères max., à l'exclusion des espaces). Si l'adresse e-mail est enregistrée, la fonction Scan to Me est accessible à l'utilisateur. Pour plus de détails, voir page 12-40. d-Color MF752/652 12.2 Utilisation de la fonction Authentification MFP 12 Réglages Description [Mot de Passe]/[Retaper le mot de passe utilisateur] Saisissez le mot de passe utilisé pour vous connecter à cette machine (64 caractères max., à l'exclusion de "). [Permission Fonction] Interdit les fonctions accessibles à l'utilisateur, le cas échéant. Pour plus de détails, voir page 12-43. [Définir crédit] Définit le nombre maximum de feuilles que l'utilisateur peut imprimer et le nombre maximum de boîtes utilisateur qu'il peut enregistrer. Pour plus de détails, voir page 12-46. [Réglages Permission Référence] Interdit les destinations auxquelles l'utilisateur peut accéder, le cas échéant. Pour plus de détails, voir page 12-47. Conseils Si vous cliquez sur [Poursuivre Enregistrement] après avoir enregistré un utilisateur, vous pouvez enregistrer un autre utilisateur successivement sans retourner à l'écran Liste tous Utilis.. Si vous sélectionnez [Arrêt travail] dans [Stopper provis. utilisation], vous pouvez provisoirement désactiver l'utilisateur enregistré. Si les fonctions Authentification utilisateur et Compte département sont synchronisées, [Nom du compte] est affiché. Dans [Nom du compte], vous pouvez spécifier le nom du compte de l'utilisateur. d-Color MF752/652 12-9 Utilisation de la fonction Compte département 12 12.3 12.3 Utilisation de la fonction Compte département Présentation L'installation de la fonction Compte département vous permet de gérer collectivement plusieurs utilisateurs par compte. Les informations d'authentification compte sont gérées en interne par cette machine. Un mot de passe peut être défini par compte afin d'interdire aux utilisateurs d'utiliser cette machine. De même, cette fonction vous permet d'interdire les fonctions disponibles ou de gérer l'état d'utilisation de cette machine par compte. Vous pouvez combiner les fonctions Authentification utilisateur et Compte département pour gérer chaque utilisateur pour chaque département. Par exemple, vous pouvez autoriser un membre du personnel de l'entreprise appartenant à un département donné à utiliser l'impression couleur et un autre membre d'un autre département à utiliser l'impression noir et blanc uniquement. De même, vous pouvez compter le nombre de feuilles imprimées par département afin d'encourager chaque département à prendre conscience des coûts. Vous pouvez vous connecter à cette machine uniquement en saisissant le nom d'utilisateur. Vous n'avez pas besoin de spécifier le compte. En cas d'utilisation de la fonction Compte département, suivez la procédure ci-dessous pour configurer les réglages. 1 Configurez les réglages compte département de base % Pour plus de détails sur la configuration du paramètre, voir page 12-11. 2 12-10 Définissez les options suivantes en fonction de votre environnement Objet Référence Synchronisez avec la fonction Authentification utilisateur page 12-6 Interdisez les fonctions disponibles par compte page 12-43 Spécifiez le mode de gestion de l'impression couleur et les opérations de cette machine lorsque vous vous déconnectez page 12-63 d-Color MF752/652 12.3 Utilisation de la fonction Compte département 12 Configuration des réglages compte département de base Activez la fonction Compte département. Enregistrez également le compte. 1 En mode Administrateur, sélectionnez [Auth.Util/Compte Départ.] - [Système d'authentification], puis configurez les réglages suivants. Réglages Description [Compte Département] Sélectionnez [ON] pour utiliser la fonction Compte département. [OFF] est spécifié par défaut. [Méthode Authentification Compte Département] Sélectionnez une méthode d'authentification compte. Ce réglage est nécessaire si vous n'utilisez que la fonction Compte département. [Nom et Mot de passe] est spécifié par défaut. [Synchroniser Authen. Utilisateur et Cpt Départem] En cas d'utilisation conjointe des fonctions Authentification utilisateur et Compte département, indiquez si vous souhaitez les synchroniser. • [Synchroniser] : sélectionnez cette option lorsque l'utilisateur et le compte entretiennent une relation bi-univoque. Si vous spécifiez le département d'un utilisateur lorsque vous enregistrez ce dernier, vous pouvez vous connecter en tant que compte uniquement en vous connectant en tant qu'utilisateur. • [Ne pas Synchroniser] : sélectionnez cette option lorsque l'utilisateur rejoint plusieurs comptes. Pour vous connecter à cette machine, saisissez le nom d'utilisateur, puis spécifiez le compte. • [Réglages Utilisateur] : permet à l'utilisateur d'indiquer s'il souhaite synchroniser les fonctions Authentification utilisateur et Authentification compte. [Synchroniser] est spécifié par défaut. [Nombre de compteurs affectés aux utilisateurs] En cas d'utilisation conjointe des fonctions Authentification utilisateur et Compte département, saisissez le nombre de compteurs à attribuer à l'utilisateur. Il est possible d'attribuer jusqu'à 1 000 compteurs à l'utilisateur et au compte, collectivement. Par exemple, si vous attribuez 950 compteurs utilisateur, vous pouvez attribuer jusqu'à 50 compteurs compte département. [Lorsque le nombre de tâches atteint le maximum] Définit le nombre maximum de feuilles que chaque compte peut imprimer. Ici, sélectionnez une opération si le nombre de feuilles dépasse le nombre maximum de feuilles pouvant être imprimées. • [Ignorer Tâche] : arrête la tâche en cours et lance l'impression de la tâche suivante. • [Arrêt travail] : arrête tous les travaux. [Ignorer Tâche] est spécifié par défaut. d-Color MF752/652 12-11 Utilisation de la fonction Compte département 12 2 12.3 En mode Administrateur, sélectionnez [Auth.Util/Compte Départ.] - [Réglage Compte Département] [Nouvel enregistrement], puis enregistrez un compte. Réglages Description [N°] Numéro d'enregistrement du compte. Sélectionnez [Utiliser numéro d'ouverture] pour attribuer automatiquement le numéro le plus petit disponible. Lorsque vous souhaitez spécifier un numéro, sélectionnez [Saisie directe], puis saisissez un numéro. [Nom Compte] Saisissez le nom de compte utilisé pour vous connecter à cette machine (huit caractères max., à l'exclusion des espaces et de "). Cette entrée est obligatoire si vous avez sélectionné [Nom et Mot de passe] dans [Méthode Authentification Compte Département] à l'étape 1. [Mot de passe]/ [Retaper mot de passe] Saisissez le mot de passe utilisé pour vous connecter à cette machine (64 caractères max., à l'exclusion de "). [Permission Fonction] Interdit les fonctions accessibles au compte, le cas échéant. Pour plus de détails, voir page 12-43. [Définir crédit] Définit le nombre maximum de feuilles que le compte peut imprimer et le nombre maximum de boîtes utilisateur qu'il peut enregistrer. Pour plus de détails, voir page 12-46. Conseils Si vous cliquez sur [Poursuivre Enregistrement] après avoir enregistré un compte, vous pouvez enregistrer un autre compte successivement sans retourner à l'écran Liste des comptes. Si vous sélectionnez [Arrêt travail] dans [Stopper provis. utilisation], vous pouvez provisoirement désactiver le compte enregistré. 12-12 d-Color MF752/652 12.4 12.4 Utilisation de l'authentification Active Directory 12 Utilisation de l'authentification Active Directory Présentation Lorsque vous utilisez Active Directory de Windows Server pour la gestion des utilisateurs, vous pouvez interdire les utilisateurs de cette machine par authentification à l'aide d'Active Directory. L'utilisation de la fonction Authentification utilisateur permet d'effectuer des opérations avancées de sécurité et de contrôle des coûts, comme interdire aux utilisateurs d'accéder à cette machine, interdire aux utilisateurs d'utiliser les fonctions par utilisateur et gérer l'état d'utilisation de cette machine. En cas d'utilisation de l'authentification Active Directory, suivez la procédure ci-dessous pour configurer les réglages. 1 Configurez les réglages de connexion au réseau, comme le réglage de l'adresse IP de cette machine % Pour plus de détails sur la configuration du paramètre, voir page 2-3. 2 Définissez la date et l'heure de la machine % La date et l'heure de cette machine doivent correspondre à celles d'Active Directory. Pour des détails sur la définition de la date et l'heure de cette machine, reportez-vous à la page 4-5. 3 Configurez les réglages de base de l'authentification Active Directory % Pour plus de détails sur la configuration du paramètre, voir page 12-14. 4 Définissez les options suivantes en fonction de votre environnement Objet Référence Envoyez facilement les données de l'original numérisées par cette machine à la propre adresse de l'utilisateur connecté par e-mail (Scan to Me). page 12-40 Envoyez facilement les données de l'original numérisées par cette machine vers le répertoire Accueil de l'utilisateur connecté (Scan to Home). page 12-17 Utilisez la fonction de signature simple page 12-18 Élaborez un environnement de signature simple pour l'émission SMB page 12-41 Interdisez les fonctions disponibles par utilisateur page 12-43 Interdisez l'accès aux destinations par utilisateur page 12-47 Modifiez les touches de fonction affichées sur l'Écran tactile par utilisateur page 12-57 Spécifiez les opérations de la fonction ID et Imprimer page 12-62 Spécifiez le mode de gestion de l'impression couleur et les opérations de cette machine lorsque vous vous déconnectez page 12-63 Interdisez les travaux d'impression sans information d'authentification page 12-64 Imprimez les données du pilote d'imprimante sans utiliser le mot de passe page 12-65 d-Color MF752/652 12-13 Utilisation de l'authentification Active Directory 12 12.4 Configuration des réglages de base de l'authentification Active Directory Enregistrez votre serveur d'authentification sur cette machine. De plus, modifiez la méthode d'authentification de cette machine de sorte que l'authentification soit effectuée à l'aide du serveur d'authentification enregistré. 1 12-14 En mode Administrateur, sélectionnez [Auth.Util/Compte Départ.] - [Paramètres Serveur Externe] [Editer], puis configurez les réglages suivants. Réglages Description [Nom du serveur externe] Saisissez le nom de votre serveur Active Directory (32 caractères max.). Attribuez un nom facile à comprendre au serveur Active Directory à enregistrer. [Type de serveur externe] Sélectionnez [Active Directory]. [Nom domaine par défaut] Saisissez le nom de domaine par défaut de votre serveur Active Directory (64 caractères max.). [Timeout] Modifiez le délai d'expiration pour limiter la communication avec le serveur Active Directory, le cas échéant. [60] s est spécifié par défaut. d-Color MF752/652 12.4 Utilisation de l'authentification Active Directory 2 12 En mode Administrateur, sélectionnez [Auth.Util/Compte Départ.] - [Système d'authentification], puis configurez les réglages suivants. Réglages Description [Système Authentific.] En cas d'authentification avec un serveur d'authentification externe, sélectionnez [ON (serveur externe)] ou [ON (MFP + serveur externe)]. Si vous souhaitez configurer le réglage afin de pouvoir vous connecter à cette machine en utilisant sa fonction Authentification en cas de problème sur le serveur d'authentification externe, sélectionnez [ON (MFP + serveur externe)]. [Écraser Infos Utilisateur] En cas d'utilisation de la fonction Authentification par serveur externe, les informations de l'utilisateur authentifié sont également gérées sur cette machine. Si le nombre d'utilisateurs ayant exécuté la fonction Authentification par serveur externe atteint le nombre maximum d'utilisateurs que cette machine peut gérer, l'authentification des nouveaux utilisateurs n'est pas autorisée. Indiquez si vous souhaitez autoriser l'utilisateur à écraser les informations de l'utilisateur enregistré dans ce cas. Si vous sélectionnez [Permis], les plus anciennes informations sur l'utilisateur authentifié sont effacées et le nouvel utilisateur est enregistré. [Interdit] est spécifié par défaut. [Méthode d'authentification par défaut] Si vous avez sélectionné [ON (MFP + serveur externe)] dans [Système Authentific.], sélectionnez la méthode d'authentification que vous utilisez en temps normal. [ON (serveur externe)] est spécifié par défaut. [Régl. Délai Maintien Ticket (Active Directory)] Modifiez le délai de conservation du ticket d'authentification Kerberos, le cas échéant. [600] minutes est spécifié par défaut. [Lorsque le nombre de tâches atteint le maximum] Définit le nombre maximum de feuilles que chaque utilisateur peut imprimer. Ici, sélectionnez une opération si le nombre de feuilles dépasse le nombre maximum de feuilles pouvant être imprimées. • [Ignorer Tâche] : arrête la tâche en cours et lance l'impression de la tâche suivante. • [Arrêt travail] : arrête tous les travaux. [Ignorer Tâche] est spécifié par défaut. d-Color MF752/652 12-15 Utilisation de l'authentification Active Directory 12 3 12-16 12.4 Si vous sélectionnez [ON (MFP + serveur externe)] à l'étape 2, sélectionnez [Auth.Util/Compte Départ.] - [Paramètres Serveur Externe] - [Données cache serveur] en mode Administrateur et configurez les réglages suivants. Réglages Description [Données cache serveur] Pour enregistrer provisoirement les informations d'authentification sur l'unité principale lorsqu'un serveur d'authentification externe s'arrête, sélectionnez [Activer]. [Désactiver] est spécifié par défaut. [Paramètres Reconnexion] Le cas échéant, modifiez le délai de reconnexion au serveur d'authentification. • [Se reconnecter pour chaque connexion] : se connecte au serveur d'authentification au moment où l'authentification est réalisée sur cette machine. Si le serveur d'authentification est à l'arrêt au moment où l'authentification est effectuée sur cette machine, vérifiez tout d'abord que le serveur d'authentification est en panne et utilisez les informations d'authentification provisoirement enregistrées pour vous connecter à cette machine. • [Régler intervalle de reconnexion] : assure la connexion au serveur d'authentification au moment spécifié dans [Heure de reconnexion], et vérifiez l'état du serveur d'authentification. Si le serveur d'authentification est à l'arrêt, utilisez les informations d'authentification provisoirement enregistrées sur l'unité principale pour vous connecter. [Régler Intervalle de reconnexion] est spécifié par défaut. d-Color MF752/652 12.4 Utilisation de l'authentification Active Directory 12 Envoi à votre ordinateur (Scan to Home) Scan to Home est une fonction qui permet d'envoyer facilement les données de l'original numérisées sur cette machine vers un dossier partagé d'un serveur ou de votre ordinateur. Les réglages suivants sont nécessaires pour pouvoir utiliser la fonction Scan to Home. Enregistrez le répertoire Accueil dans Active Directory en tant qu'informations d'enregistrement de l'utilisateur (en cas d'utilisation du nom d'hôte, saisissez-le en lettres majuscules). Activez la fonction Scan to Home de cette machine. En mode Administrateur, sélectionnez [Auth.Util/Compte Départ.] - [Régl. Scan to Home], puis définissez [Régl. Scan to Home] sur [Activer] (par défaut : [Désactiver]). d Pour info Pour des détails sur l'utilisation de la fonction Scan to Home, reportez-vous au [Guide de l'utilisateur : Opérations Numérisation]. d-Color MF752/652 12-17 Utilisation de l'authentification Active Directory 12 12.4 Utilisation de la fonction Signature simple Cette machine prend en charge la fonction Signature simple d'Active Directory. Si cette machine rejoint le domaine d'Active Directory, l'utilisateur authentifié par Active Directory peut utiliser les fonctions de cette machine en toute transparence. Par exemple, une fois que vous vous connectez à votre ordinateur, vous pouvez imprimer les données depuis cette machine sans définir d'informations d'authentification dans le pilote d'imprimante. 1 En mode Administrateur, sélectionnez [Réseau] - [Paramètres signature simple] - [Paramètres Domaine conjoint], puis enregistrez le domaine que rejoint cette machine. Réglages Description [Réglage Autorisation] Sélectionnez [ON] pour utiliser la fonction Signature simple. [OFF] est spécifié par défaut. [Nom d'hôte] Saisissez le nom d'hôte de cette machine (253 caractères max., - et . étant les seules marques de symbole incluses). En mode Administrateur, sélectionnez [Réseau] - [Paramètre TCP/IP] [Paramètre TCP/IP] - [Nom hôte DNS] pour saisir un nom d'hôte. [Nom de domaine] Saisissez le nom de domaine Active Directory (64 caractères max.). [Nom du compte] Saisissez le nom de compte qui possède le privilège d'inclure des utilisateurs dans le domaine Active Directory (64 caractères max.). [Mot de passe] Saisissez le mot de passe du compte que vous avez saisi dans [Nom du compte] (64 caractères max., à l'exclusion des espaces et de "). [Émission délai dépassé] Modifiez le délai d'expiration du traitement de l'adhésion au domaine, le cas échéant. [30] s est spécifié par défaut. 2 Après avoir saisi les informations requises à l'étape 1, cliquez sur [OK]. Le traitement de l'adhésion au domaine est exécuté. 12-18 d-Color MF752/652 12.4 Utilisation de l'authentification Active Directory 3 12 En mode Administrateur, sélectionnez [Réseau] - [Paramètres signature simple] - [Param. durée conservation infos authentification], puis modifiez le délai de conservation des informations d'authentification sur cette machine. % Étant donné que l'utilisateur peut réutiliser les informations d'authentification pendant qu'elles sont conservées sur cette machine, il peut utiliser les services de cette machine sans procéder de nouveau à l'authentification. % [1 heure] est spécifié par défaut. Conseils En mode Administrateur, sélectionnez [Réseau] - [Paramètres signature simple] - [Liste services] pour voir la liste des services de cette machine qui rejoint le domaine Active Directory. d-Color MF752/652 12-19 Utilisation de la fonction Authentification NTLM 12 12.5 12.5 Utilisation de la fonction Authentification NTLM Présentation Lorsque vous utilisez Active Directory de Windows Server (environnement de domaine compatible NT) ou Windows NT 4.0 pour la gestion des utilisateurs, vous pouvez interdire les utilisateurs de cette machine par authentification à l'aide de NTLM. L'utilisation de la fonction Authentification utilisateur permet d'effectuer des opérations avancées de sécurité et de contrôle des coûts, comme interdire aux utilisateurs d'accéder à cette machine, interdire aux utilisateurs d'utiliser les fonctions par utilisateur et gérer l'état d'utilisation de cette machine. En cas d'utilisation de la fonction Authentification NTLM, suivez la procédure ci-dessous pour configurer les réglages. 1 Configurez les réglages de connexion au réseau, comme le réglage de l'adresse IP de cette machine % Pour plus de détails sur la configuration du paramètre, voir page 2-3. 2 Configurez les réglages de base de la fonction Authentification NTLM % Pour plus de détails sur la configuration du paramètre, voir page 12-21. 3 12-20 Définissez les options suivantes en fonction de votre environnement Objet Référence Résolvez le nom à l'aide du serveur WINS page 12-24 Utilisez la fonction Authentification NTLM dans l'environnement IPv6 page 12-25 Envoyez facilement les données de l'original numérisées par cette machine à la propre adresse de l'utilisateur connecté par e-mail (Scan to Me). page 12-40 Élaborez un environnement de signature simple pour l'émission SMB page 12-41 Interdisez les fonctions disponibles par utilisateur page 12-43 Interdisez l'accès aux destinations par utilisateur page 12-47 Modifiez les touches de fonction affichées sur l'Écran tactile par utilisateur page 12-57 Spécifiez les opérations de la fonction ID et Imprimer page 12-62 Spécifiez le mode de gestion de l'impression couleur et les opérations de cette machine lorsque vous vous déconnectez page 12-63 Interdisez les travaux d'impression sans information d'authentification page 12-64 Imprimez les données du pilote d'imprimante sans utiliser le mot de passe page 12-65 d-Color MF752/652 12.5 Utilisation de la fonction Authentification NTLM 12 Configuration des réglages de base de la fonction Authentification NTLM Enregistrez votre serveur d'authentification sur cette machine. De plus, modifiez la méthode d'authentification de cette machine de sorte que l'authentification soit effectuée à l'aide du serveur d'authentification enregistré. 1 En mode Administrateur, sélectionnez [Auth.Util/Compte Départ.] - [Paramètres Serveur Externe] [Editer], puis configurez les réglages suivants. Réglages Description [Nom du serveur externe] Entrez le nom de votre serveur d'authentification (avec 32 caractères max.). Attribuez un nom facile à comprendre au serveur d'authentification à enregistrer. [Type de serveur externe] Sélectionnez [NTLM v1] ou [NTLM v2]. NTLM v2 s'applique à Windows NT 4.0 (Service Pack 4) et supérieur. [Nom domaine par défaut] Saisissez le nom de domaine par défaut de votre serveur d'authentification (64 caractères max.). Il n'est pas possible d'ajouter un astérisque (*) comme préfixe au nom de domaine par défaut. Le nom de domaine par défaut doit être saisi en lettres majuscules. d-Color MF752/652 12-21 Utilisation de la fonction Authentification NTLM 12 2 12-22 12.5 En mode Administrateur, sélectionnez [Auth.Util/Compte Départ.] - [Système d'authentification], puis configurez les réglages suivants. Réglages Description [Système Authentific.] En cas d'authentification avec un serveur d'authentification externe, sélectionnez [ON (serveur externe)] ou [ON (MFP + serveur externe)]. Si vous souhaitez configurer le réglage afin de pouvoir vous connecter à cette machine en utilisant sa fonction Authentification en cas de problème sur le serveur d'authentification externe, sélectionnez [ON (MFP + serveur externe)]. [Écraser Infos Utilisateur] En cas d'utilisation de la fonction Authentification par serveur externe, les informations de l'utilisateur authentifié sont également gérées sur cette machine. Si le nombre d'utilisateurs ayant exécuté la fonction Authentification par serveur externe atteint le nombre maximum d'utilisateurs que cette machine peut gérer, l'authentification des nouveaux utilisateurs n'est pas autorisée. Indiquez si vous souhaitez autoriser l'utilisateur à écraser les informations de l'utilisateur enregistré dans ce cas. Si vous sélectionnez [Permis], les plus anciennes informations sur l'utilisateur authentifié sont effacées et le nouvel utilisateur est enregistré. [Interdit] est spécifié par défaut. [Méthode d'authentification par défaut] Si vous avez sélectionné [ON (MFP + serveur externe)] dans [Système Authentific.], sélectionnez la méthode d'authentification que vous utilisez en temps normal. [ON (serveur externe)] est spécifié par défaut. [Lorsque le nombre de tâches atteint le maximum] Définit le nombre maximum de feuilles que chaque utilisateur peut imprimer. Ici, sélectionnez une opération si le nombre de feuilles dépasse le nombre maximum de feuilles pouvant être imprimées. • [Ignorer Tâche] : arrête la tâche en cours et lance l'impression de la tâche suivante. • [Arrêt travail] : arrête tous les travaux. [Ignorer Tâche] est spécifié par défaut. d-Color MF752/652 12.5 Utilisation de la fonction Authentification NTLM 3 12 Si vous sélectionnez [ON (MFP + serveur externe)] à l'étape 2, sélectionnez [Auth.Util/Compte Départ.] - [Paramètres Serveur Externe] - [Données cache serveur] en mode Administrateur et configurez les réglages suivants. Réglages Description [Données cache serveur] Pour enregistrer provisoirement les informations d'authentification sur l'unité principale lorsqu'un serveur d'authentification externe s'arrête, sélectionnez [Activer]. [Désactiver] est spécifié par défaut. [Paramètres Reconnexion] Le cas échéant, modifiez le délai de reconnexion au serveur d'authentification. • [Se reconnecter pour chaque connexion] : se connecte au serveur d'authentification au moment où l'authentification est réalisée sur cette machine. Si le serveur d'authentification est à l'arrêt au moment où l'authentification est effectuée sur cette machine, vérifiez tout d'abord que le serveur d'authentification est en panne et utilisez les informations d'authentification provisoirement enregistrées pour vous connecter à cette machine. • [Régler Intervalle de reconnexion] : assure la connexion au serveur d'authentification au moment spécifié dans [Heure de reconnexion], et vérifiez l'état du serveur d'authentification. Si le serveur d'authentification est à l'arrêt, utilisez les informations d'authentification provisoirement enregistrées sur l'unité principale pour vous connecter. [Régler Intervalle de reconnexion] est spécifié par défaut. d-Color MF752/652 12-23 Utilisation de la fonction Authentification NTLM 12 12.5 Utilisation du serveur WINS Si le serveur WINS est installé pour résoudre le nom, définissez l'adresse du serveur WINS ainsi que la méthode de résolution de nom. En mode administrateur, sélectionnez [Réseau] - [Paramètre SMB] - [Activation WINS], puis configurez les réglages suivants. 12-24 Réglages Description [WINS] Sélectionnez [ON] pour utiliser le serveur WINS. [ON] est spécifié par défaut. [Obtention Auto Paramètre] Sélectionnez [Activer] pour obtenir automatiquement l'adresse du serveur WINS. Cet élément est requis lorsque le DHCP est activé. [Activer] est spécifié par défaut. [Adr. Serveur WINS 1]/ [Adr. Serveur WINS 2] Entrez l'adresse du serveur WINS. Cet élément est nécessaire lorsque vous n'obtenez pas automatiquement l'adresse du serveur WINS à l'aide de DHCP. Utilisez les formats de saisie suivants. • Exemple de saisie : "192.168.1.1" [Réglage Type Nœud] Sélectionnez la méthode de résolution de nom. • [Nœud B] : requête par diffusion • [Nœud P] : interrogation du serveur WINS • [Nœud M] : requête par diffusion, puis interrogation du serveur WINS • [Nœud H] : interrogation du serveur WINS, puis requête par diffusion [Nœud H] est spécifié par défaut. d-Color MF752/652 12.5 Utilisation de la fonction Authentification NTLM 12 Utilisation du service SMB d'hébergement direct L'activation du service SMB d'hébergement direct vous permet de spécifier la destination à l'aide de l'adresse IP (IPv4/IPv6) ou du nom d'hôte. En mode Administrateur, sélectionnez [Réseau] - [Paramètre SMB] - [Réglage Hébergement Direct], puis définissez [Réglage Hébergement Direct] sur [ON] (par défaut : [ON]). d-Color MF752/652 12-25 Utilisation de la fonction Authentification LDAP 12 12.6 12.6 Utilisation de la fonction Authentification LDAP Présentation Lorsque vous utilisez le serveur LDAP pour la gestion des utilisateurs, vous pouvez interdire les utilisateurs de cette machine par authentification à l'aide de LDAP. L'utilisation de la fonction Authentification utilisateur permet d'effectuer des opérations avancées de sécurité et de contrôle des coûts, comme interdire aux utilisateurs d'accéder à cette machine, interdire aux utilisateurs d'utiliser les fonctions par utilisateur et gérer l'état d'utilisation de cette machine. En cas d'utilisation de la fonction Authentification LDAP, suivez la procédure ci-dessous pour configurer les réglages. 1 Configurez les réglages de connexion au réseau, comme le réglage de l'adresse IP de cette machine % Pour plus de détails sur la configuration du paramètre, voir page 2-3. 2 Configurez les réglages de base de la fonction Authentification LDAP % Pour plus de détails sur la configuration du paramètre, voir page 12-27. 3 12-26 Définissez les options suivantes en fonction de votre environnement Objet Référence Communiquez avec le serveur LDAP à l'aide de SSL page 12-30 Envoyez facilement les données de l'original numérisées sur cette machine à la propre adresse de l'utilisateur connecté par e-mail (Scan to Me) page 12-40 Élaborez un environnement de signature simple pour l'émission SMB page 12-41 Interdisez les fonctions disponibles par utilisateur page 12-43 Interdisez l'accès aux destinations par utilisateur page 12-47 Modifiez les touches de fonction affichées sur l'Écran tactile par utilisateur page 12-57 Spécifiez les opérations de la fonction ID et Imprimer page 12-62 Spécifiez le mode de gestion de l'impression couleur et les opérations de cette machine lorsque vous vous déconnectez page 12-63 Interdisez les travaux d'impression sans information d'authentification page 12-64 Imprimez les données du pilote d'imprimante sans utiliser le mot de passe page 12-65 d-Color MF752/652 12.6 Utilisation de la fonction Authentification LDAP 12 Configuration des réglages de base de la fonction Authentification LDAP Enregistrez votre serveur d'authentification sur cette machine. De plus, modifiez la méthode d'authentification de cette machine de sorte que l'authentification soit effectuée à l'aide du serveur d'authentification enregistré. 1 En mode Administrateur, sélectionnez [Auth.Util/Compte Départ.] - [Paramètres Serveur Externe] [Editer], puis configurez les réglages suivants. Réglages Description [Nom du serveur externe] Saisissez le nom de votre serveur LDAP (32 caractères max.). Attribuez un nom facile à comprendre au serveur LDAP à enregistrer. [Type de serveur externe] Sélectionnez [LDAP]. [Adresse serveur] Saisissez l'adresse de votre serveur LDAP. Utilisez l'un des formats suivants. • Exemple d'entrée de nom d'hôte : "host.example.com" • Exemple d'entrée d'adresse IP (IPv4) : "192.168.1.1" • Exemple d'entrée d'adresse IP (IPv6) : "fe80::220:6bff:fe10:2f16" [Numéro de port] Le cas échéant, modifiez le numéro de port du serveur LDAP. Normalement, vous pouvez utiliser le numéro de port d'origine. [389] est spécifié par défaut. [Base de recherche] Spécifiez le point de départ de la recherche d'un utilisateur (255 caractères max.). La recherche porte sur la plage qui débute au point d'origine saisi, l'arborescence suivante incluse. Exemple de saisie : "cn=users,dc=example,dc=com" [Timeout] Si besoin est, modifiez le délai d'expiration pour limiter la communication avec le serveur LDAP. [60] s est spécifié par défaut. d-Color MF752/652 12-27 Utilisation de la fonction Authentification LDAP 12 Réglages Description [Système d'authentification] Sélectionnez la méthode d'authentification pour vous connecter au serveur LDAP. Sélectionnez une méthode appropriée pour la méthode d'authentification utilisée pour votre serveur LDAP. [Simple] est spécifié par défaut. [Rechercher attribut] Saisissez l'attribut de recherche à utiliser pour la recherche d'un compte utilisateur (64 caractères max., la marque de symbole - incluse). L'attribut doit commencer par une lettre de l'alphabet. [uid] est spécifié par défaut. [Authentification Attributs Recherche] Sélectionnez cette case à cocher pour activer la fonction Authentification par attributs lorsque [Simple] est sélectionné pour [Système d'authentification]. Si cette case à cocher est sélectionnée, l'utilisateur n'a pas besoin de saisir l'intégralité du DN (nom distingué) lors de l'exécution de l'authentification via le serveur LDAP. Dans cet écran, saisissez les informations d'authentification à utiliser lorsque vous vous connectez au serveur LDAP pour rechercher l'ID utilisateur ([Nom de connexion] et [Mot de passe]). [OFF] (non sélectionné) est spécifié par défaut. 2 12-28 12.6 En mode Administrateur, sélectionnez [Auth.Util/Compte Départ.] - [Système d'authentification], puis configurez les réglages suivants. Réglages Description [Système Authentific.] En cas d'authentification avec un serveur d'authentification externe, sélectionnez [ON (serveur externe)] ou [ON (MFP + serveur externe)]. Si vous souhaitez configurer le réglage afin de pouvoir vous connecter à cette machine en utilisant sa fonction Authentification en cas de problème sur le serveur d'authentification externe, sélectionnez [ON (MFP + serveur externe)]. [Écraser Infos Utilisateur] En cas d'utilisation de la fonction Authentification par serveur externe, les informations de l'utilisateur authentifié sont également gérées sur cette machine. Si le nombre d'utilisateurs ayant exécuté la fonction Authentification par serveur externe atteint le nombre maximum d'utilisateurs que cette machine peut gérer, l'authentification des nouveaux utilisateurs n'est pas autorisée. Indiquez si vous souhaitez autoriser l'utilisateur à écraser les informations de l'utilisateur enregistré dans ce cas. Si vous sélectionnez [Permis], les plus anciennes informations sur l'utilisateur authentifié sont effacées et le nouvel utilisateur est enregistré. [Interdit] est spécifié par défaut. d-Color MF752/652 12.6 Utilisation de la fonction Authentification LDAP 12 Réglages Description [Méthode d'authentification par défaut] Si vous avez sélectionné [ON (MFP + serveur externe)] dans [Accès util. Public], sélectionnez la méthode d'authentification que vous utilisez en temps normal. [ON (serveur externe)] est spécifié par défaut. [Lorsque le nombre de tâches atteint le maximum] Définit le nombre maximum de feuilles que chaque utilisateur peut imprimer. Ici, sélectionnez une opération si le nombre de feuilles dépasse le nombre maximum de feuilles pouvant être imprimées. • [Ignorer Tâche] : arrête la tâche en cours et lance l'impression de la tâche suivante. • [Arrêt travail] : arrête tous les travaux. [Ignorer Tâche] est spécifié par défaut. 3 Si vous sélectionnez [ON (MFP + serveur externe)] à l'étape 2, sélectionnez [Auth.Util/Compte Départ.] - [Paramètres Serveur Externe] - [Données cache serveur] en mode Administrateur et configurez les réglages suivants. Réglages Description [Données cache serveur] Pour enregistrer provisoirement les informations d'authentification sur l'unité principale lorsqu'un serveur d'authentification externe s'arrête, sélectionnez [Activer]. [Désactiver] est spécifié par défaut. [Paramètres Reconnexion] Le cas échéant, modifiez le délai de reconnexion au serveur d'authentification. • [Se reconnecter pour chaque connexion] : se connecte au serveur d'authentification au moment où l'authentification est réalisée sur cette machine. Si le serveur d'authentification est à l'arrêt au moment où l'authentification est effectuée sur cette machine, vérifiez tout d'abord que le serveur d'authentification est en panne et utilisez les informations d'authentification provisoirement enregistrées pour vous connecter à cette machine. • [Régler Intervalle de reconnexion] : assure la connexion au serveur d'authentification au moment spécifié dans [Heure de reconnexion], et vérifiez l'état du serveur d'authentification. Si le serveur d'authentification est à l'arrêt, utilisez les informations d'authentification provisoirement enregistrées sur l'unité principale pour vous connecter. [Régler Intervalle de reconnexion] est spécifié par défaut. d-Color MF752/652 12-29 Utilisation de la fonction Authentification LDAP 12 12.6 Utilisation de la communication SSL La communication entre cette machine et le serveur LDAP est cryptée avec SSL. Configurez le réglage si votre environnement requiert une communication avec cryptage SSL avec le serveur LDAP. En mode Administrateur, sélectionnez [Auth.Util/Compte Départ.] - [Paramètres Serveur Externe] - [Editer], puis configurez les réglages suivants. 12-30 Réglages Description [Utiliser SSL] Sélectionnez cette case à cocher pour utiliser la communication SSL. [OFF] (non sélectionné) est spécifié par défaut. [Numéro de port (SSL)] Si nécessaire, modifiez le numéro de port de communication SSL. Normalement, vous pouvez utiliser le numéro de port d'origine. [636] est spécifié par défaut. d-Color MF752/652 12.7 12.7 Installation de la fonction Authentification NDS via IPX 12 Installation de la fonction Authentification NDS via IPX Présentation Lorsque vous utilisez NDS (Novell Directory Service) de NetWare 5.1 ou version ultérieur pour la gestion des utilisateurs, vous pouvez interdire les utilisateurs de cette machine par authentification à l'aide de NDS. L'utilisation de la fonction Authentification utilisateur permet d'effectuer des opérations avancées de sécurité et de contrôle des coûts, comme interdire aux utilisateurs d'accéder à cette machine, interdire aux utilisateurs d'utiliser les fonctions par utilisateur et gérer l'état d'utilisation de cette machine. Cette section explique comment utiliser la fonction Authentification NDS dans l'environnement IPX (NDS via IPX) à l'aide de NetWare 5.1 ou version ultérieur. Appliquez le dernier service pack à chaque version de NetWare. En cas d'utilisation de la fonction Authentification NDS via IPX, configurez les réglages selon la procédure suivante. 1 Configurez les réglages de base de la fonction Authentification NDS via IPX. % Pour plus de détails sur la configuration du paramètre, voir page 12-32. 2 Définissez les options suivantes en fonction de votre environnement Objet Référence Envoyez facilement les données de l'original numérisées par cette machine à la propre adresse de l'utilisateur connecté par e-mail (Scan to Me). page 12-40 Élaborez un environnement de signature simple pour l'émission SMB page 12-41 Interdisez les fonctions disponibles par utilisateur page 12-43 Interdisez l'accès aux destinations par utilisateur page 12-47 Modifiez les touches de fonction affichées sur l'Écran tactile par utilisateur page 12-57 Spécifiez les opérations de la fonction ID et Imprimer page 12-62 Spécifiez le mode de gestion de l'impression couleur et les opérations de cette machine lorsque vous vous déconnectez page 12-63 Interdisez les travaux d'impression sans information d'authentification page 12-64 Imprimez les données du pilote d'imprimante sans utiliser le mot de passe page 12-65 d-Color MF752/652 12-31 Installation de la fonction Authentification NDS via IPX 12 12.7 Configuration des réglages de base de la fonction Authentification NDS via IPX Enregistrez votre serveur d'authentification sur cette machine. De plus, modifiez la méthode d'authentification de cette machine de sorte que l'authentification soit effectuée à l'aide du serveur d'authentification enregistré. 1 12-32 En mode Administrateur, sélectionnez [Auth.Util/Compte Départ.] - [Paramètres Serveur Externe] [Editer], puis configurez les réglages suivants. Réglages Description [Nom du serveur externe] Saisissez le nom de votre serveur NDS (32 caractères max.). Attribuez un nom facile à comprendre au serveur NDS à enregistrer. [Type de serveur externe] Sélectionnez [NDS sur IPX]. [Nom arbo NDS par défaut] Saisissez le nom d'arborescence NDS par défaut (63 caractères max.). [Nom contexte NDS défaut] Saisissez le nom de contexte NDS par défaut (191 caractères max.). d-Color MF752/652 12.7 Installation de la fonction Authentification NDS via IPX 2 12 En mode Administrateur, sélectionnez [Auth.Util/Compte Départ.] - [Système d'authentification], puis configurez les réglages suivants. Réglages Description [Système Authentific.] En cas d'authentification avec un serveur d'authentification externe, sélectionnez [ON (serveur externe)] ou [ON (MFP + serveur externe)]. Si vous souhaitez configurer le réglage afin de pouvoir vous connecter à cette machine en utilisant sa fonction Authentification en cas de problème sur le serveur d'authentification externe, sélectionnez [ON (MFP + serveur externe)]. [Écraser Infos Utilisateur] En cas d'utilisation de la fonction Authentification par serveur externe, les informations de l'utilisateur authentifié sont également gérées sur cette machine. Si le nombre d'utilisateurs ayant exécuté la fonction Authentification par serveur externe atteint le nombre maximum d'utilisateurs que cette machine peut gérer, l'authentification des nouveaux utilisateurs n'est pas autorisée. Indiquez si vous souhaitez autoriser l'utilisateur à écraser les informations de l'utilisateur enregistré dans ce cas. Si vous sélectionnez [Permis], les plus anciennes informations sur l'utilisateur authentifié sont effacées et le nouvel utilisateur est enregistré. [Interdit] est spécifié par défaut. [Méthode d'authentification par défaut] Si vous avez sélectionné [ON (MFP + serveur externe)] dans [Système Authentific.], sélectionnez la méthode d'authentification que vous utilisez en temps normal. [ON (serveur externe)] est spécifié par défaut. [Lorsque le nombre de tâches atteint le maximum] Définit le nombre maximum de feuilles que chaque utilisateur peut imprimer. Ici, sélectionnez une opération si le nombre de feuilles dépasse le nombre maximum de feuilles pouvant être imprimées. • [Ignorer Tâche] : arrête la tâche en cours et lance l'impression de la tâche suivante. • [Arrêt travail] : arrête tous les travaux. [Ignorer Tâche] est spécifié par défaut. d-Color MF752/652 12-33 Installation de la fonction Authentification NDS via IPX 12 3 12-34 12.7 Si vous sélectionnez [ON (MFP + serveur externe)] à l'étape 2, sélectionnez [Auth.Util/Compte Départ.] - [Paramètres Serveur Externe] - [Données cache serveur] en mode Administrateur et configurez les réglages suivants. Réglages Description [Données cache serveur] Pour enregistrer provisoirement les informations d'authentification sur l'unité principale lorsqu'un serveur d'authentification externe s'arrête, sélectionnez [Activer]. [Désactiver] est spécifié par défaut. [Paramètres Reconnexion] Le cas échéant, modifiez le délai de reconnexion au serveur d'authentification. • [Se reconnecter pour chaque connexion] : se connecte au serveur d'authentification au moment où l'authentification est réalisée sur cette machine. Si le serveur d'authentification est à l'arrêt au moment où l'authentification est effectuée sur cette machine, vérifiez tout d'abord que le serveur d'authentification est en panne et utilisez les informations d'authentification provisoirement enregistrées pour vous connecter à cette machine. • [Régler Intervalle de reconnexion] : assure la connexion au serveur d'authentification au moment spécifié dans [Heure de reconnexion], et vérifiez l'état du serveur d'authentification. Si le serveur d'authentification est à l'arrêt, utilisez les informations d'authentification provisoirement enregistrées sur l'unité principale pour vous connecter. [Régler Intervalle de reconnexion] est spécifié par défaut. d-Color MF752/652 12.7 Installation de la fonction Authentification NDS via IPX 4 12 En mode administrateur, sélectionnez [Réseau] - [Paramètre NetWare] - [Paramètre NetWare], puis configurez les réglages suivants. Réglages Description [Activation IPX] Sélectionnez [ON] pour utiliser cette machine dans l'environnement IPX. [OFF] est spécifié par défaut. [Type trame Ethernet] Sélectionnez le type de trame Ethernet en fonction de votre environnement. [Détect. auto] est spécifié par défaut. [Système Authentific.] Sélectionnez [ON] pour authentifier les utilisateurs à l'aide du serveur NDS. [ON] est spécifié par défaut. d-Color MF752/652 12-35 Utilisation de la fonction Authentification NDS via TCP/IP 12 12.8 12.8 Utilisation de la fonction Authentification NDS via TCP/IP Présentation Lorsque vous utilisez NDS (Novell Directory Service) de NetWare 5.1 ou version ultérieur pour la gestion des utilisateurs, vous pouvez interdire les utilisateurs de cette machine par authentification à l'aide de NDS. L'utilisation de la fonction Authentification utilisateur permet d'effectuer des opérations avancées de sécurité et de contrôle des coûts, comme interdire aux utilisateurs d'accéder à cette machine, interdire aux utilisateurs d'utiliser les fonctions par utilisateur et gérer l'état d'utilisation de cette machine. Cette section explique comment utiliser la fonction Authentification NDS dans l'environnement TCP/IP (NDS via TCP/IP) à l'aide de NetWare 5.1 ou version ultérieur. Appliquez le dernier service pack à chaque version de NetWare. En cas d'utilisation de la fonction Authentification NDS via TCP/IP, suivez la procédure ci-dessous pour configurer les réglages. 1 Configurez les réglages de base de la fonction Authentification NDS via TCP/IP. % Pour plus de détails sur la configuration du paramètre, voir page 12-37. % Pour utiliser l'authentification avec NDS via TCP/IP, vous devez enregistrer le serveur DNS. Lors de l'authentification, cette machine demande au serveur DNS le nom d'arborescence et le nom de contexte pour obtenir l'adresse IP du serveur NDS. Pour des détails sur l'enregistrement du serveur DNS, reportez-vous à la page 5-5. 2 12-36 Définissez les options suivantes en fonction de votre environnement Objet Référence Envoyez facilement les données de l'original numérisées par cette machine à la propre adresse de l'utilisateur connecté par e-mail (Scan to Me). page 12-40 Élaborez un environnement de signature simple pour l'émission SMB page 12-41 Interdisez les fonctions disponibles par utilisateur page 12-43 Interdisez l'accès aux destinations par utilisateur page 12-47 Modifiez les touches de fonction affichées sur l'Écran tactile par utilisateur page 12-57 Spécifiez les opérations de la fonction ID et Imprimer page 12-62 Spécifiez le mode de gestion de l'impression couleur et les opérations de cette machine lorsque vous vous déconnectez page 12-63 Interdisez les travaux d'impression sans information d'authentification page 12-64 Imprimez les données du pilote d'imprimante sans utiliser le mot de passe page 12-65 d-Color MF752/652 12.8 Utilisation de la fonction Authentification NDS via TCP/IP 12 Configuration des réglages de base de la fonction Authentification NDS via TCP/IP Enregistrez votre serveur d'authentification sur cette machine. De plus, modifiez la méthode d'authentification de cette machine de sorte que l'authentification soit effectuée à l'aide du serveur d'authentification enregistré. 1 En mode Administrateur, sélectionnez [Auth.Util/Compte Départ.] - [Paramètres Serveur Externe] [Editer], puis configurez les réglages suivants. Réglages Description [Nom du serveur externe] Saisissez le nom de votre serveur NDS (32 caractères max.). Attribuez un nom facile à comprendre au serveur NDS à enregistrer. [Type de serveur externe] Sélectionnez [NDS via TCP/IP]. [Nom arbo NDS par défaut] Saisissez le nom d'arborescence NDS par défaut (63 caractères max.). [Nom contexte NDS défaut] Saisissez le nom de contexte NDS par défaut (191 caractères max.). d-Color MF752/652 12-37 Utilisation de la fonction Authentification NDS via TCP/IP 12 2 12-38 12.8 En mode Administrateur, sélectionnez [Auth.Util/Compte Départ.] - [Système d'authentification], puis configurez les réglages suivants. Réglages Description [Système Authentific.] En cas d'authentification avec un serveur d'authentification externe, sélectionnez [ON (serveur externe)] ou [ON (MFP + serveur externe)]. Si vous souhaitez configurer le réglage afin de pouvoir vous connecter à cette machine en utilisant sa fonction Authentification en cas de problème sur le serveur d'authentification externe, sélectionnez [ON (MFP + serveur externe)]. [Écraser Infos Utilisateur] En cas d'utilisation de la fonction Authentification par serveur externe, les informations de l'utilisateur authentifié sont également gérées sur cette machine. Si le nombre d'utilisateurs ayant exécuté la fonction Authentification par serveur externe atteint le nombre maximum d'utilisateurs que cette machine peut gérer, l'authentification des nouveaux utilisateurs n'est pas autorisée. Indiquez si vous souhaitez autoriser l'utilisateur à écraser les informations de l'utilisateur enregistré dans ce cas. Si vous sélectionnez [Permis], les plus anciennes informations sur l'utilisateur authentifié sont effacées et le nouvel utilisateur est enregistré. [Interdit] est spécifié par défaut. [Méthode d'authentification par défaut] Si vous avez sélectionné [ON (MFP + serveur externe)] dans [Système Authentific.], sélectionnez la méthode d'authentification que vous utilisez en temps normal. [ON (serveur externe)] est spécifié par défaut. [Lorsque le nombre de tâches atteint le maximum] Définit le nombre maximum de feuilles que chaque utilisateur peut imprimer. Ici, sélectionnez une opération si le nombre de feuilles dépasse le nombre maximum de feuilles pouvant être imprimées. • [Ignorer Tâche] : arrête la tâche en cours et lance l'impression de la tâche suivante. • [Arrêt travail] : arrête tous les travaux. [Ignorer Tâche] est spécifié par défaut. d-Color MF752/652 12.8 Utilisation de la fonction Authentification NDS via TCP/IP 3 12 Si vous sélectionnez [ON (MFP + serveur externe)] à l'étape 2, sélectionnez [Auth.Util/Compte Départ.] - [Paramètres Serveur Externe] - [Données cache serveur] en mode Administrateur et configurez les réglages suivants. Réglages Description [Données cache serveur] Pour enregistrer provisoirement les informations d'authentification sur l'unité principale lorsqu'un serveur d'authentification externe s'arrête, sélectionnez [Activer]. [Désactiver] est spécifié par défaut. [Paramètres Reconnexion] Le cas échéant, modifiez le délai de reconnexion au serveur d'authentification. • [Se reconnecter pour chaque connexion] : se connecte au serveur d'authentification au moment où l'authentification est réalisée sur cette machine. Si le serveur d'authentification est à l'arrêt au moment où l'authentification est effectuée sur cette machine, vérifiez tout d'abord que le serveur d'authentification est en panne et utilisez les informations d'authentification provisoirement enregistrées pour vous connecter à cette machine. • [Régler Intervalle de reconnexion] : assure la connexion au serveur d'authentification au moment spécifié dans [Heure de reconnexion], et vérifiez l'état du serveur d'authentification. Si le serveur d'authentification est à l'arrêt, utilisez les informations d'authentification provisoirement enregistrées sur l'unité principale pour vous connecter. [Régler Intervalle de reconnexion] est spécifié par défaut. d-Color MF752/652 12-39 Envoi à votre adresse (Scan to Me) 12 12.9 12.9 Envoi à votre adresse (Scan to Me) Scan to Me est une fonction qui permet d'envoyer facilement les données de l'original numérisées sur cette machine à votre adresse. Les préparatifs suivants sont nécessaires pour pouvoir utiliser la fonction Scan to Me. Configuration de l'environnement Envoi Numérisation Installation de la fonction Authentification MFP ou Authentification par serveur externe Enregistrement d'une adresse e-mail en tant qu'informations d'enregistrement de l'utilisateur En mode Administrateur, sélectionnez [Auth.Util/Compte Départ.] - [Système Authentific.] - [Enregist. utilis.] et saisissez votre adresse e-mail dans [Adresse e-mail] (320 caractères max.). Conseils Si Active Directory est utilisé en tant que serveur d'authentification, enregistrez l'adresse e-mail de l'utilisateur dans Active Directory. d Pour info Pour des détails sur l'environnement d'envoi d'e-mail, reportez-vous à la page 7-3. Pour des détails sur l'utilisation de la fonction Scan to Me, reportez-vous au [Guide de l'utilisateur : Opérations Numérisation]. 12-40 d-Color MF752/652 12.10 Élaboration d'un environnement de signature simple pour l'émission SMB 12.10 12 Élaboration d'un environnement de signature simple pour l'émission SMB L'utilisation des informations d'authentification utilisateur (nom de connexion et mot de passe) de cette machine en tant qu'informations d'authentification de la destination SMB (nom d'hôte et mot de passe) vous permet d'éviter de devoir spécifier les informations d'authentification de la destination SMB, ce qui permet d'élaborer un environnement de signature simple pour l'émission SMB. En mode administrateur, sélectionnez [Réseau] - [Paramètre SMB] - [Paramètre Client], puis configurez les réglages suivants. Réglages Description [Nom Domaine p. déft.] Saisissez le nom de domaine par défaut à ajouter au nom d'hôte de la destination lors de l'émission SMB (64 caractères max.). Il n'est pas possible d'ajouter un astérisque (*) comme préfixe au nom de domaine par défaut. Si le nom de domaine de la destination n'est pas spécifié par l'utilisateur lors de l'envoi de données avec SMB, le nom de domaine spécifié ici est ajouté. Cet élément n'est pas obligatoire lorsque Active Directory est utilisé comme serveur d'authentification. [Paramètres d'apparition infos authentif] En cas d'utilisation des informations d'authentification utilisateur (nom de connexion et mot de passe) de cette machine en tant qu'informations d'authentification de la destination SMB (nom d'hôte et mot de passe), sélectionnez [Apparition]. Si Active Directory est utilisé en tant que serveur d'authentification, le nom de domaine d'Active Directory est ajouté au nom de connexion. Lorsqu'une autre méthode d'authentification est utilisée, le nom de domaine saisi dans [Nom Domaine p. déft.] est ajouté. [OFF] est spécifié par défaut. d-Color MF752/652 12-41 Élaboration d'un environnement de signature simple pour l'émission SMB 12 12-42 12.10 Réglages Description [Norme enregistrement infos authentific] Si vous avez sélectionné [Apparition] dans [Paramètres d'apparition infos authentif], indiquez si vous souhaitez autoriser l'enregistrement de la destination SMB en incluant les mêmes informations d'authentification que celles utilisées pour l'authentification utilisateur. Lorsque vous souhaitez autoriser uniquement les utilisateurs dont les informations d'authentification utilisées pour l'authentification utilisateur correspondent à celles utilisées pour la destination SMB à accéder à la destination SMB, sélectionnez [Interdit]. [Interdit] est spécifié par défaut. d-Color MF752/652 12.11 Définition des privilèges d'utilisation des fonctions de cette machine par utilisateur ou par compte 12.11 12 Définition des privilèges d'utilisation des fonctions de cette machine par utilisateur ou par compte 12.11.1 Interdiction des fonctions disponibles par utilisateur ou par compte L'utilisation de la fonction Authentification utilisateur ou Compte département vous permet d'interdire les fonctions disponibles par utilisateur ou par compte. Par exemple, vous pouvez la configurer afin que des utilisateurs ou des comptes spécifiques puissent utiliser la fonction d'impression couleur et que d'autres utilisateurs ou comptes puissent utiliser uniquement la fonction d'impression noir et blanc. La configuration des réglages en fonction des besoins commerciaux des utilisateurs ou des comptes vous offre simultanément des mesures de sécurité et des réductions des coûts. Conseils Pour utiliser la fonction Authentification MFP, définissez les restrictions des fonctions accessibles par les utilisateurs ou les comptes lorsque vous les enregistrez. Pour que vous puissiez utiliser le serveur d'authentification externe, les informations de l'utilisateur sont enregistrées une fois que vous exécutez la fonction Authentification. Pour interdire les fonctions accessibles par les utilisateurs, modifiez les informations de l'utilisateur enregistrées sur cette machine. Les éléments de réglage sont les suivants. Fonctions Description [Copie] Indiquez si vous souhaitez autoriser l'utilisation de la fonction Copie. [Noir seulement] autorise la copie noir et blanc uniquement. [Autoris.Coul. et Noir] est spécifié par défaut. [Numéris.] Indiquez si vous souhaitez autoriser l'utilisation de la fonction Numérisation. [Noir seulement] autorise la numérisation en noir et blanc uniquement. [Autoris.Coul. et Noir] est spécifié par défaut. [Enregistrer dans Mémoire externe] Indiquez si vous souhaitez autoriser l'enregistrement des fichiers sur un périphérique mémoire USB. Cette option est disponible lorsque l'enregistrement des fichiers sur un périphérique mémoire USB est activé sur cette machine. Cette option est désactivée pour un compte. [Interdit] est spécifié par défaut. [Numérisation Document Mémoire externe] Indiquez si vous souhaitez autoriser la numérisation des fichiers depuis un périphérique mémoire USB. Cette option est disponible lorsque la numérisation des fichiers depuis un périphérique mémoire USB est activée sur cette machine. Cette option est désactivée pour un compte. [Interdit] est spécifié par défaut. [Fax] Indiquez si vous souhaitez autoriser l'utilisation des fonctions Fax et Fax réseau. [Noir seulement] autorise l'envoi en noir et blanc uniquement. [Autoris.Coul. et Noir] est spécifié par défaut. [Impression] Indiquez si vous souhaitez autoriser l'impression avec la fonction d'impression. [Noir seulement] autorise l'impression en noir et blanc uniquement. [Autoris.Coul. et Noir] est spécifié par défaut. [Boîte] Indiquez si vous souhaitez autoriser l'utilisation des fichiers enregistrés dans la boîte utilisateur. Cette option est désactivée pour un compte. [Permis] est spécifié par défaut. [Imprimer Numérisation/Émission Fax] Indiquez si vous souhaitez autoriser l'impression des données de numérisation et des données d'émission fax. [Noir seulement] autorise l'impression en noir et blanc uniquement. [Autoris.Coul. et Noir] est spécifié par défaut. [Saisie Manuelle Destination] Indiquez si vous souhaitez autoriser la saisie directe d'une destination. [FAX G3/FAX SIP uniquement] permet la saisie directe d'un numéro de fax uniquement. Cette option est désactivée pour un compte. [Permis] est spécifié par défaut. d-Color MF752/652 12-43 12 Définition des privilèges d'utilisation des fonctions de cette machine par utilisateur ou par compte 12.11 Fonctions Description [Mobile/PDA] Indiquez si vous souhaitez autoriser l'impression de fichiers depuis un périphérique compatible Bluetooth. Cette option est disponible lorsque l'impression des fichiers depuis un périphérique compatible Bluetooth est activée sur cette machine. Cette option est désactivée pour un compte. [Permis] est spécifié par défaut. [Enregistrement Infos Biométrique/Carte IC] Indiquez si vous souhaitez autoriser l'enregistrement des informations d'authentification biométrique et des informations d'authentification par carte IC. Cette option est désactivée pour un utilisateur public ou un compte. [Interdit] est spécifié par défaut. d Pour info Vous pouvez spécifier le réglage par défaut Permission Fonction appliqué aux utilisateurs recourant à un serveur d'authentification externe. Pour plus de détails, voir page 12-44. Lorsque l'accès des utilisateurs publics est autorisé, vous pouvez interdire les fonctions accessibles aux utilisateurs publics. Pour plus de détails, voir page 12-45. 12.11.2 Spécification du réglage par défaut Permission Fonction en cas d'utilisation de la fonction Authentification par serveur externe Spécifiez le réglage par défaut Permission Fonction appliqué aux utilisateurs en cas d'utilisation d'un serveur d'authentification externe. Les fonctions accessibles aux utilisateurs qui se connectent à cette machine pour la première fois sont limitées en fonction des réglages configurés ici. En mode Administrateur, sélectionnez [Auth.Util/Compte Départ.] - [Système Authentific.] - [Perm. par Défaut Fonctions], puis configurez le réglage par défaut Permission Fonction en cas d'utilisation d'un serveur d'authentification externe. d Pour info Pour que vous puissiez utiliser le serveur d'authentification externe, les informations de l'utilisateur sont enregistrées une fois que vous exécutez la fonction Authentification. Pour interdire les fonctions accessibles par les utilisateurs, modifiez les informations de l'utilisateur enregistrées sur cette machine. Pour plus de détails, voir page 12-43. 12-44 d-Color MF752/652 12.11 Définition des privilèges d'utilisation des fonctions de cette machine par utilisateur ou par compte 12 12.11.3 Interdiction des fonctions accessibles aux utilisateurs publics Lorsque l'accès des utilisateurs publics (utilisateurs non enregistrés) est autorisé, vous pouvez interdire les fonctions accessibles aux utilisateurs publics. Vous pouvez également interdire les destinations auxquelles les utilisateurs publics peuvent accéder. En mode Administrateur, sélectionnez [Auth.Util/Compte Départ.] - [Système Authentific.] - [Utilisat. Public], puis configurez les réglages suivants. Réglages Description [Permission Fonction] Interdit les fonctions accessibles aux utilisateurs publics, le cas échéant. Pour plus de détails, voir page 12-43. [Réglages Permission Référence] Interdit les destinations auxquelles les utilisateurs publics peuvent accéder, le cas échéant. Pour plus de détails, voir page 12-47. Conseils Lorsqu'un utilisateur public tente d'utiliser une fonction interdite, l'écran de connexion apparaît afin de changer l'utilisateur. Par exemple, si la copie couleur est interdite pour un utilisateur public spécifique, l'écran de connexion apparaît lorsque l'utilisateur public effectue une opération de copie couleur. Dans ce cas, l'utilisateur peut se connecter à cette machine en empruntant l'identité d'un autre utilisateur autorisé à effectuer une copie couleur et utiliser la fonction Copie couleur. En mode Administrateur, sélectionnez [Auth.Util/Compte Départ.] - [Autorisation d'accès], puis définissez [Autorisation d'accès] sur [Demander]. d-Color MF752/652 12-45 Gestion du nombre maximum de copies par utilisateur ou par compte 12 12.12 12.12 Gestion du nombre maximum de copies par utilisateur ou par compte L'utilisation de la fonction Authentification utilisateur ou Compte département vous permet de spécifier le nombre maximum de copies par utilisateur ou par compte. Vous pouvez également définir la limite supérieure du nombre de boîtes utilisateur pouvant être enregistrées. La gestion de la limite supérieure de copies par utilisateur ou par compte en fonction de l'état d'utilisation de cette machine encourage les utilisateurs et les comptes à prendre conscience des coûts et contribue également à réduire les coûts. Conseils Pour utiliser la fonction Authentification MFP, définissez la limite supérieure lors de l'enregistrement de chaque utilisateur ou compte département. Pour que vous puissiez utiliser le serveur d'authentification externe, les informations de l'utilisateur sont enregistrées une fois que vous exécutez la fonction Authentification. Pour définir la limite supérieure, modifiez les informations de l'utilisateur enregistrées sur cette machine. Les éléments de réglage sont les suivants. 12-46 Fonctions Description [Gestion totale] Pour gérer la limite supérieure en fonction du nombre total de copies en couleur et en noir et blanc, sélectionnez la case à cocher [Total], puis saisissez le crédit maximum. [OFF] (non sélectionné) est spécifié par défaut. [Gestion individuelle] Pour gérer la limite supérieure par impression couleur ou par impression noir et blanc séparément, sélectionnez les cases à cocher des éléments à gérer, puis saisissez le crédit maximum. [OFF] (non sélectionné) est spécifié par défaut. [Gestion des Boîtes] Pour gérer la limite supérieure de boîtes utilisateur pouvant être enregistrées, sélectionnez la case à cocher [Compteur de Boîte], puis saisissez le crédit maximum. [OFF] (non sélectionné) est spécifié par défaut. d-Color MF752/652 12.13 Limitation de l'accès aux destinations pour chaque utilisateur 12.13 12 Limitation de l'accès aux destinations pour chaque utilisateur 12.13.1 Méthodes limitant l'accès aux destinations Vous pouvez limiter l'accès aux destinations pour chaque utilisateur sur cette machine. Les trois méthodes suivantes sont disponibles pour limiter l'accès aux destinations. Méthode limitant l'accès Description Gestion basée sur le niveau d'accès autorisé Trie les destinations en fonction du niveau d'importance et définit la limite supérieure du niveau d'accès pour chaque utilisateur. Pour plus de détails, voir page 12-47. Gestion basée sur le groupe de référence autorisé Trie les destinations en groupes. Un utilisateur peut uniquement accéder aux destinations autorisées du groupe. Pour plus de détails, voir page 12-50. Gestion basée sur la combinaison du niveau d'accès autorisé et du groupe de référence autorisé Définissez la plage d'accès en fonction de la combinaison du niveau d'importance d'une destination et de la relation entre la destination et l'utilisateur. Pour plus de détails, voir page 12-53. 12.13.2 Gestion basée sur le niveau d'accès autorisé Niveau Référence admissible Cette fonction trie les destinations enregistrées sur cette machine du niveau 0 au niveau 5 dans l'ordre d'importance afin de définir la limite supérieure du niveau d'accès (niveau d'accès autorisé) pour chaque utilisateur. Par exemple, supposez que le niveau 3 est défini pour un utilisateur donné en tant que niveau d'accès autorisé. Dans ce cas, cet utilisateur peut accéder aux destinations ayant le Niveau Référence admissible 1 à 3, mais non à celles ayant le Niveau Référence admissible 4 et 5. Niv 3 Niv 1 Niv 2 Niv 3 Niv 4 Niv 5 Conseils Le niveau d'accès autorisé défini pour l'utilisateur est "Niveau 0" par défaut. Les utilisateurs du niveau 0 peuvent uniquement accéder aux destinations du niveau 0. d-Color MF752/652 12-47 Limitation de l'accès aux destinations pour chaque utilisateur 12 12.13 Définition du niveau d'accès autorisé 1 12-48 En mode Administrateur, sélectionnez [Enr. Dest.] - [Carnet d'adresses] - [Editer], sélectionnez [Définir le niveau directe de référence autorisé], puis définissez le niveau d'accès autorisé pour le carnet d'adresses. d-Color MF752/652 12.13 Limitation de l'accès aux destinations pour chaque utilisateur 2 12 En mode Administrateur, sélectionnez [Auth.Util/Compte Départ.] - [Système Authentific.] - [Enregist. utilis.] - [Editer], puis sélectionnez la case à cocher [Niveau Référence admissible] et définissez le niveau d'accès autorisé pour l'utilisateur enregistré. d-Color MF752/652 12-49 Limitation de l'accès aux destinations pour chaque utilisateur 12 12.13 12.13.3 Gestion basée sur le groupe de référence autorisé Groupe de référence autorisé Cette fonction trie plusieurs destinations enregistrées sur cette machine dans un groupe connexe (groupe de référence autorisé) tel qu'un groupe de clients par département. Définissez un groupe de référence autorisé pour chaque utilisateur afin de limiter l'accès aux destinations. Par exemple, supposez que le groupe B est défini pour un utilisateur donné en tant que groupe de référence autorisé. Dans ce cas, cet utilisateur peut accéder aux destinations du groupe B, mais non à celles des autres groupes de référence autorisés. Niv 1 Gr B Niv 2 Niv 3 Niv 4 Niv 5 Gr A Gr B Gr C Attribution d'un groupe de référence autorisé Enregistrez un groupe de référence autorisé sur cette machine. De plus, attribuez un groupe de référence autorisé à la destination et à l'utilisateur. 1 12-50 En mode Administrateur, sélectionnez [Sécurité] - [Définition adresse de référence] - [Editer] et saisissez le nom du groupe dans [Nom du Groupe de référence autorisé] (24 caractères max.) pour enregistre le groupe de référence autorisé. d-Color MF752/652 12.13 Limitation de l'accès aux destinations pour chaque utilisateur 2 12 En mode Administrateur, sélectionnez [Enr. Dest.] - [Carnet d'adresses] - [Editer], sélectionnez [Rechercher dans le Groupe de référence autorisé], puis attribuez le groupe de référence autorisé au carnet d'adresses. d-Color MF752/652 12-51 Limitation de l'accès aux destinations pour chaque utilisateur 12 3 12-52 12.13 En mode Administrateur, sélectionnez [Auth.Util/Compte Départ.] - [Système Authentific.] - [Enregist. utilis.] - [Editer], puis sélectionnez la case à cocher [Groupe de référence autorisé] et attribuez un groupe de référence autorisé à l'utilisateur enregistré. d-Color MF752/652 12.13 Limitation de l'accès aux destinations pour chaque utilisateur 12 12.13.4 Combinaison du niveau d'accès autorisé et du groupe de référence autorisé à des fins de gestion Combinaison du niveau d'accès autorisé et du groupe de référence autorisé La combinaison du niveau d'accès autorisé et du groupe de référence autorisé permet une gestion plus flexible. Par exemple, supposez que le niveau 3 est défini en tant que niveau d'accès autorisé et que le groupe B est défini en tant que groupe de référence autorisé pour un utilisateur donné. Dans ce cas, les destinations auxquelles l'utilisateur peut accéder sont les suivantes. Destinations ayant le Niveau Référence admissible 1 à 3 : A1 à A3, B1 à B3, C1 à C3 Destinations appartenant au groupe de référence autorisé B : B1 à B5 Niv 1 Niv 3 Gr B Niv 2 Niv 3 Niv 4 Niv 5 Gr A Gr B Gr C Conseils Vous pouvez spécifier le niveau d'accès autorisé de chaque groupe de référence autorisé. Si vous attribuez un groupe de référence autorisé pour lequel un niveau d'accès autorisé est défini dans le carnet d'adresses, vous pouvez gérer les destinations en utilisant à la fois le niveau d'accès autorisé et le groupe de référence autorisé. d-Color MF752/652 12-53 Limitation de l'accès aux destinations pour chaque utilisateur 12 12.13 Définition simultanée d'un niveau d'accès autorisé et d'un groupe de référence autorisé Définissez à la fois un niveau d'accès autorisé et un groupe de référence autorisé pour un utilisateur. Pour gérer le carnet d'adresses en combinant le niveau d'accès autorisé et le groupe de référence autorisé, enregistrez un groupe de référence autorisé pour lequel un niveau d'accès autorisé est défini et attribuez-le au carnet d'adresses. 1 12-54 En mode Administrateur, sélectionnez [Sécurité] - [Définition adresse de référence] - [Editer], puis enregistrez un groupe de référence autorisé. Réglages Description [Nom du Groupe de référence autorisé] Saisissez le nom du groupe de référence autorisé (24 caractères max.). Attribuez un nom vous permettant d'identifier facilement le groupe enregistré. [Niveau Référence admissible] Pour gérer le carnet d'adresses en combinant le niveau d'accès autorisé et le groupe autorisé de référence, sélectionnez un niveau d'accès autorisé du groupe autorisé de référence. d-Color MF752/652 12.13 Limitation de l'accès aux destinations pour chaque utilisateur 2 12 En mode Administrateur, sélectionnez [Enr. Dest.] - [Carnet d'adresses] - [Editer], puis définissez un groupe de référence autorisé ou un niveau d'accès autorisé pour le carnet d'adresses. % Pour gérer le carnet d'adresses en combinant le niveau d'accès autorisé et le groupe de référence autorisé, attribuez un groupe de référence autorisé pour lequel un niveau d'accès autorisé est défini au carnet d'adresses. d-Color MF752/652 12-55 Limitation de l'accès aux destinations pour chaque utilisateur 12 3 12.13 En mode Administrateur, sélectionnez [Auth.Util/Compte Départ.] - [Système Authentific.] - [Enregist. utilis.] - [Editer], puis définissez un groupe de référence autorisé et un niveau d'accès autorisé pour l'utilisateur enregistré. % La spécification d'un groupe de référence autorisé pour un utilisateur enregistré signifie que vous spécifiez un groupe de référence autorisé. Ainsi, même si un niveau d'accès autorisé a été défini pour le groupe de référence autorisé sélectionné, le réglage Niveau Référence admissible n'est pas appliqué ici. 12-56 d-Color MF752/652 12.14 Modification de la configuration d'affichage des touches de fonction par utilisateur ou par compte 12.14 12 Modification de la configuration d'affichage des touches de fonction par utilisateur ou par compte Présentation Cette machine est dotée de trois configurations d'affichage permettant d'afficher ou de masquer les touches de fonction dans chaque mode. Si la fonction Authentification utilisateur ou Compte département est installée sur cette machine, vous pouvez sélectionner une configuration d'affichage des touches de fonction à afficher dans l'écran de chaque mode pour chaque utilisateur ou compte département. Par exemple, vous pouvez configurer les réglages de sorte que seules les fonctions de base soient affichées en temps normal sur l'écran et que toutes les fonctions soient affichées sur l'écran lorsqu'un utilisateur ou un compte spécifique se connecte à cette machine. Si vous sélectionnez une configuration d'affichage en fonction de votre environnement, vous pouvez augmenter la productivité lors de l'utilisation de cette machine. Pour sélectionner une configuration d'affichage des touches de fonction pour chaque utilisateur ou compte, suivez la procédure ci-dessous pour configurer les réglages. 1 Autorisez la modification de la configuration d'affichage des touches de fonction par utilisateur ou par compte % Pour plus de détails sur la configuration du paramètre, voir page 12-58. 2 Sélection d'une configuration d'affichage des touches de fonction par utilisateur ou par compte % Pour modifier la configuration d'affichage des touches de fonction par utilisateur, reportez-vous à la page 12-59. % Pour modifier la configuration d'affichage des touches de fonction par compte, reportez-vous à la page 12-60. d-Color MF752/652 12-57 12 Modification de la configuration d'affichage des touches de fonction par utilisateur ou par compte 12.14 Autorisation de la modification de la configuration d'affichage des touches de fonction par utilisateur ou par compte Configurez le réglage pour sélectionner une configuration d'affichage des touches de fonction à afficher dans l'écran de chaque mode pour chaque utilisateur ou compte département. En mode Administrateur, sélectionnez [Réglage Système] - [Autorisations Fonction Utilisateur/Admin], définissez [Autorisations Fonction Utilisateur/Admin] sur [Permis] (par défaut : [Interdit]). 12-58 d-Color MF752/652 12.14 Modification de la configuration d'affichage des touches de fonction par utilisateur ou par compte 12 Sélection d'une configuration d'affichage des touches de fonction par utilisateur En mode Administrateur, sélectionnez [Auth.Util/Compte Départ.] - [Système Authentific.] - [Enregist. utilis.] - [Editer], puis configurez les réglages suivants. Réglages Description [Écran Copie/Impression] Pour sélectionner une configuration d'affichage des touches de fonction à afficher dans l'écran Paramètres d'impression en mode Copie ou Boîte, sélectionnez [Permis]. • [Plein] : affiche toutes les touches de fonction. • [Standard] : affiche les touches de fonction standard. • [de base] : affiche les touches de fonction plus basiques que [Standard]. [Plein] est spécifié par défaut. [Standard] n'est pas affiché sur le modèle destiné aux États-Unis. [Écran Envoyer/ Enregistrer] Pour sélectionner une configuration d'affichage des touches de fonction à afficher dans l'écran d'envoi ou d'enregistrement des réglages en mode Fax/Numérisation ou Boîte, sélectionnez [Permis]. • [Plein] : affiche toutes les touches de fonction. • [Standard] : affiche les touches de fonction standard. • [de base] : affiche les touches de fonction plus basiques que [Standard]. [Plein] est spécifié par défaut. [Standard] n'est pas affiché sur le modèle destiné aux États-Unis. d-Color MF752/652 12-59 12 Modification de la configuration d'affichage des touches de fonction par utilisateur ou par compte 12.14 Conseils Pour vérifier les fonctions disponibles pour chaque réglage de configuration, sélectionnez, en mode Administrateur, [Réglage Système] - [Fonction trame perso], puis cliquez sur [Détails]. Il est possible d'ajouter une configuration d'affichage des touches de fonction pour convenir à votre environnement. Pour plus de détails, contacter le S.A.V. Sélection d'une configuration d'affichage des touches de fonction par compte En mode Administrateur, sélectionnez [Auth.Util/Compte Départ.] - [Réglage Compte Département] - [Editer], puis configurez les réglages suivants. 12-60 Réglages Description [Écran Copie/Impression] Pour sélectionner une configuration d'affichage des touches de fonction à afficher dans l'écran Paramètres d'impression en mode Copie ou Boîte, sélectionnez [Permis]. • [Plein] : affiche toutes les touches de fonction. • [Standard] : affiche les touches de fonction standard. • [de base] : affiche les touches de fonction plus basiques que [Standard]. [Plein] est spécifié par défaut. [Standard] n'est pas affiché sur le modèle destiné aux États-Unis. [Écran Envoyer/ Enregistrer] Pour sélectionner une configuration d'affichage des touches de fonction à afficher dans l'écran d'envoi ou d'enregistrement des réglages en mode Fax/Numérisation ou Boîte, sélectionnez [Permis]. • [Plein] : affiche toutes les touches de fonction. • [Standard] : affiche les touches de fonction standard. • [de base] : affiche les touches de fonction plus basiques que [Standard]. [Plein] est spécifié par défaut. [Standard] n'est pas affiché sur le modèle destiné aux États-Unis. d-Color MF752/652 12.14 Modification de la configuration d'affichage des touches de fonction par utilisateur ou par compte 12 Conseils Pour vérifier les fonctions disponibles pour chaque réglage de configuration, sélectionnez, en mode Administrateur, [Réglage Système] - [Fonction trame perso], puis cliquez sur [Détails]. Il est possible d'ajouter une configuration d'affichage des touches de fonction pour convenir à votre environnement. Pour plus de détails, contacter le S.A.V. d-Color MF752/652 12-61 Spécification des opérations de la fonction ID et Imprimer 12 12.15 12.15 Spécification des opérations de la fonction ID et Imprimer La fonction ID et Imprimer enregistre les données d'impression dans la Boîte Utilisateur ID & Imprimer de cette machine dans un environnement dans lequel la fonction Authentification utilisateur est installée. Étant donné que les données ne sont pas imprimées sous peu, cette fonction évite que des documents imprimés ne manquent ou ne restent sans surveillance. Spécifiez les opérations de la fonction ID et Imprimer. De plus, spécifiez l'action que doit entreprendre cette machine lorsqu'elle reçoit un travail d'impression d'un utilisateur public ou un travail d'impression sans information d'authentification. En mode Administrateur, sélectionnez [Auth.Util/Compte Départ.] - [Système Authentific.] - [Param. admin.]. 12-62 Réglages Description [ID et Imprimer] Indiquez si vous souhaitez traiter les travaux normalement imprimés depuis le pilote d'imprimante en tant que travaux ID et Imprimer. • [ON] : les travaux qui sont normalement imprimés sont traités comme des travaux ID et Imprimer. • [OFF] : seuls les travaux pour lesquels ID et Imprimer est défini sont traités comme des travaux d'impression. [OFF] est spécifié par défaut. [Utilisat. public] Sélectionnez la procédure effectuée lorsqu'un travail d'un utilisateur public ou un travail sans information d'authentification utilisateur est reçu. • [Imprimer immédiatem.] : imprime le travail sans l'enregistrer dans la boîte utilisateur ID et Imprimer. • [Enregistr.] : enregistre le travail dans la boîte utilisateur ID et Imprimer. [Imprimer immédiatem.] est spécifié par défaut. [Paramètres Opération ID & Imprimer] En cas d'utilisation de la fonction Unité d'authentification sur une unité d'authentification en option, indiquez si vous souhaitez demander l'authentification de l'utilisateur pour l'impression de chaque travail ou autoriser l'utilisateur à imprimer tous les travaux une fois qu'il a été authentifié. • [Impress. par lots] : une session d'authentification réussie permet à l'utilisateur d'imprimer tous les travaux. • [Imprimer chq tâche] : une session d'authentification réussie permet à l'utilisateur d'imprimer un travail. [Impress. par lots] est spécifié par défaut. [Sélect. Opération p. défaut] Sélectionnez la valeur par défaut pour l'opération effectuée après l'authentification dans la fenêtre de connexion. • [Écran de base Impress. & Code] : le travail ID et impression est exécuté et l'utilisateur est connecté à cette machine. • [Code] : l'utilisateur est connecté à cette machine. Le travail ID et Imprimer n'est pas exécuté. [Écran de base Impress. & Code] est spécifié par défaut. d-Color MF752/652 12.16 Configuration des paramètres communs en cas d'utilisation de la fonction Authentification 12.16 12 Configuration des paramètres communs en cas d'utilisation de la fonction Authentification Définissez le mode de gestion de l'impression couleur et les opérations de cette machine lorsque vous vous déconnectez de cette machine si la fonction Authentification utilisateur ou Compte département est installée sur cette machine. En mode Administrateur, sélectionnez [Auth.Util/Compte Départ.] - [Param.Commun Util./Compte], puis configurez les réglages suivants. Réglages Description [1 couleur > Gestion Sortie 2 couleurs] Lorsque cela s'avère nécessaire, indiquez si vous souhaitez traiter une couleur et deux couleurs en tant qu'impression couleur ou en tant qu'impression noir et blanc. Cette option est obligatoire lorsque l'impression couleur est interdite ou que le nombre maximum de copies couleur et de copies noir et blanc est géré. Lorsque vous traitez l'impression 1 couleur ou 2 couleurs comme impression en noir, vous ne pouvez gérer que l'impression couleurs comme impression en couleur. [Couleur] est spécifié par défaut. [Réglage Affichage Confirmation Déconnexion] Indiquez si vous souhaitez afficher l'écran de confirmation de la déconnexion sur l'Écran tactile lorsque vous quittez le mode de connexion (Utilisateur destinataire ou Utilisateur public) pendant l'utilisation de cette machine. [ON] est spécifié par défaut. d-Color MF752/652 12-63 12 12.17 Interdiction des travaux d'impression sans information d'authentification 12.17 Interdiction des travaux d'impression sans information d'authentification Indiquez si vous souhaitez autoriser les travaux d'impression sans information d'authentification, qui sont des travaux indiqués sans configurer les réglages corrects de la fonction Authentification utilisateur ou Compte département à l'aide du pilote d'imprimante. En mode Administrateur, sélectionnez [Auth.Util/Compte Départ.] - [Imprimer sans Authentification] et définissez [Imprimer sans Authentification] sur [Interdit] (par défaut : [Interdit]). [Noir seulement] autorise l'impression en noir et blanc uniquement. [Autoris.Coul. et Noir] autorise à la fois l'impression en couleur et l'impression en noir et blanc. Conseils Si les travaux d'impression sans information d'authentification sont autorisés, ils sont comptés comme travaux d'un utilisateur public. 12-64 d-Color MF752/652 12.18 Impression sans mot de passe (Authentification rapide pour l'impression) 12.18 12 Impression sans mot de passe (Authentification rapide pour l'impression) Présentation Configurez les réglages de sorte que l'authentification (sans mot de passe) basée uniquement sur le nom d'utilisateur soit autorisée lorsque le pilote d'imprimante est utilisé pour l'impression dans un environnement employant la fonction Authentification utilisateur. Cette fonction est appelée Authentification rapide pour l'impression. En cas d'utilisation de la fonction Authentification rapide pour l'impression, suivez la procédure ci-dessous pour configurer les réglages. 1 Autorisez la fonction Authentification rapide pour l'impression % Pour plus de détails sur la configuration du paramètre, voir page 12-65. 2 Enregistrez les informations du serveur LDAP pour confirmer le nom d'utilisateur (serveur d'authentification rapide pour l'impression) dans un environnement employant la fonction Authentification par serveur externe % Pour plus de détails sur la configuration du paramètre, voir page 12-66. 3 Définissez les options suivantes en fonction de votre environnement Objet Référence Communiquez avec le serveur LDAP à l'aide de SSL page 12-68 Autorisation de la fonction Authentification rapide pour l'impression Autorisez la fonction Authentification rapide pour l'impression. Cette fonction vous permet d'imprimer des données depuis le pilote d'imprimante lorsque l'authentification est basée uniquement sur le nom d'utilisateur (sans mot de passe) dans un environnement employant la fonction Authentification MFP. En mode Administrateur, sélectionnez [Auth.Util/Compte Départ.] - [Authentification Simple Impression] [Authentification Simple Impression], puis définissez [Authentification Simple Impression] sur [Permis] (par défaut : [Interdit]). d-Color MF752/652 12-65 Impression sans mot de passe (Authentification rapide pour l'impression) 12 12.18 Enregistrement du serveur d'authentification rapide pour l'impression Vous devez demander le nom d'utilisateur au serveur LDAP afin d'être autorisé à accéder à cette machine dans un environnement employant la fonction Authentification par serveur externe. Ce serveur LDAP est appelé serveur d'authentification rapide pour l'impression. En mode Administrateur, sélectionnez [Auth.Util/Compte Départ.] - [Authentification Simple Impression] [Enregistrer Serveur d'Authentification d'Impression Simple] - [Editer], puis enregistrez les informations du serveur d'authentification rapide pour l'impression. 12-66 Réglages Description [Adresse serveur] Saisissez l'adresse du serveur LDAP. Utilisez l'un des formats suivants. • Exemple d'entrée de nom d'hôte : "host.example.com" • Exemple d'entrée d'adresse IP (IPv4) : "192.168.1.1" • Exemple d'entrée d'adresse IP (IPv6) : "fe80::220:6bff:fe10:2f16" [Numéro de port] Le cas échéant, modifiez le numéro de port du serveur LDAP. Normalement, vous pouvez utiliser le numéro de port d'origine. [389] est spécifié par défaut. [Base de recherche] Spécifiez le point de départ de la recherche d'un utilisateur à authentifier (255 caractères max.). La recherche porte sur la plage qui débute au point d'origine saisi, l'arborescence suivante incluse. Exemple de saisie : "cn=users,dc=example,dc=com" [Timeout] Si besoin est, modifiez le délai d'expiration pour limiter la communication avec le serveur LDAP. [60] s est spécifié par défaut. d-Color MF752/652 12.18 Impression sans mot de passe (Authentification rapide pour l'impression) 12 Réglages Description [Système d'authentification] Sélectionnez la méthode d'authentification pour vous connecter au serveur LDAP. Sélectionnez une méthode appropriée pour la méthode d'authentification utilisée pour votre serveur LDAP. • [Simple] • [Digest-MD5] • [GSS-SPNEGO] • [NTLM v1] • [NTLM v2] [Simple] est spécifié par défaut. [Nom de connexion] Connectez-vous au serveur LDAP, et entrez l'ID utilisateur à rechercher (avec 64 caractères max.). [Mot de passe] Saisissez le mot de passe du nom d'utilisateur que vous avez saisi dans [Nom de connexion] (64 caractères max., à l'exclusion de "). Pour saisir (modifier) le mot de passe, cochez la case [Le mot de passe a été modifié.], puis saisissez un nouveau mot de passe. [Nom de domaine] Entrez le nom de domaine pour la connexion au serveur LDAP (avec 64 caractères max.). Si [GSS-SPNEGO] est sélectionné pour [Système d'authentification], saisissez le nom de domaine Active Directory. [Utiliser la Soumission] Indiquez si vous souhaitez utiliser la fonction de soumission, le cas échéant. Faites un choix approprié compatible avec l'environnement du serveur LDAP. [ON] est spécifié par défaut. [Rechercher attribut] Saisissez l'attribut de recherche à utiliser pour la recherche d'un utilisateur à l'aide du serveur LDAP (64 caractères max., la marque de symbole incluse). L'attribut doit commencer par une lettre de l'alphabet. [uid] est spécifié par défaut. [Connexion Serveur Externe] Sélectionnez le nom du serveur externe à utiliser dans les informations utilisateur lorsque l'authentification avec le serveur d'authentification rapide pour l'impression est correctement effectuée depuis les serveurs externes enregistrés sur cette machine. Le serveur externe sélectionné ici est utilisé aux fins suivantes. • Utilisation dans les informations d'authentification enregistrées sur cette machine • Utilisation dans le but d'interdire les fonctions de cette machine ou de gérer le crédit maximum [Non] est spécifié par défaut. d-Color MF752/652 12-67 Impression sans mot de passe (Authentification rapide pour l'impression) 12 12.18 Utilisation de la communication SSL La communication entre cette machine et le serveur LDAP est cryptée avec SSL. Configurez le réglage si votre environnement requiert une communication avec cryptage SSL avec le serveur LDAP. En mode Administrateur, sélectionnez [Auth.Util/Compte Départ.] - [Authentification Simple Impression] [Enregistrer Serveur d'Authentification d'Impression Simple] - [Editer], puis configurez les réglages suivants. Réglages Description [Utiliser SSL] Sélectionnez cette case à cocher pour utiliser la communication SSL. [OFF] (non sélectionné) est spécifié par défaut. [Numéro de port (SSL)] [Réglages Niveau Vérification Certificat] 12-68 Si nécessaire, modifiez le numéro de port de communication SSL. Normalement, vous pouvez utiliser le numéro de port d'origine. [636] est spécifié par défaut. Pour vérifier le certificat, sélectionnez les éléments à vérifier. Si vous sélectionnez [Confirmer] à chaque élément, le certificat est vérifié pour chaque élément. [Date d'expiration] Vérifiez si le certificat est encore valide. [Confirmer] est spécifié par défaut. [CN] Vérifiez si le CN (nom commun) du certificat correspond à l'adresse du serveur. [Ne pas confirmer] est spécifié par défaut. [Utilisation Touche] Vérifiez si le certificat est utilisé conformément à l'utilisation prévue approuvée par l'émetteur du certificat. [Ne pas confirmer] est spécifié par défaut. d-Color MF752/652 12.18 Impression sans mot de passe (Authentification rapide pour l'impression) Réglages 12 Description [Chaîne] Vérifiez si la chaîne du certificat (chemin du certificat) présente un problème. La chaîne est validée par référencement des certificats externes gérés sur cette machine. [Ne pas confirmer] est spécifié par défaut. [Confirmation Date d'expiration] Vérifiez si le certificat a expiré. Vérifiez l'expiration du certificat dans l'ordre suivant. • Service OCSP (Online Certificate Status Protocol) • CRL (Certificate Revocation List) [Ne pas confirmer] est spécifié par défaut. d-Color MF752/652 12-69 Utilisation de l'unité d'authentification 12 12.19 12.19 Utilisation de l'unité d'authentification 12.19.1 Définition des opérations de l'unité d'authentification Unité d'authentification (type carte IC) Si vous utilisez l'Unité d'authentification (type carte IC) en option, vous pouvez vous connecter à cette machine ou exécuter un travail d'impression à l'aide de la fonction Authentification par carte IC. En mode Administrateur, sélectionnez [Auth.Util/Compte Départ.] - [Réglages Périph d'authentif.], puis sélectionnez le mode de connexion à cette machine (par défaut : [Authentificat. carte]). [Authentificat. carte] : Permet à l'utilisateur de se connecter après lecture de sa carte IC. [Authentification Carte + Mot de passe] : permet à l'utilisateur de se connecter après lecture de sa carte IC. et après introduction du mot de passe. 12-70 d-Color MF752/652 12.19 Utilisation de l'unité d'authentification 12 Unité d'authentification (type biométrique) Si vous utilisez l'Unité d'authentification (type biométrique) en option, vous pouvez vous connecter à cette machine ou exécuter un travail d'impression à l'aide de la fonction Authentification biométrique. En mode Administrateur, sélectionnez [Auth.Util/Compte Départ.] - [Réglages Périph d'authentif.], puis définissez l'opération de l'unité d'authentification biométrique ainsi que le mode de connexion à cette machine. Réglages Description [Signal sonore] Sélectionnez si un "signal sonore" doit intervenir lorsque l'empreinte digitale a été numérisée avec succès. [ON] est spécifié par défaut. [Réglages Opérations] Sélectionnez le mode de connexion à cette machine. • [Authentification 1 pour plusieurs] : placez simplement votre doigt pour vous connecter. • [Authentification 1 pour 1] : saisissez le nom d'utilisateur et placez votre doigt pour vous connecter. Les informations biométriques sont utilisées à la place du mot de passe. [Authentification 1 pour plusieurs] est spécifié par défaut. 12.19.2 Authentification sur le serveur LDAP à l'aide de la carte d'authentification (LDAP-Auth. Carte IC) Présentation Vous pouvez configurer les réglages de sorte que l'authentification soit effectuée sur le serveur LDAP à l'aide de l'ID de carte enregistré dans la carte d'authentification (LDAP-Auth. Carte IC). L'authentification s'effectue uniquement en plaçant la carte IC. Ceci améliore la sécurité sans empêcher l'utilisateur d'utiliser facilement la machine. Pour procéder à l'authentification avec la carte d'authentification, suivez la procédure ci-dessous pour configurer les réglages. 1 Activez l'utilisation de l'Unité d'authentification (type carte IC) sur cette machine % L'Unité d'authentification (type carte IC) doit être configurée par votre ingénieur S.A.V. Pour plus de détails, contacter le S.A.V. 2 Configurez les réglages de base de la fonction LDAP-Auth. Carte IC 3 Définissez les options suivantes en fonction de votre environnement Objet Référence Communiquez avec le serveur LDAP à l'aide de SSL page 12-74 d-Color MF752/652 12-71 Utilisation de l'unité d'authentification 12 12.19 Configuration des réglages de base de la fonction LDAP-Auth. Carte IC 12-72 1 En mode Administrateur, sélectionnez [Auth.Util/Compte Départ.] - [Réglages LDAP/Auth. Carte IC] [Réglages LDAP/Auth. Carte IC] et définissez [Réglages LDAP/Auth. Carte IC] sur [ON] (par défaut : [OFF]). 2 En mode Administrateur, sélectionnez [Auth.Util/Compte Départ.] - [Réglages LDAP/Auth. Carte IC] [Enregistrer serveur] - [Editer], puis enregistrez les informations du serveur LDAP à utiliser pour l'authentification de l'ID utilisateur de la carte IC. d-Color MF752/652 12.19 Utilisation de l'unité d'authentification 12 Réglages Description [Adresse serveur] Saisissez l'adresse du serveur LDAP à utiliser pour l'authentification de l'ID utilisateur de la carte IC. Utilisez l'un des formats suivants. • Exemple d'entrée de nom d'hôte : "host.example.com" • Exemple d'entrée d'adresse IP (IPv4) : "192.168.1.1" • Exemple d'entrée d'adresse IP (IPv6) : "fe80::220:6bff:fe10:2f16" [Numéro de port] Le cas échéant, modifiez le numéro de port du serveur LDAP. Normalement, vous pouvez utiliser le numéro de port d'origine. [389] est spécifié par défaut. [Base de recherche] Spécifiez le point de départ de la recherche d'un utilisateur à authentifier (255 caractères max.). La recherche porte sur la plage qui débute au point d'origine saisi, l'arborescence suivante incluse. Exemple de saisie : "cn=users,dc=example,dc=com" [Timeout] Si besoin est, modifiez le délai d'expiration pour limiter la communication avec le serveur LDAP. [60] s est spécifié par défaut. [Système d'authentification] Sélectionnez la méthode d'authentification pour vous connecter au serveur LDAP. Sélectionnez une méthode appropriée pour la méthode d'authentification utilisée pour votre serveur LDAP. • [Simple] • [Digest-MD5] • [GSS-SPNEGO] • [NTLM v1] • [NTLM v2] [Simple] est spécifié par défaut. [Nom de connexion] Connectez-vous au serveur LDAP, et entrez l'ID utilisateur à rechercher (avec 64 caractères max.). [Mot de passe] Saisissez le mot de passe du nom d'utilisateur que vous avez saisi dans [Nom de connexion] (64 caractères max., à l'exclusion de "). Pour saisir (modifier) le mot de passe, cochez la case [Le mot de passe a été modifié.], puis saisissez un nouveau mot de passe. [Nom de domaine] Entrez le nom de domaine pour la connexion au serveur LDAP (avec 64 caractères max.). Si [GSS-SPNEGO] est sélectionné pour [Système d'authentification], saisissez le nom de domaine Active Directory. [Utiliser la Soumission] Indiquez si vous souhaitez utiliser la fonction de soumission, le cas échéant. Faites un choix approprié compatible avec l'environnement du serveur LDAP. [ON] est spécifié par défaut. [Rechercher attribut] Saisissez l'attribut de recherche à utiliser pour la recherche d'un utilisateur à l'aide du serveur LDAP (63 caractères max., la marque de symbole incluse). L'attribut doit commencer par une lettre de l'alphabet. [uid] est spécifié par défaut. [Nom d'utilisateur] Sélectionnez le mode d'obtention du nom d'utilisateur lors de la connexion à cette machine. • [Utiliser Carte ID] : utilise l'ID de carte de la carte IC comme nom d'utilisateur. • [Acquisition...] : utilise le nom d'utilisateur obtenu auprès du serveur. Saisissez l'attribut à rechercher en tant que nom d'utilisateur ("uid") dans [Attribut Nom utilisateur]. [Utiliser Carte ID] est spécifié par défaut. [Connexion Serveur Externe] Sélectionnez le nom du serveur externe à utiliser comme information d'authentification enregistrée sur cette machine. Les informations d'authentification sont enregistrées sur cette machine lorsque l'authentification LDAP-Carte IC est correctement effectuée. Ces informations d'authentification comprennent le nom de l'utilisateur et le nom du serveur externe. En tant qu'information d'authentification à enregistrer sur cette machine, le nom du serveur externe enregistré sur cette machine peut être enregistré. [Non] est spécifié par défaut. d-Color MF752/652 12-73 Utilisation de l'unité d'authentification 12 12.19 Utilisation de la communication SSL La communication entre cette machine et le serveur LDAP est cryptée avec SSL. Configurez le réglage si votre environnement requiert une communication avec cryptage SSL avec le serveur LDAP. En mode Administrateur, sélectionnez [Auth.Util/Compte Départ.] - [Réglages LDAP/Auth. Carte IC] [Enregistrer serveur] - [Editer], puis configurez les réglages suivants. Réglages Description [Utiliser SSL] Sélectionnez cette case à cocher pour utiliser la communication SSL. [OFF] (non sélectionné) est spécifié par défaut. [Numéro de port (SSL)] [Réglages Niveau Vérification Certificat] 12-74 Si nécessaire, modifiez le numéro de port de communication SSL. Normalement, vous pouvez utiliser le numéro de port d'origine. [636] est spécifié par défaut. Pour vérifier le certificat, sélectionnez les éléments à vérifier. Si vous sélectionnez [Confirmer] à chaque élément, le certificat est vérifié pour chaque élément. [Date d'expiration] Vérifiez si le certificat est encore valide. [Confirmer] est spécifié par défaut. [CN] Vérifiez si le CN (nom commun) du certificat correspond à l'adresse du serveur. [Ne pas confirmer] est spécifié par défaut. [Utilisation Touche] Vérifiez si le certificat est utilisé conformément à l'utilisation prévue approuvée par l'émetteur du certificat. [Ne pas confirmer] est spécifié par défaut. [Chaîne] Vérifiez si la chaîne du certificat (chemin du certificat) présente un problème. La chaîne est validée par référencement des certificats externes gérés sur cette machine. [Ne pas confirmer] est spécifié par défaut. d-Color MF752/652 12.19 Utilisation de l'unité d'authentification Réglages [Confirmation Date d'expiration] 12 Description Vérifiez si le certificat a expiré. Vérifiez l'expiration du certificat dans l'ordre suivant. • Service OCSP (Online Certificate Status Protocol) • CRL (Certificate Revocation List) [Ne pas confirmer] est spécifié par défaut. 12.19.3 Enregistrement de l'ID de carte d'authentification dans les informations compteur de cette machine Vous pouvez configurer les réglages de sorte que l'ID de carte d'authentification soit enregistré dans les informations compteur qui recueillent l'état d'utilisation de cette machine. En mode Administrateur, sélectionnez [Auth.Util/Compte Départ.] - [Avis d'authentification carte ID] et définissez [Avis d'authentification carte ID] sur [Notifier] (par défaut : [Ne pas notifier]). d-Color MF752/652 12-75 12 12-76 Utilisation de l'unité d'authentification 12.19 d-Color MF752/652 13 Renforcer la sécurité 13.1 Création d'un certificat pour cette machine afin de communiquer via SSL 13 13 Renforcer la sécurité 13.1 Création d'un certificat pour cette machine afin de communiquer via SSL Présentation La communication entre cette machine et l'ordinateur peut être cryptée avec SSL pour améliorer la sécurité. Un certificat pour cette machine est utilisé pour établir la communication SSL entre la machine et l'ordinateur. Étant donné qu'un certificat a été enregistré sur cette machine à l'expédition, vous pouvez uniquement activer SSL/TLS sur la machine afin d'établir la communication cryptée par SSL immédiatement après la configuration. Cette machine peut gérer plusieurs certificats et utiliser des certificats différents en fonction de l'application (protocole). Vous pouvez vous-même créer un nouveau certificat ou installer un certificat émis par l'autorité de certification (CA). Ce qui suit illustre le mode d'utilisation du certificat sur cette machine. Utilisation Description Utilisation du certificat enregistré lors de l'expédition Le certificat qui a été enregistré sur cette machine à l'expédition peut être utilisé tel quel. Utilisation d'un certificat que vous avez vous-même créé Créez un certificat avec cette machine. Il n'est pas nécessaire de recourir à l'autorité de certification (CA) pour un certificat que vous créez vous-même et vous pouvez utiliser ce certificat tout simplement après avoir saisi les informations requises pour la création du certificat. Utilisation d'un certificat émis par l'autorité de certification (CA) Créez des données de demande de signature de certificat sur cette machine et demandez à une autorité de certification (CA) fiable d'émettre un certificat pour la machine. Lorsque les données sont renvoyées par l'autorité de certification après examen, enregistrez-les sur cette machine. d Pour info Vous pouvez également utiliser un certificat exporté depuis un autre périphérique en l'important sur cette machine. Pour plus de détails, voir page 13-10. Pour des détails sur l'utilisation des différents certificats en fonction de l'application (protocole), reportezvous à la page 13-8. d-Color MF752/652 13-3 Création d'un certificat pour cette machine afin de communiquer via SSL 13 13.1 Utilisation du certificat enregistré lors de l'expédition Sélectionnez un mode de connexion afin d'activer la communication SSL. Sélectionnez également le niveau de cryptage SSL. En mode Administrateur, sélectionnez [Sécurité] - [Réglages PKI] - [Activer SSL], puis configurez les réglages suivants. 13-4 Réglages Description [Mode utilisant SSL/TLS] Sélectionnez un mode permettant d'établir la communication SSL. • [Mode administrateur] : utilise la communication SSL en mode administrateur uniquement. • [Mode administrateur et Mode utilisateur] : utilise la communication SSL à la fois en mode administrateur et en mode utilisateur. • [Aucun] : n'utilise pas la communication SSL. [Aucun] est spécifié par défaut. [Puissance de chiffrement] Sélectionnez la puissance de cryptage SSL. Sélectionnez-la en fonction de votre environnement. [AES-256, 3DES-168, RC4-128, DES-56, RC4-40] est spécifié par défaut. d-Color MF752/652 13.1 Création d'un certificat pour cette machine afin de communiquer via SSL 13 Création d'un certificat par vous-même Créez un certificat avec cette machine. Il n'est pas nécessaire de recourir à l'autorité de certification (CA) pour un certificat que vous créez vous-même et vous pouvez utiliser ce certificat tout simplement après avoir saisi les informations requises pour la création du certificat. 1 En mode Administrateur, sélectionnez [Sécurité] - [Réglages PKI] - [Réglage Certificat Périphérique] [Nouvel enregistrement] - [Créer et installer un Certificat auto-signé.] et saisissez les informations requises pour la création d'un certificat, puis cliquez sur [OK]. Le certificat est créé et installé sur cette machine. La création d'un certificat peut prendre plusieurs minutes. Réglages Description [Nom commun] Affiche l'adresse IP ou le nom de domaine de cette machine. [Organisation] Saisissez un nom d'organisation ou d'association (63 caractères ASCII max.). [Unité organisationnelle] Saisissez le nom de l'unité organisationnelle (63 caractères ASCII max.). Vous pouvez aussi spécifier un zéro. [Localité] Saisissez le nom de la localité (127 caractères ASCII max.). [État/Province] Saisissez le nom de l'état ou de la province (127 caractères ASCII max.). [Pays] Saisissez le nom du pays. Comme nom du pays, spécifiez un indicatif de pays défini dans la norme ISO03166 (deux caractères ASCII max.). États-Unis : US, Grande-Bretagne : GB, Italie : IT, Australie : AU, PaysBas : NL, Canada : CA, Espagne : ES, République tchèque : CZ, Chine : CN, Danemark : DK, Allemagne : DE, Japon : JP, France : FR, Belgique : BE, Russie : RU [Adresse email administrateur] Saisissez l'adresse e-mail de l'administrateur de cette machine (jusqu'à 128 caractères, espaces exclus). Si l'adresse e-mail de l'administrateur a déjà été enregistrée dans [Réglage Système] - [Paramètres Machine] en mode Administrateur, ce champ affiche l'adresse e-mail enregistrée. [Date début de validité] Affiche la date de début de la période de validité du certificat. Affiche la date et l'heure de cette machine lorsque cet écran est affiché. [Période de validité] Entrez la période de validité d'un certificat avec le nombre de jours qui se sont écoulés depuis la date de début. [Type Clé Cryptage] Sélectionnez un type de clé de cryptage. 2 Lorsque le certificat a été installé, activez la communication SSL. % Pour plus de détails, voir page 13-4. d-Color MF752/652 13-5 Création d'un certificat pour cette machine afin de communiquer via SSL 13 13.1 Demande d'émission d'un certificat à l'autorité de certification (CA) Créez des données de demande de signature de certificat sur cette machine et demandez à une autorité de certification (CA) fiable d'émettre un certificat pour la machine. Lorsque les données sont renvoyées par l'autorité de certification après examen, enregistrez-les sur cette machine. 1 En mode Administrateur, sélectionnez [Sécurité] - [Réglages PKI] - [Réglage Certificat Périphérique] [Nouvel enregistrement] - [Demander un certificat] et saisissez les informations requises pour l'émission d'un certificat, puis cliquez sur [OK]. Les données de demande de signature de certificat à envoyer à l'autorité de certification sont créées. 13-6 Réglages Description [Nom commun] Affiche l'adresse IP ou le nom de domaine de cette machine. [Organisation] Saisissez un nom d'organisation ou d'association (63 caractères ASCII max.). [Unité organisationnelle] Saisissez le nom de l'unité organisationnelle (63 caractères ASCII max.). Vous pouvez aussi spécifier un zéro. [Localité] Saisissez le nom de la localité (127 caractères ASCII max.). [État/Province] Saisissez le nom de l'état ou de la province (127 caractères ASCII max.). [Pays] Saisissez le nom du pays. Comme nom du pays, spécifiez un indicatif de pays défini dans la norme ISO03166 (deux caractères ASCII max.). États-Unis : US, Grande-Bretagne : GB, Italie : IT, Australie : AU, PaysBas : NL, Canada : CA, Espagne : ES, République tchèque : CZ, Chine : CN, Danemark : DK, Allemagne : DE, Japon : JP, France : FR, Belgique : BE, Russie : RU [Adresse email administrateur] Saisissez l'adresse e-mail de l'administrateur de cette machine (jusqu'à 128 caractères, espaces exclus). Si l'adresse e-mail de l'administrateur a déjà été enregistrée dans [Réglage Système] - [Paramètres Machine] en mode Administrateur, ce champ affiche l'adresse e-mail enregistrée. [Type Clé Cryptage] Sélectionnez un type de clé de cryptage. d-Color MF752/652 13.1 Création d'un certificat pour cette machine afin de communiquer via SSL 2 13 Cliquez sur [Enregistrer]. % Cliquez sur cette touche pour enregistrer les données de demande de signature de certificat dans votre ordinateur en tant que fichier. 3 Envoyez les données de demande de signature de certificat à l'autorité de certification. Lorsque les données sont renvoyées par l'autorité de certification après examen, enregistrez-les sur cette machine. 4 En mode Administrateur, sélectionnez [Sécurité] - [Réglages PKI] - [Réglage Certificat Périphérique] [Réglage] - [Installer un certificat] et collez les données texte envoyées par l'autorité de certification (CA), puis cliquez sur [Installer]. 5 Lorsque le certificat a été installé, activez la communication SSL. % Pour plus de détails, voir page 13-4. d-Color MF752/652 13-7 Gestion des certificats pour cette machine 13 13.2 Gestion des certificats pour cette machine 13.2.1 Utilisation de différents certificats en fonction de l'application 13.2 Cette machine peut gérer plusieurs certificats et utiliser des certificats différents en fonction de l'application (protocole). En mode Administrateur, cliquez sur [Sécurité] - [Réglages PKI] - [Spécification Protocole] - [Créer], puis sélectionnez un certificat à utiliser pour le protocole. 13-8 Protocole1 Protocole2 Applications [SSL] [Serveur HTTP] Si cette machine est utilisée comme serveur http, elle crypte la transmission d'un client vers la machine. Par exemple, elle est utilisée pour l'application suivante. • Accès à Web Connection via HTTPS • Impression via IPPS [SSL] [Transmission E-mail (SMTP)] Si cette machine est utilisée comme client SMTP, elle soumet un certificat de la machine conformément à une demande émanant du serveur d'e-mail (SMTP). [SSL] [Réception e-mail (POP)] Si cette machine est utilisée comme client POP, elle soumet un certificat de la machine conformément à une demande émanant du serveur d'e-mail (POP). [SSL] [TCP Socket] Si cette machine est utilisée comme client du socket TCP, elle soumet un certificat de la machine conformément à une demande émanant du serveur du socket TCP. [SSL] [LDAP] Si cette machine est utilisée comme client LDAP, elle soumet un certificat de la machine conformément à une demande émanant du serveur LDAP. [SSL] [Client WebDAV] Si cette machine est utilisée comme client WebDAV, elle soumet un certificat de la machine conformément à une demande émanant du serveur WebDAV. [SSL] [OpenAPI] Si cette machine est utilisée comme serveur OpenAPI, elle crypte la transmission d'un client OpenAPI vers la machine. [SSL] [Service Web] Si cette machine est utilisée comme serveur de services Web, elle crypte la transmission d'un client vers la machine. Elle est utilisée lorsqu'un ordinateur exécutant Vista ou une révision ultérieure de Windows accède à la machine via HTTPS. d-Color MF752/652 13.2 Gestion des certificats pour cette machine 13 Protocole1 Protocole2 Applications [SSL] [IPsec] Permet d'activer la communication IPsec sur cette machine. [SSL] [Panneau Distant] Lorsque le panneau de contrôle de cette machine est actionné à distance avec le logiciel dédié, il est utilisé pour les applications suivantes : • Soumission d'un certificat de cette machine, dans les réglages client, conformément à une demande émanant du serveur sur lequel est installé le logiciel dédié. • Cryptage de la communication, dans les réglages serveur, depuis un client voyant le panneau de contrôle de cette machine vers la machine. [IEEE802.1X] Si cette machine est utilisée comme client d'authentification IEEE802.1X, elle est utilisée pour les applications suivantes : • Cryptage de la communication si cette machine est authentifiée par le serveur IEEE802.1X via EAP-TLS. • Soumission d'un certificat de cette machine sur demande du serveur via EAP-TTLS ou EAP-PEAP. [S/MIME] Lors de l'envoi d'un e-mail S/MIME, elle joint un certificat de cette machine pour garantir l'identité de l'expéditeur de l'e-mail. Conseils Si le certificat à utiliser a été enregistré, une marque "*" apparaît pour le protocole. Un clic sur [Editer] modifie le certificat enregistré ou vérifie les détails du certificat. Un clic sur [Supprimer] supprime les informations d'enregistrement. 13.2.2 Exporter un certificat Il est possible d'exporter un certificat pour cette machine. Vous pouvez exporter le certificat si vous souhaitez le gérer sur l'ordinateur ou le transférer sur un autre périphérique. 1 En mode Administrateur, sélectionnez [Sécurité] - [Réglages PKI] - [Réglage Certificat Périphérique] [Réglage] - [Exporter certificat] et saisissez un mot de passe (32 caractères max.), puis cliquez sur [OK]. % Le mot de passe saisi est nécessaire pour importer le certificat. 2 Cliquez sur [Télécharger]. Le certificat pour cette machine est enregistré sur l'ordinateur. d-Color MF752/652 13-9 Gestion des certificats pour cette machine 13 13.2.3 13.2 Importation d'un certificat Le certificat exporté peut être importé sur cette machine. 1 En mode Administrateur, sélectionnez [Sécurité] - [Réglages PKI] - [Réglage Certificat Périphérique] [Réglage] - [Importer certificat], puis cliquez sur [Browse] pour spécifier le certificat à importer. 2 Saisissez le mot de passe (32 caractères max.) et cliquez sur [OK]. % Saisissez le mot de passe spécifié lors de l'exportation du certificat. Le résultat de l'importation est affiché. 13.2.4 Supprimer un certificat Il est possible de supprimer un certificat pour cette machine, le cas échéant. En mode Administrateur, sélectionnez [Sécurité] - [Réglages PKI] - [Réglage Certificat Périphérique] [Réglage] - [Supprimer un certificat], puis cliquez sur [OK]. Conseils Le certificat spécifié comme certificat par défaut ne peut pas être supprimé. Avant de le supprimer, spécifiez un autre certificat comme certificat par défaut. 13-10 d-Color MF752/652 13.3 Configuration des réglages de vérification du certificat 13.3 Configuration des réglages de vérification du certificat 13.3.1 Vérification d'un certificat pour un homologue 13 Vous pouvez configurer les réglages permettant de vérifier la fiabilité du certificat (date d'expiration, CN, utilisation touche, etc.). Pour vérifier l'expiration du certificat, enregistrez l'URL du service Online Certificate Status Protocol (OCSP). En mode Administrateur, sélectionnez [Sécurité] - [Réglages Vérification Certificat], puis configurez les réglages suivants. Réglages Description [Réglages Vérification Certificat] Sélectionnez [ON] pour vérifier la fiabilité du certificat pour l'homologue. [ON] est spécifié par défaut. [Timeout] Modifiez le délai d'expiration de la confirmation de l'expiration du certificat, le cas échéant. [15] s est spécifié par défaut. [Service OCSP] L'utilisation du service Online Certificate Status Protocol (OCSP) vous permet de vérifier en ligne si le certificat a ou non expiré. Cochez cette case pour utiliser le service OCSP. Saisissez l'URL du service OCSP (511 caractères max.). Si [URL] reste vide, l'URL du service OCSP intégrée dans le certificat sera utilisée. [Paramètres Proxy] Pour confirmer la date d'expiration via un serveur proxy, enregistrez le serveur proxy actuellement utilisé. [Adresse du serveur proxy] Saisissez l'adresse du serveur proxy que vous utilisez. Utilisez l'un des formats suivants. • Exemple d'entrée de nom d'hôte : "host.example.com" • Exemple d'entrée d'adresse IP (IPv4) : "192.168.1.1" • Exemple d'entrée d'adresse IP (IPv6) : "fe80::220:6bff:fe10:2f16" [Numéro de port du serveur proxy] Le cas échéant, modifiez le numéro de port du serveur proxy. [8080] est spécifié par défaut. [Nom d'utilisateur] Saisissez le nom d'utilisateur pour vous connecter au serveur proxy (63 caractères max.). [Mot de passe] Saisissez le mot de passe du nom d'utilisateur que vous avez saisi dans [Nom d'utilisateur] (63 caractères max.). Pour saisir (modifier) le mot de passe, cochez la case [Le mot de passe a été modifié.], puis saisissez un nouveau mot de passe. d-Color MF752/652 13-11 Configuration des réglages de vérification du certificat 13 Réglages [Adresse n'utilisant pas de serveur Proxy] 13.3.2 13.3 Description Le cas échéant, saisissez l'adresse qui n'utilise pas le serveur proxy. Utilisez l'un des formats suivants. • Exemple d'entrée de nom d'hôte : "host.example.com" • Exemple d'entrée d'adresse IP (IPv4) : "192.168.1.1" • Exemple d'entrée d'adresse IP (IPv6) : "fe80::220:6bff:fe10:2f16" Importation des certificats externes utilisés pour valider la chaîne Types de certificats externes pouvant être importés Importez les certificats externes utilisés pour valider la chaîne du certificat (chemin du certificat) sur cette machine. Les certificats suivants peuvent être importés sur cette machine. 13-12 Type Description [Certificat Racine CA fiable] Vous devez importer le certificat de la CA qui a émis à l'avance le certificat en question sur cette machine si vous souhaitez valider la chaîne d'un certificat soumis. [Certificat Intermédiaire CA fiable] Vous devez importer le certificat de l'autorité de certification intermédiaire à l'avance sur cette machine si le certificat soumis est émis par une autorité de certification intermédiaire. Vous devez également importer à l'avance sur cette machine le certificat racine de la CA qui certifie l'autorité de certification intermédiaire. [Certificat EE (Entité Finale) fiable] "EE fiable" se réfère au certificat à soumettre. En important un certificat à l'avance sur cette machine, le certificat sera identifié comme certificat fiable lors de sa soumission. Si un certificat est enregistré par avance comme certificat EE fiable, cette machine va sauter la validation de la chaîne de certificat quand elle est soumise et la reconnaîtra comme certificat de confiance. [Certificat non fiable] Enregistrez des certificats non fiables sur cette machine. d-Color MF752/652 13.3 Configuration des réglages de vérification du certificat 13 Mode d'importation Importez les certificats externes utilisés pour valider la chaîne du certificat (chemin du certificat) sur cette machine. 1 En mode Administrateur, sélectionnez [Sécurité] - [Réglages PKI] - [Réglage Certificat Externe], puis cliquez sur [Nouvel enregistrement]. % Pour modifier les certificats à afficher dans la liste, sélectionnez un certificat que vous souhaitez modifier et cliquez sur [Modifier l'affichage]. % Pour supprimer le certificat enregistré, cliquez sur [Supprimer]. 2 Cliquez sur [Browse] pour spécifier le certificat à importer. 3 Cliquez sur [OK]. Le résultat de l'importation est affiché. d-Color MF752/652 13-13 Enregistrement automatique des certificats de l'utilisateur sur cette machine 13 13.4 13.4 Enregistrement automatique des certificats de l'utilisateur sur cette machine Enregistrez le certificat d'un utilisateur utilisé pour crypter un message e-mail avec S/MIME. Les deux méthodes suivantes peuvent être utilisées pour enregistrer le certificat d'un utilisateur : Enregistrement du certificat d'un utilisateur en tant qu'information d'enregistrement de la destination lorsque l'adresse e-mail est enregistrée sur cette machine. Envoi d'un e-mail auquel est jointe une signature numérique (certificat de l'utilisateur) à cette machine afin d'enregistrer automatiquement le certificat sur cette machine à l'aide de la fonction S/MIME. Ce qui suit décrit la méthode d'envoi d'un e-mail auquel est jointe une signature numérique (certificat de l'utilisateur) à cette machine pour enregistrement automatique. 0 0 1 13-14 Avant d'enregistrer le certificat, vous devez enregistrer sur cette machine l'adresse e-mail de l'utilisateur dont vous souhaitez enregistrer le certificat. Cette machine doit pouvoir recevoir des messages e-mail. En mode Administrateur, sélectionnez [Réseau] - [Réglage E-mail] - [S/MIME], puis configurez les réglages suivants. Réglages Description [Réglages comm.S/MIME] Sélectionnez [ON] pour utiliser S/MIME. Pour pouvoir sélectionner [ON], il faut que l'adresse e-mail du certificat de cette machine corresponde à celle de l'administrateur. [OFF] est spécifié par défaut. [Obtention automatique de certificats] Pour enregistrer la signature numérique (certificat de l'utilisateur), sélectionnez [ON]. [OFF] est spécifié par défaut. [Informations Impress.S/ MIME] Indiquez si vous souhaitez imprimer les informations S/MIME, le cas échéant. [OFF] est spécifié par défaut. [Réglages Niveau Vérification Certificat] Pour vérifier le certificat, sélectionnez les éléments à vérifier. Si vous sélectionnez [Confirmer] à chaque élément, le certificat est vérifié pour chaque élément. [Période de validité] Vérifiez si le certificat est encore valide. [Confirmer] est spécifié par défaut. [Utilisation Touche] Vérifiez si le certificat est utilisé conformément à l'utilisation prévue approuvée par l'émetteur du certificat. [Ne pas confirmer] est spécifié par défaut. d-Color MF752/652 13.4 Enregistrement automatique des certificats de l'utilisateur sur cette machine Réglages 2 13 Description [Chaîne] Vérifiez si la chaîne du certificat (chemin du certificat) présente un problème. La chaîne est validée par référencement des certificats externes gérés sur cette machine. [Ne pas confirmer] est spécifié par défaut. [Confirmation Date d'expiration] Vérifiez si le certificat a expiré. Vérifiez l'expiration du certificat dans l'ordre suivant. • Service OCSP (Online Certificate Status Protocol) • CRL (Certificate Revocation List) [Ne pas confirmer] est spécifié par défaut. Envoyez l'e-mail auquel est jointe une signature numérique de l'ordinateur à cette machine. Le certificat reçu par cette machine est automatiquement enregistré lorsque l'adresse e-mail enregistrée dans ce certificat correspond à l'adresse e-mail de l'utilisateur enregistrée sur cette machine. d-Color MF752/652 13-15 Contrôle de l'accès à cette machine par adresse IP 13 13.5 13.5 Contrôle de l'accès à cette machine par adresse IP L'accès de l'ordinateur à cette machine peut être contrôlé via l'adresse IP. Cette opération est appelée "filtrage d'adresse IP". Vous pouvez spécifier les deux adresses IP qui sont autorisées à accéder à cette machine et celles qui se sont vues refuser l'accès à la machine. Conseils Le filtrage d'adresse IP n'est pas pris en charge dans l'environnement IPv6. En mode Administrateur, sélectionnez [Réseau] - [Paramètre TCP/IP] - [Filtrage IP], puis configurez les réglages suivants. 13-16 Réglages Description [Permettre Accès] Sélectionnez [Activer] pour spécifier les adresses IP autorisées à accéder à cette machine. Saisissez également la plage d'adresses IP autorisées à accéder à cette machine. Si une seule adresse IP est autorisée à accéder à cette machine, vous pouvez uniquement saisir l'adresse dans un côté de la plage. • Exemple de saisie : "192.168.1.1" [Désactiver] est spécifié par défaut. [Refuser accès] Sélectionnez [Activer] pour spécifier les adresses IP qui se sont vues refuser l'accès à cette machine. Saisissez également la plage d'adresses IP. Si une seule adresse IP s'est vue refuser l'accès à cette machine, vous pouvez uniquement saisir l'adresse dans un côté de la plage. • Exemple de saisie : "192.168.1.1" [Désactiver] est spécifié par défaut. d-Color MF752/652 13.6 13.6 Utilisation de la communication IPsec 13 Utilisation de la communication IPsec Configurez les réglages si IPsec est installé dans votre environnement. La technologie IPsec empêche la falsification ou la fuite des données par paquet IP en recourant à la technologie du cryptage. Étant donné qu'IPsec crypte les données dans la couche réseau, la communication est sécurisée, même si vous utilisez des protocoles dans une couche supérieure ou des applications ne prenant pas en charge le cryptage. 1 En mode Administrateur, sélectionnez [Réseau] - [Paramètre TCP/IP] - [IPsec] - [Réglages IPsec], puis cliquez sur [OK]. 2 Cliquez sur [Editer] depuis [IKEv1] ou [IKEv2] dans [Réglages IPsec], puis configurez les réglages suivants. Réglages Description [Algorithme Cryptage] Sélectionnez l'algorithme de cryptage utilisé pour générer une clé commune utilisée pour la communication. [Algorithme Authentification] Sélectionnez l'algorithme d'authentification utilisé pour générer une clé commune utilisée pour la communication. [Période de validité clé de cryptage] Saisissez une période de validation pour une clé commune utilisée pour la communication cryptée. Après expiration de cette période, une nouvelle clé est créée. Ce qui permet de sécuriser la communication. [Groupe Diffie-Hellman] Sélectionnez le groupe Diffie-Hellman. [Mode Négociation] Sélectionnez la méthode permettant de générer de manière sécurisée une clé commune utilisée pour la communication cryptée. d-Color MF752/652 13-17 Utilisation de la communication IPsec 13 3 13.6 Depuis [SA] dans [Réglages IPsec], cliquez sur [Créer] et enregistrez l'association de sécurité (SA). % Il est possible d'enregistrer jusqu'à 10 groupes pour la SA. 13-18 Réglages Description [Nom] Saisissez le nom de la SA (10 caractères max.). [Mode Encapsulation] Sélectionnez un mode de fonctionnement IPsec. [Protocole Sécurité] Sélectionnez un protocole de sécurité. d-Color MF752/652 13.6 Utilisation de la communication IPsec Réglages Description [Réglages IKE] Configurez les réglages IKE utilisés pour cette SA. [Méthode d'authentification] Sélectionnez une méthode d'authentification. [Algorithme Cryptage ESP] [Protocole Sécurité][ESP], configurez l'algorithme de cryptage ESP. [Algorithme Authentification ESP] [Protocole Sécurité][ESP], configurez l'algorithme d'authentification ESP. [Algorithme Authentification AH] [Protocole Sécurité][AH], configurez l'algorithme d'authentification AH. [Confidentialité parfaite Transfert] Sélectionnez cette case à cocher si vous souhaitez augmenter le niveau IKE. La sélection de cette case à cocher augmente le temps de communication. [Groupe DiffieHellman(IKEv1)]/ [Groupe DiffieHellman(IKEv2)] Sélectionnez le Groupe Diffie-Hellman. [Réglages clé manuelle] 4 13 En cas d'utilisation d'un périphérique ne prenant pas en charge l'échange automatique de clé avec IKE, configurez chaque paramètre manuellement. [Algorithme Cryptage] Sélectionnez l'algorithme à utiliser pour le cryptage. [Algorithme Authentification] Sélectionnez l'algorithme à utiliser pour l'authentification. [Index SA] Spécifiez l'indice de paramètre de sécurité de SA à ajouter à l'en-tête IPsec. [Clé de cryptage commune] Spécifiez la clé commune utilisée pour le cryptage. Vous pouvez spécifier différentes clés communes pour l'envoi et la réception, respectivement. [Clé d'authentification commune] Spécifiez la clé commune utilisée pour l'authentification. Vous pouvez spécifier différentes clés communes pour l'envoi et la réception, respectivement. Depuis [Peer] dans [Réglages IPsec], cliquez sur [Créer] et enregistrez les homologues de cette machine. % Vous pouvez enregistrer jusqu'à 10 homologues. d-Color MF752/652 13-19 Utilisation de la communication IPsec 13 Réglages Description [Nom] Saisissez un nom d'homologue (10 caractères max.). [Définir adresse IP] Spécifier l'adresse IP du peer. [Texte Clé commune] Saisissez le texte de la clé prépartagée à partager avec l'homologue (128 caractères max.). Spécifiez le même texte que celui pour l'homologue. [Texte ID Clé] Saisissez l'ID de clé à spécifier pour la clé prépartagée (128 caractères max.). 5 13.6 Depuis [Spécification Protocole] dans [Réglages IPsec], cliquez sur [Créer] et spécifiez le protocole utilisé pour la communication IPsec. % Vous pouvez spécifier jusqu'à 10 protocoles. Réglages Description [Nom] Saisissez le nom du protocole (10 caractères max.). [Paramètres Identification Protocole] Sélectionnez un protocole utilisé pour la communication IPsec. [Numéro de port] Si [TCP] ou [UDP] a été sélectionné dans [Paramètres Identification Protocole], spécifiez le numéro de port utilisé pour la communication IPsec. 6 13-20 En mode Administrateur, sélectionnez [Réseau] - [Paramètre TCP/IP] - [IPsec] - [Réglages Utilisation IPsec], puis cliquez sur [OK]. d-Color MF752/652 13.6 Utilisation de la communication IPsec 7 13 Dans [Réglages Utilisation IPsec], configurez les réglages suivants. Réglages Description [IPsec] Sélectionnez [ON] pour utiliser IPsec. [Détection Peer Mort] Si aucune réponse de la part de l'homologue ne peut être confirmée au cours d'une période donnée, la SA comprenant l'homologue est supprimée. Sélectionnez le temps qui doit s'écouler avant l'envoi des informations de confirmation de la survie à l'homologue qui n'a pas répondu. [Cookies] Indiquez si vous souhaitez activer la défense en utilisant des cookies contre les attaques par déni de service. [Réglages passage ICMP] Indiquez si vous souhaitez appliquer IPsec au protocole Internet Control Message Protocol (ICMP). Sélectionnez [Activer] pour autoriser le passage des paquets ICMP sans appliquer IPsec à ICMP. [Réglages passage ICMPv6] Indiquez si vous souhaitez appliquer IPsec au protocole Internet Control Message Protocol for IPv6 (ICMPv6). Sélectionnez [Activer] pour autoriser le passage des paquets ICMPv6 sans appliquer IPsec à ICMPv6. [action par défaut] Sélectionnez une action à entreprendre si aucun réglage ne répond à la [Politique IPsec] alors que la communication IPsec est activée. Sélectionnez [Interdit] pour rejeter les paquets IP qui ne satisfont pas aux réglages [Politique IPsec]. d-Color MF752/652 13-21 Utilisation de la communication IPsec 13 8 13.6 Depuis [Politique IPsec] dans [Réglages Utilisation IPsec], cliquez sur [Créer], puis configurez les réglages suivants. % Les conditions des paquets IP peuvent être spécifiées pour laisser passer ou autoriser les paquets IP qui répondent à chacune des conditions. 13-22 Réglages Description [Nom] Saisissez un nom pour la politique IPsec (10 caractères max.). [Peer] Sélectionnez un réglage Peer. Sélectionnez le réglage parmi ceux enregistrés dans [Peer] dans [Réglages IPsec]. [Spécification Protocole] Sélectionnez un protocole. Sélectionnez le réglage parmi ceux enregistrés dans [Spécification Protocole] dans [Réglages IPsec]. [Réglages IPsec] Sélectionnez un réglage Peer. Sélectionnez le réglage parmi ceux enregistrés dans [SA] dans [Réglages IPsec]. [Direction communication] Sélectionnez une direction de la communication IPsec. [action] Sélectionnez une action à entreprendre pour les paquets IP qui répondent aux conditions [Peer], [Spécification Protocole] et [Direction communication]. • [Protégé] : protégez les paquets IP qui répondent aux conditions. • [Permis] : ne protégez pas les paquets IP qui répondent aux conditions. • [Interdit] : rejetez les paquets IP qui répondent aux conditions. • [Annuler] : refusez les paquets IP qui répondent aux conditions. d-Color MF752/652 13.7 13.7 Utilisation de l'authentification IEEE802.1X 13 Utilisation de l'authentification IEEE802.1X Si l'authentification IEEE802.1X est installée dans votre environnement, configurez les réglages suivants. L'authentification IEEE802.1X vous permet de connecter uniquement les périphériques autorisés par les administrateurs à l'environnement LAN. Les périphériques qui ne sont pas authentifiés ne seront pas autorisés ne serait-ce qu'à rejoindre le réseau afin que la sécurité soit rigoureuse. En mode Administrateur, sélectionnez [Réseau] - [Paramètres d'authentificat. IEEE802.1X] - [Paramètres d'authentificat. IEEE802.1X], puis configurez les réglages suivants. Réglages Description [Paramètres d'authentificat. IEEE802.1X] Sélectionnez [ON] pour utiliser l'authentification IEEE802.1X. [OFF] est spécifié par défaut. [Réglage Supplicant] Lors de l'authentification IEEE802.1X, cette machine tient lieu de supplicant (client à authentifier). Configurez les réglages requis pour l'authentification par le serveur d'authentification. [ID utilisateur] Saisissez un ID utilisateur (128 caractères max.). Cet ID Utilisateur est utilisé pour toutes les options de type EAP. [Mot de passe] Saisissez un mot de passe comportant 128 caractères. Le mot de passe est utilisé pour toutes les options de type EAP autres que [EAP-TLS]. Pour saisir (modifier) le mot de passe, cochez la case [Le mot de passe a été modifié.], puis saisissez un nouveau mot de passe. [Type EAP] Sélectionnez une méthode d'authentification EAP. • [Dépendant du serveur] : le type EAP fourni par le serveur d'authentification sera utilisé pour l'authentification. Configurez les paramètres de supplicant requis pour cette machine en fonction du type EAP fourni par le serveur d'authentification. • Ne sélectionnez pas [OFF]. [OFF] est spécifié par défaut. d-Color MF752/652 13-23 Utilisation de l'authentification IEEE802.1X 13 Réglages 13.7 Description [EAP-TTLS] Configurez les réglages EAP-TTLS si [Type EAP] est défini sur [EAP-TTLS] ou sur [Dépendant du serveur]. • [Anonyme] : saisissez le nom anonyme utilisé pour l'authentification EAP-TTLS (128 caractères max.). • [Protocole Authentification Interne] : sélectionnez un protocole d'authentification interne pour EAP-TTLS. [ID Serveur] Pour vérifier le CN du certificat, saisissez l'ID du serveur (64 caractères max.). [Certificats client] Indiquez si vous souhaitez crypter les informations d'authentification en utilisant un certificat pour cette machine, le cas échéant. Ce réglage peut être configuré si les conditions suivantes sont satisfaites : • Le certificat est enregistré sur cette machine. • [EAP-TLS], [EAP-TTLS], [PEAP] ou [Dépendant du serveur] est sélectionné depuis [Type EAP]. [Niveau de cryptage] Si [EAP-TLS], [EAP-TTLS], [PEAP] ou [Dépendant du serveur] est sélectionné depuis [Type EAP], sélectionnez un niveau de cryptage pour le cryptage par TLS, le cas échéant. • [Faible] : des clés de longueur indifférente sont utilisées pour la communication. • [Moyen] : des clés supérieures à 56 bits sont utilisées pour la communication. • [Élevé] : des clés supérieures à 128 bits sont utilisées pour la communication. [Réglages Niveau Vérification Certificat] Pour vérifier le certificat, sélectionnez les éléments à vérifier. Si vous sélectionnez [Confirmer] à chaque élément, le certificat est vérifié pour chaque élément. • [Période de validité] : vérifiez si le certificat se situe dans la période de validité. [Confirmer] est spécifié par défaut. • [CN] : Confirmez si le CN (Nom Commun) du certificat correspond à l'adresse du serveur. [Ne pas confirmer] est spécifié par défaut. • [Chaîne] : confirmez s'il y a un problème dans la chaîne du certificat (chemin certificat). La chaîne est validée par référencement des certificats externes gérés sur cette machine. [Ne pas confirmer] est spécifié par défaut. [Heure Arrêt Réseau] Spécifiez le délai entre le début d'une procédure d'authentification et la fin de la communication réseau, le cas échéant. Si une procédure d'authentification échoue après expiration du délai spécifié, toute communication réseau sera suspendue. Pour spécifier le délai, sélectionnez la case à cocher [Heure Arrêt Réseau] et saisissez le délai (sec.) dans [Délai d'arrêt]. Pour redémarrer la procédure d'authentification après l'arrêt de la communication réseau, redémarrez cette machine. Conseils En mode Administrateur, sélectionnez [Réseau] - [Paramètres d'authentificat. IEEE802.1X] - [Essai d'authentif. IEEE802.1X] pour confirmer l'état actuel de l'authentification. La procédure d'authentification peut être activée pour le serveur d'authentification. 13-24 d-Color MF752/652 13.8 13.8 Envoi de données au dossier partagé authentifié (Numériser vers dossier autorisé) 13 Envoi de données au dossier partagé authentifié (Numériser vers dossier autorisé) Numériser vers dossier autorisé Les informations d'authentification des utilisateurs qui se sont connectés à cette machine sont utilisées pour accéder à un dossier partagé sur le réseau, ce qui leur permet d'envoyer les données de l'original numérisées sur cette machine. Cette fonction est appelée Numériser vers dossier autorisé. L'utilisation de la fonction Numériser vers dossier autorisé vous permet de limiter les destinations pour chaque utilisateur. La fonction permet également aux utilisateurs d'accéder au dossier partagé à l'aide des informations d'authentification générées lorsqu'ils se sont connectés à cette machine. Ceci améliore la sécurité sans empêcher les utilisateurs d'utiliser facilement la machine. Les réglages suivants sont requis sur cette machine pour pouvoir utiliser la fonction Numériser vers dossier autorisé. Réglages Description Système Authentific. Activez la fonction Système Authentific.. Envoi SMB Activez la fonction Envoi SMB. Enregistrement SMB Enregistrez les destinations SMB. • Les adresses autres que SMB ne peuvent pas être utilisées simultanément avec Numériser vers dossier autorisé. Si un carnet d'adresses, un groupe et des données du programme autres que SMB sont enregistrés, supprimez-les tous. • L'[ID utilisateur] de l'adresse SMB enregistrée doit rester vierge. Limiter l'enregistrement/la modification de l'adresse de l'utilisateur Désactivez l'enregistrement/la modification de l'adresse de l'utilisateur. Limiter la fonction Utilisateur public Lorsque l'accès des utilisateurs publics est autorisé, désactivez la fonction Numérisation pour les utilisateurs publics. Supprimer l'enregistrement du serveur LDAP Si le serveur LDAP n'est pas utilisé, supprimez les informations d'enregistrement du serveur LDAP de cette machine. [Réglages Numériser vers Dossier Autorisé] Limitez la saisie directe des adresses. Pour plus de détails, voir page 13-26. Les restrictions suivantes sont activées en cas d'utilisation de Numériser vers dossier autorisé : Les adresses destinées à l'envoi par numérisation ne peuvent pas être spécifiées par saisie directe. Les utilisateurs ne peuvent pas enregistrer des fichiers dans les boîtes utilisateur. Les utilisateurs ne peuvent pas envoyer des fichiers depuis les boîtes utilisateurs. Les utilisateurs ne peuvent utiliser les boîtes annotation Les utilisateurs ne peuvent pas sélectionner des adresses dans le journal des envois. Les utilisateurs ne peuvent pas utiliser la fonction URL Dest. d-Color MF752/652 13-25 13 Envoi de données au dossier partagé authentifié (Numériser vers dossier autorisé) 13.8 Limitation de la saisie directe des adresses En mode Administrateur, sélectionnez [Auth.Util/Compte Départ.] - [Réglages Numériser vers Dossier Autorisé] et définissez [Réglages Numériser vers Dossier Autorisé] sur [ON] (par défaut : [OFF]). 13-26 d-Color MF752/652 13.9 13.9 Désactivation de l'opération d'enregistrement/de modification d'un utilisateur 13 Désactivation de l'opération d'enregistrement/de modification d'un utilisateur Cette machine peut désactiver les opérations suivantes de l'utilisateur : Enregistrement/Modification des adresses Enregistrement des informations biométriques/de carte IC Modification de l'adresse de l'expéditeur (adresse "De") pour les envois d'e-mail Synchronisation des fonctions Authentification utilisateur et Compte département pour chaque utilisateur En mode Administrateur, sélectionnez [Sécurité] - [Accès Restreint Utilisateur], puis configurez les réglages suivants. Réglages Description [Enregistrer et modifier adresses] Sélectionnez [Interdit] pour désactiver l'enregistrement et la modification d'adresses par les utilisateurs. [Permis] est spécifié par défaut. [Enregistrement Infos Biométrique/Carte IC] Sélectionnez [Interdit] pour désactiver l'enregistrement des informations biométriques/de carte IC par les utilisateurs. Cet élément est disponible lorsque l'Unité d'authentification en option est installée. [Interdit] est spécifié par défaut. [Changement de l'adresse "De"] Pour désactiver la modification de l'adresse de l'expéditeur (adresse "De") par utilisateur pour les envois d'e-mail, sélectionnez [Adresse email administrateur] ou [Adr. Util Connexion]. • [Adresse email administrateur] : définissez l'adresse email de l'administrateur sur l'adresse "De". • [Adr. Util Connexion] : lorsque la fonction Authentification utilisateur est installée, définissez l'adresse e-mail de l'utilisateur sur l'adresse "De". Si l'adresse e-mail de l'utilisateur n'est pas enregistrée, définissez l'adresse e-mail de l'administrateur sur l'adresse "De". [Permis] est spécifié par défaut. [Synchroniser Authentification utilisateur et Compte Département par l'utilisateur] Sélectionnez [Interdit] pour désactiver le réglage de synchronisation entre la fonction Authentification utilisateur et la fonction Compte département de l'utilisateur. [Permis] est spécifié par défaut. d-Color MF752/652 13-27 Utilisation de la fonction Sécurité copie 13 13.10 13.10 Utilisation de la fonction Sécurité copie Activez la fonction Pare-copie et la fonction Copie sur mot de passe. Pour utiliser la fonction Pare-copie et la fonction Copie sur mot de passe, le Kit sécurité en option est requis. En mode Administrateur, sélectionnez [Sécurité] - [Sécurité Copie], puis configurez les réglages suivants. 13-28 Réglages Description [Pare-copie] Sélectionnez [ON] pour utiliser la fonction de protection copie. Pare-copie est une fonction de protection contre la copie imprimant des filigranes de sécurité cachés tels que "POUR USAGE INTERNE" ou une date sur le fond pour empêcher la copie non autorisée et intégrant un motif d'interdiction sur toutes les pages imprimées. [OFF] est spécifié par défaut. [Copie Prot. MdP] Sélectionnez [ON] pour utiliser la fonction de copie protégée par mot de passe. Copie protégée par mot de passe est une fonction de protection de copie imprimant des filigranes de sécurité cachés tels que "POUR USAGE INTERNE" ou une date sur le fond pour empêcher la copie non autorisée et intégrant un mot de passe pour la fonction de copie protégée par mot de passe sur toutes les feuilles imprimées. [OFF] est spécifié par défaut. d-Color MF752/652 13.11 Enregistrement du journal des opérations du panneau de contrôle 13.11 13 Enregistrement du journal des opérations du panneau de contrôle Le journal des opérations du Panneau de contrôle relatif à la numérisation ou à l'envoi de fax peut être enregistré en tant que journal des opérations d'envoi. Le Panneau de contrôle de cette machine peut être utilisé pour enregistrer les informations du journal sur le moment auquel les touches sont enfoncées et sur la nature des touches qui sont enfoncées. Ceci permettra d'analyser un problème de sécurité au cas où il se produirait. En mode Administrateur, cliquez sur [Sécurité] - [Param. Journal des émissions] et sélectionnez [Enregistrer] (par défaut : [Ne pas enregistrer]). Conseils Pour imprimer les journaux des opérations d'envoi enregistrés ou les enregistrer sur un périphérique mémoire USB, sélectionnez [Utilitaires] - [Réglage Administrateur] - [Réglage Système] [Liste/Compteur] - [Sortie Journal des émissions] sur le Panneau de contrôle. d-Color MF752/652 13-29 13 13-30 Enregistrement du journal des opérations du panneau de contrôle 13.11 d-Color MF752/652 14 Gestion de l'état de la machine 14.1 Gestion de l'alimentation de la machine à des fins d'économie d'énergie 14 Gestion de l'état de la machine 14.1 Gestion de l'alimentation de la machine à des fins d'économie d'énergie 14.1.1 Définition de la touche Alimentation/de la fonction Économie d'énergie 14 L'utilisation de la touche Alimentation sur le Panneau de contrôle et les réglages relatifs à la fonction Économie d'énergie de cette machine peuvent être modifiés. En mode Administrateur, sélectionnez [Entretien] - [Configuration Programmateur] - [Réglages Alimentation], puis configurez les réglages suivants. Réglages Description [Réglage Mode Éco Énergie] Modifiez le délai nécessaire pour passer automatiquement au mode Économie d'énergie lorsque vous ne vous êtes pas servi de cette machine. En mode Économie d'énergie, l'affichage de l'Écran tactile est éteint pour réduire la consommation électrique. La valeur par défaut est [15] min (plage admissible : [10] à [240] min). [Réglage Mode Veille] Modifiez le délai nécessaire pour passer automatiquement au mode Veille lorsque vous ne vous êtes pas servi de cette machine. Le mode Veille permet de réaliser une plus grande économie d'énergie que le mode Économie d'énergie. Toutefois, le temps nécessaire pour revenir au mode normal est plus long que le temps requis pour sortir du mode Économie d'énergie. La valeur par défaut est [30] min (plage admissible : [15] à [240] min). [Consommation d'énergie en mode Veille] Indiquez si vous souhaitez réduire la consommation électrique en mode Veille. • [Activé] : permet de réduire davantage la consommation électrique en mode Veille. Sélectionnez [Activé] dans des conditions normales. • [Désactivé] : sélectionnez cette option lorsque la communication réseau n'est pas fluide alors que [Activé] est activé. [Activé] est spécifié par défaut. d-Color MF752/652 14-3 Gestion de l'alimentation de la machine à des fins d'économie d'énergie 14 14.1 Réglages Description [Mode Économie d'énergie] Si [Économie d'énergie] est sélectionné pour [Réglages Touche Alimentation], sélectionnez le type de mode Économie d'énergie auquel vous souhaitez passer lorsque vous appuyez sur la touche Alimentation du Panneau de contrôle. • [Éco. Énergie] : permet de passer au mode Économie d'énergie. Éteint l'affichage de l'Écran tactile pour réduire la consommation. • [Mode Veille] : permet de passer au mode Veille. Le mode Veille permet de réaliser une plus grande économie d'énergie que le mode Économie d'énergie. Toutefois, le temps nécessaire pour revenir au mode normal est plus long que le temps requis pour sortir du mode Économie d'énergie. [Éco. Énergie] est spécifié par défaut. [Réglages Touche Alimentation] Indiquez si vous souhaitez utiliser la touche Alimentation du Panneau de contrôle comme touche d'alimentation auxiliaire OFF ou comme touche Economie d'énergie. • [Alimentation auxiliaire OFF] : appuyez sur la touche Alimentation pour couper l'alimentation auxiliaire. Si la touche Alimentation est maintenue enfoncée, le mode Économie d'énergie passe au mode ErP Coupure d'alimentation automatique (proche du mode Alimentation principale OFF) qui permet de réaliser une plus grande économie d'énergie que le mode Alimentation auxiliaire OFF. • [Économie d'énergie] : appuyez sur la touche Alimentation pour passer au mode Économie d'énergie (mode Économie d'énergie ou Veille). Maintenez la touche Alimentation enfoncée pour passer au mode Alimentation auxiliaire OFF. [Alimentation auxiliaire OFF] est spécifié par défaut. [Activer Mode Éco Énergie] Lorsque cette machine reçoit un travail d'impression provenant d'un télécopieur ou d'un ordinateur en mode Économie d'énergie, sélectionnez le moment choisi pour passer au mode Économie d'énergie une fois le travail d'impression terminé. • [Normal] : permet de passer au mode Économie d'énergie en fonction du temps spécifié dans [Réglage Mode Eco Energie] ou dans [Réglage Mode Veille]. • [Arrêt imméd.] : permet de passer au mode Économie d'énergie dès qu'un travail d'impression est terminé. [Arrêt imméd.] est spécifié par défaut. [Fax/Numérisation Éco Énergie] Indiquez si vous souhaitez donner la priorité à l'économie d'énergie lorsque vous passez du mode Veille ou du mode Alimentation auxiliaire OFF à un mode autre que le mode Copie. Lorsque vous revenez à un mode sans impression tel que le mode Numérisation/fax, n'ajustez pas la température de l'Unité de Fixation sur cette machine afin de réduire la consommation électrique. Vous pouvez définir cette option lorsque vous avez sélectionné une option autre que [Copie] dans [Mode Prioritaire] depuis [Réglage Administrateur] - [Réglage Système] - [Par. Réinitial.] - [Réinit auto système] sur le Panneau de contrôle. • [Économie d'énergie] : la température de l'Unité de Fixation n'est pas ajustée lorsque la machine revient au mode normal. • [Standard] : la température de l'Unité de Fixation est ajustée lorsque la machine revient au mode normal. [Standard] est spécifié par défaut. [Touchez l'écran pour réactiver] Indiquez si vous souhaitez revenir au mode normal lorsque vous appuyez sur l'Écran tactile en mode Économie d'énergie. Si vous sélectionnez [OFF], la machine revient au mode normal uniquement à l'aide de la touche Alimentation. [ON] est spécifié par défaut. d Pour info Pour des détails sur la touche Alimentation et sur les fonctions Économie d'énergie, reportez-vous au [Guide de l'utilisateur : Panneau de contrôle]. 14-4 d-Color MF752/652 14.1 14.1.2 Gestion de l'alimentation de la machine à des fins d'économie d'énergie 14 Passage au mode Économie d'énergie à une heure spécifiée (Programmateur hebdomadaire) Vous pouvez utiliser le programmateur hebdomadaire pour alterner entre le mode normal et le mode économie énergie. La fonction Programmateur hebdomadaire vous permet d'économiser de l'énergie en toute efficacité en fonction de votre environnement d'exploitation. Les trois méthodes suivantes sont disponibles pour configurer le calendrier du programmateur hebdomadaire. Définition du calendrier de permutation manuellement Utilisation de la fonction Suivi pour définir automatiquement l'heure de début ou de fin en fonction de l'état de fonctionnement de cette machine Modification manuelle de l'heure de début ou de fin définie par la fonction Suivi En mode Administrateur, sélectionnez [Entretien] - [Configuration Programmateur] - [Régl. Prog. hebdo.], puis configurez les réglages suivants. d-Color MF752/652 14-5 Gestion de l'alimentation de la machine à des fins d'économie d'énergie 14 14-6 14.1 Réglages Description [Utiliser Programmateur hebdomadaire] Sélectionnez cette case à cocher pour utiliser la fonction Programmateur hebdomadaire. Spécifiez également le mode Économie d'énergie devant être changé par le programmateur hebdomadaire ainsi que le calendrier de ce dernier. Le calendrier du programmateur hebdomadaire peut être utilisé avec [Paramètre date] et [Définition des heures de travail]. Si la case à cocher [Activer Fonction Suivi] est sélectionnée, le calendrier automatiquement défini par la fonction Suivi est spécifié par défaut pour [Paramètre date] et [Définition des heures de travail]. Une plus grande flexibilité est possible si vous modifiez le calendrier automatiquement défini selon les besoins. [ON] (sélectionné) est spécifié par défaut. [Réglage du mode Économie d'énergie] Sélectionnez un mode Économie d'énergie adopté par la machine en fonction du programmateur hebdomadaire. • [ErP Coupure Alim. Auto] : mode permettant de réaliser une économie d'énergie plus importante et plus efficace. Dans ce mode, vous ne pouvez pas recevoir tous les travaux. • [Mode Veille] : ce mode permet de réaliser une économie d'énergie moins importante que le mode [ErP Coupure Alim. Auto] ; toutefois, il vous permet de recevoir des travaux d'impression provenant d'un télécopieur ou d'un ordinateur. Les travaux reçus sont imprimés lorsque la machine revient au mode normal. [Mode Veille] est spécifié par défaut. [Paramètre date] Spécifiez la date par jour. [Définition des heures de travail] Spécifiez le temps d'exploitation pour chaque jour de la semaine. Sélectionnez la case à cocher correspondant à un jour de la semaine pour lequel vous souhaitez définir le programmateur et saisissez la période de mise sous tension. [Utiliser Économie d'énergie] Sélectionnez cette case à cocher si vous souhaitez couper l'alimentation lorsque la machine n'est pas utilisée pendant la pause déjeuner. Saisissez également la plage pendant laquelle l'alimentation est coupée. [OFF] (non sélectionné) est spécifié par défaut. [Utiliser Mot de passe pour dépassement d'horaire] Sélectionnez cette case à cocher pour interdire l'utilisation de cette machine en mode Économie d'énergie à l'aide d'un mot de passe. Saisissez également le mot de passe (huit caractères max., à l'exclusion de + et "). Pour saisir (modifier) le mot de passe, cochez la case [Le mot de passe a été modifié.], puis saisissez un nouveau mot de passe. [OFF] (non sélectionné) est spécifié par défaut. [Activer Fonction Suivi] Sélectionnez cette case à cocher pour utiliser la fonction Apprentissage qui définit automatiquement le calendrier du programmateur hebdomadaire en fonction de l'état d'utilisation de votre bureau. Pour utiliser la fonction Apprentissage, sélectionnez [Niveau ajustement veille auto] pour spécifier le niveau auquel cette machine est jugée inactive. Plus le niveau est haut, plus cette machine est facilement considérée comme inactive. Par conséquent, l'heure de fin est rallongée. Sélectionnez la case à cocher [Effacer données d'utilisation] pour supprimer les données sur l'état d'utilisation appris sur cette machine ainsi que le calendrier qui est défini automatiquement comme résultat d'apprentissage. [ON] (sélectionné) est spécifié par défaut. d-Color MF752/652 14.2 14.2 Configuration de la fonction Paramètre Heure d'été 14 Configuration de la fonction Paramètre Heure d'été Activez la fonction Paramètre heure d'été sur cette machine. Vous pouvez également définir la fonction Paramètre heure d'été pour qu'elle soit activée automatiquement sur cette machine à la date spécifiée. En mode Administrateur, sélectionnez [Entretien] - [Paramètre heure d'été], puis configurez les réglages suivants. Réglages Description [Paramètre heure d'été] Sélectionnez [ON] pour utiliser la fonction Paramètre heure d'été. Saisissez également l'heure à ajuster pour la fonction Paramètre heure d'été (en minutes). [OFF] est spécifié par défaut. [Spécifier méthode] Sélectionnez la méthode afin de spécifier la date et l'heure de début de la fonction Paramètre heure d'été ainsi que la date et l'heure de fin de cette fonction. • [Hebdomadaire] : spécifiez la date de début et la date de fin par semaine et par jour de la semaine. • [Jour] : spécifiez la date de début et la date de fin par date. [Date départ]/[Date de fin] Sélectionnez respectivement la date et l'heure de début de la fonction Paramètre heure d'été ainsi que la date et l'heure de fin de cette fonction. d-Color MF752/652 14-7 14 Personnalisation de l'environnement du Panneau de contrôle 14.3 Personnalisation de l'environnement du Panneau de contrôle 14.3.1 Modification d'une fonction à attribuer à une touche Enregistrer 14.3 Sélectionnez une fonction à attribuer à une touche Enregistrer du Panneau de contrôle en fonction de votre environnement. En mode Administrateur, sélectionnez [Réglage Système] - [Réglages Touche enregistrée] puis, depuis [Copie], [Numéris./Fax], [Boîte], [Utilitaires] et [10 clavier], sélectionnez la fonction à attribuer à chaque touche Enregistrer. Ce qui suit présente les réglages par défaut pour la zone en pouces. Touche Enregistrer 1 : [Numéris./Fax] Touche Enregistrer 2 : [Copie] Touche Enregistrer 3 : [10 clavier] Ce qui suit présente les réglages par défaut pour la zone en centimètres. Touche Enregistrer 1 : [Boîte] Touche Enregistrer 2 : [Numéris./Fax] Touche Enregistrer 3 : [Copie] 14-8 d-Color MF752/652 14.3 14.3.2 Personnalisation de l'environnement du Panneau de contrôle 14 Sélection de fonctions à arranger dans le menu principal Appuyez sur la touche Menu sur le Panneau de contrôle pour afficher le menu principal. Il est possible d'arranger les touches de raccourci du menu principal auxquelles vous avez attribué les fonctions voulues. Le menu principal peut être développé en écran double et vous pouvez librement sélectionner jusqu'à 23 touches de raccourci en fonction de votre environnement d'exploitation. 1 En mode Administrateur, sélectionnez [Réglage Système] - [Réglage menu principal par défaut] pour sélectionner [Affectation N°] pour la touche du menu principal qui arrange les touches de raccourci, puis cliquez sur [Editer]. % [Affectation N°] : les affectations 1 à 11 sont attribuées au premier écran du menu principal. Ces touches doivent être attribuées aux fonctions fréquemment utilisées. d-Color MF752/652 14-9 Personnalisation de l'environnement du Panneau de contrôle 14 2 14-10 14.3 Sélectionnez une fonction à attribuer à une touche de raccourci. Réglages Description [Nom Fonction] Sélectionnez une catégorie de fonctions à attribuer à une touche de raccourci. • [Fonction] : créez une touche de raccourci vers l'écran principal, par exemple le mode Copie ou le mode Fax/Numérisation. • [Réglage Fonction Copie] : créez une touche de raccourci vers l'écran Réglage pour la fonction Copie. • [Réglage Fonct. Numéris./Fax] : créez une touche de raccourci vers l'écran Réglage pour la fonction Fax/Numérisation. • [Boîte utilisateur Système] : créez une touche de raccourci vers la boîte utilisateur système. • [Programme Copie] : créez une touche de raccourci vers un programme de copie. Cette catégorie peut être sélectionnée lorsqu'un programme de copie est enregistré sur cette machine. • [Programme Numérisation/Fax] : créez une touche de raccourci vers un programme de Fax/Numérisation. Cette catégorie peut être sélectionnée lorsqu'un programme de Fax/Numérisation est enregistré sur cette machine. [Touche Raccourci] Sélectionnez une fonction à attribuer à une touche de raccourci correspondant à la catégorie sélectionnée dans [Nom Fonction]. [Touche Raccourci Programme Numérisation/Fax] Sélectionnez un programme à afficher dans la liste lorsqu'une touche de raccourci vers un programme de Numérisation/Fax est créée. [Spécifier icône] Sélectionnez une icône à afficher dans le menu principal, le cas échéant, lorsqu'une touche de raccourci est créée pour un programme de copie ou un programme de Fax/Numérisation. d-Color MF752/652 14.3 14.3.3 Personnalisation de l'environnement du Panneau de contrôle 14 Modification du thème du menu principal La couleur du fond, etc. du menu principal peut être modifiée en fonction de vos préférences. En mode Administrateur, sélectionnez [Réglage Système] - [Réglages affichage Menu principal] et sélectionnez votre thème favori. (Par défaut : [Thème 1]) d Pour info Pour des détails sur le thème du menu principal, reportez-vous au [Guide de l'utilisateur : Panneau de contrôle]. d-Color MF752/652 14-11 Personnalisation de l'environnement du Panneau de contrôle 14 14.3.4 14.3 Sélection des touches de fonction à afficher sur l'écran principal (selon une configuration d'affichage) Cette machine est dotée de trois configurations d'affichage permettant d'afficher ou de masquer les touches de fonction dans chaque mode. La configuration d'affichage peut être remplacée par l'un des trois types ci-dessus en fonction des conditions d'utilisation des touches de fonction. En mode Administrateur, sélectionnez [Réglage Système] - [Fonction trame perso], puis configurez les réglages suivants. Réglages Description [Motif Écran Copie/ Impression] Sélectionnez une configuration d'affichage des touches de fonction à afficher dans l'écran Paramètres d'impression en mode Copie ou Boîte. • [Plein] : affiche toutes les touches de fonction. • [Standard] : affiche les touches de fonction standard. • [de base] : affiche les touches de fonction plus basiques que [Standard]. [Plein] est spécifié par défaut. [Standard] n'est pas affiché sur le modèle destiné aux États-Unis. [Motif Écran Envoyer/ Enregistrer] Sélectionnez une configuration d'affichage des touches de fonction à afficher sur l'écran d'envoi ou d'enregistrement des réglages en mode Fax/Numérisation ou Boîte. • [Plein] : affiche toutes les touches de fonction. • [Standard] : affiche les touches de fonction standard. • [de base] : affiche les touches de fonction plus basiques que [Standard]. [Plein] est spécifié par défaut. [Standard] n'est pas affiché sur le modèle destiné aux États-Unis. Conseils Cliquez sur [Détails] pour vérifier les fonctions qui peuvent être utilisées dans chaque configuration d'affichage. 14-12 d-Color MF752/652 14.3 14.3.5 Personnalisation de l'environnement du Panneau de contrôle 14 Sélection des touches de fonction à afficher sur l'écran principal (spécification individuelle) Présentation Modifiez le type ou l'orientation des touches de fonction à afficher sur l'écran principal dans chaque mode. Vous pouvez arranger les touches de fonction couramment utilisées dans le menu principal ou masquer les touches de fonction inutilisées en fonction des conditions d'utilisation des touches de fonction. Pour modifier les touches de fonction à afficher sur l'écran dans chaque mode, effectuez la procédure suivante pour configurer les réglages. 1 Autorisez la modification des touches de fonction dans chaque mode % Pour plus de détails sur la configuration du paramètre, voir page 14-14. 2 Modifiez les touches de fonction à afficher sur l'écran dans chaque mode. % Pour des détails sur la modification des touches de fonction à afficher sur l'écran principal en mode Copie et sur l'écran Paramètres d'impression en mode Boîte, reportez-vous à la page 14-15. % Pour des détails sur la modification des touches de fonction à afficher sur l'écran principal en mode Fax/Numérisation et sur l'écran d'envoi ou d'enregistrement des réglages en mode Boîte, reportezvous à la page 14-17. d-Color MF752/652 14-13 Personnalisation de l'environnement du Panneau de contrôle 14 14.3 Autorisation de la modification des touches de fonction dans chaque mode Autorisez la modification des touches de fonction à afficher sur l'écran principal dans chaque mode. En mode Administrateur, sélectionnez [Réglage Système] - [Modifier les Param. clé de la fonction], puis définissez [Copie/Impression] ou [Envoyer/Enregistrer] sur [Permis]. 14-14 Réglages Description [Copie/Impression] Indiquez si vous souhaitez autoriser la modification des touches de fonction à afficher sur l'écran principal en mode Copie et sur l'écran Paramètres d'impression en mode Boîte. [Interdit] est spécifié par défaut. [Envoyer/Enregistrer] Indiquez si vous souhaitez autoriser la modification des touches de fonction à afficher sur l'écran principal en mode Fax/Numérisation et sur l'écran d'envoi ou d'enregistrement des réglages en mode Boîte. [Interdit] est spécifié par défaut. d-Color MF752/652 14.3 Personnalisation de l'environnement du Panneau de contrôle 14 Modification des touches de fonction en mode Copie Sélectionnez les touches de fonction à afficher sur l'écran principal en mode Copie et sur l'écran Paramètres d'impression en mode Boîte. Vous pouvez enregistrer jusqu'à 14 touches de fonction. 1 En mode Administrateur, sélectionnez [Réglage Système] - [Réglages touche de fonction] [Copie/Impression] pour sélectionner le numéro de la touche de fonction dont vous souhaitez modifier le réglage, puis cliquez sur [Editer]. % Les touches n° 1 à n° 7 sont attribuées à la fonction de base 1 et les touches n° 8 à n° 14 à la fonction de base 2. Il est recommandé d'attribuer les fonctions fréquemment utilisées aux touches n° 1 à n° 7. d-Color MF752/652 14-15 Personnalisation de l'environnement du Panneau de contrôle 14 2 14.3 Sélectionnez une fonction à attribuer à une touche de raccourci. % Les fonctions sont groupées par catégorie. Cliquez sur [Affichage] pour afficher les fonctions dans chaque catégorie, ce qui vous permet de sélectionner une cible. 14-16 d-Color MF752/652 14.3 Personnalisation de l'environnement du Panneau de contrôle 14 Modification des touches de fonction en mode Fax/Numérisation Sélectionnez la touche de fonction à afficher sur l'écran principal en mode Fax/Numérisation et sur l'écran d'envoi ou d'enregistrement des réglages en mode Boîte. Vous pouvez enregistrer jusqu'à 7 touches de fonction. 1 En mode Administrateur, sélectionnez [Réglage Système] - [Réglages touche de fonction] [Envoyer/Enregistrer] pour sélectionner le numéro de la touche de fonction dont vous souhaitez modifier le réglage, puis cliquez sur [Editer]. d-Color MF752/652 14-17 Personnalisation de l'environnement du Panneau de contrôle 14 2 14.3 Sélectionnez une fonction à attribuer à une touche de raccourci. % Les fonctions sont groupées par catégorie. Cliquez sur [Affichage] pour afficher les fonctions dans chaque catégorie, ce qui vous permet de sélectionner une cible. 14-18 d-Color MF752/652 14.3 14.3.6 Personnalisation de l'environnement du Panneau de contrôle 14 Autorisation de modification de la langue d'affichage de l'Écran tactile Affichez la touche [Langue] sur l'Écran tactile afin de pouvoir modifier provisoirement la langue d'affichage de l'Écran tactile de cette machine. En mode Administrateur, sélectionnez [Réglage Système] - [Changer temporairement de langue] et définissez [Changer temporairement de langue] sur [ON] (par défaut : [OFF]). d-Color MF752/652 14-19 Notification de l'état de la machine par e-mail 14 14.4 14.4 Notification de l'état de la machine par e-mail Présentation Si un avertissement d'ajout de papier, de remplacement du toner ou de bourrage papier apparaît sur cette machine, il peut être envoyé à une adresse e-mail enregistrée. Pour envoyer l'état de la machine par e-mail, suivez la procédure ci-dessous pour configurer les réglages. 1 Configurez les réglages de connexion au réseau, comme le réglage de l'adresse IP de cette machine % Pour plus de détails sur la configuration du paramètre, voir page 2-3. 2 Configurez l'environnement Envoi Numérisation % Pour plus de détails sur la configuration du paramètre, voir page 7-3. % En mode Administrateur, sélectionnez [Réseau] - [Réglage E-mail] - [Envoyer e-mail (SMTP)] et définissez [Fonction Notification d'Etat] sur [ON]. 3 Configurez les réglages de notification de l'état de la machine % Pour plus de détails sur la configuration du paramètre, voir page 14-20. Configuration des réglages de notification de l'état de la machine Enregistrez les adresses E-mail de destination. Il est possible d'enregistrer jusqu'à 10 adresses e-mail de destination. De plus, sélectionnez des avertissements afin d'envoyer une notification lorsque l'un d'eux se produit. En mode Administrateur, sélectionnez [Entretien] - [Paramètres notification statut] - [Adresse e-mail] - [Editer], puis configurez les réglages suivants. 14-20 Réglages Description [Adresse de Destination] Saisissez l'adresse e-mail de la destination en utilisant 320 caractères, à l'exclusion des espaces. [Ajouter papier] Sélectionnez cette case à cocher pour envoyer une notification lorsque le bac ne contient plus de papier. d-Color MF752/652 14.4 Notification de l'état de la machine par e-mail 14 Réglages Description [BOURRAGE] Sélectionnez cette case à cocher pour envoyer une notification en cas de bourrage papier. [Appel SAV] Sélectionnez cette case à cocher pour envoyer une notification lorsqu'une inspection périodique doit être effectuée. [Remplacer agrafes] Sélectionnez cette case à cocher pour envoyer une notification lorsque les agrafes sont épuisées. [Remettre du toner] Sélectionnez cette case à cocher pour envoyer une notification lorsque le toner est épuisé. [Bac unité finition plein] Sélectionnez cette case à cocher pour envoyer une notification lorsque l'unité de finition est pleine. [Appel maintenance] Sélectionnez cette case à cocher pour envoyer une notification lorsqu'un appel de maintenance est passé. [Fin tâche] Sélectionnez cette case à cocher pour envoyer une notification lorsqu'une tâche est terminée. [Collecteur de perforat. plein] Sélectionnez cette case à cocher pour envoyer une notification lorsque le collecteur de perforation doit être retiré. [La réserve de toner usagé est pleine.] Sélectionnez cette case à cocher pour envoyer une notification lorsque la réserve de toner usagé doit être remplacée. [Vie Unité tambour/Unité de Développement] Sélectionnez cette case à cocher pour envoyer une notification lorsque l'unité image doit être remplacée. [Unité de fixation en fin de vie] Sélectionnez cette case à cocher pour envoyer une notification lorsque l'unité de finition doit être remplacée. [Unité rouleau de transfert en fin de vie] Sélectionnez cette case à cocher pour envoyer une notification lorsque l'unité rouleau de transfert doit être remplacée. [Unité courroie de transfert en fin de vie] Sélectionnez cette case à cocher pour envoyer une notification lorsque l'unité courroie de transfert doit être remplacée. [Filtre à l'ozone en fin de vie] Sélectionnez cette case à cocher pour envoyer une notification lorsque le filtre à ozone doit être remplacé. d-Color MF752/652 14-21 Notification du compteur de la machine par e-mail 14 14.5 14.5 Notification du compteur de la machine par e-mail Présentation Les informations compteur gérées par cette machine peuvent être envoyées à l'adresse e-mail enregistrée. Les informations sont utiles pour obtenir une vue d'ensemble de l'état de fonctionnement de la machine. Pour envoyer les informations compteur par e-mail, suivez la procédure ci-dessous pour configurer les réglages. 1 Configurez les réglages de connexion au réseau, comme le réglage de l'adresse IP de cette machine % Pour plus de détails sur la configuration du paramètre, voir page 2-3. 2 Configurez l'environnement Envoi Numérisation % Pour plus de détails sur la configuration du paramètre, voir page 7-3. % En mode Administrateur, sélectionnez [Réseau] - [Réglage E-mail] - [Envoyer E-mail (SMTP)] et définissez [Fonction notificat.compteur total] sur [ON]. 3 Configurez les réglages de notification du compteur % Pour plus de détails sur la configuration du paramètre, voir page 14-23. 14-22 d-Color MF752/652 14.5 Notification du compteur de la machine par e-mail 14 Configuration des réglages de notification du compteur Enregistrez les adresses E-mail de destination. Il est possible d'enregistrer jusqu'à trois adresses e-mail de destination. Définissez également le calendrier de notification. En mode Administrateur, sélectionnez [Entretien] - [Compteur total Réglages de notification], puis configurez les réglages suivants. Réglages Description [Pseudonyme périphérique] Saisissez un nom de modèle à inclure dans le mail de notification (20 caractères max.). Attribuez un nom vous permettant d'identifier facilement le périphérique. [Configuration de calendrier] Spécifiez le calendrier de notification par jour, par semaine ou par mois. Il est possible d'enregistrer jusqu'à deux calendriers. Vous pouvez utiliser différents calendriers pour différents besoins. d-Color MF752/652 14-23 Notification du compteur de la machine par e-mail 14 14.5 Réglages Description [Adresse de notification] Saisissez l'adresse e-mail de la destination en utilisant 320 caractères, à l'exclusion des espaces. Sélectionnez le calendrier de notification pour chaque destination. Indiquez également si vous souhaitez envoyer les informations liées aux économies. Conseils Si [Envoyer avis une fois le réglage terminé] est défini sur [ON], une notification test est envoyée aux adresses mail enregistrées lorsque vous cliquez sur [OK]. 14-24 d-Color MF752/652 14.6 14.6 Gestion de la machine via SNMP 14 Gestion de la machine via SNMP Présentation Si vous gérez les périphériques réseau à l'aide du protocole Simple Network Management Protocol (SNMP), vous pouvez acquérir les informations de cette machine et la surveiller via le réseau. Cette machine prend en charge les environnements TCP/IP et IPX. La fonction TRAP de SNMP vous permet de notifier l'adresse IP ou l'adresse IPX spécifiée de tout avertissement qui s'est produit sur cette machine. Pour gérer cette machine via SNMP, suivez la procédure ci-dessous pour configurer les réglages. 1 Configurez les réglages pour utiliser cette machine dans un environnement TCP/IP ou IPX. % Pour l'utiliser dans un environnement TCP/IP, reportez-vous à la page 2-3. % Pour l'utiliser dans un environnement IPX, reportez-vous à la page 5-11. 2 Configurez les réglages pour utiliser SNMP % Pour plus de détails sur la configuration du paramètre, voir page 14-26. d-Color MF752/652 14-25 Gestion de la machine via SNMP 14 14.6 Configuration des réglages pour utiliser SNMP Activez SNMP. Spécifiez également si vous souhaitez utiliser le réglage Authentification ou la fonction TRAP de SNMP. 1 14-26 En mode Administrateur, sélectionnez [Réseau] - [Activation SNMP], puis configurez les réglages suivants. Réglages Description [SNMP] Pour activer SNMP, sélectionnez [ON] et sélectionnez la case à cocher correspondant à la version SNMP que vous utilisez. Sélectionnez [SNMP v1(IPX)] lorsque vous utilisez SNMP dans un environnement IPX. [Param. port UDP] Si nécessaire, modifiez le numéro de port UDP. Normalement, vous pouvez utiliser le numéro de port d'origine. [Paramètre SNMP v1/v2c] Lorsque vous utilisez SNMP v1/v2c, configurez les réglages appropriés pour SNMP v1/v2c. d-Color MF752/652 14.6 Gestion de la machine via SNMP Réglages 14 Description [Nom Communauté Lecture] Saisissez un nom de communauté en lecture seule (15 caractères max., à l'exclusion des espaces, \, ,' ," et #). [Nom Communauté Écriture] Sélectionnez cette case à cocher pour autoriser la lecture et l'écriture. Saisissez également un nom de communauté utilisé pour la lecture et l'écriture (15 caractères max., à l'exclusion des espaces, \, ,' ," et #). [Paramètre SNMP v3] Lorsque vous utilisez SNMP v3, configurez les réglages appropriés pour SNMP v3. [Nom de Contexte] Saisissez le nom du contexte (63 caractères max., à l'exclusion des espaces, \, ', " et #). [Découverte Nom Utilisateur] Sélectionnez cette case à cocher si vous autorisez un utilisateur pour la détection. Saisissez un nom d'utilisateur pour la détection (32 caractères max., à l'exclusion des espaces, \, ', " et #). [Nom Utilisateur en Lecture] Saisissez un nom d'utilisateur en lecture seule (32 caractères max., à l'exclusion des espaces, \, ,' ," et #). [Niveau de Sécurité] Sélectionnez un niveau de sécurité pour l'utilisateur en lecture seule. [auth-Mot de Passe] Si [auth-Mot de Passe] ou [auth-Mot de Passe/priv-Mot de Pas] est sélectionné depuis [Niveau de Sécurité], saisissez un mot de passe d'authentification pour l'utilisateur en lecture seule (entre 8 et 32 caractères, à l'exclusion des espaces et de \). Pour saisir (modifier) le mot de passe, cochez la case [Le mot de passe a été modifié.], puis saisissez un nouveau mot de passe. [priv-Mot de Pas.] Si [auth-Mot de Passe/priv-Mot de Pas] est sélectionné depuis [Niveau de Sécurité], saisissez un mot de passe utilisé pour préserver la confidentialité (cryptage) de l'utilisateur en lecture seule (entre 8 et 32 caractères, à l'exclusion des espaces, \, ', " et #). Pour saisir (modifier) le mot de passe, cochez la case [Le mot de passe a été modifié.], puis saisissez un nouveau mot de passe. [Nom Utilisateur en Écriture] Saisissez un nom d'utilisateur utilisé par l'utilisateur en lecture et en écriture (32 caractères max., à l'exclusion des espaces, \, ', " et #). [Niveau de Sécurité] Sélectionnez un niveau de sécurité de l'utilisateur en lecture et en écriture. [auth-Mot de Passe] Si [auth-Mot de Passe] ou [auth-Mot de Passe/priv-Mot de Pas] est sélectionné depuis [Niveau de Sécurité], saisissez un mot de passe d'authentification pour l'utilisateur en lecture et en écriture (entre 8 et 32 caractères, à l'exclusion des espaces, \, ', " et \). Pour saisir (modifier) le mot de passe, cochez la case [Le mot de passe a été modifié.], puis saisissez un nouveau mot de passe. [priv-Mot de Pas.] Si [auth-Mot de Passe/priv-Mot de Pas] est sélectionné depuis [Niveau de Sécurité], saisissez un mot de passe utilisé pour préserver la confidentialité (cryptage) de l'utilisateur en lecture et en écriture (entre 8 et 32 caractères, à l'exclusion des espaces, \, ', " et #). Pour saisir (modifier) le mot de passe, cochez la case [Le mot de passe a été modifié.], puis saisissez un nouveau mot de passe. [Algorithme Cryptage] Sélectionnez un algorithme de cryptage. [Méthode d'authentification] Sélectionnez une méthode d'authentification. [Paramètre TRAP] Définissez la fonction TRAP pour notifier l'état de la machine à l'aide de la fonction TRAP de SNMP. [Réglage Autoriser] Sélectionnez [Permis] pour utiliser la fonction TRAP de SNMP. [TRAP pour erreur d'Authentification] Indiquez si vous souhaitez envoyer TRAP en cas d'échec de l'authentification. [Information Administrateur] Le cas échéant, saisissez les informations de cette machine. [Nom Périphérique] Saisissez le nom de cette machine (MIB sysName) (255 caractères max.). [Emplacement] Saisissez l'emplacement d'installation de cette machine (MIB sysLocation) (255 caractères max.). [Nom de l'administrateur] Saisissez le nom de l'administrateur (MIB sysContact) (255 caractères max.). d-Color MF752/652 14-27 Gestion de la machine via SNMP 14 2 14-28 14.6 Pour notifier l'état de la machine à l'aide de la fonction TRAP de SNMP, sélectionnez, en mode Administrateur, [Entretien] - [Paramètres notification statut] - [Adresse IP] ou [Adresse IPX] - [Editer], puis configurez les réglages suivants. Réglages Description [Adresse de Destination] Spécifiez l'adresse à laquelle notifier l'état de la machine. • Si [Adresse IP] est utilisé comme destination, saisissez l'adresse IP (IPv4), l'adresse IP (IPv6) ou le nom d'hôte (253 caractères max.). • Si la destination est une [Adresse IPX], saisissez-la avec un nombre hexadécimal à 8 chiffres. [Numéro de port] Si la destination est une [Adresse IP], modifiez le numéro de port, le cas échéant. Normalement, vous pouvez utiliser le numéro de port d'origine. [Adresse Nœud] Si la destination est une [Adresse IPX], saisissez l'adresse du nœud avec un nombre hexadécimal à 12 chiffres. [Nom de Communauté] Saisissez le nom de communauté (15 caractères max.). [Ajouter papier] Sélectionnez cette case à cocher pour envoyer une notification lorsque le bac ne contient plus de papier. [BOURRAGE] Sélectionnez cette case à cocher pour envoyer une notification en cas de bourrage papier. [Appel SAV] Sélectionnez cette case à cocher pour envoyer une notification lorsqu'une inspection périodique doit être effectuée. [Remplacer agrafes] Sélectionnez cette case à cocher pour envoyer une notification lorsque les agrafes sont épuisées. [Remettre du toner] Sélectionnez cette case à cocher pour envoyer une notification lorsque le toner est épuisé. [Bac unité finition plein] Sélectionnez cette case à cocher pour envoyer une notification lorsque l'unité de finition est pleine. [Appel maintenance] Sélectionnez cette case à cocher pour envoyer une notification lorsqu'un appel de maintenance est passé. [Fin tâche] Sélectionnez cette case à cocher pour envoyer une notification lorsqu'une tâche est terminée. d-Color MF752/652 14.6 Gestion de la machine via SNMP 14 Réglages Description [Collecteur de perforat. plein] Sélectionnez cette case à cocher pour envoyer une notification lorsque le collecteur de perforation doit être retiré. [La réserve de toner usagé est pleine.] Sélectionnez cette case à cocher pour envoyer une notification lorsque la réserve de toner usagé doit être remplacée. [Vie Unité tambour/Unité de Développement] Sélectionnez cette case à cocher pour envoyer une notification lorsque l'unité image doit être remplacée. [Unité de fixation en fin de vie] Sélectionnez cette case à cocher pour envoyer une notification lorsque l'unité de finition doit être remplacée. [Unité rouleau de transfert en fin de vie] Sélectionnez cette case à cocher pour envoyer une notification lorsque l'unité rouleau de transfert doit être remplacée. [Unité courroie de transfert en fin de vie] Sélectionnez cette case à cocher pour envoyer une notification lorsque l'unité courroie de transfert doit être remplacée. [Filtre à l'ozone en fin de vie] Sélectionnez cette case à cocher pour envoyer une notification lors du remplacement du filtre d'ozone. d-Color MF752/652 14-29 14 Vérification des informations sur l'imprimante 14.7 Vérification des informations sur l'imprimante 14.7.1 Vérification du compteur de cette machine 14.7 Vous pouvez vérifier les informations des divers types de compteur tels que le compteur total et les compteurs des fonctions respectives. En mode Administrateur, sélectionnez [Entretien] - [Compteur] pour vérifier les informations des divers compteurs de cette machine. 14-30 d-Color MF752/652 14.7 14.7.2 Vérification des informations sur l'imprimante 14 Vérifier la version ROM Vérifiez la version ROM de la machine. Pour vérifier les informations de la version ROM de cette machine, sélectionnez, en mode Administrateur, [Entretien] - [Version ROM]. d-Color MF752/652 14-31 Gestion des informations de réglage 14 14.8 Gestion des informations de réglage 14.8.1 Écriture des informations de réglage sur cette machine (Importer) 14.8 Types d'informations pouvant être importées Divers types d'informations de réglage, qui sont enregistrées (exportées) depuis cette machine vers l'ordinateur, peuvent être écrits (importés) sur cette machine. Vous pouvez migrer les informations de réglage qui sont exportées depuis un autre périphérique du même modèle afin d'échanger le périphérique. Les informations suivantes peuvent être importées sur cette machine. Élément Description [Réglage du périphérique] Divers réglages de cette machine. [Informations d'authentification] Informations d'authentification à gérer par cette machine. Pour importer les informations d'authentification, saisissez le mot de passe spécifié pour l'exportation. [Adresse] Informations des adresses enregistrées sur cette machine. Pour importer les informations des adresses, saisissez le mot de passe spécifié pour l'exportation. [Protection Copie/Tampon] Informations d'enregistrement de la protection copie ou du tampon. [Liste Codes d'interdiction] Liste des codes d'interdiction s'appliquant à l'application de connexion OpenAPI. Mode d'importation 1 En mode Administrateur, sélectionnez [Entretien] - [Importer et Exporter] pour sélectionnez les informations à importer, puis cliquez sur [Importer]. 2 Spécifiez l'emplacement du fichier à importer et cliquez sur [OK]. % Pour importer les [Informations d'authentification] ou l'[Adresse], saisissez le mot de passe spécifié pour l'exportation. La procédure d'importation démarre. Conseils Les informations compteur ne peuvent pas être importées. Pour plus de détails sur la liste des codes interdits, contactez votre technicien S.A.V. 14-32 d-Color MF752/652 14.8 14.8.2 Gestion des informations de réglage 14 Enregistrement des informations de réglage de cette machine (Exporter) Types d'informations pouvant être exportées Divers types d'information de réglage de cette machine peuvent être enregistrés (exportés) sur l'ordinateur. Utilisez cette fonction pour sauvegarder les divers types d'information de réglage de cette machine. Les informations suivantes peuvent être exportées depuis cette machine. Élément Description [Réglage du périphérique] Divers réglages de cette machine. [Compteur] Informations des divers types de compteur sur cette machine. Sélectionnez les informations compteur à exporter depuis les compteurs pour les utilisateurs ou les comptes respectifs, et les autres. [Informations d'authentification] Informations d'authentification à gérer par cette machine. Indiquez si vous souhaitez exporter toutes les informations d'authentification ou uniquement les informations sur l'enregistrement des utilisateurs. Le cas échéant, le fichier des informations d'authentification à exporter peut être crypté à l'aide d'un mot de passe. [Adresse] Informations des adresses enregistrées sur cette machine. Sélectionnez les informations à exporter à partir de toutes les informations des adresses, le carnet d'adresses, le groupe, le programme et le sujet/le corps de texte de l'e-mail. Le cas échéant, le fichier des informations des adresses à exporter peut être crypté à l'aide d'un mot de passe. [Protection Copie/Tampon] Informations d'enregistrement de la protection copie ou du tampon. [Liste Codes d'interdiction] Liste des codes d'interdiction de notre application de connexion OpenAPI dépréciée. Mode d'exportation des informations 1 En mode Administrateur, sélectionnez [Entretien] - [Importer et Exporter] pour sélectionnez les informations à exporter, puis cliquez sur [Exporter]. 2 Spécifiez un emplacement pour enregistrer le fichier exporté. % Lors de l'exportation des [Informations d'authentification] ou de l'[Adresse], saisissez le mot de passe, le cas échéant. Le fichier est enregistré sur l'ordinateur. Conseils Lorsqu'une adresse e-mail comportant un certificat enregistré est exportée, le certificat n'est pas exporté. Enregistrez à nouveau le certificat après avoir importé l'adresse sur cette machine. Pour plus de détails sur la liste des codes interdits, contactez votre technicien S.A.V. d-Color MF752/652 14-33 Gestion des informations de réglage 14 14.8.3 14.8 Réinitialisation des paramètres réseau Les paramètres réseau de cette machine peuvent être réinitialisés sur les paramètres d'usine. En mode Administrateur, sélectionnez [Entretien] - [Initialiser] - [Effacer la config. réseau], puis cliquez sur [Effacer]. 14.8.4 Redémarrage de l'interface réseau Réinitialisez le contrôleur de cette machine et redémarrez l'interface réseau. En mode Administrateur, sélectionnez [Entretien] - [Initialiser] - [Réinitialisation], puis cliquez sur [Réinitialisation]. 14-34 d-Color MF752/652 14.8 14.8.5 Gestion des informations de réglage 14 Suppression de toutes les informations des adresses Toutes les informations des adresses enregistrées sur cette machine peuvent être supprimées. En mode Administrateur, sélectionnez [Entretien] - [Initialiser] - [Formater ttes destinations], puis cliquez sur [Format]. d-Color MF752/652 14-35 Sortie de journaux de tâche 14 14.9 14.9 Sortie de journaux de tâche Opérations requises pour utiliser cette fonction Vous pouvez télécharger les journaux des tâches exécutées sur cette machine. Le journal des tâches vous permet de vérifier l'utilisation, l'utilisation du papier, les opérations et l'historique des tâches pour chaque utilisateur ou compte. Pour plus de détails sur l'affichage des journaux de tâches sortis, consultez votre technicien S.A.V. Dans le Panneau de contrôle, appuyez sur [Utilitaires] - [Réglage Administrateur] - [Paramètres Sécurité] [Détails Sécurité] - [Régl. JournTâche] et configurez le réglage suivant. 14-36 Réglages Description [Oui]/[Non] Pour sortir les journaux des tâches, sélectionnez [Oui]. [Non] est spécifié par défaut. [Obtenir Type Journal] Indiquez si vous souhaitez obtenir les journaux des tâches pour chaque type. • [Journal Compt.] : vous permet d'obtenir des informations relatives à la consommation de papier pour chaque utilisateur ou compte. [Oui] est spécifié par défaut. • [Journal Compt.] : vous permet d'obtenir des informations sur la consommation de papier et sur le taux de réduction du papier utilisé pour l'impression. [Oui] est spécifié par défaut. • [Journal Audit] : permet de visualiser les opérations effectuées par l'utilisateur ou l'historique des tâches. Vous pouvez suivre les actions non autorisées ou la fuite des informations. [Oui] est spécifié par défaut. [Écraser] Indiquez si vous souhaitez autoriser l'écrasement du plus ancien journal des tâches par un nouveau journal des tâches lorsque le disque dur est plein. [Permis] est spécifié par défaut. [Eff. Journal Tâches] Sélectionnez cette option pour supprimer les journaux enregistrés sur cette machine. d-Color MF752/652 14.9 Sortie de journaux de tâche 14 Téléchargement des journaux des tâches 1 En mode Administrateur, sélectionnez [Entretien] - [Journal des tâches] - [Créer Journal des tâches], puis cliquez sur [OK]. % Si vous n'avez pas obtenu certains journaux des tâches, téléchargez-les avant de créer les données du nouveau journal des tâches. Les journaux des tâches qui n'ont pas été obtenus sont supprimés lorsque les données du nouveau journal des tâches sont créées. Cette opération lance la création des données du journal des tâches. 2 En mode Administrateur, sélectionnez [Entretien] - [Journal des tâches] - [Télécharger Journal des tâches], puis cliquez sur [OK]. 3 Cliquez sur [Télécharger]. Cette opération lance le téléchargement du journal des tâches. d-Color MF752/652 14-37 Définition de l'environnement d'exploitation de cette machine 14 14.10 14.10 Définition de l'environnement d'exploitation de cette machine 14.10.1 Configuration collective des réglages par défaut de l'affichage normal et du zoom écran Indiquez si vous souhaitez arranger une touche de réglage unique pour [Param. Copie par défaut] et [Régl. par déf. Affichage Large] ou [Param Num/Fax par défaut] et [Régl. par déf. Affichage Large]. Si vous souhaitez modifier les réglages de l'affichage normal et du zoom écran en même temps, sélectionnez, en mode Administrateur, [Réglage Système] - [Par. Réinitial.], puis définissez [Réglages initiaux affichage Normal/Zoom] sur [Appliquer à tous] (par défaut : [Ne pas appliquer]). 14.10.2 Définition de l'action à effectuer pour permuter l'affichage sur Zoom écran Le mode d'affichage par défaut de l'Écran tactile peut être défini sur le mode Zoom écran. Vous pouvez également définir l'action à entreprendre lorsque le mode d'affichage est permuté sur Zoom écran. En mode Administrateur, sélectionnez [Réglage Système] - [Réglage Zoom écran], puis configurez les réglages suivants. 14-38 Réglages Description [Paramètre Écran Large par défaut] Indiquez si vous souhaitez utiliser le mode Zoom écran comme affichage initial de l'Écran tactile. [OFF] est spécifié par défaut. d-Color MF752/652 14.10 Définition de l'environnement d'exploitation de cette machine 14 Réglages Description [Réglages Opération initialisation] Si vous avez défini [Paramètre Écran Large par défaut] sur [ON], indiquez si vous souhaitez activer le mode Zoom écran lorsque Initialiser est enfoncé. Si vous souhaitez activer le mode Zoom écran lorsque Initialiser est enfoncé, sélectionnez [Agrandir]. [Normal] est spécifié par défaut. [Réglages initiaux Affichage De base/Zoom écran] Indiquez si vous souhaitez hériter les réglages configurés sur l'affichage de l'écran normal lorsque vous permutez l'écran du mode Normal au mode Zoom écran. • [Mode 1] : héritez tous les réglages du mode Normal. • [Mode 2] : en mode Copie, héritez uniquement les réglages du mode Normal qui peuvent être définis en mode Zoom écran. En mode Fax/Numérisation, réinitialisez les réglages. [Mode 2] est spécifié par défaut. 14.10.3 Configuration de la méthode d'affichage des destinations par défaut Configurez la méthode d'affichage des destinations par défaut en mode Fax/Numérisation. En mode Administrateur, sélectionnez [Réglage Système] - [Réglages Affichage Adresse par défaut] et configurez les réglages suivants. d-Color MF752/652 14-39 Définition de l'environnement d'exploitation de cette machine 14 14.10 Réglages Description [Méthode tri adresse par défaut] Sélectionnez l'ordre de liste des destinations par numéro d'enregistrement et par nom d'enregistrement. Si vous sélectionnez le nom d'enregistrement, les destinations sont triées en fonction du [Caractère de tri] spécifié pour les destinations. [Ordre du numéro] est spécifié par défaut. [Méthode affichage adresse par défaut] Sélectionnez le type de bouton ou de liste pour afficher les destinations. [Disposition bouton 1-touche] est spécifié par défaut. 14.10.4 Configuration des réglages de détection du format de l'original Spécifiez le réglage de l'option de détection du format original sur la Vitre d'exposition et réglez le format papier Foolscap. Conseils Les réglages de service sont nécessaires pour configurer ces réglages. Contactez votre S.A.V au préalable. En mode Administrateur, sélectionnez [Réglage Système] - [Réglages Format Std], puis configurez les réglages suivants. 14-40 Réglages Description [Détection Format Original sur Vitre] Spécifiez la capacité de détection du format de la Vitre d'exposition de cette machine. Sélectionnez un tableau de réglage grâce auquel le capteur doit détecter le format de l'original à l'aide des valeurs numériques détectées lors de la numérisation des originaux avec la Vitre d'exposition. [Tableau 1] est spécifié par défaut. [Détection format (8 1/2e14/Foolscap)] Sélectionnez le format de l'original qui doit être reconnu entre Legal et Foolscap lors de la numérisation d'un original mesurant environ 14 pouces. [8 1/2 e 14] est spécifié par défaut. Ce réglage est affiché uniquement sur le modèle destiné au marché européen. [Paramétrage format Foolscap] Sélectionnez le format de l'original qui doit être reconnu lors de la numérisation d'un original mesurant environ 13 pouces. [8 e 13] est spécifié par défaut. d-Color MF752/652 14.10 Définition de l'environnement d'exploitation de cette machine 14 14.10.5 Modification du nom du fichier de données de numérisation par défaut Modifiez le nom du fichier par défaut des données de l'original numérisées lorsque vous les enregistrez. Le nom du fichier est le suivant : "initiale de la fonction" + "texte à ajouter" + "date" + "numéro séquentiel" + "numéro de page" + "extension du fichier". En mode Administrateur, sélectionnez [Réglage Système] - [Paramètres nom document numérisé], puis configurez les réglages suivants. Réglages Description [Fonction Premier mot] Indiquez si vous souhaitez utiliser l'initiale de la fonction concernée comme préfixe pour le nom du fichier. Les lettres suivantes servent de préfixe pour le nom du fichier. C : Copie S : Numérisation/Fax ou Boîte P : Impression [Joindre] est spécifié par défaut. [Ajouter texte] Indiquez si vous souhaitez ajouter un nom de périphérique ou un texte de votre choix au nom de fichier. • [Nom Périphérique] : utilisez le nom de cette machine pour le nom de fichier. Le nom de cette machine peut être modifié, en mode Administrateur, depuis [Réglage Système] - [Paramètres Machine] [Nom Périphérique]. • [Chaîne facultative] : utilisez un texte de votre choix pour le nom de fichier. Saisissez un texte à ajouter à [Chaîne facultative] (10 caractères max.). [Nom Périphérique] est spécifié par défaut. d-Color MF752/652 14-41 14 Définition de l'environnement d'exploitation de cette machine 14.10 14.10.6 Aperçu de l'original en cours de numérisation en temps réel Affichez une image d'aperçu pour chaque page d'un original lorsque celui-ci est numérisé en mode Numérisation/Fax. En mode Administrateur, sélectionnez [Réglage Système] - [Réglages Aperçu] et définissez [Aperçu en temps réel] sur [ON] (par défaut : [OFF]). 14.10.7 Impression d'un tampon sur des pages vierges Imprimez la date/l'heure ou un tampon sur des pages vierges insérées avec la fonction Couverture ou Intercalaire. En mode Administrateur, sélectionnez [Réglage Système] - [Réglages Impression Page vierge] et définissez [Réglage Impression] sur [Impression] (par défaut : [Ne pas imprimer]). 14-42 d-Color MF752/652 14.10 Définition de l'environnement d'exploitation de cette machine 14 14.10.8 Définition des conditions d'ignorance de la tâche Lorsqu'une tâche en cours de sortie est arrêtée par un avertissement tel qu'une pénurie de papier, un bac de sortie surchargé ou un papier non adapté, la tâche suivante peut être exécutée. Cette opération est appelée "Ignorer Tâche". Vous pouvez choisir d'ignorer ou non la tâche actuelle pour chaque cas dans lequel la tâche suivante est un travail de fax ou autre. En mode Administrateur, sélectionnez [Réglage Système] - [Paramètres Tâche prioritaire], puis configurez les réglages suivants. Réglages Description [Hiérarchiser Fax reçus] Indiquez si vous souhaitez donner la priorité à l'impression d'un fax s'il est reçu pendant la copie ou l'impression. [OFF] est spécifié par défaut. [Ignorer tâche (Fax)] Indiquez si vous souhaitez traiter la tâche suivante tant qu'il s'agit d'un travail d'impression du fax reçu lorsque l'impression s'est arrêtée, par exemple parce qu'il n'y a pas de papier. [ON] est spécifié par défaut. [Ignorer tâche (sauf réception Fax)] Indiquez si vous souhaitez traiter la tâche suivante tant qu'il ne s'agit pas d'un travail d'impression du fax reçu lorsque l'impression s'est arrêtée, par exemple parce qu'il n'y a pas de papier. [ON] est spécifié par défaut. d-Color MF752/652 14-43 Définition de l'environnement d'exploitation de cette machine 14 14.10 14.10.9 Définition de la précision de traitement de PDF Contours Lorsque vous enregistrez des données au format PDF Contours, le texte est extrait de l'original et converti en une image vectorielle. Ce qui suit explique comment définir la précision de traitement des contours des images (figures). En mode Administrateur, sélectionnez [Réglage Système] - [Réglage navigateur PDF], puis configurez les réglages suivants. 14-44 Réglages Description [Tracé de contours graphiques] Sélectionnez la précision de traitement des contours des images (graphiques) lorsque vous enregistrez les données au format PDF Contours. La précision du traitement en ligne est améliorée dans l'ordre [INFÉRIEUR], [CENTRE] et [SUPÉRIEUR]. Si vous sélectionnez [OFF], le traitement en ligne n'est pas effectué. [OFF] est spécifié par défaut. d-Color MF752/652 14.10 Définition de l'environnement d'exploitation de cette machine 14 14.10.10 Autorisation d'envoi des informations sur la fréquence d'utilisation de la machine ou sur les réglages des fonctions Les informations relatives à la fréquence d'utilisation de cette machine et aux réglages des fonctions de la machine peuvent être envoyées. Nous utiliserons les informations sur cette machine pour améliorer le service et les fonctions ultérieurs. Conseils Les informations sur l'adresse IP et d'autres informations liées à la sécurité ainsi que les informations confidentielles telles que les carnets d'adresses ne seront pas transmises. En mode Administrateur, sélectionnez [Réglage Système] - [Liste/Compteur] et définissez [Réglages Compteur et Émission Infos Périphérique] sur [Permis]. (Par défaut : [Interdit]) d-Color MF752/652 14-45 14 14.11 Utilisation d'une fonction avancée en enregistrant la licence 14.11 Utilisation d'une fonction avancée en enregistrant la licence 14.11.1 Émission du code de requête Pour utiliser une fonction avancée en enregistrant le kit licence en option sur cette machine, vous devez accéder au serveur de gestion des licences (LMS) afin d'obtenir les codes de la fonction et de la licence. Ce qui suit explique comment émettre le code de requête nécessaire pour demander au LMS les codes de la fonction et de la licence. En mode Administrateur, sélectionnez [Entretien] - [Paramètres de Licence] - [Obtenir Code Requête], puis cliquez sur [OK]. Conseils Ce réglage peut être configuré lorsque la mémoire d'extension incluse dans le Kit mise à niveau en option est installée. 14-46 d-Color MF752/652 14.11 Utilisation d'une fonction avancée en enregistrant la licence 14 14.11.2 Activation de la fonction avancée Activation de la fonction à l'aide des codes de la fonction et de la licence Enregistrez sur cette machine les codes de la fonction et de la licence obtenus auprès du serveur de gestion des licences (LMS) et activez la fonction avancée. En mode Administrateur, sélectionnez [Entretien] - [Paramètres de Licence] - [Installer Licence] et saisissez les codes de la fonction et de la licence, puis cliquez sur [OK]. Conseils Pour activer la fonction avancée, la mémoire d'extension incluse dans le Kit mise à niveau en option doit être installée. d-Color MF752/652 14-47 14 Utilisation d'une fonction avancée en enregistrant la licence 14.11 Activation de la fonction à l'aide du numéro de token Effectuez automatiquement une procédure commençant par une étape d'enregistrement d'une licence sur cette machine via le serveur de gestion des licences (LMS) sur Internet et se terminant par une étape d'activation d'une fonction avancée sur cette machine. Cette machine doit pouvoir se connecter à Internet, car vous devez saisir un numéro de token inclus dans le certificat de token et obtenir les informations nécessaires à l'activation de la fonction avancée depuis le LMS. En mode Administrateur, sélectionnez [Entretien] - [Paramètres de Licence] - [Installer Licence] et saisissez le numéro de token, puis cliquez sur [OK]. Conseils Pour activer la fonction avancée, la mémoire d'extension incluse dans le Kit mise à niveau en option doit être installée. 14-48 d-Color MF752/652 14.12 Mise à jour du firmware de cette machine 14.12 14 Mise à jour du firmware de cette machine Présentation Un firmware pour cette machine peut être téléchargé depuis Internet afin de mettre à jour le firmware de la machine. Vous pouvez continuer à utiliser la machine, même pendant le téléchargement d'un firmware. Pour télécharger un firmware pour cette machine depuis Internet et mettre à jour le firmware de la machine, suivez la procédure ci-dessous. 0 Le firmware doit être mis à jour par votre ingénieur S.A.V. Pour plus de détails, contacter le S.A.V. 1 Préparez le téléchargement d'un firmware % Configurez les réglages du serveur proxy et spécifiez l'heure de téléchargement automatique d'un firmware. % Pour plus de détails sur la configuration du paramètre, voir page 14-50. 2 Mettez à jour du firmware de cette machine % Pour mettre le firmware à jour automatiquement en spécifiant l'heure, reportez-vous à la page 14-52. % Pour mettre le firmware à jour manuellement, reportez-vous à la page 14-53. d-Color MF752/652 14-49 Mise à jour du firmware de cette machine 14 14.12 Préparation du téléchargement d'un firmware Configurez les réglages pour télécharger un firmware sur cette machine. Vous pouvez le télécharger via FTP ou HTTP. Configurez les paramètres appropriés pour qu'ils s'adaptent à votre environnement. En mode Administrateur, sélectionnez [Réseau] - [Réglages ISW Internet] - [Paramètres Proxy], puis configurez les réglages suivants. Réglages Description [Paramètre FTP] Configurez les réglages pour télécharger un firmware via FTP. [Connexion Proxy] Sélectionnez [ON] pour vous connecter à Internet via un serveur proxy. [OFF] est spécifié par défaut. [Adresse du serveur proxy] Saisissez l'adresse du serveur proxy. Utilisez l'un des formats suivants. • Exemple d'entrée de nom d'hôte : "host.example.com" • Exemple d'entrée d'adresse IP (IPv4) : "192.168.1.1" • Exemple d'entrée d'adresse IP (IPv6) : "fe80::220:6bff:fe10:2f16" [Numéro de port du serveur proxy] Le cas échéant, modifiez le numéro de port du serveur proxy. [21] est spécifié par défaut. [Réglages HTTP] [Connexion Proxy] 14-50 Configurez les réglages pour télécharger un firmware via HTTP. Sélectionnez [ON] pour vous connecter à Internet via un serveur proxy. [OFF] est spécifié par défaut. d-Color MF752/652 14.12 Mise à jour du firmware de cette machine Réglages 14 Description [Adresse du serveur proxy] Saisissez l'adresse du serveur proxy. Utilisez l'un des formats suivants. • Exemple d'entrée de nom d'hôte : "host.example.com" • Exemple d'entrée d'adresse IP (IPv4) : "192.168.1.1" • Exemple d'entrée d'adresse IP (IPv6) : "fe80::220:6bff:fe10:2f16" [Numéro de port du serveur proxy] Le cas échéant, modifiez le numéro de port du serveur proxy. [80] est spécifié par défaut. [Authentification Proxy] Sélectionnez [ON] pour activer la fonction Authentification proxy. • [Nom de connexion] : saisissez le nom de connexion pour procéder à l'authentification proxy. • [Mot de passe] : saisissez le mot de passe de l'utilisateur que vous avez saisi dans [Nom de connexion]. Pour saisir (modifier) le mot de passe, cochez la case [Le mot de passe a été modifié.], puis saisissez un nouveau mot de passe. [OFF] est spécifié par défaut. d-Color MF752/652 14-51 Mise à jour du firmware de cette machine 14 14.12 Mise à jour automatique du firmware à l'heure spécifiée Cette machine peut télécharger un firmware automatiquement à l'heure spécifiée et le mettre à jour. En mode Administrateur, sélectionnez [Réseau] - [Réglages ISW Internet] - [Mettre à jour firmware à une heure spécifiée], puis configurez les réglages suivants. 14-52 Réglages Description [Mettre à jour firmware à une heure spécifiée] Sélectionnez "[Activer]" pour permettre à cette machine de mettre à jour automatiquement le firmware à l'heure spécifiée. [Désactiver] est spécifié par défaut. [Heure de début de la mise à jour du firmware] Saisissez l'heure à laquelle cette machine doit mettre à jour automatiquement le firmware. d-Color MF752/652 14.12 Mise à jour du firmware de cette machine 14 Mise à jour manuelle du firmware Téléchargez un firmware depuis Internet sur cette machine et mettez-le à jour manuellement. Vous pouvez continuer à utiliser la machine comme à l'accoutumée pendant le téléchargement d'un firmware. Toutefois, vous ne pouvez pas utiliser cette machine pendant la mise à jour de son firmware. Lorsque la procédure de mise à jour du firmware est terminée, cette machine redémarre automatiquement. En mode Administrateur, sélectionnez [Réseau] - [Réglages ISW Internet] - [Paramètres de la mise à jour du firmware], puis configurez les réglages suivants. Réglages Description [État téléchargement firmware] Affiche l'état du téléchargement d'un firmware. Un clic sur [Rafraîchir] actualise l'état. [Téléchargement du firmware] Cliquez sur ce bouton pour télécharger un firmware via Internet. [Paramètres de la mise à jour du firmware] Cliquez sur ce bouton pour mettre à jour le firmware de cette machine à l'aide du firmware téléchargé. d-Color MF752/652 14-53 14 14-54 Mise à jour du firmware de cette machine 14.12 d-Color MF752/652 15 Enregistrement des divers types d'informations 15.1 Enregistrement des carnets d'adresses 15 Enregistrement des divers types d'informations 15.1 Enregistrement des carnets d'adresses 15.1.1 Enregistrement de l'adresse e-mail 15 Les adresses e-mail peuvent être enregistrées ou modifiées à l'aide de Web Connection. Bien qu'il soit difficile de saisir des caractères à l'aide de l'Écran tactile, cette procédure peut être effectuée aisément si vous utilisez l'ordinateur. En cas d'utilisation de la fonction S/MIME, vous pouvez enregistrer un certificat utilisateur et l'adresse e-mail. En mode Administrateur, sélectionnez [Enr. Dest.] - [Carnet d’adresses] - [Nouvel enregistrement] - [E-mail], puis cliquez sur [OK] pour configurer les réglages suivants. Réglages Description [N°] Numéro d'enregistrement de la destination. [N°] est automatiquement enregistré à partir d'un nombre inférieur qui n'est pas utilisé. Lors de la spécification d'un numéro, sélectionnez [Saisie directe] et saisissez une valeur comprise entre 1 et 2 000. [Nom] Saisissez le nom de la destination en utilisant 24 caractères max. Assignez un nom vous permettant d'identifier aisément la destination. [Index] Sélectionnez un caractère correspondant afin de rechercher la destination dans l'index par nom d'enregistrement. • Pour une destination fréquemment utilisée, sélectionnez également la case à cocher [Principal]. Si la case à cocher [Principal] est sélectionnée, la destination apparaîtra sur l'écran principal du mode Fax/Numérisation afin de permettre à l'utilisateur de sélectionner facilement une destination. d-Color MF752/652 15-3 Enregistrement des carnets d'adresses 15 15.1.2 15.1 Réglages Description [Adresse e-mail] Saisissez l'adresse e-mail de la destination en utilisant 320 caractères, à l'exclusion des espaces. [Enregistrement des Information de certification] Pour crypter les messages e-mail avec S/MIME, sélectionnez cette case à cocher et enregistrez le certificat d'un utilisateur. Cliquez sur [Browse] et spécifiez l'emplacement du certificat à enregistrer. • Pour enregistrer le certificat, l'adresse e-mail du certificat doit correspondre à celle de la destination à enregistrer. • Seul le format DER (Distinguished Encoding Rules) est pris en charge comme fichier d'informations de certificat. [Réglages Permission Référence] Limitez l'accès à cette destination, le cas échéant. Pour plus de détails, voir page 12-47. Enregistrement d'une destination FTP Une destination FTP peut être enregistrée ou modifiée à l'aide de Web Connection. Bien qu'il soit difficile de saisir des caractères à l'aide de l'Écran tactile, cette procédure peut être effectuée aisément si vous utilisez l'ordinateur. En mode Administrateur, sélectionnez [Enr. Dest.] - [Carnet d’adresses] - [Nouvel enregistrement] - [FTP], puis cliquez sur [OK] pour configurer les réglages suivants. 15-4 Réglages Description [N°] Numéro d'enregistrement de la destination. [N°] est automatiquement enregistré à partir d'un nombre inférieur qui n'est pas utilisé. Lors de la spécification d'un numéro, sélectionnez [Saisie directe] et saisissez une valeur comprise entre 1 et 2 000. [Nom] Saisissez le nom de la destination en utilisant 24 caractères. Assignez un nom vous permettant d'identifier aisément la destination. d-Color MF752/652 15.1 Enregistrement des carnets d'adresses 15 Réglages Description [Index] Sélectionnez un caractère correspondant afin de rechercher la destination dans l'index par nom d'enregistrement. • Pour une destination fréquemment utilisée, sélectionnez également la case à cocher [Principal]. Si la case à cocher [Principal] est sélectionnée, la destination apparaîtra sur l'écran principal du mode Fax/Numérisation afin de permettre à l'utilisateur de sélectionner facilement une destination. [Adresse hôte] Saisissez le nom d'hôte ou l'adresse IP du serveur FTP de destination (253 caractères max.). • Exemple d'entrée de nom d'hôte : "host.example.com" • Exemple d'entrée d'adresse IP (IPv4) : "192.168.1.1" • Exemple d'entrée d'adresse IP (IPv6) : "fe80::220:6bff:fe10:2f16" [Chemin de fichier] Saisissez le nom d'un dossier de destination sur le serveur FTP spécifié dans [Adresse hôte] (127 caractères max.). • Exemple d'entrée : "scan" [ID utilisateur] S'il est nécessaire de s'authentifier auprès du serveur FTP de destination, saisissez le nom d'utilisateur disponible pour vous connecter (64 caractères max.). [Mot de passe] Saisissez le mot de passe de l'utilisateur que vous avez saisi dans [ID utilisateur] (64 caractères max., à l'exclusion de "). [Anonyme] S'il n'est pas nécessaire de s'authentifier auprès du serveur FTP de destination, sélectionnez [ON]. [OFF] est spécifié par défaut. [Mode PASV] Lorsque le mode PASV est utilisé dans votre environnement, sélectionnez [ON]. [OFF] est spécifié par défaut. [Proxy] Lorsqu'un serveur proxy est utilisé dans votre environnement, sélectionnez [ON]. [OFF] est spécifié par défaut. [Numéro de port] Si nécessaire, changez le numéro de port. Normalement, vous pouvez utiliser le numéro de port d'origine. [21] est spécifié par défaut. [Réglages Permission Référence] Limitez l'accès à cette destination, le cas échéant. Pour plus de détails, voir page 12-47. d-Color MF752/652 15-5 Enregistrement des carnets d'adresses 15 15.1.3 15.1 Enregistrement d'une destination SMB Une destination SMB peut être enregistrée ou modifiée à l'aide de Web Connection. Bien qu'il soit difficile de saisir des caractères à l'aide de l'Écran tactile, cette procédure peut être effectuée aisément si vous utilisez l'ordinateur. En mode Administrateur, sélectionnez [Enr. Dest.] - [Carnet d’adresses] - [Nouvel enregistrement] - [SMB], puis cliquez sur [OK] pour configurer les réglages suivants. 15-6 Réglages Description [N°] Numéro d'enregistrement de la destination. [N°] est automatiquement enregistré à partir d'un nombre inférieur qui n'est pas utilisé. Lors de la spécification d'un numéro, sélectionnez [Saisie directe] et saisissez une valeur comprise entre 1 et 2 000. [Nom] Saisissez le nom de la destination en utilisant 24 caractères. Assignez un nom vous permettant d'identifier aisément la destination. [Index] Sélectionnez un caractère correspondant afin de rechercher la destination dans l'index par nom d'enregistrement. • Pour une destination fréquemment utilisée, sélectionnez également la case à cocher [Principal]. Si la case à cocher [Principal] est sélectionnée, la destination apparaîtra sur l'écran principal du mode Fax/Numérisation afin de permettre à l'utilisateur de sélectionner facilement une destination. [Adresse hôte] Saisissez le nom de l'ordinateur de destination (nom d'hôte) ou l'adresse IP (253 caractères max.). • Exemple de saisie du nom de l'ordinateur (nom d'hôte) : "HOME-PC" • Exemple d'entrée d'adresse IP (IPv4) : "192.168.1.1" • Exemple d'entrée d'adresse IP (IPv6) : "fe80::220:6bff:fe10:2f16" Pour spécifier le nom d'hôte, utilisez des lettres majuscules. [Chemin de fichier] Saisissez le nom du dossier partagé de l'ordinateur spécifié dans [Adresse hôte] (255 caractères max.). Le nom du dossier partagé se réfère généralement à un nom partagé. • Exemple d'entrée : "scan" Lorsque vous spécifiez un dossier dans le dossier partagé, insérez un symbole, "\", entre les noms des dossiers. • Exemple d'entrée : "share\document" d-Color MF752/652 15.1 15.1.4 Enregistrement des carnets d'adresses Réglages Description [ID utilisateur] Saisissez le nom d'un utilisateur autorisé à accéder au dossier spécifié dans [Adresse hôte] (64 caractères max.). [Mot de passe] Saisissez le mot de passe de l'utilisateur que vous avez saisi dans [ID utilisateur] (64 caractères max., à l'exclusion de "). [Réglages Permission Référence] Limitez l'accès à cette destination, le cas échéant. Pour plus de détails, voir page 12-47. 15 Enregistrement d'une destination WebDAV Une destination WebDAV peut être enregistrée ou modifiée à l'aide de Web Connection. Bien qu'il soit difficile de saisir des caractères à l'aide de l'Écran tactile, cette procédure peut être effectuée aisément si vous utilisez l'ordinateur. En mode Administrateur, sélectionnez [Enr. Dest.] - [Carnet d’adresses] - [Nouvel enregistrement] [WebDAV], puis cliquez sur [OK] pour configurer les réglages suivants. Réglages Description [N°] Numéro d'enregistrement de la destination. [N°] est automatiquement enregistré à partir d'un nombre inférieur qui n'est pas utilisé. Lors de la spécification d'un numéro, sélectionnez [Saisie directe] et saisissez une valeur comprise entre 1 et 2 000. [Nom] Saisissez le nom de la destination en utilisant 24 caractères. Assignez un nom vous permettant d'identifier aisément la destination. [Index] Sélectionnez un caractère correspondant afin de rechercher la destination dans l'index par nom d'enregistrement. • Pour une destination fréquemment utilisée, sélectionnez également la case à cocher [Principal]. Si la case à cocher [Principal] est sélectionnée, la destination apparaîtra sur l'écran principal du mode Fax/Numérisation afin de permettre à l'utilisateur de sélectionner facilement une destination. d-Color MF752/652 15-7 Enregistrement des carnets d'adresses 15 15.1.5 15.1 Réglages Description [Adresse hôte] Saisissez le nom d'hôte ou l'adresse IP du serveur WebDAV de destination (253 caractères max.). • Exemple d'entrée de nom d'hôte : "host.example.com" • Exemple d'entrée d'adresse IP (IPv4) : "192.168.1.1" • Exemple d'entrée d'adresse IP (IPv6) : "fe80::220:6bff:fe10:2f16" [Dossier destination] Saisissez le nom d'un dossier de destination sur le serveur WebDAV spécifié dans [Adresse hôte] (142 caractères max.). • Exemple d'entrée : "scan" [ID utilisateur] Saisissez le nom d'un utilisateur autorisé à accéder au dossier spécifié dans [Dossier destination] (64 caractères max.). [Mot de passe] Saisissez le mot de passe de l'utilisateur que vous avez saisi dans [ID utilisateur] (64 caractères max., à l'exclusion de "). [Paramètres SSL] Lorsque SSL est utilisé dans votre environnement, sélectionnez [ON]. [OFF] est spécifié par défaut. [Proxy] Lorsqu'un serveur proxy est utilisé dans votre environnement, sélectionnez [ON]. [OFF] est spécifié par défaut. [Numéro de port] Si nécessaire, changez le numéro de port. Normalement, vous pouvez utiliser le numéro de port d'origine. [80] est spécifié par défaut. [Réglages Permission Référence] Limitez l'accès à cette destination, le cas échéant. Pour plus de détails, voir page 12-47. Enregistrement d'une boîte Une boîte utilisateur peut être enregistrée ou modifiée à l'aide de Web Connection. Bien qu'il soit difficile de saisir des caractères à l'aide de l'Écran tactile, cette procédure peut être effectuée aisément si vous utilisez l'ordinateur. En mode Administrateur, sélectionnez [Enr. Dest.] - [Carnet d’adresses] - [Nouvel enregistrement] - [Boîte], puis cliquez sur [OK] pour configurer les réglages suivants. 15-8 d-Color MF752/652 15.1 15.1.6 Enregistrement des carnets d'adresses 15 Réglages Description [No.] Numéro d'enregistrement de la destination. [N°] est automatiquement enregistré à partir d'un nombre inférieur qui n'est pas utilisé. Lors de la spécification d'un numéro, sélectionnez [Saisie directe] et saisissez une valeur comprise entre 1 et 2 000. [Nom] Saisissez le nom de la destination en utilisant 24 caractères. Assignez un nom vous permettant d'identifier aisément la destination. [Index] Sélectionnez un caractère correspondant afin de rechercher la destination dans l'index par nom d'enregistrement. • Pour une destination fréquemment utilisée, sélectionnez également la case à cocher [Principal]. Si la case à cocher [Principal] est sélectionnée, la destination apparaîtra sur l'écran principal du mode Fax/Numérisation afin de permettre à l'utilisateur de sélectionner facilement une destination. [No. Boîte Ut] Cliquez sur [Chercher dans la liste] et sélectionnez une boîte utilisateur dans la liste afin d'enregistrer les données. Si la boîte utilisateur est déjà connue, vous pouvez saisir manuellement son numéro. [Réglages Permission Référence] Limitez l'accès à cette destination, le cas échéant. Pour plus de détails, voir page 12-47. Enregistrement d'une adresse fax Une adresse fax peut être enregistrée ou modifiée à l'aide de Web Connection. Bien qu'il soit difficile de saisir des caractères à l'aide de l'Écran tactile, cette procédure peut être effectuée aisément si vous utilisez l'ordinateur. En mode Administrateur, sélectionnez [Enr. Dest.] - [Carnet d’adresses] - [Nouvel enregistrement] - [Fax], puis cliquez sur [OK] pour configurer les réglages suivants. Réglages Description [No.] Numéro d'enregistrement de la destination. [N°] est automatiquement enregistré à partir d'un nombre inférieur qui n'est pas utilisé. Lors de la spécification d'un numéro, sélectionnez [Saisie directe] et saisissez une valeur comprise entre 1 et 2 000. d-Color MF752/652 15-9 Enregistrement des carnets d'adresses 15 15-10 15.1 Réglages Description [Nom] Saisissez le nom de la destination en utilisant 24 caractères. Assignez un nom vous permettant d'identifier aisément la destination. [Index] Sélectionnez un caractère correspondant afin de rechercher la destination dans l'index par nom d'enregistrement. • Pour une destination fréquemment utilisée, sélectionnez également la case à cocher [Principal]. Si la case à cocher [Principal] est sélectionnée, la destination apparaîtra sur l'écran principal du mode Fax/Numérisation afin de permettre à l'utilisateur de sélectionner facilement une destination. [Destination] Saisissez le numéro de fax de destination (38 chiffres max., symboles #, *, _, T, P et E inclus). • Si votre environnement est un environnement Private Branch Exchange (PBX), la saisie de "E-" en premier insère automatiquement le numéro de ligne extérieure enregistré. • Si votre environnement est un environnement Private Branch Exchange (PBX), la saisie de "P-" après le numéro de ligne extérieure garantit la composition. • Si vous souhaitez envoyer un signal poussoir sur la ligne commutée, saisissez "T". • Saisissez "-" pour séparer le numéro à composer. Ceci n'affecte pas la composition du numéro. [Réglage ligne] Si deux lignes sont disponibles, sélectionnez la ligne utilisée pour la télécopie. Si [Non] n'est sélectionnée, des deux lignes, c'est la ligne non occupée qui sera utilisée pour l'émission. [Réglage communication] Selon les besoins, cliquez sur [Affichage] et spécifiez le mode d'envoi d'un fax à une destination que vous souhaitez enregistrer. Vous pouvez modifier les réglages que vous avez effectués ici avant d'envoyer un fax. • [V34 Dés.] : Généralement, les fax sont envoyés en mode Super G3. S'il s'avère impossible d'envoyer des fax en mode Super G3, sélectionnez cette option. • [ECM Dés.] : Généralement les fax sont envoyés avec vérification par ECM (Mode de Correction d'Erreur) que les données fax sont sans erreur. Pour réduire le temps nécessaire à l'envoi d'un fax, sélectionnez cette option. • [Communication internationale] : sélectionnez cette option pour envoyer un fax vers des régions dans lesquelles les conditions de communication sont mauvaises. Les fax sont envoyées à une vitesse plus lente. • [Vérifier Adresse] : sélectionnez cette option pour utiliser Vérif.Dest. & envoyer. Le numéro de fax spécifié est contrôlé par rapport au numéro de fax distant (CSI) et le fax n'est envoyé que lorsqu'ils correspondent. [Réglages Permission Référence] Limitez l'accès à cette destination, le cas échéant. Pour plus de détails, voir page 12-47. d-Color MF752/652 15.1 15.1.7 Enregistrement des carnets d'adresses 15 Enregistrement d'une adresse fax Internet Une adresse fax Internet peut être enregistrée ou modifiée à l'aide de Web Connection. Bien qu'il soit difficile de saisir des caractères à l'aide de l'Écran tactile, cette procédure peut être effectuée aisément si vous utilisez l'ordinateur. En mode Administrateur, sélectionnez [Enr. Dest.] - [Carnet d’adresses] - [Nouvel enregistrement] - [Fax Internet], puis cliquez sur [OK] pour configurer les réglages suivants. Réglages Description [N°] Numéro d'enregistrement de la destination. [N°] est automatiquement enregistré à partir d'un nombre inférieur qui n'est pas utilisé. Lors de la spécification d'un numéro, sélectionnez [Saisie directe] et saisissez une valeur comprise entre 1 et 2 000. [Nom] Saisissez le nom de la destination en utilisant 24 caractères. Assignez un nom vous permettant d'identifier aisément la destination. [Index] Sélectionnez un caractère correspondant afin de rechercher la destination dans l'index par nom d'enregistrement. • Pour une destination fréquemment utilisée, sélectionnez également la case à cocher [Principal]. Si la case à cocher [Principal] est sélectionnée, la destination apparaîtra sur l'écran principal du mode Fax/Numérisation afin de permettre à l'utilisateur de sélectionner facilement une destination. [Adresse e-mail] Saisissez l'adresse e-mail de la destination en utilisant 320 caractères, à l'exclusion des espaces. [Résolution du fax] Sélectionnez la résolution des données de l'original que la machine destinataire peut recevoir. d-Color MF752/652 15-11 Enregistrement des carnets d'adresses 15 15.1.8 15.1 Réglages Description [Format Pap.] Sélectionnez le format de papier des données de l'original que la machine destinataire peut recevoir. [Type de Compression] Sélectionnez le type de compression des données de l'original que la machine destinataire peut recevoir. [Réglages Permission Référence] Limitez l'accès à cette destination, le cas échéant. Pour plus de détails, voir page 12-47. Enregistrement d'une destination fax adresse IP Une destination fax adresse IP peut être enregistrée ou modifiée à l'aide de Web Connection. Bien qu'il soit difficile de saisir des caractères à l'aide de l'Écran tactile, cette procédure peut être effectuée aisément si vous utilisez l'ordinateur. En mode Administrateur, sélectionnez [Enr. Dest.] - [Carnet d’adresses] - [Nouvel enregistrement] - [Fax Adresse IP], puis cliquez sur [OK] pour configurer les réglages suivants. 15-12 Réglages Description [N°] Numéro d'enregistrement de la destination. [N°] est automatiquement enregistré à partir d'un nombre inférieur qui n'est pas utilisé. Lors de la spécification d'un numéro, sélectionnez [Saisie directe] et saisissez une valeur comprise entre 1 et 2 000. [Nom] Saisissez le nom de la destination en utilisant 24 caractères. Assignez un nom vous permettant d'identifier aisément la destination. [Index] Sélectionnez un caractère correspondant afin de rechercher la destination dans l'index par nom d'enregistrement. • Pour une destination fréquemment utilisée, sélectionnez également la case à cocher [Principal]. Si la case à cocher [Principal] est sélectionnée, la destination apparaîtra sur l'écran principal du mode Fax/Numérisation afin de permettre à l'utilisateur de sélectionner facilement une destination. [Type de Destination] Sélectionnez le type d'adresse de la destination. [Adresse IP] est spécifié par défaut. d-Color MF752/652 15.1 Enregistrement des carnets d'adresses 15 Réglages Description [Adresse] Si [Adresse IP] ou [Nom d'hôte] a été sélectionné pour [Type de Destination], saisissez l'adresse IP de destination ou le nom d'hôte. • Exemple d'entrée d'adresse IP (IPv4) : "192.168.1.1" • Exemple d'entrée d'adresse IP (IPv6) : "fe80::220:6bff:fe10:2f16" • Exemple d'entrée de nom d'hôte : "host.example.com" (de même, entrez un nom de domaine.) Si [Adresse e-mail] a été sélectionné pour [Type de Destination], saisissez l'adresse mail de destination. Pour spécifier une destination par adresse e-mail, entrez l'adresse IP de destination ou le nom d'hôte suivant "ipaddrfax@". Pour entrer une adresse IP suivant le symbole @, placez l'adresse IP entre crochets "[ ]". • Exemple de saisie d'adresse IP (IPv4) : "ipaddrfax@[192.168.1.1]" Pour entrer une adresse IP (IPv6), entrez "IPv6:" après le crochet gauche "[". • Exemple de saisie d'adresse IP (IPv6) : "ipaddrfax@[IPv6:fe80::220:6bff:fe10:2f16]" Pour entrer un nom d'hôte suivant le symbole @, les crochets "[ ]" sont inutiles. • Exemple d'entrée de nom d'hôte : "[email protected]" Pour saisir un nom d'hôte ou une adresse mail, un serveur DNS doit être spécifié sur cette machine. [Numéro de port] Si nécessaire, changez le numéro de port. Normalement, vous pouvez utiliser le numéro de port d'origine. [25] est spécifié par défaut. [Type Destination Machine] Indiquez si la machine destinataire prend en charge l'impression couleur. [Noir] est spécifié par défaut. [Réglages Permission Référence] Limitez l'accès à cette destination, le cas échéant. Pour plus de détails, voir page 12-47. d-Color MF752/652 15-13 Enregistrer un groupe 15 15.2 15.2 Enregistrer un groupe Un groupe peut être enregistré ou modifié à l'aide de Web Connection. Bien qu'il soit difficile de saisir des caractères à l'aide de l'Écran tactile, cette procédure peut être effectuée aisément si vous utilisez l'ordinateur. Plusieurs destinations 1-touche peuvent être groupées et gérées comme un seul groupe. En mode Administrateur, sélectionnez [Enr. Dest.] - [Groupe] - [Nouvel enregistrement], puis configurez les réglages suivants. 15-14 Réglages Description [Nom] Saisissez le nom de la destination en utilisant 24 caractères. Assignez un nom vous permettant d'identifier aisément la destination. [Index] Sélectionnez un caractère correspondant afin de rechercher la destination dans l'index par nom d'enregistrement. • Pour une destination fréquemment utilisée, sélectionnez également la case à cocher [Principal]. Si la case à cocher [Principal] est sélectionnée, la destination apparaîtra sur l'écran principal du mode Fax/Numérisation afin de permettre à l'utilisateur de sélectionner facilement une destination. [Adresse Numérisation/ Fax] Cliquez sur [Chercher dans la liste] et sélectionnez les destinations que vous souhaitez inclure dans le groupe enregistré. Vous pouvez enregistrer jusqu'à 500 destinations dans un groupe. Vous pouvez également enregistrer différents types de destinations au sein d'un groupe, comme Adresse e-mail et Numéro de fax. [Vérifier Adresse] Le cas échéant, cliquez sur [Vérifier Adresse] pour vérifier les carnets d'adresses enregistrés. [Réglages Permission Référence] Limitez l'accès à cette destination, le cas échéant. Pour plus de détails, voir page 12-47. d-Color MF752/652 15.3 Enregistrement d'un programme 15 15.3 Enregistrement d'un programme 15.3.1 Enregistrement d'un programme d'adresse e-mail Un programme peut être enregistré ou modifié à l'aide de Web Connection. Bien qu'il soit difficile de saisir des caractères à l'aide de l'Écran tactile, cette procédure peut être effectuée aisément si vous utilisez l'ordinateur. Une combinaison d'informations sur les adresses et de réglages des options d'envoi en mode Fax/Numérisation peut être enregistrée dans un programme. Ce qui suit décrit le programme d'adresse e-mail. En mode Administrateur, sélectionnez [Enr. Dest.] - [Programme] - [Enregistrement] - [E-mail], puis cliquez sur [OK] pour configurer les réglages suivants. Réglages Description [Nom] Saisissez le nom du programme (24 caractères max.). Attribuez un nom vous permettant d'identifier aisément le programme. [Informations de destination] Cliquez sur [Chercher dans la liste] et sélectionnez une adresse e-mail de destination dans la liste. Cliquez sur [Vérifier Adresse] pour vérifier les carnets d'adresses enregistrés. Si vous souhaitez saisir manuellement une adresse e-mail de destination, sélectionnez [Saisie directe] et saisissez l'adresse. Pour enregistrer les informations de certificat, sélectionnez la case à cocher [Enregistrement des Informations de certification]. Une seule destination peut être spécifiée. [Configuration de base]/ [Réglage application] Configurez les réglages de l'option Numérisation. Pour plus de détails, voir page 15-27. [Réglages Permission Référence] Limitez l'accès à cette destination, le cas échéant. Pour plus de détails, voir page 12-47. d-Color MF752/652 15-15 Enregistrement d'un programme 15 15.3.2 15.3 Enregistrement d'un programme FTP Un programme peut être enregistré ou modifié à l'aide de Web Connection. Bien qu'il soit difficile de saisir des caractères à l'aide de l'Écran tactile, cette procédure peut être effectuée aisément si vous utilisez l'ordinateur. Une combinaison d'informations sur les adresses et de réglages des options d'envoi en mode Fax/Numérisation peut être enregistrée dans un programme. Ce qui suit décrit le programme FTP. En mode Administrateur, sélectionnez [Enr. Dest.] - [Programme] - [Enregistrement] - [FTP], puis cliquez sur [OK] pour configurer les réglages suivants. 15-16 Réglages Description [Nom] Saisissez le nom du programme (24 caractères max.). Attribuez un nom vous permettant d'identifier aisément le programme. d-Color MF752/652 15.3 Enregistrement d'un programme 15 Réglages Description [Informations de destination] Cliquez sur [Chercher dans la liste] et sélectionnez un serveur FTP de destination dans la liste. Cliquez sur [Vérifier Adresse] pour vérifier les carnets d'adresses enregistrés. Si vous souhaitez saisir manuellement un serveur FTP de destination, sélectionnez [Saisie directe] et saisissez le serveur FTP. • [Adresse hôte] : sélectionnez la case à cocher [Veuillez cocher pour saisir un nom d'hôte.] et saisissez le nom d'hôte ou l'adresse IP du serveur FTP de destination (253 caractères max.). • [Chemin de fichier] : saisissez le nom d'un dossier de destination sur le serveur FTP spécifié dans [Adresse hôte] (127 caractères max.). • [ID utilisateur] : saisissez le nom d'utilisateur disponible pour vous connecter (64 caractères max.) s'il est nécessaire de s'authentifier auprès du serveur FTP de destination. • [Mot de passe] : saisissez le mot de passe de l'utilisateur spécifié dans [ID utilisateur]. • [Anonyme] : lorsqu'il n'est pas nécessaire de s'authentifier auprès du serveur FTP de destination, sélectionnez [ON]. • [Mode PASV] : lorsque le mode PASV est utilisé dans votre environnement, sélectionnez [ON]. • [Proxy] : lorsqu'un serveur proxy est utilisé dans votre environnement, sélectionnez [ON]. • [Numéro de port] : si nécessaire, modifiez le numéro de port. Normalement, vous pouvez utiliser le numéro de port d'origine. Une seule destination peut être spécifiée. [Configuration de base]/ [Réglage application] Configurez les réglages de l'option Numérisation. Pour plus de détails, voir page 15-27. [Réglages Permission Référence] Limitez l'accès à cette destination, le cas échéant. Pour plus de détails, voir page 12-47. d-Color MF752/652 15-17 Enregistrement d'un programme 15 15.3.3 15.3 Enregistrement d'un programme SMB Un programme peut être enregistré ou modifié à l'aide de Web Connection. Bien qu'il soit difficile de saisir des caractères à l'aide de l'Écran tactile, cette procédure peut être effectuée aisément si vous utilisez l'ordinateur. Une combinaison d'informations sur les adresses et de réglages des options d'envoi en mode Fax/Numérisation peut être enregistrée dans un programme. Ce qui suit décrit le programme SMB. En mode Administrateur, sélectionnez [Enr. Dest.] - [Programme] - [Enregistrement] - [SMB], puis cliquez sur [OK] pour configurer les réglages suivants. 15-18 Réglages Description [Nom] Saisissez le nom du programme (24 caractères max.). Attribuez un nom vous permettant d'identifier aisément le programme. [Informations de destination] Cliquez sur [Chercher dans la liste] et sélectionnez un serveur SMB de destination dans la liste. Cliquez sur [Vérifier Adresse] pour vérifier les carnets d'adresses enregistrés. Si vous souhaitez saisir manuellement un serveur SMB de destination, sélectionnez [Saisie directe] et saisissez le serveur SMB. • [Adresse hôte] : sélectionnez la case à cocher [Veuillez cocher pour saisir un nom d'hôte.] et saisissez le nom de l'ordinateur de destination (nom d'hôte) ou l'adresse IP (253 caractères max.). • [Chemin de fichier] : saisissez le nom du dossier partagé de l'ordinateur spécifié dans [Adresse hôte] (255 caractères max.). Le nom du dossier partagé se réfère généralement à un nom partagé. • [ID utilisateur] : saisissez le nom d'un utilisateur autorisé à accéder au dossier spécifié dans [Chemin de fichier] (64 caractères max.). • [Mot de passe] : saisissez le mot de passe de l'utilisateur spécifié dans [ID utilisateur]. Une seule destination peut être spécifiée. Pour spécifier le nom d'hôte, utilisez des lettres majuscules. [Configuration de base]/ [Réglage application] Configurez les réglages de l'option Numérisation. Pour plus de détails, voir page 15-27. [Réglages Permission Référence] Limitez l'accès à cette destination, le cas échéant. Pour plus de détails, voir page 12-47. d-Color MF752/652 15.3 15.3.4 Enregistrement d'un programme 15 Enregistrement d'un programme WebDAV Un programme peut être enregistré ou modifié à l'aide de Web Connection. Bien qu'il soit difficile de saisir des caractères à l'aide de l'Écran tactile, cette procédure peut être effectuée aisément si vous utilisez l'ordinateur. Une combinaison d'informations sur les adresses et de réglages des options d'envoi en mode Fax/Numérisation peut être enregistrée dans un programme. Ce qui suit décrit le programme WebDAV. En mode Administrateur, sélectionnez [Enr. Dest.] - [Programme] - [Enregistrement] - [WebDAV], puis cliquez sur [OK] pour configurer les réglages suivants. Réglages Description [Nom] Saisissez le nom du programme (24 caractères max.). Attribuez un nom vous permettant d'identifier aisément le programme. [Informations de destination] Cliquez sur [Chercher dans la liste] et sélectionnez un serveur WebDAV de destination dans la liste. Cliquez sur [Vérifier Adresse] pour vérifier les carnets d'adresses enregistrés. Si vous souhaitez saisir manuellement un serveur WebDAV de destination, sélectionnez [Saisie directe] et saisissez le serveur WebDAV. • [Adresse hôte] : sélectionnez la case à cocher [Veuillez cocher pour saisir un nom d'hôte.] et saisissez le nom d'hôte ou l'adresse IP du serveur WebDAV de destination (253 caractères max.). • [Chemin de fichier] : saisissez le nom d'un dossier de destination sur le serveur WebDAV spécifié dans [Adresse hôte] (142 caractères max.). • [ID utilisateur] : saisissez le nom d'un utilisateur autorisé à accéder au dossier spécifié dans [Chemin de fichier] (64 caractères max.). • [Mot de passe] : saisissez le mot de passe de l'utilisateur spécifié dans [ID utilisateur]. • [Paramètres SSL] : lorsque SSL est utilisé dans votre environnement, sélectionnez [ON]. • [Proxy] : lorsqu'un serveur proxy est utilisé dans votre environnement, sélectionnez [ON]. • [Numéro de port] : si nécessaire, modifiez le numéro de port. Normalement, vous pouvez utiliser le numéro de port d'origine. Une seule destination peut être spécifiée. [Configuration de base]/ [Réglage application] Configurez les réglages de l'option Numérisation. Pour plus de détails, voir page 15-27. [Réglages Permission Référence] Limitez l'accès à cette destination, le cas échéant. Pour plus de détails, voir page 12-47. d-Color MF752/652 15-19 Enregistrement d'un programme 15 15.3.5 15.3 Enregistrement d'un programme de boîte utilisateur Un programme peut être enregistré ou modifié à l'aide de Web Connection. Bien qu'il soit difficile de saisir des caractères à l'aide de l'Écran tactile, cette procédure peut être effectuée aisément si vous utilisez l'ordinateur. Une combinaison d'informations sur les adresses et de réglages des options d'envoi en mode Fax/Numérisation peut être enregistrée dans un programme. Ce qui suit décrit le programme de boîte utilisateur. En mode Administrateur, sélectionnez [Enr. Dest.] - [Programme] - [Enregistrement] - [Boîte], puis cliquez sur [OK] pour configurer les réglages suivants. 15-20 Réglages Description [Nom] Saisissez le nom du programme (24 caractères max.). Attribuez un nom vous permettant d'identifier aisément le programme. [Informations de destination] Cliquez sur [Chercher dans la liste] et sélectionnez une boîte utilisateur de destination dans la liste. Cliquez sur [Vérifier Adresse] pour vérifier les carnets d'adresses enregistrés. Si vous souhaitez spécifier manuellement une boîte utilisateur de destination, sélectionnez l'option [Saisie directe]. Cliquez sur [Chercher dans la liste] et sélectionnez une boîte utilisateur de destination dans la liste. Une seule destination peut être spécifiée. [Configuration de base]/ [Réglage application] Configurez les réglages de l'option Numérisation. Pour plus de détails, voir page 15-27. [Réglages Permission Référence] Limitez l'accès à cette destination, le cas échéant. Pour plus de détails, voir page 12-47. d-Color MF752/652 15.3 15.3.6 Enregistrement d'un programme 15 Enregistrement d'un programme d'adresse fax Un programme peut être enregistré ou modifié à l'aide de Web Connection. Bien qu'il soit difficile de saisir des caractères à l'aide de l'Écran tactile, cette procédure peut être effectuée aisément si vous utilisez l'ordinateur. Une combinaison d'informations sur les adresses et de réglages des options d'envoi en mode Fax/Numérisation peut être enregistrée dans un programme. Ce qui suit décrit le programme d'adresse fax. En mode Administrateur, sélectionnez [Enr. Dest.] - [Programme] - [Enregistrement] - [Fax], puis cliquez sur [OK] pour configurer les réglages suivants. Réglages Description [Nom] Saisissez le nom du programme (24 caractères max.). Attribuez un nom vous permettant d'identifier aisément le programme. [Informations de destination] Cliquez sur [Chercher dans la liste] et sélectionnez une adresse fax de destination dans la liste. Cliquez sur [Vérifier Adresse] pour vérifier les carnets d'adresses enregistrés. Si vous souhaitez saisir manuellement une adresse fax de destination, sélectionnez [Saisie directe] et saisissez l'adresse. • [Destination] : saisissez le numéro de fax de destination. • [Réglage ligne] : si deux lignes sont utilisées, sélectionnez la ligne utilisée pour envoyer un fax. Si [Non] n'est sélectionnée, des deux lignes, c'est la ligne non occupée qui sera utilisée pour l'émission. • [Réglage communication] : selon les besoins, spécifiez le mode d'envoi d'un fax à une destination que vous souhaitez enregistrer. Une seule destination peut être spécifiée. [Configuration de base] /[Réglage application] Configurez les réglages d'option de l'émission fax. Pour plus de détails, voir page 15-27. [Réglages Permission Référence] Limitez l'accès à cette destination, le cas échéant. Pour plus de détails, voir page 12-47. d-Color MF752/652 15-21 Enregistrement d'un programme 15 15.3.7 15.3 Enregistrement d'un programme d'adresse fax Internet Un programme peut être enregistré ou modifié à l'aide de Web Connection. Bien qu'il soit difficile de saisir des caractères à l'aide de l'Écran tactile, cette procédure peut être effectuée aisément si vous utilisez l'ordinateur. Une combinaison d'informations sur les adresses et de réglages des options d'envoi en mode Fax/Numérisation peut être enregistrée dans un programme. Ce qui suit décrit le programme d'adresse fax Internet. En mode Administrateur, sélectionnez [Enr. Dest.] - [Programme] - [Enregistrement] - [Fax Internet], puis cliquez sur [OK] pour configurer les réglages suivants. 15-22 Réglages Description [Nom] Saisissez le nom du programme (24 caractères max.). Attribuez un nom vous permettant d'identifier aisément le programme. [Informations de destination] Cliquez sur [Chercher dans la liste] et sélectionnez une adresse fax Internet de destination dans la liste. Cliquez sur [Vérifier Adresse] pour vérifier les carnets d'adresses enregistrés. Si vous souhaitez saisir manuellement un adresse fax Internet de destination, sélectionnez [Saisie directe] et saisissez le serveur FTP. • [Adresse e-mail] : saisissez l'adresse e-mail de destination. • [Résolution du fax]/[Format Pap.]/[Type de Compression] : sélectionnez les caractéristiques des données de l'original que la machine destinataire peut recevoir. Une seule destination peut être spécifiée. [Configuration de base]/ [Réglage application] Configurez les réglages de l'option Numérisation. Pour plus de détails, voir page 15-27. [Réglages Permission Référence] Limitez l'accès à cette destination, le cas échéant. Pour plus de détails, voir page 12-47. d-Color MF752/652 15.3 15.3.8 Enregistrement d'un programme 15 Enregistrement d'un programme de fax adresse IP Un programme peut être enregistré ou modifié à l'aide de Web Connection. Bien qu'il soit difficile de saisir des caractères à l'aide de l'Écran tactile, cette procédure peut être effectuée aisément si vous utilisez l'ordinateur. Une combinaison d'informations sur les adresses et de réglages des options d'envoi en mode Fax/Numérisation peut être enregistrée dans un programme. Ce qui suit décrit le programme de fax adresse IP. En mode Administrateur, sélectionnez [Enr. Dest.] - [Programme] - [Enregistrement] - [Fax Adresse IP], puis cliquez sur [OK] pour configurer les réglages suivants. Réglages Description [Nom] Saisissez le nom du programme (24 caractères max.). Attribuez un nom vous permettant d'identifier aisément le programme. d-Color MF752/652 15-23 Enregistrement d'un programme 15 15-24 15.3 Réglages Description [Informations de destination] Cliquez sur [Chercher dans la liste] et sélectionnez un numéro de fax adresse IP de destination dans la liste. Cliquez sur [Vérifier Adresse] pour vérifier les carnets d'adresses enregistrés. Si vous souhaitez saisir manuellement un numéro de fax adresse IP de destination, sélectionnez [Saisie directe] et saisissez le numéro de fax adresse IP. • [Type de Destination] : sélectionnez le type d'adresse de la destination. • [Adresse] : saisissez l'adresse IP de destination ou le nom d'hôte. Vous pouvez aussi spécifier une destination par adresse e-mail. Pour spécifier une destination par adresse e-mail, entrez l'adresse IP de destination ou le nom d'hôte suivant "ipaddrfax@". Pour entrer une adresse IP suivant le symbole @, placez l'adresse IP entre crochets "[ ]". Exemple de saisie d'adresse IP (IPv4) : "ipaddrfax@[192.168.1.1]" Pour saisir une adresse IP (IPv6), saisissez "IPv6:" après le crochet gauche "[". Exemple de saisie d'adresse IP (IPv6) : "ipaddrfax@[IPv6:fe80::220:6bff:fe10:2f16]" Pour saisir un nom d'hôte après le symbole @, les crochets "[ ]" sont inutiles. Exemple d'entrée de nom d'hôte : "[email protected]" • [Numéro de port] : si nécessaire, modifiez le numéro de port. Normalement, vous pouvez utiliser le numéro de port d'origine. • [Type Destination Machine] : indiquez si la machine destinataire prend en charge l'impression couleur. [Configuration de base] /[Réglage application] Configurez les réglages de l'option Numérisation. Pour plus de détails, voir page 15-27. [Réglages Permission Référence] Limitez l'accès à cette destination, le cas échéant. Pour plus de détails, voir page 12-47. d-Color MF752/652 15.3 15.3.9 Enregistrement d'un programme 15 Enregistrement d'un programme de groupe Un programme peut être enregistré ou modifié à l'aide de Web Connection. Bien qu'il soit difficile de saisir des caractères à l'aide de l'Écran tactile, cette procédure peut être effectuée aisément si vous utilisez l'ordinateur. Une combinaison d'informations sur les adresses et de réglages des options d'envoi en mode Fax/Numérisation peut être enregistrée dans un programme. Ce qui suit décrit le programme de groupe. En mode Administrateur, sélectionnez [Enr. Dest.] - [Programme] - [Enregistrement] - [Groupe], puis cliquez sur [OK] pour configurer les réglages suivants. Réglages Description [Nom] Saisissez le nom du programme (24 caractères max.). Attribuez un nom vous permettant d'identifier aisément le programme. [Informations de destination] Cliquez sur [Chercher dans la liste] et sélectionnez un groupe de destination dans la liste. Cliquez sur [Vérifier Adresse] pour vérifier les carnets d'adresses enregistrés. [Configuration de base]/ [Réglage application] Configurez les réglages des options d'envoi en mode Fax/Numérisation. Pour plus de détails, voir page 15-27. [Réglages Permission Référence] Limitez l'accès à cette destination, le cas échéant. Pour plus de détails, voir page 12-47. d-Color MF752/652 15-25 Enregistrement d'un programme 15 15.3 15.3.10 Enregistrement d'un programme sans destination Un programme peut être enregistré ou modifié à l'aide de Web Connection. Bien qu'il soit difficile de saisir des caractères à l'aide de l'Écran tactile, cette procédure peut être effectuée aisément si vous utilisez l'ordinateur. Ce qui suit décrit un programme qui ne spécifie pas de destination. Vous pouvez uniquement enregistrer les réglages des options d'envoi en mode Fax/Numérisation dans le programme afin qu'il puisse s'appliquer à divers types de destination. En mode Administrateur, sélectionnez [Enr. Dest.] - [Programme] - [Nouveau] - [Pas de destination], puis cliquez sur [OK] pour configurer les réglages suivants. 15-26 Réglages Description [Nom] Saisissez le nom du programme (24 caractères max.). Attribuez un nom vous permettant d'identifier aisément le programme. [Configuration de base]/ [Réglage application] Configurez les réglages des options d'envoi en mode Fax/Numérisation. Pour plus de détails, voir page 15-27. [Réglages Permission Référence] Limitez l'accès à cette destination, le cas échéant. Pour plus de détails, voir page 12-47. d-Color MF752/652 15.3 Enregistrement d'un programme 15 15.3.11 Configuration des réglages des options d'envoi en mode Fax/Numérisation Une combinaison d'informations sur les adresses et de réglages des options d'envoi en mode Fax/Numérisation peut être enregistrée dans un programme. Ce qui suit décrit en détail les réglages des options. Dans [Configuration de base], configurez les réglages des options de base pour le mode Fax/Numérisation. Réglages Description [Résolution du fax]/[Résolution de numérisation] Définissez une résolution pour la numérisation de l'original. [Fin]/[200 e 200] est spécifié par défaut. [Type fichier] Sélectionnez le type de fichier utilisé pour enregistrer les données numérisées. Pour le type de fichier, sélectionnez PDF, TIFF, JPEG, XPS, PPTX et d'autres types. Nous recommandons de convertir un original important en fichier PDF pouvant être crypté. [PDF] est spécifié par défaut. [PDF Contours] Ceci peut être configuré lorsque [Type fichier] est défini sur [Compact PDF]. Si vous sélectionnez [ON], le texte est extrait de l'original et converti en image vectorielle. [OFF] est spécifié par défaut. [Nom de fichier] Le cas échéant, modifiez le nom de fichier de l'original numérisé. [Réglage page] Sélectionnez une unité de page d'archivage comportant plusieurs pages. • [Multi Page] : sélectionnez cette case à cocher pour convertir toutes les pages en un seul fichier. • [Séparation Page] : permet de convertir le nombre de pages spécifié en un seul fichier. Toutefois, si [Type fichier] est réglé sur [JPEG], vous ne pouvez pas sélectionner [Séparation Page]. [Multi Page] est spécifié par défaut. [Sujet] Cliquez sur [Liste Sujet] ou sélectionnez une expression fixe utilisée comme sujet de l'e-mail. Si vous sélectionnez [Pas spécifié], le sujet spécifié par défaut est inséré. Lorsque cela s'avère nécessaire, il peut être modifié avant l'envoi. [Pas spécifié] est spécifié par défaut. [Texte] Cliquez sur [Liste de textes] ou sélectionnez une expression fixe utilisée comme corps de texte de l'e-mail. Si vous sélectionnez [Pas spécifié], le corps de texte spécifié par défaut est inséré. Lorsque cela s'avère nécessaire, il peut être modifié avant l'envoi. [Pas spécifié] est spécifié par défaut. [Réglage Pièces jointes] Vous pouvez sélectionner la méthode utilisée pour joindre un fichier à un e-mail quand [Réglage Page] est réglé sur [Séparation Page]. • [Tous fich. envoyés comme un (1) e-mail] : joint tous les fichiers à un seul E-mail. • [Un (1) file per e-mail] : envoie un seul e-mail pour chaque fichier. [Tous fich. envoyés comme un (1) e-mail] est spécifié par défaut. [Recto/Rect-Verso] Indiquez si vous souhaitez numériser automatiquement les côtés recto et verso d'un original. Vous ne pouvez numériser automatiquement qu'un seul côté de la première page et les deux côtés des pages restantes. • [Recto] : numérisez un seul côté d'un original. • [Recto-verso] : numérisez les deux côtés d'un original. • [Couv + R/V] : numérise un seul côté de la première page et les deux côtés des pages restantes. [Recto] est spécifié par défaut. [Type image originale] Sélectionnez le réglage approprié au contenu de l'original et numérisez l'original avec la qualité d'image optimale. [Texte Photo imprimée] est spécifié par défaut. [Couleur] Sélectionner un mode couleur pour numériser des originaux. Il existe quatre modes couleur : [Auto] pour numériser en fonction de la couleur de l'original, [Couleur pleine], [Echelle de gris] et [Noir & Blanc]. [Auto] est spécifié par défaut. d-Color MF752/652 15-27 Enregistrement d'un programme 15 15.3 Réglages Description [Numérisation séparée] Lorsque le nombre de feuilles de l'original qui ne peuvent pas être chargées dans le chargeur ADF en même temps est trop élevé, si vous chargez les feuilles en plusieurs lots et les traitez comme un seul travail, sélectionnez [ON]. Vous pouvez également numériser l'original en utilisant le chargeur ADF et la Vitre d'exposition tour à tour. [OFF] est spécifié par défaut. [Densité] Ajustez la densité (Foncé ou Clair) pour numériser l'original. [0(standard)] est spécifié par défaut. [Retrait du Fond] Ajustez la densité du fond lors de l'impression d'originaux avec un fond en couleur (journal, papier recyclé, etc.) ou d'originaux tellement fins que le texte ou les images figurant sur leur recto seraient numérisés. • [Marge perdue] : sélectionnez cette option pour empêcher toute transparence du verso lors de l'impression d'un original recto-verso si fin que le contenu du verso serait numérisé. • [Réglage Décolor papier] : sélectionnez cette option pour numériser un original ayant un fond en couleur tel qu'une carte routière. [Marge perdue] est spécifié par défaut. [Format de Numérisat.] Sélectionnez le format de l'original à numériser. [Auto] est spécifié par défaut. Dans [Réglage application], configurez les réglages des options de l'application pour le mode Fax/Numérisation. 15-28 Réglages Description [Fonction Notification d'État] Envoyez un e-mail, qui contient une destination dans laquelle enregistrer les données de l'original, à une adresse e-mail spécifiée une fois l'émission SMB, l'émission FTP, l'émission WebDAV ou l'organisation dans la boîte utilisateur terminé. Cliquez sur [Chercher dans la liste] et sélectionnez une adresse e-mail de destination dans la liste. Vous pouvez saisir manuellement une adresse e-mail. [OFF] (non sélectionné) est spécifié par défaut. [Émission différée] Pour définir une heure de début de l'émission de fax, sélectionnez [ON]. Spécifiez également quand commencer l'émission du fax. [OFF] est spécifié par défaut. [Mot de passe TX] Pour envoyer un fax avec un mot de passe à une destination pour laquelle les destinations fax sont limitées par des mots de passe (Récep Réseau Fermé activé), sélectionnez [ON]. Saisissez également le mot de passe. [OFF] est spécifié par défaut. [F-Code] Sélectionnez [Activer] pour activer la fonction TX code F. Saisissez également l'[Adresse auxiliaire] et le [Mot de passe]. [Désactiver] est spécifié par défaut. [Orientation Original] Lors de la numérisation d'un original recto-verso, vous pouvez spécifier le sens de chargement de l'original de sorte que le sens vertical soit réglé correctement après la numérisation. [Début] est spécifié par défaut. [Sens Reliure Recto-Verso] Sélectionnez la position de reliure de l'original lors de la numérisation des deux côtés de l'original. [Auto] est spécifié par défaut. [Original spécial] Sélectionnez un type d'original lors de la numérisation de documents spéciaux. • [Même largeur]/[Largeur différente] : même pour un original avec des pages de formats différents, le chargeur ADF vous permet de numériser les données tout en détectant le format de chaque page. • [Original plié en Z] : même avec les originaux pliés, le format de l'original peut être détecté avec précision. • [Original long] : chargez l'original long qui ne peut pas être placé sur la Vitre d'exposition et qui est plus large dans le sens d'alimentation que le format standard plein (11 e 17 ou A3) dans le chargeur ADF. Ce n'est pas la peine d'entrer le format de l'original à l'avance mais le chargeur ADF va détecter le format automatiquement. [Normal] est spécifié par défaut. d-Color MF752/652 15.3 Enregistrement d'un programme 15 Réglages Description [Sauter page(s) vierge(s) pendant la numérisation] Lorsque vous numérisez un original qui contient des pages vierges, indiquez si vous souhaitez exclure les pages vierges de la numérisation. [OFF] est spécifié par défaut. [Original Papier fin] Réduisez la vitesse d'alimentation de l'original du chargeur ADF pour empêcher le papier fin de se coincer. [OFF] est spécifié par défaut. [Original Livre] Sélectionnez cette option si vous numérisez des doubles pages telles qu'un livre ou un catalogue séparément dans les pages gauche et droite ou si vous numérisez une double page comme une seule page. • [Méthode] : sélectionnez une méthode de numérisation des doubles pages depuis [Livre ouvert], [Séparation], [Couverture] et [Couverture/ Dos]. • [Effacer centre] : efface l'ombre créée au centre lorsque le couvre-original ne peut pas être fermé correctement en raison de l'épaisseur de l'original. • [Type de reliure] : si [Séparation], [Couverture] ou [Couverture/Dos] est sélectionné pour [Méthode], sélectionnez une position de reliure de sortie pour les doubles pages à numériser. Sélectionnez [Reliure Gauche] pour les originaux reliés à gauche et [Reliure Droite] pour les originaux reliés à droite. [OFF] (non sélectionné) est spécifié par défaut. [Effacem Bords] Efface une zone de la largeur identique spécifiée sur les 4 côtés d'un original. Vous pouvez effacer les quatre côtés de l'original à différentes largeurs. [OFF] (non sélectionné) est spécifié par défaut. [Composer (Date/Heure)] Sélectionnez cette option pour imprimer sur une page spécifiée la date/ l'heure auxquelles l'original a été numérisé. Vous pouvez sélectionner une position d'impression sur la page et le format. [OFF] (non sélectionné) est spécifié par défaut. [Composer (Page)] Sélectionnez cette option pour imprimer tous les numéros de page et tous les numéros de chapitre. Vous pouvez sélectionner une position d'impression et le format. [OFF] (non sélectionné) est spécifié par défaut. [Composer (En-tête/Pied de page)] Sélectionnez cette option pour imprimer un texte ou la date/l'heure dans les marges supérieure et inférieure d'une page spécifiée. Sélectionnez un contenu parmi les contenus précédemment enregistrés. [OFF] (non sélectionné) est spécifié par défaut. [Composer (Tampon)] Sélectionnez cette case à cocher pour imprimer un texte tel que "REPONSE SOUHAITEE" et "COPIE INTERDITE" sur la première page ou sur toutes les pages. Vous pouvez sélectionner le texte à imprimer parmi les tampons fixes enregistrés et les tampons enregistrés de manière arbitraire. [OFF] (non sélectionné) est spécifié par défaut. [Méthode Combinaison Tampon] Lorsque vous combinez la date/l'heure, la page, l'en-tête/le pied de page et le tampon, indiquez si vous souhaitez les combiner sous forme de texte ou d'image. [Image] est spécifié par défaut. d-Color MF752/652 15-29 15 15.4 Enregistrement d'une destination 1-Touche provisoire 15.4 Enregistrement d'une destination 1-Touche provisoire La fonction Temporaire Une-Touche enregistre provisoirement une combinaison d'informations sur les adresses et de réglages des options d'envoi en mode Fax/Numérisation sur cette machine. Une destination Une-Touche temporaire est supprimée une fois que les données ont été envoyées à la destination enregistrée ou lorsque la machine est éteinte. En mode Administrateur, sélectionnez [Carnet d'adresses] - [Temporaire Une-Touche], puis configurez les réglages. La destination Temporaire Une-Touche à enregistrer est la même que l'adresse programme enregistrée. Conseils [Enregistrement des Informations de certification] et [Réglages Permission Référence] ne sont toutefois pas disponibles pour les programmes provisoires. 15-30 d-Color MF752/652 15.5 15.5 Enregistrement du sujet et du corps de texte d'un e-mail 15 Enregistrement du sujet et du corps de texte d'un e-mail Enregistrement du sujet Enregistrez le sujet utilisé pour envoyer des messages e-mail ou des fax Internet. Il est possible d'enregistrer jusqu'à 10 sujets et de sélectionner un sujet parmi ces 10 sujets avant l'envoi. En mode Administrateur, sélectionnez [Carnet d'adresses] - [Titre] - [Editer] et saisissez un sujet à enregistrer dans [Sujet] (64 caractères max., à l'exclusion du symbole "•"). Enregistrement du corps de texte Enregistrez le corps de texte utilisé pour envoyer des messages e-mail ou des fax Internet. Il est possible d'enregistrer jusqu'à 10 corps de texte et de sélectionner un corps de texte parmi ces 10 corps de texte avant l'envoi. En mode Administrateur, sélectionnez [Carnet d'adresses] - [Texte] - [Editer] et saisissez un texte à enregistrer dans [Texte] (256 caractères max., à l'exclusion du symbole "•"). d-Color MF752/652 15-31 Enregistrement d'un préfixe et d'un suffixe pour chaque destination 15 15.6 15.6 Enregistrement d'un préfixe et d'un suffixe pour chaque destination Enregistrez un préfixe et un suffixe pour une adresse e-mail. Si un domaine contient de nombreuses adresses e-mail, enregistrez une chaîne de caractères (nom de domaine) après une marque "chez" @ en tant que suffixe. Cette opération rappelle le nom de domaine enregistré lorsque vous saisissez une adresse e-mail, ce qui facilite votre saisie. Vous pouvez également enregistrer un nom de domaine long d'une adresse e-mail pour éviter toute erreur de saisie. Il est possible d'enregistrer jusqu'à 8 préfixes/suffixes. En mode Administrateur, sélectionnez [Carnet d'adresses] - [Préfixe/Suffixe] - [Editer] et enregistrez les préfixes et les suffixes. 15-32 Réglages Description [Préfixe] Saisissez un préfixe (20 caractères max., à l'exclusion des espaces). [Suffixe] Saisissez un suffixe (64 caractères max., à l'exclusion des espaces). d-Color MF752/652 15.7 15.7 Enregistrement des informations à ajouter à l'en-tête/au pied de page 15 Enregistrement des informations à ajouter à l'en-tête/au pied de page Lors de l'impression d'un original, vous pouvez rappeler l'en-tête/le pied de page enregistrés et les imprimer en haut ou en bas d'une page. Il est possible d'enregistrer jusqu'à 20 en-têtes/pieds de page. En mode Administrateur, sélectionnez [Réglage Système] - [Réglages Tampon] - [Enregistrement En-tête/ Pied de page] - [Editer], puis configurez les réglages suivants. Réglages Description [Nom] Saisissez le nom de l'en-tête ou du pied de page à enregistrer (16 caractères max.). Lorsque vous sélectionnez un en-tête ou un pied de page, donnez-lui un nom qui vous permettra de l'identifier facilement. [Couleur] Si nécessaire, sélectionnez la couleur d'impression du texte. [Pages] Sélectionnez la plage de pages sur lesquelles le texte est imprimé dans l'en-tête/le pied de page. [Format] Si nécessaire, sélectionnez le format du texte. [Type de Texte] Si nécessaire, sélectionnez le type de police du texte. [Réglage date/heure] Sélectionnez le format d'affichage de la date et de l'heure si [Réglage date/ heure] de [Tête] ou de [Pied de page] est défini sur [Impression]. d-Color MF752/652 15-33 Enregistrement des informations à ajouter à l'en-tête/au pied de page 15 15-34 15.7 Réglages Description [Numéro Distribution] Spécifiez le contenu du numéro de distribution à afficher si [Numéro Distribution] de [Tête] ou de [Pied de page] est défini sur [Impression]. • [Texte] : saisissez un texte à ajouter au numéro de distribution pour l'impression (20 caractères max.). • [Méthode de sortie] : sélectionnez le nombre de chiffres. • [Spécification N° de départ] : spécifiez le numéro auquel débuter les numéros de distribution. [Tête]/[Pied de page] Spécifiez les éléments à imprimer dans l'en-tête/le pied de page • [Contenu de l'en-tête]/[Contenu du pied de page] : saisissez un texte à imprimer (40 caractères max.). • Indiquez si vous souhaitez imprimer [Réglage date/heure], [Numéro Distribution], [Numéro Tâche], [Numéro de série] (numéro de fabrication de la machine) et [Nom utilisateur/Nom de compte]. d-Color MF752/652 15.8 15.8 Ajout d'une police/macro 15 Ajout d'une police/macro Ajoutez une police ou une macro à cette machine. Supprimez également la police ou la macro enregistrée. En mode Administrateur, sélectionnez [Entretien] - [Modifier Police/Macro] - [Nouvel enregistrement], puis configurez les réglages suivants. Réglages Description [Type] Sélectionnez un type de police ou de macro à enregistrer. [ID] Entrez l'ID de la police/macro. Cet élément ne peut pas être configuré si une police PS ou une macro PS est sélectionnée. Si vous entrez un ID déjà utilisé, l'ID existant sera écrasé. [Localisation] Sélectionnez l'emplacement de stockage de la police/macro. d-Color MF752/652 15-35 Enregistrement du nom du papier et du type de papier 15 15.9 15.9 Enregistrement du nom du papier et du type de papier Enregistrez un nom de papier et un type de papier en tant que papier personnalisé. Le papier personnalisé peut être ajouté à l'option Type Papier. 15-36 1 En mode Administrateur, sélectionnez [Réglage Système] - [Réglages Nom de papier Utilisateur], puis définissez [Réglages Nom de papier Utilisateur] sur [ON]. 2 En mode Administrateur, sélectionnez [Réglage Système] - [Réglages Nom de papier Utilisateur] [Modifier nom papier] - [Editer], puis configurez les réglages suivants. Réglages Description [Nom de papier] Saisissez le nom du papier (12 caractères max.). Attribuez un nom vous permettant d'identifier facilement le papier enregistré. d-Color MF752/652 15.9 Enregistrement du nom du papier et du type de papier Réglages Description [Type de papier] Sélectionnez un type de papier. [Normal] est spécifié par défaut. d-Color MF752/652 15 15-37 Utilisation de Data Management Utility 15 15.10 15.10 Utilisation de Data Management Utility 15.10.1 Data Management Utility Data Management Utility est un outil capable de gérer les données de protection copie, les données de tampon et les données de police/macro de cette machine depuis un ordinateur sur le réseau. Démarrez Data Management Utility depuis la page de connexion de Web Connection. Conseils Flash Player doit être installé pour pouvoir utiliser Data Management Utility. Pour gérer les données de police ou de macro, utilisez Internet Explorer et installez Flash Player Ver.9.0. Vous ne pouvez pas démarrer plusieurs utilitaires Data Management simultanément. Suivez la procédure ci-dessous pour utiliser Data Management Utility. 1 Dans la page de connexion de Web Connection, sélectionnez Data Management Utility à démarrer. % Pour plus de détails sur [Gérer Données Protection Copie], voir page 15-39. % Pour plus de détails sur [Gérer Données Tampon], voir page 15-40. % Pour plus de détails sur [Gérer Police/Macro], voir page 15-41. 2 Entrez le mot de passe administrateur de cette machine. Data Management Utility démarre. 15-38 d-Color MF752/652 15.10 Utilisation de Data Management Utility 15 15.10.2 Gestion des données de protection copie Protection copie est une fonction qui imprime un texte tel que "Copie" et "Privé" en tant que texte caché (filigrane de sécurité caché) sur toutes les pages. Vous pouvez enregistrer ou modifier les données de protection copie à l'aide de l'utilitaire Data Management. Il est possible de gérer jusqu'à huit unités de données de protection copie. 1 Dans la page de connexion de Web Connection, démarrez [Gérer Données Protection Copie]. La liste des données de protection copie enregistrée sur cette machine apparaît. 2 Pour enregistrer ou modifier les données de protection copie, cliquez sur [Editer]. % Un clic sur [Supprimer] supprime les données de protection copie enregistrées. Les données de protection copie ne seront pas supprimées tant que vous ne cliquez pas sur [Exporter vers le périphérique] et que vous ne les écrivez pas sur cette machine. 3 Enregistrez ou modifiez les données de protection copie et cliquez sur [OK]. % Vous pouvez modifier les données tout en vérifiant le résultat sur l'Aperçu détaillé. Réglages Description [Nom Protection Copie] Saisissez le nom de protection copie en utilisant 16 caractères max. [Texte Protection Copie] Saisissez un texte à imprimer (32 caractères max.). [Nom Police] Sélectionnez le type de police du texte. [Taille caractères] Sélectionnez le format du texte. [Gras] Sélectionnez cette case à cocher pour afficher le texte en gras. [Italique] Sélectionnez cette case à cocher pour afficher le texte en italique. [Angle de Rotation] Spécifiez l'angle de rotation du texte. L'angle peut être ajusté par incréments d'un degré. d-Color MF752/652 15-39 Utilisation de Data Management Utility 15 4 15.10 Cliquez sur [Exporter vers le périphérique]. % Un clic sur [Rétablir] retourne à l'état d'avant la modification. Les données de protection copie enregistrées ou modifiées sont écrites sur cette machine. Conseils Un clic sur [Système] affiche le menu système. Les éléments de menu suivants sont disponibles dans le menu système. – [Réglage Protection Auto] : verrouillez l'écran de l'ordinateur si une durée spécifiée s'est écoulée sans que la machine ne soit utilisée. Vous pouvez modifier le délai jusqu'au verrouillage de l'écran. – [Exporter] : enregistrez les données enregistrées sur cette machine sur l'ordinateur sous forme de fichier. – [Importer] : écrivez les données enregistrées dans un fichier sur cette machine. – [Quitter] : quittez l'utilitaire. 15.10.3 Gestion des données de tampon Vous pouvez enregistrer ou modifier les données de tampon à l'aide de l'utilitaire Data Management. Il est possible de gérer jusqu'à huit unités de données de tampon. 0 Vous ne pouvez pas modifier ni supprimer les données de tampon qui ont été enregistrées sur cette machine lors de son expédition. 1 Dans la page de connexion de Web Connection, démarrez [Gérer Données Tampon]. La liste des données de tampon enregistrée sur cette machine apparaît. 2 Pour enregistrer ou modifier les données de tampon, cliquez sur [Editer]. % Un clic sur [Supprimer] supprime les données de protection copie enregistrées. Les données de protection copie ne seront pas supprimées tant que vous ne cliquez pas sur [Exporter vers le périphérique] et que vous ne les écrivez pas sur cette machine. 15-40 d-Color MF752/652 15.10 Utilisation de Data Management Utility 3 15 Enregistrez ou modifiez les données de tampon et cliquez sur [OK]. % Vous pouvez modifier les données tout en vérifiant le résultat sur l'Aperçu détaillé. Réglages Description [Nom Tampon] Saisissez le nom du tampon (16 caractères max.). [Fichier image du tampon] Cliquez sur [Numérisation] et spécifiez l'emplacement du fichier image (BMP) utilisé comme tampon. [Agrandissement Zoom] Spécifiez le taux de zoom de l'image tampon. Le taux peut être ajusté par incréments de 1 %. [Aperçu détaillé] Agrandit une image tampon. Vous pouvez vérifier les détails de l'image. 4 Cliquez sur [Export vers le périphérique]. % Un clic sur [Rétablir] retourne à l'état d'avant la modification. Les données de protection copie enregistrées ou modifiées sont écrites sur cette machine. Conseils Un clic sur [Système] affiche le menu système. Les éléments de menu suivants sont disponibles dans le menu système. – [Réglage Protection Auto] : verrouillez l'écran de l'ordinateur si une durée spécifiée s'est écoulée sans que la machine ne soit utilisée. Vous pouvez modifier le délai jusqu'au verrouillage de l'écran. – [Exporter] : enregistrez les données enregistrées sur cette machine sur l'ordinateur sous forme de fichier. – [Importer] : écrivez les données enregistrées dans un fichier sur cette machine. – [Quitter] : quittez l'utilitaire. 15.10.4 Gestion des données de police/macro Vous pouvez ajouter ou supprimer les données de police/macro à l'aide de l'utilitaire Data Management. 0 Pour gérer les données de police ou de macro, utilisez Internet Explorer et installez Flash Player Ver.9.0 ou version ultérieur. 1 Dans la page de connexion de Web Connection, démarrez [Gérer Police/Macro]. La liste des données de police/macro enregistrée sur cette machine apparaît. d-Color MF752/652 15-41 Utilisation de Data Management Utility 15 2 15.10 Pour ajouter des données de police ou de macro, cliquez sur [Ajouter]. % Les listes de polices et de macros peuvent être permutées avec [Polices/Macros]. % Un clic sur [Supprimer] supprime les données de police ou de macro sélectionnées. 3 Spécifiez la police ou la macro à ajouter et cliquez sur [OK]. Réglages Description [Type] Sélectionnez un type de police ou de macro à ajouter. [Destination] Sélectionnez l'emplacement d'enregistrement de la police ou de la macro. • [Disque dur] : enregistrez la police ou la macro sur le disque dur de cette machine. • [Mémoire vive] : enregistrez la police ou la macro dans la mémoire de cette machine. Lorsque vous coupez l'alimentation de la machine, la police et la macro enregistrées sont effacées. Pour utiliser les données de police ou de macro de manière permanente, enregistrez-les sur le disque dur. [ID] Entrez un ID de police ou de macro pour les polices PCL ou les macros PCL. Si vous n'en saisissez pas, l'ID disponible est assigné automatiquement. [Ajouter fichier] Cliquez sur [Référence] et spécifiez l'emplacement d'un fichier de police ou d'un fichier de macro. Conseils Un clic sur [Système] affiche le menu système. Les éléments de menu suivants sont disponibles dans le menu système. – [Réglage Protection Auto] : verrouillez l'écran de l'ordinateur si une durée spécifiée s'est écoulée sans que la machine ne soit utilisée. Vous pouvez modifier le délai jusqu'au verrouillage de l'écran. – [Quitter] : quittez l'utilitaire. 15-42 d-Color MF752/652 16 Association à une application externe 16.1 Association via le TCP socket 16 Association à une application externe 16.1 Association via le TCP socket 16 Présentation Pour utiliser le logiciel d'application qui communique avec cette machine via le TCP socket, configurez les réglages TCP Socket de cette machine. Si un certificat pour cette machine est enregistré, vous pouvez crypter la communication entre la machine et le logiciel d'application à l'aide de SSL. Pour procéder à l'association via le TCP socket, suivez la procédure ci-dessous pour configurer les réglages. 1 Configurez les réglages de connexion au réseau, comme le réglage de l'adresse IP de cette machine % Pour plus de détails sur la configuration du paramètre, voir page 2-3. 2 Configurez les réglages TCP Socket de base % Pour plus de détails sur la configuration du paramètre, voir page 16-4. 3 Définissez les options suivantes en fonction de votre environnement Objet Référence Cryptage de la communication entre cette machine et le logiciel d'application avec SSL. (Si vous avez installé la fonction Authentification utilisateur à l'aide d'un serveur d'authentification externe, les réglages adéquats sont requis.) page 16-5 d-Color MF752/652 16-3 Association via le TCP socket 16 16.1 Configuration des réglages TCP Socket de base Activez le TCP socket. En mode administrateur, sélectionnez [Réseau] - [Paramètre TCP Socket], puis configurez les réglages suivants. Réglages Description [TCP Socket] Sélectionnez cette option pour utiliser le TCP socket. [ON] (sélectionné) est spécifié par défaut. [Numéro de port] Si nécessaire, changez le numéro de port. Normalement, vous pouvez utiliser le numéro de port d'origine. [59158] est spécifié par défaut. Conseils Si vous cliquez sur [OK] après avoir modifié plusieurs numéros de port collectivement dans Web Connection ou sur le Panneau de contrôle, une erreur de duplication de numéro de port peut s'afficher. Si une erreur de duplication de numéro de port apparaît, modifiez plusieurs numéros de port un par un au lieu de les modifier collectivement. 16-4 d-Color MF752/652 16.1 Association via le TCP socket 16 Utilisation de la communication SSL Utilisez SSL pour crypter la communication entre cette machine et le logiciel d'application via le TCP socket. 1 Enregistrez un certificat pour cette machine et activez la communication SSL. % Pour plus de détails, voir page 13-3. 2 En mode administrateur, sélectionnez [Réseau] - [Paramètre TCP Socket], puis configurez les réglages suivants. Réglages Description [Utiliser SSL/TLS] Sélectionnez cette case à cocher pour utiliser la communication SSL. [ON] (sélectionné) est spécifié par défaut. [Numéro de port (SSL/TLS)] Si nécessaire, modifiez le numéro de port de communication SSL. Normalement, vous pouvez utiliser le numéro de port d'origine. [59159] est spécifié par défaut. d-Color MF752/652 16-5 Association via OpenAPI 16 16.2 16.2 Association via OpenAPI Présentation Pour utiliser le logiciel d'application qui communique avec cette machine via OpenAPI, configurez les réglages OpenAPI de cette machine. Si un certificat pour cette machine est enregistré, vous pouvez utiliser SSL pour crypter la communication entre cette machine et un client lorsque la machine tient lieu de serveur. En utilisant la fonction Simple Service Discovery Protocol (SSDP) de cette machine, vous pouvez procéder à l'association en douceur grâce au logiciel d'application de connexion OpenAPI. Pour procéder à l'association via OpenAPI, suivez la procédure ci-dessous pour configurer les réglages. 1 Configurez les réglages de connexion au réseau, comme le réglage de l'adresse IP de cette machine % Pour plus de détails sur la configuration du paramètre, voir page 2-3. 2 Configurez les réglages OpenAPI de base % Pour plus de détails sur la configuration du paramètre, voir page 16-7. 3 16-6 Définissez les options suivantes en fonction de votre environnement Objet Référence Cryptage de la communication entre cette machine et le logiciel d'application avec SSL. page 16-9 d-Color MF752/652 16.2 Association via OpenAPI 16 Configuration des réglages OpenAPI de base Activez la fonction SSDP. Si nécessaire, changez le numéro de port de communication OpenAPI. 1 En mode Administrateur, sélectionnez [Réseau] - [Réglages SSDP], puis configurez les réglages suivants. Réglages Description [SSDP] Sélectionnez [ON] pour utiliser OpenAPI. Ceci permet d'effectuer les actions suivantes : • Notification du démarrage du service OpenAPI sur cette machine. • Retour d'une réponse à la recherche du service OpenAPI. [ON] est spécifié par défaut. [Réglage TTL Multicast] Modifiez TTL (Time To Live) pour le paquet SSDP multi-cast, le cas échéant. La valeur est décrémentée de un à chaque fois qu'une communication est établie via le routeur. Quand la valeur arrive à zéro, les paquets sont ignorés. [1] est spécifié par défaut. d-Color MF752/652 16-7 Association via OpenAPI 16 2 16.2 En mode Administrateur, sélectionnez [Réseau] - [Réglage OpenAPI] et modifiez le numéro de port, le cas échéant (par défaut : [50001]). % Normalement, vous pouvez utiliser le numéro de port d'origine. Conseils Si vous cliquez sur [OK] après avoir modifié plusieurs numéros de port collectivement dans Web Connection ou sur le Panneau de contrôle, une erreur de duplication de numéro de port peut s'afficher. Si une erreur de duplication de numéro de port apparaît, modifiez plusieurs numéros de port un par un au lieu de les modifier collectivement. 16-8 d-Color MF752/652 16.2 Association via OpenAPI 16 Utilisation de la communication SSL Utilisez SSL pour crypter la communication entre cette machine et le logiciel d'application via OpenAPI. 1 Enregistrez un certificat pour cette machine et activez la communication SSL. % Pour plus de détails, voir page 13-3. 2 En mode Administrateur, sélectionnez [Réseau] - [Réglage OpenAPI], puis configurez les réglages suivants. Réglages Description [Utiliser SSL/TLS] Pour utiliser la communication SSL, sélectionnez [SSL uniqmt] ou [SSL/Non-SSL]. [Non-SSL uniqmt] est spécifié par défaut. [Numéro de port(SSL)] Si nécessaire, modifiez le numéro de port de communication SSL. Normalement, vous pouvez utiliser le numéro de port d'origine. [50003] est spécifié par défaut. [Réglages Niveau Vérification Certificat] Pour vérifier le certificat, sélectionnez les éléments à vérifier. Si vous sélectionnez [Confirmer] à chaque élément, le certificat est vérifié pour chaque élément. [Certificats client] Sélectionnez s'il faut demander un certificat aux clients qui se connectent à cette machine. [Ne pas demander] est spécifié par défaut. [Période de validité] Vérifiez si le certificat est encore valide. [Confirmer] est spécifié par défaut. [CN] Vérifiez si le CN (nom commun) du certificat correspond à l'adresse du serveur. [Ne pas confirmer] est spécifié par défaut. [Utilisation Touche] Vérifiez si le certificat est utilisé conformément à l'utilisation prévue approuvée par l'émetteur du certificat. [Ne pas confirmer] est spécifié par défaut. [Chaîne] Vérifiez si la chaîne du certificat (chemin du certificat) présente un problème. La chaîne est validée par référencement des certificats externes gérés sur cette machine. [Ne pas confirmer] est spécifié par défaut. d-Color MF752/652 16-9 Association via OpenAPI 16 Réglages [Confirmation Date d'expiration] 16.2 Description Vérifiez si le certificat a expiré. Vérifiez l'expiration du certificat dans l'ordre suivant. • Service OCSP (Online Certificate Status Protocol) • CRL (Certificate Revocation List) [Ne pas confirmer] est spécifié par défaut. d Pour info En mode Administrateur, sélectionnez [Sécurité] - [Réglages Vérification Certificat], puis indiquez si vous souhaitez vérifier le certificat. Le certificat est vérifié par défaut. Pour plus de détails, voir page 13-11. 16-10 d-Color MF752/652 16.3 16.3 Utilisation du serveur FTP de la machine pour l'association 16 Utilisation du serveur FTP de la machine pour l'association Présentation Pour utiliser le logiciel d'application avec lequel le serveur FTP de cette machine est utilisé pour communiquer, configurez le serveur FTP. Pour utiliser le serveur FTP de cette machine pour l'association, suivez la procédure ci-dessous pour configurer les réglages. 1 Configurez les réglages de connexion au réseau, comme le réglage de l'adresse IP de cette machine % Pour plus de détails sur la configuration du paramètre, voir page 2-3. 2 Configurez les réglages du serveur FTP % Pour plus de détails sur la configuration du paramètre, voir page 16-11. Configuration des réglages du serveur FTP Activez le serveur FTP. Configurez les réglages relatifs à la sécurité. En mode Administrateur, sélectionnez [Réseau] - [Paramètre FTP] - [Réglages Serveur FTP], puis configurez les réglages suivants. Réglages Description [Serveur FTP] Sélectionnez [ON] pour utiliser le serveur FTP. [ON] est spécifié par défaut. [Interdire commande de connexion des données] Sélectionnez une commande pour interdire un travail de réception en provenance d'un client FTP en cas d'utilisation du serveur FTP de cette machine. Définissez cette option pour retourner une erreur lorsqu'une commande PORT/EPRT ou PASV/EPSV est envoyée depuis un client FTP vers cette machine. [Permis] est spécifié par défaut. [Renforcer la sécurité de commande PORT] Indiquez si vous souhaitez activer la sécurité de cette machine contre les attaques par rebond FTP. Cette option n'est pas disponible si [Interdire commande de connexion des données] est défini sur [PORT/EPRT]. Lorsqu'une commande PORT/EPRT est envoyée depuis un client FTP, la connexion des données est établie uniquement si les deux conditions suivantes sont remplies : • Un numéro de port inférieur à 1024 n'est pas spécifié. • L'adresse IP spécifiée par la commande est la même que celle spécifiée lors de l'établissement d'une connexion de contrôle. [Activer] est spécifié par défaut. d-Color MF752/652 16-11 Utilisation du serveur WebDAV de la machine pour l'association 16 16.4 16.4 Utilisation du serveur WebDAV de la machine pour l'association Présentation Pour utiliser le logiciel d'application avec lequel le serveur WebDAV de cette machine est utilisé pour communiquer, configurez la fonction Serveur WebDAV. Si un certificat pour cette machine est enregistré, vous pouvez crypter la communication entre la machine et le logiciel d'application à l'aide de SSL. Pour utiliser le serveur WebDAV de cette machine pour l'association, suivez la procédure ci-dessous pour configurer les réglages. 1 Configurez les réglages de connexion au réseau, comme le réglage de l'adresse IP de cette machine % Pour plus de détails sur la configuration du paramètre, voir page 2-3. 2 Configurez les réglages du serveur WebDAV. % Pour plus de détails sur la configuration du paramètre, voir page 16-12. 3 Définissez les options suivantes en fonction de votre environnement Objet Référence Cryptage de la communication entre cette machine et le logiciel d'application avec SSL. page 16-13 Configuration des réglages du serveur WebDAV Activez le serveur WebDAV. Définissez également un droit d'accès au serveur WebDAV. En mode Administrateur, sélectionnez [Réseau] - [Paramètres WebDAV] - [Réglage Serveur WebDAV], puis configurez les réglages suivants. 16-12 Réglages Description [Paramètres WebDAV] Sélectionnez [ON] pour utiliser le serveur WebDAV. [OFF] est sélectionné par défaut. d-Color MF752/652 16.4 Utilisation du serveur WebDAV de la machine pour l'association 16 Réglages Description [Paramètres de droits d'accès] Spécifiez le mot de passe pour interdire l'accès au serveur WebDAV de cette machine (64 caractères max.). Pour saisir (modifier) le mot de passe, cochez la case [Le mot de passe a été modifié.], puis saisissez un nouveau mot de passe. Un clic sur [Mot de passe par défaut] réinitialise le mot de passe défini (par défaut : sysadm). [OFF] (non sélectionné) est spécifié par défaut. Utilisation de la communication SSL Cryptez la communication entre cette machine et l'application du client WebDAV avec SSL. 1 Enregistrez un certificat pour cette machine et activez la communication SSL. % Pour plus de détails, voir page 13-3. 2 En mode Administrateur, sélectionnez [Réseau] - [Paramètres WebDAV] - [Réglage Serveur WebDAV] et définissez [Paramètres SSL] sur [SSL uniqmt] ou sur [SSL/Non-SSL] (par défaut : [Non-SSL uniqmt]). d-Color MF752/652 16-13 Déblocage de l'association à l'application 16 16.5 16.5 Déblocage de l'association à l'application Vous pouvez annuler la connexion depuis cette machine au serveur lorsqu'une erreur se produit sur le serveur pendant l'exécution de My Panel Manager ou de My Print Manager. En mode Administrateur, sélectionnez [Réglage Système] - [Réglage Coopération Système], puis configurez les réglages suivants. 16-14 Réglages Description [My Panel Manager] Sélectionnez [ARRET] pour annuler la connexion depuis cette machine à My Panel Manager. [MARCHE] est spécifié par défaut. [Mon Spoule] Sélectionnez [ARRET] pour annuler la connexion depuis cette machine à My Print Manager. [MARCHE] est spécifié par défaut. d-Color MF752/652 16.6 16.6 Association au serveur de numérisation distribuée 16 Association au serveur de numérisation distribuée Présentation Cette machine peut être intégrée au système à l'aide de la fonction Gestion de la numérisation distribuée. Gestion de la numérisation distribuée est une fonction de Windows Server 2008 R2 qui intègre dans le flux de travail de documents d'une organisation les scanners prenant en charge la fonction. La fonction envoie les données de l'original numérisées sur cette machine au serveur de numérisation distribuée. Lors de la réception du fichier, le serveur de numérisation exécute la fonction Émission SMB ou Envoi Numérisation ou bien procède à l'envoi à Microsoft Office SharePoint Server d'après le PSP (POST-SCAN-PROCESS) enregistré. 0 Cette machine doit rejoindre à l'avance le domaine Active Directory. 1 Activez la fonction Envoi par numérisation WS et configurez les réglages de la communication SSL % Pour plus de détails sur la configuration du paramètre, voir page 7-27. 2 Activez la fonction Gestion de la numérisation distribuée. % Pour plus de détails sur la configuration du paramètre, voir page 16-15. Activation de la fonction Gestion de la numérisation distribuée Activez la fonction Numérisation distribuée. En mode Administrateur, sélectionnez [Réseau] - [Paramètres de numérisation distribuée] et définissez [Paramètres de numérisation distribuée] sur [ON] (par défaut : [OFF]). d-Color MF752/652 16-15 Autorisation de téléchargement d'un contenu sur cette machine 16 16.7 16.7 Autorisation de téléchargement d'un contenu sur cette machine Si la fonction Serveur Web interne (IWS) est activée, vous pouvez transférer le contenu des pages Web sur cette machine et utiliser cette dernière comme serveur Web. Transférez le contenu des pages Web sur cette machine à l'aide de WebDAV. Vous pouvez également utiliser le contenu statique et le contenu dynamique basé sur les scripts pour les adapter à votre environnement. Conseils Pour utiliser la fonction IWS, demandez à votre technicien S.A.V de configurer les réglages. Pour plus de détails, contacter le S.A.V. En mode Administrateur, sélectionnez [Réseau] - [Réglages IWS], puis configurez les réglages suivants. 16-16 Réglages Description [Réglages IWS] Sélectionnez [ON] pour utiliser la fonction IWS. [OFF] est spécifié par défaut. [Mot de passe chargement fichier] Saisissez le mot de passe du serveur WebDAV pour la fonction IWS de cette machine (en utilisant entre 8 et 64 caractères, à l'exclusion des espaces et de "). Pour modifier le mot de passe, sélectionnez la case à cocher [Le mot de passe a été modifié.], puis saisissez un nouveau mot de passe. Le mot de passe saisi est requis pour télécharger le contenu des pages Web sur cette machine. [Numéro de port] Le cas échéant, modifiez le numéro de port utilisé pour accéder au contenu des pages Web téléchargé sur cette machine. [8090] est spécifié par défaut. [Accès externe] Si le contenu des pages Web téléchargé sur cette machine comporte une partie dynamique, comme des scripts, indiquez si vous souhaitez activer la connexion externe du contenu dynamique. [Activer] est spécifié par défaut. d-Color MF752/652 16.8 Association au système de diagnostic à distance 16.8 Association au système de diagnostic à distance 16.8.1 Enregistrement d'un serveur proxy utilisé pour le diagnostic à distance 16 Pour employer un serveur proxy afin d'utiliser un service diagnostiquant l'état de la machine à distance, enregistrez les informations du serveur proxy sur cette machine. Un serveur proxy utilisé pour l'émission WebDAV peut également être utilisé comme serveur proxy pour le diagnostic à distance. Vous pouvez également utiliser un serveur proxy différent. En mode Administrateur, sélectionnez [Réseau] - [Paramètres WebDAV] - [Paramètres Proxy pour Diagnostic à distance], puis configurez les réglages suivants. Réglages Description [Paramètres Proxy pour Diagnostic à distance] Sélectionnez [ON] pour utiliser un serveur proxy pour le diagnostic à distance. [OFF] est spécifié par défaut. [Paramètres Proxy] Configurez le serveur proxy utilisé pour le diagnostic à distance [Paramètres Client WebDAV et Synchronisation] Indiquez si vous souhaitez utiliser le serveur proxy utilisé pour l'émission WebDAV comme serveur proxy pour le diagnostic à distance. Pour utiliser un serveur proxy différent pour le diagnostic à distance, sélectionnez [OFF] et saisissez les informations du serveur proxy. [ON] est spécifié par défaut. [Adresse du serveur proxy] Saisissez l'adresse du serveur proxy. Utilisez l'un des formats suivants. • Exemple d'entrée de nom d'hôte : "host.example.com" • Exemple d'entrée d'adresse IP (IPv4) : "192.168.1.1" • Exemple d'entrée d'adresse IP (IPv6) : "fe80::220:6bff:fe10:2f16" [Numéro de port du serveur proxy] Le cas échéant, saisissez le numéro de port du serveur proxy. [Nom de propriétaire] Saisissez le nom d'utilisateur pour vous connecter au serveur proxy (63 caractères max.). [Mot de passe] Saisissez le mot de passe du nom d'utilisateur que vous avez saisi dans [Nom de propriétaire] (63 caractères max.). Pour saisir (modifier) le mot de passe, cochez la case [Le mot de passe a été modifié.], puis saisissez un nouveau mot de passe. d-Color MF752/652 16-17 16 16.8.2 Association au système de diagnostic à distance 16.8 Autorisation d'acquisition du compteur de la machine En cas d'utilisation d'un service diagnostiquant l'état de la machine à distance, les informations compteur gérées par cette machine peuvent être acquises depuis le système de diagnostic à distance. En mode Administrateur, sélectionnez [Auth.Util / Compte Départ.] - [Gestion compteur à distance] et définissez [Gestion compteur à distance] sur [Permis] (par défaut : [Interdit]). Conseils Ce réglage est disponible si vous utilisez le système de diagnostic à distance et si les fonctions Authentification utilisateur et Compte département sont installées sur cette machine. 16.8.3 Envoi de l'état de fonctionnement de la machine En cas d'utilisation d'un service diagnostiquant l'état de la machine à distance, envoyez l'état de fonctionnement de cette machine au système de diagnostic à distance. En mode Administrateur, sélectionnez [Entretien] - [Appel Centre Dist.], puis cliquez sur [Appel Centre Dist.]. Conseils Ce réglage est disponible si vous utilisez le système de diagnostic à distance. 16.8.4 Autorisation de lecture et d'écriture des informations de réglage de la machine En cas d'utilisation d'un service diagnostiquant l'état de la machine à distance, les adresses (carnet d'adresses, groupe et programme) enregistrées sur cette machine et les informations d'authentification (Authentification utilisateur et Compte département) peuvent être importées ou exportées depuis/vers le système de diagnostic à distance. En mode Administrateur, sélectionnez [Entretien] - [Diagnostic Distant], puis définissez [Écraser Données Utilisateur] sur [Permis]. 16-18 d-Color MF752/652 16.9 16.9 Association au serveur fax 16 Association au serveur fax Présentation En cas d'utilisation d'un serveur fax, vous pouvez configurer le serveur pour enregistrer et utiliser des applications. En cas d'utilisation du serveur fax communiquant au format e-mail, vous pouvez configurer les réglages pour ajouter automatiquement un préfixe et un suffixe à un numéro de destination. Conseils Vous pouvez voir et utiliser l'application enregistrée depuis le Panneau de contrôle de cette machine. Les conditions suivantes doivent toutefois être satisfaites : – Le Kit fax en option n'est pas installé – La fonction Fax Internet est désactivée Enregistrement d'applications Enregistrez les applications et configurez un serveur pour utiliser l'application. 0 Ce réglage n'est pas disponible lorsque le Kit fax en option est installé. 1 En mode Administrateur, sélectionnez [Enr. Dest.] - [Enregistrement de l'application] pour sélectionner l'emplacement dans lequel vous souhaitez enregistrer les applications et cliquez sur [Enregistrement/Edition]. 2 Sélectionnez [Utiliser le modèle d'application.] et sélectionnez un modèle à utiliser. % Si vous n'utilisez pas de modèle, sélectionnez [Ne pas utiliser le modèle d'application]. % Pour des détails sur le modèle pouvant être utilisé sur cette machine, reportez-vous à la page 16-21. 3 Cliquez sur [Suivant]. 4 Enregistrez les applications et configurez les réglages du serveur, puis cliquez sur [Suivant]. Réglages Description [Réglage application] Configurez une application à enregistrer. [Nom de l'application] [Paramètres Serveur] [Adresse hôte] d-Color MF752/652 Saisissez le nom de l'application (16 caractères max.). Configurez un serveur pour utiliser l'application Saisissez l'adresse hôte du serveur pour utiliser l'application (15 caractères max., incluant un point). 16-19 Association au serveur fax 16 Réglages 16-20 16.9 Description [Chemin de fichier] Saisissez le chemin du fichier de destination (96 caractères max.). [ID utilisateur] Saisissez l'ID utilisateur utilisé pour vous connecter au serveur (47 caractères max.). [Mot de passe] Saisissez le mot de passe du nom d'utilisateur que vous avez saisi dans [ID utilisateur] (31 caractères max.). [Anonyme] S'il n'est pas nécessaire de s'authentifier auprès du serveur de destination, sélectionnez [ON]. [Mode PASV] Lorsque le mode PASV est utilisé dans votre environnement, sélectionnez [ON]. [Proxy] Lorsqu'un serveur proxy est utilisé dans votre environnement, sélectionnez [ON]. [Numéro de port] Si nécessaire, changez le numéro de port. Normalement, vous pouvez utiliser le numéro de port d'origine. 5 Sélectionnez un élément personnalisé que vous souhaitez configurer et cliquez sur [Editer]. 6 Dans la page [Réglage Fonction] de l'élément personnalisé sélectionné, configurez les réglages suivants. d-Color MF752/652 16.9 Association au serveur fax 16 Réglages Description [Nom de bouton] Saisissez le nom du bouton (16 caractères max.). [Nom des fonctions] Sélectionnez le nom de la fonction. [Message sur l'écran] Saisissez le nom à afficher sur l'Écran tactile (32 caractères max.). [Méthode d'affichage] Sélectionnez une méthode à afficher sur l'Écran tactile. [Valeur par défaut] Entrez la valeur par défaut. Le nombre de caractères pouvant être saisis diffère selon la fonction sélectionné dans [Nom des fonctions]. Pour masquer la valeur par défaut, cochez la case [Entrer la chaîne indiquée comme ****]. [Type de clavier] Sélectionnez le type de clavier affiché sur l'Écran tactile. [Options] Définissez l'option selon la fonction sélectionnée dans [Nom des fonctions]. 7 Cliquez sur [OK]. Modèles de réglage d'application Web Connection fournit les modèles suivants. Chaque modèle propose des éléments personnalisés différents prédéfinis pour chaque application. [Fax traditionnel] [N°] [Nom de bouton] [Nom des fonctions] [Type de clavier] [Valeur initiale] [Options] 1 [Nom expéditeur (CS)] [Nom] [ASCII] [Traditionnel] - 2 [Numéro Fax (CS)] [Numéro fax personnel] [ASCII] - - 3 [Numéro TEL (CS)] [Numéro phonie personnel] [ASCII] - - 4 [Sujet] [Sujet] [ASCII] - - 5 [Code de facturation 1] [Code de facturation 1] [ASCII] - - 6 [Code de facturation 2] [Code de facturation 2] [ASCII] - - [Fax avec comptes] [N°] [Nom de bouton] [Nom des fonctions] [Type de clavier] [Valeur initiale] [Options] 1 [ID utilisateur] [ID] [ASCII] [Traditionnel] - 2 [Nom expéditeur (CS)] [Nom] [ASCII] - - 3 [Mot de passe] [Mot de passe] [ASCII] - - 4 [Auth Mot de passe#] [Authentification] - - [Aucune] 5 [Sujet] [Sujet] [ASCII] - - 6 [Code de facturation 1] [Code de facturation 1] [ASCII] - - 7 [Code de facturation 2] [Code de facturation 2] [ASCII] - - 8 [Type couverture] [Feuille de couverture] - - - 9 [Conserver pour prévisualisation] [Conserver pour prévisualisation] - - [Non] d-Color MF752/652 16-21 Association au serveur fax 16 16.9 [Documents sécurisés] [N°] [Nom de bouton] [Nom des fonctions] [Type de clavier] [Valeur initiale] [Options] 1 [ID utilisateur] [ID] [ASCII] [Traditionnel] - 2 [Mot de passe] [Mot de passe] [ASCII] - - 3 [Auth Mot de passe#] [Authentification] - - [Aucune] 4 [Méthode de livraison] [Livraison] - - [Sécurisé] 5 [Sujet] [Sujet] [ASCII] - - 6 [Code de facturation 1] [Code de facturation 1] [ASCII] - - 7 [Code de facturation 2] [Code de facturation 2] [ASCII] - - 8 [Type couverture] [Feuille de couverture] - - - 9 [MdP Document] [Mot de passe document] [ASCII] - - [Livraison certifiée] 16-22 [N°] [Nom de bouton] [Nom des fonctions] [Type de clavier] [Valeur initiale] [Options] 1 [ID utilisateur] [ID] [ASCII] [Traditionnel] - 2 [Mot de passe] [Mot de passe] [ASCII] - - 3 [Auth Mot de passe#] [Authentification] - - [Aucune] 4 [Méthode de livraison] [Livraison] - - [Certifié] 5 [Sujet] [Sujet] [ASCII] - - 6 [Code de facturation 1] [Code de facturation 1] [ASCII] - - 7 [Code de facturation 2] [Code de facturation 2] [ASCII] - - 8 [Type couverture] [Feuille de couverture] - - - 9 [MdP Document] [Mot de passe document] [ASCII] - - d-Color MF752/652 16.9 Association au serveur fax 16 Association au serveur fax communiquant au format e-mail En cas d'utilisation d'un serveur fax communiquant au format E-mail, un préfixe et un suffixe peuvent être ajoutés automatiquement au numéro de destination. En mode Administrateur, sélectionnez [Réglage Système] - [Réglage Coopération Système], puis configurez les réglages suivants. Réglages Description [Réglage Automatique Préfixe/Suffixe] Sélectionnez s'il faut ajouter automatiquement un préfixe et un suffixe à un numéro de destination. Si [ON] est sélectionné, les caractères définis lors de l'enregistrement n°1 sont automatiquement ajoutés en mode Administrateur ([Enr. Dest.] [Préfixe/Suffixe]). [OFF] est spécifié par défaut. Si [Réglage Automatique Préfixe/Suffixe] est défini sur [ON], les restrictions suivantes s'appliquent : [Réglages Fax] n'est pas disponible en mode Administrateur (à l'exclusion de [Fonction Affich. Vérif. Destination], [Confirm. Adresse (Émiss)], [Confirmer Adresse (Registre)] et [Réglage permission PC-Fax]). [Enr. Dest.] - [Enregistrement de l'application] n'est pas disponible en mode Administrateur. Boîte Utilisateur Bulletin Board, Boîte Émission relève, Boîte Réception Mémoire Obligatoire et Boîte Renvoi à nouveau ne sont pas disponibles. Boîte Utilisateur Bulletin Board et Boîte Relais ne peuvent pas être enregistrées. Réception confidentielle n'est pas disponible. La touche Décroché n'est pas disponible. [Réglages Fax] et [Réglages En-tête Fax] ne sont pas disponibles dans les réglages en option Émission Fax. La fonction Fax Réseau n'est pas disponible. [Tonalité], [Pause], [-] et [Réglages Ligne] ne sont pas disponibles lors de l'enregistrement d'une destination fax dans le carnet d'adresses. Le rapport d'activité, le rapport d'émission et le rapport de réception ne peuvent pas être imprimés. Les nombres sans préfixe et suffixe sont affichés dans l'historique des tâches. Les types de tâche d'envoi sont traités comme un e-mail. Émission Fax dans le compteur n'est pas mis à jour. d-Color MF752/652 16-23 Utilisation du panneau de contrôle de la machine à distance 16 16.10 16.10 Utilisation du panneau de contrôle de la machine à distance Présentation Le Panneau de contrôle de cette machine peut être utilisé à distance depuis un ordinateur sur le réseau. Les deux méthodes suivantes peuvent être utilisées pour utiliser le Panneau de contrôle. Méthode d'utilisation Description Utilisation du logiciel dédié Cette méthode utilise le logiciel dédié qui collecte périodiquement les informations d'écran du Panneau de contrôle de cette machine et utilise le Panneau de contrôle depuis un ordinateur sur le réseau. Vous devez préparer un programme logiciel de contrôle à distance dédié et un serveur. Malgré la charge, cette méthode vous permet de contrôler la machine à distance, même depuis un ordinateur n'appartenant pas au réseau du routeur. Accès direct à la machine Cette méthode permet d'accéder directement à cette machine depuis un autre ordinateur sur le réseau et utilise le Panneau de contrôle de la machine à l'aide d'un navigateur Web. Un programme logiciel de contrôle à distance dédié n'est pas obligatoire, mais l'ordinateur utilisé pour le contrôle à distance doit pouvoir accéder à cette machine. Utilisation du logiciel dédié Configurez les réglages pour utiliser le Panneau de contrôle de cette machine depuis un ordinateur sur le réseau à l'aide d'un programme logiciel dédié. En mode Administrateur, sélectionnez [Réseau] - [Paramètres Panneau Distant] - [Paramètres Client Panneau Distant], puis configurez les réglages suivants. 16-24 d-Color MF752/652 16.10 Utilisation du panneau de contrôle de la machine à distance 16 Réglages Description [Paramètre Client] Pour contrôler le Panneau de contrôle de cette machine à distance à l'aide du logiciel dédié, sélectionnez [ON]. [OFF] est spécifié par défaut. [Adresse serveur] Saisissez l'adresse du serveur sur lequel le logiciel dédié a été installé. Utilisez l'un des formats suivants. • Exemple d'entrée de nom d'hôte : "host.example.com" • Exemple d'entrée d'adresse IP (IPv4) : "192.168.1.1" • Exemple d'entrée d'adresse IP (IPv6) : "fe80::220:6bff:fe10:2f16" [Numéro de port] Le cas échéant, modifiez le numéro de port du serveur sur lequel le logiciel dédié a été installé. [443] est spécifié par défaut. [Temporisation de la connexion] Le cas échéant, modifiez le délai d'expiration de la communication avec le serveur sur lequel le logiciel dédié a été installé. [60] s est spécifié par défaut. [Réglages Niveau Vérification Certificat] Pour vérifier le certificat, sélectionnez les éléments à vérifier. Si vous sélectionnez [Confirmer] à chaque élément, le certificat est vérifié pour chaque élément. [Période de validité] Vérifiez si le certificat est encore valide. [Ne pas confirmer] est spécifié par défaut. [CN] Vérifiez si le CN (nom commun) du certificat correspond à l'adresse du serveur. [Ne pas confirmer] est spécifié par défaut. [Utilisation Touche] Vérifiez si le certificat est utilisé conformément à l'utilisation prévue approuvée par l'émetteur du certificat. [Ne pas confirmer] est spécifié par défaut. [Chaîne] Vérifiez si la chaîne du certificat (chemin du certificat) présente un problème. La chaîne est validée par référencement des certificats externes gérés sur cette machine. [Ne pas confirmer] est spécifié par défaut. [Confirmation Date d'expiration] Vérifiez si le certificat a expiré. Vérifiez l'expiration du certificat dans l'ordre suivant. • Service OCSP (Online Certificate Status Protocol) • CRL (Certificate Revocation List) [Ne pas confirmer] est spécifié par défaut. [Paramètres Client WebDAV et Synchronisation] Indiquez si vous souhaitez utiliser le serveur proxy pour l'émission WebDAV comme serveur proxy pour le serveur sur lequel le logiciel dédié a été installé. Pour utiliser un serveur proxy différent, sélectionnez [OFF] et saisissez les informations du serveur proxy. [ON] est spécifié par défaut. [Paramètres Proxy] Si vous définissez [Paramètres Client WebDAV et Synchronisation] sur [OFF], enregistrez le serveur proxy. [Adresse du serveur proxy] Saisissez l'adresse du serveur proxy. Utilisez l'un des formats suivants. • Exemple d'entrée de nom d'hôte : "host.example.com" • Exemple d'entrée d'adresse IP (IPv4) : "192.168.1.1" • Exemple d'entrée d'adresse IP (IPv6) : "fe80::220:6bff:fe10:2f16" [Numéro de port du serveur proxy] Le cas échéant, modifiez le numéro de port du serveur proxy. [8080] est spécifié par défaut. [Nom de propriétaire] Saisissez le nom d'utilisateur pour vous connecter au serveur proxy (63 caractères max.). [Mot de passe] Saisissez le mot de passe du nom d'utilisateur que vous avez saisi dans [Nom de propriétaire] (63 caractères max.). Pour saisir (modifier) le mot de passe, cochez la case [Le mot de passe a été modifié.], puis saisissez un nouveau mot de passe. d Pour info En mode administrateur, sélectionnez [Sécurité] - [Réglages Vérification Certificat], puis indiquez si vous souhaitez vérifier le certificat. Le certificat est vérifié par défaut. Pour plus de détails, voir page 13-11. d-Color MF752/652 16-25 Utilisation du panneau de contrôle de la machine à distance 16 16.10 Accès direct à la machine Configurez les réglages pour accéder directement à cette machine depuis un autre ordinateur sur le réseau et utiliser le Panneau de contrôle de la machine à l'aide d'un navigateur Web. En mode Administrateur, sélectionnez [Réseau] - [Paramètres Panneau Distant] - [Paramètres Client Panneau Distant], puis configurez les réglages suivants. 16-26 Réglages Description [Paramètre serveur] Pour accéder directement à cette machine et contrôler le Panneau de contrôle de la machine à distance, sélectionnez [ON]. [OFF] est spécifié par défaut. [Numéro de port (SSL)] Le cas échéant, modifiez le numéro de port employé lorsque vous utilisez le Panneau de contrôle de cette machine. [50443] est spécifié par défaut. [Authentification Mot de passe] Indiquez si vous souhaitez demander la saisie d'un mot de passe pour la connexion à cette machine. Pour demander la saisie d'un mot de passe, sélectionnez [ON] et saisissez le mot de passe (64 caractères max.). Pour saisir (modifier) le mot de passe, sélectionnez la case à cocher [Le mot de passe a été modifié.] et saisissez le mot de passe actuel et le nouveau mot de passe. [Paramètres Autorisation IP] Sélectionnez [Activer] pour spécifier les adresses IP autorisées à accéder à cette machine. Saisissez également la plage d'adresses IP autorisées à accéder à cette machine. Si une seule adresse IP est autorisée à accéder à cette machine, vous pouvez uniquement saisir l'adresse dans un côté de la plage. • Exemple de saisie : "192.168.1.1" [Désactiver] est spécifié par défaut. d-Color MF752/652 17 Description des boutons de Configuration (Réglage Administrateur) 17 17 Description des boutons de Configuration (Réglage Administrateur) [Réglage Administrateur] Pour afficher : [Utilitaires] - [Réglage Administrateur] Appuyez sur ce bouton pour afficher les réglages susceptibles d'être configurés uniquement par l'administrateur. Pour configurer les réglages, vous devez entrer le mot de passe administrateur sur cette machine. Vous pouvez spécifier les opérations par défaut des fonctions Copie, Impression, Fax ou de la fonction Boîte utilisateur, de la fonction d'économie d'énergie et de la fonction réseau pour les adapter à votre environnement. De même, vous pouvez gérer l'état d'utilisation de cette machine pour interdire toute fuite d'information en spécifiant la fonction d'authentification ou de sécurité. Pour des informations relatives au mot de passe de l'administrateur, reportez-vous au livret [Guide d'assistance rapide]. Réglages Description [Réglage Système] Configurez l'environnement d'exploitation de cette machine comme la date et l'heure de cette machine, la fonction d'économie d'énergie, les opérations fonctionnelles et les présentations des écrans. [Réglages Administrateur/ Machine] Enregistrez les informations de l'administrateur sur cette machine. [Enregistrement 1-Touche /Boîte] Enregistrer des destinations ou des Boîtes utilisateur. De même, imprimez une liste d'adresses ou spécifiez le nombre maximal de Boîtes utilisateur qu'il est possible de créer. [Identification Utilisateur/ Compte Département] Configurez l'authentification utilisateur et le compte département. Cette fonction vous permet d'interdire aux utilisateurs d'utiliser cette machine ou de gérer l'état d'utilisation de cette machine. Spécifiez la méthode d'authentification ou enregistrez les informations d'utilisateur ou les informations de compte département. [Réglage Réseau] Configurez la fonction Réseau comme la configuration de TCP/IP et la configuration de votre environnement pour l'Émission Numérisation. [Réglages Copieur] Configurez chaque fonction utilisée en mode Copie. [Réglages imprimante] Spécifiez le délai de déconnexion pour limiter la communication entre cette machine et un ordinateur ou configurez les paramètres d'une communication avec le pilote d'imprimante. [Réglage fax] Configurez les réglages pour utiliser la fonction Fax ou Fax Réseau. [Connexion système] Configurez les réglages pour établir l'association de cette machine et d'un autre système. [Paramètres Sécurité] Configurez les réglages de sécurité de cette machine, comme le réglage du mot de passe et le réglage de la gestion des données. [Paramètres de Licence] Émettez un code de demande requis pour utiliser une fonction avancée ou activer une fonction avancée. [Réglage Gestion Certification OpenAPI] Spécifiez un code de protection afin d'éviter qu'une application de connexion OpenAPI ne soit enregistrée sur cette machine. [Diagnostic Distant] Indiquez si vous souhaitez importer ou exporter à distance des données utilisateur telles que les informations des adresses à l'aide du système de diagnostic à distance. d-Color MF752/652 17-3 17 [Réglage Réseau] Pour afficher : [Utilitaires] - [Réglage Administrateur] - [Réglage Réseau] Configurez la fonction Réseau comme la configuration de TCP/IP et la configuration de votre environnement pour l'Émission Numérisation. 17-4 Réglages Description [Paramètre TCP/IP] Configurez les réglages pour utiliser cette machine dans un environnement TCP/IP. [Paramètre NetWare] Configurez les réglages pour utiliser cette machine dans un environnement NetWare. [Réglages Serveur http] Indiquez si vous souhaitez interdire l'utilisation de Web Connection et configurez votre environnement pour l'impression IPP. [Paramètre FTP] Configurez l'environnement d'émission FTP et le réglage de la fonction Serveur FTP de cette machine. [Paramètre SMB] Définissez l'environnement d'exploitation SMB (Server Message Block). [Réglage LDAP] Configurez les réglages pour rechercher des destinations sur le serveur LDAP ou Active Directory. [Réglages E-Mail] Configurez les réglages pour envoyer et recevoir un e-mail avec cette machine. [Paramètre SNMP] Configurez les réglages pour obtenir des informations de cette machine ou surveiller la machine à l'aide du protocole Simple Network Management Protocol (SNMP). [Paramètre AppleTalk] Configurez l'environnement d'exploitation AppleTalk si la machine s'exécute sous Mac OS. [Réglages Bonjour] Configurez l'environnement d'exploitation Bonjour si la machine s'exécute sous Mac OS. [Réglages Socket TCP] Configurez l'environnement d'exploitation du socket TCP. [Réglages Fax Réseau]* Indiquez si vous souhaitez utiliser la fonction Fax Internet et la fonction Fax adresse IP, respectivement. Pour utiliser la fonction Fax adresse IP, configurez l'environnement d'émission SMTP. [Paramètres WebDAV] Configurez l'environnement d'émission WebDAV et le réglage de la fonction Serveur WebDAV de cette machine. [Réglages DPWS] Configurez les réglages pour l'impression et la numérisation à l'aide des services Web (Devices Profile for Web Services (DPWS)). [Paramètres numérisation distribuée] Indiquez si vous souhaitez ou non utiliser la fonction Gestion de la numérisation distribuée sur cette machine. [Réglages SSDP] Indiquez si vous souhaitez ou non utiliser le protocole SSDP (Simple Service Discovery Protocol). Pour utiliser SSDP, modifiez le TTL multicast, selon les besoins. [Paramètres Détaillés] Configurez les paramètres réseau détaillés. [Param. Authentification lEEE802.1x] Indiquez si vous souhaitez utiliser l'authentification IEEE802.1x. Pour utiliser l'authentification IEEE802.1x, vérifiez l'état de l'authentification et configurez les éléments de vérification de la certification. [Réglage Navigateur Web] Indiquez si vous souhaitez activer un navigateur Web. [Réglage Bluetooth] Indiquez si vous souhaitez activer Bluetooth. [Paramètres signature simple] Joignez la machine au domaine Active Directory et établissez l'environnement de signature simple. [Réglages IWS] Définissez l'environnement d'exploitation de la fonction IWS (Serveur Web interne). [Paramètres Panneau Distant] Configurez les réglages pour contrôler à distance le Panneau de contrôle de cette machine depuis un autre ordinateur. [Réglages ISW Internet] Configurez les réglages pour télécharger le firmware de la machine via Internet et mettre à jour le firmware existant. d-Color MF752/652 17 [Paramètre TCP/IP] Pour afficher : [Utilitaires] - [Réglage Administrateur] - [Réglage Réseau] - [Paramètre TCP/IP] Configurez les réglages pour utiliser cette machine dans un environnement TCP/IP. Réglages Description [ON]/ [OFF] Indiquez si vous souhaitez utiliser TCP/IP. [ON] est spécifié par défaut. [Réglages IPv4] Attribuez une adresse IP (IPv4) à cette machine. [Réglages IPv6] Attribuez une adresse IP (IPv6) à cette machine. [Hôte DNS] Lors de la connexion à cette machine à l'aide du nom d'hôte dans l'environnement du serveur DNS, enregistrez le nom d'hôte de cette machine. [Domaine DNS] Enregistrez le nom d'un domaine rejoint par cette machine. [Param. Serveur DNS (IPv4)] Pour résoudre le nom à l'aide du nom d'hôte lorsque vous accédez à un ordinateur ou à un serveur sur le réseau depuis cette machine, enregistrez l'adresse de votre serveur DNS (IPv4) sur cette machine. [Param. Serveur DNS (IPv6)] Pour résoudre le nom à l'aide du nom d'hôte lorsque vous accédez à un ordinateur ou à un serveur sur le réseau depuis cette machine, enregistrez l'adresse de votre serveur DNS (IPv6) sur cette machine. [Réglages IPsec] Configurez les réglages pour permettre l'utilisation d'IPsec sur cette machine. [Paramètres Autorisation IP] Spécifiez l'adresse IP d'un ordinateur auquel vous souhaitez autoriser l'accès à cette machine. [Paramètres Interdiction IP] Spécifiez l'adresse IP d'un ordinateur auquel vous souhaitez refuser l'accès à cette machine. [Numéro port Raw] Spécifiez un numéro de port Raw requis pour l'impression Port9100. [Réglage LLMNR] Indiquez si vous souhaitez utiliser LLMNR (Link-local Multicast Name Resolution). [Réglages IPv4] Pour afficher : [Utilitaires] - [Réglage Administrateur] - [Réglage Réseau] - [Paramètre TCP/IP] [Réglages IPv4] Attribuez une adresse IP (IPv4) à cette machine. Réglages Description [Méthode Application IP] Sélectionnez la méthode d'attribution de l'adresse IP à cette machine en fonction de votre environnement. [Saisie auto] est spécifié par défaut. [Saisie directe] Attribuez l'adresse IP fixe à cette machine. Saisissez l'adresse IP, le masque de sous-réseau et la passerelle par défaut. [Saisie auto] Attribue automatiquement l'adresse IP en utilisant DHCP ou d'autres protocoles. Une pression sur [Saisie auto] vous permet de sélectionner une option Saisie auto. • [Réglages DHCP] : [ON] est spécifié par défaut. • [Réglages BOOTP] : [OFF] est spécifié par défaut. • [Réglages ARP/PING] : [ON] est spécifié par défaut. • [Réglages IP AUTO] : [ON] est spécifié par défaut. d-Color MF752/652 17-5 17 [Réglages IPv6] Pour afficher : [Utilitaires] - [Réglage Administrateur] - [Réglage Réseau] - [Paramètre TCP/IP] [Réglages IPv6] Attribuez une adresse IP (IPv6) à cette machine. Réglages Description [ON]/ [OFF] Indiquez si vous souhaitez utiliser IPv6. [ON] est spécifié par défaut. [Réglages Auto IPv6] Indiquez si vous souhaitez attribuer automatiquement l'adresse globale IPv6 de cette machine. [ON] est spécifié par défaut. [ON] Attribue automatiquement l'adresse globale IPv6 en fonction de la longueur du préfixe notifiée par le routeur et de l'adresse MAC de cette machine. [OFF] Vous permet d'attribuer manuellement l'adresse globale IPv6. • [Adresse globale] : saisissez l'adresse globale IPv6. • [Adresse Passerelle] : saisissez l'adresse de la passerelle. • [Adresse locale Liaison] : affiche l'adresse locale de liaison qui est automatiquement spécifiée à partir de l'adresse MAC de cette machine. [Réglages DHCPv6] Indiquez si vous souhaitez attribuer automatiquement l'adresse globale IPv6 à l'aide de DHCPv6. [ON] est spécifié par défaut. [Hôte DNS] Pour afficher : [Utilitaires] - [Réglage Administrateur] - [Réglage Réseau] - [Paramètre TCP/IP] - [Hôte DNS] Lors de la connexion à cette machine à l'aide du nom d'hôte dans l'environnement du serveur DNS, enregistrez le nom d'hôte de cette machine. Réglages Description [Nom hôte DNS] Saisissez le nom d'hôte de cette machine (63 caractères max.). Si votre serveur DNS ne prend pas en charge la fonction DNS dynamique, enregistrez le nom d'hôte de cette machine sur le serveur DNS. [Réglage DNS Dynamique] Indiquez si vous souhaitez activer la fonction DNS dynamique. Lorsque votre serveur DNS prend en charge la fonction DNS dynamique, le nom d'hôte spécifié peut être enregistré automatiquement sur le serveur DNS ou les modifications peuvent être mises à jour automatiquement tant que [Activer] est sélectionné. [Désactiver] est spécifié par défaut. [Domaine DNS] Pour afficher : [Utilitaires] - [Réglage Administrateur] - [Réglage Réseau] - [Paramètre TCP/IP] - [Domaine DNS] Enregistrez le nom d'un domaine rejoint par cette machine. 17-6 Réglages Description [Repérage Auto Nom Domaine] En cas d'utilisation de DHCP ou d'autres protocoles, indiquez si vous souhaitez récupérer automatiquement le nom de domaine. [Activer] est spécifié par défaut. [Repérage Auto Rech. Nom Domaine] En cas d'utilisation de DHCP ou d'autres protocoles, indiquez si vous souhaitez récupérer automatiquement le nom de domaine recherché. [Activer] est spécifié par défaut. [Nom Domaine DNS par défaut] Lorsque vous ne récupérez pas automatiquement le nom de domaine par défaut, saisissez le nom de domaine par défaut de cette machine (253 caractères max., nom d'hôte inclus). [Nom 1 Domaine DNS recherche] à [Nom 3 Domaine DNS recherche] Lorsque vous ne récupérez pas automatiquement le nom de domaine recherché, sélectionnez un numéro à enregistrer et saisissez le nom de domaine recherché (251 caractères max.). d-Color MF752/652 17 [Param. Serveur DNS (IPv4)] Pour afficher : [Utilitaires] - [Réglage Administrateur] - [Réglage Réseau] - [Paramètre TCP/IP] - [Param. Serveur DNS (IPv4)] Pour résoudre le nom à l'aide du nom d'hôte lorsque vous accédez à un ordinateur ou à un serveur sur le réseau depuis cette machine, enregistrez l'adresse de votre serveur DNS (IPv4) sur cette machine. Réglages Description [Obtention Auto Serveur DNS] Indiquez si vous souhaitez obtenir automatiquement l'adresse du serveur DNS. [Activer] est spécifié par défaut. [DNS prioritaire] Saisissez l'adresse du serveur DNS principal. [Serveur DNS secondaire 1] ou [Serveur DNS secondaire 2] Lorsque vous utilisez plusieurs serveurs DNS, sélectionnez un numéro à enregistrer et saisissez l'adresse de votre serveur DNS secondaire. [Param. Serveur DNS (IPv6)] Pour afficher : [Utilitaires] - [Réglage Administrateur] - [Réglage Réseau] - [Paramètre TCP/IP] [Param. Serveur DNS (IPv6)] Pour résoudre le nom à l'aide du nom d'hôte lorsque vous accédez à un ordinateur ou à un serveur sur le réseau depuis cette machine, enregistrez l'adresse de votre serveur DNS (IPv6) sur cette machine. Réglages Description [Obtention Auto Serveur DNS] Indiquez si vous souhaitez obtenir automatiquement l'adresse du serveur DNS. En cas d'utilisation de DHCPv6, l'adresse du serveur DNS peut être spécifiée automatiquement. [Activer] est spécifié par défaut. [DNS prioritaire] Saisissez l'adresse du serveur DNS principal. [Serveur DNS secondaire 1] ou [Serveur DNS secondaire 2] Lorsque vous utilisez plusieurs serveurs DNS, sélectionnez un numéro à enregistrer et saisissez l'adresse de votre serveur DNS secondaire. [Réglages IPsec] Pour afficher : [Utilitaires] - [Réglage Administrateur] - [Réglage Réseau] - [Paramètre TCP/IP] [Réglages IPsec] Configurez les réglages pour permettre l'utilisation d'IPsec sur cette machine. La technologie IPsec empêche la falsification ou la fuite des données par paquet IP en recourant à la technologie du cryptage. Étant donné qu'IPsec crypte les données dans la couche réseau, la communication est sécurisée, même si vous utilisez des protocoles dans une couche supérieure ou des applications ne prenant pas en charge le cryptage. Réglages Description [Réglages IPsec] Spécifiez les paramètres requis pour la communication IPsec. Vous pouvez configurer les réglages IKE (Internet Key Exchange), SA (Association de sécurité), Homologue IPsec ou Protocole IPsec. [Réglages IKE] Configurez les réglages requis pour créer une clé commune pour IPsec. Pour plus de détails, voir page 17-8. [Réglages IPsecSA] Configurez la SA (Association de sécurité) requise pour la communication cryptée. Pour plus de détails, voir page 17-8. [Peer] Enregistrez l'homologue de cette machine pour utiliser IPsec. Pour plus de détails, voir page 17-9. [Spécification Protocole] Spécifiez un protocole utilisé pour la communication IPsec. Pour plus de détails, voir page 17-9. [Réglages Utilisation IPsec] Configurez les réglages pour permettre l'utilisation d'IPsec sur cette machine. Spécifiez également la politique pour la communication IPsec. Pour plus de détails, voir page 17-10. [Contrôle communication] Sélectionnez cette option pour vérifier les journaux des erreurs de communication IPsec. Pour plus de détails, voir page 17-10. d-Color MF752/652 17-7 17 [Réglages IKE] Pour afficher : [Utilitaires] - [Réglage Administrateur] - [Réglage Réseau] - [Paramètre TCP/IP] - [Réglages IPsec] - [Réglages IPsec] - [Réglages IKE] Configurez les réglages requis pour créer une clé commune pour IPsec. Réglages Description [Réglages IKEv1] ou [Réglages IKEv2] Sélectionnez [Réglages IKEv1] ou [Réglages IKEv2] en fonction de votre version IKE. [Algorithme Cryptage] Sélectionnez l'algorithme de cryptage pour créer une clé commune utilisée pour la communication. [Algorithme Authentification] Sélectionnez l'algorithme d'authentification pour créer une clé commune utilisée pour la communication. [Groupe Diffie-Hellman] Sélectionnez le groupe Diffie-Hellman. [Groupe 2] est spécifié par défaut. [Période Validité Clé] Spécifiez la période de validité d'une clé commune afin de créer de manière sécurisée une clé commune utilisée pour crypter les communications. Après expiration de cette période, une nouvelle clé est créée. Ce qui permet de sécuriser la communication. [28800] est spécifié par défaut. [Mode Négociation] Sélectionnez la méthode permettant de créer de manière sécurisée une clé commune utilisée pour crypter les communications. Cette option n'est pas disponible dans [Réglages IKEv2]. [Mode Comm] est spécifié par défaut. [Réglages IPsecSA] Pour afficher : [Utilitaires] - [Réglage Administrateur] - [Réglage Réseau] - [Paramètre TCP/IP] [Réglages IPsec] - [Réglages IPsec] - [Réglages IPsecSA] - [Editer] Configurez la SA (Association de sécurité) requise pour la communication cryptée. Il est possible d'enregistrer jusqu'à 10 groupes pour la SA. Sélectionnez un groupe, puis appuyez sur [Editer]. Réglages Description [ON]/ [OFF] Pour enregistrer la SA, sélectionnez [ON]. [OFF] est spécifié par défaut. [Nom Groupe] Saisissez le nom de la SA (10 caractères max.). [Mode Encapsulation] Sélectionnez un mode de fonctionnement IPsec. [Mode Transport] est spécifié par défaut. [Protocole Sécurité] Sélectionnez un protocole de sécurité. [Méthode Échange Touche] Sélectionnez la méthode de remplacement de la clé afin de créer de manière sécurisée une clé commune utilisée pour crypter les communications. Lorsque vous utilisez un périphérique ne prenant pas en charge le remplacement automatique de la clé par IKE, sélectionnez [Clé Manuelle] pour configurer manuellement les paramètres détaillés. [IKEv1] est spécifié par défaut. [Durée de vie après établissement SA] Saisissez la durée de vie d'une clé commune utilisée pour crypter les communications. [3600] est spécifié par défaut. Conseils Pour vérifier les réglages SA enregistrés, sélectionnez un nom de groupe, puis appuyez sur [Contrôle]. 17-8 d-Color MF752/652 17 [Peer] Pour afficher : [Utilitaires] - [Réglage Administrateur] - [Réglage Réseau] - [Paramètre TCP/IP] [Réglages IPsec] - [Réglages IPsec] - [Peer] Enregistrez l'homologue de cette machine pour utiliser IPsec. Vous pouvez enregistrer jusqu'à 10 peers. Sélectionnez un groupe, puis appuyez sur [Editer]. Réglages Description [ON]/ [OFF] Pour enregistrer un homologue, sélectionnez [ON]. [OFF] est spécifié par défaut. [Nom Groupe] Saisissez un nom d'homologue (10 caractères max.). [Spécifications adresse] Sélectionnez la méthode permettant de spécifier l'adresse de l'homologue. Spécifiez l'adresse IP de l'homologue en fonction de la méthode sélectionnée. [Texte Clé commune] Saisissez le texte de la clé prépartagée à partager avec l'homologue (64 caractères max.). Spécifiez le même texte que celui pour l'homologue. [Texte ID Clé] Saisissez l'ID de clé à spécifier pour la clé prépartagée (64 caractères max.). Conseils Pour vérifier les réglages de l'homologue enregistrés, sélectionnez un nom de groupe, puis appuyez sur [Contrôle]. [Spécification Protocole] Pour afficher : [Utilitaires] - [Réglage Administrateur] - [Réglage Réseau] - [Paramètre TCP/IP] [Réglages IPsec] - [Réglages IPsec] - [Spécification Protocole] Spécifiez un protocole utilisé pour la communication IPsec. Vous pouvez spécifier jusqu'à 10 protocoles. Sélectionnez un groupe, puis appuyez sur [Editer]. Réglages Description [ON]/ [OFF] Pour enregistrer les réglages du protocole, sélectionnez [ON]. [OFF] est spécifié par défaut. [Nom Groupe] Saisissez le nom du protocole (10 caractères max.). [Paramètres Identification Protocole] Sélectionnez un protocole utilisé pour la communication IPsec. [Ne pas régler] est spécifié par défaut. [Spécifications Méthode Port] Si [TCP] ou [UDP] a été sélectionné dans [Paramètres Identification Protocole], spécifiez le numéro de port utilisé pour la communication IPsec. Conseils Pour vérifier les réglages du protocole enregistrés, sélectionnez un nom de groupe, puis appuyez sur [Contrôle]. d-Color MF752/652 17-9 17 [Réglages Utilisation IPsec] Pour afficher : [Utilitaires] - [Réglage Administrateur] - [Réglage Réseau] - [Paramètre TCP/IP] [Réglages IPsec] - [Réglages Utilisation IPsec] Configurez les réglages pour permettre l'utilisation d'IPsec sur cette machine. Spécifiez également la politique pour la communication IPsec. Dans [Réglages IPsec], enregistrez les éléments [Réglages IKE], [Réglages IPsecSA], [Peer] et [Spécification Protocole]. Réglages Description [ON]/ [OFF] Indiquez si vous souhaitez utiliser IPsec. [OFF] est spécifié par défaut. [Politique IPsec] Configurez la politique à appliquer pour la communication IPsec. Les conditions des paquets IP peuvent être spécifiées pour laisser passer ou autoriser les paquets IP qui répondent à chacune des conditions. Sélectionnez un groupe, puis appuyez sur [Editer]. [ON]/ [OFF] Indiquez si vous souhaitez utiliser la politique IPsec. [OFF] est spécifié par défaut. [Nom Groupe] Saisissez un nom pour la politique IPsec (10 caractères max.). [Utilisation] Sélectionnez une action à entreprendre pour les paquets IP qui répondent aux conditions [Peer], [Protocole] et [Réglages IPsec]. • [Protégé] : protégez les paquets IP qui répondent aux conditions. • [Permis] : ne protégez pas les paquets IP qui répondent aux conditions. • [Interdit] : rejetez les paquets IP qui répondent aux conditions. • [Refuser] : refusez les paquets IP qui répondent aux conditions. [Régl. Groupe Destina] Sélectionnez [Peer], [Protocole] et [Réglages IPsec] dans les réglages enregistrés. [Direction communication] Sélectionnez une direction de la communication IPsec. [Paramètres communs] Configurez les réglages communs pour la politique IPsec. • [Cookies] : indiquez si vous souhaitez activer la défense en utilisant des cookies contre les attaques par déni de service. [Non valide] est spécifié par défaut. • [Réglages passage ICMP] : indiquez si vous souhaitez appliquer IPsec au protocole Internet Control Message Protocol (ICMP). Sélectionnez [Activer] pour autoriser le passage des paquets ICMP sans appliquer IPsec à ICMP. [Non valide] est spécifié par défaut. • [Réglages passage ICMPv6] : indiquez si vous souhaitez appliquer IPsec au protocole Internet Control Message Protocol for IPv6 (ICMPv6). Sélectionnez [Activer] pour autoriser le passage des paquets ICMPv6 sans appliquer IPsec à ICMPv6. [Non valide] est spécifié par défaut. • [action par défaut] : sélectionnez une action à entreprendre si aucun réglage ne répond à la [Politique IPsec] alors que la communication IPsec est activée. Sélectionnez [Interdit] pour rejeter les paquets IP qui ne satisfont pas aux réglages [Politique IPsec]. [Permis] est spécifié par défaut. • [Détection Peer Mort] : si aucune réponse de la part de l'homologue ne peut être confirmée au cours d'une période donnée, la SA comprenant l'homologue est supprimée. Sélectionnez le temps qui doit s'écouler avant l'envoi des informations de confirmation de la survie à l'homologue qui n'a pas répondu. [15] est spécifié par défaut. [Contrôle communication] Pour afficher : [Utilitaires] - [Réglage Administrateur] - [Réglage Réseau] - [Paramètre TCP/IP] - [Réglages IPsec] - [Contrôle communication] Sélectionnez cette option pour vérifier les journaux des erreurs de communication IPsec. Une pression sur [Journal erreurs communication] affiche une liste des adresses IP au niveau desquelles une erreur de communication s'est produite, les détails des erreurs et les heures de survenue. Pour confirmer les détails, sélectionnez une erreur de communication cible, puis appuyez sur [Détails]. 17-10 d-Color MF752/652 17 [Paramètres Autorisation IP] Pour afficher : [Utilitaires] - [Réglage Administrateur] - [Réglage Réseau] - [Paramètre TCP/IP] - [Paramètres Autorisation IP] Spécifiez l'adresse IP d'un ordinateur auquel vous souhaitez autoriser l'accès à cette machine. Réglages Description [Activer]/[Désactiver] Indiquez si vous souhaitez spécifier une adresse IP autorisant l'accès à cette machine. [Désactiver] est spécifié par défaut. [Jeu 1] à [Jeu 5] Saisissez la plage d'adresses IP qui autorisent l'accès en utilisant le format suivant. • Exemple de saisie : "192.168.1.1 - 192.168.1.10" • Si une seule adresse IP est autorisée à accéder à cette machine, vous pouvez uniquement saisir l'adresse dans un côté de la plage. [Paramètres Interdiction IP] Pour afficher : [Utilitaires] - [Réglage Administrateur] - [Réglage Réseau] - [Paramètre TCP/IP] - [Paramètres Interdiction IP] Spécifiez l'adresse IP d'un ordinateur auquel vous souhaitez refuser l'accès à cette machine. Réglages Description [Activer]/[Désactiver] Indiquez si vous souhaitez spécifier une adresse IP refusant l'accès à cette machine. [Désactiver] est spécifié par défaut. [Jeu 1] à [Jeu 5] Saisissez la plage d'adresses IP qui refusent l'accès en utilisant le format suivant. • Exemple de saisie : "192.168.1.1 - 192.168.1.10" • Si une seule adresse IP est autorisée à accéder à cette machine, vous pouvez uniquement saisir l'adresse dans un côté de la plage. [Numéro port Raw] Pour afficher : [Utilitaires] - [Réglage Administrateur] - [Réglage Réseau] - [Paramètre TCP/IP] - [Numéro port Raw] Spécifiez un numéro de port Raw requis pour l'impression Port9100. Élément Description [Port 1] à [Port 6] Si nécessaire, modifiez le numéro de port Raw. Lorsque vous n'utilisez pas de port, sélectionnez [OFF]. Ce qui suit présente les réglages par défaut. • [Port 1] : 9100 • [Port 2] : 9112 • [Port 3] : 9113 • [Port 4] : 9114 • [Port 5] : 9115 • [Port 6] : 9116 [Réglage LLMNR] Pour afficher : [Utilitaires] - [Réglage Administrateur] - [Réglage Réseau] - [Paramètre TCP/IP] [Réglage LLMNR] Indiquez si vous souhaitez utiliser LLMNR (Link-local Multicast Name Resolution). L'utilisation de LLMNR vous permet de résoudre le nom, même dans un environnement sans serveur DNS. Cette fonction est prise en charge dans un système d'exploitation Windows Vista ou version ultérieure (Windows Vista/7/Server 2008/Server 2008 R2). Il est utile de résoudre le nom dans l'environnement IPv6. [Désactiver] est spécifié par défaut. d-Color MF752/652 17-11 17 [Paramètre NetWare] Pour afficher : [Utilitaires] - [Réglage Administrateur] - [Réglage Réseau] - [Paramètre NetWare] Configurez les réglages pour utiliser cette machine dans un environnement NetWare. Une pression sur [OK] finalise la modification des réglages. Réglages Description [Réglages IPX] Indiquez si vous souhaitez utiliser IPX. En cas d'utilisation d'IPX, sélectionnez le type de trame Ethernet en fonction de votre environnement. [Réglages Impr. NetWare] Configurez l'environnement d'impression NetWare. [Réglage (NDS) Authentific. Utilisateur] Indiquez si vous souhaitez utiliser la fonction Authentification NDS (Novell Directory Service). [Réglages IPX] Pour afficher : [Utilitaires] - [Réglage Administrateur] - [Réglage Réseau] - [Paramètre NetWare] [Réglages IPX] Indiquez si vous souhaitez utiliser IPX. En cas d'utilisation d'IPX, sélectionnez le type de trame Ethernet en fonction de votre environnement. Réglages Description [ON]/ [OFF] Indiquez si vous souhaitez utiliser IPX. [OFF] est spécifié par défaut. [Type trame Ethernet] Sélectionnez le type de trame Ethernet en fonction de votre environnement. [Détection Auto] est spécifié par défaut. [Réglages Impr. NetWare] Pour afficher : [Utilitaires] - [Réglage Administrateur] - [Réglage Réseau] - [Paramètre NetWare] [Réglages Impr. NetWare] Configurez l'environnement d'impression NetWare. Réglages Description [ON]/ [OFF] Indiquez si vous souhaitez activer l'impression Netware. [OFF] est spécifié par défaut. [Mode d'impression NetWare] Sélectionnez un mode de fonctionnement pour le serveur d'impression en fonction de votre environnement. [PServeur] est spécifié par défaut. [PServer] Appuyez sur [PServeur] pour configurer les réglages afin d'utiliser cette machine comme PServeur. • [Nom Serveur d'impression] : saisissez le nom du serveur d'impression (63 caractères max.). • [Code d'accès au Serveur Impress.] : le cas échéant, saisissez le mot de passe du serveur d'impression (63 caractères max.). • [Intervalle Interrog] : spécifiez un intervalle d'interrogation de travail. [1] est spécifié par défaut. • [Paramètre NDS/Bindery] : sélectionnez [NDS] ou [NDS et Bindery]. [NDS] est spécifié par défaut. • [Nom Serveur Fichiers] : saisissez le nom du serveur de fichiers prioritaire à utiliser en mode d'émulation Bindery (47 caractères max.). • [Nom du contexte NDS] : saisissez le nom de contexte du NDS à connecter via le serveur d'impression (191 caractères max.). • [Nom Arbo NDS] : saisissez le nom d'arborescence du NDS à connecter via le serveur d'impression (63 caractères max.). [NImprim/RImprim] Appuyez sur [NImprimante/RImprimante] pour configurer les réglages afin d'utiliser cette machine comme NImprimante ou RImprimante. • [Nom Serveur d'Impression] : saisissez le nom du serveur d'impression (63 caractères max.). • [Numéro Imprimante] : saisissez le numéro de l'imprimante. [État] 17-12 Vous permet de vérifier le nom du serveur, le nom de la file d'attente ou l'état de la file d'attente. d-Color MF752/652 17 [Réglage (NDS) Authentific. Utilisateur] Pour afficher : [Utilitaires] - [Réglage Administrateur] - [Réglage Réseau] - [Paramètre NetWare] - [Réglage (NDS) Authentific. Utilisateur] Indiquez si vous souhaitez utiliser la fonction Authentification NDS (Novell Directory Service). [ON] est spécifié par défaut. [Réglages Serveur http] Pour afficher : [Utilitaires] - [Réglage Administrateur] - [Réglage Réseau] - [Réglages Serveur http] Indiquez si vous souhaitez interdire l'utilisation de Web Connection et configurez votre environnement pour l'impression IPP. Réglages Description [ON]/ [OFF] Indiquez si vous souhaitez utiliser cette machine comme serveur HTTP. [ON] est spécifié par défaut. [Réglages Web Connection] Indiquez si vous souhaitez utiliser Web Connection. [ON] est spécifié par défaut. [Paramètre IPP] Indiquez si vous souhaitez utiliser IPP. [ON] est spécifié par défaut. [Accepter tâches IPP] Indiquez si vous souhaitez utiliser l'impression IPP. [ON] est spécifié par défaut. [Infos Assistance] Indiquez si vous souhaitez autoriser les opérations IPP suivantes. • [Travail d'impression] : autorise un travail d'impression. • [Valider tâche] : vous permet de vérifier un travail valide. • [Annuler travail] : vous permet d'annuler un travail. • [Ouvrir Tâche Attributs] : vous permet d'obtenir les attributs du travail. • [Ouvrir tâche] : vous permet d'obtenir une liste des attributs du travail. • [Ouvrir Impri. Attributs] : vous permet d'obtenir les attributs de l'imprimante. [ON] (Autoriser) est spécifié par défaut. [Informations Imprimante] Le cas échéant, saisissez les informations sur l'imprimante de cette machine. • [Nom Imprimante] : saisissez le nom de l'imprimante de cette machine (127 caractères max.). • [Position Imprimante] : saisissez l'emplacement d'installation de cette machine (127 caractères max.). • [Informations Imprimante] : saisissez les informations sur l'imprimante de cette machine (127 caractères max.). • [Impr. URI] : affiche l'URI des imprimantes qui peuvent imprimer des données à l'aide d'IPP. [Réglages Authentification IPP] Indiquez si vous souhaitez utiliser l'authentification IPP. [ON] est spécifié par défaut. [Réglages Généraux] Sélectionnez la méthode d'authentification IPP. [nom utilisateur demandé] est spécifié par défaut. [Nom utilisat.] Saisissez un nom d'utilisateur (20 caractères max.). Cette entrée est obligatoire si vous avez sélectionné [de base] ou [digest] pour [Réglages Généraux]. [Mot de passe] Entrez le mot de passe de l'utilisateur spécifié dans [Nom utilisat.]. Cette entrée est obligatoire si vous avez sélectionné [de base] ou [digest] pour [Réglages Généraux]. [realm] Si [digest] est sélectionné pour [Réglages Généraux], saisissez le domaine (127 caractères max.). d-Color MF752/652 17-13 17 [Paramètre FTP] Pour afficher : [Utilitaires] - [Réglage Administrateur] - [Réglage Réseau] - [Paramètre FTP] Configurez l'environnement d'émission FTP et le réglage de la fonction Serveur FTP de cette machine. Réglages Description [Réglages EMI FTP] Configurez les réglages pour permettre l'utilisation de la fonction Émission FTP sur cette machine. [Réglages Serveur FTP] Configurez les réglages pour permettre l'utilisation de la fonction Serveur FTP de cette machine. Configurez également les paramètres de sécurité pour utiliser cette machine comme serveur FTP. [Réglages EMI FTP] Pour afficher : [Utilitaires] - [Réglage Administrateur] - [Réglage Réseau] - [Paramètre FTP] - [Réglages EMI FTP] Configurez les réglages pour permettre l'utilisation de la fonction Émission FTP sur cette machine. Réglages Description [ON]/ [OFF] Indiquez si vous souhaitez utiliser la fonction Émission FTP de cette machine. La sélection de cette option envoie les données de l'original numérisées au serveur FTP. [ON] est spécifié par défaut. [Adresse du serveur proxy] Pour accéder au serveur FTP via un serveur proxy, saisissez l'adresse du serveur proxy. Utilisez l'un des formats de saisie suivants. • Exemple d'entrée de nom d'hôte : "host.example.com" • Exemple d'entrée d'adresse IP (IPv4) : "192.168.1.1" • Exemple d'entrée d'adresse IP (IPv6) : "fe80::220:6bff:fe10:2f16" [Numéro de Port Serveur Proxy] Le cas échéant, modifiez le numéro de port du serveur proxy. Normalement, vous pouvez utiliser le numéro de port d'origine. [21] est spécifié par défaut. [Nº port] Le cas échéant, modifiez le numéro de port du serveur FTP. Normalement, vous pouvez utiliser le numéro de port d'origine. [21] est spécifié par défaut. [Délai d'attente connexion] Si besoin est, modifiez le délai d'expiration pour limiter la communication avec le serveur FTP. [60] s est spécifié par défaut. [Réglages Serveur FTP] Pour afficher : [Utilitaires] - [Réglage Administrateur] - [Réglage Réseau] - [Paramètre FTP] [Réglages Serveur FTP] Configurez les réglages pour permettre l'utilisation de la fonction Serveur FTP de cette machine. L'utilisation de cette machine en tant que serveur FTP vous permet d'associer cette machine à une application qui s'exécute en tant que client FTP. 17-14 Réglages Description [ON]/ [OFF] Indiquez si vous souhaitez utiliser la fonction Serveur FTP de cette machine. [ON] est spécifié par défaut. [Interdire commande de connexion des données] Sélectionnez une commande pour interdire un travail de réception en provenance d'un client FTP en cas d'utilisation du serveur FTP de cette machine. Définissez cette option pour retourner une erreur lorsqu'une commande PORT/EPRT ou PASV/EPSV est envoyée depuis un client FTP vers cette machine. [Permis] est spécifié par défaut. d-Color MF752/652 17 Réglages Description [Renforcer la sécurité de commande PORT] Indiquez si vous souhaitez activer la sécurité de cette machine contre les attaques par rebond FTP. Cette option n'est pas disponible si [Interdire commande de connexion des données] est défini sur [PORT/EPRT]. Lorsqu'une commande PORT/EPRT est envoyée depuis un client FTP, la connexion des données est établie uniquement si les deux conditions suivantes sont remplies : • Un numéro de port inférieur à 1024 n'est pas spécifié. • L'adresse IP spécifiée par la commande est la même que celle spécifiée lors de l'établissement d'une connexion de contrôle. [Activer] est spécifié par défaut. [Paramètre SMB] Pour afficher : [Utilitaires] - [Réglage Administrateur] - [Réglage Réseau] - [Paramètre SMB] Définissez l'environnement d'exploitation SMB (Server Message Block). Réglages Description [Réglages Client] Configurez les réglages pour permettre l'utilisation de la fonction Client SMB de cette machine. [Réglages Impres.] Configurez les réglages pour procéder à l'impression SMB sur cette machine. [Réglage WINS] Enregistrez le serveur WINS lorsqu'il est installé pour résoudre le nom. [Réglage Hébergement Direct] Indiquez si vous souhaitez activer le service SMB d'hébergement direct. S'il est activé, un homologue peut être spécifié à l'aide de l'adresse IP (IPv4 ou IPv6) ou du nom d'hôte. [Réglages Client] Pour afficher : [Utilitaires] - [Réglage Administrateur] - [Réglage Réseau] - [Paramètre SMB] - [Réglages Client] Configurez les réglages pour permettre l'utilisation de la fonction Client SMB de cette machine. Réglages Description [ON]/ [OFF] Indiquez si vous souhaitez utiliser la fonction Client SMB de cette machine. Cette fonction vous permet d'envoyer les données de l'original numérisées à un dossier partagé d'un ordinateur. [ON] est spécifié par défaut. [Paramétrage authentification SMB] Sélectionnez une méthode d'authentification pour l'envoi SMB en fonction de votre environnement. • [NTLM v1] : procède à l'authentification NTLM v1. Cette option est disponible dans l'environnement de domaine NT. • [NTLM v2] : procède à l'authentification NTLM v2. Cette option est disponible dans l'environnement de domaine NT. • [NTLM v1/v2] : procède à l'authentification NTLMv1 lorsque l'authentification NTLMv2 échoue. Cette option est disponible dans l'environnement de domaine NT. • [Kerberos] : procède à l'authentification Kerberos. Cette option est disponible dans l'environnement de domaine Active Directory. [Kerberos] est spécifié par défaut. [Paramètres Erreur Authentification Kerberos] Si [Kerberos] est sélectionné dans [Paramétrage authentification SMB], indiquez si vous souhaitez procéder à l'authentification NTLM lorsque l'authentification Kerberos a échoué. • [Activer NTLM v1/v2] : l'authentification NTLMv2 est effectuée lorsque l'authentification Kerberos échoue et l'authentification NTLMv1 est effectuée lorsque l'authentification NTLMv2 échoue. Cette option est disponible lorsque les deux domaines Active Directory et NT sont spécifiés. • [Désactiver NTLM] : suppose que l'authentification échoue lorsque l'authentification Kerberos a échoué. [Désactiver NTLM] est spécifié par défaut. d-Color MF752/652 17-15 17 Réglages Description [Authentification Utilisat. (NTLM)] Indiquez si vous souhaitez utiliser l'authentification de l'utilisateur via le serveur NTLM. [ON] est spécifié par défaut. [Réglage DFS] Indiquez si vous souhaitez utiliser DFS lorsque le système de fichiers distribués (DFS) est installé. [OFF] est spécifié par défaut. [Paramètres signature simple] Configurez la fonction Signature simple pour l'émission SMB. L'utilisation des informations d'authentification utilisateur (nom de connexion et mot de passe) de cette machine en tant qu'informations d'authentification de la destination SMB (nom d'hôte et mot de passe) vous permet d'éviter de devoir spécifier les informations d'authentification de la destination SMB, ce qui permet d'élaborer un environnement de signature simple pour l'émission SMB. • [Nom de domaine par défaut] : saisissez le nom de domaine par défaut à ajouter au nom d'hôte de la destination lors de l'émission SMB (64 caractères max.). Si le nom de domaine de la destination n'est pas spécifié par l'utilisateur lors de l'envoi de données avec SMB, le nom de domaine spécifié ici est ajouté. Cet élément n'est pas obligatoire lorsque Active Directory est utilisé comme serveur d'authentification. • [Paramètres d'apparition infos authentif] : indiquez si vous souhaitez utiliser les informations d'authentification utilisateur (nom de connexion et mot de passe) de cette machine en tant qu'informations d'authentification de la destination SMB (nom d'hôte et mot de passe). [OFF] est spécifié par défaut. • [Norme enregistrement infos authentific] : si vous avez sélectionné [ON] dans [Paramètres d'apparition infos authentif], indiquez si vous souhaitez autoriser l'enregistrement de la destination SMB en incluant les mêmes informations d'authentification que celles utilisées pour l'authentification utilisateur. [Interdit] est spécifié par défaut. [Réglages Impres.] Pour afficher : [Utilitaires] - [Réglage Administrateur] - [Réglage Réseau] - [Paramètre SMB] - [Réglages Impres.] Configurez les réglages pour procéder à l'impression SMB sur cette machine. 17-16 Réglages Description [ON]/ [OFF] Indiquez si vous souhaitez utiliser la fonction Impression SMB. [OFF] est spécifié par défaut. [Nom NetBIOS] Saisissez le nom NetBIOS de cette machine à afficher comme nom partagé (15 caractères majuscules max.). [Nom Service d'Impression] Saisissez un nom de service d'impression (12 caractères majuscules max.). [Groupe travail] Saisissez un nom de groupe de travail ou un nom de domaine (15 caractères majuscules max.). [GROUPE TRAVAIL] est spécifié par défaut. d-Color MF752/652 17 [Réglage WINS] Pour afficher : [Utilitaires] - [Réglage Administrateur] - [Réglage Réseau] - [Paramètre SMB] - [Réglage WINS] Enregistrez le serveur WINS lorsqu'il est installé pour résoudre le nom. Réglages Description [ON]/ [OFF] Indiquez si vous souhaitez utiliser le serveur WINS. [ON] est spécifié par défaut. [Réglages de repérage automatique] Indiquez si vous souhaitez obtenir automatiquement l'adresse du serveur WINS. Cet élément est requis lorsque le DHCP est activé. [Activer] est spécifié par défaut. [Adresse Serveur WINS] Saisissez l'adresse du serveur WINS lorsque vous la spécifiez manuellement. Utilisez les formats de saisie suivants. • Exemple de saisie : "192.168.1.1" [Réglage Type Nœud] Sélectionnez la méthode de résolution de nom. • [Nœud B] : interroge le serveur de diffusion. • [Nœud P] : interroge le serveur WINS. • [Nœud M] : interroge le serveur de diffusion et le serveur WINS de manière séquentielle. • [Nœud H] : interroge le serveur WINS et le serveur de diffusion de manière séquentielle. [Nœud H] est spécifié par défaut. [Réglage Hébergement Direct] Pour afficher : [Utilitaires] - [Réglage Administrateur] - [Réglage Réseau] - [Paramètre SMB] - [Réglage Hébergement Direct] Indiquez si vous souhaitez activer le service SMB d'hébergement direct. S'il est activé, un homologue peut être spécifié à l'aide de l'adresse IP (IPv4 ou IPv6) ou du nom d'hôte. [ON] est spécifié par défaut. [Réglage LDAP] Pour afficher : [Utilitaires] - [Réglage Administrateur] - [Réglage Réseau] - [Réglage LDAP] Configurez les réglages pour rechercher des destinations sur le serveur LDAP ou Active Directory. Réglages Description [Activation LDAP] Indiquez si vous souhaitez utiliser le serveur LDAP pour rechercher une destination. Cette fonction vous permet de rechercher une adresse e-mail ou un numéro de fax via le serveur LDAP lors de l'envoi des données de l'original numérisées. [OFF] est spécifié par défaut. [Configuration LDAP] Enregistrez le serveur LDAP utilisé pour rechercher une destination. Sélectionnez une clé non enregistrée et saisissez les informations requises. [Nom Serveur LDAP] d-Color MF752/652 Saisissez le nom du serveur LDAP (32 caractères max.). Utilisez un nom vous permettant d'identifier aisément le serveur. 17-17 17 Réglages 17-18 Description [Réglage LDAP] Configurez les réglages pour les opérations de recherche LDAP. • [Nb max recherches] : modifiez le nombre maximum de destinations à afficher en tant que résultats de la recherche, le cas échéant. [100] est spécifié par défaut. • [Délai attente] : Changez la durée de dépassement du délai pour la communication avec le serveur LDAP, si nécessaire. [60] s est spécifié par défaut. • [Recherche par défaut pour Dét. Recherche] : spécifiez les conditions de recherche LDAP par défaut pour chaque élément. [OU] est spécifié par défaut dans tous les cas. • [Chang. attribut de recherche] : sélectionnez les attributs à spécifier lorsque vous effectuez la recherche LDAP. Le réglage peut être permuté entre [Nom] (CN) et [Pseudo] (nom d'affichage). [Nom] est spécifié par défaut dans tous les cas. • [Chercher] : indiquez si vous souhaitez afficher les destinations candidates lorsque vous saisissez une partie d'un nom. [OFF] est spécifié par défaut. [Adresse serveur] Saisissez l'adresse du serveur LDAP. Utilisez l'un des formats de saisie suivants. • Exemple d'entrée de nom d'hôte : "host.example.com" • Exemple d'entrée d'adresse IP (IPv4) : "192.168.1.1" • Exemple d'entrée d'adresse IP (IPv6) : "fe80::220:6bff:fe10:2f16" [Base de recherc.] Spécifiez le point de départ de la recherche d'un utilisateur à authentifier (255 caractères max.). Cette option effectue également une recherche dans les sous-répertoires sous le point de début saisi. Exemple de saisie : "cn=users,dc=example,dc=com" [Paramètres SSL] Indiquez si vous souhaitez ou non utiliser SSL pour la communication avec le serveur LDAP. [OFF] est spécifié par défaut. [No. de Port] Le cas échéant, modifiez le numéro de port du serveur LDAP. Normalement, vous pouvez utiliser le numéro de port d'origine. [389] est spécifié par défaut. [N° port (SSL)] Si nécessaire, modifiez le numéro de port de communication SSL. Normalement, vous pouvez utiliser le numéro de port d'origine. [636] est spécifié par défaut. [Réglages Niveau Vérification Certificat] Pour valider le certificat pendant la communication SSL, sélectionnez les éléments à vérifier. • [Date d'expiration] : vérifiez si le certificat se situe dans la période de validité. [Confirmer] est spécifié par défaut. • [Utilisation Touche] : confirmez que l'utilisation du certificat est conforme à la destination approuvée par l'émetteur du certificat. [Ne pas confirmer] est spécifié par défaut. • [Chaîne] : Confirmez s'il y a un problème dans la chaîne du certificat (chemin certificat). La chaîne est validée par référencement des certificats externes gérés sur cette machine. [Ne pas confirmer] est spécifié par défaut. • [Confirmation Date d'expiration] : Confirmez si le certificat a expiré. [Ne pas confirmer] est spécifié par défaut. • [CN] : Confirmez si le CN (Nom Commun) du certificat correspond à l'adresse du serveur. [Ne pas confirmer] est spécifié par défaut. [Type Authentification] Sélectionnez la méthode d'authentification pour vous connecter au serveur LDAP. Sélectionnez une méthode appropriée pour la méthode d'authentification utilisée pour votre serveur LDAP. • [Anonyme] • [Simple] • [Digest-MD5] • [GSS-SPNEGO] • [NTLM v1] • [NTLM v2] [Anonyme] est spécifié par défaut. d-Color MF752/652 17 Réglages Description [Sélectionner Méthode Authentif. serveur] Sélectionnez la méthode d'authentification du serveur LDAP. • [Utiliser réglages] : utilisez les réglages [Nom de connexion], [Mot de passe] et [Nom de domaine]. • [Utiliser Authentif. Utilisat.] : se synchronise à la fonction Authentification utilisateur de cette machine. Utilise le nom d'utilisateur et le mot de passe de l'utilisateur enregistré de cette machine comme [Nom de connexion] et [Mot de passe]. • [Authentification dynamique] : le système vous invite à saisir le nom d'utilisateur et le mot de passe lors de la recherche LDAP. [Valeur définie] est spécifié par défaut. [Réglage recommandé] Spécifiez s'il faut utiliser la fonction de référence selon les besoins. Choisissez l'option appropriée qui correspond à l'environnement du serveur LDAP. [ON] est spécifié par défaut. [Nom de connexion] Connectez-vous au serveur LDAP, et entrez l'ID utilisateur à rechercher (avec 64 caractères max.). [Mot de passe] Entrez le mot de passe de l'ID utilisateur entré dans [ID utilisat.] (avec 64 caractères max.). [Nom de domaine] Entrez le nom de domaine pour la connexion au serveur LDAP (avec 64 caractères max.). Si [GSS-SPNEGO] est sélectionné pour [Type Authentification], entrez le nom de domaine de Active Directory. [Authentification Attributs Recherche] Indiquez si vous souhaitez activer la fonction Authentification par attributs lorsque [Type Authentification] est défini sur [Simple] et [Sélectionner Méthode Authentif. serveur] sur [Authentification dynamique]. Si cette fonction est activée, l'utilisateur n'a pas besoin de saisir l'intégralité du DN (nom distingué) lors de l'exécution de l'authentification via le serveur LDAP. [Illimité] est spécifié par défaut. [Attribut de Recherche] Saisissez l'attribut de recherche à ajouter automatiquement avant le nom d'utilisateur (64 caractères max.). L'attribut doit commencer par une lettre de l'alphabet. [uid] est spécifié par défaut. [Vérif. connex.] Sélectionnez cette option pour essayer de vous connecter au serveur LDAP à l'aide des informations saisies et vérifiez si les informations enregistrées sont correctes. Cette option est affichée lorsque [ON] est sélectionné dans [Activation LDAP]. [Réinitial. ts param.] Appuyez sur cette touche pour réinitialiser l'intégralité du contenu que vous avez saisi. [Réglage Serveur LDAP par défaut] Sélectionnez le serveur LDAP par défaut pour rechercher une destination. Lorsque vous enregistrez plusieurs serveurs LDAP, définissez le serveur LDAP fréquemment utilisé comme serveur LDAP par défaut. [Résultat réglage affichage recherche par défaut] Sélectionnez le type de destination par défaut à afficher en tant que résultat de la recherche de destination. [E-mail] est spécifié par défaut. [Réglages E-Mail] Pour afficher : [Utilitaires] - [Réglage Administrateur] - [Réglage Réseau] - [Réglages E-Mail] Configurez les réglages pour envoyer et recevoir des e-mails sur cette machine. Réglages Description [Emis E-M (SMTP)] Configurez les réglages pour envoyer un e-mail depuis cette machine. [E-Mail Récpt (POP)] Configurez les réglages pour permettre à cette machine de recevoir un e-mail. [Réglages Communication S/MIME] Configurez les réglages pour permettre l'utilisation de S/MIME sur cette machine. Cette fonction permet de crypter les e-mails et d'ajouter une signature numérique, et améliore la sécurité des e-mails. d-Color MF752/652 17-19 17 [Emis E-M (SMTP)] Pour afficher : [Utilitaires] - [Réglage Administrateur] - [Réglage Réseau] - [Réglages E-Mail] [Emis E-M (SMTP)] Configurez les réglages pour envoyer un e-mail depuis cette machine. 17-20 Réglages Description [ON]/ [OFF] Indiquez si vous souhaitez envoyer un e-mail depuis cette machine. [ON] est spécifié par défaut. [Scan vers E-mail] Indiquez si vous souhaitez utiliser la fonction Transmission d'e-mail. Cette fonction vous permet d'envoyer les données de l'original numérisées sous forme de fichier joint e-mail. [ON] est spécifié par défaut. [Notification État] Indiquez si vous souhaitez utiliser la fonction Notification d'e-mail. Si un avertissement d'ajout de papier, de remplacement du toner ou de bourrage papier apparaît sur cette machine, il peut être envoyé à une adresse e-mail enregistrée. [ON] est spécifié par défaut. [Notification Compteur Total] Indiquez si vous souhaitez utiliser la fonction Notification de compteur total. Cette fonction vous permet d'envoyer les informations compteur gérées par cette machine à l'adresse e-mail enregistrée. [ON] est spécifié par défaut. [Adresse du serveur SMTP] Saisissez l'adresse de votre serveur d'e-mail (SMTP). Utilisez l'un des formats de saisie suivants. • Exemple d'entrée de nom d'hôte : "host.example.com" • Exemple d'entrée d'adresse IP (IPv4) : "192.168.1.1" • Exemple d'entrée d'adresse IP (IPv6) : "fe80::220:6bff:fe10:2f16" [Division binaire] Indiquez si vous souhaitez diviser un e-mail volumineux avant de l'envoyer. Cette fonction divise un e-mail d'après le réglage [Taille Mail Divisé]. Cet élément est nécessaire si la capacité maximum d'un e-mail à envoyer est limitée sur le serveur d'e-mail. [OFF] est spécifié par défaut. [Taille Mail Divisé] Saisissez la taille pour diviser un e-mail lorsque vous sélectionnez [ON] pour [Division binaire]. [Délai d'attente connexion] Modifiez la période de délai d'attente pour la communication avec le serveur d'e-mail (SMTP), selon les besoins. [60] est spécifié par défaut. [Capacité Serveur] Saisissez la taille d'e-mail maximum disponible sur le serveur d'e-mail (SMTP). Appuyez sur [Illimité] pour effacer la sélection et saisissez la taille. Les e-mails excédant la taille spécifiée sont écartés. Ce réglage est désactivé lorsque [ON] est sélectionné dans [Division binaire]. [Illimité] est spécifié par défaut. [Réglages SSL/TLS] Sélectionnez la méthode de cryptage des communications avec le serveur d'e-mail (SMTP). Sélectionnez [SMTP sur SSL] ou [Démarrer TLS] en fonction de votre environnement. [OFF] est spécifié par défaut. [Nº port] Le cas échéant, modifiez le numéro de port du serveur d'e-mail (SMTP). Normalement, vous pouvez utiliser le numéro de port d'origine. [25] est spécifié par défaut. [N° port (SSL)] Si nécessaire, modifiez le numéro de port de communication SSL. Normalement, vous pouvez utiliser le numéro de port d'origine. Cette option est disponible lorsque [SMTP sur SSL] est sélectionné pour [Réglages SSL/TLS]. [465] est spécifié par défaut. d-Color MF752/652 17 Réglages Description [Réglages Niveau Vérification Certificat] Pour valider le certificat pendant la communication SSL, sélectionnez les éléments à vérifier. • [Date d'expiration] : vérifiez si le certificat se situe dans la période de validité. [Confirmer] est spécifié par défaut. • [Utilisation Touche] : Confirmez que l'utilisation du certificat est conforme à la destination approuvée par l'émetteur du certificat. [Ne pas confirmer] est spécifié par défaut. • [Chaîne] : Confirmez s'il y a un problème dans la chaîne du certificat (chemin certificat). La chaîne est validée par référencement des certificats externes gérés sur cette machine. [Ne pas confirmer] est spécifié par défaut. • [Confirmation Date d'expiration] : Confirmez si le certificat a expiré. [Ne pas confirmer] est spécifié par défaut. • [CN] : Confirmez si le CN (Nom Commun) du certificat correspond à l'adresse du serveur. [Ne pas confirmer] est spécifié par défaut. [Paramètres Détaillés] Configurez la fonction Authentification SMTP ou Connexion POP avant SMTP en fonction de votre environnement. [Identification SMTP] Indiquez si vous souhaitez utiliser la fonction Identification SMTP. Si [ON] est sélectionné, configurez les réglages suivants. [OFF] est spécifié par défaut. • [ID Utilisat.] : saisissez l'ID utilisateur pour l'authentification SMTP (64 caractères max.). • [Mot de passe] : saisissez le mot de passe du nom d'utilisateur que vous avez saisi dans [ID Utilisat.] (64 caractères max.). • [Nom de domaine] : saisissez le nom de domaine pour l'authentification SMTP (253 caractères max.). Cet élément est nécessaire lorsque la méthode d'authentification SMTP est Digest-MD5. Saisissez le nom de domaine s'il existe deux ou plusieurs domaines (realm). Lorsqu'il n'existe qu'un seul domaine (realm), aucune saisie n'est nécessaire. Le nom de domaine est notifié depuis le serveur d'email (SMTP) lors de la communication initiale et la communication est automatiquement établie à l'aide de ce nom de domaine. • [Paramétrage identifications] : indiquez si vous souhaitez synchroniser la fonction Identification SMTP avec la fonction Identification utilisateur de cette machine. Cet élément est nécessaire lorsque l'authentification de l'utilisateur est installée sur cette machine. [Utiliser Valeur Définie] : utilise les valeurs saisies dans [ID Utilisat.] et [Mot de passe]. [Utiliser ID auth.et mot de passe util.] : utilise le nom d'utilisateur et le mot de passe de l'utilisateur enregistré de cette machine comme [ID Utilisat.] et [Mot de passe] pour l'authentification SMTP. [Utiliser Valeur Définie] est spécifié par défaut. [Connexion POP avant SMTP] Indiquez si vous souhaitez utiliser la fonction POP avant SMTP. Configurez le réglage si votre environnement requiert la connexion POP avant SMTP pour l'envoi d'un e-mail. [OFF] est spécifié par défaut. [Connex POP avant SMTP] Le cas échéant, modifiez le temps d'attente jusqu'au début de l'envoi d'e-mail lorsque l'authentification POP a réussi. [5] s est spécifié par défaut. [E-Mail Récpt (POP)] Pour afficher : [Utilitaires] - [Réglage Administrateur] - [Réglage Réseau] - [Réglages E-Mail] [E-Mail Récpt (POP)] Configurez les réglages pour permettre à cette machine de recevoir un e-mail. Réglages Description [ON]/ [OFF] Indiquez si vous souhaitez permettre à cette machine de recevoir des e-mails. [ON] est spécifié par défaut. d-Color MF752/652 17-21 17 17-22 Réglages Description [Adresse serveur POP3] Saisissez l'adresse de votre serveur d'e-mail (POP). Utilisez l'un des formats de saisie suivants. • Exemple d'entrée de nom d'hôte : "host.example.com" • Exemple d'entrée d'adresse IP (IPv4) : "192.168.1.1" • Exemple d'entrée d'adresse IP (IPv6) : "fe80::220:6bff:fe10:2f16" [Délai d'attente connexion] Modifiez la période de délai d'attente pour la communication avec le serveur d'e-mail (POP), selon les besoins. [30] est spécifié par défaut. [Paramètres SSL] Indiquez si vous souhaitez utiliser SSL pour la communication avec le serveur d'e-mail (POP). [OFF] est spécifié par défaut. [Nº port] Le cas échéant, modifiez le numéro de port du serveur d'e-mail (POP). Normalement, vous pouvez utiliser le numéro de port d'origine. [110] est spécifié par défaut. [N° port (SSL)] Si nécessaire, modifiez le numéro de port de communication SSL. Normalement, vous pouvez utiliser le numéro de port d'origine. [995] est spécifié par défaut. [Réglages Niveau Vérification Certificat] Pour valider le certificat pendant la communication SSL, sélectionnez les éléments à vérifier. • [Date d'expiration] : vérifiez si le certificat se situe dans la période de validité. [Confirmer] est spécifié par défaut. • [Utilisation Touche] : confirmez que l'utilisation du certificat est conforme à la destination approuvée par l'émetteur du certificat. [Ne pas confirmer] est spécifié par défaut. • [Chaîne] : Confirmez s'il y a un problème dans la chaîne du certificat (chemin certificat). La chaîne est validée par référencement des certificats externes gérés sur cette machine. [Ne pas confirmer] est spécifié par défaut. • [Confirmation Date d'expiration] : Confirmez si le certificat a expiré. [Ne pas confirmer] est spécifié par défaut. • [CN] : Confirmez si le CN (Nom Commun) du certificat correspond à l'adresse du serveur. [Ne pas confirmer] est spécifié par défaut. [Nom de connexion] Saisissez le nom de connexion lorsque vous recevez des e-mails à l'aide du serveur d'e-mail (POP) (jusqu'à 63 caractères). [Mot de passe] Saisissez le mot de passe ou le nom utilisateur saisi dans [Nom de connexion] (jusqu'à 15 caractères). [Authentification APOP] Indiquez si vous souhaitez activer la fonction Authentification APOP lors de la connexion au serveur d'e-mail (POP). Cet élément est disponible lorsque vous utilisez APOP dans votre environnement. [OFF] (Désactiver) est spécifié par défaut. [Contrôle Réception automatique] Sélectionnez cette case à cocher pour rechercher les fax Internet entrants en connectant périodiquement cette machine au serveur d'e-mail (POP). [Oui] est spécifié par défaut. [Intervalle Interrog.] Spécifiez l'intervalle de connexion au serveur d'e-mail (POP) lorsque [Oui] est sélectionné pour [Contrôle Réception automatique]. [15 min] est spécifié par défaut. d-Color MF752/652 17 [Réglages Communication S/MIME] Pour afficher : [Utilitaires] - [Réglage Administrateur] - [Réglage Réseau] - [Réglages E-Mail] [Réglages Communication S/MIME] Configurez les réglages pour permettre l'utilisation de S/MIME sur cette machine. Cette fonction permet de crypter les e-mails et d'ajouter une signature numérique, et améliore la sécurité des e-mails. Réglages Description [ON]/ [OFF] Indiquez si vous souhaitez utiliser S/MIME. [OFF] est spécifié par défaut. [Signature numérique] Pour ajouter une signature numérique lors de l'envoi d'e-mails, sélectionnez une méthode permettant de l'ajouter. • [Ne jamais signer] : n'ajoute pas la signature. • [Toujours signer] : ajoute systématiquement la signature. La signature numérique est ajoutée automatiquement sans procéder à un réglage spécial avant d'envoyer un e-mail. • [Sélect. à l'envoi] : l'utilisateur doit indiquer s'il souhaite ajouter une signature numérique avant d'envoyer un e-mail. [Ne jamais signer] est spécifié par défaut. [Méthode de cryptage Texte E-mail] Sélectionnez la méthode de cryptage du texte d'e-mail. [3DES] est spécifié par défaut. [Informations Impress. S/MIME] Indiquez si vous souhaitez imprimer les informations S/MIME lorsque cette machine reçoit un e-mail S/MIME. [Non] est spécifié par défaut. [Obtention automatique de certificats] Indiquez si vous souhaitez obtenir automatiquement un certificat à partir de l'e-mail reçu. Le certificat obtenu est en outre enregistré dans l'adresse e-mail qui coïncide avec l'adresse e-mail décrite dans le certificat. [Non] est spécifié par défaut. [Réglages Niveau Vérification Certificat] Lorsque vous vérifiez le certificat obtenu alors que [Obtention automatique de certificats] est défini sur [Oui], sélectionnez un élément à vérifier. • [Date d'expiration] : vérifiez si le certificat se situe dans la période de validité. [Confirmer] est spécifié par défaut. • [Utilisation Touche] : Confirmez que l'utilisation du certificat est conforme à la destination approuvée par l'émetteur du certificat. [Ne pas confirmer] est spécifié par défaut. • [Chaîne] : Confirmez s'il y a un problème dans la chaîne du certificat (chemin certificat). La chaîne est validée par référencement des certificats externes gérés sur cette machine. [Ne pas confirmer] est spécifié par défaut. • [Confirmation Date d'expiration] : Confirmez si le certificat a expiré. [Ne pas confirmer] est spécifié par défaut. [Type de signature numérique] Pour ajouter une signature numérique lors de l'envoi d'e-mails, sélectionnez sa méthode d'authentification. [SHA-1] est spécifié par défaut. d-Color MF752/652 17-23 17 [Paramètre SNMP] Pour afficher : [Utilitaires] - [Réglage Administrateur] - [Réglage Réseau] - [Paramètre SNMP] Configurez les réglages pour obtenir des informations de cette machine ou surveiller la machine à l'aide du protocole Simple Network Management Protocol (SNMP). 17-24 Réglages Description [ON]/ [OFF] Indiquez si vous souhaitez utiliser SNMP. [ON] est spécifié par défaut. [SNMP v1/v2c(IP)] Indiquez si vous souhaitez utiliser SNMP v1 ou SNMP v2. [ON] est spécifié par défaut. [SNMP v3(IP)] Indiquez si vous souhaitez utiliser SNMP v3. [ON] est spécifié par défaut. [SNMP v1(IPX)] Indiquez si vous souhaitez utiliser SNMP v1 dans l'environnement IPX. [ON] est spécifié par défaut. [Numéro Port UDP] Si nécessaire, modifiez le numéro de port UDP. Normalement, vous pouvez utiliser le numéro de port d'origine. [161] est spécifié par défaut. [Paramètre SNMP v1/v2c] Appuyez sur [Réglages SNMP v1/v2c] pour configurer les réglages SNMP v1 ou v2c. • [Réglages Nom Communauté Lecture] : saisissez un nom de communauté en lecture seule (15 caractères max.). [Public] est spécifié par défaut. • [Réglages Ecriture] : indiquez si vous souhaitez activer les fonctions de lecture et d'écriture. [Activer] est spécifié par défaut. • [Réglages Nom Communauté Ecriture] : si [Réglages Ecriture] est défini sur [Activer], saisissez le nom de communauté pour lequel la lecture et l'écriture sont activées (15 caractères max.). [Privé] est spécifié par défaut. [Réglage SNMP v3] Appuyez sur [Réglage SNMP v3] pour configurer les réglages SNMP v3. • [Réglages Nom de contexte] : saisissez le nom du contexte (63 caractères max.). • [Permissions Ut. Découverte] : indiquez si vous souhaitez autoriser un utilisateur de découverte. [ON] est spécifié par défaut. • [Réglages Nom Utilisateur Découverte] : si [Permissions Ut. Découverte] est défini sur [ON], saisissez le nom d'utilisateur de découverte (32 caractères max.). [Public] est spécifié par défaut. • [Réglages Nom Utilisateur Lecture] : saisissez le nom d'utilisateur en lecture seule (32 caractères max.). [Initial] est spécifié par défaut. • [Niveau de sécurité] : sélectionnez un niveau de sécurité pour l'utilisateur en lecture seule. [Code authentification/Code privé] est spécifié par défaut. • [Réglages Nom Utilisateur Ecriture] : saisissez le nom d'utilisateur de l'utilisateur en lecture-écriture (32 caractères max.). [Interdit] est spécifié par défaut. • [Niveau de sécurité] : sélectionnez un niveau de sécurité pour l'utilisateur en lecture-écriture. [Code authentification/Code privé] est spécifié par défaut. • [Réglage Mot de passe] : saisissez le mot de passe d'authentification et le mot de passe de confidentialité des utilisateurs en lecture seule et en lecture-écriture. • [Algorithme Cryptage] : sélectionnez un algorithme de cryptage. [DES] est spécifié par défaut. • [Algorithme Authentification] : sélectionnez un algorithme d'authentification. [MD5] est spécifié par défaut. [Réglages Autorisation] Indiquez si vous souhaitez autoriser la notification de l'état de cette machine à l'aide de la fonction TRAP de SNMP. [Permis] est spécifié par défaut. [TRAP pour erreur d'Authentification] Indiquez si vous souhaitez envoyer TRAP en cas d'échec de l'authentification. [Non valide] est spécifié par défaut. d-Color MF752/652 17 [Paramètre AppleTalk] Pour afficher : [Utilitaires] - [Réglage Administrateur] - [Réglage Réseau] - [Paramètre AppleTalk] Configurez l'environnement d'exploitation AppleTalk si la machine s'exécute sous Mac OS. L'activation de la fonction AppleTalk sur cette machine permet à l'ordinateur de détecter automatiquement cette machine mise en réseau et de l'afficher en tant qu'imprimante pouvant être ajoutée dans la liste. Réglages Description [ON]/ [OFF] Indiquez si vous souhaitez utiliser AppleTalk. [OFF] est spécifié par défaut. [Nom Imprimante] Saisissez un nom d'imprimante à afficher sur le sélecteur (31 caractères max.). [Nom de la zone] Le cas échéant, saisissez le nom de la zone de cette machine (31 caractères max.). [Zone actuelle] Le nom de la zone actuelle s'affiche. [Réglages Bonjour] Pour afficher : [Utilitaires] - [Réglage Administrateur] - [Réglage Réseau] - [Réglages Bonjour] Configurez l'environnement d'exploitation Bonjour lorsque vous utilisez cette machine dans l'environnement Mac OS. L'activation de la fonction Bonjour sur cette machine permet à l'ordinateur de détecter automatiquement cette machine mise en réseau et de l'afficher en tant qu'imprimante pouvant être ajoutée dans la liste. Réglages Description [ON]/ [OFF] Indiquez si vous souhaitez utiliser Bonjour. [OFF] est spécifié par défaut. [Nom Bonjour] Saisissez un nom Bonjour à afficher comme le nom du périphérique connecté (63 caractères max.). [Réglages Socket TCP] Pour afficher : [Utilitaires] - [Réglage Administrateur] - [Réglage Réseau] - [Réglages Socket TCP] Configurez l'environnement d'exploitation du socket TCP. Pour utiliser le logiciel d'application qui communique avec cette machine via le socket TCP, configurez les réglages Socket TCP de cette machine. Réglages Description [Socket TCP] Configurez les réglages pour établir la communication avec cette machine via le socket TCP. [ON]/ [OFF] Indiquez si vous souhaitez utiliser le socket TCP sur cette machine. [ON] est spécifié par défaut. [Utiliser SSL/TLS] Indiquez si vous souhaitez utiliser SSL lors de l'établissement de la communication via le socket TCP. [OFF] est spécifié par défaut. [No. de Port] Si nécessaire, modifiez le numéro de port du socket TCP. [59158] est spécifié par défaut. [Numéro de port (SSL/TLS)] Si nécessaire, modifiez le numéro de port de communication SSL. [59159] est spécifié par défaut. [Socket TCP (Mode ASCII)] Configurez les réglages pour établir la communication avec cette machine via le socket TCP (mode ASCII). L'activation du socket TCP (mode ASCII) affiche Web Connection dans l'affichage Flash. [ON]/ [OFF] Indiquez si vous souhaitez utiliser le socket TCP (mode ASCII) sur cette machine. [ON] est spécifié par défaut. [Numéro Port (mode ASCII)] Le cas échéant, modifiez le numéro de port du socket TCP (mode ASCII). [59160] est spécifié par défaut. d-Color MF752/652 17-25 17 [Réglages Fax Réseau] Pour afficher : [Utilitaires] - [Réglage Administrateur] - [Réglage Réseau] - [Réglages Fax Réseau] Indiquez si vous souhaitez utiliser la fonction Fax Internet et la fonction Fax adresse IP, respectivement. Pour utiliser la fonction Fax adresse IP, configurez l'environnement d'émission SMTP. Réglages Description [Réglages Fonction Fax Réseau] Indiquez si vous souhaitez utiliser la fonction Fax adresse IP et la fonction Fax Internet. [Réglages EMI SMTP] Pour utiliser la fonction Fax adresse IP, configurez l'environnement d'exploitation de la fonction Émission SMTP sur cette machine. [Réglages REC SMTP] Pour utiliser la fonction Fax adresse IP, configurez l'environnement d'exploitation de la fonction Réception SMTP sur cette machine. Conseils Pour utiliser les fonctions Fax Internet et Fax adresse IP, demandez à votre technicien S.A.V de configurer les réglages. Pour plus de détails, contacter le S.A.V. Pour utiliser la fonction Fax adresse IP, le Kit fax en option est requis. [Réglage Fonction Fax Réseau] Pour afficher : [Utilitaires] - [Réglage Administrateur] - [Réglage Réseau] - [Réglages Fax Réseau] - [Réglage Fonction Fax Réseau] Indiquez si vous souhaitez utiliser la fonction Fax adresse IP et la fonction Fax Internet. Réglages Description [Fonction Fax Adresse IP] Indiquez si vous souhaitez utiliser la fonction Fax adresse IP. [OFF] est spécifié par défaut. [Fonction Fax Internet] Indiquez si vous souhaitez utiliser la fonction Fax Internet. [OFF] est spécifié par défaut. Conseils Pour utiliser les fonctions Fax Internet et Fax adresse IP, demandez à votre technicien S.A.V de configurer les réglages. Pour plus de détails, contacter le S.A.V. Pour utiliser la fonction Fax adresse IP, le Kit fax en option est requis. [Réglages EMI SMTP] Pour afficher : [Utilitaires] - [Réglage Administrateur] - [Réglage Réseau] - [Réglages Fax Réseau] - [Réglages EMI SMTP] Pour utiliser la fonction Fax adresse IP, configurez l'environnement d'exploitation de la fonction Émission SMTP sur cette machine. 17-26 Réglages Description [Nº port] Le cas échéant, modifiez le numéro de port du serveur d'e-mail (SMTP). Normalement, vous pouvez utiliser le numéro de port d'origine. [25] est spécifié par défaut. [Délai d'attente connexion] Modifiez la période de délai d'attente pour la communication avec le serveur d'e-mail (SMTP), selon les besoins. [60] s est spécifié par défaut. d-Color MF752/652 17 [Réglages REC SMTP] Pour afficher : [Utilitaires] - [Réglage Administrateur] - [Réglage Réseau] - [Réglages Fax Réseau] - [Réglages REC SMTP] Pour utiliser la fonction Fax adresse IP, configurez l'environnement d'exploitation de la fonction Réception SMTP sur cette machine. Réglages Description [ON]/ [OFF] Indiquez si vous souhaitez utiliser la fonction Réception SMTP. [ON] est spécifié par défaut. [Nº port] Le cas échéant, modifiez le numéro de port du serveur d'e-mail (SMTP). Normalement, vous pouvez utiliser le numéro de port d'origine. [25] est spécifié par défaut. [Délai d'attente connexion] Modifiez la période de délai d'attente pour la communication avec le serveur d'e-mail (SMTP), selon les besoins. [300] s est spécifié par défaut. [Paramètres WebDAV] Pour afficher : [Utilitaires] - [Réglage Administrateur] - [Réglage Réseau] - [Paramètres WebDAV] Configurez l'environnement d'émission WebDAV et le réglage de la fonction Serveur WebDAV de cette machine. Réglages Description [Paramètres Client WebDAV] Configurez les réglages pour permettre l'utilisation de la fonction Client WebDAV de cette machine. [Paramètres Serveur WebDAV] Configurez les réglages pour permettre l'utilisation de la fonction Serveur WebDAV de cette machine. [Paramètres Proxy pour Diagnostic à distance] Pour utiliser le système de diagnostic à distance via un serveur proxy, enregistrez le serveur proxy actuellement utilisé. [Paramètres Client WebDAV] Pour afficher : [Utilitaires] - [Réglage Administrateur] - [Réglage Réseau] - [Paramètres WebDAV] [Paramètres Client WebDAV] Configurez les réglages pour permettre l'utilisation de la fonction Client WebDAV de cette machine. Réglages Description [ON]/ [OFF] Indiquez si vous souhaitez utiliser la fonction Client WebDAV de cette machine. La sélection de cette option envoie les données de l'original numérisées au serveur WebDAV. [ON] est spécifié par défaut. [Adresse du serveur proxy] Pour accéder au serveur WebDAV via un serveur proxy, saisissez l'adresse de votre serveur proxy. Utilisez l'un des formats de saisie suivants. • Exemple d'entrée de nom d'hôte : "host.example.com" • Exemple d'entrée d'adresse IP (IPv4) : "192.168.1.1" • Exemple d'entrée d'adresse IP (IPv6) : "fe80::220:6bff:fe10:2f16" [Numéro de Port Serveur Proxy] Le cas échéant, modifiez le numéro de port du serveur proxy. Normalement, vous pouvez utiliser le numéro de port d'origine. [8080] est spécifié par défaut. [Nom utilisat.] Saisissez le nom d'utilisateur pour vous connecter au serveur proxy (63 caractères max.). [Mot de passe] Saisissez le mot de passe du nom d'utilisateur que vous avez saisi dans [Nom utilisat.] (63 caractères max.). [Transm. par Chunk] Indiquez si vous souhaitez envoyer les données en les divisant en blocs. Configurez le réglage si votre serveur WebDAV prend en charge l'émission en bloc. [Non] est spécifié par défaut. d-Color MF752/652 17-27 17 Réglages Description [Délai d'attente connexion] Si besoin est, modifiez le délai d'expiration pour limiter la communication avec le serveur WebDAV. [60 secondes] est spécifié par défaut. [Code Caractères Auth. Serveur] Sélectionnez un code de caractères pour procéder à l'authentification sur le serveur WebDAV. Vous pouvez utiliser ce réglage lorsque [Japonais] est spécifié comme langue à afficher sur l'Écran tactile. [UTF-8] est spécifié par défaut. [Réglages Niveau Vérification Certificat] Pour valider le certificat pendant la communication SSL, sélectionnez les éléments à vérifier. • [Date d'expiration] : vérifiez si le certificat se situe dans la période de validité. [Confirmer] est spécifié par défaut. • [Utilisation Touche] : confirmez que l'utilisation du certificat est conforme à la destination approuvée par l'émetteur du certificat. [Ne pas confirmer] est spécifié par défaut. • [Chaîne] : confirmez s'il y a un problème dans la chaîne du certificat (chemin certificat). La chaîne est validée par référencement des certificats externes gérés sur cette machine. [Ne pas confirmer] est spécifié par défaut. • [Confirmation Date d'expiration] : Confirmez si le certificat a expiré. [Ne pas confirmer] est spécifié par défaut. • [CN] : Confirmez si le CN (Nom Commun) du certificat correspond à l'adresse du serveur. [Ne pas confirmer] est spécifié par défaut. [Paramètres Serveur WebDAV] Pour afficher : [Utilitaires] - [Réglage Administrateur] - [Réglage Réseau] - [Paramètres WebDAV] [Paramètres Serveur WebDAV] Configurez les réglages pour permettre l'utilisation de la fonction Serveur WebDAV de cette machine. L'utilisation de cette machine en tant que serveur WebDAV vous permet d'associer cette machine à une application qui s'exécute en tant que client WebDAV. 17-28 Réglages Description [ON]/ [OFF] Indiquez si vous souhaitez utiliser la fonction Serveur WebDAV de cette machine. [OFF] est spécifié par défaut. [Paramètres SSL] Spécifiez s'il faut ou non utiliser le protocole SSL pour la communication. • [Non-SSL uniqmt] : Seule la communication non-SSL est autorisée. • [SSL uniqmt] : Seule la communication SSL est autorisée. • [SSL/Non-SSL] : La communication SSL et la communication non-SSL sont toutes deux autorisées. [Non-SSL uniqmt] est spécifié par défaut. [Réglage Code] Spécifiez le mot de passe pour interdire l'accès au serveur WebDAV de cette machine (64 caractères max.). Une pression sur [Code Initial] rétablit le mot de passe par défaut. [sysadm] est spécifié par défaut. d-Color MF752/652 17 [Paramètres Proxy pour Diagnostic à distance] Pour afficher : [Utilitaires] - [Réglage Administrateur] - [Réglage Réseau] - [Paramètres WebDAV] [Paramètres Proxy pour Diagnostic à distance] Pour utiliser le système de diagnostic à distance via un serveur proxy, enregistrez le serveur proxy actuellement utilisé. Réglages Description [ON]/ [OFF] Indiquez si vous souhaitez utiliser un serveur proxy en cas d'utilisation du système de diagnostic à distance. [OFF] est spécifié par défaut. [Paramètres client WebDAV et Synchronisation] Sélectionnez cette option pour utiliser le serveur proxy enregistré dans [Paramètres Client WebDAV] comme serveur proxy pour le diagnostic à distance. [Paramètres client WebDAV et Synchronisation] est spécifié par défaut. [Réglages individuels] Sélectionnez cette option pour enregistrer un serveur proxy pour le diagnostic distant séparément du serveur proxy enregistré dans [Paramètres Client WebDAV]. [Adresse du serveur proxy] Saisissez l'adresse du serveur proxy. Utilisez l'un des formats de saisie suivants. • Exemple d'entrée de nom d'hôte : "host.example.com" • Exemple d'entrée d'adresse IP (IPv4) : "192.168.1.1" • Exemple d'entrée d'adresse IP (IPv6) : "fe80::220:6bff:fe10:2f16" [Numéro de Port Serveur Proxy] Le cas échéant, modifiez le numéro de port du serveur proxy. Normalement, vous pouvez utiliser le numéro de port d'origine. [8080] est spécifié par défaut. [Nom utilisat.] Saisissez le nom d'utilisateur pour vous connecter au serveur proxy (63 caractères max.). [Mot de passe] Saisissez le mot de passe du nom d'utilisateur que vous avez saisi dans [Nom utilisat.] (63 caractères max.). [Réglages DPWS] Pour afficher : [Utilitaires] - [Réglage Administrateur] - [Réglage Réseau] - [Réglages DPWS] Configurez les réglages pour l'impression et la numérisation à l'aide des services Web (Devices Profile for Web Services (DPWS)). La fonction Service Web de Windows Vista ou version ultérieure (Windows Vista/7/Server 2008/Server 2008 R2) vous permet de détecter automatiquement cette machine connectée au réseau et de l'installer facilement en tant qu'imprimante du service Web ou que scanner du service Web. Réglages Description [Réglages communs DPWS] Configurez les réglages pour détecter cette machine à l'aide du service Web. [Réglages DPWS avancés] Configurez les réglages pour procéder à l'impression ou à la numérisation du service Web à l'aide du serveur proxy de découverte défini par WS-Discovery dans l'environnement dans lequel la communication multicast est interdite. [Réglages imprimante] Configurez les réglages pour procéder à l'impression du service Web. [Paramètres Scanner] Configurez les réglages pour procéder à la numérisation du service Web. d-Color MF752/652 17-29 17 [Paramètres communs DPWS] Pour afficher : [Utilitaires] - [Réglage Administrateur] - [Réglage Réseau] - [Réglages DPWS] - [Réglages communs DPWS] Configurez les réglages pour détecter cette machine à l'aide du service Web. Réglages Description [Nom Amical] Saisissez le nom de cette machine à afficher lorsque ce nom est recherché à l'aide du service Web depuis l'ordinateur (62 caractères max.). Utilisez un nom vous permettant d'identifier aisément cette machine. [Service Publication] En cas d'utilisation de cette machine dans l'un des environnements suivants, sélectionnez [Activer]. • Environnement dans lequel NetBIOS est désactivé sous Windows Vista/7/Server 2008/Server 2008 R2 • Environnement élaboré de telle sorte que seules les communications utilisant IPv6 sont autorisées. Il est possible de détecter jusqu'à 512 destinations de connexion dans le service de publication (ce qui comprend les compteurs de détection de NetBIOS). [Non valide] est spécifié par défaut. [Activer SSL] Indiquez si vous souhaitez utiliser SSL pour la communication avec le service Web. [OFF] est spécifié par défaut. [Réglages Niveau Vérification Certificat] Pour valider le certificat pendant la communication SSL, sélectionnez les éléments à vérifier. • [Date d'expiration] : vérifiez si le certificat se situe dans la période de validité. [Confirmer] est spécifié par défaut. • [Utilisation Touche] : Confirmez que l'utilisation du certificat est conforme à la destination approuvée par l'émetteur du certificat. [Ne pas confirmer] est spécifié par défaut. • [Chaîne] : Confirmez s'il y a un problème dans la chaîne du certificat (chemin certificat). La chaîne est validée par référencement des certificats externes gérés sur cette machine. [Ne pas confirmer] est spécifié par défaut. • [Confirmation Date d'expiration] : Confirmez si le certificat a expiré. [Ne pas confirmer] est spécifié par défaut. [Réglages DPWS avancés] Pour afficher : [Utilitaires] - [Réglage Administrateur] - [Réglage Réseau] - [Réglages DPWS] - [Réglages DPWS avancés] Configurez les réglages pour procéder à l'impression ou à la numérisation du service Web à l'aide du serveur proxy de découverte défini par WS-Discovery dans l'environnement dans lequel la communication multicast est interdite. 17-30 Réglages Description [Activer paramètres Proxy] Indiquez si vous souhaitez utiliser un serveur proxy de découverte. [OFF] est spécifié par défaut. [Enregistrer Proxy] Enregistrez un serveur proxy de découverte pour procéder à l'impression ou à la numérisation du service Web. Sélectionnez un numéro à enregistrer et configurez les éléments suivants. [Nom d'hôte] Entrez l'adresse du serveur Discovery Proxy. Utilisez l'un des formats de saisie suivants. • Exemple d'entrée de nom d'hôte : "host.example.com" • Exemple d'entrée d'adresse IP (IPv4) : "192.168.1.1" • Exemple d'entrée d'adresse IP (IPv6) : "fe80::220:6bff:fe10:2f16" [Chemin de fichier] Saisissez le nom du service dans le chemin de l'URL dans laquelle le service WS-Discovery est publié dans le serveur proxy de découverte (255 caractères max.). [Paramètres SSL] Indiquez si vous souhaitez utiliser SSL pour la communication avec un serveur proxy de découverte. [OFF] est spécifié par défaut. d-Color MF752/652 17 Réglages [No. de Port] Description Le cas échéant, modifiez le numéro de port du serveur proxy de découverte. Normalement, vous pouvez utiliser le numéro de port d'origine. [80] ou [443] (en cas d'utilisation de SSL) est spécifié par défaut. [Réglages imprimante] Pour afficher : [Utilitaires] - [Réglage Administrateur] - [Réglage Réseau] - [Réglages DPWS] [Réglages imprimante] Configurez les réglages pour procéder à l'impression du service Web. Réglages Description [ON]/ [OFF] Indiquez si vous souhaitez utiliser la fonction Impression WS. [OFF] est spécifié par défaut. [Nom Imprimante] Saisissez le nom de cette machine lorsque vous l'utilisez comme imprimante WS (63 caractères max.). [Position Imprimante] Saisissez un emplacement d'imprimante, le cas échéant (63 caractères max.). [Informations Imprimante] Saisissez les informations sur l'imprimante, le cas échéant (63 caractères max.). [Paramètres Scanner] Pour afficher : [Utilitaires] - [Réglage Administrateur] - [Réglage Réseau] - [Réglages DPWS] [Paramètres Scanner] Configurez les réglages pour procéder à la numérisation du service Web. Réglages Description [ON]/ [OFF] Indiquez si vous souhaitez utiliser la fonction Envoi par numérisation WS. [OFF] est spécifié par défaut. [Nom Scanner] Saisissez le nom de cette machine lorsque vous l'utilisez comme scanner WS (63 caractères max.). [Emplacement Scanner] Saisissez un emplacement de scanner, le cas échéant (63 caractères max.). [Informations Scanner] Saisissez les informations sur le scanner, le cas échéant (63 caractères max.). [Délai d'attente connexion] Modifiez le délai d'expiration pour limiter la communication avec l'ordinateur, le cas échéant. [120] s est spécifié par défaut. [Paramètres numérisation distribuée] Pour afficher : [Utilitaires] - [Réglage Administrateur] - [Réglage Réseau] - [Paramètres numérisation distribuée] Cette machine peut être intégrée au système à l'aide de la fonction Gestion de la numérisation distribuée. Indiquez si vous souhaitez utiliser la fonction Numérisation associée au serveur de numérisation distribuée de Windows Server 2008 R2. La fonction envoie les données de l'original numérisées sur cette machine au serveur de numérisation distribuée. Lors de la réception du fichier, le serveur de numérisation exécute la fonction Envoi SMB ou Envoi Numérisation ou bien procède à l'envoi à Microsoft Office SharePoint Server d'après le PSP (POST-SCANPROCESS) enregistré. [OFF] est spécifié par défaut. Conseils Activez la fonction Envoi par numérisation WS et configurez les réglages de la communication SSL à l'avance. Cette machine doit rejoindre à l'avance le domaine Active Directory. d-Color MF752/652 17-31 17 [Réglages SSDP] Pour afficher : [Utilitaires] - [Réglage Administrateur] - [Réglage Réseau] - [Réglages SSDP] Indiquez si vous souhaitez ou non utiliser le protocole SSDP (Simple Service Discovery Protocol). Pour utiliser SSDP, modifiez le TTL multicast, selon les besoins. L'utilisation de SSDP permet au logiciel sur le réseau ou à d'autres services de rechercher les services pouvant être fournis par cette machine. Il indique également que les services ont été démarrés sur cette machine. Cette fonction est disponible en cas d'utilisation de services tels qu'OpenAPI. Réglages Description [ON]/ [OFF] Indiquez si vous souhaitez utiliser SSDP. [ON] est spécifié par défaut. [Réglage TTL Multicast] Modifiez TTL (Time To Live) pour le paquet SSDP multicast, le cas échéant. [1] est spécifié par défaut. [Paramètres Détaillés] Pour afficher : [Utilitaires] - [Réglage Administrateur] - [Réglage Réseau] - [Réglages Détaillés] Configurez les paramètres réseau détaillés. Réglages Description [Paramètre Périphérique] Vérifiez l'adresse MAC de cette machine, activez ou désactivez LLTD (Link Layer Topology Discovery) et spécifiez la vitesse du réseau. [Param. régl. heure] Configurez les réglages pour ajuster automatiquement la date et l'heure de cette machine à l'aide du serveur NTP (Network Time Protocol). [Param Notification Statut] Configurez le réglage de notification d'un avertissement (par exemple, remplacement du toner ou bourrage papier) se produisant sur cette machine à l'adresse e-mail enregistrée. [Compteur total Réglages de notification] Configurez le réglage d'envoi des informations du compteur gérées par cette machine à une adresse e-mail enregistrée. [PING de Confirmation] Envoyez une requête ping au périphérique qui communique avec cette machine afin de vérifier si la connexion est bien établie. [Paramètre SLP] Indiquez si vous souhaitez activer le protocole SLP (Service Location Protocol). [Paramètre LPD] Indiquez si vous souhaitez activer le démon LPD (Line Printer Daemon). [Réglage Préfixe/Suffixe] Enregistrez un préfixe et un suffixe pour une adresse e-mail. Configurez également le réglage du rappel du préfixe et du suffixe enregistrés lors de la saisie d'une adresse e-mail. [Réglage Affich. Code erreur] Indiquez si vous souhaitez afficher le code d'erreur réseau sur l'Écran Tactile. [Paramètre Périphérique] Pour afficher : [Utilitaires] - [Réglage Administrateur] - [Réglage Réseau] - [Paramètres Détaillés] - [Paramètre Périphérique] Vérifiez l'adresse MAC de cette machine, activez ou désactivez LLTD (Link Layer Topology Discovery) et spécifiez la vitesse du réseau. 17-32 Réglages Description [Adresse Mac] Affiche l'adresse MAC de cet appareil. [Paramètre LLTD] Indiquez si vous souhaitez utiliser LLTD (Link Layer Topology Discovery). L'utilisation de LLTD vous permet d'afficher cette machine sur la carte du réseau si votre ordinateur est équipé de Windows Vista ou version ultérieur (Windows Vista/7/Server 2008/Server 2008 R2). [Activer] est spécifié par défaut. [Vitesse réseau] Sélectionnez la vitesse du réseau en fonction de votre environnement. La vitesse par défaut est [Auto (10M/100 Mbps)]. d-Color MF752/652 17 [Param. régl. heure] Pour afficher : [Utilitaires] - [Réglage Administrateur] - [Réglage Réseau] - [Paramètres Détaillés] - [Param. régl. heure] Configurez les réglages pour ajuster automatiquement la date et l'heure de cette machine à l'aide du serveur NTP (Network Time Protocol). Réglages Description [ON]/ [OFF] Indiquez si vous souhaitez ajuster automatiquement la date et l'heure de cette machine via le serveur NTP. [OFF] est spécifié par défaut. [Repérage Auto IPv6] Dans l'environnement IPv6, indiquez si vous souhaitez spécifier automatiquement l'adresse du serveur NTP par DHCPv6. [ON] est spécifié par défaut. [Paramètre Serveur NTP] Enregistrez un serveur proxy de découverte pour procéder à l'impression ou à la numérisation du service Web. Sélectionnez un numéro à enregistrer et configurez les éléments suivants. [Adresse serveur] Entrez l'adresse du serveur NTP. Utilisez l'un des formats de saisie suivants. • Exemple d'entrée de nom d'hôte : "host.example.com" • Exemple d'entrée d'adresse IP (IPv4) : "192.168.1.1" • Exemple de saisie d'adresse IP (IPv6) : "fe80::220:6b.:fe10:2f16" [No. de Port] Le cas échéant, modifiez le numéro de port du serveur NTP. Normalement, vous pouvez utiliser le numéro de port d'origine. [123] est spécifié par défaut. [Définir date] Connectez-vous au serveur NTP et ajustez la date et l'heure de cette machine. [Réglage Heure Auto] Indiquez si vous souhaitez ajuster automatiquement la date et l'heure en vous connectant au serveur NTP à intervalles périodiques. [OFF] est spécifié par défaut. [Intervalle Interrog] Si vous sélectionnez [ON] pour [Réglage Heure Auto], spécifiez un intervalle pour ajuster automatiquement la date et l'heure. [24 heures] est spécifié par défaut. [Paramètres Notification Statut] Pour afficher : [Utilitaires] - [Réglage Administrateur] - [Réglage Réseau] - [Paramètres Détaillés] [Paramètres Notification Statut] Configurez le réglage de notification d'un avertissement (par exemple, remplacement du toner ou bourrage papier) se produisant sur cette machine à l'adresse e-mail enregistrée. Réglages Description [Enregistrer Adresse de Notification] Enregistrez une adresse à laquelle signaler un avertissement qui s'est produit sur cette machine. [Adresse IP 1] à [Adresse IP 5] Sélectionnez cet élément lorsque vous spécifiez une destination de notification avec une adresse IP ou un nom d'hôte. • [Adresse] : saisissez l'adresse de la destination dans l'un des formats suivants. Exemple de saisie de nom d'hôte : "host.example.com" Exemple de saisie d'adresse IP (IPv4) : "192.168.1.1" Exemple de saisie d'adresse IP (IPv6) : "fe80::220:6b.:fe10:2f16" • [No. de Port] : si nécessaire, changez le numéro de port. [162] est spécifié par défaut. • [Nom de communauté] : saisissez le nom de communauté (15 caractères max.). [Public] est spécifié par défaut. • [Rubrique notificat.] : sélectionnez un élément à notifier automatiquement. Définissez un élément à notifier sur [ON]. d-Color MF752/652 17-33 17 Réglages Description [Adresse IPX] Sélectionnez cet élément lorsque vous spécifiez une destination de notification avec une adresse IPX. • [Adresse] : saisissez l'adresse réseau et l'adresse du nœud de la destination. [Adresse réseau] : saisissez l'adresse réseau en utilisant huit caractères hexadécimaux. [Adresse du nœud] : saisissez l'adresse du nœud en utilisant 12 caractères hexadécimaux. • [Nom de communauté] : saisissez le nom de communauté (15 caractères max.). [Public] est spécifié par défaut. • [Rubrique notificat.] : sélectionnez un élément à notifier automatiquement. Définissez un élément à notifier sur [ON]. [E-mail 1] à [E-mail 10] Sélectionnez cet élément lorsque vous spécifiez une destination de notification avec une adresse e-mail. • [Modifier Adr. E-mail] : saisissez l'adresse e-mail de destination. • [Rubrique notificat.] : sélectionnez un élément à notifier automatiquement. Définissez un élément à notifier sur [ON]. [Compteur total Réglages de notification] Pour afficher : [Utilitaires] - [Réglage Administrateur] - [Réglage Réseau] - [Paramètres Détaillés] - [Compteur total Réglages de notification] Configurez le réglage d'envoi des informations du compteur gérées par cette machine à une adresse e-mail enregistrée. Réglages Description [Configuration Calendrier] Spécifiez le calendrier de notification : [Tous les jours], [Toutes les semaines] ou [Tous les mois]. Il est possible d'enregistrer jusqu'à deux calendriers. Vous pouvez utiliser différents calendriers pour différents besoins. [Réglage Adr. Notif.] Enregistrez les adresses de notification. Sélectionnez également un calendrier de notification à appliquer. • [Modifier Adr. E-mail] : saisissez l'adresse e-mail de destination (320 caractères max.). • [Informations Éco] : indiquez si vous souhaitez notifier les informations liées aux économies ainsi que les informations compteur. [Notifier] est spécifié par défaut. • [Réglages programmat.] : sélectionnez un calendrier à appliquer à une destination parmi les calendriers enregistrés dans [Réglage Calendrier]. Définissez un calendrier à appliquer sur [ON]. [Nom de modèle] Saisissez un nom de modèle à inclure dans le mail de notification (20 caractères max.). Attribuez un nom vous permettant d'identifier facilement le périphérique. [Envoyer maintenant] Envoyez les informations compteur à l'adresse e-mail enregistrée. [PING de Confirmation] Pour afficher : [Utilitaires] - [Réglage Administrateur] - [Réglage Réseau] - [Paramètres Détaillés] - [PING de Confirmation] Configurez les réglages pour envoyer une requête ping au périphérique qui communique avec cette machine afin de vérifier que la connexion a été configurée correctement. 17-34 Réglages Description [Adresse Émission PING] Saisissez l'adresse utilisée pour envoyer une requête ping. Utilisez l'un des formats de saisie suivants. • Exemple d'entrée de nom d'hôte : "host.example.com" • Exemple d'entrée d'adresse IP (IPv4) : "192.168.1.1" • Exemple de saisie d'adresse IP (IPv6) : "fe80::220:6b.:fe10:2f16" [Vérif. connex.] Envoyez une requête ping pour vérifier que cette machine a été connectée correctement. d-Color MF752/652 17 [Paramètre SLP] Pour afficher : [Utilitaires] - [Réglage Administrateur] - [Réglage Réseau] - [Paramètres Détaillés] - [Paramètre SLP] Indiquez si vous souhaitez activer le protocole SLP (Service Location Protocol). Sélectionnez [Activer] lorsque vous utilisez cette machine comme scanner via un ordinateur connecté au réseau à l'aide du pilote TWAIN. [Activer] est spécifié par défaut. [Paramètre LPD] Pour afficher : [Utilitaires] - [Réglage Administrateur] - [Réglage Réseau] - [Paramètres Détaillés] - [Paramètre LPD] Indiquez si vous souhaitez activer le démon LPD (Line Printer Daemon). Sélectionnez [Activer] pour utiliser la fonction Impression LPR. [Activer] est spécifié par défaut. [Réglage Préfixe/Suffixe] Pour afficher : [Utilitaires] - [Régl. Administrateur] - [Réglage Réseau] - [Réglages Détaillés] - [Réglage Préfixe/Suffixe] Enregistrez un préfixe et un suffixe pour une adresse e-mail. Configurez également le réglage du rappel du préfixe et du suffixe enregistrés lors de la saisie d'une adresse e-mail. Réglages Description [Réglage ON/OFF] Indiquez si vous souhaitez utiliser Réglage Préfixe/Suffixe. Si vous sélectionnez [ON], vous pouvez rappeler le préfixe et le suffixe enregistrés qui sont enregistrés dans [Réglage Préfixe/Suffixe] lorsque vous saisissez une adresse e-mail. [OFF] est spécifié par défaut. [Réglage Préfixe/Suffixe] Enregistrez un préfixe et un suffixe pour compléter la saisie de l'adresse email. Il est possible d'enregistrer jusqu'à 8 préfixes/suffixes. • [Préfixe] : saisissez un préfixe (jusqu'à 20 caractères). • [Suffixe] : saisissez un suffixe (jusqu'à 64 caractères). [Réglage Affich. Code erreur] Pour afficher : [Utilitaires] - [Réglage Administrateur] - [Réglage Réseau] - [Paramètres Détaillés] - [Réglage Affich. Code erreur] Indiquez si vous souhaitez afficher le code d'erreur réseau sur l'Écran Tactile. [OFF] est spécifié par défaut. [Param. Authentification lEEE802.1x] Pour afficher : [Utilitaires] - [Réglage Administrateur] - [Réglage Réseau] - [Param. Authentification IEEE802.1x] Indiquez si vous souhaitez utiliser l'authentification IEEE802.1x. Pour utiliser l'authentification IEEE802.1x, vérifiez l'état de l'authentification et configurez les éléments de vérification de la certification. L'authentification IEEE802.1x vous permet de connecter uniquement les périphériques autorisés par les administrateurs à l'environnement LAN. Les périphériques qui ne sont pas authentifiés ne seront pas autorisés ne serait-ce qu'à rejoindre le réseau afin que la sécurité soit rigoureuse. Réglages Description [ON]/ [OFF] Indiquez si vous souhaitez utiliser l'authentification IEEE802.1x. [OFF] est spécifié par défaut. [État Auth] Affiche l'état de l'authentification IEEE802.1x sur cette machine. [Init. Réglages Tâche] Réinitialisez le réglage actuel. d-Color MF752/652 17-35 17 Réglages Description [Réglages Niveau Vérification Certificat] Pour vérifier le certificat, sélectionnez les éléments à vérifier. • [Date d'expiration] : vérifiez si le certificat se situe dans la période de validité. [Confirmer] est spécifié par défaut. • [CN] : Confirmez si le CN (Nom Commun) du certificat correspond à l'adresse du serveur. [Ne pas confirmer] est spécifié par défaut. • [Chaîne] : confirmez s'il y a un problème dans la chaîne du certificat (chemin certificat). La chaîne est validée par référencement des certificats externes gérés sur cette machine. [Ne pas confirmer] est spécifié par défaut. [Réglage Navigateur Web] Pour afficher : [Utilitaires] - [Réglage Administrateur] - [Réglage Réseau] - [Réglage Navigateur Web] Indiquez si vous souhaitez activer la fonction Navigateur Web de cette machine. [Activer] est spécifié par défaut. Conseils Pour utiliser la fonction Navigateur Web, le Kit mise à niveau en option est requis. [Réglage Bluetooth] Pour afficher : [Utilitaires] - [Réglage Administrateur] - [Réglage Réseau] - [Réglage Bluetooth] Indiquez si vous souhaitez activer Bluetooth. [Non valide] est spécifié par défaut. Conseils Le Kit Interface locale EK-605 en option est nécessaire pour utiliser la fonction Bluetooth. L'ingénieur SAV doit procéder à certains réglages pour que la fonction Bluetooth puisse être utilisée. Pour plus de détails, contacter le S.A.V. [Paramètres signature simple] Pour afficher : [Utilitaires] - [Réglage Administrateur] - [Réglage Réseau] - [Paramètres signature simple] Joignez la machine au domaine Active Directory et établissez l'environnement de signature simple. Vous pouvez définir cette option en sélectionnant [Authentification serveur externe] ou [Serveur Principal + Externe] dans [Réglage Administrateur] - [Identification Utilisateur / Compte Département] - [Réglages Généraux] - [Identification utilisateur] - [Réglages Généraux]. 17-36 Réglages Description [Paramètres Domaine conjoint] Configurez les réglages pour joindre les services de cette machine dans un domaine. L'adhésion des services de cette machine dans le domaine permet à l'utilisateur de les utiliser s'il a été authentifié une fois par Active Directory. [ON]/ [OFF] Indiquez si vous souhaitez utiliser la fonction Signature simple. Saisissez le nom d'hôte, le nom de domaine, le nom du compte et le mot de passe, puis appuyez sur [OK] pour procéder au traitement de l'adhésion au domaine. [OFF] est spécifié par défaut. [Nom d'hôte] Saisissez le nom d'hôte de cette machine (253 caractères max.). Saisissez le nom d'hôte que vous avez spécifié dans [Réglage Administrateur] - [Réglage Réseau] - [Paramètre TCP/IP] - [Hôte DNS]. [Nom de domaine] Saisissez le nom de domaine Active Directory (64 caractères max.). [Nom Compte] Saisissez le nom de compte qui possède le privilège d'inclure des utilisateurs dans le domaine Active Directory (64 caractères max.). [Mot de passe] Saisissez le mot de passe du compte que vous avez saisi dans [Nom Compte] (64 caractères max.). [Émission délai dépassé] Modifiez le délai d'expiration du traitement de l'adhésion au domaine, le cas échéant. [30] est spécifié par défaut. d-Color MF752/652 17 Réglages Description [Liste services] Affiche une liste des services de cette machine qui rejoignent le domaine Active Directory. [Param. durée conservation infos authentification] Lorsque l'utilisateur utilise des services de cette machine dans le domaine Active Directory, modifiez le délai de maintien des informations d'authentification de l'utilisateur sur cette machine. Étant donné que l'utilisateur peut réutiliser les informations d'authentification pendant qu'elles sont conservées sur cette machine, il peut utiliser les services de cette machine sans procéder de nouveau à l'authentification. [1 heure] est spécifié par défaut. [Réglages IWS] Pour afficher : [Utilitaires] - [Réglage Administrateur] - [Réglage Réseau] - [Réglages IWS] Définissez l'environnement d'exploitation de la fonction IWS (Serveur Web interne). L'activation de la fonction IWS vous permet de transférer le contenu des pages Web vers cette machine et d'utiliser la machine comme serveur Web. Pour plus de détails, contacter le S.A.V. [Paramètres Panneau Distant] Pour afficher : [Utilitaires] - [Réglage Administrateur] - [Réglage Réseau] - [Paramètres Panneau Distant] Configurez les réglages pour contrôler à distance le Panneau de contrôle de cette machine depuis un autre ordinateur. Réglages Description [Param. Serveur] Configurez les réglages pour utiliser le Panneau de contrôle de cette machine via un navigateur Web sur un ordinateur différent. [Réglages Client] Configurez les réglages pour utiliser le Panneau de contrôle de cette machine en utilisant un logiciel dédié sur un ordinateur différent. [Param. Serveur] ([Paramètres Panneau Distant]) Pour afficher : [Utilitaires] - [Réglage Administrateur] - [Réglage Réseau] - [Paramètres Panneau Distant] [Param. Serveur] Configurez les réglages pour utiliser le Panneau de contrôle de cette machine via un navigateur Web sur un ordinateur différent. Réglages Description [ON]/ [OFF] Indiquez si vous souhaitez utiliser le Panneau de contrôle de cette machine via un navigateur Web sur un ordinateur différent. [OFF] est spécifié par défaut. [Param. Serveur] Si nécessaire, changez le numéro de port. • [Authentification Mot de passe] : spécifiez le mot de passe pour interdire l'accès à cette machine (64 caractères max.). [OFF] est spécifié par défaut. • [Paramètres Autorisation IP] : indiquez si vous souhaitez spécifier une adresse IP autorisant l'accès à cette machine. Si [Activer] est sélectionné, saisissez la plage d'adresses IP qui sont autorisées à accéder à cette machine. [Désactiver] est spécifié par défaut. [No. de Port] Si nécessaire, changez le numéro de port. [50443] est spécifié par défaut. d-Color MF752/652 17-37 17 [Réglages Client] ([Paramètres Panneau Distant]) Pour afficher : [Utilitaires] - [Réglage Administrateur] - [Réglage Réseau] - [Paramètres Panneau Distant] [Réglages Client] Configurez les réglages pour utiliser le Panneau de contrôle de cette machine en utilisant un logiciel dédié sur un ordinateur différent. Réglages Description [ON]/[OFF] Indiquez si vous souhaitez utiliser le Panneau de contrôle de cette machine en utilisant un logiciel dédié sur un ordinateur différent. [OFF] est spécifié par défaut. [Nº port] Le cas échéant, modifiez le numéro de port du serveur sur lequel le logiciel dédié a été installé. [443] est spécifié par défaut. [Temporisation de la connexion] Le cas échéant, modifiez le délai d'expiration de la communication avec le serveur sur lequel le logiciel dédié a été installé. [60 s] est spécifié par défaut. [Adresse hôte] Saisissez l'adresse du serveur sur lequel le logiciel dédié a été installé. Utilisez l'un des formats de saisie suivants. • Exemple d'entrée de nom d'hôte : "host.example.com" • Exemple d'entrée d'adresse IP (IPv4) : "192.168.1.1" • Exemple d'entrée d'adresse IP (IPv6) : "fe80::220:6bff:fe10:2f16" [Réglages Niveau Vérification Certificat] Pour valider le certificat pendant la communication SSL, sélectionnez les éléments à vérifier. • [Date d'expiration] : vérifiez si le certificat se situe dans la période de validité. [Confirmer] est spécifié par défaut. • [Utilisation Touche] : Confirmez que l'utilisation du certificat est conforme à la destination approuvée par l'émetteur du certificat. [Ne pas confirmer] est spécifié par défaut. • [Chaîne] : Confirmez s'il y a un problème dans la chaîne du certificat (chemin certificat). La chaîne est validée par référencement des certificats externes gérés sur cette machine. [Ne pas confirmer] est spécifié par défaut. • [Confirmation Date d'expiration] : Confirmez si le certificat a expiré. [Ne pas confirmer] est spécifié par défaut. • [CN] : Confirmez si le CN (Nom Commun) du certificat correspond à l'adresse du serveur. [Ne pas confirmer] est spécifié par défaut. [Paramètres Client WebDAV et Synchronisation] Pour accéder à un serveur sur lequel le logiciel dédié a été installé via un serveur proxy, saisissez votre serveur proxy. • [Synchroniser] : utilisez un serveur proxy enregistré dans [Paramètres Client WebDAV]. • [Réglages individuels] : enregistrez un serveur proxy requis séparément du serveur proxy enregistré dans [Paramètres Client WebDAV]. Saisissez l'adresse du serveur proxy, le numéro de port ainsi que le nom d'utilisateur et le mot de passe requis pour vous connecter au serveur proxy. [Réglages ISW Internet] Pour afficher : [Utilitaires] - [Réglage Administrateur] - [Réglage Réseau] - [Réglages ISW Internet] Configurez les réglages pour télécharger le firmware de la machine via Internet et mettre à jour le firmware existant. Pour plus de détails, contacter le S.A.V. 17-38 d-Color MF752/652 18 Index 18.1 Index des éléments 18 Index 18.1 Index des éléments A Accès Restreint Utilisateur 13-27 Activation SNMP 14-25 Adresse IP (IPv4) 5-4 Aide 3-17 Aperçu en temps réel 14-42 AppleTalk 8-20 Assigner Compte pour Acquérir Infos Périphérique 8-39 Assistant 3-18 Authentification Active Directory 12-13 Authentification LDAP 12-26 Authentification MFP 12-6 Authentification NDS via IPX 12-31 Authentification NDS via TCP/IP 12-36 Authentification NTLM 12-20 Authentification Simple Impression 12-65 Autorisations Fonction Utilisateur/Admin 12-57 Avis d'authentification carte ID 12-75 18 Enregistrer Information Assistance 4-4 Environnement d'exploitation 1-3 Envoi Numérisation 7-3 Exporter 14-33 É Écran de connexion 3-6 F Fax 15-9 Fax Adresse IP 10-18, 15-12 Fax Internet 10-3, 15-11 Filtrage IP 13-16 Fonction notification compteur total 14-22 Fonction trame perso 14-12 Formater toutes les destinations 14-35 FTP 15-4 G Groupe 15-14 B H Boîte Annotation 11-8, 11-11 Boîte de bulletin d'affichage 11-6, 11-9 Boîte utilisateur 11-3, 11-4, 15-8 Boîte Utilisateur Relais 11-7 Boîte utilisateur relais 11-10 Bonjour 8-19 Hôte DNS 5-6 C Carnet d'adresses 15-3 Changer temporairement de langue 14-19 Comment accéder à Web Connection 3-3 Compte Département 12-4, 12-10 Compteur 14-30 Configuration PCL 8-32 Configuration PS 8-33 Configuration TIFF 8-34 Crédit Max 12-46 D Data Management Utility 15-38 Déconnexion auto 6-6 Délai Suppress. ID & Impr. 11-17 Disposition de l'écran Web Connection 3-4 E Effacer la configuration réseau 14-34 E-mail 15-3 Enregistrement de l'application 16-19 Enregistrement En-tête/Pied de page 15-33 d-Color MF752/652 I Importer 14-32 Impression IPP 8-10 Impression IPPS 8-13 Impression LPR 8-3 Impression Port9100 8-4 Impression SMB 8-5 Impression WS 8-14 Imprimer sans Authentification 12-64 Informations En-tête 9-5 Initialiser 14-34 Installer licence 14-47 J Journal des tâches 14-37 M Menu principal 3-12 Mode Administrateur 3-9 Mode de connexion 3-7 Mode Utilisateur 3-11, 3-13 Modifier les Param. clé de la fonction 14-14 Modifier Police/Macro 15-35 Mot de passe de l'administrateur 6-4 N Numérisation TWAIN 7-32 Numérisation vers WebDAV 7-22 18-3 Index des éléments 18 Numérisation WS 7-27 O Obtenir Code Requête 14-46 OpenAPI 16-6 Opération Boîte 11-19 P Panneau distant 16-24 Param. admin. 12-62 Param. Fonction Marche/Arrêt 9-10 Param. Journal des émissions 13-29 Param. nom de domaine DNS 5-7 Param.Commun Util./Compte 12-63 Paramètre Certificat Externe 13-12 Paramètre fonctions de base 8-30 Paramètre heure d'été 14-7 Paramètre LLTD 5-12 Paramètre NetWare 5-11, 8-21 Paramètre réglage heure 4-6 Paramètre Serveur DNS 5-5 Paramètre TCP Socket 6-7 Paramètre TCP/IP (IPv4) 5-3 Paramètre TCP/IP (IPv6) 5-8 Paramètres Boîte Utilisateur TSI 9-18 Paramètres d'authentificat. lEEE802.1X 13-23 Paramètres d'impression OOXML 8-36 Paramètres Machine 4-3 Paramètres nom document numérisé 14-41 Paramètres notification statut 14-20 Paramètres Réinitialisation 14-38 Paramètres SSL 6-3, 13-4 Paramètres Tâche prioritaire 14-43 Perm. par Défaut Fonctions 12-44 Permission Fonction 12-43 Personnaliser 6-5 Position En-Tête/Pied de page 9-6 Préfixe/Suffixe 15-32 Préparation 2-3 Programme 15-15 R Recherche LDAP 7-34 Réception Réseau Fermé 9-11 Régl. Émiss PC-Fax 9-20 Régl. JournTâche 14-36 Réglage Affichage Code Erreur Réseau 5-13 Réglage Affichage Flash 6-8 Réglage Attente Document 11-15 Réglage Bluetooth 8-28 Réglage Boîte Utilisateur Public 11-13 Réglage Certificat Périphérique 13-5, 13-6, 13-9, 13-10 Réglage Connexion PBX 9-4 Réglage Connexion Système 8-28 Réglage Coopération Système 16-14, 16-23 Réglage d'interface 8-38 18-4 18.1 Réglage date/heure 4-5 Réglage de transfert de l'émission 9-14 Réglage Délai suppression Document 11-14 Réglage Émission/Réception 9-7 Réglage manuel 4-5 Réglage navigateur PDF 14-44 Réglage Paramètre Ligne 9-3 Réglage Programmateur Hebdomadaire 14-5 Réglage Protocole 13-8 Réglage Rapports 9-22 Réglage réception FAX PC 9-16 Réglage Réception Mémoire 9-13 Réglage Sécurité 8-35 Réglage Zoom écran 14-38 Réglages Affichage Adresse par défaut 14-39 Réglages affichage Menu principal 14-11 Réglages Alimentation 14-3 Réglages Compteur et Émission Info sur le périphérique 14-45 Réglages EMI Fax 9-8 Réglages Fonction Mémoire Externe 11-18 Réglages Format standard 14-40 Réglages Impression Page vierge 14-42 Réglages IPsec 13-17 Réglages ISW Internet 14-49 Réglages IWS 16-16 Réglages LDAP/Auth. Carte IC 12-71 Réglages menu principal par défaut 14-9 Réglages mise en page 8-37 Réglages multi-lignes 9-21 Réglages Numériser vers Dossier Autorisé 13-26 Réglages Permission Référence 12-47 Réglages Qualité Impression Fax 9-9 Réglages réenvoi 9-12 Réglages touche de fonction 14-15, 14-17 Réglages Touche enregistrée 14-8 Réglages Vérification Certificat 13-11 Régler nom du papier par utilisateur 15-36 S S/MIME 13-14 Scan to Home 12-17 Scan to Me 12-40 Scan vers FTP 7-20 Scan vers SMB 7-14 Serveur de numérisation 16-15 Serveur FTP 16-11 Serveur WebDAV 16-12 Sécurité Copie 13-28 Signature simple 12-18, 12-41 SMB 15-6 SSL 13-3 Sujet 15-31 Supprimer Bte Util. inutilisée 11-13 Supprimer fichier à impression sécurisée 11-16 Supprimer Réglage Temps 11-16 d-Color MF752/652 18.1 Index des éléments 18 Système Authentific. 12-3 Système de diagnostic à distance 16-17 T TCP Socket 16-3 Temporaire Une-Touche 15-30 Texte 15-31 U Unité d'authentification 12-70 Utilisateur public 12-45 V Version ROM 14-31 W WebDAV 15-7 d-Color MF752/652 18-5 Index des touches 18 18.2 18.2 Index des touches C Compteur total Réglages de notification 17-34 Contrôle communication 17-10 D Domaine DNS 17-6 E E-Mail Récpt (POP) 17-21 Emis e-mail (SMTP) 17-20 H Hôte DNS 17-6 N Numéro port Raw 17-11 P Param. Authentification lEEE802.1x 17-35 Param. Client WebDAV 17-27 Param. régl. heure 17-33 Param. Serveur (Paramètres Panneau Distant) 17-37 Param. Serveur DNS (IPv4) 17-7 Param. Serveur DNS (IPv6) 17-7 Paramètre AppleTalk 17-25 Paramètre FTP 17-14 Paramètre LPD 17-35 Paramètre NetWare 17-12 Paramètre Périphérique 17-32 Paramètre SLP 17-35 Paramètre SMB 17-15 Paramètre TCP/IP 17-5 Paramètres Autorisation IP 17-11 Paramètres communs DPWS 17-30 Paramètres Détaillés 17-32 Paramètres Interdiction IP 17-11 Paramètres Notification Statut 17-33 Paramètres numérisation distribuée 17-31 Paramètres Panneau Distant 17-37 Paramètres Proxy pour Diagnostic à distance 17-29 Paramètres Scanner 17-31 Paramètres Serveur FTP 17-14 Paramètres Serveur WebDAV 17-28 Paramètres signature simple 17-36 Paramètres SNMP 17-24 Paramètres WebDAV 17-27 Peer 17-9 PING de Confirmation 17-34 Réglage LDAP 17-17 Réglage LLMNR 17-11 Réglage Navigateur Web 17-36 Réglage Préfixe/Suffixe 17-35 Réglage Réseau 17-4 Réglage WINS 17-17 Réglages Bonjour 17-25 Réglages Client 17-15, 17-38 Réglages Communication S/MIME 17-23 Réglages DPWS 17-29 Réglages DPWS avancés 17-30 Réglages E-Mail 17-19 Réglages EMI FTP 17-14 Réglages EMI SMTP 17-26 Réglages Fax Réseau 17-26 Réglages Fonction Fax Réseau 17-26 Réglages IKE 17-8 Réglages Impr. NetWare 17-12 Réglages Impres. 17-16 Réglages imprimante 17-31 Réglages IPsec 17-7 Réglages IPsecSA 17-8 Réglages IPv4 17-5 Réglages IPv6 17-6 Réglages IPX 17-12 Réglages ISW Internet 17-38 Réglages IWS 17-37 Réglages REC SMTP 17-27 Réglages Serveur http 17-13 Réglages Socket TCP 17-25 Réglages SSDP 17-32 Réglages Utilisation IPsec 17-10 S Spécification Protocole 17-9 R Réglage (NDS) Authentific. Utilisateur 17-13 Réglage Administrateur 17-3 Réglage Affich. Code erreur 17-35 Réglage Bluetooth 17-36 Réglage Hébergement Direct 17-17 18-6 d-Color MF752/652 DIRECTIVE 2002/96/CE SUR LE TRAITEMENT, LA COLLECTE, LE RECYCLAGE ET LA MISE AU REBUT DES EQUIPEMENTS ELECTRIQUES ET ELECTRONIQUES ET DE LEURS COMPOSANTS INFORMATIONS 1. POUR LES PAYS DE L'UNION EUROPEENNE (UE) Il est interdit de mettre au rebut tout équipement électrique ou électronique avec les déchets municipaux non triés : leur collecte séparée doit être effectuée. L'abandon de ces équipements dans des aires non appropriées et non autorisées peut nuire gravement à l'environnement et à la santé. Les transgresseurs s'exposent aux sanctions et aux dispositions prévues par la loi. POUR METTRE CORRECTEMENT NOS EQUIPEMENTS AU REBUT, VOUS POUVEZ EFFECTUER L'UNE DES OPERATIONS SUIVANTES : a) Adressez-vous aux autorités locales, qui vous fourniront des indications et des informations pratiques sur la gestion correcte des déchets (emplacement et horaire des déchetteries, etc.). b) A l'achat d'un de nos équipements, remettez à notre revendeur un équipement usagé, analogue à celui acheté. Le symbole du conteneur barré, indiqué sur l'équipement, a la signification suivante : - Au terme de sa durée de vie, l'équipement doit être remis à un centre de collecte approprié, et doit être traité séparément des déchets municipaux non triés. - Le producteur garantit l'activation des procédures de traitement, de collecte, de recyclage et de mise au rebut de l'équipement, conformément à la Directive 2002/96/CE (et modifications successives). 2. POUR LES AUTRES PAYS (NON UE) Le traitement, la collecte, le recyclage et la mise au rebut des équipements électriques et électroniques doivent être effectués conformément à la loi en vigueur dans chaque pays. ">
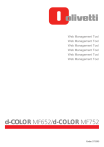
Link pubblico aggiornato
Il link pubblico alla tua chat è stato aggiornato.