Roland VS2400CD Manuel utilisateur
PDF
Télécharger
Document
Mode d'emploi Avant d'utiliser l'appareil, listez les sections intitulées "CONSIGNES DE SÉCURITÉ" (Mode d'emploi, p. 2), et "NOTES IMPORTANTES" (Mode d'emploi, p. 5) qui donnent des informations permettant d'assurer le bon fonctionnement de l'appareil. De plus, veuillez lire le présent mode d'emploi en totalité pour être sûr que vous preniez connaissance des différentes fonctions du VS-2400CD. Conservez ensuite ce manuel pour pouvoir vous y reporter en cas de besoin. Copyright © 2001 ROLAND CORPORATION. Tous droits réservés. Cette publication ne peut pas être reproduite sous aucune forme que ce soit, en tout ou partie, sans l’autorisation écrite de ROLAND CORPORATION. Site Roland France : www.roland.fr ATTENTION RISQUE D'ÉLECTROCUTION NE PAS OUVRIR ATTENTION : RISQUE DE CHOC ELECTRIQUE NE PAS OUVRIR ATTENTION : POUR ÉVITER TOUT RISQUE D'ÉLECTROCUTION, NE PAS OUVRIR L'APPAREIL. AUCUNE PIÈCE INTERNE N'EST RÉPARABLE PAR L'UTILISATEUR. TOUTES LES RÉPARATIONS DOIVENT ÊTRE CONFIÉES À UN TECHNICIEN QUALIFIÉ. Le symbole du l'éclair situé à l'intérieur d'un triangle équilatéral signale à l'utilisateur la présence, à l'intérieur de l'appareil, de tension non isolée dont la magnitude est susceptible de provoquer un risque d'électrocution et d'incendie. Le symbole du point d'exclamation situé à l'intérieur d'un triangle équilatéral indique à l'utilisateur la présence de consignes d'utilisation ou de sécurité à respecter. CONSIGNES VISANT À ÉVITER TOUT RISQUE D'ÉLECTROCUTION, D'INCENDIE ET DE BLESSURE CONSIGNES DE SÉCURITÉ À RESPECTER CONSERVER CES CONSIGNES ATTENTION - Veuillez toujours respecter les consignes suivantes lors de l'utilisation d'un appareil électrique : 1. 2. 3. 4. 5. 6. 7. 8. 9. Lisez ces consignes. Conservez ces consignes. Ne négligez aucun avertissement. Respectez toutes les consignes. N'utilisez pas cet appareil à proximité de liquides (eau). Nettoyez l'appareil avec un chiffon humide. N'obstruez pas les ouïes de ventilation. Installez l'appareil conformément aux instructions du fabricant. Éloignez l'appareil de toute source de chaleur comme les radiateurs, les fours ou tout autre appareil (amplificateurs, par exemple) générant de la chaleur. Ne désactivez jamais le plot de terre de la fiche secteur. Un fiche de terre est pourvue de deux plots de signal ainsi que d'un plot de terre. Si aucune des prises secteur de votre domicile n'accepte la fiche de terre de l'appareil, veuillez faire installer une prise adaptée par un électricien. 10. Protégez le cordon d'alimentation. Placez-le de telle sorte qu'il ne soit pas écrasé par des pas ou des objets lourds. Prenez particulièrement soin des fiches du cordon d'alimentation et de l'embase secteur de l'appareil. 11. Utilisez exclusivement les accessoires de fixation préconisés par le fabricant. 12. N'utilisez jamais de stands, de pieds ou de supports autres que ceux spécifiés par le fabricant ou vendus avec l'appareil. Si l'appareil est monté sur pied, transportez l'ensemble avec soin afin d'éviter qu'il ne se renverse. 13. Débranchez l'appareil de la prise secteur par temps d'orage ou en cas de non utilisation prolongée. 14. Confiez l'appareil à un technicien qualifié dans les cas suivants : l'appareil (ou le cordon secteur) est endommagé, du liquide ou des objets se sont inflitrés dans l'appareil, l'appareil a été exposé à la pluie ou à l'humidité, l'appareil est tombé ou montre des signes de dysfonctionnement. For the U.K. IMPORTANT: THE WIRES IN THIS MAINS LEAD ARE COLOURED IN ACCORDANCE WITH THE FOLLOWING CODE. BLUE: BROWN: NEUTRAL LIVE As the colours of the wires in the mains lead of this apparatus may not correspond with the coloured markings identifying the terminals in your plug, proceed as follows: The wire which is coloured BLUE must be connected to the terminal which is marked with the letter N or coloured BLACK. The wire which is coloured BROWN must be connected to the terminal which is marked with the letter L or coloured RED. Under no circumstances must either of the above wires be connected to the earth terminal of a three pin plug. USING THE UNIT SAFELY PRÉCAUTIONS D'UTILISATION CONSIGNES A RESPECTER POUR EVITER TOUT RISQUE D'INCENDIE, D'ELECTROCUTION OU DE BLESSURE Messages d'avertissement Précisions sur les symboles Signale des risques de blessures graves voire de danger de mort si les ATTENTION consignes de sécurité ne sont pas respectées. Le symbole doit alerter l'utilisateur sur des consignes de sécurité ou des avertissements à respecter. La chose à laquelle il faut faire attention est représentée par le symbole à l'intérieur du triangle. Ici, ce triangle vous souligne un danger éventuel. Le symbole souligne des actions à proscrire (à ne jamais faire). La chose à ne pas faire vous est signalée par le symbole situé à l'intérieur du cercle barré. Ici, il est indiqué de ne jamais ouvrir l'appareil. Signale des risques de blessures graves ou de dégâts matériels qui peuvent survenir si les consignes de sécurité ne sont pas respectées. ATTENTION * Par dégât, on entend endommagement de l'appareil lui-même mais également endommagement du foyer et des meubles de l'utilisateur ou blessure des animaux domestiques. Le symbole ● indique à l'utilisateur les actions à effectuer. La chose à effectuer est précisée par le symbole situé à l'intérieur du cercle noir. Ici, il est indiqué de toujours retirer le cordon d'alimentation de la prise secteur par sa fiche. RESPECTEZ LES CONSIGNES SUIVANTES 008a 001 • Avant d'utiliser cet appareil, veillez à lire les instructions ci-dessous, ainsi que la totalité du mode d'emploi. ........................................................................................................... 002b • Ne pas ouvrir l'appareil ni effectuer de modifications internes (sauf si ce mode d’emploi présente des instructions spécifiques concernant l‘installation d‘options par l‘utilisateur. Voir Chapitre 28.) 003 • Ne pas réparer l’appareil ou en remplacer des pièces (sauf si cela est expressément indiqué dans le mode d’emploi). Confiez toutes les réparations à votre centre SAV Roland ou un distributeur Roland agréé (voir liste en page "Information"). ........................................................................................................... 004 • Ne jamais utiliser l’appareil dans les conditions suivantes : • Températures extrêmes (lumière directe du soleil dans un véhicule clos, proximité d’un radiateur ou d’une source de chaleur, etc.). • Humidité (salle de bain, baignoire, sol humide, etc.) • Présence de liquides • Pluie • Poussière • Forts niveaux de vibration. ........................................................................................................... • L’appareil doit être branché exclusivement à une alimentation du type indiqué dans le mode d’emploi ainsi que sur l’appareil. ........................................................................................................... 008e • Utilisez uniquement le cordon secteur fourni. ........................................................................................................... 009 • Ne pas tordre ou plier le cordon d‘alimentation. Ne pas placer d‘objets lourds dessus. Cela pourrait endommager le cordon ainsi que des éléments internes ou provoquer des court-circuits. Les cordons endommagés présentent des risques d‘incendie et d‘électrocution ........................................................................................................... 010 • Cet appareil, utilisé seul ou avec un amplificateur et des enceintes ou un casque, peut délivrer des niveaux sonores susceptibles de provoquer des pertes d’audition irrémédiables. Ne l’utilisez pas de manière prolongée à niveau élevé ou inconfortable. En cas de trouble de l’audition ou de bourdonnements d’oreilles, cessez immédiatement d’utiliser l’appareil et consultez un spécialiste. ........................................................................................................... 011 • Veillez à ce qu’aucun objet (matériau inflammable, pièce de monnaie, épingle, trombone, etc.), ni liquide de toute sorte (eau, soda, etc.) ne s’infiltre dans l’appareil. 007 • Veillez à placer l‘appareil sur une surface plane et stable. Ne le placez jamais sur des supports instables ou sur des surfaces inclinées. ........................................................................................................... ........................................................................................................... 3 012a: • Mettez immédiatement l’appareil hors tension, débranchez-le du secteur, puis contactez le centre SAV Roland le plus proche ou un distributeur Roland agréé (voir page “Information”) si : • la fiche ou le cordon secteur sont endommagés. • si de la fumée ou une odeur inhabituelle apparaît. • du liquide ou des objets se sont infiltrés dans l’appareil. • l’appareil a été exposé à la pluie (ou est humide). • L’appareil montre des signes de dysfonctionment ou une baisse de ses performances. 013 • Dans les ménages avec enfants en bas âge, un adulte doit surveiller les enfants jusqu’à ce qu'ils soient capables d‘observer toutes les consignes de sécurité relatives à l‘utilisation de l‘appareil. ........................................................................................................... 014 • Protégez l‘appareil des chocs importants (ne le faites pas tomber !). ........................................................................................................... • Ne pas partager la source d’alimentation secteur de l'appareil avec un nombre trop important d’appareils. Soyez particulièrement vigilants lorsque vous utilisez des rallonges : la puissance totale utilisée par tous les appareils connectés ne doit pas dépasser la puissance nominale (Watts/ Ampères) de la rallonge. Les charges excessives risquent de faire fondre l'isolation du cordon. 015 ........................................................................................................... 016 • Avant d'utiliser l'appareil dans un pays étranger, consultez votre revendeur, le centre Roland le plus proche ou un distributeur agréé Roland (voir liste de la page "Information"). ........................................................................................................... 020 • Conservez les piles au lithium hors de portée des enfants. En cas d’ingestion accidentelle, consultez immédiatement un médecin. ........................................................................................................... 021 • Ne jamais charger, chauffer, ouvrir ou jeter au feu ou à l’eau des piles au lithium. ........................................................................................................... 022a • Placez toujours l’appareil hors tension, puis retirez son cordon secteur avant d’installer la carte d’effets (référence VS8F-2 ; p. 371). ........................................................................................................... 023 • NE TENTEZ PAS de lire un CD-ROM sur un lecteur CD audio traditionnel. Le son strident qui en résulterait pourrait provoquer des pertes d’audition irrémédiables et endommager vos autres appareils ou enceintes. ........................................................................................................... 4 101a • Placez l’appareil de façon à ce que sa bonne ventilation ne soit pas perturbée. ........................................................................................................... 102b • Branchez et retirez toujours le cordon secteur par sa fiche. Ne tirez jamais sur le câble. ........................................................................................................... 103a: • L’accumulation de poussière entre la fiche secteur et la prise de courant peut entraîner une perte d’isolation et un risque d’incendie. Nettoyez régulièrement cette partie avec un chiffon sec. Débranchez toujours le cordon secteur de la prise de courant en cas de non utilisation prolongée de l’appareil. ........................................................................................................... 104 • Veillez à ce que les cordons et les câbles ne s’emmêlent pas. De même, veillez à ce qu’ils restent hors de portée des enfants. ........................................................................................................... 106 • Veillez à ce que l’appareil ne soit pas piétiné, ni écrasé par des objets lourds.. ........................................................................................................... 107b • Ne manipulez jamais le cordon secteur ou ses fiches lorsque vous avez les mains mouillées ou humides. ........................................................................................................... 108a • Avant de déplacer l’appareil, débranchez toujours son cordon d’alimentation de la prise secteur et déconnectez tous les appareils externes qui y sont reliés. ........................................................................................................... 109a • Placez toujours l’appareil hors tension, puis débranchez-le du secteur avant de le nettoyer (p. 78). ........................................................................................................... 110a • Par temps d’orage, débranchez le cordon d’alimentation de la prise secteur; ........................................................................................................... 113 • Utilisez exclusivement des piles au lithium du type spécifié (modèle n° CR2032). Voir chapitre 28). Lors du branchement, respectez bien les polarités. ........................................................................................................... 114 • Ne jetez pas les piles au lithium dans la nature. Débarrassez-vous en selon la législation en vigueur. ........................................................................................................... 115a • Installez uniquement la ou les cartes préconisées (référence VS8F-2). Lors de l’installation, retirez uniquement les vis mentionnées (chapitre 28). ........................................................................................................... 118 • Lors de leur dépose, placez la borne de masse et les vis de la plaque du dessous hors de portée des enfants pour éviter tout risque d’ingestion accidentelle. ........................................................................................................... Remarques importantes 291b Outre les instructions indiquées aux sections “CONSIGNES DE SÉCURITÉ” et “PRÉCAUTIONS D’UTILISATION” en pages 3 et 4, veuillez lire et respecter les instructions ci-dessous : Alimentation 301 • Ne reliez pas l’appareil sur le même circuit d’alimentation qu'un appareil générant du bruit de fond (moteur électrique ou système d‘éclairage à gradateur). Entretien 401a • Pour le nettoyage régulier, servez-vous d’un chiffon doux et sec ou légèrement humide. Contre la saleté tenace, utilisez un chiffon imbibé de détergent doux non abrasif. Ensuite, essuyez parfaitement l’appareil à l'aide d’un chiffon doux et sec. 402 • N‘utilisez jamais d‘essence, de dissolvants, d‘alcool ou de solvants d‘aucune sorte pour éviter tout risque de décoloration et/ou de déformation de l‘appareil. 307 • Avant de procéder aux interconnexions, placez tous les appareils hors tension afin d'éviter tout dysfonctionnement et/ou d’endommager ces appareils et les enceintes. Réparations et données en mémoire 452 Emplacement 351 • La proximité d’amplificateurs de puissance (ou de tout appareil équipé de grands transformateurs de puissance) peut induire du ronflement. Pour résoudre ce problème, réorientez l’appareil ou éloignez-le de la source des interférences. 352a • Cet appareil peut interférer dans la réception radio et télévision. Ne l’utilisez pas à proximité de récepteurs de ce type. • Sachez que les données contenues dans la mémoire interne risquent d‘être perdues lorsque l‘appareil est envoyé en réparation. Sauvegardez donc toujours les données que vous souhaitez conserver sur disque Zip ou CD-R/RW ou sur une platine DAT ou encore en notant les réglages correspondants sur papier. Lorsque nous le pouvons, nous nous efforçons de ne jamais toucher aux données en mémoire. Toutefois, dans certains cas (si les circuits mémoire sont hors d‘usage, par exemple), il n‘est pas toujours possible de restaurer les données. Roland décline toute responsabilité quant à la perte des données dans ces circonstances. 352b • En présence d’appareils de communication sans fil (téléphones portables), il est possible que des interférences apparaissent. Ces interférences peuvent survenir lors de l’appel ou de la réception d’appels ou lors des conversations. Dans ce cas, éloignez le téléphone portable de l’appareil ou placez-le hors tension. 353 • Observez les consignes suivantes lorsque vous utilisez le disque dur de l’enregistreur : • Installez-le sur une surface stable et horizontale. • Ne pas déplacer l’appareil ou lui faire subir des vibrations lorsque le disque est en cours d’accès. Sauvegarde des données 501b • Cet appareil est équipé d’une pile qui alimente les circuits mémoire de l‘appareil lorsqu’il est hors tension. Lorsque cette pile faiblit, le message ci-dessous s’affiche à l’écran. Faites alors remplacer la pile le plus tôt possible pour éviter la perte des données en mémoire. Pour cette opération, veuillez consulter votre revendeur, le centre Roland le plus proche ou un distributeur Roland agrée (voir liste en page “Information”). 354a • Ne pas exposer l’appareil à la lumière directe du soleil, éloignez-le de toute source de chaleur, ne le laissez jamais dans un véhicule clos ou sujet à des températures extrêmes. Des températures excessives risquent de déformer ou de décolorer le boîtier de l’appareil. 355b • Lors des variations de température et/ou d’humidité, il se peut que de la condensation se forme à l’intérieur de l’appareil, ce qui peut être source de dysfonctionnement. Si vous transportez l’appareil attendez quelques heures avant de l’utiliser pour que la condensation s’évapore complètement. 5 Autres précautions 551 • Sachez que le contenu de la mémoire peut être irrémédiablement perdu suite à un dysfonctionnement ou à une mauvaise utilisation de l’appareil. Pour éviter de perdre des données importantes, nous vous recommandons d‘effectuer des sauvegardes régulières (sur disque Zip ou CD-R/RW, par exemple, ou sur une platine DAT). 552 • Malheureusement, il peut s‘avérer impossible de restaurer le contenu des données sauvegardées (sur disque Zip ou CD-R/RW, par exemple, ou sur une platine DAT) si celles-ci ont été perdues. Roland Corporation décline toute responsabilité quant à la perte des données dans ces circonstances. Manipulation du disque dur interne • Les disques durs ne sont pas fiables à 100 % : pour éviter de perdre des données importantes, nous vous recommandons de sauvegarder périodiquement vos données sur des disques CD-R/RW. • Avant de placer le VS-2400CD, hors tension, suivez la procédure de mise hors tension (chapitre 4). dans le cas contraire, vous risquez de perdre vos données et d’endommager le disque dur. • Ne pas placer l’appareil hors tension pendant que le disque dur est en cours d’utilisation. 553 • Manipulez les boutons, curseurs et autres commandes ainsi que les connecteurs de l’appareil avec précaution sous peine d’entraîner des dysfonctionnements. • Veillez à ne pas soumettre le VS-2400CD à des vibrations ou à des chocs et évitez de le déplacer lorsqu’il est sous tension. 554 • Installez l’appareil sur une surface plane et stable et non sujette aux vibrations. S’il doit être posé sur un pan incliné, veillez à ne pas dépasser un angle d’inclinaison trop important. • N‘appuyez et ne frappez jamais sur l‘écran. 556 • Lorsque vous connectez/déconnectez les câbles, saisissez les connecteurs eux-mêmes ; ne tirez jamais sur le cordon. Vous éviterez ainsi d‘endommager les éléments internes des câbles et les risques de court-circuit. 557 • L‘appareil émet une petite quantité de chaleur durant son fonctionnement. C’est un phénomène tout à fait normal. 558a • Pour éviter de déranger votre entourage, jouez à volume raisonnable ou pensez à jouer au casque (surtout la nuit). 559a • Transportez toujours l’appareil dans son emballage d’origine (sans oublier les matériaux de rembourrage) ou dans un emballage équivalent. 562 • Utilisez un câble Roland pour effectuer la connexion. Si vous utilisez un câble différent, observez les précautions suivantes : • Certains câbles de connexion sont pourvus de résistances. Ne reliez jamais de câbles de ce type à l’appareil. En effet, le niveau sonore serait alors extrêmement faible voire inaudible. Vous pouvez connaître les caractéristiques des câbles auprès de leur fabricant. 6 • Évitez d‘utiliser l‘appareil immédiatement après l‘avoir transporté dans une zone dont le taux d‘humidité diffère beaucoup de l‘environnement précédent. Les modifications rapides d‘environnement peuvent entraîner la formation de condensation dans le disque dur, ce qui risquerait de l‘endommager. Lorsque l‘appareil a été déplacé, laissez-le s‘adapter (quelques heures) au nouvel environnement avant de l‘utiliser. Graveur CD-RW • Ne pas exposer à la poussière. • Ne pas exposer le CD au soleil. Ne pas laisser dans un véhicule. Témoin d'accès disque Orifice d'éjection d'urgence Touche d'éjection • Placez l’appareil sur une surface stable, horizontale et exempte de toutes vibrations. • Si l’appareil vient d’être entreposé dans un endroit à forte humidité, laissez-lui le temps de s’acclimater aux nouvelles conditions avant de le mettre sous tension. Des variations d’environnement soudaines peuvent entraîner de la condensation à l’intérieur du graveur, ce qui peut affecter son bon fonctionnement et endommager les disques. Lorsque vous déplacez l’appareil, laissez-lui le temps de s’acclimater pendant quelques heures à son nouvel environnement avant de l’utiliser. • Ne pas utiliser l’orifice d’éjection d’urgence lors de l’utilisation du VS-2400CD (du moins lorsque le témoin DISK du VS-2400CD ou le témoin d’accès du graveur CD-RW est allumé). • Évitez de toucher et d’érafler la face réfléchissante (face enregistrée) du disque, sous peine de perturber la lecture et l’enregistrement des données. Nettoyez les disques au moyen d’un kit de nettoyage vendu dans le commerce. • Conservez le CD dans son boîtier. • Ne pas laisser le CD dans le graveur CD-RW. • Ne pas coller d’étiquette sur le CD. • Essuyez le CD avec un tissu sec et doux de l’intérieur vers l’extérieur. Ne pas nettoyer de façon circulaire. • Ne pas utiliser de solvants ou autres produits de nettoyage. • Ne pas tordre le CD. Manipulation des CD-ROM • Retirez le CD du graveur avant la mise sous ou hors tension. • Évitez de toucher et d’érafler la face réfléchissante (face enregistrée) du disque, sous peine de perturber la lecture et l’enregistrement des données. Nettoyez les disques au moyen d’un kit de nettoyage vendu dans le commerce. • Lors du transport du VS-2400CD, retirez le CD du graveur. Copyright • Pour éviter tout dysfonctionnement et/de dommage, insérez uniquement des CD portant le logo dans le graveur CD-RW. Ne jamais insérer d’autres types de CD. Veillez à ce qu’aucun trombone, pièce ou tout autre objet ne pénètre dans le graveur. • Ne pas toucher la lentille. 851 • La loi interdit la distribution, la vente, l’interprétation en public, la diffusion et l’enregistrement non autorisés de tout ou partie d’une oeuvre musicale (composition, vidéo, diffusion, interprétation en public, etc.) dont les droits ne vous appartiennent pas. 852a • Lorsque la lentille est sale, utilisez un aérosol d’air spécial du commerce. Lentille Manipulation des disques CDR/CD-RW • Le VS2400CD permet de réaliser des transferts audionumériques sans bit anti-copie SCMS (Serial Copy Management System). En effet, cet appareil est exclusivement destiné à la production musicale ; il n’est soumis à aucune restriction tant qu’il sert à enregistrer uniquement des oeuvres musicales dont les droits n’appartiennent pas à une tierce partie (vos compositions, par exemple). La fonction SCMS empêche la réalisation d’une copie numérique à partir d’une première copie numérique. Elle est intégrée aux enregistreurs MD et aux autres appareils audionumériques grand public afin de protéger les ayant-droits. 853 • Ne lisez PAS les disques CD-R/RW de sauvegarde (CDR/RW où sont conservés les réglages des morceaux) sur un lecteur CD audio classique. Le bruit provoqué pourrait entraîner des pertes d’audition irrémédiables et endommager vos appareils et enceintes. • N’utilisez pas cet appareil pour exploiter les droits détenus par une tierce partie. Roland ne pourra être tenu responsable de l’exploitation illégale des droits d’une tierce partie par le biais du VS2400CD • Lors de la manipulation des CD, respectez les consignes suivantes : • Ne pas toucher la surface enregistrée du CD. 7 8 Table des matières Références pas-à-pas 1—Bienvenue 21 29 À propos de ce manuel ................................................................................................................................................... Organisation du Mode d’emploi du VS-2400CD .................................................................................................... Noms .......................................................................................................................................................................... Icônes de note, de conseil, de renvoi vers le glossaire et d’avertissement ....................................................... Autres documents fournis avec le VS-2400CD ........................................................................................................... Sources d’aide .................................................................................................................................................................. Site Internet de Roalnd France ............................................................................................................................... Système de rappel de fax de Roland US ............................................................................................................... 2—Prise en main 29 29 30 30 31 31 31 31 33 Face avant du VS-2400CD .............................................................................................................................................. Entrées analogiques ................................................................................................................................................. Réglages Monitor/Phones ...................................................................................................................................... Voies .......................................................................................................................................................................... Écran LCD ................................................................................................................................................................. Clavier numérique ................................................................................................................................................... Outils élémentaires de contrôle et de navigation ................................................................................................ Face arrière du VS-2400CD ............................................................................................................................................ 3—Introduction au VS-2400CD 33 33 34 35 38 40 44 47 51 Qu’est-ce qui est intégré au VS-2400CD? .................................................................................................................... Connecteurs d’entrée ............................................................................................................................................... La console de mixage .............................................................................................................................................. Les effets internes ..................................................................................................................................................... L’enregistreur sur disque dur ................................................................................................................................. Connecteurs de sorties ............................................................................................................................................ Trajet du signal ................................................................................................................................................................ Projets ............................................................................................................................................................................... Les bus du VS-2400CD ................................................................................................................................................... Qu’est-ce qu’un bus ? .............................................................................................................................................. À propos des trajets directs .................................................................................................................................... Pour obtenir des niveaux parfaits ................................................................................................................................. Qu’est-ce que la saturation ? .................................................................................................................................. Comment obtenir un bon niveau ? ....................................................................................................................... L’importance des sauvegardes ...................................................................................................................................... 4—Configuration et utilisation élémentaire 51 51 52 54 55 55 56 56 57 57 58 58 58 58 59 61 Ce dont vous avez besoin .............................................................................................................................................. Alimentation ............................................................................................................................................................. Pour écouter le VS-2400CD .................................................................................................................................... Préparation ....................................................................................................................................................................... 61 61 61 61 9 Table des matières Mise sous tension ............................................................................................................................................................ 63 Ce qui se passe lors de la séquence de mise sous tension du VS-2400CD ....................................................... 63 Configuration du VS-2400CD ........................................................................................................................................ 64 Configuration du moniteur VGA, de la souris et du clavier ............................................................................. 64 Réglage de l’horloge du VS-2400CD ..................................................................................................................... 65 Quelques concepts fondamentaux ................................................................................................................................ 65 Sélection ..................................................................................................................................................................... 65 Commutateurs ou boutons ..................................................................................................................................... 66 Paramètres et valeurs ............................................................................................................................................... 66 Les outils que vous utiliserez tout le temps ................................................................................................................ 66 Les flèches de curseur/ZOOM ............................................................................................................................... 66 Les touches F ............................................................................................................................................................. 66 Pages .......................................................................................................................................................................... 67 La molette Time/Value ............................................................................................................................................ 67 Les touches ENTER/YES et EXIT/NO ................................................................................................................. 68 La touche SHIFT ....................................................................................................................................................... 68 Utilisation de la souris ............................................................................................................................................. 68 Utilisation du clavier ASCII .................................................................................................................................... 70 UNDO et REDO ....................................................................................................................................................... 70 Noms .......................................................................................................................................................................... 71 Saisie de numéros avec le pavé numérique .......................................................................................................... 72 Si vous utilisez les moniteurs de la série DS ............................................................................................................... 73 Configuration pour les moniteurs Roland DS ..................................................................................................... 73 Réglage du niveau d’écoute ........................................................................................................................................... 74 Écoute des morceaux de démonstration ...................................................................................................................... 74 “Chemistry” .............................................................................................................................................................. 74 Autres morceaux de démonstration ...................................................................................................................... 77 Mise hors tension du VS-2400CD .................................................................................................................................. 78 Mise hors tension du VS-2400CD .......................................................................................................................... 78 5—Compréhension des effets 79 Maîtrise des effets du VS-2400CD ................................................................................................................................. 79 Signal traité/non traité ............................................................................................................................................ 79 Routage (affectation) des effets ..................................................................................................................................... 79 Effets d’insertion ....................................................................................................................................................... 80 Effets de boucle ......................................................................................................................................................... 80 Effets de Mastering .......................................................................................................................................................... 81 Effets externes .................................................................................................................................................................. 81 Optimisation de vos processeurs d’effets .................................................................................................................... 82 6—Comprendre l’enregistreur sur disque dur 83 Disques durs du VS-2400CD ......................................................................................................................................... 83 Qu’est-ce qu’un disque dur ?................................................................................................................................... 83 Comment le disque dur du VS-2400CD organise les données .......................................................................... 83 Préparation du disque dur ...................................................................................................................................... 84 Enregistrement audio sur le disque dur du VS-2400CD ........................................................................................... 84 Comment les enregistrements sont lus ........................................................................................................................ 84 Accès aléatoire .......................................................................................................................................................... 84 Qu’est-ce que la lecture à base de pointeur ? ....................................................................................................... 84 Édition non-destructive, à base de pointeur ................................................................................................................ 85 Édition à base de pointeur ...................................................................................................................................... 85 Qu’est-ce qu’une piste ? .................................................................................................................................................. 87 10 Table des matières Puissance des pistes virtuelles V-Tracks ............................................................................................................... Éléments de base sur l’édition des pistes .................................................................................................................... À propos de l’édition des phrases ......................................................................................................................... À propos de l’édition des régions .......................................................................................................................... 7—Opérations sur les projets et lecteurs 87 88 88 88 89 Navigation dans les écrans du menu PROJECT ......................................................................................................... 89 Travail sur la liste des projets (PROJECT LIST) ................................................................................................... 89 À propos des messages “Store Current?” ............................................................................................................ 90 Opérations sur les projets .............................................................................................................................................. 91 À propos de la touche F6 (MARK) ........................................................................................................................ 91 SÉLECTION .............................................................................................................................................................. 91 NEW ........................................................................................................................................................................... 92 NOM de projet ......................................................................................................................................................... 95 PROTECTION .......................................................................................................................................................... 95 OPTIMISER ............................................................................................................................................................... 96 Sélection du lecteur de destination ....................................................................................................................... 97 COPIE ........................................................................................................................................................................ 97 SUPPRESSION (ERASE) ......................................................................................................................................... 98 SPLIT .......................................................................................................................................................................... 99 COMBINER ............................................................................................................................................................ 100 SAUVEGARDE DE SÉCURITÉ (BACKUP) ....................................................................................................... 101 RECOVER ............................................................................................................................................................... 103 IMPORT .................................................................................................................................................................. 104 EXPORT ................................................................................................................................................................... 105 Opérations sur le disque dur ....................................................................................................................................... 107 Maintenance du disque dur ................................................................................................................................. 107 Fragmentation ........................................................................................................................................................ 107 Format Lecteur ....................................................................................................................................................... 108 Suppression de partition ....................................................................................................................................... 110 Vérification du lecteur ........................................................................................................................................... 111 8—L’écran d’accueil Home 115 Éléments de l’écran d’accueil Home .......................................................................................................................... Bouton de menu déroulant ................................................................................................................................... Affichage de la voie courante ............................................................................................................................... Boutons de PAN ..................................................................................................................................................... Afficheurs de niveau ............................................................................................................................................. Barre de position .................................................................................................................................................... La Playlist ................................................................................................................................................................ Commutateurs d’affichage de niveau ................................................................................................................. Témoins d’écrêtage des entrées ........................................................................................................................... Affichage de la position courante ........................................................................................................................ Horloge, calendrier ................................................................................................................................................ Utilisation de l’écran Fader/Pan ................................................................................................................................ Commutateurs F/P ................................................................................................................................................ À propos des touches ID .............................................................................................................................................. 9—Travail sur les signaux d’entrée 115 115 116 116 116 118 118 120 122 122 123 123 123 124 125 Signaux d’entrée analogiques ..................................................................................................................................... 125 Réalisation des connexions analogiques ............................................................................................................ 125 Phantom Power ............................................................................................................................................................. 126 11 Table des matières Réglage des niveaux d’entrée analogiques ......................................................................................................... 126 Signaux des entrées numériques ................................................................................................................................. 127 Connexions numériques ....................................................................................................................................... 127 Pour activer les entrées numériques coaxiale ou optique ................................................................................ 127 Considérations sur les signaux numériques ...................................................................................................... 127 L’horloge maître ..................................................................................................................................................... 128 Enregistrement de signaux audionumériques ................................................................................................... 130 Affectation des signaux aux voies d’entrée ............................................................................................................... 130 Sélection d’un écran de routage d’entrée ............................................................................................................ 131 Comment les connexions d’entrée fonctionnent ............................................................................................... 131 Affectation des connexions d’entrée .................................................................................................................... 132 10—Utilisation du mélangeur numérique 133 Changer de voie ............................................................................................................................................................. 133 Sélection des entrées, pistes, Aux et effets .......................................................................................................... 134 Sélection des voies ......................................................................................................................................................... 134 Sélection d’une voie pour l’édition ...................................................................................................................... 134 À propos des Faders de voie ........................................................................................................................................ 134 Contrôle de groupes de Faders par les voies ..................................................................................................... 135 Réglage d’un Fader à gain unitaire, centrage du panoramique ...................................................................... 135 Réglage du panoramique avec les Faders .................................................................................................................. 135 Touche FADER ASSIGN ............................................................................................................................................... 136 Pour activer/désactiver la fonction FADER ASSIGN ....................................................................................... 136 Activer le contrôle par Fader des niveaux de départs Aux .............................................................................. 136 Contrôle d’un paramètre de votre choix ............................................................................................................. 136 Le Fader MASTER ......................................................................................................................................................... 137 Fonctions Mute et Solo ................................................................................................................................................. 138 Mode Mute .............................................................................................................................................................. 138 Mode Solo ................................................................................................................................................................ 138 Les scènes ........................................................................................................................................................................ 139 Opérations élémentaires sur les scènes ............................................................................................................... 139 Édition des scènes .................................................................................................................................................. 141 Protéger les scènes .................................................................................................................................................. 141 Initialisation des paramètres de mixage .................................................................................................................... 143 11—Outils de voies d’entrée et de pistes 145 Affichage d’un écran CH EDIT ................................................................................................................................... 145 Introduction aux écrans CH EDIT .............................................................................................................................. 145 Comment les écrans CH EDIT sont organisés ................................................................................................... 145 Les écrans CH EDIT ...................................................................................................................................................... 146 L’écran CH EDIT VIEW ......................................................................................................................................... 146 L’écran DYNAMICS ............................................................................................................................................... 152 L’écran EQ ............................................................................................................................................................... 157 L’écran FX Ins .......................................................................................................................................................... 160 L’écran Surrnd ........................................................................................................................................................ 160 L’écran CH EDIT P.BAY ......................................................................................................................................... 160 L’écran CH EDIT ASSIGN .................................................................................................................................... 161 Fonction Parameter View ...................................................................................................................................... 161 Outils CH EDIT divers ................................................................................................................................................. 163 La touche CpyPRM (CH EDIT VIEW) ................................................................................................................ 163 La touche RESET des écrans DYN et EQ ............................................................................................................ 163 12 Table des matières 12—Travail sur les voies d’entrée 165 Introduction au routage des voies d’entrée ....................................................................................................... Routage de voies d’entrée couplées en stéréo ................................................................................................... Routage d’un signal de voie d’entrée à une piste .................................................................................................... Routage rapide des voies d’entrée aux pistes .................................................................................................... Routage des signaux d’entrée sur l’écran EZ ROUTING VIEW ..................................................................... Signaux de voies d’entrée et mixage général (Main Mix) ....................................................................................... Retrait des voies d’entrée du mixage général .................................................................................................... Ajout d’un signal de voie d’entrée au mixage général ..................................................................................... Routage d’un signal de voie d’entrée vers un trajet Direct ..................................................................................... 13—Utilisation de l’enregistreur 171 Touches de transport .................................................................................................................................................... Touches de transport principales ......................................................................................................................... Touches de transport spéciales ............................................................................................................................ Les touches TRACK STATUS ...................................................................................................................................... La touche TRACK STATUS .................................................................................................................................. Enregistrement .............................................................................................................................................................. Avant d’enregistrer une piste ............................................................................................................................... Enregistrer une nouvelle piste ............................................................................................................................. Lecture ............................................................................................................................................................................ Procédures élémentaires pour la lecture ............................................................................................................ Déplacement dans un projet ................................................................................................................................. Utilisation de la fonction Jump ............................................................................................................................ Lecture en boucle ................................................................................................................................................... Lecture Vari Pitch ................................................................................................................................................... Fonction de pré-écoute Preview .......................................................................................................................... Repérage en boucle Scrub ..................................................................................................................................... Locators .......................................................................................................................................................................... Opérations simples sur les Locators ................................................................................................................... Autres opérations sur les Locators ...................................................................................................................... Passer directement en mode Locator .................................................................................................................. Gestion des Locators en mode de sécurité ......................................................................................................... Marqueurs ...................................................................................................................................................................... Placer un marqueur ............................................................................................................................................... Placer la ligne de position courante sur un marqueur ..................................................................................... Suppression des marqueurs ................................................................................................................................. Édition des marqueurs .......................................................................................................................................... Punching ......................................................................................................................................................................... Écoute du signal lors des Punchs ........................................................................................................................ Avant de faire votre Punch ................................................................................................................................... Punching In et Out manuel .................................................................................................................................. Auto-Punch ............................................................................................................................................................. 14—Travail sur les voies de pistes 165 165 166 166 168 169 169 169 169 171 171 171 172 172 172 172 173 173 173 173 174 174 176 177 178 179 179 180 181 181 182 182 183 184 184 185 185 185 186 186 189 Report de pistes ............................................................................................................................................................. Fonctionnement des reports de pistes ................................................................................................................ Reports de pistes mono et stéréo ......................................................................................................................... Commençons par le début .................................................................................................................................... Couplez les pistes de destination pour les reports stéréo ................................................................................ Routage des voies pour le report de pistes ........................................................................................................ Écoute lors du report de pistes ............................................................................................................................ 189 190 190 190 191 191 194 13 Table des matières Mixage du report de pistes ................................................................................................................................... 194 Lancement du report de pistes ............................................................................................................................. 195 Envoi d’un signal de piste vers un trajet Direct ........................................................................................................ 196 Routage d’une piste vers un trajet Direct ........................................................................................................... 196 Mixage ............................................................................................................................................................................. 196 Les mécanismes du mixage .................................................................................................................................. 196 15—Bus auxiliaires et trajets Directs 199 Les bus auxiliaires ......................................................................................................................................................... 199 Vue d’ensemble sur les bus auxiliaires ................................................................................................................ 199 Quand utiliser un bus auxiliaire ? ........................................................................................................................ 199 Pour affecter un signal à un bus auxiliaire .......................................................................................................... 200 Bus auxiliaires stéréo ............................................................................................................................................. 200 Niveau des bus auxiliaires .................................................................................................................................... 200 Configuration d’un bus auxiliaire ........................................................................................................................ 201 Trajets Directs ................................................................................................................................................................. 202 Quand utiliser un trajet Direct ? ........................................................................................................................... 202 Envoi d’un signal sur un trajet Direct ................................................................................................................. 203 Niveaux des trajets Directs ................................................................................................................................... 203 Configuration d’un trajet Direct ........................................................................................................................... 203 Stratégie avec les bus Aux/trajets Directs ................................................................................................................. 204 Envoi de signaux vers les effets internes ............................................................................................................ 204 Envoi de signaux vers des équipements externes ............................................................................................. 204 Envoi de signaux vers les pistes ........................................................................................................................... 204 Création d’un mixage de casques avec un bus Aux ................................................................................................. 205 16—Utilisation des effets 207 Utilisation des effets de boucle .................................................................................................................................... 207 Configuration d’un effet de boucle interne ........................................................................................................ 207 Configuration d’un effet de boucle externe ........................................................................................................ 209 Insertion d’un effet ........................................................................................................................................................ 210 À propos des effets d’insertion ............................................................................................................................. 210 Effets d’insertion de voies d’entrée et de pistes ................................................................................................. 210 Effets d’insertion sur le bus MASTER ................................................................................................................. 213 Sélection, édition et sauvegarde des Patches d’effets ............................................................................................... 214 L’écran EFFECT VIEW ........................................................................................................................................... 214 L’écran de visualisation de l’algorithme ............................................................................................................. 215 Sélection des Patches d’effets ............................................................................................................................... 215 Édition des Patches d’effets .................................................................................................................................. 217 Sauvegarde des Patches d’effets .......................................................................................................................... 218 Modélisation d’enceintes .............................................................................................................................................. 219 Utilisation de modélisation d’enceinte ............................................................................................................... 219 Modélisation de micro .................................................................................................................................................. 220 RSS PAN ......................................................................................................................................................................... 220 17—Travail sur les voies de retour d’effets 223 Fader FX Return ............................................................................................................................................................. 223 Outils CH EDIT FX Return .......................................................................................................................................... 223 Écran principal FX Return CH EDIT ................................................................................................................... 224 Écran de paramètres de retour d’effets ............................................................................................................... 227 Routage des effets aux pistes ....................................................................................................................................... 227 Fonction Quick Routing d’un retour d’effet ....................................................................................................... 228 14 Table des matières Routage de retour d’effets sur l’écran Routing VIEW ...................................................................................... 229 Ajout d’effets au mixage de casques .......................................................................................................................... 230 18—Édition des pistes 231 Concepts d’édition et généralités ................................................................................................................................ Phrases et régions .................................................................................................................................................. Points d’édition ...................................................................................................................................................... Utilisation des touches IN, OUT, FROM et TO ................................................................................................. Réalisation des éditions ................................................................................................................................................ Aspect des pistes, phrases et régions sélectionnées .......................................................................................... Où réaliser les éditions .......................................................................................................................................... Édition d’une phrase ou d’une région ................................................................................................................ Méthodes d’édition ................................................................................................................................................ Messages d’édition ................................................................................................................................................ Édition à la souris .................................................................................................................................................. Édition dans le menu TRACK .............................................................................................................................. 19—Édition des phrases 251 COPIE ............................................................................................................................................................................. MOVE ............................................................................................................................................................................. TRIM IN .......................................................................................................................................................................... TRIM OUT ...................................................................................................................................................................... DELETE .......................................................................................................................................................................... SPLIT ............................................................................................................................................................................... NEW ................................................................................................................................................................................ NORMALIZE ................................................................................................................................................................. DIVIDE ........................................................................................................................................................................... NAME ............................................................................................................................................................................. PARAMETER ................................................................................................................................................................ Take Mngr ...................................................................................................................................................................... 20—Édition des régions 231 231 232 233 234 234 235 236 237 237 238 245 251 253 253 254 254 254 255 256 256 257 258 259 261 COPY .............................................................................................................................................................................. MOVE ............................................................................................................................................................................. INSERT ........................................................................................................................................................................... CUT ................................................................................................................................................................................. ERASE ............................................................................................................................................................................. COMP/EXP. .................................................................................................................................................................. IMPORT .......................................................................................................................................................................... EXCHANGE .................................................................................................................................................................. ARRANGE ..................................................................................................................................................................... NAME ............................................................................................................................................................................. 21—Travail sur les sorties du VS-2400CD 261 263 263 264 265 265 267 268 268 270 271 Les sorties du VS-2400CD ............................................................................................................................................ Paires de sorties ...................................................................................................................................................... Sorties analogiques ................................................................................................................................................ Sorties numériques ................................................................................................................................................ Routage des signaux de sortie ..................................................................................................................................... Routage des bus ..................................................................................................................................................... Sorties directes de pistes ....................................................................................................................................... 271 271 271 271 272 272 274 15 Table des matières 22—Écrans EZ Routing 277 Les écrans EZ ROUTING ............................................................................................................................................. 277 Navigation dans les écrans EZ ROUTING ......................................................................................................... 277 Écran EZ ROUTING VIEW ................................................................................................................................... 278 L’écran EZ ROUTING PATCH BAY .................................................................................................................... 278 L’écran EZ ROUTING OUTPUT ASSIGN .......................................................................................................... 279 L’écran EZ ROUTING LOOP EFFECT ASSIGN ................................................................................................ 280 Outils EZ Routing .......................................................................................................................................................... 281 Sauvegarde et chargement des fichiers EZ Routing ................................................................................................. 282 Sauvegarde d’un fichier EZ Routing ................................................................................................................... 282 Chargement d’un fichier EZ Routing .................................................................................................................. 283 23—MIDI et Synchronisation 285 Fonctions MIDI .............................................................................................................................................................. 285 Éléments de base sur les fonctions MIDI du VS-2400CD ................................................................................. 285 V.Fader — surface de contrôle MIDI du VS-2400CD ........................................................................................ 286 Gestion MIDI à distance du VS-2400CD ............................................................................................................. 287 Sauvegarde par MIDI des réglages du VS-2400CD .......................................................................................... 290 Métronome MIDI ................................................................................................................................................... 291 Synchronisation ............................................................................................................................................................. 293 Pourquoi synchroniser le VS-2400CD ? .............................................................................................................. 293 Concepts de base sur la synchronisation ............................................................................................................ 293 Travail avec une piste de synchronisation .......................................................................................................... 297 Travailler avec une Tempo Map ........................................................................................................................... 298 Synchronisation d’un appareil externe sur le VS-2400CD ............................................................................... 300 Synchroniser le VS-2400CD sur un appareil externe ........................................................................................ 301 Synchronisation entre le VS-2400CD et équipements vidéo ............................................................................ 303 Échange de données numériques lors de la synchronisation .......................................................................... 305 24—Surround 307 Qu’est-ce que le Surround ? ......................................................................................................................................... 307 Formats Surround .................................................................................................................................................. 307 Comment le VS-2400CD crée un espace Surround .................................................................................................. 308 Activer le mode Surround ............................................................................................................................................ 309 Positionnement du signal dans le champ Surround ................................................................................................ 310 Réglage de niveaux généraux des canaux Surround ............................................................................................... 311 25—Automix 313 Les avantages de l’Automix ......................................................................................................................................... 313 Comment fonctionne l’Automix ................................................................................................................................. 313 L’écran AUTOMIX ................................................................................................................................................. 314 Activer le mode Automix ...................................................................................................................................... 316 Les touches AUTOMIX STATUS .......................................................................................................................... 316 Enregistrement des données d’Automix .................................................................................................................... 317 Enregistrement de l’Automix en temps réel ....................................................................................................... 317 Ajout de données Automix à la volée ................................................................................................................. 318 Enregistrement par Snapshot des paramètres ................................................................................................... 320 Lecture des données d’Automix ................................................................................................................................. 320 Édition des données d’Automix .................................................................................................................................. 320 Concepts d’édition des données d’Automix ...................................................................................................... 320 Méthodes d’édition des données d’Automix ..................................................................................................... 322 16 Table des matières Opérations d’édition des données d’Automix .................................................................................................. 323 Micro édition des données d’Automix ............................................................................................................... 326 L’Automix et la fonction V-Link ................................................................................................................................. 327 26—Mastering et fonctions CD-R/RW 329 Mastering ........................................................................................................................................................................ Mixage avant Mastering ....................................................................................................................................... Concepts de Mastering importants ..................................................................................................................... Utilisation de la fonction Mastering Room du VS-2400CD .............................................................................................. Édition des pistes de Mastering ........................................................................................................................... Insertion des marqueurs de plage CD ................................................................................................................ Fonctions CD-R/RW .................................................................................................................................................... Création d’un CD audio ........................................................................................................................................ Effacement d’un disque CD-RW .......................................................................................................................... En cas de message d’erreur au cours de la gravure du CD ............................................................................. Utilisation comme lecteur CD .............................................................................................................................. Importation de fichiers .WAV ............................................................................................................................... Exportations de pistes et de phrases sous forme de fichiers .WAV ........................................................................... Récupération de plages d’un CD ......................................................................................................................... 27—Paramètres du menu Utility 329 329 329 333 336 337 339 339 342 343 343 344 346 348 351 Menu UTILITY - page principale ................................................................................................................................ SYSTEM .......................................................................................................................................................................... PHANTOM SW ...................................................................................................................................................... EXT LEVEL METER (MB-24) ............................................................................................................................... VGA ......................................................................................................................................................................... PS/2 MOUSE .......................................................................................................................................................... PS/2 KEYBOARD .................................................................................................................................................. GLOBAL ......................................................................................................................................................................... OPERATION DISPLAY ........................................................................................................................................ PROJECT ........................................................................................................................................................................ DIGITAL I/O .......................................................................................................................................................... DISPLAY ................................................................................................................................................................. PLAYREC ....................................................................................................................................................................... VARI PITCH ........................................................................................................................................................... SOLO/MUTE ......................................................................................................................................................... PREVIEW ................................................................................................................................................................ MIDI ......................................................................................................................................................................... SYNC ............................................................................................................................................................................... TEMPO ........................................................................................................................................................................... Metronome ..................................................................................................................................................................... AUTO PUNCH/LOOP ................................................................................................................................................ MARKER ........................................................................................................................................................................ LOCATE ......................................................................................................................................................................... V.FDR .............................................................................................................................................................................. SCENE ............................................................................................................................................................................ AUTOMIX ...................................................................................................................................................................... SURROUND .................................................................................................................................................................. Oscillateur/Analyseur ................................................................................................................................................. Générateur .............................................................................................................................................................. Analyseur ................................................................................................................................................................ DATE/TIME .................................................................................................................................................................. 351 352 352 352 353 354 354 354 357 357 357 358 358 359 359 359 360 360 360 361 363 363 363 363 363 363 364 364 364 366 368 17 Table des matières Initialisation des paramètres ........................................................................................................................................ 368 Initialisation des paramètres de mixage et du menu UTILITY ....................................................................... 368 R-BUS .............................................................................................................................................................................. 369 RSS PAN SETUP ............................................................................................................................................................ 369 28—Possibilités d’extension du VS-2400CD 371 Installation d’une carte d’effets VS8F-2 ...................................................................................................................... 371 Installation de la carte d’extension d’effets (French language for Canadian Safety Standard) ..................................................................................................... 373 Connexion du bandeau d’afficheurs de niveau MB-24 ........................................................................................... 373 Remplacement de la pile du VS-2400CD ................................................................................................................... 373 (English section) ............................................................................................................................................................. 375 29—Utilisation d’un écran VGA : Présentation 379 À propos des Chapitres 29-35 ...................................................................................................................................... 379 Écran principal et écran d’information ...................................................................................................................... 379 Réglage manuel du paramètre OPERATION TARGET .......................................................................................... 379 Description sur l’écran principal ................................................................................................................................. 380 Utilisation de l’écran LCD comme écran principal ........................................................................................... 380 Utilisation de l’écran VGA comme écran principal ........................................................................................... 380 Description de l’écran d’information ......................................................................................................................... 382 Si l’écran d’information est attribué à l’écran VGA .......................................................................................... 382 Si l’écran d’information est attribué à l’écran LCD ........................................................................................... 384 30—Éléments toujours visibles à l’écran VGA 385 Menus VGA .................................................................................................................................................................... 385 Menu PROJECT ...................................................................................................................................................... 385 Menu TRACK ......................................................................................................................................................... 386 Menu EFFECT ......................................................................................................................................................... 386 Menu UTILITY ....................................................................................................................................................... 387 Menu MIXER ......................................................................................................................................................... 388 Menu EZROUTING .............................................................................................................................................. 388 Menu CD-RW MASTERING ............................................................................................................................... 388 Barre de contrôle VGA .................................................................................................................................................. 390 Rangée de boutons PAN ............................................................................................................................................... 393 Témoins d’écrêtage d’entrée sur l’écran VGA ........................................................................................................................ 394 Touche F sur l’écran VGA ............................................................................................................................................ 394 Barre d’état ..................................................................................................................................................................... 394 Témoin d’espace libre sur l’écran VGA ...................................................................................................................... 394 31—Menu Home sur l’écran VGA 395 Bandeau d’afficheurs de niveaux ................................................................................................................................ 395 Utilisation des afficheurs de niveau .................................................................................................................... 396 Section Playlist ............................................................................................................................................................... 398 Utilisation de la Playlist VGA ............................................................................................................................... 398 Paramètres de pistes de la Playlist VGA ............................................................................................................. 400 Barre de mesures de la Playlist ............................................................................................................................. 404 Édition du contenu audio des pistes sur la Playlist VGA ................................................................................ 405 Panneau de contrôle de la Playlist VGA .................................................................................................................. 407 Affichage des formes d’ondes sur l’écran VGA ................................................................................................. 408 18 Table des matières 32—Menus CH VIEW sur l’écran VGA 409 Affichage des paramètres CH EDIT sur l’écran VGA ............................................................................................. Paramètres CH VIEW communs ................................................................................................................................ Paramètres de réglage d’entrée/sortie ............................................................................................................... Paramètres de départ AUX ................................................................................................................................... Sélecteur DIR 1-8 .................................................................................................................................................... Paramètres spécifiques aux voies ............................................................................................................................... Paramètres des voies d’entrée .............................................................................................................................. Paramètres des voies de piste .............................................................................................................................. Paramètres des voies de retour d’effets .............................................................................................................. Paramètres CH VIEW des voies d’entrée et de piste ............................................................................................... Champ d’informations de piste/piste virtuelle ................................................................................................ Paramètre de dynamique (Dynamics) et d’égalisation (EQ) ........................................................................... Paramètres d’insertion d’effet EFFECT INSERT ............................................................................................... Paramètres CH VIEW des voies de retours d’effets ................................................................................................... LOOP FX ASSIGN ................................................................................................................................................. Champ d’affichage des algorithmes d’effets ...................................................................................................... 33—Affichage des sections MIXER sur l’écran VGA 419 Éléments communs ....................................................................................................................................................... Voie de Fader MASTER commune ...................................................................................................................... Témoin de sélection des Faders ........................................................................................................................... Curseurs de départ Aux ........................................................................................................................................ Section Input Mixer/Master Block ............................................................................................................................. Voies d’entrée ......................................................................................................................................................... Voies du bloc Master ............................................................................................................................................. Section Track Mixer/FX Return Mixer ....................................................................................................................... Voies de pistes ........................................................................................................................................................ Voies de retour d’effets .......................................................................................................................................... Sections Multi-Channel ................................................................................................................................................ Voie MASTER de la section Multi-Channel ....................................................................................................... Voies d’entrées-section Multi-Channel ............................................................................................................... Voies des Bus Aux et Direct de la section Multi-Channels .............................................................................. Voies de pistes de la section Multi-Channel ...................................................................................................... Voies de retours d’effets de la section Multi-Channel ...................................................................................... Voies V.FADER de la section Multi-Channel ..................................................................................................... Voies des groupes de Faders de la section Multi-Channel .............................................................................. 34—Menu EZ Routing de l’écran VGA 409 409 410 411 412 412 412 413 414 414 414 415 417 418 418 418 419 419 420 420 421 421 422 423 424 425 426 426 427 429 430 432 433 433 435 Réalisation des connexions .......................................................................................................................................... Affectation à la souris sur l’écran VGA .............................................................................................................. Autres outils EZ ROUTING à l’écran ......................................................................................................................... Commutateurs d’alimentation fantôme ............................................................................................................. Activation des entrées numériques ..................................................................................................................... Atténuation du bus d’enregistrement ................................................................................................................. 35—Édition Automix sur l’écran principal VGA 435 435 438 438 438 438 439 Édition des données Automix sur l’écran principal VGA ...................................................................................... 439 Sélection des données et des pistes Automix à éditer ...................................................................................... 440 19 Table des matières Informations complémentaires 441 Contrôle à distance par le port R-BUS ........................................................................................................................ 441 Paramètres DIF-AT ................................................................................................................................................. 441 Utilisation d’un Roland DIF-AT ........................................................................................................................... 442 Paramètres ADA-7000 ........................................................................................................................................... 443 Paramètres AE-7000 ............................................................................................................................................... 444 Paramètres VSR-880 ............................................................................................................................................... 446 Utilisation du VS-2400CD avec une console de mixage VM-7000 ......................................................................... 447 Utilisation d’un Roland VE-7000 ................................................................................................................................. 448 Connexion du VE-7000 .......................................................................................................................................... 448 Utilisation du VE-7000 ........................................................................................................................................... 448 Notes sur le Roland MB-24 .......................................................................................................................................... 450 Modèle d’affectations EZ Routing présélectionnés .................................................................................................. 451 Modèle Recording (enregistrement) .................................................................................................................... 451 Modèle Bouncing (prémixage) ............................................................................................................................. 452 Modèle Mixdown (mixage final) .......................................................................................................................... 453 Modèle Mastering .................................................................................................................................................. 454 Modèle Surround 2+2 ............................................................................................................................................ 455 Modèle Surround 3+1 ............................................................................................................................................ 456 Modèle Surround 3+2+1 ...................................................................................................................................... 458 Tableau de résolution des tics du VS-2400CD ........................................................................................................... 459 Tableaux de correspondance entre contrôleurs continus et canaux MIDI ......................................................................... 460 Messages de contrôle V-Fader ..................................................................................................................................... 463 Liste des paramètres Automix...................................................................................................................................... 464 Compatibilité entre les morceaux V-Studio et les projets VS-2400CD ................................................................... 466 Tableau de correspondance des modes d’enregistrement ................................................................................ 466 Transcription des paramètres ............................................................................................................................... 466 Glossaire 469 Index 477 Mémo 503 20 Références pas-à-pas Activation des entrées numériques coaxiale ou optique ............................................................................127 Activation du Vari Pitch ...........................................................................................................................................176 Activer le réglage par Fader d’un paramètre de voie ..................................................................................137 Auto Punch Édition manuelle des points d’Auto Punch IN et OUT .....................................................................................187 Pour réaliser un Auto Punch .................................................................................................................................188 Réglage des points d’Auto Punch à l’arrêt ..........................................................................................................186 Réglage des points d’Auto Punch avec les Locators ..........................................................................................187 Réglage des points d’Auto Punch avec les marqueurs .....................................................................................187 Réglage des points d’Auto Punch pendant la lecture ........................................................................................187 Suppression des points Auto Punch ....................................................................................................................187 Automix Activer le mode Automix .......................................................................................................................................316 Affichage de l’écran Automix ................................................................................................................................314 Annulation d’une micro édition ...........................................................................................................................327 Ciblage des données d’Automix ...........................................................................................................................321 Création d’un nouvel événement d’Automix .....................................................................................................327 Enregistrement de l’Automix en temps réel .......................................................................................................317 L’écran AUTOMIX EDIT ........................................................................................................................................320 Lecture des données d’Automix ...........................................................................................................................320 Micro édition des données d’Automix ................................................................................................................327 Pour réaliser un Snapshot ......................................................................................................................................320 Suppression d’un événement d’Automix ............................................................................................................327 Utilisation de la touche AUTOMIX ......................................................................................................................319 Utilisation de la touche AUTOMIX STATUS ......................................................................................................319 Utilisation des touches AUTOMIX STATUS .......................................................................................................316 Bus Auxiliaires Affichage du niveau des bus Aux et Directs .......................................................................................................200 Configuration d’un bus Aux dans un écran CH EDIT VIEW ...........................................................................201 Configuration d’un bus Aux à l’écran MASTER EDIT ......................................................................................201 Configuration d’un mixage de casques ...............................................................................................................205 Pour affecter un signal à un bus auxiliaire ..........................................................................................................200 Réglage du niveau général d’un bus auxiliaire ..................................................................................................201 Fonctions CD-R/RW Effacement d’un disque CD-RW ...........................................................................................................................342 Gravure d’un CD audio .........................................................................................................................................340 Importation d’un fichier .WAV ..............................................................................................................................345 Utilisation comme lecteur CD ...............................................................................................................................343 Vérification de l’espace disponible .......................................................................................................................340 Déplacement de la position courante .................................................................................................................123 Voies Contrôle d’un paramètre de votre choix .............................................................................................................136 Pour activer/désactiver la fonction FADER ASSIGN .......................................................................................136 Pour initialiser le Fader et le panoramique d’une voie .....................................................................................135 Sélection d’une voie pour l’édition .......................................................................................................................134 21 Références pas-à-pas Sélection des entrées, pistes, Aux et effets .......................................................................................................... 134 DIF-AT Avec un ADAT ........................................................................................................................................................ 442 Avec un appareil TASCAM DA ............................................................................................................................ 442 Sélection de la source d’horloge maître des entrées numériques ......................................................... 129 Trajet Direct Affichage du niveau des bus Aux et Directs ...................................................................................................... 200 Configuration d’un trajet Direct ........................................................................................................................... 203 Effets externes de type “insertion” ...................................................................................................................... 202 Envoi d’un signal sur un trajet Direct ................................................................................................................. 203 Lecteurs Formater un disque dur ......................................................................................................................................... 109 Pour afficher les projets sur un lecteur .................................................................................................................. 90 Sélection d’un nouveau lecteur de destination .................................................................................................... 97 Sélection d’un objet dans la liste des projets ........................................................................................................ 90 Suppression d’un lecteur/partition ..................................................................................................................... 110 Utilisation de la fonction Drive Check ................................................................................................................ 112 EZ Routing Chargement d’un fichier EZ Routing .................................................................................................................. 283 Connexions dans l’écran EZ ROUTING OUTPUT ASSIGN ............................................................................ 280 Connexions dans l’écran EZ ROUTING PATCH BAY ...................................................................................... 279 Connexions dans l’écran EZ ROUTING VIEW .................................................................................................. 278 Connexions dans l’écran LOOP EFFECT ASSIGN ............................................................................................ 280 Initialisation et suppression des affectations .................................................................................................... 281 Sauvegarde d’un fichier EZ Routing ................................................................................................................... 282 Édition des pistes Ajustement des phrases à la souris ...................................................................................................................... 242 Configuration des touches IN, OUT, FROM et TO ............................................................................................ 234 Copie de données en tirant à la souris ................................................................................................................ 242 Déplacer des données en tirant à la souris ......................................................................................................... 242 Édition dans le menu TRACK .............................................................................................................................. 246 Édition d’une phrase ou d’une région ................................................................................................................. 236 Opérations d’édition à partir du menu déroulant d’édition ............................................................................ 244 Placer des points d’édition à la souris ................................................................................................................. 239 Placer les points d’édition avec les touches IN, OUT, FROM et TO ............................................................... 233 Placer les points d’édition sur un écran du menu TRACK .............................................................................. 246 Positionnement automatique sur la grille ........................................................................................................... 243 Sélection de la V-Tracks de destination à la souris ............................................................................................ 240 Sélection de phrases avec le menu déroulant SELECT PHRASE .................................................................... 240 Sélection des phrases en cliquant ou en tirant à la souris ................................................................................ 240 Sélection des régions dans le menu déroulant SELECT TRACK .................................................................... 241 Sélection des régions en tirant sur la souris ....................................................................................................... 241 Sélectionner une piste à la souris ......................................................................................................................... 239 Sélection par les outils du menu TRACK ........................................................................................................... 248 Sélection rapide dans le menu TRACK ............................................................................................................... 247 Effets Ajout d’effets au mixage de casques ................................................................................................................... 230 Configuration d’un effet de boucle externe ........................................................................................................ 209 Configuration d’un effet de boucle interne ........................................................................................................ 207 Édition d’un Patch d’effets .................................................................................................................................... 218 Effets d’insertion sur le bus MASTER ................................................................................................................. 213 22 Références pas-à-pas Effets externes de type “insertion” .......................................................................................................................202 Insertion d’effets sur une voie d’entrée ou de piste ...........................................................................................211 Routage des Aux et trajets Directs aux effets internes .......................................................................................204 Routage des effets aux pistes .................................................................................................................................227 Sauvegarde d’un Patch d’effet ..............................................................................................................................219 Sélection d’un Patch d’effet ...................................................................................................................................217 Utilisation de la modélisation de micro ...............................................................................................................220 Utilisation de modélisation d’enceinte ................................................................................................................219 Exporter des fichiers .WAV Exportation de phrases sous forme de fichiers .WAV ........................................................................................347 Exportation de pistes sous forme de fichiers .WAV ...........................................................................................346 Gravure sur CD des fichiers .WAV exportés .......................................................................................................348 Exportation de pistes sous forme de fichiers .WAV ....................................................................................346 Exporter un projet VS-2400CD ...........................................................................................................................106 Touche FADER ASSIGN Activer le contrôle par Fader des niveaux de départs Aux ..............................................................................136 Contrôle d’un paramètre de votre choix ..............................................................................................................136 Pour activer/désactiver la fonction FADER ASSIGN ........................................................................................136 Groupes de Fader Affectation de voies au groupe sur l’écran VGA ...............................................................................................433 Affectation de voies au groupe sur l’écran LCD ................................................................................................150 Automation du niveau des groupes de Fader ....................................................................................................433 Passage des groupes de Fader en mode Mute ....................................................................................................433 Passage des groupes de Fader en mode Solo ......................................................................................................433 Faders Activer le contrôle des niveaux de départs Aux ................................................................................................136 Contrôle de groupes de Faders .............................................................................................................................135 Contrôle d’un paramètre de votre choix ..............................................................................................................136 Repérage d’un événement avec une précision microscopique ................................................................178 Configuration d’un mixage de casques ..............................................................................................................205 Importation Restauration de sauvegarde ..................................................................................................................................103 Importation d’un fichier .WAV ...............................................................................................................................345 Importer un morceau d’un V-Studio plus ancien ...........................................................................................104 Signaux de voies d’entrée Retrait des voies d’entrée du mixage général .....................................................................................................169 Routage d’un signal de voie d’entrée vers un bus Direct .................................................................................169 Routage du signal de voie d’entrée vers le mixage général ..............................................................................169 Routage vers les pistes ...........................................................................................................................................168 Installation d’une carte d’effets VS8F-2 ...........................................................................................................371 Locators Activer les Locators en mode de sécurité ............................................................................................................181 Changer de banque de Locator .............................................................................................................................180 Édition des Locators ...............................................................................................................................................180 Passer directement en mode Locator ...................................................................................................................181 Rappel d’un Locator ...............................................................................................................................................180 Rappel d’un Locator en mode de sécurité ...........................................................................................................181 Sauvegarde d’un Locator .......................................................................................................................................180 Sauvegarde d’un Locator en mode de sécurité ..................................................................................................182 23 Références pas-à-pas Suppression d’un Locator ..................................................................................................................................... 180 Suppression d’un Locator en mode de sécurité ................................................................................................. 182 Bouclage Édition manuelle des points FROM et TO .......................................................................................................... 175 Lecture en boucle .................................................................................................................................................... 175 Réglage des points de boucle à l’arrêt ................................................................................................................. 174 Réglages des points de boucle avec les Locators ............................................................................................... 175 Réglages des points de boucle avec les marqueurs ........................................................................................... 175 Réglage des points de boucle pendant la lecture ............................................................................................... 174 Suppression des points de boucle ........................................................................................................................ 174 MIDI Changement d’effets par MIDI ............................................................................................................................. 289 Changement de scènes par MIDI ......................................................................................................................... 288 Configuration du métronome MIDI .................................................................................................................... 292 Contrôle du VS-2400CD par messages SysEx .................................................................................................... 288 Gestion des messages de Control Change du VS-2400CD ............................................................................... 289 Réception des Dump SysEx .................................................................................................................................. 291 Transmission du Dump SysEx .............................................................................................................................. 290 Utilisation du VS-2400CD en surface de contrôle MIDI ................................................................................... 287 Marqueurs Édition des marqueurs ........................................................................................................................................... 184 Placer la ligne de position courante sur un marqueur ...................................................................................... 183 Placer un marqueur ................................................................................................................................................ 182 Suppression des marqueurs .................................................................................................................................. 184 Mastering Activation de la fonction Mastering Room ......................................................................................................... 333 Contourner les limitations d’effets ....................................................................................................................... 336 Création des pistes de Mastering sélection par sélection ................................................................................. 334 Édition des pistes de Mastering ........................................................................................................................... 336 Enregistrement des pistes de Mastering ............................................................................................................. 335 lacement des marqueurs de plage CD ................................................................................................................. 338 Navigation sur la page Mastering Room ............................................................................................................ 333 Sélection des pistes virtuelles devant servir de pistes de Mastering .............................................................. 334 Sélection du mode de fonctionnement Mastering Room ................................................................................. 333 Sélection du mode d’enregistrement des pistes de Mastering ........................................................................ 333 Utilisation des effets Mastering Tool Kit ............................................................................................................. 335 Métronome Configuration du métronome MIDI .................................................................................................................... 292 Émission du métronome en sortie ....................................................................................................................... 362 Programmation de la boîte à rythmes du métronome ...................................................................................... 362 Écoute directe des bus d’enregistrement ........................................................................................................ 273 Déplacement dans un projet ................................................................................................................................. 173 Déplacer la souris sur un autre écran ............................................................................................................... 379 Coupure des voies en mode Mute ...................................................................................................................... 138 Nom Saisie d’un nom au clavier ...................................................................................................................................... 72 Saisie d’un nom avec le VS-2400CD ...................................................................................................................... 72 Sorties Réglage pré ou post Fader des sorties directes de voies ................................................................................... 275 Routage d’une paire de bus au bus stéréo MONITOR ..................................................................................... 273 24 Références pas-à-pas Routage d’une paire de bus vers une paire de sorties .......................................................................................272 Routage d’une paire de pistes à une paire de sorties .........................................................................................274 Touche PAN FADER Activer le bouton de panoramique de voie .........................................................................................................135 Trouver un événement avec les touches PREVIEW .....................................................................................177 Lecture de pistes enregistrées .................................................................................... 173 Écoute des morceaux de démonstration ............................................................................................................74 Alimentation Mise hors tension du VS-2400CD ...........................................................................................................................78 Mise sous tension ......................................................................................................................................................63 Projets Charger un projet ......................................................................................................................................................91 Combiner des projets ..............................................................................................................................................100 Copier un projet ........................................................................................................................................................97 Créer un nouveau Project ........................................................................................................................................94 Exporter un projet VS-2400CD ..............................................................................................................................106 Importer un morceau d’un V-Studio plus ancien ...............................................................................................104 Marquer un projet ......................................................................................................................................................91 Optimiser un projet ...................................................................................................................................................96 Pour afficher les projets sur un lecteur ..................................................................................................................90 Renommer un projet .................................................................................................................................................95 Restauration de sauvegarde ..................................................................................................................................103 Saisie de commentaires ............................................................................................................................................95 Sauvegarder un projet ............................................................................................................................................102 Sélection d’un nouveau lecteur de destination .....................................................................................................97 Sélection d’un objet dans la liste des projets .........................................................................................................90 Splitter un projet.........................................................................................................................................................99 Suppression d’un projet ...........................................................................................................................................98 Verrouillage et dé-verrouillage d’un projet sur votre Lecteur.............................................................................96 Routage rapide d’un signal d’entrée à une piste ............................................................................................................................167 Enregistrement de signaux audionumériques .................................................................................................130 Enregistrer une nouvelle piste ..............................................................................................................................173 Remplacement de la pile du VS-2400CD ........................................................................................................375 Initialisation des paramètres de mixage et du menu UTILITY ................................................................368 Affectation des effets aux pistes en mode EZ Routing ..........................................................................................................229 des effets aux pistes en mode Quick Routing .....................................................................................................228 de pistes à piste en mode EZ Routing ..................................................................................................................192 de pistes à piste en mode Quick Routing ............................................................................................................191 des signaux d’entrées aux voies d’entrées ..........................................................................................................132 des voies d’entrées aux pistes en mode EZ Routing .........................................................................................168 des voies d’entrées aux pistes en mode Quick Routing ....................................................................................167 Scènes Activer le mode de protection des scènes ...........................................................................................................142 Changer de banque de scènes ...............................................................................................................................140 Chargement d’une scène en mode protégé .........................................................................................................142 Charger une scène ...................................................................................................................................................140 Édition des scènes ...................................................................................................................................................141 25 Références pas-à-pas Protection des voies lors du rappel d’une scène ................................................................................................ 141 Quitter le mode de scènes ..................................................................................................................................... 140 Sauvegarde d’une scène ........................................................................................................................................ 140 Sauvegarde d’une scène en mode protégé .......................................................................................................... 142 Supprimer une scène .............................................................................................................................................. 140 Suppression d’une scène en mode protégé ........................................................................................................ 142 Sélectionner un écran principal ........................................................................................................................... 379 Configuration Moniteurs numériques de la série Roland DS ..................................................................................................... 73 L’horloge du VS-2400CD ......................................................................................................................................... 65 Moniteur VGA, souris et clavier ............................................................................................................................ 64 Sélection de l’écran principal ................................................................................................................................ 379 Réglage du paramètre USER ................................................................................................................................ 137 Mise en Solo des voies en mode Solo .............................................................................................................. 139 Graphique de l’analyseur de spectre Activation du graphique de l’analyseur de spectre .......................................................................................... 366 Analyse d’une pièce et d’enceintes ...................................................................................................................... 367 Configuration du graphique de l’analyseur de spectre .................................................................................... 366 Surround Activer le mode Surround ..................................................................................................................................... 309 Positionnement du signal dans le champ Surround ......................................................................................... 310 Passage d’un écran VGA à l’écran LCD et inversement ............................................................................ 379 Synchronisation Configuration du VS-2400CD en synchronisation maître ................................................................................ 301 Configurer le VS-2400CD en synchronisation esclave ...................................................................................... 301 Conversion d’une piste de synchronisation en Tempo Map ............................................................................ 300 Création automatique d’une piste de synchronisation ..................................................................................... 297 Création d’une Tempo Map à partir de marqueurs .......................................................................................... 300 Déplacement du point de départ du projet ........................................................................................................ 303 Échange de données numériques lors de la synchronisation .......................................................................... 305 Enregistrement d’une piste de synchronisation ................................................................................................. 297 Générer une piste de synchronisation à partir de marqueurs ......................................................................... 297 Lancement de la lecture synchronisée avec le VS-2400CD maître .................................................................. 301 Lancement de la lecture synchronisée (VS-2400CD en esclave) ...................................................................... 303 Modification manuelle d’une Tempo Map ......................................................................................................... 299 Synchronisation entre le VS-2400CD et équipements vidéo .................................................................. 303 Pour régler un niveau d’entrée analogique ..................................................................................................... 126 Édition des pistes Sélection de phrases avec le menu déroulant SELECT PHRASE .................................................................... 240 Sélection des régions dans le menu déroulant SELECT TRACK .................................................................... 241 Activer/désactiver le contrôle par les Faders ................................................................................................ 286 Activer/désactiver l’alimentation fantôme ....................................................................................................... 126 Annulation d’un enregistrement de piste ou d’une édition ......................................................................... 71 Utilisation de la fonction Jump ............................................................................................................................. 174 Utilisation de la modélisation de micro ............................................................................................................. 220 Utilisation de modélisation d’enceinte .............................................................................................................. 219 Utilisation d’un Roland VE-7000 ........................................................................................................................ 448 26 Références pas-à-pas Utilisation de l’économiseur d’écran ...................................................................................................................355 Utilisation de la fonction RSS Pan ......................................................................................................................221 Utilisation du VS-2400CD avec une console de mixage VM-7000 ......................................................447 Affichage d’un écran CH EDIT ..............................................................................................................................145 Agrandissement ou rétrécissement de la Playlist (zoom) ..........................................................................119 27 Références pas-à-pas 28 1—Bienvenue Merci d’avoir fait confiance au Roland VS-2400CD, station de travail numérique de studio. Le VS-2400CD vous permet de concrétiser vos projets musicaux de A à Z de la première étincelle d’inspiration au CD gravé. Même si le VS-2400CD a été conçu dans un souci d’ergonomie et de simplicité d’emploi, il propose de très nombreux outils qui nécessitent quelques descriptions et explications. C’est l’objet de ce Mode d’emploi. Bien entendu, libre à vous d’exploiter ces outils selon votre imagination. Si vous avez acheté une carte d’effets VS8F-2, un bandeau d’afficheurs de niveau MB-24 ou un VE-7000 avec le VS-2400CD, reportez-vous au chapitre 28, page 371, avant de lire le Mode d’emploi. Le VS-2400CD est un appareil d’une extrême fiabilité. toutefois, une mauvaise utilisation du VS-2400CD ou un événement imprévu peut toujours entraîner la perte des données qui s’y trouvent. Roland Corporation dégage toute responsabilité quant à de tels dommages. À propos de ce manuel Organisation du Mode d’emploi du VS-2400CD Le Mode d’emploi du VS-2400CD vous explique l’architecture, les fonctionnalités, l’utilisation et la configuration du VS-2400CD. Il fournit également de nombreuses suggestions d’applications ainsi que des procédures détaillées. Pour exploiter tout le potentiel de votre VS-2400CD, nous vous recommandons de lire ce mode d’emploi dans son intégralité. Il est organisé selon le trajet typique d’un signal dans le VS2400CD, avec des explications supplémentaires pour les novices. Pour pouvoir commencer à travailler tout de suite, voici les premiers réglages à effectuer : • • régler l’horloge et le calendrier internes du VS-2400CD — Le VS-2400CD marque chaque enregistrement afin de garder une trace de tout votre travail. Voir page 65. relier une souris, un clavier ASCII et un écran VGA — Voir page 64 pour plus de détails. Les sections suivantes expliquent comment réaliser des opérations élémentaires : • • • • • • “Création d’un nouveau projet” — page 94 “Enregistrer une nouvelle piste” — page 173 “Sauvegarder un projet” — page 102 “Insertion d’effets sur une voie d’entrée ou de piste”— page 211 “Configuration d’un effet de boucle interne”— page 207 “Mixage” — page 196 Ces procédures vous forment à l’utilisation du VS-2400CD mais ne remplacent évidemment pas la lecture du mode d’emploi. Nous vous recommandons fortement de raccorder un écran VGA au VS-2400CD — avec l’écran VGA, le VS-2400CD est plus beaucoup simple et agréable à utiliser. Avec un écran VGA, vous pouvez réaliser la grande majorité des opérations du VS-2400CD à la souris. Les chapitres 29 à 35 décrivent l’utilisation du VS-2400CD avec un écran VGA. 29 1—Bienvenue Pour vous aider à repérer les procédures détaillées dans le présent mode d’emploi, nous avons compilé une liste des “Références pas-à-pas” qui débute page 21. Vous pouvez également trouver la traditionnelle Table des matières au début du manuel ainsi qu’un Index à la fin. Pour d’autres renseignements, veuillez vous reporter au chapitre “Informations complémentaires” à la page 441. Les illustrations des menus et pages du VS-2400CD sont valables au jour de rédaction du mode d’emploi. Comme le système d’exploitation du VS-2400CD bénéficie de mises à jour constantes, l’aspect de certains menus du VS-2400CD risque d’être différent. Noms Tout au long du Mode d’emploi du VS-2400CD, le nom des touches, boutons, Faders, connecteurs (et réglages qui apparaissent à l’écran) sont affichés exactement comme sur le VS-2400CD. Ainsi, les noms imprimés sur le VS-2400CD sont affichés en lettres capitales. Par exemple, la touche repérée “AUTOMIX” est reprise dans le mode d’emploi sous la forme de touche AUTOMIX, ou simplement AUTOMIX, comme “Appuyez sur la touche AUTOMIX”. Les illustrations d’écran reprennent les mêmes variations majuscules/minuscules qu’affichées à l’écran. Certaines touches ont plusieurs fonctions et donc des noms longs. Dans ce cas, nous nous référons à la touche par le nom de sa fonction en vigueur. Exemple : Pour afficher des paramètres CH EDIT, nous allons vous dire d’appuyer sur la “touche CH EDIT” de votre choix, et pas sur la “touche CH EDIT/SELECT/AUTOMIX STATUS” de votre choix. Certaines touches portent deux noms. Si nous devons nous reporter aux deux noms, nous affichons ces deux noms espacés d’une bulle, comme pour la touche HOME•DISPLAY. Les touches F 1 à F6 situées sous l’écran prennent différentes fonctions selon la situation. La fonction d’une touche F est indiquée entre parenthèses après son nom. Exemple : “F1 (INPUT)”. Les quatre flèches curseurs sont un cas à part. Parfois, on parle des touches , , et comme des touches “curseurs” car elles permettent de se déplacer sur l’écran du VS-2400CD. Icônes de note, de conseil, de renvoi vers le glossaire et d’avertissement Tout au long du Mode d’emploi du VS-2400CD, vous rencontrerez les divers symboles illustrés ci-dessous dans la colonne de gauche. Voici la signification de ces symboles : Note : donne des informations supplémentaires sur le sujet décrit dans le texte princial. Conseil : donne des conseils d’utilisation de la fonction décrite dans la discussion. Ce symbole est tout particulièrement utile pour les débutants. Il vous renvoie au glossaire page 469 où le ou les mots sont expliqués . Faites très attention si vous voyez le symbole Attention. Il vous donne des informations importantes qui vous permettront d’éviter d’endommager vos enregistrements, le VS-2400CD, d’autres équipements ou vous-même également. 30 1—Bienvenue Autres documents fournis avec le VS-2400CD Le manuel Annexes du VS-2400CD est une source d’informations détaillées non données dans le Mode d’emploi. Par exemple, le VS-2400CD affiche un message d’erreur si vous tentez d’effectuer une opération interdite par le VS-2400CD —les Annexes contiennent la liste de tous les messages d’erreur et les explique un à un. Vous pouvez également y trouver une section Assistance pouvant vous aider à résoudre certains problèmes du VS-2400CD. Sources d’aide Si des questions restent sans réponse dans le Mode d’emploi du VS-2400CD, il existe de très nombreuses sources d’informations sur les produits Roland capables de vous aider. Site Internet de Roland France Rendez-vous sur le site Internet de Roland France à l’adresse http://www.roland.fr où vous trouverez une foule de renseignements sur le VS-2400CD. Le site Internet de Roland US accessible à l’adresse http://www.rolandus.com propose en outre en téléchargement des livrets détaillés pour les débutants en matière d’enregistrement et de mixage. Système de rappel de fax de Roland US Si vous pouvez recevoir des fax, vous pouvez accéder à notre bibliothèque de documents techniques 24 heures sur 24, sept jours sur sept. Appelez le 323-890-3780 aux États-Unis pour de plus amples détails sur l’utilisation du système de rappel de fax. 31 1—Bienvenue 32 2—Prise en main Face avant du VS-2400CD Entrées analogiques 4 1 5 2 6 3 7 Les connecteurs d’entrées analogiques transmettent les signaux d’entrée aux convertisseurs 24 bits A/N du VS-2400CD (connecteurs XLR symétriques et Jack 6,35 mm symétriques et asymétriques). Nous verrons comment régler correctement le niveau d’une entrée analogique au chapitre “Réglage des niveaux d’entrée analogiques” en page 126. N’utilisez pas, à la fois, les entrées XLR et Jack portant le même numéro — chaque bouton SENS contrôle les deux connecteurs. Le réglage n’est pas indépendant sur les deux connecteurs. Analogique, 24 bits, symétrique, XLR, asymétrique, Jack stéréo, dB 1—Entrées XLR 1-8 Chaque connecteur d’entrée XLR accepte un signal XLR symétrique. Le VS-2400CD permet d’alimenter vos micros à condensateur par alimentation fantôme sur les XLR. Voir “Pour activer/désactiver l’alimentation fantôme des entrées XLR” en page 126. 2—Entrées Jack stéréo 1-8 Connectez une fiche Jack stéréo symétrique ou asymétrique 6,35 mm dans ces entrées. 33 2—Prise en main 3—Boutons SENS 1-8 Vous pouvez régler la sensibilité de l’entrée XLR ou jack à l’aide du bouton de sensibilité SENS. Placez au minimum pour un niveau ligne (+14 dBu) ou au maximum pour obtenir un niveau micro (-50 dBu). Lorsque l’entrée n’est pas utilisée, tournez chaque bouton SENS au minimum pour éviter tout bruit de fond. Niveau micro, niveau ligne, dBu 4—Jack GUITAR HI-Z Si vous souhaitez connecter une guitare ou une basse directement dans le VS-2400CD, utilisez ce connecteur Jack 6,35 mm GUITAR HI-Z (haute impédance) pour obtenir un signal clair, puissant et exempt de bruit de fond. Haute impédance Vous pouvez utiliser l’entrée Jack GUITAR HI-Z ou l’entrée Jack stéréo 8, mais pas les deux à la fois. La position du commutateur GUITAR HI-Z ON détermine quel jack est utilisé. 5—Commutateur GUITAR HI-Z ON Appuyez sur la touche GUITAR HI-Z ON pour activer l’entrée GUITAR HI-Z et pour désactiver l‘entrée Jack stéréo 8 — lorsque le commutateur est en position “In”, l’entrée GUITAR HI-Z est activée. Réglages Monitor/Phones 6—Bouton PHONES Ce bouton contrôle le niveau de la sortie casque du VS-2400CD sur la sortie MONITOR. Consultez la section “Réglage du niveau d’écoute” en page 74. 7—Bouton MONITOR Ce bouton contrôle le niveau du bus et des sorties stéréo MONITOR du VS-2400CD. Il peut aussi permettre de régler le niveau de l’écoute au casque de la sortie PHONES. Bus 34 2—Prise en main Voies 14 13 15 16 17 18 19 20 4 1 5 2 6 7 8 12 3 10 9 11 Chacune des douze premières voies regroupe (de bas en haut) un Fader, une touche TRACK STATUS et une touche CH EDIT/SELECT/AUTOMIX STATUS. Les voies sont décrites en détail au chapitre 9. À droite des voies se trouvent les touches FADER, décrites en détail à la page 133. À l’extrême droite se trouve le Fader MASTER (page 137) 1—Touches CH EDIT/SELECT/AUTOMIX STATUS 1-12 Lorsque vous travaillez avec les entrées, les pistes et les retours d’effets (“FX”), appuyez sur cette touche pour voir les réglages de la voie CH EDIT — la touche s’allume pour indiquer que l’entrée, la piste ou le retour d’effet est sélectionné. Lorsque vous êtes en mode Automix, l’état allumé ou éteint de ces touches indique le statut de sa piste Automix correspondante. La sérigraphie à droite de l’indication “AUTOMIX STATUS” indique ce statut en fonction du témoin. 35 2—Prise en main 2—Touches TRACK STATUS 1-12 Lorsque vous travaillez avec les pistes, appuyez sur la touche pour régler le statut de chaque voie — le statut de la touche est indiqué par sa couleur. La bande TRACK STATUS à droite de “TRACK STATUS” indique à quoi correspondent les couleurs. Les touches TRACK STATUS vous permettent également de sélectionner rapidement la destination des pistes lors de leur édition. 3—Faders de voies Utilisez ces Faders pour régler le niveau de sortie de chaque voie. Lorsque vous utilisez cette zone comme surface de contrôle MIDI, voir page 286 — utilisez les Faders pour transmettre les messages de MIDI Control Change. Vous pouvez utiliser les Faders pour contrôler de nombreux paramètres. Voir “Touche FADER ASSIGN” en page 136. 4—Touche PAN Lorsque vous travaillez avec les entrées, les généraux Aux ou les retours d’effets, appuyez sur la touche PAN pour régler le panoramique de voie par son Fader — le témoin s’allume pour indiquer que les Faders contrôlent le panoramique. Appuyez à nouveau sur la touche PAN, le témoin PAN s’éteint, pour revenir en utilisation normale. Lorsque les voies contrôlent des groupes de Faders ou lorsque la fonction V.Fader est active, la touche PAN est inactive et reste éteinte. 5—Touche V.FADER Appuyez sur la touche V. FADER pour utiliser les fonctions de mixage comme surface de contrôle MIDI (voir page 286) 6—Touche GROUP 1-12 Appuyez sur la touche GROUP 1-12 pour assigner les groupes de Faders 1-12 (voir page 150) aux 12 voies. Lorsque le témoin GROUP 1-12 est allumé, chaque Fader contrôle le niveau du groupe de Faders correspondant. 7—Touche AUX1-8/FX1-4 Pour contrôler les huit bus Aux et les quatre retours d’effets stéréo, à l’aide des 12 voies, appuyez sur la touche AUX1-8/FX-14. 8—Touche IN 1-12 Appuyez sur la touche IN 1-12 pour assigner les 12 voies aux entrées 1-12 (voir page 133). 9—Touche IN 13-16 Appuyez sur la touche IN 13-16 pour assigner les quatre premières voies aux entrées 13-16. Lorsque la touche IN 13-16 est allumée, seules les quatre premières voies sont actives. 10—Touche Tr 1-12 Appuyez sur la touche Tr 1-12 pour assigner les 12 voies aux pistes 1-12 (voir page 133). 36 2—Prise en main 11—Touche Tr 13-24 Appuyez sur la touche Tr 13-24 pour assigner les 12 voies aux pistes 13-24. 12—Fader MASTER La position du Fader MASTER détermine le niveau de la sortie générale stéréo MASTER. Étant donné que les sorties MONITOR et l’embase PHONES servent principalement à écouter le bus de mixage MASTER, la position du Fader MASTER affecte aussi le niveau d’écoute. 13—Touche CH PARAMETER PAN Appuyez sur la touche PAN pour afficher le réglage de PAN de l’entrée ou de la piste sélectionnée (page 152). 14—Touche CH PARAMETER DYNAMICS Appuyez sur la touche DYNAMICS pour afficher le premier réglage de traitement de la dynamique CH EDIT (page 152) de l’entrée ou de la piste sélectionnée. 15—Touche CH PARAMETER EQ Appuyez sur la touche EQ pour afficher le premier paramètre d’égalisation EQ CH EDIT (page 157) de l’entrée ou de la piste sélectionnée. 16—Touche CH PARAMETER FX INS Appuyez sur la touche FX INS pour afficher le premier réglage d’insertion d’effet CH EDIT (page 211) de l’entrée ou de la piste sélectionnée. 17—Touche EZ ROUTING Appuyez sur la touche EZ ROUTING pour configurer, charger et sauvegarder les routages du signal du VS-2400CD : Pour en connaître plus sur : Voir : Routage des signaux entrées aux voies Chapitre 9 Routage des voies d’entrée aux pistes Chapitre 12 Enregistrement de pistes sur d’autres pistes Chapitre 14 Routage des canaux de retour d’effet aux pistes Chapitre 17 Configuration des entrées numériques Chapitre 9 Activer/désactiver l’alimentation fantôme Chapitre 9 Configuration des signaux de sortie Chapitre 21 Routage des voies aux effets internes Chapitre 16 Sauvegarde et chargement des configurations EZ Routing Chapitre 22 Suppression des routages Chapitre 22 Initialisation des routages Chapitre 22 Routage 37 2—Prise en main 18—Touche AUTOMIX Appuyez sur cette touche pour activer (allumé) ou désactiver (éteint) l’Automix. Maintenez la touche SHIFT enfoncée et appuyez sur la touche AUTOMIX pour afficher l’écran AUTOMIX SETUP. Voir chapitre 25, en page 313. 19—SOLO Appuyez sur la touche SOLO pour accéder et quitter le mode Solo (page 138). 20—MUTE Appuyez sur la touche MUTE pour accéder et quitter le mode Mute (page 138). Écran LCD 1 5 2 4 3 L’écran LCD et ses touches sont au centre de ce que vous faites avec le VS-2400CD. Les touches F sont abordées au chapitre 4, de la page 66. 1—Écran LCD L’écran LCD vous permet de visualiser toutes les informations et fonctions du VS-2400CD. 2—Touche PAGE•JUMP Certaines fonctions du VS-2400CD nécessitent plus d’un seul écran pour afficher tous les réglages — chaque écran est appelé “page”. Pour ces fonctions, vous pouvez appuyez plusieurs fois sur la touche PAGE et faire défiler les pages disponibles. Vous pouvez sauter directement à n’importe quel point d’un projet en maintenant la touche SHIFT enfoncée et en appuyant sur la touche PAGE•JUMP. Saisissez la position 38 2—Prise en main temporelle avec le clavier numérique du VS-2400CD ou à l’aide de la molette Time/ Value. Vous pouvez sélectionner le temps au format Time Code (01:01:01:01.01) — à gauche du dialogue qui apparaît — ou en mesures, temps et tics (001-01-001) sur la droite. Appuyez sur la touche ENTER/YES pour vous déplacer sur l’emplacement souhaité. 3—F Touches 1-6 Les touches F 1-6 touches changent de fonction en fonction de l’application en cours. Lorsqu’une touche F est active, sa fonction est indiquée à l’écran au-dessus de la touche. Pour obtenir de plus amples informations sur les touches F, voir page 66. De plus, lorsque vous maintenez la touche SHIFT enfoncée, les touches F affichent divers menus et écrans : Maintenez la touche SHIFT enfoncée et appuyez sur la touche : Pour afficher l’écran : F1 (PROJECT) Menu PROJECT. Lorsque vous appuyez sur la touche PROJECT, un menu apparaît, vous permettant d’utiliser divers outils de gestion des projets et vous permettant de travailler avec votre disque dur IDE interne. F2 (TRACK) Menu TRACK contenant les sous-menus d’édition des régions de pistes et phrases. F3 (EFFECT) Menu EFFECT permettant le réglage des menus internes du VS-2400CD. Le chapitre 5 traite des effets. Le chapitre 16 traite de l’utilisation des effets internes du VS-2400CD. F4 (UTILITY) Menu UTILITY. La touche UTILITY permet d’accéder au menu UTILITY, qui offre de nombreux réglages du VS-2400CD. Voir chapitre 27 en page 351. F5 (WAVE DISP) L’écran d’affichage de forme d’onde vous permet d’afficher le signal audio de la piste sélectionnée. F6 (MARKER) La fenêtre Marker vous permet de créer, effacer et charger les marqueurs. Disque IDE, forme d’onde 4—Touche HOME•DISPLAY Appuyez sur la touche HOME•DISPLAY pour revenir à la première page du VS-2400CD, décrite en détail au chapitre 8, en page 115. Maintenez la touche SHIFT enfoncée et appuyez sur la touche pour modifier l’affichage de la Playlist de l’écran Home (page 120). 5—Bouton CONTRAST Le bouton CONTRAST vous permet de modifier le contraste de l’écran du VS-2400CD. Tournez le bouton jusqu’à ce que vous ayez le meilleur affichage en fonction de l’angle de vision. 39 2—Prise en main Clavier numérique 4 5 6 7 8 9 1 10 2 11 3 12 16 13 14 15 17 18 19 1—Touche V-LINK Appuyez sur la touche V-LINK — pour qu’elle s’allume — pour configurer le VS-2400CD pour son utilisation avec un système d’édition vidéo ou de présentation. Lorsque V-LINK est actif, le VS-2400CD et l’équipement vidéo sont synchronisés pour une utilisation conjointe. Pour obtenir de plus amples informations sur la synchronisation, consultez le chapitre 23. MMC, MTC, esclave 2—Touche CD-RW•MASTERING Appuyez sur cette touche pour afficher le menu CD-RW/MASTERING vous permettant de réaliser toutes les opérations sur CD. Maintenez la touche SHIFT enfoncée et appuyez sur la touche CD-RW•MASTERING pour accéder directement aux fonctions Mastering Room du VS-2400CD, vous permettant de Masteriser votre mixage d’un projet et de créer un CD audio. Voir le chapitre 26, en page 329. Mastering, lecteur CD-R/RW 3—MASTER EDIT•LCD↔VGA Appuyez sur la touche MASTER EDIT•LCD ↔VGA pour afficher l’écran MASTER EDIT VIEW (page 201, page 203). Lorsque vous avez connecté un moniteur VGA au VS-2400CD, maintenez enfoncée la touche SHIFT et appuyez sur la touche MASTER EDIT•LCD↔VGA pour sélectionner votre écran principal. Voir “Écran principal et écran d’information” en page 379 pour de plus amples détails. 4—Touche LOCATOR•BANK Appuyez sur la touche LOCATOR•BANK pour qu’elle s’allume et sauvegarder et charger les Locators à l’aide du clavier numérique (voir “10—Clavier numérique” en 40 2—Prise en main page 42). Un Locator mémorise une ligne de position temporelle dans un projet — lorsque vous chargez le Locator, la ligne de position temporelle revient directement sur cette position mémorisée. Les Locators sont abordés au chapitre “Locators” en page 179. Chaque projet peut contenir un maximum de 100 Locators organisés en groupes, ou “banques” de dix Locators chacune. Pour sélectionner une banque de Locators, maintenez enfoncée la touche SHIFT, appuyez sur la touche LOCATOR•BANK pour qu’elle s’allume et appuyez sur la touche du clavier numérique correspondant à la banque souhaitée. 5—Touche SCENE•BANK Appuyez sur la touche SCENE•BANK (elle s’allume) pour sauvegarder et charger les scènes à l’aide du clavier numérique (voir “10—Clavier numérique” en page 42). Les scènes contiennent vos réglages courant de mixage, vous permettant de sauvegarder différentes versions de votre projet pour rappel instantané. Les scènes sont abordées en détail au chapitre “Les scènes” en page 139. Chaque projet peut contenir un maximum de 100 scènes en groupes, ou “banques” de chacune dix scènes. Pour sélectionner une banque de scènes, maintenez enfoncée la touche SHIFT, appuyez sur la touche SCENE•BANK pour qu’elle s’allume et appuyez sur la touche du clavier numérique correspondant à la banque souhaitée. 6—Touche FADER ASSIGN Lorsque vous appuyez sur la touche FADER ASSIGN pour qu’elle clignote, vous pouvez appuyer sur une touche de numéro du clavier pour que les Faders transmettent le signaux des voies individuelles (page 35) au bus Aux correspondant. De plus, vous pouvez appuyer sur la touche 9•USER pour les assigner à un autre réglage de votre choix. Voir page 136. 7—Touche NUMERICS•EXT SYNC Appuyez sur la touche NUMERICS pour qu’elle s’allume pour saisir les valeurs numériques de divers réglages à l’aide du clavier du VS-2400CD ou un clavier ASCII connecté. Lorsque la touche NUMERICS est allumée, la zone dans laquelle vous pouvez saisir est sélectionnée à l’écran. Voir page 72. Maintenez la touche SHIFT enfoncée et appuyez sur la touche NUMERICS•EXT SYNC de sorte qu’elle s’allume pour synchroniser la lecture du VS-2400CD sur un signal MTC généré par un appareil externe. Appuyez à nouveau sur la touche pour qu’elle soit éteinte lorsque vous souhaitez utiliser l’horloge interne du VS-2400CD (mode de fonctionnement normal du VS-2400CD). La synchronisation est décrite au chapitre 23. MTC, SMPTE 41 2—Prise en main 8—Touche CLEAR Pour supprimer un Locator, un marqueur ou une scène, maintenez enfoncée la touche CLEAR et appuyez sur la touche correspondant au numéro de Locator, marqueur ou scène (page 139) sur le clavier. Pour effacer un point d’édition, maintenez enfoncées les touches SHIFT et CLEAR et appuyez sur la touche IN, OUT, FROM ou TO. Pour supprimer un point d’Auto Punch, maintenez enfoncées les touches A.PUNCH et CLEAR et appuyez sur la touche IN ou OUT. Pour supprimer un point de boucle, maintenez enfoncées les touches LOOP et CLEAR et appuyez sur la touche FROM ou TO. 9—Touche UNDO•REDO Le VS-2400CD vous permet d’annuler un maximum de 999 de vos enregistrements ou éditions. Appuyez sur la touche UNDO•REDO pour afficher le menu Undo. Après l’annulation d’une action, vous pouvez “refaire” l’action en appuyant sur la touche UNDO•REDO tout en maintenant la touche SHIFT enfoncée. 10—Clavier numérique Le clavier numérique offre deux fonctions principales : • • Vous pouvez saisir les numéros lors de la sauvegarde ou du chargement des Locators, scènes et marqueurs, ou pour saisir des valeurs lorsque la touche NUMERICS est allumée. Lorsque la touche FADER ASSIGN clignote, vous pouvez assigner les Faders pour qu’ils transmettent les signaux des voies individuelles à l’un des huit bus Aux (page 136) en appuyant sur la touche 1-8 souhaitée, ou pour toute autre tâche, en appuyant sur la touche 9•USER (page 136). Les groupes de chaque fonction du clavier numérique — banques, Locators, scènes, etc. —sont numérotés de 0 à 9. 11—Touche A. PUNCH Appuyez sur cette touche pour activer (allumée) ou désactiver (éteinte) la fonction Auto Punch. Voir page 186. 12—Touche LOOP Appuyez sur cette touche pour activer la fonction de boucle (allumée) ou la désactiver (éteinte). Voir page 174. 13— Touche PHRASE/MARKER PREVIOUS Appuyez sur la touche PREVIOUS pour placer la ligne temporelle au début de la phrase de piste sélectionnée ou à la fin de la phrase juste avant. Maintenez la touche SHIFT enfoncée et appuyez sur la touche PREVIOUS pour placer la ligne temporelle en arrière sur le marqueur le plus proche. Vous pouvez inverser la fonction de cette touche en modifiant le paramètre PREVIOUS/ NEXT Sw du menu UTILITY, décrit en page 356. 14—Touche PHRASE/MARKER NEXT 42 2—Prise en main • Appuyez sur la touche NEXT pour placer la ligne temporelle à la fin de la phrase de piste sélectionnée ou au début de la phrase suivante. Maintenez la touche SHIFT enfoncée et appuyez sur la touche NEXT pour placer la ligne temporelle sur le marqueur suivant le plus proche. Vous pouvez inverser la fonction de cette touche en modifiant le paramètre PREVIOUS/ NEXT Sw du menu UTILITY, décrit en page 356. 15—Touche PHRASE/MARKER TAP•SNAPSHOT Appuyez sur la touche TAP•SNAPSHOT pour créer un marqueur à la position courante de la ligne de défilement — le marqueur est automatiquement numéroté. Lorsque la touche AUTOMIX (page 313) est allumée, appuyez sur la touche AUTOMIX pour sauvegarder les réglages courants de mixage. Ceux-ci peuvent être chargés ultérieurement comme élément d’un mixage automatique. Les fonctions Automix et Snapshot sont abordées au chapitre 25. Maintenez la touche CD-RW•MASTERING enfoncée et appuyez sur la touche TAP•SNAPSHOT pour placer un marqueur de piste de CD sur la ligne temporelle. 16—Touche IN (touche 4 du clavier) Maintenez la touche SHIFT enfoncée et appuyez sur la touche IN pour définir la position de la ligne temporelle courante comme début de la région des données que vous souhaitez éditer. Maintenez la touche A.PUNCH enfoncée et appuyez sur la touche IN pour définir le point de Punch-in en mode Auto Punch. 17—Touche OUT (touche 5 du clavier) Maintenez la touche SHIFT enfoncée et appuyez sur la touche OUT pour définir la position de la ligne temporelle courante comme fin de la région des données que vous souhaitez éditer. Maintenez la touche A.PUNCH enfoncée et appuyez sur la touche OUT pour définir le point de Punch-out en mode Auto Punch. 18—Touche FROM (touche 9 du clavier) Maintenez la touche SHIFT enfoncée et appuyez sur la touche FROM pour définir la position de la ligne temporelle courante comme référence temporelle dans une section de données à déplacer ou copier. Lorsque vous travaillez en boucle, appuyez sur la touche FROM tout en maintenant la touche LOOP enfoncée lorsque la ligne temporelle est située à l’emplacement que vous souhaitez utiliser comme point de départ de votre boucle. 19—Touche TO (touche 0/- du clavier) Maintenez la touche SHIFT enfoncée et appuyez sur la touche TO pour définir la position de la ligne temporelle courante comme point de référence sur lequel vous souhaitez placer le point FROM lorsque les données doivent être déplacées ou copiées. Lorsque vous travaillez en boucle, appuyez sur la touche TO tout en maintenant la touche LOOP enfoncée lorsque la ligne temporelle est située à l’emplacement que vous souhaitez utiliser comme point de fin de votre boucle. Les fonctions IN, FROM, OUT et TO fonctionnent ensembles, et sont utilisées pour de nombreuses opérations d’édition. Elles sont abordées au chapitre 18, à la page 232. 43 2—Prise en main Outils élémentaires de contrôle et de navigation 2 3 4 5 1 6 7 8 9 11 10 12 13 14 15 Cette zone regroupe les fonctions de contrôle du VS-2400CD. 1—Touches (curseur)/ZOOM Appuyez sur les touches , , ou pour déplacer le curseur de sélection (page 65) dans l’écran du VS-2400CD. Maintenez la touche SHIFT enfoncée et appuyez sur la flèche souhaitée pour agrandir ou rétrécir (zoom) les données de piste de la zone Playlist de l’écran Home (page 115) et d’autres écrans : • • • • Appuyez sur la touche pour agrandir l’affichage de façon horizontale. Appuyez sur la touche pour rétrécir l’affichage de façon horizontale. Appuyez sur la touche pour agrandir l’affichage de façon verticale. Appuyez sur la touche pour rétrécir l’affichage de façon verticale. 2—Touche SCRUB Lorsque vous souhaitez repérer avec précision un point de la piste à l’écoute, appuyez sur la touche SCRUB. Lorsque la touche SCRUB est allumée, vous pouvez tourner la molette Time/Value pour déplacer la ligne temporelle et écouter une minuscule portion de la piste — ceci vous permet de repérer exactement un point sur la piste. Cette fonction est très utile en édition. Pour désactiver la fonction Scrub, appuyez à nouveau sur la touche SCRUB pour qu’elle s’éteigne. Voir page 178. 44 2—Prise en main 3—Touche PREVIEW TO Appuyez sur la touche PREVIEW TO pour écouter les derniers instants précédent la position de la ligne courante — vous pouvez régler la durée de l’écoute. Maintenez la touche SHIFT enfoncée et appuyez sur la touche PREVIEW TO pour sauter au début du passage enregistré dans le projet. 4—Touche PREVIEW FROM Appuyez sur la touche PREVIEW FROM pour écouter une brève portion du signal située juste après la position courante — vous pouvez régler la durée de l’écoute. Les fonctions PREVIEW TO et PREVIEW FROM vont de paire et sont décrites au chapitre “Fonction de pré-écoute Preview” en page 177. Pour écouter le projet juste avant et juste après la position courante, appuyez en même temps sur les touches PREVIEW FROM et PREVIEW TO (fonction PREVIEW THRU). 5—Touche SHIFT De nombreuses touches du VS-2400CD offrent plusieurs fonctions. Lorsque vous maintenez la touche SHIFT enfoncée et appuyez sur l’une de ces touches, la fonction inscrite sous la touche est activée. Voir page 68 sur l’utilisation de la touche SHIFT. 6—Molette Time/Value La molette Time/Value permet deux choses importantes : • • Lors de la lecture d’un projet, vous pouvez tourner la molette pour l’avance ou le retour rapide. Voir page 123. La molette Time/Value permet de saisir les valeurs de réglage. 7—Touche ENTER/YES Appuyez sur la touche ENTER/YES pour répondre à une question “yes/no” à l’écran, pour exécuter une procédure, marquer un objet sélectionné à l’écran ou pour sélectionner les données pour l’édition. La touche ENTER/YES clignote souvent pour vous signifier que vous devez donner une réponse à une question affichée à l’écran ou que d’autres options sont disponibles. 8—Touche EXIT/NO Appuyez sur la touche EXIT/NO pour répondre à une question “yes/no” à l’écran, pour annuler une opération, quitter l’écran courant ou désélectionner un objet sélectionné à l’écran. La touche EXIT/NO clignote souvent pour vous signifier que vous devez donner une réponse à une question affichée à l’écran. 45 2—Prise en main 9—Touche ZERO•STORE Appuyez sur la touche ZERO•STORE pour revenir au début du projet (temps 00h00m00s00f00) — voir page 122. Maintenez la touche SHIFT enfoncée et appuyez sur la touche ZERO•STORE pour sauvegarder l’état courant de votre projet sur le disque dur. 10—Touche REW•PROJECT TOP Appuyez sur la touche REW pour revenir en arrière dans un projet. Maintenez la touche SHIFT enfoncée et appuyez sur la touche REW pour revenir directement au début du projet. 11—Touche FF•PROJECT END Appuyez sur la touche FF pour avancer dans le projet. Maintenez la touche SHIFT enfoncée et appuyez sur la touche PREVIEW FROM pour aller directement à la fin du projet. 12—Touche STOP•SHUTDOWN Appuyez sur la touche STOP pour arrêter la lecture sur la ligne de la position courante —voir page 118. Maintenez la touche SHIFT enfoncée et appuyez sur la touche STOP•SHUTDOWN pour placer le VS-2400CD hors tension — l’appareil vous demande si vous souhaitez sauvegarder votre projet. 13—Touche PLAY•RESTART Appuyez sur la touche PLAY•RESTART pour lancer la lecture à partir de la position courante — voir page 118. Maintenez la touche SHIFT enfoncée et appuyez sur la touche PLAY •RESTART pour relancer le VS-2400CD plutôt que de le placer hors tension après avoir fait la procédure de fin d’utilisation (SHIFT + STOP• SHUTDOWN). 14—Touche REC•AUTOMIX REC Maintenez la touche REC•AUTOMIX REC enfoncée et appuyez sur la touche PLAY pour enregistrer une piste (voir page 172). Lorsque la touche AUTOMIX (page 38) est allumée, maintenez enfoncée la touche REC•AUTOMIX et appuyez sur la touche PLAY pour enregistrer vos réglages de mixage sous la forme de données Automix en temps réel — voir chapitre 25 (page 313) sur le mixage automatisé du VS-2400CD. Temps réel 15—Témoins DISK/MIDI/EXT SYNC Chacun de ces témoins est différent. Lorsque : • • • 46 Le témoin DISK s’allume — disque dur IDE est en lecture ou en écriture. Le témoin MIDI s’allume — le VS-2400CD reçoit des données MIDI d’un appareil externe. Le témoin EXT SYNC s’allume — le VS-2400CD est prêt à être synchronisé et contrôlé par un appareil externe. 2—Prise en main Face arrière du VS-2400CD 1—Interrupteur POWER 1 3 Utilisez cet interrupteur pour placer le VS-2400CD sous/hors tension. Il ne suffit pas d’appuyer sur l’interrupteur POWER pour placer le VS-2400CD hors tension — vous risquez de perdre des données. Veillez à suivre la procédure de fin de travail décrite à la page 78. 2—Embase AC IN Connectez le cordon secteur fourni à cette extrémité et l’autre à la prise secteur murale. 2 Utilisez uniquement le cordon secteur fourni avec le VS-2400CD. 3—Orifices d’aération du ventilateur Le VS-2400CD contient un ventilateur de refroidissement qui évite toute surchauffe. Le ventilateur expulse l’air chaud par ces orifices. Ne jamais boucher les orifices de ventilation. L’air chaud ne pourrait être évacué et le VS-2400CD passerait en surchauffe, ce qui pourrait le détruire. 4 5 6 7 8 9 10 11 12 13 4—Connecteurs PS/2 KEYBOARD et MOUSE Connectez un clavier PS/2 ASCII (vendu séparément) et une souris aux ports PS/2 KEYBOARD et MOUSE. Voir page 62. PS/2, ASCII 47 2—Prise en main 5—Jack FOOT SWITCH Vous pouvez contrôler de nombreuses fonctions du VS-2400CD à l’aide d’un pédalier optionnel — comme le Roland DP-2 ou le BOSS F5-SU — en le connectant à ce Jack. Voir page 354. 6—Jack PHONES Connectez un casque stéréo standard (vendu séparément) à ce Jack pour écouter le VS-2400CD. Le Jack possède son propre réglage de volume (page 74). Vous pouvez sélectionner le signal à affecter à cette sortie, comme décrit au chapitre 21. 7—Jacks ANALOG MULTI OUTPUT 1-8 Ces sorties analogiques en Jacks sont à niveau ligne. Lorsque vous utilisez des câbles symétriques, le niveau de sortie est de +4 dBu. Le niveau asymétrique est de -2 dBu. La sérigraphie de chaque paire de Jacks indique les réglages d’usine. Cependant, vous pouvez assigner différents signaux à ces sorties. Voir chapitre 21, en page 271. 8—Plot de masse Connectez le câble de masse à ce plot. 9—Connecteur MIDI OUT/THRU Par défaut, ce connecteur sert de MIDI Out — connectez-le à l’entrée MIDI auquel vous souhaitez transmettre des données MIDI depuis le VS-2400CD (voir chapitre 23, page 285). Vous pouvez aussi régler le connecteur MIDI OUT/THRU en MIDI THRU et transmettre directement les données MIDI reçues par le VS-2400CD par un appareil externe (page 286). 10—Connecteur MIDI IN Connectez la sortie MIDI Out d’un appareil externe à l’entrée MIDI IN lorsque vous souhaitez que le VS-2400CD reçoive et réponde aux données MIDI transmises depuis un appareil externe. Voir le chapitre 23, en page 285. 11—Connecteur VGA OUT Connectez un écran couleur VGA externe — vendu séparément — à ce connecteur VGA DB-15 broches. Le moniteur externe fournit de nombreuses informations sur le VS-2400CD. Vous trouverez de plus amples détails en page 64 et une introduction en page 382. 48 2—Prise en main 12—Connecteur R-BUS DIGITAL 8ch I/O L’utilisation de la technologie R-BUS Roland vous permet de transférer les signaux numériques de et vers le VS-2400CD en le connectant à tout équipement compatible R-BUS. Parmi eux, les équipements Roland suivants (vendus séparément) : • • • • • • Convertisseur A/N-N/A ADA-7000 8-canaux offrant des entrées analogiques supplémentaires. Interface AE-7000 AES/EBU avec connexions AES-EBU L’interface ordinateur par carte RPC-1 R-BUS pour l’échange des données audionumériques. Le contrôleur VE-7000 permettant l’édition des paramètres CH EDIT par des boutons et touches spécifiques. Le système de mixage VM-7000 V-Mixing Le synthétiseur/lecteur d’échantillons XV-5080, à 128-Voix. VS-2400CD Pour connecter le VS-2400CD à un autre appareil R-BUS, connectez une extrémité du câble R-BUS au port R-BUS du VS-2400CD, et l’autre au port R-BUS de l’appareil externe. Veillez à utiliser le câble R-BUS le plus court possible et approuvé par Roland. Notez que d’autres câbles — comme les câbles SCSI, RS-232C ou parallèles — peuvent sembler identiques aux câbles R-BUS, mais sont différents, et ne fonctionnent pas correctement pour les connexions R-BUS. Appareil de la série VM-7000 + VM-24E Le port R-BUS peut recevoir et transmettre huit signaux numériques en même temps. Une seule connexion suffit entre deux équipements R-BUS. Les connexions R-BUS peuvent également transporter des données MIDI, MMC et MTC dans les deux sens. Voir page 369 pour comprendre comment configurer un appareil connecté par liaison R-BUS. Voir page 272 pour comprendre comment router les signaux souhaités vers vos sorties R-BUS. R-BUS était appelé “RMDB II“ou “RMDB2” sur les produits Roland plus anciens. 13—Connecteurs numériques OPTICAL et COAXIAL Le VS-2400CD peut recevoir et transmettre les données audionumériques au format IEC 60958 par ses connecteurs optique et coaxial Digital IN et OUT. Chaque connecteur porte un signal audionumérique stéréo. Voir page 128 pour comprendre comment recevoir les signaux audionumériques. Nous verrons comment router les signaux vers l’un ou l’autre connecteur OUT en page 272. Vous pouvez configurer le VS-2400CD pour enregistrer les signaux audionumériques en provenance d’un appareil numérique externe connecté à ces embases — voir page 131. Les connecteurs coaxiaux IN et OUT ne transportent que des signaux audionumériques. Le connecteur IN n’accepte pas les signaux audio analogiques, et le connecteur OUT ne transmet aucun signal analogique. 49 2—Prise en main 50 3—Introduction au VS-2400CD Pour maîtriser le VS-2400CD, il est important de comprendre les composants faisant partie de ce studio d’enregistrement 24 pistes totalement autonome. Vous trouverez de plus amples détails aux chapitres mentionnés dans le texte. Bien que les utilisateurs habitués au V-2400CD soient déjà familiers avec les concepts évoqués ici, tout le monde devrait lire la section “Projets” en page 56. Cette section présente le projet et la structure de base de travail avec le VS-2400CD. Qu’est-ce qui est intégré au VS-2400CD ? Les studios d’enregistrement ont une mission : saisir le son et le convertir sous une forme — un CD audio, une bande sonore de film ou de vidéo, une diffusion radio ou TV — pouvant être écouté par le public. Vous trouverez tous les outils dont vous avez besoin dans le VS-2400CD. Voici les outils intégrés à cette station très puissante : Connecteurs d’entrée Console de mixage Effets internes Enregistreur D-t-D Connecteurs de sortie Connecteurs d’entrée Les signaux analogiques et numériques sont transportés par des câbles jusqu’au VS-2400CD sous forme de signaux électriques, appelés “signaux d’entrée”. Le VS-2400CD dispose d’entrées compatibles avec les micros et les instruments électroniques. Il dispose également de connecteurs numériques acceptant les signaux audionumériques d’appareils comme les synthétiseurs, les effets avec sorties numériques, et bien sûr, les signaux issus d’enregistreurs et de lecteurs numériques de toutes sortes, dont les signaux issus d’enregistreurs sur ordinateur (D-t-D). Nous aborderons les connecteurs analogiques et numériques du VS-2400CD en détail au chapitre 9, en page 125. 51 3—Introduction au VS-2400CD La console de mixage Le VS-2400CD dispose d’une console de mixage numérique à 52 voies. Qu’est-ce qu’une console de mixage numérique ? Tout d’abord, nous devons définir ce qu’est une console de mixage. Les consoles vous permettent de manipuler l’audio et de combiner plusieurs signaux audio en un seul appelé “mixage”. Ce mixage peut être mono, stéréo ou Surround. Une console numérique convertit tous les signaux audio en données binaires — nombres —et utilise à cette fin des équations mathématiques complexes. Lorsque vous écoutez la console — et ceci à chaque fois que le signal est issu de sorties analogiques — le son est converti à nouveau sous une forme audible. Les consoles numériques offrent de nombreux avantages : • • • Les consoles numériques produisent un son d’une très haute qualité. Elles peuvent mémoriser les réglages qui peuvent être chargés facilement. Leur structure interne est très polyvalente — toutes les données sont des valeurs binaires sans fils ou câbles — ce qui vous permet de facilement reconfigurer les connexions internes de la console, ce qui est impossible avec une console analogique. 52 voies ? Dans le VS-2400CD, chaque signal audio possède ses propres réglages vous permettant de modeler sa sonorité. Ces réglages sont regroupés par voies. La console du VS-2400CD offre 52 voies, toutes étant actives et toujours accessibles : • • • • 16 voies d’entrée — contrôlent les signaux reçus par 16 des entrées analogiques et numériques du VS-2400CD. 24 de mixage de piste — contrôlent le son des enregistrements réalisés sur les pistes de l’enregistreur sur disque dur du VS-2400CD. 8 canaux auxiliaires — contrôlent le volume général, ou “niveau” des huit bus Aux. Voir chapitre 15. 4 canaux de retour d’effets (FX) contrôlent le son produit par les effets internes du VS-2400CD. Comme vous pouvez le voir, vous disposez des 12 voies physiques — plus la voie MASTER. Si il disposait de 52 voies physiques, le VS-2400CD serait énorme. Voies d’entrées Voies de pistes Généraux Aux Retours effets Fader GÉNÉRAL Ceci dit, les 52 voies sont accessibles à tout instant. Voici comment c’est possible. Une fois que vous avez réglé des voies comme vous le souhaitez, la voie applique ses réglages sans que vous fassiez quoi que ce soit — vous n’avez besoin d’accéder à ces voies que lorsque vous souhaitez faire des modifications aux réglages. Sur le VS-2400CD, lorsque vous avez besoin de modifier les réglages d’une voie, il vous suffit d’appuyer sur une touche FADER, et les réglages de la voie deviennent actifs. 52 3—Introduction au VS-2400CD Nous aborderons l’utilisation de la console de mixage au chapitre 10, en page 133. Fonctions principales de la console de mixage du VS-2400CD Les deux fonctions les plus importantes sont les suivantes : Vous aide à modeler le son d’une entrée comme vous le souhaitez sur la piste. Vous aide à obtenir le son de la piste comme vous le souhaitez, lors de l’enregistrement et lors de la lecture pendant le mixage ou du report de pistes. Vous pouvez également utiliser la console de mixage du VS-2400CD pour : • • • • • • • • • Mélanger les signaux d’entrée pour que les musiciens écoutent au casque ou par retours de scène. Envoyer les signaux d’entrée aux effets internes du VS-2400CD. Régler le niveau des effets internes appliqués au signal d’entrée. Contrôler le niveau des signaux d’entrée envoyés aux effets externes et le son de retour de ces effets au VS-2400CD. Écouter les pistes de l’enregistreur sur disque dur pendant l’enregistrement d’autres pistes. Envoyer des pistes aux effets internes. Régler le niveau des effets internes appliqués aux pistes enregistrées. Contrôler le niveau des pistes envoyé vers un effet externe, et le son de retour de ces effets au VS-2400CD. Créer un mixage pour une sonorisation lorsque vous utilisez le VS-2400CD pour l’enregistrement sur scène. Ces tâches ont plusieurs caractéristiques communes. La console de mixage vous permet de : • • • • Contrôler le niveau de multiples sources audio. Contrôler la position dans le champ stéréo ou Surround du signal. Modifier les caractéristiques sonores du signal audio par égalisation (“EQ”). Traiter la dynamique du signal audio et modifier son niveau. Report de pistes, égalisation, traitement de la dynamique Surface de contrôle MIDI Lorsque la fonction V.Fader du VS-2400CD est active, vous pouvez utiliser les Faders de voies pour transmettre des messages de Control Change MIDI à un appareil MIDI externe. Ceci peut être très utile lorsque vous utilisez le VS-2400CD avec un séquenceur MIDI. Vous pouvez utiliser la console de mixage pour contrôler les fonctions du séquenceur. Voir “V.Fader — surface de contrôle MIDI du VS-2400CD” en page 286 sur l’utilisation du mélangeur en contrôle MIDI. 53 3—Introduction au VS-2400CD Les effets internes Que sont les effets internes ? Le VS-2400CD dispose de processeurs d’effets internes. D’usine, vous disposez de deux processeurs d’effets internes stéréo. Vous pouvez installer une autre carte d’extension d’effets VS8F-2 (vendue séparément) pour un total de quatre effets stéréo internes. Que sont les effets ? Un effet est un type de traitement audio appliqué au son pour le modifier. Le VS2400CD dispose de nombreux effets : • • • • • • Réverbérations — La réverbération ajoute une ambiance au son, donnant l’impression que le son est placé dans un espace physique. Certaines personnes appellent la réverbération “écho”, bien que techniquement ce mot fasse référence à quelque chose de différent, comme nous le verrons. La réverbération peut être courte — comme dans le cas d’une pièce de petite taille — ou longue, comme dans une salle de spectacle de grande taille. La réverbération peut être réglable pour toutes tailles d’espaces sonores. Délais — Les délais génèrent des répétitions du signal original, avec un niveau en général décroissant à chaque occurrence. Les délais longs aident à recréer les sons classiques utilisés Rock ‘n Roll. Les délais peuvent également être utiles pour suggérer une ambiance subtile. Les délais sont parfois appelés “écho”. Chorus, Flanger et Phaser — Ces trois effets ajoutent une texture de son tournant, et sont utilisés sur les pianos et les guitares ou basses électriques. Ils font appel à des retards subtiles et/ou à des variations de hauteur. Filtres— Les filtres atténuent une partie du signal original. Ce groupe d’effets comprend les égaliseurs et autres variations comme la Wah-Wah. Compresseurs, limiteurs, Noise Gates — Ces effets, appelés processeurs de dynamique, modifient le volume du signal original d’une façon ou d’une autre. Les compresseurs et les limiteurs atténuent les variations de volume du signal, alors que le Noise Gate atténue le niveau du signal — ou le coupe — lorsque son niveau est inférieur à un niveau défini. Modélisation — Le traitement COSM™ (Composite Object Sound Modeling) créé par Roland) émule divers modèles d’amplificateurs guitare, micros et enceintes avec un réalisme incroyable. Le VS-2400CD dispose également d’effets utilisant plusieurs de ces traitements audio à la fois. Comment le VS-2400CD crée les effets Chaque effet du VS-2400CD est créé en soumettant le signal audio — rappelez-vous qu’il ne s’agit que de valeurs binaires — à une formule mathématique complexe appelée “algorithme”. Le VS-2400CD regroupe 36 algorithmes. Vous trouverez la liste dans les Annexes. Chaque algorithme possède ses propres réglages. Vous pouvez sauvegarder les réglages d’algorithme dans la mémoire du VS-2400CD comme “Patch d’effet”. Le VS-2400CD est livré avec 250 Presets, certains offrant plusieurs effets à la fois. Le VS-2400CD offre également 200 emplacements mémoire vous permettant de sauvegarder vos propres Patches. Consultez les Annexes pour en obtenir la liste. Les effets peuvent être appliqués au signal selon deux façons. Voir le chapitre 5, en page 79. 54 3—Introduction au VS-2400CD L’enregistreur sur disque dur L’enregistreur sur disque dur du VS-2400CD est l’élément le plus simple à comprendre. C’est un enregistreur audio, fonctionnant comme un enregistreur à cassette, un magnétoscope ou tout type d’enregistreur traditionnel. Vous serez très vite familier avec ses réglages. Au lieu d’enregistrer sur une cassette audio ou VHS, l’enregistreur sur disque dur enregistre l’audio sur un disque dur informatique (page 83). Cette technique offre des avantages sensibles par rapport aux enregistreurs conventionnels : • • • • • La qualité sonore est excellente. Vous pouvez directement sauter sur un point de l’enregistrement sans rembobinage ou avance rapide. Vous pouvez aisément manipuler les signaux audio enregistrés, les copier, les coller, les déplacer, les tirer dans le temps et bien plus encore. Vous pouvez éditer les signaux audio de façon “non-destructive” avec la possibilité d’annuler toutes les éditions que vous avez apportées au signal. Le VS-2400CD peut mémoriser plusieurs points d’un enregistrement ce qui vous permet de passer directement d’un point à un autre sans attendre. Combien puis-je enregistrer de pistes ? L’enregistreur sur disque dur peut enregistrer jusqu’à 16 pistes à la fois et peut en lire 24 à la fois. Et ça n’est que le début — chaque projet du VS-2400CD peut contenir 384 “pistes virtuelles” que vous pouvez sélectionner. Les mots “piste” et “piste virtuelle” ont une signification particulière dans le VS-2400CD. Nous en reparlerons au chapitre 6. Le nombre de pistes que vous pouvez enregistrer et lire à la fois est déterminé par le mode d’enregistrement sélectionné, comme nous le verrons au chapitre 7. Nous aborderons l’utilisation de l’enregistreur sur disque dur au chapitre 13, en page 171. Connecteurs de sortie Vous pouvez graver votre propre CD audio directement avec le VS-2400CD en utilisant son lecteur de CD-RW intégré. Cependant, le VS-2400CD peut être utilisé pour transmettre des signaux audio pour : • • • • • Transmettre votre mixage général à une paire de moniteurs pour entendre ce que vous faites. Envoyer les signaux d’entrée ou de pistes vers un processeur d’effets externe. Envoyer les pistes vers un ordinateur pour les éditer ou autre. Envoyer les signaux à un amplificateur de casque et permettre aux musiciens d’entendre ce qui a déjà été enregistré. Envoyer les signaux aux retours de scène pour que les musiciens entendent ce qu’ils jouent ou chantent lorsque vous utilisez le VS-2400CD en enregistrement sur scène. Le VS-2400CD dispose de connecteurs de sortie analogiques et numériques adaptés à toutes ces situations. Nous les verrons en détail au chapitre 21, en page 271. Graver 55 3—Introduction au VS-2400CD Trajet du signal Voici une illustration montrant le trajet typique du signal dans le VS-2400CD. Vous pouvez voir comment les entrées, les voies de mixage d’entrée, l’enregistreur sur disque dur, les pistes et les sorties fonctionnent : Entrées Voies d’entrées 1-16 Enregistreur sur disque Les effets peuvent être appliqués en plusieurs points du signal — le processeur d’effets n’est pas représenté dans cette illustration. Voies de pistes 1-24 Sorties Projets Tout ce que vous faites est compris dan un “projet”. Comme son nom le suggère, un projet est un fichier sur disque dur contenant toutes les informations correspondant à un travail ou morceau particulier que vous avez créé. Ce travail peut être un morceau, une piste sonore, une radiodiffusion, un Jingle, n’importe quoi d’autre. Ce peut même être la musique d’un CD entier, avec plusieurs morceaux, ou des morceaux enregistrés sur scène. Dans d’autres V-Studios — comme le VS-1880, VS-890, VSR-880 et le VS-840GX — les projets sont appelés “morceaux”. Les projets permettent de regrouper dans un seul fichier toutes les informations relatives à un travail, dont : • • • • • • • • Tout ce que vous avez enregistré. Vos réglages de mixage et toutes les variations de mixage sauvegardées. Vos réglages d’effets. Tous les emplacements sauvegardés et utilisés pour vous déplacer dans le morceau, les points de Punch et de boucles. Toutes les données d’Automix. Les réglages de vitesse de lecture. Toutes les informations relatives au tempo et à la synchronisation. Tous les réglages du menu UTILITY liés au projet. Le VS-2400CD a toujours un projet chargé, même si vous ne l’avez pas créé. Un projet peut être aussi grand que l’espace le permet, tant qu’il ne dépasse pas le nombre maximum d’événements autorisé. Vous pouvez sauvegarder un maximum de 56 3—Introduction au VS-2400CD 200 projets sur votre disque dur, tant que l’espace libre le permet. Vous pouvez passer d’un projet à un autre par simple chargement. Vous pouvez également copier des données entre projets. Les projets sont abordés au chapitre 7 en page 89. Nous vous expliquerons comment créer et nommer un nouveau projet. Si le but du projet est de graver un CD audio, veillez à sélectionner une fréquence d’échantillonnage de 44,1 kHz lors de sa création — voir page 329. À propos des événements L’élément le pus petit d’un projet est appelé un “événement”. Par exemple, chaque enregistrement réalisé utilise au moins deux événements : un qui indique au VS-2400CD où commencent les données enregistrées sur le disque dur et où elles finissent. Chaque projet peut contenir environ 30 000 événements — lorsque tous les événements ont été utilisés, le projet est plein, même s’il vous reste de l’espace disque. Vous pouvez optimiser le nombre d’événements d’un projet en utilisant la fonction “Optimizing” (voir chapitre 7). Les bus du VS-2400CD Afin de transporter le signal dans leVS-2400CD — et pour les obtenir en sortie du VS-2400CD — le VS-2400CD utilise des“bus”. Il est important de comprendre ce qu’est un bus. Qu’est-ce qu’un bus ? Un bus est un chemin parcouru par les signaux vers une destination spécifique unique. Bus Destination Sur les consoles analogiques anciennes, un bus était un fil servant à transporter les signaux — le fil était connecté entre les entrées et la destination souhaitée. Ce mécanisme simple est plus important qu’il n’y semble car il vous permet d’envoyer un groupe de signaux vers une piste, un mixage, un effet, une sortie, etc. Le mécanisme des bus du VS-2400CD est en général automatique — vous n’avez pas à les gérer directement — mais certains de ces bus jouent un rôle important et visible. Bien que tous les bus soient très identiques — un chemin — les bus sont nommés en fonction du type de signal qu’il transporte. Le VS-2400CD dispose des bus suivants : Type de bus : Sa fonction : RECORD Chacun de ces 24 bus porte les signaux vers une piste de l’enregistreur sur disque dur. MASTER Cette paire stéréo gauche/droite de bus porte le mixage principal stéréo du VS-2400CD vers de multiples destinations possibles. MONITOR Cette paire stéréo gauche/droite de bus porte les signaux vers votre système d’écoute : moniteurs ou casque. AUX “AUX” signifie “auxiliaire”. Les huit bus AUX transportent les signaux vers les effets internes du VS-2400CD ou vers un processeur externe ou un amplificateur de casques (pour les musiciens) par les connecteurs de sortie. 57 3—Introduction au VS-2400CD Ne confondez pas avec la liaison “R-BUS”. C’est le format de connexion numérique Roland. Bien sûr, vous pouvez diriger certains bus du VS-2400CD au connecteur R-BUS du VS-2400CD (page 272) pour les diriger vers un appareil numérique externe. À propos des trajets directs Il y a un autre type de chemin offert par le VS-2400CD appelé trajet direct, ou “DIR”. Contrairement aux bus, le chemin direct ne peut transporter qu’un seul signal à la fois. Les huit chemins directs sont pratiques pour diriger un signal unique vers un effet interne ou vers une sortie (appareil externe). Voir “Trajets Directs” en page 202. Pour obtenir des niveaux parfaits Dans tous les enregistrements numériques, vous optimisez la qualité sonore du signal lorsque son niveau est juste au-dessous de 0 dB pour que le signal audio bénéficie pleinement de la résolution de l’enregistreur. Vous devez cependant faire très attention : si le signal dépasse 0 dB, le signal “sature”. Résolution Qu’est-ce que la saturation ? La saturation, ou écrêtage, introduit des bruits parasites lorsque le niveau d’un signal est trop élevé. Il n’y a pas moyen de supprimer ces bruits une fois le signal enregistré avec de la saturation. La meilleure solution consiste à enregistrer le signal sans saturation, même si certains outils permettent de la réduire à posteriori. Comment obtenir un bon niveau ? Le but par conséquent, est d’enregistrer le signal aussi fort que possible sans dépasser 0 dB. C’est la difficulté de l’enregistrement numérique. Lorsque votre signal audio est homogène avec une plage dynamique prévisible, ceci est simple. Néanmoins, si votre projet comprend des passages forts et faibles — ou si vous enregistrez des musiciens dont le volume change sans arrêt — cela devient bien plus compliqué. Soyez vigilant lors de l’enregistrement Il est primordial d’enregistrer les signaux avec un niveau optimal. Les situations les plus délicates surviennent lorsque les musiciens ne jouent/chantent pas à niveau constant — il est difficile d’enregistrer un signal dont le niveau n’est pas prévisible. Heureusement, le VS-2400CD dispose d’options de détection des crêtes qui peuvent vous aider à anticiper et résoudre certains problèmes liés aux fluctuations de niveau (page 122). Il offre également des outils vous permettant de contenir le niveau des signaux. Si le niveau d’un musicien est trop difficile à gérer, utiliser un compresseur/limiteur externe vous permettant d’éliminer les problèmes de variation de niveau. Trouvez un compromis dans les réglages pour ne pas supprimer toute la dynamique et l’expressivité du jeu du musicien. Compresseur, limiteur 58 3—Introduction au VS-2400CD Le niveau d’un signal d’entrée numérique est normalement contrôlé à sa source, par l’équipement numérique source. Observez les afficheurs de niveau Le VS-2400CD dispose d’afficheurs de niveau vous permettant de visualiser le niveau de votre signal à chaque point du projet. Les divers afficheurs de niveau du VS-2400CD sont décrits en détail au chapitre 8, en page 115. Lorsque vous travaillez sur un projet, faites attention aux niveaux : • • • • • Surveillez les niveaux d’entrée lors de l’enregistrement — ils déterminent le niveau enregistré sur les pistes. Surveillez les niveaux des départs Aux, si vous les utiliser pour les effets internes ou externes. Surveillez les niveaux des sorties directes si vous les utilisez pour affecter les signaux à des équipements externes ou aux effets internes. Lors du mixage, surveillez : • Le niveau des pistes — s’ils sont trop élevés, diminuez-les et montez le fader MASTER. • Le niveau des sorties MASTER— c’est le niveau général du mixage. Surveillez les niveaux de sortie si vous utilisez des équipements externes en sortie. L’importance des sauvegardes Même les ordinateurs et les disques durs les plus fiables peuvent présenter des dysfonctionnements — les personnes qui utilisent les ordinateurs le savent très bien. Les sautes de tension, coupures, etc. — peuvent également être source de problèmes. Le VS-2400CD est un ordinateur spécialisé dans l’enregistrement, mais qui reste un ordinateur, avec toutes vos données sauvegardées sur son disque dur. En tant que tel, il est sujet aux mêmes problèmes que tout autre ordinateur. Bien que le VS-2400CD soit très fiable, il n’est pas à l’abri de ce genre de problèmes. Il est extrêmement important de faire ce que vous faites habituellement avec votre ordinateur : faire des sauvegardes régulières. Si un problème survient, vous pouvez toujours recharger vos sauvegardes et continuer. Le lecteur de CD-R/RW intégré est le moyen parfait de réaliser rapidement et simplement des sauvegardes de vos données sur des CD-R bon marchés (“CDRecordable”) ou CD-RW (“CD-ReWritable”). Le VS-2400CD offre de nombreux outils de sauvegarde décrits au chapitre 7. La sauvegarde des données prend un peu de temps, mais vous garantit une tranquillité d’esprit inestimable, en particulier le jour ou quelque chose tourne mal. La sauvegarde de vos données vous assure contre tout problème. 59 3—Introduction au VS-2400CD 60 4—Configuration et utilisation élémentaire Ce dont vous avez besoin Alimentation Vous devez utiliser une prise secteur standard avec terre. Si vous utilisez un système d’écoute, veillez à prévoir des prises secteur pour ces éléments. Pour écouter le VS-2400CD Vous pouvez écouter le VS-2400CD avec des enceintes ou au casque (embase PHONES) du VS-2400CD. Pour les enceintes, nous vous recommandons les moniteurs de référence Roland DS-90A ou DS-50A (vendus séparément). Il y a plusieurs raisons à ceci : • • • • Leur réponse est ultra-plate. Il est primordial que vos moniteurs reflètent parfaitement ce qui est enregistré. Les DS-90As et DS-50As sont fidèles. Les DS-90As et DS-50As sont des moniteurs actifs, avec leurs amplificateurs intégrés parfaitement adaptés aux haut-parleurs. Ils sont équipés d’entrées numériques optiques et coaxiales, ce qui vous permet de les connecter directement au VS-2400CD et d’éviter les bruits liés aux câblages analogiques. Ils tirent avantage de la technologie Roland COSM de modélisation d’enceinte vous permettant d’écouter votre travail sur une vaste palette d’enceintes différentes. Les modèles d’enceintes intégrés au VS-2400CD vous permettent de vous assurer que votre travail sonne bien sur tous types d’enceintes. Remarque sur l’utilisation du casque Le connecteur PHONES du VS-2400CD est au format Jack stéréo 6,35 mm. Assurezvous que votre casque est également à ce format. Si son format diffère, procurez-vous un adaptateur. Préparation Placez tous vos équipements hors tension, diminuez tous les volumes Pour éviter toute mauvaise surprise ou pour éviter d’endommager vos enceintes, placez tous vos appareils hors tension — le VS-2400CD, les moniteurs, etc. — avant de faire les connexions. De plus, vous devez diminuer tous les volumes au minimum avant de placer les appareils sous tension : • • Si vous utilisez un amplificateur et des enceintes, placez le volume au minimum. Sur le VS-2400CD, réglez le bouton MONITOR à gauche de l’écran au minimum. Si vous connectez un casque au Jack PHONES, tournez le bouton PHONES également au minimum. 61 4—Configuration et utilisation élémentaire Connectez une souris PS/2 et un clavier PS/2 ASCII L’utilisation d’une souris et d’un clavier ASCII peuvent vous faciliter l’utilisation du VS-2400CD. Le VS-2400CD est livré avec une souris PS/2. Le clavier PS/2 doit être acheté séparément. La plupart des fonctions du VS-2400CD font appel à la souris comme décrit en page 68. La souris vous permet également d’utiliser l’écran du VS-2400CD connecté à la sortie VGA —voir page 379. Vous pouvez également réaliser de nombreuses opérations avec un clavier ASCII connecté (page 70). Connectez la souris fournie au connecteur PS/2 MOUSE de la face arrière. Connectez le clavier au connecteur PS/2 KEYBOARD. Vous devez activer le clavier ASCII. Voir les réglages du clavier en page 64. Connectez le moniteur VGA Il est plus facile d’utiliser le VS-2400CD en connectant un moniteur VGA couleur (vendu séparément). L’utilisation de la souris et du moniteur facilite grandement l’utilisation. Vous pouvez utiliser l’écran VGA comme affichage principal et l’écran LCD du VS-2400CD comme affichage supplémentaire, ou inversement. Voir chapitre 29, en page 379. Vous pouvez utiliser tout type d’écran VGA avec une fréquence de rafraîchissement comprise entre 60 et 75 Hz. Connectez le câble DB-15 de votre écran VGA à la sortie VGA OUT de l’enregistreur. Connectez les enceintes ou le casque Les connexions dépendent de la configuration d’écoute utilisée avec le VS-2400CD : • Si vous utilisez des moniteurs DS-90A ou DS-50A, vous pouvez les connecter entre sorties COAXIAL OUT ou OPTICAL OUT du VS-2400CD et les entrées COAXIAL ou OPTICAL DIGITAL INPUT des enceintes. Veillez à ce que le sélecteur Digital Input Select des DS-90 ou des DS-50A soit configuré en fonction de la sortie utilisée et que le sélecteur Input Select soit en position DIGITAL INPUT. Consultez le mode d’emploi de vos DS-90A ou DS-50A. Lorsque vous utilisez une des sorties numériques DIGITAL OUT du VS-2400CD pour l’écoute, configurez-les selon les instructions du chapitre “Si vous utilisez les moniteurs de la série DS” en page 73. • • Si vous utilisez d’autres moniteurs, connectez-les aux sorties ANALOG MULTI OUTPUT 7 et 8 du VS-2400CD. Si vous utilisez un casque, connectez-le au Jack PHONES. Connectez tous les autres équipements Connectez vos autres équipements aux connecteurs correspondant du VS-2400CD. Si vous n’êtes pas sûr des connecteurs à utiliser, consultez la documentation de vos matériels. 62 4—Configuration et utilisation élémentaire Connexion au secteur Connectez le cordon secteur fourni à la prise secteur et l’autre extrémité à l’embase AC IN du VS-2400CD — utilisez uniquement le cordon secteur fourni. Connectez vos autres matériels selon les instructions de leurs modes d’emploi. Mise sous tension Il est important de placer le VS-2400CD et vos autres équipements dans un ordre précis pour éviter tout dommage et pour vous assurer que le VS-2400CD reconnaît les équipements connectés. Une fois les connexions réalisées (page 64), placez vos matériels sous tension dans l’ordre spécifié. Le non respect de cet ordre peut entraîner des dysfonctionnements et/ ou des dommages aux enceintes ou autre. Cet appareil est équipé d’un circuit de protection. Il faut un court instant à l’appareil pour devenir opérationnel. Dans les étapes suivantes, attendez que chaque appareil finisse sa séquence de mise sous tension avant de passer à l’étape suivante. 1. 2. 3. Placez sous tension tous les équipements connectés au VS-2400CD sauf les enceintes ou le système d’écoute. Ceci comprend les équipements connectés au VS2400CD de façon analogique ou numérique, ainsi que l’écran VGA. Placez le VS-2400CD sous tension en appuyant sur l’interrupteur POWER situé en face arrière. Lorsque l’écran d’accueil —indiqué ci-dessous — apparaît, la séquence de mise sous tension du VS-2400CD est terminée. Il faut un petit moment pour que la séquence s’achève. Placez vos moniteurs ou votre système d’écoute sous tension. Ce qui se passe lors de la séquence de mise sous tension du VS-2400CD Lorsque vous placez le VS-2400CD sous tension, il opère certaines fonctions très importantes : • • • Routines de diagnostic et de contrôle de son bon fonctionnement. Configure les effets disponibles. Recharge le dernier projet utilisé (lorsque vous placez le VS-2400CD sous tension pour la première fois, la démo “Chemistry” se charge). Lors du chargement du projet, les Faders prennent leur place et les réglages du projet sont chargés. 63 4—Configuration et utilisation élémentaire Configuration du VS-2400CD Configuration du moniteur VGA, de la souris et du clavier Cette section décrit comment configurer la souris, le clavier et l’écran VGA. Les réglages se trouvent dans le menu UTILITY : 1. 2. 3. 4. 5. + Maintenez la touche SHIFT enfoncée et appuyez sur la touche F4•UTILITY sous l’écran. Appuyez sur la touche PAGE — si nécessaire — jusqu’à ce que “SYSTEM” s’affiche sous F1. Appuyez sur la touche F1 (SYSTEM) sous l’écran. Appuyez sur la touche F2 (Param2) pour afficher les réglages VGA, et puis sur F3 (Param3) pour afficher les réglages de la souris et du clavier. Utilisez les touches , , et pour sélectionner chaque réglage — en surbrillance lorsqu’il est sélectionné — et tournez la molette Time/Value pour modifier le réglage. Si vous n’utilisez pas le clavier ou l’écran VGA, ne tenez pas compte de ce chapitre. Paramètres de l’écran VGA Paramètre : Sa fonction : Réglage type : VGA OUT Active/désactive la sortie VGA On REFRESH RATE Détermine le taux de rafraîchissement de l’écran Recommandations du fabricant H. POSITION Déplace l’image à gauche ou à droite 0 V. POSITION Déplace l’image vers le haut/bas 0 OPERATION TARGET Sélectionne l’écran LCD ou le moniteur VGA comme écran principal Voir page 379 Consultez le manuel de votre écran VGA pour connaître sa fréquence de rafraîchissement. Les paramètres VGA sont décrits en détail en page 353. Paramètres de la souris Paramètre : Sa fonction : Réglage type : PS/2 MOUSE Active/désactive la souris On POINTER SPEED Vitesse de déplacement du curseur 3 MOUSE BUTTON SWAP Sw Inverse les boutons de la souris (voir page 68) Paramètres du clavier ASCII 64 Paramètre : Sa fonction : Réglage type : PS/2 KEYBOARD Active/désactive le clavier On KEYBOARD TYPE Sélectionne la nationalité du clavier ASCII utilisé 101/104 (USA) ; 106/109 (Japon) 4—Configuration et utilisation élémentaire Réglage de l’horloge du VS-2400CD Le VS-2400CD place une référence temporelle sur vos enregistrements à des fins d’organisation. Vous devez donc régler l’horloge interne. 1. 2. 3. 4. 5. 6. 7. 8. 9. Maintenez la touche SHIFT enfoncée et appuyez sur la touche F4•UTILITY. Appuyez sur la touche PAGE jusqu’à ce que “DATE” s’affiche au-dessus de F5. Appuyez sur la touche F5 (DATE). L’écran DATE/TIME s’affiche. Si la DATE n’est pas sélectionnée, utilisez les touches , , , pour la sélectionner. Si le mois n’est pas sélectionné, appuyez sur la touche . Tournez la molette Time/Value pour saisir le mois courant. Appuyez sur la touche et tournez la molette Time/Value pour saisir la date. Appuyez sur la touche et tournez la molette Time/Value pour saisir l’année. Appuyez sur la touche et tournez la molette Time/Value pour sélectionner le format de la date DATE FORMAT : Valeur : mm/dd/yyyy dd/mm/yyyy yyyy/mm/dd MMM.dd ‘YY dd MMM ‘YY Affichage : 07/12/2001 12/07/2001 2001/07/12 Jul. 12, ‘01 12 Jul ‘01 10. Appuyez sur la touche pour sélectionner le paramètre TIME. 11. Tournez la molette Time/Value pour sélectionner l’heure courante. Le VS-2400CD fonctionne sur 24 heures : Minuit est Heure 00, 1 heure du matin est Heure 01 et 1 heure de l’après midi est Heure 13. 12. Appuyez sur la touche et tournez la molette Time/Value pour sélectionner les minutes puis les secondes. 13. Appuyez sur la touche F5 (SET) pour confirmer les réglages. 14. Appuyez sur la touche F6 (EXIT) pour quitter l’écran DATE/TIME et achever la procédure. Quelques concepts fondamentaux Sélection Avant de modifier des informations dans le VS-2400CD, vous devez les sélectionner. Dans le cas des réglages physiques, c’est évident : avant de pouvoir déplacer un Fader, vous devez le saisir avec les doigts. Cette règle s’applique aussi aux informations à l’écran. Vous pouvez utiliser les curseurs ou cliquer à la souris. Une fois la sélection réalisée, vous pouvez modifier le réglage. Lorsque vous sélectionnez une option puis une autre, vous déplacez le “curseur de sélection”. Sélectionné Le VS-2400CD indique la sélection. Souvent par surbrillance, comme sur l’exemple ci-contre. Non sélectionné Lorsque vous sélectionnez une zone dans laquelle vous pouvez saisir une valeur, le contour de la zone est mis en gras. 65 4—Configuration et utilisation élémentaire Commutateurs ou boutons Certains réglages du VS-2400CD se font par des boutons. Ils peuvent prendre deux formes : • • Une case —lorsque le bouton est actif, elle est foncée. Sélection cochée — la valeur est sélectionnée lorsqu’elle est cochée. On Off Dans cette illustration, la valeur -6 dB est sélectionnée Paramètres et valeurs Jusqu’à maintenant, nous avons utilisé le terme “réglage” pour décrire quelque chose que vous pouvez régler. Le terme correct est en fait “paramètre”. Nous utiliserons ce terme dorénavant (sauf si le terme “réglage” est plus clair). Lorsque vous réglez un paramètre, vous modifiez sa “valeur”. Vous pouvez régler un paramètre avec les curseurs (flèches) — voir ci-dessous — et la molette Time/Value, ou à la souris (page 68). Les outils que vous utiliserez tout le temps Les flèches de curseur/ZOOM La plupart du temps, vous pouvez vous déplacer parmi les paramètres à l’écran en appuyant sur les touches , , et /ZOOM. Lorsque vous appuyez sur ces touches, vous déplacez le curseur. En maintenant la touche SHIFT enfoncée et en appuyant sur les touches , , et , vous pouvez zoomer sur l’affichage des pistes. Voir page 44. Si vous avez connecté un clavier ASCII au VS-2400CD, vous pouvez souvent utiliser les flèches du clavier à la place des curseurs , , ou . Les touches F Pour toutes les opérations sur le VS-2400CD, l’écran LCD offre des informations. Les paramètres, les boutons On/Off, etc., sont affichés à l’écran. Souvent, des zones de texte s’affichent en bas de l’écran — chacune de ces zones indique la fonction de la touche F placée juste en dessous. Si rien n’est affiché à l’écran au-dessus des touches F, la touche est inactive. Vous pouvez toujours utiliser les touches F1-F6 du clavier ASCII à la place des touches F placées sous l’écran du VS-2400CD si vous le souhaitez. 66 4—Configuration et utilisation élémentaire Lorsque les zones situées en bas de l’écran sont remplacées par de petits rectangles, les touches F : • • • • • • Affichent les paramètres associés à une opération. Exécutent une opération. Servent de commutateurs On/Off. Modifient la valeur du paramètre associé. Déplacent le curseur de sélection à l’écran. Quittent l’écran courant. Parfois, les zones du bas de l’écran contiennent des icônes. Dans ce cas, vous pouvez appuyer sur la touche correspondante pour exécuter une opération ou visualiser un menu des paramètres associés. Dans tous les cas, l’écran vous renseigne sur la fonction de la touche correspondante. Pages Souvent, les paramètres sont trop nombreux et ne rentrent pas dans un seul écran. Dans ce cas, les paramètres sont organisés sur plusieurs “pages” à l’écran. Dans ce cas, le symbole “Page” apparaît dans le coin inférieur gauche de l’écran — l’écran peut également afficher des onglets, représentant les pages. Onglets Appuyez sur la touche PAGE pour afficher les pages disponibles. Si vous utilisez un clavier ASCII, vous pouvez appuyer sur la touche de tabulation à la place de la touche PAGE du VS-2400CD. Écrans Param 1, 2, 3 Dans certains menus, les pages de paramètres sont divisées en sous-pages appelées “Param1”, “Param2”, etc. Vous pouvez sélectionner les sous-pages avec les touches F. La molette Time/Value Lorsque vous avez sélectionné un paramètre que vous souhaitez éditer, vous pouvez tourner la molette Time/Value pour modifier la valeur du paramètre. Lorsque vous modifiez une valeur avec la molette Time/Value, maintenez la touche SHIFT enfoncée pour modifier les valeurs plus rapidement. Vous pouvez vous déplacer dans le projet en cours à l’aide de la molette Time/Value (voir page 123). 67 4—Configuration et utilisation élémentaire Les touches ENTER/YES et EXIT/NO Utilisez les touches ENTER/YES ou EXIT/NO pour exécuter ou annuler l’opération courante, ou pour répondre à une question affichée à l’écran. Vous pouvez différencier la touche ENTER/YES de la touche EXIT/NO au toucher — la touche ENTER/YES est plus grande. Les touches ENTER/YES et EXIT NO clignotent pour vous indiquer que vous pouvez appuyer sur la touche : • • ENTER/YES pour terminer, ou sur la touche EXIT/NO pour annuler l’opération courante. ENTER/YES pour répondre “oui” à la question affichée, ou EXIT/NO pour “non”. La touche ENTER/YES clignote aussi pour indiquer que vous pouvez appuyer sur la touche pour afficher des options supplémentaires. EXIT/NO clignote pour indiquer que vous pouvez appuyer sur la touche pour quitter l’écran courant. Si vous préférez, vous pouvez utiliser la touche Enter de votre clavier à la place de la touche ENTER/YES, ou la touche Esc pour EXIT/NO. La touche SHIFT Fonction primaire Fonction secondaire De nombreuses touches du VS-2400CD offrent plusieurs fonctions — ces touches ont en général une sérigraphie au-dessus de la touche et une autre en dessous (entourée). La description non entourée indique la fonction primaire de la touche. Pour accéder à la fonction secondaire, maintenez la touche SHIFT enfoncée et appuyez sur la touche avant de relâcher la touche SHIFT. + = Vous pouvez configurer la touche SHIFT pour passer de la fonction primaire à la fonction secondaire des touches en appuyant une seule fois sur la touche SHIFT. Voir “SHIFT LOCK” en page 355. Utilisation de la souris Le VS-2400CD utilise une souris à deux boutons pouvant être configurée pour les droitiers ou les gauchers selon le réglage du paramètre MOUSE BUTTON SWAP Sw du menu UTILITY : • • Off — La souris est configurée pour les droitiers. Le bouton de gauche clique et celui de droite affiche les menus déroulants. On — La souris est configurée pour les gauchers. Le bouton de droite clique et celui de gauche affiche les menus déroulants. Lorsque le Mode d’emploi indique de “cliquer” à la souris, les droitiers doivent cliquer avec le bouton de gauche. Les gauchers doivent inverser les boutons indiqués. 68 JUMP 4—Configuration et utilisation élémentaire Curseurs de la souris Les différents curseurs vous indiquent la fonction de la souris à l’écran. Curseur : Signification de la souris : Se déplace à l’écran. Sur l’écran Home, vous pouvez cliquer sur une piste pour la sélectionner. Peut cliquer sur l’objet situé sous le curseur. Si c’est un commutateur, vous pouvez modifier ses valeurs en cliquant. Si c’est un paramètre réglable, l’un des deux curseurs ci-dessous s’affiche après le clic. Augmente ou diminue la valeur du paramètre en tirant sur la souris vers le haut ou vers le bas. Augmente ou diminue la valeur du paramètre en tirant sur la souris vers la gauche ou vers la droite. Peut tirer sur les données lors de l’édition. Peut déplacer l’objet. Peut copier en tirant. Apparaît lorsque vous maintenez la touche SHIFT enfoncée lors de l’édition d’une piste. Peut déplacer le début d’une phrase lors de l’édition d’une piste. Peut déplacer le point de fin d’une phrase lors de l’édition d’une piste. Il y a d’autres curseurs qui peuvent s’afficher lors de l’édition d’une piste, voir en page 244. Lorsque les valeurs d’un paramètre sont présentés dans une liste ou un rectangle, vous pouvez cliquer directement sur la valeur souhaitée sans sélectionner d’abord le paramètre. Menus déroulants Lorsqu’un menu déroulant est disponible, vous pouvez sélectionner un élément dans le menu en plaçant la souris dessus — l’élément est alors en surbrillance — puis cliquez sur le bouton gauche de la souris pour le sélectionner. Les deux menus déroulant suivants sont disponibles depuis de nombreux écrans. Sélectionnez l’élément souhaité et cliquez. Menu déroulant d’affichage Vous pouvez sauter directement vers les écrans principaux du VS-2400CD en cliquant sur le petit rectangle dans le coin supérieur gauche de la plupart des écrans du VS-2400CD. 69 4—Configuration et utilisation élémentaire Menu déroulant de voie Si vous utilisez la souris, vous pouvez aussi sélectionner une nouvelle entrée, piste ou voie de retour d’effet depuis tous les écrans affichant le n° de canal comme indiqué ci-dessous : Voie d’entrée Piste Retour d’effet Pour sélectionner une nouvelle voie : 1. 2. Cliquez sur le numéro de la voie. Le menu déroulant de voie s’affiche. Déplacez le curseur sur la voie souhaitée et cliquez. Utilisation du clavier ASCII Après avoir relié un clavier ASCII au connecteur PS/2 KEYBOARD et après l’avoir activé (page 64), vous pouvez utiliser le clavier pour les opérations suivantes : Ce que vous pouvez faire avec le clavier ASCII Utilisation des touches : Pour : Lettres et numéros Saisie des noms de projets, de pistes, scènes, Locators, etc. Barre d’espace Lance, arrête et continue la lecture du projet Flèches Déplace le curseur sur l’écran du VS-2400CD SHIFT+flèches Zoom Home Affiche l’écran Home F7 Affiche l’écran EZ Routing VIEW SHIFT+F7 Affiche l’écran EZ Routing P.BAY SHIFT+F8 Affiche l’écran Mastering Room Ctrl+S Sauvegarde le projet courant Ctrl+Alt+Delete Place le VS-2400CD hors tension Et les touches : Correspondent aux touches suivantes du VS-2400CD : F1-F6 Touches F1-F6 Tab Touche PAGE Enter Touche ENTER/YES ou clic gauche à la souris Esc Touche EXIT/NO F9 Touche PROJECT MENU F10 Touche TRACK MENU F11 Touche EFFECT MENU F12 Touche UTILITY MENU UNDO et REDO Undo La fonction Undo vous permet d’annuler l’enregistrement d’une piste ou les opérations d’édition. Chaque projet contient les 999 derniers enregistrements et édition et vous permet de revenir au projet tel qu’il était avant chaque action. 70 4—Configuration et utilisation élémentaire Chaque action possède un niveau d’annulation “Undo”. Plus le niveau est faible, plus l’action est récente. Toutes les actions annulables d’un projet apparaissent dans la liste Undo avec la date et l’heure de chaque action. Plus récent Plus récent Quatrième prise de solo à 3:10 Undo niveau 1 Troisième tentative de solo à 3:08 Undo niveau 2 Nouvel essai de solo à 3:05 Undo niveau 3 Solo de guitare enregistré à 3:00 Undo niveau 4 Plus ancien Plus ancien Lorsque vous annulez un enregistrement ou une édition, tout ce qui a été fait après l’édition est annulé. La fonction Undo ne concerne que les enregistrements de pistes et les éditions — elle n’annule pas les modifications de valeur de paramètre. Si un projet contient des données que vous souhaitez annuler et dont vous êtes sûr ne pas avoir besoin dans le futur, vous pouvez lancer une optimisation du projet pour supprimer les données inutiles et réduire la taille du projet et libérer de l’espace sur le disque dur. Voir page 96. Annulation d’un enregistrement de piste ou d’une édition 1. 2. 3. 4. Appuyez sur la touche UNDO•REDO. Repérez l’action à annuler dans le liste Undo. Tournez la molette TIME VALUE pour sélectionner le niveau d’annulation — le niveau sélectionné est indiqué par une flèche à sa gauche. Appuyez sur la touche ENTER/YES. L’action et toutes les actions effectuées après sont annulées. The currently selected Undo level Après l’annulation, la touche UNDO•REDO reste allumée pour indiquer que vous pouvez annuler le Undo en faisant un Redo. Vous pouvez régler le paramètre UNDO MESSAGE du menu UTILITY de sorte que lorsque vous appuyez sur la touche UNDO, le VS-2400CD annule la dernière opération effectuée sans afficher la liste Undo — voir page 356. Redo Si vous changez d’avis sur une annulation, vous pouvez utiliser la fonction “Redo” pendant que la touche UNDO•REDO est allumée. Maintenez la touche SHIFT enfoncée et appuyez sur la touche UNDO•REDO. Lorsque le menu Redo s’affiche, appuyez sur la touche ENTER/YES. Il n’est pas possible d’utiliser la fonction Redo après avoir sauvegardé le projet. Noms Vous pouvez nommer de nombreux éléments du VS-2400CD — par exemple : • • • Projets (page 95) • Pistes (page 270) • Phrases (page 257) • Presets d’effets (page 219)• Marqueurs (page 184)• Scènes (page 139) • Prises (page 259) Locators (page 180) Routages (page 282) Les pages de la liste précédente fournissent les détails sur comment accéder à l’écran de saisie des noms de chaque élément. La procédure utilisée est identique pour tous les éléments nommés et tous les écrans sont identiques (voir illustration suivante). 71 4—Configuration et utilisation élémentaire L’écran de saisie des noms fournit d’autres éléments, dont les informations sur le projet et une zone dans laquelle vous pouvez saisir des commentaires sur le projet. Saisie d’un nom avec le VS-2400CD 1. 2. 3. 4. 5. 6. Appuyez sur la touche pour sélectionner le premier caractère dans la zone. Tournez la molette Time/Value pour sélectionner le premier caractère — un rectangle s’affiche autour du caractère sélectionné. Appuyez sur la touche pour sélectionner le caractère suivant. Tournez la molette Time/Value pour sélectionner le second caractère. Répétez les étapes 3 et 4 jusqu’à ce que vous ayez saisi le nom entier. Lorsque vous avez terminé, appuyez sur la touche F5 (OK). Saisie d’un nom au clavier 1. 2. 3. Appuyez sur la touche pour sélectionner le premier caractère dans la zone. Saisissez le nom. Appuyez sur la touche F5 (OK). Outils de saisie des noms Les touches F sous l’écran vous offrent des outils vous aidant dans la saisie du nom. Appuyez sur : Pour : F1 (HIST) Rappeler l’un des noms déjà saisis depuis la mise sous tension à chaque pression sur la touche. F2 (BackSp) Effacer le caractère à gauche du caractère sélectionné. F3 (DELETE) Effacer le caractère courant et déplacer d’une case vers la gauche tous les caractères suivants. F4 (INSERT) Ajouter un espace avant le caractère courant et déplacer d’une case vers la droite tous les caractères suivants. F5 (OK) Assigner le texte saisi à l’élément que vous êtes en train de nommer. F6 (CANCEL) Quitter l’écran de saisie des noms sans donner de nouveau nom. Saisie de numéros avec le pavé numérique Dans les zones de paramètres contenant les données temporelles du projet, vous pouvez saisir le nombre souhaité à l’aide du pavé numérique du VS-2400CD : 1. 2. 72 Appuyez sur la touche NUMERICS. Elle s’allume — ENTER/YES et EXIT/NO clignotent — pour indiquer que le pavé numérique est actif. Appuyez sur la touche ou pour sélectionner la partie du numéro que vous souhaitez saisir. 4—Configuration et utilisation élémentaire Si vous saisissez une longue chaîne de chiffres, sélectionnez le chiffre le plus à droite de l’écran — chaque chiffre saisi pousse les chiffres affichés vers la gauche. Vous pouvez régler le VS-2400CD pour que les chiffres soient saisis de droite à gauche (méthode par défaut) ou de gauche à droite. Voir “NUMERICS TYPE” en page 356. 3. • Saisissez la valeur souhaitée au clavier. Lorsque vous avez saisi le nombre, appuyez sur la touche ENTER/YES. Pour saisir “-” au pavé numérique, appuyez deux fois sur la touche “0”. Si vous utilisez les moniteurs de la série DS Si vous utilisez les moniteurs Roland DS-90A ou DS-50A, vous devez affecter le bus MONITOR à la sortie numérique utilisée par les moniteurs (la démo d’usine est déjà configurée comme ceci). Lorsque vous créez un nouveau projet, le mixage stéréo MASTER, et non le bus stéréo MONITOR, est affecté aux sorties OPTICAL et COAXIAL. Configuration pour les moniteurs Roland DS 1. 2. Appuyez sur la touche EZ ROUTING•PATCHBAY. Appuyez sur la touche F3 (OUTPUT). L’écran OUTPUT ASSIGN apparaît. Vous pouvez modifier le signal affecté aux sorties et connecteurs. Sur le bord gauche de l’écran, vous voyez tous les bus et trajets directs du VS-2400CD (page 57). 3. Tous les connecteurs de sortie du VS-2400CD. Chaque bus est représenté de gauche à droite de l’écran. Lorsque vous sélectionnez une sortie et tournez la molette Time/Value, la connexion vient se placer sur le bus souhaité. Appuyez sur jusqu’à ce que la sortie numérique pour les moniteurs soit sélectionnée dans la rangée supérieure (dans cet exemple, la sortie numérique active) : Vous pouvez activer le connecteur coaxial ou optique, comme décrit en page 128. 4. La ligne noire fine — câble virtuel — indique que le mixage général (MASTL/R) est affecté à la sortie numérique active (D.OUT). Tournez la molette Time/Value vers la droite pour que le “câble” relie MONL/R au connecteur D.OUT — ”MONL/R” signifie “MONITOR Left/Right”. Si vous préférez, vous pouvez tirer la connexion de sortie sur MONL/R à l’aide de la souris. 73 4—Configuration et utilisation élémentaire Réglage du niveau d’écoute Si vous utilisez des moniteurs pour l’écoute, le bouton MONITOR à gauche de l’écran règle le niveau d’écoute. Essayer de régler ce potentiomètre sur 0 dB (position 3 heures). Bien sûr, vous pouvez toujours utiliser ce bouton pour régler le niveau — la position 0 dB sert de point de départ. Réglez le niveau INPUT LEVEL des DS-90A/DS-50A ou de votre amplificateur de sorte que le VS-2400CD soit correct. Si vous utilisez un casque, le bouton MONITOR détermine le niveau d’écoute primaire : réglez-le sur 0 dB. Pour régler le niveau du casque, utilisez le bouton PHONES. Réglez tout d’abord au minimum et tournez progressivement vers la droite. Si vous avez connecté un système d’enceintes au VS-2400CD, et si vous souhaitez contrôler séparément le niveau du casque, affectez les sorties MASTER au connecteur PHONES à l’écran EZ ROUTING OUTPUT ASSIGN (voir étapes 1-3 du chapitre “Si vous utilisez les moniteurs de la série DS” en page 73). Le bouton MONITOR contrôle uniquement les enceintes et le bouton PHONES, le niveau du casque. Dans les démos d’usine, le bus MASTER est affecté au connecteur PHONES, de sorte que le bouton PHONES contrôle séparément le niveau du casque. Écoute des morceaux de démonstration Le VS-2400CD est livré avec quelques morceaux de démonstration intégrés. Lorsque vous placez le VS-2400CD sous tension, le projet “Promises” se charge dans le VS-2400CD, avec tous ses réglages et les Faders prennent leur position sauvegardée. L’utilisation des morceaux de démonstration à des fins autres que personnelles sans la permission du détenteur des droits d’auteur est interdit par la loi. De plus, ces données ne doivent pas être copiées, ou utilisées dans une autre oeuvre sans la permission de l’auteur. Pour sauvegarder les modifications apportées aux démos, faites une copie du morceau (page 97). Les démos d’usine sont protégées contre l’écriture (page 95) et non éditables. “Chemistry” Pour cette section vous devez charger le projet “Chemistry”. Si ça n’est pas le cas, chargez “Chemistry” — voir “Charger un projet” en page 91 (la feuille de pistes fournie avec le VS-2400CD contient les détails sur le morceau de démonstration). Placez le MASTER Fader au minimum Pour vous assurer que le niveau n’est pas trop élevé, placez le MASTER Fader au minimum. Le MASTER Fader contrôle le niveau du bus de mixage général MASTER affecté au bus MONITOR (voir “Qu’est-ce qu’un bus ?” en page 57). Étant donné que le bus MONITOR fournit le signal audio aux sorties MONITOR et PHONES — et à la sortie numérique connectée aux moniteurs DS-90A ou DS-50A — le MASTER Fader contrôle le niveau d’écoute. Lecture du morceau de démonstration 1. 74 Appuyez sur la touche PLAY pour lancer la lecture. 4—Configuration et utilisation élémentaire 2. Montez doucement le MASTER Fader pour obtenir un niveau d’écoute confortable. Si le morceau de démo finit avant que vous ayez fini de lire les sections qui suivent, appuyez sur la touche ZERO pour le relancer. Coup d’oeil rapide sur l’affichage 1. 2. Appuyez sur la touche HOME•DISPLAY. Appuyez sur la touche PAGE jusqu’à ce que “INPUT” s’affiche à l’écran (touche F1). L’écran doit ressembler à ceci : Compteurs temporels Afficheurs de niveau Playlist 3. Position courante Dans le cas contraire, maintenez la touche SHIFT enfoncée et appuyez sur la touche HOME•DISPLAY. Vous pouvez aussi modifier le degré de zoom de la Playlist en maintenant la touche SHIFT enfoncée et en appuyant sur , , et/ou . Vous visualisez maintenant l’écran d’accueil Home. Cet écran et très important et un chapitre entier lui est consacré — chapitre 8, en page 115. Pour l’instant, nous n’allons évoquer que quelques points de cet écran (voir illustration ci-dessus). • • • • Compteurs temporels — Les compteurs temporels indiquent la position courante dans le projet. Vous pouvez vous déplacer vers un nouvel emplacement en saisissant la nouvelle valeur, comme décrit en page 123. Afficheurs de niveau — Les afficheurs de niveau indiquent les niveaux importants lors de l’enregistrement et de la lecture. Si TR Mix au-dessus de F3 n’est pas sélectionné, appuyez sur la touche F3 (TR Mix). Les afficheurs de niveau indiquent maintenant le niveau de chaque piste du projet. Playlist — La Playlist indique les données des pistes du projet. Chaque tronçon de données est appelé une “phrase” et est représentée par un rectangle. Lors de la lecture du projet, les données se déplacent de droite à gauche (nous reviendrons sur les pistes, les phrases, etc., en page 84.) Ligne de position courante — Cette ligne est une indication visuelle de la position indiquée par les compteurs temporels. Elle vous indique exactement où vous en êtes dans le projet. Lorsque la ligne passe sur les données, elles deviennent audibles. Arrêt et lancement de la lecture • • • • Pour arrêter la lecture de la démo avant sa fin, appuyez sur la touche STOP. Pour reprendre la lecture à partir du point d’arrêt, appuyez sur la touche PLAY. Pour reprendre la lecture du début, appuyez sur la touche ZERO, puis sur PLAY. Si vous le souhaitez, vous pouvez utiliser les touches REW (retour arrière) et FF (avance rapide) pour vous déplacer dans le projet. Navigation dans le morceau de démo avec les Locators 75 4—Configuration et utilisation élémentaire Vous pouvez sauvegarder un maximum de 100 emplacements dans chaque projet sous la forme de “Locators”. En les rappelant, vous pouvez vous rendre directement au point sauvegardé du morceau.“Chemistry” contient 10 Locators, dans la banque 0 — il y a dix banques de Locator numérotées de 0 à 9.Voici à quoi correspondent les Locators de la banque 0 : N° de Locator : Point de référence : heures:minute:secondes:frames:subframes: 00 Décompte 00:00:01:27:00 01 Intro guitare 00:00:10:01:21 02 Couplet 1 00:00:18:03:13 03 Refrain 1 00:00:50:11:41 04 Plan guitare 00:01:06:15:55 05 Couplet 2 00:01:14:17:79 06 Refrain 2 00:01:46:25:75 07 Pont 00:02:03:00:32 08 Solo 00:02:23:04:93 09 Sortie couplet/refrain 00:02:38:22:75 Vous pouvez rappeler les Locators lorsque le projet est en lecture ou à l’arrêt — nous allons les rappeler lorsque le projet est à l’arrêt pour que vous puissiez voir comment ils peuvent vous aider à vous déplacer dans un projet : 1. 2. 3. 4. 5. Appuyez sur la touche STOP. Appuyez sur la touche ZERO pour revenir au début —temps zéro — du projet. Si la touche LOCATOR•BANK est éteinte, appuyez sur la touche pour qu’elle s’allume. Étant donné que la banque de Locators 0 est déjà sélectionnée, appuyez sur la touche correspondant au deuxième chiffre du Locator. Appuyez sur la touche 0 — le VS-2400CD vous amène au Locator 00, le premier décompte du morceau. Appuyez sur la touche 5 — vous êtes maintenant au début du couplet 2. Les Locators sont décrits dans le chapitre “Locators” en page 179. Réglage des niveaux de pistes Les 12 voies physiques (page 35) du VS-2400CD peuvent contrôler n’importe quelle entrée, piste, Aux ou retour d’effet du VS-2400CD. Voir chapitre 10. 1. 2. 3. 4. 5. Si la touche Tr 1-12 est éteinte, appuyez sur la touche. Les voies contrôlent alors le niveau des pistes 1-12. Appuyez sur la touche ZERO pour revenir au début, puis appuyez sur la touche PLAY pour lancer la lecture. Montez et descendez les Faders de voies pour entendre leur action sur les différentes pistes de “Chemistry”. Appuyez sur la touche Tr 13-24 pour que les voies contrôlent les pistes 13-24. Écoutez les variations de niveau des pistes 13-24. Utilisation de l’Automix L’Automix permet au VS-2400CD de mémoriser et de lire les réglages de mixage, y compris les variations apportées en temps réel. 76 4—Configuration et utilisation élémentaire “Chemistry” contient des données d’Automix réglant le niveau des diverses pistes pendant la lecture du morceau. Étant donné que le VS-2400CD est équipé de Faders motorisés, vous pouvez les regarder se déplacer pendant la lecture. 1. 2. 3. 4. 5. 6. 7. Appuyez sur la touche AUTOMIX pour qu’elle s’allume — l’Automix est actif. Appuyez sur la touche Tr 1-12 pour que les 12 voies contrôlent les pistes 1-12. Appuyez sur la touche 0 du clavier pour passer au Locator 01 au début du morceau. Appuyez sur la touche PLAY pour lancer la lecture et regardez l’Automix fonctionner. Regardez comme le Fader 10 — chant Lead — se déplace avant le début du chant. Lors de la lecture de “Chemistry”, appuyez sur les touches Tr 1-12 et Tr 13-24 pour voir ce que fait l’Automix dans le morceau sur les pistes 1-12 et 13-24. Lorsque vous avez terminé, appuyez sur la touche ZERO puis AUTOMIX pour arrêter. Voir le chapitre 25 sur l’Automix. Rappel de scènes Le VS-2400CD peut mémoriser 100 “scènes” de mixage. Les scènes vous permettent de : • • Sauvegarder et charger de multiples versions d’un mixage. Sauvegarder et charger différentes versions d’un projet avec les pistes virtuelles (page 87). “Chemistry” contient certaines scènes indiquant comment les scènes fonctionnent. 1. Appuyez sur la touche SCENE•BANK pour qu’elle s’allume. Les scènes — comme les Locators — sont organisées en banques de dix scènes, numérotées de 0 à 9. Étant donné que la banque de scènes 0 est déjà sélectionnée, vous n’avez qu’à saisir le deuxième chiffre de la scène dans “Chemistry”. 2. Appuyez sur la touche 1 sur le clavier. Scene 01 — ”Drums/Bass”— charge les réglages. Le nom de la scène courante apparaît dans le coin supérieur droit de l’écran VGA. 3. 4. Lancez la lecture de “Chemistry” pour l’écouter avec le mixage de la scène 01. Appuyez sur la touche STOP lorsque vous avez terminé et regardez l’écran. Vous pouvez charger des scènes uniquement lorsque le projet est à l’arrêt. Appuyez sur la touche STOP avant d’essayer de charger une scène. 5. 6. 7. Appuyez sur la touche SCENE, puis sur la touche 2 du clavier pour charger la scène 02 — ”4FX Mix”. L’écran change et indique que cette scène utilise différentes pistes virtuelles par rapport à la scène 01. Appuyez sur la touche ZERO, puis sur PLAY pour écouter le morceau. Essayez d’autres scènes dans “Chemistry”. Consultez le chapitre “Les scènes” en page 139. Autres morceaux de démonstration Le disque dur contient d’autres morceaux de démonstration. Pour les charger, consultez la section “Charger un projet” en page 91. 77 4—Configuration et utilisation élémentaire Mise hors tension du VS-2400CD Il est important de ne pas simplement éteindre le VS-2400CD par l’interrupteur POWER — suivez toujours la procédure décrite ci-dessous pour ne pas perdre vos données. Si vous souhaitez redémarrer le VS-2400CD, suivez également la procédure ci-dessous. Mise hors tension du VS-2400CD 1. Maintenez la touche SHIFT enfoncée et appuyez sur la touche STOP•SHUTDOWN. L’écran suivant apparaît : 2. Si vous souhaitez placer le VS-2400CD hors tension ou le redémarrer, appuyez sur la touche ENTER/YES. Sinon, appuyez sur la touche EXIT/NO pour annuler. Si vous appuyez sur la touche ENTER/YES, une boîte de dialogue apparaît : Nom du projet déjà chargé. Fréquence d’échantillonnage du projet et mode d’enregistrement (page 93). 3. Si vous avez apporté des modifications au projet déjà chargé et que vous souhaitez les conserver, appuyez sur la touche ENTER/YES. Dans le cas contraire, appuyez sur la touche EXIT/NO. Si vous placez le VS-2400CD hors tension alors qu’un morceau de démo — ou tout autre projet protégé — est chargé, l’écran ne vous demande pas si vous souhaitez sauvegarder. Dans tous les cas, le VS-2400CD met un petit moment pour préparer la mise hors tension — et sauvegarder votre projet si vous avez appuyé sur ENTER/YES à l’étape 3. Lorsque le VS-2400CD est prêt, le message suivant apparaît : 4. Si vous souhaitez relancer le VS-2400CD, maintenez la touche SHIFT enfoncée et appuyez sur la touche PLAY•RESTART — le VS-2400CD commence sa séquence de mise sous tension. Si vous souhaitez placer le VS-2400CD complètement hors tension, utilisez l’interrupteur POWER de la face arrière. Si vous devez transporter le VS-2400CD après la mise hors tension, attendez 30 secondes pour que le disque dur cesse complètement de tourner. Ceci vous évitera de l’endommager. 78 5—Compréhension des effets Maîtrise des effets du VS-2400CD Le VS-2400CD offre de très vastes possibilités créatives avec ses effets intégrés. Le fait de savoir comment et quand les appliquer aura un impact sur votre son. Ce chapitre traite d’importantes idées sur les effets, dont : • • • • Routage des effets (affectations) — La façon dont vous utilisez un effet sur le signal détermine la sonorité finale. Effets de Mastering — Vous pouvez ajouter des effets au mixage entier. Cette fonction est très importante en Mastering. Où et quand appliquer les effets — Vous pouvez ajouter des effets à l’enregistrement, au mixage, ou sur le mixage entier. Nous vous donnerons quelques conseils dans ce sens. Effets externes — Vous pouvez transmettre les signaux du VS-2400CD à un processeur d’effets externes, si vous le souhaitez. Signal traité/non traité • • Traité — Le signal a reçu le traitement par l’effet. Non traité — Le signal n’a pas reçu le traitement par l’effet. Vous pouvez utiliser un signal déjà traité par un effet — par exemple par l’effet interne d’un synthétiseur — mais pour nos exemples, tous les signaux sont appelés non-traités, jusqu’à ce qu’un effet du VS-2400CD lui ait été appliqué. Routage (affectation) des effets Il y a deux méthodes principales pour appliquer un effet au signal. Vous pouvez : Terme utilisé : Remplacer le signal non traité par une version traitée et n’entendre que la version traitée. Effet d’insertion Ajouter une version traitée du signal à la version non-traitée pour entendre les deux. Effet de boucle Les effets de boucle sont parfois appelés “effets avec départ et retour”. La méthode à sélectionner dépend du type d’effet appliqué au signal — la liste des effets du VS-2400CD mentionnée en Annexes vous donne l’utilisation préconisée. Nous décrirons les effets d’insertion et de boucle au chapitre 16 en page 207. Les sections qui suivent vous expliquent comment les deux méthodes fonctionnent. 79 5—Comprendre les effets Effets d’insertion Signal non traité Les effets d’insertion coupent le signal du trajet du VS-2400CD et insèrent l’effet dans le trajet du signal. Le signal traité remplace le signal non traité et reprend son trajet. Effet Quand utiliser les effets d’insertion ? Il est souhaitable d’utiliser les effets suivants en insertion : • • • • Signal traité Traitement de la dynamique (compresseurs, limiteurs, Noise Gates et expandeurs Effets de distorsion • Modélisation de micros, amplis et enceintes Chorus, Flanger et Phaser • Effets de haut-parleur tournant Multi-effets guitare et chant • Effets de filtres (égaliseurs, Vocoders) Les effets d’insertion agissent comme des pédales d’effets utilisées par les guitaristes, bassistes et claviéristes et insérées entre l’instrument et l’amplificateur. Les effets que vous utilisez de cette façon sont des effets d’insertion. Effets de boucle Signal non traité Copie du signal non traité Les effets de boucle permettent de mélanger deux versions différentes du signal : le signal original non traité et le signal traité par l’effet. Ceci est obtenu en deux étapes. • • Effet Vous envoyez une copie du signal dans l’effet. Vous recevez la sortie de l’effet — la version traitée du signal — à une voie de mixage et mélangez ce signal avec le signal original. À propos des termes “départ” et “retour” Signal non traité Signal traité Les “départs” et les “retours” sont des termes utilisés en mixage qu’il est important de comprendre. Départ Il s’agit de transférer un signal vers un effet. Retour Correspond à la sortie de l’effet transmise de nouveau à la voie. Départs Aux Dans le VS-2400CD, les quatre premiers des huit bus de départ Aux permettent de transmettre le signal à l’un des quatre effets internes. Par défaut, l’Aux 1 porte les signaux vers l’effet 1, l’Aux 2 vers l’effet 2, etc. Lorsque vous souhaitez envoyer une entrée, une piste voire un retour d’effet vers un effet interne, vous l’envoyez au bus Aux correspondant. Vous pouvez régler le niveau du signal à envoyer à l’effet en réglant le départ AUX Send sur sa voie CH EDIT ou en utilisant les Faders de voie (page 136). 80 5—Comprendre les effets Départs pré-Fader et post-Fader Le VS-2400CD vous permet d’envoyer un signal à un bus Aux depuis deux points différents. Vous pouvez envoyer le signal : • • Pré-Fader — pour envoyer le signal au bus Aux avant que celui-ci n’atteigne le Fader de voie. Le niveau de départ Aux n’est pas affecté par les variations de la position du Fader de voie. Ceci peut être pratique si, par exemple, vous utilisez un bus Aux pour créer un mixage des casques pour les musiciens, et que vous ne souhaitez pas que les modifications que vous apportez aux Faders de voies les dérangent. Cela peut être aussi utilisé si vous souhaitez utiliser un effet sans que son niveau change en fonction de la position du fader de voie. Post-Fader — pour envoyer le signal au bus Aux après le Fader de voie. Les variations du Fader de voie font également varier le niveau du signal envoyé au bus Aux. Ceci est utile lorsque vous utilisez le bus Aux pour ajouter un effet au signal — la variation entre le niveau du signal et le niveau de l’effet reste la même quelle que soit la position du Fader de voie. En général, vous utilisez le départ post-Fader pour les effets. Chaque bus Aux peut être configuré pour recevoir les signaux pré-Fader ou post-Fader en provenance des entrées, des pistes et des retours d’effets, comme décrit en page 201. Quand utiliser les effets de boucle Vous pouvez utiliser les effets de boucle quand vous le souhaitez pour ajouter un effet au signal de sorte qu’à la fois le signal et l’effet soient audibles. Les effets de boucle les plus courants sont les réverbérations et les délais. Effets de Mastering Le VS-2400CD vous permet d’appliquer un effet à tout le mixage en insérant l’effet dans le trajet des sorties MASTER. Bien que cette fonction soit accessible à tout moment, elle est très importante lorsque vous créez votre mixage stéréo final (Master) avant de graver un CD audio. Les effets Mastering Tool Kit (MTK) du VS-2400CD ont été conçus pour ceci et vous offrent tous les outils dont vous avez besoin pour apporter la touche finale à vos enregistrements. Pistes de Mastering Effets externes Bien que le VS-2400CD offre une multitude d’effets, vous pouvez envoyer un signal du VS-2400CD à un processeur d’effet externe. Vous pouvez utiliser le processeur externe en boucle en : • • • • • Processeur d’effet externe Envoyant le signal à un bus Aux Affectant le bus Aux à l’une des sorties du VS-2400CD Connectant la sortie à l’entrée du processeur externe Traitant le signal dans le processeur externe Connectant la sortie du processeur à l’une des entrées du VS-2400CD pour le retour du signal traité. VS-2400CD 81 5—Comprendre les effets Nous décrirons cette procédure en détail à la page 209. Bien que les effets externes soient toujours des effets de boucle, vous pouvez simuler un effet d’insertion en n’utilisant que le retour de l’effet, en coupant le signal non traité. Le rapport signal traité/non traité peut se régler dans le processeur externe. Optimisation de vos processeurs d’effets Il est important de bien penser l’utilisation de vos effets pour être sûr que vous pourrez disposer des effets nécessaires à toutes les étapes de la production musicale. Même les ingénieurs du son des studios les mieux équipés au monde aimeraient parfois disposer de plus d’effets. Ceci vient du fait que lorsqu’un processeur crée un effet particulier, il ne peut pas être utilisé pour autre chose. Voici un exemple. Si vous ne disposez que des effets installés d’usine dans le VS-2400CD et que vous utilisez déjà les Effets 1 et 2, vous ne disposez d’aucun troisième effet (c’est pourquoi nous vous recommandons d’installer une carte d’extension d’effets VS8F-2 supplémentaire). Enregistrement des effets lors de la prise Vous devez absolument planifier l’utilisation des effets en fonction des éléments de votre projet. Une des astuces consiste à appliquer l’effet lors de l’enregistrement de la piste. La piste contient le signal et l’effet. Ceci vous permet de libérer votre processeur d’effet pour plus tard. Cette méthode n’est pas sans risques : une fois que vous avez enregistré le signal avec l’effet, vous ne pouvez plus vous débarrasser ou régler l’effet. Il est également difficile d’anticiper sur comment une piste va sonner avec son effet, une fois que toutes les pistes seront mélangées au mixage. Si vous avez des pistes libres, vous pouvez enregistrer le signal sur une piste est les effets sur une (effet mono) ou deux pistes (effet stéréo) et mélanger le tout au mixage selon ce dont vous avez besoin. Il reste néanmoins vrai que le fait d’enregistrer la piste avec l’effet vous permet d’économiser vos effets pour plus tard. Le fait d’enregistrer la piste avec l’effet peut aussi vous simplifier le mixage final en vous dégageant du souci des réglages d’effets. 82 6—Comprendre l’enregistreur sur disque dur Cette section décrit les notions fondamentales liées à l’enregistrement sur disque dur avec le VS-2400CD. Nous allons expliquer : • • • • • • • • • • Ce qu’est un disque dur. Comment le disque dur du VS-2400CD organise les données. Comment préparer le disque dur pour être utilisé avec le VS-2400CD. Comment le VS-2400CD enregistre l’audio sur le disque dur. Comment le VS-2400CD lit l’audio enregistré sur le disque dur. L’édition non-destructive, à base de pointeur. Ce qu’est une phrase du VS-2400CD. Ce qu’est une piste virtuelle du VS-2400CD (V-Track). Ce qu’est une piste du VS-2400CD. Ce qu’est une région du VS-2400CD. Même les utilisateurs habitués à ces concepts devraient lire les sections sur les pistes du VS-2400CD et leur contenu : prises, V-Tracks, phrases et régions. Vous devez maîtriser ces concepts pour utiliser le VS-2400CD de façon optimale. Voir page 87. Disques durs du VS-2400CD Qu’est-ce qu’un disque dur ? Un disque dur est un mécanisme contenant un ou plusieurs disques rigides — c’est pourquoi ils sont appelés “disques durs” — sur lesquels les données sont sauvegardées. Dans le VS-2400CD, le disque dur sauvegarde tous vos enregistrements et réglages. Les disques durs sont d’excellents supports permettant la sauvegarde et le chargement rapide des données et offre des caractéristiques exceptionnelles. Le VS-2400CD est fourni avec un disque IDE de 40 Go (Giga-octets). Ceci vous laisse un espace plus que suffisant pour vos projets. Comment le disque dur du VS-2400CD organise les données Le disque dur du VS-2400CD divise son espace total en sections appelées “partitions”. Les partitions permettent de conserver les données ensembles sur le disque dur. Chaque partition agit comme un disque dur virtuel à part entière — c’est ainsi qu’elles sont représentées sur les écrans du VS-2400CD. Le disque dur interne de 40 Go du VS-2400CD est divisé en quatre partitions d’environ 10 Go chacune. Ces partitions sont appelées IDE:0, IDE:1, IDE:2 et IDE:3. Disque dur interne 83 6—Comprendre l’enregistreur sur disque dur Lorsque nous faisons référence à un “lecteur” dans le reste du mode d’emploi, nous faisons référence à une partition. Ceci reflète la façon dont le VS-2400CD interprète les partitions, et facilite les explications sur les disques et lecteurs. Lorsque nous ferons référence au disque dur dans son entier, nous l’appellerons “disque dur”. Préparation du disque dur Avant de pouvoir utiliser le disque dur avec le VS-2400CD, il faut le préparer. Le disque dur doit être effacé, formaté et divisé en partitions à l’aide de la commande FmtDrv (“Format Drive”) décrite en page 108. Le disque dur interne livré avec le VS-2400CD est déjà formaté et partitionné avant l’installation des morceaux de démonstration. Il est prêt à l’emploi. Enregistrement audio sur le disque dur du VS-2400CD Lorsque vous enregistrez un signal audio dans le VS-2400CD, ce signal est sauvegardé sous la forme d’un fichier comprenant des données numériques. Ce fichier est appelé une “prise”. Il comprend votre signal audio et les références temporelles du moment où l’enregistrement a eu lieu. Jusqu’à ce que vous fassiez une optimisation du projet (page 96), le VS-2400CD conserve toutes les prises du projet. Même lorsque vous ré-enregistrez un passage, la prise originale reste sur le disque dur et reste disponible. Lorsque vous éditez un enregistrement sur le VS-2400CD, vous n’éditez pas la prise elle-même, grâce à l’édition non-destructive, édition à base de pointeur, que nous allons aborder plus bas. Comment les enregistrements sont lus Accès aléatoire Lorsque le VS-2400CD lit votre musique sur le disque dur, il utilise la lecture à “accès aléatoire”. Cette dénomination trouve son origine dans la programmation informatique, mais cela signifie que l’enregistreur du VS-2400CD peut instantanément lire n’importe quel signal audio d’un projet et situé n’importe où sur le disque dur. La lecture à accès aléatoire offre des avantages sensibles : • • Vous n’avez jamais à attendre que l’enregistreur rembobine ou avance pour vous rendre sur un point précis du projet. Le VS-2400CD se rend directement sur un point sans attendre. Le VS-2400CD peut utiliser la lecture et l’édition par pointeur. Qu’est-ce que la lecture à base de pointeur ? Lors de la lecture d’un enregistrement, le VS-2400CD utilise des “pointeurs” pour identifier le signal audio à lire. Chaque pointeur contient des informations sur le signal audio. Les pointeurs permettent au VS-2400CD de lire des parties de prise, plutôt que d’avoir à lire le disque dans son entier. Les pointeurs doivent comprendre : • • • 84 L’identité de la prise contenant le signal audio souhaité. Le point dans le temps où commence la lecture. Le point dans le temps où finit la lecture. 6—Comprendre l’enregistreur sur disque dur Phrases Les pointeurs sont regroupés en “phrases”. À chaque nouvel enregistrement, le VS-2400CD crée automatiquement une nouvelle phrase pour jouer le nouveau signal audio. Chaque phrase apparaît dans la Playlist (page 118) sous forme de rectangle. Chaque phrase est un rectangle. Cette illustration montre trois phrases. Les phrases peuvent être créées d’autres façons : • Chaque fois que vous ré-enregistrez une portion de piste — par Punch (page 185) —le nouvel enregistrement apparaît sur la piste sous forme de phrase. Vous pouvez créer une nouvelle phrase qui lit une prise non utilisée. • Vous pouvez faire diverses éditions sur les phrases et éditer les régions audio dans les phrases, comme nous le verrons en page 88. Pistes virtuelles, ou “V-Tracks” Lorsque vous enregistrez de l’audio, Punch In et out et que vous l’éditez, vous créez une chaîne de phrases placées les unes après les autres dans l’ordre dans lequel elles sont lues. Cette chaîne de phrases est appelée “piste virtuelle” ou “V-Track”. Nous appellerons dorénavant cette chaîne de phrases des “V-Tracks”. Bien sûr, si vous avez fait un enregistrement sans Punch ou sans édition, la V-Track ne consiste qu’en la phrase unique contenant la totalité de la prise. Édition non-destructive, à base de pointeur Édition à base de pointeur Lorsque vous éditez des signaux audio sur le VS-2400CD, vous éditez une phrase, les pointeurs qui indiquent au VS-2400CD comment lire les signaux audio. Vous ne modifiez pas la prise initiale enregistrée sur votre disque dur — vous ne faites qu’éditer ses pointeurs. Ce type d’addition est appelé “édition non-destructive” car elle ne modifie absolument pas la prise elle-même. Quelques éditions modifient l’audio en le copiant et en modifiant la copie — mais même dans ce cas, la prise reste la même : les pointeurs pointent vers le signal audio copié. Cette illustration indique comment la suppression de sections inutiles de la prise affecte les pointeurs. La portion foncée correspond à ce que vous entendez lors de la lecture. Avant l’édition : 2. Début de la lecture 3. Arrêt lecture Toussement 0 minutes 1. Nom de la prise Chant 1 Après l’édition : Chant 1 minute 2 minutes Discussion 3 minutes 3. Arrêt lecture 2. Début de la lecture Toussement 4 minutes 0 minutes 1. Nom de la prise Chant 1 minute 2 minutes Discussion 3 minutes 4 minutes Chant 1 Tout ce que vous avez fait, c’est de modifier la position des pointeurs 1 et 2. 85 6—Comprendre l’enregistreur sur disque dur Bien que nous ayons créé des pointeurs avec des noms donnés pour l’exemple, le VS-2400CD gère automatiquement ces données de façon interne. Du fait que la lecture par accès aléatoire est si rapide, le VS-2400CD passe d’un point de la prise à un autre tellement rapidement qu’il est impossible d’entendre la transition. Le VS-2400CD peut également passer d’une prise à une autre lors de la lecture. Dans notre illustration, une phrase sur une V-Track contient un chant excellent, sauf sur le troisième couplet. Une phrase sur une seconde V-Track a un couplet 3 parfait. Voici ce qui se passe si vous copiez le couplet 3 de la seconde V-Track sur la première : Première phrase de la V-Track 2. Lecture 3. Stop (super) (super) Couplet 1 Couplet 2 (super) (pas mal) (super) 1. Prise 1. Prise Seconde phrase de la V-Track 2. Lecture Refrain 1 Couplet 3 (pas mal) (pas mal) (pas mal) (super) (pas mal) Couplet 1 Couplet 2 Refrain 1 Couplet 3 Refrain 2 3. Stop Chant 2 Refrain 2 Chant 1 On prend le meilleur des deux dans la phrase de la première V-Track 5. Lecture 2. Lecture 1. Prise 6. Stop 3. Stop (super) (super) Couplet 1 Couplet 2 Chant 1 8. Lecture (super) (super) Refrain 1 Couplet 3 Chant 2 4. Prise 9. Stop (super) Refrain 2 Chant 1 7. Prise Le VS-2400CD crée et place tous ses pointeurs en arrière plan — tout ce que vous entendez est que la première phrase contient maintenant une piste de chant parfaite du début à la fin. Vous pouvez aussi déplacer ou copier des phrases entières vers de nouveaux points de la même V-Track ou d’une V-Track vers une autre — et beaucoup plus encore — comme décrit au chapitre 19. Avantages de l’édition non-destructive L’édition non-destructive vous permet d’annuler toutes vos éditions car l’enregistrement reste toujours intact. Seuls les pointeurs sont édités. Ceci vous offre un potentiel créatif énorme et une liberté d’édition totale. Vous pouvez explorer toutes les éditions possibles en pouvant revenir en arrière. Si vous n’avez plus besoin des données, vous pouvez les effacer du disque dur pour gagner de l’espace en lançant une optimisation de projet, décrite en page 96. 86 6—Comprendre l’enregistreur sur disque dur Qu’est-ce qu’une piste ? Les 24 pistes du VS-2400CD ressemblent aux pistes d’un enregistreur multipistes traditionnel et leur fonctionnement semblera familier aux personnes ayant travaillé avec les multipistes analogiques. En fait, les pistes du VS-2400CD sont un peu différentes, avec une puissante extrême. Si... • Un enregistrement est sauvegardé sur votre disque sous forme de fichier de “prise” et que les pointeurs indiquant au VS-2400CD comment lire une prise sont appelés des “phrases” et qu’un groupe de phrases assemblées pour la lecture est appelé une “V-Track”, • • ...à quoi correspond une piste ? Dans le VS-2400CD, une piste est un groupe de 16 V-Tracks, et vous pouvez sélectionner n’importe laquelle à tout moment. Lorsque vous sélectionnez une V-Track, vous pouvez l’utiliser pour enregistrer ou lire. Les 16 V-Tracks de chaque piste peuvent contenir tout ce que vous voulez. Elles peuvent lire la même prise (ou plusieurs) de différentes façons ou elles peuvent contenir des données totalement différentes. Enregistrements sur toutes les V-Tracks de la piste Enregistrements organisés 1 Essai de chant 1 1 Essai de chant 1 2 Essai de chant 2 2 Sax tenor 3 Essai de chant 3 3 Guitar solo (El.) 4 Essai de chant 4 4 Contre-chant bas 5 Essai de chant 5 5 High Harmony 6 Essai de chant 6 6 Essai de chant 2 7 Essai de chant 7 7 Essai de chant 3 8 Essai de chant 8 8 Guitar solo (Ac.) 9 Essai de chant 9 9 Mélodie piano 10 Essai de chant 10 10 XV-5080 11 Essai de chant 11 11 Essai de chant 11 12 Essai de chant 12 12 JV-1010 13 Essai de chant 13 13 Solo harmonica 14 Essai de chant 14 14 Flûte 15 Essai de chant 15 15 Sax soprano 16 Essai de chant 16 16 Clavinet Vous pouvez sélectionner laquelle de 16 V-Tracks chaque piste doit lire à un certain moment. Nous aborderons ce sujet en page 147. Lorsque vous enregistrez/lisez une V-Track, les réglages de la piste correspondante déterminent comment le son est organisé. La piste V-Track sélectionnée pour la piste 1 est lue par la voie 1, etc. Les pistes sont abordées aux chapitres 10, 11 et 14. Puissance des pistes virtuelles V-Tracks Bien que le VS-2400CD soit un studio 24 pistes, il dispose de bien plus de pistes que ça. Étant donné que chacune des 24 piste dispose de 16 V-Tracks, un projet peut utiliser 384 enregistrements parmi lesquels vous pouvez en choisir 24 pour la lecture à tout moment. V.T1 V.T2 V.T3 V.T4 V.T5 V.T6 V.T7 V.T8 V.T9 V.T10 V.T11 V.T12 V.T13 V.T14 V.T15 V.T16 V.T1 V.T2 V.T3 V.T4 V.T5 V.T6 V.T7 V.T8 V.T9 V.T10 V.T11 V.T12 V.T13 V.T14 V.T15 V.T16 V.T1 V.T2 V.T3 V.T4 V.T5 V.T6 V.T7 V.T8 V.T9 V.T10 V.T11 V.T12 V.T13 V.T14 V.T15 V.T16 V.T1 V.T2 V.T3 V.T4 V.T5 V.T6 V.T7 V.T8 V.T9 V.T10 V.T11 V.T12 V.T13 V.T14 V.T15 V.T16 V.T1 V.T2 V.T3 V.T4 V.T5 V.T6 V.T7 V.T8 V.T9 V.T10 V.T11 V.T12 V.T13 V.T14 V.T15 V.T16 V.T1 V.T2 V.T3 V.T4 V.T5 V.T6 V.T7 V.T8 V.T9 V.T10 V.T11 V.T12 V.T13 V.T14 V.T15 V.T16 V.T1 V.T2 V.T3 V.T4 V.T5 V.T6 V.T7 V.T8 V.T9 V.T10 V.T11 V.T12 V.T13 V.T14 V.T15 V.T16 V.T1 V.T2 V.T3 V.T4 V.T5 V.T6 V.T7 V.T8 V.T9 V.T10 V.T11 V.T12 V.T13 V.T14 V.T15 V.T16 V.T1 V.T2 V.T3 V.T4 V.T5 V.T6 V.T7 V.T8 V.T9 V.T10 V.T11 V.T12 V.T13 V.T14 V.T15 V.T16 V.T1 V.T2 V.T3 V.T4 V.T5 V.T6 V.T7 V.T8 V.T9 V.T10 V.T11 V.T12 V.T13 V.T14 V.T15 V.T16 V.T1 V.T2 V.T3 V.T4 V.T5 V.T6 V.T7 V.T8 V.T9 V.T10 V.T11 V.T12 V.T13 V.T14 V.T15 V.T16 V.T1 V.T2 V.T3 V.T4 V.T5 V.T6 V.T7 V.T8 V.T9 V.T10 V.T11 V.T12 V.T13 V.T14 V.T15 V.T16 Piste 1 Piste 2 Piste 3 Piste 4 Piste 5 Piste 6 Piste 7 Piste 8 Piste 9 Piste 10 Piste 11 Piste 12 Piste 13 Piste 14 Piste 15 Piste 16 Piste 17 Piste 18 Piste 19 Piste 20 Piste 21 Piste 22 Piste 23 Piste 24 V.T1 V.T2 V.T3 V.T4 V.T5 V.T6 V.T7 V.T8 V.T9 V.T10 V.T11 V.T12 V.T13 V.T14 V.T15 V.T16 V.T1 V.T2 V.T3 V.T4 V.T5 V.T6 V.T7 V.T8 V.T9 V.T10 V.T11 V.T12 V.T13 V.T14 V.T15 V.T16 V.T1 V.T2 V.T3 V.T4 V.T5 V.T6 V.T7 V.T8 V.T9 V.T10 V.T11 V.T12 V.T13 V.T14 V.T15 V.T16 V.T1 V.T2 V.T3 V.T4 V.T5 V.T6 V.T7 V.T8 V.T9 V.T10 V.T11 V.T12 V.T13 V.T14 V.T15 V.T16 V.T1 V.T2 V.T3 V.T4 V.T5 V.T6 V.T7 V.T8 V.T9 V.T10 V.T11 V.T12 V.T13 V.T14 V.T15 V.T16 V.T1 V.T2 V.T3 V.T4 V.T5 V.T6 V.T7 V.T8 V.T9 V.T10 V.T11 V.T12 V.T13 V.T14 V.T15 V.T16 V.T1 V.T2 V.T3 V.T4 V.T5 V.T6 V.T7 V.T8 V.T9 V.T10 V.T11 V.T12 V.T13 V.T14 V.T15 V.T16 V.T1 V.T2 V.T3 V.T4 V.T5 V.T6 V.T7 V.T8 V.T9 V.T10 V.T11 V.T12 V.T13 V.T14 V.T15 V.T16 V.T1 V.T2 V.T3 V.T4 V.T5 V.T6 V.T7 V.T8 V.T9 V.T10 V.T11 V.T12 V.T13 V.T14 V.T15 V.T16 V.T1 V.T2 V.T3 V.T4 V.T5 V.T6 V.T7 V.T8 V.T9 V.T10 V.T11 V.T12 V.T13 V.T14 V.T15 V.T16 V.T1 V.T2 V.T3 V.T4 V.T5 V.T6 V.T7 V.T8 V.T9 V.T10 V.T11 V.T12 V.T13 V.T14 V.T15 V.T16 V.T1 V.T2 V.T3 V.T4 V.T5 V.T6 V.T7 V.T8 V.T9 V.T10 V.T11 V.T12 V.T13 V.T14 V.T15 V.T16 87 6—Comprendre l’enregistreur sur disque dur Ceci vous offre une réserve sonore énorme.Vous pouvez même construire des versions totalement différentes d’un même projet grâce aux multiples V-Tracks. Éléments de base sur l’édition des pistes Lors de l’édition, le mot “piste” indique la piste virtuelle V-Track sélectionnée. Lorsque nous parlons d’édition de piste, nous entendons “l’édition des signaux audio sur la piste virtuelle sélectionnée pour la piste”. Les sections suivantes sont une brève introduction à l’édition des pistes dans le VS-2400CD. Nous reviendrons sur les détails au chapitre 18, en page 231. Il y a deux manières principales d’éditer le contenu d’une piste : • • Vous pouvez travailler avec les phrases (page 85). Vous pouvez travailler sur une zone spécifique ou “région” d’une piste. À propos de l’édition des phrases L’édition de phrases est le moyen le plus rapide pour travailler sur une piste audio, étant donné que le segment de la piste est déjà défini. Vous pouvez réaliser de multiples opérations sur une phrase — nous les aborderons au chapitre 19. Il est pratique de diviser manuellement les phrases d’une V-Track en segments. Bien que ceci puisse prendre un peu de temps, vous pouvez gagner beaucoup de temps plus tard lors de l’édition : • • Si vous travaillez sur un morceau et que vous prévoyiez de déplacer une section de piste, vous pouvez utiliser chaque section comme une phrase. Ceci vous permet de réorganiser simplement les sections sur la piste lors de son assemblage. Si vous travaillez avec des effets sonores, vous pouvez transformer chaque effet en phrase individuelle, facilitant le positionnement de chaque élément. La fonction Phrase DIVIDE sépare automatiquement votre signal audio en phrases individuelles, comme nous le verrons en page 256. À propos de l’édition des régions Une région est un segment temporel sélectionné dans une piste. Vous définissez la région à éditer en plaçant deux “points d’édition” : • • IN — La position du marqueur IN détermine le début de la section à éditer. Cette position est le “point IN”. OUT — La position du marqueur OUT détermine la fin de la section à éditer. Cette position est le “point OUT”. Région d’édition La région est la portion de la piste comprise entre le point IN et avant le point OUT. Elle peut contenir les données d’une ou plusieurs phrases et peut contenir des silences. Le chapitre 18 décrit la façon de placer les points IN et OUT, ainsi que deux autres points très importants : les points FROM et TO. Voir page 232. Le chapitre 20, en page 261, décrit les opérations d’édition des régions. 88 7—Opérations sur les projets et lecteurs Ce chapitre décrit les opérations relatives aux projets et au disque dur que vous pouvez réaliser dans le menu PROJECT du VS-2400CD. Ce menu contient la plupart des opérations sur les projets. Vous pouvez rapidement sauvegarder les dernières modifications apportées au projet en cours en maintenant la touche SHIFT enfoncée et en appuyant sur ZERO•STORE. Navigation dans les écrans du menu PROJECT 1. Maintenez la touche SHIFT enfoncée et appuyez sur la touche F1( PROJECT). + 2. Le VS-2400CD scanne votre disque dur et lecteur de CD-RW. Lorsqu’il a terminé, le premier écran du menu PROJECT apparaît. Lecteur sélectionné. La liste des projets occupe le haut de chaque écran du menu PROJECT. Le projet chargé courant dans le VS-2400CD est indiqué en caractères blancs sur fond noir dans la liste des projets. Onglets des touches F Pour réaliser une opération sur un projet ou sur le disque dur, appuyez sur la touche F, indiquée en bas de l’écran. Si vous cherchez une opération dont la touche est cachée, appuyez plusieurs fois sur la touche PAGE jusqu’à ce que la touche F apparaisse. Travail sur la liste des projets (PROJECT LIST) Vous pouvez faire défiler la liste des projets en appuyant sur la touche ou . Comme décrit dans “Comment le disque dur du VS-2400CD organise les données” en page 83, chaque disque dur partition est appelé un “lecteur.” La liste des projets affiche tous les lecteurs disponibles. Vos disques internes sont repérés sous la forme “IDE: (n° de partition)”. D’usine, ces partitions sont IDE:0, IDE:1, IDE:2 et IDE:3. Votre lecteur de CD-R/RW est indiqué sous la forme “ATAPI”. 89 7—Opérations sur les projets et les lecteurs Si vous rencontrez des messages d’erreurs lorsque vous travaillez avec votre lecteur de CD-R/RW lecteur, consultez la page 343 des annexes. Dans la liste des projets, vous pouvez aussi voir tous les projets du lecteur sélectionné. Le VS-2400CD donne les informations sur chaque projet. Protection du projet Fréquence d’échantillonnage Taille Nom Mode d’enregistrement Type de projet Date et heure de création Nous aborderons la protection, la fréquence d’échantillonnage et les modes d’enregistrement des projets dans ce chapitre. Sélection d’un objet dans la liste des projets Pour sélectionner un projet ou lecteur dans le liste des projets : 1. Appuyez sur la touche ou ou tournez la molette Time/Value jusqu’à ce que l’objet souhaité soit sélectionné. Lorsqu’un objet est sélectionné et possède une flèche, il est sélectionné. Pour afficher les projets sur un lecteur 1. 2. Sélectionnez le lecteur. Lorsqu’un lecteur est sélectionné, la touche LIST apparaît dans le coin inférieur droit de l’écran. Appuyez sur la touche LIST — le VS-2400CD affiche une liste des projets sur le lecteur. Menu PROJECT F6 (LIST) Pour voir le contenu d’un CD audio, voir “Utilisation comme lecteur CD” en page 343. À propos des messages “Store Current?” Lors des opérations du menu PROJECT, le VS-2400CD vous demande : Position dans liste des projets Nom du projet Fréquence d’échantillonnage et mode d’enregistrement Le VS-2400CD affiche ce message lorsqu’une opération a besoin d’utiliser temporairement la partie de la mémoire du VS-2400CD contenant le projet chargé — une fois l’opération terminée, le VS-2400CD recharge le projet de votre disque dur. Si vous avez apporté des modifications au projet depuis sa dernière sauvegarde, appuyez sur la touche ENTER/YES en réponse à ce message pour ne pas perdre les modifications. Si un projet est protégé en écriture (page 95), ce message n’apparaît pas, étant donné que le projet est verrouillé pour éviter toute modification. 90 7—Opérations sur les projets et les lecteurs Opérations sur les projets À propos de la touche F6 (MARK) Pour effectuer des opérations sur les projets, vous devez cibler le projet sur lequel vous souhaitez réaliser l’opération en marquant le projet. Menu PROJECT F6 (MARK) Marquer un projet 1. 2. Appuyez sur la touche ou ou tournez la molette Time/Value pour sélectionner le projet. Appuyez sur la touche F6 (MARK) pour cocher le nom du projet cible. La touche F6 (MARK) n’est disponible que lorsqu’un projet (non un lecteur) est sélectionné. SÉLECTION Appuyez sur la touche SELECT pour charger le projet sélectionné dans la liste des projets. Lorsqu’il est chargé, il remplace le projet déjà en mémoire. Vous pouvez lire, enregistrer, éditer et mixer un projet uniquement lorsqu’il est chargé. PROJECT menu F1 (SELECT) La touche SELECT est d’aspect et de fonctionnement différents. C’est la seule touche qui opère dès que vous appuyez dessus. Toutes les autres touches affichent des écrans. Pour charger un projet depuis un autre lecteur, sélectionnez le lecteur et appuyez sur la touche F6 (LIST). Voir le chapitre “Pour afficher les projets sur un lecteur” en page 90. Charger un projet 1. 2. 3. 4. Maintenez la touche SHIFT enfoncée et appuyez sur la touche F1 (PROJECT). Si “SELECT” n’est pas visible au-dessus de F1, appuyez sur la touche PAGE. Dans la liste des projets, sélectionnez le projet que vous souhaitez charger. Appuyez sur la touche F1 (SELECT). Le VS-2400CD affiche : 5. Appuyez sur la touche ENTER/YES pour charger le projet, ou sur EXIT/NO pour annuler l’opération. Si vous avez appuyé sur ENTER/YES, le VS-2400CD demande : Si le projet chargé est protégé en écriture (page 95), le VS-2400CD charge le nouveau projet sans poser la question. 6. Appuyez sur la touche ENTER/YES pour sauvegarder vos dernières modifications avant de charger le nouveau projet, ou sur EXIT/NO pour ne pas le sauvegarder à nouveau. Le VS-2400CD charge le projet sélectionné en mémoire. 91 7—Opérations sur les projets et les lecteurs NEW Lorsque vous créez un nouveau projet, vous faites deux choix importants qui déterminent la nature du projet et ce que vous pouvez faire avec ses signaux audio. Vous ne pouvez plus modifier ces choix une fois le projet créé. Fréquence d’échantillonnage (Sample Rate) Tous les enregistreurs numériques enregistrent les signaux audio en créant une représentation numérique du signal audio à un moment précis dans le temps — cette représentation numérique est appelée un échantillon. En créant des milliers d’échantillons à la seconde — et en les lisant tout aussi rapidement — l’illusion d’un signal audio fluide est obtenue. En fait, vous entendez une série d’échantillons. Étant donné que le signal audio varie constamment, plus vous avez d’échantillons par seconde, plus l’enregistrement est fidèle au signal initial. Le nombre de fois par seconde qu’un enregistreur échantillonne l’audio s’appelle la “fréquence d’échantillonnage”. Le VS-2400CD peut enregistrer les signaux audio avec plusieurs fréquences d’échantillonnage. Fréquence d’échantillonnage : Nombre d’échantillons par seconde : 32 kHz (kiloHertz) 32 000 44,1 kHz 44 100 48 kHz 48 000 64 kHz 64 000 88,2 kHz 88 200 96 kHz 96 000 Les fréquences d’échantillonnage sont affichées en kiloHertz, ou milliers de cycles/ échantillons. Sur l’écran NEW d’un projet, “kHz” est raccourci en “k”. Vous vous dites sûrement qu’il est préférable de toujours utiliser la fréquence d’échantillonnage la plus élevée, mais ça n’est pas si simple. Les fréquences élevées utilisent plus d’espace disque, et il y a un problème plus important : • Les CD audio sont enregistrés à 44,1 kHz. Si vous souhaitez garder votre projet sur CD, utilisez la fréquence d’échantillonnage de 44,1 kHz (voir chapitre 26). Bien que vous puissiez exporter des signaux audio qui ne sont pas à 44,1 kHz du VS-2400CD via R-BUS ou comme fichiers .WAV (page 346) pour le traitement et éventuellement les retransmettre au VS-2400CD pour graver un CD, la conversion de la fréquence d’échantillonnage réduit en général la qualité sonore. Il vaut mieux enregistrer à 44,1 kHz si vous souhaitez graver un CD audio. Les autres fréquences d’échantillonnage servent à des buts spécifiques. L’enregistrement à 96 kHz offre la meilleure qualité mais n’est pour l’instant disponible qu’avec les DVD — si vous préparez un projet pour un DVD, 96 kHz est le bon choix. La fréquence d’échantillonnage de 48 kHz peut être utilisée si vous importez des données numériques enregistrées à 48 kHz. Certains effets ne sont pas disponibles pour les projets en 64 kHz ou plus. 92 7—Opérations sur les projets et les lecteurs Mode d’enregistrement Le VS-2400CD offre huit “modes d’enregistrement”. Le mode d’enregistrement d’un projet configure l’enregistreur sur disque dur du VS-2400CD en équilibrant la qualité audio du projet, le nombre de pistes utilisées et l’espace disque consommé. À moins d’une bonne raison, utilisez le mode 24 pistes MTP24 bits. Ce mode d’emploi assume que vos projets utilisent ce mode, sauf exception. Description de chaque mode d’enregistrement Mode d’enregistrement : Description : M24 (Mastering 24-bit) Les signaux sont enregistrés en 24 bits linéaire. MTP (Multi Track Pro) Mode par défaut du VS-2400CD en 24 bits. CDR (CD-R Writing) L’audio est enregistré en 16 bits linéaire dans un fichier image de CD et prêt à être gravé sur CD (page 329) — excellent pour la compilation de morceaux sur un album. M16 (Mastering 16-bit) L’audio est enregistré en 16 bits linéaire comme sur les CD ou les enregistreurs DAT. MT1 (Multi Track 1) Ce mode d’enregistrement offre une capacité d’enregistrement deux fois plus élevée qu’en mode M16 tout en préservant la qualité audio. MT2 (Multi Track 2) Offre plus de temps d’enregistrement que le mode MT1. LIV Utilisez le mode LIV pour enregistrer sur scène lorsque vous ne savez pas quelle sera la durée de l’enregistrement. Également pratique si vous manquez d’espace disque. LV2 Utilisez le mode LV2 pour enregistrer des discours, etc., ou si vous manquez d’espace disque. Nombre de pistes de lecture de chaque mode d’enregistrement Le nombre de pistes en lecture des modes dépend de la fréquence d’échantillonnage : Mode d’enregistrement : Pistes jusqu’à 48 kHz : Pistes à 64 kHz et plus : M24 Pistes 1-16 Pistes 1-8 MTP Pistes 1-24 Pistes 1-12 CDR Pistes 1-16* * M16 Pistes 1-16 Pistes 1-8 MT1 Pistes 1-24 Pistes 1-12 MT2 Pistes 1-24 Pistes 1-12 LIV Pistes 1-24 Pistes 1-12 LV2 Pistes 1-24 Pistes 1-12 * Utilisez la fréquence de 44,1 kHz lorsque vous créez un projet en mode CDR car seule cette fréquence peut être utilisée avec les CD audio. Les pistes en mode CDR sont couplées en paires impaire/paire. Nombre de pistes simultanées en enregistrement de chaque mode • • Tous les modes peuvent enregistrer 16 pistes à la fois à 48 kHz et moins. Tous les modes peuvent enregistrer 8 pistes à la fois à 64 kHz ou plus. 93 7—Opérations sur les projets et les lecteurs Durée d’enregistrement disponible pour chaque mode d’enregistrement Ce tableau indique le nombre de minutes utilisées lorsque vous enregistrez une seule piste dans une seule partition de 10 Go. La durée dépend de la fréquence. Mode : 96 kHz 88,2 kHz 64 kHz 48 kHz 44,1 kHz 32 kHz M24 658 716 987 1 316 1 433 1 975 MTP 1 977 2 152 2 966 3 954 4 305 5 932 M16 988 1 076 1 483 1 977 2 152 2 966 CDR 988 1 076 1 483 1 977 2 152 2 966 MT1 1 977 2 152 2 966 3 954 4 305 5 932 MT2 2 635 2 866 3 953 5 271 5 732 7 907 LIV 3 163 3 442 4 744 6 326 6 885 9 489 LV2 3 954 4 304 5 932 7 909 8 609 11 864 Création d’un nouveau projet 1. 2. 3. Maintenez la touche SHIFT enfoncée et appuyez sur F1 (PROJECT). Si “NEW” n’est pas visible sur F2, appuyez sur la touche PAGE. Appuyez sur la touche F2 (NEW) — l’écran PROJECT NEW apparaît. 4. Réglez le paramètre Copy System Prm sur : • Off — pour créer un nouveau projet avec les paramètres par défaut du menu UTILITY (paramètres du menu UTILITY décrits au chapitre 27). • On — Pour copier les paramètres du menu UTILITY du projet courant dans le nouveau projet. Réglez le paramètre Copy Mixer/Scene Prm sur : • Off — pour créer un nouveau projet avec les réglages de mixage par défaut et aucune scène. • On — pour copier les réglages de mixage et les scènes du projet courant dans le nouveau projet. 5. Menu PROJECT F2 (NEW) Étant donné que les scènes mémorisent les éditions d’effets, la copie des scènes vous permet de réutiliser les réglages d’effets dans le nouveau projet. 6. 7. Sélectionnez la fréquence d’échantillonnage et le mode d’enregistrement (page 92). Donnez un nom au nouveau projet. Vous pouvez renommer le projet plus tard — et ajouter un commentaire — à l’aide de la fonction de projet NAME (voir page 95). 94 7—Opérations sur les projets et les lecteurs 8. Appuyez sur la touche F5 (OK). Le VS-2400CD affiche : 9. Pour continuer, appuyez sur la touche ENTER/YES ou appuyez sur la touche EXIT/ NO pour annuler l’opération. Le VS-2400CD demande si vous souhaitez sauvegarder le projet courant avant de créer et de charger le nouveau. 10. Appuyez sur la touche ENTER/YES pour sauvegarder les modifications au projet courant, ou appuyez sur EXIT/NO pour créer et charger le nouveau projet sans sauvegarder l’ancien. NOM de projet Vous pouvez renommer le projet chargé à l’écran PROJECT NAME, vous pouvez aussi saisir un commentaire sur le projet et voir des informations organisées. Renommer un projet 1. 2. 3. Maintenez la touche SHIFT enfoncée et appuyez sur F1 (PROJECT). Si “NAME” n’est pas visible sur F3, appuyez sur la touche PAGE. Appuyez sur F3 (NAME) — l’écran PROJECT NAME apparaît. 4. Saisissez le nom comme décrit au chapitre “Noms” en page 71. Menu PROJECT F3 (NAME) Saisie de commentaires 1. Dans l’écran PROJECT NAME, sélectionnez la boîte de commentaires et saisissez les commentaires de la même façon que pour saisir un nom. PROTECTION Vous pouvez verrouiller un projet sur votre disque dur pour protéger ses données contre toute suppression accidentelle. Vous pouvez aussi déverrouiller un projet en suivant la même procédure. Menu PROJECT F4 (PROTEC) 95 7—Opérations sur les projets et les lecteurs Verrouillage et dé-verrouillage d’un projet sur votre Lecteur 1. 2. 3. 4. Maintenez la touche SHIFT enfoncée et appuyez sur F1 (PROJECT). Si “PROTEC” n’est pas visible sur F4, appuyez sur la touche PAGE. Sélectionnez le projet souhaité. Appuyez sur la touche F4 (PROTEC). Selon que le projet est verrouillé ou pas, le VS-2400CD demande si vous souhaitez : ...verrouille le projet... 5. ou Ces symboles indiquent qu’un projet est : Verrouillé Non verrouillé ...déverrouille le projet. Appuyez sur la touche ENTER/YES, ou sur EXIT/NO pour annuler l’opération. OPTIMISER Comme nous l’avons vu pour les fonctions “UNDO et REDO” en page 70, le VS2400CD conserve toutes les données enregistrées et peut annuler les 999 dernières éditions. Vous pouvez “optimiser” un projet en effaçant de votre disque toutes les données qui ne sont pas sur une piste V-Track. Vous pouvez gagner un espace disque libre important. La sauvegarde est aussi plus rapide et nécessite un espace CD-R/RW moins important. Après avoir optimisé un projet, vous ne pouvez plus annuler les actions faites avant l’optimisation. Vos niveaux d’Undo repartent au niveau 1 après l’optimisation. Vous ne pouvez pas utiliser la fonction Undo pour annuler une optimisation. L’optimisation sur le VS-2400CD est différente de l’optimisation sur un ordinateur. Sur le VS-2400CD, l’optimisation ne défragmente pas votre lecteur (page 108) — elle efface les fichiers non nécessaires. L’optimisation n’efface que les signaux audio non utilisés dans le projet. Elle n’affecte pas l’audio de vos V-Tracks, que les V-Tracks soient sélectionnées ou non. Optimisation d’un projet 1. 2. 3. 4. 5. 6. 96 Chargez le projet que vous souhaitez optimiser. Maintenez la touche SHIFT enfoncée et appuyez sur F1 (PROJECT). Si “OPTIMZ” n’est pas visible sur F5, appuyez sur la touche PAGE. Sélectionnez le projet souhaité. Appuyez sur la touche F6 (MARK) pour cocher le nom du projet, et le sélectionner pour l’optimisation. Appuyez sur la touche F5 (OPTIMZ). Le VS-2400CD demande : Menu PROJECT F5 (OPTIMZ) 7—Opérations sur les projets et les lecteurs 7. Pour continuer, appuyez sur ENTER/YES, ou sur la touche EXIT/NO pour annuler. Étant donné que vous allez supprimer les données audio inutiles, le VS-2400CD demande à nouveau : 8. Appuyez sur ENTER/YES pour optimiser le projet, ou sur EXIT/NO pour annuler. Sélection du lecteur de destination Lorsque vous déplacez les données d’un projet — lorsque vous copiez, sauvegardez ou exportez des données de projet — vous pouvez sélectionner le lecteur de destination avant de commencer l’opération, comme nous le verrons dans ce chapitre. De plus, vous verrez la touche F4 (SelDrv) en bas de l’écran principal au cas où vous souhaiteriez changer d’avis et sélectionner un autre lecteur de destination. Sélection d’un nouveau lecteur de destination 1. Appuyez sur la touche F4 (SelDrv) pour afficher l’écran SELECT DRIVE. 2. 3. Utilisez les touches ou ou la molette Time/Value pour sélectionner le lecteur. Appuyez sur F5 (OK) pour sélectionner le lecteur et revenir à l’écran, de projet. COPIE Utilisez la fonction COPY du menu PROJECT pour copier un projet. Vous pouvez sauvegarder la copie dans le lecteur courant du projet ou dans un autre, si le lecteur de destination n’a plus assez de place. Ceci est pratique lorsque vous souhaitez faire une copie de sécurité pendant que vous travaillez sur l’original. Vous pouvez aussi faire plusieurs copies du projet à partir du même travail. Enfin, c’est très utile si vous avez des problèmes pour faire des sauvegardes d’un projet. Copier un projet 1. 2. 3. 4. 5. Maintenez la touche SHIFT enfoncée et appuyez sur F1 (PROJECT). Sélectionnez et marquez le(s) projet(s) à copier. Si “COPY” n’est pas visible sur F1, appuyez sur la touche PAGE. Cochez le(s) projet(s) que vous souhaitez copier. Tournez la molette Time/Value pour sélectionner le lecteur sur lequel vous souhaitez copier le(s) projet(s) coché(s). PROJECT menu F1 (COPY) 97 7—Opérations sur les projets et les lecteurs 6. Appuyez sur la touche F1 (COPY) — l’écran PROJECT COPY apparaît. Liste des projets sélectionnés Informations sur le lecteur sélectionné 7. 8. Lecteur de destination de la copie des données Appuyez sur la touche F2 pour faire défiler la liste des projets, ou sur F1 pour faire remmonter la liste. Vous pouvez nettoyer le lecteur de destination avant de copier vos données. Réglez Erase all Projects sur : • Off — si vous souhaitez ajouter ce que vous copiez à la liste des projets déjà sur le lecteur de destination. • On — pour nettoyer le lecteur de sorte qu’il ne contienne que ce que vous copiez. Appuyez sur la touche F5 (OK) — le VS-2400CD demande : 9. Appuyez sur ENTER/YES pour continuer, ou sur EXIT/NO pour annuler la copie. Si vous avez appuyé sur ENTER/YES, le VS-2400CD demande si vous souhaitez sauvegarder les modifications apportées au projet chargé avant la copie. 10. Appuyez sur ENTER/YES pour sauvegarder vos modifications avant de copier le(s) projet(s) sélectionné(s), ou sur EXIT/NO pour lancer la copie. 11. Si le paramètre Erase all Projects est actif, le VS-2400CD demande si vous voulez effacer le lecteur — appuyez sur ENTER/YES ou sur EXIT/NO pour annuler la copie. SUPPRESSION (ERASE) Vous pouvez effacer un projet du disque dur pour gagner de la place sur le disque. La fonction Project ERASE efface de façon permanente un projet de votre disque dur. Cette opération ne peut être annulée par la fonction Undo. Soyez vigilant. Suppression d’un projet 1. 2. 3. 4. 98 Maintenez la touche SHIFT enfoncée et appuyez sur F1 (PROJECT). Sélectionnez et marquez le projet — ou les projets — à effacer. Si “ERASE” n’est visible sur F2, appuyez sur la touche PAGE. Appuyez sur la touche F2 (ERASE) — le VS-2400CD demande : Menu PROJECT F2 (ERASE) 7—Opérations sur les projets et les lecteurs 5. 6. Si vous souhaitez effacer les projets sélectionnés, de votre disque dur, appuyez sur la touche ENTER/YES. Sinon, appuyez sur la touche EXIT/NO. Étant donné que la suppression est irréversible, le VS-2400CD demande à nouveau : 7. Pour effacer les projets, appuyez sur ENTER/YES, ou sur EXIT/NO pour annuler. SPLIT La fonction SPLIT crée un nouveau projet à partir des V-Tracks sélectionnées, les supprimant du projet chargé. Le nouveau projet hérite des réglages du projet original, dont les marqueurs, Locators, données Automix, la Tempo Map et la piste de synchro, les réglages de projet du menu UTILITY et son nom, avec un caractère supplémentaire ajouté à la fin. Le nouveau projet est sauvegardé sur le même lecteur que le projet original. La fonction Project SPLIT peut être utile si vous travaillez sur un projet de grande taille avec de nombreuses V-Tracks que vous n’utilisez pas, mais que vous ne souhaitez pas effacer. Vous pouvez séparer ces V-Tracks dans un nouveau projet, simplifiant la sauvegarde du projet initial (taille plus petite). Il n’est pas possible d’annuler la fonction SPLIT avec la touche Undo — les V-Tracks supprimées peuvent être réintégrées en utilisant la fonction region IMPORT (page 267). La fonction Project SPLIT utilise très peu d’espace disque car elle déplace des données du projet original vers un nouveau, sans créer de nouvelles données. Splitter un projet 1. 2. 3. 4. Chargez le projet que vous souhaitez Splitter (page 91). Maintenez la touche SHIFT enfoncée et appuyez sur F1 (PROJECT). Si “SPLIT” n’est pas visible sur F3, appuyez sur la touche PAGE. Appuyez sur F3 (SPLIT) — le premier écran du menu SPLIT apparaît. Menu PROJECT F3 (SPLIT) Vous pouvez marquer les V-Tracks sur l’écran MAP du menu SPLIT indiqué cidessus — ou à l’écran Select Track. Vous pouvez sélectionner autant de V-Tracks que vous le souhaitez sur les deux écrans. 99 7—Opérations sur les projets et les lecteurs 5. Dans le tableau (Map) des V-Tracks du projet, les V-Tracks contenant des données apparaissent sous la forme de petits carrés noirs avec une case sur la gauche. Pour sélectionner une V-Track, utilisez les curseurs et appuyez sur la touche F4 (MARK) pour cocher sa case ; pour désélectionner, appuyez à nouveau sur la touche F4 (MARK). Vous pouvez sélectionner et désélectionner toutes les V-Tracks du tableau en appuyant plusieurs fois sur F3 (ALL). Pour sélectionner/désélectionner toutes les V-Tracks d’une piste, placez le curseur complètement à gauche pour sélectionner le nom de la piste et appuyez sur F4 (MARK). 6. 7. Si vous préférez travailler sur l’écran Select Track, appuyez sur la touche F1 (SelTrk). Pour sélectionner une V-Track et l’exporter à l’écran Select Track, tournez la molette Time/Value et appuyez sur F4 (MARK) pour la cocher. Maintenez la touche SHIFT enfoncée pendant que vous tournez la molette Time/Value pour passer sur les V-Tracks de mêmes numéros entre les différentes pistes. 8. Lorsque vous avez sélectionné les V-Tracks, appuyez sur F5 (OK). Le VS-2400CD demande : 9. Appuyez sur ENTER/YES, ou sur EXIT/NO pour annuler l’opération. 10. Si vous avez appuyé sur ENTER/YES, le VS-2400CD demande si vous souhaitez sauvegarder vos modifications récentes dans le projet avant de continuer. 11. Appuyez sur la touche ENTER/YES pour sauvegarder avant de réaliser le Split, ou sur EXIT/NO pour Splitter directement le projet. COMBINER La fonction Project COMBINE vous permet d’ajouter un projet de votre disque à la fin du projet chargé. Vous pouvez utiliser la fonction COMBINE pour assembler les projets individuels en un seul. Vous pouvez réaliser cette opération lorsque vous assemblez les morceaux d’un album, lorsque chaque morceau é été créé dans un projet séparé — voir “CD de compilation multi-projets” en page 331. Seuls les projets partageant la même fréquence d’échantillonnage et le même mode d’enregistrement peuvent être combinés. Comment combiner des projets • • • • Le projet ajouté à la fin du projet chargé est placé quatre secondes après la fin du projet courant. Un nouveau marqueur est automatiquement placé au début du nouveau morceau. Les affectations de pistes et de V-Tracks sont préservées dans le nouveau projet. Le projet ajouté n’est plus sur votre disque sous la forme d’un projet séparé, étant donné que ses données font maintenant partie du nouveau projet combiné. Certains aspects du projet ajouté ne sont pas repris dans le nouveau projet, comme les marqueurs, Locators, données d’Automix, la Tempo Map et la piste de synchro et les réglages de projet du menu UTILITY. 100 7—Opérations sur les projets et les lecteurs Combiner deux projets Étant donné que la fonction COMBINE modifie les deux projets, nous vous recommandons de les sauvegarder avant de lancer l’opération COMBINE. 1. 2. 3. 4. 5. Chargez le projet servant de base au projet final. Maintenez la touche SHIFT enfoncée et appuyez sur F1 (PROJECT). Sélectionnez le projet à ajouter en fin du projet courant. Si “COMBIN” n’est visible sur F4, appuyez sur la touche PAGE. Appuyez sur la touche F4 (COMBIN) — le VS-2400CD demande : 6. Appuyez sur la touche ENTER/YES pour combiner les deux projets, ou sur EXIT/ NO pour annuler l’opération. Si vous avez appuyé sur ENTER/YES, le VS-2400CD vous demande à nouveau : 7. 8. 9. Menu PROJECT F4 (COMBIN) Appuyez sur la touche ENTER/YES pour continuer, ou sur EXIT/NO pour annuler. Le VS-2400CD demande si vous souhaitez sauvegarder les modifications apportées au projet chargé avant de continuer. Appuyez sur la touche ENTER/YES pour sauvegarder les modifications du projet courant ou appuyez sur la touche EXIT/NO pour passer directement à la combinaison des deux projets. SAUVEGARDE DE SÉCURITÉ (BACKUP) Nous vous recommandons fortement de faire des sauvegardes régulières de vos projets. Lorsque vous faites une sauvegarde d’un projet, vous en faites une copie sur CD-R ou CD-RW et conservez la sauvegarde de sécurité dans un lieu protégé. Bien que le VS-2400CD soit d’une extrême fiabilité, certains événements imprévisibles — dont les coupures secteur, voire, pire — peuvent survenir lors de l’utilisation. La seule façon d’éviter la perte de vos données est d’en réaliser une copie de sauvegarde. Vous pouvez recharger une sauvegarde de projet quand vous le souhaitez à l’aide de la fonction RECOVER — voir page 103. 101 7—Opérations sur les projets et les lecteurs Sauvegarder un projet 1. Insérez un CD-R ou CD-RW dans votre lecteur de CD-R/RW. L’opération de BACKUP reformate le support de destination. Le support, par conséquent, n’a pas besoin d’être formaté à l’avance. 2. 3. 4. 5. Maintenez la touche SHIFT enfoncée et appuyez sur F1 (PROJECT). Marquez le(s) projet(s) à sauvegarder. Si “BACKUP” n’est pas visible sur F1, appuyez sur la touche PAGE. Appuyez sur F1 (BACKUP) — l’écran PROJECT BACKUP apparaît. Liste des projets marqués Informations sur le lecteur sélectionné Menu PROJECT F1 (BACKUP) Lecteur sur lequel les données vont être sauvegardées Appuyez sur la touche F2 pour faire défiler vers le bas la liste des projets, ou sur F1 (Scrol) pour faire défiler la liste vers le haut. 6. Sélectionnez si vous souhaitez que le VS-2400CD vérifie les données de la sauvegarde sur le CD. Bien que cela prenne plus de temps, nous vous recommandons d’activer la fonction Verify pour vous assurer que toutes vos données sauvegardées sont bonnes. 7. Sélectionnez la vitesse d’écriture du graveur de CD. Le VS-2400CD n’affiche que les vitesses supportées par le graveur. Commencez par essayer la vitesse MAX du graveur. En cas de problème, utilisez une vitesse inférieure. 8. Appuyez sur la touche F5 (OK). Le VS-2400CD demande si vous souhaitez sauvegarder les modifications récentes au projet avant de réaliser la sauvegarde. 9. Appuyez sur la touche ENTER/YES pour enregistrer le projet avant de réaliser la sauvegarde, ou sur EXIT/NO pour passer directement à la sauvegarde. Si vous utilisez un CD-RW qui contient déjà des données, le VS-2400CD vous demande si vous souhaitez effacer le disque. Pour plus de détails, voir page 342. 10. Appuyez sur ENTER/YES pour effacer le CD-RW, ou sur EXIT/NO pour annuler la sauvegarde. Si le projet ne rentre pas sur le support, le VS-2400CD vous demande de changer le support au cours de la sauvegarde. Lors de la sauvegarde sur plusieurs CD, le VS-2400CD demande chaque CD deux fois : une fois pour numéroter le CD, et une fois pour graver les données. 11. Insérez le CD et appuyez sur la touche ENTER/YES, ou appuyez sur la touche EXIT/NO pour annuler la procédure. 12. Si vous sauvegardez de multiples projets, le VS-2400CD les sauvegarde un à un. Les sauvegardes de projets ne peuvent pas être lues directement. Pour lire le projet, utilisez la fonction RECOVER pour restaurer le projet sur votre disque dur sous une forme lisible. 102 7—Opérations sur les projets et les lecteurs RECOVER Pour recharger les données de projet, utilisez la fonction RECOVER. Lorsque vous rechargez un projet, il est restauré sur votre disque dur sous sa forme initiale. RECOVER n’est disponible que lorsque le lecteur sélectionné contient des sauvegardes. Restauration de sauvegarde 1. 2. Maintenez la touche SHIFT enfoncée et appuyez sur F1 (PROJECT). Insérez le CD avec sauvegarde dans votre lecteur de CD-R/RW. Si le projet tient sur plus d’un seul CD, insérez le premier CD contenant les données de sauvegarde. 3. 4. Menu PROJECT F2 (Recovr) Sélectionnez le lecteur contenant les données de sauvegarde. Appuyez sur F6 (LIST) pour voir le contenu du lecteur. Le VS-2400CD affiche : Nom du nouveau lecteur 5. 6. 7. 8. 9. Appuyez sur la touche ENTER/YES pour continuer, ou sur EXIT/NO pour annuler. Marquez le(s) projet(s) que vous souhaitez restaurer. Tournez la molette Time/Value pour sélectionner le disque de destination. Si “Recovr” n’est pas visible sur F2, appuyez sur la touche PAGE. Appuyez sur la touche F2 (Recovr) — l’écran PROJECT RECOVER apparaît. Liste des sauvegardes de projet marquées Lecteur contenant la sauvegarde Lecteur sur lequel les données seront restaurées Appuyez sur la touche F2 pour faire défiler vers le bas la liste des projets, ou sur F1 (Scrol) pour faire défiler la liste vers le haut 10. Réglez Erase all Projects sur : • Off — pour ajouter le(s) projet(s) à restaurer à la liste des projets déjà sur le lecteur de destination. • On — pour effacer le disque pour qu’il ne contienne que les données restaurées. 11. Réglez la vitesse du lecteur de CD. Essayez MAX. En cas de problème utilisez une vitesse inférieure. 12. Appuyez sur F5 (OK). Le VS-2400CD demande si vous voulez enregistrer le projet. 13. Appuyez sur ENTER/YES pour enregistrer le projet avant la restauration, ou appuyez sur la touche EXIT/NO pour passer directement à la restauration. Le VS-2400CD demande si vous souhaitez lancer la restauration. 14. Appuyez sur ENTER/YES pour continuer, ou sur EXIT/NO pour annuler. 15. Si Erase All Projects est actif, le VS-2400CD demande si vous souhaitez effacer le disque de destination — appuyez sur ENTER/YES, ou sur EXIT/NO pour annuler. 16. Si la sauvegarde tient sur plusieurs CD, le VS-2400CD demande les CD au fur et à mesure. Insérez chaque CD dans le lecteur et appuyez sur la touche ENTER/YES pour continuer. 103 7—Opérations sur les projets et les lecteurs IMPORT Vous pouvez utiliser la fonction IMPORT pour charger les données d’un : • • • VS-880 VS-890 VS-2480/VS-2480CD • • VS-880EX VS-1680 • • VSR-880 VS-1880 Lorsque vous importez un morceau d’un V-Studio, le VS-2400 le convertit en projet VS-2400. Vous pouvez récupérer des sauvegardes sur CD. Après que le VS-2400 ait importé le morceau, il devient le projet courant. Si vous importez plusieurs morceaux, le dernier morceau importé par le VS-2400 devient le projet courant. Voir “Compatibilité entre les morceaux V-Studio et les projets VS-2400CD” en page 466 pour obtenir les détails de la conversion des morceaux d’autres V-Studios en projets VS-2400CD. Vous ne pouvez pas importer les morceaux du VS-1680 ou du VS-1880 en installant directement leur disque dur dans le VS-2400CD. Le VS-2400CD utilise un format différent. Pour importer un morceau du VS-840, utiliser la fonction de conversion de morceau du VS-840 pour le convertir au format VS-880 puis importez le morceau dans le VS-2400CD. Seuls les signaux audio et l’affectation des pistes sont importés — le reste doit être reprogrammé. Importer un morceau d’un V-Studio plus ancien 1. 2. 3. 4. Insérez le CD contenant les données de sauvegarde de morceau dans votre lecteur de CD-R/RW. Maintenez la touche SHIFT enfoncée et appuyez sur F1•PROJECT. Sélectionnez le lecteur contenant le morceau. Appuyez sur la touche F6 (LIST). Le VS-2400CD affiche : Menu PROJECT F3 (IMPORT) Nom du nouveau lecteur 5. 6. 7. 8. 9. Appuyez sur ENTER/YES pour changer de lecteur, ou sur EXIT/NO pour annuler. Marquez le(s) morceau(x) que vous souhaitez importer. Sélectionnez le disque sur lequel vous souhaitez importer le morceau. Si “IMPORT” n’est pas visible sur F3, appuyez sur la touche PAGE. Appuyez sur la touche F3 (IMPORT) — l’écran PROJECT IMPORT apparaît. Listes morceaux marquées Lecteur contenant les morceaux Disque sur lequel les données seront importées Appuyez sur la touche F2 pour faire défiler vers le bas la liste des projets, ou sur F1 (Scrol) pour faire défiler la liste vers le haut 10. Appuyez sur F5 pour importer les morceaux — le VS-2400CD demande confirmation. 11. Appuyez sur ENTER/YES pour importer, ou sur EXIT/NO pour annuler l’opération. Le VS-2400CD importe les morceaux sélectionnés. La durée de l’opération varie selon les données et la conversion nécessaire. 104 7—Opérations sur les projets et les lecteurs EXPORT Vous pouvez exporter le projet courant du VS-2400CD vers : • • • VS-880 VS-890 VS-2480/VS-2480CD • • VS-880EX VS-1680 • • VSR-880 VS-1880 Le VS-2400CD n’exporte pas directement un projet au format VS-840. Vous pouvez exporter un projet au format VS-880, et utiliser la fonction Song Convert du VS-840. Comment fonctionne la fonction Export Lorsque vous exportez un projet VS-2400CD, le nouveau morceau créé utilise la fréquence d’échantillonnage et le mode d’enregistrement du projet. Le mode M16 du VS-2400CD correspond au mode MAS des VS-880, VS-880EX, VSR-880, VS-890, VS-1680 et VS-1880. Le mode M16 du VS-2400CD est identique à celui des VS-2480 et VS-2480CD. Vous pouvez exporter un projet sur CD-R/RW comme archive de morceau pour les V-Studios plus anciens et comme sauvegarde pour les modèles VS-2480/VS-2480CD. Exporter vers un VS-880 ou VS-880EX • • • • Huit pistes sont exportées. Vous pouvez sélectionner les pistes 1-8, 9-16 ou 17-24. Seules les V-Tracks 1-8 sont exportées au format VS-880 — pour exporter les V-Tracks 9-16, copiez les données sur les V-Tracks 1-8. Avec le VS-880EX, les V-Tracks 1-8 du VS-2400CD sont exportées dans la banque A et les V-Tracks 9-16 dans la banque B. Seuls les Locators 00-31 du projet sont exportés. Les projets utilisant les modes d’enregistrement M24, MTP, CDR et LV2 ne peuvent pas être exportés au format VS-880 ou VS-880EX. Exporter vers un VS-890 ou VSR-880 • • • • Huit pistes sont exportées. Vous pouvez sélectionner les pistes 1-8, 9-16 ou 17-24. Les V-Tracks 1-8 sont exportées dans la banque A, les V-Tracks 9-16 dans la banque B. Les projets utilisant les modes M24 et LV2 ne peuvent pas être exportés au format VS-890 ou VSR-880. Les projets MTP sont convertis au mode VSR lors de l’export — ceci peut être long. Exporter vers un VS-1680 • • • 16 pistes sont exportées. Vous pouvez sélectionner les pistes 1-16 ou 9-24. Seuls les Locators 00-63 du projet sont exportés. Les projets utilisant les modes d’enregistrement M24 et CDR ne peuvent pas être exportés au format VS-1680. Il en est de même pour les projets contenant des pistes de Mastering CDR — voir page 329. Exporter vers un VS-1880 • • • 18 pistes sont exportées. Vous pouvez sélectionner les pistes 1-18 ou 7-24. Seuls les Locators 00-63 du projet sont exportés. Les projets utilisant les modes d’enregistrement M24 ne peuvent pas être exportés au format VS-1880. 105 7—Opérations sur les projets et les lecteurs Exporter vers un VS-2480/VS-2480CD • Les réglages RSS PAN et les données V-Link Automix ne sont pas pris en compte lorsqu’un projet VS-2400CD est exporté au format VS-2480. Exporter un projet VS-2400CD 1. 2. 3. 4. Chargez le projet dans le VS-2400CD. Maintenez la touche SHIFT enfoncée et appuyez sur F1 (PROJECT). Si “EXPORT” n’est pas visible sur F4, appuyez sur la touche PAGE. Appuyez sur F4 (EXPORT). L’écran PROJECT EXPORT apparaît. Menu PROJECT F4 (EXPORT) 5. Réglez les paramètres Verify et CD Speed : • Le réglage Verify détermine si le VS-2400CD doit vérifier les données du CD. Il est nécessaire d’activer cette fonction pour vous assurer que vos données ne sont pas corrompues. • CD Speed — règle la vitesse d’écriture des données sur le CD. Essayez le réglage MAX lors de l’EXPORT. En cas de problème, réduisez la vitesse. 6. Réglez le paramètre Save As pour sélectionner le format du V-Studio à exporter. 7. La fonction Export Track détermine quelles pistes doivent être exportées. 8. Appuyez sur F5 (OK). Le VS-2400CD demande si vous souhaitez sauvegarder vos récentes modifications avant de continuer. 9. Appuyez sur ENTER/YES pour sauvegarder, ou sur EXIT/NO pour annuler. Si vous utilisez un lecteur de CD-RW contenant des données, le VS-2400CD demande si vous souhaitez effacer le disque. Voir page 342. 10. Si le projet ne tient pas sur un seul CD, le VS-2400CD vous demande d’insérer les CD au fur et à mesure et appuyez sur la touche ENTER/YES, ou appuyez sur la touche EXIT/NO pour annuler la procédure. Lors de l’exportation sur plusieurs CD, le VS-2400CD demande chaque CD deux fois : la première fois pour le numéroter et la seconde pour enregistrer les données sur le CD. 106 7—Opérations sur les projets et les lecteurs Opérations sur le disque dur Rappel : chaque partition du disque apparaît dans la liste des projets du VS-2400CD comme un disque séparé. Comme nous l’avons vu au chapitre 6, lorsque nous faisons référence à un “disque”, nous parlons d’une partition. Lorsque nous faisons référence au disque dur dans son entier, nous l’appelons “disque dur”. Cette distinction est très importante pour la lecture de cette section. Avant de passer au menu PROJECT et aux opérations sur les disques, lisez les sections suivantes : Maintenance du disque dur Pour offrir des performances maximales, vous devez entretenir votre disque dur. Lorsque vous éteignez le VS-2400CD correctement (page 78) — plutôt que d’utiliser directement l’interrupteur — vous entretenez votre disque en laissant le VS-2400CD gérer correctement la fin de l’utilisation du disque dur, et en sauvegardant vos données de façon fiable avant la mise hors tension. De plus, il est souhaitable de vous assurer que votre disque dur ne montre pas des signes de “fragmentation”, qui peuvent ralentir le VS-2400CD et causer d’autres problèmes. Fragmentation Qu’est-ce que la fragmentation ? Lorsque vous configurez votre disque dur pour la première fois et qu’il possède un espace disque important, le VS-2400CD peut écrire les données de chaque fichier sur une zone contiguë du disque dur. Lorsque le fichier est lu, le VS-2400CD trouve toutes les données au même endroit. Lorsqu’un disque dur a été utilisé depuis un moment, les espaces vides deviennent de plus en plus petits pour écrire les données. Ceci pour plusieurs raisons : • • • Il y a moins d’espace libre. Les nouvelles données de chaque projet peuvent être écrites sur une zone éloignée du reste des données du projet lorsque vous avez plusieurs projets sur le disque dur. Lorsque vous optimisez un projet (page 96) pour libérer de l’espace disque, vous effacez des petites zones de données, laissant des petites zones libres. Lorsque le VS-2400CD enregistre les nouveaux fichiers, il place les données où il y a de l’espace libre. Il en résulte que les données sont éparpillées sur le disque dur. Lorsque les données sont enregistrées sur ces petites zones, le disque dur est “fragmenté”. Du fait de la fragmentation, de multiples zones de petite Lorsque le VS-2400CD lit un fichier sur un disque dur taille contenant des données fragmenté, il doit aller chercher les données dans pleins de sont créées. zones diverses et éparpillées, ce qui est plus difficile et plus lent que de lire les données sur une seule zone. Ceci peut ralentir le fonctionnement de l’appareil et devenir source d’erreurs lors de la lecture, de l’enregistrement ou de la sauvegarde. 107 7—Opérations sur les projets et les lecteurs La fragmentation est un processus naturel pour les disques durs. Les disques durs utilisés en enregistrement audio sont sensibles à la fragmentation du fait de la nature interrompue de l’enregistrement (opération discontinue). Comment éviter la fragmentation ? Nous vous recommandons très fortement de suivre la procédure en trois étapes décrite ci-dessous une fois par mois pour éliminer toute fragmentation de votre disque dur : 1. 2. 3. Sauvegardez tous les projets du disque dur, comme décrit en page 101. Formatez la partition (page 108) avec le paramètre Physical Format actif. Restaurez vos projets sur disque dur (page 103). Lorsque vous formatez un disque dur, vous effacez toutes les données qu’il contient, sur toutes les partitions. Ne pas formater le disque dur avant d’avoir fait une sauvegarde de tous les projets — voir “SAUVEGARDE DE SÉCURITÉ (BACKUP)” en page 101. Mon disque dur est-il fragmenté ? Votre disque dur est fragmenté si : • • • Vous avez des messages “Drive Busy!”. Vous entendez des bruits (pops et clics) lors de la lecture d’un projet. Le VS-2400CD se déplace lentement dans un projet. Que puis-je faire avec mon disque fragmenté ? Vous pouvez “défragmenter” votre disque dur en suivant la procédure “Comment éviter la fragmentation ?” Si vous avez du mal à sauvegarder un projet, il se peut que le disque soit trop fragmenté. Procédez alors aux mesures suivantes, dans l’ordre : 1. 2. 3. Optimisez le projet (page 96). Après l’optimisation, copiez le projet sur une autre partition, si possible sur une partition moins chargée en données (page 97). Sauvegardez la copie et suivez la procédure “Comment éviter la fragmentation ?” de la page précédente. Si vous avez des soucis pour sauvegarder le projet copié, diminuez la vitesse du CD. Format Lecteur Lorsque vous formatez un disque dur, vous effacez toutes les informations qu’il contient et vous le préparez pour son utilisation avec le VS-2400CD. Le formatage supprime complètement les partitions. Il est bon de formatez un disque dur : • • Après avoir sauvegardé tous les projets lors de votre entretien mensuel, comme décrit par la procédure “Comment éviter la fragmentation ?” en page 108. Pour le défragmenter après avoir fait une sauvegarde de vos données. Lorsque le disque dur est formaté pour le VS-2400CD, il ne peut pas être utilisé avec un autre équipement. 108 7—Opérations sur les projets et les lecteurs Ce qui est formaté Lorsque vous formatez un lecteur, tout ce qu’il contient est effacé. Si le lecteur possède plusieurs partitions — comme votre disque dur — toutes les données disparaissent. À propos de la taille des partitions Voir : “Comment le disque dur du VS-2400CD organise les données” en page 83. Lorsque vous formatez un disque dur, vous devez décider de la taille de ses lecteurs/ partitions. Le VS-2400CD vous offre quatre choix : • 500 Mo • 1 Go • 2 Go • 10 Go “Mo” signifie Megaoctet, soit un million d’octets. Nous vous recommandons de sélectionner des partitions de 10 Go — une partition de 10 Go offre suffisamment de place pour les projets 24 pistes du VS-2400CD. Les autres tailles sont fournies pour les personnes habituées aux V-Studios plus anciens. Formater un disque dur Sauvegardez toutes les données du disque dur avant de formater. Le formatage supprime toutes les données du disque dur et est une opération irréversible (pas de Undo ou autre). Si vous effacez des données par accident, ces données ne peuvent être récupérées. Roland Corporation n’assume aucune responsabilité dans la perte des données. La fonction Format Drive n’est accessible que lorsqu’un lecteur est sélectionné. Lorsque vous sélectionnez un lecteur pour le formatage, vous sélectionnez tout le disque dur — toutes les partitions sont effacées. 1. 2. 3. 4. Maintenez la touche SHIFT enfoncée et appuyez sur F1 (PROJECT). Sélectionnez le lecteur du disque dur à formater. Si “FmtDrv” n’est pas visible sur F2, appuyez sur la touche PAGE. Appuyez sur F2 (FmtDrv) — l’écran FORMAT DRIVE apparaît. Menu PROJECT F2 (FmtDrv) Informations sur le lecteur sélectionné. 5. Sélectionnez la taille de partition. Nous recommandons 10 Go. 109 7—Opérations sur les projets et les lecteurs 6. 7. 8. Réglez le paramètre Physical Format sur : • Off (Quick) — pour un formatage rapide si vous reformatez uniquement pour effacer toutes les données du VS-2400CD. • On — si vous formatez le disque dur pour le VS-2400CD pour la première fois ou lors de votre maintenance mensuelle. Si vous avez le temps — le formatage physique étend la durée du formatage de façon sensible (40 minutes ou plus) — utilisez le paramètre Physical Format pour éliminer toutes les données. Réglez le paramètre Surface Scan sur : • Off — pour éviter la vérification des plateaux du disque dur lors du formatage. • On — pour vérifier les plateaux du disque en opérant un test de lecture/écriture après le formatage. Ceci peut prendre un peu de temps (30 minutes ou plus), mais c’est une bonne chose à faire périodiquement. Appuyez sur F5 (OK). Le VS-2400CD demande si vous êtes sûr du formatage : Lecteur sélectionné 9. Appuyez sur ENTER/YES pour lancer le formatage, ou sur EXIT/NO pour annuler. Si vous avez appuyé sur ENTER/YES, le VS-2400CD vous redemande de confirmer avant d’effacer tout ce que contient le disque dur. Lecteur sélectionné 10. Appuyez sur ENTER/YES pour lancer le formatage, ou sur EXIT/NO pour annuler. Si vous avez appuyé sur ENTER/YES, le VS-2400CD vous demande si vous souhaitez sauvegarder vos modifications récentes au projet. 11. Appuyez sur ENTER/YES pour sauvegarder le projet, ou sur EXIT/NO pour continuer. Selon les réglages Physical Format et Surface Scan, le formatage peut prendre plusieurs heures. Ne pas interrompre le formatage avant sa fin. Suppression de partition Vous pouvez supprimer ou “initialiser” le contenu d’un seul lecteur — une partition — pour faire de la place pour les nouveaux projets. La fonction Clear Partition du menu PROJECT réalise cette opération. La suppression d’un lecteur n’a aucune incidence sur la fragmentation. Seuls la sauvegarde et le formatage du disque dur peuvent le défragmenter. Suppression d’un lecteur/partition 1. 2. 3. 110 Maintenez la touche SHIFT enfoncée et appuyez sur F1 (PROJECT). Sélectionnez le lecteur à supprimer. Si “ClrPrt” n’est pas visible sur F3, appuyez sur la touche PAGE. Menu PROJECT F3 (ClrPrt) 7—Opérations sur les projets et les lecteurs 4. Appuyez sur la touche F3 (ClrPrt) — l’écran suivant apparaît : Informations sur le lecteur/partition sélectionné. 5. 6. Réglez Surface Scan sur : • Off — pour éviter la vérification des plateaux du disque dur lors du formatage. • On — pour vérifier les plateaux du disque en opérant un test de lecture/écriture après le formatage. Ceci peut prendre un peu de temps, mais c’est une bonne chose à faire périodiquement. Appuyez sur F5 (OK). Le VS-2400CD vous demande de confirmer la suppression : Lecteur sélectionné 7. Appuyez sur ENTER/YES pour supprimer le lecteur, ou sur EXIT/NO pour annuler. Si vous avez appuyé sur ENTER/YES, le VS-2400CD vous demande de confirmer l’opération avant d’effacer tout ce qui est sur le lecteur/partition sélectionné. 8. Si vous souhaitez continuer, appuyez sur ENTER/YES. Pour annuler l’opération, appuyez sur la touche EXIT/NO. 9. Si vous avez appuyé sur ENTER/YES, le VS-2400CD vous demande si vous souhaitez sauvegarder vos éditions récentes dans le projet courant. 10. Appuyez sur la touche ENTER/YES pour sauvegarder le projet avant de supprimer le lecteur, ou sur EXIT/NO pour continuer sans sauvegarder. Vérification du lecteur Si vous avez des problèmes à charger un projet, à le copier ou à le sauvegarder, vous pouvez lancer la vérification Drive Check operation pour déterminer si le problème vient des données — sinon, vous pouvez avoir un problème de connexion ou un dysfonctionnement matériel. La fonction Drive Check examine le répertoire qui conserve l’emplacement de vos fichiers et recherche les problèmes de données potentiels. À la fin, il affiche un rapport. La fonction Drive Check n’a trouvé aucun problème sur ce lecteur 111 7—Opérations sur les projets et les lecteurs Lecture du rapport de la fonction Drive Check La partie la plus importante du rapport Drive Check est la ligne supérieure gauche indiquant “No Err” — comme dans l’illustration ci-dessus — ou “(x) Err”, “x” étant le nombre d’erreurs trouvées. Si la fonction Drive Check trouve des erreurs, elles s’affichent sous forme de liste dans le rapport — tournez la molette Time/Value pour les visualiser. Les éléments marqués de “OK” n’ont pas de problèmes. Voici l’explication de certains termes du rapport : • • • • Cluster — élément le plus petit d’écriture et de lecture du disque dur. Cross link (X-Link) — cas dans lequel l’audio d’un projet fait par erreur référence à un autre. Il se peut qu’un signal audio d’un projet s’entende dans un autre. Loose Area — chaîne de données audio sans lien avec aucun projet. Directories — liste des fichiers de chaque lecteur et où ils sont situés sur le disque. Si un répertoire est endommagé ou désorganisé, il se peut que “IllegalDIR” s’affiche. Ceci : Fait référence à : Total Nombre total de Clusters Defect Nombre de Clusters endommagés ou inutilisables Used Nombre de Clusters en cours d’utilisation Free Nombre de Clusters pas encore utilisés X-Link Err Nombre de liaisons croisées Loose Area Nombre de Clusters orphelins Illegal Dir Nombre de répertoires avec des informations incorrectes Read Error Nombre de problèmes de lecture des données lors de la vérification À propos des capacités de réparation de la fonction Drive Check Si la fonction Drive Check trouve un problème elle peut essayer de résoudre le problème en effaçant les données à la source du problème. Souvent — une fois les données endommagées supprimées — le problème peut disparaître. Après que la fonction Drive Check ait résolu un problème, nous vous recommandons de sauvegarder toutes vos données, de reformater le lecteur et de restaurer la sauvegarde. Lorsque vous lancez une réparation Drive Check, le VS-2400CD vous prévient que vous allez perdre des données. De toute façon, ces données sont corrompues et inutilisables et leur suppression ne peut qu’arranger les choses. Utilisation de la fonction Drive Check 1. 2. 3. 112 Maintenez la touche SHIFT enfoncée et appuyez sur F1 (PROJECT). Sélectionnez le lecteur que vous souhaitez vérifier. Si “DrvChk” n’est pas visible sur F1, appuyez sur la touche PAGE. Menu PROJECT F1 (DrvChk) 7—Opérations sur les projets et les lecteurs 4. Appuyez sur la touche F1 (DrvChk). Le VS-2400CD demande : Lecteur sélectionné 5. 6. Appuyez sur la touche ENTER/YES pour vérifier le lecteur sélectionné, ou sur EXIT/NO pour annuler. Le VS-2400CD demande si vous souhaitez sauvegarder vos dernières modifications dans le projet. Appuyez sur la touche ENTER/YES pour sauvegarder le projet, ou sur EXIT/NO pour lancer la vérification Drive Check. Le Drive Check peut prendre du temps, selon la taille du lecteur. Vous pouvez annuler le Drive Check en appuyant sur la touche EXIT/NO. Ne pas interrompre le Drive en plaçant le VS-2400CD hors tension. 7. 8. Lorsque la vérification est terminée, le VS-2400CD affiche un rapport. En présence d’erreurs, appuyez sur la touche ENTER/YES pour que la fonction Drive Check résolve le problème et répare votre lecteur, ou appuyez sur la touche EXIT/NO pour annuler le Drive Check. Le VS-2400CD vous prévient : “You’ll Lose Data” (“Vous allez perdre des données”), mais comme nous l’avons déjà évoqué, les données que la fonction Drive Check supprime ne sont,de toute façon, que des données corrompues et inutilisables. Appuyez sur la touche ENTER/YES pour continuer, ou sur EXIT/NO pour annuler l’opération. Lorsque l’opération Drive Check a terminé ses réparations, elle affiche ce qui a été fait. Les projets modifiés sont repérés par “Alt” et les projets complètement effacés sont repérés par “Del”. 113 7—Opérations sur les projets et les lecteurs 114 8—L’écran d’accueil Home L’écran Home est très important : • • • C’est le premier écran affiché à la mise sous tension du VS-2400CD. Il vous offre une vue d’ensemble du projet. Il vous sert de point de repère, quoi que vous fassiez avec le VS-2400CD. Revenez à cet écran à chaque fois que vous êtes perdu dans les menus du VS-2400CD. Dans ce cas, appuyez sur la touche HOME•DISPLAY pour revenir à l’écran Home. Éléments de l’écran d’accueil Home Vous pouvez modifier l’apparence de l’écran Home selon vos besoins et pour certaines opérations spécifiques — nous y reviendrons plus tard dans ce chapitre. Lors de la première mise sous tension du VS-2400CD, L’écran Home est comme suit : 11. 10. 1. 2. 9. 3. 8. 4. 5. 1. Menu déroulant 2. Affichage de la voie courante 3. Bouton PAN 4. Afficheurs de niveau 5. Barre de position 6. Playlist 7. Commutateurs d’afficheurs 8. Led d’acrêtage d’entrée 9. Position temporelle 10. Horloge 6. 7. 11. Calendrier Les numéros 1-3 et 8-11 de l’illustration apparaissent souvent sur les écrans du VS-2400CD. Les pages suivantes expliquent leur rôle. Bouton de menu déroulant Cliquez sur le petit rectangle du coin supérieur gauche de l’écran Home pour afficher le menu déroulant, décrit en page 69. 115 8—L’écran d’acceuil Home Affichage de la voie courante ou... ou... L’affichage de la voie courante indique le nom de l’entrée, de la piste ou du retour d’effet sélectionné pour l’édition (“Sélection d’une voie pour l’édition” en page 134). Il y a toujours une entrée, piste, Aux master ou retour FX sélectionné dans le VS-2400CD, même si vous venez juste de le placer sous tension. Après la mise sous tension, la voie de la piste 1 est sélectionnée. Comme décrit en page 69, vous pouvez cliquer sur le nom d’une voie dans l’écran d’affichage des voies pour accéder au menu déroulant des voies. Boutons de PAN Les boutons de PAN vous indiquent les réglages de panoramique dans le mixage MASTER pour les voies sélectionnées avec les boutons de FADER (page 134). Vous pouvez tirer ces boutons virtuels vers la gauche ou la droite pour placer le signal correspondant à la voie sur la gauche ou la droite. Afficheurs de niveau Niveaux affichés Témoin pré/post Niveaux affichés Les barres verticales noires indiquent les niveaux Noms des afficheurs Les afficheurs de niveau indiquent le niveau des signaux. Les commutateurs d’afficheurs de niveau en bas de l’écran sélectionnent les signaux à afficher — voir en page 120. Dans notre illustration, la touche F3 (TR Mix) pour les “voies de mixage des pistes” a été utilisée et est sélectionnée en bas de l’écran (non représentée). Les afficheurs de niveau indiquent souvent plus d’un seul signal à la fois, comme dans notre illustration. Chaque groupe d’afficheurs a un nom — le nom apparaît juste au-dessus des afficheurs. Le nombre sous les afficheurs identifie le signal de chaque afficheur. Dans notre illustration, les afficheurs de gauche indiquent le niveau des 24 pistes. Les afficheurs de droite indiquent le niveau des bus stéréo MONITOR et MASTER. Vous pouvez remplacer l’affichage des niveaux par les Fader/pan, décrits en page 123. Si les niveaux ne sont pas affichés, appuyez sur la touche PAGE du VS-2400CD jusqu’à ce que les commutateurs d’affichage de niveau apparaissent, puis sélectionnez les afficheurs souhaités (page 120). 116 8—L’écran d’acceuil Home Comment lire les afficheurs de niveau du VS-2400CD Les niveaux sont représentés par des barres verticales. Les repères 48, 12, 4 et 0 de gauche indiquent le niveau en dB — -48 dB, -12 dB, -4 dB et 0 dB— en fonction de la hauteur de la barre. Volume de -12 dB Volume d’environ -2 dB Niveau trop élevé ? En général, essayez d’obtenir un niveau aussi fort que possible sans dépasser 0 dB. 0 dB est le niveau le plus élevé avant écrêtage — voir page 58. Chaque signal doit être dans la plage -12 dB à 0 dB lorsque vous réglez : • • • Un niveau d’entrée Un niveau de bus Un niveau de trajet direct • • • Le niveau d’enregistrement d’une piste Le niveau général du mixage Les niveaux de sortie Lors du mixage, le niveau de lecture des pistes individuelles est déterminé par leur niveau dans le mixage, et non par le niveau affiché. Heureusement, si vous avez correctement réglé le niveau d’enregistrement de chaque piste, il est impossible de dépasser 0 dB. Pour vous aider à vous rappeler du niveau crête du signal sur chaque afficheur de niveau, une ligne reste en mémoire à l’écran pour vous indiquer ce niveau. Ceci vous permet de vous souvenir de chaque niveau crête de chaque niveau affiché. La mémoire indique le niveau crête maximal du signal (-4 dB) avant de retomber. Vous pouvez régler les lignes d’affichage de crête pour qu’elles restent affichées jusqu’à ce que vous les effaciez — voir “PEAK HOLD Sw” en page 358. Affichage pré- et post-Fader Vous pouvez afficher à peu près tous les niveaux : • • Lorsque le niveau du signal est affiché avant le Fader, la mesure est appelée “pré-Fader”. Lorsque le niveau est affiché après le Fader, la mesure est appelée “post-Fader”. Vous ne pouvez pas afficher le niveau des entrées pré- ou post-Fader car le signal n’est pas encore passé par la voie. Vous pouvez afficher le niveau d’une voie de cette façon, ceci dit. Les témoins pré/post des afficheurs de niveau vous indiquent si la mesure est préFader ou post-Fader, comme indiqué par l’illustration de la page 116. Les commutateurs d’affichage de niveau (page 120) vous permettent de sélectionner la mesure pré- ou post-Fader. En général, il est préférable d’afficher le niveau du signal post-Fader. Cependant, il est utile de connaître le niveau pré-Fader lorsque vous avez un problème et que vous avez besoin de connaître exactement en quel point du trajet du signal le problème se pose. 117 8—L’écran d’acceuil Home Barre de position Poignée La barre de position possède une poignée que vous pouvez tirer à la souris : • • Vers la droite pour avancer dans le projet. Vers la gauche pour reculer dans le projet . La poignée de la barre de position indique où vous êtes dans le projet. La zone noire de chaque côté de la poignée indique la portion du projet affichée dans la Playlist. La Playlist Nom de la piste sélectionnée (Track 22 dans cette illustration) Position courante Nom de la phrase touchant la ligne de position courante sur la piste sélectionnée V-Tracks Pistes La Playlist du projet vous indique ce que les pistes contiennent. Elle est primordiale pour l’édition des pistes. Elle vous montre une liste de gauche-à-droite de toutes les phrases en lecture dans le projet. Lors de la lecture, les phrases se déplacent de droite à gauche, avec chaque phrase en lecture lorsqu’elles passent sous la ligne de position courante. Le nom de la piste sélectionnée est affiché en haut à gauche de l’écran et le nom de la phrase de la piste sous la ligne de position courante est affiché en haut à droite de l’écran. Ligne de position courante Position actuelle La ligne de position courante indique votre position actuelle dans le projet. C’est une représentation graphique du temps indiqué dans la zone de Locator (page 122). Cette ligne montre où la lecture en est dans le projet. La ligne de position temporelle joue un rôle crucial dans l’édition des phrases (chapitre 19). Lorsqu’une phrase touche cette ligne, elle peut être sélectionnée pour l’édition. Position actuelle Tracks Display L’écran des pistes indique deux choses : • • Les pistes du projet Les phrases sur les pistes Chaque piste de cet écran est une liste des phrases représentées de gauche à droite dans l’ordre de leur lecture. 118 Lorsque vous rétrécissez l’affichage, certains numéros de pistes sont indiqués sous la forme de points afin que tout rentre à l’écran 8—L’écran d’acceuil Home Ceci ressemble aux pistes virtuelles V-Track (page 85). Chaque piste de cet écran indique la chaîne de phrases de la piste V-Track sélectionnée. Vous voyez en fait le contenu de chaque V-Track sélectionnée pour chaque piste de gauche à droite. Vous pouvez agrandir ou diminuer l’affichage des pistes et augmenter leur taille. Voir “Agrandissement ou rétrécissement de la Playlist (zoom)” et “Visualisations étendues de la Playlist” ci-dessous. Le tableau des V-Tracks vous indique les V-Tracks du projet (page 85) organisées sous forme de grille avec des rangées horizontales correspondant aux pistes. Chacune des 16 V-Tracks d’une rangée est représentée par un symbole qui vous indique si la V-Track contient des données et si elle est sélectionnée. La piste V-contient des données enregistrées et est sélectionnée La V-Track est sélectionnée mais ne contient pas de données enregistrées Pistes 1-24 Tableau des V-Tracks La V-Track n’a pas de données enregistrées et n’est pas sélectionnée V-Tracks 1-16 La V-Track a des données enregistrées et n’est pas sélectionnée Lors de l’édition des pistes, le tableau des V-Track montre les V-Tracks en cours d’édition — voir page 247. Vous pouvez sélectionner une V-Track pour l’enregistrement et/ou la lecture en cliquant dessus à la souris — une boîte de dialogue apparaît pour confirmer que vous avez sélectionné une nouvelle V-Track. Vous pouvez aussi sélectionner une nouvelle V-Track pour une piste en utilisant son paramètre CH EDIT V.Trk (page 147). Agrandissement ou rétrécissement de la Playlist (zoom) Maintenez la touche SHIFT enfoncée et appuyez sur la touche , , ou pour modifier la taille des pistes de la Playlist. Appuyez sur la touche : • • • • SHIFT + — Rétrécir les pistes en longueur. SHIFT + — Étirer les pistes. SHIFT + — Agrandir verticalement les pistes (moins de pistes affichées). SHIFT + — Rétrécir verticalement les pistes (plus de pistes affichées). Vous pouvez aussi cliquer avec le bouton droit sur la Playlist pour ouvrir le menu déroulant d’édition et utiliser le zoom. Sélectionnez le zoom souhaité et cliquez. Sélectionnez le numéro de la piste à afficher Sélectionnez la puissance de zoom horizontal souhaitée Dans les deux boîtes de dialogue vous pouvez sélectionner le taux de zoom souhaité par défilement et en le sélectionnant en cliquant. 119 8—L’écran d’acceuil Home Visualisations étendues de la Playlist Maintenez la touche SHIFT enfoncée et appuyez sur HOME•DISPLAY pour modifier l’affichage de la Playlist. À chaque fois que vous appuyez sur HOME•DISPLAY, vous affichez deux vues supplémentaires de la Playlist et revenez à l’affichage de départ : Large • • Large et haute Vue large — les pistes remplissent la totalité de la largeur de l’écran Home. Vue large et haute — les pistes s’agrandissent aussi en hauteur, jusqu’à la barre de position. Les afficheurs de niveau ou Fader/pan et les V-Tracks sont cachées. Vous pouvez encore modifier le taux de zoom de ces écrans comme décrit dans le chapitre “Agrandissement ou rétrécissement de la Playlist (zoom)” en page 119. Commutateurs d’affichage de niveau Les commutateurs permettent de sélectionner les niveaux affichés. Sélectionnez : • F1 (INPUT) — pour afficher le niveau des signaux des connecteurs d’entrée analogiques et numériques. 1. Entrées analogiques 1-8 2. Entrées R-BUS 1-8 3. Entrées numériques coaxial ou optique 1 et 2 1. 2. 3. La ligne gris-clair sur les entrées analogiques indique le mode d’affichage des crêtes (page 122). Le signal d’entrée ne peut être mesuré que lorsqu’il a été affecté à une voie. • F2 (IN Mix) — Pour afficher le niveau de la voie d’entrée avant ou après les Faders et pour afficher le niveau des bus MONITOR et MASTER. 1. Voies d’entrée 1-16 2. Bus stéréo MONITOR 3. Bus stéréo MASTER 1. 2. 3. Lorsque vous enregistrez une piste, le réglage de niveau de la voie d’entrée affectée à la piste, détermine le niveau d’enregistrement de la piste. 120 8—L’écran d’acceuil Home • F3 (TR Mix) — Pour afficher le niveau de lecture des pistes et le niveau des bus MONITOR et MASTER. 1. Pistes 1-24 2. Bus stéréo MONITOR 3. Bus stéréo MASTER 1. • 2. 3. F4 (AUXDIR) — Pour afficher le niveau général des huit bus de départ Aux, les huit trajets directs et le niveau des bus MONITOR et MASTER. 1. Aux Busses 1-8 2. Trajets directs 1-8 3. Bus stéréo MONITOR 4. Bus stéréo MASTER 1. • 2. 3. 4. F5 (OUTPUT) — Pour afficher le niveau des signaux des sorties analogiques et numériques du VS-2400CD. 1. Sortie stéréo Aux A 2. Sortie stéréo Aux B 1. • 2. 3. 4. 5. 6. 3. Sorties numériques R-BUS 1-8 4. Sorties numériques stéréo coaxial ou optique 5. Bus stéréo MONITOR 6. Bus stéréo MASTER F6 (To Pre/To Pst) — Ce commutateur vous permet de sélectionner l’affichage pré ou post-Fader (page 117) lorsque vous affichez les niveaux IN Mix, TR Mix et AUXDIR (le commutateur est affiché en gris lorsque vous avez sélectionné l’affichage des niveaux INPUT ou OUTPUT). Lorsque le témoin pre/post (page 116) indique “Pre”, appuyez sur la touche F6 (To Pst) pour sélectionner la mesure post-Fader. Lorsque le témoin indique “Pst”, appuyez sur F6 (To Pre) pour la mesure pré-Fader du niveau. L’affichage pré- et post-Fader en mode AUXDIR indique les signaux Aux et du bus direct avant ou après les réglages de niveaux général des bus Aux et Direct — voir page 201 et page 203. Afficheurs de niveau des retours d’effets Vous pouvez afficher le niveau des quatre voies de retour d’effets stéréo en appuyant sur PAGE jusqu’à ce que “FX RTN” apparaisse au-dessus de F5. Appuyez sur la touche F5 (FX RTN) pour afficher le niveau des retours d’effets. 1. Retours Aux FX 1-4 2. Bus stéréo MONITOR 3. Bus stéréo MASTER 1. 2. 3. 121 8—L’écran d’acceuil Home Témoins d’écrêtage des entrées Les témoins d’écrêtage des entrées vous aident à régler le niveau d’entrée de chaque voie du VS-2400CD. Les 16 témoins correspondent aux 8 connecteurs d’entrée analogiques et aux huit connecteurs numériques R-BUS. Dans cette illustration, le niveau de l’entrée de la voie 4 est trop élevé Lorsque vous réglez une sensibilité par le bouton SENS (page 34) pour régler le niveau d’une entrée analogique, un carré noir apparaît si le signal dépasse le niveau prédéterminé — le paramètre INPUT PEAK LEVEL (page 354) règle les témoins d’écrêtage pour qu’ils s’allument à -6 dB, -3 dB ou 0 dB. Une ligne gris claire apparaît sur les niveaux d’entrée INPUT (page 120) et indique le niveau de seuil de ces témoins. Affichage de la position courante Heures Minutes Témoin ABS/REL Secondes Frames Subframes Mesures Temps Marqueurs Tics En haut de la plupart des menus du VS-2400CD est affichée la zone de la position courante, sous la forme de trois compteurs. Chacun indique la position courante dans le projet avec une unité différente : Compteur : Indique la position sous la forme : Time code heures, minutes, secondes, frames et subframes Mesures et temps mesures, temps et tics (480 tics par temps) Marqueurs numéro du dernier marqueur franchi par la ligne de position courante Si vous enregistrez des instruments MIDI depuis un séquenceur synchronisé sur le VS-2400CD, le compteur de mesures et de temps vous permet de faire des éditions de piste très précises sur le VS-2400CD. Veillez à régler la signature rythmique et le tempo du projet avec les mêmes valeurs que le séquenceur avant d’enregistrer. Voir “Travailler avec une Tempo Map” en page 298. Frame, subframe, tic Le témoin ABS/REL vous indique si le temps affiché est : • • 122 Absolut (ABS) — basé sur le temps de départ réel du projet. Relatif (REL) — décalé (relatif) lors de la synchronisation du VS-2400CD sur un appareil externe. Voir “Déplacement du point de départ du projet” en page 303. 8—L’écran d’acceuil Home Déplacement de la position courante Vous pouvez vous déplacer sur un autre point en utilisant la zone de position temporelle. Pour utiliser la : Faites ceci : La souris 1. Cliquez sur l’unité temporelle souhaitée et tirez la souris vers le haut ou le bas. La molette Time/ Value 1. Utilisez les flèches , ou pour souligner l’unité temporelle souhaitée. Tournez la molette Time/Value pour vous déplacer dans le projet. Maintenez la touche SHIFT enfoncée pendant que vous tournez la molette pour vous déplacer plus rapidement. 2. Vous pouvez vous déplacer dans le projet par pas de 1/100ème de Frame en sélectionnant la zone Subframe du compteur et en appuyant sur la touche SHIFT pendant que vous tournez la molette Time/Value. Horloge, calendrier L’horloge indique l’heure et le calendrier indique la date courante. Afin que le calendrier et l’horloge soient justes, vous devrez régler l’horloge système du VS-2400CD. Voir page 65. Vous pouvez remplacer l’affichage du calendrier et de l’horloge par l’affichage de l’espace libre sur le disque sélectionné. Voir “DATE/REMAIN Sw” en page 357. Utilisation de l’écran Fader/Pan Vous pouvez remplacer l’affichage des niveaux (page 116) de L’écran Home par l’affichage des Faders/pan. L’affichage des Faders/pan offre une petite représentation de chaque voie du type sélectionné par les commutateurs F/P. Chaque voie à l’écran contient un Fader et un bouton de panoramique que vous pouvez modifier à la souris. Commutateurs F/P Les commutateurs F/P activent l’affichage des Faders/pan et sélectionnent les voies à visualiser. Pour afficher les commutateurs F/P, appuyez sur la touche PAGE jusqu’à ce que “IN F/P” s’affiche au-dessus de la touche F2. Appuyez sur la touche : Pour afficher les voies : IN F/P Les 16 voies d’entrée, les bus MONITOR et MASTER. TR F/P Les 24 voies de pistes, les bus MONITOR et MASTER. AUXF/P Les huit bus Aux, les huit trajets directs, les autres retours d’effets, les bus MONITOR et MASTER. 123 8—L’écran d’acceuil Home La touche F5 (FX RTN) affiche le niveau des quatre retours d’effets, comme décrit en page 121. À propos des touches ID Lorsque vous avez appuyé sur la touche PAGE jusqu’à ce que ID PL, ID IN, ID TR, ID Mlt et ID ChV apparaissent au-dessus des touches F, vous pouvez utiliser les touches pour sélectionner ce qui doit être affiché dans la zone d’information, comme décrit en page 382. 124 9—Travail sur les signaux d’entrée Ce chapitre décrit comment utiliser les signaux des entrées analogiques et numériques dans le VS-2400CD. Nous aborderons le réglage des niveaux d’entrée analogiques et comment configurer les entrées numériques coaxiale et optique du VS-2400CD. Nous verrons enfin comment affecter les signaux d’entrée aux voies souhaitées. Signaux d’entrée analogiques Réalisation des connexions analogiques Avant de connecter des instruments, micros ou autres sources sonores aux entrées analogiques du VS-2400CD, placez le Fader MASTER au minimum. Une fois les connexions réalisées, placez le Fader MASTER sur la position 0. Lorsque vous connectez un instrument, un micro ou autre, connectez une extrémité du câble à l’appareil et l’autre à l’entrée correspondante du VS-2400CD. Si vous utilisez un micro AKG C3000B, Roland DR-20, Shure SM-57 ou SM-10, ou un micro-cravate, utilisez la modélisation micro du VS-2400CD pour simuler le son d’un micro de studio — voir page 220. Le bouton SENS du VS-2400CD vous permet d’adapter la sensibilité de l’étage d’entrée sur une vaste palette de sources, de niveau micro (-50 dBu) à ligne (+14 dBu). Si la fiche du câble ne correspond pas au connecteur d’entrée, ne la forcez pas. Sélectionnez l’embase correspondant sur le VS-2400CD. Si l’embase est trop petite ou trop grande, vous utilisez le mauvais connecteur. Voir le chapitre 2 pour obtenir de plus amples informations sur les entrées du VS-2400CD. Achetez des adaptateurs. Si vous êtes certains d’avoir utilisé les bons connecteurs et si vous avez toujours des problèmes de connexion, consultez votre revendeur. À propos des connecteurs XLR Les cordons XLR utilisés avec le VS-2400CD doivent être câblés comme suit : Point froid Masse 3 1 2 Point chaud Pointe Point chaud Bague Point froid Corps Masse Pour éviter le Larsen Si vous utilisez des enceintes pour travailler avec le VS-2400CD et que vous utilisez des micros, vous risquez d’avoir du Larsen — sifflement horrible. Pour éviter le Larsen : • • • Ne dirigez pas vos micros vers les enceintes. Éloignez les enceintes des micros. Diminuez le niveau des enceintes. Afin d’éviter tout risque ou dommage, ne brancher que des câbles micro et des micros conformes à la norme IEC-268-15A. 125 9—Tavail sur les signaux d’entrée Phantom Power Les huit entrées XLR du VS-2400CD peuvent offrir une alimentation fantôme 48 V pour vos micros à condensateur. Toujours désactiver l’alimentation fantôme lors de la connexion de sources autres que des micros à condensateur nécessitant une alimentation fantôme. Vous risquez de causer des dommages si vous utilisez l’alimentation fantôme sur des micros dynamiques, ou tout appareil ne nécessitant pas ce type d’alimentation. Consultez les instructions de votre micro (caractéristiques de l’alimentation fantôme : 48 Vcc, 10 mA maximum). Pour activer/désactiver l’alimentation fantôme des entrées XLR Si vous avez déjà affecté le connecteur d’entrée à une voie d’entrée, placez le Fader de voie au minimum avant d’activer/désactiver l’alimentation fantôme. 1. Maintenez la touche SHIFT enfoncée et appuyez sur la touche EZ ROUTING•PHANTOM — l’écran PATCH BAY apparaît. Vous pouvez aussi activer/ désactiver l’alimentation fantôme de chaque connecteur d’entrée XLR par le paramètre PHANTOM SW de l’écran UTILITY SYSTEM Param1. Commutateurs d’alimentation fantôme 2. 3. Appuyez sur la touche ou pour sélectionner le connecteur d’entrée. Tournez la molette Time/Value pour activer/désactiver l’alimentation fantôme. Consultez le manuel de votre micro et utilisez l’alimentation fantôme uniquement si le micro en a besoin. L’alimentation fantôme peut endommager les autres micros. Pour éviter d’endommager un micro ou instrument connecté, assurez-vous que l’alimentation fantôme de la XLR est désactivée lorsque vous utilisez le Jack stéréo. Réglage des niveaux d’entrée analogiques Lorsque vous avez connecté un signal sur un connecteur d’entrée analogique, vous devez régler son niveau. Pour régler un niveau d’entrée analogique 1. 2. 3. 4. Si vous connectez une guitare électrique ou une basse à l’entrée GUITAR HI-Z, placez le commutateur GUITAR HI-Z sur ON (page 34). Appuyez sur la touche HOME•DISPLAY. Envoyez le signal en entrée. Témoins Les huit premiers témoins d’écrêtage (page 122) d’entrées analogiques — numérotés 1-8 — représentent les huit entrées analogiques. Tournez le bouton SENS jusqu’à ce que le témoin d’écrêtage s’allume. Dans cette illustration, le témoin d’écrêtage du connecteur d’entrée 2 est allumé. 5. Tournez le bouton SENS vers la gauche jusqu’à ce que le témoin d’écrêtage s’éteigne. Vous ne pouvez afficher le niveau d’un connecteur d’entrée que si le connecteur a été affecté à une voie d’entrée. Si vous ne voyez pas le niveau du signal, voir page 130. Vous pouvez définir le niveau où le témoin d’écrêtage d’entrée s’allume (page 354). 126 9—Tavail sur les signaux d’entrée Signaux des entrées numériques Connexions numériques Le VS-2400CD peut recevoir des signaux numériques par les entrées coaxiale et optique et par son port R-BUS. Pour les connexions, voir page 49. Pour activer les entrées numériques coaxiale ou optique Le VS-2400CD peut recevoir des signaux audionumériques par ses entrées coaxiale ou optique, bien que vous ne puissiez pas utiliser les deux à la fois (les huit entrées numériques du connecteur R-BUS sont toujours disponibles). Sélection des entrées numériques coaxiale ou optique 1. 2. Maintenez la touche SHIFT enfoncée et appuyez sur EZ•ROUTING — l’écran PATCH BAY apparaît. Appuyez sur la touche jusqu’à ce que DIGITAL IN SELECT soit sélectionné. Cette illustration indique l’écran PATCH BAY tel qu’il apparaît après la création d’un nouveau projet (première page représentée). 3. 4. Tournez la molette Time/Value pour sélectionner : • COAXIAL — pour activer l’entrée stéréo numérique coaxiale. • OPTICAL — pour activer l’entrée stéréo numérique optique. Affectez les entrées aux entrées de voies selon la procédure de la page 130. Le paramètre DIGITAL IN SELECT est aussi à l’écran PROJECT PARAMETER du menu UTILITY. Considérations sur les signaux numériques Cette section aborde quelques éléments qui devraient vous aider à avoir une bonne qualité sonore avec vos entrées numériques. Fréquence d’échantillonnage Le VS-2400CD fonctionne sur la fréquence d’échantillonnage sélectionnée pour le projet chargé. Il en résulte, qu’il ne peut recevoir que les signaux numériques utilisant la même fréquence d’échantillonnage. Fréquence d’échantillonnage Si vous créez un nouveau projet, réglez-le sur la fréquence d’échantillonnage du signal numérique externe que vous souhaitez utiliser. Veillez à ce que le projet reste toujours sur cette fréquence d’échantillonnage — vous ne pouvez pas la modifier une fois le projet créé. 127 9—Tavail sur les signaux d’entrée Si la fréquence d’échantillonnage de la source est supérieure à celle du projet, convertissez la fréquence d’échantillonnage du signal externe sur celle du projet avant de le connecter au VS-2400CD. Il y a de nombreux utilitaires qui assurent cette conversion. Résolution Le VS-2400CD enregistre les signaux audio en 24 bits ou en 16 bits, selon le mode d’enregistrement du projet (page 93). Les modes M24 et MTP utilisent une résolution de 24 bits ; les autres modes utilisent une résolution de 16 bits. Si un appareil numérique externe utilise une résolution supérieure à celle de votre projet, utilisez la fonction de Dither de l’appareil source pour utiliser la même résolution que le VS-2400CD. Si la résolution est inférieure, le VS-2400CD enregistre l’audio tel quel, avec la résolution du projet. Le VS-2400CD peut aussi appliquer un Dither à sa sortie numérique pour adapter la résolution à l’appareil recevant les signaux du VS-2400CD — voir page 357. L’horloge maître Afin que deux appareils audio numériques puissent communiquer, ils doivent utiliser la même référence “d’horloge maître”. Dans le cas contraire, les signaux audionumériques qu’ils échangent ne seront pas à la même hauteur, ou risquent de présenter des bruits de clic et de pop. La référence de l’horloge maître peut être fournie par l’appareil source du signal audionumérique. Ces informations, appelées “Wordclock”, sont transmises avec le signal audionumérique par l’appareil maître à l’appareil esclave. Quel est l’intérêt de l’horloge maître ? Il y a deux conditions à remplir pour transmettre un signal numérique au VS-2400CD, avec chacune ses considérations d’horloge maître : • • Lorsque son enregistreur disque dur n’est pas synchronisé sur l’appareil externe Lorsque son enregistreur disque dur est synchronisé sur l’appareil externe Lorsque l’enregistreur sur disque dur du VS-2400CD n’est pas synchronisé sur un appareil externe, et s’il reçoit un signal audio en provenance d’un seul appareil externe, utilisez l’appareil externe comme horloge externe. Lorsque les fonctions de transport du VS-2400CD sont synchronisées sur un appareil externe, et qu’il reçoit les signaux audionumériques en provenance du même appareil sur lequel le VS-2400CD est synchronisé, utilisez l’appareil sur lequel le VS-2400CD est synchronisé et depuis lequel le signal audionumérique est reçu avec l’horloge maître. Réglez le paramètre MASTER CLOCK sur EXT TIME CODE. Chaque appareil Roland équipé d’un port R-BUS possède ses propres paramètres. le chapitre “Informations supplémentaires” à la fin de ce mode d’emploi vous explique comment configurer chaque appareil R-BUS pour fonctionner avec le VS-2400CD — ces instructions comprennent des détails sur la configuration des appareils pour le transfert des signaux audionumériques dans le VS-2400CD. 128 9—Tavail sur les signaux d’entrée Sélection de la source d’horloge maître des entrées numériques Lorsque vous recevez un signal numérique par le port R-BUS, chaque appareil peut être configuré en maître. Assurez-vous que l’autre est configuré en esclave. Cependant, afin que le VS-2400CD reçoive correctement les signaux audionumériques de l’appareil externe, le VS-2400CD doit être configuré en esclave sur une horloge maître externe. Voici comment régler une configuration maître/esclave : 1. 2. 3. Maintenez la touche SHIFT enfoncée et appuyez sur la touche F4•UTILITY. Appuyez sur la touche PAGE jusqu’à ce que “Proj” apparaisse sur F3. Appuyez sur la touche F3 (Proj) pour afficher les paramètres DIGITAL I/O. 4. Appuyez sur la touche , si nécessaire, pour sélectionner le paramètre MASTER CLOCK. Tournez la molette Time/Value pour sélectionner la source d’horloge maître souhaitée. 5. Lorsque vous sélectionnez : L’horloge maître vient : INT Du VS-2400CD. R-BUS De l’appareil connecté au port R-BUS du VS-2400CD. DIGITAL IN De l’appareil connecté à l’entrée numérique COAXIAL ou OPTICAL IN (page 127). Le connecteur actif est indiqué à droite de “DIGITAL IN”. EXT TIME CODE De l’appareil connecté à l’embase de Timecode sélectionnée comme source externe de synchronisation dans le menu UTILITY, menu SYNC PARAMETER (page 296). Pour terminer la configuration maître/esclave Vérifiez que l’appareil sélectionné comme source d’horloge maître utilise son horloge interne comme référence temporelle. Sur le VS-2400CD, réglez le paramètre MASTER CLOCK sur INT (voir étape 5 de cette page). Pour apprendre comment configurer chaque appareil numérique externe, consultez leurs documentations respectives. 129 9—Tavail sur les signaux d’entrée Enregistrement de signaux audionumériques Avant de pouvoir enregistrer les signaux reçus par les entrées numériques coaxiale ou optique du VS-2400CD, vous devez configurer le VS-2400CD. Voici comment : 1. 2. 3. Maintenez la touche SHIFT enfoncée et appuyez sur la touche F4•UTILITY. Appuyez sur la touche PAGE jusqu’à ce que “GLOBAL” apparaisse sur F2. Appuyez sur la touche F2 (GLOBAL). Si vous ne voyez pas cet écran, appuyez sur la touche F1 (Param1). 4. 5. 6. 7. Appuyez sur , , et/ou pour sélectionner le paramètre CD DIGITAL REC. Tournez la molette Time/Value pour sélectionner On. La phrase “Concerning Copyright” apparaît pour vous rappeler les lois sur les droits d’auteur et la position de Roland sur le protocole de copie numérique SCMS. Après avoir lu le passage, appuyez sur la touche ENTER/YES, ou appuyez sur la touche EXIT/NO pour annuler. Si vous avez appuyé sur la touche ENTER/YES à l’étape 6, l’accord de licence du VS-2400CD apparaît. Si vous êtes d’accord, appuyez sur la touche ENTER/YES. Sinon, appuyez sur la touche EXIT/NO pour quitter sans activer l’enregistrement numérique. Étant donné que le paramètre CD DIGITAL REC est global, il reste actif jusqu’à l’initialisation du VS-2400CD (page 368). Affectation des signaux aux voies d’entrée Les affectations des trajets des signaux du VS-2400CD sont virtuelles — le trajet du signal est déterminé par vos réglages, et non par des câbles de liaison physiques. Cela signifie que vous pouvez affecter les signaux des huit entrées analogiques — et du port R-BUS ou de l’entrée coaxiale/optique (page 127) — à la voie d’entrée de votre choix. Ceci peut vous faire gagner un temps énorme en câblage/décâblage — ce système virtuel de câblage vous permet de diriger les signaux que vous souhaitez où vous le souhaitez, sans avoir à toucher un seul câble. Patch Lorsque le signal est routé à la voie d’entrée, vous pouvez l’égaliser, lui appliquer des effets et l’affecter à la piste d’enregistrement que vous souhaitez. Si vous le souhaitez, vous pouvez le transmettre à un appareil externe pour traitement. Voir le chapitre 10 sur l’utilisation des voies de mixage. Le chapitre 11 décrit les différents paramètres des voies et le chapitre 12 donne une description détaillée sur l’utilisation des voies d’entrée. 130 9—Tavail sur les signaux d’entrée Pour effacer tous les routages, appuyez sur la touche PAGE jusqu’à ce que “ClrPB” apparaisse sur F2, puis appuyez sur la touche F2 (ClrPB). Pour revenir aux réglages par défaut — avec les huit connecteurs d’entrées analogiques connectées aux voies 1-8, mais aussi aux voies 9-16 — appuyez sur la touche F1 (IniPB). Sélection d’un écran de routage d’entrée Vous pouvez router les entrées aux voies d’entrée sur deux écrans : Écran ROUTING VIEW Écran PATCH BAY Cette rangée de rectangles indique tous vos connecteurs d’entrées analogiques et numériques Ce rectangle indique les 16 voies d’entrée Les lignes entre les entrées et les voies d’entrée sont des “câbles” représentant les connexions. Les flèches en gris clair, à gauche de chaque écran indiquent le sens du signal. Ces illustrations représentent les écrans lors de la création d’un nouveau projet. Les deux écrans possèdent deux pages — voir le chapitre 22, les deux pouvant être utilisés pour le routage. La seule différence réside dans les options des touches F. Pour afficher l’écran : Méthode rapide : Méthode différente : PATCH BAY 1. Maintenez la touche SHIFT enfoncée et appuyez sur la touche EZ ROUTING 1. Appuyez sur la touche F7 de votre clavier 1. ROUTING VIEW 1. 2. 2. Appuyez sur la touche EZ ROUTING ou F7 de votre clavier Appuyez sur la touche F2 (P.BAY) ou F2 de votre clavier Appuyez sur la touche EZ ROUTING. Appuyez sur la touche F1 (VIEW) si nécessaire Comment les connexions d’entrée fonctionnent Voies d’entrée Le routage des entrées est exécuté depuis les voies d’entrée. Commencez par sélectionner les voies d’entrée, puis sélectionnez le signal que vous souhaitez leur affecter. Deux par deux Dans le système d’affectation virtuel du VS-2400CD, tous les connecteurs d’entrée, connecteurs d’entrée numérique et les voies d’entrée sont regroupés par paires : • Lorsque vous sélectionnez les voies d’entrée, vous sélectionnez une paire impaire/ paire de voies d’entrée. 131 9—Tavail sur les signaux d’entrée • Lorsque vous sélectionnez les signaux que vous souhaitez affecter à ces entrées, vous sélectionnez une paire impaire/paire de connecteurs d’entrée. Bien que les entrées et voies soient déjà couplées et ne peuvent pas être modifiées, chaque voie d’entrée est indépendante à moins que vous l’ayez couplée à une autre voie (page 147). Vous pouvez affecter n’importe quelle voie d’entrée à n’importe quelle piste. Affectation des connexions d’entrée Nous allons utiliser l’écran PATCH BAY par simplicité — vous pouvez faire ces réglages à l’aide de l’écran ROUTING VIEW, ou utiliser l’écran CH EDIT P.BAY (page 160). Connexion des signaux d’entrée aux voies d’entrée 1. Affichez l’écran PATCH BAY ou ROUTING VIEW (page 130) et utilisez les flèches , , et/ou pour sélectionner les voies d’entrée devant recevoir le signal. Nous avons sélectionné les voies d’entrée 1 et 2. 2. (dans cette illustration, nous avons supprimé toutes les connexions entre les entrées et les voies pour simplifier l’affichage.) Tournez la molette Time/Value vers la droite. Chaque paire d’entrées — de gauche à droite — est affectée aux voies d’entrée sélectionnées. Avant de pouvoir affecter un connecteur R-BUS 2, coaxial ou optique aux voies d’entrée, il doit être activé — voir page 127. 3. Tournez la molette Time/Value pour affecter les deux entrées souhaitées aux voies d’entrée. Vous pouvez affecter les mêmes entrées à plusieurs paires de voies d’entrée — ceci vous permet de créer deux versions différentes d’un signal que vous pouvez utiliser à d’autres fins. 4. 132 Pour briser la connexion, entre une paire d’entrées et ses voies d’entrée, tournez la molette Time/Value vers la droite jusqu’à ce que les câbles virtuels disparaissent. 10—Utilisation du mélangeur numérique Dans ce chapitre, nous allons voir comment utiliser les fonctions élémentaires de la console de mixage. Comme introduction voir le chapitre 3. Changer de voie Comme nous l’avons vu en page 52, les 52 voies de mixage du VS-2400CD sont actives et disponibles à tout moment. • • 16 voies d’entrée 8 voies Aux • • 24 voies de pistes 4 retours d’effets Dans la zone claire FADER à gauche du Fader rouge MASTER, vous trouverez des touches de contrôle des voies de gauche. Lorsque vous appuyez sur une touche FADER, les 12 voies physiques contrôlent ce que vous avez sélectionné. Voies Les voies peuvent faire d’autres choses. Elles peuvent : • • • • • Contrôler le niveau des 12 groupes de Faders disponibles. Régler le panoramique stéréo des entrées, des pistes ou des retours d’effets sélectionnés. Régler les niveaux de départ Aux. Régler un paramètre de votre choix. Fonctionner comme contrôleurs MIDI pour un appareil MIDI externe (page 286). Vous pouvez assigner les voies à l’une de ces fonctions en appuyant sur la touche FADER correspondante. Nous verrons ces fonctions dans ce chapitre, à l’exception de la dernière, abordée au chapitre 23. Si vous êtes perdu dans la fonction des voies, regardez les touches FADER — elles vous indiquent quelle est la fonction des voies. 133 10—Utilisation du mélangeur numérique Sélection des entrées, pistes, Aux et effets Vous pouvez utiliser les 12 voies physiques pour contrôler ce que vous souhaitez en appuyant sur une seule touche. Appuyez sur la touche : Appuyez Les voies 1-12 contrôlent : Appuyez Les voies 1-12 contrôlent : Les voies d’entrée 1-12 Les voies d’entrée 13-16 Les voies de pistes 1-12 Les voies de pistes 13-24 Appuyez Les voies 1-8 contrôlent : sur... Les Aux généraux 1-8 et les voies 9-12 contrôlent : Les retours FX 1-4 Sélection des voies Lorsque vous souhaitez régler les paramètres d’une voie, vous devez la sélectionner. Sélection d’une voie pour l’édition Utilisation des touches CH EDIT 1. 2. Appuyez sur la touche FADER sélectionnant les fonctions à contrôler (page 133). Appuyez sur la touche, Track ou la touche FX Return CH EDIT. La touche CH EDIT s’allume et les paramètres de la voie s’affichent. Touche CH EDIT Une voie d’Aux Master ne possède pas de paramètres CH EDIT à régler. Vous pouvez configurer un bus Aux comme décrit en page 201. Vous pouvez aussi utiliser votre souris pour sélectionner une voie dans le menu déroulant de voie décrit en page 69. À propos des Faders de voie Chaque voie dispose d’un Fader dont la fonction première est de contrôler le niveau de la voie — vous pouvez aussi utiliser les Faders pour contrôler d’autres choses, comme nous l’avons déjà vu. Les Faders sont utiles lorsque vous réglez les niveaux lors d’un mixage ou d’un enregistrement (vous réglez les niveaux de base pour l’enregistrement avec les boutons SENS (page 126.) Les Faders du VS-2400CD sont motorisés, ce qui fait que chaque Fader se déplace automatiquement sur le réglage de niveau de sa voie lorsque vous appuyez sur l’une des touches FADER pour sélectionner une nouvelle fonction. Lorsque vous utilisez l’Automix (chapitre 25), les Faders se déplacent automatiquement selon les variations de niveau enregistrées. Lorsque vous chargez un projet, les Faders prennent leur position la plus récente. 134 Fader Repères 10—Utilisation du mélangeur numérique Les Faders ont des repères en dB sérigraphiés sur le côté. Lorsqu’un Fader est réglé sur 0 dB, il n’amplifie ou n’atténue pas le niveau du signal de la voie ou de la piste enregistrée. Cette position est appelée “gain unitaire”. Contrôle de groupes de Faders par les voies Vous pouvez contrôler le niveau d’un groupe d’entrées, pistes ou retours d’effets en déplaçant un seul Fader. Les voies gardent leurs niveaux relatifs, mais vous pouvez modifier le niveau du groupe entier. Ceci est utile lorsque, par exemple, vous souhaitez augmenter ou diminuer le niveau total de la batterie, des contre-chants, etc. Pour contrôler le niveau de plusieurs voies, assignez chacune à l’un des 12 Faders de groupe disponibles en utilisant le paramètre de voie CH EDIT GROUP, décrit en page 150. Vous pouvez contrôler chaque groupe en déplaçant le Fader correspondant. Si vous souhaitez contrôler le niveau de plusieurs groupes en même temps, appuyez sur la touche GROUP 1-12 FADER pour assigner les 12 Faders de voie à la gestion du niveau des groupes de Faders 1-12. Réglage d’un Fader à gain unitaire, centrage du panoramique Le VS-2400CD dispose d’un raccourci rapide pour régler un Fader de voie à gain unitaire. Cette procédure place également le panoramique de la voie en position centrale. Après avoir réglé le bouton SENS lors du réglage des niveaux d’entrée, placez le Fader de la voie en position de gain unitaire. Pour initialiser le Fader et le panoramique d’une voie 1. 2. Appuyez sur la touche FADER correspondante. Tout en maintenant la touche CLEAR enfoncée, appuyez sur CH EDIT de la voie. Réglage du panoramique avec les Faders Vous pouvez régler le panoramique des 12 voies, pistes, ou retours d’effets sélectionnés, dans le mix général ou lorsque vous copiez une piste sur d’autres pistes avec les 12 Faders. Ceci vous permet de régler rapidement le panoramique de toutes vos voies sans avoir à régler chaque panoramique séparément. Lorsque vous déplacez un Fader pour modifier le panoramique d’une voie, le bouton PAN de l’écran Home reflète les variations du réglage. Activer le bouton de panoramique de voie 1. Sélectionnez le groupe de voies. Si vous souhaitez régler le panoramique de : • Voies d’entrée 1-12 — appuyez sur la touche IN 1-12. • Voies d’entrée 13-16 — appuyez sur la touche IN 13-16. • Voies de pistes 1-12 — appuyez sur la touche Tr 1-12. • Voies de pistes 13-24 — appuyez sur la touche Tr 13-24. • Retours d’effets 1-4 — appuyez sur la touche AUX 1-8/FX 1-4. 135 10—Utilisation du mélangeur numérique • Appuyez sur la touche PAN FADER pour que la touche s’allume. Pour désactiver le réglage du panoramique par les Faders, appuyez à nouveau sur la touche (éteinte). Étant donné que les groupes de Faders et les V.FADER n’ont pas besoin de réglage de panoramique, la touche PAN FADER ne s’allume que lorsque vous sélectionnez une entrée, une piste ou un retour d’effet. Étant donné que cette fonction vous permet de régler rapidement le panoramique de plusieurs voies à la fois, rappelez-vous que vous pouvez très bien être en train de régler le panoramique d’une voie qui n’est pas affichée à l’écran. Touche FADER ASSIGN La touche FADER ASSIGN — au-dessus du pavé numérique du VS-2400CD — vous permet d’utiliser les Faders de voie pour : • • Envoyer une entrée, piste ou retour d’effet vers l’un des bus Aux. Régler la valeur d’un paramètre d’entrée, piste ou retour d’effet. Vous pouvez utiliser la fonction FADER ASSIGN lorsque vous souhaitez régler rapidement un paramètre de départ Aux ou de voie pour plusieurs entrées, pistes ou retours d’effets. Pour activer/désactiver la fonction FADER ASSIGN 1. 2. Appuyez sur la touche FADER ASSIGN pour qu’elle clignote. Ceci vous indique que vous avez affecté les Faders à une tâche spéciale. Appuyez à nouveau sur la touche FADER ASSIGN — le témoin s’éteint — la fonction est désactivée. Activer le contrôle par Fader des niveaux de départs Aux Avant de pouvoir contrôler le niveau de départ Aux d’une voie avec son Fader, activez la fonction CH EDIT Send. Pour les entrées et les pistes, voir page 148. Pour les retours d’effets, voir page 226. 1. 2. 3. 4. Sélectionnez le groupe d’entrées, pistes ou retours d’effets en appuyant sur la touche FADER correspondant (page 134). Appuyez sur la touche FADER ASSIGN de sorte qu’elle clignote. Sur le pavé numérique, appuyez sur le numéro du bus Aux dont vous souhaitez régler le niveau de départ (1-8). Le numéro du bus Aux s’allume sur le clavier. Déplacez un Fader de voie pour régler le départ Aux correspondant. Contrôle d’un paramètre de votre choix Le VS-2400CD vous permet d’assigner n’importe quel paramètre CH EDIT aux Faders de voies pour que vous puissiez rapidement régler sa valeur pour toutes vos voies. Il est appelé le paramètre utilisateur, ou “USER” et peut être très pratique. Exemple : • • 136 Lors d’une session d’enregistrement, lorsque vous enregistrez plusieurs musiciens à la fois, sélectionnez ATT comme paramètre USER pour pouvoir vous déplacer d’entrée en entrée, et en utilisant le Fader pour régler le niveau de chaque entrée. Le fait de pouvoir sélectionner n’importe quel paramètre de voie comme paramètre USER vous permet d’utiliser les Faders de voie comme contrôleurs en temps réel lorsque vous enregistrez les données d’Automix (chapitre 25). 10—Utilisation du mélangeur numérique Réglage du paramètre USER 1. 2. 3. 4. 5. Maintenez la touche SHIFT enfoncée et appuyez sur la touche F4•UTILITY pour afficher le menu UTILITY. Appuyez sur la touche PAGE jusqu’à ce que “V.FDR” s’affiche sur F6. Appuyez sur la touche F6 (V.FDR). Appuyez sur F3 (Param3)— le paramètre USER FADER ASSIGN apparaît. Tournez la molette Time/Value pour sélectionner le paramètre que vous souhaitez assigner au Fader. Activer le réglage par Fader d’un paramètre de voie 1. 2. 3. Sélectionnez le groupe d’entrées, pistes ou retours d’effets en appuyant sur la touche FADER correspondante (page 134). Appuyez sur la touche FADER ASSIGN pour que le témoin clignote. Sur le pavé numérique, appuyez sur la touche 9•USER. Son témoin s’allume et les Faders de voies contrôlent maintenant le paramètre USER sélectionné. Le choix du paramètre USER est conservé avec chaque projet, ce qui vous permet de revenir sur ce paramètre à chaque fois que vous travaillez avec le projet. Le Fader MASTER Le Fader MASTER — situé à droite des Faders de voies — contrôle le niveau général du mixage stéréo. En enregistrement Lors de l’enregistrement, vous écoutez le mixage et réglez son niveau par le fader MASTER. Utilisez le réglage 0 dB et utilisez les boutons MONITOR ou PHONES pour régler le niveau d’écoute. Lorsque vous enregistrez, la position du MASTER Fader n’a aucune incidence sur le niveau des signaux enregistés sur les pistes — il ne modifie que le niveau de l’écoute. Au mixage Étant donné que le Fader MASTER contrôle le niveau du mixage général, son réglage est très important pour contrôler le niveau général de votre mixage final. Lorsque vous faites un Fade Out sur votre mix, utilisez le Fader MASTER. L’Automix mémorise les Fade Out faits avec le fader MASTER. Les afficheurs de niveau du VS-2400CD vous indiquent le niveau de votre mixage général. Consultez la section “Afficheurs de niveau” en page 116. Commencez à mixer en plaçant le Fader MASTER sur 0 dB et réglez les niveaux des voies pour obtenir le mixage souhaité. Lorsque vous avez presque terminé votre mix, vous pouvez déplacer le Fader MASTER pour modifier plus finement le niveau général. 137 10—Utilisation du mélangeur numérique Fonctions Mute et Solo Vous aurez besoin de couper (“muter”) certaines voies afin de vous concentrer sur les autres voies. Vous aurez aussi besoin de placer certaines voies en “solo” pour les écouter individuellement. Bien que vous puissiez activer/désactiver les voies à l’aide de leurs touches TRACK STATUS, le VS-2400CD offre deux façons de couper les voies ou de les placer en solo (pour les signaux d’entrées, de pistes ou de retours d’effets) : • • Vous pouvez utiliser la touche de voie CH EDIT MUTE ou SOLO (chapitre 11). Pour contrôler rapidement la coupure ou la mise en solo de plusieurs voies, vous pouvez utiliser les modes Mute et Solo. Avec les modes Mute et Solo, les touches CH EDIT/SELECT/AUTOMIX STATUS sont appelées touches “SELECT” car elles sélectionnent les voies à couper ou à placer en solo. Si une voie est à la fois en Mute et en Solo, le signal est coupé. Mode Mute Le mode Mute vous permet de couper rapidement plusieurs entrées, pistes ou retours d’effets. Après avoir coupé les voies sélectionnées, vous pouvez laisser le mode Mute avec les voies coupées. Vous pouvez à tout moment revenir au mode Mute pour activer à nouveau les voies, ou vous pouvez utiliser leurs touches CH EDIT MUTE. L’Automix enregistre et lit les modifications de Mute. Coupure des voies en mode Mute 1. 2. 3. 4. 5. Appuyez sur la touche MUTE, à droite au-dessus des voies. La touche SELECT clignote. Lorsque la touche SELECT d’une voie clignote en mode Mute, son signal n’est pas coupé. Appuyez sur le FADER souhaité pour sélectionner les voies à Muter. Appuyez sur la touche SELECT de la voie souhaitée — elle reste allumée et indique que la voie est coupée. Vous pouvez couper autant de voies que vous le souhaitez. Pour activer à nouveau une voie, appuyez à nouveau sur sa touche SELECT. Elle clignote pour indiquer que la voie n’est plus coupée. Pour quitter le mode Mute, appuyez à nouveau sur la touche MUTE. Pour réactiver toutes les voies coupées, maintenez la touche CLEAR enfoncée et appuyez sur MUTE. Mode Solo En mode Solo, vous pouvez rapidement isoler des pistes — en coupant les autres. Après avoir placé les voies souhaitées en Solo, vous pouvez quitter le mode Solo et revenir à d’autres tâches tout en conservant les pistes en Solo. Vous pouvez revenir au mode Solo à tout moment pour enlever le Solo sur les voies ou appuyer et désactiver les touches CH EDIT SOLO. 138 10—Utilisation du mélangeur numérique Mise en Solo des voies en mode Solo 1. 2. 3. 4. 5. Appuyez sur la touche SOLO, à droite au-dessus des voies. Les touches de voies SELECT clignotent. Lorsque la touche SELECT d’une voie clignote, le signal n’est pas en Solo. Appuyez sur la touche FADER pour sélectionner la voie à placer en Solo. Appuyez sur la touche SELECT de la voie souhaitée — elle reste allumée : la voie est en Solo. Vous pouvez placer en Solo autant de voies que vous le souhaitez. Pour enlever le Solo sur une voie, appuyez à nouveau sur sa touche SELECT. Elle clignote pour vous indiquer qu’elle n’est plus en Solo. Pour quitter le mode Solo, maintenez à nouveau la touche SOLO enfoncée. Pour ôter le Solo sur toutes les voies en Solo, maintenez la touche CLEAR enfoncée et appuyez sur la touche SOLO. Les scènes Le VS-2400CD vous permet de sauvegarder de nombreux réglages de mixage dans des “scènes”. Chaque projet peut contenir 100 scènes. Une scène contient : • • Les position de Faders de voies •Les paramètres de voies Le réglage MASTER •Les routages des signaux• Les réglages d’effets Lorsque vous sauvegardez vos réglages dans une scène, vous “enregistrez” la scène. Lorsque vous chargez les réglages, vous “rappelez” la scène. Vous pouvez rappeler une scène à tout moment quand le projet n’est pas en lecture. Vous pouvez nommer chaque scène pour vous souvenir de ce qu’elle contient et protéger chaque voie contre toute modification de la scène lors de son chargement. Les scènes ne contiennent pas les réglages de niveau d’écoute. Avant de charger une scène, veillez à régler les boutons MONITOR et PHONES sur un niveau “sans surprise”. Utilisez ces boutons pour régler le volume d’écoute une fois la scène chargée. Étant donné que les réglages prennent un temps considérable, les scènes sont très utiles, vous permettant d’essayer et de sauvegarder différentes versions de réglages ou de mix. De plus, étant donné que les scènes contiennent le paramètre V. Track CH EDIT qui détermine quel signal audio est utilisé par chaque piste, vous pouvez créer et sauvegarder différentes versions d’un projet, contenant différents éléments — de chants et d’instruments, différents solos, etc. — que vous pouvez recharger instantanément. Les scènes sont enregistrées dans des banques de scène, chaque banque contenant dix scènes, numérotées de 0 à 9. Vous pouvez aussi nommer chaque scène pour l’identifier. Opérations élémentaires sur les scènes Vous pouvez rapidement enregistrer et charger les scènes à l’aide du pavé numérique lorsque la touche SCENE•BANK est allumée (vous indiquant que vous êtes en mode scène). Les scènes peuvent être chargées et enregistrées uniquement lorsque la lecture est à l’arrêt. 139 10—Utilisation du mélangeur numérique Vous pouvez aussi enregistrer les scènes dans le menu UTILITY (page 141). Vous pouvez utiliser la fonction Safe mode et réaliser les opérations sur les scènes avec plus d’attention et plus lentement dans une liste de la fenêtre SCENE. Voir page 141. Sauvegarde d’une scène 1. 2. 3. Appuyez sur la touche SCENE•BANK pour l’allumer. Chaque scène est sauvegardée sous un numéro de 0 à 9, correspondant aux touches 0-9 du clavier. Lorsqu’une scène a été sauvegardée sous un numéro, la touche du numéro est allumée sur le clavier. Appuyez sur une touche 0-9 pour enregistrer la scène sous le numéro correspondant. Si vous souhaitez utiliser une banque différente, suivez les instructions du chapitre “Changer de banque de scènes” et appuyez sur la touche de la banque sélectionnée. Si le numéro contient déjà une scène et que vous souhaitez la remplacer par la nouvelle, effacer l’ancienne scène. Voir “Suppression d’une scène” en page 140. Charger une scène 1. 2. Appuyez sur la touche SCENE•BANK pour l’allumer. Si la banque courante contient la scène souhaitée, appuyez sur la touche de son numéro correspondant. Pour charger une scène d’une autre banque, voyez le chapitre “Changer de banque de scènes” et appuyez sur le numéro correspondant à la scène. Changer de banque de scènes 1. 2. 3. Appuyez sur la touche SCENE•BANK pour l’allumer. S’il y a des scènes dans la banque couramment sélectionnée, les touches de numéros sont allumées. Tout en maintenant la touche SHIFT enfoncée, appuyez sur SCENE•BANK. La touche de la banque est allumée et les autres touches du clavier numérique clignotent. Appuyez sur une touche 0-9 pour sélectionner la banque — s’il y a des scènes dans la banque couramment sélectionnée, les touches de numéros sont allumées. Suppression d’une scène 1. 2. Appuyez sur la touche SCENE•BANK pour qu’elle s’allume. Pour supprimer une scène d’une autre banque, consultez le chapitre “Changer de banque de scènes”. Tout en maintenant la touche CLEAR enfoncée, appuyez sur la touche correspondant à la scène sur le clavier. La scène est effacée et la touche s’éteint. Quitter le mode de scènes Par défaut, après avoir sauvegardé ou chargé une scène, le VS-2400CD revient en mode Locator et le clavier revient à la sélection des Locators (page 179). Vous pouvez modifier ce retour par défaut si vous souhaitez rester en mode de scènes — et la touche SCENE reste allumée — jusqu’à ce que vous quittiez manuellement. 1. 2. 3. 4. 5. 140 Maintenez la touche SHIFT enfoncée et appuyez sur la touche F4•UTILITY. Si “GLOBAL” ne s’affiche pas sur F2, appuyez sur la touche PAGE. Appuyez sur la touche F2 (GLOBAL). Si la touche F1 (Param1) n’est pas sélectionnée, appuyez sur la touche F1 (Param1). Vous pouvez régler le paramètre RETURN TO LOCATE Sw sur : 10—Utilisation du mélangeur numérique • 6. On — pour revenir automatiquement au mode Locate après avoir sauvegardé ou chargé une scène. • Off — pour revenir au mode Locate en appuyant manuellement sur la LOCATE. Appuyez sur la touche F6 (EXIT) pour confirmer les réglages. Édition des scènes Vous pouvez éditer les scènes à l’écran SCENE du menu UTILITY. Vous pouvez les nommer, les effacer, les sauvegarder, les charger, et sélectionner les voies dont les réglages ne doivent pas être affectés par les rappels de scènes. 1. 2. 3. Maintenez la touche SHIFT enfoncée et appuyez sur la touche F4•UTILITY. Appuyez sur la touche PAGE jusqu’à ce que “SCENE” apparaisse sur F1. Appuyez sur la touche F1 (SCENE). Le VS-2400CD place une étiquette temporelle sur chaque scène lorsque qu’elle sont créées, comme indiqué par cette illustration. 4. Utilisez les touches ou ou la molette Time/Value pour sélectionner la scène : • Appuyez sur la touche F1 (NAME) pour renommer (page 71) la scène. • Appuyez sur la touche F2 (CLEAR) pour effacer la scène sélectionnée. • Appuyez sur la touche F3 (STORE) pour enregistrer la scène sélectionnée. Sauvegardez une scène en sélectionnant une banque dans la liste et par F3 (STORE). 5. • Appuyez sur la touche F4 (RECALL) pour charger la scène sélectionnée. • Appuyez sur F5 (Ch Sel) pour protéger les voies lors du rappel de scènes. Appuyez sur la touche F6 (EXIT) pour confirmer les modifications. Protection des voies lors du rappel d’une scène 1. 2. 3. 4. 5. 6. 7. 8. Maintenez la touche SHIFT enfoncée et appuyez sur la touche F4•UTILITY. Appuyez sur la touche PAGE jusqu’à ce que “SCENE” apparaisse sur F1. Appuyez sur la touche F1 (SCENE). Appuyez sur la touche F5 (CH Sel). La fenêtre de sélection de voie apparaît. Chaque voie est représentée par un carré. Lorsque le carré est noir, ses réglages seront affectés par la scène chargée. Lorsque le carré est blanc la voie est protégée. Appuyez sur les touches , , et/ou pour sélectionner une voie à protéger (dans l’illustration, la voie d’entrée 1 est sélectionnée). Tournez la molette Time/Value pour passer le carré de la voie en blanc. Répétez les étapes 5 et 6 pour les voies à protéger. Appuyez sur la touche F6 (EXIT) lorsque vous avez terminé. Protéger les scènes 141 10—Utilisation du mélangeur numérique Les scènes sont tellement faciles à charger qu’il est possible de sélectionner la mauvaise, notamment lorsque vous les sélectionnez par leur nombre, et pas leur nom. Le mode de protection dispose d’une fenêtre SCENE indiquant le numéro et le nom de chaque scène. Vous pouvez aussi sauvegarder et effacer les scènes dans ce mode. Cette méthode est plus longue et vous assure que vous chargez la bonne scène. Activer le mode de protection des scènes 1. 2. 3. 4. Maintenez la touche SHIFT enfoncée et appuyez sur la touche F4•UTILITY. Si “GLOBAL” ne s‘affiche pas sur F2, appuyez sur la touche PAGE. Appuyez sur la touche F2 (GLOBAL). Le paramètre LOCATOR/SCENE TYPE du menu UTILITY active/désactive le mode de protection — voir page 356. La valeur par défaut est Quick. Sélectionnez Safe. Chargement d’une scène en mode protégé 1. 2. 3. 4. Appuyez sur la touche SCENE — la fenêtre SCENE s’ouvre. Tournez la molette Time/Value pour faire défiler la liste jusqu’à ce que la scène souhaitée soit visible. Saisissez les deux chiffres de la scène au clavier — une flèche apparaît à gauche de la scène dans la liste et “Load Scene?” apparaît dans la fenêtre. Appuyez sur la touche ENTER/YES pour charger la scène sélectionnée et fermer la fenêtre, ou appuyez simplement deux fois sur la touche EXIT/NO pour quitter la fenêtre sans charger de scène. Sauvegarde d’une scène en mode protégé 1. 2. 3. 4. Appuyez sur la touche SCENE — la fenêtre SCENE apparaît. Tournez la molette Time/Value pour faire défiler la liste des scènes jusqu’à trouver un emplacement vide. Saisissez les deux chiffres de la scène au clavier — une flèche apparaît à gauche de la scène dans la liste et “Save Scene?” apparaît dans la fenêtre. Appuyez sur la touche ENTER/YES pour enregistrer vos réglages de mixage dans la scène sélectionnée et fermer la fenêtre, ou appuyez simplement deux fois sur la touche EXIT/NO pour quitter la fenêtre sans charger la scène. Suppression d’une scène en mode protégé 1. 2. 3. 4. 5. 142 Appuyez sur la touche SCENE — la fenêtre SCENE apparaît. Tournez la molette Time/Value pour faire défiler la liste des scènes jusqu’à trouver la scène souhaitée. Saisissez les deux chiffres de la scène au clavier — une flèche apparaît à gauche de la scène dans la liste. Appuyez sur la touche CLEAR — “Clear Scene?” apparaît. Appuyez sur la touche ENTER/YES pour effacer la scène sélectionnée et fermer la fenêtre, ou appuyez simplement deux fois sur la touche EXIT/NO pour quitter la fenêtre sans effacer la scène. 10—Utilisation du mélangeur numérique Initialisation des paramètres de mixage Vous pouvez rapidement initialiser la plupart des paramètres de mixage à leurs valeurs par défaut pour repartir avec des réglages “propres”. À cette fin : 1. 2. 3. 4. 5. 6. Maintenez la touche SHIFT enfoncée et appuyez sur la touche UTILITY. Appuyez sur la touche PAGE jusqu’à ce que “PrmIni” s’affiche sur F6. Appuyez sur la touche F6 (PrmIni). Tournez la molette Time/Value pour sélectionner MIXER. Appuyez sur la touche F5 (OK) — un message de confirmation apparaît. Pour continuer, appuyez sur la touche ENTER/YES. Pour annuler, appuyez sur la touche EXIT/NO. La procédure d’initialisation n’initialise pas tous les réglages de mixage. Par exemple, elle n’efface pas les scènes, ou n’initialise pas le paramètre LOCATOR/SCENE TYPE décrit en page 141. 143 10—Utilisation du mélangeur numérique 144 11—Outils de voies d’entrée et de pistes Les voies d’entrée et de pistes offrent presque exactement les mêmes paramètres d’édition du signal. Ce chapitre décrit ces paramètres “CH EDIT”, du nom de la touche utilisée pour les afficher. Ils possèdent leur propre chapitre car ils représentent les outils principaux pour éditer vos signaux. Les réglages de voies d’entrée CH EDIT déterminent la façon dont un signal est enregistré. Les réglages CH EDIT de piste affectent uniquement la façon dont l’enregistreur lit une piste et sont moins permanents. Si vous n’êtes pas sûr d’un réglage, effectuez ce réglage sur la piste déjà enregistrée. Bien que ce chapitre traite des paramètres CH EDIT des écrans CH EDIT, vous pouvez aussi contrôler les paramètres CH EDIT à l’aide de la fonction de Fader USER (page 136) ou à l’écran VGA (page 379). Les voies de retours d’effets ont leurs propres paramètres CH EDIT. Ceci dit, ils sont un peu différents des paramètres CH EDIT décrits ici — consultez le chapitre 17. Affichage d’un écran CH EDIT Touche CH EDIT Pour afficher les paramètres CH EDIT d’une voie d’entrée ou de piste : 1. 2. 3. Appuyez sur la touche FADER souhaitée (page 133). Appuyez sur la touche CH EDIT souhaitée. Pour voir un écran CH EDIT spécifique dont la touche F est : • visible — appuyez sur la touche F de l’écran. • cachée — appuyez sur la touche PAGE, et appuyez sur la touche F. Introduction aux écrans CH EDIT Il y a six écrans de paramètres CH EDIT pour les voies d’entrée et les voies de pistes. Écrans CH EDIT des voies d’entrée : Écrans CH EDIT des voies de pistes : VIEW P.BAY VIEW ASSIGN DYN EQ DYN EQ FX Ins Surrnd FX Ins Surrnd Les deux groupes d’écrans sont identiques sauf pour les écrans de voies d’entrée P.BAY et l’écran ASSIGN des voies de pistes. Comment les écrans CH EDIT sont organisés Tous les écrans CH EDIT ont trois sections. Les sections du haut et du bas sont toujours disponibles lorsque vous passez d’un écran CH EDIT à un autre. Lorsque vous sélectionnez un nouvel écran CH EDIT, le contenu de la zone du milieu change. Ce chapitre possède une section sur chaque écran CH EDIT, ou — plus précisément — sur ce que vous trouverez dans la zone centrale de chaque écran. 145 11—Outils de voies d’entrée et de pistes Partie supérieure des écrans CH EDIT Le haut de chaque écran CH EDIT contient des éléments communs avec l’écran Home : 6. 5. 1. 1. Touche de menu déroulant 2. Voie courante 3. Panoramiques 7. 8. 2. 3. 9. 4. Cette illustration montre la section supérieure d’une de pistes. Dans les voies de piste, les témoins d’écrêtage sont remplacés par le nom de la piste sélectionnée. 4. Barre de position 5. Affichage 6. Horloge 7. Calendrier 8. Position courante 9. Écrêtage des entrées Pour obtenir de plus amples détails sur le haut des écrans CH EDIT, voir le chapitre 8. Partie inférieure des écrans CH EDIT En bas des écrans CH EDIT vous trouverez une touche F pour chaque écran CH EDIT. Les touches sont organisées par paires (couches) d’onglets. Appuyez sur la touche PAGE pour passer d’une couche à l’autre. Onglets des voies d’entrée Onglets des voies de piste Les autres touches F activent les outils CH EDIT disponibles sur divers écrans CH EDIT. Nous décrirons le rôle de F5 aux écrans VIEW, DYN et EQ dans les sections suivantes. F6 active la visualisation du paramètre, voir page 161. Les écrans CH EDIT L’écran CH EDIT VIEW 5. 6. 7. 8. 1. 2. 12. 9. 3. 10. 17. 13. 14. 15. 16. 18. Cette illustration montre un écran de voie de piste CH EDIT VIEW. 1 et 2 ne sont présents que sur les voies de pistes — avec les voies d’entrée, cette zone de l’écran est vide. 19. Pour comprendre la touche CpyPRM de l’écran CH EDIT VIEW, voir page 163. 4. 11. Vous pouvez commuter entre l’écran CH EDIT VIEW et le dernier écran non-CH EDIT affiché en appuyant plusieurs fois sur la touche CH EDIT. 146 11—Outils de voies d’entrée et de pistes Vous pouvez maintenir la touche SHIFT enfoncée en tournant la molette Time/Value pour modifier les valeurs de paramètres avec des valeurs plus faibles à l’écran CH EDIT VIEW. 1. STATUT (voie de piste uniquement) Le paramètre STATUS reflète l’attitude des touches TRACK STATUS (page 172). La modification du statut d’une piste (enregistrement ou lecture) dans l’un affecte l’autre. Vous pouvez régler le paramètre sur : • • • PLAY — La touche TRACK STATUS de la voie de piste s’allume en vert et les données enregistrées sur la piste sont lues lorsque vous appuyez sur PLAY (page 171). REC — La touche TRACK STATUS clignote en rouge pour vous indiquer que la piste est armée en enregistrement. Voir “Enregistrer une nouvelle piste” en page 173. MUTE — La touche TRACK STATUS s’éteint et la piste n’est pas lue. 2. V.Trk (voie de piste uniquement) Le sélecteur V.Trk vous permet de sélectionner l’une des 16 V-Tracks de la piste pour l’enregistrement et/ou la lecture. Voir page 85. Vous pouvez utiliser ce paramètre pour sélectionner la V-Track souhaitée de l’une des deux façons. Dans les deux cas, commencez par sélectionner le paramètre V.Trk. Puis : • • Tournez la molette Time/Value pour sélectionner la V-Track. Appuyez sur la touche ENTER/YES clignotante pour afficher le menu V. Trk qui affiche sous forme graphique les 16 V-Tracks de chaque piste. Chaque V-Track apparaît sous forme de ligne. Si la ligne est fine, la V-Track ne contient aucune données enregistrées — si elle est épaisse elle contient des données. Tournez la molette Time/Value pour sélectionner la V-Track et appuyez sur la touche ENTER/YES pour terminer et fermer la fenêtre. Données Pas de données Vous pouvez aussi sélectionner une piste V-Track à la souris dans le tableau des V-Tracks de l’écran Home. Voir page 119. 3. Couplage de voies ChLink Lorsque la fonction CHLink (“Channel Link”) est active, la voie courante est couplée à la voie adjacente. Si la voie courante est : • • impaire — Elle est couplée à la voie paire à sa droite. paire — Elle est couplée à la voie impaire à sa gauche. Lorsque les voies sont couplées, vous pouvez modifier un paramètre CH EDIT sur les deux voies à la fois en le modifiant dans l’une des deux voies couplées. Ceci est utile lorsque deux voies sont associées à un signal d’entrée stéréo. Lorsque vous couplez des voies d’entrée ou de piste, chaque paire d’entrées ou de pistes fonctionne en stéréo, avec un seul point de connexion d’entrée et de sortie. Vous pouvez coupler deux voies en appuyant sur la touche CH EDIT de la voie paire en maintenant la touche CH EDIT enfoncée de la voie impaire. Lorsque deux voies sont couplées, leurs paramètres PAN et FADER changent d’apparence et agissent différemment. Voir page 152 et page 150. 147 11—Outils de voies d’entrée et de pistes Lorsque vous couplez deux voies, leurs Faders sont placés sur 0 dB ou sur leur dernière valeur couplée. Lorsque vous découplez les voies leurs niveaux reviennent sur 0 dB. Lorsque les voies sont couplées, vous pouvez régler leurs FADER et PAN individuels à l’écran PRM.V — “Paramètre View” — en page 161. Vous pouvez appuyer sur la touche ENTER/YES lorsque FADER est sélectionné pour sauter sur l’affichage de son paramètre. Le paramètre F.LINK (page 151) couple uniquement les Faders de voies si vous souhaitez garder le contrôle des autres paramètres. 4. Départs AUX 1-8 Les réglages AUX Send 1-8 vous permettent d’envoyer une copie du signal des voies à un bus Aux affecté aux effets internes ou aux connecteurs de sortie. Il y a deux réglages séparés de départ du signal de la voie pour chacun des huit bus Aux (chapitre 15). • • Statut Send Niveau Send Le paramètre Send Status — Active le départ du signal de la voie vers le bus Aux : • Off — Aucun signal de la voie n’est transmis au bus Aux. • Pre ou Pst (selon la configuration du bus Aux) — Pour transmettre le signal de la voie au bus Aux. Le paramètre Send Level règle le niveau du signal de la voie à transmettre au bus Aux. La plage est réglable de -' à 6 dB. Si le bus Aux est couplé avec un autre bus Aux, son réglage Send Level change en apparence et en utilisation. Il règle le niveau du signal de la voie envoyé aux deux bus couplés. Le bouton Send Pan contrôle la position du signal dans le champ stéréo créé par les deux bus Aux couplés. À propos de la configuration des départs auxiliaires Statut Send Niveau Send Pan Send Dans le VS-2400CD, chaque bus Aux peut accepter des signaux pré-Fader ou post-Fader de toutes les voies d’entrée et de pistes — pas les deux à la fois. Il est aussi possible de coupler un bus Aux avec un autre bus impair/pair pour obtenir un départ stéréo. Vous pouvez configurer les bus Aux à l’écran MASTER EDIT VIEW (page 201) ou dans l’écran CH EDIT VIEW comme décrit en page 201. Pour comprendre la différence entre départ pré- et post-Fader, voir “Départs pré-Fader et post-Fader” en page 81. Sur le couplage des bus Aux, voir “Bus auxiliaires stéréo” en page 200. Vous pouvez aussi transmettre un signal de voie au bus Aux en utilisant les Faders — voir “Activer le contrôle par Fader des niveaux de départs Aux” en page 136. 5. ATT Le paramètre ATT (“Attenuation”) vous permet de régler le niveau du signal de la voie. Si le signal est écrêté ou semble distordu, vous pouvez diminuer le réglage ATT jusqu’à -42 dB. Si le signal est trop faible, vous pouvez l’amplifier avec un gain maximal de 6 dB. 148 11—Outils de voies d’entrée et de pistes Le paramètre ATT est pratique lorsque vous travaillez avec un signal numérique, car son niveau est déterminé par l’appareil numérique source. Vous pouvez régler le paramètre ATT de sa voie d’entrée pour régler le niveau du signal (page 58). Lorsque vous travaillez avec des signaux d’entrée analogiques, vous n’avez pas besoin de modifier le réglage ATT si vous avez correctement réglé les niveaux d’entrée (page 126). Il en va de même si vous avez enregistré correctement vos pistes comme décrit en page 58. Ceci dit vous pouvez utiliser ce réglage pour modifier le niveau d’une voie si vous en avez vraiment besoin. 6. Traitement de la dynamique La section DYNAMICS dispose d’un commutateur on/off. La fonction est accessible aussi dans l’écran VIEW, et affiche sous forme graphique les réglages du processeur de dynamique. Les paramètres se trouvent à l’écran DYN (page 152). Lorsque la fonction DYNAMICS est active, appuyez sur la touche ENTER/YES clignotante pour passer directement à l’écran DYN. Dynamics on/off 7. EQ EQ on/off Dans la section EQ de l’écran VIEW, vous pouvez voir les réglages d’égalisation de la voie sous forme graphique et activer ou désactiver toutes les bandes de correction de la voie avec un seul bouton. Réglez les paramètres d’égalisation de la voie à l’écran EQ (page 157). Lorsque la fonction EQ est active, appuyez sur la touche ENTER/YES clignotante pour passer directement à l’écran EQ. 8. Afficheur de niveau de sortie de voie 9. Sélecteur Pre/Post L’afficheur de niveau de sortie de voie indique le niveau du signal en sortie de la voie. Avec une voie d’entrée, ceci est important car il indique le niveau envoyé à la piste lors de l’enregistrement — en essence, c’est le niveau d’enregistrement (voir page 173). Lorsque vous créez un mixage, l’afficheur de niveau peut vous aider à visualiser le niveau de sortie de la voie. Pre/post Le commutateur pre/post de l’afficheur de niveau de voie vous permet de régler le point où le signal est prélevé pour l’affichage de son niveau (pré-Fader ou post-Fader). Vous pouvez régler le paramètre sur Pre (“Pre-Fader”) ou Pst (“Post-Fader”). Dans la plupart des cas, laissez le paramètre sur Pst pour indiquer le niveau final en sortie de voie. Le niveau Pre est utile si vous utilisez un Aux pré-Fader (page 148) ou le trajet Direct (page 151) et que vous souhaitez voir le niveau du signal de la voie avant son départ. Également, si vous souhaitez vérifier qu’une piste a correctement été enregistrée, réglez le paramètre sur Pre — ceci vous permet de voir le niveau du signal enregistré. 10. MIX Lorsque le paramètre MIX est activé, le signal de la voie est transmis au mixage stéréo général MASTER mix. Lorsque vous mixez, le paramètre MIX de chaque voie de piste doit être activé pour que le signal soit présent dans le mixage. 149 11—Outils de voies d’entrée et de pistes D’usine, toutes les voies d’entrée et les pistes du VS-2400CD sont affectées aux sorties de mixage MASTER. Vous pouvez retirer les voies d’entrée du mixage lors de l’enregistrement pour ne pas être gêné par les signaux d’entrée lors de la lecture des pistes. Voir page 169. 11. FADER Lorsque vous réglez la valeur du paramètre FADER pour augmenter ou atténuer le niveau de sortie de la voie, vous faites la même chose que lorsque vous déplacez le Fader physique — en fait, vous pouvez voir le Fader se déplacer lorsque vous réglez le paramètre. Lorsqu’une voie est couplée avec une autre voie impaire/paire (page 147, page 151), l’apparence du FADER devient celle d’un Fader stéréo et modifie le niveau des deux voies couplées. Vous pouvez voir le niveau de sortie de la voie sur l’afficheur de niveau de sortie de voie (page 149). Le paramètre FADER offre un moyen pratique de modifier le niveau de sortie d’une voie lorsque les 16 voies physiques contrôlent d’autres signaux. Si deux voies sont couplées (page 147), vous pouvez régler leurs niveaux individuels du paramètre FADER en appuyant sur la touche ENTER/YES lorsque FADER est sélectionné — une fenêtre avec un Fader stéréo et des Faders individuels apparaît. Appuyez sur la touche ENTER/YES lorsque vous avez terminé. 12. PHASE Les conflits de variations de la pression de l’air créés par deux ondes sonores peuvent annuler certaines fréquences. Ceci arrive souvent lorsque vous utilisez plusieurs micros proches, comme dans le cas d’une batterie. Pour éviter ce problème, modifiez le paramètre PHASE et passez de Nrm (“Normal”) à Inv (“Inversé”) pour inverser la phase de l’un ou plusieurs des signaux jusqu’à ce que le problème de déphasage soit résolu. 13. GROUP Le VS-2400CD dispose de 12 groupes de Faders, chacun vous permettant de contrôler simultanément le niveau d’un groupe d’entrées, de pistes et/ou de voies de retours d’effets tout en respectant les différences relatives de niveaux entre eux. Ceci est utile si vous avez réglé le mixage de plusieurs voies entre elles, mais que vous souhaitez augmenter ou atténuer leur niveau par rapport au reste du mixage. Plutôt que de modifier le réglage de chaque voie, vous pouvez les assigner à un groupe de Faders et déplacer un seul Fader pour régler leur niveau global tout en conservant la différence entre leurs niveaux respectifs. Pour assigner des voies à un groupe de Faders : 1. 2. 3. 4. 150 Réglez les niveaux de chaque voie. Appuyez sur la touche CH EDIT de la première voie à ajouter au groupe et affichez son menu CH EDIT VIEW si nécessaire. Réglez le paramètre GROUP au numéro du groupe de Faders que vous souhaitez utiliser, de 1 à 12. Répétez les étapes 2-4 pour les autres voies à ajouter au groupe, utilisant le même numéro de groupe à l’étape 3 pour chacune des voies. 11—Outils de voies d’entrée et de pistes Une fois les voies groupées, vous pouvez déplacer le Fader assigné au groupe pour régler le niveau des voies du groupe. Pour annuler un groupe, réglez le paramètre GROUP sur OFF. Vous pouvez contrôler le niveau des groupes de Faders à l’aide des Faders de voie — voir page 135. Si vous utilisez un écran VGA, vous pouvez aussi assigner les voies aux groupes dans la page d’affichage des groupes (page 433). Vous pouvez modifier le niveau d’une voie dans un groupe de Faders sans affecter les autres voies du groupe en maintenant la touche CLEAR enfoncée et en déplaçant son Fader sur la position souhaitée. Lorsque vous relâchez la touche CLEAR, la voie est à nouveau gérée par le groupe. 14. F.LINK La fonction F.LINK (“Fader Link”) on/off vous permet de coupler les Faders de voies impaires/paires. Si la voie courante est : • • impaire — Son Fader est couplé avec celui de la voie paire à sa droite. paire — Son Fader est couplé avec celui de la voie impaire à sa gauche. Lorsque deux Faders sont couplés, vous pouvez déplacer l’un ou l’autre pour modifier le niveau des deux voies. Ceci est pratique pour modifier le niveau d’une source ou piste stéréo. Lorsque vous couplez les Faders de deux voies, le VS-2400CD se place sur 0 dB, ou sur leur dernier réglage couplé. Lorsque vous découplez les Faders ils reviennent sur 0 dB. Lorsque deux voies sont couplées, leur paramètre FADER varie en apparence et agit différemment. Voir page 150. Le paramètre F.LINK diffère de ChLink car il ne fait que coupler les Faders. Tous les autres paramètres restent indépendants. 15. FX INS L’affichage FX INS montre le numéro des effets insérés dans le trajet de la voie (page 80), ou “Off” s’il n’y a aucun effet inséré. Appuyez sur la touche ENTER/YES pour sauter à l’écran FX Ins pour insérer un effet sur la voie, ou supprimer un effet inséré. Voir page 211. 16. DIR 1-8 Dans cette illustration, l’effet 3 est inséré sur la voie. DIR Bus 1 est sélectionné. Utilisez les cases DIR 1-8 pour assigner la voie à l’un des huit trajets directs (page 202) pré- ou post-Fader (page 203). Pour assigner le signal à un trajet direct à partir de l’écran CH EDIT VIEW : 1. 2. Sélectionnez la case du trajet direct souhaité. Tournez la molette Time/Value pour sélectionner son numéro. Un seul signal de voie peut être affecté à un trajet direct à la fois, remplaçant la voie auparavant affectée au trajet. Pour obtenir la liste des voies affectées aux trajets directs, appuyez sur la touche ENTER/YES. Appuyez sur la touche EXIT/NO pour fermer la liste. 151 11—Outils de voies d’entrée et de pistes 17. SOLO Activez la fonction SOLO pour isoler la voie en coupant les autres. Pour placer plusieurs voies en Solo, il est plus rapide d’utiliser le mode Solo (page 138). Lorsqu’une voie est placée en mode Solo, sa touche SOLO est activée. 18. MUTE Activez la fonction MUTE pour couper la voie. Pour couper rapidement plusieurs voies, utiliser le mode Mute (page 138). Lorsqu’une voie est coupée en mode Mute, sa touche MUTE est activée. 19. PAN Le bouton PAN règle la position du signal dans le champ stéréo du mix MASTER et lorsque vous faites de reports de pistes (page 189). Le PAN est réglable de L63 — le signal est tout à gauche — à R63 — le signal est tout à droite. Lorsque les paramètres de voies sont couplés par la fonction ChLink, l’apparence du PAN change et indique l’image stéréo créée par les deux voies couplées. Le réglage du paramètre PAN déplace complètement leur image stéréo vers la gauche ou vers la droite tout en conservant la position relative des deux voies entre elles. Utilisez le paramètre PAN uniquement lorsque le signal de la voie est dirigé vers une destination stéréo, comme le mix MASTER, une paire de pistes ou de sorties. Vous pouvez aussi utiliser les Faders pour régler le paramètre PAN. Voir “Réglage du panoramique avec les Faders” en page 135. L’écran DYNAMICS 1. 2. 3. 4. 5. 6. 7. 8. 10. 9. Type de processeur de dynamique sélectionné Pour le fonctionnement de la touche RESET de l’écran CH EDIT DYN, voir page 163. 11. Chaque voie d’entrée et chaque piste possède son processeur de traitement de la dynamique que vous pouvez utiliser en compresseur ou en expandeur. 152 11—Outils de voies d’entrée et de pistes Qu’est-ce que le traitement de la dynamique ? Un processeur de dynamique traite le signal en fonction de ses variations de niveau. Il vous aide à contrôler les fluctuations de niveau ou les exagère en modifiant son “gain”. Mécanismes élémentaires du traitement de la dynamique Tous les processeurs de dynamique partagent les caractéristiques suivantes : • • • • Le réglage de seuil indique au processeur de traiter le signal lorsque le niveau du signal atteint une valeur spécifique. L’attaque indique au processeur avec quelle rapidité il doit traiter le signal une fois qu’il atteint le seuil. Le taux correspond à l’atténuation/gain appliquée au signal traité. Le rétablissement correspond au temps mis par le traitement pour cesser. Le VS-2400CD dispose des traitements de dynamique suivants à l’écran DYN : Qu’est-ce qu’un compresseur ? Les compresseurs réduisent les différences entre les signaux les plus forts et les signaux les plus faibles — la plage dynamique du signal est compressée. Ceci vous permet de diminuer les variations de volume du signal. La compression peut aussi modifier la sonorité du signal : le signal est plus contenu et plus professionnel. Les compresseurs sont largement utilisés en enregistrement. Lorsque le niveau d’un signal dépasse le seuil (Threshold), le compresseur atténue le signal — le taux (Ratio) détermine de quelle valeur. L’attaque règle la durée que met le compresseur à traiter le signal une fois que le signal passe au-dessus du seuil. Le rétablissement (Release) que met le compresseur à cesser le traitement une fois que le signal repasse en dessous du seuil. Qu’est-ce qu’un expandeur ? L’expandeur de l’écran DYN exagère les différences entre les parties les plus fortes et les parties les plus faibles du signal — il étend la plage dynamique du signal. Vous pouvez utiliser les expandeurs pour supprimer les bruits de fond. Les expandeurs permettent aussi d’étendre la dynamique du signal et de le rendre plus vivant. Les expandeurs sont utiles lorsqu’ils sont utilisés en Noise Gate pour supprimer les bruits de fond. Les expandeurs atténuent les signaux dont le niveau passe en dessous du seuil déterminé et atténuent donc les signaux les plus faibles. Le taux détermine la réduction du gain appliquée au signal lorsqu’il passe en dessous du seuil. La vitesse de début de cette expansion est déterminée par l’attaque. Le temps de rétablissement détermine combien de temps l’expansion continue une fois que le niveau du signal est repassé audessus du seuil. 1. Dynamics Sw La touche Dynamics — aussi visible à l’écran CH EDIT VIEW — active/désactive les processeurs de dynamique de la voie. 153 11—Outils de voies d’entrée et de pistes 2. DYN Type Sélectionne le type de processeur de dynamique souhaité. Sélectionnez : • COMPRESSOR • EXPANDER 3. Ratio Le réglage Ratio (taux) détermine l’impact du traitement sur le signal lorsque celui-ci franchit le seuil (page 154). Pour un : Le Ratio détermine la réduction appliquée lorsque : Compresseur Le niveau du signal dépasse le seuil déterminé. Expandeur Le niveau du signal passe en dessous du seuil déterminé. Vous pouvez régler le paramètre Ratio entre 1.00:1 et ':1. Le Ratio vous indique la variation de niveau appliquée au signal pour que son niveau ne dépasse le seuil que de 1 dB. Avec un taux de 4:1, par exemple, à chaque fois que le signal dépasse le seuil de 4 dB, le compresseur réduit le niveau du signal pour que le niveau au-dessus du seuil ne soit que d’1 dB. Un taux de 8:1 implique une réduction de gain double pour obtenir 1 dB. Le taux peut être résumé comme suit : plus la valeur à gauche des “:” est importante, plus le processeur réduit le niveau du signal lorsqu’il passe au-dessus du seuil. Lorsque vous utilisez un taux de compression supérieur à 10:1, le compresseur agit comme un “limiteur” car il bloque le niveau à une certaine valeur. Lorsque vous cherchez le taux de compression correct, commencez avec une valeur faible et augmentez progressivement jusqu’à obtenir le résultat recherché. Si le traitement s’entend trop — ou effet de “pompage” — diminuez le taux. 4. Seuil (Threshold) Le paramètre Threshold détermine le niveau auquel le processeur commence à appliquer le traitement. Vous pouvez régler le paramètre de -24 dB à 0 dB. Pour le : Le paramètre Threshold détermine le niveau du signal : Compresseur Au-dessus duquel le compresseur applique la réduction de gain. Expandeur Au-dessous duquel l’expandeur applique la réduction de gain. La valeur de Threshold détermine la portion du signal traitée : • • 154 Lorsque vous utilisez le compresseur — Réglez le Threshold sur de faibles valeurs pour obtenir une portion plus importante du signal traitée. Lorsque vous utilisez l’expandeur — Réglez le Threshold sur des valeurs importantes pour obtenir une portion plus importante du signal traitée. 11—Outils de voies d’entrée et de pistes Réglages de seuil et de taux du compresseur Bien que tous les paramètres de l’écran DYN soient interactifs, les paramètres Threshold et Ratio sont les deux paramètres les plus importants. Voici comment utiliser ces réglages avec le compresseur : • • • • Lorsque vous souhaitez traiter un signal qui n’offre que quelques pointes de niveau, essayez un taux de 4:1 avec un seuil élevé de sorte que seules les pointes du signal soient compressées. Pour compresser un chant, commencez avec un taux de 2:1 — et un seuil faible — et montez progressivement le taux en fonction du résultat recherché. Pour une basse ou un son, essayez un seuil moyen/faible et un taux de 4:1. Pour ajouter du Sustain à une guitare, essayez un taux de 8:1 et un seuil faible. Lorsque vous avez réglé le seuil et le taux, réglez les autres paramètres. 5. AutoGain L’AutoGain compense automatiquement la perte de niveau engendrée par le traitement pour leur assurer un niveau crête de -6 dB au-dessous de 0 dB. L’AutoGain règle le signal avec un maximum de -6 dB pour lui laisser un peu de réserve dynamique pour les transitoires rapides qui apparaissent avant que le processeur ait le temps de réagir. 6. Attack L’attaque — réglable de 0.0 ms (millisecondes) à 800.0 ms — détermine la vitesse que met le processeur à traiter le signal lorsque celui-ci : • • Passe au-dessus du seuil lorsque vous utilisez un compresseur. Passe en dessous du seuil lorsque vous utilisez un expandeur. Si vous souhaitez vous assurer que le processeur de dynamique traite les variations de signal les plus rapides, utilisez une valeur rapide d’attaque. Si vous souhaitez que le traitement soit plus long à entrer en action, réglez le paramètre Attack sur une valeur plus importante. Réglez l’attaque pour atténuer l’effet de pompage qui peut survenir avec une valeur de taux élevée. 7. Release Le rétablissement (Release) détermine pendant combien de temps le traitement continue d’être appliqué au signal une fois que son niveau a franchi à nouveau le seuil. La valeur est réglable de 0 à 8000 ms. Lorsque le signal présente des variations de niveau rapides, réglez le paramètre Release sur une valeur suffisamment élevée pour que vous ne puissiez pas entendre constamment l’entrée en action du traitement. Si vous souhaitez traiter uniquement quelques variations de niveau, utilisez une durée plus faible. Utilisez le paramètre Release pour atténuer l’effet de pompage qui peut survenir avec une valeur de taux élevée. 155 11—Outils de voies d’entrée et de pistes 8. Level Les traitements de la dynamique affectent souvent le niveau général du signal. Utilisez le paramètre Level pour ajuster le niveau en sortie du traitement. 9. KeyIn Le paramètre KeyIn vous permet de sélectionner une source audio différente du signal traité pour déclencher le compresseur ou l’expandeur — le processeur répond aux variations de ce signal externe sélectionné en entrée KeyIn, pour traiter le signal de la voie courante. • Pour les voies d’entrée — vous pouvez sélectionner n’importe quel signal d’entrée. • Pour les voies de pistes — vous pouvez sélectionner n’importe quel signal de piste. Pour désactiver la fonction KeyIn, réglez le paramètre KeyIn sur la voie courante. Pour les voies couplées, vous pouvez sélectionner un signal KeyIn séparé pour les deux voies couplées. La fonction KeyIn est utile lorsque les variations du signal ne font pas réagir le processeur comme vous le souhaitez. Si vous disposez d’un autre signal avec une dynamique plus importante et synchronisée, vous pouvez utiliser le deuxième signal pour déclencher le processeur de dynamique. Si le signal est trop homogène en niveau pour déclencher correctement le processeur, vous pouvez créer une copie du signal de la voie et l’utiliser comme source KeyIn — n’envoyez pas la copie du signal au mixage général ou sur une piste. Exagérez l’égalisation (page 157) sur le signal de copie pour accentuer ses variations de niveau pour mieux déclencher le processeur de dynamique. Si vous travaillez avec un signal d’entrée, vous pouvez faire votre copie du signal KeyIn en assignant le connecteur d’entrée de la voie utilisée à une voie d’entrée supplémentaire. Si vous travaillez avec une voie de piste, vous pouvez enregistrer une piste avec les réglages d’égalisation exagérés pour l’entrée KeyIn. Vous pouvez utiliser la fonction KeyIn pour obtenir un “TalkOver ou Ducking”. Le signal principal est automatiquement atténué en présence d’un signal sur une autre voie. Si vous faites de la production de spots publicitaires, par exemple, utilisez le signal de la voix en entrée KeyIn pour atténuer la musique lors des passages parlés. Vous pouvez aussi créer des effets spéciaux intéressants en utilisant un signal KeyIn dont les variations de niveau sont différentes de celles du signal de la voie traitée. Par exemple, un son de percussion en entrée KeyIn peut faire varier le niveau de la voie en rythme. 10. Affichage graphique L’affichage graphique des traitements de la dynamique vous indique comment le processeur traite le signal de la voie. Les valeurs en bas du graphique représentent le niveau initial du signal. Les valeurs de droite montrent l’action du processeur de dynamique avec les réglages courants. Voici comment comprendre l’affichage graphique : repérez votre réglage de seuil sur la partie inférieure de l’affichage. Si vous utilisez un compresseur, vous pouvez voir comment le compresseur modifie le niveau du signal à droite du seuil. L’action de l’expandeur est visible à gauche du seuil. Avec un expandeur/compresseur, les deux côtés du seuil montrent le traitement. 156 11—Outils de voies d’entrée et de pistes 11. Afficheurs IN/OUT/GR L’écran DYN offre trois afficheurs de niveau vous permettant de visualiser en temps réel l’action du processeur. L’afficheur de niveau : • • • IN — Montre le niveau du signal en entrée du processeur. OUT — Montre le niveau du signal en sortie du processeur de dynamique. GR (Gain Reduction) — Montre la réduction de gain appliquée au signal. L’écran EQ 1. 2. 4. 3. Pour comprendre la fonction de la touche RESET de l’écran CH EDIT EQ, voir page 163. Nom des fonctions 5. 6. 7. 8. Qu’est-ce que l’égalisation ? Les ondes sonores sont des variations continues de la pression de l’aire que vos oreilles perçoivent comme des sons. Les variations de pression des ondes sonores sont très rapides — de nombreuses fois par seconde. Le nombre de variations par seconde est appelé “fréquence”. Les fréquences sont mesurées en cycles (appelés “Hertz” ou “Hz”), ou en milliers de cycles (“kiloHertz” ou “kHz”). Un son basse fréquence offre moins de cycles par seconde qu’un son haute fréquence. Ce qui est important c’est que c’est cette fréquence qui détermine la hauteur du son. En fait, chaque son est composé d’un mélange de multiples ondes sonores mélangées et que l’oreille interprète comme un seul et même son. Chacune de ces ondes sonores possède sa propre fréquence, ce qui signifie que chaque son que vous entendez est composé d’ondes sonores de hauteurs et de volumes différents et formant des sons complexes. Les sons basse fréquence sont les basses et les sons haute fréquence constituent les aigus. L’égalisation vous permet d’amplifier ou d’atténuer certaines fréquences d’un son. En atténuant/amplifiant certaines fréquences d’un son, vous pouvez modifier son caractère, en le rendant plus brillant ou plus étouffé, plus dur ou plus doux. Vous pouvez atténuer les fréquences que vous n’aimez pas dans un son, ou les accentuer. C’est la fonction des égaliseurs ou simplement “EQ”. Certains égaliseurs divisent le signal en bandes de fréquences, avec plusieurs réglages par bande. Un égaliseur grave modifie le niveau des basses fréquences, alors qu’un égaliseur aigu traite les hautes fréquences du signal. 157 11—Outils de voies d’entrée et de pistes Les mécanismes élémentaires des égaliseurs Tous les égaliseurs utilisent les mêmes principes. Ils utilisent un : • • Sélecteur de fréquence — vous permettant de sélectionner la fréquence centrale de la plage de fréquences à traiter. Réglage de gain — Vous permettant d’atténuer/accentuer la fréquence sélectionnée. “Les égaliseurs paramétriques disposent d’un réglage Q, ou largeur de bande. Ce réglage vous permet de sélectionner la largeur de la bande autour de la fréquence centrale. Vous pouvez trouver la fréquence à traiter en augmentant le gain et en faisant varier la fréquence jusqu’à ce que vous entendiez la fréquence à traiter. Avec un égaliseur paramétrique, diminuez le paramètre Q. Réglez le gain et la valeur de Q comme souhaité. Astuce : Réglez le gain en fonction de la correction recherchée et revenez un peu en arrière sur le gain. Cette astuce vous permettra de perfectionner votre technique d’égalisation. Outils de la fenêtre EQ L’écran EQ offre des outils vous permettant de modifier la réponse du signal de la voie : un filtre et un égaliseur quatre bandes. G F G G F F F Q Q G G = gain ; F = fréquence Ces outils : offrent les réglages suivants : Égaliseur Low Gain et fréquence Égaliseur Lo-Mid Gain, fréquence et facteur Q Égaliseur Hi-Mid Gain, fréquence et facteur Q Égaliseur High Gain et fréquence Le signal de la voie passe par l’égaliseur de haut-en-bas du tableau ci-dessus, ou de gauche-à-droite à l’écran. 1. EQ Sw La touche EQ Sw active/désactive l’égaliseur de la voie. 2. ATT L’écran EQ permet un accès rapide au paramètre ATT qui apparaît aussi à l’écran CH EDIT VIEW. Voir page 148. 3. Afficheurs de niveau EQ L’écran EQ dispose de deux afficheurs de niveau : • • 158 L’afficheur IN indique le niveau en entrée de l’égaliseur. L’afficheur OUT indique le niveau en sortie de l’égaliseur. 11—Outils de voies d’entrée et de pistes 4. Affichage interactif d’égalisation L’affichage interactif d’égalisation vous montre les réglages des quatre égaliseurs. Chaque égaliseur est représenté par un triangle. Bande Lo-Mid Bande Hi-Mid Bande High La ligne discontinue horizontale vous permet de voir où vous êtes lorsque vous tirez un triangle. Gain Bande Low Fréquence Vous pouvez modifier le gain d’une bande et sa fréquence directement sur l’écran interactif avec la souris, en tirant sur les triangles : • • À gauche ou à droite pour modifier la fréquence. Vers le haut ou le bas pour modifier le gain. 5. Égaliseur Low La bande Low traite les signaux dont la fréquence est inférieure à la valeur sélectionnée. Elle dispose de réglages de : • • Fréquence — Déterminant la fréquence centrale, de 20 Hz à 1 kHz. Gain — Permettant d’accentuer/atténuer le niveau de la plage de fréquence sélectionnée. La plage est variable de -15 dB à 15 dB. Le filtre Low est de type baxendall et affecte le niveau de toutes les fréquences inférieures à la fréquence sélectionnée, ainsi qu’une bande étroite de fréquences légèrement au-dessus. Ce filtre n’utilise pas de réglage de largeur de bande Q. 6. Égaliseur Lo-Mid La bande Lo-Mid est de type paramétrique avec réglages de : • • • Fréquence — Détermine la fréquence, de 20 Hz à 20 kHz. Gain — Permettant d’accentuer/atténuer le niveau de la plage de fréquence sélectionnée. La plage est variable de -15 dB à 15 dB. Q — Déterminant la largeur du filtre des fréquences traitées, de 0,36 à 16. Bien que le filtre soit appelé “Lo-Mid”, sa plage de fréquences vous permet de l’utiliser sur la totalité du spectre. 7. Égaliseur Hi-Mid La bande Hi-Mid est de type paramétrique avec réglages de : • • • Fréquence — Détermine la fréquence, de 20 Hz à 20 kHz. Gain — Permettant d’accentuer/atténuer le niveau de la plage de fréquence sélectionnée. La plage est variable de -15 dB à 15 dB. Q — Déterminant la largeur du filtre des fréquences traitées, de 0,36 à 16. Bien que le filtre soit appelé “Hi-Mid”, sa plage de fréquences vous permet de l’utiliser sur la totalité du spectre. 159 11—Outils de voies d’entrée et de pistes 8. Bande High La bande High traite les signaux dont la fréquence est supérieure à la valeur sélectionnée. Elle dispose de réglages de : • • Fréquence — Déterminant la fréquence centrale, de 1 kHz à 20 kHz. Gain — Permettant d’accentuer/atténuer le niveau de la plage de fréquence sélectionnée. La plage est variable de -15 dB à 15 dB. Le filtre High est de type baxendall et affecte le niveau de toutes les fréquences supérieures à la fréquence sélectionnée, ainsi qu’une bande étroite de fréquences légèrement au-dessous. Ce filtre n’utilise pas de réglage de largeur de bande Q. L’écran FX Ins Nous aborderons l’écran FX Ins (“Effect Insert”) au chapitre 16 — voir page 211. L’écran Surrnd Nous aborderons l’écran Surrnd (“Surround”) au chapitre 24, voir page 310. L’écran CH EDIT P.BAY Vous pouvez assigner un signal d’entrée à la voie à l’écran CH EDIT P.BAY. Il fonctionne comme l’écran EZ ROUTING P.BAY (page 133), sans les câbles virtuels. Pour comprendre le routage des entrées analogiques et numériques aux voies, voir “Signaux des entrées numériques” en page 128. Pour router une entrée à la voie d’entrée de cet écran : • • Utiliser les curseurs pour sélectionner la paire d’entrées (page 132) et tournez la molette TIME VALUE vers la droite — chaque entrée paire ou impaire est mise en surbrillance pour montrer qu’elle est affectée à la voie. Pour déconnecter l’entrée, tournez la molette Time/Value vers la gauche. Cliquez sur la paire d’entrée souhaitée à la souris. L’entrée paire ou impaire correspondante est mise en surbrillance pour indiquer qu’elle est affectée à la voie. Pour déconnecter l’entrée cliquez à nouveau. L’écran P.BAY met à votre disposition uniquement les entrées numériques activées par le paramètre DIGITAL IN SELECT. Voir “Pour activer les entrées numériques coaxiale ou optique” en page 128. Vous ne pouvez router qu’une seule entrée à la fois à une voie d’entrée. Lorsque vous routez une nouvelle entrée à la voie, l’ancienne est automatiquement déconnectée. 160 11—Outils de voies d’entrée et de pistes L’écran CH EDIT ASSIGN Les 24 voies d’entrée Pistes Les huit retours d’effets Les huit trajets Direct Les huit bus Aux Sur l’écran ASSIGN des voies, vous pouvez router les voies d’entrée, les retours FX, les signaux des bus Aux et du trajet Direct, ou d’autres pistes, à la piste de la voie courante pour l’enregistrement. L’écran agit comme l’écran EZ ROUTING VIEW (page 278), sans les câbles virtuels. Pour router le signal d’une voie d’entrée ou une autre piste à la piste de la voie courante : • • Utilisez les curseurs pour sélectionner le signal source et tournez la molette TIME VALUE vers la droite — le signal source sélectionné est mis en surbrillance pour montrer qu’il est affecté à la piste de la voie courante. Pour déconnecter la source, tournez la molette Time/Value vers la gauche. Cliquez sur la source souhaitée à la souris. Le signal sélectionné est mis en surbrillance pour indiquer qu’il est affecté à la piste de la voie courante. Pour déconnecter l’entrée cliquez à nouveau. Vous pouvez router autant de signaux d’entrées ou autant de pistes que vous le souhaitez à la piste de la voie courante. Si vous sélectionnez une source stéréo — voies d’entrée, pistes ou bus Aux couplés — les deux signaux couplés sont combinés et routés vers la piste de la voie courante. Si la voie courante est couplée à une autre, le côté gauche de la source va vers la piste impaire et le côté droit vers la piste paire. Fonction Parameter View Voie sélectionnée et paramètre (groupe) Paramètre Paramètre La fonction CH EDIT PRM.V (“Parameter View”) vous permet de voir le paramètre CH EDIT de plusieurs voies à la fois. Vous pouvez aussi régler le paramètre dans les voies affichées. Ceci vous fait gagner du temps lorsque vous avez besoin de régler le même paramètre dans un groupe de voies. Pour activer la fonction Parameter View, appuyez sur la touche F6 (PRM.V) dans un écran CH EDIT. Sur l’écran d’une voie de piste CH EDIT VIEW, cependant, F6 (PRM.V) n’est pas disponible lorsque le paramètre STATUS est sélectionné — sélectionnez un autre paramètre pour activer la fonction F6 (PRM.V). 161 11—Outils de voies d’entrée et de pistes Pour revenir à l’écran CH EDIT, appuyez sur la touche F6 (CH.V). En bas de l’écran Parameter View vous trouvez quatre couches d’onglets contenant une touche F pour chaque paramètre ou groupe de paramètres visibles pour la v oie courante. Appuyez sur la touche F souhaitée. Pour afficher une touche F cachée, appuyez sur PAGE jusqu’à ce que la couche apparaisse. Il y a aussi des touches F pour les écrans DYN et EQ indiquant tous leurs paramètres à la fois, comme décrit ci-dessous. La touche F2 (Surrnd) est active uniquement lorsque le paramètre SURROUND MIX du menu UTILITY (page 309) est activé. À gauche de l’écran, vous pouvez voir le nom du paramètre affiché. Si un groupe de paramètres corrélés est visible, chacun d’entre eux est affiché à gauche de l’écran. L’écran Parameter View n’indique pas toujours tous les réglages sur le même écran. Lorsque toutes les voies ne tiennent pas sur l’écran, une flèche pointe vers la droite, sur la droite-de l’écran. Vous pouvez appuyer sur la touche ou cliquer sur la flèche à la souris pour voir les voies restantes, ou sur pour revenir en arrière. Parfois, vous verrez des flèches vers le haut et vers le bas à gauche de l’écran. En général, cela signifie qu’il y a d’autres écrans au-dessus ou sous l’affichage courant — vous pouvez appuyer sur la touche ou , ou cliquer à la souris. Ce qui se passe lorsque vous cliquez sur une des flèches dépend de ce qui est affiché. Lorsque l’écran PRM.V indique : Utilisez les flèches haut et/ou bas pour afficher : Les paramètres DYN Les paramètres de compresseur et d’expandeur. Voir page 152. En haut de la section PRM.V de l’affichage, vous pouvez voir le nom des paramètres affichés. Lorsque le processeur est compresseur, tous les paramètres de l’expandeur sont cachés et vice versa. Les paramètres EQ Tous les paramètres de l’écran EQ. Voir page 157. Les paramètres FXIns Les réglages d’insertion d’effet — et le nom du Patch — pour chacun des effets disponibles, un à la fois. Voir page 210. En haut de la section PRM.V de l’affichage, vous pouvez voir le nom de l’effet affiché. Les paramètres AUXSnd Les réglages d’Aux send de chacun des huit bus Aux, un à la fois. Voir page 148. En haut de la section PRM.V, vous pouvez voir le nom du départ Aux. Si vous éditez un paramètre dans l’écran Parameter View, sa voie devient automatiquement la voie en cours de sélection. Maintenez la touche SHIFT enfoncée et appuyez sur la touche ou pour voir l’écran Parameter View du paramètre suivant ou précédent. Maintenez la touche SHIFT enfoncée et appuyez sur la touche ou pour voir l’écran Parameter View des réglages courant de la voie suivante ou précédente. 162 11—Outils de voies d’entrée et de pistes Outils CH EDIT divers La touche CpyPRM (CH EDIT VIEW) Vous pouvez copier une autre valeur de paramètre de voie d’entrée ou de piste sur la voie courante dans l’écran CH EDIT VEW de la voie courante. Pour cela : 1. Appuyez sur la touche F5 (CpyPRM) — la boîte de dialogue COPY MIXER PARAMETER s’ouvre. 2. Réglez le paramètre SOURCE Ch sur la voie dont vous souhaitez copier les paramètres. Vous pouvez sélectionner n’importe quelle voie d’entrée ou piste. COPY TARGET sélectionne les paramètres que vous souhaitez copier sur la voie courante. 3. Sélectionnez : Pour copier : ALL Tous les paramètres de la voie source sur la voie courante. DYNAMICS Tous les paramètres DYN de la voie source sur la voie courante. EQ Tous les paramètres EQ de la voie source sur la voie courante. LEVEL Les niveaux de FADER et de départ Aux de la voie source sur la voie courante. La fonction CpyPRM ne copie pas les paramètres réservés exclusivement aux pistes : STATUS, V.Trk et PlyMod. La touche RESET des écrans DYN et EQ Si vous commencez avec des réglages initialisés de traitement de la dynamique ou d’EQ, en initialisant tous les paramètres des écrans CH EDIT DYN et EQ , appuyez sur la touche F5 (RESET). 163 11—Outils de voies d’entrée et de pistes 164 12—Travail sur les voies d’entrée Introduction au routage des voies d’entrée Ce chapitre vous explique comment utiliser les voies d’entrée une fois que vous avez obtenu le son recherché. Si vous souhaitez : • • • Router une entrée analogique ou numérique à une voies d’entrée, voir chapitre 9. Utiliser le mélangeur numérique du VS-2400CD, voir chapitre 10. Traiter le signal de la voie d’entrée, voir chapitre 11. Vous pouvez transmettre le signal de la voie d’entrée vers : • • • • Une piste de l’enregistreur du VS-2400CD — La destination la plus commune. Vous pouvez router autant de signaux que vous le souhaitez vers une même piste. Une fois que le signal a été affecté à une piste, vous pouvez l’enregistrer sur la piste. Le mixage général MASTER — Vous pouvez router un signal de voie d’entrée vers le mixage MASTER avant de l’envoyer vers une piste pour l’enregistrement. Vous pouvez aussi router les signaux des voies d’entrée vers le mixage MASTER lorsque vous mélangez des signaux Live aux signaux de pistes dans votre mixage final, par exemple lorsque vous utilisez un séquenceur MIDI en plus des pistes enregistrées. Un trajet Direct — pour diriger le signal vers un effet interne ou une sortie (vers un équipement externe comme un enregistreur multipiste, par exemple). Un bus Aux — Vous pouvez transmettre le signal de la voie d’entrée au bus Aux pour utiliser les effets internes, créer un mixage externe pour casques, retours de scène ou pour être traité par un processeur d’effets externe. Dans les sections qui suivent, nous aborderons la façon de router les signaux d’entrée aux trois premières destinations — le chapitre 15 aborde les bus Aux. Routage de voies d’entrée couplées en stéréo Lorsque vous utilisez une source stéréo, vous pouvez coupler deux voies d’entrée pour les canaux gauche et droit par le paramètre ChLink de l’écran CH EDIT (voir page 147). Lorsque les voies d’entrée sont couplées, elles agissent comme une seule voie stéréo. Sur les écrans de routage avec les câbles virtuels, un câble connecte les deux voies d’entrée à la destination souhaitée. Vous pouvez connecter plusieurs paires de voies couplées à une seule piste ou à deux pistes dont les voies sont aussi couplées (page 147) — Les voies de pistes couplées partagent un seul point de connexion. Si vous connectez les voies d’entrée couplées à : • • Une seule piste — les signaux des deux voies d’entrée sont combinés sur la piste. Une paire de pistes couplées — le signal gauche de la voie d’entrée va sur la piste impaire, et le signal de la voie droite va sur la piste paire. De la même façon, une paire de voies d’entrée couplées agit comme une seule voie stéréo lors du routage, une paire de pistes couplées agit comme une seule destination stéréo. 165 12—Travail sur les voies d’entrée Routage d’un signal de voie d’entrée à une piste Lorsque vous avez routé un signal à une piste pour l’enregistrer, le signal peut être enregistré sur la V-Track sélectionnée pour la piste. Sur les V-Tracks, voir page 85. Vous pouvez router un signal d’entrée à une piste de trois façons : • • • Vous pouvez utiliser le mode rapide Quick Routing, décrit plus bas. Vous pouvez router le signal à la piste dans l’écran EZ ROUTING VIEW (page 168). Vous pouvez aussi router un signal vers une piste directement depuis la voie d’entrée en utilisant l’écran CH EDIT ASSIGN, comme décrit en page 161. Bien que les sections décrivent le routage de voies et pistes mono, les voies et pistes couplées fonctionnent de la même façon. Vous pouvez sauvegarder les routages comme configuration EZ Routing. Voir chapitre 22 sur les configurations EZ Routing. Lorsqu’une voie d’entrée est routée vers une piste Lorsque la piste est prête pour l’enregistrement — sa touche TRACK STATUS clignote ou reste allumée en rouge — le VS-2400CD retire automatiquement le signal de la voie d’entrée du bus MASTER. Ceci vous évite d’entendre le signal des voies d’entrée et de pistes en même temps. Lorsque vous enregistrez, vous entendez uniquement la piste et vous savez exactement ce que vous enregistrez. Dès que la piste est placée en lecture ou désactivée — la touche TRACK STATUS est verte ou éteinte — le VS-2400CD replace le signal de la voie d’entrée sur le bus MASTER. Si vous ne souhaitez pas entendre le signal d’entrée et si vous ne souhaitez pas déconnecter la source ou perdre les réglages de Fader, vous pouvez le retirer manuellement du mixage — voir page 169. Routage rapide des voies d’entrée aux pistes Le routage rapide commence par la sélection de la piste de destination — lorsque vous avez sélectionné la piste, affectez-lui le signal. En mode de routage rapide, la touche TRACK STATUS sélectionne une piste de destination et les touches FADER et SELECT sélectionnent la voie d’entrée source que vous souhaitez affecter à la piste. En mode de routage rapide, les touches CH EDIT/SELECT/AUTOMIX STATUS sont appelées touches “SELECT”, car elles sélectionnent les signaux source. • • • Une touche FADER reste allumée pour vous indiquer que les touches SELECT s’appliquent à ce groupe de voies source — il indique aussi les pistes que les touches TRACK STATUS contrôlent, comme expliqué par le tableau de la page suivante. La touche TRACK STATUS de la voie de piste sélectionnée reste allumée pour indiquer que la piste est la piste de destination. La touche SELECT des voies routées à la piste sélectionnée reste allumée. Toutes les autres touches FADER, SELECT et TRACK STATUS clignotent. Routez chaque voie d’entrée souhaitée à la piste en appuyant sur la touche SELECT de la voie. Vous pouvez aussi router d’autres pistes, bus Aux et retours d’effets FX aux pistes par cette même méthode. 166 12—Travail sur les voies d’entrée Fonctionnement des touches FADER en mode de routage rapide Appuyez sur : La touche SELECT route : Appuyez sur TRACK STATUS pour : IN 1-12 Voies d’entrées 1-12 Sélectionner la piste 1-12 en destination IN 13-16 Voies d’entrées 13-16 Sélectionner la piste 13-24 en destination Tr 1-12 Voies de pistes 1-12 Sélectionner la piste 1-12 en destination Tr 17-24 Voies de pistes 13-24 Sélectionner la piste 13-24 en destination AUX 1-8/FX 1-4 Aux 1-8 et FX Ret. 1-4 Sélectionner la piste 1-12 en destination Routage rapide d’un signal d’entrée à une piste 1. 2. Appuyez sur la touche FADER sélectionnant le groupe de voies de pistes contenant la voie de destination. Maintenez la touche TRACK STATUS de la piste souhaitée jusqu’à ce que l’écran QUICK ROUTING apparaisse. Voies d’entrée 1-16 Pistes d’enregistrement 1-24 Dans cette illustration, nous avons supprimé tous les câbles virtuels pour faciliter la lecture. Lorsque vous créez un nouveau projet, les voies d’entrée 1-16 sont déjà routées aux pistes 1-16. Nous avons sélectionné la piste 1. Elle clignote pour indiquer qu’elle est sélectionnée. La touche FADER de l’étape 1 et la touche TRACK STATUS de l’étape 2 restent allumées pour indiquer le groupe de touches SELECT et la piste de destination. Si des voies sont déjà routées à la piste, leurs touches SELECT sont aussi allumées. Pour supprimer tous les routages d’une piste, maintenez sa touche TRACK STATUS enfoncée et appuyez sur CLEAR. Pour effacer tous les routages de l’écran QUICK ROUTING, appuyez sur la touche F4 (AllClr). 3. Appuyez sur la touche FADER du groupe de voies d’entrée contenant celle que vous souhaitez router sur la piste. 4. Appuyez sur la touche SELECT de la voies d’entrée souhaitée — un câble virtuel apparaît à l’écran pour indiquer la connexion. Nous avons appuyé sur la touche CH EDIT de la voie 1 Les flèches grises sur la gauche de l’écran indiquent la direction du trajet du signal 167 12—Travail sur les voies d’entrée 5. 6. 7. 8. 9. Si vous souhaitez briser la connexion appuyez à nouveau sur la touche SELECT. Pour router un autre signal à la piste, répétez l’étape 3, si nécessaire, et l’étape 4. Pour sélectionner une autre piste de destination, appuyez sur la touche TRACK STATUS de la piste — elle reste allumée et indique qu’elle est maintenant la piste de destination. Si la piste souhaitée n’est pas dans le groupe de piste sélectionné, appuyez sur la touche FADER de la piste puis sur sa touche TRACK STATUS. Répétez les étapes 3 et 4 pour sélectionner le signal d’entrée affecté à la piste. Lorsque vous avez terminé, appuyez sur la touche F6 (EXIT) pour confirmer votre routage et quitter le mode Quick Routing. Routage des signaux d’entrée sur l’écran EZ ROUTING VIEW 1. Appuyez sur la touche EZ ROUTING. Voies d’entrée 1-16 Pistes d’enregistrement 1-24 2. 3. 4. 5. 6. 168 Dans cette illustration, nous avons supprimé tous les câbles virtuels pour faciliter la lecture. Lorsque vous créez un nouveau projet, les voies d’entrée 1-16 sont déjà routées aux pistes 1-16. Les flèches grises sur la gauche de l’écran indiquent la direction du trajet du signal Si l’écran ROUTING VIEW n’apparaît pas et si vous voyez “VIEW” au-dessus de F1, appuyez sur la touche F1 (VIEW) — si vous ne voyez pas “VIEW” sur F1, appuyez sur la touche PAGE puis sur F1 (VIEW). Le bloc INPUT MIXER permet la connexion des signaux d’entrée des 16 voies — en haut du bloc — et des sorties des 16 voies en bas du bloc. Utilisez les touches , , et/ou pour sélectionner la sortie de la voie souhaitée dans le bas du bloc INPUT MIXER. Dans cette illustration, nous avons sélectionné la sortie de la voie 1. Tournez la molette Time/Value vers la droite — un câble apparaît et connecte la voie d’entrée aux pistes du bloc RECORDING TRACKS. Tournez la molette pour sélectionner la piste de destination. Pour annuler une connexion entre une voie d’entrée et une piste, répétez les étapes 3 et 4 et tournez la molette Time/Value vers la gauche. 12—Travail sur les voies d’entrée Signaux de voies d’entrée et mixage général (Main Mix) Retrait des voies d’entrée du mixage général Lorsque vous créez un nouveau projet, les voies d’entrée sont routées vers le mixage général MASTER pour vous permettre d’entendre les signaux avant de les router aux pistes. Une fois que vous les avez routées aux pistes et enregistré leurs signaux, vous pouvez les ôter du mixage principal. Lorsque le projet est en lecture, vous pouvez entendre les pistes ainsi que les signaux des voies d’entrée. Si vous avez des micros connectés aux entrées, vous pouvez entendre du Larsen. La suppression de toutes les voies d’entrées du mixage permet d’éviter ce problème. Vous devez retirer les signaux des voies d’entrées du mixage général de sortie MASTER. Cette méthode vous évite d’avoir à déconnecter les sources des entrées ou de diminuer les Faders. Retrait des signaux d’entrée du mixage général Appuyez sur la touche IN 1-12 ou IN 13-16 souhaitée pour sélectionner le groupe de voies contenant la voie d’entrée que vous souhaitez retirer du mixage général. 1. 2. 3. Appuyez sur la touche CH EDIT de la voie souhaitée — l’écran CH EDIT VIEW de la voie d’entrée CH EDIT VIEW apparaît. Placez le paramètre MIX (page 149) sur Off. Appuyez sur la touche CH EDIT des voies d’entrée routées à une piste et placez le paramètre MIX sur Off. Ajout d’un signal de voie d’entrée au mixage général Si vous souhaitez replacer la voie d’entrée dans le mixage après l’avoir désactivé : Routage du signal de voie d’entrée vers le mixage général 1. 2. 3. Appuyez sur la touche IN 1-12 ou IN 13-16 souhaitée. Appuyez sur la touche CH EDIT de la voie. Activez le paramètre MIX On (page 149). Routage d’un signal de voie d’entrée vers un trajet Direct Pour router le signal de la voie d’entrée vers un trajet Direct : 1. 2. 3. Appuyez sur la touche IN 1-12 ou IN 13-16 souhaitée. Appuyez sur la touche CH EDIT de la voie. Activez le paramètre Direct (page 151). Pour en apprendre plus sur les trajets Directs, voir chapitre 15. 169 12—Travail sur les voies d’entrée 170 13—Utilisation de l’enregistreur Ce chapitre aborde les mécanismes d’utilisation de l’enregistreur sur disque dur — lecture et enregistrement d’un projet. Nous verrons les divers outils de déplacement et de lecture d’un projet. Si vous ne savez pas bien ce qu’est un enregistreur sur disque dur, voir “L’enregistreur sur disque dur” en page 55. Pour connaître les fonctions élémentaires sur la lecture et l’enregistrement, voir chapitre 6, en page 83. Vous pouvez annuler un enregistrement en utilisant les fonctions Undo et Redo, décrites en page 70. Touches de transport Touches de transport principales Les outils les plus simples sont les touches de transport. Appuyez : Pour : PLAY Lancer la lecture depuis la ligne de position courante du projet. STOP Arrêter la lecture sur la ligne de position courante. REC Lancer l’enregistrement des pistes armées, comme décrit en page 173. ZERO Revenir au temps 00h00m00s00f00, le tout début du projet. REW Revenir en arrière dans le projet. FF Avancer dans le projet. Les touches ont d’autres fonctions lorsque vous utilisez aussi la touche SHIFT. STORE est décrit page 46, ARRÊT et REDÉMARRAGE page 78, et AUTOMIX REC au chapitre 25. Touches de transport spéciales En plus des touches de transport principales, vous pouvez sauter : • • Au début du projet — en maintenant la touche SHIFT enfoncée et en appuyant sur REW•PROJECT TOP. À la fin du projet — en maintenant la touche SHIFT enfoncée et en appuyant sur FF•PROJECT END. + + 171 13—Utilisation de l’enregistreur Les touches TRACK STATUS Lorsque les voies contrôlent les pistes — lorsque TR 1-12 ou TR 13-24 est allumé — chaque touche TRACK STATUS détermine le fonctionnement de sa piste correspondante. Touche TRACK STATUS La touche TRACK STATUS À chaque fois que vous appuyez sur une touche TRACK STATUS, vous modifiez le mode de fonctionnement de la piste correspondante (nous vous donnerons des raccourcis plus tard). La couleur de la touche TRACK STATUS vous indique le statut de la piste : Si la touche est : La piste : Pas allumée Est désactivée. Pas d’enregistrement ou de lecture possible. Verte Est réglée en lecture. Clignote rouge Est prête, ou “armée” en enregistrement. Ce que vous entendez dépend des paramètres RECORD MONITOR (page 185). Clignote rouge et orange Est armée en enregistrement avec le signal source en écoute lorsque RECORD MONITOR est réglé sur Auto (page 185). Allumée en rouge La piste est en cours d’enregistrement. Enregistrement Cette section décrit l’enregistrement d’une seule piste mono. Pour enregistrer un signal stéréo sur deux pistes, couplez deux pistes (page 147) et utilisez la même procédure. Avant d’enregistrer une piste Sélectionnez une V-Track Lorsque vous enregistrez une piste, vous enregistrez sur la V-Track de la piste sélectionnée — pour les V-Track, voir page 84. Vous pouvez sélectionner une V-Track à l’écran Home, dans le tableau des V-Tracks (page 119) ou en réglant le paramètre de piste V.Trk de l’écran CH EDIT (page 146). Dans les deux cas, vous devez sélectionner la V-Track avant l’enregistrement. Routages Avant d’enregistrer un signal, vous devez l’amener jusqu’à la piste : 1. 2. Routez le signal vers une voie d’entrée. Voir page 131. Routez le signal de la voie d’entrée vers la piste ou la paire de pistes. Voir page 166. Réglage de l’écoute et traitement du signal Pendant l’enregistrement, vous écoutez le mixage général MASTER. Veillez à ce que le Fader MASTER soit réglé et placez le Fader de la piste sur 0 pour entendre la piste. Si vous souhaitez apporter des modifications au son et l’enregistrer comme ça, utilisez les outils CH EDIT de la voie d’entrée (chapitre 11). Sinon, modifiez le son en utilisant les outils CH EDIT de piste. Réglez le niveau du Fader de la voie d’entrée — par conséquent le paramètre FADER — sur le niveau d’enregistrement souhaité. Pour obtenir des astuces de réglage du niveau, voir “Comment obtenir un bon niveau ?” en page 58. 172 13—Utilisation de l’enregistreur Enregistrer une nouvelle piste 1. 2. 3. 4. 5. 6. 7. Appuyez sur la touche ZERO pour revenir au début du projet. Maintenez la touche REC enfoncée et appuyez sur la touche TRACK STATUS de la piste. Elle clignote en rouge : la piste est armée (prête à l’enregistrement). Appuyez sur la touche REC — Elle clignote, indiquant que vous êtes prêt à enregistrer. Appuyez sur la touche PLAY — l’enregistrement commence. Les touches REC et TRACK STATUS sont allumées en rouge. Pour arrêter l’enregistrement, appuyez sur la touche STOP. Si vous souhaitez enregistrer à nouveau sur la piste, répétez les étapes 1-5. Pour lire la piste, appuyez sur la touche ZERO puis sur PLAY. Si le paramètre RECORD MONITOR PlayRec (page 185) est réglé sur Source, maintenez la touche STOP enfoncée et appuyez sur TRACK STATUS avant ZERO et PLAY. Si vous avez fini l’enregistrement, assurez-vous que la touche TRACK SELECT est verte ou éteinte avant de continuer pour ne pas enregistrer à nouveau sur la piste. Vous pouvez ré-enregistrer certaines parties avec la fonction de Punch — voir page 185. Lecture Procédures élémentaires pour la lecture Lecture de pistes enregistrées 1. Appuyez sur la touche TR 1-12 et TR 13-24 et assurez-vous que la touche TRACK STATUS de la piste que vous souhaitez lire est allumée en vert. Voici comment allumer la touche TRACK STATUS en vert pour la lecture. Maintenez la touche STOP enfoncée et appuyez sur la touche TRACK STATUS souhaitée. 2. 3. 4. 5. 6. Montez le Fader de la voie de la piste à écouter — ou sur 0, si vous n’êtes pas sûr — et assurez-vous que le Fader MASTER est sur 0. Réglez le niveau d’écoute comme décrit en page 74. Appuyez sur la touche ZERO pour revenir au début du projet, ou maintenez la touche SHIFT enfoncée et appuyez sur la touche REW pour aller au début de l’enregistrement du projet. Appuyez sur la touche PLAY pour lancer la lecture. Appuyez sur la touche STOP pour arrêter la lecture. Vous pouvez lancer la lecture depuis n’importe quel point du projet en plaçant la ligne de position courante à l’endroit souhaité et appuyez sur PLAY. Déplacement dans un projet Vous pouvez placer la ligne de position courante de plusieurs façons : • • • • • En utilisant l’affichage de temps (page 122) En utilisant les Locators (page 179) En utilisant les marqueurs (page 182) En utilisant la barre de position (page 118) de la majorité des écrans du VS-2400CD En utilisant la fonction Jump — voir en page suivante. 173 13—Utilisation de l’enregistreur Utilisation de la fonction Jump + La fonction Jump vous permet de déplacer rapidement la ligne de position courante sur n’importe quel point du projet : 1. Maintenez la touche SHIFT enfoncée et appuyez sur la touche PAGE•JUMP — une fenêtre apparaît, vous demandant le point sur lequel vous souhaitez sauter. 2. Vous pouvez sélectionner un nouveau point. Vous pouvez : • Utiliser les curseurs et la molette Time/Value pour sélectionner une destination. • Appuyez sur les touches NUMERICS (page 72) pour saisir le point au clavier. 3. Appuyez sur la touche ENTER/YES pour déplacer la ligne de position courante. Si vous devez saisir une longue chaîne de numéros pour la destination Jump, sélectionnez la partie à droite de l’affichage — chaque numéro que vous saisissez pousse les autres vers la gauche. Vous pouvez modifier ce fonctionnement par le paramètre NUMERICS TYPE du menu UTILITY. Voir page 356. Lecture en boucle Vous pouvez lire en boucle une partie d’un projet. Ceci est pratique pour répéter avant d’enregistrer, ou lorsque vous faites des Punch (voir page 186.) Touches LOOP Pour utiliser la fonction Loop, vous devez indiquer où vous souhaitez que la boucle commence et finisse par les points FROM et TO. Réglage des points de boucle à l’arrêt 1. 2. 3. 4. 5. Déplacez la ligne de position courante au début de la boucle. Maintenez la touche LOOP enfoncée et appuyez sur la touche FROM. Déplacez la ligne de position courante sur le point de fin de boucle. Maintenez la touche LOOP enfoncée et appuyez sur la touche TO. Si vous souhaitez modifier un point, déplacez la ligne de position courante au point souhaité, maintenez la touche LOOP enfoncée et appuyez sur la touche FROM ou TO. Réglage des points de boucle pendant la lecture Pour cette procédure, maintenez la touche LOOP enfoncée jusqu’à avis contraire. 1. 2. 3. 4. 5. Lancez la lecture un peu avant le point de début de la boucle. Maintenez la touche LOOP enfoncée. Sans relâcher la touche LOOP, appuyez sur la touche TAP sur le point de début de la boucle. Maintenez la touche LOOP enfoncée et appuyez sur la touche TAP sur le point de fin de la boucle. Relâchez la touche LOOP. Suppression des points de boucle 1. 174 Maintenez les touches LOOP et CLEAR enfoncées et appuyez sur la touche FROM ou TO pour effacer le point LOOP FROM ou TO. 13—Utilisation de l’enregistreur Réglage des points de boucle avec les Locators Vous trouverez les informations sur les Locators en page 179. Pour les explications qui suivent, vous devez déjà avoir placé des Locators en début et fin de la boucle. 1. 2. 3. 4. 5. Appuyez sur la touche LOCATOR — pour qu’elle s’allume — et sélectionnez la banque contenant les Locators placés en début et fin de la boucle. Appuyez sur le Locator placé au début de la boucle. Maintenez la touche LOOP enfoncée et appuyez sur la touche FROM. Appuyez sur le Locator placé à la fin de la boucle. Maintenez la touche LOOP enfoncée et appuyez sur la touche TO. Réglages des points de boucle avec les marqueurs Les marqueurs sont décrits en page 182. Avant de régler les points FROM et TO, placez des marqueurs au début et à la fin de la section à placer en boucle. 1. 2. 3. 4. Déplacez-vous sur le marqueur situé au début de la section. Maintenez la touche LOOP enfoncée et appuyez sur la touche FROM. Déplacez-vous sur le marqueur situé à la fin de la section. Maintenez la touche LOOP enfoncée et appuyez sur la touche TO. Édition manuelle des points FROM et TO Vous pouvez éditer, supprimer et placer des points Loop Punch FROM et TO dans l’écran AUTO PUNCH/LOOP du menu UTILITY. 1. Appuyez sur les touches SHIFT et LOOP — l’écran AUTO PUNCH/LOOP apparaît. Point Loop IN Point Loop OUT 2. Avec les points Auto Punch IN et OUT de cet écran : • Vous pouvez utiliser les curseurs et la molette Time/Value, ou votre souris, pour modifier les deux points par Timecode ou mesure et temps. • Vous pouvez sélectionner FROM ou TO à l’écran et appuyer sur la touche F2 (CLEAR) pour supprimer la valeur temporelle courante. • Vous pouvez utiliser la ligne de position courante comme nouveau point FROM ou TO. Sélectionnez FROM ou TO à l’écran et cliquez sur F3 (GetNow). • Vous pouvez déplacer la ligne de position courante sur un point FROM ou TO en sélectionnant FROM ou TO à l’écran et en cliquant sur F4 (GO TO). Appuyez sur la touche EXIT pour confirmer les modifications. Lecture en boucle 1. 2. 3. 4. 5. Déplacez la ligne de position temporelle un peu avant la boucle. Appuyez sur la touche LOOP pour qu’elle s’allume. Appuyez sur la touche PLAY — lorsque le VS-2400CD atteint le point LOOP TO, il recommence la lecture depuis le point LOOP FROM. Appuyez sur la touche STOP pour arrêter la lecture. Pour désactiver la lecture en boucle, appuyez sur la touche LOOP pour qu’elle soit éteinte. 175 13—Utilisation de l’enregistreur Lecture Vari Pitch Vous pouvez lire et enregistrer un projet à diverses vitesses pour monter ou descendre la hauteur de l’enregistrement. Pourquoi utiliser cette technique ? • • Pour enregistrer à nouveau une piste en utilisant un instrument difficile à accorder sur les pistes déjà enregistrées, comme un piano ou un orgue. Vous pouvez enregistrer une piste à une vitesse anormalement trop lente ou rapide lorsque le projet est lu à nouveau à vitesse normale, la piste semble accélérée ou ralentie, comme dans le cas d’un effet spécial. Les CD audio ne peuvent travailler qu’à 44,1 kHz. Si vous souhaitez graver un CD du morceau, n’utilisez pas le Vari Pitch en lecture — uniquement en enregistrement. Lorsque vous utilisez la lecture Vari Pitch, le nombre de pistes du projet peut diminuer. De plus, l’utilisation du Vari Pitch peut altérer les temps de délai et le son de la distorsion. Pour activer le Vari Pitch 1. 2. 3. Maintenez la touche SHIFT enfoncée et appuyez sur la touche F4•UTILITY. Si vous ne voyez pas “PlyRec” sur F4, appuyez sur la touche PAGE. Appuyez sur la touche F4 (PlyRec). paramètres de Vari Pitch 4. 5. 6. Activez le paramètre VARI PITCH — il faut un peu de temps pour activer la fonction. Le VARI PITCH détermine la vitesse de lecture du projet — par défaut c’est la fréquence d’échantillonnage du projet qui est utilisée. Les valeurs plus importantes accélèrent la lecture, les valeurs plus faibles la ralentissent. Réglez le paramètre VARI PITCH sur une valeur comprise entre 16 kHz et 50 kHz. Appuyez sur la touche F6 (EXIT) pour confirmer les modifications. La façon la plus simple pour calculer le réglage de VARI PITCH consiste à calculer le pourcentage de la variation de hauteur dont vous avez besoin en utilisant un accordeur, et de multiplier la fréquence d’échantillonnage du projet par le pourcentage pour arriver à la valeur correcte de VARI PITCH. Lorsque le Vari Pitch est activé, un petit V apparaît à gauche de la fenêtre de temps de l’affichage du VS-2400CD. 176 13—Utilisation de l’enregistreur Fonction de pré-écoute Preview La fonction Preview du VS-2400CD permet d’écouter le projet quelques instants avant et/ou après la ligne de position courante. Ceci est pratique lorsque vous essayez de trouver le point précis ou est joué un événement enregistré lorsque vous placez des Locators (page 179) ou des marqueurs (page 182). Vous pouvez régler la durée de pré-écoute comme nous le verrons en page suivante. La fonction PREVIEW offre trois possibilités. Appuyez sur la touche : • • • PREVIEW TO — Commence la lecture quelques instants jusqu’à la ligne de position. PREVIEW FROM — Lit le projet pendant quelques instants à partir de la ligne de position courante. PREVIEW THRU — La lecture commence un peu avant la ligne de position courante et finit un peu après. Ligne de position courante PREVIEW TO Durée PREVIEW FROM Durée PREVIEW TO PREVIEW FROM PREVIEW THRU Trouver un événement avec les touches PREVIEW 1. 2. 3. 4. 5. 6. 7. 8. 9. Placez la ligne de position courante sur la zone où se trouve l’événement que vous souhaitez trouver, en notant sa position dans la zone de position temporelle. Appuyez sur la touche PREVIEW TO pour voir si la lecture atteint l’événement ou pas. Si la fonction PREVIEW TO n’atteint pas l’événement, déplacez la ligne de position courante légèrement en avant. Si lors de la lecture vous entendez l’événement, déplacez la ligne de position courante légèrement en arrière. Appuyez à nouveau sur la touche PREVIEW TO. Répétez les étapes 2-4 jusqu’à ce que la lecture cesse juste au début de l’événement. Notez la position de la ligne de position courante et appuyez sur la touche PREVIEW FROM. Assurez-vous que l’événement n’est pas tronqué en son début, et qu’aussitôt que vous appuyez sur PREVIEW FROM, vous entendez l’événement. Réglez la position de la ligne de position courante en contrôlant à l’aide de la fonction PREVIEW FROM. Lorsque vous êtes satisfait de la position de la ligne courante (placée en début d’événement), placez un Locator ou un marqueur pour pouvoir facilement revenir sur l’événement quand vous en avez besoin. Dans les instructions ci-dessus, nous avons utilisé les fonctions PREVIEW TO et FROM. Il se peut que vous n’ayez pas toujours besoin des deux fonctions pour trouver le point que vous cherchez. Réglages des durées PREVIEW TO et FROM 1. 2. 3. 4. 5. 6. Maintenez la touche SHIFT enfoncée et appuyez sur la touche F4•UTILITY. Si “PlyRec” ne s‘affiche pas sur F4, appuyez sur la touche PAGE. Appuyez sur la touche F4 (PlyRec). Appuyez sur la touche F2 (Param2). Réglez les paramètres PREVIEW TO LENGTH et PREVIEW FROM LENGTH sur les durées souhaitées, en dixièmes de secondes, de 1 s à 10 s. Appuyez sur la touche F6 (EXIT) pour confirmer les modifications. 177 13—Utilisation de l’enregistreur Repérage en boucle Scrub Lorsque vous souhaitez trouver un événement audio avec une précision microscopique — lors de l’édition de pistes — utilisez la fonction Scrub. Cette fonction lit en boucle une minuscule portion du projet de sorte que lorsque vous déplacez la ligne de position courante par petits pas, vous pouvez trouver exactement ce que vous cherchez. Vous pouvez écouter le signal juste avant ou juste après la ligne de position courante, et modifier la longueur de l’écoute du signal audio. Ligne de position courante Durée du Scrub Scrub length Scrub Scrub Repérage d’un événement avec une précision microscopique Si vous recherchez un événement sur une seule piste, il peut être utile d’utiliser l’affichage précis de la forme d’onde (page 235) pour trouver un point précis en utilisant la fonction Scrub. Vous pouvez voir ce que vous entendez. 1. 2. 3. 4. 5. 6. 7. 8. Appuyez sur la touche STOP si le projet est en lecture. Appuyez sur la touche HOME•DISPLAY. Déplacez la ligne de position courante sur la zone à trouver. Sélectionnez la piste contenant l’événement recherché. Appuyez sur la touche WAVE DISPLAY pour afficher la forme d’onde. Appuyez sur la touche PLAY et repérez visuellement l’événement recherché. Tournez la molette Time/Value pour déplacer la ligne de position courante en arrière, juste en début de l’événement. Appuyez sur la touche SCRUB — vous pouvez entendre la lecture en boucle d’une courte section du signal audio. La fonction Scrub lit un segment audio tellement court que vous ne voyez pas la ligne de position courante se déplacer sur la forme d’onde. 9. Appuyez sur la touche PREVIEW TO. Le VS-2400CD vous permet d’écouter le signal audio juste avant la ligne de position courante et règle le Scrub de sorte qu’il lit une portion minuscule du signal audio jusqu’à la ligne de position courante. La ligne grise sous la forme d’onde vous indique ce que lit la fonction SCRUB TO 10. Dans la fenêtre de temps, soulignez la valeur Subframe pour déplacer la ligne de position courante par des valeurs infimes. 11. Tournez la molette Time/Value lentement pour placer la ligne de position courante juste avant l’événement. 12. Appuyez sur la touche PREVIEW FROM. 178 13—Utilisation de l’enregistreur Après la pré-écoute du signal audio commençant à la ligne de position courante, la fonction Scrub lit l’événement en boucle. La ligne grise sous la forme d’onde vous indique ce que lit la fonction SCRUB FROM 13. Tournez la molette Time/Value pour régler la ligne de position courante au tout début de l’événement. 14. Appuyez à nouveau sur la touche SCRUB pour désactiver la fonction. 15. Placez un Locator (page 179) ou marqueur (page 182) sur la ligne de position courante — vous pouvez utiliser le Locator ou le marqueur pour vous déplacer sur ce point lors de l’édition des pistes. Réglage des durées de Scrub 1. 2. 3. 4. 5. 6. Maintenez la touche SHIFT enfoncée et appuyez sur la touche F4•UTILITY. Si “PlyRec” n’est pas affiché sur F4, appuyez sur la touche PAGE. Appuyez sur la touche F4 (PlyRec). Appuyez sur la touche F2 (Param2). Réglez le paramètre SCRUB LENGTH sur la valeur souhaitée, de 25 ms (millisecondes) à 100 ms. Appuyez sur la touche F6 (EXIT) pour confirmer les modifications. Locators Le VS-2400CD peut mémoriser un maximum de 100 points dans un projet, ce qui vous permet de sauter directement sur n’importe lequel de ces points. Ceci facilite les déplacements sans avoir à rechercher les emplacements à chaque fois. Chaque point que vous souhaitez mémoriser est enregistré en mémoire sous la forme de “Locator”. Pour sauter directement sur un emplacement, rappelez le Locator et la ligne de position courante vient instantanément se positionner dans le projet. Les Locators sont sauvegardés dans dix banques de Locators, numérotées de 0 à 9. Chaque banque peut contenir jusqu’à 10 Locators, aussi numérotés de 0 à 9. Vous pouvez aussi nommer chaque Locator pour vous aider à vous rappeler à quoi ils correspondent dans le projet — voir “Édition des Locators” en page 180. Il est préférable d’utiliser les Locators pour mémoriser les diverses sections de vos projets, plutôt que pour mémoriser les événements audio. Étant donné que les Locators sont faciles à rappeler, ils sont parfaits pour vous rendre d’un point à un autre. Pour repérer des points que vous n’utilisez pas souvent, utilisez les marqueurs (page 182) — vous pouvez avoir jusqu’à 1 000 marqueurs par projet. Opérations simples sur les Locators Les opérations suivantes sont possibles lorsque le témoin LOCATOR et allumé pour vous indiquer que vous êtes en mode Locator. Vous pouvez utiliser la fonction Locator en mode Safe pour effectuer les opérations sur les Locators avec plus de sécurité en utilisant la fenêtre LOCATOR. Voir page 181. 179 13—Utilisation de l’enregistreur Sauvegarde d’un Locator Vous pouvez sauvegarder les Locators lors de la lecture ou à l’arrêt du projet. 1. 2. 3. Appuyez sur la touche LOCATOR•BANK si elle n’est pas déjà allumée. Chaque banque de Locators contient 10 mémoires, numérotées de 0 à 9, où vous pouvez sauvegarder vos Locators. Ces mémoires correspondent aux touches 0-9 du pavé numérique. Lorsque vous avez sauvegardé un Locator, sa touche s’allume. Appuyez sur une touche 0-9 du clavier pour sauvegarder le Locator sous le numéro correspondant. Si vous souhaitez sauvegarder le Locator dans une banque différente, voir “Changer de banque de Locator” et appuyez sur la touche de la banque. Si une mémoire contient déjà un Locator, et que vous souhaitez le remplacer par le nouveau, vous devez effacer l’ancien. Voir “Suppression d’un Locator” ci-dessous. Rappel d’un Locator 1. 2. Appuyez sur la touche LOCATOR si elle n’est pas déjà allumée. Si la banque courante contient les Locators que vous souhaitez, appuyez sur la touche allumée du Locator. Pour charger un Locator depuis une autre banque, suivez les instructions du chapitre “Changer de banque de Locator” et appuyez sur sa touche dans la banque sélectionnée. Changer de banque de Locator 1. 2. 3. Appuyez sur la touche LOCATOR si n’est pas déjà allumée. Si vous avez des Locators sauvegardés dans la banque courante, leurs touches s’allument sur le clavier. Maintenez la touche SHIFT enfoncée et appuyez sur la touche LOCATOR•BANK. La touche de la banque courante s’allume et les autres touches du clavier clignotent. Appuyez sur les touches 0-9 pour sélectionner la banque de Locators — si des Locators sont sauvegardés dans cette banque, les chiffres s’allument au clavier. Suppression d’un Locator 1. 2. Appuyez sur la touche LOCATOR si elle n’est pas déjà allumée. Pour effacer un Locator d’une autre banque, voir “Changer de banque de Locator”. Maintenez la touche CLEAR enfoncée et appuyez sur la touche du Locator. Le Locator est effacé et sa touche s’éteint. Autres opérations sur les Locators Édition des Locators Vous pouvez éditer les Locators à l’écran LOCATE du menu UTILITY. Vous pouvez les nommer, les effacer, les créer, modifier leur position et les charger. 1. 2. 3. 180 Maintenez la touche SHIFT enfoncée et appuyez sur la touche F4•UTILITY. Appuyez sur la touche PAGE jusqu’à ce que “LOCATE” apparaisse sur F5. Appuyez sur la touche F5 (LOCATE). 13—Utilisation de l’enregistreur 4. Appuyez sur la touche ou tournez la molette Time/Value pour sélectionner le Locator. Vous pouvez : • Appuyer sur la touche F1 (NAME) pour renommer (page 71) le Locator. • Appuyer sur la touche F2 (CLEAR) pour effacer le Locator. • Appuyer sur la touche F3 (GetNow) pour initialiser le Locator sur la ligne de position courante. Vous pouvez à nouveau sauvegarder le Locator sur la ligne de position courante en appuyant sur F3 (GetNow). • 5. Appuyez sur la touche F4 (GO TO) pour déplacer la ligne de position courante sur la position du Locator. Appuyez sur la touche F6 (EXIT) lorsque vous avez terminé pour confirmer les modifications. Passer directement en mode Locator Vous pouvez configurer le VS-2400CD de sorte qu’il reste en mode de scènes après avoir chargé/sauvegardé des scènes, ou pour qu’il revienne automatiquement en mode Locator. 1. 2. 3. 4. 5. 6. Maintenez la touche SHIFT enfoncée et appuyez sur la touche F4•UTILITY. Si vous ne voyez pas “GLOBAL” sur F2, appuyez sur la touche PAGE. Appuyez sur la touche F2 (GLOBAL). Si F1 (Param1) n’est pas allumé, appuyez sur la touche F1 (Param1). Vous pouvez régler le paramètre RETURN TO LOCATE Sw sur : • On — Pour revenir automatiquement en mode Locate après avoir sauvegardé ou chargé une scène. • Off — Pour revenir manuellement en mode Locate en appuyant sur LOCATE. Appuyez sur la touche F6 (EXIT) pour confirmer les modifications. Gestion des Locators en mode de sécurité Si vous préférez travailler avec les Locators avec plus de sécurité, vous pouvez utiliser le mode de sécurité vous permettant de travailler sur les Locators dans une fenêtre LOCATOR qui indique chaque numéro et nom de Locator. Vous pouvez aussi enregistrer et supprimer les Locators. Bien que cette méthode soit plus lente, elle est plus sûre. Activer les Locators en mode de sécurité 1. 2. 3. 4. Maintenez la touche enfoncée SHIFT et appuyez sur la touche F4•UTILITY. Si “GLOBAL” n’apparaît pas sur F2, appuyez sur la touche PAGE. Appuyez sur la touche F2 (GLOBAL). Le paramètre LOCATOR/SCENE TYPE du menu UTILITY active le mode de sécurité — voir page 356. La valeur par défaut est Quick. Activez l’option Safe. Rappel d’un Locator en mode de sécurité 1. 2. 3. 4. Appuyez sur la touche LOCATOR — la fenêtre LOCATOR s’affiche. Tournez la molette Time/Value pour faire défiler la liste et trouver le Locator. Saisissez le numéro à deux chiffres du Locator au clavier — une flèche apparaît à gauche du Locator et “Locate? apparaît dans la fenêtre. Appuyez sur la touche ENTER/YES pour rappeler le Locator et fermer la fenêtre, ou appuyez deux fois sur la touche ENTER/NO pour quitter sans rappeler de Locator. 181 13—Utilisation de l’enregistreur Sauvegarde d’un Locator en mode de sécurité 1. 2. 3. 4. 5. Placez la ligne de position courante sur le projet. Appuyez sur la touche LOCATOR — la fenêtre LOCATOR apparaît. Tournez la molette Time/Value pour faire défiler la liste et trouver un Locator vide. Saisissez le numéro du Locator — une flèche apparaît à gauche et “Regist Locator?” s’affiche. Appuyez sur la touche ENTER/YES pour sauvegarder la ligne de position courante comme nouveau Locator et fermer la fenêtre, ou appuyez deux fois sur la touche EXIT/NO pour quitter la fenêtre sans sauvegarder le Locator. Suppression d’un Locator en mode de sécurité 1. 2. 3. 4. 5. Appuyez sur la touche LOCATOR — la fenêtre LOCATOR apparaît. Tournez la molette Time/Value pour faire défiler la liste et trouver le Locator. Saisissez le numéro du Locator — une flèche apparaît à gauche. Appuyez sur la touche CLEAR — “Clear Locator?” apparaît. Appuyez sur la touche ENTER/YES pour effacer le Locator sélectionné et fermer la fenêtre, ou appuyez trois fois sur la touche EXIT/ NO pour quitter la fenêtre sans supprimer le Locator. Marqueurs Vous pouvez sauvegarder 1 000 points dans un projet en utilisant les marqueurs. Les marqueurs sont un bon moyen pour baliser un projet. Vous pouvez les utiliser comme point de repère d’édition (à l’aide des fonctions Preview (page 177) ou Scrub (page 178)). Vous pouvez aussi les utiliser pour réorganiser les sections d’un projet en utilisant la fonction Region Arrange. Les marqueurs peuvent être manuellement nommés et édités. Vous pouvez voir le dernier marqueur dépassé par la ligne de position dans l’afficheur de temps. Si le projet n’a pas de marqueurs, la zone d’affichage des marqueurs (page 122) indique “ — ”. Si la ligne de position n’a pas encore atteint le premier marqueur, “***” s’affiche. Nous recommandons d’utiliser les marqueurs pour repérer les événements d’un projet et d’utiliser les Locators (page 179) pour mémoriser où sont les sections de votre projet, car il est plus facile de rappeler les Locators. Avec 1 000 marqueurs, vous ne les utiliserez pas tous aussi vite que les 100 Locators d’un projet. Lorsque vous créez un CD audio avec le VS-2400CD (chapitre 26), vous devez placer des marqueurs de pistes de CD pour baliser les morceaux sur le CD. Placer un marqueur Vous pouvez placer un marqueur lorsque le projet est à l’arrêt ou en lecture. Vous devez laisser un minimum de 0,1 seconde entre deux marqueurs. 182 13—Utilisation de l’enregistreur Pour placer un marqueur 1. Appuyez sur la touche TAP pour placer un marqueur sur la ligne de position courante. Le marqueur apparaît sous la forme d’une flèche vers le bas à l’endroit ou vous avez appuyé sur la touche TAP. Nous avons placé trois marqueurs, comme indiqué par les flèches sur la Playlist. Comment les numéros de marqueurs sont assignés Lorsque vous placez un marqueur, un nombre lui est assigné — ce nombre sert de nom au marqueur, à moins que vous le nommiez (page 184). Le nombre du marqueur reflète sa position dans l’ordre chronologique du projet. Si vous placez un nouveau marqueur dans le projet, les marqueurs suivants sont renumérotés. Placer la ligne de position courante sur un marqueur En utilisant la fenêtre Locate to Marker Vous pouvez vous rendre sur n’importe quel marqueur. 1. 2. 3. 4. Maintenez la touche SHIFT enfoncée et appuyez sur la touche F6•MARKER — la fenêtre Locate to Marker apparaît. Tournez la molette Time/Value pour placer une flèche à gauche du marqueur — ENTER/YES pour activer. Appuyez sur la touche ENTER/YES pour vous rendre sur la position du marqueur. Appuyez sur la touche EXIT/NO pour fermer la fenêtre. Vous pouvez aussi supprimer un marqueur dans la fenêtre Clear Marker, voir page 184. Utilisation des touches PREVIOUS et NEXT Vous pouvez passer d’un marqueur au suivant, ou au précédent en utilisant les touches PREVIOUS et NEXT : • • Maintenez la touche SHIFT enfoncée et appuyez sur la touche NEXT — pour passer au marqueur suivant dans le projet après la ligne de position courante. Maintenez la touche SHIFT enfoncée et appuyez sur la touche PREVIOUS — pour revenir sur le marqueur précédent avant la ligne de position courante. + + Vous pouvez modifier l’action des touches PREVIOUS et NEXT pour ne pas avoir à utiliser la touche SHIFT. D’usine, vous pouvez vous déplacer de phrase en phrase, sur la piste sélectionnée (page 236). Pour modifier l’action des touches, placez le paramètre PREVIOUS/NEXT Sw du menu Utility (page 356) sur MARKER. 183 13—Utilisation de l’enregistreur Suppression des marqueurs En plus des deux méthodes de ce chapitre, vous pouvez supprimer un marqueur dans l’écran Marker du menu UTILITY, décrit au chapitre “Édition des marqueurs”. Suppression d’un marqueur en utilisant PREVIOUS et NEXT 1. 2. Placez-vous sur le marqueur à supprimer avec les touches PREVIOUS ou NEXT. Maintenez la touche CLEAR enfoncée et appuyez sur la touche TAP. Suppression d’un marqueur 1. 2. 3. 4. 5. 6. 7. Maintenez la touche SHIFT enfoncée et appuyez sur la touche F6•MARKER — la fenêtre Locate to Marker apparaît. Tournez la molette Time/Value pour placer une flèche à gauche du marqueur. Appuyez sur la touche CLEAR — la fenêtre Clear Marker apparaît. Tournez la molette Time/Value pour sélectionner un autre marqueur si vous le souhaitez. Appuyez sur la touche ENTER/YES pour effacer le marqueur. Appuyez sur la touche EXIT/NO pour quitter la fenêtre Clear Marker. Appuyez sur la touche EXIT/NO pour fermer la fenêtre Locate to Marker. Suppression de tous les marqueurs Lorsque vous supprimez tous les marqueurs, même les marqueurs de CD sont effacés. 1. 2. Maintenez les touches SHIFT et CLEAR enfoncées et appuyez sur la touche TAP. Le VS-2400CD vous demande de confirmer la suppression de tous les marqueurs. Appuyez sur ENTER/YES pour effacer les marqueurs, ou sur EXIT/NO pour annuler. Édition des marqueurs L’écran Marker du menu UTILITY vous fournit les outils pour nommer, supprimer, initialiser ou pour vous rendre sur n’importe quel marqueur. 1. 2. 3. Maintenez la touche SHIFT enfoncée et appuyez sur la touche F4•UTILITY. Appuyez sur la touche PAGE jusqu’à ce que “MARKER” apparaisse sur F4. Appuyez sur la touche F4 (MARKER). 4. Appuyez sur la touche ou ou tournez la molette Time/Value pour sélectionner un marqueur à éditer. Vous pouvez : • Appuyez sur la touche F1 (NAME) pour renommer (page 71) le marqueur. • Appuyez sur la touche F2 (CLEAR) pour effacer le marqueur. • Appuyez sur F3 (GetNow) pour placer le marqueur sur la ligne courante. • Appuyez sur la touche F4 (GO TO) pour déplacer la ligne sur le marqueur. Appuyez sur la touche F6 (EXIT) lorsque vous avez terminé et pour confirmer vos modifications. 5. 184 13—Utilisation de l’enregistreur Punching Vous pouvez ré-enregistrer n’importe quelle section d’une piste déjà enregistrée par “Punching”. Ce processus se fait en trois étapes, avec chacune un nom : • • • Lorsque vous lancez le ré-enregistrement, vous faites un “Punch in”. Le ré-enregistrement lui-même est appelé “Punch”. Lorsque vous arrêtez le ré-enregistrement, vous faites un “Punch out”. Sur le VS-2400CD, vous pouvez Puncher manuellement, ou prédéfinir les points du projet où vous souhaitez faire vos Punch in et out en utilisant la fonction Auto Punch. L’Auto-Punch vous libère les mains lors de l’enregistrement. Le VS-2400CD réalise les Punch in et out rapidement, ce qui vous permet de faire des Punchs même sur des petits tronçons de piste si vous êtes assez rapide. Si vous ne l’êtes pas, utilisez la fonction Auto Punch. Pour être parfait un Punch ne doit pas s’entendre — le résultat doit sonner comme une piste continue, plutôt que plusieurs morceaux mis bout à bout. Le paramètre PHRASE LEVELVS du 2400CD vous permet de régler le niveau des phrases individuelles pour éviter les différences de volume. Voir page 258. Écoute du signal lors des Punchs Lorsque vous faites un Punch sur une piste ailleurs qu’au tout début du projet, commencez la lecture juste avant la section que vous souhaitez ré-enregistrer. Ceci vous permet de vous repérer avant que l’enregistrement ne commence.Vous pouvez écouter deux choses sur la piste en attendant le Punch : la piste déjà enregistrée ou le signal d’entrée. • • Si vous écoutez ce qui est déjà sur la piste, vous pouvez entendre où vous en êtes, mais vous ne pouvez pas vous entendre vous-même. Si vous écoutez le signal d’entrée, vous ne pouvez pas entendre l’enregistrement, et par conséquent, vous ne savez pas où commence le Punch. Vous pouvez entendre soit le signal d’entrée, soit la piste. • • Lorsque le projet est à l’arrêt vous entendez le signal d’entrée. La paramètre RECORD MONITOR de l’écran UTILITY (page 359) détermine ce que vous entendez avant, pendant et après un Punch. Voici les possibilités : • Auto — Vous entendez la piste avant le Punch et le signal d’entrée pendant l’enregistrement. Après le Punch-out, vous entendez la piste enregistrée. • Source — Vous entendez la source avant, pendant et après le Punch. Avant de faire votre Punch Lorsque vous ré-enregistrez un passage de piste, vous n’avez rien à faire pour préparer votre signal pour le Punch. Si vous faites un Punch sur une piste enregistrée lors d’une session précédente, faites de votre mieux pour avoir le même son et le même niveau. Décidez comment vous souhaitez écouter les signaux lors du Punch comme décrit cidessus : écouter le signal d’entrée tout le temps ou uniquement lors du Punch. 185 13—Utilisation de l’enregistreur Punching In et Out manuel Si vous souhaitez réaliser un Punch manuel, vous pouvez utiliser les touches de transport. 1. 2. 3. 4. 5. Maintenez la touche REC enfoncée et appuyez sur la touche TRACK STATUS de la piste de sorte qu’elle clignote en rouge pour armer la piste pour l’enregistrement. Déplacez-vous juste avant le passage où vous souhaitez faire le Punch in — vous pouvez ainsi vous repérer avant le Punch-in. Appuyez sur la touche PLAY. Lorsque vous atteignez le point où doit commencer l’enregistrement, appuyez sur la touche REC — l’enregistrement commence et la touche REC s’allume en rouge. Pour faire le Punch out, appuyez à nouveau sur la touche REC lorsque vous atteignez le point où vous souhaitez que l’enregistrement finisse. Auto-Punch La fonction Auto Punch fait automatiquement les Punchs in et out aux points spécifiés. Lorsque vous utilisez la fonction Auto Punch : • • • Touches A.PUNCH Vous n’avez pas besoin de vous soucier à faire manuellement les points Punch in et out et vous pouvez vous concentrer sur l’enregistrement. Si vous vous enregistrez vous-même, vous pouvez réaliser le Punch sans les mains. Si vous devez refaire le même Punch plusieurs fois jusqu’à ce que l’enregistrement soit bon, l’Auto Punch vous assure que l’enregistrement aura toujours lieu au même endroit. Vous pouvez utiliser la fonction Auto Punch avec la lecture en boucle (page 174) pour enregistrer automatiquement plusieurs prises et affiner la prise. Réglez la boucle de sorte qu’elle commence une mesure ou deux avant le Punch et finissez une ou deux mesures après de sorte que l’enregistrement se fasse de façon musicale et confortable. Assurez-vous que les touches LOOP et A.PUNCH sont allumées lors du Punch. Vous pouvez conserver les dernières prises en utilisant les fonctions Take Manager et New Phrase, décrites au chapitre 19. Un auto-Punch commence par le placement des points Auto Punch IN et OUT. Il y a différentes façons de placer ces points — utilisez la méthode que vous préférez. Vous pouvez manuellement éditer les points Auto Punch IN et OUT pour qu’ils soient plus précis. Voir page 187. Réglage des points d’Auto Punch à l’arrêt 1. 2. 3. 4. 5. 186 Déplacez la ligne de position courante sur le point de Punch-in souhaité. Maintenez la touche A.PUNCH enfoncée et appuyez sur la touche IN. Déplacez la ligne de position courante sur le point de Punch-out. Maintenez la touche A.PUNCH enfoncée et appuyez sur la touche OUT. Si vous avez besoin de refaire l’un des points, déplacez la ligne de position courante sur le point souhaité, maintenez la touche A.PUNCH enfoncée et appuyez sur la touche IN ou OUT. Vous pouvez recommencer cette opération autant de fois que nécessaire. 13—Utilisation de l’enregistreur Réglage des points d’Auto Punch pendant la lecture 1. 2. 3. 4. 5. Lancez la lecture un peu avant le début du Punch. Maintenez la touche A.PUNCH enfoncée. Sans relâcher la touche A.PUNCH, appuyez sur TAP sur le point de Punch-in. Maintenez la touche A.PUNCH enfoncée et appuyez sur la touche TAP au point de Punch-out souhaité. Relâchez la touche A.PUNCH. Suppression des points Auto Punch 1. 2. 3. Maintenez la touche A.PUNCH enfoncée. Sans relâcher la touche A.PUNCH, maintenez la touche CLEAR enfoncée et appuyez sur la touche IN ou OUT. Relâchez la touche A.PUNCH. Réglage des points d’Auto Punch avec les Locators Vous trouverez des informations sur les Locators en page 179. Pour les étapes suivantes, vous devez déjà avoir placé les Locators sur les points de Punch-in et out. 1. 2. 3. 4. 5. Appuyez sur la touche LOCATOR — elle s’allume — et sélectionnez la banque contenant les Locators à utiliser comme points de Punch-in et Punch-out. Appuyez sur le Locator placé au début de la section du Punch. Maintenez la touche A.PUNCH enfoncée et appuyez sur la touche IN. Appuyez sur le Locator placé à la fin de la section du Punch. Maintenez la touche A.PUNCH enfoncée et appuyez sur la touche OUT. Réglage des points d’Auto Punch avec les marqueurs Les marqueurs sont abordés en page 182. Avant de régler vos points d’Auto Punch IN et OUT, placez des marqueurs sur les points de Punch-in et -out. 1. 2. 3. 4. Déplacez-vous sur le marqueur situé sur le Punch-in. Maintenez la touche A.PUNCH enfoncée et appuyez sur la touche IN. Déplacez-vous sur le marqueur placé à la fin du Punch. Maintenez la touche A.PUNCH enfoncée et appuyez sur la touche OUT. Édition manuelle des points d’Auto Punch IN et OUT Vous pouvez éditer, supprimer et placer les points d’Auto Punch IN et OUT à l’écran AUTO PUNCH/LOOP du menu UTILITY. 1. Maintenez la touche SHIFT enfoncée et appuyez sur la touche A.PUNCH pour afficher l’écran AUTO PUNCH/LOOP. Auto Punch IN Auto Punch OUT Cet écran vous permet d’éditer vos points d’Auto Punch IN et OUT : • Vous pouvez utiliser les curseurs et la molette Time/Value, ou votre souris, pour modifier la position des points par Timecode ou mesures et temps. • Vous pouvez sélectionner IN ou OUT à l’écran et appuyer sur la touche F2 (CLEAR) pour effacer sa position temporelle. 187 13—Utilisation de l’enregistreur • 2. Vous pouvez utiliser la ligne de position courante nouveau point IN ou OUT. Sélectionnez IN ou OUT à l’écran et cliquez sur F3 (GetNow). • Vous pouvez déplacer la ligne de position courante sur le point IN ou OUT en sélectionnant IN ou OUT à l’écran et en cliquant sur F4 (GO TO). Appuyez sur la touche EXIT lorsque vous avez terminé pour confirmer vos modifications. Pour réaliser un Auto Punch 1. 2. 3. 4. 5. 6. 7. 188 Réglez vos points d’Auto Punch IN et OUT. Appuyez sur la touche A.PUNCH pour qu’elle s’allume. Placez-vous sur un point pratique, avant le début du Punch. Appuyez sur la touche TRACK STATUS de la piste pour qu’elle clignote en rouge. Appuyez sur la touche REC pour qu’elle clignote en rouge. Appuyez sur la touche PLAY. Lorsque la ligne de position courante atteint le point de Punch-in, l’enregistrement commence automatiquement et les touches TRACK STATUS et REC s’allument en rouge. Lorsque la ligne de position courante passe le point de Punch-out, l’enregistrement s’arrête automatiquement et les touches TRACK STATUS et REC recommencent à clignoter. Pour désactiver l’Auto Punch, appuyez sur la touche A.PUNCH pour qu’elle s’éteigne. 14—Travail sur les voies de pistes Les voies de pistes du VS-2400CD contrôlent le son des pistes enregistrées. Lors de l’enregistrement d’une piste, vous pouvez écouter le signal source par la voie de piste correspondante et ainsi entendre ce que le disque dur enregistre. Lors de la lecture, vous entendez la piste par la voie de piste. Pour : • • • Sélectionner une V-Track en lecture, voir page 119 et page 147. Modifier le son de la piste, voir chapitre 11, en page 145. Ajouter des effets au son de la piste, voir page 207. Dans ce chapitre, nous aborderons quelques éléments liés aux pistes enregistrées. Nous parlerons des reports de piste, comment router une voie de piste à un trajet Direct et comment préparer vos pistes pour le mixage final. Vous pouvez aussi envoyer vos pistes enregistrées directement aux sorties du VS-2400CD et vers des équipements externes. Voir page 274. Report de pistes Les reports de pistes vous permettent de réenregistrer plusieurs pistes sur une piste (ou paire de pistes) nouvelle. Ceci pour plusieurs raisons : • Piste 3 Piste 6 Piste 1 Pistes 7 et 8 Piste 4 Vous faites un report de pistes lorsque vous enregistrez votre mixage final sur les pistes de Mastering (page 330). Vous pouvez combiner un groupe de pistes — comme par exemple tous les contrechants — pour simplifier le mixage final. Vous pouvez améliorer la disponibilité de vos effets en copiant les pistes avec leurs effets. Une fois les pistes et les effets copiés, vous êtes libre d’utiliser les effets pour d’autres tâches dans le mixage final. Vous pouvez créer une version différente d’une piste. Vous pouvez compiler les meilleurs passages de plusieurs pistes en une seule. Piste 2 • • • • Piste 5 Lorsque vous faites un report de pistes, vous copiez les pistes de départ, ce qui vous permet de conserver les pistes originales à moins de les effacer. Vous pouvez revenir aux pistes originales si vous avez besoin de refaire le report de pistes, de faire des éditions ou de ré-enregistrer les prises initiales. Bien que nous appelions l’opération “report de pistes”, en fait, c’est les V-Tracks que vous copiez. Bien que les sections qui suivent décrivent un report de pistes unique, vous pouvez utiliser la même méthode pour faire de multiples reports de pistes à la fois. 189 14—Travail sur les voies de pistes Fonctionnement des reports de pistes Pour la majorité des opérations réalisées sur les pistes, vous pouvez assimiler la piste enregistrée avec la voie de piste correspondante — la piste est lue par sa voie qui détermine les paramètres de lecture et le son de la piste. Pour les reports de pistes, cependant, il est important de se souvenir de la différence entre les deux. Lorsque vous faites un report de pistes, voici ce qui se passe : • • • • L’enregistreur lit une ou plusieurs pistes par les voies de pistes, ce que nous appelons “source des voies de pistes”. Vous envoyez la sortie des sources des voies de pistes vers une nouvelle piste, ou des pistes couplées, sur l’enregistreur sur disque dur que nous appelons “pistes de destination ou pistes couplées de destination”. Vous écoutez la piste ou la paire de pistes de destination par leurs voies de pistes lors de l’enregistrement et de la lecture — chacune étant une “voie de piste de destination”. Vous enregistrez les pistes sur la piste de destination (ou les pistes couplées). Reports de pistes mono et stéréo Vous pouvez faire un report de pistes à partir de toutes les pistes enregistrées, pistes mono ou pistes stéréo couplées. Vous pouvez aussi obtenir un report de pistes mono ou stéréo : • • Report de pistes mono — Report de pistes sur une seule piste. Report de pistes stéréo — Report de pistes sur deux pistes couplées (page 147). Si vos pistes sont stéréo et sont copiées vers une seule piste mono, les signaux des deux pistes sont mélangés en mono sur la piste de destination. Pensez au mixage final lors du report de pistes en mono ou stéréo : • • • • • • Si vous combinez plusieurs pistes uniques avec le même panoramique dans le mixage stéréo final, faites le report de pistes en mono. Si vous faites un report de pistes d’instruments stéréo positionnés ensembles dans le mixage, faites le report en stéréo pour conserver leur position dans le champ stéréo. Si vous souhaitez placer les pistes copiées différemment dans le champ gauche/ droite dans le mixage final, faites le report en stéréo et placez-les comme souhaité dans le report de pistes. Si vous faites un report d’un instrument sur une seule piste pour ajouter un effet mono, faites le report de pistes en mono. Si vous faites un report d’une ou plusieurs pistes pour ajouter un effet stéréo, faites le report de pistes en stéréo. Si vous compilez diverses parties de pistes en une piste mono, faites le report en mono ; si le signal est stéréo — piano ou cuivres par exemple — faites le report en stéréo. Commençons par le début Suivez l’ordre décrit ci-dessous : 1. 2. 3. 4. 5. 190 Si vous souhaitez faire un report de pistes stéréo, couplez les pistes de destination. Routez les voies de pistes sources vers la ou les pistes de destination. Réglez votre écoute pour écouter les voies de pistes de destination. Créez un pré-mixage des voies de pistes source. Si vous souhaitez ajouter des effets, affectez-les à la piste (ou aux pistes) de destination (voir chapitre 16). Lancez le report de pistes. 14—Travail sur les voies de pistes Couplez les pistes de destination pour les reports stéréo Pour coupler deux pistes de destination adjacentes impaire/paire : 1. Appuyez sur la touche FADER qui sélectionne le groupe de voies de pistes contenant les pistes correspondant aux pistes de destination, puis : • Appuyez sur la touche CH EDIT de l’une des voies de destination et activez le paramètre ChLink. • Maintenez la touche CH EDIT enfoncée de l’une des voies de destination et appuyez sur la touche CH EDIT de l’autre voie de destination. Routage des voies pour le report de pistes Pour configurer le report de pistes, utilisez l’une de ces trois méthodes : • • • Utilisez le Quick Routing — voir ci-dessous (voir page 166.) Utilisez l’écran EZ ROUTING VIEW, décrit en page 192. Utilisez l’écran ASSIGN de l’une des pistes de destination, décrit en page 161. Chaque paire de voies de pistes ou de pistes de l'enregistreur couplées en stéréo apparaît comme un seul objet stéréo avec une seule connexion virtuelle lors du routage. Par conséquent, lorsque les sections suivantes décrivent un report de pistes de voies source mono sur les voies de pistes sur des pistes mono, il en va de même pour les voies stéréo copiées sur des pistes couplées. Vous pouvez aussi inclure des voies d’entrée, des signaux Aux, des trajets Direct et des retours d’effets FX dans le report de pistes. Vous pouvez sauvegarder vos routages comme fichiers EZ Routing. Voir le chapitre 22. Routage rapide d’un report de pistes 1. 2. Appuyez sur la touche FADER du groupe sur les voies de pistes contenant la voie correspondant à la piste de destination. Maintenez la touche TRACK STATUS de la piste de destination enfoncée jusqu’à ce que l’écran QUICK ROUTING apparaisse (si vous faites un report de pistes stéréo, maintenez la touche TRACK STATUS de l’une des voies couplées). Pistes d’enregistrement 1-24 Voies de pistes 1-24 La piste 1 clignote pour indiquer qu’elle est sélectionnée. La touche FADER de l’étape 1 et la touche TRACK STATUS de l’étape 2 restent allumées pour indiquer le groupe de touches SELECT sélectionné et la piste sélectionnée. Si une voie est déjà routée à la piste de destination, leurs touches SELECT restent aussi allumées. 191 14—Travail sur les voies de pistes Pour effacer toutes les connexions à une piste de destination, maintenez sa touche TRACK STATUS enfoncée et appuyez sur la touche CLEAR. Pour effacer toutes les connexions de l’écran QUICK ROUTING, appuyez sur la touche F4 (AllClr). 3. 4. Appuyez sur la touche FADER du groupe de voies de pistes contenant une voie de piste source. Appuyez sur la touche SELECT de la voie de piste source — un câble virtuel apparaît à l’écran pour montrer la connexion établie. Nous avons appuyé sur la touche SELECT de la voie de piste 5 5. Pour briser la connexion, appuyez à nouveau sur la touche SELECT. Répétez les étapes 3 et 4 pour les autres pistes à copier. Nous avons appuyé sur les touches SELECT des voies de pistes 6 et 7 — nous faisons un report de pistes des voies de pistes 5-7 sur la piste 1 de l’enregistreur sur disque dur 6. La flèche grise à gauche de l’écran indique la direction du trajet du signal. Lorsque vous faites un report de pistes, le signal va des voies de pistes aux pistes de l’enregistreur sur disque dur La flèche grise à gauche de de l’écran indique la direction du trajet du signal. Lorsque vous faites un report de pistes, le signal va des voies de pistes aux pistes de l’enregistreur sur disque dur Lorsque vous avez terminé, appuyez sur la touche F6 (EXIT) pour confirmer le routage et quitter l’écran Quick Routing. Utilisation de l’écran EZ Routing pour le report de pistes 1. Appuyez sur la touche EZ ROUTING. Pistes 1-24 l’enregistreur sur disque dur Voies de pistes 1-24 2. 192 La flèche grise à gauche de l’écran indique la direction du trajet du signal. Lorsque vous faites un report de pistes, le signal va des voies de pistes aux pistes de l’enregistreur sur disque dur Si l’écran ROUTING VIEW ne s’affiche pas, et que vous voyez “VIEW” sur F1, appuyez sur la touche F1 (VIEW). Si vous ne voyez pas “VIEW” sur F1, appuyez sur la touche PAGE, puis sur F1 (VIEW). 14—Travail sur les voies de pistes 3. 4. 5. Utilisez les flèches, , et/ou pour sélectionner une sortie de voie de pistes source sur le bord supérieur du bloc TRACK MIXER. Nous avons sélectionné la sortie de la voie de piste 1 dans l’illustration de la page précédente. Tournez la molette TIME/VALUE vers la droite — un câble apparaît, connectant la voie de piste à une piste du bloc RECORDING TRACKS. Tournez la molette pour sélectionner la piste de destination. Nous avons sélectionné les voies couplées en stéréo 9 et 10 comme destination 6. Pour briser la connexion entre une voie et une piste, répétez les étapes 3 et 4 et tournez la molette TIME/VALUE vers la gauche jusqu’à ce que la connexion disparaisse. Pour effacer toutes les connexions piste-à-piste, appuyez sur la touche PAGE jusqu’à ce que “ClrTrA” apparaisse sur F4, puis appuyez sur la touche F4 (ClrTrA). 7. Répétez les étapes 3-5 pour router les autres sorties de pistes vers la piste de destination. Nous avons connecté des voies mono et stéréo à nos voies de destination couplées en stéréo. Les voies 1 et 16 sont mono, les voies 23 et 24 sont couplées en stéréo. 193 14—Travail sur les voies de pistes Écoute lors du report de pistes Lorsque vous faites un report de pistes, il est important de savoir ce que vous entendez : • • Vous ne voulez pas écouter directement les voies source. Vous voulez écouter uniquement les voies des pistes de destination. En n’écoutant que le signal de la voie de piste de destination, vous êtes sûr que c’est bien ce que vous entendez qui est enregistré lors du report de pistes. Le VS-2400CD vous aide à écouter correctement le report de pistes en coupant les voies sources du mixage MASTER lorsque vous armez la piste de destination en enregistrement. C’est une bonne idée d’écouter le report de piste avec les autres pistes du projet lors du report de pistes. Vous avez une idée précise du son du mixage final. Écoute des voies de pistes de destination Assurez-vous que : • • Le paramètre CH EDIT MIX des voies de pistes de destination est activé. Les Faders des voies de pistes de destination sont réglés sur 0. Vous pouvez régler le Fader pour faire rentrer le report de pistes dans le mixage si vous en avez besoin. Sélection des pistes de destination Armez la piste de destination de l’enregistrement pour écouter les voies de pistes source par la voie de pistes de destination pendant que vous faites le mixage du report de pistes. Préparer la piste de destination pour l’enregistrement : 1. Maintenez la touche REC enfoncée et appuyez sur la touche TRACK STATUS de la piste de destination pour qu’elle clignote en rouge. Pour les pistes couplées, appuyez sur l’une des touches TRACK STATUS. Réglez RECORD MONITOR pour écouter le signal du report de pistes pour faire le mixage : 1. 2. 3. 4. Maintenez la touche SHIFT enfoncée et appuyez sur la touche F4•UTILITY. Si “PlyRec” ne s’affiche pas sur F4, appuyez sur la touche PAGE. Appuyez sur la touche F4 (PlyRec). Réglez le paramètre RECORD MONITOR sur Source pour écouter le mixage du report de pistes pendant le mixage (lorsque le paramètre est réglé sur Auto, vous n’entendez pas le son du report de pistes avec le mixage du projet jusqu’à ce que vous enregistriez le report de pistes.) Vous pouvez replacer RECORD MONITOR sur Auto lorsque vous avez terminé le report de pistes. Pour le paramètre RECORD MONITOR, voir page 185. Mixage du report de pistes Assurez-vous d’avoir réglé la touche TRACK STATUS de chaque source de piste pour qu’elle soit verte et d’avoir sélectionné les V-Tracks contenant les signaux audio à utiliser pour le report de pistes (page 147). Sélectionnez les V-Tracks des pistes de destination sur lesquelles vous souhaitez enregistrer le report de pistes. Étant donné que vous écoutez chaque piste de destination par sa voie de piste, il est important de régler chaque voie de piste de destination pour ne pas colorer le son du report de pistes. Dans le cas contraire, vous risquez de faire des égalisations ou des erreurs lors du mixage du report des pistes. Désactivez tous les EQ, traitements de dynamique et départs Aux de chaque voie de piste de destination. 194 14—Travail sur les voies de pistes Affinez le mixage des pistes en copie en lisant le projet plusieurs fois. Utilisez les écrans CH EDIT des voies pour modifier le son comme vous le souhaitez. Réglez l’EQ ou le traitement de la dynamique. Si vous faites un report de pistes stéréo, réglez le panoramique des sources telles qu’elles sont positionnées lors du mixage final. Faites toutes les modifications nécessaires, tant que vous avez le contrôle de chaque voie séparée — une fois les voies reportées, vous n’avez plus aucun contrôle sur les signaux individuels. Ajoutez les effets que vous souhaitez en routant la sortie du processeur d’effets vers les pistes de destination et en affectant les pistes aux effets en utilisant le réglage Aux Send des écrans CH EDIT des voies (page 148). Utilisez l’Automix pour faire un report de pistes, ce qui est pratique si vous avez besoin de faire de nombreuses modifications aux voies source lors du report. Voir chapitre 25. Réglage du niveau global du report de pistes Lorsque vous copiez vos sources sur les pistes de destination, assurez-vous que leur niveau général convient pour l’enregistrement. Utilisez les afficheurs de niveau de la piste de destination ou des pistes couplées. Les afficheurs sont à l’écran Home : 1. 2. 3. Appuyez sur la touche HOME•Display. Si nécessaire, appuyez sur la touche PAGE jusqu’à ce que “TR Mix” apparaisse sur F3. Appuyez sur la touche F3 (TR Mix). Lancement du report de pistes Vous êtes maintenant prêt à exécuter le report de pistes . Étant donnée que les pistes de destination sont déjà armées pour l’enregistrement, voici tout ce que vous avez à faire : 1. 2. 3. 4. 5. 6. 7. 8. 9. Appuyez sur la touche ZERO pour revenir au début du projet. Si vous ne faites le report de pistes que sur une section du projet, placez-vous juste avant cette section. Appuyez sur la touche REC. Appuyez sur la touche PLAY — le report de pistes est enregistré sur la piste ou les pistes couplées de destination. Lorsque le report de pistes est terminé, appuyez sur la touche STOP. Maintenez la touche STOP enfoncée et appuyez sur la touche TRACK STATUS de la piste de destination (ou les deux touches TRACK STATUS, dans le cas de pistes couplées). Les touches TRACK STATUS de la piste de destination s’allument en vert. Désactivez la touche TRACK STATUS des pistes copiées pour ne plus les entendre lors de l’écoute des pistes de destination. Écoutez le report de pistes pour vous assurer qu’il est bon. Si vous avez besoin de refaire le report de pistes à nouveau, maintenez la touche REC enfoncée et appuyez sur la touche TRACK STATUS de la piste de destination pour qu’elle clignote en rouge. Avec des pistes couplées, appuyez sur l’une des touches TRACK STATUS. Ceci ré-arme les pistes pour l’enregistrement. Répétez les étapes 1-6. Vous pouvez faire un Punch in et out pour faire un report de pistes. Voir page 185. N’effacez pas vos prises originales — vous pourrez ainsi refaire le report de pistes plus tard si vous en avez besoin. 195 14—Travail sur les voies de pistes Envoi d’un signal de piste vers un trajet Direct Bien que vous puissiez envoyer un signal de voie de piste directement vers une sortie en utilisant les sorties directes de pistes (page 274), vous devez désactiver toutes les connexions de bus à vos sorties. Si vous avez besoin de transmettre un signal de départ d’Aux aux sorties — pour un mix de casque — en même temps que vous transmettez vos signaux de voies de piste, envoyez chaque piste vers une sortie en utilisant un trajet Direct. Pour en savoir plus sur les trajets Directs, voir chapitre 15. Routage d’une piste vers un trajet Direct 1. 2. 3. Appuyez sur la touche Tr 1-12 ou Tr 13-24 souhaitée. Appuyez sur la touche CH EDIT de la voie de piste souhaitée. Activez le sélecteur Direct souhaité (page 151). Pour affecter un trajet Direct en sortie du VS-2400CD, consultez le chapitre 15. Mixage Le bus le plus important est le bus général MASTER vous permettant de créer votre mixage final. Voici quelques éléments vous permettant de vous donner des points de départ, étant donné que les signaux des voies de pistes enregistrés sont l’ingrédient principal des mixages réalisés sur le VS-2400CD. Toute discussion sur le mixage doit également intégrer d’autres éléments comme les effets et n’importe quel autre signal d’entrée. Vous trouverez ces éléments dans les autres chapitres de ce mode d’emploi. Les mécanismes du mixage Le mixage final n’est rien d’autre que la combinaison de tous les signaux audio du projet dans un signal stéréo (ou Surround). Ceci comprend les pistes enregistrées, les effets et n’importe quel autre signal d’entrée (instruments MIDI, par exemple). Si vous avez connecté le VS-2400CD à une paire de moniteurs Roland DS-90A ou DS-50A, vous pouvez écouter votre mixage sur une multitude d’enceintes virtuelles différentes — voir “Modélisation d’enceintes” en page 219. Pour créer le mixage final, affectez tous les signaux au bus stéréo MASTER. • • • Pistes enregistrées — Elles sont transmises au bus de mixage MASTER par les voies de pistes. Si vous avez inséré des effets sur les voies de pistes, ils sont aussi transmis. Boucles d’effets — Elles sont transmises au bus de mixage MASTER par les voies de retours FX. Signaux d’entrée — Ils sont transmis au bus de mixage MASTER par les voies d’entrée. Assurez-vous que le paramètre CH EDIT MIX (page 149) des pistes, FX ou des voies d’entrée est activé si vous souhaitez que son signal soit transmis au bus MASTER. Étant donné que vous écoutez le bus MASTER lors de la plupart des opérations du VS-2400CD, vous êtes déjà en train de mixer lorsque vous équilibrez les niveaux entre les voies de pistes. Le mixage final sera une version affinée de ce que vous entendez. 196 14—Travail sur les voies de pistes Étant donné que l’EQ et les traitements de dynamique des voies de pistes n’affectent que la lecture des pistes — et n’affectent pas les enregistrements — pourquoi ne pas essayer de modifier le son des pistes lors de l’enregistrement ? Ceci vous permet d’anticiper fortement sur le mixage final à une étape précoce de la production. Lors du mixage final, vous pouvez : • • • • Utiliser les paramètres CH EDIT des voies de pistes pour que chaque piste du projet sonne exactement comme vous le souhaitez lorsque vous les écoutez en situation avec les autres pistes, effets, etc. et du mixage. Régler les niveaux d’EQ, les niveaux, le panoramique, et les traitements de dynamique jusqu’à ce que vous soyez satisfait. Insérer n’importe quel effet sur les voies de pistes comme vous le souhaitez. Envoyer les signaux des voies de pistes vers n’importe quelle boucle d’effets interne (page 207), et diriger la sortie des effets au bus MASTER. Si vous utilisez des entrées externes, utilisez les paramètres CH EDIT de leur voie d’entrée pour modeler leur son à votre convenance. Appliquez-leur les effets comme vous le souhaitez. Exploitez les avantages de la fonction Automix. L’Automix enregistre les modifications que vous apportez à vos réglages de pistes lors du mixage, et les relit quand vous le souhaitez. Ceci vous permet d’élaborer votre mixage, élément par élément, en prenant le temps de perfectionner votre mixage. Pour en savoir plus sur l’Automix, voir chapitre 25, en page 313. Une fois que tous vos signaux sont affectés au bus MASTER et que le son correspond exactement à ce que vous souhaitez, le mixage peut être : • • Enregistré — reporté — sur deux pistes de Mastering pour la gravure d’un CD audio (voir chapitre 26). Envoyé vers n’importe quelles sorties du VS-2400CD, analogiques ou numériques, pour l’enregistrement sur un appareil analogique ou numérique externe. 197 14—Travail sur les voies de pistes 198 15—Bus auxiliaires et trajets Directs Vous disposez de bus pour de multiples utilisations : les bus Aux et les trajets Directs. • • Les bus Aux peuvent transporter des signaux multiples vers une même destination. Les trajets Direct portent un seul signal vers une destination sélectionnée. Les huit bus Aux et les huit trajets Directs sont abordés dans un même chapitre car leur but est assez identique. Ils peuvent transmettre des signaux aux effets internes, aux sorties ou aux pistes de l’enregistreur. Dans ce chapitre, nous verrons chaque type de bus avec leurs utilisations. Il y a des chances pour que vous utilisiez plus les bus Aux que les trajets Directs car les bus Aux offrent des possibilités plus étendues : Fonction : bus auxiliaire : trajet Direct : Porte plusieurs signaux Oui Non Reçoit le signal pré-ou post-Fader Oui Oui Réglages de niveau de départ Oui Non Peut être couplé en stéréo Oui Non Niveau général Oui Oui Boutons de réglage en face avant Oui Non Ceci dit, en tirant avantage des trajets Directs, vous pouvez laisser les bus Aux libres pour d’autres affectations. Les bus auxiliaires Vue d’ensemble sur les bus auxiliaires Les huit bus Aux, ou “départs Aux” offrent de multiples fonctions très utiles : • • • • • Ils peuvent porter plusieurs signaux à la fois. Chaque voie d’entrée, de piste et chaque retour d’effets a son propre réglage de départ Aux vous permettant de doser le niveau du signal affecté au bus Aux. Vous pouvez transmettre un signal à un bus Aux pré- ou post-Fader. Vous pouvez coupler deux bus Aux impair/pair pour créer un bus Aux stéréo avec réglage de panoramique pour placer les signaux dans son champ stéréo. Chaque bus Aux possède son propre Fader de niveau général. Quand utiliser un bus auxiliaire ? Les bus Aux — pour “auxiliaire” — portent bien leur nom. Du fait que chaque bus Aux peut porter plusieurs signaux, ils sont utiles lorsque vous souhaitez transmettre un groupe de signaux vers une même destination. L’utilisation la plus commune des bus Aux consiste à acheminer les signaux vers les effets internes. Les bus Aux peuvent aussi transmettre les signaux à un effet externe, ou à un amplificateur de casques pour les musiciens (voir “Création d’un mixage de casques avec un bus Aux” en page 205). 199 15—Bus Aux et trajets Directs Pour affecter un signal à un bus auxiliaire Vous pouvez affecter le signal d’une voie d’entrée, de piste ou de retour d’effet à un bus Aux selon deux méthodes : • • Chaque voie d’entrée, de piste ou de retour d’effet possède un réglage CH EDIT AUX Send. Ces réglages sont décrits en page 200. De plus, vous pouvez transmettre les signaux des voies d’entrée, de pistes ou de retours d’effets aux bus Aux sélectionnés en utilisant les Faders de voie. Voir “Activer le contrôle par Fader des niveaux de départs Aux” en page 136. Vous pouvez configurer les bus Aux pour recevoir les signaux de voies prélevés avant ou après le Fader de la voie. Voir page 201. Bus auxiliaires stéréo Vous pouvez coupler des paires impaire/paire de bus Aux pour travailler en stéréo. Vous pouvez transmettre le signal d’une voie à un bus Aux couplé en stéréo et utiliser le réglage de panoramique pour placer le signal dans le champ stéréo créé. C’est un outil très puissant lorsque vous utilisez deux bus Aux pour créer un mixage stéréo pour les casques des musiciens — lorsque les bus sont couplés, vous pouvez contrôler totalement l’image stéréo dans le mixage (page 205). Vous pouvez aussi envoyer les signaux à un effet interne — ou externe — avec entrées séparées gauche et droite (voir les Annexes pour connaître la structure des effets internes). Un bus Aux est alors couplé à son bus Aux adjacent. Si le bus Aux est : • • Impair — Il est couplé au bus Aux pair à sa droite. Pair — Il est couplé au bus Aux impair à sa gauche. La configuration de chaque bus Aux détermine s’il est couplé ou non à un autre bus impair/pair. Voir “Configuration d’un bus auxiliaire” en page 201. Niveau des bus auxiliaires Comme pour tout autre signal, vous devez vous assurer que le niveau du bus Aux est correctement réglé. Plutôt que de revenir sur chaque voie pour régler tous les niveaux d’AUX Send, vous pouvez simplement régler le niveau général du bus Aux. Affichage du niveau des bus Aux et Directs 1. 2. 3. Appuyez sur la touche HOME•DISPLAY. Si “AUXDIR” n’est pas visible sur F4, appuyez plusieurs fois sur la touche PAGE. Appuyez sur la touche F4 (AUXDIR) — les afficheurs de niveau des huit bus Aux apparaissent à gauche de l’écran. Les bus Directs sont affichés à droite. Niveau des bus Aux Niveau des trajets Directs Le chapitre 8 traite des afficheurs de niveau de l’écran Home. Pour régler les niveaux des bus Aux, voir “Comment obtenir un bon niveau ?” en page 58. 200 15—Bus Aux et trajets Directs Réglage du niveau général d’un bus auxiliaire 1. 2. Appuyez sur la touche AUX 1-8/FX 1-4 pour que les huit premières voies contrôlent les niveaux généraux d’Aux. Déplacez un Fader AUX MST 1-8 pour régler le niveau général du bus Aux. Vous pouvez aussi régler le niveau général d’un bus Aux à l’écran MASTER EDIT — voir ci-dessous. Configuration d’un bus auxiliaire La configuration d’un bus Aux détermine son fonctionnement. Vous pouvez régler un bus Aux pour qu’il : • • Reçoive le signal de chaque voie avant son Fader (“pré-Fader”) ou après son Fader (“post-Fader”). Voir page 81. Soit couplé à un autre bus impair/pair. Voir page 200. Vous pouvez configurer un bus Aux dans deux écrans : • • À l’écran MASTER EDIT — Pour régler tous les bus Aux à la fois. À l’écran CH EDIT VIEW — Pour configurer rapidement le bus Aux lorsque vous réglez les autres paramètres de la voie. Configuration d’un bus Aux à l’écran MASTER EDIT 1. Appuyez sur la touche MASTER EDIT. Huit généraux de bus Aux 2. 3. Réglez le sélecteur Aux Pre/Pst sur la valeur souhaitée. Pour coupler le bus à un autre, activez la touche LINK. Vous pouvez régler le niveau général d’un bus Aux par le Fader à l’écran sous les touches Pre/Pst et LINK — cela revient au même que lorsque vous déplacez le Fader de la voie des généraux d’auxiliaires. Sélecteur Pre-Pst Couplage LINK Configuration d’un bus Aux dans un écran CH EDIT VIEW 1. 2. 3. Si vous n’êtes pas déjà dans l’écran CH EDIT VIEW de la voie d’entrée, de piste ou de retour d’effet souhaitée, appuyez sur la touche CH EDIT de la voie. Placez le curseur sur le départ d’Aux souhaité ou cliquez à la souris. ENTER/YES clignote pour indiquer que d’autres options sont disponibles. Appuyez sur la touche ENTER/YES — La boîte de dialogue suivante apparaît. 201 15—Bus Aux et trajets Directs 4. 5. Sélectionnez la valeur Pre ou Pst pour le paramètre POSITION. Activez la fonction BUS LINK selon vos besoins. Lorsque deux bus Aux sont couplés, leurs réglages à l’écran CH EDIT changent — voir page 148 pour obtenir de plus amples détails. Trajets Directs Voici ce que vous pouvez faire avec les huit trajets Directs : • • • • Ils peuvent porter un seul signal. Chaque voie d’entrée, de piste et de retour d’effet possède sa propre touche d’affectation à un trajet Direct. Vous pouvez affecter le signal aux trajets Directs pré- ou post-Fader. Chaque trajet Direct possède un réglage de niveau final. Quand utiliser un trajet Direct ? Lorsque vous utilisez un bus Aux pour porter un signal unique, utilisez un trajet Direct — vous économiserez votre bus Aux pour d’autres tâches. Vous pouvez router un trajet Direct vers un effet interne. Vous pouvez aussi le router à un connecteur de sortie (chapitre 21) vers un appareil externe comme un enregistreur numérique, un processeur d’effet ou un ordinateur. Vous pouvez affecter la sortie du métronome (comme piste de clic vers l’amplificateur de casque du batteur) en utilisant un trajet Direct. Transfert des pistes vers les sorties Vous pouvez router directement les voies de pistes aux sorties par les sorties directes de pistes (page 274). Cependant, lorsque les sorties directes de pistes sont actives, les connexions des Aux et des trajets Directs aux sorties sont désactivées. Si vous avez besoin d’utiliser ces bus pour envoyer des signaux aux sorties, envoyez vos pistes aux sorties souhaitées en utilisant les trajets Directs plutôt que les sorties directes de pistes. Effets externes de type “insertion” Bien que vous ne puissiez pas directement insérer un processeur externe sur les entrées, pistes ou retours d’effets, vous pouvez utiliser un trajet Direct pour obtenir le même résultat : 1. 2. 3. 4. 5. 6. 7. 8. 9. 202 Configurez un trajet Direct en post-Fader (page 203). Routez le trajet Direct vers une sortie numérique — voir chapitre 21 pour les détails. Connectez l’entrée du processeur externe — ou un ordinateur avec un Plug-in d’effet — à la sortie numérique correspondant à la sortie Direct Out. Assignez le signal d’entrée, de piste ou de retour d’effet au trajet Direct (page 151). Désactivez le paramètre de voie CH EDIT MIX pour le retirer du mixage général. Connectez la sortie du processeur externe — ou de l’ordinateur — à l’une des entrées numériques du VS-2400CD (voir chapitre 9). Sélectionnez l’entrée numérique comme horloge maître du VS-2400CD (page 130). Activez l’entrée numérique et routez-la vers une voie d’entrée (chapitre 9). Envoyez le signal de la voie d’entrée au mixage MASTER ou vers une piste (chapitre 12). 15—Bus Aux et trajets Directs Envoi d’un signal sur un trajet Direct Vous pouvez envoyer un signal d’entrée ou de piste vers un trajet Direct par l’écran CH EDIT VIEW — voir page 151. La page 225 décrit l’envoi d’un effet sur un trajet Direct. Lorsque vous envoyez un retour d’effets stéréo sur un trajet Direct, les canaux gauche et droit sont mixés en mono dans le trajet Direct. Pour envoyer un signal de voie sur un trajet Direct, il vous suffit d’utiliser une touche On/Off. Il n’y a pas de réglage de niveau de départ sur les trajets Directs. Niveaux des trajets Directs Bien que le niveau de chaque trajet Direct soit le même que celui de l’entrée, de la piste ou du retour d’effet, vous pouvez régler le niveau final sur le trajet Direct sur son écran MASTER EDIT, comme décrit au chapitre “Configuration d’un trajet Direct” cidessous. Ceci est utile si vous envoyez le signal d’une voie vers d’autres bus, en plus du trajet Direct, ou vers plusieurs trajets Directs. Affichage des niveaux de trajets Directs Vous pouvez voir le niveau de chaque trajet Direct sur les afficheurs AUXDIR de la page Home. Voir page 200. Configuration d’un trajet Direct Chaque trajet Direct peut recevoir les signaux d’une voie d’entrée, de piste ou de retour d’effet pré ou post Fader. En général, vous utiliserez le départ post-Fader, bien que le départ pré-Fader peut être pratique lorsque vous utilisez un trajet Direct pour utiliser un effet d’insertion externe sur le signal d’une voie (page 202). 1. Appuyez sur la touche MASTER EDIT. Huit généraux pour les trajets Directs 2. 3. Réglez le sélecteur Pre/Pst sur la valeur souhaitée. Réglez le niveau final en bas de l’écran. L’information SRC vous indique la voie d’entrée ou de piste assignée au trajet Direct. Sélecteur Pre-Pst Voie SRC Réglage de niveau final 203 15—Bus Aux et trajets Directs Stratégie avec les bus Aux/trajets Directs Envoi de signaux vers les effets internes D’usine, les bus Aux 1-4 sont routés aux effets internes du VS-2400CD pour transmettre plusieurs signaux de voies d’entrée, de piste ou de retours d’effets aux effets internes. Ceci dit, si vous souhaitez simplement envoyer un seul signal à un effet — et ainsi libérer le bus Aux — vous pouvez transmettre le signal à l’effet par un trajet Direct. Routage des Aux et trajets Directs aux effets internes 1. 2. 3. Appuyez sur la touche EZ ROUTING. Si “EFFECT” ne s’affiche pas sur F4, appuyez sur la touche PAGE. Appuyez sur la touche F4 (EFFECT). L’écran LOOP EFFECT ASSIGN apparaît. 4. Appuyez sur la touche et/ou pour sélectionner un effet interne. Si la carte d’effet VS8F-2 n’est pas installée dans votre VS-2400CD, l’écran indique “No FX Board” pour cet effet. 5. Appuyez sur la molette Time/Value pour sélectionner le bus Aux ou le trajet Direct que vous souhaitez utiliser pour l’envoi des signaux à l’effet. Vous pouvez modifier les affectations d’usine des bus Aux 1-4 aux effets 1-4 si vous le souhaitez. Vous pouvez router le même bus Aux ou trajet Direct à plusieurs effets pour économiser vos bus. Bien que ces effets possèdent tous le même niveau d’entrée, vous pouvez régler le niveau de sortie de chaque effet pour obtenir l’équilibre sonore souhaité entre les effets. Envoi de signaux vers des équipements externes Les bus Aux et les trajets Directs peuvent transmettre les signaux aux sorties du VS-2400CD pour utiliser des équipements externes. Si vous transportez un seul signal, utilisez un trajet Direct pour économiser vos bus Aux. Envoi de signaux vers les pistes Si vous le souhaitez, vous pouvez router les signaux des bus Aux et trajets Directs directement aux pistes d’enregistrement du VS-2400CD. Avec les bus Aux, vous pouvez utiliser la même méthode Quick Routing que vous utilisez pour les signaux des voies d’entrée (page 166). Vous pouvez aussi utiliser la fonction EZ Routing (chapitre 22) pour router à la fois les signaux des bus Aux et des trajets Directs directement aux pistes. 204 15—Bus Aux et trajets Directs Création d’un mixage de casques avec un bus Aux À part l’utilisation des effets, vous pouvez utiliser les bus Aux pour faire un mixage des signaux de voies d’entrée et de pistes pour les casques des musiciens. Vous pouvez envoyer aux musiciens un mixage des voies des pistes et des entrées. Étant donné que vous disposez de huit bus Aux, vous pouvez créer huit mixages mono de casques, ou quatre stéréo. Pour libérer les huit bus Aux pour le mixage des casques, vous pouvez utiliser les trajets Directs pour envoyer les signaux aux effets lors de l’enregistrement. Configuration d’un mixage de casques avec les bus Aux Les étapes suivantes vous indiquent comment créer un mixage stéréo pour les casques. Si vous souhaitez créer un mixage mono, sautez les étapes 1 et 8. 1. 2. 3. 4. 5. 6. 7. Couplez les bus Aux impair/pair que vous souhaitez utiliser (page 201). Réglez le sélecteur Pre/Pst de l’un des bus sur Pre — Les réglages des deux bus Aux changent. Utilisez un départ pré-Fader pour régler séparément le niveau d’enregistrement et le niveau dans le mixage des casques. Les niveaux pré-Fader ne varient pas avec la position du Fader de voie. Routez les bus Aux couplés vers deux sorties connectées aux entrées stéréo de votre amplificateur de casques externe — le chapitre 21 décrit la configuration des sorties. Appuyez sur la touche FADER sélectionnant le groupe de voies d’entrée ou de pistes contenant la première voie que vous souhaitez intégrer au mixage des casques. Appuyez sur la touche CH EDIT de la voie d’entrée ou de piste souhaitée. Activez le départ du signal de voie vers le bus Aux en réglant la touche sur Pre (voir page 148). Réglez le niveau du signal que vous souhaitez envoyer au mixage des casques en réglant le niveau de départ vers les bus Aux couplés que vous utilisez. Si vous préférez, vous pouvez aussi régler les niveaux de départ d’Aux à l’aide des Faders — voir page 136. 8. 9. Réglez la position stéréo du signal de la voie dans le mixage des casques. Répétez les étapes 4-8 pour tous les signaux de voie d’entrée ou de piste à intégrer au mixage des casques. 10. Appuyez sur la touche AUX 1-8/FX 1-4. 11. Utilisez le Fader AUX MST 1-8 du bus Aux pour régler le niveau général du mixage des casques. Vous pouvez aussi utilisez les effets dans le mixage des casques. Voir “Ajout d’effets au mixage de casques” en page 231. 205 15—Bus Aux et trajets Directs 206 16—Utilisation des effets Dans ce chapitre, nous allons voir comment utiliser les effets. Nous verrons en détail comment : • • • • • • Créer une boucle d’effet. Insérer un effet sur une voie d’entrée ou de pistes, ou sur le bus MASTER. Ajouter des effets à un mixage de casques. Sélectionner les effets. Éditer les effets. Sauvegarder les effets. Pour les concepts de base sur les effets, consultez les chapitres 3 et 5. Utilisation des effets de boucle Lorsque vous souhaitez ajouter de la réverbération ou un délai à vos signaux d’entrée, de pistes ou retour d’effet, utilisez un effet de boucle. Les effets de boucle ajoutent le signal traité au signal non traité — ils ne le remplacent pas. Les sections suivantes vous expliquent comment configurer un effet de boucle interne ou externe. Que vous enregistriez un effet de boucle sur les pistes ou que vous l’appliquiez au mixage, le processus est le même — la seule différence réside dans l’affectation de la sortie de l’effet, comme décrit au chapitre 17, “Travail avec les retours d’effets”. Signal non traité Copie du signal non traité Effet Signal non traité Signal traité Configuration d’un effet de boucle interne Si vous avez juste créé un projet et que vous souhaitez essayer les effets de boucle — et comprendre leurs mécanismes plus tard — vous pouvez. Lorsque vous créez un nouveau projet qui ne copie pas les réglages du projet courant (page 92), le VS-2400CD route les bus Aux 1-4 aux effets 1-4. Par conséquent : 1. 2. 3. 4. 5. 6. 7. Appuyez sur la touche FADER du groupe de voies contenant les voies d’entrée ou de pistes que vous souhaitez utiliser. Appuyez sur la touche CH EDIT de la voie souhaitée. Utilisez l’un des réglages Aux Send de voie (page 148) pour envoyer le signal de la voie vers les effets — utilisez le premier réglage pour l’effet 1, par exemple. Commencez avec un niveau de 0 dB. Appuyez sur la touche AUX 1-8/FX 1-4. Réglez le niveau de l’effet dans le mixage MASTER en utilisant le Fader de retour d’effet (page 223). Sélectionnez l’effet souhaité — voir “Sélection des Patches d’effets” en page 215. Répétez les étapes 1-3 pour toutes les entrées ou les pistes à traiter. 207 16—Utilisation des effets Mécanismes des effets de boucle Il y a six étapes pour configurer un effet de boucle : 1. 2. 3. 4. 5. 6. Sélectionnez l’un des processeurs d’effets internes. Routez un Aux ou un trajet Direct vers l’effet sélectionné. Configurez l’Aux ou le trajet Direct comme souhaité. Envoyez les signaux au bus Aux ou au trajet Direct, et donc à l’effet. Retournez la sortie de l’effet à la destination souhaitée. Sélectionnez et éditez — si nécessaire — le Patch d’effet souhaité. Sélectionnez le Patch — et éditez-le, si nécessaire — en dernier, étant donné que vous ne pourrez entendre l’effet qu’après avoir suivi toutes les étapes précédentes. Sélection d’un processeur d’effets Le VS-2400CD est livré avec deux processeurs d’effets stéréo : Effect 1 et Effect 2. Avec une carte VS8F-2 optionnelle supplémentaire, vous disposez des effets Effects 3 et 4. Certains algorithmes ne fonctionnent qu’avec certains processeurs — voir page 217. Routage d’un Aux ou d’un trajet Direct aux effets sélectionnés Par défaut, les bus Aux 1-4 sont affectés aux Effects 1-4. Si vous souhaitez conserver cette configuration, sautez cette étape. Vous pouvez router n’importe quel bus Aux ou trajet Direct vers n’importe quel effet — la page 204 du chapitre 15 décrit comment faire ce réglage. Configurez le bus Aux ou le trajet Direct Vous devez décider si vous souhaitez envoyer les signaux de vos entrées, pistes ou retours d’effets au bus Aux ou au trajet Direct avant ou après les Faders de voies. À moins d’utiliser les effets de façon inhabituelle (pour que le niveau de l’effet reste constant, quelle que soit la position du Fader de voie), configurez le bus sur pré-Fader. Vous pouvez coupler des bus Aux impair/pair pour créer un départ d’effet stéréo. Consultez l’illustration de l’algorithme dans les Annexes selon l’effet que vous souhaitez utiliser pour voir s’il accepte des signaux d’entrée stéréo. Dans le cas contraire, utilisez un seul bus Aux. La plupart des effets produisent un signal de sortie stéréo avec un signal d’entrée mono. La page 201 décrit comment configurer un bus Aux. Pour les trajets Directs, voir page 203. Envoyez les signaux à l’effet Vous pouvez envoyer le signal d’une voie d’entrée, de piste ou de retour d’effet au bus Aux en utilisant son Fader, comme décrit en page 136 — ou en utilisant son réglage CH EDIT Aux Send. Chaque voie d’entrée, de piste ou de retour d’effet dispose de huit jeux de réglages CH EDIT Aux Send avec lesquels vous pouvez envoyer les signaux de voies aux bus Aux. Les quatre premiers modules de réglages d’auxiliaire envoient les signaux de voies aux bus Aux 1-4, et par conséquent aux effets 1-4. 208 16—Utilisation des effets Pour envoyer un signal de voie à un effet, réglez le niveau du départ de l’Aux utilisé : 1. 2. 3. 4. Sélectionnez la voie souhaitée et appuyez sur la touche CH EDIT pour afficher son écran CH EDIT VIEW. Statut Send Réglez le sélecteur sur Pre ou Pst. Niveau Send Réglez le niveau de départ comme souhaité — utilisez 0 dB pour commencer. Si vous utilisez des bus Aux couplés, réglez le panoramique de départ d’Aux selon la position que vous souhaitez dans le champ stéréo. Statut Send Niveau de départ Panoramique de départ Si vous envoyez le signal de la voie à un effet par un trajet Direct, affectez le départ sur le trajet Direct comme décrit en page 151. Retour de la sortie de l’effet Chaque sortie de chacun des quatre effets internes possède sa propre voie. Ce sont les quatre voies de retour d’effet, abordées au chapitre 17, en page 223. Leurs Faders déterminent leurs niveaux et chacune possède ses propres paramètres CH EDIT avec lesquels vous pouvez contrôler le son et la destination du processeur d’effet correspondant. Dans un nouveau projet par défaut, les quatre voies de retour d’effet sont affectées au mixage MASTER. Sélectionnez un Patch d’effet et éditez-le si nécessaire Nous verrons comment faire au chapitre “Sélection des Patches d’effets” en page 215 et “Édition des Patches d’effets” en page 217. Configuration d’un effet de boucle externe Vous pouvez utiliser un bus Aux ou un trajet Direct pour envoyer un signal vers un processeur d’effet externe. Bien que l’effet soit confié à un appareil externe, la logique de départ/retour s’applique toujours. Certaines étapes sont identiques : 1. 2. 3. 4. 5. 6. Routez un bus Aux ou un trajet Direct à la sortie analogique ou numérique souhaitée — voir page 272 sur l’affectation des connecteurs de sortie aux bus Aux ou aux trajets Directs. Configurez le bus Aux ou le trajet Direct comme décrit en page 208. Envoyez les signaux au bus Aux ou au trajet Direct, et donc à l’effet externe. Vous pouvez aussi apprendre comment faire en page 208. Retournez les sorties du processeur d’effet aux entrées analogiques ou numérique du VS. Le chapitre 9 décrit les signaux d’entrée. Routez les signaux d’entrée vers deux voies d’entrée. Voir chapitre 9. Envoyez les signaux des voies d’entrée vers la destination souhaitée comme décrit au chapitre 12. 209 16—Utilisation des effets Insertion d’un effet À propos des effets d’insertion Signal non traité Quand les utiliser Les effets d’insertion peuvent être insérés sur les voies d’entrée et de pistes. Ils peuvent aussi être insérés sur le bus MASTER lorsque vous souhaitez traiter la totalité du mixage, lors du Mastering, par exemple. Il est important de planifier l’utilisation des vos effets d’insertion car les effets d’insertion ne fonctionnent uniquement qu’avec un ou deux signaux à la fois : • • Effet Signal traité Lorsque vous insérez un effet sur une voie d’entrée ou de piste, vous pouvez affecter la totalité du processeur à la voie, ou uniquement son canal gauche ou droit, laissant l’autre côté disponible pour une autre voie. Si un processeur d’effet est inséré sur le bus MASTER, il n’est plus disponible pour d’autres utilisations, étant donné que le signal stéréo du bus MASTER utilise les deux canaux du processeur. Étant donné que chaque effet d’insertion est injecté directement dans le trajet du signal de la voie, vous n’avez pas besoin d’utiliser un bus Aux ou un trajet Direct. Insertion en chaîne des effets Effet 1 Effet 2 Effet 3 Effet 4 Si vous souhaitez utiliser plus d’un effet dans le trajet du signal, vous pouvez chaîner plusieurs effets. Dans une chaîne d’effets, le signal passe d’un effet à l’autre avant de revenir dans la voie. Ceci permet d’appliquer de multiples traitements au signal. Vous pouvez chaîner autant d’effets que vous le souhaitez. L’ordre est toujours le même : Effet 1, Effet 2, etc. Si vous utilisez une suite non consécutive — Effet 1 puis Effet 4 — le signal passe dans les effets dans leur ordre numérique. Effets d’insertion de voies d’entrée et de pistes Où insérer les effets Lorsque vous insérez un effet sur une voie d’entrée ou de piste, le trajet du signal de la voie est interrompu vers l’effet juste après le processeur de dynamique. Cela signifie que vous pouvez utiliser le traitement de la dynamique sur le signal avant son insertion, ce qui vous permet de gérer son niveau avant le traitement par l’effet d’insertion. Le signal quitte l’effet d’insertion et reprend son trajet normal dans la voie avant le paramètre CH EDIT ATT et l’égaliseur de la voie, ce qui vous permet d’égaliser le signal traité si vous le souhaitez. Si vous avez connecté un moniteur VGA, chaque écran de voie Ch EDIT vous indique les effets insérés sur la voie. 210 16—Utilisation des effets Insertion d’effets sur une voie d’entrée ou de piste 1. 2. 3. 4. Sélectionnez le groupe de voies contenant la voie d’entrée ou de piste souhaitée en appuyant sur sa touche FADER. Appuyez sur la touche CH EDIT de la voie. Sélectionnez le paramètre FX INS — la touche ENTER/YES clignote. Appuyez sur la touche ENTER/YES, ou appuyez sur la touche PAGE, puis sur F1 (FX Ins), pour afficher l’écran EFFECT INSERT. L’effet 3 est déjà inséré sur la voie de piste 4 Si un processeur est déjà utilisé,, vous pouvez voir une flèche pointée vers la voie d’entrée ou de piste sur laquelle il est inséré, comme dans le cas de l’effet 3 ci-dessus. Pour modifier cette affectation, appuyez sur la touche CH EDIT de la voie sur laquelle il est inséré pour accéder à l’écran EFFECT INSERT. Touche d’insertion Chaque processeur possède ses propres réglages d’insertion. Vous pouvez sélectionner n’importe quel processeur d’effet disponible — selon le Patch que vous souhaitez utiliser (page 217) — et l’insérer sur la voie ou piste courante. Chaque processeur d’effet est stéréo avec des canaux gauche et droit. Vous pouvez insérer les deux canaux Niveau de Niveau de d’un effet, ou l’un ou l’autre, ou l’un en série avec l’autre. départ retour 5. Sélectionnez la touche d’insertion d’un effet et tournez la molette Time/Value pour sélectionner le routage souhaité. Vous pouvez sélectionner OFF, pour ne pas insérer l’effet, ou vous pouvez sélectionner : L L L FX R R Ins — le signal de la voie est traité par les deux côtés de l’effet stéréo. InsL — le signal de la voie est traité par le canal gauche uniquement. L L L FX FX R FX R R InsR — le signal de la voie est traité par le canal droit uniquement. R InsS — le signal de la voie est traité par le canal gauche PUIS par le canal droit. Lorsque vous sélectionnez un routage d’insertion, un symbole représentant le Patch d’effet sélectionné du processeur apparaît pour vous indiquer l’effet inséré. Les lignes indiquent le trajet du signal inséré. Ins InsL InsR InsS La section INSERT EFFECT de l’écran CH EDIT du moniteur VGA — page 210 — indique aussi le routage de chaque effet inséré sur la voie. 211 16—Utilisation des effets 6. 7. Vous pouvez régler le niveau du signal en entrée de l’effet d’insertion à l’aide du réglage Snd. Vous pouvez aussi régler le niveau de retour Rtn du signal en sortie de l’effet. Avec un seul effet d’insertion, vous modifiez ces réglages uniquement s’il y a un problème avec le son de l’effet. Si vous construisez une chaîne d’effets, répétez les étapes 5 et 6 pour chaque effet. Les niveaux Snd et Rtn sont importants lorsque vous utilisez plus d’un seul effet d’insertion, étant donné que de multiples effets affectent plus le niveau du signal. Si un effet de la chaîne est distordu, diminuez le niveau Snd ou le niveau Rtn de l’effet en amont. Le réglage Rtn du dernier effet de la chaîne détermine le volume général en sortie de la chaîne avant le retour du signal dans la voie. 8. Lorsque vous avez configuré vos effets, sélectionnez le Patch de chaque effet — voir “Sélection des Patches d’effets” en page 215. Astuces de routage des effets d’insertion Voici quelques astuces pour vous aider à sélectionner le routage convenant le mieux — Ins, InsL, InsR et InsS. En général, le type de routage à sélectionner dépend du Patch que vous utilisez. Cela dépend de comment l’algorithme du Patch traite ses canaux gauche et droit. Consultez les schémas d’algorithmes dans les Annexes pour voir comment chaque algorithme fonctionne. Routage Ins De nombreux algorithmes combinent leurs entrées gauche et droite en un seul signal pour le traitement. Le routage Ins est par conséquent un excellent candidat pour les Patches basés sur ces algorithmes. Vous pouvez insérer les canaux gauche et droit de ces effets sur des voies différentes, mais étant donné que les deux canaux sont utilisés par le même son, ceci n’est pas très utile. Routages InsL et InsR Lorsqu’un algorithme d’effet traite ses canaux gauche et droit séparément, vous pouvez traiter le processeur comme deux processeurs mono, plutôt qu’un seul processeur stéréo. Vous pouvez insérer chaque côté du processeur sur une voie différente en utilisant l’insertion InsL ou InsR. De nombreux algorithmes sont prévus pour ce type d’utilisation. Routage InsS Le routage InsS envoie le signal de la voie en entrée du côté gauche qui à son tour entre dans le côté droit. Lorsque vous utilisez ce routage avec un Patch dont l’algorithme traite les canaux gauche et droit séparément, vous doublez la puissance de l’effet. Par exemple, si vous utilisez InsS avec un effet qui utilise l’égaliseur paramétrique (“PEQ”), le signal passe par l’égaliseur quatre bandes sur la gauche, puis par l’égaliseur quatre bandes de droite, transformant l’algorithme en un égaliseur huit bandes. 212 16—Utilisation des effets Effets d’insertion sur le bus MASTER Où sont insérés les effets ? Les effets d’insertion sur le bus MASTER sont insérés juste avant son dernier réglage, le Fader général. Utilisez un effet d’insertion sur le bus MASTER si vous souhaitez traiter la totalité du mixage. Lorsque vous faites le Master de votre mixage final avant de graver un CD ou pour son transfert vers un ordinateur ou un autre appareil externe audionumérique, vous pouvez appliquer un effet d’insertion à la totalité du mixage avec la Mastering Room. Le VS-2400CD offre de multiples outils de Mastering Tool Kit (“MTK”) conçus pour cette tâche : appliquer les touches de finition pour obtenir un mixage superbe. Si votre VS-2400CD est connecté aux moniteurs Roland DS-90A ou DS-50A (page 73), vous pouvez insérer un effet de modélisation d’enceinte sur le bus MASTER — voir en page 222 pour les détails. Insertion d’effets sur le bus MASTER 1. 2. Appuyez sur la touche MASTER EDIT. Appuyez sur la touche F2 (FXIns) — l’écran MASTER EFFECT INSERT s’affiche. L’effet 3 est déjà inséré sur la voie de piste 4 3. 4. 5. 6. L’écran MASTER EFFECT INSERT fonctionne de la même façon que l’écran EFFECT INSERT des voies d’entrée et de pistes, bien que plus simple : vous n’avez besoin que d’un seul routage d’insertion pour chaque effet étant donné que le bus MASTER utilise les deux canaux du processeur. Utilisez le sélecteur d’insertion et sélectionnez : Sélecteur d’insertion • OFF — Pour ne pas insérer l’effet sur le bus MASTER. • Ins — Pour insérer l’effet sur le bus MASTER. Si nécessaire, utilisez les réglages Snd et Rtn pour ajuster le niveau du signal en entrée et en sortie de l’effet d’insertion. Répétez les étapes 3 et 4 pour tous les effets que vous souhaitez insérer sur le bus MASTER. Niveau de Niveau de départ retour Une fois que vous avez configuré vos insertions, sélectionnez le Patch d’effet souhaité pour chacun — voir “Sélection des Patches d’effets” en page 215. 213 16—Utilisation des effets Sélection, édition et sauvegarde des Patches d’effets Vous trouverez les écrans dans lesquels vous pourrez sélectionner, éditer et sauvegarder les Patches d’effets dans le menu EFFECT. Pour afficher le menu EFFECT, maintenez la touche SHIFT enfoncée et appuyez sur la touche F3•EFFECT. + L’écran EFFECT VIEW Lorsque vous appuyez sur la touche EFFECT MENU, l’écran EFFECT VIEW apparaît. Cet écran vous montre un menu de vos processeurs d’effets et offre les informations de base sur chacun d’entre eux, ainsi qu’une touche BYPASS. Ce VS-2400CD n’a qu’une seule carte VS8F-2 installée, ce qui fait que les effets 3 et 4 ne sont pas disponibles. Chacun des huit effets internes possède son bloc — si vous n’avez pas installé la carte optionnelle VS8F, vous pouvez lire “No EFFECT Board” dans les blocs, comme c’est le cas avec les effets 3 et 4 de l’illustration ci-dessus. Informations dans les blocs Effect Chaque bloc d’effet EFFECT VIEW indique : • • • Le nom du processeur d’effet. Le nom du Patch sélectionné, avec un symbole indiquant l’algorithme sur lequel il est basé. Si l’effet est disponible en effet de boucle ou en effet d’insertion — dans ce cas, vous pouvez voir où il est inséré, comme indiqué ci-dessous. Processeur BYPASS Utilisation courante Patch Ce processeur est inséré sur la voie de piste 1. À propos de la touche BYPASS La touche BYPASS de l’écran EFFECT VIEW apparaît aussi sur F5 (BYPASS) sur d’autres écrans d’effets. Il fonctionne toujours de la même façon. 214 16—Utilisation des effets Lorsque le Bypass est activé, les signaux affectés au processeur ne sont pas traités. Si le BYPASS est : • Off — Le processeur d’effet est actif. • On — Le processeur d’effet est inactif. Lorsqu’un processeur est en Bypass, vous devez à nouveau appuyer sur la touche BYPASS pour activer à nouveau le traitement. Configuration d’un processeur d’effets En bas de l‘écran EFFECT VIEW vous trouverez deux zones d’onglets contenant une touche F pour chacun des huit processeurs. Appuyez sur la touche PAGE, si nécessaire, pour voir la touche F de l’effet avec lequel vous souhaitez travailler. Appuyez sur la touche F de l’effet F pour voir son écran d’algorithme. L’écran de visualisation de l’algorithme L’écran de visualisation des algorithmes est la page d’accueil de chaque processeur d’effet. Il montre un schéma de l’algorithme sur lequel l’effet est basé. Il permet aussi d’accéder aux écrans sur lesquels vous pouvez sélectionner, éditer et sauvegarder les Patches d’effets. Sur l’écran de l’algorithme, appuyez sur la touche : • • • • • F1 (PATCH) — Pour sélectionner un Patch d’effet du processeur. F2 (EDIT) — Pour éditer les paramètres du Patch sélectionné. F4 (SAVE) — Pour sauvegarder les réglages du Patch comme nouveau Patch. F5 (BYPASS) — Pour bypasser le processeur (voir page 215). F6 (EXIT) — Pour revenir à l’écran EFFECT VIEW. Sélection des Patches d’effets Lorsque vous appuyez sur la touche F1 (PATCH) d’un écran d’algorithme, son écran PATCH SELECT apparaît. 215 16—Utilisation des effets Patches usine et utilisateur La mémoire du VS-2400CD contient 250 Patches d’usine conçus pour répondre à la majorité des applications rencontrées. Ces Patches usine ne peuvent pas être effacés ou modifiés — bien que vous puissiez les utiliser comme point de départ pour vos propres Patches utilisateur. Vous pouvez aussi sauvegarder 200 Patches utilisateur dans le VS-2400CD. Vous pouvez créer ces Patches en partant des algorithmes d’effets — voir “Création de Patches” cidessous — ou vous pouvez adapter les Patches usine et les sauvegarder comme Patches utilisateur. Vos Patches utilisateur sont disponibles pour tous vos projets. Lorsque vous utilisez le VS-2400CD pour la première fois, les Patches utilisateur sont une copie des 200 premiers Presets usine. Étant donné que ce ne sont que des copies, vous pouvez les remplacer par vos propres Patches utilisateur sans ne rien perdre. Création de Patches Les 36 algorithmes d’effets du VS-2400CD (page 54) servent de base à la construction des Patches d’effets. Pour construire votre propre Patch d’effet en partant de rien, commencez avec l’un des 36 premiers Presets : P000-P035. Ces Patches utilisent les réglages par défaut de chaque algorithme. Préfixes, numéros et noms de Patch Chaque Patch d’effet est nommé selon des conventions vous fournissant des informations sur le Patch. Chaque Patch possède un : • • • Préfixe — vous indiquant si c’est un Patch usine ou utilisateur. Si le nom commence par un “P”, c’est un Patch usine. Si c’est un “U”, c’est un Patch utilisateur. Numéro — qui indique la position du Patch dans la liste. Nom — qui décrit le Patch. Si le Patch n’est pas un Patch par défaut (voir ci-dessus), son nom est précédé d’une abréviation vous indiquant sur quel algorithme il est basé. Le nom par défaut du Patch est le nom de son algorithme. Adaptation du Patch au processeur Du fait des exigences de traitement de certains des algorithmes d’effets, tous les processeurs ne peuvent pas utiliser tous les Patches. Les Patches d’effets basés sur les algorithmes suivants ne peuvent pas être sélectionnés pour les processeurs d’effets pairs, effets 2 et 4 : • • Réverbération • Voice Transformer • Gate Reverb Mastering Tool Kit • Vocoder2 (19) Dans la liste des Patches des processeurs pairs, les Patches basés sur ces algorithmes sont en grisé et ne peuvent pas être sélectionnés. Étant donné que les algorithmes suivants nécessitent deux processeurs d’effets, ils ne peuvent être sélectionnés que pour les processeurs impairs — Effet 1 ou 3 — et le processeur associé pair sélectionné — Effet 2, ou 4 — devient indisponible pour toute autre utilisation : • Vocoder2 (19) • Voice Transformer • Mastering Tool Kit Si un processeur impair utilise un Patch basé sur l’un de ces algorithmes, la fenêtre EFFECT VIEW et la touche F du processeur associé sont grisées. 216 16—Utilisation des effets Adaptation du Patch au projet Lorsque la fréquence d’échantillonnage d’un projet est de 64 kHz ou supérieure — voir page 92 — les Patches basés sur les algorithmes suivants sont grisés et ne peuvent pas être utilisés : • • • Reverb • Voice Transformer • Mastering Tool Kit Gate Reverb Mic Modeling • • Vocoder2 (19) Speaker Modeling Sélection d’un Patch d’effet Pour vous rendre sur l’écran PATCH SELECT d’effet : 1. 2. 3. Maintenez la touche SHIFT enfoncée et appuyez sur la touche F3•EFFECT. Appuyez sur la touche F du processeur pour afficher son écran d’algorithme. Appuyez sur la touche F1 (PATCH). Pour sélectionner un Patch d’effet à l’écran PATCH SELECT : 1. 2. 3. Appuyez sur la touche F1 (PRESET) pour sauter sur le premier Preset d’effet de la liste, ou appuyez sur la touche F2 (USER) pour sauter sur le premier Patch utilisateur. Tournez la molette Time/Value pour sélectionner le Patch souhaité. Vous pouvez utiliser la molette pour faire défiler les Patches usine et utilisateur si vous le souhaitez. Appuyez sur la touche F5 (SELECT) pour charger le Patch d’effet sélectionné. Les Annexes contiennent la liste des Patches d’effets vous indiquant quels Patches sont conçus pour être utilisés en boucle ou en insertion. La liste vous indique également si le Patch a des entrées stéréo — entrées gauche et droite traitées séparément — ou mono. La touche BYPASS est expliquée en page 215. Appuyez sur la touche F6 (EXIT) pour revenir à l’écran d’affichage de l’algorithme. Édition des Patches d’effets Appuyez sur la touche F3 (EDIT) de l’écran d’affichage d’un algorithme pour afficher le premier écran d’édition du Patch d’effet. Dans l’illustration ci-dessous, vous pouvez voir les deux écrans d’édition du premier Patch d’effet, P000 Reverb. Chaque algorithme dispose de paramètres que vous pouvez modifier. Pour connaître les paramètres de chaque algorithme, consultez les Annexes. Lorsque vous éditez un Patch, vous éditez les paramètres des algorithmes sur lequel est basé le Patch. 217 16—Utilisation des effets Il n’est pas rare qu’un Patch contienne des paramètres sur plusieurs écrans. Dans ce cas, vous pouvez naviguer entre les écrans du Patch en appuyant sur la touche F2 (NEXT) pour passer à l’écran d’édition suivant, ou sur F1 (PREV) pour revenir en arrière. Toutes les modifications que vous apportez à un Patch peuvent être entendues en temps réel. Édition d’un Patch d’effets Si vous n’êtes pas déjà sur la première page d’édition : 1. 2. 3. Maintenez la touche SHIFT enfoncée et appuyez sur la touche F3•EFFECT. Appuyez sur la touche F du processeur pour afficher son écran d’algorithme. Appuyez sur la touche F3 (EDIT). Pour éditer un Patch d’effet sur ses écrans d’édition : 1. 2. Sélectionnez un paramètre à éditer. Modifiez sa valeur. Réglages Effect Level et Direct Level De nombreux effets offrent des réglages FX Lvl (“Effect Level”) et DirLvl (“Direct Level”). Ces deux paramètres sont importants étant donné qu’ils déterminent l’équilibre entre le niveau du signal non traité et le niveau du signal traité. FX Lvl détermine le niveau du signal traité, alors que DirLvl détermine le niveau du signal original. Ces deux paramètres ont une plage de -100 à 100 correspondant au silence du signal traité ou du signal original. Si un Patch est conçu pour être utilisé comme effet de boucle, il est ajouté au signal non traité de la voie d’entrée ou de piste dans le bus MASTER ou sur les pistes. Par conséquent, le FX Lvl est réglé sur 100, volume maximum et DirLvl sur 0. Avec un effet d’insertion, cependant, la sortie de l’effet remplace le signal original, et les valeurs FX Lvl et DirLvl sont plus identiques. Bien que nous ayons porté grand soin à pré-programmer le bon équilibre FX Lvl/DirLvl pour chaque Patch, vous pouvez modifier ces réglages. Préservation des éditions de Patches Il y a deux façons de préserver une édition sur un Patch d’effet. Vous pouvez : • • Sauvegarder vos réglages de mixage — comprenant vos réglages d’effet — dans une scène, comme décrit au chapitre “Les scènes” en page 139. Sauvegarder les éditions de votre Patch d’effet sous un Patch utilisateur, comme décrit ci-dessous. Sauvegarde des Patches d’effets À partir de l’écran d’algorithme ou de l’un des écrans d’édition, vous pouvez appuyer sur la touche F5 (SAVE) pour sauvegarder les paramètres du Patch dans votre propre Patch d’effet utilisateur (voir “Patches usine et utilisateur” en page 216). Lorsque vous appuyez sur la touche F5 (SAVE), l’écran EFFECT PATCH SAVE apparaît et la liste des 200 Patches utilisateur s’affiche. Vous pouvez remplacer l’un des Patches utilisateur par le votre. 218 16—Utilisation des effets Les Patches utilisateur sont des copies des 200 premiers Presets usine. Vous pouvez les effacer et les remplacer sans problème. Sauvegarde d’un Patch d’effet 1. 2. 3. 4. 5. Maintenez la touche SHIFT enfoncée et appuyez sur la touche F3•EFFECT. Appuyez sur la touche F du processeur pour afficher son écran d’algorithme. Appuyez sur la touche F3 (EDIT). Éditez le Patch comme vous le souhaitez. Appuyez sur la touche F5 (SAVE) pour afficher l’écran EFFECT PATCH SAVE. Pour sauvegarder un Patch d’effet dans l’écran EFFECT PATCH SAVE : 1. 2. 3. 4. 5. Tournez la molette Time/Value pour sélectionner l’un des 200 Patches utilisateur. Le Patch sélectionné sera remplacé par le nouveau Patch que vous sauvegardez. Si vous souhaitez annuler, appuyez sur la touche F6 (CANCEL). Appuyez sur la touche F5 (OK) pour sauvegarder votre Patch sous l’emplacement utilisateur sélectionné. Appuyez sur la touche F1 (NAME) et nommez le nouveau Patch — voir page 71. Appuyez sur la touche F5 (OK) lorsque vous avez terminé. Modélisation d’enceintes Si vous utilisez les moniteurs Roland DS-90A ou DS-50A, vous pouvez tirer avantage de la fonction de modélisation d’enceinte du VS-2400CD. La modélisation d’enceinte vous permet de simuler toutes sortes d’enceintes avec vos DS-90A ou DS-50A, comme les enceintes de moniteurs les plus populaires et les enceintes grand public les plus célèbres. Étant donné que le plus important dans le mixage, c’est de vous assurer que votre mixage sonne bien, quelles que soient les enceintes utilisées pour la reproduction, la modélisation d’enceinte est un outil excellent pour placer votre mixage dans de multiples conditions d’écoute virtuelles. Utilisation de modélisation d’enceinte 1. 2. 3. 4. 5. Insérez un effet sur le bus MASTER comme décrit en page 214. Maintenez la touche SHIFT enfoncée et appuyez sur la touche F3•EFFECT. Appuyez sur la touche F de l’effet sélectionné à l’étape 1. Appuyez sur la touche F1 (PATCH). Les effets de modélisation d’enceinte sont les effets P220-P-230. Chaque Patch simule une paire d’enceintes différente — l’icône du Patch vous indique l’enceinte simulée. Voir les Annexes pour obtenir la liste des Patches de modélisation d’enceinte. 6. Appuyez sur la touche F (SELECT) pour sélectionner le modèle d’enceintes. 219 16—Utilisation des effets Modélisation de micro La modélisation de micro vous permet de simuler le son obtenu avec les meilleurs micros de studio au monde, en utilisant un micro de prix bien inférieur. Afin de créer un modèle de micro réaliste, vous devez indiquer au VS-2400CD les caractéristiques sonores du micro que vous utilisez. Les Patches de modélisation de micro du VS-2400CD sont conçus pour fonctionner avec divers micros : • • Roland DR-20 SM-10 (micro serre-tête) • • AKG C3000B Micro cravate • Shure SM-57 Si vous possédez l’un de ces micros, vous pouvez insérer un effet sur la voie de votre micro et sélectionner le Patch de modélisation de micro souhaité pour transformer le son de votre micro. Utilisation de la modélisation de micro 1. 2. 3. 4. 5. Insérez l’effet souhaité sur la voie d’entrée de votre micro comme décrit en page 211. Maintenez la touche SHIFT enfoncée et appuyez sur la touche F3•EFFECT. Appuyez sur la touche F de l’effet sélectionné à l’étape 1. Appuyez sur la touche F1 (PATCH). Les effets de modélisation de micro sont P110-P-138. Sélectionnez un Patch basé sur le micro utilisé. Voir les Annexes pour consulter la liste des Patches de modélisation de micro. 6. Appuyez sur la touche F (SELECT) pour sélectionner le modèle souhaité. RSS PAN L’effet RSS Pan du VS-2400CD ajoute un caractère tridimensionnel aux signaux audio stéréo, offrant un contrôle intelligent de la taille et même de la position du son dans l’espace d’écoute. Le nombre de signaux que vous pouvez traiter simultanément par l’effet RSS Pan dépend de la fréquence d’échantillonnage du projet. Lorsqu’un projet utilise la fréquence de : • • 32 kHz, 44,1 kHz ou 48 kHz — Vous pouvez traiter six signaux avec l’effet RSS Pan. 96 kHz, 88,2 kHz ou 64 kHz — Vous pouvez traiter trois signaux avec l’effet RSS Pan. L’effet RSS Pan ne peut être utilisé qu’avec des voies non couplées. L’effet RSS Pan nécessite l’utilisation d’une carte d’effets du VS-2400CD. Lorsque la carte est affectée à l’effet RSSPan, elle ne plus être utilisée pour un autre effet ou l’analyseur. 220 16—Utilisation des effets Pour configurer la fonction RSS Pan : 1. 2. 3. Maintenez la touche SHIFT enfoncée et appuyez sur la touche F4•UTILITY. Appuyez sur la touche PAGE jusqu’à ce que “RSSPan” s’affiche sur F2. Appuyez sur la touche F2 (RSSPan) — l’écran RSS PAN SETUP apparaît : 4. Placez-vous sur le paramètre Use EFFECT Board et tournez la molette Time/Value pour sélectionner la carte d’effets à utiliser pour l’effet RSS Pan. Vous pouvez sélectionner Off — pour ne pas utiliser l’effet RSS Pan — ou VS8F-2 A ou B. Vous pouvez utiliser la carte d’effets B uniquement si votre VS-2400CD a deux VS8F-2s installées. 5. 6. 7. 8. Appuyez sur la touche ENTER/YES pour confirmer votre sélection. Si vous souhaitez écouter l’effet RSS Pan au casque, activez l’option PHONES Sw. Pour sélectionner la première voie sur laquelle appliquer l’effet RSS Panning. Placez-vous sur la ligne supérieure de la fenêtre USE CHANNEL LIST et tournez la molette Time/Value pour sélectionner la voie d’entrée ou la piste. Pour envoyer d’autres signaux de voies à l’effet RSS Pan, placez-vous sur les autres lignes de la fenêtre Use CHANNEL LIST et tournez la molette Time/Value pour sélectionner les voies. 221 16—Utilisation des effets 222 17—Travail sur les voies de retour d’effets Lorsque vous appuyez sur la touche AUX 1-8/FX 1-4, les quatre voies de droite — “FX RTN 1-4” — sont les voies de retour d’effet qui contrôlent les sorties stéréo des effets 1-4, lorsqu’elles sont réglées en effets de boucle. La touche AUX 18/FX 1-4 est allumée Lorsqu’un effet est inséré sur une voie d’entrée ou de piste, ou sur le bus MASTER, il ne nécessite aucune voie de retour d’effet. Si c’est le cas, la voie de retour d’effet est désactivée. Lorsque le VS-2400CD sort de nos usines, les effets 1 et 2 sont disponibles. Vous pouvez installer une carte d’effets VS8F-2 optionnelle pour ajouter une autre paire d’effets stéréo, pour un total de quatre effets stéréo. Quelle est l’utilité des voies de retour d’effet ? Chaque voie de retour d’effet dispose un jeu de réglages pour le signal stéréo produit par son processeur d’effet, effet 1-4. Les voies de retour d’effets ont un Fader stéréo avec lequel vous pouvez régler le niveau de l’effet. Elles offrent aussi un jeu d’outils CH EDIT pour gérer l’effet et l’envoyer au mixage MASTER, enregistrer l’effet sur les pistes de l’enregistreur, ou l’affecter aux bus Aux ou aux trajets Direct. Fader FX Return Le Fader des voies de retour règle le niveau de la sortie stéréo de l’effet correspondant et dirigé la plupart du temps, vers le mixage MASTER ou une ou deux pistes de l’enregistreur. La position du Fader de la voie de retour d’effet est indiquée par le paramètre CH EDIT FADER. Le fait de modifier la valeur de ce paramètre revient au même. Outils CH EDIT FX Return Chaque voie de retour d’effet possède trois écrans CH EDIT : • • Écran CH EDIT principal (voir page 224)• Écran SURROUND (page 310) Écran de paramètres (page 227) 223 17—Travail sur les voies de retour d’effets Écran principal FX Return CH EDIT 1. 2. Appuyez sur la touche AUX 1-8/FX 1-4 pour activer la voie de contrôle des voies de retour d’effets 1-4. Appuyez sur la touche de voie de retour d’effet CH EDIT souhaitée — l’écran principal CH EDIT VIEW apparaît. 9. 1. 3. 4. 10. 2. 5. 11. 6. 7. 8. 12. 13. 1. ASSIGN La touche ASSIGN désigne le bus Aux qui porte les signaux à la voie de retour d’effet. Ce paramètre interagit et reflète le réglage de l’écran EZ ROUTING EFFECT décrit en page 204. 2. Affichage des algorithmes EFFECT L’écran d’affichage des algorithmes EFFECT indique l’algorithme sur lequel est basé l’effet sélectionné. Lorsque l’écran est sélectionné, la touche ENTER/YES clignote — appuyez sur la touche ENTER/YES pour passer à l’écran de l’algorithme de l’effet (page 215). 3. MONO Sw La touche MONO Sw (“Mono Switch”) vous permet de transformer les canaux gauche et droit de l’effet stéréo en un signal mono. Pour revenir en stéréo, placez la touche Mono Sw sur off. Lorsque la sortie de l’effet est mono, vous pouvez utiliser son paramètre BAL (page 225) pour placer l’effet dans le champ stéréo. 4. GROUP Vous pouvez assigner la sortie de l’effet à l’un des 12 groupes de Faders du VS-2400CD, ce qui vous permet de contrôler le niveau de multiples entrées, pistes et/ ou voies de retour d’effet. Le paramètre fonctionne de la même façon que le paramètre GROUP des voies d’entrée et de pistes — voir page 150. Vous pouvez contrôler le niveau des 12 groupes de Faders en utilisant les Faders du VS-2400CD voir “Contrôle de groupes de Faders par les voies” en page 135. 224 17—Travail sur les voies de retour d’effets 5. DIR 1-8 Le bus DIR 1 est sélectionné. En utilisant les paramètres DIR 1-8, vous pouvez router l’effet vers une sortie après l’avoir envoyé vers l’un des huit trajets Directs (page 202). Vous pouvez utiliser un trajet Direct pré- ou post-Fader, comme expliqué en page 203. Le chapitre 21 décrit l’utilisation des sorties du VS-2400CD. Pour envoyer un effet sur un trajet Direct à partir de sa voie de retour d’effet : 1. 2. Sélectionnez la fenêtre des paramètres DIR. Tournez la molette Time/Value pour sélectionner le trajet Direct souhaité. Il n’est possible d’affecter qu’un seul signal de voie à la fois à un trajet Direct. Lorsque vous assignez la voie à un trajet Direct, elle remplace la voie précédemment routée au bus. Pour obtenir la liste des voies routées aux trajets Directs, appuyez sur la touche ENTER/YES. Appuyez sur la touche EXIT/NO pour fermer la liste. 6. SOLO Activez la fonction SOLO pour rapidement isoler le signal de l’effet en coupant toutes les autres voies dont la fonction SOLO n’est pas activée. Lorsque vous souhaitez placer plusieurs signaux en solo, utiliser le mode Solo (page 138) — ce qui est plus rapide. Lorsqu’un effet est mis en solo par le mode Solo, sa touche SOLO est automatiquement activée. 7. MUTE Utilisez la touche MUTE pour couper le signal de sortie de l’effet. Pour couper plusieurs voies, utilisez le mode Mute (page 138) qui est plus rapide. Lorsqu’un effet est coupé en mode Mute, sa touche MUTE est automatiquement activée. 8. BAL Le réglage BAL (“Balance”) règle la position stéréo de l’effet lorsqu’il est affecté à une destination stéréo comme le mixage MASTER ou une paire de pistes couplées. Le paramètre BAL déplace l’image stéréo de l’effet vers la gauche ou la droite tout en maintenant ses positions gauche et droite relatives. Le paramètre est réglable de L63 à R63. Lorsque la touche Mono Sw est activée, le réglage BAL sert de simple réglage de panoramique du signal mono de l’effet. 9. Affichage du niveau de sortie des effets 10. Sélection Pre/Pst de l’affichage du niveau L’afficheur de niveau de sortie de l’effet indique le niveau du signal affecté à sa destination. L’afficheur de niveau peut indiquer le niveau pré- ou postFader. La plupart du temps, vous visualiserez les niveaux post-Fader pour voir le niveau de sortie réel de l’effet. Si vous envoyez le signal de l’effet pré-Fader vers un ou deux bus Aux (page 226) ou trajets Directs (page 225), vous pouvez afficher le niveau pré-Fader. 225 17—Travail sur les voies de retour d’effets 11. MIX Lorsque la fonction MIX est activée, l’effet est envoyé au bus MASTER. Pour ajouter l’effet au mixage, assurez-vous que la fonction MIX est active. Écoutez l’effet lors de l’enregistrement des pistes — sans l’enregistrer — en envoyant le signal de la voie de piste à l’effet, en plaçant la fonction MIX sur On et en vous assurant que l’effet n’est pas routé vers la piste (page 227). Vous pouvez entendre l’effet dans le mixage MASTER pendant l’enregistrement. 12. FADER Le paramètre FADER règle le niveau de sortie de l’effet. Le Fader physique de la voie de retour d’effet et ce paramètre sont identiques. Lorsque vous modifiez l’un, vous modifiez aussi l’autre. 13. Réglages AUX Send Chaque voie de retour d’effet possède un jeu de huit réglages de départ Aux avec lesquels vous pouvez envoyer l’effet à n’importe quel bus Aux ou pair de bus Aux couplés. Vous pouvez utiliser ces réglages pour envoyer l’effet vers : • • • Mixage de casques — Vous pouvez envoyer l’effet vers un bus Aux routé à une sortie connectée à l’amplificateur casque d’un musicien. Cette procédure est décrite en détail au chapitre “Ajout d’effets au mixage de casques” en page 230. Un autre effet — Vous pouvez créer une chaîne d’effets en envoyant la sortie d’un effet vers un bus Aux routé vers l’entrée d’un autre effet. Si vous le souhaitez, vous pouvez répéter ce processus en envoyant la sortie du deuxième effet à un troisième, etc. Équipement externe — Envoyez l’effet à un bus Aux routé aux sorties connectées à un appareil externe. Bien que le VS-2400CD ne vous en empêche pas, l’envoi de la sortie d’un effet au bus Aux routé à son entrée peut créer des résultats imprévisibles. Le réglage Aux send offre les paramètres suivants : • Statut de départ Niveau de départ Statut de départ — Active/désactive le départ du signal Aux vers le bus Aux. Vous pouvez sélectionner : • OFF — De sorte que l’effet ne soit pas transmis au bus Aux. • Pre ou Pst (selon la configuration du bus Aux) — Pour activer le départ du signal vers le bus Aux depuis la voie. Voir ci-dessous pour de plus amples détails. Le paramètre Send Level règle le niveau du signal de la voie affecté au bus Aux. La plage est variable de -' à 6 dB. Vous pouvez aussi régler le niveau de départ de l’effet en utilisant les Faders de voie — voir “Activer le contrôle par Fader des niveaux de départs Aux” en page 136. Chaque bus Aux peut recevoir des signaux pré- ou post-Fader, et peut être couplé à son voisin impair/pair. Lorsque vous sélectionnez un paramètre de départ d’Aux, ENTER/ YES clignote — appuyez sur la touche ENTER/YES pour configurer le bus Aux, comme décrit en page 201. 226 17—Travail sur les voies de retour d’effets Écran de paramètres de retour d’effets Voie et paramètre sélectionnés La fonction d’affichage des paramètres de voie de retour d’effets vous permet de visualiser et de régler la valeur du paramètre sélectionné pour toutes les voies de retour d’effets à la fois. Pour activer l’affichage des paramètres, appuyez sur la touche F6 (PRM.V) de l’écran CH EDIT d’une voie de retour d’effet. F6 (PRM.V) n’est disponible que lorsque le paramètre sélectionné peut être affiché dans l’écran d’affichage des paramètres. La touche F2 (Surrnd) n’est active que lorsque le paramètre SURROUND MIX Sw du menu UTILITY (page 309) est activé. Pour revenir à l’écran principal CH EDIT des retours d’effets, appuyez sur la touche F6 (CH.V). Si vous éditez un paramètre dans la fenêtre d’affichage des paramètres, sa voie devient automatiquement la voie sélectionnée. En bas de l’écran des paramètres vous trouverez quatre zones d’onglets avec une touche F pour chaque paramètre affichable en utilisant l’écran Parameter View. Pour afficher un paramètre sur une zone cachée, appuyez sur PAGE jusqu’à ce que la zone apparaisse. Les huit réglages de départ d’Aux de l’écran de paramètres L’écran des paramètres Parameter View ne peut afficher les huit départs de voies de retour d’effets en même temps. Vous pouvez appuyer sur la touche ou , ou cliquer sur les flèches à la souris, faire défiler les réglages d’Aux Send de chacun des huit bus Aux. En haut de la section PRM.V de l’écran, vous pouvez voir le nom de l’Aux send . Routage des effets aux pistes Vous pouvez router la sortie d’une voie de retour d’effet vers une paire de piste, ou une seule piste, pour enregistrer l’effet, seul, ou mixé avec le signal qu’il traite. Le Fader de la voie de retour d’effet — et le paramètre FADER — règle le niveau d’enregistrement. Vous pouvez ajouter un effet aux pistes dont vous faites le report en routant la sortie de sa voie de retour d’effet vers la destination du report de pistes — voir page 191. La sortie stéréo de chaque voie de retour d’effet apparaît lors du routage sous la forme d’une seule connexion, avec un seul câble virtuel que vous pouvez connecter à une paire de pistes couplées. Si vous routez une voie de retour d’effet à une seule piste, l’effet est enregistré comme un signal mono contenant les canaux gauche et droit. Dans les sections qui suivent, nous décrivons comment router une sortie stéréo de voie de retour à une paire de pistes, ce qui correspond à la majorité des cas. Vous pouvez utiliser les mêmes étapes pour router un effet mono vers une seule piste. 227 17—Travail sur les voies de retour d’effets Fonction Quick Routing d’un retour d’effet 1. 2. Appuyez sur la touche Tr 1-12 ou Tr 13-24 pour sélectionner le groupe de voies contenant les voies de pistes pour les paires de pistes couplées vers lesquelles vous souhaitez envoyer l’effet. Maintenez la touche TRACK STATUS de la piste de destination enfoncée jusqu’à ce que l’écran QUICK ROUTING apparaisse. Pistes 1-24 de l’enregistreur Nous avons appuyé sur la touche TRACK STATUS de la piste couplée 17. Les pistes 17 et 18 clignotent pour indiquer qu’elles sont sélectionnées comme destination. Voies de retour d’effets 1-4 La touche FADER sur laquelle vous avez appuyé à l’étape 1 et la paire de touches TRACK STATUS allumée à l’étape 2 reste allumée pour indiquer le groupe actif de touches SELECT et les pistes couplées que vous avez sélectionnées comme destination de votre effet. Si l’une des voies est déjà routée aux pistes, leurs touches SELECT restent aussi allumées. Pour effacer toutes les connexions à une piste de destination, maintenez enfoncée sa touche TRACK STATUS et appuyez sur la touche CLEAR. Pour effacer toutes les connexions de l’écran QUICK ROUTING, appuyez sur la touche F4 (AllClr). 3. 4. Appuyez sur la touche AUX 1-8/FX 1-4. Appuyez sur la touche SELECT de voie de retour d’effet — un câble virtuel apparaît à l’écran pour indiquer la connexion faite. Les flèches grises à gauche de l’écran indiquent la direction du trajet du signal. Lorsque vous enregistrez les effets sur les pistes, le signal va des voies de retour d’effet vers les pistes de l’enregistreur Nous avons appuyé sur la touche SELECT de la voie de retour d’effet de la voie 1 5. 6. 228 Si vous souhaitez supprimer la connexion, appuyez à nouveau sur la touche SELECT. Lorsque vous avez terminé, appuyez sur la touche F6 (EXIT) pour confirmer la nouvelle connexion et pour quitter l’écran Quick. 17—Travail sur les voies de retour d’effets Routage de retour d’effets sur l’écran Routing VIEW 1. Appuyez sur la touche EZ ROUTING. Pistes 1-24 de l’enregistreur Les flèches grises à gauche de l’écran indiquent la direction du trajet du signal. Lorsque vous enregistrez les effets sur les pistes, le signal va des voies de retour d’effet vers les pistes de l’enregistreur Voies de retour d’effets 1-4 2. 3. 4. 5. Si l’écran ROUTING VIEW n’apparaît pas, et si “VIEW” s’affiche sur F1, appuyez sur la touche F1 (VIEW). Si vous ne voyez pas “VIEW” sur F1, appuyez sur la touche PAGE, puis sur F1 (VIEW). Utilisez les touches , , et/ou pour sélectionner la sortie de la voie de retour d’effets sur la partie supérieure du bloc FX RTN. Nous avons sélectionné la sortie du retour d’effets 1 dans l’illustration ci-dessus. Tournez la molette Time/Value vers la droite — un câble apparaît, connectant les voies de retour d’effets aux pistes dans le bloc RECORDING TRACKS. Tournez la molette pour sélectionner les pistes couplées de destination. Nous avons sélectionné les pistes stéréo couplées 17 et 18 comme destination. 6. Pour briser la connexion, répétez les étapes 3 et 4 et tournez la molette Time/Value vers la gauche jusqu’à ce que les connexions disparaissent. Pour supprimer toutes les connexions entre les effets et les pistes, appuyez sur la touche PAGE jusqu’à ce que “ClrTrA” apparaisse sur F4, puis appuyez sur la touche F4 (ClrTrA). 229 17—Travail sur les voies de retour d’effets Ajout d’effets au mixage de casques Lorsque vous avez créé un mixage de casques en utilisant un bus Aux, il est facile d’y ajouter les effets. Envoyez le signal de chaque voie à l’effet souhaité. Les étapes suivantes décrivent comment router l’effet au bus Aux : 1. 2. 3. Appuyez sur la touche AUX 1-8/FX 1-4 pour sélectionner le groupe de voies de retours d’effets. Appuyez sur la touche CH EDIT de la voie de retour d’effet appartenant à l’effet que vous souhaitez envoyer au mixage de casques. Les paramètres CH EDIT de la voie de retour apparaissent. Réglez le paramètre Send Status du bus Aux que vous utilisez sur Pre ou Post, selon la configuration du bus Aux (page 201). Statut du départ de l’Aux 1 4. Réglez le niveau de l’effet à envoyer au mixage de casques. Pour que l’effet sonne au mieux, utilisez une paire couplée de bus Aux pour obtenir l’effet en stéréo au casque. Dans les étapes 4 et 5 ci-dessus, les deux bus Aux couplés se règlent simultanément — utilisez le réglage Balance des bus Aux couplés pour placer l’effet dans le champ stéréo du mixage. Vous pouvez aussi régler le niveau de départ en utilisant les Faders du VS-2400CD — voir “Activer le contrôle par Fader des niveaux de départs Aux” en page 136. 230 18—Édition des pistes Ce chapitre est une introduction à l’édition des données audio des pistes du VS-2400CD. La première partie du chapitre aborde des concepts d’édition importants. La deuxième partie explique comment utiliser les différentes méthodes d’édition. Le chapitre 6 explique comment les signaux audio sont enregistrés dans le VS-2400CD et explique certains termes importants : prise, phrase, V-Track et piste. Voir page 84. Souvenez-vous que lorsque vous éditez une piste, vous éditez sa V-Track sélectionnée. Concepts d’édition et généralités Phrases et régions En éditant une piste, vous pouvez travailler : • Des segments pré-définis d’audio appelés “phrases”. Vous pouvez travailler avec une phrase à la fois sur chaque piste, ou vous pouvez travailler avec les phrases de plusieurs pistes en même temps. Le chapitre 19 aborde ce que vous pouvez faire avec les phrases. Chaque bloc de l’écran Home est une phrase • Une région spécifique sur une ou plusieurs pistes. L’édition des régions est traitée au chapitre 20. Région d’édition Pour maîtriser les puissantes fonctions d’édition du VS-2400CD, il est important de comprendre ce qu’est une phrase. Voir “Qu’est-ce que la lecture à base de pointeur ?” en page 84 si ça n’est pas déjà fait. Si vous souhaitez éditer plusieurs phrases d’une piste à la fois, vous pouvez définir une région qui comprend les phrases. Les premiers V-Studios font référence aux régions comme des “pistes”. Certaines des fonctions d’édition du VS-2400CD utilisent aussi ce mot à la plage de “région”. 231 18—Édition des pistes Points d’édition Le VS-2400CD offre des marqueurs spécifiques à l’édition : les “points d’édition”. Les points d’édition IN et OUT définissent les régions de données. Les points d’édition FROM et TO vous aident à placer les phrases et les régions à déplacer ou à copier. Utilisez la fonction Scrub pour les repérages très précis de la ligne de position courante lorsque vous placez les points d’édition. Voir fonction Scrub en page 178. Drapeaux de points d’édition IN FROM OUT Dans la Playlist, chaque point d’édition est représenté par une ligne pointillée avec un drapeau. Chaque point à son drapeau. Par défaut, la position des points FROM et IN est la même — vous ne pouvez pas voir le drapeau caché derrière celui du point IN. Vous pouvez manuellement déplacer le point FROM, comme décrit dans ce chapitre. Le point IN et le point OUT Pour éditer les régions, vous devez sélectionner la portion du projet à éditer. Vous définissez cette plage en plaçant les points d’édition IN et OUT : Ce point d’édition : Définit : IN Le début de la section des données à éditer. OUT La fin de la section des données à éditer. Le point OUT ne peut pas être placé avant le point IN. lLes points FROM et TO Lorsque vous déplacez ou copiez une phrase ou une région, vous devez commencer par désigner un point de référence dans la phrase ou la région — un “point d’ancrage” temporel (le VS-2400CD le fait automatiquement). Ce point d’ancrage peut être le début de la phrase ou de la région, ou un événement au milieu. Lorsque vous sélectionnez un point où vous souhaitez déplacer ou copier une phrase ou une région, vous sélectionnez un point où vous souhaitez déplacer ou copier son point d’ancrage. Ce point d’édition : Définit : FROM Le point d’ancrage dans une phrase ou une région. lTO Le point sur lequel vous souhaitez déplacer ou copier le point d’ancrage. La plupart du temps, lorsque vous déplacez ou copiez une phrase ou une région, placez le début des données déplacées ou copiées sur le point de destination. FROM Par conséquent pour vous faciliter la tâche : 232 TO TO 18—Édition des pistes • • Lorsque vous sélectionnez une phrase, le VS-2400CD place automatiquement le point FROM au début de la phrase. Si vous sélectionnez plusieurs phrases, le point FROM est placé en début de la première phrase sélectionnée. Lorsque vous placez un point IN pour définir le début d’une région, le VS-2400CD place le point FROM au même endroit. Si vous sélectionnez plusieurs régions, le point FROM est placé au début de la première région sélectionnée. Vous pouvez manuellement placer le point FROM ou vous le souhaitez en utilisant les méthodes décrites plus avant dans ce chapitre. Si vous placez le point FROM sur un événement dans une phrase ou une région, vous pouvez utiliser la position cible de l’événement pour placer la phrase ou la région. FROM TO Par exemple, lorsque : • • Vous copiez une boucle de batterie d’une mesure et que vous ne trouvez pas son temps exact de départ — Placez le point FROM sur un événement clair et répété, comme la caisse claire sur le deuxième temps. Placez le point TO sur le deuxième temps de la mesure de destination. Lorsque vous copiez la boucle, la caisse claire — ainsi que le reste de la boucle — vient se placer parfaitement dans le morceau. Vous déplacez un passage avec un point de repère qui doit s’entendre à un moment précis — Placez le point FROM au début du passage. Placez le point TO où vous souhaitez que le passage commence. Déplacez le repère et le passage atterrit au bon endroit. Les points FROM et TO vous permettent aussi de placer précisément un effet spécial enregistré ou importé. Utilisation des touches IN, OUT, FROM et TO Vous pouvez placer les points IN, OUT, FROM et TO en utilisant les touches IN, OUT, FROM et TO. Vous pouvez aussi sauter directement sur ces points avec ces touches. Placer les points d’édition avec les touches IN, OUT, FROM et TO Pour régler les points d’édition pour la première fois dans un projet avec les touches : 1. 2. 3. Placez la ligne de position courante sur l’emplacement souhaité. Appuyez sur SHIFT et appuyez sur la touche IN, OUT, FROM ou TO. Pour effacer un point d’édition, maintenez les touches SHIFT et CLEAR enfoncées. Appuyez ensuite sur la touche IN, OUT, FROM ou TO souhaitée. Une fois que vous avez placé les points IN, OUT, FROM et TO, vous pouvez configurer leurs touches de sorte que ces touches : • • Déplacent la ligne de position courante directement sur le point concerné. Initialisent le point d’édition sur la position de la ligne de position temporelle. 233 18—Édition des pistes Configuration des touches IN, OUT, FROM et TO 1. 2. 3. 4. 5. Maintenez la touche SHIFT enfoncée et appuyez sur la touche F4•UTILITY. Si “GLOBAL” n’apparaît pas sur F2, appuyez sur la touche PAGE. Appuyez sur la touche F2 (GLOBAL). Le paramètre EDIT POINT Sw TYPE détermine le fonctionnement des touches IN, OUT, FROM et TO pour qu’elles utilisent la position de la ligne de position courante pour l’affecter aux touches IN, OUT, FROM ou TO. Vous pouvez choisir : • Identique au LOCATOR — de sorte qu’en appuyant sur une touche de point d’édition, la ligne de position courante se rende sur ce point du projet. • OVERWRITE — pour qu’en appuyant sur une de ces touches, la touche prenne la valeur de la ligne de position courante. Appuyez sur la touche F6 (EXIT) pour confirmer les modifications et quitter l’écran GLOBAL Param1. Si le paramètre EDIT POINT Sw TYPE est réglé sur OVERWRITE, vous pouvez toujours déplacer la ligne temporelle sur un point d’édition — maintenez la touche SHIFT enfoncée et appuyez sur la touche IN, OUT, FROM ou TO souhaitée. Réalisation des éditions Aspect des pistes, phrases et régions sélectionnées Selon la méthode utilisée pour sélectionner une phrase ou une région dans la Playlist — décrite plus bas dans chapitre — vous pouvez voir deux étapes : 1. 2. Sélectionner la piste contenant la phrase ou la région. Sélectionner la phrase ou la région. Lorsqu’une piste, une phrase ou une région est sélectionnée, son aspect change. Lorsqu’une une piste est sélectionnée, un bloc apparaît à sa gauche et la piste s’affiche en blanc. Bloc La piste est affichée en blanc Lorsqu’une phrase ou région est sélectionnée, elle apparaît en pointillés. Phrases sélectionnées Régions sélectionnées Lorsqu’un signal audio est sélectionné, son contour est en pointillés. Si sa piste est aussi sélectionnée, il est blanc. Sinon noir Si vous sélectionnez le signal audio sur l’une des deux pistes couplées, le signal audio de l’autre piste couplée est aussi sélectionné. 234 18—Édition des pistes Où réaliser les éditions Vous éditez les pistes à l’écran Home du VS-2400CD — voir chapitre 8 — ou sur l’affichage de la forme, décrit en page 235. Chaque écran est différent. Affichage de la forme d’onde L’affichage de la forme d’onde est disponible à partir de l’écran Home. Appuyez sur la touche STOP avant d’ouvrir ou de fermer l’affichage de la forme d’onde. La touche WAVE DISPLAY est inopérante pendant la lecture. Pour ouvrir et fermer l’affichage de la forme d’onde : 1. 2. 3. Appuyez sur la touche HOME•DISPLAY. Maintenez la touche SHIFT enfoncée et appuyez sur la touche F5•WAVE DISP — l’affichage de la forme d’onde remplit le bas de l’écran, le haut de l’écran Home et ses touches F étant toujours visibles. Pour fermer l’affichage de la forme d’onde, maintenez la touche SHIFT enfoncée et appuyez à nouveau sur la touche F5•WAVE DISP — la partie inférieur de l’écran Home s’affiche à nouveau. + L’affichage de la forme d’onde offre une vue agrandie du signal audio de la piste. L’axe vertical représente le volume, ou “amplitude”. L’axe horizontal représente le temps. Nom de la piste Nom de la phrase Agrandissement vertical Agrandissement horizontal Numéro de piste Ligne de position courante Barre de position Voici comment gérer l’affichage de la forme d’onde : Pour : Faites ceci : Voir la piste souhaitée Utilisez les touches et . Zoomer verticalement Maintenez la touche SHIFT enfoncée et appuyez sur la touche ou . Zoomer horizontalement Maintenez la touche SHIFT enfoncée et appuyez sur la touche ou . La piste sélectionnée pour l’édition reste sélectionnée lors du défilement — et lorsque vous regardez — d’autres pistes de l’affichage de la forme d’onde. Vous pouvez voir le nom de la piste sélectionnée en haut à gauche de l’écran, portion de l’écran Home toujours visible. L’affichage de la forme d’onde vous indique quelle piste vous voyez. En combinant différents degrés de zoom verticaux et horizontaux, vous pouvez voir l’audio de la piste sélectionnée selon les détails souhaités. Vous pouvez aussi maintenir la touche SHIFT enfoncée et appuyer sur la touche HOME•DISPLAY pour afficher le graphique plein écran. 235 18—Édition des pistes Vous pouvez vous déplacer dans le projet lorsque la forme d’onde est affichée en utilisant l’affichage du temps courant (page 122) — qui est toujours visible au-dessus de l’affichage de la forme d’onde — ou les touches de transport, la barre de position, la fonction Jump, les Locators ou les marqueurs. L’affichage de la forme d’onde possède sa propre barre de position située sous la forme d’onde. Vous pouvez tirer sa poignée à la souris pour vous déplacer dans le projet. Vous pouvez aussi cliquer sur la flèche à sa gauche pour vous déplacer lentement en arrière dans le projet — par pas d’environ 16 échantillons — ou sur la flèche de droite pour vous déplacer lentement en avant. Sélection de l’écran d’édition Utilisez l’écran qui convient le mieux au type d’édition : • Si vous avez besoin de voir les autres pistes du projet, ou de voir tout le projet à la fois, utilisez l’écran Home et la Playlist (page 118). L’écran Home convient mieux pour les éditions à plus grande échelle : déplacer des signaux dans le projet, ou d’une piste à une autre etc. Vous disposez de plusieurs degrés de zoom (page 119). Dans l’écran Home, vous pouvez sauter du début à la fin d’une phrase de piste sélectionnée, les unes après les autres, en appuyant sur la touche PHRASE NEXT lorsque PREVIOUS/Next Sw (page 356) est réglé sur PHRASE. Appuyez sur la touche PHRASE PREVIOUS pour vous déplacer dans la direction opposée. • Utilisez l’affichage de la forme d’onde lorsque vous avez besoin d’une vue plus détaillée du signal audio. Cet affichage est meilleur lorsque vous avez besoin de précision et lorsque vous faites des éditions sur de petites portions du signal. L’affichage de la forme d’onde est très pratique lorsque vous utilisez la fonction Scrub (page 178) pour repérer avec précision un événement audio. Vous pouvez alterner entre l’écran Home et affichage de la forme d’onde — et utilisez différents degrés de zoom pour l’édition. Édition d’une phrase ou d’une région 1. 2. Maintenez la touche SHIFT enfoncée et appuyez sur la touche F2•TRACK. Sélectionnez le type d’édition souhaité en appuyant sur la touche F6. Lorsque : • F6 est réglé sur PhAReg — l’édition des phrases est sélectionnée, comme indiqué par le symbole à l’écran. Vous pouvez appuyer sur la touche F6 (PhAReg) pour passer à l’édition des régions. • F6 est réglé sur RegAPh — l’édition des régions est sélectionnée, comme indiqué par le symbole à l’écran. Vous pouvez appuyer sur la touche F6 (RegAPh) pour passer à l’édition des phrases. Si vous utilisez un écran VGA, vous pouvez cliquer sur la touche PHRASE/REGION/ AUTOMIX à droite au-dessus de la Playlist à l’écran Home pour sélectionner le type d’édition souhaité. 236 18—Édition des pistes Méthodes d’édition Le VS-2400CD vous permet d’éditer les phrases et régions d’un projet de deux façons : • À la souris • Avec le menu TRACK Vous pouvez utiliser l’une de ces méthodes, ou les deux. Vous pouvez réaliser les mêmes opérations sur les phrases ou régions, quelle que soit la méthode retenue. La souris permet un accès rapide à sept des opérations d’édition les plus courantes. Le menu TRACK offre d’autres opérations supplémentaires. Ce que chaque méthode offre À la souris L’édition à la souris est rapide. Lorsque vous éditez à la souris, vous pouvez sélectionner les phrases ou les régions en cliquant sur le bouton et en tirant. Vous pouvez les déplacer en les tirant vers le point souhaité, ou les copier en tirant — des curseurs de positionnement vous aident à placer les phrases et régions déplacées et copiées où vous le souhaitez. Lorsque vous souhaitez réaliser d’autres opérations, cliquez avec le bouton droit de la souris sur la Playlist pour ouvrir le menu d’édition — lorsque vous sélectionnez une opération dans le menu déroulant, un message apparaît (voir plus bas) : utilisez la souris pour régler les détails de l’édition et l’exécuter. Le menu TRACK Le menu TRACK permet l’édition à partir de paramètres. Lorsque vous sélectionnez une opération d’édition dans le menu TRACK, utilisez les réglages du VS-2400CD pour sélectionner les phrases ou les régions , régler les paramètres, puis exécuter l’opération. Cette forme d’édition vous permet d’éditer lentement. Le menu TRACK offre aussi l’accès à certaines opérations d’édition qui ne sont pas accessibles à la souris . Pour afficher le menu TRACK, appuyez sur les touches : + Messages d’édition Lorsque vous éditez à la souris, le VS-2400CD est réglé par défaut pour afficher les messages d’édition vous permettant d’affiner et confirmer vos éditions. Les paramètres affichés sont aussi disponibles dans le menu TRACK. Toutes les opérations d’édition sur les phrases — et les paramètres que vous voyez dans les messages d’édition et dans le menu TRACK — sont expliqués au chapitre 19. Toutes les opérations d’édition des régions sont décrites au chapitre 20. Vous pouvez éditer les paramètres affichés à la souris ou les curseurs et la molette Time/Value. Une édition n’est pas validée tant que vous n’avez pas appuyé sur la touche ENTER/YES. Pour annuler, appuyez sur la touche EXIT/NO. Vous pouvez désactiver les messages d’édition pour accélérer l’édition si vous le souhaitez en initialisant le paramètre EDIT MESSAGE du menu UTILITY (page 356). Si vous utilisez la souris, vous pouvez activer/désactiver les messages dans le menu déroulant, décrit en page 238. 237 18—Édition des pistes Édition à la souris Le menu déroulant d’édition La souris fonctionne avec le menu déroulant lors de l’édition des phrases et régions. Vous pouvez régler les points d’édition dans ce menu — voir page 239 — et réaliser de multiples éditions. Pour afficher et utiliser le menu déroulant d’édition : 1. 2. 3. Cliquez avec le bouton droit de la souris où vous le souhaitez dans la Playlist de l’écran Home ou sur l’affichage de la forme d’onde — le menu déroulant d’édition apparaît. Faites défilez jusqu’à l’élément souhaité. Si les points d’édition d’une opération du menu n’ont pas été définis, l’élément est affiché en grisé. Cliquez avec le bouton gauche de la souris. Sur cette illustration, le point IN est sélectionné. Pour fermer le menu déroulant sans rien sélectionner, cliquez sur la Playlist. 238 Pour : Cliquez avec le bouton droit de la souris et : Changer de zoom Sélectionnez ZOOM B? ou ZOOM C. Une boîte de dialogue vous permet de sélectionner le taux de zoom. Voir la forme d’onde depuis l’écran Home Sélectionnez WAVE. Voir l’écran Home depuis la forme d’onde Sélectionnez P.LIST. Déplacer la ligne de position courante sur la ligne de position Sélectionnez GOTO. Régler les points IN, OUT, FROM et TO Voir page 239. Activer la fonction Scrub (page 178) Sélectionnez SCRUB et cochez. Utiliser la fonction Scrub pour écouter le signal audio Sélectionnez SCRUB TO pour écouter le signal juste avant la ligne de position, SCRUB THRU pour écouter le signal juste avant et après la ligne, ou SCRUB FROM pour écouter une petite portion du signal commençant à la ligne de position. Sélectionner une piste Sel Trk sélectionne la piste sur laquelle vous avez cliqué avec le bouton droit de la souris si vous n’avez pas réglé les points IN et OUT (vous pouvez aussi sélectionner une piste avec la souris en cliquant dessus. (Voir page 239). Sélectionner une région Sel Trk sélectionne la région entre les points IN et OUT de la la piste sur laquelle vous avez cliqué avec le bouton droit de la souris si vous avez sélectionné les points IN et OUT (vous pouvez aussi sélectionner une région en tirant à la souris. Voir page 241). Sélectionner une phrase Sel Phr sélectionne la phrase sur laquelle vous avez cliqué avec le bouton droit de la souris. (vous pouvez aussi sélectionner une phrase en cliquant dessus (page 240) ou dans le menu déroulant SELECT PHRASE (page 240). 18—Édition des pistes Pour : Cliquez avec le bouton droit de la souris et : Réaliser les sept éditions les plus communes sur les phrases ou les régions (page 244) Sélectionnez dans le menu. Vous pouvez sélectionner les opérations après avoir placé les points d’édition. Passer de l’édition des régions aux phrases et inversement Sélectionnez PHRASE ou REGION. UNDO Sélectionnez le niveau d’annulation dans la liste (page 71). REDO Annule le dernier Undo. Activer la fonction de Snap sur une grille de mesure/temps Sélectionnez GRID. Sélectionnez la grille dans la boîte de dialogue. Afficher/cacher les messages d’édition Activez (cochez) ou désactivez les messages d’édition affichés lorsque vous éditez les signaux à la souris. Ces messages sont expliqués en page 237. Si vous maintenez la touche CLEAR ou SHIFT enfoncée, d’autres options apparaissent dans le menu déroulant. Pour : Commencez par : puis cliquez sur le bouton droit de la souris, et : Supprimer les points d’édition d’une région Maintenir la touche CLEAR enfoncée Sélectionnez le point d’édition souhaité. Déplacer la ligne de position courante Maintenir la touche SHIFT enfoncée Sélectionnez le point d’édition souhaité ou sélectionnez GOTO pour vous déplacer sur la ligne de position courante. Placer des points d’édition à la souris Pour placer un point d’édition à la souris : 1. Cliquez sur le point souhaité du projet. Une ligne discontinue verticale apparaît. Cette ligne est appelée la “ligne de position”. Ligne de position 2. 3. 4. Cliquez avec le bouton droit de la souris sur la Playlist. Le menu déroulant d’édition apparaît et offre plusieurs options. Sélectionnez le point à éditer pour le sélectionner dans le menu déroulant. Cliquez avec le bouton gauche de la souris — le point d’édition sélectionnée est réglé. Vous pouvez voir son drapeau (page 232) en haut de la ligne de position, audessus de la Playlist. Sélectionner une piste à la souris Pour sélectionner une piste à la souris, cliquez sur la piste de la Playlist, ou cliquez sur le numéro de la piste à gauche de la Playlist. 239 18—Édition des pistes Sélection de la V-Tracks de destination à la souris Lorsque vous éditez à la souris, vous pouvez utiliser les tableaux de V-Tracks de l’écran LCD ou VGA pour sélectionner les V-Tracks de destination pour le signal que vous déplacez ou copiez. Les tableaux de V-Tracks vous indiquent les V-Tracks source des signaux déplacés ou copiés, ainsi que les V-Tracks sélectionnées comme destination. Tableau de V-Tracks de l’écran LCD Tableau de V-Tracks de l’écran VGA Source Source Destination Destination ...alternatif... ...clignotant... Source Destination Sur l’écran LCD, le centre d’une V-Track source est indiqué en noir. Le centre d’une V-Track de destination est blanc Source Destination Sur l’écran VGA, le centre d’une V-Track source est de la couleur de la piste. Le pourtour d’une V-Track de destination est grisé Pour modifier la V-Track de destination, cliquez sur la V-Track à la souris. Sur les modifications de pistes de destination — contrairement aux V-Tracks — voir page 239. Sélection des phrases en cliquant ou en tirant à la souris Lorsque l’édition des phrases est sélectionnée (page 236), vous pouvez sélectionner une phrase à la souris en cliquant sur la phrase ou en tirant dessus. De plus, vous pouvez tirer verticalement ou en diagonal sur plusieurs pistes pour sélectionner une phrase sur chacune, ou vous pouvez maintenir la touche SHIFT enfoncée et cliquer sur la phrase de chaque piste à sélectionner. Pour désélectionner toutes les phrases, cliquez sur une zone vide de la Playlist. Pour désélectionner une phrase d’un groupe de phrases, maintenez la touche SHIFT enfoncée et cliquez à nouveau sur la phrase. Lorsque vous tirez à la souris pour sélectionner une phrase, veillez à commencer à tirer sur la Playlist après le début du projet, temps 00h00m00s00f00. Si vous cliquez ou tirez sur une phrase d’une piste couplée, la phrase de l’autre piste couplée est aussi sélectionnée s’il y a des phrases sur les deux pistes au point où le curseur touche la phrase. Sélection de phrases avec le menu déroulant SELECT PHRASE Pour sélectionner une ou plusieurs phrases (menu SELECT PHRASE) : 1. 2. 3. 4. Sélectionnez l’édition de phrase dans le menu TRACK (page 236). Tournez la molette pour déplacer la ligne de position sur la phrase. Cliquez avec le bouton droit de la souris sur un n° de piste (à gauche). Dans le menu SELECT PHRASE, vous voyez quelles pistes contiennent une phrase à la ligne de position courante. Cliquez sur chaque piste pour sélectionner la phrase. Cliquez à nouveau pour désélectionner. Cliquez sur ALL pour sélectionner/désélectionner toutes les pistes. 5. 240 Cliquez sur EXIT lorsque vous avez terminé — les phrases sont prêtes à l’édition. 18—Édition des pistes Si vous sélectionnez une phrase ou une paire de pistes couplées, la phrase de l’autre piste couplée est aussi sélectionnée si elle touche la ligne de position courante. Sélection des régions en tirant sur la souris Lorsque vous tirez à la souris pour sélectionner les régions, veillez à commencer à tirer sur Playlist après le début du projet, temps 00h00m00s00f00. 1. 2. 3. Sélectionnez l’édition de régions dans le menu TRACK (page 236). Cliquez et maintenez le bouton gauche de la souris enfoncé sur le point IN souhaité, en veillant à cliquer après le début du projet. Tirez vers la droite sur l’écran et relâchez sur le point OUT souhaité. 4. Pour refaire l’opération, répétez les étapes 2 et 3. Vous pouvez tirer de droite à gauche, sélectionnant le point OUT puis les points IN et FROM. Lorsque vous tirez, toutes les données tirées sont sélectionnées. Pour désélectionner des données, placez le curseur sur la piste et appuyez sur la touche ENTER/YES. Le point FROM est placé au début des premières données sélectionnées. Vous pouvez déplacer le point FROM manuellement en utilisant les méthodes de ce chapitre. Si vous sélectionnez une région sur l’une des pistes couplées, la région de l’autre piste couplée est aussi sélectionnée. Sélection des régions dans le menu déroulant SELECT TRACK Pour sélectionner une ou plusieurs régions en utilisant le menu déroulant SELECT TRACK : 1. 2. 3. 4. Sélectionnez l’édition des régions dans le menu TRACK (page 236). Veillez à ce que les points IN et OUT soient bien placés. Cliquez avec le bouton droit de la souris sur un numéro de piste à gauche de la Playlist — le menu déroulant SELECT TRACK apparaît. Cliquez sur chaque piste contenant une région que vous souhaitez sélectionner, ou cliquez à nouveau sur la piste pour désélectionner la région. Cliquez sur ALL pour sélectionner/désélectionner toutes les pistes. 5. Cliquez sur EXIT lorsque vous avez terminé — tous les signaux compris entre les points IN et OUT sur les pistes sélectionnées sont prêts pour l’édition. Si vous sélectionnez une région sur l’une des deux pistes couplées, la région de l’autre piste couplée est aussi sélectionnée. 241 18—Édition des pistes Déplacer des données en tirant à la souris 1. 2. 3. 4. 5. 6. Activez l’édition de phrase ou de région (page 236). Sélectionnez les phrases ou régions. Le point FROM est automatiquement placé au début des premières données sélectionnées. Déplacez le point FROM si vous le souhaitez. Déplacez la souris sur les données souhaitées. Le curseur se transforme en main ouverte, vous indiquant que vous pouvez sélectionner les données. Cliquez sur les données souhaitées et maintenez le bouton de la souris enfoncé — le curseur se transforme en main fermée, indiquant que les données sont prêtes à être tirées. Le point TO est automatiquement placé sur le point FROM — vous placez un nouveau point TO en tirant. Tirez les données à l’emplacement souhaité. Vous voyez le drapeau du point TO se déplacer en tirant, ainsi qu’une copie grisée des données vous montre où vous les tirez. Regardez si la main fermée change d’aspect en fonction de sa position, comme décrit en page 244. Si les messages — voir “Messages d’édition” en page 237 — sont : • Désactivés — les données sont déplacées et vous avez terminé. • Activés — vous pouvez régler les paramètres de l’opération et appuyer sur la touche ENTER/YES pour continuer, ou sur EXIT/NO pour annuler. Pour savoir comment caler les données sur la grille, voir “Positionnement automatique sur la grille” en page 243. Copie de données en tirant à la souris 1. 2. 3. 4. 5. 6. 7. 8. Activez l’édition de phrase ou de région (page 236). Sélectionnez les phrases ou régions. Le point FROM est automatiquement placé au début des premières données sélectionnées. Déplacez le point FROM si vous le souhaitez. Déplacez la souris sur les données souhaitées. Le curseur se transforme en main ouverte, vous indiquant que vous pouvez sélectionner les données. Cliquez sur les données souhaitées et maintenez le bouton de la souris enfoncé — le curseur se transforme en main fermée, indiquant que les données sont prêtes à être tirées. Le point TO est automatiquement placé sur le point FROM — vous placez un nouveau point TO en tirant. Maintenez la touche SHIFT enfoncée — un Plus apparaît avec la main fermée. Tout en appuyant sur SHIFT, tirez les données vers leur point de destination. Vous voyez le drapeau du point TO se déplacer en tirant, ainsi qu’une copie grisée des données vous montre où vous les tirez. Regardez si la main fermée change d’aspect en fonction de sa position, comme décrit plus bas. Relâchez le bouton de la souris puis la touche SHIFT. Si les messages — voir “Messages d’édition” en page 237 — sont : • Désactivés — les données sont déplacées et vous avez terminé. • Activés — vous pouvez régler les paramètres de l’opération et appuyer sur la touche ENTER/YES pour continuer, ou sur EXIT/NO pour annuler. Utilisation de la souris pour modifier le début ou la fin d’une phrase Vous pouvez facilement et rapidement modifier le point de début ou de fin d’une phrase de piste à la souris — ce qui revient au même que d’éditer les points TRIM IN et TRIM OUT (page 253), en plus rapide. En tirant sur le bord d’une phrase, vous pouvez modifier où la phrase commence ou finit. 242 18—Édition des pistes 1. 2. 3. 4. Appuyez sur la touche HOME•DISPLAY et utilisez les touches , , et/ou pour régler le degré de zoom. Pour préparer l’édition des points de début et de fin : • En début de phrase — maintenez le curseur de la souris sur la ligne Trim in de début de phrase jusqu’à ce que le curseur Trim in apparaisse. • En fin de phrase — maintenez le curseur de la souris sur la ligne de Trim out fin de phrase jusqu’à ce que le curseur Trim out apparaisse. Pour modifier les points de début ou de fin : • Le début d’une phrase — cliquez et tirez vers la droite. • La fin d’une phrase — cliquez et tirez vers la gauche. Relâchez le bouton de la souris pour modifier les points de début ou de fin. Vous pouvez tirer le bord d’une phrase jusqu’au début ou la fin de la prise ; pas plus. Positionnement automatique sur la grille Lorsque vous avez établi une carte de tempo (Tempo Map, page 298) pour votre projet, vous pouvez activer la grille dans l’écran Home. Cette illustration montre la grille de mesures Lorsque la grille est active, le bord gauche d’une phrase ou d’une région que vous êtes en train de tirer vient se coller sur la ligne de grille la plus proche. Vous pouvez avoir une ligne de grille par mesure ou par temps. Pour placer l’audio sur la grille, relâchez la souris après la ligne. Si vous tirez un groupe de phrase ou de régions, la première sélectionnée se place sur la grille et les autres gardent leur position par rapport à la première phrase ou région. Pour activer la grille : 1. 2. 3. Cliquez avec le bouton droit de la souris sur la Playlist de l’écran Home. Sélectionnez GRID dans le menu déroulant d’édition — la fenêtre Grid s’affiche. Sélectionnez le réglage de grille. Vous pouvez sélectionner : • Off — la grille est inactive. • Measure — la grille comporte une ligne par mesure. • Beat — la grille comporte une ligne par temps dans le projet. • 1/2, 1/4, 1/8, 1/16, 1/32 — pour une ligne par division sélectionnée. Si vous sélectionnez une valeur autre que Off, la grille apparaît immédiatement dans la Playlist. Si vous ne voyez pas la grille, maintenez la touche SHIFT enfoncée et appuyez sur la touche ou pour zoomer jusqu’à ce que les lignes de la grille apparaissent. Vous pouvez faire “coller” un point d’édition à la grille en réglant le paramètre GLOBAL GRID MODE du menu UTILITY (page 356). Pour : • • Placer uniquement le point TO sur la grille — réglez GRID MODE sur Only TO. Placer tous les points d’édition sur la grille — réglez GRID MODE sur ALL EDIT POINT. Vous pouvez temporairement désactiver la grille en maintenant la touche CLEAR enfoncée pendant que vous tirez un point d’édition ou un signal audio. 243 18—Édition des pistes Curseurs de position Lorsque vous tirez des phrases/régions dans la Playlist pour les déplacer/copier, observez la main fermée. Le curseur change pour vous aider à placer les données avec précision et indique lorsque le point TO (page 232) touche certains points importants : Lorsque la main fermée devient : Le point TO est placé avec précision sur : La position originale du début des données si vous n’avez pas tiré vers le bas/haut. La position originale de fin des données si vous n’avez pas tiré vers le bas/haut. Le point IN. Le point OUT. Le point FROM original. La ligne de position courante. Les curseurs de position sont très précis ; observez la main fermée avec soin. Ils n’apparaissent que lorsque le point FROM est précisément sur l’un des emplacements mentionnés plus haut. C’est ce qui rend les curseurs de position si utiles. Si les curseurs de position apparaissent trop rapidement, maintenez la touche SHIFT enfoncée et appuyez sur la touche pour zoomer sur l’axe temporel de la Playlist. Si vous déplacez un signal audio et que vous ne souhaitez pas voir les curseurs de position, maintenez la touche CLEAR enfoncée en tirant (les curseurs sont toujours visibles lorsque vous tirez pour copier un signal). Lorsque vous éditez des phrases, vous pouvez placer les points IN et OUT — non utilisés en édition de phrase — sur les points que vous pensez utiliser pour placer l’audio que vous avez tiré. Observez les curseurs de position qui vous montrent lorsque le point TO les touche. Opérations d’édition à partir du menu déroulant d’édition Pour réaliser les sept opérations d’édition les plus courantes sur des phrases ou régions sélectionnées, dans le menu déroulant d’édition : 1. 2. 244 Sélectionnez l’opération dans le menu déroulant d’édition (page 238). ENTER/YES clignote. Si l’opération est grisée, assurez-vous que vous avez sélectionné une phrase ou région et que vous avez réglé tous les points d’édition. Appuyez sur la touche ENTER/YES. Si les messages d’édition — voir “Messages d’édition” en page 237 — sont : • Désactivés — les données sont déplacées et vous avez terminé. • Activés — vous pouvez régler les paramètres de l’opération et appuyez sur la touche ENTER/YES pour continuer, ou sur EXIT/NO pour annuler. 18—Édition des pistes Édition dans le menu TRACK Vous pouvez réaliser toutes les opérations d’édition sur les phrases ou régions dans le menu TRACK. Pour afficher le menu TRACK : 1. Maintenez la touche SHIFT enfoncée et appuyez sur F2•TRACK. + Les paramètres uniques à l’édition des phrases ou des régions sont décrits aux chapitres 19 et 20. Organisation du menu TRACK Le menu TRACK regroupe toutes les opérations d’édition dans deux sous-menus : • Le menu TRACK PHRASE EDIT • Le menu TRACK REGION EDIT Les symboles PHRASE et REGION qui apparaissent à droite de l’écran vous indiquent le menu affiché. Si vous voyez : Passez à l’écran : En appuyant sur : Le menu TRACK PHRASE EDIT TRACK REGION EDIT F6 (PhAReg) Le menu TRACK REGION EDIT TRACK PHRASE EDIT F6 (RegAPh) Vous pouvez aussi sélectionner le menu souhaité en appuyant sur la touche PHRASE•REGION•AUTOMIX de votre écran VGA jusqu’à ce qu’elle devienne verte (édition des phrases) ou rouge (édition des régions). Aspect des écrans du menu TRACK Les écrans du menu TRACK ne remplissent pas l’écran — certaines parties de l’écran Home restent visibles pour faciliter l’édition. Vous pouvez vous déplacer dans un projet en utilisant l’affichage du temps courant (page 122). La Playlist est visible dans la plupart des écrans d’édition. Les afficheurs de niveau — ou les Faders/panoramiques restent affichés sur la plupart des écrans. Lorsque la Playlist est visible lors de l’édition, vous pouvez maintenir la touche SHIFT enfoncée et appuyer sur la touche F5•WAVE DISP pour remplacer la Playlist par l’affichage de la forme d’onde. Sources et destinations dans le menu TRACK Lorsque vous déplacez ou copiez des phrases et des régions, ou si vous échangez des régions entre différentes pistes dans le menu TRACK, désignez la : • • Piste source — la piste à partir de laquelle vous déplacez ou copiez le signal audio. V-Track de destination — la piste sur laquelle vous déplacez ou copiez le signal audio. 245 18—Édition des pistes Édition dans le menu TRACK 1. 2. 3. Maintenez la touche SHIFT enfoncée et appuyez sur la touche F2•TRACK. Si le menu d’édition n’est pas affiché : • Appuyez sur la touche F6 (PhAReg) pour passer à l’écran TRACK REGION EDIT MENU. • Appuyez sur la touche F6 (RegAPh) pour passer à l’écran TRACK PHRASE EDIT. Commencez l’édition en : • Cliquant sur sa touche F — Les opérations disponibles dans le menu sont organisées en couches d’onglets. Si la touche F de la fonction souhaitée n’est pas affichée, appuyez sur la touche PAGE jusqu’à ce qu’elle apparaisse, puis appuyez sur sa touche F. • En la sélectionnant dans le menu affiché — Utilisez les curseurs pour sélectionner l’opération et appuyez sur la touche ENTER/YES. L’écran principal de l’opération apparaît. Les touches TRACK STATUS — et les touches SELECT pour certaines opérations — clignotent. Voir page 247 pour apprendre à sélectionner rapidement les pistes, phrases et régions. Une opération peut avoir plusieurs écrans. Pour les détails sur toutes les opérations sur les phrases, voir chapitre 19. Le chapitre 20 traite des opérations sur les régions. Placer les points d’édition sur un écran du menu TRACK Chaque écran d’opération d’édition vous permet de placer les points d’édition nécessaires à l’opération sous la forme de paramètres. Lorsque vous commencez une édition, les paramètres montrent la position des points d’édition déjà placés. Vous pouvez placer un point d’édition en : • Sélectionnant son paramètre et en saisissant la position en utilisant les curseurs et la molette Time/Value (ou la souris). • Sélectionnant le paramètre du point d’édition et en déplaçant la ligne de position courante sur la position souhaitée. Pour verrouiller la nouvelle position, désélectionner le paramètre en sélectionnant d’autres paramètres à l’écran. • Utilisant l’affichage du temps courant pour déplacer la ligne de position courante sur la position souhaitée, en sélectionnant le paramètre du point d’édition et en appuyant sur la touche F2 (GetNow). Vous pouvez déplacer la ligne de position courante sur un point d’édition déjà mémorisé en sélectionnant le cadre de paramètre du point d’édition et en appuyant sur la touche F3 (GO le point TO). À propos de la sélection dans le menu TRACK Le menu TRACK vous offre deux façons de sélectionner les pistes, phrases et régions : • • Fonction Quick-Selection — vous laisse rapidement sélectionner les pistes à éditer. Outils de sélection à l’écran — ceci vous donne des informations sur votre sélection, et vous laisse sélectionner les V-Tracks de destination lorsque vous copiez, déplacez, ou échangez des signaux audio. Lorsque vous déplacez, copiez ou échangez des signaux, vous devez sélectionner les pistes source et de destination. Pour les autres opérations d’édition, vous n’avez besoin que de sélectionner les phrases ou régions sur lesquelles vous souhaitez faire l’opération. 246 18—Édition des pistes Sélection rapide dans le menu TRACK Vous pouvez utiliser la fonction Quick Selection pour toutes les opérations sur les phrase et région, sauf le gestionnaire de phrases Take Manager et les opérations REGION IMPORT et ARRANGE. Lorsque vous sélectionnez et commencez une opération d’édition qui nécessite la sélection de phrases ou régions, les touches TRACK STATUS — et parfois les touches SELECT — clignotent. Vous utilisez ces touches pour sélectionner rapidement les pistes qui contiennent les phrases ou régions souhaitées. Lorsque vous sélectionnez la piste : • • La phrase sur la piste qui touche la ligne de position courante est sélectionnée. Si aucune phrase ne touche la ligne de position courante, la piste ne peut pas être sélectionnée. Déplacez la ligne de position courante pour qu’elle touche la phrase souhaitée, puis sélectionnez-la. La région audio sur la piste entre les points IN et OUT est sélectionnée — voir “Placer les points d’édition sur un écran du menu TRACK” en page 246. S’il n’y a aucun signal audio sur la piste entre les points IN et OUT, la piste ne peut pas être sélectionnée. Si vous faites une sélection rapide de phrase ou de région sur l’une des pistes couplées, la phrase ou la région de l’autre piste couplée est aussi sélectionnée. Pour sélectionner rapidement les pistes de source et de destination lorsque vous déplacez, copiez ou échangez des signaux audio : 1. 2. 3. 4. Si nécessaire, appuyez sur la touche Tr 1-12 ou TR 13-24 pour afficher les voies de pistes comprenant la piste à sélectionner. Appuyez sur la touche SELECT d’une piste source — elle s’allume en vert pour indiquer que le signal audio vient de cette piste. Par défaut, la même piste est sélectionnée comme destination. Sa touche TRACK STATUS s’allume en rouge. Si vous souhaitez sélectionner une piste de destination différente, appuyez sur sa touche TRACK STATUS pour l’allumer en rouge. Pour inclure d’autres pistes source et de destination, appuyez sur la touche SELECT de la nouvelle piste source. À chaque fois que vous sélectionnez une nouvelle piste source, les pistes de destination sélectionnées s’appliquent à cette source — vous ne pouvez pas revenir en arrière et sélectionner une piste de destination différente pour une source sélectionnée avant. 5. 6. Appuyez sur la touche TRACK STATUS de la nouvelle piste de destination. Pour supprimer des pistes source et de destination, appuyez sur la touche SELECT de la piste source — les touches SELECT et TRACK STATUS des pistes source et de destination clignotent pour indiquer qu’elles ne sont plus sélectionnées. Si vous voulez modifier des pistes source/destination déjà sélectionnées, appuyez sur la touche SELECT de la piste source, puis configurez-la à nouveau. Le tableau des V-Tracks à l’écran vous montre les V-Tracks sélectionnées pour l’édition. Toute V-Track avec un bloc large noir clignotant est une source. Toute V-Track avec un bloc large blanc clignotant est une destination. La sélection rapide sélectionne toujours la V-Track de la piste de destination active. Pour sélectionner une V-Track de destination différente, utilisez les outils de sélection à l’écran. 247 18—Édition des pistes Pour sélectionner rapidement une phrase et région pour les autres opérations : 1. 2. 3. 4. Si nécessaire, appuyez sur la touche Tr 1-12 ou TR 13-24 pour afficher les voies de pistes comprenant la piste à sélectionner. Appuyez sur la touche TRACK STATUS de la piste souhaitée — elle s’allume en rouge pour indiquer qu’elle est en cours d’édition. Répétez les étapes 1 et 2 pour les pistes à inclure. Pour désélectionner une piste, appuyez à nouveau sur sa touche TRACK STATUS — elle clignote en vert pour montrer qu’elle n’est plus sélectionnée. Le tableau des V-Tracks à l’écran vous montre les V-Tracks sélectionnées pour l’édition. Toute V-Track avec un bloc large blanc clignotant est une destination. Après avoir sélectionné la ou les régions, réglez le reste de l’édition à l’écran. Sélection par les outils du menu TRACK Pour la plupart des éditions du menu TRACK, lorsque vous souhaitez sélectionner une phrase ou une région en utilisant les outils de l’écran TRACK, appuyez sur la touche : • F1 (SelPhr) — pour la sélection de phrase•F1 (SelTrk) — pour la sélection de région Lorsque vous appuyez sur la touche F1 (SelPhr) ou F1 (SelTrk), l’écran de sélection de phrase ou de région apparaît en haut de l’écran — juste en dessous de l’affichage du temps courant. La Playlist est visible dans la partie inférieure de l’écran. Écran de sélection de phrase Vous pouvez sélectionner les pistes qui ont une phrase qui touche la ligne de position courante Écran de sélection de région Vous pouvez sélectionner n’importe quelle piste — qu’elle contienne des signaux audio dans la région définie ou non — étant donné que les régions peuvent contenir du silence Lorsque vous supprimez, normalisez ou nommez une phrase, ou échangez ou nommez une région, vous n’avez pas besoin d’appuyer sur la touche F1 — l’affichage de la sélection apparaît sur l’écran principal des opérations d’édition. Il n’y a pas d’écrans de sélection de phrases ou de régions pour la création d’une phrase, l’importation d’une région depuis un autre projet ou la réorganisation des régions d’un projet. Si vous sélectionnez une phrase ou une région sur une paire de pistes couplées, la phrase — si elle touche la ligne de position courante — ou la région de l’autre piste couplée est aussi sélectionnée. Pour sélectionner une phrase ou région en utilisant les outils du menu TRACK : 1. 2. 248 Utilisez les curseurs pour sélectionner la piste contenant la phrase ou la région. Appuyez sur la touche F3 (MARK) pour sélectionner la phrase ou région de la piste — la case de la piste est cochée sur la gauche pour indiquer qu’elle est sélectionnée. 18—Édition des pistes Lorsque vous sélectionnez des phrases, seules les pistes contenant une phrase touchant la ligne de position courante peut être marquée. Vous pouvez marquer d’autres phrases sur les autres en plaçant le curseur sur l’affichage du temps courant et en tournant la molette Time/Value pour déplacer la ligne de position courante sur les phrases souhaitées. Vous pouvez ensuite marquer leurs pistes. 3. Pour désélectionner une piste, appuyez à nouveau sur la touche F3 (MARK) — la case n’est plus cochée. Si l’édition implique le déplacement ou la copie de signaux audio entre pistes, vous pouvez voir une flèche à droite de la piste sélectionnée. Cette flèche indique la V-Track de destination. Sur de nombreux écrans d’édition, vous pouvez voir le nom de chaque piste. Sur les écrans de sélection vous permettant de choisir les V-Tracks, seuls les numéros de pistes sont indiqués pour faire de la place. 4. Tournez la molette Time/Value pour sélectionner la V-Track de destination. Veillez à ne pas sélectionner la même V-Track comme destination de plusieurs sources. Vous pouvez utiliser les outils à l’écran avec la fonction de sélection rapide pour sauter de la V-Track d’une piste sélectionnée à la V-Track d’une piste autre sélectionnée sans avoir à tourner la molette Time/Value. Pendant que la piste source est sélectionnée à l’écran, vous pouvez appuyer sur la touche TRACK STATUS de n’importe quelle piste pour que la valeur à l’écran de la V-Track saute sur la V-Track de la piste en cours de sélection. 5. 6. Répétez les étapes 1-4 pour toute phrase ou région que vous souhaitez sélectionner. Appuyez sur la touche F1 (<<BACK) pour revenir à l’écran principal d’édition, ou sur F6 (EXIT) pour revenir aux menus TRACK PHRASE EDIT ou TRACK REGION EDIT. Vous pouvez sélectionner ou désélectionner toutes les phrases ou régions affichées en appuyant sur la touche F2 (ALL). Les phrases ou régions qui sont sélectionnées, sont désélectionnées. Ce qui n’est pas sélectionné devient sélectionné. Si tout est sélectionné, tout devient désélectionné. Appuyez sur la touche F2 (ALL) pour sélectionner/désélectionner toutes les phrases ou régions. 249 18—Édition des pistes 250 19—Édition des phrases Ce chapitre décrit les éditions sur les phrases que vous pouvez réaliser avec le VS-2400CD. La plupart de ces opérations peuvent être réalisées à la souris ou depuis le menu TRACK. Certaines peuvent être réalisées uniquement dans le menu TRACK. Nous vous donnerons la liste des façons de réaliser chaque opération. Le chapitre 18, “Édition des pistes” explique : • • • • Les concepts d’édition importants — voir page 231. Les points FROM et TO — voir page 232. Comment éditer à la souris — voir page 238. Comment éditer avec le menu TRACK — voir page 245. Vous trouverez les instructions pas à pas en page 21. Lorsque vous copiez, déplacez ou créez une nouvelle phrase, et mélangez pas les modes d’enregistrement. Si votre projet utilise un mode d’enregistrement autre que CDR, et que vous avez enregistré les pistes de Mastering (page 330) en mode CDR, leurs phrases ne peuvent pas être utilisées sur les V-Tracks d’un autre projet. De la même façon, les phrases non-CDR ne peuvent pas être utilisées sur des V-Tracks en mode CDR. Si vous essayez, le VS-2400CD affiche “Found Illegal Track Pair!” . Appuyez sur la touche ENTER/YES. Vous pouvez repérer facilement les pistes CDR — voir page 331. COPIE Utilisez : la souris, le menu TRACK La fonction COPY copie les phrases sélectionnées et les copie au point souhaité. Vous pouvez copier une phrase sur un nouvel emplacement et/ou une autre piste. Vous pouvez la copier sur la V-Track sélectionnée, ou sur une V-Track non sélectionnée. Menu TRACK F1 (COPY) La fonction COPY du menu TRACK vous permet de copier des phrases sur des V-Tracks non sélectionnées. Pourquoi utiliser la fonction COPY ? Vous pouvez utiliser la fonction COPY pour construire une piste à partir d’un court segment musical comme un Pattern de batterie. En collant le Pattern de multiples fois, vous pouvez créer une boucle de batterie. La fonction COPY vous permet aussi de reutiliser des passages qui reviennent plusieurs fois dans un projet — des contre-chants de refrain, par exemple. Vous pouvez aussi créer une copie de sauvegarde d’une phrase sur une V-Track libre avant d’éditer l’originale. Points d’édition • • FROM — Détermine l’ancre temporelle de la phrase. TO — Détermine le point où vous souhaitez coller l’ancre temporelle. Times Détermine le nombre de copies à coller, l’une après l’autre sur le point TO. 251 19—Édition des phrases Quantisation (fonction Quantize) Lorsque le paramètre est supérieur à 1, la fonction Quantize vous permet de copier les phrases copiées avec précision sur le premier temps des mesures de la tempo Map. Vous pouvez régler la fonction Quantize sur : • • Off — De sorte que les copies soient copiées selon le réglage Overlap. On — De sorte que le point TO de la première copie soit placé sur le premier temps de la mesure dans laquelle le point TO est placé. Chaque copie suivante est collée avec le même nombre de mesures à partir du point FROM, sur le premier temps de la mesure. Quantisation désactivée FROM Mesure 1 Quantisation activée TO Mesure 2 FROM Mesure 3 Mesure 4 Mesure 1 TO Mesure 2 Mesure 3 Mesure 4 Ceci vous permet de conserver les copies collées dans le temps, quel que soit le tempo du signal audio du projet, même s’il accélère ou ralentit. Pour tirer avantage de la fonction Quantize, créez une Tempo Map pour votre projet. voir page 298. Fonction Overlap Lorsque le paramètre Times est supérieur à 1, le paramètre Overlap détermine la relation dans le temps entre les copies collées. Lorsque Overlap est : • Off — Le début de chaque phrase collée est collé à la fin de la copie précédente. La position des phrases collées peut être de plus en plus décalée pour chaque copie. Lorsque la phrase est plus courte que la distance entre les points FROM et TO. FROM • TO FROM TO On — Chaque copie est collée avec la même distance entre le début de la copie précédente que la distance entre les points FROM et TO. Si la longueur de la phrase est différente de la distance entre les points FROM et TO, la fonction Overlap conserve les copies collées dans le temps. Lorsque la phrase est plus courte que la distance entre les points FROM et TO FROM 252 Lorsque la phrase est plus longue que la distance entre les points FROM et TO. TO Lorsque la phrase est plus longue que la distance entre les points FROM et TO FROM TO 19—Édition des phrases MOVE Utilisez : la souris, le menu TRACK La fonction MOVE vous permet de placer une phrase sélectionnée sur un nouvel emplacement et/ou une autre piste. Vous pouvez la déplacer vers sa V-Track sélectionnée, ou vers une V-Track non sélectionnée. Menu TRACK F2 (MOVE) La fonction MOVE du menu TRACK vous permet de déplacer les phrases sur les V-Tracks non sélectionnées. Pourquoi utiliser la fonction MOVE S’il y a une erreur dans le temps du morceau, la fonction MOVE peut replacer la phrase dans la musique. Vous pouvez aussi déplacer un passage d’un point du projet vers uns autre — par exemple, si le guitariste joue un super passage sur le Fadeout du morceau, vous pouvez déplacer le plan de guitare sur l’intro, ou dans le solo, au milieu du projet. Points d’édition • • FROM — détermine la position de l’ancre temporelle de la phrase. TO — détermine le point sur lequel vous souhaitez déplacer l’ancre temporelle. Fonction Quantize La fonction Quantize vous laisse déplacer une phrase exactement sur le premier temps d’une mesure lorsque vous avez établi une Tempo Map pour votre projet (voir page 298). Réglez sur : • • Off — de sorte que la phrase soit déplacée sur le point TO. On — de sorte que la phrase soit déplacée sur le premier temps de la mesure dans laquelle le point TO est placé. Lorsque vous déplacez une phrase, la quantisation fonctionne beaucoup comme lorsque vous copiez plusieurs phrases, comme illustré en page 252. TRIM IN Utilisez : la souris, le menu TRACK La fonction TRIM IN vous permet de régler le point où commence la phrase sans affecter son signal audio. Menu TRACK F3 (TrmIn) Pourquoi utiliser la fonction TRIM IN Vous pouvez utiliser la fonction TRIM IN pour faire commencer une phrase exactement où son signal audio commence en supprimant les silences ou bruits inutiles au début. Ceci peut faciliter le déplacement ou la copie de la phrase. Utilisez la fonction TRIM IN pour nettoyer le début de vos pistes de Mastering (page 336). Points d’édition • TO — détermine le début de la phrase. Tout ce qui est avant le point TO est exclu. Vous pouvez aussi couper le début de la phrase à la souris — voir page 242. 253 19—Édition des phrases TRIM OUT Utilisez : la souris, le menu TRACK La fonction TRIM OUT vous permet de régler le point de fin d’une phrase sans modifier le signal audio. Menu TRACK F4 (TrmOut) Pourquoi utiliser la fonction TRIM OUT Vous pouvez utiliser la fonction TRIM OUT pour supprimer les conversations ou bruits inutiles à la fin. Utilisez la fonction TRIM OUT pour nettoyer la fin de vos pistes de Mastering (page 336). Vous pouvez utiliser la fonction TRIM OUT lorsque vous voulez régler la longueur d’un Pattern rythmique pour le mettre parfaitement en boucle. Points d’édition • TO — détermine la fin de la phrase. Tout ce qui est après le point TO est exclu. Vous pouvez aussi couper la fin de la phrase à la souris — voir page 242. DELETE Utilisez : la souris, le menu TRACK Utilisez la commande DELETE pour supprimer une phrase. Souvenez-vous que lorsque vous supprimez une phrase, vous n’effacez pas le signal audio du disque dur à moins d’optimiser le projet (page 96). Si vous n’avez pas optimisé le projet, vous pouvez retrouver le signal audio à l’aide de la fonction Undo ou en créant une nouvelle phrase (page 255) à partir de la prise sur laquelle la phrase était basée. Menu TRACK F5 (DELETE) Pourquoi utiliser la fonction DELETE La fonction DELETE vous permet de supprimer les phrases inutiles pour ne pas avoir à les Muter au mixage, et pour simplifier votre Playlist. SPLIT Utilisez : la souris, le menu TRACK Vous pouvez séparer une phrase sélectionnée en deux phrases avec la fonction SPLIT. Menu TRACK F1 (SPLIT) Pourquoi utiliser la fonction SPLIT La fonction SPLIT vous permet de réorganiser une phrase longue en phrases plus petites en fonction des motifs musicaux, des effets spéciaux, etc. Ceci facilite la copie, le déplacement, etc., de chaque élément. 254 19—Édition des phrases Si vous prévoyez de déplacer beaucoup de signaux dans le projet, prenez le temps de diviser vos phrases pour faciliter l’édition. La fonction DIVIDE sépare automatiquement les phrases — voir page 256. Points d’édition TO — Détermine le point de division de la phrase. Voici comment régler facilement le point SPLIT TO : déplacez la ligne de position courante sur le point souhaité et appuyez sur la touche F2 (GetNow). NEW Utilisez : la souris, le menu TRACK Vous pouvez créer une nouvelle phrase à partir des prises de votre disque dur — les prises sont abordées en page 84. Menu TRACK F2 (NEW) Pourquoi utiliser la fonction NEW La fonction NEW vous permet de récupérer un enregistrement dans un projet. Cet enregistrement peut être une phrase effacée, ou un enregistrement que vous ne pensiez pas utiliser. Si vous avez supprimé une portion de phrase que vous souhaitez récupérer — et si vous ne vous rappelez plus du niveau d’Undo — vous pouvez revenir sur la prise sur laquelle la phrase est basée, et créer une nouvelle phrase que vous pouvez ré-éditer. Points d’édition • TO — Détermine le point où le début de la nouvelle phrase est placé. Si vous souhaitez que la nouvelle phrase prenne sa place initiale dans le projet lors de la première prise, appuyez sur la touche F4 (Orignl). Take Sélectionnez le paramètre Take et tournez la molette Time/Value pour faire défiler les prises disponibles du projet et sélectionner celle que vous souhaitez. Sous le paramètre Take vous pouvez voir les informations sur la prise sélectionnée, l’emplacement de début et de fin d’enregistrement dans le projet, et lorsque la prise a été enregistrée. Informations sur la prise Appuyez sur la touche F1 (TAKE) pour afficher l’écran Take Manager (page 259) et voir les prises. Pour quitter l’écran et reprendre l’édition, appuyez sur F1 (<<BACK). Si vous avez déjà optimisé le projet, les prises inutilisées avant l’optimisation sont effacées du disque dur. Si vous essayez d’utiliser une prise enregistrée au format CDR sur une V-Track enregistrée avec un mode différent — ou vice versa — le message “Found Illegal Track Pair!” s’affiche. Appuyez sur la touche ENTER/YES pour continuer et sélectionnez une prise non CDR. Les prises CDR ont un astérisque dans leur nombre (page 331). 255 19—Édition des phrases Track Tournez la molette Time/Value pour sélectionner une V-Track du projet comme V-Track devant recevoir la nouvelle phrase créée. Vous pouvez sélectionner rapidement une V-Track comme destination de la nouvelle phrase en sélectionnant sa piste — appuyez sur la touche TRACK STATUS de la piste. NORMALIZE Utilisez : le menu TRACK La normalisation optimise le niveau de la phrase. Avant normalisation Menu TRACK F3 (Normlz) Après normalisation L’écran principal NORMALIZE offre un écran de sélection des phrases à normaliser. Si la phrase n’est pas disponible, déplacez la ligne de position sur la phrase. Pourquoi utiliser la fonction NORMALIZE La fonction NORMALIZE vous permet d’augmenter le niveau d’une phrase enregistrée avec un niveau trop faible pour le report de pistes ou le mixage. Bien que la fonction NORMALIZE puisse vous aider sur un signal trop faible, rien ne remplace un enregistrement à niveau correct, car la normalisation remonte aussi le niveau de bruit de fond. DIVIDE Utilisez : le menu TRACK La fonction Phrase DIVIDE analyse le niveau du signal de la phrase et la divise automatiquement en phrases plus petites dès que le niveau du signal passe en dessous d’un volume spécifique. la fonction DIVIDE analyse les niveaux dans la phrase originale... ...et divise la phrase en phrases plus petites. 256 Menu TRACK F4 (DIVIDE) 19—Édition des phrases Pourquoi utiliser la fonction DIVIDE La fonction DIVIDE divise une phrase en phrases plus petites de sorte que vous puissiez travailler plus facilement avec les éléments individuels d’un enregistrement. Le but est identique à celui de la fonction SPLIT (page 254), mais le processus est automatique. IN Threshold Le paramètre IN Threshold détermine le niveau du début de la nouvelle phrase. Lorsque le VS-2400CD recherche la phrase suivante, il considère tout niveau supérieur au paramètre IN Threshold comme le début de la nouvelle phrase. Le paramètre IN Threshold est réglable de -84 dB à -6 dB. In Margin Le VS-2400CD ajoute la durée IN Margin en début de la nouvelle phrase créée pour assurer que le début de la phrase n’est pas trop abrupte en milieu d’un signal où le niveau IN Threshold a été détecté. OUT Threshold Le paramètre OUT Threshold détermine le niveau correspondant à la fin de la phrase. Lorsque le niveau d’une phrase chute sous le niveau OUT Threshold, le VS-2400CD considère que la phrase est achevée, et recherche la phrase suivante. Le paramètre OUT Threshold est réglable de -84 dB à -6 dB. OUT Margin Le VS-2400CD ajoute la durée OUT Margin à la fin de la phrase créée pour assurer que le signal n’est pas coupé trop tôt lorsque son niveau chute en dessous du niveau OUT Threshold. NAME Utilisez : le menu TRACK Vous pouvez nommer toutes les phrases. L’écran principal NAME vous permet de sélectionner la phrase à nommer. Si la phrase n’est pas disponible dans l’affichage, déplacez la ligne de position courante sur la phrase et appuyez sur la touche F1 (NAME). Voir le chapitre “Noms” en page 71. Menu TRACK F5 (NAME) Pourquoi utiliser la fonction NAME Lorsque vous nommez une phrase, elle est plus facile à identifier dans la Playlist et lorsque vous sélectionnez les phrases lors de l’édition. 257 19—Édition des phrases PARAMETER Utilisez : le menu TRACK L’écran PARAMETER vous permet de régler le niveau de chaque phrase sur une piste, et/ou de régler son Fade in/out. Menu TRACK F1 (PARAM) Pourquoi utiliser la fonction PARAMETER Vous pouvez régler les variations de niveau d’un enregistrement, d’un Punch ou d’une édition en réglant le volume des phrases individuelles. Vous pouvez utiliser les outils de Fade-in et -out pour contrôler le début ou la fin d’une phrase. PHRASE LEVEL La paramètre PHRASE LEVEL détermine le volume de la phrase. Vous pouvez augmenter le niveau jusqu’à 6 dB, ou l’atténuer jusqu’à -'. À 0 dB, le niveau de la phrase reste celui de l’enregistrement. Si les paramètres FADE IN TIME ou FADE OUT TIME sont inférieurs à 0,02 seconde, vous risquez d’entendre un “clic” à la lecture. Dans ce cas, augmentez la durée. FADE IN TIME, FADE OUT TIME Le paramètre FADE IN TIME vous permet de régler la durée entre le silence et le moment où le volume en début de phrase atteint son niveau sélectionné. Le paramètre FADE OUT TIME vous permet de régler la durée en fin de phrase entre le niveau sélectionné et le moment où la phrase est coupée. FADE IN CURVE, FADE OUT CURVE Vous pouvez régler la façon dont le niveau de la phrase change lors des Fades en réglant les valeurs de courbe de Fades. Vous pouvez régler les paramètres FADE IN CURVE et/ou FADE OUT CURVE sur : • • Linear — La variation du volume est linéaire aux cours du Fade. Exp — La variation du volume est exponentielle aux cours du Fade. À propos des Fade-Ins et Fade-Outs Voici quelques considérations lorsque vous réglez les paramètres Fade-in ou Fade-out : • Si vous lancez la lecture d’une phrase au milieu d’un Fade-in — la longueur du fondu est raccourcie de sorte qu’il finisse au moment souhaité. 0s 10 s Niveau de la phrase Début de la lecture • 258 0s 10 s Niveau de la phrase Début de la lecture Si les durées combinées de FADE IN TIME et de FADE OUT TIME sont plus longues que la phrase — la durée de FADE OUT TIME est prioritaire et la durée FADE IN TIME est raccourcie. 19—Édition des phrases 2 s Niveau de la phrase 3 Si le Fade-in et le Fadeout sont réglés sur trois secondes, le Fadeout dure trois secondes et le Fade-in est raccourci aux deux secondes restantes s Phrase de 5 secondes • Si la durée FADE OUT TIME est plus longue que la phrase — la durée est écourtée à la longueur de la phrase. 0s 5s Fade de 7 secondes Niveau de la phrase Si le Fadeout est de sept secondes, mais que la phrase ne dure que cinq secondes, le Fadeout est appliqué sur toute la longueur de la phrase Phrase de 5 secondes Take Mngr Utilisez : le menu TRACK Le gestionnaire de prises (“Take Manager”) vous indique toutes les prises du projet sur votre disque dur. La case noire à gauche d’une prise indique qu’elle est utilisée par une phrase du projet Menu TRACK F1 (TAKE) Les nombres et lettres à droite du nom d’une prise correspondent aux références hexadécimales du fichier Si vous n’êtes pas sûr de savoir ce qu’est une prise, voir page 84. Vous pouvez faire de nombreuses opérations avec les prises affichées dans le gestionnaire Take Manager — utilisez les touches et ou la molette Time/Value pour faire défiler la liste. Appuyez sur la touche : • • • • F1 (NAME) — Pour renommer la prise sélectionnée, voir page 71. F2 (INFO) — Pour sélectionner les informations sur les prises. Le gestionnaire de prises peut monter la taille et les informations de session, avec son début et sa fin. F3 (SORT) — Pour modifier le critère de sélection pour l’ordre d’affichage. Vous pouvez sélectionner : • Hist — Pour afficher par heure et d’enregistrement. • V.Tr — Pour afficher par ordre de V-Tracks. • Name — Pour afficher par ordre alphabétique. F4 (DELETE) — Pour supprimer la prise sélectionnée. Lorsque vous effacez une prise, l’opération est permanente sur le disque dur. Utilisez cette fonction avec vigilance. Elle ne peut pas être annulée. • • F5 (Previw) — Pour écouter la prise sélectionnée. Appuyez sur la touche EXIT/NO pour arrêter la lecture. F6 (EXIT) — Pour revenir au menu TRACK PHRASE EDIT. 259 19—Édition des phrases 260 20—Édition des régions Ce chapitre explique les éditions possibles sur les régions. Étant donné que ces opérations sont appliquées à des segments de pistes, elles sont assez similaires aux opérations sur les pistes et peuvent affecter la piste entière. La plupart de ces opérations peuvent être exécutées à la souris — certaines ne sont disponibles que dans le menu TRACK. Le chapitre 18, “Édition des pistes” explique : • • • • Les concepts d’édition importants — voir page 231. Les points FROM et TO — voir page 232. Comment éditer à la souris — voir page 238. Comment éditer avec le menu TRACK — voir page 245. Vous trouverez les instructions pas à pas en page 21. À propos des pistes enregistrées en mode CDR Lorsque vous déplacez de l’audio en pistes, ne mélangez pas les modes d’enregistrement. Si votre projet utilise un mode d’enregistrement autre que CDR, et que vous avez enregistré les pistes de Mastering (page 330) en mode CDR, leurs phrases ne peuvent pas être utilisées sur les V-Tracks d’un autre projet. De la même façon, les phrases non-CDR ne peuvent pas être utilisées sur des V-Tracks en mode CDR. Si vous essayez, le VS-2400CD affiche “Found Illegal Track Pair!” . Appuyez sur la touche ENTER/YES. Vous pouvez repérer facilement les pistes CDR — voir page 331. COPY Utilisez : la souris, le menu TRACK La fonction COPY copie une région audio et la copie au point souhaitée. Vous pouvez copier une région audio sur un nouvel emplacement et/ou une autre piste. Vous pouvez la copier sur la VTrack sélectionnée, ou sur une V-Track non sélectionnée. Menu TRACK F1 (COPY) La fonction COPY du menu TRACK vous permet de copier des régions sur des V-Tracks non sélectionnées. Pourquoi utiliser la fonction COPY ? Vous pouvez utiliser la fonction COPY pour construire une piste à partir d’un court segment musical comme un Pattern de batterie. En collant le Pattern de multiples fois, vous pouvez créer une boucle de batterie. La fonction COPY vous permet aussi de reutiliser des passages qui reviennent plusieurs fois dans un projet — des contre-chants de refrain, par exemple. Vous pouvez aussi créer une copie de sauvegarde d’une phrase sur une V-Track libre avant d’éditer l’originale. 261 20—Édition des régions Points d’édition • • • • IN—Détermine le début de la région à copier. OUT—Détermine la fin de la région à copier. FROM — Détermine l’ancre temporelle de la phrase. TO — Détermine le point où vous souhaitez coller l’ancre temporelle. Assurez-vous que la distance entre les points IN et OUT est supérieure à 0,5 seconde. Les régions plus petites seront copiées, mais pas lues. Times Détermine le nombre de copies à coller, l’une après l’autre sur le point TO. +Insert Le paramètre +Insert vous permet de choisir si la région copiée doit être collée par dessus les signaux déjà présents au point TO, ou insérée avant. Avant la COPIE IN FROM OUT TO COPIE avec +Insert Off IN FROM OUT TO COPIE avec +Insert On IN FROM OUT TO Réglez le paramètre sur : • • 262 Off—De sorte que le segment audio est collé sur le signal déjà présent au point de destination. On—De sorte que le segment audio est inséré au point TO, déplaçant tous les signaux situés après sur la piste à la fin de la copie. 20—Édition des régions MOVE Utilisez : la souris, le menu TRACK La fonction MOVE vous permet de placer un segment audio sélectionné sur un nouvel emplacement et/ou une autre piste. Vous pouvez le déplacer vers la V-Track sélectionnée, ou vers une V-Track non sélectionnée. Menu TRACK F2 (MOVE) La fonction MOVE du menu TRACK vous permet de déplacer les régions sur les V-Tracks non sélectionnées. Pourquoi utiliser la fonction MOVE La fonction MOVE est un excellent moyen de déplacer un segment audio vers un endroit plus utile du projet. Points d’édition • • • • IN—Détermine le début de la région à déplacer. OUT—Détermine la fin de la région à déplacer. FROM — Détermine l’ancre temporelle de la phrase. TO — Détermine le point où vous souhaitez coller l’ancre temporelle. Assurez-vous que la distance entre les points IN et OUT est supérieure à 0,5 seconde. Les régions plus petites seront copiées, mais pas lues. +Insert La paramètre +Insert de la fonction MOVE fonctionne comme pour la fonction COPY —voir page 262. Réglez le paramètre sur : • • Off—De sorte que le segment audio déplacé remplace le signal déjà présent au point de destination. On—De sorte que le segment audio déplacé est inséré au point TO, déplaçant tous les signaux situés après sur la piste à la fin de la copie. INSERT Utilisez : la souris, le menu TRACK La fonction INSERT ajoute un silence, entre les points IN et OUT. Les signaux audio présents à cet endroit et tous les signaux après sont déplacés après le point OUT, allongeant ainsi la piste. Avant INSERT IN OUT Menu TRACK F3 (INSERT) Après INSERT IN OUT 263 20—Édition des régions Pourquoi utiliser la fonction INSERT Utilisez la fonction INSERT pour déplacer les signaux audio en avant dans le projet, en laissant un blanc avant les signaux. Vous pouvez utiliser la fonction INSERT pour ajouter une pause entre les sections d’une oeuvre musicale en insérant le même blanc sur toutes les pistes du projet. Points d’édition • • IN— Détermine le début du blanc inséré. OUT—Détermine la fin du blanc inséré. Assurez-vous qu’il n’y a aucun signal audio dans la0,5 seconde avant le point IN et après le point OUT pour assurer une transition en douceur. AllVTr Activez la fonction AllVTr si vous souhaitez insérer le blanc sur toutes les V-Tracks de la piste sélectionnée — ceci vous permet d’aligner toutes les V-Tracks lorsque vous insérez un blanc. CUT Utilisez : la souris, le menu TRACK La fonction CUT supprime un segment audio de la piste sélectionnée, déplaçant tout ce qui suit en avant du morceau, en ne laissant pas de vide où le signal a été supprimé. Avant la fonction CUT IN OUT Menu TRACK F4 (CUT) Après la fonction CUT IN OUT Pourquoi utiliser la fonction CUT Vous pouvez utiliser la fonction CUT lorsque vous souhaitez supprimer une portion d’un morceau, et la remplacer par ce qui suit. Par exemple, si vous avez enregistré un solo sur le Fadeout, et que les huit premières mesures du Fadeout ne sont pas aussi bonnes que le reste — vous pouvez couper les huit mesures et déplacer la meilleure partie du morceau en avant. Coupez une section entière que vous souhaitez supprimer du projet en utilisant la fonction CUT sur toutes les pistes. Grâce à l’édition non destructive du VS-2400CD, les signaux audio coupés restent inaltérés sur votre disque dur si vous souhaitez les récupérer (jusqu’à l’optimisation du projet). Vous pouvez utiliser la fonction Undo pour récupérer les données, ou créer une nouvelle phrase à partir de la prise initiale (voir page 255). Points d’édition • • IN — Détermine le début du segment audio que vous coupez. OUT — Détermine la fin du segment audio que vous coupez. Assurez-vous qu’il n’y a aucun signal audio dans la 0,5 seconde avant le point IN et après le point OUT pour assurer une transition en douceur. 264 20—Édition des régions AllVTr Activez la fonction AllVTr si vous souhaitez supprimer le segment sur toutes les V-Tracks de la piste sélectionnée. ERASE Utilisez : la souris, le menu TRACK La fonction Erase supprime un segment audio de la piste sélectionnée, sans déplacer les autres signaux. Avant la fonction ERASE IN OUT Menu TRACK F5 (ERASE) Après la fonction ERASE IN OUT Pourquoi utiliser la fonction ERASE La fonction ERASE est un moyen pratique pour vous débarrasser des signaux audio dont vous n’avez pas besoin — fausses notes, bruits, etc. — sur une piste sans affecter les autres signaux. Grâce à l’édition non destructive du VS-2400CD, les signaux audio restent inaltérés sur votre disque dur si vous souhaitez les récupérer (jusqu’à l’optimisation du projet). Vous pouvez utiliser la fonction Undo pour récupérer les données, ou créer une nouvelle phrase à partir de la prise initiale (voir page 255). Points d’édition • • IN — Détermine le début du segment audio que vous supprimez. OUT — Détermine la fin du segment audio que vous supprimez. Assurez-vous qu’il n’y a aucun signal audio dans la 0,5 seconde avant le point IN et après le point OUT pour assurer une transition en douceur. AllVTr Activez la fonction AllVTr si vous souhaitez supprimer le signal de toutes les V-Tracks de la piste sélectionnée. Faites cette opération uniquement si toutes les V-Tracks possèdent la même erreur au même endroit (par exemple un solo avec une erreur à chaque fois au même moment). COMP/EXP. Utilisez : la souris, le menu TRACK La fonction COMP/EXP. (“Compression/Expansion”) vous permet d’allonger ou de rétrécir une région, en modifiant ou pas sa hauteur. Menu TRACK F1 (CmpExp) La compression/expansion temporelle ne peut pas être utilisée sur les pistes enregistrées en mode CDR. Étant donné que la fonction COMP/EXP. fait une nouvelle copie de la région traitée, l’opération ne peut être exécutée que si l’espace disque libre est suffisant. 265 20—Édition des régions Lorsque vous avez défini la région, le point TO détermine si la région doit être compressée ou étendue. Si le point TO est : • • Avant le point OUT — la région est raccourcie. Après le point OUT — la région est allongée. Compression IN Expansion TO OUT IN OUT TO Pourquoi utiliser la fonction COMP/EXP. Vous pouvez utiliser la fonction COMP/EXP. pour faire rentrer un Groove dans une piste Dance. Vous pouvez aussi l’utiliser pour faire rentrer la région sur une durée définie dans une publicité TV ou radio ou une piste sonore. Vous pouvez étirer une région pour remplir un blanc dans la Playlist en plaçant le point TO au début du signal audio suivant. De la même façon, si une région est trop longue pour remplir un espace disponible, placez le point TO où la région vient superposer le signal audio suivant pour la rétrécir à la taille correcte. Points d’édition • • IN — Détermine le début de la région à étirer ou rétrécir. OUT — Détermine la fin de la région à étirer ou rétrécir. La durée entre les points IN et OUT doit être supérieure à 0,5 seconde. • TO—Détermine la compression/expansion temporelle à appliquer, selon sa position avant (compression) ou après (expansion) le point OUT. Vous pouvez compresser la longueur de la région avec un maximum de 75 % ou avec une expansion maximum de 125 %. Plus vous appliquez de compression ou d’expansion, plus la qualité audio de la région se dégrade. TYPE Le VS-2400CD offre trois algorithmes de compression/expansion. Sélectionnez celui qui correspond le mieux au signal : • A : Voix, narration • B : Morceau tempo lent • C : Morceau rapide Pitch Lorsque le paramètre Pitch est réglé sur : • • Variable — La hauteur augmente ou diminue avec la compression ou l’expansion. Fixed — La hauteur de la région reste la même quelle que soit sa hauteur. Amp La compression/expansion temporelle peut modifier le niveau de la région et générer de la distorsion si le niveau est trop élevé. Le paramètre Amp vous permet de régler le niveau sonore de la région après le traitement. Nous vous recommandons d’essayer un réglage de 60 % pour commencer. Si le signal est trop faible, faites un Undo et essayez avec une valeur plus élevée. La plage de réglage est de : 50, 60, 70, 80, 90, 100 %. 266 20—Édition des régions IMPORT Utilisez : la souris, le menu TRACK Vous pouvez importer une piste d’un autre projet ayant la même fréquence d’échantillonnage et le même mode d’enregistrement. Menu TRACK F2 (IMPORT) Vous pouvez importer une image disque d’un signal audio CDR (page 330), quelle que soit la fréquence d’échantillonnage ou le mode d’enregistrement. Si le projet utilise le mode CDR, vous pouvez importer l’image sur une V-Track. Sinon, vous pouvez ne l’importer que sur les V-Tracks des pistes 23 et 24. L’audio en mode CDR est toujours stéréo ; il est donc importé sur deux pistes — lorsque vous sélectionnez une piste de destination, sa piste impaire/paire couplée est aussi sélectionnée. Lorsque vous sélectionnez IMPORT, le VS-2400CD scanne le lecteur sélectionné et vous donne la liste de tous les projets contenant des signaux audio importables. Sélectionnez le projet et appuyez sur la touche F5 (OK). Sur l’écran qui apparaît, vous pouvez sélectionner la piste que vous souhaitez importer et la piste de destination dans le projet courant. Projet source et piste source Projet de destination et piste de destination Pour revenir à l’écran principal IMPORT, appuyez sur la touche F1 (<<BACK). Pourquoi utiliser la fonction IMPORT La fonction IMPORT vous permet d’échanger vos enregistrements favoris entre projets, ou de créer de nouveaux projets basés sur des enregistrements existants. SOURCE Tournez la molette Time/Value pour sélectionner la piste à importer. DESTINATION Tournez la molette Time/Value pour sélectionner la piste du projet courant sur lequel vous souhaitez placer les signaux audio importés. 267 20—Édition des régions EXCHANGE Utilisez : le menu TRACK La fonction Region EXCHANGE vous permet d’échanger des régions audio entre des pistes source et de destination. Menu TRACK F3 (Exchng) Pourquoi utiliser la fonction EXCHANGE La fonction EXCHANGE vous permet de réorganiser les pistes d’un projet pour qu’elles soient plus faciles à travailler. Vous pouvez aussi utiliser la fonction EXCHANGE pour réorganiser les pistes et faciliter leur couplage. Comment utiliser la fonction EXCHANGE Dans l’écran EXCHANGE, sélectionnez la piste source — en fait la V-Track — et la V-Track de destination en utilisant les méthodes décrites au chapitre 18. Veillez à ne pas sélectionner la même V-Track de destination pour plusieurs pistes source ou paires de pistes source couplées. ARRANGE Utilisez : le menu TRACK La fonction Region ARRANGE vous permet de déplacer les régions Menu TRACK dans un projet pour réorganiser l’ordre de ses sections. Lorsque vous F4 (Arrnge) réorganisez les sections d’un projet, vous créez une nouvelle Playlist. La fonction ARRANGE identifie chaque section d’un projet par le marqueur placé au début de la section et le marqueur à la fin de la section. Si une section touche une autre, vous n’avez pas besoin de placer un marqueur séparé à la fin de la première section — le VS-2400CD peut utiliser le marqueur au début de la section suivante comme marqueur de fin de la première section. Placez les marqueurs dont vous avez besoin avant l’édition — voir page 182 sur les marqueurs. Étant donné que la fonction ARRANGE vous permet de restructurer un projet sans créer de nouveaux fichiers audio sur le disque dur, la taille du projet ne grossit que très peu, quelle que soit la longueur de la nouvelle Playlist créée. Pourquoi utiliser la fonction ARRANGE La fonction ARRANGE vous permet d’essayer différentes structures pour votre projet. Si vous enregistrez un morceau, vous pouvez déplacer ses éléments jusqu’à obtenir ce que vous recherchez. Si un projet contient plusieurs morceaux, vous pouvez réorganiser leur ordre. Vous pouvez annuler l’organisation d’un nouveau projet que vous ne souhaitez pas garder. Points d’édition • 268 TO — Détermine le début de la nouvelle Playlist créée. 20—Édition des régions Création d’une nouvelle Playlist Dans l’écran principal ARRANGE : 1. 2. Appuyez sur F1 (CREATE) pour créer le premier segment de la nouvelle Playlist. Placez le curseur sur le n° du marqueur de début du segment. N° du marqueur de début 3. 4. 5. 6. N° du marqueur de fin Tournez la molette pour sélectionner le marqueur au début de la section. Placez le curseur sur le n° du marqueur de fin du segment. Tournez la molette Time/Value pour sélectionner le marqueur de fin de la section. Appuyez sur la touche F1 (CREATE) pour créer le segment suivant de la Playlist. Le VS-2400CD crée un nouveau segment avec les mêmes réglages que le segment précédent. Étant donné que vous ne pouvez pas régler un n° de marqueur de début avec une valeur plus élevée qu’un marqueur de fin, réglez tout d’abord le numéro du marqueur de fin. Si vous n’arrivez pas à augmenter le numéro du marqueur de début du segment, vérifiez le numéro du marqueur de fin pour vous assurer qu’il est supérieur au numéro de début. 7. 8. Placez le curseur sur le numéro de marqueur de fin du segment. Tournez la molette Time/Value pour sélectionner le marqueur à la fin de la section que vous souhaitez utiliser dans le second segment. 9. Placez le curseur sur le numéro du marqueur de début. 10. Tournez la molette pour sélectionner le marqueur au début de la section. 11. Répétez les étapes 6-11 pour tous les segments de la Playlist restants. 12. Si vous avez besoin de modifier les réglages d’un segment, placez le curseur sur le réglage souhaité et modifiez-le. Vous pouvez appuyer sur la touche : • • • F2 (AllClr) — Pour effacer tous les segments de la Playlist. F3 (DELETE) — Pour effacer le segment sélectionné. F4 (Insert) — Pour ajouter un nouveau segment sur le segment sélectionné. Placer et activer une nouvelle Playlist Lorsque vous avez créé la nouvelle Playlist, vous devez la placer au point souhaité dans le projet pour l’activer. Pour ceci : 1. Appuyez sur la touche F5 (NEXT) — l’écran ARRANGE TO apparaît. 269 20—Édition des régions Le point TO correspond au point du projet où la Playlist doit commencer. Si vous sélectionnez un point TO placé avant ou au milieu de la Playlist active du projet, la nouvelle Playlist est placée sur l’ancienne, prenant la place de l’ancienne Playlist au point où elles se chevauchent. Si vous positionnez la nouvelle Playlist après la Playlist active, un nouveau marqueur est automatiquement placé au début de la nouvelle Playlist pour faciliter la navigation. 2. Réglez le point TO sur le point souhaité dans le projet. Vous pouvez : • Utiliser la molette Time/Value. • Déplacer la ligne de position courante sur le point souhaité à l’aide de la zone d’affichage de la position courante en haut de l’écran, puis appuyez sur la touche F2 (GetNow). Pour placer la ligne de position courante sur le point TO, appuyez sur la touche F3 (GO TO). 3. Appuyez sur la touche F5 (OK) pour activer et placer la Playlist dans le projet, sur la touche F1 (<<BACK) pour revenir à l’écran principal ARRANGE, ou sur F6 (EXIT) pour annuler l’opération ARRANGE. NAME Utilisez : le menu TRACK Le VS-2400CD vous permet de nommer n’importe quelle piste du projet. L’écran principal NAME affiche la liste des pistes à sélectionner pour les nommer. Consultez la section “Noms” en page 71. Menu TRACK F5 (NAME) Pourquoi utiliser la fonction NAME Le fait de donner un nom à une piste vous permet de l’identifier facilement sur l’écran VGA et lorsque vous sélectionnez des pistes lors de l’édition. 270 21—Travail sur les sorties du VS-2400CD Le VS-2400CD offre de nombreuses sorties analogiques et numériques vous permettant de transmettre vos signaux audio à vos équipements externes. Ce chapitre vous explique comment router les signaux et comment les utiliser. Les sorties du VS-2400CD Paires de sorties Les sorties analogique et numérique du VS-2400CD sont organisées en paires gauche/ droite ou impaire/paire lorsque vous leur affectez des signaux. Ces paires ne peuvent pas être modifiées. Sorties analogiques Le VS-2400CD possède huit sorties analogique en Jacks 6,35 mm que vous pouvez connecter à vos appareils externes lorsque vous souhaitez envoyer des signaux audio. Vous pouvez utiliser ses sorties en fonction du nom qui leur est assigné ou pour toute autre application nécessitant la transmission des signaux analogiques du VS-2400CD. Lorsque vous leur affectez des bus, les huit sorties analogiques mono en Jacks 6,35 mm sont réparties en quatre groupes de connecteurs stéréo : • MASTER L/R • AUX A L/R • AUX B L/R • MONITOR L/R Lorsque vous routez un signal de piste directement aux sorties analogiques — peutêtre pour les diriger vers les pistes d’un enregistreur multipiste externe avec des entrées analogiques — elles sont réparties comme suit : • • ANALOG MULTI 1 et 2 ANALOG MULTI 5 et 6 • • ANALOG MULTI 3 et 4 ANALOG MULTI 7 et 8 Le signal du bus MONITOR est automatiquement routé au Jack stéréo PHONES. Sorties numériques Le VS-2400CD dispose de sorties numériques coaxiales, optiques et R-BUS. Connecteurs de sorties coaxiale et optique Le VS-2400CD offre une sortie coaxiale et une sortie optique (page 49). Si vous avez connecté une sortie numérique du VS-2400CD à un appareil travaillant avec une résolution inférieure, vous pouvez faire un Dither du signal — voir page 357. Vous pouvez activer la protection contre les copies numériques pour empêcher la copie de vos données sur un enregistreur DAT ou MiniDisc externe — voir page 358. Pour obtenir de plus amples détails sur l’horloge maître, voir page 128. 271 21—Travail sur les sorties du VS-2400CD Connecteur R-BUS Le connecteur R-BUS du VS-2400CD transporte huit canaux d’entrées et huit canaux de sorties numériques (lors du routage, nous appelons chaque canal un “connecteur”). Vous pouvez échanger les signaux numériques avec tout appareil équipé en R-BUS. Vous trouverez de plus amples détails sur le port R-BUS dans le chapitre “Informations supplémentaires” à la fin de ce mode d’emploi. Avec une interface Roland DIF-AT, vous pouvez transférer les signaux des pistes du VS-2400CD aux pistes d’un enregistreur ADAT™ ou Tascam® T-DIF™. Routage des signaux de sortie Vous pouvez router les signaux de bus ou de pistes du VS-2400CD aux sorties analogiques et numériques. Vous pouvez router les bus ou les pistes directement aux sorties, mais pas les deux en même temps, à l’exception du bus MONITOR, qui peut toujours être affecté aux sorties. Routage des bus Les connecteurs de sortie du VS-2400CD peuvent transmettre les signaux MASTER, MONITOR, Aux et trajets Directs en sortie. À l’exception des sorties analogiques MASTER et MONITOR, vous pouvez router n’importe quelle paire de bus — ou un bus stéréo — à n’importe quelle paire de sorties. • • Les sorties analogiques MASTER portent toujours le signal stéréo du bus MASTER. Les sorties analogiques MONITOR portent toujours le signal stéréo du bus MONITOR — vous pouvez, cependant, envoyer les signaux de n’importe quelle paire de bus dans le bus stéréo MONITOR alimentant les sorties MONITOR. Bine que les bus soient routés aux sorties par paires, vous pouvez envoyer un signal complètement différent sur chaque canal impair/pair des bus. Si vous utilisez les bus Aux, vous pouvez coupler les bus en stéréo (page 200) ou pas. Routage d’une paire de bus vers une paire de sorties 1. 2. 3. Appuyez sur la touche EZ ROUTING. Si “OUTPUT” n’est pas affiché au-dessus de F3, appuyez sur la touche PAGE. Appuyez sur la touche F3 (OUTPUT) — l’écran OUTPUT ASSIGN apparaît. Dans cette illustration, nous avons sélectionné les sorties analogiques de l’Aux A. Les bus Aux 1 et 2 sont routés aux sorties Aux A, comme indiqué par la fine ligne de connexion noire. Chaque bus va de gauche à droite dans l’écran. Lorsque vous sélectionnez une sortie et tournez la molette Time/Value, une boîte de connexion descend l’écran pour atteindre le bus souhaité. 272 21—Travail sur les sorties du VS-2400CD Si le paramètre TRACK DIRECT OUT est activé, désactivez-le pour activer le routage des bus. Les routages entre les pistes et les sorties sont ainsi désactivés, bien que leurs connexions restent en place. Les sorties sont représentées en haut de l’écran, et les paires de bus sont représentées à gauche de l’écran. 4. Utilisez les touches ou pour sélectionner la paire de sorties ou les connecteurs numériques souhaités. 5. Tournez la molette Time/Value pour choisir les paires de bus à router aux sorties — en tournant la molette, la boîte de connexion monte et descend à l’écran, indiquant ce que vous avez routé à la paire de sorties sélectionnée. Si vous préférez, vous pouvez router les bus aux sorties en tirant la boîte de connexion d’une paire de sorties sur la paire de bus souhaitée à la souris. Les sorties numériques coaxiale et optique sont toujours actives et portent le même signal. Routage d’une paire de bus au bus stéréo MONITOR 1. 2. 3. Appuyez sur la touche EZ ROUTING. Si “OUTPUT” n’est pas affiché sur F3, appuyez sur la touche PAGE. Appuyez sur la touche F3 (OUTPUT) — l’écran OUTPUT ASSIGN apparaît. Jonction d’affectation du bus MONITOR Dans cette illustration, nous avons sélectionné la jonction d’affectation du bus MONITOR, et le bus stéréo MASTER est sélectionné comme signal transmis au bus stéréo MONITOR L’affectation d’une paire de bus — ou d’un bus stéréo — vers le bus stéréo MONITOR est indiqué par la jonction d’affectation du bus MONITOR à gauche de la zone de routage des sorties de l’écran OUTPUT ASSIGN (voir ci-dessus). L’affectation du bus MONITOR n’est pas affectée par le réglage du paramètre TRACK DIRECT OUT — vous pouvez router à tout moment les signaux au bus MONITOR. 4. 5. Appuyez sur la touche pour sélectionner la jonction d’affectation du bus MONITOR. Tournez la molette Time/Value pour choisir la paire de bus à envoyer au bus stéréo MONITOR — en tournant la molette, la connexion se déplace sur les bus sur la gauche, indiquant ce qui est affecté au bus. Écoute directe des bus d’enregistrement Pour écouter directement les bus d’enregistrement (page 57) sans les envoyer à leurs voies de pistes, assignez REC L/R au bus MONITOR. Lorsque vous faites ceci : • • Les 16 bus d’enregistrement sont mélangés en un signal stéréo pour l’écoute. Vous pouvez régler le niveau de ce signal stéréo avec le paramètre REC ATT. 273 21—Travail sur les sorties du VS-2400CD Sorties directes de pistes Vous pouvez router n’importe quelle paire impaire/paire de pistes du VS-2400CD directement à une paire de sorties à l’écran EZ ROUTING OUTPUT ASSIGN. Par défaut, l’écran est configuré pour le routage des bus. Vous devez activer les sorties directes de pistes lorsque vous souhaitez affecter les pistes aux sorties sans avoir à utiliser les bus. Vous pouvez sélectionner si le signal des sorties est prélevé avant ou après leurs Faders de voies. Lorsque les sorties directes de pistes sont activées, les connexions des sorties Aux et trajet Direct ne sont pas disponibles. Si vous avez besoin d’envoyer à la fois des pistes et des Aux ou trajets Directs aux sorties, envoyez les pistes par les trajets Directs à la place des sorties directes de pistes — voir page 196. Les sorties directes de pistes sont un excellent moyen de transférer les pistes par R-BUS et une carte RPC-1 PCI installée sur un ordinateur pour l’édition ou le traitement des effets. Il est également facile d’envoyer les pistes à un enregistreur TASCAM de la série DA ou un multipiste ADAT par le bus R-BUS et DIF-AT. Routage d’une paire de pistes à une paire de sorties 1. 2. 3. 4. 5. Appuyez sur la touche EZ ROUTING. Si “OUTPUT” ne s’affiche pas sur F3, appuyez sur la touche PAGE. Appuyez sur la touche F3 (OUTPUT) — l’écran OUTPUT ASSIGN apparaît. Appuyez sur la touche pour sélectionner le paramètre TRACK DIRECT OUT. Activez le paramètre TRACK DIRECT OUT — l’écran indique maintenant le routage des sorties de pistes. Dans cette illustration, nous avons sélectionné le port R-BUS. Les pistes 9 et 10 sont routées aux deux premiers canaux de sorties numériques du port R-BUS. Lorsque vous faites ceci, les routages entre les bus et les sorties sont désactivés, bien que leurs connexions restent en place en arrière plan. 6. 7. Dans l’écran OUTPUT ASSIGN, vous pouvez router n’importe quelle paire de pistes aux paires de sorties que vous souhaitez. Les connecteurs de sorties sont représentés en haut de l’écran et les paires de pistes sont représentées à droite. Utilisez les touches ou pour sélectionner la paire de sorties souhaitée (analogiques ou numériques). Tournez la molette pour choisir la paire de pistes que vous souhaitez router à la paire de sorties sélectionnée — en tournant la molette, la connexion se déplace à l’écran, indiquant ce que vous avez routé à la paire de sorties sélectionnée. Si vous préférez, vous pouvez router les pistes aux sorties en tirant à la souris la boîte de connexion d’une paire de sorties sur la paire de pistes souhaitée. Lorsque les sorties directes de pistes sont actives, le bus MASTER ne peut pas être directement routé vers les sorties. Cependant, vous pouvez l’envoyer vers le bus MONITOR, qui peut être directement routé vers les sorties. 274 21—Travail sur les sorties du VS-2400CD Réglage pré ou post Fader des sorties directes de voies 1. 2. En bas à droite de l’écran OUTPUT ASSIGN — voir les illustrations précédentes — sélectionnez TRACK DIRECT SOURCE. Tournez la molette Time/Value pour sélectionner : • PreFader — De sorte que les signaux de sortie directes de pistes soient prélevés avant leurs Faders de voies. • PostFader — De sorte que les signaux de sortie directes de pistes soient prélevés après leurs Faders de voies. 275 21—Travail sur les sorties du VS-2400CD 276 22—Écrans EZ Routing Les écrans EZ ROUTING vous permettent d’établir les connexions permettant aux signaux de voyager dans le VS-2400CD. Ce chapitre fournit une vue d’ensemble des écrans EZ ROUTING et décrit les outils disponibles. Les écrans EZ ROUTING Vous disposez de quatre écrans EZ ROUTING pour les routages : EZ ROUTING VIEW PATCH BAY OUTPUT ASSIGN LOOP EFFECT ASSIGN Navigation dans les écrans EZ ROUTING Pour afficher les écrans EZ ROUTING, appuyez sur la touche EZ ROUTING. Les écrans EZ ROUTING possèdent deux pages identiques, sauf pour les touches F affichées en bas de l’écran. Appuyez sur la touche PAGE pour passer d’une série de touches F à une autre. L’une des pages possède une série de touches F pour chaque écran EZ ROUTING : • F1 (VIEW) • F2 (P.BAY) • F3 (OUTPUT) • F4 (EFFECT) Appuyez sur la touche F correspondant à l’écran. L’autre page vous offre les outils d’initialisation des routages d’entrées et de pistes : • F1 (IniPB) • F2 (ClrPB) • F3 (IniTrA) • F4 (ClrTrA) Nous les aborderons en page 281. 277 22—Écrans EZ Routing Écran EZ ROUTING VIEW L’écran EZ ROUTING VIEW indique — et vous permet de connecter — tous les : • • • • Connecteurs d’entrée Bus Aux Pistes de l’enregistreur Voies de retour d’effets • • • Voies d’entrées Trajets Directs Voies de pistes Connecteurs d’entrée Entrées des voies d’entrées Sorties des voies d’entrées Les flèches grises à gauche de l’écran indiquent la direction du trajet du signal Trajets Directs Entrées des pistes de l’enregistreur Bus Aux Sorties des voies de retours d’effets Sorties des voies de pistes La zone de l’écran EZ ROUTING VIEW qui comprend les connecteurs d’entrée est appelée le “Patch Bay” — représentée par un contour en pointillé. Le Patch Bay possède son propre écran, décrit ci-dessous. Connexions dans l’écran EZ ROUTING VIEW 1. 2. Utilisez les touches , , ou pour sélectionner la connexion d’entrée ou de sortie. Vous pouvez sélectionner : • Les paires de voies d’entrées • Les sorties des voies d’entrée • Les sorties des bus Aux • Les sorties des trajets Directs • Les sorties de voies de pistes • Les sorties des voies de retour d’effets Tournez la molette Time/Value pour établir la connexion souhaitée. Nous avons déjà vu certaines connexions de l’écran EZ ROUTING VIEW dans ce mode d’emploi. Pour router : Voir : Les voies d’entrée aux pistes pour l’enregistrement page 168 Les voies de pistes aux pistes pour le report de pistes page 192 Les voies de retour d’effets aux pistes pour l’enregistrement et le report de pistes page 230 Les connexions du Patch bay sont abordées dans la section suivante. L’écran EZ ROUTING PATCH BAY Le but premier de l’écran EZ ROUTING PATCH BAY est l’affectation des connecteurs d’entrées analogiques et numériques aux voies d’entrée du VS-2400CD. Les connexions d’entrée sont décrites au chapitre 9, en page 125. 278 22—Écrans EZ Routing Sur l’écran PATCH BAY, vous pouvez router les connecteurs aux voies d’entrées : • • • Les 16 connecteurs d’entrées analogiques (XLR et Jack 6,35 mm) Les 8 canaux du port R-BUS Le connecteur numérique coaxial ou optique (page 127) Les flèches grises à gauche de l’écran indiquent la direction du trajet du signal Connecteurs d’entrée Entrées des voies d’entrée Vous pouvez aussi activer l’alimentation fantôme sur les connecteurs d’entrées XLR et activer les entrées numériques dans cet écran, comme décrit en page 126 et page 127. Connexions dans l’écran EZ ROUTING PATCH BAY Lors du routage, les connecteurs d’entrée et des voies d’entrée sont traités par paires impaire/paire. Ces paires ne peuvent pas être modifiées. 1. 2. Utilisez les touches , , ou pour sélectionner la paire de voies d’entrée. Tournez la molette Time/Value pour établir la connexion. Le chapitre 9 décrit en détail comment router les entrées aux voies d’entrée — voir page 132. L’écran EZ ROUTING OUTPUT ASSIGN Dans l’écran EZ ROUTING OUTPUT ASSIGN, vous pouvez router n’importe quel bus ou pistes du VS-2400CD aux connecteurs de sortie. L’apparence de l’écran varie légèrement pour les deux types de routage. Sorties Pistes Bus Sorties Lorsque vous routez les bus Lorsque vous routez les pistes 279 22—Écrans EZ Routing Dans cet écran, vous pouvez configurer les sorties directes de pistes en pré ou postFader (page 275) et régler le niveau d’écoute à l’aide du paramètre REC ATT (page 273) lorsque vous écoutez les 16 bus d’enregistrement à la place du mixage MASTER. Connexions dans l’écran EZ ROUTING OUTPUT ASSIGN Lors du routage, les bus sont traités par paires impaire/paire pouvant inclure deux bus mono ou un bus stéréo. Les pistes sont aussi routées par paires. Les sorties sont divisées en paires impaire/paire, gauche/droite. Ces paires ne sont pas modifiables. 1. 2. Utilisez les touches ou pour sélectionner la paire de sorties souhaitée. Tournez la molette Time/Value pour établir la connexion. Si vous déplacez le curseur complètement à gauche, vous devez sélectionner la jonction d’affectation du bus MONITOR. Tournez la molette Time/Value pour sélectionner la paire de bus — ou un bus stéréo — à affecter au bus stéréo MONITOR. Le routage des sorties est abordé au chapitre 21. De plus, en page 73, vous trouverez les étapes détaillées sur l’utilisation d’une paire d’enceintes Roland DS-90A ou DS -50A. L’écran EZ ROUTING LOOP EFFECT ASSIGN Busses Dans l’écran EZ ROUTING LOOP EFFECT ASSIGN, vous pouvez sélectionner le bus Aux ou le trajet Direct portant les signaux aux processeurs d’effets du VS-2400CD. Vous pouvez aussi apercevoir un symbole pour chaque Patch d’effet sélectionné. Si vous n’avez aucune carte d’effets optionnelle VS8F-2 installée, le message “No FX Board” apparaît à la place des symboles de Patch d’effets. Processeur d’effets Si un bus Aux est couplé à un autre (page 200), les lettres “L” et “R” sont ajoutées à la fin de leurs noms. Connexions dans l’écran LOOP EFFECT ASSIGN 1. 2. Utilisez les touches ou pour sélectionner le processeur d’effets interne. Tournez la molette Time/Value pour sélectionner le bus Aux ou le trajet Direct. Les bus Aux sont routés à l’effet interne comme une seule source stéréo. Le routage des bus Aux et des trajets Directs aux effets internes est abordé en page 204. 280 22—Écrans EZ Routing Outils EZ Routing Les outils EZ Routing qui apparaissent en bas des écrans EZ ROUTING VIEW, PATCH BAY, OUTPUT et EFFECT vous permettent de supprimer et d’initialiser les connexions entre les entrées et les voies d’entrées — connexions de Patch Bay — et le routage de tous signaux aux pistes de l’enregistreur. Lorsque les connexions du Patch Bay sont : • initialisées — Les entrées analogiques 1-8 et les connecteurs R-BUS 1-8 sont connectés aux voies d’entrée 1-16. • Supprimées — Aucune entrée n’est connectée aux voies d’entrée. Lorsque les connexions des pistes de l’enregistreur sont : • initialisées — Les voies d’entrées 1-16 sont routées aux pistes 1-16. • Supprimées — Aucune voie d’entrée, bus Aux, trajet Direct, voie de piste ou voie de retour d’effet n’est routé aux pistes. Pour : Appuyez sur la touche : Initialiser tous les routages entrées/voies d’entrées F1 (IniPB) Supprimer tous les routages entrées/voies d’entrées F2 (ClrPB) Initialiser tous les routages aux pistes de l’enregistreur F3 (IniTrA) Supprimer tous les routages aux pistes de l’enregistreur F4 (ClrTrA) 281 22—Écrans EZ Routing Sauvegarde et chargement des fichiers EZ Routing Lors de l’utilisation du VS-2400CD, vous passerez beaucoup de temps à créer des configurations de routage en fonction des situations d’enregistrement et de mixage. Vous pouvez sauvegarder une configuration de routage — avec de nombreux autres paramètres — sous la forme d’un fichier EZ Routing que vous pouvez utiliser dans n’importe quel projet. Lorsque vous chargez un de ces fichiers, tous les routages et les valeurs de paramètres qu’il contient sont instantanément chargés, vous économisant beaucoup de temps. Vous pouvez sauvegarder un maximum de 20 fichiers EZ Routing. Bien que certains paramètres sauvegardés dans les fichiers EZ Routing sont également sauvegardés dans les scènes, les scènes appartiennent à un projet spécifique, alors que les fichiers EZ Routing sont toujours disponibles. Le VS-2400CD est livré avec sept fichiers EZ Routing disponibles pour l’enregistrement, le report de pistes, le mixage final ou le mixage en Surround. Vous trouverez la liste des connexions et des paramètres de ces fichiers en page 451. Type de réglages d’un fichier EZ Routing Les fichiers EZ Routing mémorisent tout ce qui a trait au routage et aux paramètres de configuration — dont le couplage des voies d’entrée, des voies de pistes et des bus Aux, la sélection des V-Tracks et le réglage des touches TRACK STATUS de l’enregistreur. Sauvegarde d’un fichier EZ Routing 1. 2. 3. 4. Réglez le VS-2400CD comme vous le souhaitez. Appuyez sur la touche EZ ROUTING. Si “SAVE” n’est pas visible sur F6, appuyez sur la touche PAGE. Appuyez sur la touche F6 (SAVE) — l’écran EZ ROUTING TEMPLATE SAVE apparaît. 5. 6. Tournez la molette Time/Value pour sélectionner l’emplacement de sauvegarde. Appuyez sur la touche F1 (NAME) pour nommer le fichier à sauvegarder. Voir page 71. Si vous ne souhaitez pas nommer le fichier, passez cette étape. Lorsque vous êtes prêt à sauvegarder le fichier, appuyez sur la touche F5 (OK), ou appuyez sur la touche F6 (EXIT) pour annuler l’opération. 7. 8. 282 Appuyez sur la touche ENTER/YES pour sauvegarder le fichier, ou sur EXIT/NO pour annuler l’opération. 22—Écrans EZ Routing Chargement d’un fichier EZ Routing Avant de charger un fichier EZ Routing, diminuez le niveau d’écoute au minimum car les nouvelles affectations du fichier peuvent créer du Larsen. 1. 2. 3. Appuyez sur la touche EZ ROUTING. Si “LOAD” n’est pas visible au-dessus de F5, appuyez sur la touche PAGE. Appuyez sur la touche F5 (LOAD) — l’écran EZ ROUTING TEMPLATE LOAD apparaît. 4. Tournez la molette Time/Value pour sélectionner le fichier que vous souhaitez charger. Appuyez sur la touche F5 (OK). Le VS-2400CD vous demande si vous êtes sûr de vouloir continuer. 5. 6. Appuyez sur la touche ENTER/YES pour charger le fichier, ou sur EXIT/NO pour annuler l’opération. Si vous appuyez sur la touche ENTER/YES, le fichier — et tous les réglages de routages et de configuration sont chargés. 283 22—Écrans EZ Routing 284 23—MIDI et Synchronisation Ce chapitre traite des fonctions MIDI du VS-2400CD. Le VS-2400CD peut : • • • Être utilisé comme surface de contrôle MIDI vous permettant de manipuler les paramètres d’un appareil MIDI externe. Être utilisé à distance à partir d’un appareil MIDI externe. Transmettre ses réglages internes par MIDI à un appareil MIDI pour la sauvegarde. Nous aborderons la synchronisation dans la deuxième moitié du chapitre, et comment synchroniser le VS-2400CD sur des appareils externes comme les séquenceurs, les systèmes d’édition vidéo et autres enregistreurs analogiques et numériques. Fonctions MIDI Si vous n’êtes pas familier avec le MIDI, voir “À propos du MIDI” dans les annexes du VS-2400CD. Les utilisateurs familiers avec le MIDI trouveront la documentation complète des fonctions MIDI du VS-2400CD’s MIDI — dont le tableau d’implémentation MIDI — dans les annexes du VS-2400CD. Le VS-2400CD dispose de nombreuses fonctions MIDI qui permettent son utilisation avec d’autres appareils MIDI. Commençons par les bases sur le MIDI du VS-2400CD. Éléments de base sur les fonctions MIDI du VS-2400CD L’écran MIDI PARAMETER Vous trouverez tous les paramètres MIDI de base du VS-2400CD dans l’écran MIDI PARAMETER du menu UTILITY. Pour vous y rendre : 1. 2. 3. Maintenez la touche SHIFT enfoncée et appuyez sur F4•UTILITY. Si “MIDI” n’est pas visible sur F5, appuyez sur la touche PAGE. Appuyez sur la touche F5 (MIDI) — l’écran MIDI PARAMETER apparaît. 4. Sélectionnez le paramètre MIDI et réglez sa valeur. 285 23—MIDI et synchronisation MIDI OUT ou THRU ? Le paramètre MIDI OUT/THRU détermine le fonctionnement du connecteur MIDI OUT/THRU en face arrière. Il peut être réglé sur : • • Out — Pour que les données MIDI générées par le VS-2400CD soient transmises aux appareils MIDI externes connectés. Ceci est le réglage type. Thru — Pour que les données MIDI reçues par le VS-2400CD soient retransmises sans modification. Utilisez ce réglage uniquement si vous avez connecté plusieurs appareils MIDI en série et que vous ne transmettez pas les données générées par le VS-2400CD. Pour toutes les opérations décrites dans ce chapitre et pour lesquelles vous transmettez les données MIDI du VS-2400CD, réglez ce paramètre sur OUT. Dans les sections suivantes, nous décrivons la connexion du VS-2400CD à un seul appareil MIDI. Si vous utilisez un Patchbay MIDI, consultez sa documentation pour connaître comment router les données MIDI OUT du VS-2400CD à l’appareil MIDI, et comment router les données de l’appareil MIDI au connecteur MIDI IN du VS-2400CD. Activer/désactiver le contrôle par les Faders Le réglage du paramètre CONTROL LOCAL Sw de l’écran MIDI PARAMETER détermine si les 12 Faders de voies et le Fader général sont actifs. Vous pouvez désactiver les Faders lorsque vous contrôlez le VS-2400CD à distance — voir page 287 — ou lorsque vous souhaitez protéger les réglages de niveau contre toute modification. Réglez le paramètre sur : • • Off — Pour que le mouvement des Faders de voies n’affectent pas le niveau de la voie d’entrée, de la piste, de l’Aux maître ou des retours d’effets. On — Pour que les Faders règlent le niveau de la voie d’entrée, de la piste, de l’Aux maître ou des retours d’effets. Ceci est le réglage par défaut, étant donné que la plupart du temps vous contrôlerez les niveaux directement sur le VS-2400CD, et non par MIDI. Remarque sur les numéros d’identification SysEx ID Si vous utilisez plusieurs VS-2400CD, il est important que chaque VS-2400CD possède son propre numéro d’identification System Exclusive, ou numéro de “SysEx ID”. Étant donné que les messages SysEx du VS-2400CD (page 287) ne peuvent être compris que par un VS-2400CD dont le n° d’ID lui correspond dans le message SysEx, seul le VS-2400CD ciblé répond aux messages SysEx portant son ID. Afin de répondre à un message de SysEx, le n° d’ID du VS-2400CD doit être le même que le n° d’ID du message — si le message contient un autre n° d’ID, le VS-2400CD ignore les données SysEx. Si vous modifiez le n° d’ID du VS-2400CD, notez son ancien numéro pour recevoir ses messages avec l’ancien n° d’ID dans le futur. Si vous n’utilisez qu’un seul VS-2400CD, vous n’avez pas besoin de modifier le paramètre DEVICE ID de l’écran MIDI PARAMETER. Lorsque vous utilisez plusieurs VS-2400CD, affectez-leur chacun un n° d’ID différent — vous pouvez sélectionner un n° d’ID entre 1 et 32. L’ID 17 est la valeur par défaut. V.Fader — surface de contrôle MIDI du VS-2400CD La fonction V.Fader (“Virtual Fader”) transforme le VS-2400CD en surface de contrôle MIDI avec laquelle vous pouvez modifier les paramètres d’un appareil MIDI externe. En mode V.Fader, chacun des 12 Faders de voies devient un V.Fader. Lorsque vous déplacez un Fader, il transmet les Control Changes MIDI par la sortie MIDI OUT/ THRU du VS-2400CD. 286 23—MIDI et synchronisation Utilisation du VS-2400CD en surface de contrôle MIDI 1. 2. 3. 4. 5. 6. 7. 8. 9. Utilisez un câble MIDI entre le connecteur MIDI OUT/THRU du VS-2400CD et l’entrée MIDI IN de l’appareil que vous souhaitez contrôler par le VS-2400CD. Affichez l’écran des paramètres MIDI (page 285). Réglez MIDI OUT/THRU sur Out. Appuyez sur la touche F6 (EXIT). Appuyez une fois sur la touche PAGE. Appuyez sur la touche F6 (V.FDR) — le premier écran V.FADER/USER apparaît. Sur les deux premiers écrans V.FADER/USER, vous pouvez sélectionner les Control Changes transmis par le VS-2400CD lorsque vous déplacez un Fader. Pour vous déplacer parmi les écrans V.FADER/USER, appuyez sur la touche F1 (Param1), F2 (Param2) ou F3 (Param3). Appuyez sur la touche V.FADER pour activer la fonction V.Fader — la touche V.FADER s’allume. Les Faders du VS-2400CD transmettent maintenant les messages de Control Change sélectionnés — leur mouvement n’affecte plus le VS-2400CD. Pour quitter le mode V.Fader, appuyez sur la touche V.FADER — son témoin s’éteint et les Faders reprennent leur fonction initiale. Pour obtenir la liste des messages de Control Change que les V.Faders peuvent transmettre, voir “Messages de contrôle V-Fader” en page 463. Gestion MIDI à distance du VS-2400CD Le VS-2400CD peut être contrôlé par un appareil MIDI externe. Vous pouvez utiliser trois types de messages MID. Vous pouvez utiliser : • • • Les messages System Exclusive — pour contrôler les fonctions du VS-2400CD. Les messages de Program Change et de Bank Select — pour sélectionner les scènes et les Patches d’effets. Les messages de Control Change — pour régler les paramètres importants de voies d’entrée, de voies de pistes, de retours d’effets, des bus Aux, des trajets Directs, du bus MASTER et du bus MONITOR. Vous pouvez aussi régler les effets et d’autres paramètres en utilisant les NRPN. Les divers types de messages MIDI sont décrits dans les annexes. Lors de l’envoi et de la réception des messages SysEx ou de Control Change qui contrôlent le VS-2400CD, veillez à éviter les boucles MIDI. Dans une boucle MIDI, les mêmes messages MIDI sont transmis en boucle aux mêmes appareils. De nombreux séquenceurs possèdent une fonction Thru qui retransmet les données MIDI reçues à l’appareil qui les a transmis — désactivez cette fonction. NRPN Contrôle du VS-2400CD par messages SysEx 287 23—MIDI et synchronisation Vous pouvez contrôler le VS-2400CD par messages SysEx de deux façons. Création manuelle de messages SysEx Vous pouvez programmer manuellement les messages SysEx avec un appareil MIDI externe et les transmettre au VS-2400CD. Cette méthode nécessite une connaissance approfondie de la programmation MIDI — voir les annexes pour les détails. Capture et renvoi de messages SysEx Chaque pression sur une touche du VS-2400CD, chaque mouvement sur un bouton, chaque déplacement de Fader, etc., peut générer un message SysEx que vous pouvez transmettre par la sortie MIDI OUT/THRU. Ces données peuvent être capturées par un appareil MIDI externe enregistrant ces données et pouvant les retransmettre au VS-2400CD. Lorsque vous utilisez le VS-2400CD avec un séquenceur, celui-ci peut enregistrer n’importe quelle action faite sur le VS-2400CD, allant au-delà des capacités poussées d’automation de l’Automix. Lorsque le séquenceur est en lecture, vos mouvements sont reproduits avec fidélité. Vous pouvez aussi sauvegarder les réglages du VS-2400CD dans un appareil MIDI externe en utilisant la fonction de SysEx Bulk Dump du VS-2400CD — voir page 290. Pour transmettre les données SysEx du VS-2400CD : 1. 1. 2. 3. 4. Utilisez un câble MIDI entre le connecteur MIDI OUT/THRU du VS-2400CD et l’entrée MIDI IN de l’appareil que vous souhaitez utiliser pour capturer les données SysEx du VS-2400CD. Affichez l’écran des paramètres MIDI (page 285). Réglez MIDI OUT/THRU sur Out. Activez le paramètre SysEx. Tx Sw (“SysEx Transmit Switch”) — ceci détermine si les données SysEx sont transmises par le VS-2400CD lors de son utilisation. Le paramètre MIXER CONTROL TYPE détermine le type de messages générés par le VS-2400CD. Réglez sur Excl pour que le VS-2400CD génère des messages SysEx. Chaque réglage du VS-2400CD produit un message SysEx transmis par la sortie MIDI OUT/THRU à l’appareil MIDI externe. Vous pouvez enregistrer les données SysEx sur une piste du séquenceur synchronisé sur le VS-2400CD, comme nous le verrons plus tard dans ce chapitre. Pour recevoir les données SysEx d’un appareil MIDI externe : 1. 2. 3. Utilisez un câble MIDI entre le connecteur MIDI IN du VS et le connecteur MIDI OUT de l’appareil de transmission des données SysEx. Affichez l’écran des paramètres MIDI (page 285). Activez le paramètre SysEx. Rx Sw pour que le VS-2400CD réponde aux SysEx. Changement de scènes par MIDI Vous pouvez transmettre les Program Changes du VS-2400CD sur le canal MIDI 16 pour charger les scènes. Les Program Changes n° 00-99 chargent les scènes 00-99. Le VS-2400CD ne peut pas changer de scène tant que son disque dur est en lecture. Lorsqu’il reçoit un Program Change sur le canal MIDI 16 lors de la lecture, la lecture passe en pause, la scène est chargée et la lecture reprend. Les Program Changes reçus sur le canal MIDI 16 sont ignorés pendant l’enregistrement. Changement d’effets par MIDI 288 23—MIDI et synchronisation Vous pouvez sélectionner les Patches d’effets à distance en envoyant au VS-2400CD des messages de Bank Select et des Program Changes sur le canal MIDI de l’effet. Les effets 1-4 répondent aux messages reçus sur les canaux MIDI 1-4. Bank MSB (C.C. 0) : Bank LSB (C.C. 32) : Program Change n° : Sélection des Patches : 0 0 0-99 Preset 000-099 0 1 0-99 Preset 100-199 0 2 0-39 Preset 200-239 0 3 0-99 User 000-099 0 4 0-99 User 100-199 Vous pouvez changer de Patch d’effet par Program Changes envoyés au VS-2400CD lors de la lecture, de l’enregistrement ou de l’arrêt. Gestion des messages de Control Change du VS-2400CD Vous pouvez régler de nombreux paramètres du VS-2400CD depuis un appareil MIDI en envoyant au VS-2400CD des messages de Control Change. Sont compris : • Les paramètres d’entrée, piste, retours d’effets • • Les paramètres de bus MASTER et MONITOR • Les paramètres d’Aux et de trajets Directs Les paramètres d’effets Vous pouvez aussi envoyer au VS-2400CD des messages de Control Change pour régler les touches TRACK STATUS de l’enregistreur. Certains paramètres importants possèdent leurs propres numéros de Control Change. Vous pouvez régler l’un de ces paramètres en transmettant au VS-2400CD la valeur souhaitée du Control Change. Pour obtenir la liste des canaux MIDI utilisés par les entrées, pistes, retours d’effets et la zone Master — ainsi que les tableaux de numéros de Control Changes et les paramètres qu’ils gèrent — voir “Tableaux de correspondance entre contrôleurs continus et canaux MIDI” en page 460. Les autres paramètres — comme les paramètres d’effets — peuvent être réglés à l’aide des NRPN, une catégorie spéciale de messages de Control Change. Pour obtenir de plus amples détails sur l’utilisation des NRPN pour l’édition des effets et autres paramètres, consultez la section sur l’implémentation MIDI dans les annexes. Lorsque vous réglez ces paramètres sur le VS-2400CD luimême, le VS-2400CD peut transmettre les valeurs de Control Change que vous pouvez enregistrer sur un appareil MIDI externe et ensuite les renvoyer au VS-2400CD comme vous le souhaitez. Pour permettre la transmission des Control Changes sur le VS-2400CD : 1. 2. 3. 4. Utilisez un cordon MIDI pour connecter la sortie MIDI OUT/THRU du VS-2400CD à l’entrée MIDI IN de l’appareil externe. Affichez l’écran des paramètres MIDI (page 285). Réglez MIDI OUT/THRU sur Out. Réglez MIXER CONTROL TYPE sur C.C. (“Control Change”). 289 23—MIDI et synchronisation Pour activer la réception des Control Changes sur le VS-2400CD : 1. 2. 3. 4. Utilisez un cordon MIDI pour connecter l’entrée MIDI IN du VS-2400CD à la sortie MIDI OUT de l’appareil externe. Affichez l’écran des paramètres MIDI (page 285). Réglez MIXER CONTROL TYPE sur C.C. (“Control Change”). Si vous souhaitez éditer les effets par NRPN, activez le paramètre EFFECT C.C. Rx Sw (“EFFECT Control Change Receive Switch”). Sauvegarde par MIDI des réglages du VS-2400CD Vous pouvez transmettre des scènes, des fichiers EZ Routing et des Patches d’effets utilisateur depuis le VS-2400CD sous la forme d’un Bulk Dump SysEx data pouvant être sauvegardé dans un appareil MIDI externe — ou un séquenceur — et rechargés plus tard dans le VS-2400CD. Les opérations de Bulk Dump SysEx du VS-2400CD sont accessibles dans l’écran MIDI BULK DUMP. Le Dump des scènes, fichiers EZ Routing ou Patches d’effets ne les efface pas de la mémoire interne du VS-2400CD. Pour transmettre les données par Dump SysEx MIDI, vous devez activer le paramètre SysEx. Tx Sw à l’écran MIDI PARAMETER (page 285). Pour recevoir les données de Dump SysEx, le paramètre SysEx. Rx Sw doit aussi être activé. Pour vous assurer un chargement correct des Dumps MIDI, lisez le chapitre “Remarque sur les numéros d’identification SysEx ID” en page 286. Transmission du Dump SysEx 1. 2. 3. 4. 5. 6. 290 Utilisez un cordon MIDI pour connecter la sortie MIDI OUT/THRU du VS-2400CD à l’appareil auquel vous souhaitez transmettre le Dump SysEx. Affichez l’écran MIDI PARAMETER (page 285). Réglez MIDI OUT/THRU sur Out. Appuyez sur la touche F5 (BlkDmp) — l’écran MIDI BULK DUMP apparaît. Lorsque vous faites un Dump depuis le VS-2400CD, toutes les données sélectionnées pour la transmission dans cet écran sont transmises avec le Dump. Par conséquent, vous devez sélectionner ce que vous souhaitez transmettre dans le Dump. L’écran est divisé en trois parties : SCENE, EZR Usr TMplt (“EZ Routing User Templates”) et Usr FX (“User Effect Patches”). Chaque section possède un paramètre BULK Tx (“Bulk Transmit”) Sw, et un paramètre BULK Tx TARGET (“Bulk Transmission Target”). Pour inclure une scène dans le Dump, activez la section SCENE BULK Tx Sw. Réglez le paramètre BULK Tx TARGET de la section SCENE sur : • ALL — Pour inclure toutes les scènes du projet dans le Dump. • (Scene XX) — Pour sélectionner une seule scène au Dump. 23—MIDI et synchronisation 7. 8. 9. Si vous souhaitez inclure les fichiers EZ Routing dans le Dump, activez le paramètre BULK Tx Sw de la section EZR Usr Tmplt et sélectionnez un seul ou tous les fichiers EZ Routing pour le paramètre BULK Tx TARGET. Pour inclure un ou tous les Patches d’effets utilisateur, activez le paramètre BULK Tx Sw de la section Usr FX et réglez BULK Tx TARGET sur ALL (tous) ou sur un Patch sélectionné. Lorsque vous avez configuré le contenu du Dump, appuyez sur la touche F1 (BULKTx) pour “Bulk Transmit”. Le VS-2400CD demande de valider la transmission. 10. Appuyez sur la touche ENTER/YES pour transmettre le Dump SysEx, ou sur EXIT/ NO pour annuler l’opération. Une barre de progrès apparaît à l’écran lors du Dump. Lorsque le Dump est terminé, le VS-2400CD affiche “Done!”. Réception des Dump SysEx Lorsque vous rechargez une scène, un fichier EZ Routing ou un Patch d’effet utilisateur, il est restauré et remplace son emplacement mémoire original dans le VS-2400CD. Avant de recevoir un Dump, veillez à ce que les emplacements mémoire sur lesquels vous chargez les données ne contiennent rien que vous souhaitez garder — si c’est le cas, re-sauvegardez leur contenu avant de continuer. 1. 2. 3. 4. Utilisez un cordon MIDI pour connecter l’entrée MIDI IN du VS-2400CD à la sortie MIDI OUT de l’appareil de transmission du Dump SysEx. Affichez l’écran MIDI PARAMETER ((page 285). Appuyez sur la touche F5 (BlkDmp) — l’écran MIDI BULK DUMP apparaît. Appuyez sur la touche F2 (BULKRx) pour “Bulk Receive”. Le VS-2400CD vous signifie qu’il est en attente des données du Dump. 5. 6. Si vous souhaitez annuler, appuyez sur la touche ENTER/YES. Lorsque les données sont reçues, appuyez sur la touche ENTER/YES. Le VS-2400CD vous demande si vous souhaitez restaurer les données dans la scène, le fichier EZ Routing et/ou le Patch d’effet utilisateur original. 7. Appuyez sur ENTER/YES pour restaurer les données, ou sur EXIT/NO pour annuler. Métronome MIDI Le VS-2400CD est équipé d’un métronome interne vous permettant de créer des rythmes de référence pour l’enregistrement et la lecture — voir page 361. Le métronome peut aussi transmettre ses notes MIDI vers un expandeur MIDI ou clavier externe, vous permettant d’utiliser les sons de l’expandeur pour jouer le rythme. 291 23—MIDI et synchronisation Configuration du métronome MIDI Prépare l’appareil MIDI externe pour qu’il déclenche les sons du métronome en le configurant pour qu’il reçoive les données sur un canal MIDI de votre choix et en sélectionnant un kit de batterie reproduisant les sons de votre choix. 1. 2. 3. 4. 5. 6. 7. 8. Utilisez un cordon MIDI pour connecter la sortie MIDI OUT/THRU du VS-2400CD à l’entrée MIDI IN de l’appareil que vous souhaitez utiliser comme métronome. Affichez l’écran des paramètres MIDI (page 285). Réglez MIDI OUT/THRU sur Out. Appuyez sur la touche F6 (EXIT). Appuyez une fois sur la touche PAGE. Appuyez sur la touche F2 (Metro) — l’écran METRONOME apparaît. Réglez METRONOME OUT sur MIDI. Réglez METRONOME MIDI Ch sur le canal MIDI de réception de l’appareil MIDI externe. Le métronome peut jouer deux types de notes. Il peut jouer : • Les notes accentuées — le premier temps de chaque mesure pour vous aider à vous repérer. • Les notes normales — sur tous les autres temps de la mesure. La hauteur de cette note est en générale plus basse que pour le premier temps. 9. Sélectionnez la note accentuée sur l’appareil MIDI externe en réglant le paramètre ACCENT NOTE sur le numéro de note MIDI souhaité. 10. Sélectionnez la note normale en sélectionnant son numéro de note MIDI avec le paramètre NORMAL NOTE. D’habitude, la note accentuée est plus forte que les autres — réglez son niveau par le paramètre de vélocité. 11. Une fois que vous avez écouté le métronome MIDI, vous pouvez régler les paramètres ACCENT VELOCITY et NORMAL VELOCITY pour équilibrer le volume entre les notes accentuées et les notes normales. 292 23—MIDI et synchronisation Synchronisation Pourquoi synchroniser le VS-2400CD ? La possibilité de synchroniser le VS-2400CD — en particulier son enregistreur sur disque dur — avec d’autres appareils peut être utile pour de nombreuses situations. Travail avec un séquenceur MIDI Vous pouvez synchroniser le VS-2400CD avec tout type de séquenceur — séquenceur matériel seul, logiciel ou le séquenceur d’un clavier MIDI. Il est aussi possible de contrôler des éclairages sur scène par MIDI. En musique, la synchronisation du VS-2400CD sur un séquenceur vous permet d’enregistrer les instruments MIDI comme signaux audio sur les pistes du VS-2400CD. Elle vous permet aussi de créer un travail musical sans jamais enregistrer vos instruments MIDI sur les pistes du VS-2400CD, vous permettant de perfectionner vos pistes séquencées en les écoutant avec les pistes enregistrées du VS-2400CD. Le séquenceur peut jouer les instruments MIDI en temps réel en utilisant les voies d’entrée du VS-2400CD lors du mixage final. Vous pouvez enregistrer toutes les actions et réglages du VS-2400CD dans le séquenceur sous forme de données SysEx, et les relire par le séquenceur. Le séquenceur peut aussi régler les paramètres du VS-2400CD en temps réel à l’aide de messages de Control Change (page 289) pendant la lecture ou l’enregistrement du projet. Travail avec un système d’édition vidéo Étant donné que vous pouvez synchroniser le VS-2400CD sur n’importe quel système utilisant la synchronisation par MTC ou SMPTE (décrit plus avant dans ce chapitre), le VS-2400CD peut être un élément très productif en bande sonore vidéo, en production de spots publicitaires ou en post-production. La synchronisation vous permet de placer la musique, les narrations ou les effets sonores que vous avez enregistrés sur le VS-2400CD parfaitement sur une image précise, grâce à la précision à la sous-image près de la synchronisation du VS-2400CD. La fonction V-Link du VS-2400CD vous permet de facilement synchroniser le VS-2400CD avec un éditeur vidéo ou un appareil de présentation. Voir page 303. Concepts de base sur la synchronisation Maître/esclave Lorsque deux appareils sont synchronisés, l’un des appareils est toujours le “maître” et l’autre est “esclave”, comme nous l’avons vu au chapitre 9. Pour la synchronisation, le : • • Maître — génère la référence temporelle utilisée par les deux appareils. Esclave — fonctionne en utilisant la référence temporelle de l’appareil maître. Le VS-2400CD peut fonctionner en maître et/ou esclave, selon la situation, comme nous le verrons dans les sections qui suivent. 293 23—MIDI et synchronisation Ce que nous impliquons par “référence temporelle” La référence temporelle est un type de message transmis en permanence par le maître à l’esclave pour garder les appareils synchronisés. Le VS-2400CD travaille avec deux types de références temporelles lorsqu’il synchronise son enregistreur sur disque dur sur un autre appareil. SMPTE/MTC Les industries cinématographique et vidéo utilisent un flux de données temporelles appelées “Time Code SMPTE” pour synchroniser deux appareils avec précision. Une forme de SMPTE appelée “MIDI Time Code” ou “MTC” peut être transmise et reçue par les câbles MIDI en plus des autres données MIDI. Les signaux SMPTE et MTC fournissent une synchronisation très précise. La zone d’affichage du Time Code du VS-2400CD (page 122) indique le temps MTC/SMPTE en heures, minutes, secondes Frames et Subframes. Le VS-2400CD peut être synchronisé à tout appareil générant des données SMPTE ou MTC. Étant donné que la plupart des VS-2400CD sont utilisés avec des appareils MIDI, le MTC est plus utilisé que le SMPTE. La plupart des séquenceurs sont compatibles MTC, par exemple — la compatibilité SMPTE est moins répandue. Le VS-2400CD génère des données MTC. Horloge MIDI L’horloge MIDI génère des impulsions ajoutées aux données MIDI et peuvent être utilisées pour la synchronisation des appareils MIDI. La synchronisation par horloge MIDI n’est pas aussi précise que le MTC. Elle est importante pour une bonne raison : l’horloge MIDI, avec les messages de MIDI Song Position Pointer (“SPP”), transmet aussi le tempo et la signature rythmique pouvant être utilisés par le VS-2400CD pour la création de pistes de synchronisation et de Tempo Maps. Le VS-2400CD peut enregistrer l’horloge MIDI reçue comme piste de synchronisation, ce qui lui permet de fonctionner comme appareil maître à esclave capable d’interpréter les messages d’horloge MIDI et de Song Position Pointer. Bien que le VS-2400CD puisse générer des messages d’horloge MIDI pour que les appareils esclaves puissent utiliser cette forme de synchronisation, le VS-2400CD ne peut pas être synchronisé sur une horloge MIDI, car cette synchronisation n’est pas assez précise pour le VS-2400CD. Song Position Pointer À propos des formats de MTC/SMPTE Lorsque vous utilisez les synchronisations MTC ou SMPTE, vous devez vous assurer que les deux appareils sont configurés sur le même format MTC/SMPTE. Le format fait référence au nombre d’images par seconde du film ou de la vidéo. Les synchronisations MTC et SMPTE possèdent plusieurs formats, selon les appareils sur lesquels vous êtes synchronisé et le type de vidéo : • • • • • 294 30 fps (‘frames par seconde”) — Ce format est utilisé par la plupart des séquenceurs MIDI et appareils audio. Les vidéos noir et blanc utilisent aussi ce format. 29.97N (“non-drop”) fps — C’est le format américain NTSC utilisé lorsque la synchronisation n’est pas critique. 29.97D (“drop”) fps — Format américain des productions NTSC en couleur utilisé lorsque la précision de la synchronisation est importante. 25 fps — Format des productions européennes en SECAM ou PAL pour les films, vidéos et équipements audio. 24 fps — Les films, dessins animés et certains appareils audio utilisent ce format. 23—MIDI et synchronisation Quelle est la différence entre les formats Non-Drop et Drop ? Lorsqu’un compteur essaye d’afficher le format vidéo couleur de 29.97 fps, il y a un problème : le compteur ne peut pas afficher exactement 29.97 images par seconde. Il affiche soit 29 images par seconde ou 30, mais il n’est pas possible d’afficher uniquement une fraction de la valeur — le nombre est affiché ou il ne l’est pas. Une technique appelée “drop frame” a été conçue par l’industrie vidéo pour résoudre ce problème : le format “29.97 drop”. Les deux premières images de chaque minute ne sont pas prises en compte, sauf lors de la première minute et à chaque dixième minute. Ceci permet d’obtenir un affichage qui correspond à peu près au Time Code. En fait, il y a toujours un léger décalage entre les deux, mais à chaque fois que les images ne sont pas prises en compte, le Time Code saute en avant pour rattraper temporairement le compteur. Cette forme de Time Code n’est pas complètement continue — étant donné qu’il doit sauter des images pour rattraper — mais elle est utile dans les situations où le compteur, et l’horloge sur le mur, doivent correspondre le plus possible au Time Code. C’est par conséquent le Time Code le plus utilisé en diffusion de direct et en vidéo couleur. Le format 29.97 non-drop est son cousin linéaire. Il n’y a pas de décalage d’images. C’est le format le plus utilisé lorsque la précision du compteur est moins importante. Ce type de Time Code est en théorie plus linéaire que le Time Code qui saute des images. Quel format utiliser Si vous synchronisez lorsque vous ne travaillez pas sur une vidéo ou un film, utilisez le format 30 fps à moins que l’appareil ne soit pas compatible. Ce format est linéaire et offre la meilleure résolution. Si vous synchronisez le VS-2400CD sur un appareil externe utilisant un autre format — par exemple, un système d’édition vidéo — réglez le VS-2400CD sur le même format que l’appareil externe. Nous verrons comment configurer le paramètre FRAME RATE du VS-2400CD dans les sections plus avant. MMC MMC (“MIDI Machine Control”) est un format de messages MIDI contrôlant les touches de transport — PLAY, STOP, etc. — d’un appareil compatible MMC. Le MMC contient aussi les informations indiquant à chaque appareil la position courante. Avec le VS-2400CD, le point de la ligne de position courante. Le MMC n’est pas une forme de synchronisation — il indique les touches utilisées : lorsque vous appuyez sur la touche PLAY d’un appareil MMC maître, l’appareil MMC esclave agit comme si sa touche PLAY avait aussi été enfoncée. Le VS-2400CD peut être maître ou esclave en MMC. Pour que le MMC fonctionne, la transmission des SysEx de l’appareil maître doit être activée — paramètre SysEx. Tx Sw de l’écran MIDI PARAMETER du VS-2400CD (page 285). La réception des SysEx doit aussi être activée sur l’appareil récepteur. Sur le VS-2400CD, c’est le paramètre SysEx. Rx Sw , aussi à l’écran MIDI PARAMETER. Synchronisation avec variations de tempo Il est courant de rencontrer des morceaux de musique avec des variations de tempo ou de signature rythmique. Étant donné que les formats MTC/SMPTE ne sont pas affectés par le tempo ou la signature rythmique, le Time Code MTC/SMPTE ne contient aucune information de tempo ou de signature rythmique. Si vous souhaitez que le séquenceur synchronisé au VS-2400CD accélère ou ralentisse — ou change de signature rythmique — afin de suivre le morceau enregistré dans un projet, vous pouvez synchroniser les deux appareils par l’horloge MIDI et le Song Position Pointers (page 294). 295 23—MIDI et synchronisation Le VS-2400CD peut transmettre cette forme de synchronisation comme : • • Piste de synchronisation — Un flux unique et non-éditable de données de synchronisation par horloge MIDI/SPP. Le VS-2400CD peut enregistrer une piste de synchronisation à partir de données d’horloge MIDI et de SPP capturées lors de la transmission d’un appareil MIDI externe. Ceci permet au séquenceur externe “d’apprendre” au VS-2400CD les variations de tempo et de signature rythmique d’un morceau. Les données peuvent ensuite être retransmises au séquenceur, esclave du VS-2400CD. Vous pouvez aussi construire une piste de synchronisation pour un projet nouveau ou déjà enregistré en utilisant les marqueurs. De plus, le VS-2400CD peut utiliser les informations que vous fournissez sur un projet déjà enregistré pour créer une nouvelle piste de synchronisation. Voir page 297. Tempo Map — Flux éditable de données d’horloge MIDI/SPP. Chaque projet du VS-2400CD possède sa Tempo Map dans laquelle vous pouvez voir et éditer les variations de tempo et de signature rythmique d’un projet. Vous pouvez construire une Tempo Map pour un projet nouveau ou déjà enregistré manuellement ou en utilisant les marqueurs, ou encore en convertissant une piste de synchronisation déjà existante en Tempo Map. Voir page 298. La différence principale entre une piste de synchronisation et une Tempo Map vient du fait que la Tempo Map vous permet d’éditer le tempo et la signature rythmique. La Tempo Map sert de base pour l’affichage de la grille d’édition de l’écran Home. Pour synchroniser un appareil MIDI externe au VS-2400CD avec une piste de synchronisation ou une Tempo Map, l’appareil doit reconnaître les messages d’horloge MIDI et de Song Position Pointer. Le VS-2400CD possède une zone de mémoire indépendante pour la piste de synchronisation — elle n’utilise pas de piste du projet. Les pistes de synchronisation ou les Tempo Maps n’ont pas d’incidence sur la vitesse de lecture du projet — cette vitesse est déterminée par la fréquence d’échantillonnage du projet et du réglage de VARI PITCH, ou par le Time Code MTC/SMPTE reçu. La piste de synchronisation et la Tempo Map ne transmettent que les informations de tempo et de signature rythmique à l’appareil MIDI synchronisé au VS-2400CD. L’écran SYNC PARAMETER 1. 2. 3. Maintenez la touche SHIFT enfoncée et appuyez sur la touche F4•UTILITY. Si “SYNC” n’est pas visible sur F6, appuyez sur la touche PAGE. Appuyez sur F6 (SYNC) — L’écran SYNC PARAMETER apparaît. Le paramètre SYNC AUTO n’est disponible que lorsque la synchronisation externe est activée — cette illustration a été modifiée pour vous montrer 4. Sélectionnez le paramètre de synchronisation et réglez sa valeur. Certaines opérations de synchronisation impliquent le réglage des paramètres de l’écran MIDI PARAMETER (page 285). 296 23—MIDI et synchronisation Travail avec une piste de synchronisation Enregistrement d’une piste de synchronisation Préparez l’appareil externe fournissant les données de la piste de synchronisation en le réglant pour qu’il transmette les informations d’horloge MIDI. 1. 2. 3. Utilisez un cordon MIDI pour connecter l’entrée MIDI IN du VS-2400CD à la sortie MIDI OUT de l’appareil transmettant les données d’horloge MIDI. Affichez l’écran SYNC (page 296). Appuyez sur la touche F1 (STrRec) pour “SyncTrack Record” — le VS-2400CD vous signifie qu’il attend les données. Lorsque le VS-2400CD reçoit les données de la piste de synchronisation, il affiche les données reçues. Si vous souhaitez annuler l’opération, appuyez sur la touche EXIT/NO. Lorsque les données ont été enregistrées, le VS-2400CD affiche “Done!”. La ligne de position courante du VS-2400CD ne bouge pas pendant l’enregistrement de la piste de synchronisation ; le projet n’est pas non plus en lecture. 4. Si vous avez besoin de ré-enregistrer la piste de synchronisation, répétez les étapes 1-3 et lorsque le VS-2400CD vous demande si vous souhaitez remplacer l’ancienne piste de synchronisation par la nouvelle, appuyez sur ENTER/YES pour continuer ou sur EXIT/ NO pour annuler. Générer une piste de synchronisation à partir de marqueurs Lorsqu’un projet contient de la musique et utilise une seule signature rythmique, vous pouvez créer une piste de synchronisation à partir des marqueurs placés sur chaque temps du projet. Pour placer les marqueurs, voir page 182. 1. 2. 3. 4. 5. 6. Maintenez la touche SHIFT enfoncée et appuyez sur la touche TAP — l’écran TEMPO MAP apparaît. Appuyez sur F1 (TM Cnv) pour afficher la fenêtre TEMPO MAP CONVERT. Réglez CONVERT TYPE que Tap Æ SyncTrk. Réglez le paramètre BEAT sur la signature rythmique souhaitée. Réglez le paramètre TAP BEAT sur le nombre de marqueurs de chaque mesure. Appuyez sur la touche ENTER/YES pour convertir les marqueurs en piste de synchronisation, ou sur EXIT/NO pour annuler l’opération. Création automatique d’une piste de synchronisation Lorsqu’un projet contient de la musique avec un tempo complètement stable et aucune variation de signature rythmique ou de tempo, le VS-2400CD peut créer une piste de synchronisation à partir des points de début et de fin du projet, de sa signature rythmique et du nombre de mesures qu’il contient. Avant de procéder, vous devez noter : les points précis de début et de fin du projet, le nombre de mesures du projet et sa signature rythmique. 297 23—MIDI et synchronisation 1. 2. 3. 4. 5. 6. 7. Maintenez la touche SHIFT enfoncée et appuyez sur la touche TAP — l’écran TEMPO MAP apparaît. Appuyez sur F1 (TM Cnv) pour afficher la fenêtre TEMPO MAP CONVERT. Réglez CONVERT TYPE sur Time Æ SyncTrk. Réglez le paramètre START TIME sur le point de début du projet. Réglez le paramètre END TIME sur le point de fin du projet. Saisissez le nombre de mesures et la signature rythmique du projet. Appuyez sur la touche ENTER/YES pour créer la nouvelle piste de synchronisation, ou sur EXIT/NO pour annuler l’opération. Travailler avec une Tempo Map L’écran Tempo Map Toutes les éditions de la Tempo Map d’un projet ont lieu dans le menu TEMPO MAP de l’écran UTILITY. Vous pouvez aussi voir le tempo et la signature rythmique d’un projet sur cet écran lorsque vous avez créé une Tempo Map à partir d’une piste de synchronisation ou de marqueurs. 1. Maintenez la touche SHIFT enfoncée et appuyez sur la touche TAP — l’écran TEMPO MAP apparaît. SHIFT + La fenêtre TEMPO MAP CONVERT Lorsque vous appuyez sur la touche F1 (TM CNV) — pour “Tempo Map convert” — dans l’écran TEMPO MAP, la fenêtre TEMPO MAP CONVERT apparaît. Dans cette illustration, les paramètres de l’opération de conversion des marqueurs en piste de synchronisation sont affichés Dans cet écran — comme nous l’avons vu au chapitre “Travail avec une piste de synchronisation” — vous pouvez effectuer plusieurs opérations de conversion de piste de synchronisation et de Tempo Map. Lorsque vous réglez CONVERT TYPE sur l’opération souhaitée, les paramètres de l’opération sont affichés. 298 23—MIDI et synchronisation Les éléments d’une Tempo Map Tempo Dans une Tempo Map, chaque variation de tempo ou de signature rythmique du projet est représentée par un groupe de paramètres appelés “Map”. Les Maps sont numérotées en commençant par “1”, dans l’ordre dans lequel elles sont dans le projet. Une map contient les paramètres suivants : • • • Meas (“Mesure”) — La mesure où la Map prend effet. Beat — La signature rythmique au début de la mesure sélectionnée. — Le tempo, en BPM (battements par minute), au début de la mesure sélectionnée. En bas de chaque Map, le graphique indique le tempo sur une plage comprise entre 25 BPM et 250 BPM. La Map 1 indique le tempo et la signature rythmique de départ du projet et ne peuvent pas être effacés. Modification manuelle d’une Tempo Map Si dans le projet, il n’y a que quelques variations de tempo ou de signature rythmique, vous pouvez créer manuellement la Tempo Map à l’écran TEMPO MAP (page 298) en plaçant une Map à chaque variation de tempo ou de signature rythmique : • • • Commencez par éditer les paramètres de la première Map avec le tempo et la signature rythmique de départ du projet. Créez d’autres Maps aux points du projet où le tempo ou la signature rythmique changent. Éditez les valeurs de Maps selon vos besoins. Vous devez déterminer les différentes valeurs de tempo du projet pour construire une Tempo Map précise, ou éditer les tempos existant. Vous pouvez aussi éditer les Maps d’une Tempo Map déjà existante. Pour : Faites ceci : Créer une nouvelle Map Appuyez sur la touche F2 (NEW) Sélectionner une Map Placez le curseur sur son numéro ou sur un paramètre. Lorsqu’une Map est sélectionnée, la ligne sur la gauche devient plus sombre. Insérer une autre Map après la Map sélectionnée Appuyez sur la touche F3 (INSERT) Effacer la Map sélectionnée Appuyez sur la touche F4 (DELETE) Pour éditer une Map existante : 1. 2. 3. Placez le curseur sur le paramètre et la signature rythmique de la Map pour déplacer la Map vers un nouvel emplacement et sélectionnez de nombre de mesures où vous souhaitez placer la Map. Appuyez sur la touche 6 et réglez le paramètre Beat sur la signature rythmique souhaitée. Appuyez sur la touche 6 et sélectionnez le tempo de la Map. Vous ne pouvez pas déplacer une Map sur la même mesure que la Map précédente, ou sur une mesure précédente. 299 23—MIDI et synchronisation Maintenez la touche SHIFT enfoncée en tournant la molette Time/Value pour modifier les valeurs de tempo par valeurs arrondies. Les signaux audio d’un projet commencent rarement au point 00h00m00s00f00 et lorsque la Tempo Map démarre, elle lance le séquenceur esclave du VS-2400CD. Utilisez le paramètre SYNC OFFSET TIME de l’écran SYNC PARAMETER (page 296) pour retarder le début de la Tempo Map. Déplacez la ligne de position courante au début de l’audio du projet, notez la valeur de Time Code de la ligne de position courante et copiez cette valeur dans la zone du paramètre SYNC OFFSET TIME. Création d’une Tempo Map à partir de marqueurs Lorsqu’un projet contient de la musique avec une seule signature rythmique, vous pouvez créer une Tempo Map à partir des marqueurs que vous avez placés sur chaque temps. Pour placer les marqueurs, voir page 182. 1. 2. 3. 4. 5. 6. Maintenez la touche SHIFT enfoncée et appuyez sur la touche TAP — l’écran TEMPO MAP apparaît. Appuyez sur F1 (TM Cnv) pour afficher la fenêtre TEMPO MAP CONVERT. Réglez CONVERT TYPE sur Tap Æ Tempo Map. Réglez le paramètre BEAT sur la signature rythmique souhaitée. Réglez le paramètre TAP BEAT sur le nombre de marqueurs de chaque mesure. Appuyez sur la touche ENTER/YES pour convertir les marqueurs en Tempo Map, ou sur EXIT/NO pour annuler. Conversion d’une piste de synchronisation en Tempo Map Lorsque vous avez enregistré une piste détaillée de synchronisation — contenant des variations de tempo et utilisant la même signature rythmique — à partir d’un appareil externe, vous pouvez la convertir en Tempo Map. 1. 2. 3. 4. 5. Maintenez la touche SHIFT enfoncée et appuyez sur la touche TAP — l’écran TEMPO MAP apparaît. Appuyez sur la touche F1 (TM Cnv) pour afficher la fenêtre TEMPO MAP CONVERT. Réglez le paramètre CONVERT TYPE sur Sync Trk Æ Tempo Map. Réglez le paramètre SYNC TRACK BEAT sur la signature rythmique. Appuyez sur la touche ENTER/YES pour convertir la piste de synchronisation en Tempo Map, ou sur EXIT/NO pour annuler l’opération. Synchronisation d’un appareil externe sur le VS-2400CD Le VS-2400CD peut générer des informations d’horloge MTC ou MIDI vous permettant de synchroniser un autre appareil sur le VS-2400CD, le VS-2400CD étant maître et l’appareil externe étant esclave. Les informations d’horloge MIDI sont toujours portées par un câble MIDI. Le MTC, par contre, peut être transporté par un câble MIDI à un appareil MIDI, ou par un câble R-BUS à un appareil compatible R-BUS (page 49). Pour apprendre comment établir la communication R-BUS avec le VS-2400CD, voir “Contrôle à distance par le port RBUS” en page 441. Les chapitres suivants décrivent la synchronisation d’un seul appareil sur le VS-2400CD. Si vous avez un moyen de distribuer la synchronisation du VS-2400CD — avec un Patchbay MIDI, par exemple — vous pouvez placer de multiples appareils en esclave du VS-2400CD, tant qu’ils sont compatibles avec le type de synchronisation généré par le VS-2400CD. 300 23—MIDI et synchronisation Configuration du VS-2400CD en synchronisation maître 1. 2. 3. 4. 5. 6. 7. 8. 9. Affichez l’écran MIDI PARAMETER (page 285). Si le VS-2400CD est connecté à l’appareil esclave par câble MIDI, réglez la sortie MIDI OUT/THRU sur Out. Si vous utilisez une liaison R-BUS, sautez cette étape. Si l’appareil synchronisé au VS-2400CD est compatible MMC (page 295), activez le paramètre SysEx. Tx Sw et réglez MMC MODE sur MASTER. Maintenez la touche SHIFT enfoncée et appuyez sur la touche EXT SYNC pour afficher l’écran SYNC PARAMETER. Réglez SYNC MODE sur INT, pour “Internal” pour utiliser l’horloge du VS-2400CD. Si vous utilisez le MTC, sélectionnez un format FRAME RATE — voir page 294. Si vous utilisez le MTC et que l’appareil ne doit pas commencer à 00h00m00s00f00, réglez son point de début dans le paramètre Sync OFFSET TIME — lorsque le projet du VS-2400CD est lu de son début, l’esclave commence au point défini. Sélectionnez le type de synchronisation que le VS-2400CD doit générer : • Pour un appareil MIDI MTC — réglez MIDI OUT SYNC Gen. sur MTC. • Pour un appareil MIDI compatible MIDI Clock — Réglez MIDI OUT SYNC Gen. sur MIDIClk (“MIDI Clock”) si vous souhaitez synchroniser l’appareil externe sur la Tempo Map du projet. Pour synchroniser l’appareil sur une piste de synchronisation, sélectionnez SyncTr. • Pour un appareil R-BUS connecté par R-BUS — Réglez R-BUS Sync Gen. sur MTC. Terminez en configurant l’appareil esclave pour qu’il : • Utilise une source de synchronisation externe. • Reçoive le type de synchronisation transmise par le VS-2400CD. • Reçoive MMC si l’appareil est compatible MMC. • Reçoive les données SysEx si l’appareil est compatible MMC. Consultez la documentation de l’appareil esclave pour les détails de synchronisation. Lancement de la lecture synchronisée avec le VS-2400CD maître 1. 2. 3. Réglez l’appareil esclave pour qu’il attende la synchronisation. Appuyez sur la touche PLAY du VS-2400CD. Pour arrêter la lecture synchronisée, appuyez sur la touche STOP du VS-2400CD. Synchroniser le VS-2400CD sur un appareil externe Le VS-2400CD peut être synchronisé sur un appareil externe maître qui génère un signal MTC. Le VS-2400CD peut recevoir le MTC par son entrée MIDI IN ou par connexion R-BUS (page 49). Pour obtenir de plus amples détails sur les communications R-BUS, voir le chapitre “Contrôle à distance par le port R-BUS” en page 441. Configurer le VS-2400CD en synchronisation esclave 1. 2. 3. 4. Affichez l’écran MIDI PARAMETER (page 285). Si l’appareil maître transmet des données MMC (page 295),activez le paramètre SysEx. Rx Sw du VS-2400CD et réglez le paramètre MMC MODE sur SLAVE. Réglez le paramètre MMC SOURCE sur : • MIDI — Si le VS-2400CD est connecté à l’appareil maître par MIDI. • R-BUS — Si l’appareil maître est connecté au port R-BUS du VS-2400CD. Appuyez sur la touche F6 (EXIT), puis sur F6 (SYNC) pour afficher l’écran SYNC PARAMETER. 301 23—MIDI et synchronisation 5. Réglez SYNC MODE sur EXT, pour “Externe” pour que le VS-2400CD utilise le signal d’horloge de l’appareil maître. Si vous préférez, vous pouvez attendre jusqu’à ce que vous soyez prêt à lancer la lecture synchronisée — maintenez la touche SHIFT enfoncée et appuyez sur la touche EXT SYNC pour activer la synchronisation externe du VS-2400CD. Le paramètre SYNC with GAP détermine comment le VS-2400CD réagit aux petits trous, ou “décrochages” qui apparaissent dans le Time Code pour plusieurs raisons. Réglez-le sur : • Off — Si vous souhaitez que le VS-2400CD s’arrête en cas de décrochage. • On — Si vous souhaitez que le VS-2400CD continue, en “roue libre” sur la dernière vitesse synchronisée jusqu’à ce que le Time Code soit à nouveau reçu. 6. Réglez EXT Sync SOURCE sur le connecteur recevant le Time Code de l’appareil maître. Vous pouvez sélectionner MIDI IN ou R-BUS. 7. Réglez FRAME RATE sur le format de l’appareil maître. 8. Si vous avez activé une synchronisation externe (étape 5), réglez SYNC AUTO sur : • Off — De sorte que le VS-2400CD utilise son paramètre FRAME RATE. • On — De sorte que le VS-2400CD utilise le format de l’appareil maître. Si vous avez choisi d’activer une synchronisation externe plus tard à l’étape 5, réglez SYNC AUTO une fois que la synchronisation externe a été activée — ce paramètre n’est réglable qu’une fois que la synchronisation externe a été activée. 9. Réglez Sync ERROR LEVEL pour régler la tolérance du VS-2400CD aux décrochages de Time Code. Les valeurs faibles rendent le VS-2400CD moins tolérant aux problèmes de Time Code, annulant la synchronisation en arrêtant l’enregistreur du VS-2400CD. Les valeurs plus élevées rendent le VS-2400CD plus “patient” avec les problèmes de Time Code, lui donnant plus de temps avant d’annuler la synchronisation. Le meilleur réglage pour les paramètres SYNC with GAP et Sync ERROR LEVEL est une affaire de jugement personnel. Lorsque SYNC with GAP est désactivé et que SYNC ERROR LEVEL est réglé sur une valeur faible, vous pouvez être sûr que votre synchronisation est infaillible si la synchronisation ne s’arrête pas. D’un autre côté, il y de fortes chances que la synchronisation ne soit pas parfaite. Si vous activez le paramètre SYNC with GAP et si vous utilisez une valeur plus importante pour le paramètre Sync ERROR LEVEL, il y a de fortes chances que votre synchronisation fonctionne, même si elle est moins stable. Essayez différents réglages. 10. Terminez la procédure en configurant l’appareil maître pour qu’il : • Transmette le MTC au connecteur utilisé par le VS-2400CD. • Utilise le même format de synchronisation que le VS-2400CD. • Génère un signal MMC. • Transmette les données SysEx. Consultez la documentation de l’appareil maître pour les détails de synchronisation. Si le Time Code produit par l’appareil maître commence avant 00h00m00s00f00 — c’est à dire une valeur négative — la lecture du projet du VS-2400CD fait une pause sur 23h.59m.59s.29f.99. Ne pas enregistrer de signaux dans le projet à ce point. 302 23—MIDI et synchronisation Lancement de la lecture synchronisée (VS-2400CD en esclave) 1. 2. Si le témoin EXT SYNC du VS-2400CD (page 44) ne clignote pas, maintenez la touche SHIFT enfoncée et appuyez sur la touche EXT SYNC. Ceci revient à régler SYNC MODE sur EXT (page 301). Appuyez sur la touche PLAY du VS-2400CD — son témoin clignote en vert pour indiquer qu’il attend le Time Code externe. + Vous ne pouvez pas régler les paramètres de synchronisation lorsque le témoin PLAY clignote. 3. 4. Lancez la lecture sur l’appareil maître — le VS-2400CD suit. Si vous avez déplacé le point de début du projet, la ligne de position courante du VS-2400CD saute à l’emplacement souhaité. Pour arrêter la lecture, arrêtez la lecture sur l’appareil maître. Si vous avez déplacé le point de début du projet, la ligne de position courante du VS-2400CD saute sur le point MTC/SMPTE. Déplacement du point de départ du projet Il est courant de synchroniser un projet du VS-2400CD sur un morceau de l’appareil maître qui ne commence pas au point 00h00m00s00f00 du MTC/SMPTE. Vous pouvez très bien synchroniser le projet sur un morceau placé au milieu d’une bande numérique, par exemple. Lorsque vous lancez la lecture, la ligne de position courante du VS-2400CD se place sur la même position — au début du morceau de l’appareil maître — ce qui peut être au milieu du projet du VS-2400CD. Si vous avez déjà enregistré au début de votre projet, il ne lit pas en synchronisation avec le morceau de l’appareil maître. Si vous n’avez pas encore enregistré sur le VS-2400CD, les signaux audio que vous enregistrez lors de la synchronisation commenceront quelque part dans le projet. Lorsque vous souhaitez travailler sans synchronisation, vous devrez à chaque fois vous déplacer au milieu du projet pour lancer la lecture plutôt que de n’avoir qu’à appuyer sur la touche ZERO. Vous pouvez déplacer (“Offset”) le point de début du projet pour résoudre ce problème, de sorte qu’à chaque fois que l’appareil maître démarre, votre projet commence à son début. Pour déplacer le point de début : 1. 2. 3. Maintenez la touche SHIFT enfoncée et appuyez sur la touche F4•UTILITY. Si “Proj” n’est pas visible sur F3, appuyez sur la touche PAGE. Appuyez sur la touche F3 (Proj). Point de début du maître Le paramètre DISPLAY OFFSET TIME déplace le point de — le point de début souhaité début du projet. Pour trouver la bonne valeur, soustrayez le TEMPS D’OFFSET AFFICHÉ point de début souhaité du projet — typiquement 00h00m00s00f00 — du point de début du morceau maître. saisissez cette valeur dans le champ DISPLAY OFFSET TIME. Cette formule est utile si l’audio de votre projet commence sur un point autre que zéro. Utilisez le point de début de l’audio comme point de début souhaité. Si vous obtenez un résultat négatif, ajoutez 24.00.00.00.00 au point de début du maître et recalculez. 4. Réglez le paramètre TIME DISPLAY FORMAT sur REL, pour “Relative Time”, pour que l’affichage du temps courant indique le point de début déplacé plutôt que le temps MTC/SMPTE absolu ABS lors de la lecture. Synchronisation entre le VS-2400CD et équipements vidéo La fonction V-Link vous permet de connecter le VS-2400CD à un appareil vidéo, en associant l’image et le son lors de vos concerts. Elle permet de : • • Utiliser le VS-2400CD avec des appareils vidéo et de présentation. Synchroniser le VS-2400CD et les équipements vidéo par MTC. 303 23—MIDI et synchronisation Synchronisation du VS-2400CD sur un éditeur vidéo Lorsque vous éditez de la vidéo et que vous utilisez l’audio du VS-2400CD, l’appareil d’édition vidéo est l’appareil de synchronisation maître. Pour configurer le VS-2400CD : 1. 2. 3. Connectez la sortie MIDI OUT de l’appareil vidéo à l’entrée MIDI IN du VS-2400CD et connectez la sortie MIDI OUT du VS-2400CD à l’entrée MIDI IN de l’appareil vidéo. Appuyez sur la touche V-LINK du VS-2400CD pour qu’elle s’allume. Cela indique à l’appareil vidéo que la fonction V-Linking est active et détermine de nombreux paramètres du VS-2400CD comme suit : Les paramètres MIDI : • MIDI OUT/THRU — est réglé sur Out. • SysEx.Tx Sw — est réglé sur On. • MMC SOURCE — est réglé sur MIDI. Les paramètres SYNC : • SYNC AUTO — est réglé sur On. • EXT SYNC SOURCE — est réglé sur MIDI IN L’AUTOMIX est aussi activé. Maintenez la touche SHIFT enfoncée et appuyez sur la touche EXT SYNC pour activer la synchronisation externe du VS-2400CD. Désignation du maître MMC Une fois la relation de synchronisation maître/esclave établie comme décrit, vous devez désigner le maître MMC — l’appareil dont les touches contrôlent les deux appareils. Le VS-2400CD ou l’appareil vidéo peuvent être maîtres : • • Si vous souhaitez utiliser les touches de transport du VS-2400CD — Assurez-vous que le paramètre MMC MODE de la page MIDI PARAMETERS du menu UTILITY est réglé sur Master, et que l’appareil vidéo est réglé en esclave MMC (consultez la documentation de l’appareil vidéo). Si vous souhaitez utiliser les touches de transport de l’appareil vidéo — Assurez-vous que le paramètre MMC MODE de la page MIDI PARAMETERS du menu UTILITY est réglé sur Slave et que l’appareil vidéo est réglé en maître MMC (consultez sa documentation). Synchronisation du VS-2400CD sur un appareil de présentation Lorsque vous présentez une série de clips vidéo avec un appareil vidéo, le VS-2400CD est maître des deux appareils. Vous pouvez utiliser la fonction Automix du VS-2400CD pour programmer les clips devant être lus par l’appareil vidéo — voir page 327. Pour configurer le VS-2400CD : 1. 2. 304 Connectez la sortie MIDI OUT de l’appareil vidéo à l’entrée MIDI IN du VS-2400CD et connectez la sortie MIDI OUT du VS-2400CD à l’entrée MIDI IN de l’appareil vidéo. Appuyez sur la touche V-LINK du VS-2400CD pour qu’elle s’allume. Cela indique à l’appareil vidéo que la fonction V-Linking est active et détermine de nombreux paramètres du VS-2400CD comme suit : Les paramètres MIDI : • MIDI OUT/THRU — est réglé sur Out. • SysEx.Tx Sw — est réglé sur On. • MMC SOURCE — est réglé sur MIDI. 23—MIDI et synchronisation Les paramètres SYNC : • SYNC AUTO — est réglé sur On. • EXT SYNC SOURCE — est réglé sur MIDI IN L’AUTOMIX est aussi activé. La fonction Automix du VS-2400CD sélectionne les banques de clips vidéo et déclenche les clips sur l’appareil de présentation vidéo, ce qui vous évite d’avoir à sélectionner l’un ou l’autre comme maître ou esclave MMC. Échange de données numériques lors de la synchronisation Vous pouvez échanger des données audionumériques entre le VS-2400CD et l’appareil synchronisé. Vous pouvez, par exemple, déplacer des pistes audio d’un V-Studio à un autre. Pour en savoir plus sur les connecteurs numériques, voir page 49. Pour en savoir plus sur la synchronisation des signaux audionumériques, voir page 128. Lorsque le VS-2400CD est maître Vous pouvez régler son paramètre MASTER CLOCK (page 128) sur INT pour transmettre les signaux audionumériques à l’appareil esclave avec le VS-2400CD contrôlant la synchronisation. Lorsque le VS-2400CD est esclave Vous pouvez recevoir des signaux audionumériques de l’appareil maître en réglant le paramètre MASTER CLOCK du VS-2400CD sur EXT TIME CODE. Les signaux audionumériques sont contrôlés par le Time Code de l’appareil maître. Vous pouvez aussi envoyer des signaux audionumériques du VS-2400CD vers l’appareil maître en réglant le paramètre MASTER CLOCK du VS-2400CD sur INT — avec ce réglage, le VS-2400CD génère sa propre horloge maître basée sur le Time Code reçu de l’appareil maître. 305 23—MIDI et synchronisation 306 24—Surround Le VS-2400CD peut générer des mixages Surround sous trois formats Surround, vous permettant de placer les signaux des voies d’entrée ou de retour d’effets où vous le souhaitez dans le champ Surround tridimensionnel. Ce chapitre décrit comment régler les mixages Surround sur le VS-2400CD et comment préparer les signaux de sortie pour le codage Surround. Qu’est-ce que le Surround ? Dans un système stéréo conventionnel, l’audio est présentée à l’auditeur avec deux enceintes : une à gauche et une à droite. Des signaux différents peuvent être restitués par les deux enceintes avec des niveaux différents, créant l’illusion que le signal est présent quelque part entre les deux enceintes, dans le champ stéréo bidimensionnel, gauche/droite. Le son Surround crée une image audio tridimensionnelle — gauche/ droite et avant/arrière — en utilisant entre quatre et six enceintes, selon le format Surround. Ces enceintes sont placées en avant et en arrière de l’auditeur. Bien que le son Surround devienne de plus en plus populaire chez les particuliers et dans les spectacles, sa contribution aux salles de cinéma est significative — les films les plus populaires sont codés en Surround. Le VS-2400CD vous offre le contrôle total de la position apparente des signaux dans le champ Surround tridimensionnel. Formats Surround Subwoofer L’auditeur peut être assis n’importe où dans la zone représentée en pointillés. Le signe “+” marque son centre. Gauche Côté gauche Centre Droite Côté droit Surround 2+2 Gauche Centre Arrière centre Surround 3+1 Droite Gauche Droite Côté gauche Côté droit Surround 3+2+1 (“5.1”) En Surround, les enceintes arrières sont parfois appelées enceintes “latérales”. Si vous ne savez pas quel format Surround utiliser, consultez les personnes en charge du codage Surround, ou avec votre client. Si vous mixez pour vous-même, utilisez le format en fonction du nombre d’enceintes disponibles. 307 24—Surround Comment le VS-2400CD crée un espace Surround ? Lorsque le mode Surround est actif, le VS-2400CD assigne un bus Aux à chacune des enceintes Surround, ou canaux, du format Surround sélectionné. Les signaux placés sur un canal sont automatiquement transmis à son bus Aux. Les bus Aux sont routés par défaut aux connecteurs de sorties analogiques et numériques du VS-2400CD. Vous pouvez ré-affecter les bus Aux à d’autres sorties si vous le souhaitez — voir chapitre 21 sur les routages et affectations des sorties. Sur les écrans CH EDIT, les réglages de départ de bus Aux sont remplacés par des paramètres de position Surround. Le nom des bus change sur les écrans CH EDIT et EZ Routing OUTPUT pour refléter leur fonction Surround. 2+2 Surround Enceinte/canal : bus Aux : Sortie analogique : Sortie numérique : Avant gauche (L) Aux 5 ANALOG MULTI OUTPUT 5 R-BUS 5 Avant droit (R) Aux 6 ANALOG MULTI OUTPUT 6 R-BUS 6 Côté gauche (Ls) Aux 7 ANALOG MULTI OUTPUT 7 R-BUS 7 Côté droit (Rs) Aux 8 ANALOG MULTI OUTPUT 8 R-BUS 8 Enceinte/canal : bus Aux : Sortie analogique : Sortie numérique : Avant gauche (L) Aux 5 ANALOG MULTI OUTPUT 5 R-BUS 5 3+1 Surround Avant droit (R) Aux 6 ANALOG MULTI OUTPUT 6 R-BUS 6 Avant centre (C) Aux 7 ANALOG MULTI OUTPUT 7 R-BUS 7 Arrière centre (RC) Aux 8 ANALOG MULTI OUTPUT 8 R-BUS 8 Enceinte/canal : bus Aux : Sortie analogique : Sortie numérique : Avant gauche (L) Aux 3 ANALOG MULTI OUTPUT 3 R-BUS 3 Avant droit (R) Aux 4 ANALOG MULTI OUTPUT 4 R-BUS 4 Avant centre (C) Aux 5 ANALOG MULTI OUTPUT 5 R-BUS 5 Subwoofer (SW) Aux 6 ANALOG MULTI OUTPUT 6 R-BUS 6 Côté gauche (Ls) Aux 7 ANALOG MULTI OUTPUT 7 R-BUS 7 Côté droit (Rs) Aux 8 ANALOG MULTI OUTPUT 8 R-BUS 8 3+2+1 (5.1) Surround Vous pouvez connecter les connecteurs analogiques ou numériques de sortie aux bus Aux Surround pour la connexion à un enregistreur externe et la livraison à une société qui s’occupera du codage Surround pour les applications de cinéma ou commerciales. Vous pouvez aussi les connecter directement à un système de codage Surround. Avec une interface R-BUS DIF-AT (vendue séparément) connectée à l’un des ports RBUS du VS-2400CD, vous pouvez transférer votre mixage Surround numériquement à un enregistreur ADAT ou Tascam T-DIF. Si vous créez un mixage Surround pour vos moniteurs de studio — et que vous n’avez pas besoin de coder le mixage en Surround — vous pouvez connecter les sorties numériques des bus Aux aux entrées de moniteurs Roland DS-90A ou DS-50A, ou aux entrées analogiques d’un amplificateur Surround. 308 24—Surround Activer le mode Surround Pour créer un mixage Surround, vous devez être en mode Surround. 1. 2. 3. Maintenez la touche SHIFT enfoncée et appuyez sur la touche F4•UTILITY. Si “Surrnd” n’est pas visible sur F3, appuyez sur la touche PAGE. Appuyez sur la touche F3 (Surrnd) pour afficher l’écran SURROUND. 4. 5. Réglez SURROUND MIX MODE sur le format Surround souhaité. Activez le paramètre SURROUND MIX Sw. Le VS-2400CD vous rappelle qu’il est prêt à reconfigurer vos bus Aux et demande si vous êtes sûr de vouloir passer en mode Surround. Ce message apparaît aussi si vous changez de format Surround lorsque le mode Surround est déjà activé. 6. Appuyez sur la touche ENTER/YES pour continuer, ou sur EXIT/NO pour annuler le passage en mode Surround. Si vous avez des réglages de mixage que vous souhaitez conserver, appuyez sur la touche EXIT/NO, sauvegardez-les dans une scène et activez le mode Surround. Si vous avez appuyé sur ENTER/YES à l’étape 6, le VS-2400CD vous rappelle que vos réglages de panoramique de voies seront aussi affectés par le passage en mode Surround. 7. Appuyez sur la touche ENTER/YES pour continuer, ou sur EXIT/NO pour annuler le passage en mode Surround. Lorsque vous passez en mode Surround, les connexions entre les bus Aux utilisés par le format Surround sélectionné et les effets internes du VS-2400CD sont annulées pour éviter toute confusion. Vous pouvez à nouveau affecter les bus Aux aux effets si vous le souhaitez (page 280). 309 24—Surround Certaines valeurs de paramètres changent lorsque vous passez en mode Surround. Type de paramètre : Ce qui se passe : Paramètres de voies d’entrée et de pistes CH EDIT • • Paramètres de voies de retour d’effets CH EDIT • Paramètres MASTER EDIT • Le ChLink est désactivé pour les voies couplées. Les réglages de position Surround remplacent les réglages de départ de bus Aux sur les bus Aux utilisés par le format Surround sélectionné. Le paramètre ASSIGN est désactivé pour les bus Aux utilisés par le format Surround sélectionné. • Les réglages de position Surround remplacent les réglages de départ de bus Aux sur les bus Aux utilisés par le format Surround sélectionné. Les réglages de niveau des bus Aux utilisés par le format Surround sélectionné deviennent des niveaux généraux de canal Surround. • Si les bus Aux utilisés par le format Surround sélectionné sont couplés, ils sont découplés. Positionnement du signal dans le champ Surround Chaque voie d’entrée, de piste et de retour d’effet possède ses propres réglages de Surround vous permettant de placer son signal dans le champ Surround. Vous pouvez placer le signal d’une voie dans sa page CH EDIT VIEW, ou dans son écran CH EDIT SURROUND qui offre une représentation graphique de la position du signal Surround. 1. 2. Appuyez sur la touche FADER sélectionnant le groupe de voies contenant celle dont vous souhaitez régler la position dans le champ Surround. Appuyez sur la touche CH EDIT de la voie souhaitée. En bas de l’écran CH EDIT VIEW, vous pouvez voir que les paramètres de Surround ont remplacé les réglages de départ de bus Aux. Voies d’entrées et de pistes Voies de retour d’effets Paramètres de position Surround 3+2+1 3. 4. 310 Ces paramètres sont les mêmes que ceux de l’écran de voie CH EDIT SURROUND — ils sont disponibles pour vous offrir un réglage rapide de la position de la voie dans le champ Surround lorsque vous travaillez avec d’autres paramètres CH EDIT. Nous verrons comment les paramètres de Surround fonctionnent lorsque nous aborderons l’écran CH EDIT SURROUND. Si “Surrnd” n’est pas visible sur F2, appuyez sur la touche PAGE. Appuyez sur la touche F2 (Surrnd) pour afficher l’écran CH EDIT SURROUND. 24—Surround L’illustration ci-contre montre l’écran CH EDIT SURROUND en mode Surround 3+2+1 Point de position Niveau de sortie de la voie. Ce réglage revient à déplacer le Fader de la voie ou à régler son paramètre CH EDIT FADER Niveau du signal de la voie transmis aux bus Aux de Surround 5. Le point de position indique la position du signal de voie dans le champ Surround. Déplacez le signal de la voie où vous le souhaitez en tirant le point de position à la souris, ou en réglant le : • PAN — Pour déplacer le signal vers la gauche ou la droite. Vous pouvez régler le PAN de L63 — complètement à gauche — à R63 — complètement à droite. • DEPTH — Pour déplacer le signal en avant ou en arrière. Vous pouvez régler le paramètre DEPTH de F63 — complètement en avant — à R63 — complètement en arrière. Il est encore plus facile de positionner les signaux dans le champ Surround en utilisant le contrôleur Roland VE-7000 (vendu séparément) et d’utiliser son joystick. 6. 7. Lorsque vous utilisez les modes Surround 3+1 ou 3+2+1, le paramètre LR:C vous permet de régler le niveau du signal affecté à l’enceinte centrale avant. En mixage stéréo, le centre est le résultat du même niveau du signal affecté aux voies gauche et droite. En Surround, le mixage de la voie centrale est indépendant des voies avant gauche et droite, avec son propre réglage de niveau — bus Aux 7 en mode Surround 3+1 et bus Aux 5 en mode Surround 3+2+1. Réglez la valeur du paramètre LR:C de 0 % à 100 % : • Avec 0 % — Les signaux sont placés au centre entre les enceintes avant gauche et droite en envoyant le même niveau du signal aux deux enceintes. • Avec 100 % — Les signaux placés au centre sont affectés à l’enceinte centrale uniquement. Lorsque vous mixez en mode Surround 3+2+1, envoyez le niveau souhaité du signal de la voie au Subwoofer avant en réglant le paramètre Sub. W (“SubWoofer”). Réglage de niveaux généraux des canaux Surround Vous pouvez régler le niveau général de chaque canal Surround. Étant donné que les signaux sont transportés aux canaux en utilisant les bus Aux du VS-2400CD, il vous suffit d’utiliser le Fader de niveau général du bus (page 133) pour régler le niveau du canal Surround. Vous pouvez aussi modifier ce niveau à l’écran MASTER EDIT (page 201). 311 24—Surround 312 25—Automix Ce chapitre décrit comment réaliser un mixage automatisé sur le VS-2400CD avec la fonction Automix. L’Automix permet de créer et d’affiner des mixages automatisés. Les avantages de l’Automix Mixage automatisé Le mixage est un art délicat, avec un équilibre subtil entre attention aux détails et vision artistique. C’est une activité à la fois créative et méticuleuse vous permettant de transformer votre projet en travail finalisé pouvant être écouté pour d’autres personnes. C’est le moment vers lequel vous tendez dès le départ, et le moment d’apporter toutes les améliorations possibles. C’est le moment où vous pouvez résoudre de nombreux problèmes. Le mixage est l’étape ultime de votre morceau. L’Automix vous permet de construire votre mixage, élément par élément, en enregistrant chaque modification et en les relisant avec perfection. Ceci vous permet de prendre votre temps, et de prendre plaisir à élaborer votre son final. Étant donné que l’Automix mémorise ce que vous faites, vous pouvez travailler sur un mixage sur une période de temps plus longue — au début de chaque session de mixage, le mixage de votre projet est exactement comme vous l’avez laissé et il est prêt à être retravaillé. Lorsque vous pensez en avoir fini avec un mixage et que vous l’écoutez sur d’autres enceintes pour vos amis ou collègues, l’Automix vous ôte le souci d’avoir à tout recommencer si vous entendez quelque chose qui ne va pas dans le mix. Grâce à l’Automix, vous pouvez résoudre n’importe quel problème tout en préservant le reste du mixage. Enregistrement automatisé Bien que la plupart des gens utilisent l’Automix au mixage final, vous pouvez aussi l’utiliser en enregistrement et automatiser les paramètres des voies d’entrées. Si vous enregistrez quelque chose pouvant être répété nécessitant des modifications lors de l’élaboration du projet — peut-être en enregistrant des pistes de séquenceur synchronisées — vous pouvez automatiser ces actions et les lire lorsque vous enregistrez vos pistes. Comment fonctionne l’Automix Comment l’Automix est enregistré l’Automix capture et mémorise les modifications apportées à un paramètre et à quel moment. L’Automix enregistre les données d’Automix et non les données audio, et les sauvegarde avec le projet. L’Automix enregistre sur ses propres pistes dans sa propre zone de la mémoire du VS-2400CD. Il n’utilise pas les pistes du projet. Ceci signifie deux choses importantes : • • L’utilisation de l’Automix ne réduit pas le nombre de pistes disponibles. Les données d’Automix sont indépendantes des données audio — vous pouvez les modifier séparément. Du fait de la séparation des données d’Automix et audio, lorsque vous déplacez un signal, vous devez vous rappeler que vous devez aussi déplacer les données d’Automix. 313 25—Automix Comment fonctionnent les pistes d’Automix ? Pour chaque voie d’entrée, de piste de bus Aux et de retour d’effet, il existe une piste d’Automix dédiée. Lorsque l’Automix est actif, une piste d’Automix de voie de piste peut mémoriser ou lire les modifications apportées à ses paramètres. Il y a aussi des pistes d’Automix pour le bus MASTER, les trajets Directs et les effets 1-4. Quels paramètres peuvent être automatisés ? L’Automix fonctionne également avec les paramètres CH EDIT de nombreuses voies d’entrée, de piste et de retour d’effet, ainsi que les paramètres MASTER EDIT, de bus Aux et des trajets Directs. Pour obtenir la liste des paramètres que vous pouvez automatiser, voir “Liste des paramètres Automix” en page 464. Vous pouvez aussi automatiser la plupart des actions du VS-2400CD par messages SysEx MIDI (page 287). L’Automix est plus facile car il ne nécessite pas une connaissance solide du MIDI. L’Automix mémorise et lit aussi les changements de Patch d’effet. Lorsque vous sélectionnez un nouveau Patch lors de la lecture — voir page 215 — l’Automix mémorise la sélection. L’écran AUTOMIX Affichage de l’écran Automix 1. + Tout en maintenant la touche SHIFT enfoncée, appuyez sur la touche AUTOMIX — l’écran AUTOMIX apparaît. Nous décrirons les paramètres AFTER PUNCH OUT et RETURN TIME dans le chapitre sur la saisie des données d’Automix en page 318. Nous décrirons la fonction F1 (EDIT) au chapitre “Édition des données d’Automix” en page 320. Zone WRITING PARAMETER La zone WRITING PARAMETER de l’écran AUTOMIX indique plusieurs groupes de paramètres. Lorsqu’un paramètre est coché, les modifications apportées à ses paramètres sont mémorisées lorsque vous enregistrez les données d’Automix, à la fois en temps réel (page 318) et dans les Snapshots de l’Automix (page 320). Cochez uniquement les paramètres que vous souhaitez automatiser pour vous faciliter la tâche et simplifier l’affichage de l’écran AUTOMIX EDIT. Pour sélectionner/désélectionner un groupe de paramètre WRITING PARAMETER, tournez la molette Time/Value pour sélectionner le groupe souhaité et appuyez sur ENTER/YES. • • 314 LEVEL AUXSend • • PAN/Bal (“Pan/Balance”) InsFXLev (“Insert FX Level”) • • EQ SURROUND • MUTE 25—Automix La zone AUTOMIX STATUS La piste d’Automix réglée sur : Dans la zone AUTOMIX STATUS, sélectionnez chaque piste d’Automix et tournez la molette Time/Value pour la régler. L’ apparence de la case de chaque piste d’Automix vous indique son statut. Une piste d’Automix peut être réglée sur : • • • Manuel Écriture Lecture Manuel — Pour que les voies d’entrée, de piste, d’Aux général ou de retour d’effet, le Fader MASTER ou le trajet Direct correspondant n’utilisent pas l’Automix. Leurs paramètres sont réglés manuellement. criture (Write) — Pour que la piste d’Automix enregistre les modifications É apportées aux voies d’entrée, de piste, d’Aux général ou de retour d’effet, le Fader MASTER ou le trajet Direct correspondant. Lecture (Read) — Pour que la piste d’Automix lise les données d’Automix. Vous pouvez aussi modifier le statut de la plupart des pistes d’Automix avec les touches AUTOMIX STATUS, comme décrit plus avant. Sauvegarde et chargement de plusieurs Automix Chaque projet peut sauvegarder neuf Automix différents, chacun pouvant être chargé à tout moment. Avec plusieurs Automix disponibles, vous pouvez : • • • Créer le mixage final automatisé parfait en créant plusieurs versions et avec la possibilité de revenir sur n’importe quelle version en la rechargeant. Essayer plusieurs approches d’ Automix sur un projet et conserver le meilleur. Faire plusieurs Automix du même projet pour différentes utilisations. Pour sauvegarder un Automix : 1. Appuyez sur F4 (SAVE) — l’écran AUTOMIX PATTERN SAVE apparaît. Il indique les neuf emplacements de sauvegarde de l’Automix (“Patterns” d’Automix). 2. Sélectionnez l’emplacement mémoire où vous souhaitez sauvegarder l’Automix. Si vous sélectionnez un emplacement contenant déjà un Automix, l’Automix que vous sauvegardez remplace l’ancien. 3. 4. Appuyez sur la touche F5 (OK) — le VS-2400CD demande “Save Automix Pattern?” Appuyez sur la touche ENTER/YES pour continuer ou sur EXIT/NO pour annuler la sauvegarde. Pour nommer un Automix, sélectionnez-le et appuyez sur la touche F1 (NAME). voir “Noms” en page 71. 315 25—Automix Pour charger un Automix : 1. Appuyez sur la touche F3 (LOAD) — l’écran de chargement des Automix apparaît. 2. 3. Sélectionnez l’Automix que vous souhaitez charger. Appuyez sur la touche F5 (OK) — le VS-2400CD demande “Load Automix Pattern?” Lorsque vous chargez un Automix, il remplace l’Automix courant. Si vous ne souhaitez pas perdre l’Automix courant, sauvegardez-le avant de charger le nouveau. 4. Appuyez sur la touche ENTER/YES pour continuer ou sur EXIT/NO pour annuler. La touche F2 (ERASE) Pour effacer toutes les données d’Automix chargées, appuyez sur la touche F2 (ERASE). Lorsque vous effacez les données d’Automix, vous effacez uniquement les données d’Automix chargées. Les Automix sauvegardés ne sont pas affectés. Activer le mode Automix 1. 2. 3. Arrêtez la lecture du projet. Appuyez sur la touche AUTOMIX — elle s’allume, mais ne clignote pas pour indiquer que le mode d’Automix est actif. Pour désactiver le mode Automix, appuyez à nouveau sur la touche AUTOMIX — la touche s’éteint. Les touches AUTOMIX STATUS Lorsque l’Automix est actif, chaque touche CH EDIT/SELECT/AUTOMIX STATUS permet de régler le statut de sa piste d’Automix correspondante. Dans ce chapitre, nous appellerons ces touches les touches “AUTOMIX STATUS”. Vous pouvez modifier le statut des pistes d’Automix du bus MASTER, des trajets Directs et des Patches d’effets uniquement à l’écran AUTOMIX. Utilisation des touches AUTOMIX STATUS 1. 2. 3. 316 Appuyez sur la touche FADER du groupe de voies contenant celle correspondant à la piste d’Automix souhaitée. Si la touche Automix n’est pas allumée, appuyez sur la touche AUTOMIX. Tout en maintenant la touche AUTOMIX enfoncée, appuyez sur la touche AUTOMIX STATUS souhaitée. Chaque pression sur la touche modifie le statut de la piste d’Automix, comme indiqué par l’éclairage de la touche. 25—Automix Si la touche AUTOMIX STATUS est : Sa piste d’Automix est en mode : Éteinte Manual Clignotante Write Allumée Read L’état de chaque touche AUTOMIX STATUS est reflété dans la zone AUTOMIX STATUS de l’écran AUTOMIX — ces deux méthodes sont interactives. Enregistrement des données d’Automix Vous pouvez enregistrer les données d’Automix de deux façons : • • Automix en temps réel — L’Automix en temps réel enregistre les modifications apportées au mixage pendant la lecture du projet. Cette méthode mémorise chaque modification apportée et représente la meilleure méthode lorsque vous faites constamment des réglages dans le projet. Vous pouvez aussi saisir des nouvelles valeurs de paramètres en temps réel. Snapshot d’Automix — Les Snapshots d’Automix mémorisent les réglages de votre mixage à un moment particulier. Lorsque la ligne de position courante revient sur ce moment lorsque l’Automix est activé, les réglages du Snapshot sont rechargés. Les Snapshots conviennent parfaitement pour les variations soudaines dans le mixage — au début d’un solo, par exemple, lorsque le niveau de la guitare doit être remonté. Vous pouvez adoucir la transition du Snapshot en utilisant la fonction GRADATION (page 326). Vous pouvez utiliser les deux approches pour différentes parties du même mixage. Pour automatiser la valeur d’un paramètre, son groupe de paramètres doit être coché à l’écran WRITING PARAMETER — voir page 314. Si vous travaillez sur un projet devant être gravé sur CD audio, vous pouvez couper le blanc inutile en début de morceau. Vous pouvez couper le début des pistes de Mastering. Ceci dit, si vous prévoyez de couper le projet avant d’enregistrer vos pistes de Mastering, faites-le avant d’enregistrer vos données d’Automix pour ne pas avoir à déplacer les données d’Automix après nettoyage du début du signal audio. Enregistrement de l’Automix en temps réel 1. 2. 3. 4. 5. Appuyez sur la touche AUTOMIX pour activer l’Automix. Réglez les pistes d’Automix souhaitées sur Write. Vous pouvez : • Maintenir la touche AUTOMIX enfoncée et appuyer sur la touche AUTOMIX STATUS de n’importe quelle voie d’entrée, piste, Aux général ou retour d’effet que vous souhaitez automatiser, jusqu’à ce que AUTOMIX STATUS clignote et indique que la piste d’Automix est prête pour l’enregistrement. • Maintenir la touche SHIFT enfoncée et appuyer sur la touche AUTOMIX pour afficher l’écran AUTOMIX et régler chaque piste d’Automix que vous souhaitez enregistrer sur Write. Vous ne pouvez modifier le statut des pistes d’Automix du bus MASTER, des trajets Direct des Patches d’effets qu’à l’écran AUTOMIX. Appuyez sur la touche ZERO pour revenir au début du projet ou déplacez la ligne de position courante où vous souhaitez commencer à enregistrer l’Automix. Tout en maintenant la touche AUTOMIX enfoncée, appuyez sur AUTOMIX REC — la touche AUTOMIX clignote : les données d’Automix peuvent être enregistrées. Appuyez sur la touche PLAY et mixez — les modifications apportées sont enregistrées sur les pistes d’Automix activées en écriture (Write). 317 25—Automix 6. 7. Appuyez sur STOP quand vous avez fini — l’enregistrement de l’Automix cesse. Passez les pistes d’Automix enregistrées en mode de lecture (Read) en : • Maintenant la touche AUTOMIX enfoncée en appuyant sur les touches AUTOMIX STATUS des voies d’entrée, piste, bus Aux ou retours d’effets automatisées jusqu’à ce qu’elles restent allumées. • Maintenant la touche SHIFT enfoncée en appuyant sur AUTOMIX et en réglant chaque piste automatisée en mode de lecture (Read). 8. Appuyez sur la touche ZERO ou placez la ligne de position au début du mixage. 9. Appuyez sur la touche PLAY pour écouter l’automation — si vous avez modifié les Faders lors de l’écriture des données d’Automix, ils se déplacent lors de la lecture. 10. Pour refaire votre automation ou pour enregistrer un nouvel Automix, répétez les étapes 2-9. Ajout de données Automix à la volée Vous pouvez ré-enregistrer des sections de votre mixage automatisé en saisissant de nouveaux réglages d’Automix à la volée sur n’importe quelle piste d’Automix en mode Write mode. Si vous souhaitez refaire une section d’automation au tout début du projet, utilisez la procédure décrite en page 317 et appuyez sur STOP où vous souhaitez commencer. Fusion des nouvelles et anciennes données d’Automix Lorsque vous insérez les nouvelles données d’Automix à la volée sur une piste d’Automix, le paramètre AFTER PUNCH OUT de l’écran AUTOMIX vous permet de déterminer comment sont traitées les valeurs de paramètres après leur saisie à la volée. Lorsque vous le réglez sur : • • Return — Les paramètres reprennent leur ancienne valeur dès la fin de la saisie des nouvelles données. Keep — Les nouvelles valeurs de paramètres restent utilisées pour le reste du projet, ou jusqu’à ce que vous saisissiez de nouvelles valeurs à la volée dans le projet. Punch avec Return Punch Punch avec Keep Punch Réglez AFTER PUNCH OUT sur Return lorsque vous souhaitez insérer des données d’Automix sans affecter le reste de l’automation. Réglez sur Keep lorsque vous souhaitez que les nouvelles données restent actives pour le reste du projet. Lorsque vous réglez AFTER PUNCH OUT sur Return, le paramètre RETURN TIME aide à adoucir la transition entre les valeurs finales saisies à la volée et celles déjà enregistrées. Vous pouvez régler RETURN TIME sur une valeur comprise entre 0 ms et 1000 ms — les valeurs faibles impliquent une transition plus abrupte. Si vous trouvez plus tard que la transition est trop abrupte, vous pouvez utiliser la fonction GRADATION pour l’adoucir. L’Automix offre deux manières différentes de saisir de nouvelles données à la volée — vous pouvez utiliser les deux méthodes. Utilisez la méthode la plus rapide selon l’utilisation : • • 318 Utilisation de la touche AUTOMIX STATUS — Activez l’enregistrement l’Automix et passez la piste d’Automix Write au fur et à mesure du projet. Utilisation de la touche AUTOMIX — Passez la piste d’Automix souhaitée en mode Write, et activez/désactivez l’enregistrement des données Automix pendant la lecture du projet. 25—Automix Utilisation de la touche AUTOMIX STATUS Cette méthode de saisie des données à la volée convient le mieux lorsque vous faites des modifications sur diverses pistes d’Automix pendant la lecture du projet. Assurez-vous que les touches AUTOMIX STATUS des pistes d’Automix que vous souhaitez modifier sont allumées pour ne pas accidentellement effacer leurs données lorsque vous saisissez les données à la volée sur d’autres pistes. 1. 2. Si la touche AUTOMIX n’est pas allumée, appuyez dessus pour activer l‘Automix. Tout en maintenant la touche AUTOMIX enfoncée, appuyez sur la touche AUTOMIX REC — elle clignote et indique que l’Automix enregistre. 3. Appuyez sur la touche ZERO ou déplacez la ligne de position courante juste avant l’endroit où vous souhaitez commencer la saisie des données à la volée. 4. Appuyez sur la touche PLAY. 5. Maintenez la touche AUTOMIX enfoncée et, au point où vous souhaitez commencer la saisie des données, appuyez sur la touche AUTOMIX STATUS de la piste d’Automix souhaitée — son témoin clignote et indique que vous êtes en train d’enregistrer les données d’Automix. 6. Saisissez les nouvelles données. 7. Pour terminer, maintenez la touche AUTOMIX enfoncée et appuyez à nouveau sur la touche AUTOMIX STATUS de la piste d’Automix — son témoin reste allumé et indique que vous avez terminé l’enregistrement des données. 8. Répétez les étapes 6-9 pour toutes les pistes d’Automix que vous souhaitez modifier. 9. Lorsque vous avez terminé, appuyez sur STOP — la touche AUTOMIX cesse de clignoter. 10. Assurez-vous que toutes les touches AUTOMIX STATUS sont allumées pour les passer en lecture. 11. Appuyez sur la touche ZERO ou déplacez la ligne de position courante et appuyez sur la touche PLAY pour écouter les modifications apportées à l’automation. Utilisation de la touche AUTOMIX Cette méthode convient le mieux lorsque vous modifiez un groupe de pistes et que vous ne souhaitez pas utiliser les touches individuelles AUTOMIX STATUS pour passer en mode Write à chaque fois. 1. 2. Si la touche AUTOMIX n’est pas allumée, appuyez dessus pour activer l‘Automix. réglez la touche AUTOMIX STATUS de chaque piste d’Automix que vous souhaitez modifier pour qu’elle s’allume en rouge, prête à enregistrer l’Automix. 3. Appuyez sur la touche ZERO ou déplacez la ligne de position courante juste avant le point de début de l’enregistrement des nouvelles données. 4. Appuyez sur la touche PLAY. 5. Maintenez la touche AUTOMIX enfoncée lorsque vous approchez du point à enregistrer. 6. Au point de saisie des nouvelles données, appuyez sur la touche AUTOMIX REC — la touche AUTOMIX clignote et indique que vous êtes en enregistrement. 7. Modifiez les données d’automation. 8. Pour arrêter, maintenez la touche AUTOMIX enfoncée et appuyez à nouveau sur la touche REC — la touche AUTOMIX cesse de clignoter et indique que vous n’êtes plus en enregistrement. 9. Répétez les étapes 5-8 pour toutes les sections du projet à modifier. 10. Lorsque vous avez terminé, assurez-vous que toutes les touches AUTOMIX STATUS des pistes Automix restent allumées pour que l’automation soit lue. 11. Appuyez sur la touche ZERO ou déplacez la ligne de position courante et appuyez sur la touche PLAY pour écouter les modifications apportées à l’automation. 319 25—Automix Enregistrement par Snapshot des paramètres Les Snapshots (photographies instantanées) enregistrent la position de la ligne de position courante et mémorisent les valeurs de paramètres sur toutes les pistes d’Automix placées en mode Write. Lorsque vous lisez le projet avec l’Automix — et que les pistes d’Automix sont en lecture — les valeurs de paramètres mémorisées par les Snapshots sont rechargées lorsque la ligne de position courante atteint le point où a été fait le Snapshot. Pour réaliser un Snapshot 1. 2. 3. 4. 5. 6. 7. Déplacez la ligne de position courante sur le point où vous souhaitez faire le Snapshot. Si l’Automix n’est pas activé, appuyez sur la touche AUTOMIX pour qu’elle s’allume. Maintenez la touche AUTOMIX et appuyez sur la touche AUTOMIX STATUS de la piste d’Automix dont vous souhaitez enregistrer les réglages et assurez-vous que la touche clignote pour indiquer que la piste d’Automix est en mode Write. Tout en maintenant la touche AUTOMIX enfoncée, appuyez sur la touche AUTOMIX REC — AUTOMIX clignote et indique que vous êtes prêt à faire le Snapshot. Tout en maintenant la touche AUTOMIX enfoncée, appuyez sur la touche TAP — les valeurs courantes des paramètres des pistes en mode Write sont mémorisées dans le Snapshot. Maintenez la touche AUTOMIX et appuyez sur la touche REC de sorte que la touche AUTOMIX s’allume et indique que vous n’êtes plus en enregistrement. Maintenez la touche AUTOMIX et appuyez sur la touche AUTOMIX STATUS des pistes en mode en mode Write. La touche reste allumée et indique qu’elle est en lecture. Lecture des données d’Automix Pour lire les données d’Automix : 1. 2. 3. Si la touche AUTOMIX n’est pas allumée, appuyez. La touche allumée indique que le mode Automix est actif. Si la touche clignote, maintenez la touche AUTOMIX enfoncée et appuyez sur la touche REC pour allumer la touche AUTOMIX. Maintenez la touche AUTOMIX enfoncée et appuyez sur les touches AUTOMIX STATUS pour qu’elles s’allument pour toutes les pistes d’Automix à passer en lecture. Lancez la lecture du projet. Édition des données d’Automix Concepts d’édition des données d’Automix L’écran AUTOMIX EDIT L’édition des données d’Automix se fait à l’écran AUTOMIX EDIT. Pour vous y rendre : 1. 2. 320 Tout en maintenant la touche SHIFT enfoncée, appuyez sur la touche AUTOMIX. Appuyez sur la touche F1 (EDIT) — l’écran AUTOMIX EDIT apparaît. 25—Automix Lorsque vous placez le curseur sur une piste d’Automix une flèche apparaît sur sa gauche Type de données d’Automix ciblées Playlist des données d’Automix L’écran AUTOMIX EDIT affiche la Playlist avec les données d’Automix ciblées. Les outils de l’écran Home apparaissent en haut de l’écran (chapitre 8). Les touches F d’édition sont visibles sous la Playlist. Vous pouvez zoomer comme vous le souhaitez. Ciblage des données d’Automix L’Automix peut enregistrer et lire plus de données que l’écran ne peut afficher en une seule fois. Le ciblage vous permet de sélectionner les données d’Automix et les pistes que vous souhaitez voir et éditer. 1. 2. Sur l’écran AUTOMIX EDIT, appuyez sur la touche F1 (TARGET) — la fenêtre TARGET SELECT apparaît. Tournez la molette TIME VALUE pour sélectionner les données à éditer. Lorsque vous sélectionnez une cible, vous sélectionnez la piste d’Automix et le paramètre d’Automix à éditer. 3. 4. Appuyez sur la touche ENTER/YES pour sélectionner les données cible, ou sur EXIT/NO pour revenir à l’écran AUTOMIX EDIT. Si vous avez appuyé sur la touche ENTER/YES à l’étape 3, les nouvelles pistes et données d’Automix s’affichent dans la Playlist. À quoi ressemblent les données d’Automix À chaque fois que vous modifiez un paramètre lors de l’enregistrement de données d’Automix, les modifications sont mémorisées sous la forme “d’un événement d’Automix”. Chaque événement apparaît sous la forme d’une ligne verticale noire dans l’écran AUTOMIX EDIT — plus la ligne est haute plus la valeur du paramètre est importante. Cette illustration montre le Fade-in d’un paramètre Sélectionné Lorsque vous sélectionnez des événements d’Automix pour l’édition dans l’écran AUTOMIX EDIT, ils apparaissent en vidéo inversée : un événement est blanc et l’arrière plan est noir. Comment fonctionne l’édition des données d’Automix L’édition des données d’Automix ressemble à l’édition des régions sur les pistes audio. Vous définissez une région en utilisant les points d’édition IN et OUT et vous copiez et déplacez les régions à l’aide des points FROM et TO. Voir chapitre 18 si vous souhaitez revoir l’utilisation de ces procédures. 321 25—Automix F2 (ALL) et F3 (MARK) Comme pour l’édition des régions audio, pour sélectionner les événements d’une piste d’Automix entre les points IN et OUT, vous devez sélectionner la piste. Vous pouvez placer le curseur sur une piste d’Automix et appuyer sur la touche ENTER/YES ou sur F3 (MARK) pour la sélectionner pour l’édition — vous pouvez voir la sélection sur sa gauche. Pour sélectionner toutes les pistes d’Automix à la fois, appuyez sur F2 (ALL). Undo d’Automix L’Automix n’offre qu’un seul niveau d’annulation en enregistrement et en édition. Vous pouvez annuler la dernière action uniquement avant d’en réaliser une autre. Vous pouvez annuler le dernier Undo en faisant un Redo. Pour annuler la dernière action, affichez l’écran AUTOMIX EDIT et appuyez sur la touche F5 (UNDO). Pour annuler l’Undo, appuyez sur la touche F5 (REDO). Méthodes d’édition des données d’Automix Vous pouvez éditer toutes les données d’Automix à la souris ou avec les touches du VS-2400CD. L’utilisation est similaire à l’édition des pistes. Avant d’éditer les données d’Automix, vous devez cibler la piste d’Automix et le type de données, comme décrit en page 321. Édition des données d’Automix à la souris Sélectionnez et éditez les données d’Automix en utilisant les méthodes habituelles d’éditions des régions. Vous pouvez : • • • • Définir les points d’édition avec la ligne de position (page 239). Définir une région d’Automix en tirant à la souris (page 241). Tirer sur les données d’Automix sélectionnées pour les déplacer ou les copier (page 242). Réaliser diverses opérations à l’aide du menu déroulant d’Automix. Pour l’édition à la souris, voir “Édition à la souris” en page 238. Le menu déroulant SELECT TRACK de l’édition des régions audio n’est pas disponible pour l’édition des données d’Automix. En plus des nombreuses fonctions du menu déroulant d’édition (page 238), vous disposez des fonctions suivantes dans le menu déroulant de l’Automix : • • • • MICRO — Ouvre la fenêtre AUTOMIX MICRO EDIT. COMP/EXP. (Compress/Expand) — Vous permet d’augmenter ou de diminuer la valeur d’un paramètre automatisé. Voir page 324. GRAD (Gradation) — Vous aide à adoucir les transitions entre les paramètres. Voir page 326. TARGET — Ouvre une boîte de dialogue dans laquelle vous pouvez sélectionner les données d’Automix que vous souhaitez éditer. Comme avec le menu déroulant d’édition, vous pouvez maintenir la touche CLEAR enfoncée et cliquer avec le bouton droit de la souris pour voir les options de suppression des points d’édition, ou maintenir la touche SHIFT enfoncée pour aller (GO TO) sur les points d’édition souhaités. 322 25—Automix Opérations d’édition des données d’Automix Étant donné que toutes les opérations d’édition des données d’Automix affectent les régions de données d’Automix, elles utilisent les points d’édition IN et OUT. À propos du déplacement et de la suppression des données Lorsque vous déplacez ou supprimez des données d’Automix, le point de départ du déplacement ou de la suppression ne contient plus les modifications, ce qui signifie que la valeur définie par l’événement d’Automix final avant les données manquantes reste effective jusqu’à ce que la ligne de position courante atteigne le prochain événement, après l’emplacement initial des données manquantes. -1.0dB -4.0dB -6.0dB 1.0dB -1.0dB -4.0dB Données déplacées -6.0dB 1.0dB Données supprimées Cette illustration montre comment la valeur d’un niveau peut changer lorsque les données d’Automix sont déplacées — la ligne en pointillés indique le niveau du signal résultant COPY Vous pouvez copier les données d’Automix d’un endroit du projet à un autre, ou d’une piste d’Automix sur une autre. Ceci vous permet de ré-utiliser des sections d’automation à plusieurs emplacements du projet. Ceci est pratique lorsque la même section audio — un refrain, par exemple — apparaît plusieurs fois. Lorsque vous perfectionnez l’automation de la section, vous pouvez la ré-utilisez à chaque fois. IN OUT TO IN OUT TO Le point FROM est placé sur le point IN Avant Après Point d’édition : Ce qu’il fait : FROM Détermine le point d’ancre temporelle de la région de données d’Automix TO Détermine la destination du point d’ancre temporelle Lorsque vous copiez les données d’Automix vers un nouvel emplacement, elles remplacent les données d’Automix initiales. MOVE La fonction MOVE vous permet de déplacer des données d’Automix vers un nouveau point de la même piste d’Automix ou sur une autre. Vous utiliserez souvent cette fonction lorsque vous avez modifié la position d’une piste audio et que vous avez besoin de déplacer son automation sur la même destination. IN OUT TO IN OUT TO Le point FROM est placé sur le point IN Avant Après 323 25—Automix Point d’édition : Ce qu’il fait : FROM Détermine le point d’ancre temporelle de la région de données d’Automix TO Détermine la destination du point d’ancre temporelle Lorsque vous copiez les données d’Automix vers un nouvel emplacement, elles remplacent les données d’Automix initiales. INSERT Cette fonction ajoute une zone vide au point IN égal à la longueur de la région Automix sélectionnée — Toutes les données à partir du point IN sont déplacées pour commencer au début de l’espace vide inséré. Lorsque vous avez inséré un vide sur une piste audio, créez également un espace vide sur la piste d’Automix pour aligner les événements d’Automix avec les données audio. IN OUT IN Avant OUT Après CUT La fonction CUT efface les événements d’Automix entre les points IN et OUT et déplace les données restantes en avant, sur le point IN. Vous pouvez couper les données d’Automix pour les aligner avec les données audio déplacées en avant du projet. IN OUT IN Avant OUT Après ERASE La fonction ERASE supprime les événements d’Automix entre les points IN et OUT. Ceci est utile lorsque vous avez enregistré des paramètres que vous ne souhaitez pas garder et que vous préférez garder l’ancien paramètre jusqu’au point OUT. IN OUT Avant IN OUT Après COMP/EXP. La fonction COMP/EXP. (“COMPRESSION/EXPANSION) vous permet de diminuer ou d’augmenter la valeur des paramètres de la région sélectionnée. La fonction COMP/ EXP. regroupe trois types d’opérations : • 324 Compression et expansion — Modifie la valeurs des paramètres selon leur distance par rapport à un seuil spécifié (“S” signifie “Seuil” dans les illustrations). Utilisez la compression pour réduire l’amplitude des variations de valeur des données de la 25—Automix région d’Automix sélectionnée. L’expansion donne plus d’amplitude entre les valeurs minimales et maximales. IN OUT T IN T IN OUT T Avant • OUT Compression Expansion Shift — Soustrait ou ajoute une valeur spécifiée à toutes les valeurs de paramètres de la région. Utilisez le paramètre Shift pour augmenter ou diminuer tous les paramètres de la même valeur. IN OUT Avant IN OUT Valeur positive de Shift IN OUT Valeur négative de Shift Valeurs de paramètres en pourcentages La fonction COMP/EXP. identifie la valeur d’un paramètre en fonction de sa plage maximale de réglage (100 %). Ceci vous permet d’identifier le seuil souhaité pour la compression/expansion et vous aide à déterminer la valeur Shift à appliquer aux paramètres d’une région d’Automix, quel que soit le paramètre automatisé sur lequel vous travaillez. Compression et expansion La compression et l’expansion augmentent ou diminuent (respectivement) la distance entre les valeurs de paramètres d’une région et un paramètre de seuil. Vous pouvez sélectionner n’importe quelle valeur de seuil, de 0 (valeur la plus faible) à 100 (valeur maximale) en passant par 50 (valeur intermédiaire). Réglez Expand sur la valeur par laquelle vous souhaitez multiplier la distance entre les valeurs de la région et la valeur de seuil. Vous pouvez utiliser : • • Compression — Les réglages d’expansion inférieurs à 1 ramènent les valeurs des paramètres plus près de la valeur du seuil. Expansion — Les réglages d’expansion supérieurs à 1 éloignent les valeurs des paramètres de la valeur du seuil. Les valeurs de paramètres égales à la valeur de seuil ne sont pas affectées par les opérations de compression et d’expansion. Une valeur Expand de 1 n’affecte pas la valeur des paramètres. Shift Le paramètre Shift vous permet d’augmenter ou de diminuer toutes les valeurs de paramètres de la région d’un pourcentage de la plage totale de réglage du paramètre. Vous pouvez régler le paramètre Shift de -50 — ce qui réduit la valeur des paramètres de 50 % — à 50, ce qui les augmente de 50 %. 325 25—Automix Vous pouvez modifier une valeur uniquement dans sa plage de valeurs possibles. Une fois qu’un paramètre a atteint sa valeur minimum ou maximum, le paramètre Shift n’a plus d’incidence sur la valeur. Vous pouvez utiliser la compression/expansion avec le paramètre Shift. Les données d’Automix sélectionnées sont tout d’abord compressées ou expansées, puis le paramètre Shift est soustrait ou ajouté aux valeurs résultantes. GRADATION La fonction GRADATION adoucit les données d’Automix afin de rendre les transitions entre les variations de valeurs plus naturelles en forçant les données d’Automix sélectionnées à évoluer selon une courbe de gradation que vous sélectionnez. IN OUT IN OUT Dans cette illustration, nous avons appliqué une courbe de gradation linéaire Avant Après Réglez la gradation sur la courbe souhaitée. Vous pouvez sélectionner : • • • Linear — Pour une courbe linéaire ascendante ou descendante sur les données. Exp+ — Pour une courbe exponentielle ascendante sur les données. Exp- — Pour une courbe exponentielle descendante sur les données. Avec valeurs ascendantes Linear Exp+ Avec valeurs descendantes Exp - Linear Exp+ Exp - Micro édition des données d’Automix Sur l’écran AUTOMIX EDIT, appuyez sur la touche F4 (MICRO) pour afficher l’écran AUTOMIX MICRO EDIT. Pour quitter l’écran AUTOMIX MICRO EDIT, appuyez sur la touche F6 (EXIT) Dans l’écran AUTOMIX MICRO EDIT, vous pouvez éditer la position et la valeur de tous les événements d’Automix. Vous pouvez aussi effacer les événements que vous ne souhaitez plus garder et en créer de nouveaux. 326 25—Automix Micro édition des données d’Automix 1. 2. Pour visualiser les données d’une piste d’Automix, appuyez sur la touche F1 ( Tr Inc) ou F2 (Tr Dec) pour vous déplacer parmi les pistes d’Automix. Le nom des pistes et les données sont affichées au-dessus de la liste de ses événements. Appuyez sur ou pour sélectionner l’événement dans la liste, et : • Pour modifier la position d’un événement d’Automix — Utilisez les touches et pour sélectionner l’unité d’affichage du temps. Vous pouvez afficher en temps ou en mesures/temps/tics. Tournez la molette TIME VALUE pour sélectionner le point de départ. • Pour modifier la valeur d’un événement d’Automix — Utilisez les touches et pour sélectionner la valeur des événements et tournez la molette TIME VALUE pour sélectionner la valeur souhaitée. Vous pouvez voir les modifications en temps réel dans la fenêtre de données au-dessus. Suppression d’un événement d’Automix 1. 2. Appuyez sur la touche ou pour sélectionner l’événement dans la liste. Appuyez sur la touche F4 (DELETE) pour effacer l’événement sélectionné. Création d’un nouvel événement d’Automix 1. Appuyez sur la touche ou pour sélectionner un événement du type à créer. Si vous trouvez un événement à l’emplacement souhaité du même type que celui que vous souhaitez créer, sélectionnez-le pour gagner du temps. 2. 3. Appuyez sur la touche F3 (CREATE) pour placer une copie de l’événement à l’emplacement souhaité. Éditez la position et la nouvelle valeur du nouvel événement. Si vous créez un nouvel événement sur une piste d’Automix ne contenant aucun autre événement, le VS-2400CD crée un événement de niveau. Annulation d’une micro édition sur l’Automix 1. Appuyez sur la touche F5 (UNDO). Jusqu’à ce que vous enregistriez plus de données d’Automix ou que vous fassiez une nouvelle édition d’Automix, vous pouvez appuyer sur la touche F5 (REDO) pour annuler le Undo. L’Automix et la fonction V-Link La fonction V-Linking vous permet d’utiliser le VS-2400CD avec des appareils d’édition et de présentation vidéo — voir page 303. La fonction l’Automix du VS-2400CD vous permet de programmer une série de clips vidéo dans une présentation.Vous pouvez insérer des événements d’Automix V-Link dans un projet dans l’écran MICRO EDIT. Vous pouvez saisir deux types d’événements d’Automix V-Link aux points souhaités du projet : • • • Éénements BANK — Sélectionnent les banques de clips vidéo de l’appareil vidéo. v vénements CLIP — Déclenchent la lecture des clips sélectionnés dans la banque. É vÉénements ALL — Déclenchent la lecture de tous les clips vidéo dans l’ordre. Pour faire une micro édition sur un événement V-Link, sélectionnez-le comme cible d’édition, comme décrit en page 321. 327 25—Automix 328 26—Mastering et fonctions CD-R/RW Mastering Le Mastering est l’opération qui consiste à transformer votre mixage en enregistrement stéréo définitif parfaitement équilibré pouvant être gravé sur un CD audio pour usage privé ou pour pressage en usine. Les fonctions Mastering Room et Mastering Tool Kit du VS-2400CD offrent tous les outils de Mastering nécessaires à cette opération. Même si vous faites simplement un mixage qui sera enregistré sur cassette pour des amis, les outils de Mastering du VS-2400CD vous permettront d’optimiser le son du projet. Il est possible de transférer un projet masterisé en numérique à un appareil externe (platine DAT ou ordinateur, par exemple) pour archivage, édition ou traitement supplémentaire. Mixage avant Mastering Vérifiez que les pistes du projet sont dépourvues de bruit (toux, ronflement, notes parasites, etc) avant d’effectuer le mixage. Au moyen des outils d’édition des pistes (chapitre 18), supprimez tous les éléments gênant qui pourraient être oubliés au mixage. Même si le VS-2400CD permet de faire le mixage au cours même du Mastering, nous vous recommandons de parfaire le mixage avant de passer au Mastering. Ainsi, vous pouvez exploiter pleinement les nombreux outils de mixage du VS-2400CD. Avant toute chose, pensez aux outils CH EDIT des voies de piste (chapitre 11) qui permettent de modeler chaque signal grâce au processeur dynamique et à l’égaliseur multibande. De même, des fonctions pratiques comme les groupes de Faders vous permettent de générer plusieurs pistes ayant un rapport entre elles avec une plus grande aisance. Nous vous encourageons également à vous servir de la fonction Automix (chapitre 25) qui permet de transformer radicalement l’étape du mixage. Grâce à la fonction Automix, plus la peine de répéter sans cesse des mouvements de mixage épineux. Il suffit de les capturer une fois avec la fonction Automix et le tour est joué. Comme vous pouvez enregistrer les données Automix piste par piste, vous pouvez vous concentrer pleinement sur les détails du mixage. Concepts de Mastering importants Types de signaux audio pouvant être gravés sur CD Seules les données audio d’un projet créé en 44,1 kHz peuvent être gravées sur CD audio. La fréquence d’échantillonnage du projet se choisit à sa création (page 92). Vous pouvez créer un projet 44,1 kHz dans n’importe quel mode d’enregistrement duVS-2400CD, mais nous vous recommandons les modes MTP, CDR, MAS ou MT1 pour une qualité audio optimale. Si la fréquence d’échantillonnage du projet n’est pas de 44,1 kHz, il reste possible de masteriser le projet sur le VS-2400CD et l’exporter sous forme de fichiers .WAV sur un ordinateur où vous pourrez faire la conversion en 44,1 kHz. Voir “Exportations de pistes et de phrases sous forme de fichiers .WAV” page 346. Il suffit ensuite de recharger les fichiers dans un projet en 44,1 kHz afin de les graver sur CD audio. 329 ">
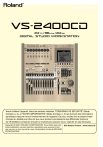
Lien public mis à jour
Le lien public vers votre chat a été mis à jour.