CAB XC Series Manuel utilisateur
PDF
Télécharger
Document
Manuel de configuration Imprimantes d'étiquettes cab Made in Germany 2 Manuel de configuration pour les produits suivants Famille Type A+ A2+, A4+, A4.3+, A6+, A8+, A4+M, A4+T Hermes+ Hermes+ 2, Hermes+ 4, Hermes+ 6 Hermes C Hermes C6 MACH4 MACH4, MACH4-24V, MACH4-RFID PX PX4, PX4.3, PX6 XC XC4, XC6 XD XD4M, XD4T 2 Édition: 09/2016 - Réf. article : 9008870 Droits d’auteurs Cette documentation ainsi que sa traduction sont la propriété de cab Produkttechnik GmbH & Co KG. Tout usage, représentation, reproduction ou traduction de ce manuel, intégral ou partiel à d’autres fins que celles initialement prévues, principalement pour l’acquisition de pièces détachées pour un matériel vendu par cab, nécessite au préalable une autorisation écrite de cab. Marques déposées Microsoft® est une marque déposée de Microsoft Corporation. Windows est une marque déposée de Microsoft Corporation. TrueTypeTM est une marque déposée de Apple Computer, Inc. Centronics® est une marque déposée de Data Computer Corporation. Rédaction Pour vos questions ou suggestions veuillez vous adresser à cab Produkttechnik GmbH & Co KG. Traduction française Ce document est traduit depuis l'original en langue allemande. cab technologies ne peut être tenue pour responsable pour toute interprétation erronée de sa forme ou de son contenu. Actualité Par l’évolution permanente, des différences peuvent survenir entre la documentation et le matériel. Consulter le site internet www.cab.de pour obtenir la dernière version. Conditions générales Les livraisons et prestations sont soumises aux « Conditions Générales de Vente » de cab. Allemagne cab Produkttechnik GmbH & Co KG Postfach 1904 D-76007 Karlsruhe Wilhelm-Schickard-Str. 14 D-76131 Karlsruhe France cab technologies s.a.r.l. F-67350 Niedermodern Téléphone +33 388 722 501 USA cab Technology Inc. Tyngsboro MA, 01879 Phone +1 978 649 0293 www.cab.de/fr [email protected] www.cab.de/us [email protected] Asie cab Technology Co., Ltd. Junghe, Taipei, Taiwan Phone +886 2 8227 3966 www.cab.de/tw [email protected] Telefon +49 721 6626-0 Telefax +49 721 6626-249 Chine cab (Shanghai)Trading Co., Ltd. www.cab.de [email protected] Phone +86 21 6236-3161 www.cab.de/cn [email protected] D’autres adresses de représentations cab sont disponibles sur demande. Sommaire 3 1 1.1 1.2 1.3 1.4 Introduction............................................................................................................................................. 5 Instructions................................................................................................................................................ 5 Usage prévu.............................................................................................................................................. 5 Consignes de sécurité............................................................................................................................... 6 Environnement.......................................................................................................................................... 6 2 2.1 2.1.1 2.1.2 2.2 2.2.1 2.2.2 2.3 2.4 Connexion de l'imprimante à un ordinateur......................................................................................... 7 Connexion par le port série RS-232.......................................................................................................... 8 Connexion de l'imprimante.................................................................................................................. 8 Brochage du connecteur de l'interface RS-232................................................................................... 8 Connexion par le port Ethernet................................................................................................................. 8 Services d'impression Raw-IP et LPD sous MS Windows.................................................................. 9 Configuration des paramètres du pilote Windows............................................................................... 9 Connexion par le port USB....................................................................................................................... 9 Connexion par les interfaces optionnelles.............................................................................................. 10 3 3.1 3.2 3.3 Menu hors ligne..................................................................................................................................... 11 Structure du menu hors ligne...................................................................................................................11 Navigation dans le menu hors ligne........................................................................................................ 12 Clé de service......................................................................................................................................... 13 4 Configuration......................................................................................................................................... 14 4.1 Configuration par le panneau de contrôle............................................................................................... 14 4.1.1 Paramètres régionaux....................................................................................................................... 14 4.1.2 Configuration machine...................................................................................................................... 15 4.1.3 Configuration impression................................................................................................................... 17 4.1.4 Interfaces........................................................................................................................................... 19 4.1.5 Ligne d'état........................................................................................................................................ 20 4.1.6 Sécurité............................................................................................................................................. 21 4.2 Configuration par l'interface Web............................................................................................................ 22 4.2.1 Accès à l'interface Web..................................................................................................................... 22 4.2.2 Onglet Statut..................................................................................................................................... 22 4.2.3 Onglet Configuration......................................................................................................................... 24 4.2.4 Onglet Messages systèmes.............................................................................................................. 26 4.2.5 Onglet Ligne d'état............................................................................................................................ 27 4.2.6 Onglet Polices................................................................................................................................... 28 4.2.7 Onglet Périphériques......................................................................................................................... 28 4.2.8 Onglet Aide........................................................................................................................................ 28 5 5.1 5.2 5.3 5.4 5.5 5.6 5.7 5.8 5.9 5.10 5.11 Fonctions de tests................................................................................................................................ 29 Vue d'ensemble....................................................................................................................................... 29 Statut court.............................................................................................................................................. 29 Statut impression.................................................................................................................................... 30 Liste des polices...................................................................................................................................... 32 Liste des appareils.................................................................................................................................. 33 Statut Wi-Fi............................................................................................................................................. 34 Mode moniteur........................................................................................................................................ 35 Grille de test............................................................................................................................................ 36 Profil étiquette......................................................................................................................................... 37 Qualité RFID........................................................................................................................................... 38 Liste défauts............................................................................................................................................ 39 6 6.1 6.1.1 6.1.2 6.1.3 6.2 6.3 6.4 6.5 6.6 6.7 Fonctions de service............................................................................................................................ 40 Effectuer une mise à jour du firmware.................................................................................................... 40 Mise à jour du firmware par une interface de l'imprimante................................................................ 40 Mise à jour du firmware à partir d'un support mémoire..................................................................... 40 Messages d'erreurs durant la mise à jour du firmware...................................................................... 41 Réinitialiser les compteurs de service..................................................................................................... 41 Calibrage de la cellule de détection d'étiquettes..................................................................................... 42 Sauvegarde de la configuration de l'imprimante..................................................................................... 43 Chargement de la configuration imprimante........................................................................................... 43 Changer le nom OEM............................................................................................................................. 43 Intervalle de nettoyage............................................................................................................................ 45 4 Sommaire 4 7 Pay-per-Print.......................................................................................................................................... 46 7.1 Statut court PPP...................................................................................................................................... 46 7.2 Charger PPP........................................................................................................................................... 46 7.2.1 Charger un fichier PPP à partir d'un support mémoire...................................................................... 46 7.2.2 Copier un fichier PPP vers une interface de l'imprimante................................................................. 46 7.2.3 Copier un fichier PPP par FTP.......................................................................................................... 46 8 8.1 8.2 8.3 Administration de l'imprimante par FTP............................................................................................. 47 Connexion FTP....................................................................................................................................... 47 Arborescence du serveur FTP................................................................................................................ 48 Mise à jour du firmware par FTP............................................................................................................. 48 9 9.1 9.2 9.3 9.4 9.5 9.6 9.6.1 9.6.2 9.6.3 9.6.4 9.6.5 Supports mémoire................................................................................................................................ 49 Types de supports mémoire.................................................................................................................... 49 Installation............................................................................................................................................... 49 Formatage............................................................................................................................................... 49 Arborescence ......................................................................................................................................... 50 Écriture.................................................................................................................................................... 50 Fonctions des supports mémoire dans le menu hors ligne..................................................................... 51 Imprimer les étiquettes...................................................................................................................... 51 Imprimer le contenu du support mémoire.......................................................................................... 51 Copier carte....................................................................................................................................... 52 Formater carte................................................................................................................................... 53 Moniteur (carte)................................................................................................................................. 53 10 10.1 10.2 10.3 Clavier externe...................................................................................................................................... 54 Connexion d'un clavier externe............................................................................................................... 54 Touches spécifiques................................................................................................................................ 54 Fonctions des touches et caractères spéciaux....................................................................................... 54 11 Mots-clés................................................................................................................................................ 57 1 Introduction 1.1 Instructions Dans cette documentation les informations importantes sont marquées comme décrit ci-après : Danger ! Indique une situation présentant un danger grave et imminent pour la santé ou la vie par une tension électrique dangereuse. Danger ! ! Indique une situation présentant un niveau de risque élevé qui, si elle n’est pas évitée, entraînera la mort ou des blessures graves. Avertissement ! ! Indique une situation présentant un niveau de risque modéré qui, si elle n’est pas évitée, est susceptible de provoquer la mort ou des blessures graves. Attention ! ! Indique une situation présentant un niveau de risque faible qui, si elle n’est pas évitée, pourrait entraîner des lésions corporelles mineures ou modérées. ! Précaution ! i Information ! Environnement ! Directive concernant la marche à suivre. Renvoi vers un autre chapitre ou document. Option (accessoires, périphériques, matériels optionnels). Retient votre attention à de possibles dangers, dommages matériels ou qualitatifs. Vous conseille. Vous facilite le travail ou vous guide à travers les étapes importantes. Conseils environnementaux. Heure Affichage sur l'écran. 1.2 Usage prévu • Ce matériel est élaboré d'après les derniers critères technologiques et les règles de sécurité actuelles. Cependant suivant son utilisation, des dysfonctionnements peuvent survenir, présentants des dangers pour l'utilisateur ou son entourage et causer des dommages au matériel ou à d'autres objets se situant à proximité. • L'appareil ne doit être utilisé qu'en parfait état de fonctionnement et ceci en parfaite connaissance des règles de sécurité et d'instructions d'emploi. • L'appareil est conçu exclusivement pour l'impression de matériaux testés et autorisés par le constructeur. Une utilisation autre que celle prévue est à proscrire. Le fabricant ainsi que le revendeur décline toute responsabilité en cas d'incident dû à une telle utilisation ; l'utilisateur sera tenu seul responsable. • Pour une utilisation adéquate, le suivi du guide d'utilisation ainsi que les conseils d'entretien et de révision du constructeur sont primordiaux. 5 6 1 Introduction Consignes de sécurité 1.3 • L'appareil est configuré pour des tensions de 100 à 240 VAC. Il doit être relié à une prise de terre. • Ne coupler l'appareil qu'avec du matériel équipé de protection basse tension. • Avant de brancher ou débrancher, éteindre tous les appareils concernés (PC, imprimante, accessoires). • L'appareil doit être utilisé dans un environnement sec, ne pas exposer à l'humidité (éclaboussures, brouillard, etc...). • Si l'appareil est utilisé capot ouvert, assurez-vous que les habits, cheveux, bijoux etc. des personnes à proximité n'entrent pas en contact avec les parties en rotation de l'appareil. • L'appareil ou certains de ses composants peuvent chauffer lors de l'impression. Ne pas toucher ces parties durant l'impression et attendre le refroidissement avant le remplacement de la matière ou le démontage. • Ne pratiquer que les opérations décrites dans ce manuel de configuration. Les interventions spécifiques doivent être réservées à du personnel formé ou à des techniciens du service après-vente. • Des interventions inadéquates sur les parties électroniques ou leurs logiciels peuvent causer des dysfonctionnements. • D'autres interventions inappropriées ou transformations de l'appareil peuvent avoir une incidence sur sa sécurité. • Les réparations doivent toujours être éffectuées dans un atelier qualifié possédant les compétences et le matériel nécessaires pour une remise en état optimale. • Des autocollants sont disposés sur le matériel afin de mettre en garde l'utilisateur sur les dangers auquels il pourrait être exposé. Ne pas retirer ces autocollants afin d'être constamment informé de la présence de ces risques. Danger! Danger de mort par tension électrique. XX Ne pas ouvrir le capot de protection. Environnement 1.4 Le matériel obsolète est composé de matériaux de qualité recyclables qui devraient subir une revalorisation. XX Déposer dans des points de collecte, séparé des autres déchets. De part leur modularité de conception, il est très facile de décomposer l'imprimante en pièces détachées. XX Recycler les pièces. Le circuit électronique de l'appareil est équipé d'une batterie au lithium. XX Déposer les batteries dans des endroits prévus à cet effet. 6 Connexion de l'imprimante à un ordinateur 2 Il existent plusieurs possibilités pour connecter l'imprimante à un ordinateur : • connexion directe au port série RS-232 (1) ( 2.1 page 8). • connexion directe au port Ethernet (4) ( 2.2 page 8). • connexion au port Ethernet via un réseau (4) ( 2.2 page 8). • connexion directe au port USB High Speed esclave (2) ( 2.3 page 9). • connexion au port USB maître via un adaptateur optionnel (Parallèle/Centronics, RS-422/-485) (3). • connexion à un réseau sans-fil via une carte WLAN (wi-fi) optionnelle installée dans l'emplacement PC Card Type II. 8 6 7 5 4 3 1 2 3 4 5 6 7 8 Port série RS-232 Port USB 2.0 High Speed esclave 2 ports USB maître pour clavier, lecteur de codes à barres, interfaces optionnelles, clé USB ou clé de service Port Ethernet 10/100 Base T Emplacement pour carte mémoire CompactFlash Prise d'alimentation Emplacement pour PC Card Type II ou carte WLAN Interrupteur 2 1 Figure 1 ! Alimentation et connexions ordinateur Précaution! Un manque total ou une insuffisance de prise de terre peuvent mener à des incidents lors de l'utilisation. Vérifier que tous les ordinateurs et les câbles de connexions à l'imprimante soient reliés à la terre. 7 8 2 Connexion de l'imprimante à un ordinateur 2.1 Connexion par le port série RS-232 2.1.1 Connexion de l'imprimante 8 La connexion à l'interface RS-232 se fait grâce à un câble RS-232. XX Connecter l'ordinateur et l'imprimante avec un câble approprié. XX Assurer la connexion des câbles à l'aide des vis prévues à cet effet. XX Configurer l'interface RS-232 de l'imprimante avec les mêmes paramètres que sur l'ordinateur ( 4.1.4 page 19). Si des problèmes devaient survenir, se renseigner auprès du fabricant de l'ordinateur sur le brochage de l'interface et l'adapter au connecteur SUB-D décrit ci-dessous. ! Précaution ! Risque de perte de matière sur XC, XD et Hermes C ! L'interface série RS-232 n'est pas conçue pour le transfert rapide de données. Manuel d'utilisation XC/XD/Hermes C. XX Utiliser le port USB ou Ethernet pour l'impression. 2.1.2 Brochage du connecteur de l'interface RS-232 L'imprimante est équipée sur sa face arrière d'une prise SUB-D 9 broches pour l'interface série RS-232. Pin5 Pin1 Pin9 Pin6 Tableau 1 Broche Désignation Fonction 1 CD Carrier Detect 2 TxD Transmit Data 3 RxD Receive Data 4 DTR Data Terminal Ready (non assigné) 5 GND Ground 6 DSR Data Set Ready (non assigné) 7 RTS Request to Send 8 CTS Clear to Send 9 RI Ring Indication (non assigné) Brochage du connecteur SUB-D 9 broches Connexion par le port Ethernet 2.2 Pour la connexion de l'imprimante à une prise réseau il est nécessaire d'utiliser un câble muni d'un connecteur RJ45 compatible 10 Base T ou 100 Base T. Pour la connexion directe à l'interface Ethernet d'un ordinateur il faut utiliser un câble croisé. ! Précaution ! Utiliser obligatoirement un câble blindé pour la connexion de l'imprimante au réseau. 1. Connecter l'ordinateur et l'imprimante avec un câble approprié. 2. Paramétrer les réglages de base pour l'utilisation de l'interface Ethernet ( 4.1.4 page 19). 3. Démarrer l'interface Web de l'imprimante ( 4.2.1 page 22). 4. Sur l'interface Web, aller dans l'onglet "Configuration". 5. Configurer les paramètres dans Configuration > Interfaces > Ethernet comme décrit dans le Tableau 11 page 25. 6. Dans l'onglet "Configuration" cliquer sur Définir ( 4.2.3 page 24). 7. Entrer le code PIN et cliquer sur Confirmer. 8. Configurer également le service d'impression si nécessaire ( 2.2.1 page 9). 9. Ajuster les paramètres du pilote Windows si nécessaire ( 2.2.2 page 9). ! Précaution ! Ne pas modifier les paramètres "IP" et "Passerelle" par l'interface Web de l'imprimante, sous risque de perdre la connexion. 2 Connexion de l'imprimante à un ordinateur 2.2.1 Services d'impression Raw-IP et LPD sous MS Windows Les services d'impression Raw-IP et LPD sont disponibles dans tous les systèmes d'exploitation actuels. Informations sur l'installation Documentation Windows. Pendant l'installation des services d'impression, des connexions supplémentaires pour l'impression sont configurées : XX Raw-IP: entrer le même port dans l'imprimante que celui sélectionné durant l'installation. XX LPD: "lp" (line printer) doit être indiqué sur l'ordinateur comme nom d'imprimante (file d'impression). 2.2.2 Configuration des paramètres du pilote Windows Toutes les applications standards Windows peuvent être utilisées pour la création et l'impression d'étiquettes si le pilote adapté à votre version de Windows est installé sur votre ordinateur. Pour utiliser les services d'impression Raw-IP ou LPD, les paramètres du pilote Windows doivent être configurés : 1. Ouvrir le dossier contenant les imprimantes par le menu Démarrer > Paramètres > Imprimantes. 2. Faire un clic droit sur l'imprimante. Un menu contextuel va apparaître. 3. Dans le menu contextuel sélectionner "Propriétés". 4. Ouvrir l'onglet "Détails" ou "Ports". Cet onglet contient les connexions configurées lors de l'installation des services d'impression. Les noms de ces connexions dépendent de l'outil d'installation utilisé. 5. Sélectionner la connexion Raw-IP ou LPD. 6. Cliquer sur OK. 2.3 Connexion par le port USB L'interface USB High Speed permet la connexion de l'imprimante au port USB d'un ordinateur sous les systèmes d'exploitation: • Windows Vista • Windows 7 • Windows 8 • Windows 8.1 • Windows 10 • Windows Server 2003 • Windows Server 2008 • Windows Server 2008 R2 • Windows Server 2012 • Windows Server 2012 R2. Pour la connexion à un port USB, l'installation d'un pilote d'imprimante est nécessaire. Le pilote approprié à votre imprimante se trouve sur le “Installer DVD”, livré avec l'imprimante ou peut se télécharger sur le site internet de cab. 1. Éteindre l'imprimante et l'ordinateur. 2. Connecter l'ordinateur et l'imprimante à l'aide d'un câble A-B. 3. Démarrer l'ordinateur. 4. Introduire le “Installer DVD” dans le lecteur DVD. 5. Fermer tous les programmes en cours d'exécution. 6. Démarrer l'imprimante. L'assistant d'installation de Windows est lancé automatiquement. 7. Suivre les instructions s'affichant sur l'écran. 8. Cliquer sur l'icône de l'imprimante dans le dossier "Imprimantes" et configurer l'imprimante si nécessaire. 9 10 2 Connexion de l'imprimante à un ordinateur 10 Connexion par les interfaces optionnelles 2.4 Les interfaces optionnelles suivantes sont disponibles pour l'imprimante : • Parallèle/Centronics • RS-422/-485 • Carte WLAN 802.11b/g Les interfaces Parallèle/Centronics et RS-422/-485 se connectent au port USB maître de l'imprimante. L'emplacement PC-Card est utilisé pour l'installation de la carte WLAN. i Information! Pour des informations détaillées consultez le guide d'utilisation propre à chaque interface. Parallèle/Centronics Figure 2 Interfaces optionnelles RS-422/-485 Carte WLAN 3 Menu hors ligne 3.1 Structure du menu hors ligne 11 Le menu hors ligne propose des réglages sur différents niveaux afin de configurer l'imprimante. Le menu hors ligne comprend également des fonctions de tests aidant à la configuration et au contrôle des fonctions de l'imprimante. Les paramètres configurés peuvent être affichés ou imprimés à l'aide des fonctions de statuts. Menu principal Carte mémoire Sous-menu Ouvrir fichier Accès ¾¾ Uniquement avec support mémoire dans l'emplacement principal Imprime répertoire Copier carte ¾¾ Uniquement avec support mémoire dans l'emplacement principal Formater carte Protection possible par code PIN Moniteur (Carte) ¾¾ Uniquement avec support mémoire dans l'emplacement principal Statut court Test Statut impression Liste polices Liste appareils Statut Wi-Fi Uniquement avec carte WLAN installée Mode moniteur Grille de test Profil étiquette Configuration Puissance RFID ¾¾ Uniquement sur MACH4 avec module RFID Liste défauts Uniquement avec clé de service Paramètre région Config machine Config impression Interfaces Ligne d'état Sécurité Protection possible par code PIN 12 3 Menu hors ligne Menu principal 12 Sous-menu Maintenance Accès MàJ firmware Protection possible par code PIN Firm. carte mém. ¾¾ Uniquement avec support mémoire dans l'emplacement principal Protection possible par code PIN RàZ compt. service Uniquement avec clé de service Étalonnage papier Sauve paramètres ¾¾ Uniquement avec support mémoire dans l'emplacement principal Charger paramètres Protection possible par code PIN OEM Name Uniquement avec clé de service Intervalle nettoyage PPP™ Protection possible par code PIN Statut court PPP™ Charger PPP ¾¾ Uniquement avec support mémoire dans l'emplacement principal Protection possible par code PIN Tableau 2 3.2 Structure de menu hors ligne Navigation dans le menu hors ligne Tous les paramètres et fonctions du menu hors ligne peuvent être contrôlés à l'aide du pavé de navigation. Figure 3 Pavé de navigation Touche Menu Configuration Choix de paramètre Valeur numérique ~ Retour d'un sous-menu - Incrémentation du chiffre sur le curseur Passage à un sous-menu - Décrémentation du chiffre sur le curseur | Passage au menu de gauche Feuilles vers la gauche Déplacement du curseur à gauche Déplacement du curseur à droite } Passage au menu de droite Feuilles vers la droite Sélection du menu choisit Confirmation de la valeur sélectionnée Pression de 2 s : quitte le menu hors ligne Pression de 2 s : annulation sans changement de la valeur Tableau 3 Fonctions des touches dans le menu hors ligne 3 Menu hors ligne 3.3 Clé de service Une clé de service est nécessaire pour l'accès à certaines fonctions non accessibles à l'opérateur. Cette clé permet le passage de l'imprimante en mode service et autorise : ! • l'accès à des paramètres de configuration supplémentaires • le calibrage de la cellule de détection d'étiquettes • une remise à zéro des compteurs de service • des informations supplémentaires dans le statut d'impression et la liste des appareils • l'impression du journal des événements • le changement de la dénomination de l'appareil • l'accès aux paramètres de configuration et fonctions protégées par un code PIN sans besoin de saisir ce dernier • l'accès aux paramètres de configuration des périphériques optionnels, même si ces derniers ne sont pas installés Précaution ! Mauvais réglages et pertes de données par accès non autorisé. La protection de l'accès est neutralisée dès que la clé de service est insérée. Dans ce cas l'utilisation de l'imprimante par des personnes non autorisées peut mener à de mauvais réglages ou à des pertes de données. XX Ne donner la clé de service qu'à des personnes autorisées. XX Retirer la clé de service et la ranger dans un endroit sûr après chaque intervention de service. Figure 4 Mise en place de la clé de service XX Introduire la clé de service dans l'un des ports USB maître à l'arrière de l'imprimante. La clé de service peut également être mise en place quand l'imprimante est sous tension. i Information! Les paramètres et fonctions décrits dans ce document et qui ne sont accessibles qu'avec la clé de service sont mis en évidence comme suit : Uniquement avec clé de service 13 Configuration 14 4 14 Configuration par le panneau de contrôle 4.1 Le menu Configuration contient de nombreux paramètres pour le réglage de l'imprimante. XX Configurer l'imprimante par le panneau de contrôle lors de la première mise en service et lors de changements majeurs dans l'utilisation. XX Utiliser les paramètres logiciels pour différentes tâches d'impression. i 4.1.1 Information! L'accès au menu Configuration peut être protégé par un code PIN. Paramètres régionaux XX Appuyer la touche menu. XX Sélectionner Configuration > Paramètre Pays Paramètre région. Désignation Par défaut Réglage de la langue de l'affichage, de la date et de l'heure spécifique au pays. UK Les données horaires peuvent être modifiées dans le logiciel. Ces modifications ne sont pas enregistrées définitivement. Fuseau horaire Ajustement de l'affichage de l'heure de l'imprimante au fuseau horaire, en relation avec l'UTC (Universal Time Coordinated). UTC+1 Décalage horaire Choix de réglage de l'horaire d'été en fonction de la région. Le changement d'heure se fait alors automatiquement. EU Date Réglage de la date du système au format JJ.MM.AAAA(JJ : jour, MM : mois, AAAA : année). La date imprimée sera en fonction du pays paramétré. La date peut être modifiée à l'aide du logiciel. Cette modification ne sera pas enregistrée définitivement. - Heure Réglage de l'heure du système au format HH:MM:SS. Lors de la modification de l'heure, vérifier que les paramètres Fuseau horaire, Décalage horaire et Date soient bien réglés. - L'heure peut être synchronisée automatiquement par internet à travers le port ethernet. L'impression de l'heure se fera en fonction du pays paramétré. L'heure peut être modifiée à l'aide du logiciel. Cette modification ne sera pas enregistrée définitivement. Tableau 4 Paramètres du menu Configuration > Paramètre région. 4 Configuration 4.1.2 Configuration machine 15 XX Appuyer sur la touche menu. XX Sélectionner Configuration > Paramètre Offset tête X Offset tête Y Config machine. Désignation Par défaut Décalage de l'ensemble de l'image d'impression perpendiculairement au sens de l'avance du papier. 0,0 mm Le décalage est limité par les marges de la zone imprimable. Celle-ci est déterminée par la largeur de la ligne de chauffe de la tête d'impression. L'offset tête X est également modifiable par logiciel. Les valeurs du menu Config machine et du logiciel s'additionnent. Décalage de l'ensemble de l'image d'impression dans le sens de l'avance du papier. En cas de valeur positive, l'impression dans le sens de sortie du papier est retardée. 0,0 mm Le décalage de l'image d'impression dans le sens d'avance du papier influence également la position de pré-décollement et de coupe. XX Corrigez les paramètres Position peel-off et Position de coupe de la même valeur mais en sens inverse. Offset tête haut-bas Position arrachage Cellule peel-off L'offset tête Y est également modifiable par logiciel. Les valeurs du menu Config machine et du logiciel s'additionnent. Uniquement sur XC, XD et Hermes C Décalage de l'ensemble de l'image d'impression de la tête supérieure dans le sens de sortie du consommable. En cas de valeur positive, l'impression dans le sens de sortie du papier est retardée. L'offset tête haut-bas est également modifiable par logiciel. Les valeurs du menu Config machine et du logiciel s'additionnent. Décalage de la position d'arrachage dans le sens de l'avance. En cas de valeur positive, la longueur de papier transportée hors de l'imprimante sera plus importante. 0,0 mm 0,0 mm Configuration des paramètres de pré-décollement sur les imprimantes équipées de cette fonction. La clé de service est requise si aucune interface de pré-décollement n'est installée ! > Position peel-off > Délai recul papier Décalage de la position de l'étiquette pré-décollée par rapport à l'arête de pré-décollement. La position peel-off est également modifiable par logiciel. Les valeurs du menu Config. machine et du logiciel s'additionnent. 0,0 mm Délai de retard entre la prise d'une étiquette de sa position de pré-décollement et le recul qui s'en suit. 250 ms > Vitesse peel-off Limitation de la vitesse d'impression en mode de pré-décollement à 100 mm/s (203/300 dpi) respectivement 50 mm/s (600 dpi). Marche Massicot Configuration des paramètres de coupe sur les imprimantes équipées d'un massicot. > Position coupe Décalage de la position de coupe par rapport à l'arête arrière de l'étiquette. La clé de service est requise si aucun massicot n'est installé ! 0,0 mm La position coupe est également modifiable par logiciel. Les valeurs du menu Config machine et du logiciel s'additionnent. > Profondeur coupe Uniquement avec massicot de coupe et de perforation Applicateur 0 Ajustement de la profondeur de perforation. La profondeur coupe est également modifiable par logiciel. Les valeurs du menu Config machine et du logiciel s'additionnent. Uniquement sur A+, Hermes+, Hermes C Configuration de l'applicateur optionnel. Guide d'utilisation de l'applicateur La clé de service est requise si aucun applicateur n'est installé ! 16 4 Configuration Paramètre 16 Désignation RFID Par défaut Uniquement sur MACH4 avec module RFID Configuration du module RFID Pas d'accès aux paramètres RFID si aucun module RFID n'est installé ! > retirer Tags déf. Les étiquettes RFID avec un transpondeur défectueux sont neutralisées à l'aide d'un système spécifique. Arrêt > Erreur RFID Nombres d'étiquettes RFID défectueuses successives acceptées avant le message d'erreur. 1 > Puissance RFID Ajustement de la puissance du signal RFID à l'étiquette utilisé. Normale Signaux E/S Uniquement sur PX, Hermes+ et Hermes C > Mode START Configuration du signal START Configuration des signaux d'entrées sur l'interface entrées / sorties Front : Une étiquette est imprimée lorsqu'il y a une tension de 24V entre START et GND_EXT. Etat : En mode normal l'impression s'effectue tant qu'il y a une tension de 24V entre START et GND_EXT. En mode pré-décollement l'étiquette est imprimée lors de la réception du signal ETE tant que 24V circulent entre START et GND_EXT. > Mode WDR Configuration du signal WDR Front : L'étiquette précédente est réimprimée lorsqu'il y a une tension de 24V entre WDR et GND_EXT. Etat : L'impression d'une étiquette est répétée tant qu'il y a une tension de 24V entre WDR et GND_EXT. Nouveau/Réimprime : L'impression d'une étiquette est répétée quand il y a une tension de 24V entre WDR et GND_EXT et un signal START. Correc. longueur Sensibilité cellule Correction de la hauteur d'impression, en pourcentage. Uniquement avec clé de service Réduction de la sensibilité de la cellule de détection d'étiquettes 0,0% 0% Position recul Uniquement avec clé de service Décalage de la position d'arrêt lors du recul de l'étiquette Luminosité LCD Luminosité de l'afficheur LCD de 1 à 10. 10 Contraste LCD Contraste de l'afficheur LCD de 4 à 8. 6 Mise en veille Durée entre la dernière utilisation et la mise en veille de l'imprimante. Arrêt Mode débugage Mode permettant au programmeur du firmware de localiser les erreurs. Arrêt Orientation Alignement de l'impression à l'orientation de l'imprimante Aligné à gauche, Aligné à droite, Centré - Uniquement sur MACH4 Arrêt 0,0 mm Uniquement avec clé de service Mode batterie Réglage de l'alimentation pour l'utilisation avec une batterie 24 V. Uniquement avec clé de service Tableau 5 Paramètres du menu Configuration > Config machine 4 Configuration 4.1.3 Configuration impression 17 XX Appuyer sur la touche menu. XX Sélectionner le menu Configuration > Paramètre Température tête Vitesse impr. Impr.transfert Alerte niveau ruban Econom. ruban Détection papier Extrapoler position Alerte niv. étiq. Mode arrachage Config impression Désignation Paramètre servant à régler le comportement thermique de la tête d'impression. La modification de cette valeur est surtout nécessaire lorsque l'intensité d'impression a été modifié suite à un changement de tête. XX L'ajustement de l'intensité d'impression lors de l'utilisation de consommables, vitesses d'impression ou masques d'étiquettes différents devra se faire par le logiciel. Les valeurs du menu Config impression et du logiciel s'additionnent. L'ajustement de la température tête se répercute également sur les différents tests d'impression. Réglage de base de la vitesse d'impression. La vitesse d'impression peut être modifiée par logiciel pour chaque tâche d'impression. Cela n'influence en rien le réglage de base. La valeur de la vitesse impr. se répercute également sur les différents tests d'impression. Marche pour l'impression transfert thermique : la cellule de détection de ruban transfert est activée. Arrêt pour l'impression thermique directe : la cellule de détection de ruban transfert est désactivée. Ce paramétrage peut être modifiée pour chaque tâche d'impression à travers le logiciel. Cela n'influence en rien le réglage de base. Avertissement à travers l'interface Ethernet par message SNMP ou par email, lorsque le diamètre du rouleau d'approvisionnement de ruban transfert descend sous la valeur paramétrée (32–74 mm). Uniquement sur PX, XC, Hermes+, Hermes C JScript : fonction économiseur pouvant être activée par le logiciel Manuel de programmation Marche : la fonction économiseur est active en permanence Procédé de reconnaissance du début de l'étiquette Sur échenillage : détection par la différence d'opacité entre l'étiquette et le support (échenillage). Sur spot verso : détection à l'aide de marques noires sur le verso du consommable. Support continu : La clé de service est requise si aucun massicot n'est installé ! Synchronisation du défilement de matière continue en mode de coupe. XX Appuyer sur la touche feed après la mise en place de la matière. Cela déclenche une légère avance suivi d'une coupe et évite ainsi une perte de matière indéfinie jusqu'à l'impression de la première étiquette. La position des étiquettes entre la cellule de détection et la tête d'impression est extrapolée d'après la position de la première étiquette détectée et du pas de l'étiquette spécifié. L'activation de cette option assure l'impression des étiquettes entre la cellule et la tête dès la première et sans perte. Spécification obligatoire du pas et de la hauteur de l'étiquette. Uniquement avec clé de service Avertissement par SNMP ou Email, via l'interface Ethernet, lorsque le diamètre du rouleau d'étiquettes restant passe en-dessous de la valeur sélectionnée (45-300 mm). Positionnement de la matière sur l'arête d'arrachage. Marche : avance supplémentaire de la matière qui positionne l'échenillage sur l'arête d'arrachage après l'impression de la dernière étiquette. Arrêt : l'avance est stoppée dès que la dernière étiquette a passé entièrement la ligne d'impression. Par défaut 0 100 mm/s Marche Arrêt JScript Sur échenillage Arrêt Arrêt Arrêt 18 4 Configuration 18 Paramètre Étiquette unique Désignation L'étiquette suivante n’est traitée que lorsque l'étiquette actuelle a été complètement imprimée Par défaut Arrêt Recul papier Méthode de recul de la matière d'étiquettes. Un recul est nécessaire en mode de coupe ou de pré-décollement d'une étiquette puisque dans ces deux cas le bord avant de l'étiquette suivante franchi la ligne d'impression. systématique : le recul se fait indépendamment du contenu de l'étiquette. optimisé : le recul ne se fait que dans le cas ou l'étiquette suivante n'est pas traitée alors que la précédente est coupée ou pré-décollée. Dans l'autre cas la deuxième étiquette serait imprimée partiellement puis complétée sans recul après que la première soit retirée. Uniquement sur PX Comportement de la tête d'impression pendant le recul de la matière. tête haute : la tête d'impression se soulève du rouleau d'impression pendant le recul. tête basse : la tête d'impression reste en contact avec le rouleau d'impression lors du recul. Marche : lors d'une erreur corrigeable et après sa correction, l'étiquette pendant laquelle l'erreur est survenue est réimprimée. Arrêt : la tâche d'impression continue avec l'étiquette suivante. Réimprimer une étiquette avec les mêmes informations que la précédente avec une simple pression sur la touche pause. Cette fonction peut se répéter jusqu'à ce que le spooler d'impression soit vidé à l'aide de la touche cancel. Mise en pause de l'imprimante lors de l'atteinte de l'un des seuils Alerte niveau ruban ou Alerte niv. étiq. optimisé Recul papier Erreur réimprime Pause réimprime Alerte conso pause Erreur protocole Marche : l'imprimante se met en état d'erreur lors de la réception de données inconnues ou incorrectes. Arrêt : lors de travaux avec des systèmes informatiques anciens, il se peut que le spooler d'impression du système d'exploitation renvoie de simples informations de statuts (par exemple : fin de papier) en texte ASCII à l'imprimante. L'imprimante étant dans l'impossibilité d'interpréter ces données, affichera de nombreuses erreurs protocoles. Il sera donc préférable que le paramètre erreur protocole soit sur Arrêt. ! Déf. code barres Largeur moniteur Tableau 6 Tête basse Marche Arrêt Arrêt Marche Précaution ! Si le paramètre Erreur protocole est réglé sur Arrêt les erreurs protocoles provenant d'une programmation incorrecte sont également ignorées. Il existe donc un danger de perte de données. Uniquement avec clé de service ! Marche : l'impression est interrompue en cas de données incorrectes ou de problème de format du code à barres. Arrêt : pas d'interruption d'impression en cas d'erreur. En cas d'erreur de données dans le code à barres, l'imprimante essaie de remplacer les fausses données par des signes valables (par ex. 0). Une surface grise sera imprimée si le format du code à barres est inexact. Largeur d'impression de la fonction de test "mode moniteur" ( 5.7 page 35). En mode Automatique les données reçues par l'imprimante sont imprimées sur la largeur maximale. La largeur de l'impression peut être réduite jusqu'à 50 mm. Paramètres du menu Configuration > Config. impression Marche Automatique 4 Configuration 4.1.4 Interfaces 19 XX Appuyer sur la touche menu. XX Sélectionner Configuration > Paramètre Interfaces. Désignation Slot mémoire Caractères Par défaut CompactSélection de l'emplacement mémoire par défaut. CompactFlash ou PC-Card: emplacements à l'arrière de l'imprimante Flash Ext.CompactFlash : emplacement mémoire du contrôle à distance USB Memory : clé USB connectée sur un des ports USB maître IFFS: mémoire flash interne de l'imprimante Sélection de la page de codes adaptée au système informatique utilisé. Le changement de page de codes n'est pas possible par logiciel. Les caractères de la page de codes qui sont inaccessibles sont accessibles en utilisant la table unicode. RS-232 Paramètres de l'interface série RS-232 pour le transfert des données. > Vitesse en bauds Vitesse de transfert des données > Contrôle de flux Protocole de transfert des données RS-422/485 Configuration de l'interface série optionnelle RS-422 ou RS-485. Guide d'utilisation de l'interface IEEE 1284 Configuration de l'interface parallèle IEEE 1284 optionnelle. Guide d'utilisation de l'interface Windows 1252 57.600 RTS/CTS La clé de service est requise si l'interface n'est pas connectée La clé de service est requise si l'interface n'est pas connectée Wireless LAN 802.11 Configuration de la carte WLAN optionnelle. Guide d'utilisation de l'interface Ethernet Configuration du port Ethernet Accès aux paramètres supplémentaires à travers l'interface Web de l'imprimante. ( 4.2.3 page 24) Pas d'accès aux paramètres WLAN si la carte n'est pas installée ! Pas d'accès au port Ethernet si la carte WLAN est installée ! > DHCP > Adresse IP Méthode d'attribution de l'adresse IP Marche : attribution dynamique de l'adresse IP par un serveur DHCP Arrêt : attribution manuelle de l'adresse IP par l'utilisateur Marche Adresse IP de l'imprimante. Uniquement disponible si DHCP = Arrêt - > Masque sous Masque de sous-réseau (classification et plage d'adresses) du réseau local. Uniquement disponible si DHCP = Arrêt - > Passerelle Adresse de connexion entre le réseau local et d'autres réseaux. L'adresse IP de l'ordinateur (routeur) du réseau local à travers lequel la connection peut être établie est utilisée. L'adresse du routeur peut également être paramétrée par DHCP. Arrêt > Défaut réseau L'imprimante se met en erreur en cas de problème avec la connexion Arrêt au réseau. Clavier Paramétrage du clavier si un clavier externe est connecté. > Langue Paramétrage de la langue du clavier. > NumLock Activation ou désactivation du pavé numérique du clavier. réseau Tableau 7 La clé de service est requise si aucun clavier n'est connecté En mode Automatique la langue choisie dans le menu Paramètre région > Pays est reprise. Paramètres du menu Configuration > Interfaces Automatique Marche 20 4 Configuration 4.1.5 20 Ligne d'état Sélectionner les informations (gadgets, widgets) à afficher lorsque l'imprimante est en mode Prête. XX Appuyer sur la touche menu. XX Sélectionner le menu Configuration > XX Activer les gadgets souhaités. i Ligne d'état. Information! L'afficheur de l'imprimante est limité à une largeur de 128 pixels. Pour cette raison tous les gadgets ne peuvent être affichés simultanément. Lors du choix des gadgets, ne seront sélectionnables que ceux qui ne dépassent pas cette largeur. De ce fait il faudra désactiver certains gadgets avant d'en activer de nouveaux. Paramètre Désignation Par défaut Largeur Horloge Affichage de l'heure actuelle (pixels) Marche 32 Calendrier Affichage du jour actuel du calendrier Marche 20 Horloge digitale Affichage digital de la date et de l'heure Arrêt 31 Statut ruban Affichage de la quantité de ruban transfert sous forme de barre horizontale Arrêt 16 Qualité signal Affichage de la puissance actuelle du champ électro-magnétique Arrêt d'une liaison Wi-Fi Arrêt Affichage du statut de la connexion Ethernet 14 Arrêt 8 Affichage de l'état actuel du crédit "Pay Per Print" sous la forme Arrêt d'une barre horizontale. "Pay Per Print" est un moyen de rémunérer le prêt d'une imprimante par l'achat de consommables cab. Arrêt Fenêtre de débogage pour les programmes abc 15 Statut liaison Ethernet Température Statut PPP Débugage abc Affichage de la température actuelle de la tête d'impression 13 24 Fenêtre abc Affichage de la ligne inférieure contrôlée par un programme abc. Arrêt 128 Mémoire utilisateur Affichage du contenu de la mémoire utilisateur (max. 31 octets) Arrêt 22 Mémoire utilisée Affichage de la mémoire actuellement utilisée sous forme de barre verticale Arrêt 15 Buffer d'entrée Indication de l'occupation du buffer d'entrée sous forme de barre verticale Arrêt 11 Etat batterie Uniquement sur MACH4 - 24 V : Arrêt 12 Arrêt 24 Statut RFID Affichage sur l'état de charge actuel de la batterie Uniquement sur MACH4 avec module RFID : Haut gauche : nombre de blocs du transpondeur ou erreur d'écriture E1, erreur de lecture E2, erreur de verrouillage de bloc E3 Bas gauche : octets par bloc ou détails des erreurs Accès carte Droite : puissance du transpondeur Affichage de l'icône pendant l'accès à un support mémoire Transfert données Affichage des données actuellement reçues par l'imprimante sous forme de goutte d'eau Tableau 8 Paramètres du menu Configuration > Ligne d'état Marche 8 Marche 16 4 Configuration 4.1.6 Sécurité 21 Par l'activation d'un code PIN, le menu Configuration, certaines fonctions concernant les supports mémoire ainsi que la mise à jour du firmware peuvent être protégés d'un accès non autorisé. Les entrées de menu protégées sont marquées avec le symbole saisie du code PIN. et ne peuvent être modifiées qu'après la XX Appuyer sur la touche menu. XX Sélectionner le menu Paramètre Configuration > Sécurité. Désignation Par défaut Sécurité Activation de la sécurité par code PIN Arrêt PIN Sélection du code PIN 0000 Tableau 9 Paramètres du menu Configuration > Sécurité 22 4 Configuration 4.2 Configuration par l'interface Web Les paramètres de configuration du panneau de contrôle peuvent également être modifiés à travers l'interface Web contenue dans le firmware de l'imprimante. De plus d'autres paramètres concernant les interfaces Ethernet et WLAN y sont modifiables. L'accès à l'interface Web de l'imprimante se fait par le port Ethernet et nécessite l'utilisation d'un navigateur compatible Java (par exemple Microsoft Internet Explorer, Mozilla Firefox). L'utilisation de l'applet Java requiert au minimum la version 1.4.2. 4.2.1 Accès à l'interface Web Précaution ! ! Il est indispensable de définir un code PIN afin de pouvoir modifier les paramètres par l'interface Web. Ce code PIN sera demandé à chaque changement de paramètres par l'interface Web. L'activation et la sélection du code PIN se font par le panneau de contrôle à travers le menu de l'imprimante ( 4.1.6 page 21) ou par l'interface Web (4.2.3 page 24). XX Démarrer le navigateur. XX Accéder à l'interface Web par HTTP en entrant l'adresse IP de l'imprimante (par exemple http://192.168.100.208). La page d'accueil de l'applet s'ouvre sur l'onglet "Statut". XX Vérifier que le statut indique l'état "Prête". L'interface Web de l'imprimante contient les onglet suivants : 4.2.2 • Statut : description de l'état général de l'imprimante ( 4.2.2 page 22). • Configuration : sélection des paramètres de configuration ( 4.2.3 page 24). • Messages systèmes : envoi automatique d'alertes par e-mail ( 4.2.3 page 24). • Ligne d'état : configuration de la ligne d'état sur l'imprimante ( 4.2.5 page 27). • Polices : affichage des polices natives disponibles ( 4.2.6 page 28). • Périphériques : liste des périphériques et accessoires optionnels ( 4.2.7 page 28). • Aide : aide en ligne ( 4.2.8 page 28). Onglet Statut Figure 5 Onglet "Statut" de l'interface Web 22 4 Configuration L'onglet "Statut" contient dans sa partie supérieure les informations suivantes : i • Type d'imprimante • Version du firmware • Version du bootloader • Températures de la tête d'impression et de la CPU • Tension de chauffe de la tête d'impression • Le temps d'utilisation de l'imprimante • Le nombre total d'étiquettes imprimées depuis la mise en service • La longueur totale imprimée en mode transfert thermique • La longueur totale imprimée en mode thermique direct • Statut de l'imprimante : "Prête", "Imprime étiquette", "Configuration" ou "Erreur" Information ! Les informations ne sont pas actualisées automatiquement lorsque l'onglet "Statut" est ouvert. L'actualisation ne se fait que lors d'un changement d'onglet ou par un clic sur le bouton "Mise à jour". La partie inférieure de l'onglet contient une liste d'événements s'étant produits depuis la mise sous tension de l'imprimante. Les huit derniers incidents s'affichent. L'événement "Prête" indique le moment où l'imprimante a été mise sous tension. Les boutons dans la dernière ligne de l'onglet "Statut" ont les fonctions suivantes : Bouton Fonction Afficheur Ouvre une fenêtre dans laquelle apparaît l'affichage actuel de l'écran de l'imprimante. L'intervalle de mise à jour (en s) est définit grâce à l'échelle sous l'afficheur. L'afficheur n'est pas actualisé automatiquement si la valeur est "0". Reset Matériel : fonctionne comme la mise hors puis sous tension Logiciel : fonctionne comme la touche cancel Imprimer Ouvre la fenêtre pour la sélection d'une imprimante locale ou réseau sur laquelle sera imprimé le contenu de l'onglet "Statut”. Mise à jour Actualise l'affichage dans l'onglet "Statut". Tableau 10 Boutons de l'onglet "Statut" 23 24 4 Configuration 4.2.3 Onglet Configuration Comme dans le menu Configuration du panneau de contrôle, tous les paramètres de configuration peuvent être modifiés dans l'onglet "Configuration". De plus d'autres paramètres concernant les interfaces Ethernet et WLAN y sont modifiables (voir ci-dessous). Figure 6 Onglet "Configuration" de l'interface Web La partie supérieure de l'onglet contient les menus et paramètres sous forme d'arborescence. Cette arborescence peut se développer de plusieurs façons : XX En cliquant sur l'icône circulaire devant le menu. Le menu correspondant est développé. XX En double-cliquant sur l'icône ou sur le nom du menu. Le menu correspondant est développé XX En cliquant sur le bouton Tout développer. Toute l'arborescence est développée. Pour modifier un paramètre : 1. Localiser le paramètre dans l'arborescence. 2. Cliquer sur l'icône ou sur le nom du paramètre. 3. Entrer la valeur du paramètre dans le champ de sélection situé dans la partie inférieure de l'onglet. 4. Cliquer sur Définir. 5. Saisir le code PIN et cliquer sur OK. Un nom peut être donné à l'imprimante dans la partie supérieure de l'arborescence. Ce nom n'a pas de fonction particulière. Il permet simplement à l'utilisateur de différencier plus facilement son imprimante entre plusieurs imprimantes sur le réseau. i Information ! Les informations ne sont pas actualisées automatiquement lorsque l'onglet "Configuration" est ouvert. L'actualisation ne se fait que lors d'un changement d'onglet ou par un clic sur le bouton "Mise à jour". 24 4 Configuration 25 Les paramètres suivants concernant les interfaces Ethernet et WLAN sont accessibles uniquement par l'interface Web : Paramètre Désignation Par défaut Serveur SMTP Des e-mails peuvent être envoyés aux adresses sélectionnées lorsque certains statuts ou erreurs surviennent . Pour l'activation : Arrêt XX Mettre le paramètre sur "Marche". XX Saisir l'adresse IP du serveur SMTP. XX Saisir une adresse e-mail valide dans le champ "Adresse de retour". Plus d'informations sur l'envoi d'e-mails 4.2.3 page 24. Port Raw-IP Port pour l'impression par le réseau ( 2.2.1 page 9). 9100 XX Sélectionner un port prédéfini. LPD Activation du service d'impression réseau LPD ( 2.2.1 page 9) : Arrêt XX Mettre le paramètre sur "Marche". XX Généralement activer la file d'impression nommée "lp". Sur certains spooler d'impression, LPD fonctionne sans nom de file d'impression. Nom file LPD Activation du nom de file d'attente lp SOAP Activation du protocole SOAP (Simple Object Access Protocol) Arrêt Mot de passe SOAP Spécification d'un mot de passe pour SOAP. Arrêt SNMP Transfert de données entre l'imprimante et une station de management par SNMP (Simple Network Management Protocol). Arrêt Pour l'activation : XX Mettre le paramètre sur "Marche". XX Saisir l'adresse IP de la (des) station(s) de management (Destinataire 1, Destinataire 2). XX Mettre la valeur "public" pour le paramètre "Communauté". Serveur de temps Synchronisation de la date et de l'heure de l'imprimante. Arrêt Information : le serveur de temps ne fonctionne qu’avec le protocole TP. Pour l'activation : XX Mettre le paramètre sur "Marche". XX Saisir l'adresse IP du serveur de temps. La synchronisation se fait chaque heure. L'horaire reçu n'est cependant pas enregistré automatiquement dans l'imprimante. Pour enregistrer l'horaire reçu : XX Accéder au paramètre Heure et sauvegarder la valeur affichée par OK. FTP Anonyme Tableau 11 Active ou désactive l'accès FTP avec le compte "Anonymous". Paramètres supplémentaires de l'interface Ethernet Marche 26 4 4.2.4 Configuration Onglet Messages systèmes Les messages d'erreurs ou de statuts peuvent être automatiquement envoyés par e-mails ou SNMP au travers des interfaces Ethernet ou WLAN. Les messages à envoyer et les adresses de destination sont paramètrables dans l'onglet "Messages systèmes". Figure 7 Onglet "Messages systèmes" de l'interface Web Colonne Désignation Description Messages de statuts et d'erreurs pouvant être envoyés. XX Développer l'arborescence en cliquant sur l'icône ou en double-cliquant sur le nom. Une sélection pour un élément parent (ex: Attention) est automatiquement propagée à toute l'arborescence (ex : Démarrage, Hors ligne, Fin de ruban, Nettoyer tête). SNMP 1 SNMP 2 Stations de management dans le réseau local qui communiquent avec l'imprimante par SNMP. Afin d'utiliser la fonctionnalité SNMP l'agent SNMP doit être activé ( 4.2.3 page 24). XX Sélectionner la station de management en cliquant dans la cellule correspondante. La sélection est affichée sous forme d'icône. En cliquant à nouveau la sélection sera désactivée. Email Adresse e-mail valide pour le serveur SMTP vers laquelle seront envoyés les messages. XX Cliquer dans la cellule et sélectionner l'adresse e-mail dans la liste déroulante. Son Signal audible qui indique la réception d'un message. XX Cliquer dans la cellule et sélectionner le type de son dans la liste déroulante. Tableau 12 Paramètres de l'onglet "Messages systèmes" Pour modifier un paramètre : 1. Localiser le paramètre dans l'arborescence. 2. Sélectionner la station de management ou l'adresse e-mail. 3. Sélectionner le son. 4. Cliquer sur Définir. 5. Saisir le code PIN et cliquer sur OK. 26 4 Configuration 4.2.5 Onglet Ligne d'état Les gadgets (widgets) affichés sur la ligne d'état au bas de l'écran de l'imprimante sont sélectionnables dans l'onglet "Ligne d'état". Figure 8 Onglet "Ligne d'état" de l'interface Web Les icônes, leurs désignations ainsi que leurs largeurs sur l'afficheur (en pixels) sont affichés dans la partie supérieure de l'onglet. Dans le champ "Utilisation de l'afficheur" sont affichés la largeur utilisée (par exemple 92 pixels) ainsi que la largeur totale de l'écran (par exemple 128 pixels). Ajout d'un paramètre de statut : XX Sélectionner un gadget (widget) dans la liste déroulante des gadgets disponibles : vert clair : gadgets qui peuvent être activés rouge clair : gadgets qui peuvent être activés seulement si un autre est d'abord supprimé noir : gadgets déjà activés XX Cliquer sur Définir. Suppression d'un paramètre de statut : XX Sélectionner le paramètre dans la partie supérieure de l'onglet. XX Cliquer sur Supprimer. 27 28 4 4.2.6 Configuration Onglet Polices Les paramètres les plus importants concernant les polices disponibles dans l'imprimante sont listés dans l'onglet "Polices". Le tableau regroupe aussi bien les polices originales de l'imprimante que celles chargées actuellement dans l'imprimante. Figure 9 Onglet "Polices" de l'interface Web Les paramètres sont les mêmes que ceux du menu Liste des polices Tableau 15 page 32. 4.2.7 Onglet Périphériques L'onglet "Périphériques" regroupe tous les périphériques et autres appareils optionnels reliés à l'imprimante. Figure 10 Onglet "Périphériques" de l'interface Web Le contenu affiché est identique à celui que l'on retrouve dans le menu Liste appareils Tableau 16 page 33. 4.2.8 Onglet Aide La sélection de l'onglet "Aide" permet l'ouverture d'une page vers le site internet de cab. 28 5 Fonctions de tests 5.1 Vue d'ensemble 29 L'imprimante possède diverses fonctions de tests qui renvoient des informations telles que : 5.2 • les paramètres de configuration les plus importants • les polices disponibles dans l'imprimante • les principaux composants matériels et les périphériques connectés • la qualité d'impression et l'état de la tête d'impression • les propriétés optiques du support d'étiquette et la détection de l'étiquette • les données envoyées par l'ordinateur ou provenant d'un support mémoire Statut court Le menu l'imprimante. Statut court permet d'obtenir les informations de statut les plus importantes sur l'afficheur de XX Appuyer sur la touche menu. XX Sélectionner le menu Statut court. XX Naviguer entre les différentes lignes avec les touches ~ et . XX Quitter le menu Statut court avec la touche . Les paramètres de configuration suivants sont affichés dans le menu Statut court : Ligne Signification Exemple 1 Modèle d'imprimante A4+/300 2 Numéro de version du système d'exploitation de l'imprimante (firmware) 3 Date de création du firmware 4 Numéro de version du programme de chargement du système (bootloader) 5 Date de création du bootloader 6 Numéro de série de la carte électronique (CPU) 7 Numéro de révision de la CPU et du processeur 8 Durée de fonctionnement et nombre d'étiquettes imprimées Heures/Nb étiq: 1512h/43284 9 Distance totale d'impression en mode thermique direct et en transfert thermique Direct/Transfert: 10 Adresse IP de l'imprimante si elle est connectée à un réseau DHCP-IP 192.168.9.21 11 mDNS: cab-73109.local Nom mDNS de l'imprimante pour Zeroconf (Zeroconf est une méthode de mise en réseau qui créée automatiquement un réseau local sans configuration particulière et sans serveur.) 12 Adresse MAC de l'interface réseau de la CPU. 13 Type et taille du support mémoire installé 14 Taille de la mémoire flash interne ( manuel de programmation) 15 Résolution de la tête d'impression installée Tableau 13 Affichages du menu Statut court Firmware V3.37 (Jul 8 2014) Bootloader 1.19 (Mar 13 2008) PCB #121113613794 PCB/CPU Rev. 9/4/8 10,42m/2431,72m MAC 0002E70373A9 CF 30MB IFFS 8MB TPH 300dpi,1248dots 30 5 Fonctions de tests 30 Statut impression 5.3 Fonction non disponible sur l'A2+ et sur l'Hermes+2! La fonction Statut impression permet d'imprimer les informations sur le statut et la configuration de l'imprimante. L'impression se fait aux températures et vitesses spécifiées dans le menu Configuration > Config impression. i Information! L'impression se fait sans prise en compte de l'échenillage. L'idéal est l'utilisation d'un support continu. XX Insérer la matière (étiquettes échenillées, papier continu) ayant la largeur d'impression maximale. XX Si l'impression se fait en mode transfert thermique, insérer un ruban ayant la largeur d'impression maximale. XX Appuyer sur la touche menu. XX Sélectionner le menu Test > Statut impression. XX Démarrer l'impression avec la touche . L'impression peut être interrompue à tout moment avec la touche cancel. Statut impression A4+/300 (cab-73109.cab.de) Firmware V3.41 (Jul 1 2016) Bootloader V1.19 (Mar 13 2008) PCB serial #121113613794 Paramètre région Pays Fuseau horaire Décalage horaire Date Heure Offset tête X Offset tête Y Position arrachage Cellule peel-off Position peel-off Entrée dde ext. Vitesse peel-off Délai recul papier Massicot Position coupe Profondeur coupe Entrée dde ext. Applicateur Mode de pose Cycle Position attente Tempo projection Tempo déroulem. Tempo jet début Retard cycle Tempo suspend Posit. peel-off Contrôle de vide Prise pos. peel-off Jet nettoyage Report aspiration Position recul Luminosité LCD Contraste LCD Mise en veille Mode debugage Figure 11 A C D E L O P R S W France UTC+1 EU 19.07.2016 08:35:36 0.0 mm 0.0 mm 0.0 mm 0.0 mm Arrêt Arrêt 0 ms 0.0 mm 0 Arrêt Tamponnage Impression-pose Haut 10 ms 0 ms 0 ms 270 ms 0 ms 0 ms 0,0 mm Marche Arrêt Marche Arrêt 0,0 mm 10 5 5 min Arrêt D C A Température tête Vitesse impr. Impr. transfert Alerte niveau ruban Détection papier Extrapoler position Mode arrachage Étiquette unique Recul papier Recul papier Erreur réimprime Erreur protocole Déf. code barres Pause réimprime Alerte conso. pause Largeur moniteur Interfaces Slot mémoire Caractères IEEE-1284 Bidirectionnel RS-232 Vitesse en bauds Clavier Langue NumLock RS-422/485 Port Vitesse en baud Ethernet SSID Cryptage Adresse IP Passerelle Serveur SMTP Email expéditeur Port Raw-IP LPD 0 100 mm/s Marche 32 mm Sur échenillage Marche Marche Arrêt Optimisé Tête basse Marche Marche Marche Arrêt Arrêt Automatique CompactFlash Windows 1252 Marche Sécurité PIN Statut Durée de fonct. Qté d’étiquettes Transfert therm. S Thermique direct Intervalle nettoyage Température tête Tension de chauffe Transpar. liner Pay-per-print PPP O 115200 RTS/CTS Automatique Arrêt RS-422 57600 XON/XOFF MyNet WPA-PSK (TKIP) DHCP;0.0.0.0 Arrêt Arrêt 9100 Marche lp SOAP Arrêt Mot de passe SOAP Arrêt SNMP Marche Destinataire 1 0.0.0.0;public Destinataire 2 0.0.0.0;public Serveur de temps Arrêt FTP anonyme Arrêt Défaut réseau Arrêt O W R L E Statut d'impression uniquement sur A+ avec applicateur ou avec clé de service uniquement avec massicot connecté ou avec clé de service uniquement avec interface de pré-décollement connectée ou avec clé de service uniquement si SNMP = "Marche" ou avec clé de service uniquement si LPD = "Marche" ou avec clé de service uniquement si les options correspondantes sont connectées ou avec clé de service uniquement si l'imprimante fonctionne en mode Pay-per-print uniquement si Serveur SMTP = "Marche" ou avec clé de service uniquement avec clé de service uniquement avec carte WLAN connectée ou avec clé de service Marche 2255h 30min (Service 2255h 30 min) 12842 (Service 12842) 220.051 m (Service 220.051 m) 2.655 m (Service 2.655 m) 1000 m 23 °C (CPU 34°C) 23,6 V 6-16 16 d P 5 Fonctions de tests Le Statut d'impression contient les informations suivantes : Icône Information • Type d'imprimante et nom mDNS pour la mise en réseau local sans configuration • Version et date de création du firmware • Version et date de création du programme de chargement du système (Bootloader) • Numéro de série de la carte électronique (CPU) Valeurs actuelles des paramètres régionaux ( 4.1.1 page 14) Valeurs actuelles du menu configuration machine ( 4.1.2 page 15). Valeurs actuelles du menu configuration impression ( 4.1.3 page 17). Valeurs actuelles du menu interfaces ( 4.1.4 page 19). Statut de l'activation du code PIN ( 4.1.6 page 21). • Durée de fonctionnement • Nombre d'étiquettes imprimées • Distance d'impression totale en mode transfert thermique et thermique direct • Températures de la tête d'impression et tension de chauffe • Données sur la détection de la cellule d'étiquettes Statut Pay-per-print ( 7.1 page 46). Tableau 14 Informations du Statut d'impression 31 32 5 Fonctions de tests 32 Liste des polices 5.4 Fonction non disponible sur l'A2+ et sur l'Hermes+2! Liste des polices permet l'impression sous forme de tableau des principaux paramètres La fonction concernant les polices disponibles dans l'imprimante. Le tableau rassemble à la fois les polices internes à l'imprimante et celles qui y ont été téléchargées. L'impression se fait aux températures et vitesses spécifiées dans le menu Configuration > Config impression. i Information! L'impression se fait sans prise en compte de l'échenillage. L'idéal est l'utilisation d'un support continu. XX Insérer la matière (étiquettes échenillées, papier continu) ayant la largeur d'impression maximale. XX Si l'impression se fait en mode transfert thermique, insérer un ruban ayant la largeur d'impression maximale. XX Appuyer sur la touche menu. XX Sélectionner le menu Test > Liste des polices. XX Démarrer l'impression avec la touche . L'impression peut être interrompue à tout moment avec la touche cancel. Liste polices A4+/300 - 02.12.2014 - 13:20:19 Firmware V3.37 (Jul 8 2014) - #121113613794 N° -1 -2 -3 -4 -5 3 5 596 Nom _DEF1 _DEF2 _DEF3 OCR_A_I OCR_B BX000003 BX000005 BX000596 Figure 12 Type Bitmap Bitmap Bitmap Bitmap Bitmap TrueType TrueType TrueType Description Default Font 12x12 dots Default Font 16x16 dots Default Font 16x32 dots OCR-A Size I OCR-B Swiss 721 Swiss 721 Bold Monospace 821 Liste des polices Les paramètres ont les significations suivantes : Colonne Désignation N° Numéro de la police pour la programmation directe (commande T). Nom Nom sous lequel la police est sauvegardée en interne. Type Type de police. Donne des informations sur la nature de la police et est important pour la programmation directe (commande T). Description Description de la police : taille, famille de polices. L'impression se fait dans la police spécifiée. Tableau 15 Paramètres de la Liste des polices 5 Fonctions de tests 5.5 Liste des appareils 33 Fonction non disponible sur l'A2+ et sur l'Hermes+2! La fonction Liste des appareils imprime les informations les plus importantes concernant tous les périphériques et autres appareils optionnels reliés à l'imprimante. L'impression se fait aux températures et vitesses spécifiées dans le menu Configuration > Config impression. i Information! L'impression se fait sans prise en compte de l'échenillage. L'idéal est l'utilisation d'un support continu. XX Insérer la matière (étiquettes échenillées, papier continu) ayant la largeur d'impression maximale. XX Si l'impression se fait en mode transfert thermique, insérer un ruban ayant la largeur d'impression maximale. XX Appuyer sur la touche menu. XX Sélectionner le menu Test > Liste des appareils. XX Démarrer l'impression avec la touche . L'impression peut être interrompue à tout moment avec la touche cancel. Liste appareils A4+/300 - 02.12.2014 - 13:34:19 Firmware V3.37 (Jul 8 2014) - #121113613794 Nom CPU Description Thor, #121113613794 PCB-Rev. 9, CPU-Rev. 4/8 TPH 300 dpi, 1248 dots I/F 1 Ethernet 10/100 MBit/s MAC: 00:02:E7:03:73:A9 Database Connector enabled I/F 2 USB 2.0 Device I/F 3 RS-232 CF 30MB #, Rev 1.0 IFFS 8 MB USB [1] Generic/Generic Hub [0] Full Rev. 3.00 Mfr. 03EB,Class: 09/00,Protocol: 00,Phase: 20/0 USB [2] cab/Service-Key [1/1] Low #11-10296933,Rev. 1.06 Mfr. 0985,Class: FF/00,Protocol: FF,Phase: 20/4 USB [3] cab/Front panel [1/4] Full #V1.07,Rev. 1.07 Mfr. 0985,Class: FF/1C,Protocol: 00,Phase: 20/1 Figure 13 abc licensed under Artistic license from Yabasic 2.715 (www.yabasic.de) CMU-SNMP © 1988-89 Carnegie Mellon University, © 1995 Glenn Waters jTreeTable © 1997-1999 Sun Microsystems, Inc. All Rights Reserved Portions of this software are © 2005 The FreeType Project (www.freetype.org). All rights reserved. mDNSResponder © 2002-2006 Apple Computer Inc. All Rights Reserved Licensed under the Apache License, Version 2.0 Liste des appareils Nom CPU TPH IF [x] IFFS CF / CFEXT / PCCARD / USBMEM USB [a] [b/c] Vitesse Information Type et numéro de série de la CPU Révision de la carte électronique (PCB) et du processeur (CPU) Résolution et nombre de points de chauffe de la tête d'impression Type d'interface installée x : numéro de l'interface Taille de la mémoire flash interne Taille et type de mémoire externe installée Type et révision des périphériques USB installés a : numéro du périphérique USB b : numéro du périphérique USB sur lequel est connecté le périphérique a c : numéro du port du périphérique b sur lequel est connecté le périphérique a Vitesse : vitesse de transfert des données (Low, Full, High) Les informations suivantes ne sont affichées qu'avec une clé de service connectée : Exemple de lignes Tableau 16 Mfr. : identifiant du fabricant du périphérique USB Class : code de la classe du périphérique USB Protocol : code du type de communication avec le périphérique USB Phase : valeur interne pour la recherche d'erreurs Lignes en différentes épaisseurs et espacement pour vérifier la qualité d'impression Paramètres de la Liste des appareils 34 5 Fonctions de tests 34 Statut Wi-Fi 5.6 Uniquement avec carte WLAN installée ! Fonction non disponible sur l'A2+ et sur l'Hermes+2! La fonction Statut Wi-Fi permet d'imprimer les principales informations concernant les points d'accès à proximité. L'impression se fait aux températures et vitesses spécifiées dans le menu Configuration > Config impression. i Information! L'impression se fait sans prise en compte de l'échenillage. L'idéal est l'utilisation d'un support continu. XX Insérer la matière (étiquettes échenillées, papier continu) ayant la largeur d'impression maximale. XX Si l'impression se fait en mode transfert thermique, insérer un ruban ayant la largeur d'impression maximale. XX Appuyer sur la touche menu. XX Sélectionner le menu Test > Statut Wi-Fi. XX Démarrer l'impression avec la touche . L'impression peut être interrompue à tout moment avec la touche cancel. Statut Wi-Fi A4+/300 - 02.12.2014 - 15:29:21 Firmware V3.37 (Jul 8 2014) - #121113613794 Canal 6 11 Nom/BSS ID MyNet 00:11:6B:61:8D:C1 BT4233SA70 00:11:6B:61:AB:82 Figure 14 Qualité signal 54,0 MBit/s 54,0 MBit/s Cryptage WPA-PSK (TKIP) WEP Statut Wi-Fi Les paramètres ont les significations suivantes : Colonne Désignation Canal Canal ; plage de fréquences du point d'accès Nom/BSS ID Nom du réseau Adresse MAC du point d'accès Qualité signal Représentation graphique de la puissance du signal Wi-Fi Vitesse de transfert des données Cryptage Type de cryptage des données Tableau 17 Paramètres du Statut Wi-Fi 5 Fonctions de tests 5.7 Mode moniteur Le permet d'imprimer directement pour vérification les données reçues sur une interface de l'imprimante. Les commandes reçues par l'imprimante sont imprimées en tant que texte. De plus un message d'erreur est imprimé immédiatement là où se situe une erreur. L'impression se fait aux températures et vitesses spécifiées dans le menu Configuration > Config impression et ne démarre qu'après la réception de quatre lignes. i Information! L'impression se fait sans prise en compte de l'échenillage et sans vérification sur la présence de ruban transfert. L'idéal est l'utilisation d'un support continu. La largeur d'impression peut être réduite jusqu'à 50 mm grâce au paramètre Largeur moniteur si des matières (étiquettes, supports continus) qui n'ont pas la largeur d'impression maximale sont utilisées. ( 4.1.3 page 17). i Information! En cas de questions de programmation, gardez une impression de votre étiquette en Mode moniteur. Cette impression est facilement transmissible par fax. XX Insérer la matière (étiquettes échenillées, papier continu). XX Si l'impression se fait en mode transfert thermique, insérer un ruban transfert. XX Si la matière à imprimer ou le ruban transfert n'ont pas la largeur d'impression maximale, réduire la largeur d'impression avec le paramètre Largeur moniteur ( 4.1.3 page 17). XX Appuyer sur la touche menu. XX Sélectionner le menu Test > Mode moniteur. XX Démarrer le mode moniteur avec la touche . XX Envoyer la ou les tâche(s) d'impression XX Appuyer sur la touche feed pour faire avancer les dernières lignes imprimées XX Appuyer sur la touche cancel pour interrompre l'impression ou revenir en mode Prête. Les caractères de contrôle (code ASCII 00...31) sont représentés de la manière suivante : Figure 15 Représentation des caractères de contrôle en Mode moniteur 35 36 5 Fonctions de tests Exemple : Les images suivantes représentent une impression "normale" et une impression en mode moniteur d'une même étiquette. Figure 16 Exemple d'étiquette en impression normale (à gauche) et en Mode moniteur (à droite) Grille de test 5.8 La fonction Grille de test imprime des formes géométriques sur un arrière-plan représentant une grille. Cela permet de vérifier l'uniformité de la qualité d'impression. L'impression se fait aux températures et vitesses spécifiées dans le menu Configuration > Config impression. i Information! L'impression se fait sans prise en compte de l'échenillage. L'idéal est l'utilisation d'un support continu. XX Insérer la matière (étiquettes échenillées, papier continu) ayant la largeur d'impression maximale. XX Si l'impression se fait en mode transfert thermique, insérer un ruban ayant la largeur d'impression maximale. XX Appuyer sur la touche menu. XX Sélectionner le menu Test > Grille de test. XX Démarrer l'impression avec la touche . L'impression des formes géométriques se fait toutes les 5 secondes après le démarrage de la fonction grille de test. L'imprimante peut être ajustée durant les pauses entre les impressions. L'impression peut être interrompue à tout moment avec la touche cancel. Figure 17 Grille de test 36 5 Fonctions de tests 5.9 Profil étiquette 37 Fonction non disponible sur l'A2+ et sur l'Hermes+2! Profil étiquette permet une avance plus importante de l'étiquette. Cela permet la sauvegarde La fonction et l'impression sous forme de deux diagrammes des valeurs mesurées par la cellule de détection d'étiquettes. Cette impression permet la vérification de la détection du début d'étiquette ainsi que les propriétés optiques de la matière. L'impression se fait aux températures et vitesses spécifiées dans le menu Configuration > Config impression. i Information! L'impression se fait sans prise en compte de l'échenillage. L'idéal est l'utilisation d'un support continu. XX Sélectionner la cellule d'étiquettes à tester dans le menu Configuration > Config impression ( 4.1.3 page 17). XX Insérer la matière à tester. XX Appuyer sur la touche menu. XX Sélectionner le menu Test > Profil étiquette. XX Démarrer l'impression avec la touche . L'imprimante effectue une avance plus importante de l'étiquette. La cellule d'étiquette mesure la transparence / réflexion de la matière. A la fin de l'avance le message Test d'impression OK apparaît sur l'afficheur. XX Insérer la matière (étiquettes échenillées, papier continu) ayant la largeur d'impression maximale. XX Si l'impression se fait en mode transfert thermique, insérer un ruban ayant la largeur d'impression maximale. XX Démarrer l'impression du diagramme avec la touche . L'image suivante montre un exemple de profil étiquette. Le diagramme supérieur représente la détection d'étiquette mesurée. Le pic montant (première courbe), représentant la détection mesurée, est affiché dans le diagramme inférieur. Le début d'étiquette se trouve à l'emplacement où le pic montant représente un minimum (voir la ligne verticale discontinue). 9 A4+/300 - 03.12.2014 - 08:45:27 Firmware V3.37 (Jul 8 2014) - #121113613794 1 1 2 3 4 5 8 7 Sur échenillage Périphérique Aucun 100 mm/s - 20/80,8/26 25-338-112 5657 2828 306.2 0.000 2 3 6 7 6 8 9 5 Figure 18 Profil étiquette 4 Coordonnées dans le sens d'avance du papier où le début d'étiquette a été détecté Type de périphérique connecté Informations pour le développeur du firmware Largeur de la dérivée négative en pas moteur Répartition entre le début et la fin de la dérivée négative Échelle du diagramme Information de service pour l'ajustement de la cellule de détection Méthode de détection d'étiquette (Sur échenillage / Sur spot verso) Nom de l'imprimante et version du firmware 38 5 Fonctions de tests 5.10 38 Qualité RFID Uniquement sur MACH4 avec module de lecture / écriture RFID 13,56 MHz ! Qualité RFID permet de mesurer la puissance du signal RFID suivant la position des étiquettes La fonction RFID durant le transport. Elle est utilisée pour trouver la meilleure position de lecture / écriture. L'impression se fait aux températures et vitesses spécifiées dans le menu Configuration > Config impression. i Information! L'impression se fait sans prise en compte de l'échenillage. L'idéal est l'utilisation d'un support continu. XX Sélectionner la puissance du signal RFID à utiliser dans le menu Configuration > Config machine > Puissance RFID. XX Insérer les étiquettes à tester. XX Appuyer sur la touche menu. XX Sélectionner le menu Test > Qualité RFID. XX Démarrer le test avec la touche . L'imprimante effectue une courte avance d'étiquette puis recule en différentes étapes. Elle va mesurer la qualité de réception du signal RFID lors de chaque position d'arrêt. Le message OK apparaît sur l'afficheur dès que la mesure est terminée. XX Insérer la matière (étiquettes échenillées, papier continu) ayant la largeur d'impression maximale. XX Si l'impression se fait en mode transfert thermique, insérer un ruban ayant la largeur d'impression maximale. XX Démarrer l'impression du diagramme avec la touche . Qualité RFID 1 2 3 4 5 Figure 19 1 2 3 4 5 Qualité RFID ID du tag RFID testé Puissance du signal Distance de la position de mesure par rapport à la ligne d'impression Sélectionner la position avec la meilleure qualité en utilisant la commande E RFID "Manuel de programmation" Réglage de la puissance du signal RFID dans le menu de l'imprimante Fabricant et taille mémoire du tag RFID 5 Fonctions de tests 5.11 Liste défauts 39 Fonction non disponible sur l'A2+ et sur l'Hermes+2! Uniquement avec clé de service ! L'imprimante enregistre les événements suivants dans la Liste défauts : • Erreur matérielle • Changement de tête d'impression avec un changement de résolution • Ajustement de la cellule de détection d'étiquettes • Mise à jour firmware • Remise à zéro des compteurs de service L'impression se fait aux températures et vitesses spécifiées dans le menu Configuration > Config impression. i Information! L'impression se fait sans prise en compte de l'échenillage. L'idéal est l'utilisation d'un support continu. XX Insérer la clé de service dans un port USB maître. XX Insérer la matière (étiquettes échenillées, papier continu) ayant la largeur d'impression maximale. XX Si l'impression se fait en mode transfert thermique, insérer un ruban ayant la largeur d'impression maximale. XX Appuyer sur la touche menu. XX Sélectionner le menu Test > Liste défauts. XX Démarrer l'impression avec la touche . Liste défauts A4+/300 - 03.12.2014 - 14:21:19 Firmware V3.37 (Jul 8 2014) - #121113613794 Bootloader V1.19 (Mar 13 2008) Date/Heure 08.11.2011/11:18:55 08.11.2011/11:18:55 12.12.2011/12:48:47 12.12.2011/12:58:16 23.01.2013/07:39:40 30.01.2013/07:35:41 01.12.2014/13:05:59 Figure 20 Description Initialized (V3.28,Sep 23 2011) TPH -> 12dot/mm, 1280 dots TPH -> 12dot/mm, 1248 dots Adjust gap sensor: 6/16 MàJ firmware (V3.31 Sep 19, 2012) MàJ firmware (V3.32 Jan 28, 2013) MàJ firmware (V3.37 May 13, 2014) Liste défauts Fonctions de service 40 6 40 Effectuer une mise à jour du firmware 6.1 Le firmware de l'imprimante est enregistré dans la mémoire Flash-EPROM de l'imprimante. La mise à jour du firmware peut s'effectuer grâce aux fonctions suivantes : • MàJ firmware : copie d'un fichier contenant le firmware à partir d'un ordinateur connecté à une interface de l'imprimante ( 6.1.1 page 40). • Firm. carte mém. : copie d'un fichier contenant le firmware à partir d'un support mémoire ( 6.1.2 page 40). • i 6.1.1 Mise à jour du firmware par l'accès FTP de l'imprimante ( 8.3 page 48). Information ! La version la plus récente du firmware est disponible sur le site internet de cab. Mise à jour du firmware par une interface de l'imprimante 1. Appuyer sur la touche menu. 2. Sélectionner le menu Maintenance > 3. Valider avec la touche . L'afficheur indique MàJ firmware. MàJ firmware. 4. Valider avec la touche . 5. Si la fonction de mise à jour du firmware est protégée par un code PIN, saisir le code PIN à l'aide des touches ~, , | et } et valider avec la touche . 6. Sur l'ordinateur ouvrir une fenêtre avec l'invite de commandes (commandes DOS). 7. Configurer l'interface série de l'ordinateur avec la commande mode. Exemple : mode com1: baud=115200 parity=n data=8 stop=1 8. Envoyer le fichier contenant le firmware (par exemple 337_4708.x2) à l'imprimante. Exemple : copy /b 337_4708.x2 com1: Durant la copie du fichier, une barre de progression s'affiche sur l'écran de l'imprimante. Si la copie et la mise à jour de l'imprimante ont réussi l'afficheur indique OK. 9. Valider avec la touche . 6.1.2 Mise à jour du firmware à partir d'un support mémoire 1. Sélectionner l'emplacement mémoire dans le menu Configuration > Interfaces > Slot mémoire suivant le type de support mémoire utilisé. CompactFlash ou USB Memory (clé USB) ( 4.1.4 page 19). 2. Formater la carte CompactFlash ou la clé USB dans l'imprimante ( 9.6.4 page 53). Ceci va créer les dossier "fonts", "images", "labels" und "misc" sur le support mémoire. 3. Copier le fichier contenant le firmware à partir de l'ordinateur ou par FTP vers l'imprimante sur le support mémoire dans le dossier "misc". 4. Insérer le support mémoire contenant le nouveau firmware dans l'imprimante à mettre à jour. 5. Appuyer sur la touche menu. 6. Sélectionner le menu Maintenance > 7. Valider avec la touche . Firm. carte mém. 8. Si la fonction est protégée par un code PIN, saisir le code PIN à l'aide des touches ~, , | et } puis valider avec la touche . L'écran de l'imprimante affiche le nom du fichier contenant un firmware compatible présent sur le support mémoire. 9. Si plusieurs fichiers contenant des firmwares sont présents sur le support mémoire, utiliser les touches ~ et pour sélectionner le fichier souhaité. 10. Valider avec la touche . Le firmware sélectionné est copié. Durant la copie du fichier, une barre de progression s'affiche sur l'écran de l'imprimante. Si la copie et la mise à jour de l'imprimante ont réussi l'afficheur indique OK. 11. Valider avec la touche . 6 Fonctions de service 6.1.3 Messages d'erreurs durant la mise à jour du firmware 41 Si une erreur survient lors de la mise à jour du firmware, l'un des codes d'erreurs suivant sera affiché : Code d'erreur Désignation C Erreur de checksum (oubli du paramètre /b dans la commande COPY ou fichier endommagé) H Erreur dans l'en-tête (oubli du paramètre /b dans la commande COPY ou fichier endommagé) E Les données de l'EPROM n'ont pu être effacées V Tension trop faible lors de la programmation. P Erreur de programmation. Tableau 18 i Codes d'erreurs possibles lors d'une mise à jour firmware Information! Si une erreur est survenue durant la mise à jour du firmware, l'ancien firmware ne serait plus valide. XX Recommencer la programmation. 6.2 Réinitialiser les compteurs de service Uniquement avec clé de service ! L'imprimante possède un compteur total et un compteur de service. • Compteur total : le compteur total contient les valeurs durant toute la vie de l'imprimante. Les valeurs de ce compteur sont affichées dans le Statut court et le Statut d'impression. • Compteur de service : le compteur de service peut être réinitialisé en connectant une clé de service suite à un entretien ou une réparation de l'imprimante. Il informe ainsi des informations d'impression depuis la dernière réinitialisation. Les valeurs du compteur de service sont affichées dans le Statut d'impression. Les données suivantes sont sauvegardés dans ces deux compteurs : Donnée Désignation Durée de fonct. Durée de fonctionnement de l'imprimante Qté d'étiquettes Nombre d'étiquettes imprimées Transfert therm. Distance de matière imprimée en mode transfert thermique Thermique direct Distance de matière imprimée en mode thermique direct Tableau 19 Compteur total et compteur de service 1. Insérer la clé de service dans un port USB maître. 2. Appuyer sur la touche menu. 3. Sélectionner le menu Maintenance > 4. Valider avec la touche . L'afficheur indique Non. RàZ compt. service. 5. Sélectionner Oui à l'aide des touches ~ et . 6. Valider avec la touche . Les données sauvegardées par le compteur de service sont maintenant remises à 0. Le statut d'impression permet de vérifier la réinitialisation des valeurs du compteur. Les valeurs sont notées entre parenthèses sous les valeurs du compteur total. 42 6 Fonctions de service Calibrage de la cellule de détection d'étiquettes 6.3 Uniquement avec clé de service ! La fonction Étalonnage papier permet de récalibrer la cellule de détection d'étiquettes. Ceci est nécessaire si la cellule ou la CPU ont été remplacées. ! Précaution ! Refermer l'imprimante et le capot après chaque chargement / déchargement de consommable. Ceci est indispensable pour un calibrage correct de la cellule. MACH4 1. Insérer la clé de service dans un port USB maître. 2. Appuyer sur la touche menu. 3. Sélectionner le menu Maintenance > Étalonnage papier. 4. Valider avec la touche . L'afficheur indique Retirer Etiquet. 5. Retirer les étiquettes ainsi que le ruban transfert. 6. Valider avec la touche . L'afficheur indique Insérer le dorsal. 7. Insérer le dorsal (sans étiquettes). S'assurer qu'il n'y a pas d'étiquettes sur le dorsal sous la cellule. Ceci provoquerait un mauvais calibrage et un dysfonctionnement de l'imprimante. 8. Valider avec la touche . L'afficheur indique Ribbon, no liner. 9. Retirer le dorsal et insérer le ruban transfert. 10. Valider avec la touche . L'afficheur indique Ribbon and liner. 11. Laisser le ruban transfert dans l'imprimante et insérer en plus le dorsal. 12. Valider avec la touche . Si le calibrage a réussi l'afficheur indique OK. 13. Valider avec la touche pour terminer le calibrage. Série A+, PX, XD et Hermes+ 1. Insérer la clé de service dans un port USB maître. 2. Appuyer sur la touche menu. 3. Sélectionner le menu Maintenance > Étalonnage papier. 4. Valider avec la touche . L'afficheur indique Retirer étiquet. 5. Retirer les étiquettes. 6. Appuyer sur la touche . L'afficheur indique Insérer le dorsal. 7. Insérer le dorsal (sans étiquettes). S'assurer qu'il n'y a pas d'étiquettes sur le dorsal sous la cellule. Ceci provoquerait un mauvais calibrage et un dysfonctionnement de l'imprimante. 8. Valider avec la touche . Si le calibrage a réussi l'afficheur indique OK. 9. Valider avec la touche pour terminer le calibrage. Erreurs lors du calibrage : Si une erreur se produit durant le calibrage l'afficheur indique Error. Si une erreur se reproduit lors d'un nouveau calibrage il se peut que l'un des composants suivants soit défectueux : • Eléments de la cellule de détection • Nappe de connexion de la cellule de détection • CPU 42 6 Fonctions de service 6.4 Sauvegarde de la configuration de l'imprimante Uniquement s'il y a un support mémoire dans l'emplacement mémoire sélectionné ! Sauve paramètres permet de sauvegarder la configuration actuelle de l'imprimante sur un La fonction support mémoire (carte CompactFlash, clé USB, mémoire interne IFFS). Un fichier XML est créé sur le support mémoire. La date actuelle sous la forme AAAAMMJJ.XML est utilisée comme nom de fichier (par exemple 20141203. XML pour un fichier créé le 03.12.2014). 1. Insérer un support mémoire dans l'emplacement mémoire sélectionné. 2. Appuyer sur la touche menu. 3. Sélectionner le menu Maintenance > Sauve paramètres 4. Si la fonction Sauve paramètres est protégée par un code PIN, saisir le code PIN avec les touches ~, , | et } puis valider avec la touche . La sauvegarde du fichier de configuration va démarrer. Une fois terminé l'afficheur indique OK. 5. Valider avec la touche . 6. Ne retirer pas le support mémoire avant la sauvegarde complète du fichier. Si un message d'erreur apparaît durant la sauvegarde celui-ci peut être dû à un support mémoire illisible (par exemple : support inconnu, support non formaté) 9.3 page 49. Chargement de la configuration imprimante 6.5 Uniquement s'il y a un support mémoire dans l'emplacement mémoire sélectionné ! La fonction Charger paramètres permet de charger la configuration d'une imprimante précédemment sauvegardée sur un support mémoire (carte CompactFlash, clé USB, mémoire interne IFFS). 1. Insérer un support mémoire dans l'emplacement mémoire sélectionné. 2. Appuyer sur la touche menu. 3. Sélectionner le menu Maintenance > Charger paramètres. 4. Si la fonction Charger paramètres est protégée par un code PIN, saisir le code PIN avec les touches ~, , | et } puis valider avec la touche . 5. Si plusieurs fichiers de configuration sont présents sur le support mémoire, sélectionner le fichier souhaité avec les touches ~ et . 6. Valider avec la touche . Le chargement du fichier de configuration va démarrer. Une fois terminé l'afficheur indique OK. 7. Valider avec la touche . Si une erreur se produit durant le chargement, un message d'erreur apparaît sur l'afficheur de l'imprimante. Dans ce cas il faut recommencer le chargement du fichier. Si l'erreur se reproduit, il faudra sélectionner les paramètres de configuration avec le panneau de contrôle dans le menu de l'imprimante. 6.6 Changer le nom OEM Uniquement avec clé de service ! La fonction OEM Name permet de modifier le type d'imprimante. 1. Insérer la clé de service dans un port USB maître. 2. Appuyer sur la touche menu. 3. Sélectionner le menu Maintenance > OEM Name. 4. Appuyer sur la touche . Une liste des noms disponible est affichée à l'écran. 5. Sélectionner le nom OEM souhaité avec les touches ~ et . 6. Valider avec la touche . 43 44 6 Fonctions de service 44 Après avoir remplacé une CPU X2, les paramètres Maintenance > OEM Name et Configuration > Config machine > Orientation doivent être réajustés A+ OEM Name Modèle A2+/300 Orientation Hermes C Modèle cab A+/XL+/Mach Aligné à gauche Hermes C 6L/300 cab A+/XL+/Mach Aligné à gauche MACH4 cab A+/XL+/Mach Aligné à gauche A2+/600 A4+/200 cab A+/XL+/Mach Aligné à gauche A4+/300 cab A+/XL+/Mach Aligné à gauche A4+/600 A4.3+/200 A4.3+/300 A2+/300 K A4+/200 K A4+/300 K A4+/600 K A4+M/300 A4+M/600 A4+T/300 A4+T/600 cab A+/XL+/Mach Aligné à gauche cab A+/K PX cab A+/K Aligné à gauche cab A+/K Aligné à gauche cab A+/K cab A+/K cab A+/K cab A+/XD/T cab A+/XD/T Aligné à gauche Aligné à gauche Centré Centré Centré Centré cab A+/XL+/Mach Aligné à gauche A8+/300 MACH4/300 MACH4/600 cab A+/XL+/Mach Aligné à gauche A6+/300 MACH4/200 cab A+/XL+/Mach Aligné à gauche cab A+/XL+/Mach Aligné à gauche A6+/200 Modèle Modèle PX4L/200 PX4R/200 PX4L/300 PX4R/300 PX4L/600 PX4R/600 PX4.3L/200 PX4.3R/200 PX4.3L/300 Hermes+ Modèle Hermes+ 2L/300 Hermes+ 2R/300 Hermes+ 2L/600 Hermes+ 2R/600 Hermes+ 4L/200 Hermes+ 4R/200 Hermes+ 4L/300 Hermes+ 4R/300 Hermes+ 4L/600 Hermes+ 4R/600 Hermes+ 4.3L/200 Hermes+ 4.3R/200 Hermes+ 4.3L/300 Hermes+ 4.3R/300 Hermes+ 6L/200 Hermes+ 6R/200 Hermes+ 6L/300 Hermes+ 6R/300 Tableau 20 OEM Name Orientation cab Hermes+ Aligné à droite cab Hermes+ cab Hermes+ cab Hermes+ cab Hermes+ cab Hermes+ cab Hermes+ cab Hermes+ cab Hermes+ cab Hermes+ cab Hermes+ cab Hermes+ cab Hermes+ cab Hermes+ cab Hermes+ cab Hermes+ cab Hermes+ cab Hermes+ Aligné à gauche PX4.3R/300 PX6L/200 PX6R/200 PX6L/300 Aligné à gauche PX6R/300 Aligné à gauche XC Aligné à droite Aligné à droite Aligné à gauche Modèle XC4/300 Aligné à droite XC6/300 Aligné à droite XD Aligné à gauche Aligné à gauche Aligné à droite Aligné à gauche Aligné à droite Aligné à gauche Modèle XD4L/300 XD4M/300 XD4T/300 OEM Name Orientation OEM Name Orientation cab Hermes+ Aligné à gauche cab A+/XL+/Mach Centré cab A+/XL+/Mach Centré cab A+/XL+/Mach Centré OEM Name Orientation cab PX Aligné à droite cab PX cab PX cab PX cab PX cab PX cab PX cab PX cab PX cab PX cab PX cab PX cab PX cab PX OEM Name cab XC Aligné à gauche Aligné à gauche Aligné à droite Aligné à gauche Aligné à droite Aligné à gauche Aligné à droite Aligné à gauche Aligné à droite Aligné à gauche Aligné à droite Aligné à gauche Aligné à droite Orientation Aligné à gauche cab A+/XL+/Mach Aligné à gauche OEM Name Orientation cab A+/XL+/Mach Aligné à gauche cab A+/XL+/Mach Centré cab A+/XD/T Aligné à droite Aligné à gauche Aligné à droite Réglages de OEM Name et Orientation en fonction du modèle d'imprimante Centré 6 Fonctions de service 6.7 Intervalle de nettoyage La fonction Intervalle nettoyage permet le contrôle du nettoyage régulier de la tête d'impression. La longueur de consommable passant sous la tête d'impression avant nettoyage est réglable par pas de 100 m. 1. Appuyer sur la touche menu. 2. Sélectionner le menu Maintenance > Intervalle nettoyage. 3. Valider avec la touche . 4. Sélectionner la valeur souhaitée ou désactiver la fonction avec la valeur Arrêt à l'aide des touches | et }. 5. Valider avec la touche . Le message Nettoyer tête ! apparaît si la longueur de consommable (étiquettes, rubans) passée sous la tête d'impression a dépassé la valeur sélectionnée et qu'une erreur de consommable se produit (par exemple : charger étiquettes ou charger ruban). L'erreur qui s'est produite ne sera affichée que quand le message Nettoyer tête ! aura été acquitté. Il n'y aura pas de message concernant l'intervalle de nettoyage et l'impression continuera tant qu'il n'y a pas d'erreur de consommable, même si l'intervalle est dépassé. 45 46 7 Pay-per-Print 46 PPP™ signifie "Pay-per-print" (ou payer pour imprimer). cab a spécialement conçu un portail internet sécurisé pour ses revendeurs. Celui-ci permet : • l'activation du service Pay-per-print • l'acquisition en ligne de fonctions étendues de l'imprimante (par exemple Database Connector, polices asiatiques) • l'activation en ligne de fonctions de service spécifiques (par exemple la suppression d'un code PIN) Lors de la transaction, l'acquisition se présente sous la forme d'un fichier crypté avec l'extension .ppp, qui peut être chargé sur l'imprimante par différentes méthodes ( 7.2 page 46). Pour les polices asiatiques, le fichier contient l'extension .x2. Il est envoyé à l'imprimante comme un fichier de firmware classique ( 6.1 page 40). 7.1 Statut court PPP Le menu Statut court PPP™ permet d'afficher un résumé de l'état PPP sur l'afficheur de l'imprimante. XX Appuyer sur la touche menu. XX Sélectionner le menu PPP™ > Statut court PPP™. XX Valider avec la touche pour quitter le menu Statut court PPP™. 7.2 Charger PPP 7.2.1 Charger un fichier PPP à partir d'un support mémoire 1. Connecter un support mémoire (carte CompactFlash ou clé USB) préalablement formaté sur l'imprimante au PC. 2. Copier le fichier PPP dans le dossier "misc". 3. Configurer le paramètre Slot mémoire suivant le type de support mémoire inséré ( 4.1.4 page 19). 4. Insérer le support mémoire dans l'imprimante. 5. Appuyer sur la touche menu. 6. Sélectionner le menu PPP™ > Charger PPP. 7. Si la fonction Charger PPP est protégée par un code PIN, saisir le code PIN avec les touches ~, , | et } puis valider avec la touche . L'écran de l'imprimante affiche les noms des fichiers PPP disponibles. 8. Sélectionner le fichier souhaité avec les touches ~ et . 9. Valider avec la touche . A la fin du chargement du fichier, l'écran de l'afficheur indique OK et un son retentit. Si le fichier n'est pas ou plus valide l'écran indique Erreur. 10. Valider avec la touche . 7.2.2 Copier un fichier PPP vers une interface de l'imprimante 1. Sur l'ordinateur ouvrir une fenêtre avec l'invite de commandes (commandes DOS). 2. Configurer l'interface série de l'ordinateur avec la commande mode. Exemple : mode com1: baud=115200 parity=n data=8 stop=1 3. Envoyer le fichier PPP (par exemple ppp_132062728086.ppp) à l'imprimante. Exemple : copy /b ppp_132062728086.ppp com1: 4. Si la copie a réussi un son retentit. 7.2.3 Copier un fichier PPP par FTP Afin de pouvoir envoyer un fichier PPP par FTP à l'imprimante, il est nécessaire de se connecter avec l'utilisateur "root". ( 8.1 page 47). 1. Copier le fichier PPP dans le dossier "execute" 2. Si la copie a réussi un son retentit. Administration de l'imprimante par FTP 8 L'accès FTP (File Transfer Protocol) permet la gestion et la copie des fichiers sur le réseau grâce aux connexions Ethernet (LAN) ou Wi-Fi (WLAN) de l'imprimante. Un client FTP qui supporte le mode "binaire" est nécessaire pour la gestion de l'imprimante. L'imprimante fonctionne comme un serveur FTP. L'administration de l'imprimante par FTP permet : 8.1 • la gestion des supports mémoire connectés à l'imprimante • la mise à jour du firmware de l'imprimante ( 8.3 page 48) • la gestion de l'IFFS • l'impression directe par copie de fichier LBL Connexion FTP Afin d'établir une connexion FTP le client doit être déclaré sur le serveur. Le type de connexion dépend du client. Les informations suivantes sont requises dans tous les cas : • Adresse IP de l'imprimante • Nom d'utilisateur et mot de passe L'accès aux fonctions de l'imprimante dépend du nom d'utilisateur : Nom d'utilisateur Mot de passe Fonctions disponibles anonymous aucun Affichage et téléchargement des fichiers stockés sur un support mémoire. code PIN Affichage, envoi et téléchargement des fichiers stockés sur un support root Tableau 21 de l'imprimante mémoire, mise à jour du firmware par FTP, chargement de fichiers PPP. Les étiquettes présentes sur un support mémoire doivent être au format .LBL. Données pour établir une connexion FTP Après la connexion au serveur FTP l'accès aux dossiers se fait comme pour accéder à un dossier classique sous Windows. ! Précaution ! Il est indispensable de définir un code PIN pour l'accès FTP avec le nom d'utilisateur "root". La création du code PIN se fait par le menu de l'imprimante ou par l'interface Web de l'imprimante. 47 48 8 8.2 Administration de l'imprimante par FTP Arborescence du serveur FTP Les fichiers accessibles par FTP se situent dans différents dossiers : Nom de dossier Contenu execute Les fichiers d'étiquettes déposés dans ce dossier sont imprimés immédiatement. Les fichiers doivent être au format .LBL. A la fin de la tâche d'impression le fichier est automatiquement supprimé. system Dossier contenant le firmware de l'imprimante. L'affichage des dossiers suivants dépend du type de support(s) mémoire inséré(s) ainsi que du slot mémoire sélectionné dans l'imprimante : card Contenu du support mémoire présent dans le slot mémoire sélectionné dans l'imprimante. L'arborescence dépend du type de support mémoire. cf Contenu de la carte CompactFlash présente dans l'imprimante si le slot mémoire n'est pas sélectionné. Les fichiers sont répartis dans différents dossiers suivants leur type. Lors de la copie vers le dossier "cf" les fichiers sont automatiquement déplacés vers le dossier adéquat. cfext Contenu de la carte CompactFlash présente dans le contrôle à distance si le slot mémoire n'est pas sélectionné. Les fichiers sont répartis dans différents dossiers suivants leur type. iffs Contenu de la mémoire IFFS (Internal Flash File System). Le contenu de l'IFFS peut être modifié lors de la connexion avec l'utilisateur "root". pccard Contenu de la mémoire PCMCIA (PC-Card) si le slot mémoire n'est pas sélectionné. Ce dossier n'a pas de sous-dossiers particuliers. usbmem Contenu de la clé USB connectée à un port USB maître si le slot mémoire n'est pas sélectionné. Les fichiers sont répartis dans différents dossiers suivants leur type. Lors de la copie vers le dossier "usbmem" les fichiers sont automatiquement déplacés vers le dossier adéquat. Tableau 22 8.3 Arborescence du serveur FTP Mise à jour du firmware par FTP Afin d'effectuer la mise à jour du firmware il faut se connecter avec l'utilisateur "root" ( 8.1 page 47). 1. S'assurer que l'imprimante indique "Prête". ( 4.2.2 page 22). 2. Sélectionner le mode de transfert "Binaire" dans le client FTP. 3. Ouvrir le dossier "system". 4. Copier un fichier de firmware valide (par exemple 337_4708.x2) dans le dossier "system". L'afficheur de l'imprimante indique FTP-Firmware-Upd. La progression est indiquée grâce à une barre de progression. Si la mise à jour à réussie l'imprimante redémarre automatiquement. Il est possible de vérifier dans l'onglet "Statut" de l'interface Web si la mise à jour s'est effectuée correctement. 48 Supports mémoire 9 Des images, polices, formats d'étiquettes, programmes ou bases de données peuvent être sauvegardés sur différents types de supports mémoire. i Information! XX Toujours créer une copie de sauvegarde en cas de défaillance du support mémoire. Types de supports mémoire 9.1 Supports mémoire externes • Carte CompactFlash type 1 insérée dans l'emplacement de l'imprimante ou du contrôle à distance (accessoire cab) • PC-Card (PCMCIA) dans l'emplacement de l'imprimante • Clé USB insérée dans un port USB maître Support mémoire interne • Environ 5 Mo de mémoire flash interne dans l'imprimante (Internal Flash File System IFFS) Installation 9.2 Uniquement pour supports mémoire externes ! XX Insérer le support mémoire côté contacts entièrement dans le slot mémoire. La partie arrière du support mémoire dépasse encore suffisamment de l'imprimante pour être retirée à la main. ou insérer une clé USB dans un port USB maître. i Information! Une légère résistance mécanique est ressentie lors de l'insertion du support mémoire et du contact avec les broches. XX Appuyer sur la touche menu. XX Vérifier que le menu indique Carte mémoire. Si le menu Carte mémoire n'apparaît pas sur l'afficheur, ceci peut être dû aux causes suivantes : • le Slot mémoire sélectionné dans le menu de l'imprimante ne correspond pas au type de mémoire connectée • le support mémoire n'est pas correctement enfiché dans le slot • le support mémoire n'est pas connecté correctement ! Précaution ! Ne pas retirer le support mémoire lors d'un accès aux données. L'imprimante peut être configurée afin d'afficher l'accès à un support mémoire dans la ligne d'état ( 4.1.5 page 20). Formatage 9.3 Uniquement pour cartes CompactFlash et PC-Cards ! Si le support mémoire n'a pas été pré-formaté pour l'imprimante, il est possible de le formater de différentes manières : • Formatage dans l'imprimante à travers le menu Formater carte ( 9.6.4 page 53). • Formatage dans l'imprimante par une interface avec la commande Mf;nom CR ( "manuel de programmation"). 49 50 9 Supports mémoire 50 Arborescence 9.4 Différents dossiers sont créés sur la carte CompactFlash lors du formatage. Sur une clé USB connectée à l'imprimante, les mêmes dossiers sont créés automatiquement lors d'un envoi de fichiers sur la clé : Nom du dossier Contenu fonts fichiers de polices images fichiers images labels fichiers d'étiquettes misc fichiers firmware, PPP, de configuration, TMP Tableau 23 i Arborescence d'une carte CompactFlash ou d'une clé USB Information! Les PC-Cards n'ont pas d'arborescence particulière. Écriture 9.5 L'écriture sur un support mémoire se fait par différents moyens. Le moyen le plus sûr étant l'écriture directement dans l'imprimante à travers une interface. ! Précaution ! Par défaut l'écriture se fait sur le support mémoire présent dans le Slot mémoire sélectionné dans le menu de l'imprimante. Pour écrire vers un autre support mémoire il est nécessaire de spécifier dans le nom de fichier le chemin exact où est connecté le support ( "manuel de programmation"). Exemple : En programmation directe, la sauvegarde d'une étiquette se fait avec les commandes suivantes (fichier ABC) : Ms LBL; ABC J H 100,0,T S l1;0,0,68,71,104 T 10,10,0,3,pt15;Carte mémoire A 1[NOPRINT] Ms LBL Commande pour la sauvegarde du fichier ABC | | | Contenu du fichier ABC | | Fin de la commande de sauvegarde • Après le transfert des commandes, le fichier ABC est sauvegardé sur le support mémoire avec les commandes de J à A. • Une seule étiquette est imprimée à chaque appel du fichier ABC. • Le paramètre [NOPRINT] dans la commande A annule l'impression d'une étiquette lors de la sauvegarde du fichier. • Pour imprimer l'étiquette dans une quantité variable, la commande A doit être déplacée après la commande Ms. 9 Supports mémoire 9.6 Fonctions des supports mémoire dans le menu hors ligne 51 L'accès au menu Carte mémoire n'est possible que si un support mémoire est inséré dans l'emplacement prévu. Seul le support mémoire présent dans le slot mémoire peut être utilisé ( 4.1.4 page 19). Lors de l'utilisation par une interface, chaque type de support mémoire peut être utilisé en indiquant le chemin exact. 9.6.1 Imprimer les étiquettes La fonction mémoire. Ouvrir fichier sert à imprimer les étiquettes dont les données sont sauvegardées sur le support 1. Sélectionner dans le menu Carte mémoire la fonction Ouvrir fichier. 2. Valider avec la touche . Le nom de la première étiquette contenue dans le répertoire du support mémoire va s'afficher. 3. Choisir l'étiquette à l'aide des touches ~ et . 4. Valider avec la touche pour confirmer. Si une étiquette enregistrée avec un nombre d'impressions fixes est sélectionnée, l'impression démarrera de suite. Pour les étiquettes à quantité à imprimer variable, l'écran fera apparaître sur l'afficheur la demande de saisie du nombre d'étiquettes . Si des données variables supplémentaires sont nécessaires pour l'étiquette, le symbole apparaît à l'écran. 5. Sélectionner le nombre d'étiquettes ou les données variables à l'aide des touches suivantes : Curseur vers la gauche | Curseur vers la droite } ~ Augmenter la valeur d'une unité ou avancer à la prochaine lettre de l'alphabet Diminuer la valeur d'une unité ou revenir à la précédente lettre de l'alphabet 6. Appuyer brièvement sur la touche afin de confirmer la saisie et démarrer la tâche d'impression. Interrompre la saisie : XX Appuyer et maintenir la touche plus de 2 secondes. 9.6.2 Imprimer le contenu du support mémoire 1. Insérer la matière (étiquettes échenillées, papier continu) ayant la largeur d'impression maximale. 2. Si l'impression se fait en mode transfert thermique, insérer un ruban ayant la largeur d'impression maximale. 3. Appuyer sur la touche menu. 4. Sélectionner la fonction Imprime répertoire dans le menu Carte mémoire. 5. Démarrer l'impression avec la touche . Contenu de l'impression : • le nom du support mémoire • les informations sur les fichiers enregistrés • l'espace libre sur le support mémoire 52 9 Supports mémoire 9.6.3 Copier carte Uniquement pour supports mémoire externes ! Copier carte permet de copier des fichiers d'un support mémoire vers un autre de même La fonction type. La copie entre supports mémoire de différentes capacités est réalisable. Vous pouvez également utiliser des supports mémoire sur lesquels d'autres données ont déjà été enregistrées. ! Précaution ! Perte de données lors de la copie. Si des fichiers portant le même noms sont présents sur le support source et le support de destination, ceux du premier remplaceront les seconds sans message d'avertissement ! XX Vérifier s'il y a des fichiers avec les mêmes noms avant de procéder à une copie. XX Ne pas mettre ou retirer le support mémoire pendant la copie sans message d'autorisation à l'écran. Afin d'éviter une copie du support mémoire, la fonction peut être protégée à l'aide d'un code PIN. ( 4.1.6 page 21). 1. Insérer le support source. 2. Appuyer sur la touche menu. 3. Sélectionner le menu Carte mémoire > Copier carte à l'aide des touches } et | . 4. Valider avec la touche . Un champ de sélection avec le message Non apparaît l'écran. 5. Sélectionner Oui à l'aide des touches ~ et . 6. Valider avec la touche . 7. Si la fonction Copier carte est protégée par un code PIN, saisir ce code à l'aide des touches ~, , | et }. Valider avec la touche . La copie démarre. Dans le cas de grandes quantités de données, le procédé de copie se fait en plusieurs étapes. Durant la copie une barre de progression avance à l'écran. Ensuite s'affiche alors Insérer destin.. 8. Retirer le support source et insérer celui de destination. Les fichiers lus sur le support original sont maintenant enregistrés sur la copie. La barre de progression se réduit progressivement sur l'écran. S'il reste des fichiers à lire sur le support source, le message Insérer carte apparaîtra à l'écran. 9. Retirer la copie et insérer le support source. Le prochain cycle de copie débute. 10. Les étapes précédentes se répètent jusqu'à la copie intégrale de tous les fichiers. Arrivé à la fin, le message OK s'affiche. 11. Valider avec la touche pour confirmer. Le message Carte pleine apparaît à l'écran quand le support de destination est plein durant l'opération de copie. 52 9 Supports mémoire 9.6.4 Formater carte Uniquement pour supports mémoire externes ! Formater carte sert à effacer les différents fichiers contenus sur le support mémoire. Cela La fonction réformate le support mémoire. C'est pourquoi la fonction Formater carte peut s'utiliser si les messages d'erreurs Carte inconnue ou Défaut structure apparaissent lors de l'utilisation d'un support mémoire. Afin d'éviter un effacement non autorisé, la fonction peut être protégée à l'aide d'un code PIN ( 4.1.6 page 21). 1. Insérer le support mémoire ( 9.2 page 49). 2. Appuyer sur la touche menu. 3. Sélectionner le menu Carte mémoire > Formater carte à l'aide des touches } et |. 4. Valider avec la touche . Un champ de sélection avec le message Non apparaît à l'écran. 5. Sélectionner Oui à l'aide des touches ~ et . 6. Valider avec la touche . 7. Si la fonction Formater carte est protégée par un code PIN, saisir ce code à l'aide des touches ~, , | et } puis valider avec la touche . Le formatage démarre instantanément. 8. Ne pas retirer le support mémoire de l'imprimante durant le formatage. La capacité du support s'affiche sur l'écran dès la fin du formatage. 9. Appuyer sur une touche. 9.6.5 Moniteur (carte) Les fichiers d'étiquettes enregistrés sur un support mémoire sont composés d'une suite de commandes d'impression. La fonction permet d'imprimer ces commandes sous forme de texte. 1. Insérer la matière (étiquettes échenillées, papier continu) ayant la largeur d'impression maximale. 2. Si l'impression se fait en mode transfert thermique, insérer un ruban ayant la largeur d'impression maximale. 3. Insérer le support mémoire dans l'imprimante ( 9.2 page 49). 4. Appuyer sur la touche menu. 5. Sélectionner dans le menu Carte mémoire la fonction Moniteur (carte). 6. Valider avec la touche . La liste des fichiers présents sur le support mémoire apparaît sur l'afficheur. 7. Sélectionner le fichier souhaité à l'aide des touches ~ ou . 8. Démarrer l'impression avec la touche . L'impression des données démarre après la réception des quatre premières lignes. De ce fait il est souvent nécessaire de faire avancer les dernières lignes à l'aide de la touche feed. L'impression peut s'interrompre avec la touche cancel. 53 Clavier externe 54 10 Il est possible de brancher directement un clavier externe ou un autre périphérique compatible (par exemple un lecteur de codes à barres). L'utilisation d'un clavier externe simplifie la saisie de données variables lors de l'impression d'étiquettes à partir d'un support mémoire. Les données demandées ainsi que les données reçues en provenance du clavier sont affichées à l'écran. 10.1 Connexion d'un clavier externe Tout clavier USB compatible MF-2 scancode 3 est utilisable. XX Brancher le câble du clavier à un port USB maître à l'arrière de l'imprimante. 10.2 Touches spécifiques Général : Exécute la fonction Ouvrir fichier lorsqu'un support mémoire est présent dans l'imprimante. [F1] Réimpression de la dernière étiquette. Correspond à la commande A 1 CR. [F2] [F3] Répéter la dernière impression avec une nouvelle demande des données variables et du nombre d'étiquettes à imprimer. [F8] Avance étiquette. Fonction identique à feed. [Enter] Basculement dans le menu hors ligne. Fonction identique à menu. [Esc] Annulation. Fonction identique à cancel. [Space] Fonction identique à pause. Ne continue pas en cas d'erreur. Tableau 24 Touches spécifiques : général Dans le menu hors ligne et lors de la saisie de données variables : Curseur vers la gauche. Retour à l'état Prête à partir du premier niveau de menu. [←] [→] Incrémentation de la valeur à la position du curseur. [↓] Décrémentation de la valeur à la position du curseur. [Enter] Validation de la saisie. [Esc] Annulation de la saisie et retour. Tableau 25 10.3 Curseur vers la droite. [↑] Touches spécifiques : menu hors ligne et saisie de données variables Fonctions des touches et caractères spéciaux L'imprimante possède son propre paramétrage clavier pour chaque langue grâce à une table de caractères qui se modifie avec le paramètre Pays du menu configuration. Ces tables de caractères utilisent généralement la disposition des touches clavier DOS ( 4.1.4 page 19). La touche [Alt Gr] n'a aucune fonction. Tous les caractères spéciaux obtenus avec cette touche (par exemple [ ] { } \) ainsi que de nombreux autres caractères spéciaux (par exemple " × ÷), sont saisis à l'aide de la touche [Alt]. D'autres caractères spéciaux peuvent être saisis par l'entrée consécutive de deux caractères, le deuxième devant être associé simultanément à la touche [Alt]. Certains caractères spéciaux ne peuvent pas être affichés à l'écran de l'imprimante. Ils sont alors remplacés par des caractères ressemblants à ceux demandés. ! Précaution ! Lors de l'utilisation d'un lecteur de codes à barres, vérifier que la même table de caractères soit configurée sur le lecteur et sur l'imprimante. 54 10 Clavier externe 55 Caractères spéciaux propres aux différents pays : XX Les caractères spéciaux suivants sont saisis grâce à la touche [Alt]. Caractère € { } [ ] \ | ' ´ ` ^ ˇ ¨ ~ ° ² ³ # $ ¢ £ ¤ @ µ ¬ ÷ × E 7 0 8 9 ß < E ' = ( ) _ - E E ` E ä $ ü ¨ < 1 E à $ è ¨ < 1 E ç à ^ $ < & Caractère [Alt] + Touche E 7 0 8 9 + < E 8 9 è + \ ' ^ . + è ç ^ 6 . ` 6 . é 0 ' ' § § ù µ § ² ^ ^ = 0 " 3 3 8 q m $ à E ´ ç ` + ° 1 0 E E 7 B 0 N 8 F 9 G < Q ´ W ´ § ¨ ´ 2 3 Tableau 26 GR: FR: UK: US: [Alt] + Touche " Ì . ù 0 2 3 à < ½ 4 0 ¨ í ý š ; = + ř č ž á é ´ ú ) S D K L § C , . CZ 3 4 4 3 3 X ů 8 2 2 |/| |/| |*| |*| GR FR DK US SG SF é BE 2 SU IT SP 2 m ¨ V ò 2 m m 6 6 6 |/| |/| |/| |/| |/| |/| |/| |/| |/| |/| |*| |*| |*| |*| |*| |*| |*| |*| |*| |*| UK ˘ ˛ ˙ ˝ ¸ ÷ × đ Đ ł Ł ß & < > * CZ Caractères spéciaux saisis grâce à la touche [Alt]. Deutschland France United Kingdom USA SG: SF: BE: SU: Schweiz Suisse Belgie Suomi IT: SP: DK CZ: Italia España Danmark Česka republika Les caractères encadrés par des traits verticaux (| / |, | * |) sont activés avec les touches correspondantes du pavé numérique du clavier. 56 10 Clavier externe 56 Autres caractères spéciaux : XX Pour saisir un caractère spécial de la colonne ZZ, taper d'abord le signe correspondant de la colonne Z1, puis en maintenant la touche [Alt] enfoncée, le signe de la colonne Z2. ZZ Z1 Z2 ZZ Z1 Z2 ZZ Z1 Z2 ZZ Z1 Z2 À Á Â Ã Ä Å Æ Ç Č D' È É Ê Ë Ì Í Î Ï IJ £ Ñ ` ´ ^ ~ ¨ ° A , ˇ ' ` ´ ^ ¨ ` ´ ^ ¨ I ~ A A A A A A E C C D E E E E I I I I J L N Ò Ó Ô Õ Ö Ø Œ Ř Š Ù Ú Û Ü Ý ¥ Ž à á â ã ä ` ´ ^ ~ ¨ / O ˇ ˇ ` ´ ^ ¨ ´ ˇ ` ´ ^ ~ ¨ O O O O O O E R S U U U U Y Y Z a a a a a å æ ª ç ¢ č ď è é ê ë ě ì í î ï ij ľ ĺ ñ ň ° a _ , | ˇ ' ` ´ ^ ¨ ˇ ` ´ ^ ¨ i ' ´ ~ ˇ a e a c c c d e e e e e i i i i j l l n n ò ó ô õ ö ø œ ° ŕ ř š ß ť ù ú û ü ů ý ÿ ž ` ´ ^ ~ ¨ / o _ ´ ˇ ˇ s ' ` ´ ^ ¨ ° ´ ¨ ˇ o o o o o o e o r r s s t u u u u u y y z Tableau 27 Caractères spéciaux saisis par la succession de deux caractères Exemple : Saisie du caractère : ñ i 1ère saisie : [~] 2ème saisie : [Alt] + [n] Information ! XX Pour la saisie du caractère Z1 se reporter si besoin aux indications du Tableau 26 page 55. 11 Mots-clés 57 A Formater carte............................. 11, 53 Activer un code PIN.....................21, 22 FTP....................................................47 Alerte conso pause............................18 Fuseau horaire..................................14 Alerte niveau étiquettes.....................17 G Alerte niveau ruban...........................17 Grille de test...................................... 11 B H Bootloader...................................23, 31 Heure.................................................14 C I Calibrage de la cellule.......................42 IEEE 1284.........................................19 Caractères.........................................19 Caractères de contrôle......................35 Carte WLAN (Wi-Fi).......................7, 10 Cellule peel-off...................................15 Chargement de la configuration..12, 43 Charger PPP...............................12, 46 Clavier.........................................19, 54 Clé de service....................................13 Clé USB.......................7, 19, 33, 48, 49 CompactFlash.............7, 19, 33, 48, 49 Configuration impression............. 11, 17 IFFS.............................................19, 47 Impression transfert...........................17 Imprime répertoire....................... 11, 51 Interface parallèle Centronics........7, 10 Interface RS-232...........................8, 19 Interface RS-422/-485.............7, 10, 19 Interface série RS-232........................8 Interface Web de l'imprimante...........22 Intervalle de nettoyage................12, 45 IP.......................................................19 Configuration machine................ 11, 15 L Connexion FTP..................................47 Largeur mode moniteur.....................18 Consignes de sécurité.........................6 Ligne d'état.................................. 11, 20 Contraste LCD...................................16 Liste défauts................................ 11, 39 Contrôle de flux.................................19 Liste des appareils...................... 11, 33 Copier carte................................. 11, 52 Liste des polices.......................... 11, 32 Correction longueur...........................16 LPD.....................................................9 D Luminosité LCD.................................16 Date...................................................14 M Décalage horaire...............................14 Masque de sous réseau....................19 Défaut code à barres.........................18 Massicot............................................15 Défaut réseau....................................19 Economiseur de ruban......................17 Menu hors ligne Fonctions des supports mémoire.51 Navigation....................................12 Structure...................................... 11 Mise à jour du firmware par FTP........................................48 par interface.................................40 par supports mémoire..................12 Mise en veille.....................................16 Environnement....................................6 Mode arrachage................................17 Erreur protocole.................................18 Mode batterie....................................16 Délai de recul papier.........................15 Détection papier................................17 DHCP................................................19 Durée de fonctionnement..................31 E Erreur-réimprime...............................18 Mode débugage................................16 Étalonnage papier.............................12 Mode moniteur............................ 11, 35 Etat batterie.......................................20 N Ethernet.....................................7, 8, 19 Extrapoler position.............................17 F Firmware................................23, 29, 31 Fonctions des touches......................54 Nom OEM..........................................43 NumLock...........................................19 O OEM Name..................................43, 44 Offset tête X.......................................15 58 11 Mots-clés 58 Offset tête Y.......................................15 Température tête...............................17 Onglet aide........................................28 Touches spécifiques..........................54 Onglet configuration..........................24 U Onglet ligne d'état..............................27 Onglet messages systèmes..............26 Onglet périphériques.........................28 Onglet polices....................................28 Onglet statut......................................22 Orientation...................................16, 44 Ouvrir fichier................................ 11, 51 P Paramètre région......................... 11, 14 Passerelle..........................................19 Pause réimprime...............................18 Pays..................................................14 PC-Card......................7, 19, 33, 48, 49 Pilote Windows....................................9 PIN....................................................21 Port série.............................................7 Port USB esclave................................7 Position d'arrachage..........................15 Position de coupe..............................15 Position de recul................................16 Position peel-off.................................15 Profil étiquette............................. 11, 37 R Raw-IP.................................................9 Recul papier......................................18 Réinitialisation compt. service...........12 RFID Mesure de puissance...................38 Paramètre....................................16 Puissance..............................16, 38 Statut...........................................20 S Sauvegarde de la configuration...12, 43 Sécurité....................................... 11, 21 Service d'impression...........................9 Slot mémoire.....................................19 Statut court.................................. 11, 29 Statut court PPP................................46 Statut impression......................... 11, 30 Statut Wi-Fi........................................ 11 Supports mémoire Arborescence...............................50 Écriture........................................50 Formater......................................49 Imprimer le contenu.....................51 Imprimer les étiquettes................51 Installation....................................49 Mode moniteur.............................53 T Utilisation spécifique............................5 V Vitesse d'impression..........................17 Vitesse en bauds...............................19 Vitesse peel-off..................................15 W Wi-Fi..................................................19 ">
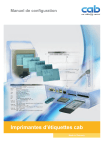
Lien public mis à jour
Le lien public vers votre chat a été mis à jour.