Xerox 470cx WorkCentre Mode d'emploi
PDF
Download
Document
Xerox Document WorkCentre 470cx Guide utilisateur en ligne Table des matières générale Table des matières générale Table des matières chapitre Rechercher Aperçu avant l'impression Pour accéder à un chapitre, cliquez sur un lien ci-dessous. Cliquez ensuite sur une entrée de la table des matières du chapitre ou sur Rechercher pour rechercher des mots ou des phrases clé. Pour accéder à la copie d'impression de ce guide, cliquez sur Aperçu avant l'impression à gauche. Sécurité 1: Démarrage 2: Copie 3: Envoi d’une télécopie 4: Réception de télécopie 5: Impression 6: Numérisation 7: Dépannage 8: Maintenance Caractéristiques techniques et règlementations Principes de connexion téléphonique Glossaire Copyright Page précédente Page suivante Sécurité Table des matières générale Table des matières chapitre L’appareil et les fournitures qui y sont destinées ont été conçus et mis à l’essai en fonction de normes de sécurité très strictes. Parmi celles-ci, on compte l’évaluation et l’approbation par un organisme de sécurité ainsi que la conformité avec les normes environnementales établies. Prendre connaissance des directives qui suivent et s’y reporter au besoin afin de s’assurer de toujours utiliser l’appareil de façon sécuritaire. Respecter toutes les mises en garde et suivre toutes les directives inscrites sur l’appareil (ou fournies avec celui-ci). Symboles : Rechercher =ATTENTION = Avertissement Débrancher l’appareil de la prise murale avant de le nettoyer. Toujours utiliser des produits qui ont été spécialement conçus pour l’appareil, car l’utilisation d’autres produits pourrait entraîner un mauvais rendement et comporter des risques. Ne jamais utiliser d’agents nettoyants en aérosol. Suivre les consignes de nettoyage appropriées qui sont mentionnées dans le présent guide. Respectez bien les indications sur l'utilisation des fournitures et du matériel de nettoyage. Conservez toutes les fournitures et les matériaux hors de portée des enfants. Page précédente i Page suivante Ne pas utiliser l’appareil près des sources d’eau, dans des endroits mouillés ou à l’extérieur. Ne pas placer l’appareil sur un chariot, une table ou un support instable car il pourrait tomber et être ainsi fortement endommagé ou encore blesser quelqu’un. Table des matières générale Table des matières chapitre Rechercher L’appareil est doté d’une prise trifilaire de mise à la terre (c’est-àdire une fiche comportant une troisième broche pour la mise à la terre). Par mesure de sécurité, cette fiche ne peut s’insérer que dans une prise de courant avec mise à la terre. Afin d’éviter les risques de décharge électrique, communiquer avec un électricien pour qu’il remplace la prise si celle qui est en place ne peut recevoir la fiche de l’appareil. Ne jamais utiliser d’adaptateur pour brancher l’appareil à une prise de courant sans borne pour la mise à la terre. L’appareil doit être alimenté par une source de courant du type recommandé sur la plaque métallique fixée à l’arrière de l’appareil. En cas de doute sur le type de courant alimentant l’édifice, se renseigner auprès de la compagnie d’électricité. Ne rien laisser reposer sur le cordon d’alimentation. Ne pas placer l’appareil dans un endroit où les gens risquent de marcher sur le cordon. Page précédente ii Page suivante Le cordon d’alimentation sert aussi à mettre l’appareil hors tension, assurez-vous donc que le WorkCentre 385 soit facilement accessible et près d’une prise de courant. Table des matières générale Table des matières chapitre L’appareil est pourvu d’un dispositif qui économise l’énergie lorsqu’il n’est pas utilisé. Il est donc possible de le laisser branché en permanence. Les fentes et les ouvertures dans le boîtier et sur les côtés servent à la ventilation. Pour assurer un bon fonctionnement et éviter une surchauffe, ne pas bloquer ces ouvertures. Ne jamais placer l’appareil sur un radiateur ou une bouche de chaleur, ni à proximité de telles sources de chaleur. Ne pas l’encastrer ni l’intégrer à un meuble, à moins d’avoir prévu une ventilation suffisante. Rechercher Ne jamais introduire d’objets dans les fentes du WorkCentre 385 qui pourraient entrer en contact avec des éléments électriques. Ceci risque d’endommager les circuits et de provoquer un incendie ou une décharge électrique. Ne jamais verser de liquide, quel qu’il soit, sur l’appareil. Ne jamais enlever un panneau ou un dispositif de protection dont l’enlèvement nécessite l’utilisation d’outils. Ces parties de l’appareil ne sont pas accessibles à l’utilisateur. Ne jamais déjouer les dispositifs de sécurité. L’appareil est conçu pour empêcher l’utilisateur d’avoir accès à des zones dangereuses. Page précédente iii Page suivante Les panneaux, protecteurs et dispositifs de verrouillage sont destinés à empêcher l’appareil de fonctionner lorsque ces éléments sont ouverts. L’utilisation d’une rallonge de câble n’est ni recommandée, ni autorisée avec cet appareil. Table des matières générale Table des matières chapitre Rechercher Éviter de regarder directement les lampes à l’intérieur de l’appareil. Bien qu’elle soit inoffensive, la lumière brillante pourraient provoquer un phénomène de rémanence. Prendre soin de fermer le panneau de commande pendant l’utilisation de l’appareil et lors de son entreposage. Pour recevoir plus d’informations relatives à la sécurité sur le WorkCentre ou aux produits fournis par Xerox, composer le numéro sans frais suivant : Aux États-Unis ou au Canada : 1 800 828 - 6571 Page précédente iv Page suivante Copyright Xerox Corporation Table des matières générale Table des matières chapitre (c)1999 Xerox Corporation. Tous droits réservés. Les droits d’auteur visent toutes les formes de matériel et d’information sujets à ces droits en vertu des lois et de la jurisprudence actuelle ou à venir, y compris sans toutefois s’y limiter, les éléments logiciels comme les icônes, la présentation de l’affichage. Xerox, Xerox Europe et tous les produits mentionnés dans ce guide sont des marques déposées de Xerox Corporation et Xerox Europe pour lesquelles Xerox Canada ltée détient des permis d’utilisation. Rechercher Windows est une marque déposée de Microsoft Corporation. Les noms des produits autres que Xerox mentionnés dans ce guide sont des marques de commerce et des marques déposées de leurs compagnies respectives et sont par la présente reconnues. Page précédente v Page suivante Chapitre 1 Démarrage Cliquez sur une rubrique ci-dessous ou utilisez le bouton Rechercher à gauche : Table des matières générale Table des matières chapitre Configuration de l’appareil Guides papier Principes généraux pour les papiers spéciaux et autres supports Installation du logiciel Utilisation du panneau de commande Réglages du système Rechercher Page précédente 1-1 Page suivante Configuration de l’appareil Déballage Table des matières générale WorkCentre Table des matières chapitre Rechercher Plateau de sortie des documents Cordon de la ligne téléphonique*2 Guide d'installation Cartouches d'encre Chargeur de documents Cordon d'alimentation *2 CD-ROM*1 Câble du PC Manuel de référence 01 02 03 04 05 06 07 08 09 10 11 12 13 14 15 16 17 18 19 20 Étiquette de numéros programmé Patins en caoutchouc de rechange du Chargeur de document automatique (ADF) *1 CD-ROM contenant tous les logiciels et le Guide d'utilisation. *2 L'aspect peut varier selon les pays. Page précédente 1-2 Page suivante Emplacement des commandes et des fonctions Prendre un moment pour se familiariser avec les principaux composants et leur emplacement. Table des matières générale Table des matières chapitre Rechercher Chargeur de documents Chargeur automatique Rallonge du chargeur automatique Chargeur automatique Guide papier Guide document Guideenveloppe Panneau de commande Plateau de sortie des documents Plateau de sortie des impressions Remarque: L’appareil peut avoir un aspect légèrement différent de l'illustration ci-dessus. Page précédente 1-3 Page suivante Table des matières générale Cordon d'alimentation Connecteur Connecteur Câble du PC Prise EXT Prise LINE Table des matières chapitre Rechercher Cartouche d'encre couleur Cartouche d'encre noire Panneau de commande Page précédente 1-4 Page suivante Emplacement de l’appareil Pour favoriser un usage sans problème de l’appareil, le placer sur une surface plane et stable près du poste de travail. Laisser suffisamment d’espace pour faciliter le chargement et le déchargement du papier ainsi que l’ouverture du couvercle avant. Table des matières générale Ne pas installer l’appareil : • à la lumière directe du soleil; • près d’une source de chaleur ou de climatisation; Table des matières chapitre • dans un environnement sale ou poussiéreux. Configuration de l’appareil Rechercher Plateau du chargeur automatique de documents Insérer les deux onglets dans les fentes du plateau tel qu’illustré. Déplier la rallonge du plateau si nécessaire. Page précédente 1-5 Page suivante Plateau de sortie des impressions Sortir le plateau de sortie des impressions du socle de l’appareil. Déplier la rallonge du plateau si nécessaire. Table des matières générale Table des matières chapitre Plateau de sortie des documents Rechercher Insérer les deux onglets du plateau de sortie des documents dans les fentes à l’avant de l’appareil. Au besoin, déplier la rallonge du plateau. Page précédente 1-6 Page suivante Ligne téléphonique Remarque: Il y a plusieurs façons de connecter des accessoires téléphoniques au WorkCentre 470cx. Se reporter à la section Principes de connexion téléphonique à la page 9-25 pour plus d’informations. Table des matières générale Table des matières chapitre Insérer une extrémité du cordon de la ligne téléphonique dans la prise LINE et l'autre extrémité, dans une prise de téléphone murale standard. Rechercher Dans une prise de téléphone murale standard Téléphone externe Pour utiliser un téléphone ou un répondeur avec le WorkCentre 470cx, le brancher dans la prise EXT qui se trouve sur le côté de l’appareil. Page précédente 1-7 Page suivante À un téléphone ou à un répondeur Table des matières générale Table des matières chapitre Rechercher Câble parallèle Le WorkCentre 470cx de Xerox comprend un port d’interface parallèle pour fonctionner avec tout ordinateur compatible IBM. En utilisant le câble parallèle Centronics fourni, relier le WorkCentre 385 à un ordinateur qui supporte les communications bidirectionnelles (norme IEEE 1284). Remarque: Si un autre câble parallèle est utilisé, s’assurer que celui-ci répond à la norme IEEE 1284 et que sa longueur ne dépasse pas trois mètres cinquante. Page précédente 1-8 Page suivante Pour relier le WorkCentre 470cx à un ordinateur, suivre les étapes suivantes : Table des matières générale ATTENTION: S’assurer que l'ordinateur est bien éteint et que le WorkCentre 470cx est bien débranché de la source de courant. 1 Insérer le câble parallèle dans le connecteur situé à l’arrière du Table des matières chapitre WorkCentre 385. Presser les attaches métalliques du connecteur vers l’intérieur afin qu’elles s’encastrent fermement dans les encoches du connecteur du câble parallèle. Rechercher 2 Relier l’autre extrémité du câble au port parallèle de l’ordinateur. Au besoin, consulter la documentation de l’ordinateur pour obtenir plus d’informations. Page précédente 1-9 Page suivante Cordon d'alimentation Table des matières générale AVERTISSEMENT: LE WORKCENTRE 470CX NE COMPORTE PAS DE COMMUTATEUR MARCHEARRÊT; QUAND LE CORDON D’ALIMENTATION EST BRANCHÉ, L’APPAREIL EST MIS SOUS TENSION. 1 Insérer une extrémité du cordon d’alimentation à l’arrière de Table des matières chapitre l’appareil et brancher l’autre extrémité dans une prise de courant standard avec mise à la terre. Rechercher À une prise murale avec mise à terre 2 L’appareil se met en marche et effectue un test d'auto- diagnostic. Le message suivant DEMARRAGE - ATTENDRE paraît sur l’affichage à cristaux liquides. Page précédente 1-10 Page suivante Si l’appareil pour la première fois ou si l’appareil n'a pas fonctionné pendant longtemps, il émet une alarme et le témoin d'alarme s'allume. DATE ET HEURE - PRESSER MARCHE apparaissent sur l’affichage. DATE ET HEURE PRESSER MARCHE Table des matières générale Table des matières chapitre Rechercher 3 Appuyer sur la touche Marche/Entrer . Un curseur clignotant apparaît sur le premier caractère de la date sus l’affichage. 4 Entrer la date et l'heure à l'aide du pavé numérique. Pour plus d’informations sur l’entrer des caractères du pavé numérique, se reporter à la section Entrée de caractères alphanumériques à la page 3-32. 5 Appuyer sur la touche Marche/Entrer pour valider les réglages. Le WorkCentre 470cx revient en mode Attente. S'il n'y a aucune cartouche d'encre installée, CARTOUCHES VIDES apparaît sur la ligne supérieure de l'affichage. Remarque: Si la date et l’heure n’est pas réglée, l’appareil accepte automatiquement après quelques minutes la date et l'heure affichées lors de la mise sous tension. Il se met alors en mode Attente. Page précédente 1-11 Page suivante Remarque: v Pour éteindre l’appareil, débrancher le cordon d'alimentation. L’appareil doit être branché constamment si il est utilisé comme télécopieur autonome. Table des matières générale Table des matières chapitre Mise en place des cartouches d'impression L’appareil est une imprimante à jet d'encre disposant de deux cartouches. L’appareil utilise une cartouche d'encre noire et une d'encre couleur. En regardant l’appareil de face, la cartouche d'encre noire s'installe dans le porte-cartouche de droite, tandis que la cartouche d'encre couleur s'installe dans celui de gauche. Une cartouche d'encre photo, disponible en option, peut être installée à la place de la cartouche d'encre noire. Rechercher Lorsque les cartouches d'impression sont installées, fournir les informations spécifiques au WorkCentre 470cx sur les cartouches installées. Ceci permet à l'imprimante de savoir quelles sont les cartouches qui sont installées et lui permet de mesurer l'utilisation de la cartouche d'impression. Deux méthodes permettent d'entrer ces informations. Entrer les informations requises directement via le panneau de commande du WorkCentre 470cx ou mettre à jour les informations sur les cartouches d'impression avec le Gestionnaire d’état du WorkCentre 470cx à partir d’un PC. Les marches à suivre expliquées dans cette section couvrent l'installation des cartouches d'encre sans utiliser le Gestionnaire Page précédente 1-12 Page suivante d’état du WorkCentre 470cx. Pour installer des cartouches d'impression à l'aide du Gestionnaire d’état du WorkCentre 470cx, se reporter à la section Programme de contrôle du WorkCentre à la page 5-28. Mise en place des cartouches d'impression Table des matières générale 1 Appuyer sur le bouton Cartouche . Le chariot de la cartouche se déplace vers le centre de l’appareil. 2 Ouvrir le panneau de commande. Table des matières chapitre Rechercher Couvercle du compartiment des cartouches Panneau de commande Le couvercle du compartiment des cartouches est maintenant accessible. 3 Ouvrir le couvercle du compartiment des cartouches en le soulevant vers l’arrière. Page précédente 1-13 Page suivante 4 Sortir la cartouche d'encre noire de son emballage. Tenir la cartouche que par le haut. Table des matières générale Remarque: Éviter de toucher les contacts électriques de la cartouche. Table des matières chapitre 5 Enlever avec précaution le ruban scellant qui se trouve sur l'onglet qui émerge au bout de la cartouche d'impression. Rechercher Remarque: S’assurer qu'il n'y a pas de morceaux de bande restant sur la cartouche. 6 Localiser le porte-cartouche d'encre noire à l'intérieur de l'imprimante. Le porte-cartouche d'encre noire est situé du côté Page précédente 1-14 Page suivante droit du montage de la porteuse de cartouche et peut être identifié par une patte à clé noire. Porte-cartouche couleur Porte-cartouche noire Table des matières générale Table des matières chapitre Rechercher 7 Insérer la cartouche d'encre noire dans le porte-cartouche et la pousser dans le sens de la flèche jusqu'à ce qu’un déclic confirme la mise en place. Remarque: Pour installer la cartouche d'encre photo disponible en option, commencer par enlever la cartouche d'encre noire. Installer ensuite la cartouche d'encre photo dans le porte-cartouche à la place de la cartouche d'encre noire. Page précédente 1-15 Page suivante 8 Sortir la cartouche d'encre couleur de son emballage. Tenir la cartouche que par les zones noires ou le haut coloré. Table des matières générale Remarque: Éviter de toucher les contacts électriques qui se trouvent à l'arrière de la cartouche. Table des matières chapitre 9 Enlever avec précaution le ruban scellant qui se trouve sur l’onglet qui émerge au bout de la cartouche d'impression. Rechercher Page précédente 1-16 Page suivante 10 Localiser le porte-cartouche d'encre couleur à l'intérieur de l'imprimante. Le porte-cartouche d'encre couleur est situé du côté gauche du montage porteuse de cartouche et peut être identifié par un onglet à clé bleue clair. Porte-cartouche couleur Table des matières générale Porte-cartouche noire/photo Table des matières chapitre 11 Insérer la cartouche d'encre couleur dans le porte-cartouche et Rechercher la pousser dans le sens de la flèche jusqu'à ce qu’un déclic confirme la mise en place. 12 Fermer le panneau du compartiment des cartouches. CARTOUCHE REMPLACÉE apparaît à l'écran 13 Appuyer sur la touche Bas ou Haut jusqu'à ce que LES DEUX apparaisse à l'écran. 14 Appuyer sur la touche Marche/Entrer . CARTOUCHE GAUCHE apparaît sur la ligne supérieure. Page précédente 1-17 Page suivante 15 Appuyer sur la touche Haut ou Bas jusqu'à ce que NOUVELLE COULEUR apparaisse sur la ligne inférieure de l'écran. 16 Appuyer sur la touche Marche/Entrer pour confirmer. CARTOUCHE DROITE apparaît sur la ligne supérieure. Table des matières générale 17 Appuyer sur la touche Haut ou Bas jusqu'à ce que NOUVELLE NOIRE apparaisse à l'écran. 18 Appuyer sur la touche Marche/Entrer Table des matières chapitre pour confirmer le choix. La porteuse de cartouche se remet en position d'arrêt. 19 Exécuter un test d'alignement des cartouches. S’assurer que le Rechercher WorkCentre 470cx est bien optimisé en impression. Se reporter à Aligner à la page 1-45. ATTENTION: Ne pas mettre l’appareil hors tension tant que le groupe des porteuses de cartouche n'est pas revenu en position d'arrêt. Si aucune sélection n'est faite dans les menus, le groupe des porteuses de cartouche revient automatiquement dans sa position d'arrêt après environ une minute. Page précédente 1-18 Page suivante Chargement du support Les meilleurs résultats sont obtenus avec du papier xérographique de haute qualité ou du papier spécial pour imprimante à jet d'encre. Alimentation automatique Table des matières générale Table des matières chapitre Rechercher Il est possible de charger du papier ordinaire, du carton bristol, des étiquettes ou des transparents dans le chargeur automatique pour avoir une alimentation automatique. Le chargeur automatique a une capacité maximum de 100 feuilles de papier ordinaire de 20 lb (80 g/m²) ou 10 enveloppes ou autres supports d'impression. Selon l'épaisseur du support, la capacité maximale peut être réduite. Remarque: Si des problèmes de chargement surviennent, placer le support dans le départ manuel, une feuille à la fois. Page précédente 1-19 Page suivante 1 Tirer la rallonge du chargeur automatique complètement vers le haut jusqu’au bout. Rallonge du plateau Chargeur automatique Table des matières générale Table des matières chapitre Rechercher 2 Préparer le support d'impression pour le chargement. Pour le papier et les enveloppes, assouplir le papier ou ventiler les enveloppes en avant et en arrière. Ne pas plier et froisser pas le papier. Égaliser les bords sur une surface plane. Page précédente 1-20 Page suivante Remarque: Si les enveloppes bloquent durant l'impression, essayer de réduire leur nombre dans le chargeur. Table des matières générale Table des matières chapitre Pour les transparents, s’assurer qu’ils peuvent être utilisés avec des imprimantes à jet d'encre. Se reporter à leur emballage pour déterminer le côté à imprimer. Les tenir par les bords et éviter de toucher à la surface imprimable. Faire très attention à ne pas rayer et à ne pas laisser d'empreintes de doigt sur cette surface. Ventiler la pile de transparents pour prévenir les problèmes d'alimentation. Rechercher 3 Charger le support d'impression dans le chargeur automatique. S’assurer que le bord droit du support est bien en contact avec le côté droit du chargeur automatique. Ne pas dépasser la capacité établi pour chaque type de support. Ne pas mélanger des types de support différents. Suivre les instructions suivantes pour charger chaque type de support d'impression. Page précédente 1-21 Page suivante a) Charger le papier ou les transparents avec la surface d’impression tournée vers vous. b) Charger le papier à en-tête avec le côté imprimé vers le haut. Le bord supérieur de la feuille portant le logo doit passer en premier dans l'imprimante. Table des matières générale Table des matières chapitre 4 Tout en serrant l'onglet sur le guide papier, déplacer le guide vers la droite. Faire glisser le guide papier jusqu'à ce qu'il touche légèrement le côté de la pile de support d'impression. Ne pas appuyer pas trop sur le guide papier contre le bord du support d'impression, le guide risque de courber le support et d'opposer trop de résistance durant l'alimentation. Rechercher Remarque: Lors d’une impression d’un fichier à partir d’un PC avec le chargeur automatique, s’assurer que la source et le format de papier dans l’application sont bien sélectionnés avant de commencer à imprimer. Page précédente 1-22 Page suivante Chargement des enveloppes Lors de l’impression sur des enveloppes, ne pas oublier d’utiliser le guide enveloppe du chargeur. Pour charger des enveloppes : Table des matières générale 1 Tourner le guide enveloppe vers le haut. Table des matières chapitre Rechercher Page précédente 1-23 Page suivante 2 Charger les enveloppes avec le côté adresse tourné vers soi. Le bout de l'enveloppe avec l'espace réservé aux timbres doit entrer en premier dans le chargeur. Le bord droit de l'enveloppe doit s'aligner avec le bord soulevé du guide enveloppe. Table des matières générale Table des matières chapitre 3 Serrer le guide papier gauche et le déplacer vers la droite jusqu'à ce qu'il frôle l'enveloppe. Rechercher Remarque: Ne pas charger d'enveloppes avec un timbre. Page précédente 1-24 Page suivante ATTENTION: Ne jamais utiliser d'enveloppes ayant des agrafes, des trombones, à fenêtre, doublés en papier glacé ou ayant des adhésifs autocollants. Ces enveloppes peuvent sérieusement endommager l'imprimante. Table des matières générale Alimentation manuelle Utiliser le chargeur manuel pour charger le papier dans l’appareil une feuille à la fois. Table des matières chapitre Rechercher Remarque: Lors de l’impression d’un fichier à partir du PC en utilisant le départ manuel, s’assurer que la bonne source d’alimentation et le bon format de papier sont sélectionnés dans l’application avant de commencer l’impression. Page précédente 1-25 Page suivante 1 Placer le papier dans le chargeur à papier manuel et régler le Table des matières générale Table des matières chapitre guide papier sur la largeur du support d'impression. Faire glisser le guide papier vers la droite jusqu'à ce qu'il touche légèrement la pile de supports d'impression. Ne pas serrer le guide papier contre les bords des supports d'impression, le guide risque de les courber et d'opposer trop de résistance durant l'alimentation. Guide papier Rechercher Remarque: Se reporter à la section Chargement du support à la page 1-19 pour des instructions sur le chargement des divers types de support d’impression. 2 S’assurer que le support est inséré dans l’appareil, aussi loin que possible. Page précédente 1-26 Page suivante 3 Appuyer sur la touche Marche/Entrer pour démarrer le chargement manuel du support. Pour plus d'une page, appuyer sur la touche Marche/Entrer pour chaque page. Guides papier Table des matières générale Lors de la sélection ou du chargement du papier, des enveloppes ou d'autres supports spéciaux, respecter les principes généraux suivants : Table des matières chapitre • L'utilisation du papier humide, ondulé, froissé ou déchiré pour l'impression peut causer l’arrêt du papier et à une mauvaise qualité d'impression. Rechercher • Utiliser uniquement du papier de «haute qualité», du type photocopieur. Éviter le papier avec des logos en relief, perforé, ou dont la texture est trop molle ou trop rugueuse. • Stocker le papier dans l'emballage de sa rame jusqu’à son utilisation. Placer les caisses sur des palettes ou sur des étagères, pas sur le sol. Ne poser aucun objet lourd sur le papier, qu'il soit emballé ou non. Le protéger contre l'humidité ou tout autre conditions pouvant le tordre ou le courber. • Pour le stockage, il est nécessaire d'utiliser des enveloppes étanches (sac ou container en plastique) de protection contre la poussière et l'humidité. Page précédente 1-27 Page suivante • Utiliser uniquement du papier et des supports qui soient conformes aux caractéristiques techniques dont la liste est donnée dans l'annexe. • Utiliser uniquement des enveloppes bien montées, avec des plis aigus et bien marqués. Table des matières générale Table des matières chapitre • Ne JAMAIS utiliser d'enveloppes avec fermoir ou boutonpression. • Ne JAMAIS utiliser d'enveloppes avec fenêtre, à revêtements glacés, éléments autoadhésifs ou autres matériaux synthétiques. • Ne JAMAIS utiliser d’enveloppes endommagées ou de mauvaise qualité. Rechercher Sélection du papier Une des choses les plus importantes à faire pour obtenir la meilleure performance d'impression possible de la machine est de sélectionner le bon papier. L’appareil produit des impressions en qualité courrier sur la plupart des papiers de qualité simple, y compris les papiers pour copieur et de qualité chiffon. Cela ne nécessite pas l'utilisation du papier spécial pour imprimante à jet d'encre. Cependant, la qualité de l'impression dépend du type de papier utilisé. S’assurer de tester un type de papier avant d'en acheter une grande quantité. Page précédente 1-28 Page suivante Types de papier Papier ordinaire Table des matières générale L’appareil prend en charge les formats de papiers 8,5 x 11, 8,5 x 14 et A4 en orientation portrait. Il est possible d'utiliser du papier pour photocopie ordinaire, des papiers de qualité chiffon et du papier à lettre courant. Utiliser toujours du papier sans plis, courbes, agrafes ou bords endommagés. Papier pour imprimante à jet d'encre Table des matières chapitre Rechercher Ce papier a été développé spécialement pour l'impression avec des imprimantes à jet d'encre. En l'utilisant il est possible de produire des documents de haute qualité comparables à ceux produits par les imprimantes laser. Papier couché Le papier couché a été mis au point pour obtenir une qualité d'impression élevée avec très peu ou aucune tache, imperméable à l'eau ou aux surfaces mouillées, ce qui en fait un papier de choix pour les environnements pluvieux ou humides. Papier glacé photo Le papier glacé photo est un papier plus épais, très brillant qui produit l'aspect et la sensation d'une photographie. Ce papier Page précédente 1-29 Page suivante permet de produire des impressions d'un réalisme photographique avec l’ imprimante. Transparents Les transparents vont avoir un excellent niveau de contraste, de netteté et de couleur. Table des matières générale Thermocollants Table des matières chapitre Utiliser des thermocollants T-shirt à jet d'encre pour créer et personnaliser les T-shirts, les cotons ouatés, les tabliers, les nappes, les napperons, les fourre-tout et tout ce dont l’imagination est capable ! Les utiliser sur des tissus en coton ou coton/ synthétique. L’image est imprimée en image miroir, ce qui fait que lorsque repassée sur le T-shirt, elle se présente correctement. Rechercher Bristol pour cartes de vœux Tirer le maximum du logiciel de fabrication de cartes avec les cartes de vœux. Ces cartes donnent un aspect unique, personnalisé et professionnel. Il est possible de créer des cartes, des invitations, des annonces ainsi que beaucoup d'autres choses. Page précédente 1-30 Page suivante Principes généraux pour les papiers spéciaux et autres supports Table des matières générale Table des matières chapitre Rechercher S’assurer de bien lire les instructions fournies avec le papier spécial. Ces instructions fournissent des informations importantes qui vous aident à obtenir une haute qualité d'impression pour ces papiers. • Il est recommandé de charger les types de papier spéciaux une feuille à la fois. • Pour les transparents et le papier glacé photo, suivre les principes suivants : Laisser les feuilles imprimées sécher complètement avant de les stocker. Quand une feuille imprimée est complètement sèche, couvrir le côté imprimé avec une feuille de papier simple (non couché) avant de la stocker. C'est une précaution recommandée même si les feuilles sont mises dans un dossier ou un porte-documents en plastique. Ne pas laisser le film dans le magasin papier longtemps. La poussière et la saleté s'accumulent sur le film, ce qui donne une impression maculée. Pour éviter les perturbations causées par les empreintes de doigt, faire très attention en manipulant les films de transparents et le papier couché. Page précédente 1-31 Page suivante Afin d'éviter la décoloration, ne pas exposer les films imprimés aux rayons du soleil. Stocker le support inutilisé à plat. Ne retirer pas le papier de son emballage de protection tant que vous n'êtes pas prêt à l'utiliser. Table des matières générale Table des matières chapitre Rechercher Stocker les supports non utilisés à des températures comprises entre 15 et 30 degrés centigrades. L'humidité relative devrait être comprise entre 10 % et 70 %. • Si la densité d'impression de vos pages est très élevée, les papiers légers risquent d’onduler légèrement du fait de la grande quantité d'encre présente. Si des graphiques denses sont imprimés, essayer d'imprimer sur du papier de poids plus élevé. • Ne pas utiliser de papier plus épais que les caractéristiques prévues pour cette machine. L'impression sur du papier dont l'épaisseur lui fait toucher les buses des têtes d'impression risque d'abîmer la cartouche. Installation du logiciel Configuration requise Pour fonctionner correctement, le WorkCentre 470cx demande à ce que l’ordinateur présente au moins les caractéristiques minimum qui suivent : Page précédente 1-32 Page suivante • ordinateur compatible IBM, avec processeur 486SX 33 MHz ou plus • environnement Windows (Windows 3.1x, Windows 95, Windows 98 ou Windows NT 4.0) • au moins 4 Mo d'espace libre sur le disque dur* Table des matières générale Table des matières chapitre Rechercher • au moins 8 Mo de mémoire vive** (Windows 3.1x), 16 Mo (Windows 95, 98) et 24 Mo (NT 4.0) * 10 Mo d'espace libre sur le disque dur uniquement pour l'installation des pilotes. Si des programmes additionnels qui se trouvent sur le CD-ROM sont installés, il faudra 70 Mo d'espace libre supplémentaire sur le disque dur (70 Mo pour Pagis Pro) ** 8 Mo d'espace uniquement pour l'installation des pilotes. Si des programmes additionnels qui se trouvent sur le CD-ROM sont installés, 16 Mo sont requis. Aperçu des pilotes du WorkCentre 470cx Pour que le WorkCentre 470cx puisse parler avec l’ordinateur, les pilotes doivent être installés. Ces pilotes permettent à l’ordinateur de communiquer correctement avec le WorkCentre 470cx pour les opérations d'impression et de numérisation. Tous les pilotes nécessaires sont fournis sur le CD fourni avec le WorkCentre 470cx. Page précédente 1-33 Page suivante Logiciel fourni avec le WorkCentre 470cx En plus des fichiers des pilotes, le logiciel de numérisation Pagis Pro 2.0 (une suite de quatre applications de numérisation) est également inclus sur le CD-ROM. Table des matières générale Table des matières chapitre Installation des logiciels Sous Windows 3.x, Windows 95/98 ou Windows NT 4.0 1 S’assurer que le WorkCentre 470cx de Xerox est branché à l’ordinateur. 2 Débrancher le WorkCentre 470cx de sa prise murale. 3 Allumer le PC et lancer Windows. Rechercher 4 Mettre le WorkCentre 470cx sous tension en le branchant à une prise murale ayant une mise à la terre. 5 Insérer le CD fourni dans le lecteur de CD-ROM de l’ordinateur. Le programme d'installation du Xerox WorkCentre 470cx démarre. Si le programme ne démarre pas : a) Dans le menu Démarrer, sélectionner Exécuter (Windows 95/98 et NT 4.0). Page précédente 1-34 Page suivante Ou Dans le menu Fichier du Gestionnaire de Programmes de Windows, sélectionner Exécuter (Windows 3.x). b) Taper D:\XINSTALL.EXE («D» représentant la lettre du Table des matières générale lecteur de CD-ROM de l'ordinateur) et cliquer sur OK pour lancer le programme d'installation. Table des matières chapitre Rechercher Le programme d'installation du Xerox WorkCentre 470cx démarre. Remarque: L’ordinateur doit s'éteindre et redémarrer pour terminer l'installation. Si l’ordinateur ne s'éteint pas et ne redémarre pas automatiquement, l’éteindre et le redémarrer manuellement pour que les modifications soient validées. Page précédente 1-35 Page suivante Remarque: Une fois le pilote d’imprimante installé, le WorkCentre 470cx est défini comme l’imprimante par défaut dans Windows. Désinstallation des logiciels Table des matières générale La désinstallation du logiciel est requise uniquement si une mise à jour du logiciel est effectué ou si l’installation a échoué. Sous Windows 3.x Table des matières chapitre Sous Windows 3.x, tous les éléments logiciel du WorkCentre 470cx sont installés dans un groupe de programmes unique. 1 Lancer Windows. Rechercher 2 À partir du Gestionnaire de Programmes, cliquer deux fois sur le groupe du Xerox WorkCentre 470cx. Le Groupe de Programmes du WorkCentre 470cx s'ouvre alors. 3 Cliquer deux fois sur le Groupe de Programmes contenant le module que à désinstaller. Le Groupe de Programmes s'ouvre. 4 Cliquer deux fois sur l'icône Désinstaller. Le module sélectionné est désinstallé. Page précédente 1-36 Page suivante Sous Windows 95/98 ou Windows NT 1 Lancer Windows. 2 Dans le menu Démarrer, sélectionner Programmes. 3 Localiser la rubrique des Programmes du Menu de Démarrage correspondant au module à désinstaller. Table des matières générale 4 Cliquer sur l'icône Désinstaller du sous-menu correspondant au module à enlever. Une fenêtre s'affiche alors demandant de confirmer. Table des matières chapitre 5 Cliquer sur Oui. 6 Le logiciel de désinstallation se lance et le module est désinstallé. Rechercher Remarque: Chaque module logiciel doit être désinstallé un par un. Page précédente 1-37 Page suivante Utilisation du panneau de commande Table des matières générale Table des matières chapitre Rechercher Menu Permet de choisir des fonctions spéciales. Touches fléchées Haut et Bas Permettent d'afficher la rubrique menu précédente ou suivante. Permettent aussi d'effectuer des réglages. Touches fléchées Droite et Gauche Permettent de déplacer le curseur à gauche ou à droite dans l'écran. Arrêt Permet d'arrêter une opération à tout moment. Copier Permet de copier un document. Marche/Entrer Permet de démarrer une tâche. Permet aussi d'activer la sélection affichée à l'écran. Touches de composition instantanée et fonctions spéciales Permet d'appeler des numéros fréquemment utilisés avec une seule touche. Permet aussi, quand il est utilisé avec la touche Menu , de définir des fonctions spéciales ou d'imprimer des relevés. Page précédente 1-38 Page suivante Écran à cristaux liquides L'écran affiche l'état actuel de l’appareil et guide l’utilisatuer à travers les différentes tâches à l'aide d'un système de menus pour chaque opération. Table des matières générale Table des matières chapitre TÉMOIN LUMINEUX Occupé Indique que l’appareil est en service. TÉMOIN LUMINEUX ALARME Indique un problème. Cartouche Utiliser pour déplacer le porte-cartouche d’encre au centre de l’appareil lors de l’installation ou du changement d’une cartouche d’encre. Rechercher Alimentation Sert à éjecter le support de l'imprimante si le support n'en est pas sorti automatiquement après l'impression. Permet aussi de charger un support si l’appareil vient à en manquer lors d'un d'une impression à partir du PC. Page précédente 1-39 Page suivante Abrégée/Double Table des matières générale Table des matières chapitre Permet de composer des numéros et d'envoyer des documents fax en entrant un numéro à deux chiffres. Permet aussi d'allumer l’affichage lors de travaux en parallèle. Recomposition/Pause Permet de recomposer le dernier numéro de téléphone appelé. Utiliser aussi pour ajouter une pause lors de la mémorisation d’un numéro. Rechercher/Effacer Permet de rechercher des numéros en mémoire. Permet aussi d'effacer des chiffres en mode Modification. Mode Réception Permet de choisir le mode de réception à utiliser. Le mode sélectionné est affiché. Résolution Permet de choisir la résolution des documents copiés ou transmis. Contraste Permet de choisir le contraste des documents copiés ou transmis. Commutateur Rechercher Permet d'effectuer une opération type crochet commutateur comme une mise en attente d'un appel. CCR (Composition combiné raccroché) Pour composer des numéros sans prendre le combiné du téléphone. Pour faire un appel vocal après l’envoi ou la réception Clavier numérique d’une télécopie. Permet Permet de composer des numéros manuellement ou de aussi de régler le volume du choisir des lettres et des numéros pour diverses fonctions haut-parleur. de programmation. Page précédente 1-40 Page suivante Réglages du système Volume de la sonnerie Il est possible de régler le volume de la sonnerie à la puissance désirée. Table des matières générale Table des matières chapitre Rechercher 1 Appuyer sur la touche Menu , puis sur la touche Relevé réglages sur le clavier de composition instantanée. L'écran affiche SONNERIE. 2 Appuyer sur la touche Marche/Entrer , puis sur Haut ou Bas pour spécifier la puissance désirée. Les choix de réglage sont NON, FAIBLE, MOYENNE ou ELEVEE. La sonnerie choisie résonne et l'écran indique le niveau de puissance. Remarque: L’appareil fonctionne alors normalement même si la sonnerie est supprimée. SONNERIE 3 Appuyer sur la touche Marche/Entrer quand le niveau désiré est atteint. L'écran affiche le menu de configuration suivant, DEFAUT. Pour plus d'informations sur le menu Page précédente 1-41 Page suivante Paramètres par défaut, consulter la section Réglages par défaut à la page 1-42. 4 Pour retourner au mode Attente, appuyer sur la touche Arrêt . Table des matières générale Table des matières chapitre Rechercher Réglages par défaut La résolution et le contraste par défaut de l’impression peuvent être réglés selon le réglage le plus utilisé. Chaque fois qu'un document est envoyé ou copié, le réglage par défaut du contraste et de résolution sera activé à moins qu’il ne soit modifié spécifiquement en utilisant la touche Résolution ou Contraste sur le panneau de commande. 1 Appuyer sur la touche Menu , puis sur la touche Relevé réglages sur le clavier à numéro de composition instantanée. L'écran affiche SONNERIE. 2 Appuyer sur la touche Haut ou Bas jusqu'à ce que DEFAUT s’affiche. 3 Appuyer sur la touche Marche/Entrer . L'écran vous invite à choisir Résolution ou Contraste. 1.RESOLUTION 2.CONTRASTE Page précédente 1-42 Page suivante 4 Appuyer sur 1. ou appuyer sur la touche Marche/Entrer pour entrer dans le menu de configuration de la résolution prédéfinie. Utiliser la touche Haut ou Bas pour sélectionner 1. RESOLUTION. RESOLUTION DEF. [ ELEVEE ] Table des matières générale La résolution par défaut actuelle s'affiche. 5 Appuyer plusieurs fois sur la touche Gauche Table des matières chapitre Rechercher ou Droite , jusqu'à ce que le mode souhaité soit affiché : • STANDARD - à utiliser pour la plupart des documents. • ELEVEE - à utiliser pour les documents comportant des détails fins, avec des caractères de petite taille. • TRES ELEVEE, pour les documents comportant des détails très fins. 6 Appuyer sur la touche Marche/Entrer pour sélectionner la résolution par défaut souhaitée. L'écran à choisir Résolution ou Contraste. 1.RESOLUTION 2.CONTRASTE Page précédente 1-43 Page suivante 7 Appuyer sur la touche Haut et Bas ou sur la touche 2 du clavier numérique pour entrer dans le menu de configuration du contraste prédéfini. CONTRASTE DEF. [ AUTO ] Table des matières générale La résolution par défaut actuelle s'affiche. 8 Appuyer plusieurs fois sur la touche Gauche ou Droite jusqu'à ce que le mode souhaité soit affiché : Table des matières chapitre Rechercher • PHOTO - pour les documents présentant un contraste moyen ou normal. • FONCER - pour les documents présentant un contraste faible ou des images pâles. • PÂLIR - pour les documents présentant un contraste marqué ou des images sombres. 9 Appuyer sur la touche Marche/Entrer pour sélectionner le mode souhaité. La sélection du menu de configuration de la résolution ou du contraste apparaît à l'écran. 10 Pour retourner au mode Attente appuyer sur la touche Arrêt . Page précédente 1-44 Page suivante Aligner Les paramètres du menu Aligner permettent de vérifier et d'ajuster facilement l'alignement des têtes d'impression des cartouches d'encre. Table des matières générale Table des matières chapitre Pour lancer l'alignement : 1 Appuyer sur la touche Menu , puis sur la touche Maintenance sur le clavier à numéro de composition instantanée. L'écran affiche AUTO TEST ?. 2 Appuyer sur la touche Bas . ALIGNER ? apparaît à l'écran. 3 Appuyer sur la touche Marche/Entrer . IMPRESSION... s'affiche. Rechercher Le WorkCentre 470cx imprime une feuille de motifs d'alignement des cartouches contenant une série de quatre motifs de test. Les motifs sont désignés par les lettres A, B, C et D. Chaque motif consiste en une série de lignes numérotées. En sélectionnant la ligne la plus droite de chaque motif, il est possible d’optimiser l'alignement de tête d'impression. Après l'impression de la feuille d'alignement des cartouches, le menu de configuration Maintenance des cartouches s'affiche. MAINT. CARTOUCHE <15> [0-30] A Page précédente 1-45 Page suivante Table des matières générale La lettre A située à l'extrême droite de la ligne inférieure de l'écran correspond au motif de test d'alignement A. La série de numéros entre parenthèses au centre de la ligne de l'écran indique la série de choix de sélection de motifs valables. Le numéro clignotant sur le côté gauche de l'écran indique la ligne du motif d'impression A actuellement sélectionnée comme optimale. 4 À l'aide du clavier numérique, entrer le numéro de la ligne qui paraît être la plus droite du motif A. Table des matières chapitre Rechercher 5 Appuyer sur la touche Marche/Entrer pour confirmer la sélection. L’affichage s'actualise et l'écran de configuration du motif de test de l'alignement B est affiché. 6 À l'aide du clavier numérique, entrer le numéro de la ligne qui paraît être la plus droite du motif B. 7 Appuyer sur la touche Marche/Entrer pour confirmer la sélection. L’affichage s'actualise et l'écran de configuration du motif de test de l'alignement C s'affiche. 8 À l'aide du clavier numérique, entrer le numéro de la ligne qui paraît être la plus droite du motif C. 9 Appuyer sur la touche Marche/Entrer pour confirmer la sélection. L’affichage s'actualise et l'écran de configuration du motif de test de l'alignement D s'affiche. Page précédente 1-46 Page suivante 10 À l'aide du clavier numérique, entrer le numéro de la ligne qui paraît être la plus droite du motif d'alignement D. 11 Appuyer sur la touche Marche/Entrer pour confirmer la sélection et retourner au mode d’opération normal. Table des matières générale Table des matières chapitre Rechercher Nettoyer la tête d’impression La procédure de nettoyage de la tête nettoie les buses et élimine tous les dépôts risquant de gêner les fonctions d'impression. Pour exécuter le nettoyage de la tête d’impression: 1 Appuyer sur la touche Menu , puis sur la touche Maintenance sur le clavier à numéro de composition instantanée. L'écran affiche AUTO TEST ?. 2 Appuyer sur la touche Haut . NETTOYER TETE s'affiche. 3 Appuyer sur la touche Marche/Entrer . IMPRESSION... s'affiche. Le WorkCentre 470cx imprime un motif de test de nettoyage de tête. Remarquer les séries de lignes diagonales en travers du haut et du bas des motifs de test. Les cassures dans une ligne de même couleur indiquent qu'une des buses est encrassée. Essayer de refaire le nettoyage de tête si des cassures dans les lignes diagonales sont visibles. Page précédente 1-47 Page suivante Sélectionner la langue Le choix Langue permet de configurer la langue d’affichage. Deux langues sont disponibles : l’anglais et le français. Pour sélectionner la langue par défaut : Table des matières générale Table des matières chapitre Rechercher 1 Appuyer sur la touche Menu , puis sur la touche Relevé réglages sur le clavier à numéro de composition instantanée. L'écran affiche SONNERIE ?. 2 Appuyer sur les touches Haut ou Bas jusqu'à ce que LANGUE [1 - 7] s’affiche. 3 Utiliser la touche Haut ou Bas pour se déplacer dans la liste d'options de langue. Un curseur clignotant va indiquer la langue actuellement sélectionnée. 4 Appuyer sur la touche Marche/Entrer pour confirmer la sélection de langue. Réglage du volume du haut-parleur 1 Appuyer sur la touche CCR du panneau de commande pour régler le volume du haut-parleur. Si la tonalité n’est pas entendue, vérifier si la ligne du téléphone est bien branchée. 2 L'écran affiche le niveau de volume actuel. Appuyer plusieurs fois sur la touche Haut Page précédente ou Bas 1-48 , jusqu'à affichage de la Page suivante puissance souhaitée. La puissance s’échelonne de 1 à 7, 7 représentant la puissance maximale. 3 Quand le niveau d'intensité désiré est atteint, appuyer sur la touche Table des matières générale Table des matières chapitre Rechercher pour retourner au mode Attente. Réglage de l’horloge Il est possible de configurer l’appareil pour qu'il affiche l'heure selon le format 12 ou 24 heures. 1 Appuyer sur la touche Menu , puis sur la touche Options (01) sur le clavier à numéro de composition instantanée. L'écran affiche FORMAT. 2 Appuyer deux fois sur la touche Haut . FORMAT HORLOGE paraît sur l’affichage. L’affichage invite à sélectionner le mode 12 ou 24 heures. 3 Appuyer sur 1 pour sélectionner le mode 12 heures ou appuyer sur 2 pour sélectionner le mode 24 heures. Réglage de la date et de l'heure La date et l'heure courantes sont affichées sur l’affichage quand l’appareil est sous tension et disponible (mode Attente). La date et l'heure sont imprimées sur toutes les télécopies envoyées. Page précédente 1-49 Page suivante 1 Appuyer sur la touche Menu , puis sur Date et Heure sur le clavier à numéro de composition instantanée. La date et l'heure actuelles sont affichées. Un curseur clignotant à l'écran invite à entrer la date. 2 À l'aide du clavier numérique, entrer la date actuelle en selon le Table des matières générale Table des matières chapitre Rechercher format de date MMJJAAAA. Lors d’une erreur, les touches droite et gauche permettent de déplacer le curseur jusqu’au chiffre à modifier. 12-03-1998 04:06 (PM) Après l'entrée de la date, le curseur clignotant se place sur le premier chiffre de l'heure. 3 Au moyen du clavier numérique entrer l'heure actuelle à l'aide. S’assurer de bien entrer l'heure dans le format d'horloge sélectionné (soit horloge de douze heures, soit horloge de vingtquatre heures). Se reporter à la section précédente, Mode horloge pour plus de détails. 4 Appuyer sur Marche/Entrer lorsque les paramètres de date et d'heure affichés sont exacts. L'écran affiche la date et l'heure définies, puis retourne au mode Attente. Page précédente 1-50 Page suivante Remarque: Si un numéro invalide est entré, l’appareil émet une tonalité et ne passe pas à l'étape suivante. Dans ce cas, entrer le numéro correct. Table des matières générale Table des matières chapitre Rechercher Réglage de l'identification du système (le numéro et le nom) Dans certains pays la loi oblige l’indication du numéro de télécopieur sur chaque télécopie envoyée. L'identification du système, comprenant le numéro de téléphone et le nom, sera imprimée en haut de chaque page envoyée à partir de cette machine. 1 Appuyer sur la touche Menu , puis sur la touche Identification sur le clavier à numéro de composition instantanée. NUMERO s'affiche. Un curseur clignotant invite à entrer le numéro de téléphone. Remarque: S'il y a un numéro déjà enregistré, il s'affiche à l'écran. 2 Entrer le numéro de téléphone (jusqu'à 20 chiffres) auquel l’appareil est branché. Entrer un espace en appuyant deux fois sur la touche Droite Page précédente 1-51 Page suivante . Si un numéro incorrect est entré, appuyer sur la touche Droite ou Gauche pour déplacer le curseur sous le chiffre incorrect, puis entrer le numéro correct ou appuyer sur la touche Effacer pour effacer le numéro. 3 Appuyer sur Marche/Entrer Table des matières générale Table des matières chapitre quand le numéro correct est affiché. L'écran invite à entrer l’ID. 4 Entrer le nom d’identification. Il peut avoir jusqu’à 40 caractères. Entrer des caractères alphanumériques à l'aide du clavier numérique. Des symboles spéciaux comme + et peuvent être insérés en appuyant plusieurs fois sur 0. Remarque: S'il y a un nom d’ID déjà enregistré, il s'affiche à l'écran. Rechercher Pour entrer la même lettre ou le même numéro successivement (par exemple, SS, AA, 777), entrer un chiffre, puis déplacer le curseur en appuyant sur la touche Droite , et entrer le chiffre suivant. La touche Droite permet d'insérer une espace dans le nom, en appuyant dessus deux fois, déplacer le curseur deux positions vers la droite, en créant un espace. Pour plus de détails concernant l’entrer des caractères alphanumériques avec le clavier numérique, consulter la section Entrée de caractères alphanumériques à la page 3-32. Page précédente 1-52 Page suivante 5 Appuyer sur Marche/Entrer quand le nom à l'écran est correct. Relevés/Listes Table des matières générale Table des matières chapitre Rechercher Le télécopieur peut imprimer des relevés et des listes contenant des informations utiles comme les travaux programmés et les données du système. Les types de relevés suivants sont disponibles : • Journal (touche comp. instantanée 14) Le journal consiste en deux relevés : Relevé des transmissions et Relevé des réceptions. Chaque relevé contient des informations relatives aux activités de transmission ou de réception. Ils peuvent être imprimés sur demande ou automatiquement si certaines conditions sont remplies (consulter la section Options réglables à la page 1-57). Ces relevés sont imprimés automatiquement toutes les 40 transmissions ou réceptions. • Aide-mémoire (touche comp. instantanée 15) Ce guide de référence rapide consiste en une liste détaillant les commandes et les fonctions de base de l’appareil. • Confirmation (touche comp. instantanée 16) L’avis de confirmation répertorie des informations importantes sur les télécopies envoyées à partir de l’appareil, y compris : le Page précédente 1-53 Page suivante numéro de télécopieur du site distant, un échantillon du texte transmis, le nombre de pages télécopiées, le mode de communication ainsi que ses résultats. Il est possible de configurer l’appareil pour qu'il imprime un avis de confirmation : Table des matières générale Table des matières chapitre Rechercher • automatiquement après chaque transmission (OUI). • automatiquement seulement en cas d’erreur pendant la transmission (SIERR). L’appareil peut être configuré pour n'imprimer aucun avis (NON). L’avis peut être imprimé manuellement à tout moment. • Travaux programmés (touche comp. instantanée 17) La liste des travaux programmés fournit des informations sur les documents actuellement stockés pour envoi différé, transmission prioritaire, transmission de mémoire, interrogation continu et envoi interrogation. La liste indique l'heure de début, le type d'opération, etc. • Répertoire (touche comp. instantanée 18) Cette liste de numéros de téléphone énumère tous les numéros actuellement mémorisés de l’appareil comme les numéros de composition instantanée et abrégée ainsi que les groupes de composition. • Liste options (touche comp. instantanée 19) Page précédente 1-54 Page suivante La liste des données Système indique l'état de toutes les options réglables par l'utilisateur. Consulter la section Options de l’utilisateur à la page 1-56. Après avoir modifié des réglages, imprimer cette liste pour confirmer vos modifications. Impression des relevés Table des matières générale Table des matières chapitre Rechercher 1 Appuyer sur la touche Menu . 2 Appuyer sur la touche de composition instantanée correspondant au relevé ou liste souhaité sur le clavier à numéro de composition instantanée. Se reporter au tableau cidessous : No touche composition instantanée Nom sur l’étiquette 14 Journal Journal de transmission ou de réception 15 Aide-mémoire Guide de référence rapide 16 Confirmation Relevé de confirmation 17 Travaux programmés Liste des travaux mémorisés 18 Répertoire Liste de numéros de téléphone 19 Liste options Liste des réglages Page précédente Nom du relevé ou de la liste 1-55 Page suivante La liste ou liste sélectionnée sera imprimée. Autres relevés • Relevé d’envoi par diffusion Table des matières générale Ce relevé est imprimé automatiquement après la réception ou l'envoi de plus d’un endroit et fournit des informations détaillées sur l'opération. Remarque: Tout relevé ou liste configuré pour être imprimé Table des matières chapitre Rechercher automatiquement ne sera pas imprimé si l’appareil est à court d’encre ou de papier, a un blocage de papier ou est en train d’imprimer un fichier PC. Options de l’utilisateur L’appareil a plusieurs fonctions peuvent être sélectionnées par l'utilisateur. Ces options sont préréglées en usine, mais peuvent être modifiées au besoin. Pour savoir comment ces options sont réglées, imprimer la liste des réglages. Pour plus d'informations sur l'impression de cette liste, se reporter à la section Impression des relevés à la page 1-55. Réglage d'une option 1 Appuyer sur la touche Menu Page précédente 1-56 . Page suivante 2 Appuyer sur la touche Options sur le clavier à numéro de composition instantanée. L'écran affiche le premier menu des options. 3 Faire défiler les options en appuyant plusieurs fois sur la touche Haut Table des matières générale ou Bas . 4 Lorsque l'option souhaitée apparaît à l'écran, entrer le chiffre correspondant au paramètre souhaité. Ou Table des matières chapitre Utiliser la touche Droite réglage voulu. ou Gauche 5 Appuyer sur la touche Marche/Entrer Rechercher pour choisir le pour confirmer le choix. Quitter le mode configuration à tout moment en appuyant sur la touche Arrêt . Lorsque cette touche est sélectionnée, l’appareil mémorise les options modifiées et retourne au mode Attente. Options réglables Ces instructions ci-dessous supposent que les étapes précédentes ont été faites, Réglage d'une option, et que l’appareil demande de modifier l’une des options énumérées plus bas. Page précédente 1-57 Page suivante Toutes ces options sont des réglages de menu accessibles par la touche de composition instantanée 01, Données Système. • FORMAT - Sélectionner le format du papier chargé. Appuyer sur 1 pour 8,5 x 11, 2 pour le format A4 ou 3 pour le format 8,5 x 14. Table des matières générale Table des matières chapitre • RELEVE DE CONFIRMATION. - Donnant les informations de transmission. Si la transmission a été réussie, combien de pages ont été envoyées, etc. Appuyer sur 1 pour imprimer un relevé de confirmation automatiquement à chaque fois qu’une télécopie est envoyée (OUI). Appuyer sur 2 pour désactiver cette fonction (NON). Rechercher Appuyer sur 3 pour n'imprimer que si une erreur est survenue et que la transmission n'a pas été réussie (SIERR). • JOURNAL AUTO - Le journal consiste en un relevé fournissant des informations sur les 40 dernières opérations de communication, y compris la date et l’heure de chacune. Appuyer sur 1 pour imprimer le journal automatiquement après toutes les 40 transmissions ou réceptions (OUI). Appuyer sur 2 pour désactiver l'impression automatique du journal (NON). Il est possible d’imprimer manuellement le Page précédente 1-58 Page suivante journal à tout moment. Se reporter à la section Impression des relevés à la page 1-55. Table des matières générale Table des matières chapitre Rechercher • CODE DISTANT - Le code de réception à distance vous permet d'initialiser la réception d'une télécopie à partir d'un téléphone externe branché dans la prise EXT à l'arrière de l’appareil. Si le téléphone est décroché et que des tonalités de télécopie se font entendre, entrer le code de réception à distance et l’appareil commence alors à recevoir. Le code de réception à distance est préréglé sur *9* à l'usine. Il est possible de modifier le code de réception à distance en sélectionnant un numéro de 0 à 9 sur le clavier numérique. • COMPOSITION - Sélectionner le type de système de composition auquel le télécopieur est connecté : Appuyer sur 1 si le télécopieur est connecté à une ligne à tonalités (TONALITE). Appuyer sur 2 si le télécopieur est connecté à une ligne à impulsions (IMPULSION). • MODE MCE (Mode correction des erreurs) Ce mode compense la mauvaise qualité de la ligne et garantit une communication fiable et sans erreur avec tout autre télécopieur également pourvu d’un dispositif MCE. En cas de mauvaise qualité de ligne, le temps de transmission peut augmenter quand le mode MCE est activé. Appuyer sur 1 pour activer le mode Correction des erreurs. Page précédente 1-59 Page suivante Appuyer sur 2 pour désactiver le mode Correction des erreurs. Table des matières générale Table des matières chapitre Rechercher • REDUCT. RECEPT. - Quand l’appareil reçoit un document dont la longueur dépasse celle du papier chargé dans l’appareil, celle-ci peut réduire les données pour les faire tenir dans le format de papier chargé. Cette fonction vous permet de réduire automatiquement une page en réception (qui serait sinon divisée en deux pages) pour qu'elle tienne sur une seule page. Si le télécopieur ne peut pas réduire les données pour qu'elles tiennent sur une seule page à l'aide de cette fonction, les données sont divisées et imprimées en dimensions réelles sur deux pages ou plus. Il y a deux modes de Réduction disponibles, Actif et Seulement vertical. Appuyer sur 1 pour activer la fonction de réduction. Noter que cette fonction ne s'applique pas au mode Copie. Ces modes réduisent les pages entrantes également sur les deux axes de manière à conserver les proportions de l'image d'origine, comme illustrée ci-dessous. Données reçues Original Appuyer sur 2 pour désactiver la Réduction. Page précédente 1-60 Page suivante Appuyer sur 3 pour activer Réduction seulement en vertical. L’appareil réduit la page entrante contenant des données qui débordent ou dépassent uniquement le long de l'axe vertical. L'effet suivant sera une compression verticale de l'image, comme illustrée ci-dessous : Table des matières générale Données reçues Original Table des matières chapitre Rechercher • EFFAC. MARGE - Durant la réception ou la copie de document aussi long ou plus long que le papier installé dans le télécopieur, il est possible de configurer l’appareil pour qu’il rejette toutes les images qui dépassent en bas de la page, pour les faire rentrer dans le format de papier d'enregistrement. Si les pages reçues dépassent de la marge définie, elles sont imprimées sur deux feuilles de papier dans leur taille réelle. Si les informations tiennent dans la marge, et que la fonction Réduction Auto est activée, les informations sont réduites pour rentrer dans le format de papier approprié (il n'y a pas de rejet). Si la fonction Réduction Auto est désactivée ou échoue, les informations comprises dans la marge sont rejetées. À l'aide du clavier numérique, entrer la taille de rejet désirée (de 0 à 30 mm) et appuyer sur la touche Marche/Entrer pour mémoriser la sélection. Page précédente 1-61 Page suivante • INTERVALL RECOMP - L’appareil peut rappeler automatiquement un télécopieur distant s'il a été occupé ou s'il n'a pas répondu à la première tentative d’appel. Entrer le nombre de minutes avant le rappel (de 1 à 15) à l'aide du clavier numérique. Table des matières générale • RECOMPOSITIONS - Entrer le nombre de tentatives de rappel (de 0 à 9) désiré. Remarque: Si 0 est entré, l’appareil ne rappelle pas. Table des matières chapitre Rechercher • SONNERIES AV REP - Sélectionner le nombre de fois que l’appareil sonnera avant de répondre à un appel entrant. Si l’appareil est utiliser comme téléphone et télécopieur, il est recommandé de régler ce chiffre à au moins 4, pour laisser le temps de répondre aux appels. Entrer le nombre de sonneries en choisissant un nombre de 1 à 7 sur le clavier numérique. • ENVOI DE MEMOIRE - Quand cette fonction est activée, tous les documents à transmettre sont automatiquement mémorisés, il ne sera pas nécessaire d'attendre que les documents se trouvant dans le Chargeur automatique de document (CAD) aient été tous envoyés avant de pouvoir mémoriser d'autres travaux de télécopie. Appuyer sur 1 pour activer cette fonction. Page précédente 1-62 Page suivante Appuyer sur 2 pour désactiver cette fonction. • ID LOCALE - Lorsque cette fonction est activée, l’appareil imprime automatiquement le numéro de la page ainsi que la date et l'heure de la réception en bas de chaque page d'un document reçu. Table des matières générale Table des matières chapitre Rechercher Appuyer sur 1 pour activer cette fonction. Appuyer sur 2 pour désactiver cette fonction. • REL INTERR CONT - Il est possible de configurer le WorkCentre 470cx pour qu'il reçoive automatiquement sur appel et récupère des télécopies transmises par des télécopieurs indépendants. Cela peut être réglé pour se produire quotidiennement à des intervalles réguliers. En activant REL INTERR CONT, à chaque fin de réception sur appel, un Relevé d’interrogation continue s'imprime. Le relevé contient les résultats de chaque station enregistrée. Appuyer sur 1 pour activer cette fonction. Appuyer sur 2 pour désactiver cette fonction. • QUALITE IMPR FAX - Cette fonction détermine la qualité d'impression des télécopies reçues. Les deux choix disponibles sont qualité courrier et brouillon. Le réglage télécopie en qualité courrier imprime des télécopies en une résolution supérieure à la qualité brouillon. Cependant l'impression est alors plus lente et consomme plus d'encre. Page précédente 1-63 Page suivante Appuyer sur 1 pour choisir l'impression en qualité courrier des télécopies entrantes. Appuyer sur 2 pour choisir l'impression en qualité brouillon des télécopies entrantes. Table des matières générale • HORLOGE - Cette fonction permet de déterminer l’affichage de l’heure au panneau de commande. Appuyer sur 1 pour sélectionner le mode horloge de 12 heures. Appuyer sur 2 pour sélectionner le mode horloge de 24 heures. Table des matières chapitre Rechercher • SONNERIE DISTINCTE - La sonnerie distincte est un service téléphonique qui permet à l'utilisateur d'utiliser une seule ligne de téléphone pour répondre à plusieurs numéros de téléphones différents sur une même ligne téléphonique. Le numéro spécifique que quelqu'un utilise est identifié par une sonnerie particulière, qui se compose de différentes combinaisons de sonneries longues et brèves. Cette fonction est souvent utilisée par des services de secrétariat téléphonique qui répondent au téléphone pour le compte d'un grand nombre de clients différents. Ces services ont besoin de savoir quel numéro est appelé pour pouvoir répondre correctement au téléphone. En utilisant l’option de sonnerie distincte, le télécopieur peut «comprendre» la sonnerie désignée pour être traité comme une télécopie. À moins d’être modifiée, cette sonnerie est toujours reconnue et traitée comme un appel de télécopieur. Toutes les Page précédente 1-64 Page suivante autres sonneries sont transmises au poste de téléphone ou au répondeur branché dans la prise EXT. Remarque: Avant d'utiliser l'option Détection de sonnerie distincte, Table des matières générale Table des matières chapitre un service de sonnerie distincte doit être installé sur la ligne téléphonique par la compagnie de téléphone. Pour configurer la détection de sonnerie distincte, une autre ligne téléphonique doit être disponible sur place ou une personne doit être disponible pour composer le numéro de télécopieur depuis l'extérieur. Il est possible de désactiver ou de modifier le mode Sonnerie distincte à tout moment : Appuyer sur la touche Menu Rechercher . Appuyer sur la touche Options sur le clavier à numéro de composition instantanée. Appuyer une fois sur la touche Haut . Le menu du mode d'apprentissage de la Sonnerie distincte s'affiche. Appuyer sur 1 pour activer le mode Sonnerie distincte. Appuyer sur 2 pour désactiver le mode Sonnerie distincte. Si 1 est sélectionné pour configurer la détection de sonnerie distinctive, le message ATTENTE SONNERIE paraît. Appeler le numéro du télécopieur depuis un autre téléphone. Il n'est pas nécessaire d'appeler depuis un télécopieur. Lorsque l’appareil Page précédente 1-65 Page suivante commence à sonner, ne pas répondre à l'appel. L’appareil demande plusieurs sonneries pour apprendre sa forme. Une fois que l’appareil a terminé son «apprentissage», le message FIN SONNERIE DISTINCTE [REGL.]paraît. Table des matières générale Table des matières chapitre Quand la fonction Sonnerie distincte est activée, le mode Sonnerie distincte apparaît à l'écran et le mode de réception précédemment réglé est ignoré. Si le mode Sonnerie distincte est désactivé, l’appareil retourne à un mode de réception précédemment réglé. Remarque: Le mode Sonnerie distincte doit être reconfiguré si un nouveau numéro est attribué à l’appareil ou si l’appareil est connecté à une autre ligne téléphonique. Rechercher Une fois le mode Sonnerie distincte configuré, appeler de nouveau le numéro de télécopieur pour vérifier que l’appareil répond bien en émettant un signal de télécopieur, puis faites passer un appel à un autre numéro attribué à la même ligne pour s’assurer que l'appel est bien transmis au téléphone ou au répondeur branché à la prise EXT. Page précédente 1-66 Page suivante Chapitre 2 Copie Caractéristiques du copieur Table des matières générale Table des matières chapitre Rechercher L’appareil est un copieur de haute qualité qui offre les fonctions suivantes : • Contraste réglable - Le réglage du contraste peut être modifié afin d’obtenir la meilleure qualité possible de copie pour les documents contenant des traces légères de marques de crayon, des images sombres, des photographies ou d'autres images en demi-teintes. • Copies multiples - L’appareil peut produire de 1 à 99 copies du même document. • Réduction/Agrandissement - En utilisant le mode REDUCTION/AGRANDISSEMENT, il est possible de réduire ou d'agrandir la taille d'une image copiée de 25 % à 200 % par pas de 1 %. • Assemblage - Quand l'option ASSEMBLER COPIES est activée, l’appareil trie les copies. Par exemple, lors de l’impression de deux copies d'un document de trois pages, le copieur imprime d'abord la première copie au complet (page 1, Page précédente 2-1 Page suivante page 2, page 3) avant d'imprimer la seconde copie (page 1, page 2 et page 3). Pour faire une seule copie rapide : 1 Régler les guides document à la largeur du document. Table des matières générale 2 Insérer le document face vers le bas dans le chargeur automatique de document jusqu'à ce qu'il prenne prise et s’insère dans l’appareil. 3 Si nécessaire, appuyer sur la touche Contraste ou sur la touche Table des matières chapitre Résolution. Remarque: Choisir une résolution Standard, Élevée ou Très élevée. Rechercher 4 Appuyer deux fois sur la touche Copier . L’appareil va faire une copie. Pour faire des copies en utilisant les fonctions du menu Copier: 1 Ajuster les guides document à la largeur du document. 2 Insérer le document face vers le bas dans le chargeur automatique de document jusqu'à ce qu'il prenne prise et s’insère dans l’appareil. Page précédente 2-2 Page suivante 3 Si nécessaire, appuyer sur la touche Contraste ou sur la touche Résolution. Remarque: Choisir une résolution Standard, Élevée ou Très élevée. Table des matières générale Table des matières chapitre Rechercher 4 Appuyer sur la touche Copier pour afficher le menu COPIER. Pour deux ou plusieurs copies (2 à 99), entrer le nombre souhaité à l'aide du pavé numérique, puis appuyer sur la touche Bas ou sur Marche/Entrer . COPIE(S) [01-99] <01> 5 L'écran affiche l'option suivante: le menu REDUCT./ AGRAND. ou régler manuellement les paramètres de taille et d'échelle de l'image copiée. Le nombre dans le coin droit de la ligne du bas indique le pourcentage d'image actuel. Pour réduire ou agrandir la taille de l'image, entrer la valeur du pourcentage (25 à 200) à l'aide du pavé numérique. REDUCT./AGRAND. [25-200]% <100> Appuyer sur la touche Bas Page précédente pour confirmer vos réglages. 2-3 Page suivante 6 L'écran affiche l'option suivante ASSEMBL. COPIES ASSEMBL. COPIES 1:OUI 2:NON En faisant des copies multiples, il y a deux options d'assemblage : OUI et NON. Table des matières générale Table des matières chapitre • En sélectionnant 1:OUI l’appareil fera 1 copie des pages 1, 2 et 3 dans l'ordre, puis une deuxième copie de 1, 2, et 3 jusqu'à ce qu’un total de n copies de 1, 2 et 3 ait été fait. TRIER 3 3 2 2 1 1 Rechercher • En sélectionnant 2:NON l’appareil fera n copies de la page 1, n copies de la page 2 et ainsi de suite. Chaque séries de copies s’empile par dessus la précédente. ASSEMBLER 1 2 1 1 2 2 Appuyer sur 1 ou sur 2 pour choisir la méthode d'assemblage désirée. Il est possible d'appuyer sur la touche Bas pour choisir le mode de réglage par défaut : 2.NON. La fenêtre affiche l’option initiale : nombre de copies. Page précédente 2-4 Page suivante 7 Appuyer sur la touche Marche/Entrer Copier ou sur la touche pour démarrer l'opération de copie. Remarque: Lors du réglage des options de copie, si la touche Copier Table des matières générale , est appuyée, l'opération de copie commence immédiatement sans aucun affichage des options restantes. Table des matières chapitre Rechercher Page précédente 2-5 Page suivante Chapitre 3 Envoi d’une télécopie Cliquez sur une rubrique ci-dessous ou utilisez le bouton Rechercher à gauche : Table des matières générale Table des matières chapitre Envoi d’une télécopie à partir du WorkCentre 470cx Envoi manuel de télécopie Configuration des fonctions de composition automatique Réglage de la résolution et du contraste Autres fonctions Interrogation Rechercher Page précédente 3-1 Page suivante Envoi d’une télécopie à partir du WorkCentre 470cx Il est possible d’envoyer des télécopies avec le WorkCentre 470cx : Table des matières générale Table des matières chapitre • En plaçant le document dans le chargeur automatique de documents et en entrant les informations nécessaires à l'envoi par télécopieur, au moyen du panneau de commande du WorkCentre. C'est ce qu'on appelle l'envoi par télécopie manuel. Pour plus d’informations ou des instructions concernant l'envoi par télécopie manuel, se reporter à Envoi manuel de télécopie à la page 3-2. Rechercher Envoi manuel de télécopie Cette section fournit des informations et des instructions pour télécopier un document avec le WorkCentre 470cx, en utilisant les fonctions du panneau de commande. Page précédente 3-2 Page suivante Préparation des documents à télécopier ou numérisation Il est possible de télécopier des documents imprimés aux formats standard 8,5 x 11, 8,5 x 14 ou A4. Suivre les indications suivantes pour préparer les documents. Table des matières générale • Ne pas charger les types de support suivants dans l’appareil : • papier carbone ou papier à verso carboné; • papier couché; Table des matières chapitre Rechercher • papier pelure d’oignon ou papier mince; • papier froissé ou plissé; • papier ondulé ou roulé; • papier déchiré. Remarque: Si le document fait partie de l’une des catégories mentionnées, en faire une copie et utiliser celle-ci dans le chargeur de documents. • Enlever bien toutes les agrafes ou tous les trombones qui pourraient attacher les feuilles du document avant de l'insérer. • S’assurer que la colle, l'encre ou le liquide correcteur qui pourraient se trouver sur le document sont complètement secs avant de charger le support. Page précédente 3-3 Page suivante • Ne pas charger de documents de format et de poids différents. Envoi manuel d’une télécopie 1 Régler les guides document à la largeur du document. 2 Insérer le document face vers le bas dans le chargeur Table des matières générale automatique de documents jusqu'à ce qu'il soit retenu et avance dans l’appareil. Table des matières chapitre Rechercher guides document L'écran affiche alternativement DOCUMENT PRET et la capacité de mémoire restante. Il est possible d’insérer jusqu'à 30 feuilles à la fois. Si plusieurs feuilles sont insérées, s’assurer que la feuille du dessous pénètre la première. Décaler légèrement le bord des feuilles et les insérer en exerçant une faible pression pour permettre un chargement en douceur de l’appareil. Page précédente 3-4 Page suivante Pour ajouter des pages en cours d'envoi, les insérer face vers le bas dans le chargeur automatique de documents par-dessus les feuilles déjà chargées. Pour charger des pages particulièrement épaisses ou minces, les charger une feuille à la fois. Table des matières générale Table des matières chapitre Rechercher 3 Au besoin, ajuster la résolution et le contraste du document. Se reporter aux sections Touche Résolution à la page 3-29 et Touche Contraste à la page 3-30. 4 À l'aide du clavier numérique, entrer le numéro du télécopieur auquel envoyer le document. Si une erreur est faite en entrant le numéro, déplacer le curseur jusqu’au chiffre à modifier à l'aide des touches Droite ou Gauche et corriger le numéro. Il est possible également de supprimer les numéros incorrects en appuyant sur la touche Rechercher/Effacer. 5 Appuyer sur la touche Marche/Entrer quand le numéro affiché est correct. L’appareil compose le numéro et commence la transmission. Pour annuler la transmission, appuyer deux fois sur la touche Arrêt . Page précédente 3-5 Page suivante Envoi d’une télécopie - composition instantanée 1 Ajuster les guides document à la largeur du document. 2 Insérer le document face vers le bas dans le chargeur Table des matières générale Table des matières chapitre automatique de documents jusqu'à ce qu'il soit retenu et avance dans l’appareil. 3 Appuyer sur la touche de composition instantanée (01 à 20) correspondant au numéro à composer. Pour plus d’informations sur la mémorisation des numéros, se reporter à la section Configuration des fonctions de composition automatique à la page 3-20. L’appareil numérisera le document et composera le numéro automatiquement. Lorsque le télécopieur distant répondra, le document sera transmis automatiquement. Rechercher Envoi d’une télécopie - composition abrégée 1 Régler les guides document à la largeur du document. 2 Insérer le document face vers le bas dans le chargeur automatique de documents jusqu'à ce qu'il soit retenu et avance dans l’appareil. 3 Appuyer sur la touche Abrégée/Double, puis entrer un numéro d'appel abrégé à deux chiffres. Pour plus d’informations sur la mémorisation des numéros, se reporter à la section Composition abrégée à la page 3-24. Page précédente 3-6 Page suivante 4 Appuyer sur la touche Marche/Entrer pour composer le numéro. L’appareil numérisera le document et composera automatiquement le numéro. Lorsque le télécopieur distant répondra, le document sera transmis automatiquement. Table des matières générale Table des matières chapitre Remarque: Il est possible de mettre en mémoire des numéros de composition instantanée ou abrégée, afin de composer les numéros appelés le plus fréquemment au moyen d'une seule pression sur une touche ou d'un numéro d'appel abrégé à deux chiffres. Pour plus d’informations sur la mise en mémoire des numéros, se reporter à la section Configuration des fonctions de composition automatique à la page 3-20 . Rechercher Envoi d’une télécopie - groupe de composition La fonction Groupe de composition peut être utilisée conjointement avec les fonctions Envoi de mémoire ou Envoi différé. Pour accéder à la fonction Groupe de composition, il faudra cependant configurer les numéros de groupe. Pour plus d’informations, consulter la section Groupe de composition à la page 3-26. Afin d'envoyer une télécopie en utilisant la fonction Groupe de composition : Page précédente 3-7 Page suivante 1 Ajuster les guides document à la largeur du document. 2 Insérer le document face vers le bas dans le chargeur automatique de documents jusqu'à ce qu'il soit retenu et avance dans l’appareil. 3 Suivre la marche à suivre décrite pour l'opération désirée Table des matières générale (consulter Envoi de mémoire (diffusion) à la page 3-12 ou Envoi différé à la page 3-15). 4 Une fois parvenu à l'étape où l’affichage demande l’entrer du Table des matières chapitre numéro de télécopieur du correspondant, entrer le numéro d'appel de groupe. Remarque: Utiliser qu'un seul numéro de groupe par opération. Rechercher 5 Poursuivre la marche à suivre afin de terminer l'opération (envoi de mémoire ou envoi différée). L’appareil mémorisera automatiquement le document inséré dans le chargeur automatique de documents et le placera en mémoire, puis appelle un par un tous les numéros faisant partie du groupe. Page précédente 3-8 Page suivante Envoi d’une télécopie après un appel vocal Si un téléphone externe est branché à la prise EXT, il est possible d'envoyer une télécopie après avoir parlé à une personne située sur le même site. 1 Ajuster les guides document à la largeur du document. Table des matières générale Table des matières chapitre Rechercher 2 Insérer le document face vers le bas dans le chargeur automatique de documents jusqu'à ce qu'il soit retenu et avance dans l’appareil. 3 Décrocher le combiné du téléphone relié à la prise EXT. 4 Composer le numéro. COMPOSER NO PUIS PRESSER MARCHE s'affiche à l'écran. Remarque: Pour mener à bien une transmission, il est important que les étapes 5 à 7 soient effectuées dans le bon ordre. 5 À la fin de la conversation, demander à l’interlocuteur d'appuyer sur la touche Marche/Entrer Il peut alors raccrocher. de son télécopieur. Le télécopieur de l’interlocuteur envoie ensuite ses signaux de télécopie. 6 Attendre le signal sonore du télécopieur du correspondant. Page précédente 3-9 Page suivante 7 Appuyer sur la touche Marche/Entrer du WorkCentre 470cx. L’appareil commence alors la transmission. 8 Raccrocher le combiné. Annulation d’une transmission Table des matières générale Pour annuler une transmission : 1 Appuyer sur la touche Arrêt Table des matières chapitre à tout moment pendant la transmission. L’appareil continue à envoyer la télécopie et l’écran affiche un message avertissant que l’appareil est en cours d'utilisation. 2 Appuyer une seconde fois sur la touche Arrêt Rechercher pour annuler la transmission. Confirmation d’une transmission Un relevé de confirmation indique si la transmission est réussie et donne le nombre de pages envoyées. Lorsque la dernière page du document est transmise sans problème, l’appareil émet un signal sonore et retourne au mode Attente. Page précédente 3-10 Page suivante Pour imprimer un relevé de confirmation : 1 Appuyer sur la touche Menu . 2 Appuyer sur la touche Confirmation (16) sur le clavier à numéro de composition instantanée. Table des matières générale Table des matières chapitre 3 L’appareil imprime le relevé de confirmation. L’appareil peut être réglé pour imprimer automatiquement un relevé de confirmation chaque fois qu'une télécopie est envoyée. Pour imprimer automatiquement un relevé de confirmation : 1 Appuyer sur la touche Menu . 2 Appuyer sur la touche Options (01) sur le clavier de composition instantanée. Rechercher 3 Appuyer, plusieurs fois, sur les touches Bas ou Haut jusqu'à ce que CONFIRMATION apparaisse à l'écran. a) Appuyer sur 1 pour imprimer automatiquement un relevé de confirmation à chaque fois qu’une télécopie est envoyée (OUI). Ou b) Appuyer sur 2 pour désactiver cette fonction (NON). Ou Page précédente 3-11 Page suivante c) Appuyer sur 3 pour imprimer automatiquement un relevé, mais seulement en cas d’erreur ou d’échec de transmission (SIERR). Table des matières générale Table des matières chapitre Rechercher Si une erreur se produit lors de la transmission, un message d'erreur s'affiche à l'écran. Si un message d'erreur paraît, appuyer sur la touche Arrêt pour effacer le message et essayer à nouveau d'envoyer le document. Pour avoir une liste des messages d'erreur et leur signification, consulter la section Messages d'erreur à la page 7-9. Envoi de mémoire (diffusion) Lorsque la fonction envoi de mémoire est utilisée, les documents sont mémorisés puis envoyés à un ou plusieurs correspondants. Cette fonction permet d'envoyer les documents à plusieurs endroits. Il est possible de mémoriser jusqu'à dix numéros de télécopieur pour un envoi de mémoire. Pour envoyer la télécopie à plus de dix correspondants, il est possible d'augmenter le nombre des numéros appelés en faisant figurer un numéro de groupe de composition parmi les dix numéros choisis. Après l'envoi, les documents sont automatiquement effacés de la mémoire. Page précédente 3-12 Page suivante 1 Ajuster les guides document à la largeur du document. 2 Insérer le document face vers le bas dans le chargeur automatique de documents jusqu'à ce qu'il soit retenu et avance dans l’appareil. Table des matières générale Au besoin, régler la résolution et le contraste. Pour plus de détails, consulter les sections Touche Résolution à la page 3-29 et Touche Contraste à la page 3-30. 3 Appuyer sur la touche Menu Table des matières chapitre Rechercher , puis sur la touche Envoi de mémoire sur le clavier de composition instantanée. 4 Entrer le numéro de téléphone de l'appareil distant. Il existe plusieurs méthodes : • Entrée directe du numéro de téléphone à l'aide du clavier numérique. • Appel de numéros mis en mémoire au moyen des touches de composition instantanée (consulter la section Composition instantanée à la page 3-20). • Composition instantanée à l'aide du clavier numérique (consulter la section Composition abrégée à la page 3-24). 5 Appuyer sur la touche Marche/Entrer . L'écran invite à entrer un autre numéro de télécopieur. AUTRE NO. FAX? 1.OUI 2.NON Page précédente 3-13 Page suivante 6 Si le dernier numéro de télécopieur est entré, appuyer sur la touche Arrêt Ou Table des matières générale Table des matières chapitre Rechercher Pour envoyer le document à plusieurs correspondants, appuyer sur la touche Marche/Entrer , puis entrer un autre numéro de télécopieur au moyen du clavier numérique, du clavier de composition instantanée ou d'un numéro d'appel de composition instantanée à deux chiffres. Le numéro apparaît à l'écran. Répéter l'étape 6 jusqu'à ce que le dernier numéro de télécopieur soit entré. Appuyer sur la touche Arrêt avoir entré le dernier numéro de télécopieur. après 7 Le document est numérisé et mis en mémoire. L'écran affiche la capacité de mémoire disponible et donne le nombre de pages. L’appareil compose le premier numéro de téléphone et commence à envoyer le document. Remarque: Un seul numéro de groupe de composition peut être appelé lors d'une opération d’envoi de mémoire. Page précédente 3-14 Page suivante Envoi différé Il est possible de configurer l’appareil de façon à envoyer une télécopie à une heure spécifiée. Jusqu'à dix opérations d’envoi différé peuvent être programmées sur l’appareil. 1 Insérer le document face vers le bas dans le chargeur Table des matières générale Table des matières chapitre automatique de documents. Au besoin, régler la résolution et le contraste. Pour plus de détails, consulter les sections Touche Résolution à la page 3-29 et Touche Contraste à la page 3-30. 2 Appuyer sur la touche Menu , puis sur la touche Envoi différé sur le clavier à de composition instantanée. 3 Entrer le numéro de téléphone de l'appareil distant (jusqu'à 46 chiffres). Il existe plusieurs méthodes pour faire cela : Rechercher • Entrée directe du numéro de téléphone à l'aide du clavier numérique. • Appel de numéros mis en mémoire au moyen des touches de composition instantanée (consulter la Composition instantanée à la page 3-20). • Composition instantanée ou groupée au moyen du clavier numérique (consulter la section Configuration des fonctions de composition automatique à la page 3-20). Page précédente 3-15 Page suivante 4 Appuyer sur la touche Marche/Entrer . L'écran invite à entrer un autre numéro de télécopieur. AUTRE NO ? 1.OUI 2.NON Table des matières générale Table des matières chapitre Rechercher 5 Si le dernier numéro de télécopieur est entré, appuyer sur la touche Arrêt . Ou Pour envoyer le document à plusieurs correspondants, appuyer sur la touche Marche/Entrer , puis entrer un autre numéro de télécopieur au moyen du clavier numérique, du clavier à numéro de composition instantanée ou d'un code à deux chiffres de composition abrégée. Le numéro apparaît à l'écran. Répéter l'étape 5 jusqu'à ce que le dernier numéro de télécopieur soit entré. Appuyer sur la touche Arrêt avoir entré le dernier numéro de télécopieur. après Remarque: Un seul numéro de groupe de composition peut être appelé par opération d’envoi différé. Page précédente 3-16 Page suivante 6 L'écran invite à entrer une identification pour l’envoi. Pour attribuer un nom à l’envoi, l’entrer à l'aide du clavier numérique. Sinon, passer à l'étape 7. Table des matières générale Table des matières chapitre Pour obtenir des précisions sur la manière d'entrer des lettres à partir du clavier numérique, consulter la section Entrée de caractères alphanumériques à la page 3-32. 7 Appuyer sur la touche Marche/Entrer . L'écran affiche l'heure actuelle sur ligne supérieure et invite à entrer l'heure d’envoi de la télécopie. 12:30 PM DEBUT :12:45 PM 8 À l'aide du clavier numérique, entrer l'heure à laquelle la Rechercher télécopie sera envoyée. Passer de AM (matin) à PM (aprèsmidi) grâce à la touche Haut ou Bas . Si une heure antérieure à l'heure actuelle est entrée, le document sera envoyé à cette heure-là le jour suivant. Remarque: S’assurer d’entrer l'heure dans le format d'horloge sélectionné, soit horloge de douze heures soit horloge de vingtquatre heures. Pour plus d'informations, consulter la section Options réglables à la page 1-57. 9 Après avoir entré l'heure, appuyer sur la touche Marche/ Entrer . Page précédente 3-17 Page suivante 10 L’appareil numérise le document et le place en mémoire, puis retourne au mode Attente et affiche un rappel indiquant que l’envoi différé est programmé. Table des matières générale Table des matières chapitre Remarque: Pour annuler l’envoi différé, se reporter à la section Annulation d'un travail en attente à la page 3-19. Ajout de documents à un travail en attente Il est possible d'ajouter des documents à un envoi différé déjà mis en mémoire. 1 Insérer le document face vers le bas dans le chargeur Rechercher automatique de documents. Au besoin, régler la résolution et le contraste. Pour plus de détails, consulter les sections Touche Résolution à la page 3-29 et Touche Contraste à la page 3-30. 2 Appuyer sur la touche Menu . 3 Appuyer sur la touche Ajouter/Annuler du clavier de composition instantanée. L’affichage demande de sélectionner AJOUT ou ANNUL. Noter que 1. AJOUT est déjà sélectionné. TRAVAIL 1.AJOUT 2.ANNUL Page précédente 3-18 Page suivante 4 Appuyer sur la touche Marche/Entrer pour confirmer. L'écran affiche la liste des opérations actuellement programmées. 09:00 AM ENVOI DIF FAX1 Table des matières générale Table des matières chapitre Rechercher 5 Appuyer à plusieurs reprises sur la touche Bas ou Haut jusqu'à ce que le travail auquel il faut ajouter les documents soit affiché, puis appuyer sur la touche Marche/Entrer . 6 L’appareil ajoutera automatiquement les nouveaux documents aux pages déjà en mémoire, affichera le nombre total des pages et de celles ajoutées, puis retournera au mode Attente. Annulation d'un travail en attente 1 Appuyer sur Menu , puis sur la touche Ajouter/Annuler du clavier de composition instantanée. L'écran invite à sélectionner 1.AJOUT ou 2.ANNUL. 2 Appuyer sur 2. L'écran affiche la liste des opérations courantes en mémoire. 3 Appuyer à plusieurs reprises sur la touche Bas ou Haut jusqu'à ce que l'opération à annuler soit trouvée. 4 Appuyer sur la touche Marche/Entrer pour annuler le travail. Page précédente 3-19 Page suivante Configuration des fonctions de composition automatique Composition instantanée Table des matières générale Table des matières chapitre Rechercher La composition instantanée permet d'utiliser les 20 touches de composition instantanée situées à la gauche du panneau de commande de l’appareil pour composer automatiquement un numéro. Mémorisation d’un numéro aux fins de composition instantanée 1 Pour attribuer un numéro de composition instantanée, appuyer sur la touche de composition instantanée (01 à 20) à laquelle affecter ce numéro et la maintenir enfoncée pendant 2 secondes. L'écran indique IXX :, «I» signifiant l’affectation d’un numéro programmable et «XX» désignant la touche de composition instantanée sélectionnée. Si un numéro est déjà stocké dans la position, l'écran présente le numéro dans la ligne du haut et 1:MODIF 2:AUTRE dans la ligne du bas. Appuyer sur 1 pour supprimer le numéro existant ou sur 2 pour sélectionner une autre touche de composition instantanée. 2 Entrer le numéro à mémoriser (jusqu'à 46 chiffres) à l'aide du clavier numérique, puis appuyer sur Marche/Entrer Page précédente 3-20 . Page suivante Pour insérer une pause entre les numéros composés, appuyer sur la touche Rappel/Pause. Table des matières générale Table des matières chapitre Si une erreur survient en entrant le numéro, utiliser les touches Droite ou Gauche pour déplacer le curseur jusqu’au chiffre à modifier, puis entrer le chiffre correct ou appuyer sur la touche Rechercher/Effacer. 3 L'écran invite à entrer un nom. À l'aide du clavier numérique, entrer le nom souhaité (maximum de 20 caractères alphanumériques). Pour plus d'informations sur la manière d'entrer des noms, consulter la section Entrée de caractères alphanumériques à la page 3-32. Ou Rechercher Pour ne pas attribuer de nom, passer à l’étape suivante. Remarque: Si un nom est attribué au numéro, ce nom apparaît à l'écran chaque fois que cette touche de composition instantanée sera sélectionnée. 4 Appuyer sur la touche Marche/Entrer quand le nom apparaît correctement, ou sans entrer de nom. L'écran invite à appuyer sur une autre touche de composition instantanée. Page précédente 3-21 Page suivante 5 Pour assigner un autre numéro de composition instantanée, appuyer sur la touche de composition instantanée désirée et répéter depuis la phase 2 jusqu'à celle-ci. Ou Table des matières générale Table des matières chapitre Rechercher Pour retourner au mode Attente, appuyer sur la touche Arrêt . Composition des numéros de composition instantanée 1 Appuyer sur la touche de composition instantanée (0-20) à laquelle le numéro à composer est attribué. Le numéro est composé automatiquement. Si un document est chargé dans le chargeur automatique de documents, le WorkCentre 470cx commence la transmission du document après que l'appareil distant a répondu. Utilisation de la fiche d'étiquettes de numéros de composition instantanée Une fiche d'étiquettes de numéro de composition instantanée est fournie avec l’appareil. Au fur et à mesure que des numéros sont attribués aux touches de composition instantanée, noter sur l'étiquette les numéros mémorisés de façon à savoir quel numéro correspond à quelle touche. Page précédente 3-22 Page suivante 1 Retirer le cache de protection avec l'étiquette à l'aide d'un instrument pointu, comme indiqué ci-dessous. Table des matières générale Étiquette Table des matières chapitre Rechercher Remarque: Il est possible d’écrire sur l'étiquette avec un crayon de plomb afin de pouvoir modifier ces numéros ultérieurement. 2 Écrire sur l'étiquette les informations et la remettre en place ainsi que sa protection. Page précédente 3-23 Page suivante Composition abrégée Il est possible de mémoriser jusqu'à 30 numéros à deux chiffres pour la composition abrégée (de 01-30). Mémorisation des numéros de composition abrégée Table des matières générale Jusqu'à 30 numéros d’appel abrégé peuvent être programmés à l'aide des numéros à deux chiffres de 01 à 30 en les composant sur le clavier numérique. 1 Appuyer sur la touche Abrégée/Double et la maintenir Table des matières chapitre Rechercher enfoncée pendant 2 secondes. 2 Entrer un numéro de position à deux chiffres (de 01 jusqu'à 30) qui sera utilisé pour mettre en mémoire le numéro de télécopieur, puis appuyer sur la touche Marche/Entrer . Si un numéro entré est déjà utilisé, l'écran présente le numéro dans la ligne supérieure et 1:MODIF 2:AUTRE sur la ligne inférieure. Appuyer sur 1 pour effacer le numéro existant ou sur 2 pour sélectionner un autre numéro d'appel abrégé. 3 Entrer le numéro de téléphone à mémoriser, puis appuyer sur la touche Marche/Entrer . 4 Pour attribuer un nom au numéro, entrer le nom souhaité. Pour plus d'informations sur la manière d'entrer des noms, consulter la section Entrée de caractères alphanumériques à la page 332. Page précédente 3-24 Page suivante Ou Pour ne pas attribuer de nom, passer à l’étape suivante. 5 Appuyer sur la touche Marche/Entrer quand le nom apparaît correctement, ou si aucun nom n’est attribué. Table des matières générale Table des matières chapitre 6 Pour mettre en mémoire d’autres numéros de télécopieur, répéter les étapes 2 à 5. Ou Pour revenir au mode Attente, appuyer sur la touche Arrêt . Composition des numéros d'appel abrégé 1 Appuyer sur la touche Abrégée/Double, puis entrer le numéro Rechercher à deux chiffres attribué au numéro à appeler. 2 Appuyer sur la touche Marche/Entrer pour composer le numéro. Le numéro est composé automatiquement. Si un document est chargé dans le chargeur automatique de documents, le WorkCentre 470cx commence la transmission du document après que l'appareil distant a répondu. Page précédente 3-25 Page suivante Groupe de composition Table des matières générale Table des matières chapitre Rechercher Il est possible d’enregistrer plusieurs numéros à composition instantanée et abrégée en tant que groupe. En utilisant le numéro de groupe, un document peut être envoyé à de multiples destinataires en une seule fois. Il est possible de mémoriser jusqu'à dix numéros dans un groupe. L’appareil compose les numéros distants dans une séquence en mémoire. Si le numéro est occupé, l’appareil compose le numéro suivant en mémoire qui suit et une fois tous les numéros mémorisés appelés, il recompose automatiquement tous les numéros précédemment occupés. Avant d’utiliser cette fonction, coordonner et mettre en mémoire les numéros de groupe. Mémorisation des numéros à composition instantanée et abrégée constituant un groupe de composition 1 Appuyer sur la touche Menu , puis sur la touche Groupe de composition du clavier de composition instantanée. L'affichage demande de sélectionner un numéro de composition instantanée. 2 Appuyer sur la touche de composition instantanée (de 01 jusqu'à 20) à utiliser pour le groupe de composition, puis appuyer sur la touche Marche/Entrer . Page précédente 3-26 Page suivante L'affichage demande de confirmer. GROUPE : DO2 1.OUI 2.NON 3 Appuyer sur 1 pour confirmer la sélection ou sur 2 pour Table des matières générale Table des matières chapitre Rechercher l'annuler et choisir une autre touche de composition instantanée. L'écran invite à appuyer sur une touche de composition instantanée ou à entrer un numéro de composition abrégée à inclure dans le groupe. SELECT. NO INST. /ABREGE > ## 4 Appuyer sur la touche de composition instantanée assignée au numéro de télécopieur à inclure dans le groupe. Ou Entrer le code à deux chiffres de composition abrégée qui correspond au numéro de télécopieur à inclure dans le groupe. 5 Appuyer sur la touche Marche/Entrer Répéter l'étape 4 et celle-ci pour inclure d'autres numéros de destinataires dans le groupe. 6 Appuyer sur la touche Arrêt quand tous les numéros de téléphone à inclure dans le groupe sont entrés. L'écran invite à entrer un nom. Page précédente 3-27 Page suivante 7 Pour attribuer un nom au groupe, entrer le nom souhaité. Ou Pour ne pas attribuer de nom, passer à l’étape suivante. 8 Appuyer sur la touche Marche/Entrer Table des matières générale . L'écran invite à attribuer un autre numéro de groupe de composition. Pour ne pas mémoriser un autre numéro de groupe de composition, reprendre de l’étape 2 jusqu'à l’étape 8. Ou Table des matières chapitre Pour retourner au mode Attente, appuyer sur la touche Arrêt . Utilisation d’un groupe de composition Rechercher Les numéros de groupe sont utilisés pour l’envoi de mémoire, l’envoi différé ou l’interrogation. Consulter les sections Envoi de mémoire (diffusion) à la page 3-12, Envoi différé à la page 3-15 et Interroger un ou plusieurs appareils distants à la page 4-10. Réglage de la résolution et du contraste Il est recommandé de télécopier les documents tapés à la machine à écrire, écrits au marqueur feutre ou imprimés avec une imprimante à jet d'encre ou laser. Le papier doit être blanc ou très pâle et de poids normal; ne pas utiliser de carton. Les lignes bleues de bloc de papier réglé ne sortiront pas bien à la réception. Page précédente 3-28 Page suivante Lorsque des documents de type texte sont envoyés, il n’est pas nécessaire de régler la résolution et le contraste. Toutefois, si des documents présentant un contraste inhabituel, incluant des photographies sont envoyés, il peut être nécessaire de régler le contraste et la résolution pour assurer d'obtenir une transmission de haute qualité. Table des matières générale Table des matières chapitre Rechercher Touche Résolution Appuyer sur la touche Résolution pour augmenter la netteté et la clarté du document. En appuyant à plusieurs reprises sur la touche Résolution après le chargement d'un document, choisir entre les modes STANDARD, ÉLEVÉE ou TRÈS ÉLEVÉE. Les types de documents recommandés pour ces paramètres sont décrits dans le tableau de la page suivante. Mode Recommandé pour... Standard Les documents présentant des caractères de taille normale. Élevée Les documents comportant des petits caractères ou des lignes fines , ou qui ont été imprimés au moyen d’une imprimante matricielle. Très élevée Les documents comportant des détails extrêmement fins . Le mode très élevée ne peut être utilisé que si l’appareil distant prend en charge lui aussi la résolution Très élevée. Page précédente 3-29 Page suivante Remarque: Le mode de résolution Très élevée n'est pas disponible quand la fonction Envoi de mémoire est activée. Si l’option Envoi de mémoire est activée, tous les documents seront automatiquement mis en mémoire à la résolution Élevée. Table des matières générale Si le WorkCentre 470cx est réglé à la Résolution Très élevée et que le télécopieur distant ne prend pas en charge ce mode, le WorkCentre 470cx transmet en utilisant la résolution la plus élevé prise en charge par le télécopieur distant. Table des matières chapitre Touche Contraste Rechercher Appuyer sur la touche Contraste pour compenser la luminosité ou le peu de clarté du document télécopié. En appuyant à plusieurs reprises sur la touche Contraste après avoir chargé un document, choisir entre AUTO, PÂLIR, PHOTO ou FONCER. Mode Recommandé pour... Auto La plupart des documents à télécopier. Foncer Les documents comportant des impressions très claires ou des marques au crayon à papier pâles. Pâlir Les documents contenant des épreuves foncées. Photo Les photographies ou les documents comportant des couleurs ou des tons de gris. L’appareil ne transmet pas les couleurs, mais il numérise et envoie jusqu'à 256 teintes de gris. Page précédente 3-30 Page suivante Remarque: Régler la résolution et le contraste par défaut. Le Table des matières générale Table des matières chapitre Rechercher mode prédéfini est effectif quand un document est envoyé ou copié à moins que la configuration pour une opération particulière soit modifiée. L’appareil reprend automatiquement les paramètres prédéfinis une fois que l'opération est terminée. Pour plus de renseignements sur le mode de réglage de la résolution et du contraste par défaut, consulter la section Réglages par défaut à la page 1-42 . Utilisation du clavier numérique Plusieurs tâches demanderont d’utiliser le clavier numérique pour entrer des noms et des numéros. Par exemple, lors de la configuration de l’appareil, l’entrer du nom (ou le nom de la société) et le numéro de téléphone. En configurant les numéros de composition instantanée ou abrégée, il est nécessaire d’entrer les noms et les numéros de téléphone. Lors de l’entrée d’un nom, l’affichage se présente de la manière suivante : NOM.:_ Utiliser les marches à suivre décrites ci-dessous pour entrer jusqu'à 20 lettres et caractères spéciaux, chiffres ou espaces. Page précédente 3-31 Page suivante Entrée de caractères alphanumériques 1 Repérer la touche correspondant au caractère voulu. Appuyer à plusieurs reprises sur la touche, jusqu'à ce que la bonne lettre apparaisse à l'écran. Table des matières générale Table des matières chapitre Rechercher Par exemple, pour entrer la lettre 6, appuyer sur la touche 6 (étiquetée MNO). Chaque fois que la touche 6 est sélectionnée, l'écran affiche une lettre différente, d'abord M, suivie de N, de O et finalement 6. Il est possible d’accompagner le nom de caractères spéciaux (espace, signe plus, etc.) en utilisant la touche 0. Consulter la section Attribution des caractères du clavier numérique à la page 3-34. Remarque: Seules les majuscules sans accent sont disponibles. Page précédente 3-32 Page suivante La lettre apparaît à l'écran. NOM.:O 2 Pour entrer une autre lettre, repérer la touche du clavier Table des matières générale Table des matières chapitre Rechercher numérique correspondant à la lettre désirée. Appuyer à plusieurs reprises, jusqu'à ce que la lettre apparaisse à l'écran. Si la lettre suivante est imprimée sur la même touche du clavier numérique, déplacer le curseur en appuyant sur la touche Droite , puis appuyer sur la touche du clavier numérique correspondant à la lettre désirée. Le curseur clignotant se déplace vers la droite et la lettre suivante apparaît à l'écran. NOM.:OP Si la lettre qui s'affiche n'est pas celle désirée, appuyer plusieurs fois sur la touche du clavier numérique, jusqu'à ce que la bonne lettre apparaisse à l'écran. Sélectionner d'autres lettres de la même manière. 3 Une fois toutes les lettres entrées, appuyer sur la touche Marche/Entrer Page précédente . 3-33 Page suivante Attribution des caractères du clavier numérique Touche Table des matières générale Table des matières chapitre Rechercher Chiffres, lettres ou caractères attribués 1 1 2 A → B→ C →2 3 D →E→F→3 4 G → H→ I→4 5 J→ K→L → 5 6 M→ N→O →6 7 P→Q →R→ S→ 7 8 T→U →V →8 9 W → X→ Y→ Z→ 9 0 Espace →, →. → / → + → * → & → 0 Entrée de nombres À l'aide du clavier numérique, entrer manuellement le numéro de téléphone d'un télécopieur distant. Le numéro sélectionné s'affiche à l'écran. TEL:5551212 Il est possible d'utiliser des touches de composition instantanée (incluant les numéros de groupe de composition) ou les codes à Page précédente 3-34 Page suivante deux chiffres de composition abrégée pour entrer les numéros de téléphone. Table des matières générale La machine va envoyer le même document à plus d’un endroit. Quand le numéro de télécopieur est entré, l'écran demande AUTRE NO ?. Pour entrer un autre numéro de télécopieur, entrer le numéro manuellement, à l'aide d'une touche de composition instantanée ou d'un code à deux chiffres de composition abrégée. Remarque: Il n’est pas possible d’utiliser une touche de numéro de Table des matières chapitre Rechercher groupe de composition pour entrer un autre numéro de télécopieur. Modification des numéros ou des noms Si une erreur survient en entrant un numéro ou un nom, déplacer le curseur jusqu’au chiffre à modifier en appuyant sur la touche Droite ou Gauche . Appuyer sur le numéro correct pour modifier ou sur la touche Rechercher/Effacer pour effacer le numéro. Insertion d'une pause Avec certains systèmes de téléphone privés, composer un code d'accès (9 par exemple) et attendre une deuxième tonalité avant de composer un numéro extérieur. Dans ces cas, insérer une pause dans le numéro de téléphone. Insérer une pause dans le numéro de téléphone lors de la configuration d’un numéro de composition Page précédente 3-35 Page suivante instantanée ou abrégée ou quand un numéro est composé sans utiliser le combiné. Pour insérer une pause, appuyer sur la touche Recomposition/ Pause à l'endroit approprié lorsque le numéro de téléphone est entendu. Un «P» apparaîtra à l'écran à l'endroit correspondant. Table des matières générale Lors de la composition d’un numéro, elle s'arrête pendant environ 3 secondes à l'endroit où la pause a été insérée. Pour une pause plus longue, appuyer deux fois sur la touche Recomposition/ Pause. Table des matières chapitre Rechercher Page précédente 3-36 Page suivante Autres fonctions Recomposition Pour recomposer le dernier numéro appelé: Table des matières générale Table des matières chapitre Rechercher 1 Appuyer sur la touche Recomposition/Pause. Si un document est chargé dans le plateau des documents, l’appareil commence l'envoi automatiquement. Mémoire de recomposition Pour effectuer une recherche dans la mémoire de recomposition : 1 Appuyer sur la touche Recomposition/Pause et la maintenir enfoncée pendant 2 secondes. La mémoire de recomposition de l’appareil garde en mémoire les 10 derniers numéros appelés. Si un numéro est composé plusieurs fois, l’appareil n’en tient pas compte. 2 Appuyer sur la touche Bas ou Haut pour chercher, dans la mémoire, le numéro désiré. 3 Lorsque le numéro apparaît à l'écran, appuyer sur la touche Marche/Entrer pour commencer à composer le numéro. Si un document est dans le chargeur automatique de documents, l’envoi commence dès que l'appareil distant répond. Page précédente 3-37 Page suivante Recherche d'un numéro dans la mémoire Il existe deux manières de rechercher un numéro dans la mémoire. Soit de parcourir de façon séquentielle les lettres de A à Z, soit d’utiliser la première lettre du nom associé au numéro. Recherche séquentielle dans la mémoire Table des matières générale Table des matières chapitre Rechercher 1 Appuyer sur la touche Rechercher/Effacer, puis appuyer sur les touches Haut numéro désiré. ou Bas pour trouver dans la mémoire le La touche Bas permet de rechercher dans la mémoire en suivant l’ordre alphabétique (de A à Z) et la touche Haut permet de chercher en suivant l’ordre alphabétique inversé (de Z à A). Chaque fois que la touche Bas ou Haut est sélectionnée, l'écran affiche le numéro suivant stocké dans la mémoire. Lorsqu’une recherche dans la mémoire de l’appareil est effectuée, remarquer que chaque entrée est précédée d'une des trois lettres : ''I' pour composition instantanée, 'A' pour composition abrégée, ou 'G' pour numéro de groupe de composition. Ces lettres indiquent comment ces numéros ont été mis en mémoire. 2 Lorsque le numéro désiré apparaît à l'écran, appuyer sur la touche Marche/Entrer numéro. Page précédente pour commencer à composer le 3-38 Page suivante Si un document est chargé, l’envoi commence dès que l'appareil distant répond. Recherche de la première lettre 1 Appuyer sur Rechercher/Effacer, puis appuyer sur la touche Table des matières générale Table des matières chapitre Rechercher correspondant à la lettre à rechercher. Un nom commençant par cette lettre apparaît à l'écran. Par exemple, pour trouver le nom MOBILE, appuyer sur la touche «6», qui correspond aux lettres MNO. 2 Appuyer sur la touche Haut ou Bas pour se déplacer dans la mémoire, jusqu'à ce que le nom recherché soit trouvé. 3 Lorsque le nom et le numéro recherchés apparaissent, appuyer sur la touche Marche/Entrer le numéro. pour commencer à composer Tonalité Si le service de téléphone est configuré pour la composition à impulsions, il est possible qu’il soit nécessaire de toujours utiliser les signaux de tonalité programmés pour effectuer certaines opérations par téléphone. Les services de télébanque et de messagerie vocales sont deux exemples de systèmes qui requièrent des signaux de tonalité programmés. Il est possible d'envoyer des signaux de tonalité en suivant les étapes suivantes : Page précédente 3-39 Page suivante 1 Composer le numéro au moyen de la composition par impulsions. 2 Lorsque le téléphone distant répond, appuyer sur *. Tous les chiffres qui seront composés dorénavant seront des codes de tonalité, jusqu'à la fin de la communication. Table des matières générale Table des matières chapitre Rechercher 3 Composer les chiffres correspondant au service requis. L’appareil retourne au mode de composition à impulsions une fois l’appel terminé. Commutateur Certains services téléphoniques spéciaux nécessitent un signal de crochet commutateur. Par exemple, le service d’appel en attente permet de prendre un autre appel alors qu’un appel est déjà en cours. Il est possible de mettre en attente l’appel et d’en prendre un second sur la ligne en appuyant sur le crochet commutateur du téléphone. La touche Commutateur remplit la même fonction. 1 Lorsqu’au téléphone et qu’un signal d'appel en attente se fait entendre, appuyer une fois sur la touche Commutateur. Le premier appel est mis en attente. La communication avec le second interlocuteur est établie. 2 Pour retourner à interlocuteur initial, appuyer une deuxième fois sur la touche Commutateur. Page précédente 3-40 Page suivante ATTENTION: Si le réseau téléphonique ne reconnaît pas les signaux de crochet commutateur, ne pas utiliser la touche Commutateur pendant les communications. Si cette touche est sélectionnée, il est possible que les communications soient interrompues. Table des matières générale Table des matières chapitre Rechercher Recomposition automatique Si le numéro composé pour envoyer une télécopie est occupé ou qu'il n'y a pas de réponse, l’appareil émet des signaux, raccroche et attend l'heure spécifiée d'une nouvelle tentative. Il recompose alors le numéro. Si, après le nombre d’essais déterminés (décompte de tentatives) l’appareil ne réussit pas à se connecter, il retourne au mode Attente. 1 Pendant que l’appareil attend d'appeler de nouveau, l’affichage indique RECOMPOSITION ? 2 Pour rappeler le numéro immédiatement, appuyer sur la touche Marche/Entrer . Pour arrêter le rappel, appuyer sur la touche Arrêt . Il est possible de fixer le nombre de recompositions ainsi que l’intervalle entre chaque recomposition. Se reporter à la section Options de l’utilisateur à la page 1-56. Page précédente 3-41 Page suivante Envoi prioritaire Table des matières générale Table des matières chapitre L'établissement d'un envoi prioritaire permet d’envoyer un document haute priorité, sans attendre la fin des opérations déjà programmées. Un envoi prioritaire interrompt la programmation seulement entre deux opérations, par exemple après la fin de la transmission à un poste A, mais avant que la transmission à un poste B ne commence. Elle s'intercale également entre les tentatives de recomposition. Lors de cette opération, le document est numérisé et mis en mémoire. Il est ensuite immédiatement transmis, dès la fin de l'opération en cours, s'il y en a une. 1 Insérer le document face vers le bas dans le chargeur Rechercher automatique de documents. Au besoin, régler la résolution ou le contraste. Pour plus de détails, consulter la section Touche Résolution à la page 3-29 et Touche Contraste à la page 3-30. 2 Appuyer sur la touche Menu , puis sur la touche Confirmation sur le clavier à composition instantanée. 3 Entrer le numéro de l’appareil distant en utilisant l’une des méthodes suivantes : • Entrée directe du numéro de téléphone à l'aide du clavier numérique. Page précédente 3-42 Page suivante • Appel de numéros mis en mémoire au moyen des touches de composition instantanée (consulter la section Composition instantanée à la page 3-20). Table des matières générale • Composition abrégée à l'aide du clavier numérique (consulter la section Composition instantanée à la page 320). Remarque: Les fonctions de numéro de groupe de composition ne peuvent être utilisées pour les envois prioritaires. Table des matières chapitre Rechercher 4 L'écran demande d’entrer un nom pour l’envoi. Pour attribuer un nom à l’envoi, l’entrer à l'aide du clavier numérique et appuyer sur la touche Marche/Entrer Ou Pour ne pas attribuer de nom à l’envoi, appuyer sur la touche Marche/Entrer pour passer à l’étape suivante. Pour plus de détails sur la façon d’entrer des lettres à l’aide du clavier numérique, consulter la section Entrée de caractères alphanumériques à la page 3-32. 5 Le document est numérisé. L'écran affiche la capacité de mémoire disponible et donne le nombre de pages. L’appareil compose le premier numéro de télécopieur et commence à envoyer le document. Page précédente 3-43 Page suivante Interrogation Qu'est-ce que l’interrogation ? Table des matières générale Table des matières chapitre C'est une opération par laquelle un télécopieur demande à un autre de lui envoyer un document. Cette fonction permet d'envoyer des télécopies sans surveillance. La personne qui veut recevoir le document appelle l’appareil qui détient l'original et lui demande que ce document lui soit envoyé. Autrement dit, on invite l’appareil qui détient le document original à l’émettre. Remarque: Pour pouvoir utiliser cette fonction, il est essentiel que l’appareil distant puisse également la prendre en charge. Rechercher Interrogation d'un télécopieur distant Il est possible de programmer le télécopieur afin qu'il envoie des documents sur appel d’un télécopieur distant. Il est possible de définir un code d’interrogation pour éviter une demande non autorisée d'émission faite au télécopieur. Une fois que l’appareil est protégé par un code d’interrogation, il est nécessaire de fournir ce code pour faire une demande d’envoi de documents sur le télécopieur. Page précédente 3-44 Page suivante 1 Insérer le document face vers le bas dans le chargeur automatique de documents. Au besoin, régler ensuite la résolution et le contraste au besoin. Pour plus de détails, consulter les sections Touche Résolution à la page 3-29 et Touche Contraste à la page 3-30. Table des matières générale Table des matières chapitre 2 Appuyer sur la touche Menu . 3 Appuyer sur la touche Interrogation du clavier à touche de composition instantanée. L'écran propose les deux options suivantes pour l’interrogation : 1:ENV et 2:CONT. 4 Appuyer sur la touche Marche/Entrer pour confirmer l’envoi. L'écran invite à entrer un code d’interrogation à 4 chiffres. Rechercher Remarque: Le code d’interrogation est préréglé à 0000 en usine. Ce réglage signifie qu'aucun code n'est défini. 5 Pour utiliser un code d’interrogation, entrer un code à 4 chiffres (à l'exception de 0000). 6 Appuyer sur la touche Marche/Entrer . Ou Pour ne pas protéger l’envoi à l'aide d'un code, appuyer sur la touche Marche/Entrer lorsque l'écran affiche 0000 pour le CODE INTERR. Si un code a été défini précédemment mais Page précédente 3-45 Page suivante qu’il n’est plus nécessaire, il suffit d'entrer 0000 puis d'appuyer sur la touche Marche/Entrer . L’appareil mémorise le document. L'écran affiche un décompte du nombre de pages mémorisées et la capacité de la mémoire restante. Table des matières générale Table des matières chapitre Rechercher 7 L’appareil retourne au mode Attente et affiche un indicateur signalant qu'une Interrogation est programmée. Dès que l’appareil est configurée pour une demande d’interrogation, elle se place automatiquement en mode FAX (réception automatique). Ajout de documents à un travail à interroger Pour ajouter des documents aux documents originaux qui attendent dans la mémoire d’être interrogés, suivre la marche à suivre ci-dessous. 1 Insérer les nouveaux documents face vers le bas dans le chargeur automatique de documents. 2 Appuyer sur la touche Menu . 3 Appuyer sur la touche Ajouter/Annuler du clavier à composition instantanée. L’affichage invite à choisir entre 1.AJOUT et 2. ANNUL. 4 Appuyer sur 1. Page précédente 3-46 Page suivante Les informations concernant le dernier travail stocké en mémoire s'affichent. Si plus d'un travail est stocké en mémoire, appuyer à plusieurs reprises sur la touche Haut jusqu'à ce que les informations concernant le travail à modifier paraissent. 5 Appuyer sur la touche Marche/Entrer Table des matières générale Table des matières chapitre Rechercher . L'appareil mémorise les nouveaux documents puis retourne au mode Attente. Annulation d'un travail déjà en mémoire qui attend d’être interrogé Pour annuler un travail déjà en mémoire qui attend d’être interrogé, suivre la marche à suivre ci-dessous. 1 Appuyer sur la touche Menu . 2 Appuyer sur la touche Ajouter/Annuler du clavier à composition instantanée. L'affichage invite à choisir entre 1.AJOUT et 2. ANNUL. 3 Appuyer sur 2. Les informations concernant le dernier travail programmé s'affichent. Si plus d'un travail est mémorisé, appuyer à plusieurs reprises sur la touche Haut jusqu'à ce que les informations concernant le travail à annuler paraissent. Page précédente 3-47 Page suivante 4 Appuyer sur la touche Marche/Entrer . Le travail est effacé de la mémoire et l’appareil retourne au mode Attente. Table des matières générale Table des matières chapitre Rechercher Page précédente 3-48 Page suivante Chapitre 4 Réception de télécopie Cliquez sur une rubrique ci-dessous ou utilisez le bouton Rechercher à gauche : Table des matières générale Table des matières chapitre Rechercher Modes de réception Réglage du mode de réception Réception automatique en mode FAX Réception automatique en mode TEL/FAX Réception manuelle en mode TEL Réception automatique en mode REP/FAX Réception d'une télécopie lorsqu’il n’y a plus de support d’impression Détection d’une sonnerie distincte Interrogation Qu'est-ce que l’interrogation ? Interroger un ou plusieurs appareils distants Page précédente 4-1 Page suivante Modes de réception Cet appareil multifonction comme télécopieur autonome dispose de quatre modes de réception : • FAX L’appareil répond à un appel entrant et se place immédiatement en mode de réception de télécopie. Table des matières générale Table des matières chapitre Rechercher • TEL/FAX L’appareil répond à l'appel entrant. S’il ne perçoit aucun signal de télécopie, le WorkCentre 470cx sonne d'une façon différente pour avertir qu'il s'agit d'un appel téléphonique. Si le téléphone externe n'est pas décroché pendant que l’appareil sonne ainsi, il passe en mode de réception automatique de télécopie . • TEL En mode TEL, la réception automatique de télécopie est désactivée. Il n’est pas possible de recevoir une télécopie qu'en décrochant manuellement le téléphone externe pour accepter l'appel et en appuyant ensuite sur la touche Marche/Entrer pour recevoir la télécopie. • REP/FAX Pour utiliser le mode REP/FAX, connecter un répondeur à la prise EXT du télécopieur. Si le WorkCentre 470cx perçoit un signal de télécopie, il se mettra automatiquement en mode de réception de télécopie. Toutefois, s’il ne perçoit aucun signal, le WorkCentre 470cx acheminera l’appel vers le répondeur téléphonique. La personne pourra alors laisser un message. Page précédente 4-2 Page suivante Réglage du mode de réception Le mode de réception utilisé s'affiche sur la ligne inférieure de l'écran. JAN-15-1999 100% 08:30AM FAX Table des matières générale Table des matières chapitre Rechercher Mode de réception Si la ligne de télécopie est utilisée pour des conversations téléphoniques, régler le WorkCentre 470cx en mode FAX ou TEL/ FAX. De cette façon, l’appareil recevra automatiquement les appels téléphoniques et les télécopies. Remarque: Pendant l'impression d'un fichier PC, une télécopie entrante est reçue et mémorisée. La mémoire est également utilisée pour l'impression des fichiers PC. Lors d’impression volumineuse, il est recommandé d'arrêter l'impression du fichier pendant la réception d'une télécopie. Ceci optimise l'espace mémoire pour la télécopie entrante. Réception automatique en mode FAX 1 Appuyer sur la touche Mode réception jusqu'à ce que l'écran indique FAX. 2 Lorsqu'une télécopie arrive, l’appareil y répond à la deuxième sonnerie, et reçoit la télécopie automatiquement. Page précédente 4-3 Page suivante Remarque: Pour modifier le nombre de sonneries avant que l’appareil ne réponde, consulter la section Options réglables page 1-57 . Table des matières générale Table des matières chapitre Pour ajuster le volume de la sonnerie, appuyer sur la touche Menu et Configuration du système (04) sur le clavier de composition instantanée. Le volume de la sonnerie est le premier élément affiché. Régler l'intensité désirée Appuyer sur la touche Marche/Entrer à l'aide des touches Haut et Bas . Appuyer deux fois sur la touche Arrêt pour la valider et pour sortir. Réception automatique en mode TEL/FAX Rechercher Si un téléphone externe est branché à la prise EXT sur le côté gauche de l’appareil, sélectionner le mode TEL/FAX pour recevoir des télécopies et répondre à des appels téléphoniques. 1 Appuyer sur la touche Mode Réception jusqu'à ce que TEL/ FAX soit affiché. 2 Lors de la réception d’un appel téléphonique, l’appareil y répond à la deuxième sonnerie. Si l’appareil détecte un signal de télécopie, cette dernière sera reçue automatiquement. Page précédente 4-4 Page suivante Remarque: Pour modifier le nombre de sonneries avant que l’appareil ne réponde à un appel entrant, voir la section Options réglables page 1-57. Table des matières générale Table des matières chapitre Rechercher Pour ajuster le volume de la sonnerie, appuyer d’abord sur la touche Menu puis sur Relevé réglages (04) sur le clavier de composition instantanée. Le volume de la sonnerie est le premier . Régler élément affiché. Appuyer sur la touche Marche/Entrer l'intensité désirée à l'aide de la touche Haut ou Bas . Appuyer deux fois sur la touche Arrêt pour valider et pour sortir. 3 Si aucun signal de télécopie n'est détecté quand l’appareil répond à l'appel, elle sonne d'une façon différente pour vous avertir qu'il s'agit d'un appel téléphonique. 4 Soulever le combiné pour répondre à l’appel. S’il n’a pas de réponse dans les délais, l’appareil se mettra en mode de réception automatique de télécopie. Page précédente 4-5 Page suivante Réception manuelle en mode TEL Si un téléphone est branché à la prise EXT., à l’arrière de l’appareil, il est possible de répondre aux appels téléphoniques et recevoir des télécopies manuellement. 1 Appuyer sur la touche Mode Réception jusqu'à ce que l'écran Table des matières générale indique TEL. 2 Répondre à l'appel entrant en décrochant le combiné. 3 Si un signal de télécopie se fait entendre ou si l’appellant Table des matières chapitre Rechercher souhaite envoyer une télécopie, appuyre sur la touche Marche/ Entrer de l’appareil. Si l’appareil est équipé d'un téléphone externe, appuyer sur les caractères *9* (étoile neuf étoile) sur le téléphone externe pour initialiser la réception. Remarque: Les caractères *9* (étoile neuf étoile) permettent de recevoir des télécopies à distance sur un appareil équipé d’un autre téléphone branché sur la prise EXT, située sur le côté du WorkCentre. Ils sont préréglés à l’usine en tant que code par défaut. Les astérisques sont des caractères fixes, mais il est possible de modifier le chiffre. Pour plus de renseignements, consulter la section Options réglables page 1-57 . Page précédente 4-6 Page suivante 4 Remettre le combiné en place. L’appareil commence à recevoir la télécopie. Il se met ensuite en attente dès que la réception est terminée. Réception automatique en mode REP/FAX Table des matières générale Pour être en mesure d’utiliser ce mode, un répondeur téléphonique doit être branché à la prise EXT. 1 Appuyer sur la touche Mode réception jusqu’à ce que REP/ Table des matières chapitre FAX s’affiche. Le répondeur téléphonique prendra alors tous les appels téléphoniques et l’appellant pourra y laisser un message. 2 Le mode de réception de télécopie s’active dès que l’appareil Rechercher détecte un signal de télécopie. Remarque: Si l’appareil est réglé sur le mode REP/FAX et que le répondeur téléphonique est éteint ou qu’aucun répondeur n'est relié au WorkCentre 470cx, l’appareil se mettra automatiquement en mode de réception de télécopie après six sonneries. Si le répondeur est équipé d’un compteur de sonneries défini par l'utilisateur, régler-le pour qu’il réponde aux appels entrants après la première sonnerie. Si le mode TEL est sélectionné et qu’un répondeur est branché à l’appareil, éteigner. Ceci évitera l’imnterruption de la conversation téléphonique par le message d’accueil du répondeur. Page précédente 4-7 Page suivante Réception d'une télécopie lorsqu’il n’y a plus de support d’impression Une télécopie est automatiquement mise en mémoire dans les cas suivants : Table des matières générale Table des matières chapitre Rechercher • Il n’y a plus de support dans le WorkCentre 470cx. • Le support est coincé. • Un document est en cours de copie. • Un document est en cours d'impression. Après réception des documents, l’appareil affiche RECEPT: MEMOIRE et indique la cause. Aussitôt le problème résolu, par exemple en ajoutant du papier ou en débloquant le papier, l’appareil imprimera automatiquement les documents enregistrés en mémoire. Si le problème est réglé alors que l’appareil est en train de mémoriser un document, il commencera à imprimer le document sauvegardé dès la résolution du problème. Page précédente 4-8 Page suivante Détection d’une sonnerie distincte Table des matières générale Table des matières chapitre Rechercher La sonnerie distincte est une fonction offerte par le fournisseur de services téléphoniques. Elle permet à un utilisateur d’utiliser différents numéros de téléphone sur une seule ligne téléphonique. Une sonnerie distincte, composée de courtes et de longues tonalités, identifie le numéro signalé. Les centres d’appels utilisent souvent un type de sonnerie distincte pour identifier leurs nombreux clients. A l’aide de la fonction de détection d’une sonnerie distincte, cet appareil "apprend" à distinguer la sonnerie spécifique définie pour répondre aux télécopies. A moins d’une modification, la sonnerie distincte reconnaîtra les appels destinés à une télécopie. Tous les autres types de sonneries seront acheminés vers le téléphone ou le répondeur branché à la prise EXT. Il est possible d’interrompre à tout moment l’utilisation de la détection d’une sonnerie distincte. Consulter la section Options réglables page 1-57. Lorsque la fonction sonnerie distincte est activée, l’affichage indique SON DISTINC. L’appareil ignore alors les autres modes sélectionnés précédemment. Si la fonction est désactivée, l’appareil reviendra au mode de réception précédent. Page précédente 4-9 Page suivante Interrogation Qu'est-ce que l’interrogation ? Table des matières générale Table des matières chapitre Rechercher L’interrogation est utilisée lorsqu’un télécopieur demande à un autre d’envoyer un document. Cette fonction est utile pour l’envoi de document sans surveillance. La personne appelle l’appareil qui détient l’original et lui demande que ce document lui soit envoyé. Autrement dit, on invite l’appareil qui détient le document à l’émettre. Interroger un ou plusieurs appareils distants Pour régler l’appareil afin de recevoir automatiquement des documents en provenance de télécopieurs distants, laissés sans surveillance. L’appareil peut les recevoir immédiatement ou plus tard. Grâce à cette caractéristique, il est possible de recevoir des documents en dehors des heures de pointe lorsque les tarifs d’appel sont moins élevés. Remarque: Pour pouvoir utiliser cette fonction, il est essentiel que l’appareil distant puisse également la prendre en charge. Page précédente 4-10 Page suivante 1 Appuyer sur la touche Menu . 2 Appuyer sur la touche Interrogation sur le clavier de composition instantanée. L'écran affiche les options suivantes : TYPE DE RELEVE 1:EMIS2:CONT. Table des matières générale 3 Appuyer sur 2. CONT. L'écran invite à entrer le numéro de l'appareil du télécopieur distant. 4 Entrer le numéro de téléphone de l'appareil distant en utilisant Table des matières chapitre Rechercher l’une des méthodes suivantes : • Entrée directement le numéro de télécopieur au moyen du clavier numérique • Utiliser le clavier à composition instantanée pour les numéros de télécopieur déjà mémorisés (consulter la section Composition instantanée page 3-20); • Composer un numéro à composition abrégée à l’aide du clavier numérique (consulter la section Composition instantanée page 3-20). 5 Appuyer sur la touche Marche/Entrer . AUTRE NO FAX? 1.OUI 2.NON Page précédente 4-11 Page suivante 6 L'écran demande d’entrer un autre numéro de télécopieur afn de recevoir des documents provenant d'un endroit différent. Pour recevoir des documents de plusieurs endroits : a) Appuyer sur la touche 1 et entrer un autre numéro de Table des matières générale télécopieur l'aide du clavier numérique, du clavier de composition instantanée ou d'un numéro d'appel abrégé à deux chiffres. Le numéro apparaît à l'écran. Table des matières chapitre Rechercher b) Appuyer sur la touche Marche/Entrer . Répéter l'étape 6 pour recevoir des documents provenant d’endroits différents. Ou c) Si le dernier numéro de télécopieur est entré, appuyer sur la touche 2 . 7 L'écran invite à entrer un code d’interrogation à 4 chiffres. CODE RELEVE [0000] 8 Si l'appareil distant est protégé par un code d’interrogation, entrer le code correct, puis appuyer sur la touche Marche/ Entrer . Ou Page précédente 4-12 Page suivante Si l'appareil distant n'est pas protégé par un code d’interrogation, appuyer sur la touche Marche/Entrer procéder. [0000] signifie que le code est inexistant. pour 9 L'écran invite à spécifier l'intervalle horaire, durant lequel Table des matières générale Table des matières chapitre l’appareil peut appeler et interroger le ou les appareil(s) distant(s). [DEBUT -> FIN] HH:MM -> HH:MM Taper le créneau horaire pour l’interrogation. Si l’appareil est configuré au format 12 heures, ne pas oublier de spécifier A.M. (avant midi) ou P.M. (après midi). 10 Appuyer sur la touche Marche/Entrer . Rechercher Remarque: Si l’heure indiquée précède l’heure actuelle, l’appareil composera le numéro demandé le lendemain, à l’heure spécifiée. Page précédente 4-13 Page suivante 11 L'écran invite à spécifier l'intervalle horaire d’interrogation en continu. Par exemple, pour configurer l’appareil pour qu'il reçoive sur interrogation de l’appareil distant à des intervalles de 30 minutes, entrer 0030. FREQUENCE RELEVE [ HH:MM ] Table des matières générale 12 Taper le créneau horaire pour l’interrogation. 13 Appuyer sur Marche/Entrer Table des matières chapitre Rechercher 14 L'écran de l’appareil retourne au mode Attente. L’appareil alterne toutes les quatre seconde entre l'affichage heure/ réception et celui de la réception sur interrogation/heure programmée. JAN-15-1999 100% 08:30AM FAX JAN-15-1999 100% RELEVE C. 0420 Mode de réception Heure programmée pour réception sur appel 15 Une fois que la réception sur interrogation est terminée, un relevé multidiffusion s'imprime pour en indiquer le résultat (si la fonction rapport est activée). Cette fonction de rapport s'active dans les options utilisateur. Page précédente 4-14 Page suivante Chapitre 5 Impression Cliquez sur une rubrique ci-dessous ou utilisez le bouton Rechercher à gauche : Table des matières générale Table des matières chapitre Impression d'un document Réglage de l’imprimante Réglages d'imprimante sous Windows 95/98 et 3.x Réglages d'imprimante Windows NT Programme de contrôle du WorkCentre Rechercher Page précédente 5-1 Page suivante Impression d'un document Table des matières générale Table des matières chapitre Rechercher Ce chapitre décrit les principales étapes à suivre pour imprimer à partir de différentes applications Windows. Les étapes précises pour imprimer un document peuvent varier selon l'application utilisée. Se reporter à la documentation de l'application pour connaître la marche à suivre d'impression exacte. Les points suivants décrivent le processus d'impression typique à partir d'un environnement Windows : 1 S’assurer que l’appareil est bien connecté à l'ordinateur. 2 S’assurer que le pilote d'impression est bien installé. Voir Installation du logiciel page 1-32. 3 Lancer le programme utilisé pour créer le document et créer ou ouvrir le document à imprimer. 4 Sélectionner Imprimer ou Mise en page dans le menu Fichier. S’assurer que le WorkCentre 470cx est sélectionné comme imprimante par défaut. Cliquer sur le bouton des Propriétés ou Configuration pour effectuer des réglages concernant l'impression du document (Consulter la section Réglage de l’imprimante page 5-3). 5 Cliquer sur OK pour fermer la boîte de dialogue Propriétés. Page précédente 5-2 Page suivante 6 Après avoir effectué toute modification nécessaire des paramètres d'impression, cliquer sur OK pour commencer le travail d'impression. Réglage de l’imprimante Table des matières générale Table des matières chapitre Rechercher Il est possible d’utiliser l’appareil avec toutes les applications Windows 3.x, Windows 95/98 ou Windows NT. Ne pas oublier de définir le WorkCentre 470cx comme imprimante par défaut pour toutes les opérations Windows. La plupart des logiciels Windows permettent de modifier les réglages des imprimantes. Ceci inclut les réglages concernant l’apparence d'un travail d'impression tels que le format de la page, son orientation et ses marges. Les réglages faits dans l'application pour créer le document ont généralement préséance sur ceux qui sont effectués dans le pilote d'imprimante. Les fonctions du pilote d'imprimante du WorkCentre 470cx sont décrites dans les sections suivantes, elles sont présentées par systèmes d'exploitation. Pour Windows 95/98 et 3.x, se reporter à Réglages d'imprimante sous Windows 95/98 et 3.x page 5-4. Pour Windows NT 4.0, se reporter à Réglages d'imprimante Windows NT page 5-20. Page précédente 5-3 Page suivante Remarque: Toutes les captures d'écran concernant la section suivante ont été prises dans un environnement Windows. Réglages d'imprimante sous Windows 95/98 et 3.x Table des matières générale Table des matières chapitre Rechercher Il est possible d’accéder aux réglages d'imprimante par l’une des méthodes suivantes : • Sélectionner la commande Imprimer du menu Fichier dans une application Windows. Sélectionner Propriétés permet d'accéder aux onglets Page, Général et Avancé. Ou • Sélectionner l'imprimante Xerox WorkCentre 470cx dans le dossier Paramètres/Imprimantes, puis sélectionner Propriétés dans le menu Fichier. Cette méthode permet d'accéder aux onglets Détails, Général, et Partage, ainsi qu'à ceux donnant sur Page, Général et Avancé. Ou • Sélectionner l'imprimante Xerox WorkCentre 470cx dans le dossier des Paramètres/Imprimantes, cliquer sur le bouton droit de la souris, puis sélectionner Propriétés dans la liste déroulante. Cette méthode permet d'accéder aux onglets Général, Détails et Partage ainsi qu'à ceux donnant sur Page, Général et Avancé. Page précédente 5-4 Page suivante Remarque: Windows 98 présente aussi l'onglet Gestion des couleurs. Remarque: Sous Windows 3.x : Aller dans le Groupe principal, Table des matières générale Table des matières chapitre Rechercher Gestionnaire d'impression et sélectionner l'imprimante WorkCentre 470cx de Xerox; dérouler le menu Options et sélectionner Configuration imprimante. Cliquer sur le bouton de configuration pour voir les onglets Papier/Sortie, Qualité de l’image et À Propos . Lorsque les propriétés de l'imprimante sont affichées à l'écran, examiner et modifier les réglages nécessaires au travail l'impression. Si la pages des propriétés est ouvertes via dossier Imprimantes, la fenêtre Propriétés de l'imprimante affichera sept onglets : • Général - permettant de consulter et de modifier les informations des imprimantes de Windows. Se reporter au guide de l'utilisateur de Windows 95/98 pour avoir des informations détaillées. • Détails - permettant de consulter et de modifier les délais d'attente et les ports d'impression. Se reporter au guide de l'utilisateur de Windows 95/98 pour avoir des informations détaillées. Page précédente 5-5 Page suivante • Gestion des couleurs - permettant d'ajouter et d'enlever des profiles de couleurs associés à l’imprimante. Cet onglet n'apparaît pas dans Windows 95, seulement sous Windows 98. • Partage permet de configurer l’accessibilité d’une imprimante sur un réseau. Table des matières générale Table des matières chapitre Rechercher • Page - pour les sources et formats de support, le nombre de copies et l'orientation. • Général - pour les types de document et de support et pour la qualité d'impression. • Avancé - cet onglet permet d'avoir accès aux commandes contrôlant la qualité de l'image imprimée. Onglet Page Remarque: Si l’onglet est accédé par le dossier Imprimantes, toute modification des paramètres devient le paramètre par défaut pour l'imprimante. Les paramètres définis quand les propriétés de l'imprimante sont ouvertes à partir du menu Fichier et Imprimer ou Mise en page restent actifs tant que l'application à partir de laquelle l’impression est envoyée reste ouverte. L'onglet Page permet de choisir le format du support, sa source, le nombre de copies, l'assemblage des pages, leur ordre et leur orientation. Page précédente 5-6 Page suivante Table des matières générale Table des matières chapitre Rechercher Page précédente 5-7 Page suivante Alimentation support Cliquer sur l'un des deux boutons pour sélectionner Automatique ou Manuelle pour la source du support. Il est possible de sélectionner une source de support en positionnant le curseur sur le plateau de sortie sur l'image de l'imprimante. Table des matières générale Copies Table des matières chapitre Assembler/Ordre des pages inversé Rechercher Cliquer dans la boîte Copies pour entrer une valeur (1 à 99) pour le nombre de copies à imprimer. Cocher la case Copies assemblées et/ou Ordre des pages inversé. Utiliser Copies assemblées quand des copies multiples sont imprimées de manière à ce que toutes les pages d'un seul exemplaire soient imprimées avant que l'impression de l'exemplaire suivant ne démarre. Cliquer sur Ordre des pages inversé pour commencer à imprimer à partir de la dernière page du document. La première page du document se trouve alors en haut de la pile dans le plateau de sortie une fois l'impression terminée. Page précédente 5-8 Page suivante Orientation Table des matières générale Les orientations Portrait et Paysage définissent la façon dont une image est imprimée sur le support. Pour la plupart des types de support, Portrait est vertical et Paysage correspond à l'horizontal. L'orientation portrait est généralement utilisée pour la correspondance et les rapports. L'orientation paysage sert souvent aux tableaux de calculs, aux transparents et aux enveloppes. Cliquer sur l'un des deux boutons pour sélectionner Portrait ou Paysage comme orientation du document. Table des matières chapitre Rechercher Page précédente 5-9 Page suivante Format Déplacer la barre horizontale et cliquer sur la flèche de droite ou de gauche pour repérer l'option Format de support désirée, puis effectuer la sélection. Les options de format de support sont les suivantes : Table des matières générale Table des matières chapitre Rechercher Lettre 8.5 x 11 po (aussi Couché, Brillant, Transparent/Film, Papier thermocollant, Carte de vœux) 9 (3 7/8 x 8 7/8 po) A4 210 x 297 mm (aussi Couché, Brillant, Transparent/Film, Papier thermocollant, Carte de vœux) 10 (4 1/8 x 9 1/2 po) Légal 8,5 x 14,0 po Enveloppe DL (110 x 220 mm) B5 JIS-182 x 257 mm Enveloppe C5 (162 x 229 mm) Exécutive 7,25 x 10,5 po Enveloppe C6 (114 x 162 mm) A5 148 x 210 mm Enveloppe B5 (176 x 250 mm) Bristol A6 105 x 148 mm (aussi Couché, Brillant, Papier thermocollant, Carte de vœux) Enveloppe 7 3/4 (3,88 x7,5 po) Fiches 3 x 5 po Baronial (4,38 x 5,63 po) Carte postale 4 x 6 po (aussi brillant) Hagaki (100 x 148 mm) Enveloppe 6 3/4 (3, 5/8 x 6/1 po) Param. perso (l'utilisateur définit la largeur et la hauteur du support) Page précédente 5-10 Page suivante Onglet Général Remarque: Si l’onglet est accédé par le dossier Imprimantes, Table des matières générale Table des matières chapitre toute modification des paramètres devient le paramètre par défaut pour l'imprimante. Les paramètres définis quand les propriétés de l'imprimante sont ouvertes à partir du menu Fichier et Imprimer ou Mise en page restent actifs tant que l'application à partir de laquelle l’impression est soumise reste ouverte. L'onglet Général permet de spécifier le type d’impression, le type de support et la qualité d'impression. Rechercher Page précédente 5-11 Page suivante Table des matières générale Table des matières chapitre Rechercher Page précédente 5-12 Page suivante Type d’impression Lorsqu’un type de document est sélectionné, d'autres réglages du pilote d'imprimante changent automatiquement pour s'adapter à ce type de document. Table des matières générale Table des matières chapitre Rechercher Déplacer la barre horizontale ou la flèche de droite ou de gauche pour repérer le type de document approprié, puis effectuer la sélection : • Couleur intelligente - laisse le pilote sélectionner les meilleurs paramètres pour le document à imprimer. • Dessins/Graph. - produit une impression couleur renforcée, utilisée pour les arts graphiques, les dessins, les graphiques commerciaux, etc. • Photo couleur - produit une impression couleur naturelle, réalistique, utilisée pour les photos. • Échelle de gris - optimise l'impression noir et blanc et est utilisée pour imprimer du texte. Remarque: Seuls les modes Dessins / Graph. et Couleur intelligente sont disponibles quand la cartouche photo est installée. Page précédente 5-13 Page suivante Support Lorsqu’un support est choisi, la sélection de Qualité d'impression se modifie automatiquement pour produire la meilleure qualité d'impression. Table des matières générale Table des matières chapitre Rechercher Cliquer sur le bouton approprié pour sélectionner le type de support correspondant au document : Support Utiliser pour Papier ordinaire papier xérographique Papier couché impression sur du papier pour imprimante jet d'encre haute résolution Papier glacé/photo impression sur papier glacé ou sur film Transparent impression sur transparents Thermocollant impression d'un support de transfert Support carte de vœux impression sur bristol pour cartes de vœux Temps de séchage Cocher cette boîte pour activer un délai entre l'impression des pages pour permettre à l'encre de sécher. Page précédente 5-14 Page suivante Qualité d'impression Cliquer sur le bouton pour sélectionner la qualité d'impression souhaitée pour le document : Table des matières générale Table des matières chapitre Mode Vitesse/qualité d'impression Direction Brouillon Vitesse d'impression plus élevée et qualité d'impression réduite Impression unidirectionnelle Normale Vitesse d'impression moyenne et bonne qualité d'impression Impression unidirectionnelle Présentation 1200 ppp Vitesse d'impression réduite et meilleure qualité d'impression Impression bidirectionnelle Rechercher Défaut Cliquer sur ce bouton pour rétablir les paramètres prédéfinis dans tous les onglets disponibles. À propos Cliquer sur le bouton À propos pour obtenir des informations sur le numéro de version du logiciel de l'imprimante ou sur les droits d’auteur. Page précédente 5-15 Page suivante Lors de tout appel au Centre Xerox s’assurer d’avoir le numéro de version du pilote. Onglet Avancé Remarque: Si cet onglet est accédé par le dossier Imprimantes, Table des matières générale Table des matières chapitre Rechercher toute modification des paramètres devient le paramètre par défaut pour l'imprimante. Les paramètres définis quand les propriétés de l'imprimante sont ouvertes à partir du menu Fichier et Imprimer ou Mise en page restent actifs tant que l'application à partir de laquelle l’impression est effectuée reste ouverte. L'onglet Avancé permet de choisir le type de demi-teintes et de régler la luminosité, le contraste, la saturation et l’intensité des couleurs. Page précédente 5-16 Page suivante Table des matières générale Table des matières chapitre Rechercher Page précédente 5-17 Page suivante Demi-teinte Table des matières générale Demi-teinte est un ensemble de points où ceux-ci sont placés pour simuler des couleurs et des échelles de gris. Les réglages de demiteintes permettent d'améliorer l'aspect des photos et des graphiques. Une demi-teinte est choisie automatiquement quand un type de document est choisi dans l'onglet Général. Toutefois, il est possible de modifier le réglage de demi-teintes pour personnaliser l'impression. Table des matières chapitre Il est possible de faire plusieurs essais avec différentes options de demi-teintes avant de déterminer le meilleur réglage pour une photo ou un graphique donné. Rechercher Cliquer sur l'icône appropriée pour sélectionner le type de demiteinte désiré : Méthode demi-teinte Utiliser pour Dessin au trait le simple dessin au crayon et les graphiques d'ordinateur Simulation fine les images graphiques présentant des détails fins mais avec des ombres limitées Diffusion par points images graphiques Page précédente 5-18 Page suivante L’image Table des matières générale Table des matières chapitre En général, les paramètres par défaut à 0 % produisent la meilleure qualité d'image. Cependant, il est possible de modifier ces paramètres pour produire des effets spéciaux. Pour augmenter un paramètre d'image, déplacer le curseur vers la droite. Pour réduire un réglage, déplacer le curseur vers la gauche. L'image à droite de ces commandes donne une impression du résultat final des modifications des réglages effectuées. Il est possible que l'image ne présente pas exactement l'aspect auquel on peut s’attendre si l’écran couleur ne peut afficher suffisamment de couleurs. La luminosité Rechercher Déplacer le curseur vers la droite ou la gauche pour renforcer ou réduire la luminosité de l'image du document. Le contraste Déplacer le curseur vers la droite ou la gauche pour renforcer ou réduire le contraste de l’image. La saturation Déplacer le curseur vers la droite ou la gauche pour renforcer ou réduire le niveau de saturation des couleurs de l’image. Page précédente 5-19 Page suivante L’intensité des couleurs Déplacer le curseur vers la droite ou la gauche pour renforcer ou réduire la quantité de rouge, de vert ou de bleu dans l’image. Réglages d'imprimante Windows NT Table des matières générale Table des matières chapitre Rechercher Le pilote d'imprimante de Windows NT 4.0 présente un grand nombre des mêmes fonctions disponibles avec les pilotes d'imprimante de Windows 3.1 et Windows 95/98. Toutefois, les noms des onglets et certaines des fonctions sont différentes. Il est possible d’accéder aux divers paramètres d'imprimante par l’une de ces méthodes : • Sélectionner la commande Imprimer depuis n’importe quelle application Windows, puis appuyer sur le bouton Propriétés. Ceci permet d'avoir accès aux onglets Page, Avancé et Cartouches. Ou • Sélectionner l'imprimante Xerox WorkCentre 470cx dans le dossier des Paramètres/Imprimantes, cliquer sur le bouton droit de la souris, puis sélectionner Valeurs par défaut du document... dans la liste déroulante. Ceci permet d'avoir accès aux onglets Mise en page, Avancé et Cartouches. Page précédente 5-20 Page suivante Onglet Mise en page L'onglet Mise en page permet de choisir la taille du support, sa source, le nombre de copies, l'orientation des pages et l’apparence des couleurs. Table des matières générale Table des matières chapitre Rechercher Page précédente 5-21 Page suivante Onglet Avancées L'onglet Avancées est un centre de commande principal permettant de sélectionner la plupart des paramètres qui contrôlent l'apparence et l'impression du document. Table des matières générale Table des matières chapitre Rechercher Page précédente 5-22 Page suivante La fenêtre principale affiche un arbre d'options avec une icône à gauche de chaque catégorie principale. Les catégories comprennent : • Sortie/Papier • Graphique Table des matières générale Table des matières chapitre • Document Options Chaque rubrique de catégorie, lorsqu’elle est sélectionnée, se développe pour révéler d'autres options. Chaque option, lorsque sélectionnée, ouvre une seconde fenêtre sous la première, offrant d'autres options. Rechercher Page précédente 5-23 Page suivante Table des matières générale Table des matières chapitre Rechercher Page précédente 5-24 Page suivante Remarque: Quand Taille du papier est sélectionné, la deuxième fenêtre qui s'ouvre inclut le bouton Taille de papier personnalisée. Table des matières générale Table des matières chapitre Les paramètres par défaut apparaissent en texte bleu, entre parenthèses. Lorsqu’un paramètre est modifié, le texte devient rouge. Sélectionner la première ligne Xerox WorkCentre 470cx Paramètres par défaut pour faire paraître les boutons Annuler l’option changée et À propos de Xerox WorkCentre 470cx ..., qui présente les informations concernant la version et les droits d’auteur. Onglet Cartouches Rechercher L'onglet Cartouches offre des options pour le remplacement, le nettoyage et l'alignement des cartouches d'impression, ainsi que pour l'impression des pages de test. Page précédente 5-25 Page suivante Table des matières générale Table des matières chapitre Rechercher Page précédente 5-26 Page suivante Changer la cartouche de gauche Cette fonction permet d'installer une cartouche d'impression couleur à gauche de la porteuse de cartouche. Changer la cartouche de droite Table des matières générale Cette fonction permet d'installer une cartouche Noir ou Photo à droite de la porteuse de cartouche. Aligner les cartouches Table des matières chapitre Rechercher La fonction Aligner les cartouches permet de commencer l'alignement vertical, horizontal et bidirectionnel des têtes d'impression. Nettoyer les buses Cette fonction initialise le nettoyage des buses des cartouches. Imprimer la page de test Imprimer une page de test pour vérifier que l'imprimante fonctionne correctement. Aide Cliquer sur ce bouton pour avoir l'aide sur le pilote du WorkCentre 470cx. Page précédente 5-27 Page suivante Programme de contrôle du WorkCentre En plus du pilote de l'imprimante, le logiciel de l'imprimante comprend aussi le Programme de contrôle du Xerox WorkCentre. Le Programme de contrôle du WorkCentre contient des options de configuration définissant le fonctionnement de la machine. Table des matières générale Table des matières chapitre Rechercher Remarque: Le Programme de contrôle du WorkCentre n’est pas fourni avec Windows NT 4.0. Le Programme de contrôle comporte cinq onglets : • État - Affiche l'état de l'imprimante, les niveaux d'encre ainsi que l'état du travail d'impression • Options - Inclut des options de configuration • Cartouches - Installe, nettoie ou aligne la cartouche • Impression DOS - Inclut des paramètres pour imprimer directement à partir de DOS • À propos - Affiche le numéro de version du Programme de contrôle Page précédente 5-28 Page suivante Lancement du Programme de contrôle du WorkCentre 470cx Sous Windows 95/98 1 Cliquer sur le bouton Démarrer Table des matières générale Table des matières chapitre Rechercher et choisir Programmes. 2 Sélectionner Xerox WorkCentre 470cx dans la liste. 3 Sélectionner le Programme de contrôle de l’imprimante sur LPT1. 4 La fenêtre du Programme de contrôle du Xerox WorkCentre 470cx sur LPT1 s'ouvre. Sous Windows 3.x 1 À partir du Gestionnaire de Programmes, lors du démarrage du système, ouvrir le groupe du Xerox WorkCentre 470cx. 2 Cliquer deux fois sur l'icône du Programme de contrôle du WorkCentre 470cx. 3 La fenêtre Programme de contrôle du WorkCentre 470cx sur LPT1 s'ouvre. Fenêtre Programme de contrôle Xerox WorkCentre 470cx Quand la fenêtre Programme de contrôle Xerox WorkCentre 470cx sur LPT1 s'ouvre, cliquer sur l'onglet approprié pour afficher les options souhaitées. Spécifier les modifications dans l'onglet approprié. Page précédente 5-29 Page suivante Utilisation de l'onglet État Cet onglet montre l'état de l'imprimante, les niveaux d'encre ainsi que l'état du travail d'impression. Table des matières générale Table des matières chapitre Rechercher Page précédente 5-30 Page suivante L'onglet État inclut les boutons suivants : • Annuler l’impression • Pause • Imprimer page de test Table des matières générale La zone d'informations affiche le travail qui est sous impression, la page et la copie, l'heure et tous les messages d'avertissement. Table des matières chapitre Rechercher Page précédente 5-31 Page suivante Utilisation de l'onglet Options Cet onglet permet de spécifier les options de configuration du Programme de contrôle. Table des matières générale Table des matières chapitre Rechercher Page précédente 5-32 Page suivante • Exécution sous forme d'icône - Pour éviter que l'onglet État ne s'affiche chaque fois qu’une impression est lancée, sélectionner Exécution sous forme d'icône. L'icône (et non la fenêtre) de l'onglet État apparaît à l'écran. Pour ouvrir le Programme de contrôle, cliquer deux fois sur l'icône. Table des matières générale • Fermer État en fin d'impression - Sélectionner Fermer État en fin d'impression pour fermer le Programme de contrôle une fois l'impression terminée. Table des matières chapitre • Effets sonores activés - Sélectionner Effets sonores activés pour activer les effets sonores qui accompagnent les messages du logiciel de l'imprimante. Pour les utilisateurs hors des ÉtatsUnis, ces effets sonores sont activés lors de l'installation du logiciel. Rechercher • Activer mode tampon - Sélectionner Activer mode tampon si l'imprimante s'interrompt fréquemment (toutes les 2 ou 3 lignes) et si des bandes d'impression tantôt claires, tantôt foncées, apparaissent sur les feuilles imprimées. L'imprimante s'arrête souvent parce qu'elle imprime les données plus rapidement que l'ordinateur ne peut les envoyer. Avec pour corollaire l'apparition de bandes alternées sur le document imprimé. Lorsque cette option est sélectionnée, il faut plus de temps pour commencer l'impression de la première page d'un travail. Page précédente 5-33 Page suivante Table des matières générale • Désactiver l'impression DOS Xerox WorkCentre 470cx (Activer l'impression DOS sur d'autres imprimantes) Sélectionner cette fonction lorsqu’une application DOS est utilisée pour imprimer sur une imprimante autre que la WorkCentre 470cx. Décocher cette option lorsqu’une application DOS est utiliser pour imprimer sur le WorkCentre 470cx. Après avoir coché ou décoché cette option, redémarrer Windows 3.x pour que la modification soit validée. Remarque: Si l'imprimante Xerox et une autre imprimante sont Table des matières chapitre Rechercher connectées sur le même port par un commutateur ou tout autre dispositif, sélectionner l'option Désactiver l'impression DOS Xerox WorkCentre 470cx et redémarrer Windows avant de passer d'une imprimante à l'autre. La commutation des imprimantes sans avoir sélectionné cette option peut générer des erreurs d'impression. Page précédente 5-34 Page suivante Utilisation de l'onglet Cartouches Cet onglet permet de visualiser le niveau d'encre restant dans les cartouches et d’activer ou d’exclure des options de cartouche. Table des matières générale Table des matières chapitre Rechercher Page précédente 5-35 Page suivante Les options de cartouche : Table des matières générale Table des matières chapitre Rechercher • Installer la cartouche noire - Cliquer sur Installer la cartouche noire pour installer une cartouche d'impression noire (numéro de pièce 8R7881) dans l'imprimante. Lorsque cette option est sélectionnée, la porteuse de cartouche d'impression se met en position de chargement et la boîte de dialogue Changement de la cartouche noire est affichée. • Installer la cartouche couleur - Cliquer sur Installer la cartouche couleur pour installer une cartouche d'impression couleur (numéro de pièce 8R7880) dans l'imprimante. Lorsque cette option est sélectionnée, la porteuse de cartouche d'impression se met en position de chargement et la boîte de dialogue Changement de la cartouche couleur est affichée. • Installer la cartouche photo - Cliquer sur Installer la cartouche photo pour installer une cartouche d'impression photo (numéro de pièce 8R7883) dans l'imprimante. Lorsque cette option est sélectionnée, la porteuse se met en position de chargement et la boîte de dialogue Changement de la cartouche Photo est affichée. • Nettoyer les buses - Cliquer sur Nettoyer les buses pour commencer le test des buses d'impression et pour les nettoyer. Utiliser cette méthode lorsqu'il y a des portions de caractères manquantes. Page précédente 5-36 Page suivante • Aligner les cartouches - Cliquer sur Aligner les cartouches pour aligner les têtes d'impression. Cette commande aligne les têtes d'impression verticalement, horizontalement et bidirectionnellement. Table des matières générale Utiliser cette option après avoir installé une nouvelle cartouche d'impression ou lorsque les parties noires et les parties en couleur d'un texte ou d'un graphique ne sont pas alignées. Remarque: Il est impossible d'ajuster les motifs d'alignement Table des matières chapitre bidirectionnels lorsque la cartouche Photo est installée. Utilisation de l'onglet Impression DOS Rechercher Utiliser l'onglet Impression DOS pour changer les paramètres d'impression des applications DOS exécutées à partir de l'invite DOS sous Windows de Microsoft. Page précédente 5-37 Page suivante Table des matières générale Table des matières chapitre Rechercher Page précédente 5-38 Page suivante Sélectionner les options souhaitées dans les paramètres de qualité d'impression, papier et police. Choisir : Imprimer polices ou Par défaut. Autres paramètres : Table des matières générale Table des matières chapitre Rechercher • Graphiques - Cliquer sur Graphiques pour régler la définition en points par pouce (ppp). La valeur par défaut est de 75 ppp. • CR - Cliquer sur CR pour sélectionner un mode de retour chariot. CR + LF ordonne à l'imprimante d'effectuer un saut de ligne (LF) après chaque retour chariot (CR). Par défaut, seule l'option CR est activée. • Mode d'échelle du texte - Cliquer sur Mode d'échelle du texte pour activer ou désactiver la mise à l'échelle du texte. Le Mode d'échelle du texte affecte l'interligne vertical du travail d'impression. Par exemple, pour une page de 216 x 279 mm avec une marge inférieure de 13 mm, Désactivé donne 63 lignes par page ; Activé donne 66 lignes par page. Remarque: Lorsque Marge inter-pages est activée, Mode d'échelle du texte est ignoré. • Marge inter-pages - Cliquer sur Marge inter-pages pour activer ou désactiver ce mode. Si ce mode est activé, une marge supérieure de 13 mm est ajoutée au travail d'impression Page précédente 5-39 Page suivante • Impression grande vitesse - Cliquer sur Impression grande vitesse pour imprimer plus vite. • Temps maximum d'alimentation - Ce temps maximum d'alimentation indique la durée limite pour procéder au changement de papier. La valeur par défaut est de 15 secondes. Table des matières générale Table des matières chapitre Rechercher Page précédente 5-40 Page suivante Utilisation de l'onglet À propos L'onglet À propos donne des informations sur le numéro de version du logiciel de l'imprimante et sur les droits d’auteur du Programme de contrôle. Table des matières générale Table des matières chapitre Rechercher Page précédente 5-41 Page suivante Chapitre 6 Numérisation Cliquez sur une rubrique ci-dessous ou utilisez le bouton Rechercher à gauche : Table des matières générale Table des matières chapitre Rechercher Aperçu Pilote TWAIN du Scanner WorkCentre 470cx Démarrage de Numérisation TWAIN WorkCentre 470cx Fenêtre Scanner TWAIN WorkCentre 470cx Aide Scanner TWAIN WorkCentre 470cx Onglets de contrôle du scanner L'onglet Base Onglet Qualité image Onglet Filtre Fenêtre Aperçu Outils de contrôle de l’image Page précédente 6-1 Page suivante Aperçu Table des matières générale Table des matières chapitre Rechercher Le programme de numérisation du WorkCentre 470cx permet de numériser des documents. Il fonctionne avec différentes applications de retouche d'image et de reconnaissance optique de caractères. Le programme de numérisation du scanner du WorkCentre 470cx comprend des pilotes avec lesquelles il est possible d'utiliser n'importe quel logiciel respectant la norme TWAIN. Le logiciel du programme du scanner fonctionne avec le scanner du WorkCentre 470cx. La norme TWAIN est un protocole de transfert de données graphiques mis au point pour permettre à un seul logiciel d'utiliser plusieurs périphériques. Parmi les exemples de périphériques respectant la norme TWAIN, on trouve : des scanners à plat, des scanners à tambour, des appareils-photo numériques ainsi que des capteurs d’écran vidéo. La norme TWAIN permet aussi, à un grand nombre de logiciels, d'avoir accès à un périphérique de saisie d'images identique. Parmi les logiciels compatibles avec la norme TWAIN, citons : Pagis Pro de ScanSoft, TextBridge Pro de ScanSoft et Photoshop de Adobe. Pagis Pro et Textbridge Pro de ScanSoft sont fournis avec le WorkCentre 470cx. Pour plus d’informations concernant les applications Pagis ou TextBridge, consulter l’aide en ligne ou visiter le site web Pagis à http://www.pagis.com. Page précédente 6-2 Page suivante Pilote TWAIN du Scanner WorkCentre 470cx Le pilote TWAIN du scanner WorkCentre 470cx offre toute une série de commandes de numérisation et d'options de prévisualisation : • Fonctions de rendu à l'écran Table des matières générale Table des matières chapitre • Compensation du moiré • Retournement et rotation • Inversion des images • Choix de filtres • Contrôle de la luminosité Rechercher • Correction du gamma • Réduction ou agrandissement d'images, entre autres. Pour avoir accès à ces fonctions, la fenêtre Scanner TWAIN WorkCentre 470cx ci-dessous s'ouvre quand Acquérir (ou une option du même genre) est sélectionné dans le menu Fichier d'une application d’édition d'image compatible avec la norme TWAIN. Page précédente 6-3 Page suivante Table des matières générale Table des matières chapitre Rechercher Cet ensemble de fonctions de prénumérisation d'image et de numérisation permet de voir les résultats des modifications apportées à une image, avant de sauvegarder les images créées. Remarque: Le WorkCentre 470cx peut numériser en noir et blanc, en niveaux de gris et en couleur. Page précédente 6-4 Page suivante Démarrage de Numérisation TWAIN WorkCentre 470cx Remarque: Pour installer le pilote Twain du scanner WorkCentre 470cx, se reporter à Installation du logiciel dans la partie Initiation de ce manuel. Table des matières générale Table des matières chapitre Pour utiliser le WorkCentre 470cx comme scanner, il faut disposer des éléments suivants : • Le pilote TWAIN du scanner WorkCentre 470cx installé sur le poste de travail relié au WorkCentre 470cx. • Un logiciel d’édition d'image compatible avec la norme TWAIN (par exemple Pagis Pro de ScanSoft, TextBridge ou Photoshop de Adobe). Rechercher La fenêtre Scanner TWAIN WorkCentre 470cx s'ouvre lorsque le WorkCentre 470cx est sélectionner pour numériser des documents ou des photographies à partir du logiciel d’édition d'image compatible avec la norme TWAIN. Pour démarrer le pilote TWAIN du scanner WorkCentre 470cx : Remarque: Pour lancer le pilote TWAIN du Scanner WorkCentre 470cx à partir de TextBridge Pro, se reporter à Démarrage du pilote TWAIN du scanner WorkCentre 470cx à partir de TextBridge Pro cidessous. Page précédente 6-5 Page suivante 1 Brancher le WorkCentre 470cx et allumer l’ordinateur. 2 Lancer Windows. 3 Démarrer/Ouvrir le logiciel d’édition d’image compatible avec la norme TWAIN. Table des matières générale 4 Avec la plupart des programmes, choisir l'option Sélectionner source dans le menu Fichier. 5 Choisir WorkCentre 470cx dans la boîte de dialogue Sélectionner source. Table des matières chapitre Rechercher 6 Ouvrir le menu Fichier et sélectionner l'option Acquérir. La fenêtre Scanner TWAIN WorkCentre 470cx s'ouvre alors (voir la section Fenêtre Scanner TWAIN WorkCentre 470cx page 69). 7 Une fois la fenêtre Scanner TWAIN WorkCentre 470cx ouverte, sélectionner les options de numérisation appropriées au document ou à la photographie à numériser. Après avoir réglé les paramètres dans la fenêtre Numériser, effectuer une première prénumérisation, avant d’effectuer la numérisation finale. Pour prénumériser : a) Charger le document à numériser dans le chargeur automatique de document. b) Cliquer sur le bouton Prénumériser. Page précédente 6-6 Page suivante Le WorkCentre 470cx numérise l'image et un aperçu de celle-ci s’affiche dans la fenêtre Scanner TWAIN WorkCentre 470cx. 8 Régler les options de numérisation avant de lancer la numérisation finale. 9 Replacer le document à numériser dans le chargeur automatique Table des matières générale de documents. 10 Cliquer sur le bouton Numériser. 11 Le document est numérisé par le WorkCentre 470cx et la Table des matières chapitre nouvelle image s’affiche dans le logiciel d’édition d’image compatible avec la norme TWAIN. Démarrage du pilote TWAIN du Scanner WorkCentre 470cx depuis TextBridge Pro Rechercher 1 Dans le menu Fichier, cliquer sur Sélectionner source. Une liste des scanners disponibles s’affiche. 2 Dans cette liste, sélectionner Xerox WorkCentre 470cx (TWAIN). Cliquer sur OK. 3 Dans le menu Traitement de TextBridge Pro, sélectionner Afficher la page. Une boîte de dialogue s’affiche, indiquant le type de page accessible. 4 Choisir le type de page désiré et sélectionner Scanner comme Source de la page. Cliquer sur OK. Page précédente 6-7 Page suivante 5 L'application Scanner TWAIN du WorkCentre 470cx s'affiche alors. Choisir les options de numérisation appropriées au document ou à la photographie à numériser. Table des matières générale Après avoir réglé les paramètres dans la fenêtre Numériser, effectuer une numérisation préliminaire de prévisualisation de l'image avant d'exécuter la numérisation définitive. Pour lancer une numérisation de prévisualisation : a) Placer le document à numériser dans le chargeur automatique de documents. Table des matières chapitre Rechercher b) Cliquer sur le bouton Prénumériser. Le WorkCentre 470cx numérise l'image et un aperçu de celle-ci s’affiche dans la fenêtre Scanner TWAIN WorkCentre 470cx. 6 Régler les options de numérisation avant de lancer la numérisation finale. 7 Replacer le document à numériser dans le chargeur automatique de document. 8 Cliquer sur le bouton Numériser. 9 Le document est numérisé par le WorkCentre 470cx et la nouvelle image s’affiche dans TextBridge Pro. Page précédente 6-8 Page suivante Remarque: Pour les questions concernant TextBridge Pro, se reporter à l'aide en ligne du logiciel ou bien aller sur le site Web de Pagis http://www.pagis.com . Table des matières générale Table des matières chapitre Fenêtre Scanner TWAIN WorkCentre 470cx La fenêtre Scanner TWAIN WorkCentre 470cx permet de visualiser et de modifier les images numérisées. Les fonctions de cette fenêtre permettent d'appliquer différentes options de traitement de l’image aux images numérisées. Rechercher Page précédente 6-9 Page suivante Onglets de contrôle du scanner Pour plus d'informations, consulter la page 6-11 . Table des matières générale Table des matières chapitre Rechercher Fenêtre Aperçu Pour plus de détails sur les outils de cette fenêtre, consulter la page 6-50. Page précédente 6-10 Page suivante Aide Scanner TWAIN WorkCentre 470cx Table des matières générale Table des matières chapitre Pour de l’assistance, se référer à l'aide en ligne du pilote Twain du Scanner WorkCentre 470cx. Pour afficher l'aide en ligne à l'écran, positionner le curseur sur l’élément de la fenêtre sur lequel des explications sont nécessaires. Une boîte de dialogue déroulante de couleur jaune apparaît. Cliquer dessus pour accéder à l’aide en ligne. L'aide en ligne contient des informations relatives à l'utilisation des menus et des commandes du pilote Scanner TWAIN WorkCentre 470cx. Onglets de contrôle du scanner Rechercher Il est possible d’ajuster les réglages de manière à ce que le document ou la photographie soit numérisé, avant de capturer l'image, en utilisant les fonctions des onglets de contrôle du scanner. Chacun de ces onglets est décrit de manière détaillée dans les sections suivantes du présent Guide d’utilisation : • L'onglet Base, voir page 6-13. • L'onglet Qualité image, voir page 6-26. • L'onglet Filtre, voir page 6-44. Page précédente 6-11 Page suivante Onglets de contrôle du scanner Table des matières générale Table des matières chapitre Rechercher • L'onglet À propos indique la version de l'application de numérisation du pilote TWAIN du scanner WorkCentre 470cx. Page précédente 6-12 Page suivante L'onglet Base Table des matières générale Table des matières chapitre Les élément de l'onglet Base sont décrits dans cette section. Tous ces éléments sont disponibles lorsque Type d’image est réglé sur Couleurs réelles, 256 couleurs ou Échelle de gris, 256. Se reporter au tableau ci-après qui indique les options disponibles si le type d’image choisi est Dessin au trait, noir et blanc et Demi-teintes, noir et blanc. Couleurs ou Échelle de gris, 256 Dessin au trait, noir et blanc Demi-teintes, noir et blanc Type d'image Disponible Disponible Disponible Résolution Toutes les sélections sont disponibles 300, 200 et 150 300, 200 et 150 ppp disponibles ppp disponibles Rechercher Disponible Réduction/ Agrandissemen t Non disponible Non disponible Détramage Non disponible Non disponible Page précédente Disponible 6-13 Page suivante Type d'image Ce menu détermine le mode de numérisation de l'image. Tous les choix disponibles sont expliqués de façon détaillée ci-après. Table des matières générale Table des matières chapitre Rechercher Les exemples suivants des différents modes de numérisation illustrent le résultat possible, selon le mode, pour l'image numérisée. Couleurs réelles, RVB Dans ce mode de numérisation, le scanner capture des informations d'image couleur 24 bits pour chaque point (pixel) de l'image numérisée obtenue. Par conséquent, plus de 16 millions de couleurs sont possibles. RVB signifie simplement Rouge-Vert-Bleu. Ces couleurs étant les primitives additionnelles. Le terme «Additionnelles» se rapporte à l'addition, ou au mélange, de tons de différentes couleurs. Par exemple, le mélange en proportion égale de rouge, vert et bleu clair complètement saturés donne le blanc clair. Page précédente 6-14 Page suivante Il est possible d'obtenir un excellent niveau de détails des couleurs en utilisant ce mode de numérisation, mais ne pas oublier pas que ce type d'image requiert un espace disque considérable pour pouvoir être enregistré. Ainsi, une image A4 (8,5 x 11) en Couleurs réelles numérisée à 300 ppp au peut requérir 24 Mo d'espace de stockage (non compressé). Table des matières générale Table des matières chapitre Rechercher De plus, il est nécessaire d'avoir une carte graphique haute résolution ou vrai couleurs pour permettre l’affichage des informations couleur. 256 couleurs Les images numérisées en 256 couleurs le sont avec un maximum de 256 couleurs. La qualité n'est pas aussi élevée qu'avec les Couleurs réelles, RVB, mais elle peut être acceptée pour la plupart des applications. Les tailles de fichiers sont considérablement inférieures à celles observées en mode Couleurs réelles, RVB. Une image A4 en Couleurs réelles numérisée à 300 ppp à 256 couleurs peut requérir 8 Mega-octets d'espace de stockage (non compressé). Il est possible de réussir à numériser convenablement des photographies en 256 couleurs. Page précédente 6-15 Page suivante échelle de gris Table des matières générale Table des matières chapitre Rechercher demi-teintes, N/B dessin au trait, Échelle de gris, 256 Les images numérisées dans le mode Échelle de gris, 256 sont reproduites en 256 tons de gris. Si des copies de haute qualité de photographies ou d’autres originaux à ton continu sont désirées, le mode Échelle de gris, 256 est le meilleur choix. Le mode Échelle de gris, 256 produit une représentation précise du blanc et du noir ainsi que des tons de gris intermédiaires les séparant pour chaque pixel considéré individuellement. En fait, il fournit 256 tons de gris, représentant le blanc par la valeur 255 et le noir par la valeur 0, avec des nuances intermédiaires de gris de plus en plus pâles de 1 à 254. Page précédente 6-16 Page suivante Demi-teintes, noir et blanc Table des matières générale Table des matières chapitre Ce mode de numérisation utilise différentes combinaisons de pixels noirs et blancs pour simuler une échelle de gris. Sans offrir la même qualité d’image que les 256 niveaux de gris, il convient pour les images en ton continu lorsque les critères de limitation de taille des fichiers ont préséance sur le niveau de la qualité des images. Dans ce mode de numérisation, chaque pixel de l'image a deux états possibles : actif (noir) ou inactif (blanc). Ceci signifie que chaque pixel peut être représenté par 1 bit. C'est la raison pour laquelle la taille des fichiers est beaucoup plus petite que celle des documents numérisés en 256 niveaux de gris, mode qui utilise 8 bits pour définir 256 niveaux tons de gris. Rechercher Dessin au trait, noir et blanc Le mode Dessin au trait, noir et blanc est généralement le meilleur choix pour la numérisation de textes imprimés ou de dessins au crayon ou à l'encre. Comme pour le demi-teintes noir et blanc, ce type d'image définit l'état de chaque pixel de l'image par un seul bit qui est actif ou inactif. C'est la raison pour laquelle les fichiers créés dans ce mode prennent à peu près le même espace mémoire que les fichiers demi-teintes noir et blanc. Page précédente 6-17 Page suivante Remarque: Dans les modes demi-teintes et dessin au trait, la résolution ne peut être définie qu'à 150, 200 ou 300 ppp. Résolution Table des matières générale Le réglage de la résolution détermine la quantité d’information que le scanner va capturer dans l’image qu’il numérise. Table des matières chapitre Rechercher Page précédente 6-18 Page suivante La résolution se mesure en ppp (point par pouce). Plus elle est élevée, plus les détails de l’image sont fins, et plus volumineux est le fichier qui la contient. Son augmentation est directement proportionnelle à la finesse de l’image et à la taille du fichier image. Voir ci-dessous deux exemples d'image à 75 et 300 ppp. Table des matières générale Table des matières chapitre Rechercher 75 ppp 300 Il est possible de sélectionner l'un des réglages de résolution proposés dans le menu Résolution ou de spécifier la résolution en sélectionnant l'option Autre, qui appelle la boîte de dialogue Autre résolution. La boîte de dialogue Autre résolution permet d'effectuer trois réglages de résolution personnalisée. Ces trois réglages peuvent être affichés et sélectionnés à partir du menu Résolution. Pour utiliser la boîte de dialogue Autre résolution : 1 Taper la résolution recherchée (en ppp) 2 Cliquer sur OK. 3 La résolution personnalisée créée est alors affichée dans le menu Résolution. Page précédente 6-19 Page suivante Remarque: Les paramètres de résolution peuvent être restaurés en cliquant sur Défaut tout au bas de l'onglet Base. Réduction/Agrandissement Table des matières générale Table des matières chapitre Cette fonction permet de réduire ou d’agrandir automatiquement des images lors de leur numérisation. Le facteur d’échelle par défaut est 100 %. Le facteur d'échelle sélectionné affecte la taille de l'impression de la numérisation. Cette fonction n'est disponible que lorsque Type d'image est réglé sur l'un des choix de couleur ou sur Échelle de gris, 256. Rechercher Remarque: En numérisant une image imprimée dans le seul but de l'afficher sur un écran, réduire l'échelle de l'image afin d'augmenter la vitesse de traitement et réduire la taille du fichier. Page précédente 6-20 Page suivante Échelle 50% Table des matières générale Table des matières chapitre Rechercher Échelle 100% Les options d'échelle prédéterminées sont affichées en pourcentages de réduction ou d'agrandissement. La largeur et la hauteur des images sont mises à l'échelle proportionnellement lorsque des facteurs d'échelle prédéterminés sont utilisés. Pour déterminer une échelle différente des valeurs prédéterminées, sélectionner l’option Autre dans le menu Échelle. La boîte de dialogue Autre échelle s’affiche. Pour modifier les valeurs de la boîte de texte Largeur ou Hauteur : 1 Entrer les valeurs de hauteur et de largeur désirées dans la boîte de texte Largeur et Hauteur. 2 Les unités de mesure peuvent être modifiées en pouces, centimètres, millimètres, pixels, picas, points ou pourcentages des dimensions de l'image d'origine en sélectionnant l'unité de mesure désirée dans les boîtes à liste déroulantes Unités, situées à droite de la boîte de Largeur et Hauteur. 3 Afin de prévenir la distorsion de l'image quand les valeurs de largeur et de hauteur sont modifiées, celles-ci sont Page précédente 6-21 Page suivante automatiquement liées. Une seule valeur (largeur ou hauteur) peut être entrée. L'autre valeur est alors calculée et l'image est redimensionnée proportionnellement. Remarque: Il est aussi possible de modifier les valeurs de largeur et de hauteur en modifiant directement le cadre de sélection. Table des matières générale Remarque: La taille du fichier image résultant est proportionnelle à Table des matières chapitre la hauteur et à la largeur. Si les valeurs de largeur et de hauteur sont toutes les deux doublées, la surface de l'image ainsi que la taille de son fichier sont multipliées par quatre. Rechercher Remarque: Une fois confirmé ou modifié les paramètres de taille, de la résolution et des limites de la numérisation finale, le logiciel de numérisation détermine la taille de l'image numérisée produite et affiche ces informations. Détramage Cette fonction permet d'éliminer les motifs moirés disgracieux de l'image numérisée. Ces moirés résultent de la superposition de plusieurs formes de courbes, des différences de forme écran utilisée pour l'impression du document et pour sa numérisation. Ils apparaissent sous forme de bandes ou de petits ronds à motifs de Page précédente 6-22 Page suivante damier. Le prétraitement par détramage peut réduire le transfert de motifs moirés dans le fichier image. Table des matières générale Table des matières chapitre Outre le réglage par défaut Pas de détramage, le sélecteur de Détramage fournit trois niveaux de prétraitement de compensation du moiré, comme décrit ci-dessous. Pas de détramage Rechercher Sans détramage. Dessin (175 lpp) La sélection Dessin permet de lisser les motifs à points fins que l'on trouve dans les magazines et les impressions d'art de haute qualité réalisés dans une résolution supérieure à 200 ppp. Revue (133 lpp) La sélection Revue permet de lisser le motif à points fins que l'on trouve dans les revues en papier glacé réalisés à une résolution supérieure à 200 ppp. Page précédente 6-23 Page suivante Journal (85 lpp) La sélection Journal lisse le motif à gros grains que l'on trouve communément dans les images de journaux réalisées dans une résolution supérieure à 200 ppp. Table des matières générale Table des matières chapitre Rechercher Remarque: L’écran de prévisualisation n'est pas affecté par l'option Détramage. Pour voir les résultats du traitement de détramage, il faut toujours numériser l'image et examiner l'image produite à l'écran de la station de travail. Réglages enregistrés Cette option permet à l'utilisateur d'enregistrer une configuration de numérisation personnalisée. Réglages enregistrés permet à l’utilisateur d’effectuer des numérisations régulièrement avec un jeu de réglages spécifiques. Les réglages enregistrés permettent à l'utilisateur de créer un jeu Page précédente 6-24 Page suivante ayant un nom susceptible d'être sélectionné à n'importe quel moment, en évitant d'avoir à ressaisir les réglages à la main à chaque fois. Table des matières générale Table des matières chapitre Rechercher Page précédente 6-25 Page suivante Ongle*t Qualité image Table des matières générale Table des matières chapitre Rechercher Les éléments de l'onglet Qualité image sont décrits ci-après. Tous ces éléments sont disponibles quand Type d'image est réglé sur Couleurs réelles RVB, 256 couleurs et Échelle de gris, 256. Se reporter au tableau ci-après qui indique les fonctions de l'onglet disponibles si le type d’image choisi est Dessin au trait, noir et blanc et Demi-teintes, noir et blanc. Couleurs réelles RVB et 256 couleurs Échelle de gris, 256 Dessin, noir et blanc Demiteintes, noir et blanc Sélection du canal couleur Tous canaux disponibles Canal gris seulement Canal gris seulement Canal gris seulement Contrôle des tons clairs Disponible Disponible Disponible Disponible Contrôle des tons foncés Disponible Disponible Non disponible Non disponible Contrôle des tons moyens Disponible Disponible Non disponible Non disponible Options avancées Disponible Disponible Non disponible Non disponible Page précédente 6-26 Page suivante Canal Couleur Table des matières générale Table des matières chapitre Rechercher Les boutons du canal couleur permettent de spécifier le canal couleur dans lequel modifier les valeurs des tons clairs, des foncés et des tons moyens. Canal gris Le sélecteur de canaux permet de sélectionner un canal actif. Le Canal gris est le seul canal disponible quand l'image numérisée l'a été en Échelle de gris, 256 Demi-teintes, noir et blanc et dessin au trait, noir et blanc. Le Canal gris est aussi disponible quand l'image numérisée l'est en Couleurs réelles, RVB ou 256 couleurs. Page précédente 6-27 Page suivante Canaux Rouge, Vert, Bleu Les canaux Rouge, Vert et Bleu sont disponibles quand l'image numérisée l'est en Couleurs réelles, RVB ou 256 couleurs. Table des matières générale Table des matières chapitre Avec la numérisation couleur sélectionnée, il est possible de sélectionner un Canal couleur à partir du jeu de boutons ci-dessus. Ceci permet alors de régler les tons clairs, les tons foncés et les tons moyens pour chaque couleur dans le spectre Rouge, Vert et Bleu. Tons clairs Rechercher Cette commande modifie la sélection de toute l'image. Elle détermine la valeur utilisée comme référence des blancs par le scanner et/ou le logiciel d’édition d'image. L'augmentation de la luminosité assombrit les zones claires de l’image. En la réduisant les zones claires de l’image sont ainsi éclaicies. La valeur des Ton clairs représente la valeur la plus claire d'une image. Tous les pixels au-dessus de cette valeur sont représentés en blanc pur. Si par la suite le point de luminosité est élargi sur le graphique d'ajustement du niveau des clairs, les pixels sont alors ré-étalonnés à l’intérieur de la nouvelle gamme, permettant ainsi de voir plus de détails dans l'image. Page précédente 6-28 Page suivante La barre à coulisse des Tons clairs permet de définir manuellement un seuil de luminosité. Le réglage par défaut est 255. Il est possible d'augmenter ou de diminuer les tons clairs d’une image particulière selon les besoins, en ajustant le curseur sur cette barre. La valeur se trouvant dans la boîte adjacente changera dans la gamme 1 à 255 au fur et à mesure que le curseur se déplace. Table des matières générale Table des matières chapitre Rechercher Tons foncés La valeur des Tons foncés représente la valeur la plus foncée d'une image. Tous les pixels au-dessus de cette valeur sont représentés en noir pur. Si, par la suite, la zone des tons foncés est agrandie sur le graphique d'ajustement des niveaux, les pixels sont alors réétalonnés à l’intérieur de la nouvelle gamme, permettant ainsi de voir plus de détails dans l'image. La valeur par défaut des Tons des foncés est 0. Il est possible d'accroître ou de diminuer les tons foncés d’une image selon les besoins, en ajustant le curseur sur la barre. L'augmentation de la valeur des Tons foncés a pour effet d'assombrir très nettement les zones foncées de l’image. La réduction de la valeur a pour effet d'éclaircir très nettement les zones foncées de l’image. Page précédente 6-29 Page suivante Tons moyens Table des matières générale Table des matières chapitre Rechercher Tous les dispositifs optiques comme les écrans et les scanners présentent des différences du point de vue de leurs caractéristiques de sensibilité à la lumière.Cette option offre la possibilité d’ajuster les réglages de tons moyens pour compenser ces différences dans le scanner et produit de meilleures images numérisées. Pour modifier la valeur Tons moyens, déplacer le curseur à la gauche ou à la droite afin de changer les valeurs se trouvant dans la boîte de texte adjacente. La valeur se trouvant dans la boîte adjacente change alors dans la gamme 0,10 à 10,00 au fur et à mesure que le curseur se déplace. Habituellement, il est possible d'obtenir de bons résultats avec la machine en laissant le curseur sur sa valeur prédéfinie de 1,50 pour le Gris et de 1,30 pour le Rouge, le Vert et le Bleu. Il est possible de sélectionner les paramètres à partir du menu Paramètres pour retrouver la valeur prédéfinie. Toutefois, il est possible d'ajuster les valeurs de ton de n'importe quel canal de couleur des images en sélectionnant les boutons Canal Rouge, Vert ou Bleu et en déplaçant les curseurs pour modifier la valeur Tons moyens. Il est possible d'ajuster en entrant directement une valeur dans la boîte de texte. Page précédente 6-30 Page suivante Options avancées Les Options avancées présentent des fonctions qui permettent de modifier l'Ajustement des niveaux ainsi que la Carte tonale du document. Table des matières générale Table des matières chapitre Pour l'ajustement des niveaux et les fonctions de la carte tonale, la fenêtre à l'écran contient des représentations réduites des images d'origine et de leurs versions améliorées (1 et 2). Pour activer les fonctions Ajustement des niveaux ou Carte tonale, cliquer sur le bouton Options Avancées... au bas de l'onglet Qualité image. Rechercher Quand ce bouton est sélectionné, la fenêtre Ajustement des niveaux s'affiche automatiquement. Page précédente 6-31 Page suivante Ajustement des niveaux Table des matières générale La boîte de dialogue Ajustement des niveaux présente la distribution des niveaux de luminosité de l’image. Pour régler le tracé de l'histogramme, tirer les icônes triangulaires situées sous la barre horizontale vers les valeurs choisies. Le triangle de gauche (noir) modifie les niveaux des tons foncés. Le triangle de droite (blanc) modifie celui des tons clairs. Le triangle du milieu (gris) contrôle les niveaux de tons moyens. Table des matières chapitre Rechercher Onglet Ajustement des niveaux Contrôle des tons foncés Contrôle des tons moyens (Gamma) Page précédente 6-32 Contrôle des tons clairs Page suivante En variant les points des tons foncés et des tons clairs, il est possible de modifier l’ombre et la clarté relatives d’une image. Les tons foncés correspondent à la valeur la plus foncée et les tons clairs à la valeur la plus claire. Table des matières générale Table des matières chapitre Rechercher Le point des Tons moyens représente la valeur Gamma de l’écran particulier. Sur l'histogramme, les échelles de tons foncés et de tons clairs sont divisées en 255 unités. Par conséquent, tous les pixels dans l'original qui sont plus foncés que le point foncé actuel sont maintenant complètement noirs dans l'image améliorée. De la même façon, tous les pixels de l'original plus clairs que le nouveau ton clair sont maintenant complètement blancs dans l'image en traitement. En fixant le ton clair à 200, tous les pixels supérieurs ou égaux à 200, sur l'original, deviennent complètement blancs sur l'image traitée. De même, en définissant le ton foncé à 200, tous les points inférieurs ou égaux à 200 sur l'original deviennent complètement noirs sur l'image améliorée. Les photographes désignent souvent ces effets comme «limite haute» (donnant un effet de grisaille) ou «limite basse» (donnant un effet de contraste). L’effet de grisaille consiste à pousser une image vers l’extrémité blanche, très claire et l’effet de contraste à l’inverse, consiste à la pousser vers l’extrémité noire de sa courbe tonale. Page précédente 6-33 Page suivante Le Ton moyen est une mesure relative du gamma de l’écran. L'échelle des tons moyens va de 0 à 255. La courbe gamma suit une progression géométrique. Ceci signifie qu'à une valeur de 255 elle tend vers l'infini. Table des matières générale Table des matières chapitre Rechercher Le Ton moyen est délimité par les critères tons foncés et clairs et ne peut jamais les dépasser. Ainsi, si les tons clairs sont fixés à 255 et les tons foncés à 0, un gamma de 1 est égal à un Ton moyen de 128. De même, si les tons foncés sont fixés à 200 (plancher) et les tons clairs à 220 (plafond), un gamma de 1 est égal à un Ton moyen de 210. Canaux Principal, Rouge, Vert, Bleu Avec la numérisation couleur sélectionnée, il est possible de choisir un canal couleur à l'aide des boutons couleur. Ceci permet alors d'ajuster les tons clairs, les tons foncés et les tons moyens, pour chaque couleur dans le spectre Rouge, Vert et Bleu. Le tracé de l'histogramme est un schéma à barres décomptant les pixels, ou les fréquences, tracées par rapport les niveaux de brillance avec 0 (noir) à gauche et 255 (blanc) du côté droit. La hauteur de chaque ligne indique le nombre de pixels pour une valeur de brillance donnée. Page précédente 6-34 Page suivante Pour modifier le tracé de l'histogramme, tirer les icônes triangulaires situés sous la barre horizontale vers les valeurs désirées. Table des matières générale Boutons des Canal couleur Table des matières chapitre Rechercher L'effet du tracé de l'histogramme dans la boîte de dialogue Histogramme peut être restreint à un seul canal couleur en sélectionnant les boutons des canaux Rouge, Vert et Bleu. Il est possible d'appliquer des modifications aux trois Canaux couleur Page précédente 6-35 Page suivante en sélectionnant le bouton Principal. Les informations sur la saturation des couleurs aux niveaux indiqués apparaît alors audessus du tracé de l'histogramme. Table des matières générale En cliquant sur le bouton Histogramme au bas de la boîte de dialogue, un histogramme pour toute la zone de prévisualisation sera affiché, avec des statistiques. Table des matières chapitre Rechercher Remarque: Pour la numérisation en gris, les boutons Rouge, Vert et Bleu ne sont pas disponibles. Page précédente 6-36 Page suivante Résumé de l'opération : 1 Sélectionner le bouton Option avancées sur l'onglet Qualité image. Ceci affiche la fenêtre Ajustement des niveaux. 2 Sur l'histogramme, utiliser le bouton de la souris pour cliquer Table des matières générale sur les triangles Noir, Gris ou Blanc pour modifier respectivement les tons foncés, les tons moyens et les tons clairs. 3 Pour afficher les modifications et les comparer à l'image Table des matières chapitre Rechercher prévisualisée à l'origine, cliquer sur Échantillon 1 pour voir l'image améliorée. 4 Pour apporter une deuxième amélioration pour avoir une comparaison, cliquer sur Échantillon 2. Apporter de nouvelles améliorations à l'original. Comparer les images des Échantillons 1 et 2. 5 Après avoir terminé les réglages des améliorations, cliquer sur l'échantillon désiré pour choisir l'image. 6 Cliquer sur OK pour enregistrer les modifications et fermer la boîte de dialogue Améliorations. Pour ne pas enregistrer les modifications, cliquer sur le bouton Annuler pour fermer la boîte de dialogue Améliorations. Cliquer sur le bouton Auto pour permettre au logiciel de procéder à l'ajustement des tons foncés et des tons clairs appropriés. Page précédente 6-37 Page suivante Carte tonale Si l'onglet Carte tonale est sélectionné, les éléments suivants seront affichés : Table des matières générale Table des matières chapitre Onglet Carte tonale Rechercher Page précédente 6-38 Page suivante Table des matières générale Table des matières chapitre Rechercher La carte tonale est une autre manière de régler les niveaux de tons clairs, tons moyens et foncés des images. Lorsque la boîte de dialogue Carte tonale est ouverte, une carte tonale comportant une ligne droite diagonale apparaît. Remarquer qu'en chaque point de cette courbe tonale par défaut, les niveaux de sortie des tons foncés, moyens et clairs sont égaux aux niveaux d'entrée des tons foncés, moyens et clairs. La forme et la pente de la carte tonale représentent des ratios des niveaux de tons clairs entre les données «d’entrée» de l'image initiale et les données de «sortie» de l’image traitée. En cliquant sur la courbe tonale, un curseur en forme de main paraît et il est possible de déplacer pour modifier le tracé de la courbe. L'axe horizontal représente la luminosité de l’image originale et l'axe vertical celle de l’image améliorée. Sur chaque axe, les valeurs vont de 0 à 255. Tel qu’illustré ci-dessous, si la ligne diagonale initiale est transformée et haussée sous la forme d’une courbe convexe, l’image modifiée sera plus claire que l’image originale. Page précédente 6-39 Page suivante Table des matières générale Table des matières chapitre Image normale Image éclaircie Rechercher Page précédente 6-40 Page suivante Inversement, si la ligne diagonale est transformée et abaissée en une courbe concave, l'image améliorée est plus sombre que l’image originale. Image normale Table des matières générale Image assombrie Table des matières chapitre Rechercher Page précédente 6-41 Page suivante Mode d’utilisation : 1 Cliquer sur l'icône Carte tonale dans la fenêtre Aperçu ou sur l'onglet Carte tonale dans la boîte de dialogue Améliorations. La boîte de dialogue Carte tonale s'affiche. 2 Cliquer sur la courbe Carte tonale, un curseur apparaît qui peut Table des matières générale Table des matières chapitre être déplacé pour modifier la forme de la courbe. a) Pour avoir une Carte tonale déjà sauvegardée, cliquer sur le bouton Charger. Une boîte de dialogue Ouvrir apparaît permettant d'ouvrir le fichier souhaité. b) Ou encore, cliquer sur le bouton Restaurer pour faire revenir la courbe tonale à la diagonale de l’image initiale. c) Cliquer sur le bouton Enregistrer pour enregistrer les Rechercher modifications comme paramètres personnalisés. Une boîte de dialogue Enregistrer sous apparaît quand ce bouton est sélectionné. Entrer le nom de la courbe personnalisée et cliquer sur le bouton OK. 3 Sélectionner le bouton Histogramme pour voir l'histogramme des modifications effectuées. 4 Sélectionner le bouton OK pour accepter toutes les modifications ou le bouton Annuler pour abandonner toutes les modifications non enregistrées. Page précédente 6-42 Page suivante Carte tonale avec numérisation des couleurs Table des matières générale Avec la numérisation des couleurs sélectionnée, il est possible de sélectionner un canal couleur à l'aide des boutons de couleur. Ceci permet alors d'ajuster la carte tonale de chaque couleur dans le spectre Rouge, Vert et Bleu. La même marche à suivre décrite pour le mode Échelle de gris, 256 s'applique pour la couleur. Table des matières chapitre Boutons Canal couleur Rechercher Dans l'exemple ci-dessus, la courbe Vert a été déplacée afin de lui donner une forme convexe. Un vert plus clair que dans l'échantillon 1 est obtenu. Page précédente 6-43 Page suivante Onglet Filtre Table des matières générale Les éléments de l'onglet Filtre sont décrits dans cette section. Ils permettent d'appliquer différentes modifications visuelles à l'image numérisée. Tous ces éléments sont disponibles lorsque Type d’image, Échelle de gris 256 est sélectionné. Se reporter au tableau ci-après qui indique également les options disponibles si le Type d’image choisi est Dessin au trait, noir et blanc et Demiteintes, noir et blanc. Couleurs réelles RVB et 256 couleurs Table des matières chapitre Rechercher Échelle de gris, 256 Dessin au trait, noir et blanc Demiteintes, noir et blanc Contrôle de la netteté Disponible Disponible Non disponible Non disponible Contrôle de la rotation Disponible Disponible Non disponible Non disponible Contrôle du retournement de l'image Disponible Disponible Non disponible Non disponible Contrôle de l'inversion de l'image Disponible Disponible Disponible Disponible Page précédente 6-44 Page suivante Filtre Cette option est habituellement utilisée pour les images à haut contraste en adoucissant ou en renforçant les bords et les délimitations des images. Table des matières générale Table des matières chapitre Pas de filtre Rechercher C'est l'option de filtrage par défaut. Aucun filtrage n'est appliqué quand cette option est activée. Plus net Cette sélection renforce les contours des images. Elle accentue les délimitations des images en augmentant le contraste relatif entre pixels adjacents. En général, les filtres d’accentuation ne devraient être utilisés que si l’on veut accentuer les différences entre deux zones. Page précédente 6-45 Page suivante Encore plus net Cette option renforce encore les contours des images. Le contraste obtenu est beaucoup plus fort qu’avec l'option Plus net. Flou Table des matières générale Cette option adoucit l'image en estompant, en lissant, toutes les transitions brutales d’intensité entre deux pixels adjacents. Plus flou Table des matières chapitre Cette option adoucit encore plus l'image en exécutant la même fonction que l'option Flou, mais en allant beaucoup plus loin. Remarque: Si l'image trop floue, il est possible de perdre de la Rechercher texture et de la profondeur dans l'image. Page précédente 6-46 Page suivante Rotation Table des matières générale Table des matières chapitre Cette fonction permet de faire pivoter les images. La rotation se fait dans le sens des aiguilles d’une montre, par déplacements de 90º ou de 180º. Rechercher Page précédente 6-47 Page suivante Retournement Table des matières générale Cette fonction permet de retourner les images. Le mécanisme de retournement a lieu par rapport à l’axe horizontal ou vertical. Table des matières chapitre Rechercher Page précédente 6-48 Page suivante Inverser Image Cette fonction inverse toutes les valeurs tonales, en fournissant un négatif photographique de l'original. Son effet est similaire à celui de la Carte tonale pour inverser la tonalité de l'image. Table des matières générale Table des matières chapitre Rechercher Page précédente 6-49 Page suivante Fenêtre Aperçu Table des matières générale Après avoir réglé les paramètres dans la fenêtre Contrôle de numérisation, utiliser l'un des outils de la fenêtre Aperçu pour améliorer encore l'image. Les lignes suivantes présentent des informations détaillées sur les outils disponibles dans la fenêtre Aperçu. Outils de contrôle de l’image. Pour plus d’informations, consulter la page 6-51. Table des matières chapitre Fenêtre Aperçu. Permet de visualiser le document prénumérisé. Certaines modifications apportées au document y sont visibles. Rechercher Boutons Prénumériser et Numériser. Pour plus d’informations, consulter la page 6-55. Page précédente 6-50 Page suivante Outils de contrôle de l’image Table des matières générale Les outils de contrôle de l’image sont utilisés pour traiter l’image affichée dans la fenêtre Aperçu. Les fonctions de ces outils sont décrites ci-après. Outil Cadre Table des matières chapitre Rechercher Quand une image a été prénumérisée, il est possible de déterminer les limites de la zone à inclure dans la numérisation finale en utilisant l'outil Cadre. Cet outil permet de délimiter une portion rectangulaire (le cadre de sélection) de l'écran Aperçu ou de sélectionner l’ensemble de cet écran de prénumérisation, comme limites de l’image numérisée finale. Lorsque le bouton Numérise est sélectionné, seule la zone comprise dans le cadre de sélection est incluse dans l’image finale. Pour utiliser l'outil Cadre : 1 Choisir l'outil Cadre en cliquant sur son icône. Page précédente 6-51 Page suivante 2 Déplacer le curseur dans la fenêtre Aperçu et relâcher le bouton de la souris lorsque le cadre de sélection se trouve dans la position désirée. 3 Pour ajuster la dimension ou la forme du cadre de sélection, Table des matières générale Table des matières chapitre Rechercher déplacer un bord ou un coin de celui-ci vers l’intérieur ou vers l’extérieur. Il est possible de cliquer sur l’un des côtés du cadre en pressant la touche Maj, puis de déplacer le curseur tel que requis. Cette action réduit ou agrandit l’ensemble du cadre tout en conservant ses proportions. 4 Pour déplacer le cadre de sélection vers une autre zone de l'image sans modifier la dimension ni la forme de celui-ci, placer le curseur à l'intérieur du cadre et le déplacer jusqu'à l’endroit désiré. 5 Pour créer un nouveau cadre de sélection, placer le curseur en dehors du cadre existant et tirer en diagonale. Le premier cadre disparaît tandis que le second demeure. Remarque: Si la touche Maj est sélectionner pendant que le curseur est déplacé en diagonale, les côtés du cadre de sélection changent de manière proportionnelle. Page précédente 6-52 Page suivante Zoom avant et arrière Table des matières générale Table des matières chapitre Les outils Zoom avant et Zoom arrière permettent d’agrandir ou de diminuer la vue d’une image dans la fenêtre Aperçu. Le Zoom avant permet d’agrandir (le signe + apparaît sur l’icône) l’image active afin de permettre de travailler sur de petits détails. Le Zoom arrière réduit (le signe - apparaît sur l’icône) l’image active dans la fenêtre Aperçu. Pour utiliser l'outil Zoom avant : 1 Sélectionner l'outil Zoom avant en cliquant sur l'icône de Zoom Rechercher avant. 2 Déplacer le curseur dans la fenêtre Aperçu. Celui-ci se transforme en loupe aussitôt qu’il se trouve dans cette fenêtre de visualisation. 3 Faites un zoom avant en plaçant le curseur sur l’endroit désiré de l’aperçu et cliquer sur le bouton gauche de la souris. La zone observée double en dimension. Cliquer de nouveau et la zone agrandit encore de 100 %. En répétant l’opération, l’aperçu de l’image peut être agrandi jusqu’à 800 % de sa dimension initiale. Page précédente 6-53 Page suivante Il est également possible de procéder autrement. Sélectionner l’outil Zoom, puis, tout en gardant enfoncé le bouton de la souris, déplacer le curseur à travers la zone à agrandir. Un cadre en trait plein, délimitant la zone d’agrandissement, apparaît tant que le bouton de la souris reste enfoncé. Sitôt relâché, la zone définie est agrandie. Table des matières générale 4 Utiliser les barres de défilement pour aller voir les zones cachées de l’image agrandie. Pour utiliser l'outil Zoom arrière : Table des matières chapitre 1 Sélectionner l'outil Zoom arrière en cliquant sur l'icône Zoom arrière. 2 Déplacer le curseur dans la fenêtre Aperçu. Celui-ci se Rechercher transforme en loupe aussitôt qu’il se trouve dans cette fenêtre de visualisation. 3 Faites un Zoom arrière en plaçant le curseur dans la fenêtre Aperçu et en cliquant sur le bouton gauche de la souris. Remarque: Les outils Zoom avant et Zoom arrière n'affectent pas l'image produite par le Contrôle de numérisation. Il s’applique seulement à son aperçu. Page précédente 6-54 Page suivante Indicateurs de largeur et de hauteur Table des matières générale Table des matières chapitre Rechercher Les indicateurs de largeur et de hauteur affichent la largeur et la hauteur du cadre défini avec l'outil Cadre. Indicateur de taille du fichier L'indicateur de taille du fichier affiche la taille du fichier qui résultera de la numérisation de l’image définie avec l'outil Cadre. Bouton Prénumériser Le bouton Prénumériser sert à obtenir un aperçu du document, prénumérisé à basse résolution. Ce document prénumérisé s’affiche dans la fenêtre Aperçu. Page précédente 6-55 Page suivante Bouton Numériser Table des matières générale Table des matières chapitre Le bouton Numériser sert à procéder à la numérisation finale du document après que toutes les numérisations aient été appliquées au document prénumérisé. Quand Numériser est activé, l'image numérisée ne s’affiche pas dans la fenêtre aperçu. Elle apparaît dans l'application compatible TWAIN depuis laquelle la commande de numérisation a été émise. Rechercher Page précédente 6-56 Page suivante Chapitre 7 Dépannage Cliquez sur une rubrique ci-dessous ou utilisez le bouton Rechercher à gauche : Table des matières générale Table des matières chapitre Rechercher Suppression des bourrages Bourrages de documents lors d’un envoi Bourrages du support pendant l'impression Conseils pour éviter un bourrage du support Messages d'erreur Problèmes de télécopie Problèmes d'impression Problèmes de qualité d’impression Problèmes relatifs au chargement du support Problèmes relatifs à la numérisation Page précédente 7-1 Page suivante Suppression des bourrages Bourrages de documents lors d’un envoi Si un document se bloque lors d’un envoi, BLOCAGE CHARGEUR s'affiche à l'écran. Table des matières générale Table des matières chapitre ATTENTION: Ne pas retirer le document de la fente au risque d’endommager l’appareil. 1 Ouvrir le panneau en tirant doucement sur le couvercle du panneau de commande. Rechercher Page précédente 7-2 Page suivante 2 Enlever avec précaution le document bloqué, puis refermer le couvercle du panneau de commande en le poussant doucement en place. Table des matières générale Table des matières chapitre Rechercher Bourrages du support pendant l'impression La majorité des bourrages peuvent être évités en choisissant le type de support approprié et en l’insérant, dans l’appareil, de la bonne façon. Un message d’erreur s’affiche à l’écran lors d’un bourrage. Suivre les étapes décrites ci-dessous pour débloquer le support. Retirer lentement et délicatement le support de l’engrenage pour empêcher qu’il ne se déchire. Page précédente 7-3 Page suivante Si le papier est bloqué dans le chargeur à l’arrière de la machine 1 Retirer la pile de support (si nécessaire). 2 Retirer le support bloqué en le tirant doucement vers le haut, comme indiqué dans le schéma ci-dessous. Table des matières générale Table des matières chapitre Rechercher 3 Après avoir retiré le support bloqué, remettre la pile du support dans le chargeur automatique en s’assurant que la partie imprimée soit face vers soi. Avant d'insérer le papier, s’assurer que les bords du support sont bien droits et bien alignés. Page précédente 7-4 Page suivante 4 Régler les guides papier pour les ajuster à la bonne largeur. Table des matières générale Table des matières chapitre Rechercher Page précédente 7-5 Page suivante Si le support est bloqué dans le plateau de sortie des impressions Si le support bloque à l’endroit où il sort de l’imprimante, BLOCAGE s’affiche à l’écran. Retirer doucement le support coincé comme indiqué dans le schéma ci-dessous. Table des matières générale Table des matières chapitre ATTENTION: Si, en le retirant, le support oppose une certaine résistance, arrêter cette opération. Consulter la section suivante, Si le support est bloqué à l'intérieur de l’appareil page 7-7 . Rechercher Page précédente 7-6 Page suivante Si le support est bloqué à l'intérieur de l’appareil 1 Soulever le couvercle du panneau de commande (1) vers soi et celui du compartiment des cartouches (2). 1 2 Table des matières générale Table des matières chapitre 2 Enlever avec précaution le support bloqué, comme indiqué ciRechercher dessous. 3 Refermer le panneau de commande et celui du compartiment des cartouches. Page précédente 7-7 Page suivante Conseils pour éviter un bourrage du support Table des matières générale Table des matières chapitre Rechercher La majorité des bourrages peuvent être évités en choisissant le type de papier approprié et en insérant, dans l’appareil, de la bonne façon. Si un problème survient quand même, suivre les étapes décrites à la section Suppression des bourrages page 7-2 . Si ce genre de situation arrive souvent, suivre les conseils suivants afin d’éviter les bourrages. • Suivre les étapes données à la section Chargement du support page 1-19 afin de charger correctement le support. S’assurer que les réglages des guides papier soient bien ajustés. • Ne surcharger pas le chargeur automatique et insérer un maximum de 100 feuilles. • Déramer, ventiler et aligner le support avant de l’ajouter dans le chargeur. • Ne charger pas un support chiffonné, fripé, humide ou dont les côtés sont retroussés ou qui aurait été précédemment agrafé. • Ne mélanger pas des types de support différents. • Utiliser seulement les supports recommandés pour cet appareil. • S’assurer que la face du support à imprimer soit tournée vers le haut lorsqu’elle est placée dans le chargeur. • Ranger les supports dans un endroit approprié. Page précédente 7-8 Page suivante Messages d'erreur Affichage Signification Solutions VERIF CARTOUCHE La cartouche d'impression n'est pas correctement installée dans l’appareil. Suivre la procédure donnée dans Mise en Table des matières générale Table des matières chapitre Rechercher place des cartouches d'impression page 1-12 , retirer et réinstaller la cartouche d'impression. CARTOUCHE VIDE La cartouche d'impression n'a plus d'encre. Installer une nouvelle cartouche d'impression. EN DOUBLE Le numéro entré est déjà associé à une autre touche de composition instantanée ou à un numéro aux fins de composition abrégée. Vérifier le numéro afin de ne pas mémoriser deux fois le même numéro. Page précédente 7-9 Page suivante Table des matières générale Affichage Signification Solutions RECOMPOSITION ? L’appareil attend l’intervalle de temps programmé avant de recomposer automatiquement un numéro occupé. Appuyer sur Marche pour recomposer immédiatement ou sur Arrêt pour annuler le travail. ERREUR COMM. Il y a un problème de communication avec la télécopie. Faites un nouvel essai. Table des matières chapitre Rechercher Page précédente 7-10 Page suivante Affichage Signification Solutions INCOMPATIBLE • L'appareil distant ne possède pas la fonction requise, par ex. l’interrogation. • L’appareil distant n’a pas assez de mémoire pour terminer la tâche actuelle. Communiquer avec les personnes concernées pour s’assurer que l’appareil distant possède les fonctions requises. Le document est bloqué dans le chargeur automatique de documents. Consulter la section PANNEAU OUVERT Le panneau n’est pas bien fermé. Appuyer sur le panneau avant jusqu’à ce qu’il s’enclenche en place. GROUPE NON DISPONIBLE Un groupe de composition où un seul numéro peut être utilisé a été sélectionné. La fonction groupe de composition n’est pas disponible. Table des matières générale Table des matières chapitre INCIDENT PAPIER Rechercher Page précédente 7-11 Essayer d'envoyer la télécopie à un autre télécopieur. Suppression des bourrages page 7-2 pour retirer le document bloqué. Page suivante Affichage Signification Solutions ERREUR LIGNE Votre appareil ne peut joindre le poste éloigné ou la communication a été coupée en raison d’un problème de ligne téléphonique. • Essayer de nouveau. Si le problème persiste, attendre environ une heure que la ligne se débloque avant de faire un nouvel essai. • Activer le mode MCE. Voir Table des matières générale Table des matières chapitre Options de l’utilisateur page 1-56 . Rechercher Page précédente 7-12 Page suivante Affichage Signification Solutions CHARGER DOCUMENT Tentative d’envoi sans document chargé. Charger un document et essayer de nouveau. MÉMOIRE SATURÉE La mémoire de l’appareil a atteint sa pleine capacité. • Supprimer les documents inutiles. • Envoyer le document dès qu’il y aura assez de mémoire. • Fractionner le document sur plus d’un envoi. PAS DE RÉPONSE ! L’appareil distant n’a pas répondu et toutes les tentatives de recomposition du numéro ont été épuisées. Essayer de nouveau. S’assurer que l’appareil distant est opérationnel. Table des matières générale Table des matières chapitre Rechercher Page précédente 7-13 Page suivante Affichage Signification Solutions NO NON ATTRIBUÉ Il n’y a pas de numéro de téléphone correspondant à la touche de composition instantanée ou abrégée sélectionnée. • Composer le numéro manuellement sur le clavier numérique. • Attribuer un numéro de téléphone à la touche de composition abrégée ou instantanée et essayer de nouveau. Table des matières générale Table des matières chapitre Rechercher Page précédente 7-14 Page suivante Affichage Signification Solutions FIN DE PAPIER AJOUTER PAPIER PUIS APPUYER Le chargeur automatique de support d’impression est vide. Si l’appareil manque de papier pendant l’impression d’une télécopie, l’impression redémarrera lorsque du papier sera chargé et que la condition d’erreur sera corrigée. Table des matières générale Ce message s'affiche également dans le cas où un support plus étroit que le format A4 ou 8,5 po pour imprimer un fichier PC. Le fichier peut être imprimé malgré le message. Table des matières chapitre Rechercher Si l’appareil manque de papier pendant l’impression à partir de l’ordinateur, appuyer sur l’une des quatre touches de direction après avoir chargé du papier. S'il n'y a plus de support pendant l’impression à partir d’un PC, appuyer sur la touche Alimentation après avoir chargé du papier. Page précédente 7-15 Page suivante Affichage Signification Solutions BOURRAGE DE PAPIER Le support est resté bloqué à l’intérieur de l’appareil. Appuyer sur le bouton Arrêt et dégager le support bloqué. Consulter la section Bourrages du support pendant l'impression page 7-3 . Table des matières générale Table des matières chapitre ERREUR D’INTERROGATION Rechercher Page précédente • Le télécopieur que interrogé ne peut pas répondre à la demande. • Un code d'interrogation incorrect a été envoyé en configurant l’interrogation. 7-16 • Pour que l’interrogation fonctionne comme prévu, il faut avertir le correspondant qu’il y a une interrogation et qu'il doit charger le document dans son télécopieur. • Entrer le code correct. Page suivante Affichage Signification Solutions PANNE COURANT Une panne de courant s’est produite. S'il y a des documents en mémoire, un avis de panne de courant s’imprime automatiquement quand le courant est rétabli. Table des matières générale Table des matières chapitre Rechercher Page précédente 7-17 Page suivante Problèmes de télécopie Table des matières générale Symptôme Solutions L’appareil ne fonctionne pas, il n’y a aucune données sur l’affichage et les touches sont inactives. • Débrancher le cordon d'alimentation, puis le rebrancher. • Vérifier que la prise de courant fonctionne. Il n'y a pas de tonalité. • Vérifier que l’appareil téléphonique est bien branché. • Vérifier que la prise téléphonique murale fonctionne en y branchant un autre appareil. • Utiliser un autre cordon téléphonique. Les numéros de téléphone enregistrés en mémoire sont inexacts. Vérifier si les numéros de téléphone sont bien enregistrés dans la mémoire de l’appareil. Imprimer une liste des numéros de téléphone. Voir Impression des relevés page 1-55 . Les document ne se chargent pas dans l’appareil. S’assurer que les documents ne sont pas chiffonnés ou fripés et qu’ils sont chargés dans l’appareil de la bonne façon. S’assurer également que les documents sont conformes aux spécifications quant au format et à l'épaisseur. Table des matières chapitre Rechercher Page précédente 7-18 Page suivante Symptôme Solutions Impossible de recevoir des télécopies automatiquement. • S’assurer de sélectionner le mode FAX ou TEL/FAX. • S’assurer qu'il y a un support et de l'encre dans la machine. • S’assurer que la mémoire de votre appareil n’a pas atteint sa pleine capacité. S’assurer que l'écran n'affiche pas MÉMOIRE SATURÉE. Table des matières générale Table des matières chapitre Rechercher Page précédente 7-19 Page suivante Table des matières générale Symptôme Solutions L’appareil ne peut pas recevoir des télécopies manuellement. S’assurer de raccrocher le combiné avant d'appuyer sur la touche Marche . REMARQUE : Cette fonction s’applique uniquement aux modèles de Xerox WorkCentre 470cx équipés d'un appareil téléphonique branché à la prise EXT. Impossible d’envoyer un document. • S’assurer que le côté imprimé du document est face vers le bas. • Vérifier si l’affichage affiche bien ENV. • Le combiné a été raccroché d'appuyer sur Marche . • S’assurer que le terminal distant est en mesure de recevoir des télécopies. Impossible d’interroger un autre appareil. Le télécopieur appelé utilise peut être un code d’interrogation. Table des matières chapitre Rechercher Le document à recevoir n'est pas chargé dans l'appareil distant. Espaces blancs sur les télécopies reçues ou la qualité des copies laisse à désirer. Page précédente • L’appareil qui envoie la télécopie peut être défectueux. • Erreurs de transmission en raison d'un bruit trop élevé sur la ligne. • Faites une copie pour vérifier l’appareil. • Essayer de nettoyer les têtes d'impression. Voir Nettoyer la tête d’impression page 1-47 . 7-20 Page suivante Symptôme Solutions Certains mots sont étirés sur les copies reçues. Le support est temporairement bloqué dans le télécopieur du correspondant. Lignes sur les copies ou télécopies envoyées. S’assurer que le verre du scanner de l’appareil ne comporte pas de marque. Le nettoyer si nécessaire. Consulter Nettoyage du scanner page 8-4 . Table des matières générale Table des matières chapitre Rechercher Page précédente 7-21 Page suivante Table des matières générale Table des matières chapitre Rechercher Symptôme Solutions Taches ou lignes sur les télécopies reçues. • S’assurer que la ligne n'est pas trop bruyante. • Vérifier la tête d'impression de l’appareil en faisant une copie. • S’assurer que le verre du scanner de l’appareil ne comporte pas de marque. L’appareil compose un numéro, mais ne peut établir la communication avec un autre appareil. L'autre appareil peut manquer de support, être éteint ou ne pas recevoir d’appels. Demander au correspondant d’identifier le problème de son appareil. L’appareil ne peut pas mémoriser un document. La mémoire peut être insuffisante. Si l'écran affiche le message d'erreur MÉMOIRE SATURÉE, puis essayer de nouveau. Espaces blancs au bas de page ou ailleurs. Seule une bande étroite de texte apparaît en haut de la page. Vérifier les réglages du support dans le choix des options. Consulter la section Options réglables page 1-57 . Page précédente 7-22 Page suivante Problèmes d'impression Problèmes Causes et solutions L'imprimante n'imprime pas. • Le câble de l’imprimante n’est pas bien branché. • Le câble de l’imprimante est défectueux. Si nécessaire, remplacer le câble. • Si le câble PC n'a pas été fourni avec l'appareil, vérifier qu'il satisfait bien à la norme IEEE 1284. • Le port parallèle de l’imprimante n'est pas bien configuré. Vérifier la configuration de imprimante sous Windows afin de s’assurer que le travail d’impression est acheminé vers le port parallèle approprié (par exemple LPT1). • Le support est bloqué dans l’imprimante. Consulter la section à Suppression des bourrages page 7-2 . • L'imprimante est mal configurée dans le logiciel. S’assurer d’avoir la configuration appropriée pour l’imprimante. • Le programme de commande d’impression est peut-être mal installé. Installer de nouveau. Consulter la section Table des matières générale Table des matières chapitre Rechercher Désinstallation des logiciels page 136 . Essayer d'imprimer une page de test. Page précédente 7-23 Page suivante Problèmes Causes et solutions Le support n’avance pas dans l’imprimante. • Le support n’est pas bien chargé dans le chargeur. Enlever le support et l’installer correctement. Consulter la section Chargement du support page 1-19 . • Le chargeur automatique contient trop de supports. Réduire le nombre de support dans le chargeur. Table des matières générale Table des matières chapitre Rechercher Page précédente 7-24 Page suivante Problèmes Causes et solutions La moitié des pages imprimées sont vierges. • La mise en page est trop complexe. Simplifier la et supprimer tous les éléments graphiques superflus. • L’orientation de la pages est peut-être mal ajustée. La modifier à partir de la boîte de dialogue Mise en page. • Il y a incompatibilité entre la taille du support et celle qui est configurée dans le logiciel. Charger le support approprié dans l’imprimante ou, à partir de la boîte de dialogue Mise en page, changer la taille du support dans la configuration du logiciel. • L’échelle de grandeur de l’impression peut être établie à moins de 100 %. Modifier l’échelle dans la boîte de dialogue Sortie/ Papier. • Le câble de l’imprimante est inadéquat. Le remplacer par un câble qui prend en charge la norme IEEE-1284. • La cartouche d'encre peut être vide. Table des matières générale Table des matières chapitre Rechercher Page précédente 7-25 Page suivante Problèmes Causes et solutions Les données ou les caractères imprimés sont incorrects. • Le câble de l’imprimante est peut-être mal branché. Vérifier la connexion du câble. • Le programme de commande d’impression est peut-être fautif. Quitter Windows et remettre l’ordinateur en marche. Mettre hors tension puis sous tension l’imprimante. • Le câble de l'imprimante est peut-être inadéquat. Utiliser un câble homologué IEEE-1284. Le support bloque constamment. • Il y a trop de support dans le chargeur automatique (CAD). Enlever une certaine quantité de support. Si des transparents ou des feuilles d’étiquettes sont utilisés, les insérer, un à la fois, dans le départ manuel. • Un mauvais type de support est utilisé. Utiliser uniquement un support conforme aux spécifications de l’imprimante. • Méthode de réglage du support erronée. Pour une impression sur des enveloppes les insérer pour qu’il y ait un espace d’environ 1 mm entre les guides papier et les côtés de l’enveloppe. Table des matières générale Table des matières chapitre Rechercher Page précédente 7-26 Page suivante Problèmes Causes et solutions L'impression est trop lente. • Sous Windows 3.x, le Gestionnaire d'impression peut être désactivé. A partir du Panneau de configuration, Imprimantes, cocher la case Utiliser gestionnaire d'impression. • Sous Windows 3.x, l’option Impression en arrière-plan, dans le menu Option du Gestionnaire d'impression peut être mal configurée. Sélectionner Impression en arrière-plan, à partir du menu Option du Gestionnaire d'impression. • Sous Windows 95/98 ou NT 4.0, la mise en attente de l’impression est peut-être mal configurée. A partir du menu Démarrer, sélectionner Paramètres puis Imprimantes. Cliquer sur l'icône WorkCentre avec le bouton droit de la souris, sélectionner Propriétés, cliquer sur l'onglet Détails, et enfin sur le bouton Configuration mise en attente. Sélectionner, dans la liste, la configuration de mise en attente désirée. Table des matières générale Table des matières chapitre Rechercher Page précédente 7-27 Page suivante Problèmes de qualité d’impression Problèmes Causes et solutions Caractères clairs ou brouillés. • Ceci peut être dû à une impression en qualité Impression rapide 600 ppp ou en mode Normal 600 ppp. Essayer d'imprimer en qualité Courrier 1 200 ppp. • La cartouche d'impression manque peutêtre d'encre. Remplacer la cartouche d'impression. Le moniteur d'état affiche la quantité d'encre qui reste dans la cartouche. • S’assurer d’utiliser le bon type de support. Essayer un autre type de support. • Impression sur le mauvais côté du support. • La tête d'impression peut avoir besoin d'être nettoyée. Consulter la section Test des buses d'impression page 8-9 . Des traînées blanches apparaissent sur les zones noires des transparents. • Essayer de modifier le motif de remplissage de l’application. • La tête d'impression peut avoir besoin d'être nettoyée. Consulter la section Test des buses d'impression page 8-9 . Table des matières générale Table des matières chapitre Rechercher Page précédente 7-28 Page suivante Problèmes Causes et solutions Caractères tachés ou foncés • S’assurer d’utiliser le bon type de support. Essayer un autre type de support. • S’assurer que le support est bien droit et qu'il ne plisse pas. • Laisser l'encre sécher avant de prendre le support. Utiliser la case à cocher «Temps de séchage» dans le paramétrage d'impression. Consulter la section Onglet Général page 5-11 . • Choisir la qualité d'impression Impression rapide 600 ppp. Consulter la section Onglet Général page 5-11 . • La tête d'impression peut avoir besoin d'être nettoyée. Consulter la section Test des buses d'impression page 8-9 . Table des matières générale Table des matières chapitre Rechercher Page précédente 7-29 Page suivante Problèmes Causes et solutions Caractères avec lignes blanches • La cartouche d'impression commence peut-être à manquer d'encre. Remplacer la cartouche d'impression. Le moniteur d'état affiche la quantité d'encre qui reste dans la cartouche. • Retirer et réinstaller la cartouche d'impression. Consulter la section Table des matières générale Remplacement de la cartouche d'impression page 8-19 . • La tête d'impression peut avoir besoin d'être nettoyée. Consulter la section Test des buses d'impression page 8-9 . • Pour imprimer sur des transparents, modifier le motif de remplissage dans l’application. Table des matières chapitre Rechercher Page précédente 7-30 Page suivante Problèmes Causes et solutions Taille incorrecte ou mauvais alignement des caractères sur la marge de gauche. • Le support est mal chargé ou sa taille et son type ne sont pas conformes. Consulter la section Guides papier page 1-27 . Pour les supports spéciaux, il est recommandé de charger une feuille à la fois. • S’assurer qu'il n'existe pas d'espace insécable sur la marche de gauche dans l’ application. • La tête d'impression peut avoir besoin d'être nettoyée. Consulter la section Test des buses d'impression page 8-9 . • La cartouche d'impression peut être mal alignée. Consulter la section Alignement des cartouches page 8-22 . Les lignes verticales ne sont pas droites dans les tables, les bordures et les graphiques. • Effectuer le Test des buses d'impression page 8-9 . • La cartouche d'impression peut être mal alignée. Consulter la section Alignement des cartouches page 8-22 . Des traînées blanches apparaissent sur les zones noires des transparents. Modifier le motif de remplissage dans l'application utilisée pour créer les images sur le transparent. Table des matières générale Table des matières chapitre Rechercher Page précédente 7-31 Page suivante Table des matières générale Table des matières chapitre Problèmes Causes et solutions La couleur imprimée diffère de celle de l'écran. • La cartouche d’encre couleur manque d'une ou de plusieurs sortes d'encre. Installer une nouvelle cartouche. La tête d'impression peut être à court d’encre. Consulter la section Test des buses d'impression page 8-9 . Impression noir et blanc à la place d'une impression couleur. • Les paramètres d'impression peuvent être incorrects. Vérifier le réglage du Type de document dans la boîte de dialogue Document/Qualité du pilote de l'imprimante. Consulter la section Onglet Général page 5-11 . • Une cartouche noire peut être installée au lieu d'une cartouche couleur. La remplacer par une cartouche couleur. Consulter la section Remplacement de Rechercher la cartouche d'impression page 8-19 . Page précédente 7-32 Page suivante Problèmes Causes et solutions La qualité d'impression couleur est mauvaise. • S’assurer d’utiliser le bon support. • S’assurer que le paramètre Type de papier est correct pour le type de support chargé. Consulter la section Onglet Général page 5-11 . • Changer le paramètre de qualité d'impression à Haute ou Normale. Consulter la section Onglet Général page 5-11 . L'imprimante est sous tension, mais elle n'imprime pas. • L'imprimante n'est pas branchée correctement à l'ordinateur. S’assurer que le câble d'imprimante est fermement branché à l'imprimante et à l'ordinateur. • Vérifier que le câble de l'imprimante est bien un câble d'interface parallèle bidirectionnel conforme à la norme IEEE 1284. • Mauvais câble d'imprimante ou port d'ordinateur. Essayer un autre câble. • S’assurer que le WorkCentre 470cx est sélectionné comme imprimante par défaut dans l’application. Table des matières générale Table des matières chapitre Rechercher Page précédente 7-33 Page suivante Problèmes Causes et solutions L'imprimante semble imprimer, mais aucun caractère n'est imprimé. Vérifier la cartouche d'impression. Le ruban adhésif qui protège les buses d'encre de la cartouche n’a pas été retiré. La cartouche d'impression n'a peut-être plus d'encre. La remplacer par une nouvelle. Consulter la section Remplacement de la cartouche d'impression page 8-19 . Le moniteur d'état affiche la quantité d'encre qui reste dans la cartouche. Des caractères inattendus sont imprimés ou d'autres manquent. • S’assurer que le WorkCentre 470cx est sélectionné comme imprimante par défaut dans l’application. • Il est possible que le câble de l'imprimante ne soit pas bien branché à l'imprimante ou à l'ordinateur, ou bien il peut ne pas s'agir du bon câble. Vérifier le câble d'imprimante. • La tête d'impression peut avoir besoin d'être nettoyée. Consulter la section Test des buses d'impression page 8-9 . Table des matières générale Table des matières chapitre Rechercher Page précédente 7-34 Page suivante Problèmes Causes et solutions L'imprimante imprime très lentement. • Ceci peut être dû à une impression en qualité Haute 1200 ppp. Choisir la qualité Impression rapide 600 ppp. Consulter la section Onglet Général page 5-11 . • Les graphiques s'impriment plus lentement que le texte. • L'impression couleur est plus lente que celle en noir et blanc. • Les supports spéciaux s'impriment plus lentement que le papier ordinaire. • Une autre application ouverte affecte la vitesse d'impression. Fermer cette application si elle n'est pas absolument nécessaire. Le panneau de commande de l’appareil ne répond pas. Débrancher le cordon d'alimentation, puis brancher l’appareil. La page ne s'imprime pas. Il est possible que l'imprimante ne puisse pas imprimer certaines tailles de page extrêmement compliqués. Si trop de polices sont utilisées ou que des graphiques complexes sont imprimés, il est possible d’avoir ces problèmes. Simplifier le format de page ou utiliser moins de polices. Table des matières générale Table des matières chapitre Rechercher Page précédente 7-35 Page suivante Problèmes relatifs au chargement du support Table des matières générale Problèmes Causes et solutions Le support s’est bloqué pendant l'impression. Supprimer le bourrage de support. Consulter la section Bourrages du support pendant l'impression page 7-3 . Le support colle. • Vérifier qu'il n'y a pas trop de support d’impression dans le chargeur automatique de documents (CAD). Selon l'épaisseur de du support, le chargeur automatique de documents peut contenir 100 feuilles de papier au maximum. • S’assurer que le bon type de support est utilisé. • Enlever le support du chargeur automatique de documents, puis les déramer ou les ventiler. • Vérifier que l'humidité n'est pas à l'origine de ce problème. Le support ne se charge pas. • S’assurer que le guide-enveloppe n'est pas en position verticale. • Éliminer tout ce qui peut bloquer l’appareil. Table des matières chapitre Rechercher Page précédente 7-36 Page suivante Problèmes Causes et solutions Plusieurs feuilles de papier se chargent à la fois • Différents types de papier sont peut-être empilés dans le chargeur automatique de documents. Ne charger que du papier d'un seul type, poids et d’une seule taille. • Lors du chargement du papier, ne pas le forcer dans l'imprimante. • Si plusieurs feuilles ont causé un bourrage de papier, supprimer le bourrage. Le papier n'est pas droit ou est froissé • S’assurer qu'il n'y a pas trop de papier dans le chargeur automatique de documents (CAD). Selon l'épaisseur du support, le chargeur automatique de documents peut contenir 100 feuilles au maximum. • S’assurer que le guide papier n'est pas à l'origine du gondolement du papier dans le chargeur automatique de documents. • S’assurer d’utiliser le bon type de papier. • Lors du chargement du support ne pas le forcer dans l’appareil. • S’assurer que le côté droit du papier est bien aligné avec le bord droit du chargeur automatique de documents se trouve bien contre le côté gauche du papier. • S’assurer que le guide enveloppe n'est pas en position enveloppe. Table des matières générale Table des matières chapitre Rechercher Page précédente 7-37 Page suivante Table des matières générale Table des matières chapitre Problèmes Causes et solutions Les transparents sont collés les uns aux autres dans le plateau de réception du papier. N'utiliser que des transparents destinés spécialement à l'impression. Retirer chaque transparent à sa sortie de l'imprimante. Les enveloppes s'introduisent de travers ou ne s'introduisent pas correctement. • S’assurer que le guide-enveloppe est tourné en position verticale pour le chargement des enveloppes. • S’assurer que le guide papier repose contre le côté gauche des enveloppes. Problèmes relatifs à la numérisation Problèmes Causes et solutions Numérisation impossible. • Charger le document dans le chargeur automatique de documents. • Il se peut qu'il n'y ait pas assez de mémoire disponible pour mémoriser le document à numériser. • Si la mémoire est occupée par des documents télécopies en attente d'une réponse de l'appareil distant pour lui être transmis, il est possible d'imprimer les documents reçus qui encombrent la mémoire. Rechercher Page précédente 7-38 Page suivante Problèmes Causes et solutions L'appareil numérise très lentement. • Les graphiques sont numérisés plus lentement que le texte. • La vitesse de communication est considérablement ralentie en mode de numérisation, en raison de la grande quantité de mémoire requise pour l'analyse et la reproduction de l'image numérisée. Régler l’ordinateur en mode ECP dans la configuration du BIOS. Cela aidera à augmenter la vitesse. Pour des informations sur la manière de configurer le BIOS, se reporter à la documentation de l’ordinateur. Le message suivant s'affiche sur l'écran de l'ordinateur : Le scanner est occupé à recevoir ou à imprimer des données. Quand le travail en cours est terminé, réessayer. Il peut y avoir un travail de copie ou de télécopie en cours. Quand le travail en cours est terminé, réessayer. Table des matières générale Table des matières chapitre Rechercher Page précédente 7-39 Page suivante Table des matières générale Table des matières chapitre Rechercher Problèmes Causes et solutions Le message suivant s'affiche sur l'écran de l'ordinateur : Il n'y a aucun document chargé ou le document est mal chargé. Insérer le document correctement et réessayer. Insérer le document correctement et le pousser jusqu'à ce que l’appareil l’attrape. Le message suivant s'affiche sur l'écran de l'ordinateur : Le port sélectionné est actuellement utilisé. Redémarrer l’ordinateur et réessayer. Une erreur de numérisation s'est produite et la numérisation n'a pas été effectuée correctement. Relancer l’ordinateur. Page précédente 7-40 Page suivante Table des matières générale Table des matières chapitre Rechercher Problèmes Causes et solutions Le message suivant s'affiche sur l'écran de l'ordinateur : Le port est désactivé. Vérifier que le port est bien connecté, que l'appareil est sous tension et que le scanner n'est pas déjà occupé. Redémarrer ensuite l’ordinateur. Le câble d'imprimante peut être mal connecté ou l'appareil peut ne pas être sous tension. S’assurer que le WorkCentre 470cx est bien branché. Si le problème persiste, éteindre l'ordinateur et l'imprimante. Attendre environ 10 secondes, allumer les deux et réessayer. Le message suivant s'affiche sur l'écran de l'ordinateur : Le port est désactivé. Vérifier que le port est bien connecté et que l'appareil est sous tension. Redémarrer ensuite l’ordinateur. • Une erreur d’Eh/S s'est produite pendant la numérisation. Vérifier que le câble est bien connecté et qu'il fonctionne. Page précédente 7-41 Page suivante Chapitre 8 Maintenance Cliquez sur une rubrique ci-dessous ou utilisez le bouton Rechercher à gauche : Table des matières générale Effacement de la mémoire Nettoyage du scanner Gestion des cartouches d'impression Table des matières chapitre Rechercher Page précédente 8-1 Page suivante Effacement de la mémoire Il est possible, de manière sélective, d’effacer les informations mémorisées dans l’appareil. 1 Appuyer sur Menu Table des matières générale Table des matières chapitre , puis sur Effacer mémoire sur le clavier de composition instantanée. EFFACEMT MEMOIRE NUMERO [1-4] apparaît brièvement sur l'écran avant d’afficher la liste ci-dessous. Utiliser la touche Haut ou Bas pour faire défiler la liste d’options. Effacer mémoire 1. IDENTIFICATION Le numéro et l’identification système sont effacés de la mémoire de l’appareil. 2. OPTIONS Rétablit les options sélectionnées par l'utilisateur aux valeurs par défaut. 3. REPERT/TRAV Efface les numéros de composition instantanée, abrégée ou groupe de composition qui sont mémorisés. Tous les travaux programmés sont également effacés. 4. JOURNAUX Efface toutes les données relatives aux envois et aux réceptions des télécopies. Rechercher 2 Sélectionner les éléments à effacer de la mémoire en appuyant à plusieurs reprises sur la touche Haut que le choix clignote. Page précédente 8-2 ou Bas jusqu’à ce Page suivante 3 Appuyer sur la touche Marche/Entrer . ETES-VOUS SUR s'affiche à l'écran à cristaux liquides. 4 Appuyer sur 1 pour confirmer, ou utiliser la touche Droite ou Gauche pour choisir OUI, puis appuyer sur la touche Marche/Entrer . La sélection est effacée. Table des matières générale Table des matières chapitre Rechercher Page précédente 8-3 Page suivante Nettoyage du scanner Table des matières générale Pour maintenir l’appareil en bon état de marche, nettoyer à l’occasion le rouleau blanc, le caoutchouc du chargeur automatique de documents (CAD) et le verre du scanner. Si ces éléments sont sales, les copies envoyées risquent d’être imprécises. 1 Débrancher le WorkCentre 470cx de sa prise murale. 2 Ouvrir le panneau de commande en tirant légèrement sur le Table des matières chapitre montant du panneau de commande. Rechercher 3 Démonter le rouleau blanc comme suit : a) Les deux extrémités du rouleau blanc comportent des bagues en plastique qui le maintiennent dans l’appareil. Tirer légèrement les deux bagues vers l'avant (A). b) Faites pivoter les bagues en position verticale (B). Page précédente 8-4 Page suivante c) Tirer le rouleau vers le haut en le retirant de l’appareil. B A Table des matières générale Table des matières chapitre 4 Passer un chiffon doux humecté d’eau sur la surface du rouleau. Rechercher Page précédente 8-5 Page suivante 5 À l'aide d'un coton-tige ou d’un linge sec et doux, nettoyer le patin en caoutchouc du chargeur automatique de documents (CAD). Table des matières générale Table des matières chapitre Rechercher Page précédente 8-6 Page suivante 6 Essuyer soigneusement le verre du scanner à l’aide d’un LINGE SEC ET DOUX. Si la surface du verre est très sale, la nettoyer d’abord avec un linge légèrement mouillé, puis l’essuyer avec un linge sec. Prendre garde de ne pas érafler la surface du verre. Table des matières générale Table des matières chapitre Rechercher ATTENTION:Ne jamais pulvériser du liquide directement le verre du scanner. Page précédente 8-7 Page suivante 7 Changer le rouleau en suivant les étapes un et deux en sens inverse. 8 Refermer le couvercle du panneau de commande en le poussant doucement à sa place. Table des matières générale Table des matières chapitre Rechercher Gestion des cartouches d'impression Conseils pour vos cartouches d'impression Pour profiter le plus possible de vos cartouches d'impression : • Ne retirer pas la cartouche d'impression de son emballage de protection tant que vous n'êtes pas prêt à l'installer. • Ne recharger pas les cartouches d'encre. La garantie ne couvre pas les dommages provoqués par l'utilisation de cartouches rechargées. Page précédente 8-8 Page suivante • Stocker les cartouches d'impression au même endroit que l'imprimante. Table des matières générale Table des matières chapitre Rechercher • Ne retirer jamais une cartouche de l'imprimante, sauf pour la remplacer. Changer immédiatement la cartouche d'impression ou la stocker dans le bloc de stockage. La cartouche d'impression n'imprime pas correctement quand elle a été retirée de l’appareil et laissée à l'air libre pendant une longue période. • Ne pas mettre la cartouche couleur à la place des cartouches noire ou photo. La cartouche couleur doit être installée dans la porteuse gauche et la cartouche noire ou photo dans celle de droite. • Si une cartouche d'impression est ouverte pas utilisée sans bloc de stockage, la mettre dans un sac en plastique étanche. Ne pas la laisser exposée à l'air libre pendant une longue période. Ceci favorise son séchage et l'encrassage des buses d'impression. Test des buses d'impression Tester la cartouche d'impression lorsque l'impression n'est pas exacte ou qu'il manque des informations d'image. Le problème peut être causé par des buses bloquées sur la cartouche d'impression. Page précédente 8-9 Page suivante Le test des buse nettoie la cartouche d'impression en purgeant les buses. Un test est ensuite imprimé pour montrer les résultats. Utiliser ce test : • Lorsque les buses sont encrassées. • Lorsque des parties de caractères ne sont pas imprimées. Table des matières générale Nettoyage des têtes d'impression Pour nettoyer la tête d'impression en utilisant le WorkCentre Table des matières chapitre Rechercher La procédure de nettoyage de la tête permet de nettoyer les buses et d’éliminer tous les dépôts risquant de gêner les fonctions d'impression. Pour exécuter le nettoyage de la tête : 1 Appuyer sur la touche Menu , puis sur la touche Maintenance sur le clavier de composition instantanée. L'écran indique AUTO TEST ?. 2 Appuyer sur la touche Haut . NETTOYAGE TÊTE ? s'affiche à l'écran à cristaux liquides. 3 Appuyer sur la touche Marche/Entrer . IMPRESSION... s'affiche sur l'écran à cristaux liquides. Le WorkCentre 470cx imprime un motif de test de nettoyage de tête. Remarquer les séries de lignes diagonales en travers du haut Page précédente 8-10 Page suivante et du bas des motifs de test. Les cassures dans une ligne de la même couleur indiquent qu'une buse est encrassée. Essayer de reprendre la procédure de nettoyage de tête si des cassures dans les lignes diagonales apparaissent. Pour nettoyer les buses à partir de votre PC : Table des matières générale Sous Windows 95/98: 1 Sélectionner Démarrer, Programmes, Xerox WorkCentre 470cx. Table des matières chapitre Rechercher 2 Sélectionner le programme contrôle de l’imprimante. 3 La fenêtre Programme de contrôle s'ouvre. Remarque: Sous Windows 3.x : Au démarrage du système, ouvrir le groupe Xerox WorkCentre 470cx dans le Gestionnaire de programmes. Cliquer deux fois sur l'icône Programme de contrôle du Xerox WorkCentre 470cx de Xerox. Dans Windows NT 4.0, accéder aux propriétés du 470cx en cliquant sur 470cx avec le bouton droit de votre souris dans le répertoire de l’imprimante et en sélectionnant l’onglet Cartouche. 4 Cliquer sur l'onglet Cartouches, puis sur le bouton Nettoyer les buses. L'imprimante prend une feuille et imprime un motif de test des buses. Page précédente 8-11 Page suivante Table des matières générale Table des matières chapitre Rechercher Page précédente 8-12 Page suivante Remarque : L’aspect de l’onglet Cartouches diffère légèrement de Windows 95/98 à Windows NT 4.0. Table des matières générale Examiner le motif de test. L'exemple ci-dessous montre un motif de test où toutes les buses fonctionnent correctement sur les cartouches d'impression couleur et noire. Table des matières chapitre Rechercher Page précédente 8-13 Page suivante Comparer les lignes diagonales de la même couleur en haut et en bas du motif de test. Rechercher les cassures dans les lignes diagonales ; elles indiquent que les buses sont encrassées. Table des matières générale Table des matières chapitre Rechercher Si la ligne inférieure montre une amélioration, faites le test à nouveau. Si l'amélioration continue, faites le test à nouveau. Si aucune des buses n'imprime après avoir exécuté le test trois fois, passer à l'étape 5. 5 Si la qualité d'impression ne s'améliore pas, retirer et réinstaller la cartouche d'impression. Procéder à nouveau au nettoyage des buses. 6 Si des cassures sont toujours présentes dans les lignes, essuyer les buses et les contacts. Consulter la section Essuyage des buses des cartouches d'impression et des contacts page 8-14. Essuyage des buses des cartouches d'impression et des contacts Si la qualité d'impression ne s'améliore pas après la répétition du test des buses, le problème peut être causé par la présence d’encre sèche sur la cartouche d'impression : • buses • contacts • contacts de la porteuse dans l'imprimante Page précédente 8-14 Page suivante Dans ce cas : 1 Retirer la cartouche d'impression. Consulter la section Remplacement de la cartouche d'impression page 8-19. 2 Utiliser un linge propre, sans peluches, humidifié d'eau Table des matières générale Table des matières chapitre uniquement, pour nettoyer avec précaution toute la partie cuivrée y compris les buses et les contacts. Pour dissoudre l'encre sèche, maintenir le linge humide contre les buses pendant trois secondes environ. Nettoyer avec précaution puis essuyer. Lors du nettoyage d’une cartouche d'impression couleur, faire particulièrement attention à n'essuyer les buses que dans un sens, pour ne pas mélanger les couleurs. Rechercher 3 Laisser sécher la partie cuivrée, puis réinstaller la cartouche d'impression et procéder à nouveau au nettoyage des buses. Si des cassures sont toujours présentes dans les lignes, nettoyer les contacts de la porteuse de cartouche d'impression de votre Page précédente 8-15 Page suivante appareil, consulter la section Nettoyage des contacts de la porteuse de cartouche page 8-16. Si la qualité d'impression ne s'est pas améliorée, remplacer la cartouche d'encre. Table des matières générale Table des matières chapitre Nettoyage des contacts de la porteuse de cartouche 1 Appuyer sur le bouton Cartouche . Le chariot de la cartouche se déplace vers le centre de l’appareil. 2 Ouvrir le panneau de commande et le couvercle du compartiment des cartouches. Rechercher Page précédente 8-16 Page suivante 3 Débrancher le cordon d'alimentation de la prise de courant situé à l'arrière de la machine. Table des matières générale Table des matières chapitre 4 Retirer les cartouches d'impression. Rechercher Page précédente 8-17 Page suivante 5 Utiliser un CHIFFON PROPRE, SANS PELUCHES, SEC pour nettoyer les contacts de la porteuse de cartouche d'impression dans l'imprimante. Table des matières générale Table des matières chapitre Rechercher 6 Replacer les cartouches. 7 Refermer le panneau de commande et le couvercle du compartiment des cartouches. 8 Brancher le cordon d'alimentation. Page précédente 8-18 Page suivante Remplacement de la cartouche d'impression La cartouche d'impression comprend la réserve d'encre et la tête d'impression. Chaque fois que la cartouche d'impression est remplacée, remplacer également la tête d'impression. Table des matières générale Si l'impression devient trop claire ou ENCRE BASSE apparaît sur l'écran, remplacer la cartouche. Remarque: Quand ENCRE BASSE apparaît pendant l'impression, Table des matières chapitre l’appareil continue l'impression. Quand l'impression est terminée, remplacer la cartouche d'impression. Remarque: Votre appareil tient un décompte d'encre noire faible Rechercher pour la cartouche d'encre noire. Cependant, pour les cartouches Couleur ou Photo, vérifier l'état d'encre faible dans le Programme de contrôle durant l'impression. Consulter la section Programme de contrôle du WorkCentre page 5-28. Pour remplacer la cartouche d'impression, effectuer les opérations suivantes : 1 Ouvrir le panneau de commande (1) et le couvercle du compartiment des cartouches (2). Page précédente 8-19 Page suivante 2 Tirer vers vous la poignée de la ou des cartouche(s) à remplacer, jusqu'au déclic. Retirer la ou les cartouche(s) d'impression. 3 Sortir une cartouche neuve de son emballage et enlever avec Table des matières générale Table des matières chapitre Rechercher précaution le ruban recouvrant la tête d'impression. Tenir la cartouche uniquement par l'onglet coloré ou par les zones noires. Ne pas toucher la surface de contact en cuivre. 4 Insérer la cartouche d'impression dans la porteuse de cartouche, puis pousser la cartouche fermement vers l'arrière de la machine jusqu'à ce qu'elle s'enclenche à sa place. Si la cartouche bouge dans la porteuse, c'est qu'elle est mal enclenchée. Recommencer cette étape. 5 Refermer le couvercle et le panneau de commande. Page précédente 8-20 Page suivante 6 L'écran à affiche CARTOUCHE REMPLACÉE ? NON. Sélectionner l'action désirée à l'aide de la flèche Haut Bas . Table des matières générale Table des matières chapitre Si Sélectionner aucune cartouche n’a été remplacée CARTOUCHE REMPLACÉE ? NON une cartouche couleur a été remplacée CARTOUCHE REMPLACÉE ? GAUCHE une cartouche noire ou photo a été remplacée CARTOUCHE REMPLACÉE ? DROITE une cartouche couleur et une noire ou photo a été remplacée CARTOUCHE REMPLACÉE ? LES DEUX ou Rechercher 7 Appuyer sur Marche/Entrer . 8 Sélectionner le type de cartouche remplacé à l'aide de la flèche Haut ou Bas . Si la cartouche remplacée en est une déjà utilisée, sélectionner : ANCIENNE COULEUR, ANCIENNE NOIRE ou ANCIENNE PHOTO. Si la cartouche remplacée en est une neuve, sélectionner : NOUVELLE COULEUR, NOUVELLE NOIRE ou NOUVELLE PHOTO afin de réinitialiser les compteurs d'encre. 9 Appuyer sur Marche/Entrer . L’appareil revient au mode Attente. Page précédente 8-21 Page suivante Remarque: Si sélectionné NOUVELLE COULEUR, NOUVELLE NOIRE ou NOUVELLE PHOTO est sélectionné, l’appareil imprime automatiquement un motif d'alignement pour ajuster l'alignement pour les nouvelles cartouches d'impression. Table des matières générale Table des matières chapitre Rechercher Remarque: Si la porteuse de cartouche restée en position de charge pendant plus de 60 secondes, elle se met en position d'attente. Alignement des cartouches Imprimer le test d'alignement des cartouches si les lignes verticales ou les caractères semblent écrasés. Ce test redresse les lignes verticales. Pour aligner la cartouche à partir de votre PC : 1 Ouvrir le Programme de contrôle de l’imprimante Xerox WorkCentre 470cx sur LPT1. Consulter les sections Lancement du Programme de contrôle du WorkCentre 470cx page 5-29 et Utilisation de l'onglet Cartouches page 5-35. 2 Cliquer sur le bouton Aligner les cartouches. 3 L'imprimante prend une feuille et imprime le motif de test d'alignement. Page précédente 8-22 Page suivante Table des matières générale Table des matières chapitre Rechercher Examiner l'impression de test. Si les lignes verticales sont toutes droites, aucun ajustement n'est nécessaire. Si les lignes ne sont pas droites, sélectionner le numéro auquel les lignes apparaissent les plus droites et cliquer sur OK. Pour aligner la cartouche en utilisant le panneau de commande de votre WorkCentre : Page précédente 8-23 Page suivante Les réglages du menu Organiser l'alignement permettent de vérifier et d'ajuster facilement l'alignement des têtes d'impression des cartouches d'encre. Pour lancer Organiser l'alignement : 1 Appuyer sur la touche Menu Table des matières générale , puis sur la touche Maintenance sur le clavier à touches de composition. L'écran indique AUTO TEST ?. 2 Appuyer sur la touche Bas Table des matières chapitre Rechercher . ALIGNEMENT ? apparaît à l'écran à cristaux liquides. 3 Appuyer sur la touche Marche/Entrer . IMPRESSION... s'affiche à l'écran à cristaux liquides. Le WorkCentre 470cx imprime une feuille de motifs d'alignement des cartouches contenant une série de quatre motifs de test. Les motifs sont désignés par les lettres A, B, C et D. Chaque motif consiste en une série de lignes numérotées. En sélectionnant la ligne la plus droite de chaque motif, optimiser l'alignement de tête d'impression. Après l'impression de la feuille d'alignement des cartouches, le menu de configuration Maintenance des cartouches s'affiche sur l'écran à cristaux liquides. MAINT. CARTOUCHE <15> [0-30] A Page précédente 8-24 Page suivante Table des matières générale La lettre A située à l'extrême droite de la ligne inférieure de l'écran correspond au motif de test d'alignement A. La série de numéros entre parenthèses au centre de l'écran indique la série de choix de sélection de motifs valables. Le numéro clignotant sur le côté gauche de l'écran indique la ligne du motif d'impression A qui est actuellement sélectionnée comme optimale. 4 À l'aide du clavier numérique, entrer le numéro de la ligne qui paraît être la plus droite du motif A. Table des matières chapitre Rechercher 5 Appuyer sur la touche Marche/Entrer pour confirmer votre sélection. Le panneau de l'écran à cristaux liquides s'actualise et l'écran de configuration du motif de test de l'alignement B s'affiche. 6 À l'aide du clavier numérique, entrer le numéro de la ligne qui paraît être la plus droite du motif B. 7 Appuyer sur la touche Marche/Entrer pour confirmer votre sélection. Le panneau de l'écran à cristaux liquides s'actualise et l'écran de configuration du motif de test de l'alignement C s'affiche. 8 À l'aide du clavier numérique, entrer le numéro de la ligne qui paraît être la plus droite du motif C. Page précédente 8-25 Page suivante 9 Appuyer sur la touche Marche/Entrer pour confirmer votre sélection. Le panneau de l'écran à cristaux liquides s'actualise et l'écran de configuration du motif de test de l'alignement D s'affiche. 10 À l'aide du clavier numérique, entrer le numéro de la ligne qui Table des matières générale paraît être la plus droite du motif d'alignement D. 11 Appuyer sur la touche Marche/Entrer pour confirmer votre sélection. L’écran LCD se met à jour et retourne en mode d’opération normal. Table des matières chapitre Rechercher Page précédente 8-26 Page suivante Pièce de rechange du patin de retardement en caoutchouc du chargeur automatique de documents Table des matières générale Après avoir fonctionné pendant un an, ou si plusieurs pages doivent être numérisées à la fois, le patin de retardement sera usé et risque de gêner le fonctionnement du chargeur de document. Suivre la marche à suivre suivante pour le remplacer : 1 Ouvrir le panneau du chargeur de documents. 2 Insérer un objet mince et dur comme l'extrémité d'un petit Table des matières chapitre tournevis et desserrer les fixations. Ceci relâche la porteuse ce qui vous permet de retirer le patin de retardement et son support de l’appareil. Portecartouche Rechercher Support Patin de retardement Page précédente 8-27 Page suivante 3 Retirer doucement le patin de retardement et son support en plastique de l’appareil. 4 Insérer un nouveau patin de retardement et son support dans la porteuse et le mettre en place en faisant attention à ce qu'il soit bien enclenché. Table des matières générale Table des matières chapitre Rechercher Page précédente 8-28 Page suivante 9 Annexe Cliquez sur une rubrique ci-dessous ou utilisez le bouton Rechercher à gauche : Table des matières générale Table des matières chapitre Rechercher Caractéristiques techniques Réglementation de la FCC Exigences relatives à l’en-tête de transmission Instructions relatives à l’utilisation d’un coupleur de données Règlements de la FCC, partie 15, concernant les interférences dans les radiocommunications Avis Industrie Canada Normes légales et de sécurité pour le R-U Les normes Electricity at Work Regulation (en Angleterre et au Pays de Galles) Uniquement au R-U Réglements de marquage de produit européen CTR 21 Annexe II CTR 21 Annexe III Principes de connexion téléphonique Les connecteurs téléphoniques du WorkCentre 470cx Page précédente 9-1 Page suivante Caractéristiques techniques Table des matières générale Table des matières chapitre Rechercher Ligne prise en charge Réseau téléphonique public commuté (RTPC) ou privé PABX (FCC Partie 68, câble à 2 brins) Compatibilité UIT Groupe 3 Codification données télécopie MH/MR/MMR (ITU-T-T4) Vitesse du modem 14400/12000/9600/7200/4800/2400 bps Vitesse de transmission Environ 6 s/page (V.17 MCE: 14,4 kbps) Largeur de numérisation effective 208 mm (8,1 pouces) Largeur d'impression effective 203 mm (8 pouces) Procédé de numérisation Capteur d'image sensible au contact de la feuille (CIS) Mémoire 0,5 Mo Demi-teintes 64 niveaux Vitesse d'impression 6 ppm mono brouillon (8,5 x 11/A4) 3 ppm brouillon couleur (8,5 x 11/A4) Rendement cartouche encre noire Environ 1 075 feuilles (Couverture à 5 %, A4) Page précédente 9-2 Page suivante Table des matières générale Table des matières chapitre Rechercher Rendement cartouche d’encre couleur Environ 240 feuilles (couverture à 15 %, A4) Plateau de sortie des documents 30 feuilles (75 g/m2) Écran à cristaux liquides 16 caractères x 2 lignes Dimensions (H x L x P) 438 x 360 x 192 mm Poids 6,6 kg avec le plateau Alimentation électrique CA 220 V / CA 110 V (auto commutation), fréquence nominale : 50 à 60 Hz Consommation électrique (attente) 13 Watts Conditions de fonctionnement Température : de 10° C à 32,5° C Humidité : 20 % à 80 % RH Appel automatique Composition instantanée (20 numéros) Composition abrégée (50 numéros) - Longueur Support d’impression : - alimentation automatique - alimentation manuelle Page précédente (maximum) 490 Watts 76,2 à 216 mm (3 à 8,5 pouces) Feuille unique : 127 à 356 mm (5 à 14 pouces) Multipages : 128 à 297 mm (5 à 11,7 pouces) 8,5 x 11 pouces (216 x 279 mm) A4 8,5 x 14 pouces (216 x 356 mm) Longueur : 127 à 356 mm (5 à 14 pouces) Largeur : 143 à 219 mm (5,6 à 8,5 pouces) 9-3 Page suivante Poids support d’impression - alimentation automatique - alimentation manuelle Table des matières générale Table des matières chapitre 16 à 24 lb (60 à 90 g/m2 ) 12,5 à 32 lb (31 à 130 g/m2) Capacité du chargeur automatique du support 100 feuilles ; 16 à 24 lb (60 à 90 g/m²) Procédé d'impression Jet d'encre thermique couleur Résolution d'impression 1200 x 1200 ppp (accessible) Résolution de numérisation (télécopie) - Horizontale x verticale Standard : 203 x 98 ppp Élevée : 203 x 196 ppp Très élevée : 300 x 300 ppp Résolution de numérisation (scanner) 75 à 300 ppp optique, des résolutions supérieures jusqu'à 4800 ppp possibles par interpolation via le pilote Twain livré avec l’appareil Résolution des copies 300 x 300 ppp (brouillon) 600 x 300 ppp (normal) Pile de secours 15 minutes Rechercher Page précédente 9-4 Page suivante Réglementation de la FCC Exigences relatives à l’en-tête de transmission Table des matières générale Table des matières chapitre Rechercher Selon la réglementation de la Federal Communications Commission (FCC), toute personne aux États-Unis qui envoie un message par télécopieur doit inclure des renseignements d’identification dans la transmission. Ces renseignements doivent indiquer clairement la date et l’heure de la transmission, ainsi que le nom et le numéro de téléphone de l’expéditeur (entreprise ou particulier). Ce télécopieur fournit l’identification (nom et numéro de téléphone) du terminal conformément aux exigences de la FCC. Pour se conformer aux exigences de la FCC, suivre les directives du présent guide pour programmer l’identification du terminal. S’assurer que la fonction «En-tête d’envoi» est activée. Instructions relatives à l’utilisation d’un coupleur de données Le WorkCentre 470 de Xerox comporte un coupleur interne dont l’utilisation est régie par la Federal Communications Commission (FCC). Afin de garantir le respect des règles de la FCC, se conformer aux exigences données ci-après. L’appareil est conforme au paragraphe 68 du règlement de la FCC. Le numéro d’enregistrement du terminal attribué par la FCC et le Page précédente 9-5 Page suivante nombre d’équivalences de sonneries (NÉS) sont inscrits sur une étiquette, à l’arrière de l’appareil. À la demande de la compagnie de téléphone, l’utilisateur doit fournir ces renseignements. Table des matières générale Table des matières chapitre Rechercher Le NÉS sert à déterminer le nombre de dispositifs qui peuvent être connectés à une ligne téléphonique pour qu’ils sonnent quand ce numéro est composé. Dans la plupart des zones, l’indice total de tonalité des dispositifs NÉS ne doit pas dépasser cinq (5,0). Vérifier auprès de la compagnie de téléphone le nombre de dispositifs qui peuvent être connectés à la ligne, pour déterminer le NÉS maximum dans la zone d’appel. DEMANDER au fournisseur de services téléphoniques pour obtenir la prise modulaire correspondant à la ligne téléphonique. Il y a risque d’endommager les équipements téléphoniques du fournisseur si l’appareil est branché à une prise non conforme. C’est l’utilisateur de l’appareil, et non Xerox, qui assume la pleine et entière responsabilité de tout dommage à cette installation pouvant résulter de l’emploi d’une prise non autorisée. Un cordon et une fiche modulaires conformes aux exigences de la FCC sont fournis avec l’appareil. L’appareil doit être branché au réseau téléphonique et aux installations de l’utilisateur à l’aide d’une prise modulaire compatible conforme aux exigences du paragraphe 68 des normes de la FCC. On peut brancher sans danger l’appareil sur la prise modulaire suivante: USOC RJ-11C Page précédente 9-6 Page suivante Ne pas brancher cet appareil à une ligne partagée, ni à un téléphone payant. Table des matières générale Table des matières chapitre Rechercher Seuls Xerox ou un détaillant Xerox devraient effectuer des réparations sur le WorkCentre 470, pendant ou après l’expiration de la période de garantie. Aucune pièce de l’appareil n’est censée être réparée par l’utilisateur. Si ce dernier effectue une réparation non autorisée, la période de garantie se trouve dès lors annulée. Si l’appareil cause des dommages au réseau téléphonique, la compagnie de téléphone peut demander à l’usager de débrancher son appareil jusqu’à ce que les réparations nécessaires soient effectuées. Dans un tel cas, il faut immédiatement débrancher l’appareil de la ligne téléphonique et communiquer avec Xerox. Ne pas essayer de rebrancher l’appareil avant d’avoir fait effectuer les réparations requises. Si l’appareil cause des dommages au réseau téléphonique, la compagnie de téléphone avise l’usager qu’une interruption temporaire du service est envisagée. Toutefois, si la compagnie ne peut prévenir l’usager à l’avance pour des raisons pratiques, elle doit l’en avertir le plus tôt possible. L’usager sera également informé de son droit de porter plainte devant la FCC s’il le juge nécessaire. La compagnie de téléphone peut modifier ses installations, son matériel, ses activités ou ses méthodes. Ces modifications peuvent avoir des répercussions sur les installations de l’usager. Dans un Page précédente 9-7 Page suivante tel cas, la compagnie doit aviser l’usager à l’avance, de manière à ce que ce dernier puisse prendre les mesures nécessaires pour assurer la poursuite de ses activités peuvent rendre votre appareil incompatible avec leurs équipements; Table des matières générale Table des matières chapitre Rechercher Pendant la programmation des numéros d’urgence ou pendant l’essai de ces numéros, demeurer en ligne et expliquer brièvement au répartiteur la raison de l’appel avant de raccrocher. Faire ces essais pendant les heures creuses, tôt le matin ou tard le soir. Règlements de la FCC, partie 15, concernant les interférences dans les radiocommunications L’appareil est conforme aux normes s’appliquant aux appareils de traitement numérique de classe A (certifié), en vertu des dispositions de la FCC. Ces normes visent à assurer une protection raisonnable contre l’interférence en zone commerciale. L’appareil émet des fréquences radioélectriques et peut provoquer de l’interférence dans les radiocommunications s’il n’est pas installé ou utilisé conformément aux instructions du présent guide. Cependant, il n’est nullement garanti qu’il n’y aura aucune interférence dans une installation en particulier. L’utilisation de l’appareil dans une zone résidentielle peut causer de l’interférence dans les émissions radio ou télédiffusées (ce que l’on peut vérifier en arrêtant et en remettant en marche l’appareil). Le cas échéant, il Page précédente 9-8 Page suivante est recommandé que l’utilisateur de l’appareil prenne l’une ou certaines des mesures suivantes pour corriger le problème : • Réorienter ou déplacer l’antenne de réception. • Accroître la distance entre le télécopieur et le poste récepteur. Table des matières générale • Brancher le télécopieur sur un circuit distinct de celui sur lequel le poste récepteur est branché. • Consulter le détaillant ou un technicien expérimenté Table des matières chapitre Tout changement ou toute modification apporté à cet équipement et qui n’a pas été approuvé par Xerox, peut annuler la capacité d’exploiter l’appareil telle que régit par la FCC. Rechercher Il est nécessaire d’utiliser des câbles blindés avec cet équipement, conformément à la réglementation de la FCC. Avis Industrie Canada L’étiquette d’Industrie Canada apposée sur l’appareil indique qu’il s’agit de matériel homologué par Industrie Canada. Le certificat indique que cet équipement rencontre les exigences de certains réseaux de télécommunications en matière de protection, d’exploitation et de sécurité. Industrie Canada ne garantit toutefois pas que l’équipement fonctionnera à la satisfaction de l’utilisateur. Page précédente 9-9 Page suivante Table des matières générale Table des matières chapitre Rechercher Avant d’installer l’appareil, l’utilisateur doit s’assurer qu’il a l’autorisation nécessaire pour le raccorder aux installations de la compagnie locale de télécommunications. De plus, l’appareil doit être installé suivant une méthode de raccordement acceptable. Dans certains cas, le câblage intérieur effectué par la compagnie pour un service de ligne individuel peut être prolongé au moyen d’un ensemble de raccord homologué (rallonge téléphonique). L’utilisateur doit néanmoins savoir que la conformité avec les conditions mentionnées ci-dessus peut, dans certaines circonstances, ne pas prévenir la détérioration du service. Les réparations du matériel homologué doivent être faites par un service de maintenance canadien autorisé, désigné par le fournisseur. Toute réparation ou modification du matériel faite par l’utilisateur, ou tout mauvais fonctionnement du matériel peut servir de motif à la compagnie de télécommunications pour exiger le débranchement du matériel par l’utilisateur. L’utilisateur doit s’assurer, pour sa propre protection, que les prises de terre des réseaux électriques et téléphoniques ainsi que des canalisations métalliques pour l’eau, le cas échéant, sont raccordées. Cette précaution peut se révéler importante dans les zones rurales. Avertissement : L’utilisateur ne doit pas essayer de faire de tels raccordements lui-même, mais doit plutôt communiquer avec un Page précédente 9-10 Page suivante service approprié d’inspection électrique ou encore un électricien, compte tenu des circonstances. Table des matières générale Table des matières chapitre Rechercher Avis : Le nombre d’équivalences de sonneries (NÉS) attribué à chaque terminal indique le nombre maximum d’appareils qui peut être relié à une interface de téléphone. Le raccordement à la ligne peut consister en toute combinaison d’appareils, sous l’unique réserve que le total des nombres d’équivalences de sonneries ne doit pas dépasser 5. Cet appareil numérique est conforme aux limites d’émission de bruits radioélectriques pour les appareils de classe B stipulées dans le règlement sur le brouillage radioélectrique d’Industrie Canada. Normes légales et de sécurité pour le R-U Approbations et certification Le sigle CE appliqué à ce produit symbolise la déclaration de conformité de Xerox avec les réglementations applicables de l'Union Européenne aux dates indiquées : Page précédente 9-11 Page suivante Janvier 1, 1995 : Directive européenne 73/23/EEC amendée par la directive 93/68/EEC, approximation des lois des États Membres sur les équipements à basse tension. Janvier 1, 1996 : Directive 89/336/EEC, approximation des lois des États Membres sur la compatibilité électromagnétique. Une déclaration complète, définissant les directives applicables et les normes référencées peut être obtenue auprès d’un représentant Xerox ou en prenant contact avec : Table des matières générale Xerox Europe Product Safety, Xerox Europe Technical Centre, PO Box 17, Bessemer Road, Welwyn Garden City, Herts AL7 1HE, England Table des matières chapitre Rechercher !! AVERTISSEMENT: CE PRODUIT EST CERTIFIÉ, FABRIQUÉ ET TESTÉ CONFORMÉMENT À DES NORMES STRICTES DE SÉCURITÉ ET PORTANT SUR LES INTERFÉRENCES RADIO. TOUTE MODIFICATION NON AUTORISÉE INCLUANT L'ADDITION DE NOUVELLES FONCTIONS OU LA CONNEXION D'APPAREILS EXTERNES PEUT MODIFIER CETTE CERTIFICATION. CONTACTER UN REPRÉSENTANT XEROX POUR AVOIR UNE LISTE DES ACCESSOIRES AGRÉÉS. Page précédente 9-12 Page suivante !! Table des matières générale Table des matières chapitre Rechercher AVERTISSEMENT: AFIN DE POUVOIR FAIRE FONCTIONNER CET ÉQUIPEMENT À PROXIMITÉ D'ÉQUIPEMENT INDUSTRIEL SCIENTIFIQUE OU MÉDICAL, LES RADIATIONS EXTERNES PROVENANT DES ÉQUIPEMENTS DOIVENT ÊTRE LIMITÉES OU IL FAUT PRENDRE DES MESURES DE COMPENSATION PARTICULIÈRES. Votre WorkCentre 470cx et ses fournitures sont conçues et testés pour satisfaire à des critères de sécurité très stricts. Ils comprennent un examen de l'agence de sécurité ainsi qu'un agrément et une conformité aux normes établies sur l'environnement. Veuillez lire les instructions suivantes avec attention avant de travailler avec le WorkCentre 470cx, et reportez-vous y le cas échéant afin de toujours travailler sans risque avec votre machine. Suivez toutes les instructions et avertissements marqués sur le produit ou fournis avec lui. Débranchez le WorkCentre 470cx de la prise murale avant son nettoyage. Utilisez toujours des matériaux conçus spécifiquement pour ce produit. L'utilisation d'autres matériaux est susceptible de compromettre le bon fonctionnement de l'appareil et présente des risques. Page précédente 9-13 Page suivante N'utilisez pas de nettoyants en bombes aérosol. Suivez les instructions données dans ce Manuel de l'utilisateur pour avoir les méthodes correctes de nettoyage. N'utilisez jamais les consommables et les produits d'entretien pour un autre usage que celui auquel ils sont destinés. Conservez toutes les fournitures et les matériaux hors de portée des enfants. Table des matières générale N'utilisez jamais le WorkCentre 470cx à proximité d'eau, dans des locaux humides ou à l'extérieur. Ne placez pas le WorkCentre 470cx sur un chariot, un support ou une table instable. L'appareil risquerait de tomber et de blesser quelqu'un ou d'être endommagé sérieusement. Table des matières chapitre Rechercher !! AVERTISSEMENT:CE PRODUIT DOIT ÊTRE MIS À LA TERRE. Ce produit est équipé d'une prise comprenant une mise à la terre (c.-à-d., une prise avec mise à la terre). Cette prise peut uniquement être utilisée avec une prise connectée à la terre. Il s'agit d'une fonction de sécurité. Pour éviter tout risque d'électrocution, demandez à votre électricien de remplacer le réceptacle si vous n'êtes pas en mesure de brancher l'appareil. N'utilisez jamais de fiche d'adaptateur de masse pour brancher le Page précédente 9-14 Page suivante produit à un boîtier d'alimentation dépourvue de borne de connexion de masse. Table des matières générale Table des matières chapitre Rechercher Le WorkCentre 470cx doit être branché sur le type de courant indiqué sur son étiquette. Si vous n'êtes pas sûr du type d'alimentation dont vous disposez, consultez votre fournisseur d'électricité local. Ne laissez rien peser sur le cordon d'alimentation. Ne posez pas le WorkCentre 470cx dans un endroit où les gens marcheraient sur le cordon. Les fentes et les ouvertures qui se trouvent dans le coffrage, à l'arrière et sur les côtés du WorkCentre sont prévues pour assurer la ventilation. Afin d'assurer la fiabilité du produit et de le protéger contre le risque de surchauffe, ces ouvertures ne doivent jamais être bloquées ou recouvertes. Le WorkCentre 470cx ne devrait jamais être mis à proximité ou sur un radiateur ou un appareil de chauffage. Il ne devrait pas non plus être mis dans une installation intégrée à moins qu'un système de ventilation véritable soit fourni. N'introduisez jamais d'objet quel qu'il soit dans les fentes du WorkCentre 470cx, car il risquerait de toucher des points sous tension dangereux ou de court-circuiter des pièces risquant de déclencher un incendie ou des décharges électriques. Ne versez jamais de liquide sur la machine. Page précédente 9-15 Page suivante Ne retirez jamais les panneaux ou les protections qui demandent un outil pour être enlevés, à moins que vous y soyez expressément invité dans une trousse d'entretien agréée Xerox. Table des matières générale Table des matières chapitre Rechercher Ne forcez jamais les interrupteurs de verrouillage. Cette machine est conçue pour empêcher l'accès aux zones dangereuses. Les carters, les protections ainsi que les interrupteurs de verrouillage assurent que la machine ne pourra pas fonctionner quand les carters sont ouverts. Il n'est pas conseillé ni permis d'utiliser des rallonges électriques avec ce produit. Les utilisateurs doivent vérifier les codes de montage et les conditions d'assurance dans le cas ou des rallonges seraient utilisées. Assurez-vous que l'ampérage total des produits branchés sur la rallonge n'est pas supérieur à celui de la rallonge. Assurez-vous aussi que l'ampérage total de tous les produits branchés à la prise murale ne dépasse pas celui de la prise. Si vous avez besoin d'un complément d'informations sur le copieur ou sur les fournitures Xerox contactez votre représentant Xerox ou le service Xerox responsable de l'environnement et de la sécurité au : *(R-U) 44 (0)1707 353434 *Normes de qualité et de sécurité : Le WorkCentre 470cx de Xerox a la certification EN 60950. Page précédente 9-16 Page suivante Autres normes nationales : Le WorkCentre 470cx de Xerox est aussi certifié conforme avec les normes applicables de différentes institutions nationales. Table des matières générale Les normes Electricity at Work Regulation (en Angleterre et au Pays de Galles) Uniquement au R-U Electricity at Work Regulations : Table des matières chapitre Rechercher Les normes de Electricity at Work Regulation 1989 sont entrées en vigueurs en Angleterre et au Pays de Galles le 1er avril 1990. Ces normes engagent la responsabilité de tous les employeurs et des travailleurs indépendants quant à la vérification de la conformité de la construction, de l'entretien et du fonctionnement des systèmes électriques de leurs installations de manière à prévenir les risques dans la mesure du possible et du raisonnable. Ceci inclut de s'assurer que tous les équipements électriques sont bien connectés à des systèmes électriques dont la construction, l'entretien et le fonctionnement ne présentent aucun problème. Tous les équipements Xerox ont été conçus pour être parfaitement conformes aux normes de sécurité. Ils ont tous passé une série de tests de sécurité très sévères incluant des tests de mise à la terre, de résistance d'isolation et de résistance aux pics électriques. Les usines de fabrication Xerox ont reçu la certification ISO 9000 et sont soumises à des audits réguliers de l'institution établissant les normes britanniques ainsi que d'institutions définissant des normes nationales équivalentes. Page précédente 9-17 Page suivante Les équipements Xerox qui ont été correctement et régulièrement entretenus ne devraient pas avoir à subir d'autres tests de sécurité spécifiques selon le règlement de 1989. Les clients désirant effectuer des tests complets doivent contacter le Centre technique de Xerox (page 9-11) pour avis avant toute implémentation de test. Table des matières générale Table des matières chapitre Rechercher Les équipements Xerox doivent cependant être toujours correctement et régulièrement entretenus. QUESTION : Qu'est-ce que Electricity at Work Regulation ? RÉPONSE : Les normes de Electricity at Work Regulation 1989 sont entrées en vigueurs en Angleterre et au Pays de Galles le 1er avril 1990. Ces normes engagent la responsabilité de tous les employeurs et des travailleurs indépendants quant à la vérification de la conformité de la construction, de l'entretien et du fonctionnement des systèmes électriques de leurs installations de manière à prévenir dans la mesure du possible raisonnable, les risques. Ceci inclut de s'assurer que tous les produits électriques sont bien connectés à des systèmes électriques dont la construction, l'entretien et le fonctionnement ne présentent aucun problème. QUESTION : Est-ce que Xerox respecte bien les normes de l'Electricity at Work Regulation ? RÉPONSE : Ces normes engagent la responsabilité de tous les employeurs et des travailleurs indépendants quant à la vérification de la sécurité effective des systèmes électriques de leurs installations. Page précédente 9-18 Page suivante La norme ne s'impose pas entre autre aux constructeurs ou fournisseurs de ces systèmes électriques. Vous pouvez cependant être certain que tous les équipements Xerox que Xerox et ses distributeurs agréés fournissent à leurs clients respectent bien les normes et la législation sur la sécurité. QUESTION : Les équipements Xerox sont-ils sans dangers ? Table des matières générale Table des matières chapitre Rechercher RÉPONSE : Tous les équipements Xerox que Xerox et ses distributeurs agréés fournissent à leurs clients respectent bien les normes et la législation sur la sécurité. QUESTION : Les équipement Xerox de mes installations sont-ils sans dangers ? RÉPONSE : Tous les équipements Xerox que Xerox et ses distributeurs agréés fournissent à leurs clients respectent bien les normes et la législation sur la sécurité. Toutefois, comme tous les équipements électriques, ils doivent être entretenus régulièrement par des techniciens qualifiés. Xerox Europe Customer Service Engineers garantit que les équipements Xerox sont entretenus selon les normes de sécurité Xerox. Si vous désirez que votre équipement Xerox soit entretenu suivant ces normes, veuillez contacter votre Organisation de service après-vente Xerox locale. Ils se feront un plaisir de vous assister. QUESTION : Les équipements Xerox de mes installations sont-ils bien conformes aux normes de l'Electrictiy at Work Regulations ? Page précédente 9-19 Page suivante RÉPONSE : Ces normes engagent la responsabilité de tous les employeurs et des travailleurs indépendants quant à la vérification de la sécurité effective des systèmes électriques de leurs installations. Ceci inclut la vérification de la sécurité effective des équipements Xerox qui se trouvent dans ces installations. Table des matières générale Table des matières chapitre Rechercher Xerox Europe Product Safety function a préparé un manuel contenant une liste des tests susceptibles d'être effectués par votre service après-vente Xerox. CES TESTS NE DOIVENT ÊTRE EXÉCUTÉS QUE PAR DES TECHNICIENS POSSÉDANT LES QUALIFICATIONS ET L'EXPÉRIENCE NÉCESSAIRES POUR LES METTRE EN ŒUVRE. Veuillez contacter le service après-vente Xerox pour tout complément d'informations. L'UTILISATION D'ÉQUIPEMENT DE TEST AINSI QUE DE PROCÉDURES DE TEST INAPPROPRIÉES PEUT DONNER DES RÉSULTATS ERRONÉS ET PRÉSENTE UN DANGER DE MORT, DE SE BLESSER OU DE DESTRUCTIONS MATÉRIELLES TRÈS IMPORTANTES. QUESTION : J'aimerais effectuer mes propres tests de sécurité sur les équipements Xerox qui se trouvent dans mes installations. RÉPONSE : Vous avez, bien entendu, la possibilité de demander les tests que vous jugez nécessaires pour vous assurer que les équipements Xerox ne présentent pas de dangers. Votre service Page précédente 9-20 Page suivante d'assistance Xerox se fera un plaisir de vous conseiller sur ce type de tests. QUESTION : J'ai besoin d'avoir des rapports sur tous les tests. Table des matières générale Table des matières chapitre Rechercher RÉPONSE : Une fois que les tests de sécurité sont réalisés, votre technicien d'assistance Xerox vous fournit un certificat contenant les résultats détaillés de tous les tests effectués. Dans le cas où un défaut est noté, l'équipement Xerox est éteint et débranché électriquement jusqu'à ce que le défaut soit corrigé. Vous êtes averti de cette action permettant de corriger ces défauts. IMPORTANT : VOUS DEVEZ TOUJOURS VOUS ASSURER QUE VOTRE ÉQUIPEMENT XEROX NE PRÉSENTE AUCUN DANGER. Veuillez nous contacter si vous avez des questions sur les informations fournies dans ce document. Xerox Europe Product Safety, Xerox Europe Technical Centre, PO Box 17, Bessemer Road, Welwyn Garden City, Herts AL7 1HE, England Page précédente 9-21 Page suivante Réglements de marquage de produit européen CTR 21 Annexe II Table des matières générale Table des matières chapitre Rechercher Cet équipement a été agréé en conformité avec la Directive européenne 98/482/EC pour la connexion à borne unique paneuropéenne au réseau téléphonique public commuté (PSTN). Toutefois, du fait des différences existantes entre chaque PSTN fournis dans les différents pays, l'agrément ne donne pas par luimême une assurance inconditionnelle de bon fonctionnement sur les points de terminaison du réseau de chaque PSTN. Si vous rencontrez des problèmes, commencez par contacter votre fournisseur. CTR 21 Annexe III Les options fax de Xerox pour le WorkCentre 470cx ont reçu l'agrément de conformité avec la Directive européenne 98/482/EC pour la connexion à borne unique pan-européenne au réseau téléphonique public commuté (PSTN). Toutefois, du fait des différences existantes entre chaque PSTN fournis dans les différents pays, l'agrément ne donne pas par lui-même une assurance inconditionnelle de bon fonctionnement sur les points de terminaison du réseau de chaque PSTN. Si vous rencontrez des problèmes, commencez par contacter votre fournisseur. Page précédente 9-22 Page suivante D'une manière générale, dans le cadre de cet agrément, ce produit a été conçu pour fonctionner avec les PSTN nationaux des pays suivants : Table des matières générale Table des matières chapitre Rechercher Autriche Grèce Norvège Belgique Islande Portugal Danemark Irlande Espagne Finlande Italie Suède France Luxembourg Suisse Pays-Bas Royaume-Uni La norme de test TBR21 a été utilisée pour cet agrément. Pour faciliter l'utilisation et l'application des équipements terminaux agréés pour cette norme, l'Institut des normes de télécommunication européenne (ETSI) a émis un document de travail (EG 201 121) qui contient des notes et les critères supplémentaires dont le respect se fait sur une base volontaire pour assurer la compatibilité réseau des terminaux TBR. Les fonctions fax Xerox ont été conçues en respectant toutes les notes de travail pertinentes contenues dans ce document, et elles y sont parfaitement conformes. Les kits fax peuvent aussi être configurés par un représentant Xerox pour qu'ils soient compatibles avec les réseaux d'autres Page précédente 9-23 Page suivante pays. D'autres pays, qui ne figurent pas dans la liste ci-dessus, recevront un agrément pour leurs propres critères nationaux. Veuillez contacter votre représentant Xerox si le WorkCentre 470cx doit être reconnecté au réseau d'un autre pays. Il n'y a aucun paramètre susceptible d'être réglé par les utilisateurs dans l'option fax. Table des matières générale Table des matières chapitre Rechercher Page précédente 9-24 Page suivante Principes de connexion téléphonique Table des matières générale Table des matières chapitre Rechercher Cette section démontre les connexions et les configurations possibles du WorkCentre 470cx avec plusieurs accessoires téléphoniques différents. Le Guide d’installation et le Guide d’utilisation couvrent les méthodes les plus courantes permettant de configurer le WorkCentre. Ce manuel couvre celles-ci de nouveau, ainsi que les configurations les plus compliquées. Celles-ci comprennent : • Utilisation du WorkCentre 470cx en télécopieur autonome sans PC. • Connexion du WorkCentre 470cx à un PC et à un poste téléphonique (le plus courant). • Connexion du WorkCentre 470cx à un PC, à un poste téléphonique et à un répondeur. Page précédente 9-25 Page suivante Table des matières générale • Connexion du WorkCentre 470cx à un PC équipé d'un modemfax et à un poste téléphonique. • Connexion du WorkCentre 470cx à un PC équipé d'un modemfax, à un répondeur et à un poste téléphonique. • Connexion du WorkCentre 470cx à un PC équipé d'un modemfax doté de fonctions de messagerie vocale et à un poste téléphonique. Toutes les configurations ci-dessus sont connectées à une seule ligne téléphonique. Table des matières chapitre Rechercher Page précédente 9-26 Page suivante Les connecteurs téléphoniques du WorkCentre 470cx Il y a deux connecteurs téléphoniques sur le côté du WorkCentre. Ce sont : Table des matières générale • LINE • EXT Table des matières chapitre EXT LINE Rechercher Le connecteur LINE est toujours utilisé comme une connexion directe du WorkCentre vers la prise murale du téléphone. EXT est utilisé pour d'autres accessoires, comme les répondeurs, postes téléphoniques et modem-fax. Le reste de ce manuel montre comment connecter ces accessoires au WorkCentre à l'aide d'une seule ligne téléphonique et explique les réglages du WorkCentre. Page précédente 9-27 Page suivante Utilisation du WorkCentre comme télécopieur autonome sans PC C'est la configuration la plus simple. Brancher l’extrémité d'un câble téléphonique dans le connecteur LINE du WorkCentre et l'autre dans la prise murale. Table des matières générale Table des matières chapitre Prise murale À partir du connecteur LINE Rechercher Le WorkCentre est réglé en usine pour répondre automatiquement à un appel entrant. Pour ne pas que le WorkCentre réponde au téléphone, régler le Mode de réception sur TEL. Sur le panneau de commande, appuyer sur la touche Réception (jusqu'à ce que TEL s'affiche). Ou bien, laisser le Mode de réception sur Fax, et augmenter le nombre de sonneries avant que le WorkCentre réponde à l'appel. Sur le panneau de commande, appuyer sur les touches suivantes : Page précédente 9-28 Page suivante MENU, OPTIONS, FLÈCHE HAUT 7 FOIS (jusqu'à ce que SONNERIES AV REP s’affiche) Ensuite, entrer le nombre de sonneries de téléphone avant que le WorkCentre réponde à l'appel ( 1 - 7) et appuyer sur la touche ARRÊT. Table des matières générale Il est possible de connecter un poste de téléphone à EXT sur le WorkCentre. Table des matières chapitre Rechercher Page précédente 9-29 Page suivante Connexion du WorkCentre : • Un PC (sans modem-fax) • Un poste de téléphone Table des matières générale Table des matières chapitre À partir du connecteur EXT À partir du connecteur Imprimante À partir du connecteur LINE Rechercher Prise murale C'est probablement la configuration la plus courante. Brancher un bout d'un câble téléphonique dans le connecteur LINE du WorkCentre, et l'autre bout dans la prise murale. Brancher le poste de téléphone dans le connecteur EXT. Le port imprimante du PC est connecté au port imprimante du WorkCentre avec le câble imprimante fourni par Xerox. Page précédente 9-30 Page suivante Le WorkCentre est réglé en usine pour répondre automatiquement aux appels entrants. Pour ne pas que le WorkCentre réponde au téléphone, régler le Mode de réception sur TEL. Sur le panneau de commande, appuyer sur la touche Réception (jusqu'à ce que TEL s'affiche). Table des matières générale Table des matières chapitre Rechercher Ou bien, laisser le Mode de réception sur Fax, et augmenter le nombre de sonneries avant que le WorkCentre réponde à l'appel. Sur le panneau de commande, appuyer sur les touches suivantes : MENU, OPTIONS, FLÈCHE HAUT 7 FOIS (jusqu'à ce que SONNERIES AV REP s’affiche) Ensuite, entrer le nombre de sonneries de téléphone avant que le WorkCentre réponde à l'appel ( 1 - 7) et appuyer sur la touche ARRÊT. Connecter un poste de téléphone au connecteur EXT du WorkCentre. Page précédente 9-31 Page suivante Connexion au WorkCentre : • un PC (sans modem-fax) • un poste de téléphone • un répondeur Répondeur Table des matières générale Table des matières chapitre À partir du connecteur Imprimante À partir du connecteur EXT Rechercher À partir du connecteur LINE Prise murale Dans cette configuration, le répondeur peut répondre aux appels entrants, et le WorkCentre prendra l'appel entrant si c’est une télécopie. Page précédente 9-32 Page suivante Brancher l’extrêmité d'un câble téléphonique dans le connecteur LINE du WorkCentre, et l'autre dans la prise murale. Brancher la ligne du répondeur dans le connecteur EXT, et brancher le poste de téléphone au répondeur. Le port imprimante du PC est connecté au port imprimante du WorkCentre avec le câble imprimante fourni par Xerox. Table des matières générale Régler le Mode de réception du WorkCentre sur REP/FAX. Sur le panneau de commande, appuyer sur la touche Réception (jusqu'à ce que REP/FAX s'affiche). Table des matières chapitre Rechercher Page précédente 9-33 Page suivante Connexion au WorkCentre : • un PC avec un modem-fax • un poste de téléphone Table des matières générale Table des matières chapitre À partir du connecteur Imprimante À partir du connecteur EXT À partir du connecteur LINE Rechercher À partir du connecteur Ligne du modem du PC Double prise murale (Les deux sur la même ligne) Dans cette configuration, deux télécopieurs sont utilisés; le WorkCentre 470cx et le modem-fax du PC. Brancher l’extrémité d'un câble téléphonique dans le connecteur LINE du WorkCentre et l'autre dans la prise murale. Branche aussi la LINE du modem-fax du PC dans la prise murale. Brancher le poste de téléphone dans le connecteur EXT. Le port imprimante du Page précédente 9-34 Page suivante PC est connecté au port imprimante du WorkCentre avec le câble imprimante fourni par Xerox. Table des matières générale Table des matières chapitre Si les appareils sont réglés tous les deux pour répondre automatiquement aux appels entrants, l’appareil configuré pour répondre à l'appel après le plus petit nombre de sonneries reçoit les télécopies entrantes. Le WorkCentre est réglé en usine pour répondre automatiquement aux appels entrants après une sonnerie. Pour ne pas que le WorkCentre réponde au téléphone, régler le Mode de réception sur TEL. Sur le panneau de commande, appuyer sur la touche Réception (jusqu'à ce que TEL s'affiche). Consulter la documentation du modem-fax pour déterminer comment régler les options des modes de réponses. Rechercher Page précédente 9-35 Page suivante Connexion du WorkCentre aux appareils suivants : • PC avec un modem-fax • poste de téléphone • répondeur Table des matières générale Table des matières chapitre Répondeur À partir du connecteur Imprimante À partir du connecteur EXT À partir du connecteur LINE Rechercher À partir du connecteur Ligne du modem du PC Double prise murale (Les deux sur la même ligne) Dans cette configuration, deux télécopieurs son utilisés; le WorkCentre 470cx et le modem-fax du PC. En outre, un répondeur est connecté au WorkCentre. Page précédente 9-36 Page suivante Table des matières générale Table des matières chapitre Brancher l’extrémité d'un câble téléphonique dans le connecteur LINE du WorkCentre, et l'autre dans la prise murale. Brancher aussi la LINE du modem-fax du PC dans la prise murale. Brancher le répondeur dans le connecteur EXT du WorkCentre et le téléphone externe dans le connecteur LINE out du répondeur. Le port imprimante du PC est connecté au port imprimante du WorkCentre avec le câble imprimante fourni par Xerox. Le répondeur va répondre aux appels entrants, mais le WorkCentre le prend si l'appel entrant est une télécopie. Régler le Mode de réception du WorkCentre sur REP/FAX. Sur le panneau de commande, appuyer sur la touche Réception (jusqu'à ce que REP/ FAX s'affiche). Rechercher Page précédente 9-37 Page suivante Connexion au WorkCentre : • un PC avec un modem-fax ayant des fonctions de messageries vocales • un poste de téléphone Table des matières générale Table des matières chapitre À partir du connecteur Imprimante À partir du connecteur EXT À partir du connecteur LINE Rechercher À partir du connecteur Ligne du modem du PC Double prise murale (Les deux sur la même ligne) Dans cette configuration, deux télécopieurs sont utilisés; le WorkCentre 470cx et le modem-fax du PC. De plus, le modem-fax du PC peut servir de messagerie vocale (répondeur). Brancher l’extrémité d'un câble téléphonique dans le connecteur LINE du WorkCentre, et l'autre dans la prise murale. Brancher Page précédente 9-38 Page suivante aussi la LINE du modem-fax du PC dans la prise murale. Brancher le poste de téléphone dans le connecteur EXT. Le port imprimante du PC est connecté au port imprimante du WorkCentre avec le câble imprimante fourni par Xerox. Table des matières générale Table des matières chapitre Utiliser la messagerie vocale/données/fax du PC pour répondre aux appels entrants et recevoir les télécopies. Utiliser le WorkCentre pour faxer des documents papier et imprimer. Sur le WorkCentre, régler le Mode de réception sur TEL. Sur le panneau de commande, appuyer sur la touche Réception (jusqu'à ce que TEL s'affiche). Consulter la documentation du modem-fax pour déterminer les modes de réponses et autres paramètres. Rechercher Page précédente 9-39 Page suivante Glossaire Glossaire et définitions Table des matières générale Terme Définition Alarme sonore L’appareil peut être configurer afin d’émettre un signal sonore lorsque l’appareil détecte une erreur. Centronics Modèle de câble d’imprimante requis pour cet appareil. Il supporte les communications bidirectionnelles entre le WorkCentre 470cx et votre PC, selon la norme IEEE 1284. Table des matières chapitre Rechercher Chargeur automatique Le chargeur automatique peut contenir jusqu’à du supportles de papier ordinaire ou jusqu’à 10 enveloppes ou autres types de support. Le support sera alimenté automatiquement dans l’appareil. Page précédente Gloss-1 Page suivante Table des matières générale Clavier de composition Il s'agit d’un ensemble de 20 touches situé à instantanéel’avant à gauche sur le panneau de commande de ,,,,,,,,,,,, l’appareil. Chaque touche peut être programmée pour composer automatiquement un seul numéro ou un groupe de numéros de téléphone. Commutateur Cette touche, située sur le panneau de commande, est l’équivalent du crochet commutateur. Cette fonction est utile lorsqu’un autre appel est reçu et que vous souhaitez mettre le premier interlocuteur en attente afin de prendre le premier appel. Si vous ne possédez pas le service de mise en attente, vous pouvez interrompre la communication en appuyant sur la touche Commutateur. Contraste Il s’agit de l’écart ou du contraste entre les zones claires et obscures d’une image. Le panneau de commande comporte une touche Contraste qui permet d’augmenter ou de diminuer le contraste sur les imprimés. Table des matières chapitre Rechercher Page précédente Gloss-2 Page suivante Contraste par défaut Table des matières générale Il est utilisé chaque fois qu’un document est envoyé ou reçu. Cette fonction peut être désactivée. Écran à cristaux liquidesCet écran de votre appareil se situe près du bord supérieur du panneau de commande. Cet écran permet d'afficher toutes les rubriques des menus ainsi que les messages d'erreur. Économiseur Cette fonction vous permet de réduire la consommation électrique de votre appareil quand l'imprimante n'est pas utilisée. Vous avez la possibilité de modifier la longueur des attentes de l'imprimante après qu'un travail a été imprimé avant qu'elle ne réduise son niveau d'activité. Étiquette pour Cette étiquette amovible est située sur les composition instantanée touches du clavier de composition instantanée, à ,,,, l’avant, à gauche du panneau de commande de l’appareil. Table des matières chapitre Rechercher Page précédente Gloss-3 Page suivante Table des matières générale Table des matières chapitre Étiquette Xerox Cette étiquette apposée à l’arrière de votre appareil comprend : le numéro d’enregistrement, de la Federal Communications Commission, le numéro d'équivalence de sonnerie et le numéro de série de l’appareil. EXT Il s'agit d'une prise située à l'arrière de l’appareil qui vous permet de brancher un téléphone ou un répondeur. FAX Le mode FAX permet à l’appareil de recevoir automatiquement une télécopie. Quand cette fonction est active, l’affichage du panneau de commande indique FAX. FCC Federal Communications Commission. Il s'agit de l’organisme gouvernemental des États-Unis qui régit et établit les normes sur tous les appareils de communication. Il y a un numéro d’enregistrement de la FCC sur l’étiquette Xerox située à l’arrière de votre appareil. Rechercher Page précédente Gloss-4 Page suivante Table des matières générale Table des matières chapitre Guides document On les appelle également les guides papier. Ils peuvent s’ajuster à la largeur des documents et des supports. On trouve deux paires de guides : la première sur le chargeur automatique de documents et la seconde sur le départ manuel. IC Industrie Canada. Les étiquettes portant les initiales IC identifient le matériel homologué par ce ministère du gouvernement canadien. Identification L’identification de l’appareil comprend votre numéro de téléphone Système (jusqu'à 20 chiffres, en incluant les pauses) et votre nom (jusqu'à 40 caractères). Intervalle de Cette fonction indique l’intervalle de temps entre recompositionla composition automatique du dernier numéro en mémoire et le suivant. Rechercher Page précédente Gloss-5 Page suivante Table des matières générale Table des matières chapitre ITR Abréviation de Identification du terminal de réception. Cette fonction sert à imprimer automatiquement le numéro de la page, la date et l’heure de la réception d’une télécopie. LIGNE TEL Il s'agit d'une prise destinée à recevoir le fil de téléphone qui permet d’utiliser l’appareil pour toutes les fonctions reliées aux communications téléphoniques. Elle est située à l’arrière de l’appareil. LPT1 Line Printer 1. La plupart des PC disposent d’un seul port d’interface parallèle branché à l’imprimante à l’aide du câble Centronics. Certains PC possèdent un second port parallèle appelé le LPT2. Mo Abréviation de méga-octets. Mesure la capacité de mémoire. Rechercher Page précédente Gloss-6 Page suivante Table des matières générale Table des matières chapitre Rechercher MCE Le Mode de correction d’erreurs permet de compenser la mauvaise qualité d’une ligne téléphonique et il assure une transmission sans faille. Lorsqu’il est activé, le mode MCE peut accroître la durée de transmission. Mémoire forcée Dès que cette fonction est activée, tous les documents à transmettre seront automatiquement enregistrés en mémoire. Vous évitez ainsi de perdre du temps entre chaque envoi de télécopies. mm Millimètre. Unité de mesure. MMJJAAAA Ce terme utilise 8 chiffres pour représenter le mois, le jour et l’année. Mode de composition L’appareil peut utiliser deux types de composition téléphonique : à tonalité ou à impulsions. Mode REP/FAX Pour exploiter ce mode, un répondeur doit être branché à la prise EXT située à l’arrière de l'appareil. En mode REP/ FAX, l’appareil répond automatiquement aux appels. Si l’appareil détecte un signal de télécopie, Page précédente Gloss-7 Page suivante il pourra la recevoir. Si aucun signal de télécopie n'est détecté, l’appareil envoie l'appel au répondeur. Cette fonction est en activée lorsque l'écran à cristaux liquides du panneau de commande affiche REP/FAX. Table des matières générale Table des matières chapitre NÉS Abréviation numéro d’équivalence de sonnerie. Ce numéro se trouve sur une étiquette apposée à l’arrière de votre appareil. Nombre de Nombre de fois où l’appareil tentera de recompositionrecomposer un numéro avant d’abandonner. Paysage Le format paysage correspond à une page dont la taille horizontale est plus grande que celle verticale. Pilote d'impression Il s’agit d’un logiciel que vous installez sur un PC et qui permet d’imprimer un document directement sur une imprimante à partir d’un PC. Rechercher Page précédente Gloss-8 Page suivante Plateau des documents Le plateau des documents s’insère dans la fente au-dessus de votre appareil. Il contient les documents à numériser qui seront copiés ou transmis par télécopie. Plateau de sortie Ce plateau s’insère dans la fente située sur le des documentsdevant de l’appareil audessus du plateau de sortie des impressions. Il reçoit également les ,,,,,,,, télécopies numérisées. Plateau de sortie Ce plateau s’insère dans la partie inférieure, en des impressions avant de votreappareil.I lcontientl esdocuments,,,,,,,,,,, imprimés qui sortent de l’imprimante. Ce plateau comporte une rallonge pour les feuilles de plus grand format. Table des matières générale Table des matières chapitre Rechercher Port interface parallèle Ceci se rapporte au port imprimante qui se trouve à l'arrière de votre appareil. Le câble d'imprimante Centronics s'y branche. Portrait Page précédente Un terme utilisé en imprimerie. C’est la partie la plus longue d’une feuille de papier qui est orientée sur un plan vertical. Gloss-9 Page suivante Table des matières générale PPP Cette abréviation de points par pouce sert d’unité de mesure pour indiquer la résolution d’une image. Plus le nombre est grand, plus grande sera la résolution de l’image. Une touche Résolution se trouve sur le panneau de commandes. PPS Abréviation de pouces par seconde. RAM Mémoire vive ou mémoire à accès direct (Random Access Memory). Tous les PC utilisent la mémoire pour exécuter les informations informatiques. Recomposition Lorsque vous sélectionnez la touche de recomposition, l’appareil compose le dernier numéro en mémoire et commence à transmettre automatiquement le document chargé dans le chargeur. Table des matières chapitre Rechercher Réduction à la réception Il est possible de réduire la taille d’un document afin de l’imprimer sur le papier chargé dans l’appareil. Les options comprennent : la réduction horizontale (réduit la dimension des données) et l’effacement des marges (efface l’excédent de l’image au bas de la feuille). Page précédente Gloss-10 Page suivante Relevés Table des matières générale L’appareil peut imprimer divers relevés : Aide-mémoire, relevé de confirmation, relevé des travaux en attente, annuaire, liste des options, journal d’envoi et de réception, relevé de communications par diffusion, liste des messages de rappel et avis de panne de courant. Résolution Voir PPP. Table des matières chapitre Résolution par défaut Cette fonction est utilisée chaque fois qu’un document est envoyé ou reçu. Elle peut être désactivée. Rechercher Scanner de document Ce dispositif intégré à l’appareil permet de numériser des documents en vue de les copier ou de les transmettre par télécopier. SE Abréviation de système d’exploitation. Windows 95 est un système d’exploitation. Sélection de la langue Vous pouvez sélectionner la langue d’affichage et d’impression des relevés. Sonnerie distincte Page précédente La sonnerie distincte est offerte par le fournisseur de services téléphoniques. Cette fonction permet de recevoir des Gloss-11 Page suivante appels à l’aide de différents numéros de téléphone sur la même ligne téléphonique. TEL Le mode TEL permet de prendre manuellement tous les appels téléphoniques. Si un signal de télécopie se fait entendre, appuyez sur la touche Marche et raccrochez le combiné de l’appareil téléphonique afin de recevoir la télécopie. Lorsque cette fonction est activée, l’écran du panneau de commande indique TEL. TEL/FAX L’appareil répond automatiquement à l’appel sur le mode TEL/FAX. Il reçoit une télécopie dès qu’il détecte un signal de télécopie. Dans le cas contraire, l’appareil émet un signal sonore différent avisant qu’il s’agit d’un appel téléphonique. Lorsque cette fonction est activée, l’écran du panneau de commande affiche TEL/FAX. Travaux simultanés L’appareil peut effectuer plus d’un travail à la fois. Par exemple, imprimer un document tout en envoyant une Table des matières générale Table des matières chapitre Rechercher Page précédente Gloss-12 Page suivante télécopie ou programmer l'envoi ultérieur d'une télécopie en même temps que l'impression d’une autre qui arrive. Volume de la sonnerie Vous avez la possibilité de régler le volume de la sonnerie de l’appareil. Table des matières générale Table des matières chapitre Rechercher Page précédente Gloss-13 Page suivante Table des matières générale Table des matières chapitre Rechercher Page précédente Gloss-14 ">
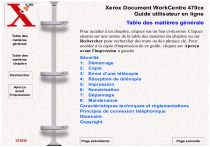
Public link updated
The public link to your chat has been updated.