Xerox WORKCENTRE M123 Manuel utilisateur
PDF
Télécharger
Document
CopyCentre WorkCentre WorkCentre Pro Manuel de l’utilisateur PostScript® 604P18090 Préparé et traduit par : Xerox GKLS European Operations Bessemer Road Welwyn Garden City Hertfordshire AL7 1BU ANGLETERRE © 2005, Fuji Xerox Co., Ltd. Tous droits réservés. La protection des droits de reproduction s’applique à l’ensemble des informations et documents prévus aux termes de la loi, quels que soient leur forme et leur contenu, y compris aux données générées par les logiciels et qui s’affichent à l’écran (profils, pictogrammes, écrans, présentations, etc.). Xerox®, le X® stylisé et tous les noms de produits Xerox mentionnés dans cette publication sont des marques de Xerox Corporation. Les noms et marques de produit d’autres sociétés sont également reconnus. Les informations contenues dans ce document sont correctes au moment de sa publication. Xerox se réserve le droit de modifier ces informations à tout moment et sans préavis. Les modifications et les mises à jour techniques seront apportées dans des publications ultérieures. Les informations les plus récentes sont disponibles sur le site www.xerox.com. Table des matières 1 Contenu du kit PostScript ..........................................................7 2 Sous Windows 95/98/Me...........................................................9 À propos du logiciel ...........................................................................9 Offre logicielle groupée ..................................................................... 9 Configuration matérielle/logicielle .................................................... 10 Système informatique .......................................................................10 Systèmes d’exploitation ....................................................................10 Installation du pilote d’imprimante AdobePS ...................................10 Procédure ........................................................................................ 10 Lorsque l’option Refuser est sélectionnée dans la boîte de dialogue d’accord de licence ...........................................................................11 Propriétés du pilote d’imprimante ....................................................11 Paramètres de l’onglet Configuration .............................................. 12 Paramètres .......................................................................................12 Paramètres de l’onglet Options ....................................................... 14 Paramètres .......................................................................................14 Paramètres de l’onglet Options de sortie ........................................ 15 Type d'impression .............................................................................15 Paramètres .......................................................................................16 Utilisation de l’Aide ..........................................................................17 3 Sous Windows NT 4.0 .............................................................19 À propos du logiciel .........................................................................19 Offre logicielle groupée ................................................................... 19 Configuration matérielle/logicielle .................................................... 20 Système informatique .......................................................................20 Systèmes d’exploitation ....................................................................20 Installation du pilote d’imprimante AdobePS ...................................20 Procédure ........................................................................................ 20 Lorsque l’option Refuser est sélectionnée dans la boîte de dialogue d’accord de licence ...........................................................................21 Paramètres d’impression et des options de périphériques ..............22 Paramètres de l’onglet Paramètres du périphérique ....................... 22 Paramètres .......................................................................................23 Paramètres de l’onglet Configuration .............................................. 24 Paramètres .......................................................................................25 Paramètres de l’onglet Avancé ....................................................... 26 Paramètres .......................................................................................27 Paramètres de l’onglet Options de sortie ........................................ 28 Type d'impression .............................................................................29 Paramètres .......................................................................................30 Utilisation de l’Aide ..........................................................................30 Xerox WorkCentre/WorkCentre Pro 123/128/133 - Manuel de l’utilisateur PostScript® 3 4 Sous Windows 2000, Windows XP et Windows Server 2003 . 31 À propos du logiciel .........................................................................31 Offre logicielle groupée ....................................................................31 Configuration matérielle/logicielle ....................................................32 Système informatique ....................................................................... 32 Systèmes d’exploitation .................................................................... 32 Installation du pilote d’imprimante ...................................................32 Procédure .........................................................................................33 Paramètres d’impression et des options de périphériques ..............34 Paramètres de l’onglet Paramètres du périphérique ........................35 Paramètres ....................................................................................... 35 Paramètres de l’onglet Configuration ...............................................36 Paramètres ....................................................................................... 36 Paramètres de la boîte de dialogue Options avancées ...................37 Paramètres ....................................................................................... 38 Paramètres de l’onglet Options de sortie .........................................39 Type d'impression ............................................................................ 40 Paramètres ....................................................................................... 41 Utilisation de l’Aide ..........................................................................41 5 Sous Mac OS .......................................................................... 43 À propos du logiciel .........................................................................43 Offre logicielle groupée ....................................................................43 Configuration matérielle/logicielle ....................................................44 Système informatique ....................................................................... 44 Systèmes d’exploitation .................................................................... 44 Installation du pilote d’imprimante Adobe PostScript ......................45 Procédure d'installation (Mac OS 9.x ou inférieur) ...........................45 Configuration du pilote d'imprimante (Mac OS 9.x ou inférieur) ......46 Procédure d'installation (Mac OS X) ................................................48 Procédure ......................................................................................... 48 Ajout d'une imprimante (Mac OS X) .................................................49 Procédure ......................................................................................... 49 Options de l'imprimante .................................................................... 50 Options ............................................................................................51 Paramètres des options spécifiques à l’imprimante .........................51 Mac OS 9.x ou inférieur .................................................................... 51 Mac OS X ......................................................................................... 52 Paramètres ....................................................................................... 52 Paramètres du pilote d’imprimante ..................................................53 Paramètres ....................................................................................... 53 Installation des polices Écran ..........................................................55 4 Xerox WorkCentre/WorkCentre Pro 123/128/133 - Manuel de l’utilisateur PostScript® 6 Annexe ....................................................................................57 Avertissements et limitations ...........................................................57 Résolution des incidents ...................................................................57 Impression ........................................................................................57 7 Index........................................................................................59 Xerox WorkCentre/WorkCentre Pro 123/128/133 - Manuel de l’utilisateur PostScript® 5 6 Xerox WorkCentre/WorkCentre Pro 123/128/133 - Manuel de l’utilisateur PostScript® 1 Contenu du kit PostScript Les périphériques et composants inclus dans le kit sont présentés ci-dessous. Si l’un de ces éléments venait à manquer, contacter Xerox. Accord de licence Mémoire ROM du programme PostScript Cette ROM permet d’utiliser les imprimantes avec le language PostScript. 1 CD-ROM Bibliothèque des pilotes PostScript Ce CD-ROM comprend les pilotes PostScript et les polices écran. Cachet du logo PostScript Ce cachet figure sur les imprimantes compatibles PostScript. Guide de l’utilisateur Xerox WorkCentre/WorkCentre Pro 123/128/133 PostScript® 7 1 Contenu du kit PostScript 8 Guide de l’utilisateur Xerox WorkCentre/WorkCentre Pro 123/128/133 PostScript® 2 Sous Windows 95/98/Me Ce chapitre aborde les points suivants : • À propos du logiciel – Offre logicielle groupée – Configuration matérielle/logicielle • Installation du pilote d’imprimante AdobePS – Procédure • Propriétés du pilote d’imprimante – Paramètres de l’onglet Configuration – Paramètres de l’onglet Options – Paramètres de l’onglet Options de sortie • Utilisation de l’Aide À propos du logiciel Cette section présente le logiciel fourni avec le CD-ROM Bibliothèque des pilotes PostScript pour Windows 95, Windows 98 et Windows Me. Offre logicielle groupée Les éléments suivants se trouvent sur le CD-ROM fourni. Pilote d’imprimante AdobePS (ver.4.5.3) et fichiers PPD : pilote Adobe PostScript et fichiers PPD (pour Windows 95/98/Me). ATM (Adobe Type Manager)(ver.4.0) : ce logiciel permet d’installer des types de caractères, d’activer et de gérer des polices. Polices Écran Adobe (TrueType/PostScript) : 136 polices Écran (19 polices TrueType et 117 polices PostScript) sont disponibles, lesquelles sont compatibles avec les polices Imprimante. ATM est utilisé pour installer les polices Écran PostScript. Il est recommandé d’utiliser le pilote d’imprimante Adobe PostScript (4.5.3) dans le cadre d’une impression avec ces polices. Adobe Acrobat Reader : ce logiciel permet de consulter et d’imprimer des fichiers PDF sur toutes les plates-formes logicielles principales. Xerox WorkCentre/WorkCentre Pro 123/128/133 - Manuel de l’utilisateur PostScript® 9 2 Sous Windows 95/98/Me Configuration matérielle/logicielle La configuration système minimum requise pour le pilote d’imprimante sous Windows 95/ Windows 98/Windows Me est la suivante : Système informatique Un ordinateur sur lequel peuvent fonctionner les systèmes d'exploitation Windows 95/ Windows 98/Windows Me. Systèmes d’exploitation Windows 95, Windows 98 ou Windows Me. Installation du pilote d’imprimante AdobePS Pour installer le pilote d’imprimante AdobePS 4.5.3 sous Windows 95, Windows 98 ou Windows Me, procéder comme suit. À titre d’exemple, cette section présente l’installation du pilote d’imprimante sous Windows 98. L'installation du pilote d'imprimante peut être annulée à l'aide du bouton [Annuler] de la boîte de dialogue affichée pendant l'installation. Il est aussi possible de cliquer sur [Retour] pour ignorer les paramètres et retourner à la boîte de dialogue précédente. Procédure 1. Démarrer Windows 98. 2. Dans le menu Démarrer, sélectionner Paramètres puis cliquer sur [Imprimantes]. 3. Lorsque la liste des imprimantes s'affiche, cliquer sur [Ajouter imprimante]. 4. Cliquer sur [Suivant]. 5. Sélectionner le mode de connexion de l’imprimante à l’ordinateur puis cliquer sur [Suivant]. Sélectionner [Imprimante locale] lorsque l’imprimante est directement connectée à l’ordinateur. Sinon, sélectionner [Imprimante réseau]. Dans l'exemple suivant, l'imprimante est une imprimante locale. REMARQUE : Si [Imprimante réseau] est sélectionné, spécifier le chemin de l'imprimante dans la zone du chemin réseau ou du nom de la file d'attente. 6. Insérer le CD-ROM Bibliothèque des pilotes PostScript dans le lecteur. 7. Cliquer sur [Disque fourni]. 8. Entrer « Lecteur:\Français\Pilote\win9x_Me » dans « Copier les fichiers du fabricant à partir de : » et cliquer sur [OK]. Dans ce guide, nous avons utilisé E: comme lecteur de CD-ROM. Si un lecteur différent est utilisé, entrer la lettre appropriée. REMARQUE : Cliquer sur [Parcourir] pour spécifier un dossier sur le CD. 10 Xerox WorkCentre/WorkCentre Pro 123/128/133 - Manuel de l’utilisateur PostScript® 2 Sous Windows 95/98/Me 9. Sélectionner le modèle d’imprimante approprié dans la liste Imprimantes, puis cliquer sur [Suivant]. 10. Sélectionner le port utilisé, puis cliquer sur [Suivant]. 11. Saisir un nom pour l’imprimante. Le cas échéant, définir l’imprimante en tant qu’imprimante par défaut, puis cliquer sur [Suivant]. 12. Sélectionner l’impression ou non d’une page de test, puis cliquer sur [Terminer]. L’installation commence. 13. Lire l’accord de licence de l’utilisateur final, puis cliquer sur [Accepter]. Voir Lorsque l’option Refuser est sélectionnée dans la boîte de dialogue d’accord de licence à la page 11 si l'option Refuser est sélectionnée. 14. Confirmer l’ajout d’une imprimante dans la fenêtre Imprimantes. L’installation du pilote d’imprimante est terminée. Retirer le CD-ROM du lecteur. Voir Propriétés du pilote d’imprimante à la page 11 pour configurer l'imprimante. Conserver le CD-ROM à portée de main. Lorsque l’option Refuser est sélectionnée dans la boîte de dialogue d’accord de licence Cliquer sur [Non] pour poursuivre l’installation. Cliquer sur [Oui] pour annuler l’installation. Une imprimante est ajoutée dans la fenêtre Imprimantes, mais le pilote d’imprimante n’est pas installé correctement. Cliquer sur l’imprimante avec le bouton droit de la souris, puis sur [Propriétés] dans le menu. L’onglet Réinstallation est ajouté à la boîte de dialogue des propriétés du pilote. Suivre les instructions de cet onglet. Voir Propriétés du pilote d’imprimante à la page 11 une fois que la réinstallation du pilote d'imprimante est terminée. Propriétés du pilote d’imprimante Cette section présente des paramètres précis de l’imprimante figurant dans les propriétés du pilote d’imprimante. • Onglet Configuration • Onglet Options • Onglet Options de sortie REMARQUE : Consulter également l’Aide pour en savoir davantage sur ces paramètres. Voir Utilisation de l’Aide à la page 17 pour savoir comment utiliser l'aide. Pour afficher les propriétés du pilote d’imprimante, sélectionner l’icône de l’imprimante dans la fenêtre Imprimantes, puis cliquer sur [Propriétés] dans le menu Fichier. REMARQUE : Les écrans présentés dans ce manuel proviennent de WorkCentre M128. Néanmoins, les fonctions des autres produits sont identiques à celles de WorkCentre M128. Xerox WorkCentre/WorkCentre Pro 123/128/133 - Manuel de l’utilisateur PostScript® 11 2 Sous Windows 95/98/Me Paramètres de l’onglet Configuration Cette section présente les paramètres de l’onglet Configuration. Sélectionner la fonction à définir dans la liste des fonctions et modifier les paramètres dans le champ de modification situé en dessous. REMARQUE : Pour rétablir les paramètres par défaut, cliquer sur [Valeurs par défaut]. REMARQUE : Les paramètres peuvent être sélectionnés en fonction des options installées. Il convient donc de définir ces paramètres après avoir confirmé ceux des options. Voir Paramètres de l’onglet Options à la page 14. Paramètres Amélioration de l'image : permet de sélectionner ou non la fonction d'amélioration de l'image. Si elle est activée, les contours sont lissés lors de l'impression. Cette option entraîne une réduction des bords irréguliers en améliorant la résolution de l’image. Lors de l’impression d’une image (bitmap) composée de points de demi-teinte à gros grain, il est parfois impossible d’obtenir un dégradé de couleurs régulier. Dans ce cas, désactiver la fonction. Mode brouillon : permet de sélectionner ou non la réduction de la quantité de toner utilisée lors de l’impression de brouillons. Lorsque cette fonction est activée, les couleurs sont plus claires à l’impression. Cette option est utile lorsque la qualité d’impression n’est pas primordiale. Mode d'impression : permet d'indiquer si la priorité sera donnée à la vitesse d'impression ou à la qualité de l'image. Agrafage : permet de spécifier l’agrafage ou non de documents imprimés ainsi que la position de l’agrafe. Il permet également d’agrafer des jeux comprenant 50 pages de 80 g/m2 au maximum. 12 Xerox WorkCentre/WorkCentre Pro 123/128/133 - Manuel de l’utilisateur PostScript® 2 Sous Windows 95/98/Me REMARQUE : La fonction d’agrafage de travaux est impossible dans les cas suivants : – Lorsqu'une option différente du bac de module de finition est sélectionnée pour la destination. – Lorsque l’option Décalage des travaux est sélectionnée. Orientation - Départ manuel : permet de spécifier l’orientation du support dans le départ manuel. Si le papier est alimenté par le petit côté, sélectionner [Paysage]. Si le papier est alimenté par le grand côté, sélectionner [Portrait]. Décalage : les travaux individuels ou les jeux de copies sont décalés vers un des deux côtés du bac récepteur pour faciliter leur séparation. Magasin séparateurs : permet de spécifier le magasin dans lequel seront placés les séparateurs. Si [Auto] est sélectionné, le magasin défini sur la machine sera utilisé. Impression des séparateurs : permet de spécifier si l'impression des transparents sera reproduite sur les séparateurs. Type de papier (Séparateurs) : permet d'indiquer le type de papier qui sera utilisé pour les séparateurs de transparents. Assemblage : permet de sélectionner l’assemblage ou non d’un fichier de plusieurs pages. Demi-teinte : permet de définir les paramètres de demi-teinte pour l'impression. Sélectionner [Points fins] (fine dots) pour utiliser le point de petite taille utilisé dans PostScript. Sélectionner [Points grossiers] (thick dots) pour utiliser des points plus gros. Sélectionner [Type 3] pour utiliser le paramètre utilisé dans PCL. Orientation auto - Support personnalisé : permet de spécifier si l’orientation du support doit être modifiée dans le cadre d’une impression sur un support personnalisé. Permutation des magasins : permet de spécifier quelle action entreprendre lorsque le format de papier approprié n’est pas chargé dans la machine. Utiliser paramètres imprimante : permet de spécifier l'utilisation des paramètres de l’imprimante. Ces paramètres peuvent être vérifiés sur le panneau de commande. Afficher un message : permet d’afficher des messages concernant l’alimentation du papier sur le panneau de commande de l’imprimante. L’impression est impossible tant que du papier n’est pas chargé. Format le plus proche (avec zoom) : permet de sélectionner le format de papier le plus proche et de régler automatiquement la taille de l'image en conséquence. Format le plus proche (sans zoom) : permet de sélectionner le format de papier le plus proche tout en conservant la taille de l'image. Format supérieur (avec zoom) : permet de sélectionner un format de papier supérieur et de régler automatiquement la taille de l'image en conséquence. Format supérieur (sans zoom) : permet de sélectionner un format de papier supérieur tout en conservant la taille de l'image. Alimentation depuis le départ manuel : le papier devra être alimenté depuis le départ manuel. Impression de documents multiformats : permet de spécifier si le document à imprimer comporte différents formats, ce qui est particulièrement utile pour l’impression recto verso de documents multiformats. Xerox WorkCentre/WorkCentre Pro 123/128/133 - Manuel de l’utilisateur PostScript® 13 2 Sous Windows 95/98/Me Mémoire d’imprimante disponible : saisir la quantité de mémoire d’imprimante utilisable (en Ko) dans la zone d’édition. Normalement, il n’est pas nécessaire de la modifier. Mémoire cache polices disponible : saisir la quantité de mémoire cache polices disponible (en Ko) dans la zone d’édition. Normalement, il n’est pas nécessaire de la modifier. Mode d'accès : permet d'indiquer qui est autorisé à modifier les paramètres liés à l'authentification, tous les utilisateurs ou les administrateurs système uniquement. Paramètres de l’onglet Options Cette section présente les paramètres de l’onglet Options. Sélectionner les paramètres à définir dans Options matérielles, puis les modifier dans le champ de modification en dessous. Pour utiliser cette fonction, il est nécessaire de définir les paramètres appropriés dans cet onglet. REMARQUE : Pour rétablir les paramètres par défaut, cliquer sur [Valeurs par défaut]. Paramètres Disque dur : permet de spécifier si le disque dur (optionnel) est installé. Si c'est le cas, sélectionner [Disponible]. Options magasins : permet de définir le type de magasin installé sur la machine. Lorsque [2 magasins] est sélectionné, les magasins 3 et 4 peuvent être utilisés. Lorsque [2 magasins (grande capacité)] est sélectionné, les magasins 3 et 4 peuvent être utilisés comme magasin grande capacité. Module de finition : permet de spécifier si le module de finition est installé. Si c'est le cas, sélectionner [Disponible]. 14 Xerox WorkCentre/WorkCentre Pro 123/128/133 - Manuel de l’utilisateur PostScript® 2 Sous Windows 95/98/Me Paramètres de format papier : permet de spécifier le groupe de formats utilisés localement ; ces formats seront affichés au moment de la sélection. Permutation de format (8K/16K) : permet d'indiquer la langue choisie afin d'activer les formats appropriés, 8K ou 16K. Mémoire : indique l'espace mémoire disponible sur l'imprimante. Paramètres de l’onglet Options de sortie Cette section présente les paramètres de l’onglet Options de sortie. REMARQUE : Pour rétablir les paramètres par défaut, cliquer sur [Valeurs par défaut]. Type d'impression Spécifier s'il s'agit d'une impression protégée, échantillon ou différée. La fonction Impression protégée permet de stocker temporairement des travaux dans l’imprimante, puis d'en activer l'impression depuis le panneau de commande de l’imprimante. La fonction Impression échantillon permet de sortir un seul exemplaire parmi plusieurs. Lorsqu’aucun problème n’est constaté, les feuilles restantes sont imprimées. La fonction Impression différée permet de stocker temporairement des travaux d’impression dans l’imprimante, puis de les imprimer à l'heure programmée. Pour utiliser l'impression protégée et l'impression échantillon, un ID utilisateur et un mot de passe doivent être définis dans l'onglet Configuration. Le mot de passe apparaît sous forme d'astérisques (*). Standard : sélectionner cette option pour ne pas réaliser d’impression protégée, échantillon ou différée. Xerox WorkCentre/WorkCentre Pro 123/128/133 - Manuel de l’utilisateur PostScript® 15 2 Sous Windows 95/98/Me Protégée : cette option permet de réaliser des impressions protégées. Échantillon : cette option permet d’imprimer des échantillons. REMARQUE : La fonction Assemblage doit être sélectionnée dans l’onglet Mise en page, accessible depuis le menu Fichier de l’application, lors de l’utilisation de Type d’impression. Différée : cette option permet de réaliser des impressions différées. Pour plus d’informations sur le fonctionnement de l’imprimante, se reporter à l'aide en ligne. ID utilisateur : permet d’afficher l’ID utilisateur pour une impression protégée ou une impression échantillon. L’ID utilisateur affiché est celui spécifié dans l’onglet Configuration. Cette option peut être sélectionnée uniquement lorsque le paramètre a été défini dans l’onglet Configuration. Les informations affichées ne peuvent pas être modifiées. Mot de passe : permet d’afficher le mot de passe pour une impression protégée dans l’onglet Configuration. Chaque chiffre est représenté par un astérisque (*). Cette option peut être sélectionnée uniquement lorsque le paramètre a été défini dans l’onglet Configuration. Les informations affichées ne peuvent pas être modifiées. Attribution du nom de document : sélectionner la méthode de spécification du nom du document. Si l’option Automatique est sélectionnée, le nom du document valide peut comporter un maximum de 24 caractères alphanumériques. Nom du document : lorsque l’option « Manuelle » est sélectionnée dans la zone de liste Attribution du nom de document, spécifier un nom de document pouvant comporter 24 caractères alphanumériques maximum. Heure d'impression (Start Print Time) : permet d'indiquer l'heure à laquelle le travail différé sera imprimé. Placer le curseur dans la zone des heures ou des minutes et utiliser les boutons fléchés pour régler l'heure d'impression. Il est aussi possible d'entrer l'heure directement dans les zones. 00:00 est le paramètre par défaut. Paramètres Format de sortie : permet de sélectionner le format du support utilisé. Le format est agrandi ou réduit automatiquement selon la sélection de format du support effectuée ici et dans l’onglet Papier. Par exemple, lorsque B5 est sélectionné comme format dans l’onglet Papier et que A4 est sélectionné ici, le format est automatiquement agrandi et imprimé. Lorsque [Aucun] est sélectionné, le travail est imprimé en fonction du format de support sélectionné dans l’application. Page de garde : permet de sélectionner ou non l'ajout d'une page de garde avant l'impression. Si [Utiliser paramètres imprimante] est sélectionné, les paramètres de l’imprimante seront utilisés. Si [Impression première page] est sélectionné, une page de garde sera imprimée. Courrier de confirmation : permet d'indiquer si la fin de l'impression du travail sera signalée par courrier électronique. Cette fonction est désactivée par défaut. Adresse électronique : permet de spécifier l'adresse électronique à utiliser pour la confirmation. Avertissement : lors de l’impression, le pilote d’imprimante vérifie si le paramètre Format de sortie est en conflit avec les autres paramètres. Lorsque cette fonction est activée, une boîte de dialogue s’affiche en cas de conflit lors de l’impression. Vérifier le contenu de la boîte de dialogue et résoudre le conflit pour poursuivre l’impression. 16 Xerox WorkCentre/WorkCentre Pro 123/128/133 - Manuel de l’utilisateur PostScript® 2 Sous Windows 95/98/Me Lorsque cette fonction est désactivée, aucune boîte de dialogue ne s’affiche ; le conflit est résolu automatiquement et l’impression se poursuit. Rotation de l'image (180°) : sélectionner cette option pour effectuer une rotation de l'image de 180°. Cette fonction est désactivée par défaut. Utilisation de l’Aide Cette section explique comment utiliser l’Aide. 1. Cliquer sur pour que le symbole ? apparaisse près du curseur. Cliquer ensuite sur les options nécessitant des explications (une fenêtre contextuelle contenant les informations appropriées s’affiche). Cliquer dans cette fenêtre pour la fermer. 2. Cliquer sur [Aide] pour que des informations relatives à l’onglet concerné s’affichent. Xerox WorkCentre/WorkCentre Pro 123/128/133 - Manuel de l’utilisateur PostScript® 17 2 Sous Windows 95/98/Me 18 Xerox WorkCentre/WorkCentre Pro 123/128/133 - Manuel de l’utilisateur PostScript® 3 Sous Windows NT 4.0 Ce chapitre aborde les points suivants : • À propos du logiciel – Offre logicielle groupée – Configuration matérielle/logicielle • Installation du pilote d’imprimante AdobePS – Procédure • Paramètres d’impression et des options de périphériques – Paramètres de l’onglet Paramètres du périphérique – Paramètres de l’onglet Configuration – Paramètres de l’onglet Avancé – Paramètres de l’onglet Options de sortie • Utilisation de l’Aide À propos du logiciel Cette section présente le logiciel fourni avec le CD-ROM Bibliothèque des pilotes PostScript pour Windows NT 4.0. Offre logicielle groupée Les éléments suivants se trouvent sur le CD-ROM fourni. Pilote d’imprimante AdobePS (version 5.2.2) et fichiers PPD : pilote Adobe PostScript et fichiers PPD (pour Windows NT 4.0). ATM (Adobe Type Manager) (version 4.0) : ce logiciel permet d’installer des types de caractères, d’activer et de gérer des polices. Polices d’écran Adobe (TrueType/PostScript) : 136 polices d’écran (19 polices TrueType et 117 polices PostScript) sont disponibles, lesquelles sont compatibles avec les polices de l’imprimante. ATM est utilisé pour installer les polices d’écran PostScript. Il est recommandé d’utiliser le pilote d’imprimante Adobe PostScript (5.2.2) dans le cadre d’une impression avec ces polices. Adobe Acrobat Reader : ce logiciel permet de consulter et d’imprimer des fichiers PDF sur toutes les plates-formes logicielles principales. Xerox WorkCentre/WorkCentre Pro 123/128/133 - Manuel de l’utilisateur PostScript® 19 3 Sous Windows NT 4.0 Configuration matérielle/logicielle La configuration système minimum requise pour le pilote d’imprimante sous Windows NT 4.0 est la suivante : Système informatique Un ordinateur sur lequel peut fonctionner le système d'exploitation Windows NT 4.0. Systèmes d’exploitation Windows NT Workstation 4.0/Windows NT Server 4.0 (Service Pack 6a ou supérieur). Installation du pilote d’imprimante AdobePS Pour installer le pilote d’imprimante AdobePS 5.2.2 sous Windows NT, procéder comme suit. L'installation du pilote d'imprimante peut être annulée à l'aide du bouton [Annuler] de la boîte de dialogue affichée pendant l'installation. Il est aussi possible de cliquer sur [Retour] pour ignorer les paramètres et retourner à la boîte de dialogue précédente. Procédure 1. Démarrer Windows NT 4.0. REMARQUE : Se connecter en tant que membre d’un groupe d’utilisateurs avec pouvoirs ou en tant qu’administrateur. Pour plus d’informations sur le groupe d’utilisateurs avec pouvoirs, se reporter à la documentation de Windows NT 4.0. 2. Dans le menu Démarrer, sélectionner Paramètres puis cliquer sur [Imprimantes]. 3. Lorsque la liste des imprimantes s'affiche, cliquer sur [Ajouter imprimante]. 4. Sélectionner le mode de connexion de l’imprimante à l’ordinateur puis cliquer sur [Suivant]. Sélectionner [Poste de travail] lorsque l’imprimante est directement connectée à l’ordinateur ou au réseau dans l’environnement TCP/IP(LPD). Sélectionner [Imprimante réseau] dans les autres cas. Dans l'exemple suivant, l'imprimante est une imprimante locale. REMARQUE : Spécifier l'imprimante dans la boîte de dialogue Connexion à une imprimante si [Imprimante réseau] a été sélectionné. 5. Sélectionner le port utilisé, puis cliquer sur [Suivant]. 6. Insérer le CD-ROM Bibliothèque des pilotes PostScript dans le lecteur. 7. Cliquer sur [Disque fourni]. 8. Entrer « Lecteur:\Français\Pilote\NT40 » dans « Copier les fichiers du fabricant à partir de : » et cliquer sur [OK]. Dans ce guide, nous avons utilisé E: comme lecteur de CD-ROM. Si un lecteur différent est utilisé, entrer la lettre appropriée. 20 Xerox WorkCentre/WorkCentre Pro 123/128/133 - Manuel de l’utilisateur PostScript® 3 Sous Windows NT 4.0 REMARQUE : Cliquer sur [Parcourir] pour spécifier un dossier sur le CD. 9. Sélectionner le modèle d’imprimante approprié dans la liste Imprimantes, puis cliquer sur [Suivant]. 10. Saisir le nom d’une imprimante, la définir si nécessaire en tant qu’imprimante par défaut, puis cliquer sur [Suivant]. 11. Sélectionner [Non partagée], puis cliquer sur [Suivant]. Il est conseillé d’installer le pilote sur chaque ordinateur en suivant la procédure appropriée au système d’exploitation. 12. Sélectionner l’impression ou non d’une page de test, puis cliquer sur [Terminer]. L’installation commence. 13. Lire l’accord de licence de l’utilisateur final, puis cliquer sur [Accepter]. Voir Lorsque l’option Refuser est sélectionnée dans la boîte de dialogue d’accord de licence à la page 21 si l’option [Refuser] est sélectionnée. 14. Confirmer l’ajout de l’imprimante dans la fenêtre Imprimantes. L’installation du pilote d’imprimante est terminée. Retirer le CD-ROM du lecteur. Voir Paramètres d’impression et des options de périphériques à la page 22 pour configurer l'imprimante. Conserver le CD-ROM à portée de main. Lorsque l’option Refuser est sélectionnée dans la boîte de dialogue d’accord de licence Cliquer sur [Non] pour revenir à l’étape 13 et poursuivre l’installation. Cliquer sur [Oui] pour annuler l’installation. Une imprimante est ajoutée dans la fenêtre Imprimantes, mais le pilote d’imprimante n’est pas installé correctement. Sélectionner l'imprimante puis cliquer sur [Propriétés] dans le menu Fichier. L'onglet Réinstallation est ajouté à la boîte de dialogue des propriétés du pilote. Suivre les instructions de cet onglet. Voir Paramètres d’impression et des options de périphériques à la page 22 une fois la réinstallation du pilote d'imprimante terminée. Xerox WorkCentre/WorkCentre Pro 123/128/133 - Manuel de l’utilisateur PostScript® 21 3 Sous Windows NT 4.0 Paramètres d’impression et des options de périphériques Cette section présente les paramètres spécifiques à l’imprimante devant être définis par l’intermédiaire des propriétés du pilote d’imprimante et des valeurs par défaut du document. • Options installées dans l’onglet Paramètres du périphérique • Onglet Configuration • Sections spécifiques à l’imprimante dans Paramètres du périphérique de l’onglet Avancé • Onglet Options de sortie REMARQUE : Consulter également l’Aide pour en savoir davantage sur ces paramètres. Voir Utilisation de l’Aide à la page 30. Pour afficher les paramètres de périphériques ou l’onglet Configuration, sélectionner l’icône de l’imprimante dans la fenêtre Imprimantes, puis cliquer sur Propriétés dans le menu Fichier. Pour afficher les onglets Avancé ou Options de sortie, sélectionner l’icône de l’imprimante dans la fenêtre Imprimantes, puis cliquer sur Valeurs par défaut du document dans le menu Fichier. REMARQUE : Les écrans présentés dans ce manuel proviennent de WorkCentre M128. Néanmoins, les fonctions des autres produits sont identiques à celles de WorkCentre M128. Paramètres de l’onglet Paramètres du périphérique Cette section présente les options qui peuvent être installées dans l’onglet Paramètres du périphérique. Pour obtenir une impression correcte, il est nécessaire de définir les paramètres appropriés dans cet onglet. 22 Xerox WorkCentre/WorkCentre Pro 123/128/133 - Manuel de l’utilisateur PostScript® 3 Sous Windows NT 4.0 Sélectionner les options dans Options installées, puis modifier les paramètres dans le champ de modification au bas de l’onglet. Paramètres Mémoire : indique la quantité de mémoire disponible sur l'imprimante. Disque dur : permet de spécifier si le disque dur (optionnel) est installé. Si c'est le cas, sélectionner [Disponible]. Options magasins : permet de définir le type de magasin installé sur la machine. Lorsque [2 magasins] est sélectionné, les magasins 3 et 4 peuvent être utilisés. Lorsque [2 magasins (grande capacité)] est sélectionné, les magasins 3 et 4 peuvent être utilisés comme magasin grande capacité. Module de finition : permet de spécifier si le module de finition est installé. Si c'est le cas, sélectionner [Disponible]. Paramètres de format papier : permet de spécifier le groupe de formats utilisés localement ; ces formats seront affichés au moment de la sélection. Permutation de format (8K/16K) : permet d'indiquer la langue choisie afin d'activer les formats appropriés, 8K ou 16K. Xerox WorkCentre/WorkCentre Pro 123/128/133 - Manuel de l’utilisateur PostScript® 23 3 Sous Windows NT 4.0 Paramètres de l’onglet Configuration Cette section présente les paramètres de l’onglet Configuration. REMARQUE : Pour rétablir les paramètres par défaut, cliquer sur [Valeurs par défaut]. 24 Xerox WorkCentre/WorkCentre Pro 123/128/133 - Manuel de l’utilisateur PostScript® 3 Sous Windows NT 4.0 Paramètres Mode d'accès : permet d'indiquer qui est autorisé à modifier les paramètres liés à l'authentification, tous les utilisateurs ou les administrateurs système uniquement. Paramètres utilisateur avancés : permet de définir les informations d'authentification. Utiliser les paramètres utilisateur par défaut : les valeurs définies ici seront utilisées comme paramètres d'authentification. – Spécifier le nom du propriétaire du travail : indiquer comment l'ID utilisateur sera spécifié. – Nom du propriétaire du travail : entrer un ID utilisateur. – Mot de passe : entrer le mot de passe associé à l'ID utilisateur. – ID de compte : entrer l'ID du compte. – ID facturation : entrer l'ID utilisateur pour l'impression facturée. – Mot de passe : entrer le mot de passe associé à l'ID facturation. Sélection manuelle des paramètres utilisateur : sélectionner cette option pour afficher la boîte de dialogue [Entrer informations utilisateur] à chaque fois qu'une impression est lancée. L'utilisateur doit alors entrer des informations d'authentification telles que leur ID utilisateur. – Afficher informations utilisateur précédent : sélectionner cette option afin de mémoriser les informations spécifiées dans la boîte de dialogue [Entrer informations utilisateur] et afficher par défaut ces informations la prochaine fois. – Masquer ID utilisateur (***) : sélectionner cette option pour ne pas afficher l'ID utilisateur lors de sa saisie. – Masquer ID compte (***) : sélectionner cette option pour ne pas afficher l'ID compte lors de sa saisie. Impression rapide : cette option permet d'améliorer la vitesse de l'impression lorsque l'application utilisée génère les données PostScript directement. Obtenir les informations imprimante : si l'imprimante est utilisée en réseau, cette option permet de vérifier l'état des options installées à l'aide du port d'impression auquel l'imprimante est connectée et d'indiquer cet état dans les options matérielles. Xerox WorkCentre/WorkCentre Pro 123/128/133 - Manuel de l’utilisateur PostScript® 25 3 Sous Windows NT 4.0 Paramètres de l’onglet Avancé Cette section présente les paramètres de Caractéristiques de l’imprimante dans l’onglet Avancé. Sélectionner les options de Caractéristiques de l’imprimante (sous Options du document) dans l’onglet Avancé, puis modifier les paramètres dans le champ de modification en bas de l’onglet. REMARQUE : Les paramètres peuvent être sélectionnés en fonction des options installées. Il convient donc de définir ces paramètres après avoir confirmé ceux des options. Voir Paramètres de l’onglet Paramètres du périphérique à la page 22. 26 Xerox WorkCentre/WorkCentre Pro 123/128/133 - Manuel de l’utilisateur PostScript® 3 Sous Windows NT 4.0 Paramètres Destination : permet de spécifier la destination. REMARQUE : Les options peuvent être sélectionnées en fonction de l’installation ou non du kit du bac latéral optionnel ou du module de finition. Décalage : les travaux individuels ou les jeux de copies sont décalés vers un des deux côtés du bac récepteur pour faciliter leur séparation. Magasin séparateurs : permet de spécifier le magasin dans lequel seront placés les séparateurs. Si [Auto] est sélectionné, le magasin défini sur la machine sera utilisé. Impression des séparateurs : permet de spécifier si l'impression des transparents sera reproduite sur les séparateurs. Type de papier (Séparateurs) : permet d'indiquer le type de papier qui sera utilisé pour les séparateurs de transparents. Agrafage : permet de spécifier l’agrafage ou non de documents imprimés ainsi que la position de l’agrafe. Il permet également d’agrafer des jeux comprenant au maximum 50 pages de 80 g/m2. REMARQUE : La fonction d’agrafage de travaux est impossible dans les cas suivants : – Lorsque, dans l’onglet Avancé, une option différente du bac de module de finition est sélectionnée pour la destination. – Lorsque l’option Décalage des travaux est sélectionnée. Orientation - Départ manuel : permet de spécifier l’orientation du support dans le départ manuel. Si le papier est alimenté par le petit côté, sélectionner [Paysage]. Si le papier est alimenté par le grand côté, sélectionner [Portrait]. Mode d'impression : permet d'indiquer si la priorité sera donnée à la vitesse d'impression ou à la qualité de l'image. Demi-teinte : permet de définir les paramètres de demi-teinte pour l'impression. Sélectionner [Points fins] pour utiliser le point de petite taille utilisé dans PostScript. Sélectionner [Points grossiers] pour utiliser des points plus gros. Sélectionner [Type 3] pour utiliser le paramètre utilisé dans PCL. Amélioration de l'image : permet de sélectionner ou non la fonction d'amélioration de l'image. Si elle est activée, les contours sont lissés lors de l'impression. Cette option entraîne une réduction des bords irréguliers en améliorant la résolution de l’image. Lors de l’impression d’une image (bitmap) composée de points de demi-teinte à gros grain, il est parfois impossible d’obtenir un dégradé de couleurs régulier. Dans ce cas, désactiver la fonction. Mode brouillon : permet de sélectionner ou non la réduction de la quantité de toner utilisée lors de l’impression de brouillons. Lorsque cette fonction est activée, les couleurs sont plus claires à l’impression. Cette option est utile lorsque la qualité d’impression n’est pas primordiale. Orientation auto - Support personnalisé : permet de spécifier si l’orientation du support doit être modifiée dans le cadre d’une impression sur un support personnalisé. Xerox WorkCentre/WorkCentre Pro 123/128/133 - Manuel de l’utilisateur PostScript® 27 3 Sous Windows NT 4.0 Permutation des magasins : permet de spécifier quelle action entreprendre lorsque le format de papier approprié n’est pas chargé dans la machine. Utiliser paramètres imprimante : pour spécifier l'utilisation des paramètres de l’imprimante. Ces paramètres peuvent être vérifiés sur le panneau de commande. Afficher un message : permet d’afficher des messages concernant l’alimentation du papier sur le panneau de commande de l’imprimante. L’impression est impossible tant que du papier n’est pas chargé. Format le plus proche (avec zoom) : permet de sélectionner le format de papier le plus proche et de régler automatiquement la taille de l'image en conséquence. Format le plus proche (sans zoom) : permet de sélectionner le format de papier le plus proche tout en conservant la taille de l'image. Format supérieur (avec zoom) : permet de sélectionner un format de papier supérieur et de régler automatiquement la taille de l'image en conséquence. Format supérieur (sans zoom) : permet de sélectionner un format de papier supérieur tout en conservant la taille de l'image. Alimentation depuis le départ manuel : le papier devra être alimenté depuis le départ manuel. Impression de documents multiformats : permet de spécifier si le document à imprimer comporte différents formats, ce qui est particulièrement utile pour l’impression recto verso de documents multiformats. Paramètres de l’onglet Options de sortie Cette section présente les paramètres de l’onglet Options de sortie. REMARQUE : Pour rétablir les paramètres par défaut, cliquer sur [Valeurs par défaut]. 28 Xerox WorkCentre/WorkCentre Pro 123/128/133 - Manuel de l’utilisateur PostScript® 3 Sous Windows NT 4.0 Type d'impression Spécifier s'il s'agit d'une impression protégée, échantillon ou différée. La fonction Impression protégée permet de stocker temporairement des travaux dans l’imprimante, puis d'en activer l'impression depuis le panneau de commande de l’imprimante. La fonction Impression échantillon permet de sortir un seul exemplaire parmi plusieurs. Lorsqu’aucun problème n’est constaté, les feuilles restantes sont imprimées. La fonction Impression différée permet de stocker temporairement des travaux d’impression dans l’imprimante, puis de les imprimer à l'heure programmée. Pour utiliser l'impression protégée et l'impression échantillon, un ID utilisateur et un mot de passe doivent être définis dans l'onglet Configuration. Le mot de passe apparaît sous forme d'astérisques (*). Standard : sélectionner cette option pour ne pas réaliser d’impression protégée, échantillon ou différée. Protégée : cette option permet de réaliser des impressions protégées. Échantillon : cette option permet d’imprimer des échantillons. REMARQUE : La fonction Assemblage doit être sélectionnée dans l’onglet Mise en page dans le cadre d’une impression échantillon. Différée : permet de réaliser des impressions différées. Pour plus d’informations sur le fonctionnement de l’imprimante, se reporter à l'aide en ligne. ID utilisateur : permet d’afficher l’ID utilisateur pour une impression protégée ou une impression échantillon. L’ID utilisateur affiché est celui spécifié dans l’onglet Configuration. Cette option peut être sélectionnée uniquement lorsque le paramètre a été défini dans l’onglet Configuration. Les informations affichées ne peuvent pas être modifiées. Mot de passe : permet d’afficher le mot de passe pour une impression protégée dans l’onglet Configuration. Chaque chiffre est représenté par un astérisque (*). Cette option peut être sélectionnée uniquement lorsque le paramètre a été défini dans l’onglet Configuration. Les informations affichées ne peuvent pas être modifiées. Nom du document : sélectionner la méthode de spécification du nom du document. Si l’option Rappel automatique est sélectionnée, le nom du document valide peut comporter un maximum de 24 caractères alphanumériques. Nom du document : lorsque l’option « Manuelle » est sélectionnée dans la zone de liste Attribution du nom de document, spécifier un nom de document pouvant comporter 24 caractères alphanumériques maximum. Heure d'impression : permet d'indiquer l'heure à laquelle le travail différé sera imprimé. Placer le curseur dans la zone des heures ou des minutes et utiliser les boutons fléchés pour régler l'heure d'impression. Il est aussi possible d'entrer l'heure directement dans les zones. 00:00 est le paramètre par défaut. Xerox WorkCentre/WorkCentre Pro 123/128/133 - Manuel de l’utilisateur PostScript® 29 3 Sous Windows NT 4.0 Paramètres Page de garde : permet de sélectionner ou non l'ajout d'une page de garde avant l'impression. Si [Utiliser paramètres imprimante] est sélectionné, les paramètres de l’imprimante seront utilisés. Si [Impression première page] est sélectionné, une page de garde sera imprimée. Courrier de confirmation : permet d'indiquer si la fin de l'impression du travail sera signalée par courrier électronique. Cette fonction est désactivée par défaut. Adresse électronique : permet de spécifier l'adresse électronique à utiliser pour la confirmation. Rotation de l'image (180°) : sélectionner cette option pour effectuer une rotation de l'image de 180°. Cette fonction est désactivée par défaut. Utilisation de l’Aide Cette section explique comment utiliser l’Aide. 1. Cliquer sur pour que le symbole ? apparaisse près du curseur. Cliquer ensuite sur les options nécessitant des explications (une fenêtre contextuelle contenant les informations appropriées s’affiche). Cliquer dans cette fenêtre pour la fermer. 2. Cliquer sur [Aide] pour que des informations relatives à l’onglet concerné s’affichent. 30 Xerox WorkCentre/WorkCentre Pro 123/128/133 - Manuel de l’utilisateur PostScript® 4 Sous Windows 2000, Windows XP et Windows Server 2003 Ce chapitre aborde les points suivants : • À propos du logiciel – Offre logicielle groupée – Configuration matérielle/logicielle • Installation du pilote d’imprimante – Procédure • Paramètres d’impression et des options de périphériques – Paramètres de l’onglet Paramètres du périphérique – Paramètres de l’onglet Configuration – Paramètres de la boîte de dialogue Options avancées – Paramètres de l’onglet Options de sortie • Utilisation de l’Aide À propos du logiciel Cette section présente le logiciel fourni avec le CD-ROM Bibliothèque des pilotes PostScript pour Windows 2000, Windows XP et Windows Server 2003. Offre logicielle groupée Les éléments suivants figurant sur le CD-ROM fourni sont nécessaires à l’utilisation de l’imprimante sous Windows 2000, Windows XP et Windows Server 2003. Pilote Microsoft PScript 5 et fichiers PPD : pilote Microsoft PScript 5 et fichiers PPD (pour Windows 2000, Windows XP and Windows Server 2003). Adobe Acrobat Reader : ce logiciel permet de consulter et d’imprimer des fichiers PDF sur toutes les plates-formes logicielles principales. Xerox WorkCentre/WorkCentre Pro 123/128/133 - Manuel de l’utilisateur PostScript® 31 4 Sous Windows 2000, Windows XP et Windows Server 2003 Configuration matérielle/logicielle La configuration système minimum requise pour le pilote d’imprimante sous Windows 2000, Windows XP et Windows Server 2003 est la suivante : Système informatique Un ordinateur sur lequel peuvent fonctionner les systèmes d'exploitation Windows 2000/Windows XP/Windows Server 2003. Systèmes d’exploitation • Windows 2000 Professional • Windows 2000 Server • Windows 2000 Advanced Server • Windows XP Professional Edition • Windows XP Home Edition • Windows Server 2003 Installation du pilote d’imprimante Installer le pilote d’imprimante MS PScript5 sous Windows 2000, Windows XP et Windows Server 2003 en suivant la procédure ci-après. À titre d’exemple, cette section présente l’installation du pilote d’imprimante sous Windows 2000. REMARQUE : L'installation du pilote d'imprimante peut être annulée à l'aide du bouton [Annuler] de la boîte de dialogue affichée pendant l'installation. Il est aussi possible de cliquer sur [Retour] pour ignorer les paramètres et retourner à la boîte de dialogue précédente. REMARQUE : Pour configurer Port 9100, se reporter au Guide de l'administrateur système. 32 Xerox WorkCentre/WorkCentre Pro 123/128/133 - Manuel de l’utilisateur PostScript® 4 Sous Windows 2000, Windows XP et Windows Server 2003 Procédure 1. Démarrer Windows 2000. REMARQUE : Se connecter en tant que membre d’un groupe d’utilisateurs avec pouvoirs ou en tant qu’administrateur. Pour plus d’informations sur le groupe d’utilisateurs avec pouvoirs, se reporter à la documentation de Windows 2000. 2. Dans le menu Démarrer, sélectionner Paramètres puis cliquer sur [Imprimantes]. 3. Lorsque la liste des imprimantes s'affiche, cliquer sur [Ajouter imprimante]. 4. Cliquer sur [Suivant]. 5. Sélectionner le mode de connexion de l’imprimante à l’ordinateur puis cliquer sur [Suivant]. Sélectionner [Imprimante locale] lorsque l’imprimante est directement connectée à l’ordinateur ou au réseau dans l’environnement TCP/IP(LPD). Sinon, sélectionner [Imprimante réseau]. Dans l'exemple suivant, l'imprimante est une imprimante locale. REMARQUE : Si [Imprimante locale] a été sélectionné, désélectionner l'option « Détection et installation automatique de l'imprimante Plug-and-Play ». REMARQUE : Spécifier l'imprimante dans la boîte de dialogue Connexion à une imprimante si [Imprimante réseau] a été sélectionné. 6. Sélectionner le port utilisé, puis cliquer sur [Suivant]. Lorsque l’imprimante est connectée dans un environnement TCP/IP(LPD) : 1. Cliquer sur [Créer un nouveau port]. 2. Sélectionner [Port TCP/IP standard] dans la liste Type, puis cliquer sur [Suivant]. 3. Cliquer sur [Suivant]. 4. Saisir l’adresse IP de l’imprimante dans le champ Nom d’imprimante ou Adresse IP, puis cliquer sur [Suivant]. Cliquer sur [Terminer] dans la boîte de dialogue qui s’affiche. 7. Insérer le CD-ROM Bibliothèque des pilotes PostScript dans le lecteur. 8. Cliquer sur [Disque fourni]. 9. Entrer « Lecteur:\Français\Pilote\win2000 » dans « Copier les fichiers du fabricant à partir de : » et cliquer sur [OK]. Dans ce guide, nous avons utilisé E: comme lecteur de CD-ROM. Si un lecteur différent est utilisé, entrer la lettre appropriée. REMARQUE : Cliquer sur [Parcourir] pour spécifier un dossier sur le CD. 10. Sélectionner le modèle d’imprimante approprié dans la liste Imprimantes, puis cliquer sur [Suivant]. 11. Saisir le nom de l’imprimante, la définir si nécessaire en tant qu’imprimante par défaut, puis cliquer sur [Suivant]. Xerox WorkCentre/WorkCentre Pro 123/128/133 - Manuel de l’utilisateur PostScript® 33 4 Sous Windows 2000, Windows XP et Windows Server 2003 12. Sélectionner [Ne pas partager cette imprimante], puis cliquer sur [Suivant]. Il est conseillé d’installer le pilote sur chaque ordinateur en suivant la procédure appropriée au système d’exploitation. 13. Sélectionner l’impression ou non d’une page de test, puis cliquer sur [Suivant]. 14. Une fois que les paramètres affichés ont été vérifiés, cliquer sur [Terminer]. REMARQUE : Si la boîte de dialogue « Signature numérique non trouvée » s’affiche, cliquer sur [Oui] pour poursuivre l’installation. L’installation commence. 15. Confirmer l’ajout de l’imprimante dans la fenêtre Imprimantes. L’installation du pilote d’imprimante est terminée. Retirer le CD-ROM du lecteur. Voir Paramètres d’impression et des options de périphériques à la page 34 pour configurer l'imprimante. Conserver le CD-ROM à portée de main. Paramètres d’impression et des options de périphériques Cette section présente des paramètres précis de l’imprimante figurant dans les propriétés du pilote d’imprimante. Pour plus d’informations, se reporter à l’Aide. • Options installées dans l’onglet Paramètres du périphérique • Onglet Configuration • Sections spécifiques à l’imprimante dans Caractéristiques de l’imprimante de la boîte de dialogue Options avancées • Onglet Options de sortie REMARQUE : Consulter également l’Aide pour en savoir davantage sur ces paramètres. Voir Utilisation de l’Aide à la page 41. Pour afficher les paramètres de périphériques ou l’onglet Configuration, sélectionner l’imprimante dans la fenêtre Imprimantes, puis cliquer sur [Propriétés] dans le menu Fichier. Pour afficher la boîte de dialogue Options avancées, sélectionner l’imprimante dans la fenêtre Imprimantes, puis cliquer sur [Options d’impression] dans le menu Fichier. Cliquer sur [Avancé] dans l’écran Mise en page. Pour afficher l’onglet Options de sortie, sélectionner l’imprimante dans la fenêtre Imprimantes, puis cliquer sur [Options d’impression] dans le menu Fichier. REMARQUE : Les écrans présentés dans ce manuel proviennent de WorkCentre M128. Néanmoins, les fonctions des autres produits sont identiques à celles de WorkCentre M128. 34 Xerox WorkCentre/WorkCentre Pro 123/128/133 - Manuel de l’utilisateur PostScript® 4 Sous Windows 2000, Windows XP et Windows Server 2003 Paramètres de l’onglet Paramètres du périphérique Cette section présente les options qui peuvent être installées dans l’onglet Paramètres du périphérique. Pour obtenir une impression correcte, il est nécessaire de définir les paramètres appropriés dans cet onglet. Sélectionner les options dans Options installées, puis modifier les paramètres dans le menu s’affichant à droite. Paramètres Mémoire : indique la quantité de mémoire disponible sur l'imprimante. Disque dur : permet de spécifier si le disque dur (optionnel) est installé. Si c'est le cas, sélectionner [Disponible]. Options magasins : permet de définir le type de magasin installé sur la machine. Lorsque [2 magasins] est sélectionné, les magasins 3 et 4 peuvent être utilisés. Lorsque [2 magasins (grande capacité)] est sélectionné, les magasins 3 et 4 peuvent être utilisés comme magasin grande capacité. Module de finition : permet de spécifier si le module de finition est installé. Si c'est le cas, sélectionner [Disponible]. Paramètres de format papier : permet de spécifier le groupe de formats utilisés localement ; ces formats seront affichés au moment de la sélection. Permutation de format (8K/16K) : permet d'indiquer la langue choisie afin d'activer les formats appropriés, 8K ou 16K. Xerox WorkCentre/WorkCentre Pro 123/128/133 - Manuel de l’utilisateur PostScript® 35 4 Sous Windows 2000, Windows XP et Windows Server 2003 Paramètres de l’onglet Configuration Cette section présente les paramètres de l’onglet Configuration. REMARQUE : Pour rétablir les paramètres par défaut, cliquer sur [Valeurs par défaut]. Paramètres Mode d'accès : permet d'indiquer qui est autorisé à modifier les paramètres liés à l'authentification, tous les utilisateurs ou les administrateurs système uniquement. Paramètres utilisateur avancés : permet de définir les informations d'authentification. Utiliser les paramètres utilisateur par défaut : les valeurs définies ici seront utilisées comme paramètres d'authentification. – Spécifier le nom du propriétaire du travail : indiquer comment l'ID utilisateur sera spécifié. – Nom du propriétaire du travail : entrer un ID utilisateur. – Mot de passe : entrer le mot de passe associé à l'ID utilisateur. – ID de compte : entrer l'ID du compte. – ID facturation : entrer l'ID utilisateur à utiliser pour l'impression facturée. – Mot de passe : entrer le mot de passe associé à l'ID facturation. Sélection manuelle des paramètres utilisateur : sélectionner cette option pour afficher la boîte de dialogue [Entrer informations utilisateur] à chaque fois qu'une impression est lancée. L'utilisateur doit alors entrer des informations d'authentification telles que leur ID utilisateur. 36 Xerox WorkCentre/WorkCentre Pro 123/128/133 - Manuel de l’utilisateur PostScript® 4 Sous Windows 2000, Windows XP et Windows Server 2003 – Afficher informations utilisateur précédent : sélectionner cette option afin de mémoriser les informations spécifiées dans la boîte de dialogue [Entrer informations utilisateur] et afficher par défaut ces informations la prochaine fois. – Masquer ID utilisateur (***) : sélectionner cette option pour ne pas afficher l'ID utilisateur lors de sa saisie. – Masquer ID compte (***) : sélectionner cette option pour ne pas afficher l'ID compte lors de sa saisie. Impression rapide : permet d'améliorer la vitesse de l'impression lorsque l'application utilisée génère les données PostScript directement. Obtenir les informations imprimante : si l'imprimante est utilisée en réseau, cette option permet de vérifier l'état des options installées à l'aide du port d'impression auquel l'imprimante est connectée et d'indiquer cet état dans les options matérielles. Paramètres de la boîte de dialogue Options avancées Cette section présente la boîte de dialogue Options avancées, laquelle s’affiche lorsque l’option Avancé est sélectionnée dans l’onglet Mise en page. Sélectionner les options dans Caractéristiques de l’imprimante, puis les modifier dans le menu affiché à droite. Xerox WorkCentre/WorkCentre Pro 123/128/133 - Manuel de l’utilisateur PostScript® 37 4 Sous Windows 2000, Windows XP et Windows Server 2003 Paramètres Destination : permet de spécifier la destination. REMARQUE : Les options peuvent être sélectionnées en fonction de l’installation ou non du kit du bac latéral optionnel ou du module de finition. Décalage : les travaux individuels ou les jeux de copies sont décalés vers un des deux côtés du bac récepteur pour faciliter leur séparation. Magasin séparateurs : permet de spécifier le magasin dans lequel seront placés les séparateurs. Si [Auto] est sélectionné, le magasin défini sur la machine sera utilisé. Impression des séparateurs : permet de spécifier si l'impression des transparents sera reproduite sur les séparateurs. Type de papier (Séparateurs) : permet d'indiquer le type de papier qui sera utilisé pour les séparateurs de transparents. Agrafage : permet de spécifier l’agrafage ou non de documents imprimés ainsi que la position de l’agrafe. Il permet également d’agrafer des jeux comprenant au maximum 50 pages de 80 g/m2. REMARQUE : La fonction d’agrafage de travaux est impossible dans les cas suivants : – Lorsque, dans l’onglet Avancé, une option différente du bac de module de finition est sélectionnée pour la destination. – Lorsque l’option Décalage des travaux est sélectionnée. Orientation - Départ manuel : permet de spécifier l’orientation du support dans le départ manuel. Si le papier est alimenté par le petit côté, sélectionner [Paysage]. Si le papier est alimenté par le grand côté, sélectionner [Portrait]. Mode d'impression : permet d'indiquer si la priorité sera donnée à la vitesse d'impression ou à la qualité de l'image. Demi-teinte : permet de définir les paramètres de demi-teinte pour l'impression. Sélectionner [Points fins] pour utiliser le point de petite taille utilisé dans PostScript. Sélectionner [Points grossiers] pour utiliser des points plus gros. Sélectionner [Type 3] pour utiliser le paramètre utilisé dans PCL. Optimisation image : permet de spécifier ou non l’utilisation de la fonction d’optimisation de l’image. Si elle est activée, les contours sont lissés lors de l'impression. Cette option entraîne une réduction des bords irréguliers en améliorant la résolution de l’image. Lors de l’impression d’une image (bitmap) composée de points de demi-teinte à gros grain, il est parfois impossible d’obtenir un dégradé de couleurs régulier. Dans ce cas, désactiver la fonction. Mode brouillon : permet de sélectionner ou non la réduction de la quantité de toner utilisée lors de l’impression de brouillons. Lorsque cette fonction est activée, les couleurs sont plus claires à l’impression. Cette option est utile lorsque la qualité d’impression n’est pas primordiale. Orientation auto - Support personnalisé : permet de spécifier si l’orientation du support doit être modifiée dans le cadre d’une impression sur un support personnalisé. 38 Xerox WorkCentre/WorkCentre Pro 123/128/133 - Manuel de l’utilisateur PostScript® 4 Sous Windows 2000, Windows XP et Windows Server 2003 Permutation des magasins : permet de spécifier quelle action entreprendre lorsque le format de papier approprié n’est pas chargé dans la machine. Utiliser paramètres imprimante : pour spécifier l'utilisation des paramètres de l’imprimante. Ces paramètres peuvent être vérifiés sur le panneau de commande. Afficher un message : permet d’afficher des messages concernant l’alimentation du papier sur le panneau de commande de l’imprimante. L’impression est impossible tant que du papier n’est pas chargé. Format le plus proche (avec zoom) : permet de sélectionner le format de papier le plus proche et de régler automatiquement la taille de l'image en conséquence. Format le plus proche (sans zoom) : permet de sélectionner le format de papier le plus proche tout en conservant la taille de l'image. Format supérieur (avec zoom) : permet de sélectionner un format de papier supérieur et de régler automatiquement la taille de l'image en conséquence. Format supérieur (sans zoom) : permet de sélectionner un format de papier supérieur tout en conservant la taille de l'image. Alimentation depuis le départ manuel : le papier devra être alimenté depuis le départ manuel. Impression de documents multiformats : permet de spécifier si le document à imprimer comporte différents formats, ce qui est particulièrement utile pour l’impression recto verso de documents multiformats. Paramètres de l’onglet Options de sortie Cette section présente l’onglet Options de sortie. REMARQUE : Pour rétablir les paramètres par défaut, cliquer sur [Valeurs par défaut]. Xerox WorkCentre/WorkCentre Pro 123/128/133 - Manuel de l’utilisateur PostScript® 39 4 Sous Windows 2000, Windows XP et Windows Server 2003 Type d'impression Spécifier s'il s'agit d'une impression protégée, échantillon ou différée. La fonction Impression protégée permet de stocker temporairement des travaux dans l’imprimante, puis d'en activer l'impression depuis le panneau de commande de l’imprimante. La fonction Impression échantillon permet de sortir un seul exemplaire parmi plusieurs. Lorsqu’aucun problème n’est constaté, les feuilles restantes sont imprimées. La fonction Impression différée permet de stocker temporairement des travaux d’impression dans l’imprimante, puis de les imprimer à l'heure programmée. Pour utiliser l'impression protégée et l'impression échantillon, un ID utilisateur et un mot de passe doivent être définis dans l'onglet Configuration. Le mot de passe apparaît sous forme d'astérisques (*). Standard : sélectionner cette option pour ne pas réaliser d’impression protégée, échantillon ou différée. Protégée : cette option permet de réaliser des impressions protégées. Échantillon : cette option permet d’imprimer des échantillons. REMARQUE : La fonction Assemblage doit être sélectionnée dans l’onglet Mise en page dans le cadre d’une impression échantillon. Différée : cette option permet de réaliser des impressions différées. Pour plus d’informations sur le fonctionnement de l’imprimante, se reporter à l'aide en ligne. ID utilisateur : permet d’afficher l’ID utilisateur pour une impression protégée ou une impression échantillon. L’ID utilisateur affiché est celui spécifié dans l’onglet Configuration. Cette option peut être sélectionnée uniquement lorsque le paramètre a été défini dans l’onglet Configuration. Les informations affichées ne peuvent pas être modifiées. Mot de passe : permet d’afficher le mot de passe pour une impression protégée dans l’onglet Configuration. Chaque chiffre est représenté par un astérisque (*). Cette option peut être sélectionnée uniquement lorsque le paramètre a été défini dans l’onglet Configuration. Les informations affichées ne peuvent pas être modifiées. Nom du document : sélectionner la méthode de spécification du nom du document. Si l’option Automatique est sélectionnée, le nom du document valide peut comporter un maximum de 24 caractères alphanumériques. Entrer le nom du document : lorsque l’option « Manuelle » est sélectionnée dans la zone de liste Attribution du nom de document, spécifier un nom de document pouvant comporter 24 caractères alphanumériques maximum. Start Print Time (heure d'impression) : permet d'indiquer l'heure à laquelle le travail différé sera imprimé. Placer le curseur dans la zone des heures ou des minutes et utiliser les boutons fléchés pour régler l'heure d'impression. Il est aussi possible d'entrer l'heure directement dans les zones. 00:00 est le paramètre par défaut. 40 Xerox WorkCentre/WorkCentre Pro 123/128/133 - Manuel de l’utilisateur PostScript® 4 Sous Windows 2000, Windows XP et Windows Server 2003 Paramètres Page de garde : permet de sélectionner ou non l'ajout d'une page de garde avant l'impression. Si [Utiliser paramètres imprimante] est sélectionné, les paramètres de l’imprimante seront utilisés. Si [Impression première page] est sélectionné, une page de garde sera imprimée. Courrier de confirmation : permet d'indiquer si la fin de l'impression du travail sera signalée par courrier électronique. Cette fonction est désactivée par défaut. Adresse électronique : permet de spécifier l'adresse électronique à utiliser pour la confirmation. Rotation de l'image (180°) : sélectionner cette option pour effectuer une rotation de l'image de 180°. Cette fonction est désactivée par défaut. Utilisation de l’Aide Cette section explique comment utiliser l’Aide. 1. Cliquer sur pour que le symbole ? apparaisse près du curseur. Cliquer ensuite sur les options nécessitant des explications (une fenêtre contextuelle contenant les informations appropriées s’affiche). Cliquer dans cette fenêtre pour la fermer. 2. Cliquer sur [Aide] pour que des informations relatives à l’onglet concerné s’affichent. Xerox WorkCentre/WorkCentre Pro 123/128/133 - Manuel de l’utilisateur PostScript® 41 4 Sous Windows 2000, Windows XP et Windows Server 2003 42 Xerox WorkCentre/WorkCentre Pro 123/128/133 - Manuel de l’utilisateur PostScript® 5 Sous Mac OS • À propos du logiciel – Offre logicielle groupée – Configuration matérielle/logicielle • Installation du pilote d’imprimante Adobe PostScript – Procédure d'installation (Mac OS 9.x ou inférieur) – Configuration du pilote d'imprimante (Mac OS 9.x ou inférieur) – Procédure d'installation (Mac OS X) – Ajout d'une imprimante (Mac OS X) • Options – Paramètres des options spécifiques à l’imprimante – Paramètres du pilote d’imprimante • Installation des polices d’écran À propos du logiciel Cette section présente le logiciel Macintosh fourni avec le CD-ROM Bibliothèque des pilotes PostScript. REMARQUE : Lorsque le protocole AppleTalk est utilisé pour imprimer depuis un ordinateur Macintosh, le port EtherTalk doit être activé à partir du panneau de commande de l’imprimante. Offre logicielle groupée Pour afficher la fenêtre, insérez le CD-ROM, cliquez deux fois sur l’icône WorkCentrePS. Les éléments suivants figurent dans le dossier : Pilote d’imprimante Adobe PostScript (ver. 8.7.0 et 8.8) et fichiers PPD : pilote Adobe PostScript et fichiers PPD (pour Macintosh). PPD Installer : programme d'installation des fichiers PPD pour Mac OS X, 10.2. Adobe Screen Fonts : contient 117 polices PostScript et 19 polices TrueType, toutes standard pour les imprimantes PostScript 3. En supplément sont incluses 37 polices PostScript pour les jeux de caractères d'Europe Centrale. ATM (Adobe Type Manager) (ver. 4.5.2) : ce logiciel permet d’installer des types de caractères, d’activer et de gérer des polices. Xerox WorkCentre/WorkCentre Pro 123/128/133 - Manuel de l’utilisateur Postscript® 43 5 Sous Mac OS Adobe Acrobat Reader : ce logiciel permet de consulter et d’imprimer des fichiers PDF sur toutes les plates-formes logicielles principales. Configuration matérielle/logicielle La configuration système minimum requise pour le pilote d’imprimante sous Mac OS et l’utilitaire est la suivante : Système informatique • Macintosh • Power Macintosh Systèmes d’exploitation • Pour Adobe PostScript 8.7 : Mac OS 8.5 et 8.5.1 • Pour Adobe PostScript 8.8 : Mac OS 8.6 à 9.2.2 • Pour PPD Installer : Mac OS X 10.2 REMARQUE : Sous Mac OS X, l'environnement Classic doit être utilisé pour exécuter les applications. 44 Xerox WorkCentre/WorkCentre Pro 123/128/133 - Manuel de l’utilisateur Postscript® 5 Sous Mac OS Installation du pilote d’imprimante Adobe PostScript Cette section présente l’installation et la définition du pilote d’imprimante Adobe pour cette machine. L’installation s’effectue en deux étapes. Tout d’abord, utiliser le programme d’installation sur le CD-ROM pour connecter l’imprimante au Macintosh. Configurer ensuite le pilote d’imprimante en fonction de l’imprimante utilisée. Procédure d'installation (Mac OS 9.x ou inférieur) Cette section présente les procédures d’installation du pilote d’imprimante Adobe PostScript. Par exemple, pour l’installation de Adobe PostScript 8.8, procéder comme suit : 1. Insérer le CD-ROM Bibliothèque des pilotes PostScript dans le lecteur. L’icône WorkCentre-PS apparaît sur le bureau. 2. Cliquer deux fois sur l’icône [WorkCentre-PS]. 3. Cliquer deux fois sur le dossier [PiloteImprimante] correspondant au modèle d’imprimante, puis sur le dossier «AdobePS880». 4. Cliquer deux fois sur le [AdobePS Installer 8.8]. 5. Lorsque la fenêtre du programme d'installation apparaît, cliquer sur [Continue] 6. Lire attentivement l’accord, puis cliquer sur [Accepter]. Lire les informations affichées, puis cliquer sur [Continuer]. 7. Confirmer l’emplacement d’installation ou le modifier si nécessaire, puis cliquer sur l’option d’installation. L’installation commence. 8. Lorsque la boîte de dialogue indiquant que l'installation est terminée s'affiche, cliquer sur [Redémarrer] ou [Quitter]. L'installation est terminée. Passer à la section Configuration du pilote d'imprimante (Mac OS 9.x ou inférieur) à la page 46 pour poursuivre. Xerox WorkCentre/WorkCentre Pro 123/128/133 - Manuel de l’utilisateur Postscript® 45 5 Sous Mac OS Configuration du pilote d'imprimante (Mac OS 9.x ou inférieur) Lorsque l’installation du pilote d’imprimante Adobe PostScript est achevée, il convient d’utiliser le fichier PPD (PostScript Printer Description) pour cette machine. Le pilote d’imprimante contrôle les fonctions de cette machine selon les informations du fichier PPD. REMARQUE : Le manuel présente les écrans de WorkCentre M128 comme exemples. 1. S’assurer que la machine est sous tension. 2. Vérifier que le port EtherTalk de la machine est activé. Les paramètres EtherTalk peuvent être vérifiés dans la liste des paramètres du système. Pour plus d’informations sur l’impression de la liste des paramètres du système, se reporter au Guide de l’utilisateur. 3. Dans le menu Pomme, sélectionner [Sélecteur], puis cliquer sur [Adobe PS]. 4. Sélectionner l’imprimante appropriée dans la liste à droite, puis cliquer sur [Configurer]. L’imprimante et le fichier PPD sont recherchés automatiquement. Si la recherche du fichier PPD n’est pas automatique, procéder comme suit : (1) Cliquer sur [Sélectionner PPD]. 46 Xerox WorkCentre/WorkCentre Pro 123/128/133 - Manuel de l’utilisateur Postscript® 5 Sous Mac OS (2) Sélectionner le modèle d’imprimante dans la liste, puis cliquer sur [Sélectionner]. Le fichier PPD pour cette machine est défini. 5. Cliquer sur [Configurer] pour définir les options. Voir Options à la page 51 pour plus d'informations sur les options. REMARQUE : Des modifications peuvent être apportées aux paramètres d’impression après l’installation du pilote d’imprimante. REMARQUE : Pour utiliser les options, il est nécessaire de définir la configuration selon les options disponibles sur la machine. Les Options disponibles sont en général définies automatiquement selon les communications bidirectionnelles de cette machine. Il est inutile de modifier les paramètres. 6. Cliquer sur [OK]. Cliquer une seconde fois sur [OK]. 7. Fermer le Sélecteur. Xerox WorkCentre/WorkCentre Pro 123/128/133 - Manuel de l’utilisateur Postscript® 47 5 Sous Mac OS Procédure d'installation (Mac OS X) Installer le fichier PPD pour Mac OS X sur un Mac OS X v10.2.x Macintosh. À titre d’exemple, cette section présente l’installation du fichier PPD sur un Mac OS X v10.2.4. REMARQUE : Il n'est pas nécessaire d'installer le pilote d'imprimante sous Mac OS X. Le pilote utilisé est le pilote Adobe PostScript fourni avec le système d'exploitation. REMARQUE : Le manuel présente les écrans de WorkCentre M128 comme exemples. Procédure 1. Insérer le CD-ROM Bibliothèque des pilotes PostScript dans le lecteur. L’icône WorkCentre-PS apparaît sur le bureau. 2. Cliquer deux fois sur l’icône [WorkCentre-PS]. La fenêtre WorkCentre-PS s’ouvre. 3. Ouvrir le dossier [Mac OS X]. La fenêtre Mac OS X s’ouvre. 4. Cliquer deux fois sur l’icône [PPD Installer]. Le programme d'installation démarre et la fenêtre d'authentification s'ouvre. 5. Entrer le nom utilisateur et le mot de passe de l'administrateur puis cliquer sur [OK]. La fenêtre de la licence s'ouvre. 6. Lire attentivement l’accord, puis cliquer sur [Accepter]. 7. Confirmer l’emplacement d’installation ou le modifier si nécessaire, puis cliquer sur l’option d’installation. 8. Lorsque la boîte de dialogue indiquant que l'installation est terminée s'affiche, cliquer sur [Quitter]. L'installation est terminée. Passer à la section Ajout d'une imprimante (Mac OS X) à la page 49 pour poursuivre. 48 Xerox WorkCentre/WorkCentre Pro 123/128/133 - Manuel de l’utilisateur Postscript® 5 Sous Mac OS Ajout d'une imprimante (Mac OS X) Une fois que le fichier PPD a été installé, il doit être configuré pour le pilote puis l'imprimante doit être ajoutée. Le pilote d’imprimante contrôle les fonctions de l'imprimante selon les informations du fichier PPD. À titre d’exemple, cette section présente l’ajout d'une imprimante sur un Mac OS X v10.2.4. REMARQUE : Le manuel présente les écrans de WorkCentre M128 comme exemples. Procédure 1. S’assurer que la machine est sous tension. 2. Vérifier que le port de la machine est activé. – Si AppleTalk est utilisé, activer le port EtherTalk. – Si l'impression IP est utilisée, activer le port LPD. Les paramètres EtherTalk et LPD peuvent être vérifiés dans la liste des paramètres du système. Pour plus d’informations sur l’impression de la liste des paramètres du système, se reporter au Guide de l’utilisateur. 3. Lancer l'application [Centre d'impression]. REMARQUE : L'application Centre d'impression se trouve dans le dossier Utilitaires du dossier Applications. 4. Lorsque la liste des imprimantes s'affiche, cliquer sur [Ajouter]. 5. Sélectionner le protocole utilisé pour connecter l'imprimante. Xerox WorkCentre/WorkCentre Pro 123/128/133 - Manuel de l’utilisateur Postscript® 49 5 Sous Mac OS Avec AppleTalk 1. Sélectionner [AppleTalk] dans le menu et spécifier la zone d'utilisation de l'imprimante. 2. Sélectionner l'imprimante utilisée dans la liste. 3. Sélectionner [Sélection auto] sous Modèle d'imprimante. 4. Cliquer sur [Ajouter]. Avec Impression IP 1. Sélectionner [Impression IP] dans le menu et entrer l'adresse IP de l'imprimante utilisée dans la zone prévue à cet effet. 2. Sélectionner [Xerox] comme modèle d’imprimante puis sélectionner l'imprimante utilisée. 3. Cliquer sur [Ajouter]. L’imprimante est ajoutée. Options de l'imprimante 1. Cliquer sur [Imprimantes] dans la barre de menus du Centre d'impression 2. Sélectionner Afficher les infos. 50 Xerox WorkCentre/WorkCentre Pro 123/128/133 - Manuel de l’utilisateur Postscript® 5 Sous Mac OS 3. Sélectionner [Options disponibles] puis choisir les options installées sur l'imprimante. Voir Options à la page 51 pour plus d'informations sur les options. Options Cette section présente l’option de configuration dans le Sélecteur ainsi que les options du pilote d’impression spécifiques à l’imprimante. Paramètres des options spécifiques à l’imprimante Mac OS 9.x ou inférieur Cette section décrit la fonction Options disponibles pour les systèmes d'exploitation inférieurs à Mac OS 9.x. REMARQUE : Les options disponibles sont en général définies automatiquement selon les communications bidirectionnelles de cette machine. Il est inutile de modifier les paramètres. 1. Sélectionner l’imprimante à l’aide du Sélecteur, puis cliquer sur [Configurer]. La boîte de dialogue du fichier PPD actuellement sélectionné apparaît. 2. Cliquer sur [Configurer]. La liste des options disponibles s’affiche. 3. Définir les options installées, puis cliquer sur [OK]. Xerox WorkCentre/WorkCentre Pro 123/128/133 - Manuel de l’utilisateur Postscript® 51 5 Sous Mac OS Mac OS X Cette section décrit la fonction Options disponibles pour Mac OS X. 1. Cliquer sur [Imprimantes] dans la barre de menus du Centre d'impression et sélectionner [Afficher les infos]. 2. Sélectionner ensuite [Options disponibles] puis choisir les options installées sur l'imprimante. Paramètres Mémoire : indique l'espace mémoire disponible sur l'imprimante. Disque dur : permet de spécifier si un disque dur est installé sur la machine. Options magasins : permet de définir le type de magasin installé sur la machine. Lorsque [2 magasins] est sélectionné, les magasins 3 et 4 peuvent être utilisés. Lorsque [2 magasins (grande capacité)] est sélectionné, les magasins 3 et 4 peuvent être utilisés comme magasin grande capacité. REMARQUE : Cette option est disponible sous Mac OS X uniquement. Module de finition : permet de spécifier si le module de finition est installé sur la machine. Paramètres de format papier : permet de spécifier le groupe de formats utilisés localement ; ces formats seront affichés au moment de la sélection. Permutation de format (8K/16K) : permet d'indiquer la langue choisie afin d'activer les formats appropriés, 8K ou 16K. 52 Xerox WorkCentre/WorkCentre Pro 123/128/133 - Manuel de l’utilisateur Postscript® 5 Sous Mac OS Paramètres du pilote d’imprimante Cette section présente les options spécifiques à l’imprimante utilisées pour définir le pilote d’impression. 1. Dans le menu Fichier de l’application, cliquer sur [Imprimer]. La boîte de dialogue d’impression apparaît. 2. Sélectionner [Options spécifiques]. 3. Préciser les fonctions à paramétrer. Paramètres Cette section présente les paramètres de la liste des options spécifiques à l’imprimante. Les paramètres peuvent être sélectionnés en fonction des options installées. Ces paramètres doivent être définis après la spécification des options installées dans Configurer. Voir Paramètres des options spécifiques à l’imprimante à la page 51. Destination : cette fonction permet de spécifier la destination. REMARQUE : Les options peuvent être sélectionnées en fonction de l’installation ou non du kit du bac latéral optionnel ou du module de finition. Xerox WorkCentre/WorkCentre Pro 123/128/133 - Manuel de l’utilisateur Postscript® 53 5 Sous Mac OS Décalage : les travaux individuels ou les jeux de copies sont décalés vers un des deux côtés du bac récepteur pour faciliter leur séparation. Assemblage : permet de sélectionner l’assemblage par jeu ou non d’un fichier de plusieurs pages. Cette fonction est activée lorsque le kit Disque dur de l’imprimante est installé. Magasin séparateurs : permet de spécifier le magasin dans lequel seront placés les séparateurs. Si [Auto] est sélectionné, le magasin défini sur la machine sera utilisé. Impression des séparateurs : permet de spécifier si les séparateurs de transparents seront imprimés comme les transparents. Type de papier (Séparateurs) : permet d'indiquer le type de papier qui sera utilisé pour les séparateurs de transparents. Agrafage : permet de spécifier l’agrafage ou non de documents imprimés ainsi que la position de l’agrafe. Il permet également d’agrafer des jeux comprenant au maximum 50 pages de 80 g/m2. REMARQUE : La fonction d’agrafage de travaux est impossible dans les cas suivants : – Lorsqu'une option différente du bac de module de finition est sélectionnée pour la destination. – Lorsque l’option Décalage des travaux est sélectionnée. Orientation - Départ manuel : permet de spécifier l’orientation des supports dans le départ manuel. Si le papier est alimenté par le petit côté, sélectionner [Paysage]. Si le papier est alimenté par le grand côté, sélectionner [Portrait]. Type de papier (Départ manuel) : permet d'indiquer le type de papier qui sera utilisé pour les séparateurs de transparents. Mode d'impression : permet d'indiquer si la priorité sera donnée à la vitesse d'impression ou à la qualité de l'image. Demi-teinte : permet de définir les paramètres de demi-teinte pour l'impression. Sélectionner [Points fins] pour utiliser le point de petite taille utilisé dans PostScript. Sélectionner [Points grossiers] pour utiliser des points plus gros. Sélectionner [Type 3] pour utiliser le paramètre utilisé dans PCL. Amélioration de l'image : permet de sélectionner ou non la fonction d'amélioration de l'image. Si elle est activée, les contours sont lissés lors de l'impression. Cette option entraîne une réduction des bords irréguliers en améliorant la résolution de l’image. Lors de l’impression d’une image (bitmap) composée de points de demi-teinte à gros grains, il est parfois impossible d’obtenir un dégradé de couleurs régulier. Dans ce cas, désactiver la fonction. Mode brouillon : permet de sélectionner ou non la réduction de la quantité de toner utilisée lors de l’impression de brouillons. Lorsque cette fonction est activée, les couleurs sont plus claires à l’impression. Cette option est utile lorsque la qualité d’impression n’est pas primordiale. Orientation auto - Support personnalisé : permet de spécifier si l’orientation du support doit être modifiée dans le cadre d’une impression sur un support personnalisé. 54 Xerox WorkCentre/WorkCentre Pro 123/128/133 - Manuel de l’utilisateur Postscript® 5 Sous Mac OS Permutation des magasins : permet de spécifier quelle action entreprendre lorsque le format de papier approprié n’est pas chargé dans la machine. Utiliser paramètres imprimante : permet de spécifier l'utilisation des paramètres de l’imprimante. Ces paramètres peuvent être vérifiés sur le panneau de commande. Afficher un message : permet d’afficher des messages concernant l’alimentation du papier sur le panneau de commande de l’imprimante. L’impression est impossible tant que du papier n’est pas mis en place. Format le plus proche (avec zoom) : permet de sélectionner le format de papier le plus proche et de régler automatiquement la taille de l'image en conséquence. Format le plus proche (sans zoom) : permet de sélectionner le format de papier le plus proche tout en conservant la taille de l'image. Format supérieur (avec zoom) : permet de sélectionner un format de papier supérieur et de régler automatiquement la taille de l'image en conséquence. Format supérieur (sans zoom) : permet de sélectionner un format de papier supérieur tout en conservant la taille de l'image. Impression de documents multiformats : permet de spécifier si le document à imprimer comporte différents formats, ce qui est particulièrement utile pour l’impression recto verso de documents multiformats. Installation des polices Écran Cette section présente l’installation des polices dans le dossier des polices Écran. Il est conseillé de fermer toutes les autres applications avant d’installer les polices. Sinon, un message d’avertissement s’affiche entre les étapes 5 et 6. 1. Démarrer l’ordinateur Macintosh, puis insérer le CD-ROM Bibliothèque des pilotes PostScript dans le lecteur. 2. Cliquer deux fois sur l’icône [WorkCentre-PS], puis sur le dossier des polices Écran ainsi que sur l’icône [PS3 Fonts Installer]. 3. Lorsque la fenêtre du programme d'installation apparaît, cliquer sur [Continuer] La boîte de dialogue d’accord de licence apparaît. 4. Lire attentivement l’accord, puis cliquer sur [Accepter]. La boîte de dialogue PS3FontsInstaller apparaît. 5. Sélectionner [Installation standard] ou [Installation personnalisée]. L’installation standard permet d’installer toutes les polices disponibles dans le dossier des polices Écran. Xerox WorkCentre/WorkCentre Pro 123/128/133 - Manuel de l’utilisateur Postscript® 55 5 Sous Mac OS L’installation personnalisée permet d’installer uniquement les polices sélectionnées. Il suffit de cliquer sur la flèche en regard des quatre catégories de polices pour afficher les polices correspondant à chacune d’elles, puis de cocher les polices à installer. Par exemple, dans la fenêtre ci-dessous, la police Arial CE de la catégorie CE TrueType est sélectionnée. Un message d’avertissement apparaît si toutes les autres applications n’ont pas été quittées avant l’installation des polices. 6. Cliquer sur [Installer]. L’installation des polices commence. Au terme de l’installation, l’ordinateur Macintosh doit être redémarré pour pouvoir utiliser les polices. Conserver le CD-ROM à portée de main. 56 Xerox WorkCentre/WorkCentre Pro 123/128/133 - Manuel de l’utilisateur Postscript® 6 Annexe Avertissements et limitations Résolution des incidents Se reporter au Guide de l’utilisateur pour les codes et les messages d’erreur affichés sur le panneau de commande de l’imprimante. Pour gérer les incidents papier, se reporter également au Guide de l’utilisateur. Impression Le pilote d’imprimante permet la sélection de papier personnalisé ou de cartes postales avec les fonctions d'impression recto verso et/ou d’agrafage avec le bac du module de finition comme destination. Cependant, ces fonctions ne sont pas disponibles avec le papier personnalisé et les cartes postales. Le papier personnalisé peut être mis en place uniquement dans le départ manuel. Cependant, lorsque du papier personnalisé est utilisé, l’option relative au chargement manuel doit être sélectionnée car l’option Source support n’est pas modifiée automatiquement. Xerox CopyCentre/WorkCentre/WorkCentre Pro 123/128/133 - Manuel de l’utilisateur Postscript® 57 6 Annexe 58 Xerox CopyCentre/WorkCentre/WorkCentre Pro 123/128/133 - Manuel de l’utilisateur Postscript® 7 Index A U Adobe Acrobat Reader 44 Adobe Type Manager 9, 19, 43 Utilitaire Fuji Xerox PS 43 B Bibliothèque des pilotes PostScript 7 Boîte de dialogue Options avancées 37 C Cachet du logo PostScript 7 codes d’erreur 57 W Windows 2000 31 Windows 95 10 Windows 98 10 Windows Me 10 Windows NT 4.0 19 Windows Server 2003 31 Windows XP 31 M Mémoire ROM du programme PostScript 7 messages d’erreur 57 O Onglet Avancé 26 Onglet Configuration 11, 24, 36 Onglet Options 11 Onglet Options de sortie 11, 28 Onglet Paramètres du périphérique 22, 35 P Paramètres des options spécifiques à l’imprimante 53 Pilote d’imprimante Adobe PostScript (version 4.5.3) 9 Pilote d’imprimante Adobe PostScript (version 5.2.2) 19 Pilote d’imprimante Adobe PostScript (versions 8.5.1, 8.7.0 et 8.8) 43 Polices d’écran 43 PPD 9, 19, 31, 43 PPD Installer 43 Guide de l’utilisateur Xerox CopyCentre/WorkCentre/WorkCentre Pro 123/128/133 Postscript® 59 Index 60 Guide de l’utilisateur Xerox CopyCentre/WorkCentre/WorkCentre Pro 123/128/133 Postscript® ">
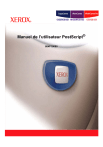
Lien public mis à jour
Le lien public vers votre chat a été mis à jour.