Sharp GX40 Manuel utilisateur
PDF
Descargar
Documento
Déclaration de conformité
Par la présente Sharp Telecommunications of Europe
Limited déclare que l’appareil GX40 est conforme aux
exigences essentielles et aux autres dispositions
pertinentes de la directive 1999/5/CE.
Une copie de la déclaration originale de conformité se
trouve à l’adresse Internet suivante :
http://www.sharp-mobile.com
Introduction
Toutes nos félicitations pour votre nouveau téléphone GX40.
A propos du manuel d’utilisation
Ce manuel d’utilisation a été spécialement conçu pour vous
familiariser rapidement avec les fonctions et l’utilisation du
téléphone.
AVIS
• Nous vous recommandons vivement de conserver par écrit, sur un
support séparé, toutes vos données importantes. Les données de
tous les appareils fonctionnant avec une mémoire électronique
risquent d’être perdues ou altérées dans certaines situations. Par
conséquent, nous n’assumons aucune responsabilité en cas de
perte ou d’altération de données, que cela soit le résultat d’une
utilisation inappropriée, de réparations, de défauts, d’un
remplacement de batterie, d’une utilisation au-delà de la durée de
vie spécifiée de la batterie ou de toute autre cause.
• Nous n’assumons aucune responsabilité, directe ou indirecte,
en cas de pertes financières ou de réclamations émanant d’une
tierce partie à la suite de l’utilisation du produit et de ses
fonctions, notamment le vol de numéros de carte de crédit, la
perte ou l’altération de données enregistrées, etc..
• Tous les noms de sociétés et/ou de produits sont des marques et/ou
des marques déposées appartenant à leurs détenteurs respectifs.
• La présentation de l’écran peut différer de celle présentée dans ce
manuel d’utilisation.
Les informations fournies dans ce manuel d’utilisation peuvent
être modifiées sans préavis.
• Certaines fonctions décrites dans ce manuel d’utilisation
peuvent ne pas être prises en charge par certains réseaux.
• Nous n’assumons aucune responsabilité en cas de téléchargement
de contenus, d’informations, etc., à partir du réseau.
• Il peut arriver que quelques points noirs ou lumineux
apparaissent sur l’écran. Ceux-ci n’auront aucune incidence
sur les fonctions ou les performances de l’appareil.
Copyright
Conformément aux lois sur le copyright, la
reproduction, l’altération et l’utilisation d’un produit
protégé par copyright (musique, photos, etc.) ne sont
autorisées que dans le cadre d’une utilisation privée. Si
l’utilisateur ne possède pas de droits de copyright plus
étendus ou s’il n’a pas obtenu l’autorisation expresse du
détenteur du copyright de reproduire, d’altérer ou
d’utiliser une copie qui a été conçue ou modifiée à cet
effet, cet acte sera considéré comme une violation des
lois sur le copyright et donnera au détenteur des droits
l’autorisation de réclamer des dommages. Pour cette
raison, abstenez-vous de toute utilisation illicite d’un
support protégé par un copyright.
Windows est une marque déposée de Microsoft
Corporation aux États-Unis et/ou dans les autres pays.
Introduction
1
Powered by JBlend™ Copyright
1997-2005 Aplix Corporation. All rights
reserved.
JBlend and all JBlend-based trademarks
and logos are trademarks or registered
trademarks of Aplix Corporation in Japan
and other countries.
Powered by Mascot Capsule®/Micro3D Edition™
Mascot Capsule® is a registered trademark of HI
Corporation
©2002-2005 HI Corporation. All Rights Reserved.
Licensed by Inter Digital Technology Corporation under one
or more of the following United States Patents and/or their
domestic or foreign counterparts and other patents
pending, including U.S. Patents: 4,675,863: 4,779,262:
4,785,450: 4,811,420: 5,228,056: 5,420,896: 5,799,010:
5,166,951: 5,179,571 & 5,345,467
miniSD™ is a trade mark of SD Card Association.
is a registered trademark of RealNetworks, Inc.
Bluetooth is a trademark of the Bluetooth SIG, Inc.
The Bluetooth word mark and logos are owned by the
Bluetooth SIG, Inc. and any use of such marks by Sharp is
under license. Other trademarks and trade names are
those of their respective owners.
T9 Text Input is licensed under one or more of the following:
U.S. Pat. Nos. 5,818,437, 5,953,541, 5,187,480,
5,945,928, and 6,011,554; Australian Pat. No. 727539;
Canadian Pat. No. 1,331,057; United Kingdom Pat. No.
2238414B; Hong Kong Standard Pat. No. HK0940329;
Republic of Singapore Pat. No. 51383; Euro. Pat. No. 0 842
463 (96927260.8) DE/DK, FI, FR, IT, NL,PT.ES,SE,GB;
Republic of Korea Pat. Nos. KR201211B1 and
KR226206B1; and additional patents are pending
worldwide.
CP8 PATENT
2
Introduction
Ce produit est commercialisé sous licence MPEG-4 Visual Patent
Portfolio License pour un usage personnel et non commercial par un
consommateur pour (i) encoder des vidéos en conformité avec la
norme MPEG-4 Video Standard (“MPEG-4 Video”) et/ou (ii) pour
décoder des vidéos MPEG-4 Video encodées par un consommateur
dans le cadre d’une activité personnelle et non commerciale et/ou
obtenues par un fournisseur de vidéos sous licence. Aucune licence
n’est accordée ou donnée à entendre pour n’importe quel autre
usage. Vous pouvez obtenir des informations complémentaires sur
MPEG LA.
Voir http://www.mpegla.com.
Ce produit est commercialisé sous la licence MPEG-4 Systems
Patent Portfolio License pour un encodage en conformité avec la
norme MPEG-4 Systems Standard, mais une licence
supplémentaire et le paiement de royalties sont requis pour encoder
(i) des données stockées et dupliquées sur des supports physiques
payées sur une base par titre et/ou (ii) des données qui sont payées
sur une base par titre et qui sont transmises à un utilisateur final
pour un stockage et/ou une utilisation permanente. Vous pouvez
obtenir cette licence supplémentaire auprès de MPEG LA, LLC.
Consultez http://www.mpegla.com.
La licence sur la technologie d’encodage MPEG Layer-3 audio est
accordée par Fraunhofer IIS et Thomson.
Fonctions et services utiles
Ce téléphone offre les fonctionnalités suivantes :
• Jeux 3D Java™ couleur. Vous pouvez aussi télécharger de nombreux
jeux et applications à partir du portail Vodafone live!.
• Écran principal LCD couleur TFT (Thin Film Transistor) avec images
plus claires et plus facile à visualiser.
• Appareil Caméra numérique intégré qui permet de prendre des photos et
d’enregistrer des clips vidéo.
• Fonction de messagerie permettant de lire et de créer des SMS.
• MMS (Message Multimédia) qui permet d’envoyer des messages avec
des photos ou des vidéos.
• E-mail pour envoyer jusqu’à 300 Ko et recevoir des courriels avec
fichiers joints.
• Un navigateur WAP en couleur pour accéder aux informations sur le
portail Vodafone live!.
• Vos propres sonneries. Vous pouvez utiliser un fichier musical ou un clip
vidéo comme sonnerie de téléphone.
• Un lecteur de musique qui peut lire les fichiers son au format MP3,
MPEG-4, 3GPP et REAL-AUDIO (support du codec des fichiers MPEG4 ou 3GPP : AMR, AAC et AAC+).
• Lecture des fichiers audio et des clips vidéo téléchargés.
• Une fonction d’enregistrement vocal permet d’enregistrer et de lire des
enregistrements vocaux.
• Une interface sans fil Bluetooth ® pour établir le contact avec certains
appareils et permettre la transmission des données. Vous pouvez
transmettre des photos, du son et des clips vidéo à des téléphones
compatibles OBEX.
• Une fonction de synchronisation des données pour mettre à jour les
entrées de Mes Contacts sur Internet.
• Une alarme de planning qui permet de créer et d’envoyer des entrées de
planning avec les paramètres d’alarme.
• Un emplacement pour carte mémoire miniSD™ qui permet d’étendre la
connectivité à un PC en utilisant la carte mémoire.
Introduction
3
Table des matières
Introduction ................................................. 1
Votre téléphone ........................................... 7
Accessoires en option .................................. 7
Présentation ................................................. 8
Insertion de la carte SIM et de la batterie ....10
Retrait de la carte SIM et de la batterie ..... 11
Chargement de la batterie .......................... 12
Insertion de la carte mémoire .................... 13
Retrait de la carte mémoire ....................... 14
Branchement du kit mains libres stéréo .... 14
Mise en marche et arrêt du téléphone ........ 14
Verrouillage du clavier .............................. 15
Indicateurs à l’écran (Écran principal) ...... 16
Indicateurs à l’écran (Écran secondaire) ... 17
Fonctions de navigation ........................... 18
Fonctions d’appel vocal ........................... 19
Passer un appel vocal ................................ 19
Numéros abrégés ....................................... 20
Renumérotation ......................................... 20
Répondre à un appel vocal ........................ 20
Menu d’appel ............................................. 21
4
Table des matières
Saisie de caractères ..................................24
Modification de la langue de saisie ........... 25
Modification du mode de saisie ................. 25
Mon dictionnaire ........................................ 26
Utilisation des modèles .............................. 26
Utilisation du menu ...................................27
Menu principal ........................................... 27
Touches de raccourci ................................. 27
Mes Contacts .............................................28
Changement de l’ordre des noms .............. 28
Changement de liste affichée ..................... 28
Sélection de la mémoire ............................ 29
Tri des entrées de Mes Contacts ................ 29
Enregistrement d’un numéro non
enregistré ................................................... 29
Nouveau contact ........................................ 29
Affichage des détails de Mes Contacts ..... 30
Copie des entrées de Mes Contacts
entre la carte SIM et le téléphone .............. 30
Recherche d’un nom .................................. 30
Numérotation depuis Mes Contacts ........... 30
Modification des entrées de Mes Contacts .... 31
Attribution d’une sonnerie ou d’un clip
vidéo à chaque entrée ................................. 31
Suppression d’entrées dans Mes Contacts ... 32
Gestion des catégories ............................... 32
Groupes de contact ..................................... 33
État mémoire .............................................. 33
Liste des numéros abrégés ......................... 34
Envoi d’une entrée de Mes Contacts ......... 34
Réception d’une entrée de Mes Contacts .... 34
Envoi d’un message vocal ou d’un
clip vidéo à l’aide d’une adresse
présente dans Mes Contacts ....................... 35
Synchronisation des entrées de Mes
Contacts avec les entrées d’Internet ........... 35
Composer le numéro d’un service ............. 36
Caméra ....................................................... 37
Prise de photos ........................................... 37
Enregistrement de clips vidéo .................... 37
Fonctions communes aux
modes Photo et Caméra ............................. 38
Fonctions du mode Photo .......................... 40
Fonctions du mode Caméra ....................... 42
Messages ...................................................43
SMS ............................................................43
MMS ..........................................................43
E-mail .........................................................43
Création d’un nouveau message ................44
Paramètres messages ..................................51
Vodafone live! ............................................55
Navigation dans une page WAP ................56
Musique ......................................................59
Lecteur de musique ....................................59
Radio FM ..................................................63
Mes Documents .........................................68
Images ........................................................68
Sons ............................................................69
Vidéos ........................................................70
Thèmes .......................................................71
Autres documents .......................................71
Menus communs d’option ..........................72
Jeux et Applications ...................................76
Modèles ......................................................76
État mémoire ..............................................76
Loisirs .........................................................77
Jeux et applications ....................................77
Table des matières
5
Paramètres ................................................. 80
Vidéos ........................................................ 82
Calendrier ................................................... 86
Extras ......................................................... 91
Alarmes ..................................................... 91
Calculatrice ................................................ 93
Enregistreur vocal ..................................... 94
Chronomètre .............................................. 95
Tâches ........................................................ 95
Horloge universelle ................................... 97
Minuteur .................................................... 98
E-Book ...................................................... 98
Mémo dépenses ......................................... 99
Raccourcis téléphone ............................... 100
Application SIM ....................................... 101
Paramètres ............................................... 102
Téléphone ................................................ 102
Connectivité ............................................ 115
Paramètres d’appels ................................. 120
Paramètres réseau .................................... 125
Journal des appels .................................. 130
Compteur d’appels .................................. 131
Compteur données ................................... 131
6
Table des matières
Coûts des appels ...................................... 131
Connexion du GX40 à votre PC ..............133
Configuration requise .............................. 133
Modem GSM/GPRS ................................ 133
Handset Manager ..................................... 134
Music Manager ........................................ 134
Sync Manager .......................................... 136
Installation du logiciel ............................. 137
Support logiciel ........................................ 137
Dépannage ...............................................138
Précautions de sécurité et
conditions d’utilisation ...........................140
CONDITIONS D’UTILISATION .......... 140
ENVIRONNEMENT ............................... 144
PRÉCAUTIONS CONCERNANT
L’USAGE DANS UN VÉHICULE ........ 144
SAR ......................................................... 145
PRECAUTIONS D’UTILISATION
AUX USA ................................................ 146
Index .........................................................148
Liste des options de menus ...................151
Votre téléphone
Procédez aux vérifications suivantes. Le téléphone doit
comprendre les éléments suivants :
• Téléphone GSM 900/1800/1900 GPRS
• Batterie rechargeable aux ions Lithium
• Chargeur CA
• Kit mains libres stéréo
• Câble USB
• CD-ROM
• Carte mémoire miniSD™*
• Manuel d’utilisation
* Ces éléments ne sont pas fournis dans certaines
régions.
Accessoires en option
• Batterie aux ions Lithium supplémentaire (XN-1BT30)
• Chargeur allume-cigare (XN-1CL30)
• Câble USB (XN-1DC30)
• Chargeur CA (XN-1QC31)
• Télécommande audio (XN-1AR90)
• Microphone mains libres (XN-1HU90)
• Casque stéréo (XN-1HS90)
Les accessoires ci-dessus ne sont peut être pas disponibles
dans toutes les régions.
Pour plus de détails, veuillez contacter votre revendeur.
Votre téléphone
7
Présentation
14
15
16
1
17
9
2
3
4
5
10
11
6
12
13
7
8
22
18
Présentation
23
19
20
8
21
24
1. Écouteur
2. Touches de navigation (touches fléchées) :
Déplace le curseur pour mettre en
surbrillance une ligne du menu, etc..
7. */Touche Maj :
P
Touches Haut/Bas : Affiche les entrées de Mes Contacts en
mode Veille.
ab
Flèche gauche :
c
Affiche la boîte Reçus en veille.
Flèche droite :
d
Affiche le calendrier mensuel ou
hebdomadaire en veille.
3. Touche centrale : Affiche le menu principal en veille, et
exécute les fonctions.
4. Touche d’option
gauche :
A
5. Touche Envoyer/
Renuméroter :
D
6. Touche
Messagerie
vocale :
G
8. Microphone
9. Écran principal
10.Touche d’option Exécute la fonction située en bas à
droite :
droite de l’écran.
Permet d’accéder à “Vodafone live!”
C
en ouvrant le navigateur en veille.
11.Touche Fin/
Marche :
F
Passe ou accepte des appels, affiche les 12.Clavier
13.#/Touche
journaux des appels en veille.
Silence :
R
Appuyez sur cette touche et maintenezla enfoncée pour vous connecter au
centre de messagerie vocale.
(Dépend de la carte SIM.)
Exécute la fonction située en bas à
gauche de l’écran.
Affiche le menu Messages en veille.
Permet de choisir l’un des quatre
modes de caractères : Abc, ABC, 123
et abc sur l’écran de saisie de texte.
Appuyez sur cette touche pour saisir P,
?, – ou * en veille.
Maintenez la pression en veille pour
verrouiller le clavier.
Termine un appel, éteint/allume le
téléphone.
Affiche l’écran de symboles sur l’écran
de saisie de texte.
Maintenez cette touche enfoncée pour
choisir la langue sur l’écran de saisie.
Maintenez cette touche enfoncée en
veille pour faire basculer les
paramètres de profils entre le dernier
mode activé et le mode Silence.
Présentation
9
14.Antenne
intégrée :
Mise en garde : Évitez de mettre
Insertion de la carte SIM et de la batterie
votre main sur la zone où l’antenne
1. Ouvrez le cache de la batterie en le faisant coulisser
interne du téléphone est installée
(
).
car ceci pourrait altérer ses
performances.
15.Photo (caméra externe)
16.Connecteur RF
17.Cache de la batterie
18.Écran secondaire
19.Touches Audio : Commande du lecteur de musique
et de la radio quand le téléphone est
fermé.
20.Haut-parleur
21.Connecteur de microphone/mains libres
22.Touches
Déplace la surbrillance vers le haut
latérales (V/W) : ou le bas.
Appuyez sur cette touche en veille
ou lors d’un appel pour augmenter
ou réduire le volume de l’écouteur.
23.Cache du logement de la carte mémoire
24.Connecteur
Permet de connecter le chargeur ou
externe :
un câble de données USB.
10
Présentation
2. Faites glisser la carte SIM dans son logement.
Carte SIM
3. Tenez la batterie de sorte que ses contacts
métalliques soient dirigés vers le bas, insérez les
guides situés sur la batterie dans les fentes prévues
à cet effet
, puis appuyez sur la batterie
.
3. Appuyez doucement
tout en faisant glisser la
carte SIM hors de son logement
.
4. Remettez le cache de la batterie en place.
Remarque
• Assurez-vous que la carte SIM utilisée est bien une
carte 3V.
• Vérifiez que la batterie utilisée est bien une batterie
standard (XN-1BT30).
Retrait de la carte SIM et de la batterie
1. Assurez-vous que le téléphone est éteint et que le
chargeur et les autres accessoires sont débranchés.
Ouvrez le cache de la batterie en le faisant coulisser.
2. Soulevez la batterie par sa partie externe, puis
Mise au rebut de la batterie
Cet appareil est alimenté par une batterie. Afin de
préserver l’environnement, lisez attentivement les
points suivants relatifs à la mise au rebut des batteries
usagées :
• Portez la batterie usagée à la déchetterie de votre
localité, à votre distributeur ou au centre de
réparation pour qu’elle soit recyclée.
• N’exposez pas la batterie usagée au feu, ne
l’immergez pas dans l’eau et ne la jetez pas avec les
ordures ménagères.
extrayez-la du téléphone.
Présentation
11
Chargement de la batterie
Chargez la batterie pendant au moins deux heures et
150 minutes avant la première utilisation du téléphone.
Utilisation du chargeur
1. Ouvrez le cache du connecteur externe, branchez le
chargeur à la prise externe située sous le téléphone
en appuyant des deux côtés marqués d’une flèche,
puis raccordez-le à une prise secteur.
Remarque
• La durée de chargement varie selon l’état de la
batterie et d’autres conditions. (Veuillez consulter la
section “Batterie” à la page 141.)
Pour débrancher le chargeur
Lorsque le chargement est terminé, le petit voyant
s’éteint.
1. Débranchez le chargeur de la prise secteur, puis du
téléphone.
2. Refermez le cache.
Remarque
• Vous devez impérativement utiliser un chargeur
agréé, sous peine d’endommager votre téléphone et
d’annuler la garantie applicable. Veuillez consulter
la section “Batterie” à la page 141 pour en savoir
plus.
Lorsque le téléphone est en charge, l’indicateur
clignotant (
) situé en haut à droite de l’écran
affiche le statut en cours de la batterie.
Durée de chargement standard : Environ 150
minutes
12
Présentation
Charge à l’aide du cordon allume-cigare
Le cordon allume-cigare, disponible en option, permet
de charger le téléphone en le branchant sur l’allumecigare d’une voiture.
Indicateur de niveau de charge de la batterie
Le niveau de charge de la batterie est indiqué en haut à
droite de l’écran principal et de l’écran externe.
Batterie faible pendant l’utilisation
Lorsque le niveau de la batterie devient trop faible, une
alarme sonore retentit et “
” apparaît sur l’écran
principal et sur l’écran externe.
Si vous entendez la notification de batterie faible
pendant que vous utilisez le téléphone, connectez-le au
chargeur dès que possible. Sinon, votre téléphone
risque de s’arrêter de fonctionner.
Indicateurs de batterie
Insertion de la carte mémoire
1. Éteignez le téléphone.
2. Ouvrez le cache du logement de la carte mémoire et
insérez la carte avec l’étiquette face vers le haut.
3. Enfoncez complètement la carte mémoire jusqu’au
déclic.
Niveau de charge
Complètement chargé
Charge recommandée
Charge requise
Vide
4. Refermez le cache.
Remarque
• Vérifiez que le téléphone est éteint avant d’insérer la
carte mémoire.
• Veillez à insérer la carte dans le bon sens.
• N’ouvrez pas le cache de la carte mémoire lorsque
celle-ci est en cours de formatage ou d’écriture. Elle
risquerait en effet d’être définitivement
endommagée.
• Conservez toutes les cartes mémoires hors de portée
des enfants en bas âge.
Présentation
13
Conseil
• Les indicateurs suivants sont affichés lorsque vous
utilisez la carte mémoire :
: Apparaît lorsque la carte est insérée.
: Apparaît lorsque la carte est endommgée ou
inutilisable.
: Apparaît lorsque la carte est en cours de lecture
ou d’écriture.
: Apparaît lorsque la carte est en cours de formatage.
Retrait de la carte mémoire
1. Ouvrez le cache du logement de la carte mémoire et
appuyez doucement sur la carte jusqu’à ce qu’elle
sorte. Retirez la carte et fermez le cache.
Remarque
• Vérifiez que le téléphone est éteint avant de retirer la
carte mémoire.
• Ne retirez pas la carte mémoire lorsque celle-ci est
en cours de formatage ou d’écriture.
Branchement du kit mains libres stéréo
1. Ouvrez le cache du connecteur mains libres (p. 8,
N° 21) et faites-le tourner d’un demi tour.
2. Branchez le kit mains libres stéréo.
14
Présentation
Mise en marche et arrêt du téléphone
Pour allumer ou éteindre le téléphone, appuyez sur F
et maintenez la pression pendant environ 2 secondes.
Saisie du code PIN
Après avoir allumé le téléphone, vous devez saisir un
code PIN (numéro personnel d’identification) et le code
de verrouillage du téléphone si cette fonction est
activée.
1. Entrez votre code PIN.
Le code PIN est un numéro composé de 4 à 8
chiffres.
2. Appuyez sur
.
Remarque
• Si vous entrez un code PIN incorrect trois fois de
suite, la carte SIM est verrouillée. Reportez-vous à la
section “Activation et désactivation du code PIN” à
la page 113.
• Si les paramètres d’horloge n’ont pas été entrés,
l’écran de saisie de la date et de l’heure s’affiche
(p. 111).
Pour copier toutes les entrées du dossier Mes
Contacts à partir de la carte SIM
Lorsque vous insérez la carte SIM dans votre téléphone
pour la première fois et que vous lancez l’application
Mes Contacts, vous êtes invité à indiquer si vous
souhaitez copier les entrées du dossier Mes Contacts
sur la carte SIM. Suivez les instructions à l’écran ou
faites-le ultérieurement en utilisant le menu Mes
Contacts comme suit :
“Contacts” → “Paramètres avancés” → “Tout
copier”
1. Sélectionnez “Carte SIM à tél.”.
Verrouillage du clavier
Vous pouvez verrouiller le clavier pour éviter que les
touches soient accidentellement actionnées.
Verrouillage ou déverrouillage
1. En veille, appuyez sur P et maintenez la pression.
Pour déverrouiller le clavier, maintenez la touche
P enfoncée.
Conseil
• Les numéros d’urgence (112, etc.) peuvent être saisis
et composés quel que soit l’état de verrouillage du
clavier.
Présentation
15
Indicateurs à l’écran (Écran principal)
Zone des indicateurs
Touche d’option Touche
gauche centrale
1.
/
Touche d’option
droite
:GPRS activé/GPRS désactivé
: Itinérance hors réseau
:
Mode avion
3.
:
4.
/
:
Connexion au serveur [établie/en cours]
5.
/
:
Appel vocal [entrant/en cours]
16
/
/
:
/
8.
:
9.
/
/
10.
/
/
11.
12.
:
/
/
: Puissance du signal reçu/Service hors réseau
/
2.
6.
7.
Échange de données avec un appareil
externe
Présentation
Alertes [SMS et MMS/E-mail]
: Boîte pleine (carte SIM uniquement/
téléphone uniquement/carte SIM et
téléphone)
Renvoi de “Appels voix” défini sur
“Toujours”
/ / :
Statut de la connexion
[câble USB/Bluetooth Paramètres sans
fil [activé (en veille ou sauf en veille)/
échange d’informations/Conversation
avec le casque Bluetooth/Masquer le
téléphone]]
/ :
Applications Java™ [exécutée
(couleur) / suspendue (gris)/Lecteur de
musique/Radio FM]
Page WAP sécurisée affichée
/ :
Paramétrage Silencieux/Vibreur [silence/
augmentation du volume/vibreur activé/
silence et vibreur activés]
13.
/
/
: Mode Haut-parleur [Téléphone/Activé/
Microphone désactivé]
14. :
Carte mémoire insérée
15.
:
Niveau de la batterie
16. :
Alarme quotidienne activée
17. / :
Entrée de planning activé [avec/sans
alarme de rappel]
La boîte Non envoyés contient des
18. :
messages non envoyés [SMS/MMS/
E-mail]
19. / / : Alertes provisionnement WAP/OTA
[Alerte WAP/Alerte provisionnement
OTA/Alertes WAP et OTA]
20. :
Notification message du Combox
21. :
Mode secret sur “Oui”
22. :
Verrouillage fonction activé
23. :
Verrouillage clavier activé
24. (Pas d’affichage)/ / / / / :
Profil actuel [Normal/Réunion/
Extérieur/Voiture/Casque/Silence]
Indicateurs à l’écran (Écran secondaire)
Indicateurs d’état
1.
/ : Puissance du signal reçu/Service hors
réseau
2.
:
Alertes par message
3.
:
Mode avion
4.
:
Niveau de la batterie
Présentation
17
Fonctions de navigation
Toutes les applications sont accessibles à partir du menu
principal. Pour ouvrir le menu principal, appuyez sur la
touche centrale ( ) lorsque le téléphone est en veille.
Pour lancer les applications, vous devez mettre en
surbrillance les options de menu et effectuer des sélections.
Pour sélectionner une option de menu (qui apparaît entre
guillemets), déplacez le curseur à l’aide des touches a, b,
c et d, puis appuyez sur
pour valider votre choix.
Dans certaines procédures, vous devez appuyer sur l’une
des touches d’option (indiquées entre crochets) qui
apparaissent en bas à gauche et à droite de l’écran. Appuyez
sur la touche d’option correspondante (Aou C).
Pour revenir à l’écran précédent, appuyez sur la touche
d’option droite si elle affiche Retour. Pour fermer le
menu principal, appuyez sur la touche d’option droite si
elle affiche Quitter.
Chaque partie de ce manuel d’utilisation commence par une
liste d’options que vous devez sélectionner dans l’ordre
indiqué en italique avant d’exécuter les procédures
présentées. Sélectionnez chaque option pour faire apparaître
les prochaines options que vous devez choisir. Ouvrez les
options des sous-sections après avoir ouvert celles qui sont
répertoriées dans la section principale.
Exemple :
“Contacts” → “Mes Contacts” → “Nouveau Contact”
18
Fonctions de navigation
Fonctions d’appel vocal
Passer un appel vocal
1. Entrez l’indicatif régional et le numéro de téléphone
que vous voulez composer et appuyez sur D pour
numéroter.
Si vous entrez un numéro incorrect, appuyez sur
[Effacer] pour supprimer le numéro situé à gauche du
curseur.
Appels d’urgence
1. Entrez 112 (numéro d’urgence international) à l’aide
du clavier et appuyez sur D pour le composer.
Remarque
• Il est parfois impossible d’émettre des appels d’urgence
sur certains réseaux mobiles lorsque les opérateurs et/ou
fonctionnalités du téléphone sont en cours d’utilisation.
Pour de plus amples informations, contactez votre
opérateur.
• Ce numéro d’urgence permet généralement d’effectuer un
appel d’urgence dans n’importe quel pays, avec ou sans
carte SIM insérée, si le téléphone est à portée d’un réseau
GSM.
Appels internationaux
1. Appuyez sur la touche Q et maintenez-la enfoncée
jusqu’à ce que le signe + (préfixe des numéros
internationaux) apparaisse.
2. Entrez le code pays, suivi de l’indicatif local (sans le
premier zéro) et du numéro de téléphone, et appuyez
sur D pour composer le numéro.
Ajouter un numéro de téléphone à Mes
Contacts
1. Après avoir saisi un numéro de téléphone, appuyez sur
[Options] et sélectionnez “Enreg. numéro”.
Reportez-vous à “Nouveau contact” à la page 29 pour
plus d’informations sur la création d’un nouvel
élément.
Afficher ou masquer mon numéro de téléphone
sur l’écran de l’interlocuteur
1. Après avoir saisi un numéro de téléphone, appuyez sur
[Options] et sélectionnez “Afficher mon n°” ou
“Cacher mon n°”.
Fonctions d’appel vocal
19
Numéros abrégés
Vous pouvez créer jusqu’à 8 numéros abrégés à partir du
dossier Mes Contacts (téléphone et SIM). Vous pouvez
appeler les numéros à l’aide du clavier (G à O). Le
numéro de téléphone du centre de messagerie vocale est
affecté à G.
Pour des informations sur la configuration de la liste des
numéros abrégés, reportez-vous à “Liste des numéros
abrégés” à la page 34.
1. Pour appeler un numéro abrégé, maintenez enfoncée
l’une des touches (G à O).
Le numéro de téléphone enregistré dans la liste des
numéros abrégés est composé.
Renumérotation
Vous pouvez recomposer les numéros présents dans le
journal des appels. Faites votre choix dans les catégories
spécifiques ou dans “Tous les appels”. Certaines
catégories contiennent jusqu’à 30 numéros et la liste “Tous
les appels” jusqu’à 90.
1. Appuyez sur D en veille.
2. Sélectionnez la catégorie “Tous les appels”, “Numéros
composés”, “Appels manqués” ou “Appels reçus”.
Pour passer à un autre journal, appuyez sur c ou sur d.
20
Fonctions d’appel vocal
3. Mettez en surbrillance le numéro de téléphone que
vous voulez appeler.
4. Appuyez sur D pour recomposer le numéro.
Répondre à un appel vocal
Lorsqu’un appel entrant est détecté, le téléphone sonne.
1. Appuyez sur D,
ou [Options] et sélectionnez
“Réponse” pour répondre à l’appel.
Vous pouvez également appuyer sur n’importe quelle
touche, sauf sur F et [Occupé] lorsque la fonction
“Rép. toutes touches” est activée. Activez la fonction
Rép. toutes touches dans le profil de chaque mode
(p. 106).
Conseil
• Si vous êtes abonné au service d’identification de
l’appelant et que le réseau de l’appelant envoie le
numéro, celui-ci apparaît à l’écran. Si les nom et numéro
de l’appelant sont enregistrés dans la Liste des contacts,
le nom de l’appelant s’affiche à l’écran.
• S’il s’agit d’un numéro restreint, le message “Numéro
masqué” s’affiche.
• Lorsque vous recevez un appel d’une personne dont
l’image est enregistrée dans la Liste des contacts, la
photo et le nom s’affichent.
Refuser un appel entrant
1. Appuyez sur F pendant la sonnerie pour rejeter un
appel auquel vous ne souhaitez pas répondre.
Signaler à l’appelant que vous êtes indisponible
1. Appuyez sur [Occupé] lorsque le téléphone sonne pour
envoyer un signal d’occupation à l’appelant.
Menu d’appel
Votre téléphone possède des fonctions supplémentaires
disponibles lorsqu’un appel est en cours.
Réglage du volume de l’écouteur
Vous pouvez régler le volume de l’écouteur (et du kit
mains libres, s’il est connecté) sur cinq niveaux.
1. Appuyez sur V ou sur W pour afficher l’écran volume
écouteur.
2. Appuyez sur V (ou sur a/d) pour augmenter le
volume de l’appel ou appuyez sur W (ou sur b/c)
pour réduire le volume.
3. Appuyez sur
lorsque le volume est réglé sur le
niveau souhaité.
Activation et désactivation du haut-parleur
Vous pouvez parler dans le haut-parleur présent sur la
coque du téléphone lorsqu’il est allumé.
1. Pendant un appel, appuyez sur [Options], puis
sélectionnez “Ht-parleur activé”.
Mise en attente d’un appel
Cette fonction vous permet de gérer deux appels
simultanément. Pour passer un autre appel tout en
discutant avec quelqu’un, placez l’appel en cours en
attente.
Émission d’un autre appel pendant une conversation
1. Pendant un appel, appuyez sur [Options], puis
sélectionnez “Mettre en attente”.
L’appel en cours est mis en attente.
2. Appuyez sur [Options], puis sélectionnez “Numéroter
nouv. no.”.
3. Entrez le numéro de téléphone de l’autre appel à
passer, puis appuyez sur D.
Conseil
• Vous pouvez également passer un autre appel en entrant
le numéro de téléphone pendant l’appel au lieu d’exécuter
l’étape 1. L’appel actuel est automatiquement mis en
attente.
Fonctions d’appel vocal
21
Accéder au menu SMS/MMS pendant une
conversation
1. Pendant un appel, appuyez sur [Options], puis
sélectionnez “Messages”.
Les options suivantes sont disponibles : “Nouveau
message” pour composer un SMS et MMS, ou bien
“Reçus”, “Envoyé” ou “Brouillons” pour accéder à ces
dossiers. Pour plus de détails sur les SMS, reportezvous aux sections “SMS” et “MMS” à la page 43.
Appel en instance
Ce service vous signale un appel entrant pendant qu’un
appel est en cours.
1. Pendant un appel, appuyez sur [Options], puis
sélectionnez “Attente & réponse” pour répondre au
second appel.
Le premier appel est mis en attente et vous pouvez
parler avec le second appelant.
Remarque
• Vous devez sélectionner “Oui” pour l’option “Appel en
instance” si vous souhaitez utiliser ce service (p. 124).
• Sur certains réseaux, le service d’appel en instance peut
ne pas être disponible. Pour de plus amples informations,
contactez votre opérateur.
• Si vous ne souhaitez pas répondre au deuxième appel,
appuyez sur [Options] et sélectionnez “Occupé” à
l’étape 1. Si “Refuser” est sélectionné, le journal du
deuxième appel est enregistré comme un appel manqué.
22
Fonctions d’appel vocal
Conférence téléphonique
Une conférence téléphonique est une conversation
téléphonique qui a plus de 2 participants. Elle peut inclure
jusqu’à 5 participants.
Établissement d’une conférence téléphonique
Vous devez avoir un appel actif et un autre en attente.
1. Pendant un appel, appuyez sur [Options], puis
sélectionnez “Appel de conf.”.
2. Sélectionnez “Téléconf. tous” pour participer à la
conférence.
3. Appuyez sur F pour mettre fin à la conférence
téléphonique.
Remarque
• Sur certains réseaux, le service de conférence téléphonique
peut ne pas être disponible. Pour de plus amples informations,
contactez votre opérateur.
• Pour mettre fin à l’appel avec l’ensemble des participants,
appuyez sur [Options] et sélectionnez “Terminer appels”.
• Pour refuser l’ajout de nouveaux participants à la
conférence en cours, appuyez sur [Options] et sélectionnez
“Refuser” ou envoyez un signal d’occupation en
sélectionnant “Occupé”.
• À l’étape 2, vous avez le choix entre plusieurs options pour la
conférence téléphonique :
• Pour placer tous les participants en attente, sélectionnez
“Tout en attente”.
• Pour placer tous les participants en attente à l’exception de
l’appel en cours, sélectionnez “Privé”.
Ajout de nouveaux participants à la conférence
téléphonique
1. Appuyez sur [Options], puis sélectionnez “Numéroter
nouv. no.”.
2. Entrez le numéro que vous voulez ajouter à la
conférence et appuyez sur D pour composer.
3. Appuyez sur [Options] et sélectionnez “Appel de
conf.”.
4. Sélectionnez “Téléconf. tous” pour participer à la
conférence.
Pour ajouter d’autres participants, répétez les étapes 1
à 4.
Pour mettre fin à la participation d’un membre de la
conférence téléphonique
1. Au cours de la conférence, mettez en surbrillance la
personne que vous souhaitez exclure de la conférence
téléphonique.
2. Appuyez sur [Options] et sélectionnez “Mettre fin à cet
appel”.
Pour avoir une conversation privée avec l’un des
participants
Si vous souhaitez avoir une conversation privée avec l’un
des participants, sélectionnez-le dans la liste de la
conférence et placez les autres en attente.
1. Au cours de la conférence, sélectionnez la personne à
laquelle vous souhaitez parler.
2. Appuyez sur [Options] et sélectionnez “Appel de
conf.”.
3. Sélectionnez “Privé”.
4. Une fois la conversation privée terminée, appuyez sur
[Options], puis sélectionnez “Appel de conf.”.
5. Sélectionnez “Téléconf. tous” pour revenir à la
conférence.
Désactivation du microphone
1. Lors d’un appel, appuyez sur [Silence].
Pour réutiliser le microphone, appuyez sur [Fin
Silence].
Fonctions d’appel vocal
23
Saisie de caractères
Touche
Pour saisir des caractères afin de créer des entrées dans
Mes Contacts, des SMS ou des MMS, etc., appuyez sur
les touches correspondantes.
Si vous utilisez le mode de saisie Frappes multiples,
appuyez sur chaque touche jusqu’à ce que le caractère
souhaité s’affiche. Par exemple, appuyez sur H une
fois pour la lettre A ou deux fois pour la lettre B.
Tableau des caractères
Une pression sur chaque touche fait apparaître les
caractères dans l’ordre suivant. L’ordre varie selon la
langue sélectionnée.
Mode Français
Touche
G
H
I
J
K
L
24
Caractères majuscules
Caractères minuscules
R
Chiffres
. (point) , (virgule) - (trait d’union) ? !
’ (apostrophe) @ :1
1
ABCÇÀÂÁÄ2
abcçàâáä2
2
DEFÉÈÊË3
deféèêë3
3
GHIÎÏÍ4
ghiîïí4
4
JKL5
jkl5
5
MNOÔÓÖÑ6
mnoôóöñ6
6
Saisie de caractères
M
N
O
Q
P
Caractères majuscules
Caractères minuscules
Chiffres
PQRS7
pqrsß7
7
TUVÙÛÚÜ8
tuvùûúü8
8
WXYZ9
wxyz9
9
(espace) + = < > € £ $ ¥ % & 0
. , ? ! :
@ ' “ ( )
% / ˜ < >
¿ ¡ ^ [ ]
Æ å ä æ à
Ñ ñ Ö Ø ö
ù ∆ Φ Γ Λ
Ξ (espace) ↵
G-O
Q
P:
R:
0
Permet de choisir l’un des quatre modes de caractères :
Abc, ABC, 123 et abc.
;
_
§
{
Ç
ø
Ω
&
=
}
É
ò
Π
+
€
\
¤
è
ß
Ψ
#
£
|
Å
é
Ü
Σ
∗
$
¥
Ä
ì
ü
Θ
: Appuyez sur cette touche et maintenez-la
enfoncée pour saisir les chiffres de 0 à 9.
Maintenez cette touche enfoncée pour
basculer entre le mode Frappes
multiples et le mode T9.
Maintenez cette touche enfoncée pour
afficher l’écran Langue de saisie.
Modification de la langue de saisie
1. Sur l’écran de saisie de texte, appuyez sur [Options] et
sélectionnez “Langue de saisie”.
2. Sélectionnez la langue souhaitée.
Modification du mode de saisie
Saisie de texte T9
Le mode de saisie de texte T9 permet d’accélérer et de
simplifier la saisie.
1. Sur l’écran de saisie de texte, appuyez sur P et
maintenez la pression pour passer en mode T9.
2. Appuyez sur [Options], puis sélectionnez “Mode de
saisie”.
3. Sélectionnez le mode de saisie (Abc, ABC, 123, abc ).
4. Appuyez une fois sur chaque touche pour toute lettre
requise sur cette touche.
Pour saisir le mot “Comment”, appuyez sur H
L L L I L N.
5. Si le mot qui apparaît n’est pas celui souhaité, appuyez
sur a ou b jusqu’à ce que le mot approprié soit mis
en surbrillance.
6. Appuyez sur
pour sélectionner le mot.
Remarque
• Si le mot correct n’apparaît pas à l’étape 5, écrivez-le à
nouveau après être passé en mode de saisie Frappes
multiples.
Conseil
• Si vous appuyez sur Q au lieu d’exécuter l’étape 6, un
espace est inséré à côté du mot sélectionné.
Symboles et signes de ponctuation
1. Sur l’écran de saisie de texte, appuyez sur [Options] et
sélectionnez “Ajouter symbole”.
2. Sélectionnez le symbole souhaité.
Saisie de caractères
25
Mon dictionnaire
Vous pouvez créer votre propre liste de mots pour la
saisie de texte T9.
1. Sur l’écran de saisie de texte en mode T9, appuyez sur
[Options] et sélectionnez “Mon dictionnaire”.
2. Sélectionnez “Ajout d’un mot” et entrez le mot souhaité.
Modification d’un mot de la liste
1. Sur l’écran de saisie de texte en mode T9, appuyez sur
[Options] et sélectionnez “Mon dictionnaire”.
2. Mettez en surbrillance le mot souhaité.
3. Appuyez sur [Options] et sélectionnez “Modifier”.
4. Modifiez le mot.
Utilisation des modèles
Lors de la saisie d’expressions, vous pouvez utiliser les
expressions enregistrées dans Mes Modèles.
Pour en savoir plus sur la création de modèles, reportezvous à la section “Ajout d’expressions à Mes Modèles”
à la page 76.
1. Sur l’écran de saisie de texte, déplacez le curseur
jusqu’à l’endroit où vous souhaitez insérer le modèle.
2. Appuyez sur [Options] et sélectionnez “Avancées”.
3. Sélectionnez “Insérer modèle”.
4. Sélectionnez le modèle souhaité.
26
Saisie de caractères
Copier, couper et coller du texte
1. Sur l’écran de saisie de texte, appuyez sur [Options] et
sélectionnez “Avancées”.
2. Sélectionnez “Copier” ou “Couper”.
3. Amenez le curseur sur la première lettre à copier ou à
couper et appuyez sur
.
4. Amenez le curseur sur la dernière lettre pour mettre en
surbrillance la zone et appuyez sur
.
5. Déplacez le curseur jusqu’au point où vous souhaitez
coller les lettres.
6. Appuyez sur [Options] et sélectionnez “Avancées”.
7. Sélectionnez “Coller”.
Utilisation du menu
Menu principal
Touches de raccourci
Vous pouvez accéder aux menus en appuyant sur
et
sur les touches numériques du numéro correspondant
dans le menu principal. Pour les nombres de 10 à 12,
appuyez sur
et sur P (10), Q (11) ou R (12).
Reportez-vous à “Liste des options de menus” à la
page 151.
Les raccourcis sont répertoriés dans les titres de ce
manuel d’utilisation.
Exemples : Pour accéder au sous-menu
“Message vocal” (M 4-1-2) avec les
touches de raccourci
Appuyez sur
J G H.
1. Appuyez sur
en veille.
Le menu principal s’affiche.
2. Appuyez sur a, b, c ou d pour mettre en
surbrillance le menu souhaité, puis appuyez sur
pour accéder à la fonction.
Pour plus d’informations sur les options de menus,
reportez-vous à “Liste des options de menus” à la
page 151.
Pour accéder au sous-menu
“Raccourcis téléphone” (M 7-10) à
l’aide des touches de raccourci
Appuyez sur
M P.
Remarque
• Les touches de raccourci fonctionnent uniquement
pour les trois premiers niveaux de menu.
Utilisation du menu
27
Mes Contacts (M 8-1)
Photos
Vous pouvez enregistrer les numéros de téléphone et les
adresses électroniques de vos amis, de votre famille et de vos
collègues dans Mes Contacts.
Votre téléphone peut stocker jusqu’à 500 enregistrements. Vous
pouvez enregistrer les éléments ci-dessous dans Mes Contacts :
Éléments enregistrés dans la mémoire du téléphone
Son./Vidéo-Appel entr. (nom de fichier)
Prénom
jusqu’à 32 caractères
Nom
jusqu’à 32 caractères
Numéro de téléphone jusqu’à 3 numéros de téléphone
(jusqu’à 32 chiffres chacun)
28
Adresse email
jusqu’à 3 adresses électroniques
(jusqu’à 128 caractères chacun)
Catégorie
16 catégories
Adresse
jusqu’à 64 caractères
Localité
jusqu’à 64 caractères
État
jusqu’à 64 caractères
Code Postal
jusqu’à 20 caractères
Pays
jusqu’à 32 caractères
Remarque
jusqu’à 256 caractères
Anniversaire
(date)
Mes Contacts
(nom de fichier)
Son./Vidéo-Nouv.
message
(nom de fichier)
Secret
(Oui/Non)
Éléments enregistrés dans la mémoire SIM
(selon la carte SIM)
Nom
jusqu’à 32 caractères
Numéro de
téléphone
jusqu’à 32 chiffres
Changement de l’ordre des
noms (M 8-8-1)
“Contacts” → “Paramètres” → “Ordre des noms”
1. Choisissez “Prénom Nom” ou “Nom Prénom”.
Changement de liste
affichée (M 8-8-2)
“Contacts” → “Paramètres” → “Endroit contacts”
1. Sélectionnez “Téléphone”, “SIM” ou “Les deux”.
Sélection de la mémoire (M 8-8-3)
Nouveau contact
“Contacts” → “Paramètres” → “Enregistrer dans”
1. Sélectionnez “Téléphone”, “SIM” ou “Choix”.
Vous pouvez enregistrer la nouvelle entrée dans la
mémoire du téléphone ou dans celle de la carte SIM.
Pour changer l’emplacement, reportez-vous à la section
“Sélection de la mémoire” à la page 29.
Le nombre de numéros de téléphone que vous pouvez
enregistrer dans la carte SIM dépend de sa capacité.
Pour de plus amples informations, contactez votre
opérateur.
“Contacts” → “Mes Contacts” → “Nouveau
Contact”
Si vous sélectionnez l’option “Choix” pour la mémoire
à utiliser, vous devez préciser “Téléphone” ou “SIM”.
1. Sélectionnez le champ que vous souhaitez remplir,
puis entrez l’information.
2. Appuyez sur [Enreg.] lorsque vous avez terminé.
Conseil
• L’option “Choix” vous permet de choisir la mémoire
chaque fois que vous enregistrez une entrée.
Tri des entrées de Mes
Contacts (M 8-8-4)
Vous pouvez classer le dossier Mes Contacts par ordre
alphabétique ou par différentes catégories.
“Contacts” → “Paramètres” → “Trier contacts”
1. Sélectionnez “Alphabétique” ou “Par catégorie”.
Enregistrement d’un numéro non
enregistré (M 8-8-5)
Une fois l’appel terminé, l’écran de confirmation peut
vous demander si vous souhaitez enregistrer le numéro
dans la liste des contacts.
“Contacts” → “Paramètres” → “Sauv. non
sélectionnée”
1. Sélectionnez “Appel entrant” ou “Appel sortant”.
2. Sélectionnez “Oui” ou “Non”.
Conseil
• Il faut renseigner au moins un champ pour créer une
entrée (“Prénom”, “Nom”, “Numéro de téléphone” ou
“Adresse email” pour la mémoire du téléphone; “Nom”
ou “Numéro de téléphone”, pour la mémoire SIM).
Mes Contacts
29
Affichage des détails de Mes
Contacts (M 8-5)
Vous pouvez enregistrer et modifier vos propres
informations comme n’importe quelle entrée du dossier
Mes Contacts.
“Contacts” → “Ma carte de visite”
Copie des entrées de Mes Contacts entre la
carte SIM et le téléphone (M 8-9-1)
Recherche d’un nom
“Contacts” → “Mes Contacts”
1. Entrez les premières lettres du nom.
Les résultats de la recherche s’affichent par ordre
alphabétique.
Conseil
• Sélectionnez l’emplacement des contacts dans
“Téléphone”, “SIM” ou “Les deux” avant de chercher.
“Contacts” → “Paramètres avancés” → “Tout
copier”
1. Sélectionnez “Carte SIM à tél.” ou “Tél. à carte
SIM”.
Numérotation depuis Mes Contacts
Remarque
• Lorsque vous insérez la carte SIM dans votre téléphone
pour la première fois et que vous lancez l’application
Mes Contacts, l’écran de confirmation s’affiche
automatiquement, vous demandant si vous souhaitez
exécuter la copie ou non. Le nombre d’entrées copiées à
partir de Mes Contacts varie selon la capacité de la
carte SIM.
• Vous ne pouvez pas terminer la copie si l’espace
mémoire est insuffisant pour enregistrer tous les
éléments.
Conseil
• Si plusieurs numéros de téléphone sont enregistrés pour
cette entrée, mettez en surbrillance le numéro souhaité
après l’étape 1, puis appuyez sur D.
• Il est également possible de composer le numéro de
téléphone depuis l’écran détaillé de Mes Contacts. Sur
l’écran détaillé, sélectionnez le numéro de téléphone
souhaité, puis appuyez sur D.
30
Mes Contacts
“Contacts” → “Mes Contacts”
1. Mettez en surbrillance l’entrée souhaitée et appuyez
sur D.
Modification des entrées de Mes Contacts
“Contacts” → “Mes Contacts”
1. Mettez en surbrillance l’élément que vous souhaitez
modifier.
2. Appuyez sur [Options] et sélectionnez “Modifier”.
3. Modifiez l’information.
4. Appuyez sur [Enreg.] lorsque vous avez terminé.
Ajout d’une image miniature à une entrée
“Contacts” → “Mes Contacts”
1. Mettez en surbrillance l’entrée souhaitée.
2. Appuyez sur [Options] et sélectionnez “Modifier”.
3. Sélectionnez “Photos”.
4. Sélectionnez “Associer photo”.
5. Sélectionnez la photo souhaitée.
6. Appuyez sur [Enreg.] lorsque vous avez terminé.
Remarque
• Si vous effacez une photo dans la mémoire du téléphone,
la miniature correspondante est également supprimée.
• Pour enregistrer une photo qui vient juste d’être prise,
sélectionnez “Prendre une photo” à l’étape 4.
Attribution d’une sonnerie ou d’un clip
vidéo à chaque entrée
“Contacts” → “Mes Contacts”
1. Mettez en surbrillance l’entrée souhaitée.
2. Appuyez sur [Options] et sélectionnez “Modifier”.
3. Sélectionnez “Son./Vidéo-Appels entr.” ou
“Son./Vidéo-Nouv. message.”
4. Sélectionnez “Attribuer sonnerie” ou “Attribuer
vidéo”
Si vous sélectionnez “Attribuer vidéo”, allez à
l’étape 6.
5. Sélectionnez “Sons prédéfinis” ou “Mélodies
existantes”.
6. Sélectionnez le son ou le clip vidéo souhaité.
Pour plus de détails sur l’attribution d’une sonnerie
ou d’un clip vidéo, consultez “Attribution d’une
sonnerie” à la page 104 ou “Attribution d’un clip
vidéo” à la page 104.
7. Appuyez sur [Enreg.] lorsque vous avez terminé.
Mes Contacts
31
Suppression d’entrées dans Mes
Contacts
Suppression de toutes les entrées de Mes
Contacts (M 8-9-3)
“Contacts” → “Paramètres avancés” → “Tout
supprimer”
1. Sélectionnez “Entrées téléphone”, “Entrées SIM”
ou “Entrées tél. et carte SIM”.
2. Entrez votre code téléphone.
Pour plus de détails sur le code du téléphone,
reportez-vous à “Pour changer le code du
téléphone” à la page 114.
Suppression d’une entrée dans Mes Contacts
“Contacts” → “Mes Contacts”
1. Mettez en surbrillance l’entrée souhaitée.
2. Appuyez sur [Options] et sélectionnez
“Supprimer”.
Gestion des catégories (M 8-3)
Une sonnerie différente peut être définie pour chaque
catégorie. La sonnerie attribuée dans le menu Profils est
utilisée sauf si vous modifiez une sonnerie de catégorie.
“Contacts” → “Types de contact”
1. Mettez en surbrillance la catégorie souhaitée.
2. Appuyez sur [Options] et sélectionnez “Attribuer
sonn./vidéo”.
3. Sélectionnez “Pour appel entrant” ou “Pour nouveau mess.”.
4. Sélectionnez “Attribuer sonnerie” ou “Attribuer vidéo”.
Si vous sélectionnez “Attribuer vidéo”, allez à l’étape 6.
5. Sélectionnez “Sons prédéfinis” ou “Mélodies
existantes”.
6. Sélectionnez le son ou le clip vidéo souhaité.
Pour en savoir plus sur la sélection d’une sonnerie
ou d’un clip vidéo, reportez-vous à la section
“Attribution d’une sonnerie” à la page 104 ou
“Attribution d’un clip vidéo” à la page 104.
Modification du nom d’une catégorie
Vous pouvez modifier le nom des catégories associées aux
entrées du dossier Mes Contacts.
“Contacts” → “Types de contact”
1. Mettez en surbrillance le nom de la catégorie souhaitée.
2. Appuyez sur [Options] et sélectionnez “Modifier nom”.
3. Modifiez le nom.
32
Mes Contacts
Groupes de contact (M 8-6)
Création d’une liste de publipostage
“Contacts” → “Groupes de contact” → “Ajouter un
groupe”
1. Entrez le nom du groupe.
Le nom du nouveau groupe apparaît à la suite du
dernier groupe de l’écran Liste de groupe.
Conseil
• Si vous modifiez l’entrée attribuée dans le groupe,
vous devez la réattribuer dans le groupe. Appuyez sur
[Options] et sélectionnez “Réattribuer entrée” à
l’étape 2.
• Pour supprimer une entrée du groupe, appuyez sur
[Options] et sélectionnez “Supprimer entrée” à
l’étape 2.
• Pour supprimer un groupe, mettez en surbrillance un
nom de groupe et appuyez sur [Options], puis
sélectionnez “Supprimer” à l’étape 1.
Ajout de destinataires à un groupe
Il est possible d’enregistrer jusqu’à 20 destinataires dans
chaque liste.
“Contacts” → “Groupes de contact”
1. Sélectionnez le nom de groupe souhaité.
2. Sélectionnez “Attribuer nouvelle entrée”.
3. Sélectionnez l’entrée souhaitée.
L’écran détaillé apparaît.
4. Sélectionnez l’adresse email ou le numéro de
téléphone souhaité.
Envoi d’un message à l’aide d’une liste de
publipostage
“Contacts” → “Groupes de contact”
1. Mettez en surbrillance le nom du groupe souhaité.
2. Appuyez sur [Options], puis sélectionnez “Créer
Message”.
3. Sélectionnez le type de messagerie souhaité.
Pour les autres procédures, reportez-vous à la
section “Création d’un nouveau message” à la
page 44.
Vous pouvez créer une liste de publipostage pour envoyer
le même message à un groupe de destinataires. Vous
pouvez enregistrer jusqu’à 5 groupes.
État mémoire (M 8-9-2)
Cette fonction vous aide à vérifier la mémoire utilisée dans
Mes Contacts.
“Contacts” → “Paramètres avancés” → “État mémoire”
Mes Contacts
33
Liste des numéros abrégés
Envoi d’une entrée de Mes Contacts
Vous pouvez définir 8 numéros de téléphone au maximum
dans la liste des numéros abrégés (p. 20).
“Contacts” → “Mes Contacts”
1. Mettez en surbrillance l’entrée souhaitée.
2. Appuyez sur [Options], puis sélectionnez “Envoyer
Contact”.
3. Sélectionnez “Par MMS” ou “Par Bluetooth”.
Ajout d’entrées de Mes Contacts dans la liste
des numéros abrégés
“Contacts” → “Mes Contacts”
1. Sélectionnez l’entrée souhaitée.
2. Mettez en surbrillance le numéro de téléphone souhaité.
3. Appuyez sur [Options] et sélectionnez “Aj. Nos abrégés”.
4. Sélectionnez l’emplacement souhaité.
Conseil
• Les neuf touches numériques correspondent aux
numéros de la liste.
Pour modifier la liste des numéros abrégés (M 8-4)
“Contacts” → “Mes N° abrégés”
1. Mettez en surbrillance l’élément que vous souhaitez
modifier.
2. Appuyez sur [Options], puis sélectionnez
“Modifier” (ou “Attribuer”).
34
Mes Contacts
Option “Par MMS”
Pour en savoir plus, reportez-vous à “MMS” à la page 43.
Option “Par Bluetooth”
Pour en savoir plus, reportez-vous à “Bluetooth” à la
page 115.
Réception d’une entrée de Mes
Contacts
Lorsque le téléphone reçoit une entrée de Mes Contacts, un
message de confirmation apparaît en veille.
1. Appuyez sur [Oui].
L’entrée reçue est enregistrée dans Mes Contacts.
Appuyez sur [Non] pour refuser.
Conseil
• Pour plus de détails sur le paramétrage de Bluetooth
sans fil, reportez-vous à la section “Connectivité” à la
page 115.
Envoi d’un message vocal ou d’un clip
vidéo à l’aide d’une adresse présente
dans Mes Contacts
Synchronisation des entrées de Mes
Contacts avec les entrées
d’Internet (M 8-7)
“Contacts” → “Mes Contacts”
1. Sélectionnez l’entrée désirée incluant le numéro de
téléphone ou l’adresse email que vous souhaitez
utiliser.
2. Mettez en surbrillance le numéro de téléphone ou
l’adresse email que vous voulez utiliser.
3. Appuyez sur [Options], puis sélectionnez “Créer
Message”.
4. Sélectionnez “Message Vocal” ou “Message
vidéo”.
Pour les autres procédures, reportez-vous à la
section “Création d’un nouveau message” à la
page 44.
La fonction de synchronisation des données est un
service réseau qui vous permet d’enregistrer vos entrées
de Mes Contacts dans la mémoire du téléphone sur le
serveur Internet. Les données de la carte SIM ne sont
pas enregistrées. Abonnez-vous à un service de
synchronisation en contactant votre centre de service
réseau.
Synchronisation de la liste Mes Contacts
(M 8-7-1)
“Contacts” → “Synchroniser”
1. Sélectionnez “Démarrer” pour synchroniser les
fichiers.
Remarque
• “Démarrer” n’est pas fonctionnelle s’il n’y a aucun
paramètres de synchronisation actif.
Consulter le journal (M 8-7-2)
“Contacts” → “Synchroniser”
1. Sélectionnez “Afficher journal”.
Mes Contacts
35
Paramètres de synchronisation (M 8-7-3)
“Contacts” → “Synchroniser” → “Paramètres
synchro”
1. Sélectionnez le compte désiré ou “Créer nouveau”
pour entrer les paramètres suivants.
“Nom du profil” :
Nom de profil de
synchronisation (nom
unique)
“Nom du serveur” :
Adresse du serveur
“Identifiant utilisateur” :
Nom d’utilisateur pour
l’authentification
“Mot de passe” :
Mot de passe pour
l’authentification
“Proxy” :
Sélectionne le paramètre
de proxy pour la
synchronisation.
“Nom BD contacts”:
Nom de la base de données
de la liste de contacts sur le
serveur.
Remarque
• Les paramètres de synchronisation sont déjà définis
dans votre téléphone en fonction de votre opérateur.
Vous pouvez être soumis à des restrictions en matière
d’affichage, suppression, copie ou modification des
paramètres. Pour de plus amples informations,
contactez votre opérateur.
36
Mes Contacts
Composer le numéro d’un
service (M 8-10)
Certaines cartes SIM contiennent des numéros de
téléphone de services qui peuvent être composés.
Contactez le revendeur de votre carte SIM pour plus
d’informations. Dans l’écran contacts, “No. appel service”
est affiché en bas de la liste.
“Contacts” → “No. appel service”
1. Sélectionnez le numéro de téléphone du service
désiré.
Conseils
• Si la carte SIM contient un seul numéro de téléphone de
service, vous pouvez le composer à l’étape 1 en
appuyant sur
.
• Si aucun numéro de service n’est stocké dans la carte
SIM, ce menu n’est pas affiché.
Caméra (M 5)
Votre téléphone comprend un appareil photo et vidéo
qui vous permet de prendre des photos et d’enregistrer
des clips vidéos partout où vous vous trouvez. Cette
section commence par décrire les fonctions et les
procédures de base permettant de prendre, d’enregistrer
et d’envoyer des photos et des clips vidéos, puis elle
décrit les fonctions communes et spécifiques aux
modes Photo et Caméra.
Prise de photos
“Caméra”
1. Appuyez sur
pour prendre la photo.
L’obturateur se déclenche et la photo prise
s’affiche.
2. Appuyez sur [Enreg.].
La photo prise est enregistrée dans Mes Documents.
Pour annuler, appuyez sur [Annuler].
Pour envoyer la photo prise, appuyez sur
à
l’étape 2 et sélectionnez “Par MMS”, “MMS Carte
postale” ou “Vers Album” à partir de l’option
d’envoi.
Remarque
• Si la caméra est activée, appuyez sur [Options] et
sélectionnez “Changer de mode” ou appuyez sur c.
• Lorsque le format de la photo est trop grand, celle-ci
est redimensionnée pour pouvoir être envoyée. La
photo originale est enregistrée dans Mes Documents.
Enregistrement de clips vidéo
Le téléphone vous permet d’enregistrer des clips vidéo.
Enregistrement de clips vidéo
“Caméra”
L’aperçu apparaît à l’écran.
1. Appuyez sur
.
2. Pour arrêter l’enregistrement, appuyez sur
3. Sélectionnez “Enregistrer”.
.
Le clip vidéo est enregistré dans Mes Documents.
Pour regarder le clip vidéo avant de l’enregistrer,
sélectionnez “Aperçu”.
Pour envoyer le clip vidéo, sélectionnez
“Enregistrer et envoyer”. Ensuite, sélectionnez “Par
MMS” ou “Vers Album”. Pour les autres
procédures, reportez-vous à la section “Création
d’un nouveau message” à la page 44.
Remarque
• Vous ne pouvez envoyer de clips vidéo que lorsque
l’option “Pour envoi msg” est sélectionnée comme
paramètre de durée d’enregistrement. Pour plus de
détails, reportez-vous à la section “Sélection de la
durée d’enregistrement” à la page 42.
Caméra
37
Fonctions communes aux modes
Photo et Caméra
Utilisation de la fonction Zoom numérique
Réglage du facteur de grossissement
1. En mode Viseur, appuyez sur a ou b.
Les réglages de zoom reprennent leur valeur par défaut
lorsque le téléphone repasse en veille.
Réglage de l’exposition
“Caméra” → [Options] → “Exposition”
1. Appuyez sur a (Clair) ou b (Foncé).
: (Clair → Normal → Foncé)
Les réglages de luminosité reprennent leur valeur par
défaut lorsque le téléphone repasse en veille.
Utilisation du retardateur
Sélectionnez l’option souhaitée.
“Caméra” → [Options] → “Modes” → “Retardateur”
(mode Photo)
“Caméra” → [Options] → “Retardateur” (mode
Caméra vidéo)
1. Sélectionnez “Oui” ou “Non”.
“ ” s’affiche sur l’écran lorsque vous sélectionnez
“Oui”.
38
Caméra
Permutation entre les modes Photo et Caméra
Vous pouvez passer du mode photo à caméra et viceversa en appuyant sur c ou d.
Sélectionnez l’option souhaitée.
“Caméra” → [Options] → “Changer de mode”
Sélection de la qualité photo ou vidéo
Sélectionnez l’option souhaitée.
“Caméra” → [Options] → “Qualité photo”
“Caméra” → [Options] → “Qualité du film”
1. Sélectionnez la qualité photo ou vidéo souhaitée.
: Très précise
: Précise
: Normale
Remarque
• Plus la qualité est bonne et plus la taille du fichier est
importante.
Sélection de la mémoire
Sélectionnez l’option souhaitée.
“Caméra” → [Options] → “Paramètres” → “Enregistrer dans”
“Caméra” → [Options] → “Paramètres” → “Enregist. vidéos”
1. Sélectionnez l’emplacement souhaité parmi
“Mémoire téléphone”, “Carte mémoire” ou “Choix”.
Remarque
• Si vous sélectionnez “Choix”, vous devez préciser
l’emplacement souhaité à chaque enregistrement.
Enregistrement automatique
Vous pouvez paramétrer le téléphone pour enregistrer
les photos et les clips vidéo automatiquement.
“Caméra” → [Options] → “Paramètres” →
“Enregistrement auto.”
1. Sélectionnez “Oui” ou “Non”.
Sélection du mode Anti-scintillement
“Caméra” → [Options] → “Paramètres”→ “Antiscintillement”
1. Sélectionnez “Mode 1: 50Hz” ou “Mode 2: 60Hz”.
Remarque
• Des rayures verticales peuvent apparaître sur
l’image à cause de la source de lumière. Changez le
mode Anti-scintillement pour rectifier.
Utilisation de la fonction d’aide
“Caméra” → [Options] → “Aide”
Touches de raccourci communes
S’il existe plusieurs choix, ils permutent chaque fois
que vous appuyez sur la touche suivante.
Appareil photo
Caméra vidéo
G
Zoom max/min
H
Exposition
I
J
Enregistrement de
nouvelles photos
K
Taille photo
N
Taille photo
Microphone allumé/
éteint
L
M
Enregistrement de
nouvelles vidéos
Qualité photo
Qualité du film
Retardateur activé/désactivé
O
Passe d’un mode
Q Commute le Viseur avec
ou sans indicateurs.
d’affichage à l’autre dans
l’écran de
prévisualisation.
Caméra
39
Remarque
• L’option “Basculement écran” est disponible dans
“Aperçu” avant de sauvegarder un clip vidéo. Voir
“Enregistrement de clips vidéo” à la page 37.
Fonctions du mode Photo
Sélection du format de la photo
Vous pouvez sélectionner le format des photos. Toutes
les photos prises sont enregistrées au format JPEG.
“Caméra” → [Options] → “Taille photo”
1. Sélectionnez le format souhaité.
960 × 1280 points/768 × 1024 points/
480 × 640 points/240 × 320 points/120 × 160 points
Prise de vue continue
Différentes options de prise de vue continue sont
disponibles.
“Caméra” → [Options] → “Modes” → “Prise vue
continue”
1. Sélectionnez le mode souhaité.
Les options de prise de vue continue ci-dessous sont
disponibles :
“Non” :
Les photos prises en continu sont
annulées.
40
Caméra
“4 photos”/“9 photos” ( / ):
Prend 4 ou 9 photos en
continu. Après avoir
sélectionné ce mode,
choisissez une vitesse parmi
“Rapide”, “Normale” ou
“Manuelle”.
“Superposition”( ): Superpose les photos prises en
continu sur une seule image.
Après avoir sélectionné ce
mode, choisissez “Rapide” ou
“Normale”.
Remarque
• Lorsque vous sélectionnez “Manuelle” pour prendre
des photos en continu, appuyez sur
manuellement à
la vitesse souhaitée.
• Si les fonctions Minuteur et Prise de vue continue sont
activées simultanément, “ ” (pour “4 photos”, par
exemple) s’affiche à la place.
• Vous ne pouvez pas utiliser la fonction prise de vue
continue pour des tailles d’images supérieures à 480 ×
640 points. “9 photos” et “Superposition” ne sont pas
disponibles pour des tailles d’images supérieures à
240 × 320 points.
Sélection d’une image
Vous pouvez sélectionner l’image parmi plusieurs
motifs prédéfinis ou dans Mes Images.
“Caméra” → [Options] → “Modes” → “Ajouter
image”
1. Sélectionnez “Images prédéfinies” ou “Mes
Images”.
2. Sélectionnez l’image souhaitée.
L’image sélectionnée est confirmée sur l’écran.
3. Appuyez sur
.
Remarque
• Il est impossible d’utiliser des images de taille
supérieure à 240 points [L] × 320 points [H].
Sélection du son de l’obturateur
“Caméra” → [Options] → “Paramètres” → “Son
obturateur”
1. Sélectionnez le son souhaité pour l’obturateur
parmi les 3 choix.
Pour écouter le son de l’obturateur, appuyez sur
[Écouter] à l’étape 1.
Remarque
• La prise de vue continue utilise un son de
déclencheur spécifique qui ne peut pas être modifié
avec les paramètres ci-dessus.
• Le son de l’obturateur reste actif même lorsque
“Volume général” (p. 103) a la valeur “Silencieux”
pour éviter toute utilisation intempestive.
Utilisation du plein écran
Vous pouvez afficher l’aperçu en mode plein écran sans
les zones des touches d’option et des indicateurs.
“Caméra” → [Options] → “Paramètres”
1. Sélectionnez “Viseur complet”.
Pour revenir au mode Viseur normal, sélectionnez
“Viseur normal”.
Caméra
41
Fonctions du mode Caméra
Sélection de la durée d’enregistrement
“Caméra” → [Options] → “Durée d’enregistrement”
1. Sélectionnez “Pour envoi msg” ou “Clip étendu”.
Pour envoi msg (
): Limite la taille du message
envoyé en fonction de
l’opérateur.
Clip étendu (
):
Moins de 30 minutes
(dépend de la mémoire).
Remarque
• Lorsque l’option “Pour envoi msg” est sélectionnée
comme durée d’enregistrement, la taille de fichier est
limitée en fonction de l’opérateur. La qualité est donc
également limitée pour ce paramètre.
• L’option “Enregistrer et envoyer” ne s’affiche pas
après l’enregistrement si vous avez choisi le mode
Clip étendu.
42
Caméra
Sélection de la taille de l’image
Vous pouvez choisir la taille des images.
“Caméra”→ [Options] → “Taille photo”
1. Sélectionnez “Grande(QCIF)” ou
“Petite(SubQCIF)”.
Enregistrement de clips vidéo avec du son
Pour enregistrer un clip vidéo avec le son, le
microphone doit être activé.
“Caméra” → [Options] → “Paramètres” →
“Microphone”
1. Sélectionnez “Oui” ou “Non”.
Remarque
• Le microphone est déjà activé par défaut.
Sélectionnez “Non” pour filmer un clip vidéo muet.
• La taille de fichier du clip vidéo est réduite si le son
n’est pas enregistré.
Cryptage de la vidéo
“Caméra” → [Options] → “Paramètres” → “Format
de la vidéo”
1. Sélectionnez le format approprié.
Messages (M 4)
Votre téléphone vous permet d’envoyer et de recevoir des
SMS, des MMS et des E-mails. Votre téléphone est
compatible avec la plupart des fournisseurs e-mail POP3.
1
2
SMS
Le service SMS vous permet d’envoyer des messages
texte contenant jusqu’à 765 caractères. Si vous envoyez
un message de plus de 160 caractères, il est scindé en
plusieurs segments.
MMS
Le service MMS vous permet d’envoyer et de recevoir
des messages multimédias de 300 Ko maximum
accompagnés d’images, de sons, ou de clips vidéo.
E-mail
4
3
1.
2.
3.
4.
Champ Destinataire
Champ Message
Indicateur d’envoi
Indicateurs de pièces jointes (de gauche à droite :
photo, son, clip vidéo, autres)
Le service e-mail permet d’envoyer des messages de
300 Ko au maximum.
Remarque
• Selon votre opérateur, certaines fonctions MMS
risquent de ne pas être toujours disponibles. Pour de
plus amples informations, contactez votre opérateur.
• La taille maximale d’un message dépend des
paramètres définis par l’opérateur.
Messages
43
Création d’un nouveau message (M 4-1)
(SMS/MMS)
A → “Nouveau message” → “Message”
(E-mail)
A → “Nouveau message” → “E-mail”
1. Sélectionnez le champ de l’adresse.
2. Sélectionnez la méthode souhaitée pour entrer l’adresse.
3. Pour les MMS, entrez ou sélectionnez l’adresse
email ou le numéro de téléphone dans la liste des
contacts. Pour les SMS, tapez ou sélectionnez un
numéro de téléphone. Pour les e-mails, tapez ou
sélectionnez une adresse email.
• Pour ajouter plusieurs adresses email ou numéros
de téléphone, mettez en surbrillance le champ du
destinataire, appuyez sur [Options], sélectionnez
“Modifier destinataires”, puis “Nouveau contact”.
Entrez ou sélectionnez le numéro de téléphone ou
l’adresse email dans Mes Contacts.
• Pour changer les types de destinataire, appuyez sur
[Options], sélectionnez “Modifier destinataires” et
mettez le destinataire souhaité en surbrillance.
Appuyez sur [Options] et sélectionnez “Remplacer
par A”, “Remplacer par Cc” ou “Remplacer par Cci”.
• Pour ajouter un objet, appuyez sur [Options] et
sélectionnez “Ajouter objet”.
44
Messages
4. Placez le curseur dans le champ du message.
5. Tapez le message.
6. Mettez en surbrillance l’indicateur “Envoyer” dans
l’angle inférieur gauche de l’écran. Appuyez sur
et sélectionnez “Envoyer message”.
Une fois le message envoyé, il est transféré vers la
boîte des messages envoyés.
Conseil
• Pour envoyer le même message à un groupe de
destinataires, sélectionnez “Choisir groupe” à
l’étape 2, puis choisissez le nom du groupe souhaité.
Reportez-vous à “Création d’une liste de
publipostage” à la page 33 pour plus d’informations
sur la création d’une liste de publipostage.
Pour ajouter un diaporama
1. Appuyez sur [Options], puis “Ajouter diapo” à la
page 44 à l’étape 4 de “Création d’un nouveau
message”.
Pour ajouter d’autres diapositives, sélectionnez
“Ajouter diapo après” ou “Ajouter diapo avant”.
2. Entrez le message.
Si vous souhaitez régler le temps d’affichage des
diapositives, mettez l’espace les séparant en
surbrillance. Appuyez sur [Options] et sélectionnez
“Durée diapo” puis choisissez le temps voulu.
Conseil
• Vous pouvez créer des messages de 300 ko maximum.
Chaque diapositive peut contenir une photo et/ou un
fichier son ou un clip vidéo.
3. Sélectionnez le fichier souhaité.
Si vous souhaitez prendre de nouvelles photos, ou
enregistrer de nouveaux sons ou clips vidéo,
sélectionnez “Prendre une photo”, “Enregistreur
son” ou “Caméra Vidéo”.
• Lorsque que vous ajoutez des fichiers JPEG en
pièces jointes, sélectionnez l’option de
redimensionnement de votre choix car la taille
maximum pour l’envoi d’un message varie en
fonction de l’opérateur.
Pour retirer ou remplacer des pièces jointes
1. À l’étape 6 de “Création d’un nouveau message” à
la page 44, appuyez sur [Options] et sélectionnez
l’option de retrait correspondante pour chaque pièce
jointe.
Pour joindre des données du dossier Mes
Documents
1. Dans l’étape 6 de la section “Création d’un nouveau
message”, page 44, mettez en surbrillance
l’indicateur “Image”, “Son” ou “Vidéo” au milieu
en bas de l’écran, puis appuyez sur
.
2. Sélectionnez “Images”, “Sons enregistrés” ou
“Vidéos enregistrées”.
Messages
45
Pour joindre une entrée de Mes Contacts
1. Dans l’étape 6 de la section “Création d’un nouveau
message” à la page 44, mettez en surbrillance
l’indicateur “Autres” dans l’angle inférieur droit de
l’écran. Appuyez sur
et sélectionnez “Joindre
contact”.
2. Sélectionnez l’entrée souhaitée.
Si vous souhaitez sélectionner votre propre entrée
dans Mes Contacts, sélectionnez “Ma carte de
visite”.
Pour joindre une entrée de l’agenda
1. Dans l’étape 5 de la section “Création d’un nouveau
message” à la page 44, mettez en surbrillance
l’indicateur “Autres” dans l’angle inférieur droit de
l’écran. Appuyez sur
et sélectionnez “Joindre
date”.
2. Sélectionnez le jour contenant l’entrée que vous
souhaitez ajouter.
3. Sélectionnez l’entrée souhaitée.
46
Messages
Utilisation des options d’envoi
Vous pouvez utiliser les options d’envoi de message
pour chaque type de message.
1. Mettez en surbrillance l’indicateur “Envoyer” en
bas à gauche de l’écran, ensuite appuyez sur
et
sélectionnez “Paramètres messages”.
• “Confirm. de lecture” (“Actif”, “Inactif”) (MMS) :
Confirme qu’un accusé de lecture informant
l’expéditeur que le message a été lu est envoyé ou
non.
• “Accusé réception” (“Actif”, “Inactif”) (SMS/
MMS) : Active ou désactive l’option Accusé
réception indiquant qu’un message a bien été
reçu par son destinataire.
• “Heure d’expiration” (“Maximum”, “30 minutes”,
“1 heure”, “6 heures”, “1 jour”, “1 semaine” (SMS/
MMS) : Règle l’heure d’expiration pour un message
à stocker sur le serveur.
• “Priorité” (“Haute”, “Normale”, “Basse”) : Attribue
un ordre de priorité aux messages rédigés.
• “Heure de distribution” (“Aucun”, “30 minutes”,
“1 heure”, “6 heures”, “1 jour”, “1 semaine”)
(pour SMS/MMS) : Définit le temps qui s’écoule
avant la remise du message après que vous avez
appuyé sur la touche Envoyer.
2. Mettez en surbrillance l’indicateur “Envoyer” dans
l’angle inférieur gauche de l’écran. Appuyez sur
et sélectionnez “Envoyer message”.
Une fois le message envoyé, il est transféré vers la
boîte des messages envoyés.
Remarque
• La taille actuelle du message, qui est affichée
pendant la rédaction du message, est approximative.
• Si un message ne peut être envoyé pour une raison ou
une autre, il reste dans la Boîte d’envoi et “ ” est
affiché en veille.
Conseil
• Pour enregistrer le message sans l’envoyer, appuyez
sur [Options] puis sélectionnez “Enreg. comme
brouillon” à l’étape 4 dans “Création d’un nouveau
message” à la page 44.
• Vous pouvez envoyer les éléments suivants en pièces
jointes aux MMS. Des détails sont fournis dans les
sections ci-dessous.
• Données du dossier Mes Documents
• Entrée de Mes Contacts
• Entrée de l’Agenda créée par le Calendrier; etc.
• Vous pouvez également utiliser les modèles pour
composer des SMS. Pour en savoir plus sur cette
option, reportez-vous à la section “Utilisation des
modèles” à la page 26.
Envoi d’un message dans le dossier
Brouillons (M 4-3)
A → “Brouillons”
1. Sélectionnez l’onglet souhaité, SMS/MMS ou E-mail.
2. Appuyez sur [Options] et sélectionnez “Modifier et
envoyer”.
3. Modifiez le message si nécessaire.
4. Mettez en surbrillance l’indicateur “Envoyer” dans
l’angle inférieur gauche de l’écran. Appuyez sur
et sélectionnez “Envoyer message”.
Envoi d’un message vocal ou d’un clip vidéo
(M 4-1-2) (M 4-1-3)
Vous pouvez enregistrer un message vocal ou un clip
vidéo lorsque vous créez un message.
Sélectionnez l’option souhaitée.
A → “Nouveau message” → “Message vocal”
A → “Nouveau message” → “Message vidéo”
1. Appuyez sur
pour démarrer l’enregistrement.
2. Appuyez sur
pour arrêter l’enregistrement.
3. Sélectionnez “Accepter” pour joindre l’enregistrement au
nouveau message.
Le fichier est enregistré dans le dossier correspondant de Mes
Documents.
Pour les autres procédures, reportez-vous à la section
“Création d’un nouveau message” à la page 44.
Messages
47
Lire un message
Les messages que vous recevez sont stockés dans la
boîte Reçus.
A → “Reçus”
1. Sélectionnez l’onglet souhaité, SMS/MMS ou E-mail.
2. Sélectionnez le message que vous voulez visualiser.
Téléchargement d’un seul MMS
A → “Reçus”
1. Mettez en surbrillance la notification de message
( ) que vous souhaitez télécharger.
2. Appuyez sur [Options], puis sélectionnez
“Télécharger”.
Enregistrement du numéro de téléphone d’un
expéditeur dans Mes Contacts
A → “Reçus”
1. Mettez en surbrillance le message qui contient le
numéro de téléphone ou l’adresse email que vous
souhaitez enregistrer.
2. Appuyez sur [Options], puis sélectionnez
“Enregistrer adresse”.
L’écran de saisie des nouveaux contacts avec le
numéro de téléphone s’affiche. Pour en savoir plus
sur la création d’un nouveau contact, reportez-vous
à la section “Nouveau contact” à la page 29.
Conseil
• Vous pouvez télécharger plusieurs messages à la
fois. Reportez-vous à “Téléchargement de plusieurs
MMS”.
Appel du numéro de téléphone d’un expéditeur
inclus dans le message
A → “Reçus”
1. Mettez en surbrillance le message contenant le
numéro de téléphone à composer.
4. Appuyez sur [Options] et sélectionnez
2. Appuyez sur [Options], puis sélectionnez “Appeler”.
48
Messages
Téléchargement de plusieurs MMS
A → “Reçus”
1. Appuyez sur [Options] et sélectionnez “Avancé”.
2. Sélectionnez “Sélection multiple”.
3. Sélectionnez la notification de message souhaitée
en appuyant sur [Options] et sélectionnez “Choisir”
ou “Sélectionner tout”.
“Télécharger”.
Les messages sélectionnés sont téléchargés en
même temps.
Répondre à un message ou à toutes les
adresses
A → “Reçus”
1. Mettez en surbrillance le message auquel vous
souhaitez répondre.
2. Appuyez sur [Options], puis sélectionnez
“Répondre” ou “Répondre à tous”.
3. Sélectionnez “Répondre” ou “Répond. avec
historique”.
4. Entrez le message.
5. Mettez en surbrillance l’indicateur “Envoyer” dans
l’angle inférieur gauche de l’écran. Appuyez sur
et sélectionnez “Envoyer message”.
Tri des messages dans la liste
A → “Reçus”
1. Appuyez sur [Options] et sélectionnez “Avancé”.
2. Sélectionnez “Trier”.
3. Sélectionnez le type de tri souhaité.
Verrouillage ou déverrouillage des messages
A → “Reçus”
1. Mettez en surbrillance le message que vous
souhaitez verrouiller ou déverrouiller.
2. Appuyez sur [Options] et sélectionnez “Avancé”.
3. Sélectionnez “Verrouiller” ou “Déverrouiller”.
Faire suivre un message
A → “Reçus”
1. Mettez en surbrillance le message que vous
souhaitez transférer.
2. Appuyez sur [Options] et sélectionnez
“Transférer”.
3. Exécutez les étapes 1 à 5 de la section “Création
d’un nouveau message” à la page 44.
Messages
49
Envoi d’un fichier de photo en MMS Carte
Postale (M 4-1-4)
Votre téléphone vous permet d’envoyer des messages
multimédia à un centre de service de MMS carte postale
spécifique Swisscom, qui imprime l’image et l’envoie
à l’adresse du destinataire spécifié dans le MMS (votre
téléphone est initialement relié à un centre de service de
carte postale spécifique Swisscom, dont l’adresse ne
peut être changée).
Pour créer un nouveau MMS Carte Postale
A→ “Nouveau message”→ “MMS Carte postale” →
“Images”
1. Sélectionnez l’image que vous souhaitez envoyer.
Si vous souhaitez prendre des photos, sélectionnez
“Prendre une photo”.
Si l’image JPEG ou la photo prise est trop grande
pour être envoyée, sélectionnez l’option de
redimensionnement appropriée.
2. Rédigez le message.
Vous pouvez taper des messages allant jusqu’à 200
octets.
50
Messages
3. Entrez ou sélectionnez le destinataire.
Reportez-vous à la remarque ci-dessous pour en
savoir plus.
• “Nom” (obligatoire) :
Nom et prénom du destinataire de la MMS carte
postale (50 octets maximum)
• “Informations compl” (facultatives) :
Autres informations concernant le destinataire
(50 octets maximum)
• “Adresse” (obligatoire) :
Numéro et nom de la rue (50 octets maximum)
• “Localité” (obligatoire) :
Nom de la ville (50 octets maximum)
• “Code Postal” (obligatoire) :
Code postal (20 octets maximum)
• “Pays” (facultatif) :
Nom du pays (20 octets maximum)
4. Appuyez sur [Options] et sélectionnez “Envoi carte
postale”.
Remarque
• Vous devez impérativement indiquer les éléments
“Nom”, “Adresse” , “Localité” et “Code Postal”
pour permettre l’envoi des MMS cartes postales.
• Si le message ou l’adresse contient des astérisques,
celles-ci deviendront invalides à l’envoi. De plus,
aucun espace ne doit être présent dans le Code
Postal.
• Les fichiers au format animation GIF ne peuvent pas
être utilisés avec cette fonction.
• La qualité d’image des MMS Cartes Postales dépend
de la taille de la photo.
Paramètres messages
Configuration Générale
A → “Paramètres messages” → “Config. Générale”
1. Sélectionnez l’option que vous souhaitez configurer.
• “Téléchargem. rés. habituel” :
Contrôle la durée de téléchargement du message à
l’intérieur de la zone de couverture de votre réseau.
“Toujours” :
Télécharge
immédiatement les
messages depuis le
serveur.
“Toujours différer” : Diffère le téléchargement
des messages.
• “Téléchargem. Itinérance” :
Contrôle la durée de téléchargement du message
à l’extérieur de la zone de couverture de votre
réseau.
“Toujours” :
Télécharge immédiatement
les messages depuis le
serveur.
“Toujours différer” : Diffère le téléchargement
des messages.
• “Accusé réception” :
Active ou désactive la demande Accusé réception.
Messages
51
• “Confirm. de lecture” :
Active ou désactive la demande Accusé de lecture.
• “Heure d’expiration” :
Indique le nombre de jours et d’heures pendant
lesquels un message envoyé peut rester en attente
de remise à son destinataire. Au cours de cette
période, le centre de messages continuera ses
tentatives d’envoi au destinataire.
• “Modif. Signature” :
Ouvre l’écran permettant de saisir la signature.
• “Suppr. Automatique” :
Supprimez les automatiquement les messages les
plus anciens lorque la boîte Reçus, Envoyés ou
les deux (Reçus et Envoyés) est pleine.
• “Renvoi automatique” :
En cas d’échec d’envoi, permet d’essayer de
renvoyer le SMS/MMS 2 fois maximum
(sélection “Actif” ou “Inactif”).
• “Affichage liste messages” :
Bascule la boîte de réception de “Voir sur une
ligne” à “Voir sur deux lignes”.
52
Messages
Paramètres SMS
A → “Paramètres messages” → “Paramètres SMS”
1. Sélectionnez l’option que vous souhaitez configurer.
• “Centre de messages” :
Entrez le numéro du centre de messages. (+41 79 4999 000)
Si vous souhaitez entrer un indicatif de pays pour un
message destiné à un numéro international, appuyez
sur Q et maintenez la touche enfoncée jusqu’à ce
que le signe + apparaisse.
• “Format” :
Sélectionne le format du message à utiliser lors de la
création d’un message.
• “Chemin de réponse” :
Accepte ou refuse le même chemin de réponse que le
chemin d’envoi lors de la réception de la réponse à
votre message.
• “Optimisation” :
Lorsque cette option est réglée sur “Actif” (par défaut), les
caractères à deux octets, telles que les lettres accentuées,
sont convertis en caractères à un octet et envoyés.
Lorsqu’elle est réglée sur “Inactif”, les caractères à
deux octets sont envoyés tels quels.
Notez que vous risquez d’être facturé doublement pour
les caractères à deux octets envoyés par SMS lorsque
l’optimisation est réglée sur “Inactif”.
• “Type connexion” :
Sélectionnez si vous souhaitez vous connecter au
GPRS ou au CSD en premier.
“Choisir GPRS” :
Se connecte d’abord au GPRS.
(Se connecte au CSD si la
connexion au GPRS a échoué.)
“Choisir CSD” :
Se connecte d’abord au CSD.
(Se connecte au GPRS si la
connexion au CSD a échoué.)
Paramètres MMS
A → “Paramètres messages” → “Paramètres MMS”
1. Sélectionnez l’option que vous souhaitez configurer.
• “Comptes MMS” :
Sélectionnez le compte désiré ou sélectionnez “Créer
nouveau” pour entrer les paramètres suivants.
“Nom du profil” : Nom du profil MMS (nom
unique)
“Proxy” :
Paramètre de proxy pour
MMS
“URL serveur relais” : Serveur relais MMS
• “Autoriser rapp. d’émission” :
Confirme si un accusé de réception est envoyé ou non
à l’expéditeur lorsque vous recevez un message.
• “Autoriser accusé de lecture” :
Active ou désactive l’autorisation d’accusé de
lecture lorsque le destinataire est invité à informer
l’expéditeur que le message a bien été lu.
• “Durée diapo” :
Définit la durée du diaporama.
• “Taille max. msg” :
Fixe la taille maximum des messages et empêche
l’envoi de MMS dépassant cette taille.
• “Mode création” :
Lorsque “Libre” est sélectionné, vous pouvez
joindre des fichiers de n’importe quel format au
courrier électronique. Lorsque l’option
“Restreint” est configurée, seuls certains formats
et tailles de messages peuvent être joints. Le
réglage “Restreint” a la priorité sur “Taille max.
msg”.
Messages
53
Paramètres e-mail
A → “Paramètres messages” → “Paramètres e-mail”
1. Sélectionnez l’option que vous souhaitez
configurer.
• “Comptes e-mail” :
Sélectionnez le compte désiré ou sélectionnez “Créer
nouveau” pour entrer les paramètres suivants.
“Nom du compte” : Nom du compte e-mail (nom
unique)
“Serveur POP3” : Nom du serveur, ID utilisateur,
mot de passe et numéro de port
pour le serveur POP3
“Serveur SMTP” : Nom du serveur, ID utilisateur,
mot de Passe, numéro de port
SMTP et authentification
SMTP
“Point d’accès” : Point d’accès pour les e-mails
“Adresse email” : Adresse électronique
• “Intervalle téléchargement” :
Définit la fréquence du téléchargement.
• “Taille max. msg” :
Fixe la taille maximum des messages et empêche
l’envoi d’e-mails dépassant cette taille.
54
Messages
Vodafone live! (M 2)
Votre téléphone est déjà configuré pour accéder à
Vodafone live! et à Internet mobile*.
Personnalisé
Pour
Vodafone live! est un nouveau portail Internet mobile
qui vous ouvre la voie vers un nouveau monde
d’informations, de jeux, de musique et de services.
Votre téléphone utilise le GPRS, un système qui est
bien plus rapide que les systèmes d’informations
mobiles précédents. De plus, la connexion est établie en
permanence, ce qui signifie que vous n’avez pas besoin
d’attendre la composition du numéro d’accès. Seuls les
fichiers envoyés ou reçus vous seront facturés, et non
votre durée de connexion.
* En cas de problèmes de connexion, veuillez contacter
le Service clients Swisscom.
Votre téléphone est doté d’un navigateur WAP
permettant de surfer sur Internet mobile, afin d’y
trouver de nombreuses informations utiles.
Normalement, les pages sont conçues pour les
téléphones portables.
Menu principal
“Vodafone live!” → “Vodafone live!”
La page du service Vodafone live! apparaît.
“Vodafone live!” → “Aller à URL”
L’écran d’entrée d’URL apparaît, pour vous permettre
de vous rendre sur un site.
“Vodafone live!” → “Favoris”
Reportez-vous à la section page 56.
“Vodafone live!” → “Boîte réc. alertes”
Les alertes d’accès WAP apparaissent.
“Vodafone live!” → “Pages sauvegardées”
Les captures d’écran enregistrées apparaissent.
“Vodafone live!” → “Historique”
L’historique des pages que vous avez récemment
parcourues apparaît.
“Vodafone live!”→ “Paramètres wap”
Reportez-vous à la section page 57.
Vodafone live!
55
Navigation dans une page WAP
• abcd:
Déplacent la mise en surbrillance sur
l’écran.
•
:
Exécute l’option affichée en bas, au centre
de l’écran.
• A:
Lance le menu des options du navigateur.
• C:
Sélectionne l’action affichée en bas à
droite de l’écran.
Permet d’accéder à “Vodafone live!” en
ouvrant le navigateur.
• F (pression courte) :
Quitte le navigateur.
(pression longue) :
Éteint le téléphone.
56
Vodafone live!
Modification des favoris (M 2-3)
“Vodafone live!” → “Favoris”
1. Sélectionnez l’URL souhaitée et appuyez sur
[Options].
Vous pouvez modifier la liste des favoris à l’aide des
options suivantes :
“Ouvrir” :
Sélectionne un favori.
“Détails” :
Affiche des informations
détaillées sur la page WAP.
“Envoyer page” :
Envoie l’adresse URL aux
destinataires.
“Nouveau” :
Crée des dossiers ou des
favoris.
“Renommer” :
Renomme des favoris.
“Modifier URL” :
Modifie l’adresse URL du
favori.
“Déplacer” :
Déplace les favoris vers un
autre emplacement.
“Supprimer” :
Supprime des favoris.
“Supprimer tout” :
Supprime tous les favoris.
Paramètres du navigateur (M 2-7)
“Vodafone live!” → “Paramètres wap”
“Taille police” :
Définit la taille de la police
utilisée dans le navigateur.
“Déroulement” :
Définit la vitesse du
défilement.
“Envoyer référent” : Active ou désactive la
notification du référent.
“Cookies” :
Règle les paramètres des
cookies.
“Téléchargements” : Classe les données
téléchargées par images/
sons/objets.
“Sécurité” :
Règle le niveau de sécurité.
“Envoi WAP” :
Définit si vous avez besoin
de confirmation pour les
messages d’accès.
“Télécharger vers” : Définit l’emplacement du
téléchargement.
Options du navigateur
Vous pouvez utiliser les différentes options du
navigateur WAP.
C→ [Options]
“Choisir” :
Sélectionne une page
WAP.
“Accueil” :
Ouvre la page d’accueil.
“Favoris” :
Voir page 56.
“Marquer page” :
Marque la page WAP
sélectionnée.
“Enregistrer ce lien”: Télécharge les données de
la page WAP liée.
“Enreg. articles” :
Enregistre les objets des
pages WAP.
“Aller à URL” :
Va à la page WAP dont
vous avez saisi l’URL.
“Accéder à l’historique” : Affiche l’historique des
pages consultées.
“Suivante” :
Passe à la page suivante
lorsque plusieurs pages
sont affichées.
“Recharger page” :
Recharge la page WAP
pour actualiser les
informations.
“Avancé” :
Affiche les menus
avancés.
“Quitter” :
Quitte le navigateur.
Vodafone live!
57
Options avancées
C → [Options] → “Avancé”
“Pages sauvegardées” : Les captures d’écran
enregistrées apparaissent.
“Enreg. cette page” :
Enregistre la page WAP
comme fichier local.
“Envoyer page” :
Envoie les données de la
page WAP.
“Détails” :
Affiche des informations
détaillées sur la page WAP.
“Données Navigateur” : Modifie les données du
navigateur. Vous pouvez
effacer la cache, les cookies
et l’historique.
“Chercher cette page” : Recherche des mots
spécifiques dans la page
WAP.
“Copier texte” :
Copie le texte de la page
Web.
“Paramètres wap” :
Affiche les menus
Paramètres.
“Redémarrer navigateur” : Redémarre le navigateur.
“A propos de...” :
Affiche des informations sur
le navigateur.
58
Vodafone live!
Musique (M 3)
Lecteur de musique (M 3-2)
Le lecteur de musique peut lire les fichiers son au
format MP3, MPEG-4, 3GPP et REAL-AUDIO.
Lorsque ces fichiers son sont écoutés en arrière-plan,
vous pouvez utiliser d’autres menus.
Ajout d’une nouvelle liste
Vous pouvez créer votre propre liste de lecture,
enregistrer et gérer vos pistes préférées ainsi que l’ordre
des pistes.
“Musique” → “Ma musique”→ “Listes”
1. Appuyez sur [Options] et sélectionnez “Ajouter une
liste”.
2. Entrez le nom souhaité pour la liste.
Remarque
• Pour supprimer la liste de lecture, mettez-la en
surbrillance et appuyez sur [Options]. Puis
sélectionnez “Supprimer la liste”.
• Vous pouvez créer jusqu’à 99 listes de lecture.
Lecture de fichiers son
“Musique” → “Ma musique”
1. Sélectionnez l’élément que vous souhaitez écouter.
• “Toute la musique”:
Tous les fichiers musicaux sont affichés.
• “Artistes”:
Les noms de tous les artistes sont affichés.
Lorsque vous sélectionnez un artiste, tous ses
albums s’affichent.
Lorsque vous sélectionnez un album, tous les
morceaux contenus dans cet album s’affichent.
• “Albums”:
Les noms de tous les albums sont affichés. Lorsque
vous sélectionnez un album, tous les morceaux
contenus dans cet album s’affichent.
• “Listes”:
Toutes les listes de lecture s’affichent.
Lorsque vous sélectionnez une liste de lecture, tous
les morceaux contenus dans celle-ci s’affichent.
2. Sélectionnez le fichier musical désiré.
Pour mettre en pause la lecture, appuyez sur
.
Remarque
• Pour mettre à jour “Toute la musique”, “Artistes”,
“Albums” et “Listes” lorsque des fichiers sont
ajoutés ou que la carte mémoire est insérée ou
retirée, sélectionnez “Actualiser Toute” à l’étape 1.
Musique
59
• Lorsque le mode Silence est activé, vous êtes invité à
confirmer si vous souhaitez écouter des fichiers son.
• Pour lire le dernier fichier lu, sélectionnez “Dernière
musique jouée”. “En cours de lecture” apparaît
lorsque le fichier est lu.
• Lorsque vous recevez un appel, la lecture se met en
pause, vous pouvez répondre. Après la fin de l’appel,
le fichier se remet en lecture automatiquement.
Conseil
• Vous pouvez revenir à l’écran du menu principal alors
que le fichier est en cours de lecture en arrière-plan.
• Vous pouvez créer votre liste de lecture en
sélectionnant uniquement les fichiers désirés. (p. 59)
• Les fichiers de la mémoire interne du téléphone et ceux
de la carte mémoire s’affichent dans la même liste.
• Vous pouvez sélectionner les options de lecture à
l’étape 2. Appuyez sur [Options] et sélectionnez
“Type de lecture”.
“Normale” : Lit tous les fichiers du dossier
sélectionné une seule fois, puis
arrête la lecture.
“Répéter” :
Continue la lecture dans le dossier
sélectionné.
“Répéter tout” :Lit tous les fichiers du dossier
sélectionné en continu.
“Aléatoire” : Lit les fichiers du dossier
sélectionné dans un ordre aléatoire.
60
Musique
• Vous pouvez contrôler le lecteur de musique à l’aide
des touches suivantes :
a/ b : Augmente ou diminue le volume.
b (pression longue) : Passe en mode silence.
d : Passe au fichier suivant.
c : Retour au début du fichier actuel.
d (pression longue) : Avance rapide.
c (pression longue) : Retour rapide.
F: Lit le fichier en arrière-plan.
• Lorsque le téléphone est fermé, vous pouvez
commander le lecteur de musique à l’aide des
touches audio (P. 62).
Tri des fichiers
“Musique” → “Ma musique”→ “Toute la musique”
1. Appuyez sur [Options] et sélectionnez “Trier”.
2. Sélectionnez “Par titre”, “Artiste”, “Album” ou “Genre”.
Les résultats du tri sont affichés.
Ajout d’un fichier à la liste de lecture
Vous pouvez ajouter des fichiers dans une liste comme
décrit ci-après.
“Musique” → “Ma musique”→ “Toute la musique”
1. Mettez en surbrillance le fichier que vous voulez ajouter
à la liste de lecture.
2. Appuyez sur [Options] et sélectionnez “Ajouter à la liste”.
Pour plus de détails sur l’ajout d’une liste, reportey-vous
à “Ajout d’une nouvelle liste”.
3. Sélectionnez le dossier souhaité.
Le fichier mis en surbrillance à l’étape 1 est enregistré.
Pour supprimer des fichiers de la liste de lecture, mettezles en surbrillance et appuyez sur [Options]. Puis
sélectionnez “Suppr. de la liste”
Remarque
• Vous pouvez enregistrer jusqu’à 99 fichiers dans la
liste. Cependant, le nombre total de fichiers
enregistrés sur votre téléphone ne peut pas dépasser
350 fichiers.
Musique
61
Fonctions des touches lorsque le téléphone est fermé
LECTURE/PAUSE: Le menu musique est affiché sur l’ecran secondaire. (Peu importe si un fichier musical est joué en arrière-plan.)
LECTURE/PAUSE (Pression longue): Le dernier morceau passé est joué. (Lorsque le dernier programme terminé est Lecteur de musique.)
Ecran principal
g
LECTURE
PAUSE
h
Flèche Haut
f
Flèche Bas
i
Touche
Précédent
V
Touche
latérale Haut
W
Touche
latérale Bas
*1:
*2:
62
Sélectionne l’élément.
Passe en mode silence.
Pression longue
-
Quitte Music Player.
Appui
Déplace le curseur vers le bas.
Passe au fichier suivant.
Pression longue
Déplace le curseur vers le bas rapidement.
Avance rapide.
Appui
Déplace le curseur vers le haut.
Retour au début du fichier actuel.
Pression longue
Déplace le curseur vers le haut rapidement.
Retour rapide.
Appui
Retour à l’écran précédent.
Retour à l’écran précédent.
veille.*1
Retour à l’écran de veille.*2
Pression longue
Retour à l’écran de
Appui
Déplace le curseur vers le haut.
Augmente le volume.
Pression longue
Déplace le curseur vers le haut rapidement.
-
Appui
Déplace le curseur vers le bas.
Baisse le volume.
Pression longue
Déplace le curseur vers le bas rapidement.
Coupe le son.
Si la radio FM jouait à l’arrière-plan, elle continue.
Lecteur de musique joue à l’arrière-plan.
Musique
Ecran lecteur
Appui
Radio FM (M 3-3)
Votre téléphone est équipé d’une radio FM intégrée qui
vous permet de profiter du son stéréo de la radio FM.
Aucun frais ne vous seront facturés pour l’écoute de la
radio FM.
Ecouter la radio FM
“Musique” → “Radio”
1. Sélectionner une station.
Sélectionnez une station à partir de la liste de stations
(P. 64), directement à partir du clavier (P. 65) ou à
l’aide de c/d pour ajuster la fréquence par saut de
0,05 MHz).
Pour régler le volume, appuyez sur a (haut) ou b
(bas).
Pour couper le son, appuyez sur la touche b et
maintenez la enfoncée.
Pour sortir, appuyez sur
.
Remarque
• Le téléphone reçoit des fréquences radio FM
comprises entre 87,50 MHz et 108,00 MHz.
• Vous ne pouvez écouter la radio qu’à l’aide du
casque stéréo. Evitez d’enrouler le fil du casque en
écoutant la radio FM, car celui-ci sert d’antenne.
Conseil
• Vous pouvez retourner à l’écran menu principal, tout
en laissant la radio FM à l’arrière-plan.
• Lorsque le téléphone est fermé, vous pouvez
commander la radio FM à l’aide des touches audio
(P. 67).
Recherche automatique
Vous pouvez rechercher les stations disponibles de
manière automatique.
“Musique” → “Radio”
1. Appuyez et maintenez enfoncée la touche c
(fréquences plus basses)/ d (fréquences plus
hautes).
Lorsqu’une sation est trouvée, la recherche
automatique s’arrête et la radio se joue la fréquence
correspondante.
Entrer une fréquence directement
“Musique” → “Radio”
1. Appuyez sur [Options] et “Rechercher”.
2. Sélectionnez “Entrer fréquence” et entrez la
fréquence voulue à l’aide du clavier numérique.
Musique
63
Réglage automatique des stations
Vous pouvez enregistrer 12 stations dans la liste des
stations sous forme de chaînes.
“Musique” → “Radio”
1. Appuyez sur [Options] et “Rechercher”.
Liste de stations
Vous pouvez enregistrer jusqu’à 24 stations de radio
dans les listes de stations (vous disposez de 2 listes de
12 stations chacune). Vous pouvez écouter la station de
votre choix en la sélectionnant dans la liste de stations.
2. Sélectionnez “Rech. et sauv. auto”.
Sélectionner dans la liste de stations
“Musique” → “Radio”
1. Appuyez sur [Options] et sélectionnez
“Sélectionner station”. La liste de stations 1 ou 2
s’ouvre.
Les stations enregistrées sont affichées.
Réglage manuel des stations
“Musique” → “Radio”
Sélectionnez la station que vous souhaitez enregistrer
dans votre liste de stations.
1. Appuyez sur [Options] et “Sauvegarder station”.
2. Sélectionnez la station désirée.
2. Sélectionnez la station que vous souhaitez
programmer.
3. Entrer le nom de la station désirée et appuyez sur
64
Musique
.
Conseil
• Pour passer d’une liste de stations à l’autre, appuyez
sur [Options] et sélectionnez “Paramètres”, puis
“Basculer liste vers” pour sélectionner “Liste 1” ou
“Liste 2”. De plus, vous pouvez appuyer sur la
touche
et la maintenir enfoncée pour passer de
“Liste 1” à “Liste 2”.
Options des listes de stations.
“Musique” → “Radio”
1. Mettez en surbrillance la station modifiée après
l’étape 1 dans “Sélectionner dans la liste de
stations”.
2. Appuyez sur [Options] et sélectionnez l’une des
options suivantes.
“Modifier”:
Pour entrer ou modifier le nom de la
station et sa fréquence.
“Afficher”:
Pour afficher les propriétés.
“Déplacer”: Pour déplacer la station dans la
liste.
“Supprimer”: Pour supprimer la station.
Arrêt automatique
Vous pouvez régler l’heure d’extinction automatique
de la radio FM : 30, 60 ou 90 minutes plus tard.
“Musique” → “Radio”
1. Appuyez sur [Options] et sélectionnez
“Paramètres”.
2. Sélectionnez “Arrêt Automatique”.
3. Sélectionnez les options désirées.
Sélectionner directement
Chaque station dans la liste de stations sélectionnée est
associée à une touche.
G à O → Stations n°1 à 9
P → Station n°10
Q → Station n°11
R → Station n°12
Conseil
• Vous pouvez appuyer sur la touche et la maintenir
enfoncée pour remplacer la fréquence enregistrée
par la fréquence actuelle.
Musique
65
Autres réglages
“Musique” → “Radio”
1. Appuyez sur [Options] et sélectionnez “Paramètres”.
2. Sélectionnez l’une des options suivantes.
“Sortie son”:
Pour sélectionner casque
microphone ou haut-parleurs
pour écouter la radio FM.
“Fermer le téléphone”: Pour choisir de laisser ou
d’éteindre la radio FM quand
le téléphone est fermé.
“Basculer vers mono”: Pour passer en mode mono.
Pour revenir en stéréo,
sélectionnez “Basculer vers
stéréo”.
Remarque
• La fonction radio FM utilise le fil du casque comme
antenne. Veillez à utiliser le casque stéréo fourni
lorsque vous écoutez les émissions radio FM.
• Les émissions de radio FM ne peuvent pas être
enregistrées.
• La télécommande audio optionnelle ne peut pas être
utilisée avec la radio FM.
• La réception des ondes radio peut différer selon les régions.
• Ecoutez la radio à un nivau modéré. Une exposition
continue à un volume élevé peut causer des
dommages auditifs.
66
Musique
• Quand une application envoie ou reçoit des données
utilisant une connexion GPRS et CSD, cela peut
causer des interférences avec la radio.
Fonctions des touches lorsque le téléphone est fermé.
LECTURE/PAUSE: Le menu musique est affiché sur l’ecran secondaire. (Peu importe si un morceau est joué en arrière-plan.)
LECTURE/PAUSE (Pression longue): La radio FM ou le lecteur de musique est lancé (selon celui qui a été utilisé en dernier).
Ecran principal
g
LECTURE
PAUSE
h
Touche Haut
f
Touche Bas
i
Touche
Précédent
V
Touche
latérale : Haut
W
Touche
latérale : Bas
*1:
*2:
Ecran lecteur
Appui
Sélectionne l’élément.
Coupe le son.
Pression longue
-
Quitte le mode Radio FM.
Appui
Déplace le curseur vers le bas.
Passe à la station suivante dans la liste de
stations.
Pression longue
Déplace le curseur vers le bas rapidement.
Recherche automatique (vers le haut).
Appui
Déplace le curseur vers le haut.
Retourne à la station précédente dans la
liste de stations.
Pression longue
Déplace le curseur vers le haut rapidement.
Recherche automatique (vers le bas).
Appui
Retour à l’écran de veille.
Retour au menu musique.
veille.*1
Retour à l’écran de veille.*2
Pression longue
Retour à l’écran de
Appui
Déplace le curseur vers le haut.
Augmente le volume.
Pression longue
Déplace le curseur vers le haut rapidement.
-
Appui
Déplace le curseur vers le bas.
Baisse le volume.
Pression longue
Déplace le curseur vers le bas rapidement.
Coupe le son.
Si la radio FM jouait à l’arrière-plan, elle continue.
La radio FM est lue en arrière-plan.
Musique
67
Mes Documents (M 6)
Le dossier Mes Documents contient différents types de
données de images, de sons et de clips vidéo. Les
expressions de messages fréquemment utilisées et les
pages WAP que vous pouvez utiliser pour télécharger sont
également incluses dans le dossier Mes Documents. Vous
pouvez également transmettre des images, des sons et des
vidéo clips aux téléphones compatibles OBEX, à l’aide de
la technologie sans fil Bluetooth.
Images (M 6-1)
Il est possible de gérer les images prises à l’aide d’un
appareil photo numérique ou les images téléchargées à
partir de sites Internet. Vous pouvez enregistrer des
images aux formats suivants : JPEG, PNG, WBMP et GIF.
Affichage des images
“Mes Documents”→ “Images”
1. Appuyez sur d pour afficher la liste de la carte
mémoire et sur c pour retourner à la mémoire du
téléphone.
2. Sélectionnez le fichier que vous souhaitez visualiser.
L’image sélectionnée est affichée.
68
Mes Documents
Utilisation d’images comme fond d’écran
“Mes Documents” → “Images”
1. Mettez en surbrillance le nom du fichier que vous
souhaitez utiliser comme fond d’écran.
2. Appuyez sur [Options] et sélectionnez “Fond d’écran”.
Enregistrement d’une image dans Mes
Contacts
Cette option n’est disponible que pour les images
enregistrées dans la mémoire du téléphone.
“Mes Documents”→ “Images”
1. Mettez en surbrillance le fichier que vous voulez
ajouter à Mes Contacts.
2. Appuyez sur [Options] puis sélectionnez “Ajouter
contacts”.
Pour remplacer un contact, sélectionnez les données à
enregistrer.
Pour l’enregistrer comme nouvelle entrée,
sélectionnez “Comme nouv. Contact”.
Pour des informations détaillées sur la saisie de noms,
reportez-vous à la section “Nouveau contact” à la
page 29.
Retouche d’images
“Mes Documents”→ “Images”
1. Mettez en surbrillance le fichier que vous souhaitez
modifier.
2. Appuyez sur [Options], puis sélectionnez “Éditeur
image”.
3. Sélectionnez l’option souhaitée.
Remarque
• La disponibilité de l’option “Éditeur image” dépend de
l’image d’origine et du copyright qui lui est associé.
Redimensionnement
Vous pouvez ajuster la taille de l’image en fonction de la
scène.
“Mes Documents”→ “Images”
1. Mettez en surbrillance le fichier que vous souhaitez
redimensionner.
2. Appuyez sur [Options] et sélectionnez
“Redimensionner”.
3. Sélectionnez l’option souhaitée.
Remarque
• La disponibilité de l’option “Redimensionner” dépend
de l’image d’origine et du copyright qui lui est associé.
Téléchargement de fichiers image
“Mes Documents”→ “Images” → “Download More”
Le site de téléchargement de fichiers image apparaît.
Sons (M 6-2)
Les fichiers sont téléchargés et les données AMR
enregistrées à l’aide de l’Enregistreur sont gérés dans
Sons. Le dossier Sons ne contient cependant pas les
sonneries par défaut. Seuls les fichiers son qui peuvent être
lus avec le téléphone sont enregistrés dans le dossier Sons.
Lecture de fichiers son
“Mes Documents”→ “Sons”
1. Appuyez sur d pour afficher la liste de la carte
mémoire et sur c pour retourner à la mémoire du
téléphone.
2. Sélectionnez le fichier que vous souhaitez lire.
Pour suspendre la lecture, appuyez sur
.
Pour arrêter la lecture, appuyez sur [Retour].
Remarque
• La lecture est impossible avec certains fichiers son.
Conseil
• Pour d’autres options de menus, reportez-vous à la
section “Menus communs d’option” à la page 72.
Mes Documents
69
Utilisation des fichiers son comme sonnerie
“Mes Documents”→ “Sons”
1. Mettez en surbrillance le fichier que vous souhaitez
utiliser comme sonnerie.
2. Appuyez sur [Options] et sélectionnez “Définir
sonnerie”.
Conseil
• Pour d’autres options de menus, reportez-vous à la
section “Menus communs d’option” à la page 72.
Téléchargement de fichiers son
“Mes Documents”→ “Sons” → “Download More”
Le site de téléchargement de fichiers son apparaît.
Vidéos (M 6-4)
Les clips vidéos enregistrés par une caméra vidéo ou
téléchargés à partir de sites Internet mobiles peuvent être
gérés.
Lecture de fichiers de clips vidéo
“Mes Documents”→ “Vidéos”
1. Appuyez sur d pour afficher la liste de la carte
mémoire et sur c pour retourner à la mémoire du
téléphone.
70
Mes Documents
2. Sélectionnez le fichier que vous souhaitez lire.
Pour suspendre la lecture, appuyez sur
.
Pour reprendre la lecture, appuyez à nouveau sur
Pour arrêter la lecture, appuyez sur [Retour].
.
Utilisation d’un clip vidéo comme sonnerie
Vous pouvez diffuser un clip vidéo lorsque le téléphone
sonne.
“Mes Documents”→ “Vidéos”
1. Mettez en surbrillance le clip vidéo souhaité.
2. Appuyez sur [Options] et sélectionnez “Définir
vidéo”.
Conseil
• Pour d’autres options de menus, reportez-vous à la
section “Menus communs d’option” à la page 72.
Téléchargement de fichiers de clips vidéo
“Mes Documents” → “Vidéos” → “Download More”
Le site de téléchargement de fichiers de clips vidéo
apparaît.
Thèmes (M 6-6)
Vous pouvez facilement personnaliser l’affichage de votre
GX 40 en utilisant les thèmes.
Les thèmes téléchargés sur les sites Internet dédiés aux
mobiles sont compatibles.
Pré-visualisation
“Mes Documents” → “Thèmes”
1. Appuyez sur d pour afficher la liste de la carte mémoire
et sur c pour retourner à la mémoire du téléphone.
2. Mettez en surbrillance le fichier thème que vous
souhaitez prévisualiser.
3. Appuyez sur [Options] et sélectionnez “Aperçu”.
Le thème sélectionné est affiché.
Appliquer un thème
“Mes Documents” → “Thèmes”
1. Sélectionnez le thème désiré.
Le fichier thème sélectionné est défini comme thème
par défaut.
Conseil
• Même après l’application d’un thème, vous pouvez
toujours établir un fond d’écran sans rapport avec le
thème choisi. Dans ce cas, les autres éléments suivent
les configurations du thème.
• Pour d’autres menus d’options, reportez-vous à la
section “Menus communs d’option” à la page 72.
Remarque
• Si vous enregistrez votre image d’origine comme fond
d’écran, l’écran vous demandant de choisir “Utiliser
fond d’écran actuel” ou “Util. fond d’écran du thème”
apparaît après l’étape 1.
Télécharger des thèmes.
“Mes Documents” → “Thèmes” → “Download
more”
Le site de téléchargement des thèmes est affiché.
Autres documents (M 6-8)
Certains types de fichiers sont stockés dans le dossier
Autres documents du téléphone. Vous pouvez modifier et
utiliser ces fichiers comme les données de Mes
Documents.
Ouverture d’un document
“Mes Documents”→ “Autres documents”
1. Appuyez sur d pour afficher la liste de la carte
mémoire et sur c pour retourner à la mémoire du
téléphone.
2. Sélectionnez le fichier de votre choix.
Conseil
• Pour d’autres options de menus, reportez-vous à la
section “Menus communs d’option” à la page 72.
Mes Documents
71
Menus communs d’option
Activation des fichiers sous copyright (DRM)
Les images, fichiers son, clips vidéo et fichiers thème
peuvent avoir un programme de protection contre les
copies numériques, appelé DRM (Digital Rights
Management). Vous devez activer la licence numérique
pour pouvoir ouvrir les fichiers. Les fichiers protégés
par DRM sont identifiés par
Sélectionnez l’option souhaitée.
“Mes Documents”→ “Images”
“Mes Documents”→ “Sons”
“Mes Documents”→ “Vidéos”
“Mes Documents”→ “Thèmes”
“Mes Documents”→ “Autres documents”
1. Mettez en surbrillance le fichier que vous souhaitez
activer.
2. Appuyez sur [Options] et sélectionnez “Activer”.
Remarque
• Certaines images disposant de DRM peuvent ne pas
s’ouvrir même après avoir essayé de les activer.
72
Mes Documents
Envoi des données de Mes Documents
Sélectionnez l’option souhaitée.
Sauf pour les thèmes
“Mes Documents”→ “Images”
“Mes Documents”→ “Sons”
“Mes Documents”→ “Vidéos”
“Mes Documents”→ “Autres documents”
1. Mettez en surbrillance le fichier souhaité.
2. Appuyez sur [Options] et sélectionnez “Envoyer”.
3. Sélectionnez “Par MMS” ou “Par Bluetooth”.
Pour les thèmes
Vous ne pouvez envoyer les thèmes que par Bluetooth.
“Mes Documents”→ “Thèmes”
1. Mettez le fichier désiré en surbrillance.
2. Appuyez sur [Options] et sélectionnez “Par
Bluetooth”.
Conseil
• Pour plus de détails sur la création d’un message,
reportez-vous à “Création d’un nouveau message” à la
page 44.
• Pour des informations détaillées sur Bluetooth,
reportez-vous à “Bluetooth” à la page 115.
Remarque
• Les images/sons/clips vidéo protégés par copyright ne
peuvent pas être envoyés sous forme de pièce jointe à un
message, à l’exception des fichiers fournis séparément.
• Lors d’un jumelage, vous devez entrer votre mot de
passe pour établir le premier contact avec un appareil
doté de la technologie sans fil Bluetooth.
• Lorsque vous envoyez un fichier image, sélectionnez
“MMS Carte postale” à l’étape 3.
Réception des données de Mes Documents
Lorsque le téléphone reçoit des données de Mes
Documents, un message de confirmation apparaît sur
l’écran en veille.
1. Appuyez sur [Oui].
Les données reçues sont enregistrées dans le dossier
Mes Documents correspondant.
Conseil
• Pour plus de détails sur le paramétrage de Bluetooth
sans fil, voir “Connectivité” à la page 115.
Utilisation des données de Mes Documents
Vous pouvez copier, déplacer, trier, renommer et
supprimer les données de Mes Documents.
Sélectionnez l’option souhaitée.
“Mes Documents”→ “Images”
“Mes Documents”→ “Sons”
“Mes Documents”→ “Vidéos”
“Mes Documents”→ “Thèmes”
“Mes Documents”→ “Autres documents”
1. Mettez en surbrillance le fichier souhaité.
2. Appuyez sur [Options] et sélectionnez “Avancé”.
3. Sélectionnez l’option souhaitée.
“Déplacer” :
Déplace les fichiers dans un
autre dossier. Sélectionnez le
dossier souhaité.
“Copier” :
Copie les fichiers.
Sélectionnez le dossier
souhaité.
“Créer dossier” :
Crée un nouveau dossier.
“Sélection multiple” : Sélectionne plusieurs fichiers.
“Trier” :
Trie les fichiers. Sélectionnez
les fichiers souhaités à trier.
Remarque
• Lorsque vous sélectionnez “Thèmes”, vous avez
seulement le choix entre “Déplacer”, “Copier” et
“Trier” à l’étape 3.
Mes Documents
73
Pour renommer le fichier
Sélectionnez l’option souhaitée.
“Mes Documents”→ “Images”
“Mes Documents”→ “Sons”
“Mes Documents”→ “Vidéos”
“Mes Documents”→ “Thèmes”
“Mes Documents”→ “Autres documents”
1. Mettez en surbrillance le fichier souhaité.
2. Appuyez sur [Options] et sélectionnez “Renommer”.
Pour supprimer le fichier
“Mes Documents”→ “Images”
“Mes Documents”→ “Sons”
“Mes Documents”→ “Vidéos”
“Mes Documents”→ “Thèmes”
“Mes Documents”→ “Autres documents”
1. Mettez en surbrillance le fichier souhaité.
2. Appuyez sur [Options] et sélectionnez “Supprimer”.
74
Mes Documents
Pour voir des informations détaillées sur Mes
Documents
Sélectionnez l’option souhaitée.
“Mes Documents”→ “Images”
“Mes Documents”→ “Sons”
“Mes Documents”→ “Vidéos”
“Mes Documents”→ “Thèmes”
“Mes Documents”→ “Autres documents”
1. Mettez en surbrillance le fichier dont vous voulez
afficher les détails.
2. Appuyez sur [Options] et sélectionnez “Détails”.
Envoi des données de Mes Documents
Vous pouvez envoyer vos fichiers image, sons et vidéos
dans Album.
“Mes Documents”→ “Images”
“Mes Documents”→ “Sons”
“Mes Documents”→ “Vidéos”
1. Mettez en surbrillance le fichier que vous souhaitez
télécharger.
2. Appuyez sur [Options] et sélectionnez “Envoyer”.
3. Sélectionnez “Vers Album”.
Remarque
• Les images, fichiers son et clips vidéo protégés par des
droits d’auteur ne peuvent pas être téléchargés.
Sélection de plusieurs fichiers
Vous pouvez sélectionner plusieurs éléments dans Mes
Documents pour les déplacer, les copier et les supprimer.
Remarque
• La procédure suivante s’applique quand des données
autres que des thèmes ou “Download More” sont en
surbrillance.
Sélectionnez l’option souhaitée.
“Mes Documents”→ “Images” → [Options]
“Mes Documents”→ “Sons” → [Options]
“Mes Documents”→ “Vidéos” → [Options]
“Mes Documents”→ “Autres documents” →
[Options]
1. Sélectionnez “Avancé”.
2. Sélectionnez “Sélection multiple”.
3. Appuyez sur
pour cocher les noms des fichiers
souhaités.
4. Appuyez sur [Options] et sélectionnez l’option
souhaitée.
Conseil
• Pour désélectionner un fichier, sélectionnez-le de
nouveau ou choisissez “Désélectionner” à l’étape 4.
• Pour sélectionner tous les fichiers, choisissez
“Sélectionner tout” à l’étape 4. Pour tous les
désélectionner, choisissez “Désélectionner tout”.
Mes Documents
75
Jeux (M 6-3) et Applications (M 6-5)
Pour des informations détaillées sur les applications
propres à Swisscom, reportez-vous à “Jeux et
applications” à la page 77.
Modèles (M 6-7)
Vous pouvez enregistrer jusqu’à 50 modèles de texte pour
composer des SMS et des MMS. Il est possible d’utiliser
jusqu’à 256 caractères dans un modèle.
Ajout d’expressions à Mes Modèles
“Mes Documents”→ “Modèles” → “Ajouter nouv.
modèle”
1. Entrez le texte, puis appuyez sur
.
Modification d’un modèle
“Mes Documents”→ “Modèles”
1. Mettez en surbrillance le modèle que vous souhaitez
modifier.
2. Appuyez sur [Options] et sélectionnez “Modifier”.
Pour afficher le modèle, appuyez sur [Options] et
sélectionnez “Afficher”.
Pour supprimer le modèle, appuyez sur [Options] et
sélectionnez “Supprimer”.
3. Modifiez le texte, puis appuyez sur
.
76
Mes Documents
Envoi de modèles
“Mes Documents”→ “Modèles”
1. Mettez en surbrillance le modèle que vous souhaitez
envoyer.
2. Appuyez sur [Options] et sélectionnez “Envoyer
modèle”.
État mémoire (M 6-9)
Cette fonction vous aide à vérifier l’état de la mémoire de
la mémoire du téléphone ou de la carte mémoire. L’état de
la mémoire couvre les éléments suivants.
Mémoire téléphone :
Applications, Images, Vidéos,
Sons, Thèmes, Autre, Total et
Libre
Carte mémoire :
Images, Vidéos, Sons,
Thèmes, Autre, Total et Libre
“Mes Documents”→ “État mémoire”
1. Sélectionnez “Mémoire téléphone” ou “Carte
mémoire”.
Loisirs (M 1)
Jeux et applications (M 1-1)
Utilisation des applications
Ce téléphone est capable de gérer différents types
d’applications spécifiques Swisscom. Pour utiliser des
applications, vous devez les télécharger via Internet
mobile. Certaines applications offrent la possibilité de se
connecter à un réseau pendant l’utilisation d’un jeu ou
d’une application réseau.
Remarque
• Les applications peuvent être à la fois locales (pas de
connectivité) et en réseau (via Internet mobile pour
mettre à jour les informations ou jouer aux jeux). Des
frais supplémentaires peuvent vous être appliqués
lorsque vous utilisez des applications sur le réseau.
Pour des informations détaillées, contactez votre
opérateur.
Téléchargement d’applications
“Loisirs” → “Jeux et applications” → “Jeux”→
“More Games”
“Loisirs” → “Jeux et applications” →
“Applications”→ “Téléch. plus d’applic.”
1. Sélectionnez l’application souhaitée.
Avant que le téléchargement de l’application ne
commence, vous devez confirmer que vous
l’acceptez. Une fois que vous avez validé les
informations sur l’écran de confirmation,
l’application peut être téléchargée.
2. Appuyez sur
pour lancer le téléchargement.
3. Lorsque vous avez terminé, appuyez sur
.
Remarque
• Certains écrans d’information exigent
l’authentification de l’utilisateur pour pouvoir lancer le
téléchargement de l’application.
Loisirs
77
Exécution d’applications
“Loisirs” → “Jeux et applications” → “Jeux” ou
“Applications”
1. Sélectionnez le titre de l’application que vous voulez
exécuter.
L’application sélectionnée s’exécute. Lorsque vous
utilisez des applications de type connexion réseau,
vous pouvez sélectionner la connexion au réseau.
2. Pour mettre fin à l’application, appuyez sur F et
sélectionnez “Fin”.
Définition d’un écran de veille pour l’affichage
principal
“Loisirs” → “Jeux et applications” → “Jeux” ou
“Applications”
1. Mettez en surbrillance le fichier que vous souhaitez
utiliser comme écran de veille.
2. Appuyez sur [Options] et sélectionnez “Déf. comme
écran veille”.
Définition de permission
Vous pouvez définir des permissions pour des applications
Java™ sélectionnées.
“Loisirs” → “Jeux et applications” → “Jeux” ou
“Applications”
1. Mettez en surbrillance l’application Java™ souhaitée.
2. Appuyez sur [Options] et sélectionnez “Autorisation”.
78
Loisirs
3. Sélectionnez l’une des options suivantes :
“Appel téléphonique”:
“Accès Internet” :
“Messagerie” :
“Exécution auto.” :
“Connexion locale” :
“Lect. données util.” :
“Écr. données util.” :
“Utiliser multimédia” :
Active la permission de
passer des appels vocaux.
Active la permission d’accès
au réseau.
Active la permission
d’exécuter des messages
MMS et SMS.
Active la permission de la
fonction d’exécution
automatique.
Active la permission de
connexion aux appareils
locaux.
Active la permission de
lecture des données utilisateur
telles que les éléments de Mes
Contacts, la boîte aux lettres
(Reçus) et Mes Documents.
Active la permission d’écrire
des entrées dans le téléphone
telles que les éléments de Mes
Contacts, les données de la
boîte aux lettres (Reçus) et de
Mes Documents.
Active la permission d’utiliser
l’enregistrement multimédia.
4. Sélectionnez l’une des options suivantes :
“Session” :
“Monocoup” :
“Couverture” :
“Non” :
Le message de confirmation
n’est pas affiché tant que vous
ne quittez pas l’application,
pendant que l’API du groupe
de fonctions spécifié peut être
exécutée.
Le message de confirmation
est affiché chaque fois que
l’API du groupe de fonctions
spécifié est exécutée.
Le message de confirmation
n’est pas affiché tant que vous
ne supprimez pas
l’application ou ne modifiez
pas les paramètres, pendant
que l’API du groupe de
fonctions spécifié peut être
exécutée.
L’API du groupe de fonctions
spécifié ne peut pas être
exécutée.
Affichage des informations sur l’application
Vous pouvez consulter les informations des applications
Java™.
“Loisirs” → “Jeux et applications” → “Jeux” ou
“Applications”
1. Mettez en surbrillance l’application Java™
souhaitée.
2. Appuyez sur [Options] et sélectionnez
“Informations”.
Déplacer ou supprimer une application
Vous pouvez déplacer une application entre les dossiers
jeux et les dossiers applications, et vous pouvez aussi
supprimer des applications dans les dossiers.
“Loisirs” → “Jeux et applications” → “Jeux” ou
“Applications”
1. Mettez en surbrillance l’application Java™
souhaitée.
2. Appuyez sur [Options] et sélectionnez “Déplacer” ou
“Supprimer”.
Remarque
• Pour effacer toutes les permissions, sélectionnez
“Réinitialiser” à l’étape 3.
• Les permissions ne sont pas disponibles pour toutes
les applications Java™.
Loisirs
79
Paramètres (M 1-1-3)
Volume de l’application
Vous pouvez régler le volume d’une application, par
exemple un effet sonore, sur l’un des cinq niveaux
disponibles ou sur silence. Lorsque l’option “Volume”
(p. 103) est réglée sur “Silencieux”, ce réglage a la priorité.
“Loisirs” → “Jeux et applications” → “Paramètres”
→ “Volume application”
1. Appuyez sur a (ou sur d) pour augmenter le volume
ou sur b (ou sur c) pour le baisser, puis appuyez sur
.
Rétro-éclairage
“Loisirs” → “Jeux et applications” → “Paramètres”
→ “Rétro-éclairage” → “Activation/Désactivation”
1. Sélectionnez “Tjrs allumé”, “Tjrs éteint” ou
“Param. standard”.
“Tjrs allumé” :
S’allume pendant le
fonctionnement de
l’application.
“Tjrs éteint” :
S’éteint pendant le
fonctionnement de
l’application, même lorsque
vous appuyez sur une touche.
“Param. standard” : Fonctionne avec le paramètre
de rétro-éclairage principal
(p. 110).
80
Loisirs
Pour régler le clignotement
Ce paramètre permet à l’application de gérer le rétroéclairage. S’il est réglé sur “Non”, le rétro-éclairage ne
peut pas être activé à partir de l’application.
“Loisirs” → “Jeux et applications” → “Paramètres”
→ “Rétro-éclairage” → “Clignotement”
1. Sélectionnez “Oui” ou “Non”.
Vibreur
Lorsque le vibreur est défini dans l’application, vous
pouvez choisir d’activer ou de désactiver son
fonctionnement.
“Loisirs” → “Jeux et applications” → “Paramètres”
→ “Vibreur”
1. Sélectionnez “Oui” ou “Non”.
Appels et alarmes
Vous pouvez définir la priorité des appels entrants et des
alarmes lorsqu’une application est en cours d’exécution.
“Loisirs” → “Jeux et applications” → “Paramètres”
→ “Appels et alarmes”
1. Sélectionnez “Appel entrant”, “Message entrant”
ou “Alarme”.
2. Sélectionnez la méthode souhaitée.
• “Priorité d’appel”, “Priorité du message” ou “Priorité
d’alarme” :
Les applications sont automatiquement suspendues
pour que l’appel ou le message soit reçu ou pour que
l’alarme puisse sonner. À la fin de l’appel, du
message ou de l’alarme, l’indicateur d’interruption
( ) s’affiche pour signaler qu’une application est
actuellement en suspens.
• “Notification d’appel”, “Notif. message” ou “Notif.
d’alarme” :
Le défilement de caractères s’affiche sur la première
ligne de l’écran pendant l’exécution de l’application.
Si vous appuyez sur D, l’application est
automatiquement mise en pause et vous pouvez
recevoir un appel ou un message. À la fin de l’appel,
du message ou de l’alarme, l’indicateur
d’interruption ( ) s’affiche pour signaler qu’une
application est actuellement en suspens.
Écrans de veille
Vous pouvez télécharger des applications pour l’écran de
veille et définir la période d’activation de cet écran de
veille.
“Loisirs” → “Jeux et applications” → “Paramètres”
→ “Écrans de veille” → “Activation/Désactivation”
1. Sélectionnez “Oui” ou “Non”.
Pour définir le temps d’activation
“Loisirs” → “Jeux et applications” → “Paramètres”
→ “Écrans de veille” → “Temps activation”
1. Entrez le temps d’activation en appuyant sur deux
chiffres du clavier.
Loisirs
81
Pour définir la période d’interruption
“Loisirs” → “Jeux et applications” → “Paramètres”
→ “Écrans de veille” → “Temps interruption”
1. Définissez la période souhaitée entre “après 15
min.” et “après 6 heures”.
Paramètres par défaut
“Loisirs” → “Jeux et applications” → “Paramètres”
→“Param. par défaut”
1. Entrez votre code téléphone.
Pour plus de détails sur le code du téléphone, reportezvous à “Pour changer le code du téléphone” à la
page 114.
Vider la mémoire
“Loisirs” → “Jeux et applications” → “Paramètres”
→“Effacer mémoire”
1. Entrez votre code téléphone.
Pour plus de détails sur le code du téléphone, reportezvous à “Pour changer le code du téléphone” à la
page 114.
Informations Java™ (M 1-1-4)
“Loisirs” → “Jeux et applications” → “Information
Java™”
Les informations concernant les licences de Java™
s’affichent.
82
Loisirs
Vidéos (M 1-2)
Lecture de fichiers de clips vidéos (M 1-2-3)
“Loisirs” → “Vidéos” → “Mes vidéos”
1. Sélectionnez “Mémoire téléphone” ou “Carte
mémoire”.
2. Sélectionnez “Toutes les vidéos” ou la liste de
lecture souhaitée.
3. Sélectionnez le fichier souhaité.
Pour mettre en pause la lecture, appuyez sur
.
Pour interrompre la lecture, appuyez sur [Retour].
Conseil
• Vous pouvez contrôler le Video Player à l’aide des
touches suivantes :
a/b: Augmente ou diminue le volume.
b (pression longue) : Passe en mode silence.
d: Passe au fichier suivant.
c: Retourne au début du fichier en cours.
d (pression longue) : Avance rapide.
c (pression longue) : Retour rapide.
Recherche d’un fichier à lire
“Loisirs” → “Vidéos” → “Mes vidéos”
1. Sélectionnez “Mémoire téléphone” ou “Carte mémoire”.
2. Sélectionnez “Toutes les vidéos” ou la liste souhaitée.
3. Appuyez sur [Options] et sélectionnez “Rechercher”.
4. Entrez les premières lettres du titre.
Les résultats de la recherche s’affichent par ordre
alphabétique et le fichier correspondant est en surbrillance.
Ajout d’un fichier à la liste de lecture
Vous pouvez ajouter des fichiers dans une liste comme
décrit ci-après.
“Loisirs” → “Vidéos” → “Mes vidéos”
1. Sélectionnez “Mémoire téléphone” ou “Carte mémoire”.
2. Sélectionnez “Toutes les vidéos” ou la liste souhaitée.
3. Mettez en surbrillance le fichier que vous voulez
ajouter à la liste de lecture.
4. Appuyez sur [Options] et sélectionnez “Ajouter à la liste”.
Les listes de lecture s’affichent. Pour plus de détails
sur la création d’une liste de lecture, reportez-vous
à “Ajout d’une nouvelle liste” à la page 83.
5. Sélectionnez le dossier souhaité.
Le fichier mis en surbrillance à l’étape 3 est enregistré.
Pour supprimer des fichiers de la liste de lecture, mettez
en surbrillance le fichier et appuyez sur [Options].
Sélectionnez ensuite “Suppr. de la liste”.
Ajout d’une nouvelle liste
Vous pouvez créer une liste en enregistrant les fichiers désirés.
“Loisirs” → “Vidéos” → “Mes vidéos”
1. Sélectionnez “Mémoire téléphone” ou “Carte
mémoire”.
2. Appuyez sur [Options] et sélectionnez “Ajouter une
liste”.
3. Entrez le nom souhaité pour la liste.
4. Appuyez sur
.
Remarque
• Pour supprimer la liste de lecture, mettez-la en
surbrillance et appuyez sur [Options]. Puis sélectionnez
“Supprimer la liste”.
Loisirs
83
Paramètres
Vous pouvez sélectionner un mode de lecture pour “Type
de lecture”, “Rétro-éclairage” et “Taille affichage” lorsque
vous lisez des fichiers de clips vidéo.
“Loisirs” → “Vidéos” → “Mes vidéos”
1. Sélectionnez “Mémoire téléphone” ou “Carte
mémoire”.
2. Sélectionnez “Toutes les vidéos” ou la liste souhaitée.
3. Sélectionnez le fichier dont vous voulez régler le mode
de lecture.
4. Appuyez sur [Options] et sélectionnez “Paramètres”.
5. Choisissez entre “Type de lecture”, “Rétro-éclairage”
ou “Taille affichage”.
6. Sélectionnez l’une des valeurs suivantes :
• “Type de lecture”
“Normale” :
Lit tous les fichiers du dossier
sélectionné une seule fois,
puis arrête la lecture.
“Répéter” :
Continue la lecture dans le
dossier sélectionné.
“Répéter tout” : Lit tous les fichiers du dossier
sélectionné en continu.
“Aléatoire” :
Lit les fichiers du dossier
sélectionné dans un ordre
aléatoire.
84
Loisirs
• “Rétro-éclairage”
“Tjrs allumé” :
S’allume pendant la lecture
du fichier.
“Tjrs éteint” :
S’éteint pendant la lecture du
fichier, même lorsque vous
appuyez sur une touche.
“Param. standard” : Fonctionne avec le principal
paramètre de rétro-éclairage
(p. 110).
• “Taille affichage”
“Taille originale” : Affiche le fichier à sa taille
originale.
“Agrandir” :
Affiche le fichier à une taille
agrandie.
“Plein écran”:
Affiche le fichier en plein
écran.
Télécharger des clips vidéos (M 1-2-2)
“Loisirs” → “Vidéos” → “Télécharg. nouvelles
vidéos”
Le site de téléchargement des clips vidéos s’affiche.
Lecture de fichiers clips vidéo
Pour lire le dernier fichier (M 1-2-1)
“Loisirs” → “Vidéos” → “Dernière vidéo lue”
Loisirs
85
Calendrier (M 11)
Le calendrier vous permet de planifier des rendez-vous ou
des événements à une date ou une heure donnée.
Ces entrées peuvent également être envoyées sur un PC
par Bluetooth pour partager les mêmes plannings. Lorsque
vous échangez des entrées avec d’autres appareils, la date
et l’heure affichées peuvent être différentes de celles des
données originales selon le format des données de
l’appareil récepteur.
Création d’une entrée
“Calendrier”
1. Sélectionnez le jour auquel vous souhaitez ajouter un
événement.
2. Sélectionnez “Ajouter entrée”.
3. Entrez l’objet du message.
4. Sélectionnez la catégorie souhaitée.
5. Entrez la date et l’heure de début.
6. Sélectionnez la durée.
Si vous sélectionnez “Autre”, vous devez entrer la
date et l’heure désirée.
7. Sélectionnez l’heure.
Si vous sélectionnez “Autre”, vous devez entrer la
date et l’heure désirée.
8. Appuyez sur [Enreg.].
Remarque
• Si la date et l’heure n’ont pas été réglées, l’écran de
saisie de la date et de l’heure s’affiche (p. 111).
• Aucun son de rappel n’est émis lorsque “Volume
général” (p. 103) est configuré sur “Silencieux”.
86
Calendrier
Pour changer le type de sonnerie ou vidéo de
rappel
1. Sur l’écran Nouvelle entrée, sélectionnez “Rappel”.
2. Sélectionnez “Attribuer sonn./vidéo”.
3. Sélectionnez “Attribuer sonnerie”, puis sélectionnez
“Sons prédéfinis” ou “Mélodies existantes”, ou
sélectionnez “Attribuer vidéo”.
4. Sélectionnez le fichier son ou clip vidéo souhaité.
Pour en savoir plus sur la sélection d’une sonnerie,
reportez-vous à la section “Attribution d’une
sonnerie” à la page 104.
Pour changer la durée de sonnerie ou vidéo de
rappel
1. Sur l’écran Nouvelle entrée, sélectionnez “Rappel”.
2. Choisissez “Durée”.
3. Sélectionnez la durée.
Lorsque vous sélectionnez “Autre”, vous pouvez
indiquer la durée souhaitée en entrant deux chiffres
à l’aide du clavier.
Pour entrer le lieu
1. Sur l’écran Nouvelle entrée, sélectionnez “Lieu”.
2. Entrez le lieu pour l’entrée d’agenda.
Pour entrer la description
1. Sur l’écran Nouvelle entrée, sélectionnez
“Description”.
2. Entrez un mémo pour l’entrée d’agenda.
Pour rendre l’entrée secrète
1. Sur l’écran Nouvelle entrée, sélectionnez “Secrète”.
2. Sélectionnez “Oui” pour rendre les données secrètes
ou “Non” pour les laisser telles quelles.
Pour changer l’option de répétition du rappel
1. Sur l’écran Nouvelle entrée, sélectionnez “Répéter”.
2. Sélectionnez l’option de répétition souhaitée.
Calendrier
87
Affichage d’une entrée d’agenda
“Calendrier”
1. Sélectionnez le jour que vous souhaitez visualiser.
2. Sélectionnez l’entrée de votre choix.
Pour effectuer une recherche par date
1. Dans n’importe quel affichage, appuyez sur [Options]
et sélectionnez “Aller”.
2. Sélectionnez “Aujourd’hui” pour afficher la date du
jour ou “Entrer date” pour entrer la date souhaitée.
Conseil
• En affichage mensuel ou hebdomadaire, vous pouvez
contrôler l’affichage en utilisant les éléments suivants :
Affichage mensuel
P:
Affiche le mois précédent.
R:
Affiche le mois suivant.
Q:
Affichage hebdomadaire.
K:
Déplace le curseur jusqu’à la date
d’aujourd’hui.
c/d:
Déplace le curseur à gauche (jour
précédent) ou à droite (jour suivant).
a/ b:
Déplace le curseur vers le haut (semaine
précédente) ou vers le bas (semaine
suivante).
88
Calendrier
Affichage hebdomadaire
P:
Affiche la semaine précédente.
R:
Affiche la semaine suivante.
Q:
Affichage mensuel.
K:
Déplace le curseur jusqu’à la date
d’aujourd’hui.
c/ d:
Déplace le curseur à gauche (jour
précédent) ou à droite (jour suivant).
a/ b:
Déplace l’affichage hebdomadaire vers le
haut ou vers le bas (l’heure précédente ou
suivante).
Réglage d’un congé
En affichage hebdomadaire ou mensuel, vous pouvez
souligner la date ou les jours de la semaine avec plusieurs
options de couleur différentes.
“Calendrier”
Pour la couleur de la date
1. Mettez le jour que vous souhaitez configurer en
surbrillance.
2. Appuyez sur [Options] et sélectionnez “Définir jour de
congé”.
3. Sélectionnez “Par Date”, puis sélectionnez la couleur
de votre choix.
Pour la couleur des jours de la semaine
1. Appuyez sur [Options] et sélectionnez “Définir jour de
congé”.
2. Sélectionnez “Par semaine” puis sélectionnez un jour
dans la semaine que vous souhaitez colorer.
3. Sélectionnez la couleur de votre choix.
Modification d’une entrée d’agenda
“Calendrier”
1. Sélectionnez le jour que vous souhaitez modifier.
2. Appuyez sur [Options] et sélectionnez “Modifier”.
3. Sélectionnez l’élément souhaité et modifiez-le.
4. Appuyez sur [Enreg.].
Conseil
• Ce réglage apparaît dans le calendrier sur l’écran de
veille.
Suppression d’entrées de l’agenda
1. Dans n’importe quel affichage, appuyez sur [Options]
et sélectionnez “Supprimer”.
2. Sélectionnez l’option souhaitée.
“Ce rendez-vous” (affichage quotidien) :
Supprime l’entrée
sélectionnée.
“Journée entière” :
Supprime toutes les entrées
du jour sélectionné.
“Tous de cette semaine” (affichage hebdomadaire) :
Supprime toutes les entrées
de la semaine sélectionnée.
“Jusqu’à semaine dern.” (affichage hebdomadaire) :
Supprime toutes les entrées
qui précèdent cette semaine.
Remarque
• Si la même date est configurée avec une couleur de date
et une couleur de jour de la semaine, la date est affichée
dans la couleur de la date.
• Vous pouvez mettre en surbrillance jusqu’à 100 jours.
Recherche d’une entrée d’agenda
“Calendrier”
1. Dans n’importe quel affichage, appuyez sur
[Options] et sélectionnez “Rechercher”.
2. Tapez les lettres du sujet.
Les résultats de recherche sont affichés par ordre
chronologique.
Calendrier
89
“Tous de ce mois” (affichage mensuel) :
Supprime toutes les entrées
du mois sélectionné.
“Jusqu’au mois dernier” (affichage mensuel) :
Supprime toutes les entrées
qui précèdent ce mois.
“Tous rendez-vous” (affichage mensuel et
hebdomadaire) :
Supprime toutes les entrées
dans cette application.
Envoi d’une entrée d’agenda
“Calendrier”
1. Sélectionnez le jour contenant les entrées que vous
souhaitez envoyer.
2. Appuyez sur [Options] et sélectionnez “Envoyer”.
3. Sélectionnez “Par MMS” ou “Par Bluetooth”.
Option “Par Bluetooth”
Pour en savoir plus, reportez-vous à “Bluetooth” à la
page 115.
Remarque
• Lors d’un jumelage, vous devez entrer votre mot de
passe pour établir le premier contact avec un appareil
doté de la technologie sans fil Bluetooth.
90
Calendrier
Réception d’une entrée d’agenda
Lorsque le téléphone reçoit une entrée d’agenda, un
message de confirmation apparaît en veille.
1. Appuyez sur [Oui].
L’entrée reçue est enregistrée dans le calendrier.
Appuyez sur [Non] pour refuser.
Conseil
• Pour des informations détaillées sur la saisie de
réglages sans fil infrarouges ou Bluetooth, reportezvous à la section “Connectivité” à la page 115.
Affichage de l’état de la mémoire
1. Appuyez sur [Options], puis sélectionnez “État
mémoire”.
Extras (M 7)
Alarmes (M 7-1)
Réglage des alarmes
La fonction d’alarme vous permet d’être alerté à une heure
spécifique.
Notez que vous devez régler la date et l’heure actuelles
avant de pouvoir régler la fonction d’alarme si cela n’a pas
encore été fait.
“Extras” → “Alarmes”
1. Sélectionnez le paramètre vide.
2. Entrez l’heure souhaitée.
3. Appuyez sur [Enreg.].
Pour changer le type d’options de répétition
1. Sur l’écran Définir alarme, sélectionnez “Répéter”.
2. Choisissez entre “Une seule fois”, “Tous les jours” ou
“Jours définis”.
“Une seule fois” : L’alarme n’est émise qu’une
seule fois.
“Tous les jours” : L’alarme est émise chaque jour à
l’heure indiquée.
“Jours définis” : L’alarme sonne le jour
sélectionné de la semaine à
l’heure indiquée.
Pour changer le type de sonnerie d’alarme ou de
fichier de clip vidéo
1. Sur l’écran Définir alarme, sélectionnez “Attribuer
sonn./vidéo”.
2. Sélectionnez “Attribuer sonnerie”, puis sélectionnez
“Sons prédéfinis” ou “Mélodies existantes”, ou
sélectionnez “Attribuer vidéo”.
3. Sélectionnez la sonnerie ou le clip vidéo souhaité.
Pour en savoir plus sur la sélection d’une sonnerie,
reportez-vous à la section “Attribution d’une
sonnerie” à la page 104.
Pour changer la répétition de l’alarme
1. Sur l’écran Définir alarme, sélectionnez “Répétition
d’alarme”.
2. Sélectionnez l’option de répétition d’alarme souhaitée.
Extras
91
Pour changer le volume de l’alarme
1. Sur l’écran Définir alarme, sélectionnez “Volume de
l’alarme”.
2. Appuyez sur a (ou d) pour augmenter le volume ou
sur b (ou c) pour le baisser.
Remarque
• L’alarme ne retentit pas lorsque “Volume de l’alarme”
est configuré sur “Silencieux”. Lorsque le profil est
configuré sur “Silence”, le réglage “Volume
général”(p. 103) est prioritaire.
Pour changer le vibreur de l’alarme
1. Sur l’écran Définir alarme, sélectionnez “Vibreur”.
2. Sélectionnez “Oui”, “Lier un son” ou “Non”.
Pour en savoir plus sur le réglage du vibreur,
reportez-vous à “Vibreur” à la page 106.
Pour changer la durée de l’alarme
1. Sur l’écran Définir alarme, sélectionnez “Durée”.
2. Sélectionnez la durée souhaitée.
92
Extras
Réinitialisation d’un paramètre d’alarme
“Extras” → “Alarmes”
1. Mettez en surbrillance l’alarme que vous souhaitez
réinitialiser.
2. Appuyez sur [Options], puis sélectionnez “Réinit.
Alarme”.
Réinitialisation de tous les paramètres
d’alarme
“Extras” → “Alarmes”
1. Sélectionnez “Tout supprimer”.
Calculatrice (M 7-2)
La fonction de calculatrice exécute les 4 opérations
arithmétiques sur des nombres pouvant contenir jusqu’à
12 chiffres.
“Extras” → “Calculatrice”
Taux de conversion
La calculatrice permet également de faire la conversion
entre une devise et la monnaie nationale à l’aide d’un taux
de conversion entré manuellement.
Pour définir un taux de conversion
“Extras” → “Calculatrice” → [Options] →
“Conversion devise” → “Convertisseur”
1. Sélectionnez “National” ou “Étranger”.
2. Entrez le taux de conversion de la devise.
Pour convertir une valeur
“Extras” → “Calculatrice”
1. Entrez la valeur à convertir.
2. Appuyez sur [Options] et sélectionnez “Conversion
devise”.
3. Sélectionnez “En national” ou “En étranger”.
Le fonctionnement des touches de calcul est décrit ci-après :
Pour entrer une virgule décimale, appuyez sur P.
Pour effacer la fonction ou le nombre saisi, appuyez
sur [Effacer].
Pour effectuer les calculs, appuyez sur
.
Pour effectuer un nouveau calcul, appuyez sur
[Effacer].
Extras
93
Enregistreur vocal (M 7-3)
Cette fonction vous permet d’enregistrer un message vocal
qui servira à vous rappeler une entrée du planning ou que
vous pourrez envoyer au sein d’un MMS. Le message
vocal est enregistré dans Sons enregistrés. Les messages
vocaux sont enregistrés au format .amr.
Enregistrement de messages vocaux
“Extras” → “Enregistreur vocal”
1. Appuyez sur
pour démarrer l’enregistrement.
Pour arrêter l’enregistrement avant la fin du temps
autorisé, appuyez sur
.
2. Sélectionnez “Enregistrer” pour sauvegarder le
message vocal.
Remarque
• Appuyez sur a (ou sur V) ou b (ou sur W) pour régler
le volume du son lorsque vous lisez le fichier enregistré.
Envoi de messages vocaux
“Extras” → “Enregistreur vocal”
1. Appuyez sur
pour démarrer l’enregistrement.
Pour arrêter l’enregistrement avant que le temps
délimité ne soit écoulé, appuyez sur
.
94
Extras
2. Sélectionnez “Enregistrer et envoyer”.
3. Sélectionnez “Par MMS” ou “Vers Album Photo”.
Pour en savoir plus sur la création d’un message,
reportez-vous à la section “Création d’un nouveau
message” à la page 44.
Sélection de la durée d’enregistrement
“Extras” → “Enregistreur vocal” → [Options] →
“Durée d’enregistrement”
1. Sélectionnez “Pour envoi msg” ou “Vocal long”.
Lorsque vous sélectionnez “Vocal long”, les clips
vocaux sont automatiquement enregistrés dans une
carte mémoire.
Sélection de la mémoire
“Extras” → “Enregistreur vocal” → [Options] →
“Enregistrer dans”
1. Sélectionnez l’emplacement souhaité.
Si vous sélectionnez “Choix”, vous pouvez
sélectionner l’emplacement pour l’enregistrement
d’un message vocal.
Chronomètre (M 7-4)
Tâches (M 7-5)
Vous pouvez stocker 4 temps à l’aide de la fonction
Chronomètre.
“Extras” → “Chronomètre”
1. Appuyez sur
pour démarrer.
Appuyez sur [LAP] pour consulter le temps avant
que le chronomètre ne s’arrête. Les 4 derniers temps
sont enregistrés.
2. Appuyez sur
pour arrêter le chronomètre.
Vous pouvez enregistrer votre planning comme entrées de
tâche pour une date ou une heure donnée.
Conseil
• Vous pouvez enregistrer un journal des temps et de
l’heure d’arrêt dans Mes Modèles en appuyant sur
[Options] et en sélectionnant “Enreg. ds Mes
Modèles”.
Remarque
• Si la date et l’heure n’ont pas été réglées, l’écran de
saisie de la date et de l’heure s’affiche (p. 111).
Remise à zéro du chronomètre
1. Une fois que vous avez arrêté le chronomètre, appuyez
sur [Options], puis sélectionnez “Réinitialiser”.
Création d’une entrée
“Extras” → “Tâches”
1. Sélectionnez “Ajouter entrée”.
2. Entrez l’objet du message.
3. Entrez la date puis l’heure d’échéance.
4. Appuyez sur [Enreg.].
Pour sélectionner la durée de la sonnerie de
l’alarme
1. Sur l’écran Nouvelle entrée, sélectionnez “Rappel”.
2. Sélectionnez “Heure du rappel”.
3. Sélectionnez l’heure de sonnerie de l’alarme.
Lorsque vous sélectionnez “Autre”, entrez la date et
l’heure d’alarme de votre choix.
Extras
95
Pour changer le type de sonnerie d’alarme ou de
fichier clip vidéo
1. Sur l’écran Nouvelle entrée, sélectionnez “Rappel”.
2. Sélectionnez “Attribuer sonn./vidéo”.
3. Sélectionnez “Attribuer sonnerie”, puis sélectionnez
“Sons prédéfinis” ou “Mélodies existantes”, ou
sélectionnez “Attribuer vidéo”.
4. Sélectionnez la sonnerie ou le clip vidéo souhaité.
Pour en savoir plus sur la sélection d’une sonnerie,
reportez-vous à la section “Attribution d’une
sonnerie” à la page 104.
Pour changer la durée de la sonnerie de l’alarme
ou de la vidéo
1. Sur l’écran Nouvelle entrée, sélectionnez “Rappel”.
2. Sélectionnez “Durée” sur l’écran Rappel.
3. Sélectionnez la durée souhaitée.
Pour changer la description
1. Sur l’écran Nouvelle entrée, sélectionnez
“Description”.
2. Entrez un mémo pour l’entrée de tâche.
Pour rendre l’entrée secrète
1. Sur l’écran Nouvelle entrée, sélectionnez “Secrète”.
2. Sélectionnez “Oui” pour rendre les données secrètes
ou “Non” pour les laisser telles quelles.
96
Extras
Pour marquer l’entrée comme terminée ou non
terminée
“Extras” → “Tâches”
1. Mettez en surbrillance l’entrée souhaitée.
2. Appuyez sur
.
3. Sur l’écran, appuyez sur [Options] et sélectionnez
“Cocher”.
Pour marquer l’entrée comme non terminée,
sélectionnez “Décocher”.
Recherche d’une entrée de tâche
“Extras” → “Tâches”
1. Appuyez sur [Options] et sélectionnez “Rechercher”.
2. Entrez quelques lettres du sujet.
Les résultats de recherche sont affichés par ordre
chronologique.
Envoi d’une tâche
“Extras” → “Tâches”
1. Mettez en surbrillance la tâche que vous souhaitez
envoyer.
2. Appuyez sur [Options] et sélectionnez “Envoyer”.
3. Sélectionnez “Par MMS” ou “Par Bluetooth”.
Option “Par Bluetooth”
Pour en savoir plus, reportez-vous à la section “Bluetooth”
à la page 115.
Remarque
• Lors d’un jumelage, vous devez entrer votre mot de
passe pour établir le premier contact avec un appareil
doté de la technologie sans fil Bluetooth.
Affichage de l’état de la mémoire
“Extras” → “Tâches”
1. Appuyez sur [Options], puis sélectionnez “État
mémoire”.
Suppression d’entrées
“Extras” → “Tâches” → [Options] → “Supprimer”
1. Sélectionnez l’option souhaitée.
“Cette tâche” :
Supprime l’entrée sélectionnée.
“Tts tâches finies” : Supprime toutes les entrées
cochées.
“Toutes les tâches” : Supprime toutes les entrées.
Horloge universelle (M 7-6)
Configuration du fuseau horaire
“Extras” → “Horloge universelle”
1. Appuyez sur [Modifier] et sélectionnez “Définir
fuseau horaire”.
Le fuseau horaire actuel est indiqué par une ligne
rouge sur la carte du monde.
2. Appuyez sur c ou d pour changer le fuseau horaire.
3. Appuyez sur
.
Pour définir un fuseau horaire personnalisé
“Extras” → “Horloge universelle”
1. Appuyez sur [Modifier] et sélectionnez “Définir
fuseau horaire”.
2. Appuyez sur [Options] et sélectionnez “Définir fuseau
perso.”.
3. Entrez le nom de la ville et l’heure.
Configuration de l’heure d’été
“Extras” → “Horloge universelle”
1. Appuyez sur [Modifier] et sélectionnez “Heure d’été”.
2. Sélectionnez “Oui” ou “Non”.
Extras
97
Minuteur (M 7-7)
E-Book (M 7-8)
“Extras” → “Minuteur”
1. Entrez la durée du décompte.
Vous pouvez choisir une durée comprise entre 1
seconde et 60 minutes.
2. Appuyez sur
pour lancer le décompte.
3. Appuyez sur
pour suspendre le décompte.
Appuyez à nouveau sur
pour poursuivre le
décompte.
4. Lorsque le décompte est terminé, appuyez sur
[Annuler], puis sur
pour le recommencer.
Cette fonction vous permet d’afficher les fichiers E-book
(fichiers XMDF ou textes) enregistrés dans la carte
mémoire ou le dossier autres documents du téléphone.
“Extras” → “E-Book”
1. Sélectionnez le fichier souhaité.
Pour faire défiler l’écran vers le haut et vers le bas
(vers la ligne précédente ou suivante), appuyez sur
a ou sur b. Pour passer aux pages précédentes ou
suivantes, appuyez sur c ou sur d.
2. Lorsque vous avez terminé la lecture, appuyez sur F.
Modification de la durée du décompte
1. Sur l’écran de démarrage du décompte, appuyez sur
[Options] et sélectionnez “Modifier”.
2. Modifiez la durée.
Conseil
• Lorsqu’un appel arrive alors que la visionneuse est
activée ou lorsque vous quittez un E-Book, “Signet
auto1” est automatiquement ajouté à la dernière page
visionnée. La page comportant le signet s’ouvre
automatiquement la prochaine fois que vous
sélectionnez le fichier. Le nouveau signet est maintenant
“Signet auto1”, et le signet précédent devient “Signet
auto2”.
98
Extras
Ajout d’un signet
Vous pouvez ajouter jusqu’à deux signets à chaque fichier EBook.
“Extras” → “E-Book”
1. Sélectionnez le fichier souhaité.
2. Appuyez sur [Options] et sélectionnez “Signet”.
3. Sélectionnez “Signet1” ou “Signet2”.
Remarque
• Il est impossible de visualier les fichiers E-book lorsque
“Musique”, “Jeux” ou “Applications” est en cours
d’utilisation.
• Si vous enlevez la carte mémoire pendant la lecture d’un
E-book de la carte mémoire, un message de
confirmation apparaît et le téléphone passe en mode
veille.
Mémo dépenses (M 7-9)
Vous pouvez enregistrer un mémo des dépenses avec des
catégories prédéfinies ou éditées.
Enregistrement dans le mémo des
dépenses (M 7-9-1)
“Extras” → “Mémo dépenses” → “Nouvelle
dépense”
1. Entrez les dépenses à l’aide des touches numériques.
2. Sélectionnez la catégorie souhaitée.
Le mémo des dépenses est enregistré.
Affichage des totaux (M 7-9-2)
“Extras” → “Mémo dépenses” → “Total”
Les dépenses enregistrées s’affichent sur l’écran.
Pour modifier la catégorie
1. Dans l’affichage total, sélectionnez l’élément de votre
choix.
2. Appuyez sur [Options] et sélectionnez “Changer
catégorie”.
3. Sélectionnez la catégorie de votre choix.
Extras
99
Pour modifier le montant
1. Sur l’affichage des totaux, sélectionnez l’élément
souhaité.
2. Appuyez sur [Options] et sélectionnez “Changer le
montant”.
3. Entrez le montant souhaité à l’aide des touches
numériques.
Pour supprimer un élément enregistré ou tous les
éléments
1. Sur l’affichage des totaux, sélectionnez l’élément
souhaité.
2. Appuyez sur [Options] et sélectionnez “Supprimer
élément” ou “Supprimer tout”.
Modification du nom d’une catégorie (M 7-9-3)
“Extras” → “Mémo dépenses” → “Modifier
catégorie”
1. Sélectionnez le nom de catégorie souhaité.
2. Modifiez le nom.
100
Extras
Raccourcis téléphone (M 7-10)
Vous pouvez consulter la liste d’aide et l’utiliser pour
naviguer à travers les fonctions du téléphone.
“Extras” → “Raccourcis téléphone”
1. Appuyez sur a ou b.
Application SIM (M 10)
Vous pouvez consulter les informations sur la carte
SIM. Contactez votre opérateur pour plus de détails.
Application SIM
101
Paramètres (M 12)
Téléphone (Onglet 1)
Les paramètres se divisent en 4 chapitres.
Vous pouvez choisir le chapitre voulu à l’aide des
touches c/d, puis sélectionner l’élément à configurer
avec a/b.
• Onglet 1: “Téléphone”
• Onglet 2: “Connectivité”
• Onglet 3: “Paramètres appels”
• Onglet 4: “Paramètres réseau”
Profils (M 12-1)
Les paramètres de sonnerie, son, vibreur, et lumière
peuvent être personnalisés pour chaque profil, selon
l’environnement.
Il existe 6 profils : “Normal”, “Réunion”, “Extérieur”,
“Voiture”, “Casque” et “Silence”.
Activation d’un profil
“Paramètres” → “Téléphone” → “Profils”
1. Sélectionnez le profil souhaité.
Remarque
• Lorsqu’un profil est activé, l’indicateur
correspondant (décrit page 17) apparaît en veille.
Conseil
• En veille, maintenez la pression sur R pour faire
basculer les profils entre le mode Silence et le profil
le plus récemment activé.
102
Paramètres
Réinitialisation des paramètres de profil
“Paramètres” → “Téléphone” → “Profils”
1. Mettez en surbrillance le profil que vous souhaitez
réinitialiser.
2. Appuyez sur [Options] et sélectionnez “Param. par
défaut”.
3. Entrez votre code téléphone.
Pour plus de détails sur le code du téléphone,
reportez-vous à “Pour changer le code du
téléphone” à la page 114.
Volume
Vous pouvez ajuster le volume pour les appels, SMS/
MMS/E-mails et autres sons entrants (“Volume
général”) de 1 à 6, ou bien définir un volume croissant
pour tous sauf “Volume général”.
“Paramètres” → “Téléphone” → “Profils”
1. Mettez en surbrillance le profil que vous souhaitez
personnaliser.
5. Appuyez sur a (ou d) pour augmenter le volume
de la sonnerie ou appuyez sur b (ou c) pour le
baisser, puis appuyez sur
.
Pour sélectionner “Augmentation du volume”,
appuyez sur a (ou sur d) au niveau 5.
Pour sélectionner “Silencieux”, appuyez sur b (ou
sur c) au niveau 1.
Conseil
• Si vous sélectionnez le profil “Silence”, vous avez le
choix entre deux niveaux ou une augmentation du
volume.
2. Appuyez sur [Options] et sélectionnez
“Personnaliser”.
3. Sélectionnez “Volume”.
4. Sélectionnez “Pour appel entrant”, “Pour nouveau
mess.” ou “Volume général”.
Paramètres
103
Attribution d’une sonnerie
Vous avez le choix entre 28 sonneries, soit 5 motifs, 13
effets sonores et 10 mélodies. Vous pouvez également
sélectionner un son dans les sons enregistrés comme
sonnerie par défaut.
“Paramètres” → “Téléphone” → “Profils”
1. Mettez en surbrillance le profil que vous souhaitez
personnaliser.
2. Appuyez sur [Options] et sélectionnez “Personnaliser”.
3. Sélectionnez “Sonneries”.
4. Sélectionnez “Pour appel entrant”.
5. Sélectionnez “Attribuer sonnerie”.
6. Sélectionnez “Sons prédéfinis” ou “Mélodies existantes”.
7. Mettez en surbrillance la sonnerie que vous souhaitez
utiliser.
Pour entendre la démo, appuyez sur [Options] et
sélectionnez “Écouter”.
8. Appuyez sur [Options] et sélectionnez “Attribuer”
pour “Sons prédéfinis” ou “Choisir” pour
“Mélodies existantes”.
Remarque
• Même si vous supprimez une sonnerie qui utilise un
son présent dans Sons et Sonneries, le paramétrage
reste le même et c’est la sonnerie par défaut qui est
utilisée. Si vous supprimez une sonnerie assignée, la
sonnerie par défaut est alors utilisée.
104
Paramètres
Attribution d’un clip vidéo
Vous pouvez sélectionner un clip vidéo dans Mes
vidéos comme clip par défaut.
“Paramètres” → “Téléphone” → “Profils”
1. Mettez en surbrillance le profil que vous souhaitez
personnaliser.
2. Appuyez sur [Options] et sélectionnez
“Personnaliser”.
3.
4.
5.
6.
Sélectionnez “Sonneries”.
Sélectionnez “Pour appel entrant”.
Sélectionnez “Attribuer vidéo”.
Mettez en surbrillance le clip vidéo que vous
souhaitez utiliser.
Pour prévisualiser le fichier, appuyez sur [Options]
et sélectionnez “Écouter”.
7. Appuyez sur [Options] et sélectionnez “Choisir”.
Notification de message
Lorsque vous recevez des messages, votre téléphone
vous signale leur arrivée avec le son ou la vidéo que
vous avez indiqué.
“Paramètres” → “Téléphone” → “Profils”
1. Mettez en surbrillance le profil que vous souhaitez
personnaliser.
2. Appuyez sur [Options] et sélectionnez “Personnaliser”.
3. Sélectionnez “Sonneries”.
4. Sélectionnez “Pour nouveau mess.”.
5. Sélectionnez “Attribuer sonnerie” ou “Attribuer vidéo”.
Si “Attribuer sonnerie” est sélectionné, choisissez
“Sons prédéfinis” ou “Mélodies existantes”.
6. Mettez en surbrillance la sonnerie ou le clip vidéo
souhaité.
Pour en savoir plus sur la sélection d’une sonnerie
ou d’un clip vidéo, reportez-vous à la section
“Attribution d’une sonnerie” à la page 104 ou
“Attribution d’un clip vidéo”.
7. Appuyez sur [Options] et sélectionnez “Attribuer”
pour “Sons prédéfinis” ou “Choisir”.
8. Sélectionnez “Pour nouveau mess.”, puis “Durée”.
9. Entrez la durée de votre choix pour la notification
d’un message à 2 chiffres à l’aide des touches
numérotées.
Tonalités du clavier
Lorsque les tonalités du clavier sont activées, un son de
confirmation est émis chaque fois que vous appuyez sur
une touche.
“Paramètres” → “Téléphone” → “Profils”
1. Mettez en surbrillance le profil que vous souhaitez
personnaliser.
2. Appuyez sur [Options] et sélectionnez “Personnaliser”.
3. Sélectionnez “Sons système”.
4. Sélectionnez “Tonalités clavier”.
5. Mettez en surbrillance le modèle de sonnerie souhaité.
6. Appuyez sur [Options] et sélectionnez “Attribuer”.
Tonalité d’avertissement
Votre téléphone peut être configuré pour émettre un son
d’avertissement lorsque qu’une erreur se produit.
“Paramètres” → “Téléphone” → “Profils”
1. Mettez le profil que vous souhaitez personaliser en
surbrillance.
2. Appuyez sur [Options] et sélectionnez “Personnaliser”.
3. Sélectionnez “Sons système”.
4. Sélectionnez “Sonnerie alerte”.
5. Sélectionnez “Sonnerie” ou “Durée”.
Pour “Sonnerie”, sélectionnez “Non”, “Sons
prédéfinis” ou “Mélodies existantes”.
Pour “Durée”, sélectionnez le temps voulu entre 0,5 et
2 secondes.
Paramètres
105
Marche/Arrêt
Votre téléphone peut être configuré pour émettre un son
lorsqu’il s’allume ou s’éteint.
“Paramètres” → “Téléphone” → “Profils”
1. Mettez le profil que vous souhaitez personaliser en
surbrillance.
2. Appuyez sur [Options] et sélectionnez
“Personnaliser”.
3. Sélectionnez “Sons système”.
4. Sélectionnez “Son à l’allumage” ou “Son à l’arrêt”
5. Sélectionnez “Son” ou “Durée”.
Pour “Son”, sélectionnez “Non”, “Sons prédéfinis”
ou “Mélodies existantes”.
Pour “Durée”, entrez la durée de votre choix pour un
son à 2 chiffres à l’aide des touches numérotées.
106
Paramètres
Vibreur
“Paramètres” → “Téléphone” → “Profils”
1. Mettez en surbrillance le profil que vous souhaitez
personnaliser.
2. Appuyez sur [Options] et sélectionnez “Personnaliser”.
3. Sélectionnez “Vibreur”.
4. Sélectionnez “Oui”, “Lier un son” ou “Non”.
Conseil
• Lorsque l’option “Lier un son” est sélectionnée à
l’étape 4, le vibreur est synchronisé de manière à se
déclencher en même temps que la mélodie
sélectionnée. Notez que certaines mélodies sont
incompatibles avec l’option “Lier un son”.
• La sélection de “Oui” ou “Lier un son” à l’étape 4
fait apparaître “ ” sur l’écran de veille.
Réponse toutes touches
Vous pouvez répondre à un appel en appuyant sur
n’importe quelle touche, à l’exception de F et [Occupé].
Pour en savoir plus, reportez-vous à la page 20.
“Paramètres” → “Téléphone” → “Profils”
1. Mettez en surbrillance le profil que vous souhaitez
personnaliser.
2. Appuyez sur [Options] et sélectionnez “Personnaliser”.
3. Sélectionnez “Rép. toutes touches”.
4. Sélectionnez “Oui” ou “Non”.
Configuration de l’écran (M 12-2)
Vous pouvez changer les paramètres de l’écran.
Configuration du fond d’écran (M 12-2-1)
Pour l’écran de veille, 5 images sont fournies.
Il est possible d’utiliser comme fond d’écran les photos
prises avec l’appareil photo numérique ou les images
téléchargées à partir d’un site WAP.
Pour configurer Mes Images
“Paramètres” → “Téléphone” → “Affichage” →
“Fond d’écran”
1. Sélectionnez “Mes Images”.
2. Sélectionnez l’image souhaitée.
3. Après avoir affiché l’image, appuyez sur
.
Remarque
• Certaines photos ne peuvent pas être utilisées à
cause de leurs types d’image et de données.
• Si la photo présente dans Mes Images est déjà
configurée, elle apparaît à l’étape 1. Appuyez sur
[Modifier] et sélectionnez l’image souhaitée.
Graphiques système (M 12-2-2)
Il est possible d’afficher des images à la mise en marche
et à l’arrêt du téléphone, lorsque vous recevez un appel
ou lorsque l’alarme retentit.
Vous pouvez utiliser des photos prises avec l’appareil
photo numérique ou les images téléchargées à partir
d’un site WAP.
Pour appliquer une animation/schéma prédéfinie
“Paramètres” → “Téléphone” → “Affichage” →
“Graphiques système”
1. Sélectionnez la scène pour laquelle vous souhaitez
régler l’image.
2. Sélectionnez “Animation prédéfinie” lorsque vous
sélectionnez “Marche” ou “Arrêt” à l’étape 1.
Sélectionnez “Motif 1”, “Motif 2” ou “Motif 3”
lorsque vous sélectionnez “Appel entrant” ou
“Alarme” à l’étape 1.
Paramètres
107
Pour configurer Mes Images
“Paramètres” → “Téléphone” → “Affichage” →
“Graphiques système”
1. Sélectionnez la scène pour laquelle vous souhaitez
régler l’image.
2.
3.
4.
5.
Sélectionnez “Mes Images”.
Sélectionnez l’image souhaitée.
Après avoir affiché l’image, appuyez sur
.
Spécifiez la zone que vous voulez afficher à l’aide
des touches de navigation, puis appuyez sur
.
Remarque
• Certaines image ne peuvent pas être utilisées à cause
de leurs types d’image et de données.
• Si l’image présente dans Mes Images est déjà
configurée, elle apparaît à l’étape 2. Appuyez sur
[Modifier] et sélectionnez l’image souhaitée.
Les Thèmes (M 12-2-3)
Vous pouvez facilement personnaliser l’affichage en
utilisant les thèmes.
Les thèmes téléchargés à partir des sites WAP sont
utilisables.
“Paramètres”→ “Téléphone” → “Affichage” →
“Thèmes”
1. Sélectionnez “Thèmes prédefinis” ou “Mes thèmes”.
2. Sélectionnez le fichier thème désiré.
Conseil
• Même après l’application d’un thème, vous pouvez
toujours établir un fond d’écran sans rapport avec le
thème choisi. Dans ce cas, les autres éléments suivent
les configurations du thème.
Remarque
• Si vous enregistrez votre image d’origine comme fond
d’écran, l’écran vous demandant de choisir “Utiliser
fond d’écran actuel” ou “Util. fond d’écran du thème”
apparaît après l’étape 2.
Configuration de l’épaisseur de la
police (M 12-2-4)
“Paramètres” → “Téléphone” → “Affichage” →
“Paramétrage police”
1. Choisissez “Fin”, “Normal”, “Gras” ou “Plus gras”.
L’aperçu est affiché dans l’épaisseur sélectionnée.
108
Paramètres
Configuration du message d’accueil (M 12-2-5)
Vous pouvez définir le message qui s’affiche lorsque
vous allumez votre téléphone.
“Paramètres” → “Téléphone” → “Affichage” →
“Message d’accueil” → “Activation/Désactivation”
1. Sélectionnez “Oui” ou “Non”.
2. Sélectionnez “Modif. message” et entrez le message
(jusqu’à 10 caractères).
Configuration de l’ecran
secondaire (M 12-2-6)
Pour allumer/éteindre l’ecran secondaire
Vous pouvez allumer ou éteindre l’ecran secondaire
lorsque le téléphone est fermé.
“Paramètres” → “Téléphone” → “Affichage” →
“Ecran secondaire” → “Activation/Désactivation”
1. Sélectionnez “Oui” pour allumer l’affichage
externe ou “Non” pour l’éteindre.
Pour régler le contraste de l’écran LCD
Vous pouvez régler le contraste de l’écran LCD en
fonction de conditions d’éclairage spécifiques.
“Paramètres” → “Téléphone” → “Affichage” →
“Ecran secondaire” → “Contraste LCD”
1. Appuyez sur a (Sombre) et b (Clair) pour choisir
un des 9 niveaux d’éclairage.
2. Appuyez sur
.
Pour définir les informations sur l’appel entrant
Le numéro ou le nom enregistré de l’appelant peuvent
être affichés sur l’écran externe lorsque vous recevez
un appel.
“Paramètres” → “Téléphone” → “Affichage” →
“Ecran secondaire” → “Afficher l’appelant”
1. Sélectionnez “Oui” ou “Non”.
Pour sélectionner le délai du rétro-éclairage
“Paramètres” → “Téléphone” → “Affichage” →
“Ecran secondaire” → “Rétro-éclairage”
1. Sélectionnez la temporisation d’arrêt souhaitée.
Sélectionnez “Non” pour désactiver le rétro-éclairage.
Paramètres
109
Rétro-éclairage (M 12-2-7)
Le rétro-éclairage est désactivé si vous n’appuyez pas
sur le clavier pendant un certain temps. Vous pouvez
spécifier le délai souhaité avant la désactivation du
rétro-éclairage, ce qui permet d’augmenter l’autonomie
de la batterie.
Conseil
• La durée du rétro-éclairage est fixée à 15 secondes
par défaut.
Pour sélectionner le délai du rétro-éclairage
“Paramètres” → “Téléphone” → “Affichage” →
“Rétro-éclairage” → “Délai de désactivation”
1. Sélectionnez la durée souhaitée.
Sélectionnez “Non” pour le désactiver.
Pour régler la luminosité du rétro-éclairage
“Paramètres” → “Téléphone” → “Affichage” →
“Rétro-éclairage” → “Luminosité”
1. Appuyez sur a (Clair) et b (Sombre) pour choisir
un des 4 niveaux d’éclairage.
2. Appuyez sur
110
Paramètres
.
Configuration de l’éco-affichage (M 12-2-8)
L’écran de ce téléphone s’éteint automatiquement après
une certaine durée. Vous pouvez changer la durée avant
laquelle l’éco-affichage est activé, ce qui permet
d’augmenter l’autonomie de la batterie.
“Paramètres” → “Téléphone” → “Affichage” →
“Éco-Affichage”
1. Sélectionnez la durée souhaitée.
Le délai d’activation par défaut de la fonction ÉcoAffichage de ce téléphone est fixé à 2 minutes.
Remarque
• La fonction Éco-Affichage est désactivée pendant les
appels, lors de l’utilisation du service WAP ou encore en
cas d’activation d’une application.
• Pour annuler l’éco-affichage : La fonction Éco-Affichage
est activée jusqu’à ce que vous appuyiez sur une touche ou
qu’une alerte soit reçue. La première pression de touche ne
fait qu’annuler cette fonction. Vous devez appuyer sur une
autre touche pour entrer une valeur numérique ou
alphabétique.
Sons et alertes (M 12-3)
Vous pouvez utiliser ce menu pour vérifier ou modifier
les paramètres de profils actuels (sauf “Rép. toutes
touches”).
Date et heure (M 12-4)
L’heure et la date doivent être définies pour que les
différentes fonctions du téléphone associées à l’heure
fonctionnent correctement.
“Paramètres” → “Téléphone” → “Date et Heure” →
“Définir date/heure”
1. Entrez le jour, le mois, l’année et l’heure à l’aide des
touches numérotées.
Conseil
• Lorsque vous entrez l’heure au format 12 heures,
appuyez sur a ou sur b pour basculer entre am et
pm. L’ordre d’affichage de la date et de l’heure
dépend du réglage du format.
Configuration de l’heure d’été (M 12-4-2)
“Paramètres” → “Téléphone” → “Date et Heure”→
“Heure d’été”
1. Sélectionnez “Oui” ou “Non”.
Configuration du fuseau horaire (M 12-4-3)
“Paramètres” → “Téléphone” → “Date et Heure”→
“Définir fuseau horaire”
1. Appuyez sur c ou sur d pour sélectionner la ville.
2. Appuyez sur
.
Personnalisation du fuseau horaire
“Paramètres” → “Téléphone” → “Date et Heure”→
“Définir fuseau horaire” → [Options] → “Définir
fuseau perso.”
1. Entrez le nom de la ville.
2. Entrez la différence horaire à l’aide des touches
numériques.
Appuyez sur a ou b pour basculer entre − et +.
3. Appuyez sur
.
Affichage de la date et de l’heure (M 12-4-4)
Vous pouvez afficher le calendrier ou la date et/ou
l’heure en veille.
Pour afficher l’heure sur l’ecran secondaire
“Paramètres” → “Téléphone” → “Date et Heure” →
“Afficher date/heure” → “Afficher horloge
principale”
1. Sélectionnez le type d’horloge souhaité ou “Non”
pour ne pas afficher l’horloge.
Paramètres
111
Pour afficher l’heure sur l’ecran secondaire
“Paramètres” → “Téléphone” → “Date et Heure” →
“Afficher date/heure” → “Afficher horloge externe”
1. Sélectionnez le type d’horloge de votre choix.
Pour définir l’affichage du calendrier
“Paramètres” → “Téléphone” → “Date et Heure” →
“Afficher date/heure” → “Afficher calendrier”
1. Sélectionnez le type de calendrier souhaité ou
“Non” pour ne pas afficher le calendrier.
Horloge universelle (M 12-4-5)
Pour des informations détaillées, reportez-vous à la page 97.
Sélection du format horaire (M 12-4-6)
“Paramètres” → “Téléphone” → “Date et Heure”→
“Format horaire”
1. Sélectionnez “24 heures” ou “12 heures”.
Sélection du format de date (M 12-4-7)
“Paramètres” → “Téléphone” → “Date et Heure”→
“Format de date”
1. Sélectionnez “J.M.A”, “M-J-A” ou “A/M/J”.
112
Paramètres
Paramètres du format du calendrier (M 12-4-8)
“Paramètres” → “Téléphone” → “Date et Heure”→
“Format de calendrier”
1. Sélectionnez “Dimanche-Samedi” ou “LundiDimanche”.
Choix de la langue (M 12-5)
Vous pouvez changer la langue affichée sur le
téléphone.
“Paramètres” → “Téléphone” → “Langue”
1. Sélectionnez la langue souhaitée.
Conseil
• Vous pouvez également modifier la langue de saisie
sur l’écran de saisie de texte (page 25).
Remarque
• Si vous avez sélectionné l’option “Automatique” à
l’étape 1, la langue prédéfinie sur la carte SIM est
sélectionnée.
• Si la langue de la carte SIM n’est pas prise en charge,
la langue par défaut du téléphone est utilisée.
Verrouillages (M 12-6)
Activation et désactivation du code PIN
Si le code PIN est activé, vous devez le saisir à chaque
fois que vous allumez votre téléphone. Votre code PIN
est stocké sur la carte SIM et devrait normalement vous
avoir été communiqué à l’achat de la carte. Pour en
savoir plus, contactez votre opérateur.
“Paramètres” → “Téléphone” → “Verrouillages” →
“Saisir Code PIN” → “Activation/Désactivation”
1. Sélectionnez “Oui” pour activer le code PIN ou
“Non” pour le désactiver.
2. Entrez votre code PIN.
Remarque
• Si vous entrez un code PIN incorrect trois fois à l’étape 2,
la carte SIM sera bloquée. Pour la débloquer, contactez
votre opérateur.
Changement de code PIN
Cette fonction vous permet de changer le code PIN
enregistré sur la carte SIM. Avant de modifier le code
PIN, sélectionnez “Oui” à l’étape 1 de la section
“Activation et désactivation du code PIN”.
“Paramètres” → “Téléphone” → “Verrouillages” →
“Saisir Code PIN” → “Changer code PIN”
1. Entrez le code PIN existant.
2. Entrez un nouveau code PIN.
3. Entrez une deuxième fois le nouveau code PIN.
Changement du code PIN2
Le code PIN2 sert à protéger certaines fonctions du
téléphone telles que les numéros de liste restreinte et les
limitations de coût d’appel. Le changement du code
PIN2 est décrit ci-dessous. Ce menu peut ne pas
s’afficher selon le type de votre carte SIM.
“Paramètres” → “Téléphone” → “Verrouillages” →
“Changer code PIN2”
1. Entrez le code PIN2 existant.
2. Entrez un nouveau code PIN2.
3. Entrez une deuxième fois le nouveau code PIN2.
Paramètres
113
Verrouillage téléphone
La fonction Verrouillage du téléphone est une option de
sécurité supplémentaire qui permet d’éviter l’usage non
autorisé de votre téléphone ou l’utilisation de certaines
fonctions.
“Paramètres” → “Téléphone” → “Verrouillages” →
“Verrouillage tél.”
1. Sélectionnez “Oui” ou “Non”.
2. Entrez votre code téléphone.
Pour plus de détails sur le code du téléphone,
reportez-vous à “Pour changer le code du
téléphone”.
Verrouillage des fonctions du téléphone
En activant cette option, toutes les fonctions du
téléphone sont verrouillées jusqu’à ce que le code de
téléphone correct soit entré.
“Paramètres” → “Téléphone” → “Verrouillages” →
“Verrou. fonc. du tél.”
1. Entrez votre code téléphone.
Pour plus de détails sur le code du téléphone,
reportez-vous à “Pour changer le code du
téléphone”.
Pour désactiver le verrouillage de la fonction
Entrez votre code téléphone en veille pour désactiver le
verrouillage de la fonction.
114
Paramètres
Verrouillage des contacts
La fonction de verrouillage des contacts permet d’éviter
tout usage non autorisé de vos contacts.
“Paramètres” → “Téléphone” → “Verrouillages” →
“Verrouill. Contacts”
1. Sélectionnez “Oui” pour bloquer les contacts ou
“Non” pour les débloquer.
2. Entrez votre code téléphone.
Pour plus de détails sur le code du téléphone, reportezvous à “Pour changer le code du téléphone”.
Affichage des données secrètes
Cette option, lorsqu’elle est activée, permet de
consulter les données masquées.
“Paramètres” → “Téléphone” → “Verrouillages” →
“Montrer données sec.”
1. Sélectionnez “Oui” pour afficher les données ou
“Non” pour les masquer.
2. Entrez votre code téléphone lorsque vous choisissez “Oui”.
Pour plus de détails sur le code du téléphone, reportez-vous à
“Pour changer le code du téléphone”.
Pour changer le code du téléphone
Par défaut, le code téléphone est “9999”.
“Paramètres” → “Téléphone” → “Verrouillages” →
“Changer code tél.”
1. Entrez l’ancien code de téléphone.
2. Entrez un nouveau code de téléphone.
3. Entrez le nouveau code de téléphone une seconde fois.
Réinitialisation principale (M 12-7)
Restaurer tous les réglages de M1 à M12 (M 12-7-1)
“Paramètres” → “Téléphone” → “Réinitialisation”
→ “Réinit. paramètres”
1. Entrez votre code téléphone.
Pour plus de détails sur le code du téléphone,
reportez-vous à “Pour changer le code du
téléphone” à la page 114.
Remarque
• Certains réglages ne seront pas effacés par cette
fonction. Les données enregistrées dans la liste des
contacts, etc., ne sont pas supprimées.
Réinitialisation de tous les paramètres de M1 à
M12 et de toutes les données
créées (M 12-7-2)
“Paramètres” → “Téléphone” → “Réinitialisation”
→ “Réinitialiser tout”
1. Entrez votre code téléphone.
Pour plus de détails sur le code du téléphone,
reportez-vous à “Pour changer le code du
téléphone” à la page 114.
Connectivité (Onglet 2)
Bluetooth (M 12-1)
En configurant les paramètres de ce menu, vous pouvez
vous connecter à des téléphones conformes infrarouge
ou à la technologie sans fil Bluetooth à l’aide de ces
connexions, ainsi qu’à un PC via la technologie sans fil
Bluetooth ou infrarouge.
Pour pouvoir utiliser la fonction Bluetooth, vous devez
rechercher d’autres appareils disposant de cette
fonction et avec lesquels vous souhaitez établir la
connexion. Votre téléphone doit être à une distance
inférieure à 10 mètres de l’autre appareil avant de
procéder à la recherche.
Utilisation de la fonction sans fil Bluetooth
Activation/Désactivation (M 12-1-1)
“Paramètres” → “Connectivité” → “Bluetooth” →
“Activation/Désactivation”
1. Sélectionnez “Oui” ou “Non”.
Le paramètre sans fil Bluetooth est activé, “Oui” est
sélectionné et “ ” est affiché.
Paramètres
115
Pour afficher ou cacher votre téléphone (M 12-1-2)
“Paramètres” → “Connectivité” → “Bluetooth”→
“Visibilité”
1. Sélectionnez les paramètres de visibilité souhaités.
“Présenter mon tél” : Permet à d’autres
périphériques de reconnaître
votre téléphone.
“Masquer téléphone” : Masque votre téléphone aux
autres périphériques.
Conseil
• Vous pouvez économiser la batterie en désactivant la
fonction Bluetooth lorsqu’elle ne sert pas. Pour cela,
reportez-vous à la section “Activation/Désactivation”
ou la section “Désactivation automatique” à la
page 118.
• Pendant un appel, vous pouvez renvoyer les appels
vocaux vers le kit main libre jumelé. Appuyez sur
[Options] et choisissez “Transférer audio”, puis
“Téléphone” ou “Vers Bluetooth”.
Pour rechercher des périphériques pour
jumelage (M 12-1-3)
Il est possible de trouver jusqu’à 16 périphériques.
“Paramètres” → “Connectivité” → “Bluetooth” →
“Rechercher périph.”
1. Sélectionnez l’appareil avec lequel vous souhaitez
établir la connexion.
2. Entrez le mot de passe de l’appareil.
Pour activer le périphérique jumelé (M 12-1-4)
Les périphériques jumelés apparaissent sous forme d’onglets
pour tous les périphériques et appareils mains libres.
“Paramètres” → “Connectivité” → “Bluetooth” →
“Périph. jumelés”
1. Appuyez sur d pour passer à la liste des
périphériques mains libres.
2. Sélectionnez l’appareil que vous souhaitez activer.
Remarque
• Vous pouvez rechercher des appareils même si la
fonction sans fil Bluetooth est désactivée. Une fois le
jumelage établi, le téléphone active automatiquement
la fonction sans fil Bluetooth.
• Vous ne pouvez sélectionner qu’un seul appareil
pour le jumelage. Pour changer l’appareil jumelé,
reportez-vous à la section “Pour activer le
périphérique jumelé” à la page 116.
116
Paramètres
Pour activer et désactiver un appareil mains libres jumelé
“Paramètres” → “Connectivité” → “Bluetooth” →
“Périph. jumelés”
1. Appuyez sur d pour afficher la liste des appareils
mains libres.
2. Mettez l’appareil mains libres désiré en surbrillance.
3. Appuyez sur [Options] puis sélectionnez “Cocher”
ou “Décocher”
Pour renommer ou supprimer les périphériques
jumelés
“Paramètres” → “Connectivité” → “Bluetooth” →
“Périph. jumelés”
1. Appuyez sur c ou d pour basculer entre tous les
appareils et périphériques mains libres.
2. Mettez en surbrillance le périphérique souhaité.
3. Appuyez sur [Options].
4. Sélectionnez “Changer le nom” ou “Supprimer”.
Vous pouvez renommer ou supprimer en appuyant sur
après avoir sélectionné le périphérique souhaité.
Pour envoyer toutes les données à d’autres
appareils (M 12-1-5)
Vous pouvez envoyer toutes les données des
applications telles que Mes Contacts, Calendrier,
Tâches, etc., aux appareils sélectionnés.
“Paramètres” → “Connectivité” → “Bluetooth” →
“Envoyer tout”
1. Sélectionnez l’appareil souhaité.
Si aucun appareil n’est localisé, la recherche
commence automatiquement.
2. Entrez votre code téléphone.
Pour plus de détails sur le code du téléphone,
reportez-vous à “Pour changer le code du
téléphone” à la page 114.
3. Sélectionnez les données à envoyer.
4. Entrez le mot de passe du périphérique pour les
appareils non appariés.
Remarque
• Si l’appareil mains libres est connecté, l’écran de
confirmation permettant de désactiver cette fonction
s’affiche. Appuyez sur [Oui] pour confirmer la
désactivation.
Paramètres
117
Paramètres sans fil Bluetooth (M 12-1-6)
Grâce à ce paramètre, vous pouvez renommer votre
téléphone, empêcher d’autres téléphones de reconnaître
votre téléphone, désactiver automatiquement la
fonction sans fil Bluetooth pour enregistrer
l’alimentation batterie, etc..
Pour renommer votre téléphone
Vous pouvez renommer votre téléphone. Le nom
apparaît sur d’autres appareils lorsque votre téléphone
est détecté.
“Paramètres” → “Connectivité” → “Bluetooth” →
“Paramètres” → “Nom appareil”
1. Entrez le nouveau nom de l’appareil.
Désactivation automatique
“Paramètres” → “Connectivité” → “Bluetooth” →
“Paramètres” → “Délai”
1. Sélectionnez la durée souhaitée.
Votre téléphone désactive automatiquement la
fonction lorsque la durée spécifiée est écoulée.
118
Paramètres
Choix des paramètres mains libres
Le kit mains libres vous permet de choisir entre deux
modes ; parler avec le kit mains libres ou parler avec le
téléphone.
“Paramètres” → “Connectivité” → “Bluetooth” →
“Paramètres” → “Param. mains libres”
1. Sélectionnez “Mode privé” ou “Mode mains lib.”.
“Mode privé” :
Pour parler avec le téléphone
“Mode mains lib.” : Permet de parler avec le kit
mains libres
Activation/Désactivation de la requête d’authentification
Vous pouvez demander à l’envoyeur ou au destinataire
des données OBEX d’authentifier le code de passe
(échange du code de passe) avant le jumelage des
périphériques.
“Paramètres” → “Connectivité” → “Bluetooth” →
“Paramètres” → “Authentification”
1. Sélectionnez “Oui” ou “Non”.
Remarque
• Aucune authentification n’est requise pour les
périphériques jumelés.
• Même si vous sélectionnez “Non”, vous pouvez
authentifier le code de passe lorsque l’envoyeur le
demande.
Pour en savoir plus sur le téléphone
“Paramètres” → “Connectivité” → “Bluetooth” →
“Paramètres” → “Détails téléphone”
Carte mémoire (M 12-2)
Création et restauration d’un fichier de
sauvegarde (M 12-2-1)
Lorsque le téléphone contient une carte mémoire, vous
pouvez réaliser une sauvegarde des dossiers Favoris,
Mes Contacts, Calendrier et Tâches depuis la mémoire
du téléphone vers la carte mémoire. Vous pouvez
également restaurer les données sauvegardées à partir
de la carte mémoire.
Pour créer un fichier de sauvegarde
“Paramètres” → “Connectivité” → “Carte mémoire”
→ “Sauvegarder/Restaurer” → “Sauvegarder”
1. Entrez votre code téléphone.
Pour plus de détails sur le code du téléphone,
reportez-vous à “Pour changer le code du
téléphone” à la page 114.
2. Sélectionnez l’élément à sauvegarder ou “Tout
sélectionner” pour sauvegarder tous les fichiers.
Restauration d’un fichier de sauvegarde
“Paramètres” → “Connectivité” → “Carte mémoire”
→ “Sauvegarder/Restaurer” → “Restaurer”
1. Entrez votre code téléphone.
Pour plus de détails sur le code du téléphone,
reportez-vous à “Pour changer le code du
téléphone” à la page 114.
2. Sélectionnez l’élément à restaurer ou “Tout
sélectionner” pour restaurer tous les fichiers.
3. Sélectionnez le fichier souhaité.
Un message de confirmation indiquant l’effacement
de la mémoire du téléphone s’affiche.
4. Appuyez sur [Oui] pour commencer la restauration.
Remarque
• Pour supprimer un fichier de sauvegarde, mettez en
surbrillance l’élément souhaité, appuyez sur
[Options] et choisissez “Supprimer” après avoir
exécuté les étapes 1 à 3.
Formatage de la carte mémoire (M 12-2-3)
“Paramètres” → “Connectivité” → “Carte mémoire”
→ “Formater la carte”
1. Entrez votre code téléphone.
Pour plus de détails sur le code du téléphone,
reportez-vous à “Pour changer le code du
téléphone” à la page 114.
2. Appuyez sur [Oui] pour lancer le formatage.
Paramètres
119
Paramètres d’appels (Onglet 3)
Combox et renvois (M 12-1)
Ce service peut être utilisé pour renvoyer les appels
reçus auxquels vous ne pouvez pas répondre. Les
appels peuvent être transférés vers un autre numéro de
téléphone ou vers votre serveur de messagerie vocale.
Remarque
• Ce service peut ne pas être disponible sur certains
réseaux de téléphonie mobile. Pour de plus amples
informations, contactez votre opérateur.
Pour configurer les numéros du Combox
Vous pouvez transférer les appels au centre du service de
Combox du réseau. Selon votre position à l’intérieur ou à
l’extérieur de votre réseau, vous pouvez définir deux
numéros de Combox, un pour votre réseau domestique et
un autre pour un réseau d’itinérance.
Remarque
• Ce service dépend de la carte SIM. Pour plus
d’informations, contactez votre revendeur.
“Paramètres” → “Paramètres appels” → “Combox et
renvois” → “Combox” → “Paramètres” → “Nos Combox”
1. Sélectionnez “Combox (national)” ou “Combox
(intern.)”.
2. Entrez le numéro de téléphone souhaité.
120
Paramètres
Pour accéder au centre de messagerie vocale
1. En veille, maintenez la touche G enfoncée.
Pour activer le service de messagerie vocale
“Paramètres” → “Paramètres appels” → “Combox et
renvois” → “Combox” → “Activer”
1. Sélectionnez l’une des options suivantes :
“Toujours” :
Renvoie tous les appels sans
sonnerie.
“Si occupé” :
Renvoie les appels entrants
lorsque vous êtes déjà en
cours de conversation.
“Pas de réponse” :
Renvoie les appels entrants
si vous ne répondez pas à un
appel dans un délai
spécifique.
“Non joignable”:
Renvoie les appels entrants
lorsque votre téléphone est
hors réseau ou éteint.
Si vous sélectionnez “Pas de réponse”, choisissez
l’une des 6 durées (05 à 30 secondes).
2. Appuyez sur
.
Pour activer le service de transfert
Sélectionnez l’option souhaitée.
“Paramètres” → “Paramètres appels” → “Combox et
renvois” → “Renvois”
1. Sélectionnez “Activer” ou “Par service”.
Si vous sélectionnez “Par service”, vous pourrez
accéder à d’autres options.
2. Choisissez entre “Toujours”, “Si occupé”, “Pas de
réponse” ou “Non joignable”.
Si vous sélectionnez “Pas de réponse”, sélectionnez
la période entre 6 niveaux (05 à 30 secondes).
3. Entrez le numéro de téléphone auquel vous
souhaitez renvoyer les appels ou recherchez-le dans
Mes Contacts (p. 30).
4. Appuyez sur
.
Remarque
• Lorsque les transferts de “Appels voix” sont réglés
sur “Toujours”, “ ” s’affiche à l’écran de veille.
Pour contrôler l’état des renvois
“Paramètres” → “Paramètres appels” → “Combox et
renvois”→ “État”
1. Sélectionnez l’option de renvois que vous voulez contrôler.
Pour annuler les et le service de messagerie vocale
“Paramètres” → “Paramètres appels” → “Combox et
renvois” → “Désactiver”
1. Sélectionnez l’option souhaitée.
Pour annuler le service de transfert et de Combox
Lorsque vous avez modifié les paramètres de renvoi, vous
pouvez tous les annuler à l’aide de ce service.
“Paramètres” → “Paramètres appels” → “Combox et
renvois” → “Tout annuler”
Présentation de mon numéro (M 12-2)
Ce paramètre vous permet de définir si vous souhaitez ou
non montrer votre numéro de téléphone à la personne que
vous appelez.
“Paramètres” → “Paramètres appels” → “Afficher
mon numéro”
1. Sélectionnez “Oui”, “Non” ou “État”.
Remarque
• Certains réseaux ne prennent pas en charge cette
fonction. Pour savoir si vous avez accès à ce service,
veuillez contacter votre opérateur.
Paramètres
121
Heure et coût (M 12-3)
Affichage des coûts des appels (M 12-3-1)
“Paramètres” → “Paramètres appels” → “Heure et
coût”→ “Affiche coût appel”
1. Sélectionnez “Oui” ou “Non”.
Affichage de la durée des appels (M 12-3-2)
“Paramètres” → “Paramètres appels” → “Heure et
coût”→ “Afficher durée”
1. Sélectionnez “Oui” ou “Non”.
Limiter appels (M 12-4)
Cette fonction permet d’appliquer des restrictions aux
appels entrants et sortants. Pour activer cette option,
vous devez disposer du mot de passe spécifié, que votre
opérateur vous communiquera.
“Paramètres” → “Paramètres appels” → “Limiter
appels”
1. Sélectionnez “Appels sortants” ou “Appels
entrants”.
“Appels sortants” :
Restreint les appels sortants.
“Appels entrants” :
Restreint les appels entrants.
2. Sélectionnez l’une des options suivantes :
122
Paramètres
(Pour “Appels sortants”)
“Interd. ts app. sort.” :
“Interdire appels int.” :
“Local & national seul.” :
(Pour “Appels entrants”)
“Interd. ts app. ent.” :
Restreint tous les appels
sortants, sauf les appels
d’urgence.
Restreint tous les appels
internationaux sortants.
Restreint tous les appels
internationaux, sauf vers
votre pays.
Restreint tous les appels
entrants.
“Interdire étranger” :
Restreint tous les appels
entrants lorsque vous n’êtes
pas dans la zone de
couverture de votre opérateur
de réseau enregistré.
3. Sélectionnez l’une des options suivantes :
“Tous les services” :
Restreint tous les services.
“Appels voix” :
Restreint tous les appels
vocaux.
“Données” :
Limite tous les appels de
données.
“Fax” :
Restreint tous les appels
de télécopie.
“Messages” :
Restreint tous les
messages.
4. Sélectionnez “Oui”, “Non” ou “État”.
5. Entrez le mot de passe de réseau.
Pour annuler les paramètres
“Paramètres” → “Paramètres appels” → “Limiter
appels”
1. Sélectionnez “Appels sortants” ou “Appels entrants”.
2. Sélectionnez “Tout annuler”.
3. Entrez le mot de passe de réseau.
Refuser un appel entrant
Vous pouvez enregistrer les numéros auxquels vous ne
souhaitez pas répondre.
Pour refuser le numéro enregistré
“Paramètres” → “Paramètres appels” → “Limiter
appels” → “Liste numéros refusés” →
“Activation/
Désactivation”
1. Sélectionnez “Oui” ou “Non”.
Rejeter les numéros cachés
“Paramètres” → “Paramètres appels” → “Limiter
appels” → “Appel rejeté”
1. Sélectionnez “Oui” ou “Non”.
Changement du mot de passe réseau
“Paramètres” → “Paramètres appels” → “Limiter
appels” → “Changer mot de passe”
1. Entrez l’ancien mot de passe de réseau.
2. Entrez un nouveau mot de passe de réseau.
3. Confirmez le nouveau mot de passe de réseau.
Si vous entrez un mot de passe incorrect, vous êtes
à nouveau invité à entrer le mot de passe.
4. Appuyez sur
.
Pour enregistrer le numéro refusé
“Paramètres” → “Paramètres appels” → “Limiter
appels” → “Liste numéros refusés” → “Définir liste”
1. Sélectionnez un champ vide.
2. Entrez le numéro souhaité.
Paramètres
123
Numéro liste restreinte
Lorsque le réglage Numéros de liste restreinte est
activé, vous pouvez uniquement appeler les numéros
pré-enregistrés.
Pour activer le réglage Numéros de liste restreinte
“Paramètres” → “Paramètres appels” → “Limiter
appels” → “Liste numéros autorisés” →
“Activation/
Désactivation”
1. Sélectionnez “Oui” pour activer cette fonction.
Pour ajouter un nom
“Paramètres” → “Paramètres appels” → “Limiter
appels” → “Liste numéros autorisés” → “Définir
liste”
1. Mettez en surbrillance l’entrée vierge, appuyez sur
[Options], puis choisissez “Ajouter nouv.”.
2. Entrez votre code PIN2.
3. Ajoutez un nom et un numéro de téléphone.
Pour en savoir plus sur l’ajout d’un nom et d’un
numéro de téléphone, reportez-vous à la section
“Nouveau contact” à la page 29.
4. Appuyez sur [Enreg.].
124
Paramètres
Test minute (M 12-5)
La fonction Test minute vous informe sur la durée de
votre conversation en émettant un son toutes les
minutes.
“Paramètres” → “Paramètres appels” → “Test
minute”
1. Sélectionnez “Oui” ou “Non”.
Appel en instance (M 12-6)
Remarque
• Ce service peut ne pas être disponible sur certains
réseaux de téléphonie mobile. Pour de plus amples
informations, contactez votre opérateur.
Pour pouvoir recevoir un appel pendant qu’un autre est
en cours, vous devez activer le service d’appel en
instance.
“Paramètres” → “Paramètres appels” → “Appel en
instance”
1. Sélectionnez “Oui”, “Non” ou “État”.
Rappel automatique (M 12-7)
“Paramètres” → “Paramètres appels” → “Rappel auto”
1. Sélectionnez “Oui” ou “Non”.
Paramètres réseau (Onglet 4)
Sélection d’un réseau (M 12-1)
Sélection automatique d’un réseau
Chaque fois que vous allumez le téléphone, celui-ci essaie
de se connecter au réseau préféré.
Si votre téléphone n’est pas connecté au réseau, vous
pouvez exécuter immédiatement l’opération suivante pour
établir la connexion réseau préférée.
“Paramètres” → “Paramètres réseau” →
“Sélectionner réseau” → “Automatique”
Configuration manuelle du réseau
“Paramètres” → “Paramètres réseau” →
“Sélectionner réseau” → “Manuel”
1. Sélectionnez le réseau souhaité.
Ajout d’un réseau
“Paramètres” → “Paramètres réseau” →
“Sélectionner réseau” → “Ajouter nouv. réseau”
S’il n’y a aucune entrée, appuyez sur
et allez à l’étape 2.
S’il existe une entrée, appuyez sur
et procédez comme
suit.
1. Sélectionnez “Ajouter”.
2. Entrez le code pays (jusqu’à 3 chiffres).
3. Entrez le code réseau (jusqu’à 3 chiffres).
4. Entrez un nouveau nom de réseau (jusqu’à 25 caractères).
Modification de la liste préférée
“Paramètres” → “Paramètres réseau” →
“Sélectionner réseau” → “Définir favoris”
1. Sélectionnez le nom du réseau que vous voulez
modifier.
2. Sélectionnez “Insérer” pour le placer au-dessus de la
position sélectionnée ou “Ajouter en fin” pour le placer
en fin de liste ou “Supprimer” pour le supprimer.
Paramètres
125
Mode avion (M 12-2)
Lorsque le mode avion est réglé sur “Oui”, le téléphone
interrompt les connexions réseau et cesse de rechercher les
réseaux disponibles sur lesquels se connecter. Avec ce
mode, vous pouvez jouer à des jeux ou écouter de la
musique même lorsque vous voyagez en avion.
“Paramètres”→ “Paramètres réseau”→ “Mode
avion”
1. Sélectionnez “Oui” ou “Non”.
Paramètres Internet (M 12-3)
Remarque
• Normalement, vous ne devriez pas avoir besoin de
modifier ces paramètres.
• Les paramètres Internet sont déjà définis dans votre
téléphone en fonction de votre opérateur. Vous
pouvez être soumis à des restrictions en matière
d’affichage, suppression, copie ou modification des
paramètres. Pour en savoir plus, contactez votre
opérateur.
126
Paramètres
Paramètres WAP (M 12-3-1)
“Paramètres” → “Paramètres réseau”→
“Paramètres Internet” → “Paramètres WAP” →
“Créer nouveau”
“Nom du profil” :
Nom du profil WAP (nom
unique)
“Proxy” :
Paramètre de proxy pour
WAP (Si “Utiliser proxy”
est activé)
“Point d’accès”:
Point d’accès WAP (Si
“Utiliser proxy” est
désactivé)
“Utiliser proxy” :
Paramètre permettant de se
connecter ou non via un
proxy
“Accueil”:
URL de la page d’accueil
(Si “Utiliser proxy” est
désactivé)
Paramètres de proxy (M 12-3-2)
“Paramètres” → “Paramètres réseau”→ “Paramètres
Internet” → “Paramètres de proxy” → “Créer nouveau”
“Nom du proxy” :
Nom du proxy (nom
unique)
“Adresse proxy” :
Adresse IP
“Point d’accès” :
Nom du point d’accès
“Accueil” :
URL de la page d’accueil
“Numéro de port” :
Numéro du port (1 à
65535)
“Type d’authentific.” :
Type d’authentification
(“HTTP-BASIC” ou
“HTTP-DIGEST”)
“Nom d’utilisateur” :
Nom d’utilisateur pour
l’authentification
“Mot de passe” :
Mot de passe pour
l’authentification
Paramètres de point d’accès (M 12-3-3)
“Paramètres” → “Paramètres réseau”→ “Paramètres
Internet” → “Paramètres APN” → “Créer nouveau”
“Nom point d’accès” :
Nom du point d’accès
(Nom unique)
“Type support” :
Type de porteur (“GPRS”
ou “CSD”)
“APN”:
Paramètre APN (lorsque
“Type support” est “GPRS”)
“Numéro d’appel”:
Numéro de téléphone (lorsque
“Type support” est “CSD”)
“Type d’authentific.” :
Type d’authentification
(“Aucun”, “PAP” ou
“CHAP”)
“Nom d’utilisateur” :
Nom d’utilisateur pour le
point d’accès
“Mot de passe” :
Mot de passe pour le point
d’accès
Type d’appel de données
“Type appel de données” :
(“Analogique” ou
“ISDN”) (Lorsque “Type
support” est “CSD”)
“Vitesse transfert données” : Vitesse de donnée (“9,6
kbits” ou “14,4 kbits”)
(Lorsque “Type support”
est “CSD”)
DNS (Domain Name System)
“DNS”:
“Tentative connexion” :
Retard (1-99999 sec.)
Reparamètrage (M 12-3-4)
“Paramètres” → “Paramètres réseau”→ “Paramètres
Internet” → “Reparamètrage” → “Exécuter suspendus”
Effacer le cache DNS (M 12-3-5)
“Paramètres” → “Paramètres réseau”→ “Paramètres
Internet” → “Effacer le cache DNS”
Paramètres
127
WAP liste (M 12-3-6)
“Paramètres” → “Paramètres réseau”→ “Paramètres
Internet” → “WAP Liste” → “Créer nouveau”
“Adresse SMSC” :
Adresse SMSC
“Adresse origine SMS” :
Adresse provenant de SM
Pour activer le profile WAP
“Paramètres”→ “Paramètres réseau”→ “Paramètres
Internet”
1. Sélectionnez “Paramètres WAP”.
2. Sélectionnez le profil que vous souhaitez activer.
Pour modifier/copier/supprimer le profil WAP/Proxy/
Point d'accès
“Paramètres”→ “Paramètres réseau”→ “Paramètres
Internet”
1. Sélectionnez “Paramètres WAP”,“Paramètres de
proxy” ou “Paramètres APN”.
2. Mettez en surbrillance le profil souhaité.
3. Appuyez sur [Options] et sélectionnez l’option
souhaitée.
“Modifier” :
Modifiez l’élément
souhaité
“Copier” :
Entrez le nouveau nom de
fichier
“Supprimer” :
Appuyez sur [Oui] pour
supprimer
128
Paramètres
Diffusion Msg (M 12-4)
Vous pouvez recevoir des messages diffusés,
publicitaires ou généraux, tels que les prévisions météo
et les informations sur le trafic routier. Ces
informations sont envoyées aux abonnés dans certains
réseaux.
Sur certains réseaux de téléphonie mobile, cette
fonction n’est pas disponible. Pour de plus amples
informations, contactez votre opérateur.
Pour activer/désactiver les messages diffusés
“Paramètres” → “Paramètres réseau”→ “Diffusion
Msg” → “Activation/Désactivation”
1. Sélectionnez “Oui” ou “Non”.
Pour lire les messages diffusés
“Paramètres” → “Paramètres réseau”→ “Diffusion
Msg” → “Lire messages”
1. Sélectionnez le sujet souhaité.
2. Faites défiler l’ècran pour lire le message.
3. Appuyez sur [Retour].
Pour choisir les langues des messages diffusés
“Paramètres” → “Paramètres réseau”→ “Diffusion
Msg”→ “Paramètres” → “Langue”
La langue actuelle s’affiche.
1. Appuyez sur
pour cocher.
2. Appuyez sur [Enreg.].
Pour s’abonner aux messages diffusés
Sélectionnez la page du message diffusé qui vous
intéresse.
“Paramètres” → “Paramètres réseau”→ “Diffusion
Msg”→ “Paramètres” → “Définir sujets” →
[Options]
1. Sélectionnez “Ajouter/Suppr.”.
2. Sélectionnez la page souhaitée.
3. Appuyez sur [Enreg.].
Conseil
• Si la page souhaitée ne figure pas dans la liste qui
apparaît à l’étape 2, sélectionnez “Créer sujet” à
l’étape 1, puis entrez le code du sujet pour ajouter
une page. Pour en savoir plus sur les codes de sujet,
contactez votre opérateur.
Info secteur (M 12-5)
L’info secteur est le message d’information que les
opérateurs envoient aux abonnés dans certains secteurs.
Lorsque vous recevez une info secteur, le message
(code de secteur) s’affiche en veille.
Pour activer/désactiver l’info secteur
“Paramètres” → “Paramètres réseau”→ “Info
secteur”
1. Sélectionnez “Oui” ou “Non”.
Remarque
• Sur certains réseaux de téléphonie mobile, cette
fonction n’est pas disponible. Pour de plus amples
informations, contactez votre opérateur.
• Si l’option Info secteur est réglée sur “Oui”, la durée
de veille est réduite.
Affichage des informations de
réseau (M 12-6)
“Paramètres” → “Paramètres réseau” →
“Informations réseau”
Les informations concernant le nom de l’opérateur, le
type d’abonnement et les services s’affichent.
Paramètres
129
Journal des appels (M 9)
Le téléphone enregistre les 30 derniers appels manqués,
appels reçus et numéros composés.
Affichage du journal des appels
“Journal des appels”
1. Choisissez “Tous les appels”, “Numéros composés”,
“Appels manqués” ou “Appels reçus”.
Le journal des appels sélectionné s’affiche.
Pour passer à un autre journal, appuyez sur c ou sur d.
2. Sélectionnez le numéro que vous souhaitez
consulter.
Pour composer le numéro, appuyez sur D.
Conseil
• Vous pouvez également confirmer les journaux
d’appels en appuyant sur D en veille.
130
Journal des appels
Envoi d’un message
1. Dans le journal des appels, mettez en surbrillance le
numéro de téléphone ou le nom du contact auquel vous
souhaitez envoyer un message.
2. Appuyez sur [Options], puis sélectionnez “Créer
Message”.
Pour en savoir plus sur la création d’un message,
reportez-vous à la section “Création d’un nouveau
message” à la page 44.
Suppression d’un journal des appels
1. Dans la liste des journaux, appuyez sur [Options] et
sélectionnez “Supprimer” ou “Supprimer tout”.
Compteur d’appels (M 9-5)
Coûts des appels (M 9-7)
Cette fonction vous permet de contrôler la durée de vos
appels.
Contrôle de la durée du dernier appel et de
tous les appels
“Journal des appels” → “Compteurs appels”
1. Sélectionnez “Appels reçus” ou “Numéros appelés”.
Réinitialisation du compteur
d’appels (M 9-5-3)
“Journal des appels” → “Compteurs appels” →
“Réinit. compteurs”
1. Entrez votre code téléphone.
Pour plus de détails sur le code du téléphone,
reportez-vous à “Pour changer le code du
téléphone” à la page 114.
Cette fonction permet de contrôler le coût de vos appels.
Certains réseaux ne prennent pas en charge cette fonction.
Pour savoir si vous avez accès à ce service, veuillez
contacter votre opérateur.
Contrôle du coût du dernier appel (M 9-7-1)
“Journal des appels” → “Coûts des appels” →
“Dernier appel”
Contrôle du coût total des appels (M 9-7-2)
“Journal des appels” → “Coûts des appels” → “Tous
les appels”
Définition du taux de facturation (M 9-7-5)
Pour calculer le coût d’un appel, définissez le taux de
facturation et la limite maximum du coût d’appel.
“Journal des appels” → “Coûts des appels” →
“Unités de coût” → “Définir unités”
1. Entrez votre code PIN2.
2. Entrez une unité de devise (jusqu’à 3 caractères).
3. Entrez un coût par unité.
Pour entrer une virgule, appuyez sur P.
Compteur données (M 9-6)
Vous pouvez confirmer le nombre d’octets utilisé dans la
transmission GSM.
“Journal des appels” → “Compteurs données”
1. Choisissez “Dernière session” ou “Toutes les sessions”.
Réinitialisation du compteur des données
(M 9-6-3)
“Journal des appels” → “Compteurs données” →
“Réinit. Compteur”
Journal des appels
131
Définition de la limite de facturation
(M 9-7-6)
Cette fonction permet de ne pas dépasser une certaine
limite de facturation.
“Journal des appels” → “Coûts des appels” → “Coût
maximum” → “Définir limite”
1. Entrez votre code PIN2.
2. Entrez une valeur.
Contrôle des crédits restants (M 9-7-3)
“Journal des appels” → “Coûts des appels” →
“Crédits restants”
Réinitialisation de tous les coûts des appels
(M 9-7-4)
“Journal des appels” → “Coûts des appels” →
“Réinitialiser Coûts”
1. Entrez votre code PIN2.
132
Journal des appels
Connexion du GX40 à votre PC
Vous pouvez utiliser les fonctions suivantes en connectant
le GX40 à votre PC à l’aide d’un port USB ou un port de
technologie sans fil Bluetooth:
• Modem GSM/GPRS
• Handset Manager pour GX40
• Music Manager pour GX40
• Sync Manager pour GX40
Configuration requise
Systèmes d’exploitation :
Windows 98*, Windows Me, Windows 2000**,
Windows XP***
Windows 98 Second Edition.
*
** Service Pack 4 ou ultérieur.
*** Service Pack 2 ou ultérieur.
Logiciels pris en charge :
Microsoft Outlook/Outlook Express
Interface :
Port USB ou port sans fil Bluetooth
Lecteur de CD-ROM
Pour utiliser Music Manager, DirectX9 et Windows
MediaPlayer 9 ou version ultérieure sont nécessaires.
Modem GSM/GPRS
Vous pouvez utiliser le GX40 comme modem GSM/GPRS
pour accéder à Internet depuis votre PC. Connectez votre
téléphone à votre PC via la technologie sans fil Bluetooth
ou l’interface USB. Des logiciels doivent être installés sur
le PC. Pour en savoir plus, reportez-vous à “Installation du
logiciel” à la page 137.
Modem via le câble USB
Pour utiliser la fonction modem à l’aide d’un câble USB,
servez-vous du câble indiqué précédemment et reportezvous aux instructions fournies avec ce câble.
Connexion du GX40 à votre PC
133
Modem via connexion Bluetooth
Pour utiliser la fonction de modem via l’interface de
technologie sans fil Bluetooth, reportez-vous à la section
“Utilisation de la fonction sans fil Bluetooth” à la page 115 et
activez la fonction de modem.
Remarque
• La communication par modem est impossible si vous
utilisez Handset Manager via la technologie sans fil
Bluetooth ou l’interface USB.
• Votre téléphone épuise la batterie lorsqu’il est
connecté à un ordinateur, même si aucune
communication n’est établie.
Handset Manager
Vous pouvez transmettre les éléments suivants entre votre
téléphone et votre PC, et utiliser les entrées de Mes
Contacts sur votre PC :
134
Connexion du GX40 à votre PC
• Fichiers Mes Documents (images/sons/clips vidéos/
données de Autres documents)
• Entrées de Mes Contacts
Pour utiliser la fonction Handset Manager, consultez la
section “Connexion du GX40 à votre PC” à la page 133 et
mettez votre téléphone en veille.
Music Manager
Vous pouvez transférer vos listes de lecture et vos fichiers
musicaux entre votre téléphone et votre PC et les gérer à
partir du PC. Les fichiers musicaux aux formats suivants
sont disponibles : MP3, AAC, REAL AUDIO, 3GPP.
Panneau de configuration principale
Rechercher fichiers média
Lecture
Fichier précédent
Fichier suivant
Ajouter la liste de lecture
Ajouter la liste de lecture intelligente
Supprimer la liste de lecture
Parcourir
Fenêtre de saisie
Gestion de support
sur l’ordinateur
Gestion des fichiers
média dans l’ ordinateur
<Panneau de configuration principale>
Permet d’exécuter les principales tâches.
Lecture:
Relit un fichier.
Précédent:
Retourne au début du fichier actuel.
Suivant:
Passe au fichier suivant.
Rechercher fichiers média:
Rechercher fichiers média.
Parcourir:
Parcourez tous les fichiers média
triés par Genre/Artiste/Album.
Fenêtre de saisie: Recherchez rapidement des
fichiers média dans la
bibliothèque ou la liste de lecture
en entrant un mot clé.
<Gestion de support sur l’ordinateur>
Vous pouvez aisément explorer les fichiers média
de l’ordinateur dans deux colonnes principales .
Ajouter la liste de lecture:
Création d’une liste de lecture.
Ajouter la liste de lecture intelligente:
Création d’une liste de lecture
intelligente.
Supprimer la liste de lecture :
Suppression d’une liste de lecture.
<Gestion des fichiers média dans l’ordinateur>
Vous pouvez explorer aisément les fichiers média sur
le téléphone portable dans deux colonnes principales.
Connexion du GX40 à votre PC
135
• Avec l’action glisser-déposer, vous pouvez
télécharger les fichiers son et les listes de lecture à
partir de votre PC, et également les télécharger sur
votre PC.
• Avec l’action glisser-déposer, vous pouvez modifier
l’ordre des pistes dans la liste de lecture de votre PC.
• Vous avez la possibilité de créer une nouvelle liste de
lecture et d’en effacer une existante.
• A l’aide d’une opération glisser-déposer, vous
pouvez ajouter un fichier à une liste de lecture ou en
effacer.
• Vous pouvez modifier le nom d’une liste de lecture
de votre PC.
• Vous pouvez modifier le titre, le nom de l’artiste et le
nom de l’album d’un fichier de votre PC. (seulement
disponible au format MP3)
Conseil
• Pour ajouter des pistes de votre PC dans la
bibliothèque de Music Manager, allez sur
“Advanced” puis cherchez les pistes de musique.
• Une fois que votre liste est créée, déplacez-la vers la
zone GX40 de Music Manager, et les fichiers seront
téléchargés vers le GX40. Si un ou plusieurs fichiers
sont déjà présents dans le téléphone, Music Manager
136
Connexion du GX40 à votre PC
ne les téléchargera pas à nouveau, la liste de lecture
jouera les pistes déjà enregistrées.
• Music Manager vous offre aussi la possibilité
d’importer des listes de lecture existantes (Fichiers de
type M3U) que vous avez pu créer en utilisant
d’autres programmes.
• Utilisez la liste de lecture intelligente pour ajouter
automatiquement des pistes à une liste selon certains
critères que vous pouvez sélectionner.
Sync Manager
Vous pouvez ajuster les données suivantes aux données
Microsoft Outlook ou Outlook Express de votre PC.
• Contenu de la liste de contacts.
• Contenu de l’agenda.
Conseil
• Vous pouvez configurer Sync Manager pour qu’il
démarre et se synchronise automatiquement à la
connexion de votre téléphone à votre PC via le câble
USB.
Installation du logiciel
1. Insérez le CD-ROM fourni dans le lecteur de
CD-ROM de l’ordinateur.
L’écran GX40 CD-ROM apparaît.
Si cet écran ne s’affiche pas, double-cliquez sur
[Launcher.exe] dans votre CD-ROM.
2. Appuyez sur le bouton souhaité.
3. Pour finir l’installation, suivez les instructions
affichées à l’écran.
Remarque
• Le téléphone risque de ne pas détecter le câble de
données USB s’il est connecté pendant le
fonctionnement d’une application (Caméra, Mes
Documents, etc.). Connectez le câble de données
USB en veille.
Modem GSM/GPRS
• Il est déconseillé de passer ou de répondre aux
appels lorsque vous utilisez le GX40 comme un
modem GSM/GPRS. La transmission pourrait être
interrompue.
Handset Manager, Music Manager, Sync Manager
• Il n’est pas recommandé de répondre aux appels
lorsque vous utilisez le GX40 avec Handset
Manager/Music Manager/Sync Manager.
• Certains gros fichiers risquent de ne pas pouvoir être
transférés de l’ordinateur au téléphone.
• Les applications (Caméra, Mes Documents, etc.) ne
fonctionnent pas lorsque le téléphone est connecté à
un ordinateur par l’interface sans fil Bluetooth ou un
câble USB.
• Certaines données protégées par droits d’auteur ne
peuvent ne pas être envoyées.
Support logiciel
Pour plus de détails sur le support logiciel, veuillez vous
réferer au site suivant :
http://www.sharp-mobile.com
Connexion du GX40 à votre PC
137
Dépannage
Problème
Le téléphone ne
s’allume pas.
Le code PIN ou
PIN 2 est refusé.
La carte SIM est
bloquée.
138
Dépannage
Problème
Solution
• Assurez-vous que la batterie
est correctement insérée et
chargée.
• Assurez-vous que vous avez
entré le bon code (4 à 8 chiffres).
• Après trois échecs, votre carte
SIM ou les fonctions
protégées sont verrouillées.
• Contactez votre opérateur
SIM si vous n’avez pas le code
PIN correct.
• Entrez le code PUK (8 chiffres)
transmis par votre opérateur
(en cas de prise en charge).
• Si la tentative est concluante,
entrez le nouveau code PIN et
assurez-vous que le téléphone
fonctionne à nouveau. Dans le
cas contraire, contactez votre
revendeur.
Solution
Il est difficile de lire
• Réglez la luminosité du rétroles informations qui
éclairage de l’écran.
s’affichent sur l’écran.
Les fonctionnalités
du téléphone ne
sont pas activées
après la mise sous
tension.
La qualité de
l’appel est
médiocre.
Impossible de
recevoir ou
d’envoyer des
SMS.
• Vérifiez l’indicateur de puissance du
signal radio, car il se peut que vous
vous trouviez en dehors de la zone
de couverture.
• Vérifiez qu’aucun message d’erreur
ne s’affiche lors de la mise en
marche du téléphone. Si c’est le
cas, contactez votre revendeur.
• Assurez-vous que la carte SIM est
correctement insérée.
• L’emplacement géographique a
une influence sur la qualité de
l’appel (notamment lors de
déplacement en voiture ou en
train). Recherchez un
emplacement où le signal radio
est d’une plus grande puissance.
• Assurez-vous que vous êtes abonné
au service SMS, que le réseau prend
en charge ce service, et que le
numéro du centre est correctement
configuré. Si ce n’est pas le cas,
contactez votre opérateur.
Problème
Solution
• Si le message “Erreur carte SIM”
s’affiche à la mise sous tension
du téléphone, cela signifie que
vous ne pouvez pas utiliser la
carte SIM ou qu’elle est
endommagée. Contactez votre
revendeur ou votre opérateur.
• Vérifiez les paramètres
d’interdiction d’appel, de
numéros de liste restreinte, de
Impossible de
passer ou de
transfert d’appel, ainsi que de
recevoir un appel.
niveau de charge restante de
la batterie.
• Vérifiez si le téléphone est en
cours de communication de
données via l’interface de
technologie sans fil Bluetooth
ou via un câble USB.
• Si vous utilisez une carte SIM
prépayée, vérifiez l’état de
votre crédit.
• Vérifiez le lieu d’enregistrement
Impossible
d’accéder au
de votre compte et de
service de réseau.
disponibilité du service.
Mémoire disponible • Supprimez toutes les données
limitée.
inutiles.
Problème
Impossible
d’accéder au
service MMS.
L’appel est
interrompu de
manière
inattendue.
Le dossier Mes
Contacts ne
contient aucune
entrée.
Impossible de
recevoir des
données OBEX.
Solution
• Les paramètres et la
configuration MMS ne sont
pas installés ou sont
incorrects, ou encore le
réseau ne les prend pas en
charge. Vérifiez le numéro de
point d’accès de votre
opérateur.
Contactez votre opérateur
pour vérifier l’exactitude des
paramètres.
• Les objets magnétisés, tels
que certains colliers, peuvent
couper la communication
lorsqu’ils sont placés près du
téléphone. Éloignez votre
téléphone de ce type d’objets.
• Vérifiez que le paramètre
Endroit contacts (téléphone ou
carte SIM) est correct.
• Les données OBEX ne
peuvent être reçues qu’en
veille.
Dépannage
139
Précautions de sécurité et
conditions d’utilisation
Votre téléphone est conforme aux réglementations
internationales dans le cadre d’une utilisation normale
appliquant les instructions suivantes.
CONDITIONS D’UTILISATION
Ondes électromagnétiques
• Lorsque vous êtes à bord d’un avion, éteignez votre
téléphone car il pourrait provoquer des interférences
avec les systèmes électroniques de l’avion. La
législation en vigueur interdit un tel usage et des
poursuites juridiques peuvent être prises à l’encontre
de l’utilisateur.
• N’allumez pas votre téléphone dans un hôpital, sauf
dans les endroits indiqués.
• Utilisation près du corps : ce téléphone a été testé et
est conforme aux directives d’exposition RF s’il est
utilisé avec un accessoire ne contenant pas de métal et
si le kit main libre est positionné à au moins 15 mm du
corps. L’utilisation d’autres accessoires peut ne pas
assurer la conformité aux directives d’exposition RF.
140
Précautions de sécurité et conditions d’utilisation
• L’utilisation des fonctionnalités de votre téléphone
risque d’affecter l’efficacité des unités électroniques
médicales (stimulateurs, appareils acoustiques,
pompes d’insuline, etc.). Si votre téléphone est en
marche, ne le placez pas à proximité de matériel
médical ou encore dans les zones où le matériel est
utilisé. Si vous utilisez un appareil acoustique ou un
stimulateur cardiaque, placez le téléphone du côté de
votre corps opposé à l’unité. En cas de mise sous
tension, le téléphone doit OBLIGATOIREMENT
être situé à plus de 15,24 cm d’un stimulateur.
• Ne placez pas votre téléphone à proximité de
substances gazeuses ou inflammables.
• Ces règles d’utilisation doivent également être
observées dans les stations d’essence, les usines
chimiques et sur tous les sites soumis à des risques
d’explosion.
Entretien de votre téléphone
• Ne laissez pas votre téléphone à la portée des enfants
sans surveillance.
• N’ouvrez pas ou n’essayez pas de réparer votre
téléphone vous-même. Ce produit ne peut être réparé
que par un personnel qualifié agréé.
• Évitez de faire tomber votre téléphone ou de lui faire
subir des chocs violents. Toute pression exercée sur
le téléphone, l’écran ou les touches, peut les
endommager.
• N’utilisez pas de solvants pour nettoyer le téléphone.
Utilisez un tissu doux et sec.
• Ne mettez pas votre téléphone dans votre poche
arrière car vous risquez de vous asseoir dessus.
L’écran étant en verre, il est particulièrement fragile.
• Évitez de toucher le connecteur externe situé audessous du téléphone, car ses composants fragiles
peuvent être endommagés par l’électricité statique.
Batterie
• Utilisez uniquement les batteries, les chargeurs et les
accessoires recommandés par le fabricant. Le
fabricant dégage toute responsabilité quant aux
dommages causés par l’utilisation d’autres
chargeurs, batteries et accessoires.
• La configuration du réseau et l’utilisation du
téléphone influent sur les durées de conversation
et de veille.
L’utilisation des jeux ou de l’appareil photo réduit
l’autonomie de la batterie.
• Lorsque le message d’alerte du chargement de la
batterie s’affiche à l’écran, chargez la batterie dès
que possible. Si vous continuez à utiliser votre
téléphone malgré l’alerte, il risque de cesser de
fonctionner à tout moment, provoquant la perte de
toutes les données et de tous les paramètres
enregistrés.
• Avant de retirer la batterie du téléphone, assurezvous que celui-ci est éteint.
• Remplacez et chargez la nouvelle batterie après avoir
retiré l’ancienne.
Précautions de sécurité et conditions d’utilisation
141
• Ne touchez pas aux terminaux de la batterie. Les batteries
peuvent causer des dommages, des blessures ou des
brûlures si un matériel conducteur est en contact avec les
terminaux exposés. Lorsque la batterie est détachée du
téléphone, utilisez un étui non conducteur pour ne pas
l’endommager.
• La température recommandée pour l’utilisation et le
stockage des batteries est d’environ 20°C.
• Les performances des batteries sont réduites dans les basses
températures, particulièrement en dessous de 0°C et le
téléphone risque de ne pas fonctionner momentanément,
quelle que soit l’énergie batterie restante.
• L’exposition du téléphone à des températures extrêmes
réduit la durée de vie de la batterie.
• La batterie peut être chargée et déchargée des centaines de
fois, mais à terme elle devra être remplacée. Lorsque la
durée de fonctionnement (en conversation ou en veille) est
nettement inférieure à la normale, il est temps pour vous
d’acheter une batterie neuve.
AVERTISSEMENT
RISQUE D’EXPLOSION EN CAS DE REMPLACEMENT DE
LA BATTERIE
PAR UN TYPE INAPPROPRIÉ,
DÉBARRASSEZ-VOUS DES BATTERIES
CONFORMÉMENT
AUX INSTRUCTIONS
Reportez-vous à la section
“Mise au rebut de la batterie” à
la page 11.
142
Précautions de sécurité et conditions d’utilisation
Carte mémoire
• Vous ne devez pas retirer ou insérer la carte mémoire
lorsque les données de cette carte sont en cours de
modification. Vous ne devez pas non plus éteindre le
téléphone ou le périphérique qui contient la carte
mémoire lorsque les données sont en cours de
modification, sous peine d’endommager la carte ou de
l’empêcher de fonctionner correctement.
• Vous risquez de perdre des données dans les cas suivants.
- Si vous faites tomber le téléphone, si vous le secouez
ou si vous forcez sur la carte mémoire pour l’insérer.
- Lorsque le téléphone est utilisé dans des zones
exposées à l’électricité statique ou au bruit électrique.
• Créez une sauvegarde de vos données importantes au
cas où les données des cartes mémoire seraient perdues,
du fait d’un mauvais fonctionnement.
• Ne touchez pas les terminaux métalliques avec vos
mains ou avec des objets en métal.
• Ne pliez pas la carte mémoire et ne lui faites pas subir de
choc violent. Evitez tout contact avec l’eau ou une
température élevée.
• SHARP n’est en aucun cas responsable de la perte des
données contenues sur une carte mémoire.
• Conservez les cartes mémoire hors de portée des jeunes
enfants.
Entretien de l’antenne
• Ne placez pas votre main dans la zone d’antenne
interne du téléphone (p. 8, N° 14) car ceci pourrait
altérer ses performances. La qualité des appels peut
se détériorer, ce qui risque de réduire la durée de la
conversation et la durée de veille car le téléphone doit
fonctionner à un niveau de puissance supérieur à ce
qui est nécessaire.
• Utilisez exclusivement l’antenne fournie ou un
modèle agréé par Sharp. L’utilisation d’antennes
modifiées ou non agréées risque de détériorer le
téléphone. En outre, le téléphone risquant ainsi
d’enfreindre les lois appropriées, ses performances
risquent d’être altérées et il peut dépasser les limites
des niveaux SAR.
• Pour éviter de réduire les performances, ne
détérioriez pas l’antenne du téléphone.
• Lorsque vous parlez dans le microphone, tenez le
téléphone de sorte que l’antenne soit dirigée vers le
haut au-dessus de votre épaule.
• Pour éviter toute interférence avec des opérations de
dynamitage, éteignez le téléphone dans les lieux où il
est exigé d’éteindre les radios bidirectionnelles.
Fonctionnement de l’appareil photo
• Familiarisez-vous avec la qualité des photos, les
formats de fichier, etc.. Les photos prises peuvent
être enregistrées au format JPEG.
• Veillez à ne pas bouger lorsque vous prenez des photos.
Si vous bougez, la photo risque d’être floue. Lorsque
vous prenez une photo, tenez le téléphone fermement
pour l’empêcher de bouger ou utilisez le retardateur.
• Nettoyez l’objectif avant de prendre la photo.
Les traces de doigts et de gras sur l’objectif peuvent
empêcher la mise au point. Retirez-les à l’aide d’un
tissu doux avant de prendre une photo.
Précautions de sécurité et conditions d’utilisation
143
Divers
• Comme avec toute unité électronique de stockage, les
données peuvent être perdues ou altérées dans certaines
situations.
• Avant de connecter le téléphone à un ordinateur ou à une
unité périphérique, lisez attentivement le manuel de
l’utilisateur de cette unité.
• Si la batterie du téléphone a été retirée pendant une longue
durée, ou si le téléphone a été réinitialisé, l’horloge et le
calendrier de l’unité risquent d’être remis à zéro. Dans ce
cas, la date et l’heure doivent être mises à jour.
• Le téléphone est muni d’un aimant pour reconnaître s’il
est fermé. N’approchez pas de cartes magnétiques du
téléphone ou ne placez pas de cartes magnétiques dans
le téléphone, ceci pourrait endommager les données
enregistrées sur la carte.
ENVIRONNEMENT
• Éloignez votre téléphone d’une source de chaleur
élevée. Ne le laissez pas sur le tableau de bord d’une
voiture ou à proximité d’un radiateur. Ne le laissez pas
à un endroit extrêmement humide ou poussiéreux.
• Ce produit ne résistant pas à l’eau, ne l’utilisez pas ou ne
l’exposez pas à des éclaboussures de liquides tels que
l’eau. Les gouttes de pluie, les jets d’eau, les jus de
fruits, le café, la vapeur, la transpiration, etc. peuvent
causer des dysfonctionnements.
144
Précautions de sécurité et conditions d’utilisation
PRÉCAUTIONS CONCERNANT
L’USAGE DANS UN VÉHICULE
• Il relève de la responsabilité de l’utilisateur de
vérifier les lois en vigueur dans son pays en matière
d’utilisation du téléphone portable dans un véhicule.
Soyez très attentif lorsque vous conduisez. Garezvous sur le bord de la route et éteignez le moteur
lorsque vous passez ou répondez à un appel.
• L’utilisation des fonctionnalités de votre téléphone
peut créer des interférences avec les systèmes
électroniques de votre véhicule, tels que le système
ABS ou l’airbag. Pour éviter ce genre de problème,
renseignez-vous auprès de votre revendeur ou votre
concessionnaire automobile avant de connecter votre
téléphone.
• Seul le personnel qualifié chargé du service
maintenance est habilité à installer les accessoires de
véhicules.
Le fabricant décline toute responsabilité en cas de
dommages provoqués par l’utilisation incorrecte ou
contraire aux présentes instructions.
SAR
Votre portable est un émetteur-récepteur radio. Il a été
conçu pour ne pas dépasser les limites d’exposition aux
ondes radio stipulées par les recommandations
internationales. Celles-ci ont été développées par
l’organisation scientifique indépendante ICNIRP. Elles
comportent des marges de sécurité afin d’assurer la
protection de toutes les personnes, quels que soient leur âge
et leur état de santé.
Les recommandations font appel à une unité de mesure
appelée taux d’absorption spécifique (SAR). La limite SAR
des dispositifs mobiles est de 2 watts/kg et la valeur SAR la
plus élevée pour ce type d’appareil testé à l’oreille était de
0,516 watts/kg*. Comme les appareils mobiles offrent une
variété de fonctions, ils peuvent être utilisés dans d’autres
positions, comme sur le corps (voir la description dans ce
Guide de l’utilisateur**). Dans ce cas, la valeur SAR la plus
élevée ayant été testée est 0,876 watts/kg.
Comme la valeur SAR est mesurée en utilisant la puissance
de transmission la plus élevée des dispositifs, la valeur
réelle SAR de cet appareil pendant le fonctionnement est
généralement inférieure à celle indiquée ci-dessus. Cela
s’explique par les modifications automatiques du niveau de
puissance de l’appareil pour s’assurer qu’il n’utilise que le
niveau minimum nécessaire pour atteindre le réseau.
L’Organisation Mondiale de la Santé a indiqué que les
informations scientifiques actuelles ne stipulent pas la
nécessité de mettre en place des mesures spéciales en
matière d’utilisation des appareils mobiles. Elle indique que
si vous souhaitez réduire votre exposition, vous pouvez le
faire en limitant la durée des appels ou en utilisant un
dispositif mains libres pour maintenir le portable à distance
de la tête et du corps.
* Les tests ont été exécutés en suivant les
recommandations internationales.
** Pour l’utilisation sur le corps, voir la section
CONDITIONS D’UTILISATION à la page 140.
Précautions de sécurité et conditions d’utilisation
145
PRECAUTIONS D’UTILISATION AUX
USA
Changes or modifications not expressly approved by the
manufacturer responsible for compliance could void the
user’s authority to operate the equipment.
Exposure to Radio Waves
THIS MODEL PHONE MEETS THE
GOVERNMENT’S REQUIREMENTS FOR
EXPOSURE TO RADIO WAVES.
Your wireless phone is a radio transmitter and receiver. It
is designed and manufactured not to exceed the emission
limits for exposure to radio frequency (RF) energy set by
the Federal Communications Commission of the U.S.
Government. These limits are part of comprehensive
guidelines and establish permitted levels of RF energy for
the general population. The guidelines are based on
standards that were developed by independent scientific
organizations through periodic and thorough evaluation of
scientific studies. The standards include a substantial
safety margin designed to assure the safety of all persons,
regardless of age and health.
The exposure standard for wireless mobile phones
employs a unit of measurement known as the Specific
Absorption Rate, or SAR. The SAR limit set by the FCC
is 1.6W/kg.* Tests for SAR are conducted using standard
operating positions specified by the FCC with the phone
146
Précautions de sécurité et conditions d’utilisation
transmitting at its highest certified power level in all tested
frequency bands. Although the SAR is determined at the
highest certified power level, the actual SAR level of the
phone while operating can be well below the maximum
value. This is because the phone is designed to operate at
multiple power levels so as to use only the power required
to reach the network. In general, the closer you are to a
wireless base station antenna, the lower the power output.
Before a phone model is available for sale to the public, it
must be tested and certified to the FCC that it does not
exceed the limit established by the government-adopted
requirement for safe exposure. The tests are performed in
positions and locations (e.g., at the ear and worn on the
body) as required by the FCC for each model. The highest
SAR value for this model phone when tested for use at the
ear is 0.675 W/kg and when worn on the body, as
described in this user guide, is 0.683 W/kg. Body-worn
Operation; This device was tested for typical body-worn
operations with the back of the phone kept 1.5 cm from the
body. To maintain compliance with FCC RF exposure
requirements, use accessories that maintain a 1.5 cm
separation distance between the user’s body and the back
of the phone. The use of belt-clips, holsters and similar
accessories should not contain metallic components in its
assembly.
The use of accessories that do not satisfy these
requirements may not comply with FCC RF exposure
requirements, and should be avoided. While there may be
differences between the SAR levels of various phones and
at various positions, they all meet the government
requirement for safe exposure.
The FCC has granted an Equipment Authorization for this
model phone with all reported SAR levels evaluated as in
compliance with the FCC RF emission guidelines. SAR
information on this model phone is on file with the FCC
and can be found under the Display Grant section of
http://www.fcc.gov/oet/fccid after searching on FCC ID
APYHRO00042.
Additional information on Specific Absorption Rates
(SAR) can be found on the Cellular Telecommunications
& Internet Association (CTIA) web-site at http://
www.phonefacts.net.
* In the United States and Canada, the SAR limit for
mobile phones used by the public is 1.6 watts/kg (W/kg)
averaged over one gram of tissue. The standard
incorporates a substantial margin of safety to give
additional protection for the public and to account for
any variations in measurements.
Précautions de sécurité et conditions d’utilisation
147
Index
A
Alarmes 91
Appels d’urgence 19
Appels internationaux 19
Applications SIM 101
Autres documents 71
B
batterie 10
C
Calculatrice 93
Calendrier 86
Caméra 37
Enregistrement de clips
vidéo 37
Permutation entre les modes
Photo et Caméra 38
Prise de photos 37
Prise de vue continue 40
Réglage de l’exposition 38
Sélection de la durée
d’enregistrement 42
Sélection de la qualité photo ou
vidéo 38
148
Index
Sélection du format de la
photo 40
Sélection du son de
l’obturateur 41
Utilisation de la fonction
d’aide 39
Caractères 24
Changement du mode de
saisie 25
Utilisation des modèles 26
Carte mémoire 133
carte SIM 10
Chronomètre 95
Code du téléphone 114
Code PIN 113
Code PIN2 113
Compteur d’appels 131
Compteur données 131
Connectivité 115
Bluetooth 115
Carte mémoire 119
Coûts des appels 131
D
Dépannage 138
Données secrètes 114
E
E-Book 98
Écrans de veille 81
Enregistreur vocal 94
Expenses Memo 99
Extras 91
F
Fonctions de navigation 18
H
Horloge universelle 97
I
Images 68
Indicateur de niveau de charge de
la batterie 12
J
Jeux et applications 77
Affichage des informations sur
l’application 79
Définition de permission 78
Informations Java™ 82
Journal des appels 130
L
Lecteur de musique 59
Ajout d’un fichier à la liste de
lecture 61
Ajout d’une nouvelle liste de
lecture 59
Fonctions des touches lorsque
le téléphone est fermé 62
Lecture de fichiers son 59
Tri des fichiers 61
M
Menu d’appel 21
Accéder au menu SMS/MMS
pendant une
conversation 22
Activation et désactivation du
haut-parleur 21
Conférence téléphonique 22
Désactivation du
microphone 23
Mise en attente d’un appel 21
Volume de l’écouteur 21
Mes Contacts 28
Affichage des détails de Mes
Contacts 30
Etat mémoire 33
Gestion des catégories 32
Groupes de contact 33
Liste des numéros abrégés 34
Sélection de la mémoire 29
Synchronisation des entrées de
Mes Contacts avec les
entrées d’Internet 35
Mes Documents 68
Mes Modèles 76
Messages 43
Appel du numéro de téléphone
d’un expéditeur inclus
dans le message 48
Config. Générale 51
Envoi d’un fichier de photo en
MMS Carte Postale 50
Envoi d’un message dans le
dossier Brouillons 47
Envoi d’un message vocal ou
d’un clip vidéo 47
Faire suivre 49
Paramètres e-mail 54
Paramètres MMS 53
Paramètres SMS 52
Téléchargement d’un seul
MMS 48
Utilisation des options
d’envoi 46
Verrouillage ou
déverrouillage 49
Minuteur 98
Mise en marche et arrêt 14
N
Navigateur WAP 56
Numéros abrégés 20
P
Paramètres 102
Paramètres d’appels 120
Appel en instance 124
Combox et renvois 120
Heure et coût 122
Limiter appels 122
Présentation de mon
numéro 121
Rappel automatique 124
Test minute 124
Paramètres réseau 125
Diffusion Msg 128
Info secteur 129
Mode avion 126
Paramètres Internet 126
Sélection d’un réseau 125
Précautions de sécurité 140
Index
149
R
Raccourcis téléphone 100
Radio FM 63
Arrêt automatique 65
Autres réglages 66
Ecouter la radio FM 63
Fonctions des touches lorsque
le téléphone est fermé. 67
Liste de stations 64
Recherche automatique 63
Réglage automatique des
stations 64
Réglage manuel des stations 64
Sélectionner dans la liste de
stations 64
Sélectionner directement 65
Renumérotation 20
S
Sons 69
T
Tâches 95
Téléphone 102
Choix de la langue 112
Configuration de l’écran 107
Date et heure 111
Profils 102
150
Index
Réinitialisation principale 115
Sons et alertes 111
Verrouillages 113
Thèmes 71
V
Verrouillage des contacts 114
Verrouillage des fonctions du
téléphone 114
Verrouillage du clavier 15
Verrouillage téléphone 114
Vidéos 70, 82
Vodafone live! 55
Liste des options de menus
Numéro de menu/Menu
principal
1 Loisirs
2 Vodafone live!
3 Musique
4 Messages
Numéro de menu/Sous-menu 1
1
2
1
2
3
4
5
6
7
1
2
3
1
2
3
4
5
6
7
8
9
Jeux et applications
Vidéos
Vodafone live!
Aller à URL
Favoris
Boîte réc. alertes
Pages sauvegardées
Historique
Paramètres wap
Dernière musique jouée/
En cours de lecture
Ma musique
Radio
Nouveau message
Reçus
Brouillons
Envoyés
Boîte d’envoi
Modèles
Album
Paramètres messages
État mémoire
Numéro de menu/Menu
principal
6 Mes Documents
7 Extras
Numéro de menu/Sous-menu 1
1
2
3
4
5
6
7
8
9
1
2
3
4
5
6
7
8
9
10
Images
Sons
Jeux
Vidéos
Applications
Thèmes
Modèles
Autres documents
État mémoire
Alarmes
Calculatrice
Enregistreur vocal
Chronomètre
Tâches
Horloge universelle
Minuteur
E-Book
Mémo dépenses
Raccourcis téléphone
5 Caméra
Liste des options de menus
151
Numéro de menu/Menu
principal
8 Contacts
9 Journal des appels
Numéro de menu/Sous-menu 1
1
2
3
4
5
6
7
8
9
10
1
2
3
4
5
6
7
Mes Contacts
Appel Combox
Types de contact
Mes N° abrégés
Ma carte de visite
Groupes de contact
Synchroniser
Paramètres
Paramètres avancés
No. appel service*
Tous les appels
Numéros composés
Appels manqués
Appels reçus
Compteurs appels
Compteurs données
Coûts des appels*
10 Application SIM
11 Calendrier
* En fonction de la carte SIM et de son contenu.
152
Liste des options de menus
Numéro de menu/Menu
principal
12 Paramètres
Numéro de menu/Sous-menu 1
(Onglet 1: Téléphone)
1 Profils
2 Affichage
3 Sons et alertes
4 Date et Heure
5 Langue
6 Verrouillages
7 Réinitialisation
(Onglet 2: Connectivité)
1 Bluetooth
2 Carte mémoire
(Onglet 3: Paramètres appels)
1 Combox et renvois
2 Afficher mon numéro
3 Heure et coût
4 Limiter appels
5 Test minute
6 Appel en instance
7 Rappel auto
(Onglet 4: Paramètres réseau)
1 Sélectionner réseau
2 Mode avion
3 Paramètres Internet
4 Diffusion Msg
5 Info secteur
6 Informations réseau
">
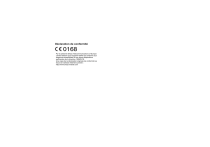
Enlace público actualizado
El enlace público a tu chat ha sido actualizado.