Sharp GX29F Manuel utilisateur
PDF
Download
Document
Déclaration de conformité
Par la présente Sharp Telecommunications of Europe
Limited déclare que l’appareil GX29 est conforme aux
exigences essentielles et aux autres dispositions
pertinentes de la directive 1999/5/CE.
Une copie de la déclaration originale de conformité se
trouve à l’adresse Internet suivante :
http://www.sharp-mobile.com
Introduction
Nous vous remercions d’avoir choisi notre modèle GX29.
A propos du manuel d’utilisation
Ce Manuel d’utilisation a été spécialement conçu pour
vous familiariser rapidement avec les fonctions et
l’utilisation du portable.
AVIS
• Nous vous recommandons vivement de conserver par écrit, sur
un support séparé, toutes vos données importantes. Les données
de tous les appareils fonctionnant avec une mémoire électronique
risquent d’être perdues ou altérées dans certaines situations. Par
conséquent, nous n’assumons aucune responsabilité en cas de
perte ou d’altération de données, que cela soit le résultat d’une
utilisation inappropriée, de réparations, de défauts, d’un
remplacement de batterie, d’une utilisation au-delà de la durée de
vie spécifiée de la batterie ou de toute autre cause.
• Nous n’assumons aucune responsabilité, directe ou indirecte,
en cas de pertes financières ou de réclamations émanant d’une
tierce partie à la suite de l’utilisation du produit et de ses
fonctions, notamment le vol de numéros de carte de crédit, la
perte ou l’altération de données enregistrées, etc.
• Tous les noms de sociétés et/ou de produits sont des
marques et/ou des marques déposées appartenant à
leurs détenteurs respectifs.
• La disposition de l’écran présentée dans ce Manuel
d’utilisation peut différer de l’écran réel.
Les informations fournies dans ce Manuel
d’utilisation peuvent être modifiées sans préavis.
• Certaines fonctions décrites dans ce Manuel d’utilisation
peuvent ne pas être prises en charge dans certains réseaux.
• Nous n’assumons aucune responsabilité en cas de
téléchargement de contenus, d’informations, etc., à
partir d’un réseau.
• L’écran CGS-LCD est le produit d’une technologie de
pointe, fournissant une excellente qualité d’image. Il peut
toutefois arriver que quelques points noirs ou lumineux
apparaissent sur l’écran. Ceux-ci n’auront aucune incidence
sur les fonctions ou les performances de l’appareil.
Copyright
Conformément aux lois sur le copyright, la reproduction,
l’altération et l’utilisation d’un produit protégé par
copyright (musique, photos, etc.) ne sont autorisées que
dans le cadre d’une utilisation privée. Si l’utilisateur ne
possède pas de droits de copyright plus étendus ou s’il n’a
pas obtenu l’autorisation expresse du détenteur du
copyright de reproduire, d’altérer ou d’utiliser une copie
qui a été conçue ou modifiée à cet effet, cet acte sera
considéré comme une violation des lois sur le copyright et
donnera au détenteur des droits l’autorisation de réclamer
des dommages. Pour cette raison, abstenez-vous de toute
utilisation illicite d’un support protégé par un copyright.
Windows est une marque déposée de Microsoft
Corporation aux Etats-Unis et/ou dans les autres pays.
Introduction
1
Powered by JBlend™ Copyright 19972004 Aplix Corporation. All rights reserved.
JBlend and all JBlend-based trademarks
and logos are trademarks or registered
trademarks of Aplix Corporation in Japan
and other countries.
Powered by Mascot Capsule®/Micro3D Edition™
Mascot Capsule® is a registered trademark of HI
Corporation
©2002-2006 HI Corporation. All Rights Reserved.
Licensed by Inter Digital Technology Corporation under one
or more of the following United States Patents and/or their
domestic or foreign counterparts and other patents
pending, including U.S. Patents: 4,675,863: 4,779,262:
4,785,450 & 4,811,420.
T9 Text Input is licensed under one or more of the following:
U.S. Pat. Nos. 5,818,437, 5,953,541, 5,187,480, 5,945,928,
and 6,011,554; Australian Pat. No. 727539; Canadian Pat.
No. 1,331,057; United Kingdom Pat. No. 2238414B; Hong
Kong Standard Pat. No. HK0940329; Republic of Singapore
Pat. No. 51383; Euro. Pat. No. 0 842 463 (96927260.8) DE/
DK, FI, FR, IT, NL, PT. ES, SE, GB; Republic of Korea Pat.
Nos. KR201211B1 and KR226206B1; and additional
patents are pending worldwide.
2
Introduction
Bluetooth is a trademark of the Bluetooth SIG, Inc.
The Bluetooth word mark and logos are owned by the
Bluetooth SIG, Inc. and any use of such marks by Sharp is
under license. Other trademarks and trade names are
those of their respective owners.
CP8 PATENT
Ce produit est commercialisé sous licence MPEG-4 Visual Patent
Portfolio License pour un usage personnel et non commercial par
un consommateur pour (i) encoder des vidéos en conformité
avec la norme MPEG-4 Video Standard ("MPEG-4 Video") et/ou
(ii) pour décoder des vidéos MPEG-4 Video encodées par un
consommateur dans le cadre d’une activité personnelle et non
commerciale et/ou obtenues par un fournisseur de vidéos sous
licence. Aucune licence n’est accordée ou donnée à entendre
pour n’importe quel autre usage. Vous pouvez obtenir des
informations complémentaires sur MPEG LA.
Voir http://www.mpegla.com.
Ce produit est commercialisé sous la licence MPEG-4 Systems
Patent Portfolio License pour un encodage en conformité avec la
norme MPEG-4 Systems Standard, mais une licence
supplémentaire et le paiement de royalties sont requis pour
encoder (i) des données stockées et dupliquées sur des supports
physiques payées sur une base par titre et/ou (ii) des données
qui sont payées sur une base par titre et qui sont transmises à un
utilisateur final pour un stockage et/ou une utilisation
permanente. Vous pouvez obtenir cette licence supplémentaire
auprès de MPEG LA, LLC. Pour des détails supplémentaires,
consultez http://www.mpegla.com.
Fonctions et services utiles
Ce portable offre les fonctionnalités suivantes :
• Appareil photo numérique intégré qui permet de
prendre des photos et d’enregistrer des clips vidéo.
• Fonction de messagerie permettant de lire et de créer
des SMS.
• MMS (Message Multimedia) permet d’envoyer des
messages avec des photos ou des vidéos.
• Un navigateur WAP permet d’accéder aux
informations sur Internet mobile.
• Applications Java™. Vous pouvez également
télécharger différentes applications auprès de SFR
par le biais d’Internet mobile.
• L’affichage externe (bleu) de vérification rapide des
appels ou des messages.
• La fonction Email permettant d’envoyer jusqu’à
2000 caractères et de recevoir des messages avec
pièces jointes.
• Une fonction de modification des mélodies permet de
créer vos propres sonneries en utilisant jusqu’à 32
voix.
• Une fonction d’enregistrement vocal permet
d’enregistrer et de lire des enregistrements vocaux.
• Une interface sans fil Bluetooth® pour établir le
contact avec certains appareils et permettre la
transmission des données. Vous pouvez transmettre
des photos, du son et des clips vidéo à des téléphones
compatibles OBEX.
• Une fonction de synchronisation des données permet
de synchroniser Mes Contacts et des entrées de
planning avec Microsoft Outlook ou Outlook
Express sur un PC.
• Une alarme de planning permet de créer et d’envoyer
des entrées de planning avec les paramètres d’alarme.
Introduction
3
Table des matières
Introduction .................................................. 1
Fonctions et services utiles........................... 3
Votre portable ............................................... 7
Accessoires en option................................... 7
Présentation.................................................. 8
Insertion de la carte SIM et de la batterie... 11
Charge de la batterie................................... 13
Mise en marche et arrêt du portable ........... 14
Témoins d’affichage (Affichage principal).... 15
Témoins d’affichage (Affichage externe).... 17
Fonctions de navigation ............................ 18
Fonctions d’appel....................................... 19
Passer un appel ........................................... 19
Numéros abrégés ........................................ 19
Renumérotation .......................................... 20
Répondre à un appel ................................... 20
Menus accessibles pendant un appel .......... 21
Saisie de caractères................................... 25
Modification de la langue de saisie ............ 26
Modification du mode de saisie ................. 26
Utilisation de Modèles texte....................... 27
4
Table des matières
Utilisation du menu ....................................28
Liste des options de menus ......................... 29
Mes Contacts .............................................31
Sélection de la mémoire ............................. 31
Changement de liste affichée...................... 31
Changement de l’ordre des noms ............... 32
Nouveau Contact ........................................ 32
Copie des entrées de Mes Contacts entre la
carte SIM et le téléphone ............................ 33
Recherche d’un nom et d’un numéro ......... 33
Numérotation depuis Mes Contacts............ 34
Modification des entrées de Mes
Contacts ...................................................... 34
Suppression d’entrées dans Mes
Contacts ...................................................... 34
Affichage des groupes ................................ 34
Appel de groupe.......................................... 35
Attribution d’une sonnerie à chaque entrée
de Mes Contacts.......................................... 36
État mémoire............................................... 36
Liste des numéros abrégés.......................... 36
Envoi d’une entrée de Mes Contacts .......... 37
Réception d’une entrée de Mes Contacts.... 37
Composition d’un numéro de téléphone de
service ......................................................... 38
Photo .......................................................... 39
Prendre une photo ...................................... 39
Enreg. clip vidéo ........................................ 43
Messages ................................................... 47
MMS .......................................................... 47
SMS ........................................................... 53
Email .......................................................... 56
Diffusion Msg ............................................ 58
Vodafone live! ............................................ 59
Démarrage du navigateur WAP.................. 59
Navigation dans une page WAP ................. 60
Mes Documents ......................................... 63
Mes Images ................................................ 63
Jeux & Applications .................................. 65
Mes Sons .................................................... 66
Mes Vidéos ................................................ 68
Mes Modèles .............................................. 71
État mémoire .............................................. 71
Jeux & Applications ..................................72
Mes Jeux & Applis .....................................72
Ecrans de veille ..........................................73
Télécharger Plus .........................................73
Paramètres ..................................................74
Informations Java™ ...................................75
Extras ..........................................................76
Services SIM ..............................................76
Alarmes ......................................................76
Calculatrice ................................................77
Enregistreur ................................................78
Compositeur ...............................................79
Raccourcis téléphone .................................83
Calendrier ...................................................84
Contacts .....................................................87
Journal des appels ......................................87
Mes N° abrégés ..........................................88
Mon Numéro ..............................................88
Compteurs d’appels ....................................88
Compteur données ......................................88
Coûts des appels .........................................89
Paramètres .................................................90
Connectivité ...............................................90
Table des matières
5
Profils ........................................................ 93
Configuration de l’écran ............................ 99
Son ........................................................... 102
Appel voix ............................................... 102
Date et Heure ........................................... 106
Modification de la langue ........................ 107
Réseau ..................................................... 107
Sécurité .................................................... 111
Réinit. principale ..................................... 112
Connexion du GX29 à votre PC .............. 113
Configuration requise ............................... 113
Modem GSM/GPRS................................. 113
Handset Manager...................................... 114
Installation du logiciel .............................. 114
Dépannage ................................................ 116
Précautions de sécurité et conditions
d’utilisation ............................................... 118
CONDITIONS D’UTILISATION ........... 118
ENVIRONNEMENT ............................... 121
PRECAUTIONS CONCERNANT
L’USAGE DANS UN VEHICULE ......... 121
SAR .......................................................... 122
6
Table des matières
INFORMATIONS SUR LA MISE AU
REBUT CORRECTE ............................... 123
PRECAUTIONS D’UTILISATION AUX
USA .......................................................... 124
Index ..........................................................126
Votre portable
Procédez aux vérifications suivantes. Le téléphone doit
comprendre les éléments suivants :
• Téléphone GPRS GSM 900/1800/1900
• Batterie Li-ion rechargeable
• Chargeur CA
• Kit mains libres
• CD-ROM
• Manuel d’utilisation
Accessoires en option
•
•
•
•
•
Batterie de rechange Li-ion (XN-1BT30)
Cordon allume-cigare (XN-1CL30)
Câble de données USB (XN-1DC30)
Chargeur CA (XN-1QC31)
Kit mains libres personnel (XN-1ER20)
Les accessoires ci-dessus peuvent ne pas être
disponibles dans toutes les régions.
Pour des informations détaillées, contactez votre
revendeur.
Etiquette chargeur CA (principal)
Etiquette chargeur CA (en option)
CHARGEUR CA MODELE: XN-1QC31
TENSION D'ENTREE: 110 – 240V 50/60 Hz 105mA 6,5W
TENSION DE SORTIE: 5,2 V 500mA
AVERTISSEMENT:
TENSION DANGEREUSE A L'INTERIEUR
SHARP CORPORATION
FABRIQUE EN CHINE
Etiquette cordon allume-cigare
CORDON
ALLUME-CIGARE
MODELE: XN-1CL30
TENSION D’ENTREE: 12V/24V
TENSION DE SORTIE: 5,2V 500mA
SHARP
CORPORATION
FABRIQUE
EN CHINE
e13
ATTENTION:
• UTILISER UN FUSIBLE 1 AMPERE.
• POUR MASSE
NEGATIVE UNIQUEMENT.
• NE PAS
DEMONTER.
021978
Votre portable
7
Présentation
1
2
14
8
3
9
4
10
5
6
11
12
7
13
8
15
Présentation
17
18
16
19
20
1. Ecouteur/Haut-parleur
2. Touches de navigation (touches fléchées) :
Déplace le curseur pour
sélectionner les options de
menu, etc.
Affiche les entrées du
Touches fléchées
dossier Mes Contacts en
Haut/Bas :
mode Veille.
ab
a et b indiquent ces touches
dans ce manuel.
Touche fléchée Gauche : Affiche la liste Mes Jeux &
Applis en mode Veille.
c
c indique cette touche dans
ce manuel.
Touche fléchée Droite : Affiche la liste du dossier Mes
images en mode Veille.
d
d indique cette touche dans
ce manuel.
3. Touche d’option gauche :
A
Exécute la fonction située en
bas à gauche de l’écran.
4. Touche Envoyer : Effectue ou accepte les
appels, présente les
D
notifications d’appel en mode
Veille.
5. Touche centrale : Affiche le menu principal en
mode Veille et exécute les
e
fonctions.
6. Touche Boîte vocale :Appuyez sur cette touche et
maintenez-la enfoncée pour
G
vous connecter
automatiquement à la boîte
vocale. (Dépend de la carte
SIM.)
7. */Touche de basculement :
P
Bascule entre quatre modes
de caractères : Abc, ABC, 123
et abc.
Appuyez sur cette touche et
maintenez-la enfoncée
lorsque l’écran de saisie de
texte est affiché pour basculer
le mode de saisie entre multi
écoutes et T9.
8. Affichage principal
9. Touche d’option droite :
C
Exécute la fonction située en
bas à droite de l’écran.
Permet d’accéder à "Vodafone
live!" en ouvrant le navigateur
en mode Veille.
10.Touche Fin/Marche : Termine un appel, éteint/
allume le portable.
F
11.Clavier
Présentation
9
12.#/Touche Silence : Change les écrans de symboles.
Lorsque l’écran de saisie de
R
texte est affiché, appuyez sur
cette touche et maintenez-la
enfoncée pour afficher l’écran
des options de langue.
Appuyez sur cette touche et
maintenez-la enfoncée lorsque
l’appareil est en mode Veille
pour faire passer les paramètres
de profils alternativement entre
les modes Normal et Silence.
Appuyez sur e, puis sur R
lorsque l’appareil est en mode
Veille pour activer ou
désactiver la fonction sans fil
Bluetooth.
13.Microphone
14.Affichage externe
15.Connecteur du kit mains libres
16.Connecteur externe : Permet de connecter le chargeur
ou le Câble de données USB.
17.Appareil photo
18.Cache de la batterie
19.Antenne intégrée : Avertissement : ne couvrez pas
la partie supérieure du
téléphone avec votre main
lorsque vous l’utilisez car cela
pourrait interférer avec les
performances de l’antenne
intégrée.
10
Présentation
20.Touches latérales Haut/Bas :
Déplacent le curseur pour
VW
sélectionner les options de
menu, régler le volume de
l’écouteur, etc.
Insertion de la carte SIM et de la batterie
1. Ouvrez le cache de la batterie en le faisant coulisser
(
).
1
3. Tenez la batterie de sorte que ses contacts
métalliques soient dirigés vers le bas, insérez les
guides situés sur la batterie dans les fentes prévues
à cet effet
, puis appuyez sur la batterie
.
2
1
2
2. Insérez la carte SIM dans son logement.
4. Refermez le cache de la batterie et faites-le glisser
comme illustré ci-dessous.
Carte SIM
Remarque
• Assurez-vous que la carte SIM utilisée est bien une
carte 3V.
• Vérifiez que la batterie utilisée est bien une batterie
standard (XN-1BT30).
Présentation
11
Retrait de la carte SIM et de la batterie
1. Eteignez votre téléphone et déconnectez le chargeur
et les autres accessoires. Ouvrez le cache de la
batterie en le faisant coulisser (
).
3. Appuyez doucement sur la carte SIM tout en la
faisant glisser hors de son logement comme illustré
ci-dessous.
1
2
2. Saisissez la batterie par sa partie externe, puis
extrayez-la du portable.
Comment se débarrasser de la batterie
L’appareil fonctionne avec une batterie. Afin de
préserver l’environnement, lisez attentivement les
points suivants relatifs à la mise au rebut des batteries
usagées :
• Portez la batterie usagée à la déchetterie de votre
localité, à votre distributeur ou au centre de
réparation pour qu’elle soit recyclée.
• N’exposez pas la batterie usagée au feu, ne la jetez
pas dans de l’eau ni avec les ordures ménagères.
12
Présentation
Charge de la batterie
Chargez la batterie pendant au moins deux heures avant
la première utilisation du portable.
Utilisation du chargeur
1. Retirez le cache du connecteur externe et branchez
le chargeur sur la prise externe, située sous le
portable, en appuyant des deux côtés marqués d’une
flèche. Branchez le chargeur sur une prise secteur.
Conservez le cache dans un endroit sûr pour ne pas
le perdre.
Remarque
• Le temps de charge varie selon l’état de la batterie et
d’autres conditions. (Veuillez consulter la section
"Batterie", page 119.)
Pour débrancher le chargeur
Appuyez sur les boutons latéraux du chargeur et
maintenez la pression, puis débranchez le chargeur de
la prise externe du portable.
2. Lorsque la charge est terminée, l’indicateur de la
batterie affiche l’état de pleine charge. Débranchez
le chargeur de la prise secteur, puis du portable.
Remettez le cache en place.
Remarque
• Vous devez impérativement utiliser un chargeur
agréé, sous peine d’endommager votre téléphone et
d’annuler la garantie applicable. Veuillez consulter
la section "Batterie", page 119 pour en savoir plus.
Pendant la charge du portable, l’icône d’état animée
de la batterie (
) s’affiche en haut, à droite de
l’écran pour indiquer l’état actuel.
Temps de charge standard : environ 2 heures.
Présentation
13
Charge à l’aide du cordon allume-cigare
Le Cordon allume-cigare, disponible en option, permet
de charger le portable en le branchant sur l’allume-cigare
d’une voiture.
Indicateur de niveau de charge de la batterie
Le niveau de charge de la batterie apparaît en haut, à droite
de l’affichage principal et dans l’affichage externe.
Batterie faible pendant l’utilisation
Lorsque le niveau de la batterie devient trop faible, une
alarme sonore est émise et le symbole "
" apparaît
sur l’affichage principal et sur l’affichage externe.
Si vous entendez la notification de "batterie faible"
pendant que vous utilisez le portable, connectez-le au
chargeur dès que possible. Sinon, votre téléphone
risque de s’arrêter de fonctionner. Pendant un appel, la
batterie peut fonctionner pendant encore cinq minutes
environ avant que le portable s’éteigne.
Indicateurs de
batterie
Niveau de charge
Complètement chargé
Partiellement chargé
Recharge recommandée
Recharge requise
Vide
14
Présentation
Mise en marche et arrêt du portable
Pour allumer le portable, appuyez sur F et maintenez
la pression pendant environ 2 secondes.
L’écran de veille apparaît.
Pour éteindre le portable, appuyez sur F et maintenez
la pression pendant environ 2 secondes.
Saisie du code PIN
Si le code PIN (Numéro personnel d'identification) est
activé, vous devez le saisir à chaque fois que vous
allumez votre téléphone. Pour en savoir plus sur la
configuration du code PIN, reportez-vous à "Activation
et désactivation du code PIN", page 111.
1. Entrez votre code PIN.
2. Appuyez sur e.
Remarque
• Si vous entrez un code PIN incorrect trois fois de
suite, la carte SIM est verrouillée. Reportez-vous à
"Activation et désactivation du code PIN", page 111.
Pour copier Mes Contacts à partir de la carte SIM
Lorsque vous insérez la carte SIM dans votre téléphone
pour la première fois et que vous lancez l’application
Mes Contacts, vous êtes invités à indiquer si vous
souhaitez copier les entrées de Mes Contacts sur la carte
SIM. Suivez les instructions à l’écran ou faites-le
ultérieurement en utilisant le menu Mes Contacts
comme suit :
"Contacts" → "Mes Contacts" → [Options] →
"Avancé" → "Copier ttes entrées"
1. Sélectionnez "De carte SIM à téléphone".
Témoins d’affichage (Affichage
principal)
Indicateurs
d’état
Touche
d’option
gauche
Touche d’option
droite
Touche centrale
Présentation
15
Indicateurs d’état
1.
/
:
Puissance de signal reçu/Service hors
réseau
/
/
12.
/
: Paramètre de communication sans fil
Bluetooth [activé/communication]
13.
/
: Application Java™ [exécutée (couleur)/
suspendue (gris)]
:
GPRS dans la portée de réception et
activé/Errance hors réseau/GPRS dans
la portée de réception, activé et errant
14. (Pas d’affichage)/ / / / / :
Profil actuel [Normal/Réunion/
Extérieur/Voiture/Casque/Silence]
2.
:
Appel entrant
15.
:
3.
:
Appel en cours
16.
/
4.
/
5.
:
Communication de fax en cours
6.
:
"Renvois" (p. 102) défini sur "Tous les
appels"
: CSD/GPRS en cours
7.
/
: Page WAP sécurisée affichée
8.
/
: Alertes de message de texte [non lu/
boîte pleine]
9.
/
: Alertes de message multimédia [non lu/
boîte pleine]
10.
/
: Alertes Email [non lu/boîte pleine]
11.
:
Câble de données USB connecté
16
Méthode de saisie de texte T9 activée
/
Présentation
17.
/
/
/
:
Méthode de saisie de texte actuelle
[Première lettre en majuscule/
Majuscule/Minuscule/Numérique]
:"Volume de sonnerie" (p. 94) est réglé
sur "Silencieux"/Vibreur activé (p. 95)/
Vibreur activé et son désactivé
18.
:
Niveau de la batterie
19.
:
Alarme quotidienne activée
20.
/
: Entrée de l’agenda activé [avec/sans
alarme de rappel]
21.
:
La boîte Non Envoyés contient les
MMS non envoyés.
22.
:
Alerte WAP
23.
:
Notification message de la boîte vocale
Témoins d’affichage (Affichage
externe)
Indicateurs d’état
1.
:
Puissance du signal reçu
2.
:
Niveau de la batterie
3.
:
4.
/
Câble de données USB connecté
:
Connexion de communication sans fil
Bluetooth [activé/communication]
Présentation
17
Fonctions de navigation
Toutes les applications sont accessibles à partir du
menu principal. Pour ouvrir le menu principal, appuyez
sur la touche centrale (e) lorsque le portable est en
mode Veille.
Pour lancer les applications, vous devez mettre en
surbrillance les options de menu et effectuer des
sélections. Pour sélectionner une option de menu (qui
apparaissent entre guillemets), déplacez le curseur à
l’aide de a, b, c et d, puis appuyez sur e pour
valider votre choix.
Dans certaines procédures, vous devrez appuyer sur
l’une des touches d’options (indiquées entre crochets)
qui apparaissent en bas à gauche et à droite de l’écran.
Appuyez sur la touche d’option correspondante (A ou
C).
Pour revenir à l’écran précédent, appuyez deux fois sur
la touche d’option droite si elle affiche "Retour". Pour
fermer le menu principal, appuyez sur la touche
d’option droite si elle affiche "Quitter".
Chaque partie de ce Manuel d’utilisation commence par
une liste d’options que vous devrez sélectionner dans
l’ordre indiqué en italique avant d’exécuter les
procédures présentées. Sélectionnez chaque option
pour révéler les prochaines options que vous devez
sélectionner. Ouvrez les options des sous-sections
après avoir ouvert celles qui sont répertoriées dans la
section principale.
Exemple :
"Contacts" → "Mes Contacts" → [Options] → "Avancé"
18
Fonctions de navigation
Fonctions d’appel
Passer un appel
1. Entrez l’indicatif régional et le numéro de téléphone
que vous voulez composer et appuyez sur D pour
numéroter.
Si vous entrez un numéro incorrect, appuyez sur
[Effacer] pour supprimer le numéro situé à gauche
du curseur.
Appels d’urgence
1. Entrez 112 (numéro d’urgence international) à
l’aide du clavier et appuyez sur D pour composer.
Remarque
• Il est parfois impossible d’émettre des appels
d’urgence sur certains réseaux mobiles lorsque des
services réseaux et/ou fonctionnalités du téléphone
sont en cours d’utilisation. Pour plus d’informations,
contactez votre opérateur.
• Ce numéro d’urgence permet généralement
d’effectuer un appel d’urgence dans n’importe quel
pays, avec ou sans carte SIM insérée, si le téléphone
est à portée d’un réseau GSM.
Appels internationaux
1. Appuyez sur la touche Q et maintenez-la enfoncée
jusqu’à ce que le signe "+" (préfixe des numéros
internationaux) apparaisse.
2. Entrez le code pays, suivi de l’indicatif local (sans
le premier zéro) et du numéro de téléphone, et
appuyez sur D pour composer.
Numéros abrégés
Vous pouvez créer jusqu’à 8 numéros abrégés à partir
du dossier Mes Contacts (téléphone et SIM). Vous
pouvez appeler les numéros à l’aide du clavier (H à
O).
Pour en savoir plus sur la création de la liste des
numéros abrégés, reportez-vous à la section "Liste des
numéros abrégés" à la page 36.
1. Pour appeler un numéro abrégé, appuyez et
maintenez enfoncée l’une des touches (H à O).
Le numéro de téléphone stocké dans la liste des
numéros abrégés est composé.
Fonctions d’appel
19
Renumérotation
Répondre à un appel
Vous pouvez recomposer les numéros présents dans le journal
des appels. Faites votre choix dans les catégories spécifiques
ou dans "Tous les appels". Une catégorie spécifique contient
jusqu’à 10 numéros et la liste "Tous les appels" jusqu’à 30.
1. Appuyez sur D lorsque le portable est en mode Veille.
2. Appuyez sur c ou d pour basculer les affichages
entre "Tous les appels", "Numéros appelé", "Appels
manqués" ou "Appels reçus".
3. Mettez en surbrillance le numéro de téléphone que
vous voulez appeler.
4. Appuyez sur D pour recomposer le numéro.
Lorsqu’un appel entrant est détecté, le téléphone sonne.
1. Appuyez sur D, e ou [Réponse] pour répondre à
l’appel.
Vous pouvez également appuyer sur n’importe
quelle touche, sauf sur F et [Occupé], lorsque la
fonction "Rép. toutes touches" est activée. Activez
la fonction Rép. toutes touches dans le profil de
chaque mode. (p. 98)
Renumérotation automatique
Ce paramètre permet de recomposer automatiquement
le numéro lorsque la ligne est occupée.
Si vous souhaitez arrêter la renumérotation
automatique, appuyez sur F ou sur [Fin].
Pour activer la fonction de rappel automatique
"Paramètres" → "Appel voix" → "Rappel auto"
1. Sélectionnez "Oui" ou "Non".
Remarque
• La fonction de rappel automatique s’interrompt
lorsque vous recevez un appel.
• Le rappel automatique n’est pas disponible pour les
appels de fax et de données.
20
Fonctions d’appel
Conseil
• Lorsque le Kit mains libres personnel (en option) est
branché sur le portable, vous pouvez répondre aux
appels en appuyant sur la touche Réponse.
• Si vous êtes abonné au service d’identification de
l’appelant et que le réseau de l’appelant envoie le
numéro, celui-ci apparaît à l’écran. Si le nom et le
numéro de l’appelant ont été enregistrés dans Mes
Contacts, ils sont tous deux affichés.
• S’il s’agit d’un numéro restreint, le message
"Caché(s)" s’affiche.
• Lorsque vous recevez un appel d’une personne dont
la photo est enregistrée dans Mes Contacts, l’écran
de réception et la photo s’affichent en alternance.
Refuser un appel entrant
1. Appuyez sur F ou appuyez sur la touche latérale
Bas ou Haut et maintenez la pression, lorsque le
téléphone sonne, pour refuser un appel auquel vous
ne voulez pas répondre.
Signaler à l’appelant que vous êtes indisponible
1. Appuyez sur [Occupé] lorsque le téléphone sonne
pour envoyer un signal d’occupation à l’appelant
afin de lui faire comprendre que vous ne pouvez pas
répondre à l’appel.
Menus accessibles pendant un appel
Votre téléphone possède des fonctions supplémentaires
disponibles lorsqu’un appel est en cours.
Réglage du volume de l’écouteur
Vous pouvez régler le volume de l’écouteur (ou du kit
mains libres, s’il est branché) pendant un appel.
1. Au cours de l’appel, appuyez sur les touches
latérales Haut ou Bas pour afficher l’écran Volume
écouteur.
2. Appuyez sur la touche latérale Haut (ou sur a/d)
pour augmenter le volume de l’appel, ou bien sur la
touche latérale Bas (ou sur b/c) pour baisser le
volume.
Cinq niveaux (de 1 à 5) sont sélectionnables.
3. Appuyez sur e lorsque le volume est réglé sur le
niveau souhaité.
Le portable revient automatiquement à l’écran
d’appel si vous cessez les réglages.
Fonctions d’appel
21
Mise en attente d’un appel
Cette fonction vous permet de gérer deux appels
simultanément. Pour passer un autre appel tout en
discutant avec quelqu’un, placez l’appel en cours en
attente.
Pour émettre un autre appel pendant une
conversation
1. Pendant l’appel, appuyez sur [Options].
2. Sélectionnez "Mettre en attente".
L’appel en cours est mis en attente.
Pour reprendre un appel, appuyez sur [Options],
puis sélectionnez "Reprendre".
3. Entrez le numéro de téléphone de l’autre appel à
passer, puis appuyez sur D.
Conseil
• Vous pouvez également émettre un autre appel en
entrant le numéro de téléphone pendant un appel, au
lieu d’exécuter les étapes 1 et 2. L’appel en cours est
automatiquement mis en attente.
22
Fonctions d’appel
Appel en instance
Ce service vous signale un appel entrant pendant qu’un
appel est en cours.
1. Pendant un appel, appuyez sur [Options], puis
sélectionnez "Attente & rép." pour répondre au
second appel.
Le premier appel est mis en attente et vous pouvez
parler avec le second appelant.
2. Appuyez sur [Options], puis sélectionnez "Basculer
appels" pour passer d’un appel à l’autre.
3. Appuyez sur [Options], puis sélectionnez "Libérer
appel" pour mettre fin à l’appel en cours et revenir à
l’appel en attente.
Remarque
• Vous devez sélectionner "Oui" pour l’option "Appel
en instance" si vous utilisez ce service (p. 103).
• Sur certains réseaux, le service d’appel en instance
peut ne pas être disponible. Pour plus
d’informations, contactez votre opérateur réseau.
• Si vous ne souhaitez pas répondre au second appel,
appuyez sur [Occupé] ou sur [Options] puis
sélectionnez "Occupé" ou "Refuser", à l’étape 1. Si
vous avez sélectionné "Refuser", le second appel est
enregistré dans le registre des appels comme étant un
appel manqué.
Accéder au menu SMS pendant une
conversation
1. Pendant un appel, appuyez sur [Options], puis
sélectionnez "SMS".
Les options suivantes sont disponibles : "Créer
Message" pour composer un SMS, ou bien "Reçus",
"Envoyés" ou "Brouillons" pour accéder au dossier
correspondant. Pour avoir des détails concernant les
SMS, consulter le chapitre "SMS" à la page 53.
Conférence téléphonique
Une conférence téléphonique est une conversation
téléphonique qui a plus de 2 participants. Elle peut
inclure jusqu’à 5 participants.
Etablissement d’une conférence téléphonique
Pour établir une conférence téléphonique, vous devez
avoir un appel actif et un autre en attente.
1. Pendant un appel, appuyez sur [Options], puis
sélectionnez "Appel de conférence" pour répondre
au second appel.
2. Sélectionnez "Téléconf. tous" pour participer à la
conférence.
Remarque
• Sur certains réseaux, le service de conférence
téléphonique peut ne pas être disponible. Pour plus
d’informations, contactez votre opérateur réseau.
• A l’étape 2, vous avez le choix entre plusieurs options
pour la conférence téléphonique :
• Pour placer tous les participants en attente,
sélectionnez "Conf. tous en attente".
• Pour placer tous les participants en attente à
l’exception de l’appel en cours, sélectionnez
"Privé".
• Pour mettre fin à la conférence téléphonique avec
tous les participants, sélectionnez "Libérer tous".
• Pour vous retirer de la conférence mais permettre
aux autres participants de la poursuivre,
sélectionnez "Transfert".
• Pour mettre en attente l’appel en cours et
poursuivre la conférence avec les autres
participants, sélectionnez "Exclure".
• Pour refuser l’ajout de nouveaux participants à la
conférence en cours, sélectionnez "Refuser" ou
envoyez un signal d’occupation en sélectionnant
"Occupé".
3. Appuyez sur F pour mettre fin à la conférence
téléphonique.
Fonctions d’appel
23
Pour ajouter de nouveaux participants à la
conférence téléphonique
1. Appuyez sur [Options], puis sélectionnez
"Composer".
2. Entrez le numéro que vous voulez ajouter à la
téléconférence et appuyez sur D pour composer.
3. Appuyez sur [Options], puis sélectionnez "Appel de
conférence".
4. Sélectionnez "Téléconf. tous" pour participer à la
conférence.
Pour ajouter d’autres participants, répétez les étapes
1 à 4.
Pour mettre fin à la participation d’un membre de
la conférence téléphonique
1. Au cours de la conférence, mettez en surbrillance la
personne que vous souhaitez exclure de la
conférence téléphonique.
2. Appuyez sur [Options], puis sélectionnez "Libérer
appel".
24
Fonctions d’appel
Pour avoir une conversation privée avec un des
participants
Si vous souhaitez avoir une conversation privée avec
l’un des participants, sélectionnez-le dans la liste de la
conférence et placez les autres en attente.
1. Au cours de la conférence, sélectionnez la personne
à laquelle vous souhaitez parler.
2. Appuyez sur [Options], puis sélectionnez "Appel de
conférence".
3. Sélectionnez "Privé".
4. Une fois la conversation privée terminée, appuyez
sur [Options], puis sélectionnez "Appel de
conférence".
5. Sélectionnez "Téléconf. tous" pour revenir à la
conférence.
Désactivation du microphone
1. Pendant un appel, appuyez sur [Secret] pour
désactiver le microphone.
Pour réactiver le microphone, appuyez sur [Ann.
secret].
Saisie de caractères
Pour saisir des caractères afin de créer des entrées dans
Mes Contacts, des SMS ou des MMS, etc., appuyez sur
les touches correspondantes.
Si vous utilisez le mode de saisie Frappes multiples,
appuyez sur chaque touche jusqu’à ce que le caractère
souhaité s’affiche. Par exemple, appuyez sur H une
fois pour la lettre "A" ou deux fois pour la lettre "B".
Tableau des caractères
Une pression sur chaque touche fait apparaître les
caractères dans l’ordre suivant. L’ordre varie selon la
langue sélectionnée.
Mode Français
Touche
G
H
I
J
K
L
Caractères
majuscules
Caractères
minuscules
Caractères
majuscules
Touche
Chiffres
. (point) , (virgule) - (trait d’union) ? !
’ (apostrophe) @ : 1
1
ABCÇÀÂÁÄ2
abcçàâáä2
2
DEFÉÈÊË3
deféèêë3
3
GHIÎÏÍ4
ghiîïí4
4
JKL5
jkl5
5
MNOÔÓÖÑ6
mnoôóöñ6
6
M
N
O
Q
P
R
:
Chiffres
PQRS7
pqrsß7
7
TUVÙÛÚÜ8
tuvùûúü8
8
WXYZ9
wxyz9
9
(espace)+ = < > € £ $ ¥ % &0
0
Permet de choisir l’un des quatre modes de caractères :
Abc, ABC, 123 et abc.
. , ? ! :
@ ' '' ( )
% / ˜ < >
¿ ¡ ^ [ ]
Æ å ä æ à
Ñ ñ Ö Ø ö
ù ∆ Φ Γ Λ
Ξ (espace) ↵
G-O
Q
P:
R
Caractères
minuscules
:
;
_
§
{
Ç
ø
Ω
&
=
}
É
ò
Π
+
€
\
¤
è
ß
Ψ
#
£
|
Å
é
Ü
Σ
*
$
¥
Ä
ì
ü
Θ
Appuyez sur ces touches et maintenezles enfoncées pour entrer les
chiffrescompris entre 0 et 9.
Appuyez sur ces touches et maintenezles enfoncées pour basculer entre le
mode Frappes multiples et le mode T9.
Appuyez sur cette touche et maintenez
la pression pour afficher l’écran des
choix de langues.
Saisie de caractères
25
Modification de la langue de saisie
5. Appuyez une fois sur chaque touche pour toute
Vous pouvez modifier la langue de saisie sur l’écran de
saisie de texte.
1. Sur l’écran de saisie de texte, appuyez sur [Options].
2. Sélectionnez "Langue de saisie".
Si l’option "Langue de saisie" n’est pas affichée,
sélectionnez "Options texte", puis "Langue de saisie".
3. Sélectionnez la langue souhaitée.
Conseil
• Vous pouvez appuyez sur R et maintenir la pression
au lieu des étapes 1 et 2 pour afficher l’écran des
choix de langues.
lettre requise sur cette touche.
Pour saisir le mot "Comment", appuyez sur H L
L L I L N.
6. Si le mot qui apparaît n’est pas celui souhaité,
appuyez sur a ou sur b jusqu’à la mise en
surbrillance du mot approprié.
Modification du mode de saisie
Conseil
• Si vous appuyez sur Q au lieu d’exécuter l’étape 7,
un espace est inséré à côté du mot sélectionné.
Saisie de texte T9
Le mode de saisie de texte T9 permet d’accélérer et de
simplifier la saisie.
1. Sur l’écran de saisie de texte, appuyez sur P et
maintenez la pression pour passer en mode T9.
2. Appuyez sur [Options].
3. Sélectionnez "Mode de saisie".
Si l’option "Mode de saisie" n’est pas affichée,
sélectionnez "Options texte", puis "Mode de saisie".
4. Sélectionnez le mode de saisie (Abc, ABC, abc, 123).
26
Saisie de caractères
7. Appuyez sur e pour sélectionner le mot.
Remarque
• Si le mot correct n’apparaît pas à l’étape 6,
écrivez-le à nouveau après être passé en mode de
saisie Frappes multiples.
Symboles et signes de ponctuation
1. Sur l’écran de saisie de texte, appuyez sur
[Options].
2. Sélectionnez "Ajouter symbole".
Si l’option "Ajouter symbole" n’est pas affichée,
sélectionnez "Options texte", puis "Ajouter
symbole".
3. Sélectionnez le symbole souhaité.
Mon dictionnaire
Vous pouvez créer votre propre liste de mots pour la
saisie de texte T9.
1. Sur l’écran de saisie de texte en mode T9, appuyez
sur [Options].
2. Sélectionnez "Mon dictionnaire".
Si l’option "Mon dictionnaire" n’est pas affichée,
sélectionnez "Options texte", puis "Mon dictionnaire".
3. Sélectionnez "Ajout d’un mot" et entrez le mot souhaité.
Pour modifier un mot de la liste
1. Sur l’écran de saisie de texte en mode T9, appuyez
sur [Options].
2. Sélectionnez "Mon dictionnaire".
Si l’option "Mon dictionnaire" n’est pas affichée,
sélectionnez "Options texte", puis "Mon
dictionnaire".
3. Mettez en surbrillance le mot souhaité.
4. Appuyez sur [Options] et sélectionnez "Modifier".
5. Modifiez le mot.
Conseil
• Vous pouvez également exécuter les étapes suivantes
pour enregistrer un nouveau mot dans la liste de
saisie de texte T9.
1. Entrez tout ou partie d’un mot que vous voulez
enregistrer en mode T9.
2. Appuyez sur [Options].
3. Sélectionnez "Mon dictionnaire".
Si l’option "Mon dictionnaire" n’est pas affichée,
sélectionnez "Options texte", puis "Mon dictionnaire".
4. Modifiez le mot.
Utilisation de Modèles texte
Lors de la saisie de caractères, vous pouvez utiliser les
phrases enregistrées dans Modèles texte.
Pour en savoir plus sur la création de modèles de texte,
reportez-vous à la section "Ajout d’expressions aux
modèles texte", page 71.
1. Sur l’écran de saisie de texte, déplacez le curseur
jusqu’à l’endroit où vous souhaitez insérer le modèle.
2. Appuyez sur [Options].
3. Sélectionnez "Ajouter modèle texte".
Si l’option "Ajouter modèle texte" n’est pas
affichée, sélectionnez "Options texte", puis
"Ajouter modèle texte".
4. Sélectionnez le modèle de texte souhaité.
Le modèle de texte sélectionné est inséré.
Saisie de caractères
27
Utilisation du menu
Accès aux applications
Touches de raccourci
Pour accéder directement au menu souhaité, appuyez
sur e et sur les touches numériques correspondant au
numéro du menu dans le menu principal. Utilisez le
tableau ci-après comme référence.
Les raccourcis sont indiqués dans les en-têtes du
manuel. Exemple : "M 9-7".
Exemple : Pour accéder au sous-menu "Langue" à
l’aide des touches de raccourci
Appuyez sur e O M.
Remarque
• Les touches de raccourcis ne fonctionnent que pour
les trois premiers niveaux de menu.
1. Appuyez sur e lorsque le portable est en mode
Veille.
Le menu principal s’affiche.
2. Naviguez jusqu’à l’emplacement requis.
3. Appuyez sur e pour accéder à l’option.
28
Utilisation du menu
Liste des options de menus
Numéro de menu/
Menu principal
1 Jeux & Applications
2 Vodafone live!
3 Extras
4 Messages
Numéro de menu/
Sous-menu 1
1 Mes Jeux & Applis
2 Ecrans de veille
3 Télécharger Plus
4 Paramètres
5 Information Java™
1 Vodafone live!
2 Jeux
3 Sonneries
4 Images & Logos
5 Info
6 Sport
7 Trajets & Sorties
8 Chat
9 Rechercher
1 Services SIM*
2 Alarmes
3 Calculatrice
4 Enregistreur
5 Compositeur
6 Raccourcis téléphone
1 Créer Message
2 MMS
3 SMS
4 Email
5 Album Photo
6 Boîte Mail
7 SFR messenger
8 Diffusion Msg
9 Info secteur
Numéro de menu/
Menu principal
5 Photo
6 Mes Documents
7 Calendrier
8 Contacts
Numéro de menu/
Sous-menu 1
1 Prendre une photo
2 Enregistrer un clip vidéo
1 Mes Images
2 Jeux & Applications
3 Mes Sons
4 Mes Vidéos
5 Mes Modèles
6 Favoris
7 État mémoire
1 Mes Contacts
2 Journal des appels
3 Mes N° abrégés
4 Mon Numéro
5 Compteur d’appels
6 Compteur de données
7 Coûts des appels*
8 No. appel service*
* En fonction de la carte SIM et de son contenu.
Utilisation du menu
29
Numéro de menu/
Menu principal
9 Paramètres
30
Numéro de menu/
Sous-menu 1
1 Connectivité
2 Profils
3 Affichage
4 Son
5 Appel voix
6 Date et Heure
7 Langue
8 Réseau
9 Sécurité
0 Réinit. principale
Utilisation du menu
Mes Contacts (M 8-1)
Vous pouvez enregistrer les numéros de téléphone et
les adresses email de vos amis, de votre famille et de
vos collègues dans Mes Contacts.
Le téléphone peut contenir jusqu’à 640 entrées, selon
leur taille. Dans Mes Contacts, vous pouvez enregistrer
les éléments ci-dessous.
Eléments stockés dans la mémoire du téléphone
Prénom
Nom
Tél portable privé
Tél privé
Tél professionnel
Email privé
Email professionnel
Groupe
Adresse (Adresse, Code Postal, Ville, État/Province,
Pays)
Note
Eléments stockés dans la mémoire SIM
Nom et Prénom : Le nombre maximum de caractères
autorisés dépend de la carte SIM que
vous utilisez.
Téléphone :
40 chiffres maximum
A l’aide de la fonction sans fil Bluetooth, vous pouvez
envoyer les contacts à un PC pour le partage des
entrées.
Sélection de la mémoire
"Contacts" → "Mes Contacts" → [Options] →
"Avancé" → "Enreg. nouv. contact ds"
1. Sélectionnez l’emplacement des contacts dans
"Téléphone", "SIM" ou "Choisir avant enreg.".
Conseil
• "Choisir avant enreg." vous permet de choisir la
mémoire chaque fois que vous enregistrez une entrée.
Changement de liste affichée
"Contacts" → "Mes Contacts" → [Options] →
"Avancé" → "Endroit des contacts"
1. Sélectionnez "Mémoire du téléphone", "Mémoire
SIM" ou "Les deux".
Mes Contacts
31
Changement de l’ordre des noms
"Contacts" → "Mes Contacts" → [Options] →
"Avancé" → "Ordre des noms"
1. Choisissez "Prénom - Nom" ou "Nom - Prénom".
Nouveau Contact
Vous pouvez enregistrer la nouvelle entrée dans la
mémoire du portable ou dans celle de la carte SIM. Pour
changer l’emplacement, reportez-vous à la section
"Sélection de la mémoire", page 31.
Le nombre de numéros de téléphone que vous pouvez
enregistrer dans la carte SIM dépend de sa capacité.
Pour en savoir plus, contactez votre opérateur.
"Contacts" → "Mes Contacts" → "Nouveau
Contact"
Si vous sélectionnez l’option "Choisir avant enreg."
pour la mémoire à utiliser, vous devez préciser
"Téléphone" ou "SIM".
1. Sélectionnez le champ que vous souhaitez remplir,
puis entrez l’information.
2. Appuyez sur [Enregistrer] lorsque vous avez terminé.
Conseil
• Pour créer une entrée, vous devez remplir au moins
un des champs. Si vous créez une nouvelle entrée sur
la carte SIM, vous devez indiquer un numéro de
téléphone.
32
Mes Contacts
Ajout d’une image miniature à une entrée
"Contacts" → "Mes Contacts"
1. Mettez en surbrillance l’entrée souhaitée du
combiné.
2. Appuyez sur [Options] et sélectionnez "Modif./
Ajout. détails".
3. Appuyez sur [Options], puis sélectionnez "Miniature".
4. Sélectionnez la photo souhaitée.
5. Appuyez sur [Enregistrer] lorsque vous avez terminé.
Remarque
• Les miniatures peuvent être ajoutées seulement aux
entrées enregistrées dans la mémoire du téléphone.
• Depuis l’entrée de Mes Contacts avec une miniature,
vous pouvez la changer ou la supprimer en
sélectionnant "Changer" ou "Supprimer" après
l’étape 3.
• Si vous effacez une photo dans Mes images, la
miniature correspondante est également supprimée.
Copie des entrées de Mes Contacts
entre la carte SIM et le téléphone
"Contacts" → "Mes Contacts" → [Options] →
"Avancé" → "Copier ttes entrées."
1. Sélectionnez "De carte SIM à téléphone" ou "Du
téléphone à carte SIM".
Remarque
• Lorsque vous insérez la carte SIM dans votre
téléphone pour la première fois et que vous lancez
l’application Mes Contacts, l’écran de confirmation
apparaît automatiquement, vous demandant si vous
souhaitez exécuter la copie ou non. Le nombre
d’entrées copiées à partir de Mes Contacts varie
selon la capacité de la carte SIM.
Copie d’une entrée du téléphone sur la carte
SIM
"Contacts" → "Mes Contacts"
1. Sélectionnez l’entrée souhaitée.
2. Mettez en surbrillance le numéro de téléphone
souhaité.
3. Appuyez sur [Options], puis sélectionnez "Copier
dans SIM".
Recherche d’un nom et d’un numéro
"Contacts" → "Mes Contacts"
1. Entrez les premières lettres du nom.
Les résultats de la recherche s’affichent par ordre
alphabétique.
Conseil
• Vous pouvez sélectionner l’emplacement de
recherche dans "Mémoire du téléphone", "Mémoire
SIM" ou "Les deux".
• Pour consulter les détails d’une entrée, tels que
l’adresse, par exemple, mettez en surbrillance cette
entrée, puis appuyez sur [Options] et sélectionnez
"Afficher".
Mes Contacts
33
Numérotation depuis Mes Contacts
Suppression d’entrées dans Mes Contacts
"Contacts" → "Mes Contacts"
1. Mettez en surbrillance l’entrée souhaitée et appuyez
sur D.
Suppression de toutes les entrées de Mes Contacts
"Contacts" → "Mes Contacts" → [Options] →
"Avancé" → "Suppr. les entrées"
1. Entrez votre code téléphone.
2. Sélectionnez "Entrées téléphone" ou "Entrées SIM".
Par défaut, le code téléphone est "0000". Pour en
savoir plus sur la modification du code du
téléphone, reportez-vous à la section "Pour changer
le code du téléphone", page 112.
Conseil
• Si l’entrée contient plusieurs numéros de téléphone,
sélectionnez le numéro souhaité après l’étape 1, puis
appuyez sur D. Il est également possible de
composer le numéro de téléphone en appuyant sur la
touche numérique correspondant au numéro de
l’entrée dans la liste.
• Il est également possible de composer le numéro de
téléphone depuis l’écran détaillé de Mes Contacts.
Sur l’écran détaillé, sélectionnez le numéro de
téléphone souhaité, puis appuyez sur D.
Modification des entrées de Mes Contacts
"Contacts" → "Mes Contacts" → [Options] →
"Modif./Ajout. détails"
1. Sélectionnez le champ que vous souhaitez modifier
et mettez les informations à jour.
2. Appuyez sur [Enregistrer] lorsque vous avez terminé.
34
Mes Contacts
Suppression d’une entrée dans Mes Contacts
"Contacts" → "Mes Contacts"
1. Mettez en surbrillance l’entrée souhaitée.
2. Appuyez sur [Options] et sélectionnez "Supprimer".
Affichage des groupes
Vous pouvez associer une icône de groupe aux entrées
de Mes Contacts, lors de leur enregistrement, pour
faciliter leur recherche et leur modification.
"Contacts" → "Mes Contacts" → [Options] →
"Avancé" → "Groupe" → "Afficher groupes"
1. Sélectionnez le groupe souhaité.
" " apparaît à coté du groupe sélectionné.
Sélectionnez de nouveau le groupe pour annuler. La
case redevient vide.
Remarque
• Ce menu est disponible quand Endroit des contacts
est réglé sur "Mémoire du téléphone".
Conseil
• Appuyez sur [Options], puis sélectionnez "Sél. choix
courant" pour afficher seulement le groupe
sélectionné ou "Tout sélectionner" pour afficher tous
les groupes.
Appel de groupe
Une sonnerie différente peut être définie pour chaque
groupe. Par défaut, les groupes sont désactivés. La sonnerie
attribuée dans le menu Paramètres est donc utilisée tant que
vous n’avez pas défini une sonnerie de groupe.
"Contacts" → "Mes Contacts" → [Options] →
"Avancé" → "Groupe" → "Appel de groupe"
1. Sélectionnez le groupe souhaité.
2. Sélectionnez "Marche/Arrêt".
3. Sélectionnez "Oui" ou "Non".
4. Sélectionnez "Attribuer une sonnerie".
5. Sélectionnez "Sons prédéfinis" ou "Mes sons".
6. Sélectionnez la sonnerie souhaitée.
Pour en savoir plus sur la sélection d’une sonnerie,
reportez-vous à la section "Attribution d’une
sonnerie", page 94.
7. Sélectionnez "Vibreur", puis choisissez "Oui",
"Non" ou "Oui & Lier un son".
Pour en savoir plus sur la sélection d’un vibreur,
reportez-vous à la section "Vibreur", page 95.
8. Appuyez sur [OK].
Remarque
• Ce menu est disponible quand Endroit des contacts
est réglé sur "Mémoire du téléphone".
Mes Contacts
35
Attribution d’une sonnerie à chaque
entrée de Mes Contacts
Vous pouvez associer un type de sonnerie ou de
vibration spécifique à une entrée pré-enregistrée.
"Contacts" → "Mes Contacts"
1. Sélectionnez l’entrée souhaitée.
2. Appuyez sur [Options] et sélectionnez "Modif./
Ajout. détails".
3.
4.
5.
6.
7.
8.
Appuyez sur [Options], puis sélectionnez "Sonnerie".
Sélectionnez "Marche/Arrêt".
Sélectionnez "Oui" ou "Non".
Sélectionnez "Attribuer une sonnerie".
Sélectionnez "Sons prédéfinis" ou "Mes sons".
Sélectionnez la sonnerie souhaitée.
Pour en savoir plus sur la sélection d’une sonnerie,
reportez-vous à la section "Attribution d’une
sonnerie", page 94.
9. Sélectionnez "Vibreur", puis choisissez "Oui",
"Non" ou "Oui & Lier un son".
Pour des informations détaillées sur le choix d’un
vibreur, consultez "Vibreur" à la page 95.
10. Appuyez sur [OK].
11. Appuyez sur [Enregistrer].
36
Mes Contacts
État mémoire
Cette fonction vous aide à vérifier la mémoire utilisée
dans la liste des contacts.
"Contacts" → "Mes Contacts" → [Options] →
"Avancé" → "État mémoire"
Liste des numéros abrégés
Vous pouvez définir 8 numéros de téléphone au
maximum dans la liste des numéros abrégés (p. 88).
Ajout d’entrées de Mes Contacts dans la liste
des numéros abrégés
"Contacts" → "Mes Contacts"
1. Sélectionnez l’entrée souhaitée.
2. Mettez en surbrillance le numéro de téléphone
souhaité.
3. Appuyez sur [Options], puis sélectionnez "Ajouter à
Nos abrégés".
4. Sélectionnez le numéro souhaité.
Conseil
• Les neuf touches numériques correspondent aux
numéros de la liste.
• Pour consulter la liste des numéros abrégés,
reportez-vous à la page 88.
Envoi d’une entrée de Mes Contacts
Réception d’une entrée de Mes Contacts
"Contacts" → "Mes Contacts"
1. Mettez en surbrillance l’entrée souhaitée.
2. Appuyez sur [Options], puis sélectionnez "Envoyer contact".
3. Sélectionnez "Par Bluetooth".
Lorsque le portable reçoit une entrée de Mes Contacts,
un message de confirmation apparaît.
1. Appuyez sur [Oui].
L’entrée reçue est enregistrée dans Mes Contacts.
Appuyez sur [Non] pour refuser.
Pour "Par Bluetooth"
Le téléphone commence à rechercher les appareils
équipés de la technologie sans fil Bluetooth dans un
rayon de 10 mètres.
Une fois la détection terminée, la liste des appareils
apparaît, ce qui vous permet d’en choisir un. La
connexion peut être établie et l’entrée est envoyée.
Remarque
• Lors d’un jumelage, vous devez entrer votre mot de
passe pour établir le premier contact avec un
appareil doté de la technologie sans fil Bluetooth
sauf dans le cas où "Authentification" (p. 92) est
réglé sur "Non".
Conseil
• Vous pouvez envoyer votre propre entrée Mes Contacts.
Mettez en surbrillance "Ma carte" dans l’étape 1. Pour en
savoir plus sur le stockage de vos informations dans Ma
carte, reportez-vous à "Enregistrement de vos informations
sous forme d’entrée dans Mes Contacts", page 38.
Conseil
• Pour en savoir plus sur les connexions sans fil
Bluetooth, reportez-vous à la section "Connectivité",
page 90.
Mes Contacts
37
Enregistrement de vos informations sous
forme d’entrée dans Mes Contacts
Vous pouvez enregistrer vos informations dans Mes
Contacts.
"Contacts" → "Mes Contacts" → "Ma carte"
1. Appuyez sur [Options] et sélectionnez "Modif./
Ajout. détails".
2. Sélectionnez le champ que vous souhaitez remplir,
puis entrez l’information.
3. Appuyez sur [Enregistrer] lorsque vous avez terminé.
Composition d’un numéro de
téléphone de service
Certaines cartes SIM contiennent des numéros de
téléphone de service pouvant être composés. Pour plus
d’informations, contactez le distributeur de la carte
SIM. Sur l’écran Contacts, "No. appel service" apparaît
en bas de la liste.
"Contacts"
1. Sélectionnez "No. appel service".
2. Sélectionnez le numéro de téléphone de service
souhaité.
Conseil
• Si la carte SIM ne contient qu’un seul numéro de
téléphone de service, vous pouvez le composer à
l’étape 1 en appuyant sur e.
• Si aucun numéro de téléphone de service n’est stocké
sur la carte SIM, ce menu n’apparaît pas.
38
Mes Contacts
Photo (M 5)
Votre portable est muni d’un appareil photo numérique intégré.
Celui-ci vous permet de prendre des photos ou de filmer
des clips vidéo et de les envoyer depuis n’importe quel lieu.
Prendre une photo (M 5-1)
Mettez le portable en mode photo numérique pour
prendre une photo. Les photos sont enregistrées dans
Mes images au format JPEG dans l’une des images
copiées à partir de Mes Contacts tailles ci-dessous.
G : 480 × 640 pixels
M : 240 × 320 pixels
P : 120 × 160 pixels
Prise de photos
"Photo" → "Prendre une photo"
L’aperçu apparaît sur l’écran.
1. Appuyez sur e ou sur la touche latérale bas pour
prendre la photo.
Le son d’un obturateur est émis et la photo prise s’affiche.
Appuyez sur [Annuler] pour reprendre la photo.
2. Appuyez sur [Enregistrer].
"Enregistrement de (nom fichier) dans Mes
Documents..." s’affiche, puis la photo est enregistrée.
3. Appuyez sur la touche F pour rétablir l’écran de veille.
Indicateur de prises de vue restantes
123 :
Indique le nombre de photos pouvant
encore être prises.
Conseil
• Si vous souhaitez envoyer une photo par MMS après
avoir pris la photo, appuyez sur e avant l’étape 2.
Sélectionnez ensuite "MMS" ou "MMS Carte
Postale". Les gros MMS peuvent entraîner la
réduction de la taille des photos jointes.
Utilisation du plein écran
L’aperçu peut être affiché sur tout l’écran sans la zone
des touches d’option et des indicateurs.
"Photo" → "Prendre une photo" → [Options] →
"Viseur complet"
1. Sélectionnez "Oui" ou "Non".
[Options] ne s’affiche pas si "Oui" est sélectionné.
Appuyez sur A lorsque vous avez besoin du menu
des options.
Remarque
• Lorsque l’option "Taille photo" est réglée sur "P (120*160)",
vous ne pouvez pas utiliser la fonction Plein Ecran.
Conseil
• Vous pouvez également activer ou désactiver le mode
plein écran en appuyant sur Q.
Photo
39
Utilisation de la fonction Zoom
Appuyez sur c ou sur d pour changer la valeur du
zoom.
Indicateurs de réglage du zoom
: Agrandissement.
Remarque
• Lorsque "Taille photo" a la valeur "P (120*160)", la
fonction de zoom présente 3 valeurs
d’agrandissement (×1, ×2, ×4).
• Lorsque "Taille photo" a la valeur "M (240*320)", la
fonction de zoom présente 2 valeurs
d’agrandissement (×1, ×2).
Sélection de la taille de la photo
"Photo" → "Prendre une photo" → [Options] →
"Taille photo"
1. Sélectionnez la taille de la photo souhaitée.
Sélection de la qualité de la photo
"Photo" → "Prendre une photo" → [Options] →
"Qualité photo"
1. Sélectionnez "Normale" ou "Précise".
Indicateurs de qualité de la photo
: Précise
: Normale
Sélection du mode anti-scintillement
"Photo" → "Prendre une photo" → [Options] →
"Anti-scint."
1. Sélectionnez "Mode 1 : 50Hz" ou "Mode 2 : 60Hz".
40
Photo
Remarque
• Des barres verticales peuvent apparaître sur la photo
à cause de la source lumineuse. Changez le mode
anti-scintillement pour rectifier ce problème.
• L’appareil photo numérique utilise un capteur
C-MOS. Bien qu’il ait été fabriqué selon les normes
les plus strictes, certaines photos seront parfois trop
claires ou trop sombres.
• Si vous laissez le portable dans un endroit chaud
pendant une longue période avant la prise ou
l’enregistrement d’une photo, la qualité risque d’être
médiocre.
Si la mémoire est pleine
Lorsque vous ne pouvez plus prendre que 3 photos ou
moins, l’indicateur de nombre de prises de vue
restantes, en haut à gauche de l’écran, devient rouge.
(Le nombre de photos restantes est approximatif.)
Lorsque le nombre de photos pouvant être prises atteint
0, et que vous essayez d’en prendre une, "Non
enregistré. Mémoire saturée." apparaît.
Réglage de la luminosité de la photo en
fonction des conditions d’éclairage
Appuyez sur a ou sur b pour régler la luminosité de
la photo.
Indicateurs de luminosité (niveau d’exposition) de la
photo
: (Clair → Normal → Sombre)
Dès que le portable revient à l’écran de veille, les
paramètres de luminosité par défaut sont rétablis.
Affichage des photos prises
"Photo" → "Prendre une photo" → [Options] →
"Mes photos"
La liste des photos s’affiche.
1. Sélectionnez la photo souhaitée.
La photo sélectionnée s’affiche.
Conseil
• Vos photos sont enregistrées dans des fichiers
portant le nom "pictureNNN.jpg" (NNN étant un
nombre consécutif).
Le nom du fichier (sans extension), la date et la taille
de vos photos sont affichés dans la liste.
Utilisation du retardateur
"Photo" → "Prendre une photo" → [Options] →
"Retardateur"
1. Sélectionnez "Oui" ou "Non".
Lorsque vous sélectionnez "Oui", " " s’affiche sur
l’écran et le portable revient en mode Appareil
photo numérique. Cependant, veuillez noter que, si
"Prise de vue continue", page 42, est activée, " "
s’affiche au lieu de " ".
2. Appuyez sur e ou sur la touche latérale bas pour
lancer le retardateur.
10 secondes après le déclenchement du retardateur,
l’obturateur sonne et l’appareil prend la photo.
Remarque
• Le compte à rebours est émis pendant le retardateur.
• Si vous appuyez sur e ou sur la touche latérale bas
pendant l’exécution de l’option Retardateur, la photo
est prise instantanément.
• L’utilisation de la fonction zoom avec c ou d et le
réglage de la luminosité de la photo avec a ou b ne
sont pas disponibles pendant l’exécution de la
fonction Retardateur.
• Si vous voulez interrompre l’utilisation du
retardateur, appuyez sur [Annuler] pendant qu’il est
en cours de fonctionnement.
Photo
41
Prise de vue continue
Quatre photos sont prises à la suite. La prise de vue
automatique et la prise de vue manuelle sont disponibles.
Indicateurs de prise de vue continue
:
Lorsque vous prenez des photos en mode
continu, ces indicateurs apparaissent sur l’écran.
* Lorsque les fonctions de retardateur et de prise
de vue continue sont réglées simultanément,
c’est l’indicateur " " qui est affiché.
"Photo" → "Prendre une photo" → [Options] →
"Prises vue cont."
1. Sélectionnez "Prises de vue auto." ou "Prises de vue man.".
Sélectionnez "Non" pour annuler.
2. Appuyez sur e ou sur la touche latérale bas pour
une prise de vue continue.
Prises de vue auto. : Quatre photos sont prises une
après l’autre.
Prises de vue man. : L’appareil prend les photos une
par une lorsque vous appuyez sur
e ou la touche latérale bas.
Les photos prises sont automatiquement enregistrées.
Pour interrompre la prise de vue continue, appuyez
sur [Annuler].
42
Photo
Remarque
• Lorsque l’option "Taille photo" est réglée sur "G
(480*640)", vous ne pouvez pas utiliser la fonction
Prises de vue continues.
• Lorsque vous sélectionnez une image pour prendre
les photos, vous ne pouvez pas utiliser la fonction
Prises de vue continues.
• La fonction Retardateur ne peut pas être utilisée avec
la fonction Prise de vue manuelle.
Sélection d’une image
Vous pouvez sélectionner l’image parmi plusieurs
motifs prédéfinis. Vous pouvez également sélectionner
une image dans Mes images.
"Photo" → "Prendre une photo" → [Options] →
"Ajouter image"
1. Sélectionnez "Images prédéfinies." ou "Mes photos".
2. Sélectionnez l’image souhaitée.
L’image sélectionnée est confirmée sur l’écran.
3. Appuyez sur e.
Remarque
• Lorsque l’option "Taille photo" est réglée sur "G
(480*640)", vous ne pouvez pas utiliser la fonction Image.
• Lorsque vous activez la fonction Prises de vue
continues, vous ne pouvez pas utiliser la fonction Image.
• Seules les images au format PNG peuvent être
sélectionnées si vous sélectionnez "Mes photos" à
l’étape 1. Toutefois, les images supérieures à la taille
de la photo sélectionnée ne peuvent pas être utilisées.
Sélection du son de l’obturateur
Vous pouvez sélectionner le son de l’obturateur parmi
trois sonorités prédéfinies.
"Photo" → "Prendre une photo" → [Options] →
"Son obturateur"
1. Sélectionnez le son souhaité.
Pour écouter le son de l’obturateur, appuyez sur
[Ecouter].
Remarque
• La prise de vue continue utilise le son de déclencheur
spécialisé qui ne peut pas être modifié avec les
paramètres ci-dessus.
Enreg. clip vidéo (M 5-2)
Mettez le portable en mode caméra vidéo pour filmer
un clip vidéo.
Les clips vidéo sont enregistrés aux deux modes ".3gp"
suivants :
Indicateurs de délai d’enregistrement
: Mode envoi de message activé
: Mode vidéo étendu activé
Enregistrement de clips vidéo
Vous pouvez enregistrer du son avec le clip vidéo.
"Photo" → "Enregistrer un clip vidéo"
L’aperçu apparaît sur l’écran.
1. Appuyez sur e ou sur la touche latérale bas pour
commencer l’enregistrement du clip vidéo.
La tonalité de début d’enregistrement du clip vidéo
retentit.
Si vous appuyez à nouveau sur e ou sur la touche
latérale bas, ou lorsque l’enregistrement est
terminé, le son de fin d’enregistrement du clip vidéo
retentit et l’affichage passe à l’étape 2.
2. Sélectionnez "Enregistrer".
"Enregistrement de (nom fichier) dans Mes
Documents..." s’affiche, puis le clip vidéo est
enregistré.
Pour regarder un clip vidéo avant de l’enregistrer,
sélectionnez "Aperçu".
Pour envoyer un clip vidéo par MMS après l’avoir
filmé, sélectionnez "Enregistrer et envoyer".
Pour réenregistrer un clip vidéo, appuyez sur
[Annuler].
Indicateur de clips restants
123
: Indique le nombre de clips vidéo
pouvant encore être filmés.
Photo
43
Utilisation de la fonction Zoom
Appuyez sur c ou sur d pour changer la valeur du zoom.
Indicateurs de réglage du zoom
: Agrandissement.
Sélection du mode de taille d’enregistrement
Vous pouvez sélectionner le mode de taille
d’enregistrement.
"Photo" → "Enregistrer un clip vidéo" → [Options]
→ "Délai enreg."
1. Sélectionnez "Clip étendu" ou "Pour envoi
message".
Remarque
• Si l’option "Pour envoi message" est sélectionnée, la
durée du clip vidéo pouvant être enregistrée dépend
de la taille de message définie par les paramètres
MMS (p. 51).
• Lorsque la taille du message décrite à la page 51 a la
valeur "100 Ko", "Délai enreg." n’est pas affiché.
• L’option "Enregistrer et envoyer" ne s’affiche pas
après l’enregistrement si vous avez choisi le mode
Clip étendu.
44
Photo
Sélection de la qualité de la vidéo
"Photo" → "Enregistrer un clip vidéo" → [Options]
→ "Qualité du film"
1. Sélectionnez "Normale" ou "Précise".
Indicateurs de qualité de la vidéo
: Précise
: Normale
Sélection du mode anti-scintillement
"Photo" → "Enregistrer un clip vidéo" → [Options]
→ "Anti-scint."
1. Sélectionnez "Mode 1 : 50Hz" ou "Mode 2 : 60Hz".
Remarque
• Des barres verticales peuvent apparaître sur l’écran
d’aperçu à cause de la source lumineuse. Changez le
mode anti-scintillement pour rectifier ce problème.
Si la mémoire est pleine
Lorsque vous ne pouvez plus filmer que 3 clips ou
moins, l’indicateur de nombre de clips restants, en haut
à gauche de l’écran, devient rouge. (Le nombre de clips
restants est approximatif.)
Lorsque le nombre de clips vidéos pouvant être
enregistrés atteint 0, et que vous essayez d’enregistrer à
nouveau un clip vidéo, "Non enregistré. Mémoire
saturée." apparaît.
Réglage de la luminosité des clips vidéos en
fonction des conditions d’éclairage
Appuyez sur a ou sur b pour régler la luminosité du
clip vidéo.
Indicateurs de luminosité (niveau d’exposition) de la photo
: (Clair → Normal → Sombre)
Dès que le portable revient à l’écran de veille, les
paramètres de luminosité par défaut sont rétablis.
Visionnage des clips vidéo enregistrés
"Photo" → "Enregistrer un clip vidéo" → [Options]
→ "Mes vidéos"
La liste des clips vidéo s’affiche.
1. Sélectionnez le fichier que vous souhaitez afficher.
2. Appuyez sur e.
Le clip vidéo sélectionné est lancé.
Pour mettre en pause la lecture, appuyez sur e.
Pour reprendre la lecture, appuyez à nouveau sur e.
Pour interrompre la lecture, appuyez sur [Retour].
Pour afficher le clip vidéo dans sa taille originelle,
appuyez [×1].
Conseil
• Vos clips vidéo sont enregistrées dans des fichiers
portant le nom "videoNNN.3gp" (NNN étant un
nombre consécutif).
Le nom du fichier (sans extension), la date et la taille
de vos clips vidéo sont affichés dans la liste.
• Si le clip vidéo a été filmé avec une bande son, vous
pouvez régler le volume en appuyant sur a (ou d/
touche latérale haut) ou sur b (ou c/touche
latérale bas).
• Le volume varie selon le réglage de l’option Volume
multimédia (p. 97). Le son est coupé lorsque le
"Volume multimédia" est réglé sur "Silencieux".
Photo
45
Utilisation du retardateur
Pour filmer un clip vidéo avec le retardateur
"Photo" → "Enregistrer un clip vidéo" → [Options]
→ "Retardateur"
1. Sélectionnez "Oui" ou "Non".
Lorsque vous sélectionnez "Oui", " " s’affiche sur
l’écran et le portable revient en mode
d’enregistrement vidéo.
2. Appuyez sur e ou sur la touche latérale bas pour
lancer le retardateur.
10 secondes après le déclenchement du retardateur,
l’obturateur sonne et la caméra lance
l’enregistrement du clip vidéo.
Remarque
• Le compte à rebours est émis pendant le retardateur.
• Si vous appuyez sur e ou sur la touche latérale bas
pendant l’exécution de l’option Retardateur, le clip
vidéo est filmé instantanément.
• L’utilisation de la fonction zoom avec c ou d et le
réglage de la luminosité du clip avec a ou b ne sont
pas disponibles pendant l’exécution de la fonction de
retardateur.
• Si vous voulez interrompre l’utilisation du
retardateur, appuyez sur [Annuler] pendant qu’il est
en cours de fonctionnement.
46
Photo
Enregistrement de clips vidéo avec du son
"Photo" → "Enregistrer un clip vidéo" → [Options]
→ "Enregistrer voix"
1. Sélectionnez "Oui" ou "Non".
Messages (M 4)
Votre portable vous permet d’envoyer et de recevoir
des SMS ou des MMS, mais également de recevoir des
notifications WAP.
MMS (M 4-2)
A propos des MMS
Le service MMS (Message Multimedia) vous permet
d’envoyer et de recevoir des MMS accompagnés
d’images, de photographies, de sons, d’animations ou
de clips vidéo.
Remarque
• Selon votre réseau, certaines fonctions MMS risquent
de ne pas être toujours disponibles. Pour plus
d’informations, contactez votre opérateur.
Création d’un MMS (M 4-2-1)
A → "MMS" → "Créer Message"
1. Entrez le message.
Pour utiliser le modèle de texte, déplacez le curseur
à l’endroit où vous souhaitez insérer le modèle.
Appuyez sur [Options] et sélectionnez "Options
texte". Sélectionnez "Ajouter modèle texte", puis
sélectionnez le modèle souhaité.
2. Sélectionnez le destinataire dans les entrées de Mes
Contacts.
Si l’entrée n’existe pas, sélectionnez "Entrer
numéro" ou "Entrer adresse Email" et entrez le
numéro de téléphone ou l’adresse électronique.
3. Sélectionnez "Envoyer".
Dès que le message a été envoyé, il est transféré à la
boîte Envoyés.
Remarque
• La taille actuelle du message, qui est affichée
pendant la rédaction du message, est approximative.
• Si un message ne peut être envoyé pour une raison
quelconque, il reste dans la boîte Non envoyés et
" " est affiché sur l’écran de veille.
Messages
47
Conseil
• Pour enregistrer le message sans l’envoyer, appuyez
sur "Sauvegarder Brouillon" à l’étape 3.
• Pour entrer l’objet, sélectionnez "Objet" à l’étape 3
et tapez-le. Le nombre maximum de caractères de
l’objet est de 40, alors que le nombre maximum de
destinataires (pour les champs A et Cc) est de 20.
Toutefois, selon votre réseau, la restriction peut être
plus importante. Dans ce cas, vous risquez de ne pas
pouvoir envoyer de MMS. Pour plus d’informations,
contactez votre opérateur réseau.
• Pour ajouter plusieurs destinataires, sélectionnez
"Nouveau Contact" à l’étape 3. Sélectionnez "A" ou
"Cc" et choisissez le numéro du destinataire. Ensuite,
entrez le numéro de téléphone ou l’adresse email.
Pour envoyer un MMS carte de vœux
Votre portable contient des modèles de cartes de vœux,
composés d’une image et d’un enregistrement vocal,
qui facilitent la création de MMS.
A → "MMS" → "Créer Message" → [Options] →
"Cartes de voeux"
Un écran de confirmation vous demande si vous
souhaitez éliminer le texte actuellement affiché.
1. Confirmez en sélectionnant [Oui] ou [Non].
2. Sélectionnez le modèle souhaité.
3. Entrez le message.
48
Messages
4. Sélectionnez le destinataire dans les entrées de Mes
Contacts.
Si l’entrée n’existe pas, sélectionnez "Entrer
numéro" ou "Entrer adresse Email" et entrez le
numéro de téléphone ou l’adresse électronique.
5. Sélectionnez "Envoyer".
Remarque
• Si vous sélectionnez "Cartes de voeux", les messages
ou les images que vous avez saisis ou joints sont
supprimés. Pour éviter cette suppression,
sélectionnez d’abord "Cartes de voeux", puis
saisissez ensuite les messages.
Activation ou désactivation du diaporama
A → "MMS" → "Paramètres" → "Diaporama"
1. Sélectionnez "Oui" ou "Non".
Si vous sélectionnez "Oui"
• Vous pouvez créer des messages intégrant jusqu’à 10
diapos. Chaque diapo peut inclure une photo, un
fichier son et du texte contenant jusqu’à 1000
caractères (le tout ne dépassant pas la limite de 50
Ko ou 100 Ko autorisée pour le message).
• Pour ajouter une diapo lorsqu’il y en a une seule,
appuyez sur [Options], puis sélectionnez "Ajouter
une diapo".
Pour effectuer des opérations impliquant plusieurs
diapos, appuyez sur [Options], puis sélectionnez
"Contrôle diapo".
Les options de diapo disponibles sont :
Ajouter : Permet d’ajouter une diapositive.
Supprimer : Permet de supprimer la diapositive active.
Précédente : Permet d’afficher la diapositive précédente.
Suivant : Permet d’afficher la diapositive suivante.
• Il est impossible de joindre à un message un clip
vidéo sous forme de données de diapo.
Si vous sélectionnez "Non"
• Il est possible de joindre jusqu’à 20 photos, sons ou
clips vidéo et jusqu’à 2000 caractères de texte (le
tout ne dépassant pas la limite de 50 Ko ou 100 Ko
autorisée pour le message).
Insertion de données jointes
Vous pouvez envoyer des photos, des sons et des clips
vidéo enregistrés dans la mémoire du téléphone, en les
joignant à un MMS. Pour joindre des clips vidéo, vous
devez régler "Diaporama" sur "Non".
A → "MMS" → "Créer Message" → [Options]
1. Sélectionnez "Photo", "Son" ou "Vidéos".
2. Sélectionnez "Mes images", "Mes sons" ou "Mes
vidéos".
3. Sélectionnez le fichier souhaité.
L’image/son/clip vidéo sélectionné est joint.
Lorsque vous avez terminé, appuyez sur [Retour]
pour revenir à l’écran de création du message.
• Pour ajouter d’autres fichiers, appuyez sur
[Options], puis sélectionnez "Ajouter photo",
"Ajouter son" ou "Ajouter clip vidéo". Ensuite,
choisissez "Mes images", "Mes sons" ou "Mes
vidéos" et sélectionnez le fichier souhaité.
• Pour supprimer les fichiers joints, appuyez sur
[Options] et sélectionnez "Supprimer".
Remarque
• Il est impossible de joindre des images, du son ou des
clips vidéos protégés par un copyright à un message.
• Au lieu d’exécuter l’étape 2, vous pouvez envoyer les
données enregistrées avec les options "Prendre une
photo", "Enregistrer voix" ou "Enreg. un clip vidéo".
Messages
49
Lecture des MMS
Les messages que vous recevez sont stockés dans la
boîte Reçus.
Messages entrants
Le témoin MMS ( ) apparaît lorsque vous recevez un
message.
A → "MMS" → "Reçus"
1. Sélectionnez le message que vous souhaitez
afficher.
Le message s’affiche.
2. Faites défiler l’écran pour lire le message.
Conseil
• Le volume varie selon le réglage de l’option Volume
multimédia (p. 97). Le son est coupé lorsque le
"Volume multimédia" est réglé sur "Silencieux".
Enregistrement du numéro de téléphone ou de
l’adresse électronique d’un expéditeur dans
Mes Contacts
A → "MMS" → "Reçus"
1. Mettez en surbrillance le message qui contient le
numéro de téléphone ou l’adresse électronique que
vous souhaitez enregistrer.
2. Appuyez sur [Options], puis sélectionnez "Enreg. envoyeur".
Pour des informations détaillées sur la saisie de
noms, reportez-vous à la section "Nouveau
Contact", page 32.
50
Messages
Récupération de MMS
A → "MMS" → "Reçus"
Lorsque " " apparaît dans la boîte Reçus, vous
pouvez effectuer les opérations suivantes.
1. Mettez en surbrillance la notification que vous
souhaitez télécharger.
2. Appuyez sur [Options], puis sélectionnez "Télécharger".
Conseil
• Vous pouvez appuyer sur e au lieu de l’étape 2 pour
démarrer le téléchargement.
Confirmation de l’arrivée d’un accusé de réception
A → "MMS" →"Envoyés"
1. Mettez en surbrillance le message dont vous
souhaitez confirmer l’accusé de réception.
2. Appuyez sur [Options], puis sélectionnez "Accusé
de réception".
Ce menu n’est disponible que pour les messages
envoyés dont l’option "Accusé de réception" a la
valeur "Oui". Pour en savoir plus sur la sélection des
"Accusés de réception", reportez-vous à la section
"Configuration du service MMS", page 51.
Configuration du service MMS
A → "MMS" → "Paramètres"
1. Sélectionnez l’option que vous souhaitez configurer.
• Réception roaming (Immédiate, Différée) :
Gère le téléchargement des MMS lorsque le portable
est hors de la zone de couverture de votre réseau.
Immédiate :Télécharge les MMS immédiatement
sur le serveur.
Différée : Vous demande si vous voulez
effectuer le téléchargement depuis le
serveur.
• Avis remise autorisé (Oui, Non) :
Active Accusé de réception d’un message doté de
cette fonction.
• Refus anonyme (Oui, Non) :
Rejette les messages provenant d’une source
inconnue ou non spécifiée.
• Suppression auto (Non, Reçus, Envoyés, Les deux) :
Supprime automatiquement le message le plus
ancien lorsque la boîte Reçus, la boîte Envoyés ou
les deux sont pleines.
• Diaporama (Oui, Non) :
Active le diaporama lors de l’envoi d’un message.
• Taille du message (50 Ko, 100 Ko) :
Définit la taille de message maximale autorisée
pour l’envoi.
• Avancé
• Priorité :
Attribue un ordre de priorité aux messages
rédigés.
• Accusé de réception :
Active l’accusé de réception.
• Heure d’expiration :
Règle l’heure d’expiration pour un message à
stocker sur le serveur.
• Affich. expéditeur :
Affiche les informations relatives à l’expéditeur.
• Intervalle diapo :
Règle l’heure d’affichage du diaporama lors de
l’envoi d’un message.
2. Modifiez les options souhaitées.
Messages
51
Envoi d’un fichier image avec un MMS Carte
Postale
Votre téléphone vous permet d’envoyer un MMS à un
centre de cartes postales, lequel imprime la photo et
l’envoie à l’adresse postale du destinataire spécifiée
dans le message MMS. (L’adresse du centre de cartes
postales est initialement incluse dans votre téléphone et
ne peut pas être modifiée.)
Pour créer un nouveau MMS Carte Postale
A → "MMS" → "MMS Carte Postale"
1. Sélectionnez "Mes images".
2. Sélectionnez la photo que vous souhaitez utiliser
comme carte postale.
3. Rédigez le message.
4. Sélectionnez le destinataire dans les entrées de Mes
Contacts et entrez les informations suivantes. Si
l’entrée souhaitée n’existe pas, sélectionnez "Entrer
adresse" et entrez les informations suivantes.
52
Messages
Voir la remarque ci-dessous pour en savoir plus.
• Nom et Prénom
• Ville
• Infos complémentaires
• État/Province
• Adresse
• Pays
• Code Postal
5. Appuyez sur [Options] et sélectionnez "Envoyer".
Remarque
• Au lieu d’exécuter l’étape 1, vous pouvez utiliser les
données prise avec l’option "Prendre une photo".
• Vous devez impérativement indiquer le nom et
prénom, l’adresse et la ville pour permettre l’envoi
des MMS cartes postales.
• Informations concernant le destinataire
Nom et Prénom (obligatoire) :
Nom et prénom du destinataire de la carte
postale (50 caractères maximum)
Infos complémentaires (facultative) :
Autres informations concernant le
destinataire (50 caractères maximum)
Adresse (obligatoire) :
Numéro et nom de la rue (50 caractères
maximum)
Code Postal (facultatif) :
Code postal (20 caractères maximum)
Ville (obligatoire) :
Ville (50 caractères maximum)
État/Province (facultatif) :
État, Province et Région (50 caractères
maximum)
Pays (facultatif) :
Nom du pays (20 caractères maximum)
• Les éléments affichés varient selon le service. Pour
des informations détaillées, contactez votre
fournisseur d’accès. Si l’élément "Pays" n’est pas
affiché, vous ne pouvez pas envoyer de Cartes
Postales à l’étranger.
• Les fichiers au format GIF ne peuvent pas être
utilisés avec cette fonction.
• La qualité d’image des MMS Cartes Postales dépend
de la taille de la photo.
SMS (M 4-3)
A propos des SMS
Le service (SMS) permet d’envoyer des messages texte
comportant jusqu’à 1024 caractères à d’autres
utilisateurs GSM.
Pour utiliser les SMS avec votre portable
Il est possible de composer des messages comportant
plus de 160 caractères. Lors de l’envoi, ces messages
sont tronqués. Si le portable du destinataire le permet,
les différents tronçons sont recomposés à la réception.
Sinon, votre message apparaît sous forme d’une série
de messages de 152 caractères.
Vous pouvez envoyer ou recevoir des SMS même
lorsque vous êtes en communication.
Vous pouvez également utiliser des modèles de texte
pour composer des SMS.
Messages
53
Création et envoi d’un SMS (M 4-3-1)
A → "SMS" → "Créer Message"
1. Rédigez le message.
Pour utiliser le modèle de texte, déplacez le curseur
à l’endroit où vous souhaitez insérer le modèle.
Appuyez sur [Options] et sélectionnez "Ajouter
modèle texte", puis choisissez le modèle souhaité.
2. Sélectionnez le destinataire dans les entrées de Mes
Contacts.
Si l’entrée souhaitée n’existe pas, sélectionnez
"Entrer numéro" et entrez le numéro de téléphone.
3. Sélectionnez "Envoyer".
Le portable commence la procédure et le SMS est
envoyé. Dès que le message a été envoyé, il est
enregistré dans la boîte Envoyés.
Pour enregistrer le message dans la boîte Brouillons
sans l’envoyer, sélectionnez "Sauvegarder
Brouillon".
Remarque
• Lorsque vous envoyez un message de plus de 160
caractères, le message de confirmation apparaît.
Conseil
• Pour ajouter des destinataires, sélectionnez
"Nouveau Contact" à l’étape 3. Choisissez un
numéro pour ajouter le numéro de téléphone du
destinataire. Ensuite, entrez le numéro de téléphone.
54
Messages
Lecture des SMS
Messages entrants
L’indicateur SMS ( ) s’affiche lorsque vous recevez
un message.
1. Lorsque vous recevez un SMS, appuyez sur e alors
que le portable est en mode Veille.
2. Sélectionnez le message que vous souhaitez
afficher.
Le numéro de téléphone de l’expéditeur et une
partie du message apparaissent. Lorsque le numéro
de téléphone de l’expéditeur est enregistré dans Mes
Contacts, c’est le nom de l’expéditeur qui apparaît
et non le numéro de téléphone.
Les SMS qui n’ont pas été lus sont signalés par
" ". Si la boîte Reçus ou Envoyés est pleine, " "
est affiché. Supprimez les messages superflus.
3. Faites défiler l’écran pour lire le message.
Extraction des numéros de téléphone à partir
des messages reçus et passage d’un appel
Vous pouvez effectuer un appel en utilisant le numéro
de téléphone intégré au SMS reçu.
A → "SMS" → "Reçus"
1. Sélectionnez le message qui contient les numéros de
téléphone que vous souhaitez extraire.
2. Appuyez sur [Options], puis sélectionnez "Extraire
numéros".
Les numéros de téléphones intégrés au message
s’affichent.
3. Mettez en surbrillance le numéro de téléphone.
4. Appuyez sur [Options], puis sélectionnez "Passer appel".
Pour enregistrer ce numéro de téléphone dans Mes
Contacts, sélectionnez "Enreg. numéro".
Configuration du service SMS (M 4-3-5)
Pour configurer l’adresse du centre de message
A → "SMS" → "Paramètres" → "Centre de
messages"
1. Entrez le numéro du centre.
Si vous souhaitez entrer un indicatif de pays pour un
message destiné à un numéro international, appuyez
sur Q et maintenez la touche enfoncée jusqu’à ce
que le signe "+" apparaisse.
Durée de vie message
Indique le nombre de jours et d’heures pendant lesquels
un message envoyé peut rester en attente de remise à
son destinataire.
Au cours de cette période, le centre de messages
continuera ses tentatives d’envoi au destinataire.
A → "SMS" → "Paramètres" → "Durée de vie msg"
1. Sélectionnez la durée de validité.
Format de message
A → "SMS" → "Paramètres" → "Format de message"
1. Sélectionnez le format du message.
Type de connexion
A → "SMS" → "Paramètres" → "Type de connexion"
1. Sélectionnez le type de connexion.
Optimisation
Lorsque cette option est réglée sur "Oui" (par défaut), les
caractères à deux octets, telles que les lettres accentuées,
sont convertis en caractères à un octet et envoyés.
Lorsqu’elle est réglée sur "Non", les caractères à deux
octets sont envoyés tels quels.
Notez que vous risquez d’être facturé doublement pour
les caractères à deux octets envoyés par SMS lorsque
l’optimisation est réglée sur "Non".
A → "SMS" → "Paramètres" → "Optimisation"
1. Sélectionnez "Oui" ou "Non".
Messages
55
Email (M 4-4)
A propos du service Email
Le service Email vous permet d’envoyer et de recevoir
des emails. Il est possible d’envoyer des emails
comprenant jusqu’à 2000 caractères. La taille des
emails pouvant être reçus dépend des paramètres
Email.
Remarque
• Vous ne pouvez pas envoyer d’emails comportant des
fichiers joints. Si vous transférez des emails
comportant des fichiers joints, ceux-ci sont
supprimés.
Création d’un email
A → "Email" → "Créer Message"
1. Entrez le message.
2. Sélectionnez le destinataire dans les entrées de Mes
Contacts.
Si l’entrée souhaitée n’existe pas, sélectionnez
"Entrer adresse Email" et entrez cette adresse.
3. Sélectionnez "Envoyer".
Dès que le message a été envoyé, il est transféré à la
boîte Envoyés.
56
Messages
Remarque
• Si un message ne peut être envoyé pour une raison
quelconque, il reste dans la boîte Non Envoyés. Pour
envoyer de nouveau le message, exécutez les étapes
suivantes :
A → "Email" → "Non Envoyés"
1. Mettez en surbrillance le message souhaité.
2. Appuyez sur [Options], puis sélectionnez
"Renvoyer".
Conseil
• Vous pouvez utiliser les modèles de texte pour faciliter
la rédaction du message, et vous pouvez ajouter votre
signature à la fin du message. Pour utiliser le modèle
de texte, déplacez le curseur à l’endroit où vous
souhaitez insérer le modèle. Appuyez sur [Options] et
sélectionnez "Ajouter modèle texte". Sélectionnez le
modèle souhaité. Pour ajouter la signature, appuyez
sur [Options] et sélectionnez "Ajouter signature".
Sélectionnez la signature souhaitée.
• Pour enregistrer le message sans l’envoyer, appuyez
sur "Sauvegarder Brouillon" à l’étape 3.
• Sélectionnez "Objet" à l’étape 3 pour entrer l’objet. Le
nombre maximum de caractères de l’objet est de 40.
• Pour ajouter des destinataires (jusqu’à 30
destinataires (pour A, Cc et Cci)), sélectionnez plutôt
"Nouveau Contact" à l’étape 3. Sélectionnez "A",
"Cc" ou "Cci" et sélectionnez l’adresse des
destinataires.
Lecture d’un email
Messages entrants
L’indicateur d’Email ( ) s’affiche lorsqu’il y a des
messages non-lu.
A → "Email" → "Reçus"
1. Sélectionnez le message que vous souhaitez afficher.
2. Faites défiler l’écran pour lire le message.
Conseil
• Si vous souhaitez télécharger des Email, appuyer sur A
pendant la veille et sélectionner "Email". Puis
sélectionner "Vérifier Email".
Enregistrement de l’adresse email d’un
envoyeur dans Mes Contacts
A → "Email" → "Reçus"
1. Mettez en surbrillance le message qui contient
l’adresse email que vous souhaitez enregistrer.
2. Appuyez sur [Options], puis sélectionnez "Enreg.
envoyeur".
Pour des informations détaillées sur la saisie d’un
nom, consultez "Nouveau Contact" à la page 32.
Configuration des emails (M 4-4-7)
A → "Email" → "Paramètres"
1. Sélectionnez l’option que vous souhaitez
configurer.
• Taille téléchargement (Tout le message, 20
premiers ko) :
Contrôle la taille de téléchargement de l’email.
L’option "Tout le message" est limitée au
maximum à 100 Kilooctets.
• Modifier signature :
Ouvre l’écran de modèles de texte pour modifier la
signature.
• Suppression auto (Non, Reçus, Envoyés, Les
deux) :
Supprime automatiquement le message le plus
ancien lorsque la boîte Reçus, la boîte Envoyés ou
les deux sont pleines.
• Répondre au message (Avec message d’origine,
Sans message d’origine) :
Inclut ou exclut le message d’origine de la
réponse.
Messages
57
Diffusion Msg (M 4-8)
Vous pouvez recevoir des messages diffusés,
publicitaires ou généraux, tels que les prévisions météo
et les informations sur le trafic routier. Ces
informations sont envoyées aux abonnés dans certains
réseaux.
Sur certains réseaux de téléphonie mobile, cette
fonction n’est pas disponible. Pour plus d’informations,
contactez votre opérateur.
Activation/désactivation des messages
diffusés (M 4-8-1)
A → "Diffusion Msg" → "Marche/Arrêt"
1. Sélectionnez "Oui" ou "Non".
Lecture de messages diffusés (M 4-8-2)
A → "Diffusion Msg" → "Lire messages"
1. Sélectionnez l’objet souhaité.
2. Faites défiler l’écran pour lire le message.
3. Appuyez sur [Retour].
Configuration de la langue
Vous pouvez sélectionner votre langue préférée pour
l’affichage des messages diffusés.
A → "Diffusion Msg" → "Paramètres" →
"Langue"
La langue actuelle s’affiche.
1. Appuyez sur e.
La liste des langues s’affiche.
2. Sélectionnez la langue souhaitée.
3. Appuyez sur [Enregistrer].
Abonnement aux messages diffusés
Sélectionnez la page du message diffusé qui vous
intéresse.
A → "Diffusion Msg" → "Paramètres" → "Définir
sujets"
1. Sélectionnez "Ajouter/Suppr.".
2. Sélectionnez la page souhaitée.
3. Appuyez sur [Enregistrer].
Conseil
• Si la page souhaitée ne figure pas dans la liste qui
apparaît à l’étape 2, sélectionnez "Créer sujet" à
l’étape 1, puis entrez le code du sujet pour ajouter
une page. Pour en savoir plus sur les codes de sujet,
veuillez consulter votre opérateur.
58
Messages
Vodafone live! (M 2)
Votre téléphone est déjà configuré pour accéder à
Vodafone live! et à Internet mobile*.
Vodafone live! est un nouveau portail Internet mobile
qui vous ouvre la voie vers un nouveau monde
d’informations, de jeux, de musique et de services.
En effet, votre téléphone utilise le système GPRS, qui
est bien plus rapide que tous les précédents systèmes
d’informations mobiles. De plus, la connexion est
‘activée en permanence’, ce qui signifie que vous
n’avez plus besoin de composer un numéro d’accès.
Vous payez uniquement les données que vous envoyez
ou que vous recevez, et non votre durée de connexion.
* En cas de problèmes de connexion, veuillez contacter
le Service clients SFR.
Votre portable est doté d’un navigateur WAP
permettant de surfer sur Internet mobile, afin d’y
trouver de nombreuses informations utiles.
Normalement, les pages sont conçues pour les
portables.
Votre portable est déjà configuré pour le site de SFR à
l’aide des paramètres WAP/MMS.
Démarrage du navigateur WAP
1. Appuyez sur C lorsque le portable est en mode
Veille.
Pour quitter le navigateur WAP
1. Appuyez sur F pour quitter le navigateur.
Vodafone live!
59
Navigation dans une page WAP
• abcd:
Déplacent la mise en surbrillance sur
l’écran.
• e:
Exécute l’option affichée en bas, au centre
de l’écran.
• A:
Lance le menu des options du navigateur.
• C:
Sélectionne l’action affichée en bas à
droite de l’écran.
Permet d’accéder à "Vodafone live!" en
ouvrant le navigateur.
• Q (appuyez et maintenez la pression) :
Démarre "Allez à l’URL".
• G à O (appuyez et maintenez la pression) :
Lance le favori (WAP) après l’attribution
de "Raccourcis" avec l’option "Afficher
favoris" du navigateur. Pour des détails
sur la configuration de raccourcis,
consultez "Association de raccourcis aux
favoris des pages Web" à la page 62.
• F:
60
Quitte le navigateur (pression courte).
Eteint le portable. (Appuyez et maintenez
la pression)
Vodafone live!
Menu Navigateur
Lorsque vous naviguez, vous pouvez accéder aux
options de navigation en appuyant sur [Options].
• Choisir :
Sélectionne le lien que vous souhaitez afficher.
("Choisir" n’est disponible que lorsque le lien est
mis en surbrillance.)
• Accueil :
Ouvre la page d’accueil que vous avez définie dans
les paramètres WAP.
• Ajouter favori :
Ajoute le site actuellement affiché à votre liste de
favoris.
• Afficher favoris :
Affiche la liste des favoris.
• Enregistrer les objets :
Enregistre les photos, les sons ou les clips vidéo
dans le dossier Mes Documents approprié.
• Allez à l’URL :
Entre l’URL du site que vous souhaitez visiter.
• Historique :
Affiche un historique.
• Transférer :
Passe à l’URL suivante de l’historique.
• Recharger page :
Actualise le contenu de la page WAP.
• Avancés... :
• Montrer URL :
Affiche l’URL du site consulté.
• Enregistrer page :
Enregistre la page actuellement consultée à
votre liste de snapshots.
• Pages Enregistrées :
Affiche la liste des snapshots.
• Alerte boîte Arrivée :
Affiche la liste des messages publicitaires
WAP. Vous pouvez recevoir des messages
publicitaires par l’intermédiaire des services
WAP. Cela signifie qu’un opérateur envoie le
contenu WAP vers votre portable, sans aucune
configuration requise.
• Paramètres :
Inclut "Téléchargements", etc.
• Sécurité :
Définit la sécurité.
• Effacer... :
Efface l’historique, vide la mémoire cache, etc.
• Redémarrer navigateur :
Redémarre le navigateur.
Favoris
Lorsque vous naviguez, appuyez sur [Options] et
sélectionnez l’option appropriée.
Pour ajouter un favori
1. Sélectionnez "Ajouter favori".
Pour accéder aux pages mises en favori
1. Sélectionnez "Afficher favoris".
2. Sélectionnez le favori souhaité.
Pour modifier les favoris
1. Sélectionnez "Afficher favoris".
2. Sélectionnez "plus...".
3. Mettez en surbrillance la page de favori que vous
voulez modifier.
4.
5.
6.
7.
Appuyez sur [Options] et sélectionnez "Détails".
Modifiez le titre et appuyez sur b.
Modifiez l’URL et appuyez sur b.
Sélectionnez "Enregistrer".
Vodafone live!
61
Pour supprimer des favoris
1. Sélectionnez "Afficher favoris".
2. Sélectionnez "plus…".
3. Mettez en surbrillance la page de favori que vous
voulez supprimer.
4. Appuyez sur [Options] et sélectionnez "Supprimer".
5. Appuyez sur [Options] et sélectionnez "OK".
Association de raccourcis aux favoris des pages Web
Vous pouvez accéder rapidement aux pages Web en
appuyant sur des touches de raccourci. Pour définir des
raccourcis, procédez comme suit.
1. Sélectionnez "Afficher favoris".
2. Sélectionnez "plus…".
3. Mettez en surbrillance la page de favori que vous
voulez modifier.
4. Appuyez sur [Options] et sélectionnez
"Raccourcis".
La liste des raccourcis s’affiche.
5. Sélectionnez le numéro auquel vous voulez
attribuer des raccourcis.
La liste des favoris enregistrés s’affiche.
6. Sélectionnez le favori souhaité.
62
Vodafone live!
Mes Documents (M 6)
Le dossier Mes Documents contient différents types de
données de photos, de sons et de clips vidéos. Les
expressions de messages fréquemment utilisées et les
pages (adresses) WAP auxquelles vous avez accédé sont
également incluses dans le dossier Mes Documents.
Vous pouvez également transmettre à des téléphones
compatibles OBEX des données de photos, de sons et de
clips vidéos à l’aide de la technologie sans fil Bluetooth.
Remarque
• Le portable peut stocker environ 2100 ko de données
réparties entre les dossiers Mes Images, Jeux &
Applications, Mes Sons et Mes Vidéos.
Utilisation d’images comme fond d’écran
"Mes Documents" → "Mes Images" → "Mes images"
La liste des photos s’affiche.
1. Mettez en surbrillance le nom du fichier que vous
souhaitez utiliser comme fond d’écran.
2. Appuyez sur [Options] et sélectionnez "Fond
d’écran".
3. Spécifiez la zone que vous voulez afficher à l’aide
des touches de navigation.
Mes Images (M 6-1)
Il est possible de gérer les photos prises à l’aide d’un
appareil photo numérique ou les images téléchargées à
partir de sites Internet. Vous pouvez enregistrer des
photos aux formats suivants : JPEG, PNG, BMP, GIF,
WBMP et WPNG.
Affichage des photos
"Mes Documents" → "Mes Images" → "Mes images"
1. Sélectionnez le fichier que vous souhaitez afficher.
La photo sélectionnée s’affiche.
Mes Documents
63
Enregistrement dans Mes Contacts
Cette option n’est disponible que pour les photos
enregistrées dans la mémoire du téléphone.
"Mes Documents" → "Mes Images" → "Mes images"
1. Mettez en surbrillance le fichier que vous voulez
ajouter à Mes Contacts.
2. Appuyez sur [Options] et sélectionnez "Ajouter aux
contacts".
Pour remplacer, sélectionnez "Contact Existant" et
sélectionnez les données dans lesquelles vous souhaitez
enregistrer.
Si la taille de la photo dépasse 240 pixels en largeur ou 320
pixels en hauteur, spécifiez la zone que vous voulez afficher.
Pour l’enregistrer comme nouvelles entrée, sélectionnez
"Nouveau Contact".
Pour des informations détaillées sur la saisie de noms,
reportez-vous à la section "Nouveau Contact", page 32.
Retouche de photos
"Mes Documents" → "Mes Images" → "Mes images"
1. Mettez en surbrillance le fichier que vous souhaitez modifier.
2. Appuyez sur [Options] et sélectionnez "Modifier".
3. Sélectionnez l’option souhaitée :
"Pivoter" :
La photo subit une rotation de 90°
dans le sens inverse des aiguilles
d’une montre. Appuyez sur
[Pivoter] à nouveau pour exécuter
une rotation supplémentaire de 90°.
"Dimensionner" : Sélectionnez l’option souhaitée.
"Retoucher" :
Sélectionnez l’option de retouche.
"Ajouter image" : Sélectionnez le modèle d’image souhaité.
64
Mes Documents
"Ajouter timbre" : Appuyez sur [Timb.] et sélectionnez le
modèle de timbre souhaité. Répétez cette
étape pour ajouter d’autres modèles.
Remarque
• Vous pouvez retoucher les photos dont la taille est
comprise entre 52 pixels [L] × 52 pixels [H] minimum.
• Vous pouvez ajouter un timbre aux photos dont la taille
est comprise entre 48 pixels [L] × 48 pixels [H]
minimum.
• Les images qui dépassent 240 [L] ou 320 [H] sont
enregistrées au format 240 [L] × 320 [H] quelle que
soit la taille d’origine.
• La disponibilité de l’option "Dimensionner" dépend de
la photo d’origine et du copyright qui lui est associé.
Envoi d’un fichier image
"Mes Documents" → "Mes Images" → "Mes images"
1. Mettez en surbrillance le fichier que vous souhaitez
envoyer.
2. Appuyez sur [Options] et sélectionnez "Envoyer".
3. Sélectionnez ensuite "Par MMS" ou "En carte
postale MMS".
Pour en savoir plus sur la création d’un message,
veuillez consulter la section "Création d’un MMS",
page 47.
Remarque
• Les photos protégées par copyright ne peuvent pas
être envoyées sous forme de pièce jointe à un
message.
Téléchargement de fichiers de photos (M 6-1-3)
"Mes Documents" → "Mes Images" → "Télécharger Plus"
Le site de téléchargement de fichiers de photos apparaît.
Conseil
• Pour en savoir plus sur la transmission des données
de Mes Documents, reportez-vous à la section "Envoi
des données de Mes Documents", page 70.
Jeux & Applications (M 6-2)
Enregistrement de fichiers de photos dans
l’album photo
Vous pouvez télécharger vos photos dans l’album photo.
Remarque
• Ce service n’est pas disponible chez certains
opérateurs. Pour des informations détaillées,
contactez votre opérateur.
"Mes Documents" → "Mes Images" → "Mes images"
1. Mettez en surbrillance le fichier que vous souhaitez
télécharger.
2. Appuyez sur [Options] et sélectionnez "Envoyer".
3. Sélectionnez "Dans album".
4. Appuyez sur [Oui].
Remarque
• Les photos protégées par un copyright ne peuvent
pas être téléchargées.
En plus de l’application pré-chargée, les applications
téléchargées sont stockées dans Mes Jeux & Applis.
Remarque
• Le dossier Applications peut stocker jusqu’à 50
applications.
Utilisation des applications
Ce portable est capable de gérer différents types
d’applications spécifiques SFR.
Pour utiliser des applications, vous devez les
télécharger via Internet mobile.
Certaines applications autorisent la connexion à un
réseau pendant l’utilisation d’un jeu ou d’une
application réseau.
Remarque
• Les applications peuvent être à la fois locales (pas de
connectivité) et en réseau (via Internet mobile pour
mettre à jour les informations ou jouer aux jeux). Des
frais supplémentaires peuvent vous être appliqués
lorsque vous utilisez des applications de type réseau.
Pour des informations détaillées, contactez votre
opérateur.
Mes Documents
65
Téléchargement d’applications
Ecran de confirmation
Avant que le téléchargement de l’application ne
commence, vous devez confirmer que vous l’acceptez.
Une fois que vous avez validé les informations sur
l’écran de confirmation, l’application peut être
téléchargée.
Remarque
• Certains écrans d’information exigent
l’authentification de l’utilisateur pour pouvoir
lancer le téléchargement de l’application.
Exécution d’applications (M 6-2-1)
"Mes Documents" → "Jeux & Applications" →
"Mes Jeux & Applis"
Les applications téléchargées s’affichent dans l’ordre
de téléchargement, en commençant par la plus récente.
1. Sélectionnez le titre de l’application que vous
voulez exécuter.
L’application sélectionnée s’exécute.
Lorsque vous utilisez des applications de type
connexion réseau, vous pouvez sélectionner la
connexion au réseau.
2. Pour mettre fin à l’application, appuyez sur F et
sélectionnez "Fin".
66
Mes Documents
Télécharger (M 6-2-2)
"Mes Documents" → "Jeux & Applications" →
"Télécharger Plus"
1. Sélectionnez l’application que vous souhaitez
télécharger.
Le navigateur WAP est démarré et un message de
confirmation s’affichera, demandant de confirmer
le téléchargement.
2. Appuyez sur e pour lancer le téléchargement.
3. Appuyez sur e lorsque vous avez terminé.
Mes Sons (M 6-3)
Les sonneries créées à l’aide du Compositeur et les
données AMR enregistrées à l’aide de l’Enregistreur
sont gérées dans Mes sons. Toutefois, Mes sons ne
contiennent pas les sonneries par défaut.
: Format SMAF
: Sonnerie originale (composée dans le Compositeur)
: Format MIDI standard
: Format i Melody
: Format WAVE
: Format AMR
Conseil
• SMAF (Synthetic music Mobile Application Format)
est un format de données musicales pour téléphones
portables.
Lecture de fichiers son
"Mes Documents" → "Mes Sons" → "Mes sons"
1. Sélectionnez le fichier que vous souhaitez écouter.
Pour arrêter l’écoute, appuyez sur e.
Remarque
• Le volume varie selon le réglage de l’option Volume
multimédia (P. 97). Le son est coupé lorsque le
"Volume multimédia" est réglé sur "Silencieux".
Pour régler le volume, appuyez sur a (ou d/touche
latérale haut) ou sur b (ou c/touche latérale bas).
Utilisation des fichiers de son comme sonnerie
"Mes Documents" → "Mes Sons" → "Mes sons"
1. Mettez en surbrillance le fichier que vous souhaitez
utiliser comme sonnerie.
2. Appuyez sur [Options] et sélectionnez "Définir
comme Sonnerie".
Le son sélectionné est automatiquement utilisé
comme sonnerie dans les profils actuels.
Envoi d’un fichier son avec un MMS
"Mes Documents" → "Mes Sons" → "Mes sons"
1. Mettez en surbrillance le fichier que vous souhaitez
envoyer.
2. Appuyez sur [Options] et sélectionnez "Envoyer".
3. Sélectionnez "Par MMS".
Pour en savoir plus sur la création d’un message,
veuillez consulter la section "Création d’un MMS",
page 47.
Si vous sélectionnez un fichier son créé avec
l’Compositeur, ajouter l’étape 4 suivante.
4. Sélectionnez le format de fichier "SMAF", "MIDI"
ou "i Melody".
Remarque
• Les sons protégés par copyright ne peuvent pas être
envoyés sous forme de pièce jointe à un message.
• Seule la première partie des données est convertie si
vous sélectionnez "i Melody" à l’étape 4.
Remarque
• Les fichiers au format AMR ou WAVE ne peuvent pas
être utilisés comme sonnerie.
Mes Documents
67
Téléchargement de fichiers son (M 6-3-4)
"Mes Documents" → "Mes Sons" → "Télécharger
Plus"
Le site de téléchargement de fichiers son apparaît.
Mes Vidéos (M 6-4)
Il est possible de gérer les clips vidéo filmés à l’aide d’une
caméra ou téléchargés à partir de sites Internet mobile.
Lecture de fichiers de clips vidéo
"Mes Documents" → "Mes Vidéos" → "Mes vidéos"
1. Sélectionnez le fichier que vous souhaitez visionner.
2. Appuyez sur e.
Pour reprendre le visionnage, appuyez à nouveau
sur e.
Pour interrompre la lecture, appuyez sur [Retour].
Pour revenir à la taille originelle, appuyez [×1].
Remarque
• Le volume varie selon le réglage de l’option Volume
multimédia (P. 97). Le son est coupé lorsque le
"Volume multimédia" est réglé sur "Silencieux".
Pour régler le volume, appuyez sur a (ou d/touche
latérale haut) ou sur b (ou c/touche latérale bas).
68
Mes Documents
Envoi d’un fichier de clip vidéo avec un MMS
"Mes Documents" → "Mes Vidéos" → "Mes vidéos"
1. Mettez en surbrillance le fichier que vous souhaitez
envoyer.
2. Appuyez sur [Options] et sélectionnez "Envoyer".
3. Sélectionnez "Par MMS".
Téléchargement de fichiers de clips vidéo
(M 6-4-3)
"Mes Documents" → "Mes Vidéos" → "Télécharger
Plus"
Le site de téléchargement de fichiers de clips vidéo
apparaît.
Pour en savoir plus sur la création d’un message,
veuillez consulter la section "Création d’un MMS",
page 47.
Remarque
• Les clips vidéos protégés par copyright ne peuvent
pas être envoyés sous forme de pièce jointe à un
message.
Mes Documents
69
Envoi des données de Mes Documents
Choisissez le menu approprié.
"Mes Documents" → "Mes Images" → "Mes images"
"Mes Documents" → "Mes Sons" → "Mes sons"
"Mes Documents" → "Mes Vidéos" → "Mes vidéos"
1. Mettez en surbrillance le fichier souhaité.
2. Appuyez sur [Options] et sélectionnez "Envoyer".
Réception des données de Mes Documents
Lorsque le portable reçoit une entrée de Mes
Documents, un message de confirmation apparaît.
1. Appuyez sur [Oui].
Les données reçues sont enregistrées dans le dossier
Mes Documents correspondant.
Appuyez sur [Non] pour refuser.
3. Sélectionnez "Par Bluetooth".
Conseil
• Pour en savoir plus sur les paramètres Bluetooth,
reportez-vous à la section "Connectivité", page 90.
Pour "Par Bluetooth"
Le téléphone commence à rechercher les périphériques
équipés de la technologie sans fil Bluetooth dans un
rayon de 10 mètres.
Une fois la détection terminée, la liste des appareils
apparaît, ce qui vous permet d’en choisir un. La
connexion peut être établie et le fichier est envoyé.
Remarque
• Il est impossible d’envoyer des images, du son ou des
clips vidéos protégés par copyright.
• Lors d’un jumelage, vous devez entrer votre mot de
passe pour établir le premier contact avec un
appareil doté de la technologie sans fil Bluetooth
sauf dans le cas où "Authentification" (p. 92) est
réglé sur "Non".
70
Mes Documents
Mes Modèles (M 6-5)
Vous pouvez enregistrer jusqu’à 20 modèles texte pour
composer des SMS et des MMS.
Un modèle texte peut comporter jusqu’à 120 caractères.
Ajout d’expressions aux modèles texte
"Mes Documents" → "Mes Modèles"
1. Sélectionnez le numéro que vous souhaitez
enregistrer.
2. Entrez le texte, puis appuyez sur e.
Modification des modèles texte
"Mes Documents" → "Mes Modèles"
1. Mettez en surbrillance le modèle texte que vous
souhaitez modifier.
2. Appuyez sur [Options] et sélectionnez "Modifier".
Suppression de modèles texte
"Mes Documents" → "Mes Modèles"
1. Mettez en surbrillance le modèle texte que vous
souhaitez supprimer.
2. Appuyez sur [Options] et sélectionnez "Supprimer".
État mémoire (M 6-7)
Cette fonction vous aide à vérifier l’état de la mémoire
de Mes Documents. L’état de la mémoire concerne Mes
Jeux & Applis, Mes Images, Mes Sons et Mes Vidéos.
"Mes Documents" → "État mémoire"
3. Entrez le texte, puis appuyez sur e.
Affichage des modèles texte
"Mes Documents" → "Mes Modèles"
La liste des modèles de texte s’affiche.
1. Mettez en surbrillance le modèle texte que vous
souhaitez afficher.
2. Appuyez sur [Options] et sélectionnez "Afficher".
Mes Documents
71
Jeux & Applications (M 1)
3. Sélectionnez "Accès Internet" pour définir de quelle
Mes Jeux & Applis (M 1-1)
4. Sélectionnez la méthode de confirmation souhaitée.
La liste des applications Java™ s’affiche.
Les applications téléchargées s’affichent dans l’ordre
de téléchargement, en commençant par la plus récente.
Exécution d’applications
Pour des informations détaillées sur l’exécution
d’applications, reportez-vous à la section "Exécution
d’applications", page 66.
Affichage des détails de l’application
"Jeux & Applications" → "Mes Jeux & Applis"
1. Mettez en surbrillance l’application Java™
souhaitée.
2. Appuyez sur [Options] et sélectionnez "Détails
application". Les informations détaillées s’affichent.
Définition d’autorisation
Lorsque vous utilisez des applications Java™ qui accèdent au
réseau, la sécurité en ligne pour les transactions monétaires
peut être définie avec cette option.
Toujours connecter :
Autorise l’application Java™ à accéder au
réseau sans confirmation.
Couverture : Vous informe lorsque l’application
Java™ accède au réseau pour la première
fois. Si l’accès est autorisé, aucune
confirmation n’est effectuée tant que vous
ne supprimez pas l’application.
Session :
Vous informe lorsque l’application
Java™ accède au réseau pour la première
fois. Si l’accès est autorisé, aucune
confirmation n’est effectuée jusqu’à ce
que l’application s’arrête.
Ponctuel : Vous informe chaque fois que l’application
Java™ accède au réseau, que vous ayez ou
non autorisé l’accès.
Non connecté :Interdit à l’application Java™ l’accès au
réseau et aucune confirmation n’est
émise.
Pour sélectionner la fonction et la méthode de confirmation
"Jeux & Applications" → "Mes Jeux & Applis"
1. Mettez en surbrillance l’application Java™
souhaitée.
2. Appuyez sur [Options], puis sélectionnez
"Autorisation".
72
Jeux & Applications
manière l’application Java™ doit accéder au réseau.
Pour réinitialiser les autorisations
Vous pouvez réinitialiser toutes les autorisations
précédemment définies.
"Jeux & Applications" → "Mes Jeux & Applis"
1. Mettez en surbrillance l’application Java™ souhaitée.
2. Appuyez sur [Options], puis sélectionnez
"Autorisation".
Attente (M 1-2-3)
Vous pouvez définir le délai avant l’activation de
l’écran de veille.
"Jeux & Applications" → "Ecrans de veille" →
"Attente"
1. Entrez le délai d’attente en tapant deux chiffres à
l’aide des touches numériques.
3. Sélectionnez "Réinit. autorisations".
Télécharger Plus (M 1-3)
Ecrans de veille (M 1-2)
Vous pouvez télécharger des applications pour votre
écran de veille.
"Jeux & Applications" → "Ecrans de veille" →
"Marche/Arrêt"
1. Sélectionnez "Oui" ou "Non".
Remarque
• Si vous avez sélectionné "Oui" et si aucun écran de veille
n’est défini, la liste des écrans de veille disponibles
apparaît, vous invitant à faire votre sélection.
Vous pouvez télécharger des applications.
"Jeux & Applications" → "Télécharger Plus"
Le site de téléchargement d’applications apparaît.
1. Sélectionnez l’application que vous souhaitez
télécharger.
Le navigateur WAP est démarré et un message de
confirmation s’affichera, demandant de confirmer
le téléchargement.
2. Appuyez sur e pour lancer le téléchargement.
3. Appuyez sur e lorsque vous avez terminé.
Activer application (M 1-2-2)
"Jeux & Applications" → "Ecrans de veille" →
"Activer application"
Les applications téléchargées s’affichent.
1. Sélectionnez l’écran de veille souhaité.
Jeux & Applications
73
Paramètres (M 1-4)
Appels et alarmes (M 1-4-1)
Vous pouvez définir la priorité des appels entrants et
des alarmes lorsqu’une application est en cours
d’exécution.
"Jeux & Applications" → "Paramètres" → "Appels
et alarmes"
1. Sélectionnez "Appel entrant" ou "Alarme".
2. Sélectionnez les méthodes.
• "Priorité d’appel" ou "Priorité d’alarme" :
L’application est automatiquement mise en pause
pour que l’appel soit reçu ou que l’alarme puisse
sonner. A la fin de l’appel ou de l’alarme, l’icône
d’interruption ( ) s’affiche pour signaler qu’une
application est actuellement en suspens.
• "Notification d’appel" ou "Notif. d’alarme" :
Le défilement de caractères s’affiche sur la première
ligne de l’écran pendant l’exécution de l’application.
Si vous appuyez sur D, l’application est
automatiquement mise en pause et vous pouvez
recevoir l’appel. A la fin de l’appel, l’icône
d’interruption ( ) s’affiche pour signaler qu’une
application est actuellement en suspens.
74
Jeux & Applications
Volume sonore (M 1-4-2)
Vous pouvez régler le volume d’une application, telle
qu’un effet sonore, sur l’un des cinq niveaux
disponibles ou sur silencieux. Lorsque l’option
"Volume multimédia" (p. 97) est réglée sur
"Silencieux", ce réglage a la priorité.
"Jeux & Applications" → "Paramètres" → "Volume
sonore"
Le volume actuel s’affiche.
1. Appuyez sur a (ou sur d) pour augmenter le
volume ou appuyez sur b (ou c) pour le baisser,
puis appuyez sur e.
Rétro-éclairage (M 1-4-3)
"Jeux & Applications" → "Paramètres" → "Rétroéclairage" → "Marche/Arrêt"
1. Sélectionnez "Tjrs allumé", "Tjrs éteint" ou "Param.
par défaut".
• "Tjrs allumé" :
S’allume pendant le
fonctionnement de l’application.
• "Tjrs éteint" :
S’éteint pendant le
fonctionnement de l’application,
même lorsque vous appuyez sur
une touche.
• "Param. par défaut" : Fonctionne avec le paramètre de
rétro-éclairage principal. (p. 100)
Pour régler le clignotement
Ce paramètre permet à l’application de gérer le
rétro-éclairage. S’il est réglé sur "Non", le rétroéclairage ne peut pas être activé à partir de
l’application.
"Jeux & Applications" → "Paramètres" →
"Rétro-éclairage"→ "Clignotement"
1. Sélectionnez "Oui" ou "Non".
Vibreur (M 1-4-4)
Lorsque le vibreur est défini dans l’application, vous
pouvez choisir d’activer ou de désactiver son
fonctionnement.
Lorsqu’un fichier SMAF est spécifié dans
l’application, vous pouvez faire fonctionner le vibreur
défini dans ce fichier SMAF.
Param. par défaut (M 1-4-5)
Pour réinitialiser tous les éléments du menu
Paramètres
"Jeux & Applications" → "Paramètres" → "Param.
par défaut"
1. Entrez votre code téléphone.
Par défaut, le code téléphone est "0000". Pour en
savoir plus la modification du code du téléphone,
reportez-vous à la section "Pour changer le code du
téléphone", page 112.
Informations Java™ (M 1-5)
Les informations concernant les licences de Java™
s’affichent.
Remarque
• SMAF (Synthetic music Mobile Application Format)
est un format de données musicales pour téléphones
portables.
"Jeux & Applications" → "Paramètres" →
"Vibreur"
1. Sélectionnez "Oui", "Non" ou "Oui & Lier un son".
Lorsque vous activez l’option "Oui & Lier un son",
le vibreur est synchronisé avec le son du fichier
SMAF dans l’application.
Jeux & Applications
75
Extras (M 3)
Services SIM (M 3-1)
Vous pouvez consulter les informations relatives à la
carte SIM. Pour en savoir plus, contactez votre
opérateur.
Alarmes (M 3-2)
Réglage des alarmes
La fonction d’alarme vous permet d’être alerté à une
heure spécifique.
Notez que l’alarme ne peut pas fonctionner
correctement si l’horloge n’a pas été réglée.
Remarque
• L’alarme fonctionne même si le téléphone est éteint.
• L’alarme ne sonne pas lorsque "Volume de la
sonnerie" (p. 94) a la valeur "Silencieux".
"Extras" → "Alarmes"
1. Sélectionnez le paramètre vide.
2. Entrez l’heure souhaitée.
Pour changer la sonnerie de l’alarme
3. Sélectionnez "Conf. ton. alarme".
4. Sélectionnez "Sonnerie".
5. Sélectionnez "Sons prédéfinis" ou "Mes sons".
76
Extras
6. Sélectionnez la tonalité souhaitée.
Pour des informations sur la sélection d’une
sonnerie, consultez "Attribution d’une sonnerie",
page 94.
Pour changer le vibreur de l’alarme
7. Sélectionnez "Vibreur".
8. Sélectionnez "Oui", "Non" ou "Oui & Lier un son".
Pour en savoir plus sur le réglage du vibreur,
reportez-vous à la section "Vibreur", page 95.
Pour changer la durée de l’alarme
9. Sélectionnez "Durée".
10. Entrez la durée souhaitée (02-59).
11. Appuyez sur [Retour].
Pour régler l’option de répétition
12. Sélectionnez "Répétition quotidienne".
13. Sélectionnez "Oui" ou "Non".
14. Appuyez sur [Enregistrer].
Modification de l’alarme
"Extras" → "Alarmes"
1. Sélectionnez le paramètre souhaité et modifiez-le.
Réinitialisation d’un paramètre d’alarme
"Extras" → "Alarmes"
1. Sélectionnez l’alarme que vous souhaitez
réinitialiser.
2. Sélectionnez "Réinit. Alarme".
Calculatrice (M 3-3)
La fonction de calculatrice exécute les quatre
opérations arithmétiques sur des nombres pouvant
contenir jusqu’à 12 chiffres.
"Extras" → "Calculatrice"
La calculatrice apparaît à l’écran.
Le fonctionnement des touches de calcul est décrit ci-après.
Réinitialisation de tous les paramètres
d’alarme
"Extras" → "Alarmes" → "Tout supprimer"
Désactivation ou activation des alarmes
"Extras" → "Alarmes"
1. Mettez en surbrillance l’alarme que vous souhaitez
désactiver ou activer.
2. Appuyez sur [Options] et sélectionnez "Arrêt" ou
"Marche".
Pour entrer une virgule décimale, appuyez sur R.
Pour effacer le nombre ou l’opérande entré,
appuyez sur [Effacer].
Pour effectuer les calculs, appuyez sur e.
Pour effectuer un nouveau calcul, appuyez sur [Effacer].
Extras
77
Taux de conversion
La calculatrice permet également de faire la conversion
entre une devise et la monnaie nationale à l’aide d’un
taux de conversion entré manuellement.
Pour définir un taux de conversion
"Extras" → "Calculatrice" → [Options] →
"Convertisseur"
1. Sélectionnez "Etranger -> National" ou "National
-> Etranger".
2. Entrez le taux de conversion de la devise.
Pour supprimer tous les chiffres, appuyez sur
[Effacer].
Pour convertir une valeur
"Extras" → "Calculatrice"
1. Entrez la valeur à convertir.
2. Appuyez sur [Options], puis sélectionnez "En
devise nationale" ou "En devise étrangère".
Le résultat s’affiche.
Remarque
• Vous ne pouvez pas exécuter l’étape 2 lorsqu’un
symbole arithmétique (+, −, × ou ÷ ) est affiché.
78
Extras
Enregistreur (M 3-4)
Cette fonction vous permet d’enregistrer un message
vocal, de 60 secondes maximum, qui servira à vous
rappeler une entrée du planning ou que vous pourrez
envoyer au sein d’un MMS. Le message vocal est
enregistré dans Mes sons. Les messages vocaux sont
enregistrés au format ".amr".
Enregistrement de messages vocaux
"Extras" → "Enregistreur"
1. Appuyez sur e pour démarrer l’enregistrement.
Pour arrêter l’enregistrement avant la fin du temps
autorisé, appuyez sur e.
2. Sélectionnez "Enregistrer" pour sauvegarder le
message vocal.
Pour lire le message vocal enregistré, sélectionnez
"Ecouter".
Pour ré-enregistrer un message vocal, appuyez sur
[Annuler].
Remarque
• Pour changer la taille des données enregistrées,
appuyez sur [Options], puis sélectionnez "Délai
enreg.". Sélectionnez "Vocal long" ou "Pour envoi
message".
• Lorsque la taille du message décrite à la page 51 a la
valeur "100 Ko", "Délai enreg." n’est pas affiché.
• Le volume varie selon les réglages de l’option
Volume multimédia (p. 97). Le son est coupé lorsque
le "Volume multimédia" est réglé sur "Silencieux".
Pour régler le volume, appuyez sur a (ou d/touche
latérale haut) ou sur b (ou c/touche latérale bas).
Envoi de messages vocaux
"Extras" → "Enregistreur"
1. Appuyez sur e pour démarrer l’enregistrement.
2. Appuyez sur e pour arrêter l’enregistrement.
3. Sélectionnez "Enregistrer et envoyer".
Pour en savoir plus sur la création d’un message,
veuillez consulter la section "Création d’un MMS",
page 47.
Remarque
• L’option "Enregistrer et envoyer" ne s’affiche pas si
vous avez choisi le mode Vocal long.
Compositeur (M 3-5)
Vous pouvez créer votre sonnerie personnalisée ou
envoyer une mélodie jointe à un message MMS.
Vous pouvez enregistrer 95 tonalités en 32 voix, 190
tonalités en 16 voix ou 380 tonalités en 8 voix par
mélodie.
La sonnerie personnalisée est enregistrée dans Mes
Sons.
Création d’une sonnerie personnalisée (M 3-5-1)
"Extras" → "Compositeur" → "Créer"
1. Entrez le titre.
Vous pouvez entrer jusqu’à 24 caractères.
2. Sélectionnez un tempo.
Le tempo musical est décrit ci dessous.
• "Allegro (Rapide)" :
150
• "Moderato (Normale)" : 125
• "Andante (Lent)" :
107
• "Adagio (Très lent)" :
94
3. Sélectionnez "8 accords", "16 accords" ou "32
accords".
4. Appuyez sur les touches numériques pour spécifier
la gamme et les pauses musicales.
Pour en savoir plus sur la définition de la gamme et
des pauses musicales, reportez-vous à la section
"Définition de la gamme musicale et des pauses
musicales", page 80.
Extras
79
5. Appuyez sur P ou sur R pour spécifier le type de
notes ou de pauses musicales.
Pour des détails sur comment spécifier les notes de
musiques et les pauses, voir aussi "Pour spécifier les
types de notes et de pauses" à la page 81.
6. Appuyez sur d après avoir entré une note.
Après le déplacement du curseur vers la droite,
entrez la note suivante.
7. Répétez les étapes 4 à 6 pour entrer toutes les notes
de votre mélodie.
Lors de la saisie des notes, vous pouvez :
• Appuyer sur e pour écouter toutes les notes saisies.
• Appuyer sur [Options], puis sélectionner :
"Lire avant curseur" pour écouter les notes jusqu’à la
position du curseur.
"Sélectionner la section" pour sélectionner un autre
accord.
"Définir sonnerie" pour changer la sonnerie à l’aide
de différents instruments. (p. 82)
"Définir puissance" détermine le volume de la
sonnerie. (p. 82)
8. Lorsque vous avez terminé, appuyez sur [Options],
puis sélectionnez "Enregistrer".
9. Sélectionnez "Enr. ds Mes Doc.".
80
Extras
Remarque
• Le volume varie selon le réglage de l’option Volume
multimédia (p. 97). Le son est coupé lorsque le
"Volume multimédia" est réglé sur "Silencieux".
• Si la capacité de la mémoire de Mes Sons est
insuffisante, le message "Capacité max. : 250. Enreg.
impossible." ou "Non enregistré. Mémoire saturée."
s’affiche. L’écran revient à l’étape 9. Supprimez les
données inutiles et répétez l’opération.
• Si la mélodie composée contient trop de notes courtes
(doubles croches et triolets), elle ne peut pas être
jouée à l’étape 8 et le message suivant s’affiche :
"Lecture impossible car il y a trop de notes par
seconde.". L’écran revient à l’étape 5.
Le message "Enregistrement impossible car il y a
trop de notes par seconde." risque également de
s’afficher et l’écran revient à l’étape 5.
Réduisez le nombre de mélodies, remplacez les notes
courtes, annulez les triolets, etc. pour résoudre le
problème.
Définition de la gamme musicale et des pauses musicales
A l’aide des touches illustrées ci dessous, spécifiez la
gamme et les pauses musicales.
Do
Ré
Mi
Fa
Sol
La
Si
Pause
G H I J K L M Q
Lorsque vous appuyez une fois sur la touche illustrée ci
dessus, une noire est indiquée à la gamme intermédiaire
(sans marque).
Lorsque vous appuyez plusieurs fois sur la même
touche, la note est décalée dans la gamme d’octaves
disponibles.
L
L
L
L
Lorsque vous appuyez sur a ou sur b alors qu’une
note est sélectionnée, la note est décalée d’un demi ton
plus haut ou plus bas.
Lorsque vous entrez une pause, un soupir est entré.
Pour spécifier les types de notes et de pauses
Appuyez sur P ou R plusieurs fois.
P
(
)
P
(
)
P
(
)
Lorsque vous créez une note pointée ou un triolet,
appuyez sur O après avoir sélectionné la note cible.
Remarque
• Vous ne pouvez pas faire de double croche pointée
(quart de soupir) ou de ronde pointée (pause).
• Un triolet se compose de trois notes continues.
Pour spécifier une liaison, appuyez sur N après avoir
sélectionné les notes cibles.
Un caractère de soulignement (_) s’affiche en regard
de la note, et celle-ci est liée à la suivante.
Pour entrer la note suivante, appuyez sur d pour
déplacer le curseur vers la droite. Ensuite, répétez
l’opération de la page précédente.
Si le curseur se positionne en regard d’une note, vous
pouvez répéter la note immédiatement à gauche du
curseur en appuyant sur a ou sur b.
P
(
)
(
)
P
Extras
81
Définition de la sonnerie
Le portable peut jouer les notes de différents instruments.
Vous avez le choix entre 128 tonalités de base (8 types
de Pianos, Carillons, Orgues, Guitares, Basses, Cordes
1, Cordes 2, Cuivres, Anches, Flûtes, Lead Synthé, Pad
Synthé, Effets Synthé, Ethniques, Percussions et
Effets) et 61 tonalités étendues (40 types de Batterie
(FM) et 21 types de Batterie (WT)).
1. Appuyez sur [Options], puis sélectionnez "Définir
sonnerie" à l’étape 7 de la page 80.
2. Appuyez sur c ou sur d pour mettre en
surbrillance une catégorie de sonnerie.
3. Appuyez sur a ou sur b pour mettre en
surbrillance une sonnerie.
4. Appuyez sur e.
Vous pouvez maintenant créer votre sonnerie
personnalisée.
Conseil
• Vous pouvez jouer la mélodie dans la tonalité
souhaitée en appuyant sur [Options] et en
sélectionnant "Lire la section actuelle" à l’étape 4,
ou jouer les échelles musicales dans la tonalité
sélectionnée en choisissant "Confirmer les tonalités".
82
Extras
Pour définir le volume de la sonnerie
Le volume de la sonnerie peut être réglé sur 3 niveaux
pour chaque section.
A l’achat de votre téléphone, le volume de la sonnerie
est défini en mode "Fort".
1. Appuyez sur [Options], puis sélectionnez "Définir
puissance" à l’étape 7 de la page 80.
2. Sélectionnez le volume souhaité.
Vous pouvez maintenant créer votre sonnerie
personnalisée.
Modification des sonneries personnalisées
(M 3-5-2)
"Extras" → "Compositeur" → "Mélodies existantes"
1. Mettez en surbrillance la sonnerie personnalisée
que vous souhaitez modifier.
2. Appuyez sur [Options], puis sélectionnez "Modif. mélodie".
3. Modifiez le titre.
4. Sélectionnez le tempo et le nombre de voix.
5. Modifiez les données.
6. Une fois les modifications apportées, appuyez sur
[Options], puis sélectionnez "Enregistrer".
7. Sélectionnez "Enr. ds Mes Doc.".
8. Sélectionnez "Remplacer" ou "Nouveau".
Remarque
• Lorsque le nombre de voix est modifié à l’étape 4, un
message de confirmation s’affiche. Une partie de la
sonnerie peut être supprimée lorsque vous appuyez
sur [Oui].
Conseil
• Pour supprimer la mélodie après ou avant le curseur
en appuyant sur [Options] et en sélectionnant "Supp.
après curseur" ou "Supp. avant curseur".
Copie et collage des notes
Vous pouvez copier une partie de la mélodie et la déplacer.
Seules les mélodies personnalisées ou les mélodies
modifiables peuvent être copiées et déplacées.
1. Sur l’écran Partition, appuyez sur [Options] et
sélectionnez "Copier" ou "Couper".
2. Déplacez le curseur sur la première note à copier ou
à coller, puis appuyez sur e.
3. Déplacez le curseur sur la dernière note, de manière
à mettre en surbrillance la zone, puis appuyer sur
e.
4. Appuyez sur [Options] et sélectionnez "Coller".
5. Déplacez le curseur vers l’emplacement où vous
souhaitez coller les notes, puis appuyez sur e.
Raccourcis téléphone (M 3-6)
Vous pouvez consulter la liste d’aide et l’utiliser pour
naviguer à travers les fonctions du portable.
"Extras" → "Raccourcis téléphone"
1. Appuyez sur a ou sur b.
Extras
83
Calendrier (M 7)
Le calendrier vous permet de planifier facilement des
rendez-vous associés à une date et une heure.
Ces entrées peuvent également être envoyées par
Bluetooth sur un PC pour partager les mêmes
plannings.
Création d’une entrée
"Calendrier"
1. Mettez en surbrillance le jour auquel vous souhaitez
ajouter un événement.
2. Appuyez sur [Options] et sélectionnez "Ajouter
nouveau entrée".
3. Entrez l’objet.
4.
5.
6.
7.
8.
9.
84
Entrez le lieu.
Sélectionnez la catégorie souhaitée.
Entrez la date de début.
Entrez l’heure de début.
Sélectionnez la durée.
Sélectionnez l’option de rappel souhaitée.
Calendrier
Remarque
• La fonction rappel sonne même si le téléphone est
éteint.
• Le rappel n’est pas émis lorsque "Volume de la
sonnerie" (p. 94) a la valeur "Silencieux".
• Lorsque vous sélectionnez "Autre" à l’étape 8, vous
pouvez entrer la date et l’heure de fin souhaitées.
• Lorsque vous sélectionnez "Autre" à l’étape 9, vous
pouvez entrer la date et l’heure souhaitées.
• Dans l’écran de saisie de date lorsque vous saisissez
"Date de début" dans l’étape 6 ou choisissez "Autre"
dans les étapes 8 et 9 et ainsi de suite, appuyez sur
[Options] et sélectionnez "Consulter le calendrier"
pour faciliter la recherche de la date désirée dans le
calendrier mensuel affiché.
Modification de la sonnerie de rappel
"Calendrier"
1. Sélectionnez le jour contenant les entrées dont vous
souhaitez modifier la sonnerie de rappel.
2. Mettez en surbrillance l’entrée souhaitée.
3. Appuyez sur [Options] et sélectionnez "Modifier".
4. Sélectionnez le champ du rappel et choisissez
l’option souhaitée.
Si vous choisissez "Pas de rappel", le rappel est désactivé.
5. Sélectionnez "Sonnerie", puis choisissez "Sons
prédéfinis" ou "Mes sons".
6. Sélectionnez la sonnerie souhaitée.
Pour des informations sur la sélection d’une sonnerie,
consultez "Attribution d’une sonnerie" à la page 94.
7. Sélectionnez "Vibreur", puis choisissez "Oui",
"Non" ou "Oui & Lier un son".
Pour des informations détaillées sur le choix d’un
vibreur, consultez "Vibreur" à la page 95.
8. Sélectionnez "Durée", puis entrez la durée souhaitée.
9. Appuyez sur [OK].
10. Appuyez sur [Enregistrer].
Envoi d’une entrée de l’Agenda
"Calendrier"
1. Sélectionnez le jour contenant les entrées que vous
souhaitez envoyer.
2. Mettez en surbrillance l’entrée que vous souhaitez
envoyer.
3. Appuyez sur [Options] et sélectionnez "Envoyer".
4. Sélectionnez "Par Bluetooth".
Pour "Par Bluetooth"
Le téléphone commence à rechercher les périphériques
équipés de la technologie sans fil Bluetooth dans un
rayon de 10 mètres.
Une fois la détection terminée, la liste des appareils
apparaît, ce qui vous permet d’en choisir un. La
connexion peut être établie et l’entrée est envoyée.
Remarque
• Lors d’un jumelage, vous devez entrer votre mot de
passe pour établir le premier contact avec un
appareil doté de la technologie sans fil Bluetooth
sauf dans le cas où "Authentification" (p. 92) est
réglé sur "Non".
Calendrier
85
Réception d’une entrée d’agenda
Lorsque le portable reçoit une entrée de l’agenda, un
message de confirmation apparaît.
1. Appuyez sur [Oui].
L’entrée reçue est enregistrée dans l’agenda.
Appuyez sur [Non] pour refuser.
Conseil
• Pour des détails sur la définition de paramètres sans
fil Bluetooth, consultez "Connectivité", page 90.
Affichage d’une entrée
"Calendrier"
1. Sélectionnez le jour que vous souhaitez visualiser.
La liste des entrées s’affiche.
2. Sélectionnez l’entrée souhaitée.
Appuyer sur d pour basculer les entrées, si
disponible, au jour sélectionné.
Pour effectuer une recherche par date
1. Dans l’affichage mensuel ou quotidien, appuyez sur
[Options].
2. Sélectionnez "Aller".
3. Sélectionnez "Aujourd’hui" pour afficher le jour ou
"Entrer date" pour entrer la date souhaitée.
86
Calendrier
Pour effectuer une recherche par objet
1. Dans l’affichage mensuel ou quotidien, appuyez sur
[Options].
2. Sélectionnez "Rechercher".
3. Entrez le texte souhaité.
Pour changer le format hebdomadaire
1. Dans l’affichage mensuel ou quotidien, appuyez sur
[Options].
2. Sélectionnez "Format hebdo.".
3. Sélectionnez "Lundi-Dimanche" ou "Dimanche-Samedi".
Suppression d’entrées
1. Dans l’affichage mensuel ou quotidien, appuyez sur
[Options].
2. Sélectionnez "Supprimer".
3. Sélectionnez l’option souhaitée.
• "Cette entrée" (affichage quotidien seulement) :
Supprime l’entrée sélectionnée.
• "Journée entière" : Supprime toutes les entrées du
jour sélectionné.
• "Tous de ce mois" : Supprime toutes les entrées du
mois sélectionné.
• "Tous jusq. mois dern." :
Supprime toutes les entrées qui
précèdent ce mois.
• "Toutes les entrées" :
Supprime toutes les entrées dans
cette application.
Contacts (M 8)
Journal des appels (M 8-2)
Le portable enregistre les 10 derniers appels manqués,
appels reçus et numéros composés.
Affichage du journal des appels
"Contacts" → "Journal des appels"
1. Appuyer sur c ou d pour basculer les affichages
entre "Tous les appels", "Numéros appelés",
"Appels manqués" ou "Appels reçus".
Le journal des appels sélectionné s’affiche.
2. Sélectionnez le numéro que vous souhaitez
consulter.
Pour composer le numéro, appuyez sur D.
Conseil
• Vous pouvez également confirmer les journaux
d’appels en appuyant sur D en mode Veille.
Envoi de messages
1. Dans le journal des appels, mettez en surbrillance
l’enregistrement d’appel auquel vous souhaitez
envoyer un message.
2. Appuyez sur [Options], puis sélectionnez "Créer
Message".
3. Sélectionnez "MMS", "SMS" ou "MMS Carte
Postale".
Pour en savoir plus sur la création d’un message,
reportez-vous à la section "Création d’un MMS",
page 47 ou "Création et envoi d’un SMS", page 54.
Suppression d’un journal des appels
1. Dans le journal des appels, mettez en surbrillance
l’enregistrement d’appel que vous souhaitez
supprimer.
2. Appuyez sur [Options] et sélectionnez "Supprimer".
Contacts
87
Mes N° abrégés (M 8-3)
Compteurs d’appels (M 8-5)
Vous pouvez consulter et effectuer d’autres opérations sur
les numéros enregistrés dans Mes N° abrégés.
"Contacts" → "Mes N° abrégés"
Les noms et les numéros de téléphone enregistrés dans
Mes N° abrégés s’affichent successivement.
Cette fonction vous permet de contrôler la durée de vos
appels.
Mon Numéro (M 8-4)
Vous pouvez vérifier vos numéros de téléphone, de
données et de fax.
"Contacts" → "Mon Numéro"
1. Sélectionnez le numéro de téléphone à vérifier dans
"Voix", "Données" ou "Fax".
Remarque
• Selon la carte SIM, les options "Données" et "Fax"
risquent de ne pas s’afficher.
Contrôle de la durée du dernier appel et de
tous les appels
"Contacts" → "Compteur d’appels"
1. Sélectionnez "Appels reçus" ou "Numéros appelés".
La durée du dernier appel et de tous les appels s’affiche.
Compteur données (M 8-6)
Vous pouvez confirmer le nombre d’octets utilisés pour
la transmission GPRS.
"Contacts" → "Compteur de données"
1. Sélectionnez "Dernière session" ou "Toutes les
sessions".
Réinitialisation du compteur de toutes les
données
"Contacts" → "Compteur de données" →
"Réinitialiser Compteur"
88
Contacts
Coûts des appels (M 8-7)
Cette fonction permet de contrôler le coût de vos
appels.
Certains réseaux ne prennent pas en charge cette
fonction. Pour savoir si vous avez accès à ce service,
veuillez contacter votre opérateur réseau.
Contrôle du coût du dernier appel
"Contacts" → "Coûts des appels" → "Dernier
appel"
Le coût du dernier appel s’affiche.
Contrôle du coût total des appels
"Contacts" → "Coûts des appels" → "Tous les
appels"
Le coût de tous les appels s’affiche.
Définition du taux de facturation
Pour calculer le coût d’un appel, définissez le taux de
facturation et la limite maximum du coût d’appel.
"Contacts" → "Coûts des appels" → "Unités de
coût" → "Définir unités"
1. Entrez votre code PIN2.
2. Entrez un coût par unité.
Pour entrer une virgule décimale, appuyez sur R.
3. Entrez une unité de devise (jusqu’à 3 caractères).
Définition de la limite de facturation
Cette fonction permet de ne pas dépasser une certaine
limite de facturation.
"Contacts" → "Coûts des appels" → "Coût maxi."
→ "Définir limite"
1. Entrez votre code PIN2.
2. Entrez une valeur.
Pour entrer une virgule décimale, appuyez sur R.
Réinitialisation de tous les coûts des appels
"Contacts" → "Coûts des appels" → "Réinitialiser
Coûts"
1. Entrez votre code PIN2.
Contrôle des crédits restants
"Contacts" → "Coûts des appels" → "Crédits
restants"
Contacts
89
Paramètres (M 9)
Connectivité (M 9-1)
En configurant les paramètres de ce menu, vous pouvez
vous connecter à des téléphones compatibles Bluetooth à
l’aide de ces connexions, ainsi qu’à un PC via la
technologie sans fil Bluetooth ou par connexion USB.
Utilisation de la fonction sans fil Bluetooth
(M 9-1-1)
Activation/Désactivation
"Paramètres" → "Connectivité" → "Bluetooth" →
"Marche/Arrêt"
1. Sélectionnez "Oui" ou "Non".
Lorsque vous sélectionnez "Oui", le paramètre sans
fil Bluetooth est activé et " " s’affiche.
Conseil
• Appuyez sur e, puis sur R lorsque l’appareil est en
mode veille pour activer ou désactiver la fonction
sans fil Bluetooth.
90
Paramètres
Recherche de périphériques pour jumelage
Pour pouvoir utiliser la fonction Bluetooth, vous devez
rechercher d’autres périphériques disposant de cette
fonction et avec lesquels vous souhaitez établir la
connexion. Votre portable doit se trouver à moins de 10
mètres des périphériques pour procéder à la recherche.
"Paramètres" → "Connectivité" → "Bluetooth"
1. Sélectionner "Recherche périphériques".
Le portable commence à rechercher les
périphériques se trouvant à moins de 10 mètres.
2. Sélectionnez le périphérique avec lequel vous
souhaitez établir la connexion.
3. Entrez le mot de passe du périphérique.
Remarque
• Si la fonction Bluetooth est désactivée avant la
recherche, le portable active automatiquement cette
fonction avant de procéder à la recherche.
• Quand vous souhaitez effectuer à nouveau une
recherche, la liste où tous les périphériques seront
affichés quand "Recherche périphériques" sera
sélectionné à nouveau à l’étape 1. Mettre en
surbrillance "Nouveaux périphériques" en haut de la
liste et appuyer sur e redémarrera une nouvelle
recherche et rafraîchira la liste.
• Vous ne pouvez sélectionner qu’un seul périphérique
pour le jumelage. Pour changer le périphérique jumelé,
reportez-vous à la section "Appareils mains libres",
page 91.
Appareils mains libres
Vous pouvez activer, renommer et supprimer l’appareil
mains libres dans la liste.
Pour activer un appareil
"Paramètres" → "Connectivité" → "Bluetooth" →
"App. mains libres"
1. Sélectionnez l’appareil que vous souhaitez activer.
Conseil
• Vous pouvez économiser la batterie en désactivant la
fonction Bluetooth lorsqu’elle ne sert pas. Pour cela,
consultez la section "Activation/Désactivation",
page 90 ou la section "Désactivation automatique",
page 92.
• Pendant un appel, vous pouvez renvoyer un appel
vocal vers l’appareil. Appuyez sur [Options] et
sélectionnez "Activer Bluetooth". Si vous souhaitez
déconnecter l’appareil, sélectionnez "Désactiver
Bluetooth".
Pour renommer un appareil
"Paramètres" → "Connectivité" → "Bluetooth" →
"App. mains libres"
1. Mettez en surbrillance l’appareil que vous souhaitez
renommer.
2. Appuyez sur [Options] et sélectionnez "Changer le nom".
3. Renommez l’appareil.
Pour effacer le nom d’un appareil
"Paramètres" → "Connectivité" → "Bluetooth" →
"App. mains libres"
1. Mettez en surbrillance l’appareil que vous souhaitez
effacer.
2. Appuyez sur [Options] et sélectionnez "Supprimer".
Périphériques jumelés
Vous pouvez renommer et supprimer l’appareil dans la
liste.
Paramètres
91
Paramètres sans fil Bluetooth
Grâce à ce paramètre, vous pouvez renommer votre
téléphone, empêcher d’autres périphériques de
reconnaître votre téléphone, désactiver
automatiquement la fonction sans fil Bluetooth pour
enregistrer l’alimentation batterie, etc.
Pour renommer votre téléphone
Vous pouvez renommer votre téléphone. Le nom apparaît
sur d’autres appareils lorsque votre téléphone est détecté.
"Paramètres" → "Connectivité" → "Bluetooth" →
"Paramètres Bluetooth" → "Nom appareil"
1. Entrez le nom du nouvel appareil.
Pour afficher ou cacher votre portable
"Paramètres" → "Connectivité" → "Bluetooth" →
"Visibilité"
1. Sélectionnez les paramètres de visibilité souhaités.
"Prés. mn téléphone" : Permet à d’autres
périphériques de reconnaître votre téléphone.
"Masquer téléphone" : Masque votre portable sur
les autres périphériques.
Désactivation automatique
"Paramètres" → "Connectivité" → "Bluetooth" →
"Paramètres Bluetooth" → "Timeout Bluetooth"
1. Sélectionnez la durée souhaitée.
Votre portable désactive automatiquement la
fonction lorsque la durée spécifiée est écoulée.
92
Paramètres
Pour Activer ou Désactiver une requête d’authentification.
Vous pouvez demander à l’expéditeur ou au
destinataire des données OBEX d’authentifier le mot de
passe (échange de mots de passe) avant de jumeler les
équipements.
"Paramètres" → "Connectivité" → "Bluetooth" →
"Paramètres Bluetooth" → "Authentification"
1. Sélectionnez "Oui" ou "Non".
Remarque
• Aucune authentification n’est requise pour les
équipements jumelés.
• Même si vous sélectionnez "Non", vous pouvez authentifier
le mot de passe quand l’expéditeur le réclame.
Lien PC (M 9-1-2)
En connectant votre portable à un ordinateur, vous pouvez
transmettre des photos, des sons, des clips vidéo, des entrées
au dossier Mes Contacts et Agenda. La procédure ci-dessous
vous permet de sélectionner la méthode de connexion
(Bluetooth sans fil ou USB). Pour savoir comment obtenir
le logiciel de liaison, reportez-vous à la page 114.
"Paramètres" → "Connectivité" → "Lien PC"
1. Choisissez le type de connexion souhaitée entre
"Câble de données" ou "Bluetooth".
Profils (M 9-2)
Il est possible de personnaliser la mélodie de la sonnerie
et le vibreur pour chaque profil en fonction de votre
environnement.
Il existe 6 profils, dont un configurable par l’utilisateur :
Normal, Réunion, Extérieur, Voiture, Casque et Silence.
Activation d’un profil
"Paramètres" → "Profils"
1. Sélectionnez le profil souhaité.
Remarque
• Lorsqu’un profil est activé, l’icône correspondante
(décrite page 16) apparaît sur l’écran de veille.
Conseil
• Appuyez sur la touche R et maintenez-la enfoncée
lorsque l’appareil est en mode Veille pour faire
passer les paramètres de profils alternativement
entre les modes Normal et Silence.
3. Sélectionnez le paramètre que vous voulez
personnaliser et modifiez-le à votre guise.
Pour en savoir plus sur les paramètres, veuillez
consulter les pages 94 à 98.
4. Appuyez sur [Enregistrer] lorsque vous avez terminé.
Réinitialisation des paramètres de profil
"Paramètres" → "Profils"
1. Mettez en surbrillance le profil que vous souhaitez
réinitialiser.
2. Appuyez sur [Options] et sélectionnez "Param. par
défaut".
3. Entrez votre code téléphone.
Par défaut, le code téléphone est "0000". Pour en
savoir plus la modification du code du téléphone,
reportez-vous à la section "Pour changer le code du
téléphone", page 112.
Personnalisation des profils
"Paramètres" → "Profils"
1. Mettez en surbrillance le profil que vous souhaitez
personnaliser.
2. Appuyez sur [Options] et sélectionnez "Personnaliser".
Paramètres
93
Volume de la sonnerie
Vous pouvez régler le volume de la sonnerie sur 6
niveaux ou sur sonnerie échelonnée.
"Paramètres" → "Profils"
1. Mettez en surbrillance le profil que vous souhaitez
personnaliser.
2. Appuyez sur [Options] et sélectionnez
"Personnaliser".
3. Sélectionnez "Volume de sonnerie".
Le volume actuel s’affiche.
4. Appuyez sur a (ou sur d) pour augmenter le
volume de la sonnerie ou appuyez sur b (ou c)
pour le baisser, puis appuyez sur e.
Pour sélectionner "Sonn. échelonnée", appuyez sur
a (ou d) au niveau 5.
Pour sélectionner "Silencieux", appuyez sur b (ou
c) au niveau 1.
Attribution d’une sonnerie
Vous avez le choix entre 23 sonneries, soit 5 motifs, 3
alertes, 10 effets sonores et 5 mélodies. Vous pouvez
également sélectionner un son dans Mes Sons pour
l’utiliser comme sonnerie par défaut, à l’exception des
sons aux formats AMR ou WAVE.
"Paramètres" → "Profils"
1. Mettez en surbrillance le profil que vous souhaitez
personnaliser.
2. Appuyez sur [Options] et sélectionnez
"Personnaliser".
3. Sélectionnez "Attribuer une sonnerie".
4. Sélectionnez "Sons prédéfinis" ou "Mes sons".
5. Sélectionnez la sonnerie que vous souhaitez utiliser.
Pour entendre la démo, appuyez sur e. Pour arrêter
l’écoute, appuyez à nouveau sur e.
6. Appuyez sur [Options] et sélectionnez "Attribuer".
Remarque
• Si vous supprimez une sonnerie qui utilise un son
présent dans Mes Sons, la sonnerie par défaut est
rétablie.
94
Paramètres
Vibreur
Lorsque le vibreur est activé, le portable vibre pour
signaler des appels entrants, quels que soient les
paramètres et le volume de la sonnerie.
"Paramètres" → "Profils"
1. Mettez en surbrillance le profil que vous souhaitez
personnaliser.
2. Appuyez sur [Options] et sélectionnez "Personnaliser".
3. Sélectionnez "Vibreur".
4. Sélectionnez "Oui", "Non" ou "Oui & Lier un son".
Conseil
• Lorsque l’option "Oui & Lier un son" est
sélectionnée à l’étape 4, le vibreur est synchronisé de
manière à se déclencher en même temps que la
mélodie sélectionnée. Notez que certaines mélodies
sont incompatibles avec l’option "Oui & Lier un
son". Si vous sélectionnez une mélodie de ce type,
seule la sélection de l’option "Oui" de l’étape 4
permettra d’utiliser la fonction vibreur.
• La sélection de "Oui" ou "Oui & Lier un son" à
l’étape 4 fait apparaître " " sur l’écran de veille.
Alertes
Vous pouvez personnaliser les profils en incluant des
sonneries d’alerte, des alertes de message et des alertes
de batterie faible.
Sonnerie d’alerte
Votre téléphone émet la sonnerie d’alerte lorsqu’une
erreur se produit.
"Paramètres" → "Profils"
1. Mettez en surbrillance le profil que vous souhaitez
personnaliser.
2. Appuyez sur [Options] et sélectionnez
"Personnaliser".
3. Sélectionnez "Alertes".
4. Sélectionnez "Sonnerie alerte".
5. Sélectionnez "Marche/Arrêt".
6. Sélectionnez "Oui" ou "Non".
7. Sélectionnez "Volume", puis choisissez "Elevé",
"Moyen" ou "Faible".
8. Sélectionnez "Sonnerie" puis choisissez "Sons
prédéfinis" ou "Mes sons".
9. Sélectionnez la sonnerie souhaitée.
Pour des informations sur la sélection d’une
sonnerie, consultez "Attribution d’une sonnerie",
page 94.
10. Sélectionnez "Durée", puis sélectionnez la durée
souhaitée.
Paramètres
95
Notification de message
Vous pouvez configurer une sonnerie spéciale pour
signaler la réception des messages.
"Paramètres" → "Profils"
1. Mettez en surbrillance le profil que vous souhaitez personnaliser.
2. Appuyez sur [Options] et sélectionnez "Personnaliser".
3. Sélectionnez "Alertes".
4. Sélectionnez "Notification Message".
5. Sélectionnez "MMS", "SMS" ou "WAP".
6. Sélectionnez "Volume" et choisissez le volume souhaité.
7. Sélectionnez "Son" puis choisissez "Sons
prédéfinis" ou "Mes sons".
8. Sélectionnez la sonnerie souhaitée.
Pour des informations détaillées sur la sélection
d’une sonnerie, consultez "Attribution d’une
sonnerie", page 94.
9. Sélectionnez "Vibreur", puis choisissez "Oui",
"Non" ou "Oui & Lier un son".
Pour en savoir plus sur le réglage du vibreur,
reportez-vous à la section "Vibreur", page 95.
10. Sélectionnez "Durée", puis entrez l’heure souhaitée.
96
Paramètres
Alerte de batterie faible
Lorsque la batterie s’affaiblit, réglez le volume de l’alerte.
"Paramètres" → "Profils"
1. Mettez en surbrillance le profil que vous souhaitez
personnaliser.
2. Appuyez sur [Options] et sélectionnez
"Personnaliser".
3. Sélectionnez "Alertes".
4. Sélectionnez "Alerte batt. faible".
5. Choisissez "Elevé", "Faible" ou "Silencieux".
Tonalités du clavier
Lorsque les tonalités du clavier sont activées, un son de
confirmation est émis chaque fois que vous appuyez sur
une touche.
"Paramètres" → "Profils"
1. Mettez en surbrillance le profil que vous souhaitez
personnaliser.
2. Appuyez sur [Options] et sélectionnez "Personnaliser".
3. Sélectionnez "Tonalités clavier".
4. Sélectionnez "Marche/Arrêt".
5. Sélectionnez "Oui" ou "Non".
6. Sélectionnez "Volume", puis choisissez "Elevé",
"Moyen" ou "Faible".
7. Sélectionnez "Sonnerie" et choisissez "Sons
prédéfinis", "Mes sons" ou "Sonnerie par déf.".
Lorsque vous sélectionnez "Sonnerie par déf.", allez
à l’étape 9.
8. Sélectionnez la sonnerie souhaitée.
Pour des informations sur la sélection de la
sonnerie, consultez "Attribution d’une sonnerie",
page 94.
9. Sélectionnez "Durée", puis définissez la durée souhaitée.
Volume multimédia
Vous pouvez régler le volume de la Caméra vidéo, de
l’Enregistreur, du Compositeur, de Mes Documents, du
navigateur ou des MMS.
"Paramètres" → "Profils"
1. Mettez en surbrillance le profil que vous souhaitez
personnaliser.
2. Appuyez sur [Options] et sélectionnez "Personnaliser".
3. Sélectionnez "Volume multimédia".
Le volume actuel s’affiche.
4. Appuyez sur a (ou sur d) pour augmenter le
volume ou appuyez sur b (ou c) pour le baisser,
puis appuyez sur e.
Pour sélectionner "Silencieux", appuyez sur b (ou
c) au niveau 1.
Son à l’allumage/Son à l’arrêt
Vous pouvez configurer le portable de manière à ce
qu’il émette un son au démarrage et à l’arrêt. Vous
pouvez définir le volume, la durée et la mélodie à
utiliser pour cette tâche.
"Paramètres"→ "Profils"
1. Mettez en surbrillance le profil que vous souhaitez
personnaliser.
2. Appuyez sur [Options] et sélectionnez
"Personnaliser".
3.
4.
5.
6.
Sélectionnez "Son à l’allumage" ou "Son à l’arrêt".
Sélectionnez "Marche/Arrêt".
Sélectionnez "Oui" ou "Non".
Sélectionnez "Volume" et choisissez le volume
souhaité.
7. Sélectionnez "Son" puis choisissez "Sons
prédéfinis" ou "Mes sons".
8. Sélectionnez le son souhaité.
Pour des détails sur la sélection d’un son, consultez
"Attribution d’une sonnerie" à la page 94.
9. Sélectionnez "Durée", puis entrez l’heure souhaitée.
Paramètres
97
Annuler écho
Cette fonction permet d’annuler les échos gênants,
notamment lors de l’utilisation du kit mains libres.
"Paramètres" → "Profils"
1. Mettez en surbrillance le profil que vous souhaitez
personnaliser.
2. Appuyez sur [Options] et sélectionnez
"Personnaliser".
3. Sélectionnez "Annuler écho".
4. Sélectionnez "Oui" ou "Non".
Réponse toutes touches
Vous pouvez également répondre à un appel en
appuyant sur n’importe quelle touche, à l’exception de
F ou [Occupé]. Pour en savoir plus, reportez-vous à la
section page 20.
"Paramètres" → "Profils"
1. Mettez en surbrillance le profil que vous souhaitez
personnaliser.
2. Appuyez sur [Options] et sélectionnez
"Personnaliser".
3. Sélectionnez "Rép. toutes touches".
4. Sélectionnez "Oui" ou "Non".
98
Paramètres
Réponse automatique (avec le kit mains libres
uniquement)
La fonction de réponse automatique vous permet de
prendre automatiquement les appels entrants à l’aide du
kit mains libres pour voiture, qui est relié à votre
téléphone par la technologie sans fil Bluetooth.
Vous pouvez sélectionner la durée qui s’écoule avant
que le téléphone réponde automatiquement.
"Paramètres" → "Profils"
1. Mettez en surbrillance "Voiture".
2. Appuyez sur [Options] et sélectionnez
"Personnaliser".
3. Sélectionnez "Réponse automatique".
4. Sélectionnez la durée souhaitée.
Sélectionnez "Non" pour le désactiver.
Configuration de l’écran (M 9-3)
Vous pouvez modifier les paramètres de l’écran.
Configuration de l’affichage principal (M 9-3-1)
Définition du fond d’écran
Pour l’écran de veille, 3 images sont fournies.
Il est possible d’utiliser comme fond d’écran les photos
prises avec l’appareil photo numérique ou les images
téléchargées à partir d’un site WAP.
Pour configurer Mes photos
"Paramètres" → "Affichage" →"Affichage
principal" → "Fond d’écran" → "Mes photos"
1. Sélectionnez la photo souhaitée.
2. Après avoir affiché la photo, appuyez sur e.
3. Spécifiez la zone que vous voulez afficher à l’aide
des touches de navigation.
Remarque
• Certaines photos ne peuvent pas être utilisées à
cause de leurs types d’images et de données.
• Lorsque vous utilisez le fichier au format Animation
GIF, éteindre l’option "Calendrier de veille".
Affichage du calendrier mensuel
Vous pouvez afficher le calendrier mensuel lorsque le
portable est en mode veille.
"Paramètres" → "Affichage" → "Affichage
principal" → "Calendrier de veille"
1. Sélectionnez "Un mois" ou "Deux mois".
Sélectionnez "Non" pour la désactiver.
Remarque
• Si vous sélectionnez "Un mois" ou "Deux mois" lorsque
vous utilisez le fichier au format Animation GIF comme
fond d’écran, le paramètre de fond d’écran est ramené
à sa valeur par défaut. Lorsque vous utilisez le fichier au
format Animation GIF, sélectionnez "Non".
Conseil
• Le format hebdomadaire du calendrier mensuel dépend
du paramétrage de "Format hebdo." (p. 86).
Affectation de photos
Il est possible d’afficher des photos à la mise en marche
et à l’arrêt du portable, lorsque vous recevez un appel
ou lorsque l’alarme retentit.
Vous pouvez utiliser des photos prises avec un appareil
photo numérique ou téléchargées à partir d’un site WAP.
Paramètres
99
Pour configurer des photos intégrées
"Paramètres" → "Affichage" → "Affichage
principal" → "Graphiques"
1. Sélectionnez la situation dans laquelle vous voulez
définir la photo.
2. Sélectionnez "Animation prédéfinie" lorsque vous
sélectionnez "Marche" ou "Arrêt" à l’étape 1.
Sélectionnez "Motif 1", "Motif 2" ou "Motif 3"
lorsque vous sélectionnez "Appel entrant" ou
"Alarme" à l’étape 1.
Pour configurer Mes photos
"Paramètres" → "Affichage" → "Affichage
principal" → "Graphiques"
1. Sélectionnez la situation dans laquelle vous voulez
définir la photo.
2. Sélectionnez "Mes photos".
3. Sélectionnez la photo souhaitée.
4. Après avoir affiché la photo, appuyez sur e.
5. Spécifiez la zone que vous voulez afficher à l’aide
des touches de navigation.
Remarque
• Certaines photos ne peuvent pas être utilisées à
cause de leurs types d’images et de données.
Configuration du message d’accueil
Vous pouvez définir le message qui s’affiche lorsque
vous allumez votre portable.
100
Paramètres
"Paramètres" → "Affichage" → "Affichage
principal" → "Message d’accueil"
1. Sélectionnez "Marche/Arrêt".
2. Sélectionnez "Oui" ou "Non".
3. Sélectionnez "Modif. message" et entrez le message.
La taille maximale d’un message est de 16 caractères.
Pour en savoir plus sur la saisie de caractères, reportezvous à la section "Saisie de caractères", page 25.
Affichage de l’horloge
Vous pouvez afficher la date et/ou l’heure sur l’écran de veille.
"Paramètres" → "Affichage" → "Affichage
principal" → "Afficher horloge"
1. Choisissez "Heure seulement", "Date et Heure" ou "Non".
Définition du rétro-éclairage
Lorsque vous appuyez sur le clavier ou lorsque le cordon
allume-cigare est connecté au téléphone, vous pouvez
activer ou désactiver le rétro-éclairage de l’écran.
Vous pouvez changer la durée d’affichage du
rétro-éclairage, ce qui peut vous aider à augmenter
l’autonomie de la batterie.
Conseil
• La durée du rétro-éclairage est fixée à 15 secondes
par défaut.
Pour sélectionner le délai du rétro-éclairage
"Paramètres" → "Affichage" → "Affichage
principal" → "Rétro-éclairage" → "Délai dépassé"
1. Sélectionnez la durée souhaitée.
Sélectionnez "Non" pour la désactiver.
Pour activer ou désactiver le rétro-éclairage lors
d’une charge avec le cordon allume-cigare
Lorsque ce paramètre est réglé sur Oui, le rétroéclairage du portable est activé lorsque le Cordon
allume-cigare est branché.
"Paramètres" → "Affichage" → "Affichage
principal" → "Rétro-éclairage" → "En voiture"
1. Sélectionnez "Oui" ou "Non".
Réglage de la luminosité du rétro-éclairage
Vous disposez de 4 niveaux de réglage de la luminosité
du rétro-éclairage de l’écran.
"Paramètres" → "Affichage" → "Affichage
principal" → "Rétro-éclairage" → "Luminosité"
1. Réglez la luminosité en appuyant sur a (Clair) et
b (Sombre).
2. Appuyez sur e.
Activation de l’éco-affichage
L’écran de ce portable s’éteint automatiquement.
Vous pouvez changer la durée avant laquelle
l’éco-affichage est activé, ce qui permet d’augmenter
l’autonomie de la batterie.
Conseil
• Le délai d’activation par défaut de la fonction
Eco-affichage de ce portable est fixé à 10 minutes.
"Paramètres" → "Affichage" → "Affichage
principal" → "Eco-Affichage"
1. Sélectionnez la durée souhaitée.
Remarque
• La fonction Eco-affichage est désactivée pendant les
appels, lors de l’utilisation du service WAP ou
encore en cas d’activation d’une application.
• Pour annuler la fonction Eco-affichage : La fonction
Eco-affichage reste activée jusqu’à ce que vous
appuyiez sur une touche ou en cas de notification
d’appel entrant. La première pression de touche ne
fait qu’annuler cette fonction. Vous devez appuyer
sur une autre touche pour entrer une valeur
numérique ou alphabétique.
Configuration de l’affichage externe (M 9-3-2)
Sélection du délai du rétro-éclairage
Vous pouvez sélectionner la durée du rétro-éclairage de
l’affichage externe.
"Paramètres" → "Affichage" → "Affichage
externe" → "Rétro-éclairage"
1. Sélectionnez la durée souhaitée.
Sélectionnez "Non" pour la désactiver.
Paramètres
101
Réglage du contraste
Vous pouvez régler le contraste de l’affichage externe
selon 9 niveaux.
"Paramètres" → "Affichage" → "Affichage
externe" → "Contraste de l’affichage"
1. Réglez le contraste appuyant sur a (Elevé) et b
(Faible) pour une clarté maximum.
2. Appuyez sur e.
Réinitialisation du paramètre d’affichage (M 9-3-3)
Vous pouvez rétablir les paramètres d’affichage par
défaut du portable.
"Paramètres" → "Affichage" → "Param. par défaut"
1. Entrez votre code téléphone.
Par défaut, le code téléphone est "0000". Pour des
informations sur le changement de code téléphone,
consultez "Pour changer le code du téléphone",
page 112.
Son (M 9-4)
Vous pouvez utiliser ce menu pour vérifier ou modifier
les paramètres de profils actuels.
102
Paramètres
Appel voix (M 9-5)
Vous pouvez définir différents types de fonctions et de
services.
Renvois (M 9-5-1)
Ce service permet de transférer des appels entrants vers
la boîte vocale ou vers un autre numéro lorsque vous ne
pouvez pas répondre à un appel.
Pour renvoyer des appels
"Paramètres" → "Appel voix" → "Renvois"
1. Sélectionnez l’une des options suivantes.
• "Tous les appels" : Renvoie tous les appels vocaux
sans émettre de sonnerie.
• "Si occupé" :
Renvoie les appels entrants
lorsque vous êtes déjà en cours
d’appel.
• "Pas de réponse" :Renvoie les appels entrants si vous
ne répondez pas à un appel dans un
délai spécifique.
• "Non joignable" : Renvoie les appels entrants
lorsque votre téléphone est
hors-réseau ou éteint.
2. Sélectionnez "Oui".
3. Sélectionnez l’entrée désirée dans la liste de
Contacts comprenant un numéro de téléphone que
vous souhaitez renvoyer.
Si l’entrée souhaitée n’existe pas, sélectionnez
"Entrer numéro" et entrez le numéro de téléphone.
4. Appuyez sur e.
Si vous sélectionnez "Pas de réponse" à l’étape 1 :
5. Sélectionnez la durée parmi 6 niveaux (05 à 30
secondes).
Remarque
• Lorsqu’un renvoi est défini sur "Tous les appels",
" " apparaît sur l’écran de veille.
Conseil
• Si vous sélectionnez "Par service" à l’étape 2, vous
pouvez choisir d’autres options de renvoi.
Pour contrôler l’état du renvoi
"Paramètres" → "Appel voix" → "Renvois"
1. Sélectionnez l’option de renvoi que vous voulez
contrôler.
2. Sélectionnez "État".
Vous pouvez contrôler l’état de l’option de renvoi
que vous avez choisie.
Appel en instance (M 9-5-2)
Pour pouvoir recevoir un appel pendant qu’un autre est
en cours, vous devez activer le service d’appel en
instance.
"Paramètres" → "Appel voix" → "Appel en
instance"
1. Sélectionnez "Oui" ou "Non".
Remarque
• Le service d’appel en instance n’est pas disponible
sur tous les réseaux de téléphonie mobile. Pour plus
d’informations, contactez votre opérateur.
Présentation de votre numéro de téléphone
(M 9-5-3)
Ce paramètre vous permet de définir si vous souhaitez
ou non montrer votre numéro de téléphone à la
personne que vous appelez.
"Paramètres" → "Appel voix" → "Présenter mon
numéro"
1. Sélectionnez "Oui" ou "Non".
Remarque
• Certains réseaux ne prennent pas en charge cette
fonction. Pour savoir si vous avez accès à ce service,
veuillez contacter votre opérateur.
Paramètres
103
Limiter appels (M 9-5-4)
Cette fonction permet d’appliquer des restrictions aux
appels entrants et sortants. Pour activer cette option,
vous devez disposer du mot de passe spécifié, que votre
opérateur vous communiquera.
"Paramètres" → "Appel voix" → "Limiter appels"
1. Sélectionnez "Appels sortants" ou "Appel entrant".
• Appels sortants :
Limite les appels sortants.
• Appel entrant :
Limite les appels entrants.
2. Sélectionnez l’une des options suivantes.
(Pour "Appels sortants")
• Interdire appel int. : Limite tous les appels vers
l’international.
• Interdire ts appels sortants : Limite tous les appels
sortants sauf les appels
d’urgence.
• Local & national seul. :
Limite tous les appels
internationaux sauf vers
votre pays.
(Pour "Appel entrant")
• Interdire ts appels entrants : Limite tous les appels
entrants.
• Interdire étranger :
Limite tous les appels
entrants lorsque vous n’êtes
pas dans la zone de
couverture de votre opérateur
de réseau enregistré.
3. Sélectionnez l’une des options suivantes.
• "Tous les services" : Limite tous les services.
• "Appels vocaux" :
Limite tous les appels
vocaux.
• "Data" :
Limite tous les appels de
données.
• "Fax" :
Limite tous les appels de fax.
• "Messages" :
Limite tous les messages.
• "Tout sauf messages" : Limite tous les services sauf
les messages.
4. Sélectionnez "Oui" ou "Non".
5. Entrez le mot de passe de réseau.
Pour annuler les paramètres
"Paramètres" → "Appel voix" → "Limiter appels"
1. Sélectionnez "Appels sortants" ou "Appel entrant".
2. Sélectionnez "Tout annuler".
3. Entrez le mot de passe de réseau.
104
Paramètres
No. de liste restreinte
Lorsque la fonction No. de liste restreinte est activée,
vous ne pouvez appeler que les numéros prédéfinis.
Remarque
• Certains opérateurs ou cartes SIM n’offrent pas la
fonction du No. de liste restreinte. Pour des
informations détaillées, contactez votre opérateur.
Pour activer la fonction No. de liste restreinte
"Paramètres" → "Appel voix" → "Limiter appels"
→ "No. de liste restreinte"
1. Entrez votre code PIN2.
2. Sélectionnez "Marche/Arrêt".
3. Sélectionnez "Oui" ou "Non".
Pour ajouter un nom
"Paramètres" → "Appel voix" → "Limiter appels"
→ "No. de liste restreinte"
1. Entrez votre code PIN2.
2. Sélectionnez "Modif. liste Nos comp.".
3. Sélectionnez "Nouveau Contact".
4. Ajoutez un nom et un numéro de téléphone.
Pour en savoir plus sur l’ajout d’un nom et d’un
numéro de téléphone, reportez-vous à la section
"Nouveau Contact", page 32.
5. Appuyez sur [Enregistrer].
Changement du mot de passe réseau
"Paramètres" → "Appel voix" → "Limiter appels"
→ "Changer mot de passe"
1. Entrez l’ancien mot de passe de réseau.
2. Entrez un nouveau mot de passe de réseau.
3. Confirmez le nouveau mot de passe de réseau.
Si vous entrez un mot de passe incorrect, vous êtes
à nouveau invité à entrer le mot de passe.
4. Appuyez sur e.
Rappel auto (M 9-5-5)
Reportez-vous à "Renumérotation automatique",
page 20.
Test minute (M 9-5-6)
La fonction Test minute vous informe sur la durée de
votre conversation en émettant un son toutes les
minutes.
"Paramètres" → "Appel voix" → "Test minute"
1. Sélectionnez "Oui" ou "Non".
Paramètres
105
Réinitialisation des paramètres d’appel (M 9-5-7)
Vous pouvez rétablir les paramètres par défaut des appels.
"Paramètres" → "Appel voix" → "Param. par
défaut"
1. Entrez votre code téléphone.
Par défaut, le code téléphone est "0000". Pour des
informations sur le changement de code téléphone,
consultez "Pour changer le code du téléphone" à la
page 112.
Date et Heure (M 9-6)
L’heure et la date doivent être définies pour que les
différentes fonctions du portable associées à l’heure
fonctionnent correctement.
"Paramètres" → "Date et Heure" → "Définir date/
heure"
1. Entrez le jour, le mois, l’année et l’heure à l’aide des
touches numériques.
Conseil
• Lorsque vous entrez l’heure au format 12 heures,
appuyez sur P pour basculer entre am et pm.
L’ordre d’affichage de la date et de l’heure dépend
du paramètre de format.
Sélection du format horaire
"Paramètres" → "Date et Heure" → "Format
horaire"
1. Sélectionnez "12 heures" ou "24 heures".
106
Paramètres
Sélection du format de date
"Paramètres" → "Date et Heure" → "Format de date"
1. Sélectionnez "J.M.A", "M-J-A" ou "A/M/J".
Configuration de l’heure d’été
"Paramètres" → "Date et Heure" → "Heure d’été"
1. Sélectionnez "Oui" ou "Non".
Configuration du fuseau horaire
"Paramètres" → "Date et Heure" → "Fuseau
horaire" → "Changer de fuseau"
1. Appuyez sur c ou d pour sélectionner la ville.
Personnalisation du fuseau horaire
"Paramètres" → "Date et Heure" → "Fuseau
horaire" → "Définir fuseau perso."
1. Entrez l’heure en utilisant les touches numériques.
Appuyez sur P pour basculer entre – et +.
Modification de la langue (M 9-7)
Vous pouvez modifier la langue d’affichage des
messages.
"Paramètres" → "Langue"
1. Sélectionnez la langue souhaitée.
Conseil
• Vous pouvez également modifier la langue de saisie
sur l’écran de saisie de texte (p. 26).
Remarque
• Si vous avez sélectionné l’option "Automatique" à
l’étape 1, la langue prédéfinie sur la carte SIM est
sélectionnée.
• Si la langue de la carte SIM n’est pas prise en charge,
la langue par défaut du portable est utilisée.
Réseau (M 9-8)
Pour changer de réseau manuellement
"Paramètres" → "Réseau" → "Sélectionner réseau"
→ "Manuel"
1. Sélectionnez le réseau souhaité.
Ajout d’un réseau
"Paramètres" → "Réseau" → "Sélectionner réseau"
→ "Ajouter nouv. réseau"
S’il n’y a aucune entrée, appuyez sur e et allez
directement à l’étape 2.
S’il existe une entrée, appuyez sur e et procédez
comme suit.
1. Sélectionnez "Ajouter".
2. Entrez le code du pays.
3. Entrez le code du réseau.
4. Entrez un nouveau nom de réseau.
Paramètres réseau (M 9-8-1)
Pour sélectionner automatiquement un réseau
Chaque fois que vous allumez le portable, celui-ci
essaie de se connecter au réseau préféré.
Si votre portable n’est pas connecté au réseau, vous
pouvez exécuter immédiatement l’opération suivante
pour établir la connexion réseau préférée.
"Paramètres" → "Réseau" → "Sélectionner réseau"
→ "Automatique"
Paramètres
107
Pour modifier la position d’un réseau dans la liste
préférée
"Paramètres" → "Réseau" → "Sélectionner réseau"
→ "Définir favoris"
1. Sélectionnez le nom du réseau dont vous voulez
changer la position dans la liste.
2. Sélectionnez "Insérer" ou "Ajouter en fin".
Pour supprimer un réseau de la liste préférée
"Paramètres" → "Réseau" → "Sélectionner réseau"
→ "Définir favoris"
1. Sélectionnez le nom du réseau que vous voulez
supprimer.
2. Sélectionnez "Supprimer".
Paramètres WAP/MMS/Email
Remarque
• Normalement, vous ne devriez pas avoir besoin de
modifier les paramètres WAP/MMS.
108
Paramètres
Paramètres WAP (* : option à définir obligatoirement)
"Nom de profil"* : Nom de profil WAP (nom unique)
"Adresse IP"* :
Adresse IP pour WAP
"Page d’accueil" : Page d’accueil
"Numéro du port"* :Option de sécurité (1024-65535)
"Message circuit" : Message circuit
("Activer" ou "Désactiver")
"Type de connexion" :
Type de connexion support
("GPRS sinon CSD", "GPRS" ou
"CSD")
"Paramètres GPRS" :
"APN"* :
Nom du point d’accès
"Nom d’utilisateur" :
Nom d’utilisateur
"Mot de passe" :Mot de passe
"Tentative de la connexion" :
Durée de la tentative de connexion
(0 à 99999 sec.)
"Paramètres CSD" :
"No téléphone"* :Numéro de point d’accès
"Type de ligne" :Type de ligne ("RNIS" ou
"Analogique")
"Nom d’utilisateur" :
Nom d’utilisateur
"Mot de passe" : Mot de passe
"Tentative de la connexion" :
Durée de la tentative de connexion
(0 à 99999 sec.)
Paramètres MMS (* : option à définir obligatoirement)
"Nom de profil"* : Nom de profil MMS (nom unique)
"Adresse IP"* :
Adresse IP pour MMS
"URL serveur relais"* :
Serveur relais MMS
"Numéro du port"* :Option de sécurité (1024-65535)
"Type de connexion" :
Type de connexion support
("GPRS sinon CSD", "GPRS" ou
"CSD")
"Paramètres GPRS" :
"APN"* :
Nom du point d’accès
"Nom d’utilisateur" :
Nom d’utilisateur
"Mot de passe" :Mot de passe
"Tentative de la connexion" :
Durée de la tentative de connexion
(0 à 99999 sec.)
"Paramètres CSD" :
"No téléphone"* :
Numéro de point d’accès
"Type de ligne" :
Type de ligne
("RNIS" ou "Analogique")
"Nom d’utilisateur" :
Nom d’utilisateur
"Mot de passe" : Mot de passe
"Tentative de la connexion" :
Durée de la tentative de connexion
(0 à 99999 sec.)
Paramètres Email (* : option à définir obligatoirement)
"Nom de profil"* : Nom de profil email (nom unique)
"Adresse Email"* : Adresse de courrier électronique
"Adresse de retour" : Adresse email à laquelle l’email
doit être retourné lorsque son envoi
échoue.
"Serveur POP3" : Serveur permettant de recevoir les
emails
"Nom du serveur"* : Nom du serveur
"ID utilisateur"* : ID de l’utilisateur
"Mot de passe"* : Mot de passe
"Numéro du port" : Option de sécurité (0-65535)
"Serveur SMTP" : Serveur permettant d’envoyer des
emails
"Nom du serveur" : Nom du serveur
"ID utilisateur" : ID de l’utilisateur
"Mot de passe" : Mot de passe
"Numéro du port" : Option de sécurité (0-65535)
"Authentification" : Authentification (Non, POP avant
SMTP, Authentification-SMTP)
"DNS primaire" : DNS principal
"DNS secondaire" : DNS secondaire
Paramètres
109
"Type de connexion" : Type de connexion support ("GPRS
sinon CSD", "GPRS" ou "CSD")
"Paramètres GPRS" :
"APN"* :
Nom du point d’accès
"Nom d’utilisateur" : Nom d’utilisateur
"Mot de passe" : Mot de passe
"Tentative de la connexion" : Durée de la tentative de connexion
(0 à 99999 sec.)
"Paramètres CSD" :
"No téléphone"* : Numéro de téléphone
"Type de ligne" : Type de ligne ("RNIS" ou
"Analogique")
"Nom d’utilisateur" : Nom d’utilisateur
"Mot de passe" : Mot de passe
"Tentative de la connexion" : Durée de la tentative de connexion
(0 à 99999 sec.)
Pour activer le profil WAP/MMS/email
"Paramètres" → "Réseau"
1. Choisissez "Paramètres WAP", "Paramètres MMS"
ou "Paramètres Email".
2. Sélectionnez le profil souhaité.
Pour modifier le profil WAP/MMS/email
"Paramètres" → "Réseau"
1. Choisissez "Paramètres WAP", "Paramètres MMS"
ou "Paramètres Email".
2. Mettez en surbrillance le profil souhaité.
3. Appuyez sur [Options] et sélectionnez "Modifier".
4. Modifiez l’élément souhaité.
Pour copier le profil WAP/MMS/email
"Paramètres" → "Réseau"
1. Choisissez "Paramètres WAP", "Paramètres MMS"
ou "Paramètres Email".
2. Mettez en surbrillance le profil souhaité.
3. Appuyez sur [Options] et sélectionnez "Copier".
4. Modifiez le nouveau nom de profil.
Pour supprimer le profil WAP/MMS/email
"Paramètres" → "Réseau"
1. Choisissez "Paramètres WAP", "Paramètres MMS"
ou "Paramètres Email".
2. Mettez en surbrillance le profil souhaité.
3. Appuyez sur [Options] et sélectionnez "Supprimer".
110
Paramètres
Sécurité (M 9-9)
Activation et désactivation du code PIN (M 9-9-1)
Si le code PIN est activé, vous devez le saisir à chaque
fois que vous allumez votre portable. Votre code PIN
est stocké sur la carte SIM et devrait normalement vous
avoir été communiqué à l’achat de la carte. Pour plus de
détails, contactez votre opérateur.
"Paramètres" → "Sécurité" → "Saisir Code PIN"
1. Sélectionnez "Oui" pour activer le code PIN.
Sélectionnez "Non" pour le désactiver.
2. Entrez votre code PIN.
Remarque
• Si vous entrez un code PIN incorrect trois fois à
l’étape 2, la carte SIM sera bloquée. Pour la
débloquer, contactez votre opérateur ou le fabricant
de la carte SIM.
Changement de code PIN
Cela vous permet de changer le code PIN enregistré sur
la carte SIM. Avant de changer le code PIN,
sélectionnez "Oui" à l’étape 1 dans "Activation et
désactivation du code PIN".
"Paramètres" → "Sécurité" → "Saisir Code PIN" →
"Changer code PIN"
1. Entrez le code PIN existant.
2. Entrez un nouveau code PIN.
3. Entrez une deuxième fois le nouveau code PIN.
Changement du code PIN2 (M 9-9-2)
Le code PIN2 sert à protéger certaines fonctions du
téléphone telles que les numéros de liste restreinte et les
limitations de coût d’appel. Le changement du code
PIN2 est décrit ci-dessous.
"Paramètres" → "Sécurité" → "Changer code PIN2"
1. Entrez le code PIN2 existant.
2. Entrez un nouveau code PIN2.
3. Entrez une deuxième fois le nouveau code PIN2.
Paramètres
111
Verrouillage du téléphone (M 9-9-3)
La fonction Verrouillage du téléphone est une option de
sécurité supplémentaire qui permet d’éviter l’usage non
autorisé de votre portable ou l’utilisation de certaines
fonctions.
"Paramètres" → "Sécurité" → "Verrouillage du
téléphone"
1. Sélectionnez "Oui" ou "Non".
2. Entrez votre code téléphone.
Pour changer le code du téléphone
Pour pouvoir changer le code du téléphone, vous devez
sélectionner "Oui" à l’étape 1 de la section "Verrouillage
du téléphone". Par défaut, le code téléphone est "0000".
"Paramètres" → "Sécurité" → "Verrouillage du
téléphone" → "Changer code"
1. Entrez l’ancien code de téléphone.
2. Entrez un nouveau code de téléphone.
3. Entrez un nouveau code de téléphone.
Réinit. principale (M 9-0)
Il est possible de rétablir la valeur par défaut de tous les
paramètres.
"Paramètres" → "Réinit. principale"
1. Entrez votre code téléphone.
112
Paramètres
Connexion du GX29 à votre PC
Vous pouvez utilisez les fonctions suivantes en
connectant le GX29 à votre PC à l’aide d’un port USB*
ou un port de technologie sans fil Bluetooth :
• Modem GSM/GPRS
• Handset Manager pour GX29
* Requiert un Câble de données USB XN-1DC30,
disponible en option, pour la connexion au port USB.
Configuration requise
Systèmes d’exploitation :
Windows® 98*, Windows® Me, Windows®
2000**, Windows® XP***
* Windows® 98 Deuxième Edition, Windows® 98
Service Pack 1 avec Internet Explorer 5.01 ou une
version supérieure
** Service Pack 4
***Service Pack 1a
Logiciels pris en charge :
Microsoft® Outlook/Outlook Express
Interface : Port USB ou port de technologie sans fil
Bluetooth
Lecteur de CD-ROM
Modem GSM/GPRS
Vous pouvez utiliser votre GX29 comme modem GSM/
GPRS pour accéder à Internet à partir de votre PC.
Connectez votre téléphone à votre PC via la
technologie sans fil Bluetooth ou l’interface USB. Pour
en savoir plus, reportez-vous à la section "Installation
du logiciel", page 114.
Modem via le câble de données USB
Pour utiliser la fonction modem à l’aide d’un Câble de
données USB, servez-vous du câble indiqué
précédemment (XN-1DC30) et consultez les
instructions fournies avec ce câble.
Modem via connexion Bluetooth
Pour utiliser la fonction de modem via l’interface de
technologie sans fil Bluetooth, consultez "Utilisation de
la fonction sans fil Bluetooth", page 90 et activez la
fonction de modem.
Pour en savoir plus sur la prise en charge des logiciels,
veuillez consulter le site suivant :
http://www.sharp-mobile.com
Remarque
• La communication par modem est impossible si vous
utilisez Handset Manager via la technologie sans fil
Bluetooth ou l’interface USB.
Connexion du GX29 à votre PC
113
Handset Manager
Installation du logiciel
Vous pouvez transmettre les éléments suivants entre
votre téléphone et votre PC, et utiliser les entrées de
Mes Contacts sur votre PC.
• Fichiers Mes Documents (photos/sons/clips vidéos)
• Entrées de Mes Contacts
• SMS
• Entrées de l’agenda
Pour utiliser la fonction Handset Manager, reportezvous à la section "Lien PC", page 92 et configurez votre
portable en mode Transfert de données.
Pour en savoir plus sur la prise en charge des logiciels,
veuillez consulter le site suivant :
http://www.sharp-mobile.com
1. Insérez le CD-ROM fourni dans le lecteur de CD-
114
Connexion du GX29 à votre PC
ROM de l’ordinateur.
L’écran CD-ROM GX29 s’affiche.
Si cet écran ne s’affiche pas, cliquez deux fois sur
[Launcher.exe] dans votre CD-ROM.
2. Appuyez sur le bouton souhaité.
L’installation commence.
3. Pour finir l’installation, suivez les instructions
affichées à l’écran.
Remarque
• Le portable risque de ne pas reconnaître le Câble de
données USB si vous le branchez alors qu’une
application (Photo, Mes Documents, etc.) est en
cours d’exécution. Connectez le Câble USB lorsque
le portable est en mode Veille.
Modem GSM/GPRS
• Il est déconseillé de passer un appel ou de répondre
à un appel lorsque vous utilisez le GX29 comme
modem GSM/GPRS. La transmission pourrait être
interrompue.
Handset Manager
• Certains gros fichiers risquent de ne pas pouvoir être
transférés de l’ordinateur au portable.
• Lorsque vous connectez votre portable à un
ordinateur, vous devez sélectionner la méthode de
connexion pour Lien PC. (p. 92)
• Les applications (Photo, Mes documents, etc.) ne
fonctionnent pas lorsque le portable est connecté à
l’ordinateur par l’interface sans fil Bluetooth ou via un
Câble de données USB.
Connexion du GX29 à votre PC
115
Dépannage
Problème
Le portable ne
fonctionne pas.
Le code PIN ou PIN
2 est refusé.
La carte SIM est
bloquée.
Il est difficile de lire
les informations qui
s’affichent sur
l’écran.
116
Dépannage
Problème
Solution
• Assurez-vous que la batterie est
correctement insérée et chargée.
• Assurez-vous que vous avez
entré le bon code (4 à 8 chiffres).
• Après trois échecs, votre carte
SIM ou les fonctions protégées
sont verrouillées.
• Contactez le fournisseur de la
carte SIM si vous n’avez pas le
code PIN correct.
• Entrez le code PUK (8 chiffres)
transmis par votre opérateur (en
cas de prise en charge).
• Si la tentative est concluante,
entrez le nouveau code PIN et
assurez-vous que le portable
fonctionne à nouveau. Dans le
cas contraire, contactez votre
revendeur.
• Réglez la luminosité du rétroéclairage de l’affichage, puis
modifiez le contraste de
l’affichage externe.
Les fonctionnalités
du portable ne sont
pas activées après
la mise sous
tension.
Impossible de
passer ou de
recevoir un appel.
Solution
• Vérifiez l’indicateur de puissance
du signal radio, car il se peut que
vous vous trouviez en dehors de
la zone de couverture.
• Vérifiez qu’aucun message
d’erreur ne s’affiche lors de la
mise en marche du portable. Si
c’est le cas, contactez votre
revendeur.
• Assurez-vous que la carte SIM
est correctement insérée.
• Si le message "Erreur carte SIM"
s’affiche au démarrage, cela
signifie que vous ne pouvez pas
utiliser la carte SIM ou qu’elle est
endommagée. Contactez votre
revendeur ou votre opérateur.
• Vérifiez les paramètres
d’interdiction d’appel, de
numéros de liste restreinte, de
transfert d’appel, ainsi que de
niveau de charge restante de la
batterie.
• Vérifiez si le portable est en
cours de communication via
l’interface de la technologie sans
fil Bluetooth ou un Câble de
données USB.
• Si vous utilisez une carte SIM
prépayée, vérifiez l’état de votre
crédit.
Problème
La qualité de l’appel
est médiocre.
Impossible
d’accéder au
service de réseau.
Impossible de
recevoir ou
d’envoyer des SMS.
Impossible de se
connecter au
service MMS.
Solution
• L’emplacement géographique a
une influence sur la qualité de
l’appel (notamment lors de
déplacement en voiture ou en
train). Recherchez un
emplacement où le signal radio est
d’une plus grande puissance.
• Vérifiez le lieu d’enregistrement de
votre compte et de disponibilité du
service.
• Assurez-vous que vous êtes
abonné au service SMS, que le
réseau prend en charge ce service,
et que le numéro du centre est
correctement configuré. Si ce n’est
pas le cas, contactez votre
opérateur.
• Les paramètres et la configuration
MMS ne sont pas installés ou sont
incorrects, ou encore le réseau ne
les prend pas en charge. Vérifiez le
numéro du point d’accès de votre
opérateur. Contactez votre
opérateur pour vérifier l’exactitude
des paramètres.
Problème
Mémoire disponible
limitée.
L’appel est
interrompu de
manière inattendue.
Le dossier Mes
Contacts ne contient
aucune entrée.
Echec de la
transmission des
données fax.
Solution
• Supprimez toutes les données
inutiles.
• Les objets magnétisés, tels que
certains colliers, peuvent couper la
communication lorsqu’ils sont
placés près du téléphone. Eloignez
votre téléphone de ce type d’objet.
• Confirmez que les paramètres de
Endroit des contacts (téléphone ou
carte SIM) et d’affichage des
groupes sont correctement
configurés.
• Pour pouvoir transmettre des
données fax, vous devez configurer
votre logiciel de fax de manière à
ce qu’il utilise le contrôle de flux
logiciel.
• L’utilisation du câble de données
disponible en option est
recommandée pour la transmission
de données fax.
Dépannage
117
Problème
Impossible de
recevoir des
données OBEX.
118
Solution
Les données OBEX ne peuvent pas
être reçues dans les cas suivants :
• Appel entrant, appel sortant, appel
en cours
• Application Java™ en cours
d’exécution
• Mode communication WAP activé
• Lors de la transmission de
messages multimédia
• Lors de la transmission de
messages Email
• Lors de la recherche d’appareils
équipés de la technologie sans fil
Bluetooth et affichant le liste des
appareils (M 9-1-1)
• Lors de la connexion avec des
équipements par la méthode de
connexion sélectionnée (M 9-1-2)
Précautions de sécurité et conditions d’utilisation
Précautions de sécurité et
conditions d’utilisation
Votre portable est conforme aux réglementations
internationales dans le cadre d’une utilisation normale
appliquant les instructions suivantes.
CONDITIONS D’UTILISATION
Ondes électromagnétiques
• Lorsque vous êtes à bord d’un avion, éteignez votre
portable car il pourrait provoquer des interférences avec
les systèmes électroniques de l’avion. La législation en
vigueur interdit un tel usage. Des mesures légales
peuvent être prises à l’encontre de l’utilisateur.
• N’allumez pas votre portable dans un hôpital, sauf
dans les endroits indiqués.
• Utilisation près du corps : ce téléphone a été testé et est
conforme aux directives d’exposition RF s’il est utilisé
avec un accessoire ne contenant pas de métal et si le kit
main libre est positionné à au moins 15 mm du corps.
L’utilisation d’autres accessoires peut ne pas assurer la
conformité aux directives d’exposition RF.
• L’utilisation des fonctionnalités de votre portable risque
d’affecter l’efficacité des unités électroniques médicales
(stimulateurs, appareils acoustiques, pompes d’insuline,
etc.). Si votre portable est en marche, ne le placez pas à
proximité de matériel médical ou encore dans les zones où
le matériel est utilisé. Si vous utilisez un appareil
acoustique ou un stimulateur cardiaque, placez le téléphone
du côté de votre corps opposé à l’unité. En cas de mise sous
tension, le portable doit OBLIGATOIREMENT être situé
à plus de 15,24 cm d’un stimulateur.
• Ne placez pas votre portable à proximité de
substances gazeuses ou inflammables.
• Ces règles d’utilisation doivent également être observées
dans les stations d’essence, les usines chimiques et sur
tous les sites soumis à des risques d’explosion.
Entretien de votre portable
• Ne laissez pas votre portable à la portée des enfants
sans surveillance.
• N’ouvrez pas ou n’essayez pas de réparer votre
portable vous-même. Ce produit ne peut être réparé
que par un personnel qualifié agréé.
• Evitez de faire tomber votre portable ou de lui faire
subir des chocs violents. Toute pression exercée sur le
portable, l’écran ou les touches, peut les endommager.
• N’utilisez pas de solvants pour nettoyer le portable.
Utilisez un tissu doux et sec.
• Ne mettez pas votre portable dans votre poche arrière
car vous risquez de vous asseoir dessus. L’écran étant
en verre, il est particulièrement fragile.
• Evitez de toucher le connecteur externe situé
au-dessous du portable, car ses composants fragiles
peuvent être endommagés par l’électricité statique.
Batterie
• Utilisez uniquement les batteries, les chargeurs et les
accessoires recommandés par le fabricant. Le fabricant
dégage toute responsabilité quant aux dommages causés
par l’utilisation d’autres chargeurs, batteries et accessoires.
• La configuration du réseau et l’utilisation du
portable influent sur les durées de
conversation et de veille.
L’utilisation des jeux ou de l’appareil photo réduit
l’autonomie de la batterie.
• Lorsque le message d’alerte du chargement de
la batterie s’affiche à l’écran, chargez la batterie
dès que possible. Si vous continuez à utiliser votre
portable malgré l’alerte, il risque de cesser de
fonctionner à tout moment, provoquant la perte de
toutes les données et de tous les paramètres enregistrés.
• Avant de retirer la batterie du portable, assurez-vous
que celui-ci est éteint.
• Remplacez et chargez la nouvelle batterie après avoir
retiré l’ancienne.
Précautions de sécurité et conditions d’utilisation
119
• Ne touchez pas aux terminaux de la batterie. Les
batteries peuvent causer des dommages, des
blessures ou des brûlures si un matériel conducteur
est en contact avec les terminaux exposés. Lorsque la
batterie est détachée du téléphone, utilisez un étui
non conducteur pour ne pas l’endommager.
• La température recommandée pour l’utilisation et le
stockage des batteries est d’environ 20°C.
• Les performances des batteries sont réduites dans les
basses températures, particulièrement en dessous de
0°C et le portable risque de ne pas fonctionner
momentanément, quelle que soit l’énergie batterie
restante.
• L’exposition du portable à des températures extrêmes
réduit la durée de vie de la batterie.
• La batterie peut être chargée et déchargée des
centaines de fois, mais à terme elle devra être
remplacée. Lorsque la durée de fonctionnement (en
conversation ou en veille) est nettement inférieure à
la normale, il est temps pour vous d’acheter une
batterie neuve.
AVERTISSEMENT
RISQUE D’EXPLOSION EN CAS DE REMPLACEMENT DE LA
BATTERIE PAR UN TYPE INAPPROPRIE
DEBARRASSEZ-VOUS DES BATTERIES CONFORMEMENT
AUX INSTRUCTIONS FOURNIES
Veuillez consulter la section
"Comment se débarrasser de la batterie", page 12.
120
Précautions de sécurité et conditions d’utilisation
Entretien de l’antenne
• Ne couvrez pas le haut du téléphone (p. 8 et p. 10, No.
19) avec votre main lorsque vous l’utilisez car cela
pourrait interférer avec les performances de l’antenne
intégrée. La qualité des appels peut se détériorer, ce qui
risque de réduire la durée de la conversation et la durée
de veille car le téléphone doit fonctionner à un niveau de
puissance supérieur à ce qui est nécessaire.
• Utilisez exclusivement l’antenne fournie ou un
modèle agréé par Sharp. L’utilisation d’antennes
modifiées ou non agréées risque de détériorer le
portable. En outre, le portable risquant ainsi
d’enfreindre les lois appropriées, ses performances
risquent d’être altérées et il peut dépasser les limites
des niveaux SAR.
• Pour éviter de réduire les performances, ne
détérioriez pas l’antenne du portable.
• Lorsque vous parlez dans le microphone, tenez le
portable de sorte que l’antenne soit dirigée vers le
haut au-dessus de votre épaule.
• Pour éviter toute interférence avec des opérations de
dynamitage, éteignez le portable dans les lieux où il
est exigé d’éteindre les radios bidirectionnelles.
Fonctionnement de l’appareil photo
• Familiarisez-vous avec la qualité des photos, les
formats de fichier, etc.
Les photos prises peuvent être enregistrées au format
JPEG.
• Veillez à ne pas bouger lorsque vous prenez des photos.
Si vous bougez, la photo risque d’être floue. Lorsque
vous prenez une photo, tenez le portable fermement
pour l’empêcher de bouger ou utilisez le retardateur.
• Nettoyez l’objectif avant de prendre la photo.
Les traces de doigts et de gras sur l’objectif peuvent
empêcher la mise au point. Retirez-les à l’aide d’un
tissu doux avant de prendre une photo.
Divers
• Comme avec toute unité électronique de stockage, les données
peuvent être perdues ou altérées dans certaines situations.
• Avant de connecter le portable à un ordinateur ou à
une unité périphérique, lisez attentivement le manuel
de l’utilisateur de cette unité.
• Si la batterie du téléphone a été retirée pendant une longue
durée, ou si le portable a été réinitialisé, l’horloge et le
calendrier de l’unité risquent d’être remis à zéro. Dans ce
cas, la date et l’heure doivent être actualisées.
• N’utilisez que le Kit mains libres personnel spécifié (en
option). Certaines fonctions du portable risquent de ne
pas fonctionner lorsque des kits mains libres non
autorisés sont utilisés.
ENVIRONNEMENT
• Eloignez votre portable d’une source de chaleur
élevée. Ne le laissez pas sur le tableau de bord d’une
voiture ou à proximité d’un radiateur. Ne le laissez
pas à un endroit extrêmement humide ou
poussiéreux.
• Ce produit ne résistant pas à l’eau, ne l’utilisez pas ou
ne l’exposez pas à des éclaboussures de liquides tels
que l’eau. Les gouttes de pluie, les jets d’eau, le jus
de fruits, le café, la vapeur, la transpiration, etc.
peuvent causer des dysfonctionnements.
PRECAUTIONS CONCERNANT
L’USAGE DANS UN VEHICULE
• Il relève de la responsabilité de l’utilisateur de
vérifier les lois en vigueur dans son pays en matière
d’utilisation du téléphone portable dans un véhicule.
Soyez très attentif lorsque vous conduisez.
Garez-vous sur le bord de la route et éteignez le
moteur lorsque vous passez ou répondez à un appel.
• L’utilisation des fonctionnalités de votre portable
peut créer des interférences avec les systèmes
électroniques de votre véhicule, tels que le système
anti-blocage des freins ou l’airbag. Pour éviter ce
genre de problème, renseignez-vous auprès de votre
revendeur ou votre concessionnaire automobile avant
de connecter votre téléphone.
• Seul le personnel qualifié chargé du service
maintenance est habilité à installer les accessoires de
véhicules.
Précautions de sécurité et conditions d’utilisation
121
Le fabricant décline toute responsabilité en cas de
dommages provoqués par l’utilisation incorrecte ou
contraire aux présentes instructions.
SAR
Votre portable est un émetteur-récepteur radio. Il a été conçu
pour ne pas dépasser les limites d’exposition aux ondes
radio stipulées par les recommandations internationales.
Celles-ci ont été développées par l’organisation scientifique
indépendante ICNIRP. Elles comportent des marges de
sécurité afin d’assurer la protection de toutes les personnes,
quels que soient leur âge et leur état de santé.
Les recommandations font appel à une unité de mesure
appelée taux d’absorption spécifique (SAR). La limite SAR
des dispositifs mobiles est de 2 W/kg et la valeur SAR la
plus élevée pour ce type d’appareil testé à l’oreille était de
0,535 W/kg*. Comme les appareils mobiles offrent une
variété de fonctions, ils peuvent être utilisés dans d’autres
positions, comme sur le corps (voir la description dans ce
Guide de l’utilisateur**). Dans ce cas, la valeur SAR la plus
élevée ayant été testée est 1,114 W/kg.
Comme la valeur SAR est mesurée en utilisant la puissance
de transmission la plus élevée des dispositifs, la valeur
réelle SAR de cet appareil pendant le fonctionnement est
généralement inférieure à celle indiquée ci-dessus. Cela
s’explique par les modifications automatiques du niveau de
puissance de l’appareil pour s’assurer qu’il n’utilise que le
niveau minimum nécessaire pour atteindre le réseau.
122
Précautions de sécurité et conditions d’utilisation
L’Organisation Mondiale de la Santé a indiqué que les
informations scientifiques actuelles ne stipulent pas la
nécessité de mettre en place des mesures spéciales en
matière d’utilisation des appareils mobiles. Elle indique
que si vous souhaitez réduire votre exposition, vous
pouvez le faire en limitant la durée des appels ou en
utilisant un dispositif mains libres pour maintenir le
portable à distance de la tête et du corps.
* Les tests ont été exécutés en suivant les
recommandations internationales.
** Pour l’utilisation sur le corps, voir la section
CONDITIONS D’UTILISATION à la page 118.
INFORMATIONS SUR LA MISE AU
REBUT CORRECTE
Attention : votre produit comporte ce symbole. Il
signifie que les produits électriques et
électroniques usagés ne doivent pas être
mélangés avec les déchets ménagers
généraux. Un système de collecte séparé
est prévu pour ces produits.
A.Informations sur la mise au rebut à
l’intention des utilisateurs privés (ménages)
1. Au sein de l’Union européenne
Attention : si vous souhaitez mettre cet appareil au
rebut, ne le jetez pas dans une poubelle
ordinaire !
Les appareils électriques et électroniques usagés
doivent être traités séparément et conformément aux
lois en vigueur en matière de traitement, de
récupération et de recyclage adéquats de ces appareils.
Suite à la mise en oeuvre de ces dispositions dans les
Etats membres, les ménages résidant au sein de l’Union
européenne peuvent désormais ramener gratuitement*
leurs appareils électriques et électroniques usagés sur
des sites de collecte désignés. Dans certains pays*,
votre détaillant reprendra également gratuitement votre
ancien produit si vous achetez un produit neuf similaire.
*) Veuillez contacter votre administration locale pour
plus de renseignements.
Si votre appareil électrique ou électronique usagé
comporte des piles ou des accumulateurs, veuillez les
mettre séparément et préalablement au rebut
conformément à la législation locale en vigueur.
En veillant à la mise au rebut correcte de ce produit,
vous contribuerez à assurer le traitement, la
récupération et le recyclage nécessaires de ces déchets,
et préviendrez ainsi les effets néfastes potentiels de leur
mauvaise gestion sur l’environnement et la santé
humaine.
2. Pays hors de l’Union européenne
Si vous souhaitez mettre ce produit au rebut, veuillez
contacter votre administration locale qui vous
renseignera sur la méthode d’élimination correcte de
cet appareil.
Suisse : les équipements électriques ou électroniques
usagés peuvent être ramenés gratuitement au
détaillant, même si vous n’achetez pas un
nouvel appareil. Pour obtenir la liste des autres
sites de collecte, veuillez vous reporter à la
page d’accueil du site www.swico.ch ou
www.sens.ch .
Précautions de sécurité et conditions d’utilisation
123
B.Informations sur la mise au rebut à
l’intention des entreprises
PRECAUTIONS D’UTILISATION AUX
USA
1. Au sein de l’Union européenne
Si ce produit est utilisé dans le cadre des activités de
votre entreprise et que vous souhaitiez le mettre au
rebut :
Veuillez contacter votre revendeur SHARP qui vous
informera des conditions de reprise du produit. Les frais
de reprise et de recyclage pourront vous être facturés.
Les produits de petite taille (et en petites quantités)
pourront être repris par vos organisations de collecte
locales.
Espagne : veuillez contacter l’organisation de collecte
existante ou votre administration locale pour
les modalités de reprise de vos produits
usagés.
Toute modification non expressément approuvée par le
fabricant responsable de la conformité peut entraîner
l’incapacité d’utilisation de l’appareil.
2. Pays hors de l’Union européenne
Si vous souhaitez mettre ce produit au rebut, veuillez
contacter votre administration locale qui vous
renseignera sur la méthode d’élimination correcte de
cet appareil.
124
Précautions de sécurité et conditions d’utilisation
Exposition aux ondes radio
CE MODELE DE TELEPHONE REPOND AUX
EXIGENCES GOUVERNEMENTALES EN
MATIERE D’EXPOSITION AUX ONDES RADIO.
Votre téléphone portable est un émetteur-récepteur radio.
Il a été conçu et fabriqué de manière à ne pas dépasser les
limites d’exposition à l’énergie issue des fréquences radio
(RF), établies par la Commission fédérale des
communications des Etats-Unis (FCC). Ces limites font
partie de directives plus détaillées et permettent de fixer
les niveaux d’exposition autorisés pour le public à
l’énergie RF. Ces recommandations s’appuient sur des
principes développés par des organismes scientifiques
indépendants dans le cadre d’une évaluation périodique et
approfondie de diverses études scientifiques. Ces limites
prévoient également une importante marge de sécurité
destinée à assurer la sécurité de toutes les personnes,
indépendamment de leur âge ou de leur état de santé.
La limite d’exposition aux ondes des téléphones
portables fait appel à une unité de mesure mieux connue
sous l’appellation SAR, Specific Absorption Rate (Débit
d’absorption spécifique). La limite SAR définie par la
FCC est de 1,6 W/kg.* Des tests SAR sont effectués dans
toutes les bandes de fréquences, selon des conditions
d’utilisation standard spécifiées par la FCC, pour une
puissance de transmission téléphonique maximale.
Malgré cela, le niveau SAR réel du téléphone, pendant
son fonctionnement, peut être nettement inférieur à la
valeur maximale. Cela s’explique par le fait que le
téléphone a été conçu pour pouvoir fonctionner à
différents niveaux de puissance de manière à n’utiliser
que la puissance nécessaire pour se connecter au réseau.
De manière générale, plus on est proche d’une antenne
de station de base, plus la puissance de sortie de
l’appareil est faible. Avant d’être mis sur le marché, tout
nouveau modèle de téléphone doit être testé et certifié
devant la FCC pour garantir qu’il ne dépasse pas les
limites d’exposition autorisées par les directives
gourvernementales. Les tests sont effectués dans des
conditions précises (c.-à-d. utilisation au niveau de
l’oreille ou sur le corps), requises par la FCC pour
chaque modèle. La valeur SAR maximale enregistrée
pour ce modèle en cas d’utilisation au niveau de l’oreille
est de 0,697 W/kg et de 0,612 W/kg, lorsqu’il est porté
sur le corps (comme indiqué dans le Guide de
l’utilisateur). Utilisation près du corps : cet appareil a été
testé dans des conditions courantes d’utilisation près du
corps, à une distance de 1,5 cm. Afin de respecter les
recommandations de la FCC en matière d’exposition à
l’energie RF, il est préférable d’utiliser des accessoires
en conservant une distance de 1,5 cm entre l’arrière du
téléphone et le corps de l’utilisateur. Les pinces de
ceinture, les étuis ou tout autre accessoire utilisé ne
doivent pas contenir de composants métalliques.
Il est recommandé de ne pas utiliser des accessoires
non-conformes aux exigences susmentionnées. On peut
observer des différences entre les niveaux SAR de
certains téléphones, dans diverses conditions
d’utilisation, mais ils répondent tous aux directives
gouvernementales en matière d’exposition sécurisée.
La FCC a approuvé par écrit le modèle de téléphone en
question en indiquant tous les niveaux SAR enregistrés
et conformes aux directives d’exposition RF. Vous
trouverez toutes les informations relatives à ce sujet
dans la section "Display Grant" du site officiel de la
FCC, après avoir recherché l’ID FCC APYHRO00046
à l’adresse suivante : http://www.fcc.gov/oet/fccid.
Pour plus de détails sur les Débits d’absorption spécifique
(SAR), consultez le site officiel de l’Association des
industriels du téléphone cellulaire (CTIA, Cellular
Telecommunications & Internet Association), à l’adresse
suivante : http://www.phonefacts.net.
* Aux Etats-Unis et au Canada, la limite SAR des
téléphones portables utilisée par le grand public est de
1,6 W/kg, établie en moyenne sur un gramme de tissu.
Cette norme comporte une large marge de sécurité afin
de garantir une protection maximale des utilisateurs et
de compenser les éventuels écarts de mesures.
Précautions de sécurité et conditions d’utilisation
125
Index
A
Accessoires 7
Alarmes 76
Appel 19
appel en instance 22
conférence téléphonique 23
désactivation du micro 24
mise en attente 22
numéros abrégés 19
passer 19
renumérotation 20
répondre 20
volume écouteur 21
Appels d’urgence 19
Appels internationaux 19
Applications Java™ 72
B
Batterie 11
C
Calculatrice 77
Calendrier 84
Carte SIM 11
Code PIN 111
Code PIN2 111
126
Index
Compositeur 79
Compteur de données 88
Compteurs d’appels 88
Connexion PC 113
Coûts des appels 89
D
Date et heure 106
Dépannage 116
Diffusion de messages 58
E
Ecran de veille 73
Email 56
configuration 57
création 56
enregistrement de l’adresse
email d’un envoyeur dans
Mes Contacts 57
lecture 57
Enregistrer un clip vidéo 43
Enregistreur vocal 78
Etat de la mémoire 71
F
Fichier de clip vidéo 68
Fichier image 63
Fichier son 66
Fonction sans fil Bluetooth 90
J
Journal des appels 87
L
Langue 107
Langues de saisie 26
Lien PC 92
Liste des numéros abrégés 88
M
Menu 28
Mes Contacts 31
affichage des groupes 34
appel de groupe 35
attribution d’une sonnerie 36
changement de l’ordre des noms
32
changement de liste 31
copie 33
création 32
envoi d’une entrée 37
état de la mémoire 36
modification 34
numérotation 34
réception d’une entrée 37
recherche 33
sélection de la mémoire 31
suppression 34
Mise en marche et arrêt 14
MMS 47
activation ou désactivation du
diaporama 48
configuration 51
confirmation de l’arrivée d’un
accusé de réception 50
création et envoi 47
enregistrement du numéro de
téléphone ou de l’adresse
électronique d’un
expéditeur dans Mes
Contacts 50
envoi avec un MMS Carte
Postale 52
insertion de données jointes 49
lecture 50
récupération 50
Mode de saisie 26
Modèles texte 71
Mon Numéro 88
P
Papier peint 99
Paramètres d’affichage 99
affichage de l’horloge 100
contraste 102
délai rétro-éclairage 101
éco-affichage 101
luminosité du rétro-éclairage
101
mes photos 99
message d’accueil 100
réinitialisation 102
rétro-éclairage 100
Paramètres d’appel 102
appel en instance 103
présentation du numéro 103
rappel automatique 105
réinitialisation 106
restriction d’appel 104
test minute 105
Paramètres réseau 107
Prendre une photo 39
Profils 93
activation 93
alertes 95
Annuler écho 98
personnalisation 93
réinitialisation 93
réponse toutes touches 98
son à l’allumage 97
son à l’arrêt 97
sonnerie 94
tonalités clavier 90
vibreur 95
volume de la sonnerie 94
volume multimédia 97
R
Raccourcis téléphone 83
Réinit. principale 112
Renvois 102
S
Sécurité 111
activation et désactivation du
code PIN 111
changement du code PIN2 111
verrouillage du téléphone 112
Services SIM 76
SMS 53
configuration 55
création et envoi 54
extraction des numéros de
téléphone et passage d’un
appel 54
lecture 54
Index
127
T
Témoins d’affichage 15
Touche Boîte vocale 9
Touche centrale 9, 15
Touche d’option droite 9
Touche d’option gauche 9
Touches de navigation 9
V
Verrouillage du téléphone 112
Vodafone live! 59
Volume écouteur 21
128
Index
">
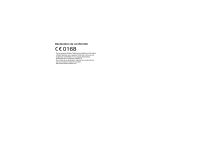
Public link updated
The public link to your chat has been updated.