NEMETSCHEK Allplan Architecture 2005 Manuel utilisateur
PDF
Скачать
Документ
Allplan 2005 Architecture Manuel d’utilisation Prise en main Cette documentation a été rédigée avec le plus grand soin ; toutefois, la société ne peut accepter aucune responsabilité quant à son contenu. Les documentations diffusées par la société Nemetschek portent sur la totalité des modules et des fonctions du programme, même si l’utilisateur n’en a fait qu’une acquisition partielle. Lorsque la description figurant dans les documentations ne coïncide pas avec le programme, les menus et les textes du programme sont déterminants. Le contenu de ces documents peut faire l’objet de modifications sans avis préalable. Toute reproduction ou distribution partielle ou totale de ce document, sous quelque forme que ce soit et par quelque moyen, électronique ou mécanique, que ce soit, effectuée sans l’autorisation expresse de Nemetschek est illicite. Microsoft®, Windows®, Windows NT® et IntelliMouse® sont des marques ou des marques déposées de la société Microsoft Corporation. BAMTEC® est une marque déposée de la société Fa. Häussler, Kempten MicroStation® est une marque déposée de la société Bentley Systems, Inc. AutoCAD®, DXF™ et 3D Studio MAX® sont des marques ou des marques déposées de la société Autodesk Inc. San Rafael, CA. Certaines parties de ce produit ont été développées à l’aide des outils LEADTOOLS. (c) 1991-2000, LEAD Technologies, Inc. Tous droits réservés. Allplan®, Allplan Ingénierie® sont des marques déposées de la société Nemetschek AG, Munich (RFA). Allfa® est une marque déposée de la société Nemetschek CREM Solutions GmbH, Munich (RFA). Toutes les autres marques (déposées) appartiennent à leurs propriétaires respectifs. 1ère édition, mai 2005 ©Nemetschek France, Asnières, 2005. Tous droits réservés – All rights reserved. Manuel d’utilisation Table des matières I Table des matières Bienvenue....................................................................................... 1 Introduction............................................................................................................2 Sources d’informations........................................................................................3 Formations, séminaires et suivi de projets ....................................................4 Installation..................................................................................... 7 Documentation sur l’installation......................................................................7 Configuration requise..........................................................................................8 Avant l’installation............................................................................................. 10 Nouvelle installation monoposte .................................................................. 12 Nouvelle installation en réseau...................................................................... 14 Leçon 1 : Notions de base........................................................17 L’interface utilisateur ........................................................................................ 18 Orientation dans le programme : les modules.......................................... 26 Projets, portfolios, calques et layers............................................................. 28 Utilisation de la souris ...................................................................................... 29 Contrôle de l’affichage..................................................................................... 33 Ordre de représentation................................................................................... 35 Appeler et quitter les fonctions..................................................................... 39 L’assistant.............................................................................................................. 40 Corriger les erreurs ............................................................................................ 41 Enregistrer votre travail ................................................................................... 42 Définir l’épaisseur, le type et la couleur des lignes d’un élément....... 43 Modifier l’épaisseur, le type et la couleur des lignes .............................. 44 Utilisation du Presse-papiers.......................................................................... 45 II Table des matières Allplan 2005 Utilisation des objets OLE ................................................................................ 48 Utilisation de XRefs ........................................................................................... 51 Sélectionner des éléments, aperçu ............................................................... 53 Dessiner avec la saisie de points étendue................................................... 54 Dessiner avec précision..................................................................................... 66 Appliquer un hachurage, un motif, une couleur ..................................... 78 Hachurages et échelle plan............................................................................. 80 Motif et échelle plan......................................................................................... 83 Bibliothèques, Favoris et valeurs standard................................................. 86 Leçon 2 : Premiers pas.............................................................. 95 Paramétrages pour les exercices 1 et 2....................................................... 96 Exercice 1 : Cartouche....................................................................................104 Exercice 2 : Détails du garde-corps............................................................128 Ajouter la cotation du garde-corps............................................................153 Conseils................................................................................................................162 Leçon 3 : L’organisation du projet.......................................163 Gestion des données à l’aide du Pilote de projets .................................164 Utilisation des layers .......................................................................................171 Créer un projet..................................................................................................179 Créer un portfolio ............................................................................................182 Recommandations pour l’organisation des projets...............................186 Créer des layers.................................................................................................187 Leçon 4 : Conception du bâtiment ......................................193 Exercice 3 : Rez-de-chaussée .......................................................................194 Paramètres..........................................................................................................195 Murs .....................................................................................................................199 Projections et fenêtrage.................................................................................237 Manuel d’utilisation Table des matières III Trame....................................................................................................................239 Poteaux................................................................................................................246 Ouvertures ..........................................................................................................250 Cheminée ............................................................................................................270 Contrôle de la conception.............................................................................272 Dessin complémentaire ..................................................................................273 Cotation et annotation...................................................................................280 Plan de l’escalier ...............................................................................................287 Dalle......................................................................................................................288 Exercice 4 : Etage .............................................................................................300 Exercice 5 : Sous-sol........................................................................................324 Leçon 5 : Plans de référence ................................................ 327 Utilisation de la technique des plans de référence................................328 Exercice 6 : Toit.................................................................................................332 Exercice 7 : Plans de référence quelconques...........................................355 Leçon 6 : Escalier..................................................................... 362 Exercice 8 : escalier avec palier de retournement .................................365 Leçon 7 : Macros ..................................................................... 377 Exercice 9 : Créer une macro........................................................................379 Leçon 8 : Coupes et vues....................................................... 385 Exercice 10 : Coupes .......................................................................................386 Exercice 11 : Vues de côté.............................................................................396 Leçon 9 : Calcul des surfaces et des métrés .................... 397 Exercice 12: Pièces, second œuvre et surfaces habitables...................398 Exercice 13 : Calcul des quantités...............................................................418 IV Table des matières Allplan 2005 Leçon 10 : Impression de plans............................................429 Avant d’imprimer .............................................................................................430 Exercice 14 : Cartouche personnalisé ........................................................433 Leçon 11 : Visual......................................................................451 Groupe de modules Visual.............................................................................452 Préparation ........................................................................................................457 Exercice 15 : Animer un modèle de bâtiment.........................................459 Exercice 16 : Lumière et aspects de surface ............................................462 Exercice 17 : Rendu d’images.......................................................................468 Exercice 18 : Parcours de la caméra, modèle de film, film AVI .........470 Annexe ........................................................................................479 Organisation de projets avec layer standard...........................................479 Aperçu des fonctions ......................................................................................482 Index............................................................................................485 Manuel d’utilisation Bienvenue 1 Bienvenue Bienvenue dans Allplan 2005, le numéro 1 des programmes CAO destinés à l’architecture. Ce manuel d’utilisation vous permettra de vous familiariser avec les principales fonctions des modules les plus importants de Allplan 2005. Après cette première prise en main, vous serez rapidement en mesure d’utiliser Allplan 2005 dans votre travail quotidien. Ce chapitre vous renseigne sur : les exercices proposés dans ce manuel la documentation disponible sur Allplan 2005 les autres sources d'informations concernant Allplan 2005 les prestations de formation, d’assistance et de suivi de projet proposées par notre société. 2 Introduction Allplan 2005 Introduction Ce manuel est divisé en trois parties : • une première partie décrivant la procédure d’installation de Allplan 2005 • une introduction à la philosophie et aux principes de manipulation du programme • un didacticiel, dans lequel vous apprendrez en quelques étapes simples comment concevoir en 3D un pavillon résidentiel à partir de son plan en 2D. Ce tutorial contient 18 exercices regroupés en 11 leçons thématiques. Vous y apprendrez les manipulations essentielles pour prendre en main Allplan 2005. Le cadre de ce didacticiel étant limité, il n’est pas possible d’y présenter toutes les possibilités offertes par les nombreuses fonctions du programme ; prenez donc dès maintenant l’habitude de consulter l’aide en ligne de Allplan 2005 en appuyant sur la touche F1 de votre clavier. • Vous pouvez télécharger sur Internet les données nécessaires pour réaliser ce didacticiel. Vous trouverez de plus amples informations à ce sujet à la leçon 3 « Organisation du projet ». Ce livre suppose que vous êtes familiarisé avec les principes de manipulation des programmes Microsoft® Windows®. Des connaissances en CAO sont utiles, mais vous progresserez tout autant si vous êtes novice dans l’utilisation des programmes de CAO. Nous remercions tout particulièrement le bureau d’architecture AIC de Schöneich en Allemagne, qui nous a permis d’utiliser ses projets dans ce manuel. Manuel d’utilisation Bienvenue 3 Sources d’informations La documentation concernant Allplan La documentation Allplan à votre disposition se compose des éléments suivants : • L’aide en ligne, qui constitue la principale source d'informations pour l'apprentissage et la manipulation de Allplan. Pendant votre travail dans Allplan, vous pouvez obtenir de l’aide sur la fonction active en appuyant sur la touche F1 ; vous pouvez Aide directe dans la barre d’icônes aussi activer la fonction Standard et cliquer sur la fonction pour laquelle vous souhaitez plus d’informations. • Le manuel est divisé en trois parties. La première partie décrit l’installation de Allplan. La seconde partie vous livre un aperçu des notions et concepts fondamentaux, ainsi que des méthodes de saisie générales dans Allplan. La troisième partie est un didacticiel (le Tutorial), dans lequel vous apprendrez pas à pas à dessiner un bâtiment complet. • Le fascicule Nouveautés dans Allplan 2005 vous présente toutes les nouvelles fonctions et évolutions incluses dans la nouvelle version. • Les différents fascicules de la série Pas à pas approfondissent divers aspects de Allplan tels que la gestion des données, la gestion du système, les modules de présentation, etc. Vous pouvez les acquérir auprès de l’agence Nemetschek la plus proche. 4 Formations, séminaires et suivi de projets Allplan 2005 Formations, séminaires et suivi de projets La manière dont vous vous êtes formé au programme a une influence déterminante sur le temps que vous passez à traiter vos projets. En suivant une formation de prise en main professionnelle sous forme de séminaires, de formations spécifiques ou de formations individuelles, vous pouvez gagner jusqu’à 35% du temps que vous consacrez au traitement de vos projets ! Pour cela, l'élaboration d'un programme de formation individualisé est absolument indispensable. Dans chaque agence Nemetschek, le service technique vous propose un programme de formation complet et vous offre assistance et conseil pour la définition d’un programme adapté à vos besoins. • Les séminaires constituent la manière la plus rapide de se familiariser professionnellement avec Allplan 2005. • Des séminaires spécifiques permettent à chaque utilisateur d’approfondir et d’optimiser ses connaissances. • Les formations individuelles sont les plus adaptées pour répondre aux besoins particuliers de votre agence. • Les cours intensifs d'une journée, destinés plus particulièrement aux directeurs d'agences, permettent d'apprendre l'essentiel en un temps record. • Si vous le souhaitez, les formateurs viennent aussi chez vous : ils ne se contenteront pas de vous apprendre à manipuler Allplan 2005, mais étudieront avec vous les possibilités d'optimisation des processus spécifiques à votre entreprise. Pour de plus amples informations, veuillez contacter notre centre de formation à Paris aux numéros suivants : Tél. : Fax : 01 46 13 47 00 01 46 13 47 01 Manuel d’utilisation Bienvenue 5 Vous avez la parole : Vos commentaires et suggestions sont pour nous des apports précieux, qui nous aident dans la rédaction et la révision de notre documentation. Ecrivez-nous ou envoyez une télécopie pour nous dire ce qui vous plaît ou vous déplaît dans ce manuel. Pour nous contacter, adressezvous à : Nemetschek France Centre d’affaires Objectif 92661 ASNIERES Cedex Tél. : 01 46 13 47 00 Fax : 01 46 13 47 01 e-mail : [email protected] 6 Formations, séminaires et suivi de projets Allplan 2005 Manuel d’utilisation Installation 7 Installation Documentation sur l’installation Vous trouverez des informations concernant l’installation de Allplan 2005 : • dans le manuel, lequel contient une description de la procédure d’installation pour l’utilisation en monoposte et en réseau ; • dans le fichier install.hlp enregistré dans le dossier \Helpfiles\Francais du CD d’installation de Allplan 2005, dans lequel vous trouverez des informations récentes et plus détaillées sur l’installation et la mise à niveau du programme (en monoposte et en réseau). Nous vous recommandons vivement de lire l’ensemble de ce fichier avant de procéder à l’installation et de ne pas hésiter à prendre contact avec les services techniques de Nemetschek France, en particulier si vous effectuez une installation en réseau. 8 Configuration requise Allplan 2005 Configuration requise Configuration matérielle requise Vous trouverez ci-dessous une description de la configuration minimale requise pour utiliser Allplan 2005. Configuration minimale • Intel® Pentium® III à partir de 1GHz ou compatible (AMD Athlon™ XP par exemple). • 256 Mo de mémoire vive (sans liste d’affichage) • 1 Go d'espace disque disponible + 100 Mo sur la partition système • Lecteur CD-ROM (pour l’installation) • 1 port parallèle ou USB pour la clé de protection • Carte graphique, résolution 1024 x 768 • Ecran 19’’ 1024 x 768 • Carte réseau (uniquement pour l’utilisation en réseau) • Souris 3 touches • Lecteur de disquettes, connexion réseau ou messagerie électronique (pour lire la licence au moment de l’installation) Configuration logicielle requise • La version monoposte de Allplan 2005 peut être utilisée sous les systèmes d’exploitation suivants : - Windows XP Edition professionnelle / Edition familiale, Service Pack 2 - Windows 2000, Service Pack 4 - Windows Server 2003 • Un poste serveur de données Allplan 2005 peut être utilisé sous les systèmes d’exploitation suivants : - Novell Version 6.5 - Suse Linux 9.1 avec Sambaserver 3.0 sur système de fichiers Reiser Manuel d’utilisation Installation 9 Important : Assurez-vous que tous les postes du réseau sont équipés de l’un des systèmes d’exploitation énumérés ci-dessus. Remarques : - Pour un usage professionnel, nous recommandons les systèmes d’exploitation Windows XP Edition professionnelle et Windows 2000. L’installation sous des systèmes d’exploitation autres que ceux mentionnés ci-dessus tels que d’autres installations Linux, HP-UX ou MacIntosh n’a pas été testée, et Allplan 2005 n’est donc pas validé pour ces systèmes d’exploitation. Nous déclinons toute responsabilité en cas d’installation sous ces systèmes d’exploitation, et ne pouvons offrir aucune assistance. • Internet Explorer v.4.01 ou supérieur. Autres conditions Soyez particulièrement attentif aux indications suivantes si vous avez changé de système d’exploitation (pour passer à Windows XP par exemple). • Le système d’exploitation doit être opérationnel. • Les postes faisant office de serveurs de données pour l’installation de Allplan 2005 doivent également remplir les conditions matérielles et logicielles énumérées précédemment. • Tous les périphériques doivent être connectés et configurés. • Pour installer deux postes de travail Allplan 2005 ou plus en réseau, la mise en réseau doit avoir été effectuée à partir du système d’exploitation. • En cas d’installation en réseau, il faut que tous les postes connectés aient migré vers Allplan 2005 avant que le travail ne puisse reprendre sur l’un des postes. Notez donc les points suivants avant l’installation : - Allplan 2005 peut uniquement être installé s’il existe un fichier licence Allplan 2005 valide ou un contrat Allservices pour le poste concerné. - Il n’est pas possible d’utiliser conjointement différentes versions de Allplan pour traiter un ensemble de données commun ! 10 Avant l’installation Allplan 2005 Avant l’installation Réflexions préalables concernant la structure des données Allplan 2005 installe deux types de données : • Fichiers programme : les fichiers programme sont toujours installés localement sur chaque poste de travail. • Données centralisées : il s’agit par exemple des projets et du bureau. Ces données peuvent être installées soit sur le poste local, soit sur un serveur de données. Avant de procéder à l’installation, vous devez décider dans quel dossier installer le programme, car vous ne pourrez pas changer de dossier ultérieurement, sauf à désinstaller et à réinstaller le programme. Nous vous conseillons de choisir deux dossiers différents pour les données centralisées et les fichiers programme. Ceci vous permet de séparer les données nécessitant une sauvegarde des autres. La figure ci-dessous présente un exemple de définition des dossiers : Dossier de stockage central des données pour une installation en réseau Pour une installation en réseau, le dossier contenant les données centralisées ou le lecteur sur lequel il se trouve doit être partagé et accessible depuis tous les postes sur lesquels Allplan 2005 doit être installé. Ceci est également valable dans le cas d’une d’installation Workgroup – Gestionnaire de groupes de travail, et ce même si les données centralisées se trouvent sur le poste à installer lui-même. Le Manuel d’utilisation Installation 11 dossier contenant les données centralisées doit être un sous-dossier du dossier ou du lecteur partagé. Exemple : Vous souhaitez utiliser le dossier Allplan comme dossier de stockage central des données. Ici, le dossier Allplan est partagé. Lors d’une installation avec le Gestionnaire de groupes de travail, ce dossier ne peut pas être utilisé comme dossier de stockage central des données car il n’est pas un sous-dossier d’un lecteur partagé. Ici, le dossier Projets est partagé. Une installation avec le Gestionnaire de groupes de travail est possible, car le dossier Allplan est un sous-dossier d’un dossier partagé. A noter : Consultez l’aide en ligne de votre système d’exploitation pour apprendre comme partager un dossier ou un lecteur. 12 Nouvelle installation monoposte Allplan 2005 Nouvelle installation monoposte Le programme d’installation vous permet d’installer sans difficulté Allplan 2005 sur votre ordinateur. Pour installer une version monoposte de Allplan 2005 Avant de procéder à l’installation, lisez les rubriques suivantes : • Conditions pour l’installation et l’utilisation de Allplan 2005 • Réflexions préalables concernant la structure des données 1 Fermez toutes les applications actives, quittez correctement le système d'exploitation et éteignez votre ordinateur. 2 Branchez la clé de protection (dongle) sur le port parallèle ou USB. Si vous utilisez plusieurs programmes protégés par clé électronique, branchez directement la clé de protection de Allplan 2005 sur le port parallèle et branchez ensuite les autres clés de protection. 3 Mettez tous les périphériques sous tension. 4 Mettez l’ordinateur sous tension et démarrez le système d’exploitation. 5 Ouvrez une session en tant qu'administrateur local ou en tant qu'utilisateur avec des droits d'administrateur. 6 Introduisez le CD d'installation de Allplan 2005 dans le lecteur CD-ROM. Généralement, le programme d'installation s’exécute automatiquement. Si ce n’est pas le cas, cliquez sur Démarrer dans la barre des tâches, choisissez l’option Exécuter et saisissez le nom du lecteur CD-ROM, suivi du chemin d’accès et de « setup ». Entrez par exemple e:\setup. 7 Choisissez la langue dans laquelle vous souhaitez effectuer l’installation et validez avec OK. 8 Validez la boîte de dialogue en cliquant sur Suivant. Manuel d’utilisation Installation 13 9 Le masque Contrat de licence vous informe des conditions du contrat de licence. Cliquez sur Oui si vous acceptez les termes du contrat. 10 Dans la boîte de dialogue Informations importantes, l’utilitaire d’installation vous invite à consulter la documentation concernant l’installation. Appuyez sur la touche F1 pour l’afficher immédiatement. Sinon, cliquez sur Suivant. 11 Choisissez l’option Nouvelle installation ou Nouvelle installation avec récupération des données dans la boîte de dialogue Option d’installation. Cliquez sur Suivant. 12 Dans la boîte de dialogue Choix des informations de licence, choisissez le lecteur à partir duquel vous voulez lire la licence. Si vous disposez d’une disquette licence, insérez-la dans le lecteur de disquette. Cliquez sur Suivant. 13 Sélectionnez le lecteur cible sur lequel les programmes et les fichiers de Allplan 2005 doivent être installés. Dossier des programmes : dossier dans lequel seront enregistrés les fichiers programme de Allplan 2005. Dossier de stockage central des fichiers : dossier dans lequel seront enregistrés les fichiers de données (projets, données par défaut du bureau, etc.). 14 Choisissez le type d’installation souhaité dans la boîte de dialogue Type d’installation, puis cliquez sur Suivant. Par défaut : installe le programme avec les options les plus courantes. Nous vous recommandons de choisir ce type d'installation. Compacte : installe uniquement les programmes et les fichiers indispensables au fonctionnement du programme. Personnalisée : installe les fichiers de votre choix. Par défaut, tous les composants sont sélectionnés. Dans la boîte de dialogue Choix des composants, vous pouvez désactiver les composants que vous ne souhaitez pas installer. 14 Nouvelle installation en réseau Allplan 2005 15 Indiquez dans la boîte de dialogue Choix du dossier des programmes le dossier dans lequel les icônes de Allplan 2005 doivent être installées. 16 Vérifiez les paramètres en cours dans la boîte de dialogue Démarrer la copie des fichiers. Si les paramètres sont corrects, cliquez sur Suivant pour démarrer l’installation. 17 Dans certains cas, la routine d’installation vous invite à redémarrer votre ordinateur à l'issue de l'installation. Après avoir redémarré l'ordinateur, rouvrez une session en tant qu’administrateur ou en tant qu’utilisateur ayant des droits d’administrateur. Nouvelle installation en réseau • Avant de procéder à l’installation, lisez le fichier \Helpfiles\Francais\install.hlp du CD d’installation de Allplan 2005, ainsi que le paragraphe « Conditions pour l’utilisation de Allplan 2005 ». • Le dossier de stockage central des fichiers ou le lecteur sur lequel ce dossier est placé doit être partagé et accessible depuis tous les postes sur lesquels Allplan 2005 doit être installé. Ceci est également valable dans le cas d’une installation Gestionnaire de groupes de travail (Workgroup), et ce même si les données centralisées se trouvent sur le poste à installer lui-même. Le dossier contenant les données centralisées doit être un sousdossier du dossier ou du lecteur partagé. • Définissez le même dossier de stockage central des fichiers sur tous les postes de travail, afin que tous les postes accèdent aux mêmes données. • Si vous utilisez le Gestionnaire de groupes de travail, il doit être installé sur tous les postes de travail connectés en réseau. Il n’est pas possible de relier des postes équipés du Gestionnaires de groupes de travail et des postes qui en sont dépourvus. Manuel d’utilisation Installation 15 Pour effectuer une nouvelle installation en réseau 1 Installez Allplan 2005 sur tous les postes de travail conformément à la procédure décrite à la rubrique Nouvelle installation monoposte. 2 Assurez-vous que Allplan 2005 démarre correctement sur tous les postes. 16 Nouvelle installation en réseau Allplan 2005 Manuel d’utilisation Leçon 1 : Notions de base 17 Leçon 1 : Notions de base Vous trouverez ici une vue d’ensemble des principes de manipulation et de la philosophie de Allplan 2005. Ce chapitre vous renseigne sur : l’interface utilisateur les modules de Allplan 2005 les projets, les calques, les layers et les fichiers NDW les fonctions associées aux boutons de la souris l'exécution et la désactivation des fonctions l’utilisation de l’assistant l'utilisation du menu contextuel la correction d'erreurs éventuelles l'enregistrement de votre travail la définition/modification des propriétés de format l'utilisation du Presse-papiers les objets OLE et les XRefs la sélection d’éléments la saisie de points étendue le dessin précis la définition des polygones et des surfaces le remplissage de surfaces avec des hachurages, des motifs, des couleurs de remplissage l'utilisation des bibliothèques et des éléments standard pour un travail plus efficace l'utilisation des macros 18 L’interface utilisateur Allplan 2005 L’interface utilisateur Barre de titre Barre des menus La barre de titre de la fenêtre principale affiche le nom du projet et du portfolio en cours et le nom du calque actif. Par l’intermédiaire des commandes de la barre des menus, vous pouvez appeler toutes les fonctions également accessibles dans les barres d’icônes. Barre d’icônes Fonctions de base Cette barre d’icônes contient les fonctions de base, dont vous vous servez en permanence, ainsi que des fonctions spécifiques aux modules, qui varient en fonction du module activé. Ces fonctions sont regroupées en icônes déroulantes. Barres d’icônes de configuration Cette barre d’icônes contient les fonctions les plus importantes des domaines Architecture, Ingénierie ou Aménagement du paysage / Urbanisme. Ces fonctions sont regroupées en icônes déroulantes. Barre d'icônes Assistant points La barre d’icônes Assistant points vous assiste dans la saisie de points. Les fonctions qu'elle contient deviennent accessibles lorsque le programme attend la saisie d’un point – lorsque vous dessinez une ligne par exemple. Lorsque la saisie de points étendue est activée, les fonctions sont accessibles dans le menu contextuel. Barre d'icônes Assistant filtres La barre d'icônes Assistant filtres vous assiste lors de la sélection d'éléments. .. Boutons dans le cadre de la fenêtre Barre d'état Le cadre de toutes les fenêtres contient plusieurs fonctions qui vous permettent de définir l’affichage à l’écran. La barre d’état affiche diverses informations sur le portfolio actif, notamment l’échelle plan et l’unité de mesure réglée. Manuel d’utilisation Leçon 1 : Notions de base 19 Barres d’icônes Les barres d’icônes regroupent les icônes permettant d’exécuter les fonctions. Lorsque vous immobilisez le curseur au-dessus de l’une de ces icônes pendant quelques instants, une info-bulle contenant une brève description de la fonction s'affiche. Par défaut, les barres d’icônes sont placées au bord de la zone graphique ; vous avez aussi la possibilité de les déplacer librement à l’écran. Pour détacher une barre d’icônes du bord, cliquez sur la partie supérieure ou gauche de son contour à l'aide du bouton gauche de la souris, et faites-la glisser en maintenant le bouton de la souris enfoncé. La commande Fixer les barres d’icônes du menu Fichier vous permet de verrouiller la position des barres d’icônes, et d’empêcher ainsi qu’elles ne soient déplacées par inadvertance. Texte Cotation Plan Edition Navigateur CAO Créer Créer II Modifier Fonctions spécifiques aux modules Dessin Fonctions de base (toujours présentes) Barre d’icônes Fonctions de base La partie supérieure de la barre d’icônes Fonctions de base contient des fonctions essentielles dont vous avez besoin en permanence, 20 L’interface utilisateur Allplan 2005 notamment des fonctions de dessin, de saisie de textes ou de cotes, ou encore d'édition. Ces fonctions sont accessibles dans tous les modules. La partie inférieure de la barre contient l’icône permettant d’appeler le navigateur CAO, ainsi que les trois icônes déroulantes Créer, Créer II et Modifier permettant d'accéder aux fonctions spécialisées des différents modules. Le contenu des icônes déroulantes varie en fonction du module actif. La figure ci-dessus illustre la barre d’icônes Fonctions de base du module Dessin. A noter : Lorsque les icônes déroulantes Créer II ou Modifier ne contiennent pas de fonction, le programme affiche une icône vide. Barres d’icônes de configuration Configuration Architecture Toits et plans de référence Eléments d‘architecture Ouvertures d‘architecture Pièces Escaliers Charpente/ossature Modification 3D Configuration Ingénierie Modèle Définition du façonnage et répartition Répartition de barres Répartition de TS BAMTEC Représentation Modifier Ingénierie Listes Manuel d’utilisation Leçon 1 : Notions de base 21 Allplan 2005 vous pouvez activer plusieurs configurations standard de l’interface, de manière à n’afficher que les fonctions les plus importantes d’un domaine d’activité donné. Pour choisir l’une des configurations standard, pointez sur Configurations standard dans le menu Affichage, puis sélectionnez l’option de votre choix. Le programme affiche la barre de configuration correspondant à la configuration sélectionnée (les barres Architecture et Ingénierie dans notre illustration) ; celle-ci contient les fonctions les plus usitées dans la pratique quotidienne. Vous pouvez ainsi concevoir votre modèle sans avoir à basculer constamment d'un module à un autre. Barre d’icônes Assistant points La barre d'icônes Assistant points regroupe des outils d'aide à la saisie de points. Les fonctions qu'elle contient deviennent accessibles lorsque le programme attend la saisie d’un point – lorsque vous dessinez une ligne par exemple. Point global Point delta Point delta Point delta Point par angle/longueur Point de référence / d’arc Point de partage Intersection Milieu Triangulation Projection orthogonale Reconnaissance automatique de contour Définition de point symbole Options saisie de points Fonction multiple A noter : La barre d’icônes Assistant points s’affiche uniquement lorsque la saisie de points étendue est désactivée. Lorsque la saisie de points étendue est activée, l’Assistant points est accessible dans le menu contextuel ou, selon la fonction active, dans la ligne de dialogue. 22 L’interface utilisateur Allplan 2005 Barre d’icônes Assistant filtres La barre d'icônes Assistant filtres vous assiste lors de la sélection d'éléments. Les fonctions de la barre d’icônes sont toujours actives. Reprendre Filtres propriétés de format Filtres éléments Filtres Architecture/Allfa Fil Filtres Ingénierie Filtres divers Définition de la zone de sélection Fonction multiple Barre dynamique La barre dynamique s'affiche lorsqu'une fonction possède plusieurs modalités d'exécution. La figure ci-dessous présente la barre dynamique de la fonction Ligne. Après avoir activé la fonction, vous avez le choix entre différentes possibilités de saisie. ou La barre dynamique peut être affichée en tant que barre d’icônes à part entière ou elle peut être incluse dans la barre d'état ou la ligne de dialogue, en bas à droite de l’écran. Vous pouvez basculer entre ces modes d'affichage dans le menu Affichage – Barres d'icônes – Barre dynamique. Manuel d’utilisation Leçon 1 : Notions de base 23 Icônes déroulantes Les icônes comportant un petit triangle noir dans leur coin inférieur droit constituent ce que l’on appelle des « icônes déroulantes », et donnent accès à des fonctions connexes. Remarque : Lorsque vous cliquez sur une icône déroulante, les icônes correspondantes s’affichent après un bref délai. Si vous cliquez directement sur le triangle noir, l'icône déroulante s'ouvre immédiatement. Pour ouvrir une icône déroulante, il suffit de cliquer sur une icône contenant un petit triangle noir et de maintenir le bouton de la souris enfoncé. Pour activer une fonction, faites glisser la souris jusqu'à la fonction concernée, et relâchez le bouton de la souris. A noter : Une icône déroulante fermée affiche toujours la dernière fonction utilisée. Vous pouvez donc utiliser plusieurs fois la même fonction sans ouvrir l’icône déroulante. 24 L’interface utilisateur Allplan 2005 Menu contextuel Le menu contextuel s'affiche lorsque vous cliquez sur un élément ou dans la zone graphique à l'aide du bouton droit de la souris. • Lorsque vous cliquez sur un élément à l'aide du bouton droit de la souris, le menu contextuel affiché contient des fonctions d'édition spécifiques à l'élément. En double-cliquant sur un élément à l'aide du bouton droit de la souris, vous pouvez appeler la fonction ayant permis de créer l'élément. • Lorsque vous double-cliquez dans la zone graphique à l'aide du bouton droit de la souris, un menu contenant plusieurs fonctions d'édition ainsi que des fonctions fréquemment utilisées s'affiche. Ce menu vous permet également de basculer en mode Mise en page ou dans un autre module. Menu contextuel de la zone graphique. Menu contextuel d’un mur. Manuel d’utilisation Leçon 1 : Notions de base 25 Ligne de dialogue La ligne de dialogue figurant sous la zone graphique vous permet d’entrer les valeurs sollicitées par le programme. Les différentes possibilités de saisie sont séparées par un trait oblique. A noter : Dans la ligne de dialogue, vous pouvez effectuer des opérations de calcul ou reprendre des valeurs calculées à l'aide des Calculatrice. Vous pouvez aussi y Mesurer et fonctions insérer des textes copiés ou coupés à l'aide des combinaisons de touches CTRL+C et CTRL+V. Lorsque la saisie de points classiques est activée, l’Assistant points ne s’affiche pas dans la ligne de dialogue ou dans le menu contextuelle, mais dans une barre d’icônes distincte. Vous devez valider chaque entrée en appuyant sur la touche ENTREE. Barre d’état La barre d'état est la dernière ligne au bas de l’écran principal de Allplan 2005. Elle affiche diverses informations sur le calque actif, telles que son échelle plan et son unité de longueur par exemple. Vous pouvez modifier ces valeurs en cliquant sur les champs concernés à l’aide de la souris. A noter : Lorsque l'option Barre dynamique dans la barre d'état est activée (menu Affichage – Barres d’icônes – Barre dynamique), les fonctions de la barre dynamique apparaissent dans la barre d'état. 26 Orientation dans le programme : les modules Allplan 2005 Orientation dans le programme : les modules Allplan 2005 possède une structure modulaire, c'est-à-dire qu'il est constitué de différents modules regroupant chacun les fonctions spécialisées d’un domaine d’activité donné. Les fonctions les plus importantes sont toujours accessibles dans la barre d’icônes Fonctions de base ou dans les barres d’icônes de configuration, ce qui vous évite d’avoir à basculer en permanence entre les modules. Les modules sont rassemblés par groupes de modules : modules généraux, modules supplémentaires, etc. Vous pouvez procéder de trois manières pour basculer d'un module vers un autre : • Cliquez dans la zone graphique à l'aide du bouton droit de la souris et sélectionnez le module souhaité dans la liste qui s’affiche lorsque vous pointez sur la commande Passer à un autre module du menu contextuel. Astuce : Si vous avez activé l’option Changement automatique Options générales, le de module dans l’onglet Autres des programme bascule automatiquement vers le module approprié lorsque vous créez des éléments par l’intermédiaire du menu contextuel. • Insérez des icônes de la catégorie Changement de module dans une barre d’icônes à l’aide du sous-menu Outils – Personnaliser ou définissez des raccourcis pour les modules. Vous pouvez ensuite appeler les différents modules en cliquant sur les icônes correspondantes ou en appuyant sur les combinaisons de touches définies ; c’est le moyen le plus rapide de passer d’un module à un autre. • Choisissez le module souhaité dans le navigateur CAO. La navigateur offre un bon aperçu de la structure des différents modules. Manuel d’utilisation 27 Leçon 1 : Notions de base A noter : Vous ne pouvez pas basculer dans le module Mise en page, tracer à l’aide du navigateur CAO ; pour cela, vous devez cliquer sur la fonction Mise en page. 28 Projets, portfolios, calques et layers Allplan 2005 Projets, portfolios, calques et layers Pour chaque chantier de construction, vous créez une unité organisationnelle appelée projet. En termes informatiques, un projet est un dossier ; en termes imagés, il s'agit d'un tiroir dans lequel se trouvent les calques. Chaque utilisateur dispose d'un Projet privé sans nom dans lequel il peut s'entraîner. Au sein d’un projet, les portfolios sont des outils d’organisation importants. Les portfolios sont des piles formées d’un nombre maximal de 128 calques librement sélectionnés. Chaque projet peut contenir jusqu’à 1000 portfolios. Il suffit d'une commande pour placer un portfolio sur un plan destiné à être imprimé. Les dessins sont réalisés sur des calques, qui s’apparentent aux transparents dans le dessin industriel traditionnel. Ils permettent une organisation différenciée d’un projet. Du point de vue informatique, les calques se présentent sous forme de fichiers. Vous pouvez afficher et éditer jusqu’à 60 calques simultanément à l’écran, ce qui correspond à autant de fichiers ouverts. Un projet peut contenir jusqu’à 6000 calques. Si vous travaillez sans layer, les divers éléments manipulés dans le programme tels que les murs, les escaliers, les annotations, etc., sont dessinés sur des calques distincts, qui sont superposés comme des transparents. Les layers constituent des subdivisions supplémentaires optionnelles au sein des calques. Ils s’appliquent à tous les calques d’un projet. Avec le paramétrage approprié, le programme assigne automatiquement le layer correct aux éléments de dessin et aux éléments de construction. L’affichage des layers peut être activé ou masqué. Le plan (mise en page) correspond à ce que vous pouvez imprimer. Contrairement au travail sur la planche à dessins, vous n’avez pas besoin de définir le contenu des plans et la répartition sur les feuillets dès le départ. Ce n’est qu’après avoir achevé votre dessin que vous combinez librement des portfolios et/ou des calques pour former un plan. Un projet peut contenir jusqu’à 3000 plans. Manuel d’utilisation Leçon 1 : Notions de base 29 Utilisation de la souris Les fonctions associées aux trois boutons de la souris varient selon les besoins dans Allplan 2005. On distingue trois états : • aucune fonction n’est activée. • une fonction de dessin (Ligne par exemple) est activée. • une fonction d’édition (Supprimer par exemple) est activée. A noter : Les entrées des tableaux qui suivent se rapportent à l’utilisation d’une souris à trois touches. Si vous utilisez une souris à 2 touches, vous pouvez simuler le bouton du milieu en appuyant simultanément sur la touche CTRL et le bouton gauche de la souris. A noter : Vous pouvez modifier la fonction associée au bouton du milieu de la souris dans les Options générales, onglet Paramètres. Lorsque les fonctions de la souris décrites dans les tableaux dépendent des réglages ci-dessous, elles sont suivies du chiffre correspondant entre parenthèses. 1: Option Classique – bouton milieu active fonction règle et cadre de sélection activée. 2: Option Conforme Windows – bouton milieu active commandes d'affichage activée. 30 Utilisation de la souris Allplan 2005 Tableau 1 : Aucune fonction n'est activée Bouton Action Résultat Gauche Clic sur un élément Sélectionne l’élément en faisant apparaître ses poignées. MAJ+clic sur un élément Sélectionne un segment et en fait apparaître les poignées. CTRL+clic sur un élément Sélectionne un élément supplémentaire et en fait apparaître les poignées. Double-clic sur un élément Affiche les propriétés de l'élément. CTRL+double-clic sur un élément Affiche les propriétés de format de l'élément. Clic et définition Sélectionne des éléments et fait apparaître leurs poignées. Selon le d’une zone de sélection en réglage dans l’Assistant filtres, les éléments coupés par la zone de faisant glisser la souris sélection peuvent également être sélectionnés. Milieu Droit Double-clic dans la zone graphique Ouvre la boîte de dialogue Ouvrir sur la base du projet : portfolio et calques. CTRL+double-clic dans la zone graphique Ouvre la boîte de dialogue Layer. Double clic Règle l’échelle de l’écran de manière à ce que tous les éléments des calques visibles (actifs, actifs en arrière-plan et passifs) soient entièrement visibles. CTRL+double-clic Met à jour l’affichage de l’image en cours. Clic et déplacement (2) Déplace l’image visible à l’écran. MAJ+clic et déplacement Déplace l’image visible à l’écran. CTRL+clic et déplacement Permet d’afficher un agrandissement d’un détail de l’image. ALT+clic et déplacement Permet d’effectuer un zoom dynamique centré sur le curseur. Curseur vers le haut = zoom avant, vers le bas = zoom arrière. Clic sur un élément Affiche le menu contextuel de l’élément. Le menu contextuel contient des fonctions d'édition générales et spécifiques à l’élément. Clic dans la zone graphique Affiche le menu contextuel général. Double clic sur un élément Active la fonction ayant servi à créer l'élément et reprend tous les paramètres de l'élément. Double-clic dans la zone graphique Ouvre la boîte de dialogue Layer. Manuel d’utilisation Leçon 1 : Notions de base 31 Tableau 2 : Une fonction de dessin est activée (Ligne par exemple) Bouton Action Résultat Gauche Clic dans la zone graphique ou sur un élément Permet de positionner et d’accrocher des points dans la zone graphique. CTRL+clic Positionne des points dans l'alignement de points existants (fonction règle). Clic dans la zone graphique (1) Positionne des points dans l'alignement de points existants (fonction règle). Double-clic (2) Règle l’échelle écran de manière à ce que tous les éléments des calques visibles (actifs, actifs en arrière-plan ou passifs) soient entièrement visibles. Clic et déplacement (2) Déplace l’image visible à l’écran. MAJ+clic et déplacement Déplace l’image visible à l’écran. CTRL+clic et déplacement Permet d’afficher un agrandissement d’un détail de l’image. ALT+clic et déplacement Permet d’effectuer un zoom dynamique centré sur le curseur. Curseur vers le haut = zoom avant, curseur vers le bas = zoom arrière. Clic dans la zone graphique Appelle le menu contextuel de la saisie de points étendue. Lorsque la saisie de points étendue est désactivée, active et désactive la fonction multiple. Milieu Droit Valide la saisie, lorsque <valider> apparaît dans la ligne de dialogue. Clic sur une barre d’icônes quelconque Quitte une fonction (= touche ECHAP). 32 Utilisation de la souris Allplan 2005 Tableau 3 : Une fonction d'édition est activée (Supprimer par exemple) Bouton Action Résultat Gauche Clic sur un élément Active ou sélectionne l'élément. Clic et définition d’une zone de sélection en faisant glisser la souris Sélectionne les éléments compris dans une zone de sélection rectangulaire. 2 clics successifs dans la zone graphique Sélectionne les éléments compris dans une zone de sélection rectangulaire. Double-clic (2) Règle l’échelle écran de manière à ce que tous les éléments des calques visibles (actifs, actifs en arrière-plan ou passifs) soient entièrement visibles. Clic et déplacement (2) Déplace l’image visible à l’écran. MAJ+clic et déplacement Déplace l’image visible à l’écran. CTRL+clic et déplacement Permet d’afficher un agrandissement d’un détail de l’image. Clic dans la zone graphique Active et désactive la fonction multiple. Milieu Droit Valide la saisie, lorsque <valider> apparaît dans la ligne de dialogue. Clic sur une barre d’icônes quelconque Quitte une fonction (= touche ECHAP). Milieu – gauche Clic sur un élément à l'aide du bouton milieu puis gauche Sélectionne un segment. Milieu – droite Clic sur un élément bouton milieu puis droit Sélectionne des éléments possédant la même épaisseur de plume ou le même type de trait (modifier réglage dans Options générales). Clic dans la zone graphique bouton milieu puis droit Active la fonction de sélection dans une zone polygonale. Définissez ensuite la zone de sélection en appuyant sur le bouton gauche de la souris. Manuel d’utilisation Leçon 1 : Notions de base 33 Contrôle de l’affichage Allplan 2005 vous permet d’effectuer des agrandissements aussi précis que vous le souhaitez de n’importe quelle partie du dessin. Les icônes situées dans le cadre de la fenêtre vous permettent de vous déplacer librement à l'écran. Ces fonctions sont dites «transparentes», c’est-à-dire que vous pouvez les utiliser pendant l’exécution d’autres fonctions (de la fonction Ligne par exemple). Lorsque vous travaillez dans plusieurs fenêtres graphiques, ces icônes apparaissent sous chacune d'entre elles. Icône Désignation Action Afficher image Permet de définir l’échelle de l’écran de manière à ce que tous les éléments des calques visibles soient visibles dans leur totalité. entière Zoom Affiche un agrandissement d'un détail de la zone graphique. En cas de multifenêtrage, le zoom s’affiche dans la fenêtre dans laquelle vous avez cliqué sur le bouton. Vous pouvez aussi sélectionner le zoom dans n'importe laquelle des autres fenêtres. Conditions : aucune perspective ne doit être réglée et la même projection doit être affichée dans les deux fenêtres. Déplacer image Permet de déplacer le zoom selon un vecteur défini par deux points. Astuce : vous pouvez déplacer dynamiquement le zoom en maintenant le bouton du milieu de la souris enfoncé ou en utilisant les touches de direction (pourvues de flèches) du clavier. Rafraîchir l'image Permet de mettre à jour l’affichage de l’image en cours. Zoom arrière Permet de réduire progressivement la taille de l’image (l’échelle écran est multipliée par deux). Zoom avant Permet d’augmenter progressivement la taille de l’image (l’échelle écran est réduite de moitié). Icône déroulante Permet de sélectionner la vue en plan ou l’une des projections standard. Projections standard Projection quelconque Permet d’appeler la boîte de dialogue Projection quelconque dans laquelle vous pouvez définir et enregistrer des projections. 34 Icône Contrôle de l’affichage Allplan 2005 Désignation Action Mode de déplacement Dans la fenêtre de dessin : permet d’afficher une représentation en perspective. Si vous faites glisser le pointeur de la souris en maintenant le bouton de la souris enfoncé, vous vous déplacez de la même manière que dans les fenêtres d’animation. Dans la fenêtre d’animation : lorsque le bouton est désactivé, vous pouvez dessiner dans la fenêtre d’animation comme dans les isométries. Zoom précédent Permet de rétablir la vue précédente. Zoom suivant Permet de passer à la vue suivante. Enregistrer, afficher un zoom Permet d'enregistrer ou d'afficher un zoom librement défini. Vous permet donc de définir et d’enregistrer des zooms que vous comptez utiliser fréquemment. Echelle écran Permet de définir l’échelle de l’écran. Permet de toujours placer la fenêtre au premier plan, c’est-à-dire devant les Fenêtre toujours au 1er autres fenêtres. plan Calcul faces cachées Permet d’activer ou de désactiver la représentation du contenu de l’écran avec faces cachées. Pour masquer les arêtes, vous devez régénérer l’image à l’aide des fonctions Rafraîchir l'image ou Afficher image entière. Afficher coupe Permet d’afficher une coupe architecturale définie à l’aide de la fonction Coupe. Vous pouvez sélectionner la ligne de coupe souhaitée en cliquant à l’aide de la souris ou en entrant le nom de la coupe dans la ligne de dialogue. Contenu de la fenêtre dans Presse-papiers Permet de copier le contenu de l’écran dans le Presse-papiers afin de le mettre à disposition des autres applications. Manuel d’utilisation Leçon 1 : Notions de base 35 Ordre de représentation Ordre de représentation des éléments à l’écran Par défaut, les éléments sont représentés à l’écran dans l’ordre dans lequel ils sont créés ou modifiés. L’élément créé ou modifié en dernier lieu se trouve donc toujours au premier plan. Plusieurs paramètres vous permettent de modifier l’ordre de représentation des éléments, et ainsi d’empêcher par exemple qu’un remplissage recouvre d’autres éléments. La propriété des éléments Ordre est enregistrée sous la forme d’une valeur comprise entre -15 et +16. Les éléments sont représentés à l’écran en fonction de cette valeur ; plus la valeur est élevée, plus ils sont proches du premier plan. Lorsque la même valeur est associée à deux éléments, le dernier élément créé est placé à l’avant. Les nouveaux éléments se voient attribuer une valeur par défaut, les éléments créés dans la version 2003 avec la propriété Au premier plan possèdent une valeur d’ordre égale à 12. Vous trouverez de plus amples informations à ce sujet à la rubrique « Ordre de représentation des éléments » de l’aide en ligne. A noter : Aussitôt après leur création ou leur modification, les nouveaux éléments ou les éléments modifiés sont représentés au tout premier plan de l’affichage ; pour visualiser les éléments conformément à l’ordre de représentation qui leur est affecté, cliquez sur Rafraîchir l’image. Dans le cas d’éléments composés de sous-éléments (macros, groupes d’éléments, XRefs par exemple), la valeur d’ordre affectée à l’élément maître est prioritaire par rapport au paramétrage des éléments subordonnés. Si vous spécifiez par exemple qu’un groupe d’éléments doit être représenté devant un autre groupe d’éléments, tous les éléments composant ce premier groupe sont représentés devant les éléments du second groupe, quel que soit le paramétrage individuel des éléments composant le second groupe. La propriété d’élément « ordre » L’ordre de représentation des éléments à l’écran dépend de plusieurs facteurs. Le tableau ci-dessous présente dans l’ordre de leur priorité les différentes règles régissant l’ordre de représentation des éléments 36 Ordre de représentation Allplan 2005 à l’écran. La colonne N° indique le degré de priorité du paramètre ; plus cette valeur est faible, plus la priorité est grande. Les éléments placés sur des calques passifs en arrière-plan sont par exemple toujours représentés derrière les éléments placés sur des calques actifs ou des calques actifs en arrière-plan, quel que soit le réglage des autres paramètres. N° Paramètre Explication 1 Etat des calques Les éléments des calques actifs et actifs en arrière-plan sont représentés devant les éléments des calques passifs. 2 Paramètre Représentation à l’écran, option Lorsque cette option est activée, les éléments surfaciques (hachurages, motifs, remplissages) sont dessinés derrière Eléments surfaciques en arrière-plan les autres éléments. 3 Propriété d’élément Ordre Voir la rubrique « Propriété d’élément Ordre ». 4 Chronologie de la création ou de la modification Les éléments créés ou modifiés ultérieurement sont représentés devant les autres éléments. Ordre de représentation des éléments : valeurs Le tableau suivant liste les valeurs d’ordre par défaut de différents éléments créés dans Allplan. Vous pouvez modifier ces valeurs par défaut dans les Options générales, onglet Saisie. Valeurs par défaut lors de la création des éléments Elément Valeur par défaut Cotes/textes sur fond de remplissage (dessin opaque) +16 Objets OLE +11 Cotes/textes sans remplissage en arrière-plan +10 Symboles Nemetschek, macros +5 Eléments de dessin normaux 0 XRefs 0 Hachurages, motifs -3 Surfaces de pixels, images bitmap -5 Remplissages -7 Manuel d’utilisation 37 Leçon 1 : Notions de base Lignes d’éléments d’architecture (pour les murs multicouches, la priorité de chaque deuxième couche est augmentée de 1) +7 Eléments surfaciques d’éléments d’architecture (pour les murs multicouches, la priorité de chaque deuxième couche est augmentée de 1) +6 Lignes de pièces -1 Eléments surfaciques de pièces -8 Remarques : • Si vous transformez un élément surfacique en un autre à l’aide de la fonction Convertir un élément surfacique, l’ordre de représentation de l’élément ne change pas. • Les éléments placés sur des calques passifs en arrière-plan sont toujours placés derrière les éléments des calques actifs. • Lorsque l’option Eléments surfaciques en arrière-plan de la Représentation à l’écran est activée, les remplissages fonction sont toujours représentés en arrière-plan des autres éléments, indépendamment de leur valeur d’ordre de représentation. Importation dans Allplan 2005 de données Allplan 2003 Propriété dans la v2003 Ordre de représentation dans la v2005 Propriété Au premier plan +12 Tous les autres éléments 0 Importation dans Allplan 2003 de données Allplan 2005 Ordre de représentation dans la v2005 Propriété dans la v2003 Ordre de représentation > 5 Propriété Au premier plan Ordre de représentation ≤ 5 Sans propriété Au premier plan 38 Ordre de représentation Allplan 2005 Modifier l’ordre de représentation Vous pouvez procéder de deux manières pour modifier l’ordre de représentation des éléments : - Modifier les propriétés de format d’un A l’aide de la fonction élément (barre d’icônes Fonctions de base ou Propriétés de format dans le menu contextuel des éléments) : saisie manuelle d’une valeur comprise entre -15 et + 16 - En cliquant sur un élément à l’aide du bouton droit de la souris, en choisissant la commande Ordre, puis en cliquant sur l’option souhaitée : Fonction Résultat Premier plan Place l’élément au tout premier plan. Correspond à la valeur d’ordre de représentation +16. Arrière-plan Place l’élément au tout dernier plan. Correspond à la valeur d’ordre de représentation -15. Avancer Avance l’élément d’un niveau. Correspond à une augmentation de la valeur d’ordre de représentation de 1. Reculer Recule l’élément d’un niveau. Correspond à une réduction de la valeur d’ordre de représentation de 1. Devant un élément Place l’élément devant un autre élément. La valeur d’ordre de l’élément est égale à la valeur d’ordre de l’élément désigné augmentée d’1. Derrière un élément Place l’élément derrière un autre élément. La valeur d’ordre de l’élément est égale à la valeur d’ordre de l’élément désigné diminuée d’1. Manuel d’utilisation 39 Leçon 1 : Notions de base Appeler et quitter les fonctions Dans Allplan 2005, vous pouvez procéder de différentes manières pour appeler, exécuter et quitter des fonctions. Pour appeler une fonction • Cliquez sur l'icône correspondante. • Double-cliquez sur un élément à l'aide du bouton droit de la souris. Vous accédez directement à la fonction ayant permis de créer l'élément. Le programme reprend toutes les propriétés de l'élément cliqué. • Utilisez le raccourci clavier de la fonction concernée. Pour afficher un aperçu des raccourcis clavier prédéfinis, cliquez sur Raccourcis clavier dans le menu Aide. Par ailleurs, les raccourcis clavier s'affichent dans les info-bulles des différentes fonctions. • Utilisez le menu contextuel. • Sélectionnez la fonction dans la barre des menus. Pour exécuter une fonction Lorsque vous avez appelé une fonction, des instructions s'affichent dans la ligne de dialogue. Par exemple : • Invitation à définir un point (ex. : fonction Ligne : Du point) • Invitation à sélectionner des éléments (ex. : fonction Supprimer : Quel élément supprimer ?). Le programme affiche éventuellement une boîte de dialogue ou une barre contextuelle dans laquelle vous pouvez définir des paramètres complémentaires relatifs à la fonction. Pour quitter une fonction • Appuyez sur la touche ECHAP. • Cliquez sur une barre d’icônes avec le bouton droit de la souris. • Appelez une autre fonction. 40 L’assistant Allplan 2005 L’assistant L’assistant est une petite fenêtre qui s’affiche dans la zone graphique et qui contient des pictogrammes permettant d’accéder aux fonctions les plus fréquemment utilisées. En cliquant sur un élément à l’aide du bouton droit de la souris, vous affichez un menu contextuel dans lequel vous pouvez appeler toutes les fonctions similaires. L’assistant vous évite ainsi d’avoir à rechercher les icônes ou les menus liés à un élément : il vous suffit de cliquer sur l'élément concerné à l’aide du bouton droit de la souris et de sélectionner la fonction souhaitée dans le menu contextuel. 2005A la différence des fenêtres « normales » de Allplan 2005, vous ne pouvez pas dessiner dans la fenêtre de l'assistant, mais vous pouvez utiliser diverses icônes accessibles dans la ligne inférieure du cadre de la fenêtre. La fenêtre de l'assistant a la propriété d'être toujours Au premier plan et ne peut être ni réduite, ni agrandie. Plusieurs assistants prédéfinis sont livrés avec le programme, mais vous avez aussi la possibilité de créer des assistants personnalisés. Manuel d’utilisation Leçon 1 : Notions de base 41 Corriger les erreurs En cas d’erreur, la fonction Annuler (barre d'icône Standard) vous permet d’annuler indéfiniment les dernières opérations effectuées. Si vous avez, par exemple, déplacé un élément par mégarde, vous pouvez annuler ce déplacement. La fonction Annuler vous permet de remonter jusqu'au dernier enregistrement des données. Astuce : Pour restaurer des éléments supprimés par erreur, cliquez deux fois dans la zone graphique à l’aide du bouton droit de la souris alors que la fonction Supprimer est encore active. Vous pouvez annuler plusieurs opérations simultanément. Cliquez sur la flèche à côté du symbole de la fonction Annuler ; en maintenant le bouton de la souris enfoncé, déplacez la souris jusqu’à l’opération la plus ancienne à supprimer et relâchez le bouton de la souris. La fonction Rétablir permet de rétablir une opération annulée. Cependant, le rétablissement n'est plus possible lorsque de nouveaux éléments de dessin ont été ajoutés. A noter : Vous pouvez appeler la fonction Annuler lorsqu'une autre fonction est active. Cette dernière est alors désactivée et toutes les opérations effectuées au cours de son activation sont annulées. 42 Enregistrer votre travail Allplan 2005 Enregistrer votre travail Lorsque vous quittez Allplan 2005, tous les calques ouverts sont automatiquement enregistrés. Vous n’avez donc pas besoin de sauvegarder expressément les données, comme c’est le cas dans d’autres programmes. Il y a cependant une exception : les fichiers NDW doivent être enregistrés manuellement. Lorsque vous effectuez certaines opérations, le programme crée une copie de sauvegarde des calques / plans. Vous trouverez plus d’informations à ce sujet à la rubrique Utilisation des fichiers .bak. Par ailleurs, vous pouvez enregistrer manuellement les fichiers ou activer leur enregistrement automatique après un certain nombre d’opérations pendant votre session Allplan 2005. Le programme enregistre alors le calque actif et tous les calques partiellement actifs. Le programme déclenche aussi l’enregistrement automatique lorsque vous effectuez certaines actions, par exemple lorsque vous basculez en mode Mise en page. A noter : Après un enregistrement, vous ne pouvez plus revenir sur les opérations effectuées avant l’enregistrement à l’aide de la fonction Annuler. Les données sont automatiquement enregistrées lors des opérations suivantes : • changement de calque, de portfolio, de plan ou de projet, • basculement dans le module Mise en page plan, tracer, • exportation de données depuis Allplan 2005 à l’aide de la fonction Exporter, • enregistrement manuel à l’aide de la fonction (barre d’icônes Standard), Enregistrer • enregistrement automatique. L’activation de cette fonction ainsi que le nombre d'opérations entre deux enregistrements sont définis dans l’onglet Autres des Options générales. Manuel d’utilisation Leçon 1 : Notions de base 43 A noter : La valeur saisie ici correspond à un nombre d’opérations et non à une durée. Par conséquent, si vous utilisez une même fonction pendant un certain temps sans jamais la quitter, le programme n'effectue pas d’enregistrement. Définir l’épaisseur, le type et la couleur des lignes d’un élément Avant de dessiner un élément, vous devez définir l’épaisseur (l'épaisseur de plume) et le type de ses lignes dans la barre d’icônes Format. Lorsque l’option La couleur montre la plume est activée (elle l’est par défaut), la couleur est automatiquement réglée en fonction de la plume. Lorsque vous utilisez des layers et que la reprise de leurs propriétés de format est activée, les propriétés de format sont automatiquement définies selon les paramètres du layer actif. La barre d’icônes Format express propose un choix des quatre épaisseurs de plumes, types de traits et couleurs de lignes les plus importants. Les paramètres proposés dans cette barre sont définis dans Outils, Définitions, Epaisseurs de plumes+format express, Types de traits+format express et Couleurs pour format express. 44 Modifier l’épaisseur, le type et la couleur des lignes Allplan 2005 Modifier l’épaisseur, le type et la couleur des lignes L’épaisseur, le type et la couleur des lignes d’un élément peuvent être modifiés à l’aide de la fonction Modifier les propriétés de format d'un élément de l’icône déroulante Edition. Lorsque la fonction est activée, vous pouvez définir les attributs à modifier dans vous permet de reprendre la boîte de dialogue affichée. Le bouton les propriétés de format d’un élément existant. A noter : Vous pouvez également modifier les propriétés de format d'éléments isolés par l'intermédiaire du sous-menu Propriétés format de leurs menus contextuels respectifs. Manuel d’utilisation Leçon 1 : Notions de base 45 Utilisation du Presse-papiers Dans Allplan, vous pouvez placer des éléments sélectionnés dans le Presse-papiers, puis les coller dans n'importe quel calque ou fichier NDW ou les insérer dans d'autres applications. Pour les positionner avec précision, vous pouvez vous aider des outils proposés dans la barre dynamique. A noter : Le Presse-papiers n'est pas accessible dans les plans et au moment de la définition des motifs et des polices. Particularités dans Allplan Dans Allplan, le Presse-papiers s’utilise de la même manière que dans les autres programmes Windows. Il y a cependant quelques particularités : • Layer : les éléments conservent leur layer. Les éléments placés sur des layers non accessibles (visibles ou masqués) ne sont pas copiés. • Numéro de segment : le numéro de segment des éléments est modifié. Toutefois, des éléments portant le même numéro de segment conservent un numéro de segment identique après leur passage par le Presse-papiers. • Taille des calques : si, après l'insertion d'éléments, la taille du fichier dépasse la taille admissible, le programme vous en informe dans un message d'erreur. • Textes : si l’application dans laquelle les textes ont été placés dans le Presse-papiers est un serveur OLE (Word ou Excel de Microsoft par exemple), le contenu du Presse-papiers est inséré sous forme d’objet OLE dans Allplan. Pour insérer le contenu du Presse-papiers en tant que texte normal, utilisez la fonction Coller contenus – Texte Unicode non formaté. Les textes insérés de cette manière adoptent les paramètres de texte en cours. • Eléments FEM et Allfa : les éléments FEM et Allfa ne peuvent pas être copiés dans le Presse-papiers. 46 Utilisation du Presse-papiers Allplan 2005 Copier Permet de copier les éléments sélectionnés dans le Presse-papiers. Vous pouvez ensuite les insérer aussi souvent que vous le souhaitez dans le calque actif à l'aide des fonctions Coller et Coller à la position initiale. Les éléments peuvent aussi être collés dans d'autres applications. La fonction n'est pas accessible lorsque aucun élément n'est sélectionné. Couper Permet de déplacer les éléments sélectionnés dans le Presse-papiers. Vous pouvez ensuite les insérer aussi souvent que vous le souhaitez dans le calque actif ou dans le fichier NDW à l'aide des fonctions Coller et Coller à la position initiale. Les éléments peuvent aussi être collés dans d'autres applications. La fonction n'est pas accessible lorsque aucun élément n'est sélectionné. Coller Dans Allplan, vous pouvez coller depuis le Presse-papiers des éléments Allplan, du texte (provenant d'un programme de traitement de texte par exemple) et des images bitmap. La fonction est uniquement accessible en vue en plan. Elle n'est pas accessible lorsque le Presse-papiers est vide ou lorsqu'il contient des éléments ne pouvant pas être insérés dans Allplan. Si l’application dans laquelle les textes ont été placés dans le Pressepapiers est un serveur OLE (Word ou Excel de Microsoft par exemple), le contenu du Presse-papiers est inséré sous forme d’objet OLE dans Allplan. Pour insérer le contenu du Presse-papiers en tant que texte normal, utilisez la fonction Coller contenus – Texte Unicode non formaté. A noter : Les éléments Allplan peuvent uniquement être copiés dans des calques du même type que leur calque d'origine. Le contenu du Presse-papiers est toujours collé dans le calque actif, même s’il provient d’un calque partiellement actif. Manuel d’utilisation Leçon 1 : Notions de base 47 Coller des éléments du Presse-papiers dans Allplan Lorsque vous collez des éléments, vous pouvez les positionner avec précision en vous aidant des outils accessibles dans la barre dynamique. Si vous collez des éléments Allplan dans un calque ou un fichier NDW, ils sont collés avec toutes leurs caractéristiques initiales (c'està-dire avec leurs attributs et leurs propriétés). Lorsque vous insérez des textes dans Allplan, ils adoptent les paramètres de texte en cours. Si vous collez une image bitmap dans un calque ou un fichier NDW depuis le Presse-papiers, elle est insérée avec les paramètres suivants : • profondeur de couleur : polychrome • Transparence : aucune, couleur transparente noir • largeur : 100 pixels = 1000mm Le Presse-papiers prend en charge les formats d’images bitmap DIB (ou BMP) et WMF. A noter : Si le Presse-papiers contient plusieurs formats pris en charge par Allplan, vous pouvez sélectionner les éléments à coller à l’aide de la fonction Coller contenus. Coller des éléments Allplan dans d’autres applications Si vous collez des éléments Allplan dans d'autres applications à l’aide de la combinaison de touches CTRL+V, ils sont insérés sous forme de métafichiers Windows améliorés (Windows Enhanced Metafiles). Lorsque vous insérez des éléments de texte (texte normal, bloc de texte, numéro d’élément, annotation par exemple), ceux-ci sont insérés sous forme de textes authentiques. Coller à la position initiale Permet de coller des éléments Allplan à leur position de départ. La fonction n'est pas accessible lorsque le Presse-papiers est vide ou lorsqu'il ne contient pas d'élément Allplan. A noter : Si vous insérez les éléments dans le calque de départ, ils sont présents en deux exemplaires au même emplacement. 48 Utilisation des objets OLE Allplan 2005 Coller contenus Permet de définir quels objets présents dans le Presse-papiers doivent être insérés dans Allplan. La fonction peut être utile lorsque le Presse-papiers contient plusieurs objets de format différent pris en charge par Allplan (image bitmap et texte par exemple). Utilisation des objets OLE La procédure OLE de liaison et d’incorporation d’objets vous permet d’échanger des informations entre différentes applications. Elle permet de lier des données d’un document source (d’un document Microsoft® Word par exemple) à un calque Allplan 2005 ou d’incorporer de telles données dans un calque. Lorsque vous sélectionnez des données liées ou incorporées, l’application dont elles sont issues est automatiquement exécutée, ce qui vous permet de modifier les données dans leur programme d’origine. Exemples de types d’objets pouvant être incorporés dans Allplan 2005 (lorsque l’ordinateur est équipé des applications correspondantes) • Fichiers Excel (.xls) • Fichiers Word (.doc) • Fichiers RTF (.rtf) • Fichiers PowerPoint (.ppt) • Images bitmap (.bmp, .jpg par exemple) Le programme associé doit être une application serveur OLE (c’est-àdire prenant en charge la liaison et l’incorporation d’objets – c’est le cas de nombreux programmes Office par exemple). Dans le cas contraire, la liaison ou l’incorporation d’objets depuis cette application est impossible. Liaison et incorporation d’objets OLE Vous pouvez insérer des objets OLE de deux manières dans Allplan 2005. Selon la méthode utilisée, les objets sont enregistrés différemment dans Allplan 2005. Manuel d’utilisation Leçon 1 : Notions de base 49 Lier des objets Lorsque vous choisissez de lier un objet, il existe une liaison entre le calque Allplan 2005 et l’objet original. Lorsque vous modifiez l’objet dans son application d’origine, vous pouvez mettre à jour manuellement la liaison à l’objet dans Allplan 2005. Lorsque vous double-cliquez sur un objet lié dans Allplan 2005, cet objet est ouvert dans son application d’origine et peut y être édité. Les chemins d’accès du document source d’un objet lié et de l’application associée ne doivent en aucun cas être modifiés. Si vous modifiez l’un de ces deux éléments, vous devez recréer la liaison. Incorporer des objets Lorsque vous incorporez un objet, le programme crée une copie du document source dans le calque Allplan 2005. Après son insertion, cette copie ne possède plus de lien avec le document source, ce qui explique que vous ne pouvez pas la mettre à jour dans le calque Allplan 2005 lorsque l’objet original est modifié. Les objets incorporés peuvent être édités aussi bien dans Allplan 2005 que dans leur application d’origine, mais les modifications apportées dans Allplan 2005 n’affectent pas le document source. Lier et incorporer des images bitmap sous forme d’objets OLE Tenez compte de la taille des objets à insérer lorsque vous insérez des images bitmap dans Allplan 2005 sous forme d’objets OLE. Ce n’est pas la taille du fichier qui importe, mais la mémoire vive mobilisée par l’image. Vous pouvez la contrôler par exemple en cliquant sur Editer une image bitmap dans le menu Fichier, en choisissant ensuite Fichier -> Ouvrir et en cliquant sur Infos fichier après avoir sélectionné le fichier souhaité. Valeurs à ne pas dépasser lorsque vous insérez des images bitmap sous forme d’objets OLE dans Allplan 2005 : • 3 800 000 octets non compressés avec une taille de calques = 20 Mo (normale) • 12 000 000 octets non compressés avec une taille de calques = 64 Mo (maximale) Après l’insertion, nous vous conseillons d’enregistrer le fichier afin de réduire le volume des données du calque. Si le fichier que vous souhaitez insérer excède les valeurs mentionnées ci-dessus, vous 50 Utilisation des objets OLE Allplan 2005 pouvez le redimensionner à l’aide de la commande Editer une image bitmap et l’enregistrer sous un nouveau nom. Si vous disposez d’images bitmap de grande taille ne pouvant pas être insérées sous forme d’objets OLE, vous pouvez les insérer dans Allplan 2005 par exemple à l’aide de la fonction Surface de pixels. Transparence des objets OLE Le fond des objets OLE peut être transparent ou non, le paramétrage par défaut étant « transparent ». Fond transparent signifie qu’au lieu du fond de l’objet OLE concerné, c’est la couleur de fond Allplan qui s’affiche à l’arrière-plan des objets OLE. Vous devez donc désactiver la transparence par exemple lorsque vous dessinez sur un fond noir dans Allplan, et que vous incorporez sous forme d’objet un document Word dont le texte est écrit en caractères noirs. Editer des objets OLE Pour éditer un objet OLE, double-cliquez-le à l’aide de la souris : l’objet est ouvert dans son application d’origine et vous pouvez l’y éditer normalement. Vous pouvez aussi ouvrir et éditer directement les objets liés dans leur application d’origine, puis les mettre à jour dans Allplan 2005. Lorsque vous double-cliquez sur un objet lié dans Allplan 2005, il est ouvert dans son application d’origine et vous pouvez l’y éditer. Les objets incorporés peuvent être édités aussi bien dans Allplan 2005 que dans leur application d’origine, mais les modifications apportées dans Allplan n’affectent pas le document source. Vous pouvez éditer des objets OLE dans Allplan 2005 à l’aide de fonctions telles que Copier, Déplacer, etc. Vous pouvez modifier la taille des objets OLE à l’aide de la fonction Redimensionner. Manuel d’utilisation Leçon 1 : Notions de base 51 Utilisation de XRefs Vous pouvez insérer une ou plusieurs fois un calque dans un autre calque sous forme de XRef. Les modifications apportées à un calque inséré sous forme de XRef sont automatiquement mises à jour. Au moment d’insérer une XRef, vous pouvez la redimensionner librement et l’incliner de l’ange de votre choix. Vous pouvez uniquement insérer sous forme de XRefs des calques contenant des données ; les calques vides ne peuvent pas être insérés sous forme de XRef. Les XRefs peuvent être insérées en tant que XRefs simples ou XRef étendues. Reportez-vous à la rubrique Comparaison XRefs simples et XRefs étendues pour plus d’informations à ce sujet. Une XRef est toujours positionnée à la taille des éléments compris dans le calque. Si la taille change ultérieurement, vous pouvez mettre à jour la taille des XRefs à l’aide de la commande Mettre à jour toutes les XRefs accessible dans le menu contextuel. Pour découper des XRefs, vous devez les modifier ultérieurement, vous ne pouvez pas les découper au moment de les positionner dans un calque. Représentation à l’écran vous permet d’activer et de La fonction désactiver l’affichage des XRefs et du cadre des XRefs. Les XRefs sont toujours insérées sur le layer en cours, mais les différents éléments contenus dans une XRef conservent leur layer. Si vous modifiez l’état d’un layer, vous devez rafraîchir l’image pour répercuter la modification sur les éléments compris dans la XRef. Les XRefs ne peuvent pas être imbriquées, c’est-à-dire qu’il n’est pas possible de coller sous forme de XRef un calque contenant lui-même une XRef. Lorsqu’un calque inséré sous forme de XRef n’existe plus, le cadre et le renvoi à la XRef subsistent : le nom du calque de référence est affiché dans le cadre. Editer des XRefs Les XRefs peuvent être éditées à l’aide des fonctions Allplan 2005 Supprimer, Copier et coller, Déplacer et Tourner. Vous pouvez en modifier les propriétés de format (par exemple le layer) à l’aide de Modifier les propriétés de format d’un élément. Les autres fonctions Allplan 2005 ne peuvent pas être appliquées aux XRefs. 52 Utilisation de XRefs Allplan 2005 Il est possible de modifier ultérieurement l’échelle et l’inclinaison avec laquelle une XRef a été insérée, ainsi que la zone de découpe. Chaque XRef est modifiée dans son ensemble, il n’est pas possible de modifier individuellement les éléments qui la composent. La commande Editer le calque XRef accessible dans le menu contextuel des XRef permet d’ouvrir le calque original inséré en tant que XRef. Lorsque vous modifiez l’ordre de représentation de XRefs, la modification s’applique à la totalité du contenu de la XRef. Limites des XRefs Les limites suivantes s’appliquent à l’utilisation de XRefs simples dans Allplan 2005 : • Accrochage de points : il est uniquement possible d’accrocher des points du contour d’une XRef, pas des points compris dans une XRef. • Listes : les éléments des XRefs simples ne sont pas pris en compte dans les listes. • Animation : les éléments des XRefs simples ne peuvent pas être animés. • Interaction : il n’y a pas d’interaction entre les éléments d’architecture d’une XRef et les éléments d’architecture du calque (les murs ne se coupent pas par exemple). • Faces cachées : les XRefs simples ne sont pas visibles dans les représentations avec faces cachées. A noter : Ces limites ne concernent pas les XRefs étendues. Reportezvous à la rubrique Comparaison XRefs simples et XRefs étendues pour plus d’informations à ce sujet. Manuel d’utilisation Leçon 1 : Notions de base 53 Sélectionner des éléments, aperçu Pour pouvoir modifier des éléments, vous devez les sélectionner. Mais avant toute chose, vous devez appeler la fonction d'édition souhaitée (Supprimer par exemple), puis sélectionner les éléments auxquels l’appliquer. Pour effectuer la sélection, cliquez sur les éléments concernés ou définissez une zone les englobant. La barre d'icônes Assistant filtres est activée. Aperçu des différentes manières de sélectionner des éléments : Action souhaitée Procédure Sélectionner un élément Cliquez sur l’élément concerné. Sélectionner plusieurs éléments ou définir une zone de sélection Fonction multiple dans l’Assistant filtres, cliquez sur les Activez la éléments et/ou définissez les zones souhaitées, puis désactivez la fonction multiple. Vous pouvez aussi activer ou désactiver la fonction multiple en cliquant dans la zone graphique à l'aide du bouton droit de la souris. Sélectionner des éléments compris dans une zone Pour définir une zone de sélection rectangulaire : • • ouvrez la zone en cliquant à l'aide du bouton gauche de la souris. Dans l’Assistant filtres, vous avez le choix entre sélectionner uniquement les éléments entièrement compris dans la zone, sélectionner à la fois les éléments entièrement et les éléments partiellement sélectionnés, et ne sélectionner que les éléments partiellement sélectionnés. définissez les sommets diagonalement opposés de la zone en cliquant à l'aide du bouton du milieu de la souris (uniquement si l'option Classique est activée dans les Options générales). Pour définir une zone de sélection de forme quelconque : cliquez sur Activer/désactiver sélection polygonale et entrez les coins du polygone. Sélectionner tous les éléments Dans le cadre de certaines fonctions (Exporter par exemple), vous pouvez sélectionner tous les éléments du calque actif et des calques partiellement actifs en cliquant sur Tous dans la barre dynamique. Re-sélectionner les éléments sélectionnés en dernier lieu Cliquez sur Sélectionner des éléments ayant le même numéro de segment Cliquez sur un élément à l’aide du bouton milieu puis gauche de la souris. Sélectionner des éléments d'épaisseur ou de type de ligne identique Cliquez sur un élément à l’aide du bouton du milieu puis du bouton droit de la souris. Tous les éléments du calque actif satisfaisant la requête sont Répéter sélectionner dans l’Assistant filtres. Options – Options générales – Onglet sélectionnés. C’est dans les Paramètres que vous définissez si le programme doit sélectionner les éléments d'épaisseur de plume identique ou de type de trait identique. 54 Dessiner avec la saisie de points étendue Allplan 2005 Dessiner avec la saisie de points étendue Tous les exercices proposés dans ce didacticiel sont réalisés avec la saisie de points étendue. Si vous avez installé le logiciel pour la première fois, cette méthode de saisie de points intuitive et conforme à la philosophie Windows est activée par défaut. Vous trouverez des informations sur les méthodes de saisie de point traditionnelles, sur la Fonction multiple, sur la barre d’icônes Assistant points etc., au paragraphe « Dessiner avec précision » et à la rubrique « Dessiner avec précision » de l’aide en ligne de Allplan 2005. Vous pouvez basculer de la saisie de points étendue à la saisie de points classique, et inversement, en cliquant sur la commande Saisie de points étendue dans le menu Outils ou à l’aide de la combinaison de touches CTRL+ALT+P. Lorsque la saisie de points étendue est activée, un aperçu de l’élément en cours de définition est affiché à l’écran à l’emplacement où il sera placé en fonction des points accrochés au gré des mouvements de la souris. Les éléments jouant un rôle dans l’accrochage de points sont affichés en couleur de sélection. A noter : Pour plus de clarté, la ligne de dialogue est désarrimée et affichée dans la zone graphique dans les figures qui suivent. Mais la position de la ligne de dialogue n’a aucune incidence sur le fonctionnement de la saisie de points étendue. Manuel d’utilisation Leçon 1 : Notions de base 55 Ligne de dialogue Lorsque vous cliquez sur une fonction requérant la saisie de points – c’est le cas de la quasi-totalité des fonctions de création et de modification – les champs de saisie et les icônes suivants apparaissent dans la ligne de dialogue : Dans tous les modules à l’exception des modules Dessin, Texte et Cotation, c’est-à-dire dans tous les modules où la troisième dimension est requise, la direction Z est également proposée : Le point accroché sert de base pour la saisie Comme par le passé, vous pouvez accrocher, puis positionner des points en vous servant de la souris. C’est lorsque vous voulez dessiner sur la base de points existants que la saisie de points étendue est intéressante : lorsque vous placez le réticule à proximité d’un point (en pointant sur ce point à l’aide de la souris), ce point est accroché. Une croix rouge s’affiche à l’emplacement de ce point. Fig. : Point accroché, symbolisé par une croix rouge Les points accrochés sont affichés dans toutes les projections. 56 Dessiner avec la saisie de points étendue Allplan 2005 Les informations que vous entrez dans la ligne de dialogue se rapportent à ce point. Vous pouvez passer d’un champ à un autre à l’aide de la touche TAB ou de la combinaison de touches MAJ+TAB. Vous avez la possibilité d’entrer des opérations mathématiques (comme dans le cadre de la fonction Calculatrice). Fig. : Opérations mathématiques : DX = 4π, DY = √4 = 2 Aperçu en temps réel Un aperçu des entrées saisies dans la ligne de dialogue est visible en temps réel dans la zone graphique : la croix rouge s’affiche instantanément à l’emplacement défini dans la ligne de dialogue. Fig. : Aperçu du point situé à la distance DX=2, DY=3 du point accroché Si vous appuyez ensuite sur la touche ENTREE ou si vous cliquez dans la zone graphique, le point défini devient le point de départ du nouvel élément (une ligne dans notre exemple) ou le point de référence, s’il s’agit d’une fonction de modification. Manuel d’utilisation Leçon 1 : Notions de base 57 Fig. : ENTREE ou clic de la souris permet de mettre en place le point affiché sous forme d’aperçu, la ligne est accrochée au réticule Avant de positionner le point, vous pouvez aussi placer le réticule sur un autre point : les distances saisies dans la ligne de dialogue se rapportent alors au nouveau point accroché. Fig. : Aperçu du point situé à une distance DX=2, DY=3 se rapporte maintenant au nouveau point accroché Définition par rapport au point accroché ou à un point défini ? Un coup d’œil dans la ligne de dialogue vous permet de savoir si les entrées se rapportent à un point accroché ou à un point déjà défini : 58 Dessiner avec la saisie de points étendue Allplan 2005 • s’il s’agit d’un point accroché, le fond des champs de saisie est jaune • s’il s’agit d’un point défini, le fond des champs de saisie est blanc. Reprise d’une valeur saisie pour les autres champs Les icônes placées à côté des champs de saisie sont des boutons : si vous cliquez sur l’une des icônes, la valeur saisie est proposée par défaut pour toutes les autres opérations, mais peut à tout moment être modifiée. Fig. : DY=3 est proposé par défaut pour le point accroché suivant Manuel d’utilisation Leçon 1 : Notions de base 59 Assistant points dans le menu contextuel Un clic à l’aide du bouton droit de la souris vous permet d’accéder immédiatement aux fonctions d’aide au dessin de l’Assistant points, lors de l’accrochage aussi bien que lors du positionnement de points. Remarque : Si vous pointez sur un élément à l’aide de la souris et que vous appuyez sur le bouton droit de la souris, la fonction sélectionnée dans le menu contextuel est directement appliquée à l’élément et le point est mis en place. Si vous appelez le menu contextuel en cliquant dans la zone graphique, il vous suffit ensuite de cliquer sur l’élément souhaité. Fig. : Assistant points dans le menu contextuel Fig. : La manière la plus rapide de déterminer le milieu d’un segment existant est d’appeler le menu contextuel sur l’élément 60 Dessiner avec la saisie de points étendue Allplan 2005 Fig. : Exemple point de partage L’Assistant points s’adapte au contexte Le menu contextuel et la ligne de dialogue proposent uniquement les fonctions de l’Assistant pertinentes dans le cadre de la fonction active : Reconnaissance automatique de contour est uniquement • la proposée lors de la saisie de surfaces • lors de la saisie par lignes perpendiculaires ou sur la base d’un angle, le programme vous invite uniquement à saisir DX/DY ou la longueur • la possibilité avec Reprendre coordonnée est uniquement proposée Coordonnées globales • lors de la saisie par lignes perpendicularies, l’option Inverser la direction est proposée dans le menu contextuel Fonctions du menu contextuel – aperçu Vous trouverez ci-dessous un récapitulatif des fonctions supplémentaires de l’Assistant points s’affichant dans le menu contextuel lorsque la saisie de points étendue est activée. Pour une description des autres fonctions de l’Assistant points, reportez-vous à la page 73. Manuel d’utilisation Icône 61 Leçon 1 : Notions de base Désignation Action Dernier point Reprise directe du dernier point saisi. Point de base pour les distances Le point concerné est retenu en mémoire et sert de base pour la définition des distances selon X, Y ou Z, même si d’autres points sont accrochés à l’aide du réticule. Point indiquant La coordonnée en cours est reprise en tant que coordonnée fixe. Dans le sous-menu, vous pouvez sélectionner les coordonnées X, Y ou Z, la direction individuellement ou en combinaison. Définition de point symbole Dans le cadre des fonctions Diviser un élément, Jalonner un Perpendiculaire par jalon, permet de régler les paramètres élément et des points symboles. Vous pouvez définir le symbole de représentation des points (pour éléments isolés) ainsi que la partie constante et la partie variable du numéro de point. Dans le cadre de la saisie de points étendue, les fonctions pertinentes dans le contexte et normalement accessibles dans l’Assistant points sont directement accessibles dans la ligne de dialogue, ce qui vous évite des mouvements de va-et-vient inutiles avec la souris : Coordonnées X, Y et Z Point delta (sur la base du point retenu/défini) Point par angle / longueur Point global Pour plusieurs types d’éléments (les éléments et ouvertures d’architecture par exemple), la ligne de dialogue affiche diverses fonctions permettant de saisir des distances : Distance au point de référence Distance à l’élément 62 Dessiner avec la saisie de points étendue Allplan 2005 Coordonnées locales ou globales Dans la ligne de dialogue de la saisie de points, la fonction Point delta (coordonnées locales) est normalement activée par défaut ; les valeurs entrées dans les champs de saisie se rapportent alors au point accroché ou au dernier point positionné. Vous pouvez à tout moment passer au système de coordonnées Point global : les valeurs dans les global en cliquant sur l’icône champs de saisie se rapportent alors à l’origine globale (X=0, Y=0, Z=0). Point par angle / longueur dans la ligne de dialogue Lorsque vous cliquez sur Point par angle / longueur dans la ligne de dialogue, vous pouvez entrer en une seule opération l’angle, la longueur de l’élément et la distance perpendiculaire (de gauche à droite). Pour désactiver la fonction, cliquez simplement sur l’une des autres icônes. Manuel d’utilisation Leçon 1 : Notions de base 63 Dessiner en accrochant un point et en saisissant une distance Lorsque vous activez la saisie de points étendue, vous pouvez dessiner des points et des éléments par rapport à des points existants en pointant à l’aide de la souris et en entrant les coordonnées relatives des nouveaux points dans la ligne de dialogue. Avec la saisie de points classiques, vous devez utiliser pour cela la Fonction multiple (voir page 76). Procédez de la manière suivante : • Placez le réticule sur le point de base. Ce point de base est accroché et affiché sous la forme d’une croix. • Entrez les coordonnées relatives (par rapport au point de base) du , et affichés dans la point souhaité dans les champs ligne de dialogue, ainsi que les autres informations requises (utilisez la touche TAB pour passer d’un champ à un autre). • Positionnez le point en appuyant sur la touche ENTREE. 64 Dessiner avec la saisie de points étendue Allplan 2005 Personnalisation Vous pouvez personnaliser le fonctionnement de la saisie de points étendue afin de l’adapter à vos besoins : cliquez pour cela sur Options saisie de points dans le menu contextuel. Fig. : Personnalisation via Options saisie de points Vous pouvez effectuer les réglages suivants dans le cadre Saisie de points étendue : • Saisie d’une distance au point accroché Lorsque cette option est cochée, les valeurs entrées dans la ligne de dialogue se rapportent au point accroché. Lorsque l’option est désactivée, les règles suivantes s’appliquent : - Les valeurs figurant dans des champs sur fond jaune (se rapportant au point accroché) sont ignorées - Les valeurs affichées dans un champ de saisie (dX/dY/dZ) sont uniquement prises en compte comme valeurs relatives par Manuel d’utilisation Leçon 1 : Notions de base 65 rapport au point initial et au point final lorsqu’un point a été positionné au préalable. - Lorsque les valeurs sont nulles, vous pouvez accrocher un point. Ce point peut être directement utilisé (par un clic de la souris ou l’appui sur la touche ENTREE), ou vous pouvez Point de base pour les distances dans la choisir l’option ligne de dialogue. Lorsque l’option Point de base pour les distances est activée, le point accroché est retenu (vous ne pouvez pas changer de point de référence par mégarde), et les distances saisies se rapportent à ce point. - Point de Si aucun point n’est actif lorsque vous choisissez base pour les distances, les saisies dans la ligne de dialogue se rapportent au point accroché (tout comme lorsque l’option est désactivée). Réglage par défaut : activé • Taille des symboles point de réf. et point initial Permet de définir la taille des symboles représentant le point de référence et le point de départ. Réglage par défaut : 3 • Couleur des symboles d’accrochage Permet de définir la couleur des symboles représentant le point de référence et le point de départ. Réglage par défaut : rouge 66 Dessiner avec précision Allplan 2005 Dessiner avec précision Allplan vous permet de créer de manière rapide et simple des dessins d'une grande précision, en vous dispensant d’avoir à connaître les coordonnées des points ou les longueurs des éléments, ou encore de dessiner des constructions d'aide complexes. Vous pouvez reprendre les longueurs et les coordonnées d'éléments existants ; vous pouvez aussi effectuer des calculs dans la ligne de dialogue, ou utiliser la fonction de mesure et la calculatrice, et reprendre ensuite les résultats obtenus dans la ligne de dialogue. Saisie de longueurs et de coordonnées Généralités Allplan vous permet de saisir les longueurs et les coordonnées en valeurs réelles, c'est-à-dire en vous évitant d'avoir à systématiquement calculer les longueurs en tenant compte de l'échelle plan. Pour dessiner un mur de 8,60 m par exemple, vous pouvez simplement saisir 8.6 (lorsque l’unité de mesure est le mètre). Calculer dans la ligne de dialogue Lorsque le programme vous invite à saisir des longueurs, vous pouvez aussi effectuer des opérations de calcul dans la ligne de dialogue. Manuel d’utilisation 67 Leçon 1 : Notions de base Reprendre les valeurs calculées Vous pouvez reprendre dans la ligne de dialogue des valeurs mesurées à l'aide de la fonction Mesurer en cliquant sur la valeur à reprendre dans la boîte de dialogue Valeurs. La fonction vous permet de copier le résultat du calcul dans le Presse-papiers et la combinaison de touches CTRL+V vous permet ensuite de le coller dans d’autres applications Windows. Reprendre des valeurs de la calculatrice Les valeurs calculées à l'aide de la reprises dans la ligne de dialogue. Calculatrice sont directement 68 Dessiner avec précision Allplan 2005 Affichage des coordonnées Les coordonnées selon X, Y et Z du réticule et la distance absolue au dernier point saisi sont affichées en permanence dans la barre d’icônes Affichage des coordonnées. Dans le menu contextuel de la barre, vous pouvez opter pour l'affichage des valeurs delta par rapport au dernier point saisi (coordonnées relatives) ou l’affichage des coordonnées absolues. Astuce : Utilisez la fonction Point global pour déterminer les coordonnées d'un point d'un élément existant ou pour dessiner un point en saisissant ses coordonnées. Pour rechercher les coordonnées d'un point, vous pouvez aussi cliquer sur un élément à l'aide du bouton droit de la souris, puis choisir l'option Propriétés format et l'onglet Information. Vous y trouverez les coordonnées de tous les points de l'élément cliqué. A noter : Les coordonnées ne s’affichent pas dans les isométries. Manuel d’utilisation Leçon 1 : Notions de base 69 Accrochage de points Lorsque vous positionnez des points à l'aide du bouton gauche de la souris, vous pouvez accrocher des points appartenant à des éléments existants tels que des extrémités, des milieux, des points de partage, des points d'intersection, sans en connaître précisément les coordonnées et sans avoir à dessiner des lignes de construction d'aide. Lorsque le curseur intelligent est activé, un symbole caractérisant le type de point présent dans le rayon d’accrochage est Options saisie de points visible à côté du réticule. La fonction vous permet de définir quels types de points sont accrochés et le lieu où ces points sont recherchés, à savoir uniquement sur les calques actifs, ou également sur les calques passifs. La fonction règle vous permet de positionner des points dans l’alignement de points existants. Là encore, des aides visuelles permettent une meilleure maîtrise des opérations. A noter : Si vous dessinez avec un pas régulier, ce réglage est prioritaire par rapport aux paramètres de saisie de points et par rapport aux paramètres activés dans la barre d'icônes Assistant points. Cela signifie que le programme identifie uniquement les points dont la position coïncide avec l'un des pas d'angle définis, quel que soit le symbole d’accrochage affiché. 70 Dessiner avec précision Allplan 2005 Utilisation du curseur intelligent Lorsque le curseur intelligent est activé, il vous indique sous forme de symbole le type des points se trouvant dans le rayon d’accrochage avant même que vous n’ayez positionné un point. Les symboles s’affichent lorsque vous avez appelé une fonction de dessin (Ligne par exemple) et que vous déplacez le réticule dans la zone graphique. Vous pouvez définir le type des points recherchés dans la fonction Options saisie de points de l’Assistant points. Les symboles suivants s’affichent : Symbole Signification Point quelconque : aucun point défini ne se trouve à l'intérieur du rayon d’accrochage. Le cercle indique la taille du rayon d’accrochage. Extrémité : recherche l’extrémité la plus proche d'un élément. Cette option ne peut pas être désactivée. Intersection : recherche un point d’intersection de deux éléments à l’intérieur du rayon d’accrochage. Centre : recherche le point milieu le plus proche d'une ligne / d'un polygone à l'intérieur du rayon d’accrochage. Elément : recherche le point placé sur un élément le plus proche à l'intérieur du rayon d’accrochage. Point de trame : recherche le point de trame le plus proche à l'intérieur du rayon d’accrochage. A noter : Les trames sont définies à l’aide de la fonction Définir une trame. Une trame définie n'est visible que si Trame est activée dans la barre d'icônes Spécial, l'option mais les points de trame sont accrochés même si la trame n'est pas visible. Fonction règle par bouton milieu ou Ctrl + bouton gauche souris : lorsque vous positionnez des points à l’aide du bouton milieu de la souris ou en appuyant simultanément sur la touche CTRL et le bouton gauche de la souris (en fonction du paramétrage dans les Options générales), le réticule accroche le point le plus proche à l’intérieur du rayon d’accrochage. Cette fonction vous permet de dessiner rapidement des lignes perpendiculaires. Cette option ne peut pas être désactivée. Manuel d’utilisation Leçon 1 : Notions de base 71 Accrochage de points à l’aide du bouton gauche de la souris Lorsque vous positionnez des points à l'aide du bouton gauche de la souris, vous pouvez accrocher des points appartenant à des éléments existants tels que des extrémités, des milieux, des points de partage, des points d'intersection, sans en connaître précisément les coordonnées et sans avoir à dessiner des lignes de construction d'aide. Allplan 2005 recherche les points dans un rayon donné autour du réticule. Cela signifie que lorsque vous placez le pointeur de la souris dans la zone graphique, le programme accroche les points dans un périmètre donné (le rayon d’accrochage) même si le réticule n’est pas directement placé sur ce point. Vous pouvez définir la taille du rayon Options d’accrochage dans l’onglet Accrochage de la fonction saisie de points (Assistant points dans le menu contextuel). En fonction du paramétrage de la fonction Options saisie de points, le rayon peut être limité au calque actif ou tenir compte des calques en arrière-plan, qu’ils soient actifs ou passifs. Réticule Rayon d’accrochage Les coordonnées de ce point sont reprises, car il se trouve à l‘intérieur du rayon d‘accrochage A noter : Dans les Options générales, vous pouvez activer un paramètre permettant de faire retentir un signal sonore chaque fois que vous cliquez sur un point non défini. 72 Dessiner avec précision Allplan 2005 Aligner des points à l’aide de la fonction règle La fonction règle (CTRL+bouton gauche de la souris ou bouton milieu de la souris , selon le paramétrage dans les Options générales) vous permet de positionner un point dans l’alignement de points existants. Si le programme identifie un point à l'intérieur du rayon d’accrochage, le nouveau point est positionné sur le point le plus proche situé dans l’alignement du point accroché. L'alignement est fonction de l'angle du système défini. Lorsque l'option Afficher la fonction règle est activée dans les Options saisie de points, le programme affiche les points placés dans l’alignement perpendiculaire avant même qu'une touche ne soit enfoncée, et crée des lignes d'aide temporaires vers ces points. Vous disposez ainsi d'une meilleure maîtrise visuelle lorsque vous faites appel à la fonction règle. Conseil : Le dessin à l'aide de la fonction règle est particulièrement indiqué pour les dessins comportant peu d'éléments de dessin. A mesure que le nombre d'éléments de dessin augmente, il devient de plus en plus difficile d'aligner sur le point correct. A noter : Vous pouvez annuler temporairement la fonction règle en appuyant sur la touche MAJ pendant le dessin. Manifestations visuelles de la fonction règle Réticule Rayon d’accrochage Point accroché Manuel d’utilisation Leçon 1 : Notions de base 73 Barre d’icônes Assistant points L’Assistant points contient des outils d’aide à la saisie de points. Lorsque la saisie de points étendue est activée, les fonctions de l’Assistant points sont accessibles dans la ligne de dialogue et dans le menu contextuel ; lorsque la saisie de points classique est activée, les fonctions sont rassemblées dans une barre d’icônes. Les fonctions de l’Assistant points deviennent activez lorsque le programme sollicite la saisie de points, par exemple lorsque vous avez appelé une fonction de création d'éléments 2D. Icône Accrochage Utilisation Point global Permet d’accrocher un point en saisissant ses coordonnées. Vous pouvez aussi reprendre les coordonnées d'un point existant en le cliquant à l'aide de la souris ou en entrant son numéro. Point delta Permet d’accrocher un point en saisissant sa distance au dernier point saisi dans la direction de l’axe X. Point delta Permet d’accrocher un point en saisissant sa distance au dernier point saisi dans la direction de l'axe Y. Point delta Permet d’accrocher un point en saisissant sa distance au dernier point saisi dans la direction de l’axe Z. Point par angle/longueur Permet d’accrocher un point placé à une distance et à un angle donnés du dernier point défini. Point de référence/ d’arc Accroche un point placé sur un élément situé à une distance donnée d'un point existant (=point de référence). Le point de référence est affiché sous forme de symbole de direction et apparaît à l’extrémité de l’élément dont il est le plus proche. La distance séparant le point de référence affiché et le point d’élément accroché s'affiche dans la ligne de dialogue. Point de partage Divise une distance à spécifier ou un élément existant en un nombre quelconque de segments. Les points de partage peuvent être sélectionnés en entrant une valeur ou par un clic de la souris. Intersection Accroche le point d'intersection de deux éléments. Milieu Accroche le milieu d'un élément existant (d'une ligne par exemple) ou d'un segment à spécifier. Triangulation Accroche un point placé à l'intersection de deux nouveaux cercles à définir. Projection orthogonale Accroche la projection orthogonale d'un point quelconque sur un élément. Définition de point Vous pouvez régler les paramètres de définition des points dans l’Assistant 74 Icône Dessiner avec précision Accrochage Utilisation symbole points pour les fonctions et Reconnaissance automatique de Allplan 2005 Diviser un élément, Jalonner un élément Perpendiculaire par jalon du module Plan de situation. Active ou désactive l'identification automatique de surfaces fermées délimitées de toutes parts par des éléments. contour Options saisie de points Affiche une boîte de dialogue dans laquelle vous pouvez définir les paramètres du curseur intelligent et de la Saisie de points étendue. Fonction multiple Active la fonction multiple. Dessiner avec un pas régulier à l’aide des outils d’aide au dessin Lorsque vous dessinez des éléments linéaires (lignes, murs, surfaces par exemple), vous pouvez choisir librement la direction dans laquelle vous dessinez ou vous pouvez la limiter à des angles donnés. Vous pouvez sélectionner l’option correspondante dans la barre dynamique qui s'affiche après le positionnement du point initial. Vous pouvez limiter la direction aux directions horizontale et verticale ou définir un pas quelconque. La fonction tient compte de l'angle du système en cours, c'est-à-dire que si vous avez défini un angle système de 30° par exemple, la direction horizontale a une inclinaison de 30°. A noter : Si vous dessinez avec un pas régulier, ce réglage est prioritaire par rapport aux paramètres de saisie de points et par rapport aux paramètres activés dans la barre d'icônes Assistant points. Cela signifie que le programme identifie uniquement les points dont la position coïncide avec l'un des pas d'angle définis, quel que soit le symbole d’accrochage affiché. La barre dynamique vous propose les outils de définition de la direction de dessin suivants : 75 Manuel d’utilisation Leçon 1 : Notions de base Icône Fonction Utilisation Saisie normale de lignes La ligne peut être dessinée selon un angle quelconque. C’est l’option activée par défaut. Saisie par lignes perpendiculaires La ligne peut uniquement être dessinée perpendiculairement par rapport à l'angle du système. Saisie de lignes selon des angles donnés La ligne peut uniquement être dessinée selon des pas d'angle donnés. Angle Delta pour les déplacements d'angles Permet de définir l’angle mentionné ci-dessus. 45.00 76 Dessiner avec précision Allplan 2005 Utilisation de la fonction (de sélection) multiple La fonction multiple vous permet de dessiner des points et des éléments définis sur la base de leurs coordonnées relativement à des points existants ou de sélectionner plusieurs éléments. Dessiner des points en utilisant la fonction multiple (impossible lorsque la saisie de points étendue est activée !) A noter : Lorsque la saisie de points étendue est activée, vous pouvez dessiner des points en pointant sur le point de base à l’aide de la souris et en saisissant les dialogue. Astuce : Pour activer/désactiver la fonction multiple, vous pouvez aussi double-cliquer dans la zone graphique à l'aide du bouton droit de la souris. points delta dans la ligne de • Activez la fonction multiple en cliquant sur dans la barre d'icônes Assistant points. Fonction multiple • Cliquez sur le point de base. Le point de base est représenté par une croix. • Entrez les coordonnées relatives requises pour définir le point souhaité. • Quittez la fonction en cliquant sur Fonction multiple. Sélectionner des éléments à l'aide de la fonction multiple • Activez la fonction multiple en cliquant sur dans la barre d'icônes Assistant filtres. Fonction multiple • Cliquez sur les éléments souhaités ou définissez une zone de sélection. • Quittez la fonction en cliquant sur Fonction multiple. Manuel d’utilisation Leçon 1 : Notions de base 77 Procédure générale de saisie de polygones La procédure générale de saisie de polygones permet de saisir des tracés polygonaux et des surfaces polygonales. Elle est utilisée dans de nombreuses fonctions de Allplan 2005, notamment pour la saisie de hachurages ou de remplissages. Astuce : Pour dessiner un rectangle, le cas le plus simple, cliquez sur deux sommets diagonalement opposés du rectangle et appuyez ensuite sur la touche ECHAP. Vous avez le choix entre définir un nouveau tracé polygonal à l'aide des outils d'aide au dessin accessibles dans la barre dynamique et utiliser des contours ou des éléments existants. Règles essentielles de la saisie de polygones • Lorsque vous entrez deux points et que vous appuyez ensuite sur ECHAP, le programme crée automatiquement un rectangle. • Les polygones qui doivent être fermés en raison de leur nature (les hachurages par exemple) sont automatiquement fermés lorsque vous appuyez sur la touche ECHAP ou lorsque vous cliquez une deuxième fois sur le point initial. • Lorsque vous cliquez sur un élément, vous pouvez définir un point sur cet élément ou encore utiliser l'ensemble ou une partie de l'élément en tant que contour. Le bouton Options de la barre dynamique vous permet de définir la manière dont les éléments sont assimilés à des polygones. • Vous pouvez créer des surfaces formées à partir d'un nombre quelconque de polygones juxtaposés en cliquant sur Multi dans la barre dynamique, puis en cliquant sur Plus ou sur Moins pour indiquer si les surfaces respectives doivent être ajoutées ou soustraites. Reconnaissance automatique de contour vous • La fonction permet de reprendre un contour fermé. 78 Appliquer un hachurage, un motif, une couleur Allplan 2005 Appliquer un hachurage, un motif, une couleur Vous pouvez pourvoir des surfaces d’un hachurage, d’un motif ou d’une couleur de remplissage afin de simuler divers matériaux ou de faire ressortir visuellement certaines surfaces. En outre, vous pouvez placer des images bitmap sur les surfaces ou leur appliquer des styles de surfaces architecturaux pour surfaces 2D (tous ces éléments sont désignés sous le nom de « éléments surfaciques »). La bibliothèque de hachurages fournie avec Allplan contient un grand nombre de hachurages et de motifs ; vous avez aussi la possibilité de définir des hachurages et des motifs personnalisés ou de modifier les hachurages et motifs prédéfinis par l’intermédiaire de la commande Outils – Définitions. En activant l’option appropriée Représentation à l’écran, vous pouvez faire afficher le dans la cadre entourant les hachurages, motifs et remplissages sous forme de construction d’aide. Les surfaces à pourvoir d'un élément surfacique (hachurage, motif, remplissage, etc.) par exemple sont définies à l'aide de la procédure générale de saisie de polygones. Fonctions permettant de créer des surfaces remplies : Icône Fonction Utilisation Hachurage Permet de pouvoir une zone d’un hachurage. Motif Permet de pourvoir une zone d’un motif. Remplissage Permet de pourvoir une zone d'une couleur de remplissage. Surface de pixels Permet de placer des images bitmap sur des surfaces. Style de surface Permet d’appliquer des styles de surfaces architecturaux aux surfaces 2D. Manuel d’utilisation Leçon 1 : Notions de base 79 Fonctions permettant de modifier des surfaces remplies : Icône Fonction Utilisation Modification partielle d’un élément surfacique/ d’architecture Permet d'augmenter ou de réduire la surface de hachurages, de motifs, de remplissages, de surfaces bitmap ou d'éléments d’architecture (dalles, pièces, surfaces d’étage nettes, planchers, plafonds, couvertures). Scinder des éléments surfaciques/ d’architecture Permet de scinder en deux parties des hachurages, des motifs, des remplissages, des surfaces de pixels et des éléments d’architecture (murs, dalles, poutres, talons, pièces, surfaces d’étage nettes, planchers, plafonds ou éléments d’habillage). La fonction peut vous être utile pour scinder en deux une projection orthogonale 3D afin de l'imprimer par exemple. Fusionner des éléments Permet de réunir en un seul élément des hachurages, des motifs, des surfaciques/ remplissages, des surfaces de pixels et des éléments d’architecture (murs, d’architecture dalles, poutres, talons, pièces, surfaces d’étage nettes, planchers, plafonds). Convertir un élément surfacique Permet de convertir un ou plusieurs éléments surfaciques (hachurages, motifs, remplissages ou surfaces de pixels) en un élément surfacique de même type ou de type différent. Vous pouvez aussi vous servir de la fonction pour modifier les propriétés d’un élément surfacique. Modifier des points Permet de modifier le contour de surfaces remplies. 80 Hachurages et échelle plan Allplan 2005 Hachurages et échelle plan Vous pouvez définir pour chaque hachurage si l'espacement des traits doit être constant ou s'il doit être ajusté en fonction de l'échelle plan. Ceci vous permet de distinguer les hachurages représentant des objets réels, tels que des carrelages par exemple, des hachurages de caractère symbolique, tels que les hachurages représentant le béton. La taille des carreaux d’un carrelage devrait varier en fonction de l'échelle réglée ; l’espacement des traits de hachurages symboliques en revanche devrait toujours être constant. Les paramètres sont définis à deux endroits • Dans les propriétés d’un hachurage au moment de la création d’une surface hachurée. Vous définissez à cet endroit si l’espacement des traits du hachurage doit être ajusté en fonction de l’échelle ou s’il doit être constant à toutes les échelles. • Dans la définition du hachurage : vous définissez à cet endroit l’espacement des traits du hachurage et l’échelle pour laquelle cet espacement est valable (lorsque l’option Ajuster en fonction de l’échelle plan est activée). Ce paramètre définit aussi le comportement des hachurages d’éléments de construction. A noter : Si vous modifiez la définition, toutes les surfaces pourvues de ce hachurage sont également modifiées. Manuel d’utilisation Leçon 1 : Notions de base 81 Paramètre des hachurages « Constant sur le plan » Lorsque l’option Constant sur le plan est activée, l’espacement des hachures est constant quelle que soit l’échelle réglée. Ce paramètre s’applique aux éléments de construction tels que les murs lorsque la valeur 1 est associée au paramètre Echelle plan pour l’ajustement de l’espacement des traits fonction de l’échelle dans la définition du hachurage utilisé. La représentation sur le plan d’un hachurage est différente de sa représentation dans le calque. C’est la représentation sur le plan qui est déterminante. Représentation sur le plan L’espacement des traits du hachurage est identique à l’échelle 1/50 et à l’échelle 1/100, le nombre de traits est multiplié par deux. L’espacement des traits est donné par la valeur d’espacement entrée dans la définition du hachurage, indépendamment de l’échelle plan réglée. Représentation dans le calque Le nombre de traits étant multiplié par deux lorsque vous modifiez l’échelle plan, la représentation dans le calque est forcément différente. 82 Hachurages et échelle plan Allplan 2005 Paramètre des hachurages « Ajuster en fonction de l’échelle plan » Lorsque l’option Ajuster en fonction de l’échelle plan est activée, l’espacement des traits d’un hachurage varie sur le plan en fonction de l’échelle plan réglée. Ce paramètre s’applique aux éléments de construction tels que les murs lorsqu’une valeur > 1 est associée au paramètre Echelle plan pour ajustement espac.(ement) traits fonction de l’échelle dans la définition du hachurage utilisé. La représentation sur le plan d’un hachurage est différente de sa représentation dans le calque. C’est la représentation sur le plan qui est déterminante. Représentation sur le plan L’espacement des traits de hachurage à l’échelle 1/50 est deux fois plus grand qu’à l’échelle 1/100, le nombre de traits est identique. L’espacement des traits est calculé à partir de la valeur d’espacement entrée dans la définition du hachurage et de l’échelle plan pour laquelle cet espacement est valable. Exemple : Vous utilisez le hachurage 1 et vous avez défini un espacement des traits égal à 3mm et l’échelle 1/100 pour l’ajustement fonction de l’échelle. Vous créez ce hachurage sur le calque avec le paramétrage Ajust.(ement) fonction de l’échelle dans le plan et le positionnez sur le plan à l’échelle 1/50. L’espacement des traits du hachurage sur le plan est calculé comme suit : espacement traits (de définition) : échelle plan pour ajustement fonction de l’échelle x échelle sur le plan, c.-à-d. dans notre exemple : 3mm : 1/100 x 1/50 = 6mm. Pour une échelle 1/100 dans le plan, l’espacement des traits est égal à 3mm. Manuel d’utilisation Leçon 1 : Notions de base 83 Représentation dans le calque Le nombre de traits de hachurage étant constant lorsque vous modifiez l’échelle plan, la représentation dans le calque n’est pas modifiée. Motif et échelle plan La taille d’un motif ou d’un élément de motif et la représentation du motif à différentes échelles plan dépendent de trois facteurs : • de la hauteur et de la largeur d’un élément du motif ; ces valeurs sont réglées dans la définition du motif (menu Outils – Définitions – Motif). • des options Ajuster en fonction de l’échelle plan et Constant sur le plan ; ces options sont réglées dans les paramètres du motif (Fonction Motif - Propriétés) • des valeurs entrées pour les facteurs de largeur et de hauteur du motif ; ces valeurs sont également définies dans les paramètres du motif. 84 Motif et échelle plan Allplan 2005 Paramètre des motifs « Constant sur le plan » Lorsque l’option Constant sur le plan est activée, la taille des éléments d’un motif est constante sur le plan, quelle que soit l’échelle plan réglée lorsque les éléments sont positionnés. La représentation dans le plan d’un motif est différente de sa représentation dans le calque. C’est la représentation sur le plan qui est déterminante. Représentation sur le plan La taille des éléments du motif est identique à l’échelle 1/50 et à l’échelle 1/100, le nombre d’éléments de motif est multiplié par deux. La taille est calculée sur la base de la définition du motif, ainsi que sur la base des facteurs de largeur et de hauteur définis dans les paramètres du motif. Exemple : Vous utilisez le motif 301 et vous souhaitez que chaque élément du motif ait une hauteur de 10mm sur le plan. La hauteur des éléments du motif 301 est fixée à 100mm dans la définition. Vous devez donc entrer un facteur égal à 0.10 (hauteur du motif x facteur = hauteur d’un élément du motif sur le plan) dans les paramètres du motif. Avec ce paramétrage, les éléments du motif auront une hauteur de 10mm (100mm x 10) à toutes les échelles. Représentation dans le calque Le nombre d’éléments de motif représentés étant multiplié par deux lorsque vous modifiez l’échelle plan, la représentation dans le calque est forcément différente. Manuel d’utilisation Leçon 1 : Notions de base 85 Paramètre des motifs « Ajuster en fonction de l’échelle plan » Lorsque l’option Ajuster en fonction de l’échelle plan est activée, la taille des éléments du motif varie en fonction de l’échelle plan réglée lorsque les éléments sont positionnés. Ce paramètre s’applique aux éléments de construction comme les murs par exemple. La représentation dans le plan d’un motif est différente de sa représentation dans le calque. C’est la représentation sur le plan qui est déterminante. Représentation sur le plan La taille des éléments du motif à l’échelle 1/50 est deux fois plus grande qu’à l’échelle 1/100, le nombre d’éléments de motif est identique. La taille d’un élément de motif est calculée à partir des valeurs réglées dans la définition du motif, des facteurs de largeur et de hauteur définis dans les paramètres du motifs, et à partir de l’échelle réglée lorsque l’élément est positionné. Exemple : Vous utilisez le motif 301 et vous souhaitez que chaque élément du motif ait une hauteur de 10mm à l’échelle 1/100 sur le plan. La hauteur des éléments du motif 301 est fixée à 100mm dans la définition. Vous devez donc entrer un facteur égal à 10 (hauteur d’un élément de motif sur le plan = hauteur du motif réglée dans la définition x facteur x échelle sur le plan) dans les paramètres du motif. A l’échelle 1/100, ces valeurs engendrent une hauteur de 10mm (100mm x 10 x 1/100), à l’échelle 1/50, la hauteur des éléments du motif est égale à 20mm. 86 Bibliothèques, Favoris et valeurs standard Allplan 2005 Représentation dans le calque Le nombre d’éléments de motif représentés étant constant lorsque vous modifiez l’échelle plan, la représentation dans le calque ne change pas. Bibliothèques, Favoris et valeurs standard Valeurs standard Vous pouvez enregistrer les valeurs et paramètres fréquemment utilisés en tant que valeurs standard dans des boîtes de dialogue, et les rappeler à tout moment par la suite. Dans la boîte de dialogue Mur par exemple, vous pouvez enregistrer différentes épaisseurs de mur. Cliquez sur le bouton mur aux valeurs standard. pour ajouter de nouvelles épaisseurs de Cliquez sur pour supprimer des épaisseurs enregistrées en tant que valeurs standard. pour rechercher des épaisseurs de murs en Cliquez sur saisissant une valeur. Manuel d’utilisation Leçon 1 : Notions de base 87 Enregistrer des éléments de construction en tant que Favoris Des éléments de construction fréquemment utilisés peuvent être définis en tant que favoris (éléments standard) et enregistrés dans la bibliothèque d'éléments de construction. Ceci est particulièrement intéressant dans le cadre du travail en équipe, puisque la mise à disposition de ces éléments permet un traitement plus rapide et une réduction du taux d'erreur. en bas à gauche dans la fenêtre des propriétés En cliquant sur d'un élément vous pouvez par exemple enregistrer parmi les Favoris des murs, des fenêtres, des cotes, etc. La figure ci-dessous représente la boîte de dialogue des propriétés d'une trémie dans une dalle. A noter : Le layer en cours est également enregistré. Il est ensuite automatiquement activé lors des utilisations des paramètres favoris. Le bouton vous permet d’enregistrer des éléments de construction complets dans les Favoris. Chaque fichier Favoris est pourvu d’une extension de fichier caractérisant le type d’élément qu’il contient. Le bouton permet de relire des Favoris enregistrés précédemment. 88 Bibliothèques, Favoris et valeurs standard Allplan 2005 Utilisation des symboles Un symbole est un ensemble d'éléments de dessin formant un élément unique et que vous pouvez enregistrer dans un fichier. Les symboles peuvent ensuite être utilisés à volonté dans les dessins. La taille des symboles est quasiment illimitée ; vous pouvez même utiliser un calque entier en tant que symbole. Les fonctions suivantes de la barre d'icônes Standard vous permettent d’enregistrer et de lire des symboles : Lire des données d’une bibliothèque Enregistrer des données dans une bibliothèque Allplan 2005 est livré avec un certain nombre de symboles de base, mais vous pouvez aussi définir des symboles personnalisés ou acquérir diverses bibliothèques de symboles auprès de Nemetschek. Avantages de l'utilisation de symboles : • Vous pouvez créer une bibliothèque standard d'éléments de construction fréquemment utilisés. Au lieu de recréer sans cesse un élément de construction, il vous suffit de l'insérer à partir du fichier de symbole. • Les symboles forment un segment lorsqu’ils sont positionnés dans la zone graphique et peuvent donc être modifiés à l’aide du bouton gauche et du bouton du milieu de la souris comme s’ils ne constituaient qu’un élément unique. Vous pouvez aussi modifier chaque élément individuellement. • Vous pouvez recourir aux nombreuses bibliothèques prédéfinies que Nemetschek tient à votre disposition. Un grand nombre des symboles proposés incluent des représentations plus ou moins détaillées pour différents intervalles d'échelles. Manuel d’utilisation 89 Leçon 1 : Notions de base Les symboles s'ajustent automatiquement en fonction de l'échelle plan réglée. Si les symboles comportent des textes, ceux-ci peuvent aussi être rendus dépendants de l'échelle plan. Utilisation des macros Les macros sont des symboles intelligents dont la représentation varie en fonction de l'échelle plan et de la projection choisies. Une macro est constituée de plusieurs sous-macros de représentation. Une sousmacro peut contenir par exemple une représentation en 2D d'un élément, une autre une représentation en 3D du même élément ; une sous-macro peut contenir une représentation simple pour l'échelle 1/100, une autre une représentation plus complexe pour l'échelle 1/10. La macro en tant qu'élément de dessin peut donc avoir une structure des plus simples ou des plus complexes. Représentation à Représentation à Représentation en l‘échelle 1/200 l‘échelle 1/100 projection 90 Bibliothèques, Favoris et valeurs standard Allplan 2005 Propriétés des macros • L'utilisation de macros permet d'économiser de l'espace disque, puisque dès lors qu'une macro a été mise en place une première fois, tous les autres exemplaires de la macro utilisés (appelés « répartitions de la macro ») se rapportent à cette première répartition. Cela signifie que quel que soit le nombre de répartitions d’une macro mises en place, l'espace requis n'excède pas celui de la première répartition (ce qui n'est pas le cas avec les symboles). • Modifier un exemplaire réparti d'une macro à l'aide de la fonction Modifier les paramètres de représentation a pour effet de modifier également toutes les autres répartitions de cette macro placées sur le même calque. • Une fois qu'elle a été placée dans un document, une macro perd tout rapport avec la macro enregistrée dans la bibliothèque. Cela signifie que si vous écrasez par exemple une macro sauvegardée dans une bibliothèque en enregistrant une autre macro sous son nom, les répartitions de la première macro déjà mises en place ne sont pas affectées. Si vous disposez du module Macros, vous pouvez aussi mettre à jour les répartitions d’une macro mises en place à l'aide de la fonction bibliothèque réparties. Mettre à jour les macros de la • Vous pouvez facilement faire des essais de représentation avec des versions alternatives d’une macro, puisque vous pouvez remplacer une seule ou l'ensemble des répartitions d'une macro par une autre macro en une seule opération. • En faisant appel aux fonctions du module Gestionnaire d’objets, vous pouvez assigner des attributs aux macros (numéro d’article, prix par exemple) et les analyser dans des listes récapitulatives. Manuel d’utilisation 91 Leçon 1 : Notions de base Eléments constitutifs d’une macro Une macro est constituée de sous-macros 2D et 3D. A partir de la définition exacte de la macro et de ses sous-macros, Allplan recrée la macro selon l'échelle et le mode de représentation en cours. Les sousmacros conservent toujours leur position, même en cas de redimensionnement. Un redimensionnement est défini à l’aide d’un point de référence et des points de référence du redimensionnement. Lors de la création d'une macro, certaines parties d’un élément peuvent être déclarées redimensionnables, tandis que d'autres ont des dimensions fixes. C’est par exemple le cas d’un étage doté d'une façade en verre, dont les profils ont des dimensions constantes, alors que la largeur et la hauteur du vitrage doivent pouvoir être ajustées. Représentation 3D Représentation 2D pour l’intervalle d’échelles 1/1 à 1/99. Cette représentation est constituée de deux sous-macros, car les profils sont constants alors que le vitrage est modifiable. Représentation 2D pour l’intervalle d’échelles 1/100 à 1/500 92 Bibliothèques, Favoris et valeurs standard Allplan 2005 Procédure générale de définition des macros Pour définir une macro, vous devez effectuer les opérations suivantes 1 Dessinez tous les éléments constitutifs de la macro. Si la macro se compose de plusieurs sous-macros de même taille pour différentes échelles plan et/ou projections, placez les différents éléments les uns sous les autres ou côte à côte dans la zone graphique ; l'activation des sous-macros et le positionnement des points de référence s'en trouvera facilité. 2 Appelez la fonction Macro (menu Créer Modules Macros), sélectionnez la bibliothèque de supplémentaires macros dans laquelle vous voulez enregistrer la macro, entrez le nom de la macro et définissez ses paramètres. 3 Sélectionnez les éléments à placer sur la première sous-macro. Sous-macro 1 4 Définissez les autres sous-macros. Une sous-macro distincte est créée dans chaque domaine où vous définissez un redimensionnement particulier. Sous-macro 2 Sous-macro 3 5 Définissez le rectangle Min-Max de la macro. La fonction Lire des données d'une bibliothèque (barre d'icônes Standard) vous permet de lire des macros et de les positionner dans la zone graphique. Manuel d’utilisation Leçon 1 : Notions de base 93 Chemins dans Allplan 2005 Lorsque vous enregistrez ou que vous chargez des éléments de construction, des symboles et des macros, le programme vous invite à entrer le chemin du répertoire dans lequel les données sont enregistrées. La figure ci-dessous représente la boîte de dialogue qui s'affiche lors de l’enregistrement d'un symbole. La répartition des données en données du Bureau, données privées et données du projet est particulièrement importante pour le travail en réseau, mais elle peut aussi permettre de structurer les données sur un poste autonome. Chemin Signification Bureau Contient des fichiers accessibles par tous les utilisateurs connectés au même réseau et identiques pour tous. Le standard du bureau garantit une présentation homogène des projets. Seul l'administrateur peut le modifier. Privé Contient des données accessibles par un utilisateur précis. Projet Contient des données uniquement accessibles dans le cadre d’un projet donné. Répertoire d’import/export Contient des données destinées à être échangées avec des programmes externes ou sauvegardées. Personnalisé Lorsque vous enregistrez ou lisez des symboles ou des macros dans ou depuis une bibliothèque, vous pouvez aussi définir des chemins personnalisés et leur donner un nom en cliquant sur Ajouter chemin. 94 Allplan 2005 Manuel d’utilisation Leçon 2 : Premiers pas 95 Leçon 2 : Premiers pas Dans cette leçon, vous apprendrez dans deux exercices l’utilisation des modules suivants : Dessin Texte Cotation Vous dessinerez un cartouche et l’enregistrerez en tant que symbole. Vous dessinerez un détail de garde-corps avec sa cotation et son hachurage. Vous trouverez à la fin de ce chapitre quelques conseils qui vous aideront à réaliser correctement ces exercices. 96 Paramétrages pour les exercices 1 et 2 Allplan 2005 Paramétrages pour les exercices 1 et 2 Les exercices 1 et 2 ont pour objet de vous faire découvrir les fonctions de dessin de Allplan 2005, en évitant de vous présenter dès maintenant les fonctions de gestion des calques et des projets. Vous devrez tout de même effectuer une gestion minimale des données. Reportez-vous à la leçon 3 pour des informations plus détaillées. Avant toute chose, vous allez procéder à quelques paramétrages initiaux. Par défaut, la barre dynamique s’affiche en bas à droite dans la barre d’état. Détachez-la afin de l'avoir toujours dans votre champ de vision. Pour retirer la barre dynamique de la barre d’état 1 Pointez sur Barres d’icônes dans le menu Affichage, puis sur Barre dynamique. 2 Cliquez sur Désarrimer la barre dynamique si l’option n’est pas déjà activée. Dans ce manuel, vous allez travailler avec la configuration standard Configuration Architecture. Vous aurez donc toutes les fonctions spécialisées de l’architecture à portée de main et dessinerez dans une zone graphique maximisée. Pour régler la Configuration Architecture • Cliquez sur Configurations standard dans le menu Affichage, puis sur Configuration Architecture. Manuel d’utilisation Leçon 2 : Premiers pas 97 Dans le Navigateur CAO, choisissez le module le groupe Modules généraux. Dessin dans Icône déroulante Texte Icône déroulante Cotation Icône déroulante Plan Icône déroulante Edition Navigateur CAO Icône déroulante Créer Module Dessin Icône déroulante Dessin Fonctions de base (toujours disponibles) La barre d’icônes Fonctions de base se présente comme suit : Icône déroulante Créer II Icône déroulante Modifier Remarque : Vous trouverez un récapitulatif des icônes déroulantes citées dans ce manuel au chapitre « Annexe, aperçu des fonctions ». La barre d’icônes Architecture se compose des icônes déroulantes suivantes : Toits et plans Eléments architecturaux Ouvertures architecturales Pièces Escaliers Charpente, ossature Modification 3D 98 Paramétrages pour les exercices 1 et 2 Allplan 2005 Dans ce manuel, vous allez utiliser les fonctionnalités de la saisie de points étendue. Celle-ci est activée par défaut. Pour activer la saisie de points étendue Ouvrez le menu Outils et assurez-vous que la saisie de points étendue est activée. Activez-la au besoin. Le programme confirme l’activation en affichant le message Saisie de points étendue activée. Cliquez sur OK. Manuel d’utilisation Leçon 2 : Premiers pas 99 Dans Allplan 2005, vous travaillez dans des calques. Les calques sont regroupés par chantiers ou par Projets. Si aucun projet n’a été créé sur votre poste, le « Projet sans nom » est activé par défaut. C’est dans ce projet que vous allez réaliser les premiers exercices. Pour sélectionner un projet 1 Cliquez sur la commande Ouvrir un projet… du menu Fichier. 2 Cliquez sur le projet < > et validez la boîte de dialogue avec OK. 100 Paramétrages pour les exercices 1 et 2 Allplan 2005 Généralités sur les calques Dans Allplan 2005, vous dessinez sur des calques. Les calques remplacent les transparents utilisés dans le dessin traditionnel, et permettent une organisation différenciée d’un projet. Du point de vue informatique, les calques se présentent sous forme de fichiers. Vous pouvez afficher et éditer jusqu’à 60 calques simultanément à l’écran, ce qui correspond à autant de fichiers ouverts. Un projet peut contenir jusqu’à 6000 calques. Si vous travaillez sans layer, les divers éléments manipulés dans le programme tels que les murs, les escaliers, les annotations, etc., sont dessinés sur des calques distincts, qui sont superposés comme des transparents. Calque 6000 Calque 150 Calque 15 Calque 3 Calque 2 Calque 1 Pour être accessible, un calque doit être actif (ouvert). Vous ouvrez les calques dans la boîte de dialogue Sélection portfolio et calque. Manuel d’utilisation Leçon 2 : Premiers pas 101 Etat des calques L’état des calques vous permet de spécifier sur quel calque vous êtes en train de dessiner et si les autres calques sont visibles et/ou accessibles. La figure ci-dessous illustre les différents états de calque possibles. Ils sont expliqués dans le tableau suivant. Numéro Etat de calque Remarque 1 Calque actif Le calque actif est le calque sur lequel vous dessinez. Il ne peut y avoir qu’un seul calque actif à la fois. 2 Calque actif en arrière-plan Les éléments placés sur des calques actifs en arrière-plan sont visibles et peuvent être modifiés. Il peut y avoir jusqu’à 40 calques actifs en arrière-plan ou passifs. 3 Calque passif Les éléments appartenant à des calques passifs sont visibles, mais Options générales, ne peuvent pas être modifiés. Dans les vous pouvez spécifier que les éléments placés sur les calques passifs en arrière-plan doivent être affichés dans la même couleur. Un calque vide ne peut pas être passif. 4 Non sélectionné Les éléments appartenant aux calques non sélectionnés ne sont pas visibles. 5 Calque vide Les calques vides n’ont pas d’identificateur. 6 Temporairement assigné Le calque est temporairement assigné au portfolio ; l’assignation sera annulée au prochain changement de portfolio. 102 Paramétrages pour les exercices 1 et 2 Allplan 2005 Informations sur le calque actif Pour afficher des informations sur le calque en cours, cliquez dans la zone graphique à l’aide du bouton droit de la souris, et cliquez ensuite sur Propriétés du calque dans le menu contextuel. Une fenêtre d’informations contenant des renseignements importants sur le calque apparaît à l’écran. Informations Signification Occupation mémoire Affiche le pourcentage de la mémoire totale allouée au calque déjà utilisée. En effet, une partie de la mémoire vive principale est allouée aux calques. Calque numéro Affiche le numéro du calque en cours. Ce numéro apparaît également dans la barre de titre du la fenêtre principale. Type calque Affiche le type du calque, correspondant à l’ID calque figurant dans la barre d’état. Taille calque maximale Affiche la mémoire maximale disponible pour le calque (en Ko). Valeurs min.(imales)/ max.(imales) dans calque Affiche les coordonnées maximales et minimales apparaissant dans le calque. Manuel d’utilisation Leçon 2 : Premiers pas 103 Pour les exercices de dessin de cette leçon, vous utiliserez des calques vides. Vous leur attribuerez d’abord un nom, puis vous activerez l’un des calques. Pour nommer et activer des calques 1 Cliquez sur Standard) Ouvrir sur la base du projet (barre d’icônes 2 Cliquez sur le calque numéro 1 à l’aide du bouton droit de la souris et choisissez ensuite la commande Renommer dans le menu contextuel. Entrez le nom du calque. 3 Saisissez le nom Cartouche au clavier et validez en appuyant sur la touche ENTREE. Remarque : Pour désactiver un champ activé, cliquez-le une deuxième fois à l’aide de la souris. 4 Nommez le calque vide suivant Garde-corps. 5 Double-cliquez sur 1 Cartouche pour activer le calque 1 et désactiver par la même occasion tous les autres calques. 104 Exercice 1 : Cartouche Allplan 2005 Exercice 1 : Cartouche Dans cet exercice, vous créerez le cartouche ci-dessous avec les informations qu’il contient. Vous utiliserez les modules Modules généraux. Dessin et Texte du groupe A noter : La méthode décrite ici n’est pas la seule méthode de création de cartouches. Annoter du module Mise en page plan, Dans la fonction tracer, vous pouvez choisir l’un des cartouches prédéfinis proposés. Ces cartouches sont enregistrés en tant qu’« annotations personnalisées » et les informations qu’ils contiennent (date, nom du projet, utilisateur par exemple) sont automatiquement renseignées par le programme. Vous trouverez un exemple de création de cartouche sous forme d’« annotation personnalisée » à la « Leçon 10 : Sortie de plans ». Manuel d’utilisation Leçon 2 : Premiers pas 105 Dessiner le cartouche Fonctions : Objectif : Echelle plan Rectangle Parallèle à un élément Supprimer élément entre intersections Supprimer Modifier les propriétés de format Dans la première partie de cet exercice, vous vous servirez des fonctions du module Dessin pour dessiner le quadrillage du cartouche. Utilisez pour cela l’icône déroulante Dessin de la barre d’icônes Fonctions de base (voir « Leçon 1 : Notions de base »). Pour chaque module, vous pouvez définir un certain nombre de paramètres par défaut, les Options. Ces paramètres influent sur la manière dont les différentes fonctions sont exécutées. Vous avez donc la possibilité d’adapter le programme à vos habitudes de travail personnelles. 106 Exercice 1 : Cartouche Allplan 2005 Choisissez d’abord l’unité de longueur dans laquelle vous voulez saisir les données. Dans cet exercice, vous utiliserez le « mm ». Pour définir les unités utilisées 1 Cliquez sur Options (barre d’icônes Standard), puis sur Options générales dans la boîte de dialogue. Astuce : Vous pouvez aussi régler l’unité de longueur dans la barre d’état. cliquez dans le champ à côté de Longueur et passez en mm. 2 Choisissez l’onglet Unités et cliquez sur mm dans le champ Unité de saisie longueurs. Manuel d’utilisation Leçon 2 : Premiers pas 107 3 Cliquez sur OK pour valider les paramètres. Pour chaque dessin, l’échelle plan doit être réglée au préalable. Vous pouvez choisir l'une des échelles proposées par défaut ou entrer une valeur d'échelle quelconque. Vous allez dessiner le cartouche à l’échelle 1/1. Pour définir l’échelle plan 1 Cliquez sur Echelle plan dans le menu Affichage. 108 Exercice 1 : Cartouche Allplan 2005 2 Cliquez sur 1.00 dans la boîte de dialogue Echelle. Boîtes de dialogue personnalisées Allplan 2005 vous permet d’ajouter des valeurs personnalisées aux valeurs proposées dans les boîtes de dialogue personnalisées. Option activée par défaut : saisissez une valeur, puis validez en appuyant sur la touche ENTREE. La valeur est activée, mais n'est pas enregistrée avec les valeurs par défaut. Lorsque vous cliquez sur cette icône et que vous entrez une valeur (validez avec ENTREE), la valeur est activée et enregistrée dans la liste des valeurs proposées par défaut. Sélectionnez une valeur et supprimez-la en cliquant sur cette icône. Vous pouvez uniquement supprimer les valeurs que vous avez saisies. Manuel d’utilisation Leçon 2 : Premiers pas 109 Dessinez d’abord le cadre extérieur du cartouche. Pour dessiner le cadre extérieur du cartouche 1 Cliquez sur Rectangle (icône déroulante Dessin) 2 Positionnez le premier point dans la zone graphique. 3 Point diagonalement opposé Entrez la longueur 170 dans le champ . Appuyez sur la touche TAB et entrez la largeur 155 dans le champ , puis validez en appuyant sur ENTREE. Vous avez terminé le dessin du rectangle. 4 Cliquez sur Astuce : Vous vous êtes trompé ? cliquez sur Annuler. Cette fonction vous permet d’annuler une à une toutes les opérations effectuées depuis le dernier enregistrement des données. Afficher image entière dans le cadre de la fenêtre. Dessinez les lignes intérieures en tant que parallèles au cadre. Pour dessiner les parallèles à l’intérieur du cartouche 1 Cliquez sur Parallèle à un élément (icône déroulante Dessin). 3 2 2 Cliquer sur un élément Cliquez sur la ligne inférieure du cadre. 110 Exercice 1 : Cartouche Allplan 2005 3 Par point / distance Entrez la distance 20 et validez avec la touche ENTREE. 4 Indiquer la direction de répartition ! Cliquez à l’intérieur du rectangle. 5 Nombre : 1. 6 Par point / distance : 10 ; Nombre : 4. 7 Par point / distance : 25 ; Nombre : 1. 8 Par point / distance : 30 ; Nombre : 1. 9 Par point / distance : 10 ; Nombre : 3. 10 Quittez la fonction en appuyant sur ECHAP. 11 Pour dessiner les parallèles verticales, cliquez à nouveau sur Parallèle à un élément. 12 Cliquez sur la ligne verticale du côté gauche et créez une parallèle à une distance de 15 et une autre à une distance de 120. 12 Manuel d’utilisation Leçon 2 : Premiers pas 111 Pour finir, supprimez les lignes inutiles. Pour supprimer des lignes et des segments de ligne 1 Cliquez sur Supprimer élément entre intersections (icône déroulante Dessin) et supprimez les segments de ligne verticaux superflus. Supprimer (icône déroulante Edition) et 2 Cliquez sur supprimez la ligne verticale à gauche. 3 Cliquez à nouveau sur Supprimer élément entre intersections et supprimez les lignes horizontales inutiles. 1 1 2 1 3 3 112 Exercice 1 : Cartouche Allplan 2005 Vous allez augmenter l’épaisseur des lignes du cadre extérieur. Pour modifier l’épaisseur de plume Remarque : Le menu contextuel, affiché par un clic sur le bouton droit de la souris, contient d’autres fonctions d’édition. Attention : il s’affiche uniquement lorsque aucune fonction n’est active ! 1 Cliquez sur Modifier les propriétés de format d’un élément (icône déroulante Edition). 2 Cochez l’option Epaiss.(eur) plume, choisissez la plume 3 0,50 et validez en cliquant sur OK. 3 Cliquez successivement sur les quatre lignes du cadre. 4 Quittez la fonction en appuyant sur ECHAP. Votre dessin devrait maintenant ressembler à cela : Manuel d’utilisation Leçon 2 : Premiers pas 113 Annoter le cartouche Fonctions : Objectif : Texte horizontal Milieu Coordonnée X (point delta) Coordonnée Y (point delta) Copier Modifier un texte Décomposer bloc de texte Modifier les paramètres de texte Vous allez maintenant saisir les informations apparaissant dans le cartouche à l’aide des fonctions du module Texte. Ces fonction sont accessibles dans l’icône déroulante Texte de la barre d’icônes Fonctions de base. Entrez tout d’abord la désignation du contenu du plan dans le cartouche. Pour entrer un texte centré A l’aide du Navigateur CAO, basculez dans le module 1 Cliquez sur Texte horizontal (icône déroulante Texte). Texte. Le début du texte doit être placé au centre du champ, c’est-à-dire au milieu de la diagonale fictive. 2 Cliquez dans la zone graphique à l’aide du bouton droit de la souris, choisissez Milieu dans le menu contextuel (Assistant points) et cliquez sur 2 coins diagonalement opposés du champ. 114 Exercice 1 : Cartouche Allplan 2005 2 2 4 Définissez les paramètres du texte : • Point de départ du texte : centré (cliquer). • Hauteur texte : 5.0 La largeur du texte est mise à jour en fonction du rapport hauteur/largeur réglé (ici: 1.00). • Police : 8 (Isonorm DIN 6776). 4 Entrez le texte : Garde-corps - Détails 5 Cliquez sur OK ou appuyez sur CTRL+ENTREE. La fonction Texte horizontal reste active. Manuel d’utilisation Leçon 2 : Premiers pas 115 Entrez le nom du chantier dans le champ suivant. Les lignes sont alignées à gauche et forment un bloc de texte. Vous devez définir l'espacement des lignes du bloc. Bloc de texte : Lorsque l’option Bloc de texte est activée, les lignes de texte saisies forment un bloc. Les blocs de texte conservent leur interligne indépendamment de l’échelle plan. Les lignes d’un bloc de texte forment un tout et peuvent être sélectionnées collectivement d’un seul clic de la souris, ce qui facilite leur édition. Vous pouvez exclure des lignes dans un bloc de texte à l’aide de la fonction . La fonction permet de dissocier les lignes d’un bloc de texte. Interligne : L’espacement des lignes s’obtient en multipliant l’Interligne par la Hauteur texte. Chaque fois que vous appuyez sur la touche ENTREE, vous passez à la ligne suivante. Accrochage de points et saisie d’une distance dans la saisie de points étendue : Pour positionner précisément le texte, utilisez l’accrochage de points avec saisie d’une distance. Utilisez cette fonction de la saisie de points étendue chaque fois que vous voulez positionner un nouveau point relativement à un point existant. Pour saisir un bloc de texte par accrochage d’un point et saisie d’une distance Astuce : La fonction permet d’enregistrer les paramètres d’un texte en tant que paramètres standard : entrez un nom dans la liste à l’aide de la fonction définissez les paramètres souhaités. et La fonction Texte horizontal devrait toujours être active. Vous allez définir le point de départ du texte par accrochage d’un point et saisie d’une distance. 1 Pointez sur le point du cartouche indiqué à la figure suivante à l’aide du réticule. Ne cliquez pas sur le point ! Vous accrochez ainsi le point de référence à partir duquel les mesures sont effectuées. Une croix s’affiche à l'emplacement du point. Pour indiquer que les valeurs entrées dans les champs et se rapportent au point accroché et non au point positionné (cliqué), 116 Exercice 1 : Cartouche Allplan 2005 les champs de saisie Coordonnées X et affichés avec un fond de couleur. Coordonnée Y sont 2 2 Dans la ligne de dialogue, entrez 30 dans le champ appuyez sur la touche TAB, entrez –5 dans le champ validez en appuyant sur ENTREE. 3 Placez le point de départ du texte boîte de dialogue. dX, dY et en haut à gauche dans la 4 Entrez le texte suivant : Construction d’un immeuble résidentiel [touche ENTREE] avec parking souterrain 5 Appuyez sur CTRL+ENTREE ou cliquez sur OK pour terminer la saisie du texte. 6 Appuyez sur ECHAP pour quitter la fonction. Vous allez maintenant insérer une ligne de texte à droite dans le cartouche et la copier dans les champs placés au dessous. Pour entrer un texte et le copier 1 Cliquez sur Texte horizontal (icône déroulante Texte). 2 Positionnez le point de départ du texte par accrochage d’un point et saisie d’une distance : a) Pointez sur le coin supérieur gauche du champ (voir la figure ci-dessous) b) dX = 2, touche TAB Manuel d’utilisation Leçon 2 : Premiers pas c) d) 117 dY = -2 Positionnez le point en appuyant sur la touche ENTREE. 2 3 Placez le point de départ du texte 2.5 pour la Hauteur du texte. Entrez le texte type: Date. en haut à gauche et entrez 4 Validez la saisie du texte en cliquant sur OK. 5 Quittez la fonction en appuyant sur ECHAP. 6 Cliquez sur le texte Date à l’aide du bouton droit de la souris, et choisissez la commande Copier et coller dans le menu contextuel. 7 Du point Cliquez sur le coin supérieur gauche du champ. 8 Entrez le nombre de copies 4 et validez en appuyant sur la touche ENTREE. 118 Exercice 1 : Cartouche Allplan 2005 9 Au point Cliquez sur le coin supérieur gauche du champ placé en dessous. 7 9 10 Quittez la fonction en appuyant sur ECHAP. Manuel d’utilisation Leçon 2 : Premiers pas Modifiez le texte à l’aide de la fonction 119 Modifier un texte. Modification de texte : Vous pouvez modifier des textes à tout moment. La saisie de textes s'en trouve simplifiée, surtout s’il s’agit de textes de substitution devant être remplacés par la valeur effective. Pour modifier un texte et insérer une ligne 1 Cliquez sur le premier texte Date à l’aide du bouton droit de la Modifier un texte dans le menu souris et choisissez contextuel. La boîte de dialogue correspondante s’affiche et vous pouvez y modifier le texte. 2 Insérez un saut à la ligne après le texte Date en appuyant sur la touche ENTREE et entrez le texte de substitution de la date dans la ligne suivante : XX . XX . 200X A noter : Assurez-vous que la fonction Bloc de texte est activée, car elle vous permettra plus tard de modifier les deux lignes en une seule opération. 3 Validez la saisie du texte en cliquant sur OK. 4 Modifiez les textes suivants conformément à la figure ci-dessous et en suivant la procédure décrite aux points 2 et 3. 120 Exercice 1 : Cartouche Allplan 2005 Modifiez l’apparence du caractère de substitution du numéro de plan. Assignez-lui pour cela des paramètres de texte différents. Vous allez lui assigner une hauteur de texte de 5 mm et une largeur de 6 mm. Vous devez auparavant dissocier le bloc de texte. Définir les paramètres d’un texte : Vous disposez de 20 polices Allplan et des polices TrueType éventuellement installées. Les paramètres Hauteur texte et Largeur texte sont des valeurs absolues, c’est-à-dire qu’elles sont imprimées à la taille définie, indépendamment de l’échelle plan. Pour modifier les paramètres de texte 1 Cliquez sur le bloc de texte Plan n°… à l’aide du bouton droit de la souris, et choisissez Décomposer bloc de texte dans le menu contextuel. Le bloc est décomposé ; vous pouvez à présent modifier chaque ligne séparément. 2 Appuyez sur ECHAP pour quitter la fonction de texte. 3 Décomposer bloc Cliquez sur le substitut de texte XXX à l’aide du bouton droit de la souris, et choisissez Modifier les paramètres de texte dans le menu contextuel. 4 Modifiez les paramètres de texte : Hauteur texte : 5 Largeur texte : 6 5 Cliquez sur le texte de substitution XXX. 6 Complétez l'annotation conformément à la figure qui suit. Manuel d’utilisation Leçon 2 : Premiers pas Enregistrer le cartouche en tant que symbole et le relire Fonctions : Enregistrer des données dans une bibliothèque Lire des données d’une bibliothèque Dans la dernière partie de l’exercice, vous allez enregistrer le cartouche en tant que symbole. Vous le relirez ensuite depuis la bibliothèque et le positionnerez sur un calque vide. 121 122 Exercice 1 : Cartouche Allplan 2005 Symboles Les symboles sont des éléments de dessin que vous pouvez réutiliser aussi souvent que vous le souhaitez. Ils s’adaptent à l’échelle du calque et peuvent être sélectionnés par un clic à l’aide des boutons gauche et milieu de la souris. Vous pouvez compléter ou modifier des symboles existants, puis les réenregistrer en tant que symboles. Les symboles facilitent la conception des plans et des éléments de construction fréquemment utilisés. Vous pourrez ainsi progressivement constituer une vaste bibliothèque de symboles pour les cartouches, les inserts, les éléments de liaison, etc. Bibliothèques de symboles Les symboles sont gérés dans des bibliothèques qui peuvent chacune contenir un grand nombre de symboles. Les symboles peuvent être copiés, supprimés et renommés dans le Pilote de projets. Les bibliothèques sont affectées à un chemin (répertoire) : Bureau : les bibliothèques de ce chemin sont des valeurs standard et sont à la disposition de tous les utilisateurs. - Monoposte : pour tous les projets sur l’ordinateur. - Réseau : pour tous les utilisateurs et projets du réseau. L’administrateur système est seul habilité à enregistrer et à gérer les symboles. Projet : les bibliothèques de ce chemin appartiennent à un seul projet et ne sont disponibles que pour lui. Privé : les bibliothèques de ce chemin appartiennent à l’utilisateur qui a ouvert la session et ne sont pas accessibles aux autres utilisateurs du réseau. Vous ne devez pas nécessairement créer votre propre bibliothèque de symboles, vous pouvez aussi utiliser les bibliothèques de symboles fournies par Nemetschek. Manuel d’utilisation Leçon 2 : Premiers pas 123 Enregistrez le cartouche dans une bibliothèque de symboles. Pour ajouter un symbole à la bibliothèque 1 Cliquez sur Enregistrer des données dans une bibliothèque (barre d’icônes Standard). 2 Le cartouche général doit être disponible pour tous les utilisateurs. Cliquez sur le Chemin Bureau. 3 Cliquez sur Texte dans le champ de liste Données. Remarque : Lorsque vous lisez un symbole dans la bibliothèque, vous pouvez modifier son point de départ. 4 Validez en cliquant sur OK. 5 Quel texte enregistrer en tant que texte symbole ? Tracez un rectangle autour du cartouche à l’aide du bouton gauche de la souris. Le cartouche est sélectionné et affiché en couleur de sélection. 6 Point de départ du texte-symbole Cliquez sur le coin inférieur droit. Il s’agit du point par lequel le symbole est accroché au réticule lorsqu’il est lu dans la bibliothèque. 7 Choisissez l’option Symbole simple sans fonctionnalité snoop dans la boîte de dialogue et validez avec OK. 124 Exercice 1 : Cartouche Allplan 2005 8 Cliquez sur une ligne vide dans le champ de liste Fichier et entrez le nom du fichier de symbole : Cartouche. Si vous choisissez une ligne comportant déjà une entrée, le nom du symbole est modifié, mais le symbole n’est pas remplacé. 9 Cliquez sur une ligne vide dans le champ de liste Entrée et entrez le nom du symbole : Original. Si vous choisissez une ligne comportant une entrée, le nouveau symbole écrase l’ancien après confirmation de votre part. 10 Terminez votre saisie en appuyant sur la touche ENTREE. 11 Quittez la fonction en appuyant sur ECHAP. Manuel d’utilisation Leçon 2 : Premiers pas 125 Positionnez ensuite le symbole enregistré sur un calque vide. Dans la pratique, il s'agira d'un calque appartenant à un nouveau projet. Vous pourrez alors entrer les informations relatives au projet, puis enregistrer à nouveau le cartouche en tant que symbole – cette fois dans le chemin Projet. De cette manière, vous pouvez lire aussi bien les symboles que vous avez créés et enregistrés vous-même que les symboles des bibliothèques Nemetschek ou des symboles aux formats DXF et DWG. Pour lire un symbole depuis une bibliothèque 1 Cliquez sur Ouvrir sur la base du projet (barre d’outils Standard), activez un calque vide et désactivez le calques Cartouche. 2 Cliquez sur Echelle plan dans le menu Affichage et choisissez 1 (1.000). Vous pouvez aussi cliquer sur le champ Echelle dans la barre d’état. 3 Cliquez sur Lire des données d’une bibliothèque (barre d’icônes Standard). 4 Choisissez le chemin Bureau et le type de données Texte. 5 Validez en cliquant sur OK. 126 Exercice 1 : Cartouche La boîte de dialogue Sortie symbole s’affiche à l’écran. Conseil : Cochez la case Aperçu pour voir un aperçu du symbole. Allplan 2005 Manuel d’utilisation Remarque : Dans la barre dynamique, vous pouvez modifier le point de départ du symbole et incliner le symbole d’un angle quelconque. Vous pouvez vous servir des fonctions de l’Assistant points pour définir précisément le point d’insertion du symbole. Leçon 2 : Premiers pas 127 6 Choisissez le fichier Cartouche, puis l’entrée Original. 7 Validez en cliquant sur OK. La zone graphique est à nouveau visible. Le symbole est accroché au réticule par son point de départ. 8 Cliquez dans la zone graphique pour positionner le symbole sur le calque. 9 Terminez la lecture du symbole en appuyant sur ECHAP. 10 Si la représentation du cartouche est trop petite à l’écran, cliquez sur Afficher image entière dans le cadre de la fenêtre. 128 Exercice 2 : Détails du garde-corps Allplan 2005 Exercice 2 : Détails du garde-corps Le but de l’exercice suivant est de dessiner les détails du garde-corps. La méthode choisie pour cela permet de passer en revue l’utilisation des principales fonctions, des aides à la construction et des diverses fonctionnalités du module Dessin. Manuel d’utilisation Leçon 2 : Premiers pas 129 Dessiner les détails du garde-corps Fonctions : Résultat souhaité : Rectangle Relier deux éléments Parallèle à un élément Supprimer élément entre intersections Ligne Coordonnée X Coordonnée Y Copier par symétrie Milieu Modifier des points Briser une ligne Au cours de cet exercice, vous aller utiliser les fonctions du module Dessin pour préparer la vue en plan et deux coupes des détails du garde-corps. Dans un premier temps, vous devez vérifier les paramètres par défaut du programme. Définir le calque et ses options 1 Cliquez sur Ouvrir sur la base du projet dans la barre d’icônes Standard, activez le calque vide n°2 « Garde-corps – Détails » et désactivez tous les autres calques. 2 Cliquez sur Options (barre d’icônes Standard), puis sur Options générales. Choisissez l’option cm dans le champ Unité de saisie longueurs de l’onglet Unités. (Ou : cliquez sur le champ Longueur dans la barre d’état et choisissez cm). 130 Exercice 2 : Détails du garde-corps Allplan 2005 3 Cliquez sur Echelle plan dans le menu Affichage et choisissez 10. (Ou : cliquez sur l’échelle en cours dans la barre d’état et choisissez 1:10.) Dans un premier temps, dessinez le contour du plan. Conseil : Si le programme vous invite dans la ligne de dialogue à entrer la valeur dX alors que vous voulez dY (ou entrer la valeur inversement), passez au champ suivant en appuyant sur la touche TAB. Faites attention au système de coordonnées et au sens de l’angle ! +y +α +x -x -α -y Pour afficher la partie appropriée du dessin, utilisez les fonctions suivantes : Afficher image entière Zoom avant Zoom Zoom arrière Déplacer image Rafraîchir l’image Manuel d’utilisation Leçon 2 : Premiers pas 131 Vous dessinerez d’abord la fin du mur et le socle. Pour dessiner des lignes et des parallèles 1 Cliquez sur Astuce : En cas d’erreur, appuyez sur ECHAP pour quitter la fonction en cours, puis cliquez sur Annuler pour revenir en arrière. Ligne dans l’icône déroulante Dessin. 2 Cliquez dans la zone graphique. 3 Dans la ligne de dialogue, saisissez les valeurs dX et dY conformément à la figure ci-dessous. dX = 15 dY = 25 dY = -25 dX = 0 4 Appuyez sur ECHAP pour quitter la fonction. 5 Dessinez trois lignes parallèles à l’aide de la fonction à un élément (icône déroulante Dessin). a) Distance : 4 Nombre : 1 b) Distance : 2,5 Nombre : 1 c) Distance : 0,5 Nombre : 1 Dir. de répartition c b a 6 Appuyez sur ECHAP pour quitter la fonction. Parallèle 132 Exercice 2 : Détails du garde-corps Allplan 2005 Les parallèles que vous venez de dessiner doivent être prolongées à droite et à gauche. Pour modifier l’espacement des points 1 Cliquez sur Edition). Modifier la distance de points (icône déroulante 2 Cliquez d’abord sur le point gauche de la parallèle inférieure. Il s’agit du point fixe. Conseil : Respectez l’ordre des points car le premier d’entre eux est fixe. 3 Cliquez ensuite sur le point droit de la parallèle. La distance séparant ces deux points s’affiche dans la ligne de dialogue. 4 Indiquez la nouvelle distance : 21. 5 Afin de prolonger la parallèle inférieure vers la gauche, cliquez d’abord sur le point droit (= point fixe). 6 Cliquez ensuite sur le point gauche de la parallèle. 7 Indiquez la nouvelle distance : 29. 8 Prolongez de la même façon les parallèles supérieures. Distance à droite : 23 Distance à gauche : 33 Manuel d’utilisation Leçon 2 : Premiers pas 133 Vous allez maintenant découvrir comme tracer des lignes perpendiculaires. La fonction d’aide correspondante se trouve dans la barre dynamique. Astuce : Dans le menu Affichage, commande Barres d’icônes, vous pouvez définir si la barre dynamique doit être détachée ou affichée dans la barre d’état/la ligne de dialogue. Pour dessiner des lignes perpendiculaires 1 Cliquez sur Ligne dans l’icône déroulante Dessin. 2 Cliquez ensuite sur le point de départ de la première parallèle. 3 Cliquez sur Saisie perpendiculaire (barre dynamique). 4 Entrez la longueur horizontale dX : 0. 5 Cliquez sur un point définissant la longueur de la ligne. 6 Appuyez sur ECHAP pour conclure. La fonction Ligne reste active. 7 Répétez les étapes 2 à 6 pour l’autre côté et appuyez sur ECHAP pour quitter la fonction. 134 Exercice 2 : Détails du garde-corps Allplan 2005 Au cours de cet exercice, vous allez dessiner une ligne perpendiculaire sous forme de construction d’aide débutant au milieu du mur. Vous utiliserez la fonction supplémentaire Milieu. Construction d’aide Les constructions d’aide ne sont pas visibles à l’impession et sont représentées dans une autre couleur à l’écran. Les paramètres de couleur peuvent être modifiés dans les Options générales. Les constructions d’aide sont activées ou désactivées à l’aide de la fonction Activer/désactiver construction d’aide de la barre d’icônes Format. Pour dessiner une ligne avec un pas d’angle spécifié, passant par le milieu La fonction Ligne est toujours active. 1 Cliquez sur Construction d’aide dans la barre d’icônes Format pour passer du dessin normal au dessin de constructions d’aide. 2 Cliquez sur la ligne supérieure du mur à l’aide du bouton droit de la souris, puis choisissez Milieu dans le menu contextuel (Assistant points). 3 Vous placez ainsi le point initial de la ligne de construction d’aide au milieu du mur. Manuel d’utilisation Leçon 2 : Premiers pas 4 Cliquez sur dynamique). 135 Angle pour définition de lignes (barre 5 Cliquez sur Angle dans la Barre dynamique et choisissez 90°. Vous définissez ainsi le pas d’angle selon lequel la ligne sera dessinée. 6 Pointez au-dessus du point de départ à l’aide du réticule afin de définir la direction de la ligne. 7 Entrez la longueur de la ligne : 95. 8 Cliquez sur Construction d’aide (barre d’icônes Format) pour désactiver la fonction. 9 Appuyez sur ECHAP pour terminer la saisie et quitter la fonction. Conseil : Choisissez un Zoom approprié. La fonction Rectangle permet de dessiner des rectangles. Vous savez déjà l’utiliser pour dessiner un rectangle à partir de l’un de ses sommets, de sa longueur et de sa largeur. Dans l’exercice qui suit, vous apprendrez à définir un rectangle sur la base de sa médiane. Rectangle par médiane (ligne du milieu) 1 A l’aide de la fonction Rectangle (icône déroulante Dessin), dessinez trois rectangles en indiquant leur point de départ et en saisissant leur longueur et leur largeur dans la ligne de dialogue conformément à la figure ci-dessous. Longueur = 0,5 Longueur = -0,5 TAB Largeur = -3 ENTREE Point de base TAB Largeur = -3 ENTREE Point de base Longueur = -6 TAB Largeur = -12 ENTREE 136 Exercice 2 : Détails du garde-corps Allplan 2005 2 Cliquez sur la partie d’une ligne à supprimer à l’aide du bouton Supprimer élément entre droit de la souris et choisissez intersections dans le menu contextuel pour supprimer les parties de lignes inutiles. 3 Cliquez sur Rectangle (icône déroulante Dessin) pour dessiner un profil vertical. La ligne du milieu doit se trouver sur la construction d’aide et avoir une longueur de 84 cm. 4 Choisissez Saisie sur la base de la ligne du milieu (barre dynamique). 5 Cliquez sur le point initial de la ligne du milieu. 6 Passez au champ de saisie dY dans la ligne de dialogue en appuyant sur TAB, entrez la longueur : 84 et validez en appuyant sur la touche ENTREE. 7 Entrez la demi-largeur du rectangle : 2,5. 8 Appuyez sur ECHAP pour quitter la fonction. Manuel d’utilisation Leçon 2 : Premiers pas 137 Vous allez ensuite déplacer le rectangle dessiné et en créer un autre pour la fixation ; vous dessinerez ce nouveau rectangle sur la base de son centre. Rectangle par son centre 1 Cliquez sur Déplacer dans l’icône déroulante Edition. 2 Sélectionnez le rectangle en le cliquant à l’aide du bouton du milieu puis du bouton gauche de la souris. Remarque : Ce clic milieu puis gauche permet de sélectionner tous les éléments appartenant au même segment. 3 Du point Cliquez sur un point quelconque du rectangle. 4 Entrez les distances dont déplacer le rectangle dans la ligne de dialogue : dX: 0 TAB dY: 2 ENTREE 5 Cliquez sur Rectangle dans l’icône déroulante Dessin. 6 Cliquez sur Saisie d’un rectangle à partir de son centre (barre dynamique). 7 Cliquez le centre du rectangle à dessiner. 8 Entrez les dimensions: Longueur : 3 Largeur : 34 9 Appuyez sur ECHAP pour quitter la fonction. 138 Exercice 2 : Détails du garde-corps Allplan 2005 Pour obtenir la forme définitive du profil vertical, vous aller modifier la partie supérieure à l’aide de la fonction Modifier des points. Modifier des points 1 Cliquez sur Modifier des points (icône déroulante Edition). 2 Quels points voulez-vous modifier ? Cliquez sur le point d’angle en haut à gauche. Astuce : Vous pouvez aussi effectuer cette modification en une seule opération : dX = -3,5 dY = -5 3 Dans la ligne de dialogue, saisissez : Du point / dX : 0 Au point dY : -5 4 Quels points voulez-vous modifier ? Cliquez sur ce point à nouveau et saisissez : Du point / dX : -3,5 Au point dY : 0 La représentation du point d’ancrage doit être modifiée. Afin de représenter une partie des lignes verticales du rectangle en pointillés, il faut les « couper » en deux avant de les modifier. Couper et modifier des éléments Sélectionnez le module Dessin. dans le Navigateur CAO. 1 Cliquez sur Couper un élément avec une ligne (icône déroulante Modifier) 2 Cliquez sur la ligne supérieure du socle. Les points de coupe apparaissent temporairement sous forme de constructions d’aide. Manuel d’utilisation Leçon 2 : Premiers pas 139 3 Appuyez sur ECHAP pour quitter la fonction. 4 Cliquez sur Modifier les propriétés de format d’un élément (icône déroulante Edition). 5 Cochez la case Type trait, choisissez la ligne n° 2 puis validez en cliquant sur OK. 6 Que modifier ? Cliquez sur les trois lignes à modifier. 140 Exercice 2 : Détails du garde-corps Allplan 2005 Astuce : Vous pouvez également cliquer sur le bouton correspondant de l’icône déroulante Dessin. 7 Appuyez sur ECHAP pour quitter la fonction. 8 Cliquez sur une ligne à supprimer à l’aide du bouton droit de la souris et choisissez Supprimer élément entre intersections dans le menu contextuel. 9 Supprimez la ligne de profil derrière la fixation. Manuel d’utilisation Leçon 2 : Premiers pas 141 Si vous voulez positionner des éléments de manière ciblée à l’aide de leurs coordonnées, vous disposez, selon le mode de saisie de points actif, des possibilités suivantes : Positionner des points et des éléments par accrochage d’un point et saisie d’une distance Lorsque vous activez la saisie de points étendue, vous pouvez dessiner des points et des éléments par rapport à des points existants en pointant à l’aide de la souris et en entrant les coordonnées relatives des nouveaux points dans la ligne de dialogue. Procédez de la manière suivante : • Placez le réticule sur le point de base. Ce point de base est accroché et affiché sous la forme d’une croix. • Entrez les coordonnées relatives (par rapport au point de base) du point souhaité dans les champs , et affichés dans la ligne de dialogue (appuyez sur TAB pour passer d’un champ à un autre). • Remarque : Au lieu de cliquer Fonction sur la fonction multiple, vous pouvez cliquer n’importe où dans la zone graphique à l’aide du bouton droit de la souris. Positionnez le point en appuyant sur la touche ENTREE. Positionner des éléments et des points à l’aide de la fonction multiple Si vous avez activé la saisie de points classique, vous pouvez dessiner et positionner des points à l’aide de la fonction multiple. Procédez de la manière suivante : • Activez la • Cliquez sur le point de base. • Entrez les coordonnées relatives dX et dY. • Quittez la fonction en cliquant sur Fonction multiple. dX Point d‘insertion dY Point de base Fonction multiple. 142 Exercice 2 : Détails du garde-corps Allplan 2005 Quel que soit le mode de saisie de points actif, la fonction multiple vous permet de sélectionner simultanément plusieurs éléments distincts. Sélectionner et manipuler plusieurs éléments ou zones à l’aide de la fonction multiple Procédez de la manière suivante : • Activez la fonction en cliquant sur • Définissez les zones de sélection ou cliquez sur les éléments souhaités. • Pour désélectionner des éléments, cliquez-les à nouveau à l’aide de la souris. • Quittez la fonction en cliquant à nouveau sur multiple. Fonction multiple. Texte Fonction Manuel d’utilisation Leçon 2 : Premiers pas 143 La tâche suivante consiste à dessiner un cercle pour la partie haute du garde de corps. Astuce : En entrant les angles de départ et d’ouverture, vous pouvez définir des arcs de cercle quelconques. Dessiner un cercle 1 Cliquez sur Cercle (icône déroulante Dessin). 2 Cliquez sur la pointe du profil pour positionner le Centre. Astuce : En appuyant sur ECHAP avant même d’avoir entré l’angle de départ et l’angle delta, vous dessinez un cercle entier. 3 Entrez les valeurs suivantes : Point, élément / rayon : Point de départ / angle de départ : Point final / angle d’ouverture : 1,7 0 360 Validez les différentes entrées en appuyant sur ENTREE. Vous allez dessiner d’autres cercles représentant les fixations. Vous utilisez la fonction supplémentaire Point de référence pour positionner les centres des cercles sur la construction d’aide. Cercles définis par leur centre avec point de référence La fonction Cercle est toujours active. 1 Cliquez sur la ligne d’aide à l’aide du bouton droit de la souris, puis choisissez Point de référence dans le menu contextuel pour positionner précisément le centre sur la ligne d’aide. Un petit carré s’affiche au niveau du point cliqué. Le point de référence (flèche) est représenté sur l’extrémité la plus proche de l’élément. Vous pouvez déplacer librement le point de référence en pointant à l’aide de la souris. 144 Exercice 2 : Détails du garde-corps Allplan 2005 2 Cliquez n’importe où sur l’arrête supérieure du profil horizontal – le point de référence est déplacé – et indiquez la nouvelle distance Nouveau point de référence : 4. Vous avez défini le centre du cercle. 3 Entrez le rayon 1 et validez les valeurs proposées pour les angles (0 / 360). 4 Cliquez à nouveau sur la ligne d’aide à l’aide du bouton droit de la souris et choisissez Point de référence dans le menu contextuel, afin de positionner le prochain cercle à 19 cm audessus du mur. Le point de référence (flèche) apparaît. 5 Pointez sur la partie haute du mur – le point de référence se déplace. 6 Entrez la distance 19 (distance du point de référence au nouveau centre du cercle). 7 Entrez le rayon 0,7 et validez les valeurs proposées pour les angles (0 / 360). 8 Appuyez sur ECHAP pour quitter la fonction. Manuel d’utilisation Leçon 2 : Premiers pas 145 Le premier cercle (fixation) doit être copié deux fois, le deuxième (barres horizontales) cinq fois et le cercle de la pointe (main courante) doit être légèrement déplacé. Copier et déplacer des cercles 1 Cliquez sur le premier cercle à l’aide du bouton droit de la souris et choisissez Copier et coller dans le menu contextuel. 2 Du point Indiquez le centre du cercle. Du point Que copier 3 Au point / combien de fois ? Entrez le nombre de copies : 1. 4 Vers point Entrez 4 dans le champ distance verticale. dY de la ligne de dialogue en tant que 5 Appuyez sur ECHAP pour quitter la fonction. 6 Cliquez sur le second cercle, plus petit, à l’aide du bouton droit de la souris et choisissez Copier et coller dans le menu contextuel. 7 Du point Cliquez sur le centre du cercle. 8 Au point / combien de fois ? Entrez le nombre de copies : 5. 9 Vers point Entrez 12 dans le champ que distance verticale. dY de la ligne de dialogue en tant 10 Appuyez sur ECHAP pour quitter la fonction. 146 Exercice 2 : Détails du garde-corps Allplan 2005 11 Cliquez maintenant sur le cercle situé sur la pointe à l’aide du Déplacer dans le menu bouton droit de la souris et choisissez contextuel. 11 12 Entrez les valeurs: Du point / dX : -1 Au point dY : 0,5 13 Appuyez sur ECHAP pour quitter la fonction. 14 Cliquez sur Supprimer élément entre intersections (icône déroulante Dessin) et supprimez les segments superflus. 15 Appuyez sur ECHAP pour quitter la fonction. Vous pouvez réagir de l’une des manières suivantes à la question Du point / dX : Définissez un point dX en saisissant la valeur correspondante et entrez ensuite le point Au point dY. Ou Cliquez sur un point de départ (Du point) à l’aide de la souris et positionnez ensuite l’élément à l’aide de la souris. Ou Cliquez sur un point de départ (Du point) à l’aide de la souris et entrez dans les champs Coordonnée X, Coordonnée Y et éventuellement Coordonnée Z de la ligne de dialogue les valeurs relatives par rapport au point de départ ou à un point accroché quelconque (uniquement en mode saisie de points étendue). Manuel d’utilisation Leçon 2 : Premiers pas 147 Vous allez maintenant hachurer une partie du socle. Hachurage 1 Cliquez sur Astuce : Vous pouvez aussi sélectionner le hachurage souhaité en le cliquant dans le champ de liste Hachurage. Hachurage (icône déroulante Dessin). 2 Cliquez sur Propriétés, choisissez le type de hachurage n° 1 puis validez avec OK. Remarque : Vous pouvez définir plusieurs surfaces à hachurer. Les hachurages qui se chevauchent se découpent mutuellement. La fonction Reconnaissance automatique de contour de l’Assistant points est capable d’identifier les contours fermés de manière automatique. Il vous suffit de cliquer dans un contour fermé, et le programme fait le reste. 3 Cliquez sur deux points diagonalement opposés et appuyez sur ECHAP pour définir la surface rectangulaire à hachurer. 4 Appuyez sur ECHAP pour quitter la fonction. 148 Exercice 2 : Détails du garde-corps Allplan 2005 L’exercice suivant constitue une sorte de « révision » du dessin. Les fonctions décrites précédemment ne font plus l’objet d’une description détaillée. Dessiner une élévation 1 Cliquez sur Rectangle dans l’icône déroulante Dessin. 2 Pointez sur l’angle inférieur gauche (les champs de saisie s’affichent sur fond jaune), entrez -12 dans le champ dX et appuyez sur la touche ENTREE. 12 3 Entrez la longueur –104 dans le champ dX, appuyez sur la touche TAB et entrez la largeur 3 dans le champ dY. 4 Cliquez sur la verticale droite du rectangle à l’aide du bouton droit de la souris, et choisissez Supprimer dans le menu contextuel. 5 Cliquez sur Parallèle à un élément (icône déroulante Dessin) pour créer une parallèle horizontale à la ligne supérieure du rectangle que vous venez de dessiner. 6 Par point Cliquez dans la zone graphique à l’aide du bouton droit de la souris, puis sur Point d’intersection dans le menu contextuel pour définir la position de la parallèle. 7 Cliquez sur le cercle inférieur puis sur la ligne d’aide et quittez la fonction en appuyant sur ECHAP. Manuel d’utilisation Leçon 2 : Premiers pas 149 La parallèle passe à la hauteur de l’intersection des deux éléments. 8 Cliquez sur l’extrémité droite de la parallèle que vous venez de créer à l’aide du bouton droit de la souris, choisissez Modifier la distance de points dans le menu contextuel, cliquez sur l’extrémité gauche et entrez la nouvelle Distance 92 cm. Point 2 Conseil : Cliquez régulièrement sur Rafraîchir l’image pour mettre à jour l’affichage. Point 1 9 Cliquez à nouveau sur Parallèle à un élément (icône déroulante Dessin) pour créer une parallèle à la ligne raccourcie. Distance : 1,4 (répartition vers le haut, nombre 1). 10 Reliez les deux parallèles à gauche avec Ligne (icône déroulante Dessin). La première barre est terminée. 11 Cliquez sur Copier et coller (icône déroulante Edition) pour copier la barre plusieurs fois. dY : 12 Nombre : 5 Appuyez sur ECHAP pour quitter la fonction. 12 Cliquez à nouveau sur Copier et coller pour copier la barre supérieure. Nombre : 1 dY : 14,5 Appuyez sur ECHAP pour quitter la fonction. 150 Exercice 2 : Détails du garde-corps Allplan 2005 13 Cliquez sur Copier et coller (icône déroulante Edition) pour copier le cercle de la pointe du profil. Du point : Le centre du cercle d’origine. Au point : Alignement par rapport au centre du cercle initial à l’aide du bouton gauche de la souris et de la touche CTRL. ATTENTION ! L’alignement à l’aide de la souris ne permet pas de dessiner avec précision. Comme vous pouvez le constater dans cet exercice, il est quelquefois difficile d’aligner par rapport au point correct. Pour positionner ce point avec précision, vous pouvez également utiliser la fonction supplémentaire Milieu. Veillez à aligner par rapport au centre et non par rapport à un point d’une ligne. Effectuez au besoin un zoom avant dans le dessin. Du point Au point (bouton du milieu) 14 Modifiez le cercle copié avec Déplacer (icône déroulante Edition) et déplacez-le de 7,5 selon dX ( ). Pour sélectionner le cercle, cliquez-le à l’aide du bouton gauche de la souris ou double-cliquez à l’aide du bouton droit de la souris pour répéter la dernière sélection. 15 Avec Parallèle à un élément (icône déroulante Dessin), créez une parallèle à une fin de barre verticale quelconque (extrémité gauche). Distance : 7 (répartition vers la droite) Nombre : 1. Appuyez sur ECHAP pour quitter la fonction. Manuel d’utilisation Leçon 2 : Premiers pas 151 16 Cliquez sur la parallèle à l’aide du bouton droit de la souris et Relier deux éléments dans le menu contextuel. choisissez Elément 2 Elément 1 Reliez d’abord cette parallèle au cercle, puis au socle. 17 Dessinez une parallèle à la ligne que vous venez de prolonger à l’aide de Parallèle à un élément. Distance : 1 L’élévation ressemble à : Les actions suivantes modifient la barre supérieure. 18 Déplacez la ligne verticale de la barre supérieure de dX = 24,5 vers la droite, en utilisant la commande Déplacer du menu contextuel. 17 dX = 24,5 18 Elément d’intersection 19 dY = 1 19 dY = -1 Pour pouvoir donner un nouveau diamètre à la partie principale de la barre, vous devez d’abord la « couper », afin de modifier séparément les parties. 19 Cliquez sur Couper un élément avec une ligne (icône déroulante Modifier) et cliquez sur la ligne que vous venez de 152 Exercice 2 : Détails du garde-corps Allplan 2005 déplacer. Les lignes horizontales sont coupées à cet endroit. 20 Avec Déplacer (icône déroulante Edition), déplacez la ligne horizontale en haut à droite de dY = 1 (vers le haut) et celle en bas de dY =-1 (vers le bas). Appuyez sur ECHAP pour quitter la fonction. 21 Cliquez à l’aide du bouton droit de la souris sur la ligne verticale et liez la ligne horizontale à la verticale à l’aide de Relier deux éléments. 22 Pour terminer, éliminez toutes les parties inutiles avec Supprimer éléments entre intersections (icône déroulante Modifier). 23 Appuyez sur ECHAP pour quitter la fonction. Manuel d’utilisation Leçon 2 : Premiers pas 153 Ajouter la cotation du garde-corps Pour coter un dessin, vous devez d’abord régler les paramètres des cotes. La cotation s’effectue ensuite en trois temps : • Définition du type de cote (verticale, horizontale, inclinée ou directe) • Sélection de la position de la cote • Clic sur les points à coter. Les cotes créées peuvent être modifiées à tout moment. Vous pouvez ajouter ou supprimer des points de cote, déplacer la ligne de cote et modifier les paramètres d’une cote. Objectif : 154 Ajouter la cotation du garde-corps Allplan 2005 Les paramètres les plus importants sont l’unité, la position, la hauteur et la largeur de la valeur de cote. Une cote est indissolublement liée au dessin et est automatiquement mise à jour lorsque le dessin est modifié (c’est le principe de la cotation associative ; les points cliqués sont les points de référence). Astuce : Dans les Options Cotation, vous pouvez notamment choisir le séparateur décimal utilisé (point ou virgule). Régler les paramètres de la cotation Choisissez le module 1 Cliquez sur Cotation dans le Navigateur CAO. Cote (icône déroulante Créer). 2 Cliquez sur Propriétés. 3 Contrôlez les réglages dans la partie supérieure (générale) de la boîte de dialogue, choisissez le symbole de limite de cote et sa taille et définissez les propriétés de format des différents éléments de la cote. C’est ici que sont définis la plume, la couleur et le layer de la cote, indépendamment des paramètres en cours dans la barre d’icônes Format. 4 Contrôlez les paramètres dans l’onglet Texte dans la partie inférieure de la boîte de dialogue et réglez les paramètres comme indiqué à la figure ci-dessous. 5 Définissez la hauteur et la largeur de la valeur de cote en entrant les valeurs suivantes : - Hauteur : 2,5 Manuel d’utilisation Leçon 2 : Premiers pas - 155 Rapport hauteur largeur : 1,25 (la largeur de la valeur de cote est donc égale à 2). 6 Définissez la position de la valeur de cote en cliquant sur l’option souhaitée dans le schéma. 7 Cliquez sur Unité dans l’onglet Valeur et choisissez cm. Réglez les autres paramètres conformément à la figure ci-dessous. 8 Choisissez l’option Pas de trait de rappel dans l’onglet Options de saisie. Réglez tous les autres paramètres comme indiqué à la figure cidessous : Astuce : Les paramètres enregistrés dans les Favoris peuvent être modifiés très facilement : il suffit de cliquer sur leur nom et de modifier les valeurs. 156 Ajouter la cotation du garde-corps Allplan 2005 9 Cliquez sur dans la partie inférieure gauche de la boîte de dialogue et enregistrez les paramètres dans les Favoris sous le nom « Tutorial » et dans le dossier de votre choix. 10 Validez l’enregistrement en cliquant sur Enregistrer. 11 Validez la boîte de dialogue Propriétés en cliquant sur OK. Manuel d’utilisation Leçon 2 : Premiers pas 157 Vous allez ensuite créer la cotation de la vue de détail. Cotation horizontale Vous vous trouvez dans le module Cotation. Définissez un zoom de l’image de manière à ménager suffisamment de place au-dessus du dessin pour la cotation. 1 Cliquez sur Créer). Cote horizontale (icône déroulante Cotation ou 2 Par point / à quelle ligne de cote ? Déterminez la position de la cote en cliquant sur un point de passage de la cote. 3 Cliquez sur les points à coter. L’aperçu de la cote est aussitôt visible à l’écran et mis à jour chaque fois que vous cliquez sur un nouveau point à coter. Vous pouvez cliquez sur les points à coter dans n’importe quel ordre. 4 Appuyez sur ECHAP. La cote est créée ; la fonction reste active pour vous permettre de créer une autre cote. 5 Par point / à quelle ligne de cote ? Pointez juste au-dessous de la première cote, car la cote suivante doit se trouver sous la première. 158 Ajouter la cotation du garde-corps Allplan 2005 La cote est accrochée (affichage en couleur de sélection) et la direction de répartition de la cote suivante est mise en évidence par un symbole. 6 Cliquez dans la zone graphique lorsque le symbole de direction se trouve du côté souhaité de la cote existante. 7 Cliquez sur les points à coter. 8 Appuyez sur ECHAP pour terminer la saisie. Manuel d’utilisation Leçon 2 : Premiers pas 159 Dans l’exercice suivant, vous créerez une cotation verticale pour la coupe. Créer des cotes verticales La fonction Cote est toujours active. Définissez un zoom de l’image de manière à ménager suffisamment de place à droite du dessin pour la cotation. 1 Cliquez sur Créer). Cote verticale (icône déroulante Cotation ou 2 Déterminez la position de la ligne de cote en cliquant sur un point de passage de la cote. 3 Cliquez sur le bord supérieur du mur et le centre du cercle de la barre en haut. 4 Appuyez sur ECHAP pour conclure. 5 A droite, cotez la hauteur d’ancrage. 6 Quittez la fonction Cote verticale en appuyant sur ECHAP. 7 Quittez la fonction Cote en appuyant sur ECHAP. 160 Ajouter la cotation du garde-corps Allplan 2005 Modifier une cote Après une modification du dessin, il peut arriver qu’il manque des points de cote ou que certains points de cote soient superflus. Dans ce cas, il n’est pas nécessaire de recommencer la cotation : il suffit d’ajouter ou de supprimer des points à l’aide des fonctions disponibles. Ajouter un point de cote Astuce : Pour supprimer un point de cote, cliquez sur Supprimer un point de cote, puis sur le point à supprimer ou sélectionnez la fonction dans le menu contextuel de la cote concernée. 1 Cliquez sur la cote concernée à l’aide du bouton droit de la souris et choisissez Ajouter un point de cote dans le menu contextuel. 2 Cliquez sur le centre du cercle de la fixation. 3 Quittez la fonction en appuyant sur ECHAP. Notez que vous pouvez aussi modifier ultérieurement les paramètres des cotes. • Cliquez sur Modifier une cote. • Définissez les nouveaux paramètres dans le masque Propriétés et cliquez ensuite sur les cotes que vous souhaitez modifier. ■■ Voir aussi Les modifications de points et de distance ont été abordées lors du dessin du détail. • Vous pouvez aussi cliquer sur la cote à modifier à l’aide du bouton droit de la souris et choisir la commande Propriétés dans le menu contextuel, puis valider les paramètres modifiés. Dans l’onglet Section/Point, qui s’affiche uniquement dans le cadre de la fonction Modifier une cote, vous pouvez modifier des paramètres propres au segment de cote sur lequel vous avez Manuel d’utilisation Leçon 2 : Premiers pas 161 cliqué, par exemple sélectionner d’autres symboles de limite pour la section concernée, etc. 162 Conseils Allplan 2005 Conseils Vous ne parviendrez peut–être pas à réaliser tous les exercices du premier coup. Ces conseils vous aideront à atteindre votre but. Que faire en cas d’erreur ? • Vous avez appelé la mauvaise fonction Appuyez sur ECHAP et cliquez sur l’icône appropriée. • L’exécution d’une fonction ne réussit pas. Appuyez sur ECHAP, éventuellement plusieurs fois, pour quitter cette fonction. Cliquez sur Annuler. • Vous avez supprimé les mauvais éléments Si la fonction Supprimer est encore active : appuyez deux fois sur le bouton droit de la souris. Si aucune fonction n’est active : cliquez sur Annuler. • Vous avez appelé une boîte de dialogue par erreur ou vous ne souhaitez pas accepter les modifications Cliquez sur Annuler. Que faire en cas de représentations « fantômes » à l’écran ? • L’écran est vide, malgré la présence de données - Cliquez sur Afficher image entière (cadre de la fenêtre). - Cliquez sur Vue en plan. • Le résultat d’une action de dessin n’est pas représenté correctement Rafraîchir l’image dans le cadre de la fenêtre pour Cliquez sur mettre à jour l’affichage. Conseil : Vérifiez éventuellement que le layer correspondant est visible. • L’écran est soudain subdivisé en plusieurs fenêtres Cliquez sur 1 fenêtre (dans le menu Fenêtre). • Certains type d’éléments, comme les textes ou les hachures, ne sont pas représentés Représentation à l’écran (barre d’icônes Standard) Cliquez sur et vérifiez que le type d’élément concerné est activé. Manuel d’utilisation Leçon 3 : L’organisation du projet 163 Leçon 3 : L’organisation du projet La structure du projet, c’est-à-dire l’organisation des données CAO, constitue le fondement de toutes les étapes de conception. Elle doit permettre l’accès immédiat à tout moment à toutes les données. C’est pourquoi il faut y penser avant même de dessiner la première ligne. L’effort que vous consacrez à bâtir une structure de projet logique et cohérente est largement rentabilisé par le temps et l’argent qu’elle peut vous faire économiser. Grâce au système d’organisation souple de Allplan, vous pouvez créer une structure de projet standard pour votre bureau, que vous pouvez ensuite adapter aux exigences particulières de certains projets. Ce chapitre présente les thèmes suivants : Gestion des données à l’aide du Pilote de projets Utilisation des layers pour organiser les données Conseils sur l’organisation d’un projet Remarque : Si vous souhaitez passer directement au didacticiel sans vous attarder sur les rubriques d’ordre général, rendez-vous au paragraphe « Créer un projet » à la page 179. 164 Gestion des données à l’aide du Pilote de projets Allplan 2005 Gestion des données à l’aide du Pilote de projets Qu’est-ce que le Pilote de projets ? Le Pilote de projets vous permet d'organiser vos projets de manière simple et efficace. Le Pilote de projet est un outil de gestion des données puissant, spécialement développé pour l’organisation des données dans Allplan 2005. Avec le Pilote de projets, vous pouvez copier, déplacer, renommer ou supprimer divers types de données (projets, calques, symboles, etc.). Si vous êtes familiarisé avec l'Explorateur Windows, vous n’aurez aucun mal à manipuler le Pilote de projets. Vous pouvez effectuer la plupart des opérations depuis le menu contextuel, et vous pouvez déplacer et copier les fichiers en utilisant la technique du Glisser et déplacer (Drag & drop). Manuel d’utilisation Leçon 3 : L’organisation du projet 165 L’interface du Pilote de projets Dans la fenêtre de gauche, les projets et les dossiers sont affichés sous forme d’arborescence. Cliquez sur le symbole (+) pour afficher les éléments subordonnés à un dossier. Cliquez sur le nom d’un dossier pour en afficher le contenu dans la fenêtre de droite. En double-cliquant, vous pouvez afficher le contenu et ouvrir le dossier simultanément. La fenêtre de droite affiche les dossiers ou les documents se trouvant dans le niveau hiérarchique sélectionné dans la fenêtre de gauche. Cliquez sur un titre de colonne pour trier les documents. Cliquez sur le fond de la fenêtre à l’aide du bouton droit de la souris pour afficher les documents dans une liste ou en utilisant des icônes. L’aperçu contient une vue d’ensemble du document sélectionné (calque/plan). Déplacez l’aperçu en cliquant à l’aide du bouton du milieu de la souris et en le faisant glisser. Affichez un agrandissement de l’aperçu en ouvrant une fenêtre à l’aide du bouton gauche de la souris. Double-cliquez à l’aide du bouton du milieu de la souris ou appuyez sur la touche * du pavé numérique pour rétablir la taille initiale de l’aperçu. Pour afficher une isométrie, appuyez sur les touches numérotées du pavé numérique. La touche de blocage du pavé numérique doit être enfoncée. 166 Gestion des données à l’aide du Pilote de projets Allplan 2005 Quelques méthodes de travail Si vous êtes familiarisé avec l’utilisation de l’Explorateur Windows, vous apprendrez rapidement à manier le Pilote de projets. La plupart des actions peuvent être exécutées à partir d’un menu contextuel ou par Glisser et déplacer. Tri des documents affichés En cliquant sur un titre de colonne, vous pouvez trier les documents affichés. Un clic simple a pour effet de classer les documents en ordre croissant, un deuxième clic sur le même titre de colonne les classe en ordre décroissant. Une flèche affichée à côté du titre de la colonne triée indique le sens de classement des documents. Flèche pointe vers le haut : tri alphabétique des noms des portfolios Flèche pointe vers le bas : tri décroissant des numéros des portfolios Manuel d’utilisation Leçon 3 : L’organisation du projet 167 Copie et déplacement par Glisser et déplacer dans le Pilote de projets Au lieu de passer par le menu contextuel, vous pouvez aussi utiliser la technique du Glisser et déplacer pour déplacer ou copier des documents. Sélectionnez pour cela les documents concernés, cliquez dans la sélection à l'aide du bouton gauche de la souris et faites glisser les documents jusqu'à leur destination en maintenant le bouton de la souris enfoncé. La forme du curseur lorsque le pointeur de la souris est placé au-dessus de la destination vous indique si l'opération peut aboutir. Curseur Signification Le document est copié dans le dossier se trouvant sous le pointeur de la souris. Le document est déplacé vers le dossier se trouvant sous le pointeur de la souris. A noter : Pour déplacer les documents, maintenez la touche MAJ enfoncée pendant que vous faites glisser les documents. Un renvoi au document est créé dans le dossier se trouvant sous le pointeur de la souris (lorsque vous assignez des calques à un portfolio par exemple). Le document ne peut pas être inséré à l'endroit souhaité. 168 Gestion des données à l’aide du Pilote de projets Allplan 2005 Travail avec le menu contextuel Presque toutes les opérations qu’il est possible d’effectuer dans le Pilote de projets peuvent être déclenchées depuis le menu contextuel. Lorsque vous cliquez sur un élément, c'est toujours le menu contextuel correspondant à l'élément qui s'affiche. Menu contextuel d’un projet Menu contextuel du dossier des portfolios Manuel d’utilisation Leçon 3 : L’organisation du projet 169 Utilisation de l’aperçu L’aperçu affiche une vue d’ensemble du document sélectionné. Vous pouvez y effectuer des agrandissements, déplacer l’image horizontalement et afficher différentes isométries. La commande Affichage – Aperçu vous permet de paramétrer la position de l’aperçu. • Pour désactiver l’affichage de l’aperçu : pointez sur Aperçu dans le menu Affichage et cliquez sur Aucun. • Pour effectuer un zoom dans l'aperçu : appuyez sur le bouton gauche de la souris pour définir un rectangle autour de la portion de l'image à agrandir. Le curseur se transforme en un réticule. • Pour déplacer l'aperçu : déplacez l'aperçu en appuyant sur le bouton du milieu de la souris. Le curseur prend la forme d'une main. Vous pouvez aussi vous servir des touches de direction. • Pour revenir à l'affichage de l'aperçu entier : double-cliquez dans l’aperçu à l’aide du bouton du milieu de la souris ou appuyez sur la touche * du pavé numérique. • Pour afficher une vue isométrique : appuyez sur les touches numérotées du pavé numérique, en vous assurant que la touche de blocage du pavé numérique est activée et que le curseur se trouve dans l’aperçu. A noter : L’aperçu s’affiche uniquement pour certains types de documents (calques/plans). 170 Gestion des données à l’aide du Pilote de projets Allplan 2005 Création et impression de rapports Vous pouvez afficher et imprimer des rapports en cliquant à l'aide du bouton droit de la souris sur le niveau de structure pour lequel vous voulez créer un rapport et en cliquant ensuite sur Rapport dans le menu contextuel. Icône Action Affiche la première page de la liste Passe à la page précédente Page en cours et nombre de pages total Passe à la page suivante Affiche la dernière page de la liste Imprime une page ou toutes les pages de la liste sur l'imprimante Windows par défaut Appelle la boîte de dialogue Configuration de l'impression dans laquelle vous pouvez sélectionner l'imprimante et en définir les paramètres Exporte la liste sous différents formats de fichier Réduit ou agrandit l'affichage L’en-tête et le pied de page du rapport contiennent un logo et une adresse d’entreprise. Par défaut, il s’agit du logo et de l’adresse de la société Nemetschek. Procédez comme suit pour les remplacer par ceux de votre société : • pour remplacer le logo dans l’en-tête, substituez le logo de votre société au fichier rptlogo.bmp placé dans le dossier nem\allplan\etc. La taille du logo est ajustée à 120x120 pixels dans le rapport. Vous devez effectuer cette modification sur tous les postes. • Pour remplacer les informations apparaissant dans le pied de page, cliquez sur Outils – Définitions – Nom et adresse bureau dans Allplan 2005 et entrez les informations requises. En cas d’installation en réseau avec le Gestionnaire de groupes de travail, la saisie ou les modifications peuvent uniquement être effectuées par l’administrateur. Manuel d’utilisation Leçon 3 : L’organisation du projet 171 Utilisation des layers Généralités sur les layers Les layers constituent des subdivisions supplémentaires optionnelles au sein des calques. Au sens strict, un layer est un attribut que vous affectez aux éléments de dessin d'un type donné (murs porteurs, murs non porteurs par exemple). Vous pouvez afficher ou masquer les layers à votre gré. L’utilisation des layers évite le basculement incessant d'un calque à un autre. C'est également grâce aux layers qu'il est possible de placer les éléments associatifs, tels que, par exemple, les cotes de murs et les annotations de hauteur d’allège, dans un même calque tout en conservant la possibilité de les masquer. Les layers ont une grande importance au niveau organisationnel. Ils sont d’autant plus précieux que le nombre d’intervenants sur le projet s’accroît ou qu’il est fait appel à la CAO pour la planification technique. Les layers ne constituent pas une alternative aux calques, mais en sont le complément. Définition du layer des éléments de dessin Un layer spécifique est automatiquement affecté à chaque élément lors de sa création. Le layer assigné dépend de la fonction utilisée. Le layer affecté aux lignes par exemple est différent de celui affecté aux murs. Le layer affecté dépend des paramètres suivants : • Lorsque vous appelez une fonction pour la première fois, un layer donné est automatiquement activé. Ce layer dépend de la fonction appelée. Il faut pour cela que l'option Sélection automatique layer lors du choix d'un menu soit activée dans la boîte de dialogue Layer. Lorsque l'option est désactivée, le layer standard est toujours activé. • La fonction Sélectionner, paramétrer layer(s) de la barre d’outils Format, vous permet d’activer un autre layer. Lorsque vous faites à nouveau appel à la fonction concernée, le layer sélectionné dans la barre d'outils Format est automatiquement activé. 172 Utilisation des layers Allplan 2005 • Lorsque vous enregistrez un élément de construction en tant qu’élément standard, le layer associé à l’élément est également enregistré. Il est ensuite automatiquement activé lors des utilisations ultérieures des paramètres favoris. • Les représentations des allèges des baies de fenêtres et de portes sont automatiquement placées sur le layer des murs auxquels elles appartiennent, quel que soit le layer actif au moment de leur création. Définition des propriétés de format des layers Chaque layer possède les propriétés de format : épaisseur de plume, type de trait et couleur ligne. Dans la boîte de dialogue Layer, vous pouvez définir si un élément reprend automatiquement ces propriétés du layer sur lequel il est dessiné. Vous pouvez aussi définir les propriétés de format d’un layer sous la forme d’un style de ligne, que vous pouvez enregistrer sous un nom propre. Les éléments auxquels ce layer est assigné peuvent ensuite reprendre ces propriétés de format via le layer. Lors de la définition des styles de lignes, vous pouvez indiquer s’ils varient en fonction de l’échelle ou en fonction du type de dessin. Vous pouvez associer à chaque style de ligne plusieurs définitions pour des intervalles d’échelles ou des types de dessins différents, de manière à faire varier la représentation des éléments en fonction de l’échelle / du type de dessin. L’utilisation de styles de lignes permet donc de définir la représentation pour toutes les échelles. Le type de dessin détermine la représentation des éléments à l’écran et à l’impression. Selon le type de dessin sélectionné, les éléments sont représentés de manière différente. Il faut pour cela que les propriétés de format soient reprises du layer et que l’utilisation de styles de lignes soit activée. Manuel d’utilisation Leçon 3 : L’organisation du projet 173 Droits d’accès aux layers Il existe différents niveaux de droits d’accès aux layers. Ces droits d’accès définissent si les layers (et par conséquent les éléments auxquels ces layers ont été assignés) sont visibles pour un utilisateur donné et/ou si celui-ci est habilité à les modifier. L’état des layers est indiqué par des symboles dans l’onglet Sélection layer/visibilité de la boîte de dialogue Layer : Icône Droit d’accès Explication Courant Layer assigné à l'élément au moment du dessin. Accessible Les éléments possédant cet état de layer sont visibles et peuvent être modifiés. Visible, inaccessible Les éléments possédant cet état de layer sont visibles mais ne peuvent pas être modifiés. Masqué, inaccessible Les éléments possédant cet état de layer sont invisibles et ne peuvent pas être modifiés. Dans les symboles d’état des layers, la couleur du rectangle inférieur indique les droits du groupe de planification en cours (jaune=droit d’édition, gris=droit de visualisation uniquement -> toute édition est exclue). La couleur du rectangle supérieur indique l’état en cours. Dans l’onglet Sélection layer/visibilité, vous pouvez limiter les droits d’accès aux layers ; vous pouvez par exemple rendre Visible, inaccessible un layer Accessible. Les droits d’accès aux layers dépendent également du groupe de planification dont fait partie un utilisateur donné. L’utilisation de groupes de planification est par exemple nécessaire lorsque plusieurs utilisateurs travaillent sur plusieurs niveaux hiérarchiques de layers. L'objectif est d'empêcher que les layers de référence d'un projet donné puissent être modifiés par des groupes d'utilisateurs auxquels ce droit n'a pas été expressément accordé. C’est pourquoi vous ne pouvez pas étendre les droits d’accès aux layers auxquels votre groupe de planification n’a qu’un accès limité (vous ne pouvez pas rendre accessibles des layers inaccessibles pour votre groupe de planification par exemple). 174 Utilisation des layers Allplan 2005 Définition de la visibilité des layers Vous pouvez afficher ou masquer les layers ainsi que les éléments qui leurs sont associés. Ceci vous permet par exemple de masquer rapidement les éléments dotés du même attribut layer dont vous n'avez pas besoin pendant l'édition, de modifier de manière ciblée les éléments dont les layers sont visibles ou encore de contrôler dans votre vue en plan que tous les éléments sont bien associés aux layers souhaités. Vous pouvez par exemple masquer le layer des dalles et afficher la répartition des pièces d’un bâtiment dans une perspective avec faces cachées. Astuce : Les commandes Modifier l’état du layer et Isoler le layer de l’élément du menu contextuel des éléments permettent de masquer tous les layers hormis celui de l’élément concerné. Si vous faites fréquemment appel à une combinaison de layers visibles et invisibles donnée — pour des cotations ou des annotations dans certaines échelles, par exemple — nous vous recommandons de définir un type de plan. Vous pouvez également utiliser ce type de plan lors de la mise en page du plan, afin de n'imprimer que les layers visibles. A noter : L'option Représentation dans le calque de la boîte de dialogue Layer vous permet d'afficher dans la même couleur tous les éléments placés sur des calques inaccessibles. Manuel d’utilisation Leçon 3 : L’organisation du projet 175 Gestion des layers et structures de layers Généralement, la gestion des layers incombe à l’administrateur système d’un bureau. Il définit les layers avec lesquels les utilisateurs travaillent, les groupes de planification et les droits d’accès. Les utilisateurs appartiennent à différents groupes de planification dont ils héritent les droits d’accès. Avantages de l’organisation des données à l’aide de layers Organiser les données à l’aide de layers présente de nombreux avantages, notamment dans les grands projets. Une méthode fondée sur les tâches Pour chaque domaine technique ou étape de planification telle que la répartition des bureaux dans un bâtiment administratif par exemple, vous avez besoin des mêmes calques d’arrière plan ou du même calque de travail pour chaque étage, mais vous devez souvent changer d’étage. Si vous utilisez des layers, vous n’avez plus besoin de rassembler à chaque fois tous les calques nécessaires pour chaque étage, ni de les regrouper en de nouveaux portfolios pour chaque projet. Il vous suffit de définir, dans un standard spécifique à votre bureau, les types de plans nécessaires à certaines tâches de planification ou à certains domaines techniques. Vous pourrez alors réutiliser ces types de plans dans tout nouveau projet. Avantages lors des analyses Pour la jonction automatique des éléments et certaines autres opérations, les murs et les poteaux concernés doivent être placés sur le même calque. L’utilisation de layers vous permet de remplir cette condition sans pour autant perdre la distinction qui existe entre ces éléments en raison de leur type. Mise en page des plans simplifiée Les types de plans sont des mises en page personnalisées des layers, qui se révèlent très utiles lors de la préparation et de la mise en page des plans. En effet, vous pouvez afficher les éléments en fonction du type de plan sélectionné et vous pouvez donc passer d’une vue au 1/50 à une vue au 1/100 et vice-versa par un simple clic de la souris. 176 Utilisation des layers Allplan 2005 Importation et exportation de données simplifiées La conversion des calques au format DXF/DWG est plus simple et plus claire, puisque vous pouvez convertir automatiquement chaque layer d’un calque en son équivalent DXF/DWG. Lorsque vous importez des fichiers DXF/DWG, la structure des layers DXF/DWG peut être automatiquement intégrée dans la hiérarchie des layers. Combinaison de layers et de calques L’utilisation des layers ne rend en rien inutile la répartition des données sur les calques. Notamment dans les grands projets, l’association de ces deux concepts est particulièrement utile. En effet, à degré de différenciation égal, le nombre de calques nécessaires est considérablement réduit si vous utilisez des layers. Le nombre de calques nécessaires ne dépend pas seulement de la taille du projet, mais également du matériel informatique dont vous disposez. Si vous utilisez des ordinateurs puissants et modernes dotés d’une mémoire vive importante, vous pouvez regrouper un grand nombre de données sur le même calque sans augmenter le temps de traitement. Nous vous recommandons de trouver le juste équilibre entre la taille des calques et les performances de vos ordinateurs, afin de ne pas saturer votre matériel. La combinaison entre calques et layers dépend également des facteurs suivants : • La taille du projet et le nombre d’utilisateurs qui y participent en même temps. Si plusieurs utilisateurs travaillent sur un même étage, vous devez créer un calque par domaine de responsabilité — aile ouest, aile est, bâtiment central… • Travail simultané de plusieurs corps de métier. Pour la planification technique, il vaut mieux créer des calques distincts permettant de travailler en parallèle. Manuel d’utilisation Leçon 3 : L’organisation du projet 177 Hiérarchie des layers Généralement, la gestion des layers incombe à l’administrateur système d’un bureau. Il définit les layers avec lesquels les utilisateurs travaillent, les groupes de planification et les droits d’accès. Les utilisateurs appartiennent à différents groupe de planification dont ils héritent les droits d’accès. Les layers ne sont pas organisés de manière linéaire, mais possèdent une structure hiérarchique matérialisée par une arborescence. Le layer standard fait figure d’exception : il ne fait pas partie de la structure hiérarchique. La structure de layers se compose de 3 niveaux hiérarchiques : • le premier niveau permet un classement assez général (ARCHITECTURE, INGENIERE par exemple) ; • le second niveau permet un classement par activité et par compétence technique (dessin, pièce par exemple) ; • Le troisième niveau correspond aux layers eux-mêmes. Chaque layer possède un nom complet informant sur son contenu et un nom abrégé (Surface de plafond, AR_SPLAF par exemple). Layers Calque 1er niveau 2ème niveau 3ème niveau Nom abrégé ARCHITECTURE Dessin Pièce 2D Pièce Surface de plancher Surface de plafond Surface latérale Plinthe Etage DE_2D PI_PI PI_PLAN PI_PLAF PI_LAT PI_PLINT PI_ETAGE Le nom abrégé du layer en cours est affiché dans la barre d’outils Format. Le nom complet s’affiche dans l’info-bulle du champ de liste Sélectionner, paramétrer layer(s). Lorsque vous créez un projet, vous pouvez spécifier si le projet utilise la structure de layers du standard du bureau ou une structure de layers spécifique au projet. Voir Utiliser les ressources d’un projet. 178 Utilisation des layers Allplan 2005 Vous pouvez enregistrer une structure de layers sous un nom et la réutiliser ultérieurement. Si vous assignez des styles de lignes à des layers, ces styles de lignes sont enregistrés conjointement avec la structure de layers (sous le même nom, avec l’extension .sty). Lorsque vous ouvrez une structure de layers enregistrée, la lecture du fichier de styles de lignes associé est optionnelle. Recours aux groupes de planification Les groupes de planification permettent de réguler les droits d'accès aux layers. Nous recommandons de créer des groupes de planification dès lors que plusieurs utilisateurs travaillent sur un projet. En cas d’installation avec Gestionnaire de groupes de travail, chaque utilisateur appartient alors à un ou à plusieurs groupes de planification et se voit attribuer les droits correspondants ; il peut donc uniquement visualiser ou éditer les layers correspondants. Ensemble des layers Groupes de planification Utilisateurs Layers du groupe de planification Electricité Electricité Martin Layers du groupe de planification Architecture Architecture Autres layers Lenoir Berg Layers du groupe de planif. Déménagement Déménagement Petit Autres layers L'intérêt de ces groupes de planification dépasse le simple cadre des droits d'accès. La conception est simplifiée grâce à la création de groupes ciblés ayant chacun accès à leurs propres layers. Après l’installation, le groupe de planification ALLPLAN est activé par défaut. Ce groupe dispose de droits d'écriture et de lecture sur Manuel d’utilisation Leçon 3 : L’organisation du projet 179 tous les layers, de sorte que tous les utilisateurs ont le droit de visualiser et de modifier toutes les données. Recours aux types de plans Un type de plan est un ensemble de layers que vous pouvez sélectionner au moment de réaliser la mise en page d’un plan ou au moment de rendre visibles des layers. Le plan affiche alors uniquement les éléments dont le layer est présent dans le type de plan sélectionné. Vous pouvez par exemple choisir un type de plan pour le plan d’exécution ; seules les données présentant un intérêt pour le plan d’exécution apparaîtront au tracé. Créer un projet Vous allez commencer par créer un projet pour les exercices des leçons suivantes. Pour créer un projet 1 Cliquez sur Pilote de projets dans le menu Fichier. Le Pilote de projets s’ouvre. 2 Choisissez la commande Nouveau projet… dans le menu Fichier du Pilote de projets. 180 Créer un projet Allplan 2005 3 Donnez au projet le nom Tutorial puis cliquez sur Suivant. 4 Sélectionnez Projet dans la structure des layers puis cliquez sur Suivant pour valider. 5 Validez les boîtes de dialogue suivantes en cliquant sur Suivant et sur Terminer. 6 Cliquez sur Quitter dans le menu Fichier pour fermer le Pilote de projets. Vous revenez alors dans Allplan, dans le projet Tutorial. Manuel d’utilisation Leçon 3 : L’organisation du projet 181 Chemin Vous décidez ici avec quels paramètres de plume, de trait, de couleur et de hachurages, avec quelles polices et bibliothèques de matériaux vous souhaitez travailler. En règle générale, vous allez travailler avec les paramètres standard du Bureau. Bureau : le bureau permet d’utiliser les mêmes paramètres pour différents projets. Dans une configuration de réseau, le bureau est identique sur tous les postes et ne peut être modifié que par les personnes habilitées. Projet : Les paramètres tels que les motifs, les hachurages et les layers ne sont valables que pour le projet en cours et peuvent être différents de ceux du bureau. 182 Créer un portfolio Allplan 2005 Créer un portfolio Pour les exercices suivants, vous allez créer une structure de projet simple. Dans un projet réel, nous conseillons une organisation par niveaux et par types de plans selon les niveaux et les types de plans (voir « Recommandations pour l’organisation des projets » à la page 186). Remarque : Vous pouvez uniquement dessiner un détail à une échelle plus grande sur un calque si ce dernier est assigné à un portfolio. Pour créer un portfolio 1 Cliquez sur Ouvrir sur la base du projet. 2 Fermez l’arborescence des calques pour le portfolio 0 en cliquant sur le symbole « - » à gauche du portfolio <Pas de portfolio>. Ou cliquez sur Réduire tous les portfolios dans la barre d’icônes supérieure. 3 Cliquez sur Créer un portfolio, attribuez-lui le nom Modèle et appuyez sur ENTREE pour valider. 4 Créez de la même façon les portfolios Coupes et Elévations. Manuel d’utilisation Leçon 3 : L’organisation du projet 5 Cliquez sur 183 Afficher / masquer la liste des calques. 6 Sélectionnez les calques 1, 2, 101, 111, 112, 121 et 123 en maintenant la touche Ctrl enfoncée. Astuce : La sélection des calques se fait comme dans l’Explorateur de Windows®. Maintenez la touche Ctrl enfoncée pour sélectionner plusieurs calques non consécutifs (par exemple 10, 16 et 28). Maintenez la touche MAJ enfoncée pour sélectionner plusieurs calques consécutifs (par exemple de 10 à 20). Vous pouvez également créer un cadre de sélection autour des calques choisis. 7 Cliquez sur l’un des calques sélectionnés, maintenez le bouton de la souris enfoncé tandis que vous déplacez la sélection vers le portfolio Modèle puis relâchez le bouton. L’arborescence du portfolio s’ouvre et les calques déplacés lui sont assignés. Si vous avez déplacé un calque de trop, vous pouvez le remettre dans la liste de la même façon. A noter : Au lieu d’utiliser la technique du Glisser-déplacer, vous pouvez aussi sélectionner le portfolio souhaité, choisir les calques puis appuyer sur le bouton droit de la souris et sélectionner la commande Assigner au portfolio en cours dans le menu contextuel. 184 Créer un portfolio Allplan 2005 8 Répétez l’assignation des calques aux autres portfolios conformément au tableau suivant. Portfolio N° de calque Table des matières Modèle 1 Trame 2 Ligne de coupe 101 Modèle Sous-sol 111 Modèle RdCh 112 Parking RdCh 121 Modèle Comble 123 Toit 200 A-A Faces cachées 201 A-A Détails 202 A-A Aménag. extérieurs 210 B-B Faces cachées 211 B-B Détails 212 B-B Aménag. extérieurs 300 Faces cachées est 301 Détails Est 302 Aménag. extérieurs est Coupes Elévations Astuce : La leçon 2 vous a déjà permis de découvrir comment libeller un calque. 9 Nommez les calques comme indiqué dans le tableau ci-dessus. Manuel d’utilisation Leçon 3 : L’organisation du projet 185 10 Activez un calque quelconque, puis cliquez sur Fermer pour valider. Vous ouvrirez d’autres calques au cours des exercices suivants. Assignez les calques aux portfolios selon la description précédente. 186 Recommandations pour l’organisation des projets Allplan 2005 Recommandations pour l’organisation des projets Allplan propose un système d’organisation souple que vous pouvez personnaliser en fonction des habitudes de travail de votre bureau. La structure décrite ici peut vous servir de modèle pour les projets volumineux. Vous pouvez adopter la structure complète ou n’en reprendre que certaines parties. Cette structure constitue une première approche intéressante, que vous pouvez ensuite adapter à vos besoins spécifiques. Nous rappelons ici qu’une bonne organisation de projet vous fera économiser beaucoup de temps et qu’il est indispensable que tous les collaborateurs s’y tiennent. La structure est la suivante : • Calques 1 à 99 : réservés aux informations générales telles que le plan de masse, le système d’axes ou l’esquisse. • A partir du calque 100 : conception des niveaux. Le premier chiffre peut vous renseigner sur le niveau, les deux derniers sur le contenu. L’ordre des calques devrait être identique pour tous les niveaux. • A partir du calque 1000 : élévations et coupes correspondantes. • A partir du calque 2000 : plans de détails. Manuel d’utilisation Leçon 3 : L’organisation du projet 187 Créer des layers Lorsque vous avez créé le projet, vous avez opté pour une structure des layers liée au Projet. Tous les paramètres concernant la structure de layers seront donc uniquement applicables à ce projet et n’affecteront pas le bureau. Dans la pratique quotidienne, vous travaillerez sans doute plus souvent avec les paramètres du bureau, qui sont définis par l’administrateur pour l’ensemble de votre agence. Allplan 2005 inclut une structure de layers importante destinée à répondre à une grande variété de besoins. Cela ne vous empêche pas créer des layers et des structures de layers personnalisées. Pour ce didacticiel, vous utiliserez les layers de la hiérarchie prédéfinie ARCHITECTURE. En ce qui concerne les propriétés de format plume, trait et couleur, vous avez le choix entre les définir individuellement pour chaque élément, reprendre les paramètres proposés dans la barre d’icônes Format - ceux-ci pouvant être modifiés à tout moment -, et reprendre systématiquement ces propriétés des layers (à partir du style de ligne ou des paramètres réglés pour le layer). Dans ce manuel, vous ne reprendrez pas les propriétés de format prédéfinies des layers, mais vous les définirez pendant le dessin. Désactiver la reprise automatique des propriétés de format 1 Cliquez sur Sélectionner, paramétrer layer(s) (barre d’icônes Format) puis sur Régler… 2 Cochez l’option Ignorer les propriétés de format dans l’onglet Définition format. 188 Créer des layers Allplan 2005 Définir des types de plans Un type de plan est une association de layers visibles et invisibles donnée, enregistrée sous un nom. Pendant la mise en page d’un plan ou au moment de définir la visibilité des layers, la sélection d’un type de plan vous permet d’afficher ou de masquer en une seule opération les layers souhaités. Vous allez commencer par définir des types de plans, puis leur assigner les layers souhaités. Pour définir un type de plan La boîte de dialogue Layer est toujours affichée à l’écran. 1 Choisissez l’onglet Types de plans et cliquez sur Définir, modifier des types de plans… 2 Dans la boîte de dialogue Gestion des types de plans, cliquez sur Nouveau type de plan... 3 Entrez le nom du nouveau type de plan (Saisie EC) puis cliquez sur OK pour valider. Manuel d’utilisation Leçon 3 : L’organisation du projet 189 4 Si vous utilisez le Gestionnaire de groupes de travail, assignez ensuite l’utilisateur local au groupe de planification. 5 Répétez les opérations décrites aux points 2 à 4 pour créer les types de plans suivants : - Dessin TR - Modèle - Pièces EC Vous pouvez définir librement les désignations. Les noms signifient ici : - TR : types de plans à tracer - EC (Ecran) : saisie et contrôle - Modèle : contient les éléments nécessaires à la conception 3D. 6 Validez la saisie des types de plans avec OK. Au cours de l’étape qui suit, vous indiquerez quels layers sont visibles ou invisibles dans chaque type de plan. Pour définir les layers visibles et masqués de chaque type de plan La boîte de dialogue Layer est toujours affichée à l’écran. Le premier type de plan, Saisie EC est affiché. 1 Comme peu de layers doivent y être visibles, commencez pas masquer tous les layers du niveau hiérarchique Architecture. Cliquez pour cela sur Architecture à l’aide du bouton droit de la souris, puis sélectionnez Masqué dans le menu contextuel. 190 Créer des layers Allplan 2005 2 Maintenez la touche CTRL enfoncée et cliquez sur les layers qui doivent s’afficher sur les plans Saisie EC (cf. tableau p. 192). 3 Cliquez dans la sélection à l’aide du bouton droit de la souris, puis sur Visible dans le menu contextuel. Manuel d’utilisation Leçon 3 : L’organisation du projet 191 4 Cliquez sur Appliquer pour valider ce paramétrage. Astuce : Vous pouvez également reprendre le paramétrage d’affichage des layers d’un type de plan précédemment défini et l’adapter. 5 Sélectionnez un autre type de plan dans la liste et définissez les layers qui doivent y être visibles (voir le tableau ci-dessous). 192 Créer des layers Hiérarchie Layers Abréviation Dessin Général01 DE_GEN01 Général02 DE_GEN02 Trame DE_TRAM Ameublement DE_AMEU Sanitaire DE_SANI Texte Texte 1/100 TX_100 Cotation Cotation 1/100 ML_100 Architecture Mur AR_MU Poteau AR_PO Dalle AR_DA Plans de référence AR_PL Toit AR_TOIT Escalier AR_ESCA Annoter AR_ANNOT Cotes de niveau Pièce Allplan 2005 Saisie EC Dessin TR AR_COTE Hauteurs d’allège AR_HALL Pièce PI_PI Modèle Pièces EC 6 Lorsque vous avez attribué tous les layers aux types de plans, cliquez sur Appliquer puis sur OK. Manuel d’utilisation Leçon 4 : Conception du bâtiment Leçon 4 : Conception du bâtiment Pour exécuter les exercices de cette leçon, vous devez disposer des modules Architecture 3D et Murs, ouvertures, él. construction. Vérifiez dans le Navigateur CAO qu’ils appartiennent bien à votre configuration. Dans cette leçon, vous allez créer une maison en 3D. Parallèlement au plan, vous concevrez donc le modèle tridimensionnel. Vous dessinerez successivement le rez-de-chaussée, l’étage et le sous-sol. Cela vous permettra non seulement de découvrir les principales fonctions du module Architecture — Mur, Poteau, Porte, Fenêtre et Dalle —, mais vous utiliserez également les macros et ajouterez des cotations. Respectez l’ordre des étapes ! 193 194 Exercice 3 : Rez-de-chaussée Exercice 3 : Rez-de-chaussée Allplan 2005 Manuel d’utilisation Leçon 4 : Conception du bâtiment 195 Paramètres Lors du travail avec les modules d’architecture, d’autres paramètres (plume des hachures, bibliothèques de matériaux) sont à définir. Ils se trouvent dans les Options Architecture. Effectuez les paramétrages initiaux Le projet Tutorial est actif. 1 Cliquez sur Ouvrir sur la base du projet dans la barre d’icônes Standard. 2 Choisissez le portfolio Modèle et activez le calque 111 Modèle RdCh. 3 Cliquez sur Fermer pour valider. 4 Choisissez le module CAO. Architecture 3D dans le Navigateur 5 Cliquez sur Options dans la barre d’icônes Standard puis choisissez l’onglet Unités. Sous Options générales, sélectionnez m comme Unités de saisie longueurs. Validez avec OK. 6 Cliquez à nouveau sur Options et choisissez Architecture. 7 Dans l’onglet Représentation, cochez la case Plume fixe pour hachurages des él. de construction, pièces dans le cadre Propriétés d’éléments prédéfinies et sélectionnez la plume 1 (0,25) 196 Paramètres Allplan 2005 8 Cochez la case Créer tous les éléments d’architecture 3D avec trait plein. Dans ce manuel, vous ne travaillez pas avec la bibliothèque nem_pos mais avec vos propres listes d’éléments. 9 Dans le cadre Bibliothèques, chemins de l’onglet Paramètres, cliquez sur le bouton Bibliothèque (choix de la bibliothèque de matériaux ou de désignations) et sélectionnez l’entrée katlg1 dans la liste Boutons déroulants. 10 Cliquez sur OK pour valider. 11 Indiquez 100 dans d’état). Echelle plan (menu Affichage ou barre Manuel d’utilisation Leçon 4 : Conception du bâtiment 197 Pour définir la position précise d’un élément 3D (mur, porte, fenêtre) dans l’espace, il faut connaître les valeurs de ses bords inférieur et supérieur. Il est possible de renseigner celles-ci en valeurs absolues, mais il existe une façon plus simple : l’utilisation de plans de référence standard. Plans de référence standard Dans Allplan 2005, chaque calque contient un couple de plans de référence standard invisible. La hauteur de ces plans peut être définie individuellement dans chaque calque. Par défaut, le plan de référence standard inférieur est positionné à 0,00 m et le plan de référence standard supérieur se situe un étage plus haut, soit à 2,50 m d’altitude. Les plans de référence standard invisibles s'étendent sur l'ensemble du calque. Imaginez deux plans horizontaux dans l'espace, parallèles entre eux et placés à des altitudes différentes. Si vous liez la hauteur d'un mur à ces plans, Allplan 2005 place le mur entre ces deux plans de manière à ce qu'il touche le plan supérieur et le plan inférieur. Si vous le souhaitez, vous pouvez entrer un espace séparant le bord supérieur (ou inférieur) du mur et le plan de référence supérieur (ou inférieur). L'avantage de cette méthode est que tous les éléments d'architecture dont la hauteur a été définie par rapport aux plans de référence standard sont immédiatement ajustés lorsque la hauteur des plans est modifiée. Remarque : Pour modifier la hauteur des plans de référence standard, utilisez la fonction Plans de référence standard (appel de la fonction) du module Architecture 3D. 198 Paramètres Allplan 2005 Voici les informations relatives au rez-de-chaussée de la maison : Le sol fini se trouve à 0, le sol brut à –0,11. Ce dernier correspond alors à notre plan de référence inférieur. Le bord supérieur du plancher ( = le sol brut de l’étage) est à 2,64. Il correspond à notre plan de référence supérieur. Pour paramétrer les plans de référence standard 1 Cliquez sur Plans de référence standard (icône déroulante Toits et plans). 2 Dans la boîte de dialogue, saisissez les valeurs suivantes pour le calque 111 : BI standard (plan de référence standard inférieur) :- 0,11 HS standard (plan de référence standard supérieur) : 2,64 Astuce : En ce qui concerne plans de référence les standard, vous pouvez également définir des paramètres par défaut pour les nouveaux calques. Cela vous sera particulièrement utile lorsque vous souhaiterez diviser un même étage en plusieurs calques dans une construction complexe. Dans ce manuel, cette fonctionnalité n’est pas prise en compte. 3 Cliquez sur OK pour valider. Ce paramétrage est alors appliqué au calque 111. Manuel d’utilisation Leçon 4 : Conception du bâtiment 199 Murs Généralités La fonction Mur permet de dessiner différents types de murs : • Mur droit La procédure de saisie est analogue à celle de la fonction Ligne du module Dessin. • Murs formant un rectangle Cette fonction permet de créer d'un seul trait quatre murs droits, la saisie est identique à celle de la fonction Rectangle du module Dessin. • Mur courbe Le cercle du mur est représenté de manière approximative par un polygone. Vous créez une succession de segments de mur droits, que vous pouvez ensuite sélectionner et modifier comme s'ils ne formaient qu'un seul élément. • Mur courbe défini par le centre du cercle Cette fonction vous permet de créer un mur de la même manière que vous créez un cercle défini par son centre dans le module Dessin. Vous pouvez saisir des cercles entiers ou des arcs de cercle. • / Mur polygone régulier Similaire à la fonction Mur courbe, cette fonction permet de dessiner des murs formés d'un nombre de facettes quelconque, délimités par un arc de cercle. La distinction entre « demie » et « entière » se rapporte à la première facette du mur. Demie signifie que le segment de départ et le segment final sont des demi-facettes. Le mur est tangent (circonscrit) au cercle dessiné lors de la définition géométrique. Entière signifie que le segment de départ et le segment final sont des facettes entières. Le mur est inscrit dans le cercle dessiné lors de la définition géométrique. • Mur quelconque Cette fonction permet de dessiner un mur sur la base d'éléments 2D existants — lignes, polygones, splines, etc. — ou de jonctions 200 Murs Allplan 2005 d’éléments. Le mur est créé le long de l'élément de base ; l'élément initial est conservé. • Mur spline Cette fonction vous permet de dessiner un mur de la même manière que vous créez une spline dans le module Dessin. Propriétés appelle une boîte de dialogue dans Le bouton laquelle vous pouvez définir les murs de manière plus détaillée : vous pouvez y spécifier la hauteur, l’épaisseur et la position du mur dans l’espace, ainsi que d’autres propriétés telles que le corps de métier, le matériau, la priorité, les propriétés de format du mur (plume, trait, couleur) et la représentation des surfaces (hachurage, motif ou remplissage). Des aperçus vous permettent de visualiser en temps réel les couches du mur et leur représentation dans les projections standard et dans l’animation. A noter : Pour gagner du temps, nous vous recommandons d’entrer le matériau et les autres attributs dès la saisie initiale des murs. Allplan 2005 utilise ces informations pour évaluer quantitativement le modèle de bâtiment dans des listes spécifiques. Mais vous pouvez aussi assigner les matériaux et les attributs ultérieurement. En outre, vous avez la possibilité de récupérer directement les matériaux depuis des logiciels de DQE tels que Allmétré de Nemetschek. En règle générale, les murs sont dessinés de la même manière que les éléments 2D dont ils ont la forme : pour dessiner un mur droit par exemple, vous procédez de la même manière que pour dessiner une ligne droite ; les outils d'aide à votre disposition sont les mêmes que pour la fonction ligne. Il vous suffit ensuite de définir l’extension du mur et de définir les Propriétés souhaitées dans la boîte de dialogue. Dans la plupart des cas, la position des murs dans l’espace est définie à l’aide des plans de référence : vous définissez une fois pour toutes l'altitude des plans de référence, et tous les murs liés aux plans de référence en adoptent automatiquement les hauteurs. Autres types de murs Aux murs cités ci-dessus viennent s’ajouter des murs de base polygonale ; en outre, diverses fonctions vous permettent de créer automatiquement des murs tridimensionnels monocouches ou Manuel d’utilisation Leçon 4 : Conception du bâtiment 201 multicouches sur la base de lignes (croquis par exemple), de lignes parallèles (vues en plan 2D par exemple) ou encore sur la base de pièces précédemment définies sur des vues en plan 2D ou des plans numérisés. Vous pouvez ainsi transformer en un clin d’œil un croquis en 2D en un modèle de bâtiment tridimensionnel. Axe des éléments de construction, généralités Les éléments de construction sont définis sur la base de leur axe. L’extension d’un mur dépend de la position de son axe, du sens de saisie et de la position de la première couche du mur. La fonction Inverser (barre contextuelle Mur) permet d’inverser l’extension d’un mur par rapport à son axe. L’axe peut être positionné de l’une des manières suivantes : • axe centré ou le long de l’un des bords (du mur complet) • axe centré ou le long de l’un des bords de chaque couche • axe à une distance quelconque de l’un des bords du mur. Les positions possibles sont matérialisées par de petits rectangles sur le schéma. A B C Axe Positions possibles le long/au centre des couches ou du mur complet Nombre de couches 202 Murs Allplan 2005 Vous pouvez positionner l’axe des murs de l’une des manières suivantes : • De manière intuitive Déplacez intuitivement l’axe à l’aide de la souris : le pointeur de la souris se transforme en une flèche double et l’axe se place au niveau du petit rectangle le plus proche. Les distances aux bords s’affichent dans les champs visibles sur la gauche du schéma. • De manière centrée ou le long de l’un des bords de la couche ou du mur/talon complet Dans la colonne Position, cliquez sur le symbole de la couche ou du mur/talon dans laquelle/lequel vous voulez positionner l’axe et choisissez la position souhaitée. Les distances aux bords s’affichent dans les champs numériques visibles sur la gauche du schéma. Bord gauche de l’élément ou de la couche Bord droit de l’élément ou de la couche Centre de l’élément ou de la couche Position quelconque (pour le mur complet uniquement). • De manière quelconque en saisissant une distance Cliquez dans l’un des champs numériques sur la gauche du schéma et entrez la distance de l’axe au bord du mur. Le programme calcule automatiquement la distance à l’autre bord et le symbole Position quelconque s’affiche à côté de la valeur de l’Epaiss. totale. Extension des éléments de construction, murs monocouches Les éléments de construction sont définis sur la base de leur axe. Selon la position de l’axe dans l’élément, l’extension vous permet d’indiquer de quel côté de l’axe – par rapport au sens de saisie – l’élément est dessiné. La fonction Inverser vous permet de faire « basculer » le mur, c’est-à-dire d’inverser l’ordre des couches. Remarque : Grâce à la direction d’extension, vous pouvez alterner rapidement entre les dimensions extérieures et les dimensions intérieures pendant la saisie. La direction d’extension est mise en évidence par une flèche et par la position de la première couche du mur ; vous pouvez en activer/désactiver l’affichage dans les Options saisie de points, onglet Rech., affichage. Selon la position de l’axe, les possibilités de saisie sont les suivantes : Manuel d’utilisation Leçon 4 : Conception du bâtiment 203 Mur monocouche, axe sur le côté : 1 2 A B C Point de départ de l’élément Extrémité de l’élément Axe Extension Sens de saisie Après clic sur 1 2 A B C Inverser : Point de départ de l’élément Extrémité de l’élément Axe Extension Sens de saisie Mur monocouche, axe centré : Dans ce cas, la fonction Inverser n’a pas de conséquence. 204 Murs Allplan 2005 Dessiner un mur L’élément d’architecture tridimensionnel que constitue un mur regroupe globalement quatre composants : • Point initial • Point final • Extension, définie par la position de l’axe (= ligne reliant le point initial au point final) du mur. • Hauteur ou liaison aux plans de référence standard La représentation à l’échelle du mur nécessite d’en indiquer l’épaisseur. En outre, il est possible de lui affecter un hachurage ou un remplissage. Vous pouvez également définir d’autres paramètres tels que le matériau ou le corps d’état (métier). Murs extérieurs droits Pour l’exercice, les murs extérieurs sont en bois et ont une épaisseur de 36,5 cm. Définir les propriétés d’un mur Choisissez le module le Astuce : Les propriétés des murs (ou de tout autre élément d’architecture du même type) peuvent être modifiées à tout moment à l’aide de la fonction Modifier les propriétés architecturales de plusieurs éléments (de la même façon que vous aviez initialement défini ces attributs). Murs, ouvertures, él. construction dans Navigateur CAO. 1 Cliquez sur Mur (icône déroulante Eléments d’architecture). 2 Cliquez sur Propriétés. 3 Définissez les paramètres généraux : - cliquez sur le mur monocouche dans le cadre Structure, nombre de couches. - sur le schéma, faites glisser l’axe vers l’un des bords du mur à l’aide de la souris. L’axe vous permet de définir l’extension du mur ; l’axe peut être placé le long de l’un des bords du mur ou n’importe où dans le mur. Manuel d’utilisation Leçon 4 : Conception du bâtiment 205 4 Définissez les paramètres généraux suivants dans l’onglet Paramètres, attributs : Conseil : Entrez une priorité égale à l’épaisseur du mur en mm. - cliquez dans la colonne Matériau/Code sur la ligne 1 - cliquez sur dans le champ de liste, entrez BOIS et validez avec OK (vous enregistrez ainsi le matériau BOIS dans la liste, et pouvez le réutiliser ultérieurement) - définissez de la même manière une Epaisseur de 0,365 - cliquez dans la colonne Métier et sélectionnez Maçonnerie - cliquez dans la colonne Priorité, enregistrez 365 dans la liste et sélectionnez la valeur (même procédure que pour le matériau). La priorité permet d’influer sur la manière dont les éléments de construction se coupent. Les éléments de priorité moindre sont « découpés » au niveau de leur intersection avec d’autres éléments, ce afin que les intersections ne soient pas comptées en double lors du calcul des quantités. - sélectionnez la grandeur : m³ - dans la colonne Interaction , choisissez : dynamique - activez l’option raccord automatique. 206 Murs Allplan 2005 La boîte de dialogue Mur se présente comme suit : 5 Définissez les paramètres généraux suivants dans l’onglet Propriétés de format : - choisissez la plume (2) 0,35 et le trait 1 - choisissez la couleur 1 (noir) et le layer AR_MU - vous n’avez pas encore besoin d’un Aspect de surface (animation). Manuel d’utilisation Leçon 4 : Conception du bâtiment 207 L’onglet Propriétés de format se présente comme suit : A noter : Les paramètres affichés dans la barre d’icônes Format n’influent pas sur la représentation des murs. 6 Définissez les paramètres suivants dans l’onglet Représentation des surfaces : - activez l’option Hachurage, puis cliquez sur le hachurage affiché et sélectionnez le hachurage n°5. L’onglet Représentation des surfaces se présente comme suit : Remarque : Le programme mémorise les paramètres réglés et les propose automatiquement dans la boîte de dialogue jusqu’à ce que vous les modifiiez. 7 Cliquez sur le bouton Hauteur… et réglez les paramètres de hauteur. Les bords supérieur et inférieur du mur seront liés aux plans de référence standard. - BS Plan supérieur et entrez Bord supérieur : cliquez sur –0,2 dans le champ Distance. Ainsi, le mur s’arrêtera en dessous du plancher, à 20 cm sous le plan de référence standard supérieur. - Bord inférieur : cliquez sur dans le champ Distance. BI Plan inférieur et entrez 0 208 Murs Allplan 2005 Astuce : Lorsque vous utilisez des murs multicouches, chacune des couches est liée aux plans de référence standard. Vous pouvez donc définir une distance aux plans de référence différente pour chacune couches. 8 Cliquez sur OK pour valider les boîtes de dialogue Hauteur et Mur. Astuce : Pour en savoir plus sur la fonction Mur, appuyez sur la touche F1 Cette fonction est décrite dans l’aide en ligne. Renseigner des masques de saisie Pour saisir une valeur, cliquez sur le champ de saisie souhaité, saisissez la valeur au clavier et validez en appuyant sur la touche ENTREE. Pour saisir des valeurs destinées à compléter des listes personnalisées, cliquez d’abord sur . Pour valider votre saisie, cliquez sur OK. Pour annuler votre saisie, cliquez sur Annuler ou appuyez sur ECHAP. Manuel d’utilisation Leçon 4 : Conception du bâtiment 209 Une fois que tous les paramètres sont définis, vous pouvez dessiner les murs. Les valeurs indiquées ici correspondent aux dimensions extérieures. C’est pour cela que la direction d’extension va vers l’intérieur. Dessiner des murs droits 1 Cliquez sur le type de mur Mur droit. 2 Paramètres / Point de départ Cliquez dans la zone graphique pour positionner le point de départ. Le mur est accroché au réticule. 3 Contrôlez et définissez l’extension du mur : • Dans la boîte de dialogue Mur, vous avez placé l’axe du mur (= ligne saisie) le long du bord du mur. • Comme le montre le schéma qui suit, les dimensions des murs sont données sous forme de dimensions extérieures. Vous allez débuter le dessin par un mur horizontal à gauche, le point de départ du mur étant situé vers l’extérieur ; la direction d’extension du mur doit donc être définie vers le haut (vers l’intérieur). • Contrôlez l’extension dans l’aperçu du mur accroché au réticule. La petite flèche doit pointer vers le haut (= l’intérieur). • Si ce n’est pas le cas, vous pouvez « retourner » le mur en cliquant sur Inverser dans la barre contextuelle Mur ; le mur s’étend alors vers l’autre côté de la ligne saisie/de l’axe. 4 Entrez la longueur selon l’axe des X : 1,25. A noter : Si le programme vous invite à saisir à la valeur , vous pouvez soit cliquer sur le champ de saisie à côté de , soit passer à l’autre champ de saisie en appuyant sur la touche TAB. 210 Conseil : Si votre dessin n’est pas visible entièrement, Afficher image cliquez sur entière (dans le cadre de la fenêtre). Astuce : Vous pouvez quitter la fonction avec ECHAP, mais aussi en cliquant sur une barre d’icônes à l’aide du bouton droit de la souris. Murs Allplan 2005 Pour dessiner les murs suivants, il suffira de renseigner les paramètres dX et dY dans la barre de dialogue. 5 Entrez les valeurs suivantes : dY : -4,5 dX : 1,375 dY : -2,5 dX : 6,615 dY : 2,5 dX : 1,375 dY : 8,74 dX : -4,635 dY : 1,75 Direction d’extension du mur 6 Appuyez sur ECHAP pour quitter la fonction.. Manuel d’utilisation Leçon 4 : Conception du bâtiment 211 Mur courbe Le plan n’étant pas encore fermé, vous allez ajouter un mur courbe. Il s’agit en fait d’un mur constitué d’un grand nombre de segments. Il est possible de définir jusqu’à 40 segments, mais vingt suffiront pour notre quart de cercle. Segmentation des murs courbes et quelconques 1 Cliquez à nouveau sur choisissez Architecture. Options (barre d’icônes Standard) et 2 Cliquez sur Facettes dans la zone Saisie de murs de l’onglet Saisie. 3 Entrez 20 dans le champ Nombre de facettes. 4 Dans Position 1ère facette, cliquez sur Entière. 5 Cliquez sur OK pour valider. 212 Murs Allplan 2005 Un mur courbe se définit initialement comme un mur droit (point de départ, point final, direction d’extension), mais il faut aussi lui attribuer un rayon et une extension d’arc. Dessiner un mur courbe A l’aide de , affichez un agrandissement des murs auxquels vous aller joindre le mur courbe. 1 Double-cliquez avec le bouton droit de la souris sur un mur existant. La fonction Mur devient active et les paramètres du mur sélectionné sont repris. 2 Cliquez maintenant sur Propriétés, entrez 300 dans la colonne Priorité de l’onglet Paramètres, attributs, puis cliquez sur OK pour valider. A valeur de priorité identique, un nouveau mur coupe un mur existant. Afin d’éviter que les extrémités radiales du mur courbe ne coupent les murs droits existants, vous réduisez la priorité du mur courbe. 3 Sélectionnez le type de mur Mur courbe. 4 Positionnez le point de départ du mur en cliquant sur la ligne du mur (et non sur son extrémité). Le point de référence s’affiche. 5 Si nécessaire, déplacez le point de référence vers l’extrémité gauche du mur et entrez la distance. 0,2. Point final Point de départ 6 Cliquez sur le point final du mur. Une ligne droite se dessine ; elle constitue la ligne de référence pour les extensions du mur et de l’arc. Manuel d’utilisation Remarque : DA et DM sur le même côté de la sécante. La ligne intérieure du mur circulaire est le rayon. DA et DM opposées. La ligne extérieure est le rayon. Leçon 4 : Conception du bâtiment 213 7 Cliquez sur le point d’extension de l’arc vers l’extérieur Point final DA DM DM = Dir. d‘extension du mur DA = Direction de l‘arc 8 L’extension du mur doit être orientée vers l’intérieur. Observez la flèche dans l’aperçu et modifiez éventuellement la direction Inverser. d’extension du mur en cliquant sur 9 Paramètres / rayon / centre du cercle Indiquez le rayon 5,745 et appuyez sur ENTREE pour valider. Astuce : Au lieu de valider avec la touche ENTREE du clavier, vous pouvez aussi double-cliquer avec le bouton droit de la souris dans la zone graphique. ■■ Voir aussi Les associations d’orientation mur/arc sont présentées dans l’aide en ligne. 10 La ligne du mur extérieur correspondant au rayon saisi est alors affichée à des fins de contrôle. Appuyez encore sur ENTREE pour confirmer. 11 Appuyez sur ECHAP pour quitter la fonction. 214 Murs Allplan 2005 Définition du rayon / centre du cercle - Rayon : Allplan vous propose la dernière valeur saisie, ou éventuellement la demi-distance entre le point de départ et le point final. - Milieu : Pour une meilleure orientation, la médiatrice au centre proposé apparaît sur la sécante. Possibilités de définition - Reprise du rayon proposé avec ENTREE. - Saisie numérique par le clavier, puis ENTREE. - Définition graphique à l’écran : clic sur un point de la médiatrice ou clic sur un autre point défini. Le centre est la projection orthogonale du point cliqué sur la médiatrice. La ligne de dialogue affiche alors la valeur du rayon. Appuyez sur ENTREE pour la valider. Manuel d’utilisation Leçon 4 : Conception du bâtiment 215 A ce stade, il est utile de mettre en évidence le centre du mur courbe sur le plan et de le coter. Nous en aurons encore besoin. Vous allez assigner un layer de dessin spécial au centre, afin de pouvoir le masquer ultérieurement. Assigner un layer Contrairement à ce qui se passe pour les murs, ce n’est pas dans la boîte de dialogue Propriétés que vous affectez le layer des éléments de type point isolé et des autres éléments de dessins tels que les lignes, les rectangles, les cercles, etc. En règle générale, un layer spécifique à la fonction est automatiquement activé lorsque vous cliquez sur une fonction. Si ce n’est pas le cas, procédez comme suit : • Appelez la fonction. • Sélectionnez le layer souhaité dans la barre d’icônes Format. • Dessinez. Dans le cas de la fonction Point isolé, vous devez, après avoir appelé la fonction, commencer par sélectionner le symbole souhaité, puis sélectionner le layer et enfin positionner symbole, maintenant associé au layer de votre choix, dans la zone graphique. Sélectionner le layer actif La fonction - Point isolé par exemple - est active. 1 Appelez la fonction souhaitée ; Point isolé (module Dessin, icône déroulante Créer) dans notre exemple. 2 Sélectionnez le symbole 1 Croix, point, réglez la taille du symbole à 5 mm et cochez l’option Taille constante sur le plan. Validez en cliquant sur OK. 216 Murs Allplan 2005 Astuce : Pour avoir un meilleur aperçu des layers que vous avez déjà utilisés, cliquez sur Sélectionner, paramétrer layer(s) dans le menu Format. Dans l’onglet Sélection layer/visibilité, choisissez ensuite l’option : Layers existants dans les calques chargés. 3 Cliquez dans le champ de liste Sélectionner, paramétrer layer(s) (barre d’icônes Format). 4 Si le layer DE_GEN01 est proposé dans la liste de sélection rapide, choisissez-le. 5 S’il ne se trouve pas dans la liste de sélection rapide, cliquez sur Régler… et activez-le dans l’onglet Sélection layer/visibilité de la boîte de dialogue Layer en le double-cliquant à l’aide de la souris. 6 Positionnez le symbole sur le centre. Coter le centre Vous allez également assigner un layer de cotation spécial aux cotes, afin de pouvoir les masquer ultérieurement. Manuel d’utilisation Leçon 4 : Conception du bâtiment 217 Pour les cotes, l’assignation du layer et des autres propriétés de format telles que la plume, le trait et la couleur s’effectue dans la boîte de dialogue Propriétés ; la procédure est donc semblable à celle mise en œuvre pour les murs (ou les talons). Coter le centre – cote horizontale et cote verticale Choisissez le module 1 Cliquez sur 2 Cliquez sur suivants : Cotation dans le Navigateur CAO. Cote (icône déroulante Créer). Propriétés et définissez les paramètres • Choisissez le layer CO_100. • Sélectionnez la police Nemetschek 8 ISONORM DIN 6776 (onglet Texte). 218 Murs Allplan 2005 • Choisissez l’unité de la valeur de cote : m, cm (onglet Valeur). • Activez l’option Pas de trait de rappel (onglet Options de saisie). • Réglez les autres paramètres conformément aux figures qui précèdent. 3 Validez les paramètres en cliquant sur OK et cotez le centre à l’aide des fonctions horizontale verticale (icône déroulante Créer). Coter le centre - rayon 1 Cliquez sur Cotation de courbes (icône déroulante Créer) pour coter le mur courbe. 2 Choisissez le layer CO_100 (barre d’icônes Format). Propriétés, choisissez l’unité m, 3 Dans la boîte de dialogue cm. Pour les autres paramètres, choisissez les mêmes réglages que Manuel d’utilisation Leçon 4 : Conception du bâtiment 219 pour les cotes horizontales et verticales que vous avez dessinées auparavant. 4 Cliquez sur la ligne extérieure du mur et choisissez l’option Rayon dans la Barre dynamique. Dans le menu Affichage Barres d’icônes, vous pouvez spécifier si la barre dynamique doit s’afficher dans la barre d’état ou dans une barre d’icônes distincte. Barre d’icônes distincte Options dans la barre d’état 5 Cliquez sur un point par lequel la ligne du rayon doit passer, puis terminez la fonction en appuyant deux fois sur ECHAP (ou cliquez à l’aide du bouton droit de la souris sur une barre d’icônes ou une icône déroulante). 220 Murs Allplan 2005 Layers visibles et invisibles Les cotes n’étant pas utiles actuellement, vous allez en masquer le layer. Astuce : Lorsqu’aucune fonction n’est active, vous pouvez également appeler la boîte de dialogue Layer par un double-clic à l’aide du bouton droit de la souris dans la zone graphique. Masquer un layer 1 Cliquez sur Sélectionner, paramétrer layer(s) dans le menu Format, puis sur Régler… 2 Choisissez l’option Ensemble de la hiérarchie des layers. 3 A l’aide du bouton droit de la souris, cliquez sur le layer CO_100 Cotation 1/100 et choisissez Masqué, inaccessible. 4 Cliquez sur OK pour valider. Vous pouvez procéder de la même manière pour réactiver l’affichage des layers masqués. Manuel d’utilisation Leçon 4 : Conception du bâtiment 221 Le layer actuel (voir dans la barre d’icônes Format) ne peut pas être masqué ! Le cas échéant, choisissez d’abord un autre layer — STANDARD, par exemple. Que faire si des éléments ne sont plus visibles ? • Cliquez sur Sélectionner, paramétrer layer(s) dans le menu Format et activez l’affichage de tous les layers. • Si les éléments ne sont toujours pas visibles, cela peut être dû aux droits d’accès de votre groupe d’utilisateurs. Dans la boîte de dialogue Layer de l’onglet Groupes de planification, choisissez alors un groupe ayant tous les droits ou adressez-vous à votre administrateur système. Quel layer est assigné à l’élément ? • Pour vérifier l’assignation des layers aux éléments, vous devez afficher les layers un par un à l’aide de la fonction Sélectionner, paramétrer Layer(s) dans le menu Format. • Pour déterminer le layer d’un seul élément, cliquez à l’aide du bouton droit de la souris sur cet élément et sélectionnez Propriétés format. Toutes les propriétés, y compris le layer, sont listées dans la boîte de dialogue correspondante. Vous pouvez aussi modifier ici le layer de l’élément actif. Il n’est cependant pas possible de modifier en même temps les éléments liés à ce layer — comme des ouvertures de fenêtres dans les murs. Pour cela, nous vous conseillons d’utiliser la fonction Modifier les propriétés de format d’un élément. • Vous pouvez modifier le layer assigné à un ou plusieurs éléments à l’aide de la fonction Modifier les propriétés de format d’un élément (icônes déroulante Edition). La fonction modifie également le layer des éléments liés : 222 Murs Allplan 2005 Manuel d’utilisation Leçon 4 : Conception du bâtiment 223 Murs intérieurs Pour dessiner les murs intérieurs, vous allez tout d’abord reprendre les paramètres d’un mur extérieur, puis modifier l’épaisseur, l’unité et la priorité. Créer des murs intérieurs Le module Murs, ouvertures, él. construction est actif. 1 Cliquez deux fois sur un mur extérieur de votre choix à l’aide du bouton droit de la souris. Cela active la fonction Mur et les paramètres du mur sélectionné sont repris. Il n’est donc pas nécessaire de réitérer la liaison aux plans (hauteur). 2 Choisissez le type de mur 3 Modifiez les attributs : Mur droit. Propriétés suivantes dans l’onglet Paramètres, - Epaisseur (m) : 0,175 - Priorité : 175 - Unité : m² puis cliquez sur OK pour valider. 4 Paramètres / point de départ Dessinez le premier mur intérieur horizontal en cliquant sur les angles intérieurs existants. Contrôlez la direction d’extension du mur dans l’aperçu, et modifiez-la au besoin en cliquant sur Inverser par rapport à l’axe. Dir. d’extension A noter : Si le mur doit être ajusté entre deux murs ou bien s’il doit s’étendre jusqu’à des points de murs définis précédemment, 224 Murs Allplan 2005 vous n’avez pas besoin d’appuyer sur ECHAP pour terminer le dessin. 5 Pour déterminer le point de départ du mur vertical suivant, cliquez sur la ligne supérieure du mur que vous venez de dessiner. Le point de référence (flèche) s’affiche à l’écran. 6 Déplacez le point de référence vers l’angle du mur et indiquez la distance : 4,135. 11 Direction d’extension 7 Paramètres / jusqu’au point Entrez la longueur du mur : dX : 0 – TAB dY : 2,76; direction d’extension à droite. 8 Modifiez les Propriétés (onglet Paramètres, attributs) : - Epaisseur (m) : 0,115 - Priorité : 115 et cliquez sur OK pour valider. Saisie par lignes 9 Dans la barre dynamique, cliquez sur perpendiculaires. Si le programme attend une saisie dans la direction Y, entrez simplement 0 dans le champ dY. 10 Cliquez sur l’angle du mur (voir la figure suivante) pour positionner le point final. Manuel d’utilisation Leçon 4 : Conception du bâtiment 225 11 Dessinez les murs intérieurs restants (voir la figure). Faites attention aux murs d’épaisseur 10 cm ! Pour ces murs, changez également le matériau (placo), le métier (travaux à sec) et l’unité (m). Désactivez aussi les hachures. Astuce : Au lieu de quitter une fonction avec ECHAP, vous pouvez cliquer sur une barre d’icônes à l’aide du bouton droit de la souris. 12 Appuyez sur ECHAP pour quitter la fonction. 226 Murs Allplan 2005 Saisie d’éléments d’architecture sur la base de points de référence Lorsque vous pratiquez une ouverture dans un mur par exemple, ou lorsque vous joignez un mur intérieur à un mur extérieur, cliquez sur ce mur à proximité du point de départ du nouvel élément. A noter : Si vous voulez utiliser ce mode de saisie, la distance 0.000 doit figurer dans la ligne de dialogue. Le programme affiche alors la distance au point de référence le plus proche (extrémité du mur, côté d'une ouverture par exemple) dans la ligne de dialogue. Le point de référence est mis en évidence par une flèche en couleur de construction d'aide ; le point cliqué, marquant le début du nouvel élément, est représenté par un carré en couleur de construction d'aide. La flèche pointe vers le point cliqué. Remarque : Pour dessiner avec précision, il n'est pas nécessaire de cliquer exactement sur le point au niveau duquel le nouvel élément doit commencer. Vous pouvez entrer la valeur exacte dans la ligne de dialogue. Fig. : Saisie d’un élément d’architecture sur la base d’un point de référence A Point de référence, la flèche pointe vers le point d’insertion du nouvel élément B Point de départ du nouvel élément, positionné par un clic sur le mur d Distance au point de référence, affichée dans la ligne de dialogue Manuel d’utilisation Leçon 4 : Conception du bâtiment 227 Vous pouvez utiliser la distance au point de référence de l'une des manières suivantes : • Validez la valeur figurant dans la ligne de dialogue en appuyant sur la touche ENTREE • Entrez une nouvelle valeur dans la ligne de dialogue, et validez avec ENTREE • Choisissez un autre point de référence, si vous connaissez la distance à l'autre extrémité du mur par exemple, en cliquant sur le point souhaité, et la nouvelle distance s'affiche dans la ligne de dialogue. A noter : Par défaut, le programme propose toujours la distance au point de référence le plus proche. Cas particulier : murs multicouches En principe, vous définissez des murs multicouches de la même manière que les murs monocouches. Suivez simplement les conseils suivants : • La saisie du matériau, de l’épaisseur, du métier, des propriétés de format et de la représentation (hachurage, motif, remplissage) s’effectue pour chaque couche. Dans les onglets Paramètres, attributs, Propriétés de format et Représentation des surfaces, chaque couche est paramétrée sur une ligne distincte. • Il en va de même pour la Hauteur et la Priorité (selon que vous avez ou non coché les options correspondantes sur la ligne Identique dans toutes les couches). • Vous pouvez assigner des layers différents aux différentes couches (onglet Propriétés de format). • L’axe peut être librement positionné, par exemple le long du bord ou au centre de chaque couche ou du mur entier (dans le schéma). • Définissez le comportement en cas d’intersection avec d’autres éléments via le paramètre Priorité des différentes couches. • Chaque couche peut avoir un comportement en cas d’intersection différent. 228 Murs Allplan 2005 Extension des éléments de construction, murs multicouches Vous êtes déjà familiarisé avec la notion d’extension des murs monocouches. Dans le cas des murs multicouches, la position de l’axe est particulièrement importante lorsque celui-ci n’est pas placé le long du bord du mur, mais centré ou librement positionné dans le mur. Vous devez alors être particulièrement attentif à la position de la première couche, également visible dans l’aperçu. Selon la position de l’axe et le nombre de couches, les possibilités de saisie sont les suivantes : • Mur multicouche, axe placé sur le côté de l’une des couches dans le mur (ici entre les couches 2 et 3) : 1 2 A B C Point de départ de l’élément Extrémité de l’élément Axe Extension des deux côtés de l’axe non centré, première couche à droite Sens de saisie Après clic sur Inverser : Manuel d’utilisation Leçon 4 : Conception du bâtiment 1 2 A B C Point de départ de l’élément Extrémité de l’élément Axe Extension des deux côtés de l’axe non centré, première couche à gauche Sens de saisie Mur multicouche, axe centré dans l’élément : 1 2 A B C Point de départ de l’élément Extrémité de l’élément Axe Extension des deux côtés de l’axe ici, première couche à droite Sens de saisie Après clic sur Inverser : 229 230 Murs Allplan 2005 1 2 A B C Point de départ de l’élément Extrémité de l’élément Axe Extension des deux côtés de l’axe ici, première couche à gauche Sens de saisie Manuel d’utilisation Leçon 4 : Conception du bâtiment Priorités des murs extérieurs multicouches Si la première couche d'un mur multicouche constitue la face extérieure du mur, nous vous recommandons d'affecter à cette couche la priorité maximale, afin d'obtenir un raccord correct à l'angle du mur. B 600 A 500 400 C Légende : 1–4 Sens de saisie du mur droit A Priorités du mur extérieur : Couche 1 = 600 Couche 2 = 500 Couche 3 = 400 B Face extérieure C Direction d’extension sur le côté (ici vers la droite) Figure : Priorités dans le cas de murs extérieurs multicouches 231 232 Murs Allplan 2005 Priorités en cas de raccord en T de murs multicouches Pour les raccords en T, vous obtiendrez un résultat correct en affectant la même priorité aux couches qui doivent se couper. Ceci concerne aussi bien les raccords générés pendant la création d’un mur que les raccords générés ultérieurement à l’aide des fonctions Joindre deux murs et Mur vers ligne. B 500 A 400 300 200 C 200 300 200 Légende : A Priorités du mur extérieur : Couche 1 = 500 Couche 2 = 400 Couche 3 = 300 Couche 4 = 200 B Face extérieure C Priorités du mur intérieur : Couche 1 = 200 Couche 2 = 300 Couche 3 = 200 Figure : Priorités dans le cas de raccords en T Manuel d’utilisation Leçon 4 : Conception du bâtiment 233 Couches de hauteur différente dans les murs multicouches La définition de la hauteur de murs multicouches est analogue à celle de murs monocouches. Si vous souhaitez affecter une hauteur moindre à certaines couches (pour mettre en place une dalle de plafond par exemple), assurez-vous que l'option Hauteur est désactivée sur la ligne Identique dans toutes les couches (onglet Paramètres, attributs). Vous pouvez alors affecter une hauteur différente à chacune des couches. Liez la hauteur des couches du mur aux plans de référence inférieur et supérieur et, pour les couches de hauteur moindre, entrez par exemple l'épaisseur de la dalle sous forme de valeur négative dans le champ Distance. 234 Murs Allplan 2005 Fenêtres et portes dans les murs multicouches Pour placer des baies de fenêtres et de portes dans des murs multicouches, procédez de la même manière que pour les murs monocouches. Basculez ensuite dans l'onglet Sens ouverture de la boîte de dialogue Propriétés. Vous pouvez y choisir l'un des sens d'ouverture proposés – qui dépendent du nombre de couches (2 au minimum) de mur définies et saisir les valeurs d'un décalage éventuel. Manuel d’utilisation Leçon 4 : Conception du bâtiment 235 Exemple : mur multicouche, couches de hauteur différente Paramétrage du mur : 236 Murs Allplan 2005 Hauteur pour la couche 1 : BS lié au plan supérieur, Distance : -0,2 BI lié au plan inférieur, Distance : 0 BS lié au plan supérieur, Distance : 0 BI lié au plan inférieur, Distance : 0 Hauteur des couches 2 et 3 : Plan standard sup. Plan standard inf. Vue en plan Coupe Le cas échéant, annulez les paramètres ci-dessus pour les exercices suivants. Manuel d’utilisation Leçon 4 : Conception du bâtiment 237 Projections et fenêtrage Afficher image entière Zoom Déplacer image Lorsque vous travaillez avec des murs et d’autres éléments de construction, un seul clic de la souris vous permet de visualiser le bâtiment dans l’espace. Les icônes des projections se trouvent dans chaque cadre de fenêtre. Rafraîchir l’image Zoom arrière Zoom avant Déplacer zoom vers la gauche Vue en plan Isométrie arrière/gauche Vue de derrière Isométrie arrière/droite Allplan permet d’afficher simultanément plusieurs projections. Chaque fenêtre affiche un zoom quelconque, l’image entière ou une projection en isométrie. Vous pouvez choisir parmi l’une des options de multifenêtrage prédéfinies et les modifier individuellement. Vue de gauche Vue de droite Isométrie avant/gauche Choisissez le mode de représentation à l’écran dans le menu Fenêtre. Vue de face Isométrie avant/droite Projection quelconque Mode de déplacement Zoom précédent Zoom suivant Enregistrer, afficher un zoom Toujours au 1er plan (actif) Tjrs au 1er plan (désactivé) Calcul faces cachées Afficher coupe Copier dans le Presse-papiers Dans la partie inférieure du cadre de chaque fenêtre se trouvent des icônes qui vous ont déjà été présentées dans la leçon « Notions de base » (voir ci-contre). 238 Projections et fenêtrage Allplan 2005 L’exercice suivant vous familiarisera avec les principes du fenêtrage. Multifenêtrage : détail et vue d’ensemble 1 Cliquez sur 3 Fenêtres dans le menu Fenêtre. 2 Dans la fenêtre en haut à gauche, cliquez sur Vue en plan. 3 Dans la fenêtre de droite, sélectionnez Zoom et définissez le zoom en créant une zone de sélection autour de la partie à agrandir à l’aide du bouton gauche de la souris. De cette façon, vous pouvez travailler sur un détail tout en gardant un œil sur l’ensemble du dessin. Manuel d’utilisation Leçon 4 : Conception du bâtiment 239 Trame Pour faciliter la mise en place des poteaux, vous allez définir une trame. Créer une trame Activez le calque 1 (trame) et rendez le calque n° 111 passif en arrière-plan. Activez le module Navigateur CAO. Astuce : Dans l’onglet Représentation des Options générales, vous pouvez préciser que tous les éléments des calques passifs en arrière-plan doivent être représentés dans la même couleur. 1 Cliquez sur Dessin étendu dans le Créer une trame (icône déroulante Créer). 2 Dans l’onglet Axe X définissez les paramètres suivants : - Plume 7 0,13 - Trait 11 - Nombre zones 5 - Dépassement 0,3 - Dans le cadre Automatique, cochez la case Plume, trait, coul. ident. dans toutes zones. 240 Trame Allplan 2005 Vous créez ainsi cinq zones différentes pour lesquelles vous allez définir les pas ci-dessous. « Dépassement 0,3 » indique que chaque axe dépasse de la trame de cette distance (voir figure à la fin de l’exercice). 3 Dans Zone, cliquez sur la flèche de droite pour passer d’une zone à la suivante et définissez les pas suivants : Zone 1 2 3 4 5 Nombre axes 1 1 1 1 2 Pas 1,25 1,375 6,615 1,375 1,25 4 Dans l’onglet Axe Y, choisissez le format d’annotation A B, réglez les mêmes paramètres de plume, de trait et de dépassement que dans l’onglet Axe X, puis définissez 3 zones. Manuel d’utilisation Leçon 4 : Conception du bâtiment 241 5 Dans Zone, cliquez sur la flèche de droite pour passer à la zone suivante et définir les pas suivants : Zone 1 2 3 Nombre axes 1 1 2 Pas 9,4 2,5 2,755 6 Cliquez sur OK pour valider, puis sélectionnez le layer DE_TRAM dans la liste Sélectionner, paramétrer layer(s) de la barre d’icônes Format. 7 Dans la barre dynamique, vous pouvez indiquer si les lignes de la trame doivent uniquement s’afficher dans les vues 2D ou également dans les vues 3D. Cliquez sur Ligne 2D. 8 Définir le point d’insertion Positionnez approximativement la trame en haut à gauche du plan. 9 Point ou droite de référence / angle de rotation Appuyez sur ENTREE pour valider la valeur 0,00 proposée (ou saisissez-la). 242 Trame Allplan 2005 10 Cliquez sur Déplacer (icône déroulante Edition) et cliquez sur un point quelconque de la trame. Pour positionner la trame précisément sur le plan, paramétrez les options d’accrochage de points comme indiqué ci-dessous : 11 Cliquez dans la zone graphique à l’aide du bouton droit de la souris, puis choisissez Options saisie de points dans le menu contextuel choisissez l’onglet Accrochage., cochez l’option Intersection et désactivez toutes les autres options. Dans l’onglet Rech., affichage, activez Afficher les symboles d’accrochage des points. Conseil : Agrandissez un angle du bâtiment avec Zoom. 12 Du point / dX … - Vers point Cliquez sur un point pertinent de la trame et positionnez celle-ci sur l’angle de bâtiment correspondant. Manuel d’utilisation Leçon 4 : Conception du bâtiment 243 Astuce : Vous pouvez également créer une trame (un peu comme un cartouche) avec des lignes et des parallèles. 13 Ajoutez une cotation à la trame comme indiqué à la figure cidessus. Veillez à bien utiliser le layer CO_100. 14 La représentation des cotes n’est pas nécessaire à l’étape suivante. Vous pouvez donc les masquer : cliquez pour cela dans le champ de liste Sélectionner, paramétrer layers(s) de la barre d’icônes Format, sélectionnez Régler..., cliquez à l’aide du bouton droit de la souris sur le layer CO_100 Cotation 1/100 et choisissez Masqué, inaccessible. Si la trame ne correspond pas à ce que vous souhaitiez, la fonction Modifier une trame (icône déroulante Modifier) permet d’y remédier. Vous pouvez procédez comme pour la création de la trame, mais vous n’avez pas besoin de positionner la trame. 244 Trame Allplan 2005 Il manque encore les lignes de trame pour le poteau rond. Vous allez définir leur position de manière graphique. Compléter une trame par des lignes Le layer actuel est DE_TRAM. 1 Sélectionnez Construction d’aide dans la barre Format et dessinez deux diagonales à l’aide de la fonction Ligne. 2 Désactivez la fonction Construction d’aide. 3 Cliquez sur Reprendre dans la barre d’icônes Format, puis sur Tout dans la boîte de dialogue Que reprendre ? pour activer toutes les options en une seule opération. Cliquez ensuite sur une ligne de trame existante. Vous reprenez ainsi les paramètres de layer, d’épaisseur de plume et de type de trait de la trame dans la barre d’icônes Format. Manuel d’utilisation Leçon 4 : Conception du bâtiment Vous allez dessinez une ligne horizontale et une ligne verticale passant par l’intersection des diagonales. 4 Cliquez pour cela sur Parallèle à un élément dans l’icône déroulante Dessin, choisissez une ligne de trame et cliquez sur l’intersection (Par point). 5 Appuyez sur ECHAP pour quitter la fonction. Vous pouvez effacer ensuite les diagonales d’aide. 245 246 Poteaux Allplan 2005 Poteaux Vous pouvez maintenant dessiner les poteaux : les poteaux de forme rectangulaire et le poteau intérieur sur le calque 111, les poteaux du parking sur le calque 112. La saisie fonctionne comme pour les murs : il faut définir les paramètres puis positionner le poteau sur le calque. Astuce : La fonction Poteau peut être utilisée pour créer tous les types d’éléments de construction en forme de colonne, par exemple des barres de garde de corps, des pieds de table ou des réverbères. Positionner des poteaux Rendez les calques 1 Trame et 111 Modèle RdCh passifs en arrière-plan et activez le calque 112 Parking RdCh. Définissez les Plans de référence standard du calque 112. Haut inf. : -0,11 ; Haut. sup. 2,64 (comme pour le calque 111). 1 Cliquez sur Poteau (icône déroulante Eléments d’architecture). Assurez-vous que le layer AR_PT est bien activé, sinon sélectionnez-le (menu ou barre d’icônes Format). 2 Dans la barre d’icônes Format, cliquez sur Reprendre paramètres, désactivez la reprise du layer dans le champ Que reprendre ? et cliquez sur OK pour valider ce choix. Cliquez ensuite sur une ligne de mur. Les réglages Plume (2) 0,35 et Trait 1 en sont repris. 3 Cliquez sur Propriétés et définissez les propriétés comme indiqué à la figure qui suit. 4 Vérifiez aussi la Hauteur (comme pour les murs) : - BS lié au plan supérieur avec une distance de – 0,200. - BI lié au plan inférieur avec une distance de 0. Cliquez sur OK pour valider ces paramètres. Manuel d’utilisation Leçon 4 : Conception du bâtiment 247 5 Dans la barre d’icônes Poteau, définissez le point d’accrochage au Milieu. L’accrochage aux points d’intersection est encore actif. 6 Placez six poteaux pour le parking aux points d’intersections de la trame et appuyez sur ECHAP pour quitter la fonction. 7 Cliquez sur Ouvrir sur la base du projet, activez le calque 111 et rendez les calques 1 et 112 passifs en arrière-plan. 8 Cliquez sur Poteau (icône déroulante Eléments d’architecture). 9 Cliquez sur Propriétés et modifiez le rayon. 0,125. 10 Placez un poteau sur le point d’intersection à l’intérieur du bâtiment. 248 Poteaux Allplan 2005 13 15 10 11 Cliquez sur Propriétés et modifiez les paramètres en fonction de la figure suivante. Manuel d’utilisation Leçon 4 : Conception du bâtiment 249 12 Choisissez le point d’accrochage en haut à droite. 13 Placez le poteau sur le point d’intersection en haut à droite. La section du poteau peut aussi être tournée. 14 Modifiez l’angle dans les Propriétés : 90. 15 Placez le poteau sur le point d’intersection en haut à gauche. 16 Appuyez sur ECHAP pour quitter la fonction. 17 Désactivez maintenant les calques 1 et 112 à l’aide de la fonction Ouvrir sur la base du projet. Seul le calque 111 Modèle RdCh reste actif. Les poteaux extérieurs circulaires du parking ne sont plus visibles, puisque vous avez désactivé le calque correspondant. 250 Ouvertures Allplan 2005 Ouvertures La procédure de création est la même pour tous les types d’ouvertures – portes, fenêtres, niches et évidements. Seuls leurs paramètres varient. Dans Allplan, les éléments de construction « mur » et « ouverture » sont liés : si vous déplacez ou tournez un mur par exemple, les ouvertures suivent. Par ailleurs, il est possible de mettre en place des macros dans les ouvertures. Une macro est un symbole intelligent – une porte ou une fenêtre – qui s’adapte automatiquement aux dimensions de l’ouverture dans laquelle il est placé. En outre, vous pouvez définir les tableaux de portes et de fenêtres et les évaluer quantitativement dans les métrés. Porte Au rez-de-chaussée, ce projet ne comporte que des portes à un vantail. La hauteur de la porte d’entrée est de 2,135 m, les portes intérieures ont une hauteur de 2,01 m. Dans un premier temps, vous dessinerez uniquement les modes d’ouverture ; les macros seront insérées par la suite. La procédure de création des ouvertures de portes est valable pour toutes les ouvertures. Saisie d’ouvertures • Cliquez sur le premier point de l’ouverture. • Définissez les paramètres de l’élément et les hauteurs. • Entrez la largeur de l’ouverture. Vous pouvez créer successivement plusieurs ouvertures identiques car les paramètres ne changent pas tant que vous ne les modifiez pas. Manuel d’utilisation Leçon 4 : Conception du bâtiment 251 Dessiner des portes 1 Cliquez sur Porte (icône déroulante Eléments d’architecture). 2 Cliquez sur Sélectionner, paramétrer layer(s) dans le menu Format et activez le layer AR_MU. 3 Cliquez sur la ligne du mur extérieur en bas, à peu près à l’endroit où se trouvera la porte. A noter : Pour que vous puissiez effectuer la saisie sur la base d’un point de référence et d’une distance, il faut que la valeur 0.000 soit affichée dans la barre de dialogue lorsque vous saisissez la distance. Si vous le souhaitez, vous aussi entrer la distance souhaitée et cliquer ensuite sur l’angle du mur. Le point de référence est marqué d’une flèche et la distance s’affiche dans la ligne de dialogue. 4 Vérifiez le point de référence et placez-le au besoin sur l’angle du mur extérieur. 5 Entrez la distance : 3,18 (point de référence à gauche) ou 3,435 (point de référence à droite). 6 Cliquez sur Propriétés. 7 Sélectionnez le type de porte rectangulaire. 8 Cliquez sur l’icône Mode ouv. et choisissez un vantail simple. 252 Ouvertures Astuce : Le mode d’ouverture des portes se modifie très facilement : il suffit d’activer la fonction Porte, de cliquer dans l’ouverture et de choisir un nouveau symbole dans la boîte de dialogue Symboles mode d’ouverture. L’ancien mode d’ouverture est automatiquement supprimé. 9 Cliquez sur Haut…. Soyez attentif à utiliser le layer actuel (en cours d’utilisation). Allplan 2005 Vous pouvez définir les bords supérieur et inférieur de la baie de porte dans la boîte de dialogue affichée. A noter : Vous allez également lier le bord supérieur de la porte au plan de référence standard inférieur. Ainsi, la hauteur de la porte ne changera pas si la hauteur de l’étage est modifiée. Manuel d’utilisation Remarque : La largeur de l’ouverture est seulement une proposition. Vous pouvez dessiner des portes similaires et de même hauteur mais de largeur différentes. Leçon 4 : Conception du bâtiment 253 10 Cliquez sur Lier au plan inférieur pour le Bord supérieur et saisissez les dimensions brutes : Hauteur de porte + plancher : 2,135 m+ 0,11 m : 2,245 m. 11 Cliquez sur Lier au plan inférieur pour le Bord inférieur (distance : 0,00) puis cliquez sur OK pour valider. 12 Le cas échéant, désactivez les cases de Définir un recul et Macro. La boîte de dialogue Porte ressemble maintenant à cela : 13 Cliquez sur OK pour valider ces paramètres. 14 Entrez la distance au point final ouverture dans la ligne de dialogue : 1,135. 254 Ouvertures Allplan 2005 15 Indiquez le sens d’ouverture de la porte. L’aperçu de la porte est accroché au réticule. Astuce : Pour contrôler le modèle 3D, choisissez par exemple (Isométrie), puis et pour calculer les faces cachées. Placez maintenant les portes intérieures qui ont une hauteur différente. 16 Si la fonction n’est plus active, cliquez sur Porte, placez la porte dans un mur intérieur et cliquez sur Haut… dans les Propriétés. 17 Cliquez sur Lier BS au plan inférieur, entrez 2,12 et cliquez sur OK pour valider les boîtes de dialogue. 18 Placez ensuite toutes les portes intérieures. Faites attention aux bonnes distances et largeurs de porte. Manuel d’utilisation Leçon 4 : Conception du bâtiment 19 Quittez la fonction en appuyant sur ECHAP ou en cliquant à l’aide du bouton droit de la souris sur une barre d’icônes. 255 256 Ouvertures Allplan 2005 Fenêtres Vous allez ensuite créer des fenêtres avec des macros. Faites attention aux différentes hauteurs (allège, hauteur d’ouverture) et largeurs, ainsi qu’au recul. Astuce : Vous pouvez modifier le recul ultérieurement à l’aide de la fonction Définir/modifier un recul (icône déroulante Modifier). En saisissant le recul, vous définissez la position de la macro dans l’ouverture. Cette position n’a pas seulement un impact graphique, mais elle joue également sur le calcul des quantités. Un contrôle automatique vérifie si la somme recul + valeur résiduelle correspond à l’épaisseur du mur. Recul r : Recul vr : valeur résiduelle B: largeur de l’ouverture (gros œuvre) Macro Une Macro est un symbole intelligent qui s’adapte automatiquement à l’ouverture dans laquelle il est mis en place. La représentation d’une macro peut varier en fonction de l’échelle. e La représentation à l’échelle 1/100 peut par exemple être moins e détaillée qu’à 1/10 . Les macros sont enregistrées selon la même procédure que les symboles et peuvent être chargées et positionnées sur un calque à tout moment. Dans l’exercice suivant, vous allez utiliser une macro de la bibliothèque Nemetschek. Pour cela, il faut que vous ayez installé la bibliothèque de symboles élémentaires. Mais vous pouvez aussi créer et enregistrer des macros personnalisées à l’aide de la fonction Macro de fenêtre, de porte (modeleur de macros). Vous trouverez une description de la procédure à la leçon 7 « Macros ». Manuel d’utilisation Leçon 4 : Conception du bâtiment 257 Sens de saisie des ouvertures (portes et fenêtres) Lorsque vous définissez des portes et des fenêtres dont les valeurs de recul/valeur résiduelle divergent ou bien des ouvertures dans des murs multicouches, il faut faire très attention au sens de saisie de l’ouverture : • Le point du mur sur lequel vous cliquez définit le côté extérieur de l’ouverture. • L’aperçu de l’ouverture visible sous le réticule est fermé du côté extérieur et ouvert du côté intérieur. • Au besoin, vous pouvez modifier le point d’accrochage de l’aperçu avant de placer l’ouverture dans le mur. Cela vous permet de vous appuyer plus facilement sur les angles ou les raccords de murs existants lors de la saisie de l’ouverture sur la base d’un point de référence. A Ligne de mur cliquée = côté extérieur de l’ouverture 258 Ouvertures Allplan 2005 Pour obtenir une représentation plus détaillée de la macro de fenêtre, vous allez temporairement régler une échelle plus grande afin de bien voir les vantaux et le sens d’ouverture de la fenêtre. Créer une fenêtre Conseil : Corrigez au besoin le point d’accrochage dans la barre contextuelle et la position du point de référence. 1 Cliquez sur Echelle dans la barre d’état et définissez une échelle plan de 1/50. 2 Cliquez sur Fenêtre (icône déroulante Ouvertures architecturales) et activez au besoin le layer AR_MU. 3 Paramètres / ligne extérieure du mur Placez le premier point de l’ouverture sur le mur extérieur et corrigez la distance à l’extrémité du mur proposée : 0,615. Veillez à cliquer sur la ligne extérieure du mur, car la macro de fenêtre s’oriente en fonction de celle-ci. Ligne de mur extérieure 4 Cliquez sur Propriétés. 5 Sélectionnez le type de fenêtre rectangulaire et cochez la case Définir un recul. 6 Dans le cadre Représentation allège, sélectionnez l’option deux côtés, choisissez la plume 2 (0,35) et le trait 1. Réglez ensuite les bords supérieur et inférieur de votre ouverture de fenêtre. 7 Cliquez sur Haut…. 8 Effectuez ensuite les paramétrages suivants : Dans le cadre Bord sup., cliquez sur Hauteur d’élément fixe et entrez 0,51 (correspondant à la hauteur de l’ouverture). Dans le cadre Bord infér., cliquez sur BI lié au plan inférieur et entrez 1,75 dans le champ Distance. Manuel d’utilisation Leçon 4 : Conception du bâtiment 259 9 Cliquez sur OK pour valider. 10 Cochez la case placée dans le cadre Macro. Astuce : Choisissez l’une des projections standard pour voir les macros en 3D. 11 Dans le dossier Standard, sous Macro, Symboles élémentaires et Fenêtres, cliquez deux fois sur la fenêtre dont la description est « Fenêtre 1 van » ou placez-la en surbrillance avant de cliquer sur OK pour la sélectionner. 260 Ouvertures Allplan 2005 La boîte de dialogue Fenêtre devrait maintenant avoir l’aspect suivant : Astuce : La hauteur d’allège s’affiche dans le cadre Paramètres. Cette valeur vous renseigne sur la hauteur relative de l’allège par rapport au plan de référence ou à un élément de référence. 12 Choisissez l’onglet Mode ouverture. 13 Définissez le recul. Recul : 0,09 Profondeur de fenêtre : 0,10 Manuel d’utilisation Leçon 4 : Conception du bâtiment 261 14 Cliquez sur OK pour valider. 15 Entrez la largeur dans la ligne de dialogue : 1,26. Conseil : Les macros de fenêtres contiennent des symboles indiquant le sens d’ouverture des vantaux. Si nécessaire, vérifiez la position de la macro dans la vue ou l’isométrie. L’ouverture est dessinée à l’écran avec la macro correspondante. Si vous avez positionné l’ouverture par rapport à la ligne extérieure du mur, la macro se place correctement. Vérifiez que le vantail de l’ouverture s’ouvre vers l’intérieur du mur. Au besoin, vous pouvez agrandir l’ouverture de la fenêtre à l’écran à l’aide de la fonction Zoom. Pour modifier la position de la macro, cliquez sur l’un des coins de l’ouverture. 16 Lorsque la macro est correctement mise en place, cliquez à l’aide du bouton droit de la souris dans la zone graphique pour valider. 17 17 Dessinez une fenêtre avec des paramètres identiques dans le mur opposé. 262 Ouvertures Allplan 2005 18 Placez le point de l’ouverture suivante dans le mur extérieur Propriétés et modifiez le droit, cliquez sur Haut… dans les paramétrage de hauteur du bord supérieur et du bord inférieur (hauteur d’allège) comme indiqué à la figure suivante. Dessinez les autres fenêtres dans le mur extérieur droit en reprenant les mêmes paramètres. 19 Dessinez d’autres fenêtres dans le mur extérieur gauche. Modifiez à nouveau les paramètres de hauteur du bord inférieur. Manuel d’utilisation Leçon 4 : Conception du bâtiment 263 Dessinez deux fenêtres superposées dans la façade. 20 Pour cela, créez deux ouvertures au même endroit ; elles se distingueront par leur paramètre de hauteur BI lié au plan inférieur. Première ouverture : 1,125 ; deuxième ouverture: 1,875. La hauteur de l’ouverture est de 0,635 pour chacune d’elles. (Voir figure suivante) 18 19 20 264 Ouvertures Allplan 2005 Vous allez maintenant créer des fenêtres dans le mur courbe, puis dans le mur droit adjacent. Compte tenu de la courbure du mur, il est uniquement possible de définir un recul au milieu de l’épaisseur du mur. Si l’option Recul est désactivée, l’ouverture ne peut plus être distinguée d’une simple « brèche » de la hauteur d’une pièce dans le mur. Les ouvertures dans des murs courbes peuvent être radiales ou parallèles ( Options Architecture). Ici, vous utiliserez l’option Radiales. Astuce : Si aucun point de référence ne s’affiche, c’est que vous avez cliqué sur le point de départ d’un segment du mur courbe. Quittez la fonction en appuyant sur ECHAP, définissez un zoom plus précis et recommencez. Pour faciliter l’accrochage, nous vous conseillons d’activer l’affichage des symboles d’accrochage des points dans les Options saisie de points. Le réticule doit afficher « » (point quelconque). Dans cet exercice, vous commencerez par définir les ouvertures sans macros et vous insérerez les macros lors du prochain exercice. Créer des ouvertures dans le mur courbe La fonction Fenêtre est toujours active. Si ce n’est pas le cas, activez-la 1 Agrandissez la partie inférieure gauche du mur courbe à l’aide de Zoom. 2 Cliquez sur la ligne extérieure du mur courbe. • Veillez à n’accrocher aucun point ! • Soyez attentif à la direction de saisie de l’ouverture : le côté fermé de l’aperçu doit être orienté vers l’extérieur. Modifiez au besoin le point d’accrochage de l’ouverture dans l’aperçu. Manuel d’utilisation Leçon 4 : Conception du bâtiment 265 3 Cliquez sur l’angle intérieur du mur courbe. Dans l’agrandissement, vous voyez que la position du point de référence a un peu changé : il coïncide maintenant avec la projection orthogonale de l’angle intérieur sur la ligne de mur extérieure. 4 Entrez la distance : 0 5 Cliquez sur Propriétés, désactivez la case dans le cadre Macro et cochez extérieur dans le cadre Représentation allège. 6 Cliquez sur Hauteur et entrez les valeurs suivantes : - Hauteur d’élément fixe : 2,26 - BI lié au plan inférieur : 0 266 Ouvertures Allplan 2005 7 Cliquez sur OK pour valider. Paramètres / point final / distance point final ouverture Entrez la largeur de l’ouverture : 1,105 8 Le recul n’est pas pris en compte pour les ouvertures circulaires ! Ne plus afficher ce message ? Cliquez sur Oui pour ne plus afficher le message au cours de la session Allplan. Cliquez sur Non pour que ce message soit affiché à titre de rappel. 9 Paramètres / ligne extérieure du mur Pointez précisément sur le point final de la première ouverture à l’aide du réticule, entrez la distance 0,000 dans le champ Distance au point de référence et validez en appuyant sur la touche ENTREE. Validez ensuite la largeur d’ouverture (1,105) affichée dans la ligne de dialogue et poursuivez la saisie des fenêtres vers le haut. Astuce : Cette ouverture multiple nécessite un travail très précis. Choisissez des zooms détaillés et identifiez les points de manière précise. 10 Créez de cette façon cinq autres ouvertures, afin d’obtenir une grande ouverture – composée de 7 ouvertures. 11 L’ouverture suivante est placée sur le petit mur qui ferme le mur courbe sur sa partie supérieure. La Représentation allège demeure Extérieur. 12 Paramètres / point final / distance point final ouverture entrez la largeur de l’ouverture : 0,885 Manuel d’utilisation Leçon 4 : Conception du bâtiment 13 Appuyez sur ECHAP pour quitter la fonction. Définir le point de référence Si vous ne voulez pas accepter le point de référence proposé, vous pouvez - placer un nouveau point sur une ligne de mur ou - choisir un point en dehors de la ligne qui – projeté sur la ligne du mur – devient le nouveau point de référence. La flèche du point de référence indique la direction de mesure vers le carré. La distance est toujours positive, indépendamment de la direction de l’axe. En entrant une distance négative, vous pouvez faire une symétrie de la direction de mesure. 267 268 Ouvertures Allplan 2005 Vous allez maintenant insérer les macros manquantes. Placer une macro Le calque 111 Modèle RdCh est actif. e L’échelle plan est toujours 1/50 . 1 Cliquez sur Placer une macro dans une ouverture (icône déroulante Eléments d’architecture). 2 Cliquez sur Biblio dans la barre dynamique et choisissez la même macro que tout à l’heure. Validez. Vous pouvez également cliquer sur une macro de fenêtre déjà mise en place pour la reprendre. Astuce : Dans Aperçu, les diverses projections vous permettent d’observer la macro de tous les côtés. Le modeleur de macros vous permet de créer des macros personnalisées, de les enregistrer et de les mettre en place ensuite selon la procédure indiquée ici. 3 Cliquez d’abord dans l’ouverture du mur droit, de préférence entre les lignes représentant l’ouverture. La macro est mise en place. 4 Choisissez un zoom plus grand et vérifiez la position de la macro. Vous pouvez définir le côté vers lequel la fenêtre doit s’ouvrir en cliquant sur le côté extérieur de l’ouverture. 5 Lorsque la macro est correctement positionnée, cliquez dans la zone graphique à l’aide du bouton droit de la souris pour valider. La macro est mise en place et est assignée au layer de l’ouverture, soit AR_MU. 6 Cliquez dans la première ouverture du mur courbe et positionnez la macro. 7 Procédez de la même manière pour positionner la macro dans les autres fenêtres. Dans le mur courbe, vous voyez qu’il y a des écarts entre les macros. Ceci s’explique par le fait qu’il est prévu dans la définition de la macro que les détails représentés soient placés à une certaine distance du tableau. D’autre part, nous avions choisi une représentation radiale pour les murs courbes. Si vous ne Manuel d’utilisation Leçon 4 : Conception du bâtiment souhaitez pas voir d’écart, vous devez définir une macro personnalisée. 8 Appuyez sur ECHAP pour quitter la fonction. 9 Repassez en Echelle plan :1/100e. Isométrie arrière/gauche 269 270 Cheminée Allplan 2005 Cheminée Vous allez maintenant créer une cheminée pour la chaudière se trouvant à la cave. Vous utiliserez pour cela la fonction du même nom. Créer une cheminée Le calque 111, Modèle RdCh est actif. 1 Cliquez sur Cheminée (icône déroulante Eléments d’architecture). 2 Activez le layer AR_CHEMI à l’aide de la fonction Sélectionner, paramétrer layer(s) de la barre d’icônes Format. 3 Cliquez sur Propriétés et choisissez la cheminée n° 10. 4 Entrez les dimensions conformément à la figure ci-dessous : 5 Choisissez librement un matériau, un métier, une priorité et une unité, mais désactivez le hachurage. 6 Définissez la hauteur. La cheminée doit percer la dalle. Son bord supérieur se trouve donc à la hauteur du sol fini de l’étage. Manuel d’utilisation Leçon 4 : Conception du bâtiment 271 7 Cliquez sur OK pour valider et placez le point d’accrochage bas à droite. en 8 Positionnez la cheminée dans l’angle inférieur droit du mur et appuyez sur ECHAP pour quitter la fonction. 272 Contrôle de la conception Allplan 2005 Contrôle de la conception Grâce au menu contextuel, vous pouvez basculer directement vers l’animation pour contrôler le modèle. L’animation nécessite au moins 32768 couleurs. Vous pouvez vérifier ce paramètre sous Affichage dans le Panneau de configuration. Contrôler le modèle dans l’animation Activez les calques 111 (premier plan) et 112 (arrière-plan). 1 Cliquez sur Sélectionner, paramétrer layer(s) dans le menu Format et sélectionnez Régler. Vous pouvez aussi double-cliquer dans la zone graphique à l’aide du bouton droit de la souris. 2 Dans l’onglet Types de plans, choisissez Modèle dans la liste des types de plans puis cliquez sur OK pour valider. 3 Cliquez dans une partie vide de la zone graphique à l’aide du bouton droit de la souris et choisissez Fenêtre d’animation modèle entier dans le menu contextuel (ou appuyez sur F5). Le modèle est calculé et vous pouvez vous déplacer dans le bâtiment à l’aide de la souris. Les déplacements de la souris se font en mode Sphère, ce qui signifie que l’observateur se déplace autour de l’objet sur une surface sphérique. - Bouton gauche de la souris : travelling le long de la surface de la sphère entourant l’objet - Bouton du milieu de la souris : déplacement linéaire de la caméra droite/gauche et haut/bas - Bouton droit de la souris : déplacement avant/arrière 4 Pour quitter l’animation, fermez la fenêtre. Manuel d’utilisation Leçon 4 : Conception du bâtiment 273 Dessin complémentaire Il vous rester à ajouter au plan une dalle à placer sur les poteaux, un parc de stationnement et des meubles. Vous utiliserez pour cela les fonctions de dessin en 2D. Pour plus de cohérence, vous allez séparer les éléments de dessin des éléments d’architecture et les placer sur le layer DE_GEN01. Pour commencer, vous allez ajouter un contour de dalle sur les poteaux. A cette fin, vous allez changer de plume et de trait. Le contour de la dalle sera assigné au layer DE_GEN01. Dessiner le contour de la dalle Astuce : Vous pouvez accéder à la sélection des layers à l’aide du raccourci-clavier CTRL+4. Lorsqu’aucune fonction n’est active, vous pouvez également double-cliquer dans la zone graphique à l’aide du bouton droit de la souris. Choisissez le module Dessin dans le Navigateur CAO. 1 Cliquez sur Sélectionner, paramétrer layer(s), dans le menu Format et sélectionnez l’onglet Sélection layer/visibilité. 2 Cliquez dans la liste Etat actuel à l’aide du bouton droit de la souris et sélectionnez Reprendre visibilité de type de plan… dans le menu contextuel. 3 Sélectionnez le type de plan Dessin_TR et validez la fenêtre en cliquant sur OK. Tous les layers du type de plan Dessin_TR deviennent visibles. 4 Cliquez sur Ligne de l’icône déroulante Dessin. 5 Activez le layer DE_GEN01 (barre d’icônes Format) et choisissez la plume (7) 0.13 et le trait 11. 6 Dessinez avec Saisie par lignes perpendiculaires (barre dynamique) le contour au-dessus des poteaux. La manière la plus simple de raccorder les lignes avec les lignes de l’allège du mur courbe est d’utiliser la fonction Relier deux éléments (icône déroulante Modifier). 274 Dessin complémentaire Allplan 2005 Parking Dessinez ensuite le contour des dalles du garage sous forme de dessin 2D sur le calque 112 ; celles-ci sont également assignées au layer DE_GEN01. Dessiner un tracé polygonal parallèle Vous vous trouvez dans le module Dessin. Activez le calque n° 112 et rendez le calque n° 111 passif en arrière-plan. 1 Cliquez sur Polyligne parallèle (icône déroulante Dessin) et activez, si nécessaire, le layer DE_GEN01. Astuce : Polyligne parallèle : les options « gauche » et « droite » de la barre dynamique vous permettent à tout moment de modifier la direction de répartition. 2 Nombre de parallèles : Espacement : 1 0,575 (ENTREE) 3 Choisissez la plume (8) 0,18 et le trait 8 pour le contour du parking (barre d’icônes Format). 4 Cliquez d’abord dans l’angle de la maison et ensuite au centre du poteau. A l’écran, vous apercevez la parallèle avec l’écart choisi. 5 Modifiez l’écart (0,6) et cliquez sur le centre du poteau en bas à gauche. 6 Modifiez l’écart (0,575) et cliquez sur le centre du poteau suivant. 7 Modifiez l’écart (0,6), cliquez sur l’angle de la maison et appuyez sur ECHAP pour conclure. 8 Dessinez une autre polyligne parallèle pour l’emplacement (espacement –0,15). Choisissez ici la plume (2) 0.35, le trait 1 et la même succession de points. Manuel d’utilisation Leçon 4 : Conception du bâtiment 275 Vous allez créer le second parking en créant une copie symétrique du premier. Cet exercice vous apprendra également à manipuler les filtres, qui permettent de sélectionner des éléments de manière sélective dans une zone. Parking : copie par symétrie 1 Cliquez sur Edition. Copier par symétrie dans l’icône déroulante Vous allez maintenant sélectionner les polylignes que vous venez de dessiner. 2 Dans la barre d’icônes Assistant filtres, cliquez sur Filtrer selon les éléments et choisissez Ligne. Définissez une zone de sélection autour du parking. Les polylignes identifiées sont représentées en couleur de sélection. Le premier point de l’axe de symétrie se trouve au centre de la façade principale. 3 Cliquez dans la zone graphique à l’aide du bouton droit de la souris et choisissez Milieu. Cliquez sur les deux angles de la maison. L’axe de symétrie est « accroché » à ce point. L’axe de symétrie doit être parallèle à l’axe des Y. 276 Dessin complémentaire ème Allplan 2005 4 2 point de l’axe de symétrie Coordonnée Y en appuyant sur Placez le curseur sur le champ la touche TAB et entrez une valeur dY non nulle quelconque (validez avec ENTREE). Le dessin du deuxième parking est terminé. 5 Appuyez sur ECHAP pour quitter la fonction. Manuel d’utilisation Leçon 4 : Conception du bâtiment 277 Ameublement Positionnez les meubles librement dans le plan. Dessin et Pour les créer, utilisez les fonctions du module assignez-leur le layer DE_AMEU. Le mobilier sanitaire sera assigné au layer DE_SANI. De cette manière, vous pourrez transmettre uniquement les layers nécessaires à votre bureau d’études. Si vous avez installé les bibliothèques de symboles « Architecture 2D » et « Symboles élémentaires », utilisez les meubles qu’elles contiennent. L’ameublement du rez-de-chaussée pourrait ressembler à celui-ci : 278 Dessin complémentaire Allplan 2005 Symboles et layers En règle générale, les symboles sont positionnés avec le layer qui leur a été assigné au moment de leur création. Les éléments d’un symbole peuvent être associés à des layers différents. Lorsque vous utilisez de symboles fournis par des partenaires externes, vous ne savez pas généralement quels layers sont affectés aux symboles. Pour éviter d’avoir à changer sans cesse de layer, vous pouvez désormais modifier le paramétrage par défaut des layers dans les Options générales et activer l’option Assigner le layer actif aux symboles lors de leur positionnement. Tous les symboles se voient alors assigner le layer en cours, quels que soient le ou les layers qui leurs étaient assignés auparavant. Activer l’assignation du layer actif aux symboles lors de leur positionnement 1 Cliquez sur Options (barre d’icônes Standard) et activez l’option Assigner le layer actif aux symboles lors de leur positionnement dans le cadre Saisie de l’onglet Unités. 2 Validez en cliquant sur OK. Modifier un layer Vous pouvez à tout moment assigner un layer différent à des éléments associés par exemple au layer erroné. Le paragraphe qui suit vous renseigne sur la manière de procéder. A noter : Dans Allplan, chaque symbole est enregistré en tant que groupe d’éléments solidaire, c’est-à-dire en tant que segment. Pour sélectionner un symbole – ou segment – en une seule opération, Manuel d’utilisation Leçon 4 : Conception du bâtiment 279 cliquez successivement sur le symbole à l’aide du bouton du milieu et à l’aide du bouton gauche de la souris. Cette combinaison de touches permet d’activer des segments entiers, c’est-à-dire des groupes d’éléments. Astuce : Vous pouvez aussi modifier individuellement le layer assigné à un élément via les propriétés de format de ce dernier (dans le menu contextuel). Notez toutefois que le layer assigné aux éléments liés à des éléments ainsi modifiés (les baies de fenêtres dans les murs par exemple) ne change pas. Modifier un layer 1 Cliquez sur Modifier les propriétés de format d’un élément (icône déroulante Edition). 2 Cliquez sur le champ à côté de Layer, sélectionnez le layer DE_AMEU par un double-clic ou activez-le via le menu contextuel et validez votre choix. 3 Sélectionnez les symboles auxquels vous souhaitez assigner un autre layer, par exemple le layer DE_AMEU. Utilisez pour cela la fonction multiple et cliquez sur chaque symbole avec les boutons du milieu puis gauche de la souris. Quittez ensuite la fonction multiple. 280 Cotation et annotation Allplan 2005 Cotation et annotation La leçon 2 « Premiers pas » vous a présenté les outils pour coter et annoter : les modules Cotation et Texte. Pour coter des éléments d’architecture, vous pouvez également utiliser une autre fonction permettant de créer des cotes cumulées associatives : il s’agit de la fonction Coter des murs du module Murs, ouvertures, él. construction. Le terme « associatif » signifie que la cotation est automatiquement mise à jour lorsque les murs et ouvertures sur lesquels elle porte sont modifiés. Les cotes, les hauteurs d’allège et les cotes de niveau sont assignées à des layers spécifiques distincts, mais conservent leur caractère associatif, car les éléments se trouvent sur le même calque. Les cotes de la maison se trouvent sur le calque 111, celles du parking sur le calque 112. Vous trouverez une représentation du plan coté à la fin de cette section. Coter des murs Dans l’exercice qui suit, vous allez coter des murs et leurs ouvertures à l’aide de cotes cumulées associatives. Conseil : Pour une meilleure visibilité, masquez les layers des meubles et des sanitaires dans la boîte de dialogue Sélectionner, paramétrer layer(s). Coter des murs Activez le calque 111 et rendez le calque 112 actif en arrièreplan. 1 Cliquez sur Coter des murs dans l’icône déroulante Eléments d’architecture. 2 Cliquez sur Propriétés. 3 Reprenez les réglages de la dernière cote créée : le paramétrage du symbole de limite de cote, les propriétés de format ainsi que les paramètres réglés dans les onglets Texte, Valeur et Options de saisie. Manuel d’utilisation Leçon 4 : Conception du bâtiment 281 4 Choisissez l’onglet Cotes cumulées et cochez les options suivantes pour la cotation verticale : - Cotes extérieures Astuce : Vous pouvez mémoriser quatre combinaisons standard. - Cotation des pièces - Cotation ouvertures avec hauteur 5 Vous pouvez assigner un layer distinct à chaque type de cote. Assignez le layer CO_100 à toutes les cotes. 6 Cliquez sur OK pour valider. 7 Cliquez sur les murs verticaux à coter (côté droit). Aidez-vous de la couleur d’affichage pour bien prendre en compte tous les murs. 8 Cliquez dans la zone graphique à l’aide du bouton droit de la souris pour valider (les murs intérieurs raccordés sont automatiquement pris en compte). 282 Cotation et annotation Allplan 2005 9 Direction donnée par ligne mur actif Cliquez sur un mur vertical sélectionné pour définir la direction de la cotation. 10 Positionnez la cotation cumulée dans le calque. 11 Modifiez éventuellement le choix des cotes dans et cotez les autres murs. Propriétés 12 Activez le calque 112 et rendez le calque 111 actif en arrièreplan pour coter le parking. Avant de positionner la cotation cumulée, il est possible d’Inverser l’ordre des cotes dans la barre dynamique. Lorsque l’option Distance pt d’insertion o/n est activée, la cotation cumulée est accrochée au réticule à la distance spécifiée pour l’espacement des cotes, ce qui permet de positionner le groupe de cotes suivant sans créer d’interstice entre les groupes de cotes. Vous pouvez adapter les cotes cumulées à vos besoins. Pour cela, sélectionnez le module Navigateur CAO. Cotation dans le • Ajouter un point de cote (icône déroulante Modifier ou Cotation) • Supprimer un point de cote (icône déroulante Modifier ou Cotation) Modifier la hauteur • Ajouter les hauteurs des ouvertures avec d’une ouverture (icône déroulante Modifier). Ceci est nécessaire pour les fenêtres superposées de la façade principale. • Pour les ouvertures du mur courbe, utilisez la fonction Cotation de courbes (icône déroulante Créer). Vous devez procéder avec minutie, car les points à coter – le point final de l’ouverture est également le point de départ de l’ouverture suivante – ne sont pas visibles sur la ligne extérieure de l’allège. Mais ces points existent et peuvent donc être cotés. Manuel d’utilisation Leçon 4 : Conception du bâtiment 283 Hauteur d’allège Vous disposez des fonctions Hauteur d’allège et Cotes de niveau pour annoter les plans et contrôler les cotes saisies. Ce type d’annotation est dynamique : il est automatiquement mis à jour en cas de modification de l’élément de construction correspondant. Les ouvertures peuvent uniquement être sélectionnées dans la vue en plan. A noter : L’écriture exposant est définie dans les Paramètres cote, onglet Valeur. Hauteur d’allège automatique Activez à nouveau le calque 111. 1 Avec le bouton droit de la souris, cliquez sur l’angle d’une ouverture à annoter et choisissez Hauteur d’allège dans le menu contextuel (ou cliquez sur la fonction dans l’icône déroulante Ouvertures architecturales, puis cliquez sur un point de l’ouverture). 2 Activez le layer AR_HALL. 3 Choisissez Verti dans la barre dynamique. Astuce : Si vous souhaitez afficher la hauteur d’allège par rapport au plancher fini, entrez l’épaisseur du plancher deltaBI. 4 Dans la barre contextuelle, cliquez dans le champ Txt-av et entrez : H-ALL (ce texte apparaît devant la valeur.) 5 Basculez vers les paramètres de texte et entrez les valeurs suivantes : 284 Cotation et annotation Allplan 2005 6 Positionnez l’annotation à côté de la fenêtre. Le programme calcule la distance du plan de référence standard inférieur à l’allège. 7 Annotez toutes les allèges en cliquant sur un point des ouvertures et en positionnant le texte. Soyez attentif à l’orientation du texte. Pour le mur courbe, choisissez l’option d’orientation Angle et reprenez l’angle d’une ligne de macro. Astuce : Lorsque deux ouvertures sont superposées, seule l’ouverture du dessus est identifiée. Pour afficher également la hauteur de l’allège inférieure, vous devez utiliser les fonction de l’icône déroulante Texte. Lorsque vous saisissez manuellement une hauteur d’allège, reprenez les paramètres d’un texte existant avec à l’aide de . 8 Appuyez sur ECHAP pour quitter la fonction. Manuel d’utilisation Leçon 4 : Conception du bâtiment 285 La fonction Aligner un texte (Fonctions de base, icône déroulante Texte), vous permet d’aligner les annotations verticales des hauteurs d’allège. Appuyez sur F1 lorsque la fonction est activée pour en savoir plus à ce sujet. Vous pouvez procéder de la même manière pour placer des cotes de niveau (icône déroulante Modification 3D ou menu contextuel). Dans le cadre de cette fonction, vous pouvez sélectionner le symbole à utiliser. La figure suivante représente les cotes de niveau du mur : Conseil : Assurez-vous que vous avez activé l’affichage des layers pertinents. 286 Cotation et annotation Allplan 2005 Voici à quoi ressemble maintenant le plan du rez-de-chaussée coté et annoté. Les désignations des pièces sont assignées au layer TE_100. Manuel d’utilisation Leçon 4 : Conception du bâtiment 287 Plan de l’escalier L’exercice suivant vous permettra d’utiliser à nouveau les fonctions de la leçon « Premiers pas ». Pour dessiner le plan de l’escalier Le calque 111 est actif. 1 Activez le layer DE_GEN02, puis dessinez les marches et les limons à l’aide des fonctions Ligne, Rectangle et Parallèle à un élément (icône déroulante Dessin). 2 Dessinez la ligne de foulée avec Médiatrice à un segment Dessin) et Ligne. (menu Créer 3 Dessinez les symboles pour le départ et l’arrivée de l’escalier avec Ligne, Cercle défini par son centre et Supprimer élément entre intersections (icône déroulante Dessin). 4 Dessinez deux lignes de coupe avec Ligne et supprimez les segments inutiles avec Supprimer élément entre intersections. Remarque : Lorsque vous basculez dans le module Dessin, toutes les fonctions du module sont regroupées dans les icônes déroulantes Créer et Modifier. 5 Modifiez le type de trait à l’aide des fonctions Modifier les propriétés de format d’un un élément (icône déroulante Edition) et Fonction multiple. Respectez les distances aux murs et utilisez la Fonction multiple. 288 Dalle Allplan 2005 Dalle Il manque encore une dalle au rez-de-chaussée. Comme pour le mur, vous indiquerez d’abord les propriétés et ensuite le contour de la dalle. Pour définir les paramètres de la dalle Astuce : Vous pouvez aussi Dalle utiliser la fonction pour créer des fondations ou des plaques, par exemple. Le calque 111 est actif et le calque 1 actif en arrière-plan. Si nécessaire, activez le type de plan Saisie EC dans Sélectionner, paramétrer layer(s) (pour que le layer de la trame soit visible). 1 Cliquez sur Dalle (icône déroulante Ouvertures architecturales) et activez le layer AR_DA. 2 Choisissez la plume (2) 0,35 et le trait 1 (barre d’icônes Format). 3 Cliquez sur Propriétés. 4 Définissez la hauteur : Le bord supérieur de la dalle se trouve au niveau du plan de référence standard supérieur et l’épaisseur de la dalle est saisie sous forme de hauteur d’élément fixe. Manuel d’utilisation Leçon 4 : Conception du bâtiment 289 Le plan de référence standard supérieur se trouve à la hauteur du sol brut de l’étage. 5 Cliquez sur OK pour valider, puis définissez les autres paramètres conformément à la figure ci-dessous. A l’instar de tous les éléments de construction, vous pouvez enregistrer les paramètres d’une dalle en tant que valeurs standard. Pour enregistrer les paramètres d’un élément de construction dans les Favoris La fonction Dalle est encore active et la boîte de dialogue affichée à l’écran. Si ce n’est pas le cas, activez la fonction et Propriétés. cliquez sur 1 Cliquez sur Enregistrer dans les Favoris dans la partie inférieure gauche de la boîte de dialogue. 290 Dalle Allplan 2005 2 Sélectionnez le dossier Projet, entrez un nom puis cliquez sur OK pour valider. Quand vous aurez besoin d’une dalle du même type, il vous suffira de cliquer sur Ouvrir un fichier Favoris et de choisir le fichier correspondant. Les valeurs s’affichent automatiquement. Vous allez maintenant définir la position de la dalle. Nous vous recommandons d’utiliser les layers, car vous pouvez alors cliquer sur les angles et les bords. Pour définir l’arrondi de la dalle au-dessus du mur courbe, vous utiliserez les options de saisie de polygones quelconques. Saisie de tracés polygonaux quelconques Cette fonctionnalité permet de saisir des contours quelconques. Assimiler élément à un polygone : le point de départ donne la direction. Pour les cercles et les courbes, vous pouvez définir la segmentation. Assimiler partie d’élément à un polygone : seule une partie de l’élément (du point, au point) devient un polygone. Saisie du point de référence : un point sur un élément devient un point du polygone à l’aide d’une distance définie par rapport au point de référence. Point (d’aide) pour assimilation automatique à un polygone : une suite de lignes est regroupée en un tracé polygonal grâce à la saisie d’un point (d’aide). Manuel d’utilisation Leçon 4 : Conception du bâtiment 291 Pour définir la partie courbe de la dalle, vous devez procéder avec minutie dans des zooms différents. Vous dessinerez la dalle en plusieurs étapes, mais elle sera constituée d’un polygone unique. Contour de dalle avec le tracé polygonal quelconque La fonction Dalle est toujours active. Cliquez dans la zone graphique à l’aide du bouton droit de la souris, choisissez Options saisie de points dans le menu contextuel et activez l’option Afficher les symboles d’accrochage des points dans l’onglet Rech., affichage et l’option Intersection dans l’onglet Accrochage. 1 Cliquez sur Option dans la barre dynamique, contrôlez les paramètres et validez en cliquant sur OK. Le paramétrage est indiqué à la figure ci-dessous : 2 Cliquez sur Multi dans la barre dynamique pour saisir le tracé du polygone en plusieurs étapes. 292 Dalle Allplan 2005 3 A l’aide de la commande Zoom, agrandissez l’affichage du mur courbe et cliquez sur le premier angle du mur (en haut de l’écran). Astuce : Vous pouvez annuler les erreurs dans le tracé du polygone en cliquant sur Annuler dans la barre dynamique. 4 Cliquez sur l’arc de cercle. 5 Dans la barre dynamique cliquez sur Assimiler partie d’élément à un polygone. Cette fonction permet d’inclure une partie d’élément – ici, l’arc de cercle – dans le tracé polygonal du contour de la dalle. 6 Du point Cliquez sur l’extrémité supérieure du mur courbe. Tenez compte du symbole d’intersection accroché au réticule. 7 Au point La dalle doit s’étendre jusqu’à l’autre extrémité du mur courbe. Définissez un zoom précis et positionnez exactement le point sur le raccord du mur (ne cliquez pas sur le point de départ de l’ouverture !). Au cours de l’étape suivante, vous allez définir la partie de la dalle en surplomb qui s’étend jusqu’au poteau. Du point Au point 8 Changez de zoom et cliquez sur les angles de la dalle indiqués à la figure suivante – ces points coïncident avec des sommets ou avec des points de la trame. 9 Cliquez sur l’angle du poteau et sur l’intersection de la ligne de trame avec le mur. Manuel d’utilisation Leçon 4 : Conception du bâtiment 293 10 Il ne manque plus que la partie de la dalle en surplomb s’étendant jusqu’au poteau devant le mur courbe. Cliquez sur Plus dans la barre dynamique pour ajouter un polygone au tracé de la dalle. 11 Définissez un Zoom du poteau et du mur courbe. 12 Cliquez sur l’angle supérieur gauche du poteau, puis cliquez sur un point quelconque dans le bâtiment, de l’autre côté du mur courbe, et appuyez sur ECHAP. Le morceau de dalle rectangulaire est ajouté à la dalle principale. 294 Dalle Allplan 2005 12 12 13 Appuyez sur ECHAP pour quitter la fonction Vous dessinerez les toits des parkings sur le calque 112. Ils sont placés dans la continuité de la dalle du rez-de-chaussée, mais sont moins épais et constitués d’un matériau différent. Dessiner les dalles des parkings Activez le calque 112 et rendez le calque 111 actif en arrièreplan. 1 Cliquez sur 2 Modifiez les Dalle (icône déroulante Eléments d’architecture). Propriétés et notamment la Hauteur. Manuel d’utilisation Leçon 4 : Conception du bâtiment 295 3 Choisissez un zoom approprié. 4 Cliquez successivement sur tous les angles du contour du toit, puis appuyez sur ECHAP pour quitter la fonction. 5 Dessinez la deuxième dalle du parking de la même façon. 6 Appuyez sur ECHAP pour quitter la fonction. La vue en plan avec Calcul faces cachées se présente comme suit : 296 Dalle Allplan 2005 Manuel d’utilisation Leçon 4 : Conception du bâtiment 297 Trémie La cheminée est peut-être déjà partiellement visible, car son bord supérieur au rez-de-chaussée coïncide avec le bord supérieur de la dalle. Vous allez créer des trémies pour la cheminée et pour l’escalier. Vous n’avez pas besoin de renseigner la hauteur des trémies, car elles percent toujours complètement les dalles. Dessiner une trémie rectangulaire 1 Cliquez sur Evidement, trémie dans dalle (icône déroulante Ouvertures architecturales). 2 Cliquez sur la dalle du rez-de-chaussée. 3 Cliquez sur Propriétés. 4 Choisissez le type de trémie rectangulaire et entrez 0,35 dans les champs Largeur et Longueur. 5 Placez le point d’accrochage en bas à droite et cliquez sur l’angle inférieur droit de la cheminée. 298 Dalle Allplan 2005 Au-dessus de l’escalier, vous allez définir une trémie polygonale. La saisie est simple lorsque le contour de l’escalier est visible à l’écran. Dessiner une trémie polygonale La fonction est toujours active. Si nécessaire, rendez visible le layer DE_GEN02 avec le contour de l’escalier. 1 Cliquez sur Propriétés. 2 Choisissez la forme de trémie polygonale. 3 Définissez un zoom de l’escalier. 4 Cliquez successivement sur les points du polygone en activant Saisie par lignes perpendiculaires dans la barre dynamique. Terminez la saisie en cliquant à nouveau sur le premier point du polygone. Manuel d’utilisation Leçon 4 : Conception du bâtiment 299 5 Appuyez sur ECHAP pour quitter la fonction. Astuce : La procédure de création des évidements et des trémies est identique, à la différence près que les évidements possèdent une hauteur propre, inférieure à celle de la dalle afin de ne pas la percer. Après le calcul des faces cachées, l’ rez-de-chaussée ressemble à ceci : Isométrie face/droite du 300 Exercice 4 : Etage Allplan 2005 Exercice 4 : Etage Dans cet exercice, vous allez copier le rez-de-chaussée sur le calque de l’étage puis le rehausser. Vous apporterez ensuite à l’étage les modifications requises à l’aide des fonctions de modification. Objectif : Vous pouvez procéder de différentes manières pour dessiner un étage : • Nouveau dessin : tous les éléments sont créés de toutes pièces. • Copie et modification : vous copiez des éléments existants d’un calque sur un autre puis vous les modifiez. C’est cette seconde méthode que vous utiliserez ici. Plan Etage Manuel d’utilisation Leçon 4 : Conception du bâtiment Etage sans toit — Isométrie Escalier avec palier de retournement du rez-de-chaussée à l’étage 301 302 Exercice 4 : Etage Allplan 2005 Copiez le calque 111 Modèle RdCh sur le calque 121 Modèle Comble. Copier calque Vous êtes encore dans le module Murs, ouvertures, él. construction. 1 Cliquez sur Ouvrir sur la base du projet, activez le calque 111 Modèle RdCh et désactivez tous les autres calques. 2 Dans le menu Format, sélectionnez la fonction Sélectionner, paramétrer layer(s), et activez l’affichage des layers suivants : DE_GEN02, AR_MU, AR_PT et AR_CHEMI (les autres layers sont masqués). 3 Dans le menu Fichier, cliquez sur calque à un autre. Astuce : Vous pouvez aussi copier des éléments isolés ou des zones sur un autre calque. Utilisez pour cela l’Assistant filtres. Copier ou déplacer d’un 4 Choisissez Copier sur un calque cible. 5 Sélectionnez le calque 121 Modèle Comble dans la boîte de dialogue Choix calque cible et validez par OK. Astuce : Le Pilote de projets vous permet aussi de copier ou de déplacer les calques avec la fonctionnalité Glisserdéplacer. 6 Quels éléments copier sur le calque n°121 ? Cliquez sur Tous dans la barre dynamique ou cliquez deux fois (mais ne double-cliquez pas !) dans la zone graphique à l’aide du bouton droit de la souris. Ceci a pour effet de valider et de copier la totalité du contenu visible du calque. Manuel d’utilisation Leçon 4 : Conception du bâtiment 303 Les éléments de construction et les plans de calques copiés peuvent être rehaussés à la hauteur du nouvel étage à l’aide de la fonction Etage. Plan de référence standard sup. + z Plan de référence standard inf. + z Plan de référence standard supérieur Plan de référence standard inférieur Déplacer des calques selon l’axe des z Dans le Navigateur CAO, choisissez le module Architecture 3D, puis activez le calque 121 Modèle Comble, à l’aide de la fonction Ouvrir sur la base du projet. 1 Dans le menu Fenêtre, choisissez suivre le déplacement à l’écran. 2 Cliquez sur 3 Fenêtres pour pouvoir Etage (icône déroulante Modifier). 3 Déplacement selon Z Entrez la hauteur du déplacement : 2,75 (différence entre sol brut étage et sol brut rdch.) Le rehaussement est visible dans l’élévation et dans l’isométrie. 4 Cliquez sur 1 Fenêtre dans le menu Fenêtre. 304 Exercice 4 : Etage Allplan 2005 Modifier l’étage Lors de votre travail quotidien avec le programme de CAO, vous allez utiliser toutes les possibilités de modification. Vous devez distinguer les types de modification suivants : Les modifications des paramètres et des hauteurs des éléments de même type (des murs par exemple), effectuées à l’aide de la fonction Transférer les propriétés architecturales de plusieurs éléments (comme lors du dessin initial). Les modifications des paramètres et des hauteurs des éléments de type différent, effectuées en une seule opération à l’aide de la fonction Modifier un élément d’architecture. Exemple : le matériau ou la hauteur des murs et des poteaux. Les éléments peuvent également être modifiés individuellement à l’aide de la fonction Propriétés du menu contextuel. Les modifications géométriques dans le plan XY s’effectuent à l’aide des fonctions des icônes déroulantes Edition et Modifier. Les modifications des éléments de construction selon l’axe Z ne peuvent s’effectuer qu’à l’aide des fonctions Modifier un élément d’architecture, Transférer les propriétés architecturales de plusieurs éléments ou l’option Propriétés du menu contextuel. Pour commencer, vous allez supprimer tous les éléments de dessin dont vous n’avez plus besoin. Utilisez pour cela le filtre d’architecture. Supprimer des éléments de dessin Vous vous trouvez dans le module Architecture 3D. Masquez le layer DE_GEN02 (plan de l’escalier) à l’aide de la fonction Sélectionner, paramétrer layer(s). 1 Cliquez sur Supprimer (icône déroulante Edition). 2 Cliquez sur Filtrer selon les éléments d’architecture dans l’Assistant filtres. Manuel d’utilisation Leçon 4 : Conception du bâtiment 305 3 Le filtre d’architecture ne propose que les éléments effectivement présents dans le calque. Sélectionnez l’élément Mur et l’épaisseur 0,100. Si l’épaisseur souhaitée n’apparaît pas dans la liste, saisissez la valeur dans la ligne de saisie. 4 Définissez une zone de sélection autour de l’ensemble du dessin. Les éléments sélectionnés dans le filtre sont supprimés. 5 Supprimez maintenant toutes les fenêtres à l’aide du filtre Fenêtre. 6 Supprimez également le poteau cylindrique, le mur courbe, le petit mur vertical en haut du dessin, les mus verticaux courts en bas, ainsi que quelques portes. Votre dessin doit maintenant ressembler à la figure suivante : 306 Exercice 4 : Etage 7 Appuyez sur ECHAP pour quitter la fonction Allplan 2005 Supprimer. Manuel d’utilisation Leçon 4 : Conception du bâtiment 307 La fonction Joindre deux murs permet de raccorder deux murs non parallèles. Nous utilisons cette fonction ici pour fermer les angles. Remarque : Il n’est pas possible de joindre des murs courbes à d’autres murs. Joindre des murs 1 Cliquez sur le mur horizontal en haut à l’aide du bouton droit de la souris et choisissez Joindre deux murs dans le menu contextuel. 2 Cliquez sur le mur extérieur gauche. Astuce : Vous pouvez entrer une largeur de joint quelconque au clavier. 3 Cliquez sur le mur extérieur du bas et raccordez-le tour à tour au mur situé à gauche puis au mur situé à droite. 4 Reliez ensuite les murs intérieurs du bas aux murs extérieurs. Raccordez aussi l’ancien mur extérieur en bas à gauche au mur intérieur que vous venez de prolonger. Voici à quoi votre plan devrait ressembler : 308 Exercice 4 : Etage Allplan 2005 5 Appuyez sur ECHAP pour quitter la fonction ou cliquez avec le bouton droit de la souris sur une barre d’icônes. 6 Des modifications aussi importantes apportées aux éléments architecturaux peuvent entraîner des petites erreurs et imprécisions. Vous avez donc tout intérêt à relancer le calcul des éléments : • cliquez sur Activer affichage en 3D (icône déroulante Modifier dans presque tous les modules d’architecture) • cliquez sur Tous dans la barre dynamique. Le programme recalcule les éléments d’architecture. Cela peut prendre un peu de temps. Quelques murs ne sont plus des murs extérieurs, mais intérieurs. Il faut donc en modifier l’épaisseur à l’aide de la fonction Transférer les propriétés architectures de plusieurs éléments. Ces murs ont été définis initialement le long du bord extérieur avec extension vers l’intérieur : leur axe est donc placé le long du bord extérieur des murs. Etant donné que le côté coïncidant avec l’axe reste fixe, la nouvelle épaisseur s’étendrait vers l’intérieur. C’est pourquoi vous allez commencer par déplacer l’axe de ces murs vers l’autre côté des murs (face intérieure). Manuel d’utilisation Remarque : Vous trouverez de plus amples informations sur l’axe des éléments de construction dans l’aide en ligne de Allplan, rubrique « Notions fondamentales : axe des mur s ». Leçon 4 : Conception du bâtiment 309 Pour un meilleur aperçu, vous pouvez activer l’affichage des axes dans la vue en plan : dans les Options architecture, onglet Représentation, cliquez sur Axe... et cochez la case Afficher axe. Lorsque la représentation des axes est activée, les murs se présentent comme suit : Modifier des épaisseurs de mur 1 Cliquez sur l’ancien mur extérieur gauche à l’aide du bouton droit de la souris et choisissez Propriétés dans le menu contextuel. 2 Cochez l’option Repositionner l’axe dans le mur et faites glisser l’axe vers l’autre côté du mur sur le schéma à l’aide de la souris. Validez en cliquant sur OK. Dans la représentation, l’axe du mur est maintenant placé de l’autre côté du mur. 310 Exercice 4 : Etage Allplan 2005 3 Répétez les opérations décrites aux points 1 et 2 pour l’ancien mur extérieur droit. 4 Cliquez ensuite sur Transférer les propriétés architecturales de plusieurs éléments dans l’icône déroulante Eléments d’architecture. Astuce : Vous pouvez également utiliser la fonction Modifier l’espacement des lignes parallèles. 5 Les anciens murs extérieurs devenus de simples cloisons doivent avoir une épaisseur de 0,175. Cliquer sur l’élément dont reprendre les paramètres Cliquez sur l’un des deux murs que vous souhaitez modifier. La boîte de dialogue Mur s’affiche à l’écran et contient les paramètres du mur sélectionné. Entrez 0,175 dans le champ Epaisseur. A noter : Assurez-vous que le mode de modification Recréer le mur à partir de l’axe est activé. 6 Cliquez sur OK pour valider. 7 Cliquez sur les deux anciens murs extérieurs verticaux situés en bas, puis cliquez à l’aide du bouton droit de la souris pour valider. Ces murs apparaissent alors avec leur nouvelle épaisseur. Vous devez éventuellement les raccorder à nouveau aux autres cloisons. Manuel d’utilisation Leçon 4 : Conception du bâtiment 311 Voici à quoi ressemble le plan après ces modifications : 312 Exercice 4 : Etage Allplan 2005 Les murs et les éléments auxquels ils sont raccordés peuvent être déplacés à l’aide de la fonction Modifier des points. La fonction permet de déplacer des murs avec leurs ouvertures et de préserver les raccords de murs. Déplacer des murs Conseil : Lorsque vous déplacez des murs à l’aide de Modifier des la fonction points, vous ne devez pas travailler avec le réticule, mais saisir les coordonnées précises de ces points dans la ligne de dialogue. 1 Cliquez sur Modifier des points (icône déroulante Edition). 2 Définissez une zone de sélection autour du mur intérieur gauche. 3 Entrez le déplacement dans la ligne de dialogue : dX = 0 dY = 1,0 dZ = 0 4 Sélectionnez le mur intérieur en bas à droite. 5 Vous allez définir la nouvelle position du mur en pointant à l’aide du curseur et entrant les distances. a) Du point : cliquez sur l’angle de raccordement du mur b) Au point : pointez sur l’angle inférieur du mur intérieur les champs de saisie s’affichent sur fond jaune c) entrez Coordonnée Y = 1,76 dans la ligne de dialogue d) Validez en appuyant sur ENTREE a c 6 Déplacez le mur intérieur en haut à droite. Manuel d’utilisation Leçon 4 : Conception du bâtiment 313 La fonction Supprimer un segment de mur permet de supprimer une partie de mur sur toute sa hauteur et de diviser ainsi un mur en deux murs plus petits. Supprimer un segment de mur 1 Cliquez sur le mur dont vous souhaitez supprimer une partie à l’aide du bouton droit de la souris et choisissez Supprimer un segment de mur dans le menu contextuel. Astuce : Si le point initial du segment à supprimer n’est pas un point défini, le programme affiche le point de référence et vous pouvez définir précisément la position du point. 2 Cliquez sur le premier point de la partie du segment de mur à supprimer. 3 Cliquez sur l’autre extrémité du segment de mur à supprimer. 314 Exercice 4 : Etage Allplan 2005 Sur le modèle de la fonction Joindre deux murs, il est aussi possible de raccorder un mur à une ligne à l’aide de la fonction Mur vers ligne. Mais le fonctionnement de ces deux fonctions diffère dans le cas des murs multicouches. Alors que la fonction Joindre deux murs permet de définir séparément le comportement de chacune des couches du murs, la fonction Mur vers ligne prolonge le mur complet. Vous allez prolonger les murs extérieurs gauche et droit jusqu’aux poteaux pour définir le balcon. Nous vous servirez du calque avec la trame. Raccorder un mur à une ligne 1 Placez le calque 1 en arrière-plan et activez le layer DE_TRAM. Astuce : La fonction Mur vers ligne est aussi accessible dans le menu contextuel. 2 Supprimez (icône déroulante Edition) les poteaux rectangulaires. 3 Cliquez sur Mur vers ligne (icône déroulante Eléments d’architecture). 4 Cliquez sur le mur extérieur gauche. 5 Cliquez sur la ligne de trame jusqu’à laquelle le mur doit s’étendre. 6 Prolongez le mur extérieur droit de la même façon. 7 Désactivez ensuite le calque 1. Manuel d’utilisation Leçon 4 : Conception du bâtiment 315 Au cours des exercices qui précèdent, vous avez modifié le dessin dans le plan XY. Dans l’exercice qui suit, vous modifierez la hauteur d’un élément de construction. Le segment de mur ajouté sur la gauche pour le balcon doit avoir une hauteur de 1,27 m. Modifier le niveau d’un mur 1 Cliquez sur Astuce : Vous pouvez aussi afficher les propriétés d’un élément en le double-cliquant à l’aide de la souris. 3 Fenêtres pour visualiser la modification. 2 Cliquez sur le mur ajouté à gauche à l’aide du bouton droit de la souris et sélectionnez Propriétés dans le menu contextuel. La boîte de dialogue Mur contenant les paramètres du mur s’affiche à l’écran. 3 Cliquez sur Hauteur… et modifiez le réglage du bord supérieur (voir ci-dessous). Le bord inférieur reste inchangé. 4 Cliquez sur OK pour valider les paramètres. La modification du niveau est visible dans l’isométrie et dans l’élévation. 316 Exercice 4 : Etage Allplan 2005 Aperçu des possibilités de modification Vous connaissez maintenant toutes les fonctions permettant d’effectuer des modifications. Dans tous les cas, vous devez apprécier s’il est plus rapide d’effectuer ou une modification ou de répéter la création. L’aperçu suivant vous aidera à travailler de manière autonome. Astuce : Les fonctions Modifier l’espacement de lignes Modifier des parallèles, Briser une ligne points et s’utilisent de la même façon dans le dessin 2D. Objectif Fonction Modifier les paramètres Modifier des paramètres d’éléments architecturaux de même type (analogue à la saisie), y compris le niveau, l’épaisseur et les dimensions Transférer les propriétés architecturales de plusieurs éléments Modifier les paramètre d’un seul élément d’architecture Propriétés Menu contextuel Modifier les paramètres d’éléments de type différent, y compris le niveau Modifier un élément d’architecture Modifier la géométrie Modifier l’épaisseur d’un mur Modifier l’espacement de lignes parallèles Allonger des murs, les raccourcir, les déplacer ; modifier la taille d’ouvertures Modifier des points Segmenter des lignes de mur, ajuster une extrémité de mur Briser une ligne Principe Manuel d’utilisation Leçon 4 : Conception du bâtiment Objectif 317 Fonction Principe Raccorder des murs Joindre deux murs Raccorder des murs et des lignes Fonctionnement différent du raccordement de deux murs dans le cas des murs multicouches. Mur vers ligne Supprimer des parties de mur Supprimer un segment de mur Activer / désactiver jonction Chaque mur conserve deux extrémités, même si ces extrémités ne sont plus apparentes lorsque le mur est raccordé à un autre mur. La fonction modifie simplement la représentation, pas l’élément. Activer/désactiver jonction Lorsque l’axe des éléments de construction est activé, le résultat des fonctions Modifier l’espacement de lignes parallèles, Modifier des points et Briser une ligne peut être différent. Pour en savoir plus à ce sujet, reportez-vous à la rubrique « Axe des éléments de construction » de l’aide en ligne de Allplan. 318 Exercice 4 : Etage Allplan 2005 Appliquez maintenant ce que vous avez appris. Terminez la modification de votre étage et ajoutez les fenêtres et portes manquantes. Les combles ressemblent maintenant à cela : Astuce : Pour la portefenêtre donnant sur le balcon, vous pouvez utiliser la macro de fenêtre à 2 vantaux de la bibliothèque Nemetschek. Manuel d’utilisation Leçon 4 : Conception du bâtiment 319 Dans l’exercice suivant, vous utiliserez des fonctions qui vous sont déjà connues : Mur (mur droit et mur courbe) et Supprimer un segment de mur. Le garde corps à une hauteur de 1,17 m, le bord de 25 cm, et l’ensemble est en retrait de 8 cm par rapport au bord de la dalle. Dessiner le garde-corps 1 Cliquez sur Options (barre d’icônes Standard) et choisissez Architecture. 2 Dans l’onglet Représentation, cliquez sur Lignes et cochez Afficher lignes de liaison entre noms matériaux différents. 3 Cliquez sur OK pour valider les paramètres. 4 Double-cliquez sur un mur à l’aide du bouton droit de la souris. La fonction Mur et le layer AR_MU sont activés. 320 Exercice 4 : Etage Allplan 2005 5 Modifiez les Propriétés: dans l’onglet Représentation des surfaces : Hachurage : désactiver dans l’onglet Paramètres, attributs : Matériau : MZ Epaisseur : 0,15 Priorité : 150 Hauteur : comme indiqué à la figure ci-dessous : 6 Dessinez le garde-corps. Surveillez l’extension du mur dans l’aperçu, et modifiez-la au besoin à l’aide de Inverser. La fonction Mur reste active ! 7 Modifiez à nouveau les Propriétés: dans l’onglet Paramètres, attributs Matériau : B15 Priorité : 100 Hauteur : Hauteur d’élément fixe : 0,25 BI lié au plan inférieur : 0,00 Manuel d’utilisation Leçon 4 : Conception du bâtiment 321 8 Dessinez un mur droit. Vous pouvez le dessiner d’un seul trait. En raison de la priorité moindre de ce mur, une partie du garde corps est découpée au niveau du bord. 9 Appuyez sur ECHAP pour achever le mur droit et créez un mur courbe similaire à celui du rez-de-chaussée. Au point DA DM 28 Point de départ 10 Supprimez les segments de mur inutiles à l’aide de la fonction Supprimer un segment de mur dans l’icône déroulante Eléments d’architecture. Au point Au point Du point Du point 11 Appuyez sur ECHAP pour quitter la fonction. 322 Exercice 4 : Etage Allplan 2005 Lorsque vous cotez, annotez et meublez individuellement vos plans, vérifiez que vous êtes sur le layer approprié. L’étage pourrait ressembler à la figure ci-dessous : Manuel d’utilisation Leçon 4 : Conception du bâtiment 323 324 Exercice 5 : Sous-sol Allplan 2005 Exercice 5 : Sous-sol Souhaitez-vous vous exercer seul maintenant ? Le dessin du sous-sol nécessite l’association des deux méthodes Nouveau dessin et Copier et modifier. Activez le calque 101 Modèle Sous-sol et rendez le calque 111 Modèle RdCh passif en arrière-plan. Pour déterminer les cotes de niveau, réglez les plans de référence standard du calque 101 : Plan de référence standard inférieur : -2,61 (correspond au sol brut du sous-sol), Plan de référence standard supérieur : -0,11 (correspond au sol brut du rez-de-chaussée). Pour aller plus vite, dessinez directement les murs extérieurs en béton le long de la face intérieure des murs du rez-de-chaussée. A l’aide de Copier ou déplacer d’un calque à un autre, copiez la fonction sur le calque 101 certains des éléments du calque 111 tels que le mur courbe, les poteaux, la cheminée, la trémie d’escalier et une partie des murs intérieurs. A l’aide de la fonction Activer affichage en 3D, ajustez les éléments copiés aux nouveaux plans de référence. Vous pouvez ensuite les modifier à votre gré. Manuel d’utilisation Leçon 4 : Conception du bâtiment 325 326 Exercice 5 : Sous-sol Allplan 2005 Manuel d’utilisation Leçon 5 : Plans de référence 327 Leçon 5 : Plans de référence Pour réaliser les exercices de cette leçon, vous devez disposer des modules Architecture 3D et Modeleur de toitures. Assurez-vous dans le Navigateur CAO que c’est bien le cas. Si vous ne possédez pas le module Modeleur de toitures, vous pouvez vous servir de la fonction Plan de toiture (icône déroulante Créer) du module Architecture 3D. Les plans de référence permettent de travailler dans l’espace sans avoir à calculer les cotes de niveau de tous les éléments de construction et sont toujours présents par deux : un plan de référence inférieur et un plan de référence supérieur. La démarche est la suivante : - Définir le couple de plans de référence dans l’espace. - Définir la position dans l’espace des éléments de construction (murs, poteaux, fenêtres, niches), en liant le niveau supérieur ou le niveau inférieur des éléments respectifs à l’un des plans de référence. La technique des plans de référence vous simplifie considérablement la tâche, en particulier dans le cas de bâtiments à plusieurs étages : au lieu de calculer les hauteurs dans l’ensemble du bâtiment, vous pouvez travailler étage par étage. La technique des plans de référence est d’une grande souplesse et permet d’effectuer des dessins complexes avec deux types de plans de référence : - les plans de référence standard, parallèles au plan xy et s’étendant sur la totalité du calque ; - les plans de référence quelconques, s’étendant dans une zone limitée et pouvant être définis librement. 328 Utilisation de la technique des plans de référence Allplan 2005 Utilisation de la technique des plans de référence Plans de référence standard Vous avez déjà eu l’occasion de travailler avec les plans de référence standard. Ce chapitre vise à vous apporter des informations plus détaillées sur leur fonctionnement. Imaginez deux plans horizontaux parallèles placés à des niveaux différents dans l’espace. L’élément de construction considéré, un mur par exemple, est « suspendu » entre ces deux plans. Chaque calque possède deux plans de référence standard. Les plans de référence standard, invisibles, s’étendent sur la totalité du calque (la représentation qui en est donnée à la figure ci-dessous est symbolique). z y x La hauteur des plans de référence peut être réglée individuellement pour chaque calque. Lorsque le bord supérieur ou inférieur des éléments de construction d’un étage est « lié » aux plans de référence standard, toute modification des plans de référence entraîne une augmentation ou une réduction de la hauteur de l’ensemble de l’étage. Ainsi, une opération unique permet de modifier la hauteur de l’étage pour tous les éléments de construction. Manuel d’utilisation Leçon 5 : Plans de référence 329 Les éléments de construction ne sont pas tous liés de la même manière aux plans de référence : il est possible de définir un écart entre le bord supérieur (BS) ou inférieur (BI) d’un élément de construction et le plan de référence concerné. Vous pouvez spécifier, pour chaque bord d’élément de construction, s’il doit être lié au plan de référence supérieur ou au plan de référence inférieur. Exemple : Haut. sup. = 3,50 / Haut. inf. = 1,00. plan de référence supérieur plan de référence inférieur BS lié au plan de référence supérieur, écart –1,275 m BI lié au plan de référence inférieur écart 0,00 m BS lié au plan de référence inférieur écart 3,00 m BI lié au plan de référence inférieur écart 0,50 m BS lié au plan de référence supérieur, écart 0,5 m BI lié au plan de référence inférieur, écart –0,75 m Toute modification des plans de référence standard influe sur les éléments de construction du calque considéré dont la hauteur est définie par rapport aux plans de référence. Il n’y a pas de règle universelle donnant la position idéale des plans de référence standard dans tous les cas de figure, mais vous trouverez ci-après quelques suggestions intéressantes : Les plans de référence standard coïncident avec le bord supérieur du plafond brut de chaque étage (utilisé dans ce manuel). 330 Utilisation de la technique des plans de référence SF +2.75 SB +2.64 Plan s. inférieur EC = +2.64 Allplan 2005 SF +2.75 SB +2.64 = plan s. supérieur RDC SF +0.00 RDC SB –0.11 SF +0.00 SB -0.11 Plan zéro du système Plan s inférieur RDC = -0.11 = Plan s. supérieur SS SF -2.50 SB –2.61 SS SF -2.50 SB -2.61 Plan s. inférieur SS = -2.61 Le plan de référence inférieur coïncide avec le bord supérieur de la dalle brute et le plan de référence supérieur coïncide avec le bord inférieur du plafond brut SF +2.75 SB +2.64 Plan s. inférieur EC = +2.64 SF +2.75 SB +2.64 Plan s. supérieur RDC = +2.44 SF +0.00 RDC SB –0.11 SF +0.00 SB -0.11 Plan s inférieur RDC = -0.11 Plan s. supérieur SS = -0.31 SF -2.50 SB –2.61 SS SF -2.50 SB -2.61 Plan s. inférieur SS = -2.61 Le plan de référence inférieur coïncide avec le bord supérieur du sol fini et le plan de référence supérieur coïncide avec le plafond suspendu (pour les architectes d’intérieur par exemple). Manuel d’utilisation Leçon 5 : Plans de référence 331 Plans de référence quelconques Les plans de référence standard ne permettent pas de définir des différences de hauteur au sein d’un élément de construction, pour créer des murs biais par exemple. Dans ces cas de figure, il convient d’utiliser des plans de référence quelconques. Les plans de référence quelconques sont aussi des couples de plans de référence, mais qui s’étendent dans une zone limitée. L’étendue et la forme des plans peuvent être définies librement et s’appliquent aux deux plans. L’altitude et l’inclinaison sont définies individuellement pour le plan supérieur et pour le plan inférieur. Astuce : Il est possible de lier les éléments de construction à des plans qui ne les recouvrent pas entièrement. Les plans de référence quelconques sont prioritaires par rapport aux plans de référence standard, c.-à-d. qu’un élément de construction peut être lié à différents couples de plans de référence. La hauteur de tous les éléments de construction liés à des plans de référence est définie par la hauteur des plans de référence sous lesquels ils sont placés. Lorsque aucun plan quelconque n’a été défini, c’est la hauteur des plans standard qui est prise en compte. Plan de référence quelconque supérieur Bord supérieur d'élément, lié au plan de référence sup. avec écart Bord inférieur d'élément, lié au plan de réf. inférieur avec écart Plan de référence standard supérieur Plan de référence standard inférieur Plan de référence quelconque inférieur Le dessin de toitures dans le modeleur de toitures, décrit au chapitre suivant, est un exemple d’application utile des plans quelconques. Il est impossible de présenter toutes des possibilités de configuration et de combinaison offertes par les fonctions Plans de référence quelconques et Modifier des plans de référence dans le cadre limité de ce manuel, mais vous parviendrez rapidement à les maîtriser en faisant des essais par vous-même. 332 Exercice 6 : Toit Allplan 2005 Exercice 6 : Toit Astuce : Reportez-vous au chapitre « Module Modeleur de toitures – Notions fondamentales » de l’aide en ligne du logiciel : Vous trouverez dans le module Modeleur de toitures des outils vous permettant de créer aisément des plans de référence quelconques. Un toit est composé de plusieurs couples de plans de référence : pour chaque pente de toiture, vous devez définir un couple de plans quelconques. Le plan supérieur définit la forme du toit, tandis que le plan inférieur reste horizontal. Ceci vous permet de mettre en place le mur pignon entre les deux plans de référence. Lorsque les murs sont liés aux plans supérieur et inférieur, comme dans notre exemple, ils sont automatiquement reliés aux plans de toiture. Un toit peut être constitué de plusieurs éléments de toiture. Le contour des éléments de toiture supplémentaires doit alors être entièrement compris dans le contour du plan de toiture existant ou coïncider partiellement avec celui-ci. Les intersections des plans de toiture sont automatiquement calculées. Dessiner une toiture 1. Entrer le contour du toit et les valeurs du bord supérieur et du bord inférieur. Un élément toit en forme de parallélépipède est créé. 2. Définir les pentes de la toiture et les appliquer à une certaine hauteur aux rives d’égout. Définition de la hauteur : – entrer la hauteur absolue de la rive d’égout ou – définir un point de passage de la pente (Pt passage). La forme de la toiture est définie. 3. Créer la couverture du toit à l’aide de Dalle. Couverture ou de Manuel d’utilisation Leçon 5 : Plans de référence 333 Elément de toit Vous souhaitez maintenant ajouter un toit à lucarne au bâtiment de notre exercice. Le toit principal et la lucarne ont tous deux une inclinaison de 35°. L’élément de toit se termine par le mur pignon sur les côtés du pignon. Les pentes du toit s’étendent jusqu’au bord intérieur des murs extérieurs pour créer une gouttière couverte. L’emplacement des pentes est déterminée par la hauteur de la rive d’égout. Etage supérieur avec toit, isométrie arrière/gauche. Pour créer le toit principal Activez uniquement le calque 123 – Toit et rendez le calque 121 actif en arrière-plan. Activez uniquement l’affichage des calques AR_MU, AR_TOIT et AR_CHEMI. Choisissez le module Modeleur de toitures dans le Navigateur CAO. 1 Cliquez sur Plan de toiture (icône déroulante Toits et plans) et activez le layer AR_TOIT. 2 Cliquez sur Toiture simple. 3 Cliquez sur Pente et entrez : 35. 334 Exercice 6 : Toit Allplan 2005 Le bord inférieur du toit doit se trouver à la même hauteur que le plan de référence standard inférieur de l’étage supérieur (= sol brut de l’étage, coïncidant ici avec le plan de référence supérieur du RDC). 4 Cliquez sur Bd Inf et entrez : 2,64. 5 Cliquez sur BdSup. et entrez 10, car le bord supérieur de l’élément toit doit se trouver au-dessus de la future ligne de faîte. 6 Cliquez sur Arase sup. et entrez la hauteur absolue de la rive d’égout : 3,44. Astuce : Lorsque vous définissez le contour du toit, vous pouvez définir une avancée du toit (Distance). La procédure est identique à la saisie d’un tracé polygonal parallèle. Vous disposez des mêmes outils que pour la saisie de tracés polygonaux quelconques. Entrez le contour rectangulaire du toit (égouts) : 7 Cliquez dans la zone graphique à l’aide du bouton droit de la souris (pas sur un élément), choisissez Point d’intersection dans le menu contextuel et définissez le premier point du polygone. 8 Cliquez sur le point diagonalement opposé et appuyez sur ECHAP pour conclure. Vous venez de définir un rectangle. Manuel d’utilisation Leçon 5 : Plans de référence 335 Point diagonal. opposé 1 er point du polygone = intersection 9 Terminez la saisie encore active des lignes d’égout en appuyant sur ECHAP. 10 Cliquez sur 3 Fenêtres. L’élément de toiture dans son état actuel est représenté par un parallélépipède. 11 Cliquez sur les rives de l’élément de toiture auxquelles vous voulez appliquer une inclinaison. Les modifications sont visibles dans l’isométrie. 336 Exercice 6 : Toit Allplan 2005 Rive avec inclinaison Rive avec inclinaison 12 Pour quitter la définition du toit, appuyez sur ECHAP ou cliquez sur une barre d’icônes à l’aide du bouton droit de la souris. Manuel d’utilisation Leçon 5 : Plans de référence 337 Vous pouvez maintenant créer une lucarne de même inclinaison que le toit en vous servant de deux autres couples de plans. La position de la pente est définie par le biais de la hauteur des rives d’égout (valeur Arase sup.). La rive d’égout de la lucarne est surélevée de 4,48 m par rapport au toit principal. Pour créer une lucarne 1 Cliquez sur Lucarne (icône déroulante Créer). 2 Cliquez sur l’une des rives du toit principal. 3 Vérifiez les paramètres du toit et modifiez Arase sup. : 4,48 4 Entrez deux points diagonalement opposés définissant le contour de la lucarne. Ici aussi, la fonction Point d’intersection (Assistant points dans le menu contextuel) vous sera utile. Le contour doit indiquer précisément le point de départ et la largeur de la lucarne. La longueur en direction du milieu du bâtiment doit être suffisante pour permettre aux plans de toiture de se couper. 338 Exercice 6 : Toit Allplan 2005 Point diagonalement opposé 1er point = intersection Astuce : Pour terminer une saisie ou quitter une fonction, vous pouvez appuyer sur la touche ECHAP ou encore cliquer sur une barre d’icônes à l’aide du bouton droit de la souris. 5 Appuyez sur ECHAP pour conclure. Vous avez achevé la définition du contour de la lucarne. 6 Cliquez sur les deux côtés de la lucarne. Les pentes sont créées. 7 Appuyez sur ECHAP pour quitter la fonction. Manuel d’utilisation Leçon 5 : Plans de référence 339 Modification des plans de toiture Les toitures peuvent être modifiées. La barre contextuelle de modification contient les paramètres que vous connaissez déjà. Dans cet exercice, vous allez tracer une ligne de niveau située à 1 mètre. Cette ligne est une bonne aide à l’orientation et vous y ferez appel dans le prochain exercice. Pour dessiner une ligne de niveau Vous êtes toujours dans le module Modeleur de toitures. 1 Cliquez sur Modifier un plan de toiture (icône déroulante Modifier ou icône déroulante Toits et plans). 2 Cliquez sur la ligne de faîte du toit. 3 Entrez la hauteur absolue de la ligne de niveau L. niveau : 3,75 (soit plancher fini de l’étage des combles + 1 m). La ligne de niveau est tout de suite dessinée sous forme de construction d’aide. 4 Appuyez sur ECHAP pour quitter la fonction. 340 Exercice 6 : Toit Allplan 2005 Couverture de toit Le revêtement d’une toiture est créé à l’aide de la fonction Couverture, selon une procédure analogue à celle de la fonction Dalle. Il est directement placé sur les plans supérieurs de l’élément de toiture. Son bord inférieur est lié au plan de référence supérieur du toit avec écart = 0, tandis que son bord supérieur est placé à une distance des plans supérieurs correspondant à l’épaisseur de l’élément de toiture. Pour créer une couverture de toit Placez le calque 121 passif en arrière-plan. 1 Cliquez sur Couverture (icône déroulante Créer ou icône déroulante Toits et plans) et activez le layer AR_TOIT. 2 Cliquez sur Propriétés. 3 Entrez la Haut. bord inf. au-dessus de plan du toit : 0,0. 4 Entrez l’épaisseur : 0,3. Manuel d’utilisation Leçon 5 : Plans de référence 341 5 Validez les paramètres avec OK. 6 Cliquez sur Multi dans la barre dynamique. 7 Cliquez successivement sur chacun des sommets du contour du toit dans la vue en plan (le dernier point coïncide avec le premier). 342 Exercice 6 : Toit Allplan 2005 8 Cliquez sur Moins dans la barre dynamique. 9 Dessinez une couverture de toit « Moins » : une portion du toit à découper juste au-dessus de la cheminée. 10 Appuyez sur ECHAP pour quitter la fonction. 11 Désactivez le calque 121. L’option Multi accessible dans la barre dynamique vous permet de choisir Plus ou Moins après chaque saisie, c’est-à-dire de rassembler plusieurs zones en une seule opération ou de créer des réservations. Le bouton Option vous permet de définir le comportement des tracés polygonaux lors de l’assimilation d’éléments existants à des polygones et de la prise en compte des lignes architecturales. Manuel d’utilisation Leçon 5 : Plans de référence 343 Dalle ou couverture de toit ? En théorie, vous pouvez utiliser indifféremment l’une ou l’autre des fonctions pour couvrir un toit. Ce qui les différencie : • Lorsque le dessin d’une couverture de toit s’étend au-delà des plans de toiture, celle-ci conserve son inclinaison initiale. • Toutes les parties d’une Dalle qui dépassent de la zone des plans de toiture s’ajustent automatiquement aux plans de référence standard. • Il existe plusieurs formes de gouttières et de faîtes associées à Couverture (de toit). • Avec Couverture, vous obtenez un affichage correct lors de l’utilisation du plan de filtrage de l’affichage, c’est-à-dire qu’elle n’est pas représentée sous forme découpée. • Le plan de filtrage de l’affichage se manifeste pour les de la même manière que pour les murs et les poteaux. dalles • Les ouvertures des couvertures de toit se dessinent à l’aide de la fonction Fenêtre de toit. Vous pouvez également insérer des macros de fenêtres dans ces ouvertures. • Si vous utilisez la fonction Dalle, vous pouvez créer des ouvertures à l’aide de la fonction Evidement, trémie dans dalle. Les macros 3D placées dans les ouvertures ne s’adaptent pas aux plans de référence / de toiture quelconques. 344 Exercice 6 : Toit Allplan 2005 Pour relier les murs aux plans de toiture Pour joindre les murs pignons et les murs intérieurs au toit, il convient de copier les plans de toit sur le calque contenant les murs (si des murs porteurs et non porteurs sont répartis sur plusieurs calques, les plans de toiture doivent être copiés sur tous les calques). Les plans de référence quelconques, et donc par extension les plans de toiture, sont prioritaires par rapport aux plans de référence standard. La hauteur de tous les éléments liés à des plans de référence est donc déterminée par les plans de toiture quelconques. Copier des plans de toiture à l’aide de filtres Seul le calque 123 est actif. 1 Cliquez sur Copier ou déplacer d’un calque à un autre… dans le menu Fichier et choisissez l’option Copier sur un calque cible. 2 Entrez le numéro du calque cible : 121. Celui-ci contient déjà des données. 3 Le calque cible contient déjà des éléments : copier/déplacer o/n ? Cliquez sur Oui. 4 Cliquez sur Filtrer selon les éléments d’architecture dans la barre d’icônes Assistant filtres. 5 Choisissez Plan et cliquez sur OK pour valider. 6 Sélectionnez l’ensemble du tracé en définissant une zone de sélection. Les plans de toiture sont copiés sur le calque des murs. 7 Appuyez sur ECHAP pour terminer. 8 Activez le calque 121 et désactivez le calque 123. 9 Activez l’option 3 Fenêtres. 10 Les murs du calque 121 placés dans la zone d’extension des plans de toit sont reliés à ces derniers. Les murs extérieurs latéraux ne sont pas placés sous les plans de toit et restent donc, dans un premier temps, inchangés. Manuel d’utilisation Leçon 5 : Plans de référence 345 Dans l’élévation, vous pouvez constater que les murs ne sont pas directement reliés aux plans de toiture. Souvenez-vous : le bord supérieur des murs a été défini comme étant placé à une distance de -0,20 m du plan de référence supérieur. Vous allez modifier cette valeur, y compris pour les murs en saillie et la cheminée. Pour relier les murs aux plans de toiture Astuce : Vous pouvez afficher des paramètres dans la barre contextuelle en reprenant un élément de construction existant. Tous les paramètres figurant dans la barre contextuelle sont affectés aux éléments de construction sélectionnés par la suite. Seul le calque 121 est activé. 1 Cliquez sur Modifier un élément d’architecture (icônes déroulantes Modifier ou Modification 3D). 2 Cochez la case en regard de Hauteur. La boîte de dialogue Hauteur s’affiche à l’écran. 3 Cliquez sur le champ de saisie Hauteur, activez Modifier bord supérieur et BS lié au plan de référence supérieur avec un écart de 0,00 puis cliquez sur OK pour valider. Le bord inférieur reste inchangé. Il peut arriver cependant que vous ne souhaitiez modifier qu’un seul paramètre. Dans ce cas, servez-vous de la fonction Reprise pour afficher les paramètres à titre informatif et désactivez les cases correspondant à tous les paramètres dont vous n’avez pas besoin. Seuls les paramètres modifiés sont alors affectés aux éléments de construction. 4 Cliquez sur Filtrer selon les éléments d’architecture dans la barre d’icônes Assistant filtres et sélectionnez l’entrée Mur et les épaisseurs 0,115 / 0,175 / 0,365. 346 Exercice 6 : Toit Allplan 2005 5 Définissez une zone de sélection autour du dessin entier, sans oublier le segment de mur sur la gauche. Les éléments sélectionnés apparaissent en couleur de sélection. Si certains éléments de construction n’ont pas été pris en compte, vous pouvez les ajouter individuellement à la sélection. Lorsque tous les éléments de construction sont sélectionnés, cliquez sur Appliquer dans la boîte de dialogue pour valider. Les éléments sont actualisés en fonction de la nouvelle hauteur. Appuyez sur ECHAP pour quitter la fonction. Observez la représentation ci-dessous : les murs extérieurs et intérieurs de l’étage des combles sont reliés aux plans du toit. Vous pouvez constater que le mur latéral droit n’est pas placé sous le plan du toit et qu’il est lié au plan de référence standard supérieur. Le mur latéral gauche est lié aussi bien aux plans de toiture de la lucarne qu’aux plans de référence standard. Le mur doit être divisé en trois parties, qui seront traitées différemment. Ne pas raccorder le mur Diviser le mur 6 Cliquez sur Supprimer un segment de mur (icône déroulante Eléments d’architecture) et supprimez successivement des tronçons de mur en commençant au point de scission. Manuel d’utilisation Leçon 5 : Plans de référence 347 Mur vers ligne Supprimer segment de mur Mur vers ligne 7 Cliquez sur Mur vers ligne (icône déroulante Eléments d’architecture) et reliez les tronçons de murs les uns aux autres. Même si les limites ne sont plus visibles, les trois murs subsistent. 8 Cliquez sur Modifier un élément d’architecture et modifiez la hauteur des bords supérieurs des murs latéraux ne se trouvant pas sous les plans de toiture (le plan inférieur reste inchangé) : BS lié au plan de référence inférieur, distance : 1,17. Astuce : Si les murs n’adoptent pas totalement la nouvelle longueur, vous devez modifier le raccord des murs extérieurs adjacents à l’aide de Joindre deux murs. Contrôle des raccords de murs : activez l’option Afficher intersections de murs dans les Options du module. 9 Paramètres / Que modifier ? Cliquez sur la cheminée au cours de la même opération et modifiez-en la hauteur. La cheminée doit culminer à 1 m au-dessus du plan du toit. Activez également l’option Cheminée (BS horizontal, bord intérieur de l’élément déterminant.) 348 Exercice 6 : Toit Allplan 2005 10 Placez le calque 123 en arrière-plan. L’ isométrie arrière/gauche devrait se présenter comme suit Calcul cachées et Rafraîchir après activation des fonctions l’image : Manuel d’utilisation Leçon 5 : Plans de référence 349 Représentation des combles à l’aide du plan de filtrage de l’affichage Le plan de filtrage de l’affichage permet de modifier la représentation de certains éléments d’architecture, voire de la désactiver dans certaines zones délimitées. Pour définir des plans de filtrage de l’affichage Activez le calque 124 (si nécessaire, cliquez sur Ouvrir sur la base du projet, puis sur Afficher/masquer la liste des calques et faites glisser le calque dans le portfolio Modèle). Rendez le calque 121 actif en arrière-plan. 1 Cliquez sur Plan de filtrage de l’affichage (icône déroulante Toits et plans) et spécifiez dans la boîte de dialogue la manière dont les éléments placés sous le plan de filtrage de l’affichage doivent être représentés : plume 1 0,25 et trait 2. Désactivez l’affichage des hachurages et des macros. 350 Exercice 6 : Toit Allplan 2005 2 Cliquez sur OK pour valider. 3 Activez le calque AR_FILAF. Vous voulez modifier la représentation des éléments de construction sous une ligne située à une hauteur de 1 m. Astuce : Servez-vous des options proposées par la barre dynamique ; cliquez sur Multi, puis sur Plus pour créer plusieurs zones en une seule opération. 4 Définissez les zones des plans en traçant des rectangles définis par deux sommets diagonalement opposés. A l’intérieur du bâtiment, la ligne des 1 m constitue la limite, à l’extérieur, la zone peut être librement étendue au-delà des murs. 5 Quittez la fonction et rendez le calque 123 Toit actif en arrièreplan. 6 Cliquez sur Activer affichage en 3D (icône déroulante Modification 3D) et cliquez deux fois dans la zone graphique à l’aide du bouton droit de la souris (mais ne double-cliquez pas !). Les éléments de construction sont mis à jour en tenant compte du plan de filtrage de l’affichage. La représentation de la couverture du toit reste inchangée. Manuel d’utilisation Leçon 5 : Plans de référence 351 7 Désactivez les calques 123 et 124 et activez le calque 121. Activer affichage en 3D Exécutez à nouveau la fonction (icône déroulante Modification 3D). Vous obtenez à nouveau la représentation sans plan de filtrage de l’affichage. Notez que le plan de filtrage de l’affichage influe sur tous les calques actifs et actifs à l’arrière-plan lorsque vous utilisez la fonction Activer affichage en 3D. Le plan de filtrage de l’affichage est effectif même lorsque l’affichage du layer sur lequel il se trouve est désactivé. Vous voulez assigner au toit un talon d’une largeur de 11,5 cm et d’une hauteur de 10 cm. Celui-ci doit être dessiné sur un calque distinct, sur lequel vous devez d’abord copier les plans du toit. Définissez des annotations explicites pour les nouveaux calques. Pour dessiner un talon Astuce : Pour dessiner des talons, vous disposez également de la fonction Talon (menu Créer – Architecture – Murs, ouvertures, él. construction). Le bord supérieur du mur sous-jacent est automatiquement repris comme hauteur de talon. Cela ne convient cependant pas au pignon. Dans ce cas le talon est créé à l’aide de la fonction Mur. Activez le calque 123 et désactivez tous les autres calques. 1 Servez-vous de la fonction Copier ou déplacer d’un calque à un autre… (menu Fichier) et du filtre d’architecture ( ) pour copier le plan (de toiture) sur le calque 126. 2 Dans la boîte de dialogue Ouvrir sur la base du projet ( ), faites glisser le calque 126 dans le portfolio Modèle, activez-le et placez le calque 121 en arrière-plan actif. 3 Cliquez sur Plans de référence standard et assignez les valeurs BI standard = 2,64 m et BS standard = 5,39 m. au nouveau calque 126. 4 Cliquez sur Mur (icône déroulante Eléments d’architecture) ou double-cliquez sur un mur existant à l’aide du bouton droit de la souris. 5 Définissez les Propriétés : Epaisseur : 0,115 ; Matériau B25 352 Exercice 6 : Toit Allplan 2005 Hauteur : liez les bords supérieur et inférieur au plan de référence inférieur et validez avec OK. 6 Dessinez le talon sur les murs latéraux, mais ne le tracez pas audessus de la lucarne. Manuel d’utilisation Leçon 5 : Plans de référence 353 7 Modifiez la Hauteur pour les côtés donnant sur le pignon du toit principal et de la lucarne. Le talon doit reposer sur la couverture. A noter : Pour vous assurer que la distance du talon à la surface du toit Distance perpendiculaire au sera toujours égale à 10cm, l’option plan doit être activée dans les deux boutons basculants. 8 Tracez le talon sur les côtés du pignon et au-dessus de la lucarne. 354 Exercice 6 : Toit Allplan 2005 Vous pouvez maintenant créer une variante de la façade du balcon en quelques clics de la souris. Pour créer une variante Activez les calques 121 et 126 et copiez-les dans un calque vide, le calque 127 par exemple. Activez le calque 127 et désactivez les autres calques (faites glisser le calque 127 dans le portfolio Modèle). Astuce : Au lieu de faire directement passer le garde corps à travers le mur extérieur, reculez d’abord le mur extérieur à l’aide de Mur vers ligne et allongez ensuite le garde-corps. 1 A l’aide de la fonction Mur vers ligne, modifiez les raccords des murs conformément à la figure ci-après. 2 Faites passer la hauteur de l’allège à 1,27 m à l’aide de la fonction Modifier un élément d’architecture. Après le Calcul faces cachées du nouveau calque avec le calque 123, votre résultat doit correspondre à l’illustration figurant au début du chapitre « Toit ». Manuel d’utilisation Leçon 5 : Plans de référence 355 Exercice 7 : Plans de référence quelconques Une autre variante de toiture consiste à assigner aux toits du parking une inclinaison de 8 °. Utilisez pour cela des plans de référence quelconques placés au-dessus du tracé en vue en plan des toitures du parking. Pour pouvoir comparer les variantes, commencez par copier le calque 112 Parking RdCh sur un calque vide. Vous apprenez par la même occasion à effectuer des copies dans le gestionnaire de données : le Pilote de projets. Copier/déplacer des calques Copier ou déplacer d’un calque à un autre… Uniquement au sein du projet Pilote de projets → Calques Au sein du projet et dans d’autres projets Possibilité de copier/déplacer Copie/déplacement de des éléments isolés et des éléments provenant des calques en arrière-plan Lorsque le calque cible contient déjà des éléments, les éléments copiés ou déplacés sont ajoutés sur le calque Possibilité de positionner librement les éléments l’ensemble du contenu du calque Copie/déplacement d’un nombre quelconque de calques en une seule opération Les calques cibles contenant des éléments sont écrasés (après confirmation par l’utilisateur) 356 Exercice 7 : Plans de référence quelconques Allplan 2005 Pour copier des calques à l’aide du Pilote de projets 1 Cliquez sur la commande Pilote de projets dans le menu Fichier. 2 Ouvrez les dossiers contenant le projet Tutorial, sélectionnez le calque 112 et cliquez sur Copier vers… Manuel d’utilisation Leçon 5 : Plans de référence 3 Sélectionnez le calque cible 116 et validez avec OK. 4 Renommez le calque 116 en : « Parking RdCh – Variante ». 5 Quittez le Pilote de projets. 357 358 Exercice 7 : Plans de référence quelconques Allplan 2005 Dans la copie du calque du parking, vous allez créer un couple de plans de référence quelconques pour chaque place de stationnement. Le plan inférieur reste horizontal, la position du plan supérieur est définie par deux points et par son inclinaison. Plan quelconque supérieur Dalle au-dessus du RdC Remarque : Vous pouvez définir un plan à l’aide de trois points ou à l’aide de deux points et d’une inclinaison. Plan standard supérieur Toit du parking Détail, coupe transversale Points du plan Isométrie, le toit du parking est incliné le long de la rive extérieure. Pour définir des plans de référence quelconques Choisissez le module Architecture 3D dans le Navigateur CAO. Activez le calque copié 116 Parking RdCh et placez le calque 111 en arrière-plan passif (faites glisser le calque dans le portfolio Modèle). 1 Activez l’affichage du layer AR_DA, et désactivez l’affichage des autres layers. 2 Cliquez sur Créer). Plans de référence quelconques (icône déroulante 3 Cliquez sur Propriétés. Manuel d’utilisation Leçon 5 : Plans de référence 359 Le plan de référence supérieur doit être incliné, le plan inférieur reste horizontal et se trouve à la même hauteur que le plan de référence standard. 4 Cliquez sur Plan quelconque dans le cadre Plan sup. 5 Cliquez sur Cote de niveau dans le cadre Plan inf. et entrez -0,11. Définissez tout d’abord l’inclinaison du plan supérieur. Si vous connaissez la position de trois points définissant le plan souhaité, vous pouvez saisir leurs coordonnées dans les lignes correspondantes. Mais dans notre exemple, vous allez reprendre la position des deux premiers points sur le dessin et saisir l’inclinaison. 6 Cliquez sur le bouton à côté de Points. 7 Point 1 Cliquez sur l’angle du parking en bas à droite et entrez la hauteur du point : 2,59. 360 Exercice 7 : Plans de référence quelconques Allplan 2005 8 Point 2 Cliquez sur l’angle supérieur droit et entrez la hauteur du point : 2,59. Astuce : Vous pouvez aussi cliquer sur les premiers points dans une isométrie. De cette manière, vous définissez trois coordonnées en cliquant sur un seul point. 9 Point 3 / Inclinaison plan supérieur Entrez l’inclinaison : 8. 10 Zone d’inclinaison ascendante Cliquez dans la zone graphique à gauche des deux points. 11 L’inclinaison du niveau de référence supérieur est alors définie et la boîte de dialogue Couple de plans quelconques réapparaît. Cliquez sur OK pour valider. Définissez le contour du plan de référence. 12 Activez la Reconnaissance de contour (complètement à droite dans la ligne de dialogue ou dans l’Assistant de points dans le menu contextuel), cliquez sur le contour du parking puis appuyez sur ECHAP pour conclure. 11 Manuel d’utilisation Leçon 5 : Plans de référence 361 13 Cliquez sur 3 Fenêtres : vous pouvez voir les plans inclinés dans la perspective et dans la vue de côté. Astuce : Si vous choisissez au départ l’option Multi dans la barre dynamique, la fonction reste active. 14 Répétez les opérations 2 à 12 pour créer le couple de plans quelconques du second toit, au dessus du parking. 15 Appuyez sur ECHAP pour quitter la fonction. Post-traitement En faisant un agrandissement de la vue de côté, vous pouvez constater que les toits du parking ne sont pas exactement « accrochés » au plan de référence quelconque supérieur. Souvenez-vous : au moment de la création des toits, vous aviez défini le bord supérieur comme étant été lié au plan de référence standard supérieur avec un écart de –0,05. Vous allez faire passer le la distance du BS au plan de référence supérieur à 0 par l’intermédiaire de la commande Propriétés (menu contextuel) ou de Modifier un élément d’architecture. La hauteur absolue de l’élément de construction, inchangée, est toujours égale à 0,15 m. Activez l’affichage du layer AR_PT contenant les poteaux. Comme vous pouvez constater, ceux-ci doivent également être ajustés. Faites passer la distance du bord supérieur des poteaux au plan de Modifier un élément référence supérieur à –0,15 à l’aide de d’architecture. 362 Exercice 7 : Plans de référence quelconques Allplan 2005 Leçon 6 : Escalier Pour réaliser les exercices de cette leçon, vous devez disposer du module Dessin d’escalier. Vérifiez dans le Navigateur CAO si ce module fait partie de votre configuration. Vous allez mettre en place un escalier avec palier de retournement entre le rez-de-chaussée et le premier étage. Vous vous servirez pour cela du module Dessin d’escalier de Allplan 2005, lequel vous permet de créer aussi bien des escaliers standard que des formes d’escaliers quelconques. Les différents éléments composant l’escalier (marche, limon, main courante, etc.) — tout comme le contour de l’escalier lui-même — sont entièrement paramétrables. Dans ce manuel, nous ne pourrons étudier qu’une seule des nombreuses possibilités offertes par le programme. Pour utiliser efficacement le module Dessin d’escaliers, nous vous recommandons de faire également des essais avec les autres formes d’escaliers et leurs paramètres respectifs, à commencer par l’escalier droit. Vous trouverez donc, avant chaque exercice, des remarques également valables pour les autres formes d’escaliers. Manuel d’utilisation Leçon 6 : Escalier 363 Avant de débuter le dessin de l’escalier à proprement parler, tracez le contour de l’escalier sous forme de construction d’aide. La saisie de l’escalier s’en trouvera facilitée. Vue en plan de l’escalier sous forme de construction d’aide Activez le calque 111 Modèle RdCh et désactivez tous les autres calques. Activez l’affichage du layer DE_GEN02 (vue en plan d’escalier) et désactivez l’affichage de tous les autres layers. 1 Cliquez sur Ligne (icône déroulante Dessin 2D), activez la fonction Construction d’aide (barre d’icônes Format) et activez le layer DE_CA. 2 Tracez le contour de l’escalier. 3 Désactivez ensuite la Construction d’aide. 4 Conservez l’affichage du layer DE_CA et désactivez l’affichage de tous les autres layers. 364 Exercice 7 : Plans de référence quelconques Allplan 2005 Le principe de création est le même pour tous les types d’escaliers et ceux-ci peuvent être modifiés à tout moment à l’aide de la fonction Modifier un escalier. Le dessin d’escaliers en bref – Sélectionnez la forme de base de l’escalier – Définissez le contour de l’escalier. Définissez par la même occasion la longueur de la ligne de foulée à partir de la première marche. – Définissez les hauteurs et positionnez la ligne de foulée. Le programme génère un escalier de base, dont les paramètres peuvent ensuite être modifiés pour une définition plus précise. – Si nécessaire, vous pouvez ensuite modifier certains paramètres tels que le nombre de marches, la position de la dernière marche, l’angle des marches, etc. La définition initiale de l’escalier est terminée. Les marches sont représentées à l’écran. – Définissez les paramètres des éléments constitutifs (en option), tels que la main courante et la paillasse, etc. – Fixez et annotez l’escalier. Manuel d’utilisation Leçon 6 : Escalier 365 Exercice 8 : escalier avec palier de retournement Astuce : Lisez le chapitre « Module Dessin d’escalier notions fondamentales » de l’aide en ligne du logiciel : Vous allez, dans un premier temps, créer l’escalier « de base ». Le mode de saisie du contour de l’escalier dépend de la forme d’escalier choisie. Lorsque vous dessinez un escalier droit par exemple, le programme achève la saisie après l’entrée de 4 points de contour ; pour dessiner un escalier avec palier de retournement, vous devez entrer 8 points. Le contour d’un escalier hélicoïdal est défini par deux arcs de cercle et un escalier quelconque est formé d’un nombre quelconque de points et de formes libres, allant de la ligne droite à la spline. Pour créer l’escalier de base 1 Cliquez sur Escalier avec palier de retournement (icône déroulante Escaliers) et activez le layer AR_ESCA. 2 Cliquez sur le premier point du contour de l’escalier dans la vue en plan. Dans tous les types d’escaliers, il s’agit de l’un des points de la première marche (limon intérieur ou extérieur). 3 Cliquez sur les sommets suivants le long des limons de l’escalier. Pour un escalier avec palier de retournement, il convient d’entrer 8 points de contour. Premier point limon intérieur (à partir de 1ère marche) 4 Cliquez sur le champ de saisie Hauteur. 366 Exercice 8 : escalier avec palier de retournement Allplan 2005 5 Cochez la case Optimisation (rapport hauteur/giron), entrez les hauteurs : - Haut. sup. : 2,75 (hauteur inf. de l’étage + 11 cm ; PF étage) - Haut inf. : 0,00 (hauteur inf. du RDC + 11 cm; PF RDC) puis cliquez sur OK pour valider. La hauteur absolue de l’escalier 2,75 m est affichée dans la boîte de dialogue Contour escalier / Ligne de foulée / Hauteur. 6 Cliquez sur OK pour valider ces paramètres. L’escalier est généré et la boîte de dialogue à l’écran affiche les paramètres de la géométrie de l’escalier. 7 Appuyez sur ECHAP pour terminer la saisie de l’escalier, répondez Oui à la question du programme et positionnez l’annotation ou appuyez à nouveau sur ECHAP pour quitter sans annoter. 8 Activez également l’affichage des calques AR_MU et AR_DA. 9 Cliquez sur 3 Fenêtres. Vous pouvez contrôler le niveau de l’escalier et les modifications des paramètres dans la perspective et dans l’élévation. Vous pouvez modifier les paramètres d’escalier proposés par le programme dans la boîte de dialogue Escalier – Géométrie. Dans Manuel d’utilisation Leçon 6 : Escalier 367 cette leçon, vous étudierez deux des nombreuses possibilités proposées : position de la dernière marche recul du palier, dernière marche (uniquement pour les escaliers avec palier de retournement) La hauteur des marches et le giron sont calculés par le programme. Notez que dans le cas d’escaliers avec palier de retournement ce dernier ne peut pas être modifié : il est fixé par le contour de l’escalier. Le nombre de marches peut être modifié individuellement pour chaque volée d’escalier. Symboles d’escaliers Les grandes flèches pointant vers les marches symbolisent une différence de hauteur entre les éléments. Les petites flèches sur une ligne courte indiquent que deux éléments de l’escalier (marches ou paliers) sont placés à la même hauteur. Modifier la forme de l’escalier 1 Cliquez sur Modifier un escalier (icône déroulante Escaliers) et cliquez dans la vue en plan de l’escalier. 2 Cliquez dans le champ Type palier, cochez le Type I puis cliquez sur OK pour valider. 368 Exercice 8 : escalier avec palier de retournement Allplan 2005 3 Cliquez sur Dern.marche. L’affichage passe à S-1. Dans la vue de côté, vous pouvez constater que la dernière marche est placée à une hauteur de marche au-dessous du bord supérieur de l’escalier. Ainsi, la volée d’escalier supérieure possède 7 marches, mais 8 hauteurs de marches. La valeur de hauteur de marche est ajustée et le giron est calculé sur la base de la longueur de la première volée d’escalier. Dans la vue en plan, vous pouvez constater que la volée d’escalier supérieure ne s’étend pas jusqu’au contour de l’escalier saisi. Vous devez décaler la volée de marches dans le sens de la foulée. 4 Déterminez tout d’abord la distance de la dernière marche au contour de l’escalier à l’aide de la fonction Mesurer (barre d’icônes Standard). 5 Cliquez sur RP haut (Recul du palier en haut) et entrez la valeur mesurée : 0,085. une saillie de la profondeur saisie est créée au niveau du palier, et les marches sont décalées en conséquence. Manuel d’utilisation Leçon 6 : Escalier 369 La boîte de dialogue Escalier – Géométrie devrait maintenant se présenter comme suit : Seules les marches de l’escalier sont visibles à l’écran. Vous pouvez maintenant décrire les éléments constituant l’escalier de manière plus détaillée. Vous pouvez sélectionner les éléments souhaités dans un aperçu et définir leur mode de représentation (plume, trait, matériau, hachurage). Les dimensions de chaque type d’élément sont saisies dans des formulaires distincts. Dans le prochain exercice, vous définirez les marches, la main courante et les barreaux de gardecorps. Pour définir les paramètres d’un élément d’escalier La boîte de dialogue Escalier - Géométrie est encore active. 1 Basculez vers la saisie des Eléments de l’escalier à l’aide du bouton . 2 Dans la boîte de dialogue Eléments d’escalier, ouvrez l’onglet Format, 2D. Remarque : Les éléments quelconques sont par exemple les barreaux de la balustrade, la membrure supérieure d’un limon, etc. 3 Activez les éléments de construction Marche, main courante intérieur et Quelconque intérieur (barreau de garde-corps dans notre exemple). Dans le cadre Layer, cliquez sur le bouton ... et affectez le calque AR_ESCA aux éléments de construction que vous venez de sélectionner. 370 Exercice 8 : escalier avec palier de retournement Allplan 2005 Dans l’onglet Format, 2D, vous pouvez modifier les propriétés de la représentation en plan des éléments. 4 Choisissez l’onglet Géométrie, 3D de la boîte de dialogue Eléments d’escalier. Manuel d’utilisation Leçon 6 : Escalier 371 Dans l’onglet Géométrie, 3D, vous pouvez non seulement préciser la géométrie des éléments d’escalier, mais également définir les paramètres suivants : • Le cadre Trait 3D permet de définir le type de trait à l’aide duquel les éléments seront représentés dans la vue et l’isométrie. • Le cadre Hachurage permet de définir les hachures utilisées pour les éléments dans les coupes. • Le cadre Aspect de surface permet d’affecter aux éléments un aspect de surface quelconque qui servira dans l’animation. • Le cadre Matériau permet d’affecter aux éléments des matériaux à partir de listes spécialement définies pour les escaliers. 372 Exercice 8 : escalier avec palier de retournement Allplan 2005 5 Cliquez sur Marche dans la boîte de dialogue Géométrie, 3D et indiquez l’épaisseur de la marche à l’avant et à l’arrière, ainsi que la distance au contour de l’escalier. Validez la boîte de dialogue en cliquant sur OK. Manuel d’utilisation Leçon 6 : Escalier 373 6 Cliquez sur Main courante intérieur dans l’onglet Géométrie, 3D. 7 Entrez la distance des bords de la main courante au contour de l’escalier, ainsi que la position de l’élément main courante par rapport au bord avant des marches. Vous définissez ainsi l’endroit où commence la main courante. C’est l’endroit où est positionné le premier barreau de main courante sur la première marche, la main courante repose directement sur la marche sans décalage. Validez la boîte de dialogue en cliquant sur OK. 374 Exercice 8 : escalier avec palier de retournement Allplan 2005 8 Cliquez sur Quelconque intérieur dans l’onglet Géométrie, 3D. 9 Entrez tout d’abord la distance des bords de l’élément au contour de l’escalier, ainsi que la position par rapport au bord avant des marches. Le premier barreau de garde-corps doit se trouver sur la première marche. Astuce : Si vous modifiez les dimensions des marches, de la main courante ou de l’élément quelconque, vous devez à nouveau sélectionner Ajuster à la fin pour mettre à jour les valeurs. 10 Cliquez sur Ajuster, entre marche et main courante intérieure. Le programme calcule les valeurs de hauteur de l’élément. Validez avec OK. 11 Cliquez sur OK pour valider les éléments de la boîte de dialogue Eléments d’escalier. Manuel d’utilisation Leçon 6 : Escalier 375 Ces éléments apparaissent alors sur le dessin tandis que s’ouvre à nouveau la boîte de dialogue Escalier - Géométrie. 12 Cliquez sur Fermer, puis répondez Oui à la question du programme. L’escalier est fixé. L’annotation est « accrochée » au réticule. Astuce : Si vous ne souhaitez placer aucun texte, appuyez simplement sur ECHAP. 13 Cliquez sur les champs de saisie que vous souhaitez faire figurer dans l’annotation. 14 Spécifiez le nombre de décimales à prendre en compte. 15 Positionnez le texte à côté de l’escalier. 15 MAR Vous allez ensuite générer la représentation en coupe de l’escalier dans la vue en plan, conformément aux habitudes dans le bâtiment. Pour créer une coupe d’escalier 1 Cliquez sur Coupe d’escalier (icône déroulante Escaliers) et activez le layer AR_ESCA. Astuce : Si vous voulez utiliser le type de trait du dessin dans la zone de départ par exemple, cliquez sur le bouton TraInf. « - » s’affiche alors dans ce bouton. 2 Identifiez l’escalier concerné en cliquant sur sa ligne de foulée. 3 Réglez les types de trait pour l’escalier au-dessous et au-dessus de la ligne de coupe dans la boîte de dialogue. 376 Exercice 8 : escalier avec palier de retournement Allplan 2005 Astuce : Pour désactiver l’affichage d’une partie de l’escalier, cliquez sur . 4 Entrez l’espacement des lignes de coupe. L’espacement varie en fonction de l’échelle, la valeur souhaitée est saisie dans l’unité de mesure en cours (m). Astuce : Si vous modifiez ultérieurement l’escalier, vous devez recréer la représentation avec coupe. 5 Entrez les points de départ et de fin de la ligne de coupe (hors du contour de l’escalier). La représentation de la vue en plan est modifiée en conséquence, tandis que la vue de côté et la perspective restent inchangées. 15 MAR Manuel d’utilisation Leçon 7 : Macros 377 Leçon 7 : Macros Pour pouvoir exécuter les exercices de cette leçon, vous devez disposer du module Murs, ouvertures, éléments de construction. Vérifiez dans le Navigateur CAO si ce module fait partie de votre package. Si vous ne possédez aucune bibliothèque fournie par Nemetschek ou si celles-ci ne vous suffisent pas, vous pouvez créer vos propres macros à l’aide de la fonction Créer une macro. Vous pouvez enregistrer ces macros et les réutiliser à tout moment. Créer une macro Condition : vous avez dessiné une ouverture. • Activez la fonction Macro de fenêtre, de porte dans le module Murs, ouvertures, éléments de construction et cliquez sur une ouverture. • Définissez les dimensions du cadre et visualisez-le dans la vue 3D en cliquant sur • . Définissez des jambages, des traverses et/ou des croisillons ou vantaux pour chaque partie de fenêtre et assignez-les à l’aide de . • Au lieu de définir individuellement le cadre, les jambages, etc., vous pouvez aussi sélectionner une configuration de fenêtre adaptée dans la bibliothèque. Saisissez les dimensions des différents éléments avant de les assigner à la macro. • Définissez la plume/couleur des éléments et du vitrage. • Enregistrez la macro. 378 Exercice 8 : escalier avec palier de retournement Allplan 2005 Vous allez créer trois ouvertures contenant des macros de fenêtres personnalisées dans le seul mur ne possédant pas de fenêtre du rezde-chaussée. Cet exercice est la répétition d’un exercice réalisé précédemment, mais sans macro. Pour créer des ouvertures de fenêtres Le calque 111 est actif. Activez l’affichage du layer AR_MU et désactivez l’affichage de tous les autres layers. 1 A l’aide du bouton droit de la souris, double-cliquez dans l’ouverture de fenêtre placée à hauteur de porte dans le mur droit adjacent au mur courbe (ne cliquez pas sur la macro !). 2 Créez trois ouvertures de fenêtres conformément à la figure. Les Propriétés ont été reprises de la fenêtre cliquée et devraient contenir les valeurs suivantes (modifiez-les si nécessaire) : Hauteur : BS – Hauteur d’élément absolue, hauteur de l’élément : 2,26 BI lié au plan de référence inférieur, distance : 0,00 Ouverture : Recul : 0,09 Profondeur fenêtre : 0,10 Représentation des allèges : extérieur Macro : désactiver Position : 3 Appuyez sur ECHAP pour quitter la fonction. Manuel d’utilisation Leçon 7 : Macros 379 Exercice 9 : Créer une macro Pour générer ces ouvertures, vous allez modéliser une fenêtre à trois vantaux et au vitrage fixe. La macro peut ensuite être mise en place dans n’importe quelle ouverture. Pour que les macros de la bibliothèque standard utilisées jusqu’ici et la nouvelle macro s’ajustent, il faut définir de la même façon certains paramètres : épaisseur du cadre, plume et couleur de l’élément, type de vitrage, etc. Pour créer une macro de fenêtre 1 Cliquez sur Macro de fenêtre, de porte (icône déroulante Ouvertures architecturales). 2 Cliquez sur un côté de l’une des nouvelles ouvertures. Une boîte de dialogue dans laquelle vous pouvez créer l’ensemble de la macro, à commencer par le dormant, s’affiche à l’écran. 3 Entrez les dimensions du dormant : Largeur : 56 / Profondeur : 56 Astuce : La fonction vous permet d’annuler successivement toutes vos saisies. 4 Cliquez sur pour visualiser le dormant dans la Vue 3D. 380 Exercice 9 : Créer une macro Allplan 2005 Vous voulez créer une fenêtre possédant une traverse. 5 Dans le cadre Eléments profil, cliquez sur les dimensions : Largeur : 56 / Profondeur : 56 Traverse et entrez Vous voulez que la traverse soit positionnée librement. 6 Cliquez sur la disposition X/Y supérieur : 625 (voir figure). 7 Cliquez sur et entrez la valeur du champ pour visualiser la traverse dans la Vue 3D. 8 Cliquez sur la partie inférieure de la fenêtre dans la Vue 3D. Vous voulez qu’elle soit divisée par un jambage. 9 Dans le cadre Eléments profil, cliquez sur les dimensions : Largeur : 56 / Profondeur : 56 Jambage et entrez Manuel d’utilisation Leçon 7 : Macros 381 10 Cliquez sur la disposition 1:1 . Le jambage est positionné au milieu de la fenêtre. 11 Faites apparaître le jambage dans la Vue 3D à l’aide du bouton . 12 Paramétrez comme suit les différents composants de la macro dans le cadre Plume, couleur, aspect de surface : Cadre, jambage, traverse : plume 1 et couleur 13 Vitrage : plume 7 et couleur 7 Vue en plan éléments 2D : plume 1 et couleur 13. Si vous le souhaitez vous pouvez dès maintenant assigner aux éléments un aspect de surface qui sera visible dans l’animation. 382 Exercice 9 : Créer une macro Allplan 2005 13 Cliquez sur Déf dans le cadre Vue 3D et cochez les boutons correspondant aux intervalles d’échelles. 14 Validez la boîte de dialogue à l’aide de OK. 15 <Valider> paramètres cliquez à l’aide du bouton droit de la souris. La fenêtre des macros s’affiche à l’écran. 16 Créez un nouveau dossier, dans le dossier Privé par exemple, à l’aide des commandes du menu contextuel et validez avec OK ou ENTREE. 17 Enregistrer sous quel nom ? Entrez le nom de la nouvelle macro dans la barre contextuelle. 18 Appuyez sur ECHAP pour quitter la fonction. Vous pouvez insérer la macro dans les deux ouvertures voisines à l’aide de Placer macro dans ouverture (icône déroulante Ouvertures architecturales). Procédez, en d’autres termes, à la « répartition » de la macro. Les macros doivent toujours être placées sur le layer auquel appartient l’ouverture correspondante. Si ce n’est pas le cas, vous pouvez changer le layer à l’aide de la fonction Modifier les propriétés de format d’un élément → Layer. Manuel d’utilisation Leçon 7 : Macros 383 Vous pouvez à tout moment échanger des macros. Pour pouvoir échanger des macros, il faut que les deux macros soient présentes dans le même calque. Vous pouvez procéder de deux manières pour échanger des macros : Vous pouvez remplacer toutes les répartitions d’une macro par une autre macro – option Macros. Vous pouvez échanger des répartitions isolées d’une macro – option Répartitions. Les répartitions d’une macro sont les exemplaires d’une macro positionnées sur un calque. Dans l’exercice suivant, vous allez remplacer les répartitions de macros (c’est-à-dire les macros insérées dans des ouvertures) placées dans le mur courbe par la nouvelle macro. Echanger des macros 1 Cliquez sur Echanger des macros (icône déroulante Ouvertures architecturales). 2 Activez l’option Répartitions (faites basculer le paramètre en cliquant sur le bouton) dans la boîte de dialogue. 3 Quelle(s) répartition(s) de macro(s) remplacer ? Sélectionnez toutes les répartitions de macros sur le mur courbe. Créez pour cela une zone de sélection ou utilisez la fonction multiple. 4 Par quelle répartition de macro remplacer ? Cliquez sur une répartition de la macro personnalisée. 5 Appuyez sur ECHAP pour quitter la fonction. 384 Exercice 9 : Créer une macro Allplan 2005 Rez-de-chaussée avec répartitions de macros échangées Gestion des macros Vous trouverez un aperçu de toutes les macros dans le gestionnaire de macro. Vous pouvez y accéder à partir des boîtes de dialogue des propriétés des fenêtres et des portes par exemple. Vous pouvez aussi cliquer sur Lire des données d’une bibliothèque (barre d’icônes Standard) et sélectionner le type de données Macro : Vous pouvez y copier, déplacer, renommer et supprimer des macros. A noter : Vous pouvez copier, mais pas éditer les macros enregistrées dans le chemin Standard. Manuel d’utilisation Leçon 8 : Coupes et vues 385 Leçon 8 : Coupes et vues Le modèle de bâtiment terminé, il vous reste à effectuer quelques opérations pour présenter votre création correctement et de manière intelligible pour un intervenant extérieur au projet. Dans cette leçon, vous commencerez par créer des coupes et des vues. Une autre étape importante de la conception est le calcul des surfaces habitables, que vous pouvez faire figurer sur le calque ou présenter sous forme de liste. Coupe A-A avec cote de niveau 386 Exercice 10 : Coupes Allplan 2005 Exercice 10 : Coupes Une coupe représente un modèle de bâtiment depuis un point d’observation donné. Ce point est déterminé par la ligne de coupe tandis que la vue produite est enregistrée sur un calque distinct sous forme de représentation avec faces cachées. Les caractéristiques graphiques des éléments de construction coupés — telles que les hachurages — sont reprises dans la représentation en coupe. Si vous le souhaitez, les éléments coupés peuvent être représentés avec un trait épais. Coupe B-B Il faut commencer par rendre tous les calques actifs à l’arrière-plan et afficher les layers dont les éléments de construction doivent figurer sur la coupe. La ligne de coupe elle-même est placée sur un calque actif qui lui est propre. Quelques paramètres permettent de définir plus précisément le tracé de la coupe. Manuel d’utilisation Leçon 8 : Coupes et vues 387 Tracé de la ligne de coupe Choisissez le module Architecture 3D dans le Navigateur CAO. Activez le calque 2 Ligne de coupe et rendez les calques 101, 111, 112, 121, 123 actifs en arrière-plan. 1 Activez le type de plan Modèle (tous les layers contenant des éléments de construction 3D) dans la boîte de dialogue de sélection des layers. 2 Cliquez sur 1 Fenêtre dans le menu Fenêtre. 3 Cliquez sur Coupe (icône déroulante Toits et plans). 4 Activez le layer DE_GEN01. 5 Cliquez sur Propriétés et définissez ces dernières comme indiqué à la figure ci-dessous, puis validez avec OK. 388 Astuce : Outre les coupes orthogonales, vous pouvez aussi définir des coupes orientées d’un angle quelconque avec des lignes de coupes décalées. Exercice 10 : Coupes Allplan 2005 Pour obtenir une coupe du bâtiment entier, les bords du volume de coupe doivent être placés à une distance minimale de 20 cm au-dessus du faîte et en dessous du niveau inférieur du bâtiment. 6 Cliquez sur les deux points extrêmes de la ligne de coupe, hors du bâtiment puis appuyez sur ECHAP pour conclure. Vérifiez que vous ne coupez pas de murs dans le sens longitudinal. 7 Profondeur / Direction d’observation Cliquez sur un point situé au-dessus du bâtiment. Lorsque vous indiquez la profondeur de coupe, vous définissez une zone située à l’arrière de la ligne de coupe dans laquelle tous les éléments de construction non cachés sont représentés. Plus la profondeur de coupe est importante, plus les données à traiter sont nombreuses. 8 Répétez les 3 à 7 et entrez le nom de la coupe. B. Manuel d’utilisation Leçon 8 : Coupes et vues 389 Calcul de la coupe Dans un premier temps, la représentation de la coupe est un modèle filaire tridimensionnel. Vous allez positionner une représentation avec faces cachées de ce modèle filaire sur un calque distinct. Vous obtenez ainsi une représentation 2D que vous pouvez modifier dans les modules Dessin, Texte et Cotation. Calculer et positionner une coupe 1 Cliquez sur Afficher coupe dans le cadre de la fenêtre. 2 Cliquez sur la ligne de coupe A-A. Une coupe du bâtiment conforme aux paramètres définis s’affiche. Elle se présente sous la forme d’un modèle tridimensionnel représentant toutes les faces cachées et pouvant être observé dans des projections quelconques. 3 Dans la barre d’icônes Standard, cliquez sur filaire. Faces cachées, 4 Sélectionnez Faces cachées sur calque cible et indiquez le numéro du calque cible : 200, puis validez en cliquant sur OK. 390 Exercice 10 : Coupes Allplan 2005 5 Dans la boîte de dialogue qui s’affiche ensuite, définissez les options selon la figure ci-après. Si vous indiquez un angle de contact plus important, vous éviterez de voir apparaître sur le dessin les lignes de contact des différents segments de mur constituant le mur courbe. Manuel d’utilisation Leçon 8 : Coupes et vues 391 6 Cliquez sur Arch… dans le cadre Paramètres spéciaux, et définissez les options conformément à la figure ci-dessous. Astuce : Si vous définissez par exemple des surfaces de second œuvre à l’aide de la fonction Pièce, vous pouvez les représenter sur la coupe. Cela peut vous éviter une partie du travail de retouche de la coupe. 7 Fermez toutes les boîtes de dialogue en cliquant sur OK. Le programme effectue le calcul des faces cachées. Le nom du calque doit être conservé. 8 Basculez dans le portfolio Coupes à l’aide de base du projet et activez le calque 200. 9 Activez la Représentation en vue en plan. Ouvrir sur la 392 Exercice 10 : Coupes Allplan 2005 Coupe A-A La coupe ne reprend pas automatiquement les modifications apportées à la vue en plan. Vous devez relancer le calcul de la coupe à l’aide des fonctions Faces cachées, filaire et Mise à jour faces cachées. Edition de la coupe Vous pouvez maintenant procéder à l’édition de la coupe. Dessinez les éléments complémentaires sur un calque distinct, car le calque contenant le calcul des faces cachées est entièrement refondu à chaque mise à jour. Avant toute chose, dessinez le plancher fini dans la coupe. Cotes de niveau Activez le calque 201 et rendez le calque 200 actif en arrièreplan. Dessinez le plancher fini. Choisissez le module Cotation dans le 1 Cliquez sur Navigateur CAO. Cotation de niveau (icône déroulante Créer). Manuel d’utilisation Leçon 8 : Coupes et vues 393 2 Choisissez Vertical, vers le haut dans la barre contextuelle Cotation de niveau. Cliquez ensuite sur Propriétés. 3 Choisissez le symbole de limite de cote dans la partie supérieure de la boîte de dialogue (cote de niveau pour plancher fini), définissez les propriétés de format et activez le layer CO_100 (voir la figure). Réglez aussi les paramètres de l’onglet Texte. 4 Définissez les paramètres accessibles dans les onglets Valeur et Options de saisie comme indiqué aux figures suivantes. Validez en cliquant sur OK. 394 Exercice 10 : Coupes Allplan 2005 5 Définissez la position de la ligne de cote en cliquant sur un point par lequel elle doit passer. La barre contextuelle Cotation de niveau change d’aspect. 6 Point de référence Il s'agit du point auquel vous assignez une valeur connue. Entrez tout d’abord la valeur de base dans la barre contextuelle : 0,00 Cliquez ensuite sur un point sur le plancher fini RdCh. 7 Cliquez sur les points à coter et achevez la définition de la cote en appuyant sur ECHAP. Manuel d’utilisation Leçon 8 : Coupes et vues 395 8 Modifiez le symbole de limite de cote dans les et cotez le sol brut (points 5-7). 9 Appuyez sur ECHAP pour conclure. Propriétés : 396 Exercice 11 : Vues de côté Allplan 2005 Exercice 11 : Vues de côté La création d’élévations ne vous posera aucun problème, puisque vous connaissez déjà toutes les fonctions qu’elle fait intervenir. Présentation de la méthodologie générale • Activer tous les calques contenant des éléments de construction à prendre en compte pour la vue de côté. • Sélectionner une vue standard ou une projection dans le cadre de la fenêtre ou via le menu Affichage Projection. • Lancer le calcul des faces cachées dans un calque vide (barre d’icônes Standard). Elévation sud Elévation ouest Manuel d’utilisation Leçon 9 : Calcul des surfaces et des métrés 397 Leçon 9 : Calcul des surfaces et des métrés Les pièces sont créées sur un layer distinct du calque des murs. Cette précaution permet de garantir que toutes les composantes du dessin seront prises en compte lors du calcul. Vous pouvez créer des pièces de deux manières : Une par une en saisissant la ligne de séparation des pièces sous forme de tracé polygonal. Les pièces peuvent être immédiatement annotées et pourvues de surfaces de second œuvre. Automatiquement, les pièces étant « insérées » dans des tracés de murs fermés (créés à l’aide de la fonction Mur). Les pièces doivent alors être annotées et pourvues de surfaces de second œuvre ultérieurement. 398 Exercice 12: Pièces, second œuvre et surfaces habitables Allplan 2005 Exercice 12: Pièces, second œuvre et surfaces habitables Définir des pièces, remarques importantes • Dans tous les cas de figure, vous devez au préalable définir la hauteur des pièces. Vous pouvez vous servir pour cela de toutes les méthodes qui vous sont familières depuis que vous avez appris à définir la hauteur d’éléments de construction, y compris la liaison à des plans de référence. • Nous vous recommandons d’utiliser des plans de référence identiques pour les éléments de construction et les pièces. • Pour mieux distinguer les pièces des éléments de construction à l’écran, utilisez des plumes différentes. P 203 CHAMBRE 2 P 202 CHAMBRE 1 P 208 COUL. P 204 BUREAU P 201 PARENTS P 205 S.d.B. 19.366 m3 9.39 m² P 207 DEB. P 206 DEB. Manuel d’utilisation Leçon 9 : Calcul des surfaces et des métrés 399 Pour pouvoir calculer des surfaces habitables et les présenter sous forme de liste, vous devez avoir défini des pièces et des revêtements (afin de pouvoir calculer les dimensions nettes). Pour définir des pièces isolées Vous allez procéder à la création de pièces, à l’affection de revêtements et au calcul de la surface habitable pour l’étage des combles. Dans notre exemple, vous pourriez recourir à la création automatique de pièces car l’ensemble de l’étage a été dessiné à l’aide d’éléments de construction. Vous allez cependant apprendre à utiliser les deux procédures afin d’être en mesure, le moment venu, d’opter pour la technique la plus efficace. Dans la suite de cet exercice, vous commencerez par créer une pièce isolée avec ses annotations, et ses surfaces latérales/de plancher/de plafond. Les autres pièces seront créées de manière automatique ; elles seront donc « vides ». Pour créer une pièce Sélectionnez le portfolio Modèle à l’aide de Ouvrir sur la base du projet puis activez le calque 121. Affichez le type de plan Pièces EC à l’aide de Sélectionner, paramétrer layer(s). Choisissez le module Pièces, surfaces, métrés dans le Navigateur CAO. 1 Cliquez sur Pièce (icône déroulante Créer) et activez le layer PI_PI (barre d’icônes Format). 2 Sélectionnez la plume (3) 0.50 (barre d’icônes Format). 3 Cliquez sur Propriétés. Annotez la pièce. 4 Entrez la description « EC » dans le champ Nom abrégé étage et le numéro de pièce « P 201 » dans le champ Désignation. 400 Exercice 12: Pièces, second œuvre et surfaces habitables Allplan 2005 5 Cliquez sur Fonction et ajoutez un élément à la liste à l’aide de la fonction : PARENTS Astuce : La saisie d’un facteur est intéressante pour les surfaces telles que des balcons, qui ne sont que partiellement pris en compte. Manuel d’utilisation Leçon 9 : Calcul des surfaces et des métrés 401 6 Cliquez sur Hauteur… et liez les bords inférieur et supérieur de la pièce aux plans de référence de la même manière que vous aviez lié les murs de l’étage des combles aux plans de référence. 7 Cliquez sur Bibliothèque… et définissez la bibliothèque utilisée et le mode d’accès à la bibliothèque. 8 Choisissez l’onglet Second œuvre et entrez les surfaces latérales, la surface de plancher et la surface de plafond. 402 Astuce : Mettez à profit la possibilité de définir des valeurs standard à l’aide de . Vous pouvez enregistrer la définition des surfaces pour l’ensemble de la pièce ou pour des surfaces isolées. Si vous travaillez sur des projets importants, ceci vous permettra de gagner du temps et d’assurer la cohérence de votre travail, car tous les intervenants utiliseront les mêmes données prédéfinies. Exercice 12: Pièces, second œuvre et surfaces habitables Allplan 2005 9 Choisissez l’onglet DIN277, sf hab. et indiquez dans la rubrique Type sf de plancher du cadre Attributs surface habitable qu’il s’agit d’un local d’habitation en sélectionnant SH dans le bouton déroulant correspondant. Manuel d’utilisation Leçon 9 : Calcul des surfaces et des métrés 403 10 Cliquez sur OK pour valider. 11 Cliquez sur les sommets diagonalement opposés de la chambre sous le pignon et appuyez sur ECHAP pour terminer le dessin du polygone. 12 Définissez les annotations des pièces. Vous allez faire apparaître leur désignation, leur fonction, leur volume et leur surface. Cliquez sur les champs de saisie appropriés pour désactiver certaines informations. Astuce : Cliquez sur pour basculer vers les paramètres de texte. 13 Activez le layer AR_ANNOT pour les annotations. 14 Cliquez dans la pièce pour positionner l’annotation accrochée au réticule. 404 Exercice 12: Pièces, second œuvre et surfaces habitables Allplan 2005 P 201 PARENTS 44.029 m3 15.55 m² 15 Appuyez sur ECHAP pour quitter la fonction. Création de pièces automatiques Vous allez créer les autres pièces de manière automatique. La création automatique se déroule en deux étapes. • Définition de toutes les pièces à l’aide de Pièce automatique • Annotation à l’aide Modifier des pièces, des surfaces, des étages. Le second œuvre peut-être défini tout de suite, au moment de l’annotation, ou plus tard à l’aide de fonctions spéciales. Pour créer des pièces automatiquement 1 Cliquez sur Pièce automatique (icône déroulante Créer). 2 Cliquez sur Hauteur dans la barre dynamique et vérifiez la valeur de ce paramètre. 3 Définissez une zone de sélection autour du dessin, en évitant de sélectionner le balcon, même en partie. Les pièces sont dessinées et la fonction est désactivée. A noter : La fonction Pièce automatique n’affecte pas les pièces créées auparavant. Manuel d’utilisation Leçon 9 : Calcul des surfaces et des métrés 405 Second œuvre Vous n’avez pour l’instant affecté des surfaces latérales, de plafond et de plancher qu’à la pièce définie isolément. Ces surfaces possèdent des propriétés telles qu’un matériau, un métier et une épaisseur de couche. Elles sont qualitativement et quantitativement prises en compte dans le calcul des surfaces et dans les métrés. En revanche, les pièces définies de manière automatique ne possèdent pas encore de second œuvre. Vous pouvez définir les surfaces de deux manières : Remarque : Cette méthode permet de modifier les pièces Pièce. créées à l'aide de • En définissant globalement les surfaces de second œuvre pour l'ensemble d'une pièce - les surfaces de second œuvre sont définies dès la saisie des pièces dans l’onglet Second œuvre de la fonction Pièce, ou ultérieurement à l’aide de la fonction Second œuvre. Vous pouvez aussi définir ou modifier l’ensemble des surfaces de second œuvre au moment de modifier une pièce à l’aide de la fonction Modifier des pièces, des surfaces, des étages, onglet Second œuvre. • En définissant des surfaces isolées (aussi appelées « surfaces spéciales »), par exemple un carrelage mural s’étendant jusqu’à une hauteur donnée sur une partie des murs d’une pièce. - Les surfaces spéciales sont définies à l’aide des fonctions Surface latérale, Surface de plafond, Surface de plancher ou Plinthe. Vous vous familiarisez avec ces différentes techniques au cours des exercices qui suivent. 406 Exercice 12: Pièces, second œuvre et surfaces habitables Allplan 2005 Surfaces de second œuvre pour l'ensemble de la pièce (en modifiant l’existant) Vous allez maintenant annoter les pièces créées de manière automatique. Vous allez reprendre les paramètres du second œuvre de la pièce existante PARENTS et les assigner aux autres pièces en même temps que l’annotation. Assigner des surfaces de second œuvre et une annotation aux pièces 1 Cliquez sur Modifier des pièces, des surfaces, des étages (icône déroulante Edition). 2 Assurez-vous que le filtre contextuelle. 3 Cliquez d’abord sur Pièce est actif dans la barre Reprise, puis dans la pièce PARENTS. La nouvelle pièce adopte tous les attributs de la pièce PARENTS (désignation, second œuvre, type de surface de plancher). 4 Cliquez sur Propriétés. Entrez la désignation dans l’onglet Pièce : P 202 et la fonction CHAMBRE 1. Le bouton d'ajouter les entrées à la liste. vous permet 5 Choisissez l'onglet Second œuvre. Les revêtements de la pièce PARENTS y figurent déjà ; il est inutile de les modifier. 6 Contrôlez l’onglet DIN277, sf hab. : le type de surface SH y est également sélectionné. 7 Cliquez dans la pièce en haut à gauche et validez en cliquant à l'aide du bouton droit de la souris. 8 Positionnez l’annotation. Manuel d’utilisation Leçon 9 : Calcul des surfaces et des métrés 407 P 203 CHAMBRE 2 P 202 CHAMBRE 1 P 208 COUL. P 204 BUREAU P 201 PARENTS P 205 S.d.B. 19.366 m3 9.39 m² P 207 DEB. P 206 DEB. 9 Répétez les opérations décrites aux points 4 à 7 pour les autres pièces. Entrez les fonctions des pièces conformément à la figure cidessus ; les numéros des pièces sont automatiquement incrémentés. Le programme conserve en mémoire le paramétrage des revêtements et du type de surface, et celui-ci est automatiquement affecté à la pièce suivante à modifier, conjointement avec l’annotation. 10 Quittez la fonction en appuyant sur ECHAP. Le balcon est défini en tant que pièce isolée. Outre la fonction et la désignation, entrez le facteur 0,5, supprimez toutes les surfaces de second œuvre à l’aide de Suppr. 2nd œuvre. 408 Exercice 12: Pièces, second œuvre et surfaces habitables Allplan 2005 Vous aller affecter aux surfaces latérales de la salle de bains la même couche d’enduit qu’aux autres pièces, mais vous n’y poserez pas de parquet. En outre, vous définirez un carrelage mural s’étendant à une hauteur maximale de 2m sur tous les murs de la salle de bains. Vous devrez pour cela définir la hauteur du carrelage par rapport à la hauteur de la pièce. L’exemple de la salle de bains vous familiarisera avec les principes de définition des surfaces de second œuvre et spéciales. Surfaces de second œuvre pour l’ensemble de la pièce Pour définir des surfaces de second œuvre 1 Cliquez sur Astuce : Il est également possible de représenter les surfaces de plancher et de plafond (second œuvre) sur la coupe. Vous devez pour cela configurer en conséquence les Paramètres spéciaux des éléments en question dans Faces cachées, filaire (barre d’icônes Standard). Second œuvre (icône déroulante Edition). 2 Entrez toutes les surfaces dans le formulaire de saisie. Ces données se rapportent aux surfaces entières et à tous les côtés de la pièce (voir la figure deux pages plus loin). Le carrelage ne s’étend pas sur toute la hauteur du mur, mais il est présent sur tous les murs de la pièce, c’est pourquoi vous pouvez le définir sous forme de surface de second œuvre. A noter : Les carrelages et autres surfaces qui ne s’étendent pas à la même hauteur sur tous les murs ou qui ne sont pas présents sur tous les murs d’une pièce sont définis sous forme de surfaces spéciales au cours d’une étape à part (voir le paragraphe suivant). A noter : N’oubliez pas de cocher les cases indiquant que les revêtements doivent être affectés ! A noter : Faites glisser le curseur dans la barre de défilement horizontale pour voir les colonnes suivantes : vous pouvez affecter des aspects de surface aux surfaces latérales, de plafond et de plancher, et vous pouvez affecter en plus un hachurage, un motif ou un remplissage aux surfaces de plafond et de plancher pour la représentation en coupe. Vous pouvez également définir la hauteur des surfaces latérales par rapport à la pièce. A noter : Les surfaces définies précédemment sont écrasées lorsque vous cochez la case en regard d’une surface – et ce même si vous n’avez pas défini la surface correspondante dans la boîte de dialogue Surfaces de second œuvre des pièces. Manuel d’utilisation Leçon 9 : Calcul des surfaces et des métrés 409 3 Définissez comme suit les surfaces latérales comportant un carrelage mural : • L’enduit s’étend sur toute la hauteur des murs, il n’y pas de réglage particulier à faire. • Le mortier et le carrelage mural ne s’étendent pas sur toute la hauteur des murs. Pour définir la hauteur de ces couches par rapport à la pièce, faites glisser jusqu’au bout le curseur de la barre de défilement horizontale des surfaces latérales et cliquez dans la colonne Hauteur. Définissez la hauteur conformément à la figure suivante : La boîte de dialogue devrait maintenant ressembler à cela : 410 Exercice 12: Pièces, second œuvre et surfaces habitables Allplan 2005 4 Cliquez sur OK pour valider. Astuce : Les définitions de pièces peuvent être associées à plusieurs pièces en une seule opération. Pour ce faire, définissez une zone de sélection ou cliquez sur Fonction multiple. 5 Cliquez sur la pièce Salle de bains. 6 Cliquez sur le bouton droit de la souris pour valider la sélection. Les surfaces sont attribuées, mais ne sont pas visibles à l’écran. 7 Appuyez sur ECHAP pour quitter la fonction. Manuel d’utilisation Leçon 9 : Calcul des surfaces et des métrés 411 Méthode alternative : surfaces de second œuvre isolées (surfaces spéciales) Vous allez attribuer à tous les murs portant des objets sanitaires un carrelage s’étendant jusqu’à une hauteur maximale de 2 m. Vous allez définir ces surfaces en tant que surfaces spéciales. La pièce étant partiellement placée sous des murs inclinés, la hauteur des surfaces est définie à l’aide de l’option Liaison aux plans avec Hauteur d’élément de construction maximale. Les surfaces spéciales sont prioritaires par rapport aux surfaces de second œuvre : une surface spéciale placée au-dessus d’une surface de second la découpe. Surfaces latérales Astuce : Sélectionnez une plume différente (plume 8, verte, par exemple) pour visualiser la pièce traitée dans la vue en plan. 1 Cliquez sur Surface latérale (icône déroulante Créer) et activez le layer PI_LAT. 2 Cliquez sur Propriétés. 3 Indiquez le matériau, l’épaisseur et le métier de toutes les couches. Le programme calcule directement la surface latérale sur celle du gros œuvre, sans tenir compte de la couche d’enduit assignée à toutes les surfaces. Il faut donc en tenir compte dans la surface isolée en tant que couche 1. Cette procédure vous permet de redéfinir intégralement des surfaces dans des zones limitées. 412 Exercice 12: Pièces, second œuvre et surfaces habitables Allplan 2005 4 Cliquez sur Hauteur et définissez les paramètres suivants : BS lié au plan de référence supérieur, mais uniquement jusqu’à une hauteur de 2 m à partir du plancher brut (= 2,11 m à partir du plancher fini). Cliquez donc aussi sur… Hauteur d’élément de construction maximale à cote de niveau et entrez 2,11. Manuel d’utilisation Leçon 9 : Calcul des surfaces et des métrés 413 5 Validez toutes les boîtes de dialogue en cliquant sur OK. 6 Cliquez sur les sommets diagonalement opposés de la surface et appuyez sur ECHAP pour terminer le dessin du polygone. 7 Placez les annotations et appuyez sur ECHAP pour terminer la définition des surfaces. Si vous ne voulez pas placer d’annotation, appuyez sur ECHAP pour quitter la fonction. 414 Exercice 12: Pièces, second œuvre et surfaces habitables Allplan 2005 Calcul des surfaces habitables conformément au règlement allemand Le nouveau règlement allemand relatif au calcul des surfaces habitables est entré en vigueur le 01/01/2004. Contrairement au règlement applicable jusqu’ici, le nouveau règlement prévoit d’effectuer le calcul des surfaces habitables sur la base des dimensions nettes et ne permet pas la déduction d’un enduit forfaitaire. Grâce aux surfaces de second œuvre que vous avez définies pour chaque pièce, vous pouvez sans problème calculer les surfaces habitables conformément au nouveau règlement. Allplan 2005 met à votre disposition plusieurs modèles de listes pour le calcul des surfaces habitables. Dans chacune de ces listes, vous disposez de plusieurs possibilités. • Pour effectuer le calcul conformément au nouveau règlement, vous utilisez les dimensions nettes résultant des surfaces de second œuvre et/ou surfaces latérales, de plancher et de plafond définies • En raison d’une disposition de transition prévue dans le règlement, vous pouvez encore effectuer le calcul des surfaces habitables selon l’ancien règlement de calcul : déduction d’un enduit forfaitaire • Calcul des surfaces brutes. Pour calculer les surfaces habitables Activez le calque 124 et activez le calque 121 en arrière-plan. 1 Cliquez sur Surface habitable, DIN277, demande de permis de construire (icône déroulante Créer). 2 Sélectionnez le répertoire Standard, le fichier Surfaces habitables et la liste Fonction. Manuel d’utilisation Leçon 9 : Calcul des surfaces et des métrés 415 3 Cochez l’option Dim.(ension) nettes. 4 Type de calcul vous permet de définir le règlement selon lequel la surface doit être calculée. Les facteurs peuvent être modifiés au cas par cas. 416 Exercice 12: Pièces, second œuvre et surfaces habitables Allplan 2005 5 Cliquez sur OK pour valider. Astuce : Cette liste peut également être imprimée, copiée dans le Presse-papiers, convertie au format Excel ou enregistrée sous forme de fichier ASCII. 6 Définissez une zone de sélection autour de l’ensemble des pièces. La liste s’affiche à l’écran. Cliquez sur le bouton en haut à droite pour consulter les différentes pages de la liste. 7 Pour placer la liste sur le calque, cliquez sur Cette liste est alors accrochée au réticule. . 8 Placez-la à côté de la vue en plan. 9 Appuyez sur ECHAP pour quitter le calcul des surfaces habitables. Manuel d’utilisation Astuce : Cliquez sur les lignes soulignées dans l’en-tête pour saisir manuellement des informations sur l’auteur, etc. Leçon 9 : Calcul des surfaces et des métrés 417 418 Exercice 13 : Calcul des quantités Allplan 2005 Exercice 13 : Calcul des quantités Liste La fonction Liste vous permet d’évaluer le modèle de bâtiment selon différents critères. Le résultat s’affiche sous forme de liste. Allplan 2005 propose un grand nombre de listes standard prédéfinies, enregistrées dans des fichiers thématiques. En outre, vous pouvez définir des listes personnalisées, enregistrées dans le répertoire Bureau. Astuce : Dans l’aide en ligne de Allplan 2005, vous trouverez sous le mot clé « Listes, aperçu » un récapitulatif de toutes les listes architecturales contenues dans Allplan, ainsi que la fonction permettant de les appeler, les conditions préalables, la désignation, les éléments analysés et des conseils d’utilisation. Sortir une liste (synthèse) • Activer les calques à prendre en compte dans le calcul. Celui-ci n’est mené à son terme que si les critères recherchés sont présents dans les calques. • Activer Liste et sélectionner une liste. Cela équivaut à définir les critères de recherche sur les calques. • Facultativement, définir des critères de filtre supplémentaires à l’aide de la fonction Rechercher. • Définir la zone du calque sur laquelle doit porter le calcul (totalité ou partie délimitée du calque). • Imprimer la liste, la placer sur le calque ou l’enregistrer au format ASCII ou Excel. Dans les prochains exercices, vous vous familiariserez avec quelques listes et vous apprendrez à définir un critère de recherche simple. Sortir une liste standard Activez le calque 121 Modèle Comble et désactivez tous les autres calques. Activez l’affichage des layers AR_MU, AR_PT et AR_CHEMI. Désactivez l’affichage de tous les autres layers. 1 Cliquez sur Liste (icône déroulante Créer II). 2 Sélectionnez le répertoire Standard, le fichier Gros œuvre et la liste Murs, puis validez avec OK. Manuel d’utilisation Leçon 9 : Calcul des surfaces et des métrés 419 3 Pour activer tout le calque, cliquez sur Tous dans la barre dynamique ou cliquez deux fois dans la zone graphique à l’aide du bouton droit de la souris. La liste s’affiche et peut être imprimée, positionnée sur le calque ou enregistrée dans un fichier. 4 Appuyez sur ECHAP pour quitter la fonction. 420 Exercice 13 : Calcul des quantités Allplan 2005 Les critères de recherche permettent d’établir des évaluations portant sur de multiples aspects du bâtiment. Si vous souhaitez prendre en compte l’ensemble du bâtiment, vous devez activer tous les calques correspondants. Vous allez maintenant définir, à titre d’exemple, un critère de recherche dans la liste « Gros œuvre, murs » que vous venez de créer. La liste répertoriera uniquement les murs d’épaisseur égale à 11,5 cm. Pour définir un critère de recherche 1 Cliquez sur Liste (icône déroulante Créer II), sélectionnez à nouveau la liste standard Gros œuvre, murs puis cliquez sur OK pour valider. 2 Dans la barre dynamique, cliquez sur éléments. Rechercher des 3 Pour définir le premier critère de sélection, cliquez sur Objet, sélectionnez l’objet à rechercher dans la boîte de dialogue (Mur), puis validez en cliquant sur OK. Les critères de recherche sont reliés entre eux par des fonctions logiques. 4 Cliquez sur & « et » (ET logique). Manuel d’utilisation Leçon 9 : Calcul des surfaces et des métrés 421 Le deuxième critère de sélection est une propriété, en l’occurrence un attribut de l’objet Mur, à savoir son épaisseur. 5 Cliquez sur Attribut…, sélectionnez l’attribut Epaisseur de la section Métrés Architecture puis validez avec OK. Astuce : La fonction permet d’annuler successivement les entrées affichées dans la ligne des critères. 6 Sélectionnez le critère de comparaison =. 7 Entrez l’épaisseur recherchée dans le cadre Chiffres : 0,115. Pour ce faire, cliquez sur les boutons de valeurs dans le cadre Chiffres. Le critère de recherche se présente alors comme suit : 422 Exercice 13 : Calcul des quantités Allplan 2005 8 Cliquez sur OK pour valider. 9 Pour activer tout le calque, cliquez sur Tous dans la barre dynamique ou cliquez deux fois dans la zone graphique à l’aide du bouton droit de la souris. La liste n’affiche plus que les murs recherchés. 10 Appuyez sur ECHAP pour quitter la fonction. Manuel d’utilisation Leçon 9 : Calcul des surfaces et des métrés 423 Vous trouverez ci-après quelques exemples de listes créées pour l’étage des combles et ne comportant pas de critères supplémentaires. Astuce : Vous pouvez présenter vos métrés de manière à les rendre compatibles avec des programmes de DQE. Nous vous recommandons d’utiliser à cet effet des bibliothèques avec numéros de position — comme le catalogue SirAdos ou des bibliothèques personnalisées — lors de l’affectation des matériaux. Les listes de gros œuvre tiennent compte des surfaces ou volumes de retraits conformément aux prescriptions de la réglementation allemande sur les adjudications des travaux de constructions (VOB). Ces listes existent avec ou sans représentation schématique des différents éléments de construction. 424 Exercice 13 : Calcul des quantités Allplan 2005 Manuel d’utilisation Leçon 9 : Calcul des surfaces et des métrés 425 Si vous avez défini des surfaces de second œuvre, vous pouvez les faire apparaître dans les listes de second œuvre de différentes manières. Testez les différentes listes en effectuant des évaluations des surfaces assignées dans la salle de bains. Pour cela, il est inutile d’activer le calque en entier mais seulement la pièce (S.d.B.). Cliquez sur la pièce ou créez une zone de sélection autour. La figure cidessous représente la liste « Standard 3 Second œuvre 3 Aperçu surfaces ». Le layer assigné aux pièces doit être visible et accessible. Astuce : Les tableaux définis au moment de la saisie des ouvertures de fenêtres sont pris en compte dans le calcul des surfaces. De la même manière, vous pouvez effectuer une évaluation selon le métier. Il faut bien évidemment qu’un métier ait été défini en tant que paramètre de l’élément de construction considéré. 426 Exercice 13 : Calcul des quantités Allplan 2005 Listes bâtiment La fonction Listes bâtiment vous permet de créer les listes d’évaluation des données du bâtiment qui vous sont familières et d’exporter des métrés sans avoir à charger les calques correspondants. Les listes sont créées dans une arborescence par Glisser-déplacer. Ensuite, il suffit de préciser les composantes des listes de bâtiments à évaluer puis de lancer cette évaluation. Lorsque vous faites appel aux listes bâtiment, les calques sont entièrement sélectionnés. Toutefois, seuls les layers visibles sont évalués. Vous devez donc au préalable activer l’affichage des layers à prendre en compte. Cette fonction ne permet pas la recherche selon des critères spécifiques. Manuel d’utilisation Leçon 9 : Calcul des surfaces et des métrés 427 Pour créer une liste de bâtiment 1 Cliquez sur Listes bâtiment… dans le menu Fichier. 2 Cliquez sur Structure bâtiment, choix calques. 3 En maintenant le bouton gauche de la souris enfoncé, faites glisser le Niveau étage depuis la liste des niveaux hiérarchiques vers Tutorial (puis relâchez le bouton). 4 Remplacez la désignation en surbrillance par RDC. 5 Faites glisser de la même manière les calques 111 et 112 vers le niveau RDC de la structure du projet. 428 Exercice 13 : Calcul des quantités Allplan 2005 6 Ajoutez à votre structure de projet le niveau EC et les calques 121, 123 et 126. 7 Cochez la case correspondant au projet Tutorial. Vous activez par la même occasion tous les éléments subordonnés au projet, à savoir les niveaux d’étages et les calques. 8 Cliquez sur OK pour valider. 9 Sélectionnez l’option Listes quantités générales dans le cadre Choix liste et cliquez sur Aperçu Surfaces. 10 Sélectionnez à nouveau le répertoire Standard, le fichier Gros œuvre et la liste Murs et cliquez sur OK pour valider. 11 Activez l’option Ecran / imprimante dans le cadre Sortie et cliquez sur Démarrer. Manuel d’utilisation Leçon 10 : Impression de plans 429 Leçon 10 : Impression de plans Avant de lancer la première impression, vous devez configurer l’imprimante ou le traceur. Allplan 2005 vous permet aussi de sortir directement le contenu de l’écran sur l’imprimante ou le traceur en cours de travail. Pour coucher sur le papier le résultat de votre conception, le programme constitue des plans prêts à être imprimés à partir des portfolios et des calques. 430 Avant d’imprimer Allplan 2005 Avant d’imprimer Avant de lancer des impressions, vous devez vérifier que le périphérique de sortie choisi, imprimante ou traceur, est correctement configuré. Si vous êtes connecté à un réseau, vous pouvez imprimer sur n’importe quel périphérique correctement configuré, branché sur un ordinateur connecté au même réseau. Pour pouvoir imprimer, commencez donc par brancher le périphérique de sortie. Toutes les informations sur cette configuration se trouvent dans la documentation de l’imprimante ou du traceur et dans la documentation du système d’exploitation utilisé. Manuel d’utilisation Leçon 10 : Impression de plans 431 Contenu de l’écran – Impression rapide Comme à tout concepteur, il vous arrive sans doute souvent de souhaiter pouvoir visualiser sur le papier l’état d’avancement de votre travail sans avoir à constituer un plan au préalable. Dans un tel cas, le programme vous permet d’imprimer le contenu de l’écran sur une imprimante ou un traceur. Pour imprimer le contenu de l’écran Astuce : Si, par la suite, vous souhaitez à nouveau imprimer le contenu de l’écran, cliquez Imprimer dans la sur barre d’icônes Standard. Cette fonction permet une impression directe selon les derniers paramètres définis, sans nécessiter d’autre confirmation de votre part. Le calque 121 est activé. Activez l’affichage des layers AR_MU, AR_CHEMI et CO_100 et désactivez celui de tous les autres layers. 1 Cliquez sur Standard). Aperçu avant impression (barre d’icônes 2 Cliquez sur Options aperçu avant impression, choisissez l’onglet Représentation et sélectionnez l’option Epaisseur des lignes. Lorsque cette option est activée, les épaisseurs de plume apparaissent à l’impression. 3 Cliquez sur Configuration de l’imprimante et sélectionnez l’imprimante. 4 Cliquez sur Afficher image entière. 432 Avant d’imprimer 5 Cliquez sur Allplan 2005 Imprimer. 6 Appuyez sur ECHAP pour quitter l’aperçu. Manuel d’utilisation Leçon 10 : Impression de plans 433 Exercice 14 : Cartouche personnalisé Allplan 2005 fournit un grand nombre de cartouches « intelligents ». Ceux-ci sont en fait des annotations personnalisées et contiennent des éléments de dessin, des textes et des attributs. Les annotations de plans constituées d’attributs présentent l’avantage d’être automatiquement mises à jour chaque fois que le plan est chargé. Vous pouvez créer vos propres annotations personnalisées. Pour assigner des attributs 1 Cliquez sur la commande Ouvrir un projet du menu Fichier. . 2 Cliquez sur Choix attributs… . 3 Placez les attributs suivants en surbrillance : Maître d’ouvrage ; Emplacement/Parcelle ; Ville, rue ; Architecte ; Calcul ; Chantier : nom ; Maître d’ouvrage : adresse ; Architecte : adresse. 434 Exercice 14 : Cartouche personnalisé Allplan 2005 4 Sélectionnez le projet Tutorial et cliquez sur Paramètres…. 5 Cliquez sur Affecter des attributs… et entrez les informations correspondant aux attributs en cliquant dans la colonne de droite et en entrant le texte. 6 Cliquez OK pour valider successivement les options des boîtes de dialogue Attributs de projet et Paramètres du projet. 7 Cliquez sur Annuler pour fermer la boîte de dialogue Choix projet. Manuel d’utilisation Leçon 10 : Impression de plans 435 Vous allez maintenant utiliser les attributs que vous venez d’affecter dans l’annotation personnalisée du cartouche. Pour éviter d’avoir à redessiner un cartouche, chargez celui que vous avez enregistré au début du tutorial. Cartouche composé d’annotations personnalisées Astuce : Pour positionner rapidement et précisément les annotations personnalisées, vous pouvez placer des Points isolés sous forme de Constructions d’aide au début des textes initiaux que vous allez supprimer (module Dessin, icône déroulante Créer). Activez un calque vide et désactivez tous les autres calques. Activez le module Pièces, surfaces, métrés. Définissez une Echelle de 1/1. 1 Cliquez sur Lire des données d’une bibliothèque (barre d’icônes Standard). 2 Sélectionnez le type de données Texte et le chemin Bureau. C’est là que vous aviez enregistré le cartouche à la leçon 2. 3 Choisissez le fichier Cartouche et l’entrée Modèle gros œuvre. 4 Positionnez le cartouche et achevez la sortie de symboles en appuyant sur ECHAP. 5 Supprimez les textes à remplacer par des attributs (informations spécifiques au projet). 6 Cliquez sur II). Annotation personnalisée (icône déroulante Créer 436 Exercice 14 : Cartouche personnalisé Allplan 2005 7 Dans la barre contextuelle, cliquez sur Attribut. 8 Choisissez la section Gestionnaire de plans et l’attribut Chantier : nom et cliquez sur OK pour valider. 9 Réglez les paramètres de texte conformément à la figure cidessous et modifiez le format : A35. L’attribut est ainsi défini comme un texte comptant 35 caractères au maximum. 10 Positionnez l’attribut avec le formatage « aligné à gauche » dans le champ réservé à la saisie du chantier. Manuel d’utilisation Leçon 10 : Impression de plans 437 11 Répétez les opérations décrites aux points 7 à 9 et positionnez les attributs suivants : Section Attribut Format Gestionnaire de plans Chantier : nom A35 Emplacement / Parcelle A35 Maître d’ouvrage A25 Maître d’ouvrage : adresse A25 Architecte A25 Architecte : adresse A25 Calcul A25 Gestionnaire Nom plan (caractères 1 à 50) 12 Cliquez sur DéfSsM (définir une sous-macro). 13 Sélectionnez la totalité du cartouche en traçant un rectangle de sélection autour du cartouche à l’aide du bouton gauche de la souris. 438 Exercice 14 : Cartouche personnalisé Allplan 2005 14 Cliquez sur le point inférieur droit afin d’en faire le point de référence. Les cartouches doivent être enregistrés dans les fichiers n°7 et 8, car ces fichiers sont liés à la fonction Annoter dans le module Mise en page plan, tracer. 15 Cliquez sur le fichier 8 et entrez Cartouches. 16 Cliquez sur l’entrée 1 et entrez Gros œuvre. 17 Quittez la fonction en appuyant sur ECHAP. Le cartouche est maintenant enregistré en tant qu’annotation personnalisée. Manuel d’utilisation Leçon 10 : Impression de plans 439 Impression de plans La sortie de plans finis est une opération décisive. Dans Allplan 2005, un plan se définit comme tout ce que vous imprimez sur le papier. Contrairement au travail sur une planche à dessin, vous n’avez pas besoin de définir au préalable les éléments à représenter sur le plan et la taille des pages. Ce n’est que lorsque vous avez achevé votre dessin que vous procédez à l’assemblage des calques sur un ou plusieurs plans. La taille des pages, l’échelle, le cadre, l’angle, etc. sont définis à ce moment-là. Un projet peut contenir jusqu’à 3000 plans. 440 Exercice 14 : Cartouche personnalisé Allplan 2005 Mise en page de plans Dans l’exercice suivant, vous allez constituer un plan à partir des vues en plan du rez-de-chaussée et du premier étage. Cette opération se déroule en deux étapes : • Définition du plan, c’est-à-dire définition de la taille de la page et du cadre. • Sélection des éléments du plan, c’est-à-dire des portfolios et des calques, ainsi que du cartouche. Pour définir un plan Basculez en mode Mise en page. Pour cela, cliquez sur Mise en page dans la barre d’icônes Standard ou dans le menu Fichier. L’icône reste enfoncée jusqu’à ce que vous désactiviez le mode Mise en page pour repasser en mode Traitement de calques. Le module Mise en page plan, tracer est automatiquement activé 1 Cliquez sur Ouvrir sur la base du projet. Astuce : La désignation saisie ici apparaît dans le cartouche en tant que Nom du plan ! 2 Cliquez sur la ligne 1, entrez Vues en plan et validez avec OK. Manuel d’utilisation Leçon 10 : Impression de plans 3 Cliquez sur 441 Définition du cadre (barre d’icônes Créer). 4 Choisissez la taille de cadre A1. 5 Définissez le point de référence du cadre et sélectionnez le type de cadre Cadre double selon DIN 824 B. 7 Cliquez sur OK pour valider. 8 Positionnez le cadre en cliquant sur le coin inférieur gauche intérieur. 442 Exercice 14 : Cartouche personnalisé Allplan 2005 Le terme « éléments de plan » fait essentiellement référence aux calques positionnés sur le plan. Les layers visibles sur le tracé sont tout simplement sélectionnés par l’intermédiaire du type de plan. Pour sélectionner les éléments de plan 1 Cliquez sur Positionner calque (icône déroulante Créer). 2 Cliquez dans le champ Calque n° dans la barre contextuelle et sélectionnez le calque 111, Modèle RdCh. 3 Cliquez dans le champ Layer, activez l’option Reprendre type de plan (dynamique) et sélectionnez Dessin TR. 4 Positionnez le calque sur le plan. Manuel d’utilisation Leçon 10 : Impression de plans 443 Le calque 112 est alors automatiquement accroché au réticule. 5 Cliquez sur Layer, choisissez le type de plan Dessin TR et validez avec OK. 6 Pour positionner le calque correctement, cliquez simplement à l’intérieur des limites du calque positionné précédemment. A présent, c’est le calque 116, dont nous n’avons pas besoin, qui est accroché au réticule. 7 Cliquez sur Calque n°, sélectionnez le numéro 121 et le type de plan Dessin TR. 8 Positionnez le calque sur le plan. 9 Terminez la sélection des éléments du plan en appuyant sur ECHAP. 10 Cliquez sur Astuce : Pour modifier l’annotation du plan, basculez dans le module Texte et servez-vous des fonctions de saisie et de modification de textes. Annoter (icône déroulante Créer). 11 Cliquez sur le cadre du plan. 12 Cliquez dans le champ de saisie Annotation perso.(nnalisée). 13 Sélectionnez le style d’annotation Gros œuvre dans le répertoire Bureau et cliquez sur OK pour valider. 444 Exercice 14 : Cartouche personnalisé Allplan 2005 14 Positionnez le cartouche dans le coin inférieur droit. Au lieu des attributs, vous voyez maintenant apparaître les valeurs affectées aux attributs. Manuel d’utilisation Leçon 10 : Impression de plans 445 Les plans finis sont enregistrés et peuvent être imprimés sur le champ ou ultérieurement. 446 Exercice 14 : Cartouche personnalisé Allplan 2005 Sortie de plans Il ne reste plus qu’à sortir le plan sur le papier. L’exercice qui suit présuppose que le traceur est correctement installé et configuré. Sortir un plan sur un traceur 1 Cliquez sur Imprimer des plans (icône déroulante Créer). 2 Sélectionnez le périphérique de sortie dans l’onglet Sortie (imprimante / traceur). Astuce : Si vous installez des pilotes Nemetschek dans Allmenu, ceux-ci apparaissent également dans la liste des périphériques disponibles. Manuel d’utilisation Leçon 10 : Impression de plans 3 Dans l’onglet Sélection, choisissez le plan 1. 4 Démarrer l’impression ? Cliquez sur Oui. L’impression du plan est lancée. ■■ Voir aussi Vous trouverez de plus amples informations sur l’onglet Paramètres dans l’aide en ligne F1. 447 448 Exercice 14 : Cartouche personnalisé Allplan 2005 Fenêtre de plan Les fenêtres de plan vous permettent d’insérer des parties de portfolios ou de calques dans une mise en page. Elles vous permettent de représenter des détails en gros plan, ou encore de représenter côte à côte des éléments qui sont éloignés l’un de l’autre dans le modèle. Dans le prochain exercice, vous allez créer quelques fenêtres de plan contenant des détails de calques distincts. Pour créer une fenêtre de plan Ouvrez sur la base du projet un plan vide. 1 Cliquez sur Fenêtre de plan (icône déroulante Créer). La fenêtre doit être créée de manière à ce que le calque qui y est représenté soit immédiatement sélectionné. 2 Cliquez sur ...positionner avec él. plan correspondants. 3 Sélectionnez le calque 111 (Calque n°) et positionnez-le sur le plan. 4 Appuyez sur ECHAP pour quitter la fonction puisque vous ne voulez pas sélectionner d’autre calque pour la fenêtre de plan en cours. 5 Déterminez la taille de la fenêtre de plan. Pour cela, cliquez sur les deux extrémités de la diagonale de cette fenêtre à l’aide du bouton gauche de la souris — en bas à gauche et en haut à droit (voir figure). 6 Répétez les opérations décrites aux points 3 à 5 et créez une fenêtre de plan à partir du calque 121. Si vous les avez créés, utilisez également les calques contenant respectivement l’élévation ouest et l’élévation sud. Manuel d’utilisation Leçon 10 : Impression de plans 449 7 Cliquez sur Modifier fenêtre de plan (icône déroulante Modifier) et sélectionnez Redimensionner une fenêtre de plan. Cette fonction vous permet de modifier a posteriori la taille d’une fenêtre. 8 Si vous voulez modifier l’agencement des fenêtres de plan, déplacez-les à l’aide de Déplacer (icône déroulante Edition). 450 Exercice 14 : Cartouche personnalisé Le résultat pourrait ressembler à ceci : Allplan 2005 Manuel d’utilisation Leçon 11 : Visual 451 Leçon 11 : Visual Pour réaliser les exercices de cette leçon, vous devez disposer du module Animation. Vérifiez donc dans le qu’il fait bien partie de votre configuration. Navigateur CAO La présentation de plans, que ce soit au maître d’œuvre ou dans des concours, a toujours joué un rôle primordial. C’est pourquoi Allplan est doté de puissants modules de visualisation qui permettent les modes de représentation les plus divers, de la projection avec lignes cachées à la visite virtuelle de bâtiments en temps réel. Vous pouvez faire appel à la visualisation à n’importe stade de la conception afin d’observer la plastique de votre modèle. Cette leçon présente donc les principaux outils de visualisation : aspects de surface colorés, lumières et ombres. 452 Groupe de modules Visual Allplan 2005 Groupe de modules Visual Allplan 2005 possède plusieurs modules de visualisation et de présentation performants. Dans ce manuel, vous allez uniquement employer le module Animation, les autres modules du groupe Visual ne vous étant que brièvement présentés. Module Colorier Les fonctions du module Colorier vous permettent de créer et d’éditer des couleurs, des remplissages et des lignes de couleur à main levée. Tous les éléments créés ici sont enregistrés sous forme vectorielle. Ils peuvent être déplacés, copiés par symétrie, redimensionnés, agrandis, etc. sans que cela nuise à leur qualité. Vous pouvez aussi affecter une nuance de couleur donnée aux images en couleur. Le système vous propose une palette de 256 couleurs prédéfinies mais libre à vous de composer les vôtres : il vous suffit de faire varier les valeurs RVB (rouge-vert-bleu) ou celles des paramètres Teinte, Saturation et Luminosité. Outre la palette standard de Allplan, vous pouvez acquérir d’autres palettes de couleurs — notamment RAL 840 HR, RAL Design System — ou constituer votre propre palette (RVB). Module Calcul des ombres Le module Calcul des ombres permet de générer automatiquement des représentations en couleur de modèles 3D, avec projection d’ombres et deux sources de lumière. Vous pouvez aussi intégrer de manière réaliste la position du soleil dans vos calculs d’ombres, en entrant la latitude, la date et l’heure. Vérifiez en toute simplicité les effets de lumière et d’ombre sur ou dans un bâtiment tout au long de la journée dans une étude d’ensoleillement. Par ailleurs, vous pouvez reprendre des « photos » de modèles de bâtiments provenant des Modules d’architecture ou du Modeleur 3D. Allplan calcule ces instantanés à partir de la perspective que vous avez définie. Il est également possible de produire une étude d’ensoleillement composée de plusieurs clichés représentant les divers moments de la journée. Manuel d’utilisation Leçon 11 : Visual 453 Contrairement au module Animation, dans lequel vous créez des images en mode points (bitmap), tous les éléments créés dans le module Calcul des ombres sont enregistrés sous forme vectorielle ; cela signifie que vous pouvez les déplacer, les copier par symétrie, les redimensionner, les agrandir, etc. sans que cela ne nuise à leur qualité. Module Animation Le module Animation vous permet de créer et d’éditer des images bitmap (ou images en mode point). Vous pouvez y assigner jusqu’à 16 millions de couleurs aux murs, fenêtres, volumes, lignes 3D etc. créés dans les modules Architecture ou Modeleur 3D. La fonction Régler les lumières vous permet de définir un nombre illimité de sources de lumière colorées et d’intensité variable, afin de créer des scènes réalistes. La fonction Paramètres des aspects de surface permet d’attribuer des aspects de surface aux éléments d’architecture et aux éléments 3D. Avec la fonction Rendu d'image, vous pouvez transformer des images isolées en images photoréalistes en utilisant l’une quelconque des méthodes de calcul à votre disposition (méthodes ombrage plat, Gouraud, Phong et Lancer de rayons). Pour visualiser un bâtiment dans son environnement sur le terrain, vous pouvez placer une image bitmap (une photographie numérisée par exemple) en arrière-plan au moment du rendu. Pour simuler des matériaux tels que le bois, le marbre, la pierre, le sable, etc., vous pouvez utiliser les textures intégrées, ou insérer les images bitmap de votre choix, telles que par exemple des images numérisées de carrelages, de marqueteries, etc. En utilisant la fonction Fenêtre d’animation modèle entier du menu Fenêtre ou du menu contextuel, vous pouvez ouvrir jusqu’à 16 fenêtres d’animation en plus des autres fenêtres éventuellement ouvertes. Ceci vous permet de circuler dans une réalité virtuelle « caméra au poing » en contrôlant vos mouvements à l’aide de la souris. Vous pouvez ainsi vérifier instantanément et mettre en scène chaque partie d’un dessin ou d’un bâtiment. 454 Astuce : Si vous voulez concentrer votre attention sur un élément particulier dans la fenêtre d’animation, utilisez la fonction Fenêtre d’animation sélection éléments du menu Fenêtre ou du menu contextuel. Groupe de modules Visual Allplan 2005 Pour définir les positions de la caméra, choisissez la méthode qui vous convient le mieux : définissez-les de manière intuitive dans la fenêtre d’animation, dessinez-les dans la vue en plan ou saisissez-les sur la base de leurs coordonnées. Après avoir créé les scènes de votre film, vous pouvez les enregistrer sous forme de show d’images bitmap ou de film Avi à l’aide de la fonction Enregistrer un film, et les visionner ensuite sur vidéo. Et pour convertir ultérieurement des shows d’images bitmap en films Avi, vous pouvez faire appel à la fonction Ouvrir, convertir un show d’images bitmap. Cette fonction vous permet également de constituer un film AVI à partir de plusieurs shows d’images bitmap mis bout à bout. Dans les leçons et exercices précédents, vous avez utilisé les modules de base et d’architecture pour dessiner votre modèle de bâtiment. Ces modules et le module Animation produisent et traitent deux types de données fondamentalement différents : des vecteurs et des pixels. Définition : données vectorielles Conformément à la vocation des logiciels de CAO, qui est de créer des plans précis, les données CAO sont de nature géométrique. Les éléments d’un dessin CAO sont enregistrés sous forme de vecteurs qu’il est possible de décrire avec une grande précision, et qui peuvent être sélectionnés individuellement. Une droite est définie par son point de départ, son point final et sa direction ; un cercle est défini par son centre, son rayon et un angle de cercle. Les éléments géométriques complexes tels que les splines sont décrits par approximation à l’aide de formules mathématiques. Pour réaliser un dessin dans le programme CAO, toutes les valeurs géométriques sont donc saisies via le clavier ou à l’aide de la souris. Les valeurs sont des valeurs exactes, et sont basées sur le repère imposé. Les données vectorielles sont « intelligentes » : si vous déformez des vecteurs, ou si vous effectuez des zooms sur des détails, ceux-ci restent définis de manière mathématiquement exacte. La représentation est ajustée en fonction de l’échelle ou des tailles ; c’est pourquoi, même si vous sortez des vecteurs sous forme de plans de grand format, la qualité du résultat n’est pas détériorée. Manuel d’utilisation Leçon 11 : Visual 455 Définition : images bitmap (ou images en mode point) Les images bitmap (ou images en mode point) sont constituées d’un certain nombre de points éventuellement colorés. A chaque point (pixel) sont associées des informations concernant sa position dans une trame de points et sa couleur. L’ensemble des points forme une trame plus ou moins fine, semblable à une image de journal. Plus l’on s’approche de l’image, mieux l’on distingue les petits points, c’est-à-dire la trame. Plus la trame est fine, plus la résolution est élevée. Lorsque vous calculez une image de rendu dans le module Animation, vous ne pouvez pas l’agrandir indéfiniment. Lorsque vous effectuez un agrandissement, vous augmentez simplement la taille des points de l’image, ce qui détériore la qualité de l’ensemble. Vous ne pouvez pas agrandir à volonté une diapositive, même de petit format, car à partir d’une certaine taille, le grenu de l’image devient visible. L’image présente une trame grossière, les lignes obliques apparaissent en marches d’escalier, les fondus de couleurs harmonieux deviennent des dégradés de couleurs nets. Dans le module Animation, vous pouvez calculer des images bitmap en différentes résolutions. Plus la résolution d’une image bitmap est élevée, meilleure est la qualité des grands formats de l’image (les diapositives de format moyen donnent un résultat meilleur pour les grandes images). Cependant, le volume de données atteint rapidement des proportions difficilement gérables, ce qui ralentit considérablement la vitesse de traitement. Lorsque vous calculez une image bitmap, anticipez donc le format dans lequel vous l’imprimerez ultérieurement, et définissez la résolution en conséquence. Images bitmap et données vectorielles En règle générale, les éléments que vous créez dans Allplan sont des données vectorielles ; les images bitmap que vous créez dans le module Animation constituent l’exception. Quelques modules et les types de données créés • Dans les modules Calcul des ombres et Colorier, vous créez des données vectorielles pouvant être agrandies, réduites ou déformées à loisir, sans détérioration de la qualité. • Dans le module Animation, vous créez et éditez des données bitmap. 456 Allplan 2005 • Le module Scan est un cas particulier : dans ce module, des données scannées consistant toujours en des pixels sont transformées de manière à pouvoir être éditées conjointement avec des vecteurs (= traitement de données hybride). En d’autres termes : vous pouvez redimensionner, déplacer etc., les pixels des images scannées comme s’il s’agissait de données vectorielles. Cependant, même si les données pixels se comportent comme des données vectorielles, un agrandissement important met en évidence un effet «marches d’escalier» inévitable. Manuel d’utilisation Leçon 11 : Visual 457 Préparation Il faut avant tout souligner qu’une animation en temps réel ne peut être véritablement réaliste que si votre ordinateur est suffisamment puissant pour exécuter rapidement les calculs complexes requis. Important : si vous travaillez sous Windows NT/XP/2000, optez pour un affichage à 32768 couleurs au minimum (Panneau de configuration). Pour optimiser les effets obtenus et réduire les temps de calcul, les exercices présentés ici porteront sur les murs du rez-de-chaussée uniquement. Les procédures sont identiques lorsque vous les appliquez au bâtiment entier. Dalle de plancher Pour voir les effets d’ombre et de lumière, vous allez placer le bâtiment sur une dalle de plancher simulant un terrain plat. Pour dessiner une dalle de plancher Choisissez le module le Murs, ouvertures, él. construction dans Navigateur CAO. Activez un calque vide et rendez les calques 111 et 112 actifs en arrière-plan . Activez l’affichage des layers AR_MU, AR_CHEMI et AR_PT et désactivez l’affichage de tous les autres layers. 1 Cliquez sur Afficher image entière (cadre de la fenêtre d’affichage) et sur Zoom arrière pour placer le dessin au centre de l’écran. 2 Sélectionnez la plume (8) 0.18 et la couleur (4) vert. 3 Dessinez une dalle simulant le terrain sous le bâtiment à l’aide de Dalle (icône déroulante Eléments d’architecture), entourée d’une surface suffisante de « prairie ». Dans les Propriétés, définissez comme suit la hauteur de la dalle : 458 Préparation Allplan 2005 Animation : vue d’ensemble Vous allez créer un petit modèle de film en cinq étapes. A cette occasion, vous apprendrez à connaître le fonctionnement global de l’animation. La réalisation d’animations complexes agrémentées d’effets sophistiqués est le fruit d’une expérience que vous ne pourrez acquérir que par la pratique et la comparaison des résultats obtenus. Considérez donc l’exercice qui suit comme une introduction et faites des expériences avec de nouvelles variantes. Etapes de l’animation • Réglage des paramètres de l’animation et définition de la première perspective. • Définition de l’éclairage (lumière) • Définition des matériaux et des surfaces • Définition du procédé de rendu et lancement du rendu de l’image • Constitution d’un modèle de film : positionnement des caméras Manuel d’utilisation Leçon 11 : Visual 459 Exercice 15 : Animer un modèle de bâtiment Dans la fenêtre d’animation du modèle entier — puisqu’il est possible d’ouvrir jusqu’à 16 fenêtres simultanément —, définissez à l’aide de la souris la direction d’observation de l’objet. Dans les Options de la fenêtre d’animation, vous pouvez limiter les mouvements de la souris. Les fenêtres d’animation sont universelles, elles permettent également de visualiser les lumières et les surfaces. Ouvrir la fenêtre d’animation et en définir les paramètres Choisissez le module Animation (groupe Visual) dans le Navigateur CAO. 1 Appuyez sur la touche F4 ou cliquez sur modèle entier dans le menu Fenêtre. Fenêtre d’animation La fenêtre d’animation représentant le bâtiment vu d’en haut et de devant s’affiche à l’écran. Astuce : Pour exécuter plus rapidement ou plus lentement les mouvements de la souris à l’écran, modifiez la valeur de la sensibilité. 2 Cliquez à l’aide du bouton droit de la souris dans cette fenêtre puis sélectionnez Options fenêtre d’animation... . 3 Activez l’option Quelconque dans le cadre Déplacement souris. Ce réglage porte sur les mouvements de la souris. Si vous voulez par exemple vous déplacer dans un bâtiment en conservant une hauteur de regard constante, activez les options Horizontal et Vertical. 460 Exercice 15 : Animer un modèle de bâtiment Allplan 2005 4 Cliquez sur OK pour valider. Une fois les options de la fenêtre d’animation définies, il est possible de tourner autour du bâtiment à l’aide de la souris. Pour animer à l’aide de la souris 1 Déplacez la souris en maintenant l’une des touches suivantes enfoncée : • gauche : positions de la caméra à la surface de la sphère entourant l’objet • milieu : déplacement linéaire de la caméra vers la gauche/droite, haut/bas • droite : « zoom », mouvement vers l’avant/l’arrière Astuce : En appuyant sur la touche MAJ, vous accélérez les mouvements de la souris. 2 Pour quitter l’animation, fermez simplement la fenêtre. Manuel d’utilisation Leçon 11 : Visual 461 Pour l’animation, le mode sphère est activé par défaut : vous vous déplacez autour de l’objet comme si vous étiez couché sur la sphère et que votre regard était orienté vers le centre de la sphère. Vous connaissez déjà les mouvements de la souris en mode sphère. Mouvements de la souris en mode sphère Bouton gauche de la souris enfoncé : mouvement circulaire de la caméra autour de l'objet le long des parois d'une sphère fictive Bouton du milieu de la souris enfoncé : déplacement vers la droite/la gauche et/ou vers le haut/le bas de la caméra (« travelling ») Bouton droit de la souris enfoncé : approcher la caméra de l'objet ou l'en éloigner (« zoom ») Si vous appuyez sur la touche CTRL pendant l’animation, vous passez en Mode caméra : vous vous trouvez au centre de l’image et pouvez regarder autour de vous. Mouvements de la souris en mode caméra CTRL+bouton gauche de la souris enfoncé : faire tourner la caméra autour de l’observateur (« panoramique ») Bouton du milieu de la souris enfoncé : déplacement vers la droite/la gauche et/ou vers le haut/le bas de la caméra (« travelling ») CTRL+bouton droit de la souris enfoncé : approcher la caméra de l'objet ou l'en éloigner (« zoom ») 462 Exercice 16 : Lumière et aspects de surface Allplan 2005 Exercice 16 : Lumière et aspects de surface Lumière De nombreuses options vous permettent de montrer votre présentation sous son meilleur jour : • La lumière du soleil : elle se définit sur la vue en plan à partir de la latitude choisie, de l’heure et de l’orientation du bâtiment par rapport au nord. • Une lumière ambiante : il s’agit d’une lumière non dirigée, à laquelle vous pouvez attribuer une teinte et une intensité. Tous les objets sont plongés uniformément dans cette lumière. • Quatre lumières d’angle : lumières parallèles, auxquelles vous pouvez attribuer une couleur et une projection d’ombres. • Neuf lumières isolées (pour les intérieurs) : pour chacune d’elles, il faut définir une couleur, un type de source et une position exacte à la source et à la cible du faisceau. - La lumière ponctuelle est uniforme dans toutes les directions. - Le spot projette un faisceau conique dont l’intensité diminue à mesure que l’on s’approche de son bord. - Le cône projette une intensité de lumière uniforme. La fonction Enregistrer une étude du soleil permet de créer très aisément des études d’ensoleillement, particulièrement intéressantes en urbanisme. Dans le prochain exercice, vous allez procéder au paramétrage de la lumière solaire. Paramétrer la lumière du soleil Astuce : vous permet de restaurer les valeurs standard. 1 Cliquez sur Régler les lumières (icône déroulante Modifier) ou cliquez dans l’animation à l’aide du bouton droit de la souris puis sélectionnez Fonctions supplémentaires et Régler les lumières. Manuel d’utilisation Leçon 11 : Visual 463 2 Dans la boîte de dialogue Paramétrage des lumières, onglet Lumières 1, cliquez sur Soleil. 3 Sélectionnez une ville dans la liste. Vous pouvez également intégrer d’autres villes de votre choix. Indiquez simplement la latitude et la longitude puis le nom de ce lieu dans Nouv. entrée. 4 Cochez la case Heure d’été et entrez : 1 juillet, 15 heures. 5 Entrez la direction du nord : 0 (côté cuisine). 6 Appuyez sur OK pour valider. 7 L’effet de ce paramétrage se répercute immédiatement sur l’animation (si celle-ci est fermée, appuyez sur F4). La projection d’ombres n’est pas visible avec le procédé de rendu utilisé dans la fenêtre d’animation, mais l’éclairage des surfaces met clairement en évidence l’orientation de la lumière. A noter : En raison de différents facteurs tels que l’heure réelle à l’emplacement, l’heure du fuseau horaire et d’autres paramètres, il peut arriver que la lumière du soleil calculée ne corresponde pas exactement à la réalité. 464 Exercice 16 : Lumière et aspects de surface Allplan 2005 Aspects de surface Allplan permet d’assigner à chaque couleur de ligne une couleur de surface, une transparence, une brillance, une réfraction et une texture. Définir les couleurs Le masque de dialogue Choix couleur vous offre quatre possibilités pour définir les couleurs ; elles s’utilisent individuellement ou de façon combinée. - Cliquez sur la couleur de votre choix dans le champ de couleur (sélection dans le spectre). - Créez une couleur à partir du modèle RVB (mélange dans des proportions variables de rouge, de vert et de bleu). - Créez une couleur selon le modèle TSL. Cette méthode consiste à sélectionner tout d’abord une nuance de couleur (à saturation et luminosité maximale, soit 255) et à la adjoindre blanc (saturation) et noir (luminosité). - Choisissez un système de couleur, un fichier de couleur et un nom de couleur appartenant à la palette de ce fichier de couleur. Vous pouvez aussi constituer vos propres palettes. A noter : L’option La couleur montre la plume de la Représentation à l’écran n’influe pas sur les couleurs dans l’Animation ; le programme utilise toujours les 256 couleurs d’éléments pour l’assignation des propriétés d’aspect de surface. Vous allez définir les propriétés d’aspect de surface des vitres et attribuer une couleur différente aux murs. Définir l’aspect de surface des vitres et des murs Astuce : Vous pouvez également définir ces aspects de surface à l’aide de la fonction Paramètres des aspects de surface (icône déroulante Modifier du module Animation). La fenêtre d’animation est encore ouverte. Si ce n’est pas le cas, appuyez sur la touche F4. Les vitres des macros de fenêtre sont représentées en couleur 7 (bleu foncé). 1 Dans la fenêtre d’animation, cliquez à l’aide du bouton droit de la souris sur une vitre bleue dans la macro de fenêtre et sélectionnez l’option Paramètres des aspects de surface. Manuel d’utilisation Leçon 11 : Visual 465 La boîte de dialogue Paramètres aspect surf. pour couleur 7 s’affiche à l’écran. 2 Entrez 70 (%) pour la valeur de la transparence du verre. 3 Cliquez sur le bouton Couleur volume. Astuce : Vous pouvez enregistrer les couleurs que vous avez vous-mêmes créées, ou même enregistrer des palettes de couleurs entières dans des fichiers de couleurs. 4 Saisissez une saturation de 40 pour la couleur bleue. Cette valeur est obtenue par adjonction de blanc. Entrez la valeur 180 dans le champ Couleur. Le bleu devient plus clair. 466 Exercice 16 : Lumière et aspects de surface Allplan 2005 5 Cliquez sur OK pour valider le choix de couleur et les paramètres aspect surf. pour couleur 7. Astuce : Les symboles des types d’ouverture apparaissent encore sous forme de lignes sur les vitres des fenêtres. Pour les masquer, désactivez l’option Sous-macro A dans la Représentation à l’écran. Les vitres sont alors représentées en transparence dans l’animation. Les murs sont dessinés avec la couleur 1. 6 Dans la fenêtre d’animation, cliquez à l’aide du bouton droit de la souris sur un mur et sélectionnez l’option Paramètres des aspects de surface. La boîte de dialogue Paramètres aspect surf. pour couleur 1 s’affiche à l’écran. 7 Cliquez sur le bouton Couleur volume. 8 Définissez une couleur à l’aide du mélange RVB : Rouge : 240 Vert : 240 Bleu : 180 Manuel d’utilisation Leçon 11 : Visual 467 9 Cliquez sur OK pour valider tous les paramètres. Les effets d’aspect de surface dans le modèle sont immédiatement visibles dans la fenêtre d’animation. 10 Si vous le souhaitez, vous pouvez également affecter le vert foncé à la dalle de plancher. Cliquez sur Couleur volume puis sur la couleur correspondante dans la palette. Toute modification de l’aspect de surface d’un élément affecte tous les éléments de construction visibles de la même couleur. Au lieu d’utiliser la fonction Paramètres des aspects de surface et de modifier la couleur des éléments, vous pouvez aussi assigner un aspect de surface à n’importe quel élément 3D, et ce indépendamment de sa couleur, à l’aide de la fonction Assigner aspect de surface quelconque à élément 3D/archit. ou à l’aide de la commande Paramètres aspect de surface quelconque du menu contextuel de la fenêtre d’animation.. 468 Exercice 17 : Rendu d’images Allplan 2005 Exercice 17 : Rendu d’images Lors d’un rendu, l’objet est calculé comme un volume fermé avec tous les paramètres de perspective, de lumière et de surface choisis. Les divers procédés de rendu permettent d’obtenir des résultats différents. Pour les rendus, c’est toujours la dernière perspective définie dans la fenêtre d’animation qui est utilisée. C’est pourquoi il est recommandé de ne pas passer directement du dessin au rendu, mais de commencer par définir la perspective souhaitée. Soyez toutefois conscient que plus la méthode de calcul utilisée est complexe et plus la fenêtre affichant l’image rendue est grande, plus le temps de calcul est long. Dans l’exercice qui suit, vous allez réaliser un rendu selon la méthode du Lancer de rayons. Pour réaliser le rendu d’une image Définissez la perspective à laquelle s’appliquera le rendu dans la fenêtre d’animation. 1 Appuyez sur la touche F2. Ou Cliquez sur Rendu d’images (icône déroulante Créer) Ou Cliquez dans l’animation à l’aide du bouton droit de la souris puis sélectionnez Fonctions supplémentaires et Rendu d’images. 2 Sélectionnez le type de rendu Lancer de rayons. 3 Définissez la taille de la représentation du rendu. Cliquez pour cela sur le bouton Taille de rendu et cliquez sur deux sommets diagonalement opposés de la fenêtre souhaitée. Un quart de la zone graphique est amplement suffisant pour un premier aperçu. Manuel d’utilisation Leçon 11 : Visual Remarque : Après le calcul du rendu, vous pouvez éditer et/ou enregistrer l’image bitmap à l’aide des menus accessibles dans la partie supérieure de la fenêtre (identiques à ceux de la fonction Editer une image bitmap). 4 Validez en cliquant sur OK. Le processus de rendu débute. 5 Fermez la fenêtre de rendu. Si vous le souhaitez, vous pouvez enregistrer l’image dans le dossier de votre choix. 469 470 Exercice 18 : Parcours de la caméra, modèle de film, film AVI Allplan 2005 Exercice 18 : Parcours de la caméra, modèle de film, film AVI Vous allez maintenant simuler un circuit aérien autour du rez-dechaussée. Vous allez régler pour cela quelques positions de la caméra et les enregistrer en tant que « modèle de film ». Dans l’exercice suivant, vous aller créer un film à partir de plusieurs caméras placées sur le plan. Pour créer un film Paramétrez l’écran de manière à voir simultanément la vue en plan et la fenêtre d’animation, par exemple en choisissant fenêtres d’animation. 2+1 1 Cliquez sur Définir le parcours de la caméra (icône déroulante Modifier) ou cliquez dans l’animation à l’aide du bouton droit de la souris et choisissez Définir le parcours de la caméra. Manuel d’utilisation Leçon 11 : Visual 471 2 Cliquez sur Placer caméra. L’affichage de la boîte de dialogue est désactivé, vous apercevez la vue en plan du bâtiment. 3 Positionnez la caméra. Astuce : Dans la fenêtre d’animation, le programme affiche ce que vous allez voir à travers la lentille de la caméra. Vous avez donc toujours le contrôle du film ! 4 La caméra pivote maintenant librement ; cliquez sur un point de direction (poignée). 472 Exercice 18 : Parcours de la caméra, modèle de film, film AVI Allplan 2005 5 Positionnez la caméra suivante de la même manière. 6 Nombre d’entrées à insérer Entrez le nombre d’étapes intermédiaires : 5. 7 Positionnez d’autres caméras (voir figure) et terminez le parcours de la caméra en appuyant sur ECHAP. 8 La boîte de dialogue Parcours de la caméra réapparaît. Les caméras de A à F que vous venez de placer sur le plan s’affichent dans le cadre Entrées caméra. 9 Cliquez sur OK pour valider les options de cette boîte de dialogue. Manuel d’utilisation Leçon 11 : Visual 473 10 La fenêtre d’animation est encore ouverte. Sinon, appuyez sur la touche F4. 11 Cliquez à l’aide du bouton droit de la souris dans cette fenêtre puis sélectionnez Déroulement du film suivant parcours de la caméra. Astuce : Le premier et le dernier réglage de la caméra sont toujours pris en compte par défaut. Cliquez sur les champs de saisie pour choisir un autre réglage initial et final. 12 Cliquez sur OK pour valider. Le film défile une fois. Si vous activez l’option Répéter, le film recommence jusqu’à ce que vous l’interrompiez en appuyant sur la touche ECHAP. La barre dynamique contient des fonctions vous permettant de modifier le parcours de la caméra : Insérer, déplacer, tourner et supprimer une caméra. La fonction Propriétés vous permet de modifier de manière numérique les coordonnées du point de vue et du point cible. 474 Exercice 18 : Parcours de la caméra, modèle de film, film AVI Allplan 2005 Un modèle de film Allplan est constitué d’un modèle 3D, de définitions d’aspects de surface, de réglages de lumières, de diverses positions de caméra. Ce sont toujours ces quatre éléments qui sont enregistrés. Pour enregistrer un modèle de film 1 Dans le menu contextuel de la fenêtre d’animation, cliquez sur Enregistrer un modèle de film... . 2 Entrez un nom et spécifiez le chemin dans lequel le modèle de film doit être enregistré dans la boîte de dialogue Enregistrer un fichier. Nous vous conseiller d’enregistrer le modèle FIL dans le projet ; le chemin d’accès correspondant est proposé par défaut. 3 Cliquez sur Enregistrer. 4 La perspective actuelle n’a pas été enregistrée comme caméra. Poursuivre l’enregistrement ? Cette question s’affiche si vous avez modifié la perspective dans la fenêtre d’animation après le défilement du film. Répondez Oui. 5 Voulez-vous enregistrer les textures utilisées dans le film ? Si vous enregistrez les textures (en plus des autres attributs) avec le modèle de film, vous pourrez échanger le film avec des partenaires externes ; lors de la lecture du film, les textures éventuellement modifiées pourront êtres synchronisées. Répondez Oui. Ce « modèle de film » permet de mémoriser les définitions d’aspects de surface, les réglages de lumière, les positions de la caméra et éventuellement aussi les textures utilisées. Mais le volume de construction – il ne s’agit plus que d’un modèle surfacique dans notre exemple – ne peut plus être édité dans un calque. Vous pouvez toutefois intégrer un nouveau volume de construction en tant que variante dans le modèle de film pour pouvoir l’observer avec les mêmes aspects de surface et le même éclairage par exemple. Manuel d’utilisation Leçon 11 : Visual 475 Enregistrer un film AVI Le modèle de film que vous venez de créer et d’enregistrer peut aussi être enregistré sous forme de film AVI. Notez que l’enregistrement peut prendre un certain temps. Pour enregistrer un film AVI 1 Cliquez sur Enregistrer un film (icône déroulante Créer). 2 Cochez l’option Créer un film AVI. 3 Définissez la Taille finale (= taille de la fenêtre de sortie) en entrant la largeur et la hauteur en pixels ou en reprenant la taille de la fenêtre d’animation. 4 Choisissez le type de rendu Quick Ray, procédé faisant apparaître la projection d’ombres. 5 Sélectionnez un mode de compression ou désactivez la compression si vous souhaitez obtenir la meilleure qualité de film possible (qui est aussi celle qui occupe le plus de place dans la mémoire). A noter : Dans le champ Compression, le programme met à votre disposition toutes les méthodes de compression installées sur votre ordinateur. Le logiciel Windows Media Player permet la mise à jour automatique des codecs (compressés/décompressés). Reportez-vous à l’aide de Windows Media Player pour plus d’informations. 476 Exercice 18 : Parcours de la caméra, modèle de film, film AVI Allplan 2005 6 Cliquez sur OK pour valider et démarrez l’enregistrement. Pendant l’enregistrement, une barre contextuelle vous informe de l’avancement du rendu et du nombre d’images déjà calculées. Manuel d’utilisation Leçon 11 : Visual 477 Le film fini se trouve dans le répertoire du projet et peut être démarré par un double-clic de la souris. Avec les paramètres représentés plus haut, le film est calculé en quelques minutes. Pour obtenir un film sans à-coups possédant une bonne résolution, choisissez par exemple les valeurs suivantes : - type rendu : Lancer de rayons taille finale : reprise de la fenêtre d’animation images/sec.: 16 . . . et débutez le rendu en fin de journée. 478 Exercice 18 : Parcours de la caméra, modèle de film, film AVI Allplan 2005 Manuel d’utilisation Annexe 479 Annexe Organisation de projets avec layer standard Allplan propose un système d’organisation ouvert, qui s’adapte à chaque gestion de projets. Dans ce manuel, les layers constituent une aide précieuse mais vous pouvez également structurer un projet quasiment sans y avoir recours, les différents éléments étant simplement répartis sur des calques. Il faut donc interpréter comme un modèle possible et une suggestion la structure de gros projets proposée ici. Organisation de calques, sans layer Les calques 1 à 99 sont réservés aux informations générales du projet. Ces données, telles que le repère ou la mise en page du plan, sont des informations qui concernent l’ensemble du projet. A partir du calque 100, commence la planification des étages. Le premier chiffre peut ainsi renseigner sur ce niveau tandis que les deux derniers relèvent du contenu. L’ordre des calques doit être identique pour tous les étages. D’autres sujets sont traités à partir du calque 2000. Les coupes sont regroupées sur les calques 2000-2009, les élévations sur ceux numérotés entre 2100 et 2199, la présentation dans les calques 2200-2299 et les détails à partir du calque 2300. 480 Organisation de projets avec layer standard Portfolio Trame Mise en page Cotation N° CQ Contenu Système d’axes, grossier 75 Cotation 2 Système d’axes, fin 76 Texte 3 Cotation des axes : 4 Annotation des axes 5 Cartouche 6 Légende 11 Points de cote 12 Cotation 13 Annotation 21 Limites de terrain 100 Motifs, remplissages en arrière-plan 101 Murs porteurs 102 Murs non porteurs 103 Poutres 104 Escalier, ascenseur 105 Dalle 106 Portes (2D) 107 Fenêtres (2D) Occupation environnante 108 Evidements mur (2D) 23 Relevé 109 Trémie dalle (2D) 24 Construction neuve 110 Plafonds 25 Hachurage 111 Planchers 26 Cotation 112 Ameublement 27 Texte 113 Technique 114 Trame, axes 115 Cotation 116 Cotation secondaire 117 Texte 118 Texte complémentaire 119 Pièces 120 Surfaces habitables 51 Dessin 52 Symboles 53 Cotation 54 Projet 55 Textes : Soubassement Niveau 1 22 : Aménag. extérieurs N° CQ Contenu 1 : Plan de situation Portfolio Allplan 2005 121 Surfaces 71 Fondations 122 Coûts 72 Hachurage 123 Ebauche du toit 73 Coupes 124 74 Hachurage Eléments de construction spéciaux Manuel d’utilisation Annexe Portfolio N° CQ Contenu 125 El. de construction adjacents 126 Motifs, remplissages en avant-plan 481 Portfolio : 2119 Perspectives : Niveau 2 200 Motifs, remplissages en arrière-plan 201 Murs porteurs 300 301 Motifs, remplissages en arrière-plan Coupe B-B Détails A Murs porteurs Hachurage, remplissage, textures 2203 Aménagements extérieurs 2204 Texte 2300 Dessin 2301 Exécution, détails 2302 Hachurage, motif Coupe (faces cachées) 2303 Cotation 2001 Détails 2304 Texte 2002 Hachure, motif, remplissage 2003 Inserts 2004 Cotation 2005 Texte 2006 Aménagements extérieurs 2010 Coupe (faces cachées) 2019 Elévation sud 2202 2000 : Elévation Est Faces cachées, résultat 2299 : Coupe A-A 2201 : : Niveau 3 N° CQ Contenu 2100 Faces cachées, résultat 2101 Détails 2102 Hachurage, motif, remplissage 2103 Cotation 2104 Texte 2105 Aménagements extérieurs 2110 Faces cachées, résultat : 2309 Détails B 2310 : 2319 Dessin 482 Aperçu des fonctions Allplan 2005 Aperçu des fonctions Ce manuel fait systématiquement référence aux icônes déroulantes et à leur contenu. Afin de bien assimiler les différentes fonctions au cours de votre lecture, nous vous conseillons de photocopier ces pages et de les mettre à côté de votre écran. Affichage à l’écran Afficher image entière Projection quelconque Zoom Mode de déplacement Déplacer image Zoom précédent Rafraîchir l’image Zoom suivant Zoom arrière Enregistrer, afficher un zoom Zoom avant Fenêtre toujours au 1er plan (actif) Déplacer zoom vers la gauche... Fenêtre toujours au 1er plan (désactivé) Vue en plan Calcul faces cachées Isométrie arrière/gauche Afficher coupe Vue de derrière Contenu de la fenêtre dans le Presse-papiers Isométrie arrière/droite Vue de gauche Vue de droite Isométrie avant/gauche Vue de face Isométrie avant/droite Manuel d’utilisation Annexe 483 Boîte de dialogue « Hauteur » Ces icônes vous permettent de définir le comportement de l’élément de construction que vous êtes en train de définir — comme un mur ou une enchevêtrure — par rapport aux plans de référence. BI lié au plan inférieur BS lié au plan supérieur BI lié au plan inférieur BI lié au plan supérieur Cote absolue BS Cote absolue BI Liaison à BS (d’un élément ou d’un plan) Liaison à BI (d’un élément ou d’un plan) Hauteur d’élément fixe Vous définissez ici l’écart entre le bord supérieur de l’élément et le plan inférieur ou supérieur, selon le cas. Vous définissez ici l’écart entre le bord inférieur de l’élément et le plan inférieur ou supérieur, selon le cas. Vous indiquez ici que le bord supérieur ou inférieur de l’élément est défini par une valeur de hauteur absolue. Vous indiquez ici que le bord supérieur ou inférieur de l’élément reprend la valeur de hauteur d’un autre bord supérieur / inférieur. Si vous choisissez cette option, vous devez immédiatement cliquer sur le bord de référence. Vous saisissez directement la hauteur de l’élément. Ce bouton vous permet de régler si la distance saisie doit être perpendiculaire Distance perpendiculaire au plan ou normale au plan. Distance perpendiculaire Raccord Vous indiquez ici que la partie supérieure de l’élément s’adapte parfaitement au plan supérieur. Raccord bord extérieur Vous indiquez ici que le bord supérieur extérieur de l’élément est lié au plan supérieur. Raccord au-delà du plan Vous indiquez ici que l’élément doit passer à travers le plan supérieur en respectant la valeur saisie. Hauteur maximale Si le bord supérieur de l’élément est lié au plan supérieur, cette fonction vous permet de lui imposer une hauteur maximale, le bord supérieur étant horizontal si cette hauteur est atteinte. 484 Aperçu des fonctions Allplan 2005 Principales icônes déroulantes Texte Cotation Mise en page Edition Navigateur CAO Créer Créer II Modifier Fonctions spéciales des modules Dessin Fonctions de base (toujours disponibles) Barre d’icônes Fonctions de base Barre d’icônes Assistant filtres Reprendre Filtre formats Filtre éléments Filtre architecture / Allfa Filtre ingénierie Aides à la sélection Zone de sélection Fonction multiple Barres d’icônes Architecture Toits et plans Eléments de construction Ouvertures architecturales Pièces Escaliers Charpente Modification 3D Manuel d’utilisation Index 485 Index A Accrochage d’un point et saisie de la distance 141 Accrochage de points 69 Activer calque 103 Activer l’assignation du layer actif aux symboles lors de leur positionnement 278 Affection d’attributs aux projets 433 Affichage à l’écran 482 Affichage des coordonnées 68 Aide en ligne 3 Animation condition 272, 457 fenêtre d’animation modèle entier 459 paramètres 459 vue d’ensemble 458 Annotation personnalisée 104 création 435 Annoter 443 Aperçu avant impression 431 Architecture barres d’icônes 484 configuration 97 Aspect de surface 464 Assistant filtres barre d’icônes 484 Attributs de projets 433 entrer les informations correspondantes 434 reprise des attributs 188 Attributs des lignes pour les layers 188 Axe des éléments de construction 201 B Barre d’état 25 Barre dynamique 22, 219 Barreaux de garde-corps 374 Barres d’icônes Architecture 97, 484 Assistant filtres 22 Assistant points 21 barres d’icônes de configuration 20 Fonctions de base 19, 97, 484 icônes déroulantes 23 Bibliothèque de symboles 121 Bibliothèques 86 Boîte de dialogue personnalisée 108 Bureau chemin 122 C Calcul des quantités 418 listes bâtiment 426 Calcul des surfaces habitables 414 Calcul faces cachées 389 Calque activer 103 copier 302 copier dans le Pilote de projets 356 copier, déplacer 355 donner un nom 103 généralités 100 Cartouche constitué d’une annotation personnalisée 435 utiliser une annotation personnalisée 443 Cercle 143 Chemin 122 486 Index Chemins dans Allplan 93 Commandes COM voir Menu contextuel Conseils 162 Construction d’aide 134 Coordonnées saisir 66, 68 Copie par symétrie 275 Copier calques 355 plans 344 Copier par symétrie axe de symétrie 276 Cotation 153 ajouter des points 160 cotes de niveau 393 courbes 219 horizontale 157 rayon 219 verticale 159 Cotes de niveau 392 Coupe 387 calculer 389 tracé de la ligne de coupe 387 Coupe sur calque 389 Couper éléments 138 Créer une macro aperçu 377 Critères de recherche 420 Curseur intelligent 70 D Dalle 288 faisant office de couverture 343 trémie 298 Définir les couleurs 464 Définir les lignes d'égout 334 Déplacement selon z 303 Déplacer calques 355 Dessin lignes perpendiculaires 224 Dessiner avec précision 66 Direction d’extension mur courbe 213 Distance de points Allplan 2005 modifier 132 Droits d’accès 173 E Echelle écran 34, 107 Echelle plan 107 Edition filtrer 275 Elément d’escalier quelconque 374 Eléments couper 138 filtrer 275 sélectionner 53 Eléments groupés 278 Enregistrer Favoris 156 paramètres dans les Favoris 289 Paramètres de cotes 156 Escalier annoter 375 aperçu du dessin 364 éléments constitutifs 369 escalier avec palier de retournement 365 hauteur 365 lignes de coupe 375 modifier 367 plan 2D 287 Escalier avec palier de retournement 365 Etage 303 Extension mur courbe 213 murs monocouches 202 murs multicouches 228 F Faces cachées 389 Favoris 86, 156 enregistrer des éléments de construction en tant que Favoris 87 Fenêtrage 237 Fenêtre 256 sens de saisie 257 Manuel d’utilisation Index Fenêtre d’animation modèle entier 459 Film format AVI 475 modèle de film 470 Film AVI 475 Filtre 275, 344 Fonction multiple 76 positionner des points/éléments 141 sélectionner des éléments 142 Fonctions 39 Fonctions de base 97 barre d’icônes 484 G Gestionnaire 355 H Hachurage 78, 147 échelle plan 80 Hauteur boîte de dialogue 483 entrer les paramètres 207 hauteur des éléments 259 liée aux plans de référence 258 modifier 315 par rapport aux plans 253 plans de référence standard 207 Hauteur d’allège 283 I Icônes déroulantes 23 Impression type de plan 442 Impression rapide 431 Imprimer avant d’imprimer 430 contenu de l’écran 431 plan 446 Imprimer le contenu de l’écran 431 Inclinaison du toit 358 Installation configuration logicielle 8 Interface utilisateur 18 487 Intersections de murs 347 J Joindre deux murs 307 L Layer 171 activer l’affichage 220 attributs 172 attributs des lignes 188 avantages 175 dépannage 221 déterminer l’assignation 221 droits d’accès 173 gérer 175 modifier 279 paramètres 188 plume, trait, couleur 188 propriétés de format 172 sélectionner le layer actif 217 sur les calques 176 types de plans 188 visibilité 174 Ligne perpendiculaire 133 saisir dX, dY 131 Ligne avec pas d’angle 135 Ligne de dialogue 25 Lignes perpendiculaires dessin 224 Liste d’erreurs possibles 162 Listes aperçu dans l’aide en ligne 418 Listes bâtiment 427 Listes standard 418 Longueur saisir 66 Lucarne 337 Lumière lumière du soleil 462 types de lumière 462 M Macros 256 aperçu 259 créer 379 définition 92 488 Index échanger 383 éléments constitutifs 91 généralités 250 gestion 384 placer 268 propriétés 90 sens d’ouverture 268 utilisation 89 Main courante 373 Marche 369 Menu contextuel 24 Milieu 134 Mise en page type de plan 188 Modifier aperçu 316 distance de points 132 éléments d’architecture 315 épaisseur de plume 112 généralités 304 paramètres de texte 120 points 137, 312 propriétés architecturales des éléments 310 trait 139 Motif 78 Murs déplacer 312 extension 209 joindre 307 joindre aux plans de toiture 346 multicouches 227 mur courbe 211 mur droit 209 ouverture 264 subdiviser 313 Mur circulaire centre 214 rayon 214 Mur courbe division 211 généralités 212 Mur vers ligne 314 O Objets OLE 48 éditer 50 Allplan 2005 images bitmap 49 incorporer 48 lier 48 transparence 50 Ordre de représentation 35 modifier 38 propriété d’élément 35 valeurs 36 Organisation de projets avec layer standard 479 Organisation des projets recommandations 186 Ouverture 250 cotes de niveau 285 hauteur d’allège 283 saisie 250 Ouverture dans mur courbe 264 P Parallèle 109 Paramètres de cotes enregistrer 156 Paramètres éléments de construction porte 253 poteau 246 Parcours de la caméra 470 Pas d’angle 135 Perpendiculaire ligne 133 Pièce création automatique 404 créer 398 pièce isolée 399 Pilote de projets méthodes de travail 166 Manuel d’utilisation Index Plan définition 440 éléments 442 fenêtre de plan 448 imprimer 446 mise en page 440 sélection 440 type de plan 442 Plan de filtrage de l’affichage 343 Plans de référence quelconques 331 inclinaison du toit 358 technique des plans de référence 327 Plans de référence standard option 328 Plume pour hachurages des éléments de construction 195 Plume pour layer 188 Point d’accrochage poteau 247 Point d’extension de l’arc 213 Point d’intersection 148 Point de départ du texte symbole 123 Point de référence 144, 154, 224 définition aperçu 267 Points accrochage 69 modifier 137, 312 Polyligne parallèle 274 Porte 251 paramètres 253 sens de saisie 257 Portfolio créer 182 Poteau 246 Priorité 205 Privé chemin 122 Procédure générale de saisie de polygones 77 Projection 33, 237 Projections standard 33 489 Projet chemin 122 créer 179 sélectionner, changer 99 Propriétés dalle 288 mur 204 Q Quelques méthodes de travail avec le Pilote de projets 166 Quitter 39 R Reconnaissance automatique de contour 147 Rectangle 109 Recul 256 Régler les paramètres de la cotation 154 Remplissage 78 Rendu 468 Représentation à l'écran 33 S Saisie saisie de points étendue 54 Saisie de longueurs et de coordonnées 66 Saisie de points étendue 54 activer 98 Scène 460 Second œuvre 405 Segment 279 Sélection éléments 275 Sélectionner 53 répéter sélectionner 150 Sortir des listes 418 Sources d’informations formations, séminaires et suivi de projets 4 Supprimer élément entre intersections 111 Supprimer un segment de mur 313 Surfaces latérales 411 Symboles 88 490 Index chemin 122 lire 125 Symboles généralités 121 T Texte bloc de texte 115 centré 114 horizontal 114 modifier les paramètres 120 paramètres 114 Toit 333 paramètres 334 Toiture couverture de toit 340 Toiture simple 333 Tracé polygonal quelconque 290, 291 Trait modifier 139 Allplan 2005 Trait pour layer 188 Trame 239 U Unité longueur 106 Unité de mesure définir 195 V Valeurs standard 86 Vues de côté 396 X XRef 51 éditer 51 limites 52 utiliser 51 Z Zoom 33 ">
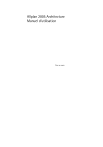
Публичная ссылка обновлена
Публичная ссылка на ваш чат обновлена.


