VISICOM MEDIA FTP Expert 3 Manuel utilisateur
Vous trouverez ci-dessous de brèves informations sur Expert 3. Ce guide vous permettra de maîtriser les fonctionnalités de FTP Expert 3, notamment la connexion à des serveurs FTP, le transfert de fichiers, la résolution des problèmes de collision et l'interruption de connexions. Vous découvrirez également l'interface de travail, le gestionnaire de session, les volets d'exploration, le gestionnaire de sites et le planificateur de tâches.
PDF
Télécharger
Document
Guide de mise en route Visicom Média inc. Tous droits réservés La reproduction d’un extrait quelconque de ce manuel, par quelque procédé que ce soit, tant électronique que mécanique, en particulier par photocopie et par microfilm est interdite sans autorisation écrite de l’éditeur. Visicom Média inc. 6200, Boulevard Taschereau suite 401, Brossard (Québec) J4W 3J8 www.visic.com FTP Expert et WebExpert sont des marques de commerce déposées au Canada par Visicom Média inc. Toutes autres marques citées dans ce manuel ont été déposées par leur éditeur respectif. Équipe de production : Responsable de projet chez Visicom Média : Nicolas Xanthopoulos Conception et mise en page : Complétif inc. Table des matières LICENCE D’UTILISATION ........................................................................ 1 L’INSTALLATION DE FTP EXPERT 3 ........................................................... 2 Les prérequis du système L’installation du logiciel Le démarrage du logiciel L’enregistrement de FTP Expert 3 2 2 3 3 L’INTERFACE DE TRAVAIL ........................................................................ 5 Les outils de travail La barre des menus La barre d’outils Principale La manipulation des barres d’outils 6 6 6 7 LE GESTIONNAIRE DE SESSION ............................................................... 8 L’onglet Journal L’onglet Listes L’onglet Progression L’onglet Visionneur 8 9 10 10 LES VOLETS D’EXPLORATION................................................................. 11 Les barres d’outils des volets d’exploration La manipulation des volets Le travail en multipage 11 13 13 LE GESTIONNAIRE DE SITES .................................................................. 14 La barre d’outils du Gestionnaire de sites La configuration des paramètres SSL 15 15 LE PLANIFICATEUR DE TÂCHES ............................................................... 17 La barre d'outils du Planificateur de tâches La liste des tâches planifiées Le calendrier des tâches planifiées 18 18 18 L’AIDE ASSOCIÉE À FTP EXPERT 3.......................................................... 19 Les questions fréquentes Le soutien technique Les forums Les rubriques d’aide Visicom sur le Web 19 19 19 20 23 MODE D’EMPLOI RAPIDE ..................................................................... 24 Se connecter directement à un site FTP Effectuer les transferts de fichiers Résoudre les problèmes de collision Interrompre une connexion 24 25 26 26 Licence d’utilisation Droits concédés a. Une licence, non exclusive et non transférable, vous est accordée afin d'utiliser le logiciel FTP Expert en version partagicielle (shareware) pour une période d’évaluation de 30 jours (la période d'évaluation est sans objet si vous avez enregistré le logiciel). b. Distribuer le programme sous sa forme partagicielle (shareware) à des tiers à condition que ces derniers acceptent les modalités des présentes. Interdictions a. De modifier le programme en tout ou en partie. b. De décompiler ou de reconstituer le programme. c. Pour les utilisateurs enregistrés, il est strictement interdit de transmettre son numéro de série à des tiers. Si vous contrevenez à l’une des clauses précédentes, vos droits d'utilisation sont automatiquement résiliés. Cette résiliation vient s'ajouter aux recours en matière pénale, civile ou autre dont Visicom Média inc. Peut se prévaloir. Garantie limitée ABSENCE DE RESPONSABILITÉ POUR LES DOMMAGES INDIRECTS. Visicom Média inc. ne pourra être tenue responsable en aucune circonstance de tout dommage quel qu'il soit (y compris mais non de façon limitative, les dommages directs ou indirects causés par la perte de bénéfices commerciaux, l'interruption des affaires, la perte d'information commerciale ou toute autre perte pécuniaire) résultant de l'utilisation ou de l'impossibilité d'utilisation de ce produit. Ce programme est fourni et concédé sous licence « TEL QUEL », sans garantie d'aucune sorte, expresse ou tacite, y compris, sans limitation, garanties implicites de valeur marchande et d'adaptabilité à des fins particulières. Visicom Média inc. ou tout autre tiers participant à la création, la production ou la livraison du programme, ne sera pas tenu responsable sous n'importe quelles circonstances, de tout dommage direct ou indirect incluant les dommages pour pertes de profits, cessation d'activités commerciales ou autre, subis par l'utilisateur de ce programme et ce, même dans le cas où Visicom media inc. aurait été informée de tels dommages. Les résultats ou performances de ce programme sont entièrement assumés par l'utilisateur. Visicom Média inc. peut révoquer cette licence en tout temps en avisant l'utilisateur du programme. L'utilisateur peut mettre fin à la licence d'utilisation en détruisant ou en effaçant toute copie du programme. Cette garantie limitée sera interprétée sous gouverne et en accord avec la loi canadienne. 2 GUIDE DE MISE EN ROUTE Propriété La marque de commerce « FTP Expert » est enregistrée et protégée par la Loi canadienne sur les marques de commerce et propriétés intellectuelles. Toute utilisation du nom du produit est strictement interdite sans le consentement écrit de Visicom Média inc. Le programme, y compris son code, sa documentation, son apparence, sa structure et son organisation, est un produit exclusif de Visicom Média inc., qui conserve en permanence les droits de propriété du programme ou de ses copies, modifications ou parties fusionnées. L’installation de FTP Expert 3 Les prérequis du système Pour installer et utiliser le logiciel FTP Expert 3, vous devez posséder un système ayant la configuration suivante : Ordinateur IBM PC compatible Pentium ou plus. Système d'exploitation Windows 95, 98, ME, NT4, 2000, XP ou plus. Microsoft Internet Explorer 5.00 ou plus (sur 95, 98 ou NT4). 32 Mo de mémoire (64 Mo pour Windows NT4, 2000; 128 Mo pour XP). L’installation du logiciel Si vous installez FTP Expert 3 à partir du cédérom, l’Assistant installation démarre automatiquement. Si vous avez fait l’acquisition du logiciel en le téléchargeant du site Web de Visicom Média inc., vous devez démarrer l’installation en double-cliquant sur l’icône d’installation qui se trouve à l’intérieur du répertoire où vous avez téléchargé le fichier. Pour installer FTP Expert : 1. Après l'écran de bienvenue, la première étape de l'Assistant présente la licence d’utilisation. Vous devez en accepter les termes pour poursuivre la procédure d’installation. 2. La seconde étape permet de choisir le répertoire d’installation du programme. Il est fortement recommandé de conserver l’adresse proposée par défaut, c’est-àdire le dossier C:\Program files. L'installation démarre automatiquement. Un indicateur d’avancement apparaît pour indiquer la progression de l’installation. Une fois le processus complété, FTP EXPERT 3 3 l'Assistant permet de créer un raccourci sur le bureau et de démarrer immédiatement l'installation. 3. Activez les options voulues et cliquez sur le bouton Suivant. Un écran avertit que l'installation s'est déroulée avec succès. Cliquer sur le bouton Terminer. Le démarrage du logiciel Vous pouvez lancer FTP Expert 3 par l'intermédiaire du menu Démarrer de Windows. Notez que vous pouvez également installer un raccourci sur le bureau ou sur la barre de démarrage rapide de Windows. Pour lancer FTP Expert 3 : 1. Cliquez sur Démarrer. 2. Sélectionnez le dossier Programmes. 3. Sélectionnez le menu FTP Expert 3>FTP Expert 3. L’enregistrement de FTP Expert 3 Suite à l'installation de FTP Expert 3, vous devez enregistrer le logiciel. Pour ce faire, vous utiliserez le numéro d'identification et le code d'enregistrement qui vous ont été fournis au moment de l’acquisition : soit à l’intérieur de la boîte du cédérom, soit par courrier électronique si vous avez fait l’acquisition du logiciel sur le site Web de Visicom Média inc. Pour enregistrer FTP Expert 3 : 1. Lancez FTP Expert 3. 2. Sélectionnez la commande Aide>À propos de FTP Expert. La boîte de dialogue A propos de FTP Expert apparaît. 3. Cliquez sur le bouton Enregistrer. La boîte Enregistrement du FTP Expert apparaît. 4. Inscrivez votre nom ou le nom de votre société dans la case Nom d'enregistrement. 5. Inscrivez le numéro d'identification et le code d'enregistrement dans les cases qui suivent. Un message confirmant votre enregistrement apparaît ensuite. 4 GUIDE DE MISE EN ROUTE Pour remplir la carte d'enregistrement : Pour vous enregistrer auprès de Visicom Média, remplissez la carte d'enregistrement en ligne à l'adresse suivante : http://www.visic.com/enregistrement/ftpexpert/ Remarque sur l’enregistrement de FTP Expert 3 Si vous avez fait l'achat de la version électronique de FTP Expert 3, vous n'avez pas besoin de remplir la carte d'enregistrement. La mise à niveau de FTP Expert Visicom Média apporte régulièrement des changements à FTP Expert 3. Vous pouvez obtenir les plus récentes révisions gratuitement. Le logiciel permet de vérifier l’état de la version utilisée. Pour vérifier la version de FTP Expert 3 1. Branchez-vous à Internet et lancez FTP Expert 3. 2. Sélectionnez la commande Aide>À propos de FTP Expert. 3. Assurez-vous que la case Vérifier la dernière version sur Internet est activée. La barre de statut de la fenêtre À propos indique si vous détenez la version la plus récente. Si une nouvelle version est disponible, le bouton Télécharger s’affiche. − Cliquer sur le bouton Télécharger pour afficher la page de téléchargement de FTP Expert 3 dans votre navigateur. Être informé des récents développements à propos de FTP Expert 3 Vous pouvez recevoir le bulletin de nouvelles de FTP Expert 3 dans votre boîte de courriel, en vous inscrivant à la liste de diffusion disponible à cette adresse : http://www.visic.com/liste.html FTP EXPERT 3 5 L’interface de travail FTP Expert présente une interface conviviale et intuitive qui permet à l’utilisateur de comprendre facilement le fonctionnement des commandes principales. Il permet également l’utilisation de commandes de gestion avancées de transfert de fichiers en offrant plusieurs possibilités d’automatisation de tâches : par exemple en organisant la liste d'attente ou en utilisant le planificateur de tâches. La barre des menus donne accès à toutes les commandes et fonctionnalités du logiciel. Plusieurs barres d'outils et l’accès à plusieurs touches de raccourci permettent l’exécution rapide des commandes utilisées fréquemment. L’affichage principal de FTP Expert est divisé en plusieurs sections; chacune accompagnée de ses barres d’outils. La barre d'outils Principale présente les fonctionnalités se rapportant aux connexions et aux options de configuration du logiciel. Les quatre onglets du Gestionnaire de session permettent de suivre pas à pas chaque opération de transfert et de consulter les statistiques. Les volets d’exploration affichent les dossiers et les fichiers appartenant à un répertoire, en local ou sur le serveur. 6 GUIDE DE MISE EN ROUTE Les outils de travail La barre des menus La barre des menus donne accès à toutes les commandes de travail. FTP Expert utilise les menus « intelligents », c’est-à-dire les menus qui s’adaptent d’eux-mêmes à vos habitudes de travail. Lorsque vous utilisez une même commande à plusieurs reprises (10 fois environ), les commandes non utilisées se masquent dans la liste. À ce moment, un chevron ( ) apparaît au bas du menu pour permettant l’accès aux commandes masquées. Pour modifier le comportement de la barre des menus, modifiez les préférences de l'onglet Options de la boîte de dialogue Personnaliser (commande Personnaliser du menu contextuel obtenu sur une des barres d'outils). La barre d’outils Principale La barre d'outils Principale présente les fonctionnalités se rapportant aux connexions et aux options de configuration du logiciel. Vous pouvez personnaliser l’apparence de cette barre d’outils en modifiant la taille des icônes ou en sélectionnant l’affichage des étiquettes de texte aux côtés des icônes. Ces options sont disponibles sous le menu Afficher>Barre d’outils principale. Bouton Description Affiche la fenêtre du Gestionnaire de sites. La flèche affiche la liste des dernières connexions effectuées. Interrompt la connexion au serveur. La flèche affiche la liste des connexions en cours, si vous travaillez en multiconnexion. Affiche la fenêtre permettant de définir une nouvelle URL auquel vous connecter directement. La flèche affiche la liste des dernières URL utilisées. Affiche ou masque le Gestionnaire de session dans la partie supérieure de l’affichage. Affiche le volet d’exploration du serveur en pleine largeur de la fenêtre. Cliquez à nouveau sur l’icône pour afficher les deux volets d’exploration. Affiche la fenêtre du planificateur des tâches de transfert. Affiche la boîte de dialogue permettant de modifier les options de configuration de FTP Expert. Cette icône est différente selon que vous puissiez interrompre un processus en cours (marquée par un X) ou que vous puissiez en démarrer un (marquée par un V). FTP EXPERT 3 7 La manipulation des barres d’outils Outre la barre d’outils Principale et les barres d’outils des volets d’exploration, FTP Expert propose d’autres utilitaires qui faciliteront votre travail. La barre d’outils Barre du milieu La barre d'outils du milieu est utilisée pour effectuer les transferts de fichier et pour gérer la synchronisation. Les boutons de connexion À chaque connexion effectuée, un bouton au nom de la connexion s’ajoute dans cette section. Ces boutons s’affichent automatiquement sur le gestionnaire de session au moment d'une connexion. Ils sont très utiles pour le travail en connexions multiples. Les boutons portent le même nom que celui de la connexion. Cliquez sur un bouton pour rendre ce site FTP actif, c'est-à-dire affiché son volet d'exploration. Les barres d'outils Actions Chaque volet d’exploration dispose de sa barre d’outils Actions spécifique. Les actions s’exécutent sur les éléments contenus dans le volet d’exploration auquel appartient la barre d’outils (gauche ou droite). Les barres d'outils Navigation Chaque volet d’exploration dispose de sa barre d’outils Navigation spécifique. Les actions s’exécutent sur les éléments contenus dans le volet d’exploration auquel appartient la barre d’outils (gauche ou droite). La barre Connecter rapidement permet au La barre d'outils Connecter Rapidement concepteur de sites Web d’avoir un accès rapide à un serveur FTP sans faire appel à un assistant. Pour afficher les barres d’outils : 1. Dans le menu Afficher, déroulez la liste de la commande correspondant à la catégorie d’outils voulue. 2. Cliquez sur le nom de la barre d’outils que vous voulez afficher. La présence d’un crochet indique l’activation de la barre d’outils. 8 GUIDE DE MISE EN ROUTE Pour ajouter ou retirer des boutons : 1. Cliquez sur la flèche située à l’extrémité droite de chaque barre d’outils ou sur la barre d’onglets. 2. Cliquez sur la commande Ajouter ou retirer des boutons. La liste des boutons disponibles pour cette barre d’outils se déroule. 3. Choisissez le bouton à ajouter en cliquant sur son nom. Pour accéder à des options plus avancées sur la configuration des barres d’outils, cliquez sur la commande Personnaliser pour ouvrir la boîte de dialogue. Le Gestionnaire de session La section du haut de l’affichage est réservée au Gestionnaire de session. Cette zone à onglets permet à l’utilisateur de suivre pas à pas chaque opération de transfert et de consulter des statistiques. Vous pourrez en outre automatiser certaines opérations de connexion et de transfert à l’aide des fonctionnalités des listes d'attentes. Le Gestionnaire de session peut être affiché ou masqué à l’aide du bouton Gestionnaire visible . L’onglet Journal L’onglet Journal indique l’état des activités de transfert. Vous êtes avisé automatiquement du succès ou de l’échec d’une opération et les détails affichés peuvent vous aider à comprendre la situation, voire à y remédier. Les informations du journal sont enregistrées dans un fichier de format texte. FTP EXPERT 3 9 L’onglet Listes L’onglet Listes affiche la liste de tous les transferts déjà effectués, en cours ou en attente. À l’extrémité gauche de chaque ligne, une icône indique l’état du fichier marqué. L’onglet Listes permet également de planifier une série d’actions à exécuter. Remarque sur l’utilisation de la liste d’attente La commande Enregistrer dans la mémoire du menu Liste permet de conserver une séquence d’activités en mémoire. La commande Ouvrir de la mémoire permet de les récupérer et de les exécuter à partir de l’onglet Listes. Une barre d’outils permet de gérer efficacement la liste d’attente des transferts : Bouton Description Déplace l’élément sélectionné d’une position vers le haut ou vers le bas, selon le sens de la flèche, afin de modifier sa priorité d'exécution. La flèche des boutons donne la possibilité de déplacer l'élément à la fin ou au début de la liste. Connexion ou déconnexion au serveur. Cette icône prend une apparence différente selon l’état de la connexion. Arrêt du processus en cours ou démarrage du processus de la liste d’attente. Cette icône prend une apparence différente selon l’état des éléments dans la liste. Vous pouvez définir plusieurs types d’action sur les éléments de la liste. Choisissez l’option Rien pour éviter que toutes les actions de la liste s’exécutent; choisissez l’option Transferts seulement pour exécuter toutes les actions, sauf les transferts; choisissez Tous pour placer tous les éléments en mode Pause, c’est-àdire inactifs. Affiche la liste des éléments en attente sur l’onglet Listes. Affiche les activités de transfert qui se sont déroulées. Affiche les messages de l’onglet Journal à l’extrémité droite de l’onglet Listes. 10 GUIDE DE MISE EN ROUTE L’onglet Progression L’onglet Progression affiche la progression des activités de transfert (copie) des fichiers. À l’extrémité droite de l’onglet, des icônes permettent de masquer l'affichage et d’obtenir un aperçu graphique de la progression. L’onglet Visionneur L’onglet Visionneur permet d’obtenir un aperçu des fichiers sélectionnés. Vous pouvez également vérifier le fonctionnement d’un élément dynamique à partir de cette fenêtre, par exemple un Applet Java ou un Gif animé. Une barre de boutons permet de manipuler l’affichage du Visionneur : Bouton Description Recharge l’élément affiché afin de refléter les plus récentes modifications. Affiche l’élément précédemment consulté. Affiche l’élément subséquemment consulté si le bouton Arrière a été préalablement activé. Arrête le chargement en cours. Affiche le navigateur externe Microsoft Internet Explorer. Réinitialise la fenêtre du Visionneur à zéro. Agrandi ou réduit la taille de l’image visionnée. Remarque sur l’utilisation du Visionneur interne L’utilisation du Visionneur requiert l’installation du navigateur Microsoft Internet Explorer 5, ou une version plus récente. FTP EXPERT 3 11 Les volets d’exploration Par défaut, le volet d’exploration droit présente l’arborescence des dossiers et des fichiers qui se trouvent sur le serveur; le volet gauche celui des dossiers locaux. FTP Expert permet d’effectuer plusieurs transferts simultanément en ouvrant une nouvelle vue de dossier. Le nom de chaque page ouverte est indiqué sur l'onglet des vues au bas de l'affichage. Vous pouvez exécuter des actions sur les fichiers en utilisant les touches de raccourci ou la barre d'outils Action du volet correspondant. Vous pouvez accéder rapidement à des outils de navigation en utilisant les touches de raccourci ou la barre d'outils Navigation située en haut du volet. Vous pouvez également utiliser FTP Expert pour effectuer des transferts de fichier local à local ou serveur à serveur en déplaçant les volets d'exploration dans l’autre section de l’affichage. Les barres d’outils des volets d’exploration Les volets d’exploration ont chacun leurs barres d’outils qui permettent la manipulation des éléments et leur transfert. En utilisant l’une des commandes de ces barres d’outils, l’action s’exécutera sur l’élément sélectionné dans le volet d’exploration correspondant. Les barres d’outils Navigation Bouton Description Affiche l’arborescence des dossiers correspondant au volet d’exploration affiché. Retour au dossier parent de celui affiché dans le volet d’exploration Affiche la fenêtre Sélectionner un dossier à visualiser qui présente un gros plan de l’arborescence des dossiers en local ou sur le serveur. Affiche le contenu du dossier consulté avant ou après. La flèche permet de choisir un dossier en particulier. Affiche la liste des types d’affichage pouvant être appliqués dans le volet d’exploration. Crée une nouvelle vue sur le volet d'exploration permettant d’effectuer une autre connexion lorsque vous travaillez en multiconnexions. La flèche donne accès aux options d’ouverture de la nouvelle vue. Supprime l’onglet actif du volet d’exploration. 12 GUIDE DE MISE EN ROUTE Les barres d’outils Action Bouton Description Ouvre le fichier sélectionné avec son logiciel auteur. Si le fichier n'est associé à aucun logiciel, la fenêtre Ouvrir avec de Windows apparaît permettant d’en choisir un. Ouvre le fichier sélectionné avec l'application associée permettant de le modifier. Pour que cette fonction soit disponible, vous devez avoir défini les associations d'applications. Ouvre le fichier sélectionné avec l'application de visionnement associée. Pour que cette fonction soit disponible, vous devez avoir défini les associations d'applications. Recharge le dossier déjà affiché dans le volet d’exploration afin de refléter les plus récentes modifications. Permet la création d’un nouveau dossier dans le volet d’exploration. Affiche le nom de l’élément sélectionné en mode édition permettant de le modifier. Supprime l’élément modifié et affiche une demande de confirmation de la suppression. Applique un filtre d'affichage en n’affichant que la catégorie de fichiers voulue. Affiche les propriétés de l’élément sélectionné dans le volet d’exploration. Affiche l’aperçu des éléments du volet d’exploration correspondant en miniature. Si l’aperçu n’est pas disponible, la représentation iconographique de l’élément le remplace. Cliquez à nouveau sur le bouton pour afficher le détail des fichiers et des dossiers. Ouvre la fenêtre de recherche de fichiers de Windows permettant de rechercher des fichiers sur le poste de travail, sur le réseau ou sur Internet. La barre d’outils Barre du milieu Bouton Description Copie la sélection du volet d’exploration gauche vers volet d'exploration droit. Copie la sélection du volet d'exploration droit vers volet d’exploration gauche. Utilisez la flèche pour choisir un déplacement de l’élément ou ajouter l’action définie à la liste d’attente. Permet de synchroniser les opérations de transfert sur un dossier. FTP EXPERT 3 13 La barre d’outils Connecter rapidement Les informations requises par une connexion sont fournies par l’administrateur du réseau, le responsable de votre service d’hébergement. Bouton Description Adresse du serveur FTP. Numéro de port. Le port utilisé pour communiquer avec un serveur FTP est par défaut 21. Le cas échéant, vous pouvez le modifier ce numéro. Identification de l'utilisateur hôte. Mot de passe autorisant l'accès au serveur. Connexion au serveur. Affiche la fenêtre des propriétés de profil de site permettant de modifier les informations de connexion. Affiche la fenêtre de l'Assistant de configuration de connexion permettant de créer un nouveau profil de site à partir des informations de la barre Connecter rapidement. La manipulation des volets À l’aide de la méthode du cliquer/déplacer de Windows, vous avez la possibilité de déplacer les volets d’un côté ou de l’autre de manière à pouvoir effectuer des transferts local à local, ou serveur à serveur. Vous pouvez également modifier la taille des volets ou masquer complètement le volet d’exploration gauche selon la méthode habituelle de redimensionnement des fenêtres sous Windows. Le travail en multipage FTP Expert permet d’effectuer plusieurs transferts simultanément en ouvrant une nouvelle vue qui affiche le contenu d’un dossier. Il est également possible d’effectuer des transferts simultanés pour une même connexion ou sur plusieurs connexions. Cette opération entraîne l’ouverture automatique d’une nouvelle vue sur le volet d’exploration du serveur. Le nom de la vue ouverte est indiqué sur l'onglet de chaque connexion au bas de l'affichage multipage. Si plusieurs pages sont ouvertes sur une même connexion, le nom du site est suivi d’un numéro. Vous pouvez facilement créer des vues sur les deux volets d’exploration en cliquant sur le bouton de la barre d’outils Navigation du volet correspondant. 14 GUIDE DE MISE EN ROUTE Le Gestionnaire de sites Vous pouvez vous connecter rapidement à un site FTP à l’aide du bouton Connecter à un URL de la barre d’outils Principale. Pour définir les propriétés avancées du site FTP, vous aurez avantage à travailler avec le Gestionnaire de sites. Le Gestionnaire de sites est une application intégrée à FTP Expert 3 qui permet de créer, de modifier ou de supprimer des fichiers de connexion aux serveurs FTP avec lesquels vous communiquez le plus fréquemment. Il permet notamment de spécifier des paramètres particuliers à tenir compte au moment de la connexion à un serveur FTP, entre autres des restrictions d’accès, les paramètres de sécurité SSL du serveur, et d’en modifier les propriétés. Remarque sur la gestion des classes de connexion Associez un profil de site à une classe de connexion pour faciliter la gestion de vos sites Web. L’accès au Gestionnaire de site se fait en cliquant sur le bouton Connecter la barre d’outils Principale. Barre de boutons donnant accès aux principales fonctionnalités du Gestionnaire de sites. Liste hiérarchique des dossiers contenant les profils de sites. Profils de sites définis appartenant au dossier sélectionné. Une fois un fichier de connexion défini, vous n’avez qu’à double-cliquer sur son icône pour activer la connexion au serveur FTP. de FTP EXPERT 3 15 La barre d’outils du Gestionnaire de sites Bouton Description Entraîne la connexion vers l’adresse de connexion du profil sélectionné sur la fenêtre. Affiche la boîte de dialogue Assistant au nouveau profil de site permettant la création d’un nouveau fichier de connexion. Affiche le contenu du dossier consulté avant ou après. Cliquez sur la flèche pour choisir un dossier en particulier. Retourne au dossier parent de celui affiché sur la fenêtre. Affiche ou masque le volet des dossiers pour maximiser l’espace des profils de site. Affiche les dossiers Favoris du navigateur Microsoft Internet Explorer. Crée un nouveau dossier de classement. Déplace le fichier de connexion dans un dossier sélectionné. Copie le fichier de connexion dans un dossier sélectionné. Supprime l’élément modifié et affiche une demande de confirmation de la suppression. Affiche les propriétés du fichier de connexion sélectionné dans les volets d’exploration. Affiche la liste des types d’affichage pouvant être appliqués dans le volet d’exploration. Affiche l'aide en ligne du Gestionnaire de site. La configuration des paramètres SSL FTP Expert permet de gérer les sites Web sécurisés en intégrant les options d'encryptage SSL. Le protocole SSL (Secure Sockets Layers), est constitué d'une couche située entre les sockets qui permet de sécuriser certains types de transactions effectuées sur Internet. SSL utilise un procédé d'encryptage par clé publique pour fermer les textes; seuls les utilisateurs munis de la clé de décryptage seront autorisés à participer à la communication. L'échange par procédé SSL varie selon le type de communication qui doit avoir lieu et le niveau de sécurité requis par la transaction. Ce processus peut être ou non transparent pour l'utilisateur. 16 GUIDE DE MISE EN ROUTE Pour définir les options de sécurité 1. Sélectionnez la commande Fichier>Connecter, ou cliquer sur le bouton Connecter de la barre d'outils standard. La fenêtre du Gestionnaire de sites apparaît. 2. Sélectionnez le profil de connexion à modifier et cliquez sur le bouton Propriétés de la barre d’outil du Gestionnaire de sites. La fenêtre des propriétés apparaît. 3. Déroulez le sous-menu de la propriété Connexion et cliquez sur le lien Sécurité. Les options de configuration apparaissent sur le volet droit de la fenêtre. Par défaut, FTP Expert utilise les propriétés définies dans la classe du site. Pour personnaliser les options pour la connexion courante, retirez le crochet de la case Utiliser les valeurs de la classe de propriétés par défaut. 4. Définissez les options de sécurité SSL selon la configuration de votre serveur FTP. − L’encryptage explicite demande l’authentification de l’utilisateur; l’encryptage implicite utilise le mode SSL par défaut. Au choix d'un encryptage implicite ou explicite, les autres sections de la boîte de dialogue s'activent permettant de préciser les paramètres. − Les niveaux de protection du canal de transmission sont utilisés pour définir la protection de l’intégrité et de la confidentialité des données. Remarque sur l’intégrité et la confidentialité des données La protection de l'intégrité des données est une protection sur la forme et le contenu des données lors du transport, qui assure qu'elles ne sont pas transformées. La protection de la confidentialité signifie qu'aucune source externe ne peut pénétrer le contenu transporté. FTP EXPERT 3 17 Le planificateur de tâches Le planificateur de tâches de transfert intégré à FTP Expert permet à l'utilisateur de planifier à l'avance les transferts de fichiers qu'il doit effectuer et ordonner leur exécution selon un horaire particulier. Une tâche planifiée s'applique à un profil de site. Si ce profil est associé à plusieurs connexions, l'exécution de la tâche entraînera la connexion automatique vers tous les sites FTP correspondants. Le planificateur de tâches s'intègre parfaitement aux technologies Windows et utilise ses fonctionnalités de Tâches planifiées. Ainsi, si vous planifiez une tâche de transfert avec FTP Expert, cette dernière s'inscrit automatiquement dans la liste des tâches du Planificateur de tâches Windows. Il n'est par conséquent pas nécessaire que FTP Expert soit ouvert pour que la tâche s'exécute. Pour accéder au planificateur de tâches 1. Sélectionnez la commande Outils>Planification, ou cliquez sur le bouton Planification de la barre d'outils principale du gestionnaire de session. La fenêtre Tâches planifiées apparaît. Cette dernière se présente sous la forme d'une application avec une barre de menus et une barre d'outils. 18 GUIDE DE MISE EN ROUTE Le planificateur affiche la liste des tâches de transfert programmées avec FTP Expert ainsi qu'un calendrier qui permet de consulter rapidement la date attendue de la prochaine exécution. La barre d'outils du Planificateur de tâches Bouton Description Création d'une nouvelle tâche. Affiche la boîte dialogue des propriétés de la tâche permettant de les modifier. Exécute la tâche sélectionnée, devançant, le cas échéant, la planification prévue. Arrête l'exécution de la tâche courante. La liste des tâches planifiées Le tableau affiche la liste des tâches planifiées et leurs détails : Nom de la tâche utilisé pour la configuration de connexion. devant être exécuté au moment de la connexion. Date de planification de la tâche de transfert. Date prévue de la prochaine exécution de la tâche. Date à laquelle cette tâche a été dernièrement exécutée. Profil de site Script Le calendrier des tâches planifiées La zone Planifier enclenchement de la fenêtre Tâches planifiées affiche en gras sur le calendrier les journées durant lesquelles des tâches sont planifiées; la zone Enclenchement affiche le détail de cet enclenchement. La création d'une tâche avec le Planificateur de tâche de FTP Expert s'effectue de manière similaire à la création d'une tâche avec le Planificateur de Windows. Les tâches peuvent être programmées pour une seule exécution ou à fréquence régulière. Pour créer une tâche 1. Cliquez sur le bouton Planification de la barre d'outils principale du Gestionnaire de session et lancez la création d'une nouvelle tâche à l'aide du bouton . La fenêtre de l'Assistant apparaît. Cliquez sur le bouton Suivant de l'écran de bienvenue. 2. La première étape consiste à nommer la tâche. Ce nom n'a à respecter aucune syntaxe particulière. FTP EXPERT 3 19 3. La seconde étape consiste à définir les actions associées : − Dans le champ Profil de site, saisissez le profil de la connexion qui doit s’exécuter automatiquement. Vous pouvez utiliser le bouton Parcourir pour sélectionner le profil dans la liste des connexions existantes, le modifier ou en créer un nouveau. − Dans le champ Script, sélectionnez le script qui doit s'exécuter au moment de la connexion. Le script a été défini dans les propriétés du profil de site. Vous pouvez utiliser le bouton Parcourir pour afficher les options des scripts personnalisés, les modifier ou en créer un nouveau. L'utilisation d'un script permet de définir une suite d'opérations pour automatiser entièrement les transferts pendant votre absence. 4. Les deux prochaines étapes consistent à définir le calendrier d'exécution de la tâche. Vous devez d'abord planifier la fréquence d'exécution et ensuite les paramètres en spécifiant les dates et heures d'exécution. 5. La cinquième étape demande les paramètres d'autorisation à la connexion. Vous devez saisir le nom d'utilisateur utilisé pour l'accès FTP ainsi que son mot de passe. 6. À la dernière étape, FTP Expert effectue la vérification de la formulation de la tâche et envoie un message de confirmation pour sa création. Si une erreur est détectée, vous en êtes averti. Utilisez le bouton Précédent pour revenir à une étape antérieure ou utilisez les commandes du menu. L’aide associée à FTP Expert 3 FTP Expert donne la possibilité de recourir à différents types d’assistance. Les questions fréquentes Une liste des questions les plus fréquemment posées à propos de FTP Expert se trouve à cette adresse : http://www.visic.com/soutien/faq/ Le soutien technique Vous pouvez contacter le soutien technique pour tout problème relatif au fonctionnement de FTP Expert 3, en remplissant le formulaire à cette adresse : http://www.visic.com/soutien/ Les forums Vous pouvez participer à plusieurs forums concernant le développement et la gestion de sites Web à cette adresse : http://www.visic.com/forums/ 20 GUIDE DE MISE EN ROUTE Les rubriques d’aide Les rubriques d’aide de FTP Expert 3 sont une ressource complète d’information sur le fonctionnement du logiciel. 1. Dans le menu Aide, cliquez sur la commande Contenu de l’aide. La boîte de dialogue suivante apparaît. Le sommaire de l’aide Le sommaire est la table des matières des rubriques d’aide. Sur cet onglet, les rubriques d’aide se présentent sous forme d’arborescence : 1. Double-cliquez sur un livre pour développer son arborescence. Remarquez qu’il peut y avoir un autre niveau d’information sous la première arborescence. 2. Double-cliquez sur une page pour afficher son contenu sur le volet droit de la fenêtre. FTP EXPERT 3 L’index de l’aide L’index de l’aide propose des mots-clés qui mènent vers une rubrique associée. 1. Dans le champ Entrez le mot clé à rechercher, tapez le mot recherché. Vous remarquerez que la liste adjacente défile au fur et à mesure de l’entrée des caractères du mot. 2. Double-cliquez sur le mot ou l'expression qui correspond le plus au sujet recherché pour afficher la rubrique associée sur le volet droit. La recherche dans l’aide L’onglet Rechercher permet d’associer une idée à une rubrique. Cet onglet est particulièrement utile si vous ne connaissez pas le terme exact à rechercher. Cet outil effectue une recherche élaborée dans tout le contenu de l’aide et non seulement à partir de mots-clés identifiés, comme c’est le cas sur les deux premiers onglets. 1. Dans le champ de saisie Entrez le mot clé à rechercher, tapez un mot représentant ce que vous recherchez. 2. Cliquez sur le bouton Liste des rubriques pour afficher les résultats. 3. La liste Sélectionnez la rubrique à afficher, repérer la rubrique correspondant le plus à l'idée recherchée. Utilisez la barre de défilement pour voir tous les mots. 4. Double-cliquez sur le mot ou l'expression voulu pour afficher la rubrique associée sur le volet droit. 21 22 GUIDE DE MISE EN ROUTE Le glossaire L'onglet Glossaire donne accès à une liste de mots fréquemment utilisés pour l'administration des gestions des serveurs FTP et lors des opérations de transfert. 1. Dans la liste Terme, cliquez sur le mot recherché. La définition du mot apparaît dans la zone Définition pour. Les aides contextuelles Le logiciel peut fournir de l’aide en fonction de la tâche que vous êtes en train de réaliser. Ceci se traduit de plusieurs manières : Lorsque vous êtes dans une boîte de dialogue, cliquez sur le bouton situé dans le coin supérieur droit. Cliquez ensuite sur un champ de saisie, une case à option, etc. Une info-bulle apparaît et donne des explications sur la commande en cours. Vous pouvez également utiliser le raccourci clavier F1 une fois positionné sur une boîte de dialogue. FTP EXPERT 3 23 Les boîtes de dialogue présentent pour la grande majorité un bouton Aide dans le coin inférieur droit. Cliquez sur ce bouton pour afficher la rubrique d’aide associée. Visicom sur le Web Les développeurs de FTP Expert chez Visicom Média inc., vous invitent à visiter leur site Web régulièrement. 1. Dans le menu Aide, déroulez la liste de la commande Visicom sur le Web. − Page de téléchargement : Téléchargez les dernières versions des produits Visicom. − Nouvelles de nos produits : Nouveautés sur les produits de Visicom. − Foire aux questions (FAQ) : Les questions les plus fréquemment posées sur les produits de Visicom. − Rapporter un bogue : Rapportez un problème de fonctionnement de FTP Expert en utilisant ce formulaire. − Envoyez vos suggestions : Participez au développement du logiciel en utilisant ce formulaire. − WebDeveloppeur.com : Initiative de Visicom. Des articles, des trucs et des astuces et ressources pour le concepteur de pages Web. − GOgraph : Utilisez GOgraph pour rechercher un élément multimédia − Page d’accueil de Visicom Média : Visitez les autres pages du site Visicom Média. 24 GUIDE DE MISE EN ROUTE Mode d’emploi rapide Se connecter directement à un site FTP La commande Connecter vers URL vous permet de vous connecter rapidement à un site FTP sans passer par l’assistant. Cette option ne vous permet toutefois pas de définir les propriétés avancées d’une connexion; non plus de réutiliser les paramètres pour une autre connexion. Pour ce faire, l’utilisation du gestionnaire de sites est avantageuse. 1. Sélectionnez la commande Fichier>Connecter vers URL pour faire afficher la boîte de dialogue Ouvrir URL ou cliquez sur le bouton Connecter vers URL de la barre d’outils Principale. La flèche adjacente à l’icône donne accès aux dernières adresses accédées. − Pour utiliser une connexion déjà utilisée, déroulez la liste et sélectionnez-la. Pour créer une nouvelle connexion, complétez les informations demandées. Au fur et à mesure que vous complétez les champs, la boîte de dialogue s’actualise. Notamment la zone URL qui présente l’adresse complète en respectant toutes les informations requises permettant l’accès au serveur. Les informations requises par une connexion sont fournies par l’administrateur du réseau, le responsable de votre service d’hébergement. URL : Tapez l’adresse du serveur FTP. Type d’URL : Activez la case correspondant au type de service auquel correspond l’adresse URL. Selon votre choix, la boîte de dialogue subira de légère modification. FTP : Permet l’accès à un service de transfert de fichiers FTP protégé par une identification et un mot de passe. FTP Anonyme : Permet l’accès à un service de transfert de fichiers FTP public. HTTP : Permet l’accès à un serveur Web. Si vous choisissez cette option, la boîte de dialogue se transforme et affiche les champs suivant. − Ouvrir en utilisant Microsoft Internet Explorer : Le fichier sélectionné apparaît dans la fenêtre du navigateur Internet Explorer. − URL Soumis : Tapez l’adresse Web du site auquel vous voulez vous connecter. ID de l’utilisateur : Tapez votre identification. Dans le cas d’un FTP Anonyme, ce champ prend automatiquement la valeur anonymous. FTP EXPERT 3 25 Mot de passe : Tapez votre mot de passe. Dans le cas d’un FTP Anonyme, ce champ n’est pas disponible. Serveur : Tapez l’adresse du serveur auquel vous voulez accéder. L’information contenue par défaut dans ce champ est définie par FTP Expert au moment où vous avez précisé l’URL du serveur. Port : Le port utilisé pour communiquer avec un serveur FTP est par défaut 21. Le cas échéant, vous pouvez modifier ce numéro. Dossier : Précisez le nom du dossier auquel vous voulez accéder au moment de la connexion. Nom du fichier : Précisez le nom du fichier auquel vous voulez accéder au moment de la connexion. Remarque sur la connexion rapide à un serveur FTP Vous pouvez également utiliser la barre d'outils Connecter rapidement pour accéder à un serveur FTP. Sélectionnez la commande Fichier>Connecter rapidement pour activer la barre d'outils et spécifier les informations de l'utilisateur dans les champs correspondant. Effectuer les transferts de fichiers Lors des opérations de transferts, vous avez le choix entre copier ou déplacer vos fichiers. La copie fait en sorte de conserver une version de l’élément transféré à la source et de le dupliquer dans un dossier de destination; le déplacement entraîne sa suppression. Vous pouvez transférer des fichiers à partir de l’ordinateur local vers le serveur, et vice-versa. Vous pouvez également effectuer des transferts local à local, ou serveur à serveur, si vous déplacez les vues du volet d'exploration. 1. Lancez la connexion vers le serveur sur lequel vous voulez transférer les fichiers. 2. À l’aide de la liste de navigation de la barre d’outils Navigation, positionnez-vous sur les dossiers appropriés dans chacun des volets. 3. Sélectionnez le ou les éléments à transférer. 4. Cliquez sur le bouton Copier vers la droite ou Copier vers la gauche de la barre du milieu, selon le sens du transfert. − Si vous voulez différer le transfert, déroulez les commandes du bouton Copier vers… en cliquant sur la flèche et choisissez la commande Copier vers … en attente. Le nom de l’élément et ses informations s’ajoutent aux éléments présents sur l’onglet Listes du Gestionnaire de session. Vous pourrez effectuer les transferts à l’aide des fonctions de la liste d'attente. − Vous pouvez déplacer l’élément en sélectionnant la commande appropriée dans la liste des commandes du bouton Déplacer vers la droite. 26 GUIDE DE MISE EN ROUTE Remarque sur les transferts de fichier Vous pouvez également utiliser les méthodes du cliquer/glisser de Windows pour copier ou déplacer les fichiers. Vous pouvez aussi glisser un fichier à partir du bureau Windows ou de la fenêtre de l'Explorateur Windows. Résoudre les problèmes de collision Si FTP Expert détecte un fichier similaire dans le dossier de destination, la boîte de dialogue Confirmer l’action des collisions apparaît. Vous avez plusieurs possibilités : Renommer : FTP Expert effectue le transfert du fichier et renomme celui déjà existant en lui ajoutant _ancien pour l’identifier. FTP Expert effectue le transfert du fichier et remplace celui existant. Écraser : Passer : FTP Expert n’effectue aucun transfert et passe au suivant. Annuler : Interrompt complètement de l’opération de transfert. Action par défaut pour le reste de la liste : Activez cette case avant de demander l’exécution d’une commande pour que FTP Expert exécute cette même action sur tous les éléments en attente d’être transférés. Ne plus afficher cette confirmation à nouveau : Activez cette case si vous ne voulez plus recevoir de message d’avertissement. À ce moment, FTP Expert exécutera les actions définies dans les préférences générales. Remarque sur les problèmes de collision Vous pouvez configurer le comportement de FTP Expert 3 lors des problèmes de collision dans les préférences générales. Sélectionnez le menu Outils>Préférences générales et définissez les options sous le menu Transferts>Actions de collision. Interrompre une connexion 1. Assurez-vous que la connexion soit celle affichée dans le volet d’exploration. Le bouton identifiant la connexion sur le gestionnaire de session doit être enfoncé. 2. Cliquez sur le bouton Déconnecter de la barre d’outils de l’affichage principal. Vous pouvez aussi choisir la connexion à interrompre dans la liste des connexions actives du bouton Déconnecter. ">
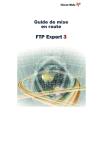
Lien public mis à jour
Le lien public vers votre chat a été mis à jour.
Caractéristiques clés
- Interface conviviale et intuitive.
- Automatisation des tâches de transfert.
- Gestionnaire de sites intégré.
- Planificateur de tâches pour les transferts.
- Prise en charge des connexions sécurisées SSL.
- Travail en multiconnexions.
Questions fréquemment posées
Utilisez la commande Fichier>Connecter vers URL ou cliquez sur le bouton Connecter vers URL de la barre d’outils Principale.
Utilisez les barres d'outils Action des volets d’exploration pour copier des fichiers entre votre ordinateur et le serveur.
Cliquez sur Interrompre la connexion au serveur. La flèche affiche la liste des connexions en cours, si vous travaillez en multiconnexion.