Micro Application Shop to date 5 Manuel utilisateur
PDF
Download
Document
Shop to date 5 pro Copyright R 2008 Micro Application 20-22, rue des Petits-Hôtels 75010 Paris Édition Janvier 2008 Auteur(s) MultiMüller Softwareentwicklung e.K etor Softwareentwicklung e.K. Toute représentation ou reproduction, intégrale ou partielle, faite sans le consentement de MICRO APPLICATION est illicite (article L122-4 du code de la propriété intellectuelle).Cette représentation ou reproduction illicite, par quelque procédé que ce soit, constituerait une contrefaçon sanctionnée par les articles L335-2 et suivants du code de la propriété intellectuelle. Le code de la propriété intellectuelle n’autorise, aux termes de l’article L122-5, que les reproductions strictement destinées à l’usage privé. Pour le logiciel, seule est autorisée une copie de sauvegarde si cela est indispensable pour préserver son utilisation. Avertissement aux utilisateurs Les informations contenues dans ce produit sont données à titre indicatif et n’ont aucun caractère exhaustif. Elles ne sauraient engager la responsabilité de l’éditeur. La société MICRO APPLICATION ne pourra être tenue pour responsable de toute omission, erreur ou lacune qui aurait pu se glisser dans cet ouvrage ainsi que des conséquences, quelles qu’elles soient, qui résulteraient de l’utilisation des informations et indications fournies. ISBN : 978-2-7429-8472-5 Microsoft, Windows et DirectX sont des marques commerciales déposées de Microsoft Corporation. Les autres noms de société, de marque ou de produit cités sont reconnus comme marques commerciales ou marques commerciales déposées de leur propriétaire respectif. MICRO APPLICATION 20,22 rue des Petits-Hôtels 75010 PARIS Tél : 01 53 34 20 20 - Fax : 01 53 34 20 00 http://www.microapp.com Support technique : Tél : 01 53 34 20 46 - Fax : 01 53 34 20 00 Également disponible sur www.microapp.com Retrouvez des informations sur ce logiciel ! Rendez-vous sur le site Internet de Micro Application www.microapp.com. Dans le module de recherche, sur la page d’accueil du site entrez la référence à 4 chiffres indiquée sur le présent manuel. Vous accédez directement à sa fiche produit. 9472 Licence d’utilisation de ce progiciel Micro Application Préambule Vous (ci-après le “ Client ”) venez d’acquérir en téléchargement ou en achetant un support tangible (ci-après le “ Support ”), une licence d’utilisation d’un logiciel édité par Micro Application (ci-après le “ Logiciel ”) afin de développer et/ou commercialiser des sites Internet marchands. Ledit Logiciel ne saurait être utilisé à d’autres fins et ne peut être utilisé que sous réserve du respect des conditions suivantes. Article 1 - Objet de la Licence Après paiement du prix correspondant, le Client se voit concéder un droit d’utilisation du Logiciel (ci-après la “ Licence ”), dans les conditions décrites ci-après. Par le seul fait d’installer le Logiciel, le Client s’engage à respecter les conditions d’utilisation figurant dans la présente Licence. Les définitions suivantes s’appliqueront dans la présente Licence : Le “ Client Final ” est entendu comme la personne qui a acquis, pour les seuls besoins de son activité professionnelle, la Boutique auprès du Client et qui dispose d’une Licence Client Final. La “ Licence Client Final ” constitue le contrat par lequel Micro Application concède au Client Final le droit d’utilisation du Logiciel afin de doter son entreprise d’une Boutique et de l’administrer dans le respect des conditions qui y sont décrites. La “ Boutique ” est entendue comme tout site Internet marchand généré par le Logiciel. Article 2 - Propriété Intellectuelle 2.1. La présente Licence est valable pour la durée légale de protection du Logiciel, sous réserve des dispositions ci-dessous. 2.2. Micro Application est propriétaire exclusif du Logiciel, y compris de tous les modèles et exemples de boutiques fournis dans le Logiciel, ou a acquis les droits nécessaires à sa commercialisation auprès de tiers, titulaires de ces droits, conformément au Code de la propriété intellectuelle. 2.3. Le Client ne se voit concéder sur le Logiciel que le droit d’utilisation de la version objet. Il n’acquiert aucun droit sur les marques, noms commerciaux ou autres signes distinctifs, secrets de fabriques, brevets, que ce soit de Micro Application et/ou de ses concédants. 2.4. Le Client s’engage à prendre toutes les précautions nécessaires pour assurer la protection des droits de propriété de Micro Application et de ses concédants. Le Client s’engage par ailleurs à prendre toutes les mesures nécessaires pour que, le cas échéant, l’ensemble de ses employés et/ou collaborateurs respecte ces stipulations. Article 3 - Limites du droit d’utilisation 3.1. Micro Application concède au Client, à titre personnel, non cessible et non exclusif le droit d’utiliser le Logiciel, dans la limite des conditions énoncées dans la présente Licence. 3.2. Le Client s’engage à n’utiliser ce Logiciel que dans le cadre de la destination suivante : - la création de Boutique(s) limitée au cadre de sa propre activité professionnelle, et/ou - le développement de Boutique(s) pour ses clients et/ou Clients Finaux, et/ou - la commercialisation et/ou l’administration des Boutiques créés avec le Logiciel. 3.3. Le Client s’engage à ne pas : - reproduire, développer ni commercialiser le Logiciel, - de fournir le Logiciel sous quelque forme que ce soit ou de le mettre à disposition de quiconque à l’exception de ses employés et/ou collaborateurs aux mêmes fins ; - de concéder le droit de vendre des Boutiques réalisées avec le Logiciel. Il est de la responsabilité du Client de s’assurer que le Client Final, en sa qualité d’administrateur de sa Boutique, dispose de la Licence Client Final, sous peine d’engager sa responsabilité solidaire. 3.4. Le Client ne pourra pas modifier, arranger, reproduire, adapter, traduire le Logiciel, sauf autorisation expresse écrite préalable de Micro Application. Par ailleurs, dans le cadre des dispositions de l’article L 122.6.1-IV du Code de la propriété intellectuelle, le Client s’engage à avertir préalablement Micro Application par écrit s’il a besoin d’informations nécessaires à l’interopérabilité des systèmes. 3.5. Si le Client a acquis la Licence en achetant un Support, ledit Support tient lieu de copie de sauvegarde au sens de l’article L. 122.6.1-II du Code de la propriété intellectuelle. Si le Client a acquis la Licence en téléchargement, en conformité avec les dispositions dudit Code de la propriété intellectuelle, Micro Application met à sa disposition une copie de sauvegarde du Logiciel sur disque optique, dans les conditions définies sur le site www.microapp.com. 3.6. La présente Licence est une licence monoposte, c’est à dire que le Logiciel ne pourra être installé et utilisé que sur un seul ordinateur ou poste de travail, en fonction des configurations techniques requises. Si le Client souhaite que le Logiciel soit installé et utilisable sur plusieurs postes de travail, il devra acquérir autant de Licence que de postes à installer avec le Logiciel ou demander une autorisation d’utilisation multipostes à Micro Application à l’adresse suivante : [email protected] ou par courrier à Micro Application, 20-22 rue des Petits Hôtels, 75010 PARIS, FRANCE. 3.7. En application de l’article L 122-6-1 du Code de la propriété intellectuelle, Micro Application se réserve expressément le droit de corriger les erreurs. Article 4 - Prix Le prix d’achat du Support ou le prix de la prestation de téléchargement, selon le cas, constitue une redevance unique correspondant à la Licence du Logiciel (à l’exclusion des éventuelles les mises à jour et nouvelles versions). Article 5 - Assistance technique 5.1. Micro Application fournira au Client une assistance technique destinée à répondre aux difficultés rencontrées par le Client dans l’utilisation du Logiciel. Sous réserves de modification par Micro Application, les conditions de l’assistance technique sont les suivantes : après enregistrement du Logiciel sur le site www.microapp.com, le Client communiquera les difficultés rencontrées à Micro Application à l’adresse email suivante : [email protected]. L’assistance technique est ouverte du lundi au vendredi de 9h à 18h et le samedi de 9h à 13h et de 14h à 17h (hors périodes de fermetures annuelles). Pendant ces horaires, les techniciens de Micro Application s’efforceront de répondre au Client dans les meilleurs délais. Le Client reconnaît toutefois que compte tenu des aléas de l’informatique, Micro Application ne peut s’engager sur des délais de réponse ni sur la résolution de ces difficultés. 5.2. Micro Application rappelle que le Logiciel est livré en l’état. En tout état de cause, l’assistance technique prévue à l’article 5.1 ne pourra pas être fournie pour résoudre des difficultés ne relevant pas de l’utilisation stricte du Logiciel, notamment dans les cas suivants : - développement de nouvelles fonctionnalités par rapport aux fonctionnalités existantes dans le Logiciel, - problèmes techniques liés à l’hébergement de la Boutique. Article 6 - Garantie 6.1. Dans le cas où le Client constaterait une défectuosité du Support, il dispose de 3 (trois) mois à compter de son achat pour en faire retour à Micro Application. Dans cette hypothèse, le Client devra joindre au Support dans son emballage original, un descriptif du défaut constaté ainsi que l’original de la facture d’achat. Micro Application retournera alors un nouveau Support à ses frais, au Client, à l’adresse indiquée sur la facture d’achat du Client. 6.2. En raison de la technicité particulière du domaine informatique, aucune garantie absolue ne peut être accordée. 6.3. Sauf disposition légale, réglementaire, communautaire ou jurisprudentielle contraire, toute autre garantie que celles mentionnées aux articles 6.1 et 7 est exclue, et en particulier dans les cas suivants : - non-respect, par le Client, des conditions d’utilisation précisées dans le manuel d’utilisation et/ou si le Client est intervenu lui-même ou a fait intervenir un tiers sur le Logiciel ; - toute modification du Logiciel non réalisée par Micro Application, avec ou sans son autorisation ; - défaut de notification écrite par le Client, dans les 3 (trois) mois suivant l’achat du Support du Logiciel au Client, de l’existence d’un défaut considéré comme un cas de mise en jeu de la garantie visée à l’article 6.1 ; - d’endommagement, d’altération accidentelle, de négligence, de mauvaise utilisation ou autre abus d’utilisation du Logiciel, en particulier l’utilisation du Logiciel non conforme à sa destination telle que définie dans la présente Licence, et plus généralement, toute utilisation non conforme aux conditions de la Licence ; - présence du défaut résultant de la non-installation par le Client d’une version mise à jour ou modifiée du Logiciel, fournie et/ou mise à disposition par Micro Application. - ajout d’éléments extérieurs au Logiciel dans la Boutique ; - développement et/ou commercialisation de Boutiques pour des tiers, Client Final inclus. Article 7 - Contrefaçon 7.1. Micro Application garantit le Client contre toute action en contrefaçon d’un brevet ou d’un droit d’auteur français, concernant le Logiciel, sous réserve que le Client ait averti Micro Application de l’existence d’une telle action par écrit dans les meilleurs délais. Le Client devra également permettre à Micro Application d’assurer la défense ou de réaliser une transaction relative à cette action et collaborer à ladite défense ou transaction en fournissant tout élément, information ou assistance utile pour mener à bien une telle action. 7.2. Si une décision de justice interdit au Client d’utiliser le Logiciel ou si Micro Application estime qu’une telle décision est susceptible d’être prononcée, Micro Application pourra : - soit obtenir pour le Client le droit de continuer à utiliser le Logiciel ; - soit remplacer ou modifier le Logiciel de manière à le rendre non contrefaisant ; - soit résilier le droit d’utilisation portant sur le Logiciel contrefaisant, en contrepartie de la redevance correspondante payée par le Client, déduction faite, le cas échéant, d’un montant raisonnable dû au titre de la période pendant laquelle le Client a pu utiliser le Logiciel. 7.3. Sauf disposition légale, réglementaire, communautaire ou jurisprudentielle contraire, si une condamnation pécuniaire du Client devait être prononcée, le montant dû par Micro Application ne pourra excéder le montant de la redevance payée par le Client pour le Logiciel. Article 8 - Limitation de responsabilité 8.1. Sauf disposition légale, réglementaire, communautaire ou jurisprudentielle contraire, hormis les stipulations figurant aux articles 6 et 7, le Logiciel est livré “ en l’état ” sans autre garantie ou condition expresse ou implicite. 8.2. L’utilisation et la gestion du Logiciel et de la Boutique sont sous la seule responsabilité du Client. A cet effet, le Client reconnaît avoir reçu de Micro Application toutes les informations nécessaires pour lui permettre de prendre les précautions utiles à l’utilisation du Logiciel. En particulier, le Client reconnaît s’être assuré qu’il, et/ou le cas échéant, son personnel et/ou ses collaborateurs, a/ont le niveau de formation requis pour l’utilisation du Logiciel. Le Client sera seul responsable de la conformité de la Boutique avec l’ensemble de la législation en vigueur, notamment le respect de l’ordre public et des bonnes mœurs, le droit commercial, le droit de la consommation, les règles liées à la vente à distance et la sécurité du paiement installé. 8.3. Le Client (et, le cas échéant, le Client Final) choisit seul l’hébergeur Internet de la Boutique. En aucun cas, Micro Application ne sera partie au contrat liant le Client avec l’hébergeur Internet sélectionné. Micro Application ne pourra être tenu pour responsable d’aucun préjudice direct ou indirect résultant d’un dysfonctionnement du serveur sur lequel est hébergé la Boutique. 8.4. Le Client (et, le cas échéant, le Client Final) choisit seul parmi la liste des principaux types de paiement proposés dans le Logiciel celui ou ceux qu’il souhaite mettre en place pour sa Boutique. En tout état de cause, Micro Application ne sera responsable ni dans le choix, ni dans la mise en œuvre, ni dans le fonctionnement du système de paiement. Dans l’hypothèse où le Client souhaite inclure un système de paiement en ligne à la Boutique, il devra effectuer seul les démarches auprès des établissements spécialisés et conclure, le cas échéant, un contrat avec le(s) établissement(s) sélectionné(s). En aucun cas, Micro Application ne sera partie au contrat liant le Client avec le(s) établissement(s) sélectionné(s). Micro Application ne pourra être tenu pour responsable d’aucun préjudice direct ou indirect résultant d’un dysfonctionnement du système de paiement en ligne, choisi par le Client (et, le cas échéant, le Client Final) et lui seul. 8.5. Micro Application ne sera tenue pour responsable d’aucun préjudice indirect pouvant être subi par le Client utilisant le Logiciel pour développer et/ou commercialiser des sites Internet marchands, à raison notamment de pertes de bénéfices, d’interruption d’activité ou de tout préjudice résultant de pertes d’exploitation. 8.6. Sauf disposition légale, réglementaire, communautaire ou jurisprudentielle contraire, la responsabilité de Micro Application au titre de tout autre préjudice causé au Client, dans le cadre de la présente Licence, quel que soit le fondement de l’action intentée, est limitée au montant de la redevance de droit d’utilisation acquittée par le Client pour le Logiciel; et ce, que Micro Application ait été ou non informée de l’éventualité de tels dommages. 8.7. Sauf disposition légale, réglementaire, communautaire ou jurisprudentielle contraire, en tout état de cause, la responsabilité de Micro Application ne pourra être engagée qu’en cas de faute prouvée par le Client. 8.8 Dans tous les cas, et sauf dispositions légale, réglementaire, communautaire ou jurisprudentielle contraires, Micro Application ne pourra être considéré en aucune manière dirigeant de fait du Client. Micro Application et son Client constituent au titre de la présente Licence deux entités juridiquement et totalement indépendantes. Par ailleurs, en tout état de cause, Micro Application ne sera pas partie au contrat liant le Client à ses propres clients, Clients Finaux inclus. Article 9 - Résiliation de la Licence En cas de manquement du Client à l’une quelconque des stipulations de la présente Licence, non réparé dans un délai de 15 jours, Micro Application se réserve le droit de résilier la présente Licence et/ou d’engager des poursuites judiciaires à son encontre. Cette résiliation interviendra de plein droit et sans préjudice de tous les dommages et intérêts qui pourraient être réclamés par Micro Application au Client en réparation du préjudice subi du fait de tels manquements. Article 10 - Audit Le Client accorde à Micro Application le droit de vérifier (à tout instant, dans la limite du raisonnable) le respect des conditions de cette Licence, et notamment le respect de l’article 3.6. Article 11 - Droit applicable La présente Licence est régie par le droit français. Sauf disposition légale, réglementaire, communautaire ou jurisprudentielle contraire, tout litige relatif à la conclusion, l’interprétation, l’exécution ou la cessation de la Licence sera soumis aux tribunaux compétents dans le ressort du siège social de Micro Application. Article 12 - Hiérarchie En tout état de cause, la présente Licence prévaut sur toute autre licence ou document, présent ou non, dans le Logiciel ou dans ses rééditions. Article 13 - Divers L’éventuelle nullité d’une clause de la Licence ne saurait entraîner la nullité de tout ou partie de la Licence ; une telle clause serait réputée non écrite. Avertissement sur l’épilepsie A lire avant toute utilisation d’un jeu vidéo par vous-même ou votre enfant Certaines personnes sont susceptibles d’avoir des crises d’épilepsie ou d’avoir des pertes de conscience à la vue de certains types de lumières clignotantes ou d’éléments fréquents dans notre environnement quotidien. Ces personnes s’exposent à des crises d’épilepsie lorsqu’elles regardent certaines images télévisées ou lorsqu’elles jouent à certains jeux vidéo. Ces phénomènes peuvent apparaître alors même que le sujet n’a pas d’antécédent médical ou n’a jamais été confronté à une crise d’épilepsie. Si vous-même ou un membre de votre famille avez déjà présenté des symptômes liés à l’épilepsie (crise ou perte de conscience) en présence de stimulations lumineuses, veuillez consulter votre médecin avant toute utilisation. Nous conseillons aux parents d’être attentifs à leurs enfants lorsqu’ils jouent avec des jeux vidéo. Si vous-même ou votre enfant présentez un des symptômes suivants : vertige, trouble de la vision, contraction des yeux ou des muscles, mouvements involontaires ou convulsions, veuillez immédiatement cesser de jouer et consulter un médecin. Précautions à prendre dans tous les cas pour l’utilisation d’un jeu vidéo : Ne vous tenez pas trop près de l’écran. Jouez à bonne distance de l’écran de l’ordinateur et aussi loin que le permet le cordon de raccordement. Utilisez de préférence les jeux vidéo sur un écran de petite taille. Évitez de jouer si vous êtes fatigué ou si vous manquez de sommeil. Assurez-vous que vous jouez dans une pièce bien éclairée. En cours d’utilisation, faites des pauses de dix à quinze minutes toutes les heures.Veuillez conserver le CD d’installation original à proximité de votre PC, le système pouvant vous le réclamer lors d’un lancement du programme. Sommaire 1 Trucs et astuces d’installation . . . . . . . . . . . . . . . . . . . . . . . . . . . . . . . . . . . . . . . . . . . 9 1.1 2 Premiers pas dans Shop to date . . . . . . . . . . . . . . . . . . . . . . . . . . . . . . . . . . . . . . . . . 11 2.1 2.2 3 Désinstallation . . . . . . . . . . . . . . . . . . . . . . . . . . . . . . . . . . . . . . . . . . . . . . . . . 11 Trucs et astuces pour les utilisateurs des versions précédentes . . . . . . . . . . . . . . . . . . . . . . . 12 2.1.1 Utilisateurs de Web to date . . . . . . . . . . . . . . . . . . . . . . . . . . . . . . . . . . . . . 12 La création d’un projet Shop to date . . . . . . . . . . . . . . . . . . . . . . . . . . . . . . . . . . . . . 13 2.2.1 Catégories de produits et pages principales - Le squelette de la boutique . . . . . . . . . . . . 13 2.2.2 Produits et pages secondaires – Le contenu de la boutique . . . . . . . . . . . . . . . . . . . . 13 2.2.3 L’accroche – Un type de paragraphe particulier . . . . . . . . . . . . . . . . . . . . . . . . . . 14 Créer un projet . . . . . . . . . . . . . . . . . . . . . . . . . . . . . . . . . . . . . . . . . . . . . . . . . . . 15 3.1 3.2 3.3 3.4 3.5 3.6 3.7 3.8 3.9 3.10 3.11 3.12 3.0.1 Utiliser l’Assistant de création . . . . . . . . . . . . . . . . . . . . . . . . . . . . . . . . . . . 16 3.0.2 Recréer l’exemple de boutique "Shopping+" . . . . . . . . . . . . . . . . . . . . . . . . . . . 28 3.0.3 Recréer l’exemple de site "Hôtel Bellevue" . . . . . . . . . . . . . . . . . . . . . . . . . . . . . 29 3.0.4 Créer un projet vierge . . . . . . . . . . . . . . . . . . . . . . . . . . . . . . . . . . . . . . . . 30 Ouvrir un site . . . . . . . . . . . . . . . . . . . . . . . . . . . . . . . . . . . . . . . . . . . . . . . . . . 31 Restaurer une archive . . . . . . . . . . . . . . . . . . . . . . . . . . . . . . . . . . . . . . . . . . . . . 33 3.2.1 L’Assistant Projet . . . . . . . . . . . . . . . . . . . . . . . . . . . . . . . . . . . . . . . . . . 35 L’interface de Shop to date . . . . . . . . . . . . . . . . . . . . . . . . . . . . . . . . . . . . . . . . . . 37 Créer des catégories de produits . . . . . . . . . . . . . . . . . . . . . . . . . . . . . . . . . . . . . . . 38 3.4.1 Créer une catégorie de produits . . . . . . . . . . . . . . . . . . . . . . . . . . . . . . . . . . 38 3.4.2 Ajouter des produits . . . . . . . . . . . . . . . . . . . . . . . . . . . . . . . . . . . . . . . . . 44 3.4.3 L’Assistant Nouveau produit . . . . . . . . . . . . . . . . . . . . . . . . . . . . . . . . . . . . 44 Le Gestionnaire de commandes . . . . . . . . . . . . . . . . . . . . . . . . . . . . . . . . . . . . . . . 51 3.5.1 Charger et éditer les commandes . . . . . . . . . . . . . . . . . . . . . . . . . . . . . . . . . 52 3.5.2 Gérer et éditer les clients . . . . . . . . . . . . . . . . . . . . . . . . . . . . . . . . . . . . . . 56 3.5.3 Analyser les chiffres d’affaires . . . . . . . . . . . . . . . . . . . . . . . . . . . . . . . . . . . 58 3.5.4 Éditer un modèle de message électronique . . . . . . . . . . . . . . . . . . . . . . . . . . . . 59 3.5.5 Exporter les données de commandes ou de clients . . . . . . . . . . . . . . . . . . . . . . . . 60 Modifier les propriétés de la boutique . . . . . . . . . . . . . . . . . . . . . . . . . . . . . . . . . . . . 62 3.6.1 Modifier les propriétés des produits . . . . . . . . . . . . . . . . . . . . . . . . . . . . . . . . 75 L’accroche de cross marketing . . . . . . . . . . . . . . . . . . . . . . . . . . . . . . . . . . . . . . . . 85 L’Assistant Offres spéciales . . . . . . . . . . . . . . . . . . . . . . . . . . . . . . . . . . . . . . . . . . 87 Créer les pages principales et secondaires . . . . . . . . . . . . . . . . . . . . . . . . . . . . . . . . . . 88 3.9.1 Créer une page principale . . . . . . . . . . . . . . . . . . . . . . . . . . . . . . . . . . . . . . 88 3.9.2 Ajouter des pages secondaires . . . . . . . . . . . . . . . . . . . . . . . . . . . . . . . . . . . 95 3.9.3 La fenêtre de propriétés . . . . . . . . . . . . . . . . . . . . . . . . . . . . . . . . . . . . . . 100 Créer un modèle de design . . . . . . . . . . . . . . . . . . . . . . . . . . . . . . . . . . . . . . . . . . 101 3.10.1 Compléter le design par un encadré latéral . . . . . . . . . . . . . . . . . . . . . . . . . . . . 103 Aperçu et création des pages HTML . . . . . . . . . . . . . . . . . . . . . . . . . . . . . . . . . . . . . 106 3.11.1 Conversion en HTML . . . . . . . . . . . . . . . . . . . . . . . . . . . . . . . . . . . . . . . 106 3.11.2 Options de la création HTML . . . . . . . . . . . . . . . . . . . . . . . . . . . . . . . . . . . 108 Publier la boutique en ligne sur Internet . . . . . . . . . . . . . . . . . . . . . . . . . . . . . . . . . . . 127 3.12.1 Publication par transfert FTP . . . . . . . . . . . . . . . . . . . . . . . . . . . . . . . . . . . 127 3.12.2 Méta tags . . . . . . . . . . . . . . . . . . . . . . . . . . . . . . . . . . . . . . . . . . . . . . 130 Sommaire 3.13 4 Notions fondamentales d’organisation du contenu . . . . . . . . . . . . . . . . . . . . . . . . . . . . 146 4.1 4.2 4.3 4.4 4.5 5 3.12.3 Transférer la boutique en ligne sur Internet . . . . . . . . . . . . . . . . . . . . . . . . . . . . 132 Sauvegarder le projet de boutique en ligne . . . . . . . . . . . . . . . . . . . . . . . . . . . . . . . . . 135 3.13.1 Exporter la boutique en ligne dans un fichier . . . . . . . . . . . . . . . . . . . . . . . . . . . 135 3.13.2 Créer une sauvegarde d’un projet de boutique en ligne . . . . . . . . . . . . . . . . . . . . . 139 3.13.3 Importer une archive dans Shop to date . . . . . . . . . . . . . . . . . . . . . . . . . . . . . 143 Créer des paragraphes . . . . . . . . . . . . . . . . . . . . . . . . . . . . . . . . . . . . . . . . . . . . 146 4.1.1 L’Aperçu des paragraphes et l’éditeur de paragraphes . . . . . . . . . . . . . . . . . . . . . . 147 4.1.2 Créer un paragraphe . . . . . . . . . . . . . . . . . . . . . . . . . . . . . . . . . . . . . . . . 149 Les différents types de paragraphes . . . . . . . . . . . . . . . . . . . . . . . . . . . . . . . . . . . . . 152 4.2.1 Paragraphe Texte . . . . . . . . . . . . . . . . . . . . . . . . . . . . . . . . . . . . . . . . . 152 4.2.2 Paragraphe Image . . . . . . . . . . . . . . . . . . . . . . . . . . . . . . . . . . . . . . . . . 158 4.2.3 Paragraphe Tableau . . . . . . . . . . . . . . . . . . . . . . . . . . . . . . . . . . . . . . . . 160 4.2.4 Paragraphe Énumération . . . . . . . . . . . . . . . . . . . . . . . . . . . . . . . . . . . . . 162 4.2.5 Paragraphe Accroche . . . . . . . . . . . . . . . . . . . . . . . . . . . . . . . . . . . . . . . 163 4.2.6 Paragraphe Formulaire . . . . . . . . . . . . . . . . . . . . . . . . . . . . . . . . . . . . . . 164 4.2.7 Paragraphe Élément HTML . . . . . . . . . . . . . . . . . . . . . . . . . . . . . . . . . . . . 174 4.2.8 Paragraphe Clip média . . . . . . . . . . . . . . . . . . . . . . . . . . . . . . . . . . . . . . 177 4.2.9 Type de paragraphe Plug-in . . . . . . . . . . . . . . . . . . . . . . . . . . . . . . . . . . . . 180 La bibliothèque de médias . . . . . . . . . . . . . . . . . . . . . . . . . . . . . . . . . . . . . . . . . . 249 4.3.1 Importer des images et des fichiers étrangers . . . . . . . . . . . . . . . . . . . . . . . . . . 251 4.3.2 Affecter une catégorie à une image . . . . . . . . . . . . . . . . . . . . . . . . . . . . . . . . 253 4.3.3 Éditer une image . . . . . . . . . . . . . . . . . . . . . . . . . . . . . . . . . . . . . . . . . . 254 4.3.4 Supprimer les images inutilisées . . . . . . . . . . . . . . . . . . . . . . . . . . . . . . . . . 256 Les liens . . . . . . . . . . . . . . . . . . . . . . . . . . . . . . . . . . . . . . . . . . . . . . . . . . . . 257 4.4.1 Liens internes . . . . . . . . . . . . . . . . . . . . . . . . . . . . . . . . . . . . . . . . . . . 258 4.4.2 Liens externes . . . . . . . . . . . . . . . . . . . . . . . . . . . . . . . . . . . . . . . . . . . 261 Les types d’entrées . . . . . . . . . . . . . . . . . . . . . . . . . . . . . . . . . . . . . . . . . . . . . . 263 4.5.1 Commandes et fonctions essentielles . . . . . . . . . . . . . . . . . . . . . . . . . . . . . . 263 Les pages secondaires et les accroches . . . . . . . . . . . . . . . . . . . . . . . . . . . . . . . . . . . . 267 5.1 5.2 5.3 5.4 Créer des pages secondaires . . . . . . . . . . . . . . . . . . . . . . . . . . . . . . . . . . . . . . . . . 267 5.1.1 Créer une page secondaire . . . . . . . . . . . . . . . . . . . . . . . . . . . . . . . . . . . . 268 5.1.2 Un cas particulier : Les pages secondaires sur la page d’accueil . . . . . . . . . . . . . . . . . 269 5.1.3 Remarques générales concernant les pages secondaires . . . . . . . . . . . . . . . . . . . . 270 Paragraphe Accroche . . . . . . . . . . . . . . . . . . . . . . . . . . . . . . . . . . . . . . . . . . . . . 271 5.2.1 Créer un paragraphe Accroche . . . . . . . . . . . . . . . . . . . . . . . . . . . . . . . . . . 271 5.2.2 Définir le mode d’affichage . . . . . . . . . . . . . . . . . . . . . . . . . . . . . . . . . . . . 275 5.2.3 Définir le contenu d’une accroche . . . . . . . . . . . . . . . . . . . . . . . . . . . . . . . . . 276 5.2.4 Composition avancée des accroches . . . . . . . . . . . . . . . . . . . . . . . . . . . . . . . 278 5.2.5 Trier le contenu d’une accroche . . . . . . . . . . . . . . . . . . . . . . . . . . . . . . . . . . 279 5.2.6 Vérifier les paramètres . . . . . . . . . . . . . . . . . . . . . . . . . . . . . . . . . . . . . . . 280 Planificateur . . . . . . . . . . . . . . . . . . . . . . . . . . . . . . . . . . . . . . . . . . . . . . . . . . 281 Droits d’accès des visiteurs . . . . . . . . . . . . . . . . . . . . . . . . . . . . . . . . . . . . . . . . . . 283 5.4.1 Définir l’accès aux pages . . . . . . . . . . . . . . . . . . . . . . . . . . . . . . . . . . . . . 283 Sommaire 6 Importer le contenu d’autres applications . . . . . . . . . . . . . . . . . . . . . . . . . . . . . . . . . . 286 6.1 6.2 7 Ajouter des pages spéciales . . . . . . . . . . . . . . . . . . . . . . . . . . . . . . . . . . . . . . . . . . 296 7.1 7.2 7.3 8 Page de bienvenue . . . . . . . . . . . . . . . . . . . . . . . . . . . . . . . . . . . . . . . . . . . . . . 296 L’éditeur de pages d’entrée . . . . . . . . . . . . . . . . . . . . . . . . . . . . . . . . . . . . . . . . . . 298 7.2.1 La fenêtre principale . . . . . . . . . . . . . . . . . . . . . . . . . . . . . . . . . . . . . . . . 298 7.2.2 Propriétés du projet . . . . . . . . . . . . . . . . . . . . . . . . . . . . . . . . . . . . . . . . 300 7.2.3 Paramètres FTP . . . . . . . . . . . . . . . . . . . . . . . . . . . . . . . . . . . . . . . . . . 302 7.2.4 Proxy/Pare-feu . . . . . . . . . . . . . . . . . . . . . . . . . . . . . . . . . . . . . . . . . . . 303 7.2.5 Méta tags . . . . . . . . . . . . . . . . . . . . . . . . . . . . . . . . . . . . . . . . . . . . . . 304 7.2.6 Sélectionner un type d’élément . . . . . . . . . . . . . . . . . . . . . . . . . . . . . . . . . . 304 7.2.7 Titre . . . . . . . . . . . . . . . . . . . . . . . . . . . . . . . . . . . . . . . . . . . . . . . . . 306 7.2.8 Élément Texte . . . . . . . . . . . . . . . . . . . . . . . . . . . . . . . . . . . . . . . . . . . 307 7.2.9 Élément Image . . . . . . . . . . . . . . . . . . . . . . . . . . . . . . . . . . . . . . . . . . . 308 7.2.10 Élément HTML . . . . . . . . . . . . . . . . . . . . . . . . . . . . . . . . . . . . . . . . . . . 309 7.2.11 Élément RSS . . . . . . . . . . . . . . . . . . . . . . . . . . . . . . . . . . . . . . . . . . . . 310 7.2.12 Pied de page . . . . . . . . . . . . . . . . . . . . . . . . . . . . . . . . . . . . . . . . . . . . 311 7.2.13 Un serveur - Plusieurs sites . . . . . . . . . . . . . . . . . . . . . . . . . . . . . . . . . . . . 311 Pages externes : Redirection de l’URL . . . . . . . . . . . . . . . . . . . . . . . . . . . . . . . . . . . . 312 Trucs et astuces facilitant le travail dans Shop to date . . . . . . . . . . . . . . . . . . . . . . . . . . . 313 8.1 8.2 8.3 8.4 8.5 8.6 8.7 8.8 8.9 8.10 8.11 9 Importation depuis Microsoft Word . . . . . . . . . . . . . . . . . . . . . . . . . . . . . . . . . . . . . 287 6.1.1 Importer un document Word . . . . . . . . . . . . . . . . . . . . . . . . . . . . . . . . . . . 288 6.1.2 Association avec Word . . . . . . . . . . . . . . . . . . . . . . . . . . . . . . . . . . . . . . 290 Importation avec l’Assistant d’importation WWW . . . . . . . . . . . . . . . . . . . . . . . . . . . . . 294 Désactiver le démarrage automatique des médias liés . . . . . . . . . . . . . . . . . . . . . . . . . . . 313 Modifier les intitulés des boutons . . . . . . . . . . . . . . . . . . . . . . . . . . . . . . . . . . . . . . 314 Définir des "liens profonds" . . . . . . . . . . . . . . . . . . . . . . . . . . . . . . . . . . . . . . . . . 314 Insérer d’autres images dans la zone d’en-tête des designs . . . . . . . . . . . . . . . . . . . . . . . . 314 Utiliser plusieurs plug-ins sur une même page . . . . . . . . . . . . . . . . . . . . . . . . . . . . . . . 315 Afficher le prix à l’unité des articles vendus en lots . . . . . . . . . . . . . . . . . . . . . . . . . . . . . 315 Appliquer un supplément de frais d’envoi aux articles encombrants . . . . . . . . . . . . . . . . . . . 315 Proposer des commandes groupées . . . . . . . . . . . . . . . . . . . . . . . . . . . . . . . . . . . . 315 Proposer un service d’emballages cadeaux . . . . . . . . . . . . . . . . . . . . . . . . . . . . . . . . . 315 Accorder des rabais automatiques . . . . . . . . . . . . . . . . . . . . . . . . . . . . . . . . . . . . . 316 Afficher les produits dans plusieurs catégories . . . . . . . . . . . . . . . . . . . . . . . . . . . . . . . 316 Le journal des erreurs . . . . . . . . . . . . . . . . . . . . . . . . . . . . . . . . . . . . . . . . . . . . . . 316 9.1 9.2 Aperçu des problèmes . . . . . . . . . . . . . . . . . . . . . . . . . . . . . . . . . . . . . . . . . . . . 316 Autres messages d’erreur . . . . . . . . . . . . . . . . . . . . . . . . . . . . . . . . . . . . . . . . . . 319 Trucs et astuces d’installation 1 Trucs et astuces d’installation L’installation des produits Micro Application est très simple. Insérez le CD du programme dans votre lecteur de CD-ROM. L’assistant d’installation démarre automatiquement et vous accompagne tout au long de la procédure d’installation. Il vous suffit de suivre les instructions affichées à l’écran. En cas de problèmes, lisez les conseils suivants pour savoir comment les résoudre. Astuce 1 : L’installation ne démarre pas automatiquement Si le programme d’installation ne démarre pas automatiquement, vous pouvez lancer l’installation manuellement : double-cliquez sur l’icône du Poste de travail, située sur votre Bureau. Cliquez ensuite avec le bouton droit de la souris sur l’icône de votre lecteur de CD-ROM. Dans le menu contextuel, sélectionnez la commande Ouvrir, puis double-cliquez sur le fichier setup.exe, qui se trouve dans le dossier Setup. Astuce 2 : L’assistant d’installation s’arrête à 99 % Le programme d’installation proprement dit est compressé. Quand vous lancez l’installation, le programme d’installation et les composants requis sont dans un premier temps décompressés dans un dossier temporaire. Ce n’est qu’après que commence la procédure d’installation du logiciel. Si l’assistant d’installation s’arrête à 99%, cela signifie que tous les fichiers requis n’ont pas pu être extraits. Les causes peuvent être les suivantes : Un programme qui fonctionne en arrière-plan empêche l’extraction. C’est souvent le cas des logiciels anti-virus qui analysent les fichiers d’installation et bloquent le processus. Solution : Avant de commencer l’installation, fermez tous les logiciels anti-virus et programmes de surveillance. Le dossier temporaire dans lequel les données sont copiées contient trop de fichiers. Solution : Supprimez le contenu du dossier Temp. Il s’agit souvent du dossier C:\Windows\Temp ou, sous Windows 2000/XP, du dossier C:\Documents and Settings\Votre nom d’utilisateur\Local Settings\Temp. Il n’y a pas assez d’espace disponible sur le lecteur C: ou sur le disque dur qui contient le dossier Temp. Solution : Sous Windows, environ 20 % de la capacité totale de votre disque dur doivent rester disponibles, avec un volume disponible minimum de 500 Mo. Dans la mesure du possible, il est préférable que le nom d’utilisateur configuré sous Windows 2000 ou Windows XP ne contienne pas de caractères spéciaux ou accentués (é, &, ü, etc.). Votre nom d’utilisateur apparaît dans le chemin d’accès du dossier temporaire, par exemple C:\Documents and Settings\Votre nom d’utilisateur\Local Settings\Temp. Si ce chemin d’accès 9 Chapitre 1 Shop to date 5 pro contient des caractères spéciaux, il peut arriver que le programme d’installation ne puisse pas l’interpréter correctement. Solution : Identifiez-vous en tant qu’administrateur, et installez le programme ou créez un nouvel utilisateur. Astuce 3 : Modification du dossier par défaut Si vous n’installez pas le programme dans le dossier par défaut mais, par exemple, sur un autre disque dur, veillez à l’installer dans un dossier et non dans le répertoire racine du lecteur. Si, par exemple, vous voulez installer le programme sur le disque dur D:, attribuez un nom au dossier d’installation, comme D:\Dossier. Si vous installez le programme directement sur D:, il risque de ne pas pouvoir démarrer. Astuce 4 : Messages d’erreur au cours de l’installation Les problèmes rencontrés lors de l’installation, tels que les messages d’erreur, la lenteur de l’installation ou de longues pauses, sont souvent imputables à une application fonctionnant en arrière-plan. Vérifiez quelles applications sont actives sur votre système et fermez-les. Installation sous Windows XP : Démarrez le programme MSCONFIG à l’aide de la commande Démarrer/Exécuter. Sous l’onglet Démarrage, cliquez sur le bouton Désactiver tout pour fermer tous les programmes qui démarrent automatiquement au lancement de Windows. Redémarrez Windows. Installez votre programme Micro Application et démarrez les programmes précédemment désactivés dans MSCONFIG. Installation sous Windows 95/98/ME : Redémarrez Windows et appelez le Gestionnaire des tâches au moyen du raccourci clavier [Ctrl+Alt+Suppr]. L’onglet Applications regroupe toutes les applications en cours. Pour fermer une application, sélectionnez-la et cliquez sur le bouton Fin de tâche. Fermez toutes les applications à l’exception de l’Explorateur Windows. Redémarrez ensuite l’installation du programme Micro Application. Installation sous Windows 2000 : Windows 2000 ne propose aucune fonctionnalité pratique permettant de vérifier les applications en cours sur le système. Fermez au moins toutes les applications que vous avez démarrées manuellement et toutes les applications apparaissant dans le menu système (en bas à droite, à côté de l’horloge). Astuce 5 : Installation d’un logiciel sous Windows XP sans droits administrateur Pour installer des logiciels Micro Application sous Windows XP, vous devez disposer de droits administrateur et pas seulement de droits utilisateur. Ce n’est qu’à cette condition que le programme d’installation pourra installer correctement les composants système. 10 Premiers pas dans Shop to date Procédez de la manière suivante : demandez à l’administrateur d’attribuer des droits administrateur à votre profil d’utilisateur. Identifiez-vous sous le nom d’utilisateur sous lequel le programme doit être utilisé. Effectuez l’installation et démarrez une fois le programme. Ensuite, l’administrateur peut à nouveau attribuer les droits habituels à votre profil. 1.1 Désinstallation Le programme de désinstallation permet de supprimer Shop to date et tous les fichiers liés à ce programme de votre ordinateur. Ouvrez le groupe de programmes de Shop to date dans le menu Démarrer et sélectionnez l’entrée Shop to date désinstaller. La désinstallation commence après confirmation. Vous pouvez aussi utiliser l’outil de désinstallation automatique de Windows : ouvrez le module Logiciels du Panneau de configuration. Sous Désinstaller ou modifier un programme, vous trouverez la liste de toutes les applications installées. Sélectionnez l’entrée Shop to date et cliquez sur le bouton Désinstaller/Modifier. Tous les fichiers du programme sont supprimés. 2 Premiers pas dans Shop to date Une fois Shop to date installé sur votre ordinateur, vous pouvez commencer la création de votre boutique en ligne sans perdre une minute. Avec Shop to date, vous pouvez non seulement créer vos propres boutiques en ligne, mais vous disposez également d’un système complet de gestion de contenu. Il est ainsi possible de combiner le contenu d’une boutique avec des contenus rédactionnels ou encore de créer un projet de site Web sans fonctionnalités de boutique. Ce chapitre a pour objectif de vous familiariser avec l’interface de Shop to date et de vous guider dans les premières étapes. Les procédures de création d’une boutique en ligne détaillées et les techniques plus poussées sont décrites dans les chapitres suivants. Dans ce chapitre, vous apprendrez notamment : ■ comment créer un nouveau projet de boutique à l’aide de l’Assistant de démarrage, ■ comment ajouter des catégories de produits et des produits à votre boutique, ■ de quelle manière l’Assistant de création vous accompagne dans la création de votre boutique, ■ comment choisir un modèle de présentation, 11 Chapitre 2 Shop to date 5 pro ■ comment créer votre boutique en local ou par un accès distant sur Internet. 2.1 Trucs et astuces pour les utilisateurs des versions précédentes Vous avez déjà créé un site Web avec Web to date ? Vous voulez poursuivre votre projet dans Shop to date 5 ? Aucun problème ! Vous pouvez très facilement l’ouvrir dans Shop to date 5, l’éditer et, bien entendu, le compléter avec les nombreuses nouvelles fonctions proposées par le programme. 2.1.1 Utilisateurs de Web to date Si vous utilisiez Web to date, vous pouvez poursuivre vos projets dans Shop to date 5 de deux manières : ■ Vous continuez d’éditer votre projet comme un projet de site Web normal, dans lequel vous intégrez uniquement des contenus purement rédactionnels. Dans ce cas, vous pouvez travailler dans Shop to date 5 comme à l’accoutumée. ■ Vous voulez compléter votre projet par les fonctionnalités de boutique et proposer des produits en plus du contenu rédactionnel. Dans le deuxième cas, vous devrez adapter vos méthodes de travail. La section "Créer des catégories de produits" vous explique comment créer des catégories de produits pour organiser votre gamme de produits. La section "Ajouter des produits" vous apprend à affecter des produits à vos catégories de produits. Quand il est basé sur des catégories de produits, le menu d’un site Web contient des boutons qui renvoient vers le panier et la page de paiement. Dans le menu des pages principales que vous avez reprises de votre projet existant, ces boutons ne sont pas automatiquement affichés. Si ces renvois vers des pages rédactionnelles doivent également apparaître, vous pouvez les activer dans les propriétés de la page au moyen de l’option Activer les fonctions Boutique. Si vous voulez compléter un site Web par une boutique en ligne, vous devez, notamment pour des raisons juridiques, publier les mentions légales et vos conditions générales de vente, par exemple en créant, comme à l’accoutumée, des pages secondaires associées à la page d’accueil, qui seront ensuite intégrées automatiquement à la structure du menu de chaque page. Quand vous créez une boutique en ligne via l’Assistant, vous pouvez créer automatiquement les mentions légales et les CGV. Si vous êtes un ancien utilisateur de Web to date, vous pouvez également utiliser cette fonction après-coup. Dans l’interface du programme, appelez pour ce faire la commande Nouvelle page d’information dans le menu Produits et pages secondaires. Activez l’onglet Type de page et choisissez la page d’information que vous voulez créer. 12 Premiers pas dans Shop to date 2.2 La création d’un projet Shop to date La création de boutiques en ligne dans Shop to date se caractérise par une grande souplesse. Vous pouvez créer des catégories de produits imbriquées et compléter votre boutique par un contenu rédactionnel. Par ailleurs, vous pouvez mener une action de marketing croisé (cross marketing) efficace, programmer la publication de certains contenus, et bien d’autres choses encore. Cette souplesse est permise par le système de catégories de produits (pages principales), pages secondaires et paragraphes Accroche de Shop to date. Dans les sections suivantes, nous vous présentons ces trois composantes de base, sur lesquelles repose tout projet Shop to date. Vous découvrirez combien il est facile de bâtir une structure de boutique, même très complexe. 2.2.1 Catégories de produits et pages principales - Le squelette de la boutique Si vous examinez notre exemple de boutique Shopping+ (lien Notre exemple de boutique dans l’Assistant de démarrage), vous constatez que la barre de navigation ne contient pas de produits, mais seulement des catégories de produits et quelques pages d’information. En effet, Shop to date n’inclut dans la barre de navigation que les catégories de produits et les pages principales. Ce sont elles qui forment la structure de base de votre boutique. La seule différence entre les catégories de produits et les pages principales est que les premières servent à présenter vos produits, tandis que les secondes peuvent accueillir des contenus rédactionnels, tels que l’histoire de votre société, le plan d’accès, des informations, etc.. Leur principal point commun est que les catégories de produits et les pages principales n’affichent pas seulement des contenus comme du texte, des images ou des tableaux, mais font également office de conteneurs dans lesquels vous pouvez stocker d’autres pages. Prenons l’exemple d’une catégorie de produits. Une catégorie de produits contient généralement des produits, chaque produit correspondant à une page. Mais il y a aussi les catégories de produits principales ("Mode" dans la boutique Shopping+), qui contiennent elles-mêmes d’autres (sous-)catégories de produits (par exemple "Hommes" et "Femmes"). 2.2.2 Produits et pages secondaires – Le contenu de la boutique Une page est créée pour chaque produit de votre boutique, où vous pouvez le présenter de façon plus ou moins détaillée. Tous les produits sont regroupés dans des catégories de produits. Les pages secondaires accueillant des contenus rédactionnels répondent aux mêmes principes : elles sont regroupées, elles aussi, dans des "conteneurs", généralement des pages principales. 13 Chapitre 2 Shop to date 5 pro La différence entre les produits et les pages secondaires est que les produits (pages de produits) contiennent des informations commerciales. Vous pouvez leur affecter des prix, des numéros de produit ou encore des rabais. Le bouton Ajouter au panier et toutes les fonctions afférentes au shopping en ligne sont automatiquement insérées sur les pages correspondantes. À l’inverse, les pages secondaires accueillent uniquement des contenus informatifs. 2.2.3 L’accroche – Un type de paragraphe particulier Comment attirer vos clients sur les pages des produits, alors que la barre de navigation normale regroupe uniquement les catégories de produits et les pages principales ? Shop to date met pour cela un type de paragraphe particulier à votre disposition : l’accroche. Les paragraphes accroche jouent un rôle central dans votre boutique en ligne. Pour mieux le comprendre, reprenons notre exemple de boutique Shopping+. Dans les catégories de produits, composées de différents produits, vous constatez que chaque produit est accompagné d’une brève information, d’un petit texte, voire d’une image. Ce n’est qu’en cliquant sur le nom du produit que l’on accède à la page du produit proprement dite. La zone de la catégorie de produits dans laquelle les produits sont présentés brièvement est un paragraphe Accroche. Son rôle consiste à générer automatiquement la liste des produits contenus dans la catégorie de produits et à les présenter au moyen de quelques informations générales. Ces listes sont créées et mises à jour automatiquement par le programme quand vous ajoutez, supprimez ou modifiez des produits. Shop to date vous permet en outre de configurer très précisément les accroches. Vous pouvez ainsi choisir le nombre de produits qu’elles doivent accueillir, y insérer des images ou mettre en vedette les produits phares. Avec les paragraphes Accroche, vous pourrez également mettre en place très facilement et rapidement des actions de marketing croisé, c’est-à-dire des renvois vers des produits apparentés. Les pages secondaires rédactionnelles peuvent également être présentées sur les pages principales par le biais d’accroches, comme le lien vers la présentation de l’équipe dans l’exemple de site Shopping+. Partez à la découverte de notre boutique pour découvrir les nombreuses autres applications des accroches. La création et la gestion des catégories de produits/pages principales, produits/pages secondaires et paragraphes Accroche sont expliquées dans les chapitres correspondants. Rassurez-vous : les paramètres par défaut de Shop to date sont conçus de manière à vous permettre de créer une boutique professionnelle, même si vous ne voulez pas mettre en œuvre toutes les subtilités de ces éléments. 14 Créer un projet 3 Créer un projet Quelques étapes seulement séparent le premier démarrage du programme des premiers résultats présentables. REMARQUE : - Dans Shop to date, il convient de distinguer les notions de boutique en ligne, site Web, page Web et page d’accueil. Alors qu’une boutique en ligne ou un site Web désigne votre projet complet ou votre site Internet complet, les pages Web en constituent les différents éléments. Enfin, on entend par page d’accueil uniquement la page de démarrage du site, c’est-à-dire la page qui apparaît en premier lors du chargement du site Web. Dans Shop to date, les pages Web sont générées par la création des pages principales. Au premier démarrage du programme, Shop to date ouvre l’Assistant de démarrage dans une page de bienvenue, qui regroupe les principales fonctions de création. À chaque démarrage suivant, l’un des écrans d’accueil de l’Assistant de démarrage apparaît. Dans la rubrique située en haut à droite, vous pouvez choisir le projet de site Web que vous voulez ouvrir : 15 Chapitre 3 Shop to date 5 pro ■ Vous pouvez utiliser l’Assistant de création pour créer la structure de base de votre ■ ■ ■ ■ ■ boutique en ligne en quelques étapes à partir de vos informations personnelles. Cette méthode est présentée dans la suite de ce chapitre. Vous pouvez créer l’exemple de boutique Shopping+. Vous découvrirez ainsi les fonctionnalités et options de Shop to date, que vous pouvez bien entendu personnaliser. Vous pouvez créer l’exemple de site Hôtel Bellevue. Vous découvrirez ainsi les fonctionnalités et options rédactionnelles de Shop to date, que vous pouvez bien entendu personnaliser. Vous pouvez créer un projet vierge en définissant vous-même sa structure et ses éléments. Vous pouvez ouvrir un projet existant. Par défaut, le dossier Projets Web to date est ouvert dans l’arborescence mise à votre disposition. Vous pouvez ouvrir l’un des derniers projets ouverts dans Shop to date pour continuer à l’éditer ou pour le publier. Les paramètres proposés au lancement du programme figurent en haut à droite de l’Assistant de démarrage. Par défaut, c’est l’option Utiliser l’Assistant de création qui est activée. 3.0.4 Utiliser l’Assistant de création Procédez comme suit pour créer une boutique à l’aide l’Assistant de création intégré à l’Assistant de démarrage : 16 Créer un projet À la rubrique Catégorie, sélectionnez le thème de votre boutique en ligne, puis sélectionnez le modèle que vous voulez utiliser sous Modèles présents dans cette catégorie. La liste déroulante mise à votre disposition sous la rubrique Aperçu de la structure vous propose plusieurs options de structure pour le modèle sélectionné : ■ Site de grande taille : contient de nombreuses pages prédéfinies, réparties sur plusieurs niveaux. ■ Site de taille moyenne : contient plusieurs pages prédéfinies, réparties sur plusieurs niveaux. ■ Site de petite taille : contient un faible nombre de pages prédéfinies. ■ Ajuster : vous permet de procéder à une sélection personnalisée parmi les pages de l’option Site de grande taille. Si vous activez l’option Utiliser des textes personnalisés, vous pourrez, à la prochaine étape de l’Assistant, compléter les éléments de texte personnalisés utilisés dans le design par les contenus de votre choix. Le bouton Choisir un autre design vous permet d’attribuer immédiatement un design à votre boutique en ligne. Shop to date étant un système de gestion de contenu, le contenu et le design sont strictement séparés. Vous pourrez à tout moment modifier le design après-coup d’un simple clic. REMARQUE : - Si vous ne sélectionnez aucun design, le programme applique le design par défaut du modèle, que vous pourrez également modifier à tout moment. Sélectionner un design La boîte de dialogue Sélectionner un design se compose de quatre onglets qui vous permettent de choisir un modèle de base, puis de le personnaliser en choisissant une variante, une palette de couleurs et une police de caractères. 17 Chapitre 3 Shop to date 5 pro Sous l’onglet Designs, choisissez l’un des nombreux modèles de base dont la mise en page professionnelle correspond à vos besoins. Sous l’image de chaque design sont indiqués le nom, la résolution pour laquelle le design est optimisé (par exemple 800 x 600 ou dynamique), ainsi que le nombre de variantes et de palettes de couleurs disponibles pour le design. Pour sélectionner un design, il vous suffit de cliquer dessus. Activez ensuite l’onglet suivant. 18 Créer un projet L’onglet Variantes présente les variantes de design disponibles pour le modèle que vous avez choisi. Sélectionnez la variante que vous voulez utiliser en cliquant dessus. Outre les variantes prédéfinies avec différentes images et couleurs, vous disposez pour chaque design d’au moins une variante dans laquelle vous pouvez insérer, par exemple, un logo ou une image personnalisée. Pour lier un logo, etc. double-cliquez sur la variante. Le programme ouvre une boîte de dialogue dans laquelle vous pouvez sélectionner le logo de votre choix. Pour éviter que le logo ne soit déformé à l’affichage, ses dimensions doivent correspondre au nombre de pixels indiqué sous le modèle d’image (par exemple, 800 x 100). Vous pouvez modifier les dimensions du logo dans Shop to date. Cliquez sur OK dans la fenêtre du message vous demandant si vous voulez recadrer le logo. Le programme ouvre une boîte de dialogue dans laquelle vous pouvez modifier les dimensions de votre logo. 19 Chapitre 3 Shop to date 5 pro L’image est affichée dans la boîte de dialogue Recadrer le logo personnalisé. La forme et la taille de la fenêtre d’affichage correspondent à l’espace dont vous disposez pour insérer votre image. Bouton Fonction Sélectionner la couleur d’arrière-plan Enregistrer le logo personnalisé pour pouvoir l’utiliser dans d’autres applications Réduire la taille d’affichage du logo dans la fenêtre d’aperçu Sélectionner le facteur zoom de l’affichage du logo dans la fenêtre d’aperçu. Cliquez sur la flèche pour sélectionner une autre valeur Agrandir la taille d’affichage du logo (ou du détail du logo) dans la fenêtre d’aperçu Ouvrir la rubrique d’aide de la fenêtre Positionnez l’image à l’intérieur de la fenêtre d’aperçu en plaçant le pointeur dans la fenêtre. Ce dernier prend alors la forme d’une main qui vous permet de déplacer l’image. Selon que votre image est trop petite ou trop grande, agrandissez ou réduisez-la à l’aide des boutons de façon à ce qu’elle remplisse au mieux la fenêtre d’aperçu. Vous pouvez aussi utiliser la liste déroulante à la place des boutons. Si, après avoir déplacé et/ou changé la taille de l’image, vous voyez apparaître des bandes autour de celle-ci du fait qu’elle ne remplit plus la totalité de la fenêtre, vous pouvez remplir les "espaces vides" avec une couleur d’arrière-plan. Cliquez à cet effet sur l’icône de seau et sélectionnez la couleur de votre choix dans la boîte de dialogue qui s’affiche. Confirmez vos paramètres par OK pour lier le logo au modèle de design et revenir à la fenêtre de sélection des variantes. Activez l’onglet suivant. 20 Créer un projet L’onglet Palettes de couleurs présente les variantes de couleurs disponibles pour le modèle que vous avez choisi. Sélectionnez la palette de couleurs que vous voulez utiliser en cliquant dessus. Mais comment faire pour utiliser des couleurs bien précises afin, par exemple, de reprendre dans votre boutique en ligne les couleurs de la charte graphique de votre entreprise, si ces couleurs ne figurent pas parmi les modèles proposés ? Dans ce cas, vous avez la possibilité de créer vos propres couleurs, de les appliquer aux éléments du design de votre choix et de les combiner à votre guise. Double-cliquez sur la variante Personnalisable pour définir votre propre modèle de couleurs. Le programme ouvre la boîte de dialogue suivante : 21 Chapitre 3 Shop to date 5 pro La boîte de dialogue Palette de couleurs personnalisée vous permet de définir vos propres couleurs pour votre boutique en ligne. Le nombre de couleurs pouvant être défini dépend du modèle choisi. La boîte de dialogue propose les fonctions d’édition suivantes : Bouton Fonction Importer un modèle de couleurs personnalisé au format *.w2d Exporter un modèle de couleurs personnalisé au format *.w2d Un clic sur la flèche ouvre une liste de modèles de couleurs prédéfinies que vous pouvez appliquer à votre présentation. Ouvrir la rubrique d’aide de la fenêtre Pour colorer une zone, cliquez sur l’icône représentant trois points de suspension située en regard de la couleur correspondante, puis sélectionnez la couleur de votre choix dans la boîte de dialogue Windows Couleurs et cliquez sur OK. La nouvelle couleur apparaît désormais dans la zone sélectionnée. Dans la partie inférieure de la fenêtre vous est proposée la fonction ColorCatcher, qui vous permet d’appliquer à votre boutique en ligne les couleurs d’autres sites Web. Mode d’emploi du ColorCatcher Pour remplir les différentes cellules du ColorCatcher avec des couleurs, sélectionnez la commande ColorCatcher dans le menu Fichier. Le programme ouvre la boîte de dialogue ColorCatcher. Pour remplir une case, faites glisser la pipette qu’elle contient sur la couleur voulue. 22 Créer un projet Plusieurs boutons vous sont proposés en haut de la boîte de dialogue. Vous pouvez verrouiller la fenêtre du ColorCatcher de manière qu’elle apparaisse toujours au premier plan. Vous avez également la possibilité d’importer et d’exporter la palette de couleurs du ColorCatcher au format W2CC. Enfin, le bouton Retour vers Shop to date vous permet de revenir au programme. Après avoir prélevé les couleurs souhaitées à l’aide du ColorCatcher, vous pouvez faire glisser les couleurs des différentes cellules, en maintenant le bouton de la souris enfoncé (glisser-déposer), vers les différents éléments de la palette pour appliquer ces couleurs au design. Une fois toutes les couleurs définies, cliquez sur OK et activez l’onglet suivant. 23 Chapitre 3 Shop to date 5 pro L’onglet Police de caractères vous permet de choisir une autre police pour votre boutique en ligne. Sous chaque aperçu sont indiqués le nom de la police et sa diffusion. Les designs de Shop to date n’emploient pas de polices "exotiques" afin d’éviter les problèmes d’affichage de votre boutique. Les polices comme Arial sont largement diffusées sur Internet. Comme tous les sites Web ne peuvent pas être composés en Arial, l’onglet Police de caractères vous propose un choix de plusieurs polices qui bénéficient d’une bonne, voire d’une très bonne, diffusion auprès des utilisateurs du réseau. Sélectionnez la police en cliquant dessus, puis cliquez sur OK pour terminer la sélection du design et revenir à l’Assistant. Cliquez sur Suivant pour passer à l’étape suivante. 24 Créer un projet C’est ici que vous personnalisez les informations relatives à votre boutique en ligne. Double-cliquez sur un élément du tableau affichant la liste de tous les éléments de texte personnalisés de la boutique. Le programme ouvre la boîte de dialogue Modifier le texte personnalisé. Dans la zone de saisie Texte, entrez le contenu tel qu’il doit apparaître dans votre boutique. Pour éditer un élément, vous pouvez aussi le sélectionner dans le tableau, puis cliquer sur le bouton Éditer ce texte. Le programme ouvre également la boîte de dialogue Modifier le texte personnalisé. Après avoir édité tous les textes personnalisés ou si vous n’avez pas activé l’option Utiliser des textes personnalisés, cliquez sur Suivant pour passer à l’étape suivante de l’Assistant. Cette étape vous permet de personnaliser les premiers paramètres de votre boutique en ligne. En haut de la boîte de dialogue, le programme vous propose deux types de boutiques. 25 Chapitre 3 Shop to date 5 pro Si vous choisissez l’option Boutique pour clients privés (B2C), tous les prix affichés dans votre boutique seront des prix TTC. À la fin des achats, le montant total des taxes est notifié séparément sur la facture. Pour afficher des prix HT, validez l’option Boutique pour clients professionnels (B2B). Le montant total des taxes est ajouté à la facture à la fin des achats. REMARQUE : - Vous pouvez à tout moment modifier ou compléter les paramètres que vous définissez dans l’Assistant de création après-coup. Pour ce faire, sélectionnez la commande Propriétés du site Web dans le menu Fichier. Mode de livraison choisi Cette rubrique vous permet de définir le mode de livraison que vous voulez proposer par défaut. Ouvrez la liste déroulante Nom en cliquant sur la flèche correspondante et sélectionnez le transporteur par défaut. Si le transporteur que vous voulez utiliser n’apparaît pas dans la liste, tapez son nom directement dans la zone de saisie. Outre les frais d’envoi et le taux de TVA, il vous est possible de définir un montant à partir duquel vous offrez les frais d’envoi à vos clients. Là encore, vous pourrez modifier ou compléter ces paramètres ultérieurement dans les propriétés de la boutique (menu Fichier/ Propriétés du site Web). Vous avez aussi la possibilité de moduler les frais d’envoi en fonction du poids du colis ou de ne pas les facturer pour certains produits. Modes de paiement proposés Sous cette rubrique, vous définissez les options de paiement que vous voulez proposer dans votre boutique. Activez pour ce faire les options voulues et décochez les cases des options de paiement que vous ne voulez pas proposer. D’autres options de paiement sont également disponibles dans les propriétés du site Web. Vous pouvez par exemple affecter les modes de livraison de votre choix aux différentes options de paiement. Si vous voulez autoriser le paiement par carte de crédit, Shop to date met à votre disposition des interfaces avec les prestataires de paiement qui prennent en charge ce mode de règlement. Cliquez sur le bouton Suivant. 26 Créer un projet Pages d’information Cette rubrique vous permet d’ajouter des pages d’information dans votre projet de boutique. Le programme crée des pages d’information sur la base des informations sur votre entreprise que vous avez enregistrées. Il s’agit de simples propositions, que vous devez impérativement vérifier et, le cas échéant, éditer avant publication. REMARQUE : - Les pages d’information proposées dans le programme, comme les mentions légales, les CGV ou les informations aux consommateurs, le sont à titre indicatif. Micro Application n’en garantit pas l’exactitude ni la validité, et se dégage de toute responsabilité quant aux dommages qui pourraient résulter de l’utilisation de ces modèles. Si vous créez un projet de site Web à l’aide de l’Assistant projet, vous devrez éditer manuellement ces pages. Pour afficher les pages d’information créées dans l’interface du programme, cliquez sur la première entrée, Homepage (page d’accueil), de la zone Aperçu des pages principales et des catégories de produits. Vous affichez ainsi les pages d’information dans la zone Aperçu des pages secondaires et des produits. Vous pouvez ensuite les sélectionner et les éditer dans la fenêtre principale. Sélectionnez les pages d’information de votre choix et cliquez sur le bouton Suivant. 27 Chapitre 3 Shop to date 5 pro Dans la zone de saisie de la nouvelle fenêtre, attribuez un nom à votre projet. Shop to date crée un dossier homonyme, dans lequel la nouvelle boutique en ligne est enregistrée. Par défaut, ce dossier est enregistré dans le dossier Projets Web to date. Vous pouvez bien entendu sélectionner un autre dossier dans l’arborescence mise à votre disposition. REMARQUE : - Il est recommandé de modifier dès le départ le nom du projet Mon site Web, car le nom que vous indiquez ici est celui sous lequel la boutique sera publiée par la suite. Le titre de la boutique peut aussi être modifié à tout moment dans le programme. Après avoir entré le nom, cliquez sur Terminer pour créer la boutique en ligne et l’ouvrir dans l’interface principale de Shop to date. 3.0.5 Recréer l’exemple de boutique "Shopping+" Shop to date vous permet de créer votre boutique en ligne en vous basant sur notre exemple de site Shopping+ et, ce faisant, de découvrir les nombreuses possibilités que vous offre le programme. Quelques clics suffisent pour mener à terme le projet. Dans l’Assistant de démarrage, activez le lien Notre exemple de boutique, situé en haut à droite de la fenêtre, ou cliquez sur le lien Créer un exemple de boutique nommé "Shopping+" sur la page de bienvenue. 28 Créer un projet Vous passez directement à l’étape suivante de l’Assistant. Dans la zone de saisie de la nouvelle fenêtre, attribuez un nom à votre projet. Shop to date crée un dossier homonyme, dans lequel la nouvelle boutique en ligne est enregistrée. Par défaut, ce dossier est enregistré dans le dossier Projets Web to date. Vous pouvez bien entendu sélectionner un autre dossier dans l’arborescence mise à votre disposition. Après avoir entré le nom ou accepté le nom par défaut, cliquez sur Terminer pour créer l’exemple de site et l’ouvrir dans l’interface principale de Shop to date. 3.0.6 Recréer l’exemple de site "Hôtel Bellevue" Shop to date vous permet de découvrir les nombreuses possibilités rédactionnelles que vous offre le programme en recréant notre exemple de site "Hôtel Bellevue". Quelques clics suffisent pour mener à terme le projet. Dans l’Assistant de démarrage, activez le lien Notre exemple de site Web, situé en haut à droite de la fenêtre. 29 Chapitre 3 Shop to date 5 pro Vous passez directement à l’étape suivante de l’Assistant. Comme expliqué précédemment, attribuez un nom à votre site Web dans la zone de saisie. Shop to date crée un dossier homonyme, dans lequel le nouveau site est enregistré. Par défaut, ce dossier est enregistré dans le dossier Projets Web to date. Vous pouvez bien entendu sélectionner un autre dossier dans l’arborescence mise à votre disposition. Après avoir entré le nom ou accepté le nom par défaut, cliquez sur Terminer pour créer l’exemple de site et l’ouvrir dans l’interface principale de Shop to date. 3.0.7 Créer un projet vierge Vous voulez commencer votre projet de boutique en ligne par une page vierge et créer vous-même toutes les pages principales et les pages secondaires, ainsi que les catégories de produits et les produits ? Procédez comme suit : Activez le lien Créer un projet vierge dans l’Assistant de démarrage (en haut, à droite) ou dans la page de bienvenue. 30 Créer un projet Vous passez directement à l’étape suivante de l’Assistant. Dans la zone de saisie de la nouvelle fenêtre, attribuez un nom à votre projet. Shop to date crée un dossier homonyme, dans lequel la nouvelle boutique en ligne est enregistrée. Par défaut, ce dossier est enregistré dans le dossier Projets Web to date. Vous pouvez bien entendu sélectionner un autre dossier dans l’arborescence mise à votre disposition. Après avoir entré le nom ou accepté le nom par défaut, cliquez sur Terminer pour créer le site et l’ouvrir dans l’interface principale de Shop to date. Vous accédez à l’interface du programme, c’est-à-dire à l’espace de travail de Shop to date, avec les contenus et les structures que vous avez créés avec l’Assistant. Au premier plan apparaît dans un premier temps l’Assistant Projet. Nous vous présentons l’interface du programme en détails à la section "L’interface de Shop to date". 3.1 Ouvrir un site Vous pouvez ouvrir une boutique en ligne existante de plusieurs manières. Quand vous démarrez le programme après avoir déjà créé un projet, l’écran d’accueil de Shop to date apparaît : 31 Chapitre 3 Shop to date 5 pro Si vous cliquez sur le lien Ouvrir les derniers projets édités, dans le coin supérieur droit de l’Assistant de démarrage, le programme affiche la liste des dernières boutiques en ligne que vous avez éditées, accompagnées de leur emplacement. Pour poursuivre l’un de ces projets, sélectionnez-le dans la liste, puis cliquez sur Terminer. Pour effacer la liste des derniers projets édités, cliquez sur le bouton Vider la liste. Les deux boutons présentés ci-dessous activent deux autres fenêtres de l’Assistant de démarrage. Le bouton Ouvrir un autre projet affiche la fenêtre Ouvrir un projet existant. Le bouton Nouveau projet affiche la fenêtre Utiliser l’Assistant de création. Pour ouvrir une boutique en ligne qui ne figure pas parmi les derniers projets édités, cliquez sur le bouton Ouvrir un autre projet. 32 Créer un projet Vous affichez ainsi l’arborescence de vos dossiers. Recherchez le dossier contenant vos projets de sites Web et de boutiques en ligne, sélectionnez le dossier que vous voulez ouvrir et validez en cliquant sur Terminer. 3.2 Restaurer une archive Shop to date propose des fonctions pratiques de sauvegarde des projets, par exemple l’exportation de certaines pages d’un projet ou la fonction de sauvegarde complète et automatique des projets. Les projets exportés et sauvegardés sont enregistrés au format *.w2d. Pour restaurer un projet à partir d’une archive exportée ou sauvegardée (*.w2d) depuis l’écran d’accueil, cliquez sur le bouton Restaurer depuis une archive dans la fenêtre Ouvrir un projet existant. Le programme ouvre la boîte de dialogue Importer, dans laquelle vous pouvez sélectionner l’archive de sauvegarde (format W2D). 33 Chapitre 3 Shop to date 5 pro Sélectionnez l’archive que vous voulez restaurer, puis cliquez sur Ouvrir pour charger le fichier correspondant. Vous pouvez aussi ouvrir le fichier en double-cliquant sur son nom. Le programme ouvre la boîte de dialogue Restaurer un projet de site Web. Sélectionnez le dossier dans lequel le projet doit être enregistré. Attribuez un nom au projet à restaurer. 34 Créer un projet S’il doit être enregistré en tant que nouveau projet, saisissez un nom différent du nom de projet précédent. Pour remplacer le projet précédent par le fichier de sauvegarde, utilisez le même nom et écrasez le fichier existant en validant le message de confirmation qui s’affiche. REMARQUE : - Pour créer un projet directement depuis l’interface du programme, sélectionnez la commande Fichier/Nouveau site Web. Vous appelez ainsi l’Assistant de création. La commande Fichier/Ouvrir un site Web vous permet d’ouvrir un projet enregistré sur votre disque dur. 3.2.1 L’Assistant Projet À chaque fois que vous créez un projet de boutique en ligne, que ce soit sur la base de l’exemple de boutique ou de site, à l’aide de l’Assistant de création ou à partir d’un projet vierge, la boîte de dialogue de l’Assistant Projet s’affiche automatiquement. L’Assistant Projet a pour rôle de vous guider à travers les différentes étapes de création de votre boutique en ligne, du choix du design à sa publication sur Internet. En d’autres termes, après avoir exécuté toutes les étapes de l’Assistant Projet, vous pourrez déjà visualiser les premiers résultats de votre travail sur Internet. 35 Chapitre 3 Shop to date 5 pro REMARQUE : - L’Assistant Projet est un simple recueil des principales étapes de création d’une boutique, conçu pour vous servir de guide dans les premières étapes. Toutes les fonctions proposées dans l’Assistant Projet étant également disponibles dans l’interface normale du programme, son utilisation est facultative. Pour effectuer les opérations de base à partir de l’Assistant Projet, cliquez sur les différentes tâches proposées. Les actions exécutées dans l’Assistant Projet sont signalées par une coche. Tâche Explication Sélectionner un design Cette fonction vous permet de choisir l’aspect graphique et les couleurs de votre boutique en ligne. Faites votre choix parmi les centaines de variantes proposées. Définir les options de publication Cette fonction vous permet de configurer le transfert FTP de votre boutique en ligne sur un serveur. Créer une nouvelle page principale Cette fonction vous permet de créer une page principale pour votre boutique. Créer une nouvelle catégorie de produits Cette fonction vous permet d’ajouter une catégorie de produits à votre boutique. Créer un nouveau produit Cette fonction vous permet d’ajouter un produit dans la catégorie de produits en cours. Afficher un aperçu de la page actuelle Cette fonction crée un aperçu de la page actuellement ouverte dans le programme dans votre navigateur par défaut. Créer le site Web Cette fonction vous permet de générer les fichiers HTML de votre site Web. Vous pouvez ainsi afficher la boutique en ligne complète dans votre navigateur (par exemple Internet Explorer). Publier le site Web Cette fonction vous permet de transférer votre projet de site Web par FTP sur votre serveur Web pour le publier sur Internet. Quand vous activez une tâche dans l’Assistant Projet, le programme ouvre la boîte de dialogue correspondante. Dans le même temps, la fenêtre de l’Assistant Projet est réduite dans le coin supérieur droit, d’où vous pouvez la restaurer à tout moment en cliquant dessus. Cliquez sur le bouton Fermer pour quitter l’Assistant Projet. Vous pouvez l’appeler à tout moment en cliquant sur l’icône d’ampoule de la barre d’outils. Désactivez l’option Afficher à l’ouverture du projet si vous ne voulez pas que l’Assistant Projet s’affiche à chaque nouveau projet. 36 Créer un projet 3.3 L’interface de Shop to date Que vous éditiez une boutique en ligne rudimentaire ne comptant que quelques pages ou un projet beaucoup plus ambitieux, votre travail s’effectue au moyen d’une seule interface, qui vous permet de gérer tous les éléments de votre site. Cette zone de travail se divise en plusieurs volets, qui correspondent aux différents éléments de votre boutique en ligne : pages principales et catégories de produits (1), pages secondaires et produits (2), paragraphes (3). Chacun de ces éléments dispose d’un volet qui lui est propre dans l’interface du programme, ainsi que de divers boutons d’édition. Le volet le plus grand est l’Aperçu des paragraphes (3) et l’éditeur de paragraphes, à sa droite. En faisant glisser les traits de séparation gris, vous pouvez modifier la taille des différentes zones de la fenêtre. 37 Chapitre 3 Shop to date 5 pro La navigation Il convient de distinguer l’affichage du projet dans Shop to date et le site finalisé qui en résulte. Alors que, dans Shop to date, la navigation se fait dans une interface dont la structure ressemble à celle de l’Explorateur Windows et dans laquelle les types d’entrées et les éléments de pages sont affichés sous la forme de dossiers et de modules, le site Web final sera doté d’un design spécifique et d’une arborescence de navigation correspondante. Là où, dans le site Web, vous pouvez parcourir les niveaux de pages et les pages à l’aide des commandes Précédent et Suivant, par exemple, vous naviguez toujours dans Shop to date dans une interface de programme dans laquelle vous vous contentez de changer de dossier de pages et donc de contenu affiché. REMARQUE : - Dans Shop to date, la navigation au sein des niveaux requiert une certaine habitude. Dans les premiers temps, il peut être utile de vérifier le résultat de vos saisies en mode HTML. Nous vous conseillons donc d’activer régulièrement la fonction Aperçu dans le navigateur. Jetez un coup d’œil à l’exemple de boutique "Shopping+" pour découvrir toute la richesse des projets Shop to date, qui peuvent accueillir des éléments très variés. 3.4 Créer des catégories de produits La première étape d’un projet de boutique en ligne consiste à doter celui-ci d’une structure de base et à définir les boutons qu’il doit contenir en créant des pages de produits. Ce sont les catégories de produits et, le cas échéant, les pages principales que vous créez qui déterminent la navigation sur le site. Selon le projet créé, les catégories de produits forment la structure de votre offre. Il est bien entendu possible de subdiviser les catégories de produits en d’autres catégories de produits, par exemple "Vêtements/Robes" et "Vêtements/Pantalons", etc.. Après avoir créé les premières catégories de produits, vous pouvez ajouter des produits et du texte. 3.4.1 Créer une catégorie de produits Pour créer une catégorie de produits dans votre boutique en ligne, cliquez sur Créer une nouvelle catégorie de produits dans l’Assistant Projet. 38 Créer un projet Vous pouvez aussi cliquer sur le bouton Nouvelle catégorie dans l’Aperçu des pages principales et des catégories de produits pour appeler l’Assistant Nouvelle catégorie de produits. L’Assistant Nouvelle catégorie de produits Sélectionnez le type de catégorie de produits que vous voulez créer en activant l’option correspondante. Type Description Catégorie de produits Crée une catégorie de produits regroupant les produits apparentés. Catégorie de produits principale Crée une catégorie de produits principale regroupant les catégories de produits apparentées. Nous vous conseillons de commencer par l’option Catégorie de produits pour créer des produits et les présenter dans votre boutique. Activez l’option Catégorie de produits et cliquez sur le bouton Suivant. Dans la deuxième fenêtre de l’Assistant Nouvelle catégorie de produits, attribuez un nom (titre) à la catégorie de produits dans la zone Nom de la catégorie. Dans la zone Description, 39 Chapitre 3 Shop to date 5 pro vous pouvez saisir un descriptif ou une accroche qui sera utilisé lorsque cette catégorie de produits sera affectée à une catégorie de produits principale. Si vous envisagez de faire figurer la catégorie de produits dans une accroche, par exemple dans une catégorie de produits principale, nous vous conseillons de lui adjoindre une illustration (pour savoir comment insérer des illustrations dans les paragraphes, reportez-vous à la section "La bibliothèque de médias"). Cliquez sur le bouton Suivant. La troisième étape de l’Assistant Nouvelle catégorie de produits vous propose de choisir le type d’accroche que vous voulez créer. 40 Créer un projet Vous pouvez présenter tous les produits de la catégorie de produits de la même façon ou mettre en vedette certains d’entre eux. Si vous ne voulez pas mettre de produits en vedette, validez l’option Présenter tous les produits de la même façon. Pour mettre en vedette certains produits en les affichant dans une zone particulière, validez l’option Présenter différemment les produits phares. L’option Trier tous les noms de produit par ordre alphabétique vous permet d’activer ou de désactiver le classement alphabétique des produits. Cliquez sur Suivant pour passer à la dernière étape de l’Assistant Nouvelle catégorie de produits. 41 Chapitre 3 Shop to date 5 pro Vous pouvez y définir les paramètres de présentation de base de la catégorie de produits. Si vous avez activé l’option Présenter différemment les produits phares, vous pouvez également affecter aux produits phares une présentation différente de celles des autres produits. Ouvrez la liste déroulante en cliquant sur la flèche et sélectionnez la présentation de votre choix pour le groupe de produits concerné (Produits phares et Autres produits). La zone Intitulé vous permet d’attribuer un titre au paragraphe Accroche du groupe de produits correspondant. L’option Nombre d’entrées détermine le nombre de produits affichés par page. La fenêtre d’aperçu, à droite de la fenêtre, vous propose un aperçu schématique de la catégorie de produits selon la présentation sélectionnée. REMARQUE : - Vous pouvez à tout moment changer la présentation de la catégorie de produits dans le programme. Les deux options situées en bas de la boîte de dialogue vous permettent de décider de la suite de la procédure. Si vous voulez immédiatement compléter la nouvelle catégorie de produits avec des produits, validez l’option Une fois terminé, créer un nouveau produit. Pour créer tout de suite d’autres catégories de produits, validez l’option Une fois terminé, créer une nouvelle catégorie de produits. 42 Créer un projet Après avoir défini tous les paramètres, fermez l’Assistant Nouvelle catégorie de produits en cliquant sur Terminer. Niveaux de catégories de produits Vous pouvez créer d’autres catégories de produits pour votre boutique en ligne. Si la structure du site le nécessite, il est également possible de subdiviser les catégories de produits. Le programme autorise jusqu’à trois niveaux de catégories de produits. Vérifiez que la catégorie de produits sous laquelle vous voulez créer une catégorie enfant est bien sélectionnée dans la fenêtre d’aperçu avant de cliquer sur Nouvelle catégorie. Pour modifier le niveau d’une catégorie de produits existante, faites-la simplement glisser vers l’emplacement voulu en maintenant le bouton de la souris enfoncé. La catégorie de produits sélectionnée est déplacée à l’emplacement spécifié, avec tous les produits et paragraphes qu’elle contient le cas échéant. Vous pouvez de la même manière déplacer des pages principales. Autre méthode : sélectionnez la commande Catégories de produits et pages principales/ Déplacer vers et indiquez, dans la boîte de dialogue qui s’affiche, la catégorie de produits vers laquelle vous voulez déplacer la catégorie de produits (page principale) sélectionnée. Servez-vous des boutons de la barre d’outils de l’aperçu pour gérer vos catégories de produits (pages principales) : Supprime la catégorie de produits (page principale) sélectionnée. Ajoute la catégorie de produits (page principale) sélectionnée à la bibliothèque de liens. Déplace la catégorie de produits (page principale) sélectionnée d’une position vers le haut dans la barre de navigation. Déplace la catégorie de produits (page principale) sélectionnée d’une position vers le bas dans la barre de navigation. 43 Chapitre 3 Shop to date 5 pro Le menu Catégories de produits et pages principales et le menu contextuel (clic droit dans l’Aperçu des pages principales et des catégories de produits) contiennent des commandes supplémentaires, qui vous permettent, par exemple, de renommer, copier ou déplacer les catégories de produits. Pour plus d’informations sur ces commandes, reportez-vous à la section "Les types d’entrées". REMARQUE : - Essayez de donner des noms aussi courts et explicites que possible à vos catégories de produits (pages principales), car les longs titres peuvent nuire à la convivialité de votre site. 3.4.2 Ajouter des produits La création des catégories de produits vous a permis de conférer sa structure de base à votre boutique en ligne. Vous pouvez maintenant les compléter par des produits. L’essentiel de la création d’une boutique en ligne consiste à remplir les catégories de produits et à présenter ces derniers. Vous disposez pour cela de l’Assistant Nouveau produit, que vous appelez soit en cliquant sur Créer un nouveau produit dans l’Assistant Projet, soit en cliquant sur le bouton Nouveau produit dans l’Aperçu des pages secondaires de l’interface du programme. Vous pouvez également accéder à l’Assistant Nouveau produit via la commande Nouveau produit du menu Produits et pages secondaires. 3.4.3 L’Assistant Nouveau produit L’Assistant Nouveau produit crée deux paragraphes spéciaux sur la page d’information du produit : un paragraphe regroupant les informations commerciales (prix, numéro de produit, poids, etc.) et un paragraphe descriptif du produit. Ces informations sont reprises dans la liste des produits, sur la page de la catégorie de produits. Une page d’information doit être créée pour chaque produit. 44 Créer un projet Définir les données commerciales de base À la première étape de l’Assistant, vous devez définir les données commerciales de base. L’onglet Commercial vous permet d’enregistrer le nom, le numéro et le prix du produit. Sélectionnez l’unité devant s’appliquer au produit dans la liste déroulante Unité. Si l’unité que vous voulez utiliser n’apparaît pas dans la liste (par exemple "lot"), tapez-la directement dans la zone de saisie. Vous pouvez également indiquer le poids du produit et le taux de TVA applicable. Le poids joue un rôle important dans le calcul des frais d’envoi. Sélectionnez ensuite le délai de livraison du produit. 45 Chapitre 3 Shop to date 5 pro Cliquez sur le bouton Suivant. Définir la présentation du produit La deuxième étape de l’Assistant Nouveau produit vous permet de paramétrer la présentation du produit sous l’onglet Présentation. Dans la zone de saisie Texte abrégé, entrez une brève description du produit. Si vous le souhaitez, vous pouvez aussi sélectionner une illustration, qui sera affichée dans les listes des produits. Pour mettre le produit en vedette, activez l’option Produit phare à mettre en vedette. Cliquez sur le bouton Suivant pour passer à l’étape suivante. Définir les variantes du produit Shop to date vous permet de définir plusieurs variantes d’un produit, reposant sur un ou deux critères. Les variantes sont présentées sur la même page de la boutique. Elles peuvent se distinguer par le prix, le délai de livraison ou les rabais consentis. Les variantes sont proposées au client dans une liste déroulante. Pour proposer plusieurs variantes d’un produit, activez l’onglet Variantes et choisissez si vous voulez définir un ou deux critères. Si vous ne voulez pas créer de variante, cliquez sur le bouton Suivant pour passer directement à l’étape suivante. 46 Créer un projet Dans l’exemple suivant, nous définissons des variantes avec deux critères (bouton Deux critères). Le programme ouvre la boîte de dialogue Assistant Variantes, dans laquelle vous pouvez entrer le critère de distinction dans la zone Désignation (par exemple, taille, matière, etc.). Cliquez ensuite sur le bouton Nouvelle valeur, sous la zone Valeurs possibles, et entrez une valeur pour le critère défini dans la boîte de dialogue Saisir une valeur (par exemple la valeur "Noir" pour le critère "Couleur"). Pour saisir d’autres valeurs, cliquez sur le bouton OK et valeur suivante. Cliquez sur OK. La valeur que vous avez saisie apparaît dans 47 Chapitre 3 Shop to date 5 pro la zone Valeurs possibles. Pour enregistrer un groupe de variantes, par exemple en vue de l’appliquer à d’autres produits, cliquez sur le bouton Enregistrer les variantes et attribuez un nom au fichier. Vous pourrez ainsi utiliser ce groupe de variantes pour d’autres produits à l’aide du bouton Ouvrir les variantes. Après avoir entré toutes les valeurs voulues, cliquez sur OK pour fermer l’Assistant Variantes et validez le message de confirmation qui s’affiche. Vous revenez à l’onglet Variantes de l’Assistant Nouveau produit. Cliquez sur Suivant. Définir des rabais Sous l’onglet Rabais de l’Assistant Nouveau produit, vous pouvez accorder (ou facturer) automatiquement à vos clients des réductions (ou des majorations) de prix à partir d’une certaine quantité commandée. Vous avez la possibilité d’échelonner ces réductions ou majorations de prix. À la rubrique Quantité minimum, entrez les différentes échelles de quantité. À la rubrique Prix, entrez les prix correspondants aux quantités définies à la première colonne. Cliquez sur le bouton ci-contre, à droite des zones de saisie de la colonne Prix, pour ouvrir la boîte de dialogue Nouveau prix, dans laquelle vous pouvez configurer le prix. 48 Créer un projet Dans la zone Nouvelle valeur, vous pouvez taper directement un nouveau montant. Dans ce cas, l’option Utiliser la nouvelle valeur à la place du prix de base est automatiquement activée. Les options Majoration/Réduction (en valeur absolue) et Majoration/Réduction (en pourcentage) vous permettent d’augmenter ou de réduire le prix de base du montant (valeur absolue) ou du pourcentage de votre choix. Activez l’option voulue, puis entrez le montant ou le pourcentage dans la zone Nouvelle valeur. Cliquez sur le signe moins pour réduire le prix de base du montant (pourcentage) saisi. Cliquez sur le signe plus pour augmenter le prix de base du montant (pourcentage) saisi. Cliquez sur OK pour fermer la boîte de dialogue. Après avoir défini tous les rabais, vous pouvez les enregistrer dans un fichier au moyen du bouton Enregistrer la grille de rabais. 49 Chapitre 3 Shop to date 5 pro Vous pourrez ainsi appliquer la grille de rabais à d’autres produits au moyen du bouton Ouvrir une grille de rabais. Cliquez sur Suivant pour passer à la dernière étape de l’Assistant. Créer le produit Après avoir saisi les informations commerciales du produit, configuré sa présentation, créé les variantes éventuelles et défini les réductions ou majorations de prix le cas échéant, vous pouvez ajouter le produit à votre projet de boutique dans la dernière étape de l’Assistant Nouveau produit. Cliquez pour ce faire sur le bouton Terminer. REMARQUE : - Pour créer immédiatement un autre produit, validez l’option Une fois terminé, créer un autre produit. Activez également l’option en rétablissant les valeurs par défaut si vous voulez que l’Assistant Nouveau produit démarre avec des zones de saisie vides. Quand vous sélectionnez un produit dans l’Aperçu des pages secondaires, le type de paragraphe suivant apparaît dans l’Aperçu des paragraphes. 50 Créer un projet La fenêtre d’aperçu fait uniquement référence à la fonction d’achat du paragraphe. Sous l’Aperçu des paragraphes, le programme met à votre disposition une zone dans laquelle vous pouvez éditer les principales données commerciales du produit. Pour éditer les autres propriétés du produit, cliquez sur le bouton plus, situé à droite de cette zone. Votre paragraphe Produit est maintenant terminé. Vous pouvez bien entendu éditer ou compléter les données du produit à tout moment. Pour savoir comment modifier les propriétés d’un produit existant, reportez-vous à la section "Modifier les propriétés de la boutique". 3.5 Le Gestionnaire de commandes Cette section vous présente le Gestionnaire de commandes de Shop to date, qui vous permet de consulter et de gérer les commandes de vos clients en toute simplicité. Pour appeler le Gestionnaire de commandes, vous pouvez sélectionner la commande Système de gestion des commandes dans le menu Fichier de Shop to date. Comme il s’agit d’un module autonome, vous pouvez aussi appeler le Gestionnaire de commandes via l’entrée de menu Shop to date - Gestionnaire de commandes dans le menu Démarrer de Windows, sans démarrer le programme principal. 51 Chapitre 3 Shop to date 5 pro Le Gestionnaire de commandes dispose de sa propre interface, dans laquelle les fonctions peuvent être appelées au moyen de la barre de menus et de la barre d’outils. Si vous ouvrez le programme via le menu Démarrer de Windows, une boîte de dialogue s’affiche dans laquelle vous pouvez ouvrir le dernier projet édité ou un autre projet. Si vous activez l’option Ouvrir un autre projet et cliquez sur OK, le programme ouvre une boîte de dialogue dans laquelle vous pouvez sélectionner le dossier du projet. Double-cliquez dessus pour l’ouvrir. Pour ouvrir le dernier projet édité, activez l’option homonyme et sélectionnez le projet voulu dans la liste mise à votre disposition. Cliquez sur OK pour ouvrir le projet sélectionné. Par défaut, le programme affiche la fenêtre d’aperçu au démarrage. Elle met à votre disposition des liens vous permettant de basculer vers les différentes fenêtres du Gestionnaire de commandes. Dans les paragraphes suivants, nous vous expliquons comment charger et gérer les commandes de vos clients, utiliser l’aperçu des clients et créer des modèles de messages. 3.5.1 Charger et éditer les commandes Connectez-vous à Internet. 52 Créer un projet Pour charger les commandes, cliquez sur le bouton Récupérer les commandes de la barre d’outils du Gestionnaire de commandes ou sur le lien Vérifier l’arrivée de nouvelles commandes dans l’aperçu du Gestionnaire de commandes. Le Gestionnaire de commandes se connecte au serveur que vous avez configuré. Une boîte de dialogue s’affiche pendant le transfert des commandes. À la fin de la procédure, un message confirme la réception des commandes. Cliquez sur OK pour les afficher. S’il n’y a pas de nouvelle commande, un message vous en informe également. L’aperçu des commandes Toutes les commandes, nouvelles ou déjà reçues, sont regroupées dans l’aperçu des commandes, qui s’affiche automatiquement si vous avez affiché directement les nouvelles commandes (comme expliqué précédemment). Pour afficher l’aperçu des commandes, vous pouvez aussi cliquer sur le bouton Commandes de la barre d’outils du Gestionnaire de commandes ou sélectionner la commande Commandes du menu Affichage. La fenêtre d’aperçu des commandes se compose de deux volets. Dans la partie supérieure, un tableau présente la liste de toutes les commandes disponibles, avec les principales données de clients. 53 Chapitre 3 Shop to date 5 pro Quand vous sélectionnez un jeu de données dans le volet supérieur, le contenu de la commande s’affiche dans le volet inférieur. Éditer une commande Pour éditer une commande, double-cliquez sur le jeu de données correspondant, ou sélectionnez la commande et cliquez sur le bouton Éditer la commande de la barre d’outils. Vous pouvez aussi appeler la commande Éditer la commande dans le menu Commandes. La boîte de dialogue Éditer la commande regroupe toutes les données de la commande sélectionnée. Dans la partie supérieure de la boîte de dialogue vous sont proposés des onglets vous permettant de consulter l’adresse de livraison, l’adresse de facturation, les informations de paiement et, le cas échéant, les remarques que le client a saisies dans le champ correspondant du bon de commande. À gauche de cette rubrique, vous trouvez les données de base de la commande, comme l’expéditeur, l’adresse électronique, la date de la commande, la date de réception de la commande , le prix et la devise. Vous pouvez par ailleurs attribuer un numéro à la commande (le programme attribue un numéro optionnel, que vous pouvez modifier), définir un rabais sur montant et un rabais client, ou encore éditer le statut de la commande. La rubrique suivante recense tous les produits commandés dans un tableau. 54 Créer un projet Sous la liste vous est proposée une ventilation détaillée des données de paiement et d’expédition. La boîte de dialogue indique ensuite le mode de paiement choisi par le client, accompagné des frais afférents et du taux de TVA applicable. Le mode de livraison et les frais d’envoi ainsi que le taux de TVA correspondant sont affichés en dessous. Le poids du produit est également précisé. À droite des informations affichées, le montant de la facture est ventilé en détails. Cliquez sur OK pour fermer la boîte de dialogue et enregistrer les modifications le cas échéant. Détails des produits Si vous proposez le produit commandé en plusieurs variantes dans votre boutique, vous pouvez prendre connaissance de la variante que le client a achetée dans la boîte de dialogue Détails des produits, que vous ouvrez en double-cliquant sur le produit. E-mail de confirmation Dès qu’un client passe et envoie une commande dans votre boutique en ligne, il reçoit un message lui indiquant que sa commande va être confirmée sous peu. Vous pouvez ainsi informer vos clients de la réception de leurs commandes. Pour sélectionner un modèle de message de confirmation, cliquez sur le bouton Envoyer un e-mail à ce client dans la boîte de dialogue Éditer la commande et sélectionnez le modèle voulu dans la boîte de dialogue Sélectionner un modèle (pour savoir comment personnaliser un modèle, reportez-vous à la section "Éditer un modèle de message électronique"). 55 Chapitre 3 Shop to date 5 pro Confirmez votre choix par OK. Votre programme de messagerie électronique par défaut démarre et vous pouvez envoyer directement le message pré-rempli au client. 3.5.2 Gérer et éditer les clients Outre les fonctions d’exécution et de gestion des commandes, le Gestionnaire de commandes vous propose diverses fonctions de gestion de vos clients, que vous pouvez appeler en cliquant sur le bouton Clients de la barre d’outils ou via la commande homonyme du menu Affichage. 56 Créer un projet Dans la fenêtre Clients, les adresses de vos clients sont affichées par défaut par ordre alphabétique. Quand une commande est appelée via le Gestionnaire de commandes, le programme ajoute automatiquement l’adresse du client à la liste des clients. Vous pouvez supprimer les adresses erronées ou qui ne sont plus valides au moyen du bouton ci-contre. Vous pouvez saisir manuellement les adresses qui n’ont pas été ajoutées automatiquement par le Gestionnaire de commandes (par exemple, parce que la commande est arrivée par un autre biais). Double-cliquez sur le jeu de données d’un client pour ouvrir la boîte de dialogue Détails des clients, dans laquelle sont recensées, outre les coordonnées du client, des statistiques sur les achats qu’il a effectués dans votre boutique en ligne. Vous pouvez y modifier les coordonnées du client ou lui accorder un rabais spécifique. Il y est également indiqué si le client souhaite recevoir votre lettre d’information. Cliquez sur OK pour enregistrer vos paramètres et fermer la boîte de dialogue. 57 Chapitre 3 Shop to date 5 pro 3.5.3 Analyser les chiffres d’affaires Pour ouvrir la boîte de dialogue Analyser les chiffres d’affaires, sélectionnez la commande homonyme dans le menu Commandes. Sélectionnez le type d’analyse que vous voulez effectuer : ■ Meilleures ventes en volume - Établit la liste des produits dont les unités ont été le plus commandées. ■ Meilleures ventes en valeur - Établit la liste des produits ayant généré le chiffre d’affaires le plus élevé. ■ Moins bonnes ventes en volume - Établit la liste des produits dont les unités ont été le moins commandées. ■ Moins bonnes ventes en valeur- Établit la liste des produits ayant généré le chiffre d’affaires le moins élevé. Cliquez sur Suivant pour afficher l’analyse sous la forme d’un tableau. 58 Créer un projet L’Assistant applique un code de couleurs aux produits : le tiers supérieur en vert, le tiers intermédiaire en jaune et le tiers inférieur en rouge. Selon l’analyse demandée, la grandeur de référence est le nombre d’unités ou le chiffre d’affaires. 3.5.4 Éditer un modèle de message électronique Pour personnaliser le texte du message de confirmation ou créer vos propres modèles de messages, cliquez sur le bouton Modèles de la barre d’outils du Gestionnaire de commandes ou appelez la commande homonyme dans le menu Affichage. 59 Chapitre 3 Shop to date 5 pro La fenêtre qui apparaît affiche la liste de tous les modèles de messages disponibles. Vous pouvez ajouter de nouveaux modèles, supprimer les modèles dont vous n’avez plus besoin ou éditer les modèles existants. Pour éditer un modèle de message électronique, double-cliquez dessus, ou sélectionnez-le et cliquez sur le bouton Éditer le modèle de la barre d’outils du Gestionnaire de commandes. Le programme ouvre la boîte de dialogue Modèle de message électronique (qui s’affiche également quand vous créez un modèle). Celle-ci contient plusieurs zones de saisie : Nom du modèle, Objet et Message. Cliquez directement dans la zone de saisie voulue pour modifier le texte ou taper un nouveau texte. La rubrique Insérer un champ met divers champs de base de données à votre disposition, que vous pouvez insérer dans votre modèle. 3.5.5 Exporter les données de commandes ou de clients Si vous voulez utiliser les données de clients ou de commandes dans d’autres applications (par exemple, dans un logiciel de facturation), le Gestionnaire de commandes vous permet de les exporter dans un fichier. Les données de commandes peuvent être uniquement exportées dans un fichier XML. Les données de clients peuvent être exportées dans un fichier XML ou CSV. 60 Créer un projet Pour que ces données puissent être lues par d’autres programmes, il est indispensable que ces derniers disposent d’un filtre d’importation des fichiers XML et/ou CSV. Pour appeler l’Assistant Exportation du Gestionnaire de commandes, sélectionnez la commande Exporter dans le menu Fichier. Indiquez ensuite si vous voulez exporter toutes les données, seulement les données de commandes ou seulement les données de clients. La liste Statut du traitement vous permet de limiter l’exportation des commandes à celles présentant un statut particulier (nouvelles commandes, commandes en cours de traitement ou commandes terminées). Les calendriers mis à votre disposition vous permettent de définir la période sur laquelle doit porter l’exportation. Avec les options suivantes, vous pouvez décider si les commandes exportées doivent être immédiatement supprimées à la fin de la procédure ou restreindre l’exportation des données de clients aux abonnés à la lettre d’information. 61 Chapitre 3 Shop to date 5 pro Après avoir défini les paramètres voulus, cliquez sur OK et enregistrez les données exportées sous le nom de fichier de votre choix. REMARQUE : - Attention : pour éditer un fichier CSV dans MS Excel, vous devez d’abord démarrer Excel, puis ouvrir le fichier dans la boîte de dialogue Ouvrir. Vous ne devez pas l’ouvrir en double-cliquant dessus dans l’Explorateur Windows ou sur le Bureau. 3.6 Modifier les propriétés de la boutique Dans cette section, nous revenons sur quelques-uns des paramètres que vous avez déjà pu définir "grossièrement" avec les deux Assistants du programme. Nous vous expliquerons également comment améliorer les propriétés de la boutique et des produits dans la fenêtre de propriétés du site Web afin de répondre aux exigences d’une offre de produits complexe et différenciée. REMARQUE : - À chaque fois que vous modifiez les propriétés du site Web, vous devez impérativement recréer la boutique et, si vous l’avez déjà publiée, la publier de nouveau afin que les changements opérés soient pris en compte. Pour accéder aux propriétés de la boutique, sélectionnez la commande Propriétés du site Web dans le menu Fichier. Le programme ouvre la boîte de dialogue Propriétés du site Web, qui regroupe les paramètres de base de votre projet. Pour plus d’informations sur les onglets Création, Options HTML et Langue, reportez-vous à la section "Options de création HTML". Les options proposées sous l’onglet Publication sont expliquées à la section "Publication par transfert FTP". Onglet Boutique L’onglet Boutique vous permet de modifier le type de boutique sélectionné dans l’Assistant de création le cas échéant. 62 Créer un projet Dans la zone de saisie Trusted Shops, entrez votre identifiant Trusted Shops. Trusted Shops est un label de qualité Internet qui atteste que votre boutique en ligne propose un niveau de sécurité des données élevé et remplit tous les critères recommandés par les organisations de défense des consommateurs. Pour obtenir de plus amples informations à ce sujet, cliquez sur le bouton Informations. Dans la liste Devise, vous pouvez modifier la monnaie par défaut de votre boutique. Cliquez sur la flèche et sélectionnez la devise voulue. Si la devise que vous voulez utiliser n’apparaît pas dans la liste, vous pouvez la taper directement dans la zone de saisie. En cas de changement de devise, n’oubliez pas d’ajuster vos prix en conséquence manuellement (la variation des taux de change rend impossible tout ajustement automatique). À la rubrique Taux de TVA, vous pouvez modifier les taux de TVA en application des dispositions légales à l’aide des boutons mis à votre disposition sous la zone d’affichage. Dans la zone Unité de poids, vous pouvez modifier l’unité de poids de référence des produits proposés (par exemple de "kg" à "g"). 63 Chapitre 3 Shop to date 5 pro À la rubrique Unités de quantité, vous pouvez éditer, supprimer ou ajouter des unités à l’aide des boutons mis à votre disposition sous la zone d’affichage (par exemple ajouter l’unité "lot"). Dans la zone Eco organisme, vous pouvez définir le nom de l’Eco organisme avec lequel vous avez une affiliation (le montant de la taxe écologique sera ensuite saisie sur la fiche produit de l’article concerné). Les Eco organismes sont des structures qui prennent en charge pour le compte des adhérents l’enlèvement et le traitement des déchets d’équipements électriques ou électroniques. Configurer le rabais sur montant Le bouton Configurer le rabais sur montant ouvre une boîte de dialogue dans laquelle vous pouvez entrer les montants à partir desquels vous voulez accorder un rabais spécial. Dans la boîte de dialogue Rabais sur montant, vous pouvez définir un rabais pour cinq montants (en euros) maximum. Entrez le montant dans la zone de saisie de gauche, puis définissez à droite si le rabais doit prendre la forme d’un pourcentage ou d’un montant fixe en euros. Vous avez par ailleurs la possibilité de définir la durée de validité du panier constitué par les clients. La valeur par défaut est 30 jours. Entrez la valeur de votre choix à l’aide des touches fléchées ou en la tapant directement dans la zone de saisie. Onglet Expédition Si vous avez utilisé l’Assistant de création pour créer votre projet de boutique, vous avez déjà eu la possibilité de sélectionner et configurer quelques modes de livraison. 64 Créer un projet Vous voulez peut-être proposer d’autres options de livraison pour le confort de vos clients. Pour ce faire, activez l’onglet Expédition de la fenêtre de propriétés du site Web, qui regroupe tous les modes de livraison disponibles. Cliquez sur le bouton Nouveau mode d’expédition, en bas de la boîte de dialogue. Le programme ouvre la boîte de dialogue Mode d’expédition, dans laquelle vous pouvez définir un nouveau mode de livraison. Dans la zone Nom, entrez le nom du transporteur. Sous Frais d’envoi offerts à partir de, vous pouvez indiquer le montant à partir duquel vous prenez en charge les frais d’envoi. Cette option est bien sûr facultative. Servez-vous de la zone de saisie Information pour consigner des restrictions (par exemple exclure certaines marchandises de ce mode de livraison) ou noter des remarques à l’attention de vos clients. Cliquez dans la zone et entrez les informations voulues.Les deux onglets proposés dans la partie inférieure de la boîte de dialogue vous permettent de définir les frais d’envoi selon un forfait ou le poids des articles. 65 Chapitre 3 Shop to date 5 pro Sous l’onglet Prix forfaitaire, vous pouvez fixer un prix qui s’appliquera à toutes les commandes livrées par ce transporteur, quel que soit le poids des articles. Pour appliquer un prix forfaitaire à l’ensemble des articles de la commande, activez l’option Forfait défini pour l’ensemble de la commande et entrez le prix dans la zone Prix. Si vous préférez appliquer le prix forfaitaire à chacun des articles de la commande (frais d’envoi à l’unité), activez l’option Forfait défini pour chaque produit à expédier. Pour moduler les frais d’envoi en fonction du poids des articles, activez l’onglet Prix par poids et entrez les différents prix selon le poids. Confirmez vos paramètres en cliquant sur OK. Le 66 Créer un projet nouveau mode de livraison apparaît sous l’onglet Expédition. Si nécessaire, vous pouvez définir d’autres modes de livraison. Onglet Paiement Les modalités de paiement constituent un élément important de votre boutique en ligne, pour vous comme pour vos clients. À la rubrique Modes de paiement proposés de l’Assistant de création, vous avez déjà eu la possibilité de sélectionner quelques modes de paiement pour votre boutique. L’onglet Paiement de la fenêtre de propriétés du site Web vous permet de modifier les modes de paiement définis ou d’en ajouter de nouveaux. Cliquez sur le bouton Nouveau mode de paiement, en bas de la boîte de dialogue. Le programme ouvre la boîte de dialogue Nouveau mode de paiement, dans laquelle vous pouvez définir un nouveau mode de paiement. Outre les modes de paiement "classiques" (comme la facture, le contre remboursement ou le virement), le programme vous propose différentes solutions de paiement pour les règlements par carte de crédit. 67 Chapitre 3 Shop to date 5 pro Sélectionnez le mode de paiement voulu, par exemple un prestataire de solutions de paiement, et confirmez par OK. Dans la zone Nom affiché, vous pouvez par exemple entrer le nom sous lequel ce mode de paiement apparaîtra sur le bon de commande. Nous vous recommandons toutefois de ne pas modifier le nom des prestataires de solutions de paiement. Indiquez également le montant des frais facturés aux clients pour le mode de paiement sélectionné, et, le cas échéant, le montant à partir duquel ces frais sont offerts. Vous pouvez par ailleurs spécifier une valeur minimale et/ou maximale de la commande applicable à ce mode de paiement. Sous Modes d’expédition, vous avez la possibilité d’exclure les modes de livraison de votre choix de ce mode de paiement. Les trois onglets situés dans la partie inférieure de la boîte de dialogue vous permettent d’éditer ou d’ajouter le texte qui sera affiché dans la boutique aux emplacements correspondants pour ce mode de paiement. 68 Créer un projet Si vous choisissez une solution de paiement d’un prestataire, vous devez configurer d’autres paramètres. Vous disposez pour cela du bouton Configurer dans la boîte de dialogue Mode de paiement. Cliquez sur Configurer pour ouvrir la boîte de dialogue Configurer les modes de paiement. Les options proposées dans cette boîte de dialogue varient en fonction du prestataire sélectionné. Dans la zone Valeur, entrez l’ID d’accès communiqué par le prestataire pour l’utilisation de ce service. Confirmez par OK. Vous fermez ainsi la boîte de dialogue et revenez à la boîte de dialogue Mode de paiement. Après avoir défini tous les paramètres voulus, cliquez sur le bouton OK 69 Chapitre 3 Shop to date 5 pro pour fermer la boîte de dialogue. Le nouveau mode de paiement apparaît sous l’onglet Paiement , où vous pouvez ajouter d’autres modes de paiement si vous le souhaitez. Onglet Outils L’onglet Outils de la fenêtre de propriétés du site Web vous permet de définir d’autres paramètres. La rubrique Pages de produit regroupe diverses options que vous pouvez afficher ou ajouter sur la page des produits. Pages de produit Description Rabais de quantité Affiche le rabais de quantité accordé pour le produit sous le prix à l’unité. Référence article Affiche la référence de l’article. Recommander le produit Insère un lien sur la page des produits permettant d’envoyer cette dernière par e-mail sous la forme d’une pièce jointe. Ajouter à la sélection Insère une page dans la boutique en ligne permettant aux clients de mémoriser un produit sans engagement de leur part. Prix normal en cas d’offres spéciales Pendant les offres spéciales, affiche le prix normalement pratiqué afin de signaler aux clients l’économie qu’ils réalisent. Disponibilité des produits Affiche la disponibilité du produit sélectionné sur la page de ce dernier. Prix indiqués dans d’autres devises Affiche le lien Prix dans d’autres devises sur la page des produits. Si vous activez cette option, vous devez indiquer les devises et les taux de change correspondants. 70 Créer un projet Si vous activez l’option Possibilité de s’abonner à la newsletter à la rubrique Données du client, une option sera ajoutée sur le bon de commande permettant aux clients de s’abonner à une lettre d’information. Information sur les prix À la rubrique Information sur les prix, vous avez la possibilité de modifier la formulation de l’information sur la TVA. Vous ne devez pas modifier le champ de base de données [u] pour qu’il puisse fonctionner correctement. Pour restaurer le paramètre d’origine, cliquez sur le bouton Par défaut. Si vous voulez afficher l’information sur les prix dans les accroches, activez l’option correspondante. Inscription Cette rubrique vous permet de décider si les clients doivent s’inscrire pour passer commande dans votre boutique en ligne. Vous disposez pour cela des options suivantes : ■ Obligatoire - Les clients doivent s’inscrire pour commander. ■ Optionnelle - Les clients ont la possibilité de s’inscrire. ■ Désactivée - Les clients n’ont pas la possibilité de s’inscrire. Sélectionnez l’entrée de votre choix dans la liste déroulante. Si vous voulez que vos clients puissent enregistrer leurs données de connexion, cochez la case Mémoriser les données. Gestion des commandes sur le Web À la rubrique Gestion des commandes sur le Web, vous disposez de trois options vous permettant de définir l’affichage et le téléchargement de vos commandes. L’option Non – Utiliser uniquement Windows désactive le Gestionnaire de commandes Web. Avec l’option Oui - Ne plus afficher sur le Web les commandes téléchargées, les commandes téléchargées ne seront plus affichées sur le Web. L’option Oui - Télécharger uniquement les commandes désignées comme "exécutées" vous permet de ne télécharger dans le Gestionnaire de commandes Web que les commandes définies comme étant exécutées. Si vous activez le Gestionnaire de commandes Web, vous devez par ailleurs entrer votre adresse e-mail et votre mot de passe à la rubrique Connexion administrateur afin de sécuriser l’accès à vos commandes. Dans la boutique publiée, vous pouvez accéder au Gestionnaire de commandes Web via le lien Votre compte. Dans la page qui s’affiche, entrez vos données de connexion d’administrateur, puis cliquez sur Cliquez ici pour accéder au Gestionnaire de commandes. 71 Chapitre 3 Shop to date 5 pro L’aperçu des commandes s’affiche avec la liste des commandes en cours. Pour afficher les détails d’une commande, cliquez sur le numéro de commande correspondant. Le bouton Afficher/Masquer le mot de passe vous permet de remplacer le mot de passe par des astérisques (*) si vous le souhaitez. Panier À la rubrique Panier apparaît le produit que contient déjà le panier du client à l’ouverture de la boutique. Shop to date vous permet en effet d’ajouter automatiquement un article au panier du client quand il commence ses achats. Avec cette fonction, vous pouvez par exemple offrir un cadeau publicitaire gratuit au client ou lui recommander un accessoire (pour lui éviter de le rechercher), etc.. Pour ce faire, sélectionnez le produit de votre choix dans l’interface du programme, à la zone Pages secondaires et produits, et appelez la commande Ajouter au panier à l’ouverture de la boutique dans le menu Produits et pages secondaires (cette commande n’est active que si un produit est sélectionné). Cliquez sur le bouton Voir le produit pour afficher le produit dans l’interface du programme. Cliquez sur le bouton Aucun produit pour supprimer le produit du panier et désactiver la fonction Ajouter au panier à l’ouverture de la boutique. Le cas échéant, vous pouvez ensuite sélectionner un autre produit à ajouter automatiquement au panier à l’ouverture de la boutique. Continuer les achats Cette rubrique vous permet de définir la page vers laquelle le client doit être redirigé quand il clique sur le lien Continuer les achats à la fin de ses achats ou après avoir ajouté un article dans son panier. Les options suivantes vous sont proposées : ■ Revenir à la fiche produit : Redirige le client vers la page du produit qu’il a ajouté au panier. ■ Revenir au groupe de produits : Redirige le client vers la catégorie de produits à laquelle appartient le produit qu’il a ajouté au panier. ■ Autre page, tel que défini dans le menu groupe de produits/produit : Redirige le client vers la page que vous avez définie dans le menu Catégories de produits et pages principales ou Produits et pages secondaires. Pour définir une catégorie de produits ou un produit comme cible du lien Continuer les achats, suivez la procédure décrite au paragraphe suivant. 72 Créer un projet Définir comme cible de Continuer les achats Pour définir une catégorie de produits comme cible du lien Continuer les achats, sélectionnez-la dans l’Aperçu des pages principales et des catégories de produits. Appelez ensuite la commande Définir comme cible de Continuer ses achats dans le menu Catégories de produits et pages principales. Le produit sélectionné s’affichera quand le client cliquera sur Continuer les achats à la fin de ses achats ou après avoir ajouté un article dans son panier. Pour définir un produit comme cible du lien Continuer les achats, sélectionnez-le dans l’Aperçu des pages secondaires. Appelez ensuite la commande Définir comme cible de Continuer ses achats dans le menu Produits et pages secondaires. Le produit sélectionné s’affichera quand le client cliquera sur Continuer les achats à la fin de ses achats ou après avoir ajouté un article dans son panier. Configurer la communication par e-mail Cliquez sur le bouton Configurer l’e-mail pour configurer les adresses électroniques vous permettant de communiquer avec vos clients. Le programme ouvre la boîte de dialogue suivante : Sélectionnez d’abord le format dans lequel vous voulez envoyer les e-mails. Définissez l’objet des messages envoyés à vos clients pour les confirmations de commandes et l’attribution des nouveaux mots de passe. Entrez ensuite l’adresse e-mail de l’expéditeur, à partir de laquelle les e-mails doivent être envoyés, ainsi que le nom de l’expéditeur. 73 Chapitre 3 Shop to date 5 pro Si vous voulez recevoir des messages de confirmation des commandes, renseignez la zone Adresse du destinataire de la rubrique Envoyer à votre adresse une copie de chaque confirmation de commande. REMARQUE : - Les e-mails de confirmation peuvent constituer un risque de sécurité. Ne renseignez pas la zone Adresse du destinataire de la rubrique Envoyer à votre adresse une copie de chaque confirmation de commande si vous ne voulez pas recevoir de messages de confirmation. Information sur le droit de rétraction Au centre de la boîte de dialogue, vous avez la possibilité de configurer deux textes apparaissant par défaut dans toutes les confirmations de commande : l’information sur le droit de rétractation et l’adresse de la boutique. Tapez le texte de l’information sur le droit de rétraction manuellement ou cliquez sur le bouton Par défaut pour insérer un texte par défaut. REMARQUE : - Le texte par défaut est un modèle de texte que vous devez impérativement adapter à votre boutique. L’information sur le droit de rétractation étant une obligation légale, nous vous conseillons de consulter un avocat spécialisé pour vérifier que votre texte contient toutes les informations requises. Le cas échéant, l’adresse de la boutique est renseignée à partir des informations que vous avez saisies au moment de la création du projet à l’aide de l’Assistant. Si aucune adresse n’apparaît dans cette zone, tapez-la manuellement. Vous pouvez également la modifier manuellement. Dans la partie inférieure de la boîte de dialogue, vous pouvez indiquer l’adresse du destinataire et l’objet des messages que vos clients vous envoient. Cliquez sur OK pour valider vos paramètres. Définir les prix indiqués dans d’autres devises Si vous avez activé l’option Prix indiqués dans d’autres devises, vous devez entrer les devises et les taux de change correspondants manuellement. Cliquez à cet effet sur le lien Taux de change. Le programme ouvre la boîte de dialogue Taux de change. Cliquez sur le bouton Nouvelle devise. 74 Créer un projet Entrez la devise et le cours en euros. Le cours correspond à la valeur de la devise pour un euro. Dans l’exemple, un franc suisse correspond à 1,5615 euro. Cliquez sur OK. La devise et le taux de change que vous avez définis sont affichés dans la boîte de dialogue Taux de change. Pour mettre à jour un taux de change précédemment défini, sélectionnez la devise voulue et cliquez sur le bouton Éditer cette devise ou double-cliquez sur la devise. Entrez ensuite le nouveau cours dans la boîte de dialogue Taux de change. REMARQUE : - Le cours des devises varie en permanence. Vous devrez donc le mettre à jour manuellement chaque jour le cas échéant dans les propriétés du site Web. 3.6.1 Modifier les propriétés des produits L’une des principales tâches qu’implique la gestion d’une boutique en ligne est la mise à jour de l’offre de produits. Seule une offre de produits à jour et différenciée est à même de satisfaire les exigences de vos clients et de garantir votre chiffre d’affaires. 75 Chapitre 3 Shop to date 5 pro Nous vous avons déjà expliqué comment créer des produits à la section "L’Assistant Nouveau produit". Outre l’Assistant Nouveau produit, Shop to date met à votre disposition d’autres fonctions vous permettant de parfaire la présentation de vos produits. Nous vous les présentons dans cette section. Pour accéder aux autres paramètres d’un produit, sélectionnez-le dans la zone Pages secondaires, puis appelez la commande Propriétés dans le menu Produits et pages secondaires. Pour ce faire, vous pouvez aussi double-cliquer sur le nom du produit ou sélectionnez la commande Propriétés dans le menu contextuel, que vous appelez en cliquant sur le produit avec le bouton droit de la souris. Le programme ouvre la boîte de dialogue Propriétés, qui regroupe tous les paramètres relatifs au produit. Le cas échéant, vous pouvez modifier le nom du produit dans la zone Titre du produit. Nous reviendrons ultérieurement sur les onglets Options HTML, Associations et Planification. L’onglet Général vous propose six rubriques portant sur les détails du produit, que nous vous présentons dans la suite de cette section. 76 Créer un projet Si vous ne voulez pas que le produit apparaisse dans la liste des produits de la catégorie de produits correspondante, décochez la case Afficher dans les accroches. Avec l’option Intégrer dans la séquence Suivant/Précédent, des (hyper)liens vers d’autres produits de la même catégorie de produits (pour lesquels cette option est également activée) seront insérés sur la page d’information du produit. Cela permet aux clients de naviguer confortablement entre les produits sans devoir revenir à chaque fois à la catégorie de produits. L’ordre de la séquence correspond à la structure de la catégorie de produits. L’option Nouvelle séquence vous permet de définir le produit devant figurer au début de la séquence Suivant/Précédent. Les produits apparaissant dans la catégorie de produits avant ce produit ne seront pas intégrés à la séquence. Les deux dernières options vous permettent d’orienter la navigation de vos clients. Propriétés générales du produit L’onglet Général de la boîte de dialogue Détails du produit vous permet de déterminer la façon dont le produit sera affiché dans votre boutique. Vous pouvez y modifier les paramètres que vous avez définis dans l’Assistant Nouveau produit le cas échéant, par exemple insérer une nouvelle illustration ou taper un nouveau texte abrégé. 77 Chapitre 3 Shop to date 5 pro Données commerciales L’onglet Commercial regroupe toutes les informations commerciales du produit que vous avez saisies dans l’Assistant Nouveau produit. Vous pouvez actualiser les données de base du produit si vous le souhaitez. Si nécessaire, vous pouvez également définir une quantité minimale ou maximale de commande pour le produit. Il vous est également possible de définir le montant de la taxe écologique du produit, le taux de TVA et le nom de l’Eco organisme avec lequel vous avez une affiliation (ce dernier est renseigné dans les propriétés du site web sous l’onglet Boutique). Vous pouvez proposer un prix spécial pour une durée déterminée : entrez le prix voulu dans la zone de saisie homonyme et spécifiez la période pendant laquelle le prix spécial s’applique à l’aide des deux calendriers mis à votre disposition. Si vous avez activé l’option Prix normal en cas d’offres spéciales sous l’onglet Outils de la fenêtre de propriétés du site Web, le prix normal sera affiché à côté du prix spécial, ce qui vous permet de signaler aux clients l’économie que leur permet de réaliser l’offre spéciale. 78 Créer un projet En bas de la boîte de dialogue, vous avez également la possibilité d’indiquer une grandeur de référence et un facteur pour le calcul d’un prix comparatif pour les lots. Vous pouvez ainsi comparer, par exemple, le prix d’un lot de 150 g à celui d’un lot de 1 000 g. Entrez la valeur et l’unité pour le lot, ainsi que la grandeur de référence correspondante. Indiquez aussi le facteur selon lequel le prix du lot varie de la grande de référence. Le prix de base est automatiquement calculé et affiché par le programme. Expédition L’onglet Expédition regroupe toutes les options d’expédition que vous avez définies dans l’Assistant de création ou les propriétés du site Web. Le cas échéant, vous pouvez limiter les options d’expédition pour certains produits sous cet onglet. Pour désactiver une option d’expédition que vous ne voulez pas proposer pour le produit, décochez la case correspondante. Rabais de quantité Sous l’onglet Rabais de quantité, vous pouvez définir après-coup un rabais à partir d’une certaine quantité commandée ou mettre à jour les rabais en cours. La particularité de cet onglet est que les rabais peuvent être modulés en fonction des différentes variantes du produit le cas échéant. 79 Chapitre 3 Shop to date 5 pro Si vous avez défini des variantes pour le produit, une boîte de dialogue est ajoutée dans la partie inférieure de l’onglet, dans laquelle sont affichées les variantes du produit sous la forme d’un tableau. Pour les produits avec une variante, chaque ligne correspond à une valeur de la variante. Pour les produits avec deux variantes, chaque champ correspond à une valeur de la variante. Si vous n’effectuez aucune modification dans cette boîte de dialogue, les rabais définis s’appliquent à toutes les variantes du produit, ce qui est signalé par la mention [Base]. Pour définir un rabais pour une ou plusieurs variantes du produit, sélectionnez la ligne ou le champ voulu dans le tableau. Pour sélectionner plusieurs champs en même temps, maintenez la touche [Maj] enfoncée pendant que vous cliquez sur les champs que vous voulez sélectionner. Entrez ensuite le rabais accordé pour la (les) variante(s) sélectionnée(s) et cliquez sur Appliquer à la sélection. Le programme affecte aux variantes sélectionnées le nouveau rabais de quantité. Les autres variantes se voient appliquer le rabais précédemment défini (ou aucun rabais). La partie inférieure de l’onglet vous permet de modifier les propriétés des variantes. 80 Créer un projet Au-dessus du tableau vous sont proposés plusieurs boutons à cet effet : Modifier les propriétés. Ouvre la boîte de dialogue Modifier les critères, dans laquelle vous pouvez attribuer un autre nom aux critères définis. Supprimer toutes les variantes. Supprime définitivement toutes les variantes. Éditer cette variante. Ouvre la boîte de dialogue Détails de cette variante de produit, décrite ci-dessous, dans laquelle vous pouvez modifier les paramètres d’une ou plusieurs variantes. Désigner comme variante par défaut. Définit la variante comme variante par défaut. C’est cette variante qui sera affichée en premier quand un client appellera le produit. Nouvelle colonne/ligne. Insère une nouvelle colonne ou ligne dans le tableau, vous permettant de définir de nouvelles variantes. Supprimer cette colonne/ligne. Supprime définitivement une colonne ou une ligne du tableau. Éditer une variante Cliquez sur le bouton Éditer cette variante ou double-cliquez sur une cellule du tableau pour ouvrir la boîte de dialogue Détails de cette variante de produit. Les propriétés de la variante apparaissent en haut de la boîte de dialogue. Activez l’option Appliquer les propriétés du produit de base si vous voulez reprendre le prix, le poids et le numéro de produit du produit de base. Pour individualiser les propriétés de la variante, validez l’option Appliquer les propriétés définies par l’utilisateur, puis entrez un nouveau prix, poids et/ou numéro de produit. 81 Chapitre 3 Shop to date 5 pro Si le produit n’existe pas dans la combinaison de critères définie, activez l’option Variante de produit non disponible. Cliquez sur OK pour valider vos paramètres et quitter la boîte de dialogue. Disponibilité Pour vos clients, la disponibilité des produits que vous vendez dans votre boutique en ligne est l’un des principaux critères de qualité. Un client qui attend trop longtemps un article qu’il a commandé (et peut-être même payé) hésitera avant de revenir faire ses courses dans votre boutique. La variation de la demande peut évidemment entraîner des retards de livraison. Pour tenir vos clients informés de la disponibilité de vos produits, il est recommandé d’en actualiser régulièrement le délai de livraison sous l’onglet Disponibilité. 82 Créer un projet Comme pour les rabais de quantité, il est possible de moduler le délai de livraison en fonction des différentes variantes d’un produit le cas échéant. Pour définir le délai de livraison pour une ou plusieurs variantes du produit, sélectionnez la ligne ou le champ voulu dans le tableau. Pour sélectionner plusieurs champs en même temps, maintenez la touche [Maj] enfoncée pendant que vous cliquez sur les champs que vous voulez sélectionner. Activez ensuite le délai de livraison voulu (Livrable immédiatement (vert), Livrable sous peu (jaune), Délai de livraison incertain (rouge)) pour la (les) variante(s) sélectionnée(s) et cliquez sur le bouton Appliquer à la sélection. Le programme affecte aux variantes sélectionnées le nouveau délai de livraison. Les autres variantes se voient appliquer le délai de livraison précédemment défini. Il vous est également possible de gérer votre stock en ligne. Validez à cet effet l’option Gérer le stock en ligne. 83 Chapitre 3 Shop to date 5 pro Cliquez sur le bouton Gestion du stock pour mettre à jour le stock d’un produit (une connexion Internet doit être établie). Dans la boîte de dialogue Stock du produit, le stock actuel du produit est chargé depuis Internet dans la zone Stock actuel en ligne. Dans la zone Nouveau stock, vous pouvez réduire ou augmenter le stock, ou saisir une nouvelle valeur. Servez-vous pour cela des boutons mis à votre disposition. Cliquez sur OK pour valider vos paramètres et quitter la boîte de dialogue. Par ailleurs, vous avez la possibilité de définir la disponibilité du produit en cas de stock vide : Livrable sous peu ou Délai incertain. Variantes L’onglet Variantes regroupe les variantes que vous avez définies pour le produit. Les boutons de la barre d’outils vous permettent de les éditer. Si aucune variante n’a encore été créée, vous pouvez créer des variantes avec un ou deux critères à l’aide de l’Assistant Variantes. Nous vous avons expliqué comment créer des variantes à la section "Définir les variantes du produit". 84 Créer un projet 3.7 L’accroche de cross marketing L’accroche de cross marketing est une forme d’accroche particulière, avec laquelle vous pouvez mettre en vedette des produits. Elle vous permet d’attirer l’attention de vos visiteurs sur des produits apparentés et ainsi de renforcer l’efficacité de votre stratégie marketing. Les paragraphes Cross marketing sont toujours insérés dans les informations détaillées des produits. Sélectionnez un produit et appelez la commande Créer une accroche de cross marketing dans le menu Paragraphe. Le programme ouvre l’Assistant Cross marketing, qui vous permet de créer les listes des produits les plus achetés, les moins achetés ou qui n’ont jamais été achetés. Pour créer ces listes, l’Assistant Cross marketing analyse automatiquement les données du Gestionnaire de commandes de Shop to date. Si, par exemple, vous voulez intégrer à vos listes les meilleures ventes dans une catégorie de produits, l’Assistant Cross marketing identifie les produits les plus demandés dans les 85 Chapitre 3 Shop to date 5 pro commandes de vos clients. Dans la zone Afficher X produit(s) au maximum, en bas de la boîte de dialogue, indiquez le nombre de produits trouvés qui doivent apparaître dans les listes de l’accroche. Les options Les pires ventes dans cette catégorie de produits et Les clients qui ont acheté ce produit ont également commandé créent les entrées des listes d’accroches selon le même principe. Dans la partie inférieure de la boîte de dialogue, vous pouvez ensuite configurer la présentation de l’accroche de cross marketing. ■ Désignation du produit : seul le nom du produit est affiché. ■ Désignation du produit et texte abrégé : le nom du produit est accompagné du texte abrégé défini dans les propriétés du produit. ■ Désignation du produit, texte abrégé et illustration : le nom du produit est accompagné du texte abrégé défini dans les propriétés du produit et de l’illustration sélectionnée. Cliquez sur OK. Le programme ouvre la boîte de dialogue Propriétés de l’accroche. Dans le volet de droite, Shop to date affiche la liste des produits correspondant aux critères que vous avez définis. Vous pouvez modifier cette liste en ajoutant ou supprimant des produits. 86 Créer un projet Cliquez sur OK pour valider la liste. Le nouveau paragraphe Accroche apparaît dans l’Aperçu des paragraphes sous le titre Produits apparentés. 3.8 L’Assistant Offres spéciales Vous voulez proposer un ou plusieurs produits à des conditions spéciales pendant une période limitée ? Aucun problème ! L’Assistant Offres spéciales vous aide à créer des offres spéciales pour vos produits. Sélectionnez le produit auquel doit s’appliquer l’offre spéciale, puis appelez la commande Assistant Offres spéciales dans le menu Produits et pages secondaires. Le programme ouvre l’Assistant Offres spéciales, dans lequel vous pouvez configurer l’offre spéciale : La boîte de dialogue indique d’abord le prix normal du produit. Dans la zone Prix promotionnel, vous pouvez saisir un prix promotionnel (en euros) qui s’appliquera pendant la période définie à l’aide des deux calendriers suivants mis à votre disposition. Sélectionnez les dates de fin et de début de l’offre spéciale dans les champs du : et au :. Les petits boutons situés sous les calendriers vous permettent d’avancer ou de reculer dans les calendriers par pas d’un jour ou d’une semaine. Si le produit doit également apparaître dans les accroches, définissez la période voulue dans les deux derniers calendriers. Cliquez sur OK pour valider vos paramètres et quitter l’Assistant. 87 Chapitre 3 Shop to date 5 pro 3.9 Créer les pages principales et secondaires Pour plaire aux clients, une boutique en ligne ne doit pas se contenter de présenter les produits à vendre. C’est pourquoi Shop to date vous permet de compléter votre boutique par des pages accueillant uniquement des contenus rédactionnels. 3.9.1 Créer une page principale Pour créer une page principale, cliquez sur Créer une nouvelle page principale dans l’Assistant Projet. Vous pouvez aussi cliquer sur le bouton Nouvelle page principale dans l’Aperçu des pages principales et des catégories de produits. L’Assistant Nouvelle page principale À la première étape de l’Assistant Nouvelle page principale, vous devez choisir le type de page que vous souhaitez créer. Une liste de pages principales est proposée sous Modèles disponibles. Cliquez sur l’une d’elles pour l’afficher dans l’aperçu. 88 Créer un projet Sélectionnez le type de page principale que vous voulez créer en cliquant sur l’entrée correspondante. Shop to date vous propose les choix suivants : Type de page principale Description Page vide Crée une page vide sans paragraphe. Paragraphe Texte Crée une page contenant un paragraphe Texte vide. Paragraphe Texte avec image Crée une page contenant un paragraphe Texte vide, accompagné d’une image sur le côté (illustration). Blog Crée un blog que vous pouvez mettre à jour en ligne à l’aide d’un navigateur Web. Livre d’or Crée un livre d’or dans lequel les visiteurs de votre boutique en ligne peuvent déposer des commentaires. Cette fonction nécessite la prise en charge du langage PHP. Image cliquable Crée une image contenant des zones cliquables, également appelée imagemap. Énumération Crée une page vide contenant une énumération. Image Crée un paragraphe Image. Plan du site Crée un aperçu hiérarchique cliquable de votre boutique en ligne. Tableau Crée une page contenant un tableau vide. Texte plus dernière modification Crée une page contenant un paragraphe Texte et la date de la dernière modification. Texte plus accroche (secondaires) Crée une page contenant un paragraphe Texte et une accroche incluant toutes les pages secondaires de niveau inférieur. Texte plus accroche (principales) Crée une page contenant un paragraphe Texte et une accroche incluant toutes les pages principales de niveau inférieur. À la rubrique Avancé, le programme vous propose plusieurs exemples de pages principales avec contenu. Sélectionnez le type de page principale voulu, puis cliquez sur Suivant. À la seconde étape de l’Assistant Nouvelle page principale, attribuez un titre à la page. Sous Texte abrégé, vous pouvez saisir un descriptif ou une accroche qui sera utilisé si la page principale est associée à une page principale de niveau supérieur. 89 Chapitre 3 Shop to date 5 pro Si vous envisagez de faire figurer la page principale dans une accroche, par exemple sur une page principale de niveau supérieur (par le biais d’un petit texte d’introduction), nous vous conseillons de lui adjoindre une illustration (pour savoir comment insérer des illustrations dans les paragraphes, consultez la section "La bibliothèque de médias"). Après avoir défini tous les paramètres, fermez l’Assistant Nouvelle page principale en cliquant sur Terminer. Créer un modèle de page principale Vous pouvez ajouter des modèles à l’Assistant Nouvelle page principale. Cette fonction vous sera très utile pour créer plusieurs pages présentant la même structure ou réutiliser des pages dans d’autres projets. Pour enregistrer une page principale existante comme modèle, sélectionnez la commande Enregistrer en tant que modèle dans le menu Catégories de produits et pages principales. REMARQUE : - Pour pouvoir être appliqués à tous les projets, les modèles de page ne doivent contenir aucun renvoi vers des éléments externes, par exemple des liens ou des renvois dans les accroches, ou encore des liens vers des éléments de la bibliothèque de médias. 90 Créer un projet Le programme ouvre la boîte de dialogue Enregistrer un modèle de page, dans laquelle vous devez définir le dossier d’enregistrement et le nom du modèle. Le dossier d’enregistrement par défaut est userprototypes. Pour enregistrer le modèle de page, attribuez-lui un nom de fichier. Le programme enregistre le fichier sous le nom indiqué au format W2T (modèle Web to date). REMARQUE : - Si les paragraphes de la page enregistrée comme modèle contiennent des images liées à la bibliothèque de médias, celles-ci sont supprimées du modèle. Les illustrations sont simplement supprimées des paragraphes. Pour les bibliothèques, cela entraîne la suppression de la totalité du paragraphe. La suppression des images ou des plug-ins associés à des images est nécessaire pour que le modèle puisse être utilisé dans d’autres projets sans que l’absence des liens ne génère de messages d’erreur. Le modèle enregistré est ensuite disponible dans l’Assistant Nouvelle page principale, à la rubrique Personnalisé. 91 Chapitre 3 Shop to date 5 pro Après avoir sélectionné un modèle, cliquez sur Suivant, puis renseignez les champs sous l’onglet Titre et texte abrégé, comme décrit plus haut. Cliquez sur OK. La nouvelle page principale créée à partir du modèle est ajoutée à l’Aperçu des pages principales, où vous pouvez l’éditer. REMARQUE : - Les modèles que vous créez à partir d’une page principale sont également proposés dans l’Assistant Nouvelle page secondaire. De même, les modèles que vous créez à partir d’une page secondaire sont aussi disponibles dans l’Assistant Nouvelle page principale. Pages principales Vous pouvez ajouter d’autres pages principales à votre boutique en ligne. Si la structure du site le nécessite, il est également possible d’approfondir la hiérarchie des pages principales. Le programme autorise jusqu’à trois niveaux de pages principales. Vérifiez que la page principale sous laquelle vous voulez créer une page principale enfant est bien sélectionnée dans la fenêtre d’aperçu avant de cliquer sur Nouvelle page. 92 Créer un projet Pour modifier le niveau d’une page principale existante, faites-la simplement glisser vers l’emplacement voulu en maintenant le bouton de la souris enfoncé. Le programme déplace la page principale sélectionnée à l’emplacement spécifié, avec les paragraphes qu’elle contient le cas échéant. Autre méthode : sélectionnez la commande Catégories de produits et pages principales/Déplacer vers et indiquez, dans la boîte de dialogue qui s’affiche, la page principale vers laquelle vous voulez déplacer la page principale sélectionnée. Servez-vous des boutons de la barre d’outils de l’aperçu pour gérer vos pages principales (et catégories de produits) : Supprime la page principale sélectionnée. Ajoute la page principale sélectionnée à la bibliothèque de liens. Permet d’affecter une catégorie à la principale sélectionnée. Déplace la page principale sélectionnée d’une position vers le haut dans la barre de navigation. Déplace la page principale sélectionnée d’une position vers le bas dans la barre de navigation. Le menu Catégories de produits et pages principales et le menu contextuel (clic droit dans l’Aperçu des pages principales et des catégories de produits) contiennent des commandes supplémentaires, qui vous permettent, par exemple, de renommer, dupliquer, déplacer, copier ou supprimer les pages principales. Pour plus d’informations sur ces commandes, reportez-vous à la section "Les types d’entrées". Masquer des pages principales et des catégories de produits Vous avez aussi la possibilité d’activer ou de désactiver l’affichage d’une page principale ou d’une catégorie de produits via la commande Afficher dans les accroches et la structure de navigation du menu contextuel. Si vous désactivez l’option Afficher dans les accroches et la structure de navigation, la page principale (catégorie de produits) sera masquée (de la même manière que vous pouvez masquer les paragraphes), c’est-à-dire qu’elle sera quasiment invisible. Elle n’apparaîtra pas dans la barre de navigation ni dans les paragraphes Accroche. 93 Chapitre 3 Shop to date 5 pro Dans Shop to date, les pages principales et les catégories de produits masquées apparaissent en grisé. Cette fonction vous permet de masquer aux yeux des visiteurs de votre boutique en ligne les pages principales et les catégories de produits sur lesquelles vous travaillez encore, ou qui ne sont plus à jour mais dont vous voulez encore utiliser le contenu. Cette fonction est également disponible dans les propriétés des pages principales. REMARQUE : - Essayez de donner des noms aussi courts et explicites que possible à vos pages principales, car les longs titres peuvent nuire à la convivialité de votre site. 94 Créer un projet 3.9.2 Ajouter des pages secondaires Nous avons déjà évoqué la notion de page secondaire dans les sections précédentes. Nous allons y revenir plus précisément dans les paragraphes suivants. Qu’est-ce qu’une page secondaire et qu’est-ce qui la différencie d’une page principale et d’une page principale de niveau inférieur ? Dans les sites Web dont le contenu est riche, les pages secondaires accueillent généralement les contenus rédactionnels qui sont modifiés, supprimés ou ajoutés en permanence. Contrairement aux pages principales et aux catégories de produits qui forment la structure du site, les pages secondaires se caractérisent par une grande souplesse. Par ailleurs, une page secondaire est toujours associée à une page principale ou une catégorie de produits. Elle ne peut pas être autonome. Pour le visiteur, les pages secondaires ne sont pas visibles d’emblée. Ce sont des pages "cachées", auxquelles il n’accède qu’en cliquant directement sur des liens. Il s’agit là d’une caractéristique importante des pages secondaires : c’est vous qui mettez en place les liens. C’est donc vous qui décidez si une page secondaire doit être reliée aux autres pages, c’est-à-dire si le visiteur peut/doit sélectionner cette page. C’est ce qui les distingue des pages principales, qui apparaissent automatiquement dans la barre de navigation du site. L’une des méthodes permettant de lier les pages secondaires est de les afficher dans des paragraphes Accroche (listes automatiques), que nous décrirons en détail ultérieurement. Contrairement aux pages principales, qui sont créées de manière plus durable, les pages secondaires comme les produits sont sans cesse révisés et nécessitent donc une grande souplesse. Cette souplesse est permise par les nombreuses options de création des pages secondaires que le programme intègre. REMARQUE : - Il est difficile de répondre à la question de savoir si les contenus rédactionnels doivent figurer sur des pages principales ou secondaires. C’est la pertinence qui doit guider votre choix. Il faut en l’occurrence tenir compte de la structure de l’ensemble du site et de l’ampleur du projet. Shop to date met l’Assistant Nouvelle page secondaire à votre disposition. Pour l’appeler, sélectionnez la commande Nouvelle page secondaire dans le menu Produits et pages secondaires ou cliquez sur le bouton Nouvelle page dans l’Aperçu des pages secondaires, dans le volet inférieur de l’interface du programme. Contrairement aux pages principales, les pages secondaires ne figurent pas dans la structure de navigation créée automatiquement. Vous devez vous-même les rendre accessibles à l’aide de liens ou d’accroches, ou encore via une séquence Suivant/Précédent sur la page principale parent. 95 Chapitre 3 Shop to date 5 pro Il est très facile de savoir quelles pages secondaires sont associées à une page principale ou une catégorie de produits. Dans le volet inférieur de l’interface du programme, cliquez sur le bouton Pages secondaires. Dans la zone Pages principales et catégories de produits, sélectionnez la page principale ou la catégorie de produits voulue. La liste de toutes les pages secondaires associées à la page principale ou la catégorie de produits sélectionnée apparaît dans le volet inférieur. L’Assistant Nouvelle page secondaire Pour associer une page secondaire à une page principale ou une catégorie de produits, sélectionnez la page principale ou la catégorie de produits voulue dans l’aperçu. Appelez ensuite la commande Nouvelle page secondaire dans le menu Produits et pages secondaires. L’Assistant Nouvelle page secondaire apparaît. Ses fonctions sont identiques à celles de l’Assistant Nouvelle page principale. À la première étape de l’Assistant Nouvelle page secondaire, vous devez choisir le type de page que vous souhaitez créer. Sous Modèles disponibles figure la liste des types de page secondaire disponibles. Cliquez sur une entrée pour l’afficher dans l’aperçu. 96 Créer un projet Sélectionnez le type de page secondaire que vous voulez créer en cliquant sur l’entrée correspondante. Shop to date vous propose les choix suivants : Page vide Crée une page vide sans paragraphe. Paragraphe Texte Crée une page contenant un paragraphe Texte vide. Paragraphe Texte avec image Crée une page contenant un paragraphe Texte vide, accompagné d’une image sur le côté (illustration). Blog Crée un blog que vous pouvez mettre à jour en ligne à l’aide d’un navigateur Web. Livre d’or Crée un livre d’or dans lequel les visiteurs de votre boutique en ligne peuvent déposer des commentaires. Cette fonction nécessite la prise en charge du langage PHP. Image cliquable Crée une image contenant des zones cliquables, également appelée imagemap. Énumération Crée une page vide contenant une énumération. Image Crée une page vide contenant un paragraphe Image. Plan du site Crée un aperçu hiérarchique cliquable de votre boutique en ligne. Tableau Crée une page contenant un tableau vide. Texte plus dernière modification Crée une page contenant un paragraphe Texte et la date de la dernière modification. Texte plus accroche (secondaires) Crée une page contenant un paragraphe Texte et une accroche incluant toutes les pages secondaires de niveau inférieur. Texte plus accroche (principales) Crée une page contenant un paragraphe Texte et une accroche incluant toutes les pages principales de niveau inférieur. À la rubrique Avancé, le programme vous propose plusieurs exemples de pages secondaires avec contenu. Sélectionnez le type de page secondaire voulu, puis cliquez sur Suivant. À la seconde étape de l’Assistant Nouvelle page secondaire, attribuez un titre à la page. Sous Texte abrégé, vous pouvez saisir un descriptif ou une accroche qui sera utilisé si la page secondaire est associée à une page principale ou une catégorie de produits. 97 Chapitre 3 Shop to date 5 pro Si vous envisagez de faire figurer la page secondaire dans une accroche (par le biais d’un petit texte d’introduction), nous vous conseillons de lui adjoindre une illustration (voir section "La bibliothèque de médias"). Après avoir défini tous les paramètres, fermez l’Assistant Nouvelle page secondaire en cliquant sur Terminer. Un cas particulier : les pages secondaires sur la page d’accueil Shop to date distingue les pages secondaires créées à l’intérieur des pages principales ou catégories de produits normales et les pages secondaires créées sur la page d’accueil. Alors que, dans le premier cas, les renvois vers les différentes pages secondaires doivent être créés manuellement, par le biais de liens, d’ accroches ou de la séquence Suivant/Précédent, les pages secondaires de la page d’accueil apparaissent automatiquement sur chaque page sous forme de liens. REMARQUE : - Dans les propriétés des pages secondaires d’une page d’accueil (double-clic sur la page secondaire), les options Afficher dans les accroches et dans le pied de page et Intégrer dans la séquence Suivant/Précédent sont donc activées par défaut. Vous ne devriez désactiver ces options 98 Créer un projet que si vous voulez insérer un formulaire directement sur la page d’accueil et utiliser l’une des pages secondaires comme page de feed-back. Pourquoi une telle distinction entre les différents types d’entrée ? La réponse est simple : cela permet de développer des thèmes suffisamment importants pour devoir être accessibles depuis n’importe quelle page, mais qui ne doivent être intégrés à la barre de navigation, par exemple parce qu’ils n’entrent pas dans la thématique générale ou qu’ils seraient occultés par les autres rubriques. Ne faites figurer sur les pages secondaires de la page d’accueil que les thèmes qui n’entrent pas dans le cadre des autres sujets et qui doivent se répéter sur chaque page de votre site Web. Les pages secondaires créées directement sur la page d’accueil contiennent généralement les mentions légales, un formulaire de contact, le profil de la société ou encore les conditions générales de vente. Créer un modèle de page secondaire À la section "Créer un modèle de page principale", nous vous avons expliqué comment ajouter vos propres modèles de pages principales aux Assistants Nouvelle page principale et Nouvelle page secondaire. Pour créer un modèle à partir d’une page secondaire, créez une page secondaire avec des paragraphes et ajoutez du texte si vous le souhaitez. Sélectionnez ensuite la commande Enregistrer en tant que modèle dans le menu Produits et pages 99 Chapitre 3 Shop to date 5 pro secondaires. Le modèle créé sera disponible à la fois dans l’Assistant Nouvelle page secondaire et dans l’Assistant Nouvelle page principale. Remarques générales concernant les pages secondaires 1. Les pages secondaires devant être créées avec le plus de souplesse possible, une page secondaire ne porte généralement que sur un seul thème, par exemple les différents communiqués de presse à l’intérieur de la page principale News ou les différents membres à l’intérieur de la page principale Équipe. 2. Les pages secondaires sont des "pages cachées" : contrairement aux pages principales et aux catégories de produits, elles n’apparaissent pas dans la barre de navigation créée automatiquement. Les renvois vers les pages secondaires doivent être créés manuellement sous la forme de liens, de paragraphes Accroche ou d’une séquence Suivant/Précédent. 3. Les pages secondaires de la page d’accueil constituent l’exception à cette règle : elles sont automatiquement affichées sur chaque page sous forme de boutons. 4. Comme les pages principales et les catégories de produits, les pages secondaires peuvent comporter un nombre illimité de paragraphes. 5. Les pages secondaires sont créées sur un seul niveau. 6. Le nombre de pages secondaires est illimité. Selon le type de boutique en ligne, le nombre de pages secondaires peut être très supérieur au nombre de pages principales. 3.9.3 La fenêtre de propriétés Que ce soit pour les catégories de produits, les pages principales, les produits, les pages secondaires ou les paragraphes, la fenêtre de propriétés centralise tous les paramètres de configuration. Pour ouvrir la fenêtre de propriétés d’un élément, double-cliquez sur celui-ci, par exemple une page principale, ou sélectionnez-le et cliquez sur le bouton ci-contre dans la barre d’outils. Les options disponibles dans la fenêtre de propriétés dépendent du type d’entrée sélectionné. Pour les pages principales et secondaires (ou les catégories de produits), les options proposées portent principalement sur leur intégration dans les accroches (voir section "Les pages secondaires et les accroches"), la création des pages HTML et l’importation de fichiers Word (voir section "Importation depuis Microsoft Word"). Pour modifier les propriétés de plusieurs types d’entrées, cliquez sur les pages principales, catégories de produits, pages secondaires, produits ou paragraphes voulus après avoir ouvert la fenêtre de propriétés. Les options proposées s’adaptent automatiquement à l’élément sélectionné. Validez vos paramètres en cliquant sur Appliquer, puis sélectionnez l’entrée suivante. 100 Créer un projet Nous reviendrons sur les principaux paramètres au cours du manuel. À ce stade, vous devez simplement savoir que cette boîte de dialogue vous permet de nommer ou de renommer les pages, catégories de produits, produits ou paragraphes. Le programme applique ensuite le nouveau titre et l’affiche dans l’aperçu. Tapez le titre voulu dans la zone de saisie située en haut de l’onglet. C’est ce titre qui apparaîtra dans la boutique en ligne finale. REMARQUE : - Les pages principales (catégories de produits) peuvent se voir attribuer deux titres : un titre par défaut et un titre long, qui sera affiché uniquement dans la barre de titre du navigateur et comme titre de la page. C’est en revanche le titre standard qui apparaîtra dans la barre de navigation. Pour attribuer à une page principale un titre long différent du titre par défaut, tapez-le dans la zone de saisie Titre (long), sous l’onglet Général de la fenêtre de propriétés de la page principale. Pour modifier les propriétés générales de la boutique en ligne, sélectionnez la commande Propriétés du site Web dans le menu Fichier. La modification des propriétés du site Web sera traitée séparément à la section "Options de création HTML". 3.10 Créer un modèle de design Lorsque vous créez ou gérez votre boutique en ligne dans Shop to date, le design de votre projet ne joue aucun rôle. Il interviendra en revanche au moment de sa publication sur Internet pour garantir l’efficacité de la présentation de vos contenus. Comme nous l’avons dit précédemment, Shop to date vous propose un grand nombre de modèles professionnels qui ont fait leurs preuves. Chaque modèle dispose d’un design qui lui est propre, présentant des caractéristiques spécifiques, par exemple : ■ la disposition des barres de navigation ■ la forme des boutons ■ la police et la taille des caractères des titres et du texte des paragraphes ■ les éléments graphiques et les images intégrées 101 Chapitre 3 Shop to date 5 pro De plus, les modèles se déclinent en plusieurs variantes, qui se distinguent les unes des autres par leur combinaison de couleurs et d’images. Vous avez déjà appliqué un design à votre boutique au moment de sa création, mais vous aimeriez en changer ? Ou peut-être n’avez-vous pas encore fait votre choix et vous aimeriez le faire maintenant ? Il vous suffit de cliquer sur le bouton Sélectionner un design dans la barre d’outils pour ouvrir la boîte de dialogue Sélectionner un design. Pour ouvrir cette boîte de dialogue, vous pouvez également ouvrir la fenêtre de propriétés de votre page d’accueil, activer l’onglet Options HTML, cliquer sur le bouton Propriétés du site, puis sur le bouton Sélectionner un design sous l’onglet Création de la boîte de dialogue Propriétés du site Web. L’onglet Designs regroupe les modèles de base fournis avec Shop to date, accompagnés du nombre de variantes disponibles pour chacun d’entre eux. Il vous propose un aperçu des designs sur la base de la page d’accueil de l’exemple de site. Recherchez dans la liste le style de modèle qui correspond le mieux au contenu de votre projet. Couleurs accrocheuses ou neutres, titres grand format ou discrets : vous trouverez à coup sûr votre bonheur. Dans le cas contraire, il vous est possible de personnaliser un modèle. Pour plus d’informations à ce sujet, reportez-vous au chapitre "Créer un projet". 102 Créer un projet En plus des onglets mis à votre disposition par l’Assistant de création, la boîte de dialogue Sélectionner un design accueille un onglet supplémentaire, sous lequel vous pouvez configurer une page d’accueil ou de bienvenue qui sera affichée avant la boutique en ligne proprement dite. Nous vous expliquons comment faire à la section "Page de bienvenue". Sélectionnez un design et confirmez votre choix par OK. Le programme ferme la boîte de dialogue Sélectionner un design. Vous ne constatez aucun changement dans l’interface du programme. Pour visualiser le design, vous devez en effet afficher le programme dans votre navigateur. Pour plus d’informations à ce sujet, reportez-vous à la section "Aperçu et création des pages HTML". 3.10.1 Compléter le design par un encadré latéral Vous avez trouvé le design parfait pour votre boutique en ligne ? Shop to date vous offre aussi la possibilité d’ajouter une colonne supplémentaire sur le côté droit du design choisi : un encadré latéral. Un encadré latéral est un espace d’information supplémentaire que vous pouvez proposer à vos visiteurs. 103 Chapitre 3 Shop to date 5 pro Pour ajouter un encadré latéral à votre boutique, cliquez sur le bouton ci-contre dans la barre d’outils. Le programme ouvre la boîte de dialogue Encadré latéral, identique à l’éditeur de paragraphes de l’interface principale du programme. Dans cette boîte de dialogue, vous pouvez créer les paragraphes que vous voulez faire figurer dans l’encadré latéral et y insérer des contenus. Cliquez sur le bouton Nouveau paragraphe pour ajouter un paragraphe à l’encadré latéral. Le programme appelle l’Assistant Nouveau paragraphe pour les encadrés latéraux. 104 Créer un projet En raison de l’espace réduit dédié aux encadrés latéraux, tous les types de paragraphes proposés par l’Assistant Nouveau paragraphe de l’interface principale du programme ne sont pas disponibles ici. Le programme met à votre disposition les types de paragraphes suivants : ■ Texte : permet d’afficher des textes avec des liens hypertextes. Vous pouvez insérer et ■ ■ ■ ■ ■ ■ ■ ■ ■ ■ ■ ■ ■ ■ ■ configurer des liens hypertextes, et afficher les caractères en gras et en italique. Les paragraphes Texte ne peuvent pas être accompagnés d’une illustration dans un encadré latéral. Image : permet d’afficher des images en grand format sans légende. Énumération : crée une liste d’entrées avec des puces. Accroche : crée des listes de sélection de thèmes, de pages et de paragraphes. Le programme crée un paragraphe Accroche en mode avancé, que vous pouvez formater à l’aide des entrées mises à votre disposition dans l’éditeur. Élément HTML : insère un code HTML directement dans votre site. Entrez le code dans l’éditeur. Plug-in Vote : permet de créer des enquêtes en ligne. Les réponses ne peuvent pas être accompagnées d’une illustration dans un encadré latéral. Plug-in Bannière : permet d’insérer une bannière de texte défilant dans votre boutique en ligne. Plug-in Dernière modification : affiche la date et l’heure de la dernière modification. Plug-in Mail to date : intègre dans l’encadré latéral une procédure de connexion au centre de services Mail to date 2.0. Plug-in Podcast : permet de déposer sur votre site des podcasts contenant un nombre quelconque d’épisodes et de mettre ces contenus à la disposition des utilisateurs d’Apple iTunes et des autres clients de podcasting (ou podcatchers) sous la forme d’un lien d’abonnement. Plug-in RSS Publisher : affiche le flux RSS (informations liées) de prestataires tiers. Plug-in RSS Reader : intègre un flux d’actualité configurable dans l’encadré latéral, qui peut être importé à partir d’autres pages Internet. Plug-in Agenda : affiche les rendez-vous des jours suivants et les rendez-vous récurrents. Plug-in Astuce du jour : affiche une astuce différente tous les jours, toutes les heures ou à chaque appel de la page Web. Les astuces ne peuvent pas être accompagnées d’une illustration dans un encadré latéral. Plug-in Arrière-plan : permet de proposer à vos visiteurs de télécharger gratuitement des arrière-plans du Bureau dans diverses résolutions. Plug-in Compteur d’accès : comptabilise les accès à la page Web actuelle. 105 Chapitre 3 Shop to date 5 pro REMARQUE : - Il est préférable d’attribuer un titre au paragraphe dès sa création. Pour donner un titre à un paragraphe existant ou modifier son titre, cliquez sur l’icône correspondante avec le bouton droit de la souris dans l’Aperçu des paragraphes et sélectionnez la commande Renommer dans le menu contextuel. Pour insérer l’encadré latéral dans la page, sélectionnez la commande Fermer dans le menu Encadré latéral. Vous fermez ainsi la boîte de dialogue et revenez à l’interface du programme. Pour vérifier le résultat des saisies, cliquez sur le bouton Aperçu dans le navigateur afin d’afficher l’aperçu HTML. REMARQUE : - Par défaut, un encadré latéral créé sur la page d’accueil apparaît également sur toutes les pages de niveau inférieur. Mais il est également possible de créer un encadré personnalisé sur chaque page principale. Désactivez pour ce faire l’option Reprendre le contenu de la page principale de niveau supérieur. 3.11 Aperçu et création des pages HTML Vous connaissez maintenant beaucoup des principales fonctions de Shop to date : créer un projet, le structurer au moyen de pages principales et de catégories de produits, et le compléter par des produits, pages secondaires et, éventuellement, un encadré latéral. Vous savez également comment appliquer un design à votre boutique en ligne. Mais la curiosité vous gagne peut-être. Sans doute aimeriez-vous visualiser le résultat de votre travail, c’est-à-dire l’aperçu en mode HTML. 3.11.1 Conversion en HTML L’aperçu HTML peut être activé de deux manières : soit vous lancez une procédure de création complète du site Web, soit vous n’affichez dans la fenêtre du navigateur que les pages que vous avez sélectionnées dans Shop to date. Comme la procédure de création complète peut être assez longue selon l’étendue de votre projet, la seconde solution est utile pour se faire rapidement une opinion du résultat. REMARQUE : - Dans les premiers temps, il peut être utile de vérifier régulièrement le résultat de vos saisies en mode HTML. Vous pourrez ainsi vous assurer que les pages ont été correctement créées. L’aperçu dans le navigateur vous permet par ailleurs de tester les différents designs sur votre projet. 106 Créer un projet Aperçu d’une page Pour obtenir un aperçu rapide d’une page principale ou secondaire ou d’une catégorie de produits, sélectionnez-la, puis cliquez sur le bouton Aperçu dans le navigateur de la barre d’outils. Le programme ouvre la fenêtre Création du site, qui vous informe de la progression de la création HTML. Votre navigateur par défaut démarre ensuite automatiquement et affiche la page sélectionnée. Veuillez noter que cette option ne convertit qu’une seule page de votre projet en HTML. Par conséquent, vous ne pouvez pas accéder aux autres pages du site dans le navigateur ni utiliser les liens. Pour créer le site complet, utilisez la fonction expliquée à la section suivante. Créer un site complet La création de la totalité du site est la méthode d’aperçu la plus complète, mais aussi la plus longue. Elle vous permet de créer la totalité de votre projet en HTML, ce qui vous donne la possibilité de naviguer à travers tout le projet dans le navigateur. Pour lancer la procédure de création, cliquez sur le bouton Créer le site Web. Lors de la première création de la boutique en ligne ou du site Web, le programme ouvre la boîte de dialogue Sélectionner le dossier de destination, dans laquelle vous devez sélectionner le dossier d’enregistrement des fichiers du site Web. Lors de son installation, le programme créé automatiquement le dossier Sites Web créés, qui devient le dossier par défaut. Pour enregistrer vos pages HTML dans un autre dossier, sélectionnez ce dernier dans l’arborescence. Le bouton Nouveau dossier vous permet de créer un nouveau dossier d’enregistrement. 107 Chapitre 3 Shop to date 5 pro REMARQUE : - Lors de la création de la boutique en ligne, tous les fichiers et pages présents dans le dossier de destination sont écrasés ou supprimés. Il convient de vérifier que le dossier d’enregistrement sélectionné ne contient pas d’autres projets Shop to date. Si vous travaillez sur plusieurs projets, nous vous conseillons d’affecter un dossier propre à chaque projet dans la boîte de dialogue Sélectionner le dossier de destination. Cliquez sur OK pour lancer la création. Le programme ouvre la fenêtre Création du site, qui vous informe de la progression de la création HTML. À la fin de la création, un récapitulatif de la procédure vous est proposé, avec la mention Aucun problème trouvé dans l’idéal. Si un journal des erreurs s’affiche, cela signifie que des erreurs se sont produites lors de la création du projet. Elles sont généralement faciles à résoudre. Vous obtiendrez de plus amples informations sur les différents messages d’erreurs à la fin de ce manuel. REMARQUE : - Une fois la boutique en ligne créée, vous pouvez l’afficher à tout moment au moyen de la commande Afficher le site Web créé du menu Fichier. 3.11.2 Options de la création HTML Que la boutique soit publiée localement dans le navigateur ou diffusée sur Internet par accès distant, sa création repose sur les paramètres que vous avez définis dans la fenêtre de propriétés du site Web. Ces derniers déterminent, d’une part, la durée du processus de téléchargement et, d’autre part, le nom sous lequel les pages HTML sont enregistrées et gérées. Pour ouvrir la fenêtre de propriétés de votre boutique en ligne, double-cliquez sur la page d’accueil dans l’Aperçu des pages principales et des catégories de produits ou sélectionnez la commande Propriétés dans le menu contextuel. 108 Créer un projet Dans la zone Titre de la page d’accueil, entrez le nom de fichier que vous voulez attribuer à la page d’accueil, c’est-à-dire à la première page de votre site. Le nom par défaut est index. Sélectionnez l’entrée default si votre fournisseur de services vous le recommande. Cliquez ensuite sur le bouton Propriétés du site. Vous pouvez aussi sélectionner la commande Propriétés du site Web dans le menu Fichier. Le programme ouvre la boîte de dialogue Propriétés du site Web, qui regroupe les paramètres de base de la boutique en ligne. Onglet Création L’onglet Création met à votre disposition les options suivantes, qui s’appliquent aussi bien à la création locale qu’au transfert du site Web sur un serveur : ■ Titre du site Web : entrez le nom sous lequel le site Web doit être publié ou modifiez le nom actuel. Le titre du site correspond également au nom du dossier dans lequel le projet et les pages qui le composent sont enregistrés. ■ Moteur de recherche (textes) : si votre projet est important, il peut être utile pour vos visiteurs de pouvoir rechercher certains termes ou mots-clés directement dans une fenêtre de saisie. Shop to date vous propose pour cela deux méthodes de recherche de texte dans cette liste déroulante. 109 Chapitre 3 Shop to date 5 pro Basé sur un serveur (PHP) La recherche est exécutée directement sur le serveur Web. Seuls les résultats de la recherche sont transférés sur l’ordinateur de la personne qui a lancé la recherche. Si le nombre des résultats est important, ceux-ci sont affichés sur plusieurs pages par groupe de 10. Si vous choisissez cette option, vérifiez que votre fournisseur Web propose la fonction de recherche basée sur serveur. Basé sur un client (JavaScript) La recherche est exécutée sur l’ordinateur de la personne qui l’a lancée (client). L’index complet est tout d’abord téléchargé, ce qui allonge sensiblement la durée de chargement par rapport à la recherche basée serveur. Sélectionnez cette option seulement si votre fournisseur ne propose pas de possibilité PHP. Après avoir sélectionné une méthode, cliquez sur le bouton situé en regard de la liste déroulante. Le programme ouvre la boîte de dialogue Propriétés de la recherche de texte, dans laquelle vous pouvez définir les propriétés de la recherche de texte. La recherche peut porter sur les textes complets de toutes les pages ou seulement sur les textes abrégés des pages. 110 Créer un projet REMARQUE : - Si vous choisissez cette deuxième option, vérifiez que vous avez saisi un texte abrégé dans la fenêtre de propriétés de chaque page. Dans le cas contraire, les pages ne disposant pas de texte abrégé seront exclues de la recherche. Vous pouvez toutefois limiter la recherche en validant l’option suivante et en indiquant le nombre de caractères à indexer. Dans le cas d’une recherche en texte intégral basée sur un serveur (PHP), vous pouvez également définir le nombre d’entrées devant être affichées par page dans les résultats de la recherche. Pour activer la sélection automatique des réglages optimaux de la méthode de recherche choisie, cliquez sur le bouton Paramètres recommandés et validez par OK. ■ Enregistrer les pages créées dans : par défaut, tous les sites Web et boutiques en ligne sont enregistrés dans le sous-dossier Mes fichiers du dossier Sites Web créés, que Shop to date crée automatiquement lors de l’installation. Pour choisir un autre dossier d’enregistrement, cliquez sur l’icône de dossier et sélectionnez-le dans l’arborescence. ■ Stratégie de création : Shop to date vous propose trois stratégies de création des boutiques en ligne. Intégrale Si vous optez pour cette stratégie, tous les fichiers sont recréés et conservés en vue de la publication. Choisissez cette stratégie si vous avez transféré votre site sur un autre serveur Web ou si vous pensez que des fichiers ont été perdus sur le serveur Web actuel. Sachez toutefois que la publication des fichiers par le biais de cette stratégie peut durer très longtemps. Il est donc recommandé de n’y recourir que dans des cas exceptionnels. Incrémentielle Si vous optez pour cette stratégie, seuls les fichiers nouveaux ou modifiés sont conservés en vue de la publication. Si cette stratégie réduit le temps de chargement, elle présente toutefois l’inconvénient que des fichiers dont vous n’avez plus besoin restent sur votre serveur et occupent par conséquent de l’espace inutilement. Cette stratégie est donc surtout prévue pour les sites Web dont les pages sont rarement supprimées. Différentielle (recommandé) Il s’agit d’une extension de la stratégie incrémentielle : seuls les fichiers modifiés sont, là aussi, publiés. En plus, les fichiers inutilisés sont conservés en vue de leur suppression sur le serveur et y sont supprimés si vous activez l’option Supprimer les fichiers inutilisés sous l’onglet Publication. La technologie sur laquelle repose le programme garantit que seuls sont supprimés les fichiers créés par Shop to date : les fichiers "étrangers" ne sont pas affectés. Nous vous conseillons de choisir la stratégie différentielle. 111 Chapitre 3 Shop to date 5 pro Comparaison des trois méthodes : Intégrale Très lente Élevés Incrémentielle Très rapide Élevés Différentielle Rapide Faibles REMARQUE : - Si, pour une quelconque raison, vous ne souhaitez pas appliquer la stratégie différentielle, vous pouvez supprimer régulièrement, par exemple une fois par mois, le contenu de votre serveur à l’aide d’un programme FTP. Ensuite, lancez la création de votre site Web dans un premier temps au moyen de la stratégie intégrale, puis de la stratégie incrémentielle. ■ Après la création du site : indiquez à Shop to date ce qu’il doit faire immédiatement après la création du site Web en sélectionnant l’option voulue dans la liste déroulante. Vous pouvez lui demander d’afficher le site dans un navigateur local (Afficher le site Web) ou de transférer les données FTP pour le publier (Publier le site Web). Avec l’option Interroger l’utilisateur, le programme vous demandera à chaque fois ce qu’il doit faire. ■ URL de la cible HTTP (serveur Web local) : pour pouvoir afficher et vérifier sur votre ordinateur les fonctions PHP, comme un livre d’or ou un forum, avant la publication, vous devez disposer d’un serveur Web local (voir plus loin). Shop to date intègre un serveur Web local. Si vous voulez en utiliser un autre, vous devez entre l’URL cible dans cette zone. Cette fonction n’est activée que si vous activez l’option Utiliser un autre serveur Web sous Utiliser le serveur Web local pour l’affichage des pages créées. ■ Dossier de documents (serveur Web local) : spécifiez le dossier de documents de votre serveur Web local. Cette fonction n’est activée que si vous avez activé l’option Utiliser un autre serveur Web sous Utiliser le serveur Web local pour l’affichage des pages créées. Les options suivantes vous permettent de définir certains détails du processus de création proprement dit. ■ Utiliser le serveur Web local pour l’affichage des pages créées : par défaut, c’est l’option Utiliser le serveur Web intégré qui est activée. Nous vous conseillons de laisser cette option activée, car certaines fonctions de Shop to date requièrent l’utilisation du langage PHP. Si vous voulez utiliser un autre serveur Web, renseignez les zones URL de la cible HTTP (serveur web local) et Dossier de documents (serveur web local). 112 Créer un projet ■ Chercher les pages secondaires orphelines : pendant la création de votre boutique en ■ ■ ■ ■ ■ ligne, Shop to date peut vérifier les pages secondaires orphelines et les regrouper dans un rapport d’erreur. On appelle pages orphelines les pages vers lesquelles aucun lien ne renvoie ou qui ne sont pas intégrées à la séquence Suivant/Précédent, et qui ne peuvent donc pas être contrôlées par l’utilisateur. Créer un site Web accessible à tous : si vous activez cette option, le lien Version texte renvoyant vers une version destinée aux malvoyants est automatiquement inséré dans la marge supérieure de la version originale de votre site Web (pour déficients visuels). Le lien apparaît également dans les premières informations du texte source. Les outils d’aide à la lecture pour malvoyants peuvent ainsi repérer ce lien très rapidement lors du traitement de la page de haut en bas. Les sites Web accessibles à tous ne contiennent pas de tableaux, par exemple, parce qu’ils constituent un obstacle pour les outils d’aide à la lecture. Créer des pages imprimables : si vous activez cette option, le programme insère automatiquement sur chaque page le lien Version imprimable. Ce lien permet aux visiteurs d’afficher une version de la page contenant uniquement le texte et les images, sans les barres de menus et de navigation, ni les autres objets du cadre de votre boutique en ligne. Comme seul le cadre principal apparaît dans la version imprimable, l’impression est limitée au contenu du cadre. Les menus, les cadres de navigation et l’arrière-plan, aux couleurs souvent intenses, ne sont pas imprimés. Les visiteurs de la boutique économisent ainsi du temps et de l’argent. Exécuter la synchronisation des documents Word : si votre projet contient des documents Word, vous pouvez les synchroniser avec Shop to date afin de vous assurer que votre boutique en ligne est toujours à jour (pour plus d’informations à ce sujet, reportez-vous à la section "Association avec Word"). Vérifier les liens WWW : toutes les URL présentes dans votre projet sont vérifiés. Les liens non pertinents sont regroupés dans un rapport d’erreur. Créer des illustrations de produit pour Froogle : cette option vous permet de créer des illustrations pouvant être regroupées sous la forme d’une liste sur Froogle (www .Froogle.fr). Pour exporter des produits vers Froogle, utilisez l’Assistant Exportation (commande Fichier/Exporter). Le bouton Sélectionner un design, en bas de la boîte de dialogue, ne joue aucun rôle dans la création HTML décrite ici. Créer des sites pour terminaux mobiles Les téléphones portables, les Pocket PC et les Smartphones sont de plus en plus souvent utilisés pour surfer sur Internet. Shop to date tient compte de cette évolution en vous permettant, en quelques clics seulement, de générer automatiquement une version de votre boutique en ligne optimisée pour les terminaux mobiles en différentes résolutions. 113 Chapitre 3 Shop to date 5 pro Cliquez sur le bouton Sites pour terminaux mobiles sous l’onglet Création de la fenêtre de propriétés du site Web. Le programme ouvre la boîte de dialogue Sites pour terminaux mobiles, dans laquelle vous pouvez choisir les terminaux mobiles pour lesquels votre site Web doit être créé. Les plates-formes de destination suivantes vous sont proposées : ■ PDA : crée une boutique en ligne optimisée pour les Pocket PC et les Smartphones avec une résolution d’écran de 240 x 320 pixels. Par défaut, la boutique en ligne est enregistrée dans le dossier mobile/pda. Pour changer le nom du dossier, il vous suffit de taper un nouveau nom dans la zone de saisie. ■ Téléphone portable : crée une boutique en ligne optimisée pour les téléphones portables avec une résolution d’écran de 160 x 240 pixels. Par défaut, la boutique en ligne est enregistrée dans le dossier mobile/pda. Pour changer le nom du dossier, il vous suffit de taper un nouveau nom dans la zone de saisie. ■ PDA-VGA : crée une boutique en ligne optimisée pour les Pocket PC et les Smartphones avec affichage haute résolution (480 x 640 pixels). Les sites Web créés avec cette option peuvent également être lus sur la Playstation Portable. Par défaut, la boutique en ligne est enregistrée dans le dossier mobile/pda. Pour changer le nom du dossier, il vous suffit de taper un nouveau nom dans la zone de saisie. 114 Créer un projet L’option Créer une page de sélection vous permet de mettre en place une page de sélection pour les terminaux mobiles, sur laquelle les visiteurs pourront sélectionner le format de leur choix. Activez l’option Consigner dans le journal des erreurs les éléments impossibles à afficher sur les plates-formes choisies si vous ne voulez pas éditer les éléments qui ne peuvent pas être affichés (par exemple les tableaux de plus de deux colonnes). Après avoir défini les paramètres voulus, activez l’onglet Couleurs pour adapter le design de l’affichage. Cet onglet vous permet de définir les couleurs de votre site Web mobile. Les options suivantes vous sont proposées : ■ Couleur des caractères : définit la couleur générale des caractères de votre boutique en ligne mobile. Par défaut, la couleur des caractères est le noir. ■ Couleur de l’arrière-plan : définit la couleur générale de l’arrière-plan de votre boutique en ligne mobile. Par défaut, la couleur de l’arrière-plan est le blanc. ■ Couleur des liens : définit la couleur dans laquelle les liens doivent être affichés sur votre site Web mobile. ■ Couleur de l’arrière-plan dans la zone de navigation : définit la couleur d’arrière-plan du menu. ■ Couleur des caractères dans la zone de navigation : définit la couleur des caractères utilisés dans le menu. Veillez à choisir une couleur de caractères suffisamment distincte de la couleur d’arrière-plan pour une meilleure lisibilité. 115 Chapitre 3 Shop to date 5 pro En bas de la boîte de dialogue vous est proposée la fonction ColorCatcher, qui vous permet d’appliquer à votre boutique en ligne les couleurs d’autres sites Web. Pour remplir les différentes cases du ColorCatcher avec des couleurs, sélectionnez la commande ColorCatcher dans le menu Fichier. Nous vous expliquons comment faire à la section "Mode d’emploi du ColorCatcher". Pour appliquer les couleurs du ColorCatcher à votre design, faites glisser les cases de couleurs voulues vers les éléments du site Web en maintenant le bouton de la souris enfoncé (glisser-déposer). De cette manière, vous pouvez par exemple appliquer les couleurs de votre société à votre boutique en ligne mobile. Vous pouvez aussi doter votre boutique en ligne mobile d’un logo ou d’une image d’en-tête. Activez pour ce faire l’onglet Logo. Sous cet onglet, vous disposez de trois boutons pour éditer votre logo personnalisé : ■ Cliquez sur Supprimer ce logo pour supprimer un logo précédemment chargé dans l’aperçu. ■ Cliquez sur Logo personnel pour charger un logo depuis la bibliothèque de médias. ■ Très pratique : si vous ne disposez d’aucun logo ou si voulez pas utiliser un logo personnel, cliquez sur le bouton Bibliothèque de logos pour sélectionner l’un des nombreux logos professionnels (ou images d’en-tête) fournis avec le programme. 116 Créer un projet Cliquez sur un logo pour le visualiser ou le sélectionner. Il s’affiche alors dans la zone d’aperçu. Cliquez sur OK pour confirmer votre choix et fermer la bibliothèque de logos. Cliquez de nouveau sur OK pour enregistrer vos paramètres et fermer la boîte de dialogue Sites pour terminaux mobiles. Onglet Options HTML Activez l’onglet Options HTMLde la fenêtre de propriétés du site Web. Les paramètres que vous définissez ici déterminent l’extension des pages et des fichiers des pages HTML. Sauf indication contraire de votre fournisseur de services, nous vous conseillons de conserver les paramètres par défaut. ■ Extension de fichier pour les pages HTML : sélectionnez dans la liste déroulante l’extension que vous voulez attribuer à vos pages HTML. Par défaut, c’est l’extension html qui est sélectionnée. Les autres extensions proposées sont htm, HTML et HTM. 117 Chapitre 3 Shop to date 5 pro ■ Extension de fichier pour les scripts : sélectionnez dans la liste déroulante l’extension que vous voulez attribuer à vos fichiers de script. Par défaut, c’est l’extension php qui est sélectionnée. Les autres extensions proposées sont php3, php4, phtml et asp. ■ Qualité JPEG : configurez le niveau de qualité global des images intégrées à votre projet de site Web. Veuillez noter qu’une augmentation de la qualité d’affichage s’accompagne d’une augmentation de la taille des fichiers et donc du temps de chargement. Filigrane pour les images Cliquez sur le bouton Définir un filigrane pour doter automatiquement toutes les images publiées dans votre boutique d’un filigrane. Dans la boîte de dialogue qui s’affiche, activez l’option Associer un filigrane aux images publiées. Choisissez ensuite la couleur du texte. Cliquez à cet effet sur le bouton représentant trois points de suspension et sélectionnez la couleur de votre choix dans la boîte de dialogue suivante. 118 Créer un projet Si vous activez l’option Ombre, le filigrane sera accompagné d’une ombre. Là encore, vous pouvez choisir la couleur de l’ombre en cliquant sur le bouton ci-contre (couleur par défaut : noir). Les options suivantes vous permettent de définir la police et la taille des caractères (en points). Sous Position, vous pouvez choisir l’emplacement du filigrane par rapport aux images : En haut à gauche, En bas à gauche, En haut à droite ou En bas à droite (paramètre par défaut). Dans la zone Largeur minimale, indiquez la largeur minimale que doit présenter le filigrane. Dans la zone Texte par défaut, tapez le texte du filigrane. Le bouton Saisir des méta tags appelle l’Assistant Méta tags, dans lequel vous pouvez enregistrer les mots-clés utilisés par les moteurs de recherche pour le référencement des sites. Pour plus d’informations à ce sujet, reportez-vous à la section "Méta tags". Vous voulez placer une bannière publicitaire dans la zone d’en-tête de votre boutique en ligne ? Cliquez sur le bouton Saisir un code HTML dans la partie inférieure de la boîte de dialogue. Dans la boîte de dialogue qui s’affiche, vous pouvez entrer et éditer le code HTML permettant l’affichage de la bannière. Les codes HTML sont généralement fournis par les auteurs des bannières. 119 Chapitre 3 Shop to date 5 pro Les boutons de la barre d’outils vous permettent de valider ou d’annuler les modifications, voire de supprimer la totalité du code HTML. Il est en outre possible d’importer des contenus HTML depuis des fichiers HTML ou TXT, ou de les exporter dans d’autres dossiers. Le bouton RSS Autodiscovery et FavIcon vous permet, d’une part, de sélectionner un flux RSS intégré à votre boutique en ligne pour la fonction RSS Autodiscovery et, d’autre part, de sélectionner une image pour le site qui apparaîtra sous la forme d’une icône dans la barre d’adresse des navigateurs récents. La zone Entrée RSS présente la liste des flux RSS que vous avez insérés à votre boutique en ligne au moyen d’un paragraphe Plug-in RSS Publisher, accompagnés de leur titre et de leur nom de fichier. 120 Créer un projet Sélectionnez l’entrée que vous voulez utiliser pour la fonction Autodiscovery. Sélectionnez l’entrée (aucun RSS Autodiscovery) si vous ne voulez pas utiliser cette fonction. La zone FavIcon vous permet de sélectionner l’icône qui sera affichée dans la barre d’adresse du navigateur lors du chargement du site Web. REMARQUE : - L’affichage de l’icône FavIcon requiert l’utilisation d’un navigateur récent, par exemple Firefox 1.5, Internet Explorer 7 ou Opera 9. Pour ajouter une icône FavIcon à la barre d’adresse du navigateur, cliquez sur le bouton Importer une icône FavIcon. Dans la boîte de dialogue qui apparaît, vous avez la possibilité d’importer une icône au format ICO, GIF, BMP ou JPEG. Vous pouvez également sélectionner une FavIcon sur un support de données. REMARQUE : - La taille de l’image doit être de 16 x 16 pixels pour que celle-ci puisse être importée et affichée dans la barre d’adresse du navigateur. L’icône sélectionnée apparaît dans la zone FavIcon avec votre URL afin de vous permettre de vérifier l’effet produit dans la barre d’adresse. Pour supprimer une icône sélectionnée, cliquez sur le bouton Supprimer cette icône FavIcon. Onglet Langue Si vous envisagez de publier votre boutique en ligne dans une autre langue que le français, vous devez modifier la langue des ressources, c’est-à-dire des éléments de texte que Shop to date insère automatiquement dans votre boutique. Pour ce faire, activez l’onglet Langue de la fenêtre de propriétés du site Web. 121 Chapitre 3 Shop to date 5 pro La liste regroupe toutes les ressources linguistiques et les textes en français correspondants. Double-cliquez sur un élément pour afficher la boîte de dialogue Éditer les ressources linguistiques, dans laquelle vous pouvez rédiger le texte à afficher dans une autre langue. Cliquez sur Par défaut pour restaurer le texte d’origine. 122 Créer un projet Par ailleurs, Shop to date met à votre disposition des paquets de langue complets. Cliquez sur le bouton Importer et sélectionnez la langue dans laquelle vous voulez publier votre boutique en ligne. Les langues proposées sont l’allemand, l’anglais, le français, le néerlandais et l’espagnol. Pour enregistrer dans un fichier les ressources linguistiques que vous avez éditées manuellement, cliquez sur le bouton Exporter. Il est bien sûr possible de modifier également la légende des boutons de votre boutique en français, par exemple de remplacer "Suivant" par "Page suivante". Pour enregistrer les ressources éditées en vue d’une utilisation future, cliquez sur le bouton Exporter. Attribuez un nom au fichier de ressources et cliquez sur Enregistrer pour les exporter. 123 Chapitre 3 Shop to date 5 pro Dans la boîte de dialogue Liste des pays, que vous ouvrez en cliquant sur le bouton Configurer la liste des pays, vous avez la possibilité de compléter ou de restreindre la zone géographique dans laquelle vous voulez commercialiser vos produits. Cette liste de pays est également utilisée pour la communication des noms de pays aux prestataires de paiement que vous avez choisis. Lorsque vous cliquez sur le bouton Configurer la liste des pays, la boîte de dialogue Liste des pays s’ouvre par défaut avec une liste. Cliquez sur le bouton Importer pour charger l’une des listes de pays prédéfinies fournies avec le programme (format *.gwc ; vous ne pouvez importer qu’une seule liste à la fois). Les listes de pays suivantes vous sont proposées : ■ Français (UE) – Liste des pays européens en langue française. ■ Anglais (Monde) - Liste des codes pays du monde entier en langue anglaise. ■ Allemand (UE) – Liste des pays européens en langue allemande. ■ Allemand (Monde) – Liste des codes pays du monde entier en langue allemande. Le programme affiche la liste importée dans la boîte de dialogue. Le bouton Nouveau pays ouvre la boîte de dialogue Pays, dans laquelle vous pouvez créer un nouveau nom de pays. Entrez les valeurs requises dans les zones Nom du pays, Code à 3 lettres, Code à 2 lettres et Code UN. 124 Créer un projet REMARQUE : - Pour être certain que les noms de pays seront correctement transmis aux prestataires de paiement, saisissez les codes nationaux conformément à la norme ISO 3166. La liste de tous les codes de pays selon ISO 3166 est disponible dans l’aide en ligne du programme, que vous pouvez consulter au moyen du bouton Aide de la boîte de dialogue Pays. Dans la partie inférieure de la boîte de dialogue, vous pouvez définir le signe du séparateur des milliers et de la décimale. Sélectionnez l’un des signes proposés dans les listes déroulantes ou tapez directement le signe voulu dans les zones de saisie. Le bouton Par défaut vous permet de rétablir les signes par défaut. Emplacement des pages HTML Les paramètres que vous avez définis dans les deux onglets précédents s’appliquent à l’ensemble de votre boutique en ligne. La fenêtre de propriétés des différentes pages principales vous permet à l’inverse de définir le nom sous lesquelles les pages HTML doivent être créées et gérées. Appelez à cet effet la fenêtre de propriétés d’une page principale et activez l’onglet Options HTML. ■ Fichier : sélectionnez le nom de fichier HTML que vous souhaitez attribuer à la page principale. Le nom par défaut est index. Choisissez default si votre fournisseur le recommande. ■ Dossier : entrez le nom du dossier dans lequel la page HTML et les éléments qui la composent doivent être enregistrés dans le programme. Le nom que vous saisissez ici n’apparaît pas directement dans la boutique en ligne, mais seulement dans l’adresse affichée dans le navigateur. Il sert principalement à l’enregistrement interne de votre 125 Chapitre 3 Shop to date 5 pro projet Shop to date. C’est le dossier dans lequel les éléments et les types d’entrées de la page sélectionnée sont enregistrés sur votre disque dur ou le serveur. Le nom par défaut est un code numérique interne attribué par Shop to date. Cliquez sur le bouton Auto pour le remplacer par le titre de la page. Vous pouvez aussi taper directement le nom dans la zone de saisie ou modifier le titre généré automatiquement. ■ Redirection : si vous entrez dans cette zone de saisie l’URL d’un autre site Web, Shop to date redirige automatiquement la page principale ou la catégorie sélectionnée vers le domaine indiqué (voir aussi section "Pages externes : Redirection de l’URL"). Cliquez sur le bouton Test si vous voulez que le programme vérifie la validité de l’adresse URL (une connexion Internet doit être établie). Les zones Description et Mots-clefs peuvent accueillir les méta tags spécifiques à la page. Pour plus d’informations à ce sujet, consultez la rubrique "Méta tags". Il est recommandé de n’activer l’option Utiliser l’extension de fichier associée aux scripts que si vous voulez utiliser l’extension de fichier pour les scripts spécifiée sous l’onglet Options HTML de la fenêtre de propriétés du site Web aussi pour cette page secondaire. REMARQUE : - Il est inutile de refermer la fenêtre de propriétés à chaque fois que vous voulez sélectionner une autre page principale ou catégorie de produits. Il suffit de cliquer sur l’élément voulu dans l’Aperçu des pages principales et des catégories de produits. 126 Créer un projet 3.12 Publier la boutique en ligne sur Internet Votre boutique en ligne est presque terminée. Il ne vous reste plus qu’à la publier sur Internet. Vous avez déjà défini la plupart des paramètres s’appliquant à la création et à l’enregistrement des pages HTML à la section précédente. Nous allons maintenant vous expliquer comment transférer votre boutique sur Internet par FTP. 3.12.1 Publication par transfert FTP Cette section présente tous les paramètres nécessaires à la publication de votre boutique sur Internet. Pour ce faire, ouvrez la boîte de dialogue Propriétés du site Web au moyen de la commande homonyme du menu Fichier. Activez l’onglet Publication. Shop to date dispose d’un client FTP interne, avec lequel vous pouvez très facilement transférer les fichiers de votre boutique en ligne sur le serveur externe de votre fournisseur par FTP (File Tranfer Protocol). Les paramètres que vous définissez sous l’onglet Publication sont destinés à éviter tout problème lors du transfert. Sous Hôte FTP, commencez par saisir l’adresse à laquelle votre site doit être transféré. Cette adresse vous est communiquée par votre hébergeur, c’est-à-dire le fournisseur qui publie votre site sur Internet. Elle peut prendre la forme suivante : www.maboutiqueenligne.fr. Dans les zones Identifiant FTP et Mot de passe FTP, entrez le nom d’utilisateur et le mot de passe demandés par votre fournisseur pour le chargement FTP. Ne renseignez la zone Dossier distant FTP que si vous ne voulez pas copier votre boutique en ligne dans le dossier principal (root) du domaine (par exemple, parce que votre page d’accueil ou une autre boutique en ligne s’y trouve déjà et que vous ne voulez pas qu’elle soit 127 Chapitre 3 Shop to date 5 pro écrasée). Entrez le nom du sous-dossier voulu (ou demandé), qui sera créé automatiquement par Shop to date au moment du transfert. Sous URL de la cible HTTP, saisissez l’adresse à laquelle votre site Web doit être accessible sur Internet, par exemple, http://www.maboutiqueenligne.fr. Sous Capacité maximale, indiquez l’espace maximal dont vous disposez sur le serveur. La valeur est exprimée en Mo. La zone URL de la cible SSL vous permet d’entrer l’adresse de votre site Web si votre boutique peut être appelée via une page sécurisée. Contactez votre fournisseur hôte pour obtenir de plus amples informations sur les connexions SSL. Si vous activez l’option Supprimer les fichiers inutilisés, les anciens fichiers seront systématiquement supprimés du serveur lors de chaque transfert. Cette option ne fonctionne que si elle est toujours activée : un seul transfert des données effectué sans cette option peut conduire à ce que des fichiers inutilisés soient conservés sur le serveur. Si vous rencontrez des difficultés pendant le transfert des données, activez l’option Ne pas utiliser de commande PASV pour désactiver le transfert passif (PASV), ce qui peut être nécessaire, par exemple pour les connexions Internet par satellite. Il est conseillé de ne pas cocher cette case dans la plupart des cas. Activez la fonction Exécuter CHMOD dans les cas suivants : ■ Le serveur Web que vous utilisez est basé sur Linux, Unix ou BSD (ce qui est généralement le cas). ■ Vous utilisez des plug-ins qui enregistrent des données sur le serveur, comme un livre d’or, un compteur de visites ou un forum. ■ Le message d’erreur Warning: fopen(): failed to open stream: Permission denied s’affiche lors de l’exécution des plug-ins sur le serveur. Activez cette option uniquement si vous êtes confronté aux trois situations décrites. Si cette option est activée, les droits d’accès sont consignés dans le dossier assets/plugindata sont paramétrés sur 777. Les plug-ins enregistrent vos données dans ce dossier. La plupart des prestataires de services n’autorisent pas les scripts PHP à enregistrer des données dans le dossier, ce qui peut générer l’erreur mentionnée. Si vous n’utilisez pas de plug-ins qui enregistrent des données sur le serveur, le dossier indiqué n’est pas créé. Dans ce cas, les droits d’accès ne sont pas modifiés non plus. Si un message d’erreur s’affiche pendant le transfert de votre boutique, désactivez cette option et définissez les droits d’accès manuellement à l’aide d’un programme FTP. 128 Créer un projet Si vous activez cette option après-coup parce que le message d’erreur cité précédemment s’est affiché, n’oubliez pas de recréer votre site en mode intégral avant le transfert des données. Activez l’option Avant la publication, rechercher régulièrement des mises à jour du programme pour rechercher la dernière version du programme. Paramètres du proxy et du pare-feu Si vous voulez, en plus des données FTP, définir aussi les paramètres d’un serveur proxy, cliquez sur le bouton Proxy / Pare-feu. Sélectionnez le type de pare-feu dans la liste déroulante prévue à cet effet, puis complétez les zones de saisie Serveur du pare-feu, Port du pare-feu, Identifiant du pare-feu et Mot de passe du pare-feu avec les informations fournies par votre prestataire de services. Confirmez par OK. REMARQUE : - Il est rare de devoir définir ces paramètres. Les données relatives au serveur proxy ou au pare-feu sont inutiles dans la plupart des cas. Pour plus d’informations sur les serveurs proxy et les pare-feu, adressez-vous à votre prestataire de services. Utiliser MySQL Si vous voulez enregistrer vos données dans une base de données, activez l’option Utiliser mySQL et cliquez sur le bouton Configurer mySQL. Le programme ouvre la boîte de dialogue homonyme, dans laquelle vous pouvez définir vos paramètres. 129 Chapitre 3 Shop to date 5 pro Dans la zone Serveur de base de données, entrez l’adresse Internet où se trouve la base de données, puis tapez le nom de la base de données dans la zone Base de données. Dans les zones suivantes, entrez le nom d’utilisateur et le mot de passe requis pour l’accès au serveur de base de données. Demandez ces informations à votre prestataire de services. Cliquez sur OK pour valider vos paramètres et fermer la boîte de dialogue. REMARQUE : - Les données de clients et de commandes présentes sur le serveur seront supprimées si vous activez ou désactivez l’utilisation de MySQL après-coup. Shop to date effectue un transfert FTP "intelligent", dans le cadre duquel seuls les fichiers nouveaux et modifiés sont transférés si vous avez sélectionné l’entrée Différentielle ou Incrémentielle dans la liste Stratégie de création, sous l’onglet Création de la fenêtre de propriétés du site Web. En outre, le programme dispose d’un mode failsafe : si le transfert est interrompu, vous pouvez le relancer. Shop to date recommence l’opération là où elle s’était arrêtée. REMARQUE : - Vous pouvez appeler directement depuis Shop to date une boutique en ligne publiée sur Internet. Ouvrez pour ce faire le projet concerné et sélectionnez la commande Fichier/Afficher le site Web créé. Le programme ouvre automatiquement votre navigateur Internet et appelle l’adresse URL correspondante (une connexion Internet doit être établie). 3.12.2 Méta tags Les méta tags peuvent contenir diverses instructions utilisées par les moteurs de recherche sur Internet, qui vous permettent d’améliorer le référencement de votre boutique en ligne auprès de ces derniers. 130 Créer un projet Les méta données peuvent contenir des informations sur l’auteur et le contenu d’un fichier. Dans Shop to date, vous pouvez saisir ces données à deux niveaux : pour l’ensemble du site et des produits ou individuellement pour chaque page. L’Assistant Méta tags L’Assistant Méta tags vous permet de définir ces méta données pour toutes les pages du site dans une boîte de dialogue conviviale. Pour appeler l’Assistant Méta tags, cliquez sur le bouton Saisir des méta tags, sous l’onglet Options HTML de la fenêtre de propriétés du site Web. ■ Auteur : tapez le nom de l’auteur de la boutique en ligne. ■ Description : c’est cette description qui sera affichée dans les moteurs de recherche si votre site Web est trouvé. ■ Mots-clefs : quand un visiteur recherche une boutique en ligne à l’aide d’un moteur de recherche, il utilise des mots-clés. Entrez dans cette zone les mots-clés qui permettront à votre boutique en ligne d’apparaître sur la page des résultats. Tapez des mots pertinents en rapport avec votre boutique en ligne, séparés par une virgule. REMARQUE : - Pensez à utiliser les variantes orthographiques des mots-clés, y compris les fautes d’orthographe les plus courantes. Par exemple, pour "tee-shirt", vous pouvez aussi taper "t-shirt". ■ Langue : sélectionnez la langue dans laquelle les mots-clés sont exprimés. Il arrive en effet que certains mots aient une signification complètement différente d’une langue à l’autre. Sélectionnez la langue de votre choix dans la liste déroulante mise à votre disposition. REMARQUE : - Les options décrites ci-dessus reposent sur les méta tags Author, Desciption et Keywords. 131 Chapitre 3 Shop to date 5 pro Définir des méta tags spécifiques aux pages Pour définir des méta tags pour une page principale, une page secondaire, une catégorie de produit ou un produit individuellement, ouvrez sa fenêtre de propriétés et activez l’onglet Options HTML. Entrez les informations requises dans les zones Description et Mots-clés. Cliquez sur le bouton Auto pour que Shop to date génère automatiquement une description à partir des paragraphes de texte de la page. L’auteur et la langue sont repris des propriétés du site Web. 3.12.3 Transférer la boutique en ligne sur Internet Après avoir créé votre boutique en ligne et défini tous les paramètres nécessaires au transfert FTP, connectez-vous à Internet et sélectionnez la commande Publier le site Web dans le menu Fichier. Vous pouvez aussi activer cette fonction en cliquant sur le bouton Publier le site Web dans la barre d’outils ou en activant le lien Publier le site Web dans l’Assistant de projet. 132 Créer un projet Le cas échéant, le programme vous demandera de recréer les fichiers HTML du site, par exemple si vous y avez apporté des modifications, avant de les publier. Recréez les fichiers HTML, puis activez à nouveau la fonction Publier le site Web. Le transfert des fichiers du site commence. À la fin de la procédure, le programme vous en propose un récapitulatif. Cliquez sur Fermer. Votre boutique en ligne est désormais accessible sur Internet et attend son premier visiteur. Quickbuild - La création sélective Qui n’a jamais vécu cela ? À peine la boutique en ligne est-elle publiée sur Internet que l’on découvre les premières erreurs. Ou deux images de l’équipe ont-elles été interverties ? Ces erreurs doivent bien sûr être corrigées au plus vite. Mais une ou deux corrections minimes valent-elles la peine de recréer la totalité de la boutique en ligne pour la transférer sur le serveur ? Non ! Il existe une méthode plus rapide : la fonction Quickbuild Recréer la page actuelle. Dans le menu Fichier, sélectionnez la commande Recréer la page actuelle ou appuyez sur les touches [Maj+Ctrl+F9] de votre clavier. Répondez par l’affirmative au message qui s’affiche pour lancer la procédure de création. Elle sera cette fois-ci beaucoup moins longue que la création du site complet. 133 Chapitre 3 Shop to date 5 pro Ce gain de temps est permis par le fait que seule la page sur laquelle vous avez effectué des modifications est recréée. REMARQUE : - Pour des questions de rapidité, cette fonction ne contrôle pas l’intégrité des liens et des images, ce qui peut générer des erreurs. Quand vous créez des pages avec Shop to date, le programme s’assure automatiquement que tout est à la bonne place : les images, les liens et les fichiers sont toujours insérés aux emplacements adéquats sans intervention de votre part. Si vous recréez la totalité de votre boutique en ligne en vue de la publier, la vérification de l’intégrité de sa structure, très complexe, prend un certain temps. Mais si vous n’avez effectué que de légères modifications sur une page, cette vérification n’est pas toujours utile. C’est la raison pour laquelle la fonction Recréer la page actuelle s’applique uniquement après des corrections minimes. Malgré le gain de temps qu’elle permet, cette fonction doit donc être utilisée avec prudence. Nous vous conseillons d’y renoncer dans les cas suivants : ■ Vous avez modifié le nom de fichier de la page actuelle depuis la dernière création de ■ ■ ■ ■ la boutique. Vous avez modifié le nom de fichier d’un élément auquel la page actuelle renvoie, par exemple l’entrée d’une accroche. Vous avez modifié le titre, le nom de fichier ou l’emplacement de certaines pages principales, ou vous avez créé, supprimé ou déplacé des pages principales depuis la dernière création de la boutique. La page actuelle renvoie vers de nouveaux éléments. La page actuelle est entièrement nouvelle, c’est-à-dire qu’elle n’existait pas lors de la dernière création de la boutique. À l’inverse, les modifications suivantes ne posent généralement aucun problème : ■ Ajouter, déplacer ou supprimer des paragraphes sur la page actuelle. ■ Ajouter, supprimer ou modifier des images sur la page actuelle. ■ Modifier le texte, corriger les fautes d’orthographe. ■ Insérer des liens vers les pages existantes. 134 Créer un projet Si, toutefois, vous rencontrez des problèmes liés à des liens non pertinents ou à des images manquantes ou mal affichées, ne vous inquiétez pas : ces erreurs seront automatiquement corrigées la prochaine fois que le site sera recréé, quelle que soit la stratégie de création choisie. REMARQUE : - Il est bien entendu possible d’éditer plusieurs pages et de les recréer au moyen de la fonction Recréer la page actuelle, puis de publier toutes les modifications opérées en même temps. 3.13 Sauvegarder le projet de boutique en ligne Lorsque vous éditez un projet de boutique en ligne avec Shop to date, sa base de données est ouverte et intègre immédiatement toutes les modifications que vous y apportez. Par conséquent, il n’est pas nécessaire d’enregistrer les modifications avant de recréer la boutique en ligne. Il en résulte aussi que les modifications ne peuvent pas être annulées automatiquement. Par exemple, si vous supprimez une page principale par erreur, vous devez la créer à nouveau. Pour ne pas avoir à recréer le projet après des modifications involontaires, il est fortement conseillé de sauvegarder le projet avant chaque modification. Shop to date vous propose trois solutions de sauvegarde : créer une copie de la boutique en ligne, exporter la boutique en ligne dans un fichier d’archive ou créer une sauvegarde du projet. 3.13.1 Exporter la boutique en ligne dans un fichier L’un des moyens de sauvegarder votre projet Shop to date est d’exporter la boutique en ligne dans un fichier d’archive, que vous pourrez importer en cas de besoin afin de restaurer votre "ancienne" boutique en ligne. Vous pouvez archiver la totalité de la boutique en ligne ou seulement certaines pages principales. L’avantage de la deuxième solution est qu’elle offre plus de clarté dans la gestion des fichiers et qu’elle permet en outre d’économiser de l’espace disque. Pour archiver la boutique en ligne, sélectionnez la commande Exporter dans le menu Fichier. 135 Chapitre 3 Shop to date 5 pro L’Assistant Exportation met plusieurs options d’exportation à votre disposition. Validez l’option Composants du projet (fichier d’archive), puis cliquez sur Suivant. Dans la fenêtre suivante de l’Assistant Exportation, vous pouvez spécifier les pages principales que vous voulez exporter. Par défaut, toutes les pages principales et les catégories de produits de la boutique en ligne sont incluses à l’exportation, ce qui est signalé par la coche verte apparaissant dans les cases 136 Créer un projet correspondantes. Pour exclure une page principale ou une catégorie de produits de la procédure d’exportation, décochez sa case. Pour annuler la sélection des pages cochées, cliquez sur le bouton Désélectionner tout. Pour sélectionner toutes les pages, cliquez sur le bouton Sélectionner tout. La version multi-utilisateurs de Shop to date met à votre disposition des options supplémentaires. La liste déroulante située en regard des boutons vous permet de choisir les éléments à exporter : ■ Exporter tous les éléments sélectionnés - Exporte tous les éléments contenus dans les pages cochées. ■ Exporter uniquement les modifications (conserver l’état) - Exporte uniquement les éléments qui ont été modifiés contenus dans les pages cochées. L’état modifié est alors conservé. ■ Exporter uniquement les modifications (réinitialiser l’état) - Exporte uniquement les éléments qui ont été modifiés contenus dans les pages cochées. L’état est réinitialisé. Activez l’option Autoriser l’importation dans d’autres projets lorsqu’il doit être possible d’importer le fichier exporté dans un autre projet existant. L’option Fractionner en vue d’un envoi par e-mail fractionne le fichier d’exportation en plusieurs sous-fichiers d’une taille de 1 Mo environ, optimisés pour l’envoi par e-mail. Les sous-fichiers sont automatiquement regroupés au moment de l’importation dans Shop to date. Après avoir défini les paramètres voulus, cliquez sur Terminer. Dans la boîte de dialogue Exporter, sélectionnez le dossier de votre disque dur dans lequel vous voulez enregistrer le fichier d’archive et attribuez un nom au fichier (format W2B). Cliquez sur le bouton Enregistrer pour lancer l’exportation. Dans la boîte de dialogue Propriétés de l’archive de sauvegarde, les zones Nom du projet et Description sont déjà renseignées. Vous pouvez les éditer si nécessaire. 137 Chapitre 3 Shop to date 5 pro Cliquez sur OK pour lancer l’exportation. Une barre de progression vous permet de suivre l’avancée de la procédure. Selon le volume des données à exporter, elle peut durer un certain temps. Vous êtes informé de la fin de l’exportation par un message. Cliquez sur OK pour le fermer. Exportation vers Froogle L’Assistant Exportation de Shop to date vous permet de créer des fichiers de produits compatibles avec la saisie des données sur Froogle (www.froogle.fr). Pour exporter vos produits vers Froogle/Google Base, sélectionnez la commande Exporter dans le menu Fichier. Le programme ouvre l’Assistant Exportation. Validez l’option Produits (Froogle), puis cliquez sur le bouton Options. À la rubrique Catégorie de la boîte de dialogue Options d’exportation Froogle/Google Base, indiquez si une catégorie standard doit être créée pour tous les produits (Utiliser toujours cette catégorie) ou si le nom de la catégorie de produits de niveau supérieur doit être utilisé lors de l’attribution de la catégorie (Utiliser le nom de la catégorie de niveau supérieur). 138 Créer un projet La rubrique Téléchargement met deux options à votre disposition : ■ Se contenter de créer le fichier : crée un fichier selon les paramètres définis au moment du téléchargement. ■ Charger automatiquement vers Google Base : charge automatiquement le fichier créé vers Google Base. Pour permettre le téléchargement automatique du fichier, entrez, dans les zones prévues à cet effet, les données de téléchargement vers Google Base qui vous ont été fournies : nom de fichier, URL du serveur, identifiant et mot de passe FTP. Vous avez par ailleurs la possibilité de créer automatiquement des illustrations pour Froogle à partir des images de vos produits au moment de la création de votre boutique en ligne. REMARQUE : - Les produits gratuits ne sont pas exportés. 3.13.2 Créer une sauvegarde d’un projet de boutique en ligne Une sauvegarde crée une copie complète du projet de boutique en ligne actuellement ouvert dans un fichier d’archive. Vous pouvez utiliser ce fichier d’archive pour restaurer le projet à tout moment. REMARQUE : - Pour éviter toute perte de données (par exemple, suite à un crash du disque dur ou à une suppression involontaire), nous vous conseillons de sauvegarder régulièrement votre travail. Le Gestionnaire de sauvegardes Vous créez et gérez vos sauvegardes dans le Gestionnaire de sauvegardes, que vous pouvez appeler en cliquant sur le bouton homonyme de la barre d’outils. 139 Chapitre 3 Shop to date 5 pro Le Gestionnaire de sauvegardes se compose de trois onglets : Créer une sauvegarde, Restaurer une sauvegarde et Sauvegardes automatiques. Créer une sauvegarde L’onglet Créer une sauvegarde vous permet de créer directement une sauvegarde de l’état actuel du projet de boutique en ligne ouvert. Cliquez pour ce faire sur le bouton Sauvegarder maintenant. Dans la boîte de dialogue qui apparaît, vous pouvez définir les propriétés de votre archive de sauvegarde. Entrez le nom du projet sous lequel l’archive doit être sauvegardée. Vous pouvez également taper une brève description. Vous pouvez par exemple y consigner les différences avec les autres fichiers de sauvegarde précédemment créés. 140 Créer un projet Cliquez sur OK. Le programme ouvre la boîte de dialogue Exporter, dans laquelle vous pouvez sélectionner le dossier d’enregistrement et indiquer le nom du fichier d’archive. Un nom de fichier est proposé par défaut. Il se compose du nom du projet, de la date et de l’heure de la sauvegarde. Vous pourrez ainsi retrouver plus facilement le fichier de sauvegarde au moment de la restauration. Cliquez sur le bouton Enregistrer pour lancer la création de la sauvegarde. Une barre de progression vous informe de l’avancement de la procédure. Le programme affiche un message à la fin de la création du fichier d’archive. Restaurer une sauvegarde L’onglet Restaurer une sauvegarde vous permet d’accéder aux sauvegardes précédemment créées en vue de les restaurer. 141 Chapitre 3 Shop to date 5 pro La liste présente les sauvegardes disponibles, accompagnées de la date de création, de la description et du chemin d’accès au fichier. Si vous sélectionnez un fichier, une description détaillée apparaît en bas de la boîte de dialogue : date de création détaillée, nom du projet, description que vous avez entrée avant la création et nom de fichier complet. Vous disposez des boutons suivants pour éditer les entrées de la liste : Restaure le fichier de sauvegarde sélectionné dans la liste. Supprime l’entrée sélectionnée (après un message de confirmation). Le fichier d’archive n’est pas supprimé. Supprime le fichier d’archive sélectionné (après un message de confirmation) Ouvre dans l’Explorateur le dossier dans lequel l’entrée sélectionnée est enregistrée. Cliquez sur le bouton Restaurer une archive pour restaurer le fichier d’archive sélectionné Cliquez sur le bouton Restaurer une archive pour restaurer le fichier d’archive sélectionné. Veuillez noter qu’après la restauration, le fichier d’archive aura remplacé définitivement le projet ouvert. Répondez par Oui au message de confirmation pour lancer la procédure de restauration. Selon la taille du projet et la puissance de votre système, celle-ci peut durer un certain temps. Une barre de progression vous informe de l’avancement de la procédure. Le programme affiche un message à la fin de la restauration. Le projet restauré apparaît ensuite dans l’interface de Shop to date et peut être édité comme d’habitude. Définir des sauvegardes automatiques Deux précautions valent mieux qu’une. Dans le cadre des projets de boutiques en ligne importants, auxquels vous consacrez beaucoup de temps et de travail, nous vous conseillons de créer régulièrement des sauvegardes afin éviter toute perte de données. Shop to date vous propose à cet effet une fonction très utile : la création automatique de sauvegardes. 142 Créer un projet L’onglet Sauvegardes automatiques vous permet de créer automatiquement une copie de sauvegarde à la fermeture du programme ou avant la création du site. Validez l’option de votre choix, puis sélectionnez dans l’arborescence le dossier dans lequel les fichiers de sauvegarde doivent être enregistrés. Si vous voulez sauvegarder les fichiers d’archive dans un dossier qui n’existe pas encore, cliquez sur le bouton Nouveau dossier pour créer un nouveau dossier, puis sélectionnez-le dans l’arborescence. Les sauvegardes créées automatiquement sont disponibles sous l’onglet Restaurer une sauvegarde. REMARQUE : - Les paramètres définis dans le Gestionnaire de sauvegardes sont spécifiques à chaque projet, c’est-à-dire qu’ils ne s’appliquent qu’au projet ouvert. L’onglet Restaurer une sauvegarde regroupe uniquement les sauvegardes associées à ce projet de boutique en ligne. Nous vous conseillons de mettre en place des sauvegardes automatiques pour chaque projet de boutique en ligne que vous créez. 3.13.3 Importer une archive dans Shop to date La fonction d’importation importe des fichiers au format W2D (fichiers d’archive Web to date) et S2D (fichiers d’archive Shop to date) dans le projet de site Web ou de boutique en ligne ouvert. Lors de l’importation, toutes les autres informations contenues dans ce projet sont remplacées et donc perdues. Aussi l’importation d’un fichier W2D/S2D n’est-elle recommandée que lors de la création d’un nouveau site Web, par exemple si vous voulez 143 Chapitre 3 Shop to date 5 pro charger, consulter ou modifier un fichier Shop to date que vous avez précédemment exporté sous la forme d’une sauvegarde. Avant d’importer un fichier d’archive, créez un nouveau projet Shop to date si vous ne voulez pas que le projet en cours soit remplacé lors de l’importation. Sélectionnez ensuite la commande Importer dans le menu Fichier. Le programme affiche un message de confirmation vous rappelant que l’importation remplacera le projet ouvert. Cliquez sur OK. Sélectionnez le fichier voulu dans la boîte de dialogue Importer et cliquez sur Ouvrir pour lancer l’Assistant Importation. Dans la fenêtre de l’Assistant Importation, cochez les cases des pages principales (catégories de produits) que vous voulez importer. Toutes les pages du projet sont sélectionnées par défaut. Pour exclure une page de l’importation, décochez la case correspondante. Les boutons Sélectionner tout et Désélectionner tout vous permettent de sélectionner ou de désélectionner toutes les pages d’un seul clic de souris. 144 Créer un projet Indiquez ensuite si les entrées qui ont été modifiées par d’autres utilisateurs dans l’archive doivent remplacer les entrées actuelles, si les entrées qui ont été supprimées dans l’archive doivent également être supprimées dans le projet et si les entrées qui ont été supprimées dans le projet mais pas dans l’archive doivent être restaurées. Par ailleurs, les images et les médias sont importés par défaut. Cliquez sur le bouton Importer pour importer les pages principales et les catégories de produits sélectionnées. Une barre de progression et les éléments figurant dans la partie inférieure de la boîte de dialogue qui s’affiche vous informent de l’avancement de la procédure. À la fin de l’importation, le programme affiche une boîte de dialogue récapitulant les modifications apportées au projet. Cliquez sur Fermer pour mettre fin à l’importation. REMARQUE : - Il peut arriver que les fichiers d’archive créés avec une version du programme antérieure à la version 4.0 ne puissent pas être ouverts dans Shop to date. Pour éditer un projet 145 Chapitre 3 Shop to date 5 pro créé avec l’une de ces versions, ouvrez-le simplement via la commande Ouvrir un site Web du menu Fichier. Le programme vous demande si vous voulez créer une copie de sauvegarde, puis convertit le projet. 4 Notions fondamentales d’organisation du contenu Dans la première partie de ce manuel, nous vous avons essentiellement présenté la mise en place des composants de base d’une boutique en ligne et sa publication sur Internet. La deuxième partie vous explique comment créer des contenus rédactionnels avec Shop to date. La création des pages répond au principe de construction modulaire. Les unités utilisées à cet effet sont les types de paragraphes proposés par le programme. Ils vous permettent d’organiser et de gérer les contenus de façon très souple. Nous allons vous expliquer comment compléter votre boutique en ligne avec des contenus rédactionnels tels que du texte, des images et des tableaux, et comment le gérer au moyen des différents types de paragraphes. Dans ce chapitre, vous apprendrez notamment à : ■ créer des paragraphes et présenter vos contenus au moyen de divers types de ■ ■ ■ ■ paragraphes, créer des formulaires, lier et organiser des fichiers de média et des fichiers à télécharger, utiliser des liens internes et externes, organiser les différents types d’entrées de Shop to date. 4.1 Créer des paragraphes Vous savez désormais comment bâtir le squelette d’une boutique en ligne. Dans les sections suivantes, vous allez apprendre à y insérer du contenu. Le programme met pour cela neuf types de paragraphes à votre disposition : Paragraphe Texte Permet de saisir du texte et d’insérer des illustrations. Paragraphe Image Permet d’insérer des images en grand format. 146 Notions fondamentales d’organisation du contenu Tableau Permet de créer des tableaux. Énumération Permet de saisir des énumérations. Accroche Permet de créer des listes automatiques (accroches). Formulaire Permet de créer des formulaires. Élément HTML Permet d’insérer des codes HTML. Clip média Permet d’insérer des séquences vidéo. Plug-in Les plug-ins élargissent les fonctionnalités de votre boutique en ligne avec des types de paragraphes spéciaux comme les compteurs de visites, les livres d’or, les flux RSS, les galeries de photos, l’astuce du jour, etc.. L’utilisation de ces composants accélère et facilite l’édition du contenu, tout en conférant une grande liberté de mise en forme. REMARQUE : - Ce principe modulaire ne transparaît pas dans la boutique en ligne finalisée. Pour le visiteur, les textes, images, tableaux, etc. forment un tout homogène. Cette succession de "modules de paragraphes" qui forme la structure du site ne se remarque pas. 4.1.1 L’Aperçu des paragraphes et l’éditeur de paragraphes Avant de nous pencher sur la création des paragraphes, intéressons-nous d’abord à l’Aperçu des paragraphes, à gauche, et à l’éditeur de paragraphes, à droite, qui peuvent se présenter comme sur l’image suivante. 147 Chapitre 4 Shop to date 5 pro L’Aperçu des paragraphes présente, sous une forme schématique, les paragraphes qui ont été créés dans la page principale, la page secondaire ou la catégorie de produits sélectionnée. Chaque paragraphe est représenté par une icône correspondant à son type, accompagné du titre du paragraphe, d’un aperçu stylisé, qui reflète la longueur relative du paragraphe, ainsi que d’une illustration sur le côté le cas échéant. Le dernier paragraphe créé apparaît toujours en dernière position. L’éditeur de paragraphes (la grande fenêtre à droite) est la zone dans laquelle vous éditez les paragraphes. La ligne située au-dessus affiche le type et le titre du paragraphe qui est actuellement ouvert dans la fenêtre de l’éditeur. La mention 1/4 située en haut, à droite du titre, indique le numéro du paragraphe sur le nombre total de paragraphes. Si vous avez créé plusieurs paragraphes, vous pouvez les parcourir à l’aide de la flèche située à côté de cette mention. À gauche apparaît par défaut la mention (sans affectation). C’est le nom de la catégorie en cours. Shop to date vous permet en effet d’affecter une catégorie à chaque page du projet. Sélectionnez pour cela la commande Affecter une catégorie dans le menu Catégories de produits et pages principales. Le programme ouvre la boîte de dialogue homonyme. Vous pouvez affecter l’une des catégories existantes à la page en cours ou créer une nouvelle catégorie. Pour plus d’informations sur les catégories, qui peuvent aussi servir pour les images, reportez à la section "La bibliothèque de médias". REMARQUE : - Vous pouvez modifier la taille des différentes zones de l’interface du programme. Quand vous passez lentement le pointeur d’une zone à une autre, il prend la forme d’une double flèche. Pour changer la taille d’une zone, maintenez le bouton de la souris enfoncé et faites-la glisser. 148 Notions fondamentales d’organisation du contenu Au-dessus de l’Aperçu des paragraphes et de l’éditeur de paragraphes, vous disposez de barres d’outils vous permettant d’exécuter les fonctions suivantes : Ouvre ou ferme la fenêtre d’aperçu des paragraphes. Affiche ou masque les données commerciales. Activé uniquement pour les catégories de produits et les produits. Crée un paragraphe. Supprime le paragraphe sélectionné dans l’Aperçu des paragraphes après l’affichage d’un message de confirmation. Bascule vers le premier paragraphe dans l’aperçu des paragraphes. Bascule vers le paragraphe situé au-dessus du paragraphe sélectionné. Bascule vers le paragraphe situé en dessous du paragraphe sélectionné. Bascule vers le dernier paragraphe dans l’aperçu des paragraphes. Tous les autres boutons varient en fonction du type de paragraphe sélectionné. Seuls les paragraphes de texte et les énumérations disposent des mêmes boutons. Nous vous les présentons dans les sections correspondantes. Les boutons de l’Aperçu des paragraphes sont les suivants : Déplace le paragraphe sélectionné d’une position vers le haut. Déplace le paragraphe sélectionné d’une position vers le bas. Permet d’éditer le titre du paragraphe. 4.1.2 Créer un paragraphe Pour créer un paragraphe, utilisez la commande Nouveau du menu Paragraphe ou cliquez sur le bouton ci-contre. Le programme ouvre la boîte de dialogue Créer un nouveau paragraphe. 149 Chapitre 4 Shop to date 5 pro REMARQUE : - Dans Shop to date, plusieurs possibilités s’offrent à vous pour activer les fonctions : les icônes ou les boutons, les menus, les raccourcis clavier, le glisser-déplacer, le menu contextuel, etc.. Nous ne pouvons pas toutes les citer ici. Même si le menu contextuel constitue souvent la méthode la plus rapide et la plus directe, vous avez peut-être d’autres habitudes de travail. Avec le temps, vous trouverez par vous-même les techniques qui vous correspondent le mieux. Tapez le titre du paragraphe dans la zone de saisie Titre du paragraphe. C’est ce titre qui apparaît dans l’Aperçu des paragraphes et sert de titre au paragraphe dans la boutique en ligne finale. Ne renseignez pas la zone si vous ne voulez pas attribuer de titre au paragraphe. Dans ce cas, le programme créé automatiquement l’entrée (sans nom) et n’affecte pas de titre au paragraphe. Dans la liste des types de paragraphes, activez l’option correspondant au type de paragraphe que vous voulez créer. L’option activée par défaut est le paragraphe Texte, car c’est le type de paragraphes le plus courant. La zone d’aperçu, à droite de la boîte de dialogue, affiche un exemple du type de paragraphe sélectionné dans la liste. Sous la zone d’aperçu vous sont proposés deux boutons : Choisir une illustration et Aucune illustration. Ils sont uniquement activés pour les types de paragraphes pouvant accueillir une petite image placée sur le côté, appelée illustration : texte, énumération, élément HTML et clip média. Ils sont désactivés pour tous les autres types de paragraphes. 150 Notions fondamentales d’organisation du contenu Le bouton Choisir une illustration ouvre la boîte de dialogue Sélectionner une image, que vous aurez souvent l’occasion d’utiliser dans le programme. Nous y reviendrons plus loin dans ce chapitre. Cliquez sur OK pour valider vos paramètres et fermer la boîte de dialogue. Le nouveau paragraphe apparaît dans l’Aperçu des paragraphes, avec son titre dans la barre de titre de l’éditeur de paragraphe le cas échéant. Vous pouvez maintenant l’éditer. Masquer un paragraphe Vous disposez de deux moyens pour masquer un paragraphe : la planification automatique (voir section "Le Planificateur") et la méthode manuelle, qui s’applique quand vous travaillez encore sur un paragraphe ou que celui-ci ne doit être publié qu’ultérieurement. Ouvrez la boîte Propriétés, par exemple en double-cliquant sur le paragraphe voulu dans l’Aperçu des paragraphes, et désactivez la case à cocher Paragraphe visible, sous l’onglet Généralités. Cliquez sur Appliquer. Le paragraphe apparaît désormais en grisé dans l’Aperçu des paragraphes, ce qui signifie qu’il ne sera pas pris en compte dans la procédure de publication tant que cette option restera désactivée. 151 Chapitre 4 Shop to date 5 pro 4.2 Les différents types de paragraphes Shop to date propose neuf types de blocs permettant d’insérer du contenu dans une boutique en ligne. Dans les sections suivantes, nous vous présentons les différents types de paragraphes, leurs possibilités d’utilisation et leur mode d’emploi. 4.2.1 Paragraphe Texte Tous les textes que vous voulez ajouter à votre boutique en ligne sont créés avec ce type de paragraphe. Le paragraphe Texte peut en outre s’accompagner d’une illustration, une image affichée en miniature en regard du texte. Dans la boutique en ligne créée, le visiteur pourra cliquer sur l’illustration pour ouvrir la photo ou l’image dans une nouvelle fenêtre, dans sa taille d’origine. Comme toutes les images, l’illustration peut être dotée d’un titre et d’une légende. Les paragraphes Texte peuvent donc se composer soit uniquement de texte, soit d’une combinaison de texte et d’image. Insérer du texte Lorsque vous avez créé un paragraphe de texte comme expliqué précédemment, un curseur clignotant apparaît dans l’éditeur de paragraphe. Ce curseur vous indique que vous pouvez saisir un texte comme à l’accoutumée. Pour les paragraphes Texte, la barre d’outils de l’éditeur de paragraphes contient deux boutons permettant de mettre le texte en gras ou en italique. Le troisième bouton vous permet de définir la couleur des caractères du paragraphe sélectionné. Cliquez dessus pour ouvrir la boîte de dialogue Couleur des caractères du paragraphe, dans laquelle vous pouvez définir la couleur du texte de l’ensemble du paragraphe. Avec l’option Couleur spécifique au modèle de design (recommandé), qui est activée par défaut, la couleur des caractères est la couleur définie dans le modèle choisi. 152 Notions fondamentales d’organisation du contenu Activez l’option Couleur personnalisée si vous voulez attribuer une couleur différente au paragraphe sélectionné. Cliquez sur l’icône représentant trois points de suspension, puis sélectionnez la couleur de votre choix dans la boîte de dialogue Windows Couleurs. Vous pouvez choisir l’une des couleurs de base ou définir une couleur personnalisée. Cliquez ensuite sur OK pour fermer la boîte de dialogue. Validez votre choix par OK. La nouvelle couleur définie est appliquée au paragraphe. Elle apparaît dans l’échantillon situé à côté du bouton Couleur des caractères. Les cinq derniers boutons de la barre d’outils de l’éditeur de paragraphes portent sur les liens insérés dans les paragraphes. Nous y reviendrons plus en détail à la section "Les liens". REMARQUE : - Associés aux interlignes, les attributs Gras et Italique peuvent vous permettre de structurer un paragraphe Texte en faisant office de "sous-titres". Pour simplifier la gestion de vos textes, posez-vous toutefois la question de savoir s’il vaut mieux créer deux paragraphes Texte plus courts plutôt qu’un long paragraphe Texte. Dans Shop to date, la mise en forme du texte saisi s’effectue de la même manière que dans les autres applications. Le menu contextuel comporte également les commandes Copier, Couper et Coller. REMARQUE : - L’éditeur de paragraphes ne permet pas de modifier la police, ni la taille des caractères. Quel que soit le type de paragraphe activé, Shop to date affiche tous les textes dans la police du programme. La taille des caractères est automatiquement définie par le modèle de design sélectionné. Les polices de caractères proposées sont parfaitement adaptées aux designs. Dans la boîte de dialogue Sélectionner un design, vous avez toutefois la possibilité de sélectionner la police de votre choix pour votre boutique (onglet Police de caractères). Le programme vous garantit un résultat professionnel dans tous les cas, sans intervention de votre part. Dès que vous quittez le paragraphe Texte, sa longueur totale est affichée de manière schématisée dans l’Aperçu des paragraphes. Insérer des photos et des images en tant qu’illustrations Si vous n’avez pas doté le paragraphe d’une illustration au moment de sa création en cliquant sur le bouton Choisir une illustration, vous pouvez le faire maintenant. Vous disposez de plusieurs possibilités. Vous pouvez par exemple utiliser la fenêtre de propriétés du paragraphe. 153 Chapitre 4 Shop to date 5 pro Pour afficher les propriétés d’un paragraphe, double-cliquez sur celui-ci dans l’Aperçu des paragraphes ou cliquez sur le bouton Fenêtre de propriétés dans la barre d’outils. Vous pouvez aussi cliquer sur le paragraphe dans l’Aperçu des paragraphes avec le bouton droit de la souris et sélectionner la commande Propriétés dans le menu contextuel. La boîte de dialogue Propriétés se présente comme sur l’image suivante. Le titre du paragraphe, que vous pouvez modifier, est affiché dans la partie supérieure. Lorsque vous cliquez sur le bouton Appliquer, la modification est immédiatement répercutée dans l’Aperçu des paragraphes. La boîte de dialogue vous propose ensuite trois onglets : Généralités, HTML et Planification. La fonction de planification vous permet de programmer la publication du paragraphe. Sous l’onglet Généralités, vous pouvez agrémenter le paragraphe d’une illustration. La mention Aucune illustration dans la zone d’aperçu indique qu’aucune illustration n’a encore été affectée au paragraphe. Pour sélectionner une image, faites glisser cette dernière depuis la bibliothèque de médias vers la zone d’aperçu de la boîte de dialogue. 154 Notions fondamentales d’organisation du contenu Vous pouvez aussi sélectionner une illustration en cliquant sur le bouton Sélectionner une illustration. Le programme ouvre la boîte de dialogue Sélectionner une image. Dans la partie gauche de la fenêtre, vous pouvez voir la liste de tous les fichiers image que vous avez placés dans la bibliothèque de médias. Le cas échéant, vous pouvez sélectionner une catégorie dans la liste déroulante mise à votre disposition. Par défaut, la liste affiche toutes les images (toutes les catégories). Servez-vous de liste pour restreindre l’affichage à la catégorie voulue. Cliquez sur un fichier dans la liste pour l’afficher dans la zone d’aperçu. Les trois options proposées en bas de la boîte de dialogue vous permettent de choisir l’action qui doit être appliquée à l’image quand un visiteur clique dessus. L’option Agrandir l’image ouvre l’image dans une nouvelle fenêtre du navigateur, dans sa taille d’origine. Avec l’option Aucune action, aucune action n’est exécutée. Pour lier l’illustration à une autre page, activez l’option Afficher le lien, puis cliquez sur le bouton Sélectionner la cible du lien pour définir si l’image doit être liée à une page de votre boutique en ligne, à un site externe ou à un lien de téléchargement. Double-cliquez sur l’image voulue, ou sélectionnez-la et cliquez sur OK pour l’insérer dans le paragraphe. REMARQUE : - Pour afficher la bibliothèque de médias dans la partie inférieure de l’interface du programme, cliquez sur le bouton Images de cette zone. La bibliothèque de médias est une zone de stockage de tous les fichiers image, multimédia et autres qui doivent apparaître dans votre boutique ou être proposés en téléchargement à vos visiteurs. Pour insérer dans le paragraphe une image qui ne se trouve pas encore dans la bibliothèque de médias, cliquez sur le bouton Importer une image dans la boîte de dialogue Sélectionner une image. Double-cliquez sur le fichier voulu dans l’arborescence des dossiers (ou cliquez sur Ouvrir, puis OK dans la boîte de dialogue Sélectionner une image) pour l’ajouter à la bibliothèque de médias. Vous pouvez importer des fichiers image au format JPEG, GIF et BMP. 155 Chapitre 4 Shop to date 5 pro REMARQUE : - Pour importer un fichier image au format JPEG, remplacez simplement l’extension par .jpg. Il en va de même pour les fichiers médias au format MPEG : en remplaçant l’extension par .mpg, vous pouvez aussi les importer dans Shop to date. Validez votre choix par OK: L’illustration apparaît dans la fenêtre de propriétés du paragraphe. L’action à exécuter en cas d’activation de l’image est identifiée par une petite icône, située dans le coin supérieur gauche de la zone Illustration du paragraphe. Supprimer cette illustration : supprime l’illustration sélectionnée. Vous pouvez remplacer l’illustration supprimée par une autre image à tout moment. Éditer cette illustration : ouvre l’éditeur d’images, dans lequel vous pouvez éditer vos images (voir section "Éditer une image"). Agrandir cette illustration : activez cette fonction si vous voulez proposer une vue agrandie de l’illustration à vos visiteurs quand ils cliquent dessus. Pour insérer une image dans un paragraphe, vous pouvez aussi la faire glisser depuis la bibliothèque de médias vers l’Aperçu des paragraphes ou l’éditeur de paragraphes. Si vous faites glisser une image vers l’éditeur de paragraphe, vous avez la possibilité de l’insérer dans le paragraphe en tant qu’illustration ou en tant que lien renvoyant du texte à l’image. REMARQUE : - La plupart des modifications que vous apportez à un paragraphe dans l’éditeur de paragraphes ne sont pas répercutées tout de suite dans l’Aperçu des paragraphes, mais seulement la fois suivante où vous l’activez. Même si elles ne sont pas encore visibles, elles ont bien été prises en compte par le programme. À l’inverse, les paramètres définis dans la fenêtre de propriétés du paragraphe, comme l’insertion ou le remplacement d’une image, sont affichés dans l’Aperçu des paragraphes dès que vous cliquez sur le bouton Appliquer. Quand une image a été insérée dans un paragraphe, la boîte de dialogue Propriétés propose la zone Légende de l’illustration, dans laquelle vous pouvez saisir une légende pour l’illustration. Saisissez le titre de l’image sur la ligne supérieure, affichée en caractères gras, et la légende elle-même en dessous. 156 Notions fondamentales d’organisation du contenu Par défaut, cette légende accompagne toujours l’image, quelles que soient les pages sur lesquelles elle apparaît et quel que soit leur nombre. Si, toutefois, vous voulez définir plusieurs légendes pour la même image, par exemple parce que l’image apparaît à différents emplacements du site dans des contextes différents, vous pouvez modifier les paramètres de la légende. Cliquez à cet effet sur l’icône jaune figurant à côté du titre de l’image et activez l’option Légende individuelle. La légende préalablement saisie se rapporte uniquement à l’instance actuelle de l’image. Il est bien entendu à tout moment possible de convertir une légende universelle en légende individuelle. Pour ce faire, activez d’abord l’option voulue, puis cochez la case Copier la légende universelle vers la légende individuelle. L’inverse est également possible : vous pouvez convertir une légende individuelle en légende universelle. Dans ce cas, les légendes éventuellement créées pour cette image seront remplacées. Cliquez sur Appliquer pour insérer l’image, son titre et sa légende dans le paragraphe Texte. REMARQUE : - Les légendes servent généralement à décrire l’image et font référence au paragraphe correspondant. La longueur des légendes n’étant pas limitée, vous pouvez utiliser les illustrations et leurs légendes comme des éléments de texte autonomes et ainsi créer un "article dans l’article". La mise en forme des titres et des légendes des images dépend du modèle de design sélectionné. Nous vous conseillons de vérifier régulièrement les légendes dans la boutique en ligne créée. Dans la barre d’outils, cliquez sur le bouton Aperçu dans le navigateur pour visualiser le résultat dans le modèle de design choisi. 157 Chapitre 4 Shop to date 5 pro Dans la boutique en ligne créée, le visiteur pourra cliquer sur l’illustration pour ouvrir la photo ou l’image dans une nouvelle fenêtre, dans sa taille d’origine. Faites l’essai vous-même : créez un paragraphe Texte, complétez-le avec du texte et insérez une illustration. Vous constatez que l’Aperçu des paragraphes a pris en compte vos saisies. À côté de la représentation schématisée du nombre de lignes, vous voyez la légende et la vignette de l’illustration. Vous obtenez ainsi un aperçu rapide du contenu de vos pages, même sans activer les différents paragraphes. REMARQUE : - Le titre et la légende dont vous dotez une image font partie de l’image elle-même et non du paragraphe dans lequel elle apparaît. Vous pouvez donc les affecter directement à l’image dans sa fenêtre de propriétés, que vous ouvrez en double-cliquant sur l’image dans la bibliothèque de médias. 4.2.2 Paragraphe Image Ce type de paragraphe est idéal pour les grandes images détaillées et aère la structure de vos pages. Alors que dans le type de paragraphe Texte, l’image sert uniquement à illustrer le principal élément du paragraphe, à savoir le texte, elle constitue l’élément principal dans le type de paragraphe Image. De plus, un paragraphe Image ne contient seulement un titre et un texte d’accompagnement ou une légende. Comme pour les illustrations, vous pouvez associer aux images une action spécifique qui sera activée quand un visiteur cliquera sur l’image dans la boutique en ligne publiée, par exemple agrandir l’image ou renvoyer vers une autre page Web. De même, les légendes des images du type de paragraphe Image peuvent être universelles ou individuelles. 158 Notions fondamentales d’organisation du contenu REMARQUE : - Vous ne pouvez insérer qu’une seule image par paragraphe. Pour afficher plusieurs images, par exemple dans le cadre d’une galerie de photos, créez autant de paragraphes Image que nécessaire ou utilisez le plug-in Album photos (pop-up) ou le plug-in Album photos (intégré), sur lesquels nous reviendrons plus tard. La barre d’outils de l’éditeur de paragraphes met à votre disposition les boutons suivants : Ouvre la fenêtre de propriétés de l’image, dans laquelle vous pouvez saisir son titre et un texte d’accompagnement. Ouvre la boîte de dialogue Sélectionner une image, dans laquelle vous pouvez insérer une image dans le paragraphe. Ouvre la boîte de dialogue Aperçu de l’image, dans laquelle vous pouvez afficher l’image dans sa taille d’origine, l’agrandir, la réduire ou la visualiser en détail. Pour créer un paragraphe Image, créez un paragraphe comme décrit précédemment et activez l’option Image dans la boîte de dialogue qui s’affiche. Tapez un titre et confirmez par OK. Le programme ouvre la boîte de dialogue Sélectionner une image, que vous connaissez déjà. Vous pouvez y choisir l’image que vous voulez insérer dans le paragraphe. Le paragraphe Image est ensuite créé et apparaît dans l’Aperçu des paragraphes. Si vous n’avez pas encore doté votre image d’un titre ni d’une légende, vous pouvez les créer dans la fenêtre de propriétés ou en cliquant à l’emplacement correspondant dans l’éditeur de paragraphes. Quand une image n’a pas encore été nommée, le titre et la légende apparaissent en grisé en bas de l’éditeur de paragraphes. Une fois le paragraphe Image terminé, il s’affiche dans l’éditeur de paragraphes. L’image et le texte apparaissent aussi dans l’Aperçu des paragraphes. 159 Chapitre 4 Shop to date 5 pro Pour remplacer une image insérée dans un paragraphe Image par une autre, soit vous faites glisser la nouvelle image de la bibliothèque de médias vers l’éditeur de paragraphes ou le paragraphe dans l’Aperçu des paragraphes, soit vous cliquez sur le bouton ci-contre dans la barre d’outils de l’éditeur de paragraphes pour ouvrir la boîte de dialogue Sélectionner une image. Cliquez sur le bouton ci-contre pour ouvrir la boîte de dialogue Aperçu de l’image, dans laquelle vous pouvez agrandir ou réduire l’image, ou la visualiser en détail. 4.2.3 Paragraphe Tableau Utilisez un paragraphe Tableau si, par exemple, vous voulez proposer dans votre boutique en ligne un comparatif de produits possédant des caractéristiques différentes. Dans l’Aperçu des paragraphes, le paragraphe Tableau est illustré par un titre et le nombre de lignes et de colonnes qui le composent. En revanche, les images insérées n’apparaissent pas dans l’Aperçu des paragraphes. La barre d’outils de l’éditeur de paragraphes met à votre disposition les boutons suivants : Icône Description Ouvre la boîte de dialogue Taille du tableau et en-têtes, dans laquelle vous pouvez définir le nombre et les en-têtes de lignes et de colonnes. Ajoute une ligne à la fin du tableau. 160 Notions fondamentales d’organisation du contenu Ouvre la boîte de dialogue Éditer une cellule, dans laquelle vous pouvez saisir et éditer le texte de la cellule. Ouvre la boîte de dialogue Sélectionner une image, dans laquelle vous pouvez insérer une image dans la cellule sélectionnée. Quand vous avez activé l’option Tableau dans la boîte de dialogue Créer un nouveau paragraphe, nommé le paragraphe et cliqué sur OK, Shop to date ouvre la boîte de dialogue Taille du tableau et en-têtes. Indiquez le nombre de lignes et de colonnes que le tableau doit comporter. Vous pourrez bien entendu modifier ces paramètres à tout moment. Précisez également si les lignes et/ou les colonnes doivent être dotées d’en-têtes. Cochez la case correspondante. La première colonne ou la première ligne sera mise en valeur. Pour vous déplacer dans un tableau, cliquez sur les cellules, ou servez-vous des touches de direction ou de la touche [˜]. Si vous appuyez sur la touche Tab dans la dernière cellule d’un tableau (en bas, à droite), le programme lui ajoute une ligne. Pour compléter un tableau avec du contenu et donc éditer une cellule, double-cliquez sur cette dernière ou cliquez sur le bouton ci-contre dans la barre d’outils. Le programme ouvre la boîte de dialogue Éditer une cellule. Tapez le texte voulu. Cette boîte de dialogue met à votre disposition diverses fonctions vous permettant de saisir, d’éditer et de mettre en forme le texte de la cellule. 161 Chapitre 4 Shop to date 5 pro Cliquez sur la coche verte ou sélectionnez la commande Appliquer les modifications dans le menu Cellule pour valider vos saisies et fermer la boîte de dialogue. REMARQUE : - Les mises en forme appliquées au texte de la cellule ne sont pas visibles dans l’éditeur de paragraphes, mais uniquement dans la boutique en ligne finale ou dans l’aperçu dans le navigateur. Vous pouvez aussi insérer une image dans une cellule, soit par glisser-déplacer depuis la bibliothèque de médias, soit en cliquant sur le bouton ci-contre, qui ouvre la boîte de dialogue Sélectionner une image. Pour modifier le nombre de lignes et/ou de colonnes d’un tableau existant, cliquez sur le bouton ci-contre pour ouvrir la boîte de dialogue Taille du tableau et en-têtes et saisissez les nouvelles valeurs. Pour ajouter une ligne à la fin du tableau, cliquez sur le bouton ci-contre ou appuyez sur la touche [˜] dans la dernière cellule. Des liens peuvent également être insérés dans les cellules qui contiennent un texte. Nous reviendrons sur ces points un peu plus loin dans le chapitre. 4.2.4 Paragraphe Énumération Ce type de paragraphe sert à créer des listes ou énumérations, dans lesquelles chaque nouveau paragraphe de texte ou chaque nouvelle ligne commence par une puce. À l’intérieur de ce type de paragraphe, les énumérations sont créées au moyen de la touche [Ä]. Les différentes parties du texte ou les lignes sont nettement séparées les unes des autres, ce qui favorise la lisibilité. 162 Notions fondamentales d’organisation du contenu Par conséquent, les énumérations sont plus particulièrement adaptées aux descriptions employant des phrases courtes, par exemple à la présentation de produits. Comme ce type de paragraphe, à l’instar des paragraphes Texte, peut aussi accueillir une illustration, il peut notamment être utilisé pour les descriptions qui comportent des images des éléments décrits en plus de leur énumération. Pour créer un paragraphe Énumération, cliquez sur le bouton Nouveau paragraphe. La première puce du paragraphe apparaît dans l’éditeur de paragraphes. Tapez votre texte et appuyez sur la touche [Ä] pour créer les puces. L’affichage simplifié du paragraphe Énumération dans l’Aperçu des paragraphes reprend le nombre de puces, le titre et l’illustration le cas échéant. Pour les paragraphes de ce type, la barre d’outils de l’éditeur de paragraphes propose les trois boutons habituels de mise en forme en gras et en italique des mots sélectionnés, ainsi qu’un bouton vous permettant de définir une autre couleur de caractères. Le menu contextuel de ce type de paragraphe comporte également les commandes Copier, Couper et Coller. Les cinq autres boutons de la barre d’outils de l’éditeur de paragraphes se rapportent à l’édition des liens que vous pouvez y insérer. Pour insérer une illustration dans un paragraphe Énumération, procédez comme expliqué à la section "Paragraphe Texte" : cliquez sur le bouton Choisir une illustration dans la boîte de dialogue Créer un nouveau paragraphe, faites glisser l’image voulue depuis la bibliothèque de médias ou utilisez la fenêtre de propriétés du paragraphe. 4.2.5 Paragraphe Accroche Les paragraphes Accroche vous permettent de créer des listes automatiques dont les entrées renvoient vers d’autres pages principales ou secondaires. Une fonction très utile des accroches est la possibilité de programmer l’affichage des différentes entrées qui les composent. Il est ainsi possible de mettre à jour automatiquement les heures d’entraînement d’un club ou les dates de prestations d’un orchestre par exemple. Pour plus d’informations sur les paragraphes Accroche et découvrir leurs fonctions et paramètres, reportez-vous au chapitre "Les pages secondaires et les accroches". 163 Chapitre 4 Shop to date 5 pro 4.2.6 Paragraphe Formulaire Ce type de paragraphe permet aux visiteurs de votre boutique en ligne de prendre contact avec vous. Selon les champs proposés dans le formulaire, vos visiteurs peuvent vous poser des questions ou vous envoyer un commentaire sur votre boutique. L’Aperçu des paragraphes affiche les paragraphes Formulaire avec le nombre de lignes défini. Pour les paragraphes Formulaire, la barre d’outils de l’éditeur de paragraphes met à votre disposition les boutons suivants : Crée un champ de formulaire à la fin du formulaire et ouvre la boîte de dialogue Éditer ce champ. Ouvre la boîte de dialogue Éditer ce champ, dans laquelle vous pouvez éditer le champ de formulaire sélectionné. Supprime le champ sélectionné sans message de confirmation. Déplace le champ sélectionné d’une position vers le haut. Déplace le champ sélectionné d’une position vers le bas. Affiche les détails du formulaire dans l’éditeur de paragraphes. Ouvre la boîte de dialogue Propriétés du formulaire. Quand vous activez l’option Formulaire et cliquez sur OK dans la boîte de dialogue Créer un nouveau paragraphe, Shop to date appelle l’Assistant Nouveau formulaire. 164 Notions fondamentales d’organisation du contenu Choisir un type de formulaire Choisissez d’abord le type de formulaire que vous voulez créer. Vous avez le choix entre trois possibilités : ■ Formulaire de feed-back (passerelle de messagerie interne) : si votre serveur Web prend en charge le langage PHP, vous pouvez faire appel à la passerelle de formulaires interne pour transférer les formulaires de feed-back. ■ Préférez la deuxième option, Formulaire vide pour d’autres scripts de serveur, si vous ne voulez pas passer par la passerelle de formulaires, parce que vous avez la possibilité de traiter vos propres formulaires sur votre serveur Web et donc d’utiliser d’autres scripts de serveur. ■ L’option Associer un formulaire créé avec mail to date 1 vous permet d’associer des formulaires d’abonnement ou de désinscription aux lettres d’information et autres messages de masse créés avec le programme Mail to date 1 de DATA BECKER (code article : 446 774). Mail to date est un programme professionnel de création et d’envoi de messages de masse (par exemple, messages publicitaires, lettres d’information), et de gestion des adresses des clients et des abonnés. L’association de ce type de formulaires présente l’avantage de permettre le transfert automatique des informations qu’ils contiennent à Mail to date. Les données relatives à vos clients sont ainsi automatiquement recueillies. Formulaire de feed-back Cliquez sur le bouton Suivant pour passer à l’étape suivante de l’Assistant Nouveau formulaire. Dans la première zone de saisie, entrez l’adresse électronique à laquelle le feed-back doit être envoyé. 165 Chapitre 4 Shop to date 5 pro À la zone Objet, vous pouvez également spécifier l’objet sous lequel le message doit être envoyé. Vous pourrez de cette manière classer vos e-mails, ce qui vous sera utile, par exemple, si vous utilisez plusieurs formulaires de feed-back. Vous avez par ailleurs la possibilité de créer ou sélectionner une page de feed-back qui sera affichée sur votre site après l’envoi du formulaire par un visiteur. Une page de feed-back peut par exemple contenir le message suivant : "Merci pour votre message. Nous vous répondrons dans les plus brefs délais.". Il est conseillé de définir comme page de feed-back une page secondaire qui n’apparaîtra pas dans les accroches ou ne sera pas intégrée à la séquence Suivant/Précédent. Cliquez sur le bouton Sélectionner/créer une page. Dans la boîte de dialogue suivante, vous pouvez sélectionner une page existante ou créer une page de feed-back au moyen du bouton prévu à cet effet. Le programme crée la page en tant que page secondaire de la page principale ou de la catégorie de produits en cours, avec un titre et un texte par défaut. Vous pouvez éditer les deux zones directement dans la boîte de dialogue ou dans la page secondaire elle-même ultérieurement. 166 Notions fondamentales d’organisation du contenu Validez la page de feed-back créée ou sélectionnée en cliquant sur OK. REMARQUE : - Cette page n’est pas affichée automatiquement dans les accroches et n’est pas intégrée à la séquence Suivant/Précédent. Elle s’affiche uniquement après l’envoi du formulaire. Afin que votre page de feed-back puisse être affichée, vous devez indiquer l’emplacement de votre boutique en ligne à la passerelle de formulaires via laquelle votre formulaire est envoyé. À cette fin, ouvrez la fenêtre de propriétés du site Web (Fichier/Propriétés du site Web), activez l’onglet Publication et tapez l’adresse Internet à laquelle votre site est accessible sur Internet dans la zone URL de la cible HTTP. Cliquez sur le bouton Précédent pour revenir à l’étape précédente de l’Assistant Nouveau formulaire et sur Terminer pour créer le paragraphe Formulaire. Dans l’éditeur de paragraphes, les paragraphes Formulaire contiennent déjà les principaux champs et se présentent comme sur l’image suivante. 167 Chapitre 4 Shop to date 5 pro Dans la colonne de gauche de l’éditeur de paragraphes, intitulée Libellé, figurent les intitulés des champs du formulaire dans lesquels vous devez effectuer vos saisies. Si cette colonne ne suffit pas pour décrire un champ, vous pouvez compléter les informations fournies à vos visiteurs à la colonne Description. Il n’est toutefois pas obligatoire de renseigner cette colonne. Les deux premières lignes du formulaire accueillent l’adresse e-mail et l’objet que vous avez définis au moment de la création du paragraphe. Pour éditer l’un de ces champs, double-cliquez dessus et entrez la nouvelle adresse e-mail ou le nouvel objet dans la boîte de dialogue qui s’affiche, puis validez par OK. Les champs suivants sont Nom, Prénom, E-mail et Message. Vous pouvez les conserver en l’état ou les personnaliser. Il est également possible d’ajouter de nouveaux champs. Ces deux opérations sont à effectuer dans la boîte de dialogue Éditer ce champ, sur laquelle nous reviendrons dans la suite de cette section. Formulaire vide Les formulaires vides, que vous créez avec la deuxième option de l’Assistant Nouveau formulaire, ne font pas appel à la passerelle de formulaires interne. Il est donc recommandé de choisir cette option uniquement si vous avez la possibilité de traiter vos propres formulaires sur votre serveur Web et d’utiliser d’autres scripts de serveur. La création et l’édition des champs des formulaires vides sont très similaires à celles des champs des formulaires de feed-back. Vous devez toutefois définir vous-même les propriétés 168 Notions fondamentales d’organisation du contenu d’envoi et de réception du formulaire dans la fenêtre de propriétés du formulaire. De plus, les champs ne sont pas créés automatiquement avec le paragraphe. Nous vous en disons plus les propriétés des formulaires vides dans les paragraphes suivants. Associer un formulaire créé avec Mail to date 1 Si vous utilisez Mail to date de DATA BECKER (code article : 446 774), activez la dernière option de l’Assistant Nouveau formulaire, Associer un formulaire créé avec Mail to date 1. Vous pouvez de cette manière intégrer à votre projet Shop to date un formulaire créé dans le programme Mail to date, mais aussi utiliser les formulaires d’abonnement ou de désinscription aux lettres d’information et autres messages de masse créés dans ce dernier. Pour associer un formulaire Mail to date 1, activez la dernière option, puis cliquez sur le bouton Terminer. Le programme ouvre la boîte de dialogue Ouvrir le formulaire. Sélectionnez le formulaire créé avec Mail to date au format W2F. Cliquez sur le bouton Ouvrir. Le formulaire est inséré sous la forme d’un paragraphe indépendant dans la page principale en cours dans Shop to date. Toutes les données de clients contenues dans le formulaire sont automatiquement enregistrées dans le programme Mail to date, où elles pourront être traitées. Éditer un champ de formulaire Les propriétés des champs de formulaire doivent être définies dans la boîte de dialogue Éditer ce champ, déjà mentionnée, qui sert à la fois à éditer un champ existant et à créer un nouveau champ. Cette fenêtre peut donc s’ouvrir de différentes manières. Pour ajouter un nouveau champ de formulaire, cliquez sur le bouton ci-contre dans la barre d’outils de l’éditeur de paragraphes ou double-cliquez sur la ligne (nouveau champ) dans l’éditeur de paragraphes. Dans ces deux cas, la boîte de dialogue qui s’affiche est vide. Pour éditer un champ, sélectionnez la ligne correspondante et cliquez sur le bouton ci-contre. Vous pouvez aussi double-cliquer sur la ligne voulue. Dans ce cas, la boîte de dialogue contient déjà des informations. 169 Chapitre 4 Shop to date 5 pro Renseignez les informations que vous voulez faire figurer dans le champ. Nous vous rappelons que la zone Libellé doit être renseignée, alors que la zone Description est facultative. Cliquez sur OK pour appliquer vos saisies dans l’éditeur de paragraphes. Cliquez sur le bouton Afficher les détails pour définir les paramètres avancés. Notez qu’il s’agit de fonctions destinées aux utilisateurs avancés concernant les variables serveur, etc.. Ces fonctions ne doivent donc être utilisées que par les utilisateurs expérimentés. Les différents types de champs La boîte de dialogue Éditer ce champ ne permet pas seulement de saisir le libellé et une description du champ. Vous pouvez y définir d’autres paramètres. Lorsque vous créez un nouveau champ, vous devez sélectionner le type de champ voulu dans la liste déroulante Type. Les types de champ proposés sont Titre, Zone de texte (une ligne), Zone de texte (plusieurs lignes), Case à cocher, Bouton d’option et Champ masqué. Le tableau suivant présente les différents types de champs de formulaire et leur fonction. 170 Notions fondamentales d’organisation du contenu Titre Crée un titre pour le formulaire.Les visiteurs de la boutique en ligne ne peuvent rien saisir dans les champs de ce type. Zone de texte (une ligne) Crée une zone de texte d’une seule ligne. Les visiteurs de la boutique en ligne peuvent y saisir un petit texte, tel que leur nom, leur adresse e-mail etc.. Ce champ est défini par défaut dans la liste. Zone de texte (plusieurs lignes) Crée une zone de texte de plusieurs lignes. Les visiteurs de la boutique en ligne peuvent saisir un texte plus long dans les champs de ce type. Case à cocher Crée une case à cocher activable. Si vous créez plusieurs cases à cocher, les visiteurs de votre boutique en ligne peuvent activer plusieurs cases à cocher simultanément (sélection ET). Exemple d’emploi : Merci de m’envoyer des informations sur les thèmes suivants : Musique Sport *Jardinage Bouton d’option Crée un bouton d’option activable. Si vous créez plusieurs boutons d’option, les visiteurs de votre boutique en ligne ne peuvent activer qu’un seul bouton d’option à la fois (sélection OU). Exemple d’emploi : Mes goûts musicaux : Classique Rock *Jazz Champ masqué Crée un champ que les visiteurs de votre boutique en ligne ne voient pas. Les champs de ce type servent surtout à des fins d’information interne, par exemple pour accueillir les propriétés d’envoi. La création d’un champ de ce type désactive les options suivantes. Seule la saisie des variables serveur et des valeurs de retour reste possible. Pour entrer ces dernières, cliquez sur le bouton Afficher les détails. Utilisez ces fonctions uniquement si vous êtes un utilisateur expérimenté. Cliquez sur une entrée pour la sélectionner. Sous les zones de saisie de la boîte de dialogue Éditer ce champ vous sont proposées deux cases à cocher. La première, Vérifier la validité de l’adresse e-mail, est disponible uniquement pour l’entrée Zone de texte (une ligne) de la première liste déroulante. 171 Chapitre 4 Shop to date 5 pro Si les visiteurs de votre boutique en ligne doivent saisir leur adresse e-mail dans ce champ, activez la case à cocher pour que Shop to date vérifie que la structure de l’entrée saisie correspond à celle d’une adresse électronique. Si vous activez l’option Champ à remplir obligatoirement, qui est disponible uniquement pour les zones de texte d’une ou plusieurs lignes, les visiteurs de votre boutique en ligne doivent renseigner ce champ. Si le champ n’est pas complété, le formulaire ne sera pas envoyé. Activez cette option pour les champs servant à recueillir des informations importantes. Pour les experts : Les détails Cliquez sur le bouton Afficher les détails. Cette rubrique accueille les zones Variable serveur et Valeur par défaut (pour les types de champ Titre, Zone de texte (une ligne) et Zone de texte (plusieurs lignes)) ou Valeur de retour (pour les types de champ Case à cocher, Bouton d’option et Champ masqué). Pour les cases à cocher et les boutons d’option, l’option Champ activé par défaut a pour effet que la case à cocher ou le bouton d’option est déjà activé dans le formulaire. Pour les spécialistes du HTML : ces fonctions utilisent la balise NAME ou VALUE. Si vous gérez votre propre script de formulaire sur votre serveur, les variables serveur vous permettent de définir l’identificateur transmis au serveur via GET ou POST. Cela dépend du fonctionnement du script. Pour afficher les données détaillées dans l’éditeur de paragraphes, cliquez sur le bouton ci-contre dans la barre d’outils. Désactivez-le pour n’afficher que les données par défaut. 172 Notions fondamentales d’organisation du contenu Grouper des boutons d’option Shop to date vous permet de créer des groupes de boutons d’option. Normalement, il n’est possible de n’activer qu’un seul bouton d’option à la fois, contrairement aux cases à cocher. Ils servent donc à effectuer une sélection parmi un choix de propositions, par exemple le sexe d’une personne. Mais comment faire pour permettre aux visiteurs de sélectionner plusieurs propositions dans un formulaire, par exemple le sexe, la nationalité et l’état civil ? Pour éviter que les visiteurs ne puissent activer qu’une seule option pour les trois thèmes, vous pouvez créer des groupes de boutons d’option. Dans ce cadre, les thèmes Sexe, Nationalité et État civil forment chacun un bloc autonome (groupe). À l’intérieur de chaque groupe, seule une proposition peut être sélectionnée. Cliquez pour ce faire sur le bouton Afficher les détails et saisissez la même variable serveur pour chacune des options d’un même groupe, mais une valeur de retour différente, pouvant correspondre au libellé. N’utilisez pas de caractères spéciaux ni d’espaces. Si vous voulez créer d’autres groupes de boutons d’option, attribuez-leur d’autres variables serveur. Propriétés du formulaire Vous devez définir ou éditer les propriétés des formulaires vides. Vous ne pouvez utiliser les formulaires vides que si vous avez la possibilité de traiter vos propres formulaires sur votre serveur Web et donc d’utiliser d’autres scripts de serveur. Ouvrez la fenêtre de propriétés du formulaire au moyen du bouton ci-contre ou du bouton Propriétés du formulaire de la boîte de dialogue Propriétés. Vous pouvez aussi cliquer sur le paragraphe Formulaire avec le bouton droit de la souris dans l’Aperçu des paragraphes et sélectionner la commande Propriétés du formulaire dans le menu contextuel. Lorsque vous ouvrez la fenêtre de propriétés d’un formulaire de feed-back, le programme affiche préalablement un message. REMARQUE : - Dans les paragraphes suivants, nous partons du principe que vous disposez d’un script de formulaire. Un script de formulaire est un petit programme installé sur votre serveur Web, qui réceptionne et traite les entrées d’un formulaire, par exemple les enregistre dans une base de données ou les envoie par e-mail. Votre prestataire de services Internet propose peut-être ce type de scripts. Certaines fournisseurs gratuits le font également. La fenêtre Propriétés du formulaire vous propose trois options dans sa partie inférieure. 173 Chapitre 4 Shop to date 5 pro Si vous activez l’option Désigner une autre cible pour la transmission des formulaires, vous pouvez définir les paramètres suivants : URL cible Définit la propriété ACTION du formulaire, c’est-à-dire l’adresse à laquelle les données du formulaire doivent être envoyées. Tapez cette dernière, y compris le préfixe de protocole (http:, https: ou mailto:). Méthode Définit la propriété METHOD du formulaire. Les valeurs autorisées sont POST et GET. Encodage Définit la propriété ENCTYPE du formulaire. Les valeurs possibles sont application/ x-www-form-urlencoded, text/plain et multipart/form-data. Le consortium W3 recommande la méthode GET quand le programme de traitement utilise les données uniquement comme paramètres de fonctionnement, alors que la méthode POST est conseillée pour les cas où le programme de traitement applique d’autres méthodes telles que l’enregistrement des données dans une base de données. Par ailleurs, la méthode POST est conçue pour les volumes de données plus importants que la méthode GET, pour lesquels les paramètres sont associés à l’URL. Les visiteurs du site peuvent aussi envoyer les formulaires par courrier électronique. Pour ce faire, faites précéder votre adresse électronique du préfixe mailto: dans la zone URL cible, par exemple mailto:[email protected]. Sélectionnez la méthode POST et le type d’encodage text/plain. Lorsqu’un visiteur du site cliquera sur le lien Envoyer, son client de messagerie ouvrira directement une fenêtre de message contenant déjà l’adresse électronique, l’objet et les données du formulaire. Il ne lui restera plus qu’à l’envoyer. 4.2.7 Paragraphe Élément HTML Shop to date vous permet d’insérer des codes HTML complets afin que vous puissiez reprendre dans votre site Web des informations provenant d’autres sites Web ou des éléments basés sur JavaScript. 174 Notions fondamentales d’organisation du contenu Shop to date vous permet d’insérer des codes HTML complets afin que vous puissiez reprendre dans votre site Web des informations provenant d’autres sites Web ou des éléments basés sur JavaScript. Comme pour les paragraphes Texte et Énumération, les paragraphes HTML peuvent accueillir une illustration. Dans la pratique, ce type de paragraphe vous permet, par exemple, de proposer un planificateur d’itinéraire dans votre boutique en ligne. Quand vous insérez des éléments HTML au moyen d’un code source, ils sont exécutés dans votre boutique en ligne. Pour les paragraphes Élément HTML, la barre d’outils de l’éditeur de paragraphes met à votre disposition les boutons suivants : Ouvre la boîte de dialogue Importer un fichier HTML, dans laquelle vous pouvez sélectionner le fichier que vous voulez insérer. Ouvre la boîte de dialogue Exporter un fichier HTML, dans laquelle vous pouvez définir le dossier d’enregistrement du fichier HTML que vous avez créé ou édité. Ouvre la boîte de dialogue Associer un élément externe qui vous permet d’afficher des scripts dans des frames. 175 Chapitre 4 Shop to date 5 pro Le type de paragraphe Élément HTML vous offre trois possibilités : ■ Saisir directement le texte HTML dans l’éditeur ■ Importer un fichier HTML existant ■ Associer un élément externe Saisir ou importer un code HTML Créez un paragraphe Élément HTML. Ce type de paragraphe autorisant l’insertion d’illustrations, vous pouvez cliquer sur le bouton Choisir une illustration et sélectionner l’image voulue dans la boîte de dialogue Sélectionner une image. La fenêtre de propriétés du paragraphe, que vous pouvez ouvrir à partir du menu contextuel de l’Aperçu des paragraphes, vous permet aussi d’insérer l’image après-coup. Vous pouvez également faire glisser l’image depuis la bibliothèque de médias vers le paragraphe HTML dans l’Aperçu des paragraphes. Cliquez sur OK pour afficher le paragraphe avec son illustration dans l’Aperçu des paragraphes. Au départ, la fenêtre de l’éditeur de paragraphes est vide. Pour intégrer un élément HTML dans le paragraphe, ouvrez la boîte de dialogue d’importation des fichiers HTML en cliquant sur le bouton ci-contre ou via la commande Fichier étranger/Importer. Shop to date autorise l’importation de fichiers HTML, de fichiers de script (*.html, *.htm, *.php) et de fichiers texte (*.txt). Choisissez le fichier voulu et cliquez sur Ouvrir. Le code source s’affiche dans l’éditeur de paragraphes. Pour éditer le fichier importé ou le code source saisi, servez-vous des commandes du menu contextuel : Sélectionner tout, Copier, Couper, Coller, Supprimer et Annuler. Si vous avez créé le code HTML vous-même ou que vous avez modifié un code importé, vous pouvez l’enregistrer dans un autre dossier de votre ordinateur afin d’en disposer dans d’autres projets de boutique en ligne. Cliquez pour cela sur le bouton ci-contre. Associer un élément externe Pour associer un élément externe, activez l’option Associer un élément externe de l’Assistant Nouvel élément HTML ou cliquez sur le bouton ci-contre dans la barre d’outils de l’éditeur de paragraphes. Le programme ouvre la boîte de dialogue Associer un élément externe. 176 Notions fondamentales d’organisation du contenu Entrez l’adresse URL (le site Web) à laquelle cet élément est disponible. Les boutons Vérifier l’URL et Afficher l’URL vous permettent de vérifier la validité de l’URL et de l’afficher dans le navigateur par défaut. Sous Hauteur, vous pouvez indiquer la hauteur de l’élément associé dans votre boutique en ligne. La valeur par défaut est 300 pixels. La largeur est définie automatiquement par le programme. Si vous voulez que les visiteurs de votre boutique en ligne puissent faire défiler l’élément, activez l’option Afficher des barres de défilement (option activée par défaut). Cliquez sur OK pour associer l’élément externe à votre boutique en ligne. 4.2.8 Paragraphe Clip média Les paragraphes Clip média vous permettent de proposer aux visiteurs de votre boutique en ligne des fichiers vidéo et Flash, qu’ils pourront regarder sur Internet. Vous pouvez en outre doter la vidéo ou le fichier Flash d’une illustration. Utilisez le type de paragraphe Clip média par exemple pour présenter des souvenirs de vacances, des extraits de jeu, votre famille ou votre association avec des images animées. REMARQUE : - Shop to date prend en charge les formats vidéo les plus courants. Quand vous insérez des vidéos à votre site, faites attention à la taille des fichiers et à la durée de chargement correspondante. Pour importer un fichier au format MPEG dans Shop to date, remplacez l’extension par MPG (par exemple dans l’Explorateur Windows). 177 Chapitre 4 Shop to date 5 pro Pour les paragraphes Clip Média, la barre d’outils de l’éditeur de paragraphes met à votre disposition les boutons suivants : Ouvre la fenêtre de propriétés du fichier vidéo ou Flash inséré dans le paragraphe. Ouvre la boîte de dialogue Sélectionner une vidéo, dans laquelle vous pouvez sélectionner et lire la vidéo que vous voulez insérer dans le paragraphe. Lit la vidéo. Pour créer un paragraphe Clip média, activez l’option Clip média dans l’Assistant Nouveau paragraphe et affectez-lui une illustration le cas échéant. Cliquez sur OK. Le programme ouvre la boîte de dialogue Sélectionner une vidéo, dans laquelle vous pouvez sélectionner le fichier de média voulu (pas uniquement un fichier vidéo). Les fichiers affichés dans la boîte de dialogue sont ceux que vous avez ajoutés à la bibliothèque de médias sous Fichiers étrangers. Sélectionnez le fichier vidéo ou Flash que vous voulez insérer dans le paragraphe. Cliquez sur Lire la vidéo pour lancer la vidéo. Si vous activez (sélectionner la vidéo plus tard), Shop to date crée un paragraphe vide. Validez par OK. 178 Notions fondamentales d’organisation du contenu REMARQUE : - Pour lire la vidéo, il faut que le lecteur requis (par exemple, le lecteur QuickTime, RealPlayer ou le Lecteur Windows Media) soit installé sur votre système. Pour insérer une vidéo ou un fichier Flash dans un paragraphe, vous devez préalablement l’ajouter à la zone Fichiers étrangers de la bibliothèque de médias. Si la bibliothèque de médias n’en contient pas encore, vous pouvez ajouter un fichier en cliquant sur le bouton Importer une vidéo. Une fois le fichier choisi, l’affichage dans l’éditeur de paragraphes est modifié. Les propriétés du fichier vidéo sont affichées sous Titre, Fichier et Format. L’option Taille vous permet de définir la taille de la fenêtre de lecture. Cliquez sur le bouton ci-contre pour lire la vidéo. Un programme externe de lecture des fichiers médias démarre (généralement le Lecteur Windows Media ou RealPlayer) et lit la vidéo. Pour insérer une vidéo ou un fichier Flash dans le paragraphe après-coup ou remplacer le fichier par un autre, activez la zone Fichiers étrangers de la bibliothèque de médias. Le programme affiche tous les fichiers étrangers disponibles, dont les vidéos et les fichiers Flash, que vous avez chargés dans la bibliothèque de médias. Faites glisser le fichier que vous voulez insérer vers l’éditeur de paragraphes en maintenant le bouton de la souris enfoncé. Formats vidéo pris en charge Shop to date prend en charge les formats vidéo suivants : ■ Windows Media : couvre tous les formats vidéo qui peuvent être lus dans le Lecteur Windows Media, fourni avec toutes les dernières versions de Windows et de Microsoft Internet Explorer. Les fichiers Windows Media portent l’extension .asf, .wma, .wmv, .wm ou .mpg. 179 Chapitre 4 Shop to date 5 pro ■ QuickTime : format vidéo destiné principalement aux ordinateurs Apple. La lecture des vidéos nécessite l’installation du plug-in QuickTime. Les fichiers QuickTime portent l’extension .mov ou .qt. ■ RealMedia : format de RealPlayer. La lecture des vidéos nécessite l’installation de RealPlayer. Les fichiers RealMedia portent l’extension .rm ou .ram. ■ Flash : développé par Macromedia, Flash est un format très compact permettant la lecture des animations Web interactives au format vectoriel. La lecture des vidéos nécessite l’installation du plug-in Flash. Les fichiers Flash portent l’extension .swf. REMARQUE : - Procédez comme suit pour insérer une vidéo dans un autre format ou lire les vidéos dans une fenêtre de lecteur externe : créez un paragraphe Texte, Énumération ou Tableau. Insérez un lien vers le fichier vidéo en faisant glisser ce dernier de la bibliothèque de fichiers étrangers vers le paragraphe ou en cliquant sur le bouton Lien dans la bibliothèque de fichiers étrangers. Quand un visiteur cliquera sur ce lien, le lecteur approprié démarrera automatiquement (s’il est installé sur son ordinateur) et lira la vidéo. Vous trouverez de plus amples informations sur les formats vidéo et les lecteurs aux adresses Internet suivantes : Windows Media www.windowsmedia.com RealMedia www.real.com QuickTime www.apple.com/quicktime Flash www.macromedia.com/software/flashplayer/ 4.2.9 Type de paragraphe Plug-in Le type de paragraphe Plug-in vous permet de tirer le maximum de votre site web. Les plug-in ajoutent à votre site des fonctionnalités supplémentaires, parfois interactives. Plug-in Agenda Le plug-in Agenda vous permet d’établir une liste de rendez-vous pour les jours, les semaines et les mois à venir. Ces rendez-vous peuvent être uniques ou récurrents. Pour que votre agenda reste à jour en permanence, les rendez-vous expirés sont automatiquement supprimés de la liste. 180 Notions fondamentales d’organisation du contenu REMARQUE : - ce plug-in n’impose aucune exigence particulière à votre navigateur Internet mais exige un serveur web capable d’exécuter des scripts PHP. Pour créer un nouveau paragraphe de type Plug-in Agenda : 1. Cliquez sur le bouton Nouveau paragraphe pour ajouter un paragraphe à votre page principale ou secondaire. 2. Dans l’Assistant Nouveau paragraphe, sélectionnez le type de paragraphe Plug-in puis cliquez sur OK. Dans la fenêtre Sélectionner un plug-in, vous voyez apparaître la liste de tous les plug-ins disponibles. 3. Sélectionnez le plug-in Agenda. 4. Cliquez ensuite sur OK pour créer le nouveau paragraphe de type Plug-in. Pour configurer le plug-in Agenda : 1. Cliquez sur le lien ici dans la rubrique Configurer ce plug-in de la fenêtre de droite, ou cliquez sur le bouton Configurer le plug-in dans la barre d’outils horizontale. Vous ouvrez ainsi la boîte de dialogue Agenda dans laquelle vous pouvez définir les paramètres de configuration du plug-in. 2. Un clic sur le bouton Nouveau rendez-vous ouvre une seconde boîte de dialogue dans laquelle vous devez saisir les détails du rendez-vous à créer. Dans la liste déroulante Date, utilisez le calendrier pour préciser la date de ce rendez-vous. Cliquez ensuite sur OK pour valider le rendez-vous et l’ajouter à votre liste. Répétez l’opération pour tous les rendez-vous à inscrire dans votre agenda. 3. Sous la liste des rendez-vous, précisez ensuite à quel moment un rendez-vous à venir doit être annoncé sur votre site web (nombre de jours avant son échéance) et à quel moment il ne doit plus apparaître sur le site (nombre de jours après son échéance). 4. Si vous souhaitez que les rendez-vous affichés sur votre site web soient précédés de leur date, cochez l’option Afficher la date devant l’événement. 5. Par défaut, les liens que vous associez à vos rendez-vous portent la mention Plus.... Pour remplacer ce libellé, saisissez un texte personnel dans le champ Libellé des liens. Plusieurs boutons sont à votre disposition sous la liste des rendez-vous : Nouveau rendez-vous : permet de créer un nouveau rendez-vous (unique). Nouvelle série de rendez-vous : permet de créer une nouvelle série de rendez-vous (récurrents). 181 Chapitre 4 Shop to date 5 pro Supprimer ce rendez-vous : permet de supprimer le rendez-vous actuellement sélectionné dans la liste. Modifier ce rendez-vous : permet de modifier les détails du rendez-vous sélectionné. Insérer un lien : permet d’associer un lien au rendez-vous sélectionné. Supprimer ce lien : permet de supprimer le lien associé au rendez-vous sélectionné. Supprimer tous les rendez-vous expirés : permet de retirer de la liste tous les rendez-vous qui, d’après les paramètres actuels, ont expiré. Créer une série de rendez-vous Un clic sur le bouton Nouvelle série de rendez-vous ouvre une boîte de dialogue dans laquelle vous devez saisir les informations suivantes : Evénement associé à cette série de rendez-vous : dans ce champ, décrivez en détails la nature de l’événement associé à cette série de rendez-vous (par ex. réunion des membres du bureau). Date du premier rendez-vous : cliquez sur la flèche pour afficher le calendrier et fixer la date du premier rendez-vous de la série. Rendez-vous quotidien : activez cette option si le rendez-vous doit se répéter tous les jours. Rendez-vous tous les xx jours : activez cette option si le rendez-vous doit se répéter selon un intervalle compris entre 2 et 100 jours. Rendez-vous hebdomadaire : activez cette option si le rendez-vous doit se répéter toutes les semaines. Rendez-vous toutes les xx semaines : activez cette option si le rendez-vous doit se répéter selon un intervalle compris entre 2 et 100 semaines. Rendez-vous mensuel : activez cette option si le rendez-vous doit se répéter tous les mois. Rendez-vous tous les xx mois : activez cette option si le rendez-vous doit se répéter selon un intervalle compris entre 2 et 100 mois. Fin de la série de rendez-vous : cliquez sur la flèche pour afficher le calendrier et fixer la date du dernier rendez-vous de la série. Nombre fixe de rendez-vous : si le rendez-vous doit se répéter un nombre de fois établi à l’avance (p. ex. 10), sélectionnez la valeur correspondante dans la liste déroulante. Vous pouvez combiner cette option avec les options précédentes. 182 Notions fondamentales d’organisation du contenu Pour valider vos paramètres et quitter la fenêtre de configuration du plug-in, cliquez sur le bouton OK. Plug-in Album photos (intégré) Le plug-in Album photos (intégré) vous permet d’afficher des photos sur votre site web en les intégrant directement dans la page actuelle. A côté de l’image principale affichée en grand format, vous pouvez ajouter un nombre déterminé d’images miniatures. Lorsque le visiteur clique sur l’une de ces miniatures, l’image correspondante s’affiche en grand format à l’intérieur de l’album. REMARQUE : - ce plug-in n’impose aucune contrainte particulière au serveur web que vous exploitez. Il requiert toutefois un navigateur Internet capable d’exécuter JavaScript. Pour créer un nouveau paragraphe de type Plug-in Album photos (intégré) : 1. Cliquez sur le bouton Nouveau paragraphe pour ajouter un paragraphe à votre page principale ou secondaire. 2. Dans l’Assistant Nouveau paragraphe, sélectionnez le type de paragraphe Plug-in puis cliquez sur OK. Dans la fenêtre Sélectionner un plug-in, vous voyez apparaître la liste de tous les plug-ins disponibles. 3. Sélectionnez le plug-in Album photos (intégré). 4. Cliquez ensuite sur OK pour créer le nouveau paragraphe de type Plug-in. Pour configurer le plug-in Album photos (intégré) : 1. Cliquez sur le lien ici dans la rubrique Configurer ce plug-in de la fenêtre de droite, ou cliquez sur le bouton Configurer le plug-in dans la barre d’outils horizontale. Vous ouvrez ainsi la boîte de dialogue Album photos (intégré) dans laquelle vous pouvez définir les paramètres de configuration du plug-in. Sélectionner des images 2. Dans la partie droite de la boîte de dialogue, la rubrique Sélection des images vous invite à sélectionner une à une les différentes images qui composeront votre album photos. Cliquez sur l’un des emplacements de l’album, puis sélectionnez l’une des images présentes dans la bibliothèque de web to date ou cliquez sur le bouton Importer une image. Cliquez ensuite sur le bouton Ajouter dans l’album ou double-cliquez sur l’image souhaitée pour qu’elle prenne sa place au sein de l’album. Vous obtenez le même résultat en pressant la touche [Inser] de votre clavier. Pour supprimer l’image actuellement sélectionnée dans l’album, pressez la touche [Suppr]. 183 Chapitre 4 Shop to date 5 pro Sous la fenêtre de l’album, trois onglets vous invitent à personnaliser l’album en cours de création : Présentation, Images et Légende / navigation. 3. L’onglet Présentation vous aide à personnaliser l’apparence de votre album photos. Commencez par déterminer l’emplacement des miniatures autour de l’image principale : miniatures à gauche, miniatures en haut, miniatures à droite, miniatures en bas, miniatures à gauche et à droite, miniatures en haut et en bas 4. A la ligne suivante, précisez si l’espacement entre les images doit être petit, moyen ou grand. 5. Avec la réglette, déterminez enfin le nombre de miniatures, c’est-à-dire le nombre de photos à intégrer dans votre album. Toutes les modifications que vous apportez sont immédiatement prises en compte dans la fenêtre d’affichage Album, ce qui vous permet de les tester et éventuellement de les corriger. 6. L’onglet Images vous aide à paramétrer les images incluses dans votre album. Dans la liste déroulante Format des images, sélectionnez un format prédéfini pour l’affichage de vos photos. Pour un formatage plus précis, chargez d’abord vos images dans l’éditeur d’images de web to date et choisissez l’un des formats prédéfinis. Si vous souhaitez éviter cette étape d’ajustement manuel, cochez l’option Optimiser automatiquement le format des images : web to date se charge alors d’ajuster lui-même vos images. 7. Cochez ensuite l’option Ajouter une bordure si vous souhaitez présenter chaque image à l’intérieur d’une bordure dont la couleur peut être librement définie (clic sur le bouton à trois points). 8. L’onglet Légende / navigation vous offre la possibilité d’ajouter une légende à votre album photos. Il vous permet également d’ajouter des liens de navigation grâce auxquels les visiteurs pourront parcourir vos images vers l’avant ou vers l’arrière. Le texte de ces liens peut être saisi librement. 9. Pour valider vos choix avant de quitter la fenêtre de configuration du plug-in, cliquez sur le bouton OK. Pour tester l’album photos que vous venez de configurer, créez le site web puis affichez-le dans votre navigateur Internet. Plug-in Album photos (pop-up) Vous souhaitez présenter à vos visiteurs une sélection de photos sans pour autant surcharger votre site web ni augmenter le temps de chargement de la page d’accès ? Rien de plus simple : le plug-in Album photos (pop-up) est un outil de présentation professionnelle, parfaitement adapté à la diffusion de photos sur le Web. Il dépose sur votre page web un simple lien pointant vers une fenêtre pop-up séparée contenant l’intégralité de votre album photos. Dans cette fenêtre, un simple clic suffit pour agrandir les photos miniatures ou pour feuilleter les différentes pages de l’album. 184 Notions fondamentales d’organisation du contenu REMARQUE : - ce plug-in n’impose aucune exigence particulière au serveur web utilisé, mais requiert un navigateur Internet capable d’exécuter JavaScript. Pour créer un nouveau paragraphe de type Plug-in Album photos (pop-up) : 1. Cliquez sur le bouton Nouveau paragraphe pour ajouter un paragraphe à votre page principale ou secondaire. 2. Dans l’Assistant Nouveau paragraphe, sélectionnez le type de paragraphe Plug-in puis cliquez sur OK. Dans la fenêtre Sélectionner un plug-in, vous voyez apparaître la liste de tous les plug-ins disponibles. 3. Sélectionnez le plug-in Album photos (pop-up). 4. Cliquez ensuite sur OK pour créer le nouveau paragraphe de type Plug-in. Pour configurer le plug-in Album photos (pop-up) : Cliquez sur le lien ici dans la rubrique Configurer ce plug-in de la fenêtre de droite, ou cliquez sur le bouton Configurer le plug-in dans la barre d’outils horizontale. Vous ouvrez ainsi la boîte de dialogue Album photos (pop-up) dans laquelle vous pouvez définir les paramètres de configuration du plug-in. Sélectionner des images Dans la partie droite de la boîte de dialogue, la rubrique Sélection des images vous invite à sélectionner une à une les différentes images qui composeront votre album photos. Cliquez sur l’un des emplacements de l’album, puis sélectionnez l’une des images présentes dans la bibliothèque de web to date ou cliquez sur le bouton Importer une image. Cliquez ensuite sur le bouton Ajouter dans l’album ou double-cliquez sur l’image souhaitée pour qu’elle prenne sa place au sein de l’album. Vous obtenez le même résultat en pressant la touche [Inser] de votre clavier. Pour supprimer l’image actuellement sélectionnée dans l’album, pressez la touche [Suppr]. Sous la fenêtre de l’album, six onglets vous invitent à personnaliser l’album en cours de création : Format, Images, Description, Design, Langage et Options. L’onglet Format : Cet onglet vous permet de définir le format de votre album photos. Commencez par indiquer le nombre de lignes, de colonnes et de pages à créer (en fonction du nombre de photos à présenter). Précisez ensuite si l’espacement entre les images doit être petit, moyen ou grand. 185 Chapitre 4 Shop to date 5 pro Par défaut, la taille de la fenêtre pop-up est fixée à 800 pixels pour la largeur et à 600 pixels pour la hauteur. Les deux listes déroulantes vous permettent de définir une taille personnalisée. L’onglet Images : L’onglet Images vous aide à paramétrer les images incluses dans votre album. Dans la liste déroulante Format des images, sélectionnez un format prédéfini pour l’affichage de vos photos. Pour un formatage plus précis, chargez d’abord vos images dans l’éditeur d’images de web to date et choisissez l’un des formats prédéfinis. Si vous souhaitez éviter cette étape d’ajustement manuel, cochez l’option Optimiser automatiquement le format des images : web to date se charge alors d’ajuster lui-même vos images. Cochez ensuite l’option Avec bordure si vous souhaitez présenter chaque image à l’intérieur d’une bordure dont la couleur et l’épaisseur peuvent être librement définis. L’onglet Description : Cet onglet vous invite à saisir - pour l’image actuellement sélectionnée - un titre et une description qui apparaîtront sur l’écran lorsque l’image sera présentée en grand format. L’onglet Design : Cet onglet vous aide à personnaliser l’apparence de votre album photos. Commencez par saisir le titre de votre album, puis cliquez sur le bouton A pour choisir la police de caractères associée à ce titre. A la ligne suivante, cliquez sur le bouton Appliquer pour que la photo affichée dans la fenêtre d’aperçu (à droite) devienne l’image d’arrière-plan de votre album photos. Pour supprimer ensuite cette image d’arrière-plan, cliquez sur le bouton Supprimer. Pour que l’arrière-plan ne soit pas une image mais une simple couleur, cliquez sur le bouton du champ Couleur d’arrière-plan et choisissez le coloris souhaité. REMARQUE : - en fonction de l’image ou de la couleur choisie pour l’arrière-plan de l’album photos, il peut être utile de modifier la couleur d’affichage des titres et des descriptions (afin de les rendre plus lisibles). Pour cela, il suffit de cliquer sur les boutons des champs Description et Titre et de sélectionner de nouveaux coloris. 186 Notions fondamentales d’organisation du contenu L’onglet Langage : Cet onglet vous permet de personnaliser les différents éléments de texte qui jalonnent votre album photos (un fois publié sur Internet). Ces éléments peuvent être modifiés librement, notamment en fonction de la langue de diffusion de votre site web. Pour retrouver l’élément de texte initial, cliquez simplement sur le bouton Restaurer le texte par défaut. L’onglet Options : Si vous souhaitez limiter l’accès à votre album photos, définissez le mot de passe que vos visiteurs seront invités à saisir avant de pouvoir parcourir vos photos. A la ligne Sur les pages, indiquez si les pages individuelles de votre album photos doivent proposer des liens de navigation (Photo précédente/Photo suivante) et afficher les légendes des photos. Si vous cochez l’option Images XXL, les visiteurs pourront afficher chaque photo au format XXL dans une nouvelle fenêtre. Et ce n’est pas tout : web to date vous offre également la possibilité d’appliquer un modèle de design à votre album photos. Pour valider vos choix avant de quitter la fenêtre de configuration du plug-in, cliquez sur le bouton OK. Pour tester l’album photos que vous venez de configurer, créez votre site web puis affichez-le dans votre navigateur Internet. Plug-in Album Animation Ce plug-in permet de positionner des objets graphiques animés sur votre site web. Il est conçu pour donner un peu de "peps" à votre site web à l’occasion d’événements spéciaux que vous pouvez planifier librement. Pour configurer ce plug-in, vous pouvez non seulement faire votre choix parmi une sélection d’objets et de musiques classés dans les rubriques Printemps, Saint Sylvestre, Noël et Football, mais aussi importer vos propres fichiers graphiques et audio (midi). Vous avez également la possibilité de créer un lien entre l’objet sélectionné pour l’animation et la cible de votre choix, par exemple une offre spéciale ou un fichier externe. 187 Chapitre 4 Shop to date 5 pro REMARQUE : - ce plug-in n’impose aucune contrainte particulière au serveur web que vous exploitez. Il requiert simplement un navigateur Internet capable d’exécuter JavaScript. Pour créer un nouveau paragraphe de type Plug-in Animation : 1. Cliquez sur le bouton Nouveau paragraphe pour ajouter un paragraphe à votre page principale ou secondaire. 2. Dans l’Assistant Nouveau paragraphe, sélectionnez le type de paragraphe Plug-in puis cliquez sur OK. Dans la fenêtre Sélectionner un plug-in, vous voyez apparaître la liste de tous les plug-ins disponibles. 3. Sélectionnez le plug-in Animation. 4. Cliquez ensuite sur OK pour créer le nouveau paragraphe de type Plug-in. Pour configurer le plug-in Animation : Cliquez sur le lien ici dans la rubrique Configurer ce plug-in de la fenêtre de droite, ou cliquez sur le bouton Configurer le plug-in dans la barre d’outils horizontale. Vous ouvrez ainsi la boîte de dialogue Animation dans laquelle vous pouvez définir les paramètres de configuration du plug-in. Sélectionner un objet graphique Dans la partie supérieure de la boîte de dialogue, commencez par ouvrir la liste déroulante Objet afin de sélectionner l’objet à animer sur votre site web. Pour ouvrir l’un des objets fournis avec le plug-in, sélectionnez la rubrique Printemps, Saint Sylvestre, Noël ou Football, puis sélectionnez l’objet souhaité (qui s’affiche dans la fenêtre d’aperçu). Pour utiliser un autre objet, sélectionnez la rubrique (personnalisé) dans la liste déroulante. La fenêtre inférieure vous invite alors à importer un fichier graphique au format JPEG ou GIF. Cliquez sur cette invitation pour ouvrir la boîte de dialogue Importer un objet, puis localisez l’objet souhaité sur votre disque dur ou sur un support de données. Pour cela, sélectionnez d’abord le dossier puis le fichier, et cliquez sur le bouton Ouvrir. REMARQUE : - vous ne pouvez importer que des fichiers portant l’extension *.jpg ou *.gif. 188 Notions fondamentales d’organisation du contenu Si l’option Exécuter l’animation est cochée, l’objet actuellement affiché dans la fenêtre d’aperçu sera mis en mouvement sur votre page. Dans le cas contraire, aucun objet ne sera affiché et seule sera exécutée la musique de fond que vous aurez éventuellement sélectionnée. Sélectionner une musique de fond Dans la partie droite de la boîte de configuration, vous pouvez sélectionner la musique qui s’exécutera automatiquement lorsqu’un visiteur accédera à la page web sur laquelle vous aurez inséré le plug-in Animation. Pour choisir l’une des musiques fournies avec le plug-in, sélectionnez la rubrique Printemps, Saint Sylvestre, Noël ou Football, puis sélectionnez la musique souhaitée dans la liste proposée. Le bouton en forme de flèche (présent sous la liste) vous permet d’entendre la musique choisie. Pour utiliser une autre musique, sélectionnez la rubrique (personnalisé) dans la liste déroulante. La fenêtre inférieure vous invite alors à importer un autre fichier audio au format MIDI. Cliquez sur cette invitation pour ouvrir la boîte de dialogue Importer une musique, puis localisez la musique souhaitée sur votre disque dur ou sur un support de données. Pour cela, sélectionnez d’abord le dossier puis le fichier, et cliquez sur le bouton Ouvrir. REMARQUE : - vous ne pouvez importer que des fichiers portant l’extension *.mid. Si l’option Lire la musique est cochée, la musique actuellement sélectionnée sera lue automatiquement lorsqu’un visiteur accédera à la page web sur laquelle vous aurez inséré le plug-in. Si l’option n’est pas cochée, aucune musique ne sera lue et seul sera affiché l’objet sélectionné pour l’animation. Insérer un lien Sous la fenêtre d’aperçu, le bouton Insérer un lien vous permet de créer un lien à partir de votre animation. Lorsque le visiteur clique sur l’animation, il est automatiquement redirigé vers un site web (interne ou externe), une image ou un fichier étranger. Un clic sur le bouton Insérer un lien ouvre une boîte de dialogue du programme principal, dans laquelle vous pouvez définir la cible de la redirection. Pour plus d’informations sur cette boîte de dialogue, consultez l’aide du programme principal. 189 Chapitre 4 Shop to date 5 pro Pour supprimer un lien préalablement créé, cliquez simplement sur le bouton Supprimer ce lien. Activer le planificateur Le planificateur vous permet de programmer dans le temps l’apparition de votre animation. Pour que l’animation apparaisse à une date précise (par ex. le 24 décembre), cochez la première case de la ligne Affichage, puis cliquez sur la flèche pour sélectionner la date souhaitée. Pour que l’animation apparaisse sur une période donnée, cochez également la deuxième case et indiquez le dernier jour d’affichage. Pour désactiver le planificateur, décochez simplement les deux cases en cliquant dedans. Pour valider vos sélections avant de quitter la boîte de dialogue, cliquez sur le bouton OK. Pour quitter la boîte de dialogue sans valider vos sélections, cliquez sur le bouton Annuler. Vous pouvez maintenant tester l’effet du plug-in sur votre site web en affichant la page concernée dans un navigateur Internet (bouton Aperçu dans le navigateur). Plug-in Arrière-plan Ce plug-in permet aux visiteurs de votre site web de télécharger gratuitement les images que vous proposez en tant qu’éléments d’arrière-plan et de les utiliser pour décorer le Bureau de leur PC. REMARQUE : - ce plug-in n’impose aucune contrainte particulière au navigateur Internet ni au serveur web. Pour créer un nouveau paragraphe de type Plug-in Arrière-plan : 1. Cliquez sur le bouton Nouveau paragraphe pour ajouter un paragraphe à votre page principale ou secondaire. 2. Dans l’Assistant Nouveau paragraphe, sélectionnez le type de paragraphe Plug-in puis cliquez sur OK. Dans la fenêtre Sélectionner un plug-in, vous voyez apparaître la liste de tous les plug-ins disponibles. 3. Sélectionnez le plug-in Arrière-plan. 4. Cliquez ensuite sur OK pour créer le nouveau paragraphe de type Plug-in. 190 Notions fondamentales d’organisation du contenu Pour configurer le plug-in Arrière-plan : Cliquez sur le lien ici dans la rubrique Configurer ce plug-in de la fenêtre de droite, ou cliquez sur le bouton Configurer le plug-in dans la barre d’outils horizontale. Vous ouvrez ainsi la boîte de dialogue Arrière-plan dans laquelle vous pouvez définir les paramètres de configuration du plug-in. Sélectionner une image Pour sélectionner une image, cliquez sur le bouton Charger une image, désignez le fichier JPEG de votre choix, puis cliquez sur le bouton Ouvrir. L’image sélectionnée est alors importée vers le plug-in et affichée dans la fenêtre d’aperçu. Cliquez sur le bouton Suivant pour passer à l’étape suivante. REMARQUE : - la résolution de l’image doit être au moins égale à la plus haute résolution d’écran proposée pour le téléchargement. Dans le cas contraire, l’image pourra servir d’arrière-plan mais avec une perte évidente de qualité. Sélectionner un format d’écran La deuxième étape vous permet de préciser pour quel format d’écran votre image doit être optimisée : ■ 4:3 pour écrans CRT et LCD ou ■ 16:10 / 16:9 pour écrans larges LCD Cochez l’option souhaitée. Si l’image et le type d’écran présentent des formats différents, un message vous en informe. Pour optimiser l’image en fonction du format choisi, cliquez sur le bouton Ajuster l’image. Dans la fenêtre Ajuster l’image, l’image d’origine est affichée à l’intérieur d’un cadre correspondant au format choisi. Vous pouvez déplacer ce cadre sur l’image pour sélectionner précisément la zone graphique à conserver. Cliquez ensuite sur le bouton OK pour appliquer cet ajustement. Si vous répondez positivement à la demande de confirmation, l’image ajustée est importée dans le plug-in et affichée dans la fenêtre d’aperçu. Cliquez sur le bouton Suivant pour passer à l’étape suivante. 191 Chapitre 4 Shop to date 5 pro Sélectionner une ou plusieurs résolutions Cette étape vous permet de préciser pour quelle(s) résolution(s) votre image doit être optimisée : ■ 800 x 600 ■ 1024 x 768 ■ 1280 x 1024 ■ 1600 x 1200 REMARQUE : - les résolutions signalées par un triangle jaune peuvent être proposées mais elles provoqueront une perte de qualité (en raison de la taille de l’image d’origine). Pour proposer des arrière-plans compatibles avec toutes les résolutions d’écran (sans perte de qualité), sélectionnez une image dont la taille correspond au minimum à la résolution d’écran la plus élevée (1600 x 1200). Cochez la ou les résolutions souhaitées. Cliquez sur le bouton Suivant pour passer à l’étape suivante. Autres détails Dans la zone Autres détails, vous pouvez saisir un message qui s’affichera à côté de la représentation miniature de votre image d’arrière-plan. Pour que ce message s’affiche, vous devez cocher la case Afficher le message. Lorsque la case Afficher la taille de l’image en kilo-octets est cochée, la taille de l’image apparaît sur votre page web à côté de chaque résolution proposée. Un clic sur le bouton Terminer permet de valider vos choix et de fermer la fenêtre de configuration du plug-in. Tester le plug-in Une fois le plug-in configuré, vous pouvez tester son efficacité en affichant la page web concernée dans votre navigateur Internet (bouton Aperçu dans le navigateur). Pour télécharger l’arrière-plan proposé, choisissez la résolution désirée en cliquant sur le lien correspondant. Attendez ensuite le chargement complet de l’image dans une nouvelle fenêtre du navigateur. Cliquez sur l’image avec le bouton droit de votre souris, puis choisissez la commande Etablir en tant qu’élément d’arrière-plan. L’image devient alors l’arrière-plan de votre Bureau. 192 Notions fondamentales d’organisation du contenu Plug-in Astuce du jour Que vous souhaitiez annoncer le plat du jour de votre restaurant ou publier des conseils de bricolage, le plug-in Astuce du jour est l’outil idéal pour proposer aux visiteurs de votre site web un bloc de texte personnalisé dont le contenu change tous les jours, toutes les heures ou à chaque appel de la page web. REMARQUE : - ce plug-in n’impose aucune contrainte particulière à votre navigateur Internet mais requiert un serveur web pouvant exécuter des scripts PHP. Pour créer un nouveau paragraphe de type Plug-in Astuce du jour : 1. Cliquez sur le bouton Nouveau paragraphe pour ajouter un paragraphe à votre page principale ou secondaire. 2. Dans l’Assistant Nouveau paragraphe, sélectionnez le type de paragraphe Plug-in puis cliquez sur OK. Dans la fenêtre Sélectionner un plug-in, vous voyez apparaître la liste de tous les plug-ins disponibles. 3. Sélectionnez le plug-in Astuce du jour. 4. Cliquez ensuite sur OK pour créer le nouveau paragraphe de type Plug-in. Pour configurer le plug-in Astuce du jour : 1. Cliquez sur le lien ici dans la rubrique Configurer ce plug-in de la fenêtre de droite, ou cliquez sur le bouton Configurer le plug-in dans la barre d’outils horizontale. Vous ouvrez ainsi la boîte de dialogue Astuce du jour dans laquelle vous pouvez définir les paramètres de configuration du plug-in. 2. La zone Liste des astuces vous permet de regrouper toutes les astuces qui apparaîtront en alternance sur votre page web. Pour remplir cette liste, vous disposez des boutons suivants : ■ Nouvelle astuce : crée une nouvelle astuce. ■ Supprimer cette astuce : supprime l’astuce sélectionnée. ■ Modifier cette astuce : permet de modifier l’astuce sélectionnée. ■ Insérer un lien : associe un lien hypertexte à l’astuce sélectionnée. ■ Supprimer ce lien : supprime le lien associé à l’astuce sélectionnée. ■ Déplacer vers le haut : déplace l’astuce sélectionnée vers le rang supérieur. ■ Déplacer vers le bas : déplace l’astuce sélectionnée vers le rang inférieur. 3. Un clic sur le bouton Nouvelle astuce ouvre une boîte de dialogue dans laquelle vous pouvez saisir librement le texte de votre astuce. Si vous souhaitez coller directement un texte provenant d’un autre programme, copiez ce texte dans le 193 Chapitre 4 Shop to date 5 pro 4. 5. 6. 7. Presse-papiers de Windows, puis cliquez sur le bouton Coller depuis le Presse-papiers dans la fenêtre web to date. Cliquez ensuite sur OK pour ajouter cette nouvelle astuce à votre liste. Répétez l’opération autant de fois que nécessaire pour créer une liste suffisamment étoffée. Pour déterminer l’ordre d’apparition des astuces les unes par rapport aux autres, utilisez les boutons fléchés Déplacer vers le haut et Déplacer vers le bas pour classer les différentes astuces à l’intérieur de la liste. Déterminez ensuite à quel rythme les astuces doivent se succéder : Alterner tous les jours, Alterner toutes les heures, Alterner à chaque appel (de la page web concernée) Pour sauvegarder votre liste actuelle en vue d’une utilisation ultérieure, cliquez sur le bouton Enregistrer, saisissez un nom de fichier, puis cliquez sur le bouton Enregistrer. Vos astuces sont alors sauvegardées dans un fichier au format W2DTIP. Cliquez sur OK pour valider vos choix et quitter la boîte de dialogue. Pour tester l’effet de votre paragraphe Astuce du jour, publiez la page web concernée et affichez-la dans votre navigateur. Plug-in Bannière Le plug-in Bannière permet d’afficher une zone de défilement sur votre site web. Cette zone peut reprendre les contenus actuels de votre projet web to date ou inclure des textes librement définis. Chaque entrée de la bannière peut être associée à un lien pointant vers une adresse URL. En cliquant sur ce lien, le visiteur peut avoir accès à une page d’information supplémentaire. Pour créer un nouveau paragraphe de type Plug-in Bannière : 1. Cliquez sur le bouton Nouveau paragraphe pour ajouter un paragraphe à votre page principale ou secondaire. 2. Dans l’Assistant Nouveau paragraphe, sélectionnez le type de paragraphe Plug-in puis cliquez sur OK. Dans la fenêtre Sélectionner un plug-in, vous voyez apparaître la liste de tous les plug-ins disponibles. 3. Sélectionnez le plug-in Bannière. 4. Cliquez ensuite sur OK pour créer le nouveau paragraphe de type Plug-in. Pour configurer le plug-in Bannière : Cliquez sur le lien ici dans la rubrique Configurer ce plug-in de la fenêtre de droite, ou cliquez sur le bouton Configurer le plug-in dans la barre d’outils horizontale. Vous ouvrez ainsi la boîte de dialogue Bannière dans laquelle vous pouvez définir les paramètres de configuration du plug-in. 194 Notions fondamentales d’organisation du contenu La ligne Eléments à inclure vous permet de définir le type de contenu de votre bannière, ainsi que le nombre d’entrées à afficher sous forme de texte. La première liste déroulante propose quatre types de contenu : Pages secondaires Lorsque cette option est activée, utilisez la fenêtre Contenu de la bannière pour sélectionner la page principale dont les pages secondaires doivent être incluses dans la bannière. Pour inclure également les pages secondaires des pages principales subordonnées, cochez la case Inclure les pages principales subordonnées. Pages principales Lorsque cette option est activée, utilisez la fenêtre Contenu de la bannière pour sélectionner la page principale dont le contenu doit être inclus dans la bannière. Pour inclure également le contenu des pages principales subordonnées, cochez la case Inclure les pages principales subordonnées. Paragraphes de texte Lorsque cette option est activée, utilisez la fenêtre Contenu de la bannière pour sélectionner la page principale dont les paragraphes de texte doivent être inclus dans la bannière. Remarque : seuls sont affichés les paragraphes visibles auxquels vous avez attribué un titre. Les paragraphes de texte sans titre et les autres types de paragraphe sont ignorés. Composition manuelle Lorsque cette option est activée, utilisez la fenêtre Contenu de la bannière pour créer de nouvelles entrées personnalisées et/ou pour sélectionner manuellement les différents contenus de vos pages web actuelles. Nouvelle entrée vide Ce bouton permet d’inclure dans la bannière un texte personnel dont vous devez saisir le titre et le texte court. Le bouton Insérer un lien permet d’associer à cette entrée un lien qui dirigera les visiteurs vers un autre élément (lien interne, lien externe, lien vers une image ou lien vers un fichier étranger). Pour supprimer le lien créé, cliquez sur le bouton Supprimer ce lien. 195 Chapitre 4 Shop to date 5 pro Nouvelle entrée à partir d’une page existante Ce bouton permet de créer manuellement une entrée associée à une page principale ou à un paragraphe de texte existant(e). Cette entrée peut également renvoyer vers une page externe, une image ou un fichier étranger (bouton Insérer un lien). Editer une entrée Toutes les entrées sélectionnées pour apparaître dans la bannière sont affichées dans la zone Contenu de la bannière. Pour éditer l’une de ces entrées, double-cliquez sur son nom ou cliquez sur le bouton Editer une entrée. Les boutons fléchés permettent ensuite de définir l’ordre d’affichage des entrées au sein de la liste et donc de la bannière. Cliquez sur le bouton OK pour fermer la boîte de dialogue en enregistrant vos paramètres de configuration. Sens et vitesse de défilement Dans la partie inférieure de la boîte de dialogue, la ligne Défilement vous permet de déterminer le sens de défilement des textes à l’intérieur de la bannière (de droite à gauche ou de bas en haut). L’option de bas en haut vous offre la possibilité de choisir la taille de la boîte d’affichage (petite, moyenne ou grande) en fonction de la quantité de texte à afficher. Après avoir choisi le sens du défilement, sélectionnez sa vitesse : lente, normale ou rapide. Couleurs Pour finir, personnalisez la couleur de l’arrière-plan, des caractères et des liens intégrés. Cliquez sur le bouton OK pour fermer la boîte de configuration, puis publiez le plug-in pour contrôler son contenu et son apparence. Plug-in Blog Ce plug-in permet d’ajouter à votre site web un journal intime appelé blog, que vous pouvez entretenir en ligne et agrémenter d’images et de liens. REMARQUE : - ce plug-in requiert un serveur web capable d’exécuter des scripts PHP4. L’installation de gdLib 2 est recommandée. Pour créer un nouveau paragraphe de type Plug-in Blog : 1. Cliquez sur le bouton Nouveau paragraphe pour ajouter un paragraphe à votre page principale ou secondaire. 196 Notions fondamentales d’organisation du contenu 2. Dans l’Assistant Nouveau paragraphe, sélectionnez le type de paragraphe Plug-in puis cliquez sur OK. Dans la fenêtre Sélectionner un plug-in, vous voyez apparaître la liste de tous les plug-ins disponibles. 3. Sélectionnez le plug-in Blog. 4. Cliquez ensuite sur OK pour créer le nouveau paragraphe de type Plug-in. Pour configurer le plug-in Blog : Cliquez sur le lien ici dans la rubrique Configurer ce plug-in de la fenêtre de droite, ou cliquez sur le bouton Configurer le plug-in dans la barre d’outils horizontale. Vous ouvrez ainsi la boîte de dialogue Blog dans laquelle vous pouvez définir les paramètres de configuration du plug-in. Une fois le blog créé, il vous reste à définir le mot de passe grâce auquel vous serez autorisé à entretenir votre blog sur le Net. Vous pouvez également indiquer le nombre d’entrées pouvant s’afficher sur chaque page du blog et préciser si ces entrées doivent être accompagnées uniquement d’une date ou bien de la date et de l’heure de leur création. Vous pouvez aussi définir si les images chargées à partir du plug-in doivent être redimensionnées sur le serveur. Cette mise à l’échelle automatique vous permet d’ajouter des images à votre blog sans être obligé de leur faire subir un traitement préalable (ajustement de la largeur, optimisation pour l’affichage sur le Web, etc.). Cette mise à l’échelle fonctionne uniquement si gbLib 2 est installé sur votre serveur. En cas de doute, interrogez votre prestataire ou testez simplement la fonction. Si le redimensionnement automatique ne fonctionne pas, désactivez l’option. Attention : certains prestataires établissent une limite de chargement pour votre espace web (les fameux File Posts). Cette limite détermine la taille maximale des fichiers pouvant être chargés vers le serveur. Si une image dépasse cette taille maximale, elle n’est pas affichée. La taille maximale autorisée est indiquée dans le champ Upload du système de traitement back-end, mais elle n’est pas fiable à 100%. C’est pourquoi vous devrez vous adresser à votre prestataire en cas de problème lors du chargement. Le programme web to date n’a aucune influence en la matière. Sur le blog publié, le système de traitement en ligne (back-end) est accessible via la fonction Se connecter. Il propose les options suivantes : Nouvelle entrée Utilisez cette fonction pour ajouter une nouvelle entrée à votre blog. Saisissez un titre, un lien et un texte, puis chargez une image si vous le souhaitez. Le texte peut recevoir l’attribut gras ou italique, représenté par les paramètres de substitution [b] et [/b] ou [i] et [/i]. Editer une entrée Cette fonction est identique à la précédente mais permet de modifier une entrée déjà créée. 197 Chapitre 4 Shop to date 5 pro Supprimer cette entrée Cette fonction permet de supprimer l’entrée actuelle. Sauvegarder - avec les images Cette fonction vous permet de télécharger un fichier compact contenant l’intégralité de votre blog (y compris les images). Vous pouvez restaurer ce fichier grâce à la fonction Restaurer le blog. Sauvegarder - sans les images Cette fonction est identique à la précédente mais le fichier téléchargé ne contient aucune image. Elle offre l’avantage de produire des fichiers plus petits. Restaurer le blog Cette fonction vous permet de restaurer un blog préalablement sauvegardé. Attention : la limite de chargement imposée par votre prestataire peut également entraver la restauration de votre blog. Si la taille du fichier à charger vers le serveur dépasse la limite fixée, vous ne pourrez pas restaurer votre blog. Dans ce cas, il est conseillé d’appliquer une autre stratégie de sauvegarde : la sauvegarde via le FTP (voir ci-dessous). Supprimer tout le blog Cette fonction supprime l’intégralité de votre blog. Se déconnecter Cette fonction permet de se déconnecter de la zone d’administration. Stratégie de sauvegarde alternative Si la procédure normale de sauvegarde ou de restauration se solde par un échec, vous pouvez appliquer une autre méthode pour sauvegarder votre blog. Dans la boîte de configuration, la ligne Dossier précise dans quel dossier du serveur web votre blog enregistre ses données. Grâce à un programme FTP, vous pouvez sauvegarder intégralement le contenu de ce dossier et le restaurer à tout moment. Si ce type d’accès FTP vous est impossible, vous pouvez également utiliser la fonction Sauvegarder - sans les images. Dans ce cas, l’archive créée est plus petite et la limite de chargement imposée par le prestataire est respectée. Il vous reste alors à sauvegarder les images séparément. Plug-in Chat L’espace de chat permet d’associer à la dynamique d’un site web les internautes qui viennent le visiter. Pour ajouter un espace de chat à votre site web, utilisez le plug-in Chat qui vous permet de créer au choix un chat ouvert (accessible à tous vos visiteurs) ou un chat fermé (exigeant l’identification de chaque utilisateur). 198 Notions fondamentales d’organisation du contenu REMARQUE : - ce plug-in requiert un serveur web capable d’exécuter des scripts PHP. Il exige également un navigateur Internet capable d’exécuter AJAX (Asynchronous JavaScript and XML). Pour créer un nouveau paragraphe de type Plug-in Chat : 1. Cliquez sur le bouton Nouveau paragraphe pour ajouter un paragraphe à votre page principale ou secondaire. 2. Dans l’Assistant Nouveau paragraphe, sélectionnez le type de paragraphe Plug-in puis cliquez sur OK. Dans la fenêtre Sélectionner un plug-in, vous voyez apparaître la liste de tous les plug-ins disponibles. 3. Sélectionnez le plug-in Chat. 4. Cliquez ensuite sur OK pour créer le nouveau paragraphe de type Plug-in. Pour configurer le plug-in Chat : Cliquez sur le lien ici dans la rubrique Configurer ce plug-in de la fenêtre de droite, ou cliquez sur le bouton Configurer le plug-in dans la barre d’outils horizontale. Vous ouvrez ainsi la boîte de dialogue Chat dont les onglets Attributs, Langage et Liste des utilisateurs vous permettent d’effectuer vos réglages. L’onglet Attributs L’onglet Attributs permet de configurer l’apparence du chat sur votre site web. La ligne Police de caractères vous invite à choisir la police des caractères affichés sur le chat. Vous avez le choix entre les polices Tahoma, Verdana, Trebuchet, Arial et Times New Roman, qui sont très largement diffusées dans l’univers de l’Internet. Ainsi, vous êtes certain que la police sélectionnée ne provoquera aucun problème d’affichage. La ligne Hauteur de la fenêtre de chat vous permet de définir si la fenêtre affichée sur votre page web sera de hauteur minimale, moyenne ou maximale. Les cinq lignes suivantes servent à déterminer la couleur des différents éléments à afficher : l’arrière-plan, les caractères, les liens, les messages privés et les cadres. Pour choisir une couleur, cliquez simplement sur l’un des boutons représentant trois points, puis choisissez le coloris souhaité dans la boîte de dialogue de Windows. Sur les espaces de chat, les émoticônes :-) sont devenues monnaie courante. Si vous activez l’option Afficher les émoticônes, une barre d’outils supplémentaire apparaîtra sur votre chat afin de proposer aux utilisateurs une sélection d’émoticônes préformatées, à insérer d’un simple clic. 199 Chapitre 4 Shop to date 5 pro L’onglet Langage Cet onglet vous permet d’adapter selon vos besoins le langage (libellés et messages d’information) utilisé dans ce plug-in. Cette possibilité existe également dans le programme principal. Double-cliquez sur un élément pour modifier le texte à afficher. REMARQUE : - dans la partie supérieure de la boîte de dialogue Editer le texte, la fonction spécifique à l’élément sélectionné fait l’objet d’une explication. Lisez attentivement cette explication afin d’éviter de modifier par erreur le texte d’un message apparaissant à un autre endroit. Pour annuler une modification et retrouver le texte initial d’un élément, double-cliquez sur l’élément souhaité puis cliquez sur le bouton Restaurer le texte par défaut. L’onglet Liste des utilisateurs Par défaut, le plug-in crée un espace de chat ouvert dont l’utilisation n’exige aucune identification particulière. Les visiteurs de votre site web ont juste besoin de saisir le pseudonyme sous lequel ils souhaitent apparaître dans le chat actuel. Comme son nom l’indique, le chat ouvert est accessible à tous. En tant qu’administrateur du site web, vous n’avez aucune influence sur la liste des chateurs ni sur les contenus diffusés. L’onglet Liste des utilisateurs vous offre la possibilité d’autoriser un à un tous les utilisateurs de votre chat, c’est-à-dire de créer un chat fermé dont l’accès exige une procédure d’identification. Pour cela, vous devez d’abord cocher l’option Espace de chat fermé (les utilisateurs doivent s’identifier). Cliquez ensuite sur le bouton Nouvel utilisateur pour saisir l’identifiant (nom d’utilisateur) et le mot de passe du nouvel utilisateur admis sur le chat. Par défaut, le mot de passe saisi dans la boîte de dialogue est masqué (les caractères sont remplacés par des étoiles). Pour le faire apparaître clairement, cliquez sur le bouton Afficher/ masquer le mot de passe. REMARQUE : - pour créer un chat fermé, vous devez définir au moins deux utilisateurs. Pour afficher le nouvel utilisateur dans la liste des utilisateurs, cliquez sur OK. 200 Notions fondamentales d’organisation du contenu Le bouton Supprimer cet utilisateur vous permet de retirer de la liste l’utilisateur actuellement sélectionné. Pour éditer le profil de l’utilisateur actuellement sélectionné (par ex. pour lui attribuer un nouveau mot de passe), cliquez sur le bouton Editer cet utilisateur. Pour valider vos réglages et quitter la boîte de dialogue, cliquez sur le bouton OK. Remarques : ■ N’oubliez pas d’ajouter à votre chat un paragraphe de texte contenant les règles à respecter sur cet espace. ■ Si vous optez pour un chat fermé, n’oubliez pas de créer un support permettant aux visiteurs de s’inscrire (formulaire, lien vers une adresse e-mail, etc.). Plug in Compte à rebours Ouverture d’un nouveau magasin, lancement d’une offre promotionnelle, début des championnats du monde, assemblée générale de votre association, noces d’argent de vos grands-parents... Les occasions ne manquent pas pour déposer sur votre site web une horloge égrenant les jours et les heures jusqu’à l’événement tant attendu ! Le plug-in Compte à rebours vous permet justement d’ajouter à votre site web une horloge dynamique à comptage régressif. REMARQUE : - ce plug-in n’impose aucune exigence particulière au serveur web que vous exploitez. Il requiert toutefois un navigateur Internet capable d’exécuter Javascript. Pour créer un nouveau paragraphe de type Plug-in Compte à rebours : 1. Cliquez sur le bouton Nouveau paragraphe pour ajouter un paragraphe à votre page principale ou secondaire. 2. Dans l’Assistant Nouveau paragraphe, sélectionnez le type de paragraphe Plug-in puis cliquez sur OK. Dans la fenêtre Sélectionner un plug-in, vous voyez apparaître la liste de tous les plug-ins disponibles. 3. Sélectionnez le plug-in Compte à rebours. 4. Cliquez ensuite sur OK pour créer le nouveau paragraphe de type Plug-in. Pour configurer le plug-in Compte à rebours : Cliquez sur le lien ici dans la rubrique Configurer ce plug-in de la fenêtre de droite, ou cliquez sur le bouton Configurer le plug-in dans la barre d’outils horizontale. Vous ouvrez ainsi la boîte de dialogue Compte à rebours dans laquelle vous pouvez définir les paramètres de configuration du plug-in. 201 Chapitre 4 Shop to date 5 pro Date et heure de l’événement Configurer ce plug-in est une opération simple et rapide. Commencez par déterminer la date de l’événement qui doit se produire à la fin du compte à rebours. Pour cela, utilisez le calendrier afin de fixer la date (par ex. mardi 1er janvier 2008) et l’horloge pour fixer l’heure (par ex. 12:00:00). Fuseau horaire Sélectionnez ensuite le fuseau horaire pour lequel doit s’afficher le compte à rebours. Pour utiliser le fuseau horaire associé au visiteur de votre site, laissez l’option Fuseau horaire du visiteur activée. Le compte à rebours s’affichera automatiquement pour le fuseau horaire réglé dans le système du visiteur. Pour définir un fuseau horaire spécifique, activez l’option Fuseau horaire sélectionné, puis sélectionnez le fuseau horaire souhaité dans la liste déroulante (par ex. (GMT +1.00) Europe centrale pour la France) et cochez l’option Heure d’été si le compte à rebours doit prendre en compte le passage à l’heure d’été. Désignation de l’événement Ce champ permet de décrire l’événement pour lequel le compte à rebours est activé. Le champ suivant permet de saisir le texte qui apparaîtra sur l’écran lorsque le compte à rebours sera terminé. Eléments à afficher Dans cette liste d’options, sélectionnez la ou les unités de temps que le compte à rebours doit afficher sur votre site web. Les affichages disponibles sont les suivants : ■ Jours ■ Jours, heures, minutes ■ Jours, heures, minutes, secondes ■ Heures, minutes, secondes ■ Heures, minutes ■ Secondes Le plug-in effectue automatiquement les calculs nécessaires pour afficher le décompte en fonction de l’unité choisie. De cette façon, vous pouvez facilement égrener des heures ou même des secondes, sans être obligé de vous lancer dans des calculs de conversion. Design Pour finir, sélectionnez l’apparence de votre horloge en choisissant parmi dix modèles de design. Cliquez simplement sur le design souhaité. 202 Notions fondamentales d’organisation du contenu Pour valider vos sélections avant de quitter la boîte de dialogue, cliquez sur le bouton OK. Pour quitter la boîte de dialogue sans valider vos sélections, cliquez sur le bouton Annuler. Plug in Compteur d’accès Votre site web enregistre une fréquentation importante et vous aimeriez le faire savoir au monde entier ? Ou bien vous souhaitez connaître le nombre d’accès à votre site web afin d’établir des statistiques internes ? Aucun problème : installez le plug-in Compteur d’accès sur votre page d’accueil et vous saurez à tout moment combien de visiteurs sont passés par chez vous ! Le plug-in Compteur d’accès indique le nombre d’accès enregistrés dans la journée, ainsi que le cumul de tous les accès comptabilisés. Dès que votre site web est publié, vous pouvez lire l’état actuel du compteur sur la page réservée à l’administrateur. Cette page est accessible grâce au lien présent dans l’Editeur de paragraphe (fenêtre de droite dans le programme principal). Pour cela, vous devez simplement saisir l’URL HTTP de cette page dans les propriétés du site. Lire le compteur sur la page Administrateur est particulièrement utile si vous avez opté pour un compteur invisible. REMARQUE : - ce plug-in n’impose aucune contrainte particulière au navigateur Internet que vous utilisez. Il requiert toutefois un serveur web pouvant exécuter des scripts PHP. Pour créer un nouveau paragraphe de type Plug-in Compteur d’accès : 1. Cliquez sur le bouton Nouveau paragraphe pour ajouter un paragraphe à votre page principale ou secondaire. 2. Dans l’Assistant Nouveau paragraphe, sélectionnez le type de paragraphe Plug-in puis cliquez sur OK. Dans la fenêtre Sélectionner un plug-in, vous voyez apparaître la liste de tous les plug-ins disponibles. 3. Sélectionnez le plug-in Compteur d’accès. 4. Cliquez ensuite sur OK pour créer le nouveau paragraphe de type Plug-in. Pour configurer le plug-in Compteur d’accès : Cliquez sur le lien ici dans la rubrique Configurer ce plug-in de la fenêtre de droite, ou cliquez sur le bouton Configurer le plug-in dans la barre d’outils horizontale. Vous ouvrez ainsi la boîte de dialogue Compteur d’accès dans laquelle vous pouvez définir les paramètres de configuration du plug-in. Par défaut, la valeur de départ du compteur est 0. Mais vous pouvez saisir une autre valeur selon vos besoins. 203 Chapitre 4 Shop to date 5 pro Utiliser un compteur invisible Pour installer sur votre site web un compteur invisible, activez l’option Utiliser un compteur invisible. Seule la page réservée à l’administrateur vous permet alors de connaître l’état actuel du compteur. Utiliser un compteur avec texte Pour installer un compteur d’accès prenant l’apparence d’un simple texte, activez l’option Utiliser un compteur avec texte. Dans le champ Texte, vous pouvez définir librement le texte à afficher. L’apparence finale de ce texte est présentée à la ligne Aperçu. Pour intégrer dans le texte le décompte de la journée et le total cumulé, utilisez les boutons Total des accès comptabilisés [t] et Accès comptabilisés aujourd’hui [d]. Le dernier bouton permet de rétablir le texte initial : Accès du jour : 3482 - Total des accès : 87652. REMARQUE : - si le texte peut être modifié librement, les paramètres [d] et [t] quant à eux doivent être conservés tels quels. Utiliser un compteur avec image Cette option permet d’installer un compteur graphique. Les designs proposés sont les suivants : ■ Bleu ■ Jaune ■ Argent ■ Digital ■ Diodes ■ Tableau Pour valider vos modifications avant de quitter la boîte de dialogue, cliquez sur le bouton OK. Vous pouvez ensuite vérifier la configuration de votre compteur dans la rubrique Paramètres actuels de l’Editeur de paragraphe. Plug in Dernière modification Pour les visiteurs qui consultent régulièrement votre site web, il peut être utile de connaître la date de la dernière mise à jour du site. De cette façon, les visiteurs peuvent savoir rapidement s’ils découvriront ou non des nouveautés sur vos pages web. 204 Notions fondamentales d’organisation du contenu Le plug-in Dernière modification permet justement d’afficher la date et/ou l’heure de la dernière modification apportée à votre site web. REMARQUE : - ce plug-in n’impose aucune exigence particulière au serveur web ni au navigateur Internet. Pour créer un nouveau paragraphe de type Plug-in Dernière modification : 1. Cliquez sur le bouton Nouveau paragraphe pour ajouter un paragraphe à votre page principale ou secondaire. 2. Dans l’Assistant Nouveau paragraphe, sélectionnez le type de paragraphe Plug-in puis cliquez sur OK. Dans la fenêtre Sélectionner un plug-in, vous voyez apparaître la liste de tous les plug-ins disponibles. 3. Sélectionnez le plug-in Dernière modification. 4. Cliquez ensuite sur OK pour créer le nouveau paragraphe de type Plug-in. Pour configurer le plug-in Dernière modification : Cliquez sur le lien ici dans la rubrique Configurer ce plug-in de la fenêtre de droite, ou cliquez sur le bouton Configurer le plug-in dans la barre d’outils horizontale. Vous ouvrez ainsi la boîte de dialogue Date et heure de la dernière modification dans laquelle vous pouvez définir les paramètres de configuration du plug-in. Le champ Texte vous permet de saisir librement le texte à afficher et d’intégrer la date et/ou l’heure dans le format que vous souhaitez (pour cela, utilisez les boutons proposés sous le champ). Le texte final s’affiche sur la ligne Aperçu. Les boutons de la barre d’outils vous permettent d’insérer la date et/ou l’heure dans les formats suivants : ■ Date au format court [d] : 01/09/2003 ■ Date au format long [D] : lundi 1 septembre 2003 ■ Heure au format court [t] : 13:20 ■ Heure au format long [T] : 13:20:12 ■ Texte par défaut : Dernière modification apportée le lundi 1 septembre 2003 à 13:20:12. 205 Chapitre 4 Shop to date 5 pro REMARQUE : - dans le champ Texte, la date et l’heure sont des variables qui doivent impérativement être saisies en tant que paramètres ([d], [D], [t] et [T]). Cliquez sur le bouton OK pour valider vos modifications et quitter la boîte de dialogue. Dans l’interface principale du programme, la rubrique Paramètres actuels affiche la forme actuelle du texte. Plug in Diaporama Ce plug-in vous permet de publier sur votre site web un album photos Flash animé, autrement dit un diaporama dans lequel vos photos personnelles peuvent être accompagnées d’un titre et d’une brève description. REMARQUE : - ce plug-in n’impose aucune contrainte particulière à votre serveur web, mais exige un navigateur Internet prenant en charge Adobe Flash. Pour créer un nouveau paragraphe de type Plug-in Diaporama : 1. Cliquez sur le bouton Nouveau paragraphe pour ajouter un paragraphe à votre page principale ou secondaire. 2. Dans l’Assistant Nouveau paragraphe, sélectionnez le type de paragraphe Plug-in puis cliquez sur OK. Dans la fenêtre Sélectionner un plug-in, vous voyez apparaître la liste de tous les plug-ins disponibles. 3. Sélectionnez le plug-in Diaporama. 4. Cliquez ensuite sur OK pour créer le nouveau paragraphe de type Plug-in. Pour configurer le plug-in Diaporama : Cliquez sur le lien ici dans la rubrique Configurer ce plug-in de la fenêtre de droite, ou cliquez sur le bouton Configurer le plug-in dans la barre d’outils horizontale. Vous ouvrez ainsi la boîte de dialogue Diaporama dont les onglets Diapositives, Langage, Paramètres et Couleurs vous invitent à définir les paramètres de configuration du plug-in. L’onglet Diapositives Cet onglet vous permet de sélectionner et de trier les différentes images ou photos qui formeront les diapositives de votre diaporama. En haut à droite, la liste déroulante vous permet de choisir une catégorie d’images existante. Un clic sur le bouton Importer une image permet de charger de nouvelles images à partir de votre disque dur ou d’un autre support de données. 206 Notions fondamentales d’organisation du contenu Cliquez sur une image pour l’afficher dans la fenêtre Aperçu. Ajouter une image dans le diaporama Pour créer une nouvelle diapositive (c’est-à-dire pour ajouter une nouvelle image dans le diaporama), double-cliquez sur le nom de l’image souhaitée (dans la liste de droite) ou cliquez sur l’image puis sur le bouton Ajouter dans le diaporama. Supprimer une image du diaporama Pour supprimer une image du diaporama, cliquez dessus (dans la liste de gauche) puis cliquez sur le bouton Supprimer cette image (croix rouge). Définir l’ordre d’affichage des diapositives Pour trier les différentes images du diaporama (autrement dit pour classer les diapositives), sélectionnez l’image de votre choix dans la liste de gauche puis cliquez sur l’un des boutons fléchés pour déplacer l’image jusqu’à la position souhaitée. Les déplacements possibles sont les suivants : ■ Déplacer vers le début ■ Déplacer vers le haut ■ Déplacer vers le bas ■ Déplacer vers la fin Propriétés de l’image Vous avez la possibilité d’associer à chaque diapositive un titre et une brève description qui apparaîtront au-dessus de l’image affichée dans le diaporama. Pour saisir ces textes (ou les modifier après coup), vous pouvez soit double-cliquer sur l’image souhaitée (dans la liste de gauche), soit cliquer dessus puis sur le bouton Propriétés de l’image. Vous accédez ainsi aux champs Titre de l’image et Description dont le remplissage est facultatif. L’onglet Langage Cet onglet vous permet d’adapter à vos besoins le langage utilisé dans ce plug-in (libellés et messages d’information). Double-cliquez sur un élément pour modifier le texte correspondant, ou cliquez sur le bouton Editer le texte. 207 Chapitre 4 Shop to date 5 pro Pour retrouver le texte initial d’un élément, cliquez simplement sur le bouton Restaurer le texte par défaut. L’onglet Paramètres Cet onglet permet de définir les paramètres généraux du diaporama : Nom du diaporama : saisissez un titre personnel pour votre diaporama. Description : saisissez une brève description du contenu de votre diaporama. Image d’arrière-plan : pour charger une image d’arrière-plan dans le plug-in, cliquez sur le bouton Sélectionner une image. Dans la boîte de dialogue ainsi ouverte, choisissez l’image souhaitée : elle apparaît désormais dans la fenêtre d’aperçu de l’onglet Paramètres. Pour la supprimer, cliquez sur le bouton Supprimer cette image. Effet de transition : dans la liste déroulante, choisissez l’effet de transition à appliquer entre les différentes diapositives. Téléchargement : précisez si les visiteurs de votre site sont autorisés à télécharger vos différentes photos et/ou votre album photos complet. Un bouton apparaît alors dans le diaporama pour permettre ce téléchargement. Nouvelle diapositive toutes les xx secondes : utilisez la liste déroulante pour définir la vitesse d’exécution du diaporama. L’onglet Couleurs Cet onglet vous permet de choisir librement les différents coloris de votre diaporama. Dans la zone Palettes de couleurs, commencez par choisir la combinaison de couleurs que vous souhaitez utiliser. Sa présentation apparaît immédiatement dans la fenêtre d’aperçu. Dans la zone de droite, choisissez ensuite les différents éléments graphiques dont vous souhaitez modifier la couleur. Pour modifier une couleur, cliquez sur l’élément souhaité (arrière-plan, libellé, boutons, etc.) puis sur le bouton Modifier cette couleur. Dans la palette de couleurs de Windows, choisissez une couleur de base ou créez une nouvelle couleur personnalisée, puis cliquez sur OK pour appliquer cette couleur à votre diaporama. Pour valider vos choix avant de quitter la fenêtre de configuration du plug-in, cliquez sur le bouton OK. Pour tester le diaporama que vous venez de configurer, affichez la page web actuelle dans votre navigateur Internet. 208 Notions fondamentales d’organisation du contenu Plug in Evaluations Les tops et les flops... Sur Internet, les critiques les plus sévères sont toujours les visiteurs de sites web. En termes de fonctionnalité, de design et de contenu, tout doit être parfait sur votre site web, sinon vos visiteurs d’un jour ne reviendront jamais ! Le plug-in Evaluations permet justement d’offrir à ces visiteurs la possibilité d’exprimer leur opinion - bonne ou mauvaise - en attribuant des notes à vos différentes pages web. Les évaluations laissées par les visiteurs vous informent sur leur niveau de satisfaction et vous permettent de savoir si certaines pages exigent des changements immédiats. Ce plug-in présente un autre avantage : une fonction de statistiques intégrée. Accessible par le lien Comparer avec d’autres pages, elle permet de comparer entre elles les évaluations relatives à plusieurs variantes d’une même offre, plusieurs présentations graphiques ou plusieurs constructions de page. Pratique pour tester une variante avant de l’adopter définitivement ! Le résultat de ce comparatif peut être exporté en toute simplicité sous la forme d’un fichier CSV. REMARQUE : - ce plug-in requiert un serveur web pouvant exécuter des scripts PHP 4 et un navigateur Internet compatible avec AJAX (Asynchronous JavaScript and XML). Pour créer un nouveau paragraphe de type Plug-in Evaluations : 1. Cliquez sur le bouton Nouveau paragraphe pour ajouter un paragraphe à votre page principale ou secondaire. 2. Dans l’Assistant Nouveau paragraphe, sélectionnez le type de paragraphe Plug-in puis cliquez sur OK. Dans la fenêtre Sélectionner un plug-in, vous voyez apparaître la liste de tous les plug-ins disponibles. 3. Sélectionnez le plug-in Evaluations. 4. Cliquez ensuite sur OK pour créer le nouveau paragraphe de type Plug-in. Pour configurer le plug-in Evaluations : Cliquez sur le lien ici dans la rubrique Configurer ce plug-in de la fenêtre de droite, ou cliquez sur le bouton Configurer le plug-in dans la barre d’outils horizontale. Vous ouvrez ainsi la boîte de dialogue Evaluations dans laquelle vous pouvez définir les paramètres de configuration du plug-in. A la ligne Titre de la page évaluée, commencez par saisir le titre de la page web que le plug-in va permettre d’évaluer. 209 Chapitre 4 Shop to date 5 pro Sous les onglets Statistiques, Paramètres et Langage, effectuez ensuite vos différents paramétrages. L’onglet Statistiques Cet onglet vous donne un aperçu complet des accès et des évaluations spécifiques à la page sur laquelle est installé le plug-in. Il vous informe également sur la note moyenne obtenue (en points) et sur la proportion d’évaluations laissées par rapport au nombre d’accès (%). Sous les statistiques, trois liens permettent d’actualiser l’affichage des données, de délimiter la période d’évaluation et de comparer les données statistiques d’une page avec celles d’autres pages (du même site). Actualiser Un clic sur le lien Actualiser permet de mettre à jour l’affichage des données par l’intermédiaire de la connexion Internet en cours. REMARQUE : - l’actualisation des données est possible uniquement si le site web a été créé et publié. Dans le cas contraire, un message d’erreur apparaît. Délimiter la période d’évaluation : Un clic sur ce lien ouvre une nouvelle boîte de dialogue dans laquelle vous pouvez définir la période à évaluer et à reporter dans la fenêtre des statistiques. Les options proposées sont les suivantes : Afficher toutes les évaluations : l’affichage des données statistiques n’est pas limité dans le temps (statistiques globales). Afficher les évaluations du mois : l’affichage des données statistiques est limité au mois en cours. Afficher les évaluations d’aujourd’hui : l’affichage des données statistiques est limité à la journée en cours. Afficher les évaluations de : l’affichage des données statistiques est limité au mois et à l’année sélectionnés dans les deux listes déroulantes. Par défaut, il s’agit du mois actuel de l’année actuelle. Afficher les évaluations du : l’affichage des données statistiques est limité à la date sélectionnée sur le calendrier. Par défaut, il s’agit de la date d’aujourd’hui. Un clic sur le bouton fléché fait apparaître un calendrier sur lequel vous pouvez choisir une autre date. 210 Notions fondamentales d’organisation du contenu Cette option vous permet par exemple de vérifier si vos offres spéciales ont été consultées et appréciées par vos clients. Une fois la période d’évaluation délimitée, cliquez sur OK pour enregistrer ce choix et revenir dans la boîte de dialogue Evaluations. Comparer avec d’autres pages Cette option permet de comparer l’évaluation de la page actuelle avec l’évaluation des autres pages du site web. Pour cela, il suffit d’installer et de paramétrer le plug-in sur chacune des pages à inclure dans le comparatif. Pour afficher le comparatif, cliquez sur le lien Comparer avec d’autres pages de l’onglet Statistiques. La fenêtre ainsi ouverte affiche la liste de toutes les pages concernées avec leur nombre d’accès et d’évaluations, leur note moyenne et la proportion d’évaluations laissées par rapport au nombre d’accès. Sous le tableau comparatif, plusieurs boutons sont à votre disposition. Pour rafraîchir l’affichage des données, cliquez sur le bouton Actualiser. REMARQUE : - l’actualisation est possible uniquement si le site web a été créé et publié. Dans le cas contraire, un message d’erreur apparaît. Un clic sur le bouton Période d’évaluation permet de définir une nouvelle période pour l’évaluation de toutes les pages répertoriées. Un clic sur le bouton Exporter permet de copier les données du tableau comparatif dans un fichier CSV que vous pourrez ouvrir ultérieurement pour analyse. Pour quitter la fenêtre du comparatif, cliquez sur le bouton Fermer. L’onglet Paramètres Cet onglet vous permet de sélectionner le symbole utilisé pour les évaluations. Par défaut, il s’agit du symbole Etoile, mais vous n’êtes pas obligé de le conserver. En bas de l’onglet, l’option Empêcher les évaluations multiples (en comparant les adresses IP) vous permet d’interdire à un visiteur de laisser plusieurs évaluations pour une même page. Le visiteur est alors identifié sur la base de son adresse IP qui est unique. Lorsqu’un visiteur tente de laisser une deuxième évaluation, un message d’erreur apparaît sur l’écran. 211 Chapitre 4 Shop to date 5 pro L’onglet Langage Cet onglet vous permet d’adapter selon vos besoins le langage utilisé dans ce plug-in (libellés et messages d’information). Cette possibilité existe également dans le programme principal. Double-cliquez sur un élément pour modifier le texte à afficher. REMARQUE : - dans la partie supérieure de la boîte de dialogue Editer le texte, la fonction spécifique à l’élément sélectionné fait l’objet d’une explication. Lisez attentivement cette explication afin d’éviter de modifier par erreur le texte d’un message apparaissant à un autre endroit. Pour annuler une modification et retrouver le texte initial d’un élément, double-cliquez sur l’élément souhaité puis cliquez sur le bouton Restaurer le texte par défaut. Dans la boîte de dialogue Evaluations, cliquez sur le bouton OK pour valider les paramètres de configuration du plug-in avant de fermer la fenêtre. Chargez la page web vers votre serveur et vous saurez bientôt si elle est appréciée par vos visiteurs. Plug in FAQ La foire aux questions ou FAQ (de l’angl. Frequently Asked Questions) est une composante habituelle des sites web. Généralement affichée sur une page séparée, la FAQ met à la disposition des visiteurs la liste des questions les plus fréquemment posées, accompagnées de leur réponse respective. Ces questions concernent le site, son utilisation, ses produits, ses règles, etc. Le plug-in FAQ vous permet d’ajouter facilement à votre site web la liste des questions qui vous sont fréquemment posées par les visiteurs. Lorsque le visiteur clique sur l’une de ces questions, la réponse correspondante s’affiche sur l’écran. Un lien peut également diriger le visiteur vers un complément d’information. REMARQUE : - ce plug-in n’impose aucune contrainte particulière au serveur web que vous exploitez. Il requiert toutefois un navigateur Internet pouvant exécuter Javascript. Pour créer un nouveau paragraphe de type Plug-in FAQ : 1. Cliquez sur le bouton Nouveau paragraphe pour ajouter un paragraphe à votre page principale ou secondaire. 212 Notions fondamentales d’organisation du contenu 2. Dans l’Assistant Nouveau paragraphe, sélectionnez le type de paragraphe Plug-in puis cliquez sur OK. Dans la fenêtre Sélectionner un plug-in, vous voyez apparaître la liste de tous les plug-ins disponibles. 3. Sélectionnez le plug-in FAQ. 4. Cliquez ensuite sur OK pour créer le nouveau paragraphe de type Plug-in. Pour configurer le plug-in FAQ : Cliquez sur le lien ici dans la rubrique Configurer ce plug-in de la fenêtre de droite, ou cliquez sur le bouton Configurer le plug-in dans la barre d’outils horizontale. Vous ouvrez ainsi la boîte de dialogue FAQ dans laquelle vous pouvez définir les paramètres de configuration du plug-in. Dans la zone Questions et réponses, vous pouvez créer de nouvelles questions (accompagnées de leur réponse) et définir leur ordre d’apparition dans la liste. Pour créer une nouvelle question/réponse : 1. Cliquez sur le bouton Nouvelle question. 2. Dans la boîte de dialogue ainsi ouverte, remplissez les deux champs mis à votre disposition. 3. Cliquez ensuite sur OK pour ajouter à la liste cette nouvelle question/réponse. Pour créer d’autres questions, répétez cette procédure. Supprimer une question Pour retirer de la liste la question actuellement sélectionnée, cliquez sur le bouton Supprimer cette question. Editer une question 1. Pour apporter des modifications à une question/réponse existante, sélectionnez son entrée dans la liste, puis cliquez sur le bouton Editer cette question. 2. Saisissez ensuite vos modifications dans la boîte de dialogue. 3. Confirmez en cliquant sur OK : la question modifiée apparaît dans la liste. Insérer un lien Dans certains cas, les questions posées se réfèrent à des zones précises de votre site web ou peuvent trouver leur réponse sur d’autres sites web. C’est pourquoi le plug-in FAQ vous offre la possibilité d’ajouter un lien à chacune de vos questions. Pour ajouter un lien à la question actuellement sélectionnée : 1. Cliquez sur la question souhaitée. 2. Cliquez ensuite sur le bouton Insérer un lien. 213 Chapitre 4 Shop to date 5 pro 3. Dans la boîte de dialogue ainsi ouverte, désignez la cible du lien. Il peut s’agir d’une page principale, d’une page secondaire ou d’un paragraphe de votre site web. Le lien peut également pointer vers une page externe, une adresse e-mail, une image ou un fichier étranger. 4. Après avoir défini la cible du lien, cliquez sur OK pour valider votre choix et revenir dans la liste des questions. REMARQUE : - dans la liste, les questions associées à un lien sont signalées par un petit point noir. Sur votre site web, ce lien porte par défaut l’intitulé Pour plus d’informations.... Pour remplacer cet intitulé, saisissez un autre texte dans le champ Texte du lien pointant vers d’autres informations. Ce texte apparaîtra entre crochets [ ] sur votre site web. Changer l’ordre des questions Dans la liste, les questions sont affichées selon leur date de création. Pour changer cet ordre automatique, sélectionnez la question à déplacer, puis cliquez sur l’un des deux boutons fléchés pour la faire monter ou descendre d’un rang. Choisir un design Sur votre site web, les questions sont affichées l’une en dessous de l’autre, sous la forme d’une énumération. Dans la zone Design, vous avez la possibilité de choisir l’icône qui précédera chacune des questions énumérées. Pour cela, cliquez simplement sur l’icône souhaitée. Pour valider vos modifications avant de quitter la boîte de dialogue, cliquez sur le bouton OK. Plug in Fenêtre pop-up Ce plug-in vous permet de créer une fenêtre pop-up dans laquelle vous pouvez afficher la page HTML ou le script PHP de votre choix. 214 Notions fondamentales d’organisation du contenu REMARQUE : - ce plug-in n’impose aucune exigence particulière au serveur web utilisé. Toutefois, les pages associées à la fenêtre pop-up peuvent exiger PHP ou d’autres technologies de serveur. Le plug-in exige un navigateur Internet pouvant exécuter JavaScript. Pour créer un nouveau paragraphe de type Plug-in Fenêtre pop-up : 1. Cliquez sur le bouton Nouveau paragraphe pour ajouter un paragraphe à votre page principale ou secondaire. 2. Dans l’Assistant Nouveau paragraphe, sélectionnez le type de paragraphe Plug-in puis cliquez sur OK. Dans la fenêtre Sélectionner un plug-in, vous voyez apparaître la liste de tous les plug-ins disponibles. 3. Sélectionnez le plug-in Fenêtre pop-up. 4. Cliquez ensuite sur OK pour créer le nouveau paragraphe de type Plug-in. Pour configurer le plug-in Fenêtre pop-up : Cliquez sur le lien ici dans la rubrique Configurer ce plug-in de la fenêtre de droite, ou cliquez sur le bouton Configurer le plug-in dans la barre d’outils horizontale. Vous ouvrez ainsi la boîte de dialogue Fenêtre pop-up dans laquelle vous pouvez définir les paramètres de configuration du plug-in. Sous l’onglet Paramètres, vous pouvez définir le mode de représentation de la page à afficher. Choisissez l’option souhaitée : Afficher la page dans la même fenêtre – la fenêtre pop-up s’ouvre dans la même fenêtre que la page à partir de laquelle elle est appelée. Afficher la page à l’intérieur d’un cadre, dans la fenêtre actuelle – la fenêtre pop-up s’affiche dans un cadre de la page à partir de laquelle elle est appelée. Ouvrir la page dans une nouvelle fenêtre – la fenêtre pop-up s’affiche dans une fenêtre séparée. Ouvrir la page dans une nouvelle fenêtre de taille prédéfinie – cette option exige l’utilisation de JavaScript. Lorsque vous choisissez l’option Ouvrir la page dans une nouvelle fenêtre de taille prédéfinie, d’autres paramètres s’activent dans la boîte de dialogue : Dans les listes déroulantes Largeur et Hauteur, définissez la taille en pixels de la fenêtre. Dans les champs de saisie Gauche et Haut, définissez l’éloignement de la fenêtre pop-up par rapport à la marge gauche et à la marge supérieure (mesure en pixels). 215 Chapitre 4 Shop to date 5 pro Indiquez ensuite si la fenêtre pop-up affichée doit être centrée sur l’écran et si les pages web trop longues doivent contenir des barres de défilement. Vous pouvez également autoriser ou non le redimensionnement de la fenêtre pop-up (c’est-à-dire son changement de taille) et opter pour l’affichage d’une barre d’adresse dans la fenêtre. Dans le champ Libellé du lien, saisissez le texte par l’intermédiaire duquel vos visiteurs pourront appeler la fenêtre pop-up. Si vous ne le faites pas, le programme vous y invitera une fois que vous aurez sélectionné les fichiers à utiliser. Pour cela, passez sous l’onglet Fichiers utilisés qui vous permet de sélectionner un fichier de démarrage pour la page pop-up et pour les fichiers associés. Cliquez sur le bouton Importer un dossier pour désigner le dossier accueillant les contenus nécessaires à la fenêtre pop-up. Si vous le souhaitez, cochez la case Ecrire les noms de fichier en minuscules. Cliquez ensuite sur OK pour importer vers web to date les fichiers et le dossier sélectionnés. Pour finir, localisez le fichier de démarrage dans la liste des fichiers importés, sélectionnez-le, puis fermez la fenêtre en cliquant sur OK. La fenêtre pop-up, lorsqu’elle sera appelée à partir de votre site web, sera affichée conformément aux paramètres choisis. Pour la tester immédiatement, cliquez sur le bouton Aperçu dans le navigateur de l’interface principale de web to date. Plug in Forum Le plug-in Forum vous permet d’offrir aux visiteurs de votre site web la possibilité de débattre de sujets librement choisis. REMARQUE : - le plug-in requiert un navigateur Internet capable d’exécuter Javascript et un serveur web pouvant exécuter des scripts PHP. Pour créer un nouveau paragraphe de type Plug-in Forum : 1. Cliquez sur le bouton Nouveau paragraphe pour ajouter un paragraphe à votre page principale ou secondaire. 2. Dans l’Assistant Nouveau paragraphe, sélectionnez le type de paragraphe Plug-in puis cliquez sur OK. Dans la fenêtre Sélectionner un plug-in, vous voyez apparaître la liste de tous les plug-ins disponibles. 3. Sélectionnez le plug-in Forum. 4. Cliquez ensuite sur OK pour créer le nouveau paragraphe de type Plug-in. 216 Notions fondamentales d’organisation du contenu Pour configurer le plug-in Forum : Cliquez sur le lien ici dans la rubrique Configurer ce plug-in de la fenêtre de droite, ou cliquez sur le bouton Configurer le plug-in dans la barre d’outils horizontale. Vous ouvrez ainsi la boîte de dialogue Forum dans laquelle vous pouvez définir les paramètres de configuration du plug-in. L’onglet Paramètres L’onglet Paramètres vous permet de définir si vous souhaitez (ou non) créer un forum modéré, c’est-à-dire un forum dont les nouvelles contributions doivent être validées avant d’être affichées. Pour permettre aux utilisateurs du forum de mettre en forme leurs textes, cochez l’option Proposer des attributs de mise en forme et des émoticônes. Cochez également l’option Enregistrer le pseudonyme et l’adresse e-mail si vous souhaitez que ces deux identifiants soient mémorisés en vue d’une prochaine utilisation. Grâce aux deux listes déroulantes de l’onglet Paramètres, déterminez le nombre de réponses ou de sujets affiché(e)s par page. Pour que le forum reste lisible, ne choisissez pas une valeur trop élevée. Déterminez également le nombre de réponses devant apparaître dans l’aperçu des sujets. A la dernière ligne de l’onglet Paramètres, déterminez l’ordre d’affichage des réponses postées par les participants au forum : soit l’affichage respecte l’ordre initial des réponses postées (= la conversation suit son cours naturel), soit l’affichage met automatiquement en tête de liste les réponses les plus récentes. L’onglet Langage L’onglet Langage, disponible dans d’autres plug-ins, permet de personnaliser les libellés et les textes d’information du plug-in Forum. Double-cliquez sur l’élément de votre choix pour modifier son texte. L’onglet Mots interdits L’onglet Mots interdits vous permet d’établir une liste de "bad words" (mots à bannir) qui, lorsqu’ils sont utilisés par un participant au forum, sont automatiquement remplacés par les caractères ***. Pour créer votre liste de mots interdits, saisissez tous les termes souhaités dans la fenêtre de l’onglet en les séparant par un saut de ligne (touche Entrée ou Return). Pour exporter votre liste, cliquez sur le bouton Enregistrer cette liste de mots interdits. Pour importer une liste préalablement enregistrée, cliquez sur le bouton Ouvrir une liste de mots interdits. Avant d’importer une liste créée dans un fichier TXT externe, assurez-vous que les entrées de cette liste sont bien séparées par un saut de ligne (= retour chariot). 217 Chapitre 4 Shop to date 5 pro Cliquez sur OK pour quitter la fenêtre de configuration du forum. Plug in Image cliquable Hormis les liens hypertextes, le Net propose également des Imagemaps, c’est-à-dire des images dont certaines zones renvoient vers un autre élément lorsqu’on clique dans leur périmètre. Le plug-in Image cliquable vous permet de déposer facilement de telles images sur votre site web. REMARQUE : - ce plug-in n’impose aucune contrainte particulière au serveur web que vous exploitez. Il requiert simplement un navigateur Internet capable d’exécuter Javascript. Pour créer un nouveau paragraphe de type Plug-in Image cliquable : 1. Cliquez sur le bouton Nouveau paragraphe pour ajouter un paragraphe à votre page principale ou secondaire. 2. Dans l’Assistant Nouveau paragraphe, sélectionnez le type de paragraphe Plug-in puis cliquez sur OK. Dans la fenêtre Sélectionner un plug-in, vous voyez apparaître la liste de tous les plug-ins disponibles. 3. Sélectionnez le plug-in Image cliquable. 4. Cliquez ensuite sur OK pour créer le nouveau paragraphe de type Plug-in. Pour configurer le plug-in Image cliquable : Cliquez sur le lien ici dans la rubrique Configurer ce plug-in de la fenêtre de droite, ou cliquez sur le bouton Configurer le plug-in dans la barre d’outils horizontale. Vous ouvrez ainsi la boîte de dialogue Image cliquable dans laquelle vous pouvez définir les paramètres de configuration du plug-in. Pour sélectionner et configurer une image cliquable : 1. Cliquez d’abord sur le bouton Ouvrir une image pour choisir un fichier dans la bibliothèque d’images ou pour importer une nouvelle image. 2. Vous pouvez utiliser l’outil Nouveau rectangle pour tracer sur l’image une zone rectangulaire sensible aux clics de souris. Après avoir sélectionné l’outil, placez le curseur dans l’angle supérieur gauche du futur rectangle, cliquez sur l’image, puis (sans relâcher le bouton de la souris) déplacez le curseur vers l’angle inférieur droit du futur rectangle. Relâchez le bouton de la souris lorsque le rectangle a atteint la taille souhaitée. Cette taille pourra être modifiée à tout moment. 218 Notions fondamentales d’organisation du contenu 3. Vous pouvez utiliser l’outil Nouveau cercle pour tracer sur l’image une zone circulaire sensible aux clics de souris. Après avoir sélectionné l’outil, placez le curseur au centre du futur cercle, puis (sans relâcher le bouton de la souris) déplacez le curseur pour déterminer le rayon du cercle. Relâchez le bouton de la souris lorsque le cercle a atteint la taille souhaitée. Cette taille pourra être modifiée à tout moment. 4. Vous pouvez utiliser l’outil Nouveau polygone pour tracer sur l’image une zone polygonale sensible aux clics de souris. Après avoir sélectionné l’outil, placez le curseur sur le premier sommet du futur polygone, puis cliquez. Déplacez ensuite le curseur vers le deuxième sommet et cliquez. En procédant ainsi, positionnez tous les sommets de votre polygone, puis cliquez avec le bouton droit de la souris pour fermer le polygone. La position des différents sommets pourra être modifiée à tout moment. 5. L’outil Déplacer une zone permet de corriger à tout moment la taille et la position des zones existantes. Pour déplacer une zone, cliquez à l’intérieur de son contour, puis (sans relâcher le bouton de la souris) déplacez la souris dans la direction souhaitée. Lorsque vous cliquez sur une zone existante avec cet outil, de petits carrés blancs (appelés "poignées") apparaissent sur son contour. En déplaçant ces poignées, vous pouvez modifier à tout moment la taille de la zone sélectionnée ou la position de ses sommets (s’il s’agit d’un polygone). 6. Le bouton Supprimer cette zone permet de supprimer la zone actuellement sélectionnée. 7. Le bouton Insérer un lien permet d’associer un lien à la zone actuellement sélectionnée. Ce lien peut être supprimé à tout moment par un clic sur le bouton Supprimer ce lien . Les zones contenant un lien sont signalées par un cadre de sélection plus large. 8. Le bouton Configurer l’info bulle permet de configurer l’info-bulle associée à la zone actuellement sélectionnée. 9. Le bouton Paramètres permet de définir les paramètres de l’image cliquable. Astuce : vous n’avez pas besoin de positionner les zones cliquables avec une précision extrême, puisqu’elles ne seront pas visibles sur le site web publié. Par ailleurs, évitez de tracer des zones cliquables dans la marge inférieure de l’image car, selon le mode de représentation choisi, la taille de l’image sera peut-être fortement réduite sur votre site web. Pour la même raison, évitez de tracer des zones trop petites. Utilisation des touches du clavier : [R] Crée un nouveau rectangle. [K] Crée un nouveau cercle. [P] Crée un nouveau polygone. 219 Chapitre 4 Shop to date 5 pro [Suppr] Supprime la zone actuellement sélectionnée. [Echap] Ferme le polygone en cours. [F2] Ouvre la fenêtre de configuration de la zone actuellement sélectionnée. [˜] Sélectionne la zone suivante. Plug in Liste de tâches On recherche des volontaires ! Dans la vie, nombreuses sont les occasions pour lesquelles un peu d’aide serait la bienvenue. Rénovation d’un bâtiment associatif, préparation de gâteaux pour la kermesse de l’école, installation des tables et des chaises pour la grande conférence annuelle, mise en commun des connaissances de chacun sur un thème précis... Autant de tâches qu’il est possible de déléguer et de répartir entre tous ceux qui se portent volontaires. Et pourquoi ne pas publier sur Internet la liste de ces tâches à pourvoir ? Le plug-in Liste de tâches vous permet de créer une liste de tâches interactive et d’inviter les visiteurs de votre site à se porter volontaires pour effectuer ces tâches. REMARQUE : - ce plug-in n’impose aucune contrainte particulière à votre navigateur Internet mais requiert un serveur web pouvant exécuter des scripts PHP4. Pour créer un nouveau paragraphe de type Plug-in Liste de tâches : 1. Cliquez sur le bouton Nouveau paragraphe pour ajouter un paragraphe à votre page principale ou secondaire. 2. Dans l’Assistant Nouveau paragraphe, sélectionnez le type de paragraphe Plug-in puis cliquez sur OK. Dans la fenêtre Sélectionner un plug-in, vous voyez apparaître la liste de tous les plug-ins disponibles. 3. Sélectionnez le plug-in Liste de tâches. 4. Cliquez ensuite sur OK pour créer le nouveau paragraphe de type Plug-in. Pour configurer le plug-in Liste de tâches : Cliquez sur le lien ici dans la rubrique Configurer ce plug-in de la fenêtre de droite, ou cliquez sur le bouton Configurer le plug-in dans la barre d’outils horizontale. Vous ouvrez ainsi la boîte de dialogue Liste de tâches dans laquelle vous pouvez définir les paramètres de configuration du plug-in. L’onglet Tâches Cet onglet vous permet de créer de nouvelles tâches, de leur attribuer un nom et une description, et de les classer dans l’ordre souhaité. 220 Notions fondamentales d’organisation du contenu Créer une nouvelle tâche 1. Cliquez sur le bouton Nouvelle tâche sous la fenêtre centrale. 2. Saisissez le nom de la nouvelle tâche, puis décrivez-la. 3. Cliquez sur le bouton OK pour ajouter cette tâche à votre liste. Répétez l’opération pour créer d’autres tâches. Supprimer une tâche Pour supprimer la tâche actuellement sélectionnée, cliquez sur le bouton Supprimer cette tâche. Editer une tâche 1. Pour apporter des modifications au nom et au descriptif de la tâche actuellement sélectionnée, cliquez sur le bouton Editer cette tâche. 2. Apportez les modifications souhaitées, puis cliquez sur OK. Insérer un lien Pour fournir davantage d’informations sur une tâche à pourvoir, il peut être utile de diriger les visiteurs vers une autre page ou vers d’autres sites web. C’est pourquoi le plug-in Liste de tâches vous offre la possibilité de créer un lien hypertexte pour chacune de vos tâches. Pour insérer un lien : 1. Dans la liste des tâches, sélectionnez la tâche pour laquelle vous souhaitez insérer un lien. 2. Cliquez ensuite sur le bouton Insérer un lien. 3. Dans la boîte de dialogue ainsi ouverte, sélectionnez la cible du lien : il peut s’agir d’un composant de votre site web (page principale, page secondaire ou paragraphe), d’une page web externe, d’une adresse e-mail, d’une image ou d’un fichier enregistré dans un format étranger à web to date. 4. Une fois la cible sélectionnée, cliquez sur le bouton OK pour valider votre choix et revenir dans la liste des tâches. Les tâches pour lesquelles vous créez un lien hypertexte sont signalées par un point noir dans la dernière colonne de la liste. Pour supprimer un lien existant, sélectionnez la tâche concernée, puis cliquez sur le bouton Supprimer ce lien. Classer les différentes tâches 221 Chapitre 4 Shop to date 5 pro Les tâches apparaissent dans la liste selon leur ordre de création. Pour changer l’ordre d’apparition d’une tâche, sélectionnez cette tâche puis cliquez sur les boutons fléchés (situés sous la liste) pour la faire monter ou descendre d’un rang. Associer une image Si vous le souhaitez, vous pouvez associer à chacune des tâches une image qui, sur votre site web, s’affichera à côté de la tâche et de sa description. Sélectionnez une tâche, cliquez sur le bouton Sélectionner une image, puis choisissez une image parmi la sélection disponible ou cliquez sur le bouton Importer une image. REMARQUE : - seules sont autorisées les images au format JPG, BMP ou GIF. Cliquez ensuite sur OK pour charger l’image dans votre liste de tâches. Les tâches associées à une image sont signalées par un point noir dans l’avant-dernière colonne de la liste. Pour supprimer une image, sélectionnez la tâche concernée, puis cliquez sur le bouton Supprimer cette image. L’onglet Présentation Cet onglet vous permet de gérer les tâches attribuées aux volontaires et de paramétrer vos envois d’e-mail. Tâches attribuées En cochant les cases appropriées, indiquez si 1. les tâches attribuées doivent être masquées, 2. le nom du volontaire doit apparaître à côté de la tâche qui lui est confiée, 3. l’adresse e-mail du volontaire doit apparaître à côté de la tâche qui lui est confiée. Selon les options choisies, les visiteurs de votre site seront invités à saisir telle ou telle information les concernant s’ils souhaitent se porter volontaires pour l’exécution d’une tâche. Confirmations par e-mail Les courriers de confirmation servent à "officialiser" l’attribution d’une tâche à un volontaire. Activez l’option Envoyer des confirmations si vous souhaitez envoyer un e-mail de confirmation à chaque volontaire s’étant engagé à exécuter une tâche. 222 Notions fondamentales d’organisation du contenu En incluant dans ce courrier un lien de désengagement, vous permettez au volontaire d’annuler sa participation. REMARQUE : - l’envoi des e-mails de confirmation suppose que vous saisissiez une adresse valide dans le champ Adresse de l’expéditeur. L’onglet Langage Cet onglet vous permet d’adapter à vos besoins le langage utilisé dans ce plug-in (libellés et messages d’information). Double-cliquez sur un élément pour modifier le texte correspondant. Pour retrouver le texte initial d’un élément, cliquez simplement sur le bouton Restaurer le texte par défaut. Cliquez sur OK pour valider vos choix et quitter la boîte de dialogue. REMARQUE : - après avoir publié votre page web, vous pouvez utiliser la page Administrateur (accessible dans web to date à partir de la fenêtre du plug-in) pour gérer l’attribution des différentes tâches. Pour accéder à cette fonction, vous devez d’abord saisir l’adresse URL d’une cible HTTP dans les propriétés de votre site web. Plug in Livre d’or Les livres d’or sont des accessoires très largement répandus sur les sites web. En créant un livre d’or, vous offrez à vos visiteurs la possibilité de laisser un commentaire sur la présentation de votre site web et sur les contenus proposés. Ces commentaires peuvent être lus par tous les autres visiteurs. REMARQUE : - Remarque : le plug-in requiert un navigateur Internet capable d’exécuter JavaScript et un serveur web pouvant exécuter des scripts PHP. Pour créer un nouveau paragraphe de type Plug-in Livre d’or : 1. Cliquez sur le bouton Nouveau paragraphe pour ajouter un paragraphe à votre page principale ou secondaire. 2. Dans l’Assistant Nouveau paragraphe, sélectionnez le type de paragraphe Plug-in puis cliquez sur OK. Dans la fenêtre Sélectionner un plug-in, vous voyez apparaître la liste de tous les plug-ins disponibles. 3. Sélectionnez le plug-in Livre d’or. 4. Cliquez ensuite sur OK pour créer le nouveau paragraphe de type Plug-in. 223 Chapitre 4 Shop to date 5 pro Pour configurer le plug-in Livre d’or : Cliquez sur le lien ici dans la rubrique Configurer ce plug-in de la fenêtre de droite, ou cliquez sur le bouton Configurer le plug-in dans la barre d’outils horizontale. Vous ouvrez ainsi la boîte de dialogue Livre d’or dans laquelle vous pouvez définir les paramètres de configuration du plug-in. L’onglet Paramètres La première option de l’onglet Paramètres vous permet de définir si vous souhaitez (ou non) demander à vos visiteurs l’adresse de leur propre site web (éventuel). L’option Livre d’or modéré vous permet ensuite de préciser si les nouveaux commentaires doivent être validés sur la page Administrateur avant d’être publiés. Pour permettre aux utilisateurs du livre d’or de mettre en forme leurs textes, cochez l’option Proposer des attributs de mise en forme et des émoticônes. Grâce aux deux listes déroulantes de l’onglet Paramètres, déterminez le nombre maximum de caractères par commentaire et le nombre maximum de commentaires par page. Ces informations sont importantes car elles permettent d’éviter les commentaires trop longs et les pages surchargées. L’onglet Langage L’onglet Langage, disponible dans d’autres plug-ins, permet de personnaliser les libellés et les textes d’information du plug-in Livre d’or. Double-cliquez sur l’élément de votre choix pour modifier son texte. Cliquez sur OK pour quitter la fenêtre de configuration. Pour afficher le livre d’or, publiez votre site web puis affichez-le dans un navigateur Internet. Plug in mail to date Avec ce plug-in, vous pouvez offrir aux visiteurs de votre site web un accès pratique à votre centre de services mail to date 2.0. La page d’accueil de votre centre de services est ainsi rattachée de façon homogène à votre site web to date/shop to date. Le plug-in mail to date peut s’intégrer dans un paragraphe ou dans l’encadré latéral du site. Pour créer un nouveau paragraphe de type Plug-in mail to date : 1. Cliquez sur le bouton Nouveau paragraphe pour ajouter un paragraphe à votre page principale ou secondaire. 2. Dans l’Assistant Nouveau paragraphe, sélectionnez le type de paragraphe Plug-in puis cliquez sur OK. Dans la fenêtre Sélectionner un plug-in, vous voyez apparaître la liste de tous les plug-ins disponibles. 3. Sélectionnez le plug-in mail to date. 224 Notions fondamentales d’organisation du contenu 4. Cliquez ensuite sur OK pour créer le nouveau paragraphe de type Plug-in. Pour configurer le plug-in mail to date : Cliquez sur le lien ici dans la rubrique Configurer ce plug-in de la fenêtre de droite, ou cliquez sur le bouton Configurer le plug-in dans la barre d’outils horizontale. Vous ouvrez ainsi la boîte de dialogue mail to date dans laquelle vous pouvez définir les paramètres de configuration du plug-in. La configuration de ce plug-in est très simple : il suffit de saisir l’adresse URL à laquelle votre centre de services est accessible sur Internet. Pour cela, recopiez l’adresse que vous avez saisie dans la fenêtre de configuration du programme mail to date 2.0, sous l’onglet Accès FTP (par ex. www.mon-domaine.fr). Le plug-in complète automatiquement votre saisie en ajoutant les paramètres requis (http://www.mon-domaine.fr/ServiceCenter/index.php). Le bouton Voir vous permet de vérifier la validité de l’adresse. Un clic sur ce bouton fait apparaître la page de connexion à votre centre de services. Si tel n’est pas le cas, vérifiez l’extension associée aux fichiers PHP (php, php4, php5) et changez-la si nécessaire. Cette extension doit coïncider avec les paramètres de configuration du programme mail to date. La zone Langage vous permet de personnaliser les différents textes (libellés et messages) qui apparaîtront dans votre paragraphe de type Plug-in. Les fonctions du plug-in Sur votre site web, le plug-in mail to date se présente comme une zone de connexion à votre centre de services. Les différentes fonctions disponibles sont les suivantes : ■ Se connecter en saisissant son adresse e-mail et son mot de passe (pour les abonnés qui possèdent déjà un accès) ■ Cliquer sur un lien permettant de créer un nouveau compte utilisateur ■ Cliquer sur un lien permettant de remplacer un mot de passe oublié Le centre de services lui-même est chargé vers le serveur par le programme mail to date 2.0. Pour connaître les autres fonctions du centre de services mail to date 2.0, lisez le manuel d’utilisation ou le fichier d’aide du programme mail to date. Plug in Partage de fichiers Le plug-in Partage de fichiers vous permet d’installer sur votre site web une plate-forme de partage de fichiers sur laquelle vous et vos visiteurs pouvez charger et télécharger des 225 Chapitre 4 Shop to date 5 pro fichiers. Ainsi, vous pouvez par exemple échanger avec vos amis et vos proches les photos de votre dernière fête d’anniversaire. REMARQUE : - pour éviter que cette fonction de (télé)chargement soit utilisée de manière abusive par des personnes inconnues, vous avez tout intérêt à installer le plug-in Partage de fichiers sur une page protégée par des droits d’accès. Vous devriez également ajouter une clause de non responsabilité signalant que vous n’êtes pas responsable des données et des contenus chargés par des tiers, ni des dommages résultants (par ex. des virus). Pour créer un nouveau paragraphe de type Plug-in Partage de fichiers : 1. Cliquez sur le bouton Nouveau paragraphe pour ajouter un paragraphe à votre page principale ou secondaire. 2. Dans l’Assistant Nouveau paragraphe, sélectionnez le type de paragraphe Plug-in puis cliquez sur OK. Dans la fenêtre Sélectionner un plug-in, vous voyez apparaître la liste de tous les plug-ins disponibles. 3. Sélectionnez le plug-in Partage de fichiers. 4. Cliquez ensuite sur OK pour créer le nouveau paragraphe de type Plug-in. REMARQUE : - ce plug-in requiert un serveur web capable d’exécuter des scripts PHP4 et un navigateur Internet capable d’exécuter Javascript. Pour configurer le plug-in Partage de fichiers : Cliquez sur le lien ici dans la rubrique Configurer ce plug-in de la fenêtre de droite, ou cliquez sur le bouton Configurer le plug-in dans la barre d’outils horizontale. Vous ouvrez ainsi la boîte de dialogue Partage de fichiers dont les onglets Paramètres, Langage et Fichiers vous permettent d’effectuer vos réglages. L’onglet Paramètres Sous l’onglet Paramètres, commencez par désigner le dossier de partage de fichiers vers lequel et à partir duquel seront chargés et téléchargés les fichiers à partager. Il s’agit d’un dossier que le plug-in crée automatiquement sur le serveur web au moment du chargement et dans lequel sont déposés les fichiers prévus pour être téléchargés. 226 Notions fondamentales d’organisation du contenu REMARQUE : - le plug-in vous permet d’accéder à un seul et même dossier à partir des différents paragraphes Partage de fichiers de votre projet de site web. Vous pouvez installer la fonction de chargement (upload) sur une page spéciale réservée à certains utilisateurs et installer la fonction de téléchargement (download) sur une autre page accessible à tous les visiteurs. En gérant les droits d’accès aux différentes pages de votre site, vous pouvez facilement réglementer le partage de fichiers sur votre site web. La rubrique Chargement vers le serveur propose deux options : La première option vous permet de préciser si les visiteurs de votre site sont ou non autorisés à charger des fichiers vers votre serveur web. Si vous souhaitez être la seule personne autorisée à déposer des fichiers dans la zone de téléchargement de votre site web, décochez l’option Autoriser le chargement vers le serveur. La deuxième option (Commencer par interdire le partage des fichiers chargés) vous offre la possibilité de contrôler les fichiers déposés sur votre serveur avant d’autoriser leur téléchargement. Une fois le contrôle effectué, vous pouvez autoriser le partage des fichiers en accédant personnellement à la page Administrateur du plug-in (voir plus bas). Si vous le souhaitez, web to date peut envoyer une notification par e-mail à l’adresse indiquée dans le champ prévu à cet effet. Cette fonction est particulièrement utile si vous avez coché l’option Commencer par interdire le partage des fichiers chargés et si vous ne souhaitez pas vérifier en permanence la présence de nouveaux fichiers sur votre serveur web. Dans le champ Taille de fichier maximale, limitez la taille des fichiers pouvant être chargés vers votre serveur. La taille maximale est fixée par défaut à 10 Mo. REMARQUE : - si vous possédez un espace web plutôt restreint (par ex. 50 Mo), saisissez une petite valeur dans le champ Taille de fichier maximale (par ex. 500 ko). Par ailleurs, renseignez-vous auprès de votre prestataire pour savoir si le chargement HTTP est soumis à une limitation. Attention : s’il existe une telle limitation, les chargements de gros fichiers via votre site web seront interrompus automatiquement par le serveur, quelle que soit la valeur saisie dans le champ Taille de fichier maximale. Votre site web to date ne pourra pas signaler cette interruption à l’utilisateur car le système n’est pas en mesure de consigner cet événement. C’est pourquoi vous devez ajouter sous le paragraphe "Partage de fichiers" une information signalant que la taille des fichiers chargés vers votre serveur est limitée. Si certains prestataires rendent les interruptions de chargement totalement invisibles pour les utilisateurs (la page web ne change pas d’apparence), d’autres font le choix d’afficher une page vierge ou le message d’erreur 500 (internal server error). 227 Chapitre 4 Shop to date 5 pro Le chargement d’un fichier par l’intermédiaire de votre site web (procédure HTTP) peut parfois durer très longtemps. Même dans le cas d’une connexion ADSL, les temps de chargement sont nettement plus importants que les temps de téléchargement (facteur habituel : 1 pour 10). La rubrique Administration vous permet de configurer le mode d’administration de votre site web. La page Administrateur vous offre la possibilité de contrôler les fichiers chargés (avant d’autoriser leur partage) sans avoir recours à un outil FTP externe. Il est donc vivement conseillé d’installer une page Administrateur. Pour accéder directement à la page Administrateur à partir de votre site web, cochez l’option Afficher un lien vers la page Administrateur. Dans ce cas, n’oubliez pas de définir un mot de passe pour limiter l’accès à cette page. L’onglet Langage L’onglet Langage, disponible dans d’autres plug-ins, permet de personnaliser les libellés et les textes d’information du plug-in "Partage de fichiers". Double-cliquez sur l’élément de votre choix pour modifier son texte. L’onglet Fichiers L’onglet Fichiers vous permet de rassembler les fichiers que vous souhaitez charger vers le serveur. Les boutons Ajouter depuis la bibliothèque de fichiers étrangers et Ajouter depuis la bibliothèque d’images vous permettent d’ajouter à la liste de chargement certains fichiers préalablement importés vers les bibliothèques de web to date. Cliquez sur l’un de ces deux boutons, sélectionnez le fichier souhaité, puis cliquez sur OK pour ajouter le fichier à votre liste. La boîte de dialogue Sélectionner une image permet d’accéder aux images stockées dans la bibliothèque de web to date, mais aussi d’importer d’autres images à partir d’un support de données externe (clic sur le bouton Importer une image). REMARQUE : - la bibliothèque d’images accepte uniquement les fichiers JPG et GIF. Les fichiers BMP ajoutés dans la bibliothèque sont automatiquement convertis dans le format JPG. Pour permettre le téléchargement d’images créées dans d’autres formats (par ex. TIF), ajoutez ces images dans la bibliothèque de fichiers étrangers (qui accepte les formats étrangers). Lorsqu’un fichier est sélectionné dans la liste de chargement, un clic sur le bouton Fenêtre de sélection fait apparaître sa fenêtre d’origine. Cette fonction est utile pour les images notamment, car elle donne accès à une fenêtre d’aperçu. Le bouton Supprimer cet élément permet de retirer de la liste le fichier actuellement sélectionné. 228 Notions fondamentales d’organisation du contenu REMARQUE : - vous n’êtes pas obligé de passer par web to date pour déposer des fichiers dans le dossier de partage de votre paragraphe Plug-in. Vous pouvez le faire de façon directe en utilisant un outil FTP externe. Sur votre serveur, le dossier cible se nomme assets/plugindata/poolx, où x est remplacé par la lettre d’identification du dossier Pool que vous avez sélectionné. Vous pouvez ainsi gérer votre dossier de partage à partir d’un ordinateur ne possédant pas web to date ou déléguer cette gestion à d’autres personnes. Dans ce cas, vous devez donner à ces personnes un accès FTP au dossier concerné. Plug in Plan du site Si vous souhaitez proposer à vos visiteurs un aperçu rapide de toutes les pages présentes sur votre site web, le plug-in Plan du site est l’extension idéale pour enrichir votre page d’accueil. Ce plug-in permet d’afficher - sous la forme d’une liste à puces - la structure hiérarchique de toutes les pages principales qui composent votre site web. En cliquant sur l’un des éléments de cette structure, le visiteur accède directement à la page principale correspondante. Pour créer le plan de votre site, il vous suffit de déposer un paragraphe de type Plug-in sur votre page d’accueil (ou autre). Vous n’avez rien d’autre à faire, si ce n’est sélectionner l’icône qui s’affichera devant chaque ligne du plan. web to date prend en charge tous les autres paramètres de configuration. REMARQUE : - ce plug-in n’impose aucune exigence particulière à votre navigateur Internet ni à votre serveur web. Pour créer un nouveau paragraphe de type Plug-in Plan du site : 1. Cliquez sur le bouton Nouveau paragraphe pour ajouter un paragraphe à votre page principale ou secondaire. 2. Dans l’Assistant Nouveau paragraphe, sélectionnez le type de paragraphe Plug-in puis cliquez sur OK. Dans la fenêtre Sélectionner un plug-in, vous voyez apparaître la liste de tous les plug-ins disponibles. 3. Sélectionnez le plug-in Plan du site. 4. Cliquez ensuite sur OK pour créer le nouveau paragraphe de type Plug-in. Pour configurer le plug-in Plan du site : 1. Cliquez sur le lien ici dans la rubrique Configurer ce plug-in de la fenêtre de droite, ou cliquez sur le bouton Configurer le plug-in dans la barre d’outils horizontale. Vous ouvrez ainsi la boîte de dialogue Plan du site. 229 Chapitre 4 Shop to date 5 pro 2. Dans la fenêtre de sélection, cliquez sur l’icône qui s’affichera devant chaque entrée de la liste à puces. 3. Cliquez ensuite sur OK pour valider votre choix et fermer la boîte de dialogue. Pour tester le plan de votre site, créez votre site web puis affichez-le dans votre navigateur Internet. Plug in Podcast Le plug-in Podcast est une extension idéale pour votre site web si vous souhaitez proposer des contenus multimédia à exporter facilement et rapidement vers les lecteurs de podcast de vos visiteurs. Il vous permet de déposer sur votre site des podcasts contenant un nombre quelconque d’épisodes et de mettre ces contenus à disposition des utilisateurs d’Apple iTunes et des autres clients de podcasting (ou podcatchers) sous la forme d’un lien d’abonnement. REMARQUE : - ce plug-in n’exige aucunement l’utilisation d’un client de podcasting (podcatcher) et n’impose aucune contrainte spécifique à votre serveur web. Le visiteur (podcasteur) peut également lire les épisodes diffusés (fichiers MP3) sur le lecteur multimédia par défaut de son système. Pour créer un nouveau paragraphe de type Plug-in Podcast : 1. Cliquez sur le bouton Nouveau paragraphe pour ajouter un paragraphe à votre page principale ou secondaire. 2. Dans l’Assistant Nouveau paragraphe, sélectionnez le type de paragraphe Plug-in puis cliquez sur OK. Dans la fenêtre Sélectionner un plug-in, vous voyez apparaître la liste de tous les plug-ins disponibles. 3. Sélectionnez le plug-in Podcast. 4. Cliquez ensuite sur OK pour créer le nouveau paragraphe de type Plug-in. Pour configurer le plug-in Podcast : Cliquez sur le lien ici dans la rubrique Configurer ce plug-in de la fenêtre de droite, ou cliquez sur le bouton Configurer le plug-in dans la barre d’outils horizontale. Vous ouvrez ainsi la boîte de dialogue Podcast qui contient plusieurs onglets. Onglet Podcast L’onglet Podcast vous invite à saisir le titre et éventuellement le sous-titre du podcast à diffuser. 230 Notions fondamentales d’organisation du contenu Pour ajouter un logo, cliquez sur le bouton Sélectionner une image, puis choisissez un fichier graphique contenu dans la bibliothèque d’images. Le logo importé s’affiche alors dans la fenêtre d’aperçu. Pour le supprimer, cliquez sur le bouton Supprimer cette image. Dans le champ Résumé, vous pouvez ensuite rédiger une brève présentation concernant le contenu du podcast et les épisodes proposés. Saisissez le nom de l’auteur du podcast dans le champ Auteur, puis précisez le nom et l’adresse e-mail du propriétaire. Dans le champ Copyright, précisez qui détient les droits d’auteur du podcast. Dans la liste déroulante Langue, sélectionnez la langue de diffusion du podcast. Pour cela, cliquez sur le bouton fléché et choisissez la langue souhaitée. Cette information sera intégrée aux méta données du podcast (au même titre que les mots-clés définis ci-dessous) et n’apparaîtra pas sur la page. Dans le champ Mots-clés, les termes descriptifs que vous saisissez (contenu du podcast, auteur, etc.) doivent être séparés par un point-virgule. Ces termes seront intégrés aux méta tags parcourus par les moteurs de recherche sur Internet. Cochez l’option Contenu interdit aux mineurs si les différents contenus de votre podcast peuvent être utilisés uniquement par les personnes âgées de 18 ans et plus. REMARQUE : - de manière générale, il est recommandé de renoncer à la diffusion de tout contenu faisant l’apologie de la violence ou du racisme (et autres contenus similaires). Onglet Catégories L’onglet Catégories vous permet d’attribuer à votre podcast différentes catégories et sous-catégories prédéfinies. Pour attribuer une catégorie à votre podcast : ■ Cliquez sur le bouton Nouvelle catégorie. ■ Sélectionnez une catégorie principale ou une sous-catégorie. ■ Cliquez sur le bouton OK. Répétez l’opération pour attribuer des catégories supplémentaires. Changer l’ordre des catégories 231 Chapitre 4 Shop to date 5 pro Toutes les catégories attribuées s’affichent dans l’ordre initial de leur sélection. Pour changer cet ordre, sélectionnez la catégorie à déplacer, puis cliquez sur l’un des deux boutons fléchés pour la faire monter ou descendre d’un rang. Supprimer une catégorie Pour supprimer la catégorie actuellement sélectionnée, cliquez sur le bouton Supprimer cette catégorie. Remplacer par une autre catégorie Pour remplacer une catégorie par une autre, sélectionnez une catégorie dans la liste, puis cliquez sur le bouton Remplacer par une autre catégorie. Sélectionnez ensuite une nouvelle catégorie ou sous-catégorie et confirmez votre choix en cliquant sur OK. Onglet Episodes Les épisodes désignent les fichiers audio ou vidéo que vous incluez dans votre podcast. Le plug-in Podcast vous permet d’inclure et de paramétrer autant d’épisodes que vous le souhaitez. Pour ajouter un nouvel épisode dans votre podcast : 1. Cliquez sur le bouton Nouvel épisode. Dans la boîte de dialogue Episode, cliquez sur le bouton Importer un fichier multimédia, puis sélectionnez le fichier audio ou vidéo que vous souhaitez associer à cet épisode. Les formats pris en charge sont les suivants : Fichiers audio MPEG dans les formats MP3 et M4A , Fichiers vidéo MP4 dans les formats MP4 et M4V, Fichiers Quicktime dans le format MOV. La durée affichée dans le format mm:ss (minutes:secondes) ou h:mm:ss (heures:minutes:secondes) est lue automatiquement à partir des données du fichier multimédia. Remarque : un clic sur le bouton fléché permet de lire le fichier importé (à condition de posséder le lecteur adéquat sur son ordinateur). 2. Le plug-in Podcast vous permet d’associer à chaque épisode un logo individuel. Pour ce faire, cliquez sur le bouton Sélectionner une image sous la fenêtre d’aperçu Logo de l’épisode, puis choisissez un fichier graphique contenu dans la bibliothèque d’images. Le logo importé s’affiche alors dans la fenêtre d’aperçu. Pour le supprimer, cliquez sur le bouton Supprimer cette image. 3. Saisissez ensuite le titre et éventuellement le sous-titre de l’épisode. 4. Dans le champ Résumé, vous pouvez ensuite décrire brièvement le contenu de l’épisode. 5. Le champ Auteur vous invite ensuite à saisir le nom de l’auteur de cet épisode. 232 Notions fondamentales d’organisation du contenu 6. Dans le champ Mots-clés, les termes descriptifs que vous saisissez (contenu, titre, auteur, etc.) doivent être séparés par un point-virgule. Ces termes seront intégrés aux méta tags parcourus par les moteurs de recherche sur Internet. 7. Par défaut, la date de diffusion de l’épisode est la date du jour. Pour afficher un calendrier et choisir une autre date, cliquez sur le bouton fléché. Remarque : la date de diffusion est une indication importante pour permettre à vos abonnés de récupérer uniquement les épisodes les plus récents. 8. Cochez l’option Contenu interdit aux mineurs si les différents contenus de votre podcast peuvent être utilisés uniquement par les personnes âgées de 18 ans et plus. Onglet Affichage Pour configurer l’apparence de votre podcast sur le site web : 1. Commencez par saisir un nom de fichier pour votre podcast. 2. Dans la liste déroulante Nombre d’épisodes, précisez ensuite quels sont les épisodes à inclure dans le podcast : tous les épisodes, uniquement l’épisode le plus récent ou uniquement les 2 ... 30 épisodes les plus récents. 3. A la ligne suivante, désignez les clients de podcasting (podcatchers) pour lesquels vous souhaitez proposer un lien d’abonnement. Si vous cochez l’option Pour iTunes, les visiteurs de votre site web pourront récupérer et lire directement votre podcast dans Apple iTunes. Pour mettre votre podcast à la disposition d’autres podcatchers, cochez l’option Pour d’autres lecteurs de podcast. 4. Vous avez la possibilité de sélectionner une icône individuelle pour chacun de ces deux liens. Pour retrouver ensuite l’icône d’origine, cliquez sur l’entrée (par défaut) dans la liste des icônes. 5. A la ligne Aperçu sur le web, indiquez combien d’épisodes doivent être affichés dans l’aperçu, puis sélectionnez l’icône utilisée pour lister les épisodes dans l’aperçu. 6. Dans les options d’affichage, indiquez si l’affichage doit ou non inclure le sous-titre des épisodes, le résumé des épisodes, le résumé du podcast et le sous-titre du podcast. Par défaut, toutes ces options sont activées. Remarque : si vous optez pour l’affichage des sous-titres, assurez-vous que les champs correspondants sont effectivement remplis. Onglet Langage Cet onglet vous permet d’adapter selon vos besoins le langage utilisé dans ce plug-in (libellés et messages d’information). Cette possibilité existe également dans le programme principal. Double-cliquez sur un élément pour modifier le texte à afficher. REMARQUE : - dans la partie supérieure de la boîte de dialogue Editer le texte, la fonction spécifique à l’élément sélectionné fait l’objet d’une explication. Lisez attentivement cette 233 Chapitre 4 Shop to date 5 pro explication afin d’éviter de modifier par erreur le texte d’un message apparaissant à un autre endroit. Pour annuler une modification et retrouver le texte initial d’un élément, double-cliquez sur l’élément souhaité puis cliquez sur le bouton Restaurer le texte par défaut. Onglet Talkback Cet onglet offre aux podcasteurs la possibilité de commenter vos podcasts. Pour activer cette fonction, cochez l’option Activer le talkback. Les options grisées sont ainsi activées : ■ Talkback modéré (valider les commentaires avant de les afficher) - cochez cette option si vous souhaitez lire et éditer les commentaires laissés par les podcasteurs avant de les afficher sur votre site. Remarque : lorsque votre site web sera publié, vous pourrez modérer le talkback en accédant à la page réservée à l’administrateur. ■ Autoriser la saisie d’une adresse e-mail - cochez cette option si vous souhaitez que les podcasteurs déposant un commentaire puissent saisir leur adresse e-mail (s’ils le souhaitent). ■ Autoriser la saisie d’une adresse de site web - cochez cette option si vous souhaitez que les podcasteurs déposant un commentaire puissent saisir l’adresse de leur site web (s’ils le souhaitent). Page réservée à l’administrateur Si vous avez activé l’option Talkback modéré, vous avez le droit et même le devoir de valider les commentaires laissés par les podcasteurs. Cliquez sur le bouton Page réservée à l’administrateur pour ouvrir cette page dans votre navigateur par défaut, puis affichez les commentaires en cliquant sur le lien xx commentaires. Sous chaque commentaire, trois liens sont à votre disposition : ■ Editer - ouvre l’éditeur dans lequel vous pouvez modifier le commentaire actuel, par exemple en remplaçant par des étoiles *** les termes indésirables. ■ Supprimer - supprime le commentaire actuel. ■ Afficher - affiche le commentaire actuel (éventuellement modifié) sur votre site web Importer un podcast Ce bouton vous permet d’importer les podcasts que vous avez vous-même créés dans le logiciel Podcast Producer (format W2DPCAST). Ce logiciel vous permet de produire vos 234 Notions fondamentales d’organisation du contenu propres shows radio en qualité Studio. Avec leurs jingles professionnels, leurs ID de station et leurs effets sonores, les épisodes peuvent être publiés sur Internet d’un simple clic de souris. Plug in RSS Publisher Le plug-in RSS Publisher vous permet de créer un flux RSS dont l’objectif est de rendre publique l’arrivée de nouveaux contenus sur votre site web. Les internautes abonnés à votre flux RSS sont immédiatement informés de ces nouveautés. Principe technique : Le format RSS est un format basé sur XML grâce auquel il est possible de diffuser facilement des actualités (news) et d’autres contenus Web. L’acronyme RSS signifie Really Simple Syndication (mais aussi Rich Site Summary ou RDF Site Summary). Sur le Web, le format RSS s’est imposé comme le format de diffusion des actualités en ligne. Il est utilisé sur les principaux sites d’information (tels que CNN) qui proposent des flux RSS intéressants sur différents sujets. Un petit logiciel appelé lecteur RSS parcourt à intervalle régulier les pages Internet sélectionnées par l’abonné et lui présente, sous la forme d’une liste de liens, toutes les actualités disponibles. En cliquant sur ces liens, l’abonné accède directement aux contenus originaux publiés sur le site web concerné. Le plug-in RSS Publisher de web to date permet de créer son propre flux RSS dans le but de rendre son site web encore plus attractif. Il existe plusieurs versions du format RSS (0.9x, 1.0, 2.0). Le plug-in RSS Publisher peut créer des flux RSS dans tous ces formats. Pour créer un nouveau paragraphe de type Plug-in RSS Publisher : 1. Cliquez sur le bouton Nouveau paragraphe pour ajouter un paragraphe à votre page principale ou secondaire. 2. Dans l’Assistant Nouveau paragraphe, sélectionnez le type de paragraphe Plug-in puis cliquez sur OK. Dans la fenêtre Sélectionner un plug-in, vous voyez apparaître la liste de tous les plug-ins disponibles. 3. Sélectionnez le plug-in RSS Publisher. 4. Cliquez ensuite sur OK pour créer le nouveau paragraphe de type Plug-in. Pour configurer le plug-in RSS Publisher : Cliquez sur le lien ici dans la rubrique Configurer ce plug-in de la fenêtre de droite, ou cliquez sur le bouton Configurer le plug-in dans la barre d’outils horizontale. Vous ouvrez 235 Chapitre 4 Shop to date 5 pro ainsi la boîte de dialogue RSS Publisher dans laquelle vous pouvez définir les paramètres de configuration du plug-in. Créer un flux RSS Pour créer votre propre flux RSS, commencez par déposer un paragraphe de type RSS Publisher à un endroit approprié de votre site web. Il peut s’agir de la page d’accueil ou de l’encadré latéral, par exemple. Attention : pour que votre flux RSS puisse être lu par les internautes, vous devez avoir saisi la bonne URL HTTP dans les propriétés de votre site web (onglet Publication). L’URL de la cible HTTP est l’adresse à laquelle votre site est accessible sur Internet. Dans le cas contraire, les liens pointant vers les contenus originaux publiés sur votre site ne fonctionnent pas. L’onglet Présentation 1. Sous l’onglet Présentation, commencez par choisir l’icône qui s’affichera sur votre site web pour signaler un lien vers votre flux RSS. 2. Précisez ensuite le nombre maximum d’actualités diffusées par votre flux RSS et saisissez le libellé du lien sur lequel cliqueront les visiteurs de votre site pour s’abonner à votre flux. Un clic sur le bouton Ajouter le titre du flux vous permet d’inscrire directement dans ce libellé le texte saisi à la ligne Titre du flux (plus bas dans le même onglet). Si ce titre apparaît ici sous la forme [t], il sera naturellement écrit en toutes lettres sur votre site web. 3. Sur les lignes suivantes, saisissez un nom de fichier pour votre flux RSS et sélectionnez un format de flux. La saisie du nom de fichier est obligatoire. Parmi les variantes possibles, citons news.xml, rss.xml, news.rdf et news.rss. Si vous n’êtes pas certain du format à utiliser, sélectionnez de préférence l’option RSS 2.0. Attention : si vous proposez plusieurs flux RSS sur une même page (c’est-à-dire plusieurs paragraphes de type "RSS Publisher"), vous devez saisir un nom de fichier pour chacun ! 4. Les indications Titre du flux, Description et Copyright sont des méta données qui ne seront pas affichées sur votre site web. Les données Titre du flux et Description sont toutefois utilisées par de nombreux lecteurs RSS pour identifier votre flux. C’est pourquoi vous devez remplir ces champs. 5. Le bouton Afficher l’URL du flux rappelle à quelle adresse votre flux RSS sera accessible (à supposer que vous ayez préalablement saisi l’adresse URL de la cible HTTP). Il s’agit d’une adresse statique qui ne sera pas mise à jour si vous modifiez ultérieurement le nom de fichier du flux RSS ou de la page principale associée. Dans ce cas, vous devrez également modifier l’adresse URL par vous-même. L’onglet Contenu Cet onglet vous permet de sélectionner les contenus que vous souhaitez diffuser par le biais de votre flux RSS. web to date vous propose les options suivantes : 236 Notions fondamentales d’organisation du contenu Pages secondaires (composition automatique) : Les différentes actualités de votre flux RSS correspondent aux différentes pages secondaires de la page principale sélectionnée dans la liste Contenu du flux. Le flux est mis à jour automatiquement lorsque vous créez une nouvelle page secondaire. Ce mode de composition automatique est la méthode standard utilisée par les grands sites d’information en ligne. L’option Inclure le contenu de toutes les pages principales subordonnées permet d’inclure également les pages secondaires de toutes les pages principales subordonnées à la page de référence (sélectionnée dans la liste Contenu du flux). Autrement dit : toutes les pages secondaires de la structure hiérarchique descendante. L’option Trier par permet ensuite de préciser l’ordre d’apparition des actualités dans le lecteur RSS. Pages principales (composition automatique) : Les différentes actualités de votre flux RSS correspondent aux différentes pages principales créées sous la page principale de référence (sélectionnée dans la liste Contenu du flux). Le flux est mis à jour automatiquement lorsque vous créez une nouvelle page principale. L’option Inclure le contenu de toutes les pages principales subordonnées permet d’inclure également les nouvelles pages principales créées dans la structure hiérarchique descendante. L’option Trier par permet ensuite de préciser l’ordre d’apparition des actualités dans le lecteur RSS. Si vous optez pour les pages secondaires ou les pages principales, sachez que le plug-in RSS Publisher peut également inclure dans le flux RSS les textes abrégés de vos différentes actualités (à supposer qu’ils existent). Avant d’activer cette option, assurez-vous d’avoir effectivement saisi un texte abrégé pour chacune des pages concernées (texte court à saisir dans la fenêtre de propriétés des pages). Tous les lecteurs RSS n’affichent pas les textes abrégés. Paragraphes de texte (composition automatique) Les différentes actualités de votre flux RSS correspondent aux différents paragraphes de texte de la page secondaire ou principale sélectionnée dans la liste Contenu du flux. Tous ces paragraphes de texte doivent avoir un titre. Dans le lecteur RSS de vos abonnés, ce titre sera utilisé pour créer automatiquement le titre de l’actualité ou le lien vers l’actualité. Le flux est mis à jour automatiquement lorsque vous créez de nouveaux paragraphes de texte (la mise à jour est prise en compte à la prochaine création du site web). Composition manuelle Les options précédentes permettent de créer - une fois pour toutes - un flux RSS qui sera ensuite mis à jour automatiquement par le programme. Mais il est parfois utile de composer 237 Chapitre 4 Shop to date 5 pro soi-même le contenu de son flux RSS afin d’y intégrer non seulement des contenus nouveaux mais également des contenus modifiés (par ex. le classement révisé des membres de votre club d’échecs). La composition manuelle offre surtout la possibilité d’inclure dans un même flux RSS des contenus variés tels que des pages, des paragraphes, des fichiers étrangers, etc. Cette option est particulièrement utile pour les petits sites web qui ne possèdent qu’une seule zone dédiée à la diffusion des actualités. Notez toutefois que la composition manuelle est statique, ce qui signifie qu’elle n’est pas mise à jour automatiquement lorsque vous déposez de nouveaux contenus sur votre site web. Pour diffuser ces nouveaux contenus, vous devez les inclure manuellement dans le flux RSS par l’intermédiaire de web to date. Lorsque la composition du flux RSS est terminée, vous pouvez cliquer à tout moment sur le bouton Aperçu dans le navigateur pour vérifier quel est le contenu actuel de votre flux. Nous vous conseillons d’effectuer cette vérification à intervalle régulier car, sur le site web lui-même, vous ne pouvez voir que le texte du lien d’abonnement. S’abonner à votre flux RSS : Le flux RSS apparaît sur votre site web sous la forme d’un lien (dont le texte peut être personnalisé dans le champ Libellé du lien). Les visiteurs de votre site web doivent cliquer sur ce lien pour obtenir l’adresse Internet à saisir dans leur lecteur RSS. Selon le navigateur Internet ou le lecteur RSS utilisé, ils peuvent être obligés de cliquer sur le lien avec le bouton droit de leur souris et d’activer la commande Copier l’adresse du lien ou Copier le raccourci. Une fois l’adresse Internet saisie dans son lecteur RSS, l’abonné est prévenu automatiquement lorsque vous déposez de nouveaux contenus sur votre site web. Il peut alors y accéder directement en cliquant sur un simple lien. Gagner de nouveaux abonnés : Pour gagner de nouveaux abonnés, vous devez faire en sorte que votre flux RSS soit porté à la connaissance du plus grand nombre d’internautes possible. Pour cela, vous avez tout intérêt à déclarer votre flux RSS auprès d’un service de flux RSS. Plug in RSS Reader Le plug-in RSS Reader permet d’importer automatiquement vers votre site web des actualités provenant d’autres pages Internet. Sur votre site web, ces actualités prennent 238 Notions fondamentales d’organisation du contenu l’apparence de liens sur lesquels vos visiteurs peuvent cliquer pour accéder directement aux pages d’origine et lire le contenu intégral des actualités. Le plug-in RSS Reader vous permet donc d’enrichir votre site web en toute simplicité, avec des contenus variés et intéressants. Principe technique : Le format RSS est un format basé sur XML grâce auquel il est possible de diffuser facilement des actualités (news) et d’autres contenus Web. L’acronyme RSS signifie Really Simple Syndication (mais aussi Rich Site Summary ou RDF Site Summary). Sur le Web, le format RSS s’est imposé comme le format de diffusion des actualités en ligne. Il est utilisé sur les principaux sites d’information (tels que CNN) qui proposent des flux RSS intéressants sur différents sujets. Il existe plusieurs versions du format RSS (0.9x, 1.0, 2.0) et plusieurs extensions de fichier pour les flux RSS (xml, rss ou rdf). Le plug-in RSS Reader peut lire et afficher la plupart de ces formats. Pour trouver des flux RSS : Il existe sur Internet de nombreux services de flux RSS. Nombreux sont également les sites d’information en ligne qui proposent aux internautes de s’abonner à leurs différents flux RSS. Important : vous devez impérativement respecter les règles d’utilisation des flux RSS auxquels vous vous abonnez. La plupart des flux sont diffusés à des fins non commerciales. Pour créer un nouveau paragraphe de type Plug-in RSS Reader : 1. Cliquez sur le bouton Nouveau paragraphe pour ajouter un paragraphe à votre page principale ou secondaire. 2. Dans l’Assistant Nouveau paragraphe, sélectionnez le type de paragraphe Plug-in puis cliquez sur OK. Dans la fenêtre Sélectionner un plug-in, vous voyez apparaître la liste de tous les plug-ins disponibles. 3. Sélectionnez le plug-in RSS Reader. 4. Cliquez ensuite sur OK pour créer le nouveau paragraphe de type Plug-in. Pour configurer le plug-in RSS Reader : 1. Cliquez sur le lien ici dans la rubrique Configurer ce plug-in de la fenêtre de droite, ou cliquez sur le bouton Configurer le plug-in dans la barre d’outils horizontale. Vous ouvrez ainsi la boîte de dialogue RSS Reader dans laquelle vous pouvez définir les paramètres de configuration du plug-in. 239 Chapitre 4 Shop to date 5 pro 2. Commencez par saisir l’adresse URL du flux RSS, autrement dit l’adresse à laquelle le flux RSS est accessible sur Internet. Cette information est généralement communiquée par le diffuseur du flux RSS. Si tel n’est pas le cas, vous pouvez copier l’adresse dans web to date en procédant de la façon suivante : dans votre navigateur Internet, affichez le site web du diffuseur, puis cliquez avec le bouton droit de votre souris sur l’icône RSS ou XML permettant de s’abonner au flux. Dans le menu ainsi affiché, activez la commande Copier le raccourci (Internet Explorer) ou Copier l’adresse du lien (Mozilla, Opera). Revenez dans la fenêtre de configuration du plug-in RSS Reader et cliquez sur ce bouton Copier l’URL depuis le Presse-papiers pour copier l’adresse URL du flux RSS (mémorisée dans le Presse-papiers de Windows). 3. Sur la ligne suivante, précisez à quelle fréquence le flux RSS doit être mis à jour. En règle générale, une actualisation toutes les 60 minutes ou toutes les 24 heures est amplement suffisante. Tout dépend en fait de la fréquence à laquelle le diffuseur met à jour ses actualités. Si vous choisissez une fréquence plus courte, le temps de chargement de votre page web risque de se prolonger inutilement. 4. Sur la même ligne, choisissez le nombre maximum d’actualités à afficher. 5. Certains flux RSS - plutôt minoritaires - ajoutent à leurs actualités des textes abrégés (il peut s’agir d’un résumé ou, plus souvent, des premières lignes de l’actualité). L’option Afficher les textes abrégés s’ils existent vous permet d’importer ou non ces petits textes. 6. Dans le champ Pied de page du flux RSS, il est conseillé de saisir une mention de copyright permettant d’identifier le diffuseur du flux. 7. Dans le champ Message d’erreur, il est conseillé de saisir un texte de remplacement qui apparaîtra sur votre site web chaque fois que le flux RSS sera momentanément indisponible. 8. Pour finir, choisissez l’icône qui s’affichera sur votre site web devant chaque actualité du flux RSS. 9. Cliquez ensuite sur OK pour valider vos choix et fermer la boîte de dialogue. Pour tester le flux RSS intégré à votre site, connectez-vous à Internet et cliquez sur le bouton Aperçu dans le navigateur du programme web to date. Plug in Support en direct Ce plug-in vous offre la possibilité de répondre en temps réel aux questions de vos visiteurs. Vous pouvez ainsi leur fournir directement des informations et des conseils sur vos produits et vos prestations. REMARQUE : - ce plug-in requiert un serveur web capable d’exécuter des scripts PHP et un navigateur Internet capable d’exécuter AJAX (Asynchronous JavaScript and XML). 240 Notions fondamentales d’organisation du contenu Pour créer un nouveau paragraphe de type Plug-in Support en direct : 1. Cliquez sur le bouton Nouveau paragraphe pour ajouter un paragraphe à votre page principale ou secondaire. 2. Dans l’Assistant Nouveau paragraphe, sélectionnez le type de paragraphe Plug-in puis cliquez sur OK. Dans la fenêtre Sélectionner un plug-in, vous voyez apparaître la liste de tous les plug-ins disponibles. 3. Sélectionnez le plug-in Support en direct. 4. Cliquez ensuite sur OK pour créer le nouveau paragraphe de type Plug-in. Pour configurer le plug-in Support en direct : Cliquez sur le lien ici dans la rubrique Configurer ce plug-in de la fenêtre de droite, ou cliquez sur le bouton Configurer le plug-in dans la barre d’outils horizontale. Vous ouvrez ainsi la boîte de dialogue Support en direct dont les onglets Attributs, Langage et Client vous permettent d’effectuer vos réglages. L’onglet Attributs L’onglet Attributs permet de configurer l’apparence du plug-in sur votre site web. Les attributs proposés sont les suivants : ■ Police de caractères : cliquez sur le bouton fléché pour dérouler la liste des polices ■ ■ ■ ■ ■ disponibles et faire votre choix (Tahoma, Verdana, Trebuchet, Arial, Times New Roman). Hauteur de la fenêtre du support : cliquez sur le bouton fléché pour définir si la fenêtre du support sera de hauteur minimale, moyenne ou maximale. Couleur de l’arrière-plan : cliquez sur le bouton avec trois points, puis choisissez le coloris souhaité dans la boîte de dialogue de Windows. Couleur des caractères : cliquez sur le bouton avec trois points, puis choisissez le coloris souhaité dans la boîte de dialogue de Windows. Couleur des liens : cliquez sur le bouton avec trois points, puis choisissez le coloris souhaité dans la boîte de dialogue de Windows. Couleur des cadres : cliquez sur le bouton avec trois points, puis choisissez le coloris souhaité dans la boîte de dialogue de Windows. 241 Chapitre 4 Shop to date 5 pro L’onglet Langage Cet onglet vous permet d’adapter selon vos besoins le langage (libellés et messages d’information) utilisé dans ce plug-in. Cette possibilité existe également dans le programme principal. Double-cliquez sur un élément pour modifier le texte à afficher. REMARQUE : - dans la partie supérieure de la boîte de dialogue Editer le texte, la fonction spécifique à l’élément sélectionné fait l’objet d’une explication. Lisez attentivement cette explication afin d’éviter de modifier par erreur le texte d’un message apparaissant à un autre endroit. Pour annuler une modification et retrouver le texte initial d’un élément, double-cliquez sur l’élément souhaité puis cliquez sur le bouton Restaurer le texte par défaut. L’onglet Client L’onglet Client met à disposition deux modes d’exploitation pour le logiciel client servant à répondre en direct aux questions des visiteurs. Sur cet ordinateur Cliquez sur le bouton Démarrer le logiciel client pour vous connecter au service de support en direct via le programme principal web to date (ou shop to date). Pour plus d’informations, consultez l’aide accessible par la boîte de connexion au service de support. Sur d’autres ordinateurs Cliquez sur le bouton Créer un fichier de démarrage pour créer un fichier de démarrage qui vous permettra d’accéder au logiciel client sans passer par le programme principal (web to date ou shop to date). Dans la boîte de dialogue Enregistrer sous, désignez l’emplacement souhaité pour ce fichier. Cliquez ensuite sur le bouton Enregistrer pour créer le fichier. Le fichier ainsi enregistré pourra être démarré par un double clic. Pour installer le logiciel client sur autre ordinateur, cliquez sur le bouton Accéder au programme d’installation. A l’emplacement indiqué, récupérez le programme d’installation et gravez-le sur un CD ou copiez-le sur une clé USB. Une fois le programme d’installation copié sur un autre ordinateur, un double clic suffit pour l’exécuter. Pour valider vos réglages et quitter la boîte de dialogue, cliquez sur le bouton OK. 242 Notions fondamentales d’organisation du contenu REMARQUE : - avant de pouvoir tester le fonctionnement de votre support en direct, vous devez créer un site complet et le charger vers votre serveur web. Dans les propriétés du site web, vous devez également saisir une adresse URL valide (adresse à laquelle votre site web est accessible sur Internet). Plug in Tableau interactif Ce plug-in permet de déposer sur votre site web un tableau interactif dont le contenu peut être trié librement par les visiteurs du site. Ce type de tableau est spécialement adapté à la publication de listings, de classements, de listes de participants, de barèmes tarifaires, etc. Le contenu du tableau interactif peut être statique (défini une fois pour toutes) ou dynamique. Pour qu’un tableau soit dynamique, il suffit de l’associer à un fichier externe à partir duquel les données du tableau pourront être importées et actualisées. REMARQUE : - ce plug-in n’impose aucune exigence particulière à votre serveur web mais exige un navigateur Internet capable d’exécuter JavaScript. Pour créer un nouveau paragraphe de type Plug-in Tableau interactif : 1. Cliquez sur le bouton Nouveau paragraphe pour ajouter un paragraphe à votre page principale ou secondaire. 2. Dans l’Assistant Nouveau paragraphe, sélectionnez le type de paragraphe Plug-in puis cliquez sur OK. Dans la fenêtre Sélectionner un plug-in, vous voyez apparaître la liste de tous les plug-ins disponibles. 3. Sélectionnez le plug-in Tableau interactif. 4. Cliquez ensuite sur OK pour créer le nouveau paragraphe de type Plug-in. Pour configurer le plug-in Tableau interactif : Cliquez sur le lien ici dans la rubrique Configurer ce plug-in de la fenêtre de droite, ou cliquez sur le bouton Configurer le plug-in dans la barre d’outils horizontale. Vous ouvrez ainsi la boîte de dialogue Tableau interactif dans laquelle vous pouvez définir les paramètres de configuration du plug-in. Le tableau créé par défaut se compose de trois colonnes et de trois lignes, dépourvues de tout contenu. Saisir des données La saisie des données peut être manuelle (saisie directe dans les cellules) ou automatique (importation d’un fichier CSV ou XLS). 243 Chapitre 4 Shop to date 5 pro Saisie manuelle Pour remplir manuellement le tableau, il suffit de double-cliquer dans la cellule souhaitée ou de sélectionner cette cellule puis de cliquer sur le bouton Editer cette cellule. Il est alors possible de saisir directement le contenu souhaité. Pour savoir comment mettre en forme les données du tableau, lisez la rubrique Configurer le tableau présentée ci-dessous. Importation de données Pour remplir automatiquement le tableau en important les données contenues dans un fichier externe, sélectionnez la commande Importer / associer des données externes du menu Tableau. Dans la boîte de dialogue ainsi ouverte, sélectionnez un fichier au format CSV ou XLS (MS Excel), puis définissez les paramètres de cette importation : 1. A la ligne Nom du fichier, cliquez sur le bouton jaune pour sélectionner le fichier dont les données doivent être importées. Remarque : seuls sont autorisés les fichiers enregistrés au format *.csv ou *.xls. 2. Activez ensuite l’option Associer le tableau à ce fichier si vous souhaitez que les données du tableau soient toujours identiques aux données du fichier (qui peuvent avoir été modifiées à tout moment). De cette façon, le tableau sera mis à jour automatiquement avant chaque nouveau chargement de votre site web. 3. Dans la liste déroulante Séparateur, choisissez le caractère utilisé dans les fichiers CSV pour séparer les différents blocs de données. Vous avez le choix entre le point-virgule [;], la virgule [,] et la tabulation [˜]. 4. Si la première ligne du fichier importé correspond à des en-têtes de colonne, cochez la case présentée à la ligne En-tête. De cette façon, les en-têtes seront répartis automatiquement entre les colonnes. 5. Le bouton Valider permet d’enregistrer les paramètres sans démarrer l’importation. Le bouton Importer maintenant permet de démarrer l’importation. Le résultat de l’opération est affiché dans le tableau. Lorsque le tableau est associé à un fichier, le nom de ce fichier apparaît dans la barre jaune affichée tout en bas de la boîte de dialogue. Le lien Actualiser permet alors de comparer le contenu du tableau au contenu du fichier et de mettre à jour le tableau. Que les données du tableau aient été saisies manuellement ou importées automatiquement, le plug-in propose les même attributs de mise en forme pour vous permettre d’en personnaliser l’affichage. Configurer le tableau Pour configurer l’apparence de votre tableau, activez la commande Propriétés du tableau dans le menu Tableau ou cliquez sur le bouton du même nom dans la barre d’outils 244 Notions fondamentales d’organisation du contenu horizontale. Vous ouvrez ainsi la boîte de dialogue Propriétés du tableau qui vous propose les paramètres suivants : Taille : en cliquant sur les boutons fléchés ou en faisant une saisie directe, indiquez le nombre de colonnes et le nombre de lignes qui composent votre tableau. Ces valeurs pourront être modifiées ultérieurement par l’insertion d’une ou de plusieurs colonnes/lignes supplémentaires (via les menus Colonne et Ligne ou via les boutons correspondants). Affichage : le plug-in vous propose trois modes d’affichage : 1. Dans un paragraphe avec barres de défilement : affiche le tableau interactif dans un paragraphe intégré à la page web actuelle. Si la longueur ou la largeur du tableau dépasse la longueur ou la largeur du paragraphe, des barres de défilement apparaissent automatiquement à droite ou en bas du tableau pour permettre aux visiteurs d’accéder à la totalité des données. 2. Dans un paragraphe sans barres de défilement : affiche le tableau interactif dans un paragraphe séparé ne proposant aucune possibilité de défilement, même si le tableau est trop grand. 3. Dans une nouvelle fenêtre : ce mode d’affichage est le plus agréable pour les visiteurs de votre site. Il affiche le tableau interactif dans une nouvelle fenêtre dont vous pouvez personnaliser la taille et la mise en forme grâce aux nouveaux paramètres activés dans la boîte de dialogue Tableau interactif. Largeur : saisissez la largeur en pixels de la fenêtre pop-up. La valeur proposée par défaut est de 700 pixels, de façon à ce que la fenêtre ne couvre pas tout l’écran dans le cas d’une résolution 800x600. Hauteur : saisissez la hauteur en pixels de la fenêtre pop-up. La valeur proposée par défaut est de 500 pixels, de façon à ce que la fenêtre ne couvre pas tout l’écran dans le cas d’une résolution 800x600. Titre : saisissez le titre de votre tableau. Libellé du lien : saisissez le texte du lien qui dirige les visiteurs vers la fenêtre pop-up contenant votre tableau. Police : cet attribut de mise en forme permet de changer la police de caractères associée au tableau. Vous avez le choix entre les polices suivantes : Arial, Times New Roman, Tahoma, Verdana, Courier New et Trebuchet MS. Taille : cet attribut de mise en forme permet de changer la taille de caractères associée au tableau. 245 Chapitre 4 Shop to date 5 pro Couleur (des caractères) : cet attribut de mise en forme permet de changer la couleur de caractères associée au tableau. Cliquez sur le bouton avec trois points, puis choisissez une nouvelle couleur dans la palette de Windows (couleur par défaut : noir). Arrière-plan : cet attribut de mise en forme permet de changer la couleur de l’arrière-plan. Cliquez sur le bouton avec trois points, puis choisissez une nouvelle couleur dans la palette de Windows (couleur par défaut : blanc). Pour quitter la boîte de dialogue Propriétés du tableau tout en validant vos paramètres, cliquez sur le bouton OK. Travailler avec les lignes et les colonnes Les menus Colonne et Ligne proposent d’autres possibilités de configuration : Le menu Colonne Le menu Colonne met à votre disposition les commandes suivantes : ■ Insérer une colonne : ajoute une nouvelle colonne vide avant la colonne actuellement sélectionnée. ■ Insérer une colonne en fin de tableau : ajoute une nouvelle colonne vide à la fin du tableau (côté droit). ■ Supprimer cette colonne : supprime la colonne actuellement sélectionnée sans demander confirmation. ■ Propriétés de la colonne : ouvre une boîte de dialogue dans laquelle vous pouvez configurer la colonne actuellement sélectionnée. Propriétés de la colonne ■ En-tête : saisissez l’en-tête de la colonne. ■ Largeur : activez l’option Ajustement automatique si le plug-in doit ajuster lui-même la largeur de la colonne. Activez l’option Au moins xx pixels si vous souhaitez attribuer à la colonne une largeur fixe et définitive. ■ Présentation : activez l’option Possibilité de trier les données si vous souhaitez que les visiteurs de votre site puissent trier eux-mêmes les données du tableau. Pour cela, il leur suffit de cliquer sur les petites flèches qui apparaissent dans les en-têtes de colonne (une flèche pour l’ordre croissant et une flèche pour l’ordre décroissant). Activez également l’option Gras et/ou Italique selon vos besoins. ■ Alignement : indiquez si le contenu de la colonne doit être aligné à gauche, centré ou aligné à droite. ■ Format : le format de la colonne détermine la nature des données saisies et peut servir de critère pour le tri des données. Le format Texte permet de saisir des lettres et des chiffres et de traiter ce contenu comme un simple texte. Le format Nombre 246 Notions fondamentales d’organisation du contenu permet de saisir des données numériques. Vous pouvez préciser le nombre de décimales affichées (0 à 5) et indiquer si le séparateur de milliers doit ou non être activé. Pour quitter la boîte de dialogue Propriétés de la colonne tout en validant vos paramètres, cliquez sur le bouton OK. Le menu Ligne Le menu Ligne met à votre disposition les commandes suivantes : ■ Insérer une ligne : ajoute une nouvelle ligne vide avant la ligne actuellement sélectionnée. ■ Insérer une ligne en fin de tableau : ajoute une nouvelle ligne vide à la fin du tableau (en bas). ■ Supprimer cette ligne : supprime la ligne actuellement sélectionnée sans demander confirmation. Pour valider vos paramètres et quitter la fenêtre de configuration du plug-in, cliquez sur le bouton OK. Plug in Vote Les votes sont à la mode sur Internet, surtout lorsqu’ils sont rapides et anonymes. Avec le plug-in Vote, vous permettez aux internautes d’intervenir directement dans le développement de votre site web en exprimant leur opinion sur telle ou telle évolution. Vous pouvez ainsi demander aux internautes de se prononcer sur l’organisation de votre site web, sur la pertinence des thèmes abordés et sur le design des pages présentées, mais également de choisir entre plusieurs propositions de développement ou d’amélioration. En tenant compte des opinions exprimées par les internautes, vous pouvez ensuite adapter le fond et la forme de votre site web pour le rendre plus attractif. REMARQUE : - ce plug-in n’impose aucune contrainte particulière au navigateur Internet utilisé mais requiert un serveur web pouvant exécuter des scripts PHP. Pour créer un nouveau paragraphe de type Plug-in Vote : 1. Cliquez sur le bouton Nouveau paragraphe pour ajouter un paragraphe à votre page principale ou secondaire. 247 Chapitre 4 Shop to date 5 pro 2. Dans l’Assistant Nouveau paragraphe, sélectionnez le type de paragraphe Plug-in puis cliquez sur OK. Dans la fenêtre Sélectionner un plug-in, vous voyez apparaître la liste de tous les plug-ins disponibles. 3. Sélectionnez le plug-in Vote. 4. Cliquez ensuite sur OK pour créer le nouveau paragraphe de type Plug-in. Pour configurer le plug-in Vote : Cliquez sur le lien ici dans la rubrique Configurer ce plug-in de la fenêtre de droite, ou cliquez sur le bouton Configurer le plug-in dans la barre d’outils horizontale. Vous ouvrez ainsi la boîte de dialogue Vote dans laquelle vous pouvez définir les paramètres de configuration du plug-in. Sous l’onglet Réponses, commencez par saisir l’intitulé de la question pour laquelle vous organisez un vote. Saisissez ensuite les différentes réponses possibles : ■ Nouvelle réponse : crée une nouvelle réponse. ■ Supprimer cette réponse : supprime la réponse sélectionnée. ■ Modifier cette réponse : permet de modifier la réponse sélectionnée. ■ Déplacer vers le haut : déplace la réponse sélectionnée vers le rang supérieur. ■ Déplacer vers le bas : déplace la réponse sélectionnée vers le rang inférieur. Un clic sur le bouton Nouvelle réponse ouvre une boîte de dialogue dans laquelle vous pouvez saisir librement le texte de votre réponse. Saisissez ce texte, puis cliquez sur OK pour ajouter cette nouvelle réponse à votre liste. Répétez l’opération autant de fois que nécessaire pour créer une liste de réponses suffisamment étoffée. Si vous le souhaitez, vous pouvez associer une image à chacune des réponses présentes dans la liste. Pour cela, sélectionnez une réponse, cliquez sur le bouton Sélectionner une image, puis choisissez une image parmi la sélection disponible ou cliquez sur le bouton Importer une image. Pour supprimer une image, sélectionnez la réponse concernée, puis cliquez sur le bouton Supprimer cette image. Un clic sur le bouton Assistant Série de réponses ouvre une boîte de dialogue contenant six séries de réponses prêtes à l’emploi. Si vous le souhaitez, sélectionnez la série de réponses la mieux adaptée à votre question, puis cliquez sur le bouton OK pour importer ces réponses automatiques vers votre liste. Les séries proposées sont les suivantes : ■ Notation : Très bien - Bien - Satisfaisant - Passable - Insuffisant - Mauvais ■ Notation : 1 (très bien) - 2 - 3 - 4 - 5 - 6 (mauvais) 248 Notions fondamentales d’organisation du contenu ■ Echelle : 1 (très bien) - 2 - 3 - 4 - 5 (très mauvais) ■ Echelle : 10 (très bien) - 9 - 8 - 7 - 6 - 5 - 4 - 3 - 2 - 1 (très mauvais) ■ Opinion : Oui - Non - Sans opinion ■ Opinion : Très bien - Bien - Satisfaisant - Mauvais Après avoir saisi votre question et vos réponses, cliquez sur l’onglet Paramètres pour sélectionner vos options d’affichage : ■ Afficher des barres graphiques (design) ■ Nombre absolu de suffrages par réponse ■ Nombre relatif de suffrages par réponse (%) ■ Nombre total de suffrages exprimés ■ Trier les résultats par nombre de suffrages ■ Cliquer pour agrandir les images Sélectionnez ensuite vos options générales : ■ Afficher le résultat après le vote ■ N’afficher en permanence que le résultat ■ A partir de cette date, afficher uniquement le résultat final ■ Empêcher les votes multiples (en comparant les adresses IP) L’onglet Langage vous permet d’adapter à vos besoins le langage utilisé dans ce plug-in (libellés et messages d’information). Double-cliquez sur un élément pour modifier le texte correspondant. Pour retrouver le texte initial d’un élément, cliquez simplement sur le bouton Restaurer le texte par défaut. L’onglet Design vous permet de choisir l’apparence des barres graphiques qui matérialiseront les résultats du vote (si vous avez activé l’option Afficher des barres graphiques (design)). Pour valider vos choix et quitter la boîte de configuration du plug-in, cliquez sur le bouton OK. 4.3 La bibliothèque de médias Pour afficher la bibliothèque de médias dans la partie inférieure de l’interface du programme, cliquez sur le bouton Images de cette zone. La bibliothèque de médias est une zone de stockage de tous les fichiers qui doivent apparaître dans votre boutique ou être proposés en téléchargement à vos visiteurs. 249 Chapitre 4 Shop to date 5 pro Il peut s’agir de références, de versions d’essai, de fichiers PDF des formulaires à imprimer ou encore de vos conditions générales de vente. REMARQUE : - Vous pouvez placer n’importe quels types de fichiers dans la bibliothèque de médias et les proposer en téléchargement, qu’il s’agisse de documents Word, de tableaux Excel, de fichiers PDF, vidéo ou audio. Pour qu’ils puissent être lus sur le navigateur cible, il faut que le visiteur dispose du programme d’affichage ou de lecture adéquat (par exemple le Lecteur Windows Media pour les fichiers audio et vidéo). Pensez-y quand vous ajoutez des fichiers étrangers à votre projet. La bibliothèque de médias se compose de deux zones : la zone Images est destinée aux fichiers image utilisés, tandis que la zone Fichiers étrangers regroupe tous les fichiers vidéo, audio, PDF et autres que vous proposez en téléchargement. Vous pouvez basculer d’une zone à l’autre en cliquant sur le bouton correspondant. Les images sont ajoutées à la bibliothèque de médias de manière à être insérées dans la boutique en ligne sous la forme de paragraphes autonomes (paragraphes Image) ou d’illustrations associées à un paragraphe. Les fichiers étrangers, quant à eux, sont toujours insérés sous forme de liens accessibles à partir de l’emplacement défini, que le visiteur peut décider lui-même de télécharger ou non. Nous vous expliquons comment utiliser les liens à la section suivante. La barre d’outils de la bibliothèque de médias met à votre disposition les boutons suivants : Ajoute l’image ou le fichier sélectionné à la bibliothèque de liens. Ouvre l’éditeur d’images, dans lequel vous pouvez éditer rapidement et facilement vos images. Supprime l’image ou le fichier sélectionné après un message de confirmation. 250 Notions fondamentales d’organisation du contenu Ouvre l’Explorateur Windows, dans lequel vous pouvez sélectionner un fichier dans l’arborescence de vos dossiers et l’ajouter à la bibliothèque de médias par glisser-déplacer. Ouvre la boîte de dialogue Importer une image ou Importer un fichier étranger. Ouvre la boîte de dialogue Exporter une image ou Exporter un fichier étranger. Zone Images uniquement. Change la taille d’affichage des aperçus des images. Cliquez sur ce bouton pour afficher de grandes ou de petites images dans la bibliothèque de médias. Ouvre la boîte de dialogue Affecter une catégorie, dans laquelle vous pouvez affecter à l’image sélectionnée une catégorie nouvelle ou existante. Ouvre la boîte de dialogue Images non utilisées, dans laquelle vous pouvez supprimer les images non utilisées de votre projet de site Web. REMARQUE : - Les procédures décrites dans cette section sont identiques pour les images et les fichiers étrangers. Pour éviter de nous répéter, nous décrirons essentiellement les procédures relatives aux images, que vous pourrez appliquer de la même manière aux fichiers étrangers. 4.3.1 Importer des images et des fichiers étrangers Pour importer une image dans la bibliothèque de médias, ouvrez la boîte de dialogue Importer une image en sélectionnant la commande Image/Importer ou en cliquant sur le bouton ci-contre. Procédez de la même manière pour les fichiers étrangers. Dans la boîte de dialogue Importer une image, sélectionnez le fichier que vous voulez ajouter ou importer dans la bibliothèque de médias. Double-cliquez sur le fichier ou cliquez sur le bouton Ouvrir pour placer le fichier dans la bibliothèque de médias. REMARQUE : - Vous pouvez importer en tant qu’images tous les fichiers aux formats JPEG, GIF ou BMP. 251 Chapitre 4 Shop to date 5 pro L’exportation de fichiers se déroule de la même façon : pour enregistrer une image présente dans la bibliothèque de médias sous un autre nom ou dans un autre dossier de votre disque dur afin qu’elle soit disponible pour d’autres applications, ouvrez la boîte de dialogue Exporter une image en cliquant sur le bouton homonyme (ou via la commande Image/Exporter). Entrez le nom et sélectionnez le dossier d’enregistrement, puis cliquez sur Enregistrer. Pour supprimer une image placée dans la bibliothèque de médias, cliquez dessus pour la sélectionner et appuyez sur la touche [Suppr]. Pour supprimer plusieurs images simultanément, maintenez la touche [Ctrl] enfoncée quand vous cliquez successivement sur les images, puis appuyez sur la touche [Suppr]. Le bouton ci-contre appelle l’Explorateur Windows, où vous pouvez ouvrir directement l’image. Vous pouvez ensuite ajouter l’image à la bibliothèque de médias par glisser-déplacer. Le nom de l’image est affiché entre parenthèses et en caractères grisés. Nous vous conseillons d’attribuer tout de suite un titre et éventuellement une légende à l’image. Pour ce faire (ou pour toute modification ultérieure), cliquez sur le bouton ci-contre ou sélectionnez la commande Propriétés dans le menu contextuel pour ouvrir la fenêtre de propriétés de l’image. Dans les deux zones de saisie, entrez ou éditez le titre et, le cas échéant, la légende, puis cliquez sur Appliquer. Le titre apparaît sous l’image. Pour le modifier, il vous suffit de sélectionner la commande Renommer dans le menu contextuel. 252 Notions fondamentales d’organisation du contenu 4.3.2 Affecter une catégorie à une image Même dans le cas de projets de site Web peu importants, l’accumulation d’images dans la bibliothèque de médias peut rapidement devenir confuse. Pour vous aider à mieux organiser les images importées, Shop to date vous permet de leur affecter des catégories qui vous permettront de les filtrer. Vous pouvez ainsi classer vos images selon les paramètres que vous définissez. Vous pouvez par exemple créer la catégorie "Photos de l’équipe". Par défaut, toutes les images importées dans la bibliothèque de médias sont traitées comme des éléments neutres, c’est-à-dire qu’elles ne font partie d’aucune catégorie. Pour classer l’image dans une catégorie, sélectionnez-la dans la bibliothèque de médias, puis cliquez sur le bouton Affecter une catégorie. Vous pouvez aussi sélectionner la commande homonyme du menu contextuel. Dans la boîte de dialogue qui s’affiche, vous pouvez affecter une catégorie existante à l’image. Validez à cet effet la première option, sélectionnez la catégorie voulue et cliquez sur OK. Si aucune catégorie n’a encore été créée, la liste est bien entendu vide. Pour créer une catégorie, entrez son nom dans la zone de saisie inférieure et cliquez sur OK. L’image sélectionnée dans la bibliothèque de médias fait désormais partie de cette catégorie. Vous pouvez aussi affecter simultanément plusieurs images à une catégorie. Sélectionnez toutes les images en maintenant la touche [Ctrl] enfoncée tout en cliquant sur les images, puis ouvrez la boîte de dialogue Affecter une catégorie. Après avoir créé plusieurs catégories et les avoir affectées à des images, vous pouvez filtrer ces dernières en fonction de ce classement, c’est-à-dire n’afficher le contenu que d’une catégorie. Utilisez à cette fin la liste déroulante mise à votre disposition dans la barre d’outils de la bibliothèque de médias. 253 Chapitre 4 Shop to date 5 pro L’entrée (sans affectation) regroupe toutes les images auxquelles aucune catégorie n’a encore été affectée. L’entrée (toutes les catégories) affiche toutes les images. Toutes les autres entrées correspondent aux catégories que vous avez créées. Vous pouvez affecter des catégories aux images non seulement dans la bibliothèque de médias, mais aussi dans les boîtes de dialogue Sélectionner une image et Insérer un lien. Il est également possible d’affecter des catégories aux pages principales et secondaires, ainsi qu’aux catégories de produits et aux produits (par exemple, une catégorie "Pages en construction" et une catégorie "Pages terminées"). 4.3.3 Éditer une image Cliquez sur le bouton ci-contre pour ouvrir l’éditeur d’images, dans lequel vous pouvez éditer les images présentes dans la bibliothèque de médias. Dans la bibliothèque de médias, sélectionnez l’image que vous voulez éditer. Cliquez ensuite sur le bouton Éditer cette image. Le programme ouvre l’image dans l’éditeur d’images. La barre d’outils proposée en haut de la fenêtre de l’éditeur met à votre disposition diverses fonctions d’édition des images. 254 Notions fondamentales d’organisation du contenu Rotation de 90° vers la gauche Fait pivoter l’image d’un quart de tour vers la gauche. Rotation de 90° vers la droite Fait pivoter l’image d’un quart de tour vers la droite. Symétrie horizontale Applique une symétrie horizontale à l’image autour de son axe vertical. Symétrie verticale Applique une symétrie verticale à l’image autour de son axe horizontal. Noir et blanc Affiche l’image en noir et blanc. Rétablir la luminosité et le contraste par défaut Rétablit les paramètres définis au moyen des curseurs de réglage à leur niveau d’origine. Recadrage automatique Recadre automatiquement l’image en fonction des bords que vous avez définis à l’aide des poignées. Ce curseur règle le contraste. Si vous le déplacez vers la gauche, le contraste est réduit. Si vous le déplacez vers la droite, le contraste est augmenté. Le bouton Rétablir la luminosité et le contraste par défaut vous permet de restaurer les paramètres d’origine. Ce curseur règle la luminosité. Si vous le déplacez vers la gauche, la luminosité est réduite. Si vous le déplacez vers la droite, la luminosité est augmentée. Le bouton Rétablir la luminosité et le contraste par défaut vous permet de restaurer les paramètres d’origine. La liste déroulante à droite de la barre d’outils sert à régler les dimensions de l’image. Les dimensions définies sont signalées sur l’image par le cadre d’édition. 255 Chapitre 4 Shop to date 5 pro Vous pouvez définir les dimensions de l’extrait d’image en cliquant sur l’une des poignées (représentées par des carrés blancs) sur les bords de l’image, puis en réduisant ou en agrandissant le cadre en maintenant le bouton de la souris enfoncé. Avec les formats Paysage (4:3), Portrait (3:4) et Carré (1:1), les redimensionnements sont toujours proportionnels. Si le cadre de sélection de l’image est plus petit que l’image affichée, vous pouvez définir l’extrait de l’image en déplaçant le cadre lui-même en maintenant le bouton de la souris enfoncé. Effectuez les modifications voulues sur l’image, puis cliquez sur l’un des boutons situés en bas de la fenêtre. Le bouton OK et enregistrer une copie applique les modifications et les enregistre dans une copie de l’image. Le bouton OK et enregistrer applique les modifications et les enregistre dans fichier original. L’état précédent de l’image est remplacé et ne peut pas être restauré. Le bouton Annuler annule les modifications et revient à la fenêtre principale. L’image éditée est ensuite disponible dans la bibliothèque de médias. 4.3.4 Supprimer les images inutilisées Il vous arrivera parfois de charger dans la bibliothèque de médias des images que vous n’utiliserez finalement pas dans votre boutique en ligne. Pour supprimer ces images de la bibliothèque de médias (par exemple, avant le transfert des données sur le serveur), sélectionnez la commande Images non utilisées dans le menu Image. Le programme ouvre la boîte de dialogue homonyme. Vous pouvez aussi appeler la boîte de dialogue Images non utilisées en cliquant sur le bouton ci-contre. Vous pouvez y spécifier le traitement qui doit être appliqué aux images non utilisées. 256 Notions fondamentales d’organisation du contenu L’option Les supprimer définitivement supprime définitivement les fichiers correspondants du dossier et de votre projet de site Web. REMARQUE : - Utilisez cette option uniquement si vous n’avez vraiment plus besoin des images non utilisées, car cette fonction ne peut pas être annulée. Pour ne pas supprimer définitivement les images inutilisées, vous pouvez les affecter à une catégorie. Activez pour cela la deuxième option de la boîte de dialogue, Les déplacer vers la catégorie, puis sélectionnez la catégorie voulue dans la liste déroulante. Vous pouvez continuer à accéder aux images déplacées dans la bibliothèque de médias en sélectionnant la catégorie correspondante ou en affichant (toutes les catégories). Cliquez sur OK pour exécuter la fonction sélectionnée. 4.4 Les liens Dans une boutique en ligne, vous pouvez utiliser deux types de liens. Les premiers sont les liens externes, que vous placez sur vos pages afin que vos visiteurs puissent accéder à d’autres sites sur Internet à partir de votre site. Le second type de liens, les liens internes, se rapporte à la structure de votre boutique. Les liens internes vous permettent de guider les visiteurs à travers votre boutique afin qu’ils trouvent rapidement ce qu’ils recherchent. REMARQUE : - Qu’ils soient externes ou internes, les liens sont identifiables à leur texte souligné et affiché dans une couleur différente. De plus, le pointeur de la souris se transforme en main dès qu’il survole un lien. 257 Chapitre 4 Shop to date 5 pro 4.4.1 Liens internes Tous les types de paragraphes n’autorisent pas l’insertion de liens. Seuls les paragraphes dans lesquels vous pouvez saisir un texte offrent cette possibilité, c’est-à-dire les paragraphes Texte et Énumération, ainsi que les cellules des tableaux. À l’inverse, tous les types de paragraphes peuvent être la cible d’un lien. Procédez comme suit pour créer un lien : dans l’éditeur de paragraphes, placez le curseur à l’endroit où il doit apparaître dans le paragraphe Texte ou Énumération voulu ou dans la fenêtre Éditer une cellule d’un paragraphe Tableau. Vous pouvez aussi sélectionner le mot qui doit être lié. Ouvrez ensuite la boîte de dialogue Insérer un lien au moyen de la commande Paragraphe/Lien/Insérer un lien, du bouton ci-contre dans la barre d’outils de l’éditeur de paragraphes ou de la commande Insérer un lien du menu contextuel. Sous l’onglet Lien interne, sélectionnez l’élément auquel le lien doit renvoyer en cliquant dessus. La disposition des catégories de produits, des pages principales, des produits, des pages secondaires et des paragraphes correspond à celle de l’interface du programme. 258 Notions fondamentales d’organisation du contenu Les paragraphes affichés dépendent de la page principale ou secondaire sélectionnée. La flèche grise signale les paragraphes qui renvoient vers les différentes pages principales ou secondaires. Cliquez sur OK pour insérer le lien dans l’éditeur de paragraphes, où vous pouvez l’éditer. Le menu contextuel met pour cela à votre disposition les commandes Couper, Copier et Coller, qui vous permettent, par exemple, de déplacer le lien à un autre endroit du texte. Les cinq autres commandes du menu contextuel sont également disponibles dans la barre d’outils. Outre la fonction Insérer un lien, vous disposez des fonctions suivantes : Supprimer un lien Supprime le lien sans message de confirmation. Convertir un lien en texte Convertir le lien en texte normal. Renommer un lien Permet de renommer le lien. Afficher la cible d’un lien Ouvre le paragraphe vers lequel renvoie le lien dans l’éditeur de paragraphes. Pour exécuter l’une de ces fonctions, placez le curseur d’insertion dans le lien à laquelle vous voulez l’appliquer avant de l’appeler. Alors que la commande Convertir un lien en texte entraîne la suppression du lien, le lien reste actif avec la commande Renommer un lien. Si, par exemple, vous faites glisser une page vers un paragraphe en tant que lien, le texte du lien est par défaut le titre de la page vers laquelle le lien renvoie. Prenons un exemple : vous voulez renvoyer vos visiteurs vers le paragraphe "Heures d’ouverture" avec la phrase "Vous trouverez nos heures d’ouverture ici". Si vous insérez le lien à côté du mot "ici", le texte du lien sera "Vous trouverez nos heures d’ouverture ici Heures d’ouverture". La commande Renommer le lien vous permet de remplacer le texte attribué par défaut au lien par "ici". Supprimez ensuite le mot "ici" qui apparaissait dans la phrase d’origine. Vous obtenez ainsi le texte suivant : "Vous trouverez nos heures d’ouverture ici". La boîte de dialogue Insérer un lien contient trois autres onglets. Nous reviendrons sur l’onglet Lien externe dans la suite de cette section. Les onglets Lien vers une image et Lien vers un fichier étranger affichent la liste de tous les fichiers présentés dans les deux zones de la bibliothèque de médias. 259 Chapitre 4 Shop to date 5 pro Sélectionnez l’image ou le fichier étranger voulu et validez par OK pour créer le lien. Sous l’onglet Lien vers une image, vous pouvez restreindre la liste à une catégorie. Sous l’onglet Lien vers un fichier étranger, le bouton Ouvrir un fichier vous permet de lire les fichiers étrangers. Vous pouvez aussi créer des liens vers les images et les fichiers étrangers de la bibliothèque de médias au moyen de la commande Insérer en tant que lien du menu contextuel ou en les faisant glisser vers l’emplacement voulu dans l’éditeur de paragraphes. La bibliothèque de liens Nous vous conseillons de placer dans la bibliothèque de liens tous les éléments et types d’entrées - pages principales, pages secondaires et paragraphes, mais aussi images et autres fichiers -, vers lesquels vous envisagez de créer plusieurs renvois. Vous pouvez également activer cette zone en cliquant sur le bouton Liens dans la barre d’outils de l’aperçu des pages secondaires. 260 Notions fondamentales d’organisation du contenu Pour placer un élément ou une copie d’un élément dans la bibliothèque de liens, faites-le glisser depuis la fenêtre d’aperçu correspondante vers la bibliothèque de liens ou cliquez sur le bouton ci-contre, situé au-dessus des fenêtres d’aperçu des pages secondaires et principales. Pour insérer cet élément dans un autre paragraphe, faites-le glisser de la bibliothèque de liens vers l’emplacement voulu dans l’éditeur de paragraphes, sélectionnez la commande Insérer en tant que lien du menu contextuel ou cliquez sur le bouton ci-contre dans la bibliothèque de liens. Le programme met également à votre disposition les commandes et fonctions suivantes dans la barre d’outils et le menu contextuel de la bibliothèque de liens : Insérer en tant que lien Insère un lien à l’emplacement du curseur. Supprimer cet élément Supprime l’élément sélectionné de la bibliothèque de liens sans message de confirmation. Propriétés Ouvre la fenêtre de propriétés de l’élément sélectionné. Pour fermer la bibliothèque de liens, cliquez sur le bouton Pages secondaires, Images ou Fichiers étrangers. 4.4.2 Liens externes Pour créer un lien vers un autre site Web ou une autre boutique en ligne, activez l’onglet Lien externe dans la boîte de dialogue Insérer un lien. 261 Chapitre 4 Shop to date 5 pro Dans la zone URL, tapez l’adresse du site vers lequel vous voulez renvoyer, par exemple http://www.microapp.com. Le bouton Vérifier le lien vérifie que votre saisie ne génère pas de message d’erreur et que le lien est correct. Si la connexion Internet est active, le bouton Afficher le lien vous permet d’afficher le site indiqué dans le navigateur. Validez par OK. L’URL saisie est insérée dans le paragraphe. Comme les liens internes, les liens externes peuvent, eux aussi, être renommés. Procédez comme décrit plus haut. Assistant E-mail Cet onglet met à votre disposition une autre fonction : vous pouvez configurer une adresse électronique pour permettre à vos visiteurs de vous envoyer un e-mail en cliquant sur le lien correspondant dans la boutique en ligne. Vous pouvez définir cette adresse dans l’Assistant E-mail. Cliquez le bouton Assistant E-mail, saisissez l’adresse électronique à laquelle le visiteur doit envoyer le message, puis cliquez sur OK pour insérer le lien dans le paragraphe. 262 Notions fondamentales d’organisation du contenu Lorsqu’un visiteur de la boutique en ligne cliquera sur ce lien, son client de messagerie ouvrira directement une fenêtre de message pré-adressée, dans laquelle le visiteur pourra rédiger le message, puis vous l’envoyer directement. 4.5 Les types d’entrées Jusqu’à présent, nous nous sommes intéressés à la création de la boutique en ligne et à l’organisation de son contenu. Vous êtes désormais familiarisé avec l’interface du programme. Vous connaissez les différents types de paragraphes, leur structure, leur mode de création et leur application. Vous avez également appris les nombreuses techniques de base du programme. Nous allons maintenant vous présenter d’autres méthodes de travail et commandes. Il s’agit principalement des commandes de la barre de menus et des menus contextuels, par exemple les fonctions telles que Renommer, Supprimer, Copier ou Déplacer. Ces commandes sont disponibles pour tous les types d’entrées. Elles s’appliquent donc de la même manière aux pages principales et secondaires, ainsi qu’aux paragraphes. 4.5.1 Commandes et fonctions essentielles La plupart des commandes et fonctions peuvent être activées et exécutées de différentes manières : à partir du menu, par un clic sur les boutons correspondants, à l’aide du clavier, par glisser-déplacer ou via le menu contextuel. En règle générale, la méthode la plus rapide est dire le glisser-déplacer ou le menu contextuel (clic avec le bouton droit de la souris). Renommer Il est recommandé d’attribuer un titre aux paragraphes, pages principales et pages secondaires dès leur création. Mais vous pouvez aussi le faire après-coup. Les éléments sans titre sont signalés par la mention (sans nom). Il est également possible de modifier un titre existant. Pour ce faire, cliquez sur Renommer et tapez le nouveau titre ou changez le titre existant. Supprimer Quand vous sélectionnez la commande Supprimer dans le menu contextuel de l’une des fenêtres d’aperçu (ou cliquez sur le bouton ci-contre, situé au-dessus des fenêtres d’aperçu), Shop to date vous demande de confirmer la suppression de la page principale, de la page secondaire ou du paragraphe. Cliquez sur Oui pour supprimer définitivement l’élément, qui disparaît ensuite de l’aperçu correspondant. 263 Chapitre 4 Shop to date 5 pro Dupliquer La commande Dupliquer crée une copie de l’élément sélectionné et le place en dernière position dans la fenêtre d’aperçu. Cette fonction vous permet, par exemple, de reproduire des pages principales, pages secondaires ou paragraphes devant présenter la même structure ou le même contenu. Vous pouvez renommer la copie, effectuer les modifications souhaitées sans avoir à recréer l’élément dans sa totalité. Créer une nouvelle instance La commande Créer une nouvelle instance est particulièrement pratique pour reproduire dans plusieurs pages un paragraphe dont vous modifiez souvent le contenu. L’intérêt des instances est évident : quand vous effectuez des modifications dans le paragraphe parent, celles-ci sont automatiquement répercutées sur les instances de ce dernier. Ainsi n’êtes-vous pas obligé de répéter les modifications dans chaque paragraphe. Pour créer une instance, sélectionnez un paragraphe et activez la commande Créer une nouvelle instance dans le menu contextuel. La nouvelle instance est placée à la fin de l’Aperçu des paragraphes de la page principale. Vous pouvez ensuite la déplacer vers la page principale ou secondaire de votre choix, par exemple par glisser-déplacer ou via la commande Déplacer vers du menu contextuel (voir section suivante). Déplacer vers Cette commande vous permet de déplacer l’élément sélectionné à l’intérieur de la boutique en ligne. Lorsque vous activez cette commande, le programme ouvre une boîte de dialogue, dans laquelle vous pouvez choisir la destination de l’élément. 264 Notions fondamentales d’organisation du contenu Sélectionnez la page principale ou la catégorie de produits (à gauche) ou la page secondaire ou le produit (à droite) de la page principale (catégorie de produits) sélectionnée à gauche vers laquelle vous souhaitez déplacer le paragraphe. Vous pouvez déplacer les paragraphes vers une autre page secondaire (produits) ou une autre page principale (catégorie de produits). Les pages secondaires (produits) peuvent être déplacées vers une autre page principale (catégorie de produits) et les pages principales à l’intérieur de la structure de catégories de produits et de pages principales. Les pages principales et secondaires ne pouvant être déplacées qu’à l’intérieur des pages principales ou de leurs différents niveaux, la boîte de dialogue Déplacer vers de ces éléments n’est pas la même que pour les paragraphes. 265 Chapitre 4 Shop to date 5 pro REMARQUE : - Ne confondez pas la commande Déplacer vers avec les commandes Déplacer vers le haut et Déplacer vers le bas, qui se rapportent uniquement au déplacement d’un paragraphe d’une page principale ou d’une page secondaire à l’intérieur de l’aperçu des paragraphes correspondant ! Copier vers Cette commande vous permet de placer un paragraphe, une page principale ou une page secondaire à différents emplacements de la boutique en ligne. Utilisez cette commande si, par exemple, vous voulez faire apparaître un paragraphe sur plusieurs pages. La boîte de dialogue Copier vers fonctionne de la même manière que la boîte de dialogue Déplacer vers. Sélectionnez l’élément vers lequel vous voulez copier le paragraphe, la page principale ou la page secondaire et validez le message de confirmation par OK. Vous pouvez copier les pages principales de deux manières : soit vous copiez la page principale sélectionnée à un autre niveau, soit vous en faites une page secondaire. Validez pour cela l’option Convertir en page secondaire dans la boîte de dialogue Copier la page principale et validez le message de confirmation. Le programme ajoute une copie de la page dans l’aperçu des pages secondaires : la page principale a été transformée en page secondaire. Insérer en tant que lien/Ajouter à la bibliothèque de liens Vous trouverez plus d’informations sur ces fonctions plus complexes à la section précédente. Ces commandes peuvent aussi être activées à l’aide du bouton ci-contre. Déplacer vers le début Cette commande, disponible dans le menu contextuel, déplace le paragraphe, la page principale ou la page secondaire sélectionné au début de l’aperçu correspondant. Déplacer vers le haut Cette commande, disponible dans le menu contextuel, déplace le paragraphe, la page principale ou la page secondaire sélectionné d’une position vers le haut dans l’aperçu correspondant. Cette commande peut aussi être activée à l’aide du bouton ci-contre. Déplacer vers le bas Cette commande, disponible dans le menu contextuel, déplace le paragraphe, la page principale ou la page secondaire sélectionné d’une position vers le bas dans l’aperçu correspondant. Cette commande peut aussi être activée à l’aide du bouton ci-contre. 266 Les pages secondaires et les accroches Déplacer vers la fin Cette commande, disponible dans le menu contextuel, déplace le paragraphe, la page principale ou la page secondaire sélectionné à la fin de l’aperçu correspondant. Propriétés Cette commande appelle la fenêtre de propriétés du paragraphe, de la page principale ou de la page secondaire sélectionné, dans laquelle vous pouvez définir les paramètres voulus. Pour plus d’informations sur ces paramètres, reportez-vous aux sections correspondantes. Cette commande peut aussi être activée à l’aide du bouton ci-contre. 5 Les pages secondaires et les accroches Vous savez maintenant comment créer, organiser et gérer vos contenus. Dans ce chapitre, nous allons vous expliquer comment traiter les pages secondaires rédactionnelles et les paragraphes Accroche, et vous présenter leur application. Les pages secondaires et les accroches jouent un rôle important dans la souplesse de gestion de votre boutique en ligne et l’insertion de contenus. Ces éléments pouvant également être combinés à la fonction de planification, nous consacrerons une section à ce sujet (voir section "Le Planificateur"). 5.1 Créer des pages secondaires Nous avons déjà évoqué la notion de page secondaire dans les sections précédentes. Nous allons y revenir plus précisément dans les paragraphes suivants. Qu’est-ce qu’une page secondaire et qu’est-ce qui la différencie d’une page principale et d’une page principale de niveau inférieur ? Dans les sites Web dont le contenu est riche, les pages secondaires accueillent généralement les contenus qui sont modifiés, supprimés ou ajoutés en permanence. Contrairement aux pages principales qui forment la structure du site, les pages secondaires se caractérisent par une grande souplesse. Par ailleurs, une page secondaire est toujours associée à une page principale. Elle ne peut pas être autonome. Alors que les pages principales ne sont pas forcément subdivisées en pages secondaires, les pages secondaires font toujours partie de pages principales. Pour le visiteur, les pages secondaires ne sont pas visibles d’emblée. Ce sont des pages "cachées", auxquelles il n’accède qu’en cliquant directement sur des liens. Il s’agit là d’une caractéristique importante des pages secondaires : c’est vous qui mettez en place les liens. C’est donc vous qui décidez si une page secondaire doit être reliée aux autres pages, c’est-à-dire si le visiteur peut/doit sélectionner cette page. C’est ce qui les distingue des pages principales, qui apparaissent automatiquement dans la barre de navigation du site. 267 Chapitre 5 Shop to date 5 pro L’une des méthodes permettant de lier les pages secondaires est de les afficher dans des paragraphes Accroche (listes automatiques), que nous décrirons en détail ultérieurement. Voici un exemple pratique : vous voulez présenter des nouveautés sur un thème donné en plus des informations récurrentes. Les contenus évoluent donc en permanence : certains deviennent caducs et sont remplacés par d’autres. L’affichage dynamique de ce type de contenus ne pose aucun problème, puisque les pages secondaires sont extrêmement flexibles. Vous n’êtes donc pas obligé de modifier la structure fondamentale de votre boutique en ligne. Ce n’est qu’un exemple d’application parmi beaucoup d’autres. Contrairement aux pages principales, qui sont créées de manière plus durable, les pages secondaires sont sans cesse révisées et nécessitent donc une grande souplesse. Cette souplesse est permise par les nombreuses options de création des pages secondaires que le programme intègre. REMARQUE : - Il est difficile de répondre à la question de savoir si les contenus rédactionnels doivent figurer sur des pages principales ou secondaires. C’est la pertinence qui doit guider votre choix. Il faut en l’occurrence tenir compte de la structure de l’ensemble du site et de l’ampleur du projet. 5.1.1 Créer une page secondaire Pour créer une page secondaire, sélectionnez la commande Nouvelle page secondaire dans le menu Produits et pages secondaires. Le programme affiche un message vous indiquant que les renvois vers les pages secondaires doivent être créés manuellement, car elles n’apparaissent pas dans la structure de navigation générée automatiquement. Cochez la case Ne plus afficher ce message si vous ne voulez plus que le message s’affiche. Cliquez sur OK. Le programme ouvre l’Assistant Nouvelle page secondaire. 268 Les pages secondaires et les accroches Choisissez un modèle de page, comme décrit précédemment, puis, à la seconde étape, tapez un titre et un texte abrégé, et sélectionnez une illustration le cas échéant. REMARQUE : - Vous pouvez à tout moment modifier les paramètres définis au moment de la création de la page dans sa fenêtre de propriétés. Vous pouvez maintenant créer le contenu de la page secondaire. Comme pour les pages principales, vous devez utiliser pour cela les paragraphes. Pour basculer entre les paragraphes des pages principales et des pages secondaires, cliquez sur l’élément voulu dans l’aperçu des pages principales ou secondaires. Les paragraphes/contenus affichés dans l’Aperçu des paragraphes se rapportent toujours à la page qui est sélectionnée dans l’aperçu des pages principales ou secondaires. 5.1.2 Un cas particulier : Les pages secondaires sur la page d’accueil Les exceptions confirment la règle. Ce que nous venons de vous expliquer ne s’applique qu’en partie seulement lorsque vous voulez placer des pages secondaires sur la page d’accueil. Shop to date distingue en effet les pages secondaires créées à l’intérieur des pages principales normales et les pages secondaires créées sur la page d’accueil. Alors que, dans le premier cas, les renvois vers les différentes pages secondaires doivent être créés manuellement, par le 269 Chapitre 5 Shop to date 5 pro biais de liens, d’ accroches ou de la séquence Suivant/Précédent, les pages secondaires de la page d’accueil apparaissent automatiquement sur chaque page sous forme de liens. REMARQUE : - Dans les propriétés des pages secondaires d’une page d’accueil (double-clic sur la page secondaire), les options Afficher dans les accroches et dans le pied de page et Intégrer dans la séquence Suivant/Précédent sont donc activées par défaut. Vous ne devriez désactiver ces options que si vous voulez insérer un formulaire directement sur la page d’accueil et utiliser l’une des pages secondaires comme page de feed-back. Pourquoi une telle distinction entre les différents types d’entrée ? La réponse est simple : cela permet de développer des thèmes suffisamment importants pour devoir être accessibles depuis n’importe quelle page, mais qui ne doivent être intégrés à la barre de navigation, par exemple parce qu’ils n’entrent pas dans la thématique générale ou qu’ils seraient occultés par les autres rubriques. Ne faites figurer sur les pages secondaires de la page d’accueil que les thèmes qui n’entrent pas dans le cadre des autres sujets et qui doivent se répéter sur chaque page de votre site Web. Les pages secondaires créées directement sur la page d’accueil accueillent généralement les mentions légales, un formulaire de contact, le profil de la société, la clause de non-responsabilité ou encore les conditions générales de vente. 5.1.3 Remarques générales concernant les pages secondaires 1. Les pages secondaires devant être créées avec le plus de souplesse possible, une page secondaire ne porte généralement que sur un seul thème, par exemple les différents communiqués de presse à l’intérieur de la page principale News ou les différents membres à l’intérieur de la page principale Équipe. 2. Les pages secondaires sont des "pages cachées" : contrairement aux pages principales, elles n’apparaissent pas dans la barre de navigation créée automatiquement. Les renvois vers les pages secondaires doivent être créés manuellement sous la forme de liens, de paragraphes Accroche ou d’une séquence Suivant/Précédent. 3. Les pages secondaires de la page d’accueil constituent l’exception à cette règle : elles sont automatiquement affichées sur chaque page sous forme de boutons. 4. Comme les pages principales, les pages secondaires peuvent comporter un nombre illimité de paragraphes. 5. Les pages secondaires sont créées sur un seul niveau. 6. Le nombre de pages secondaires est illimité. Selon le type de projet, le nombre de pages secondaires peut être très supérieur au nombre de pages principales. 270 Les pages secondaires et les accroches 5.2 Paragraphe Accroche À section "Les différents types de paragraphes", nous vous avons déjà présenté les différents types de paragraphes proposés par le programme. Nous allons maintenant revenir plus en détail sur le paragraphe Accroche. Ce qui distingue une accroche, également appelée liste automatique, des autres types de paragraphes, c’est qu’elle renvoie vers d’autres éléments - pages principales ou pages secondaires. Les modifications apportées aux pages ou les pages créées sont automatiquement mises à jour dans les accroches. En cliquant sur l’entrée d’une accroche, le visiteur est redirigé vers la page correspondante. Selon le cas, les listes automatiques peuvent servir à présenter un sommaire ou à attirer les visiteurs vers les pages ou les articles de votre choix. Les accroches permettent souvent d’éveiller la curiosité et de mettre en avant certains éléments sous la forme de titres ou d’annonces. De part les diverses possibilités qu’elles offrent, les accroches sont aussi utilisées pour créer un index de recherche alphabétique parmi les pages et éléments de la boutique en ligne. Les pages auxquelles les accroches renvoient sont généralement des pages secondaires. Outre la séquence Suivant/Précédent, les paragraphes Accroche constituent donc un moyen supplémentaire de mener le visiteur à vos pages secondaires. Une fonction très utile des accroches est la possibilité de programmer l’affichage des différentes entrées qui les composent. Vous pouvez par exemple activer l’affichage des derniers événements en début de liste sur la page consacrée aux événements. Pour plus d’informations sur la fonction de planification, reportez-vous à la section "Le Planificateur". REMARQUE : - Les paragraphes Accroche vous permettent de créer des listes automatiques, dont les entrées renvoient vers d’autres pages principales ou secondaires. Les listes automatiques ne peuvent accueillir que ces deux types d’entrées. Les paragraphes et les images ne peuvent pas y être intégrés. 5.2.1 Créer un paragraphe Accroche La création d’un paragraphe Accroche est très simple et s’effectue de la même manière que celle des autres paragraphes. Shop to date met à votre disposition de nombreux paramètres vous permettant de définir la façon dont les accroches doivent renvoyer vers les entrées qui les composent, soit dans l’éditeur de paragraphes, soit dans la fenêtre de propriétés de la page principale ou secondaire concernée. 271 Chapitre 5 Shop to date 5 pro Dans la barre d’outils de l’éditeur de paragraphes, cliquez sur le bouton Nouveau paragraphe et activez l’option Accroche. Cliquez sur OK. Le programme ouvre la boîte de dialogue Mode de l’accroche, qui vous permet de choisir entre le mode simplifié et le mode avancé. Mode simplifié Dans le mode simplifié, toutes les colonnes de l’accroche ont la même apparence. L’accroche affiche uniquement les éléments contenus dans la page principale actuelle. Confirmez votre choix dans la boîte de dialogue Mode de l’accroche en cliquant sur OK. Le paragraphe Accroche apparaît dans l’Aperçu des paragraphes. Le bouton Propriétés avancées de l’accroche, au-dessus de l’éditeur de paragraphes, ouvre la boîte de dialogue homonyme, dans laquelle vous pouvez définir les propriétés de l’accroche que vous venez de créer. Indiquez tout d’abord le nombre d’entrées par page devant être affichées dans l’accroche. 272 Les pages secondaires et les accroches À la rubrique Autres critères de sélection, indiquez si seuls les éléments mis en vedette doivent être affichés ou si ces derniers ne doivent pas être affichés. À la rubrique Éléments facultatifs, validez l’option Afficher des éléments pour la sélection des pages pour inclure les différentes entrées (pages secondaires) à la séquence Suivant/ Précédent. De cette manière, les éléments de sélection des pages seront intégrés à l’accroche et vous permettront d’afficher toutes les autres entrées. À la rubrique Tri, vous pouvez configurer l’ordre des entrées dans l’accroche : ■ Par ordre alphabétique ■ Par date (entrées récentes en premier) ■ Par date (entrées anciennes en premier) ■ Aucun tri (paramètre par défaut) Très pratique, l’option Créer automatiquement des textes abrégés s’ils sont vides à la rubrique Textes abrégés génère automatiquement l’accroche à partir d’un paragraphe Texte existant. Par défaut, le texte abrégé contient 100 caractères. Si vous voulez que le texte soit plus court ou plus long, entrez la valeur voulue dans la zone Couper après X caractères. Après avoir défini les paramètres voulus, cliquez sur OK pour fermer la boîte de dialogue. Mode avancé Dans le mode avancé, vous pouvez configurer individuellement chaque colonne de l’accroche. Vous pouvez également sélectionner séparément les différents éléments à intégrer. Confirmez votre choix dans la boîte de dialogue Mode de l’accroche en cliquant sur OK. Le paragraphe Accroche apparaît dans l’Aperçu des paragraphes. Le bouton Propriétés avancées de l’accroche, au-dessus de l’éditeur de paragraphes, ouvre la boîte de dialogue homonyme, dans laquelle vous pouvez définir les propriétés de l’accroche que vous venez de créer. Vous pourrez modifier ces paramètres à tout moment. 273 Chapitre 5 Shop to date 5 pro Indiquez le nombre de colonnes devant être contenues dans l’accroche. Commencez par Une colonne. Les accroches de deux ou trois colonnes sont en fait deux ou trois accroches placées côte à côte. Leurs fonctions et paramètres sont donc identiques à celles des accroches à une colonne. Le choix du nombre de colonnes de l’accroche dépend de l’application que vous voulez en faire. Vous aurez par exemple peut-être besoin de faire figurer deux rubriques différentes dans une même accroche ou de diviser une liste en deux colonnes, avec une colonne pour les titres et une colonne pour les illustrations. Si vous choisissez l’un des trois premiers types d’accroche, vous avez la possibilité d’indiquer le nombre maximal d’entrées devant être affichées dans l’accroche. Cette option vous permet par exemple de n’afficher que les événements à venir dans une accroche présentant le calendrier des manifestations. Si vous définissez un nombre maximal d’entrées par page, le programme active l’option Afficher des éléments pour la sélection des pages. Si le nombre d’entrées renvoyant à l’accroche est supérieur au nombre défini sous Nombre maximal d’entrées par page, cette option insère dans l’accroche des éléments pour la sélection des pages permettant d’afficher les autres entrées. Vous pouvez par ailleurs demander au programme de créer automatiquement des textes abrégés et de définir le nombre de caractères qu’ils doivent contenir. Le quatrième type d’accroche, Index, propose une présentation particulière avec une barre de recherche alphabétique. Vous pouvez ainsi permettre aux visiteurs de rechercher des 274 Les pages secondaires et les accroches pages, événements, articles, etc. de manière ciblée : il leur suffit de cliquer sur la première lettre du terme recherché, puis d’activer la page voulue dans la sélection qui s’affiche. Validez vos paramètres par OK. L’accroche apparaît dans l’Aperçu des paragraphes et l’affichage est modifié dans l’éditeur de paragraphes. 5.2.2 Définir le mode d’affichage Intéressons-nous maintenant à l’éditeur de paragraphes. Vous pouvez y définir les principaux paramètres de l’accroche. Sous Titre, vous pouvez attribuer un titre à l’accroche. Ce titre apparaît en plus du titre du paragraphe. Ne renseignez pas cette zone si vous ne souhaitez pas donner de titre. À la rubrique Style, définissez le mode d’affichage de l’accroche en choisissant les éléments qui doivent y être intégrés. Selon le style choisi, l’accroche accueille, outre le titre, un texte abrégé et une illustration, que vous pouvez configurer directement dans la fenêtre de propriétés des pages principales et secondaires concernées. Nous vous expliquons comment faire un peu plus loin dans cette section. Web to date vous propose trois types d’affichage, que vous pouvez activer à l’aide de la flèche, et affiche votre choix sous forme stylisée dans l’éditeur de paragraphes. ■ Titre : affiche dans l’accroche uniquement le titre des pages. ■ Titre et texte abrégé : affiche dans l’accroche le titre des pages et le texte abrégé associé. Si vous n’avez pas entré de texte abrégé dans les propriétés des pages, celui-ci est automatiquement créé par le programme, dans la mesure où il peut accéder à un texte lisible. Le texte abrégé complète le titre par une description. ■ Titre, texte abrégé et illustration : en plus du titre et du texte abrégé, affiche dans l’accroche une illustration, si celle-ci est disponible pour les pages concernées. Il s’agit du mode d’affichage le plus attractif. Toutefois, il n’est recommandé que si le nombre d’entrées composant l’accroche n’est pas trop important. 275 Chapitre 5 Shop to date 5 pro REMARQUE : - Pour les modes d’affichage 2 et 3, les pages figurant dans l’accroche doivent disposer d’un texte abrégé et/ou d’une illustration, que vous paramétrez dans la fenêtre de propriétés des pages principales ou secondaires. Il est également possible de combiner différents modes d’affichage dans une même liste. Si, par exemple, vous voulez attirer l’attention sur certaines pages, vous pouvez, de manière délibérée, associer un texte abrégé et une illustration à ces pages et pas aux autres. Que sont exactement les textes abrégés et les illustrations utilisés dans les paragraphes Accroche ? Il s’agit d’éléments que vous avez définis dans la fenêtre de propriétés des pages principales et des pages secondaires. Cliquez sur une page dans l’Aperçu des pages principales ou des pages secondaires pour ouvrir sa fenêtre de propriétés, qui propose les rubriques Illustration et Texte abrégé. Pour choisir une illustration, cliquez sur le bouton Sélectionner une illustration et sélectionnez l’image voulue dans la bibliothèque de médias ou faites glisser l’image depuis la bibliothèque de médias vers la zone prévue à cet effet. Tapez un texte bref dans la zone Texte abrégé si vous voulez créer un renvoi vers cette page au moyen d’une accroche avec texte abrégé. Le bouton Auto vous permet de définir automatiquement comme résumé les 50 premiers caractères du premier paragraphe de texte de la page. Si vous ne saisissez aucun texte, Shop to date tente de générer un résumé approprié à partir des paragraphes de texte disponibles sur la page. 5.2.3 Définir le contenu d’une accroche La rubrique Contenu de l’éditeur de paragraphes vous permet d’indiquer au programme les pages secondaires devant être intégrées à l’accroche ou les pages vers lesquelles elle doit renvoyer. Vous pouvez demander au programme de créer automatiquement la liste ou sélectionner les pages manuellement. Cliquez sur Contenu. Le programme ouvre la boîte de dialogue Propriétés de l’accroche. Les deux onglets vous permettent tout d’abord de choisir si la liste doit être créée automatiquement ou manuellement. ■ Composition automatique : dans le cadre du mode de composition automatique, Shop to date intègre automatiquement au paragraphe Accroche tous les contenus sélectionnés dans la liste affectés à une zone définie du site. 276 Les pages secondaires et les accroches Indiquez les zones devant être intégrées au paragraphe Accroche. Dans l’aperçu de la structure de votre projet Shop to date, sélectionnez la (les) page(s) principale(s) (catégories de produits) vers laquelle (lesquelles) vous voulez que la liste renvoie ou - si vous voulez afficher les pages secondaires (produits) - la page principale (catégorie de produits) à laquelle sont associées les pages secondaires (produits) voulues. Avec la composition automatique, le contenu de l’accroche peut être soit le site Web complet, soit la page principale (catégorie de produits) en cours, soit n’importe quelle autre page principale (catégorie de produits) de votre choix. ■ Composition manuelle : l’un des avantages de la composition manuelle réside dans le fait que les pages principales et les pages secondaires (catégories de produits et produits) peuvent être reprises conjointement dans l’accroche. De plus, vous pouvez intégrer les pages de différentes zones du site dans la même accroche. 277 Chapitre 5 Shop to date 5 pro Pour sélectionner une page principale (catégorie de produits) ou une page secondaire (produit) et l’ajouter à la composition dans le volet droit de la boîte de dialogue, double-cliquez dessus dans l’un des volets de gauche. L’ordre des différents éléments de cette liste détermine l’ordre d’affichage dans la liste finalisée. Servez-vous des flèches mises à votre disposition pour changer l’ordre des éléments dans la liste. Pour supprimer une page de la composition, sélectionnez-la et cliquez sur le bouton Supprimer cet élément. Le bouton Nouvelle composition vous permet de supprimer toutes les pages principales et secondaires de la liste. REMARQUE : - Les pages secondaires n’apparaîtront dans la liste que si elles existent réellement : la zone de pages sélectionnée ci-dessus doit contenir des pages secondaires. Si vous voulez que l’accroche affiche aussi les prix et/ou les ID des produits qui y figurent, validez les options correspondantes en bas de la boîte de dialogue. 5.2.4 Composition avancée des accroches En plus de la sélection que vous avez effectuée au moyen de la fonction de composition automatique ou manuelle, vous pouvez encore affiner votre choix en cliquant sur Avancé dans l’éditeur de paragraphes afin de définir des critères de sélection à l’aide du menu affiché. 278 Les pages secondaires et les accroches Lorsque vous cliquez sur Les éléments mis en vedette, seuls les types d’entrée identifiés comme tels sont inclus dans l’accroche. Dans les listes automatiques, cette fonction vous permet donc de définir que les accroches se rapportent uniquement aux pages principales ou aux pages secondaires (catégories de produits ou produits) qui ont été mises en vedette. Cela vous permet de mettre en place un critère de filtre supplémentaire dans vos accroches. Il faut pour cela que l’option Mettre en vedette soit activée dans la fenêtre de propriétés des pages principales (catégories de produits) ou des pages secondaires (produits) sélectionnées. Il est également possible de programmer l’affichage des pages mises en vedette. Vous pouvez par ailleurs filtrer les accroches par catégories, la condition étant que vous ayez affecté des catégories à vos pages. Dans ce cas, le menu vous propose toutes les catégories disponibles. Sélectionnez la catégorie que vous voulez intégrer à l’accroche. Dans les accroches volumineuses, il peut être intéressant de n’afficher qu’un nombre limité d’entrées. Pour limiter le nombre d’entrées, cliquez sur Nombre dans l’éditeur de paragraphes et tapez le nombre voulu dans la boîte de dialogue Nombre d’entrées. Dans certains cas, il pourra être nécessaire de ne pas afficher les premières entrées de la liste, par exemple si vous avez créé une accroche à deux colonnes. Vous pouvez alors mettre en vedette les trois premières pages secondaires avec un texte abrégé et une illustration dans la colonne de gauche et présenter toutes les autres pages secondaires avec un titre seulement dans la colonne de droite (ignorez les trois premières). Dans la deuxième zone de saisie, tapez le nombre des entrées que vous voulez ignorer, c’est-à-dire ne pas afficher. Confirmez vos paramètres en cliquant sur OK. Vous pouvez vérifier les paramètres définis dans la fenêtre Résultat de la recherche de l’accroche. 5.2.5 Trier le contenu d’une accroche Après avoir défini le style de l’accroche et son contenu, puis vérifié le résultat, indiquez dans l’éditeur de paragraphes l’ordre dans lequel les pages liées doivent apparaître dans la liste des accroches. Utilisez à cette fin le champ Tri et faites votre choix parmi les possibilités suivantes : Par ordre alphabétique Tri les entrées de l’accroche par ordre alphabétique. Par date (entrées récentes en premier) Tri les entrées de l’accroche par date, les entrées les plus récentes apparaissant au début de l’accroche. 279 Chapitre 5 Shop to date 5 pro Par date (entrées anciennes en premier) Tri les entrées de l’accroche par date, les entrées les moins récentes apparaissant au début de l’accroche. (aucun tri) Les pages apparaissent dans le même ordre que dans le programme. 5.2.6 Vérifier les paramètres Après avoir choisi les pages principales ou secondaires vers lesquelles l’accroche doit renvoyer et défini son mode d’affichage, il est recommandé de vérifier le résultat pour effectuer les modifications requises le cas échéant. Dans l’éditeur de paragraphes, cliquez à cet effet sur Afficher la sélection. La fenêtre Résultat de la recherche affiche la liste de toutes les pages principales et secondaires incluses dans la zone de pages définie. Elle récapitule également les propriétés des pages, que vous pourrez modifier ultérieurement si nécessaire. REMARQUE : - Si certaines pages secondaires n’apparaissent pas dans cette fenêtre, il peut s’agir d’une erreur de configuration, par exemple une planification mal définie. Vérifiez les réglages effectués dans la fenêtre de propriétés des pages concernées. Si vous constatez des erreurs, vous pouvez effectuer des corrections dans la fenêtre de propriétés correspondante, que vous pouvez ouvrir à partir de la fenêtre Résultat de la recherche. Pour ce faire, cliquez sur l’entrée que vous voulez modifier, puis sur le bouton ci-contre. 280 Les pages secondaires et les accroches Le programme ouvre la fenêtre de propriétés demandée. Sous l’onglet Général, vous pouvez modifier les paramètres, et ajouter une illustration et un résumé. Le bouton ci-contre vous permet d’afficher l’entrée sélectionnée dans l’interface du programme. Vous pouvez ainsi en éditer le contenu si nécessaire. Ce bouton permet de créer automatiquement le texte abrégé : les 50 premiers caractères du premier paragraphe de texte sont automatiquement définis en tant que résumé de la page. Si vous ne saisissez pas de texte, Shop to date le génère automatiquement à partir du premier paragraphe de texte de la page. Fermez la fenêtre après avoir défini les paramètres voulus. La composition de l’accroche est maintenant terminée. Si vous avez créé une accroche à plusieurs colonnes, configurez la colonne suivante dans l’éditeur de paragraphes. REMARQUE : - Il est particulièrement recommandé d’afficher les accroches dans un navigateur au moyen de la fonction Aperçu dans le navigateur. Vous pourrez ainsi vous assurer que toutes les pages apparaissent dans le bon ordre dans l’accroche. S’il manque des pages, vérifiez les paramètres de l’accroche, notamment la configuration du Planificateur. 5.3 Planificateur Comme nous l’avons dit à plusieurs reprises, vous avez la possibilité de programmer l’affichage des différents éléments de votre boutique. Cette fonction concerne les pages secondaires, dont la gestion requiert une certaine souplesse. La planification des pages principales, qui constituent la structure de votre projet, ne présente aucun intérêt. Vous pouvez choisir d’afficher un élément de votre site en fonction de la date, ce qui est indispensable pour la présentation des contenus qui dépendent du calendrier. La programmation de l’affichage des paragraphes doit être configurée dans la fenêtre de propriétés correspondante. Sous l’onglet Planification de la fenêtre de propriétés, indiquez la période pendant laquelle le paragraphe sélectionné doit être affiché en vous servant des calendriers mis à votre disposition. 281 Chapitre 5 Shop to date 5 pro La programmation des pages secondaires (produits) se définit de la même manière. Sélectionnez la page secondaire voulue, puis activez la commande Propriétés dans le menu contextuel. Activez ensuite l’onglet Planification. À la rubrique Afficher cette page secondaire dans les accroches, définissez la période pendant laquelle la page secondaire (ou le produit) doit apparaître dans les listes automatiques. 282 Les pages secondaires et les accroches La période choisie dépend de l’actualité de la page secondaire et de sa date de création. Vous disposez en outre d’un deuxième critère de filtre à la rubrique suivante : la mise en vedette de la page secondaire. REMARQUE : - Shop to date ne charge pas de base de données sur votre serveur Internet. Elle se trouve sur votre ordinateur local. L’avantage est que vous n’êtes pas contraint de recourir à une technologie de serveur active (et onéreuse), comme c’est le cas avec les autres systèmes de gestion du contenu. Cela implique toutefois que vous devez charger régulièrement sur Internet les derniers contenus de votre site, par exemple les pages ou les paragraphes planifiés. La technologie de Shop to date, qui autorise le transfert sélectif, vous permet de ne transférer que les données qui ont été modifiées, et non la totalité du site à chaque fois. 5.4 Droits d’accès des visiteurs Dans la fenêtre de propriétés de la page d’accueil ou d’une page principale, vous avez la possibilité de définir des droits d’accès protégés par un mot de passe et réservés à certaines groupes de visiteurs et auteurs. Sous l’onglet Visiteurs, vous pouvez choisir d’autoriser l’accès à votre boutique en ligne à tous les visiteurs ou seulement à certains groupes. Si vous souhaitez restreindre l’accès à certains groupes de visiteurs, cliquez sur le bouton Définir les visiteurs et les groupes. Les droits d’accès généraux à votre page d’accueil doivent être configurés sous l’onglet Visiteurs de la fenêtre de propriétés de la page d’accueil. Les droits d’accès d’une page principale se définissent sous l’onglet Visiteurs de sa fenêtre de propriétés. Procédez comme suit pour définir les droits d’accès généraux des visiteurs : ■ Activez l’onglet Visiteurs de la fenêtre de propriétés de la page d’accueil. ■ Vous pouvez autoriser l’accès à votre page d’accueil à tous les visiteurs ou seulement aux groupes que vous définissez. ■ Si vous souhaitez restreindre l’accès à certains groupes de visiteurs, cliquez sur le bouton Définir les visiteurs et les groupes. Dans la boîte de dialogue Utilisateurs et groupes, créez un utilisateur, définissez son appartenance à un groupe et attribuez-lui un identifiant et un mot de passe. En saisissant son identifiant et son mot de passe, la personne peut s’identifier sur votre boutique en ligne et ainsi accéder au site Web. ■ Cliquez sur Fermer pour appliquer les paramètres et quitter la boîte de dialogue. 5.4.1 Définir l’accès aux pages Outre les droits d’accès portant sur l’ensemble du projet, il vous est également possible de configurer individuellement l’accès aux différentes pages du site. Ouvrez pour ce faire la fenêtre de propriétés des pages principales concernées. 283 Chapitre 5 Shop to date 5 pro Validez l’option Appliquer les mêmes droits d’accès que sur la page de niveau supérieur (option activée par défaut) si vous voulez que les droits d’accès de la page principale en cours soient les mêmes que ceux définis pour la page à laquelle elle est associée. Dans ce cas, vous n’avez pas d’autres paramètres à définir. Si vous souhaitez que seuls certains groupes d’auteurs soient autorisés à éditer cette page, activez l’option Accès réservé aux visiteurs des groupes suivants et définissez les paramètres appropriés en cliquant sur le bouton Définir les visiteurs et les groupes. 284 Les pages secondaires et les accroches Pour créer un utilisateur, cliquez sur le bouton Nouvel utilisateur. Le programme ouvre une boîte de dialogue dans laquelle vous devez au moins entrer le nom, l’identifiant (nom d’utilisateur) et le mot de passe de l’utilisateur. Vous pouvez également préciser son adresse électronique et son numéro de téléphone (communiquez à l’utilisateur ses données d’accès). Dans la version multi-utilisateurs du programme, activez l’option Auteur autorisé à éditer des textes dans Shop to date si vous voulez autoriser l’utilisateur à apporter des modifications au projet. Activez l’option Visiteur autorisé à accéder aux zones protégées du site si vous voulez autoriser l’utilisateur à accéder aux zones protégées du site, mais pas à y apporter des modifications. Cliquez sur OK pour fermer la boîte de dialogue et revenir à la boîte de dialogue Utilisateurs et groupes. Définissez ensuite l’appartenance à un groupe. Si vous souhaitez conférer des droits d’accès universels à l’utilisateur, cochez la case Administrateurs à la zone Appartenance à un groupe. Vous pouvez aussi créer un nouveau groupe d’utilisateurs afin de mettre en place des restrictions d’accès sélectives. Pour ce faire, cliquez sur le bouton Nouveau groupe et attribuez-lui un nom dans la boîte de dialogue qui s’affiche. Tapez le nom du groupe et cliquez sur OK. 285 Chapitre 5 Shop to date 5 pro Sélectionnez l’utilisateur et attribuez-lui le groupe d’utilisateurs voulu en sélectionnant ce dernier à la zone Appartenance à un groupe. Cliquez sur OK pour fermer la boîte de dialogue Utilisateurs et groupes et revenir à l’onglet Visiteurs. Activez ensuite tous les groupes autorisés à accéder à la page en cochant les cases correspondantes et enregistrez vos paramètres en cliquant sur OK. 6 Importer le contenu d’autres applications Tous les contenus de votre site Web ne doivent pas nécessairement être créés dans Shop to date. Le programme autorise en effet l’importation de contenu provenant d’autres applications. Cela signifie notamment que vous pouvez insérer le contenu d’autres pages Internet. Vous disposez pour cela de l’Assistant d’importation WWW. L’importation de contenu vous permet surtout de créer vos contenus dans Microsoft Word, puis de les transférer dans votre projet Shop to date. La fonction de synchronisation de vos documents Word avec Shop to date vous permet en outre de demander au programme d’appliquer automatiquement les modifications apportées à ces documents. 286 Importer le contenu d’autres applications Cela vous offre la possibilité de mettre à jour vos textes dans Word, puis d’actualiser votre boutique en ligne. Dans ce chapitre, vous apprendrez notamment : ■ comment importer des documents Word et des dossiers Word complets dans Shop to date, et comment les définir, ■ les règles qu’il faut respecter lors de la création de documents Word devant être importés, ■ comment associer des documents et des dossiers Word à Shop to date afin de pouvoir mettre à jour les contenus dans Word, et ■ comment importer des contenus provenant d’autres sites Web. 6.1 Importation depuis Microsoft Word Il est très facile de copier un texte dans un document Word, puis de l’insérer dans l’éditeur de paragraphes de Shop to date. La plupart des mises en forme, telles que les titres, les sauts de ligne, l’italique, etc., sont conservées. La fonction d’importation de Shop to date constitue la méthode d’importation la plus intéressante, en particulier en cas d’importation de documents importants. Elle vous permet d’importer les contenus sélectionnés non pas dans des paragraphes, mais de créer directement des pages principales ou secondaires, que le programme organise en un ou plusieurs paragraphes. L’importation de documents Word entraîne donc la création automatique d’une nouvelle page principale ou secondaire. Si vous importez des textes dans une page existante, son contenu est écrasé. Vous pouvez rédiger vos documents Word avec des textes et des tableaux comme à l’accoutumée. Si vous créez un document Word en vue de l’importer dans votre boutique en ligne ou de l’associer avec Shop to date, vous devez toutefois respecter quelques règles de mise en forme. Shop to date analyse la mise en forme et la structure du texte à importer, puis le convertit en paragraphes Shop to date. Cela signifie que la mise en forme définie dans Word détermine l’apparence du document dans Shop to date. Pour ne pas être obligé d’éditer les documents importés, respectez les règles suivantes : 1. Taille de caractères inférieure ou égale à 12 points : les passages de texte dont la taille des caractères est inférieure ou égale à 12 points sont traités par Shop to date comme du texte courant et convertis en paragraphes correspondants. 2. Taille des caractères supérieure à 12 points : les passages de texte dont la taille des caractères est supérieure à 12 points sont traités par Shop to date comme des titres, ce qui entraîne la création d’un nouveau paragraphe. 287 Chapitre 6 Shop to date 5 pro 3. Gras/italique : Shop to date reconnaît le texte en gras et en italique, et reprend ces attributs. 4. Souligné : Shop to date ne reprend pas l’attribut Souligné lors de l’importation via la fonction d’importation. Par conséquent, évitez d’employer cette mise en forme dans les documents Word que vous créez pour votre boutique en ligne. 5. Texte en couleur : les passages de texte en couleur ne sont pas affichés en couleur dans Shop to date. 6. Tableaux : les tableaux contenus dans un document Word sont reconnus par Shop to date, qui crée un nouveau paragraphe Tableau. 7. Énumérations/Listes : les listes à puces et les listes numérotées créées dans les documents Word sont interprétées par Shop to date comme du texte courant, c’est-à-dire que les puces ne sont reprises et que le programme ne crée pas automatiquement un paragraphe Énumération. L’avantage est que vous pouvez effectuer l’ensemble du travail relatif au texte de votre projet Shop to date dans Word, sous réserve de tenir compte des principes de mise en forme exposés ci-dessus. Vous créez dans Word la totalité du texte des pages principales ou des pages secondaires, et Shop to date se charge automatiquement de la création des paragraphes correspondants. Vous n’avez ainsi pas besoin de créer et de gérer de nombreux documents Word : il est inutile de créer un document pour chaque paragraphe apparaissant dans Shop to date, puisque tous les paragraphes appartenant à une page principale ou à une page secondaire sont contenus dans un même document. Cette fonctionnalité simplifie considérablement les tâches de gestion et de mise à jour de vos contenus. 6.1.1 Importer un document Word Créez tout d’abord une page principale (catégorie de produits) ou une page secondaire (produit), selon la zone où vous voulez insérer, et éditer le contenu de votre document Word, ou sélectionnez la page principale ou secondaire si vous l’avez déjà créée. REMARQUE : - Veillez à importer les documents Word dans des pages principales ou secondaires vides. Si la page contient déjà des paragraphes, ceux-ci sont écrasés lors de l’importation ! Dans le menu Catégories de produits et pages principales ou Produits et pages secondaires, sélectionnez la commande Importer un document Word. 288 Importer le contenu d’autres applications Dans la boîte de dialogue qui s’affiche, sélectionnez le fichier Word que vous voulez importer dans votre site Shop to date. Le document doit être enregistré au format DOC et ne doit pas être ouvert. Double-cliquez sur le fichier ou cliquez sur le bouton Ouvrir pour lancer l’importation. Le programme analyse le document, puis crée le nombre de paragraphes correspondant à sa structure. Il affiche ensuite un message vous demandant de confirmer l’importation. Le programme calcule le nombre de paragraphes sur la base du nombre de passages de texte dont le titre est mis en forme dans une taille de caractères supérieure à 12 points. Ces titres sont convertis en titres de paragraphes, chaque paragraphe se terminant avec le titre suivant. Les tableaux sont également convertis en paragraphes. Exemple : si vous avez organisé le texte du document Word en cinq sections avec cinq titres et que, par ailleurs, le fichier contient deux tableaux, Shop to date crée sept paragraphes lors de l’importation : cinq paragraphes Texte et deux paragraphes Tableau. REMARQUE : - Il en résulte qu’un texte mis en forme dans une taille de caractères supérieure à 12 points sera interprété par le programme comme un seul et même titre de paragraphe. Pour l’éviter, appliquez au texte une taille de caractères inférieure ou égale à 12 points avant de l’importer dans Shop to date. Cliquez sur OK. Le programme lance le transfert du document dans Shop to date. À la fin de l’importation, les paragraphes correspondants ont été créés dans la nouvelle page principale ou secondaire. Vous pouvez ensuite les modifier dans l’éditeur de paragraphes. Insérez des illustrations, avec un titre et un texte d’accompagnement, créez les liens requis etc., comme nous vous l’avons expliqué dans les chapitres précédents. Pour éditer le texte d’un ou de plusieurs paragraphes, effectuez les corrections dans l’éditeur de paragraphes. Vous disposez pour cela de toutes les fonctions et commandes d’édition offertes par Shop to date. Les modifications sont maintenant intégrées à votre projet Shop to date. Vous n’avez plus besoin du fichier Word original pour l’éditer dans Shop to date. Cependant, le programme met à votre disposition une fonction vous permettant d’associer des documents ou des dossiers de documents Word à vos projets de sites Web. La section suivante vous explique le fonctionnement des associations de documents Word et comment modifier les fichiers liés. 289 Chapitre 6 Shop to date 5 pro 6.1.2 Association avec Word Quand vous associez votre projet Shop to date avec Word, vous pouvez effectuer toutes les modifications requises dans le document d’origine et les appliquer dans le programme. La fonction de synchronisation permet au programme d’accéder aux fichiers Word au moment de chaque publication. De cette manière, vous pouvez gérer vos contenus dans Word et vous êtes assuré que c’est toujours leur dernière version qui est publiée. Associer un document Word Vous pouvez associer un document Word à une page Shop to date de façon dynamique. Comme dans le cadre d’une importation normale d’un fichier Word, il est enregistré en tant que page principale ou secondaire. Les modifications que vous apportez au document Word associé sont automatiquement répercutées sur la page. Procédez comme suit pour associer un document Word à Shop to date : dans l’Aperçu des pages principales ou secondaires, sélectionnez la page sur laquelle vous voulez insérer le document Word. REMARQUE : - Comme pour l’importation de documents Word, vérifiez que la page principale ou secondaire sélectionnée ne contient pas de paragraphes que vous voulez conserver, car ceux-ci seront remplacés par le document qui va être importé et associé. Ouvrez ensuite la fenêtre de propriétés de la page sélectionnée : sélectionnez la commande Propriétés dans le menu contextuel, cliquez sur le bouton ci-contre dans la barre d’outils du programme ou appelez la commande Associer un dossier ou un document Word dans le menu Catégories de produits et pages principales ou Produits et pages secondaires. Activez l’onglet Associations. Dans la deuxième zone de saisie, tapez le chemin d’accès du document que vous voulez associer à Shop to date. Pour ce faire, vous pouvez aussi cliquer sur le bouton Ouvrir un document Word et sélectionner le dossier voulu dans la boîte de dialogue Importer un document Word. Sélectionnez le fichier dans l’arborescence de vos dossiers, et double-cliquez dessus ou cliquez sur le bouton Ouvrir. Le bouton Ouvrir dans Word vous permet d’ouvrir le document sélectionné directement dans Word, par exemple pour l’éditer. Dans ce cas, n’oubliez pas d’enregistrer et de refermer le document pour permettre la synchronisation avec Shop to date. Cliquez sur le bouton Synchroniser maintenant. Le document Word est converti en une page principale ou secondaire, et l’association est créée. Vous pouvez désormais éditer le document directement dans Word. Fermez le document dans Word après avoir effectué les modifications voulues et cliquez de nouveau sur le bouton Synchroniser maintenant, sous l’onglet Associations de la fenêtre de propriétés de la page correspondante, pour mettre à jour le document dans votre projet Shop to date. Vous pouvez par ailleurs configurer la synchronisation automatique de vos 290 Importer le contenu d’autres applications documents Word. Dans ce cadre, toutes les modifications apportées aux fichiers Word associés sont automatiquement intégrées au projet Shop to date au moment de la création de la boutique en ligne. Cette fonction est disponible sous l’onglet Création de la boîte de dialogue Propriétés du site Web. Il vous suffit d’activer l’option Exécuter la synchronisation des documents Word et de cliquer sur OK. Les pages associées à un document Word sont signalées par l’icône ci-contre, qui apparaît dans le coin droit de la barre de titre de la page. Si vous pointez sur cette icône, le programme affiche le chemin d’accès du document ou du dossier de documents associé. Si vous cliquez sur l’icône, le programme ouvre la boîte de dialogue Associations de documents Word, qui présente la liste de toutes les pages associées de votre projet Shop to date. 291 Chapitre 6 Shop to date 5 pro Cette fenêtre vous offre non seulement une vue d’ensemble des fichiers associés à votre boutique en ligne, mais vous donne également accès aux différentes commandes et fonctions relatives aux associations. ■ Synchroniser maintenant : le bouton Synchroniser maintenant vous permet de lancer une synchronisation après avoir apporté des modifications à un document Word associé. ■ Supprimer l’association : cliquez sur le bouton Supprimer l’association pour annuler l’association sélectionnée dans la liste. Attention : le programme supprime l’association sans afficher de message de confirmation ! Les pages sont conservées, mais leur association avec Word n’existe plus. ■ Éditer l’association : cliquez sur le bouton Éditer l’association (ou double-cliquez sur l’entrée voulue dans la liste) pour ouvrir l’onglet Associations de la fenêtre de propriétés de la page sélectionnée. Vous pouvez y modifier les paramètres de l’association ou le chemin d’accès du document, lancer la synchronisation, ouvrir le document associé, etc.. ■ Éditer l’entrée : le bouton Éditer l’entrée permet d’ouvrir la page sélectionnée dans Shop to date. Associer un dossier de documents Word Alors qu’il est possible d’associer des documents Word isolés avec Shop to date aussi bien pour les pages principales que pour les pages secondaires, l’association d’un dossier complet de documents Word n’est autorisée que pour les pages principales. Les documents contenus dans le dossier sont créés sous forme de pages secondaires. Tous les éléments, c’est-à-dire les pages secondaires et les paragraphes d’une page principale, qui sont ainsi créés sont automatiquement associés à Word et mis à jour au moment de chaque synchronisation. Pour supprimer une association de ce type, vous devez supprimer l’association avec la totalité du dossier. Vous pouvez supprimer l’association d’une page secondaire isolée uniquement si cette page n’a pas été créée dans le cadre de l’association d’un dossier de documents Word, mais suite à une association avec un document Word. REMARQUE : - Quand vous associez un dossier de documents Word avec Shop to date, vérifiez que les documents qu’il contient respectent les règles de mise en forme évoquées au début de ce chapitre. Vous vous épargnerez ainsi un long travail d’édition si le nombre de pages et de paragraphes est important. Procédez comme suit pour associer un dossier de documents Word à Shop to date : dans l’Aperçu des pages principales, sélectionnez la page principale sur laquelle vous voulez insérer 292 Importer le contenu d’autres applications le dossier de documents Word. Ouvrez ensuite la fenêtre de propriétés de la page sélectionnée et activez l’onglet Associations. Dans la première zone de saisie, tapez le chemin d’accès du dossier que vous voulez associer à Shop to date. Pour ce faire, vous pouvez aussi cliquer sur le bouton Ouvrir un dossier et sélectionner le dossier voulu dans la boîte de dialogue Sélectionner un dossier. Vous pouvez en même temps vérifier le nom des documents Word contenu dans le dossier. Cliquez sur le bouton Synchroniser maintenant. Chaque document Word du dossier est converti en une page secondaire, dont la structure est subdivisée en paragraphes Texte ou Tableau selon la mise en forme du document d’origine. Toutes les pages secondaires et les paragraphes créés dans le cadre de cette procédure sont associés à Word et seront mis à jour au moment de chaque synchronisation. Si vous avez activé la fonction de synchronisation automatique sous l’onglet Création de la fenêtre de propriétés de la page d’accueil, ils seront mis à jour lors de chaque création de la boutique en ligne. Le bouton Créer une page de sélection vous permet d’insérer directement sur la page principale un aperçu, sous la forme d’un paragraphe Accroche, des pages secondaires que 293 Chapitre 6 Shop to date 5 pro vous venez de créer. Cette page est dynamique et répercute donc toutes les modifications effectuées au niveau des pages secondaires. REMARQUE : - Lorsque vous créez cet aperçu automatique, vous n’avez plus besoin d’associer manuellement les pages secondaires. Vérifiez au préalable que la page principale ne contient pas de paragraphes, car la création d’un aperçu de ce type écrase aussi les paragraphes existants ! Toutes les modifications que vous apporterez dorénavant aux documents Word associés (dans Word !) seront appliquées automatiquement à votre projet Shop to date, à condition de maintenir les associations. Supprimer une association avec Word Nous vous avons déjà expliqué comment supprimer une association avec Word à la fin de la section "Associer un document Word". Pour ce faire, vous pouvez aussi utiliser la fenêtre de propriétés de la page dont vous voulez supprimer l’association. REMARQUE : - Si une page secondaire n’a pas été associée à un document Word isolé, mais que l’association a été créée dans le cadre d’une association à un dossier de documents, vous ne pouvez supprimer l’association que de cette manière. Dans ce cas, vous ne devez donc pas utiliser la fenêtre de propriétés de la page secondaire, mais celle de la page principale à laquelle la page secondaire appartient afin de supprimer l’association de l’ensemble du dossier. Dans la fenêtre de propriétés de la page concernée, il vous suffit d’effacer le chemin d’accès au document ou au dosser associé dans la zone de saisie correspondante sous l’onglet Associations. Cliquez ensuite sur le bouton Appliquer. L’association est supprimée. Les documents importés sont conservés, mais ils ne sont plus synchronisés, c’est-à-dire que vous n’avez plus la possibilité d’éditer les pages ou les paragraphes correspondants dans le document Word d’origine. 6.2 Importation avec l’Assistant d’importation WWW Pour importer des contenus à partir d’autres sites Web dans votre boutique en ligne, utilisez l’Assistant d’importation WWW. Affichez la page dans laquelle vous voulez effectuer l’importation, puis ouvrez l’Assistant via la commande Assistant d’importation WWW du menu Fichier. En même temps que l’Assistant d’importation WWW, Shop to date ouvre une fenêtre de votre navigateur Internet. Appelez le site dont vous voulez importer le contenu. 294 Importer le contenu d’autres applications Placez les contenus que vous voulez importer dans la fenêtre de l’Assistant d’importation WWW afin de les éditer, définir des titres, etc.. Le bouton ci-contre vous permet d’activer ou de désactiver l’affichage de la fenêtre de l’Assistant au premier plan. Dans la fenêtre de navigateur, sélectionnez les passages de texte que vous voulez insérer à votre projet Shop to date. Si vous ne sélectionnez aucun passage, le programme copie la page complète dans un paragraphe Texte. Pour exécuter l’importation, nous vous conseillons d’activer l’un après l’autre les trois boutons mis à votre disposition : Bouton Description Insère le passage sélectionné dans la fenêtre de l’Assistant. Vous pouvez ensuite l’éditer si nécessaire. Dans la zone de saisie supérieure apparaît le titre sous lequel le paragraphe Texte est créé dans Shop to date. Par défaut, il s’agit du titre de la page source. Vous pouvez le modifier ou le supprimer. Place la fenêtre de navigateur en arrière-plan et appelle l’interface de Shop to date. Si vous ne l’avez pas encore fait, activez la page sur laquelle vous voulez insérer le texte. Insère le texte récupéré dans Shop to date, ce qui génère la création d’un paragraphe Texte. Pour insérer d’autres contenus Web dans votre projet Shop to date, cliquez sur le bouton Continuer l’importation et répétez les étapes décrites ci-dessus. Une fois l’importation terminée, fermez l’Assistant d’importation WWW en cliquant sur le bouton Fermer. 295 Chapitre 7 Shop to date 5 pro 7 Ajouter des pages spéciales Outre le contenu proprement dit de votre boutique en ligne, Shop to date vous permet aussi de créer des pages spéciales. En plus des pages principales utilisant la fonction de redirection URL, c’est-à-dire une mise en relation directe avec un autre site Web, vous pouvez aussi définir une page de bienvenue. Dans ce chapitre, vous apprendrez notamment : ■ comment créer une page de bienvenue et la personnaliser avec un fichier image, par exemple un logo, ■ comment lier plusieurs sites par une page d’introduction à l’aide de l’éditeur de pages d’entrée et ■ comment lier directement d’autres sites Web dans la barre de navigation par une redirection URL. 7.1 Page de bienvenue Normalement, votre boutique en ligne démarre avec la page d’accueil, c’est-à-dire la première page de votre projet. Pour améliorer la présentation de votre boutique ou lui conférer une note personnelle, vous pouvez la faire précéder d’une page de bienvenue, sur laquelle vous pourrez placer un fichier image, par exemple votre logo. La page de bienvenue est indépendante du modèle de design sélectionné sur le plan visuel. Pour créer une page de bienvenue, ouvrez la boîte de dialogue Sélectionner un design, par exemple via la commande Fichier/Sélectionner un design ou l’Assistant Projet. Activez l’onglet Page d’accueil. Cochez la case Activer la page de bienvenue pour insérer une page de bienvenue avant votre boutique en ligne. 296 Ajouter des pages spéciales Dans les zones suivantes, vous pouvez définir la façon dont les visiteurs accèdent au site depuis cette page de bienvenue. Vous disposez pour cela de deux possibilités, qui peuvent être combinées librement. 1. Après X secondes, rediriger vers la page d’accueil : si vous activez cette option, vous pouvez indiquer dans la zone de saisie le délai en secondes avant l’affichage automatique de la page d’accueil. Définissez un délai suffisant pour permettre aux visiteurs de lire les informations affichées sur la page de bienvenue. 2. Un clic sur le logo fait apparaître la page d’accueil : si vous activez cette option, les visiteurs accèdent au site dès qu’ils cliquent sur le logo ou sur le fichier image inséré sur la page de bienvenue. Dans la zone de saisie Nom de fichier de la page, indiquez le nom de fichier devant être attribué à la page de bienvenue. Le nom par défaut est index. REMARQUE : - Sauf indication contraire de votre fournisseur de services, nous vous conseillons de conserver les paramètres par défaut. Si vous attribuez le nom index à la page de bienvenue, le nom de la page d’accueil devient index2. Il en va de même en cas de création d’une page "En construction". Cliquez sur le bouton situé en regard de la zone Couleur d’arrière-plan pour ouvrir la boîte de dialogue Couleurs. Vous pouvez y définir une couleur d’arrière-plan indépendamment du reste du design de votre boutique en ligne. Le bouton Importer un logo vous permet d’insérer votre logo ou tout autre fichier image dans votre page de bienvenue. Il peut s’agir par exemple d’une image créée dans une application graphique, contenant des éléments de texte. Le fichier doit être enregistré dans le format JPEG, GIF ou BMP. Faites attention à la taille du fichier afin de limiter le temps de chargement de la page. Cliquez sur OK pour fermer la boîte de dialogue. Un message s’affiche pour vous signaler la modification automatique du nom de fichier de la page d’accueil, résultant de la création de la page de bienvenue. Cliquez sur OK. Lors de la prochaine création du site, la page de bienvenue sera intercalée conformément à vos paramètres. 297 Chapitre 7 Shop to date 5 pro REMARQUE : - Vous pouvez également insérer sur la page de bienvenue un logo "En construction" pour informer les visiteurs que la page n’est pas encore disponible. 7.2 L’éditeur de pages d’entrée L’éditeur de pages d’entrée s’ouvre en affichant la boîte de dialogue Nouvelle page d’entrée, dans laquelle une page d’entrée vide est proposée comme modèle par défaut. Dans le volet de gauche, sélectionnez une entrée et cliquez sur OK ou double-cliquez sur une entrée pour ouvrir un nouveau modèle. Le programme affiche un aperçu du modèle sélectionné. Pour ouvrir un nouveau projet vierge ou accéder à l’un des nombreux modèles fournis avec le programme, sélectionnez la commande Nouveau dans le menu Fichier. 7.2.1 La fenêtre principale La page d’entrée se compose de plusieurs zones ou éléments, qui sont délimités par des cadres gris dans l’éditeur de pages d’entrée. Double-cliquez sur un élément pour l’éditer. 298 Ajouter des pages spéciales La position et la largeur des éléments Titre et Pied de page sont prédéfinies. Double-cliquez sur l’un de ces éléments pour ouvrir la boîte de dialogue de configuration correspondante. Pour ouvrir cette boîte de dialogue, vous pouvez aussi sélectionner la commande Éditer dans le menu contextuel, que vous appelez en cliquant sur l’élément voulu avec le bouton droit de la souris. La partie centrale de l’éditeur met à votre disposition d’autres éléments, que vous pouvez compléter avec les contenus de votre choix. Pour ce faire, double-cliquez sur un élément. Le programme ouvre la boîte de dialogue Type d’élément. Vous avez le choix entre les types d’éléments suivants : ■ Texte : insère un texte cliquable avec un titre. ■ Image : insère une image cliquable. ■ HTML : insère une zone de code HTML ou PHP personnalisé. 299 Chapitre 7 Shop to date 5 pro ■ RSS : insère un lecteur RSS dynamique. Vous pouvez définir le nombre d’éléments affichés dans la zone centrale en configurant le nombre de colonnes et de lignes voulu dans la boîte de dialogue Propriétés du projet. Cette fonction est disponible aussi bien pour les modèles vierges que pour les modèles prédéfinis. L’éditeur de pages d’entrée met à votre disposition les boutons suivants : ■ Le bouton Nouvelle page d’entrée vous permet d’ouvrir la boîte de dialogue ■ ■ ■ ■ ■ ■ homonyme, dans laquelle vous pouvez choisir un nouveau modèle pour votre page d’introduction. Le bouton Ouvrir une page d’entrée vous permet d’ouvrir une page d’introduction déjà enregistrée au format W2DSWITCH afin de l’éditer. Le bouton Enregistrer cette page d’entrée vous permet d’enregistrer l’état actuel de la page d’introduction au format W2DSWITCH sous le nom de votre choix. Le bouton Propriétés du projet vous permet d’ouvrir la boîte de dialogue homonyme, dans laquelle vous pouvez définir les paramètres de la page d’introduction. Le bouton Créer et publier vous permet de créer la page d’introduction complète et de la publier en utilisant les réglages définis dans la boîte de dialogue Paramètres FTP. Les erreurs éventuelles sont signalées au cours de la création. Le bouton Aperçu dans le navigateur vous permet de créer la page en cours et de l’afficher automatiquement dans le navigateur par défaut. Cliquez sur le bouton Aide pour ouvrir l’Aide en ligne. 7.2.2 Propriétés du projet Cette boîte de dialogue vous permet de configurer votre page d’introduction. Vous pouvez notamment y définir le nombre d’éléments à afficher et la largeur de la zone à mettre en forme. Le programme met les options suivantes à votre disposition : ■ Titre : tapez le titre de votre page d’introduction. Le titre apparaît dans la barre de titre de la fenêtre. ■ Largeur totale : la largeur totale de la zone créée est exprimée en pixels. La valeur par défaut est 700 pixels. Indiquez éventuellement une autre valeur comprise entre 500 et 1 200 pixels ou choisissez l’une des valeurs proposées dans la liste. ■ Couleur d’arrière-plan : pour utiliser une autre couleur d’arrière-plan, cliquez sur le bouton représentant trois points de suspension et sélectionnez une nouvelle couleur dans la fenêtre Windows Couleurs. ■ Nombre de colonnes : cette option vous permet de définir le nombre de colonnes formatables. Vous pouvez choisir une valeur comprise entre 1 et 6 dans la liste. 300 Ajouter des pages spéciales ■ Nombre de lignes : cette option vous permet de définir le nombre de lignes formatables. Vous pouvez choisir une valeur comprise entre 1 et 6 dans la liste. ■ Espacement des éléments : cette option vous permet de définir l’écart entre les éléments formatables. Vous pouvez choisir une valeur comprise entre 0 (pas d’espace) et 30 pixels dans la liste. ■ Format : vous avez le choix entre quatre formats d’affichage des éléments : Portrait - Affichage rectangulaire avec une orientation verticale Paysage - Affichage rectangulaire avec une orientation horizontale Carré - Affichage carré Élargi - Affichage rectangulaire avec une orientation horizontale élargie ■ Image d’arrière-plan : si vous voulez utiliser une image comme arrière-plan de la page d’introduction, cliquez sur le bouton Ouvrir et choisissez une image au format JPEG dans la boîte de dialogue qui apparaît. Pour insérer une autre image, cliquez à nouveau sur Ouvrir pour remplacer l’image. Pour supprimer une image définie, cliquez sur Supprimer. 301 Chapitre 7 Shop to date 5 pro ■ Nom de fichier : le nom de fichier par défaut est index. ■ Extension des codes HTML : sélectionnez dans la liste déroulante l’extension que vous voulez attribuer à vos pages HTML. Par défaut, c’est l’extension .html qui est sélectionnée. ■ Extension des scripts : sélectionnez dans la liste déroulante l’extension que vous voulez attribuer à vos fichiers de script. Par défaut, c’est l’extension .php qui est sélectionnée. Vous pouvez également sélectionner l’extension .phtml. ■ Publication : cette rubrique vous permet de définir vos paramètres FTP et de saisir les méta tags. 7.2.3 Paramètres FTP La boîte de dialogue Paramètres FTP vous permet de définir les paramètres nécessaires au transfert des données sur le serveur Web. ■ Hôte FTP : dans la zone Hôte FTP, entrez l’adresse à laquelle la boutique en ligne doit être transférée. Cette adresse vous est communiquée par votre fournisseur hôte, c’est-à-dire le prestataire qui publie votre boutique sur Internet. Elle peut par exemple prendre cette forme : www.microapp.com. Chez certains fournisseurs, les serveurs WWW et FTP sont les mêmes. ■ Identifiant FTP : dans la zone Identifiant FTP, entrez le nom d’utilisateur demandé par votre fournisseur pour le chargement FTP. L’identifiant FTP est souvent appelé "username" ou "compte". L’identifiant vous est communiqué par votre fournisseur. ■ Mot de passe FTP : dans la zone Mot de passe FTP, entrez le mot de passe demandé par votre fournisseur pour le chargement FTP. Le mot de passe vous est également communiqué par votre fournisseur. ■ Dossier distant FTP : ne renseignez la zone Dossier distant FTP que si vous ne voulez pas copier votre boutique en ligne dans le dossier principal (root) du domaine. Entrez 302 Ajouter des pages spéciales le nom du sous-dossier voulu (ou demandé), qui sera créé automatiquement par Shop to date au moment du transfert. ■ URL de la cible HTTP : tapez l’adresse à laquelle votre site doit être accessible sur Internet. Elle peut par exemple prendre cette forme : http://www.microapp.com. ■ Supprimer les fichiers inutilisés : si vous activez l’option Supprimer les fichiers inutilisés, les anciens fichiers seront systématiquement supprimés du serveur. Cette option ne fonctionne que si elle est toujours activée : un seul transfert des données effectué sans cette option peut conduire à ce que des fichiers inutilisés soient conservés sur le serveur. ■ Renoncer au transfert PASV : si vous rencontrez des difficultés pendant le transfert des données, activez l’option Renoncer au transfert PASV pour désactiver le transfert passif (PASV), ce qui peut être nécessaire, par exemple pour les connexions Internet par satellite. Mais en règle générale, il est conseillé de ne pas activer cette option. Cliquez sur OK pour valider les paramètres et quitter la boîte de dialogue. 7.2.4 Proxy/Pare-feu Si vous voulez, outre les données FTP, définir aussi les paramètres d’un serveur proxy, cliquez sur le bouton Proxy / Pare-feu. Le programme ouvre la boîte de dialogue Paramètres du pare-feu / proxy. Sélectionnez le type de pare-feu dans la liste déroulante prévue à cet effet, puis complétez les zones de saisie Serveur du pare-feu, Port du pare-feu, Identifiant du pare-feu et Mot de passe du pare-feu avec les informations fournies par votre prestataire de services. Demandez ces informations à votre prestataire de services. REMARQUE : - Il est rare de devoir définir ces paramètres. Les données relatives au serveur proxy ou au pare-feu sont inutiles dans la plupart des cas. Pour plus d’informations sur les serveurs proxy et les pare-feu, adressez-vous à votre prestataire de services. Cliquez sur OK pour valider les paramètres et revenir aux propriétés du projet. 303 Chapitre 7 Shop to date 5 pro 7.2.5 Méta tags Les méta tags peuvent contenir diverses instructions utilisées par les moteurs de recherche sur Internet, qui vous permettent d’améliorer le référencement de votre boutique en ligne auprès de ces derniers. Les méta données peuvent contenir des informations sur l’auteur et le contenu d’un fichier. ■ Auteur : tapez le nom de l’auteur de la boutique en ligne. ■ Description : c’est cette description qui sera affichée dans les moteurs de recherche si votre boutique en ligne est trouvée. ■ Mots-clefs : quand un visiteur recherche une boutique en ligne à l’aide d’un moteur de recherche, il utilise des mots-clés. Entrez dans cette zone les mots-clés qui permettront à votre boutique en ligne d’apparaître sur la page des résultats. Tapez des mots pertinents en rapport avec votre boutique en ligne, séparés par une virgule. ■ Langue : sélectionnez la langue dans laquelle les mots-clés sont exprimés. Sélectionnez la langue de votre choix dans la liste déroulante mise à votre disposition, par exemple de - allemand, en - anglais, fr - français, it - italien, es – espagnol, etc.. Cliquez sur OK pour valider les paramètres et revenir aux propriétés du projet. 7.2.6 Sélectionner un type d’élément La page d’entrée se compose de plusieurs zones ou éléments, qui sont délimités par des cadres gris dans l’éditeur de pages d’entrée. Double-cliquez sur un élément pour l’éditer. La position et la largeur des éléments Titre et Pied de page sont prédéfinies. Double-cliquez sur l’un de ces éléments pour ouvrir la boîte de dialogue de configuration correspondante. Pour ouvrir cette boîte de dialogue, vous pouvez aussi sélectionner la commande Éditer dans le menu contextuel, que vous appelez en cliquant sur l’élément voulu avec le bouton droit de la souris. 304 Ajouter des pages spéciales La partie centrale de l’éditeur met à votre disposition d’autres éléments, que vous pouvez compléter avec les contenus de votre choix. Pour ce faire, double-cliquez sur un élément. Le programme ouvre la boîte de dialogue Type d’élément. Les types d’éléments configurables suivants sont mis à votre disposition : ■ Texte : insère un texte cliquable avec un titre. ■ Image : insère une image cliquable. ■ HTML : insère une zone de code HTML ou PHP personnalisé. ■ RSS : insère un lecteur RSS dynamique. L’option Élément vide, qui s’applique par défaut à tous les éléments d’un nouveau projet vide, insère une zone vide sans contenu. Vous pouvez utiliser cette option pour remplacer le contenu d’un type d’élément par un autre. REMARQUE : - Vous pouvez définir le nombre d’éléments affichés en configurant le nombre de colonnes et de lignes voulu dans la boîte de dialogue Propriétés du projet. Choisissez le type d’élément en validant l’option voulue, puis cliquez sur OK. REMARQUE : - Dans la fenêtre principale de l’éditeur de pages d’entrée, le type d’élément sélectionné est indiqué sous la forme d’une icône dans le coin inférieur droit de chaque élément. Pour modifier le type de l’élément, ouvrez à nouveau la boîte de dialogue Type d’élément en double-cliquant dessus. 305 Chapitre 7 Shop to date 5 pro 7.2.7 Titre L’élément Titre est affiché sur la totalité de la largeur du bord supérieur de l’éditeur de pages d’entrée. Pour mettre en forme l’élément, double-cliquez dessus ou sélectionnez la commande Éditer dans le menu contextuel (clic droit). La boîte de dialogue Titre met à votre disposition plusieurs options d’édition : ■ Titre : tapez le texte qui doit être affiché comme titre dans la page d’introduction. Ce texte est présenté sur une seule ligne. REMARQUE : - Choisissez un titre aussi court que possible. Selon la police et la taille des caractères choisies, le texte est abrégé par trois points lorsqu’il dépasse la largeur de la page d’introduction. ■ Police : cliquez sur le bouton Police pour ouvrir une boîte de dialogue dans laquelle vous pouvez configurer la mise en forme des caractères du titre. ■ Hauteur : définissez la hauteur de l’élément en pixels. La valeur par défaut est 100. Dans la liste déroulante, vous pouvez sélectionner des valeurs comprises entre 30 et 300 pixels. ■ Couleur d’arrière-plan : cette zone vous permet de choisir la couleur de l’arrière-plan. Pour modifier la couleur de l’arrière-plan, cliquez sur le bouton représentant trois 306 Ajouter des pages spéciales points de suspension et sélectionnez la couleur voulue dans la boîte de dialogue Windows Couleurs. La couleur en cours est affichée dans la cellule. ■ Image d’arrière-plan : par défaut, le titre n’est pas accompagné par une image d’arrière-plan. Pour insérer une image d’arrière-plan, cliquez sur le bouton Ouvrir et sélectionnez une image au format JPEG dans la boîte de dialogue qui s’affiche. L’image sélectionnée apparaît dans l’aperçu. Pour insérer une autre image, cliquez à nouveau sur Ouvrir pour remplacer l’image. Pour supprimer une image définie, cliquez sur Supprimer. Cliquez sur OK pour valider les paramètres, fermer la boîte de dialogue et revenir à l’éditeur de pages d’entrée. 7.2.8 Élément Texte Cet élément vous permet d’insérer un texte mis en forme et cliquable, ainsi qu’un titre : ■ Titre : tapez le titre du paragraphe de texte. Cliquez sur Police pour définir la police du titre. ■ Texte : tapez le texte voulu dans la zone de saisie. Cliquez sur Police pour définir la police du texte. ■ Libellé du lien : vous avez la possibilité de saisir un texte cliquable qui mène à votre projet Shop to date, à un autre site Web ou à une autre boutique en ligne. 307 Chapitre 7 Shop to date 5 pro Lier un texte dans la zone Libellé du lien Tapez le texte qui devra servir de lien dans la zone de saisie. Cliquez ensuite sur le bouton Insérer un lien. Définissez les paramètres requis dans la boîte de dialogue Sélectionner la cible du lien, puis cliquez sur OK. Vous pouvez aussi mettre en forme le texte cliquable. Cliquez à cette fin sur le bouton Police et définissez la police dans la boîte de dialogue suivante. Cliquez sur OK pour valider les paramètres, fermer la boîte de dialogue et revenir à la fenêtre principale. 7.2.9 Élément Image Si vous avez sélectionné le type d’élément Image dans la boîte de dialogue Type d’élément ou dans le menu contextuel, double-cliquez sur l’élément pour ouvrir la boîte de dialogue de configuration. ■ Image sélectionnée : cette zone affiche l’image actuellement chargée dans l’aperçu. ■ Ouvrir : pour charger une image dans l’élément, cliquez sur le bouton Ouvrir. Dans la boîte de dialogue Ouvrir de Windows, sélectionnez le fichier souhaité au format JPEG et cliquez sur Ouvrir pour charger l’image dans l’élément. Pour changer d’image, cliquez à nouveau sur le bouton Ouvrir et choisissez un autre fichier d’image au format JPEG. ■ Supprimer : cliquez sur le bouton Supprimer pour supprimer une image précédemment chargée dans l’élément. ■ Insérer un lien : pour lier l’image insérée à votre projet Shop to date, à un autre site Web ou à une autre boutique en ligne, cliquez sur le bouton Insérer un lien. Le programme ouvre la boîte de dialogue Sélectionner la cible du lien, dans laquelle vous pouvez définir le lien. ■ Texte de remplacement : vous pouvez saisir un texte de remplacement qui sera affiché si l’image ne peut pas être affichée. 308 Ajouter des pages spéciales Cliquez sur OK pour fermer la boîte de dialogue et revenir à la fenêtre principale. 7.2.10 Élément HTML Si vous avez sélectionné le type d’élément Code HTML dans la boîte de dialogue Type d’élément ou dans le menu contextuel, double-cliquez sur l’élément pour ouvrir la boîte de dialogue de configuration. Dans la zone d’édition de la boîte de dialogue Code HTML, vous pouvez taper le code HTML ou l’insérer par copier-coller. ■ Utiliser l’extension de fichier associée aux scripts : il est recommandé de n’activer l’option Utiliser l’extension de fichier associée aux scripts que si vous voulez utiliser l’extension de fichier définie pour le HTML et les scripts dans les propriétés aussi pour cette page secondaire. ■ Ouvrir : si le code HTML que vous voulez insérer est enregistré dans un fichier, la boîte de dialogue Ouvrir vous permet de le charger dans l’éditeur. Sélectionnez le fichier au format HTML ou HTM et cliquez sur Ouvrir. Le code est chargé dans l’éditeur, où pouvez le modifier le cas échéant. 309 Chapitre 7 Shop to date 5 pro ■ Enregistrer sous : pour enregistrer le code HTML créé ou modifié dans l’éditeur dans un fichier externe, cliquez sur le bouton Enregistrer sous. Le programme ouvre la boîte de dialogue Windows d’enregistrement des fichiers, dans laquelle vous pouvez enregistrer le code dans un fichier au format HTML ou HTM. Cliquez sur OK pour fermer la boîte de dialogue et revenir à la fenêtre principale. 7.2.11 Élément RSS L’élément RSS vous permet de compléter votre page d’introduction par un lecteur RSS qui affiche les dernières nouvelles de votre projet Shop to date, d’un site Web externe ou d’une autre boutique en ligne. Si vous avez sélectionné le type d’élément Flux RSS dans la boîte de dialogue Type d’élément ou dans le menu contextuel, double-cliquez sur l’élément pour ouvrir la boîte de dialogue de configuration. La boîte de dialogue Flux RSS met de nombreuses options à votre disposition. Cliquez sur le bouton Sélectionner la source du flux pour ouvrir la boîte de dialogue Sélectionner la cible du lien, dans laquelle vous pouvez définir un projet Shop to date ou une autre adresse Internet comme source du flux. Veuillez noter que le projet Shop to date doit contenir au moins un paragraphe RSS Publisher pour que le flux RSS puisse être correctement affiché sur la page d’introduction. La fonction RSS Autodiscovery doit également être activée pour le paragraphe RSS Publisher dans les propriétés du site Web. Sous Nombre d’entrées, définissez le nombre d’entrées de flux à afficher. Vous avez le choix entre 1 et 30 entrées. La valeur par défaut est 3. 310 Ajouter des pages spéciales Dans la zone de saisie Longueur maximale, définissez le nombre maximum de caractères devant être affichés par entrée de flux. La valeur par défaut est 256 caractères. Pour modifier la valeur, tapez un autre nombre dans la zone. Sous Actualisation du flux, définissez l’intervalle de mise à jour du flux RSS. Donnez ensuite un titre au flux RSS. Pour modifier la police du titre, cliquez sur le bouton Police du titre du flux. Pour modifier la police des titres d’entrée cliquables apparaissant dans le flux, cliquez sur le bouton Police des titres d’entrées. Activez l’option Afficher les textes abrégés s’ils existent si vous voulez que les titres du flux RSS soient accompagnés par les textes abrégés correspondants si l’auteur du flux en propose. Pour définir la police des textes abrégés, cliquez sur le bouton Police des textes abrégés. Cliquez ensuite sur OK pour valider les paramètres et fermer la boîte de dialogue. 7.2.12 Pied de page Pour ouvrir la boîte de dialogue de configuration du pied de page, double-cliquez sur le pied de page ou sélectionnez la commande Éditer dans son menu contextuel (clic droit). Dans la zone de saisie Pied de page, entrez le texte qui doit apparaître en bas de la page d’introduction. Ce texte est présenté sur une seule ligne. Cliquez sur le bouton Police pour définir la police du pied de page. Par défaut, la hauteur du pied de page est de 30 pixels. La liste déroulante vous permet de définir une valeur comprise entre 10 et 200 pixels. Cliquez sur OK pour valider les paramètres, fermer la boîte de dialogue et revenir à la fenêtre principale. 7.2.13 Un serveur - Plusieurs sites Si vous voulez introduire votre projet Shop to date par une page créée dans l’éditeur de pages d’entrée, la règle suivante s’applique s’agissant du chargement sur le serveur : en cas de chargement sur le même serveur, le(s) projet(s) Shop to date d’une part et le projet créé avec l’éditeur de pages d’entrée d’autre part doivent être considérés comme des sites indépendants. Le projet de page d’introduction qui renvoie à un ou plusieurs projets Shop to date doit remplir les conditions suivantes : ■ Il doit être enregistré dans le dossier principal accueillant votre boutique en ligne sur le serveur, dans lequel vous avez éventuellement déjà enregistré un site existant. ■ Il ne doit pas être enregistré dans un sous-dossier de ce dossier principal, car il contient dorénavant la page de démarrage de la boutique en ligne, qui est directement appelée depuis le dossier principal. 311 Chapitre 7 Shop to date 5 pro Les règles suivantes s’appliquent à tous les autres projets Shop to date ou Web to date : ■ Ils ne doivent pas être enregistrés dans le dossier principal parallèlement à la page d’introduction pour éviter tout risque de conflit. ■ Ils doivent être enregistrés dans des sous-dossiers distincts, à partir desquels ils peuvent être appelés au moyen des liens présents dans la page d’introduction. ■ Même la boutique en ligne actuelle doit être déplacée du dossier principal dans un sous-dossier. REMARQUE : - Il existe une exception : vous disposez d’un sous-domaine (par exemple, www .modele.fr/modele) et l’avez enregistré dans le dossier distant (par exemple, modele) dans les propriétés du site Web de votre projet Shop to date. Dans ce cas, vous devez utiliser le dossier distant comme dossier principal pour votre projet de page d’introduction et créer dans ce dossier distant des sous-dossiers pour tous les autres projets Shop to date (par exemple, modele/anglais, modele/français). 7.3 Pages externes : Redirection de l’URL Vous pouvez définir un renvoi direct vers n’importe quelle autre page Web sur une page principale ou dans une catégorie de produits. Cette fonction vous permet de lier un autre site Web par le biais d’un bouton dans la barre de navigation, et non simplement par un lien inséré dans un paragraphe. Vous pouvez de cette manière, par exemple, diriger vos visiteurs vers les sites indépendants de vos partenaires, de vos filiales ou d’autres associations. La page principale sur laquelle vous voulez placer le lien ne doit pas accueillir d’autres contenus ni paragraphes. Comme le bouton créé pour cette page principale ou cette catégorie de produits dans la barre de navigation permet d’accéder immédiatement à l’URL externe, il n’est pas utile d’ouvrir la page proprement dite : un clic sur le bouton mène directement à l’URL indiquée. Créez une page principale ou une catégorie de produits vide à l’aide de l’Assistant Nouvelle page principale ou Nouvelle catégorie (bouton Nouvelle page ou Nouvelle catégorie dans l’Aperçu des pages principales et des catégories de produits). Ouvrez la fenêtre de propriétés de cette nouvelle page ou catégorie de produits en sélectionnant la commande correspondante dans le menu contextuel (clic droit sur le dossier de la page). Activez l’onglet Options HTML dans la boîte de dialogue qui s’affiche. 312 Trucs et astuces facilitant le travail dans Shop to date Sous Redirection, entrez l’URL vers laquelle votre page doit renvoyer. Cliquez sur le bouton Test pour que le programme vérifie la validité de l’adresse (une connexion Internet doit être établie). 8 Trucs et astuces facilitant le travail dans Shop to date Comme vous l’avez certainement déjà constaté, Shop to date vous offre un vaste éventail de possibilités pour créer votre boutique en ligne. Ce système a été laissé aussi ouvert que possible de manière à vous permettre de réaliser toutes vos envies. Dans ce chapitre, nous livrons quelques conseils supplémentaires pour mieux travailler avec Shop to date. Vous y trouverez sans aucun doute des suggestions utiles auxquelles vous n’aviez pas encore pensé. Nous vous proposons d’autres trucs et astuces, une Foire aux questions (FAQ) et des informations supplémentaires sur notre site www.shop−2−date.de. 8.1 Désactiver le démarrage automatique des médias liés Shop to date vous permet d’intégrer différents médias à votre boutique en ligne, par exemple des présentations vidéo de vos articles. Vous disposez pour cela d’un type de paragraphe 313 Chapitre 8 Shop to date 5 pro spécial : le paragraphe Clip média. En présence d’un paragraphe Clip média, le média lié démarre automatiquement quand un visiteur appelle la page. Pour empêcher le démarrage automatique du média, vous pouvez proposer la vidéo en téléchargement. Il vous suffit pour cela d’importer le fichier dans la bibliothèque de fichiers étrangers de Shop to date, puis de la faire glisser vers un paragraphe Texte de la page concernée. Le programme crée automatiquement un lien vers le fichier et le charge au moment du transfert sur le serveur FTP. Dans la boutique publiée, le lien apparaît avec la taille du fichier. Le média ne démarre que quand un visiteur active le lien. 8.2 Modifier les intitulés des boutons Tous les boutons apparaissant dans votre projet Shop to date portent des intitulés prédéfinis, que vous pouvez modifier à tout moment. Vous pouvez, par exemple, remplacer l’intitulé Suivant par Page suivante ou Continuer. Ces paramètres sont à définir sous l’onglet Langue de la fenêtre de propriétés du site Web (menu Fichier/Propriétés du site Web). 8.3 Définir des "liens profonds" Quand vous créez des liens internes entre les pages de votre projet de site Web, vous n’avez pas besoin de connaître la future adresse Internet de ces pages, car Shop to date se charge de la gestion interne du projet à votre place. Toutefois, vous aurez parfois besoin de connaître l’URL exacte d’une page principale ou d’une autre page de votre boutique en ligne si, par exemple, vous gérez plusieurs sites et que vous voulez lier une page de l’un à une page de l’autre. Shop to date vous propose à cet effet une fonction confortable : sélectionnez la commande Copier le lien hypertexte du menu Édition pour que le programme établisse l’URL exacte de la page et la copie directement dans le Presse-papiers. Vous pouvez ensuite la copier dans l’application souhaitée. Vous devez pour cela avoir défini l’URL de la cible, c’est-à-dire l’adresse à laquelle votre boutique sera accessible sur Internet, sous l’onglet Publication de la fenêtre de propriétés du site Web. 8.4 Insérer d’autres images dans la zone d’en-tête des designs Certains designs de Shop to date affichent une image principale différente sur chaque page. Pourtant, si vous insérez une image personnalisée, c’est toujours la même image qui est affichée. Il n’est pas possible d’insérer quatre ou cinq images différentes. Une petite astuce permet toutefois de contourner cette difficulté. Ouvrez le dossier C:\Program Files\Micro Application\Web to date\designs. Dans le cas des designs utilisant plusieurs images, vous pouvez voir les fichiers pic_xyz_1.jpg à pic_xyz_8.jpg. 314 Trucs et astuces facilitant le travail dans Shop to date Ainsi, le dossier Syntax contient les images pic_logo_beauty_1.jpg à pic_logo_beauty_8.jpg. Il s’agit des huit logos qui sont utilisés dans la variante Beauty du design Syntax. Vous pouvez remplacer ces images par d’autres éléments de même taille. Sélectionnez ensuite le design voulu, Syntax/Beauty dans notre exemple. Nous vous conseillons d’enregistrer au préalable une copie des fichiers originaux pour pouvoir restaurer le design d’origine si nécessaire. 8.5 Utiliser plusieurs plug-ins sur une même page L’utilisation de plusieurs plug-ins sur une même page peut entraîner des problèmes liés au langage PHP et générer des messages d’erreur. Répartissez les plug-ins sur des pages différentes. Cela présente en outre l’avantage d’améliorer la lisibilité et la structure de votre site. 8.6 Afficher le prix à l’unité des articles vendus en lots Si, par exemple, vous vendez du vin dans votre boutique, vous voudrez peut-être indiquer le prix de la bouteille, mais vendre uniquement des caisses, c’est-à-dire des lots de 6, 12 ou 18 bouteilles. Dans ce cas, créez un produit "Caisse" et indiquez le prix de la bouteille dans la description du produit. 8.7 Appliquer un supplément de frais d’envoi aux articles encombrants Pour les articles encombrants auxquels vous voulez appliquer un supplément de frais d’envoi, créez un mode de livraison spécifique avec le prix voulu sous l’onglet Expédition de la fenêtre de propriétés du site Web (menu Fichier/Propriétés du site Web). Attribuez-lui par exemple le nom "Articles encombrants". Le programme vous permettant d’affecter les modes de livraison de votre choix à chaque produit, vous pourrez restreindre ce mode de livraison aux articles encombrants. 8.8 Proposer des commandes groupées Pour les vêtements, il est parfois utile de proposer des commandes groupées aux clients, leur permettant, par exemple, d’acheter un pantalon et une veste de taille différente. Les deux articles sont dans ce cas facturés ensemble. Avec la fonction Variantes de Shop to date, il n’y a rien de plus simple : créez un produit avec deux variantes "Pantalon" et "Veste", puis définissez comme critères les tailles proposées dans votre boutique. Les clients pourront ainsi choisir les combinaisons de leur choix. 8.9 Proposer un service d’emballages cadeaux Vous voulez proposer un service d’emballages cadeaux à vos clients ? 315 Chapitre 8 Shop to date 5 pro Pour ce faire, créez un produit "Emballage cadeau", puis créez un renvoi vers ce service dans la page de chaque produit pour lequel vous voulez le proposer, sous la forme d’un lien manuel ou d’une accroche de cross marketing. 8.10 Accorder des rabais automatiques Les rabais sont très prisés. Vous pouvez, vous aussi, proposer de bonnes affaires à vos clients. En plus des rabais de quantité et des offres spéciales, vous pouvez accorder des rabais automatiques. Il vous suffit pour cela de créer des produits distincts, par exemple "10 t-shirts pour le prix de 8". 8.11 Afficher les produits dans plusieurs catégories Dans Shop to date, les produits ne doivent pas forcément être limités à la catégorie de produits dont ils font partie. Les accroches vous permettent d’afficher un produit dans un nombre illimité de listes d’articles, aux emplacements de votre choix. Intérêt de cette technologie innovante : en cas de changement d’un paramètre du produit, par exemple de son prix, vous ne devez effectuer la modification requise qu’une seule fois, au niveau du produit lui-même, qui sera automatiquement répercutée dans les accroches. Pour plus d’informations à ce sujet, reportez-vous à la section correspondante. 9 Le journal des erreurs Il peut arriver que des erreurs surviennent pendant la création d’une boutique en ligne. Ces erreurs sont détectées par Shop to date et regroupées dans le Journal des erreurs, que vous pouvez appeler via le menu Affichage. Si la fenêtre contient des entrées, vous pouvez les sélectionner, puis cliquer sur l’un des deux boutons de la barre d’outils : Ouvre l’entrée sélectionnée dans l’éditeur. Ouvre la fenêtre de propriétés de l’entrée sélectionnée dans l’éditeur. 9.1 Aperçu des problèmes Vous trouverez ci-dessous la liste des principaux problèmes et des solutions pour y remédier : 316 Le journal des erreurs Impossible d’afficher la page au moyen des liens ou des accroches Lorsque vous avez activé l’option Chercher les pages secondaires orphelines dans la boîte de dialogue Propriétés du site Web, Shop to date recherche automatiquement toutes les pages qui ne sont pas accessibles par des liens, des accroches ou la séquence Suivant/Précédent. Dans ce cas, il est conseillé de mettre la page en lien, de la rendre accessible par une accroche ou tout simplement de la supprimer. Lien non pertinent Cette erreur apparaît quand la cible d’un lien a été supprimée. Convertissez le lien en texte ou sélectionnez une cible disponible. URL de la cible HTTP de la boutique en ligne inconnue Si vous insérez un formulaire dans votre boutique en ligne, le programme doit connaître l’adresse à laquelle le site sera accessible sur Internet, par exemple http://www.votrenom.fr. Si vous n’avez pas encore saisi cette adresse, le programme affiche aussi ce message si vous voulez consulter le site sur votre ordinateur. Pour résoudre le problème, sélectionnez la commande Fichier/Propriétés du site Web. Sous l’onglet Publication, entrez l’adresse Internet requise dans la zone URL de la cible HTTP. Page de feed-back non valide Cette erreur apparaît lorsque la page de feed-back a été supprimée en présence de formulaires. Pour les formulaires qui utilisent la passerelle de formulaires de Shop to date, double-cliquez sur l’entrée Page de feed-back dans l’éditeur de paragraphes pour sélectionner une nouvelle page de feed-back. Dépassement de l’espace disponible La taille du projet en cours dépasse la capacité maximale de votre serveur FTP définie sous l’onglet Publication de la fenêtre de propriétés du site Web. Nom de fichier ou de dossier non spécifié Vous n’avez pas précisé de nom de fichier ou de dossier dans la fenêtre de propriétés de la page principale, de la page secondaire ou du paragraphe. Entrez un nom. 317 Chapitre 9 Shop to date 5 pro Aucune entrée Image spécifiée / Entrée Image non valide Vous n’avez pas sélectionné d’image ou vous avez supprimé l’image d’une illustration ou d’un paragraphe Image. Sélectionnez une autre image. Aucune entrée Vidéo spécifiée / Entrée Vidéo non valide Vous n’avez pas sélectionné de vidéo ou vous avez supprimé la vidéo d’un paragraphe Clip média. Sélectionnez un fichier vidéo valide. Le document Word "…" n’a pas pu être synchronisé Lors de la synchronisation, un fichier Word n’a pas pu être ouvert. Il est possible que le fichier soit ouvert dans Word ou que son format ne soit pas valide. Shop to date prend en charge les formats Word 95, Word 97, Word 2000, Word XP et Word 2003. Vérifiez le fichier et réessayez. L’URL "..." n’a pas pu être ouverte Vous avez activé l’option Vérifier les liens WWW dans la fenêtre de propriétés du site Web. Shop to date a donc vérifié tous les liens externes et trouvé un lien mort. Cela signifie généralement que la page n’existe plus. Dans ce cas, il est conseillé de désactiver le lien et de le convertir en texte. Cette erreur signifie parfois aussi simplement que la page ou le serveur n’est pas accessible provisoirement. Si tel est le cas, il peut être préférable d’attendre avant de désactiver lien. Les variantes ont généré un prix négatif La création de variantes peut générer des prix négatifs si vous entrez une valeur négative supérieure au prix de base sous Majoration / Réduction (en valeur absolue). Exemple : le prix de base est de 10 euros, le prix de la variante correspond au prix de base - 12 euros. Les rabais de quantité ont généré un prix négatif La création de rabais de quantité peut générer des prix négatifs si vous entrez une valeur négative supérieure au prix de base sous Majoration / Réduction (en valeur absolue). Exemple : le prix de base est de 10 euros, le rabais de quantité pour une quantité donnée est de 12 euros. 318 Le journal des erreurs 25 entrées au maximum sont autorisées par niveau hiérarchique Vous pouvez créer au maximum 25 entrées, c’est-à-dire pages principales, sur chacun des 3 niveaux hiérarchiques. Si vous avez besoin d’une hiérarchie plus importante, vous pouvez utiliser des pages secondaires. Notez toutefois qu’un nombre excessif d’entrées peut rendre la navigation difficile et lente. Le fichier image "..." n’a pas pu être ouvert Vous avez copié un fichier image non valide dans Shop to date. Shop to date prend en charge les formats BMP, GIF et JPG. Vérifiez le fichier dans un programme graphique. Le fichier étranger "..." n’a pas pu être copié / Le fichier image "..." n’a pas pu être enregistré Ces deux erreurs apparaissent quand un fichier a été supprimé ou est protégé. Cela peut arriver notamment si vous avez affiché dans l’aperçu une page comprenant un paragraphe Clip média ou un fichier étranger, et ouvert le fichier étranger ou la vidéo. Dans ce cas, le fichier est protégé contre l’écrasement et génère cette erreur. 9.2 Autres messages d’erreur Il peut arriver que le programme affiche un message d’erreur qui ne figure pas sur cette liste. Il s’agit d’erreurs internes aux modèles de design ou à la base de données Shop to date. Ces erreurs ne devraient pas apparaître, mais peuvent être générées par un concours malheureux de circonstances. Dans un tel cas de figure, le message d’erreur contient des informations importantes que notre équipe d’assistance peut analyser pour connaître l’origine du problème et pour vous aider à y remédier. 319 Shop to date 5 pro 9472 Composé en France par Jouve 11, bd de Sébastopol - 75001 Paris ">
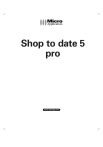
Public link updated
The public link to your chat has been updated.







