Acronis True Image 10 Home Copyright R Acronis, Inc, 2000-2006. All rights reserved. Copyright R 2006 Micro Application 20-22, rue des Petits-Hôtels 75010 Paris Édition 2006 Toute représentation ou reproduction, intégrale ou partielle, faite sans le consentement de MICRO APPLICATION est illicite (article L122-4 du code de la propriété intellectuelle).Cette représentation ou reproduction illicite, par quelque procédé que ce soit, constituerait une contrefaçon sanctionnée par les articles L335-2 et suivants du code de la propriété intellectuelle.Le code de la propriété intellectuelle n’autorise, aux termes de l’article L122-5, que les reproductions strictement destinées à l’usage privé. Pour le logiciel, seule est autorisée une copie de sauvegarde si cela est indispensable pour préserver son utilisation. Avertissement aux utilisateurs Les informations contenues dans ce produit sont données à titre indicatif et n’ont aucun caractère exhaustif. Elles ne sauraient engager la responsabilité de l’éditeur. La société MICRO APPLICATION ne pourra être tenue pour responsable de toute omission, erreur ou lacune qui aurait pu se glisser dans cet ouvrage ainsi que des conséquences, quelles qu’elles soient, qui résulteraient de l’utilisation des informations et indications fournies. ISBN : 2-7429-6945-4 Microsoft, Windows et DirectX sont des marques commerciales déposées de Microsoft Corporation. Les autres noms de société, de marque ou de produit cités sont reconnus comme marques commerciales ou marques commerciales déposées de leur propriétaire respectif. Assistance Technique Micro Application met à votre disposition un support technique gratuit* en ligne pour répondre à vos questions sur l’installation et l’utilisation de nos logiciels : FAQ, patchs, mises à jour, etc. Pour bénéficier de ce service gratuit et permettre au support technique de répondre au mieux à votre demande, nous vous invitions à vous enregistrer sur notre site Internet. Ainsi, en nous communiquant votre configuration matérielle et vos coordonnées, notre équipe pourra vous apporter une réponse adaptée dans les meilleurs délais. Cet enregistrement vous permettra également d’être informé de la disponibilité de mises à jour et/ou de bonus pour votre logiciel, et de bénéficier, si vous le souhaitez, d’offres préférentielles par email ! Pour vous enregistrer, rendez-vous dans la rubrique Support Technique du site Internet de Micro Application, www.microapp.com. Le Support Technique est également accessible : - Par téléphone : 01.53.34.20.46, du lundi au vendredi (9h-18h) et le samedi (9h-13h / 14h-17h), hors périodes de fermetures annuelles. - Par fax : 01.53.34.20.00 - Par courrier : Micro Application – 20/22, rue des Petits Hôtels - 75010 PARIS, France - Par email : [email protected] *Hors coût de connexion et de communication (appel non surtaxé). En application de la loi n°78-17 du 6 janvier 1978 modifiée, nous vous informons du caractère obligatoire des réponses sans lesquelles nous ne pourrons traiter vos demandes. Les conditions d’utilisations de vos données par Micro Application et vos droits à cet égard sont disponibles sur notre site http://www.microapp.com/espace.cfm?module=netiquette&p= confidentialite. Vous pouvez exercer ces droits directement via la page Contacts. MICRO APPLICATION 20,22 rue des Petits-Hôtels 75010 PARIS Tél : 01 53 34 20 20 - Fax : 01 53 34 20 00 http://www.microapp.com Support technique : Tél : 01 53 34 20 46 - Fax : 01 53 34 20 00 Également disponible sur www.microapp.com Retrouvez des informations sur ce logiciel ! Rendez-vous sur le site Internet de Micro Application www.microapp.com. Dans le module de recherche, sur la page d’accueil du site entrez la référence à 4 chiffres indiquée sur le présent manuel. Vous accédez directement à la fiche produit de ce logiciel. 7945 LICENCE D’UTILISATION DU LOGICIEL Préambule Vous (ci-après le “ Client ”) venez d’acquérir un logiciel édité par Micro Application (ci-après le “ Logiciel ”) pour vos besoins personnels ou pour les besoins internes de votre activité professionnelle. Le Logiciel ne saurait être utilisé à d’autres fins et ne peut être utilisé que sous réserve du respect des conditions suivantes. Article 1 – Objet de la Licence En acquérant le Logiciel et après paiement du prix correspondant, le Client se voit concéder une licence d’utilisation du Logiciel inclus dans le support (ci-après la “ Licence ”), dans les conditions décrites ci-après. Par le seul fait d’installer le Logiciel, le Client s’engage à respecter les conditions d’utilisation figurant dans la présente Licence Article 2 – Propriété Intellectuelle 2.1. La présente Licence est valable pour la durée légale de protection du Logiciel, sous réserve des dispositions ci-dessous. 2.2. Micro Application est propriétaire exclusif du Logiciel et du manuel d’utilisation, ou a acquis les droits nécessaires à leur commercialisation auprès de tiers, titulaires de ces droits, conformément au Code de la Propriété Intellectuelle. 2.3. Le Client ne se voit concéder sur le Logiciel que le droit d’utilisation de la version objet. Il n’acquiert aucun droit sur les marques, noms commerciaux ou autres signes distinctifs, secrets de fabriques, brevets, que ce soit de Micro Application et/ou de ses concédants. 2.4. Le Client s’engage à prendre toutes les précautions nécessaires pour assurer la protection des droits de propriété de Micro Application et de ses concédants. Le Client s’engage par ailleurs à prendre toutes les mesures nécessaires pour que, le cas échéant, l’ensemble de ses employés et/ou collaborateurs respecte ces stipulations. Article 3 – Limites du droit d’utilisation 3.1. Micro Application concède au Client, à titre personnel, non cessible et non exclusif le droit d’utiliser le Logiciel, dans la limite des conditions énoncées dans la présente Licence. 3.2. Le Client s’engage à n’utiliser ce Logiciel que pour ses besoins personnels ou les besoins internes de son activité professionnelle, le cas échéant. Il s’interdit de fournir le Logiciel sous quelque forme que ce soit ou de le mettre à disposition de quiconque à l’exception de ses employés et/ou collaborateurs, aux même fins. 3.3. Le Client s’engage à ne pas : développer ni commercialiser le Logiciel objet du présent contrat utiliser le Logiciel dans le but de créer, développer ou distribuer des produits susceptibles de le concurrencer. 3.4. Le Client ne pourra pas modifier, reproduire, traduire le Logiciel, ni l’adapter sauf autorisation expresse écrite préalable de Micro Application. Par ailleurs, dans le cadre des dispositions de l’article L 122.6.1-IV du Code de la propriété intellectuelle, le Client s’engage à avertir préalablement Micro Application par écrit s’il a besoin d’informations nécessaires à l’intéropérabilité des systèmes. 3.5. Le Logiciel étant fourni sur un support numérique garantissant sa préservation (ci-après le "Support"), le Support tient lieu de copie de sauvegarde au sens de l’article L. 122.6.1-II du Code de la Propriété Intellectuelle. 3.6. La présente Licence est une licence monoposte, c’est à dire que le Logiciel ne pourra être utilisé que par un seul utilisateur en même temps. Si le Client souhaite que le Logiciel soit utilisable simultanément par plusieurs utilisateurs, il devra acquérir autant de Supports que d’utilisateurs du Logiciel ou demander une autorisation d’utilisation multipostes à Micro Application à l’adresse suivante : [email protected], ou par courrier à Micro Application, 20-22 rue des Petits Hôtels, 75010 PARIS, FRANCE. 3.7. En application de l’article L 122-6-1 du Code de la propriété intellectuelle, Micro Application se réserve le droit de corriger les erreurs. Article 4 – Prix Le prix d’achat du Support constitue une redevance unique correspondant à la concession non exclusive des droits d’utilisation du Logiciel (à l’exclusion de toutes les mises à jour), ainsi qu’à l’accès à l’assistance technique, tels que définis dans la présente Licence. Article 5 – Assistance technique Au titre de la présente Licence, Micro Application fournira au Client une assistance technique destinée à répondre aux difficultés rencontrées par le Client dans l’utilisation du Logiciel. Dans le cadre de la présente Licence, les conditions de l’assistance technique sont les suivantes : Le Client communiquera les difficultés rencontrées à Micro Application à l’adresse email suivante : [email protected]. L’assistance technique est ouverte du lundi au vendredi de 9h à 18h et le samedi de 9h à 13h et de 14h à 17h (hors périodes de fermetures annuelles). Pendant ces horaires, les techniciens de Micro Application s’efforceront de répondre au Client dans les meilleurs délais. Le Client reconnaît toutefois que compte tenu des aléas de l’informatique, Micro Application ne peut s’engager sur des délais de réponse ni sur la résolution de ces difficultés. Article 6 – Garantie 6.1. Dans le cas où le Client constaterait une défectuosité du Support, il dispose de 3 (trois) mois à compter de son achat pour en faire retour à Micro Application. Dans cette hypothèse, le Client devra joindre au Support dans son emballage original, un descriptif du défaut constaté ainsi que l’original de la facture d’achat du Logiciel. Micro Application retournera alors un nouveau Support à ses frais, au Client, à l’adresse indiquée sur la facture d’achat du Client. 6.2. En raison de la technicité particulière du domaine informatique, aucune garantie absolue ne peut être accordée. 6.3. Sauf disposition légale, réglementaire, communautaire ou jurisprudentielle contraire, toute autre garantie que celles mentionnées aux articles 6.1 et 7 est exclue, et en particulier dans les cas suivants : non-respect, par le Client, des conditions d’utilisation précisées dans le manuel d’utilisation et/ou si le Client est intervenu lui-même ou a fait intervenir un tiers sur le Logiciel ; toute modification du Logiciel non réalisée par Micro Application, avec ou sans son autorisation ; défaut de notification écrite par le Client, dans les 3 (trois) mois suivant la mise à disposition du Logiciel au Client, de l’existence d’un défaut considéré comme un cas de mise en jeu de la garantie ; d’endommagement, d’altération accidentelle, de négligence, de mauvaise utilisation ou autre abus d’utilisation du Logiciel, en particulier l’utilisation du Logiciel non conforme à sa destination telle que définie dans la présente Licence ; présence du défaut résultant de la non installation par le Client d’une version mise à jour ou modifiée du Logiciel, fournie par Micro Application. Article 7 – Contrefaçon 7.1. Micro Application garantit le Client contre toute action en contrefaçon d’un brevet ou d’un droit d’auteur français, concernant le Logiciel, sous réserve que le Client ait averti Micro Application de l’existence d’une telle action, par écrit et dans les meilleurs délais. Le Client devra également permettre à Micro Application d’assurer la défense ou de réaliser une transaction relative à cette action et collaborer à ladite défense ou transaction en fournissant tout élément, information ou assistance utiles pour mener à bien une telle action. 7.2. Si une décision de justice interdit au Client d’utiliser le Logiciel, ou si Micro Application estime qu’une telle décision est susceptible d’être prononcée, Micro Application pourra : soit obtenir pour le Client le droit de continuer à utiliser le Logiciel ; soit remplacer ou modifier le Logiciel de manière à le rendre non contrefaisant ; soit résilier le droit d’utilisation portant sur le Logiciel contrefaisant, en contrepartie de la redevance correspondante payée par le Client, déduction faite d’un montant raisonnable dû au titre de la période pendant laquelle le Client a pu utiliser le logiciel. 7.3. Sauf disposition légale, réglementaire, communautaire ou jurisprudentielle contraire, si une condamnation pécuniaire du Client devait être prononcée, le montant dû par Micro Application ne pourra excéder le montant de la redevance payée par le Client pour le Logiciel contrefaisant. Article 8 – Limitation de responsabilité 8.1. Sauf dispositions légale, réglementaire, communautaire ou jurisprudentielle contraire, hormis les stipulations figurant aux articles 6 et 7, le Logiciel est livré “ en l’état ” sans autre garantie ou condition expresse ou implicite. 8.2. L’utilisation et la gestion du Logiciel sont sous la seule responsabilité du Client. A cet effet, le Client reconnaît avoir reçu de Micro Application toutes les informations nécessaires pour lui permettre de prendre les précautions utiles à l’utilisation du Logiciel. En particulier, le Client reconnaît s’être assuré qu’il, et/ou le cas échéant, son personnel et/ou ses collaborateurs, a/ont le niveau de formation requis pour l’utilisation du Logiciel. 8.3. Micro Application ne sera tenue pour responsable d’aucun préjudice indirect pouvant être subi par le Client utilisant le Logiciel pour les besoins internes de son activité professionnelle, à raison notamment de pertes de bénéfices, d’interruption d’activité ou de tout préjudice résultant de pertes d’exploitation. 8.4. Sauf dispositions légales, réglementaire, communautaire ou jurisprudentielle contraires, la responsabilité de Micro Application au titre de tout autre préjudice causé au Client, dans le cadre de la présente Licence, quelque soit le fondement de l’action intentée, est limitée au montant de la redevance de droit d’utilisation acquittée par le Client pour le Logiciel ayant causé le dommage ; et ce, que Micro Application ait été ou non informée de l’éventualité de tels dommages. 8.5. Sauf dispositions légale, réglementaire, communautaire ou jurisprudentielle contraire, en tout état de cause, la responsabilité de Micro Application ne pourra être engagée qu’en cas de faute prouvée par le Client. Article 9 – Résiliation de la Licence En cas de manquement du Client à l’une quelconque des stipulations de la présente Licence, non réparé dans un délai de 15 jours, Micro Application se réserve le droit de résilier la présente sans préavis et/ou d’engager des poursuites judiciaires à son encontre. Cette résiliation interviendra de plein droit et sans préjudice de tous les dommages et intérêts qui pourraient être réclamés par Micro Application au Client en réparation du préjudice subi du fait de tels manquements. Article 10 – Audit Le Client accorde à Micro Application le droit de vérifier (à tout instant, dans la limite du raisonnable) le respect des conditions de cette Licence, et notamment le respect de l’article 3.6. Article 11 – Droit applicable La présente Licence est régie par le droit français. Sauf disposition légale, réglementaire, communautaire ou jurisprudentielle contraire, tout litige relatif à la conclusion, l’interprétation, l’exécution ou la cessation du Contrat sera soumis au tribunal compétent du siège social de Micro Application. Article 12 – Hiérarchie En tout état de cause, la présente Licence prévaut sur toute autre licence ou document, présent ou non, dans le Logiciel ou dans ses rééditions. Article 13 – Divers L’éventuelle nullité d’une clause de la Licence ne saurait entraîner la nullité de tout ou partie de la Licence ; une telle clause serait réputée non écrite. Sommaire 1 Introduction . . . . . . . . . . . . . . . . . . . . . . . . . . . . . . . . . . . . . . . . . . . . . . . . . . . . . . 9 1.1 1.2 2 Installer et démarrer Acronis True Image Home . . . . . . . . . . . . . . . . . . . . . . . . . . . . . . . 11 2.1 2.2 3 3.6 3.7 Différences entre les sauvegardes de fichiers/dossiers et d’images de disques . . . . . . . . . . . . . . . 14 Sauvegardes complète, incrémentielle, différentielle . . . . . . . . . . . . . . . . . . . . . . . . . . . . 15 Zone de sécurité Acronis . . . . . . . . . . . . . . . . . . . . . . . . . . . . . . . . . . . . . . . . . . . 17 Dépanneur au démarrage Acronis . . . . . . . . . . . . . . . . . . . . . . . . . . . . . . . . . . . . . . 18 Sites de sauvegarde Acronis . . . . . . . . . . . . . . . . . . . . . . . . . . . . . . . . . . . . . . . . . 19 3.5.1 Définir les règles des sites de sauvegarde . . . . . . . . . . . . . . . . . . . . . . . . . . . . . 20 3.5.2 Définir la méthode de sauvegarde des sites de sauvegarde . . . . . . . . . . . . . . . . . . . . 21 3.5.3 Gestion des sites de sauvegarde . . . . . . . . . . . . . . . . . . . . . . . . . . . . . . . . . . 21 Restauration instantanée Acronis . . . . . . . . . . . . . . . . . . . . . . . . . . . . . . . . . . . . . . . 21 3.6.1 Mode de fonctionnement . . . . . . . . . . . . . . . . . . . . . . . . . . . . . . . . . . . . . . 21 3.6.2 Mode d’utilisation . . . . . . . . . . . . . . . . . . . . . . . . . . . . . . . . . . . . . . . . . . 22 Informations de disque et de partition . . . . . . . . . . . . . . . . . . . . . . . . . . . . . . . . . . . . 23 Tour d’horizon de Acronis True Image Home . . . . . . . . . . . . . . . . . . . . . . . . . . . . . . . . . 24 4.1 4.2 5 Installer Acronis True Image Home . . . . . . . . . . . . . . . . . . . . . . . . . . . . . . . . . . . . . . 11 Démarrer Acronis True Image Home . . . . . . . . . . . . . . . . . . . . . . . . . . . . . . . . . . . . . 13 Informations générales et technologies propriétaires Acronis . . . . . . . . . . . . . . . . . . . . . . 14 3.1 3.2 3.3 3.4 3.5 4 A propos de Acronis True Image Home . . . . . . . . . . . . . . . . . . . . . . . . . . . . . . . . . . . . 9 Nouveautés de Acronis True Image 10 Home . . . . . . . . . . . . . . . . . . . . . . . . . . . . . . . . 10 Ecran principal . . . . . . . . . . . . . . . . . . . . . . . . . . . . . . . . . . . . . . . . . . . . . . . . . 24 Opérations disponibles . . . . . . . . . . . . . . . . . . . . . . . . . . . . . . . . . . . . . . . . . . . . 25 Sauvegarder . . . . . . . . . . . . . . . . . . . . . . . . . . . . . . . . . . . . . . . . . . . . . . . . . . . . . 28 5.1 5.2 5.3 Choisir les données à sauvegarder . . . . . . . . . . . . . . . . . . . . . . . . . . . . . . . . . . . . . . 28 La sauvegarde . . . . . . . . . . . . . . . . . . . . . . . . . . . . . . . . . . . . . . . . . . . . . . . . . 29 5.2.1 Sauvegarde de Mon Ordinateur . . . . . . . . . . . . . . . . . . . . . . . . . . . . . . . . . . 29 5.2.2 Sauvegarde de Mes Données . . . . . . . . . . . . . . . . . . . . . . . . . . . . . . . . . . . . 29 5.2.3 Sauvegarde des Paramètres de mes Applications . . . . . . . . . . . . . . . . . . . . . . . . . 33 5.2.4 Sauvegarde de Mes E-mails . . . . . . . . . . . . . . . . . . . . . . . . . . . . . . . . . . . . 34 5.2.5 Sélectionner l’emplacement de la sauvegarde . . . . . . . . . . . . . . . . . . . . . . . . . . 35 5.2.6 Sélectionner la méthode de la sauvegarde . . . . . . . . . . . . . . . . . . . . . . . . . . . . . 36 5.2.7 Sélectionner les options de sauvegarde . . . . . . . . . . . . . . . . . . . . . . . . . . . . . . 37 5.2.8 Commenter la sauvegarde . . . . . . . . . . . . . . . . . . . . . . . . . . . . . . . . . . . . . 37 5.2.9 Résumé de l’opération . . . . . . . . . . . . . . . . . . . . . . . . . . . . . . . . . . . . . . . 38 Définir les options de sauvegarde . . . . . . . . . . . . . . . . . . . . . . . . . . . . . . . . . . . . . . . 38 5.3.1 Protection de la sauvegarde . . . . . . . . . . . . . . . . . . . . . . . . . . . . . . . . . . . . 39 5.3.2 Commandes avant/après . . . . . . . . . . . . . . . . . . . . . . . . . . . . . . . . . . . . . . 39 5.3.3 Taux de compression . . . . . . . . . . . . . . . . . . . . . . . . . . . . . . . . . . . . . . . . 40 5.3.4 Priorité de sauvegarde . . . . . . . . . . . . . . . . . . . . . . . . . . . . . . . . . . . . . . . 40 5.3.5 Fractionnement . . . . . . . . . . . . . . . . . . . . . . . . . . . . . . . . . . . . . . . . . . . 40 5.3.6 Paramètres de sécurité . . . . . . . . . . . . . . . . . . . . . . . . . . . . . . . . . . . . . . . 42 5.3.7 Composants . . . . . . . . . . . . . . . . . . . . . . . . . . . . . . . . . . . . . . . . . . . . . 42 5.3.8 Réglages supplémentaires . . . . . . . . . . . . . . . . . . . . . . . . . . . . . . . . . . . . . 43 Sommaire 6 Restaurer . . . . . . . . . . . . . . . . . . . . . . . . . . . . . . . . . . . . . . . . . . . . . . . . . . . . . . 44 6.1 6.2 6.3 6.4 7 Gestion des sites de sauvegarde . . . . . . . . . . . . . . . . . . . . . . . . . . . . . . . . . . . . . . . . 60 7.1 7.2 7.3 8 11 Créer une tâche planifiée . . . . . . . . . . . . . . . . . . . . . . . . . . . . . . . . . . . . . . . . . . . 63 Gestion des tâches planifiées . . . . . . . . . . . . . . . . . . . . . . . . . . . . . . . . . . . . . . . . . 68 Zone de sécurité Acronis . . . . . . . . . . . . . . . . . . . . . . . . . . . . . . . . . . . . . . . . . . . . . 69 9.1 9.2 9.3 9.4 10 Créer un site de sauvegarde . . . . . . . . . . . . . . . . . . . . . . . . . . . . . . . . . . . . . . . . . . 60 7.1.1 Définir le chemin du site de sauvegarde . . . . . . . . . . . . . . . . . . . . . . . . . . . . . . 60 7.1.2 Définir les règles de sauvegarde . . . . . . . . . . . . . . . . . . . . . . . . . . . . . . . . . . 60 Modifier un site de sauvegarde . . . . . . . . . . . . . . . . . . . . . . . . . . . . . . . . . . . . . . . . 61 Supprimer un site de sauvegarde . . . . . . . . . . . . . . . . . . . . . . . . . . . . . . . . . . . . . . . 62 Planification des tâches . . . . . . . . . . . . . . . . . . . . . . . . . . . . . . . . . . . . . . . . . . . . . . 63 8.1 8.2 9 Restaurer sous Windows ou depuis le CD de démarrage ? . . . . . . . . . . . . . . . . . . . . . . . . . 44 6.1.1 Paramètres réseau en mode secours . . . . . . . . . . . . . . . . . . . . . . . . . . . . . . . . 44 Restaurer les fichiers/dossiers depuis les sauvegardes . . . . . . . . . . . . . . . . . . . . . . . . . . . 44 Restaurer les disques/partitions ou les fichiers depuis les images . . . . . . . . . . . . . . . . . . . . . . 49 6.3.1 Démarrer l’Assistant de Restauration des données . . . . . . . . . . . . . . . . . . . . . . . . 49 6.3.2 Sélectionner la sauvegarde à restaurer . . . . . . . . . . . . . . . . . . . . . . . . . . . . . . 49 6.3.3 Sélectionner le type de restauration . . . . . . . . . . . . . . . . . . . . . . . . . . . . . . . . 50 6.3.4 Sélectionner le disque/partition à restaurer . . . . . . . . . . . . . . . . . . . . . . . . . . . . 51 6.3.5 Sélectionner le disque/partition cible . . . . . . . . . . . . . . . . . . . . . . . . . . . . . . . . 52 6.3.6 Modifier le type de la partition restaurée . . . . . . . . . . . . . . . . . . . . . . . . . . . . . . 53 6.3.7 Modifier le système de fichier de la partition restaurée . . . . . . . . . . . . . . . . . . . . . . 54 6.3.8 Modifier la taille et l’emplacement de la partition restaurée . . . . . . . . . . . . . . . . . . . . 54 6.3.9 Affecter une lettre à la partition restaurée . . . . . . . . . . . . . . . . . . . . . . . . . . . . . 55 6.3.10 Restaurer plusieurs disques ou partitions à la fois . . . . . . . . . . . . . . . . . . . . . . . . . 55 6.3.11 Définir les options de restauration . . . . . . . . . . . . . . . . . . . . . . . . . . . . . . . . . 56 6.3.12 Résumé de l’opération et démarrage de la restauration . . . . . . . . . . . . . . . . . . . . . . 57 Définir les options de restauration . . . . . . . . . . . . . . . . . . . . . . . . . . . . . . . . . . . . . . 57 6.4.1 Mode de remplacement . . . . . . . . . . . . . . . . . . . . . . . . . . . . . . . . . . . . . . 58 6.4.2 Commandes avant/après . . . . . . . . . . . . . . . . . . . . . . . . . . . . . . . . . . . . . . 58 6.4.3 Priorité de la restauration . . . . . . . . . . . . . . . . . . . . . . . . . . . . . . . . . . . . . . 58 6.4.4 Paramètres de sécurité . . . . . . . . . . . . . . . . . . . . . . . . . . . . . . . . . . . . . . . 59 6.4.5 Réglages supplémentaires . . . . . . . . . . . . . . . . . . . . . . . . . . . . . . . . . . . . . 59 Créer la Zone de sécurité Acronis . . . . . . . . . . . . . . . . . . . . . . . . . . . . . . . . . . . . . . . 69 Redimensionner la Zone de sécurité Acronis . . . . . . . . . . . . . . . . . . . . . . . . . . . . . . . . . 72 Modifier le mot de passe de la Zone de sécurité Acronis . . . . . . . . . . . . . . . . . . . . . . . . . . . 72 Supprimer la Zone de sécurité Acronis . . . . . . . . . . . . . . . . . . . . . . . . . . . . . . . . . . . . 73 Support de démarrage de secours . . . . . . . . . . . . . . . . . . . . . . . . . . . . . . . . . . . . . . . 74 Autres opérations . . . . . . . . . . . . . . . . . . . . . . . . . . . . . . . . . . . . . . . . . . . . . . . . . 76 11.1 11.2 11.3 Valider une sauvegarde . . . . . . . . . . . . . . . . . . . . . . . . . . . . . . . . . . . . . . . . . . . . 76 Notification des résultats des opérations . . . . . . . . . . . . . . . . . . . . . . . . . . . . . . . . . . . 77 11.2.1 Notification par e-mail . . . . . . . . . . . . . . . . . . . . . . . . . . . . . . . . . . . . . . . 77 11.2.2 Notification par WinPopup . . . . . . . . . . . . . . . . . . . . . . . . . . . . . . . . . . . . . 78 Afficher les journaux . . . . . . . . . . . . . . . . . . . . . . . . . . . . . . . . . . . . . . . . . . . . . . 78 Sommaire 11.4 12 Explorer des sauvegardes et connecter des images . . . . . . . . . . . . . . . . . . . . . . . . . . . . . 81 12.1 12.2 13 13.4 Sélectionner un disque dur . . . . . . . . . . . . . . . . . . . . . . . . . . . . . . . . . . . . . . . . . . 95 Créer une nouvelle partition . . . . . . . . . . . . . . . . . . . . . . . . . . . . . . . . . . . . . . . . . . 96 Script d’ajout de disque . . . . . . . . . . . . . . . . . . . . . . . . . . . . . . . . . . . . . . . . . . . . 96 Annexe A : Comprendre le fonctionnement interne du disque dur . . . . . . . . . . . . . . . . . . . . 97 15.1 15.2 15.3 15.4 16 Informations générales . . . . . . . . . . . . . . . . . . . . . . . . . . . . . . . . . . . . . . . . . . . . 85 Sécurité . . . . . . . . . . . . . . . . . . . . . . . . . . . . . . . . . . . . . . . . . . . . . . . . . . . . . 86 Exécuter les transferts . . . . . . . . . . . . . . . . . . . . . . . . . . . . . . . . . . . . . . . . . . . . . 86 13.3.1 Sélectionner le mode de transfert . . . . . . . . . . . . . . . . . . . . . . . . . . . . . . . . . 86 13.3.2 Sélectionner le disque source . . . . . . . . . . . . . . . . . . . . . . . . . . . . . . . . . . . 87 13.3.3 Sélectionner le disque cible . . . . . . . . . . . . . . . . . . . . . . . . . . . . . . . . . . . . . 87 13.3.4 Partitions sur le disque cible . . . . . . . . . . . . . . . . . . . . . . . . . . . . . . . . . . . . 88 13.3.5 Ancienne et nouvelle structures de partitions . . . . . . . . . . . . . . . . . . . . . . . . . . . 89 13.3.6 Données de l’ancien disque . . . . . . . . . . . . . . . . . . . . . . . . . . . . . . . . . . . . . 89 13.3.7 Détruire les données de l’ancien disque . . . . . . . . . . . . . . . . . . . . . . . . . . . . . . 90 13.3.8 Sélectionner la méthode de déplacement des données . . . . . . . . . . . . . . . . . . . . . . 90 13.3.9 Partitionner l’ancien disque . . . . . . . . . . . . . . . . . . . . . . . . . . . . . . . . . . . . . 91 13.3.10 Structure des partitions de l’ancien et du nouveau disque . . . . . . . . . . . . . . . . . . . . 91 13.3.11 Script de clonage . . . . . . . . . . . . . . . . . . . . . . . . . . . . . . . . . . . . . . . . . . 92 Cloner avec création manuelle des partitions . . . . . . . . . . . . . . . . . . . . . . . . . . . . . . . . . 93 13.4.1 Structures des partitions de l’ancien et du nouveau disque . . . . . . . . . . . . . . . . . . . . 93 Ajouter un nouveau disque dur . . . . . . . . . . . . . . . . . . . . . . . . . . . . . . . . . . . . . . . . . 95 14.1 14.2 14.3 15 Connecter une image . . . . . . . . . . . . . . . . . . . . . . . . . . . . . . . . . . . . . . . . . . . . . 82 Déconnecter une image . . . . . . . . . . . . . . . . . . . . . . . . . . . . . . . . . . . . . . . . . . . . 84 Transférer le système sur un nouveau disque . . . . . . . . . . . . . . . . . . . . . . . . . . . . . . . . . 85 13.1 13.2 13.3 14 L’outil Restauration du système de Microsoft Windows . . . . . . . . . . . . . . . . . . . . . . . . . . . 80 Principes de base . . . . . . . . . . . . . . . . . . . . . . . . . . . . . . . . . . . . . . . . . . . . . . . 97 Les têtes de lecture/écriture . . . . . . . . . . . . . . . . . . . . . . . . . . . . . . . . . . . . . . . . . 103 Temps d’accès et temps de latence . . . . . . . . . . . . . . . . . . . . . . . . . . . . . . . . . . . . . 105 Taux de transfert des disques durs : l’importance du cache . . . . . . . . . . . . . . . . . . . . . . . . 107 Annexe B : Choisir un disque dur . . . . . . . . . . . . . . . . . . . . . . . . . . . . . . . . . . . . . . . . 108 16.1 16.2 16.3 Les différences entre disques . . . . . . . . . . . . . . . . . . . . . . . . . . . . . . . . . . . . . . . . 108 16.1.1 Les sept critères de performance . . . . . . . . . . . . . . . . . . . . . . . . . . . . . . . . . 108 16.1.2 À chaque utilisation son disque dur . . . . . . . . . . . . . . . . . . . . . . . . . . . . . . . . 109 16.1.3 Dans quel cas miser sur la rapidité du disque dur ? . . . . . . . . . . . . . . . . . . . . . . . 111 16.1.4 Interne ou externe ? . . . . . . . . . . . . . . . . . . . . . . . . . . . . . . . . . . . . . . . . 111 Les disques durs internes . . . . . . . . . . . . . . . . . . . . . . . . . . . . . . . . . . . . . . . . . . 113 16.2.1 Les points à vérifier avant l’achat d’un disque interne . . . . . . . . . . . . . . . . . . . . . . 113 16.2.2 Utilisation d’un rack amovible . . . . . . . . . . . . . . . . . . . . . . . . . . . . . . . . . . . 115 Les différentes interfaces des disques durs . . . . . . . . . . . . . . . . . . . . . . . . . . . . . . . . . 116 16.3.1 L’interface IDE . . . . . . . . . . . . . . . . . . . . . . . . . . . . . . . . . . . . . . . . . . . 117 16.3.2 L’interface SCSI . . . . . . . . . . . . . . . . . . . . . . . . . . . . . . . . . . . . . . . . . . 122 16.3.3 Les nouvelles normes (Serial ATA et Serial SCSI) . . . . . . . . . . . . . . . . . . . . . . . . 127 16.3.4 La technologie RAID . . . . . . . . . . . . . . . . . . . . . . . . . . . . . . . . . . . . . . . . 132 16.3.5 Choix de l’interface . . . . . . . . . . . . . . . . . . . . . . . . . . . . . . . . . . . . . . . . . 137 Sommaire 16.4 16.5 17 Annexe C : Monter un disque dur interne . . . . . . . . . . . . . . . . . . . . . . . . . . . . . . . . . . 147 17.1 17.2 18 18.3 19.2 19.3 20.2 20.3 22 Utilisation de la carte SCSI . . . . . . . . . . . . . . . . . . . . . . . . . . . . . . . . . . . . . . . . . . 198 19.1.1 Raccordement du disque dur externe à la carte SCSI . . . . . . . . . . . . . . . . . . . . . . 199 Utilisation des ports USB et Firewire . . . . . . . . . . . . . . . . . . . . . . . . . . . . . . . . . . . . 200 Construire soi-même un disque dur externe . . . . . . . . . . . . . . . . . . . . . . . . . . . . . . . . 205 19.3.1 Choisir les composants du disque dur externe . . . . . . . . . . . . . . . . . . . . . . . . . . 205 Annexe F : Partitions et systèmes de fichiers . . . . . . . . . . . . . . . . . . . . . . . . . . . . . . . . 207 20.1 21 Le BIOS : première approche . . . . . . . . . . . . . . . . . . . . . . . . . . . . . . . . . . . . . . . . . 173 Détection du disque dur . . . . . . . . . . . . . . . . . . . . . . . . . . . . . . . . . . . . . . . . . . . 176 18.2.1 Première mise sous tension . . . . . . . . . . . . . . . . . . . . . . . . . . . . . . . . . . . . 176 18.2.2 En cas de problèmes . . . . . . . . . . . . . . . . . . . . . . . . . . . . . . . . . . . . . . . . 179 Comment flasher le BIOS ? . . . . . . . . . . . . . . . . . . . . . . . . . . . . . . . . . . . . . . . . . . 185 18.3.1 L’histoire du BIOS . . . . . . . . . . . . . . . . . . . . . . . . . . . . . . . . . . . . . . . . . 185 18.3.2 Dans quels cas recourir au flashage du BIOS ? . . . . . . . . . . . . . . . . . . . . . . . . . . 186 18.3.3 Flasher le BIOS en six étapes . . . . . . . . . . . . . . . . . . . . . . . . . . . . . . . . . . . 187 Annexe E : Installer un disque dur externe . . . . . . . . . . . . . . . . . . . . . . . . . . . . . . . . . . 198 19.1 20 Monter son disque dur interne IDE . . . . . . . . . . . . . . . . . . . . . . . . . . . . . . . . . . . . . 147 17.1.1 Préparation du montage du disque . . . . . . . . . . . . . . . . . . . . . . . . . . . . . . . . 147 17.1.2 Configuration du/des disques(s) et des autres périphériques IDE . . . . . . . . . . . . . . . . 152 17.1.3 Fixation et raccordement du disque IDE . . . . . . . . . . . . . . . . . . . . . . . . . . . . . 160 Monter son disque dur SCSI . . . . . . . . . . . . . . . . . . . . . . . . . . . . . . . . . . . . . . . . . 166 Annexe D : Paramétrer un disque dur IDE interne . . . . . . . . . . . . . . . . . . . . . . . . . . . . . 173 18.1 18.2 19 Les disques durs externes . . . . . . . . . . . . . . . . . . . . . . . . . . . . . . . . . . . . . . . . . . 138 16.4.1 Le port USB . . . . . . . . . . . . . . . . . . . . . . . . . . . . . . . . . . . . . . . . . . . . 140 16.4.2 Le port Firewire . . . . . . . . . . . . . . . . . . . . . . . . . . . . . . . . . . . . . . . . . . 141 16.4.3 Les Walking Disks ou Pen Drive . . . . . . . . . . . . . . . . . . . . . . . . . . . . . . . . . . 143 Fiabilité des disques durs . . . . . . . . . . . . . . . . . . . . . . . . . . . . . . . . . . . . . . . . . . 144 16.5.1 Connaître les risques spécifiques aux disques durs . . . . . . . . . . . . . . . . . . . . . . . 144 16.5.2 Tous les constructeurs de disques durs se valent-ils ? . . . . . . . . . . . . . . . . . . . . . . 146 Définition et rôle du partitionnement . . . . . . . . . . . . . . . . . . . . . . . . . . . . . . . . . . . . 207 20.1.1 Les avantages du partitionnement multiple . . . . . . . . . . . . . . . . . . . . . . . . . . . 208 20.1.2 Les différents types de partitions . . . . . . . . . . . . . . . . . . . . . . . . . . . . . . . . . 209 Système de fichiers . . . . . . . . . . . . . . . . . . . . . . . . . . . . . . . . . . . . . . . . . . . . . . 213 Principales spécifications des systèmes de fichiers . . . . . . . . . . . . . . . . . . . . . . . . . . . . . 215 Annexe G : Glossaire . . . . . . . . . . . . . . . . . . . . . . . . . . . . . . . . . . . . . . . . . . . . . . . 219 Annexe H - Méthodes de nettoyage de disque dur . . . . . . . . . . . . . . . . . . . . . . . . . . . . . 225 22.1 22.2 Principe de fonctionnement des algorithmes de destruction . . . . . . . . . . . . . . . . . . . . . . . . 225 Algorithmes utilisés par Nettoyeur de disque . . . . . . . . . . . . . . . . . . . . . . . . . . . . . . . . 226 Introduction 1 Introduction 1.1 A propos de Acronis True Image Home Bienvenue dans Acronis True Image Home, le logiciel le plus complet pour le clonage moderne des disques durs et des partitions. Cette documentation va au-delà de la simple description de l’utilisation de Acronis True Image Home, elle constitue un véritable guide d’accompagnement de la gestion de vos disques durs. Cet ouvrage est organisé comme suit : ■ Les chapitres décrivent l’utilisation de Acronis True Image Home. ■ Les annexes constituent une partie importante de la documentation. Vous y trouvez des informations essentielles : comment fonctionne le disque dur, comment choisir un disque dur, comment monter un disque dur, comment paramétrer un disque dur, comment installer un disque externe, quels sont les points importants des systèmes de fichiers, etc. Acronis True Image Home résout tous les problèmes de sauvegarde en garantissant la sécurité de toutes les informations sur votre PC. Il permet de réaliser une image exacte de votre disque dur ou de ses partitions, y compris tous les systèmes d’exploitation, les applications, les fichiers de configuration, les mises à jour de logiciels, les paramètres et les messages des clients de messagerie Microsoft, et toutes vos données. En cas de panne bloquant l’accès aux données ou affectant les opérations système, ou en cas d’effacement accidentel de fichiers, vous pouvez restaurer aisément le système et les données perdues. Inutile de sélectionner des fichiers et dossiers pour vos sauvegardes, ainsi que l’exigent nombre de programmes de backup. Toutes les données de votre disque seront enregistrées. Vous pouvez conserver les images sur tous les supports PC : disques durs locaux, tous types de lecteurs IDE, SCSI, FireWire (IEEE-1394), USB (1.0, 1.1 et 2.0), lecteurs amovibles PC Card (anciennement PCMCIA), ainsi que supports CD-R/RW, DVD-R/RW, DVD+R/RW, Iomega Zip et Jaz, etc. Vous pouvez à tout moment restaurer la partition ou les données perdues. Vous pouvez aussi connecter une image en tant que lecteur virtuel, explorer son contenu (s’il est d’un seul tenant) et sélectionner précisément les fichiers à extraire sur le disque dur. La technologie innovante du produit permet de créer et de restaurer les images disque directement depuis Windows, sans que vous ayez à vous soucier de redémarrer sous DOS ou d’autres systèmes, même pendant la sauvegarde des partitions système. 9 Chapitre 1 Acronis True Image 10 Home Si vous vous apprêtez à installer un nouveau disque dur, Acronis True Image Home vous aide à transférer les informations depuis l’ancien disque en quelques minutes, y compris les systèmes d’exploitation, les applications, les documents et autres paramétrages personnels. Des assistants et une interface conviviale dans le style de Windows XP rendent votre travail avec Acronis True Image Home extrêmement facile et confortable. Répondez simplement à quelques questions et laissez Acronis True Image Home s’occuper de tout ! 1.2 Nouveautés de Acronis True Image 10 Home ■ Sites de sauvegarde – dossiers de stockage sur les disques locaux ou réseau avec ■ ■ ■ ■ ■ ■ gestion automatique des archives. Méthodes de sauvegarde - planification de sauvegardes complètes ou ne prenant en compte que les modifications intervenues depuis la dernière sauvegarde (méthode complète, incrémentielle ou différentielle). Sauvegarde directe sur un serveur FTP - le serveur FTP doit autoriser le mode passif pour les transferts de fichiers. La restauration directe des données depuis le serveur FTP nécessite que la sauvegarde soit constituée de fichiers ne dépassant pas 2 Go. Il est recommandé de modifier les paramètres du firewall de l’ordinateur source pour ouvrir les ports 20 et 21, pour les deux protocoles TCP et UDP, et arrêter le service Windows de routage et d’accès à distance. Sauvegarde des paramètres des applications Windows prises en charge par le produit. Sauvegarde des messageries Microsoft – messages, comptes et paramètres de Microsoft Outlook et Microsoft Outlook Express. Protection par mot de passe de la Zone de sécurité Acronis - mise en place d’un mot de passe pour contrôler les accès à la Zone de sécurité Acronis, y compris au démarrage avec la touche F11. Notification par e-mail des processus de sauvegarde et leurs résultats. 10 Installer et démarrer Acronis True Image Home 2 Installer et démarrer Acronis True Image Home 2.1 Installer Acronis True Image Home 1. Si vous avez acquis la version CD-ROM du programme : ■ Introduisez le CD-Rom d’installation dans le lecteur. Le navigateur Micro Application démarre automatiquement. Si le navigateur Micro Application ne démarre pas, ouvrez le Poste de travail et double-cliquez sur le nom Navigma ou Navigma.exe. ■ Cliquez sur le bouton Installer le logiciel. Suivez les instructions qui vous sont données à l’écran. 2. Si vous avez acquis la version par téléchargement : ■ Une fois le programme d’installation téléchargé sur votre disque dur, par exemple sur le Bureau, double-cliquez sur le programme d’installation pour démarrer l’installation. 3. Vous disposez de trois modes d’installation : typique, personnalisée et complète. Le mode personnalisé permet de choisir l’installation du module de création du support de démarrage et du plug-in Bart PE, en plus du programme principal Acronis True Image Home. 11 Chapitre 2 Acronis True Image 10 Home ■ Avec le module de création du support de démarrage, vous pouvez créer des disques de démarrage de secours (voir chapitre suivant). Si vous avez acquis la version CD du produit, vous n’avez pas obligatoirement besoin de cet outil car le CD du produit est démarrable. Le module de création du support de démarrage vous permettra à tout moment de créer un support démarrable ou une image ISO à partir de l’interface principale du programme. ■ L’outil Bart PE permet de démarrer depuis le CD dans un environnement analogue à Windows. Les applications sont installées dans Bart PE sous la forme de plug-ins. L’installation du plug-in Bart PE (désactivée par défaut) permet de disposer de Acronis True Image Home dans un des onglets de Bart PE. Les fichiers plug-in seront placés dans le dossier d’installation avec les autres fichiers programme. REMARQUE : - Une fois installé, Acronis True Image Home crée un nouveau périphérique dans le Gestionnaire de périphériques (Panneau de configuration -> Système -> Matériel -> Gestionnaire de périphériques -> Acronis Devices -> Acronis TrueImage Backup Archive Explorer). Ne désactivez pas et ne désinstallez pas ce périphérique, car il nécessaire pour connecter des images comme disques virtuels. 4. Vos choix d’installation étant faits et les fichiers de Acronis True Image Home étant copiés sur votre disque dur, redémarrez votre ordinateur pour finaliser l’installation. Une fois l’ordinateur redémarré, si vous avez accepté les options proposées, vous disposez des raccourcis dans le menu Démarrer de Windows. Pour comprendre le fonctionnement de Acronis True Image Home, lisez les chapitres suivants. 12 Installer et démarrer Acronis True Image Home 2.2 Démarrer Acronis True Image Home En mode normal, vous pouvez démarrer Acronis True Image Home depuis Windows en cliquant sur le raccourci qui a été ajouté sur le Bureau de Windows. La fenêtre du programme s’ouvre alors à l’écran. ▲ La fenêtre principale de Acronis True Image Home ■ Si votre système d’exploitation ne démarre pas, vous pouvez exécuter le Dépanneur au démarrage. Celui-ci doit cependant être activé au préalable. Reportez-vous au chapitre traitant de cette fonction pour plus d’informations à ce sujet. Pour activer le programme, appuyez sur [F11] lors du démarrage du PC, au moment où s’affiche un message vous indiquant la possibilité d’actionner cette touche. Acronis True Image Home est alors exécuté en mode autonome pour vous permettre de restaurer les images précédemment créées ou une image de la Zone de sécurité. ■ Si les données sur votre disque dur sont endommagées au point que vous ne pouvez même plus démarrer le PC (ou si vous n’aviez pas activé le Dépanneur au démarrage de Acronis True Image Home), utilisez le support de démarrage de secours évoqué précédemment. Il charge automatiquement Acronis True Image Home pour vous permettre de restaurer les partitions endommagées. 13 Chapitre 3 Acronis True Image 10 Home 3 Informations générales et technologies propriétaires Acronis Avant d’aborder la création des images des partitions et des disques durs, nous détaillons les technologies et les outils, intégrés dans Acronis True Image Home, destinés à vous assister en cas de graves problèmes. Acronis True Image Home contient plusieurs outils et technologies : ■ La sauvegarde orientée Image de disque ou orientée fichiers/dossiers. ■ Les méthodes de sauvegarde : complète, différentielle, incrémentielle. ■ La Zone de sécurité Acronis, qui est une partition sécurisée par Acronis True Image ■ ■ ■ ■ Home et destinée à accueillir des sauvegardes, si vous ne souhaitez pas les graver sur CD par exemple. Le Dépanneur au démarrage, qui peut être activé au démarrage du PC pour restaurer les images précédemment stockées dans la Zone de sécurité. Les sites de sauvegarde Acronis. La Restauration instantanée. L’Assistant de création de support de démarrage de secours, pour créer des disquettes ou un CD de démarrage permettant d’accéder à Acronis True Image Home même si Windows ne démarre plus. 3.1 Différences entre les sauvegardes de fichiers/dossiers et d’images de disques Lorsque vous utilisez Acronis True Image Home, vous effectuez deux traitements essentiels : la sauvegarde de vos données dans des archives, et éventuellement la restauration (la récupération) de ces données depuis ces archives en cas de problèmes. Une archive de sauvegarde (on peut dire plus simplement une archive ou une sauvegarde) est un fichier qui contient une copie de certains fichiers/dossiers ou une copie de toutes les informations stockées sur certains disques/partitions. Pour plus d’informations sur ce qu’est un disque dur ou une partition, nous vous invitons à lire l’Annexe : Partitions et systèmes de fichiers. ■ Lorsque vous sauvegardez des fichiers et des dossiers, seules les données y compris les arborescences, sont compressées et stockées. On dit donc tout simplement que vous effectuez une sauvegarde de fichiers/dossiers. ■ Lorsque vous sauvegardez des disques et des partitions, Acronis True Image Home crée une copie exacte du disque, secteur par secteur, ce qui inclut le système d’exploitation, le registre, les drivers, les applications et les fichiers de données, et aussi les zones système invisibles à l’utilisateur. Cette procédure qu’on peut désigner par "Créer une image du disque" génère un fichier de sauvegarde appelé image. 14 Informations générales et technologies propriétaires Acronis REMARQUE : - Une image Acronis True Image Home ne stocke que les parties du disque dur qui contiennent effectivement des données (pour les types de partition pris en charge). Ainsi, elle ne sauvegarde pas le fichier d’échange (pagefile.sys sous Windows 2000/XP) et le fichier hiberfil.sys (un fichier qui sauvegarde le contenu de la mémoire lorsque le PC se met en veille). Cela réduit la taille de l’image et accélère sa création et sa restauration. Une image de partition contient tous les fichiers et dossiers indépendamment de leurs attributs (y compris les fichiers cachés et système, le boot record, la FAT (table d’allocation des fichiers), la racine et la piste 0 du disque dur contenant le MBR (master boot record). Une image de disque contient les images de toutes les partitions ainsi que de la piste 0 avec le MBR (master boot record). Par défaut, les fichiers archives de Acronis True Image Home utilisent l’extension ".TIB". Il est important de noter que vous pouvez restaurer des fichiers et dossiers depuis les fichiers archives, mais aussi depuis les images des disques/partitions. Pour cela, vous devez connecter l’image comme un disque virtuel (voir le chapitre correspondant) ou démarrer la restauration de l’image et choisir Restaurer les fichiers ou dossiers spécifiés. 3.2 Sauvegardes complète, incrémentielle, différentielle Acronis True Image Home peut créer une sauvegarde complète, incrémentielle ou différentielle. Sauvegarde complète Une sauvegarde complète contient toutes les données disponibles lors de la création de la sauvegarde. Elle sert de socle aux futures sauvegardes incrémentielles ou différentielles, ou elle est utilisée comme une archive indépendante. Exemple : ■ Le lundi 13 mars, vous créez une sauvegarde complète du disque dur C et vous la stockez sur un autre disque D. Le logiciel va créer le fichier DisqueC_SC.TIB (nous l’avons nommé ainsi) et va l’enregistrer sur le disque dur D. Plus tard, par exemple le 20 mai, vous pourrez restaurer cette sauvegarde depuis le fichier DisqueC_SC.TIB et remettre le disque C à l’état où il était le lundi 13 mars. Sauvegarde incrémentielle Une sauvegarde incrémentielle contient uniquement les données qui ont changé depuis la dernière sauvegarde complète ou incrémentielle. Par conséquent, elle est plus petite et prend moins de temps à être créée. Mais comme elle ne contient pas toutes les données, elle doit être utilisée conjointement avec les sauvegardes incrémentielles précédentes et la sauvegarde complète initiale pour la restauration. 15 Chapitre 3 Acronis True Image 10 Home Exemple : ■ Le lundi 13 mars, vous avez créé la sauvegarde complète du disque dur C dans le fichier D:\DisqueC_SC.TIB. ■ Le mardi 14 mars, vous pouvez créer une sauvegarde incrémentielle du disque dur C qui sera basée sur la sauvegarde complète précédente. Cette sauvegarde peut par exemple être stockée dans le fichier D:\DisqueC_SI_1.TIB, elle contiendra uniquement les modifications entreprises entre le 13 mars et le 14 mars. ■ Le mercredi 15 mars, vous pouvez créer une sauvegarde incrémentielle du disque dur C qui sera basée sur la sauvegarde incrémentielle précédente. Cette sauvegarde peut par exemple être stockée dans le fichier D:\DisqueC_SI_2.TIB, elle contiendra uniquement les modifications entreprises entre le 14 mars et le 15 mars. ■ Le jeudi 16 mars, vous pouvez créer une sauvegarde incrémentielle du disque dur C qui sera basée sur la sauvegarde incrémentielle précédente. Cette sauvegarde peut par exemple être stockée dans le fichier D:\DisqueC_SI_3.TIB, elle contiendra uniquement les modifications entreprises entre le 15 mars et le 16 mars. Ainsi, au 16 mars, la sauvegarde de votre disque dur C est constituée de DisqueC_SC .TIB + DisqueC_SI_1.TIB + DisqueC_SI_2.TIB + DisqueC_SI_3.TIB. Plus tard, par exemple le 20 mai, si vous décidez de restaurer le disque C, vous devrez utiliser conjointement ces quatre fichiers TIB pour restaurer le disque C à l’état où il était au 16 mars. Si vous n’utilisez par exemple que les fichiers DisqueC_SC.TIB + DisqueC_SI_1.TIB, le disque C sera restauré dans l’état où il était le 14 mars. Sauvegarde différentielle Contrairement à une sauvegarde incrémentielle, où chaque procédure de sauvegarde crée un fichier supplémentaire "chaîné" aux précédents, une sauvegarde différentielle crée un fichier indépendant, contenant tous les changements par rapport à l’archive complète initiale. Généralement, une sauvegarde différentielle est restaurée plus rapidement qu’une sauvegarde incrémentielle, car elle n’a pas à traiter une longue chaîne de sauvegardes précédentes. Exemple : ■ Le lundi 13 mars, vous avez créé la sauvegarde complète du disque dur C dans le fichier D:\DisqueC_SC.TIB. ■ Le lundi 20 mars, vous pouvez créer une sauvegarde différentielle du disque dur C qui sera basée sur la sauvegarde complète précédente. Cette sauvegarde peut par exemple être stockée dans le fichier D:\DisqueC_SD_1.TIB, elle contiendra uniquement les modifications entreprises entre le 13 mars et le 20 mars. ■ Le lundi 27 mars, vous pouvez créer une sauvegarde différentielle du disque dur C qui sera basée sur la sauvegarde complète précédente. Cette sauvegarde peut par 16 Informations générales et technologies propriétaires Acronis exemple être stockée dans le fichier D:\DisqueC_SD_2.TIB, elle contiendra toutes les modifications entreprises entre le 13 mars et le 27 mars. ■ Le lundi 03 avril, vous pouvez créer une sauvegarde différentielle du disque dur C qui sera basée sur la sauvegarde complète précédente. Cette sauvegarde peut par exemple être stockée dans le fichier D:\DisqueC_SD_3.TIB, elle contiendra toutes les modifications entreprises entre le 13 mars et le 03 avril. Ainsi, au 03 avril, la sauvegarde de votre disque dur C est constituée de DisqueC_SC .TIB + DisqueC_SD_3.TIB. Plus tard, par exemple le 20 mai, si vous décidez de restaurer le disque C, vous devrez utiliser conjointement deux fichiers TIB pour restaurer le disque C à l’état où il était auparavant. Si vous utilisez par exemple les fichiers DisqueC_SC.TIB + DisqueC_SD_3.TIB, le disque C sera restauré dans l’état où il était le 03 avril. Si vous utilisez par exemple les fichiers DisqueC_SC.TIB + DisqueC_SD_1.TIB, le disque C sera restauré dans l’état où il était le 20 mars. Quel type de sauvegarde choisir ? Une sauvegarde complète indépendante peut être une bonne solution si vous restaurez souvent le système à son état initial (par exemple pour une machine de test ou un poste de cybercafé). Dans ce cas, vous n’avez pas besoin de recréer l’image complète initiale, le temps de sauvegarde n’est pas crucial, et le temps de restauration sera minimal. Toutefois, si vous voulez toujours disposer de l’état le plus récent pour le restaurer en cas de défaillance système, prenez en compte la sauvegarde différentielle. C’est particulièrement adapté dans les cas où les données changent peu en proportion du volume complet de données. C’est aussi vrai pour la sauvegarde incrémentielle, sauf que cela est encore plus approprié si vous devez disposer de sauvegardes fréquentes et de nombreux points de restauration. Une fois une sauvegarde complète réalisée, si vous créez une sauvegarde incrémentielle chaque jour, vous aurez le même résultat que si vous aviez créé des sauvegardes complètes chaque jour. A la différence près que la sauvegarde incrémentielle vous aurait fait économiser du temps et de l’espace disque. REMARQUE : - Une sauvegarde incrémentielle ou différentielle créée après la défragmentation d’un disque peut grossir fortement. La raison est que le programme de défragmentation modifie les emplacements des fichiers sur le disque et les sauvegardes reflètent ces changements. Il est recommandé de recréer une sauvegarde complète après une défragmentation de disque. 3.3 Zone de sécurité Acronis La Zone de sécurité Acronis est une partition système cachée spéciale servant à stocker les sauvegardes. Les applications ordinaires ne peuvent pas y accéder. 17 Chapitre 3 Acronis True Image 10 Home La Zone de sécurité Acronis est principalement conçue pour être utilisée par le module Dépanneur au démarrage et le module Restauration instantanée. Elle est toujours disponible pour le stockage des sauvegardes, tant qu’il y a de l’espace disponible. Acronis True Image Home utilise le schéma suivant pour nettoyer la Zone de sécurité Acronis : ■ Si l’espace est insuffisant pour créer une sauvegarde, le programme supprime la sauvegarde complète la plus ancienne ainsi que ses sauvegardes incrémentielles/ différentielles subordonnées. ■ S’il reste une seule sauvegarde complète (avec ses sauvegardes incrémentielles/ différentielles subordonnées) et qu’une sauvegarde complète est en cours, l’ancienne sauvegarde complète ainsi que ses sauvegardes incrémentielles/différentielles subordonnées sont supprimées. ■ Sinon (une seule sauvegarde complète restante, et une sauvegarde incrémentielle/ différentielle en cours), vous recevez un message d’erreur. Dans ce cas, vous devez créer à nouveau la sauvegarde complète ou augmenter la taille de la Zone de sécurité Acronis. Vous pouvez cependant planifier la sauvegarde automatique des données (voir le chapitre 8) et ne plus vous préoccuper ainsi des dépassements de capacité. Toutefois, si vous conservez de longues chaînes de sauvegardes incrémentielles, il est prudent de vérifier régulièrement l’espace libre de la zone, indiqué dans le deuxième écran de l’Assistant de gestion de la Zone de sécurité Acronis. Pour plus d’informations sur la Zone de sécurité Acronis, consultez le chapitre 9. 3.4 Dépanneur au démarrage Acronis Acronis True Image Home est fourni avec l’outil Dépanneur au démarrage Acronis, un utilitaire permettant d’exécuter le programme sans charger le système d’exploitation. Cette fonction est utile si Windows ne se charge pas pour une raison quelconque. Il vous permet d’exécuter Acronis True Image Home de manière autonome afin de restaurer des partitions endommagées à partir de leurs images. Pour utiliser l’outil Dépanneur au démarrage Acronis, procédez comme suit : 1. Installez Acronis True Image Home. 2. Créez une Zone de sécurité Acronis sur le disque dur (lisez le chapitre 9 à ce propos). 3. Activez l’outil Dépanneur au démarrage Acronis. Pour cela, cliquez sur Activer le Dépanneur au démarrage et suivez les instructions. Le Dépanneur au démarrage Acronis ne peut pas être activé si la Zone de sécurité est manquante sur le disque dur. Si cette Zone n’existe pas, il vous sera demandé de la créer, puis 18 Informations générales et technologies propriétaires Acronis le Dépanneur au démarrage Acronis sera activé. Sinon, le Dépanneur au démarrage Acronis sera activé immédiatement. REMARQUE : - Lorsque le Dépanneur au démarrage Acronis est activé, il réécrit le Master Boot Record (MBR) avec son propre code. Si vous avez installé des gestionnaires de boot tiers, vous devrez les réactiver après activation du Dépanneur au démarrage Acronis. Pour les chargeurs Linux (comme LiLo et GRUB), vous pouvez envisager leur installation sur une partition root Linux au lieu du MBR avant d’activer le Dépanneur au démarrage Acronis. Si une erreur survient, allumez votre PC et appuyez sur [F11] lorsque s’affiche un message vous y invitant. Vous exécutez ainsi une version autonome de Acronis True Image Home qui ne diffère que très peu de la version complète. REMARQUE : - Dans la version autonome de Acronis True Image Home, les lettres de lecteurs diffèrent parfois de la notation Windows. Pour activer le Dépanneur au démarrage : ■ Cliquez sur Activer le Dépanneur au démarrage dans la barre d’outils, ou sélectionnez la commande Dépanneur au démarrage depuis le menu Outils. Pour utiliser le Dépanneur au démarrage, allumez le PC et appuyez sur F11, lorsque s’affiche un message vous y invitant. Vous exécutez ainsi une version autonome de Acronis True Image Home qui ne diffère que très peu de la version complète. 3.5 Sites de sauvegarde Acronis La performance, la capacité et le coût des disques durs modernes les rendent très pratiques pour le stockage des sauvegardes. Les disques externes et réseau sont maintenant très utilisés à cette fin. La sauvegarde d’un disque dur sur un autre disque interne est également une solution fréquente. Contrairement aux disques amovibles, un disque dur interne, externe ou réseau propose des capacités énormes et reste tout le temps disponible pour une sauvegarde planifiée. La sauvegarde sur CD-R paraît probablement plus sécurisante, mais il vous faudra souvent chercher le bon CD parmi la pile de sauvegardes. Alors que la sauvegarde sur disque dur permet de mettre en place des méthodes de recherche très compréhensibles. Les tailles des systèmes d’exploitation, des fichiers utilisateur tels que les musiques et les vidéos, deviennent de plus en plus importants, et de ce fait les fichiers archives tendent à consommer de gros espaces disque. Il devient dès lors important de pouvoir faire le ménage, se débarrasser de sauvegardes trop anciennes, tout en conservant les sauvegardes les plus à 19 Chapitre 3 Acronis True Image 10 Home jour. Vous pouvez passer des heures pour rechercher les bons fichiers dans des sauvegardes et vous demander quelles archives faut-il supprimer sans risquer de perdre des données sensibles. Pour économiser votre temps et éviter des recherches fastidieuses, Acronis introduit une nouvelle approche dans la stratégie de la sauvegarde. En plus de la planification de sauvegarde automatique, vous disposez maintenant de la gestion automatique de vos archives stockées dans dossiers locaux ou du réseau. Ces derniers sont désignés par le terme Sites de sauvegarde. Une fonctionnalité similaire est présente dans une application Backup Server dédiée, elle est maintenant disponible pour les utilisateurs de Acronis True Image Home. Les utilisateurs familiers avec la Zone de sécurité Acronis peuvent faire le parallèle des sites de sauvegarde avec la Zone de sécurité Acronis et sa gestion intégrée des archives, sauf qu’en plus le site de sauvegarde : 1. est beaucoup plus flexible en gestion d’espace disque, 2. permet de personnaliser son comportement et d’afficher son contenu, 3. est situé dans un dossier partagé d’un disque interne, externe ou réseau, sur un serveur FTP, ou sur tout support inscriptible reconnu par le BIOS (carte flash par exemple), au lieu d’une partition séparée protégée. Les principes fondamentaux de l’organisation des sites de sauvegarde sont : 1. le nommage automatique des fichiers de sauvegarde, 2. l’accès au site de sauvegarde comme à un dossier entier, 3. la sélection automatique d’une méthode de sauvegarde (complète, incrémentielle, différentielle) selon les convenances choisies par l’utilisateur, 4. la suppression automatique des données trop anciennes, selon les règles choisies par l’utilisateur. 3.5.1 Définir les règles des sites de sauvegarde Vous pouvez organiser un ou plusieurs sites de sauvegarde, et définir des limitations et quotas, dont : 1. l’espace maximal de stockage, 2. le nombre maximal de sauvegardes, 3. la durée maximale de stockage. Lorsque vous démarrez la sauvegarde vers un site de sauvegarde, l’emplacement sélectionné est coché, et si les quotas sont atteints, les sauvegardes les plus anciennes seront consolidées ou supprimées. 20 Informations générales et technologies propriétaires Acronis 3.5.2 Définir la méthode de sauvegarde des sites de sauvegarde Vous devez sélectionner une des méthodes de sauvegarde pour chaque site de sauvegarde : 1. créer uniquement des sauvegardes complètes, 2. créer des sauvegardes complètes plus un nombre spécifié de sauvegardes incrémentielles, 3. créer des sauvegardes complètes plus un nombre spécifié de sauvegardes différentielles. Au départ, une sauvegarde complète est créée dans le site de sauvegarde. Si le choix est (2) ou (3), les prochaines sauvegardes seront incrémentielles (ou différentielles) jusqu’à ce que le compteur spécifié de sauvegardes incrémentielles (ou différentielles) soit atteint. Ensuite, une nouvelle sauvegarde complète et son jeu de sauvegardes incrémentielles (ou différentielles) seront créés, puis à nouveau une sauvegarde complète, etc. Comme indiqué précédemment, vous ne pourrez pas choisir la méthode de sauvegarde (complète, incrémentielle, différentielle) dès lors que la sauvegarde est en cours vers le site de sauvegarde. La méthode sera réglée directement par Acronis True Image Home. 3.5.3 Gestion des sites de sauvegarde Vous pouvez supprimer des sites de sauvegarde existants ou modifier les règles et la méthode de sauvegarde pour tout site de sauvegarde. Le changement de la méthode prendra effet lors de la prochaine sauvegarde. Les sauvegardes existantes n’en seront pas affectées. Le changement des règles prendra effet lors de la prochaine sauvegarde. En conséquence, les contenus du site de sauvegarde seront examinés pour vérifier leur cohérence par rapport aux nouvelles règles. 3.6 Restauration instantanée Acronis Cette technologie permet de démarrer le système sur un ordinateur endommagé avant même que son image soit entièrement restaurée, ce qui permet de reprendre le travail rapidement sur le PC. La restauration va continuer en arrière-plan. Cette technologie n’est disponible que pour les images devant être restaurées depuis la Zone de sécurité Acronis. De plus, La Restauration instantanée Acronis ne peut pas fonctionner si l’image ne contient aucun système d’exploitation. 3.6.1 Mode de fonctionnement Lorsque la restauration démarre, Acronis True Image Home : 1. recherche dans l’image les secteurs abritant les fichiers système, et les restaure en priorité. Par conséquent, l’OS est restauré en premier et peut démarrer rapidement. 21 Chapitre 3 Acronis True Image 10 Home Une fois l’OS chargé, l’utilisateur voit un catalogue complet de dossiers et de fichiers, mais ils sont tous vides. Néanmoins, le travail peut continuer. 2. écrit sur le disque ses propres drivers, capables d’intercepter les requêtes système vers les fichiers. Lorsque l’utilisateur ouvre des fichiers ou démarre des applications, les drivers anticipent et restaurent les secteurs nécessaires à ces activités. 3. procède à la restauration de l’image secteur par secteur en arrière-plan. Toutefois, les secteurs demandés par le système sont prioritaires. Bien entendu, l’image sera entièrement restaurée même si l’utilisateur n’exécute aucune opération. Si vous avez choisi de travailler immédiatement suite à une panne système, vous pouvez gagner plusieurs minutes, sachant que la restauration d’une image de 10-20 Go prend environ 10 minutes. Plus l’image est grande, plus vous sauvez du temps. 3.6.2 Mode d’utilisation Pour être en mesure d’utiliser la Restauration instantanée Acronis en cas de défaillance système, préparez-vous comme suit : 1. Installez Acronis True Image Home. 2. Créez une Zone de sécurité Acronis sur le disque dur (voir le chapitre 9). 3. Activez l’outil Dépanneur au démarrage Acronis (voir la section 3.4) et créez un support de démarrage (voir chapitre 10). 4. Sauvegardez une image du disque système dans la Zone de sécurité Acronis (voir 5.2.1). Vous pouvez également sauvegarder d’autres disques/partitions, mais l’image système est obligatoire. REMARQUE : - Si vous souhaitez créer des sauvegardes pour être utilisées ensuite avec la Restauration instantanée, nous vous recommandons de créer des sauvegardes complètes de DISQUE. En Restauration instantanée, True Image restaure toujours le disque système ENTIER. Si une archive contient par exemple deux partitions sur trois, la troisième partition sera perdue. Si une erreur survient, démarrez l’ordinateur avec le disque de démarrage ou utilisant [F11]. Démarrez la procédure de restauration (voir 6.3), sélectionnez l’image disque système depuis la Zone de sécurité Acronis, choisissez Utiliser la Restauration instantanée et cliquez sur Procéder dans l’écran suivant. Quelques instants plus tard, l’ordinateur va démarrer avec le système restauré. Connectez-vous et démarrez votre activité, aucun autre redémarrage ne sera nécessaire. Vous pouvez également exécuter la Restauration instantanée Acronis depuis Acronis True Image Home sous Windows. Toutefois, vous devez disposer d’un support de démarrage si Windows ne démarre plus. 22 Informations générales et technologies propriétaires Acronis 3.7 Informations de disque et de partition Vous pouvez changer le mode d’affichage des données dans tous les schémas de la plupart des assistants. Vous disposez à droite de trois icônes : Réorganiser les icônes par, Choix des détails et Propriétés. Pour trier les messages selon une colonne donnée, cliquez sur son en-tête (un clic suivant va trier dans le sens contraire). Ou bien, cliquez sur le bouton Réorganiser les icônes par et sélectionnez la colonne. Pour choisir les colonnes à afficher, cliquez sur les en-têtes avec le bouton droit de la souris, ou cliquez sur le bouton Choix des détails. Cochez ensuite les colonnes que vous souhaitez afficher. En cliquant sur le bouton I-Propriétés, vous pouvez afficher la fenêtre des propriétés de la partition ou du disque sélectionné. Cet écran contient deux volets. Le volet gauche contient l’arborescence des propriétés, le volet droit affiche les détails de la propriété sélectionnée. L’information disque comprend ses paramètres physiques (type de connexion, type de périphérique, taille, etc), L’information sur une partition comprend les données physiques (secteurs, emplacement, etc) et logiques (système de fichiers, espace libre, lettre de lecteur, etc). Vous pouvez modifier la largeur d’une colonne en déplaçant ses bords avec la souris. 23 Chapitre 4 Acronis True Image 10 Home 4 Tour d’horizon de Acronis True Image Home 4.1 Ecran principal L’écran principal contient la barre de menus, la barre d’outils, la barre des tâches et la zone de travail principale. Celle-ci contient les boutons d’accès aux opérations avec la barre Outils et Aide. ▲ La fenêtre principale de Acronis True Image Home La plupart des opérations sont accessibles de différents endroits de l’interface pour plus de facilité. Par exemple, vous pouvez démarrer une opération en cliquant sur son icône dans la zone principale ou en cliquant la même option dans le menu Opérations ou Outils. Barre des menus La barre des menus contient les menus Opérations, Affichage, Outils et Aide. Le menu Opérations permet d’accéder à une série d’opérations, y compris la planification des tâches. 24 Tour d’horizon de Acronis True Image Home Le menu Affichage contient les éléments pour gérer l’apparence de l’écran principal : ■ Barres d’outils - contient les commandes de gestion des barres d’icônes, ■ Barre des tâches - active/désactive la barre des tâches, ■ Barre d’état - active/désactive la barre d’état, Le menu Outils contient les éléments suivants : ■ Zone de sécurité Acronis - créer, supprimer et redimensionner une partition spéciale ■ ■ ■ ■ ■ cachée utilisée pour le stockage des sauvegardes, Dépanneur au démarrage - activer l’utilitaire de restauration au démarrage (touche [F11]), Valider une sauvegarde - vérifier l’intégrité d’une archive, Créer un support de démarrage de secours - créer un support de démarrage, Afficher le journal - ouvrir l’écran d’affichage des journaux, Options : ouvre un écran pour modifier les options de sauvegarde/restauration par défaut, l’apparence des textes, la configuration des notifications e-mail/WinPopup, etc. Le menu Aide permet d’accéder à l’aide du produit. Barre d’état Située tout en bas de l’écran principal, cette barre est divisée en deux parties. La partie gauche décrit brièvement l’opération sélectionnée, la partie droite indique la progression de l’opération et les résultats. Un double-clic sur les résultats d’une opération ouvre la fenêtre des journaux. Zone de notification Durant la plupart des opérations, une icône spéciale apparaît dans la zone de notification de Windows (en bas à gauche du Bureau de Windows). En plaçant le curseur de la souris sur cette icône, une info-bulle fournit des précisions sur la progression de l’opération. Cette icône ne dépend pas de l’écran principal du programme. Elle apparaît également lors de l’exécution en arrière-plan d’une tâche planifée. 4.2 Opérations disponibles Vous pouvez effectuer les opérations suivantes sur l’ordinateur. Sauvegarder et restaurer des données, incluant des disques/partitions système. Cliquez sur Sauvegarder ou Restaurer, puis suivez les instructions fournies par l’Assistant (voir chapitres 5 et 6 pour tous les détails). 25 Chapitre 4 Acronis True Image 10 Home Planifier les opérations de sauvegarde Cliquez sur Gestion des tâches, puis cliquez sur les différents boutons (voir chapitre 8 pour tous les détails). Définir les options de sauvegarde/restauration, telles que la priorité ou le mode de remplacement Cliquez sur Outils -> Options -> Sauvegarde par défaut ou Restauration par défaut, puis effectuez les réglages (voir sections 5.3 et 6.4 pour tous les détails). Valider une sauvegarde quelque soit son emplacement, local, réseau ou amovible Cliquez sur Valider une sauvegarde, puis suivez les instructions fournies par l’Assistant (voir section 11.1 pour tous les détails). Définir les notifications des opérations effectuées par Acronis True Image Home Choisissez Outils -> Options -> Notifications, puis effectuez les réglages (voir section 11.2 pour tous les détails). Parcourir les journaux Cliquez sur le bouton le plus à droite du volet des Tâches actives (voir section 11.3 pour tous les détails). Créer des sites de sauvegarde Créez un dossier doté de propriétés spéciales et destiné à stocker les sauvegardes (voir chapitre 7). Modifier un site de sauvegarde Modifiez les propriétés du dossier de stockage des sauvegardes (voir chapitre 7). Supprimer un site de sauvegarde Supprimez le dossier de stockage des sauvegardes (voir chapitre 7). Administrer la Zone de sécurité Créez, supprimez et redimensionnez une partition spéciale cachée utilisée pour le stockage des sauvegardes (voir chapitre 9). Activer le Dépanneur au démarrage Activez l’utilitaire de restauration au démarrage (touche [F11]) (voir section 3.4). 26 Tour d’horizon de Acronis True Image Home Connecter une image pour explorer et modifier son contenu, ou restaurer des fichiers individuels Connectez une image de disque/partition comme lecteur virtuel (voir chapitre 12). Déconnecter une image connectée précédemment Déconnectez le lecteur virtuel connecté (voir chapitre 12). Transférer le système sur un nouveau disque dur Lisez le chapitre 13. Formater les partitions d’un nouveau disque dur Lisez le chapitre 14. Activer/désactiver l’outil de Restauration système de Windows Lisez la section 11.4. Créer un support de démarrage ou son image ISO Lisez le chapitre 10. 27 Chapitre 5 Acronis True Image 10 Home 5 Sauvegarder Pour pouvoir restaurer des données perdues ou rétablir le système à son état antérieur, vous devez d’abord réaliser une sauvegarde de vos fichiers ou du disque dur entier. 5.1 Choisir les données à sauvegarder Si vous n’envisagez pas de restaurer votre système d’exploitation y compris tous vos profils et vos applications, mais vous souhaitez seulement conserver en lieu sûr certaines données (votre projet actuel par exemple), choisissez la sauvegarde de fichiers/dossiers. Cela réduira la taille de l’archive et économisera l’espace disque. De l’autre côté, la sauvegarde d’un disque système entier (la création d’une image de disque) nécessite beaucoup plus d’espace disque, mais permet de restaurer le système rapidement dans le cas de dommages sévères ou d’une panne matérielle. Notez cependant que le processus de création d’une image est beaucoup plus rapide que la sauvegarde de fichiers/ dossiers correspondants, surtout dans le cas où cela concerne de gros volumes de données (lisez à ce propos la section 3.1). Acronis True Image Home propose la sauvegarde des catégories suivantes : ■ Mon Ordinateur (sauvegarde sous forme d’image de toute combinaison de disques/partitions), ■ Mes Données (sauvegarde sous forme de fichier de toute combinaison de fichiers et dossiers, ou d’une catégorie entière de types de fichiers), ■ Paramètres de mes Applications (sauvegarde sous forme de fichier des paramètres des applications Windows prises en charge par le programme), ■ Mes E-mails (sauvegarde sous forme de fichier des paramètres et des messages de Microsoft Outlook/Microsoft Outlook Express). 28 Sauvegarder 5.2 La sauvegarde 5.2.1 Sauvegarde de Mon Ordinateur Créez une image de toute combinaison des disques/partitions de votre ordinateur. Avec la sauvegarde de disques/partitions, vous créez une image qui est une copie exacte d’un disque dur, incluant tous les systèmes d’exploitation, les applications, les profils, les mises à jour des logiciels, et toutes les données. 1. Démarrez l’Assistant Créer une sauvegarde en cliquant sur le bouton Sauvegarder dans l’écran principal du programme. 2. Choisissez Mon Ordinateur. 3. Choisissez les disques et les partitions à sauvegarder. Pour sélectionner une partition, cochez la case correspondante. Pour sélectionner toutes les partitions d’un disque, cochez la case du disque. Vous pouvez aussi sélectionner un ou plusieurs disques ou une combinaison de disques/partitions. ▲ Dans l’écran, la partition système C va être sauvegardée 4. Continuez à l’étape 5.2.5. 5.2.2 Sauvegarde de Mes Données Lorsque vous sauvegardez des fichiers et des dossiers, vous pouvez utiliser des catégories prédéfinies de types de fichiers, des catégories personnalisées, ou vous pouvez effectuer la sélection sans vous servir des catégories. Sauvegarder en utilisant les catégories Sauvegardez des catégories de fichiers : documents, fichiers de comptabilité, images, musiques, vidéos, etc. Chaque catégorie représente tous les fichiers de types associés trouvés sur les disques durs de votre ordinateur. 29 Chapitre 5 Acronis True Image 10 Home Vous pouvez ajouter à loisir des catégories personnalisées contenant tous types de fichiers et de dossiers. Les nouvelles catégories seront mémorisées et affichées dans la liste. 1. Démarrez l’Assistant Créer une sauvegarde en cliquant sur le bouton Sauvegarder dans l’écran principal du programme. 2. Choisissez Mes Données. 3. Sélectionnez la catégorie à sauvegarder : documents, finances, images, musiques, vidéos. Chaque catégorie représente tous les fichiers de types associés trouvés sur les disques durs de votre ordinateur. Pour ajouter une catégorie personnalisée, cliquez sur Créer, sélectionnez le dossier source (Emplacement source) et donnez un nom à la catégorie. Vous pouvez inclure tous les fichiers du dossier sélectionné dans la catégorie, ou appliquer des filtres pour choisir ou ignorer des types spécifiques de fichiers. 30 Sauvegarder Pour définir un filtre, sélectionnez son type : Seulement ceux-là, ou Tous sauf ceux-là. Puis, cliquez sur Ajouter et sélectionnez les types de fichiers souhaités dans l’écran qui apparaît. Vous pouvez sélectionner les types de fichiers : ■ par nom. Entrez le nom de fichier dans le champ Nom. Vous pouvez utiliser des caractères génériques et les règles de filtre Windows habituelles. Par exemple, My??? .exe sélectionne tous les fichiers .exe dont le nom est formé par cinq caractères et dont les deux premiers sont "my". ■ par type. Choisissez les types souhaités dans la liste. ■ par extension. Entrez les extensions (séparées par virgules) dans le champ Extensions. Sauvegarder sans utiliser les catégories Si vous ne souhaitez pas utiliser les catégories, sélectionnez directement les fichiers et les dossiers manuellement dans l’arborescence sans créer de catégorie. Votre sélection ne sera pas mémorisée pour de prochaines sessions de travail avec le logiciel. 31 Chapitre 5 Acronis True Image 10 Home Vous pouvez cependant appliquer un filtre aux fichiers et dossiers ajoutés manuellement. Par exemple, vous pouvez décider d’écarter de la sauvegarde les fichiers et dossiers système, ainsi que tous les fichiers .~, .tmp et .bak. Vous pouvez appliquer des filtres personnalisés, en utilisant les caractères génériques Windows habituels. Par exemple, vous pouvez exclure tous les fichiers d’extension .tmp en ajoutant le filtre *.tmp. 4. Continuez à l’étape 5.2.5. 32 Sauvegarder 5.2.3 Sauvegarde des Paramètres de mes Applications Vous pouvez sauvegarder les paramètres des applications Windows. Cette option sauvegarde sous forme de fichier des dossiers prédéfinis de votre ordinateur et nécessite un minimum de sélections. Le programme affiche la liste des applications prises en charge et trouvées sur l’ordinateur, triées par catégories. Vous pouvez choisir un jeu quelconque de catégories et d’applications. Les paramètres Windows peuvent être choisis individuellement. REMARQUE : - Notez bien que le programme sauvegarde vos paramètres et non les fichiers exécutables de l’application elle-même. Si une application semble mal fonctionner ou arrête de fonctionner, vous devez la réinstaller avec ses dernières mises à jour, puis rétablir vos paramètres à partir de la sauvegarde. La liste des applications prises en charge est en constante évolution, elle sera mise à jour régulièrement via Internet ou de nouveaux builds. Pour les messageries instantanées, le programme sauvegarde à la fois les paramètres et l’historique. 1. Démarrez l’Assistant Créer une sauvegarde en cliquant sur le bouton Sauvegarder dans l’écran principal du programme. 2. Sélectionnez Paramètres de mes Applications. 3. Sélectionnez les applications dont il faut sauvegarder les réglages. Vous pouvez choisir un jeu quelconque de catégories et d’applications. 33 Chapitre 5 Acronis True Image 10 Home 4. Continuez à l’étape 5.2.5. 5.2.4 Sauvegarde de Mes E-mails Acronis True Image Home offre un accès direct à la sauvegarde des messages, comptes et paramètres de Microsoft Outlook 2000, 2002, 2003 et Microsoft Outlook Express. Cette option sauvegarde sous forme de fichier des dossiers prédéfinis de votre ordinateur et nécessite un minimum de sélections. Toutefois, si nécessaire, vous pouvez choisir les composants et les dossiers Microsoft Outlook individuellement, et spécifier la période à prendre en compte. La liste des clients de messagerie pris en charge est en constante évolution, des mises à jour seront mises à disposition régulièrement via Internet ou de nouveaux builds. 1. Démarrez l’Assistant Créer une sauvegarde en cliquant sur le bouton Sauvegarder dans l’écran principal du programme. 2. Sélectionnez Mes E-mails. 3. Choisissez les composants et les dossiers Microsoft Outlook à sauvegarder. Indiquez également la période concernée si nécessaire. Par défaut, les éléments suivants sont sauvegardés : ■ Messages contenus dans les fichiers .PST/.DBX, ■ Comptes E-mail, ■ Pour Microsoft Outlook 2000, 2002, 2003 : dossiers de messagerie, Calendrier, Contacts, Tâches, Notes, Signatures; dossiers des News, Paramètres utilisateur, Carnet d’adresses, 34 Sauvegarder ■ Pour Microsoft Outlook Express : dossiers de messagerie, Carnet d’adresses. 5.2.5 Sélectionner l’emplacement de la sauvegarde Choisissez l’emplacement où le fichier de sauvegarde doit être stocké. Plus la sauvegarde est stockée "loin" des dossiers originaux, plus elle sera en sécurité en cas de dommages. Par exemple, la sauvegarde de l’archive sur un autre disque dur protégera vos données si le premier disque dur est endommagé. Les données sauvegardées sur un disque réseau, un serveur FTP ou un support amovible seront disponibles même si tous vos disques durs locaux viennent à crasher. Vous pouvez également utiliser la Zone de sécurité Acronis (voir section 3.3) ou des sites de sauvegarde (voir section 3.5) pour le stockage de vos sauvegardes. Dans ce cas, il n’est pas nécessaire de fournir un nom pour le fichier de sauvegarde. Notez que vous ne pouvez utiliser un site de sauvegarde que s’il a déjà été créé précédemment (voir section 3.5). REMARQUE : Serveur FTP - Le serveur FTP doit autoriser le mode passif pour les transferts de fichiers. La restauration directe des données depuis le serveur FTP nécessite que la sauvegarde soit constituée de fichiers ne dépassant pas 2 Go. Il est recommandé de modifier les paramètres du firewall de l’ordinateur source pour ouvrir les ports 20 et 21, pour les deux protocoles TCP et UDP, et arrêter le service Windows de routage et d’accès à distance. 35 Chapitre 5 Acronis True Image 10 Home REMARQUE : - Prenez l’habitude de stocker l’archive sur un disque ou un périphérique différent de celui qui contient la partition originale. Cela apportera une meilleure sécurité à la sauvegarde. Les données enregistrées sur un lecteur réseau ou un CD/DVD survivront ainsi au crash de vos disques durs ! ATTENTION : Images fractionnées sur CD - Si vous créez une sauvegarde répartie sur plusieurs CD, vous ne pourrez pas utiliser l’outil d’exploration des sauvegardes qui ne fonctionne que sur des images d’un seul tenant. La version actuelle de Acronis True Image Home ne peut connecter des images que si leurs fichiers se trouvent tous au même endroit. Si votre sauvegarde est fractionnée sur plusieurs CD ou disques durs, vous devez d’abord copier tous les fichiers dans un même dossier sur votre disque dur. S’il s’agit d’une image incrémentielle, vous avez besoin de toutes les images précédentes et de l’image initiale complète. 5.2.6 Sélectionner la méthode de la sauvegarde Si, dans l’étape précédente, votre choix pour l’emplacement de la sauvegarde était autre que la Zone de sécurité Acronis, choisissez si vous voulez créer une sauvegarde complète, incrémentielle ou différentielle. Si vous n’avez pas encore créé de sauvegarde, ou s’il s’avère que votre sauvegarde est vraiment obsolète, choisissez la sauvegarde complète. Sinon, il est recommandé de créer une sauvegarde incrémentielle ou différentielle (voir section 3.2). 36 Sauvegarder REMARQUE : - Une sauvegarde incrémentielle ou différentielle créée après la défragmentation d’un disque peut grossir fortement. La raison est que le programme de défragmentation modifie les emplacements des fichiers sur le disque et les sauvegardes reflètent ces changements. Il est recommandé de recréer une sauvegarde complète après une défragmentation de disque. 5.2.7 Sélectionner les options de sauvegarde Choisissez les options de sauvegarde (fractionnement, compression, protection, etc). Vous pouvez utiliser les options par défaut ou définir les options manuellement. Dans le dernier cas, les réglages seront appliqués uniquement à l’opération de sauvegarde en cours. Vous pouvez par ailleurs modifier les options par défaut depuis l’écran actuel. Dans ce cas, les réglages seront enregistrés et utilisés par défaut. Lisez la section 5.3 pour plus d’informations à ce sujet. 5.2.8 Commenter la sauvegarde Vous pouvez saisir des informations sur le PC et son utilisateur, le type de disque dur, les partitions, l’heure de création de l’image, etc. Donnez le maximum de détails. Si vous négligez le commentaire, vous risquez de confondre des sauvegardes et de ne pas restaurer la bonne partition système, par exemple. 37 Chapitre 5 Acronis True Image 10 Home 5.2.9 Résumé de l’opération Un écran affiche le script de la création de la sauvegarde. Il contient la liste des actions à exécuter. ■ Cliquez sur Procéder pour démarrer le processus. La progression est représentée dans une fenêtre spécifique.Vous pouvez aussi fermer la fenêtre indiquant l’avancement des opérations en cliquant sur Masquer. La création de l’image se poursuit dans ce cas mais vous pouvez démarrer une autre opération ou fermer la fenêtre principale du programme. Dans ce dernier cas, le programme continue de s’exécuter à l’arrière-plan et il se fermera automatiquement dès que son travail en cours sera achevé. Si vous préparez d’autres opérations de sauvegarde, celles-ci seront placées en attente à la suite de l’opération en cours. ■ Cliquez sur Annuler pour annuler la procédure. REMARQUE : Numéroter les disques - Si vous gravez l’image sur plusieurs supports amovibles, pensez à les numéroter au fur et à mesure que vous les introduisez dans le graveur, afin de pouvoir les remettre dans le bon ordre lors de la restauration. 5.3 Définir les options de sauvegarde Pour afficher ou modifier les options de sauvegarde par défaut, choisissez Outils -> Options -> Sauvegarde par défaut depuis l’interface principale. Vous pouvez également modifier ces options (temporairement ou de manière permanente) pendant la création d’une sauvegarde. 38 Sauvegarder 5.3.1 Protection de la sauvegarde Une archive peut être protégée par mot de passe. Par défaut, une archive n’est pas protégée. Pour protéger l’archive, entrez le mot de passe. Un mot de passe bien constitué doit contenir au moins huit caractères combinant des lettres (majuscules et minuscules mélangées) et des chiffres. REMARQUE : - Lorsque vous essayez de restaurer une sauvegarde protégée par mot de passe, Acronis True Image Home vous demande de décliner le mot de passe approprié. 5.3.2 Commandes avant/après Vous pouvez spécifier des commandes à exécuter avant et après le processus de sauvegarde. Par exemple, vous pouvez décider de supprimer les fichiers TMP de votre disque dur avant de démarrer une sauvegarde, ou demander à démarrer systématiquement un anti-virus avant que la sauvegarde ne se lance. Cliquez sur Modifier pour ouvrir l’écran d’édition des commandes où vous pourrez facilement saisir la commande, ses arguments et son répertoire de travail, ou bien parcourez les dossiers pour choisir un fichier batch. En décochant l’option Ne pas exécuter d’opérations tant que l’exécution de la commande n’est pas achevée (qui est cochée par défaut), vous permettez à l’opération de sauvegarde de s’effectuer parallèlement à l’exécution de votre commande. 39 Chapitre 5 Acronis True Image 10 Home 5.3.3 Taux de compression Vous pouvez choisir le taux de compression de l’archive : ■ Aucun - toutes les données sont transférées en l’état dans l’archive, et la sauvegarde n’en sera naturellement que plus volumineuse. ■ Normal - le taux de compression recommandé et défini par défaut. ■ Elevé - un taux plus fort mais des archives plus lentes à créer. ■ Maximum - si elle donne la plus petite taille de fichier archive possible, elle risque de prendre beaucoup de temps. REMARQUE : - Le taux de compression optimal dépend des types de fichiers sur le disque et ne peut être déterminé qu’empiriquement. Par exemple, la compression maximale ne réduit pas la taille de l’archive de manière significative, si l’archive contient essentiellement des fichiers compressés ( .jpg, .pdf ou .mp3). 5.3.4 Priorité de sauvegarde Vous pouvez définir la priorité du processus de sauvegarde. Dans le niveau de priorité haut, le processus prend moins de temps mais il peut ralentir les performances des autres programmes en fonctionnement. Vous pouvez définir la priorité : ■ Basse - le processus de sauvegarde s’effectue lentement, mais cela ne nuit pas à la performance des autres programmes. ■ Normale - option par défaut. ■ Haute - le processus de sauvegarde s’effectue rapidement, mais les performances des autres programmes sont affectées. 5.3.5 Fractionnement Une archive peut être fractionnée en plusieurs fichiers, dont la combinaison reconstitue l’archive originale. Un fichier archive unique peut ainsi être fractionné pour pouvoir être gravé sur CD/DVD ou être stocké sur un serveur FTP. REMARQUE : Serveur FTP - Le serveur FTP doit autoriser le mode passif pour les transferts de fichiers. La restauration directe des données depuis le serveur FTP nécessite que la sauvegarde soit constituée de fichiers ne dépassant pas 2 Go. Il est recommandé de modifier les paramètres du firewall de l’ordinateur source pour ouvrir les ports 20 et 21, pour les deux protocoles TCP et UDP, et arrêter le service Windows de routage et d’accès à distance. 40 Sauvegarder Le réglage par défaut est Automatique. Avec ce réglage, Acronis True Image Home se comporte comme suit. Lors d’une sauvegarde sur le disque dur : ■ Si le disque sélectionné dispose de l’espace libre nécessaire et si le système de fichier autorise les fichiers de la taille estimée, le programme va créer un fichier archive unique. ■ Si le disque ne dispose pas d’assez d’espace libre, mais que son système de fichier autorise les fichiers de la taille estimée, le programme va fractionner automatiquement l’archive en plusieurs fichiers. ■ Quand l’espace disque viendra à manquer, le programme vous avertira et attendra votre décision. Vous pourrez libérer de l’espace et continuer, ou revenir en arrière et choisir un autre disque. Lors d’une sauvegarde sur disquette, CD-R/RW, DVD-RW ou DVD+R/RW : Le programme vous demande d’insérer un nouveau média lorsque le précédent est plein. Vous pouvez choisir l’option Taille fixe et saisir la valeur souhaitée ou la choisir dans la liste. L’archive sera fractionnée en plusieurs fichiers de la taille indiquée. Cela peut servir lorsque vous envisagez de créer la sauvegarde sur le disque dur pour la transférer ensuite sur CD-R/RW, DVD-R/RW ou DVD+R/RW en utilisant votre propre logiciel de gravure. ATTENTION : Images fractionnées sur CD - Si vous créez une sauvegarde répartie sur plusieurs CD, vous ne pourrez pas utiliser l’outil d’exploration des sauvegardes qui ne fonctionne que sur des images d’un seul tenant. La version actuelle de Acronis True Image Home ne peut connecter des images que si leurs fichiers se trouvent tous au même endroit. Si votre sauvegarde est fractionnée sur plusieurs CD ou disques durs, vous devez d’abord copier tous les fichiers dans un même dossier sur votre disque dur. S’il s’agit d’une image incrémentielle, vous avez besoin de toutes les images précédentes et de l’image initiale complète. REMARQUE : Limites des tailles de fichiers - Les systèmes de fichiers FAT16 et FAT32 imposent des tailles de fichiers maximales. En FAT16, la limite est de 2 Go et en FAT32 de 4 Go. FAT32 est un système de fichier souvent utilisé. Les capacités des disques durs atteignent dans le même temps des valeurs de 500 Go ou davantage. Un fichier d’image risque donc fort de dépasser cette limite. Dans ce cas, Acronis True Image Home fractionne automatiquement l’image en plusieurs fichiers. 41 Chapitre 5 Acronis True Image 10 Home 5.3.6 Paramètres de sécurité Préserver les paramètres de sécurité des fichiers Par défaut, les fichiers et les dossiers sont sauvegardés dans l’archive avec leurs paramètres de sécurité Windows (droits de lecture, écriture, exécution, etc, pour chaque utilisateur ou groupe, tels que définis dans Propriétés -> Sécurité). Si vous restaurez un fichier/dossier sécurisé sur un ordinateur ne disposant pas d’utilisateur ayant les droits correspondants, vous serez peut-être dans l’incapacité de lire ou modifier ce fichier. Pour éliminer définitivement ce genre d’ennui, vous pouvez désactiver la préservation des paramètres de sécurité des fichiers dans l’archive. Dans ce cas, les fichiers/dossiers restaurés hériteront des droits du dossier dans lequel ils sont restaurés (dossier ou disque parent, si restaurés en racine). Toutefois, vous pourrez désactiver les paramètres de sécurité durant la restauration, même s’ils existent dans l’archive (voir section 6.4.4). Le résultat sera identique. Stocker les fichiers cryptés en mode décrypté Cette option est décochée par défaut. Si vous n’utilisez pas le cryptage disponible dans Windows XP, ignorez tout simplement cette option. Dans Windows XP, le cryptage est défini dans Propriétés > Général -> Avancé -> Crypter le contenu pour sécuriser les données. Cochez cette option si votre sauvegarde concerne des fichiers cryptés et si vous souhaitez qu’ils soient accessibles à tous les utilisateurs après la restauration. Sinon, seul l’utilisateur ayant crypté ces fichiers/dossiers pourra les lire. Le décryptage est aussi utile si vous prévoyez de restaurer les fichiers cryptés sur un autre ordinateur. Ces options ne concernent que la sauvegarde orientée fichiers/dossiers. 5.3.7 Composants Les options sont décochées par défaut. Lorsque la sauvegarde a lieu sur un support amovible, vous pouvez rendre ce support démarrable en y écrivant des composants supplémentaires. Ainsi, vous n’aurez pas besoin d’un disque de secours supplémentaire. Dans l’onglet Général, choisissez les composants de base nécessaires au démarrage et à la restauration des données. Le module Acronis Restauration en 1 Clic doit au moins être placé sur votre support de secours, permettant de restaurer les données depuis l’image présente sur le support en un clic. Cela signifie qu’au démarrage depuis le support et en cliquant sur Restaurer, toutes les 42 Sauvegarder données seront automatiquement restaurées à leur emplacement d’origine, il n’y aura pas d’option pour redimensionner les partitions par exemple. Si vous souhaitez disposer de plus de fonctionnalités durant la restauration, placer une version autonome de Acronis True Image Home sur le disque de secours. Vous pourrez dans ce cas mieux configurer la restauration en utilisant l’Assistant de Restauration des données ou la Restauration instantanée par exemple. Dans l’onglet Avancé, vous pouvez sélectionner les versions Complète et/ou Sans échec du chargeur de Acronis True Image Home. La version Sans échec ne contient pas les drivers US, PC Card ou SCSI, elle n’est utile que dans le cas où la version complète ne fonctionne pas. 5.3.8 Réglages supplémentaires 1. Valider la sauvegarde après sa réalisation Vous pouvez activer la vérification de la sauvegarde (désactivée par défaut). Dans ce cas, la vérification sera exécutée immédiatement à la suite de la création de l’archive. REMARQUE : - Pour vérifier les données d’une sauvegarde incrémentielle, vous devez disposer de tous les fichiers des sauvegardes incrémentielles précédentes et de la sauvegarde complète initiale. Si l’un des chaînons est manquant, la validation n’est pas possible. Pour vérifier les données d’une sauvegarde différentielle, vous devez disposer de la sauvegarde complète initiale. Toutefois, si vous avez créé plusieurs sauvegardes différentielles, ou à la fois des sauvegardes incrémentielles et différentielles basées sur la même sauvegarde complète (et par conséquent dans le même dossier), vous devez disposer de TOUTES ces sauvegardes successives pour valider l’archive. 2. Demander le premier média lors de la création de sauvegardes sur support amovible Cette option est activée par défaut. Vous pouvez choisir d’afficher l’écran d’alerte "Insérez le premier média" lorsque vous sauvegardez vers un support amovible. Avec l’option par défaut, la sauvegarde sur support amovible risque de bloquer si l’utilisateur n’est pas disponible, car dans ce cas le programme va attendre l’appui sur OK dans l’écran d’alerte. C’est pourquoi vous pouvez désactiver cette option si vous planifiez une sauvegarde sur support amovible. Dans ce cas, si le support amovible est présent (par exemple un CD-R/RW inséré), l’opération pourra avoir lieu sans blocage. 43 Chapitre 6 Acronis True Image 10 Home 6 Restaurer 6.1 Restaurer sous Windows ou depuis le CD de démarrage ? Vous avez vu précédemment que Acronis True Image Home peut être exécuté de diverses manières. La restauration de disque s’effectue cependant toujours de la même façon. Nous vous recommandons de restaurer les disques sous Windows car cette méthode fournit plus de fonctionnalités. Démarrez l’ordinateur avec le support de démarrage ou utilisez le Dépanneur au démarrage (voir section 3.4) que dans le cas où Windows ne démarre pas. Le CD de démarrage ne vous empêche nullement d’utiliser d’autres CD contenant les sauvegardes. Acronis True Image Home est entièrement chargé dans la mémoire vive (RAM) et vous pouvez donc retirer le CD de démarrage pour introduire les CD contenant les sauvegardes. ATTENTION : - Les lettres d’identification des lecteurs (C:, D, etc) affichées dans la version autonome (bootable) de Acronis True Image Home peuvent différer des lettres utilisées par Windows. Par exemple, le lecteur D: de la version bootable peut correspondre au lecteur E: sous Windows. Vérifiez bien les lecteurs en analysant leur contenu ou leur nom de volume. ATTENTION : - Si une image est placée sur un CD bootable, vous pouvez éventuellement avoir le choix d’accéder à la Restauration Acronis en 1 Clic. Cette opération restaure toujours l’intégralité du disque dur physique. De ce fait, si votre disque contient plusieurs partitions, elles doivent toutes être incluses dans l’image. Si une partition est manquante dans l’image, elle sera alors perdue. 6.1.1 Paramètres réseau en mode secours Si vous avez démarré l’ordinateur avec le support de démarrage ou avec le Dépanneur au démarrage, Acronis True Image Home peut ne pas détecter le réseau. Cela peut survenir s’il n’existe aucun serveur DHCP dans votre réseau ou si l’adresse de votre ordinateur n’est pas identifiée automatiquement. Pour activer la connexion, spécifiez les paramètres réseau manuellement dans l’écran disponible sous Outils -> Options -> Cartes réseau. 6.2 Restaurer les fichiers/dossiers depuis les sauvegardes Nous décrivons ici la restauration de fichiers/dossiers depuis une sauvegarde qui a été créée en mode fichiers/dossiers. 44 Restaurer Vous pouvez également restaurer les fichiers/dossiers depuis une sauvegarde qui a été créée en mode image de disque/partition : pour cela, connectez l’image en tant que lecteur virtuel (voir chapitre 12), ou démarrez la restauration de l’image et sélectionnez l’option Restaurer les fichiers et dossiers spécifiés (voir section 6.3). Pour restaurer des fichiers/dossiers depuis une sauvegarde qui a été créée en mode fichiers/dossiers : 1. Démarrez l’Assistant de Restauration des données en cliquant sur l’option Restaurer dans l’écran principal. 2. Cliquez sur Suivant. 3. Choisissez l’archive (le fichier de sauvegarde). Si l’archive est située dans la Zone de sécurité Acronis, cliquez dessus pour choisir l’archive à l’étape suivante. REMARQUE : Support amovible - Si vous restaurez une image depuis un support amovible, par exemple un CD, introduisez d’abord le dernier CD puis insérez-les tous l’un après l’autre, dans l’ordre inverse de leur création. REMARQUE : Serveur FTP - La restauration des données depuis un serveur FTP implique que les fichiers ne doivent pas dépasser 2 Go. Si vous pensez que certains des fichiers sont plus volumineux, copiez d’abord la sauvegarde (y compris la sauvegarde initiale complète) sur un disque local ou un lecteur réseau. 45 Chapitre 6 Acronis True Image 10 Home Si vous aviez rédigé un commentaire lors de la sauvegarde, il vous aidera à sélectionner la bonne sauvegarde à restaurer. Si une sauvegarde est protégée par un mot de passe, Acronis True Image Home vous invite à le saisir. Le bouton Suivant restera inaccessible tant que le mot de passe correct n’aura pas été donné. 4. Cliquez sur Suivant. 5. Si vous restaurez des fichiers depuis une archive contenant des sauvegardes incrémentielles, Acronis True Image Home vous suggérera de sélectionner l’une des sauvegardes incrémentielles successives par sa date de création. Ainsi, vous pourrez revenir à l’état des fichiers/dossiers à un instant donné. REMARQUE : - Si vous voulez restaurer des données depuis une sauvegarde incrémentielle, vous devez disposer de la sauvegarde la plus récente et de la précédente, ou mieux encore, de toutes les sauvegardes incrémentielles ainsi que de la sauvegarde complète initiale. Pour restaurer les données depuis une sauvegarde différentielle, vous devez également disposer de la sauvegarde complète initiale. 6. Cliquez sur Suivant. 7. Sélectionnez un dossier de votre ordinateur où les fichiers/dossiers choisis doivent être restaurés (dossier cible). Vous pouvez restaurer les données à leur emplacement original ou choisir un autre dossier. 46 Restaurer 8. Cliquez sur Suivant. 9. Choisissez les fichiers/dossiers à restaurer. Vous pouvez décider de restaurer toutes les données, ou parcourir le contenu de l’archive et sélectionner les fichiers/dossiers souhaités 10. Cliquez sur Suivant. 11. Sélectionnez les options de l’opération de restauration (priorité, paramètres de sécurité des fichiers, etc). Utilisez les options par défaut ou définissez les options 47 Chapitre 6 Acronis True Image 10 Home manuellement. Dans ce dernier cas, les réglages seront appliqués uniquement à l’opération de restauration en cours. Vous pouvez cependant modifier les options par défaut dans l’écran actuel et elles seront alors enregistrées par défaut (voir section 6.4). 12. Cliquez sur Suivant. 13. La sélection suivante permet de conserver les modifications effectuées depuis la dernière sauvegarde. Choisissez le comportement du programme dans le cas où il trouve un fichier dans le dossier cible portant le même nom que celui dans l’archive. Remplacer le fichier existant - le fichier provenant de la sauvegarde va remplacer celui qui existe déjà dans le dossier cible. Remplacer le fichier existant s’il est plus ancien - le fichier qui est le plus récent sera disponible dans le dossier cible, qu’il s’agisse du fichier provenant de la sauvegarde ou celui existant déjà dans le dossier cible. Ne pas remplacer le fichier existant - le fichier existant dans le dossier cible est conservé tel quel. 14. A l’étape finale, le résumé de l’opération est affiché. Vous pouvez revenir en arrière en cliquant sur Précédent ou démarrer l’opération en cliquant sur Procéder. 15. La tâche correspondante va apparaître dans le volet des Tâches actives. La progression est affichée dans une fenêtre spéciale. Vous pouvez arrêter la procédure en cliquant sur Annuler, mais notez bien que des modifications ont peut-être entre-temps été effectuées dans le dossier cible. 48 Restaurer 6.3 Restaurer les disques/partitions ou les fichiers depuis les images Pour restaurer une partition ou un disque depuis une sauvegarde, Acronis TrueImage Home doit obtenir un accès exclusif à cette partition ou ce disque. Cela signifie qu’aucune autre application ne peut y accéder pendant ce temps. Si vous obtenez un message indiquant que la partition ne peut pas être verrouillée, fermez les applications qui utilisent cette partition et réessayez. Si vous ne pouvez déterminer quelles applications utilisent le disque, fermez-les toutes. 6.3.1 Démarrer l’Assistant de Restauration des données 1. Démarrez l’Assistant de Restauration des données en cliquant sur l’option Restaurer dans l’écran principal. 2. Cliquez sur Suivant. 6.3.2 Sélectionner la sauvegarde à restaurer 1. Choisissez l’archive (le fichier de sauvegarde). Si l’archive est située dans la Zone de sécurité Acronis, cliquez dessus pour choisir l’archive à l’étape suivante. REMARQUE : Support amovible - Si vous restaurez une image depuis un support amovible, par exemple un CD, introduisez d’abord le dernier CD puis insérez-les tous l’un après l’autre, dans l’ordre inverse de leur création. 49 Chapitre 6 Acronis True Image 10 Home REMARQUE : Serveur FTP - La restauration des données depuis un serveur FTP implique que les fichiers ne doivent pas dépasser 2 Go. Si vous pensez que certains des fichiers sont plus volumineux, copiez d’abord la sauvegarde (y compris la sauvegarde initiale complète) sur un disque local ou un lecteur réseau. Si vous aviez rédigé un commentaire lors de la sauvegarde, il vous aidera à sélectionner la bonne sauvegarde à restaurer. Si une sauvegarde est protégée par un mot de passe, Acronis True Image Home vous invite à le saisir. Le bouton Suivant restera inaccessible tant que le mot de passe correct n’aura pas été donné. 2. Cliquez sur Suivant. 3. Si vous restaurez des données depuis une archive contenant des sauvegardes incrémentielles, Acronis True Image Home vous suggérera de sélectionner l’une des sauvegardes incrémentielles successives par sa date de création. Ainsi, vous pourrez revenir à l’état d’une partition ou d’un disque à un instant donné. REMARQUE : - Si vous voulez restaurer des données depuis une sauvegarde incrémentielle, vous devez disposer de la sauvegarde la plus récente et de la précédente, ou mieux encore, de toutes les sauvegardes incrémentielles ainsi que de la sauvegarde complète initiale. Pour restaurer des données depuis une sauvegarde différentielle, vous devez disposer de la sauvegarde complète initiale. 4. Cliquez sur Suivant. 6.3.3 Sélectionner le type de restauration 1. Vous pouvez choisir le type de restauration : ▲ La restauration instantanée n’est pas proposée dans cet écran car l’exemple n’utilise pas la Zone de sécurité Acronis 50 Restaurer − Restaurer des fichiers/dossiers spécifiés - choisissez cette option si vous voulez restaurer des fichiers et des dossiers individuels. La restauration des fichiers/ dossiers ne nécessite pas le redémarrage du PC. Si vous choisissez cette option, poursuivez à la section 6.3.12. − Restaurer les disques ou les partitions - choisissez cette option si vous voulez restaurer des disques ou des partitions depuis les disques de sauvegarde. La restauration d’une partition système nécessite le redémarrage et le PC ne sera pas disponible pendant le processus de restauration. − Utiliser la Restauration instantanée - choisissez la Restauration instantanée pour restaurer rapidement un disque système depuis la Zone de sécurité (voir section 3.6 pour plus d’informations). REMARQUE : - Si vous souhaitez créer des sauvegardes pour être utilisées ensuite avec la Restauration instantanée, nous vous recommandons de créer des sauvegardes complètes de DISQUE. En Restauration instantanée, Acronis True Image Home restaure toujours le disque système ENTIER. Si une archive contient par exemple deux partitions sur trois, la troisième partition sera perdue. 2. Cliquez sur Suivant. 6.3.4 Sélectionner le disque/partition à restaurer 1. Le fichier archive sélectionné peut contenir des sauvegardes de plusieurs partitions ou disques durs. Choisissez le disque/partition à restaurer. Cochez le disque/ partition pour le sélectionner. 51 Chapitre 6 Acronis True Image 10 Home Les images de disques et de partitions contiennent une copie de la piste 0 ainsi que le MBR (Master Boot Record). Cela apparaît dans une ligne séparée. Vous pouvez choisir de restaurer également le MBR et la piste 0 en cochant la case correspondante. Restaurez le MBR si cela est critique pour le démarrage du système. 2. Cliquez sur Suivant. 6.3.5 Sélectionner le disque/partition cible 1. Sélectionnez un disque/partition cible où vous voulez restaurer l’image sélectionnée. Vous pouvez restaurer les données vers leur emplacement initial, vers un autre disque/partition ou vers un espace non alloué. La partition cible doit au moins avoir une taille identique à l’image non compressée. 2. Cliquez sur Suivant. 3. Lors de la restauration d’un disque entier, le programme va analyser la structure du disque cible pour voir si le disque est libre. ▲ Cet écran n’affiche pas la structure du disque car seule une de ses partitions va être restaurée REMARQUE : - Vous ne pouvez pas restaurer le disque dur si l’archive y est stockée. Pour restaurer l’archive, déplacez l’archive depuis ce disque sur un autre. Si des partitions existent sur le disque cible, un message indiquant que le disque dur cible n’est pas vide sera affiché. Choisissez entre : 52 Restaurer ■ Oui, je veux supprimer toutes les partitions du disque dur cible avant de démarrer la restauration - toutes les partitions existantes ainsi que leurs données seront détruites. ■ Non, je ne veux pas supprimer les partitions - Aucune partition existante sera supprimée, l’opération de restauration sera suspendue. Vous ne pourrez qu’annuler l’opération et sélectionner un autre disque. 4. Pour continuer, sélectionnez le premier choix et cliquez sur Suivant. 6.3.6 Modifier le type de la partition restaurée En restaurant une partition, vous pouvez modifier son type mais cela n’est pas nécessaire dans la plupart des cas. Pourquoi peut-il être nécessaire de changer un type de partition ? Imaginons que vous aviez enregistré à la fois le système d’exploitation et les données sur une même partition primaire d’un disque qui a été endommagé. Vous devez restaurer la partition depuis une sauvegarde sur un autre disque dur, avec ses propres partitions et son système d’exploitation. Choisissez entre : ■ Active. L’option Active doit être activée si un système d’exploitation doit être chargé à partir de la partition. ■ Principale. Vous devez sélectionner cette option si vous devez restaurer une partition système. ■ Logique. Vous pouvez sélectionner cette option pour avoir uniquement accès aux données. 53 Chapitre 6 Acronis True Image 10 Home 6.3.7 Modifier le système de fichier de la partition restaurée Bien que ce soit rarement nécessaire, vous pouvez changer le système de fichier d’une partition lors de sa restauration. FAT16 ne serait pas très efficace et dans certains cas, ce système est même impossible à utiliser sur un disque de grande capacité. FAT16 ne prend pas en charge les fichiers d’une taille supérieure à 2 Go. Il serait donc impossible de restaurer une partition FAT16 de 2 Go sur un disque excédant ce seuil, sans changer de système de fichiers. Il serait judicieux dans ce cas de changer le système de fichier FAT16 en FAT32 en sélectionnant l’option correspondante. Soyez cependant conscient que tous les systèmes d’exploitation ne prennent pas en charge FAT32. MS-DOS, Windows 95 et Windows NT 3.x et 4.x ne prennent pas en charge FAT32 et ne seraient pas opérationnels après la restauration d’une partition dont vous auriez changé le système de fichiers. Ces systèmes ne peuvent normalement être restaurés que sur une partition FAT16. Vous pouvez toutefois convertir sans problème en FAT32 une partition FAT16 avec un système d’exploitation plus récent. 6.3.8 Modifier la taille et l’emplacement de la partition restaurée Il arrive dans certains cas que vous soyez obligé de modifier la configuration et la taille de la partition lors de sa restauration. Acronis True Image Home fait preuve de beaucoup de souplesse dans ce domaine. Vous pouvez redimensionner et déplacer une partition à l’aide de la souris ou en saisissant les valeurs souhaitées dans les zones de saisie appropriées. 54 Restaurer REMARQUE : Redimensionner une partition - Vous pouvez être amené à redimensionner une partition ou à modifier son emplacement afin de redistribuer l’espace entre les partitions existantes. Dans ce cas, restaurez d’abord la partition à réduire. Ces modifications sont utiles si vous devez cloner un disque dur en créant une image et en restaurant celle-ci sur un nouveau disque avec des partitions plus grandes. Ce mode de clonage est utilisé s’il est impossible de connecter le second disque dur au PC. 6.3.9 Affecter une lettre à la partition restaurée Windows utilise des lettres pour identifier les disques et les partitions. Ces lettres sont assignées automatiquement au démarrage. Acronis True Image Home vous donne, en fonction du système utilisé, la possibilité d’assigner n’importe quelle lettre non utilisée à une partition (ou un disque) restaurée. Sélectionnez pour cela l’option Oui, je veux affecter une lettre de lecteur logique à la partition restaurée. Si vous n’activez pas cette option, aucune lettre ne sera affectée à la partition restaurée qui sera donc invisible pour le système d’exploitation. N’assignez pas de lettre à des partitions inaccessibles pour Windows, c’est-à-dire autres que FAT ou NTFS. 6.3.10 Restaurer plusieurs disques ou partitions à la fois Vous pouvez restaurer plusieurs partitions en une seule session. Pour restaurer une autre partition, sélectionnez Oui, je veux restaurer un autre disque dur ou partition. Dans ce cas, 55 Chapitre 6 Acronis True Image 10 Home vous revenez à la fenêtre de sélection d’une partition et vous devez répéter toutes les opérations décrites précédemment. Si vous voulez restaurer une seule partition (ou un seul disque) ou si vous avez déjà sélectionné toutes les partitions à restaurer, sélectionnez l’option Non, je ne veux pas et cliquez sur Suivant. 6.3.11 Définir les options de restauration Sélectionnez les options de l’opération de restauration (priorité, paramètres de sécurité des fichiers, etc). Utilisez les options par défaut ou définissez les options manuellement. Dans ce dernier cas, les réglages seront appliqués uniquement à l’opération de restauration en cours. Vous pouvez cependant modifier les options par défaut dans l’écran actuel et elles seront alors enregistrées par défaut (voir section 6.4). 56 Restaurer 6.3.12 Résumé de l’opération et démarrage de la restauration 1. A l’étape finale, le résumé de l’opération est affiché. Vous pouvez revenir en arrière en cliquant sur Précédent ou démarrer l’opération en cliquant sur Procéder. Cliquez sur Annuler pour annuler toute l’opération. 2. La tâche correspondante va apparaître dans le volet des Tâches actives. La progression est affichée dans une fenêtre spéciale. Vous pouvez arrêter la procédure en cliquant sur Annuler, mais notez bien que la partition cible aura été supprimée et son espace rendu non alloué. Pour récupérer la partition "perdue", vous devrez la restaurer à nouveau depuis l’image. 6.4 Définir les options de restauration Pour afficher ou modifier les options de restauration par défaut, choisissez Outils -> Options -> Restauration par défaut depuis l’interface principale. Vous pouvez également modifier ces options (temporairement ou de manière permanente) pendant une restauration. 57 Chapitre 6 Acronis True Image 10 Home 6.4.1 Mode de remplacement Cette option permet de conserver les modifications effectuées depuis la dernière sauvegarde. Choisissez le comportement du programme dans le cas où il trouve un fichier dans le dossier cible portant le même nom que celui dans l’archive. Remplacer le fichier existant - le fichier provenant de la sauvegarde va remplacer celui qui existe déjà dans le dossier cible. Remplacer le fichier existant s’il est plus ancien - le fichier qui est le plus récent sera disponible dans le dossier cible, qu’il s’agisse du fichier provenant de la sauvegarde ou celui existant déjà dans le dossier cible. Ne pas remplacer le fichier existant - le fichier existant dans le dossier cible est conservé tel quel. Cette option est effective uniquement lorsque vous restaurez des fichiers depuis des archives de fichiers/dossiers. 6.4.2 Commandes avant/après Vous pouvez spécifier des commandes à exécuter avant et après le processus de restauration. Cliquez sur Modifier pour ouvrir l’écran d’édition des commandes où vous pourrez facilement saisir la commande, ses arguments et son répertoire de travail, ou bien parcourez les dossiers pour choisir un fichier batch. En décochant l’option Ne pas exécuter d’opérations tant que l’exécution de la commande n’est pas achevée (qui est cochée par défaut), vous permettez à l’opération de restauration de s’effectuer parallèlement à l’exécution de votre commande. 6.4.3 Priorité de la restauration Vous pouvez définir la priorité du processus de restauration. Dans le niveau de priorité haut, le processus prend moins de temps mais il peut ralentir les performances des autres programmes en fonctionnement. Vous pouvez définir la priorité : ■ Basse - le processus de restauration s’effectue lentement, mais cela ne nuit pas à la performance des autres programmes ■ Normale - option par défaut ■ Haute - le processus de restauration s’effectue rapidement, mais les performances des autres programmes sont affectées 58 Restaurer 6.4.4 Paramètres de sécurité L’option par défaut est Restaurer les fichiers en préservant leurs paramètres de sécurité. Si les paramètres de sécurité ont été préservés durant la sauvegarde (voir section 5.3.6), vous pouvez choisir s’il faut restaurer les fichiers avec leurs paramètres natifs, ou si ces fichiers doivent hériter des paramètres de sécurité du dossier dans lequel ils sont restaurés. Cette option est effective uniquement lorsque vous restaurez des fichiers depuis des archives de fichiers/dossiers. 6.4.5 Réglages supplémentaires Définir la date et l’heure des fichiers restaurés Vous pouvez choisir s’il faut restaurer les fichiers avec leurs date et heure natives, ou s’il faut leur assigner la date et l"heure en cours. Valider la sauvegarde avant la restauration Vous pouvez vérifier l’intégrité d’une archive avant de la restaurer. REMARQUE : - Pour vérifier les données d’une sauvegarde incrémentielle, vous devez disposer de tous les fichiers des sauvegardes incrémentielles précédentes et de la sauvegarde complète initiale. Si l’un des chaînons est manquant, la validation n’est pas possible. Pour vérifier les données d’une sauvegarde différentielle, vous devez disposer de la sauvegarde complète initiale. Toutefois, si vous avez créé plusieurs sauvegardes différentielles, ou à la fois des sauvegardes incrémentielles et différentielles basées sur la même sauvegarde complète (et par conséquent dans le même dossier), vous devez disposer de TOUTES ces sauvegardes successives pour valider l’archive. Vérifier le système de fichier après la restauration Une fois un disque/partition restauré, Acronis True Image Home peut vérifier l’intégrité du système de fichier. Pour cela, sélectionnez cette option. La vérification d’un système de fichier est disponible uniquement pour une restauration de disques/partitions en utilisant les systèmes FAT16/32 et NTFS. 59 Chapitre 7 Acronis True Image 10 Home 7 Gestion des sites de sauvegarde Ce chapitre décrit la création et la suppression des sites de sauvegarde, le paramétrage des méthodes de sauvegarde et des règles de gestion de ces sites, et la consultation des archives contenues dans ces sites. 7.1 Créer un site de sauvegarde Pour démarrer l’Assistant de création de site de sauvegarde, sélectionnez Créer un site de sauvegarde dans la catégorie Sites de sauvegarde dans la barre des tâches. La création d’un site de sauvegarde comprend les étapes décrites ci-après. 7.1.1 Définir le chemin du site de sauvegarde Les sites de sauvegarde peuvent être localisés sur : ■ un disque dur local (interne), ■ un disque externe (USB ou analogue), ■ un support inscriptible reconnu par le BIOS (carte flash par exemple), ■ un disque partagé sur le réseau, ■ un serveur FTP. Indiquez le chemin complet du dossier qui sera traité comme un site de sauvegarde, fournissez éventuellement le nom d’utilisateur et le mot de passe pour un accès réseau ou FTP. Il va de soi que vous devez éviter de sauvegarder sur le même disque qui contient votre système d’exploitation et vos données à sauvegarder. Si vous ne disposez que d’un seul disque et que vous ne pouvez pas stocker vos sauvegardes hors de l’ordinateur, utilisez dans ce cas la Zone de sécurité Acronis pour le stockage des sauvegardes. En utilisant un support amovible, un disque partagé du réseau ou un serveur FTP, prenez en compte l’espace libre et la disponibilité de ces supports en cas de restauration des données. 7.1.2 Définir les règles de sauvegarde Les règles de sauvegarde incluent : 1. La taille maximale du site Il s’agit de l’espace de stockage maximal alloué au site de sauvegarde. Pour estimer cette taille, vous pouvez démarrer une sauvegarde et sélectionner toutes les données que vous souhaitez sauvegarder dans le site de sauvegarde. Dans l’écran Définir les options de sauvegarde, choisissez Définir les options manuellement, puis réglez le taux de compression. Vous verrez alors l’espace estimé pour une sauvegarde complète. Multipliez 60 Gestion des sites de sauvegarde approximativement cette valeur par 1,5 pour pouvoir créer des archives incrémentielles ou différentielles. Prenez aussi compte de la règle suivante, surtout si vous allez créer plusieurs sauvegardes complètes. 2. Le nombre maximal de sauvegardes C’est le nombre total de sauvegardes autorisées dans un site de sauvegarde. 3. La durée maximale de stockage des archives dans un site de sauvegarde Lorsque vous démarrez une sauvegarde dans un site de sauvegarde, le site sélectionné sera vérifié, et, si un des quotas est dépassé, les plus anciennes sauvegardes seront consolidées ou supprimées. 7.2 Modifier un site de sauvegarde Pour démarrer l’Assistant de modification de site de sauvegarde, sélectionnez Modifier un site de sauvegarde dans la catégorie Sites de sauvegarde dans la barre des tâches. Sélectionnez le site de sauvegarde et entrez les nouvelles valeurs pour les règles et/ou la méthode de sauvegarde. La nouvelle méthode sera appliquée aux prochaines sauvegardes, en démarrant avec la prochaine sauvegarde vers le site de sauvegarde. Les nouvelles règles seront appliquées à tout le site de sauvegarde : à la prochaine sauvegarde vers ce site, tous les contenus du site seront vérifiés pour déterminer s’ils respectent les nouvelles règles. 61 Chapitre 7 Acronis True Image 10 Home 7.3 Supprimer un site de sauvegarde Supprimer un site de sauvegarde revient à supprimer toutes les archives stockées dans ce site. Pour démarrer l’Assistant de suppression de site de sauvegarde, sélectionnez Supprimer un site de sauvegarde dans la catégorie Sites de sauvegarde dans la barre des tâches. Sélectionnez le site de sauvegarde. Un clic sur Afficher le contenu permet de visualiser la liste des sauvegardes stockées dans ce site, ce qui vous permet de vérifier si vous avez choisi le bon site. Cliquez ensuite sur Suivant, lisez le résumé et cliquez sur Procéder. L’opération sera exécutée sans demande de confirmation. 62 Planification des tâches 8 Planification des tâches Acronis True Image Home vous permet de planifier des tâches, ainsi vous n’aurez pas besoin de réfléchir à la date de la création de la dernière image de vos disques. Il s’en chargera à votre place pour garantir la sécurité de vos données. Vous pouvez créer plusieurs tâches planifiées indépendamment les unes des autres. Vous pouvez par exemple créer une image de votre travail chaque jour et sauvegarder vos applications chaque semaine. Cela réduit le nombre d’opérations et procure quasiment la même sécurité en ce qui concerne les données. Toutes les tâches planifiées apparaissent dans l’écran des Tâches. Vous pouvez démarrer, arrêter, modifier, supprimer et renommer les tâches planifiées. 8.1 Créer une tâche planifiée 1. Pour démarrer le Planificateur de tâche, cliquez sur la catégorie Gestion des tâches puis cliquez sur le bouton Créer ; ou sélectionnez Opérations -> Planifier une tâche. 2. Choisissez les données à sauvegarder. 63 Chapitre 8 Acronis True Image 10 Home 3. Choisissez l’emplacement cible de la sauvegarde. Si vous avez choisi de créer une archive sur un disque réseau, vous devez saisir un nom d’utilisateur et un mot de passe pour l’accès au réseau. 64 Planification des tâches 4. Choisissez la méthode de sauvegarde parmi les trois propositions : − Créer uniquement des sauvegardes complètes à chaque fois. − Créer une sauvegarde complète accompagnée de sauvegardes incrémentielles. − Créer une sauvegarde complète accompagnée de sauvegardes différentielles. 65 Chapitre 8 Acronis True Image 10 Home Au départ, une sauvegarde complète est créée dans le site de sauvegarde. Si le choix est (2) ou (3), les prochaines sauvegardes seront incrémentielles (ou différentielles) jusqu’à ce que le compteur spécifié de sauvegardes incrémentielles (ou différentielles) soit atteint. Ensuite, une nouvelle sauvegarde complète et son jeu de sauvegardes incrémentielles (ou différentielles) seront créés, puis à nouveau une sauvegarde complète, etc. Pour des informations précises à propos des sauvegardes complètes, incrémentielles ou différentielles, lisez la section 3.2. ■ L’utilisation d’une sauvegarde incrémentielle permet de maximiser le nombre d’instantanés de données au regard de l’espace de stockage. Toutefois, les archives avec des chaînes incrémentielles trop longues sont moins sûres car il suffit que l’un des chaînons devienne endommagé pour rendre la restauration des données impossible. ■ Le stockage exclusif de sauvegardes complètes est la méthode la plus sûre mais très consommatrice d’espace disque. ■ Les sauvegardes différentielles sont aussi sûres que les complètes, car elles sont indépendantes entre elles et ne dépendent que d’une seule sauvegarde complète. Quelque soit le nombre de sauvegardes différentielles créées, la restauration des données ne nécessite que l’une d’entre elles, plus la sauvegarde complète de base. 5. Configurez la tâche de manière habituelle (voir le chapitre 5). 6. Définissez la périodicité d’exécution de la tâche. 66 Planification des tâches ■ Ne pas démarrer automatiquement : la tâche n’est pas exécutée. Utilisez cette variante ■ ■ ■ ■ ■ ■ ■ ■ pour laisser une tâche désactivée. par jour : la tâche est exécutée chaque jour à l’heure spécifiée (indiquée à l’étape suivante) par semaine : la tâche est exécutée chaque semaine ou certaines semaines, à l’heure et au jour indiqués (à l’étape suivante) par mois : la tâche est exécutée mensuellement, à l’heure et au jour spécifiés (indiqués à l’étape suivante) Une fois seulement : la tâche est exécutée une fois à l’heure et au jour spécifiés (indiqués à l’étape suivante) Au démarrage de l’ordinateur : la tâche est exécutée au démarrage du système d’exploitation Quand j’ouvre une session : la tâche est exécutée lorsque vous commencez une session dans le système d’exploitation A l’extinction de l’ordinateur : la tâche est exécutée avant l’arrêt de l’ordinateur Quand je ferme la session : la tâche est exécutée quand vous fermez la session dans le système d’exploitation REMARQUE : - Certaines options peuvent être désactivées en fonction du système d’exploitation utilisé. 7. Indiquez l’heure de démarrage de la tâche et d’autres paramètres de planification, selon le choix de la périodicité. 8. Indiquez maintenant le nom d’utilisateur qui est propriétaire de cette tâche, sinon aucune planification ne sera possible. REMARQUE : Réseau - Sous Windows 2000/XP, vous devez spécifier le nom de l’utilisateur auquel appartient la tâche à exécuter, faute de quoi aucune exécution planifiée n’est possible. Si votre ordinateur est connecté à un réseau d’entreprise utilisant un domaine, vous devez aussi indiquer ce dernier sous la forme Nom_Domaine\Nom_Utilisateur ou Nom_Domaine/Nom_Utilisateur. 67 Chapitre 8 Acronis True Image 10 Home 9. A l’étape finale, la configuration est affichée. Vous pouvez cliquer sur Précédent pour modifier les paramètres. Si vous cliquez sur Annuler, les réglages seront perdus. Cliquez sur Terminer pour enregistrer la tâche. 10. La tâche planifiée et son nom apparaissent dans le volet des tâches. Il vous est proposé de renommer la tâche, sinon appuyez sur [Echap]. 8.2 Gestion des tâches planifiées Toutes les informations sur les tâches planifiées sont affichées dans l’écran des Tâches. Pour afficher des détails supplémentaires sur une tâche, cliquez sur son nom avec le bouton droit de la souris. Pour éditer une tâche déjà créée, sélectionnez-la et cliquez sur Modifier dans la barre d’outils. Pour supprimer une tâche, sélectionnez-la et cliquez sur le bouton Supprimer dans la barre d’outils. REMARQUE : Erreur à l’exécution - Si une quelconque erreur se produit lors de l’exécution d’une tâche planifiée, son icône est marquée d’un signal d’avertissement, un cercle rouge avec une croix, afin d’attirer votre attention lors de la prochaine exécution de Acronis True Image Home. Une brève description de l’erreur s’affiche dans le volet gauche de la fenêtre si vous sélectionnez la tâche. 68 Zone de sécurité Acronis 9 Zone de sécurité Acronis La Zone de sécurité Acronis est une partition système cachée spéciale servant à stocker les sauvegardes directement sur le même ordinateur. Les applications ordinaires ne peuvent pas y accéder. La Zone de sécurité Acronis est principalement conçue pour être utilisée par le module Dépanneur au démarrage et le module Restauration instantanée. Elle est toujours disponible pour le stockage des sauvegardes, tant qu’il y a de l’espace disponible. Pour plus d’informations, lisez également les sections 3.3 et 3.4. Lorsque vous cliquez sur l’entrée Zone de sécurité Acronis dans le menu, le programme recherche cette Zone sur tous les disques locaux. Si une telle Zone est trouvée, il vous est proposé de la modifier (redimensionner, changer le mot de passe ou supprimer). Si une telle Zone n’est pas trouvée, il vous est proposé de la créer. La création, le redimensionnement ou la suppression d’une Zone de sécurité Acronis existante sur un disque système actif nécessite le redémarrage de l’ordinateur. ATTENTION : Image incrémentielle - La Zone de sécurité peut néanmoins être remplie entièrement si vous créez une image incrémentielle. En effet, le programme ne peut effacer la première image (complète) puisqu’elle est nécessaire pour la restauration. Pensez donc à vérifier souvent l’espace libre de la Zone de sécurité si vous créez des images incrémentielles et augmentez-le si nécessaire. 9.1 Créer la Zone de sécurité Acronis La Zone de sécurité Acronis peut être située sur n’importe quel disque local. Elle est créée aux dépens de l’espace non alloué, s’il y en a, ou de l’espace libre sur une partition. Il ne peut y avoir qu’une seule Zone de sécurité Acronis sur un PC. Pour créer une zone sur un autre disque, vous devez d’abord supprimer la zone existante. 1. Avant de créer la Zone de sécurité Acronis, estimez l’espace dont vous aurez besoin. Pour estimer cette taille, vous pouvez démarrer une sauvegarde et sélectionner toutes les données que vous souhaitez sauvegarder dans la Zone de sécurité Acronis. Dans l’écran Définir les options de sauvegarde, choisissez Définir les options manuellement, puis réglez le taux de compression. Vous verrez alors l’espace estimé pour une sauvegarde complète. Multipliez approximativement cette valeur par 1,5 pour pouvoir créer des archives incrémentielles ou différentielles. 2. Si l’ordinateur dispose de plusieurs disques, choisissez celui sur lequel la Zone de sécurité Acronis doit être créée. 69 Chapitre 9 Acronis True Image 10 Home 3. Sélectionnez les partitions dont vous voulez utiliser l’espace libre pour la Zone de sécurité Acronis. 4. Dans l’écran suivant, Indiquez la taille de la Zone de sécurité Acronis ou faites glisser le curseur. 70 Zone de sécurité Acronis 5. Vous pouvez définir un mot de passe pour sécuriser l’accès à la Zone de sécurité Acronis. Le programme va demander le mot de passe pour toute opération concernant la Zone de sécurité Acronis, comme la sauvegarde ou la restauration des données, la connexion d’images ou la validation d’archives de la Zone, le démarrage de secours avec la touche [F11], le redimensionnement ou la suppression de la Zone. REMARQUE : - La réparation ou la mise à jour de Acronis True Image Home n’affectera pas le mot de passe. Toutefois, si le programme est désinstallé puis réinstallé tout en conservant la Zone de sécurité Acronis sur le disque, le mot de passe sera réinitialisé. 6. Ensuite, il vous sera demandé d’activer le Dépanneur au démarrage Acronis, ce qui vous permettra de charger Acronis True Image Home au démarrage en appuyant sur la touche [F11]. Vous pouvez aussi l’activer plus tard. 7. Ensuite, vous verrez une liste d’opérations à effectuer sur les partitions/disques. 71 Chapitre 9 Acronis True Image 10 Home En cliquant sur Procéder, Acronis True Image Home va démarrer la création de la Zone de sécurité Acronis. Vous pouvez arrêter la procédure en cliquant sur Annuler. 9.2 Redimensionner la Zone de sécurité Acronis 1. Choisissez Zone de sécurité Acronis. 2. Choisissez Augmenter la taille ou Diminuer la taille. 3. Si la Zone de sécurité Acronis est protégée par mot de passe, le mot de passe approprié doit être saisi avant toute opération. 4. Sélectionnez ensuite les partitions dont l’espace libre sera utilisé pour augmenter la taille de la Zone de sécurité Acronis ou qui disposera de plus d’espace libre dans le cas où vous voulez diminuer la taille. 5. Entrez la taille de la Zone de sécurité Acronis ou utilisez la réglette. 6. Ensuite, vous verrez une liste d’opérations à effectuer sur les partitions/disques. Cliquez sur Procéder pour redimensionner la Zone de sécurité ou Précédent pour revenir à l’écran précédent. Vous pouvez arrêter la procédure en cliquant sur Annuler. 9.3 Modifier le mot de passe de la Zone de sécurité Acronis 1. Choisissez Zone de sécurité Acronis. 2. Choisissez Modifier le mot de passe. 3. Entrez le nouveau mot de passe ou sélectionnez l’option Ne pas utiliser la protection par mot de passe. 72 Zone de sécurité Acronis 4. Cliquez sur Procéder. 9.4 Supprimer la Zone de sécurité Acronis 1. Choisissez Administrer la Zone de sécurité ou cliquez sur l’icône correspondante. 2. Choisissez Supprimer la Zone de sécurité. 3. Si la Zone de sécurité Acronis est protégée par mot de passe, le mot de passe approprié doit être saisi avant toute opération. 4. Ensuite, vous verrez une liste d’opérations à effectuer sur les partitions/disques. Cliquez sur Procéder pour supprimer la Zone de sécurité Acronis ou Précédent pour revenir à l’écran précédent. Vous pouvez arrêter la procédure en cliquant sur Annuler. REMARQUE : - La suppression de la Zone de sécurité va désactiver automatiquement le Dépanneur au démarrage si ce dernier était activé, et détruire toutes les sauvegardes stockées dans cette Zone. 73 Chapitre 10 Acronis True Image 10 Home 10 Support de démarrage de secours Imaginez le scénario catastrophe : Windows ne démarre plus, votre système est entièrement endommagé. Dans ce cas, vous ne pouvez plus démarrer Acronis True Image Home depuis Windows et restaurer vos sauvegardes. ■ Si vous avez acquis la version CD du produit, vous disposez du CD de démarrage. Le CD d’installation contient, en plus des fichiers d’installation du programme, la version autonome démarrable de Acronis True Image Home. ■ Si vous acquis la version par téléchargement, vous pouvez créer un support de démarrage en utilisant le module Créer un Support de démarrage de secours. Pour cela, il faut vous munir au choix d’un CD-R/RW, un DVD+R/RW, plusieurs disquettes formatées (l’Assistant vous précisera le nombre), ou tout autre support à partir duquel votre ordinateur peut démarrer comme un lecteur Zip par exemple. Acronis True Image Home fournit aussi la possibilité de créer l’image ISO d’un disque de démarrage sur le disque dur. REMARQUE : - Si vous avez choisi de ne pas installer le module Créer un Support de démarrage de secours durant l’installation de Acronis True Image Home, vous ne pourrez pas utiliser cette fonctionnalité. 1. Cliquez sur Créer un support de démarrage de secours dans la barre d’outils, ou choisissez la même commande dans le menu Outils. Vous pouvez également utiliser le raccourci à partir du menu Démarrer de Windows : choisissez Démarrer -> Tous les programmes -> Acronis -> Acronis True Image Home -> Support de démarrage de secours. 2. Sélectionnez les composants Acronis à placer sur le support de démarrage : − Acronis True Image Home version complète : inclut le support des interfaces USB, PC Card et SCSI, ce qui est fortement recommandé. − Acronis True Image Home version sans échec : n’inclut pas les drivers USB, PC Card et SCSI, à utiliser uniquement si la version complète ne démarre pas. 74 Support de démarrage de secours 3. Sélectionnez le type de média (CD-R/RW, DVD+R/RW ou disquettes 3.5). Si votre BIOS le permet, vous pouvez créer un autre support de démarrage tel qu’un lecteur flash USB. Vous pouvez aussi créer une image ISO bootable. 4. Si vous créez un CD, DVD ou tout autre média amovible, insérez le premier média pour que le programme puisse déterminer sa capacité. Si vous créez une image ISO bootable, entrez le nom du fichier ISO et du dossier dans lequel le fichier doit être écrit. 5. Le programme va calculer le nombre de disques vierges nécessaires pour que vous ayez le temps de les préparer. Cliquez finalement sur Procéder. 75 Chapitre 11 Acronis True Image 10 Home 11 Autres opérations 11.1 Valider une sauvegarde Pour vous assurer que vos archives ne sont pas endommagées, vous pouvez vérifier leur intégrité. 1. Pour démarrer l’Assistant de Validation d’archive, sélectionnez Valider une sauvegarde dans le volet des Outils. 2. Cliquez sur Suivant. 3. Sélectionnez l’archive à valider. Si l’archive est située dans la Zone de sécurité Acronis, sélectionnez-la pour choisir l’archive à l’étape suivante. 4. Cliquez sur Suivant. 5. Cliquez sur Procéder pour démarrer l’opération. Une fois la validation achevée, les résultats seront affichés à l’écran. Vous pouvez annuler la vérification en cliquant sur Annuler. REMARQUE : - Pour vérifier les données d’une sauvegarde incrémentielle, vous devez disposer de tous les fichiers des sauvegardes incrémentielles précédentes et de la sauvegarde complète initiale. Si l’un des chaînons est manquant, la validation n’est pas possible. Pour vérifier les données d’une sauvegarde différentielle, vous devez disposer de la sauvegarde complète initiale. Toutefois, si vous avez créé plusieurs sauvegardes différentielles, ou à la fois des sauvegardes incrémentielles et différentielles basées sur la même sauvegarde complète (et par conséquent dans le même dossier), vous devez disposer de TOUTES ces sauvegardes successives pour valider l’archive. 76 Autres opérations 11.2 Notification des résultats des opérations Une sauvegarde ou une restauration peut souvent durer plus de trente minutes ou plus. Acronis True Image Home peut vous notifier la fin de l’opération en utilisant un service WinPopup ou par e-mail. Le programme peut également dupliquer les messages issus de l’opération ou vous envoyer le journal complet de l’opération après l’achèvement de l’opération. Par défaut, toutes les notifications sont désactivées. 11.2.1 Notification par e-mail Pour définir la notification par e-mail, choisissez Outils -> Options -> Notifications -> E-mail. Précisez l’adresse e-mail où les notifications doivent être envoyées, précisez également le nom du serveur SMTP sortant. Il faudra décliner un nom d’utilisateur et un mot de passe si le serveur SMTP nécessite une authentification. Plus loin, vous pouvez décider si vous souhaitez être alerté : ■ quand une opération s’achève avec succès (cochez l’option Ajouter le journal complet à la notification pour ajouter le log au message), ■ quand une opération échoue (cochez l’option Ajouter le journal complet à la notification pour ajouter le log au message), 77 Chapitre 11 Acronis True Image 10 Home ■ durant l’opération quand une intervention de l’utilisateur est nécessaire. 11.2.2 Notification par WinPopup Pour définir la notification par WinPopup, choisissez Outils -> Options -> Notifications -> Windows Messenger (WinPopup). Précisez le nom de l’ordinateur devant recevoir les notifications. Plus loin, vous pouvez décider si vous souhaitez être alerté : ■ quand une opération s’achève avec succès, ■ quand une opération échoue, ■ durant l’opération quand une intervention de l’utilisateur est nécessaire. 11.3 Afficher les journaux Acronis True Image Home permet de consulter les journaux d’activité. Ces journaiux (logs en anglais) renferment beaucoup d’informations sur les résultats des tâches planifiées de sauvegarde, y compris les raisons d’un échec. 78 Autres opérations L’écran de consultation contient deux volets : le volet gauche affiche la liste des journaux, le volet droit affiche le contenu du journal sélectionné. Le volet gauche peut contenir jusque 50 journaux. Si ce nombre est dépassé, vous pouvez parcourir la liste en utilisant les boutons Plus et Moins. Pour supprimer un journal, sélectionnez-le et cliquez sur Supprimer. Si une étape produit une erreur, le journal correspondant sera marqué par un cercle rouge. Pour sélectionner les colonnes à afficher, cliquez sur les en-têtes avec le bouton droit de la souris ou double-cliquez sur le bouton Choisir les détails. Cochez ensuite les paramètres désirés. Pour trier les messages selon une colonne particulière, cliquez sur son en-tête de colonne ou sur le bouton Réorganiser les icônes par. Vous pouvez également modifier la largeur de la colonne avec la souris. 79 Chapitre 11 Acronis True Image 10 Home 11.4 L’outil Restauration du système de Microsoft Windows L’outil Restauration du système de Microsoft Windows est utilisé pour annuler des modifications profondes intervenues dans le système sans perdre les données utilisateur créées ou modifiées récemment. Pour démarrer l’outil de Restauration système ou lire plus d’informations à son sujet, choisissez Démarrer / Tous les programmes / Accessoires / Outils système / Restauration du système. Vous pouvez activer/désactiver cet outil et régler ses options directement dans Acronis True Image Home. Pour démarrer l’Assistant de Restauration système : ■ Choisissez Administrer la Restauration système dans l’interface du programme. ■ Suivez les étapes proposées : Mode de restauration système Vous pouvez activer/désactiver la restauration système sur tous les disques. Si vous voulez régler les options de restauration système individuellement pour vos partitions, cochez-les et effectuez les ajustements. REMARQUE : - Vous ne pouvez pas désactiver la restauration système sur la partition système du disque dur et la conserver sur une autre partition. Script de restauration système Le programme affiche un résumé des futures modifications. Vous pouvez cliquer sur Précédent pour modifier les réglages. Cliquez sur Annuler pour annuler l’opération. Tous les nouveaux paramètres seront perdus. Cliquez sur Procéder pour appliquer les changements. REMARQUE : - Si vous désactivez la restauration système sur un disque ou une partition, tous les points de restauration créés précédemment pour cette partition seront supprimés. Assurez-vous que vous n’avez pas besoin de ces points de restauration avant de continuer. 80 Explorer des sauvegardes et connecter des images 12 Explorer des sauvegardes et connecter des images Acronis True Image Home offre deux méthodes pour consulter le contenu des sauvegardes : connecter (on dit aussi "monter") des images ou explorer des sauvegardes (images ou fichiers/dossiers). Les deux opérations sont disponibles dans la catégorie Sauvegardes : Explorer une sauvegarde (images et fichiers/dossiers) - permet de consulter le contenu d’une sauvegarde et de copier les fichiers sélectionnés sur le disque dur. Connecter une image en tant que lecteur virtuel - permet d’accéder aux images comme s’il s’agissait de lecteurs physiques. Cela signifie que : ■ un nouveau disque avec sa propre lettre de lecteur figurera dans la liste des lecteurs, ■ à l’aide de l’Explorateur Windows ou d’autres gestionnaires de fichiers vous pouvez explorer les fichiers contenus dans l’image comme s’ils se trouvaient sur un disque ou une partition physique, ■ vous pouvez localiser des fichiers ou dossiers afin de les copier depuis le disque virtuel sur un disque réel. REMARQUE : - Notez bien que les fichiers des archives de fichiers/dossiers et les fichiers des images de disques/partitions utilisent tous les deux l’extension ".TIB". Seules les images de partitions peuvent être connectées. Si vous souhaitez consulter le contenu d’une archive de fichiers/dossiers, utilisez le mode exploration. Modes Explorer/Connecter Mode Explorer Connecter Type de sauvegarde fichiers/dossiers, image de disque/partition image de partition Affecter une lettre de lecteur Non Oui Modifier la sauvegarde Non Oui (en mode lecture/ écriture) Extraire des fichiers Oui Oui 81 Chapitre 12 Acronis True Image 10 Home ATTENTION : Images fractionnées sur CD - Si vous créez une image répartie sur plusieurs CD, vous ne pourrez pas utiliser l’outil d’exploration des images qui ne fonctionne que sur des images d’un seul tenant. La version actuelle de Acronis True Image Home ne peut connecter des images que si leurs fichiers se trouvent tous au même endroit. Si votre image est fractionnée sur plusieurs CD ou disques durs, vous devez d’abord copier tous les fichiers dans un même dossier sur votre disque dur. S’il s’agit d’une image incrémentielle, vous avez besoin de toutes les images précédentes jusqu’à l’image initiale complète. 12.1 Connecter une image 1. Démarrez l’Assistant Connexion d’image en cliquant sur Connecter une image dans l’écran principal. 2. Cliquez sur Suivant. 3. Dans la fenêtre suivante, sélectionnez l’image que vous voulez ouvrir comme disque virtuel. Si l’image se trouve dans la Zone de sécurité Acronis, sélectionnez cette zone pour pouvoir choisir l’image à l’étape suivante. Si vous aviez ajouté un commentaire lors de la création de l’image, celui-ci sera affichée. Si le fichier est protégé par un mot de passe, vous devrez le saisir. Le bouton Suivant ne sera pas accessible tant que le mot de passe correct ne sera pas entré. 4. Cliquez sur Suivant. 5. Si vous avez sélectionné une archive contenant des images incrémentielles, Acronis True Image Home vous suggèrera de choisir l’une de ces images par sa date/heure de création. 82 Explorer des sauvegardes et connecter des images REMARQUE : - Pour connecter une image incrémentielle, vous devez disposer de toutes les images incrémentielles précédentes et de l’image complète initiale. Si l’une de ces images est manquante, la connexion ne sera pas possible. Pour connecter une image différentielle, vous devez également disposer de l’image initiale complète. 6. Cliquez sur Suivant. 7. Sélectionnez une partition à connecter en tant que lecteur virtuel (vous ne pouvez pas monter le disque entier). Vous pouvez sélectionner une lettre et l’affecter au disque connecté (dans la liste déroulante Lettre de lecteur pour la partition). Si vous ne voulez pas affecter une lettre au lecteur virtuel, sélectionnez Ne pas affecter. 8. Cliquez sur Suivant. 9. Sélectionnez si vous voulez connecter l’image en lecture seule ou en lecture/écriture. 83 Chapitre 12 Acronis True Image 10 Home 10. Cliquez sur Suivant. 11. Si vous avez choisi le mode lecture/écriture, le programme considère que l’image connectée sera modifiée et crée un fichier archive incrémentiel pour stocker les modifications. Il est fortement recommandé de noter les changements que vous allez effectuer dans les commentaires associés à l’archive. 12. Dans la fenêtre suivante s’affiche le script de la connexion de disque. Cliquez sur Procéder pour connecter l’image en tant que disque virtuel. 13. Lorsque l’image est connectée, le programme exécute l’Explorateur Windows afin d’en afficher le contenu. Vous pouvez alors très facilement copier n’importe quel fichier ou dossier de ce disque virtuel vers un disque réel en utilisant l’Explorateur Windows ou un gestionnaire de fichiers du même type. Vous pouvez connecter plusieurs images. Pour connecter une autre image, répétez la procédure. 12.2 Déconnecter une image Nous vous recommandons de déconnecter le disque virtuel dès que tous les fichiers et dossiers nécessaires sont copiés. Il disparaîtra de toute manière lorsque vous éteindrez le PC. Pour déconnecter le disque virtuel, choisissez la commande Déconnecter dans le menu contextuel du lecteur, lorsque celui-ci est affiché dans l’Explorateur. Vous pouvez aussi choisir Déconnecter une image dans la fenêtre principale de Acronis True Image Home. 84 Transférer le système sur un nouveau disque 13 Transférer le système sur un nouveau disque 13.1 Informations générales Tôt ou tard, n’importe quel utilisateur de PC finit par se sentir à l’étroit sur son disque dur. Si vous manquez simplement d’espace pour davantage de données, vous pouvez ajouter un autre disque uniquement pour le stockage de données. Il se peut cependant aussi que le disque dur finisse par être trop petit pour le système d’exploitation et les applications installées, empêchant par exemple toute mise à jour des logiciels. Dans ce cas, vous devez transférer tout le système vers un disque de capacité supérieure. Pour cela, vous devez d’abord monter le disque dur dans le PC. Cette opération est relativement simple mais nous ne recommandons pas aux utilisateurs inexpérimentés de la réaliser eux-mêmes. Mieux vaut faire appel à un professionnel. REMARQUE : Problème d’emplacement du disque dur - Si le PC ne comporte pas d’emplacement pour un disque dur supplémentaire, vous pouvez le monter temporairement à la place de votre lecteur de CD-Rom. Si cette solution est également impossible, vous pouvez cloner un disque dur en créant son image et en restaurant celle-ci sur le nouveau disque dur avec de plus grandes partitions. Deux modes de transfert dont possibles : automatique et manuel. En mode automatique, vous n’aurez que quelques actions simples à effectuer pour transférer toutes les données, y compris les partitions, dossiers et fichiers sur un nouveau disque, en rendant celui-ci amorçable si l’original l’était aussi. La seule différence entre les deux disques est que sur le nouveau, les partitions seront proportionnellement plus grandes. Tout le reste, y compris les systèmes d’exploitation installés, les données, les noms de volumes, les paramétrages, sera identique. REMARQUE : Pas de variantes - C’est bien entendu le seul résultat à attendre du mode automatique. Le programme peut uniquement dupliquer l’organisation de l’ancien disque vers le nouveau. Pour obtenir un résultat différent, vous devez définir quelques paramètres de clonage complémentaires. Le mode manuel apporte davantage de souplesse dans le transfert des données. 1. Il vous permet de sélectionner la méthode de transfert des partitions et des données : 85 Chapitre 13 Acronis True Image 10 Home − tel quel, − nouvel espace disque réparti proportionnellement entre les partitions de l’ancien disque, − nouvel espace disque distribué manuellement. 2. Il vous permet aussi de sélectionner les opérations à effectuer sur l’ancien disque : − laisser les partitions (et les données !) sur l’ancien disque, − supprimer toutes les informations sur l’ancien disque, − créer de nouvelles partitions sur l’ancien disque (et supprimer toutes les anciennes informations). 13.2 Sécurité Notez bien que s’il se produit une coupure de courant ou si vous appuyez par mégarde sur le bouton RESET de votre PC durant le transfert, la procédure sera incomplète et vous devrez recommencer le partitionnement et le formatage ou cloner à nouveau le disque dur. Les données de l’ancien disque ne seront toutefois pas perdues ; elles auront seulement été lues, aucune partition n’aura été modifiée ni redimensionnée. Nous préconisons toutefois de ne pas supprimer de données sur l’ancien disque avant de vous être assuré qu’elles ont été transférées correctement sur le nouveau, que le PC démarre correctement de ce nouveau disque et que toutes les applications fonctionnent bien. 13.3 Exécuter les transferts 13.3.1 Sélectionner le mode de transfert Dès la deuxième fenêtre de l’assistant Cloner un disque, vous devez sélectionner le mode de clonage. ▲ Sélection du mode de transfert 86 Transférer le système sur un nouveau disque Nous vous recommandons d’utiliser le mode automatique dans la plupart des cas. Le mode manuel peut être utile si vous devez modifier l’organisation des partitions du disque. Si le programme trouve deux disques, l’un avec et l’autre sans partitions, il reconnaîtra automatiquement le premier comme le disque source et le second comme de disque de destination. Les deux étapes suivantes sont alors sautées. 13.3.2 Sélectionner le disque source Si le programme détecte plusieurs disques comportant des partitions, il vous demande lequel est le disque source (l’ancien disque). ▲ Sélection du disque source Vous pouvez déterminer la source et la destination en vous basant sur les informations données dans cette fenêtre (numéro de disque, capacité, nom de volume, informations sur les partitions et les systèmes de fichiers). 13.3.3 Sélectionner le disque cible Après avoir sélectionné la source, vous devez aussi spécifier le disque cible, celui sur lequel doivent être copiées les informations. ▲ Sélection du disque cible 87 Chapitre 13 Acronis True Image 10 Home Le disque précédemment sélectionné comme source apparaît grisé et ne peut plus être sélectionné. REMARQUE : Détection automatique - Si l’un des disques ne comporte aucune partition, le programme le reconnaît automatiquement comme cible et saute cette étape de l’assistant. 13.3.4 Partitions sur le disque cible Le programme vérifie à cette étape si le disque de destination est libre. Si ce n’est pas le cas, il vous invite, dans la fenêtre Disque dur cible non vide à définir la conduite à tenir. ▲ Vous pouvez continuer à condition de supprimer les partitions existantes Vous avez le choix entre : ■ Supprimer les partitions du disque dur cible : toutes les partitions existantes seront effacées lors du clonage et toutes leurs données seront perdues. ■ Non, ne pas supprimer les partitions : aucune partition existante ne sera effacée, le clonage étant interrompu. La seule solution sera, dans ce cas, d’annuler l’opération en cours et de sélectionner un autre disque de destination. Pour continuer, sélectionnez la première option et cliquez sur Suivant. REMARQUE : Pas de panique - Notez qu’aucune modification ni destruction de données n’a lieu pour le moment ! Dans un premier temps, le programme se contente de créer un script de clonage. Les différentes modifications ne seront effectuées que lorsque vous cliquerez sur le bouton Procéder, une fois le script complètement élaboré. 88 Transférer le système sur un nouveau disque 13.3.5 Ancienne et nouvelle structures de partitions Si vous aviez opté pour le mode automatique au départ, le programme ne vous pose pas d’autre question. Vous verrez s’afficher la fenêtre représentant sous forme graphique (par des rectangles) les informations des disques source (partitions et espace non alloué) et cible. Outre le numéro de disque, vous trouvez ici quelques informations supplémentaires : le numéro de partition, le nom de volume (SYSTEME par exemple), le système de fichier (FAT16 ou FAT32 par exemple), la taille de la partition en Mo. Les différents types de partitions (primaire, logique) ainsi que l’espace non alloué sont représentés par des couleurs spécifiques. Le script de clonage s’affiche à l’étape suivante. 13.3.6 Données de l’ancien disque Si vous avez sélectionné le mode manuel, le programme vous demande ce qu’il doit advenir de l’ancien disque : ■ Créer une nouvelle structure des partitions : toutes les partitions existantes et leurs données seront effacées (mais elles seront également clonées sur le nouveau disque, vous ne les perdrez donc pas). ■ Conserver les données : les partitions et données de l’ancien disque restent intactes. ■ Détruire les données : détruit les partitions (et les données) de l’ancien disque de sorte que personne ne pourra les récupérer pour le cas où vous souhaitez retirer le disque du PC. ▲ Quel sort pour l’ancien disque et les données qu’il contient ? 89 Chapitre 13 Acronis True Image 10 Home Si vous projetez de vous séparer de l’ancien disque pour le céder, nous vous recommandons la troisième option qui détruit à coup sûr toutes les données du disque en les rendant irrécupérables. Si vous préférez le conserver pour stocker des données, vous pouvez créer une nouvelle structure de partitions. Dans ce cas, il sera prêt à remplir son nouveau rôle dès la fin de l’opération de clonage. Pour prévenir tout incident malencontreux, mieux vaut laisser les données de l’ancien disque intactes. Vous aurez tout loisir de les supprimer par la suite. 13.3.7 Détruire les données de l’ancien disque Si vous avez choisi de détruire les données à l’étape précédente, vous devez maintenant indiquer par quelle méthode cette destruction doit être opérée : ■ Rapide : destruction en une passe. ■ Normale : destruction garantie en plusieurs passes. ▲ Choix de la méthode de destruction des données de l’ancien disque La seconde méthode prend plus de temps mais elle est plus sûre, les données ne pouvant alors plus être récupérées, même à l’aide d’équipements spéciaux. La première méthode est moins sûre mais elle est suffisante dans la plupart des cas. 13.3.8 Sélectionner la méthode de déplacement des données Acronis True Image Home propose les trois méthodes de déplacement des données suivantes : 90 Transférer le système sur un nouveau disque ■ En l’état ■ Proportionnelle : le nouvel espace disque est réparti proportionnellement entre les partitions clonées ■ Manuelle : vous spécifiez vous-même la nouvelle taille et d’autres paramètres. Avec l’option En l’état, une nouvelle partition est créée pour chaque partition ancienne, avec la même taille, le même type, le même système de fichier et le même nom de volume. L’espace résiduel est déclaré non alloué. Vour pourrez y créer de nouvelles partitions par la suite ou agrandir les partitions existantes avec des outils spéciaux, par exemple Partition Suite. La méthode En l’état n’est pas à recommander dans la mesure où elle génère une quantité importante d’espace non alloué sur le nouveau disque. Avec la méthode En l’état, Acronis True Image Home transfère également des systèmes de fichiers non pris en charge ou endommagés. Si vous transférez les données proportionnellement, chaque partition est agrandie dans une proportion résultant des capacités relatives de l’ancien et du nouveau disque. Les partitions FAT16 sont agrandies moins que les autres, en raison de la limite des 2 Go. En fonction de l’option choisie, vous passez ensuite soit à la fenêtre de partitionnement de l’ancien disque, soit à la fenêtre Structure des disques durs. 13.3.9 Partitionner l’ancien disque Si vous aviez choisi l’option Créer une nouvelle structure des partitions précédemment, il est temps maintenant de définir les partitions de votre ancien disque. Lors de cette étape, vous voyez la structure des partitions en cours. Initialement, le disque ne comporte que de l’espace non alloué. Cela changera au fur et à mesure que vous créerez de nouvelles partitions. En quelques étapes, une nouvelle partition est créée. Répétez l’opération pour les autres partitions souhaitées. Si vous avez commis une erreur, cliquez sur Précédent pour recommencer. Après avoir créé les partitions nécessaires, désactivez l’option Créer une partition dans l’espace non alloué et cliquez sur Suivant. 13.3.10 Structure des partitions de l’ancien et du nouveau disque Dans la fenêtre suivante, vous retrouvez la représentation graphique du disque source avec des partitions et son espace non alloué, ainsi que la nouvelle structure de disque. 91 Chapitre 13 Acronis True Image 10 Home ▲ Structures de l’ancien et du nouveau disque Outre les numéros des disques durs, figurent aussi sur cette représentation les numéros des partitions, les noms des volumes (SYSTEME par exemple), les systèmes de fichiers (par exemple FAT16 ou FAT32), la taille des partitions en Mo. Les différents types de partitions ainsi que l’espace non alloué sont représentés par des couleurs spécifiques. REMARQUE : Partitionnement manuel - Si vous avez opté pour la création manuelle de partitions, la procédure est un peu différente. La méthode de restructuration est décrite plus loin. 13.3.11 Script de clonage Dans la fenêtre suivante s’affiche le script de clonage. Il contient la liste des opérations à exécuter sur les partitions avec une brève description. ▲ Script de clonage du disque 92 Transférer le système sur un nouveau disque Acronis True Image Home commence à cloner l’ancien disque vers le nouveau dès que vous cliquez sur Procéder. L’avancement du processus est indiqué dans une fenêtre spécifique. Vous pouvez stopper la procédure en cliquant sur Annuler. Dans ce cas, vous devez structurer et formater le nouveau disque ou recommencer la procédure de clonage. Un message s’affiche lorsque toutes les opérations du script sont achevées. 13.4 Cloner avec création manuelle des partitions 13.4.1 Structures des partitions de l’ancien et du nouveau disque La méthode de déplacement manuelle vous permet de redimensionner les partitions sur le nouveau disque. Par défaut, le programme redéfinit leur taille proportionnellement. La fenêtre suivante affiche la représentation graphique du disque source avec ses partitions et l’espace non alloué, ainsi que la structure du disque cible. Outre les numéros des disques durs, figurent aussi sur cette représentation les numéros des partitions, les noms des volumes (SYSTEME par exemple), les systèmes de fichiers (par exemple FAT16 ou FAT32), la taille des partitions en Mo. Les différents types de partitions ainsi que l’espace non alloué sont représentés par des couleurs spécifiques. ▲ La structure des disques source et cible Pour redimensionner l’une des partitions, cochez l’option Restructurer. Si vous êtes satisfait de la structure des partitions telle qu’elle est présentée, désactivez cette option. Cliquez sur Suivant pour passer à la fenêtre du script de clonage. 93 Chapitre 13 Acronis True Image 10 Home ATTENTION : Bouton Précédent - Si vous cliquez sur le bouton Précédent dans cette fenêtre, toutes les modifications de taille et d’emplacement de partition sont oubliées et vous devrez donc les spécifier à nouveau. Sélectionnez d’abord la partition à redimensionner. Elle est soulignée en rouge. Cliquez sur Suivant pour modifier la taille et l’emplacement de cette partition. Pour cela, vous pouvez entrer des valeurs dans les champs Espace non alloué avant et Espace non alloué après ou faire glisser les bords de la partition sur la représentation graphique. Lorsque le pointeur de la souris se transforme en une double ligne verticale avec des flèches à droite et à gauche, vous pouvez faire glisser la bordure pour modifier la taille de la partition. Si le pointeur prend la forme d’une quadruple flèche, vous pouvez faire glisser la partition à un autre emplacement, vers la gauche ou la droite s’il y a de l’espace non alloué à côté. Après avoir défini la nouvelle taille et le nouvel emplacement, cliquez sur le bouton Suivant. Vous revenez alors deux étapes en arrière, à la représentation de la structure des deux disques. Il se peut que d’autres modifications au niveau des partitions soit nécessaires avant que vous n’obteniez la structure souhaitée. 94 Ajouter un nouveau disque dur 14 Ajouter un nouveau disque dur Si l’espace pour vos données est insuffisant, vous pouvez remplacer votre ancien disque dur par un nouveau, de capacité supérieure (le transfert des données sur le nouveau disque est expliqué au chapitre précédent) ou ajouter un disque supplémentaire destiné au stockage des données, le système restant sur l’ancien disque. S’il y a de la place dans le PC pour un disque supplémentaire, il est plus facile d’en ajouter un plutôt que de cloner un disque. Pour ajouter un nouveau disque dur, vous devez d’abord le monter dans le PC. Cette opération est relativement simple mais nous ne recommandons pas aux utilisateurs inexpérimentés de la réaliser eux-mêmes. Mieux vaut faire appel à un professionnel. 14.1 Sélectionner un disque dur Sélectionnez le disque que vous avez ajouté au PC. ▲ Sélection du nouveau disque dur installé REMARQUE : Détection automatique - Cette étape est sautée si le programme détecte de lui-même le nouveau disque. Dans ce cas, vous aboutissez immédiatement à la création d’une nouvelle partition. S’il y a des partitions sur le nouveau disque, elles doivent d’abord être effacées. Sélectionnez Supprimer les partitions du disque dur cible et cliquez sur Suivant pour continuer. 95 Chapitre 14 Acronis True Image 10 Home 14.2 Créer une nouvelle partition La structure des partitions s’affiche. Tout l’espace est déclaré non alloué dans un premier temps. Cela changera après que vous aurez ajouté de nouvelles partitions. Pour créer une partition, cochez l’option Créer une partition dans l’espace non alloué et cliquez sur Suivant. Suivez ensuite les différentes étapes de l’assistant. Si vous faites une erreur, cliquez sur Précédent et recommencez le processus. Après avoir créé la structure de partition souhaitée, désactivez l’option Créer une partition dans l’espace non alloué et cliquez sur Suivant. 14.3 Script d’ajout de disque Dans la fenêtre suivante s’affiche le script de l’ajout d’un nouveau disque. Il contient la liste des opérations à exécuter avec une brève description. ▲ Script de l’ajout d’un nouveau disque La création et le formatage des nouvelles partitions commence dès que vous cliquez sur Procéder. La progression des opérations est représentée dans une fenêtre spécifique. Vous pouvez stopper cette procédure en cliquant sur Annuler. Dans ce cas, vous devez créer les partitions et les formater manuellement ou recommencer la procédure d’ajout de nouveau disque. Un message s’affiche lorsque l’opération est achevée. 96 Annexe A : Comprendre le fonctionnement interne du disque dur 15 Annexe A : Comprendre le fonctionnement interne du disque dur par Stéphane Payan, extrait du Dossier Micro Application Disque Dur, ISBN 2-7429-2980-0. Le fonctionnement d’un disque dur est relativement simple. Il peut être très utile de le connaître afin de mieux utiliser son disque et de savoir le dépanner le cas échéant. 15.1 Principes de base L’intérieur d’un disque dur est complètement scellé, afin d’éviter toute introduction de particules à l’intérieur, c’est pourquoi les disques durs sont construits dans des salles blanches. DEFINITION : Les salles blanches sont des lieux hautement sécurisés - Les conditions ambiantes dans lesquelles doit se dérouler la fabrication d’un disque dur sont très strictes. Il est souvent critique pour la qualité et la fiabilité de ces derniers qu’il n’y ait pas la plus infime particule d’impureté dans l’air au moment de l’assemblage. Pour ces raisons, des salles hermétiques ont été créées dans lesquelles l’air est filtré en permanence. Le personnel travaillant dans ces salles est équipé de combinaisons spéciales afin de ne pas y faire entrer le moindre grain de poussière. Enfin, l’accès à ces salles est également rigoureusement contrôlé. Le disque dur contient un empilement de plusieurs disques, appelés plateaux, tournant autour d’un axe fixe dans le sens inverse des aiguilles d’une montre. Cette vitesse de rotation varie de 5 400 à 15 000 tours/minute selon le type de disque. Ces plateaux sont des disques rigides, parfaitement plats, faits d’aluminium ou de verre (ou composite) contenant une fine couche d’éléments magnétisables et recouverts d’une couche de plastique lubrifiée. De nouvelles technologies ont vu le jour au cours de ces dernières années, comme la technologie de substrats de verre développée par le constructeur IBM. Pour garantir la fiabilité de l’ensemble du disque dur, il est important que chaque plateau soit d’une qualité irréprochable. 97 Chapitre 15 Acronis True Image 10 Home ▲ Chaque plateau d’un disque dur enregistre des données Chaque plateau est divisé en cercles concentriques, contrairement aux disques vinyle, qui sont faits en spirales. Ces cercles virtuels sont appelés des pistes et comportent eux-mêmes des secteurs. Chaque piste a le même nombre de secteurs, qu’elle soit située vers l’extérieur ou vers l’intérieur du disque. Pour cela, les pistes enregistrent les données à une densité plus faible à l’extérieur que celles qui sont vers l’intérieur. De plus en plus, les interfaces intelligentes, telles que le SCSI, font en sorte que les pistes externes enregistrent à une densité semblable à celle de leurs consœurs ; elles contiennent plus de secteurs, donc plus d’espace disque. En moyenne, un disque contient 500 à 2 000 pistes. Le nombre de pistes contenu sur un plateau dépend évidemment du diamètre de ce dernier. L’information est écrite ou lue sur chaque face des plateaux par une tête maintenue à l’extrémité d’un bras mobile. Chaque plateau comprend deux têtes ; une pour la face supérieure et l’autre pour la face inférieure. Toutes les têtes de tous les plateaux se déplacent ensemble. Un disque dur renferme donc deux fois plus de têtes que de plateaux. Lors d’une procédure d’écriture, les têtes enregistrent les données sur chaque face d’un plateau en aimantant de petits secteurs, appelés domaines et alignés dans le sens de la longueur. C’est en détectant ces zones magnétisées que les têtes de lecture récupèrent les informations stockées sur ces mêmes plateaux. 98 Annexe A : Comprendre le fonctionnement interne du disque dur ▲ Chaque plateau comprend deux têtes REMARQUE : L’enregistrement des données sur un plateau est de type binaire - Les données sont stockées par la couche aimantée des plateaux sous forme de 0 et de 1, appelés également bits. Les bras sont tous solidaires les uns des autres, c’est-à-dire que si l’un d’entre eux doit se déplacer au-dessus d’un secteur donné, tous les bras seront au-dessus du secteur de leur piste respective. Les têtes n’entrent jamais en contact avec les plateaux et sont maintenues à leurs surfaces. Lors d’un choc brutal, le contact entre une tête et un plateau pourrait venir endommager le disque au point de contact et en détruire les données. Si aucune information ne s’y trouve, aucune information ne pourra plus y être écrite. REMARQUE : Une précision extrême - Les têtes de lecture survolent les plateaux à 0,25 m. La rotation des plateaux produit un vent de 270 km/h qui fait planer la tête, ce qui correspond, à l’échelle 1/32 000, à un Boeing 747 planant à 8 millimètres du sol sans jamais atterrir ! Étant donné la précision nécessaire, vous comprenez mieux à présent pourquoi les disques durs sont scellés sous vide : toute poussière à l’assemblage serait fatale aux têtes du disque dur. 99 Chapitre 15 Acronis True Image 10 Home ▲ Un disque dur démonté est inutilisable Il suffit qu’une poussière entre en contact avec la tête de lecture d’un des plateaux pour provoquer un Headcrash (écrasement d’une tête de lecture). Démonter son disque dur revient donc à le rendre inutilisable. La tête est une petite pièce métallique polarisée munie d’un trou à son extrémité. Celui-ci laisse passer l’impulsion électrique. Elle joue le rôle d’amplificateur qui transforme des impulsions magnétiques en impulsions électriques. Contrairement aux disquettes, les disques n’arrêtent jamais de tourner. Ils sont en constante rotation. Cela permet d’aller chercher l’information beaucoup plus rapidement. Toutefois, les disques durs récents vendus sur le marché possèdent un système d’économie d’énergie, permettant de ralentir la vitesse des disques et de "ranger" les têtes de lecture lorsque aucun accès disque n’est réalisé. REMARQUE : Tête de disque et tête de disquette - La tête de lecture d’un disque dur est beaucoup plus fine que sur un lecteur de disquettes. Elle peut donc se déplacer plus rapidement. Étant plus fine, elle ne magnétise qu’une petite partie de la surface, ce qui permet encore une fois de maximiser le disque. Pistes et secteurs d’un disque dur Les pistes sont réparties de manière homogène et s’étendent sur l’ensemble des plateaux. Chaque piste est numérotée de 0 à 1 en partant de l’extérieur et en allant vers l’intérieur des 100 Annexe A : Comprendre le fonctionnement interne du disque dur plateaux. La première piste est donc la piste numéro 0. Leur nombre est déterminé en usine lors d’une phase appelée formatage physique ou formatage de bas niveau. Les pistes ainsi définies sont elles mêmes décomposées en secteurs (de 60 à 120 selon les disques). Chaque secteur d’une même piste est capable de stocker l’équivalent de 512 octets de données. L’ensemble des pistes situées à la verticale les unes des autres sur les différents plateaux forment un cylindre. ▲ L’architecture d’un disque est la même pour tous les disques Densité de stockage des plateaux Pour accroître la capacité des disques durs, les fabricants augmentent le nombre de plateaux et/ou accroissent la densité, qui s’échelonne de 3 à 40 Go/plateau selon le type et la marque du disque. La densité ne doit pas être confondue avec la densité surfacique, qui s’exprime en Gbits/in2, c’est-à-dire en gigabits par pouce carré (1 in2 = 6,45 cm2). L’augmentation de la densité surfacique est un des chevaux de bataille des fabricants de disques durs car cela permet d’accroître la capacité du disque, mais aussi d’en augmenter le taux de transfert. Une remarque toutefois, contrairement à ce que nous pourrions penser, le nombre de giga-octets par plateau n’est pas toujours proportionnel à la densité surfacique. Tout simplement parce que la totalité de la surface n’est pas forcément utilisée sur le plateau, certains disques n’utilisant que l’extérieur afin de conserver une vitesse linéaire relativement constante entre le début et la fin du disque. REMARQUE : Une densité en constante augmentation - La densité des disques durs double tous les deux ou trois ans environ. La densité s’exprime à l’heure actuelle en giga-octets (Go) mais devrait rapidement dépasser le seuil du tétra-octet (To), soit 1 000 Go. 101 Chapitre 15 Acronis True Image 10 Home L’augmentation de la densité surfacique peut-elle se poursuivre indéfiniment ? Il est indéniable que la technique actuelle visant à accroître la densité surfacique se heurtera tôt ou tard à une limite purement physique. L’augmentation constante de la capacité et du débit des disques durs n’a été possible qu’en réduisant les zones magnétiques des plateaux. Les ingénieurs chargés de concevoir les disques durs s’approchent maintenant et de façon irrémédiable de la barrière fatidique. La limite due à cet effet devrait être atteinte vers 2005. Par la suite, il sera donc nécessaire d’envisager des solutions non magnétiques. Connaître la taille de son disque avec le mode CHS Cette architecture par cylindres, blocs et secteurs, rend possible l’identification sans ambiguïté d’une zone particulière du disque dur. L’adresse précise d’un élément sur un disque peut être par exemple : cylindre (ou piste) 6, disque 3, face inférieure, secteur 10... Ces trois paramètres fondamentaux, encore souvent indiqués sur le coffret du disque dur, sont appelés paramètres CHS (Cylinder, Heads, Sectors). Ces paramètres physiques permettent notamment de déclarer un disque dur si ce dernier n’est pas automatiquement détecté par votre ordinateur lors de son installation. La multiplication des trois donne le nombre de secteurs du disque dur. Un secteur ayant une capacité de 512 octets, il est donc possible de connaître la capacité d’un disque en utilisant les paramètres CHS. ▲ Ce disque dur ayant 8 944 cylindres, 15 têtes et 63 secteurs, sa capacité totale est de : 8 944 x 15 x 63 x 512, environ 4,3 Go 102 Annexe A : Comprendre le fonctionnement interne du disque dur Bien que remplacé par le mode LBA, le mode CHS est encore couramment utilisé pour les disques durs de faible et de moyenne capacités. Le mode LBA remplace le mode CHS Au lieu d’utiliser le mode CHS pour repérer un secteur, il est d’usage maintenant d’employer le mode LBA (Logical Block Addressing, en français Adressage par Bloc Logique). Dans le mode LBA, un programme n’a besoin de connaître que le nombre de secteurs depuis le début du disque jusqu’à la position du secteur recherché (les secteurs sont numérotés en commençant à zéro). De plus, ces nouveaux disques comportent une mémoire tampon qui peut contenir plusieurs secteurs. Cela peut accélérer sensiblement les accès disque, car ces disques peuvent ainsi remplir la mémoire tampon en lisant simultanément sur toutes les têtes de lecture. Quasiment tous les systèmes d’exploitation modernes utilisent l’adressage LBA, mais la notation CHS n’a pas encore complètement disparu. Tout d’abord, MS-DOS, premier système d’exploitation destiné au grand public, dont les premières versions remontent à près de 20 ans, n’utilise que le mode CHS. Les valeurs maximales reconnues en mode CHS sont 0 à 1 023 cylindres, 0 à 255 têtes et 1 à 63 secteurs. Si vous multipliez ces valeurs, vous verrez que le disque dur le plus gros, qui puisse être géré avec le mode CHS, a une capacité de 8 Go. Par conséquent, si votre disque dur fait 12 Go, de nombreux programmes anciens ne le verront que comme un disque de 8 Go, parce qu’ils utilisent le mode CHS. 15.2 Les têtes de lecture/écriture Lorsque l’ordinateur veut enregistrer des données, celles-ci sont envoyées au disque dur sous forme de série de bits. Au fur et à mesure que le disque dur reçoit les bits, il utilise les têtes de lecture/écriture pour effectuer un enregistrement magnétique et écrire ainsi les données sur l’un des plateaux. Quand l’ordinateur réclame les données enregistrées, les plateaux tournent et les têtes de lecture/écriture se déplacent à leur surface en observant un va-et-vient. Les têtes sont fixées au bout d’un bras. Le bras est guidé en rotation grâce à un roulement à billes. Il est mis en mouvement grâce à un vérin électromagnétique. Il s’agit d’un accès aléatoire aux données et non séquentiel comme sur une bande magnétique. Les têtes de lecture/écriture lisent les données en déterminant le champ magnétique de chaque bit, positif ou négatif. Cet accès aléatoire permet aux têtes d’accéder à n’importe quelle donnée en l’espace de quelques millionièmes de seconde. 103 Chapitre 15 Acronis True Image 10 Home ▲ Fonctionnement des têtes de lecture/écriture Aucun jeu n’est toléré dans les bras, car il faut savoir que les têtes de lecture, lorsque le disque dur est en fonctionnement, frôlent la surface des plateaux à environ 15 ou 30 nanomètres grâce à une bille d’air générée par le mouvement. À l’arrêt, les têtes se reposent sur la surface des plateaux, souvent dans une zone inutilisée. Sachant que les têtes se déplacent à plus de 120 km/h sur les parties extrêmes des disques, un obstacle entraînerait un crash de la tête et une destruction partielle ou totale du système. C’est pourquoi tout est fermé hermétiquement. REMARQUE : L’accès aux données se fait de façon aléatoire - À la différence de ce qui se passe avec un lecteur enregistreur sur bande magnétique où l’accès aux informations est séquentiel (il faut avoir parcouru toute la bande pour accéder à la fin), les disques durs permettent un accès "aléatoire" aux informations. Il n’est, en effet, pas nécessaire de parcourir la totalité des secteurs pour atteindre le dernier. La commande de position du bras associée à la rotation des plateaux permet d’accéder directement aux informations attendues. Si nous supposons que le déplacement du bras est très court, il faut attendre au plus un tour de plateau, c’est–à-dire, pour un disque tournant à 10 000 tours/minute, 6 ms (6 millièmes de seconde) pour atteindre la zone concernée. En moyenne, la durée d’attente avoisinera 3 ms pour une lecture ou un enregistrement complètement aléatoire. En réalité, le premier secteur étant localisé à la surface du disque, les suivants sont enregistrés de façon contiguë ou quasi contiguë ce qui permet d’atteindre des débits très importants compte tenu de la densité d’informations présente à la surface du disque. 104 Annexe A : Comprendre le fonctionnement interne du disque dur Les différents types de têtes Têtes inductives Pour exécuter les fonctions de lecture et d’écriture, le système à tête inductive n’est constitué que d’un seul électroaimant. ■ En mode Lecture : lorsqu’une zone magnétique, grâce à la rotation du disque, passe à proximité de l’électroaimant, il se forme un courant électrique dans le bobinage. Ce courant est détecté et permet de savoir quelles sont les informations enregistrées sur le disque. ■ En mode Écriture : la tête d’écriture est dite "inductive", c’est-à-dire qu’elle est capable de générer un champ magnétique. C’est en polarisant négativement ou positivement la surface du disque que la tête est capable d’y inscrire des informations. Ces deux positions (négatif/positif) viennent du fait que le disque dur ne stocke que des données binaires sous forme de 0 et de 1. Quand l’électroaimant est sous tension, il produit un champ magnétique qui, par induction, crée sur le disque une zone magnétique durable. Têtes MR MR signifie MagnétoRésistive. Ce système de lecture utilise en fait deux têtes de lecture : une pour l’écriture et une pour la lecture, celle de lecture étant basée sur un nouveau principe. ■ En mode Lecture : la tête magnétorésistive est réservée à la lecture. En présence d’un champ magnétique, sa résistance électrique se trouve modifiée. Ces changements détectés permettent de connaître les informations enregistrées sur le disque. ■ En mode Écriture : une tête inductive est chargée de l’écriture. Têtes GMR Une tête GMR (Giant MagnetoRésistive) est comparable, dans sa structure, à une tête magnétorésistive. L’écriture continue à être assurée par une tête inductive. La lecture, quant à elle, repose sur un phénomène découvert par deux physiciens (Albert Fert et Péter Gruenberg). Comme avec une tête magnétorésistive, les changements affectant la résistance électrique d’un élément placé au voisinage d’un champ magnétique sont mesurés, mais le dispositif met en œuvre des matériaux en couches extrêmement minces dont la réponse est beaucoup plus forte que celle obtenue avec le procédé magnétorésistif (d’où le terme Giant). Le dispositif étant plus sensible, des traces magnétiques beaucoup plus petites peuvent être exploitées sur le disque. 15.3 Temps d’accès et temps de latence La vitesse de rotation du disque correspond à la vitesse à laquelle les disques tournent à l’intérieur du lecteur. Plus la vitesse est élevée, plus les données y sont écrites ou lues rapidement. Cela détermine donc le confort d’utilisation de l’ordinateur. 105 Chapitre 15 Acronis True Image 10 Home Un disque dur principal hébergeant le système d’exploitation et les applications courantes doit avoir un débit conséquent et un temps d’accès relativement bas. Les disques durs pour serveurs ou hébergeant des bases de données représentent des disques où de nombreux accès simultanés sont réalisés. Ils nécessitent donc un temps d’accès encore plus faible afin d’offrir un débit maximal. Le débit est inversement proportionnel au temps d’accès et au temps de latence : ■ Le temps d’accès correspond au temps mis par la tête de lecture pour atteindre une piste donnée. Elle se déplace horizontalement sur la surface du plateau jusqu’à atteindre la piste contenant les données recherchées. La tête de lecture doit en effet attendre que le disque tourne pour que les données se présentent sous elle. Elle se stabilise ensuite pour éliminer les vibrations produites par son propre déplacement. Cette étape de stabilisation entraîne également des délais de traitements supplémentaires. ■ Le temps de latence est le temps nécessaire au plateau pour présenter le bon secteur à la tête. Pour mesurer un temps d’accès moyen, il faut généralement procéder à de multiples essais consécutifs de déplacement des têtes en des points éloignés, puis rapprochés. Le temps total mesuré lors de ces tests est ensuite divisé par le nombre d’accès réalisés. De nos jours, les temps moyens tournent aux alentours de 12 ms à 3 ms. Le temps de latence est directement proportionnel à la vitesse de rotation du disque dur. Dépendant lui aussi de la vitesse de rotation du disque, le temps d’accès relève également d’aspects plus mécaniques, comme le mouvement des têtes de lecture et les problèmes d’inertie liés au déplacement du disque. En matière de vitesse de rotation, 7 200 tours/minute constitue actuellement la norme. Les disques haut de gamme tournent souvent à 10 000 tours/minute, et quelques disques à 15 000 tours/minute sont sur le marché. Une vitesse de rotation plus élevée garantit presque systématiquement de gros gains en performances, mais n’a pas que des avantages. Rotation élevée implique systématiquement un dégagement important de chaleur (ce qui est à éviter en informatique car cela ralentit l’ordinateur) et une augmentation du bruit de fonctionnement du disque dur. REMARQUE : La vitesse de rotation d’un disque est fixe à 0,1 % près - La vitesse de rotation des plateaux d’un disque dur est déterminée lors de son assemblage en usine et n’est absolument pas dépendante de la nature de l’ordinateur dans lequel il est installé. 106 Annexe A : Comprendre le fonctionnement interne du disque dur 15.4 Taux de transfert des disques durs : l’importance du cache La mémoire cache du disque agit comme une zone tampon et accélère la vitesse d’exécution en stockant les données les plus récemment utilisées. Le cache disque est directement intégré au disque dur. Mode Lecture Lorsque l’ordinateur a besoin de rechercher des données, il va voir dans le cache du disque dur en premier. Celui-ci peut fournir des données des milliers de fois plus vite que le disque dur. Si l’ordinateur ne trouve pas les informations dont il a besoin dans le cache, il les cherche alors sur le disque dur lui-même, les envoie au processeur central et les inscrit dans le cache afin d’accélérer toute nouvelle lecture de ces mêmes données. REMARQUE : Un cache disque toujours à jour - À chaque fois que l’ordinateur va chercher des informations sur le disque dur, il en met une copie sur le cache du disque ce qui permet de toujours garder à jour les informations stockées dans la mémoire. Mode Écriture Le cache disque est utilisé de deux façons différentes : ■ Mode Write throught : les données à inscrire sur le disque dur sont d’abord copiées dans le cache du disque dur et transférées immédiatement sur le disque dur. En cas de coupure de courant pendant l’enregistrement des données sur le disque, les informations qui ont été au préalable copiées dans le cache restent accessibles d’où une optimisation des temps d’accès au redémarrage. ■ Mode Write back : les données sont copiées dans le cache puis enregistrées en différé sur le disque dur. Pour un disque utilisé principalement dans des applications multimédia (audio/vidéo), la taille du cache permet des gains de performance très appréciables. Elle est actuellement de 2 Mo pour les disques de type IDE et de 16 Mo pour les disques ayant l’interface SCSI. 107 Chapitre 16 Acronis True Image 10 Home 16 Annexe B : Choisir un disque dur par Stéphane Payan, extrait du Dossier Micro Application Disque Dur, ISBN 2-7429-2980-0. 16.1 Les différences entre disques 16.1.1 Les sept critères de performance Les disques durs ne sont pas tous identiques. Leurs capacités ou vitesses de rotation, et donc leurs débits, varient d’un modèle à l’autre. Leurs performances sont donc différentes. Voici les sept points essentiels jouant sur les performances d’un disque dur : ■ La capacité : celle-ci ne cesse d’augmenter à cause des applications nécessitant des ■ ■ ■ ■ ■ ■ stockages d’information de plus en plus importants. Les jeux notamment en sont un exemple flagrant puisqu’ils nécessitent pour certains plus de 1 Go d’espace libre sur votre disque pour y être installés. Aujourd’hui la gamme des capacités courantes va de 10 Go à 80 Go. L’interface : deux choix sont principalement possibles E-IDE (Enhanced Integrated Drive Electronic) ou SCSI (Small Computer System Interface). L’interface définit à la fois le type de liaison électronique et la nature des signaux électriques échangés entre le disque dur et la carte mère de l’ordinateur. La norme de transfert : elle définit les modalités suivant lesquelles les données entre le disque et la carte mère sont échangées. Les deux normes utilisées aujourd’hui sont UDMA 100 et UDMA 133 (fonctionnant respectivement à 100 Mbits/s et 133 Mbits/ s), même si la norme UDMA 100 est vouée à définitivement disparaître au cours de cette année. La vitesse de transfert : cette performance est à regarder de plus près car il existe de gros écarts d’une marque à l’autre. Il s’agit de la performance la plus importante ; plus la vitesse de transfert est élevée, plus le disque dur est considéré comme performant. La vitesse de rotation : elle indique la vélocité des plateaux à l’intérieur du disque. La vitesse de transfert en découle. La vitesse de rotation courante est actuellement de 7 200 tours/min. La mémoire cache : cette mémoire est placée entre le disque dur et la carte mère de l’ordinateur. Son but est d’assurer un débit constant de l’information. Ne l’ignorez pas, elle doit être au minimum de 2 Mo. Certains disques comportent 8 Mo pour une légère différence de prix par rapport aux disques ne disposant que de 2 Mo. Ces modèles sont donc conseillés. La marque : comme pour n’importe quel produit de consommation, la performance d’un disque dur dépend également de sa marque. Les différents tests de performance réalisés par les magazines spécialisés informatiques le confirment. 108 Annexe B : Choisir un disque dur 16.1.2 À chaque utilisation son disque dur Avant de choisir un disque dur, il vous faut déterminer quel usage vous ferez de votre ordinateur. Il serait par exemple dommage d’acquérir un disque dur de trop faible capacité et de devoir en changer ou d’en ajouter un autre rapidement. Cela vous reviendrait beaucoup plus cher. Estimer la taille nécessaire de son disque Toutes les applications ne prennent par la même place sur un disque dur. Si votre activité principale consiste à utiliser un traitement de texte afin de rédiger du courrier ou des documents renfermant du texte, un disque de faible capacité suffira. En effet, les fichiers créés avec un traitement de texte occupent en général peu de place (à moins qu’ils intègrent de nombreuses images). Cela est également valable pour les autres applications dites de bureau, comme les tableurs et les logiciels de comptabilité. Ces applications se contentent très bien d’un ordinateur équipé d’un disque dur de capacité inférieure à 20 Go même si ces derniers ne sont plus vendus au profit de disques durs de plus grande capacité, loi du marché et course à la capacité obligent ! CONSEIL : Vous n’avez pas forcément besoin d’un disque dur dernier cri ! - Le choix d’un disque dur, comme pour les autres éléments de votre ordinateur, doit avant tout répondre à un besoin précis. Il est inutile de vous offrir le dernier disque 180 Go du marché pour un ordinateur sur lequel vous ne ferez que du courrier. Windows XP et la suite bureautique Microsoft Office représentent à eux deux moins de 3 Go. De même un simple surf régulier sur Internet ne nécessite pas une grande capacité de stockage. En revanche, si vous souhaitez utiliser votre abonnement au réseau Internet pour télécharger films et musiques au format .mp3 (pour ne citer qu’eux), n’oubliez pas que la taille occupée par ces fichiers peut rapidement atteindre plusieurs giga-octets. De plus, cette place occupée par les éléments téléchargés sur Internet est en général, à l’utilisation, proportionnelle à votre débit de connexion. En effet, les connexions en haut débit et illimitées, telles l’ADSL ou le câble, poussent dans la plupart des cas à une très grande fréquentation des sites de téléchargement. Les joueurs invétérés appelés "Hard Gamers" sont aussi de gros consommateurs de la capacité du disque dur. Certains jeux très évolués et entièrement en images de synthèse peuvent demander chacun à leur installation un minimum de 1 Go d’espace disque disponible. Il est constaté que plus un jeu possède des graphismes soignés, plus son installation sera gourmande en capacité de disque. 109 Chapitre 16 Acronis True Image 10 Home ▲ Ici un extrait de l’excellent jeu de guerre Age of Mythology de Microsoft Enfin, sachez que toutes les applications liées à l’image et à son traitement (numérisation par un scanner, retouche, etc.) sont parmi celles qui demandent le plus de place sur un disque dur. Pour quel disque dur êtes vous fait ? Type d’utilisation 40 Go 80 Go 80 Go et plus Traitement de texte, tableur, comptabilité Un disque de 20 Go peut suffire, mais ces disques sont de plus en plus rares sur le marché Inadapté… Très inadapté ! Surf sur Internet avec une connexion standard de 56 Kbits/s La capacité du disque vous laisse suffisamment de marge pour surfer et télécharger ce qui vous plaît Souhaitable si vous envisagez de souscrire prochainement à une offre de connexion haut débit Inadapté… Surf sur Internet avec une connexion haut débit Suffisant dans un premier temps. N’oubliez pas que le haut débit pousse au téléchargement 80 Go représentent un minimum pour les personnes qui téléchargent de la musique à grande échelle Un disque d’au minimum 120 Go est conseillé pour les cinéphiles qui pourront ainsi stocker plusieurs centaines de films au format DivX Jeux vidéo évolués Un minimum pour installer une trentaine de jeux récents Conseillé Destiné aux très gros consommateurs de jeux vidéo 110 Annexe B : Choisir un disque dur Pour quel disque dur êtes vous fait ? Type d’utilisation 40 Go 80 Go 80 Go et plus Photo numérique et traitement d’images Suffisant pour stocker entre 2 000 et 5 000 photos de qualité ordinaire Conseillé si vous souhaitez numériser et conserver l’ensemble de vos albums de famille ou si votre travail de traitement d’images est fait avec une qualité professionnelle Les disques de très grande capacité vous apporteront une très importante marge de manœuvre, sans être forcément nécessaires 16.1.3 Dans quel cas miser sur la rapidité du disque dur ? Les disques rapides sont des disques ayant une vitesse de rotation supérieure à 7 200 tours/ min et équipés d’une mémoire cache importante. Ayant un prix d’achat relativement élevé, ils sont généralement utilisés dans un cadre professionnel pour des applications nécessitant des accès multiples et simultanés au disque, serveurs de fichiers ou utilisation de bases de données par exemple. Ces disques sont généralement dotés d’une interface SCSI (Small Computer System Interface). Pour les particuliers utilisant un ordinateur à vocation familiale, un disque dit ordinaire (disque à interface IDE) est considéré comme suffisant. REMARQUE : Le plus lent des périphériques internes - Le disque dur est l’élément le plus lent d’un PC et influence par la même occasion la performance générale en terme de rapidité des autres composants de l’ordinateur. Si vous souhaitez posséder un ordinateur très véloce, le choix d’un disque dur rapide est primordial. Ce gain de performance peut atteindre un coût élevé. 16.1.4 Interne ou externe ? Même si les ordinateurs vendus aujourd’hui possèdent des disques durs de grande capacité (au moins 40 Go), la saturation de stockage peut arriver plus vite que prévu. Votre disque qui paraissait si volumineux lors de votre achat s’est rapidement engorgé par plusieurs dizaines de jeux, par les vidéos de vos vacances, etc., sans compter cette fabuleuse collection de fichiers .mp3 que vous vous êtes constituée au fil de l’utilisation de votre micro. À moins de supprimer ces divers éléments pour libérer de la place, vous n’avez d’autre solution que celle d’investir dans un nouveau disque. Pourquoi ne pas acquérir un disque dur externe ? La plupart des ordinateurs vendus actuellement permettent le raccordement d’un disque externe soit par l’intermédiaire d’un port USB soit par un port Firewire. Ce dernier n’équipe 111 Chapitre 16 Acronis True Image 10 Home que les ordinateurs haut de gamme. L’USB est, quant à lui, présent sur n’importe quelle configuration. De plus en plus d’ordinateurs sont équipés de connecteurs en façade. ▲ Cet ordinateur propose, sur sa face avant, 2 ports USB, un branchement audio casque et micro et un connecteur Firewire (IEEE 1394) Les disques externes sont d‘excellents disques durs secondaires car faciles à installer (pas besoin d’ouvrir votre ordinateur) et à paramétrer. De plus, leurs petites tailles facilitent leurs transports pour les brancher sur d’autres postes. Autre argument de poids : leurs prix ont, en l’espace de quelques mois, subi des baisses considérables. Les disques externes représentent donc d’excellents supports de stockage pour vos données mais leurs performances demeurent encore insuffisantes par rapport aux disques internes. Il est déconseillé de les utiliser pour faire fonctionner vos programmes et a fortiori pour y installer un système d’exploitation. CONSEIL : Un disque dur externe ne remplace pas un disque dur interne principal - Le disque externe est un disque dur pour le stockage de vos données et non pour y installer votre système. 112 Annexe B : Choisir un disque dur 16.2 Les disques durs internes 16.2.1 Les points à vérifier avant l’achat d’un disque interne Acheter un disque dur ne doit pas se faire tête baissée au risque de devoir le ramener le jour même chez votre revendeur. Compatibilité des disques durs avec votre carte mère En général et à partir du moment où vous avez choisi la bonne interface (E-IDE ou SCSI), il n’existe pas d’incompatibilité entre les disques durs et les cartes mères. Cependant, en pratique, il est à noter que certaines cartes mères anciennes ne sauront pas reconnaître de façon précise la capacité de votre nouveau disque, voire le détecter. Il est donc fortement conseillé de ne pas acheter de disque dur de très grande capacité (supérieure à 80 Go) si votre carte mère a plus de deux ans d’ancienneté. S’il s’agit pour vous d’acheter un disque dur afin de construire votre propre PC, le choix sera beaucoup plus large puisque tous les disques durs en vente au moment de votre achat pourront être supportés par votre carte mère. Certains disques durs comme les disques SCSI nécessitent en général l’installation supplémentaire d’une carte qui permettra de les contrôler. Une carte contrôleur SCSI s’installe sur l’un des slots PCI de la carte mère. Si vous optez pour ce type de disque, vérifiez que vous disposez bien d’un connecteur PCI libre. ▲ La carte contrôleur SCSI permet le raccordement d’un ou de plusieurs disques durs SCSI Vérifier la configuration du boîtier Votre boîtier comprend plusieurs baies d’extension dans lesquelles viennent se loger le graveur, le DVD, le lecteur de disquettes et le disque dur. Plus la taille du boîtier est 113 Chapitre 16 Acronis True Image 10 Home importante, plus élevé est le nombre total de baies. La plupart des ordinateurs vendus sont au format tour ; l’écran se positionne à côté du boîtier contrairement au format desktop où la position couchée du boîtier permet de poser son écran par-dessus. Les boîtiers desktop ont tous les mêmes dimensions. Les tours ont des tailles variables classées dans trois catégories : mini-tour, moyen-tour ou maxi-tour. Le format de boîtier le plus répandu est le moyen-tour. Si vous regardez la façade de votre ordinateur, vous vous apercevrez qu’il existe deux types de baies : la baie 5 pouces un quart (noté 5‘’1/4) utilisée par les lecteurs DVD/CD et graveurs, et la baie 3 pouces et demi (noté 3’’1/2) employée pour les lecteurs de disquettes et les disques durs. Pour des questions purement pratiques et esthétiques, un cache plastique est fixé sur chaque baie inutilisée. De cette manière, vous pouvez facilement définir le nombre total de baies de votre PC en regardant simplement sa façade. ▲ Ce PC au format moyen-tour possède 4 baies 5’’1/4 (dont deux utilisées par un lecteur DVD et un graveur) et 2 baies 3’’1/2 Ces différences de tailles de boîtiers et de baies peuvent poser des problèmes si vous souhaitez installer un second disque dur. Sur les boîtiers au format desktop et mini-tour, une seconde baie d’extension au format 3’’1/2 pour l’ajout d’un nouveau disque dur n’est pas toujours prévue. Il est donc important de le vérifier au préalable. Vous pourrez néanmoins dans ce cas utiliser les baies 5’’1/4 à condition bien entendu qu’il y en ait au moins une de disponible. Attention car ce n’est pas toujours le cas sur ces mêmes formats de boîtier. 114 Annexe B : Choisir un disque dur Câblages du disque Le disque dur est alimenté avec des tensions continues de 5 et 12 volts. Le bloc d’alimentation de votre boîtier comprend généralement suffisamment de câble d’alimentation pour alimenter deux disques durs. Il peut être bon de le vérifier au préalable et d’acheter le cas échéant un dédoubleur d’alimentation interne. Cela ne coûte que quelques euros. ▲ Connecteur d’alimentation du disque dur. Broche 1 : +12 V, broche 2 : masse du 12 V, broche 3 : masse du 5 V, broche 4 : +5 V Si vous avez acheté un disque dur en version Bulk (sans emballage et sans câble) chez un assembleur informatique, n’oubliez pas d’acheter une nappe IDE afin de relier votre disque dur à la carte mère de votre ordinateur. Sans cette nappe indispensable, votre disque dur ne pourra communiquer avec les autres éléments de votre ordinateur. 16.2.2 Utilisation d’un rack amovible Si vous êtes amené à déplacer de façon fréquente votre disque dur, il peut être intéressant pour vous d’équiper chaque PC pouvant recevoir votre disque de racks amovibles. L’avantage du rack consiste à pouvoir retirer facilement son disque dur de son boîtier sans avoir à le démonter. Un rack est constitué de deux parties : l’une fixée dans une baie d’extension au format 5’’1/4 et l’autre amovible contenant votre disque. Ces deux parties s’enfichent aisément par un système de rails latéraux. Pour retirer votre disque, tirez sur la poignée une fois votre ordinateur éteint et le tour est joué. 115 Chapitre 16 Acronis True Image 10 Home ▲ Le rack amovible s’utilise comme un tiroir et rend votre disque dur portable très facilement L’utilisation d’un rack amovible est intéressante si vous êtes amené à travailler à votre domicile et à votre bureau. Elle est également conseillée si vous êtes amené à travailler sur des données confidentielles. En retirant le disque dur de son rack et en le gardant avec vous, vous protégez vos données d’éventuels utilisateurs indiscrets. Certains racks amovibles sont équipés de ventilateurs internes afin de refroidir le disque et d’en améliorer les performances. Le coût d’un rack avoisine les 20 euros. ATTENTION : Ne pas utiliser un rack non ventilé pour votre disque dur principal - Votre disque dur principal, c’est-à-dire celui qui héberge votre système d’exploitation est constamment sollicité. Il dégage donc au cours de son fonctionnement une chaleur non négligeable qui pourrait à terme l’endommager. Seul un rack ventilé pourra être utilisé pour ce disque. 16.3 Les différentes interfaces des disques durs L’interface représente cette partie essentielle dont le rôle est de faire communiquer le système avec le disque dur proprement dit, un peu comme un traducteur entre deux 116 Annexe B : Choisir un disque dur personnes ne parlant pas la même langue. L’interface est donc constamment occupée à envoyer et à recevoir des données. Elle est composée d’éléments électroniques complexes situés sur la platine électronique des disques durs. DEFINITION : Contrôleur de disque dur - L’interface est aussi parfois désignée par le terme de contrôleur du disque dur, mais cette terminologie est relativement peu précise, en raison de tout ce qui reçoit le nom de contrôleur dans un ordinateur un peu à tort et à travers. Deux familles d’interfaces se partagent actuellement l’ensemble du marché : l’ATA et le SCSI. L’ATA, également appelé IDE, est la formule la plus commune et aussi la plus économique pour des performances légèrement inférieures à celles de l’interface SCSI. DEFINITION : IDE (Integrated Drive Electronic ou Integrated Device Equipment) - Cette norme a été introduite en 1985 par les laboratoires d’IBM afin de combler le manque de standard. Aujourd’hui, l’E-IDE (E pour Enhanced) a pris le relais même s’il est encore appelé IDE. Le SCSI est une interface permettant un transfert rapide des données, et c’est pourquoi elle est souvent utilisée pour des serveurs. Le gros avantage du SCSI, outre sa rapidité, réside dans le chaînage de plusieurs périphériques (lecteurs CD et disques durs par exemple). Du fait de sa faible production, un disque SCSI à performance comparable est toujours plus cher qu’un disque dur IDE. REMARQUE : Un choix de plus en plus évident - Les disques durs IDE ayant considérablement évolué ces dernières années, ils concurrencent aujourd’hui très bien les disques durs SCSI pour un coût moins élevé. 16.3.1 L’interface IDE L’acronyme IDE (Integrated Drive Electronic : Disque avec Électronique Intégrée) est explicite : l’essentiel de l’électronique, formant ce qui est appelé le contrôleur du disque dur, est intégré dans le boîtier du disque lui-même. Il ne se trouve plus sur la carte mère ou sur une carte additionnelle utilisée comme contrôleur comme c’était le cas il y a quelques années. Le rassemblement en un bloc du disque dur et de son interface permet de simplifier et standardiser les connexions électriques quelle que soit la conception électromécanique du disque. Il permet également d’améliorer la fiabilité globale du système et la constance de ses performances en évitant les parasites liés à la distance. 117 Chapitre 16 Acronis True Image 10 Home Le contrôleur IDE se distingue par une très faible consommation d’énergie et la possibilité de se mettre en veille au bout d’un certain temps de pause. Il répond ainsi aux nouvelles normes d’économie d’énergie. REMARQUE : E-IDE et IDE - Par simplification, tous les contrôleurs actuellement appelés IDE sont en fait des E-IDE, les IDE anciens ayant disparu du fait de leurs moins bonnes performances. Gestion de l’IDE au sein du PC Sur les cartes mères se trouvent généralement deux ports IDE physiquement identiques mais néanmoins différenciés par leurs adresses distinctes : le port IDE primaire servant à connecter le disque dur principal et le port IDE secondaire. Chaque port IDE est capable de gérer deux unités appartenant à la famille des périphériques IDE (lecteurs CD/DVD, graveurs et disques durs). Les deux ports IDE sont situés à côté l’un de l’autre et comportent chacun 40 broches (39 réellement). ▲ Ne confondez pas les ports IDE avec le port floppy utilisé pour connecter le lecteur de disquettes, situé à proximité (juste au-dessus des ports IDE sur notre photo) 118 Annexe B : Choisir un disque dur Le câble IDE, appelé nappe en raison de son aspect extérieur, relie les périphériques IDE à la carte mère. Chaque nappe peut chaîner deux périphériques. Il est donc possible de connecter jusqu’à quatre périphériques IDE simultanément sur une même carte mère. ▲ La nappe IDE se connecte à l’arrière du disque dur à côté du connecteur d’alimentation REMARQUE : La nappe IDE peut contenir 40 ou 80 fils - Elle relie les connecteurs du disque dur d’une part et de la carte mère d’autre part par l’intermédiaire de 40 fils ou de 80 fils selon la norme Ultra DMA utilisée. Si l’IDE est actuellement l’interface la plus commune, c’est qu’elle est aussi la plus simple à utiliser. Installer un disque dur IDE revient tout simplement à le connecter à l’un des connecteurs de la carte mère par le biais d’un câble IDE Spécifications ATA Elles définissent les signaux véhiculés par les connecteurs IDE, leurs fonctions, le moment où ils doivent être émis, les spécifications du câble IDE, l’ensemble des commandes auxquelles répond l’interface, etc. 119 Chapitre 16 Acronis True Image 10 Home L’une des choses importantes que précise la norme ATA concerne ce qui doit se passer lorsque deux lecteurs, deux disques durs par exemple, partagent un seul câble. Dans ce cas précis, un des deux doit être configuré comme le maître ("master") et l’autre comme l’esclave ("slave"). La désignation du maître et de l’esclave se fait très facilement par l’intermédiaire de cavaliers situés la plupart du temps à côté du connecteur IDE du disque dur. Schématiquement, lorsque le système accède à l’un des deux disques, l’autre doit rester silencieux. La gestion des périphériques IDE d’un même port n’est donc pas simultanée : si l’un est actif, l’autre est inactif et inversement. REMARQUE : Flux de données entre les périphériques IDE - Contrairement aux idées reçues, les informations passent obligatoirement par la carte mère même si les deux périphériques sont connectés à une même nappe. Pour cette raison, les transferts sont très longs quand les échanges d’informations sont importants. C’est le cas par exemple des différents logiciels qui nécessitent des accès permanents entre votre lecteur de CD-Rom et le disque dur. L’astuce consiste à mettre le lecteur de CD-Rom sur un autre port IDE que celui utilisé par le disque dur. Ainsi, le contrôleur IDE pourra faire passer les informations directement d’un périphérique à l’autre. L’Ultra DMA Pour gérer les échanges, plusieurs protocoles de transfert des données entre un disque dur et le reste de l’ordinateur ont été développés et différentes normes se sont succédé. Dans l’ordinateur, c’est le chipset de la carte mère (arbitre de l’ordinateur) qui est chargé de les appliquer. DEFINITION : Le chipset applique les normes qu’il connaît - Le chipset est un petit processeur intégré à votre carte mère qui synchronise toutes les parties qui la composent. Il gère les fréquences (vitesses) auxquelles doivent travailler ces différents éléments. Intel s’est fait le spécialiste des chipsets attenant à ses processeurs, mais d’autres constructeurs comme VIA en fabriquent également. Lors de la sortie d’une nouvelle norme, il peut être conseillé de mettre à jour les drivers du chipset afin d’en faire bénéficier son ordinateur. Le moyen de communication le plus rapide avec la mémoire consiste à utiliser les canaux DMA (Direct Memory Access). Sur les ordinateurs classiques, il en existe généralement deux. Ces canaux DMA permettent une connexion quasi directe entre la mémoire et l’extérieur de la carte mère sans passer par le microprocesseur. Ces canaux DMA constituent donc une voie tout à fait privilégiée pour les disques durs, voie par laquelle disque dur et mémoire peuvent échanger de l’information sans perturber le microprocesseur. Ces processus sont définis par des normes. La dernière en date est Ultra-ATA 133 ou encore Ultra DMA 133 qui permet un transfert théorique des données à 133 Mo par seconde. 120 Annexe B : Choisir un disque dur À l’heure actuelle, seuls des disques durs Ultra DMA 100 ou Ultra DMA 133 sont disponibles sur le marché. Si votre ordinateur n’est pas récent, sachez qu’un disque Ultra DMA 133 fonctionne très bien avec une carte mère vendue initialement pour de l’Ultra DMA 66 sans perte notable de performances. Une vitesse de transfert accrue du disque dur se traduit immédiatement par le fait que l’initialisation de l’ordinateur est plus rapide et que les applications hébergées par ce disque s’ouvrent plus vite. Historique des protocoles ATA. Chaque protocole est compatible avec les protocoles précédents. Protocole ATA Bande passante (Mo/ s) Nombre de disques connectés Nombre de fils de la nappe IDE Année ATA 4 2 40 1981 ATA 1 16 2 40 1994 ATA 3 16 2 40 1996 ATA 4 – Ultra DMA 33 32 2 par nappe 40 1997 ATA 5 – Ultra DMA 66 66 2 par nappe 80 1999 ATA 6 – Ultra DMA 100 100 2 par nappe 80 2000 ATA 7 – Ultra DMA 133 133 2 par nappe 80 2001 ATTENTION : Le câble IDE utilisé peut brider les performances du disque - La présence des 40 fils supplémentaires à partir de la norme Ultra DMA 66 réduit les parasites de façon drastique. Elle constitue une condition indispensable à l’augmentation des vitesses. Toutefois le connecteur classique à 40 broches peut être utilisé, mais dans ce cas, votre disque dur fonctionnera avec les performances d’un disque dur Ultra DMA 33. Les cartes contrôleurs IDE Si votre carte mère ne prend pas en charge les nouvelles normes en terme de vitesses de transfert mais que vous désiriez quand même avoir recours à un disque récent, il vous suffit d’acquérir une carte contrôleur à la dernière norme UDMA à laquelle vous connecterez votre disque. À vous de calculer si le jeu en vaut la chandelle. Au-delà du gain de vitesse qu’elles sont en mesure d’apporter, les cartes contrôleurs pallient la limite maximale du nombre de disques pouvant être connectés à votre ordinateur. Avec 121 Chapitre 16 Acronis True Image 10 Home une carte contrôleur contenant 4 ports IDE, il vous est par exemple possible de connecter jusqu’à 8 disques durs (2 disques sur IDE1, 2 sur IDE2 et 4 sur la carte contrôleur). 16.3.2 L’interface SCSI L’interface SCSI (Small Computer System Interface) existait bien avant l’IDE ce qui lui a permis de parfaitement évoluer et d’offrir davantage de performance par rapport à son concurrent jusqu’à récemment. À la différence de l’IDE, le SCSI permet la connexion de plusieurs types de périphériques : disques durs et lecteurs CD par exemple, mais aussi scanners ou lecteurs de bandes magnétiques. Il rend également possible la connexion de périphériques internes et externes par un système de câblage simple. Autre avantage et non des moindres, l’interface SCSI permet d’utiliser plusieurs périphériques chaînés entre eux ; jusqu’à sept dans sa version de base, contre quatre pour l’interface IDE (2 périphériques sur chaque port IDE). Par rapport à l’interface IDE, le SCSI sait gérer de nombreuses commandes simultanément et de façon quasi autonome Le processeur est donc libéré d’un certain nombre de ressources réutilisables pour d’autres tâches. Ceci explique la très bonne adaptation des disques SCSI au sein des serveurs utilisés dans le milieu professionnel. Un disque dur SCSI à plein régime atteint des vitesses de rotation de 10 000 à 15 000 tours par minute, soit près du double des meilleurs disques IDE. Cette performance est renforcée par la présence d’un cache disque allant jusqu’à 16 Mo. Le débit des disques SCSI dépend, quant à lui, de la norme SCSI appliquée. L’interface SCSI nécessite presque toujours l’installation d’une carte contrôleur SCSI ce qui augmente son coût. En effet, peu de cartes mères intègrent un tel contrôleur. REMARQUE : Des périphériques SCSI plus performants que les périphériques IDE - Pour être plus performants les périphériques SCSI utilisent une technique de pilotage très avancée. Un grand nombre de commandes sont disponibles pour piloter les périphériques SCSI. Un contrôleur souvent indispensable Les cartes mères disposent très rarement d’un contrôleur et de connecteurs SCSI intégrés. Il faut le plus souvent acheter en plus une carte contrôleur SCSI et l’installer dans un slot PCI libre de la carte mère. Cette carte possède un processeur dédié pour le transfert de données, libérant ainsi le processeur central de l’ordinateur. Ce dernier a simplement en charge de communiquer avec la carte SCSI. Les cartes contrôleurs SCSI possèdent toujours un connecteur externe permettant le branchement de périphériques SCSI externes (un scanner par exemple). Une carte SCSI est généralement livrée avec une nappe interne SCSI. 122 Annexe B : Choisir un disque dur ▲ Les nappes IDE ne sont pas compatibles avec le SCSI ATTENTION : Le contrôleur SCSI est lui-même un périphérique - Le contrôleur SCSI a théoriquement la capacité de gérer 8, 16 ou 32 périphériques en fonction de la norme SCSI employée mais la carte contrôleur utilise pour son propre fonctionnement l’une des adresses SCSI, vous ne pourrez donc pas utiliser plus de 7, 15 ou 31 périphériques SCSI. Comme pour l’IDE, les périphériques SCSI doivent être identifiés sur la liaison SCSI (ou chaîne SCSI) pour que le contrôleur puisse savoir avec lequel il communique. Chaque périphérique de la chaîne est lié au précédent par une nappe propre au SCSI. Décomposition du disque dur SCSI Disques durs SCSI et IDE internes se ressemblent énormément. Quelques détails extérieurs permettent de les distinguer. ■ L’identification d’un disque dur dans un chaînage SCSI se définit par la position de plusieurs cavaliers appelés aussi jumpers alors que, pour un disque IDE, un seul cavalier permet généralement de définir le maître et l’esclave. 123 Chapitre 16 Acronis True Image 10 Home ■ Le connecteur du disque SCSI est fonction de la norme SCSI utilisée. Il est relié au connecteur de la carte contrôleur par le biais d’une nappe propre au SCSI qui peut avoir différentes longueurs (12 mètres pour le SCSI 3 alors que la taille standard d’une nappe SCSI se situe aux alentours de 1,3 mètre). ■ Le disque dur SCSI est alimenté de la même façon que les disques durs IDE par le bloc d’alimentation de votre boîtier à l’aide d’un câble relié au connecteur à 4 broches du disque. Notez que le nombre de broches du connecteur du disque dur SCSI est supérieur à celui d’un disque dur IDE. ▲ Disque dur SCSI Identification d’un disque dur dans une chaîne SCSI Comme pour l’IDE, la zone des cavaliers est dans la majorité des cas entre le connecteur SCSI et le connecteur d’alimentation. Les cavaliers permettent de mettre en contact deux broches de la zone, ce qui permet de laisser passer le courant. Les cavaliers identifient le disque en lui attribuant un numéro appelé ID. Il n’existe cependant aucun standard de configuration pour le placement des cavaliers. Aussi chaque constructeur de disque a un schéma de positionnement des cavaliers différent qui se trouve généralement affiché sur le boîtier du disque dur. 124 Annexe B : Choisir un disque dur Si l’ordinateur ne possède pas de disque SCSI, le disque SCSI ayant l’ID 0 est considéré comme disque de démarrage, c’est-à-dire le disque sur lequel l’ordinateur tentera de lancer le système d’exploitation. Il est tout à fait possible d’installer, dans un même ordinateur, plusieurs cartes contrôleurs SCSI. Chacune d’elle est alors identifiée par un numéro. Avec ce dernier et le numéro de périphérique physique ID, l’ordinateur saura parfaitement identifier le périphérique et donc le disque dur avec lequel il doit communiquer. REMARQUE : Une chaîne SCSI mixte - Une chaîne SCSI peut contenir aussi bien des périphériques internes qu’externes. Les différentes normes de l’interface SCSI Lorsque deux éléments entament un dialogue via le bus SCSI, l’un est l’initiateur (le processeur central par exemple) et l’autre la cible. Un système de commandes et de messages complexes gère ce dialogue. Trois grandes normes avec leurs variantes sont successivement apparues. SCSI 1 Il s’agit de la norme de référence apparue en 1986. Le nombre maximal de périphériques pouvant être connectés au contrôleur est de 7. Le bus de transfert de données est sur 8 bits. Cela signifie que 8 bits de données peuvent être transférés en même temps pour un débit maximal de 5 Mo/s. Le câble de liaison interne est appelé câble A (50 fils) et sa longueur totale doit être inférieure à 6 mètres. Les connexions externes sont assurées par un câble Centronics à 50 broches. Le SCSI 1 n’est compatible qu’avec lui-même. SCSI 2 Le SCSI 2, utilisé à partir de 1994, est la suite logique de la norme SCSI 1. Le contrôleur accepte jusqu’à 15 périphériques SCSI. Le bus de transfert de données est sur 8 (mode Narrow), 16 ou 32 bits (mode Wide). Le câble de liaison interne reste le câble A, alors que les connexions externes sont assurées par un câble Centronics de 50 ou de 68 broches. Ce dernier câble est appelé câble B. Débit des principales normes SCSI 2 Norme Débit en Mo/s SCSI 2 5 Fast SCSI 2 10 Fast Wide SCSI 2 (16 bits) ou Fast 20 20 Fast Wide SCSI 2 (32 bits) ou Fast 40 40 125 Chapitre 16 Acronis True Image 10 Home Le SCSI 2 est compatible avec le SCSI 1 et lui-même. SCSI 3 Apparu en 1996, le SCSI 3 permet la connexion de 32 périphériques au maximum et reste compatible avec les normes précédentes. La fréquence du contrôleur définit le type de SCSI 3. La connectique interne et externe est la même que celle utilisée par le SCSI 2. Les 3 types de SCSI 3 Type Fréquence Ultra 20 MHz Ultra2 40 MHz Ultra3 80 MHz Le débit varie alors en fonction du type de SCSI 3 utilisé pour atteindre 160 Mo/s au maximum. Débits des principales normes issues du SCSI 3 Type Débit en Mo/s Ultra 20 Ultra Wide 40 Ultra2 40 Ultra2 Wide 80 Ultra3 80 Ultra3 Wide 160 REMARQUE : Une interface quelquefois difficile à comprendre - L’apparente complexité des diverses normes utilisées pour l’interface SCSI peut être considérée comme un frein à la percée définitive de cette interface. Terminaison d’une chaîne SCSI Afin de garantir le bon fonctionnement d’une chaîne SCSI, il est recommandé de la fermer pour supprimer les réflexions parasites. Cette fonction est assurée par une terminaison (appelée également bouchon), comprenant un ou plusieurs jeux de résistance. 126 Annexe B : Choisir un disque dur ATTENTION : Les terminaisons - Les terminaisons sont destinées à étouffer les signaux pour éviter qu’ils ne créent un écho qui pourrait dégrader la qualité du signal. Cette terminaison ne doit s’effectuer qu’à l’extrémité de la chaîne. En effet, une terminaison placée avant son extrémité étoufferait les signaux qui ne pourraient plus parvenir aux cibles plus éloignées. Il est généralement recommandé de vérifier que les terminaisons sont bien présentes aux extrémités, mais aussi de contrôler qu’elles ne sont pas présentes ailleurs. En interne, les terminaisons sont généralement intégrées sur les cartes contrôleurs SCSI et les cibles qui ne comportent pas de blocs de résistances. Sur une chaîne externe, il vous appartient de connecter la terminaison vous-même. Dans ce dernier cas, il en existe trois types : ■ À terminaison passive : il s’agit d’un bloc de 18 résistances qui termine chaque extrémité des fils du câble SCSI. Il s’agit du modèle le plus économique. À noter que la terminaison passive ne convient qu’au SCSI 1. ■ La terminaison active : elle examine la chaîne et ajuste les résistances de terminaison en fonction des besoins. Elle est conseillée à partir de la norme SCSI 2 et est nécessaire avec les Fast et Wide SCSI 2. ■ La terminaison FPT (Forced Perfect Terminaison) : catégorie évoluée de terminaison active. Elle comporte des diodes destinées à éliminer les hausses et les baisses du signal, et ainsi à le calibrer. Ces terminaisons très performantes présentent l’inconvénient d’une trop grande consommation de courant, ce qui peut, dans certains cas, conduire à des problèmes. Elles sont principalement utilisées pour le Fast SCSI (SCSI 2). À l’image des câbles de liaison SCSI, il existe aussi plusieurs modèles de terminaisons. Le prix d’une terminaison est compris entre 10 et 30 euros. REMARQUE : Terminaison intégrée au contrôleur - De plus en plus de cartes contrôleurs possèdent une terminaison intégrée. Le bouchon utilisé est un cavalier à installer sur la platine électronique. 16.3.3 Les nouvelles normes (Serial ATA et Serial SCSI) Pour acheminer les données du disque dur à la carte mère, nous l’avons vu précédemment, l’ordinateur fait appel à une interface : IDE/ATA ou SCSI. Avec ces normes, les performances des disques durs n’ont cessé d’augmenter. De 2 Mo/s de débit en 1996, elles sont passées à 60 Mo/s en 2002. Le Serial est une interface qui a pour objectif de remplacer ces deux dernières. Il s’agit là d’une évolution très importante. 127 Chapitre 16 Acronis True Image 10 Home Serial ATA L’Ultra DMA envoie ou reçoit ses données en parallèle, comme toutes les interfaces qui l’ont précédé. Le Serial ATA envoie les données en série. Différence entre communication série et parallèle La communication en parallèle utilise plusieurs canaux. Dans le cas de l’Ultra DMA, il y a 16 canaux pour l’émission et 16 pour la réception, et chaque canal correspond à 1 bit. L’interface de communication est donc du type 16 bits parallèles. Dans ce type d’interface, la multiplication des liaisons matérielles (nombre de canaux) est acceptée pour gagner en rapidité de transmission. La communication en série, quant à elle, utilise un canal de 1 bit pour l’envoi et un canal pour la réception. Dans ce type d’interface, contrairement à la précédente, l’objectif consiste à réaliser une liaison matérielle la plus simple possible (donc économique) au détriment de la rapidité de transmission. Évidemment, pour un nombre d’envois fixes, par exemple 1 000 par seconde, l’interface parallèle envoie 16 fois plus d’informations que l’interface série. Pour les rendre équivalents, il faut donc que l’interface série envoie, dans le même temps, 16 fois plus d’échanges que l’interface parallèle. Ainsi pour que le Serial ATA ait une vitesse équivalente à l’Ultra DMA, il doit faire 16 fois plus d’envois : ■ Ultra DMA : 1 envoi de 16 bits = 16 bits ; ■ Serial ATA : 16 envois de 1 bit = 16 bits. Pourquoi ne pas avoir adopté plus tôt la communication série pour l’interface des disques durs ? La raison est d’ordre technologique. La microélectronique a permis la réalisation de composants de plus en plus petits et de plus en plus rapides. Cette rapidité est telle qu’aujourd’hui la liaison série est devenue une réalité. Cette réalité entraînera par ailleurs une baisse des coûts. La conséquence pratique du choix de la communication série est que les câbles de connexion entre le périphérique et le contrôleur d’interface seront composés de moins de fils. Sept pour le Serial ATA contre 80 aujourd’hui avec l’Ultra DMA. Les câbles seront donc plus fins et moins chers. Topologie en étoile Une autre différence importante entre le Serial ATA et l’Ultra-ATA réside dans l’utilisation d’une topologie en étoile au lieu d’une topologie en bus. La topologie détermine la manière dont différents éléments indépendants sont connectés entre eux. ■ Topologie en étoile : chaque élément (disque dur, lecteur/graveur de DVD ou CD-Rom, etc.) dispose de sa propre connexion avec le contrôleur d’interface. La connexion directe entre deux éléments informatiques est nommée "point to point". La 128 Annexe B : Choisir un disque dur topologie en étoile désigne plusieurs éléments reliés de manière indépendante à un élément centralisé. Cette topologie est connue depuis longtemps dans le domaine des réseaux informatiques et est généralement considérée comme la plus performante. Ainsi chaque élément communique toujours à la vitesse la plus élevée que peut gérer l’interface et ce, même si plusieurs éléments communiquent simultanément avec le contrôleur d’interface. Le facteur limitant est la qualité de conception du contrôleur (fréquence de fonctionnement, taille des mémoires tampon) et le bus de communication reliant le contrôleur d’interface aux autres composants de l’ordinateur. En ce sens, le bus PCI est un frein à la technologie Serial ATA. Mais les prochaines normes remplaçant le bus PCI résoudront ce problème. ■ Topologie en bus : chaque élément est relié à un bus de communication (une voie de communication) unique. L’avantage de cette technologie relève de son faible coût de conception et de mise en œuvre, puisqu’il est possible de connecter plusieurs périphériques à une même liaison. En revanche, dès que les différents éléments se mettent à recevoir et émettre des informations simultanément, les performances chutent. En fait, la topologie en bus implique que les éléments doivent se partager le débit et les temps de réponse. La conséquence pratique du choix d’une topologie en étoile, pour le Serial ATA, est qu’il n’y aura plus de disque dur, DVD, etc., maître/esclave (master/slave), tous les disques durs, DVD, seront maîtres. Il faudra donc 1 câble pour chaque périphérique. REMARQUE : Tout n’est pas encore "rose" aujourd’hui pour le Serial ATA - Il existera un goulet d’étranglement qui empêchera d’exploiter pleinement le Serial ATA qui est le bus PCI. Celui-ci n’étant capable que d’un débit maximal de 132 Mo/s, il freinera les informations transitant par lui et provenant des périphériques Serial ATA. Dans les autres cas, les transferts entre les périphériques Serial ATA et le contrôleur d’interface Serial ATA auront bien une vitesse de 150 Mo/s. Changement de connectique La connectique Serial ATA est très différente de la connectique Ultra DMA. Le plus surprenant ce ne sont pas les nouveaux câbles et connecteurs de l’interface, mais ceux de l’alimentation. Les câbles et connecteurs d’alimentation changent aussi avec le Serial ATA. ■ Connectique de l’interface : l’interface Serial ATA n’ayant besoin que de 7 fils pour transporter les données, comparés aux 80 de l’Ultra –DMA 100, les câbles et connecteurs sont assez petits. Les câbles peuvent avoir une longueur de 1 mètre, comparé au 0,46 mètre de l’Ultra DMA. Vous pourrez connecter jusqu’à 8 périphériques Serial ATA ce qui couvre les besoins de quasiment tous les utilisateurs, même les plus exigeants. À propos de la longueur des câbles Ultra DMA, certains vendeurs proposent des câbles de 0,6 et 0,7 mètre. Ils sont hors norme. Cela 129 Chapitre 16 Acronis True Image 10 Home ne signifie pas qu’ils ne fonctionnent pas dans la majorité des cas, mais c’est une information généralement omise lors de la vente. ■ Connectique de l’alimentation : le connecteur de l’alimentation utilise 15 fils et est deux fois plus gros que celui de l’interface. Il y a deux raisons à cela, la première est que l’alimentation Serial ATA est prévue pour gérer des périphériques alimentés en 12 volts, 5 volts, et ce qui est nouveau, en 3,3 volts. La seconde raison est que des connexions supplémentaires ont été ajoutées pour gérer le Hot Plug-in, c’est-à-dire permettre la connexion ou déconnexion d’un périphérique durant le fonctionnement de l’ordinateur. Bien sûr, cela implique que le système d’exploitation soit à même de détecter l’ajout ou le retrait d’un périphérique. Toujours est-il que cette technique permet d’échanger les disques durs, graveurs et lecteurs CD-Rom/DVD, sans devoir redémarrer l’ordinateur. Cette fonction, si elle est d’une utilité restreinte pour l’utilisateur courant, puisque cela implique que les périphériques soient montés en rack, se révèle indispensable à la conception des serveurs devant fonctionner 24 h/ 24 h, et où l’arrêt du système pour remplacer un élément n’est pas envisageable. Un autre aspect concerne sa connectique, qui est plus petite (même associée à son grand connecteur d’alimentation) que celle de l’Ultra DMA, et constitue un avantage pour les systèmes mobiles et les futurs disques durs 2 pouces 1/2. De même, la possibilité d’utilisation de tensions plus basses (3,3 volts) permettra de diminuer les tensions des périphériques ainsi que leur consommation. REMARQUE : Les futures évolutions du Serial ATA - Il y a deux évolutions prévues pour le Serial ATA, et elles concernent avant tout l’augmentation des capacités de débits d’informations. ■ Le Serial –ATA II, ou SATA-2 aura un débit maximal de 300 Mo/s et sera compatible avec le SATA 1. ■ Le SATA-3, prévu en 2008, aura un débit de 600 Mo/s et sera compatible avec le SATA-2. Avec de tels débits, l’utilisation d’un bus PCI devient inappropriée (132 Mo/s de débit théorique maximal), et que le remplaçant du bus PCI devra proposer des débits de plus de 600 Mo/s. En résumé Le SATA (le Serial ATA) remplace l’interface ATA actuelle. Le principe consiste à utiliser un bus série très haute vitesse pour remplacer le bus ATA parallèle qui se trouve jusqu’en UDMA 133. La proximité d’un grand nombre de signaux sur le bus ATA parallèle crée des perturbations qui limitent la montée en fréquence de ce bus d’où le passage en bus série avec le SATA. Les premiers tests indiquent qu’il n’y a pas, logiquement, de gain particulièrement notable à utiliser le SATA 150 plutôt que l’UDMA 133 par exemple. Logiquement car la mécanique des disques durs reste la même et le débit n’est passé que de 133 Mo/s à 150 Mo/s et comme, de toute manière, les disques durs IDE les plus performants peinent à partir de 66 Mo/s pour l’UDMA 66... à tout ceci s’ajoute le fait qu’actuellement les contrôleurs SATA 130 Annexe B : Choisir un disque dur sont connectés au bus PCI lequel sature à 133 Mo/s et que donc, en aucun cas, le débit de 150 Mo/s n’est disponible. À noter tout de même, à l’avantage du SATA, le fait que l’intérieur de la tour est plus aéré et qu’ainsi le flux d’air n’est plus gêné par la présence des larges nappes. Cela paraît être un détail mais avec l’augmentation de la puissance dissipée par tous les composants d’un PC, cela n’est pas si négligeable en réalité. Le passage de l’UDMA 133 au SATA devrait se faire en "souplesse" car des adaptateurs SATA/UDMA à prix très raisonnables commencent timidement à apparaître. Serial SCSI ou FC-AL Le FC-AL (Fibre Channel Arbitrated Loop, Boucle Fibre Optique Arbitrée) est une technologie de connectivité série conçue pour des applications de stockage intensives. Il permet de transférer des données efficacement entre périphériques de stockage situés dans une boucle et connectés en réseau. Caractéristiques L’échange de données peut se faire de façon bidirectionnelle entre les périphériques de la boucle. Il s’agit alors d’une configuration dite en double boucle qui permet un débit de transfert des données de 212 Mo/s. En mode simple boucle (échange unidirectionnel), le débit est quant à lui de 106 Mo/s. Ce réseau de périphériques peut accueillir jusqu’à 252 éléments. Le câblage utilisé peut en réalité être de deux types différents : ■ Câblage cuivre coaxial : très bon marché et permettant une longueur totale et maximale de câblage de 30 mètres. Cette solution est à préconiser pour des réseaux locaux. ■ Câblage optique : les signaux ne sont pas sujets aux interférences ce qui autorise une grande distance entre chaque périphérique (jusqu’à environ 10 kilomètres selon le type de fibre utilisé). Le passage du câble coaxial à la liaison optique est possible, mais son coût est très élevé. REMARQUE : Des transmissions de données à très grande vitesse - La fréquence de transmission sur le câble est de 1,06 GHz, ce qui signifie qu’un bit d’information est envoyé tous les 0,94 milliardièmes de seconde. Le transfert d’un livre de 400 pages contenant environ 2 millions de caractères au sein d’un réseau FC-AL prend en théorie environ 2 ms, soit 1/500e de seconde. Une installation très facile L’installation d’une boucle FC-AL est rendue facile par le peu de câbles utilisés. Il n’est notamment plus nécessaire d’utiliser des cavaliers ou des terminaisons comme pour les 131 Chapitre 16 Acronis True Image 10 Home standards SCSI précédents. D’autre part, les périphériques peuvent être reliés ou déconnectés du réseau "à chaud", c’est-à-dire pendant le fonctionnement de ce dernier sans aucune interruption. Tableau de bord FC-AL/SCSI Le serial SCSI simplifie l’interface SCSI Ultra SCSI Ultra2 SCSI FC-AL mode Simple boucle FC-AL mode Double boucle Bande passante (Mo/s) 40 80 106 212 Nombre maximal de périphériques connectés 15 15 126 252 Connectique Nappes et câbles ronds, cavaliers, terminateurs Nappes et câbles ronds, cavaliers, terminateurs Pas de cavaliers ou de terminateurs Pas de cavaliers ou de terminateurs Longueur maximale de la chaîne 3m 12 m 30 m (câblage cuivre) 10 km (câblage cuivre) 30 m (câblage cuivre) 10 km (câblage cuivre) Types possibles Wide, Narrow, SCA, Fast, Ultra… Wide, Narrow, SCA, Fast, Ultra… Type unique Type unique 16.3.4 La technologie RAID Le principe de la technologie RAID (Redundant Array of Inexpensive Disks) n’est pas une interface au même titre que l’IDE ou le SCSI, mais un système qui consiste à combiner plusieurs disques afin d’obtenir des performances supérieures à celles d’un seul lecteur de grande taille. L’ordinateur voit ce réseau de disques comme une seule et unique unité de stockage. Le système RAID inclut également une notion de sécurité des données présentes sur ces disques en intégrant une tolérance aux pannes. DEFINITION : La technologie RAID permet de sécuriser vos données - La technologie RAID a été développée pour dépasser les capacités limites des unités de disques durs, améliorer les performances et augmenter la fiabilité en apportant la tolérance de panne. Il existe plusieurs niveaux de RAID, de 0 à 6, qui définissent la manière dont les données et la sécurité sont réparties au sein du système. Cette répartition est automatique en fonction du niveau choisi et fonctionne de façon transparente pour l’utilisateur. 132 Annexe B : Choisir un disque dur L’avantage du système RAID est la récupération rapide des données en cas de crash de l’un des disques durs du système. L’intervention en cas de panne sur un système RAID est d’autant plus rapide qu’elle peut s’effectuer "à chaud" sans éteindre au préalable l’ordinateur. Enlever ou ajouter un disque ne signifie donc pas un arrêt de production. Cette technologie paraît donc particulièrement avantageuse dans le domaine professionnel. REMARQUE : Une technologie sécuritaire qui fait ses preuves sur Internet - Le système RAID est une technologie généralement adoptée sur des serveurs hébergeant d’importants sites Internet. Il contribue ainsi à la continuité de service de ces sites. Les deux systèmes RAID ■ RAID Logiciel (ou RAID Support) : permet d’activer la prise en charge des technologies RAID au niveau logiciel. Cela a de fortes répercutions sur les performances de l’ordinateur car la répartition des données et de la sécurité est à la charge du processeur central. ■ RAID Matériel : la répartition est assurée par un contrôleur qui est, soit intégré à la carte mère, soit enfiché dans un port PCI. Cette technique est la meilleure puisque le contrôleur prend en charge la totalité de la gestion des disques. Le processeur central est alors libéré et peut être utilisé au maximum de ses capacités. Il est possible d’installer plusieurs contrôleurs RAID à un ordinateur. Les contrôleurs peuvent être employés en redondance (technique dite du Mirroring : Miroir). Ainsi si l’un venait à être défaillant, un autre prendrait le relais sans aucun arrêt de fonctionnement de l’ordinateur. Les différents niveaux de la technologie RAID Les disques assemblés selon la technologie RAID peuvent être utilisés de différentes façons, appelées niveaux RAID. Chacun d’entre eux décrit la manière dont les données sont réparties sur les disques. RAID 0 Le niveau 0, appelé striping, consiste à stocker les données en les répartissant sur l’ensemble des disques du système. Les disques sont donc utilisés pour augmenter la capacité de stockage. Chaque disque est associé à un contrôleur. Un disque A d’une capacité de 80 Go et un disque B de 20 Go seront considérés par le système comme une même unité de stockage de 100 Go. Nous parlons alors d’unité logique. Le RAID 0 n’inclut aucune notion de sécurité. En cas d’erreur, les données sont perdues. Il a néanmoins un avantage : étant donné que chaque disque a son propre contrôleur, cela constitue une solution offrant une vitesse de transfert élevée. 133 Chapitre 16 Acronis True Image 10 Home ATTENTION : RAID 0 = Sécurité 0 ! - Le RAID 0 est souvent décrit comme n’étant pas un vrai système RAID car il n’assure aucune sécurité des données (ce qui est la vocation première du RAID). Le RAID 0 ne doit donc être en aucun cas utilisé dans un système où l’intégrité des données est primordiale. RAID 1 Le RAID 1 duplique en temps réel les données sur les disques du système. Cette redondance des disques fait du niveau RAID 1 le premier du système RAID à assurer la sécurité des données. Un disque A d’une capacité de 40 Go et un autre disque B de 40 Go seront vus par le système comme une seule et même unité de 40 Go. Le second disque est utilisé comme clone du premier. Cette technique est appelée Mirroring ou Shadowing. ATTENTION : Respectez la règle d’identité des capacités de disques - Il est nécessaire de respecter l’identité de capacité des disques durs. Si vous avez par exemple 100 Go répartis sur un disque de 40 Go et un autre de 60 Go, vous devrez ajouter à votre système un autre disque de 40 Go et un autre de 60 Go. Ce procédé garantit une plus grande sécurité des données. Si l’un des disques tombe en panne, les données sont sauvegardées sur l’autre. Dans ce cas, l’ordinateur continue de fonctionner parfaitement bien avec le disque restant. Cela est bien entendu possible car chaque disque possède son propre contrôleur. Il est à noter que le RAID 1 améliore tout comme le RAID 0 les vitesses de lecture et d’écriture car les deux disques peuvent fonctionner de façon simultanée. REMARQUE : Le RAID 1 est une technologie coûteuse - Le RAID 1 coûte cher car il nécessite deux disques durs pour finalement n’exploiter que la moitié de la capacité totale. La sécurité des données est à ce prix. Comme vu précédemment, le RAID 1 employé dans un système RAID logiciel ralentit les performances de l’ordinateur à cause du fort taux d’occupation du processeur principal. Quant au système RAID matériel associé au niveau RAID 1, il ne permet plus le branchement "à chaud". RAID 2 Il est communément appelé le RAID 0+1 puisqu’il est une combinaison du RAID 0 et du RAID 1. 134 Annexe B : Choisir un disque dur Cette technologie consiste à stocker les données selon le même principe que le RAID 0 mais en écrivant sur une unité distincte des bits de contrôle ECC (Error Correction Code). À chaque lecture, le contrôleur d’erreur vérifie l’intégrité des données. REMARQUE : Une sécurité accrue - L’algorithme de détection et de correction d’erreurs utilisé pour le RAID 2 est l’ECC (Error Correction Code). Les données sont stockées suivant le même principe que pour le RAID 0 (répartition des bits sur plusieurs unités physiques), à ceci près que des bits de contrôle ECC sont écrits sur une unité physique supplémentaire. Nous observons souvent 4 disques de données pour 3 disques ECC. La technologie RAID 2 offre des performances identiques aux performances d’un seul disque. La différence réside dans le niveau de sécurité élevé. Ce niveau de RAID est aujourd’hui à l’abandon en partie à cause de son coût très élevé (nécessité d’un grand nombre de disques de contrôle). Tous les niveaux de RAID suivants ne sont que des évolutions ou des adaptations, directes ou indirectes, du RAID niveau 2. RAID 3 Le RAID 3 est une reprise du RAID 2 dans laquelle le contrôle d’erreur est effectué par un unique disque. De cette manière, si l’un des disques venait à tomber en panne, il serait possible de reconstituer l’information à partir des autres disques. Après reconstitution, le contenu du disque défaillant est de nouveau intègre. Il est en revanche impossible de remédier à la perte de données occasionnée par la panne simultanée des deux disques de données. De par son fonctionnement, le RAID 3 nécessite donc la présence au sein du système de 3 disques au minimum. Lors de l’écriture d’une donnée, tous les disques du système sont utilisés. Toutefois, seuls les disques contenant les données seront sollicités lors de la lecture. Le RAID logiciel fonctionnant avec un niveau RAID 3 sera encore un facteur de ralentissement des performances générales de l’ordinateur. En réalité, très peu de constructeurs implémentent un réel RAID niveau 3, car en général, la taille minimale d’une information stockée correspond à la taille d’un secteur (typiquement 512 octets). RAID 4 Le RAID 4 est très proche du RAID 3. En mode RAID 4, un bloc entier de données est stocké sur un seul disque dédié. Ce niveau propose des vitesses de transferts très importantes en lecture car le système n’a pas à accéder à de multiples lecteurs physiques, mais 135 Chapitre 16 Acronis True Image 10 Home uniquement à ceux sur lesquels les données sont réellement stockées. Cependant il est peu performant en écriture, le mettant pour cette tâche, à la dernière place des niveaux RAID. Dans ce mode, les disques de données sont indépendants et ne sont pas lus en parallèle sauf dans le cas où les données proviendraient de disques différents. La taille d’un bloc peut varier entre la taille d’un secteur et plusieurs méga-octets suivant le contrôleur utilisé. Le coût d’un système RAID 4 est modeste ce qui fait un de ses avantages, mais la reconstruction des données en cas de défaillance d’un disque est compliquée. RAID 5 En mode RAID 5, les informations sont stockées de manière similaire au mode RAID 4. Les contrôles d’erreur sont répartis sur l’ensemble des disques de données. Les performances sont importantes pour la lecture et bonnes pour l’écriture. En cas de panne de l’un des disques, l’impact est minime sur les performances de la machine. En revanche, la reconstruction des données peut se révéler difficile voire impossible si deux disques tombent en panne simultanément. Ce mode requiert au minimum 3 disques. RAID 6 Le mode RAID 6 est similaire au mode 5 mais utilise deux zones de contrôle d’erreur par disque de données. De ce fait, le mode 6 admet de perdre plus d’un disque de données et de continuer à fonctionner en mode dégradé. Il permet d’accroître la récupération des données en cas de panne de deux disques du système. Le RAID 6 garantit la sécurité maximale de tous les niveaux RAID. Malheureusement, il est peu disponible commercialement et son taux de performance en écriture est très faible. RAID 7 Cette solution également appelée RAID 4+ est issue du niveau RAID 4. Le RAID 7 est composé de disques de données et d’un disque de contrôle des erreurs. La nouveauté est l’intégration entre chaque disque d’une mémoire cache permettant d’accélérer de façon considérable les écritures et les lectures sur le disque de contrôle des erreurs. L’opération d’écriture des erreurs ne se fait en effet plus directement sur ce dernier, mais utilise la mémoire cache comme zone temporaire de stockage des erreurs. Les erreurs sont ensuite inscrites en différé sur le disque de contrôle. Autre avantage : le cache utilisé est une mémoire de type flash non volatile. Il garde donc les données sans avoir besoin être alimenté. En cas de coupure de courant, aucune information ne sera perdue. Le RAID 7 pourrait rapidement devenir la solution la plus intéressante car il permet d’étendre facilement la capacité de stockage d’un ordinateur tout en gardant des performances élevées en écriture et en lecture. 136 Annexe B : Choisir un disque dur Quels sont vos besoins ? Les solutions RAID généralement retenues à l’heure actuelle sont le RAID de niveau 1 et le RAID de niveau 5 mais la tendance devrait être modifiée dans les prochains mois avec l’arrivée du RAID de niveau 7. Le choix d’une solution RAID est lié à trois critères : ■ La sécurité : RAID 1 et 5 offrent tous les deux un niveau de sécurité élevé, toutefois la méthode de reconstruction des disques varie entre les deux solutions. En cas de panne du système, RAID 5 reconstruit le disque manquant à partir des informations stockées sur les autres disques, tandis que RAID 1 opère une copie de disque à disque. ■ Les performances : RAID 1 offre de meilleures performances que RAID 5 en lecture, mais souffre lors d’importantes opérations d’écriture. ■ Le coût : il est directement lié à la capacité de stockage devant être mise en œuvre pour avoir une certaine capacité effective. La solution RAID 5 offre un volume utile représentant 80 à 90 % du volume alloué (le reste servant au contrôle d’erreur). La solution RAID 1 ne propose par contre qu’un volume disponible représentant 50 % du volume total (les informations sont dupliquées d’un disque sur l’autre). 16.3.5 Choix de l’interface Comme pour tout matériel informatique, le disque dur dépend de vos besoins. Son prix ne doit donc pas être le seul élément pris en compte. Pour les particuliers Le premier choix à faire est celui de l’interface : IDE ou SCSI en fonction de la rapidité d’écriture et de lecture souhaitée. Ce choix doit donc se faire selon les applications que vous souhaitez utiliser. En effet, certaines nécessitent un transfert de données très rapide. Dans la majorité des cas, un ordinateur utilisé dans un cadre familial ne demande pas de grosses performances. Dans ce cadre donc, l’interface IDE est préconisée. Les disques IDE sont les moins chers du marché, offrent des performances presque équivalentes aux disques plus rapides, et permettent, de plus, des capacités de stockage très élevées. Pour ceux qui utilisent leurs PC dans un cadre semi-professionnel ou de façon très intensive le choix entre l’IDE et le SCSI peut être évoqué. Néanmoins, les différences de performances générales de ces deux interfaces étant de plus en plus faibles, il sera opportun de choisir une interface IDE, moins chère et représentant une capacité plus importante. REMARQUE : Le meilleur rapport performance/prix revient à l’IDE - Les dernières générations de disques durs IDE en 7 200 tours/min proposent des performances de plus en plus proches des meilleurs disques durs SCSI actuels fonctionnant à 10 000 tours/min. La différence de prix entre les deux peut être importante. 137 Chapitre 16 Acronis True Image 10 Home Pour un usage professionnel Il serait facile de croire que le SCSI est l’interface préconisée dans ce cas-là. À moins de vouloir monter un serveur qui, par définition, implique de nombreux transferts de données, l’IDE remportera à nouveau la palme de la performance/prix. REMARQUE : L’interface IDE a su intégrer les bons côtés du SCSI - Les disques IDE de dernières générations utilisent des plateaux avec des densités d’information élevées. Des processeurs embarqués sur le disque dur limitent fortement le taux d’occupation du processeur principal. Il y a quelques années, seuls les disques SCSI en étaient équipés. Le SCSI en sursis ? Le surcoût d’un disque dur SCSI associé au coût de sa carte contrôleur (sans laquelle le disque dur SCSI ne peut révéler toute sa puissance) ne peut se justifier que pour des usagers très exigeants et/ou fortunés ou encore des personnes qui veulent entreprendre la construction d’un serveur par exemple. Le SCSI dans son standard actuel n’est donc plus véritablement un sérieux concurrent de l’IDE. Rendez-vous prochainement pour faire un point sur la lutte entre les deux nouveaux standards : le Serial ATA et le Serial SCSI (FC-AL). 16.4 Les disques durs externes Le marché des disques durs externes est en pleine expansion depuis maintenant un an car leurs prix ont nettement baissé et qu’ils se déclinent sous différents branchements comme le port USB ou le port Firewire. Il y a quelques années, les disques durs externes ne bénéficiaient que de l’interface SCSI. Une installation très simple Le disque dur externe est un excellent support de stockage pour les données que vous souhaitez conserver ou transporter. Simple à installer, il se branche sur un ordinateur comme n’importe quel autre périphérique externe. Selon le système d’exploitation utilisé, il est même automatiquement reconnu et immédiatement utilisable. Il s’agit donc d’une solution extrêmement facile à mettre en œuvre. 138 Annexe B : Choisir un disque dur ▲ La taille des disques durs externes n’a cessé de diminuer ces derniers mois Les capacités de stockage des derniers modèles sont importantes et augmentent de façon parfaitement parallèle avec les capacités des disques durs IDE. Cela semble logique puisqu’un disque dur externe n’est rien d’autre qu’un disque dur IDE branché sur un adaptateur approprié au type de branchement utilisé (USB ou Firewire). ▲ Tout ordinateur récent intègre au minimum 2 ports USB à l’arrière de son boîtier 139 Chapitre 16 Acronis True Image 10 Home Les performances de ces disques sont définies par le type même de leurs branchements. En effet, le port USB et le port Firewire par exemple ont tous deux des vitesses de transfert très différentes. 16.4.1 Le port USB L’USB se caractérise par les points suivants : ■ Il est plug-and-play (Pnp) : un périphérique connecté à un port USB est ■ ■ ■ ■ automatiquement détecté, voire parfaitement installé dans certains cas, par votre système d’exploitation. En français, la définition de plug-and-play est : "branchez et jouez". Il ne requiert aucune carte additionnelle pour fonctionner : les ports USB, directement intégrés à la carte mère de l’ordinateur, sont généralement au nombre de deux mais de plus en plus de constructeurs en proposent désormais quatre. Si la totalité de vos ports USB est déjà prise, il vous est alors possible d’acheter dans le commerce des cartes au format PCI intégrant deux ou quatre nouveaux ports USB. Il autorise le branchement et le débranchement à chaud : vous pouvez connecter ou enlever un périphérique USB à tout moment sans avoir besoin d‘éteindre au préalable votre ordinateur. Il permet en théorie le branchement à la chaîne ou par un multiplicateur de ports (appelé hub) de 127 périphériques. La longueur entre chaque périphérique est limitée à 5 mètres. Il alimente directement les périphériques dépourvus d’une alimentation indépendante (les webcams par exemple). De par sa souplesse d’utilisation et son absence de paramétrage, le port USB s’est imposé comme le branchement logique des disques durs externes. REMARQUE : Un déploiement ralenti mais réussi - L’USB qui signifie Universal Serial Bus a connu des débuts difficiles car, lors de sa sortie, aucune version de Windows ne le prenait en charge. Cela a considérablement freiné son déploiement les premiers mois de son existence. Il s’est largement imposé par la suite comme la méthode de branchement la plus simple à utiliser. Aujourd’hui, la majorité des périphériques externes se connectent à l’ordinateur par ce port. L’USB comprend deux versions La première version de l’USB est l’USB 1 suivie rapidement de l’USB 1.1. Il autorise un débit maximal de données de 1,5 Mo/s. Un disque externe récent branché sur un tel port USB sera donc bridé en performance. Il sera par conséquent plutôt utilisé comme disque de sauvegarde et non comme disque courant. 140 Annexe B : Choisir un disque dur L’USB 2.0 qui a fait son apparition en fin d’année 2002 trace un trait définitif sur cette première version en annonçant un débit théorique proche de 60 Mo/s soit 40 fois plus. Il reste bien entendu totalement compatible avec l’USB 1.1 et le branchement demeure identique. ATTENTION : Un débit théorique qui cache la réalité - Si l’USB 2.0 a un débit théorique 40 fois supérieur à celui de l’USB 1.1, un disque dur externe branché sur ce port ne fonctionnera pas pour autant 40 fois plus vite que s’il était branché sur un port USB 1.1. En pratique, un disque compatible USB 2.0 de 120 Go approche un débit de 14 Mo/s sur un port USB 2.0 contre 1 Mo/s sur un port USB 1.1 (soit 15 fois plus). Ce débit varie également en fonction du système d’exploitation utilisé. Ce n’est qu’avec l’USB 2.0 que l’exploitation de disques externes de grande capacité prend tout son sens. Néanmoins, ne perdez pas de vue la chose suivante : pour qu’un périphérique utilise pleinement les capacités de cette nouvelle version, il doit bien entendu la prendre en charge. Vérifiez bien cette compatibilité le jour où vous souhaitez vous équiper. L’inverse est également vrai : un périphérique prévu pour l’USB 1.1 ne dépassera pas la vitesse pour laquelle il a été prévu, même branché sur un port USB 2.0. La version 2.0 comporte certains inconvénients : ■ Son utilisation augmente de façon significative le taux d’occupation du processeur central (10 à 15 % pour un disque branché sur USB 1.1 contre 0 à 4 % pour le même disque branché sur USB 2.0). ■ Les prix des disques durs compatibles USB 2.0 restent encore très élevés. ATTENTION : Incompatibilités avec Windows - Le port USB n’est totalement pris en charge qu’à partir de la deuxième édition de Windows 98. Il ne fonctionne donc pas avec Windows 95, Windows NT4, peu avec Windows 95 OSR2 et pose quelques problèmes avec Windows 98 première édition. Si vous possédez encore l’un de ces systèmes, mieux vaut oublier les disques durs externes. Ajouter l’USB 2.0 à son ordinateur Si votre ordinateur a plus d’un an, il est probable que sa carte mère ne soit pas équipée de ports USB 2.0. Vous ne pourrez donc pas en l’état bénéficier des performances de cette version. Seule solution : l’installation d’une carte USB 2.0 dans un des ports PCI de votre carte mère. De nombreux revendeurs vous en proposeront à partir de 30 euros. 16.4.2 Le port Firewire Autrefois appelé IEEE 1394, le Firewire fait partie de la norme SCSI 3. Il permet un raccordement maximal de 63 périphériques en série. 141 Chapitre 16 Acronis True Image 10 Home Le Firewire, à ses tous débuts, a été employé pour le raccordement aux ordinateurs de caméscopes et d’appareils photo numériques. Il est, depuis quelques mois, utilisé pour les disques durs. Tout comme pour l’USB, les disques durs externes Firewire ne sont rien d’autre que des disques durs IDE équipés d’un adaptateur IDE/Firewire. L’alimentation des disques externes est, dans ce cas aussi, généralement indépendante. Le disque ne puise donc aucune alimentation directement sur l’ordinateur. ▲ Un disque externe possède quelquefois deux entrées Firewire pour y connecter d’autres périphériques Légèrement moins rapide que la version 2.0 de l’USB, le Firewire propose une vitesse théorique de 50 Mo/s (10 de moins). C’est là la principale différence entre les deux. En pratique, le disque dur Firewire obtient un débit proche de 27 Mo/s en lecture et entre 14 Mo/s et 27 Mo/s en écriture. Il n’utilise que 7 % des ressources du processeur central, soit presque deux fois moins que son concurrent l’USB 2.0. Le Firewire étant apparu avant l’USB 2.0, il est aujourd’hui très utilisé pour les disques durs externes. Pourtant, il n’est pas encore intégré à tous les ordinateurs vendus sur le marché. Les personnes désirant l’utiliser sont invitées à acheter une carte complémentaire Firewire pour l’intégrer à leur ordinateur. REMARQUE : Firewire ou USB ? - Il est d’usage de dire que les deux se valent. Mais le marché des disques durs externes verra prochainement l’émergence d’une nouvelle version du Firewire appelée IEEE 1394b, qui devrait permettre d’atteindre un débit théorique de 100 Mo/s. 142 Annexe B : Choisir un disque dur Firewire et USB 2 : une technologie plug-and-play Les ports Firewire et USB ont cet avantage de pouvoir être utilisés "à chaud", c’est-à-dire que vous pouvez brancher ou débrancher un périphérique sur ces ports sans avoir à éteindre votre ordinateur. D’autre part, il vous suffit simplement de brancher votre périphérique dans l’un de ces deux types de port pour que le périphérique soit reconnu et utilisable. Il s’agit de la technologie plug-and-play (branchez et jouez). Dans bien des cas, il sera quand même nécessaire d’installer au préalable un driver dont l’objectif sera d’initialiser le périphérique branché dès sa connexion. 16.4.3 Les Walking Disks ou Pen Drive Il ne s’agit pas véritablement de disques durs car les Pen Drive sont des appareils sur lesquels le stockage des données se fait sur une ou plusieurs puces électroniques (technologie flash) et non par un système de plateaux comme dans un véritable disque dur. Néanmoins il occupe l’une des premières places dans les solutions de stockage amovible. Les Pen Drive se trouvent sur les sites de vente informatique à la rubrique des disques durs à partir de 30 euros. Le Pen Drive est un appareil de la taille d’un briquet pouvant enregistrer de 16 à 256 Mo selon les modèles et se révèle donc très utile pour le transport de vos gros fichiers. Il se connecte très simplement sur un port USB (quelle que soit la version de l’USB). En France, il est courant de le désigner sous le terme "clé USB" du fait de sa petite taille et de sa méthode de branchement, comparable à une clé dans une serrure. ▲ Le Pen Drive se décline en différentes capacités : 32, 64, 128 et 512 Mo palliant facilement la faible capacité des disquettes ordinaires 143 Chapitre 16 Acronis True Image 10 Home Son installation est très simple car il est plug-and-play. Le système le détecte comme un disque dur amovible tout comme n’importe quel disque dur externe. Seul point faible, sa vitesse de transfert qui avoisine 1 Mo/s. REMARQUE : Un véritable phénomène de mode - Le Pen Drive a rencontré ces derniers mois une fabuleuse progression. Auto-alimenté, léger, discret, il offre une capacité de stockage suffisante pour le transfert d’un ordinateur vers un autre d’une multitude de données courantes (courriers et documents par exemple). Il devient au fil des semaines un accessoire indispensable pour tous ceux qui ont à transporter des données. Il est fort probable que la capacité des Pen Drive soit doublée ou triplée d’ici 2004 pour une capacité de plusieurs giga-octets. REMARQUE : Déjà un successeur pour le Pen Drive ? - Plusieurs constructeurs annoncent la sortie sur le marché d’ici deux ans d’un nouveau mode de stockage externe. Des universitaires anglais ont, en effet, développé une technologie permettant de stocker environ 10 To (10 000 Go) de données sur un format carte de crédit. Cet exploit tient en plusieurs découvertes : une compression facteur 8, un support magnéto-optique multipliant par quatre la capacité et l’utilisation de nouveaux matériaux multipliant par trente la capacité de stockage. Prix annoncé, environ 50 euros. 16.5 Fiabilité des disques durs Les informations contenues dans les disques durs ont en général plus de valeur que le matériel informatique proprement dit. Malgré une fiabilité en constante augmentation, les disques durs restent l’une des rares pièces électromécaniques d’un ordinateur, et comme dans tout mécanisme physique, le risque 0 n’existe pas. 16.5.1 Connaître les risques spécifiques aux disques durs L’alignement des têtes La plupart des problèmes liés au vieillissement des disques durs proviennent du fait que les en-têtes de secteurs ne sont jamais récrits, alors que les données contenues dans ces secteurs sont sans cesse modifiées. Comme tout assemblage mécanique de précision, le dispositif de positionnement des têtes peut voir son alignement se dégrader avec l’âge. Les causes de ce vieillissement sont multiples : ■ Usure des pièces mécaniques : malgré la technologie avancée des disques, l’usure est un phénomène qui restera toujours présent. 144 Annexe B : Choisir un disque dur ■ Fatigue et déformation des bras qui soutiennent les têtes du disque dur : le déplacement à fréquence élevée des têtes chargées d’écrire et de lire les données sur les plateaux du disque dur peut entraîner à terme un jeu dans le mouvement des bras de support. ■ Dilatations et contractions dues aux variations de température des pièces du disque dur : la fréquence élevée du fonctionnement d’un disque dur provoque en son sein une importante hausse de température. Les dilatations qui en résultent peuvent affecter aussi bien le mécanisme de positionnement des têtes que les plateaux du disque dur. C’est la raison pour laquelle l’ajout d’un ventilateur spécial peut être recommandé pour les disques durs utilisés en rack. Il est intéressant de savoir que l’alignement des têtes d’un disque dur varie légèrement entre la mise sous tension de l’ordinateur "à froid" et la température atteinte après une demi-heure ou une heure de fonctionnement. REMARQUE : Les évolutions de température au sein des disques durs - La température au sein d’un disque dur augmente entre sa mise sous tension et après quelques minutes de fonctionnement. Cette hausse de température provoque une dilatation de ses composants ainsi qu’une modification de l’alignement de ses têtes. Quelle qu’en soit la cause, l’usure du mécanisme de positionnement des têtes entraîne inévitablement la même conséquence : les pistes effectivement lues ou écrites par les têtes se décalent progressivement par rapport aux emplacements qu’elles occupaient lors de la première utilisation du disque dur. Ce décalage affecte en premier lieu les zones du disque dur qui sont rarement récrites. Il s’agit des zones d’amorce du disque dur, lues à chaque démarrage de l’ordinateur. Au fur et à mesure que la tête s’éloigne du tracé initial de la piste, les variations de champ magnétique qui correspondent aux informations stockées sur le disque deviennent de plus en plus faibles et difficiles à séparer des parasites. Lorsque le contrôleur devient incapable de lire certains en-têtes de secteurs, les données correspondantes sont irrémédiablement perdues. La dégradation de la surface des plateaux La modification de l’alignement des têtes entraîne également des risques pour les données nouvellement écrites sur le disque. En effet, ces dernières peuvent alors se situer sur un défaut de surface d’un plateau induit par le décalage des pistes. Les fabricants soumettent leurs disques durs pendant la phase de fabrication à toute une série de tests pour détecter les éventuels défauts présents dans le revêtement magnétique des plateaux. Lorsqu’une anomalie minime est détectée, les indications sur la partie impropre du plateau sont enregistrées par le constructeur et généralement inscrites sur une étiquette apposée au disque dur. Certains constructeurs écrivent même ces données directement sur 145 Chapitre 16 Acronis True Image 10 Home une piste dédiée du disque. Cette procédure garantit ainsi la fiabilité du revêtement des plateaux, mais n’est valable que pour les pistes décrites par les têtes sur le disque dur à l’état neuf. Si la position de ces pistes se décale par rapport à leur tracé initial, de nouvelles données risquent de s’enregistrer sur des secteurs chevauchant des défauts de surface qui n’avaient pas été détectés lors des tests de fabrication. Ces données ne pourront donc pas être relues et récupérées de manière fiable. 16.5.2 Tous les constructeurs de disques durs se valent-ils ? Un disque dur qu’il soit de la marque A ou de la marque B comprend sensiblement la même architecture mécanique. De ce fait, les risques de pannes dus à l’usure seront les mêmes pour tous les disques durs. D’autre part, les différentes séries de disques durs d’un même constructeur, aussi reconnu soit-il, ne se valent pas toujours. Les tests de performance effectués par les laboratoires, magazines et sites Internet divers peuvent récompenser la qualité générale d’un disque et vivement critiquer son successeur au sein de la même marque. Il n’existe donc pas de véritables règles pour définir précisément les meilleurs constructeurs de disques durs. Le seul conseil avisé que vous puissiez mettre à profit est de consulter régulièrement, avant l’achat d’un disque dur, la presse et les sites spécialisés dans le matériel informatique. INTERNET : Les sites qui pourront vous aiguiller sur l’achat d’un disque dur - www.hardware.fr : HardWare.fr est le plus ancien et le plus visité des sites français consacrés au matériel informatique. Son objectif est de vous fournir les dernières informations indépendantes vous permettant de guider vos choix en matériel. www.tt-hardware.com : un site complet de news et de tests. Vous y trouverez de nombreux avis éclairés sur les derniers disques durs du marché. 146 Annexe C : Monter un disque dur interne 17 Annexe C : Monter un disque dur interne par Stéphane Payan, extrait du Dossier Micro Application Disque Dur, ISBN 2-7429-2980-0. 17.1 Monter son disque dur interne IDE Vous voilà avec un nouveau disque qui n’attend plus que votre intervention pour être utilisé, mais vous êtes envahi par un nouveau doute. Vous pensez qu’un ordinateur est assemblé de façon compliquée, que vous allez devoir toucher à tout afin d’installer votre disque et que vos manipulations entraîneront certainement des dysfonctionnements une fois que vous rallumerez votre ordinateur. Rassurez-vous, il n’en est rien. Le montage d’un disque dur est une tâche bien plus simple que ce que vous avez pu imaginer. Nous vous indiquons dans ce chapitre comment arriver à vos fins sans aucune difficulté. 17.1.1 Préparation du montage du disque Modérez votre empressement, il est inutile à ce stade de vouloir déballer votre nouveau disque dur de son film protecteur. Retirez seulement les autres éléments contenus dans l’emballage carton. Faites de la place autour de votre PC, vous en aurez besoin afin de travailler dans des conditions confortables. DEFINITION : Version boîte et version Bulk - Un disque dur acheté en version boîte est livré, comme son nom l’indique, dans un emballage carton. Il est accompagné de tous les accessoires nécessaires pour le monter dans votre ordinateur (vis, câble de connexion et documentation). La version Bulk ne comprend que le disque dur enveloppé dans un film protecteur antistatique. Les disques durs en version Bulk reviennent donc légèrement moins chers à l’achat mais nécessitent d’acquérir en plus une nappe de connexion et quelques vis. Le matériel nécessaire Comme pour tout montage informatique, commencez par rassembler les outils dont vous allez avoir besoin : ■ Un tournevis cruciforme : utilisez de préférence un tournevis à pointe aimantée qui permettra d’attraper facilement les vis qui pourraient vous échapper et tomber sur la carte mère de votre ordinateur lors de vos différentes manipulations. ■ Un kit visserie (fourni avec le disque dur si vous l’avez acheté en version boîte) : il contient les vis à utiliser pour fixer le disque dans votre ordinateur. Le cas échéant, il s’agit de vis standard que vous trouverez facilement chez n’importe quel assembleur informatique. 147 Chapitre 17 Acronis True Image 10 Home ■ Une nappe IDE : si le disque dur à monter est neuf, utilisez une nappe IDE de 80 fils. Si votre disque a au moins deux ans, une nappe à 40 fils suffira. La nappe IDE est généralement livrée avec les disques durs achetés en version boîte ou avec la carte mère si vous avez opté pour le montage intégral de votre ordinateur. ■ En option : une pince à épiler. Le paramétrage matériel d’un disque dur passe par la manipulation de petites pièces métalliques pour lesquelles la pince à épiler pourra être utilisée. ■ En option : un dédoubleur d’alimentation. Si vous n’avez pas ajouté plus de deux périphériques dans votre PC depuis que vous l’avez acheté, vous n’en aurez pas besoin. ▲ En rassemblant au préalable tous les outils, vous gagnerez un temps précieux Choisir la bonne nappe Si votre disque est livré sans nappe, votre revendeur vous proposera de choisir entre deux modèles : la nappe UDMA 33 et la nappe UDMA 66. Cette dernière doit être employée pour tous les disques durs récents (UDMA 66, UDMA 100 et UDMA 133). De tels disques reliés à une nappe UDMA 33 seront ralentis. Les lecteurs de CD, DVD et graveurs, peuvent utiliser une nappe UDMA 33 sans perte de vitesse. Par défaut, servez-vous des nappes UDMA 66 pour relier vos disques durs et des nappes UDMA 33 pour vos autres périphériques. En cas de cohabitation sur une même nappe d’un disque dur et d’un autre périphérique, utilisez une nappe UDMA 66. Les nappes UDMA 33 ont 40 fils et les nappes UDMA 66 en intègrent 80. 148 Annexe C : Monter un disque dur interne ▲ La nappe UDMA 66 est reconnaissable par sa rigidité prononcée Les nappes rondes ont fait leur apparition il y a peu de temps. Très faciles à manipuler, elles permettent un rangement très propre des câbles à l’intérieur de votre boîtier. Il en résulte une meilleure circulation de l’air au sein de votre ordinateur ce qui favorise son refroidissement. Elles sont donc conseillées pour les utilisateurs adeptes de l’overclocking, procédé consistant à accélérer la fréquence du processeur au-delà de celle pour laquelle il est prévu, ce qui provoque, par la même occasion, l’augmentation de sa température. ASTUCE : Utilisation des nappes rondes - Les nappes rondes, du fait de leurs très faibles largeurs par rapport aux nappes IDE classiques, favorisent la circulation d’air et, par la même occasion, le refroidissement interne de votre PC. La baisse de température constatée peut varier de 2 à 5 degrés selon les boîtiers. Ouvrir son ordinateur ATTENTION : Ne vous coupez pas ! - Certains boîtiers, dont les bords et arrêtes intérieurs n’ont pas été polis en usine, peuvent être très coupants. Si votre ordinateur provient d’un assembleur (configuration achetée dans une boutique de quartier ou ordinateur propre à une enseigne de grande distribution), le démontage de son capot se fera très facilement. Regardez attentivement votre boîtier afin de trouver les vis servant à la fixation du capot. Elles se situent généralement sur la périphérie de l’arrière de l’ordinateur et sont au nombre de 2, 4 ou 6 en fonction du type de boîtier : capot intégral ou panneaux latéraux coulissants et indépendants. Si aucune vis n’est visible à l’arrière du boîtier, elles peuvent être cachées derrière la façade avant de votre ordinateur. La façade, fixée à l’architecture en métal du boîtier par un système de clips, se retire alors par simple traction vers l’avant du bas de la façade (une poignée doit vous y aider). 149 Chapitre 17 Acronis True Image 10 Home Si votre boîtier est composé de deux panneaux latéraux, retirez-les tous les deux car il sera nécessaire de fixer votre disque des deux côtés. De plus en plus de boîtiers s’ouvrent d’ailleurs ainsi. ▲ Seul le panneau situé à l’opposé des branchements de la souris et du clavier vous donne accès à l’intérieur de votre tour Si votre ordinateur est un ordinateur de grande marque (Compaq, IBM, Packard Bell ou Hewlett Packard), le retrait du capot peut se révéler plus délicat selon le modèle. Référez-vous à la documentation de votre PC. REMARQUE : Ouvrir votre ordinateur ne met pas fin à sa garantie - Certains constructeurs cherchent à limiter l’accès à l’intérieur de votre ordinateur. La technique de dissuasion la plus courante consiste à vous faire croire que le fait d’ouvrir le PC annule la garantie. Il n’en est rien bien entendu malgré la présence éventuelle d’une étiquette d’avertissement collée au dos de votre ordinateur (cette étiquette n’est là que pour freiner la curiosité). Sauf pour certains modèles spéciaux, tout propriétaire d’un ordinateur a le droit de l’ouvrir dans le but de le faire évoluer (ajout d’un disque dur ou d’une barrette de mémoire par exemple). Posséder un ordinateur sans avoir la permission de le faire évoluer n’a évidemment aucun sens. 150 Annexe C : Monter un disque dur interne Précautions préalables Même si monter un disque dur est une chose très simple, n’oubliez pas que vos manipulations vont concerner des matériels électroniques très performants. Afin de garantir l’intégrité de votre matériel, prenez les précautions suivantes. ■ N’ouvrez votre ordinateur que s’il est déconnecté du secteur. Retirez complètement le câble d’alimentation de votre boîtier. Il ne s’agit pas de garantir votre sécurité car la tension électrique interne d’un PC (en faisant abstraction du bloc d’alimentation que vous ne devez jamais ouvrir) n’est au plus que de 12 V, mais celle de la carte mère de votre ordinateur. En effet, sur certains modèles, la carte mère reste alimentée même après un arrêt de l’ordinateur. Toucher la carte mère avec un objet métallique, alors qu’elle est alimentée, entraînerait facilement un court-circuit et risquerait de l’endommager définitivement. ■ De même, éloignez les jeunes enfants de votre ordinateur pendant que les entrailles de celui-ci livrent leurs secrets. L’intérieur d’un PC contient des câbles très colorés ressemblant à des fils de scoubidou qui ne manqueront pas de les attirer… ■ Nous vous conseillons de débrancher tous les câbles partant de l’arrière de votre unité centrale. Si vous avez peur de ne plus savoir où les rebrancher, faites des repères avec des feutres de couleurs sur vos câbles et en face de chaque branchement associé. Cette précaution permettra également d’éviter de tordre ou d’arracher les broches de vos câbles si vous êtes amené à déplacer votre tour. ■ Très important : avant toute manipulation de composants électroniques, déchargez-vous de l’électricité statique que vous véhiculez. Touchez systématiquement le châssis métallique de votre boîtier (relié à la masse du PC) avant toute intervention sur une partie interne de votre ordinateur. ATTENTION : L’électricité statique est une ennemie mortelle pour votre ordinateur - L’électricité statique s’accumule à la surface de votre corps lorsque vous portez des vêtements en laine ou que vous marchez sur une moquette. Cette électricité est perceptible par temps sec et se traduit par une décharge électrique dans vos doigts au contact d’un objet métallique. Une telle décharge sur des composants électroniques de votre ordinateur les endommagerait de façon irrémédiable. Il est donc obligatoire de se décharger avant toute manipulation de votre disque dur ou des autres éléments de votre ordinateur. Restez alors en contact pendant quelques secondes avec le châssis de votre boîtier. Il existe également dans le commerce des bracelets antistatiques à mettre autour de votre poignet qui ont pour effet de dissiper l’électricité statique présente sur vos mains. Le fil du bracelet devra être relié au châssis de votre ordinateur. Toute panne survenue à cause de l’électricité statique ne pourra être prise en compte par la garantie de votre ordinateur. 151 Chapitre 17 Acronis True Image 10 Home 17.1.2 Configuration du/des disques(s) et des autres périphériques IDE Nous avons vu dans le chapitre précédent que le disque dur le plus couramment utilisé fait appel à l’interface IDE. Cette interface permet de brancher sur une seule et même carte mère jusqu’à quatre périphériques IDE. Ces périphériques peuvent être les suivants : ■ Disque dur ; ■ Lecteur CD ; ■ Lecteur DVD ; ■ Graveur ; ■ Lecteur de sauvegarde (Zip, Jazz…). Le lecteur de disquettes se branche sur un port spécifique et non sur un port IDE. Repérer les ports IDE de la carte mère Les périphériques IDE se branchent sur les ports IDE de la carte mère. 1. Couchez votre unité centrale afin de repérer facilement les deux ports IDE de votre carte mère. Ils sont situés la plupart du temps à la périphérie de la carte et sont soit l’un à côté de l’autre, soit parallèles. Il se peut que l’un de vos ports IDE soit bleu indiquant que votre carte mère prend au minimum en charge le transfert de données avec la norme UDMA 66 en utilisant ce port (débit théorique de 66 Mo/s). Le nombre de broches des ports IDE est toujours de 40. Vous les avez repérés ? 2. Regardez-les maintenant de plus près. Le nom respectif de chaque port est marqué sur la carte mère. Dans notre exemple, IDE0 et IDE1. Selon les cartes mères, ils peuvent également se nommer IDE1 et IDE2. Le port IDE ayant le plus petit numéro est appelé port IDE primaire et l’autre port IDE secondaire. 152 Annexe C : Monter un disque dur interne ▲ Afin de faire la distinction entre port primaire et port secondaire, le nom de chaque port est noté sur la carte mère Ne les confondez pas avec le port floppy (noté FDD) utilisé pour le lecteur de disquettes qui est légèrement plus petit. DEFINITION : Rôle de la carte mère d’un ordinateur - Comme son nom l’indique, la carte mère représente l’élément principal de l’ordinateur sur lequel vont venir se greffer les périphériques internes de votre ordinateur (disque dur, lecteur CD…). Elle abrite de nombreux circuits électroniques qui permettent de véhiculer les informations entre chaque élément. Définir les périphériques maîtres et esclaves Les périphériques IDE sont reliés aux deux ports IDE de la carte mère par le biais de nappes IDE. Une nappe comprend trois connecteurs, un qui sera relié sur l’un des ports IDE de la carte mère et deux autres qui permettront de raccorder deux périphériques à ce même port. Les données de deux périphériques reliés à une même nappe utilisent donc le même chemin vers le système proprement dit, défini par le processeur central et ses mémoires satellites. Or, et c’est l’un des inconvénients de l’interface IDE, le système ne peut séparer les données de deux périphériques arrivant simultanément sur un même port IDE (appelé également canal IDE). Afin de permettre au système de faire une distinction correcte des données, il est nécessaire d’affecter à chacun des périphériques d’une même nappe une indication d’identité. L’un des 153 Chapitre 17 Acronis True Image 10 Home périphériques devient le maître et l’autre l’esclave. Une fois cette identité paramétrée convenablement, le système est en mesure de reconnaître avec lequel des périphériques il doit communiquer. Ce réglage s’effectue à l’arrière de votre disque dur entre le branchement de la nappe IDE et celui de l’alimentation par la position d’un contacteur métallique appelé cavalier ou plus communément jumper. L’électricité passant par les deux pins ainsi reliés définit si le périphérique en question est un périphérique maître ou s’il est un esclave. Les différentes positions possibles du jumper sont les suivantes : ■ Maître (Master) : il existe plusieurs variantes du mode Maître que vous serez peut-être amenés à rencontrer lors de votre montage. Le "Single Master" (maître unique) indique que votre périphérique est déclaré en maître et qu’il n’existe aucun autre périphérique esclave sur la même nappe, contrairement au "Master with Slave Present" qui implique justement que la nappe IDE supporte un autre périphérique réglé en position esclave. ■ Esclave (Slave) : un périphérique esclave ne peut être branché que sur une nappe déjà connectée à un périphérique maître. ■ Sélection par câble (Câble Select : CS) : il s’agit d’un mode un peu particulier qui est à déconseiller. Il permet de laisser le choix maître/esclave à la charge du PC qui effectuera le test à chaque démarrage. En pratique, ce mode peut amener des problèmes de reconnaissance de vos périphériques. Deux périphériques d’une même nappe ne peuvent être tous les deux réglés dans un même mode. Deux périphériques en mode Master sur une même nappe bloqueront par exemple le démarrage de votre PC. D’autre part, il est tout à fait possible de ne mettre qu’un seul périphérique sur le port IDE primaire et deux sur le port secondaire. L’inverse est bien entendu également valable. Enfin, un périphérique seul sur une nappe IDE, qu’il soit relié au port primaire ou secondaire, est toujours paramétré en mode Maître. ATTENTION : Le disque dur principal est toujours déclaré comme maître et relié au port IDE primaire - Par convention le disque dur principal, sur lequel est installé votre système d’exploitation est toujours le périphérique maître relié au port IDE primaire (IDE0 ou IDE1 selon votre carte mère). En effet, lorsque votre ordinateur démarre, il scrute ce port afin de trouver sur le périphérique maître les informations sur le système d’exploitation qui permettront de continuer son chargement. 154 Annexe C : Monter un disque dur interne Régler le cavalier sur la bonne position La configuration maître/esclave des disques durs est propre à chaque modèle de disque. La broche de configuration peut comprendre de 6 à 10 pins sur lesquels va venir se positionner le cavalier. La position de ce dernier ne sera donc pas la même, pour un mode donné, sur tous les disques. Une étiquette de configuration est généralement apposée sur le coffret du disque dur indiquant la manière de positionner le cavalier en fonction du mode souhaité (Master, Slave, Câble Select). Si aucune étiquette n’est présente, l’indication des pins à relier se trouve sur la platine du disque dur juste en dessous de la broche de configuration. ▲ Les différentes configurations du jumper sont, dans la plupart des cas, indiquées par une étiquette collée sur le boîtier du disque dur REMARQUE : Un périphérique venant d’être acheté est souvent configuré en esclave - Les constructeurs de disques durs partent souvent du principe que vous achetez un disque dur comme disque supplémentaire. Il est, de ce fait, configuré en mode Esclave afin de le brancher sur la même nappe que votre disque dur principal. Nous verrons par la suite que brancher deux disques durs ensemble sur une même nappe n’est pas toujours recommandé en terme de performance. Passons maintenant à la pratique en configurant votre disque… 155 Chapitre 17 Acronis True Image 10 Home Le disque à ajouter est le disque principal de l’ordinateur à assembler Il s’agit du cas le plus simple car votre disque dur sera automatiquement celui qui hébergera votre système d’exploitation. Il se configure donc obligatoirement en maître et sera relié au port IDE primaire. Si votre objectif consiste à ne rajouter qu’un seul périphérique IDE en plus de votre disque dur, comme un lecteur CD, lecteur DVD ou graveur, il est conseillé de placer ce dernier périphérique sur le port IDE2. Votre disque dur et votre autre périphérique ayant chacun un contrôleur dédié, les performances générales de votre configuration s’en trouveront améliorées. Le second périphérique étant seul sur le port IDE2, il devra de ce fait être réglé en mode Maître. REMARQUE : Petite anecdote - Le disque dur de test utilisé pour nous aider dans la rédaction de cet ouvrage n’a pas démarré lors de sa première mise sous tension, alors qu’il était bien paramétré en mode Maître sur le port IDE primaire de notre carte mère et que son câblage était correct. Il ne pouvait s’agir d’un conflit maître/esclave puisque le disque dur en question était seul sur la nappe IDE. Après quelques minutes de réflexion, nous nous sommes aperçus que le disque dur devait être paramétré en maître sans esclave et non en maître ordinaire comme nous l’avions fait. Il s’agit d’une étourderie fréquente que vous ne ferez pas bien entendu… Le disque à ajouter est un disque secondaire Votre ordinateur comporte alors au minimum deux périphériques : un premier disque dur et un autre périphérique IDE tel qu’un lecteur CD, lecteur DVD ou graveur. Le disque déjà présent contenant déjà un système d’exploitation, il est nécessaire de le garder en mode Maître sur le port IDE primaire. Plusieurs possibilités s’offrent à vous : ■ Si votre périphérique est un lecteur de CD ou de DVD et qu’il est relié en mode Esclave sur le port IDE primaire (sur la même nappe que votre disque d’origine), connectez votre nouveau disque au port IDE secondaire en mode Maître. 156 Annexe C : Monter un disque dur interne ■ Si votre périphérique est un graveur relié en mode Esclave au port IDE primaire, déménagez-le sur le port secondaire en le réglant en maître. Votre nouveau disque dur sera alors à connecter en esclave au port IDE secondaire ■ Si votre ordinateur contient déjà un lecteur CD/DVD et un graveur, il est conseillé de placer le CD/DVD en esclave sur le port IDE primaire, le graveur et votre nouveau disque étant reliés respectivement en maître et esclave sur le port IDE secondaire. 157 Chapitre 17 Acronis True Image 10 Home REMARQUE : Optimisation des flux de données entre les périphériques IDE - Les différentes configurations indiquées ci-dessus ne sont évidemment que des exemples. Libre à vous de connecter vos différents disques et périphériques comme bon vous semble du moment que la hiérarchie maître/esclave est respectée sur un même port IDE, et que le périphérique maître du port IDE primaire est le disque dur principal. Néanmoins nos exemples permettent une optimisation des flux de données entre vos différents périphériques IDE : lecteurs CD/DVD, graveurs et disques durs bien entendu. Le disque à installer remplace l’ancien disque dur Il suffit alors de brancher votre nouveau disque à la place de votre disque d’origine en le configurant de la même façon. Si vous souhaitez conserver votre disque d’origine au sein de votre configuration, alors branchez-le comme s’il s’agissait d’un disque dur secondaire (les différentes configurations possibles sont celles du paragraphe précédent). 158 Annexe C : Monter un disque dur interne ▲ Le réglage maître ou esclave de votre disque consiste à changer le cavalier de place comme indiqué sur le schéma de configuration situé sur le boîtier du disque dur Le disque dur ne contient aucune indication sur la position du cavalier à adopter Signalons l’excellente initiative du constructeur Seagate qui met à la disposition de tous un utilitaire permettant de définir les différentes positions possibles du ou des cavaliers en fonction de la position du disque dur sur la nappe IDE. Cerise sur le gâteau, il contient les références de la plupart des disques durs, toutes marques confondues (Maxtor, Quantum, IBM, etc.). 1. Téléchargez l’utilitaire DiscWizard Starter Edition depuis cette page : www.seagate.com/support/disc/drivers/discwiz.html. 2. Double-cliquez sur le fichier téléchargé et suivez les instructions pour la création des deux disquettes de démarrage. 3. Relancez votre ordinateur en ayant mis la première disquette de démarrage dans votre lecteur de disquettes et suivez les instructions jusqu’à l’affichage du menu principal de l’application DiscWizard Starter Edition. 4. Cliquez du bouton gauche sur le lien Hard Disk Information. 159 Chapitre 17 Acronis True Image 10 Home ▲ Menu principal de DiscWizard Starter Edition 5. Dans la zone Select an option, cochez la case View Hard Drive Jumper Setting et cliquez sur le bouton Next. ▲ Aperçu des configurations possibles pour les cavaliers master/slave d’un disque dur 6. Sélectionnez, dans la partie de droite de la fenêtre, la marque de votre disque dur, sa référence et la configuration maître/esclave souhaitée. La façon dont doivent être positionnés les cavaliers est alors affichée dans la partie gauche de la fenêtre avec le schéma du disque. 17.1.3 Fixation et raccordement du disque IDE L’intégration du disque dur à votre boîtier est une opération très simple. ATTENTION : L’ajout de tout nouveau disque dur se fait PC éteint - Avant toute manipulation des câbles, éteignez complètement votre PC et débranchez le cordon secteur afin d’être sûr qu’aucun courant électrique ne parcourt votre carte mère. 160 Annexe C : Monter un disque dur interne Fixation des disques durs Insérez complètement votre disque dur dans une des baies au format 3,5 pouces (à côté de votre lecteur de disquettes) en prenant bien soin de faire pointer la face du disque comportant les inscriptions de configuration vers le haut. Si votre compartiment 3,5 pouces est prévu pour trois périphériques et que vous n’avez qu’un disque dur à installer, il est préférable de placer votre lecteur de disquettes en haut du compartiment et de placer votre disque dur juste en dessous. Ainsi la platine électrique de votre disque dur sera mieux ventilée et donc mieux refroidi. Enfin, faites correspondre les trous de visserie de votre disque avec les trous du compartiment dans lequel vous l’installez. Fixez de chaque côté du compartiment 3,5 pouces votre disque dur avec quatre vis. Si votre boîtier ne dispose pas d’emplacement 3,5 pouces disponible, il sera nécessaire d’utiliser des glissières, adaptateur permettant de placer son disque dans un emplacement 5,25 pouces, comme s’il s’agissait d’un lecteur de DVD par exemple. Le disque est alors maintenu par les glissières, elles-mêmes fixées au compartiment 5,25 pouces. L’utilisation d’un rack amovible dans une baie 5,25 pouces est également possible mais reste déconseillée pour le disque principal. Raccordements de la nappe et du câble d’alimentation 1. Munissez-vous de la nappe IDE et regardez-la attentivement. S’il s’agit d’une nappe 80 fils, elle doit comporter par défaut trois connecteurs : bleu, gris et noir. Le périphérique maître doit être branché au connecteur noir et l’esclave au gris. Le connecteur bleu est, quant à lui, celui qui sera enfiché sur le port IDE de votre carte mère. Une nappe IDE ayant un sens, le fil 1 est reconnaissable par sa couleur noire. Il est situé à l’extérieur de la nappe. D’autre part, chaque connecteur de la nappe est équipé d’un détrompeur afin d’éviter toute erreur de sens dans le branchement de la nappe au disque dur ou à la carte mère de votre ordinateur. La logique reste la même pour une nappe IDE à 40 fils. Le fil 1 est signalé par un liseré rouge. Il n’est pas nécessaire de connecter le périphérique maître sur tel ou tel connecteur. Néanmoins, il est d’usage d’utiliser le connecteur situé à l’extrémité de la nappe pour le périphérique maître. 2. Branchez le fil 1 de la nappe IDE sur le pin 1 du connecteur IDE situé à l’arrière de votre disque dur. Le détrompeur est un allié précieux qui vous évitera toute erreur. Si ce dernier n’existe pas, reliez votre nappe au connecteur IDE du disque en prenant soin de placer le liseré rouge ou noir du côté de la broche d’alimentation de votre disque dur. Si vous l’inversez, cela ne posera aucun problème. La seule conséquence sera le refus de votre ordinateur de démarrer. Vous n’aurez plus alors qu’à fixer la nappe dans l’autre sens. 161 Chapitre 17 Acronis True Image 10 Home ▲ Le fil rouge (ou noir) de la nappe IDE se place généralement du côté du connecteur d’alimentation 3. Une fois la nappe IDE correctement reliée à votre disque dur, connectez son autre extrémité au port IDE adéquat de la carte mère : primaire si le disque dur que vous installez est votre disque dur principal, secondaire s’il s’agit d’un disque supplémentaire. Si votre carte mère est normalisée, le port IDE primaire est de couleur bleue et le port IDE secondaire noir. Le liseré noir ou rouge de la nappe doit coïncider avec le pin 1 du port IDE. Si votre nappe ne comporte pas de détrompeur, le pin 1 est reconnaissable par l’inscription "1" sur la carte mère à l’une des extrémités du port IDE. ▲ Enfichez les nappes fermement afin d’éviter tout mauvais contact 162 Annexe C : Monter un disque dur interne Il ne reste plus qu’à alimenter votre disque dur. 4. Utilisez l’un des connecteurs d’alimentation provenant du bloc d’alimentation de votre boîtier et enfichez-le dans le connecteur trapézoïdal situé à l’extrémité droite de votre disque dur. Le connecteur d’alimentation est quelquefois difficile à brancher. N’hésitez pas à forcer afin de l’enfoncer complètement dans la broche. Si vous n’avez plus de connecteurs d’alimentation disponibles, ayez recours à un dédoubleur d’alimentation. ▲ Tout mauvais contact peut avoir pour conséquence la mort du disque dur REMARQUE : Nappes IDE et parasitage électrique - Théoriquement, la nappe ne doit pas dépasser une longueur d’une cinquantaine de centimètres pour éviter l’affaiblissement et le parasitage des signaux électriques véhiculés. Il faut soigneusement la fixer à l’intérieur du boîtier à distance du processeur et de la carte mère, toujours dans le but d’éviter les signaux parasites. Les problèmes de parasitage et de corruption des signaux électriques risquent de devenir cruciaux dans les années à venir, étant donné les fréquences démentes atteintes par tous les composants électroniques du PC. Raccordement de la diode d’activité du disque dur L’activité du disque dur est représentée par une diode électroluminescente (LED) située en façade de votre boîtier. Si vous assemblez vous-même votre ordinateur, n’oubliez pas de la connecter à votre carte mère : 1. Repérez, sur votre carte mère, les pins sur lesquels se connectent les fils des interrupteurs On/Off ou Reset situés en façade de votre ordinateur. Les pins à utiliser pour relier la diode sont situés à proximité et sont reconnaissables par 163 Chapitre 17 Acronis True Image 10 Home l’indication "HDD LED". Le manuel de votre carte mère vous permettra de les trouver le cas échéant. 2. Reliez-y les deux fils de la diode en utilisant le connecteur également nommé "HDD LED" en prenant garde de respecter la polarité indiquée en face de chaque pin. Le positif est un fil coloré alors que le négatif est noir ou blanc. ▲ Le connecteur HDD LED se connecte sur deux pins bien précis de la carte mère Installation d’un rack amovible Nous en avons parlé précédemment, l’utilisation d’un rack amovible peut être un excellent moyen de protéger ses données des curieux, mais également de rendre vos données mobiles d’un ordinateur à un autre. L’installation d’un rack amovible est une opération très facile qui ne vous posera aucun problème. 1. Repérez l’emplacement 5,25 pouces dans lequel vous souhaitez installer votre rack et enlevez le cache plastique de la façade correspondant à cet emplacement. Cela se fait aisément en jouant sur les clips situés à l’arrière du cache et accessibles depuis l’intérieur de votre PC. Selon votre boîtier, il est possible qu’une grille en métal empêche d’y accéder. Détachez alors cette grille en la tordant légèrement afin de rompre ses attaches au châssis. 2. Insérez la partie fixe de votre rack amovible dans l’emplacement ainsi libéré et fixez-la par quatre vis (deux de chaque côté du rack). 164 Annexe C : Monter un disque dur interne 3. Placez votre disque dur dans le tiroir du rack en l’ayant au préalable configuré en mode Maître ou Esclave. 4. Raccordez-y la nappe IDE et l’alimentation intégrées au tiroir. 5. Ensuite, fixez le disque en le vissant de chaque côté du tiroir et refermez ce dernier. ▲ Le disque dur se branche de la même façon qu’il soit dans un rack ou placé dans une baie et directement relié à la carte mère 6. Insérez complètement le tiroir dans sa base. Il ne doit y avoir aucun jeu entre les deux afin d’éviter tout mauvais contact ce qui pourrait être néfaste au fonctionnement de votre disque dur. ATTENTION : Un rack amovible se met en place et se retire ordinateur éteint - Il est impératif d’éteindre complètement son ordinateur avant d’enlever ou d’insérer le tiroir dans la partie fixe du rack. Dans le cas contraire, vous risqueriez d’endommager purement et simplement votre disque dur par un phénomène d’arc électrique entre le connecteur électrique du tiroir et celui de sa base. Prévenir un trop grand dégagement de chaleur Le disque dur, comme le processeur et la carte graphique, est un composant qui dégage une quantité de chaleur loin d’être négligeable. L’ajout d’un disque dur peut augmenter la température interne d’un ordinateur de plusieurs degrés et réchauffer, par la même occasion, les autres périphériques internes de votre configuration. 165 Chapitre 17 Acronis True Image 10 Home Or plus l’intérieur d’un ordinateur est froid, mieux ce dernier fonctionne. Ceci explique l’existence au sein de votre boîtier de plusieurs ventilateurs chargés de faire circuler l’air et de refroidir son intérieur. Cela est également vrai pour les disques durs puisqu’ils fonctionnent plus rapidement lorsqu’ils sont refroidis. Quelques conseils pour éviter les trop grands dégagements de chaleur de votre ou vos disques durs : ■ Si vous devez installer deux disques durs dans des emplacements 3,5 pouces dont un est déjà utilisé par le lecteur de disquettes, préférez placer chaque disque de part et d’autre de ce dernier afin d’éviter une trop grosse accumulation de chaleur entre les deux. ■ Utilisez des nappes IDE rondes qui facilitent la circulation d’air. ■ Si vous désirez vous servir d’un rack amovible, préférez les racks amovibles ventilés (indispensables si le disque dur en question est le disque dur principal, le plus sollicité des disques durs d’un ordinateur). 17.2 Monter son disque dur SCSI Rappels sur la technologie SCSI Contrairement à la technologie IDE qui ne permet en standard de ne brancher que quatre périphériques au maximum, le SCSI peut mettre en œuvre jusqu’à 32 périphériques selon le type de SCSI utilisé. Chaque périphérique SCSI est lié à l’autre, d’où l’appellation de chaîne SCSI. Il n’existe plus de notion maître et esclave dans une chaîne SCSI, chaque élément étant identifié par un ID unique. Chaque extrémité d’une chaîne SCSI doit être terminée par un terminateur ou bouchon qui a pour objectif d’éviter que les données transitant par le câble SCSI ne se perdent. Les terminateurs sont souvent intégrés aux périphériques et il suffit alors de les activer ou de les désactiver. Si vous avez plus de deux périphériques dans une même chaîne SCSI, seuls les périphériques situés à l’extrémité de la chaîne devront avoir le terminateur activé. Sur la majorité des périphériques récents, il y a ce qui est appelé le contrôle de parité. Celui-ci permet de vérifier la validité des données qui transitent par le bus SCSI. Ainsi, chaque donnée numérique qui transite d’un périphérique SCSI à un autre est soit paire soit impaire. À chaque fois le périphérique qui reçoit la donnée teste sa parité puis la vérifie avec le périphérique émetteur… S’il y a une erreur, la donnée fautive est détectée et peut être retransmise. Toutefois certains périphériques SCSI anciens en sont dépourvus. Si un seul périphérique de la chaîne SCSI n’a pas le contrôle de parité activé, l’ensemble de la chaîne SCSI n’utilisera pas cette sécurité. Certains systèmes d’exploitation tels Windows 95/ 98 et Windows NT refuseront de fonctionner ou fonctionneront de façon incorrecte si le contrôle de parité est désactivé. 166 Annexe C : Monter un disque dur interne Enfin, tout comme l’IDE, le SCSI doit comporter un contrôleur. Les cartes mères récentes n’étant généralement équipées que de contrôleurs IDE, l’installation d’une carte supplémentaire faisant office de contrôleur est nécessaire. REMARQUE : Mise en œuvre d’une interface SCSI - Le SCSI est une interface assez complexe du fait de la cohabitation sur le marché de plusieurs normes internes. Certains réglages peuvent être difficiles pour les néophytes en paramétrage informatique. Notre exemple traite d’un cas général qu’il appartiendra à chacun d’apprécier et de nuancer en fonction de la norme SCSI, du type de contrôleur et du modèle de disque dur SCSI choisis. Montage de la carte contrôleur SCSI La plupart des cartes SCSI vendues à l’heure actuelle sont des cartes dotées de deux connecteurs à 68 broches de type LVD/SE (Low Voltage Differential/Single-Ended). Vous pouvez également y brancher des périphériques d’ancienne génération (Fast/Ultra SCSI) grâce aux deux connecteurs SE à 50 broches, l’un interne, l’autre externe. Une carte SCSI s’installe de la même façon que n’importe quelle autre carte d’extension dans un port PCI de la carte mère. Les ports PCI sont facilement identifiables car ils sont tous de couleur blanche. 1. Avant d’aller plus loin, vérifiez que votre ordinateur n’est plus alimenté et déchargez-vous de l’électricité statique en touchant la partie métallique du châssis du boîtier. 2. Dévissez le cache métallique situé à l’arrière de votre ordinateur en face du slot PCI que vous souhaitez utiliser. Si le cache métallique n’est qu’une simple patte en métal soudée au châssis, tordez-la d’avant en arrière afin de la couper à sa base. 3. Enfichez votre carte dans le slot PCI. Le rebord en métal de la carte SCSI doit venir se loger à la place de la patte en métal précédemment retirée. 167 Chapitre 17 Acronis True Image 10 Home ▲ Une carte SCSI s’enfiche dans un des ports PCI de la carte mère 4. Montez votre disque dur et vos autres périphériques SCSI dans les baies de votre boîtier tout comme pour les disques IDE, après avoir défini l’ID de chaque périphérique en utilisant ses cavaliers et activé ou désactivé sa terminaison. Réglage de l’ID du périphérique Si le disque dur SCSI que vous installez est destiné à être le disque dur principal de votre ordinateur sur lequel il devra démarrer, il est préférable de régler son ID à 0 ou 1. La plupart des disques durs SCSI sont réglés à l’avance sur ID 0. L’ID pour les périphériques internes est d’habitude réglé avec des cavaliers. Notez que si votre carte SCSI est également utilisée pour un périphérique externe, le réglage de ce dernier se fait d’habitude à l’aide d’une molette située à l’arrière. Mettre en place la terminaison de la chaîne SCSI Pour garantir la fiabilité de la communication sur le bus SCSI, ses extrémités doivent être munies d’une terminaison adéquate. Cette terminaison s’effectue en plaçant ou en activant un dispositif sur le périphérique à l’extrémité de chaque câble ou à l’extrémité du câble 168 Annexe C : Monter un disque dur interne lui-même. Pour les périphériques raccordés en position intermédiaire sur le câble, la fiche de terminaison doit au contraire être enlevée ou le dispositif de terminaison intégré être désactivé. La méthode de terminaison peut varier d’un périphérique SCSI à l’autre. Reportez-vous par conséquent à la documentation de votre périphérique pour des instructions précises d’activation ou de désactivation de la terminaison. Voici quelques indications générales concernant les terminaisons : ■ À la livraison, la terminaison des périphériques SCSI internes Ultra 160 est désactivée. Ce réglage ne peut pas être modifié. Pour ces périphériques, la terminaison appropriée est assurée par un câble Ultra 160 SCSI interne muni d’une terminaison intégrée à son extrémité. ■ La terminaison des périphériques internes non-Ultra 160 s’effectue soit en positionnant manuellement un cavalier ou un commutateur, soit en retirant ou en installant un ou plusieurs modules de résistances sur le périphérique lui-même. ■ Sur la plupart des périphériques SCSI externes, la terminaison est réalisée en installant ou en retirant un dispositif de terminaison. Sur certains périphériques externes, la terminaison se fait à l’aide de commutateurs situés à l’arrière de l’appareil. Dans le cadre des périphériques externes : REMARQUE : Choisir la bonne terminaison - Sur la plupart des périphériques Ultra SCSI et Fast/Wide SCSI internes, le réglage de la terminaison s’effectue soit par le positionnement d’un commutateur ou d’un cavalier, soit par le retrait ou l’ajout d’un ou de plusieurs modules à résistances. Si vous utilisez un câble SCSI interne à terminaison intégrée, vous devez désactiver la terminaison sur tous les périphériques internes raccordés à ce câble. Sur la plupart des périphériques Ultra SCSI et Fast/Wide SCSI externes, le réglage de la terminaison se fait par retrait ou ajout d’un bouchon de terminaison. Pour plus d’informations, reportez-vous à la documentation spécifique à chacun de vos périphériques SCSI. 1. Branchez-les en chaîne, l’un à la suite de l’autre. N’activez la terminaison que pour le périphérique situé en bout de chaîne. 2. Une fois les réglages adéquats effectués, reliez-les à l’alimentation de votre PC par les connecteurs du bloc d’alimentation et chaînez-les à l’aide des nappes SCSI (selon le type de SCSI utilisé). Paramétrage de la carte SCSI Maintenant que la carte est physiquement installée dans votre ordinateur, il va falloir attribuer un ID à votre carte, car n’oubliez pas que la carte contrôleur SCSI fait partie intégrante de la chaîne SCSI et est donc à ce titre un périphérique SCSI comme les autres. 169 Chapitre 17 Acronis True Image 10 Home Dans un cadre général, il existe deux manières de paramétrer un adaptateur SCSI : par cavaliers (jumpers) pour les anciennes cartes ou les cartes d’entrée de gamme (livrées avec un scanner par exemple), ou par un BIOS intégré à la carte. Ce dernier donne accès aux possibilités suivantes : ■ Paramétrage assisté de l’adaptateur lui-même. ■ Définition d’un disque SCSI de démarrage. Lors du démarrage de l’ordinateur, le disque SCSI spécifié sera lu en premier, avant tous les autres (SCSI ou IDE). Le disque est alors dit "bootable". ■ L’accès à certains outils de maintenance des disques SCSI (formatage, recherche des secteurs défectueux…). Accès au BIOS de la carte SCSI Il se fait par une combinaison de touches du clavier au démarrage de l’ordinateur. Cette combinaison s’affiche en général sur votre écran pendant quelques secondes. À ne pas confondre bien entendu avec le "Press Del to Enter Setup" affiché sur votre écran dans les trois premières secondes après un démarrage du poste servant à accéder aux paramètres de votre carte mère. Les principaux constructeurs de cartes SCSI ont adopté les combinaisons de touches suivantes : ■ [Ctrl]+[A}]pour les adaptateurs Adaptec ; ■ [Ctrl]+[Q] pour les adaptateurs Qlogic ; ■ [Ctrl]+[C] pour Diamond. Si votre ordinateur n’affiche rien concernant cette séquence de touches, mais se contente du copyright ou autre (affichage de la liste des périphériques reliés au bus SCSI ou message signalant que le BIOS est désactivé), c’est qu’il a été paramétré pour ne pas afficher ce message. Il s’agit en fait d’une sécurité pour les personnes débutantes trop curieuses et qui seraient tentées d’aller y faire des modifications, juste pour voir… Si votre ordinateur n’affiche aucun message en rapport avec la carte contrôleur SCSI, c’est que cette dernière ne possède probablement pas de BIOS intégré. Elle se configure alors à l’aide de cavaliers. Dans tous les cas, consultez la documentation livrée avec votre carte SCSI pour en savoir plus. Les principaux paramètres du BIOS de la carte SCSI Les cartes SCSI sont en général configurées en usine avec des réglages par défaut qui conviennent dans la plupart des cas. L’écran de paramétrage standard d’une carte SCSI comporte quatre éléments principaux : ■ Choix de l’ID de la carte SCSI (appelée en anglais Host Adapter SCSI) ; ■ Activation ou non, du contrôle de parité (SCSI Parity Checking) ; 170 Annexe C : Monter un disque dur interne ■ Réglage du terminateur (Host Adaptater SCSI Termination) ; ■ Le choix du périphérique de démarrage (Boot Device Option). Chaque maillon de la chaîne SCSI doit porter un numéro d’identification unique, un ID. Vous devrez faire attention à ce que jamais deux périphériques ne possèdent le même ID sinon vous aurez des problèmes. Dans la plupart des cas, la carte SCSI doit porter le numéro d’ID 7. Si vous voulez booter sur un disque dur, laissez ou réglez la carte à cet ID sinon certains systèmes d’exploitation vous poseront des problèmes et pourront refuser de démarrer. Suivant les cartes SCSI, l’ID peut se régler par un cavalier sur celle-ci, par le BIOS de la carte ou par un utilitaire externe à lancer à partir du BIOS. Signalons qu’il existe une nouvelle norme SCAM qui s’occupe de régler automatiquement l’ID SCSI des disques durs. Si tous vos périphériques sont compatibles SCAM, validez l’option dans le BIOS de votre adaptateur. N’oubliez pas d’activer le contrôle de parité sur tous les périphériques SCSI. Les paramètres avancés n’influent pas véritablement sur le fonctionnement même de la chaîne SCSI. À noter cependant cette caractéristique que vous pouvez encore trouver à l’heure actuelle sur certains disques : Certains anciens disques durs SCSI ont des moteurs qui peuvent être allumés par commande. Ceci permet de préserver l’alimentation du PC car le démarrage d’un disque dur demande, pendant quelques secondes, énormément d’énergie. Si vous avez beaucoup de disques durs qui démarrent en même temps, à l’allumage du PC, l’alimentation risque de ne pas suivre : elle peut griller mais plus simplement certains disques durs, et d’autres périphériques alimentés en internes, ne démarreront pas ou s’éteindront. Il est donc possible, en réglant un commutateur sur le disque dur SCSI, de le faire démarrer par une commande : le système d’exploitation enverra, lors de son lancement, la commande à chaque disque dur SCSI et à tour de rôle. Il est également possible de régler les BIOS de certains adaptateurs pour qu’ils s’occupent du démarrage des disques durs. Si vous avez plusieurs disques SCSI, privilégiez cette solution. Sur certains disques, vous pouvez aussi régler un temps d’attente avant que le disque ne démarre s’il ne reçoit pas la commande. Enfin l’interface du BIOS de la carte SCSI vous permet d’accéder à tout moment à une batterie d’utilitaires pour dépanner ou entretenir vos disques durs SCSI (formatage, formatage bas niveau, vérification des erreurs…). Se faire aider pour la mise en œuvre de l’interface SCSI Les différentes normes, les différents connecteurs, les règles de chaînage et d’identification sont très nombreux et le montage d’une solution SCSI en rebutera plus d’un. Cela peut d’ailleurs expliquer la diminution de l’utilisation du SCSI au profit de l’IDE, un peu moins performant certes, mais aussi moins coûteux et moins difficile à installer. 171 Chapitre 17 Acronis True Image 10 Home Dans tous les cas, la documentation fournie avec votre carte contrôleur et vos périphériques SCSI est une alliée très précieuse qu’il est important de bien lire afin de comprendre toutes les subtilités de la mise en œuvre d’une interface SCSI. ASTUCE : Des aides précieuses sur Internet - (SCSI Mon amour) : www.byc.ch/scsi/. Une référence dans le milieu du SCSI. Ce site personnel est très complet et écrit simplement par un amoureux et défenseur de l’interface SCSI. Si vous débutez dans l’utilisation de cette interface, nous vous conseillons de lire sa page spéciale pour les débutants dans laquelle les principes du SCSI sont expliqués simplement. 172 Annexe D : Paramétrer un disque dur IDE interne 18 Annexe D : Paramétrer un disque dur IDE interne par Stéphane Payan, extrait du Dossier Micro Application Disque Dur, ISBN 2-7429-2980-0. Tout est maintenant prêt pour la mise sous tension de votre ordinateur. Nous allons aborder, dans ce chapitre, la façon dont les disques durs sont reconnus par votre carte mère. En théorie, il s’agit d’une opération effectuée de façon automatique sans que vous ayez besoin d’intervenir. Cependant, la pratique nous montre que dans certains cas tout ne se passe pas comme cela le devrait pour plusieurs raisons : incompatibilités diverses ou ancienneté du matériel par exemple. Ce chapitre a pour objectif de vous donner les éléments nécessaires le cas échéant et faire en sorte que votre nouveau disque s’intègre parfaitement bien à votre configuration. 18.1 Le BIOS : première approche Tous les ordinateurs utilisent un BIOS (Basic Input/Output System). Il s’agit d’un logiciel implanté dans une mémoire de type ROM (Read Only Memory) souvent réalisée en technologie EEPROM et une mémoire de type CMOS enfichée dans un support intégré à la carte mère. Elle est désignée habituellement sous le nom de puce BIOS. ▲ La puce BIOS est généralement située à proximité de la pile de la carte mère 173 Chapitre 18 Acronis True Image 10 Home Le BIOS est implanté dans deux mémoires, une mémoire morte non modifiable (ROM) et une autre mémoire de type CMOS dont il est possible de changer le contenu par impulsions électriques. Ces mémoires conservent les données même après arrêt de l’ordinateur grâce à la pile bouton située à proximité et elle aussi intégrée à la carte mère. Son rôle est essentiel puisque les données contenues dans les mémoires du BIOS paramètrent de façon permanente les différents modes de fonctionnement de votre système. Il définit par exemple le type de processeur central utilisé, la façon dont doivent communiquer les périphériques entre eux, et intègre également de très nombreuses options qui influent directement ou indirectement sur le fonctionnement général de votre ordinateur. Le BIOS est lu à chaque démarrage de votre PC dans les toutes premières millisecondes bien avant le lancement de votre système d’exploitation. Il vérifie notamment : ■ Le bon fonctionnement des différents circuits de la carte mère ; ■ La présence d’au moins une carte vidéo en l’initialisant ; ■ La mémoire vive ; ■ La présence de lecteurs de disquettes et des disques durs : ceci fait, il recherche, sur ces différents lecteurs, l’existence d’un ou plusieurs systèmes d’exploitation qu’il lancera si la recherche est fructueuse. L’ensemble de ces contrôles s’appelle le POST (Power On Self Test). Enfin la dernière fonctionnalité du BIOS de la carte mère consiste à permettre à l’utilisateur de régler manuellement certains autres paramètres : ■ Date et heure du PC ; ■ Type de lecteur(s) de disquettes ; ■ Paramétrage du/des disque(s) dur(s) ; ■ Paramétrage du plug-and-play, de l’économie d’énergie, des différents ports de la carte mère (PCI, AGP...) ; ■ Réglage du chipset de la carte mère (jeu de composants faisant office d’arbitre sur la carte mère). L’ensemble des paramètres stockés dans le BIOS est accessible par une interface logicielle simple. De ce fait, il est d’usage de parler du BIOS comme d’un programme de configuration. 174 Annexe D : Paramétrer un disque dur IDE interne DEFINITION : Le BIOS - Le BIOS (Basic Input/Output System) est un programme intégré à votre carte mère. Celui-ci n’est donc pas stocké sur votre disque dur, ce qui le rend inamovible. Il est utilisé pour paramétrer les composants électroniques de votre ordinateur et certains de ses périphériques (lecteur de disquettes par exemple). Il est donc essentiel pour démarrer votre ordinateur et son système d’exploitation. Composé de menus de configuration relativement complexes et en anglais, il s’adresse donc aux professionnels et aux utilisateurs avancés. Il est aussi à la source de nombreuses erreurs. Connaître le BIOS est donc un atout de taille pour optimiser son PC, accélérer les démarrages, résoudre les conflits matériels et même augmenter les performances (jusqu’à 20 % de gain, si le BIOS est configuré de manière optimale). Seul problème, ce fameux BIOS utilise souvent des termes incompréhensibles par l’utilisateur et les notices des cartes mères ne sont pas toujours très complètes à ce propos surtout quand elles ne sont pas traduites en français. Dans quels cas modifier les paramètres du BIOS ? Le BIOS de votre ordinateur fonctionne de façon autonome et il est probable que vous n’ayez jamais besoin d’y entrer pour le modifier, surtout si votre ordinateur a été acheté "clé en main" car les réglages du BIOS ont déjà été définis en usine. Néanmoins, l’accès et la modification du BIOS sont fréquents dans les cas de changement de processeurs et d’ajout d’un ou plusieurs disques durs. Accéder au BIOS de l’ordinateur Toute modification des réglages du BIOS implique d’accéder à son interface logicielle. Si vous avez une documentation livrée avec votre ordinateur, n’hésitez pas à la consulter ou à consulter celle de la carte mère qui devrait vous expliquer comment entrer dans ce programme et quelles sont les options qu’il est possible de régler. En général, l’accès aux paramètres du BIOS se fait en pressant une ou plusieurs touches au démarrage de l’ordinateur. 1. Démarrez votre ordinateur et regardez attentivement les messages affichés sur votre écran dans les premières secondes. Un message du type "Press <del> to enter SETUP" doit apparaître. Ce dernier vous indique alors la séquence de touches à utiliser pour entrer dans le programme de paramétrage du BIOS. Notez que le message peut être différemment formulé (parfois en français), et que la ou les touches à utiliser peuvent varier ([F1], [F2], [Retour}arrière], [Ctrl]+[Retour}arrière]…). 2. Pressez les touches indiquées dès l’affichage du message. Si rien ne se passe, c’est que vous n’avez pas correctement tapé les touches ou que vous avez dépassé le délai accordé pour cette action. 3. Redémarrez alors votre PC et refaites un test. 175 Chapitre 18 Acronis True Image 10 Home ▲ Il suffit de presser la touche Del (Suppr sur un clavier français) Certains constructeurs choisissent de n’afficher aucun message relatif à l’accès au BIOS afin d’éviter toute erreur de manipulation de la part d’utilisateurs trop maladroits. Dans ce cas, consultez la documentation fournie avec votre ordinateur ou téléphonez à l’assistance téléphonique du constructeur afin de connaître la marche à suivre. ATTENTION : Le BIOS est une zone sensible - Le BIOS de votre ordinateur contient les informations de base sur la configuration de votre ordinateur. Cela en fait une zone extrêmement sensible dont il est déconseillé de modifier le contenu juste par curiosité. Ne changez la configuration du BIOS qu’en cas de dysfonctionnement de votre ordinateur. Fermons temporairement cette parenthèse sur le BIOS pour continuer à installer notre disque dur. Ce dernier est physiquement installé et il n’attend plus qu’à être alimenté pour être reconnu par votre système. 18.2 Détection du disque dur Si votre ordinateur est encore ouvert, laissez en état. En cas de problèmes dans les étapes suivantes, il sera en effet plus facile de contrôler la bonne installation de votre disque dur au sein du boîtier. Si votre disque dur est livré avec une disquette ou un CD-Rom d’installation, nous vous déconseillons son usage dans un premier temps. Il ne sera à utiliser qu’en cas de problèmes. 18.2.1 Première mise sous tension Assurez-vous que votre disque dur est bien relié à l’un des ports IDE de la carte mère par une nappe connectée dans le bon sens et qu’il est également raccordé à l’un des connecteurs du bloc d’alimentation. 176 Annexe D : Paramétrer un disque dur IDE interne Vérifiez aussi de n’avoir fait tomber aucune vis dans votre boîtier, ce qui pourrait entraîner un court-circuit sur la carte mère de votre ordinateur. Tout est prêt ? 1. Raccordez à votre boîtier le câble d’alimentation principal de votre ordinateur et votre clavier. 2. Si votre bloc d’alimentation comporte un interrupteur de sécurité à l’arrière du boîtier, mettez-le en position marche. 3. Pressez enfin le bouton Power situé en façade. Si le montage physique du disque a bien été réalisé, votre ordinateur démarre normalement et émet le bip habituel de démarrage. Détection automatique du disque dur À ce moment précis, le BIOS a déjà entamé plusieurs vérifications qu’il affiche sur votre écran. Ce qui nous intéresse est la détection ou non de votre nouveau disque dur par le BIOS. Regardez donc attentivement les informations inscrites sur votre écran. Le BIOS inventorie l’ensemble des périphériques IDE contenus dans votre ordinateur et en affiche la liste par ordre de port IDE ainsi que leurs modes de fonctionnement (maître ou esclave). ▲ Dans cet exemple, notre seul et unique disque dur est détecté en mode Maître sur le port primaire et sa référence est WD1200BB 177 Chapitre 18 Acronis True Image 10 Home ASTUCE : Mieux voir les informations renvoyées à l’écran lors des vérifications du BIOS - Si le défilement à l’écran des informations renvoyées par le BIOS est trop rapide pour que vous puissiez les lire (c’est souvent le cas), vous avez la possibilité de forcer une pause dans les vérifications du BIOS, gelant ainsi l’affichage de nouvelles informations. Pressez alors la touche [Arrêt}défil] ou [Scroll}ock] située sur votre clavier au-dessus des flèches de direction. Pour reprendre les vérifications du système par le BIOS, pressez la [Barre}d'espace]. Le disque que vous avez installé apparaît bien dans la liste des périphériques IDE détectés ? Félicitations, votre montage est parfait ! Si votre disque dur est neuf et qu’il est connecté comme disque principal en mode Maître sur le port IDE primaire, le message "No Disc System" (ou "Invalid OS", ou "Boot Failure…" ou un message s’y rapprochant) doit vous être renvoyé. Pas de panique, cela est tout à fait normal. Ce message indique simplement que le BIOS n’a pas trouvé de système d’exploitation sur votre disque et qu’il ne peut donc continuer. Cela est tout à fait logique puisque votre disque dur est encore vierge. Au contraire, s’il a été installé comme disque supplémentaire et que votre disque d’origine contient un système d’exploitation, alors ce dernier va démarrer son chargement. Attendez la fin de celui-ci. Vérification de la capacité du nouveau disque dur Nous allons maintenant vérifier en allant contrôler les informations enregistrées dans le BIOS que la capacité de votre nouveau disque a bien été prise en compte. Redémarrez votre PC en pressant le bouton Reset situé en façade de votre boîtier et attendez que le tableau identique à celui de notre illustration s’affiche. Dans notre exemple, notre disque dur est bien détecté et pris en compte par le BIOS de la carte mère. Il intègre 57 461 cylindres, 16 têtes et 255 secteurs. Sa taille de 120 Go peut être retrouvée par l’opération suivante : 57 461 x 16 x 255 x 512 (capacité en octets d’un secteur). Ce tableau est un condensé des informations contenues dans le BIOS. Vous y trouvez une partie concernant les disques durs (Hard Disk(s)) reprenant l’ensemble des disques détectés ainsi que leurs différents paramètres et leurs tailles. 178 Annexe D : Paramétrer un disque dur IDE interne ▲ Détection du disque dur et affichage du tableau 18.2.2 En cas de problèmes Certains problèmes divers dont les problèmes de reconnaissance des disques durs par le BIOS sont assez fréquents et le diagnostic en est facilité. Si les informations suivantes ne vous permettent pas de régler votre problème, consultez la documentation papier éventuellement livrée avec votre disque et suivez ses instructions. N’utilisez en aucun cas les outils logiciels fournis sans que cette documentation vous le demande. L’ordinateur ne démarre plus suite à l’installation d’un nouveau disque dur Si votre écran reste désespérément noir au redémarrage : 1. Éteignez complètement votre ordinateur et débranchez son cordon d’alimentation. 2. Déchargez-vous de l’électricité statique que vous avez pu accumuler en touchant la partie métallique du châssis de votre boîtier. 3. Déconnectez la nappe IDE ainsi que le connecteur d’alimentation situés à l’arrière du disque dur fraîchement installé. 4. Redémarrez votre ordinateur après avoir rebranché le cordon d’alimentation. Si le problème persiste, un des câbles internes de votre ordinateur peut avoir été maladroitement débranché lors du montage du disque dur. 179 Chapitre 18 Acronis True Image 10 Home 5. Vérifiez également que les cartes d’extension sont bien enfoncées dans leurs slots respectifs. Certaines cartes graphiques branchées au port AGP ont en effet la fâcheuse tendance de légèrement se dégager rendant certains contacts électriques du port inopérants. 6. Assurez-vous également que votre clavier est bien branché à votre boîtier car certaines cartes mères possèdent un BIOS ne démarrant pas si le clavier n’est pas détecté. L’ordinateur se bloque après le calcul de la capacité mémoire Si le système s’arrête pendant le processus d’initialisation après l’installation d’un disque dur, ceci peut indiquer une incompatibilité entre votre disque dur et votre système probablement trop ancien. Cet arrêt peut être également la conséquence d’un conflit avec un autre périphérique situé sur la même nappe. 1. Arrêtez votre système. 2. Si le disque dur est sur la même nappe qu’un autre périphérique IDE, assurez-vous que les configurations des cavaliers des deux périphériques sont concordantes. La capacité indiquée par le BIOS n’est pas conforme à la capacité réelle du disque Sur des systèmes plus anciens (avant 1999), le BIOS peut ne pas supporter les disques d’une capacité de plus de 32 Go. Si le disque dur que vous essayez d’installer a une capacité plus importante, il est probable qu’il ne pourra pas être détecté correctement par le système. REMARQUE : Disques récents et anciens BIOS - Si le BIOS est trop ancien, le disque dur risque de ne pas être entièrement reconnu : la taille affichée du disque sera de 8,4 Go environ… même si le disque fait 40 Go. Une autre limite de 32 Go pourra être observée. Le flashage du BIOS permet de supprimer cette limite. Le disque dur n’est pas listé dans les périphériques IDE détectés Votre disque dur n’a pas été détecté. Il peut y avoir plusieurs raisons à cela : ■ Le disque dur n’est pas installé correctement : vérifiez la nappe IDE de votre disque et contrôlez qu’elle est correctement raccordée à l’arrière de votre disque dur mais aussi au port IDE de la carte mère. Vérifiez également que le cavalier de configuration maître/esclave de votre disque est sur la bonne position. N’oubliez pas qu’il ne peut y avoir qu’un périphérique maître ou qu’un périphérique esclave à la fois sur une même nappe IDE. Si votre nappe contient un autre périphérique en plus de votre disque dur, débranchez-le temporairement et ne faites un test de démarrage qu’avec le disque dur. ■ La nappe utilisée est défectueuse : essayez avec une autre nappe. 180 Annexe D : Paramétrer un disque dur IDE interne ■ Les ports IDE de la carte mère peuvent ne pas être activés : consultez la section Activation des ports IDE. ■ Le BIOS de votre carte mère n’a pas pu reconnaître de façon automatique les paramètres de votre disque : il devient donc nécessaire de forcer la détection du disque dur depuis le BIOS. Consultez la section Forcer la détection des disques durs. ■ Votre disque dur est trop ancien. Consultez la section Déclarer manuellement un disque dur. Activation des ports IDE Les deux ports IDE de votre carte mère sont par défaut activés. Il n’est cependant pas inutile de le vérifier, si votre disque dur n’est pas détecté par votre système. Cela peut être le cas. 1. Démarrez votre PC et accédez au BIOS en utilisant la séquence de touches indiquée sur votre écran (exemple : "Press Del to enter Setup". Il s’agit en fait du cas le plus fréquent. La touche [Del] correspond à la touche [Suppr] du clavier français.). L’écran principal du BIOS vous donne accès à plusieurs menus de configuration. 2. Choisissez la ligne Features Setup (ou Chipset Features Setup ou Bios Feature Setup selon le modèle du BIOS) en vous plaçant dessus à l’aide des flèches de direction et validez ce choix par la touche [Entrée] (ou [Return]) de votre clavier. 3. Cherchez la ligne Onboard PCI IDE Enabled et mettez-la sur la valeur Both. Sur certains BIOS cette ligne est décomposée en deux parties : Primary PCI IDE et Secondary PCI IDE pour lesquelles les valeurs à utiliser sont Enabled. 4. Pour modifier la valeur, placez-vous sur la ligne et utilisez les touches [‘] et [’] situées au-dessus des flèches de direction. ▲ Les touches PageUp et PageDown sont utilisées dans la plupart des BIOS pour modifier les valeurs de configuration 181 Chapitre 18 Acronis True Image 10 Home 5. Si ces autres lignes sont également présentes, réglez-les toutes avec la valeur Auto : IDE Ultra DMA Mode = Auto IDE0 Master PIO/DMA Mode = Auto IDE0 Slave PIO/DMA Mode = Auto IDE1 Master PIO/DMA Mode = Auto IDE1 Slave PIO/DMA Mode = Auto 6. Sortez du menu Features Setup en pressant la touche [Echap]. 7. Puis placez-vous sur la ligne Save & Exit pour quitter le programme de configuration du BIOS en sauvegardant les paramètres modifiés. Votre PC redémarrera automatiquement une fois que vous aurez confirmé votre volonté de sauvegarder les paramètres. DEFINITION : Mode PIO - C’est un mode de dialogue entre le disque dur et son contrôleur. Le mode PIO détermine la vitesse de transfert. Il est donc, de ce fait, étroitement lié au mode DMA. ■ PIO 3 = 11,11 Mo/s ; ■ PIO 4 = 16,66 Mo/s. Définir manuellement un mode PIO trop élevé est source d’erreurs, c’est pourquoi il est conseillé de laisser ce paramètre sur Auto. REMARQUE : Les options de configuration diffèrent selon les modèles de BIOS - L’activation des ports IDE est une option qui n’est pas modifiable dans tous les BIOS. Si vous ne la trouvez pas, c’est que les ports IDE de votre carte mère sont activés par défaut. De même, d’autres options de configuration considérées comme minimes peuvent être accessibles sur un modèle de BIOS et non présentées sur un autre. Forcer la détection du disque dur Dans certains cas, la détection automatique du BIOS au démarrage de l’ordinateur ne donne aucun résultat. Ceci peut se corriger en lançant une nouvelle détection manuellement. 1. Démarrez votre PC et accédez au BIOS en utilisant la séquence de touches indiquée sur votre écran, exemple : "Press Del to enter Setup". Il s’agit en fait du cas le plus fréquent. La touche [Del] correspond à la touche [Suppr] du clavier français.). 2. Placez-vous sur la ligne IDE HDD Auto Detect en utilisant les flèches de direction et validez en pressant la touche [Entrée] (ou [Return]) de votre clavier. Le BIOS va alors tenter de détecter votre disque dur. 3. Acceptez la proposition de disque détecté par le BIOS en appuyant sur [Y}]ou [O] après avoir vérifié que la taille du disque proposé correspond bien à sa taille réelle. 182 Annexe D : Paramétrer un disque dur IDE interne ▲ Le type de disque dur détecté par le BIOS est précédé de l’annotation (Y) 4. Si vous ne disposez pas dans le menu principal du BIOS de l’option de détection automatique, celle-ci se trouve alors probablement dans le menu accessible par Standard CMOS Setup. Il vous suffit, dans ce cas, de vous placer sur l’emplacement du disque à détecter (Primary Slave, Secondary slave…) et de presser la touche [Entrée]. ▲ La rubrique Standard CMOS Setup du BIOS permet de définir le mode de fonctionnement de chacun de vos disques durs et de procéder à leur détection 183 Chapitre 18 Acronis True Image 10 Home 5. N’oubliez pas comme précédemment de quitter le BIOS en sauvegardant vos modifications sinon ces dernières seront sans effet. Déclarer manuellement un disque dur ancien Nous avons vu, dans le premier chapitre de cet ouvrage, que tous les disques durs récents utilisent le mode LBA ce qui permet de faire détecter par le BIOS des disques durs de très grande capacité ce que ne permet pas l’ancien mode CHS. Or si vous souhaitez installer comme disque secondaire un disque provenant d’un vieil ordinateur, il est probable qu’une détection en mode LBA ne le détectera pas de façon appropriée. La déclaration manuelle de ce disque en mode CHS constitue alors un passage obligé, à condition bien entendu que votre BIOS le prenne en compte (cela n’est plus toujours le cas sur des cartes mères de la dernière génération). 1. Accédez à la rubrique Standard CMOS Setup du BIOS et placez-vous sur l’emplacement du disque à déclarer. 2. Changez le type de cet emplacement avec la valeur User. Il vous est maintenant possible de taper vos propres paramètres (Têtes, Cylindres…). Vous les trouverez indiqués sur le coffret de votre disque dur. 3. Sauvegardez vos modifications en quittant le programme de configuration du BIOS. Trouver de l’aide sur Internet D’autres problèmes rencontrés peuvent être spécifiques à certaines références de disques durs. Vous trouverez sûrement sur Internet des informations et la procédure de détection de votre disque en fonction de sa référence. ■ Notre premier conseil est d’utiliser le moteur de recherche Google accessible en tapant l’adresse www.google.fr depuis n’importe quel navigateur Internet et de lancer une recherche avec le critère détection + disque + référence de votre disque (exemple : détection + disque + D740X−6L pour chercher des informations sur la détection du disque Maxtor D740X-6L). ■ Ne négligez pas non plus les pages web du support technique du constructeur de votre disque qui pourront vous apporter des compléments d’information : − Maxtor : www.maxtor.com/fr/support/products/index.htm (en français) ; − Western Digital : http://support.wdc.com (en anglais) ; − Seagate : www.seagate.com/support/disc/index.html (en anglais) ; − IBM : www.storage.ibm.com/techsup.htm (en anglais) ; − Nikimi : www.nikimi.com/Support (en anglais). ■ Soumettez vos problèmes de disque dur sur les forums spécialisés disponibles sur Internet : 184 Annexe D : Paramétrer un disque dur IDE interne − www.coupdepoucepc.com : un site dont la particularité est de s’adresser à un public débutant et hébergeant un forum dédié aux disques durs. − http://forum.tomshardware.fr : plusieurs forums complets et légèrement techniques. Vous y trouverez de nombreuses réponses sur l’installation des disques durs. 18.3 Comment flasher le BIOS ? Le BIOS, nous l’avons vu précédemment, est contenu dans une puce mémoire intégrée à la carte mère, dont les données définissent les paramètres du système et la façon dont l’ordinateur doit faire fonctionner ses périphériques internes, faut-il encore que le BIOS les reconnaisse. Par exemple, une carte mère équipée d’un BIOS antérieur à 1998 ne reconnaîtra pas un disque dur acheté en 2003 car la norme utilisée maintenant est différente de celle utilisée lors de la programmation du BIOS en question. Avec la vitesse des avancées technologiques en informatique, il devient donc important pour les constructeurs de concevoir des BIOS capables de prendre en compte les derniers matériels du marché. C’est le rôle du flashage de BIOS, ou BIOS Upgrade (mise à jour du BIOS). REMARQUE : le BIOS de la carte mère n’est pas le seul à pouvoir être mis à jour - En effet, il est également possible de flasher le BIOS de certaines cartes vidéo et cartes SCSI, le firmware de certains modems, de certains graveurs et plus rarement de certains disques durs. 18.3.1 L’histoire du BIOS Sur les premiers ordinateurs, le BIOS n’était qu’une mémoire soudée à la carte mère. Il était donc impossible de le modifier. Pour pallier cet inconvénient, certains fabricants proposaient alors des correctifs stockés sur le disque dur et appelés en mémoire à chaque démarrage de l’ordinateur. Les constructeurs de BIOS ont ensuite vendu des BIOS insérables sur des supports, pouvant être changé matériellement. À l’époque, il n’était pas rare de voir des modèles de BIOS vendus dans les magasins d’informatique. Sont apparues ensuite les mémoires programmables par commande électronique (EPROM ou EEPROM) par un procédé d’impulsions électriques. Le matériel utilisé étant rare, programmer la puce de son BIOS était une opération très coûteuse pour l’utilisateur ayant besoin de la reprogrammer. Il existe désormais des cartes mères comportant des mémoires flash, plus rapides et plus fiables et pouvant surtout être modifiées directement par logiciel. Les BIOS situés sur des cartes mères comportant ce type de mémoire peuvent être mis à jour (nous parlons alors d’upgrade du BIOS) grâce à un programme de mise à jour fourni par le fabricant. Les mises à jour s’opèrent en transférant dans la mémoire flash une image du nouveau BIOS qui remplacera automatiquement votre ancienne version. Ces images sont disponibles sous forme de fichier binaire qu’il est nécessaire de récupérer sur le site Internet du constructeur 185 Chapitre 18 Acronis True Image 10 Home de votre carte mère. Le flashage du BIOS consiste donc à le mettre à jour par voie logicielle, c’est-à-dire grâce à un programme permettant de remplacer l’ancienne version du BIOS par une nouvelle. 18.3.2 Dans quels cas recourir au flashage du BIOS ? Il s’agit bien souvent de la solution ultime pour tenter de résoudre vos problèmes matériels après l’échec des solutions classiques comme le formatage et la réinstallation pure et dure de votre système d’exploitation par exemple. Un disque dur qui n’est toujours pas détecté, un éternel conflit entre deux périphériques… sont des symptômes pouvant indiquer la nécessité de mise à jour de votre BIOS. Cependant, ne perdez pas de vue que, puisque le BIOS est une zone sensible, sa mise à jour l’est aussi. Mal réalisée, cette opération délicate peut entraîner de graves dysfonctionnements au sein de la carte mère, voire la rendre définitivement inutilisable. Voici quelques-uns des changements que peut généralement apporter la mise à jour d’un BIOS : ■ Support des derniers processeurs sortis sur le marché ; ■ Corrections de bug et ajout de nouvelles options ; ■ Amélioration de la stabilité et de la performance ; ■ Meilleure compatibilité avec le matériel récent : nouvelles fonctionnalités prenant en compte les avancées technologiques (exemple : le mode LBA en 48 bits pour utiliser des disques durs supérieurs à 128 Go). ATTENTION : Le flashage du BIOS doit être effectué uniquement en cas de dysfonctionnements importants - Avant de flasher le BIOS, vous devez être certain que cela est indispensable ou que cette opération vous apportera un gain réel et important. Flasher un BIOS n’est pas une opération anodine. Une mauvaise manipulation ou un événement extérieur, comme une coupure d≠électricité pendant la procédure de mise à jour, peuvent sérieusement endommager la carte mère de votre ordinateur et la rendre inutilisable. Ne flashez donc pas votre BIOS si votre ordinateur fonctionne parfaitement bien et renseignez-vous systématiquement sur les apports du nouveau BIOS. Le maître mot du flashage de BIOS est prudence ! Recommandations Avant de passer à la pratique, quelques recommandations qui ne seront pas superflues : ■ Bien lire la documentation relative au BIOS fournie avec la carte mère de votre ordinateur ; ■ Si vous flashez votre BIOS en ayant déjà installé votre système d’exploitation, scannez l’ensemble des disques durs déjà présents avec un antivirus récent ; 186 Annexe D : Paramétrer un disque dur IDE interne ■ Il faut enfin travailler dans un environnement électrique stable, c’est-à-dire minimiser les risques de coupures de courant pendant l’opération de mise à jour (orage, prise électrique peu sûre, coupures EDF fréquentes...). 18.3.3 Flasher le BIOS en six étapes Passons maintenant à la pratique. Plusieurs étapes sont nécessaires avant de flasher son BIOS. La première consiste à trouver la version du BIOS de votre carte mère. Sans cela, il sera impossible de trouver sa mise à jour (essayez donc d’acheter une pièce pour le moteur d’un véhicule sans en connaître sa marque… En informatique, c’est identique). Le BIOS identifié, vous pourrez alors aller sur Internet afin d’y chercher les données de mise à jour. Le BIOS se flashant en dehors de tout système d’exploitation, il sera nécessaire de démarrer votre PC avec une disquette bien particulière qui permettra à votre ordinateur de démarrer sans lancer votre système d’exploitation. La mise à jour de votre BIOS s’effectuera également grâce à cette disquette. REMARQUE : Outils nécessaires au flashage du BIOS - Le téléchargement du fichier de mise à jour implique que vous disposiez d’un accès à Internet. Cela est indispensable. Téléchargez la mise à jour de votre BIOS depuis l’ordinateur de votre travail ou chez un ami si vous ne disposez pas de connexion. Enfin prévoyez une disquette vierge. Étape 1 : identifier le BIOS actuel Pour flasher son BIOS, il faut bien entendu connaître la marque, la référence exacte et éventuellement le numéro de version de la carte mère ainsi que le type de BIOS utilisé. En effet, la mise à jour que nous allons chercher par la suite dépend de ces trois ou quatre données. Identifier la marque et la référence de sa carte mère est chose facile puisque vous pouvez retrouver ces informations sur l’emballage de votre carte mère si vous l’avez montée vous-même, ou dans la documentation fournie avec votre ordinateur. Si malgré tout vous ne trouvez pas ces renseignements, regardez simplement sur la carte mère elle-même après avoir ôté le capot de votre ordinateur. La référence de la carte y est toujours inscrite en gros caractères. 187 Chapitre 18 Acronis True Image 10 Home ▲ Ici la carte mère Elite K7S5A, une carte mère très vendue en fin d’année 2002 Le numéro de version de votre carte mère est, en général, aussi indiqué dans la documentation associée ou inscrit à côté de sa référence. Ce numéro peut être important car une même référence de carte mère est quelquefois déclinée en plusieurs versions. Chaque version intègre alors de légères différences matérielles et nécessite donc un BIOS différent. À titre indicatif, le numéro de version d’une carte mère est souvent précédé des caractères V ou REV. Enfin, il n’existe pas un seul type de BIOS. Plusieurs constructeurs existent, mais les principaux BIOS proviennent des constructeurs AMI BIOS (American Megatrends) et Award BIOS ou BIOS Award. Ces constructeurs représentent à eux deux la majorité des BIOS utilisés en France. D’autre part, chacun de ces constructeurs fournit plusieurs versions de BIOS, si bien que le nombre de versions de BIOS différentes est estimé à plus de mille… La marque de votre BIOS est, en général, indiquée sur une étiquette collée sur la puce BIOS elle-même. 188 Annexe D : Paramétrer un disque dur IDE interne ▲ Ici une puce du fabricant AMI Si votre BIOS ne comporte aucune étiquette, sa marque est également visible, au démarrage de l’ordinateur, dans les premières lignes affichées sur votre écran. Il est également utile de connaître la version utilisée de son BIOS. Il n’y a en effet aucun intérêt à flasher son BIOS, si aucune mise à jour n’a été développée par son constructeur. La version du BIOS que vous utilisez est en principe notée sur deux caractères situés sur la dernière ligne affichée de l’écran de démarrage. Si votre BIOS n’a jamais été flashé, votre carte mère possède alors la version programmée en usine (souvent notée 00). La version du BIOS utilisé est également reconnaissable par sa date affichée dans les premières lignes de l’écran de démarrage juste après sa marque. ▲ Le BIOS de cet ordinateur n’a jamais été flashé 189 Chapitre 18 Acronis True Image 10 Home Dans notre exemple, nous utiliserons des cas pratiques de flashage de BIOS appartenant à ces deux constructeurs. La logique reste bien entendu la même pour les BIOS de constructeurs moins répandus. ASTUCE : Un utilitaire pour trouver la référence de son BIOS - Quelques utilitaires existent qui permettent de trouver facilement la référence du BIOS utilisé. Parmi ces utilitaires Tbios est sans doute le plus simple. À télécharger à cette adresse : www.choixpc.com/ctbios.exe. Étape 2 : trouver les fichiers de mise à jour du BIOS Les fichiers de mise à jour du BIOS ne se trouvent quasiment que sur Internet, sur les sites des différents constructeurs de cartes mères ou sur le site du constructeur de votre ordinateur, s’il s’agit d’un ordinateur de marque. Voici la liste des principaux constructeurs de cartes mères, vous y trouverez probablement la marque de la vôtre : ■ Asustek (Asus) : http://france.asus.com/ ; ■ Abit : www.abit.com.tw ; ■ Elite : www.ecs.com.tw ; ■ MSI : www.msi-computer.fr ; ■ Soltek : www.soltek.com.tw ; ■ Gigabyte : www.giga-byte.com ; ■ Epox : www.epox.com. SI votre ordinateur est de marque, la mise à jour du BIOS est à télécharger sur le site du constructeur : ■ Packard Bell : www.packardbell.fr ; ■ Hewlett Packard : www.hp.com ; ■ IBM : www.ibm.com/fr ; ■ Compaq : www.compaq.com ; ■ Continental Edison : www.continentaledison.com. Il s’agit, dans la plupart des cas, d’entrer dans la rubrique Support, dans la rubrique Téléchargement, puis le cas échéant, dans la rubrique Drivers ou Pilotes. Cherchez, dans la liste des liens proposés, le BIOS correspondant aux informations que vous avez pu collecter au préalable et téléchargez-le en suivant les instructions du site. En général le fichier à télécharger est de petite taille et ne dépasse pas les 200 Ko. Il sera donc rapatrié sur votre poste très rapidement quel que soit votre type de connexion. Il vous sera également 190 Annexe D : Paramétrer un disque dur IDE interne demandé de télécharger le programme de transfert qui permettra d’envoyer à votre BIOS actuel sa nouvelle version. Dans tous les cas, lisez bien les informations fournies par le site en question. S’il y a eu des erreurs pendant le téléchargement, le fichier risque d’être corrompu, auquel cas il est prudent de recommencer le téléchargement. INTERNET : Trouvez les autres constructeurs de cartes mères - Touslesdrivers.com est un excellent site qui recense tous les constructeurs de matériels informatiques. Si vous avez la référence de votre carte mère, trouvez le site de son constructeur en tapant www.touslesdrivers .com dans la barre d’adresse de votre navigateur. Étape 3 : préparer la disquette de démarrage Il y a de fortes chances que les fichiers que vous avez téléchargés soient compressés et ne puissent donc pas être utilisés en l’état. Créez sur votre Bureau un dossier dans lequel vous décompresserez ces fichiers : ■ Si l’extension du fichier est .exe, double-cliquez dessus du bouton gauche afin de le décompresser. ■ S’il s’agit d’un fichier .zip, utilisez l’utilitaire Winzip (à télécharger sur www.telecharger .com par exemple). Une fois le tout décompressé, vous devez disposer de deux fichiers différents. Un premier possède l’extension .bin, il s’agit de l’image du BIOS que vous souhaitez installer et un fichier .bat ou .exe qui servira à transférer cette image à la place de celle utilisée actuellement par votre BIOS. Si un fichier texte est également livré, il s’agit de la procédure de flashage (mode d’emploi), qu’il sera de ce fait important de lire, même si, dans la plupart des cas, ce fichier est écrit en anglais. Comme nous l’avons précisé précédemment la mise à jour du BIOS doit se faire sous un environnement MS-DOS, comprenez sans avoir chargé le système d’exploitation. MS-DOS est une interface non graphique qui s’emploie et se manipule grâce à des lignes de commande. Nous allons donc maintenant créer une disquette afin de permettre à l’ordinateur de démarrer sur cet environnement : 1. Munissez-vous d’une disquette vierge ou mieux d’une disquette neuve. Les vieilles disquettes des fonds de tiroir sont à éviter car leur utilisation augmente les risques d’une mise à jour ratée. 2. Insérez la disquette dans le lecteur d’un ordinateur possédant au minimum Windows 95. 3. Si vous êtes sous Windows 95, 98 ou Windows Millenium : 191 Chapitre 18 Acronis True Image 10 Home Allez dans le menu Démarrer puis dans Exécuter et tapez format a: /s. Cela formatera la disquette et copiera les fichiers système permettant le démarrage en mode MS-DOS de l’ordinateur dont le BIOS est à mettre à jour. Si vous êtes sous Windows NT, 2000 ou XP : Utilisez un utilitaire permettant de créer une disquette de démarrage propre à ces systèmes d’exploitation. Nous vous proposons d’en télécharger un à cette adresse : www.touslesdrivers.com/images/dossiers/pages/6/pcdos700.exe. Cet utilitaire fonctionne également sur les versions Windows 98 et Me et se trouve aussi un peu partout sur les sites web dédiés à l’aide informatique. L’autre solution consiste à formater votre disquette depuis votre système d’exploitation en spécifiant que vous souhaitez une disquette de démarrage MS-DOS. 4. Évitez de passer par une disquette de démarrage classique qui charge plusieurs données en mémoire au démarrage de l’ordinateur et qui pourrait donc provoquer certains problèmes. 5. Une fois la disquette de démarrage créée, copiez à la racine (c’est-à-dire dans aucun dossier) l’ensemble des fichiers précédemment décompressés. Une disquette pour flasher votre BIOS contient obligatoirement les fichiers nécessaires au démarrage de l’ordinateur (command.com accompagné de fichiers cachés), l’application de transfert de l’image du nouveau BIOS (aminf335.exe) et l’image du BIOS (021029.rom). Votre disquette de démarrage pour le flashage du BIOS est maintenant prête. ▲ La syntaxe des fichiers est propre à chaque BIOS, ne vous inquiétez pas si vos fichiers ne sont pas les mêmes que ceux de notre illustration REMARQUE : Flashage du BIOS sous Windows - Certains constructeurs de cartes mères, comme Asus et Msi, permettent également de flasher sous Windows en utilisant de petits utilitaires assurant cette mise à jour de façon automatique. Nous déconseillons néanmoins cette procédure du fait de certaines instabilités du système d’exploitation Windows. Si votre système venait à s’arrêter durant le transfert du nouveau BIOS, cela pourrait entraîner de graves dysfonctionnements de votre ordinateur, voire son arrêt total et définitif. Étape 4 : rendre possible le flashage du BIOS Sur certaines cartes mères, il est nécessaire avant de procéder à la mise à jour du BIOS d’activer le mode Flashage, sorte de permission qui vous permettra d’effectuer cette mise à jour. Cela se configure soit par la position d’un cavalier sur la carte mère (en général placé à côté du BIOS), soit par le changement de la valeur d’une ligne (BIOS Update dans la rubrique Advanced Setup) au sein du programme de configuration du BIOS. Lisez bien la 192 Annexe D : Paramétrer un disque dur IDE interne documentation de votre carte mère afin de savoir si celle-ci nécessite ce réglage afin de pouvoir flasher son BIOS. REMARQUE : Une sécurité contre les virus - Certains matériels nécessitent la mise en place d’un cavalier pour permettre le flashage. En effet, puisque le BIOS est modifiable par voie logicielle, il peut aussi l’être par des virus comme celui appelé Tchernobyl. Le cavalier permet donc d’activer ou de désactiver par voie matérielle la protection contre l’écriture. Étape 5 : définir la séquence de démarrage La séquence de démarrage, communément appelée Boot sequence, correspond à l’ordre de lecture de vos périphériques IDE au démarrage de votre ordinateur. C’est à ce moment-là que le système cherche l’unité sur laquelle il doit démarrer. L’ordinateur démarrera avec la première des unités spécifiées dans l’ordre contenant un système d’exploitation ou des informations de démarrage. Il s’agit de notre cas puisque notre disquette a été préparée pour faire démarrer l’ordinateur. REMARQUE : Dans quels cas modifier la séquence de démarrage ? - Un exemple très simple : vous souhaitez installer Windows sur un disque dur vierge… mais quelques secondes après le démarrage, le message "Invalid disk system" s’affiche… La raison est simple : votre PC a lu votre disque dur en premier. Or celui ci étant vierge… il est déclaré comme non valide ! Le réglage du boot sequence va vous permettre de dire à votre PC de lire en premier le lecteur de disquettes. Il vous suffira alors d’insérer une disquette de démarrage et votre ordinateur pourra alors démarrer correctement. La séquence de démarrage se paramètre dans le BIOS : 1. Accédez-y en appuyant sur la touche indiquée sur le premier écran affiché au démarrage du PC. Il s’agit bien souvent de la touche [Del] ([Suppr]) ou [F1]. 2. Une fois votre programme de configuration du BIOS chargé, positionnez-vous sur la ligne Advanced Features (ou Advanced Setup selon le modèle de votre BIOS actuel) et validez ce choix en appuyant sur la touche [Entrée] de votre clavier. Plusieurs possibilités sont proposées en fonction du modèle de votre carte mère : − Si la ligne Boot Sequence est présente, il vous suffit d’y spécifier l’ordre de lecture souhaité : A:, CD-Rom, C:, dans notre cas, puisque nous souhaitons que la disquette (A:) soit lue en premier avant le disque dur (C:). − Dans le cas contraire, vous avez le choix de régler directement le "First Boot Device" (premier lecteur lu), le "Second Boot Device" (second lecteur lu) et le "Third Boot Device" (troisième lecteur lu). Spécifiez que le premier lecteur à lire est A: ou Floppy, à savoir le lecteur de disquettes. 193 Chapitre 18 Acronis True Image 10 Home 3. Afin de prendre en compte les modifications effectuées, utilisez la touche [Echap] pour revenir au menu principal du BIOS et quittez le BIOS en sauvegardant la configuration. REMARQUE : Ordre de la séquence de démarrage - Nous vous conseillons d’utiliser l’ordre suivant. De cette manière votre PC vérifiera à chaque redémarrage la présence d’une disquette ou d’un CD de démarrage (et le lira si détecté) avant de lire le disque dur. ■ First Boot Device : Floppy (lecteur de disquettes) ; ■ Second Boot Device : CD-Rom (lecteur de CD-Rom) ; ■ Third Boot Device : HDD-0 (ou IDE0) (correspondant à votre disque dur principal). Notez que les BIOS récents permettent également d’intégrer dans la séquence de démarrage des unités SCSI ou sur port USB. Étape 6 : transférer la nouvelle version du BIOS Afin de vous aider dans cette dernière étape, la plus importante et la plus sensible, nous allons vous accompagner à l’aide d’un exemple pratique et mettre à jour le BIOS de la carte mère Elite K7S5A qui équipe le poste que nous utilisons pour nous aider dans la réalisation de cet ouvrage. Insérez votre disquette de démarrage précédemment préparée dans le lecteur de votre ordinateur et redémarrez ce dernier. La disquette est automatiquement lue au démarrage et l’ordinateur finit son chargement en affichant l’invite MS-DOS, ce qui va nous permettre de taper la ligne de commande qui transférera l’image du BIOS contenue sur la disquette à la place de la version actuelle. Pour flasher le BIOS, il va falloir exécuter l’utilitaire de transfert contenu sur votre disquette en lui passant en paramètre le nom du fichier image. Le transfert est rapide et ne dure que quelques secondes. Si le BIOS est un BIOS AMIBIOS (ou AMI) Votre disquette doit contenir un fichier de la forme AMINFxxx.exe (utilitaire de transfert) et un autre fichier.rom qui contient l’image du nouveau BIOS. 1. Tapez la ligne de commande : AMINFxxx.exe nomdufichier.rom en remplaçant xxx par les numéros indiqués dans le nom de votre fichier et en écrivant en toutes lettres le nom de votre fichier image. 2. Validez cette commande en appuyant sur la touche [Entrée] de votre clavier. Dans l’exemple de l’illustration, l’utilitaire de transfert vérifie que la mise à jour utilisée correspond bien au BIOS utilisé jusqu’à présent, puis exécute le transfert. L’ordinateur redémarre une fois l’opération effectuée. 194 Annexe D : Paramétrer un disque dur IDE interne ▲ Vérification et redémarrage de l’ordinateur Si le BIOS est un BIOS AWARD La logique est identique. Les fichiers utilisés sont awdflash.exe qui est l’utilitaire de transfert et un fichier .bin contenant la mise à jour. 1. Tapez la ligne de commande : awddlash.exe nomdufichier.bin. 2. Suivez les indications affichées sur votre écran. L’ordinateur effectuera un redémarrage une fois le transfert terminé. Autres cas Si votre BIOS est différent des deux principaux utilisés dans cet exemple, consultez la documentation disponible en ligne sur le site du constructeur de votre carte mère. Votre BIOS est maintenant mis à jour. ATTENTION : Les 6 commandements du flashage de BIOS ■ Ne JAMAIS flasher le BIOS d’un ordinateur qui fonctionne parfaitement bien. Ce serait tenter le diable inutilement. ■ S’assurer que le BIOS que vous avez récupéré et que vous allez transférer correspond bien au matériel que vous désirez modifier. 195 Chapitre 18 Acronis True Image 10 Home ■ Le flashage du BIOS ne s’effectue pas sous un système d’exploitation mais dans un environnement neutre et stable exempt de tout programme chargé en mémoire. C’est pour cette raison qu’il est nécessaire de démarrer son ordinateur avec une disquette de démarrage. ■ La disquette à utiliser pour le flashage doit être une disquette vierge et si possible neuve. Les disquettes déjà utilisées peuvent être source d’instabilité. ■ Scanner au préalable l’ordinateur servant à créer la disquette de démarrage avec un logiciel antivirus récent. Faites de même avec la disquette utilisée. Un virus présent sur la disquette peut en effet infecter vos fichiers de mise à jour ce qui pourrait avoir des effets désastreux sur la stabilité de votre BIOS. ■ Effectuer le flashage du BIOS dans un environnement électrique stable, c’est-à-dire minimiser les risques de coupures de courant pendant l’opération de transfert. Éviter donc les orages, prises électriques peu sûres, coupures EDF… Que faire en cas de flashage raté ? Dans le cas où le BIOS aurait été atteint par un virus ou que la mise à jour du BIOS se serait mal déroulée, le symptôme est un non-redémarrage de l’ordinateur : l’écran reste définitivement désespérément noir… Suivez alors les instructions suivantes. Première hypothèse Il est impossible de refaire un flashage puisque la carte mère ne démarre plus. Si le composant contenant le BIOS (l’EEPROM) est enfiché dans un support, il est possible de le retirer afin de le faire reprogrammer. 1. Sortez-le délicatement en glissant un petit tournevis à tête plate sous sa base (attention de ne pas tordre les pattes). 2. Trouvez le programme du BIOS que vous souhaitez y charger (fichier binaire) et utilisez un programmateur d’EEPROM compatible avec le type d’EEPROM de la carte mère pour recharger le BIOS. Vous devez ensuite remettre ce composant dans la carte mère. 3. Avant de la démonter, notez dans quel sens elle est installée sur la carte mère afin de la remonter dans le bon sens. En cas de doute, une encoche présente sur l’EEPROM et sur son support vous permet de ne pas vous tromper puisqu’il s’agira de mettre les deux encoches l’une en face de l’autre. 4. Bien entendu, enlevez et insérez l’EEPROM sur une carte mère NON ALIMENTEE. Si l’EEPROM est soudée directement à la carte mère (assez rare), il n’y a plus grand-chose à faire sinon de racheter une nouvelle carte mère à moins que vous ne soyez électronicien et que vous possédiez les outils vous permettant de dessouder et ressouder le composant après modification. Cette opération reste malgré tout extrêmement délicate. 196 Annexe D : Paramétrer un disque dur IDE interne Seconde hypothèse Votre ordinateur démarre puis se bloque. Certains constructeurs de carte mère ont pris en compte les éventualités d’un flashage raté et proposent la récupération de la version d’usine du BIOS par différents procédés : Il s’agit de créer une disquette système contenant le programme de flashage, le fichier BIOS et une copie modifiée du fichier autoexec.bat situé à la racine de votre disque dur. La modification de ce fichier consiste à y insérer la ligne de commande chargée de démarrer la procédure de flashage (exemple : awddlash.exe nomdufichier.bin si votre BIOS est un BIOS AWARD). Redémarrez votre ordinateur en ayant inséré cette disquette. Elle sera lue au démarrage et lancera immédiatement la procédure de flashage de votre BIOS. Le BIOS ayant perdu son intégrité peut en effet dans certains cas continuer à scanner le contenu d’une disquette de démarrage pour y récupérer des informations système. Explications : la plupart des EEPROM récentes contiennent une zone mémoire qui ne peut être effacée même par un flashage. Cette zone contient des données de secours obligeant l’ordinateur à démarrer sur le lecteur de disquettes en cas de gros problèmes. Lors de cette opération, il est normal que l’écran reste noir car le BIOS de la carte de graphique n’a pas été chargé. La récupération du BIOS prend dans ce cas quelques minutes et vous pouvez contrôler son exécution en observant le voyant d’activité de votre lecteur de disquettes. Cette procédure de secours fonctionne avec les BIOS Award notamment. Sur les cartes mères assez récentes et équipées d’un BIOS AMI, cette partie du BIOS qui ne s’efface jamais lors d’une mise à jour cherche automatiquement, sur le lecteur de disquettes, un fichier appelé Amiboot.rom. Renommez dans ce cas votre fichier téléchargé .rom en Amiboot.rom pour exécuter automatiquement le flashage au démarrage de l’ordinateur. Dans tous les cas, consultez la documentation de votre carte mère ou le site de son constructeur. 197 Chapitre 19 Acronis True Image 10 Home 19 Annexe E : Installer un disque dur externe par Stéphane Payan, extrait du Dossier Micro Application Disque Dur, ISBN 2-7429-2980-0. Le disque dur externe est dédié au stockage amovible de vos données car il est, selon son type, très facilement transportable et se connecte aisément d’un ordinateur à un autre. Il s’emploie comme n’importe quel autre disque dur interne en toute transparence. En effet, sous un système d’exploitation, les deux sont présentés de la même façon à l’affichage. Nous verrons plus loin que son installation diffère légèrement par rapport à celle d’un disque dur IDE interne classique. Il existe actuellement quatre types de branchements possibles pour les disques durs externes : ■ Utilisation de la sortie externe d’une carte SCSI : de plus en plus rare à cause de la complexité de la mise en œuvre d’une interface SCSI au sein d’un ordinateur. De plus, cette solution ne permet pas de connecter son disque sur la majorité des autres ordinateurs qui eux sont dépourvus de l’interface SCSI. ■ Port USB 1 et port USB 2 : la solution la plus utilisée car très simple d’installation permettant une utilisation sur n’importe quel ordinateur. ■ Port Firewire : dérivé de l’interface SCSI mais plus simple à utiliser dès lors que votre ordinateur est équipé d’une connexion Firewire. Ce port est aujourd’hui le concurrent direct du port USB et notamment du port USB 2 avec qui il rivalise en terme de rapidité de transfert des données. 19.1 Utilisation de la carte SCSI Les disques durs externes SCSI nécessitent l’installation d’une carte particulière appelée adaptateur ou contrôleur SCSI à l’intérieur de votre ordinateur. Votre disque dur sera alors raccordé au connecteur externe de l’adaptateur. Si cela n’est pas encore fait, installez votre carte SCSI et paramétrez-la. REMARQUE : Kits d’installation SCSI - Si vous ne disposez encore d’aucun équipement SCSI et que vous souhaitez installer un disque dur fonctionnant avec cette interface, nous vous suggérons d’acheter dans le commerce des kits d’installation SCSI comprenant une carte SCSI, un disque dur et le câblage permettant de relier les deux. Votre installation en sera facilitée et vous éviterez par la même occasion les problèmes de compatibilité entre les différents types de SCSI. 198 Annexe E : Installer un disque dur externe 19.1.1 Raccordement du disque dur externe à la carte SCSI 1. Reliez votre disque à votre carte SCSI par le câblage adéquat. En effet, selon le type de SCSI utilisé, le branchement sera différent. En effet, la carte SCSI peut lier entre eux aussi bien des disques durs internes SCSI que des périphériques externes comme des scanners SCSI, mais aussi des disques durs fonctionnant avec cette même interface. ▲ La carte SCSI peut lier différents types d’éléments entre eux 2. Réglez l’ID d’identification de votre disque dur externe en utilisant le réglage présent au dos du boîtier du disque. Si ce dernier n’existe pas, ouvrez le boîtier du disque dur externe et utilisez les cavaliers situés entre le port SCSI et le connecteur d’alimentation du disque dur. Consultez votre documentation afin de régler vos cavaliers sur les bonnes positions. Si vous souhaitez que votre disque SCSI externe soit bootable (c’est-à-dire que vous souhaitez que votre ordinateur démarre sur le disque que vous installez), donnez l’ID0 ou 1 à votre disque. Il s’agit de l’ID d’identification par défaut des disques SCSI que le système doit utiliser pour démarrer. 3. Ne perdez pas de vue que si votre disque dur se trouve en bout de chaîne, l’utilisation d’un terminateur est nécessaire. 199 Chapitre 19 Acronis True Image 10 Home 4. Connectez le boîtier de votre disque externe à une alimentation classique (220 ou 230 V). 5. Allumez-le et démarrez votre ordinateur afin que celui-ci le détecte. En cas de problèmes Vérifier toutes les connexions SCSI mais également l’alimentation de votre disque (s’allume-t-il ?). Si votre disque dur externe est relié à une chaîne contenant d’autres périphériques, vérifiez que les ID de chaque périphérique de la chaîne sont bien uniques. Aucun ID ne doit être défini deux fois au sein de cette même chaîne. ATTENTION : Compatibilité - La pratique montre que certains scanners SCSI et les disques durs externes ne font pas toujours bon ménage. Consultez les sites d’assistance informatique sur Internet afin de savoir quelles sont les références de scanners et de disques durs susceptibles d’entrer en conflit. 19.2 Utilisation des ports USB et Firewire De plus en plus de périphériques, dont les disques durs, sont destinés à être connectés à des ports USB et Firewire. L’USB est décliné en deux versions : l’USB 1 et l’USB 2, mais peu de PC sont encore capables d’utiliser tous les potentiels de l’USB 2, même si les deux sont compatibles et qu’il n’existe aucune différence de branchement entre eux. La différence entre les deux vient de la rapidité de transfert. En théorie, l’USB 2 est 40 fois plus rapide que l’USB 1. Un exemple très simple consiste à brancher un graveur de CD 24x externe équipé d’une prise USB 2. Il peut atteindre sa vitesse de gravure maximale car la transmission des informations (et donc la gravure) se fait à 480 Mbits/s en USB 2. Ce même graveur branché sur un port USB 1 traditionnel voit son débit chuter à 11 Mbits/s. De ce fait, la vitesse maximale de gravure ne pourra dépasser les 4x. Les ports Firewire sont, quant à eux, souvent utilisés pour le raccordement à l’ordinateur d’un caméscope ou d’un appareil photo numérique. La vitesse élevée de ce port permet en effet le transfert de séquences vidéo de taille importante. De plus en plus ces derniers servent également au raccordement des disques durs externes. Il y a encore peu de temps pour profiter de l’USB 2 et du Firewire, il fallait équiper son ordinateur de deux cartes internes, l’une pour les ports USB et l’autre pour les ports Firewire. Aujourd’hui il est possible d’acquérir sur le marché, à des prix intéressants, des cartes d’extension dotées des deux types de ports. 200 Annexe E : Installer un disque dur externe Installation d’une carte USB 2 et Firewire Elle est simple et rapide comme l’installation de toute carte d’extension se branchant sur un des ports PCI de la carte mère. Première étape indispensable pour installer une carte d’extension dans votre ordinateur : le démontage du boîtier. 1. Pensez au préalable à débrancher tous les câbles connectés à votre unité centrale et plus particulièrement le câble d’alimentation. 2. Ouvrez votre boîtier en faisant coulisser son panneau latéral gauche (ou l’ensemble de la tôle métallique selon votre modèle). 3. Déchargez-vous de l’électricité statique en touchant la partie métallique du châssis du boîtier. 4. Une fois le boîtier ouvert, commencez par coucher votre unité centrale à l’horizontale. Les diverses manipulations à l’intérieur de votre boîtier en seront facilitées. 5. Repérez un connecteur PCI libre (couleur blanche) et dévissez (ou tordez pour couper) le cache métallique situé dans son prolongement sur la face arrière du boîtier. 6. Placez la carte d’extension au-dessus du connecteur PCI libre, perpendiculairement à la carte mère, puis enfichez-la délicatement dans la rainure du connecteur. Assurez-vous d’avoir enfoncé au maximum la carte afin que tous les contacts se fassent parfaitement. 7. Vissez ensuite votre carte au châssis du boîtier. 8. Rebranchez votre micro avec tous ses câbles et démarrez-le. Votre système d’exploitation vous indiquera alors qu’il a détecté un nouveau périphérique. 9. Suivez les instructions de l’Assistant d’ajout de matériel et indiquez-lui l’emplacement des drivers (fournis sur le CD-Rom d’installation de la carte), cette application permettra à votre carte d’extension de fonctionner. 10. Redémarrez enfin votre ordinateur pour que les modifications apportées à votre système soient prises en compte. 11. Consultez attentivement la documentation de votre carte d’extension qui vous donnera les informations nécessaires pour mener à bien cette dernière étape. Faites un test en branchant sur un des deux ports USB 2 ou Firewire un périphérique de votre choix. S’il est détecté par votre système d’exploitation, c’est que tout marche parfaitement bien. Refermez donc le boîtier de votre PC. 201 Chapitre 19 Acronis True Image 10 Home Utilisation d’un hub USB La majorité des périphériques externes vendus sur le marché se connecte à un port USB. Or dans le meilleur des cas, votre ordinateur n’en a que quatre et vous limite donc dans le nombre de périphériques externes USB que vous souhaitez brancher à votre unité centrale. Le hub pallie cette limite. Il s’agit d’un petit boîtier en plastique permettant de connecter en général 4 à 5 périphériques USB et lui-même relié à un port USB de l’ordinateur. Il s’agit en sorte d’une multiprise USB. ▲ Ce hub permet de relier quatre périphériques USB 1 ou USB 2 à votre unité centrale Le hub offre également un confort d’utilisation supplémentaire. Si le boîtier de votre ordinateur ne dispose pas de port USB en façade, il vous sera nécessaire d’avoir accès à l’arrière de votre unité centrale pour y connecter ou débrancher un périphérique USB. Le hub permet de disposer de ports USB facilement accessibles. Il se décline dans les deux versions USB 1 et USB 2 pour un prix qui n’excède pas les 50 euros. L’alimentation des hubs peut varier en fonction des modèles : ■ Le hub auto-alimenté : il puise l’alimentation nécessaire à son fonctionnement directement sur l’ordinateur et via le câble USB qui le relie. Il s’agit d’un modèle à proscrire, surtout si la puissance délivrée par le bloc d’alimentation de votre boîtier est inférieure à 300 W. Cela peut en effet entraîner des dysfonctionnements dus au manque d’énergie, comme des déconnexions intempestives de vos périphériques externes USB. Par exemple, certains modems ADSL USB nécessitant au minimum 202 Annexe E : Installer un disque dur externe 500 mA pour fonctionner ne pourront être reliés à un hub ordinaire car ce dernier ne délivre en général que 100 mA. ■ Le hub avec alimentation indépendante : il est équipé d’une alimentation externe et n’utilise donc pas l’électricité de l’ordinateur. Il devient nécessaire dès lors que vous souhaitez y brancher deux ou trois périphériques. ▲ Le modem ADSL Speed Touch d’Alcatel raccordé à un hub dépourvu d’une alimentation indépendante peut entraîner de fréquentes déconnexions ASTUCE : Détection des disques durs connectés à un hub - Lorsque vous procédez au branchement d’un périphérique externe à un port USB (un disque dur par exemple), votre système d’exploitation détecte la nouvelle connexion et l’initialise. La pratique fait écho de quelques problèmes de reconnaissance de ces périphériques, s’ils sont connectés pour la première fois à un hub : la reconnaissance ne se fait alors pas. Il devient dans ce cas nécessaire de relier le périphérique à l’un des ports USB d’origine de votre ordinateur afin de forcer cette reconnaissance. Ce n’est qu’après, que le branchement de ce même périphérique externe sur un hub sera détecté. Compatibilité USB 1 et USB 2 La compatibilité entre les deux est totale. Il n’y a pas à se soucier des branchements puisque les ports USB 1 et USB 2 sont les mêmes. Un périphérique à la norme USB 1 peut se connecter sur un port USB 2 et réciproquement. REMARQUE : Le plus lent des deux l’emporte - Une connexion USB 2 peut atteindre 60 Mo/s contre 1,5 Mo/s pour une connexion USB 1. Un périphérique USB 2 peut être connecté sur un port USB 1 (et réciproquement), mais le plus rapide des deux se cale sur la vitesse du plus lent (1,5 Mo/s). 203 Chapitre 19 Acronis True Image 10 Home Installation d’un disque dur Firewire ou USB Un seul port USB ou Firewire suffit pour installer un disque dur sur votre ordinateur. Selon le modèle de disque choisi, il vous sera possible de le relier à l’un ou à l’autre selon vos disponibilités. Si votre ordinateur est équipé des deux ports, utilisez de préférence le Firewire qui sera plus rapide que le port USB sauf s’il s’agit d’un port USB 2 (carte mère récente). Dans ce cas, les performances entre les deux se valent. REMARQUE : USB 2 ou Firewire ? - Les deux gros avantages de l’USB 2 sont qu’il est toujours intégré aux cartes mères récentes alors que le Firewire ne l’est toujours pas. L’USB 2 étant, d’autre part, compatible avec ses versions antérieures, votre disque dur pourra se connecter sur n’importe quel autre ordinateur, même si ses performances seront certes réduites. Dans notre exemple d’installation, nous allons connecter à notre ordinateur un disque externe de 80 Go. Notre ordinateur n’ayant pas de port Firewire, nous allons donc l’installer sur un port USB. La logique d’installation reste bien entendu la même pour le Firewire. La majorité des disques externes sont livrés avec un CD-Rom d’installation contenant les drivers du disque. Il est fortement conseillé d’installer ce CD-Rom avant de connecter son disque dur. Lisez attentivement la documentation livrée avec votre disque afin de prendre connaissance d’éventuelles spécificités. Les différentes étapes de l’installation sont donc les suivantes : ■ Installation éventuelle d’une carte Firewire/USB 2. ■ Installation du driver fourni avec votre disque dur externe. ■ Branchement du disque dur externe sur le port approprié. ATTENTION : Installez les drivers fournis avec votre matériel avant de le connecter - Cette opération est vivement conseillée. Ainsi lors du branchement de votre périphérique, il sera détecté puis automatiquement initialisé grâce aux drivers préalablement installés. Dans notre cas, l’installation des drivers du disque s’est faite en exécutant un fichier contenu sur le CD-Rom. Consultez la documentation livrée avec votre disque externe afin de connaître la procédure d’installation propre à votre disque. Une fois les drivers installés, alimentez votre disque dur, puis connectez-le à votre unité centrale avec le câble fourni. Votre ordinateur détecte automatiquement votre nouveau disque. Cependant il ne l’affichera pas encore dans votre système d’exploitation car votre disque dur n’a pas été préparé au transfert de données. Cette étape est l’objet du chapitre suivant. 204 Annexe E : Installer un disque dur externe REMARQUE : Mon port USB ne fonctionne pas sur mon portable - Pour des raisons d’économie d’énergie et dans un souci d’autonomie, les ports USB et Firewire de certains ordinateurs portables sont désactivés lorsque vous les achetez. Il faut, dans ce cas, les activer en utilisant l’application de configuration d’énergie livrée avec votre portable. Si cela ne corrige pas le problème, vérifiez dans le BIOS de votre ordinateur que les ports en question sont activés. 19.3 Construire soi-même un disque dur externe La fabrication de son propre disque dur est de plus en plus à la mode. Cela vous semble difficile ? Vous allez être étonné de la simplicité d’un tel assemblage. 19.3.1 Choisir les composants du disque dur externe Vous serez peut-être surpris d’apprendre que les disques internes et les disques externes sont exactement les mêmes. En effet, un disque externe n’est rien d’autre qu’un boîtier plastique contenant un disque IDE ordinaire relié à un adaptateur IDE/USB ou IDE/Firewire permettant de l’utiliser comme s’il s’agissait d’un périphérique USB ou Firewire. Assembler soi-même un disque dur externe revient donc à acheter un disque dur interne de votre choix et un boîtier correspondant au type de branchement externe souhaité. Choisissez un boîtier avec alimentation indépendante et surtout ventilé. Les performances du disque n’en seront que meilleures car ce dernier sera refroidi. L’installation d’un disque dur IDE dans un boîtier externe est identique à celle de ce même disque dans un rack amovible : deux connexions, l’une pour le port IDE, et l’autre pour l’alimentation. ▲ Le boîtier d’un disque dur externe contient un disque dur identique à celui contenu dans votre ordinateur 205 Chapitre 19 Acronis True Image 10 Home Parmi les boîtiers externes vides, vous pourrez trouver des modèles proposant l’USB 2 ou l’IEEE 1394 pour environ 50 euros. Certains boîtiers proposent également les deux interfaces pour une plus grande souplesse. Le coût de l’assemblage d’un disque dur externe est inférieur à celui d’un modèle équivalent vendu déjà assemblé. D’autre part, vous bénéficierez de l’avantage de pouvoir d’une manière très souple monter le modèle de disque de votre choix, et le faire évoluer en le remplaçant par un disque dur plus récent et plus performant le jour où vous en aurez besoin. Le seul inconvénient des disques durs externes fabriqués soi-même est leur fragilité. En effet, les boîtiers externes vendus vides sont équipés de parois en général beaucoup plus minces qui ne supportent aucun choc important. En ce qui concerne le choix de la connectique, les modèles de boîtiers USB antérieurs à l’USB 2 sont à proscrire du fait des lenteurs de fonctionnement. Votre disque en serait alors bridé et vous ne pourriez pas profiter de ses performances en terme de débit. Enfin, la pratique montre qu’avec le même disque IDE récent, les modèles Firewire se révéleront plus véloces que leurs homologues USB 2. La limitation de l’USB 2 venant du fait que les puces chargées de faire la traduction IDE/USB ont une vitesse maximale d’environ 15 Mo/s. Cette vitesse, bien qu’inférieure au Firewire, demeure néanmoins suffisante pour travailler avec son disque dur externe de manière confortable. Une fois votre disque dur externe assemblé avec les éléments de votre choix, il fonctionne exactement comme n’importe quel autre disque dur externe acheté dans le commerce. 206 Annexe F : Partitions et systèmes de fichiers 20 Annexe F : Partitions et systèmes de fichiers par Stéphane Payan, extrait du Dossier Micro Application Disque Dur, ISBN 2-7429-2980-0. Votre disque dur est physiquement installé, et pourtant vous ne le voyez pas depuis votre système d’exploitation… C’est normal. Un disque restera invisible et ne pourra pas être utilisé avant d’avoir été préparé à la réception de vos données. La première étape de cette préparation est le partitionnement dont l’objectif consiste à définir la façon dont sera organisé votre disque dur. 20.1 Définition et rôle du partitionnement Le partitionnement consiste à créer une ou plusieurs zones de stockage indépendantes et de plus ou moins grande taille sur un disque dur. Ces zones sont appelées partitions. Chaque disque dur doit au moins posséder une partition. Celle dernière occupe alors la capacité totale de votre disque. Chaque partition ainsi créée est gérée par le système comme un disque dur indépendant, même si physiquement, il n’en existe qu’un seul. Notez qu’un disque dur ne peut recevoir de données tant qu’il n’est pas partitionné car aucune zone de stockage n’y a été conçue. REMARQUE : Comprendre ce qu’est une partition - Si le disque dur était une maison, un disque non partitionné serait une maison n’ayant aucune pièce aménagée, donc inutilisable. Un disque partitionné représente une maison dans laquelle a été aménagée au moins une pièce. Chaque pièce aménagée correspond alors à une partition. Les disques durs des ordinateurs achetés clés en main dans le commerce sont déjà partitionnés pour la simple et bonne raison qu’ils contiennent déjà des données (système d’exploitation entre autres). Cette étape n’est donc pas nécessaire. Ces ordinateurs ont, pour la plupart, une seule partition d’une taille équivalente à celle de leurs disques durs. REMARQUE : Manque d’optimisation des ordinateurs vendus dans le commerce - Beaucoup d’ordinateurs achetés dans le commerce utilisent l’intégralité de l’espace disponible du lecteur au sein d’une même partition. Ce n’est pourtant pas la solution la plus avantageuse en termes de performances et d’économie d’espace disque. En effet, créer plusieurs partitions a pour avantage de permettre l’installation de plusieurs systèmes d’exploitation, d’économiser la capacité du disque dur, d’augmenter la sécurité de vos données importantes et d’organiser vos données plus facilement. 207 Chapitre 20 Acronis True Image 10 Home Les différentes zones d’une partition Le secteur d’amorce ou "Master Boot Record" Il n’existe pas sur les disquettes. Il y en a un pour chaque partition du disque dur. Le secteur d’amorce est mis en place grâce à la commande FDISK sur le premier secteur du disque dur, c’est-à-dire sur le secteur 1 du cylindre 0, tête 0. Lorsque le PC démarre à partir du disque dur, ce sont les données de ce secteur que le BIOS charge en premier en mémoire : la table de partition est consultée afin de savoir à quel volume donner la main pour le démarrage. Ce volume est alors appelé le volume bootable. DEFINITION : Table de partition - Cette table fournit toute une série de renseignements sur les partitions et les volumes : types de partitions existantes, nombre de volumes, volumes démarrables, système d’exploitation de la partition concernée, tête de lecture/écriture où commence et où finit la partition, secteur et cylindre où commence et finit la partition, nombre de secteurs de la partition… Le secteur de démarrage du volume ou "Volume Boot Sector" (VBS) C’est le premier secteur de tout volume. Il est créé lors du formatage logique. Il existe sur les disquettes, au contraire du secteur de partition. Grâce aux indications de la table de partition, la routine du secteur de partition lance et donne le contrôle de la machine à un petit programme du Volume Boot Sector appelé bootstrap. Il charge en mémoire le fichier io.sys qui lance à son tour les fichiers msdos.sys, config.sys et command.com (qui exécutera l’autoexec.bat), fichiers bien entendu indispensables au démarrage de votre ordinateur. Si la chaîne est rompue, votre ordinateur ne pourra démarrer correctement. Le VBS est situé dans le secteur 1 du cylindre 0, tête 1. Le secteur de démarrage contient la table des paramètres du disque qui indique entre autres : nom du fabricant et numéro de version, nombre d’octets par secteur, de secteurs par cluster, de secteurs réservés, de secteurs par piste, de têtes de lecture/écriture, etc. C’est aux renseignements de ce secteur que nous faisons appel quand une autodétection du disque dur est lancée à partir du programme BIOS. 20.1.1 Les avantages du partitionnement multiple Le partitionnement multiple signifie la présence sur un même disque dur d’au moins deux partitions. Comme ces dernières sont indépendantes, les données ne peuvent être mélangées d’une partition à l’autre. Le partitionnement renferme plusieurs avantages selon l’utilisation que vous souhaitez faire de votre ordinateur : ■ Le multiboot : il s’agit d’installer, sur un même disque dur, deux ou plusieurs systèmes d’exploitation différents : Windows 98 et Windows XP par exemple. Au démarrage, 208 Annexe F : Partitions et systèmes de fichiers l’utilisateur de l’ordinateur pourra indiquer grâce à un menu simple le système d’exploitation à démarrer. ■ Création d’une unité de sauvegarde : une partition est interprétée par le système comme un disque dur séparé. C’est pourquoi il est courant d’appeler cette partition unité, nom habituellement donné aux disques durs. Réaliser une unité de sauvegarde revient à réserver une de ces partitions afin d’y stocker des données importantes telles que des photos, films personnels, rapports divers… L’une des autres partitions du disque est alors utilisée pour y installer le système d’exploitation. Données personnelles et données système sont ainsi séparées. En cas de dysfonctionnement de votre système d’exploitation, il suffira de remettre à neuf sa partition sans avoir à toucher à la partition servant d’unité de sauvegarde qui sera préservée. Si nous reprenons l’exemple de notre maison, elle est par exemple faite de deux pièces : le salon et la chambre. Si vous souhaitez refaire le salon, vous n’aurez pas besoin de toucher à quoi que ce soit dans la chambre. REMARQUE : Ne pas confondre partitions indépendantes et données indépendantes - Les partitions, comme nous l’avons dit, sont des zones de stockage indépendantes dans lesquelles s’installent des données. Malgré la séparation entre les partitions, les données de l’une peuvent accéder aux données de l’autre et vice versa. De même, sous un système d’exploitation, les données des deux partitions sont visibles sauf exceptions dont nous vous parlerons plus loin. 20.1.2 Les différents types de partitions Il existe deux types de partitions : la partition principale et la partition étendue. Un disque dur doit contenir au minimum une partition principale (couvrant dans ce cas l’intégralité de la capacité du disque). S’il existe sur un même disque dur plusieurs partitions principales, une seule alors sera active. Dans un cadre plus général, un disque peut inclure jusqu’à quatre partitions différentes au total. ■ La partition principale est par défaut considérée comme la première partition du disque dur. Elle est interprétée par le système comme un disque dur. Seule une partition principale est bootable ou amorçable. C’est-à-dire que c’est uniquement sur cette partition que le système viendra lire les informations lui permettant de démarrer. C’est pour cette raison qu’elle est utilisée pour accueillir généralement le système d’exploitation. Lorsqu’un disque dur n’est pas encore partitionné, il s’agit de la partition à créer en premier. Dans le cas d’un disque dur secondaire qui serait éventuellement utilisé comme simple disque de stockage, sa partition principale ne nécessite nullement l’installation d’un système d’exploitation. ■ La partition étendue est, quant à elle, une partition voisine de la partition principale pouvant être scindée en lecteurs logiques (ou partitions logiques) qui seront également vus par le système comme de véritables disques durs. Elle ne peut être conçue qu’après la création de la partition principale. 209 Chapitre 20 Acronis True Image 10 Home REMARQUE : Utilisation de la partition étendue - La partition étendue a été mise au point pour outrepasser la limite des quatre partitions principales, en ayant la possibilité de créer dans celle-ci autant de lecteurs logiques que vous le voulez. La partition étendue contient au minimum un lecteur logique. Ce dernier occupe alors la capacité totale de la partition étendue. Identification des partitions Lorsqu’une partition principale ou étendue est créée, elle est identifiée par une lettre. Par exemple la partition primaire de votre disque dur principal est par défaut baptisée C. Le premier lecteur logique de la partition étendue sera D, le deuxième lecteur logique de cette même partition étendue sera E, le troisième F, etc. (Les lettres A et B sont réservées aux lecteurs de disquettes.) Sous Windows, la partition principale et les lecteurs logiques de la partition étendue d’un disque sont affichés comme s’il s’agissait de disques durs indépendants. Dans l’exemple de l’illustration, le disque C et le disque D sont affichés comme des disques durs indépendants. Notre ordinateur ne contient pourtant qu’un seul et unique disque dur. ▲ Il s’agit là d’un exemple de partitionnement simple REMARQUE : Ne pas confondre lettre d’identification et nom de volume - Les lettres C, D, E associées à une partition principale ou à des lecteurs logiques sont des moyens d’identification attribués par le système. Le nom de volume correspond au nom donné par l’utilisateur à ces unités. Exemple : C peut avoir comme nom de volume "Disque Principal", "Disque de Marc", "Toto", ou tout autre nom choisi librement. 210 Annexe F : Partitions et systèmes de fichiers Exemples de partitionnement en fonction de l’utilisation Il n’existe pas véritablement de partitionnement type mais différents cas adaptables à certaines utilisations : ■ Utilisation familiale : votre ordinateur est utilisé dans un cadre familial pour le jeu, la navigation sur Internet, ou pour faire vos courriers. Il ne s’agit pas d’une utilisation nécessitant forcément de grosses sauvegardes. La création d’une seule partition principale sera suffisante. Elle correspond en fait à la configuration adoptée par les constructeurs d’ordinateurs. ▲ La partition principale, quand elle n’est pas accompagnée d’une partition étendue, occupe la totalité du disque dur ■ Utilisation professionnelle : il serait dommage, voire catastrophique, pour vous de perdre certaines données importantes (adresses de clients, devis, travaux d’image ou de bureautique…), la création d’un lecteur logique de sauvegarde s’impose. Installez votre système d’exploitation dans la partition principale et utilisez une partition étendue pour y créer une unité de sauvegarde. Dans ce cas, la taille occupée par chacune des partitions est définie par l’utilisateur. ▲ Un disque de 40 Go peut ainsi être organisé en deux partitions de 20 Go chacune ou en une partition principale de 30 Go et une partition étendue de 10 Go ■ Photo, vidéo numérique et musique : si vous êtes accro au téléchargement de musique .mp3 sur Internet ou si vous montez vous-même les vidéos de vos vacances, préférez mettre le fruit de votre travail ou de vos téléchargements dans une partition étendue. Il s’agit, en effet, bien souvent de données volumineuses qu’il est conseillé 211 Chapitre 20 Acronis True Image 10 Home de séparer du système d’exploitation afin de ne pas l’encombrer. La configuration sera la même que la précédente. ■ Multiboot : plusieurs possibilités s’offrent à vous : − Si vous n’avez qu’un disque dur, créez une partition principale pour le premier système d’exploitation et une partition étendue contenant un lecteur logique qui contiendra votre second système d’exploitation. Ajoutez éventuellement à l’ensemble un second lecteur logique, si vous souhaitez allouer un espace de sauvegarde commun à vos deux systèmes. − Si vous avez deux disques durs, il est conseillé d’installer chacun des deux systèmes sur la partition principale des deux disques. Libre à vous de compléter ce dispositif en créant une partition étendue sur chacun des disques pour vos sauvegardes (utiles lors d’un multiboot entre deux systèmes ayant un noyau différent comme Windows et Linux par exemple. Chacune des partitions étendues sera utilisée pour l’archivage et la sauvegarde des données de chaque système). Si votre objectif est de créer un multiboot avec Windows 98, notez que ce système d’exploitation ne supporte pas les partitions de plus de 64 Go. La partition hébergeant ce système devra donc avoir une taille égale ou inférieure. ▲ Les 3 lecteurs C:, D: et E: seront considérés par le système comme 3 disques durs indépendants DEFINITION : Master Boot Record - Le secteur de démarrage (appelé Master Boot Record ou MBR en anglais) est le premier secteur d’un disque dur (cylindre 0, tête 0 et secteur 1), il contient la table de partition principale et le code qui, une fois chargé en mémoire, va permettre d’amorcer le système (booter). Ce programme, une fois en mémoire, va déterminer sur quelle partition le système va s’amorcer, et il va démarrer le programme (appelé bootstrap) qui va démarrer le système d’exploitation présent sur cette partition. D’autre part, c’est ce secteur du disque qui contient toutes les informations relatives au disque dur (fabricant, numéro de série, nombre d’octets par secteur, nombre de secteurs par cluster, nombre de secteurs...). Ce secteur est donc le plus important du disque dur, il sert au setup du BIOS à reconnaître le disque dur. Ainsi, sans celui-ci, votre disque dur serait inutilisable, il est donc une des cibles préférées des virus. 212 Annexe F : Partitions et systèmes de fichiers 20.2 Système de fichiers Les disques durs contenant des milliers de données sous forme de plusieurs millions de bits, il est nécessaire au système d’organiser ces données afin de les retrouver facilement et rapidement. C’est le but du système de fichiers, sorte d’index géant qui inventorie la position de chaque bit de données sur le disque dur. Rappels Les pistes des plateaux formant le disque dur sont décomposées en secteur et chaque secteur mesure 512 octets. Le formatage logique, étape suivante de la préparation d’un disque dur aux données, a pour charge de créer le système de fichiers. Il sera utilisé par le système d’exploitation pour organiser le stockage des données sur le disque dur. Le système de fichier est basé sur la gestion des clusters (ou unités d’allocation), ensemble de plusieurs secteurs. Le cluster étant la plus petite unité que le système d’exploitation est capable de gérer, plus sa taille est importante, moins le système d’exploitation aura d’entités à gérer d’où un certain gain de performance. En contrepartie, un système d’exploitation ne sait administrer que des unités d’allocation entières. Un fichier occupe donc un nombre entier de clusters. La taille cumulée des clusters utilisés pour ce fichier sera donc systématiquement supérieure à la taille de ce dernier. Il en résulte un gaspillage de capacité, d’autant plus grand qu’il y a de secteurs par cluster. Cela justifie l’importance du choix du système de fichier à utiliser. Quel système de fichiers pour quel système d’exploitation ? Le choix du système de fichier est en général automatiquement fait en fonction du système d’exploitation que vous souhaitez utiliser. D’une manière générale, plus le système d’exploitation est récent plus le nombre de systèmes de fichiers supportés est important : ■ FAT : pour les premiers systèmes d’exploitation comme le DOS et les premières versions de Windows 95, le système de fichier utilisé était FAT16, concurrencé à partir de Windows 95 OSR2 et jusqu’aux versions actuelles de Windows (Windows 98, Me et XP) par le système FAT32. Le système FAT16 ne prenant pas en charge les disques de plus de 2 Go, le système FAT32 s’est donc naturellement imposé. Malgré tout, certains ordinateurs équipés du système d’exploitation Windows NT4 continuent à fonctionner en FAT16 car ce dernier ne supporte pas le système FAT32. DEFINITION : FAT - La FAT (File Allocation Table ou table d’allocation des fichiers) correspond au cœur du système de fichiers. Dans cette table, sont enregistrés les numéros des clusters utilisés, et où sont situés les fichiers dans les clusters. Le système de fichier FAT16 supporte des disques ou des partitions d’une taille allant jusqu’à 2 Go, mais autorise au maximum 65 525 clusters. Ainsi, quelle que soit la taille de la partition ou du disque, il doit y avoir suffisamment de secteurs par cluster pour que tout l’espace disque puisse être contenu dans ces 65 525 clusters. Ainsi, plus la taille du disque (ou de la partition) est importante, plus le nombre de secteurs par cluster doit être important. 213 Chapitre 20 Acronis True Image 10 Home ■ NTFS : Windows NT, 2000 et XP sont des systèmes d’exploitation souvent utilisés sur des serveurs de données. Il est primordial de pouvoir gérer de façon efficace et rapide des unités de disques importantes et permettre un accès sécurisé et simultané de nombreux utilisateurs. NTFS est le système de fichier étudié à cet effet. À noter que Windows NT, 2000 et XP peuvent également fonctionner sur des systèmes FAT16 et FAT32. Le système de fichier NTFS est sensible à la casse. Des fichiers nommés TOTO.EXE et toto.exe seront considérés comme différents. ■ EXT2 et HPFS :sont des formats utilisés pour les systèmes Linux. Formats de systèmes de fichiers reconnus selon le système d’exploitation utilisé Systèmes d’exploitation Formats reconnus Windows 95 première édition FAT16 Windows 95 OSR2, Windows 98, Windows Me FAT16 et FAT32 Windows NT4 NTFS et FAT16 Windows 2000, Windows XP NTFS, FAT16 et FAT32 Linux EXT2, FAT16, HPFS et FAT32 Dans un cadre général et pour simplifier, si vous êtes un particulier et que vous souhaitez utiliser votre ordinateur pour un usage familial et polyvalent, vous aurez le choix entre le système FAT32 (Windows 98 et XP) et NTFS (Windows 2000 et XP). Si vous représentez une entreprise, le système NTFS vous permettra de gérer la sécurité de vos fichiers en utilisant les systèmes d’exploitation Windows 2000 ou Windows XP. REMARQUE : Plusieurs systèmes de fichiers sur un même ordinateur - Si plusieurs systèmes d’exploitation cohabitent sur un même ordinateur (sur un même disque dur ou non), le problème du choix du système de fichier peut être difficile. Lorsqu’il y a plusieurs systèmes d’exploitation, il faut choisir pour chacun d’entre eux le système de fichier en prenant en compte la possibilité pour chaque système d’exploitation d’accéder aux données des autres. Une première solution consiste à utiliser des partitions FAT16 pour tous les systèmes, en faisant attention à n’employer que des partitions d’une taille inférieure à 2 Go. La deuxième solution, plus performante mais moins souple, est d’installer chacun des systèmes sur une partition au format de système de fichier le plus adapté, et de créer une partition en FAT16 chargée d’héberger les données devant être partagées par les différents systèmes d’exploitation. Exemple de problème fréquent : les postes équipés de Windows XP possédant une partition NTFS ne verront pas un disque dur contenant une partition principale au format FAT32. L’inverse est également vrai. 214 Annexe F : Partitions et systèmes de fichiers 20.3 Principales spécifications des systèmes de fichiers par Acronis. Les systèmes d’exploitation prennent en charge un système de fichier et vous permettent ainsi de travailler avec des données sur une partition. Tous les systèmes de fichiers contiennent les structures requises pour le stockage et le contrôle de données. Ces structures se composent généralement de l’enregistrement de démarrage du système d’exploitation (boot record), de fichiers et de dossiers. Le système de fichier remplit principalement les fonctions suivantes : 1. Suivi de l’espace disque utilisé et disponible (y compris les secteurs défectueux). 2. Enregistrement des noms de dossiers et de fichiers. 3. Suivi de la localisation physique d’un fichier sur le disque. Les différents systèmes d’exploitation utilisent différents systèmes de fichiers. Certains systèmes d’exploitation ne prennent en charge qu’un seul et unique système de fichiers, d’autres peuvent travailler avec plusieurs systèmes différents. Résumé des spécifications des systèmes de fichiers Voici une vue d’ensemble des systèmes de fichiers les plus répandus. Chacun est brièvement commenté. Systèmes de fichiers Windows Système de fichiers FAT16 FAT32 NTFS Systèmes d’exploitation Presque tous Windows 95OSR2/98/ Me, 2000/XP, Linux Windows NT/2000/ XP, Linux (en lecture) Taille de partition maximale 4 Go (2 Go pour Windows 95OSR2/98/ Me) 2 To 16 Eo Taille de fichier maximale Limitée par la taille de la partition 4 Go Limitée par la taille de la partition Longueur maximale du nom de fichier 255 255 32767 Restauration (journalisation) Non Non Oui Nombre maximal de fichiers dans la racine Défini au formatage Illimité Illimité Nombre maximal de clusters/blocs ~216 ~228 ~248 Taille de cluster/bloc 512 octets – 64 Ko 512 octets – 64 Ko 512 octets – 64 Ko 215 Chapitre 20 Acronis True Image 10 Home Systèmes de fichiers Windows Système de fichiers FAT16 FAT32 NTFS Table d’enregistrement de fichiers/I-node Non Non Dynamique Systèmes de fichiers Linux Système de fichiers Ext2 Ext3 ReiserFS Systèmes d’exploitation Linux Linux Linux Taille de partition maximale 16 To 16 To 16 To Taille de fichier maximale Limitée par la taille de la partition Limitée par la taille de la partition Limitée par la taille de la partition Longueur maximale du nom de fichier 255 255 255 Restauration (journalisation) Non Oui Oui Nombre maximal de fichiers dans la racine Illimité Illimité Illimité Nombre maximal de clusters/blocs ~232 ~232 ~232 Taille de cluster/bloc 1–4 Ko 1–4 Ko 4 Ko Table d’enregistrement de fichiers/I-node Défini au formatage Défini au formatage Dynamique REMARQUE : Définitions - Pour mémoire : 1 Ko = 1024 octets, 1 Mo = 1024 Ko, 1 Go = 1024 Mo, 1 To = 210 Go= 1024 Go, 1 Po = 210 To= 1024 To, 1 Eo = 210 Po= 1024 Po. FAT16 Le système de fichier FAT16 est très largement utilisé par les systèmes d’exploitation DOS (DR-DOS, MS-DOS, PC-DOS, etc.), Windows 95/98/ME, Windows NT/2000/XP et pris en charge par la plupart des autres systèmes. Ses principales caractéristiques sont la table d’allocation des fichiers (FAT) et les clusters. La FAT est le noyau du système de fichiers. Pour accroître la sécurité, il est possible d’aménager 216 Annexe F : Partitions et systèmes de fichiers plusieurs instances de la FAT (il y en a généralement 2). Un cluster est l’unité minimale de stockage dans le système de fichier FAT16. Un cluster contient un nombre défini (une puissance de 2) de secteurs. La FAT consigne les informations sur les clusters libres, défectueux ou occupés par des données. La taille maximale d’un système de fichier FAT16 est de 4 Go, le nombre maximum de clusters est de 65525 et un cluster peut compter au maximum 128 secteurs. Habituellement, la taille de cluster est choisie la plus petite possible de manière à ce que le nombre total de clusters soit inférieur à 65526. Plus la capacité de la partition est importante, plus les clusters sont grands. La plupart des systèmes d’exploitation ne fournissent pas de performances correctes avec des clusters de 128 secteurs si bien qu’ils réduisent de fait à 2 Go la taille maximale d’une partition FAT16. Perte d’espace disque en fonction de la taille de cluster Taille de partition Taille de cluster Pertes <127 Mo 2 Ko 2% 128–255 Mo 4 Ko 4% 256–511 Mo 8 Ko 10% 512–1023 Mo 16 Ko 25% 1024–2047 Mo 32 Ko 40% 2048–4096 Mo 64 Ko 50% Comme beaucoup d’autres, le système de fichier FAT16 comporte un dossier racine. Contrairement aux autres, toutefois, ce dossier système est localisé à un endroit spécial et sa taille est limitée (le formatage standard produit un dossier racine de 512 éléments). À l’origine, FAT16 était soumis à des contraintes en matière de noms de fichiers. Ces derniers ne pouvaient compter plus de 8 caractères suivis d’un point et d’une extension de 3 caractères au maximum. Néanmoins, la prise en charge de noms de fichiers longs par Windows 95 et Windows NT permet de contourner cette limitation. FAT32 Le système de fichier FAT32 a fait son apparition dans Windows 95 OSR2 et il est également pris en charge par Windows 98/ME et Windows 2000/XP. FAT32 est une évolution de FAT16. Les principales différences entre FAT32 et FAT16 sont les numéros de clusters sur 28 bits et une implantation plus souple du dossier racine dont la taille n’est plus limitée. Le développement de FAT32 était motivé par la nécessité d’une prise en charge de grands disques durs (de capacité supérieure à 8 Go) et l’impossibilité de construire un système de fichier plus complexe dans MS-DOS qui constituait encore et toujours le noyau de Windows 95/98/ME. 217 Chapitre 20 Acronis True Image 10 Home La taille maximale du système de fichier FAT32 est de 2 téraoctets. NTFS NTFS est le système de fichier principal pour Windows NT/2000/XP. Sa structure est fermée si bien qu’aucun autre système d’exploitation ne le prend intégralement en charge. La structure principale de NTFS est la MFT (Master File Table = table principale de fichiers). NTFS enregistre une copie de la partie la plus importante de la MFT afin de limiter les risque de défauts et de pertes de données. Toutes les autres structures de données de NTFS sont des fichiers spéciaux. À l’instar de FAT, NTFS utilise des clusters pour stocker des fichiers mais la taille des clusters ne dépend pas de la taille de la partition. NTFS est un système de fichier de 64 bits utilisant Unicode pour enregistrer les noms de fichiers. C’est aussi un système de fichier avec journalisation (protection contre les erreurs) qui prend en charge la compression et le cryptage. Les fichiers contenus dans les dossiers sont indexés afin d’accélérer la recherche de fichiers. Linux Ext2 Ext2 est un des principaux systèmes de fichiers pour le système d’exploitation Linux. Ext2 est un système de fichier 32 bits. Sa taille maximale est de 16 téraoctets. La structure de données principale décrivant un fichier est un i-node. Un emplacement permettant de stocker la table de tous les i-nodes doit être alloué au préalable (lors du formatage). Linux Ext3 Officiellement introduit dans la version 7.2 du système d’exploitation Linux, Ext3 est le système de fichier avec journalisation de Red Hat Linux. Il est pleinement compatible avec Linux Ext2. Il comporte de multiples modes de journalisation et offre une large compatibilité avec d’autres plates-formes, en architecture 32 ou 64 bits. Linux ReiserFS ReiserFS a été présenté officiellement dans Linux en 2001. ReiserFS gomme la majeure partie des inconvénients de Linux Ext2. C’est un système de fichier de 64 bits avec journalisation qui alloue de manière dynamique l’espace nécessaire pour les sous-structures de données. 218 Annexe G : Glossaire 21 Annexe G : Glossaire Amorçage : procédure exécutée chaque fois qu’un ordinateur est allumé, qu’un système d’exploitation termine son travail ou que le bouton Reset est pressé. Le démarrage comprend les phases suivantes : Diagnostics matériels ; Contrôle de la mémoire ; Initialisation du BIOS intégré ; Initialisation des composants matériels et de leurs BIOS (vidéo, SCSI, etc.) ; Démarrage d’un système d’exploitation. Si un gestionnaire de démarrage est installé sur une machine, il est démarré en lieu et place d’un système d’exploitation. C’est lui, ensuite, qui démarre le système d’exploitation choisi par l’utilisateur. Cluster défectueux : un cluster qui contient des secteurs défectueux. De tels clusters ne peuvent pas contenir d’informations exploitables. Cylindre : ensemble de toutes les pistes, sur tous les disques magnétiques, accessibles sans déplacement de la tête de lecture/écriture. L’accès aux données à l’intérieur d’un cylindre est beaucoup plus rapide que lorsqu’il est nécessaire de déplacer la tête de lecture/écriture d’un cylindre à un autre. Démarrage du système d’exploitation : ce démarrage est initié par le chargement de son secteur d’amorçage en mémoire, à l’adresse 0:7C00h. Il prend alors le contrôle du système. Chaque système d’exploitation ayant son propre secteur d’amorçage, il est en mesure de procéder à toutes les actions nécessaires pour charger et initialiser le système et les fichiers de configuration. Un gestionnaire de démarrage prend en charge plusieurs systèmes d’exploitation sur un ordinateur, voire sur une partition. Il est par conséquent obligé de procéder à quelques actions préliminaires (création du contexte d’amorçage) avant de démarrer un système d’exploitation. Disque / partition système : disque ou partition depuis lequel un système d’exploitation peut être démarré. Ce disque contient habituellement le secteur de démarrage et les fichiers système du système d’exploitation. Disque : support de stockage magnétique (disquette, disque dur) ou non magnétique (disque compact, CD-RW, DVD). Disque de démarrage : disque à partir duquel un système d’exploitation peut être démarré. Un disque de démarrage doit contenir un secteur d’amorçage d’un système d’exploitation ainsi que les fichiers système et de configuration requis. Le terme "disque de démarrage" s’applique aussi aux disquettes et aux CD-Rom. 219 Chapitre 21 Acronis True Image 10 Home Disque dur : support de stockage fixe comprenant des circuits intégrés et composé de plusieurs plateaux magnétiques en rotation synchronisée autour d’un axe commun. Les disques durs ont généralement des capacités relativement importantes et une vitesse de lecture/écriture élevée. Disque logique : c’est une partition dont le système de fichier est reconnu par le système d’exploitation. Habituellement, chaque disque logique se voit affecter une lettre qui l’identifie. Disque physique : un disque qui est en même temps un périphérique physique en tant que tel. Les disquettes, disques durs et CD-Rom sont des disques physiques. Enregistrement d’amorçage : sur une partition, c’est la toute première partie qui contient du code et des données nécessaires pour démarrer un système d’exploitation. Le premier secteur d’un enregistrement d’amorçage doit se terminer par la signature de secteur d’amorçage (0AA55h). Fichier : un fichier est une information stockée dans le système de fichier et identifiée par un nom. Selon le système de fichier employé, les fichiers peuvent être stockés de différentes manières, avec différents noms de fichiers et différentes façons d’écrire le chemin d’accès au fichier dans l’arborescence des répertoires. Fichier système : fichier contenant le code et les données constantes d’un système d’exploitation. Chaque système d’exploitation a son propre ensemble de fichiers système. Formater : processus de création de la structure de service sur le disque. On distingue trois niveaux de formatage d’un disque dur : formatage de bas niveau (marquage de la surface magnétique afin de la diviser en pistes et secteurs), partitionnement et formatage de haut niveau (création du système de fichier sur une partition). Géométrie du disque dur : ensemble de paramètres du disque dur incluant habituellement le nombre de cylindres, de têtes et de secteurs par piste. Cluster (groupe de secteurs) : unité de stockage d’information dans des systèmes de fichiers tels que FAT et NTFS. Chaque fichier occupe un certain nombre de groupes de secteurs entiers. Plus la taille des clusters est grande, plus la perte d’espace disque est importante, le dernier groupe de secteurs pouvant être en grande partie ou presque totalement vide. À l’inverse, plus les clusters sont petits, plus leur table d’allocation occupe une place importante. Interface utilisateur : un ensemble de principes, concepts et moyens par lesquels les programmes interagissent avec l’utilisateur. Par exemple, dans Windows toutes les entrées et sorties sont effectuées dans des fenêtres, souvent à l’aide de la souris. 220 Annexe G : Glossaire Lecteur : terme générique désignant aussi bien un périphérique donnant accès aux informations stockées sur un disque (lecteur de disquette ou de CD-Rom) qu’une partition accessible depuis un système d’exploitation (lecteur logique). Lettre (de lecteur, de partition) : tous les systèmes d’exploitation compatibles avec DOS utilisent des lettres pour identifier les lecteurs et les partitions. Les lettres A: et B: sont généralement réservées aux lecteurs de disquettes. Les lettres C: et suivantes sont affectées aux partitions de disques durs pouvant être reconnues par le système d’exploitation. Des lettres peuvent également être affectées aux lecteurs de CD-Rom et DVD, aux autres lecteurs de disque ou au lecteurs réseau. Master Boot Record (MBR) : c’est un endroit spécial du tout premier secteur du disque dur dans lequel sont stockées les informations sur le partitionnement du disque dur et le code à charger par le BIOS. Toutes les actions suivantes sont conditionnées par le contenu de ce code. Nom de volume : nom facultatif que vous pouvez assigner à une partition afin de faciliter son identification. Les noms de volumes sont habituellement soumis aux mêmes contraintes que les noms de fichiers. Par exemple, les partitions FAT acceptent des noms de volumes de 11 caractères au maximum mais ils peuvent contenir des espaces. Partition : zone indépendante d’un disque dur dans laquelle peut être aménagé un système de fichiers. Une partition peut être primaire ou logique, en fonction de sa position dans la structure des partitions. Une des partitions primaires d’un disque dur peut être active. Une partition possède les attributs suivants : type, début et taille. Certains logiciels de gestion de partitions et certains gestionnaires de démarrage permettent de cacher des partitions. Les informations sur les partitions sont stockées dans la table des partitions. Partition active : une des partitions primaires d’un disque dur est habituellement active. Le code MBR par défaut tente de démarrer un système d’exploitation depuis la partition active du premier disque dur. Dans les systèmes d’exploitation Microsoft, l’affectation des lettres de lecteurs dépend des partitions qui sont actives. Partition de démarrage : une partition qui peut héberger un système d’exploitation. Une telle partition doit commencer par un enregistrement de démarrage. Partition logique : partition localisée non dans le MBR mais dans la table de partition étendue. Le nombre de partitions logiques sur un disque est illimité. Partition masquée : une partition rendue invisible pour le système d’exploitation. Les partitions sont généralement masquées en changeant leur type. 221 Chapitre 21 Acronis True Image 10 Home Partition principale : c’est la partition dont les informations sont contenues dans la table de partition du MBR. La plupart des systèmes d’exploitation ne peuvent être démarrés que depuis la partition principale du premier disque dur mais le nombre de partitions principales est limité. Partitionnement : c’est le processus de création d’une structure logique sur un disque dur. Le partitionnement est généralement effectué à l’aide de programmes tels que FDISK. Des programmes spécialisés sont capables de remplacer intégralement FDISK et permettent de réaliser de nombreuses opérations supplémentaires. Piste : les disques sont divisés en cercles concentriques appelés pistes. Les informations d’une piste sont toutes accessibles sans déplacer la tête de lecture/écriture. Répertoire : une table dans le système de fichier qui contient la description de fichiers et d’autres dossiers. Une telle structure permet de créer une arborescence commençant au répertoire racine. Répertoire racine : c’est le répertoire où commence (où prend racine !) l’arborescence du système de fichiers. En partant du répertoire racine, il est possible de décrire de façon claire et sans équivoque la position de n’importe quel fichier dans l’arborescence des répertoires, en nommant successivement tous les dossiers intermédiaires imbriqués. Exemple : \WINDOWS\SYSTEM\VMM32.VXD où le dossier WINDOWS est un sous-dossier du répertoire racine, le dossier SYSTEM un sous-dossier du dossier WINDOWS et le fichier VMM32.VXD un fichier stocké dans le dossier SYSTEM. Répertoire système : certains systèmes d’exploitation rangent leurs fichiers dans un dossier spécial sur une partition qui peut être différente de la partition système. Pour les systèmes d’exploitation Windows 95/98/ME, par exemple, le fichier système IO.SYS se trouve sur la partition système tandis que d’autres fichiers système sont conservés dans le dossier système qui s’appelle habituellement WINDOWS. Le dossier Program files peut aussi être considéré comme un dossier système puisqu’il se trouve sur la même partition que WINDOWS et qu’il contient également des fichiers essentiels pour le système d’exploitation. Root : voir "Répertoire racine". Secteur : c’est, sur un disque dur, l’unité d’information minimale transférée dans une opération de lecture ou d’écriture. Habituellement, un secteur a une taille de 512 octets. Un secteur peut être adressé de deux manières : par un nombre absolu (voir secteur absolu) ou par le cylindre, la tête et le numéro de secteur sur la piste. Secteur absolu : tous les secteurs d’un disque dur peuvent être numérotés séquentiellement, en partant de zéro. Des secteurs ainsi numérotés sont appelés "secteurs absolus". 222 Annexe G : Glossaire Secteur d’amorçage : c’est le premier secteur d’une partition qui contient le code initial pour l’amorçage du système d’exploitation. Le secteur d’amorçage doit se terminer par la signature 0AA55h. Secteur défectueux : un secteur qui ne peut stocker l’information qui y est écrite, par exemple en raison d’un défaut du disque ou de l’usure de la surface magnétique. Statut : une marque indiquant si une partition est active. Cette marque est enregistrée dans la table de partition. Elle n’a aucune signification pour les partitions logiques. Structure de partition : toutes les partitions d’un disque dur forment une arborescence dont la racine se situe dans la table de partition du MBR. De nombreux systèmes d’exploitation et programmes partent du principe que n’importe quelle table de partition, à l’exception du MBR ne peut contenir qu’une seule entrée de partition et qu’une seule table de partition, ce qui simplifie grandement la structure de partition, toutes les partitions logiques formant une chaîne. Système de fichier : c’est la structure de données nécessaire pour stocker et gérer des fichiers. Le système de fichier remplit les fonctions suivantes : il détermine l’espace libre et occupé, il prend en charge les noms de dossiers et de fichiers, détermine la position physique des fichiers sur le disque. Chaque partition peut être formatée avec son propre système de fichiers. Système d’exploitation : ensemble de programmes comprenant généralement le noyau, les pilotes, l’interface et les programmes système utilisés pour la gestion centrale des périphériques et pour rendre la gestion des éléments matériels transparente à l’utilisateur et aux applications. Table d’allocation des fichiers (FAT) : il s’agit de la zone du disque dur située juste après le secteur d’amorçage et dans laquelle sont décrits les emplacements physiques des fichiers. Par mesure de sécurité, la FAT est dupliquée. La table d’allocation des fichiers contient également la liste des clusters du disque. Elle contient autant d’enregistrements qu’il y a de clusters sur le disque. Si une cellule de la FAT contient "O", le cluster est vide. Le dernier cluster d’un fichier, les clusters défectueux ou réservés ont également leur propre marquage. La FAT décrit chaque fichier par une chaîne de nombres, à la manière de numéros de série, des clusters occupés par le fichier sur le disque. Le numéro du premier cluster de chaque fichier est enregistré dans le dossier. Chaque écriture, suppression ou modification de fichier entraîne une mise à jour correspondante dans la FAT. Table de partition : c’est la table qui contient les informations sur les partitions et les liens vers les autres tables de partitions. Une table de partition ne peut avoir plus de quatre 223 Chapitre 21 Acronis True Image 10 Home entrées. La table de partition principale se trouve dans le MBR du disque dur et les autres tables de partition sont dites étendues. Les tables de partition sont habituellement stockées dans le premier secteur d’un cylindre. Tête (tête magnétique, tête de lecture/écriture) : un disque dur se compose de plusieurs plateaux magnétiques. Sur chaque face de chaque plateau, une tête lit et écrit des informations sur le support. 224 Annexe H - Méthodes de nettoyage de disque dur 22 Annexe H - Méthodes de nettoyage de disque dur Les informations effacées sur un disque dur avec les outils habituels (par exemple avec les fonctions intégrées de Windows) peuvent être restaurées très facilement. Des équipements spécialisés permettent de récupérer des informations même si d’autres données ont été écrites par-dessus à plusieurs reprises. La destruction ou le broyage irréversible des données d’un support magnétique (par exemple d’un disque dur) signifie l’impossibilité de récupérer les données, même par un spécialiste informatique muni des outils dernier cri du marché. Explication : les données sont stockées sur le disque dur sous forme de séquences de 1 et de 0, ces valeurs étant représentées par une magnétisation différente du disque. De manière générale, un 1 écrit sur le disque dur est lu comme 1 par le contrôleur, et un 0 lu comme 0. Toutefois, si vous écrivez 1 par-dessus 0, le résultat "magnétique" serait 0.95, et de même écrire un 1 par-dessus un 1 donnerait 1.05. Ces différences ne sont pas prises en compte par le contrôleur, mais un équipement spécial peut facilement lire la séquence originale des 1 et des 0. Ainsi, un logiciel spécial ou un matériel peu coûteux permet de lire les données effacées en analysant la magnétisation des secteurs du disque dur, la magnétisation résiduelle des pistes de données et/ou avec des microscopes magnétiques. Conclusion : chaque piste du disque magnétique stocke une image de chaque enregistrement effectué, l’effet s’amenuisant avec le temps. 22.1 Principe de fonctionnement des algorithmes de destruction La destruction physique des données d’un disque dur passe nécessairement par plusieurs passes de réécriture de ces données avec des séries de 1 et de 0 (appelées aussi échantillons). Grâce aux méthodes d’encodage de données, vous pouvez choisir les échantillons de séquences de symboles (ou bits de données élémentaires) à utiliser pour écrire les secteurs de manière répétée pour détruire les données. Les algorithmes fournis par les standards internationaux proposent des échantillons (simple ou triple) de symboles aléatoires dont la composition relève d’une décision forcément arbitraire, mais qui restent en général acceptables dans les situations simples. Vous trouverez plus d’informations en langue anglaise sur les destructions garanties dans l’article de Peter Gutmann, à l’adresse : http://www.cs.auckland.ac.nz/~pgut001/ pubs/secure_del.html. 225 Chapitre 22 Acronis True Image 10 Home 22.2 Algorithmes utilisés par Nettoyeur de disque Le tableau suivant décrit brièvement les algorithmes utilisés par Nettoyeur de disque. Chaque description précise le nombre de passes effectuées sur le secteur du disque dur ainsi que les valeurs écrites dans chaque octet du secteur. Les algorithmes prédéfinis utilisés dans Nettoyeur de disque N° Algorithme (méthode d’écriture) Passes Actions 1 USA : DoD 5220 .22-M 4 1ère passe – symboles choisis aléatoirement écrits dans chaque octet de chaque secteur, 2 – complémentaire à l’écriture de la 1ère passe, 3 – symboles aléatoires à nouveau; 4 – vérification. 2 USA : NAVSO P-5239-26 (RLL) 4 1ère passe – 0x01 dans tous les secteurs, 2 0x27FFFFFF, 3 – séquences de symboles aléatoires, 4 – vérification. 3 USA : NAVSO P-5239-26 (MFM) 4 1ère passe – 0x01 dans tous les secteurs, 2 0x7FFFFFFF, 3 – séquences de symboles aléatoires, 4 – vérification. 4 Allemagne : VSITR 7 1ère à 6e – séquences alternatives de 0x00 et 0xFF, 7e - 0xAA; resp. 0x00, 0xFF, 0x00, 0xFF, 0x00, 0xFF, 0xAA. 5 Russie : GOST P50739-95 1 Zéros logiques (nombres 0x00) dans chaque octet de chaque secteur pour les niveaux de sécurité système du 6e au 4e. Symboles aléatoires (nombres) dans chaque octet de chaque secteur pour les niveaux de sécurité système du 3e au 1er. 6 Algorithme de P. Gutmann 35 Basé sur la théorie de la destruction des données de Gutmann (voir~pgut001/pubs/ secure_del.html). 7 Algorithme de B. Schneier 7 Bruce Schneier propose un algorithme avec 7 passes de réécriture dans son livre "Applied Cryptography". 1ère passe – 0xFF, 2e passe – 0x00, puis cinq fois de suite avec une séquence pseudo-aléatoire sécurisée de manière cryptographique. 8 Rapide 1 Zéros logiques (nombres 0x00) dans tous les secteurs à nettoyer. 226 Acronis True Image 10 Home 7945 Composé en France par Jouve 11, bd de Sébastopol - 75001 Paris ">
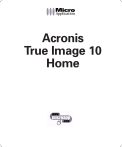
Link pubblico aggiornato
Il link pubblico alla tua chat è stato aggiornato.