Pinnacle Instant DVD Recorder Manuel utilisateur
PDF
Herunterladen
Dokument
Pinnacle Instant DVD Recorder Manuel d'utilisation F Instant DVD Recorder Manuel d'utilisation F Août 2005 © Pinnacle Systems GmbH 2005 Tous droits réservés. Toute reproduction ou représentation intégrale ou partielle, par quelque procédé que ce soit, du présent manuel est interdite sans l'autorisation expresse par écrit de Pinnacle Systems GmbH, Brunswick. Tous les noms de marque et de produits sont des marques ou des marques déposées des constructeurs respectifs. Ce manuel a été imprimé avec des encres sans solvants sur papier blanchi sans chlore. Pinnacle Systems GmbH a apporté tout le soin requis à la rédaction du présent manuel, mais ne peut pas garantir que les programmes ou systèmes apporteront à l'utilisateur les résultats escomptés. Les caractéristiques mentionnées dans le manuel n'ont qu'une valeur indicative. Pinnacle Systems GmbH se réserve le droit de procéder à des modifications dans le manuel sans pour autant s'astreindre à en informer les tiers. Les offres, contrats de vente, de livraison et d'entreprise de Pinnacle Systems GmbH y compris conseil, montage et autres prestations contractuelles reposent exclusivement sur les conditions de vente et de livraison de Pinnacle Systems GmbH. Table des matières PRINCIPES DE BASE BIENVENUE INSTALLER ET LANCER INSTANT DVD RECORDER 1 1 2 INSTALLER INSTANT DVD RECORDER 2 LANCER INSTANT DVD RECORDER 2 CREER UN DVD 3 L' ASSISTANT DIRECT-TO-DISC La fenêtre d'accueil Fenêtre 1 : Sélectionner la source d'enregistrement Fenêtre 2 : Sélectionner le graveur et insérer le DVD Fenêtre 3 : Créer le menu Fenêtre 4 : Lancer l’enregistrement 3 3 4 7 9 12 LE MODE AVANCE Le mode avancé 14 14 ARRETER L'ENREGISTREMENT ARRETER L'ENREGISTREMENT CONTRAT DE LICENCE Accord de licence d'utilisateur final de Pinnacle 16 16 17 17 ;anuel d’utilisation i ii Instant DVD Recorder Principes de base BIENVENUE Instant DVD Recorder vous permet de graver vite et simplement des vidéos direct-todisc, c'est-à-dire directement de la source vidéo sur le DVD – sans sauvegarde intermédiaire sur le disque dur ! Il vous suffit de raccorder votre source vidéo, de lancer Instant DVD Recorder et en quelques étapes, vous obtiendrez votre DVD gravé. Instant DVD Recorder peut être utilisé pour graver des vidéos sur DVD à partir de différents supports : carte TV, caméscope DV ou source vidéo analogique – Instant DVD Recorder copie la vidéo de votre choix sur DVD. Vous pouvez en outre indiquer si vous préférez être guidé à travers les différentes étapes de la gravure par l'assistant convivial direct-to-disc ou si vous souhaitez procéder à tous les réglages requis dans une seule et même fenêtre pour gagner du temps. Nous espérons que vous prendrez plaisir à utiliser Instant DVD Recorder ! ;anuel d’utilisation 1 Installer et lancer Instant DVD Recorder INSTALLER INSTANT DVD RECORDER Instant DVD Recorder et Studio Plus / Studio MediaSuite Si Instant DVD Recorder fait partie de Studio Plus 10 / Studio MediaSuite, l’application est installée au cours de l’installation de Studio Plus. Cette installation est décrite en détail dans le guide de Pinnacle Studio MediaSuite. Instant DVD Recorder (version séparée) Pour installer Instant DVD Recorder comme version séparée, procédez comme suit : 1. Insérez le CD-ROM Instant DVD Recorder dans le lecteur de CD-ROM. Le programme d’installation démarre automatiquement. Si ce n’est pas le cas, lancez l’installation en double-cliquant sur le fichier autorun.exe. 2. Suivez les instructions du programme d’installation. Au cours de l’installation, vous êtes invité à entrer le numéro de série. Vous trouverez ce numéro sur le CD-ROM Instant DVD Recorder, sur la pochette ou bien sur les documents qui vous ont été remis lors de l’achat en ligne. LANCER INSTANT DVD RECORDER Il existe deux possibilités pour démarrer Instant DVD Recorder selon la variante du produit dont vous disposez. Instant DVD Recorder et Studio Plus Si vous avez installé Instant DVD Recorder avec Studio Plus, le plus simple est de cliquer sur Studio Launcher sur votre bureau ou bien d’ouvrir le menu Démarrer et d’aller dans Programmes ¾ Studio 10 ¾ Studio Launcher. Instant DVD Recorder et StudioMediaSuite Si Studio MediaSuite a été installé en plus de Studio Plus 10, vous pouvez démarrer le programme en cliquant sur Studio Launcher sur votre bureau ou bien en ouvrant le menu Démarrer de Windows et en allant dans Programmes ¾ Studio 10 ou Studio MediaSuite ¾ Studio Launcher. Instant DVD Recorder Si vous avez acheté Instant DVD Recorder comme programme séparé, démarrez tout simplement l’application en cliquant sur l’icône Instant DVD Recorder sur votre bureau ou en ouvrant le menu Démarrer de Windows et en allant dans Programmes ¾ Instant DVD Recorder ¾ Instant DVD Recorder. 2 Instant DVD Recorder Créer un DVD L' ASSISTANT DIRECT-TO-DISC La fenêtre d'accueil Lorsque vous lancez Instant DVD Recorder, vous voyez s'ouvrir la fenêtre d'accueil de l'assistant direct-to-disc. Vous pouvez ici indiquer si vous souhaitez vous laisser guider par l'assistant à travers les différentes étapes de la gravure ou bien si vous préférez procéder directement à tous les réglages requis dans le mode avancé. Pour commencer, nous vous recommandons de vous laisser guider par le programme et de n'utiliser le mode avancé pour faire les réglages nécessaires que lorsque vous vous serez familiarisé avec Instant DVD Recorder. Si vous souhaitez que l'assistant vous guide à travers le programme, sélectionnez d'un clic de souris l'option Me laisser guider par l'assistant (recommandé). Si vous souhaitez passer directement au mode avancé, sélectionnez d'un clic de souris l'option Passer directement au mode avancé. ;anuel d’utilisation 3 Si vous souhaitez que cette fenêtre d'accueil ne s'affiche plus la prochaine fois que vous lancerez Instant DVD Recorder et que le programme passe directement à l'assistant direct-to-disc ou au mode avancé – selon la sélection opérée –, activez d'un clic de souris l'option Ne pas afficher cette fenêtre la prochaine fois. Après avoir fait votre choix, cliquez sur Suivant. Selon la sélection opérée, vous accédez à la fenêtre suivante de l'assistant direct-to-disc ou au mode avancé. À l’issue de la gravure, vous pouvez indiquer à nouveau si vous souhaitez que le programme passe directement à l’assistant direct-to-disc ou au mode avancé la prochaine fois que vous lancerez l’application Instant DVD Recorder. Fenêtre 1 : Sélectionner la source d'enregistrement Si vous avez choisi dans la fenêtre d'accueil de l'assistant direct-to-disc l'option Me laisser guider par l'assistant (recommandé), l'assistant vous amène tout d'abord à la fenêtre 1 : Sélectionner la source vidéo. Vous pouvez sélectionner dans cette fenêtre la source vidéo à enregistrer et la préparer en vue de l'enregistrement sur DVD: 4 Instant DVD Recorder Affichage de la source vidéo Dans la partie supérieure de la fenêtre, vous voyez s'afficher les sources vidéo pouvant être utilisées pour l'enregistrement. Si vous avez le choix entre plusieurs sources vidéo, ouvrez la liste des sources vidéo d'un clic de souris sur et sélectionnez le périphérique de votre choix en cliquant dessus. Si Instant DVD Recorder n'a trouvé qu'une seule source vidéo, celle-ci est automatiquement utilisée pour créer le DVD. Les images envoyées par la source vidéo s'affichent alors dans la fenêtre de prévisualisation. Cela vous permet de vérifier que la source vidéo est correctement raccordée. En outre, vous pouvez alors corriger les réglages de la source vidéo en vue de l'enregistrement sur DVD (sélection de la bonne chaîne ou recherche du passage souhaité, par exemple). Si la liste des sources vidéo est vide et si aucune image n'apparaît dans la fenêtre de prévisualisation, vérifiez que votre système comporte bien une source vidéo, que celle-ci a été correctement raccordée et que vous avez lancé la lecture de la vidéo. Attention : il est impossible de procéder à l'enregistrement sur DVD sans une source vidéo correctement raccordée. En cliquant sur Options, vous pouvez procéder aux réglages complémentaires des pilotes de la source vidéo. Pour cela, veuillez vous reporter à la documentation qui accompagne votre appareil vidéo. Préparer la source vidéo Veillez à ce que votre source vidéo ait été installée avec le programme d'installation original et vérifiez que la source vidéo fonctionne correctement avec l'application d'enregistrement originale. Sous la fenêtre de prévisualisation, vous voyez différentes fonctions de préparation de l'enregistrement. Si le volume peut être modifié sur votre source vidéo, vous voyez sous la fenêtre de prévisualisation une glissière avec curseur qui vous permet de régler le volume et le niveau d'enregistrement. Les autres éléments de commande varient selon la source vidéo sélectionnée. ;anuel d’utilisation 5 Carte TV Si la source vidéo sélectionnée est une carte TV, vous pouvez lancer une recherche des chaînes à la rubrique Options. À l'issue de la recherche, Instant DVD Recorder vous montre toutes les chaînes trouvées. Les touches et permettent de régler alors la source sur la chaîne à enregistrer. Le programme diffusé par la chaîne choisie sera gravé sur DVD. Caméscope DV Si la source vidéo sélectionnée est un caméscope numérique, vous pouvez lancer la vidéo à l’aide de la touche , passer en mode de recherche accélérée en arrière ou en avant à l’aide des touches et et faire défiler la vidéo image par image en arrière ou en avant à l’aide des touches et . De cette manière, vous pouvez positionner la vidéo à l'endroit précis où vous souhaitez commencer l'enregistrement sur DVD. Source vidéo analogique Si la source vidéo sélectionnée est analogique, vous ne pouvez procéder à aucun réglage complémentaire. Cliquez sur Suivant. L'assistant direct-to-disc vous conduit à la fenêtre 2 : Sélectionner le graveur. 6 Instant DVD Recorder Fenêtre 2 : Sélectionner le graveur et insérer le DVD Si vous avez choisi dans la fenêtre d'accueil de l'assistant direct-to-disc l'option Me laisser guider par l'assistant (recommandé), l'assistant vous amène tout d'abord à la fenêtre 2 : Sélectionner le graveur. Affichage du graveur de DVD Dans la partie supérieure de la fenêtre, vous voyez s'afficher les graveurs de DVD présents sur votre système et pouvant être utilisés pour effectuer l'enregistrement. Si vous avez le choix entre plusieurs périphériques, ouvrez la liste des graveurs d'un clic de souris sur et sélectionnez le périphérique de votre choix en cliquant dessus. Si Instant DVD Recorder n'a trouvé qu'un seul graveur, celui-ci est automatiquement utilisé pour créer le DVD. Si aucun périphérique n'apparaît dans l'affichage des graveurs de DVD, vérifiez que votre système comprend bien un graveur de DVD adapté et que celui-ci est correctement raccordé. Si vous souhaitez enregistrer la vidéo sur votre disque dur et que vous avez sélectionné votre disque dur dans l'affichage des graveurs de DVD, cliquez sur Parcourir pour sélectionner le répertoire de destination de la vidéo. ;anuel d’utilisation 7 Affichage du support Sous l'affichage du graveur de DVD, l'assistant vous indique les supports pris en charge par le graveur que vous avez sélectionné (par exemple DVD-R et DVD-RW). Insérez un DVD approprié dans le graveur. Vous pouvez utiliser un DVD vierge ou un DVD contenant déjà des données, à condition qu'il soit réinscriptible. Instant DVD Recorder vérifie automatiquement que le DVD inséré est approprié à l'opération de gravure souhaitée et effectue le cas échéant les préparatifs nécessaires à l'enregistrement. Dans ce cas, vous voyez s'afficher une fenêtre vous demandant si vous acceptez que soient effectués ces préparatifs – effacement des données existantes, par exemple. Attention : Instant DVD Recorder peut mettre quelque temps à afficher le message correspondant. Si le DVD inséré n'est toujours pas prêt pour l'enregistrement et que d'autres opérations sont nécessaires (par exemple effacement d'anciennes données), suivez les instructions de l'assistant. Attention : vous ne pouvez passer aux étapes suivantes de l'enregistrement que si vous avez inséré un DVD approprié. Cliquez sur Suivant. L'assistant direct-to-disc vous conduit à la fenêtre 3 : Sélectionner le style du menu. 8 Instant DVD Recorder Fenêtre 3 : Créer le menu Vous pouvez indiquer dans cette fenêtre si vous souhaitez créer un menu et diviser votre DVD en chapitres ou bien si vous souhaitez graver la vidéo sur DVD sans subdivisions. Si vous décidez de créer un menu, cette fenêtre vous permet de choisir un style de menu et de le modifier au besoin. Le programme affiche une image miniature de la première scène de chaque chapitre. Lorsque vous visionnerez ultérieurement le DVD, vous pourrez lancer la scène de votre choix en sélectionnant l'image miniature correspondante. Souhaitez-vous un menu ? Si vous ne souhaitez pas que votre vidéo soit divisée en chapitres, sélectionnez Non. Vous n'avez alors pas besoin de procéder à d'autres réglages dans cette fenêtre. Si vous souhaitez que la vidéo soit divisée en chapitres, sélectionnez Oui, créer un nouveau chapitre toutes les x minutes et entrez dans le champ la durée en minutes des différents chapitres. Instant DVD Recorder calcule automatiquement le nombre de chapitres à partir de la longueur de chapitre indiquée. Comme le disque peut contenir au plus 99 chapitres, le programme vous demandera le cas échéant de rallonger la durée des chapitres en minutes afin de réduire leur nombre. ;anuel d’utilisation 9 Sélectionner un style de menu Si vous avez opté pour un menu et une division du DVD en chapitres, vous pouvez choisir rapidement et simplement un style de menu pour votre DVD. Instant DVD Recorder vous propose pour cela un grand choix d'images de fond : Vous trouverez au centre de la fenêtre les styles de menu déjà disponibles ; pour les consulter, cliquez sur les touches et . Pour sélectionner un menu, cliquez dessus. Si vous ne souhaitez pas apporter d'autres modifications au style de menu choisi, vous n'avez pas besoin de procéder à d'autres réglages dans cette fenêtre. Modifier un style de menu Vous avez aussi la possibilité d'adapter à votre convenance le style de menu choisi : Pour cela, cliquez sur le bouton Editer. La fenêtre d'édition du menu s'ouvre. Vous voyez en bas à gauche une prévisualisation de votre menu. En haut se trouvent les onglets avec les différentes fonctions d'édition. Sélectionner le fond Cliquez sur l'onglet Fond et sélectionnez d'un clic de souris une image de fond. Cette image s'affiche dans la fenêtre de prévisualisation. Vous pouvez aussi importer une image qui se trouve sur votre disque dur. Pour cela, cliquez sur le bouton Importer, sélectionnez dans la boîte de dialogue Ouvrir le fichier le fichier que vous souhaitez importer comme image de fond et cliquez sur Ouvrir. L'image est ajoutée à gauche à côté des images de fond et peut être activée d'un clic de souris. Sélectionner le cadre Cliquez sur l'onglet Cadre et sélectionnez d'un clic de souris un type de cadre. Celui-ci s'affiche dans la fenêtre de prévisualisation. Sélectionner la mise en page L'image miniature de chaque modèle de mise en page contient des carrés de couleur qui symbolisent différents types de contenu : Turquoise : cadre des images des scènes Mauve : titre du menu Violet sombre : numéro et titre des scènes Cliquez sur l'onglet Mise en page et sélectionnez d'un clic de souris un modèle de mise en page. Celui-ci s'affiche dans la fenêtre de prévisualisation. 10 Instant DVD Recorder Sélectionner le style de texte Cliquez sur l'onglet Style de texte et sélectionnez d'un clic de souris un modèle de texte. Celui-ci s'affiche dans la fenêtre de prévisualisation. Si vous souhaitez modifier la police utilisée pour le titre du menu, sélectionnez une police dans la liste de droite Police des titres en cliquant sur Sélectionner un morceau Le bouton Musique vous permet d’ajouter un morceau à votre menu. Si vous souhaitez utiliser un autre morceau que les morceaux proposés, cliquez sur le bouton Importer…. Puis sélectionnez le titre de votre choix. Modifier le titre du menu Vous avez la possibilité de donner un titre au menu édité. Ce titre apparaîtra ensuite dans le menu avec les vues miniatures des différentes séquences. Pour cela, cliquez sur le titre de menu défini par défaut dans la fenêtre de prévisualisation et entrez un nouveau titre (par exemple Mon anniversaire). Nommer et enregistrer le design du menu Entrez le nom du menu ainsi défini dans le champ Nom du style et cliquez sur OK. Votre menu personnel va être ajouté à la liste des menus existants dans la sélection de menus et vous pourrez alors le sélectionner. Cliquez sur Suivant. L'assistant direct-to-disc vous conduit à la fenêtre 4 : Début enregistrement. ;anuel d’utilisation 11 Fenêtre 4 : Lancer l’enregistrement Vous pouvez spécifier dans cette fenêtre la durée et la qualité d'enregistrement et lancer l'enregistrement. À droite de la fenêtre, vous voyez la vidéo transmise par la source vidéo qui s'affiche dans la fenêtre de prévisualisation. Cela vous permet de corriger les réglages de la source vidéo en vue de l'enregistrement sur DVD et de suivre la vidéo durant l'enregistrement. Les fonctions disponibles varient selon la source vidéo (voir à ce sujet fenêtre 1 : Sélectionner la source d'enregistrement). Entrer la durée d'enregistrement Dans la partie supérieure de la fenêtre, entrez dans la rubrique Sélectionner la durée totale d'enregistrement la durée d'enregistrement en minutes. L'enregistrement de la source vidéo s'arrête au bout de la durée indiquée. 12 Instant DVD Recorder Sélectionner la qualité d'enregistrement Dans la partie centrale de la fenêtre, indiquez dans la rubrique Sélectionner la qualité de la vidéo la qualité de l'enregistrement : bonne, excellente ou optimale. Nous attirons votre attention sur le fait qu’une qualité vidéo moindre requiert moins de mémoire et de puissance de calcul et que la durée d’enregistrement maximale dépend donc de la qualité vidéo. Si vous choisissez une qualité excellente ou optimale, la durée d’enregistrement possible s’en trouvera réduite. C'est pourquoi Instant DVD Recorder vous indique automatiquement la durée d'enregistrement maximale en fonction de la qualité vidéo sélectionnée. Lancer l'enregistrement Pour lancer l'enregistrement, cliquez sur Lancer l'enregistrement. L'enregistrement démarre et le bouton Lancer l'enregistrement se transforme en Arrêter l'enregistrement. Attention : cette opération peut prendre un certain temps. Interrompre l'enregistrement Pour interrompre prématurément l'enregistrement, vous pouvez cliquer à tout moment sur Arrêter l'enregistrement. Si des problèmes surviennent en cours d'enregistrement, Instant DVD Recorder vous en avertit en affichant les messages correspondants. ;anuel d’utilisation 13 LE MODE AVANCE Le mode avancé Si vous avez sélectionné, dans la fenêtre d'accueil de l'assistant direct-to-disc, l'option Passer directement au mode avancé, vous voyez s'afficher la fenêtre suivante : Vous avez ici la possibilité de procéder rapidement à tous les réglages nécessaires sur une seule et même page arrangée de manière synoptique. Les champs 1 à 4 correspondent aux quatre fenêtres affichées successivement par l'assistant direct-to-disc : Champ 1 : Sélectionner la source Les sources vidéo disponibles sont affichées ici. Si le programme indique plusieurs appareils, sélectionnez la source de votre choix. Vous pouvez, à la rubrique Options, procéder aux réglages des pilotes pour votre source vidéo. La vidéo transmise par la source vidéo est affichée dans la fenêtre de prévisualisation de manière à ce que vous puissiez vérifier le branchement de l'appareil. Cela vous permet également de corriger les réglages de la source vidéo pour l'enregistrement sur DVD (par exemple choix de la chaîne ou recherche du passage à enregistrer). Pour cela, vous disposez, selon le type d'appareil vidéo, de différentes fonctions indiquées sous la fenêtre de prévisualisation. Pour plus d'informations sur ce champ, nous vous invitons à consulter la page Fenêtre 1 : Sélectionner la source d'enregistrement. 14 Instant DVD Recorder Champ 2 : Sélectionner le graveur Les graveurs pouvant être utilisés pour l'enregistrement sont affichés dans ce champ. Si vous avez le choix entre plusieurs graveurs, sélectionnez le périphérique à utiliser pour l'enregistrement. Le programme affiche par ailleurs les supports pris en charge par le graveur de DVD sélectionné. Insérez un DVD approprié dans le graveur de DVD. Instant DVD Recorder vous demande le cas échéant s'il doit effectuer les autres opérations nécessaires à la préparation du DVD en vue de l'enregistrement (effacement des anciennes données qui se trouvent sur le DVD, par exemple). Dans ce cas, suivez les instructions qui s'affichent à l'écran. Pour plus d'informations sur ce champ, nous vous invitons à consulter la page Fenêtre 2 : Sélectionner le graveur et insérer le DVD. Champ 3 : Sélectionner le style de menu Dans ce champ, indiquez si vous souhaitez diviser votre vidéo en chapitres et créer un menu ou bien si la vidéo doit être gravée sur le DVD sans subdivisions ni menu. Si vous avez opté pour un menu et une division en chapitres, indiquez la longueur des chapitres en minutes. Dans la partie inférieure de la fenêtre, sélectionnez un style de menu. Si vous souhaitez adapter le style du menu, cliquez sur Editer. Pour plus d'informations sur ce champ, nous vous invitons à consulter la page Fenêtre 3 : Créer le menu. Champ 4 : Enregistrement Vous pouvez indiquer dans ce champ la durée d'enregistrement en minutes et sélectionner la qualité de la vidéo (bonne, excellente ou optimale). Cliquez sur Lancer l'enregistrement ; l'enregistrement démarre. Nous attirons votre attention sur les conditions suivantes qui doivent être remplies pour pouvoir lancer l'enregistrement sur DVD : le graveur de DVD et la source vidéo doivent être correctement raccordés, un signal vidéo continu doit être visible dans la fenêtre de prévisualisation et un DVD inscriptible doit se trouver dans le graveur de DVD. Pour interrompre l'enregistrement avant la fin de la durée programmée, cliquez sur Arrêter l'enregistrement. Pour plus d'informations sur ce champ, nous vous invitons à consulter la page Fenêtre 4 : Lancer l’enregistrement. ;anuel d’utilisation 15 Arrêter l'enregistrement ARRETER L'ENREGISTREMENT Une fois l’enregistrement sur DVD effectué, le programme vous propose une série d’options complémentaires : Si vous souhaitez redémarrer Instant DVD Recorder pour graver un autre DVD au contenu différent, choisissez Reprendre au début. Pour quitter Instant DVD Recorder, cliquez sur Quitter. Si vous avez effectué l’enregistrement sur DVD à l’aide de l’assistant direct-to-disc, vous pouvez à présent, en sélectionnant l’option Démarrer la prochaine fois avec le mode avancé, démarrer directement en mode avancé la prochaine fois que vous lancerez Instant DVD Recorder. Si vous avez enregistré votre DVD en travaillant en mode avancé, vous pouvez sélectionner l’option Afficher l’assistant la prochaine fois pour que l’assistant directto-disc s’affiche directement la prochaine fois que vous lancerez Instant DVD Recorder. Félicitations ! Vous venez de graver votre propre DVD avec Instant DVD Recorder ! 16 Instant DVD Recorder Contrat de Licence Accord de licence d'utilisateur final de Pinnacle Cet accord de licence d'utilisateur final (« Licence ») est un accord juridique entre vous et Pinnacle Systems (« Pinnacle ») concernant le logiciel de Pinnacle et sa documentation (le « Logiciel »). LISEZ ATTENTIVEMENT LA LICENCE SUIVANTE. L'UTILISATION DU LOGICIEL SIGNIFIE QUE VOUS ACCEPTEZ CETTE LICENCE. SI VOUS N'EN ACCEPTEZ OU N'EN COMPRENEZ PAS LES TERMES, N'INSTALLEZ PAS LE LOGICIEL ET RENVOYEZ IMMÉDIATEMENT LE PRODUIT AU REVENDEUR À VALEUR AJOUTÉE AUPRÈS DUQUEL VOUS VOUS L'ÊTES PROCURÉ. 1. Octroi de licence. Sous réserve des restrictions énoncées ci-dessous, cette Licence vous accorde le droit non exclusif et perpétuel de (a) installer le Logiciel sur un ordinateur unique ; (b) utiliser ou autoriser l'utilisation du Logiciel sur un ordinateur unique ; (c) faire une copie du Logiciel, dans une forme lisible par les ordinateurs, uniquement à des fins de sauvegarde, à condition que vous incluiez tous les avis sur le copyright et toutes les marques privatives sur cette copie, et (d) transférer le Logiciel et cette Licence à un tiers si celui-ci accepte les termes et conditions de cette Licence. Si vous transférez le Logiciel, vous devez transférer en même temps toutes ses copies à la même personne, ou détruire les copies que vous n'avez pas transférées. Si vous transférez une copie du Logiciel à une autre personne, votre Licence sera automatiquement résiliée. 2. Restrictions concernant la licence. Vous n'êtes pas autorisé, ni n'avez le droit d'autoriser quiconque, à (a) louer, bailler, vendre, prêter ou transférer de quelque manière que ce soit le Logiciel ou n'importe lesquels de vos droits et obligations dans le cadre de cette Licence ; (b) installer le Logiciel sur un réseau en vue de son utilisation par plusieurs utilisateurs, sauf si chacun de ces utilisateurs a acheté une licence d'utilisation ; (c) rétroconcevoir, décompiler ou désassembler le Logiciel ou le matériel, en tout ou en partie ; (d) supprimer ou détruire tout avis sur le copyright ou autres marques privatives du Logiciel ou de logiciels de tierces parties ; (e) modifier ou adapter le Logiciel, fusionner le Logiciel avec un autre programme ou créer des oeuvres dérivées basées sur le Logiciel ; (f) faire des copies du Logiciel ou distribuer celui-ci, dans un but lucratif ou non, sauf tel qu'expressément prévu plus haut ; (g) effectuer toute altération, modification, connexion, déconnexion, amélioration ou mise au point du Logiciel ou utiliser celui-ci d'une manière autre que celle décrite explicitement dans la documentation qui l'accompagne et dans cette Licence, et (h) offrir en sous-licence, transférer ou céder cette Licence ou n'importe lesquels des droits et obligations qui vous sont octroyés dans le cadre de celle-ci, sauf tel que prévu explicitement dans cette Licence. Tout transfert ou cession prétendus seront considérés sans effet. ;anuel d’utilisation 17 3. Restrictions concernant l'exportation. L'exportation et la réexportation des produits logiciels Pinnacle sont régies par les réglementations de l'administration de l'exportation des États-Unis d'Amérique (United States Export Administration Regulations), et il est interdit d'exporter ou de réexporter ces produits à tout pays vers lequel les États-Unis d'Amérique interdisent l'exportation de marchandises. De plus, il est interdit de distribuer les logiciels Pinnacle aux personnes qui figurent sur les listes Table of Denial Orders, Entity List ou List of Specially Designated Nationals. En téléchargeant ou utilisant un produit logiciel Pinnacle, vous certifiez que vous n'êtes pas ressortissant d'un pays vers lequel les États-Unis d'Amérique interdisent l'exportation de marchandises, et que vous ne figurez pas dans les listes Table of Denial Orders, Entity List ou List of Specially Designated Nationals. 4. Propriété. La licence octroyée par la présente ne constitue pas le transfert ou la vente des droits de propriété du Logiciel. À l'exception des droits de licence octroyés cidessus, Pinnacle conserve tous ses droits sur le Logiciel, y compris ses droits de propriété intellectuelle. Le Logiciel est protégé par les lois sur la propriété intellectuelle pertinents, y compris les lois sur le copyright des États-Unis d'Amérique et des traités internationaux. 5. Propriété exclusive de tierces parties. Ce Logiciel peut contenir la propriété exclusive de tierces parties, cédée sous licence à Pinnacle. Votre utilisation du Logiciel est expressément sujette à votre accord de ne pas supprimer tout avis sur le copyright ou toute marque privative du logiciel de tierces parties. 6. Sécurité. Vous acceptez qu'afin de protéger l'intégrité de certains contenus de tierces parties, Pinnacle et/ou ses concédants de licence puissent télécharger et installer automatiquement sur votre ordinateur des mises à jour du Logiciel reliées à la sécurité. Ces mises à jour peuvent nuire au Logiciel (et à tout autre logiciel qui en dépend), en vous empêchant notamment de copier et/ou de lire un contenu sécurisé, c'est-à-dire protégé par la gestion des droits numériques. Dans ce cas, Pinnacle et/ou ses concédants feront un effort raisonnable pour afficher rapidement sur le site Web de Pinnacle des avis expliquant la mise à jour reliée à la sécurité, et des instructions destinées aux utilisateurs finaux sur la manière de se procurer une nouvelle version ou une mise à jour du Logiciel leur permettant de bénéficier à nouveau de l'accès à un contenu sécurisé et aux fonctionnalités associées. 7. Termes et résiliation. Cette Licence entrera en vigueur dès l'installation du Logiciel et sera résiliée suivant : (a) votre non-respect de l'un des termes de cette Licence ; (b) le renvoi, la destruction ou l'effacement de toutes les copies du Logiciel en votre possession, ou (c) le transfert du Logiciel et de cette Licence à un tiers conformément à la Section 1(d). Les droits de Pinnacle et vos obligations resteront en vigueur après la résiliation de cette Licence. 8. Garantie limitée. Pinnacle garantit au détenteur d'origine de la licence que le Logiciel fonctionnera conformément à la documentation qui l'accompagne pendant une période de 30 jours après sa date d'achat (« Garantie limitée »). La responsabilité de Pinnacle et votre seule voie de recours en cas de rupture de la Garantie limitée se limitent, à la discrétion de Pinnacle, à la réparation ou au remplacement du Logiciel renvoyé à Pinnacle ne satisfaisant pas aux exigences de cette garantie. Cette Garantie limitée sera annulée si la défaillance du logiciel est dûe à un accident, un mauvais traitement, ou une utilisation abusive ou incorrecte. Tout Logiciel de remplacement sera garanti pendant le reste de la période de garantie originale, ou 30 jours, selon celle de ces deux périodes qui est le plus longue. 18 Instant DVD Recorder 9. AUCUNE AUTRE GARANTIE N'EST OFFERTE. À L'EXCEPTION DE CE QUI PRÉCÈDE, LE LOGICIEL EST LIVRÉ « TEL QUEL ». VOUS ASSUMEZ TOUTE RESPONSABILITÉ EN MATIÈRE DE QUALITÉ ET DE PERFORMANCE DU LOGICIEL. DANS TOUTE LA MESURE AUTORISÉE PAR LA LOI EN VIGUEUR, PINNACLE DÉCLINE TOUTE GARANTIE, EXPRESSE OU IMPLICITE, Y COMPRIS, MAIS SANS S'Y LIMITER, TOUTE GARANTIE IMPLICITE DE COMMERCIALITÉ, D'ABSENCE DE CONTREFAÇON ET D'APTITUDE À L'EMPLOI. LE CONCÉDANT DE LICENCE NE GARANTIE PAS QUE LES FONCTIONNALITÉS DU LOGICIEL SATISFAIRONT À VOS BESOINS, FONCTIONNERONT DE MANIÈRE CONTINUELLE OU NE PRÉSENTERONT AUCUN DÉFAUT. 10. LIMITATION DE RESPONSABILITÉ. VOUS ACCEPTEZ QU'EN AUCUN CAS PINNACLE NE SAURAIT ÊTRE TENU RESPONSABLE DE QUELQUES DOMMAGES ACCESSOIRES, PARTICULIERS, INDIRECTS OU PUNITIFS QUE CE SOIT, MÊME SI PINNACLE A ÉTÉ PRÉVENU DE LA POSSIBILITÉ DE TELS DOMMAGES. EN AUCUN CAS LA RESPONSABILITÉ DE PINNACLE NE SAURAIT DÉPASSER LE PRIX TOTAL PAYÉ POUR LE LOGICIEL. Certains pays n'autorisant pas la limitation ou l'exclusion des dommages accessoires, il se peut que les limitations ci-dessus ne s'appliquent pas à vous. 11. Général. Cette Licence est régie par les lois de l'état de Californie et les lois fédérales des États-Unis d'Amérique, et ne fait pas référence aux principes de conflits de lois. Les cours fédérale et d'État du comté de Santa Clara, Californie auront juridiction pour juger toute dispute provenant de cette Licence, et vous consentez à la juridiction personnelle des cours fédérales et d'État du comté de Santa Clara, Californie. Cette licence représente le seul accord entre vous et Pinnacle, et remplace toute autre communication relative au Logiciel. Aucune modification de cette Licence n'entrera en vigueur, sauf si elle est effectuée par écrit et signée par les deux parties. Si une disposition de cette Licence est jugée nulle ou inapplicable, le reste de cette Licence restera pleinement en vigueur. ;anuel d’utilisation 19 ">
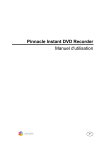
Öffentlicher Link aktualisiert
Der öffentliche Link zu Ihrem Chat wurde aktualisiert.