Avid Pinnacle Instant VideoAlbum Manuel utilisateur
PDF
Scarica
Documento
Instant VideoAlbum Le plaisir de partager vos productions vidéo sur CD ou DVD Manuel de l’utilisateur 41003031 Remerciements. Chris Zamara, Mike Iampietro, Brian Lane, Charmine Tung, Keith Thompson, Louis Gentry, Bin Zhu, Christine Wang, Jim Sugg, Sandra Thiel, Mark Van Bellingham, Don Oh, Ivan Maltz, Brad Rudolph, Mike Funk, Darrel Chen, Kurt Gallant, Rich Edgley, Michael Fleischhauer, William Chien et Bill Loesch. Documentation : Nick Sullivan, René White, Patrick Roscoe Instant VideoAlbum, Pinnacle Systems et le logo Pinnacle Systems sont des marques déposées de Pinnacle Systems, Inc. Tous droits réservés. QDesign MPEG-2 Layer II Fast Encoder/Decoder © 1996-2002 by QDesign Corporation. Windows Media est une marque déposée de Microsoft Corporation. Toutes les autres marques appartiennent à leur propriétaire respectif. L’utilisateur s’engage à ne supprimer aucun élément d’identification du produit ou d’avertissement relatif aux restrictions de propriété des produits ou manuels de Pinnacle Systems. Tous les produits mentionnés dans le présent manuel sont des marques appartenant à leur propriétaire respectif. Instant VideoAlbum User Guide copyright © 2003 by Pinnacle Systems, Inc. Tous droits réservés. Toute reproduction, même partielle, du présent manuel, de même que la copie, la distribution, la transmission, l’enregistrement dans un système d’archivage ou la traduction en langage humain ou informatique quel que soit le procédé utilisé, électronique, mécanique, magnétique, manuel ou autre, est interdite sans l’autorisation écrite expresse de Pinnacle Systems, Inc. . ii Instant VideoAlbum Sommaire CHAPITRE 1 : PRESENTATION ................................... 1 Configuration requise ................................................................................ 2 Caractéristiques techniques....................................................................... 3 Formats d’entrée ...................................................................................... 3 Formats de sortie ..................................................................................... 4 Installation du logiciel ................................................................................ 5 Pour obtenir des mises à jour................................................................... 6 Raccorder un caméscope numérique........................................................ 6 Aide en ligne................................................................................................ 7 Abréviations et conventions....................................................................... 8 Terminologie ........................................................................................... 8 Noms des dialogues et des fenêtres ....................................................... 10 Sélection des options des menus............................................................ 10 Conventions clavier ............................................................................... 10 Sélection avec la souris.......................................................................... 10 CHAPITRE 2 : IMPORTATION .................................... 11 Importation ............................................................................................... 12 Importer une vidéo à partir du caméscope............................................. 12 Importer une vidéo à partir du PC ......................................................... 15 Importer des photos à partir du PC ........................................................ 16 Importer des enregistrements à partir de l’Explorateur de Windows .... 16 La liste des éléments de base.................................................................... 17 Sommaire iii CHAPITRE 3 : PARAMETRES DU DISQUE ............... 19 Dialogue Paramètres ................................................................................ 20 Format de sortie ..................................................................................... 21 Support .................................................................................................. 21 Norme TV.............................................................................................. 22 Qualité vidéo / utilisation du disque ...................................................... 23 CHAPITRE 4 : STYLES DE MENUS ........................... 27 Le catalogue des styles .......................................................................... 27 CHAPITRE 5 : PREVISUALISATION .......................... 29 La télécommande...................................................................................... 30 Pavé numérique ..................................................................................... 31 Boutons de navigation DVD.................................................................. 31 Commandes de lecture du film .............................................................. 32 L’écran TV................................................................................................ 32 Navigation à l’aide du curseur............................................................... 33 CHAPITRE 6 : GRAVURE ........................................... 35 Graver le disque ....................................................................................... 36 Fichiers temporaires .............................................................................. 36 Conversion des fichiers ......................................................................... 38 CHAPITRE 7 : PERSONNALISATION DES STYLES DE MENU ........................................................................... 39 Arrière-plans.......................................................................................... 40 Cadres.................................................................................................... 41 Configuration......................................................................................... 42 Type....................................................................................................... 42 Musique ................................................................................................. 43 CHAPITRE 8 : EDITION DE VIDEO ET PHOTOS....... 45 Le dialogue Éditer la vidéo ...................................................................... 46 iv Instant VideoAlbum La liste des éléments de base.................................................................... 47 Renommer les objets ............................................................................. 48 Réorganiser les objets............................................................................ 48 Copier des objets ................................................................................... 49 Supprimer des objets ............................................................................. 49 Ouvrir et fermer des chapitres vidéo ..................................................... 50 Ouvrir et refermer les diaporamas ......................................................... 51 Importer des images à partir de l’Explorateur de Windows .................. 52 La fenêtre de prévisualisation ................................................................. 53 Outils et options d’édition........................................................................ 54 Options du projet ................................................................................... 55 Options des chapitres............................................................................. 56 Changer la vignette................................................................................ 60 Retoucher............................................................................................... 60 Fractionner............................................................................................. 65 Zone d’affichage des informations.......................................................... 66 CHAPITRE 9 : REALISER DES ETIQUETTES ET DES INSERTS ...................................................................... 67 Le dialogue Créer des étiquettes personnalisées.................................... 68 Onglets Types d’étiquette ...................................................................... 68 La barre d’outils Edition........................................................................ 69 La fenêtre d’édition ............................................................................... 73 Les commandes du texte........................................................................ 78 Le dialogue Imprimer des étiquettes personnalisées ............................. 79 ANNEXE A: SUPPORT/ASSISTANCE TECHNIQUE . 83 ANNEXE B: CONTRAT DE LICENCE ...................... 87 INDEX .......................................................................... 91 Sommaire v Chapitre 1 : Présentation Avec Pinnacle Instant VideoAlbum, vous allez pouvoir créer sur votre ordinateur familial des DVD et VideoCD à partir de vos vidéos personnelles. Faites plaisir à vos proches en leur offrant une copie de vos films à lire sur leur lecteur DVD de salon ! Simplifiée à l’extrême, la procédure comporte quatre étapes seulement : Tout d’abord, Pinnacle Instant VideoAlbum effectue l’acquisition de la vidéo - c’est-à-dire le transfert de la vidéo de votre caméscope ou magnétoscope sur le disque dur de votre PC. Vous pouvez également utiliser des vidéos ou images fixes déjà sauvegardées sur votre PC. Sélectionnez ensuite un style de menu. Vous déterminez ainsi la configuration du menu qui s’affichera à l’écran lors du visionnage. Vous pouvez également personnaliser les styles de menus à votre gré. A la troisième étape, prévisualisez votre disque au moyen de la télécommande affichée sur l’écran ou en cliquant directement sur les vignettes vidéo et photo dans la zone de prévisualisation. Dans cette fenêtre, vous pouvez en outre assembler, modifier et retravailler Chapitre 1: Présentation 1 vos vidéos et / ou photos. Pour faciliter le montage, Pinnacle Instant VideoAlbum effectue automatiquement un découpage de votre enregistrement vidéo en différentes scènes répertoriées dans un menu spécifique. Pour terminer, gravez votre projet compilé sur DVD ou CD au moyen de votre graveur. Avec Pinnacle Instant VideoAlbum, vous pouvez créer des DVD, VideoCD ainsi que des Super VideoCD. CONFIGURATION REQUISE Avec votre logiciel Instant VideoAlbum, vous devrez utiliser un ordinateur compatible PC offrant la configuration suivante : • Processeur Intel Pentium™ ou AMD Athlon™, 700 • • • • • 2 MHz ou plus (1,5 GHz recommandé) Windows® 98/Me/XP/2000 (XP recommandé) Cartes graphiques et son compatibles Direct X 256 Mo de RAM (512 Mo recommandés) 100 Mo d’espace libre sur le disque pour l'installation du logiciel 1 Go au minimum pour les fichiers de projet et fichiers temporaires La capacité de votre disque dur doit être suffisante pour assurer la lecture et l’écriture continue à 4 Mo/sec, ce qui est le cas de tous les disques SCSI et de la plupart des disques UDMA. La vidéo au format DV exige 3,6 Mo pour chaque seconde de vidéo. Quatre minutes de vidéo DV nécessitent par Instant VideoAlbum conséquent près de 900 Mo d’espace sur le disque dur. • Graveur de CD ou DVD CARACTERISTIQUES TECHNIQUES Instant VideoAlbum prend en charge différents types de formats de vidéo et photo numérique. Le programme assure la détection de plusieurs formats d’entrées courants pour l’importation de vidéo à partir d’un caméscope ou de fichiers vidéo et photos archivés sur PC. Instant VideoAlbum vous permet de graver votre projet définitif sur disque en différents formats de lecture standard ou personnalisés. Formats d’entrée • Acquisition vidéo à partir de caméscopes numériques (DV et Digital8) (nécessite un PC doté d’un port ou carte interface compatible OHCI IEEE-1394 / FireWire) • Acquisition vidéo à partir de caméscopes avec sorties analogique (composite ou S-Video) (nécessite un dispositif d'acquisition Instant VideoAlbum Plus en option) • Importation vidéo : AVI, DV, MPEG-1, MPEG-2 • Importation d’images numériques : BMP, JPG, PCD, PCT, TGA, WMF, TIF (compression LZW non prise en charge) Chapitre 1: Présentation 3 Formats de sortie • DVD : Un disque DVD est le nec plus ultra en matière de qualité vidéo. Instant VideoAlbum permet d’enregistrer jusqu’à 90 minutes de vidéo et de son de haute qualité (ou jusqu’à 232 minutes en qualité moyenne) sur disque DVD-R/RW ou DVD+R/RW. • VideoCD (VCD) : Un disque VideoCD permet de graver jusqu’à 70 minutes de vidéo en qualité VHS sur CD avec un graveur de CD. Ce format vidéo est pris en charge par un grand nombre de lecteurs de DVD. • Super VideoCD (SVCD) : Super-VideoCD est une version améliorée du format VCD. Un disque SVCD permet d’enregistrer sur un CD jusqu’à 39 minutes de vidéo avec une qualité proche de celle d’un DVD. Ce format vidéo est pris en charge par un grand nombre de lecteurs de DVD. Vous trouverez une liste des lecteurs compatibles sur le site Internet de Pinnacle ainsi qu’à l’adresse suivante : VCDhelp.com. 4 Instant VideoAlbum INSTALLATION DU LOGICIEL Pour installer votre logiciel Instant VideoAlbum : 1. 2. 3. 4. 5. 6. 7. 8. 9. Insérez le CD-ROM Instant VideoAlbum dans votre lecteur de CD-ROM. Si l’option Autorun est activée pour votre CD-ROM, l’installation est réalisée automatiquement. Si vous n’avez pas activé Autorun, ouvrez le répertoire correspondant au lecteur de CD-ROM et double-cliquez sur Setup.exe. Sélectionnez la langue qui vous convient. Entrez votre numéro de série (indiqué sur le CD d’Instant VideoAlbum ou imprimé sur la pochette). Acceptez le contrat de concession de licence du logiciel Instant VideoAlbum. Si vous n’approuvez pas le contrat ou si vous n’en comprenez pas certaines clauses, veuillez rapporter ce produit dans les meilleurs délais à votre revendeur. Choisissez Installation «Par défaut » (recommandé). L’installation «Personnalisée » est réservée aux utilisateurs expérimentés. Cliquez sur « Suivant » afin de terminer l’installation. Redémarrez votre ordinateur. L’assistant vous propose maintenant d’enregistrer votre exemplaire d’Instant VideoAlbum. L’enregistrement peut être effectué rapidement et très simplement en utilisant votre accès à Internet. Cette procédure est importante pour trois raisons : Chapitre 1: Présentation 5 • Les utilisateurs enregistrés peuvent être informés par Pinnacle Systems des mises à jour gratuites disponibles pour le logiciel Instant VideoAlbum • Les utilisateurs enregistrés bénéficient d’offres et de promotions spéciales de Pinnacle Systems • Seuls les utilisateurs enregistrés ont accès à l’assistance technique Pour obtenir des mises à jour Pour obtenir des informations concernant les mises à jour comprenant des fonctionnalités supplémentaires ou des correctifs disponibles pour le logiciel Instant VideoAlbum, sélectionnez l’option Aide ¾ Mises à jour logiciel. Votre ordinateur se connecte alors automatiquement à Internet afin de rechercher ces éventuelles mises à jour sur le site Web de Pinnacle. RACCORDER UN CAMESCOPE NUMERIQUE Une fois l'installation du logiciel terminée, raccordez le port DV IN/OUT de votre caméscope numérique au port DV IN/OUT de votre PC de bureau au moyen du câble 4 broches / 6 broches 1394 (FireWire/DV). Si vous utilisez un ordinateur portable, vous devrez dans certains cas utiliser un câble 4 broches / 4 broches 1394 (FireWire/DV). Assurez-vous d’avoir bien allumé le caméscope et sélectionné le mode VTR. 6 Instant VideoAlbum Remarque : Pour raccorder un caméscope ou magnétoscope analogique ou classique au moyen du dispositif d'acquisition Instant VideoAlbum Plus en option, suivez les instructions fournies dans le guide d’installation rapide d’Instant VideoAlbum Plus. AIDE EN LIGNE Disponible à tout moment, l’aide en ligne peut être consultée directement à partir d’Instant VideoAlbum et ce quelle que soit l’opération en cours. Aide en ligne standard : Cliquez sur le menu Aide dans la barre du menu principal d’Instant VideoAlbum ou appuyez sur F1 pour afficher le sommaire des thèmes de l’aide standard. Cliquez sur Aide ¾ Rubriques d’aide pour rechercher un thème ou une option spécifique. Infobulles : Pour connaître la fonction exacte d’un bouton ou de tout autre élément de commande d’Instant VideoAlbum, positionnez le pointeur de la souris dessus : une infobulle en décrivant la fonction s’affiche. Chapitre 1: Présentation 7 ABREVIATIONS ET CONVENTIONS Dans ce manuel, certaines conventions sont utilisées afin de faciliter la compréhension. Terminologie Instant VideoAlbum désigne le logiciel d’acquisition vidéo et d’authoring de disque de Pinnacle. DV : qualifie les caméscopes numériques et Digital8, magnétoscopes et bandes numériques. 1394 : abréviation employée pour FireWire IEEE-1394 compatible OHCI, DV ou interfaces iLink, ports et câbles. Analogique : sont appelés analogiques les caméscopes, magnétoscopes et bandes 8mm, Hi8, VHS, SVHS, VHS-C ou SVHS-C et Composite (RCA) ainsi que les câbles et connecteurs S-Video. Eléments de base : fichiers vidéo, photo et audio. Fichier vidéo : source vidéo/audio provenant d’un périphérique d’acquisition DV ou vidéo/audio analogique numérisé et sauvegardé sur disque. MPEG : type de fichier vidéo et audio compressé gravé sur disque et pouvant être importé comme élément de base. MPEG-1 est utilisé pour les VideoCD et MPEG-2 pour les Super VideoCD et DVD. Instant VideoAlbum peut importer la plupart des types de fichier MPEG, à l’exception des fichiers de type « elementary stream » (c’est-à-dire soit audio soit vidéo et ne pouvant associer les deux) et des fichiers MPEG2 « transport stream » (comme ceux employés par les caméscopes MicroMV Sony par exemple). 8 Instant VideoAlbum Fichier AVI (Audio Video Interleave) : il s’agit d’un type de fichier vidéo et audio classique sous Windows. En général, ces fichiers sont compressés mais cela n'est pas toujours le cas. Un fichier vidéo et audio capturé à partir d’un caméscope numérique dans Instant VideoAlbum est appelé fichier AVI DV Type-2. Pour qu’un fichier AVI puisse être lu sur un PC Windows, un CODEC logiciel (COmpressor/DECompressor) prenant en charge la méthode de compression mise en œuvre pour le fichier AVI doit être installé sur votre ordinateur. Par conséquent, si Instant VideoAlbum est en mesure d’importer la plupart des fichiers AVI, des problèmes pourront survenir avec les fichiers AVI propriétaires et non compressés ou des fichiers AVI ayant été compressés avec un CODEC qui n’a pas encore été installé. En cas de doutes quant à la compatibilité d’un fichier AVI particulier, essayez de le lire dans le Lecteur multimédia de Windows avant de procéder à l’importation dans Instant VideoAlbum. Scène : on appelle une scène toute section du fichier vidéo détectée par Instant VideoAlbum. Un fichier vidéo peut également être fractionné manuellement en plusieurs scènes. Page de menu (ou simplement menu) : arrière-plan graphique pouvant contenir jusqu’à 12 boutons interactifs liés aux vidéos et diaporamas et utilisant des configurations, styles de texte et types de cadres. Vignettes : les vignettes sont des vues miniatures des vidéos et photos affichées sur les pages de menu. Chapitre 1: Présentation 9 Noms des dialogues et des fenêtres Les noms des boutons, dialogues ou fenêtres et des éléments qui y sont liés sont composés en italiques et sont ainsi aisément repérables dans le corps du texte. Exemple : Cliquez sur le bouton Renommer dans Liste des éléments de base. Sélection des options des menus Le symbole de pointe de flèche (¾) indique le chemin permettant d’accéder à une option. Par exemple, pour créer un nouveau fichier, l’instruction sera la suivante : Exemple : Sélectionnez Fichier ¾ Nouveau projet Conventions clavier Les noms de touches sont soulignés. Un signe plus (+) signale une combinaison de touches. Exemple : Appuyez sur Ctrl+A pour sélectionner toutes les scènes vidéo en Affichage liste. Les crochets indiquent les touches dont dénomination n’est pas inscrite sur le clavier. la Exemple : Appuyez sur [Barre d’espacement] pour interrompre le diaporama. Sélection avec la souris Un clic avec la souris est toujours par défaut effectué avec le bouton de gauche. 10 Instant VideoAlbum Chapitre 2 : Importation Instant VideoAlbum vous permet de réaliser un DVD, VideoCD ou Super VideoCD en quatre étapes seulement : Importez la vidéo ou les photos 2. Sélectionnez un style de menu 3. Prévisualisez votre projet et éditez-le 4. Gravez votre disque 1. Ces quatre étapes sont matérialisées par les quatre boutons situés dans la partie supérieure de l’interface Instant VideoAlbum. L’importation consiste en l’ajout d’éléments de base (vidéo et photos) à votre projet Instant VideoAlbum. Pour cela, vous allez transférer des séquences vidéo de votre caméscope sur votre disque dur ou simplement ajouter des fichiers déjà archivés sur votre PC. La fenêtre Importer se présente comme suit : Chapitre 2: Importation 11 IMPORTATION Les trois boutons situés au-dessus de la Liste des éléments de base vous permettent d’importer la vidéo d’un caméscope DV relié à votre ordinateur par l’intermédiaire d’un câble 1394 (FireWire/DV), d’importer une vidéo provenant d’un fichier AVI ou MPEG ou encore d’importer une photo numérique. Importer une vidéo à partir du caméscope La plupart du temps, la première étape de votre projet consistera à importer une vidéo tournée avec votre caméscope. Instant VideoAlbum assure la prise en charge des caméscopes numériques par l’intermédiaire de l’interface 1394 (FireWire/DV) du PC. Votre caméscope DV doit être relié au PC comme décrit au Chapitre 1. Vous pouvez importer la totalité d’une 12 Instant VideoAlbum bande ou bien commencer et arrêter l’importation de la vidéo à l’emplacement de votre choix. Commandes de défilement Utilisez les Commandes de défilement situées audessous de l’écran TV pour visualiser la bande ou rechercher sur la bande l’emplacement à partir duquel vous désirez commencer l’importation. (Si vous utilisez le dispositif d’acquisition Instant VideoAlbum Plus, les Commandes de défilement sont désactivées.) Chapitre 2: Importation 13 Le bouton Vidéo provenant du caméscope Le bouton Vidéo provenant du caméscope lance l’importation vidéo à partir du caméscope et ouvre le dialogue suivant : Lorsque ce dialogue est ouvert, l’écran TV situé audessus des Commandes de défilement continue à afficher la vidéo à mesure de son importation à partir du caméscope. Si vous choisissez un emplacement sur le disque dur pour l’acquisition de la vidéo, Instant VideoAlbum calcule et indique le temps maximal d’acquisition en se basant sur l’espace libre disponible sur le disque dur. Lorsque l’option Gravure directe est sélectionnée, Instant VideoAlbum saute les étapes de Prévisualisation et d’Edition et effectue l’acquisition de la vidéo importée directement sur le disque de destination. La fenêtre Gravure s’ouvre alors directement. Entrez un nom pour le fichier de capture vidéo puis cliquez sur le bouton Démarrer l’importation. 14 Instant VideoAlbum Le bouton Démarrer l’importation lance le transfert de la vidéo DV de votre caméscope sur le disque dur. Durant l’importation d’une vidéo par Instant VideoAlbum, le bouton Démarrer l’importation change de fonction et affiche Arrêter l’importation. En cliquant dessus, vous pouvez interrompre l’importation à tout moment. Une barre d’avancement est affichée tout au long de l’importation pour indiquer l’espace libre disponible sur le disque dur utilisé jusqu’alors. Importer une vidéo à partir du PC Instant VideoAlbum vous permet d’importer des fichiers vidéo déjà archivés sur le disque dur de votre PC. Si vous désirez importer un fichier vidéo AVI ou MPEG, cliquez sur le bouton Vidéo provenant de l’ordinateur afin d’ouvrir une fenêtre de sélection des fichiers. Vous pouvez également importer des vidéos (de même que des photos numériques) en déplaçant les fichiers de l’Explorateur de Windows vers la Liste des éléments de base à l’aide de la souris (voir page 16). Chapitre 2: Importation 15 Importer des photos à partir du PC Outre les fichiers vidéo, vous avez également la possibilité d’importer des images fixes à partir du disque dur de votre PC. Cliquez sur le bouton Photos provenant de l’ordinateur pour ouvrir une fenêtre de sélection des fichiers. Vous pouvez également importer des photos numériques (de même que des vidéos) en déplaçant les fichiers de l’Explorateur de Windows vers la Liste des éléments de base à l’aide de la souris (voir page 16). Toutes les photos numériques et images fixes importées dans la Liste des éléments de base sont regroupées dans un même diaporama. Importer des enregistrements à partir de l’Explorateur de Windows Une autre méthode pour importer les fichiers consiste à les sélectionner dans l’Explorateur de Windows et à les déplacer ensuite avec la souris vers la Liste des éléments de base. Vous pouvez créer instantanément un diaporama en déplaçant directement un dossier d’images complet ! 16 Instant VideoAlbum LA LISTE DES ELEMENTS DE BASE Lorsque vous importez un enregistrement, Instant VideoAlbum indique le nom du fichier ainsi que le type d’élément de base (c’est-à-dire les fichiers à importer) dans la Liste des éléments de base. Les photos numériques et autres images fixes sont regroupées automatiquement dans un diaporama. Détection des scènes La détection automatique des scènes est l’une des fonctions clé d’Instant VideoAlbum. Elle évite en effet d’avoir à entrer manuellement les marques de début et de fin des scènes vidéo, procédure particulièrement fastidieuse. Lors de l’importation de vidéo par Instant VideoAlbum, la détection s’effectue automatiquement et un repère est inséré à chaque interruption du tournage dans la vidéo. Renommer et supprimer des éléments de base vidéo Pour renommer ou supprimer un élément de base vidéo, cliquez sur l’objet à sélectionner puis sur le bouton Renommer ou Supprimer dans le bas de la liste. Chapitre 2: Importation 17 Chapitre 3 : Paramètres du disque Les informations relatives aux Paramètres du disque sont essentielles dans Instant VideoAlbum. C’est pourquoi elles sont visibles sur les quatre fenêtres principales du programme. Ces informations sont affichées en bas à droite de la plupart des fenêtres et permettent de vérifier en permanence le format de disque de sortie sélectionné ainsi que le volume d’espace restant sur le disque de destination, indiqué comme nombre de minutes de vidéo pouvant être enregistrées. Le volume d’espace restant est fonction de la taille du projet, du format de disque (DVD, VideoCD, S-VCD) ainsi que du niveau de qualité sélectionné. Chapitre 3: Paramètres du disque 19 DIALOGUE PARAMETRES Cliquez sur le bouton Paramètres ouvrir le dialogue suivant : pour Dans ce dialogue, vous pouvez : • Spécifier le type de disque à créer • Vérifier la compatibilité des supports utilisés • Définir la norme TV • Sélectionner la qualité vidéo de votre présentation 20 Instant VideoAlbum Format de sortie Sélectionnez le type de disque à créer : VCD (VideoCD) : Sur un disque VideoCD peuvent être gravées jusqu’à 70 minutes de vidéo en qualité VHS. Ce type de CD, réalisé à l’aide d'un graveur de CD classique, est pris en charge par un grand nombre de DVD. Consultez la rubrique VCDhelp.com du site Web de Pinnacle pour obtenir la liste des lecteurs compatibles. S-VCD (Super-VideoCD) : Super-VideoCD est une version améliorée du format VCD. Un disque S-VCD peut contenir jusqu’à 39 minutes de vidéo en qualité proche de celle d’un DVD. Ce type de CD est pris en charge par un grand nombre de lecteurs de DVD. Consultez la rubrique VCDhelp.com du site Web de Pinnacle pour obtenir la liste des lecteurs compatibles. DVD : Un disque DVD est le nec plus ultra en matière de qualité vidéo. Instant VideoAlbum permet de graver jusqu’à 90 minutes de vidéo et audio de haute qualité (ou jusqu’à 232 minutes en qualité moyenne) sur disque DVD-R/RW ou DVD+R/RW. Vous trouverez une liste des graveurs DVD compatibles sur le site Web de Pinnacle. Support En fonction du format de sortie sélectionné, Instant VideoAlbum vous demande d’insérer le type de support requis. CD-R (et CD-RW) : Utilisez ce type de CD pour les titres VCD et S-VCD. Si vous optez pour un CD-RW, Instant VideoAlbum vous demandera d’effacer le disque. Chapitre 3: Paramètres du disque 21 DVD-R/RW ou DVD+R/RW : Instant VideoAlbum prend en charge les supports General and Authoring DVD-R (inscriptible une fois), DVD-RW (réinscriptible), DVD+R (inscriptible une fois) et DVD+RW (réinscriptible). Il existe cinq grands types de graveurs de DVD – Authoring DVD-R (très onéreux et destiné à l’usage professionnel), General DVDR/RW, DVD+RW, DVD+R/RW et DVD-RAM. Instant VideoAlbum n’assure pas actuellement la prise en charge de DVD-RAM étant donné que ce format ne peut être lu sur lecteur de DVD standard. La nouvelle génération de lecteurs de DVD devrait accepter ce format, consultez alors le site Web de Pinnacle pour obtenir une mise à jour correspondante. Bouton Vérifier le support Placez le disque vierge ou réinscriptible dans le lecteur et cliquez sur le bouton Vérifier le support. Instant VideoAlbum vérifie que celui-ci fonctionne correctement. Norme TV Les disques que vous créez ne peuvent fonctionner correctement que sous une seule norme de télévision : NTSC ou PAL. Choisissez le cas échéant la norme utilisée par les personnes à qui vous destinez votre disque. 22 Instant VideoAlbum Qualité vidéo / utilisation du disque Les trois options proposées ici correspondent à des préréglages qui détermineront la qualité de la vidéo enregistrée sur disque DVD ou S-VCD (aucune option n’est disponible pour les disques VCD étant donné que la norme impose une valeur de qualité vidéo fixe). Le volume d’informations nécessaire pour chaque seconde de lecture augmentant proportionnellement avec la qualité de la vidéo, il convient de trouver un compromis entre la qualité et la durée de la vidéo qui pourra être enregistrée sur le disque. Un film bref tiendra ainsi facilement sur un disque en qualité maximale tandis que la qualité devra être réduite à partir d’une certaine longueur. La qualité est exprimée par le taux de transfert en kilobits par seconde. Plus ce taux de transfert est élevé, plus la qualité de la vidéo augmente. Lorsque cette valeur est maximale, soit 8 000 kilobits par seconde, vous obtiendrez la meilleure qualité d’image vidéo possible sur votre lecteur de DVD. Néanmoins, à ce niveau de qualité, vous ne pourrez pas enregistrer plus de 52 minutes de vidéo sur un disque DVD. Une valeur plus basse, de l'ordre de 2 000 kilobits par seconde, est à peu près équivalente à une qualité VHS – la qualité de lecture d’un magnétoscope ordinaire. Automatique : Il s’agit du réglage par défaut recommandé à la plupart des utilisateurs. Votre projet sera réalisé avec la qualité maximale possible en fonction du volume de la vidéo et du nombre d'images fixes incluses. Ainsi, si votre projet DVD contient une vidéo de 68 minutes, Instant VideoAlbum exploitera la capacité totale du disque DVD en encodant votre vidéo terminée Chapitre 3: Paramètres du disque 23 avec le taux de transfert maximal possible (en l’occurrence 6 000 kilobits par seconde). Pour un projet plus long contenant une vidéo d’une durée de près de 2 heures, la gravure sera effectuée avec un taux de transfert de 3 000 kbps. Meilleure qualité vidéo : Avec cette option, c’est le meilleur taux de transfert qui sera obligatoirement utilisé pour votre projet et vous obtiendrez ainsi la meilleure qualité possible. Souvenez-vous toutefois qu'avec ce mode, vous ne pourrez pas enregistrer plus de 52 minutes de vidéo sur votre DVD (31 minutes pour un S-VCD). Bonne qualité vidéo : Cette option permet de graver jusqu’à 114 minutes de vidéo sur un DVD (39 minutes sur disque S-VCD) tout en conservant une bonne qualité. Paramètres personnalisés Ce paramétrage est réservé utilisateurs expérimentés. exclusivement aux Taux de transfert : Cette liste déroulante contient plusieurs taux de transfert prédéfinis, de 3 000 à 8 000 kbps pour les DVD et de 2 000 à 2 500 kbps pour les S-VCD. Plus le taux de transfert sélectionné dans la liste est élevé, plus le nombre de « minutes sur un disque » sera réduit et inversement. 24 Instant VideoAlbum Vous avez également la possibilité d’entrer une valeur de votre choix pour le taux de transfert (par ex. 6 553 kbps). Instant VideoAlbum accepte des taux de transfert très bas allant jusqu’à 2 000 kbps. Une fois la fenêtre Paramètres du support de sortie refermée, vous remarquerez que l’icône de capacité du disque est adapté à la sélection effectuée. Lorsque vous validez un paramètre personnalisé, il est important de toujours vérifier ainsi que la capacité offerte par le disque n’a pas été dépassée. Mode rapide : Cette option accélère l’encodage de votre projet. Instant VideoAlbum effectue cette opération à une vitesse pouvant être multipliée par trois lorsque cette case est cochée. La qualité de la vidéo pourra toutefois en être quelque peu altérée. MPEG Audio : Cette option est réservée à la sortie sur DVD. MPEG Audio nécessite moins d’espace sur le disque. À quelques exceptions près, les lecteurs de DVD assurent la prise en charge de MPEG Audio. Sélectionnez cette case uniquement dans le cas où vous désirez augmenter la capacité sur le disque pour l’enregistrement vidéo tout en étant sûr que votre lecteur de DVD prend en charge ce format. Le nombre de « minutes sur un disque » augmente lorsque cette option est activée. Chapitre 3: Paramètres du disque 25 Chapitre 4 : Styles de menus Cliquez sur le bouton Sélectionner un style pour ouvrir la fenêtre de Sélection du style. Cette fenêtre vous permet de déterminer la présentation de votre menu d’accueil sur le disque une fois terminé et propose les fonctions suivantes : Le catalogue des styles Le Catalogue des styles situé sur la gauche de l’écran contient une série de styles de menus prédéfinis mettant en œuvre différents arrière-plans (fixes ou animés), des styles de texte ainsi que des styles de cadres. Cliquez sur la vignette d’un style de menu dans cette liste pour afficher sur l’écran TV de droite une prévisualisation du menu de votre disque basée sur le style choisi. Chapter 4: Styles de menus 27 L’option « Aucun menu » Vous remarquerez que la première option du Catalogue des styles est « Aucun menu ». Sélectionnez cette option si vous désirez que la lecture débute immédiatement lorsque le disque est inséré dans un lecteur DVD, sans qu’un menu d’accueil soit affiché. Il reste toutefois possible de naviguer sur le disque au moyen de la télécommande du lecteur de DVD. Créer un style de menu personnalisé En plus des nombreux styles de menus prédéfinis dans Pinnacle Instant VideoAlbum, vous avez également la possibilité de créer votre propre style de menu personnalisé en cliquant sur le bouton Créer un style dans le bas du Catalogue de styles. Voir « Chapitre 7 : Personnalisation des styles de menu » pour plus de détails concernant la création de styles de menu personnalisés. 28 Instant VideoAlbum Chapitre 5 : Prévisualisation Cliquez sur le bouton Prévisualisation situé en haut de l’écran pour afficher la fenêtre de prévisualisation dans laquelle Instant VideoAlbum vous permet de voir votre projet tel qu’il sera lu ultérieurement sur l’écran de télévision. Vous pouvez utiliser la Télécommande sur la gauche de l’écran pour naviguer dans votre projet. En plus de la prévisualisation de votre projet, cet écran vous permet de modifier l’assemblage, d’éditer et de retoucher vos enregistrements vidéo ou vos photos au moyen de la boîte de dialogue Editer la vidéo. Pour en savoir plus sur les options de montage et d’édition, consultez « Chapitre 8 : Edition de vidéo et photos ». Chapitre 5: Prévisualisation 29 LA TELECOMMANDE La télécommande d’Instant VideoAlbum comporte toutes les fonctions nécessaires à la navigation dans les DVD, VideoCD et Super VideoCD ainsi que pour la lecture des vidéos et diaporamas dans l’ordre au choix du spectateur. Remarque : Certaines fonctions de navigation proposées pour les DVD sont différentes sur VideoCD et Super VideoCD. Les disques DVD vous permettent de naviguer au sein d’une page de menu afin d’y sélectionner le bouton de votre choix. Sur les disques VCD et S-VCD, vous devez utiliser le pavé numérique de la télécommande pour sélectionner le bouton à activer dans le menu. Pour revenir à un menu dans un DVD, utilisez le bouton Menu. Pour les VCD et S-VCD, en revanche, vous devrez utiliser le bouton Retour. 30 Instant VideoAlbum Pavé numérique Le pavé numérique à 10 chiffres permet d’accéder directement à n’importe quel fichier vidéo ou diaporama de votre projet. Pour revenir à une page de menu, cliquez sur le bouton Menu (pour les DVD) ou sur le bouton Retour (pour les VideoCD ou Super VideoCD) puis entrez le numéro de la vidéo ou du diaporama que vous désirez visionner sur le pavé numérique. Instant VideoAlbum lance alors immédiatement la lecture. Boutons de navigation DVD Ces boutons assurent la navigation entre les différentes scènes d’un menu. Les quatre flèches permettent de se déplacer dans un menu vers le haut, le bas, la gauche et la droite. Une fois sélectionnée la scène de votre choix, cliquez sur le bouton Lecture. Les deux autres boutons possèdent chacun deux fonctions différentes : Durant la lecture d'une scène ou durant une pause, permet de Lire la scène précédente et de Lire la scène suivante. Lorsqu’une page de menu est affichée, à Afficher la page de menu précédente et la page de menu suivante. correspond à Afficher Remarque : Si vous ne parvenez pas à naviguer dans des pages de menu de DVD avec les boutons à flèche, cliquez sur le bouton Paramètres situé à côté de l’écran TV et vérifiez que vous avez bien sélectionné DVD comme format de sortie. Chapitre 5: Prévisualisation 31 Commandes de lecture du film Il s’agit de commandes destinées uniquement à la lecture du film et n’ayant aucune fonction pour les scènes et pages de menu. L’ECRAN TV L’écran TV montre votre projet tel qu’il apparaîtra sur l’écran de télévision lorsque le disque réalisé sera lu sur un lecteur de DVD ou VideoCD. Les pages de menu sont également affichées de même que les vidéo animées et images de votre projet. 32 Instant VideoAlbum Vous pouvez utiliser la Télécommande sur la gauche de l’écran pour naviguer dans votre projet ou bien cliquer directement sur les vignettes correspondant aux différentes scènes ainsi que sur les boutons à flèche Suivant et Précédent de la prévisualisation de l’écran TV. Navigation à l’aide du curseur Lorsqu’un projet contient plusieurs pages de menu, des flèches vers la gauche et vers la droite s’affichent dans le bas des pages et permettent d'accéder aux autres pages. Cliquez directement sur ces flèches dans l’écran TV pour naviguer au sein de ces pages de menu. Chapitre 5: Prévisualisation 33 Chapitre 6 : Gravure L’étape ultime de création du disque consiste à graver le projet sur DVD ou CD. Cliquez sur le bouton Graver pour afficher la fenêtre Gravure. Avant de commencer la gravure, vous devrez avoir choisi le format de sortie et les paramètres de qualité pour votre disque dans le dialogue Paramètres. L’opération de gravure du disque est simplifiée à l’extrême et il ne vous reste plus à présent qu’à cliquer sur le bouton Graver : Instant VideoAlbum se charge du reste ! Pour de plus amples informations, voir « Dialogue Paramètres » page 20. Chapitre 6: Gravure 35 GRAVER LE DISQUE Durant la gravure proprement dite, Instant VideoAlbum convertit automatiquement tous les éléments vidéo et les photos au format vidéo adéquat (MPEG-2 for DVD et Super VideoCD, MPEG-1 for VideoCD) et inscrit ensuite ces fichiers sur le disque vierge. La barre d’avancement située dans le haut de l’écran indique la progression de la phase de conversion tandis que celle du dessous permet de suivre l’avancement de l'inscription sur le disque. Une fois la gravure terminée, le disque DVD, VideoCD, ou Super VideoCD terminé est éjecté automatiquement. Si vous avez opté pour la gravure de plusieurs exemplaires, un message vous demande d’insérer le disque vierge suivant. Fichiers temporaires Une fois la gravure lancée, Instant VideoAlbum convertit les fichiers utilisés dans le projet en une série de fichiers du format approprié pour votre périphérique de sortie. Pour ce faire, un grand nombre de fichiers temporaires est également créé. Ceux-ci peuvent occuper un espace non négligeable sur votre disque dur. Ces fichiers ne sont pas automatiquement supprimés par Instant VideoAlbum, il est donc important de bien 36 Instant VideoAlbum savoir à quel emplacement ils sont stockés afin de pouvoir les supprimer manuellement si nécessaire. Modifier le dossier des fichiers temporaires Les fichiers temporaires créés par Instant VideoAlbum durant la conversion des fichiers sont placés par défaut dans un dossier temporaire du dossier Instant VideoAlbum. Si vous désirez enregistrer ces fichiers à un autre emplacement, cliquez sur le bouton Options de gravure situé au-dessous de la barre d’avancement et modifiez le dossier de destination dans le dialogue Options de création du disque. Supprimer les fichiers temporaires Les fichiers temporaires créés durant la phase de conversion préalable à la gravure peuvent représenter un volume très important (en fonction de la taille de votre projet). Une fois la gravure de votre projet terminée, vous pouvez supprimer ces fichiers et récupérer si vous le souhaitez l’espace correspondant sur votre disque dur en cliquant sur le bouton Supprimer les fichiers temporaires. Le dialogue Supprimer les fichiers temporaires s’affiche. Il contient différentes options permettant d’effacer tous les fichiers d’un projet spécifique ou Chapitre 6: Gravure 37 bien tous les fichiers temporaires créés pour l’ensemble des projets. Conversion des fichiers Afin d’accélérer et de rationaliser au mieux la gravure, Instant VideoAlbum tient compte des fichiers vidéo MPEG-1 ou MPEG-2 et n’effectue pas de conversion pour les fichiers se trouvant déjà au format souhaité. Les fichiers MPEG aux formats suivants ne nécessitent aucune conversion préalable à la gravure sur le disque : DVD : MPEG-2, 720 x 480, 2à 8 Mbps VCD : MPEG-1, 352 x 240, 1,2 Mbps SVCD : MPEG-2, 480 x 480, 1 à 2,5 Mbps Remarque : La conversion de fichiers vidéo de ces formats reste néanmoins parfois nécessaire pour la gravure si la vidéo a été éditée ou comporte certaines modifications ou encore si elle contient des éléments audio ne se trouvant au format correct pour le disque de sortie. 38 Instant VideoAlbum Chapitre 7 : Personnalisation des styles de menu Instant VideoAlbum vous propose non seulement toute une sélection de styles de menus prédéfinis pour vos projets mais vous permet également de créer des styles de menus entièrement personnalisés. Pour créer un style de menu personnalisé, cliquez sur le bouton Créer un style dans le bas de la fenêtre Liste des éléments de base. Le dialogue Créer un menu personnalisé s’affiche. Chapitre 7: Personnalisation des styles de menu 39 Ce dialogue vous permet de définir librement la plupart des éléments graphiques de votre style de menu, y compris les polices et styles de texte utilisés pour le titre du menu et les vignettes vidéo / photo, le style des cadres des vignettes, le positionnement et la configuration des vignettes, l’arrière-plan des menus et la sélection de la musique devant accompagner l’affichage du menu. Arrière-plans Un arrière-plan de menu est une image ou un fichier vidéo utilisé comme arrière-plan d’une page de menu. Instant VideoAlbum inclut de nombreux arrière-plans fixes et animés et vous permet également d’importer vos propres graphismes ou vidéos qui serviront de base à vos menus personnalisés. Pour sélectionner un arrière-plan, cliquez sur l’onglet Arrière-plans et faites défiler la liste des arrière-plans disponibles ou bien cliquez sur le bouton Importer pour sélectionner une image ou un fichier vidéo personnel pour votre menu. 40 Instant VideoAlbum Remarque : Si vous utilisez un fichier vidéo comme arrière-plan d'un menu (c’est ce que l’on appelle un menu animé), le fichier vidéo choisi sera lu en boucle continue pendant toute la durée de l’affichage de la page de menu. Les fichiers vidéo ne devront toutefois pas excéder une durée de 40 secondes. Dans le cas contraire, seules les quarante premières secondes de la vidéo seront lues et reprises en boucle. Cadres Chaque vignette vidéo ou photo est entourée d'un cadre. Instant VideoAlbum propose différents styles et couleurs de bordures. Les cadres sont un élément graphique important du style du menu. En plus d’une fonction purement esthétique, les cadres apparaissent en surbrillance lorsqu'une vignette vidéo ou photo est en cours de sélection durant la navigation sur le disque. Remarque : Toutes les vignettes affichées pour un style de menu particulier n’utilisent pas le même cadre. Chapitre 7: Personnalisation des styles de menu 41 Configuration La configuration est un modèle déterminant la disposition du titre du menu, des vignettes vidéo et photo ainsi que des titres des vignettes sur la page de menu. Suivant la configuration choisie, la taille des éléments et leur positionnement diffère. En outre, le nombre de vignettes par page de menu est variable. L’icône symbolisant les différentes configurations contient des rectangles de couleur représentant trois types d’éléments : • Turquoise : cadres des vignettes • Mauve : titre du menu (titre) • Violet : numéros des scènes et titres (sous-titres) Type Le type désigne un style de texte comprenant une sélection de polices pour le titre du menu et les titres des vignettes ainsi que la couleur et le traitement optique ou « effet » (par exemple ombre, brillance etc.) pour ce texte. 42 Instant VideoAlbum Vous pouvez également spécifier une police particulière à utiliser pour le titre du menu ou pour les titres des vignettes dans les menus déroulants « Police pour les titres » et « Police pour les sous-titres » situés sur la droite de la fenêtre de prévisualisation. Musique Vous pouvez utiliser un extrait musical comme élément de page de menu. Instant VideoAlbum comprend une sélection d’extraits musicaux et d’effets sonores que vous pourrez intégrer dans vos projets. Vous avez également la possibilité d’importer vos propres morceaux, effets sonores ou fichiers de voix-off au moyen du bouton Importer sur la droite du dialogue. Lecture audio en boucle Dans Instant VideoAlbum, la durée minimum d’une « boucle » audio est de 40 secondes et la durée maximum de 280 secondes. Si la durée de votre fichier audio est inférieure à 40 secondes (ou celle de l’arrièreplan vidéo lu en boucle), un silence sera inséré à la fin de la lecture pour compléter le temps restant. Si la durée du fichier excède 280 secondes (ou celle de l’arrière-plan vidéo lu en boucle), la piste audio ou la boucle vidéo sera coupée après 280 secondes et recommencera au début. Chapitre 7: Personnalisation des styles de menu 43 Chapitre 8 : Edition de vidéo et photos Outre les possibilités d’importer vidéos et photos, de créer des menus sophistiqués pour vos projets et de graver vos projets sur disque, Instant VideoAlbum vous permet également d’éditer, d’organiser et de retoucher vos clips vidéo et images dans le dialogue Editer la vidéo. Le dialogue Éditer la vidéo vous offre les possibilités suivantes : • Réorganiser, renommer et ajuster les clips vidéo • Créer, éditer et renommer les diaporamas • Sélectionner l’image à utiliser comme vignette pour les vidéos et diaporamas • Retoucher vos vidéos et photos Pour ouvrir le dialogue Éditer la vidéo, cliquez sur le bouton Edition de la fenêtre Prévisualisation. Chapitre 8: Edition de vidéo et photos 45 LE DIALOGUE ÉDITER LA VIDEO Le dialogue Éditer la vidéo est composé de plusieurs zones qui vous permettront de peaufiner votre production : La liste des éléments de base Il s’agit d’une version légèrement modifiée de la Liste des éléments de base d’Instant VideoAlbum qui regroupe tous les éléments vidéo et les photos de votre projet. Vous pouvez réorganiser, renommer et supprimer les vidéos et photos dans la Liste des éléments de base et également insérer ou supprimer des marques de chapitres pour votre disque final. 46 Instant VideoAlbum La fenêtre de prévisualisation Tout comme l’écran TV proposé avec d’autres fonctions d’Instant VideoAlbum, la fenêtre de prévisualisation est liée à la Liste des éléments de base. Elle permet de prévisualiser et d’éditer les vidéos et diaporamas. Outils et options d’édition La colonne de boutons située entre la Liste des éléments de base et la fenêtre de prévisualisation donne accès à une multitude d’outils et d’options permettant de modifier la vidéo et les photos ainsi que de modifier la présentation du menu sur le disque. Zone d’affichage des informations En dessous de la fenêtre de prévisualisation est affiché un résumé des principaux détails concernant le projet en cours, y compris le format de sortie actuellement sélectionné, l’espace restant sur le disque etc. LA LISTE DES ELEMENTS DE BASE Les deux onglets en haut de la Liste des éléments de base du dialogue Éditer la vidéo vous permettent de visualiser vos vidéos et photos selon deux modes différents : En mode Icônes, le support apparaît dans une liste raisonnée de vignettes graphiques, chaque vignette étant accompagnée d’un nom de fichier et d’un nom de texte pouvant être modifié. Chapitre 8: Edition de vidéo et photos 47 Le mode Texte est plus compact. Il s’agit d’un format texte uniquement dans lequel le support est affiché dans une simple liste de noms (modifiables). Quel que soit le mode choisi, vous pouvez réorganiser et renommer vos vidéos et photos et passer librement d’un mode à l’autre à votre convenance. Renommer les objets Instant VideoAlbum attribue à chaque vidéo et diaporama de votre projet un nom par défaut ainsi qu’un numéro indiquant la position de chaque objet dans la liste actuelle. Les noms par défaut apparaissent à côté ou au-dessous des vignettes des vidéos et diaporama du menu de votre disque. Pour changer le nom d’une vidéo ou d’un diaporama, cliquez sur cet objet dans la Liste des éléments de base puis éditez le nom dans la zone de texte affichée. Appuyez sur Entrée pour confirmer l’opération. Réorganiser les objets Vous pouvez placer les vidéos, diaporamas et photos d’un diaporama dans l’ordre qui vous convient. Pour déplacer un élément, placez le pointeur de la souris sur 48 Instant VideoAlbum l’objet correspondant jusqu’à ce qu’apparaisse l’icône « main » , puis déplacez l’objet à l’endroit voulu avec la souris. Pour déplacer plusieurs objets à la fois, cliquez hors du premier objet de la sélection puis déplacez le pointeur de la souris afin de mettre en surbrillance les objets à sélectionner. Relâchez ensuite la souris puis cliquez sur le groupe en surbrillance et déplacez-le jusqu’à l’endroit voulu. Vous pouvez également sélectionner dans la liste plusieurs objets non contigus au moyen de la combinaison de touches standard Windows Maj. +Ctrl afin de sélectionner indépendamment chaque élément. Copier des objets Vous pouvez copier, couper et coller les éléments sélectionnés grâce aux raccourcis clavier standard de Windows pour Couper (Ctrl+X), Copier (Ctrl+C) et Coller (Ctrl+V). Supprimer des objets Pour supprimer un objet ou un groupe d’objets, sélectionnez l’objet ou les objets voulu(s) et Chapitre 8: Edition de vidéo et photos 49 cliquez sur le bouton Supprimer situé en bas à droite de la Liste des éléments de base. Ouvrir et fermer des chapitres vidéo Dans Instant VideoAlbum, les différents objets vidéo de la Liste des éléments de base sont traités comme autant de « Chapitres ». Les chapitres sont affichés dans les menus du disque sous la forme de vignettes. Instant VideoAlbum divise automatiquement les chapitres vidéo en « Scènes » en détectant les interruptions ou divisions naturelles de la vidéo. Pour visualiser et modifier la liste des scènes de chaque chapitre vidéo, cliquez sur le signe + à gauche du chapitre concerné. Pour masquer la liste, cliquez sur le signe - également sur la gauche. Si aucun signe + ou n’apparaît à gauche d’un chapitre vidéo, celui-ci ne contient qu’une seule scène vidéo. 50 Instant VideoAlbum Vous pouvez également convertir une scène en chapitres ou un chapitre en scène en sélectionnant l'objet vidéo de votre choix puis en cliquant sur les boutons Insérer un repère de chapitre ou Supprimer un repère de chapitre. Toute scène définie comme Chapitre apparaît sur le menu disque final sous la forme d’une vignette interactive. Ouvrir et refermer les diaporamas Dans Instant VideoAlbum, toute série de photos et/ou d’images est appelée « diaporama ». De même que les chapitres vidéo contiennent différentes scènes vidéo, les diaporamas regroupent plusieurs photos pouvant être visionnées et modifiées en cliquant sur le signe + sur la gauche du diaporama voulu. Pour réduire l’affichage des différentes photos d’un diaporama à un élément unique symbolisant le diaporama dans la Liste des éléments de base, cliquez sur le signe - à gauche de l’objet Diaporama. Vous pouvez également créer un nouveau diaporama en convertissant certaines photos appartenant à un diaporama en cliquant sur une photo, puis en cliquant de nouveau sur le bouton Insérer un repère de chapitre. Toutes les photos du diaporama à partir de cet emplacement seront regroupées dans un nouveau diaporama. Comme pour les chapitres vidéo, vous pouvez réintégrer le nouveau diaporama à l’ancien en cliquant dessus puis en cliquant sur le bouton Supprimer un repère de chapitre. Chapitre 8: Edition de vidéo et photos 51 Importer des images à partir de l’Explorateur de Windows Pour créer rapidement un diaporama dans Instant VideoAlbum, déplacez les images directement dans la Liste des éléments de base de l’Explorateur de Windows. Un nouveau diaporama est créé à partir des fichiers d’image importés de cette façon et placé au début de votre production. Vous pouvez réorganiser ces images au sein de la Liste des éléments de base en les déplaçant comme décrit à la rubrique Réorganiser les objets page 48. Si vous déplacez un dossier d’images, le nouveau diaporama prendra le nom de ce dossier. 52 Instant VideoAlbum LA FENETRE DE PREVISUALISATION Les boutons et commandes de la fenêtre de prévisualisation vous permettent de naviguer dans les chapitres vidéo, scènes vidéo et diaporamas mais aussi d’ajuster les différents chapitres vidéo et scènes. Tête de lecture : La tête de lecture est un indicateur de position qui permet de matérialiser la position actuelle dans une vidéo ou un diaporama. Vous pouvez déplacer la tête de lecture avec votre curseur pour parcourir rapidement un chapitre, une scène ou un diaporama en avant comme en arrière. Début : Place la tête de lecture sur la première image de la scène en cours. Retour rapide : Lit la scène en mode retour rapide à une vitesse 10x supérieure à la normale. Lecture/Pause : Démarre ou interrompt la lecture à partir de la position en cours. Chapitre 8: Edition de vidéo et photos 53 Avance rapide : Lit la scène en mode avance rapide à une vitesse 10x supérieure à la normale. Image suivante : Avance la tête de lecture d’une image à chaque clic. Image précédente : Ramène la tête de lecture d’une image en arrière à chaque clic. Repère de début de clip : Affiche le point d’entrée redéfini pour la scène sélectionnée (ou le chapitre si celui-ci contient une scène unique. Pour ajuster le point d’entrée d’un objet vidéo, déplacez le Repère de début de clip jusqu’à l’image vidéo destinée à être la première image de la vidéo. Repère de fin de clip : Affiche le point de sortie redéfini pour la scène sélectionnée (ou le chapitre si celui-ci contient une scène unique). Pour ajuster le point de sortie d’un objet vidéo, déplacez le Repère de fin de clip jusqu’à l’image vidéo destinée à être la dernière image de la vidéo. OUTILS ET OPTIONS D’EDITION Le dialogue Éditer la vidéo vous donne accès à de nombreux outils et options qui vous permettront de modifier vos vidéos et photos mais aussi d’agir sur la présentation de votre disque finalisé et de déterminer les options offertes lors du visionnage sur lecteur de DVD ou VCD. 54 Instant VideoAlbum Options du projet Cliquez sur le bouton Options du projet pour ouvrir le dialogue Options d’édition. Ce dialogue vous permet de définir certaines options de lecture pour les chapitres ou diaporamas de votre disque. Afficher les noms de chapitre durant la lecture : Lorsque cette option est activée, le titre du chapitre ou du diaporama s’affiche durant 2 secondes au début de chaque chapitre ou diaporama. Retour au menu à la fin de chaque chapitre : A la fin de chaque chapitre ou diaporama, le lecteur revient à la page de menu. Lorsque cette option n’est pas sélectionnée, les chapitres ou diaporamas suivants sont lus automatiquement sans nécessiter d’intervention de l’utilisateur. Fondu au noir entre les chapitres : Avec cette option, un fondu enchaîné a lieu entre tous les chapitres et diaporamas. Ce fondu enchaîné n’affecte pas le son. Chapitre 8: Edition de vidéo et photos 55 Options des chapitres Le bouton Options des chapitres donne accès à diverses options qui vous permettront de peaufiner les détails de la présentation par Instant VideoAlbum de votre vidéo finalisée ou diaporama. Les options disponibles varient en fonction du contenu du chapitre : vidéo ou photos. Options vidéo Si une vidéo est sélectionnée dans la Liste des éléments de base, cliquez sur le bouton Options des chapitres pour ouvrir le dialogue Options des chapitres. Ce dialogue peut être utilisé pour créer automatiquement une vidéo musicale à partir de la vidéo actuellement sélectionnée et d’une piste audio de votre choix – ou bien d’un des nombreux extraits musicaux fournis. Vous pouvez sélectionner dans la liste déroulante le style musical qui vous convient pour l’accompagnement de votre nouvelle vidéo ou bien importer une chanson ou une piste de musique personnelle en cliquant sur Importer fichier. Instant VideoAlbum crée alors automatiquement une vidéo musicale en éditant la vidéo suivant l'extrait musical ! 56 Instant VideoAlbum Options des diaporamas Si vous avez choisi un diaporama dans la Liste des éléments de base, il suffit de cliquer sur le bouton Options des chapitres pour ouvrir le dialogue Options du diaporama. Ce dialogue vous permet de définir des options pour le diaporama actuellement sélectionné dans la Liste des éléments de base. Mode image fixe haute résolution : Les diaporamas sont enregistrés par défaut sur disque sous la forme de vidéo au format MPEG. Pour les disques VCD et SVCD, cet autre mode est proposé pour sauvegarder votre diaporama comme une séquence d’images fixes de haute qualité en haute résolution. La qualité d’image des diaporamas enregistrés sous ce format est nettement supérieure à celle offerte par le mode vidéo normal, toutefois, les transitions (telles que fondus, balayages etc.) entre les images ne sont pas disponibles sous ce mode. Le mode haute résolution vous permet également de laisser l’utilisateur commander lui-même le défilement Chapitre 8: Edition de vidéo et photos 57 du diaporama (au moyen des boutons « chapitre suivant » et « chapitre précédent » de la télécommande). Notez toutefois que ce type de diaporama ne peut pas comporter d’arrière-plan sonore. Remarque : Le mode image fixe haute résolution est disponible uniquement pour la sortie des diaporamas sur disques VideoCD et Super VideoCD. Il ne présente pas d’intérêt particulier pour les disques DVD étant donné que la résolution DVD est déjà très élevée. Image archive : Cochez cette option pour enregistrer sur le disque de destination des copies les fichiers d’image originaux qui constituent votre diaporama. Ces fichiers image supplémentaires ne seront pas affichés en plus des diaporamas lors de la lecture du disque mais sont accessibles comme fichiers image lorsque le disque est lu à partir d’un ordinateur. Remarque : Les images archivées ne tiennent pas compte des modifications que vous pourrez apporter dans le diaporama proprement dit. Les fichiers image sont enregistrés dans un sous-dossier reprenant le nom du diaporama. Utiliser une piste son : Activez cette option pour ajouter un arrière-plan musical à votre diaporama. Vous pouvez sélectionner un extrait musical dans la liste déroulante proposée par Instant VideoAlbum ou importer vos propres morceaux en cliquant sur le bouton Importer fichier puis en sélectionnant le fichier WAV ou MP3 de votre choix. Afficher chaque diapo indéfiniment : Cette option est disponible uniquement lorsque le mode image fixe haute résolution a été sélectionné (voir plus haut). C’est l’utilisateur qui détermine dans ce cas la durée de l’affichage des différentes diapos au moyen des 58 Instant VideoAlbum boutons « Chapitre suivant » et « Chapitre précédent » de la télécommande. Remarque : Cette option ne permet pas d’utiliser un arrière-plan sonore. Afficher chaque diapo durant x secondes : Cette option attribue une durée d’affichage fixe à chaque diapo. La durée minimale est de 1 seconde et la durée maximale de 999 secondes. Toutes les images d’un même diaporama ont une durée d’affichage identique. Ajuster le diaporama à la longueur de la bande-son : Ce paramétrage est possible uniquement lorsque l’option Utiliser une piste son est sélectionnée. Cette option détermine automatiquement la durée de chaque image de façon que la durée totale du diaporama soit ajustée précisément à celle de la piste son sélectionnée. Détection automatique du rythme : Cette option confère à votre diaporama un aspect plus vivant en synchronisant les changements d’image avec le rythme de la musique sélectionnée. Transitions entre les images : Cette liste déroulante vous permet de personnaliser votre diaporama avec diverses transitions telles que recouvrement, balayage, permutation et fondu. La transition sélectionnée sera appliquée entre toutes les images du diaporama actuellement sélectionné. Pour certaines transitions, vous avez la possibilité d’indiquer une direction au moyen du bouton Direction situé juste à côté. Cliquez à plusieurs reprises sur ce bouton pour voir toutes les directions possibles pour la transition sélectionnée. Chapitre 8: Edition de vidéo et photos 59 Remarque : Les transitions ne sont pas disponibles pour les diaporamas utilisant des images fixes en haute résolution décrites précédemment. Changer la vignette Le bouton Modifier la vignette vous permet de sélectionner pour chaque chapitre vidéo, scène vidéo ou diaporama une nouvelle vignette qui pourra être mieux adaptée que la première image toujours utilisée par défaut. Pour les chapitres et scènes vidéo, utilisez les Commandes de défilement de la fenêtre de prévisualisation pour le positionnement précis sur l’image à employer comme nouvelle vignette puis cliquez sur le bouton Changer la vignette. Utilisez les boutons Image suivante et Image précédente pour choisir précisément l’image qui vous convient. Pour modifier la vignette d’un diaporama, ouvrez le diaporama en l’étendant à l’aide du bouton +, cliquez sur l’une des images du diaporama puis sur le bouton Changer la vignette. Retoucher Instant VideoAlbum propose différents outils pour la retouche et la suppression du bruit des clips vidéo et des photos. Sélectionnez une vidéo ou une photo dans la Liste des éléments de base puis cliquez sur le bouton Retoucher pour ouvrir au-dessous des commandes de défilement de la fenêtre de prévisualisation un panneau 60 Instant VideoAlbum comprenant des outils spécialisés pour retravailler vos prises de vue. Outils de retouche vidéo Option de correction automatique de la couleur : Cliquez sur cette option pour activer un filtre qui corrigera les scènes trop sombres ou améliorera les couleurs en rétablissant une luminosité plus naturelle et la balance des couleurs. Option de stabilisation : Les vidéos amateurs ont parfois le défaut de comporter de nombreux bougés. Pour les rendre plus agréables à regarder, sélectionnez cette option afin d’activer un filtre qui compensera ces bougés en atténuant les mouvements involontaires de la caméra. Option de suppression du bruit vidéo : Il s’agit d’un filtre de « réparation » d’ordre général qui peut aider à remédier à différents problèmes fréquents en vidéo : • Vidéo tournée avec un éclairage très faible et d’aspect grainé • Vidéo ayant subi une dégradation importante suite à des copies répétées • Bruit de vent excessif sur la piste audio de vidéos tournées en extérieur Chapitre 8: Edition de vidéo et photos 61 Remarque : La correction automatique des couleurs, la stabilisation et la suppression du bruit vidéo ne permettent pas de corriger les problèmes de tous les enregistrements vidéo. L’efficacité de ces outils varie en fonction des clips vidéo sur lesquels ils sont appliqués. Ajuster la luminosité : Cliquez sur cette option pour ajuster la luminosité d’ensemble de votre clip vidéo au moyen du curseur de luminosité situé à côté. Remarque : Ce curseur agit sur la vidéo uniquement lorsque l’option correspondante est sélectionnée. Appliquer : Lorsque vous avez terminé de retravailler votre vidéo au moyen des outils et options de retouche, cliquez sur le bouton Appliquer. Instant VideoAlbum applique les retouches réalisées à votre vidéo. 62 Instant VideoAlbum Outils de retouche photo Rotation à gauche : Fait pivoter l’image de 90 degrés dans le sens contraire des aiguilles d’une montre. Si l’image ainsi déplacée ne rempli pas entièrement le cadre, l’espace restant sera complété avec la couleur de bordure actuellement sélectionnée. Rotation à droite : Fait pivoter l’image de 90 degrés dans le sens des aiguilles d’une montre. Les espaces vides sont remplis avec la couleur de bordure actuellement sélectionnée. Image miroir : L’image est dupliquée selon un axe vertical. Recommencez l’opération pour revenir à l’image d’origine. Rogner/zoomer : Cliquez sur ce bouton pour faire apparaître des poignées de cadrage autour de l'image. Vous pouvez déplacer le cadre à partir des poignées afin de délimiter précisément la partie de l’image qui vous intéresse. Lorsque vous avez terminé, cliquez de nouveau sur le bouton Rogner/zoomer : la zone ainsi définie est agrandie et occupe alors toute la surface de la fenêtre de prévisualisation. Toute partie vide sera complétée avec la couleur de bordure actuellement définie. Chapitre 8: Edition de vidéo et photos 63 Remarque : Si vous désirez que l’image recadrée conserve les mêmes proportions que l’original, utilisez uniquement les poignées d’angle pour les manipulations — n’utilisez pas les poignées centrales. Définir la couleur des bordures : Les photos et images ont souvent un format différent de celui des images vidéo (4x3). Par conséquent, des zones vides apparaissent au-dessus et au-dessous des photos en format horizontal ainsi que sur les côtés des photos en format vertical. Par défaut, Instant VideoAlbum complète automatiquement ces vides avec la couleur de l’angle supérieur gauche de l’image. Cette fonction est appelée « Couleur automatique ». Le résultat est généralement très satisfaisant mais vous avez également la possibilité de modifier la couleur de la bordure. Pour ce faire, cliquez sur le bouton Définir la couleur des bordures et choisissez l’une des quatre options proposées dans le menu affiché : couleur automatique (par défaut), noir, blanc et Choisir une couleur qui vous permettra de choisir la couleur de bordure qui vous convient à partir d’une fenêtre de sélection. Affichage plein écran : Pour voir des détails de l’image qui ne sont pas visibles dans la petite fenêtre de prévisualisation, cliquez sur le bouton Affichage plein écran afin d'afficher l’image en plein écran dans sa propre fenêtre. Cliquez dans cette nouvelle fenêtre pour la refermer lorsque vous avez terminé. Rétablir l’image d’origine : Ce bouton rétablit le format d’origine de l’image et annule l’effet des modifications et retouches effectuées. 64 Instant VideoAlbum Curseur de luminosité : Augmente ou diminue la luminosité d’ensemble d’une image. Utilisez cette fonction pour corriger une image trop sombre ou trop claire. Curseur de contraste : Augmente ou diminue le contraste d’ensemble d’une image. Il est souvent nécessaire d’associer les réglages du contraste et de la luminosité pour obtenir un effet optimal. Curseur de nuance : Modifie la balance des couleurs d’ensemble d’une image. Utilisez ce curseur pour corriger une dominante trop marquée affectant l’ensemble de l’image ou encore pour créer des effets de couleur particuliers dans des photos. Curseur de saturation : Augmente ou diminue la colorimétrie d’ensemble d’une image. En plaçant le curseur complètement à gauche, les couleurs seront supprimées de l’image et en le poussant à droite, vous obtiendrez des couleurs crues sursaturées. Fractionner Le bouton Fractionner peut être utilisé pour diviser le chapitre vidéo ou la scène actuellement sélectionnée en deux clips vidéo distincts, le fractionnement étant effectué à l’emplacement de l’image actuellement affichée. Chapitre 8: Edition de vidéo et photos 65 ZONE D’AFFICHAGE DES INFORMATIONS Le texte au-dessous de la fenêtre de prévisualisation affiche un résumé des informations essentielles concernant votre projet, telles que durée globale de la vidéo et des menus, nombre de chapitres et de pages de menu, format de sortie et capacité du disque, espace restant sur le disque de destination ainsi que durée et type de l’objet actuellement sélectionné. 66 Instant VideoAlbum Chapitre 9 : Réaliser des étiquettes et des inserts Après avoir tourné votre vidéo, vous avez compilé votre projet et gravé votre disque. Il ne vous reste plus à présent qu’à ajouter une dernière touche de professionnalisme à votre production vidéo en réalisant une étiquette pour votre disque et un insert pour en habiller le boîtier. Avec Instant VideoAlbum, vous serez étonné de voir la rapidité de cette opération. Il est en effet extrêmement simple de réaliser des étiquettes de niveau professionnel grâce aux styles de menu et noms de clip utilisés pour créer automatiquement les éléments suivants : • une étiquette de disque • une jaquette et un insert pour le boîtier (pour les Video CD et Super Video CD) • une jaquette de DVD. Vous avez bien entendu la possibilité d’imprimer uniquement les éléments de votre choix pour chaque projet, d’imprimer les étiquettes et jaquettes générées automatiquement ou encore de les éditer dans le dialogue Créer des étiquettes personnalisées. Chapitre 9: Réaliser des étiquettes et des inserts 67 LE DIALOGUE CREER DES ETIQUETTES PERSONNALISEES Ouvrez la boîte de dialogue Créer des étiquettes personnalisées en cliquant sur le bouton Imprimer étiquettes en bas à gauche de la fenêtre Gravure ou en cliquant sur le bouton OK du dialogue affiché à l’issue de la gravure du disque. Onglets Types d’étiquette Les quatre onglets situés dans le haut du dialogue vous permettent de choisir le type d’insert ou d’étiquette à éditer dans la fenêtre d’édition. Il existe quatre types différents : 68 Instant VideoAlbum Étiquette de CD/DVD C’est l’étiquette apposée directement sur le disque. Étant donné que les disques DVD, VCD et SVCD ont tous la même dimension (à savoir celle d’un CD audio ordinaire), le même modèle est utilisé quel que soit le format de sortie. Insert CD Il s’agit d’un simple feuillet plié en deux de manière à former un livret visible sur la face extérieure avant et à l’intérieur du boîtier VCD ou SVCD. Jaquette arrière CD Cette jaquette est placée à l’arrière d’un boîtier VCD ou S-VCD. Le texte est visible à l’arrière du boîtier ainsi que sur les côtés gauche et droit. Insert DVD Il s’agit d’un simple feuillet à glisser derrière la pellicule plastique à l’extérieur du boîtier de DVD dont il recouvre la face avant, la tranche et l’arrière. La barre d’outils Edition Ces six boutons permettent d’accéder aux fonctions principales du dialogue d’édition Créer des étiquettes Chapitre 9: Réaliser des étiquettes et des inserts 69 personnalisées. L’édition du texte et des images est réalisée au moyen de la souris et du clavier dans la fenêtre d’édition située au-dessous. Arrière-plan L’arrière-plan par défaut utilisé par Instant VideoAlbum est l’arrière-plan sélectionné pour le menu de votre disque. Vous pouvez changer cette image en cliquant sur le bouton Arrière-plan. Choisissez alors dans la fenêtre de sélection de fichier une image enregistrée sur votre ordinateur à utiliser comme arrière-plan. L’image sélectionnée sera ajustée au format de l'étiquette choisi. Ajouter une image Ce bouton ouvre également une fenêtre de sélection de fichier dans laquelle vous pourrez choisir une image enregistrée sur votre ordinateur. Cette image sera superposée à l’image d’arrière-plan. Vous pouvez en modifier la taille, la forme et la position dans la fenêtre d’édition. Remplacer l’image Ce bouton est disponible uniquement lorsqu’une image d’avant-plan a été sélectionnée dans la fenêtre d’édition. (Voir « La fenêtre d'édition » page 73 pour davantage d’informations.) 70 Instant VideoAlbum Une fenêtre de sélection de fichier s’ouvre pour vous permettre de sélectionner un nouveau fichier d’image destiné à remplacer l’image sélectionnée auparavant tout en conservant sa taille, sa forme et sa position. Ajouter un texte Ce bouton active un menu proposant quatre types de texte à ajouter à votre réalisation en cours. Les quatre types de texte sont les suivants : • Texte simple : Cette option génère une zone de texte permettant de positionner, d’étirer et d’incliner un texte de votre choix. Un texte simple ne pourra en revanche pas prendre en charge les fonctions de contour et d’ombrage proposées par les autres types de texte. • Texte circulaire : Le texte circulaire possède les mêmes propriétés que le texte simple mais, au lieu d’être aligné sur une ligne droite, il suit le bord d'une ellipse et est donc destiné en priorité aux étiquettes de disque. • Texte en angle : Cette zone de texte permet de placer facilement le texte dans un angle. (Pour obtenir un effet semblable avec d’autres zones de texte, voir « Rotation d’un objet » page 77.) • Texte extensible : Pour un effet de perspective spectaculaire, utilisez le texte extensible. Ce type de texte peut être déformé pour créer un effet de perspective en étirant les angles à l’aide de la souris. Pour de plus amples informations sur les différentes possibilités de modifier la taille, la position, les proportions et angles des zones de texte, voir « La Chapitre 9: Réaliser des étiquettes et des inserts 71 fenêtre d’édition » page 73. Pour modifier le texte proprement dit ou bien la police, le style et la couleur, veuillez consulter la rubrique « Les commandes du texte » page 78. Re-créer Lorsque vous ouvrez pour la première fois le dialogue Créer des étiquettes personnalisées à partir d’un nouveau projet d’Instant VideoAlbum, une série de modèles par défaut est créée automatiquement pour vos étiquettes et inserts. Ces modèles se basent sur les caractéristiques de votre production dont le style de menu choisi et les noms des clips et images. Si vous désirez que soient prises en compte les modifications ou ajouts apportés au projet après la création des modèles par défaut, cliquez sur le bouton Re-créer Les modèles d’étiquettes en cours sont remplacés par une nouvelle série selon la même procédure qu’à la première ouverture de l’éditeur Créer des étiquettes personnalisées pour ce projet. Lorsque vous cliquez sur le bouton Re-créer, Instant VideoAlbum affiche une liste contenant différents styles. Choisissez un style parmi ceux proposés puis cliquez sur OK. Vous pouvez essayer plusieurs styles afin de déterminer celui qui convient le mieux à votre projet. 72 Instant VideoAlbum Remarque : Notez que les modifications effectuées pour personnaliser les étiquettes et inserts générés automatiquement seront perdues si vous cliquez sur le bouton Match project/Adapter au projet. Suivant les cas, il pourra donc être préférable de mettre à jour certains éléments individuellement si les changements apportés au projet sont minimes. Imprimer Pour imprimer vos étiquettes et inserts, cliquez sur le bouton Imprimer. La boîte de dialogue Imprimer des étiquettes personnalisées s’ouvre et vous permet de spécifier les paramètres d’impression. Pour de plus amples informations, voir « Le dialogue Imprimer des étiquettes personnalisées » page 79. La fenêtre d’édition La fenêtre d’édition constitue la fenêtre de travail principale pour personnaliser vos étiquettes et inserts dans le dialogue Créer des étiquettes personnalisées. Vous pouvez facilement et rapidement modifier la taille, la forme et l’orientation des objets – images et zones de texte – de l’étiquette en cours à l’aide du clavier ou de la souris. Chapitre 9: Réaliser des étiquettes et des inserts 73 Vous pouvez éditer aussi bien les objets créés pour vous par Instant VideoAlbum que ceux ajoutés manuellement. Images et texte Vous pouvez éditer la taille, la forme et l’angle des objets en procédant de la même façon pour le texte et les images. Pour éditer les autres propriétés de la zone de texte – la police, le style et le texte lui-même – voir « Les commandes du texte » page 78. Edition avec lignes de référence et de positionnement En haut et en bas de la fenêtre d’édition se trouvent des règles sur lesquelles sont placées à intervalles réguliers lignes de référence gris clair. Ces lignes vous aideront à positionner et à aligner les objets. Vous pouvez également ajouter des lignes de positionnement à la fenêtre d’édition en doublecliquant sur la position de votre choix sur la règle 74 Instant VideoAlbum horizontale ou verticale. Lorsque vous amenez une zone de texte ou une image avec la souris à proximité d’une ligne de positionnement, l’objet est automatiquement « attiré » par celle-ci, ce qui permet d’obtenir un alignement parfait. Pour ajuster la position d’une ligne de positionnement que vous avez créée, déplacez le pointeur de la souris le long de la règle de la fenêtre d’édition pour faire apparaître le curseur de positionnement puis cliquez sur la ligne et déplacez-la jusqu’à l’emplacement voulu. Pour supprimer une ligne de positionnement, doublecliquez sur la position correspondante sur la règle. Sélectionner un objet Cliquez sur un objet pour le sélectionner. Lorsqu'un objet est sélectionné, un cadre rectangulaire comprenant plusieurs poignées apparaît autour. Cliquez sur ces poignées pour déplacer ou modifier l’objet. Lorsque le pointeur de la souris se trouve sur un objet ou sur une poignée pouvant être déplacée, il prend la forme d’une flèche quadruple. Édition au moyen des poignées Les différents types d’objets sont dotés de poignées plus ou moins nombreuses permettant d’agir sur les propriétés de l’objet et ses caractéristiques. Pour activer une poignée, cliquez dessus, déplacez-la avec la souris jusqu’à l’emplacement voulu puis relâchez le bouton de la souris. Lorsqu’une poignée est sélectionnée, le pointeur de la souris prend la forme Chapitre 9: Réaliser des étiquettes et des inserts 75 d’une version miniature de la flèche affichée lorsque la souris se trouve sur l’objet principal. La première fois, vous serez peut-être un peu dérouté par les nombreuses poignées apparaissant lors de la sélection d’un objet. Mais avec un peu d’habitude, vous vous maîtriserez bientôt les diverses possibilités qu’elles offrent pour manipuler l’objet. Modifier les dimensions de la zone : Les poignées de côté, du haut, du bas et d’angle sont utilisées pour redimensionner un objet. Lorsqu’il s’agit de texte, ces poignées ne modifient pas la taille du texte mais celle de la zone dans laquelle le texte est affiché. Vous pouvez ainsi déterminer avec précision la déformation des lignes de texte. Incliner la zone de texte : Les quatre poignées carrées disposées à l’extérieur des poignées de redimensionnement servent à incliner la zone de texte verticalement ou horizontalement. Étirer le texte : Ces deux poignées circulaires permettent de redimensionner le texte en cours verticalement ou horizontalement. Les objets image comportent exactement les mêmes poignées que celles décrites ci-dessus à l’exception des deux poignées « d’extension du texte ». Mise à l’échelle : redimensionner sans modifier les proportions Si vous souhaitez simplement modifier la taille d’un objet sélectionné sans en changer la forme, appuyez sur la touche Maj. et maintenez-la enfoncée tout en redimensionnant l’objet avec la souris. Déplacez le pointeur vers le haut pour agrandir l’objet et vers le bas pour le réduire. 76 Instant VideoAlbum Rotation d’un objet Pour faire tourner un objet, commencez par doublecliquez dessus. Le pointeur de la souris prend alors la forme d’une croix de repérage qui indique que l’objet se trouve en mode rotation. Cliquez sur l’objet ou à côté puis déplacez la souris en rond. L’objet tourne en suivant le mouvement de la souris, le point sur lequel vous avez cliqué constituant l'axe de la rotation. Pour terminer la rotation, relâchez la souris. Grouper des objets Si vous désirez repositionner ou faire pivoter plusieurs objets à la fois, commencez par cliquer avec le bouton gauche de la souris dans une partie vide de la fenêtre d’édition (c’est-à-dire pas sur un objet). Cliquez pour créer un cadre de sélection transparent et étendez-le avec la souris de manière à sélectionner les objets à regrouper. Tous les objets contenus, même partiellement, dans ce cadre sont regroupés temporairement lorsque vous relâchez la souris. Vous pouvez ainsi les manipuler comme un objet unique afin de les repositionner et de les déplacer à votre convenance. Le regroupement est matérialisé par une ligne bleu clair entourant chacun de ces objets tant que le groupement est actif. Pour dissocier les éléments, cliquez dans la fenêtre d’édition en dehors des objets groupés. Chapitre 9: Réaliser des étiquettes et des inserts 77 Les commandes du texte Au-dessous de la fenêtre d’édition se trouve une série de commandes permettant de modifier l’apparence du texte qui se trouve dans la zone de texte actuellement sélectionnée. Cliquez sur les boutons gras ou italiques pour activer ou annuler ces styles pour l’objet texte sélectionné ou sélectionnez une police dans la liste de polices déroulante. Le bouton Couleur des polices situé sur la droite de la liste déroulante des polices permet d’ouvrir un menu contextuel proposant deux séries d’options. Les trois premiers éléments vous permettent de choisir les couleurs pour le texte sélectionné, le contour et l'ombrage. Les options de la deuxième partie permettent d’activer ou de désactiver ces trois attributs. Désactivez le paramètre Remplissage, par exemple, pour créer un texte avec des caractères évidés laissant apparaître l’arrière-plan. 78 Instant VideoAlbum Le dialogue Imprimer des étiquettes personnalisées Pour accéder à cette boîte de dialogue, appuyez sur le bouton Imprimer du dialogue Créer des étiquettes personnalisées. Elle contient trois zones principales. La zone Papiers Sur la gauche se trouve la liste des types d’étiquettes imprimables. Choisissez le type de papier que vous désirez utiliser. La zone de prévisualisation Cette zone vous permet de visualiser le résultat de l’impression de votre étiquette une fois imprimée. Seuls les types d’étiquettes et d’inserts pouvant être utilisés avec ce type de papier sont affichés. Si plusieurs possibilités existent, vous pouvez les faire défiler en cliquant sur les étiquettes dans la prévisualisation. Une option utile pour les feuilles contenant deux étiquettes de disque permet de ne pas imprimer d’étiquette en double : si vous n’avez besoin que d’une étiquette, inutile d’user de l’encre à en imprimer une deuxième. Cliquez sur la seconde étiquette dans la prévisualisation pour l’effacer. L'impression sera plus rapide et plus économique. Chapitre 9: Réaliser des étiquettes et des inserts 79 La zone Commandes Cette zone commandes. contient deux grands groupes de La première, Imprimante, vous permet de sélectionner l’imprimante à utiliser dans une liste déroulante comprenant les imprimantes installées dans votre système. Le bouton Paramètres donne accès aux options disponibles pour l’imprimante choisie. Le bouton Etalonnage quant à lui ouvre l’Assistant d’étalonnage qui contient toutes les instructions nécessaires pour l’étalonnage de votre imprimante en vue d’obtenir les meilleurs résultats possibles. Cette opération d’étalonnage n’est requise que lors de la première impression d’étiquettes. À moins de problèmes d’alignement, vous n’aurez plus à retourner par la suite dans l’Assistant d’étalonnage. Le deuxième groupe de commandes, Papier contient également la commande Nombre d’exemplaires qui vous permet de spécifier le nombre d’exemplaires de l’étiquette à imprimer. Nous vous recommandons de toujours imprimer une page de test afin de vérifier les réglages et l’étalonnage avant d’imprimer plusieurs exemplaires. Le bouton Imprimer déclenche l’impression avec les options choisies dans la boîte de dialogue. 80 Instant VideoAlbum Conseils pour l’impression La première version d’Instant VideoAlbum prend en charge les types de papier fabriqués par Neato. Choisissez votre type d’étiquette spécifique dans la liste de la boîte de dialogue. Les versions ultérieures d’Instant VideoAlbum devraient assurer la prise en charge d’autres types d’étiquettes. Pour de plus amples informations, veuillez consulter : http://www.pinnaclesys.com/neato Lorsque vous insérez une feuille d’étiquettes vierge dans votre imprimante, assurez-vous de bien aligner les repères du papier. Il est impératif de respecter scrupuleusement les recommandations du fabricant concernant l’utilisation du papier spécial pour l’impression des étiquettes et inserts. Chapitre 9: Réaliser des étiquettes et des inserts 81 Annexe A: Support/Assistance Technique Pinnacle Systems vous offre un service gratuit 24 h/24 qui permet aux utilisateurs de résoudre eux-mêmes leurs problèmes. Vous avez la possibilité de trouver la réponse à vos questions 7 jours/7, 24h/24. Vous trouverez cette assistance technique à l’adresse suivante : http://www.pinnaclesys.com Cliquez sur Support et sélectionnez votre produit dans la liste. Dans la catégorie « Support interactif », sélectionnez de nouveau votre produit et vous pourrez ensuite sélectionner l’une des options suivantes . Questions souvent posées/FAQ C’est la meilleure façon d’obtenir des réponses à vos questions. Vous trouverez ici des centaines de problèmes techniques regroupés par thèmes et leurs solutions. Ils sont affichés dans l’ordre des 20 questions les plus souvent lues. En outre vous pouvez trier les documents également par catégorie de problèmes. Utilisez alors le menu déroulant « Catégorie ». Pour obtenir des réponses à des questions particulières, utilisez la fonction de recherche Annexe A: Support Technique 83 Posez une question et vous aurez la réponse Il vous suffit d’indiquer votre question ou le symptôme de votre problème, et vous obtiendrez une liste des solutions les plus évidentes. Si vous n’obtenez aucune solution satisfaisante, reformulez votre question. Au lieu de « j’obtiens des messages d’erreur », vous pourriez inscrire par exemple « j’ai obtenu des messages d’erreur lors de l’installation du logiciel ». Au lieu de poser une question concrète, vous pouvez sélectionner, dans la liste déroulante « Catégorie », l’une des fonctions principales de votre produit ou un thème général. Les dix questions les plus souvent posées dans la catégorie que vous avez choisie et les solutions correspondantes sont alors affichées. Forum de discussion Plus de 100.000 utilisateurs enregistrés utilisent ce service gratuit. Visitez aussi le forum de discussion en ligne de Pinnacle Systems, afin de voir si votre question a déjà été posée et si une réponse adaptée a été trouvée. Pour cela posez votre question dans le forum de discussion, et vous recevrez de l’aide de Pinnacle Systems ou d’autres utilisateurs. Le forum de discussion vous propose une fonction de recherche : si vous indiquez par exemple « mauvaise image », des contributions à ce thème sont affichées. 84 Instant VideoAlbum Assistance par e-mail Si vous n’avez pas pu trouver de réponse à vos questions sur notre site internet, Pinnacle Systems vous propose également une assistance technique par e-mail. Nous répondons aux e-mails dans les délais les plus courts possibles. Veuillez pour cela utilisez le champ « Poser une question ». Avant d’envoyer l’e-mail, cinq solutions vous seront proposées pour résoudre votre problème. Veuillez les lire avec attention, car plus de 70% des clients trouvent des réponses adaptées dans ces solutions proposées. Assistance technique supplémentaire Si vous ne parvenez toujours pas à résoudre votre problème, consultez Pinnacle Service & Support Center installé avec votre logiciel Instant VideoAlbum. Sous l’option Démarrer/Programmes de Windows, cliquez sur Pinnacle Instant VideoAlbum/Pinnacle Service & Support Center et sélectionnez votre pays. Vous obtiendrez diverses informations concernant l’assistance technique supplémentaire ainsi que le numéro de téléphone du service à contacter. Annexe A: Support Technique 85 Annexe B: Contrat de Licence Accord de licence d'utilisateur final de Pinnacle Cet accord de licence d'utilisateur final (« Licence ») est un accord juridique entre vous et Pinnacle Systems (« Pinnacle ») concernant le logiciel de Pinnacle et sa documentation (le « Logiciel »). LISEZ ATTENTIVEMENT LA LICENCE SUIVANTE. L'UTILISATION DU LOGICIEL SIGNIFIE QUE VOUS ACCEPTEZ CETTE LICENCE. SI VOUS N'EN ACCEPTEZ OU N'EN COMPRENEZ PAS LES TERMES, N'INSTALLEZ PAS LE LOGICIEL ET RENVOYEZ IMMÉDIATEMENT LE PRODUIT AU REVENDEUR À VALEUR AJOUTÉE AUPRÈS DUQUEL VOUS VOUS L'ÊTES PROCURÉ. 1. Octroi de licence. Sous réserve des restrictions énoncées cidessous, cette Licence vous accorde le droit non exclusif et perpétuel de (a) installer le Logiciel sur un ordinateur unique ; (b) utiliser ou autoriser l'utilisation du Logiciel sur un ordinateur unique ; (c) faire une copie du Logiciel, dans une forme lisible par les ordinateurs, uniquement à des fins de sauvegarde, à condition que vous incluiez tous les avis sur le copyright et toutes les marques privatives sur cette copie, et (d) transférer le Logiciel et cette Licence à un tiers si celui-ci accepte les termes et conditions de cette Licence. Si vous transférez le Logiciel, vous devez transférer en même temps toutes ses copies à la même personne, ou détruire les copies que vous n'avez pas transférées. Si vous transférez une copie du Logiciel à une autre personne, votre Licence sera automatiquement résiliée. 2. Restrictions concernant la licence. Vous n'êtes pas autorisé, ni n'avez le droit d'autoriser quiconque, à (a) louer, bailler, vendre, prêter ou transférer de quelque manière que ce soit le Logiciel ou n'importe lesquels de vos droits et obligations dans le cadre de cette Licence ; (b) installer le Logiciel sur un réseau en vue de son utilisation par plusieurs utilisateurs, sauf si chacun de ces utilisateurs a acheté une licence d'utilisation ; (c) rétroconcevoir, décompiler ou désassembler le Logiciel ou le matériel, en tout ou en partie ; (d) supprimer ou détruire tout avis sur le copyright ou autres marques privatives du Logiciel ou de logiciels de tierces parties ; (e) modifier ou adapter le Logiciel, fusionner le Logiciel avec un autre programme ou créer des oeuvres dérivées basées sur le Logiciel ; (f) faire des copies du Annexe B: Contrat de Licence 87 Logiciel ou distribuer celui-ci, dans un but lucratif ou non, sauf tel qu'expressément prévu plus haut ; (g) effectuer toute altération, modification, connexion, déconnexion, amélioration ou mise au point du Logiciel ou utiliser celui-ci d'une manière autre que celle décrite explicitement dans la documentation qui l'accompagne et dans cette Licence, et (h) offrir en sous-licence, transférer ou céder cette Licence ou n'importe lesquels des droits et obligations qui vous sont octroyés dans le cadre de celle-ci, sauf tel que prévu explicitement dans cette Licence. Tout transfert ou cession prétendus seront considérés sans effet. 3. Restrictions concernant l'exportation. L'exportation et la réexportation des produits logiciels Pinnacle sont régies par les réglementations de l'administration de l'exportation des États-Unis d'Amérique (United States Export Administration Regulations), et il est interdit d'exporter ou de réexporter ces produits à tout pays vers lequel les États-Unis d'Amérique interdisent l'exportation de marchandises. De plus, il est interdit de distribuer les logiciels Pinnacle aux personnes qui figurent sur les listes Table of Denial Orders, Entity List ou List of Specially Designated Nationals. En téléchargeant ou utilisant un produit logiciel Pinnacle, vous certifiez que vous n'êtes pas ressortissant d'un pays vers lequel les États-Unis d'Amérique interdisent l'exportation de marchandises, et que vous ne figurez pas dans les listes Table of Denial Orders, Entity List ou List of Specially Designated Nationals. 4. Propriété. La licence octroyée par la présente ne constitue pas le transfert ou la vente des droits de propriété du Logiciel. À l'exception des droits de licence octroyés ci-dessus, Pinnacle conserve tous ses droits sur le Logiciel, y compris ses droits de propriété intellectuelle. Le Logiciel est protégé par les lois sur la propriété intellectuelle pertinents, y compris les lois sur le copyright des États-Unis d'Amérique et des traités internationaux. 5. Propriété exclusive de tierces parties. Ce Logiciel peut contenir la propriété exclusive de tierces parties, cédée sous licence à Pinnacle. Votre utilisation du Logiciel est expressément sujette à votre accord de ne pas supprimer tout avis sur le copyright ou toute marque privative du logiciel de tierces parties. 6. Sécurité. Vous acceptez qu'afin de protéger l'intégrité de certains contenus de tierces parties, Pinnacle et/ou ses concédants de licence puissent télécharger et installer automatiquement sur votre ordinateur des mises à jour du Logiciel reliées à la sécurité. Ces mises à jour peuvent nuire au Logiciel (et à tout autre logiciel qui en dépend), en vous empêchant notamment de copier et/ou de lire un contenu sécurisé, c'est-à-dire protégé par la gestion des droits numériques. 88 Instant VideoAlbum Dans ce cas, Pinnacle et/ou ses concédants feront un effort raisonnable pour afficher rapidement sur le site Web de Pinnacle des avis expliquant la mise à jour reliée à la sécurité, et des instructions destinées aux utilisateurs finaux sur la manière de se procurer une nouvelle version ou une mise à jour du Logiciel leur permettant de bénéficier à nouveau de l'accès à un contenu sécurisé et aux fonctionnalités associées. 7. Termes et résiliation. Cette Licence entrera en vigueur dès l'installation du Logiciel et sera résiliée suivant : (a) votre non-respect de l'un des termes de cette Licence ; (b) le renvoi, la destruction ou l'effacement de toutes les copies du Logiciel en votre possession, ou (c) le transfert du Logiciel et de cette Licence à un tiers conformément à la Section 1(d). Les droits de Pinnacle et vos obligations resteront en vigueur après la résiliation de cette Licence. 8Garantie limitée. Pinnacle garantit au détenteur d'origine de la licence que le Logiciel fonctionnera conformément à la documentation qui l'accompagne pendant une période de 30 jours après sa date d'achat (« Garantie limitée »). La responsabilité de Pinnacle et votre seule voie de recours en cas de rupture de la Garantie limitée se limitent, à la discrétion de Pinnacle, à la réparation ou au remplacement du Logiciel renvoyé à Pinnacle ne satisfaisant pas aux exigences de cette garantie. Cette Garantie limitée sera annulée si la défaillance du logiciel est dûe à un accident, un mauvais traitement, ou une utilisation abusive ou incorrecte. Tout Logiciel de remplacement sera garanti pendant le reste de la période de garantie originale, ou 30 jours, selon celle de ces deux périodes qui est le plus longue. 9. AUCUNE AUTRE GARANTIE N'EST OFFERTE. À L'EXCEPTION DE CE QUI PRÉCÈDE, LE LOGICIEL EST LIVRÉ « TEL QUEL ». VOUS ASSUMEZ TOUTE RESPONSABILITÉ EN MATIÈRE DE QUALITÉ ET DE PERFORMANCE DU LOGICIEL. DANS TOUTE LA MESURE AUTORISÉE PAR LA LOI EN VIGUEUR, PINNACLE DÉCLINE TOUTE GARANTIE, EXPRESSE OU IMPLICITE, Y COMPRIS, MAIS SANS S'Y LIMITER, TOUTE GARANTIE IMPLICITE DE COMMERCIALITÉ, D'ABSENCE DE CONTREFAÇON ET D'APTITUDE À L'EMPLOI. LE CONCÉDANT DE LICENCE NE GARANTIE PAS QUE LES FONCTIONNALITÉS DU LOGICIEL SATISFAIRONT À VOS BESOINS, FONCTIONNERONT DE MANIÈRE CONTINUELLE OU NE PRÉSENTERONT AUCUN DÉFAUT. 10. LIMITATION DE RESPONSABILITÉ. VOUS ACCEPTEZ QU'EN AUCUN CAS PINNACLE NE SAURAIT ÊTRE TENU Annexe B: Contrat de Licence 89 RESPONSABLE DE QUELQUES DOMMAGES ACCESSOIRES, PARTICULIERS, INDIRECTS OU PUNITIFS QUE CE SOIT, MÊME SI PINNACLE A ÉTÉ PRÉVENU DE LA POSSIBILITÉ DE TELS DOMMAGES. EN AUCUN CAS LA RESPONSABILITÉ DE PINNACLE NE SAURAIT DÉPASSER LE PRIX TOTAL PAYÉ POUR LE LOGICIEL. Certains pays n'autorisant pas la limitation ou l'exclusion des dommages accessoires, il se peut que les limitations cidessus ne s'appliquent pas à vous. 11. Général. Cette Licence est régie par les lois de l'état de Californie et les lois fédérales des États-Unis d'Amérique, et ne fait pas référence aux principes de conflits de lois. Les cours fédérale et d'État du comté de Santa Clara, Californie auront juridiction pour juger toute dispute provenant de cette Licence, et vous consentez à la juridiction personnelle des cours fédérales et d'État du comté de Santa Clara, Californie. Cette licence représente le seul accord entre vous et Pinnacle, et remplace toute autre communication relative au Logiciel. Aucune modification de cette Licence n'entrera en vigueur, sauf si elle est effectuée par écrit et signée par les deux parties. Si une disposition de cette Licence est jugée nulle ou inapplicable, le reste de cette Licence restera pleinement en vigueur. 90 Instant VideoAlbum Index 1 1394 See IEEE-1394 8 8mm Equipement vidéo 8 A Abréviations et conventions 8 Accord de licence d'utilisateur final 87 Accord de licence d'utilisateur final 87 Acquisition vidéo Disque dur requis 2 Affichage de la vidéo en cours d’importation 14 Afficher les noms de chapitre durant la lecture 55 Aide See Aide en ligne Aide en ligne Bouton 7 Conseils d’utilisation 7 Types de 7 Ajuster la luminosité Vidéo 62 Analogique Définition 8 Arrière-plan styles de menu 40 Assistance par e-mail 85 Assistance technique 6 Audio Détection automatique du rythme 59 Lecture en boucle 43 Piste son 58 Index B Bande vidéo Position actuelle 13 Bandes See Bandes vidéo Bandes vidéo DV 8 Barre d’avancement de la gravure 36 Barre d’outils Edition (pour la création d'étiquettes personnalisées) 69 Boîte de dialogue Paramètres des supports de sortie 20 Boîtes de dialogue See Fenêtres Bouton Arrêter l’importation 15 Bouton Changer la vignette 60 Bouton Démarrer l’importation 15 Bouton Fractionner 65 Bouton Imprimer étiquettes 68 Bouton Options du projet 55 Bouton Retoucher 60 Bouton Vérifier le support 22 Boutons Aide 7 Arrêter l’importation 15 Commande de défilement 13 Démarrer l’importation 15 Importer vidéo 14 Imprimer étiquettes 68 Infobulles pour 7 Navigation DVD 31 Sur les pages de menu 9 Vérifier le support 22 Boutons de commande (commandes de défilement) 13 Boutons Source de l’importation 12 C Câbles et connecteurs 91 Analogique 8 Cadres styles de menu 41 Caméra See Caméscope Caméscope Importer à partir de 12 Mode activé 13 Raccordement 6 Caméscopes DV 8 Caractéristiques techniques 3 Formats d’entrée 3 Formats de sortie 4 Carte graphique Compatible DirectX 2 Carte son Compatible DirectX 2 Catalogue des styles 27 Aucun menu 28 Style de menu personnalisé 28 CD Etiquette 69 Insert 69 Jaquette arrière 69 CD-R, CD-RW 21 Chapitres 50 Afficher les noms durant la lecture 55 Changer la vignette 60 Fondu au noir 55 Fractionner 65 Options des chapitres 56 Options des diaporamas 57 Options vidéo 56 Retour au menu 55 Chapitres vidéo 50 Convertir 50 Fermer 50 Insérer un repère de chapitre 50 Ouvrir 50 Supprimer un repère de chapitre 50 Visualiser les scènes 50 Commandes Film 32 Infobulles pour 7 Commandes de défilement 13 92 Commandes de lecture du film 32 Composite Câbles et connecteurs 8 Configuration Equipement 2 styles de menu 42 Configuration requise 2 Disque dur 2 Ordinateur 2 Contrat de licence 5 Contrat de Licence 87 Conventions clavier 10 Conventions et abréviations 8 Conversion des formats de fichiers 38 Copier des objets 49 Couleur Correction automatique 61 Création de DVD et VideoCD Création en trois étapes 1 Création en trois étapes 1 Créer un diaporama 16 D Dialogue Créer des étiquettes personnalisées 68 Barre d’outils Edition 69 Dialogue Éditer la vidéo 46 Bouton Fractionner 65 Bouton Retoucher 60 Fenêtre de prévisualisation 47, 53 Liste des éléments de base 46, 47 Outils d’édition et options 47 Outils de retouche photo 63 Outils de retouche vidéo 61 Outils et options d’édition 54 Zone d’affichage des informations 47, 66 Dialogue Imprimer des étiquettes personnalisées 79 Commandes 80 Conseils pour l’impression 81 Nombre d’exemplaires 80 Papiers 79 Instant VideoAlbum Paramètres 80 Prévisualisation 79 Sélectionner une imprimante 80 Dialogue Options d’édition 55 Dialogue Paramètres 20 Diaporamas 51 Afficher chaque diapo indéfiniment 58 Afficher chaque diapos durant x secondes 59 Ajuster à la bande-son 59 Changer la vignette 60 Convertir 51 création 16 Détection automatique du rythme 59 Fermer 51 Insérer un repère de chapitre 51 Options des chapitres 57 Ouvrir 51 Supprimer un repère de chapitre 51 Transitions 59 Visionner les scènes 51 Digital8 Voir ‘DV’ 8 DirectX Carte graphique 2 Carte son 2 Disque Gravure 35 Prévisualisation 32 Disque dur Requis 2 Test des performances 2 Transfert de vidéo sur 11 DV Définition 8 Installation de l’équipement 6 DVD Boutons de navigation 31 Création 1 Description 21 Etiquette 69 Inscriptible 22 Insert 69 MPEG audio 25 Index Sélection du type de support 21 Sélectionner comme format de sortie 21 E Ecran TV 11, 32 Éditer au moyen des poignées 75 Editer des photos Dialogue Éditer la vidéo 46 Éditer des photos Fenêtre de prévisualisation 47 Liste des éléments de base 46, 47 Outils et options d’édition 54 Editer la vidéo Dialogue Éditer la vidéo 46 Éditer la vidéo Fenêtre de prévisualisation 47 Liste des éléments de base 46, 47 Outils et options d’édition 54 Edition de photos Introduction 45 Édition de photos Fenêtre de prévisualisation 53 Outils et options d’édition 47 Zone d’affichage des informations 47, 66 Edition de vidéo Introduction 45 Édition de vidéo Fenêtre de prévisualisation 53 Outils et options d’édition 47 Zone d’affichage des informations 47, 66 Eléments de base Définition 8 Liste des éléments de base 17 Renommer 17 Supprimer 17 Enregistrement D’Instant VideoAlbum 5 Et assistance technique 6 Equipement Vidéo See Equipement vidéo Equipement vidéo 93 Analogique 8 Installation 6 Espace disque requis 2 Etiquettes et inserts See Personnaliser ses étiquettes Ajouter un texte 71 Ajouter une image 70 Arrière-plan 70 Création 68 Edition 69 Etiquette CD/DVD 69 Imprimer 73 Insert CD 69 Insert DVD 69 Jaquette arrière CD 69 La fenêtre d’édition 73 onglets 68 Re-créer 72 Remplacer une image 70 Étiquettes et inserts Commandes du texte 78 Conseils pour l’impression 81 Couleur des polices 78 Edition des images 74 Edition du texte 74 Grouper 77 Imprimer des étiquettes personnalisées 79 Lignes de positionnement 74 Lignes de référence 74 Mise à l’échelle 76 Poignées 75 Rotation 77 Sélectionner des objets 75 Texte en gras 78 Texte en italiques 78 Explorateur de Windows Importer des images 52 F FAQs (Questions souvent posées) 83 Fenêtre Compteur 13 Fenêtre de prévisualisation 29 Boutons de navigation DVD 31 94 Commandes de lecture du film 32 Dialogue Éditer la vidéo 47, 53 Ecran TV 32 Navigation à l’aide du curseur 33 Outils 53 Pavé numérique 31 Télécommande 30 Zone d’affichage des informations 66 Fenêtre de prévisualisation (importation vidéo) 14 Fenêtre des fichiers importés 17 Fenêtre Gravure 35 Fenêtre Importer 11 Fenêtres Boîte de dialogue Paramètres des supports de sortie 20 Compteur (commandes de défilement) 13 Dialogue Importer vidéo 14 Fichiers importés 17 Gravure 35 Importer 11 Prévisualisation 29 Fichier vidéo 8 Fichiers Conversion 38 Définition 8 Fichiers temporaires 36 Importés 17 Modifier le dossier des fichiers temporaires 37 Supprimer les fichiers temporaires 37 Fichiers temporaires 36 Modifier le dossier 37 Supprimer 37 FireWire See IEEE-1394 Fondu au noir 55 Format d’entrée 3 Format de sortie 4 Paramètres du disque 21 Forum de discussion 84 Forum de discussion 84 Instant VideoAlbum G Gravure Conversion des fichiers 38 Fichiers temporaires 36 Modifier le dossier des fichiers temporaires 37 Supprimer les fichiers temporaires 37 H Hi8 Equipement vidéo 8 I IEEE-1394 Avec sources DV 12 Câble DV 6 IEEE-1394 compatible OHCI See IEEE-1394 iLink See IEEE-1394 Images Affichage plein écran 64 Ajouter une étiquette ou un insert 70 Archive 58 Assemblage 1 Contraste 65 Définir la couleur des bordures 64 Image miroir 63 Importer 52 Luminosité 65 Mode haute résolution 57 Nuance 65 Outils de retouche 63 Rétablir l'image d'origine 64 Retoucher 60 Rogner/Zoomer 63 Rotation à droite 63 Rotation à gauche 63 Saturation 65 Images fixes See Images Importation 11 Définition 11 Index Vidéo 12 Importation vidéo Arrêter 15 Barre d’avancement 15 Démarrer 15 Fenêtre de prévisualisation 14 Importer Fichiers provenant de l’Explorateur de Windows 16 Importer des images Explorateur de Windows 52 Importer la vidéo Options Source de l’importation 12 Importer vidéo Bouton 14 Bouton Importer vidéo 14 Dialogue 14 Imprimante Etalonnage 80 Paramètres 80 Infobulles 7 Insérer un repère de chapitre Chapitres vidéo 50 Diaporamas 51 Installation Automatique (avec Autorun) 5 Caméscope 6 Logiciel 5 Manuel (sans Autorun) 5 Par défaut 5 Installation automatique 5 Installation du manuel 5 Instant VideoAlbum Assistance technique 6 Définition 8 Enregistrement 5 Installation du logiciel 5 Introduction 1 Licence du logiciel 5 Mises à jour du logiciel 6 Mises à niveau 6 Support Technique 83 Italiques 10 95 L Le dialogue Créer un menu personnalisé 40 Lignes de positionnement (éditeur d’étiquettes) 74 Lignes de référence (éditeur d’étiquettes) 74 Liste des éléments de base Chapitres vidéo 50 Copier des objets 49 Dialogue Éditer la vidéo 46, 47 Diaporamas 51 Mode Icônes 47 Mode Texte 48 Renommer les objets 48 Réorganiser les objets 48 Supprimer des objets 49 Logiciel Contrat de licence 5 Enregistrement 5 Installer 5 Mises à jour 6 Mises à niveau 6 M Magnétoscope Importer à partir de 12 Mode activé 13 MAGNÉTOSCOPE Installation 6 Magnétoscopes DV 8 Media Paramètres 20 Mémoire - minimum requis 2 Menu Aide 7 Menu d’accueil Style 27 Menu du disque Aucun menu 28 Choisir un style 27 Style personnalisé 28 Mises à jour Comment obtenir des 6 Mises à niveau 96 Information sur 6 Mode rapide 25 Modifier le dossier des fichiers temporaires 37 MPEG audio Paramètres personnalisés 25 Musique Lecture en boucle 43 styles de menu 43 N Navigation Curseur 33 Dans les pages de menu 30, 33 DVD 31 Navigation à l’aide du curseur 33 Neato 81 Noms de produits 8 Norme TV 22 NTSC Sélection du format 22 Numérique See DV Numéro de série 5 O Objets (éditeur d’étiquettes) 75 Options Pour l’importation vidéo 12 Options des chapitres Bouton Options des chapitres 56 Dialogue Options du diaporama 57 Dialogue Options vidéo 56 Options des menus 10 Ordinateur Configuration minimale 2 Outils de retouche photo 63 Contraste 65 Définir la couleur des bordures 64 Image miroir 63 Luminosité 65 Nuance 65 Rétablir l'image d'origine 64 Instant VideoAlbum Rogner/Zoomer 63 Rotation à droite 63 Rotation à gauche 63 Saturation 65 Vidéo plein écran 64 Outils de retouche vidéo 61 Ajuster la luminosité 62 Correction automatique de la couleur 61 Stabilisation 61 Suppression du bruit 61 Outils et options d’édition Dialogue Éditer la vidéo 47, 54 Options des chapitres 56 Options du projet 55 Outils et options d'édition Bouton Fractionner 65 Changer la vignette 60 Retoucher 60 P Page de menu Définition 9 Pages de menu Edition 29 Navigation 30, 33 PAL Sélection du format 22 Par défaut 5 Paramètres Supports de sortie 20 Paramètres du disque 19 Dialogue Paramètres 20 Format de sortie 21, 22 Mode rapide 25 MPEG audio 25 Paramètres personnalisés 24 Qualité vidéo 23 Support 21 Taux de transfert personnalisé 24 Utilisation du disque 23 Vérifier le support 22 Paramètres personnalisés Mode rapide 25 MPEG audio 25 Index Paramètres du disque 24 Taux de transfert 24 Pavé numérique 31 Pinnacle Instant VideoAlbum See Instant VideoAlbum Poignées (Éditeur d’étiquettes) 75 Présentation 1 Prévisualisation Boutons de navigation DVD 31 Commandes de lecture du film 32 Disque 32 Ecran TV 32 Navigation 30 Navigation à l’aide du curseur 33 Pavé numérique 31 Projet 29 Télécommande 30 Projet Edition 29 Prévisualisation 29, 32 Q Qualité vidéo 23 Automatique 23 Bonne qualité vidéo 24 Meilleure qualité vidéo 24 Sélection 23 Taux de transfert 23 R Raccordement du caméscope 6 RAM See Mémoire RCA See Composite Renommer Eléments de base 17 Renommer les objets 48 Réorganiser les objets 48 Retour au menu 55 S Scène 9 Scènes 97 Assemblage 1 Changer la vignette 60 Définition 9 Détection automatique des scènes 17 Edition 29 Fractionner 65 Lecture 31 Navigation 31 Sélection avec la souris 10 Sélection de la langue 5 Sélection des styles See Styles Sélection du style 27 Bouton 27 Fenêtre 27 Séquences vidéo See Scènes Setup See Installation Stabilisation 61 Styles See Styles de menu Styles de menu 39 Arrière-plans 40 Cadres 41 Conception graphique 40 Configuration 42 Musique 43 Personnalisation 39 Polices 42 Sélection 1 Type 42 Styles de menu personnalisés 39 Arrière-plans 40 Cadres 41 Configuration 42 Lecture audio en boucle 43 Musique 43 Type 42 Styles de menus 27 Aucun menu 28 Catalogue des styles 27 Choisir un style 27 Style personnalisé 28 Super-VideoCD See S-VCD Support SeeSupport Technique Choix du 29 Format 21 Type 21 Vérifier 22 98 Support de sortie Format 21 Vérifier 22 Support Technique 83 Suppression du bruit vidéo 61 Supprimer Eléments de base 17 Fichiers temporaires 37 objets 49 Supprimer un repère de chapitre Chapitres vidéo 50 Diaporamas 51 S-VCD Description 21 Sélectionner comme format de sortie 21 SVHS, SVHS-C Equipement vidéo 8 S-Video Câbles et connecteurs 8 Systèmes d’exploitation pris en charge 2 T Taux de transfert Paramètres personnalisés 24 Télécommande 29, 30 Commandes de lecture du film 32 Navigation DVD 31 Pavé numérique 31 Tête de lecture 53 Texte Ajouter à une étiquette ou à un insert 71 Étiquettes et inserts 78 Type styles de menu 42 U Utilisation du disque 23 V VCD Instant VideoAlbum Création 1 Description 21 Sélection du type de support 21 Sélectionner comme format de sortie 21 VHS, VHS-S Equipement vidéo 8 Vidéo Affichage durant l’importation 14 Ajuster la luminosité 62 Importation 12 Options des chapitres 56 Outils de retouche 61 Qualité 23 Retoucher 60 Suppression du bruit 61 Index VideoCD See VCD Vignettes Changer la vignette 60 Définition 9 W Windows Explorateur de Windows 16 Versions prises en charge 2 Z Zone d’affichage des informations 66 Dialogue Éditer la vidéo 47, 66 99 ">
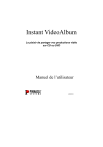
Link pubblico aggiornato
Il link pubblico alla tua chat è stato aggiornato.