Pinnacle Studio 8 Manuel utilisateur
PDF
Descargar
Documento
Studio Version 8 Manuel d'utilisation Nous souhaitons remercier tout spécialement Mike Iampietro, William Chien, Richard Edgley, Ivan Maltz, Jon McGowan, Keith Thomson, Jöerg Wesselmann et Chris Zamara. Documentation : Nick Sullivan Studio, StudioDC10plus, Studio Deluxe, Studio DV, Studio DVplus, SmartCapture, SmartSeek, Pinnacle Systems et le logo Pinnacle Systems logo sont des marques déposées de Pinnacle Systems, Inc. Le RealProducer est compris dans la license de RealNetworks, Inc. Copyright 1995-2002, RealNetworks Inc. « RealProducer », « RealVideo », « RealServer », et le logo « Real » sont des marques ou marques déposées de RealNetworks, Inc. Tous droits réservés. Qdesign MPEG-2 Layer II Fast Encoder/Decoder © 1996-2002 par QDesign Corporation. Windows Media est une marque de Microsoft Corporation. Toutes les autres marques sont la propriété de leurs propriétaires respectifs. Vous acceptez de ne remplacer aucune identification de produit ou notice concernant les restrictions de propriété des produits ou manuels de Pinnacle Systems. Tous les produits mentionnés dans ce manuel sont des marques appartenant à leurs propriétaires respectifs. Studio Version 8 Manuel d’utilisateur © 2002 par Pinnacle Systems, Inc. Tous droits reservés. Aucune partie de ce manuel ne peut être copiée, distribuée, transmise ou stockée dans un système d’archivage ni être traduite dans aucune langue ou langage informatique, de toute forme et par n’importe quel moyen, que ce soit électronique, mécanique, magnétique, manuel, ou autre, sans la permission expresse et écrite de Pinnacle Systems, Inc. Pinnacle Systems, Inc. 280 North Bernardo Avenue Mountain View, CA 94943 Table des matières MISE EN ROUTE .........................................................VII Aide en ligne..........................................................................................vii Equipement requis .................................................................................vii Abréviations et conventions ................................................................... ix CHAPITRE 1 : L’INTERFACE DE STUDIO ................... 1 Mode Capturer ........................................................................................... 3 Le vue-mètre............................................................................................ 5 Le contrôleur de caméscope .................................................................... 6 Mode Editer ................................................................................................ 7 L’album ................................................................................................... 8 Le lecteur................................................................................................. 9 La fenêtre du film .................................................................................. 13 Les boîtes à outils .................................................................................. 19 La boîte à outils vidéo ........................................................................... 21 La boîte à outils audio ........................................................................... 24 Mode Créer Film ...................................................................................... 26 CHAPITRE 2 : ACQUISITION VIDEO ......................... 29 Le matériel d’acquisition ....................................................................... 29 L’acquisition.......................................................................................... 30 Détection automatique de scènes........................................................... 33 Acquisitions DV, MicroMV et analogique............................................ 34 Acquisition DV.......................................................................................... 35 SmartCapture : acquisition en qualité Aperçu ....................................... 36 Acquisition qualité DV.......................................................................... 38 Niveaux audio et vidéo .......................................................................... 40 Acquisition analogique............................................................................. 41 Options de qualité de l’acquisition ........................................................ 41 Niveaux audio et vidéo .......................................................................... 42 Table des matières i CHAPITRE 3 : L’ALBUM ............................................. 45 Section Scènes vidéo :............................................................................... 47 Ouvrir un fichier vidéo acquis ............................................................... 49 Lire une vidéo acquise........................................................................... 50 Affichage du début et de la durée de la scène........................................ 51 Sélection de scènes ................................................................................ 51 Réunir et subdiviser les scènes .............................................................. 52 Re-détection de scènes........................................................................... 53 Ajouter des commentaires aux scènes ................................................... 54 La section Transitions .............................................................................. 56 La section Titres ....................................................................................... 57 La section Images fixes............................................................................. 58 La section Effets sonores.......................................................................... 59 Section Menus de Disque ......................................................................... 60 CHAPITRE 4 : CLIPS VIDEO ...................................... 61 Concepts de base du clip video ................................................................ 62 Découper des clips vidéo .......................................................................... 64 Découpage sur l’axe de temps à l’aide des poignées............................. 65 Découpage de clips : astuces ................................................................. 68 Découper les clips vidéo à l’aide de l’outil Propriétés du clip............... 68 Restaurer les clips découpés .................................................................. 71 Fractionner et réunir des clips ................................................................ 72 Edition avancée de l'axe de temps........................................................... 73 Edition d'insertion.................................................................................. 74 Editions de fractionnement.................................................................... 77 Effets du clip vidéo ................................................................................... 80 Outil Ajuster les couleurs / effets visuels ............................................... 80 Outil Modifier la vitesse de lecture ....................................................... 82 ii Studio 8 CHAPITRE 5 : TRANSITIONS..................................... 85 Types de transition et leur utilisation..................................................... 86 Aperçu des transitions dans votre film .................................................. 90 Transitions audio ................................................................................... 91 La commande Transitions en onde ........................................................ 91 Découpage des transitions........................................................................ 92 Découper à l’aide de l’outil Propriétés du clip ...................................... 93 CHAPITRE 6 : IMAGES FIXES.................................... 95 Editer des images fixes ............................................................................. 98 Découper à l’aide de l’outil Propriétés du clip...................................... 99 La saisie d’images..................................................................................... 99 L’outil Saisie d’images........................................................................ 100 CHAPITRE 7 : L'EDITEUR DE TITRES..................... 103 Lancer l'éditeur de titres ...................................................................... 104 Commandes de l'éditeur de titres ......................................................... 105 Boutons types de titre .......................................................................... 105 Boîte à outils Objet.............................................................................. 106 Boutons de sélection du mode d’édition.............................................. 110 Boutons de disposition de l'objet ......................................................... 111 Boutons supprimer et presse-papiers ................................................... 113 Commandes de style de texte .............................................................. 113 L’album de l'éditeur de titres................................................................ 115 Parcourir les aspects ............................................................................ 115 Arrière-plans........................................................................................ 117 Images ................................................................................................. 118 Boutons................................................................................................ 118 CHAPITRE 8 : EFFETS SONORES ET MUSIQUE ... 123 Les pistes audio de l’axe du temps ...................................................... 124 L’outil Musique de CD ........................................................................ 126 L’outil SmartSound ............................................................................. 128 L’outil Commentaires sur images ....................................................... 129 Table des matières iii Découpage des clips audio ..................................................................... 133 Découper à l’aide de l’outil Propriétés du clip .................................... 133 Volume audio et mixage......................................................................... 136 Anatomie d’un clip audio .................................................................... 136 Régler le volume audio sur l’axe du temps.......................................... 137 Régler les niveaux avec l’outil Volume ............................................... 138 CHAPITRE 9 : LES MENUS DE DISQUE ................. 141 Explication des menus ......................................................................... 141 Créer un disque dans Studio ................................................................ 143 Utilisation des menus de l’album ........................................................ 145 Les commandes du lecteur de DVD .................................................... 147 Modification des menus sur l’axe du temps ........................................ 148 Découper à l’aide de l’outil Propriétés du clip.................................... 151 L’outil Menu de disque........................................................................ 156 CHAPITRE 10 : REALISER VOTRE FILM ................ 157 Transférer vers une caméra ou un magnétoscope… ............................ 158 Produire votre film sur bande vidéo .................................................... 159 Enregistrez votre film dans un fichier AVI ......................................... 162 Enregistrer votre film dans un fichier MPEG ...................................... 164 Enregistrer comme fichier RealVideo ou Windows Media ................. 166 Partager votre film via Internet............................................................ 168 Exporter votre film sur support DVD, VCD ou S-VCD...................... 169 ANNEXE A : OPTIONS DE CONFIGURATION......... 173 Paramètres Source de capture ............................................................. 174 Paramètres Format de capture............................................................. 178 Paramètres Editer ................................................................................ 183 Paramètres CD et commentaire sur images......................................... 186 Paramètres Créer cassette ................................................................... 187 Paramètres Créer un fichier AVI ......................................................... 189 Paramètres Créer un fichier MPEG ..................................................... 191 Paramètres Créer un fichier RealVideo ............................................... 193 Paramètres Créer un fichier Windows Media ...................................... 196 Paramètres Créer Disque..................................................................... 198 iv Studio 8 ANNEXE B: TRUCS ET ASTUCES........................... 201 Informations générales ........................................................................ 201 Matériel ............................................................................................... 201 Logiciels .............................................................................................. 204 Augmenter le débit d'images ............................................................... 206 Studio et les séquences animées .......................................................... 207 Astuces de Smart Capture.................................................................... 208 ANNEXE C: DEPANNAGE ........................................ 209 Installation .............................................................................................. 209 Fonctionnement ...................................................................................... 212 ANNEXE D: REMARQUES UTILES.......................... 217 Montage et acquisition vidéo............................................................... 217 Etablir un plan de tournage.................................................................. 217 Montage............................................................................................... 218 Règles générales pour le montage vidéo.............................................. 222 Mixage de piste son ............................................................................. 224 Titre ..................................................................................................... 225 ANNEXE E: GLOSSAIRE .......................................... 227 ANNEXE F : ACCORD DE LICENCE........................ 245 ANNEXE G : RACCOURCIS CLAVIER..................... 249 INDEX ........................................................................ 253 Table des matières v vi Studio 8 Mise en route Aide en ligne Dans Studio, l’aide en ligne est disponible à tout moment et depuis n’importe quel endroit. • Aide en ligne : cliquez sur le bouton Aide de la barre de menu principale de Studio ou appuyez sur la touche F1 pour afficher le sommaire des sujets d’aide standard. Cliquez sur le menu Aide > Sujet d’aide > Sommaire si vous souhaitez rechercher un sujet ou une fonction particulière. • Astuces outils : pour savoir ce qu’un bouton ou une autre commande de Studio permet de faire, placez votre pointeur dessus jusqu’à l’apparition d’une « astuce outil » qui en explique la fonction. Equipement requis Voici ce dont vous avez besoin, en plus de votre logiciel Studio, pour créer votre système de montage Studio. Ordinateur • Intel Pentium ou AMD Athlon 500 MHz minimum • Microsoft Windows 98 Seconde édition, Windows Millennium, Windows 2000 ou Windows XP • carte graphique compatible DirectX • carte son compatible DirectX • 128 Mo de RAM (256 Mo recommandés) Mise en route vii • • • • lecteur de CD-ROM enceintes souris micro, si vous souhaitez enregistrer des commentaires • 300 Mo d’espace libre sur votre disque dur pour l’installation du logiciel. Votre disque dur doit avoir une capacité de lecture et d’écriture de 4 Mo/sec. Tous les disques SCSI et la plupart des disques UDMA en sont capables. Lors de votre première acquisition en qualité optimale, Studio testera la rapidité de votre disque. Chaque seconde de vidéo au format DV occupe 3,6 Mo d’espace sur votre disque dur. Ainsi quatre minutes de vidéo DV nécessiteront presque 900 Mo d’espace sur votre disque. Si vous rencontrez des problèmes d’espace disque lors d’une acquisition DV, utilisez SmartCapture pour acquérir votre vidéo en qualité Aperçu. (Reportez-vous au Chapitre 2 : Acquisition vidéo). Cette fonction utilise beaucoup moins d’espace disque. La totalité d’une cassette peut tenir dans 360 mégaoctets. • Pour les acquisitions de vidéo, nous vous recommandons d’utiliser un disque dur séparé afin d’éviter les problèmes de disponibilité de Windows et des autres logiciels lors de l’acquisition. Matériel d’acquisition vidéo Studio vous permet d’acquérir de la vidéo à partir de sources numériques et analogiques variées. Veuillez vous reporter à la rubrique « Matériel d’acquisition » au Chapitre 2 : Acquisition vidéo. viii Studio 8 Matériel vidéo Studio permet de diffuser de la vidéo sur : • n’importe quel caméscope ou magnétoscope numérique ou Digital8. Dans ce cas, Pinnacle Studio DV ou un autre port 1394 compatible OHCI est nécessaire. Le caméscope doit être activé pour enregistrer à partir de l’entrée DV. • Tout caméscope ou magnétoscope analogique (8mm, Hi8, VHS, SVHS, VHS-C ou SVHS-C). Dans ce cas, Pinnacle DC10plus, Studio AV ou une autre carte Pinnacle avec sorties analogiques est nécessaire. La transmission sur caméscope ou magnétoscope analogique est aussi possible en utilisant Pinnacle Studio DV ou un autre port compatible 1394 (FireWire) si votre caméscope ou votre magnétoscope numérique ou Digital8 est capable de transmettre un signal numérique via ses sorties analogiques (Reportez-vous au manuel de votre caméscope et au Chapitre 10 : Réaliser votre film, pour obtenir de plus amples informations). Abréviations et conventions Par souci de clarté, ce guide utilise les conventions suivantes. Glossaire Studio : Studio fait référence au logiciel de montage. DV : le terme DV fait référence aux caméscopes, magnétoscopes et cassettes numériques et Digital8. 1394 : le terme 1394 s’applique aux interfaces, ports et câbles IEEE 1394 compatibles OHCI, FireWire, DV ou iLink. Mise en route ix Analogique : le terme analogique fait référence aux caméscopes, magnétoscopes et cassettes 8mm, Hi8, VHS, SVHS, VHS-C ou SVHS-C, ainsi qu’aux câbles et aux connecteurs Composite/RCA et S-Vidéo. Boutons, menus, fenêtres et boîtes de dialogue Le nom des boutons, des menus et des fonctions qui y sont associées apparaît en italique afin de les distinguer du reste du texte. Exemple : Cliquez sur le bouton Editer menu pour ouvrir votre menu dans l’éditeur de titres. Choix des commandes de menu Le symbole > est utilisé dans les chemins d’accès pour délimiter chaque élément d’un menu. Exemple : Sélectionnez Boîte à outils > Générer le fond musical Conventions de clavier Le nom des touches commence par une majuscule et est souligné. Le signe plus indique une combinaison de touches. Exemple : Appuyez sur Ctrl+A pour sélectionner tous les clips de l’axe du temps. Les crochets sont utilisés pour faire référence aux touches dont le nom n’est pas inscrit : Appuyez sur la [barre d’espace] pour afficher l’outil. Clics de souris Lorsqu’un clic de souris est requis, le clic à effectuer par défaut est toujours un clic droit, à moins que le contraire ne soit indiqué. Appuyez sur le bouton droit de votre souris et sélectionnez Aller sur l’éditeur de titres/de menus. x Studio 8 Chapitre 1 : L’Interface de Studio Créer un film avec Studio est un processus en trois étapes. 1. Capturer : importez les images vidéo sources sur le disque dur de votre PC. 2. Editer : arrangez ces images comme vous le souhaitez en mettant les scènes dans l’ordre et en supprimant les séquences superflues. Ajoutez des effets visuels, comme des transitions, des titres ou des illustrations, ainsi que du son, comme des effets sonores ou une musique de fond. Lorsque vous créez des DVD et VCD, intégrez-y des menus interactifs afin que votre public puisse bénéficier d’une expérience personnalisée. 3. Créer Film : une fois le film terminé, transférez-le au format et sur le support de votre choix. Sélectionnez l’étape du processus de création de film sur laquelle vous souhaitez travailler grâce à l’un des trois boutons mode situés dans le coin supérieur gauche de la fenêtre Studio : Annuler, Répéter et Aide A droite des boutons de mode se trouvent les boutons Annuler, Répéter et Aide. Annuler vous permet de revenir en arrière et d’invalider, étape par étape, les actions réalisées pendant la session en cours. Répéter vous permet de rétablir une par une les actions annulées Chapitre 1: L’Interface de Studio 1 si vous êtes allé trop loin en arrière. Le bouton Aide permet de lancer le système d’aide en ligne de Studio. Toutes les autres commandes de l’écran Studio servent uniquement à exécuter des fonctions du mode en cours. En commençant par le « Mode Capturer » ci-dessous, ce chapitre présente l’interface utilisateur de Studio pour chaque mode. Options de configuration La plupart des options de Studio sont définies à l’aide de deux boîtes de dialogue à onglets. La première vous permet de contrôler les options relatives au mode Capturer et au mode Editer. Elle présente quatre onglets : Capturer la source, Format de capture, Editer et CD et commentaires sur images. La seconde concerne les options du mode Créer Film. Elle présente six onglets, un pour chacun des six types de sorties vidéo : Vous pouvez accéder à chaque panneau des deux boîtes de dialogue indépendamment grâce à une commande correspondante dans le menu Configuration (par exemple : Configuration > Capturer la source). Cependant, une fois qu’une boîte de dialogue est ouverte, tous ses panneaux sont accessibles via les onglets. Pour simplifier les choses, ce manuel fait généralement référence aux différents panneaux d’options de manière 2 Studio 8 indépendante, comme dans « le panneau d’options Capturer la source ». Vous trouverez une explication détaillée des options des deux boîtes de dialogue dans l’Appendice A : Options de configuration. MODE CAPTURER La capture, ou l’acquisition, est le processus d’enregistrement d’une source vidéo sur le disque dur d’un PC. Les outils et les commandes que vous voyez dans le mode Capturer sont différents selon que vous fassiez une acquisition depuis une source DV, Micro MV ou une source analogique. Si votre source vidéo est analogique, vous la connecterez à votre matériel informatique avec un composite ou un câble S-Video. En mode Capture, vous aurez l’écran suivant : Chapitre 1: L’Interface de Studio 3 Si vous effectuez une acquisition depuis un équipement DV ou Micro VM connecté à un port 1394, l’écran de capture se présente de la manière suivante. Il existe deux grandes différences configurations concernant la capacité : entre ces • la configuration analogique vous permet de modifier de façon dynamique les niveaux audio et vidéo pendant l’acquisition. • la configuration DV vous permet de piloter le défilement de la bande du caméscope ou du magnétoscope à l’aide d’une commande sur écran, le Contrôleur de caméscope. Pendant que se déroule le processus d’acquisition, Studio remplit l’album (dans le coin supérieur gauche de l’écran) avec les scènes vidéo capturées, le lecteur (dans le coin supérieur droit de l’écran) affiche la vidéo entrante et le vue-mètre contrôle l’espace libre sur votre disque dur. Sur le lecteur, un affichage vous indique la longueur exacte de la vidéo capturée et le nombre d’images perdues pendant l’acquisition (normalement zéro). 4 Studio 8 Le vue-mètre Le vue-mètre affiche de manière graphique et numérique le volume d’espace disponible sur le lecteur où votre acquisition est enregistrée. Il indique également la durée approximative de vidéo que vous pouvez enregistrer sur ce lecteur en fonction de l’espace disponible et de la configuration de la Qualité d’acquisition. Les paramètres de qualité d’acquisition sont sélectionnés à l’aide des boutons de préconfiguration qui se trouvent sur le vue-mètre pour certains périphériques d’acquisition, ou en saisissant des paramètres personnalisés. Voir Chapitre 2 : Acquisition de vidéo et Appendice A : Options de configuration pour des informations sur les paramètres d’acquisition. Le bouton Commencer/arrêter la capture du vue-mètre permet de lancer le processus de capture et de le terminer. Par défaut, l’emplacement de la vidéo capturée est : C:\Mes Documents\Pinnacle Studio\Vidéo capturée Pour enregistrer des vidéos récemment acquises dans un autre répertoire, cliquez sur l’icône de dossier afin d'afficher la fenêtre Rechercher un dossier. Le dossier que vous choisirez sera utilisé pour stocker la vidéo acquise pendant la session en cours et celles à venir. Chapitre 1: L’Interface de Studio 5 Le contrôleur de caméscope Utilisez ces commandes de défilement à l’écran pour afficher votre cassette et rechercher sur la bande l’emplacement où doit commencer l’acquisition. L'écran d'affichage indique la position de la bande dans le caméscope ainsi que le mode de défilement en cours. 6 Studio 8 De la gauche vers la droite, les boutons de commande du défilement sont : Stop, Retour / Reproduire, Lecture, Avance rapide / Index-repère et Pause. Les boutons Recherche en arrière par image et Recherche en avant par image (deuxième rang) vous permettent de trouver l’image exacte que vous recherchez. Rappel : le contrôleur de caméscope n’est disponible que pour les périphériques DV ou Micro MV connectés à un port 1394. MODE EDITER Lorsque vous démarrez Studio, il s’ouvre toujours en mode Editer car c’est le mode le plus souvent utilisé. L’affichage du mode Editer se divise en trois zones principales : l’album, le lecteur et la fenêtre du film. Chapitre 1: L’Interface de Studio 7 L’album L’album contient le matériel source pour produire votre vidéo. Il se divise en six sections, que vous sélectionnez en cliquant sur des onglets comme suit : Scènes vidéo : il s’agit de votre séquence de film acquise. Pour utiliser une scène donnée dans votre film, il vous suffit de la faire glisser à l’emplacement qui convient dans la fenêtre du film. Voir Chapitre 4 : Clips vidéo . Transitions : pour utiliser des transitions comme des fondus ou des fondus enchaînés, faites les glisser à l’endroit de votre choix entre les clips vidéo et les graphismes dans la fenêtre du film. Voir Chapitre 5 : Transitions Titres : il s’agit de titres modifiables que vous pouvez utiliser comme des incrustations ou en tant que graphismes plein écran. Studio prend en charge le défilement du texte à l’horizontale et à la verticale ainsi que de nombreux autres effets typographiques. Voir Chapitre 6 : Images fixes. Captures d’images : il s’agit des images bitmap et des captures d’images vidéo que vous avez collectées. Elles peuvent être utilisées comme incrustations ou comme images plein écran. Voir Chapitre 6 : Images fixes. Effets sonores : des fichiers Windows wav et mp3 peuvent être ajoutés à votre production. Pour débuter, nous mettons à votre disposition toute une série d’effets sonores. Voir Chapitre 8 : Effets sonores et musique. Menus disque : il s’agit d’une série de menus de chapitre à utiliser dans les créations de DVD, VCD et S-VCD. Voir Chapitre 9 : Menus disque. 8 Studio 8 La section Scènes vidéo de l’album. Cliquez sur les onglets à gauche de l’album pour accéder au matériel des autres sections. Le lecteur Le lecteur présente une prévisualisation de votre film édité ou affiche la sélection de l’album. Il se divise en deux zones principales : une fenêtre de prévisualisation et des commandes de retransmission. La fenêtre de prévisualisation affiche les images vidéo tandis que les commandes de retransmission vous permettent de lire cette vidéo ou de vous rendre à un endroit précis de celle-ci. Ces commandes sont disponibles en deux formats : standard et DVD. Les commandes de retransmission standard sont similaires à celles que vous pouvez trouver sur un caméscope ou un magnétoscope. Elles servent à lire une vidéo ordinaire. Chapitre 1: L’Interface de Studio 9 Les commandes de retransmission DVD sont basées sur les commandes de navigation d'un lecteur DVD ou de sa télécommande. Utilisez-les pour prévisualiser vos productions sur disque DVD, VCD ou S-VCD, y compris l’interactivité des menus. Passez d’un type de commande de retransmission à un autre en cliquant sur l’interrupteur DVD, un petit bouton ovale portant la mention « DVD ». Ce bouton n'est disponible que si votre film édité contient au 10 Studio 8 moins un menu. Les commandes DVD sont automatiquement sélectionnées lorsque vous lancez la lecture depuis un menu de disque. Fenêtre de prévisualisation Il s’agit d’un point central de Studio car cette fenêtre est très souvent utilisée. Elle affiche les images animées pendant la lecture ainsi que les images fixes, les titres de l’endroit auquel vous vous trouvez et les images vidéo fixes lorsque vous sélectionnez une scène dans l’album ou un clip dans la fenêtre du film, ou encore lorsque vous effectuez un « saut » en avant ou en arrière image par image. Commandes de pilotage standards ↔ Ces boutons permettent de contrôler le pilotage du lecteur. Lecture / Pause: le bouton Lecture permet de prévisualiser le film à partir de l’endroit où vous vous trouvez. Une fois la prévisualisation commencée, le bouton Lecture devient Pause. En mode Pause, la scène de l’album ou le clip de la fenêtre du film où la prévisualisation a été interrompue reste sélectionné. Retour rapide : ce bouton permet de lire le film en retour rapide (10 fois la vitesse normale). Avance rapide : ce bouton permet de faire rapidement défiler le film (10 fois la vitesse normale). Aller au début : ce bouton permet de ramener le curseur à la première image de votre film. Chapitre 1: L’Interface de Studio 11 Boutons Avancer/Reculer Ces boutons vous permettent d’avancer et de reculer image par image. Curseur du lecteur Utilisez le curseur du lecteur pour faire défiler rapidement votre vidéo capturée ou votre film édité vers l’avant ou l’arrière. La position du curseur correspond à la position de l’image en cours dans le fichier de la vidéo capturée (pas uniquement à la scène en cours) ou dans le film édité (pas seulement au clip en cours). La glissière représente donc toujours la longueur totale du contenu prévisualisé. Lorsque vous déplacez le curseur, la fenêtre de prévisualisation affiche l’image en cours. La capacité de la prévisualisation à suivre le curseur dépend de la vitesse de votre ordinateur. Si vous déplacez le curseur lentement, l'affichage de la prévisualisation répond en douceur et si vous augmentez la vitesse à la quelle vous déplacez le curseur, la prévisualisation sautera des images. Le résultat dépend de votre matériel. Compteur Le compteur affiche la position à laquelle vous vous trouvez en heures, minutes, secondes et images. Vous pouvez directement modifier les champs du compteur afin de sélectionner un point précis à afficher ou l’endroit auquel commencer la lecture. Il vous suffit de cliquer sur le nombre que vous voulez modifier et de saisir une nouvelle valeur. Après avoir cliqué sur le 12 Studio 8 compteur, vous pouvez également le contrôler à l’aide de votre clavier : • Pour passer d’un champ à un autre : Tab, Shift+Tab, [Gauche], [Droite] • Pour modifier la valeur des champs : [Haut] et [Bas]. Maintenez la touche enfoncée pour changer la valeur de façon continue. Commandes de retransmission DVD Ces commandes comprennent les quatre boutons de défilement standard décrits plus haut (Lecture/Pause, Retour rapide, Avance rapide et Aller au début) ainsi que la Commande du lecteur DVD, décrite dans la section « La commande du lecteur DVD » au Chapitre 9 : Menus de disque. La fenêtre du film La barre de titre de la fenêtre du film contient plusieurs commandes et affichages importants. A gauche de la Chapitre 1: L’Interface de Studio 13 barre de titre, les boutons de la boîte à outils permettent d’ouvrir la boîte à outils vidéo et la boîte à outils audio, toutes deux décrites en page 19. Boîte à outils vidéo Boîte à outils audio A droite des boutons de la boîte à outils se trouve une zone de texte dans laquelle est affiché le nom de fichier du projet. Les messages d’avertissement et d'état sont également affichés dans cette zone, le cas échéant. Plus loin sur la droite se trouvent les boutons Fractionner le clip et Effacer le clip et totalement à droite se trouvent les trois boutons de sélection d’affichage (voir « Affichages de la fenêtre du film » ci-dessous). Bouton Fractionner le clip – la lame de rasoir Cliquez sur ce bouton pour fractionner le clip sélectionné dans la fenêtre du film ou la scène sélectionnée dans l’album. Vous ne perdez aucune information : l’élément est simplement reproduit puis « coupé » à l’endroit indiqué. Ce bouton peut être associé aux boutons de verrouillage de piste de l’affichage de l’axe de temps dans la fenêtre du film afin d’effectuer des insertions spéciales au niveau du montage ou apporter des modifications lorsque la piste audio est en avance ou en retard sur la vidéo. Bouton Effacer le clip – la corbeille Ce bouton permet d’effacer le contenu sélectionné dans tous les affichages de la fenêtre du film. 14 Studio 8 Affichages de la fenêtre du film La fenêtre du film a trois affichages : Axe du temps, Scénario et Texte. Vous pouvez passer de l’un à l’autre en cliquant sur les boutons de sélection d’affichage dans le coin supérieur droit de la fenêtre du film. Affichage du scénario Affichage de l’axe du temps Affichage du texte Affichage du scénario : cet affichage permet de voir l’ordre des scènes vidéo et les transitions. Des vignettes sont utilisées afin de structurer rapidement le film. Vous pouvez choisir la taille des vignettes, grandes ou petites, dans le panneau des options Editer. Affichage de l’axe du temps : cet affichage permet de voir la position et la durée des clips sur une échelle de temps. Cinq pistes sont également affichées sur lesquelles vous pouvez placer différents types de clips : vidéo, audio original (ou « synchrone ») , incrustation de titres et de graphismes, effets sonores et commentaires sur images, et musique de fond. Une sixième piste, pour les menus, les marques de chapitres et autres liens de retour au menu Chapitre 1: L’Interface de Studio 15 s’affiche au-dessus de la piste vidéo lorsqu’un film présente au moins un menu. La piste vidéo a généralement la priorité sur les autres pistes lorsque du contenu est découpé ou effacé. Lorsque cela est nécessaire, cette disposition peut être contournée grâce à une fonction qui vous permet de « verrouiller » indépendamment chaque piste et de l’exclure ainsi des opérations de montage et de retransmission. Lorsque vous passez le curseur au-dessus des icônes de la piste sur le côté gauche de la fenêtre du film, vous pouvez cliquer dessus comme s’il s’agissait de boutons afin de verrouiller la piste en question. Le verrouillage de piste donne à Studio des fonctionnalités d’éditioninsertion et d’édition-fractionnement (voir Chapitre 4 : Clips vidéo). Etant donné que de nombreuses opérations d’édition ne peuvent être effectuées qu’en affichant l’axe du temps, vous choisirez cet affichage à chaque fois que vous aurez à réaliser des opérations d’édition importantes, détaillées ou avancées. Affichage du texte : cet affichage permet de voir à quel moment exact ont débuté et se terminent les clips 16 Studio 8 ainsi que leur durée. Y apparaissent également les titres personnalisés pour chaque clip. Positionnement de la fenêtre du film : ligne d’édition et curseurs La position actuelle correspond à l’image affichée dans le lecteur. Dans l’affichage de l’axe de temps de la fenêtre du film, elle est indiquée par la ligne d’édition. La position actuelle peut être modifiée en déplaçant soit le curseur de l’axe du temps (au-dessus de la ligne d’édition) soit le curseur du lecteur. Lorsque l’outil Propriétés du clip est ouvert, un troisième curseur, le curseur de découpage, est disponible pour ajuster la position actuelle à l’intérieur du clip pendant le découpage. Chapitre 1: L’Interface de Studio 17 Commentaires sur l’arrangement des clips Studio vous donne plusieurs types de commentaires sur les opérations que vous effectuez lorsque vous placez des clips dans l’affichage de l’axe du temps de la fenêtre du film. La ligne d’état : à gauche de la barre de titre de la fenêtre du film, la zone de ligne d’état affiche des messages au fur et à mesure que vous placez les clips et exécutez d’autres opérations dans la fenêtre du film. Symboles de placement : Studio ne vous autorise pas à créer des combinaisons problématiques. Les symboles du pointeur de souris et les couleurs des lignes de placement vertical indiquent ce que vous pouvez faire ou pas. Par exemple, si vous essayez de faire glisser un son sur une piste vidéo, les lignes de placement deviennent rouges, le signe plus se transforme en symbole « non disponible » et la ligne d’état affiche « Uniquement des scènes, des graphismes et des transitions sur la piste graphique ». Les lignes de placement vertes avec un signe de « copie » indiquent que l’action est autorisée. Les lignes de placement rouges avec un signe ; de « non disponibilité » indiquent que vous ne pouvez pas effectuer cette action. 18 Studio 8 Les boîtes à outils Les boîtes à outils fournissent une interface « pointer et cliquer » pratique pour tout ce qui concerne l’ajout de clips à votre film ou l’ajustement des clips existants. Studio propose des boîtes à outils différentes pour les clips vidéo et les clips audio. Celles-ci ne sont disponibles qu’en mode Editer. Vous pouvez les ouvrir et les fermer grâce aux boutons situés dans le coin supérieur gauche de la fenêtre du film. Sélectionnez la boîte à outils que vous souhaitez ouvrir en faisant glisser le pointeur de votre souris sur les icônes. Les boutons individuels sont mis en surbrillance, indiquant ainsi quelle boîte à outils s’ouvrira lorsque vous cliquerez. L’album est ensuite remplacé par la présentation de la boîte à outils qui se divise en deux zones principales : • les boutons de sélection d’outil dans un panneau à gauche. Il suffit de cliquer sur l’un d’eux pour ouvrir l'outil correspondant. • l’outil sélectionné à droite. Effectuer un double clic sur un clip de la fenêtre du film permet également d’afficher l’outil correspondant, sauf pour les titres et les clips d’images fixes, qui s’ouvrent dans l’éditeur de titres grâce à un double clic. Chapitre 1: L’Interface de Studio 19 Tous les boutons de sélection d’outil ouvrent des outils aux fonctions particulières, hormis ceux qui sont en haut. Le bouton supérieur des deux boîtes à outils est l’outil Propriétés du clip. Il permet d’afficher un outil utile pour le découpage ainsi que d’éditer le type de clip sélectionné dans la fenêtre du film. L’éditeur de titres L'éditeur de titres est un outil puissant auquel vous ne pouvez pas accéder directement depuis les boîtes à outils. Il vous permet d’associer du texte, des images et des ressources graphiques afin de créer les titres et les menus de disque de vos productions Studio. Vous pouvez accéder à l’éditeur de titres via les outils Titre et Menu ou grâce à la commande Aller sur l’éditeur de titres/de menus qui se trouve dans le menu contextuel apparaissant en faisant un clic droit dans la fenêtre du film. 20 Studio 8 La boîte à outils vidéo Propriétés du clip : cet outil permet d’ajuster l’heure de début et de fin de n’importe quel type de clip. On appelle aussi cela le découpage. Cet outil vous permet par ailleurs de saisir des noms descriptifs. Son interface est différente selon le type de clip. Dans cet exemple, nous découpons un clip vidéo. Titres et graphismes : cet outil vous permet d’éditer le nom et la durée des titres et des autres images fixes. Le bouton Editer titre vous permet d’accéder à l’éditeur de titres afin de modifier l’apparence d’une image. Chapitre 1: L’Interface de Studio 21 Menus disque : cet outil présente un certain nombre de commandes pour éditer les liens entre les boutons du menu du disque et les points d’entrée dans votre film, également appelés les marques de chapitre, représentés sur la piste du menu dans la fenêtre du film. Le bouton du Editer menu permet d’ouvrir l’éditeur de titres à partir duquel vous pouvez modifier l’apparence d’un menu. Saisie d’images : cet outil permet d’effectuer un instantané d’une image isolée de votre film ou de votre source vidéo sélectionnée. Vous pouvez l’utiliser dans votre film ou la conserver pour d’autres applications. Tout comme pour le mode Capturer, l’interface de cet outil est différente selon que la source de capture sélectionnée est DV (comme sur l'image ci-dessous) ou une autre source. 22 Studio 8 Ajuster les couleurs / Ajouter des effets visuels : Cet outil vous permet d’ajuster les composantes visuelles du clip sélectionné : nuance, saturation, luminosité et contraste. Il sert également à appliquer un des quatre filtres au clip sélectionné : flou, relief, mosaïque et postériser. Le bouton Par défaut permet de redonner au clip son aspect original. Modifier la vitesse de lecture : dans cette fenêtre d’outil, la glissière de gauche vous permet de modifier la vitesse de lecture d’un clip. La vitesse normale peut être multipliée par cinq ou divisée par dix au maximum. La glissière de droite vous permet de répéter les images d’un clip sélectionné de zéro (pas d’effet d’échantillonnage) à cinquante fois. La longueur du clip reste la même : Studio remplace les images du clip par les images répétées. Chapitre 1: L’Interface de Studio 23 La boîte à outils audio Propriétés du clip : cet outil permet d’ajuster l’heure de début et de fin de n’importe quel type de clip. C’est ce qui s’appelle également le découpage. Cet outil vous permet par ailleurs de saisir des noms descriptifs. Son interface est différente selon le type de clip. Dans cet exemple, nous découpons un effet sonore. 24 Studio 8 Régler le volume : cet outil vous permet de contrôler le niveau de son principal pour les trois pistes audio : audio « original » (le son capturé avec la vidéo), effets sonores et musique. Il vous permet également de couper le son pour une ou toutes les pistes et d’y ajouter des fondus volumes. Enregistrer les commentaires : pour ce faire, il suffit de cliquer sur le bouton Enregistrer et de parler dans votre microphone. Chapitre 1: L’Interface de Studio 25 Ajouter CD audio : utilisez cet outil pour ajouter des morceaux (totalité ou extraits) d’un CD audio. Musique de fond automatique : cet outil vous permet d’ajouter une musique de fond grâce à SmartSound, le générateur de musique de fond de Studio. Il vous suffit juste de choisir un style, un morceau et une version pour que Studio crée une bande sonore qui corresponde à la durée de votre film. MODE CREER FILM Le mode Créer film vous permet de transférer vos films sur plusieurs types de supports et dans toute une gamme de formats. Pendant le transfert, le curseur de l’axe de temps se déplace le long de la glissière de la fenêtre du film et le lecteur affiche ce qui est en train d’être enregistré. 26 Studio 8 Créer des cassettes vidéo Tout comme la disposition de l’écran de capture dépend de votre choix de matériel de capture, l’écran Créer film dépend du matériel disponible sur votre système. Par exemple, créer une cassette vidéo n’est possible qu’avec Pinnacle Studio DV, Pinnacle Studio DVplus ou une autre carte IEEE-1394, Pinnacle Studio DC10plus ou Pinnacle Studio Deluxe. Créer des films numériques Vous pouvez aussi créer des films numériques (MPEG1, MPEG2 ou AVI) et des vidéos en streaming (RealVideo ou fichiers Windows Media) à envoyer à vos amis par courrier électronique ou à mettre en ligne sur une page Web. Sélectionnez le format de sortie à l’aide des boutons situés juste à gauche de la fenêtre d’état. A droite de cette fenêtre se trouve le vue-mètre, qui indique le volume d’espace disponible sur votre lecteur de sortie et le volume d’espace nécessaire à l’enregistrement du fichier de film numérique. Chapitre 1: L’Interface de Studio 27 Créer des disques Vous pouvez également transférer directement vos films aux formats VCD, S-VCD et DVD sur votre matériel de gravure afin qu'ils puissent être passés sur des périphériques compatibles. L’interface Créer disque présente un affichage du type vue-mètre qui indique le volume d'espace qu'utilisera votre film sur le support disque choisi selon les paramètres de qualité définis. Avec les disques DVD, vous avez également la possibilité de créer une « image » du disque dans un dossier spécifique de votre disque dur. Studio peut graver cette image sur un disque quand vous le souhaitez. Cette option est utile pour tester votre disque grâce à un logiciel de lecture de DVD ou pour effectuer plusieurs copies de votre DVD. 28 Studio 8 Chapitre 2 : Acquisition vidéo L’acquisition est le procédé qui consiste à importer une séquence vidéo sur le disque dur de votre ordinateur afin de l’utiliser dans votre montage. Studio peut acquérir aussi bien une vidéo numérique qu’analogique (Consultez la section « Matériel d’acquisition » ci-dessous pour obtenir de plus amples informations). Une fois acquise, la vidéo est stockée dans un fichier sur votre disque dur. Ce fichier, le fichier de capture, peut être utilisé pour le montage de votre film. Vous pouvez ouvrir les fichiers de capture dans l’album en mode Edition. La première étape lors de l’acquisition consiste à basculer Studio en mode Acquisition. Pour ce faire, cliquez sur le bouton Capture dans la partie supérieure de l’écran. Le Chapitre 1 : l’Interface de Studio, et la section «Mode de capture » en page 3, vous fournira une présentation de ce mode. Le matériel d’acquisition Studio peut acquérir une vidéo analogique ou numérique à partir des sources suivantes, selon votre matériel : • un caméscope DV, MicroMV ou Digital8 relié à un port Studio DV ou Studio DVplus Pinnacle, Studio Deluxe ou un port 1394 Chapitre 2: Acquisition vidéo 29 • un caméscope ou un magnétoscope connecté à une carte Studio DC10plus Pinnacle ou Studio Deluxe Pinnacle • un caméscope/magnétoscope connecté à un câble d’acquisition vidéo USB Linx Pinnacle ou tout autre périphérique d’acquisition vidéo compatible DirectShow • un caméscope/magnétoscope connecté à une carte Pinnacle PCTV ou une autre carte TV-Tuner PCI • des caméras vidéo USB ou des webcams. Pour sélectionner le périphérique d’acquisition vidéo que vous souhaitez utiliser : 1. Cliquez sur Configuration > Source de capture. Le panneau de configuration Source de capture apparaît à l’écran. 2. Choisissez dans les listes déroulantes Vidéo et Audio de la zone Périphériques de capture le périphérique de votre choix, puis cliquez sur OK. Veuillez consulter Source de capture en page 174 pour obtenir de plus amples informations sur le panneau de configuration L’acquisition Vous trouverez ci-dessus une description du processus d’acquisition. Certaines de ces étapes sont détaillées dans ce chapitre. Consultez également l’Annexe A : options de configuration pour une description détaillée des panneaux de configuration Source de capture et Format de capture. 30 Studio 8 Acquisition vidéo : Vérifiez que votre matériel est bien connecté. Pour acquérir une bande vidéo DV ou MicroMV, veillez à ce que votre caméscope ou magnétoscope soit relié au port 1394 de votre PC. Pour l’acquisition analogique, vous devez connecter la source vidéo à l’entrée vidéo composite ou à l’entrée S-Video de votre matériel. Reliez la source audio à l’entrée audio de votre périphérique d’acquisition, pour autant qu’il en possède une. Si ce n’est pas le cas, reliez la source à l’entrée audio de la carte son de votre PC. 2. Cliquez sur le bouton Capturer dans la partie supérieure de l’écran si vous n’êtes pas encore en mode Acquisition. L’interface du mode Acquisition apparaît (voir Chapitre 1 : l’Interface de Studio.) 3. Dans le vue-mètre, cliquez sur l’option de capture que vous souhaitez. Si vous devez ajuster les données, cliquez sur le bouton Paramètres du vuemètre. Le panneau de configuration Format de capture est affiché (voir Annexe A : options de configuration). En mode Acquisition DV, rappelez-vous que l’acquisition en qualité vidéo numérique demande plus d’espace sur le disque qu’en qualité Aperçu. Si vous avez l’intention d’exporter votre film vers un disque (VCD, S-VCD ou DVD), il peut être préférable d’effectuer l’acquisition en qualité supérieure au format MPEG plutôt qu’en vidéo numérique. (Reportez-vous à la section « Acquisition DV » en page 35 pour des explications plus détaillées). 1. Chapitre 2: Acquisition vidéo 31 4. 5. 6. 7. 32 Lors d’une acquisition analogique, n’oubliez pas que la taille de votre fichier vidéo acquis augmentera avec la qualité. Cliquez sur le bouton Capture du vue-mètre. La boîte de dialogue Capturer la vidéo apparaît. Saisissez un nom pour votre vidéo source. Ensuite, entrez la durée de cette acquisition si vous le désirez. (Si vous faites l’acquisition de plusieurs séquences de la même bande en qualité Aperçu, nous vous conseillons de suivre les conventions de noms proposées dans la section « Acquisition DV » en page 35 afin de ne pas compliquer la création du film). Remarque : Windows 98 et Millenium ont des limites quant à la taille maximale de fichier. Pour les disques FAT16, la limite est de 2 Go. Pour les disques FAT32, la limite est de 4 Go. Studio calcule la durée de la vidéo qui remplit le fichier maximum autorisé dans la qualité désirée, et affiche cette durée comme étant la durée maximale pour cette acquisition. Si vous faites l’acquisition depuis un caméscope ou un magnétoscope analogique, commencez la lecture maintenant. Cette étape n’est pas nécessaire si vous faites l’acquisition depuis une source numérique vu que Studio contrôle automatiquement la lecture. Cliquez sur le bouton Commencer la capture dans la boîte de dialogue Capturer la vidéo. Le bouton Capture se transforme en bouton Arrêter la capture. L’acquisition commence. Le lecteur affiche la vidéo numérisée qui est enregistrée sur votre disque dur, pour autant que vous ayez coché la case Studio 8 Aperçu de l’acquisition dans le panneau de configuration Capturer la source. Lors de la capture, Studio exécutera une Détection automatique des scènes conformément aux paramètres définis dans le panneau de configuration Capturer la source. 8. Cliquez sur le bouton Arrêter la capture pour terminer l’acquisition au point que vous avez sélectionné. Studio arrête automatiquement l’acquisition si votre disque dur est plein ou si la durée que vous avez indiquée est atteinte. Détection automatique de scènes La détection des scènes est une fonction clé de Studio. Lors de l’acquisition, Studio détecte automatiquement les interruptions normales dans la vidéo et les répartit en scènes. Pour chaque scène détectée, Studio crée un nouvel icone dans la section Scènes vidéo de l’album. Vous pouvez définir la détection des scènes à l’aide des options qui figurent dans la section Détection de scène pendant l’acquisition vidéo du panneau de configuration Source de capture (Configuration > Source de capture). Remarque : il n’est pas possible d’appliquer toutes les options de détection à l’ensemble des types de source vidéo. Les options qui ne sont pas applicables à votre configuration ne seront pas activées dans la boîte de dialogue. Il existe 4 options : • automatique selon l’heure et la date du tournage : cette option n’existe que pour les acquisitions depuis une source DV. Au cours de l’acquisition, Studio Chapitre 2: Acquisition vidéo 33 vérifie les données de la marque horaire sur la bande et crée une nouvelle scène chaque fois qu’il y a une interruption. • Automatique selon le contenu de la vidéo : Studio détectera des scènes en fonction des changements dans le contenu de la vidéo. Une nouvelle scène est créée à chaque fois qu’un changement considérable se produit dans l’image. Cette option ne donnera pas un résultat satisfaisant si l’éclairage n’est pas stable. Par exemple, une vidéo tournée dans une boîte de nuit avec une lumière stroboscopique produirait une scène différente à chaque flash du stroboscope. • Créer une nouvelle scène toutes les X secondes : Studio crée manuellement une nouvelle scène à chaque intervalle que vous avez défini. C’est utile si vous faites l’acquisition d’une bande qui comporte de longs plans continus • Manuellement : appuyez sur la [barre d’espace] pour créer une nouvelle scène : sélectionnez cette option si vous désirez regarder toute l’acquisition et décider vous-même quand créer une nouvelle scène. Acquisitions DV, MicroMV et analogique Les commandes et les options proposées en mode Acquisition dépendent du matériel d’acquisition que vous choisissez. Le reste de ce chapitre est divisé en deux sections : • si vous utilisez un caméscope ou un magnétoscope DV relié à un port 1394, passez directement à la section « Acquisition DV » ci-dessous. • Si vous utilisez un périphérique analogique muni d’une entrée vidéo composite ou d’une entrée S- 34 Studio 8 vidéo, consultez la section « Capture analogique » en page 41. Si vous utilisez un caméscope MicroMV relié à un port 1394, l’interface du mode Acquisition sera identique à l’interface proposée pour le matériel DV. Toutefois, vous devez savoir que la majorité des options et des fonctions d’acquisition DV, notamment l’acquisition en mode Aperçu et le choix de l’encodage DV, ne sont pas disponibles pour les acquisitions MicroMV. Les acquisitions MicroMV sont toujours au format MPEG-2. ACQUISITION DV Cette section décrit l’acquisition depuis une source vidéo numérique (caméscope ou magnétoscope) et un port 1394. Si vous faites une acquisition depuis un périphérique analogique, veuillez consulter la section suivante « Acquisition analogique » en page 41. Studio vous donne le choix entre deux configurations d’acquisition lorsque vous faites une acquisition DV depuis un périphérique DV : acquisition en qualité Aperçu (SmartCapture) et acquisition en qualité vidéo numérique. En qualité supérieure, vous avez le choix entre deux types d’encodage : DV et MPEG. Chapitre 2: Acquisition vidéo 35 SmartCapture : acquisition en qualité Aperçu SmartCapture est une caractéristique exclusive de Studio. Cette fonction vous permet d'acquérir une bande vidéo numérique dans un fichier de qualité inférieure de façon à utiliser le moins d'espace possible sur le disque dur. Avec SmartCapture, vous pouvez acquérir toute une bande vidéo sur votre disque dur, au lieu de faire une sélection des clips vidéo que vous voulez acquérir. Vous pouvez utiliser cette vidéo en qualité Aperçu pour construire votre film et le prévisualiser. Lorsque vous êtes prêt à réaliser votre film fini, Studio refera l'acquisition des scènes comprises dans votre film en qualité Supérieure DV. Studio vérifiera que votre caméscope recherche et acquiert les clips vidéo désirés. Par conséquent, la qualité réduite de la vidéo d'aperçu n'a aucun effet sur la qualité de votre film fini. Ces scènes en qualité Aperçu sont indiquées dans l'album par un contour en pointillés. Time Code continu Pour que SmartCapture fonctionne correctement, votre bande numérique doit avoir un time code DV continu. Studio ne peut pas faire d'acquisition avec des interruptions dans le time code. Si votre caméscope possède une option de pistage de time code pistez d'abord votre bande. Sinon, il existe deux façons de s'assurer que votre bande a un time code continu. 1. 36 Insérez une bande dans le caméscope, mettez l'obturateur sur l'objectif, et appuyez sur Enregistrer. Du noir sera enregistré sur toute la bande et créera une piste source à time code continu. Studio 8 2. Si vous n'avez pas le temps d'enregistrer du noir sur toute la longueur de la bande, essayez d'éviter les blancs entre les prises de vues lorsque vous allumez et éteignez votre caméscope durant le tournage. Avant de reprendre le tournage, rembobinez votre caméscope de quelques images avant de commencer une nouvelle prise de vue, de sorte qu'il n'y ait pas de blanc entre les prises de vues. SmartCapture peut aussi être utilisé avec les cassettes vidéo ne possédant pas de timecode continu. Cependant, il faudra créer un fichier de capture distinct pour chaque section de la bande. SmartCapture s'arrêtera à chaque fois qu'une interruption dans le timecode sera détectée. Pour poursuivre l'acquisition, donnez un signal à la bande au début du segment vidéo suivant et cliquez à nouveau sur Commencer la capture. Conventions de noms (Si vous faites l'acquisition de plusieurs séquences de la même bande, nous vous conseillons vivement d'utiliser la convention de noms suivante : pour chaque fichier d'acquisition provenant de la même bande, utilisez un nom qui commence par le même mot. Par exemple, si vous avez une bande où trois activités différentes ont été filmées lors de vos vacances, vous appelleriez les séquences de la façon suivante : Vacance : pique-nique, Vacance : voile, Vacances : foot. Si vous suivez cette convention, cela vous évitera de changer de bandes trop souvent pendant le procédé de Création de cassette. Chapitre 2: Acquisition vidéo 37 Bandes analogiques et caméscope Digital8 SmartCapture nécessite un timecode DV. Les bandes analogiques (Hi8 et 8mm) n'ont pas de timecode DV même lorsqu'elles sont lues dans un caméscope Digital8. Il est donc impossible d’utiliser SmartCapture avec des bandes analogiques lues dans un caméscope Digital8. Pour utiliser vos bandes analogiques avec Studio, il vous faut soit les acquérir en qualité supérieure, soit les copier sur bande DV. Acquisition qualité DV Deux choix s’offrent à vous pour l’encodage et la compression des données vidéo en acquisition qualité DV. Dans la majorité des cas, le format vidéo numérique s’impose. Cela dit, le format MPEG est plus approprié si vous avez l’intention d’exporter votre film fini vers un disque (VCD, S-VCD ou DVD). Avec Studio, il vous sera possible d’acquérir de la vidéo numérique en temps réel, même en qualité supérieure. En général les acquisitions MPEG demandent plus de ressources. Les ressources dépendent entièrement des paramètres de qualité que vous avez définis, ainsi que de la puissance de votre machine. Un film MPEG occupe moins de place sur le disque qu’un film en qualité vidéo numérique (SmartCapture a résolu ce problème). Vidéo numérique La vidéo numérique (DV) est un format haute résolution et pour cette raison, elle est exigeante au niveau du stockage. Votre caméscope compresse et sauvegarde la vidéo sur la bande à 3,6 Mo/s, ce qui est une qualité vidéo de 38 Studio 8 diffusion. Avec l’acquisition en qualité supérieure, les données vidéo sont transférées directement de la bande du caméscope au disque dur de votre PC sans changement ni compression supplémentaires. En raison du niveau élevé de la qualité, l’acquisition faite avec ce paramètre prend un espace considérable sur le disque. Aussi, vous pourrez faire un choix parmi de petites séquences à acquérir au lieu d’acquérir la bande entière. Vous pouvez calculer la quantité d’espace disque nécessaire en multipliant la durée de votre vidéo en secondes par 3,6 Mo/s. Par exemple : 1 heure de vidéo = (60 secondes x 60 minutes) = 3600 secondes 3600 secondes x 3,6 = 12.960 Mo ou 12,9 Go d’espace disque Autrement dit, vous aurez besoin de 12,9 Go libre pour stocker une heure de vidéo. Pour acquérir en qualité supérieure, votre disque dur doit pouvoir effectuer une lecture et une écriture soutenues à 4 Mo/s. Tous les disques SCSI et la plupart des disques UDMA le peuvent. La première fois que vous ferez une acquisition en qualité supérieure, Studio testera votre disque pour s’assurer qu’il est suffisamment rapide. MPEG Aussi bien les disques DVD que S-VCD utilisent des fichiers au format MPEG-2, qui n’est qu’une extension du format MPEG-1 utilisé pour les VCD. Les fichiers MPEG créés pour être publiés sur Internet auront une résolution inférieure et seront encodés au format MPEG-1. Chapitre 2: Acquisition vidéo 39 Le panneau Format de capture (Configuration > Format de capture) propose toute une série d’options qui vous permettent de définir la qualité des acquisitions MPEG. Une autre option vous permet de définir l’encodage MPEG en fonction de la vitesse de votre ordinateur. • La première option est Encodage par défaut. Studio définit l’option d’encodage qui conviendra le mieux aux spécificités de votre ordinateur. • Encoder en temps réel, le choix qui convient le mieux aux ordinateurs très rapides, permet une capture et un encodage simultanés. • Enfin, pour les ordinateurs les plus lents, il y a la possibilité d’utiliser l’option Encoder après la capture. Cette méthode est celle qui prend le plus de temps mais aussi celle qui vous garantit une capture quasi parfaite. Consultez la section « Format de capture » en page 178 pour obtenir plus de détails sur les options offertes pour la qualité MPEG. Niveaux audio et vidéo Avec les acquisitions DV et MicroMV, vous utilisez des images et du son encodés au format de fichier DV dans la caméra lors de l’enregistrement. Lorsque vous transférez la prise de vue sur votre ordinateur par l’intermédiaire d’un port IEEE 1394, les données restent au format numérique compressé et vous ne pouvez pas régler le niveau du son ni celui des images. Ce n’est pas le cas avec les acquisitions analogiques pour lesquelles les niveau du son et des images peuvent être réglés lors de l’acquisition. 40 Studio 8 Avec les acquisitions numériques, vous remettez le réglage du son et de la vidéo à plus tard, au moment de l’édition. En mode Edition, l’outil Ajuster les couleurs / Ajouter des effets visuels permet d’effectuer des réglages vidéo à l’aide de curseurs (Nuance, Saturation, Luminosité et Contraste). L’outil Modifier le volume permet de régler le niveau sonore. Ces outils vous permettent de régler les clips individuellement au lieu d’effectuer des réglages généraux sur l’ensemble de la vidéo d’un fichier. ACQUISITION ANALOGIQUE Les sujets abordés dans cette rubrique se rapportent aux acquisitions avec des équipements analogiques, comme :: • un caméscope ou un magnétoscope relié à Pinnacle Studio DC10plus ou Pinnacle Studio Deluxe. • un caméscope ou un magnétoscope relié à un câble d’acquisition vidéo USB Pinnacle Linx ou tout autre dispositif d’acquisition compatible DirectShow. • un caméscope ou un magnétoscope relié à une carte PCTV ou à une autre carte TV Tuner PCI. • une caméra vidéo USB ou une webcam. • Si vous utilisez un caméscope DV ou MicroMV relié à votre ordinateur via un port 1394, veuillez-vous reporter à la rubrique précédente « Capture numérique »en page 35. Options de qualité de l’acquisition Studio offre trois niveaux de qualité préréglés : bonne, meilleure et optimale, ainsi que l’option Personnaliser. Les paramètres d’acquisition vidéo de chacun de ces Chapitre 2: Acquisition vidéo 41 préréglages (taille de l’image, vitesse de défilement, caractéristiques et qualité de compression) dépendent de la qualité d’acquisition du matériel utilisé. N’oubliez pas que plus la qualité est bonne, plus d’espace disque est nécessaire. Choisissez le préréglage Personnaliser pour définir vos propres paramètres d’acquisition vidéo. Pour obtenir plus d’informations sur les paramètres d’acquisition vidéo, reportez-vous à l’Annexe A : options de configuration. Niveaux audio et vidéo Studio vous propose des panneaux amovibles pour contrôler les niveaux audio et vidéo lors de l’acquisition. Cette fonction est particulièrement utile pour compenser les différences qui existent entre les vidéos acquises de sources différentes. Bien que vous ayez aussi la possibilité de régler ces niveaux avec les commandes de la Boîte à outils en mode Edition, les régler correctement pour l’acquisition peut vous faire gagner du temps en vous évitant d’avoir à retoucher les couleurs scène par scène. Régler vos options audio correctement lors de la capture vous aidera à obtenir un volume avec un niveau et une qualité homogènes. Certains dispositifs d’acquisition peuvent offrir moins d’options que celles qui sont abordées ici. Par exemple, avec du matériel qui ne prend pas en charge les acquisitions de son en stéréo, la commande de la balance n’apparaîtra pas sur le panneau audio. Vidéo Choisissez le type de vidéo que vous voulez numériser en cliquant sur le bouton Source approprié (S-Video ou 42 Studio 8 vidéo Composite). Les cinq curseurs vous permettent de régler la luminosité (gain vidéo), le contraste (niveau de noir), la précision, la nuance et la saturation des couleurs de l’entrée vidéo. Audio Utilisez les boutons Acquisition audio pour définir si Studio doit ou non acquérir le son en même temps que la vidéo. Sélectionnez le bouton Couper si l’acquisition ne concerne que la vidéo. Les curseurs du panneau vous permettent de régler le niveau d’entrée et la balance stéréo de l’entrée audio. Chapitre 2: Acquisition vidéo 43 44 Studio 8 Chapitre 3 : L’Album Les éléments nécessaires à la création d’un film sont stockés dans les différentes sections de l’album. Pour accéder à chacune d’entre elles, il vous suffit de cliquer sur l’un des onglets suivants : Scènes vidéo : votre séquence de film acquise. Chaque scène contenue dans le fichier de capture vidéo est représentée par une image miniature. Transitions : fondus, fondus enchaînés, diapositives et autres types de transition, notamment les transitions complexes Hollywood FX. Titres : titres modifiables que vous pouvez utiliser comme des incrustations ou en tant que graphismes plein écran. Studio prend en charge de nombreux effets typographiques tels que le défilement du texte à l’horizontale et à la verticale. Images fixes : photos, bitmaps et images vidéo saisies. Elles peuvent être utilisées comme incrustations ou comme images plein écran. Effets sonores : ensemble de fichiers wav et mp3 offrant une gamme complète d’effets sonores. Menus de disque : ensemble de menus de chapitre à utiliser lors de la création de DVD, VCD et SVCD. Chaque section de l’album contient le nombre de pages nécessaires pour afficher l’ensemble des icônes Chapitre 3: L’Album 45 représentants les éléments de cette section. Dans le coin supérieur droit de chaque page de l’album, Studio indique le numéro de page ainsi que le nombre total de pages pour cette section. Pour naviguer entre ces différentes pages, utilisez les flèches. Pour obtenir un aperçu des éléments contenus dans l’album, il suffit de cliquer sur les icônes. Lors de l’aperçu, la plupart des éléments affichent une petite barre d’état sous l’icône. Cela ne s’applique pas aux transitions ni aux effets sonores. Ce chapitre passe en revue chacune des sections de l’album en commençant par une description détaillée de la très importante section des Scènes vidéo. Les chapitres 4 à 9 vous exposent comment utiliser le contenu de l’album pour réaliser des films édités. Dossiers sources pour le contenu de l’album La section Scènes vidéo est la destination des fichiers de vidéo capturée alors que la section Transitions contient des fichiers ressources associés au programme Studio. Un symbole différent est attribué à chacune des quatre sections de l’album : ils représentent les fichiers contenus dans un dossier défini du disque. Un dossier est attribué par défaut à chacune de ces sections, à savoir Titres, Images, Effets sonores et Menus de disque. Si vous le souhaitez, vous pouvez sélectionnez un autre dossier. Le dossier source renfermant le contenu d’une section apparaît dans la partie supérieure de la page de gauche de l’album, à côté d’un petit 46 Studio 8 bouton Dossier . Pour modifier la source d’une section, cliquez sur ce bouton, choisissez un nouveau dossier sur votre système et sélectionnez n’importe quel fichier. (Le fichier sélectionné apparaîtra en surbrillance dans la section de l’album ainsi remplie, mais ne sera pas autrement modifié.) SECTION SCENES VIDEO : C’est ici que débute le montage, dans la section Scènes vidéo de l’album où se trouvent vos prises de vue vidéo brutes. Dans le cas d’une production classique, vous commencerez d’abord par faire glisser les scènes choisies depuis l’album vers la fenêtre du film (voir Chapitre 4 : Clips vidéo). Dans l’album, les scènes sont classées en fonction du moment où elles ont été capturées. Cet ordre est inamovible étant donné qu’il est défini par le fichier de capture sous-jacent. Vous pouvez toutefois organiser ces scènes dans le film selon l’ordre de votre choix. De même, il n’est pas possible de découper (éditer) une scène dans l’album. Par contre, vous pouvez utiliser tout ou une partie de la scène lorsque celle-ci est insérée dans le film. Fonctions de l’interface La section Scènes vidéo fournit plusieurs fonctions d’interface spéciales : • Les icônes représentant les scènes filmées en qualité Aperçu apparaissent dans l’album avec un contour pointillé blanc. Les scènes capturées en qualité maximale n’affichent pas ce contour pointillé blanc. • Dans l’album, une coche de couleur verte accompagne les scènes qui ont été intégrées à la Chapitre 3: L’Album 47 fenêtre du film. La coche est maintenue tant que la fenêtre du film contient des clips extraits de cette scène. • Pour voir comment une scène définie de l’Album est utilisée dans le projet en cours, lancez la commande Album > Trouver une scène dans le projet. Studio indiquera tous les clips contenus dans la fenêtre du film qui sont extraits de la ou des scènes choisies. Cette astuce fonctionne dans l’autre sens également, à l’aide de la commande Trouver une scène dans l’album, exécutée par un clic droit sur les clips dans la fenêtre du film. • Il est possible d’accéder pratiquement à toutes les commandes applicables aux scènes soit via le menu principal Album soit via le menu contextuel qui s’affiche lorsque vous réalisez un clic droit sur une scène choisie. Rappelez-vous que lorsque ce manuel fait référence à une commande telle que Album > Réunir les scènes, vous pouvez activer cette dernière également au départ du menu contextuel. Résumé des opérations Grâce à sa position centrale, la section Scènes vidéo vous permet de réaliser un large éventail d’opérations. Ces opérations sont décrites ci-dessous dans les sujets suivants : • • • • • • • 48 Ouvrir un fichier vidéo acquis Lire une vidéo acquise Affichage du début et de la durée d’une scène Sélection de scènes Réunir et subdiviser les scènes Re-détection de scènes Ajouter des commentaires aux scènes Studio 8 Ouvrir un fichier vidéo acquis Les fichiers vidéo sources acquis sont stockés sur votre disque dur. Vous pouvez les sélectionner et les ouvrir grâce aux outils standard de Windows pour parcourir les fichiers/dossiers situés en haut de la page gauche de l’Album. Pour ouvrir et sélectionner une vidéo acquise : Ouvrez la section Scènes vidéo de l’album, sauf si elle est déjà ouverte, en cliquant sur l’onglet du haut. L’album passe à la section Scènes vidéo et affiche les outils pour parcourir les fichiers dans le coin supérieur gauche. 2. Sélectionnez une vidéo dans la liste déroulante ou appuyez sur le bouton Dossier pour aller dans un dossier différent. Après avoir cliqué sur le bouton Dossier, une boîte de dialogue classique d’ouverture de fichier apparaît. Localisez le dossier de votre choix et choisissez un fichier de capture vidéo (avi ou mpg). Ce fichier devient le fichier de capture actuel et les autres fichiers du dossier sélectionné peuvent être ouverts au départ de la liste déroulante. L’album est maintenant rempli des scènes détectées à partir de votre vidéo acquise. Chaque scène est représentée par une vignette, une icône de la première image de la scène. 1. Au cas où la première image ne vous conviendrait pas comme icône, Studio vous permet d’en choisir une autre. Chapitre 3: L’Album 49 Pour modifier les vignettes dans l’album : Sélectionnez la scène à modifier. 2. Utilisez le lecteur pour trouver l’image que vous voulez mettre en vignette. 3. Cliquez sur le menu Album > Définir la Vignette. 1. Lire une vidéo acquise Il est possible de relire les scènes vidéo dans l’album à n’importe quel moment lors du montage. Lire une vidéo acquise à partir d’une scène sélectionnée : Cliquez sur la première scène dans l’album. Le lecteur affiche la première image de la scène sélectionnée. 2. Cliquez sur le bouton Lecture dans le lecteur. Les scènes sélectionnées sont lues par le lecteur ainsi que les scènes suivantes. La progression est indiquée de trois façons. • Studio surligne les scènes au fur et à mesure de la lecture. • Le curseur du lecteur indique le point actuel de la lecture par rapport au film entier. • Comme la plupart des icônes Album, les icônes Scènes affiche une barre de progression lors de la prévisualisation. Au fur et à mesure que le film se déroule, la barre de progression avance de scène en scène. 1. 50 Studio 8 Affichage du début et de la durée de la scène Lorsque vous déplacez le pointeur sur les scènes, celui-ci se transforme en symbole en forme de main. Si vous restez quelques instants sur la scène, le temps de début et la durée sont affichés. Si vous laissez le symbole main sur la scène, l’affichage reste visible quelques secondes. Notez que le temps de début correspond au code temps de la vidéo originale en minutes, secondes et images. Sélection de scènes Studio offre de nombreuses façons de sélectionner des scènes dans l’album. Les techniques de sélection suivent les conventions standard de Windows. Une bordure en surbrillance indique les scènes sélectionnées. Vous pouvez utiliser plusieurs de ces techniques en association. • Sélectionnez Editer > Sélectionner tout dans la barre de menu ou appuyez sur les touches Ctrl + A pour sélectionner toutes les scènes dans l’album, y compris les pages de l’album suivantes non visibles. • Cliquez en appuyant sur la touche Maj pour sélectionner une série de scènes adjacentes. • Cliquez en appuyant sur la touche Ctrl pour sélectionner des scènes non successives. • Positionnez le pointeur de la souris sur la page de l’album, mais pas sur une icône, et cliquez en maintenant la touche enfoncée pour délimiter une zone et sélectionner toutes les scènes présentes dans cette zone. • Utilisez les flèches pour naviguer entre les pages de l’album Utilisez les flèches en appuyant sur la touche Maj pour sélectionner les scènes en passant. Chapitre 3: L’Album 51 Réunir et subdiviser les scènes Après avoir vu rapidement vos scènes, vous voudrez peut-être les réunir ou en subdiviser certaines en séquences plus grandes ou plus petites. Les deux techniques sont faciles et se ressemblent beaucoup. Réunir les scènes dans l’album : Sélectionnez la scène à réunir. 2. Sélectionnez Album > Réunir les scènes dans la barre de menu principale. Les scènes sélectionnées sont réunies en une seule. Seules les scènes adjacentes sélectionnées sont réunies. En outre, elles sont assemblées dans l’ordre dans lequel elles apparaissent dans l’album, indépendamment de l’ordre dans lequel elles ont été sélectionnées. L’ordre des images dans l’album suit d’abord les rangées puis descend la page. Pour inverser, appuyez sur les touches Ctrl + Z ou cliquez sur le bouton Annuler . 1. Les scènes non adjacentes ne sont pas réunies Si certaines scènes que vous avez délimitées étaient discontinues, chaque ensemble de scènes adjacentes est réuni, mais les deux ensembles ne sont pas réunis entre eux Pour subdiviser les scènes dans l’album : 1. 52 Sélectionnez la scène à subdiviser. Studio 8 2. Sélectionnez Album > Subdiviser les Scènes dans la barre de menu principale. La boîte de dialogue Subdiviser les scènes sélectionnées apparaît. 3. Choisissez la longueur des scènes subdivisées en saisissant une valeur. La plus petite valeur de subdivision est une seconde. Tout passage vidéo situé après la subdivision est ajouté à la dernière scène. 4. Cliquez sur OK. Une barre de progression apparaît, la scène est subdivisée, et de nouvelles scènes sont ajoutées à l’album. Pour inverser, appuyez sur les touches Ctrl + Z ou cliquez sur le bouton Annuler . Remarque : vous pouvez encore subdiviser ces scènes, pour autant qu’elles gardent une durée minimale d’une seconde. Re-détection de scènes Si vous réunissez ou subdivisez des scènes et qu’ensuite vous préférez les restaurer à leur état d’origine, vous pouvez re-détecter n’importe quelle scène ou sélection de scènes. Les résultats de la détection sont identiques à ceux obtenus après la capture, pour autant que vous utilisiez une technique de détection identique. Chapitre 3: L’Album 53 Si vous avez subdivisé des scènes, vous devez d’abord les réunir de nouveau. Même si vous ne vous rappelez pas exactement ce que vous avez fait et que vous réunissiez plus de scènes que nécessaire, le procédé de détection restaurera l’ordre original de la scène. Re-détecter des scènes : Si vous devez réunir des scènes, choisissez d’abord les scènes que vous avez subdivisées puis cliquez sur Album > Réunir les scènes dans la barre de menu principale. 2. Sélectionnez les scènes que vous souhaitez redétecter. 3. Choisissez une des commandes dans la barre de menu principale Album > Détecter les scènes selon le contenu vidéo ou Album > Détecter les scènes selon l’heure et la date de tournage. Une fenêtre de progression apparaît lorsque Studio redétecte les scènes et replace les scènes originales dans l’album. 1. Ajouter des commentaires aux scènes Dans la section Scènes vidéo, l’affichage par défaut est sous forme d’icône. Dans ce mode, chaque scène est représentée par une vignette. Vous pouvez attribuer des titres personnalisés aux scènes de l’album pour ensuite classer et afficher les scènes en fonction de ceux-ci. Les titres peuvent être soit un simple nom, soit une description de la scène. Afin d’afficher le titre de chaque scène en même temps que son icône, cliquez sur le menu Album > Afficher les détails. Par défaut, le titre proposé contient le numéro de la séquence et la durée de la scène (exemple : « Scène 3, 7:21 »). 54 Studio 8 Après avoir effectué un clic gauche sur la scène, vous verrez apparaître un champ dans lequel vous pourrez saisir un nom ou un commentaire personnalisés. Une option vous permet de choisir les scènes de l’album en fonction du commentaire. Pour ouvrir cette boîte de dialogue, allez sous Album > Sélectionner les scènes par leur nom. Lorsque vous saisissez un mot clé dans le champ de texte et que vous cliquez sur OK, toutes les scènes de l’album comportant ce mot clé sont mises en surbrillance. La recherche porte uniquement sur les titres que vous avez personnalisés et non sur les titres par défaut. Dans cet exemple, le mot-clé était « 2-shot » : Chapitre 3: L’Album 55 LA SECTION TRANSITIONS La section Transitions de l’album vous offre un grand choix de transitions d’images toutes faites. Pour en faciliter la gestion, les transitions ont été réparties en différents groupes. Choisissez dans la liste déroulante le groupe de transitions que vous souhaitez afficher. Toutes les transitions d’un groupe seront affichées sur autant de pages de l’album qu’il sera nécessaire. Studio vous donne la possibilité de choisir entre 74 volets standards, 52 volets Alpha Magic, 16 transitions en trois dimensions Hollywood FX et plus de 100 transitions en trois dimensions Hollywood FX (avec filigrane) réparties en deux catégories , « Pro » et « Plus ». Consultez le Chapitre 5 : Transitions pour obtenir de plus amples informations sur les transitions et sur la manière dont vous pouvez les utiliser dans vos films. Afficher le type de transition Lorsque vous déplacez le curseur sur les icônes de transition dans l’album, le curseur se transforme en symbole d’une main. Cela indique que vous pouvez faire glisser une transition depuis l’album vers la fenêtre du film. Si vous restez 56 Studio 8 quelques instants sur l’icône, le type de transition est affiché. Si vous laissez le curseur sur la transition, l’affichage reste visible pendant quelques secondes. Prévisualiser les effets de transition Lorsque vous cliquez sur un icône de transition, le lecteur montre l’effet de transition à l’aide des conventions « A » et « B », A représentant le clip en cours et B le nouveau clip. La démonstration se déroule tant que l’icône est sélectionné. Pour voir un affichage détaillé, arrêtez le lecteur et utilisez les boutons Reculer/Avancer d’une image pour revoir l’effet image par image. LA SECTION TITRES Cette section de l’album renferme une collection de titres au format texte dans différents styles. Vous pouvez utiliser ces titres dans vos films en tant que titre plein écran ou titre incrusté. Dans le cas des titres incrustés, le fond uni, tel qu’il apparaît dans l’album, est remplacé par une autre texture, généralement une image vidéo. Le puissant éditeur de titres qui accompagne Studio vous permet de créer vos propres titres lorsque cela s’impose. Toutefois, il sera peut-être plus facile de commencer avec l’un des 36 titres proposés et de l’adapter à l’aide de l’éditeur de titres. Chapitre 3: L’Album 57 Le dossier des titres : les icônes de la section Titres représentent les fichiers contenus dans le dossier dont le nom apparaît au sommet de chacune des pages de gauche de la section. Il vous est possible d’enregistrer dans ce dossier au départ de l’éditeur les titres que vous avez créés ou modifiés. Vous pouvez également désigner un autre dossier source pour la section (voir « Dossiers sources en page 46 pour le contenu de l’album » peu après le début de ce chapitre). Pour obtenir de plus amples informations sur la façon d’utiliser les titres dans vos films, consultez le Chapitre 6 : Images fixes. LA SECTION IMAGES FIXES Cette partie de l’album affiche des miniatures de fichiers graphiques, qu’il s’agisse d’images vidéo saisies, de photos ou de dessins au format bitmap. La majorité des formats graphiques Windows sont pris en charge. Le dossier Images fixes : Les icônes de la section Images fixes représentent les fichiers contenus dans le dossier dont le nom apparaît au sommet de chacune des pages de gauche de la section. Pour ajouter des images à cette section, il suffit de les placer dans le dossier. Ainsi, vous pouvez enregistrer dans ce dossier des images captures à l’aide de l’outil de saisie d’images ou enregistrer un titre au départ de l’Editeur de titre. Vous pouvez également désigner un autre dossier source pour la section (voir « Dossiers sources pour le contenu de l’Album »en page 46 peu après le début de ce chapitre). 58 Studio 8 Pour obtenir de plus amples informations sur la façon d’utiliser les images fixes dans vos films, consultez le Chapitre 6 : Images fixes. LA SECTION EFFETS SONORES Studio vous est livré avec un large choix d’effets sonores. Ces fichiers wav se trouvent dans différents dossiers et couvrent des catégories aussi diverses que « animaux », « cloches » ou « dessins animés ». Cette section de l’album affiche les fichiers son placés dans un dossier dont le nom apparaît au sommet de chacune des pages de gauche de la section. Il vous est possible d’afficher les sons dans un dossier autre que celui installé par Studio. Pour ce faire, il suffit de choisir un autre dossier en tant que source pour la section (Voir « Dossiers sources pour le contenu de l’album » en page 46 peu après le début de ce chapitre). En plus des fichiers wav (« wave » de Windows), cette section affiche également les fichiers mp3 ou les animations au format avi. Vous pouvez les utiliser pour sonoriser vos productions. Il est possible d’obtenir un aperçu de chaque clip sonore en cliquant simplement sur son nom ou sur l’icone qui le représente. Pour obtenir de plus amples informations sur la façon d’utiliser les sons dans vos films, consultez le Chapitre 8 : Effets sonores et musique. Chapitre 3: L’Album 59 SECTION MENUS DE DISQUE Cette section vous propose une série de menus créés par des artistes que vous pouvez utiliser dans vos productions VCD, SVCD et DVD. Les menus dans Studio sont vraiment des titres spécialisés : vous pouvez les créer et les modifier dans l’éditeur de titres, puis les enregistrer dans un dossier sur votre disque ou les intégrer directement à vos films. Le dossier Menus de disque : Les icônes de la section Menus de disque représentent les fichiers contenus dans le dossier dont le nom apparaît au sommet de chacune des pages de gauche de la section. Pour ajouter des menus à cette section, il suffit de les placer dans le dossier. Vous pouvez également désigner un autre dossier source pour la section (voir « Dossiers sources pour le contenu de l’album » en page 46 peu après le début de ce chapitre). Pour obtenir de plus amples informations sur la façon d’utiliser les menus de disque dans vos films, consultez le Chapitre 9 : Menus de disque. 60 Studio 8 Chapitre 4 : Clips vidéo La pièce maîtresse de la plupart des projets vidéo Studio est la section de l’album contenant les scènes vidéo. Pour créer votre film, vous faites glisser des scènes de l’album vers la fenêtre du film, où elles sont traitées comme des clips vidéo que vous pouvez éditer. Ce chapitre explique comment définir les points d’entrée et de sortie (début et fin) pour chaque clip. L’interface d’édition de la fenêtre du film rend le processus de « découpage » simple, rapide et précis. Les méthodes de découpage de clips vidéo décrites ici peuvent pour la plupart s’appliquer également aux autres types de clip (tels que titres et effets sonores) qui sont traités dans les chapitres ultérieurs. Plus loin dans ce chapitre vous trouverez des techniques d’édition plus avancées, notamment de fractionnement et d’insertion, qui peuvent donner un aspect plus professionnel à votre film.Voir Edition avancée de l'axe de temps en page 73. Enfin, nous traiterons de deux outils permettant d’appliquer des effets spéciaux à vos clips vidéo : l’outil Ajuster les couleurs / Ajouter des effets visuels, (en page 80) et l’outil Modifier la vitesse de lecture (en page 82). Chapitre 4: Clips vidéo 61 CONCEPTS DE BASE DU CLIP VIDEO Ajouter des clips vidéo à votre film Il y a plusieurs façons d’ajouter un clip vidéo à votre film : Faire un glisser-déposer : Faites glisser une scène depuis la section Scènes vidéo de l’album et déposez-la dans la fenêtre du film. C’est généralement la manière la plus rapide et la plus facile de mettre en place une ébauche de votre film. Utiliser le presse-papiers : Vous pouvez utiliser les fonctions de base de votre presse-papiers (Couper, Copier et Coller) avec les clips vidéo de la fenêtre du film. La fonction Copier peut aussi être utilisée pour les scènes de l’album. Lorsqu’une scène ou un clip est collé dans la fenêtre du film, elle est insérée à la première extrémité du clip commençant à la ligne de montage. Vous pouvez utiliser les raccourcis clavier de base pour les opérations de presse-papiers (Ctrl+X pour couper, Ctrl+C pour copier et Ctrl+V pour coller) ou choisir l'opération désirée à partir du menu qui apparaît lorsque vous appuyez sur le bouton droit de votre souris. Si la fenêtre du film est en mode Affichage de l’axe de temps, faites glisser la scène ou le clip sur la piste vidéo. La seule exception est lorsque vous désirez uniquement la partie audio de la scène. Dans ce cas, vous pouvez la faire glisser dans l’une des deux pistes audio inférieures. 62 Studio 8 Fonctions de l’interface Studio propose toute une série de repères visuels en ce qui concerne les clips vidéos de la fenêtre du film : • Les clips acquis en qualité Aperçu apparaissent avec un contour pointillé blanc. Ces clips pourront de nouveau être acquis en qualité supérieure durant le processus de création du film. • Lorsqu’un clip est ajouté à la fenêtre du film, une coche verte apparaît sur l’icône correspondant de l’album. La coche est maintenue tant que la fenêtre du film contient des clips extraits de cette scène. • Pour visualiser l’emplacement d’origine d’un clip dans votre vidéo source, utilisez la fonction Trouver une scène dans l’album pour les clips de la fenêtre du film à partir du menu qui apparaît lorsque vous appuyez sur le bouton droit de votre souris. Studio indiquera toutes les scènes de l’album qui sont extraites du ou des clips choisis. La même astuce marche à l’inverse : la fonction Album > Trouver une scène dans le projet montre l’utilisation d’une scène spécifique de l’album dans votre projet actuel. • Lorsque des scènes adjacentes dans l’album sont accolées dans la fenêtre du film, la limite entre les scènes est affichée en pointillés. Cela vous aide à effectuer le suivi de vos clips mais ne modifie en rien la manipulation des clips dans la fenêtre du film. Travailler avec plusieurs fichiers de capture Certains projets demandent d’incorporer des scènes provenant de bandes sources différentes ou des scènes de la même bande acquises dans différents fichiers. Il suffit pour chaque fichier de : 1. Faire glisser les scènes du premier fichier de capture dans la fenêtre du film. Chapitre 4: Clips vidéo 63 Utiliser la liste déroulante ou le bouton Dossier pour ouvrir le second fichier de capture. Studio n’affiche que les scènes du fichier en cours dans l’album. 3. Faire glisser les scènes du deuxième fichier de capture dans la fenêtre du film. Continuer ainsi jusqu’à ce que toutes les scènes voulues figurent dans la fenêtre du film. 2. DECOUPER DES CLIPS VIDEO Les scènes vidéo contiennent en général plus d’éléments qu’il n’en faut pour votre film. Le découpage, processus au cours duquel vous ajustez les points d’entrée et de sortie d’un clip pour supprimer les séquences en trop, est une opération de montage fondamentale. Aucune donnée n’est perdue : Studio définit de nouveaux points de début et de fin du clip dans la fenêtre du film mais ne modifie pas la scène originale de l’album. Cela signifie que vous pouvez toujours restaurer les clips dans leur état original ou sélectionner d’autres points de découpage. Studio propose deux façons de faire les découpages (scènes, transitions, titres, images fixes, clips audio et menus de disques) : • directement sur l’axe de temps (voir « Affichages de la fenêtre du film » Chapitre 1 : L’Interface de Studio). • à l’aide de l’outil Propriétés du clip (voir « Les boîtes à outils en page 68). Un clip vidéo peut être découpé sur tout point d’entrée et de sortie dans les limites de la scène originale. 64 Studio 8 Découpage sur l’axe de temps à l’aide des poignées La façon la plus rapide de découper consiste à faire glisser le bord des scènes directement sur l’axe de temps. Surveillez le lecteur pendant le découpage, pour déterminer l’image sur laquelle vous voulez commencer ou terminer. Considérons tout d’abord le découpage le plus simple, dans un film avec un seul clip. Nous aborderons ensuite le cas plus courant de découpage d’un clip entouré de plusieurs autres clips. Découper une seule scène sur l’axe de temps : Supprimez toutes les scènes de l’axe de temps sauf une. Si aucune scène ne figure sur l’axe de temps, importez-en une de l’album. 2. Etirez l’échelle de temps pour pouvoir faire des réglages précis aisément. Positionnez le pointeur sur n’importe quel point de l’axe de temps sauf directement sur la ligne de montage. Le pointeur se transforme en un symbole en forme d’horloge. Cliquez dessus et faites-le glisser vers la droite pour étirer l’échelle de temps. L’illustration ci-dessus montre l’étirement maximal. Chaque marque de pointage représente une seule image. 1. Chapitre 4: Clips vidéo 65 3. Positionnez le pointeur de votre souris sur le bord droit jusqu’à ce qu’il se transforme en flèche pointant vers la gauche. Faites un cliquer-déposer vers la gauche en veillant sur le lecteur, qui se met à jour pour afficher la dernière image du clip découpé Lors du découpage, la flèche devient bidirectionnelle, indiquant que le bord du clip peut être déplacé sur la gauche comme sur la droite. Vous pouvez réduire le clip à une image unique ou l’agrandir jusqu’à la fin de la scène source. 5. Relâchez le bouton de votre souris. Le clip est maintenant découpé. 4. Plusieurs clips Lorsque plusieurs scènes se trouvent sur l’axe de temps, vous devez d’abord sélectionner la scène à découper d’un clic de souris. Découper plusieurs clips sur l’axe de temps : Placez deux clips courts sur l’axe de temps. 2. Etirez l’échelle de temps en effectuant un clic droit sur la règle. Choisissez 30 secondes dans le menu contextuel. 1. 66 Studio 8 3. Cliquez sur le deuxième clip. Votre piste vidéo doit maintenant se présenter comme suit : Vous pouvez découper le bord droit du clip comme dans l’exemple du clip unique ci-dessus. Lorsque vous le faites, la dernière image du clip s’affiche sur le lecteur. Tant que le deuxième clip reste sélectionné, vous pouvez continuer à découper un passage vidéo plus important en faisant de nouveau glisser le bord vers la gauche, ou restaurer une partie de la vidéo découpée en faisant glisser le bord vers la droite. 4. Sélectionnez la deuxième scène. Déplacez votre curseur sur le bord gauche du deuxième clip jusqu’à ce qu’il se transforme en flèche pointant vers la droite. 5. Faites glisser le bord gauche de la deuxième scène vers la droite. Lorsque vous le faites, la première image du clip s’affiche sur le lecteur. Tant que le clip reste sélectionné, vous pouvez continuer à découper un passage vidéo plus important en faisant de nouveau glisser le bord vers la droite, ou restaurer une partie de la vidéo découpée en faisant glisser le bord vers la gauche. Chapitre 4: Clips vidéo 67 6. Relâchez le bouton de votre souris. Le clip que vous avez découpé revient contre le bord droit du premier clip. Découpage de clips : astuces Si vous rencontrez des difficultés pour manipuler le bord des clips, procédez comme suit : • Vérifiez que le clip que vous désirez découper est sélectionné et que c’est bien le seul à être sélectionné. • Etirez l’échelle de temps de sorte à pouvoir faire des réglages précis. • Attention à ne pas trop étirer l’échelle de temps. Si c’est le cas, les scènes apparaissent très longues et vous devez alors annuler plusieurs fois jusqu’à ce que la barre revienne à l’état désiré; vous pouvez aussi modifier l’échelle en la déplaçant vers la gauche ou alors sélectionner une valeur appropriée dans le menu de l’échelle de temps Découper les clips vidéo à l’aide de l’outil Propriétés du clip Bien qu'il soit possible de découper les clips vidéo directement sur l’axe de temps avec une précision d’image totale, les découpages sont souvent plus rapides et plus précis avec l’outil Propriétés du clip. Pour accéder à cet outil, sélectionnez le clip que vous souhaitez modifier, puis cliquez sur l’un des boutons de la boîte à outils sur la partie supérieure gauche de la fenêtre du film. Cliquer sur le même bouton une deuxième fois fermera l'outil. 68 Studio 8 Pour les clips vidéo ou pour tout type de clip autre que les titres et images fixes, il est possible d’ouvrir et fermer l’outil Propriétés du clip en effectuant un double clic sur le clip dans la fenêtre du film. Ainsi, l’outil Propriétés du clip peut être utilisé pour modifier tout type de clip. Il offre un ensemble de commandes pour chaque type. Le Champ Nom : pour les clips vidéo, la plupart des commandes de propriétés du clip sont des commandes de découpage. La seule exception est le champ Nom, qui vous permet d’attribuer un nom personnalisé au clip et de remplacer ainsi le nom qui lui est attribué par défaut. Pour tous les types de clip, le champ Nom est disponible via l’outil Propriétés du clip. Le nom des clips est utilisé pour l’affichage Texte de la fenêtre du film et peut aussi apparaître sous forme d’étiquette lorsque vous passez votre souris sur un clip en affichage Scénario. Zones de prévisualisation : des zones de prévisualisation séparées affichent les images de début et de fin du clip découpé, ainsi qu’un compteur et des boutons Avancer/reculer. La configuration de chaque Chapitre 4: Clips vidéo 69 zone de prévisualisation est très semblable à celle du lecteur pendant l’édition normale. Déterminer le point de lecture: un curseur en bas de l’outil vous permet de définir le point de lecture n’importe où dans la scène. Vous pouvez également déterminer le point de lecture à l'aide du compteur et des boutons Avancer/reculer situés entre les deux zones de prévisualisation. Utilisation des compteurs: les positions indiquées par chacun des trois compteurs se rapportent au début du clip, qui est réglé sur 0:00:00.0. Comme avec le compteur du lecteur, vous pouvez ajuster les compteurs dans l'outil Propriétés du clip en cliquant sur l’un des quatre champs (heures, minutes, secondes, images) pour le sélectionner, puis en utilisant les boutons Avancer/reculer. Lorsque aucun des champs n'est explicitement sélectionné, les boutons Avancer/reculer s’appliquent au champ d’images. Commandes de défilement : pendant que l'outil Propriétés du clip est actif, les commandes de défilement dans la zone centrale remplacent celles qui apparaissent normalement sur le lecteur. Ces commandes spéciales incluent un bouton En boucle/ Lecture/Pause qui peut être employé pour mettre la partie découpée du clip en boucle continue pendant l’ajustement des points de découpage. Configurer les points de découpage: le bouton en forme de Parenthèse gauche près du compteur sur la zone de prévisualisation de gauche, et celui en forme de Parenthèse droite près du compteur sur la zone de prévisualisation de droite, règlent leurs points de découpage respectifs à l’échelle de la position actuelle. 70 Studio 8 Pour ajuster un point de découpage, vous pouvez aussi : • saisir une valeur directement dans le compteur correspondant • ajuster un champ de compteur à l’aide des boutons Avancer/reculer • déplacer le calibre de découpage correspondant. Le Champ Durée: ce champ affiche la durée du clip découpé en heures, minutes, secondes et images. Lorsque vous modifiez sa valeur, en saisissant les nombres manuellement ou en cliquant sur les boutons Avancer/reculer associés, cela modifie le point de sortie du clip. Vous ne pouvez évidemment pas ramener la durée à moins d’une image, ou alors l’augmenter au-delà des limites de la scène vidéo originale. Astuce d’utilisation: si vous voulez passer d’un découpage de clip sur une piste vidéo à une autre, cliquez simplement sur le nouveau clip pendant que l’outil Propriétés du clip demeure ouvert, ou faites glisser le curseur de l’axe de temps vers le nouveau clip. Restaurer les clips découpés Si le résultat obtenu après un découpage ne vous satisfait pas, vous pouvez soit utiliser le bouton Annuler (ou Ctrl+Z), soit ramener manuellement la scène découpée à son état original. Voici les méthodes pour ce faire : • Faites glisser le bord droit du clip directement sur l’axe de temps jusqu’à ce qu’il ne puisse plus être étiré. • Dans l’outil Propriétés du clip, faites glisser les calibres de découpage vers la fin du clip. Chapitre 4: Clips vidéo 71 FRACTIONNER ET REUNIR DES CLIPS Si vous désirez insérer un clip au milieu d'un autre clip sur la piste vidéo, coupez ce dernier en deux et insérez le nouvel élément. « Fractionner » un clip le duplique, et les deux clips sont alors automatiquement découpés de sorte que l'un se termine et l'autre commence au point de rupture. Pour fractionner un clip dans l'affichage de l'axe de temps : Choisissez le point de rupture. Vous pouvez utiliser toute méthode qui ajuste la position courante, par exemple déplacer le curseur de l'axe de temps, cliquer sur Lecture puis sur Pause, ou modifier la valeur du compteur dans le lecteur. 2. Vous pouvez soit effectuer un clic droit dans le clip que vous souhaitez fractionner et sélectionner Fractionner le clip dans le menu contextuel, soit positionner la ligne d'édition à l'endroit désiré et cliquer sur le bouton Fractionner le clip (lame de rasoir). Voir page 14. Le clip est alors fractionné à l'endroit choisi. Pour restaurer un clip fractionné : 1. • utilisez le bouton Annuler (ou appuyez sur Ctrl Z). Même si vous avez effectué d'autres opérations le fractionnement du clip, le bouton Annuler fonctionne à plusieurs niveaux et vous permet de revenir en arrière aussi loin que nécessaire. Vous pouvez aussi adopter la méthode suivante : • si vous ne souhaitez pas utiliser la fonction annuler pour ne pas supprimer certaines actions, vous pouvez remplacer les deux parties du clip fractionné avec 72 Studio 8 l'original de l'album. Vous pouvez aussi adopter la méthode suivante : • effacez une partie du clip fractionné et supprimez l'autre. Pour réunir des clips dans la fenêtre du film : Sélectionnez les clips que vous souhaitez réunir, effectuez un clic droit et sélectionnez Réunir les clips. L'opération est permise seulement si la réunion des clips résulte en un clip valide, c'est-à-dire un extrait continu de la vidéo source. Sur l'axe de temps, les clips qui peuvent être réunis sont groupés le long d'une bordure pointillée. EDITION AVANCEE DE L'AXE DE TEMPS Lors de la plupart des opérations d'édition, Studio maintient automatiquement la synchronisation des clips sur les différentes pistes de l'axe de temps. Par exemple, lorsque vous insérez une scène de l'album dans une piste vidéo, les positions relatives de tous les clips à droite de l'insertion restent inchangées. Cependant, vous pouvez annuler la synchronisation par défaut si vous le désirez. Vous pouvez insérer un nouveau clip vidéo dans votre projet sans déplacer aucun clip d’autre sorte. Vous pouvez éditer une vidéo sans le son original l'accompagnant. Cette technique comporte des variantes évoquées ci-dessous. Ces fonctions d'édition particulières sont disponibles en utilisant les boutons de verrouillage de pistes situés à gauche de la fenêtre du film dans l'affichage de l'axe de temps. Chacun des cinq indicateurs de piste standard (à l'exception de la piste du menu) sert aussi de bouton pour verrouiller la piste. Chapitre 4: Clips vidéo 73 Une piste verrouillée est immédiatement grisée dans l'affichage de l'axe de temps, et le symbole d'un petit cadenas apparaît à côté du bouton de la piste. Les clips sur la piste verrouillée ne peuvent être sélectionnés ou édités dans aucun des trois affichages, et ils ne sont pas affectés par les opérations d'édition effectuées sur des pistes déverrouillées. Toute combinaison de pistes peut être verrouillée (à l'exception de la piste du menu qui apparaît au-dessus de la piste vidéo quand votre projet contient des menus). Verrouiller la piste Incrustation de titre empêche toute modification de la durée d'une incrustation, même lorsque vous découpez des clips vidéo et audio à des endroits identiques. Lorsque la piste Incrustation de titre est verrouillée, découper le clip vidéo en amont découpe automatiquement l'incrustation ou le titre. Edition d'insertion Lors de l'édition classique de l'axe de temps, un clip vidéo et le son original capturé avec lui sont traités comme une unité. Leur relation particulière est symbolisée dans la fenêtre du film par la ligne 74 Studio 8 pointillée qui relie l'indicateur de piste vidéo avec celui de la piste audio principale, montrant que ce dernier dépend du premier. Les boutons de verrouillage de piste permettent de traiter les deux pistes indépendamment pour des opérations telles que l'édition d'insertion, qui généralement consiste à remplacer une partie d'un clip sur la piste vidéo pendant que la piste audio continue sans interruption. Par exemple, dans une séquence qui montre une personne en train de raconter une histoire, vous pouvez insérer l'image d'un membre du public qui sourit (ou qui dort !) sans interrompre la bande son. Pour effectuer une édition d'insertion sur la piste vidéo : Dans la fenêtre du film en affichage Axe de temps, cliquez sur l'indicateur de la piste audio principale pour verrouiller la piste. L'indicateur de la piste passe en position basse et l'icône d'un petit cadenas apparaît. La piste audio est grisée pour montrer que son contenu ne sera pas affecté par les opérations d'édition. 2. Faites de la place sur la piste vidéo pour le clip que vous souhaitez insérer. Positionnez le curseur de l'axe de temps à l'endroit auquel vous souhaitez que l'insertion débute et cliquez sur le bouton Fractionner le clip. Déplacez-vous maintenant vers l'endroit auquel l'insertion doit se terminer et cliquez de nouveau sur Fractionner le clip. Enfin, supprimez la portion de la vidéo qui sera remplacée par l'insertion. 1. Chapitre 4: Clips vidéo 75 La piste audio étant toujours intacte, la vidéo située à droite du point d'insertion ne se décale pas sur la gauche pour combler le vide créé sur l'axe de temps. Si tel était le cas, vidéo et audio ne seraient plus en phase. Si vous prévisualisiez votre vidéo maintenant, vous voyiez un écran noir au moment de la lecture de la portion vide, mais la bande son resterait normale. 3. Il ne vous reste plus qu'à placer le clip que vous souhaitez insérer. Faites glisser le clip (à partir de l'album ou de l'axe de temps) dans l'espace de la piste vidéo que vous avez créé. Si le clip inséré est trop long par rapport à l'espace créé, il sera découpé pour s'y adapter. Edition d'insertion dans une piste audio L'opération inverse d'édition d'insertion, par laquelle un clip sonore est inséré dans la piste audio sans interruption de la vidéo, est moins utilisée mais peut s'effectuer. La procédure est analogue à celle de l'insertion vidéo : vous avez juste à inverser les rôles des deux pistes à chaque étape. 76 Studio 8 Editions de fractionnement Dans l'édition de fractionnement, les parties audio et vidéo sont découpées séparément de sorte que la transition à l'une se fasse avant la transition à l'autre. Dans une « coupure en L », la vidéo précède l'audio, alors que dans une « coupure en J », c'est l'inverse. La coupure en L Dans une coupure en L, la coupe dans la nouvelle vidéo précède la coupe dans la partie audio. Imaginez une conférence enregistrée au cours de laquelle l’image passe régulièrement de l'intervenant à des scènes illustrant le thème de la conférence. Audio et vidéo coupés simultanément. Au lieu de couper l'audio et la vidéo simultanément, vous pouvez laisser la voix de l'intervenant recouvrir la scène suivante. Il est alors clair pour le public que la scène en cours illustre les explications que l'intervenant termine de donner. Remarquez que les extrémités du clip vidéo et audio forment un L lorsque la coupure est terminée. L'audio est coupé après la vidéo. Chapitre 4: Clips vidéo 77 Il existe plusieurs utilisations de cette technique. Elle peut être considérée à chaque fois que la vidéo du second clip sert à illustrer l'audio du premier clip. Pour effectuer une coupure en L : 1. Ajustez l'axe de temps afin de pouvoir facilement compter le nombre d'images ou de secondes que vous souhaitez recouvrir. 2. Sélectionnez le clip de gauche et découpez-le de l'intervalle de recouvrement désiré, en partant de son bord droit vers la gauche. 3. Verrouiller la piste vidéo. Maintenant, fait glisser le bord droit de la partie audio du même clip vers la droite, selon la valeur de l'intervalle de recouvrement. 4. Déverrouiller la piste vidéo. La vidéo désormais passe au second clip avant l'audio. La vidéo a été découpée depuis la fin du premier clip, et l'audio depuis le début du second clip. 78 Studio 8 La coupure en J Dans la coupure en J, la nouvelle partie audio se coupe avant le changement vidéo. Cela peut être efficace lorsque l'audio du second clip a pour but de préparer le spectateur au contenu de la scène. Reprenons l'exemple de la conférence enregistrée, et revenons à l'intervenant à la fin de la séquence modifiée. Si nous laissons la suite de la conférence apparaître sur la bande son un moment avant que l’image ne passe de nouveau au podium, le changement sera moins abrupt. Cette fois les extrémités du clip forment la lettre J : L'audio est coupé avant la vidéo. Pour effectuer une coupure en J : 1. Ajustez l'axe de temps afin de pouvoir facilement compter le nombre d'images ou de secondes que vous souhaitez recouvrir. 2. Comme précédemment, découpez le clip de gauche à partir de sa bordure droite, selon la valeur de l'intervalle de recouvrement. 3. Verrouillez la piste audio. Maintenant, faites glisser le bord droit de la partie vidéo du même clip vers la droite, selon la valeur de l'intervalle de recouvrement. 4. Déverrouillez la piste audio. La partie audio passe désormais au second clip avant la vidéo. Chapitre 4: Clips vidéo 79 EFFETS DU CLIP VIDEO L'édition vidéo consiste principalement à sélectionner, ordonner et découper des clips vidéo, les relier avec des effets de transition et les combiner avec d'autres éléments tels que musique et images fixes. Cependant, vous pouvez avoir besoin parfois de modifier les images vidéo actuelles, de les manipuler pour obtenir des effets particuliers. La boîte à outils vidéo contient deux outils spéciaux de ce genre : • L'outil Ajuster les couleurs / effets visuels vous permet de contrôler la couleur, le contraste et la luminosité de votre vidéo, et d'appliquer des effets de flou, de relief et autres. • L'outil Modifier la vitesse de lecture vous permet d'accélérer ou de ralentir la vidéo, et contient un filtre de vitesse d'échantillonnage pour des effets expérimentaux ou humoristiques. Outil Ajuster les couleurs / effets visuels Studio fournit des effets vidéo que vous pouvez ajuster de façon interactive. L'outil Ajuster les couleurs / effets visuels vous permet de choisir un mode couleur et d'ajuster huit paramètres vidéo pour chaque clip vidéo ou image fixe dans la fenêtre du film. Le mode couleur pour le clip est défini avec la liste déroulante Type de couleur située en haut de la barre d'outils. Les quatre choix sont : • Toutes les couleurs : par défaut; les couleurs s'affichent normalement. 80 Studio 8 • Noir et blanc : le clip s'affiche en différentes nuances de gris. • Une seule tonalité : les tonalités du clip sont converties en différentes intensités d'une même couleur. • Sépia : une variante de l'option Une seule tonalité qui utilise des tons sépia pour donner un aspect vieilli. Certaines des options de type de couleur annulent certains paramètres vidéo individuels. Cependant, vous pouvez généralement ajuster les paramètres vidéo dans trois catégories : • Chrominance (nuance et saturation). • Luminance (luminosité et contraste). • Style (flou, relief, mosaïque et postériser). Tonalité: c'est la propriété visuelle qui permet de distinguer les couleurs. Le curseur nuance toutes les couleurs d'un clip en allant du rouge (à gauche) au vert (à droite). Cela peut être particulièrement utile pour corriger des tons chair dans certaines vidéos. Saturation: c'est la quantité de couleur pure, qui va de zéro (pas de couleur, échelle de gris) à saturation maximale (intensité maximale de couleur que votre matériel vidéo peut fournir). Déplacez le curseur vers la gauche pour diminuer la tonalité et obtenir un aspect délavé, ou vers la droite pour une tonalité éclatante. Luminosité: il s'agit de l'intensité lumineuse de l'image, quelle que soit la couleur. Ajustez la luminosité et le contraste pour corriger une vidéo sous- ou surexposée. Contraste: il s’agit de la gamme de valeurs claires et foncées d’une image ou du rapport entre les valeurs maximale et minimale de luminosité. Déplacer le Chapitre 4: Clips vidéo 81 curseur vers la gauche diminue le contraste, et toutes les zones de l'image atteignent un niveau de luminosité moyen. Déplacer le curseur vers la droite augmente le contraste, rendant les zones sombres plus sombres et les zones claires plus claires. Flou: il s’agit d’un effet ressemblant à une mauvaise mise au point. Studio propose 10 degrés de flou. Relief: il s’agit d’un effet qui simule l’aspect d'une gravure en bas relief. Studio propose 10 niveaux de relief. Mosaïque: cet effet consiste à casser une image en carrés colorés de plus en plus grands au fur et à mesure que vous déplacez le curseur vers la droite. Studio propose 64 niveaux de Mosaïque. Postériser: cet effet réduit progressivement le nombre de couleurs utilisées dans l'image, les zones de couleurs similaires sont alors fondues en zones plates agrandies. Studio propose 7 degrés d’impression en poster. Outil Modifier la vitesse de lecture Cet outil vous permet de varier la vitesse de n’importe quel clip vidéo, d’un dixième de la vitesse normale à cinq fois la vitesse normale. Réglez le curseur à la vitesse désirée pour lire le clip. Vous remarquerez que la longueur du clip se modifie dans la fenêtre du film lorsque vous modifiez sa vitesse. A l’inverse, vous pouvez modifier la vitesse de lecture en ajustant le clip à une durée spécifique dans l’affichage de l'axe de temps de la fenêtre du film (sous réserve qu’il fait entre 1/10ème et cinq fois la durée originale du clip). Il vous suffit de sélectionner le clip lorsque l'outil Modifier la vitesse de lecture est ouvert : votre curseur se transforme en curseur Modifier la 82 Studio 8 vitesse lorsque vous faites glisser le bord droit de votre clip. Le découpage du clip n'est pas affecté. Ralentir la vitesse du clip (et accroître sa durée) peut rendre les mouvements saccadés. Vous pouvez lisser le mouvement en interpolant des images (c’est-à-dire créer des images intermédiaires). Cochez la case Lisser le mouvement entre les images pour activer cette fonction. Cliquer sur le bouton Effacer dans la boîte Vitesse ajuste la vitesse de lecture afin que le clip soit diffusé dans sa durée normale. Filtre de vitesse d'échantillonnage Le filtre de vitesse d'échantillonnage dans l'outil Modifier la vitesse de lecture crée un effet « mouvement figé » qui fait penser à un danseur sous les stromboscopes. Le numéro affiché indique le nombre de fois que sera répétée chaque image du clip sélectionné. La valeur maximale de ce paramètre est 50. Chapitre 4: Clips vidéo 83 La durée du clip reste constante, Studio abandonne des images pour insérer celles qui sont répétées. Dans cette illustration, la première ligne représente les neuf premières images du clip original, avant que le filtre soit appliqué. Lorsque le filtre est fixé à 2, les images 1, 4 et 7 sont chacune répétées deux fois, alors que les autres images (grisées) sont supprimées. La deuxième moitié de l'illustration montre le résultat. Cliquer sur le bouton Effacer dans la boîte Vitesse d'échantillonnage ramène la valeur du filtre à zéro et annule l'effet. 84 Studio 8 Chapitre 5 : Transitions Une transition est un effet animé qui facilite ou qui met l’accent sur le passage d’un clip à un autre. Les fondus, les recouvrements et les fondus enchaînés sont des types de transition courants. Il en existe d’autres plus rares qui peuvent aller jusqu’à intégrer des graphiques sophistiqués en 3D. Les transitions sont stockées dans la section de l’album qui leur est réservée (Reportez-vous à la « rubrique Transitions » à la page 56). Pour utiliser une transition dans votre film, glissez-la de l’album jusque dans la fenêtre du film et déposez-la à côté d’un clip vidéo ou d’une image fixe. Une série de transitions (les icônes entre les clips vidéo) en affichage Scénario. En mode d’affichage de l’axe du temps, vous pouvez déposer la transition soit sur la piste vidéo soit sur la piste Incrustations. Sur la piste vidéo, la transition permet de faire le lien entre deux clips plein écran (ou entre un clip et un écran noir si la transition n’est pas insérée entre deux éléments, au début d’un film par exemple). Sur la piste incrustation, la transition fait le lien entre deux incrustations ou entre une incrustation et un écran transparent. Chapitre 5: Transitions 85 Diagramme : Cinq clichés d’une transition de 2 secondes par recouvrement en diagonale. Si une transition dure deux secondes (durée par défaut de la transition avec une nouvelle installation de Studio), le deuxième clip commence deux secondes après la fin du premier. Au départ, seul le premier clip est visible. A la fin, le second clip a entièrement remplacé le premier. Ce qui se passe entre le moment où le premier clip commence à disparaître et celui où le deuxième commence à apparaître dépend du type de transition utilisé. Puisque les deux clips vidéo se chevauchent, la durée totale des deux clips est réduite en fonction de la durée de la transition. Voici la même transition que celle présentée plus haut, cette fois-ci on utilise une véritable vidéo. Par souci de clarté, la limite de la transition présentée sur les trois images du centre a été mise en évidence en blanc. La lecture des deux clips continue pendant la transition. Types de transition et leur utilisation Comme tout effet, une transition ne doit pas être utilisée de façon injustifiée mais pour répondre aux besoins de votre film. Une transition bien choisie doit renforcer la logique de votre film sans pour autant attirer l’attention. Pour améliorer vos films, vous pourrez vous inspirer de l’utilisation qui est faite des transitions dans les productions vidéo professionnelles 86 Studio 8 diffusées à la télévision. En règle générale, il est recommandé de ne pas trop utiliser de transitions qui provoquent des changements brutaux ou qui attirent l’attention du public. Il y a une grande différence entre un fondu enchaîné discret et un effet de volet en forme de cœur. Les transitions de base abordées ci-dessous (fondus, fondus enchaînés, recouvrements, balayages et poussées) font toutes partie du premier groupe de transitions (les transitions standard) de l’album. Un ensemble de transitions plus sophistiquées est disponible dans le groupe Alpha Magic, en deuxième position dans la liste déroulante des groupes de transitions de l’album. Les nombreux autres groupes de la liste appartiennent à Hollywood FX, une gamme complète de transitions sophistiquées utilisant des images en trois dimensions. Les transitions Hollywood FX sont abordées à la fin de cette rubrique (page89). Coupure : une coupure, c’est l’absence de transition, c’est-à-dire le passage instantané d’une scène à la suivante. L’utilisation d’une coupure est justifiée lorsque deux clips présentent un lien très fort, par exemple lors d’un changement d’angle de prise de vue dans une même scène. Fondus : cette transition permet de passer d’un écran noir au début d’un clip vidéo ou de la fin d’un clip vidéo à un écran noir. Si vous utilisez un fondu entre deux clips, un fondu croisé est créé. C’est-à-dire que le premier clip disparaît progressivement avant que le deuxième n’apparaisse progressivement. La transition en fondu correspond au premier icône de transition de l’album. Chapitre 5: Transitions 87 Un fondu est généralement utilisé au début ou à la fin d’un film ou lorsque votre film présente deux scènes très distinctes, par exemple lorsqu’une nouvelle section débute. Par exemple, dans le cas d’une pièce de théâtre filmée, vous pouvez utiliser les fondus croisés entre les actes. Fondus enchaînés : un fondu enchaîné ressemble à un fondu croisé à la différence près que la nouvelle scène commence à apparaître alors que l’ancienne est toujours en cours de disparition. L’effet visuel ainsi produit est plus subtil que celui d’un fondu croisé et moins radical que celui d’une coupure. S’il est de courte durée, un fondu enchaîné est parfait pour remplacer une coupure alors que s’il est plus long, on peut l’utiliser pour donner l’impression du temps qui passe. Recouvrement, balayage et poussée : avec chacun de ces types de transition, la vidéo apparaît progressivement derrière une bordure qui se déplace sur l’image dans une direction donnée. Au début de ce paragraphe, les icônes de l’album représentent respectivement un recouvrement à gauche, un balayage inférieur gauche et une poussé à droite. Lors d’une transition par recouvrement, la nouvelle et l’ancienne vidéo occupent toutes les deux leur position normale dans l’image. La nouvelle vidéo apparaît à mesure que la bordure de la transition parcourt l’image, un peu comme si on déroulait un rouleau de papier peint sur un mur. Le balayage ressemble à un recouvrement à l’exception près que l’image de la nouvelle vidéo balaie l’écran jusqu’à ce qu’elle atteigne sa position finale. Cet effet 88 Studio 8 peut être comparé à un store que l’on baisse devant une fenêtre. Une poussée ressemble à un balayage à l’exception près que l’ancienne vidéo se retrouve poussée hors de l’écran à mesure que la nouvelle apparaît, comme si on faisait défiler un négatif image par image. Hollywood FX pour Studio Hollywood FX de Pinnacle Systems comprend une gamme sensationnelle d’effets et de transitions en 3D. Ces effets et ces transitions conviennent parfaitement aux ouvertures de séquences, aux prises de vue sportives ou d’action ou aux vidéos musicales. Hollywood FX répond à vos exigences professionnelles sans sacrifier la facilité d’utilisation. Studio comprend 16 effets uniques d’Hollywood FX Basic pour Studio. De plus, Studio comprend les versions démo d’effets supplémentaires de deux autres produits : Hollywood FX Plus pour Studio et Hollywood FX Pro pour Studio. Le logo « P » de Pinnacle apparaît en filigrane sur les effets démo, mais vous pouvez les prévisualiser normalement dans Studio. Si les versions démo vous plaisent, vous avez la possibilité d’acheter les packs à ajouter en cliquant sur le lien d’achat en ligne de Studio. En plus des versions complètes sans filigrane des effets, Hollywood FX Plus et Hollywood FX Pro comprennent l’éditeur Easy FX qui vous permet de personnaliser tous vos Hollywood FX grâce à la possibilité d’ajuster de nombreux paramètres. Ces paramètres comprennent l’angle de la trajectoire, la possibilité de changer la direction de la trajectoire, l’activation des ombres, le réglage de la lumière et de l’anti-alias (ou anti-crénelage). Chapitre 5: Transitions 89 Aperçu des transitions dans votre film Studio vous permet de prévisualiser les transitions dans le lecteur. Pour ce faire, il suffit de glisser et de déposer une transition dans la fenêtre du film, de cliquer sur le bouton Lecture (ou d’appuyer sur la touche [Espace] pour voir comment la transition s’insère dans votre film. Vous pouvez aussi obtenir un aperçu des transitions en les balayant dans le lecteur ou sur l’axe du temps de la fenêtre du film. Rendu en arrière plan avec Hollywood FX Le rendu en arrière-plan est une fonction facultative grâce à laquelle les calculs nécessaires à la production d’un aperçu détaillé des transitions d’Hollywood FX sont effectués en « arrière-plan », c’est à dire sans interrompre votre travail. Le rendu en arrière-plan peut être activé ou désactivé via le panneau Options d’édition (Configuration > Edition). Veuillez vous reporter à l’Annexe A : Options de configuration pour obtenir des détails. Dans le lecteur, la résolution et la vitesse de la transition sont faibles tant que le rendu n’est pas entièrement terminé. Studio vous tient au courant de la progression du rendu en arrièreplan grâce une barre de progression temporaire dans l’axe du temps. La barre passe progressivement du bleu au gris à mesure que le rendu avance. Accélération 3D pour Hollywood FX Studio peut utiliser le dispositif d’accélération de votre carte graphique pour diminuer le temps de calcul des 90 Studio 8 Aperçus Hollywood FX. Si vous avez un dispositif d’accélération, sélectionnez-le dans le panneau Options d’édition (Configuration > Edition). Si tel n’est pas le cas, les calculs 3D sont effectués par le logiciel et prennent en général plus de temps. Transitions audio En règle générale, le son et les images des clips de la fenêtre du film sont synchronisés. En l’absence de transition, le son et les images sont interrompus lors du passage d’un clip au suivant. Lorsqu’une transition est placée entre les deux clips, le son du premier clip disparaît progressivement, laissant place à celui du deuxième clip. La seule exception à cette règle est la transition Fondu qui coupe complètement le son pour ensuite le remettre. Les transitions normales provoquent un fondu croisé du son (à gauche). Avec une transition Fondu (à droite), le son disparaît progressivement pour réapparaître ensuite progressivement avec la vidéo. La commande Transitions en onde Cette fonction de Studio est particulièrement utile pour créer un diaporama rapide à partir de plusieurs images fixes ou pour créer des images vidéo à partir de plusieurs clips courts. Une telle présentation est plus intéressante si vous reliez les deux clips par une transition. Vous pouvez y arriver de façon simple et rapide grâce à la fonction Transition avec Ondulation. Chapitre 5: Transitions 91 Commencez avec plusieurs clips sur l’axe du temps, et ajoutez la transition de votre choix entre les deux premiers clips. Sélectionnez ensuite tous les clips à l’exception du premier, faites un clic droit sur l’un d’entre eux et sélectionnez Transition avec Ondulation dans le menu contextuel. Studio insère une copie de la transition initiale entre chaque paire de clips sélectionnés. DECOUPAGE DES TRANSITIONS Bien que les transitions ne soient pas de véritables clips, on doit les traiter pratiquement de la même manière dans l’environnement d’édition de Studio. Comme les clips, les transitions peuvent être découpées sur l’axe du temps de la fenêtre du film ou en utilisant l’outil Propriétés du clip. Reportez-vous à la rubrique « Découper sur l’axe du temps à l’aide des poignées » en page 65 pour avoir une explication de la première méthode. La différence avec une transition, c’est que la durée maximale 92 Studio 8 autorisée est plus courte d’une image que la durée du clip voisin le moins long. Découper à l’aide de l’outil Propriétés du clip La commande de menu Boîte à outils > Modifier les propriétés du clip applique l’outil Propriétés du clip au clip sélectionné. Cet outil fournit des contrôles d’aperçu pour tous les types de transitions et donne également la possibilité de paramétrer deux propriétés : • Pour paramétrer la durée de la transition, modifiez la valeur du compteur Durée. La durée d’une transition doit toujours être inférieure, ne serait-ce que d’une image, que le moins long de ses clips voisins. • Le champ Nom vous permet d’attribuer un nom personnalisé au clip et de remplacer ainsi le nom qui lui est attribué par défaut. Pour tous les types de clips, le champ Nom est disponible via l’outil Propriétés du clip. Le nom des clips est utilisé pour l’affichage Liste de la fenêtre du film et peut aussi apparaître sous forme d’étiquette lorsque vous passez votre souris sur un clip en affichage Scénario. De nombreux effets de transition prennent en charge l’option « Inverser la direction » ce qui permet à l’animation de la transition de revenir en arrière et d’effectuer ainsi un recouvrement circulaire, par exemple dans le sens des aiguilles d’une montre ou dans le sens inverse. La case Inverse est affichée si la transition en cours prend en charge cette option. Si vous avez acheté et installé les collections de transitions d’Hollywood FX Plus ou d’Hollywood FX Pro, l’outil Propriétés du clip pour les transitions fournit un bouton Editer supplémentaire destiné aux transitions d’Hollywood FX. Ce bouton déclenche Chapitre 5: Transitions 93 l’éditeur d’Hollywood FX, un programme externe qui présente de nombreuses options. L’utilisation de ce programme est décrite dans la documentation qui l’accompagne. Aperçu dans l’outil Propriétés du clip L’outil Propriétés du clip fournit des commandes pour les transitions qui sont similaires à celles des clips vidéo. Reportez-vous à la rubrique « Découper des clips vidéo à l’aide de l’outil Propriétés du clip » en page 68 pour obtenir de plus amples informations. Les zones d’aperçu affichent la dernière image complète du clip qui va disparaître ainsi que la première image complète de celui qui va apparaître. Les images de l’aperçu s’actualisent au fur et à mesure que vous éditez le champ Durée. Les commandes de transfert vous permettent de prévisualiser l’effet de transition dans le lecteur, soit image par image soit à vitesse normale. Le bouton Lecture/Pause boucle permet de lire la transition en boucle à vitesse normale. Le compteur (avec ses boutons) et le curseur vous permettent d’accéder directement à n’importe quel endroit de la transition. 94 Studio 8 Chapitre 6 : Images fixes En règle générale, le terme « vidéo » signifie images en mouvement mais la plupart des productions comprennent aussi des titres ou des images fixes. Les images fixes que vous pouvez utiliser dans vos films comprennent : • tous les types de texte ou de graphique utilisés dans les titres, y compris les génériques et les messages qui défilent. • les photos ou dessins stockés dans des fichiers graphiques sur disque. • les images vidéo individuelles obtenues avec l’outil de saisie d’images. • les menus pour la création de DVD et de VCD. Ces images spéciales sont abordées dans le Chapitre 9 : Menus de disque. Ces types d’images fixes peuvent être traités suivant l’une de ces deux méthodes, en fonction de la piste sur laquelle vous les ajoutez sur l’axe du temps de la fenêtre du film : • pour ajouter une image plein écran sur fond uni, ajoutez l’image à la piste Vidéo. • pour ajouter une image incrustée sur fond transparent, de façon à ce que l’image apparaisse en superposition sur les clips de la piste vidéo, ajoutez l’image à la piste Incrustation de titre. Chapitre 6: Images fixes 95 L’album a des rubriques différentes pour les titres, les images bitmap et les menus de disque. Vous avez aussi la possibilité de créer vos propres titres et menus Disque avec l’éditeur de titres et de les ajouter directement à votre film sans devoir les enregistrer dans des fichiers séparés. (Reportez-vous au Chapitre 7 : L’Editeur de titres). De la même manière, il est possible d’ajouter des images vidéo fixes grâce à l’outil de Saisie d’images (Reportez-vous à « La saisie d’images » en page 99). Images plein écran Une image plein écran est une image placée sur la piste vidéo. Cette image occupe tout l’écran à la place de la vidéo. Lorsque le clip vidéo précédent se termine, Studio lit le clip image fixe. On voit la vidéo se terminer, puis être remplacée par le graphique jusqu’au début du clip suivant. Incrustation d’images Une image incrustée est une image placée sur la piste Incrustation de titre. Elle se superpose au clip vidéo en cours, sans le remplacer. 96 Studio 8 Contrôler la transparence des images incrustées Affichée dans l’album ou dans un éditeur graphique, une image incrustée apparaît sur fond uni. Mais lorsque vous la placez sur la piste Incrustation de titre, le fond disparaît, laissant place à la vidéo. Studio utilise le pixel supérieur gauche de l’image pour définir la couleur de la transparence. Les pixels qui correspondent à cette couleur ne s’affichent pas lors du rendu de l’image sur la vidéo. Ce système fonctionne bien pour les images fixes qui ont des fonds unis. Toutefois, dans certains cas, vous pouvez être amené à modifier la couleur du pixel supérieur gauche d’une image bitmap afin d’obtenir l’effet de transparence souhaité. Pour ce faire, vous pouvez utiliser n’importe quel programme d’infographie, par exemple Windows Paint, Paint Shop Pro, etc. La fonction Transparence automatique ne s’applique pas aux images importées dans Studio à l’aide de l’éditeur de titres. Pour activer la transparence, vous devez accéder à l’image via l’album. Création de diaporamas Pour créer rapidement un diaporama à l’aide d’images fixes ou de clips vidéo, vous pouvez utiliser la fonction Transitions avec ondulation pour insérer de façon rapide la transition de votre choix entre les images fixes ou les clips vidéo. Reportez-vous à la page 91 pour plus de détails. Chapitre 6: Images fixes 97 EDITER DES IMAGES FIXES Comme les autres types de clips, les images fixes peuvent être découpées directement sur l’axe du temps de la fenêtre du film ou à l’aide de l’outil Propriétés du clip. Reportez-vous à la rubrique « Découpage sur l’axe du temps à l’aide des poignées » à la page 65 pour un exposé de la première méthode. Avec une image fixe, la différence est que vous pouvez lui donner la durée de votre choix alors qu’un clip vidéo ne peut pas dépasser la durée de la scène initiale de l’album. L’outil Effets visuels et de couleurs peut être appliqué à toute sorte d’image fixe, comme s’il s’agissait de clips vidéo. Reportez-vous à la rubrique « Ajustement des propriétés du clip » à la page 98 pour obtenir une description de cet outil. Toute image fixe (graphiques, photos, titres et menus) peut être éditée dans l’éditeur de titres (reportez-vous au Chapitre 7 : L’Editeur de titres). Il existe trois façons de débuter l’édition d’un clip dans l’éditeur de titres : • effectuez un double clic sur n’importe quelle image de la fenêtre du film • effectuez un clic droit sur le clip et choisissez Aller à l’éditeur de titres et de menu (affichage Axe du temps) ou choisissez Editer incrustation de titre (affichages listes et scénario) • ouvrez l’outil Propriétés du clip (voir ci-dessous) et cliquez sur le bouton Editer titre. 98 Studio 8 Découper à l’aide de l’outil Propriétés du clip La commande de menu Boîte à outils > Modifier les propriétés du clip applique l’outil Propriétés du clip au clip sélectionné. Pour les images fixes (autres que les menus de disque abordés dans le Chapitre 9 : Menu de disque), cet outil n’affecte directement que deux propriétés : • Pour paramétrer la durée d’affichage de l’image fixe, ajustez la valeur du compteur Durée . • Le champ Nom vous permet d’attribuer un nom personnalisé au clip et de remplacer ainsi le nom qui lui est attribué par défaut. Pour tous les types de clips, le champ Nom est disponible via l’outil Propriétés du clip. Le nom des clips est utilisé pour l’affichage Texte de la fenêtre du film et peut aussi apparaître sous forme d’étiquette lorsque vous passez votre souris sur un clip en affichage Scénario. LA SAISIE D’IMAGES La saisie d’images permet d’acquérir une image fixe à partir de n’importe quelle source d’acquisition vidéo prise en charge par Studio ou d’extraire une image déterminée de n’importe quel clip vidéo de votre projet en cours. L’image saisie peut être directement ajoutée à votre film ou enregistrée sur votre disque dans un des formats graphiques proposés. Lorsque vous avez enregistré une image saisie sur votre disque, vous pouvez : • l’utiliser dans d’autres applications logicielles • la modifier dans un logiciel d’infographie • l’importer de nouveau sous forme d’image fixe dans l’un de vos films via l’album ou l’éditeur de titres. Chapitre 6: Images fixes 99 L’outil Saisie d’images Utilisez l’outil Saisie d’images avec le lecteur. Ouvrez la boîte à outils et cliquez sur le bouton Saisie d’images. Lisez le film ou la source vidéo jusqu’à ce que l’image désirée apparaisse dans le lecteur, puis appuyez sur le bouton Saisie. L’image saisie apparaît dans la zone d’aperçu de l’outil, et vous pouvez soit l’ajouter à votre film, soit l’enregistrer sur votre disque. Source : définissez la source pour la saisie d’image en cliquant sur le bouton Film ou Caméscope dans la partie supérieure de l’outil. Si vous choisissez Caméscope, l’outil de saisie d’images utilisera la source vidéo actuelle suivant la configuration du panneau d’options Capturer la source et du panneau d’options Format de capture (Reportez-vous à l’Appendice A : Options de configuration). Commandes de défilement : si votre source vidéo est un caméscope DV ou MicroMV ou un magnétoscope relié à un port 1934, Studio propose des commandes de défilement à l’écran qui vous permettront de localiser facilement l’image que vous souhaitez saisir. Pour obtenir une description de ces commandes, reportez-vous à la rubrique « Commandes du caméscope » à la page 6. 100 Studio 8 Atténuer le scintillement : si la vidéo utilisée comme source lors de la saisie d’image présente beaucoup de mouvement, il se peut que l’image saisie scintille. Cette caractéristique peut être atténuée ou éliminée en sélectionnant la case Atténuer le scintillement. La fonction Atténuer le scintillement réduisant la résolution, il se peut que vous deviez désactiver cette option si le résultat obtenu ne vous convenait pas. Saisie : cliquez sur le bouton Saisie lorsque vous avez sélectionné l’image que vous souhaitez saisir dans le lecteur. Ajustez ensuite l’option Atténuer le scintillement. L’image saisie s’affiche dans la zone d’aperçu de l'outil Saisie d’images. Les deux boutons de sortie (Ajouter au film et Enregistrer sur le disque) sont alors activés. Ajouter au film : ce bouton permet d’insérer l’image saisie sur la piste vidéo de la fenêtre du film, avant le clip sélectionné. Enregistrer sur le disque : ce bouton permet de déclencher l’ouverture d’une fenêtre Enregistrer sous pour que vous puissiez attribuer un répertoire, un nom de fichier et un format d’image au fichier dans lequel l’image saisie sera stockée. Cette boîte de dialogue présente aussi des commandes qui vous permettent de sélectionner la résolution de l’image enregistrée parmi plusieurs tailles standard, de conserver la taille initiale de l’image saisie ou d’en définir vous-même la taille. Si vous choisissez un rapport entre la hauteur et la largeur de l’image qui est différent de celui de l’image saisie, l’image est étirée en conséquence. Cela peut provoquer une déformation visible : il se peut par exemple que les personnages apparaissent anormalement minces ou trapus. Chapitre 6: Images fixes 101 102 Studio 8 Chapitre 7 : L'Editeur de titres Dans les versions précédentes de Studio, les titres étaient créés et édités dans un programme externe, Title Deko. A partir de Studio 8, les nombreuses fonctions de Title Deko ont été regroupées en un outil accessible depuis l'interface utilisateur de Studio. En outre, le nouvel outil Editeur de titres présente des fonctions supplémentaires. La principale nouveauté réside dans la possibilité d'ajouter et d'éditer les boutons spéciaux nécessaires à la création de menus de disque utilisés dans les films VCD, S-VCD et DVD. Créer un titre dans Studio 8 à l’aide de l'outil Editeur de titres. La grande zone contenant l'image et le texte est la fenêtre d'édition, et le panneau sur le côté droit est l'album de l'éditeur de titres. Les autres commandes sont regroupées autour de la zone d'édition. Chapitre 7: L'Editeur de titres 103 Lancer l'éditeur de titres Preuve de sa grande souplesse, l'éditeur de titres est accessible de plusieurs manières depuis le mode Edition de Studio. • Pour créer un titre plein écran ou un menu : sélectionnez Aller sur l'éditeur de titres/de menus à partir du bouton droit du menu contextuel dans la piste vidéo de l'axe du temps. • Pour créer une incrustation de titre ou de menu : effectuez un double-clic sur la piste Incrustation de titre de l'axe du temps. • Pour créer un titre à partir de la boîte à outils : ouvrez l'outil Créer un titre et cliquez sur Incrustation de titre ou Titre plein écran. • Pour créer un menu plein écran à partir de la boîte à outils : ouvrez l'outil Créer menu de disque et cliquez sur Créer menu. • Pour éditer un titre plein écran : effectuez un double-clic sur le titre dans une fenêtre du film, ou effectuez un clic droit sur le titre et sélectionnez Aller sur l'éditeur de titres/de menus. • Pour éditer un menu plein écran : effectuez un double-clic sur le menu dans une fenêtre quelconque puis cliquez sur le bouton Editer menu, ou effectuez un clic droit sur le menu et sélectionnez Aller sur l'éditeur de titres/de menus. • Pour éditer une incrustation de titre ou de menu : effectuez un double clic sur le clip dans la piste Incrustation de titre ou un clic droit sur ce clip dans une fenêtre quelconque et sélectionnez Aller sur l'éditeur de titres/de menus. 104 Studio 8 • Pour éditer un titre ou un menu à partir de la boîte à outils : après avoir ouvert le clip dans l'outil Propriétés du clip, cliquez sur le bouton Editer menu ou sur le bouton Editer titre. Si la liste paraît très longue, ce n'est pas grave. En pratique, accéder à l'éditeur de titres par le moyen le plus direct vous permettra d'obtenir le résultat que vous désirez. Si vous créez par erreur une incrustation alors que vous vouliez créer un titre ou un menu plein écran, ou inversement, faites-le simplement glisser vers l'autre piste de l'axe du temps. Si vous vous apercevez que vous êtes en train de créer un titre à la place d'un menu de disque, vous pouvez facilement effectuer le changement dans l'éditeur de titres. COMMANDES DE L'EDITEUR DE TITRES Les principales commandes de l'éditeur de titres sont regroupées autour de la fenêtre d'édition (voir l'illustration en page 103). Boutons types de titre Les quatre boutons de ce groupe se trouvent sur le côté gauche de l'écran au-dessus de la fenêtre d'édition de l'éditeur de titres. Seulement un bouton peut être sélectionné à la fois. Choisissez le premier si vous voulez créer un titre fixe. Le deuxième crée un titre déroulant, c'est-à-dire que le texte et les graphismes du titre apparaissent par le haut de l'écran, comme le générique à la fin d'un film. Le troisième crée un défilement, c'est-à-dire que le titre apparaît sous forme d'une simple ligne de texte qui se déplace de droite à gauche sur l'écran, comme les bulletins d'information à la télévision. Chapitre 7: L'Editeur de titres 105 Le quatrième bouton du groupe sert à créer des menus de disque, qui s'apparentent à des « titres avec boutons ». En fait, un menu est comme n'importe quel titre, sauf sur deux points : • un menu comprend au moins un bouton, alors qu'un titre n'en a pas. Ajouter un bouton à un titre le transforme en menu, et supprimer le dernier bouton d'un menu en fait un titre. De même, si vous cliquez sur le bouton Menu alors que vous éditez un titre, Studio ajoute automatiquement un bouton au titre. • Un menu ne peut contenir de texte déroulant ou défilant. L'éditeur de titres ne vous permet pas d'ajouter des boutons de menu à un titre défilant ou déroulant. Boîte à outils Objet Ce groupe de quatre boutons dans l'outil Editeur de titres se trouve à gauche sous la fenêtre d'édition. Le premier outil (la flèche) s'utilise pour toutes les opérations d'édition concernant l'objet sélectionné. Un objet sélectionné est entouré par un nombre de points de contrôle qui vous permettent de modifier sa taille, sa position, ses proportions et d'autres caractéristiques géométriques. Les trois autres outils servent à créer des objets dans la fenêtre d'édition, respectivement une boîte de texte, une ellipse et un rectangle. Chacun s'utilise globalement de la même manière. Cliquez sur l'un des 106 Studio 8 trois outils, puis dans la fenêtre d'édition, cliquez à l'endroit où l'un des coins de l'objet doit apparaître. Faites glisser la souris pour délimiter le nouvel objet comme indiqué par la ligne en pointillés. Lorsque l'objet atteint la taille et les proportions que vous souhaitez, relâchez la souris. Quel que soit son type, l'objet est créé selon les dimensions spécifiées. Ses autres attributs, comme la couleur ou l'ombrage, sont déterminés par l'aspect sélectionné dans l'album de l'éditeur de titres. Tous les attributs de l'objet peuvent être modifiés ultérieurement à votre gré. Une fois l'objet créé, l'outil objet que vous avez utilisé est désélectionné, et la flèche de sélection redevient active. L'objet lui-même est sélectionné, comme le montrent les points de contrôle, et peut désormais être manipulé avec la souris (voir plus bas). Repositionner des objets en trois dimensions Les objets pouvant se chevaucher, il arrive souvent qu'un objet qui devrait être complètement visible se retrouve masqué totalement ou partiellement par un ou plusieurs autres. Dans ce cas, vous pouvez utiliser l'une des quatre commandes du menu Couches de l'éditeur de titres. Ces commandes agissent sur l'objet sélectionné, symbolisé par le rectangle «3» sur le schéma. Chapitre 7: L'Editeur de titres 107 • Amener au premier plan: l'objet est positionné devant tous les autres. Sur le schéma, l'objet 3 est maintenant devant l'objet 1. • Mettre en arrière plan: l'objet est positionné derrière tous les autres. L'objet 3 est maintenant derrière l'objet 5. • Amener une couche en avant: l'objet 3 est maintenant devant l'objet 2, 4 et 5, mais se trouve toujours derrière l'objet 1. • Repousser une couche en arrière: l'objet 3 est maintenant derrière les objets 1, 2 et 4 mais se trouve toujours devant l'objet 5. A propos des objets texte Un objet texte ne se sélectionne pas de la même façon qu'un rectangle ou une ellipse, et ce sur un point notamment : le champ texte de l'objet est mis en « veille » et toute manipulation du clavier active ce champ et fait apparaître le texte saisi. L'activation du champ texte est indiquée par la présence d'un curseur d'insertion de texte, par la modification de l'apparence de l'objet et par la disparition des points de contrôle. 108 Studio 8 Lorsqu'un objet texte n'est pas sélectionné, vous pouvez activer son champ texte directement en cliquant au milieu de l'objet. Si vous désirez que le cadre de sélection et les points de contrôle apparaissent, cliquez sur les bords de l'objet. Avec les autres objets, vous pouvez cliquer n'importe où dans l'objet pour le sélectionner. Pour désactiver un champ texte, cliquez n'importe où dans la fenêtre d'édition en dehors de l'objet. Le texte jouant un rôle primordial dans la plupart des titres et menus, l'éditeur de texte crée et active automatiquement un objet texte au centre de la fenêtre d'édition lorsque vous commencez à saisir du texte alors qu'aucun autre objet texte n'existe. Fonctions d'édition de texte avancées Comme dans un traitement de texte, l'éditeur de titres vous permet de formater un certain nombre de caractères. Il suffit de sélectionner avec la souris une suite de caractères adjacents pour y appliquer le formatage désiré. Vous pouvez effectuer des opérations concernant le style du texte (police, style et aspect), le presse-papiers (couper, copier, coller), la suppression, ainsi qu'un certain nombre d'opérations de positionnement, d'espacement et de mise à l'échelle accessibles seulement depuis le clavier. Pour obtenir de plus amples informations sur le sujet, consultez la liste des raccourcis clavier dans l'Annexe G.. Chapitre 7: L'Editeur de titres 109 Boutons de sélection du mode d’édition Ces boutons forment le second groupe situé au bas de la fenêtre d'édition de l'éditeur de titres. Leur fonction est de commander parmi les deux groupes d'opérations d'édition lequel est disponible pour l'objet sélectionné. • Le premier bouton est activé par défaut lorsqu'un objet vient d'être créé, et il est alors possible d'effectuer les opérations déplacer, mettre à l’échelle et faire pivoter à l'aide d'un cadre de sélection comprenant neuf points de contrôle. • Cliquer sur le deuxième bouton permet d'effectuer l'opération déformer, qui ne requiert qu'un seul point de contrôle. 110 Studio 8 Avec les objets texte, le second bouton fournit deux options supplémentaires, le retrait et modifier l'espacement, accessibles par des points de contrôle situés au centre de chaque bordure encadrant le texte. Retrait et modifier l'espacement Boutons de disposition de l'objet Les deux boutons de gauche servent à grouper et dissocier les objets de l'éditeur de titres. Le premier bouton est disponible lorsque plusieurs objets sont sélectionnés. Les objets forment alors un groupe, devenant un objet composite, et sont traités comme une seule entité lors des opérations d'édition. Lorsqu'un groupe est sélectionné, tous ses points de contrôle sont visibles simultanément, et chacun d'entre eux peut être utilisé pour manipuler le groupe. Chapitre 7: L'Editeur de titres 111 Le second bouton, qui est disponible lorsqu'un groupe d'objets est sélectionné, dissocie le groupe et sépare les objets qui le constituent. Bien qu'il soit possible de « grouper des groupes », la fonction grouper agit seulement à un niveau ; dissocier un « supergroupe » a pour effet de libérer les objets qui le constituent et de les rendre à nouveau individuels. Le bouton suivant affiche un menu qui propose 11 opérations ne s'appliquant qu'aux groupes seulement. Les six premières vous permettent d'aligner une suite d'objets le long d'une de leurs quatre bordures ou bien le long de leurs deux lignes centrales. Les deux commandes suivantes permettent d'espacer les objets à intervalles égaux, verticalement ou horizontalement. Les trois dernières modifient la taille des objets pour qu'ils aient la même largeur et/ou hauteur. Toutes ces commandes sont particulièrement utiles lors de la création de menus, si vous désirez que tous vos boutons de menu soient configurés de la même manière. Le dernier bouton de disposition d'objet affiche un autre menu, qui traite de la justification d'un objet. Les neuf options proposées apparaissent sous forme graphique, un peu comme une grille de tictac-toe. Cliquer sur l'une des neuf zones déplace l'objet vers le coin de l'écran correspondant (défini par la zone sans texte délimitée par les lignes pointillées rouges), ou vers le centre. Sélection multiple d'objets La première étape pour créer un groupe est de sélectionner les objets qui vont le constituer. Cela peut se faire de deux manières : 112 Studio 8 • en cliquant et en faisant glisser la souris pour définir un rectangle de sélection qui contienne tous les objets que vous voulez grouper • en cliquant sur le premier objet que vous souhaitez inclure dans le groupe, puis en appuyant sur la touche Ctrl et en cliquant sur chacun des autres objets. Groupes temporaires Toute sélection de plusieurs objets fonctionne comme un groupe temporaire et peut être déplacé, aligné, tourné, coloré etc. en un seul bloc. Un groupe temporaire disparaît dès que vous cliquez ailleurs dans la fenêtre d'édition, alors qu'un groupe créé avec le bouton perdure jusqu'à ce qu'il soit explicitement dissocié. Boutons supprimer et presse-papiers Les boutons de ce groupe permettent d'effectuer les opérations classiques Couper, Copier, Coller et Supprimer, qui fonctionnent toutes sur les groupes, les objets individuels ou sur le texte sélectionné à l'intérieur d'un objet texte de l'éditeur de titres. Les trois premiers fonctionnent avec le presse-papiers Windows, alors que le quatrième supprime simplement l'élément choisi sans affecter le presse-papiers. Commandes de style de texte Les commandes de ce groupe situées en haut à droite de la fenêtre d'édition de l'éditeur de titres ont probablement un air de déjà vu. Les commandes Chapitre 7: L'Editeur de titres 113 s'appliquent à la fois au texte sélectionné et à tout texte qui pourrait être saisi jusqu'à ce que les paramètres soient modifiés à nouveau. A gauche se trouvent trois boutons de style de police : gras, italique, et souligné. Evidemment, le bouton Souligner, le seul parmi ces commandes, peut s'appliquer à tout type d'objet, pas seulement du texte (essayez-le !). Il est alors possible d'utiliser le style souligné avec des boutons créés à partir d'objets graphiques tels que rectangles, ellipses ou images. Le quatrième bouton affiche un menu d'options de formatage de texte. Contrairement aux autres commandes du groupe, qui agissent sur le style des caractères individuellement, les options de ce menu s'appliquent à tout le texte contenu dans une boîte de texte donnée. Les trois options de justification, Gauche, Centre, et Droite, affectent l'emplacement du texte à l'intérieur de sa boîte (et non l'emplacement de la boîte elle-même dans la fenêtre d'édition, ce qui est la fonction du menu justification d'un objet ). Les options Ajuster en réduisant, Ajuster en mettant à l'échelle, Retour à la ligne activé et Retour à la ligne désactivé déterminent la manière dont le texte est traité lorsque vous modifiez la taille d'une boîte de texte. Lorsque le retour à la ligne est activé, ce qui est le paramètre par défaut pour une nouvelle boîte de texte, modifier la taille de la boîte entraîne le reformatage du texte (retour à la ligne) pour l'adapter à sa nouvelle largeur. En retour, la nouvelle hauteur du texte qui en 114 Studio 8 résulte modifie la hauteur de la boîte. Désactiver le retour à la ligne supprime les retours à la ligne, puis élargit la boîte autant que nécessaire pour contenir le texte. Le mode Retour à la ligne est automatiquement réactivé si vous continuez de saisir du texte dans la boîte. Avec la commande Ajuster en mettant à l'échelle, le texte est réduit pour s'ajuster aux deux dimensions de la boîte. Avec la commande Ajuster en réduisant, le texte garde sa taille originale à moins que la taille de la boîte soit diminuée, auquel cas le texte sera modifié comme le fait la commande Ajuster en mettant à l'échelle. Aucune des commandes Ajuster ne modifie les divisions de ligne du texte. La liste déroulante des types de police et le sélecteur de taille de police complètent le groupe de commandes de style du texte. L’ALBUM DE L'EDITEUR DE TITRES Les quatre boutons de ce groupe se trouvent entre la fenêtre d'édition et l'album de l'éditeur de titres. Chaque bouton affiche l'une des quatre sections de l'album : Parcourir les aspects Cette section de l'album de l'éditeur de titres est divisée en trois sous-parties, accessibles en cliquant sur les onglets Standard, Personnaliser et Préférences en haut de l'album. L'onglet Standard présente un ensemble de styles qui peuvent s'appliquer au texte et autres objets utilisés dans vos titres. Chaque style comprend une couleur (ou une couleur dégradée ou transparente) pour chaque surface, bordure et ombre de l'objet auquel il s'applique, Chapitre 7: L'Editeur de titres 115 en plus d'un paramètre de degré de flou. Enfin, le paramètre de sens de l'ombrage propose huit possibilités. Pour modifier l'aspect d'un objet existant, cliquez simplement sur l'aspect que vous souhaitez appliquer lorsque l'objet est sélectionné. Les nouveaux objets sont créés avec le dernier aspect sélectionné. L'onglet Personnaliser vous permet d'adapter ou de créer votre propre aspect à l'aide des paramètres décrits ci-dessus. Trois groupes de commandes identiques permettent d'ajuster les paramètres des caractères, bordures et ombrages respectivement. Voici les commandes des caractères : Les trois boutons d'option du haut permettent de sélectionner une couleur unie, dégradée ou transparente (pas de couleur). Cliquer sur le carré de couleur à côté du premier bouton affiche un sélecteur de couleurs de type Windows auquel a été ajouté un curseur d'opacité (0-100%). Le carré à côté du second bouton affiche un sélecteur qui vous permet de définir un dégradé en attribuant les couleurs d'origine à chaque coin d'une surface carrée. Cliquez sur les carrés de couleur dans les coins de la fenêtre des dégradés pour définir la couleur de ce coin dans le sélecteur de couleurs. Certains des aspects les plus élaborés proposés par Studio ne peuvent être modifiés. 116 Studio 8 L'onglet Préférences vous permet d'enregistrer des aspects personnalisés pour éventuellement les réutiliser plus tard, sans avoir à vous rappeler les paramètres utilisés. Cliquez sur le bouton de gauche pour enregistrer l'aspect en cours dans vos préférences. Cliquez sur le bouton de droite pour supprimer l'aspect sélectionné de vos préférences. Arrière-plans Un titre ou un menu peut avoir quatre sortes d'arrière-plans : une couleur unie, une couleur dégradée, une couleur transparente (aucun arrière-plan) ou une image (dessin, photographie ou image vidéo enregistrée). Les options Couleur et Dégradé de la section Arrièreplans de l'éditeur de titres fonctionnent de la même manière que les options de la partie Parcourir les aspects décrites ci-dessus. Seule différence, la couleur ou le dégradé sélectionné s'applique instantanément à l'arrière-plan du titre que vous éditez. Si vous travaillez sur une incrustation de titre, il peut être intéressant d'utiliser le paramètre Opacité du sélecteur de couleurs pour ces boutons, en particulier lorsque l'incrustation est associée à des transitions. Cependant vous utiliserez le plus souvent un arrièreplan transparent pour les titres, et l'arrière-plan par défaut est transparent lors de la création de nouveaux titres ou menus. Chapitre 7: L'Editeur de titres 117 La dernière option disponible pour les arrière-plans est image, qui peut se présenter sous forme d'un fichier image dans tout format standard. Comme pour beaucoup de sections de l'album principal de Studio, les arrière-plans sont tirés d'un fichier source qui peut être modifié en utilisant le bouton Dossier. Le fichier image que vous sélectionnez avec le bouton Dossier devient le nouvel arrière-plan, et les fichiers image du dossier sont affichés sous forme de vignettes sur le panneau de l'album. Si nécessaire, l'éditeur de titres étire l'arrièreplan jusqu'à ce qu'il remplisse la largeur ou la hauteur de l'écran mais ne modifie pas ses proportions. Images Comme pour les images d'arrière-plans, les images de cette section de l'album peuvent être de tout type standard. Cependant, au lieu d'être étirées pour remplir la fenêtre d'édition, ces images sont ajoutées au titre sous forme d'objets et affichées en taille normale avec huit points de contrôle qui vous permettent de les repositionnez ou de modifier leur taille. En revanche, vous ne pouvez pas les tourner ou les déformer. Les objets images se comportent comme des objets texte et les deux types d'objet graphique, en regard aux commandes grouper, aligner et similaires. Boutons Etant donné que les boutons permettent de transformer des titres en menus interactifs, cette section de l'album concerne particulièrement la création de DVD, VCD et S-VCD. De manière générale, un bouton est une zone de l'écran avec laquelle l'utilisateur peut en quelque sorte interagir. 118 Studio 8 Les boutons sont classés selon l'effet qu'ils produisent lorsque l'utilisateur les active, et non selon leur apparence. Celle-ci laisser généralement deviner leur action, mais pas nécessairement. Les quatre sortes de boutons sont : • Normal : cliquer sur ce bouton fait passer la lecture à un autre chapitre (vidéo ordinaire) ou menu. Le lien entre le bouton et sa cible est créé dans l'outil Propriétés du clip, et non dans l'éditeur de titres. • Vignette : cette forme particulière du bouton normal affiche une vignette (ou un extrait de vignette animée) depuis la partie du film à laquelle il est lié. • Précédent : ce bouton apparaît à partir de la seconde page sur les menus multi-pages (menus qui contiennent plus de liens à partir de boutons de type normal ou vignette que ne peut en contenir une seule page). Il renvoie à la page précédente du menu. • Suivant : ce bouton apparaît sur toutes les pages sauf la dernière dans les menus multi-pages ; il renvoie à la page suivante. Les boutons fournis par Studio comprennent plusieurs exemples de chaque type. Chaque bouton est un fichier image dans le format Targa (tga). L'examen de ces fichiers dans un programme tel que Adobe PhotoShop ou Paint Shop Pro montre que la portion transparente de l'image du bouton et la zone spéciale d'affichage des vignettes (s'il y a lieu) sont définies par un canal alpha inclus avec l'image. Comme d'habitude, un bouton Dossier vous permet de sélectionner le répertoire du disque à partir duquel sont obtenues les images. Pour utiliser un bouton fourni par Studio, faites-le simplement glisser depuis l'album jusqu'à la fenêtre Chapitre 7: L'Editeur de titres 119 d'édition, où il devient un objet (copie conforme d'un objet image). Par défaut l'action des boutons fournis par Studio est déterminée par le nom de leur fichier, mais une nouvelle action peut être attribuée au bouton sélectionné depuis la liste déroulante dans la section Boutons de l'album de l'éditeur de titres. Le premier choix sur cette liste, « pas un bouton », supprime l'action de l'objet, le transformant en une sorte de graphique. Les autres choix correspondent aux types de boutons répertoriés ci-dessus. Rappelez-vous que l'apparence d'un bouton n'est pas liée à son action, celle-ci étant déterminée par le type de bouton qui a été attribué. En fait vous pouvez créer un bouton à partir de tout objet qui n'est pas un groupe (texte, rectangle, ellipse, image ou bouton), simplement en le sélectionnant dans la fenêtre d'édition et en choisissant un nouveau type de bouton dans la liste déroulante. Vous voulez créer un bouton qui dit « mamie » et le relier à la vidéo de la fête d'anniversaire de grand-mère ? Vous avez juste à créer un objet texte, le personnaliser à votre gré à l'aide des différents styles de texte et aspects, et lui attribuer l'action d'un bouton normal. De retour à l'outil Propriétés du clip, reliez le nouveau bouton au clip vidéo choisi. Terminé ! Mise en évidence des boutons Les menus DVD (mais pas les menus VCD et S-VCD) donnent des informations visuelles en mettant en évidence le bouton sélectionné 120 Studio 8 lorsque l'utilisateur déroule le menu. La mise en évidence active distingue un bouton qui est sur le point d'être utilisé, juste avant que l'action soit effectuée. Vous pouvez prévisualiser cette mise en évidence dans le lecteur, et interagir avec le menu en utilisant la souris ou les commandes DVD du lecteur. L'éditeur de titres vous permet de choisir la couleur et le style qui seront utilisés pour chaque type de mise en évidence. Les commandes de ces paramètres se trouvent sous la liste Type de boutons : cliquez sur les zones de couleurs Active et Sélectionnée pour définir les couleurs de mise en évidence qui conviennent le mieux à vos menus. Cela peut être utile pour rendre vos menus plus clairs si vous utilisez les mêmes couleurs de mise en évidence pour tous les menus d'un disque. Les trois options de style de mise en évidence sont, de gauche à droite : • Boîte : la mise en évidence se fait sous la forme d'un rectangle encadrant le bouton. • Suivre la forme : la mise en évidence se fait en couvrant la surface visible du bouton, quelle que soit sa forme. • Souligner : le bouton est souligné. Ces options de mise en évidence peuvent s'appliquer à tout type de bouton créé à partir de n'importe quel objet, et pas seulement aux boutons provenant de l'album. Dégagez la boîte de style de mise si vous voulez neutraliser mise en évidence des boutons tout en travaillant dans l'éditeur de titres. Chapitre 7: L'Editeur de titres 121 122 Studio 8 Chapitre 8 : Effets sonores et musique On pense généralement que la vidéo est un support visuel, mais le rôle du son dans vos films est souvent aussi important que les images sur l’écran. Dans les longs métrages et les téléfilms, une large place est faite aux contenus audio, comme les dialogues et les sons enregistrés en direct. Dans vos films, la bande son d’origine est enregistrée en même temps que la vidéo pendant l’acquisition. Elle apparaît dans l’affichage de l’axe du temps de la fenêtre du film, sur la piste audio principale, sous la piste vidéo. Par ailleurs, la plupart des productions sont accompagnées d’effets sonores, comme des portes qui claquent, des voitures qui entrent en collision, des chiens qui aboient, etc., et un fond musical, qui peut être une musique créée spécialement pour le film, des chansons extraites d’un album ou même les deux. Des commentaires sur images et d’autres sons spécialement enregistrés sont en outre souvent incontournables. Vous pouvez utiliser tous ces types de sons additionnels pour vos propres films. Pour bien débuter, Studio propose une grande sélection d’effets sonores au format wav, et d’autres sont disponibles depuis de nombreuses sources. L’outil SmartSound permet de créer automatiquement une piste musicale dont vous choisissez la durée et le style. Vous pouvez également passer des fichiers mp3 depuis l’album ou importer des pistes audio de CD grâce à l’outil musique de CD. L’outil Commentaires sur images vous permet Chapitre 8: Effets sonores et musique 123 d’ajouter une description ou un commentaire pendant la prévisualisation de votre vidéo éditée. Tous ces types de contenus audio sont ajoutés à votre production en tant que clips et placés dans la fenêtre du film où vous pouvez les déplacer, les couper et les éditer, tout comme vous le feriez pour des clips vidéo ou des images fixes. Enfin, Studio vous laisse ajuster votre mixage audio afin que la bande son soit bien équilibrée sur toute la durée du film. Les pistes audio de l’axe du temps L’affichage de l’axe du temps de la fenêtre du film comporte trois pistes sur lesquelles vous pouvez placer du son. La piste son d’origine : elle comprend le contenu audio capturé avec votre vidéo, souvent appelé son synchrone parce qu’il est synchrone avec la piste vidéo. Piste Effets sonores / commentaires sur images : généralement, le contenu de cette piste se résume aux effets sonores et aux commentaires. Les effets sonores sont intégrés à votre projet depuis la section Effets sonores de l’album (voir la section « Effets sonores » à la page 59). Les commentaires sur images sont créés grâce à l’outil Commentaires sur images (voir « L’outil Commentaires sur images » en page 129). Piste fond musical : utilisez cette piste pour inclure un fond musical SmartSound généré par Studio, et de la musique (ou tout autre contenu) provenant de disques compacts audio (CD). Créez des clips SmartSound grâce à l’outil SmartSound et des clips audio CD avec l’outil musique de CD (voir « Fond musical automatique » en page 128 et « Importer de la musique sur CD » en page 126 ). 124 Studio 8 Changer de piste audio Bien que les trois pistes audio aient des fonctions bien définies, comme cela a été décrit plus haut, elles permettent surtout de contrôler sur quelle piste apparaîtront les nouveaux clips. Lorsqu’une nouvelle vidéo est capturée, le son original sera toujours placé sur la piste Son d’origine, les nouveaux commentaires seront toujours créés sur la piste Effets sonores/Commentaires sur images et les nouveaux clips de musique sur CD ainsi que les clips SmartSound seront ajoutés à la piste Fond Musical. Cependant, une fois qu’un clip a été créé, vous avez la possibilité de le placer sur une piste son différente : chaque piste peut en effet convenir à tous les types de clips audio. Par exemple, vous avez ainsi la liberté d'utiliser simultanément deux effets sonores : il suffit d’en placer un sur la piste fond musical. La piste Son original est la seule dont le statut soit spécial. Par défaut, les clips audio de cette piste sont édités en parallèle avec le contenu de la piste vidéo, aux même moments. Pour éditer séparément les clips audio, il vous faut tout d’abord verrouiller la piste vidéo (en cliquant sur son icône de piste à gauche de la Chapitre 8: Effets sonores et musique 125 fenêtre du film). Voir « Edition avancée de l’axe du temps » à la page 73 pour plus de détails. L’outil Musique de CD Utilisez cet outil pour créer un clip audio à partir d’une piste de CD. Vous pouvez y prévisualiser les pistes et sélectionner toute une piste ou seulement un extrait pour l’ajouter à votre film. Si votre CD est dans le lecteur et que vous ne l’avez jamais utilisé avec Studio, il vous sera demandé de saisir son nom avant de continuer. En effet, les commandes de l’outil ne sont disponibles que si Studio peut proposer au moins une entrée dans la liste déroulante Titre du CD. Sélectionnez dans cette liste le CD depuis lequel vous souhaitez effectuer l’acquisition ainsi que la piste de ce CD dans la liste Piste. Etant donné que Titre du CD est également un champ texte éditable, vous pouvez modifier si vous le souhaitez le nom qu’utilise Studio pour se référer à ce CD. La modification du nom est valable pour la session en cours et les suivantes. Une fois que le CD et la piste ont été sélectionnés, vous pouvez, si vous le souhaitez, découper le clip et lui donner un nom personnalisé grâce aux autres 126 Studio 8 commandes de l’outil. Ces commandes sont communes à la plupart des types de clips et sont utilisées pour l’édition et la création de clips. Elles sont traitées plus bas dans la section « Découpage avec l’outil Propriétés du clip » en page 133. Enfin, cliquez sur le bouton Ajouter au film. Studio crée le nouveau clip sur la piste Fond musical, en commençant au moment indiqué par le curseur de l’axe du temps et l’image de prévisualisation dans le lecteur. La première fois que vous prévisualiserez la partie du film qui contient le nouveau clip, Studio vous demandera d’insérer le CD (s’il n’est pas déjà dans le lecteur) de sorte que les données audio puissent être capturées. Vous n’aurez pas à répéter cette étape, sauf si vous allongez la durée du clip ultérieurement. Options d’enregistrement de CD Selon votre lecteur de CD, Studio propose de nombreuses options d’enregistrement. Vous trouverez ces possibilités dans l’onglet CD/Commentaires sur images (Configurer > CD et Commentaires sur images) : La méthode par défaut consiste à transférer le son numériquement depuis votre CD vers Studio. Si vous Chapitre 8: Effets sonores et musique 127 avez un lecteur de CD ancien et que vous ne pouvez pas transférer le son, Studio vous énumère les autres options en fonction de votre carte son. L’outil SmartSound SmartSound permet de créer automatiquement un fond musical dans le style que vous souhaitez. Dans un même style vous pouvez sélectionner un ou plusieurs morceaux, et pour le même morceau choisir une ou plusieurs versions. La liste des versions disponibles dépend également de la durée du fond musical spécifiée. SmartSound consiste en deux composants logiciels principaux : le programme intégré dans Studio pour choisir et contrôler la création de musique, et les fichiers son eux-mêmes. Comme les fichiers son ont une taille importante (environ 250 Mo), ils ne sont pas installés lors de l’installation par défaut. Si vous ne les avez pas installés, et que vous utilisez souvent cette option, vous pouvez installer ces fichiers à tout moment pour qu’ils soient accessibles plus facilement, ou continuer à les utiliser directement depuis le CD pour garder de l’espace sur le disque. 128 Studio 8 Afin de créer un fond musical pour une série de clips en particulier, sélectionnez ces clips avant d’ouvrir l’outil SmartSound. (Pour sélectionner tout votre film, utilisez Edition > Sélectionner tout ou appuyez sur Ctrl+A.) La durée totale des clips sélectionnés déterminera la configuration initiale pour la durée de la musique. Vous pouvez toutefois modifier cette valeur quand vous le souhaitez en effectuant un découpage sur l’Axe du temps ou en modifiant directement le chiffre du compteur de durée de l’outil. Dans l’outil SmartSound, choisissez un style, un morceau et une version depuis les listes proposées. Chaque style offre sa propre sélection de morceaux et chaque morceau sa propre sélection de versions. Saisissez un nom pour le clip dans le champ Nom et ajustez sa durée à l’aide du compteur de durée si vous le souhaitez. Cliquez ensuite sur le bouton Ajouter au Film. Studio crée le nouveau clip sur la piste fond musical, en commençant au moment indiqué par le curseur de l’axe du temps et l’image de prévisualisation dans le lecteur. L’outil Commentaires sur images Studio rend la création de commentaires aussi simple qu’un coup de fil. Il vous suffit d’ouvrir l’outil Commentaire sur images, de cliquer sur Enregistrer et de parler dans le micro. Vous pouvez parler tout en regardant le film pour que vos paroles soient synchronisées avec l’action à l’écran. Vous pouvez également utiliser l’outil pour capturer rapidement de la musique, des effets sonores, etc. via votre microphone. Chapitre 8: Effets sonores et musique 129 Avant de pouvoir enregistrer du son avec l'outil Commentaire sur images, il vous faut connecter un microphone à la prise Jack de la carte son de votre PC. Il faut également qu’au moins un clip vidéo soit ouvert dans la fenêtre du film. Prévisualisez les scènes vidéo de votre film et décidez de l’endroit où vous souhaitez que le commentaire commence et se termine. Lorsque vous êtes prêt, ouvrez l’outil Commentaires sur images. Veuillez remarquer que la lampe d’enregistrement, le rectangle noir en haut à gauche sur l’illustration ci-dessus, n’est pas allumée. Sélectionnez votre point de départ sur l'axe du temps de la fenêtre du film. Il suffit pour ce faire de sélectionner un clip, lancer la lecture du film et l’arrêter à l’endroit désiré, ou faire glisser le curseur de l’axe du temps. Mettez le microphone en place et faites un essai afin de vérifier le niveau d’enregistrement (voir « Volume du commentaire » ci-dessous). Lorsque vous êtres satisfait, cliquez sur le bouton Enregistrer (qui se transforme en bouton Stop). Attendez quelques instants que la lampe d’enregistrement indique « EN ATTENTE » puis un compte à rebours 3-2-1 défile pour vous préparer. 130 Studio 8 Lorsque la lampe d’enregistrement indique « ENREGISTREMENT », la lecture du film commence dans le lecteur et vous pouvez commencer à parler. Enfin, cliquez sur le bouton Stop. La lampe s’éteint et le clip du commentaire est automatiquement placé sur la piste Effets sonores/Commentaires sur images. Prévisualisez le clip en le sélectionnant puis en cliquant sur le bouton Lecture. Volume du commentaire Le niveau d’enregistrement d’un commentaire est défini lorsque vous enregistrez le commentaire, et ne peut plus être changé ; cependant, vous pouvez régler le volume de lecture à n’importe quel moment. Le niveau d’enregistrement est défini par le curseur Niveau d’enregistrement et l’indicateur de niveau qui y est associé sur l’outil Commentaires sur images. Regardez cet indicateur pour vous assurer que vos niveaux d’enregistrement ne sont pas trop élevés ni trop faibles. L’indicateur change de couleur pour passer du bleu (modulation de 0 à 70%), au jaune, puis au rouge. En général, vous garderez vos pics son dans le jaune (modulation de 71 à 90%) et en dehors du rouge (modulation de 91 à 100%). Chapitre 8: Effets sonores et musique 131 Options d’enregistrement des commentaires Vous pouvez régler les valeurs définies en usine concernant la qualité de l’enregistrement. Ce paragraphe propose un bref résumé. Voir l’Annexe A (page 186) pour des informations plus détaillées. Pour accéder à ces options, sélectionnez Configurer > CD et commentaires sur images dans la barre de menu principale. Dans cette boîte de dialogue, la liste déroulante Microphone vous indique de nombreuses façons de connecter un micro à votre carte son. Les entrées de la liste devraient se présenter comme sur la capture d’écran suivante, tirée d’un système équipé d’une carte son Yamaha : Faites votre choix dans cette liste, puis branchez votre micro de la façon indiquée (Line In, Mic In, etc.). Les options Canaux et Fréquence d’Echantillonnage de la boîte de dialogue permettent de contrôler la qualité des commentaires ou autre son enregistré. Définissez-les au niveau de qualité le plus élevé dont vous pensez avoir besoin, mais rappelez-vous que plus vous augmentez la qualité, plus vous aurez besoin d’espace sur le disque. 132 Studio 8 DECOUPAGE DES CLIPS AUDIO Tout comme pour les autres types de clips, vous pouvez découper les clips audio directement sur l’axe du temps ou en utilisant l’outil Propriétés du clip. Voir « Découper sur l’axe du temps avec des poignées » à la page 65 pour obtenir de plus amples informations sur la première méthode. La plupart des types de clips audio peuvent être découpés. Le minimum est une seule image et le maximum toute la longueur d’origine du contenu du clip. Les clips SmartSound peuvent être découpés sur l’axe du temps. La durée minimale est d’une seconde et il n’y a pas de durée maximale. Découper à l’aide de l’outil Propriétés du clip La commande du menu Boîte à outils > Modifier les propriétés du clip permet d’ouvrir l’outil Propriétés du clip pour le clip sélectionné. Vous pouvez également accéder à cet outil en effectuant un double clic sur n’importe quel clip audio. Tout d’abord, l’outil présente des commandes qui vous permettent d'afficher ou d'éditer deux propriétés communes à tous les clips : • pour fixer la durée d’un clip, modifiez la valeur affichée dans le compteur de durée • le champ Nom vous permet de donner un nom personnalisé au clip afin de remplacer le nom que Studio lui attribue par défaut. Les noms des clips sont utilisés par l’affichage Liste de la fenêtre du film et s’affichent également lorsque vous faites glisser le pointeur de votre souris au-dessus d’un clip de l’affichage du scénario. Les autres commandes de l’outil dépendent du type de clip audio utilisé. Chapitre 8: Effets sonores et musique 133 Son d’origine, effets sonores et commentaires sur images L’outil Propriétés du clip offre le même type de commande de découpage pour les effets sonores et les commentaires sur images que pour les clips vidéo, mais n'affiche qu’un graphique du son en forme d’onde plutôt que des zones de prévisualisation. Pour savoir comment découper en utilisant ces commandes, veuillez consulter « Découper des clips vidéo à l’aide de l’outil Propriétés du clip » à la page 68. N’oubliez pas que les clips de son d’origine ne peuvent être édités indépendamment des autres clips que lorsque la piste vidéo est verrouillée. Voir « Edition avancée de l’axe du temps » à la page 73. CD audio Pour les clips de musique sur CD, l’outil Propriétés du clip utilise les mêmes commandes de découpage que celles précédemment mentionnées mais il propose également une liste déroulante pour sélectionner le titre du CD et le morceau Vous pouvez utiliser ces commandes pour changer la source du clip à n’importe quel moment. Le champ Titre du CD est également 134 Studio 8 éditable. Vous pouvez ainsi saisir le véritable titre du CD. SmartSound® Les clips SmartSound peuvent être édités quelle que soit leur longueur, sauf pour les clips très courts qui ne sont parfois pas disponibles dans toutes les combinaisons de styles et de morceaux pour certaines durées particulières. Cet outil est très semblable à l’outil servant à créer des clips SmartSound (décrit dans la section « L'outil SmartSound » en page 128), excepté que le bouton Ajouter au film est remplacé ici par le bouton Accepter les modifications. Chapitre 8: Effets sonores et musique 135 VOLUME AUDIO ET MIXAGE Les volumes audio des clips individuels peuvent être ajustés soit directement sur l’axe du temps, soit à l’aide de l’outil Volume. Chaque technique a ses avantages. Le réglage sur l’axe du temps vous donne une idée juste du temps par rapport au volume, alors que l’outil Volume facilite le mixage, permettant d’ajuster les volumes relatifs des pistes entre elles. Anatomie d’un clip audio Une icône de clip audio sur l’axe du temps comporte plusieurs parties. La longueur du clip est indiquée par des barres verticales. Le contenu réel du son est indiqué par la forme d’onde. Un son continu, comme le moteur d’une voiture, serait représenté par plusieurs impulsions proches les unes des autres. Un son haché comporte des ensembles d’impulsions espacés. La ligne de volume bleue représente graphiquement les modifications de volume apportées au clip. Si vous n’avez pas du tout réglé le volume, la ligne apparaît droite au milieu du clip. Si l’unique modification que vous avez apportée a été d'augmenter ou de baisser le volume général du clip, la ligne reste horizontale, mais au-dessus ou en dessous de la ligne médiane. Enfin, si vous avez modifié le volume à l’intérieur du clip, la ligne va être divisée en segments inclinés qui se rencontrent au niveau des poignées de réglage du volume. 136 Studio 8 Régler le volume audio sur l’axe du temps Le niveau du son peut être réglé directement dans le clip. Utilisez le pointeur de votre souris pour ajuster la ligne bleue qui représente le volume audio (voir « Anatomie d’un clip audio » en page 136). La ligne de volume est droite et horizontale au milieu du clip que vous venez de créer. Sélectionnez le clip (en appuyant sur le bouton gauche de votre souris) puis rapprochez le pointeur de votre souris de la ligne. Le curseur de réglage du volume s’affiche : Maintenez le bouton gauche de votre souris enfoncé puis déplacez la ligne vers le haut ou vers le bas. La ligne de volume se courbe en suivant le mouvement de la souris. Lorsque vous relâchez le bouton de la souris, Studio crée une poignée de réglage sur la ligne de volume. Lorsque le pointeur de votre souris est positionné audessus d’une poignée de réglage sur un clip sélectionné, une version en surbrillance du curseur de volume s’affiche. Vous pouvez cliquer sur ce curseur et faire glisser la poignée de réglage à l’horizontale et à la verticale. Chapitre 8: Effets sonores et musique 137 Effectuez un clic droit sur une poignée de réglage afin d’accéder à la commande Effacer les paramètres du volume du menu contextuel. Cette commande permet de supprimer du clip la poignée de réglage. Pour supprimer toutes les modifications de volume d’un clip, sélectionnez Supprimer les modifications du volume dans le menu contextuel. Régler les niveaux avec l’outil Volume Comparé au réglage du son sur l’axe du temps, l’outil Volume offre une plus grande marge de réglages, regroupés dans un seul endroit très pratique. Il fonctionne de la même façon qu’une table de mixage son traditionnelle. Les trois curseurs vous permettent de contrôler les volumes relatifs des pistes individuelles entre elles, à la volée ou en lecture arrêtée. En outre, vous pouvez ouvrir ou fermer un son en fondu à n’importe quel point. Cet outil affiche également le volume de la position à laquelle vous vous trouvez sur l’axe du 138 Studio 8 temps, avec des vue-mètres analogues à ceux d’une chaîne stéréo. Comme indiqué par les symboles en séries de commandes permettent respectivement la piste son d’origine, sonores/Commentaires sur images et musical. haut, les trois de contrôler la piste Effets la piste Fond Vous pouvez contrôler le volume au temps actuel en cliquant sur les curseurs de volume et en les déplaçant vers le haut ou le bas. Cette opération crée une nouvelle poignée de réglage au temps actuel du clip, dans la piste correspondante. (Et s’il n’y a pas de clip sur cette piste ? Et bien dans ce cas, le curseur du volume n’est pas disponible). Pour augmenter ou baisser le volume de toute une piste, cliquez sur l’aiguille du cadran Réglage du volume global pour la piste en question et faites-la tourner dans le sens des aiguilles d’une montre (jusqu’à 4 heures au maximum) ou dans le sens inverse des aiguilles d’une montre (jusqu’à 8 heures au minimum). Couper le son des pistes Vous pouvez couper le son de n’importe quelle piste audio, ou de toutes les pistes audio, en cliquant sur l’indicateur de piste correspondant dans l’outil Volume. L’indicateur se met en position « off » et le son de la piste est coupé. Sur l’axe du temps, une ligne rouge qui traverse la partie inférieure des clips audio sur la piste indique cet état. Chapitre 8: Effets sonores et musique 139 Boutons Ouvrir en fondu et Fermer en fondu Sous chaque curseur de Volume se trouvent deux boutons de Fondus affichant des symboles de rampe. Ils permettent de produire un effet d’ouverture ou de fermeture en fondu sur la position actuelle dans le film. Essayez de trouver un endroit adéquat du film, cliquez sur l’un des boutons, puis notez le résultat sur la ligne de volume correspondante. La durée de ces fondus varie de zéro à cinquante-neuf secondes, et est sélectionnée dans le panneau des Options éditer (Configurer > Editer) sous Fondus de Volume. Il n’est pas possible de placer des fondus trop près du début ou de la fin d’un clip. 140 Studio 8 Chapitre 9 : Les Menus de Disque Explication des menus L’arrivée sur le marché des disques DVD, VCD et SVCD a transformé la vidéo en un média interactif qui offre de nouvelles possibilités tant aux réalisateurs qu’aux spectateurs. Le développement, la « création » d’un disque dans l’un de ces formats permet d’oublier le concept qui voulait qu’un film devait être monté pour être vu du début à la fin. Maintenant, le spectateur peut non seulement décider quelles parties du film il veut voir, mais il peut également décider dans quel ordre. Le menu est la principale nouvelle caractéristique apportée à la création d’un disque. Un disque peut comporter un, plusieurs ou de nombreux menus. Ces menus peuvent contenir une image fixe ou une brève séquence vidéo. Chaque menu comporte des boutons sur lesquels le spectateur peut cliquer afin d’activer un lien qui le mènera vers une autre partie du disque. En cliquant ainsi sur un lien, vous pouvez être mené directement à : • Une séquence vidéo normale, dénommée chapitre dans ce contexte ; en général, les boutons de chapitre sont des vignettes tirées de la vidéo vers laquelle conduit le lien. • Une autre page au sein du même menu. Le menu est constitué de plusieurs pages lorsqu’il n’est pas Chapitre 9: Les Menus de Disque 141 possible de mettre tous les boutons du menu sur une même page. • Un autre menu. A la différence des autres clips, les menus passent en boucle automatiquement. Durant la prévisualisation ou la lecture, le menu qui se termine est immédiatement relancé. Cela entraîne un saut dans la position de lecture qui touche l’ensemble des clips, vidéo (lorsque le menu est incrusté), audio ou un titre, joués en même temps que le menu. Le schéma suivant s’inspire du scénario de la fenêtre du film. Il montre comment le menu repris ci-dessus (M1 dans le schéma) s’inscrirait dans un film simple comprenant deux menus. Dans le film, chaque menu est suivi de plusieurs chapitres qui, à l’exception d’un seul, comprennent 142 Studio 8 plus d’un clip chacun. Notre menu, M1, mène à 5 chapitres répartis sur 3 pages (la deuxième page apparaît dans l’exemple). Chaque page contient également un lien vers le menu M2. Il est tout à fait envisageable d’appliquer l’organisation de ce petit film à des projets contenant un nombre de clips plus élevé. Même les films les plus complexes reposent sur des éléments similaires : des menus de plusieurs pages avec des liens vers les chapitres et les autres menus. Créer un disque dans Studio Lorsque vous montez un film dans Studio, le menu de disque n’est rien d’autre qu’un nouveau type de clip. Il en va des menus comme des titres : vous pouvez utiliser ou modifier les menus fournis dans l’album ou construire votre propre menu dans l’éditeur de titres. (Voir Chapitre 3 : l’Album et le Chapitre 7 : l’Editeur de titres.) Afin d’avoir une meilleure compréhension de la marche à suivre, nous vous proposons de réaliser les deux projets « instantanés » décrit ci-dessous. Il ne sera pas nécessaire de produire le disque. Vous pouvez prévisualiser votre film via les commandes de lecture DVD de votre lecteur (voir « Les commandes du lecteur de DVD » en page 147). Catalogue instantané des scènes vidéo : créez un nouveau projet, sélectionnez plusieurs scènes dans l’album et faites-les glisser sur la piste vidéo. Rendezvous maintenant dans la section Menus de disque de l’album (l’onglet du bas) et faites glisser n’importe lequel des menus vers le début de l’axe du temps. Studio vous demandera si vous souhaitez « créer automatiquement des liens pour chaque scène à partir Chapitre 9: Les Menus de Disque 143 du menu ». La réponse est Oui (voir « Utilisation des menus à partir de l’album » en page 145.) Vous verrez apparaître une nouvelle piste au-dessus de l’axe du temps, ainsi qu’un petit « drapeau » au-dessus de chacun de vos clips. Ces drapeaux représentent les liens qui existent maintenant entre le menu et chacune des scènes. C’est aussi simple que ça. Vous pouvez maintenant vous installer et profiter du spectacle. Diaporama instantané : pour ce projet, ouvrez la section Images fixe de l’album. Faites glisser autant d’images que vous le souhaitez sur la piste vidéo de votre projet vide. Ensuite, faites glisser un menu de disque et positionnez-le au tout début de l’axe du temps. Cliquez sur Oui lorsque Studio vous demandera si vous souhaitez que les liens soient créés automatiquement. Ensuite, rendez-vous dans la section Transitions de l’album. Choisissez la transition que vous souhaitez et glissez-la entre le menu et la première image fixe de la série. Pour conclure, sélectionnez l’ensemble des images fixes (cliquez sur la première puis, tout en maintenant la touche Maj. enfoncée, cliquez sur la dernière), effectuez un clic droit et choisissez Transition avec ondulation dans le menu contextuel. Et voilà ! Votre diaporama instantané est prêt. Menus et titres Les similitudes qui existent entre les titres et les menus de disque (voir a al page 143), telles que nous les avons décrites ci-dessus, ne sont pas dues au hasard : à y regarder de plus près, un menu est un « titre avec des boutons ». En réalité, vous pouvez utiliser n’importe quel type d’image fixe pour créer votre menu à l’aide de l’éditeur de titres. 144 Studio 8 Tout comme pour les titres, il est possible d’utiliser les menus en mode plein écran sur la piste vidéo ou de les incruster sur la piste incrustation. Lorsque vous incrustez un menu, Studio efface le fond et n’affiche que les boutons, le texte et les images. Ainsi, votre menu est doté d’un fond vidéo animé. Utilisation des menus de l’album Dans la section Menus de disque de l’album, vous trouverez toute une série de menus qui ont été conçus pour différentes occasions, différents styles et différentes numérotations de chapitres. Chaque menu comporte une image de fond, un titre, une série de boutons de chapitre (avec des espaces prévus pour des vignettes) et des boutons Page suivante et Page précédente. Le nombre de boutons de chapitre par page varie d’un menu à un autre. Lorsque vous choisirez le menu, nous vous conseillons de prendre en compte le nombre de clips que ce menu introduira. En règle générale, il est préférable de proposer au spectateur un menu constitué d’un nombre restreint de pages, mais avec un grand nombre de boutons par page, plutôt que le contraire. Lors du montage, tous les boutons contenus dans le menu sont affichés. Lors de la lecture, vous ne verrez que les boutons pour lesquels un lien a été défini. Les menus qui contiennent un nombre restreint de boutons laissent plus de place au texte. Si votre menu affiche trop de boutons, vous devrez faire un sacrifice sur la longueur du texte, voire vous passer de texte. Votre style et le contenu de votre film sont les éléments qui vous permettront de définir votre besoin de texte et le style de celui-ci, depuis le texte dépouillé (« Chapitre Chapitre 9: Les Menus de Disque 145 1 ») au texte un peu plus descriptif («Le bal musette du 14 juillet »). Sur les disques VCD et S-VCD, les chapitres sont choisis numériquement en appuyant sur les touches de la commande à distance. Autrement dit, lorsque vous créez un film sous ce format, veillez à ce que le texte des boutons indique le numéro du chapitre. Déposer des menus sur l’axe du temps Après avoir fait glisser le menu depuis l’album vers la piste vidéo ou la piste incrustation, vous pourrez, si vous le souhaitez, demander à Studio de créer automatiquement les liens pour l’ensemble des scènes situées à droite du menu sur l’axe du temps. Il s’agit là de la méthode la plus simple et la plus rapide pour créer des liens sur le menu. Toutefois, il se peut que cela ne vous convienne pas dans certaine situation. Lorsque vous cochez la case Ne plus poser cette question, votre décision Oui ou Non sera la décision prise en compte par défaut la prochaine fois que vous ajouterez un menu. La section Lors de l’ajout d’un menu, dans le panneau de configuration, vous permet de définir l’action par défaut ou de rétablir la fenêtre de confirmation (voir Annexe A : Options de configuration). Si vous souhaitez que les liens soient créés automatiquement un peu plus tard, vous pouvez le 146 Studio 8 préciser grâce à la commande Chapitre disque dans le menu contextuel des clips. Les commandes du lecteur de DVD Grâce aux commandes spécifiques du lecteur de Studio, il vous est possible de prévisualiser des films qui contiennent des menus. La disposition des commandes est fidèle à la disposition des touches sur une commande à distance pour un lecteur de DVD classique. Pour passer en mode DVD, cliquez sur le bouton DVD qui se trouve à gauche des touches de navigation : Le passage en mode DVD revient à insérer un disque DVD dans un lecteur : la lecture débute immédiatement et un menu comportant les commandes spécifiques au DVD apparaît en dessous de l’écran de prévisualisation du lecteur. Le lecteur peut également passer automatiquement en mode DVD. Pour ce faire, cliquez sur la touche Lecture lorsque le curseur de l’axe du temps est dans un clip menu. Cependant, le lecteur ne reviendra pas au début de l’axe du temps. Vous trouverez ci-après une description de chacune des commandes DVD. Menu principal : cette commande vous amène au premier menu de votre film et commence (ou poursuit) la lecture. Menu précédent : cette commande vous amène au dernier menu activé et commence (ou poursuit) la lecture. Si vous cliquez une nouvelle fois sur ce bouton, vous passerez du menu au clip le plus récent. Chapitre 9: Les Menus de Disque 147 Chapitre précédent, chapitre suivant : la fonction Chapitre précédent vous permet de vous rendre au début du chapitre en cours, au cas où vous n’y seriez déjà. Pour vous rendre au chapitre précédent, cliquez une nouvelle fois sur le bouton. Le bouton Chapitre suivant vous conduira au prochain chapitre dans le film. Ces mêmes boutons vous permettront de parcourir les pages d’un menu. Choix des boutons : ce groupe de 4 flèches vous permet de déplacer le curseur sur l’écran et de choisir ainsi l’un des boutons du menu. Le bouton ovale situé au milieu des 4 flèches permet d’activer le bouton sélectionné (bouton mis en évidence). Activation directe des boutons du menu A la différence des lecteurs de DVD classiques, le lecteur de Studio vous donne la possibilité de cliquer directement sur les boutons affichés. Sachez qu’à chaque fois que vous verrez un bouton dans la zone de prévisualisation du lecteur, vous pourrez cliquer dessus pour suivre le lien. Modification des menus sur l’axe du temps Tout comme pour n’importe quel clip constitué d’une image fixe, vous pouvez découper les menus sur l’axe du temps (voir « Découper sur l’axe du temps à l’aide des poignées » en page 65). En principe et à la différence des autres types de clips, il n’est pas nécessaire de définir une durée pour le menu étant donnée que les menus restent à l’écran jusqu’à ce que l’utilisateur ait décidé ce qu’il voulait 148 Studio 8 faire. Par contre, si vos menus contiennent une bande son, il vous faudra certainement calculer la durée du menu sur la durée de la bande son. La piste du menu Les boutons d’un menu mènent à des points définis dans votre film. Ces points sont matérialisés par des drapeaux disposés sur la piste du menu qui apparaît au-dessus de la piste vidéo la première fois qu’un menu est ajouté à votre film. Cette piste sera affichée tant que votre film contiendra des menus. Le menu en lui-même est représenté par un rectangle de couleur dans la piste du menu ( M1 et M2 dans l’exemple repris ci-dessus). Un drapeau « C » indique chacun des liens vers un chapitre. Voici à quoi ressemble le début de l’axe du temps. Vous pouvez y voir le rectangle qui indique le premier menu, ainsi que les drapeaux marquant les trois des clips accessibles au départ de ce menu. La partie suivante de l’axe du temps reprend le 4ème chapitre accessible au départ de M1. On peut y voir également une flèche pointée vers la gauche qui représente un lien entre la fin du clip précédent et le Chapitre 9: Les Menus de Disque 149 premier menu. L’introduction de ce lien à cet endroit implique que le clip C4 n’est accessible qu’au départ du menu. Le clip C4 est suivi du menu M2, représenté par un rectangle de couleur différente. Modification sur la piste du menu Studio vous offre la possibilité de déplacer les drapeaux sur la piste du menu en les faisant glisser avec la souris. Déplacer un drapeau revient à modifier l’endroit du film où le lien mènera. Lorsque vous décidez de déplacer un clip, tous les drapeaux attachés à ce clip seront déplacés également. Créer un lien : • Effectuez un clic droit dans la piste du menu et, en fonction du type de lien que vous souhaitez créer, choisissez le menu Définir le chapitre du disque ou Définir le retour au menu ; • L’autre possibilité consiste à effectuer un clic droit sur la piste vidéo et choisir Chapitre du disque ou Atteindre sur le disque. Les liens de type Retour au menu sont créés à la fin du clip en cours, et non à l’endroit où vous avez cliqué. Il est peu probable que vous souhaitiez retourner au menu depuis le milieu du clip. Néanmoins, si cela était nécessaire, vous pouvez faire glisser le drapeau vers un nouvel emplacement. 150 Studio 8 Repositionner un lien : Cliquez sur le drapeau du lien qui apparaît sur la piste du menu et faites-le glisser vers son nouvel emplacement. Supprimer un lien : • Vous pouvez soit effectuer un clic droit sur le drapeau et sélectionner Supprimer, soit • Sélectionnez le drapeau et appuyez sur la touche Suppr. Découper à l’aide de l’outil Propriétés du clip L’outil Propriétés du clip est un outil qui vous permet de créer, modifier ou ajuster les liens du menu. Il vous donne également la possibilité d’ouvrir l’éditeur de titres pour ajuster le contenu visuel du menu. Cet outil, tout comme l’outil Propriétés du clip qui existe pour les autres types de clip, vous permet de personnaliser le nom du menu. Il suffit pour cela de modifier le contenu du champ Nom. Vous pouvez aussi découper le clip en modifiant le champ Durée. Chapitre 9: Les Menus de Disque 151 Le bouton Editer menu qui se trouve dans la partie supérieure droite vous permet d’ouvrir le menu dans l’éditeur de titres. Vous pouvez ainsi modifier chaque aspect visuel du menu tels que : le fond, les images des boutons, l’aspect, le contenu du texte et bien d’autres choses encore. Pour obtenir de plus amples informations sur les nombreuses possibilités que vous offre l’éditeur de titres, consultez le Chapitre 7 : l’Editeur de titres. Dans la partie gauche de l’outil, il y a une zone de prévisualisation qui vous donnera un aperçu du menu. Cette zone offre également des fonctions interactives que vous pouvez utiliser lorsque vous créez les liens des boutons. (Ces fonctions seront décrites en page 154 dans la section « Commandes pour la modification des boutons »). Les autres commandes sont réparties en trois groupes organisés en trois zones horizontales. Les commandes de prévisualisation du menu Choix des pages : si votre menu compte plusieurs pages (ce qui est le cas lorsqu’il y a trop de liens pour une seule page), vous pouvez utiliser les flèches pour choisir la page que vous souhaitez afficher dans la zone de prévisualisation. Vous pouvez choisir n’importe quelle page dans le menu sur laquelle vous avez inséré des liens, ainsi qu’une page vierge sur laquelle vous voulez insérer de nouveaux liens. Autre méthode pour choisir les pages du menu : 1) il est possible de parcourir les pages du menu en cliquant sur les boutons liens des pages dans la zone de prévisualisation. 2) Utilisez la commande Choix du 152 Studio 8 bouton (en page 154) pour choisir un bouton sur n’importe quelle page du menu. Case Affichage du numéro du lien : cochez cette case si vous souhaitez afficher dans la zone de prévisualisation le numéro du lien pour chacun des boutons du menu. Les numéros de lien ont la même apparence que les drapeaux des chapitres sur la piste du menu. Commandes qui touchent l’ensemble des liens de chapitre Bouton Trier les chapitres : au moment du montage de votre film, il est fort probable que le numéro des liens de chapitre ne suive plus l’ordre des clips. Si vous ne souhaitez pas que cela se produise, exécutez la commande Trier les chapitres afin de placer les boutons des liens de chapitres dans un ordre identique à celui des clips correspondant dans le film. Case Vignettes animées : cochez cette case si vous souhaitez que les boutons de votre menu affiche une séquence mobile du chapitre vers lequel ils renvoient au lieu d’une vignette fixe. Etant donné que cette fonction nécessite un pré-rendu des vignettes animées, vous ne pourrez pas voir immédiatement le résultat final lors de la prévisualisation du film dans le lecteur. Par contre, vous verrez apparaître une barre d’état de « rendu d’arrière-plan » au-dessus du clip dans l’axe du temps. La couleur de la barre passe du bleu au gris en fonction de l’avancement du rendu. Le montage n’est pas interrompu. Studio réalise le rendu pendant que vous travaillez. Chapitre 9: Les Menus de Disque 153 Pour obtenir de plus amples informations sur le rendu de fond, consultez les sections « Hollywood FX pour Studio », page 89 et « Configurations de montage », page 183. Commandes de modification des boutons Les commandes dans cette section vous permettent de choisir ou de modifier un bouton particulier dans le menu. Choix du bouton : chaque bouton de lien dans votre menu possède un numéro de séquence unique, et ce quelle que soit la page sur laquelle il se trouve. A l’aide des flèches, sélectionnez le bouton sur lequel vous désirez travailler. Le bouton ainsi choisi sera mis en évidence dans la zone de prévisualisation. Une autre manière de choisir un bouton consiste à cliquer dessus dans la zone de prévisualisation. Champ du texte du bouton : il vous permet de modifier le texte du bouton sans devoir ouvrir l’éditeur de titres. Le symbole # qui apparaît dans le texte des boutons remplit une fonction particulière : c’est à sa place que Studio insérera le numéro de séquence du bouton. Nous vous conseillons d’utiliser cette fonction pour garantir la numérotation exacte de vos boutons, et ce quels que soient les changements apportés à l’organisation du menu. Si vous voulez modifier les autres paramètres du texte compris dans le bouton, comme la position, la police ou le style, cliquez sur le bouton Editer menu pour lancer l’éditeur de titres. Boutons Définir le lien et Effacer le lien : ces boutons vous permettent de définir ou d’effacer un lien existant entre le bouton que vous avez sélectionné et la cible. 154 Studio 8 Définir un lien : placez le curseur de l’axe du temps sur un menu, un clip vidéo ou une image fixe et cliquez sur le bouton Définir le lien. Dans les clips vidéo ou les clips image fixe, le point de chapitre est établi à l’emplacement exact du curseur dans le clip. Effacer un lien : cliquez sur le bouton Effacer le lien. Bouton Définir la vignette : la vignette affichée sur un bouton dans un menu est, par défaut, l’image sur laquelle le lien a été défini. Cela dit, vous pouvez choisir comme vignette n’importe quelle image tirée de votre film. Pour cela, il vous faudra déplacer le curseur de l’axe du temps exactement sur l’image que vous voulez (telle que montrée dans le lecteur), puis cliquer sur le bouton Définir la vignette. Le bouton Définir le retour au menu : le lien « retour au menu » est placé à la fin du clip en cours, ce qui convient à la majorité des situations. Lors de la lecture, le menu spécifié est atteint directement grâce à ce lien. Pour définir un lien de retour au menu dans l’outil Propriétés du clip, vous devrez placer le curseur de l’axe du temps à l’endroit désiré dans le clip avant de cliquer sur le bouton Définir le retour au menu. Créer un lien avec la technique du glisser-déposer L’outil Propriétés du clip de Menus de disque prend en charge la technique du glisser-déposer. Ainsi vous pouvez définir rapidement et en toute simplicité les liens pour les boutons du menu. Créer un lien via le glisser-déposer : • Dans la fenêtre du film, cliquez sur le clip vers lequel vous voulez définir un lien et faites-le glisser Chapitre 9: Les Menus de Disque 155 un bouton dans la zone de prévisualisation de l’outil Propriétés du clip. Le bouton est maintenant relié à la première image du clip. Ou vous pouvez adopter la méthode suivante : • Cliquez sur le bouton sur lequel vous voulez définir un lien et faites-le glisser sur le clip dans la fenêtre du film. Dans ce cas ci, vous définissez le lien sur le point du clip ou vous avez « déposé » le bouton, et non plus sur la première image. L’outil Menu de disque Ouvrir cet outil alors que vous avez choisi un menu revient à ouvrir l’outil Propriétés du clip. Si vous n’avez pas choisi un menu, vous pourrez cliquer sur le bouton Créer menu et lancer ainsi l’éditeur de titres pour créer un nouveau menu de disque. Créer un menu peut-être plus complexe qu’il n’y paraît. Aussi, Studio vous rappelle que vous pouvez choisir parmi toute une série de menus dans l’album : Quand vous estimerez que ce rappel n’est plus nécessaire, vous n’aurez qu’à cocher la case Ne plus poser la question avant de cliquer sur OK. 156 Studio 8 Chapitre 10 : Réaliser votre Film Studio vous permet de partager votre création vidéo de nombreuses façons et ce chapitre vous explique comment: • raccorder un caméscope DV ou MicroMV ainsi qu’un magnétoscope DV • connecter un caméscope ou un magnétoscope VHS ou S-VHS (analogique) • connecter un téléviseur ou un écran vidéo • produire votre film sur bande vidéo • enregistrer votre film dans un fichier AVI • enregistrer votre film dans un fichier MPEG • partager votre film via Internet. • enregistrer votre film dans un fichier Windows Media ou RealVideo • produire votre film pour un lecteur DVD, VCD ou SVCD • lire un film sur support DVD, VCD ou S-VCD sur un ordinateur. Toutes ces opérations sont disponibles en mode Créer film, auquel vous accédez en cliquant sur le bouton Créer Film en haut de l’écran. Pour une présentation de l’interface du mode Créer film, consultez « Mode Créer film » en page 26. Chapitre 10: Réaliser votre Film 157 Préparer le transfert de votre film Avant que votre film ne soit prêt à être transféré sur un support, il est généralement nécessaire de procéder à un prétraitement : • si votre film contient des clips acquis en qualité prévisualisation, Studio vous demandera de charger dans le lecteur de votre caméscope DV ou de votre magnétoscope votre ou vos cassettes source. Studio effectuera une seconde acquisition de vos clips en résolution optimale. • Studio devra calculer toutes les transitions, tous les titres et menus de disque que vous avez ajoutés à votre film. Si tout ou une partie de votre film a été acquise au format MPEG, cette séquence doit être calculée dans son intégralité. Lorsque Studio a terminé l'acquisition du premier lot et le Rendu intelligent, le panneau d’état Créer film indiquera que votre film est prêt à être transféré. Transférer vers une caméra ou un magnétoscope… ... avec un câble IEEE-1394 Si votre périphérique IEEE-1394 dispose d’une entrée DV, vous n’avez besoin que d’un câble IEEE-1394 entre le périphérique et la caméra ou le magnétoscope. ... avec des câbles analogiques audio/vidéo Si vous avez un produit Studio disposant d’une sortie analogique (TV, vidéo) telle que Studio DVplus ou DC10plus, voici la marche à suivre : Connectez les sorties vidéo à la carte d’acquisition avec les entrées sur le magnétoscope et les sorties audio de 158 Studio 8 la carte son (ou de Studio DVplus – selon le matériel utilisé) avec les entrées audio du magnétoscope. Connecter le téléviseur / le moniteur vidéo Pour voir la séquence enregistrée, un téléviseur ou un moniteur vidéo doit être relié au caméscope/magnétoscope DV. Remarque : tous les caméscopes numériques ne permettent pas cette fonction de sortie simultanée sur la télévision ! De nombreux caméscopes ont un affichage intégré, auquel cas vous n’avez pas besoin de connecter un moniteur vidéo. Si vous ne souhaitez pas brancher de téléviseur ni de moniteur vidéo à votre caméscope/magnétoscope DV, vous pouvez toujours utiliser la fenêtre de prévisualisation de Studio. Produire votre film sur bande vidéo Passez en mode Créer Film et vérifiez que votre caméscope ou votre magnétoscope est branché et prêt à enregistrer votre film. Pour produire votre film sur bande vidéo : 1. cliquez sur l’onglet Cassette pour faire apparaître les commandes suivantes : Chapitre 10: Réaliser votre Film 159 cliquez sur le bouton Créer 3. si vous avez utilisé des clips en qualité prévisualisation, Studio affiche une boîte de dialogue vous invitant à insérer la/les bande(s) originale(s) DV dans le périphérique de lecture afin qu’une nouvelle acquisition puisse être effectuée en qualité optimale. Prenez l’habitude de faire glisser la languette de vos cassettes originales en mode protection en écriture afin d’être sûr que leur contenu ne sera pas effacé par erreur. Remarque : Studio se fie à un time code continu, ininterrompu pour refaire l’acquisition de ces clips. Si vos bandes originales ont un time code discontinu (c’est-à-dire que le time code se remet à zéro ailleurs qu’au début de votre bande), vous devez donner manuellement un signal à la partie de la bande qui contient le ou les clips. Studio exécutera alors une nouvelle acquisition exacte du ou des clips et vous proposera des poignées de découpage. Vous pouvez voir les images en trop en ouvrant un clip acquis avec l’outil Propriétés du clip. 4. Les séquences de votre film qui ont été acquises au format MPEG doivent maintenant être calculées. Pour les autres séquences acquises, Studio commence le Rendu intelligent, qui ne calcule que les parties de votre film où vous avez ajouté des effets (des transitions, des incrustations de titres, etc.) ou les menus de disque. Le Rendu intelligent vous fait gagner du temps et de l’espace disque. Il est entièrement automatique, même si vous pouvez être invité à insérer des CD audio qui font partie de votre film. Pendant le Rendu intelligent, 2. 160 Studio 8 Studio vous donne un retour d’informations complet sur l’état du processus. Il vous indique la partie du procédé de Rendu intelligent en cours de traitement par l’intermédiaire de messages dans la fenêtre d’état. Un autre message d’état vous informe lorsque le Rendu intelligent est terminé, et Studio prépare la sortie sur votre caméscope ou votre magnétoscope. Cela ne prend que quelques secondes. Vous pouvez arrêter le procédé de Rendu intelligent à n’importe quel moment en cliquant sur le bouton Annuler. Attention, car une fois arrêté, vous ne pouvez pas le reprendre. Si vous désirez enregistrer une bande vidéo finie du même film, vous devrez recommencer depuis le début. 5. Vérifiez que le caméscope/magnétoscope est sous tension, et que vous avez inséré une bande avec un signal à l’endroit où vous désirez commencer l’enregistrement. Vous avez maintenant deux options : Si vous voulez enregistrer votre film sur une bande DV, Studio vous permet de commencer et d’arrêter l’enregistrement automatiquement sur votre caméscope ou magnétoscope DV. Cliquez sur le bouton Paramètres, puis sélectionnez la case de la zone Options de sortie. Si vous souhaitez enregistrer votre film sur une cassette (VHS ou S-VHS) standard, lancez dès maintenant l’enregistrement sur votre magnétoscope, puis cliquer sur le bouton Lecture de votre lecteur. Chapitre 10: Réaliser votre Film 161 Enregistrez votre film dans un fichier AVI Dans certains cas, vous voudrez peut-être produire votre film au format de fichier AVI. En général, les fichiers AVI sont plus lourds que les fichiers MPEG, mais ils peuvent être passés sur une gamme plus large de PC. Si vous choisissez d’enregistrer votre film dans un fichier AVI, Studio vous permet de modifier plusieurs paramètres du codec. Les fichiers peuvent être considérablement réduits ; cependant, rappelez-vous le compromis entre la taille du fichier et sa qualité : plus vous compressez, plus vous réduisez la qualité. Les compressions vidéo et audio sont toutes les deux réglables. Les réglages de compression vidéo comprennent la taille de l’image, la fréquence d’image et le taux de transfert (après compression). Pour le son, vous pouvez sélectionner un seul canal (mono) plutôt que stéréo et régler la profondeur de bits et la fréquence d’échantillonnage. Le codec par défaut inclus dans Studio D est le CODEC Studio DV. Si vous désirez produire votre film sous un autre format, vous pouvez utiliser n’importe quel codec compatible DirectShow installé sur votre PC si ce CODEC est également installé sur le PC qui lira votre film numérique. Pour enregistrer votre film dans un fichier AVI : Cliquez sur l’onglet AVI dans les commandes Créer film. 2. Cliquez sur le bouton Paramètres. Vérifiez que les cases Inclure la vidéo et Inclure le son sont cochées. Si vous avez sélectionné « Décodeur vidéo DV » dans le menu déroulant 1. 162 Studio 8 Compression, l’option Inclure le Son n’est pas disponible). Il vous est possible de désactiver ces options au cas où vous voudriez faire un fichier AVI uniquement audio, afin d’enregistrer le son en AVI en vue de l’importer dans un autre programme. Vous voudrez peut-être aussi ne pas inclure le son dans une vidéo, comme une petite animation sur une page Web, et réduire la taille du fichier en supprimant le son. Sous chaque option figure le paramètre de compression actuellement activé. Les options de configuration de Créer un fichier AVI sont détaillées en page 189. 3. Vérifiez le vue-mètre pour vous assurer que vous avez assez d’espace sur le disque. 4. Cliquez sur le bouton vert Créer un fichier AVI. A l’invite, saisissez un nom pour votre fichier AVI. Le répertoire dans lequel votre fichier sera enregistré par défaut est : C:\Mes Documents\Pinnacle projets. Chapitre 10: Réaliser votre Film Studio\ Mes 163 Cliquez sur OK pour démarrer le procédé de création de fichier. Pour créer le fichier AVI, Studio décode chaque image de la vidéo MPEG, rend les titres et les effets qui y figurent et compresse l’image obtenue à l’aide du codec défini dans le panneau de configuration Créer fichier AVI. Ce processus est généralement assez long : le temps réel dépend de la vitesse de votre ordinateur et de la durée de votre vidéo. Vérifier vos résultats Une fois votre film rendu, vous pouvez relire le résultat à l’aide du lecteur Windows Media Player. Vous pouvez démarrer Windows Media Player en cliquant sur le bouton à gauche du bouton Paramètres. Enregistrer votre film dans un fichier MPEG Le format de fichier MPEG-1 est pris en charge par tous les PC sous Windows 95 et les versions ultérieures. Les fichiers MPEG-2 ne sont compatibles qu'avec des PC sur lesquels est installé le décodeur MPEG-2. Généralement, les fichiers MPEG sont de taille inférieure et, selon les options AVI sélectionnées, de meilleure qualité que les fichiers AVI. Pour enregistrer votre film dans un fichier MPEG : Cliquez sur l’onglet MPEG dans les commandes Créer film 2. cliquez sur le bouton Paramètres pour afficher le panneau de configuration Créer fichier MPEG, et sélectionnez les présélections qui répondent à vos besoins. Pour obtenir de plus amples informations sur la présélection « Personnaliser », voir a la page 191 . 1. 164 Studio 8 Vérifiez le vue-mètre pour vous assurer que vous avez assez d’espace sur le disque. 4. Cliquez sur le bouton vert Créer un fichier MPEG. A l’invite, saisissez un nom pour votre Fichier mpg. Le répertoire par défaut dans lequel votre fichier sera enregistré est : 3. C:\Mes Documents\Pinnacle Studio\Mes projets Cliquez sur OK pour démarrer le procédé de création de fichier. Les barres de progression du lecteur vous renseignent sur le statut de progression de chaque clip (ligne du haut) et du film dans son intégralité (ligne du bas). Chapitre 10: Réaliser votre Film 165 Vérifier vos résultats Une fois votre film calculé, deux nouveaux boutons apparaissent à gauche du bouton Paramètres. Le premier permet d’ouvrir Windows Media Player, afin que vous puissiez voir votre film MPEG. Le second bouton est Envoyer le fichier par email. Enregistrer comme fichier RealVideo ou Windows Media Avec les formats RealVideo et Windows Media, vous pouvez enregistrer vos films pour les lire sur le Web. Vous pouvez partager ces films avec n’importe qui dans le monde ayant un logiciel compatible : • pour RealVideo, le lecteur RealPlayer® de RealNetworks®, que l’on peut télécharger gratuitement sur le site www.real.com • pour Windows Media, le lecteur Windows Media Player, que l’on peut télécharger gratuitement sur le site www.microsoft.com. Pour produire votre film au format RealVideo ou Windows Media : 1. 166 Cliquez sur le bouton Stream pour afficher les commandes suivantes : Studio 8 Cliquez sur le bouton Windows Media ou RealVideo. Cliquez sur le bouton Paramètres afin d’afficher la boîte de dialogue des options pour le format de fichier sélectionné. Voir Annexe A : Options de configuration pour une description des paramètres disponibles. 3. Cliquez sur le bouton vert Créer un fichier Web. Saisissez un nom de fichier pour votre fichier rm (RealVideo) ou wmv (Windows Media). Le répertoire par défaut dans lequel sera enregistré votre fichier est : 2. C:\Mes Documents\Pinnacle projets. Studio\ Mes Cliquez sur OK pour démarrer le procédé de création de fichier. Comme d’habitude, les barres de progression du lecteur vous renseignent sur le statut de progression de chaque clip. Vérifier vos résultats Une fois votre film calculé, deux nouveaux boutons apparaissent à gauche du bouton Paramètres. Le bouton qui se trouve à droite est le bouton Envoyer le fichier par e-mail. Celui qui se trouve à gauche permet de lancer RealPlayer ou Windows Media Player selon le format de sortie sélectionné. Le bouton Envoyer le fichier par e-mail permet d’ouvrir la boîte de dialogue Choix d’un profil qui vous demande le nom du destinataire. Elle accède ensuite à votre messagerie électronique et envoie votre film en pièce jointe à un nouveau message. Chapitre 10: Réaliser votre Film 167 Partager votre film via Internet Studio facilite le partage de votre film sur Internet. Cliquez sur l’onglet Partager pour faire apparaître les commandes illustrées ci-dessous : Par défaut, le partage affiche la première image de votre film sur votre page Web personnelle MyStudioOnline. Une icône de cette image apparaît à côté du bouton Définir la Vignette. Si vous voulez qu’une autre image de votre film soit affichée, utilisez les commandes de lecture dans votre lecteur pour trouver l’image de votre choix, puis cliquez sur le bouton Définir la vignette. Cliquez sur le bouton Partager ma vidéo pour commencer le processus de partage de votre film. Votre compte de partage vidéo vous permet de stocker jusqu’à 10 Mo (environ 5 minutes) de vidéo en ligne. Si votre film est trop grand pour l’espace alloué, un message s’affichera pour vous en informer. Dans ce cas, réduisez la taille de fichier de votre film en réduisant la durée du film. Télécharger votre fichier Si c’est la première vidéo que vous partagez, Studio utilise votre connexion Internet pour ouvrir la page 168 Studio 8 d’inscription sur le site Web de partage vidéo de Pinnacle Systems. Ouvrez votre compte personnel en répondant aux questions affichées sur l’écran. Studio télécharge ensuite votre film sur le site Web, où il est converti aux formats Realvideo et Windows Streaming Media. Votre navigateur s’ouvre sur votre page personnelle MyStudioOnline où vous choisissez un modèle de « carte postale vidéo » pour afficher votre film. Vous pouvez ensuite envoyer des courriers électroniques à vos proches pour les inviter à voir votre œuvre. Exporter votre film sur support DVD, VCD ou S-VCD. Si votre système est équipé d’un graveur de CD, Studio peut créer des disques VCD ou S-VCD quel que soit le support : CD-R ou CD-RW. Vos disques VCD peuvent être lus : • sur un lecteur VCD ou S-VCD. • sur certains lecteurs DVD. La plupart des lecteurs DVD sont compatibles avec le support CD-RW, mais beaucoup ne sont pas fiables au niveau de la lecture des CD-R. La majorité des lecteurs DVD prennent en charge le format VCD. • sur un ordinateur équipé d'un lecteur CD ou DVD et d’un logiciel de lecture MPEG-1 (comme Windows Media Player). Vos disques S-VCD peuvent être lus : • sur un lecteur S-VCD. • sur certains lecteurs DVD. La plupart des lecteurs DVD sont compatibles avec le support CD-RW, Chapitre 10: Réaliser votre Film 169 mais beaucoup ne sont pas fiables au niveau de la lecture des CD-R. En règle générale, les lecteurs DVD vendus en Europe et en Amérique du Nord ne sont pas compatibles avec les disques S-VCD. Les lecteurs vendus en Asie le sont souvent. • sur un ordinateur équipé d'un lecteur CD ou DVD et d’un logiciel de lecture MPEG-2. Si votre système est équipé d’un graveur de DVD, Studio peut créer, outre ce qui a déjà été mentionné, des disques DVD sur tout support DVD enregistrable pris en charge par le lecteur. Vos disques DVD peuvent être lus : • sur tout lecteur DVD compatible avec le format de DVD enregistrable créé par votre graveur. La majorité des lecteurs prennent en charge les formats communs. • sur un ordinateur équipé d'un lecteur DVD et d’un logiciel de lecture. Que vous ayez ou non un graveur DVD installé sur votre système, Studio vous permet également d’enregistrer une image DVD. Il s’agit d’une série de fichiers contenant les mêmes informations que celles qui seraient gravées sur un DVD, mais qui sont conservées sur un répertoire de votre disque dur. Ultérieurement, cette image DVD peut être gravée sur un disque. Studio crée votre disque ou l’image de votre disque en trois étapes. 1. 170 La totalité du film doit d’abord être calculé afin de générer l'encodage MPEG des informations devant être enregistrées sur le disque. Studio 8 Le disque doit ensuite être compilé. Pendant cette phase, Studio crée les fichiers actuels ainsi que la structure du répertoire qui sera utilisée sur le disque. 3. Enfin, le disque doit être gravé. (Cette étape sera omise si vous générez une image DVD plutôt qu’un disque). 2. Pour exporter votre film sur un disque ou une image DVD : 1. Cliquez sur l’onglet Disque afin d’afficher les commandes suivantes : Le panneau de commande Créer disque est plus grand que les autres panneaux de transfert car il offre un affichage vue-mètre supplémentaire permettant de voir le volume d’espace utilisé par votre film sur le disque de sortie. La durée du film ainsi qu’un rappel du type de disque et des paramètres de qualité sélectionnés sont également affichés. 2. Cliquez sur le bouton Paramètres pour afficher le panneau de configuration Créer disque. Dans cette fenêtre, vous pouvez choisir le format de sortie de votre film, sélectionner les options de qualité et configurer votre graveur. Voir l’Annexe A : options de configuration pour plus de détails sur les paramètres de cette fenêtre. Chapitre 10: Réaliser votre Film 171 A gauche du bouton Paramètres, vous trouverez un bouton Explorateur de dossier vous permettant de choisir un nouvel emplacement pour le stockage des fichiers auxiliaires générés pendant la phase de création du disque. Si vous créez une image DVD, elle sera également conservée dans ce dossier. 3. Cliquez sur le bouton vert Créer disque. Studio passe alors par toutes les étapes décrites ci-dessus (rendu, compilation et gravure si nécessaire) afin de créer le disque ou l’image disque que vous avez configuré dans la boîte de dialogue des paramètres. 4. Lorsque Studio a terminé la gravure, le disque est éjecté. Qualité et capacité des formats de disques La différence entre les formats de disques DVD, VCD et S-VCD peut se résumer à cette simple règle sur la qualité et la capacité vidéo de chaque format : • VCD : chaque disque peut contenir environ 60 minutes de vidéo MPEG-1 d’une qualité inférieure de moitié à celle du DVD. • S-VCD : chaque disque peut contenir environ 20 minutes de vidéo MPEG-2 d’une qualité inférieure d’un tiers à celle du DVD. • DVD : chaque disque peut contenir environ 60 minutes de vidéo MPEG-2 d’une qualité optimale. 172 Studio 8 Annexe A : Options de configuration Des options vous permettent de régler certaines valeurs par défaut définies en usine. Les valeurs par défaut donnent de bons résultats dans la plupart des cas et avec la majeure partie du matériel. Cependant, vous voudrez peut-être les modifier pour les adapter à votre façon de travailler ou à la configuration spécifique de votre matériel. A propos des options de configuration de Studio Les options de configuration de Studio sont réparties entre deux boîtes de dialogue, chacune ayant plusieurs panneaux d’onglets. La boîte de dialogue Options principales présente quatre panneaux recouvrant les options relatives au mode Capturer et au mode Editer. Pour accéder à cette boîte de dialogue tout en activant un onglet particulier, sélectionnez l’une des commandes du premier groupe dans le menu Configuration. La boîte de dialogue Options de création de film présente six panneaux, un pour chacun des six types de sortie vidéo. Pour accéder à cette boîte de dialogue, sélectionnez l’une des commandes du deuxième groupe dans le menu Configuration. Annexe A : Options de configuration 173 Les paramètres d’option s’appliquent à la session en cours et aux sessions futures de Studio. Il n’y a pas de remise à zéro à l’original. Si vous désirez revenir aux valeurs prédéfinies par défaut en usine, suivez les instructions ci-après. Les paragraphes suivants portent sur chacun des dix panneaux d'option. Paramètres Source de capture Ce panneau est divisé en trois zones : Périphériques d’acquisition, Détection de scène pendant l‘acquisition vidéo, et Taux de transfert. Ici, les modifications affectent toute l’acquisition. Si vous ne voulez modifier qu’une seule session d’acquisition, assurez-vous de remettre les valeurs à zéro avant la session suivante. Périphériques d’acquisition Studio reconnaît le matériel d’acquisition installé sur votre système pour l’audio et la vidéo. Si plus d’un périphérique d’acquisition est disponible pour chaque catégorie, sélectionnez celui que vous souhaitez utiliser pour la session d’acquisition en cours. Vidéo : les périphériques répertoriés ci-dessous peuvent inclure des équipements numériques (DV, MicroMV) connectés par des câbles IEEE-1394 ainsi que différents types de sources vidéo analogiques (Studio DC10plus, carte Tuner TV, caméra USB, etc.) 174 Studio 8 Votre sélection détermine la disponibilité de certains autres paramètres de l’onglet Source de capture et de nombreux paramètres du panneau Format de capture. Audio : votre choix de périphériques audio est limité par le périphérique vidéo sélectionné. Par exemple, avec la plupart des périphériques analogiques, vous pouvez sélectionner l'entrée carte son de votre choix et la configuration de votre équipement détermine celle qu’il convient d’utiliser. Standard télé : sélectionnez le standard compatible avec votre périphérique d’acquisition et votre écran de télévision ou votre moniteur vidéo (NTSC ou PAL). NTSC est le standard utilisé en Amérique du Nord et au Japon tandis que PAL s’applique presque partout ailleurs. Avec certains périphériques d’acquisition, il se pourrait que vous ayez l’option supplémentaire du standard SECAM utilisé en Russie, en France et dans certains autres pays. Si vous avez acheté votre produit Studio en Amérique du Nord, l’option est fixée de façon permanente sur NTSC. Utiliser l’incrustation : si vous effectuez une acquisition analogique avec Studio AV/DV, vous pouvez utiliser l’option d’« incrustation » de votre matériel de traitement graphique lorsque vous prévisualisez la capture. Cela peut permettre de rendre l’aperçu plus lisse mais cette fonction n’est pas prise en charge par toutes les cartes graphiques. Ne désactivez cette option que si elle provoque des problèmes. Aperçu de l’acquisition : cette option détermine si une prévisualisation de la vidéo d’entrée sera effectuée par le lecteur pendant l'acquisition. La génération d’un aperçu nécessitant beaucoup de ressources du processeur, la prévisualisation peut provoquer la perte Annexe A : Options de configuration 175 d’images sur certains systèmes. Ne désactivez cette option que si vous êtes confronté à ce problème. Cependant, lorsque vous effectuez une acquisition depuis un caméscope MicroMV, cette option est désactivée par défaut et vous ne pouvez pas la changer. Essayez plutôt de prévisualiser la vidéo source grâce à l’écran intégré de votre caméscope. Détection de scène pendant l’acquisition vidéo Le résultat de ces options de détection de scène est décrit sous « Détection de scène automatique » à la page 33. La disponibilité des options dépend du périphérique d’acquisition utilisé : tous les périphériques ne sont pas compatibles avec tous les modes. La première option, « Détection automatique de scène selon l’heure et la date de tournage » , n’est disponible que si vous effectuez une acquisition depuis une source DV. En plus des images et du son, votre caméscope DV enregistre également l’heure, la date et différents paramètres d’exposition (veuillez consulter le manuel de votre caméscope pour obtenir de plus amples renseignements). Ces informations sont connues sous le nom de code de données et sont transférées via le lien IEEE-1394 avec les données audio et vidéo. Les informations que contient le code de données permettent à Studio de savoir à quel moment 176 Studio 8 commence chaque nouvelle scène, et à SmartCapture de saisir une icône de chaque nouvelle scène pour l’afficher dans l’Album. Le code de données ne fonctionne pas si la cassette : • contient une ou plusieurs sections vierges (non enregistrées) • n’est pas lisible car la bande est abîmée ou il y a du bruit électronique • a été enregistrée sans que la date et l’heure du caméscope aient été fixées • est une copie d’une autre cassette • a d’abord été enregistrée par un caméscope 8 mm ou Hi8 et est utilisée maintenant sur un caméscope Digital8. Taux de transfert Le format DV est fixé à un taux de compression de format 5/1, ce qui implique une vitesse de transfert de données d’approximativement 3,6 mégaoctets par seconde (Mo/sec) pour une acquisition en temps réel. La vitesse de transfert de votre unité d’acquisition doit être d’au moins 4 Mo/sec pour permettre des variations dans l’unité. Tester le taux de transfert : cliquez sur ce bouton pour tester le taux de transfert de l’unité d’acquisition actuelle. Studio écrit et lit un fichier de longueur connue et affiche les résultats en Ko/sec (par ex. 4000 Ko/sec = 4 Mo/sec). Si vous avez essayé d’acquérir des scènes DV et que votre unité d’acquisition n’accepte pas le taux de transfert DV, une boîte de dialogue vous en informe. Annexe A : Options de configuration 177 Vous avez la possibilité de choisir une autre unité ou d’en ajouter une qui réponde aux exigences de taux de transfert. Explorateur de dossiers : ce bouton permet de définir le répertoire disque (donc l’unité) où vos acquisitions seront enregistrées et de donner un nom de fichier par défaut à ces acquisitions. Le bouton Tester le taux de transfert sert à effectuer un test sur l’unité où se trouve le répertoire contenant les acquisitions. Paramètres Format de capture Ici, les options disponibles dépendent du périphérique d’acquisition que vous utilisez (onglet Capturer la source). Tous les paramètres décrits ci-dessous ne s’afficheront pas en même temps. Préconfigurations Les paramètres des autres zones du panneau Format de capture dépendent de votre sélection dans la zone Préconfigurations. Les valeurs par défaut dépendent à leur tour de votre matériel d’acquisition. Pour une source de capture DV, les principales options de capture doivent être sélectionnées dans la première liste déroulante. (L’autre liste propose toutes les sousoptions pouvant s’appliquer.) Les choix possibles sont : • DV : une acquisition DV complète et de qualité qui utilise environ 200 Mo d’espace disque par minute de vidéo. L’avantage de ce paramètre est qu’il évite d’avoir à effectuer une seconde acquisition de vos clips en résolution optimale lorsque vous produisez 178 Studio 8 votre film terminé. Ce paramètre n’offre pas de sousoptions. Il est recommandé de préférer la capture DV au format MPEG si vous pensez transférer votre film sur cassette vidéo. • MPEG : l’acquisition au format MPEG prend moins d’espace qu’en DV mais plus de temps, que cela soit pour la capture en elle-même que plus tard, lorsque vous produisez votre film. Les préconfigurations relatives à la qualité (Haute, Moyenne et Basse) sont disponibles en tant que sous-options. Une préconfiguration personnalisée vous permet en outre de fixer manuellement les paramètres vidéo. La meilleure préconfiguration à utiliser est celle qui, tout en étant la plus basse, répond aux exigences minimales des périphériques sur lesquels vous passerez votre film. Utilisez Faible si vous ne pensez produire votre film qu’en VCD, Moyenne s'il doit être compatible S-VCD et enfin Haute, si vous le produisez au format DVD. • Prévisualisation : la qualité prévisualisation diminue beaucoup l'espace disque nécessaire à l'acquisition car la qualité de la vidéo est réduite, mais uniquement pendant la phase de montage. Lorsque vous produisez votre film, Studio effectuera à nouveau l’acquisition en qualité supérieure des clips en qualité prévisualisation. Les sous-options comprennent plusieurs combinaisons présélectionnées de méthode et de qualité de compression, ainsi qu'une préconfiguration Personnaliser vous permettant de vous occuper des détails. Annexe A : Options de configuration 179 D’autres types de périphériques d’acquisition proposent une liste unique d’options de qualité : généralement Bonne, Meilleure, Optimale et Personnaliser. Les acquisitions analogiques MicroMV et Studio AV/DV utilisent des paramètres d’acquisition fixes, sans autres options. Paramètres vidéo Les paramètres disponibles pour cette zone dépendent à la fois du périphérique d'acquisition et des options sélectionnées dans la zone Préconfigurations. Seuls les paramètres pouvant s’appliquer sont affichés. Ceux-ci ne sont modifiables que si vous utilisez une préconfiguration Personnaliser. Afficher la liste de tous les codecs : par défaut, cette case n’est pas sélectionnée. Les seuls codecs qui apparaissent sont ceux certifiés par Pinnacle Systems pour leur utilisation avec l’acquisition en qualité Aperçu. Si vous sélectionnez cette option, tous les codecs installés sur votre PC apparaîtront sur la liste. L’utilisation de codecs n’ayant pas été certifiés par Pinnacle Systems pour l’acquisition en qualité Aperçu de Studio peut produire des résultats non désirés. Pinnacle Systems n’offre aucun support technique en cas de problèmes liés à l’utilisation de codecs non certifiés. Options : ce bouton vous donne accès à toutes les options de configuration proposées par le codec (logiciel de compression et de décompression) que vous avez choisi. Compression : utilisez cette liste déroulante pour sélectionner le codec que vous souhaitez utiliser. 180 Studio 8 Largeur, hauteur : ces champs servent à déterminer les dimensions de la vidéo acquise. Fréquence d’image : il s’agit du nombre d’images par seconde que vous souhaitez acquérir. Les deux options numériques représentent respectivement une vitesse rapide et une vitesse moyenne. Le chiffre le plus bas (14,985 pour NTSC et 12,50 pour PAL ou SECAM) permet d’utiliser moins d'espace disque aux dépends de la qualité. Qualité, taux de transfert : certains codecs présentent des avantages en terme de pourcentage de compression (Qualité) et d’autres en matière de taux de transfert de données en Ko/sec (Débit). Type MPEG : sélectionnez l’un des deux types d’encodage MPEG, MPEG1 ou MPEG2. Le premier est presque toujours compatible avec les ordinateurs sous Windows et le second donne une meilleure qualité pour un ratio de compression donné. Résolution : il s’agit d’une liste déroulante qui propose les résolutions disponibles pour les options d’acquisition que vous avez choisies. Multiplier la largeur (le premier chiffre) et la hauteur par deux revient à multiplier par quatre le volume de données devant être traité. Préfiltrage : cette option permet à un algorithme de lissage d’améliorer la qualité apparente de l’image lors d’une acquisition à faible résolution. L'image est légèrement moins nette. Encodage rapide : cette option permet d’accélérer le processus d’encodage avec toutefois une réduction de la qualité lors de l’acquisition vers un fichier MPEG. Il vous est possible d’évaluer les effets de cette option Annexe A : Options de configuration 181 lors de la production en effectuant un court test d’acquisition. Résolution horizontale : l’option Plein permet d’acquérir plus de détails et l’option Demi de créer tous les deux pixels horizontal par interpolation. Découper : activez cette option pour affiner les bords de la vidéo entrante et éliminer les "bruits" qui peuvent se produire sur les bords de l’image avec des sources analogiques. Champs verticaux : une image vidéo est composée de deux ”Trames" intercalées. L’option Les deux indique que les deux champs doivent être acquis alors que l’option Un indique qu’une seule des deux trames sera acquise, réduisant ainsi de moitié la résolution verticale. Ce mode est utile lors de la création de vidéos destinées à être diffusées sur un ordinateur, étant donné que les périphériques informatiques n’utilisent qu’un seul champ. Paramètres audio Ces paramètres d’acquisition audio ne sont modifiables que si vous utilisez une préconfiguration Personnaliser. Inclure le son : Désélectionnez cette case si vous n’envisagez pas d’utiliser le son acquis lors de votre production. Options : ce bouton vous donne accès à toutes les options de configuration proposées par le codec (logiciel de compression et de décompression) que vous avez choisi. 182 Studio 8 Compression : ce menu déroulant montre le codec qui sera utilisé pour compresser les données audio entrantes. Canaux, fréquence d’échantillonnage : ces paramètres déterminent la qualité audio. La « qualité CD » est de 16-bit stéréo, 44,1 kHz. Acquisition MPEG Cette zone n’est visible que lorsque la présélection MPEG a été sélectionnée pour une acquisition depuis un format DV. Les trois options de la liste déroulante sont expliquées en détail à la page 38. Paramètres Editer Ces paramètres se divisent en six zones. La configuration matérielle relative à l’édition se trouve sur le panneau CD et Commentaire sur image. Durées par défaut Ces durées sont mesurées en secondes et en images. Le compteur des secondes avance toutes les 30 images en NTSC ou toutes les 25 images en PAL. Ici, les trois paramètres permettent de contrôler la valeur de durée initiale pour les transitions, les images fixes et les fondus volume lorsqu’ils sont ajoutés à votre film. Ces durées peuvent être ramenées à des valeurs personnalisées pendant le montage. L’illustration ci-dessus montre les valeurs par défaut à l’installation. Annexe A : Options de configuration 183 Vignettes du scénario Sélectionnez Grandes pour obtenir plus de détails dans les images miniatures de l’affichage Scénario dans la fenêtre du film. Petites est le paramètre par défaut. Enregistrement automatique Activée par défaut, cette option permet de configurer Studio pour que votre projet en cours soit enregistré à l’intervalle spécifié. Rendu Calculer en tâche de fond : les transitions en 3-D Hollywood FX et les menus de disque avec des boutons montrant de la vidéo animée sont deux effets complexes de Studio. La génération de ces deux effets prend un certain temps. Sans aucune manipulation spéciale, le temps nécessaire à Studio pour réaliser une prévisualisation de ces effets dans le lecteur peut ralentir votre travail. Deux méthodes vous sont donc proposées dans Studio pour éviter cette situation. • Le rendu en tâche de fond : cette option, que vous activez en sélectionnant Calculer en tâche de fond, permet au calculs de la prévisualisation d’être effectués à l'arrière plan pendant que vous continuez à travailler. Jusqu’à ce que le rendu soit complet, le 184 Studio 8 Lecteur n’affichera que la prévisualisation simplifiée décrite ci-dessous. Comme cela est illustré dans « Cases de vignettes animées » en page 153, une barre de progression dans l’échelle de temps affiche la progression du rendu en tâche de fond. • Prévisualisation simplifiée : si l’option Calculer en tâche de fond n’est pas utilisée, la prévisualisation proposée par Studio est moins détaillée. La résolution des transitions Hollywood FX est plus faible, la fréquence d’image plus basse et les vignettes du menu sont affichées en images fixes. Utiliser l’accélération du matériel : sélectionnez cette option pour utiliser la capacité d’accélération 3-D de votre carte graphique et donc accélérer la génération des transitions Hollywood FX. Ne sélectionnez pas cette option si votre carte graphique n’offre pas d’accélération 3-D ou si vous rencontrez des problèmes d’affichage lorsque l’option et activée. Dossier des fichiers auxiliaires Studio génère très régulièrement des fichiers auxiliaires lorsque vous travaillez sur un projet et que vous le transférez. Ceux-ci sont conservés dans le dossier spécifié ici. Cliquez sur le bouton Dossier pour changer l’emplacement des fichiers auxiliaires, en général afin de libérer de l’espace sur un disque en particulier. Lors de l'ajout d'un menu Lorsque vous placez un menu de disque sur l’Axe du temps, Studio vous demande si vous Annexe A : Options de configuration 185 souhaitez générer des liens depuis le menu vers tous les clips qui le suivent (au moins jusqu’au menu suivant). Les choix possibles de cette liste déroulante vous permettent d’éviter ce dialogue de confirmation en précisant que vous souhaitez toujours (ou que vous ne souhaitez jamais) que les liens soient créés. Vous pouvez aussi activer de nouveau le dialogue de confirmation en choisissant la troisième option,”Demander si les liens doivent être créés », ce qui est la sélection par défaut. Paramètres CD et commentaire sur images Les deux zones de ce panneau présentent les paramètres matériels audio associés à l’édition. Enregistrement de CD audio Source d’entrée : cette liste déroulante propose les choix disponibles pour le transfert du contenu d’un CD. Bien entendu, le transfert numérique est toujours de meilleure qualité (extraction audio des pistes du CD). Canaux, fréquence d’échantillonnage : ces paramètres déterminent la qualité audio. La « qualité CD » est de 16-bit stéréo, 44,1 kHz. Lettre de lecteur : si vous avez plusieurs lecteurs CD, choisissez celui que vous souhaitez utiliser comme source audio CD pour vos films. 186 Studio 8 Enregistrement des commentaires Microphone : il s’agit d’une liste déroulante présentant les différentes options de connexion d’un microphone à votre matériel. Canaux, fréquence d’échantillonnage : ces paramètres déterminent la qualité audio. Les paramètres cidessus devraient être adaptés au commentaire sur image. Paramètres Créer cassette Studio reconnaît automatiquement le matériel que vous avez installé et configure la destination de la lecture de Création de Bande en fonction. Si vous imprimez (créez une cassette) vers un périphérique DV, vous avez la possibilité de démarrer ou d’arrêter le périphérique manuellement ou automatiquement. Annexe A : Options de configuration 187 Pour enregistrer automatiquement vers votre périphérique DV : 1. Cliquez sur le bouton Créer film dans la barre de menu principale. La partie de l’écran au-dessus de la fenêtre du film se modifie pour afficher la fenêtre Création de film. 2. Cliquez sur l’onglet Cassette. 3. Cliquez sur le bouton Paramètres. Le panneau des options de configuration Créer cassette s’ouvre. 4. Cochez la case Démarrage et arrêt automatiques de l’enregistrement pour activer la fonction automatique. Sur la plupart des périphériques DV, il y a un léger décalage entre le moment où l’ordre d’enregistrer est reçu et le moment où la bande est réellement enregistrée. Dans Studio, on appelle cela le « Délai d’enregistrement ». Cela varie selon les périphériques, aussi il vous faudra peut-être modifier cette valeur pour obtenir les meilleurs résultats avec votre appareil. 5. Cliquez sur OK. 6. Cliquez sur Créer. Studio calcule votre film puis envoie l’ordre d’enregistrer à votre périphérique DV. Studio envoi la première image de votre film (sans le son) vers votre périphérique DV pour le délai d’enregistrement indiqué, donnant le temps à l’appareil de démarrer la bande et de commencer l’enregistrement. Astuce : lorsque vous lisez votre bande, si la première partie de votre film n’a pas été enregistrée, vous devrez augmenter le paramètre de Délai d’enregistrement. Si votre film démarre avec une vue fixe de la première image, vous devrez diminuer le paramètre de Délai d’enregistrement. 188 Studio 8 Astuce : si vous désirez envoyer du noir à votre périphérique d’enregistrement pendant le délai d’enregistrement, placez un titre vide sur la piste vidéo de Studio juste avant le début de votre film (un titre vide équivaut à du noir vidéo). De la même manière, si vous désirez enregistrer du noir à la fin de votre film, placez un titre vide sur la piste vidéo juste après la dernière image de votre film. Paramètres Créer un fichier AVI Les options de l’onglet Créer un fichier AVI vous permettent de régler les taux de compression. Vous pouvez le faire lorsque les fichiers sont trop grands, lorsque vous désirez une meilleure qualité, ou lorsque vous les créez pour un usage particulier (comme les fichiers Web, où il faut une taille d’image spécifique ou d’autres caractéristiques spéciales). Paramètres Compression vidéo Compression Sélectionnez le compresseur/ décompresseur (codec) le mieux adapté à l’usage que vous voulez en faire. Lorsque vous Annexe A : Options de configuration 189 créez un fichier AVI, il vous faudra prendre en compte la plate-forme informatique des personnes à qui vous voulez envoyer le film, et le format qui donnera les meilleurs résultats en lecture sur cet ordinateur. Largeur, Hauteur : la largeur et la hauteur sont mesurées en pixels. Le paramètre par défaut de 720 x 576 pixels est la résolution à laquelle Studio réalise les acquisitions. Diminuer la largeur et la hauteur de façon importante réduit aussi la taille du fichier car la quantité de données diminue avec la taille, mais la compression réduit l’effet. Lorsque vous réglez un paramètre, l’autre se modifie également pour conserver un format d’image standard de 4/3. Qualité, taux de transfert : Selon le codec utilisé, vous pouvez régler le pourcentage de qualité ou de débit de données avec le curseur. Plus le pourcentage est élevé, plus le fichier obtenu est grand. Fréquence d’images : Le paramètre par défaut est de 29,97 images/ seconde, ce qui est la norme pour le format vidéo NTSC (celle du PAL est de 25 images par seconde). Vous voudrez peut-être fixer la fréquence d’image à une vitesse inférieure pour des applications telles que la vidéo sur le Web. La plupart des ordinateurs équipés avec Pentium peuvent lire de manière lisse en 352 x 240 à 15 images par seconde. Les PC à performances plus élevées pourront lire une vidéo de manière lisse à des tailles d’image plus grandes et des fréquences d’image plus élevées. Paramètres Compression audio Paramètres audio : Si vous désirez obtenir des fichiers avec une taille minimum, vous devriez 190 Studio 8 configurer l'audio en 8-bit mono à 11 kHz. En règle générale, essayez 8-bit 11 kHz pour la plupart des commentaires, et 16-bit stéréo à 22 ou 44 kHz lorsque la musique est prédominante. A titre de comparaison, la musique de CD-ROM est échantillonnée en 16-bit stéréo à 44 kHz. Une autre façon de considérer le choix de taux de compression est de comparer 11 kHz à une qualité radio en AM, 22 kHz à une qualité FM et 16-bit stéréo, 44 kHz à la qualité d’un CD audio. Type : dans la plupart des cas, vous choisirez soit PCM (Pulse Code Modulation – modulation à impulsions codées), soit ADPCM (Adaptive Delta PCM – modulation à impulsions codées en delta adaptable). Canaux : vous pouvez choisir un réglage 8- ou 16-bit mono ou stéréo. La qualité du son et la taille du fichier augmentent lorsque vous ajoutez un second canal ou que vous augmentez la profondeur binaire. Fréquence d’échantillonnage : le son numérique est produit en prenant de petits échantillons discrets de la forme d’onde analogique continue — plus il y a d’échantillons, meilleur est le son. Par exemple, les CD audio sont enregistrés à 44 kHz, en 16-bit stéréo. Le son peut être échantillonné à 11 kHz pour la plupart des utilisations numériques, notamment pour les commentaires. Paramètres Créer un fichier MPEG Les options Créer un fichier MPEG vous permettent d'ajuster les paramètres de compression MPEG. Annexe A : Options de configuration 191 Vous pouvez choisir des préconfigurations pour plusieurs applications. Il existe des préconfigurations pour lire le fichier sur Internet, sur PC et en multimédia, et pour graver votre film sur disque aux formats CD Vidéo (VCD), S-VCD et DVD. La préconfiguration Personnalisé vous permet de sélectionner ou de désélectionner le son et/ou la vidéo, et de modifier les taux de transfert son et vidéo indépendamment l’un de l’autre. Paramètres vidéo Compression : Vous pouvez faire un choix entre la compression MPEG-1 et la compression MPEG-2. MPEG-2 offre une résolution plus élevée et une meilleure qualité que MPEG-1. Remarque : les fichiers MPEG-2 nécessitent un logiciel de lecture spécial. Si vous n’avez pas de lecteur en MPEG-2 installé sur votre PC, vous ne pourrez pas lire les fichiers MPEG-2. Largeur et Hauteur : la largeur et la hauteur sont mesurées en pixels. Diminuer la largeur et la hauteur de façon importante réduit aussi la taille du fichier car la quantité de données diminue avec la taille, mais la compression réduit l’effet. La résolution maximale 192 Studio 8 pour le MPEG-1 est de 384 x 288. La résolution maximale pour la vidéo en MPEG-2 est de 720 x 576. Taux de transfert : Vous pouvez régler les taux de transfert du son et de la vidéo séparément à l’aide des curseurs. Les taux de transfert plus élevés donneront une meilleure qualité, mais les fichiers seront plus grands. Paramètres audio Fréquence : le son numérique est produit en prenant de petits échantillons discrets de la forme d’onde analogique continue — plus il y a d’échantillons, meilleur est le son. MPEG prend en charge deux fréquences d’échantillonnage – 44,1kHz et 48 kHz. Taux de transfert : Vous pouvez régler les taux de transfert du son et de la vidéo séparément à l’aide des curseurs. Les taux de transfert plus élevés donneront une meilleure qualité, mais les fichiers seront plus grands. Paramètres Créer un fichier RealVideo Les options Créer un fichier RealVideo vous permettent de régler les options des fichiers RealVideo. Ces options définissent la façon de créer les fichiers pour le lecteur RealNetworks® RealPlayer® G2 bien connu, qui peut être téléchargé gratuitement sur le site http:// www.real.com. Annexe A : Options de configuration 193 Titre, Auteur et Copyright : ces trois champs servent à identifier chaque film RealVideo, et sont codés dans le film de sorte qu’ils ne sont pas visibles au spectateur. Mots clés : ce champ accepte jusqu’à 256 caractères, et vous permet de coder des mots clés dans chaque film. Cela est généralement utilisé pour identifier le film par les moteurs de recherche sur Internet. Serveur Web : pour utiliser l’option RealServer, le fournisseur de services Internet qui héberge votre page Web doit être équipé d’un RealServer. Si vous avez des doutes, contactez votre FSI pour confirmation, ou utilisez l’option Standard. • L’option RealServer vous permet de créer un fichier qui peut être lu en temps réel depuis un RealServer RealNetworks. Le RealServer prend en charge une fonction spéciale qui reconnaît la vitesse de connexion du modem du spectateur, et règle sa transmission pour qu’elle corresponde à ce débit. Si vous choisissez cette option, vous pourrez sélectionner plusieurs taux de transfert « public cible » (vous pouvez sélectionner jusqu’à sept options). Astuce : le fichier créé verra sa taille augmenter à chaque taux de transfert sélectionné, ce qui signifie télécharger le fichier sur le serveur Web vous prendra plus de temps. Ne sélectionnez que les publics cibles dont vous aurez vraiment besoin. • L’option HTTP vous permet d’optimiser la lecture pour l’une des six options de public cible énumérées. Remarque : GeoCities fournit des RealServers à ses utilisateurs. Public cible : permet de sélectionner la vitesse de connexion du modem du public cible. Plus la vitesse est basse, moins la qualité de la vidéo est bonne. Si 194 Studio 8 vous désirez que vos spectateurs puissent voir votre film au fur et à mesure de son téléchargement, vous devez sélectionner un débit pour le public cible qui correspond à la vitesse de leur modem. Lorsque vous sélectionnez un public cible spécifique, vous définissez en fait une bande passante maximale pour votre flux RealMedia vers le public cible sélectionné. La bande passante, mesurée en kilobits par seconde (Kbps), représente la quantité de données pouvant être envoyée par une connexion Internet ou une connexion réseau pendant une période de temps définie. On fait en général référence aux modems standard par la bande passante qu’ils peuvent recevoir, par exemple, 28,8 et 56 Kbps. En plus de ces publics standard, vous pouvez enregistrer des clips pour des vitesses de connexion de 100 Kbps, 200 Kbps ou plus. Ces bandes passantes plus élevées, cependant, sont généralement plus adaptées à des publics utilisant des modems de réseau local d’entreprise (Local Area Networks - LAN) ou Digital Subscriber Line (DSL). Si vous voulez garder les tailles de fichier à une taille la plus basse possible, le son peut être défini en 8-bit mono à 11 kHz pour la plupart des utilisations en numérique. En règle générale, essayez 8-bit 11 kHz pour la plupart des commentaires, et 16-bit stéréo à 22 ou 44.1 kHz lorsque la musique est prédominante. A titre de comparaison, la musique de CD-ROM est échantillonnée en 16-bit stéréo à 44,1 kHz. Qualité vidéo : il s’agit des choix disponibles entre la qualité de l’image et la fréquence d’image. Annexe A : Options de configuration 195 • Normal : recommandé pour les clips à contenu mélangé, pour équilibrer le mouvement vidéo et la précision de l’image. • Motion vidéo optimisée : recommandée pour les clips comportant peu d’action, comme les informations ou les interviews, pour améliorer le mouvement global de la vidéo. • Image vidéo optimisée : recommandée pour les clips avec beaucoup d’action pour améliorer la précision globale de l’image. • Diaporama : avec cette option, la vidéo apparaît comme une série de photos fixes et fournit la meilleure qualité globale de l’image. Qualité audio : ce menu déroulant vous permet de choisir les caractéristiques de votre piste son. Studio utilise cette information pour sélectionner la meilleure compression son utilisée pour créer votre fichier RealVideo. La qualité Voix crée le plus petit fichier, et la qualité Musique stéréo le plus grand fichier. Taille vidéo : cette option vous permet de redimensionner automatiquement votre film. Plus la résolution est basse, plus le taux de transfert nécessaire à votre public cible est faible. Paramètres Créer un fichier Windows Media Les options Créer un fichier Windows Media vous permettent de régler des paramètres lorsque vous créez des fichiers destinés à l’application Windows Media Player. 196 Studio 8 Titre, Auteur et Copyright : Ces trois champs servent à identifier chaque film Windows Media, et sont codés dans le film de sorte qu’ils ne sont pas visibles au spectateur. Description : ce champ pouvant contenir 256 caractères vous permet de saisir les mots clés servant à coder le film. Cela est généralement utilisé pour identifier le film par les moteurs de recherche sur Internet. Qualité de la retransmission : sélectionnez la qualité de lecture de votre film en fonction de la plate-forme cible, c’est-à-dire la capacité du ou des ordinateurs sur le(s)quel(s) votre film sera lu. Vos paramètres son et vidéo sont affichés lorsque vous faites votre choix. Marqueurs de la barre « Go To » de Media Player : au moment de la compression, vous avez la possibilité d’inclure des « marques de fichiers » dans Windows Media. Ces indicateurs permettent aux spectateurs d’aller directement au début de n’importe quel clip. Ils sont répertoriés par nom de clip. Si vous choisissez de ne pas donner de nom à vos clips, Studio les nomme par défaut avec le nom du projet et le point de départ du code original du clip. Annexe A : Options de configuration 197 Paramètres Créer Disque Les options Créer disque vous permettent de régler des paramètres lorsque vous créez des disques VCD, SVCD ou DVD et créez l’image du disque DVD sur un disque dur. La création d’un VCD ou d’un S-VCD nécessite un graveur CD ou DVD. Pour créer un DVD un graveur DVD est nécessaire. Format de sortie Sélectionnez CD–Vidéo (VCD), S-VCD ou DVD. Les options des autres zones de ce panneau dépendent de ce choix. Options de gravure Graver directement sur le disque : votre film sera gravé sur le disque au format que vous avez sélectionné sous Format de sortie. Créer l’image du disque : cette sélection n’est disponible que si le format de sortie est DVD. Votre graveur n'est pas utilisé. Les mêmes fichiers, qui normalement auraient été enregistrés sur un DVD, sont en fait conservés sur votre disque dur dans un « dossier 198 Studio 8 image ». L’emplacement de ce dossier est indiqué dans la zone Options du périphérique et du support (voir cidessous). Graver l’image du disque : cette sélection n’est disponible que si le format de sortie est DVD. Au lieu d’utiliser directement votre projet en cours pour graver le disque, l’image de disque qui a été crée est alors envoyée vers le graveur. Cela vous permet de diviser le travail de création d’un disque en deux étapes séparées pouvant être réalisées à différents moments si besoin est. Cette option est particulièrement utile lorsque vous souhaitez réaliser plusieurs copies d’un même projet. Bien que ce dernier ne soit pas utilisé directement lors de la création du disque, vous devez tout de même ouvrir votre projet dans Studio pour entamer la phase de gravure. Qualité vidéo / utilisation du disque Paramètres Qualité : ces paramètres (Automatique, Meilleure qualité vidéo, Capacité vidéo max. et Personnaliser) sont uniquement disponibles pour les disques S-VCD et DVD. Les trois premières options sont des présélections correspondant à des débits particuliers. L’option Personnaliser vous permet de modifier la valeur du taux de transfert. Pour chaque option, une estimation du volume vidéo disponible sur le disque est effectuée. Kbits/sec : cette combinaison de liste déroulante et champ à éditer vous permet de préciser le taux de transfert, et donc la qualité vidéo et la durée maximale du disque. Plus les valeurs sont élevées, meilleure est la qualité et plus faible la capacité. Filtrage vidéo : cette option permet d’activer un filtre lissant pouvant améliorer la qualité apparente de la Annexe A : Options de configuration 199 vidéo à des taux de transfert plus faibles. La netteté de l’image est légèrement réduite. Mode brouillon : cette option permet d’accélérer le processus d’encodage MPEG avec toutefois une réduction de la qualité. Audio MPEG : cette option permet de sélectionner MPEG comme format d’encodage du DVD audio. L'audio PCM est une autre possibilité nécessitant plus de mémoire disque mais qui est compatible avec tous les lecteurs DVD. En théorie, le format audio MPEG est optionnel sur les lecteurs NTSC (bien que requis sur les lecteurs PAL) mais en pratique, il est très largement compatible. Options du périphérique et du support Support : dans cette liste déroulante, sélectionnez une entrée correspondant au type de disque sur lequel vous souhaitez graver votre projet et à sa capacité. Graveur : si vous avez plusieurs graveurs sur votre système, sélectionnez celui devant être utilisé par Studio. Copies : sélectionnez ou saisissez le nombre de copies du disque que vous souhaitez créer. Vitesse de gravure : sélectionnez l’une des vitesses disponibles ou laissez ce champ vierge pour que la sélection se fasse automatiquement. Dossier image : il s’agit de l’emplacement du fichier image DVD qui sera utilisé pour les paramètres Options de gravure / Graver l’image du disque. 200 Studio 8 Annexe B: Trucs et astuces Informations générales Pour assurer un bon contrôle de la caméra DV, il est important que le time code soit continu (sans interruption) sur la bande DV. Si votre caméscope possède une option de pistage de time code, pistez d’abord votre bande. Sinon, il existe deux façons de pistez vos bandes. La première consiste à mettre une bande dans le caméscope, mettre l’obturateur sur la focale, et d’appuyer sur Enregistrer. Ainsi, cela enregistrera du noir sur toute la bande et créera une piste source à time code continu. Si vous n’avez pas le temps d’enregistrer du noir sur toute la bande, assurez-vous que lorsque vous enregistrez votre pellicule vous enregistrez sur toute la bande, depuis le début jusqu’à la fin sans vous arrêter. Si vous commencez et que vous vous arrêtez pendant le tournage, rembobinez votre caméscope de quelques images avant de recommencer à tourner de sorte qu’il n’y ait pas d’espace vierge entre les prises de vues. Matériel Pour utiliser Studio avec efficacité, votre matériel devra être préparé et configuré de manière optimale. Il est recommandé d’utiliser des disques UDMA IDE car ils fournissent des transferts vidéo fiables avec Studio. Nous vous conseillons vivement de faire Annexe B: Trucs et astuces 201 l’acquisition sur un disque dur autre que le disque sur lequel Windows et le logiciel Studio sont installés. Comme l’enregistrement de séquences vidéo au format DV nécessite une vitesse de transfert de données d’environ 3,6 Mo par seconde, votre disque dur doit soutenir un niveau de performance de 4 Mo/s. Des taux de transfert plus élevés permettent de garantir la fiabilité. Vous pouvez calculer la quantité d’espace disque dont vous aurez besoin pour votre vidéo DV à l’aide de la valeur de 3,6 Mo/sec. Par exemple : 1 heure de vidéo = (60 secondes x 60 minutes) = 3600 secondes. 3600 secondes x 3,6 = 12.960 Mo ou 12,9 Go d’espace sur le disque dur. En raison de leur calibration interne automatique, les disques durs standards interrompent régulièrement le flux continu de données afin de les recalibrer euxmêmes. Pendant l’acquisition, ceci n’est pas visible car les images sont stockées temporairement dans la mémoire. Mais pendant la lecture, seul un nombre limité d’images peut être stocké ainsi temporairement. Pour une lecture « fluide » (en continu), il faut un flux continu de données sans interruption. Sinon, l’image « saute » à intervalles réguliers, même si toutes les images sont là et même si le disque dur est très rapide. Les disques classés A/V n’ont pas ce problème. 202 Studio 8 Préparation du disque dur Avant d’acquérir une vidéo, il vous faut: • Terminer la tâche des applications à l'arrière plan. Avant d’ouvrir votre produit Studio, enfoncez simultanément les touches Ctrl et Alt sur le clavier, puis appuyez sur Suppr. Ceci ouvrira la fenêtre Fermer le Programme. Cliquez sur chaque application énumérée dans la fenêtre Fermer le Programme et sélectionnez Fin de Tâche. Faites ceci pour toutes les applications énumérées dans Fermer le Programme SAUF pour Explorer et Systray. • Cliquer sur Démarrer > Programmes > Accessoires > Outils Système > ScanDisk. Assurez-vous que l'option Minutieuse est cochée, et cliquez sur Démarrer (ceci peut prendre quelque temps). • Une fois que le disque a été analysé, cliquez sur Démarrer > Programmes > Accessoires > Outils Système > Défragmenteur de disque (ceci peut prendre quelque temps). • Désactiver les options d’économie d’énergie (Pointez votre souris sur votre bureau, cliquez avec le bouton droit, et sélectionnez Propriétés > Ecran de veille> dans Fonctions d’économie d’énergie du moniteur sélectionnez Paramètres). Assurez-vous que sous Paramètres pour le mode gestion de l’alimentation toujours allumé, Jamais est affiché. Note générale : les programmes de montage vidéo n’effectuent pas très bien les tâches multiples. N’utilisez pas d’autres programmes en réalisant un film (sur bande vidéo ou sur CD) ou en faisant une acquisition. Vous pouvez effectuer des tâches multiples pendant le montage. Annexe B: Trucs et astuces 203 Lorsque vous travaillez avec certains disques durs UDMA, la lecture peut « sauter » lorsqu’un fichier AVI est lu à un taux de transfert plus élevé. Cela peut être dû au fait que le disque dur exécute un ré-étalonnage pendant la lecture du fichier, interrompant ainsi la restitution. Mémoire vive (RAM) Plus la mémoire vive est importante, plus le travail avec Studio est aisé : pour pouvoir travailler dans de bonnes conditions avec Studio, il vous faut disposer d'au moins 64 Mo, nous vous recommandons même 128 Mo (ou plus). Carte-mère Vous devez utiliser au moins un Pentium II 300. Logiciels Réglage de la palette de couleurs Pour les cartes graphiques, une palette de 16 bits est recommandée. 2. Pointez votre souris sur votre bureau, cliquez avec le bouton droit, sélectionnez Propriétés > Configuration. 3. Sous Palette de couleurs sélectionnez 65536 couleurs (16 bits). Remarque : le paramétrage de l'incrustation affecte exclusivement la représentation sur le moniteur de l'ordinateur, à la sortie vidéo les séquences enregistrées apparaissent toujours en TrueColor! 1. 204 Studio 8 Windows 98 Pour augmenter les performances sous Windows 98, vous pouvez prendre les mesures suivantes : Paramètres du disque dur Choisissez le menu Démarrer > Paramètres > Panneau de configuration > Système, cliquez sur l’onglet Performances puis Système de fichiers, puis Dépannage. 2. Cochez l’option Désactiver le cache en écriture différée pour tous les lecteurs pour la sélectionner et cliquez sur OK. 3. Dans l’onglet Disque dur, paramétrez l’option Optimisation cache en lecture sur « Aucune ». 4. Assurez-vous que l’option DMA est activée pour votre disque dur (voir Annexe C: Dépannage, pour les instructions vous indiquant comment activer l’option DMA). Paramètres pour le lecteur CD-ROM 1. Sous Windows 98, vous pouvez désactiver la notification d'insertion automatique pour le changement de CD. 1. 2. 3. 4. 5. Choisissez pour cela Démarrer > Paramètres > Panneau de configuration > Système > Gestionnaire de périphériques. Cliquez sur CD-ROM. Cliquez sur votre lecteur CD-ROM. Choisissez Propriétés > Paramètres. Désactivez l'option Notification d'insertion automatique. Ne faites pas fonctionner un lecteur de CD-ROM IDE en parallèle avec un disque dur IDE amélioré. Annexe B: Trucs et astuces 205 Cette association peut réduire inutilement la vitesse de votre disque dur. Utilisez plutôt la seconde interface IDE pour votre lecteur de CD-ROM. Barre des tâches Supprimez la montre de la barre des tâches. A cet effet cliquez sur la barre des tâches à l'aide du bouton droit de la souris. 2. Choisissez Propriétés. 3. Désactivez l'option Afficher l'horloge. 1. Augmenter le débit d'images Si vous n'atteignez pas un débit suffisant avec votre système (25 images par seconde pour PAL, 29,97 images par seconde pour NTSC), vous pouvez procéder comme indiqué ci-dessous : Désactivez le pilote et les applications réseau Etant donné que le fonctionnement en réseau provoque souvent des interruptions à l'enregistrement et à la lecture, il est conseillé de ne pas travailler en réseau. Enregistrement du son N'enregistrez le son que lorsque vous en avez réellement besoin, étant donné qu'un enregistrement vidéo sonore demande beaucoup de puissance et de temps de calcul. Nous recommandons une carte son PCI. 206 Studio 8 Vidéo numérique avec son Si vous enregistrez des vidéos numériques sonores, rappelez-vous que le son requiert également de l'espace disque: • qualité CD (44 kHz, 16 Bits stéréo) signifie env. 172 KO/s., • qualité stéréo (22 kHz, 16 Bits stéréo) env. 86 KO/s. et • qualité mono (22 kHz, 8 Bits mono) représente toujours 22 KO/s. Plus la qualité sonore est élevée, moins il reste de temps disponible pour l'enregistrement des images. La qualité maximale (CD) n'est que très rarement nécessaire. La qualité minimale (11 kHz/8 Bits Mono) ne fournit en revanche que rarement des résultats satisfaisants pour les séquences audio. Studio et les séquences animées Si vous montez une animation par ordinateur (c-à-d. des mouvements) avec Studio ou si vous désirez les réunir avec la vidéo numérique, veuillez noter les informations importantes suivantes. Adapter les tailles d‘image Créer vos animations avec la même taille d‘image et la même fréquence de rafraîchissement d‘image que votre vidéo originale: Qualité Cadrage TV PAL NTSC Audio DV Oui 720 x 576 720 x 480 44 kHz 16 Bits stéréo Si vous ne le faites pas, vous obtiendrez des temps de rendu inutilement longs et, après le rendu, des défauts pourront être visibles lors de la lecture de l‘animation. Annexe B: Trucs et astuces 207 Astuces de Smart Capture (DV seulement) SmartCapture se base sur un time code continu, non interrompu pour refaire l’acquisition de vos clips. Si plusieurs sections de vos bandes originales ont un time code discontinu, chaque section aura été acquise comme un fichier séparé. Avant de pouvoir refaire l’acquisition de vos clips, Studio vous invitera à faire un repère sur la bande à la section où le clip est enregistré. Afin de vous permettre de reconnaître s’il s’agit de la bonne section de la bande, la fenêtre d’Aperçu affichera une vue de la première image de ce clip. Lorsque vous avez fait un repère à la bonne section, Studio refera l’acquisition de tous les clips désirés appartenant à cette section. Si vous avez suivi la convention de nom suggérée au Chapitre 4 : Acquisition vidéo, Studio passera à la section suivante de la bande et répétera le procédé jusqu’à ce que tous les clips désirés de cette bande source soit de nouveau acquis.. Si vous n’avez pas suivi la convention de nom, vous devrez changer les bandes sources beaucoup plus souvent. Lorsque Studio refait l’acquisition de vos clips, il acquiert environ 1 seconde de pellicule en plus au début et à la fin de votre clip. Studio découpe automatiquement chaque clip pour les faire correspondre aux points de début et de fin exacts que vous avez choisi pour votre film, mais cette pellicule supplémentaire acquise vous permet de réajuster les points de début et de fin de chaque clip au cas où vous auriez changé d’avis après la réacquisition. Vous pouvez le faire soit sur l’axe du temps soit en utilisant l’outil Modifier les propriétés du clip. 208 Studio 8 Annexe C: Dépannage Avant toute opération de dépannage, assurez-vous des points suivants : Vous disposez de mises à jour du système d’exploitation pour Windows 98. Sinon, allez sur : http://windowsupdate.microsoft.com/default.htm et téléchargez-les. Vérifiez que tous les autres dispositifs matériels installés fonctionnent normalement avec les pilotes les plus récents et qu’aucun conflit n’est signalé dans le gestionnaire de périphériques. (Démarrer > Paramètres > Panneau de configuration > Système > Gestionnaire de périphériques). En cas de conflit de périphériques, ce problème devra être résolu avant de commencer l’installation. INSTALLATION L'ordinateur se bloque lors du démarrage de Studio ou lors du démarrage du programme d'acquisition. Solution : avec certaines cartes graphiques, le processeur 968 ne demande que 32 Mo mais accède à 64 Mo. Le système place la carte Studio directement derrière la carte graphique, de sorte que le pilote graphique interfère dans la plage de la carte Studio. L'affectation mémoire de la carte graphique doit être modifiée manuellement. Annexe C: Dépannage 209 Si la zone mémoire de la carte Studio se trouve directement derrière une zone de mémoire de la carte graphique, vous devez, à l'aide du gestionnaire de périphériques, déplacer les ressources mémoires de la carte graphique vers une autre zone. Si le réglage actuel est Carte graphique : sur F0000000-F1FFFFFF Studio : sur F2000000-F2FFFFFF il convient par exemple de positionner la mémoire de la carte graphique sur E0000000-E1FFFFFF. Pour modifier l'affectation de la plage de mémoire de votre carte graphique, procédez comme suit: 1. 2. 3. 4. 5. 6. 7. 8. 210 Allez dans Démarrer > Paramètres > Panneau de configuration > Système > Gestionnaire de périphériques. Dans le gestionnaire de périphériques choisissez le (+) à gauche de Cartes graphiques. Les cartes graphiques actuelles s'affichent. Marquez votre carte graphique et cliquez sur Propriétés. Dans la fenêtre suivante, cliquez sur l’onglet Ressources. Désactivez la case Utilisez les paramètres automatiques. Cliquez sur l'onglet Changer les paramètres... . Windows 98 ne doit indiquer aucun autre conflit dans la boite Conflit d’ Informations ; dans le cas contraire, il convient de choisir une autre plage libre ! Choisissez une nouvelle zone mémoire et cliquez sur OK . Cliquez sur OK et quittez le gestionnaire de périphériques. Redémarrez Windows 98 pour que les modifications prennent effet. Studio 8 Windows 98 essaie toujours de redétecter la carte DV lors du démarrage ou Studio affiche le message d’erreur, « Studio can not initialize the video capture device. Please restart Windows and try again » ou Le matériel n'a pas été détecté. Cause possible : aucune IRQ dans le BIOS n’a été affectée au connecteur PCI dans lequel le matériel est installé. Solution : s'il s'avérait impossible d'affecter une IRQ au connecteur PCI dans le BIOS, il faudrait dans tous les cas définir une IRQ comme AVAILABLE (disponible) pour le bus PCI. Dans ce cas, une seule IRQ devrait être affectée au matériel via le connecteur PCI correspondant lors de l’installation. Allez dans Démarrer > Paramètres > Panneau de configuration > Système > Gestionnaire de périphériques. 2. Dans le gestionnaire de périphériques, cliquez sur Ordinateur, puis cliquez sur le bouton Propriétés pour afficher les IRQ du système. 3. Ouvrez les sous-menus pour 1394 Bus Controller, et Contrôleurs son, vidéo et de jeux. Si les périphériques PCI Multimedia Video, Texas Instruments OHCI Compliant IEEE 1394 Host Controller, ou 1394 DV camcorder y figurent, 1. Annexe C: Dépannage 211 cliquez dessus pour le mettre en surbrillance, puis cliquez sur Supprimer. 4. Ouvrez les sous-menus pour 1394 Bus Controller, et Contrôleurs son, vidéo et de jeux. Si les périphériques PCI Multimedia Video, Texas Instruments OHCI Compliant IEEE 1394 Host Controller, ou 1394 DV camcorder y figurent, cliquez dessus pour le mettre en surbrillance, puis cliquez sur Supprimer. 5. Redémarrez Windows 98. Le message suivant devrait s'afficher au démarrage : Nouveau matériel détecté... Si ce message n’est pas affiché lors du démarrage, installez le matériel sur un autre connecteur PCI. Si le problème n’est toujours pas résolu, soit le matériel est défectueux, soit la carte vidéo est en conflit avec la carte mère de votre ordinateur. FONCTIONNEMENT Des images ne figurent pas dans l’enregistrement, ou la vidéo saute. Cause possible : la vitesse de transfert de votre disque dur est trop lente. Solution : lorsque vous travaillez avec certains disques durs UDMA, la lecture peut « sauter » lorsqu’un fichier AVI est lu à des débits binaires plus élevés. Cela peut être dû au fait que le disque dur effectue un réétalonnage en lisant le fichier, interrompant ainsi la restitution. 212 Studio 8 Ce problème n’est pas dû à Studio, mais à la façon dont le disque dur fonctionne et interagit avec d’autres composants du système. Il existe plusieurs solutions que vous pouvez utiliser pour augmenter la vitesse de votre disque dur : 1. 2. 3. 4. 5. 6. Terminez la tâche des applications à l'arrière plan. Avant d’ouvrir votre produit Studio, appuyez sur les touches Ctrl et Alt de votre clavier, puis appuyez sur Suppr. Cela ouvrira la fenêtre Fermer le Programme. Cliquez sur chaque application énumérée dans la fenêtre Fermer le Programme et sélectionnez Fin de tâche. Procédez ainsi pour toutes les applications énumérées dans Fermer le Programme SAUF pour Explorer et Systray. Cliquez sur Démarrer > Programmes > Accessoires > Outils Système > ScanDisk. Assurez-vous que l'option Minutieuse est cochée, puis cliquez sur Démarrer (cela peut prendre un certain temps). Une fois l’analyse du disque effectuée, cliquez sur Démarrer > Programmes > Accessoires > Outils Système > Défragmenteur de disque (cela peut prendre un certain temps). Désactivez les options d’économie d’énergie (Pointez votre souris sur votre bureau, cliquez avec le bouton droit, et sélectionnez Propriétés > Ecran de veille>sous Fonctions d’économie d’énergie du moniteur sélectionnez Paramètres). Assurez-vous que sous Paramètres pour le mode gestion de l’alimentation toujours allumé, Jamais est affiché. Choisissez le menu Démarrer > Paramètres > Panneau de configuration > Système, les onglets Performances > Système de fichiers. Annexe C: Dépannage 213 Sur l’onglet Disque dur réglez l’optimisation cache en lecture sur « Aucune ». 8. Sélectionnez l’onglet Dépannage. Activez l’option Désactiver l'écriture en antémémoire d'arrière-plan pour tous les lecteurs. En général, cela augmente la vitesse de transfert des données. ATTENTION : sur certains disques durs, cela peut ralentir la vitesse d’écriture ! Note générale : les programmes de montage vidéo n’effectuent pas très bien les tâches multiples. N’utilisez pas d’autres programmes en réalisant un film (sur bande vidéo ou sur CD) ou en faisant une acquisition. Vous pouvez effectuer des tâches multiples pendant le montage. 7. L’incrustation vidéo ne fonctionne pas. Solution 1 : la définition de votre palette est peut-être trop haute ou trop basse. Définissez la palette à 16 bits. Pointez votre souris sur votre bureau, cliquez avec le bouton droit, sélectionnez Propriétés > Configuration. 2. Sous Palette de couleurs sélectionnez 65536 couleurs (16 bits). Solution 2 : vous utilisez peut-être un pilote de carte graphique générique Windows ou une version plus ancienne de votre carte graphique. Le pilote de votre carte graphique peut aussi être corrompu. Veuillez contacter le vendeur de votre carte graphique pour vous assurer que vous avez installé correctement le pilote le plus courant. Réinstallez votre pilote graphique à l’aide de l’assistance technique du fabricant de votre carte vidéo, ou allez sur son site web, téléchargez le pilote le plus récent et installez-le. 1. 214 Studio 8 Solution 3 : DirectX n’est peut-être pas correctement installé. Allez dans Démarrer > Programmes > Studio > Aide > Outil de Diagnostic DirectX. Cliquez sur l’onglet Afficher et cliquez sur le bouton Test à côté de DirectDraw. Une fois ce test exécuté, faites le test Direct 3D. Si votre carte échoue à ces tests, veuillez contacter le vendeur de votre carte graphique pour une assistance technique. L'image sautille sur l'écran du moniteur lors de la lecture, il y a perte d'images vidéo et de son. Solution : si vous utilisez la qualité Aperçu, rappelezvous que cela n'a pas d'effet sur la qualité de la bande finale. Lorsque vous réaliserez une bande, Studio reviendra à la source DV et l'enregistrera en qualité supérieure. Le contrôle de périphérique DV est indisponible ou n’est pas fiable. Cause possible : vous n’utilisez pas la Seconde Edition de Windows 98 en système d’exploitation, et les pilotes de périphériques de la Seconde Edition sont plus robustes. L’acquisition par lot est imprécise. Cause possible : vous n’avez pas de time code continu, non interrompu sur vos bandes source. Le timecode doit être continu pour que SmartCapture puisse situer vos clips avec précision et en refaire l’acquisition. Solution : assurez-vous que vos bandes sources ont un timecode continu, non interrompu (voir Chapitre 2 : Acquisition vidéo) ou assurez-vous que vous faites un repère sur le bon segment de la bande comportant le clip que vous essayez d’acquérir de nouveau (voir Chapitre 10 : Réaliser votre Film). Annexe C: Dépannage 215 216 Studio 8 Annexe D: Remarques Utiles Montage et acquisition vidéo Pour faire un film intéressant, captivant ou instructif à partir de vos images brutes enregistrées, vous n’avez besoin que de quelques connaissances de base. Des montages habiles vous permettent aussi de faire monter la tension dans vos propres films et de captiver l’attention des spectateurs avec des effets spéciaux intéressants. Le simple fait de combiner des prises de vues de différentes façons permet de produire des effets variés. Le son adapté (que ce soit le son original, des commentaires, une ambiance ou de la musique), utilisé avec art, peut compléter les effets de la séquence de montage sélectionnée et souligne l’effet voulu des images. Le montage met en valeur un film ou le réduit à néant, il vous faut donc prendre en compte la façon dont la pellicule vidéo sera utilisée pendant que vous enregistrez (sur bande magnétique). Rien n’est plus frustrant que de découvrir pendant le montage que vous avez manqué une séquence importante, ou qu’un angle de la caméra ne cadre pas avec les autres. Etablir un plan de tournage Il n’est pas toujours nécessaire d’avoir un plan de tournage, mais cela peut être très utile pour les grands projets vidéo. Un plan de tournage peut être simple ou compliqué, selon votre choix. Il commence simplement Annexe D: Remarques Utiles 217 par une liste des scènes prévues, puis indique les directives détaillées des prises de vues et un dialogue, ou même un script à part entière dans lequel chaque angle de la caméra est décrit en détail, avec sa durée, l’éclairage, le texte et les accessoires. Projet d’un plan de tournage simple : Titre : « Jean sur la piste de Kart » N° 1 2 3 4 Plan Texte / Son Visage de Jean avec le « Jean participe casque, la caméra fait un aujourd’hui à sa zoom arrière première course... », bruits de moteurs en fond Durée Date 11 Sec. Di.22.06 . Démarrage sur le visage On joue de la musique du conducteur, position dans la salle, bruits de de caméra basse moteurs 8 Sec. Di.22.06 . Un homme avec un fanion de départ est accompagné dans la scène, jusqu'à la position de départ, la caméra reste, l’homme sort de l’image après le départ « Attention au départ... », 12 Sec. Jean pris de face lors du démarrage, la caméra suit, montre Jean jusqu’au virage, puis de dos on n’entend plus de musique dans la salle, mettre la même musique à partir du CD, 9 Sec. bruits de moteurs 5 compte à rebours, signal de départ Di.22.06 . Di.22.06 . ... Montage Utiliser diverses perspectives Un événement important doit toujours être tourné sous diverses perspectives et avec des angles de caméra différents. Plus tard, lors du montage, vous pouvez 218 Studio 8 sélectionner et/ou combiner les meilleurs plans. Rappelez-vous de toujours tourner sous des angles différents (d’abord le clown sur la piste, mais aussi le spectateur qui rit vu par le clown). Des événements intéressants peuvent aussi se passer derrière les protagonistes ou les protagonistes peuvent être vus de dos. Cela peut être utile plus tard lorsque vous essayez d’équilibrer votre film. Gros plans Ne lésinez pas sur les gros plans des personnes ou des choses importantes. Les gros plans rendent généralement mieux sur un écran de télévision et sont plus intéressants que de longues prises de vues, et ils font de bons effets de post-production. Plans Larges / Plans américains Les plans larges donnent une vue d’ensemble de la scène de l’action et la définissent. Cependant, ces scènes peuvent aussi être utilisées pour raccourcir des scènes plus longues. Lorsque vous coupez pour passer d’un gros plan à un plan large, le spectateur ne voit plus les détails et il est donc plus facile de faire un bond chronologique. Le fait de montrer un spectateur dans un plan américain peut aussi distraire brièvement de l’action principale. Prises complètes Filmez toujours des prises complètes, avec un début et une fin. Cela facilite le montage. Transitions Le chronométrage au cinéma nécessite un peu de pratique. Il n’est pas toujours possible de filmer des Annexe D: Remarques Utiles 219 événements longs dans toute leur durée, et dans les films ils doivent souvent être considérablement raccourcis. Néanmoins, l’intrigue doit rester logique et les coupes ne doivent jamais se remarquer. C’est là que les transitions entrent en jeu. Les transitions distraient l’attention du spectateur de l’action, permettant aux réalisateurs de faire des bonds dans le temps, par exemple, sans que le spectateur ne le remarque. On fait une différence entre les transitions relatives à l’intrigue (par exemple un gros plan d’un produit final, dont la création va être montrée dans le film) et les transitions neutres (par exemple un gros plan d’un motif relié indirectement au film ; ou montrer un membre du public intéressé pendant une conférence. Comme on entend l’intervenant mais qu’on ne le voit pas, il ne sera pas facile de couper à un point ultérieur de la présentation de l’intervenant). Il y a aussi des transitions externes qui montrent quelque chose d’étranger à l’action (pendant une prise de vue dans le bureau des mariages à la mairie, faites une coupe à l’extérieur du bureau des mariages où l’on prépare une surprise). Les transitions doivent souligner le message du film et doivent toujours correspondre à la situation, pour ne pas déconcerter les spectateurs ni les distraire de l’histoire principale. Déroulement logique de l’action Les séquences disposées successivement au montage doivent avoir une interaction correspondante par rapport à l’action. Le spectateur ne peut suivre l’événement qu’avec une suite logique de l’action. L’intérêt du spectateur doit être capté dès le début par une entrée vertigineuse ou spectaculaire, et ne doit pas se perdre avant la fin. L’intérêt ou l’orientation du 220 Studio 8 spectateur peut être perdu si des scènes se succèdent de façon non cohérente ou si elles comportent des erreurs de temps, ou par des fondus enchaînés trop mouvementés ou trop courts (inférieurs à 3 sec). Les motifs ne doivent pas trop se différencier de la séquence suivante. Réaliser des transitions Réalisez des transitions d’un lieu de tournage à un autre et utilisez par exemple les gros plans pour faire des sauts chronologiques, par exemple faites un gros plan, ensuite un zoom après 7 à 8 secondes sur un plan américain ou plan d’ensemble puis de nouveau tourner un peu (environ 7 à 8 sec. de nouveau). Eviter les coupes peu harmonieuses La chronologie et la situation doivent se recouper. Si le temps est ensoleillé, les spectateurs ne doivent pas avoir leur parapluie ouvert dans le plan suivant. Rythme des coupes Le rythme du changement des tailles des scènes affecte le message et l’ambiance du film. La suppression d’une séquence ou sa durée influe sur le message du film. Eviter les sautes d’images Si vous enchaînez successivement des prises de vue similaires, il y aura peut-être des sautes d’image (une personne se trouve dans la moitié gauche de l’image à un moment puis dans la moitié droite l’image suivante, ou bien on la voit avec ses lunettes puis sans). Annexe D: Remarques Utiles 221 Ne pas accumuler les panoramiques Les panoramiques ne doivent pas être enchaînés les uns après les autres, sauf s’ils ont la même orientation et le même rythme. Règles générales pour le montage vidéo (Elles ne sont naturellement pas valables pour des films expérimentaux et autres clips artistiques). • Ne pas accumuler les mouvements de caméra successifs . Les panoramiques, les zooms et les départs de caméra doivent toujours être séparés par des plans fixes. • Les plans qui se suivent doivent être pris depuis plusieurs positions de caméra, l’angle de prise doit varier d’au moins 45 degrés. • Les séquences avec des visages doivent toujours être tournées sous différents angles de prise de vue. • Changer de perspective pour la prise de bâtiments. Lors d’un plan identique de même type et de même taille, la diagonale de l’image doit partir de l’avant droit vers l’arrière gauche et revenir en sens inverse. • Mettre des coupes dans les mouvements des acteurs. Le spectateur sera distrait par le mouvement et remarquera à peine la coupe. Par exemple on peut passer à un plan d’ensemble au milieu d’un mouvement. • Utiliser des coupes harmonieuses et aucun saut d’image. • Moins il y a de mouvement dans un plan, plus sa longueur doit être réduite. Les plans avec des mouvements vertigineux peuvent être plus longs. 222 Studio 8 • Les plans d’ensemble ayant plus de contenu, ils doivent être montrés plus longtemps. Le fait d’organiser vos séquences vidéo dans un certain ordre vous permet non seulement de produire certains effets, mais aussi de transmettre des messages qui ne peuvent pas ou ne doivent pas être montrés à l’image. Il y a globalement six méthodes de transmettre des messages par l’intermédiaire du montage : Montage associatif Une certaine disposition des plans suggère au spectateur une association sans que le message soit clairement affiché (un homme parie sur une course de chevaux et on le voit dans le plan suivant acheter une voiture neuve chez un concessionnaire). Montage parallèle Deux actions sont montrées en parallèle. On passe d’une action à l’autre, si l’on raccourcit le plan à la fin on peut faire monter la tension vers le point final (deux voitures différentes roulent dans des directions opposées à grande vitesse pour arriver au même carrefour). Montage contrasté Des plans inattendus et très différents sont montés ensemble volontairement pour rendre le contraste encore plus frappant aux yeux du spectateur (un touriste se prélasse sur la plage, le plan suivant montre des enfants affamés). Montage de remplacement Les événements qui ne peuvent ou ne doivent pas être représentés sont remplacés par d’autres événements (au Annexe D: Remarques Utiles 223 lieu de la naissance d’un enfant on montre l’éclosion d’une fleur). Montage de cause à effet Les plans dépendent directement l’un de l’autre, sans le premier plan on ne comprend pas le second (un homme se dispute avec sa femme et on le voit dans le plan suivant dormir sous un pont). Montage formel Les plans ayant des contenus différents peuvent être montés ensemble s’ils ont quelque chose en commun, par exemple des formes identiques, les mêmes couleurs, le même mouvement (une boule de cristal et la terre, un ciré jaune et des fleurs jaunes, un parachutiste et des plumes qui tombent). Mixage de piste son Le mixage de piste son est un art, mais cela s’apprend. Bien sûr, ce n’est pas facile de trouver le bon commentaire au bon endroit, mais des commentaires courts et informatifs sont souvent très utiles au spectateur. Le récit doit sembler naturel. Les commentaires peu naturels ou trop phrasés sonnent faux et doivent être évités autant que possible. Commentaires courts Moins il y a de commentaires, mieux c’est. Les images doivent parler d’elles-mêmes, et les choses que le spectateur peut déduire des images n’ont pas besoin d’être expliquées. 224 Studio 8 Garder les sons originaux Les commentaires parlés doivent être mixés avec les sons originaux et la musique de telle façon que les sons originaux soient toujours audibles. Le son naturel fait partie de votre pellicule vidéo et ne doit pas, dans la mesure du possible, être supprimé car la vidéo sans son naturel peut facilement perdre de son intérêt et sembler moins authentique. Souvent cependant, le matériel d’enregistrement acquiert les bruits d’avions et de voitures que l’on ne voit pas dans la scène. De tels sons, ou le bruit du vent qui souffle, sont plus parasites qu’autre chose, et doivent être masqués ou remplacés par un récit ou une musique approprié . Sélectionner des morceaux de musique appropriés Une musique harmonieuse donne la dernière touche professionnelle à votre film et peut renforcer le message d’un clip vidéo. La musique sélectionnée doit en tout cas être définie par rapport au message du film. C’est un vrai défi et un travail de longue haleine, mais qui en vaut la peine. Titre Le titre doit apporter des informations, décrire le contenu du film, et susciter l’intérêt. Avec TitleDeko, votre créativité n’a pas de frontière. En règle générale, vous pouvez laisser votre imagination vagabonder lorsque vous réalisez un titre pour votre vidéo. Voici quelques astuces sur la façon d’optimiser l’efficacité du titre de votre vidéo. Annexe D: Remarques Utiles 225 Des titres courts et clairs Les titres doivent être courts et écrits en gros caractères avec une écriture lisible. Couleurs des titres Les associations suivantes d’arrière-plans et de texte sont faciles à lire : blanc/rouge, jaune/noir, blanc/vert. Soyez prudents avec les titres blancs sur fond noir. Certains systèmes vidéo ne peuvent pas traiter les contrastes supérieurs à 1:40 et ne peuvent pas reproduire de tels titres dans les détails. Temps à l’écran Méthode empirique : le titre doit rester à l’écran suffisamment longtemps pour le lire deux fois. Cela revient à environ 3 secondes d’affichage pour un titre de dix lettres. Il faut compter une seconde de plus à l’écran par groupe de 5 lettres supplémentaire. Outre les titres de postproduction, les titres naturels, comme les poteaux indicateurs, les panneaux de nom de rues ou les titres des journaux locaux, offrent des possibilités intéressantes. 226 Studio 8 Annexe E: Glossaire La terminologie Multimédia contient des termes d'informatique et de vidéo. Les plus importants sont définis ci-après. Des renvois sont indiqués par un ActiveMovie: Interface logicielle de Microsoft pour la commande des périphériques Multimédia sous Windows. DirectShow, DirectMedia ADPCM: Abréviation de Adaptive Delta Pulse Code Modulation. C’est une méthode d’enregistrement des signaux audio au format digital, et la méthode de codage et de compression audio utilisée dans la production de CD-I et de CD-ROM. Adresse: Tous les emplacements de mémoire de l’ordinateur sont numérotés (adressés). Chaque emplacement mémoire peut être appelé à l’aide de ces adresses. Certaines adresses sont réservées à certains composants matériel et ne peuvent être utilisées une deuxième fois. Si deux composants matériel utilisent la même adresse, on parle d’un conflit d’adresse. AVI: Abréviation de Audio Video Interleaved, format standard pour vidéo numérique. Acquisition par lot: Il s’agit d’un procédé automatique qui se sert d’une « Edit Decision List » pour localiser et refaire l’acquisition de certains clips à partir d’une bande vidéo, généralement à un débit binaire plus élevé que celui auquel le clip a été acquis à l’origine. Un fichier sous DOS dans lequel les commandes Annexe E: Glossaire 227 énumérées l’une en-dessous de l’autre sont exécutées dans l’ordre du haut vers le bas. Bidirectionnel: Transfert de données dans les deux sens, par ex. de l’ordinateur vers l’imprimante et vice versa à l’aide de l’interface parallèle. BIOS: Basic Input Output System (système primaire d’entrées-sorties). Nombre de commandes d’entrée et de sortie mis en mémoire dans une ROM, PROM ou EPROM. Le but essentiel du BIOS est de commander les entrées et les sorties. Après le démarrage de l’ordinateur, le ROM-BIOS exécute quelques tests par l’installation, le port parallèle, l’IRQ, l’I/O. Bit: Binary Digit. Unité d’information la plus petite d’un ordinateur. Deux états peuvent être formés à partir d’un bit, “0“ et “1“, avec deux bits 22=4, avec trois 23=8, etc. Dans un ordinateur ces deux états sont réalisés à l’aide de “0 V“ (pas de courant = 0) et “5 V“ (Courant = 1). Pour pouvoir représenter un caractère (majuscule, chiffre, etc.), on utilise 8 bits = 1 Octet. Bitmap: Image, aussi dénommée BMP. Un format d’image basé sur un ensemble de points ou de pixels codés ligne par ligne. Cadrage: Sélection de la zone d'image visible. Canal: Classement d’informations dans un fichier de données pour isoler un aspect particulier d’un fichier entier. Par exemple, les images en couleur utilisent différents canaux pour classer les différentes couleurs composant l’image. Les fichiers audio stéréo utilisent également différents canaux pour identifier les sons devant sortir sur les enceintes de droite ou de gauche. 228 Studio 8 Carte mère: Partie principale de l’ordinateur. Carte sur laquelle les éléments les plus importants de l’ordinateur (par ex. le processeur) sont montés et installés Carte principale: Carte mère CD-ROM: Le CD-ROM est un support de stockage pour données numériques, telles que vidéo numérique. La lecture seule est possible avec un CDROM. CD Video: CD-ROM standard avec codées au format MPEG. des vidéos Champ: Une image vidéo est composée de lignes horizontales et est divisée en deux champs. Toutes les lignes impaires d’une image vidéo constituent un champ, toutes les lignes paires le second champ. Chrominance: Discrimination de couleurs avec des caractéristiques comme rouge, jaune, orange. Clip: Un fichier ou une partie de fichier placé sur la piste temps d’un programme pour un montage vidéo. Clonage: Copie d’une partie d’une image à l’intérieur ou entre différentes images. Codage Huffman: Phase de la compression de données image JPEG. Un long code est affecté aux valeurs rares, un code bref est affecté aux valeurs fréquentes. CODEC: Abréviation de Compresseur/Décompresseur, comprime (compacte) et décomprime (décompacte) les données image. Il existe plusieurs méthodes de compression, ( CODEC logiciel et CODEC matériel). CODEC logiciel: Méthode de compression pour séquences vidéo numériques pouvant être restituées Annexe E: Glossaire 229 sans matériel spécial. La qualité de ces séquences dépend de la performance du système complet. La qualité VHS n'est pas obtenue. CODEC matériel: Méthode de compression qui crée des séquences vidéo numériques comprimées. Ces séquences vidéo requièrent du matériel additionnel spécial pour enregistrement/restitution et offre une qualité supérieure d'image par rapport aux données comprimées à l'aide de CODEC logiciel. Codeur vidéo: Convertit les données numériques en signaux analogiques. Composite: La vidéo composite code les informations de luminance et de chrominance en un seul signal. VHS et 8mm sont des formats qui enregistrent et restituent la vidéo composite. Compression: Méthode d’enregistrement avec réduction de la taille des fichiers sur le disque dur. Il existe deux types de compression : sans perte et avec perte. Les fichiers compressés sans perte peuvent être restaurés dans leur état d’origine sans changement d’aucune donnée. La compression avec perte laisse de coté quelques données. A la réouverture du fichier compressé, le contenu est légèrement différent. Les programmes Ulead supportent ces deux types de compression, tout dépend du format du fichier. Compression d'image: Méthode de réduction de la quantité de données des fichiers image numériques et vidéo. Couleur Clef: Il s’agit d’une couleur rendue transparente et permettant ainsi de faire apparaître l’image en arrière plan. Elle est particulièrement utilisée lorsque vous voulez incruster une séquence vidéo par dessus une autre, et permet la visualisation de 230 Studio 8 la séquence en sous-impression à chaque fois qu’apparaît une couleur clef. Débit de données: Données par seconde, par exemple quantité de données qu'un support de stockage de masse (disque dur ou CD-ROM) enregistre/ restitue par seconde ou la quantité de données d'une séquence vidéo par seconde. Décibel: Unité qui mesure l’intensité d’un son. Décodeur vidéo: Convertit les signaux analogiques en données numériques. Déformation: Une méthode de distorsion basée sur une grille. En bougeant les points de contrôle apparaissant à chaque intersection de la grille, vous pouvez contrôler la déformation de l’image. Digital8: Format de bande vidéo numérique qui enregistre les données son et vidéo codées en DV sur des bandes Hi8. Actuellement commercialisés uniquement par Sony, les caméscopes/magnétoscopes Digital8 peuvent lire des cassettes Hi8 et 8mm. DirectMedia: Extension système de Microsoft pour les applications multimédia sous Windows. ActiveMovie. DirectShow: Extension système de Microsoft pour les applications multimédia sous Windows. ActiveMovie. DirectX: L’extension Direct (X) est une somme de plusieurs extensions développées par Microsoft pour Windows 95 (entre autres DirectDraw, Direct3D) pour accélérer la vidéo et les jeux. DMA: Abréviation de Direct Memory Access. Annexe E: Glossaire 231 DV: Format de bande vidéo numérique pour l’enregistrement de son et de vidéo numérique sur une bande ¼” Metal Evaporated. Des mini bandes DV peuvent contenir jusqu’à 60 minutes de vidéo, alors que les bandes standard DV peuvent en contenir jusqu’à 270 minutes. ECP: Abréviation de Enhanced Compatible Port. Permet un transfert de données bidirectionnel accéléré à l’aide de l’interface parallèle, une légère compression de données étant possible. EPP Edit Decision List (EDL:)Une Edit Decision List est une liste de tous les clips, les effets et les transitions utilisés dans un projet vidéo. Ce document localise chaque clip, le début et la fin de ce clip ainsi que la relation entre les différents clips du projet. Elle sert principalement comme référence lors de l’utilisation d’un équipement d’édition vidéo conventionnel pour un projet final. Entrelacement: Entrelacement décrit la méthode de régénération utilisée par les systèmes PAL et autres systèmes : l'image consiste en deux moitiés d'image de 312,5 lignes chaque. Eparpillement: L’utilisation de textures augmente considérablement le nombre de couleurs perceptibles par l’œil. EPP: Abréviation de Enhanced Compatible Port. Permet un transfert de données bidirectionnel accéléré à l’aide de l’interface parallèle, recommandé pour miroSTUDIO MP10. ECP EPROM: Abréviation de Erasable Progammable Read Only Memory (mémoire morte reprogrammable). Mémoire qui conserve ses données après programmation sans alimentation électrique. Le 232 Studio 8 contenu de la mémoire peut être effacé à la lumière UV et réécrit. Equilibrage des blancs: Dans la caméra électronique les amplificateurs des trois canaux de couleur rouge, vert, et bleu sont comparés de telle sorte que les parties blanches d’une image d’une scène sont lues sans aspect grisâtre, donc toutes les couleurs dans l’espace des couleurs du téléviseur couleur sont bien restituées. Fichier Graphique: Un fichier où les données sont majoritairement composées de graphiques vectoriels. Un graphique vectoriel n’a pas de composantes basiques comme les pixels mais est constitué de lignes entre des points et de remplissage entre les lignes. Fichier Proxy: Un fichier Proxy est la copie avec une résolution plus faible d’une image ou d’une séquence vidéo ne demandant pas de grosses ressources systèmes pour leur utilisation. Film noir: Il s’agit du procédé consistant à préparer une bande vidéo pour le montage par insert en enregistrant du noir sur la vidéo et une piste de contrôle continue sur toute la bande. Si la console d’enregistrement prend en charge le time code, un time code continu sera enregistré en simultané (appelé également Pistage). Filtres: Outils affectant les données afin de produire un effet. FireWire: Marque déposée de Apple Computers pour le protocole de données en série IEEE-1394. Fondu au noir/au blanc: Effet numérique qui dissout une image pour arriver au noir à la fin du clip ou qui part du noir au début du clip. Annexe E: Glossaire 233 Fondu Enchaîné: Anglais „Dissolve“. Effet numérique qui consiste en une surimpression progressive d’une scène sur une autre. Fréquence: Nombre de procédés revenant périodiquement (par ex. des vibrations du son, des images, une amplitude de tensions) par unité de temps, souvent par seconde (Hertz). GOP: Dans le cas du traitement MPEG, le flux de données est d’abord divisé en parties de plusieurs images seules, ce que l’on appelle des GOP (Group of Pictures (= Groupe d’images). Dans un GOP figurent trois types d’images (= Frames): les images I, les images P et les images B. GOP fermé: GOP Hi8: Version améliorée du format Video8 utilisant le format S-Video enregistré sur une bande Metal Particle ou Metal Evaporated. En raison d’une résolution à plus forte luminance et d’une largeur de bande plus grande, le résultat donne des images plus nettes qu’avec le format Video8. HiColor: Pour les images, cela signifie normalement un type de couleur 16 bits (5-6-5) pouvant aller jusqu’à 65536 couleurs. Les fichiers au format TGA supportent ce type. Les autres fichiers nécessitent une conversion des images de HiColor en TrueColor. Pour l’affichage, le HiColor a besoin d’un périphérique d’affichage en 15 bits (5-5-5) pouvant afficher jusqu’à 32768 couleurs. IDE: Acronyme de Integrated Device Electronics. Une interface disque dur qui combine toute l’électronique de contrôle du lecteur sur le lecteur lui-même, plutôt que sur l’adaptateur reliant le lecteur au bus d’extension. 234 Studio 8 IEEE-1394: Développé par Apple Computers et introduit sous le nom de FireWire, il s’agit d’un protocole de transmission de données en série avec des vitesses allant jusqu’à 400 Mbits/sec. Sony propose une version légèrement modifiée pour la transmission de signaux DV appelée i.LINK, et fournissant des vitesses de transmission allant jusqu’à 100 Mbits/sec. Image: Une image est une reproduction de quelque chose. Dans ce cas, ce terme est utilisé pour décrire les images numérisées, constituées de pixels et qui peuvent être affichées sur un ordinateur et retouchées avec un logiciel adéquat. Interface: Point de transit électrique pour adapter les données son, vidéo, ou de commandes entre deux périphériques. Interface sérielle, interface parallèle Interface parallèle: L’interface parallèle transmet des données supérieures à un circuit de données de 8 bits. Ceci signifie que 8 bits (1 Octet) peuvent être transmis en une seule fois. Ce type de transmission est beaucoup plus rapide qu’avec l’interface sérielle, il est donc sensible aux parasites sur des trajectoires de grande amplitude. Les interfaces parallèles sont identifiées par LPT et un chiffre (par ex. LPT1). Interface sérielle: L’interface sérielle transmet les données à l’aide d’un circuit de données de 1 bit. Ceci signifie que dans le cas d’une transmission de 8 bits (1 octet), ces 8 bits sont transportés l’un après l’autre, ce qui fait que ce type de transmission est beaucoup plus lent qu’avec l’interface parallèle. Les interfaces parallèles sont identifiées par COM et un chiffre (par ex. COM2). I/O: Abréviation de Input/Output (= Entrée/Sortie) Annexe E: Glossaire 235 IRQ: Interrupt Request. Interruption d’un procédé en cours de l’ordinateur. Les interruptions peuvent être effectuées aussi bien par le matériel (par ex. le clavier, la souris, etc.) que par le logiciel. JPEG: Abréviation de Joint Photographic Expert Group. Se rapporte également à une norme pour la compression des images numériques basée sur la Transformation à cosinus discret. KO: Un KOctet (Kilo-octet) correspond à 1024 Octets. Le « K » (Kilo) correspond au chiffre « 1024 ». Ligne de Contrôle: Une ligne joignant deux points de contrôle entre eux pour définir un chemin fixe à suivre durant une animation. Lissage: Méthode de lissage des contours crénelés des images. Elle est couramment utilisée en ombrant les contours de la même couleur que le fond de l’image, rendant ainsi les transitions moins apparentes. Une autre méthode de lissage consiste à utiliser le périphérique de sortie avec une résolution plus importante. Liste de décision de montage (EDL): Liste de clips et d’effets dans un ordre particulier qui sera enregistrée sur votre bande sortie ou votre fichier AVI. Studio vous permet de créer et de monter votre propre EDL en ajoutant, supprimant et réorganisant les clips et les effets dans l‘affichage Storyboard ou Axe de Temps de la fenêtre Film. Longueur du GOP: La longueur du GOP indique le nombre d’images I, B ou P dans un GOP. En général, les longueurs sont de 9 ou de 12 images. Lot de traitement: Fichier sous DOS, dans lequel les commandes situées les unes en dessous des autres sont 236 Studio 8 traitées du haut vers le bas. Le terme anglais est « Batchfile ». LPT: Interface parallèle Luminance: Luminosité Luminosité: Ou luminance. Indique la luminosité d’une vidéo. M1V: Fichier MPEG qui contient exclusivement des données vidéo. MPA, MPG Masque de sélection: Un masque de sélection isole une ou plusieurs parties d’une image pour l’édition. En utilisant un masque de protection, vous pouvez protéger les parties d’une image contre toutes modifications. Une certaine sorte de masque de sélection vous permet d’utiliser des niveaux de gris afin de contrôler le niveau de tolérance à appliquer dans cette zone. MIDI: Interface industrielle standard permettant la communication entre les synthétiseurs, les instruments de musique et l’ordinateur. Mise à l'échelle: Adaptation à la taille d'image voulue. MOctet: Un MOctet (Mega-octet) est égal à 1024 KOctets ou aussi 1024 x 1024 Octets. Modulation: Procédé pour d’informations électriques. la transmission Motion JPEG: Format Video for Windows pour les séquences vidéo comprimées JPEG spécifié par Microsoft. MPA: Fichier MPEG dans lequel uniquement les données son sont mises en mémoire. M1V, MPG Annexe E: Glossaire 237 MPEG: Abréviation de Motion Pictures Experts Group. Norme de compression d'animation. Par rapport à la compression M-JPEG, elle offre une réduction de 75-80% des données avec la même qualité visuelle. MPG: Fichier MPEG qui contient des données vidéo et son. M1V, MPA MPV: Fichier MPEG qui ne contient que des données vidéo. MPA, MPG Niveau de gris: Différentes nuances de gris. Pour une image, il y a normalement 254 nuances de gris plus le noir et le blanc soit 256 « gris » en tout. Non entrelacé: Méthode de régénération d'image, avec laquelle l'image complète est générée sans saut de ligne. Une image non entrelacée (moniteur) scintille beaucoup moins qu'une image entrelacée (télévision). Noir et Blanc: Une image ne contenant que des pixels noirs et blancs. Norme vidéo: NTSC, PAL, SECAM NTSC: Abréviation de Television Standards Committee ; également une norme de TV couleur créé par ce groupe en 1953 avec 525 lignes et 60 trames par seconde. Le standard NTSC est utilisé en Amérique du Nord et en Amérique Centrale ainsi que dans d’autres pays. NTSC 4,4:3 Norme vidéo NTSC avec porteuse de couleurs PAL. Octet: Un octet fait huit bits. Un octet permet de représenter exactement un caractère (majuscule, chiffre, etc.). Le codage est binaire, c.à.d. avec des « zéros » (0) et des « uns » (1). 238 Studio 8 PAL: Abréviation de Phase Alternation Line. Norme de couleur, développée en Allemagne, à 625 lignes et 50 champs d'image par seconde. C’est le standard TV européen le plus répandu. Palette de couleurs: Nombre de couleurs pouvant être générées par le système graphique. Port COM: Un port en série situé au dos de l’ordinateur pour relier un modem, une table traçante, une imprimante, ou une souris à un système. Profondeur de couleur: Nombre de bits permettant de délivrer l'information de couleur de chaque pixel. En exploitation noir et blanc, une profondeur de couleur de 1 bit signifie 21=2 couleurs. Une profondeur de couleur de 8 bits permet 28=256 couleurs, une profondeur de couleur de 24 bits 16 777 216 (=224) couleurs. Pilote Twain: TWAIN définit une interface logicielle standard pour la communication entre les programmes graphiques ou d’acquisition et les périphériques qui fournissent des informations graphiques. Si le pilote Twain est installé, la fonction d’acquisition du programme respectif (par ex. MS Imagine) permet de charger des images directement depuis votre source vidéo dans le programme graphique. Le pilote Twain ne prend en charge que les programmes 32 bits et les images en mode 24 bits. Pixel: Contraction de picture element (= élément d’image). Les pixels sont les plus petits éléments homogènes d’une image qui servent d’unité de mesure pour la définition de l’image à l’écran. Pixélisation: Affichage imprécis de l’image dû aux limitations du périphérique de sortie. Concrètement, la pixélisation se reconnaît par un crénelage des contours des formes courbes. Annexe E: Glossaire 239 Point de Contrôle: Des points placés par dessus une image afin de déterminer le début, la fin ou les emplacements intermédiaires d’objets durant l’animation. Point d’entrée/Point de sortie: A l’édition d’une vidéo, les points d’entrée et de sortie font référence au time code de début et de fin identifiant les portions du clip devant être incluses dans le projet. Points par Pouce (DPI:)Une unité de mesure pour les écrans et les résolutions d’impression indiquant le nombre de points qu’une ligne peut contenir par pouce (unité de mesure anglaise). Elle porte également le nom de Pixels par Pouce (PPI). Port parallèle: Interface parallèle Presse-papiers: Zone de stockage temporaire partagée par tous les programmes Windows utilisée pour stocker des données pendant les opérations de couper, copier et coller. Toute donnée nouvelle placée dans le pressepapiers remplace immédiatement les données existantes. Quantification: Phase de la compression de données image JPEG. Les détails pertinents sont représentés d'une façon précise, les moins utiles à l'œil humain avec moins de précision. QSIF: Quarter Standard Image Format. Format MPEG I qui décrit la résolution s’élevant à 176 x 144 sous PAL et à 176 x 120 sous NTSC. SIF Redondance: Les informations redondantes (superflues) peuvent être éliminées lors de la compression d'image. Lors de la décompression, les images sont entièrement restaurées. Résolution: Le nombre de pixels ( pixel) affichables sur le moniteur horizontalement et verticalement. Plus la résolution est élevée, plus il est possible d'afficher de détails. 240 Studio 8 ROM: Abréviation de Read Only Memory (mémoire morte). Mémoire qui conserve ses données après une seule programmation sans alimentation électrique. EPROM Run Length Encoding: La méthode de codage «Run Length Encoding» (RLE) fait partie de la compression JPEG. Les valeurs «zéro» sont enregistrées par groupes. Un compteur enregistre le nombre de «zéros» dans chaque groupe. RVB: Abréviation de Rouge, Vert et Bleu, les couleurs de base du mélange de couleurs. RVB décrit la méthode grâce à laquelle les informations image sont transférées par division en trois couleurs de base. Saturation de couleur: L’intensité d’une couleur. SCSI: Abréviation de Small Computers System Interface. SCSI est utilisé comme une interface disque dur pour les ordinateurs à haute performance en raison de sa vitesse élevée de transmission de données. On peut connecter jusqu’à huit périphériques SCSI à un ordinateur en même temps. Scène: Un ou plusieurs clip(s) vidéo appartenant au même thème. SECAM: Abréviation de Sequential Couleur à Mémoire. Système de transmission de télévision couleur utilisé en France et en Europe de l’est et développé sur la base du système PAL fonctionnant avec 625 lignes et 50 trames/ seconde. SIF: Standard Image Format. Format I MPEG décrivant la résolution qui se monte à 352 x 288 sous PAL et à 352 x 240 sous NTSC. QSIF Son sur deux canaux: Transmission simultanée de deux canaux son indépendants l’un de l’autre avec des Annexe E: Glossaire 241 contenus différents, par exemple une version française et une version étrangère d’un film. Still-Video: Méthode pour créer des images fixes (ou “images gelées”) à partir d’une vidéo. S-VHS: Version améliorée du format VHS en utilisant le format S-Video et une bande Metal Particle pour restituer une résolution de luminance plus élevée, ce qui donne des images plus nettes qu’en VHS. S-Vidéo: Avec les signaux S-Video (Y/C), les informations de luminosité (luminance ou « Y ») et de couleur (chrominance ou « C ») sont transférées séparément à l’aide de fils multiples, évitant ainsi de moduler et démoduler la vidéo et donc la perte de qualité d’image qui en résulte. ( Y/C). Système de codage des couleurs: Le système de codage des couleurs est une méthode pour décrire et définir mathématiquement les couleurs et leur ordonnancement les unes par rapport aux autres. Chaque système de codage des couleurs a son propre objectif ; les deux principaux systèmes de codage sont les systèmes RVB et HSB. Taille d’image: La taille maximum pour l’affichage de données image dans une vidéo ou une séquence animée. Si une image destinée à une séquence est plus grande que la taille d’image définie, il faut soit couper l’image, soit la recalculer pour obtenir la taille voulue. Tampon: Une zone d’enregistrement temporaire partagé par tous les programmes Windows pour sauvegarder les données durant les opérations « couper, copier, coller ».Chaque nouvelle donnée placée dans cette mémoire tampon (Presse-papiers) remplace immédiatement la donnée déjà présente. 242 Studio 8 Time Code: Le time code identifie la position d’une image dans une séquence vidéo en respectant le point d’entrée (la plupart du temps au début de la séquence). Son format est souvent : Heures : Minutes : Secondes : Images. (par ex., 01:22:13:21). Contrairement à un compteur de bande (qui peut être mis à zéro ou remis à n’importe quel point sur la bande), le time code est un signal électronique écrit sur une bande vidéo, et il est permanent une fois qu’il a été affecté. Total: Total donne un aperçu au spectateur et indique l’endroit de l’événement. Ces scènes peuvent ensuite être utilisées pour raccourcir des scènes plus longues. Si vous coupez à proximité de Total, le spectateur ne voit plus les détails et un saut chronologique peut facilement être construit. Trame: La zone d’un affichage vidéo couverte par le balayage du rayon d’électrons de l’affichage en une série de lignes horizontales du coin supérieur gauche vers le coin inférieur droit (vu par le spectateur). Trame: Une image simple dans une vidéo ou une séquence animée. Transformation: Des commandes des programmes ULEAD permettant de faire des effets de type spatial comme la distorsion, la rotation ou le retournement des images. Transitions: Les transitions détournent l’attention du spectateur de la manipulation proprement dite, par ex. des sauts dans le temps peuvent être intercalés sans que le spectateur n’en soit conscient. TV: Abréviation de Television. Type de Données: La manière dont l’image est décrite et représentée par l’ordinateur. Le type de données Annexe E: Glossaire 243 d’une image indique le total d’informations qu’une image peut contenir et donc sa représentation à l’affichage. Les programmes Ulead lisent et écrivent les types suivants : Noir & Blanc, Niveau de gris, 16 et 256 couleurs indexées, RVB TrueColor et CMYK TrueColor. Les images en RVB 8 couleurs peuvent également être lues mais elles sont systématiquement converties en 16 couleurs indexées. VCR: Abréviation anglaise de Videocassette Recorder. Vidéo fixe: Méthode par laquelle la caméra stocke numériquement les photographies sur disquette ou en mémoire d'ordinateur. Video-:8Système vidéo utilisant une bande de 8 mm. Les enregistreurs Vidéo-8 génèrent un signal composite. Video for Windows: Video for Windows est une extension du système Microsoft Windows permettant d'enregistrer, de stocker et de restituer des séquences vidéo à partir d'un disque dur ( vidéo numérique). VHS: Abréviation de Video Home System. Système couramment utilisé sur les magnétoscopes pour enregistrer et restituer les images et le son à l'aide d'une bande de 1/2 pouce. Les systèmes VHS utilisent des signaux composites comportant des informations de luminosité et de couleur. Wav: Format de sauvegarde pour les signaux sonores, généralement aussi l’extension de fichier pour les fichiers son (*.wav) Y/C: Y/C est un signal à deux composantes : Y = Information de luminosité, C = Information de couleur. YUV: Modèle de couleur où Y correspond à l'information de luminosité et U et V à l'information de couleur. 244 Studio 8 Annexe F : Accord de licence Accord de licence d'utilisateur final de Pinnacle Cet accord de licence d'utilisateur final (« Licence ») est un accord juridique entre vous et Pinnacle Systems (« Pinnacle ») concernant le logiciel de Pinnacle et sa documentation (le « Logiciel »). LISEZ ATTENTIVEMENT LA LICENCE SUIVANTE. L'UTILISATION DU LOGICIEL SIGNIFIE QUE VOUS ACCEPTEZ CETTE LICENCE. SI VOUS N'EN ACCEPTEZ OU N'EN COMPRENEZ PAS LES TERMES, N'INSTALLEZ PAS LE LOGICIEL ET RENVOYEZ IMMÉDIATEMENT LE PRODUIT AU REVENDEUR À VALEUR AJOUTÉE AUPRÈS DUQUEL VOUS VOUS L'ÊTES PROCURÉ. 1. Octroi de licence. Sous réserve des restrictions énoncées cidessous, cette Licence vous accorde le droit non exclusif et perpétuel de (a) installer le Logiciel sur un ordinateur unique ; (b) utiliser ou autoriser l'utilisation du Logiciel sur un ordinateur unique ; (c) faire une copie du Logiciel, dans une forme lisible par les ordinateurs, uniquement à des fins de sauvegarde, à condition que vous incluiez tous les avis sur le copyright et toutes les marques privatives sur cette copie, et (d) transférer le Logiciel et cette Licence à un tiers si celui-ci accepte les termes et conditions de cette Licence. Si vous transférez le Logiciel, vous devez transférer en même temps toutes ses copies à la même personne, ou détruire les copies que vous n'avez pas transférées. Si vous transférez une copie du Logiciel à une autre personne, votre Licence sera automatiquement résiliée. 2. Restrictions concernant la licence. Vous n'êtes pas autorisé, ni n'avez le droit d'autoriser quiconque, à (a) louer, bailler, vendre, prêter ou transférer de quelque manière que ce soit le Logiciel ou n'importe lesquels de vos droits et obligations dans le cadre de cette Licence ; (b) installer le Logiciel sur un réseau en vue de son utilisation par plusieurs utilisateurs, sauf si chacun de ces utilisateurs a acheté une licence d'utilisation ; (c) rétroconcevoir, décompiler ou désassembler le Logiciel ou le matériel, en tout ou en partie ; (d) supprimer ou détruire tout avis sur le copyright ou autres marques privatives du Logiciel ou de logiciels de tierces parties ; (e) modifier ou adapter le Logiciel, fusionner le Logiciel avec un autre programme ou créer des oeuvres dérivées basées sur le Logiciel ; (f) faire des copies du Annexe F : Accord de licence 245 Logiciel ou distribuer celui-ci, dans un but lucratif ou non, sauf tel qu'expressément prévu plus haut ; (g) effectuer toute altération, modification, connexion, déconnexion, amélioration ou mise au point du Logiciel ou utiliser celui-ci d'une manière autre que celle décrite explicitement dans la documentation qui l'accompagne et dans cette Licence, et (h) offrir en sous-licence, transférer ou céder cette Licence ou n'importe lesquels des droits et obligations qui vous sont octroyés dans le cadre de celle-ci, sauf tel que prévu explicitement dans cette Licence. Tout transfert ou cession prétendus seront considérés sans effet. 3. Restrictions concernant l'exportation. L'exportation et la réexportation des produits logiciels Pinnacle sont régies par les réglementations de l'administration de l'exportation des États-Unis d'Amérique (United States Export Administration Regulations), et il est interdit d'exporter ou de réexporter ces produits à tout pays vers lequel les États-Unis d'Amérique interdisent l'exportation de marchandises. De plus, il est interdit de distribuer les logiciels Pinnacle aux personnes qui figurent sur les listes Table of Denial Orders, Entity List ou List of Specially Designated Nationals. En téléchargeant ou utilisant un produit logiciel Pinnacle, vous certifiez que vous n'êtes pas ressortissant d'un pays vers lequel les États-Unis d'Amérique interdisent l'exportation de marchandises, et que vous ne figurez pas dans les listes Table of Denial Orders, Entity List ou List of Specially Designated Nationals. 4. Propriété. La licence octroyée par la présente ne constitue pas le transfert ou la vente des droits de propriété du Logiciel. À l'exception des droits de licence octroyés ci-dessus, Pinnacle conserve tous ses droits sur le Logiciel, y compris ses droits de propriété intellectuelle. Le Logiciel est protégé par les lois sur la propriété intellectuelle pertinents, y compris les lois sur le copyright des États-Unis d'Amérique et des traités internationaux. 5. Propriété exclusive de tierces parties. Ce Logiciel peut contenir la propriété exclusive de tierces parties, cédée sous licence à Pinnacle. Votre utilisation du Logiciel est expressément sujette à votre accord de ne pas supprimer tout avis sur le copyright ou toute marque privative du logiciel de tierces parties. 6. Sécurité. Vous acceptez qu'afin de protéger l'intégrité de certains contenus de tierces parties, Pinnacle et/ou ses concédants de licence puissent télécharger et installer automatiquement sur votre ordinateur des mises à jour du Logiciel reliées à la sécurité. Ces mises à jour peuvent nuire au Logiciel (et à tout autre logiciel qui en dépend), en vous empêchant notamment de copier et/ou de lire un contenu sécurisé, c'est-à-dire protégé par la gestion des droits numériques. 246 Studio 8 Dans ce cas, Pinnacle et/ou ses concédants feront un effort raisonnable pour afficher rapidement sur le site Web de Pinnacle des avis expliquant la mise à jour reliée à la sécurité, et des instructions destinées aux utilisateurs finaux sur la manière de se procurer une nouvelle version ou une mise à jour du Logiciel leur permettant de bénéficier à nouveau de l'accès à un contenu sécurisé et aux fonctionnalités associées. 7. Termes et résiliation. Cette Licence entrera en vigueur dès l'installation du Logiciel et sera résiliée suivant : (a) votre non-respect de l'un des termes de cette Licence ; (b) le renvoi, la destruction ou l'effacement de toutes les copies du Logiciel en votre possession, ou (c) le transfert du Logiciel et de cette Licence à un tiers conformément à la Section 1(d). Les droits de Pinnacle et vos obligations resteront en vigueur après la résiliation de cette Licence. 8. Garantie limitée. Pinnacle garantit au détenteur d'origine de la licence que le Logiciel fonctionnera conformément à la documentation qui l'accompagne pendant une période de 30 jours après sa date d'achat (« Garantie limitée »). La responsabilité de Pinnacle et votre seule voie de recours en cas de rupture de la Garantie limitée se limitent, à la discrétion de Pinnacle, à la réparation ou au remplacement du Logiciel renvoyé à Pinnacle ne satisfaisant pas aux exigences de cette garantie. Cette Garantie limitée sera annulée si la défaillance du logiciel est dûe à un accident, un mauvais traitement, ou une utilisation abusive ou incorrecte. Tout Logiciel de remplacement sera garanti pendant le reste de la période de garantie originale, ou 30 jours, selon celle de ces deux périodes qui est le plus longue. 9. AUCUNE AUTRE GARANTIE N'EST OFFERTE. À L'EXCEPTION DE CE QUI PRÉCÈDE, LE LOGICIEL EST LIVRÉ « TEL QUEL ». VOUS ASSUMEZ TOUTE RESPONSABILITÉ EN MATIÈRE DE QUALITÉ ET DE PERFORMANCE DU LOGICIEL. DANS TOUTE LA MESURE AUTORISÉE PAR LA LOI EN VIGUEUR, PINNACLE DÉCLINE TOUTE GARANTIE, EXPRESSE OU IMPLICITE, Y COMPRIS, MAIS SANS S'Y LIMITER, TOUTE GARANTIE IMPLICITE DE COMMERCIALITÉ, D'ABSENCE DE CONTREFAÇON ET D'APTITUDE À L'EMPLOI. LE CONCÉDANT DE LICENCE NE GARANTIE PAS QUE LES FONCTIONNALITÉS DU LOGICIEL SATISFAIRONT À VOS BESOINS, FONCTIONNERONT DE MANIÈRE CONTINUELLE OU NE PRÉSENTERONT AUCUN DÉFAUT. 10. LIMITATION DE RESPONSABILITÉ. VOUS ACCEPTEZ QU'EN AUCUN CAS PINNACLE NE SAURAIT ÊTRE TENU Annexe F : Accord de licence 247 RESPONSABLE DE QUELQUES DOMMAGES ACCESSOIRES, PARTICULIERS, INDIRECTS OU PUNITIFS QUE CE SOIT, MÊME SI PINNACLE A ÉTÉ PRÉVENU DE LA POSSIBILITÉ DE TELS DOMMAGES. EN AUCUN CAS LA RESPONSABILITÉ DE PINNACLE NE SAURAIT DÉPASSER LE PRIX TOTAL PAYÉ POUR LE LOGICIEL. Certains pays n'autorisant pas la limitation ou l'exclusion des dommages accessoires, il se peut que les limitations cidessus ne s'appliquent pas à vous. 11. Général. Cette Licence est régie par les lois de l'état de Californie et les lois fédérales des États-Unis d'Amérique, et ne fait pas référence aux principes de conflits de lois. Les cours fédérale et d'État du comté de Santa Clara, Californie auront juridiction pour juger toute dispute provenant de cette Licence, et vous consentez à la juridiction personnelle des cours fédérales et d'État du comté de Santa Clara, Californie. Cette licence représente le seul accord entre vous et Pinnacle, et remplace toute autre communication relative au Logiciel. Aucune modification de cette Licence n'entrera en vigueur, sauf si elle est effectuée par écrit et signée par les deux parties. Si une disposition de cette Licence est jugée nulle ou inapplicable, le reste de cette Licence restera pleinement en vigueur. 248 Studio 8 Annexe G : Raccourcis clavier Les termes Gauche, Droite, Haut et Bas de ce tableau correspondent aux flèches de direction, ou touches curseur. Interface principale de Studio Barre d’espace Lecture et arrêt J Retour rapide (appuyez plusieurs fois pour un retour plus rapide) K Lecture en vitesse normale L Avance rapide (appuyez plusieurs fois pour un avancer plus rapidement) X ou Ctrl+Haut Avancer d’une image Y ou Ctrl+Bas Reculer d’une image A ou I Point d’entrée S ou O Point de sortie Ctrl+Gauche Retrancher une image d’un point d’entrée (-1) Ctrl+Droite Ajouter une image à un point d’entrée (+1) Alt+Gauche Retrancher une image d’un point de sortie (-1) Alt+Droite Ajouter une image à un point de sortie (+1) Alt+Ctrl+Gauche Retrancher en déroulant une image d’un point de sortie. (Les images découpées suivent le clip) Alt+Ctrl+Droite Ajouter en déroulant une image à un point de sortie. G Effacer points d’entrée et points de sortie D Aller au point d’entrée (dans l’outil de découpage) F Aller au point de sortie (dans l’outil de découpage) E ou Origine Revenir au début R ou Fin Aller à la fin Gauche Sélectionner le clip précédent Droite Sélectionner le clip suivant Effacer Effacer le ou les clips sélectionnés Insérer Fractionner le clip au niveau du curseur Pg. Suiv Aller à la page suivante du scénario/de l’axe du Annexe G : Raccourcis clavier 249 temps Pg. Préc Aller à la page précédente du scénario/de l’axe du temps Pavé numérique + Zoom avant sur l’axe du temps Pavé numérique - Zoom arrière sur l’axe du temps C Choisir le chapitre du menu V Effacer le chapitre du menu M Choisir retour au menu Ctrl + Pg. Préc Revenir au chapitre précédent Ctrl + Pg. Suiv Aller au menu du chapitre suivant Editeur de titres 250 Alt+Plus Amener au premier plan Alt+Moins Mettre en arrière plan Ctrl+Plus Amener une couche en avant Ctrl+Moins Repousser une couche en arrière Ctrl+0 Désactiver l’alignement du texte Ctrl+1 Alignement du texte : en bas à gauche Ctrl+2 Alignement du texte : en bas au centre Ctrl+3 Alignement du texte : en bas à droite Ctrl+4 Alignement du texte : au milieu à gauche Ctrl+5 Alignement du texte : au milieu centré Ctrl+6 Alignement du texte : en bas à droite Ctrl+7 Alignement du texte : en haut à gauche Ctrl+8 Alignement du texte : en haut au centre Ctrl+9 Alignement du texte : en haut à droite Ctrl+K Rapprocher, interlignage et désaxer Ctrl+M Déplacer, mettre à l’échelle et faire pivoter Shift+Gauche Etend la sélection des caractères vers la gauche Shift+Droite Etend la sélection des caractères vers la droite Ctrl+Gauche Réduit l’échelle horizontale, ou compresse (rapprochement), le texte sélectionné selon son mode d'édition actuel (Déplacer / mettre à l’échelle / faire pivoter ou (Rapprocher / interlignage/ désaxer) Ctrl+Droite Augmenter l’échelle horizontale, ou étirer (rapprochement), le texte sélectionné Ctrl+Bas Réduire l’échelle ou l’interlignage du texte sélectionné selon son mode d'édition actuel Ctrl+Haut Augmenter l’échelle ou l’interlignage du texte sélectionné Maj+Ctrl+Gauche Même chose que Ctrl+Gauche (moins précis) Studio 8 Maj+Ctrl+Droite Même chose que Ctrl+Droite (moins précis) Maj+Ctrl+Bas Même chose que Ctrl+Bas (moins précis) Maj+Ctrl+Haut Même chose que Ctrl+Haut (moins précis) Alt+Gauche Texte sélectionné : déplace les caractères vers la gauche. Pas de sélection : déplace vers la gauche tout le texte (du curseur jusqu’à la fin de la ligne). Alt+Droite Texte sélectionné : déplace les caractères vers la droite. Pas de sélection : déplace vers la droite tout le texte (du curseur jusqu’à la fin de la ligne). Shift+Alt+Gauche Même chose que Alt+Gauche (moins précis) Shift+Alt+Droite Même chose que Alt+Droite (moins précis) Annexe G : Raccourcis clavier 251 252 Studio 8 Index Acquistion A A/V, 202 Abréviations, ix Accélération 3D, 90 Acquérir Plusieurs fichiers, 63 Acquisition, 29, 34 Choix du périphérique, 30 Convention de nomenclature des fichiers, 37 conventions de noms, 32 Depuis DV, 35 Depuis MicroMV, 35, 40 Depuis une source analogique, 41 Depuis vidéo numérique, 38, 40 détection des scènes, 33 Encodage, 35 Espace disque nécessaire, 38 Et l’album, 4 Etape par étape, 30 Matériel, 29 Niveaux audio et vidéo, 42 Options de qualité analogique, 41 Options MPEG, 183 Périphériques, 174 Qualité Aperçu, 36 Qualités Aperçu, 35 Taille limite des fichiers, 32 Vitesse du disque, 39 Acquisition analogique, 41 Acquisition de plusieurs fichiers Utilisation, 63 Acquisition en qualité Aperçu, 35, 36 Acquisition en qualité vidéo numérique, 35, 38, 39 Acquisition vidéo, 29, 217 Etape par étape, 30 Sources, 29 Index Qualité vidéo numérique, 35, 38, 39 Affichage de l’axe du temps, 15 Affichage de l’axe du temps, 15 Affichage de l'axe du temps Edition avancée, 73 Edition d'insertion, 74 Verrouiller des pistes, 73 Y fractionner des clips, 72 Affichage du mode Capturer Source analogique, 3 Affichage du scénario, 15 Affichage du texte, 15, 16, 69 Affichage mode Capturer Source DV ou MicroMV, 4 Affichages Axe du temps, 15 Scénario, 15 Texte, 15, 16 Afficher des scènes vidéo, 50 Ajuster en mettant à l'échelle, 114 Ajuster en réduisant, 114 Album. Voir aussi Album de l'éditeur de titres Description, 45 Dossiers sources, 46 Edition glisser-déposer, 62 Fonctions de l’interface, 47 Introduit, 4 Opérations presse-papiers, 62 Présentation, 8 Prévisualisation, 9, 46 Rempli pendant l’acquisition, 4 Rubrique Transitions, 85 Scènes en qualité Aperçu, 36 section des scènes vidéo, 61 Section Effets sonores, 59 Section Images fixes, 58 section Menus de disque, 145 Section Menus de disque, 60 Section Scènes vidéo, 9 253 Section Scènes vidéo, 47 Section Titres, 57 Section Transitions, 56 Sections, 45 Sections Image fixe, 96 Sélection de scènes vidéo, 51 Utilisation du menu, 48 Album de l'éditeur de titres, 115 Parcourir les aspects, 115 Section Arrière-plans, 117 Section Boutons, 118 Section Images, 118 Augmenter le débit d'images, 206 AVI, 27 AVI vs. MPEG, 162 Enregistrer film sous, 162 Axe du temps Ajuster le volume sur, 137 Découper des clips sur, 65 Modifications sur, 148 Pistes, 15 Pistes audio, 124 Placer les menus de disque sur, 146 Album menu B Combine Scenes, 52 Alignement, 111 Analogique Niveaux lors de l’acquisition, 42 Options de qualité d’une acquisition, 41 Transférer vers, 158 Annuler, 52, 53 Aperçu Hollywood FX, 90 Transitions, 90 Applications réseau, 206 Arrière-plan Dans l'éditeur de titres, 117 Audio Ajuster le volume sur l’axe du temps, 137 Commentaires sur images, 124 Couper le son, 139 Edition d'insertion, 76 Effets sonores, 124 Fond musical, 124 Fondus, 140 Origine, 124 Pistes sur l’axe du temps, 124 Synchrone, 124 Synchronisé avec la vidéo, 73 Transitions, 91 Utilisation dans Studio, 124 Utilisations, 123 Utiliser sans la vidéo, 62 Volume et mixage, 136, 138 Audio original Synchronisé avec la vidéo, 73 Audio synchrone, 124 254 Studio 8 Balayage (transition par), 88 Bande vidéo Transférer vers, 159 Barre des tâches, 206 Boîte à outils Audio, 24 vidéo, 21 Boîte à outils audio, 24 Boîte à outils vidéo, 21 Boîtes à outils, 19 Boîtes de dialogue Options, 173 Options de création de film, 173 Principales options, 173 Bouton Aide, 1 Bouton Annuler, 1 Bouton Commencer/arrêter la capture, 5 Bouton Corbeille, 14 Bouton Editer menu, 22 bouton Effacer le clip, 14 Bouton Fractionner le clip, 14, 72 Edition d'insertion, 75 Bouton la lame de rasoir, 14 Bouton Lame de rasoir, 72 Bouton Répéter, 1 Boutons. Voir aussi Menus de disque Afficher la sélection, 14 Annuler, Répéter et Aide, 1 Boîte à outils, 19 Commencer/arrêter la capture, 5 Editer menu, 22 Effacer le clip, 14 Fractionner le clip, 14, 72, 75 Interrupteur DVD, 9, 10 Lame de rasoir, 72 Mise en évidence, 120 Outil, 20 Retransmission, 11 Trier les chapitres, 153 Verrouillage de piste, 73 Boutons Avancer/Reculer, 12 Boutons de la fenêtre du film, 14 Boutons de menu Mise en évidence, 120 Boutons de verrouillage de piste, 73 Boutons Mode, 1 C Câble IEEE 1394, 158 Câbles analogiques audio/vidéo, 158 Caméra vidéo USB Acquérir depuis, 41 Capture Analogique ou numérique, 4 Changer de répertoire, 5 Options format, 178 Répertoire, 5 Source options, 174 Capturer Définition, 1 Carte postale vidéo, 169 Carte-mère, 204 Cassettes vidéo Créer, 27 Catalogue des scènes vidéo, 143 Catalogue instantané des scènes vidéo, 143 Chapitres sur la piste du menu, 149 Choix du périphérique d’acquisition, 30 Chrominance, 81 Clip vidéo Changer le nom, 69 Outil Propriétés, 69 Raccourci par une transition, 86 Index Clips Astuces de découpage, 68 Audio, 15 Changer le nom, 69 Découper sur l’axe du temps, 65 Effacer, 14 Fractionner, 14, 72 Réunir, 73 Vidéo, 15 Clips audio, 15 Découper, 133 Détails de l’interface, 136 Clips CD audio Propriété des, 134 Clips SmartSound Propriétés des, 135 clips vidéo Editer, 61 Clips vidéo, 15 Appliquer des effets, 80 Astuces de découpage, 68 Découper, 64 Découper sur l’axe du temps, 65 Fonctions de l’interface, 63 Fractionner, 72 Modifier la vitesse de lecture, 82 Qualité Aperçu, 63 Réunir, 73 Synchronisation audio, 73 Trouver dans l’album), 63 Utiliser partie audio seulement, 62 Clips Vidéo Annuler le découpage, 71 code de données, 176 Coller les clips depuis le presse-papiers, 62 Color depth adjustment, 204 Commande Chapitre Disque, 146 Commande Chapitre du disque, 150 Commande de couleur dégradée, 116 Commande de menu Réunir les clips, 73 Commande Définir le chapitre du disque, 150 Commande Définir le retour au menu, 150 Commande du lecteur DVD, 147 255 Commande du menu Fractionner le clip, 72 Commande Réunir les scènes, 52 Commande Sélectionner les scènes par leur nom, 55 Commande Subdiviser les scènes, 53 Commande Trouver une scène dans l’album, 63 Commande Trouver une scène dans le projet, 48, 63 Commandes de défilement A l’écran, 4, 6 Commandes de défilement à l’écran, 4, 6 Commandes de l'éditeur de titres Boîte à outils Objet, 106 Boutons de disposition de l'objet, 111 Boutons de sélection du mode, 110 Boutons supprimer et presse-papiers, 113 Boutons types de titre, 105 Outil Sélection, 106 Style de texte, 113 Commandes de menu, x Commandes de navigation sur le disque, 10 Commandes de retransmission, 9 Aller au début, 11 Avance rapide, 11 Boutons Avancer/Reculer, 12 DVD, 10, 13 Lecture/Pause, 11 Retour rapide, 11 Standard, 9, 11 Commandes de retransmission DVD, 10 Commandes de retransmission standard, 9 Commandes du lecteur DVD, 147 Commentaires, 224 Commentaires pour scènes vidéo, 54 Commentaires sur images, viii, 15 Options d’enregistrement, 132 Propriétés des, 134 Volume, 131 Commentaires sur l’arrangement des clips, 18 256 Studio 8 Compression, 189, 190 Compression audio, 190 Compte de partage vidéo, 168 Compteur, 12 Compteur de durée, 133 Compteur Durée, 99 Configuration. Voir Options Continuité, 221 Contraste, 81 Contrôleur de caméscope, 4, 6 Convention de noms, 32, 37 Convention de noms des fichiers, 32 Conventions, ix Conventions de clavier, x Copier les clips vers le presse-papiers, 62 Couches Dans l'éditeur de titres, 107 Couper le son des pistes audio, 139 Couper les clips vers le presse-papiers, 62 Coupure (de transition), 87 Coupure en J Définition, 77 Explication, 79 Coupure en L Définition, 77 Explication, 77 Création Disques, 143 Création d’un disque, 143 Création de disque, 141 Créer des cassettes vidéo, 27 Créer des disques, 28 Créer des films numériques, 27 Créer film définition, 1 Créer Film, 26 Curseur, 12 Curseur de découpage, 17 Curseurs, 17 D DC10plus Acquérir depuis, 41 Découpage Annulation, 71 Introduction, 61 Sur l’axe du temps, 65 Transitions, 92 Découper Astuces, 68 clips audio, 133 Clips audio, 133 Clips vidéo, 64 Description, 64 Images fixes, 98, 99 Défilements, 105 Défragmenteur de disque, 203, 213 Dépannage, 209 Déroulants, 105 Déroulement logique de l’action, 220 Details View menu command, 54 Détection automatique de scène, 176 Détection automatique de scènes, 33 Détection automatique des scènes, 33 Détection de scènes Commandes, 54 Détection des scènes, 33 Diaporama, 91, 97, 144 Diaporama instantané, 144 Digital8 Pas de timecode sur les bandes analogiques, 38 Disque Enregistrer sur, 169 Disque dur Vitesse pour acquisition vidéo, 39 Disques Créer, 28 Encodage MPEG, 38 Prévisualisation, 147 Dissocier, 111 Dossiers Images fixes, 58 Titres, 58 Index Dossiers sources pour l’album, 46 Drapeaux Placement sur la piste du menu, 150 Drapeaux sur la piste du menu, 149 DV, ix Acquisition, 35 Calcul de l’espace de stockage nécessaire, 39 Espace disque nécessaire, 38 Timecode, 36 Transférer vers, 158 Vitesse d’encodage, 38 DVD Créer, 28 Encodage MPEG, 38 Menus, 60, Voir Menus de disque Prévisualisation, 147 Transfert vers, 169 E Echelle de temps, 15 Editer Définition, 1 Fractionner, 77 Images fixes, 98 Editeur Menus et titres, 103 Editeur de menus. Voir Editeur de titres Editeur de menus et de titres, 103 Editeur de titres, 103 Edition de texte avancée, 109 Introduction, 20 Lancer, 104 Sélection multiple, 112 Editeur de transitions Easy FX, 89 Edition Avancé, 16 Clips vidéo, 61 Insertion, 74 Edition avancée, 73 Edition de fractionnement Introduction, 77 Edition de texte Avancée, 109 257 Edition d'insertion, 74 Audio, 76 Introduction, 75 Méthode, 75 Efface clips, 14 Efface scènes, 14 Effets Pour les clips vidéo, 80 Vitesse d'échantillonnage, 83 Effets sonores, 15, 45, 123 Propriétés des, 134 Section (de l’album), 59 Effets vidéo, 80 Encodage des fichiers d’acquisition, 38, 39 Encodage des fichiers de capture, 35 Enregistrement, 202 Enregistrement du son, 206 Enregistrer dans un fichier AVI, 162 Enregistrer dans un fichier MPEG, 164 Enregistrer des commentaires sur images, 129 Enregistrer sous RealVideo, 166 Enregistrer sous Windows Media, 166 Enregistrer sur disque, 169 Equipement requis, vii Espace disque, 5 Pour acquisition DV, 39 Ouvrir, 49 fichiers AVI, 59 Fichiers AVI, 157 Fichiers images, 58 fichiers MP3, 59 Fichiers MPEG, 157 Fichiers RealVideo, 157 Fichiers son, 59 fichiers WAV, 59 Fichiers Windows Media, 157 Film Prévisualisation, 9 Films numériques Créer, 27 Filtre Vitesse d'échantillonnage, 83 Filtre de vitesse d'échantillonnage, 83 Find Scene in Album menu command, 48 Flou (effet visuel), 82 Fonctions d'édition de texte avancées, 109 Fond musical CD, 126 Fondu (transition), 87 Fondu croisé Audio, 91 Fondu croisé (transition en), 87 Fondu enchaîné (transition en), 88 Fondus Volume, 140 F Fenêtre Aperçu, 67 Fenêtre d’état, 27 Fenêtre de prévisualisation, 11 Fenêtre du film, 13 Affichages, 15 Découper sur l’axe du temps, 65 Edition glisser-déposer, 62 Fonctions de l’interface, 63 Opérations presse-papiers, 62 Trouver un scène dans l’album, 63 Zone de message d’état, 14 fenêtre Prévisualisation, 9 Fichier vidéo acquis 258 Studio 8 Fractionner clips vidéo, 72 Fractionner des clips Restaurer, 72 Fractionner les clips, 14 Fractionner les scènes, 14 G Glisser/Déposer Depuis l’album, 85 Glisser-déposer Configuration des liens de menu, 155 Depuis l’album, 62 Gros plans, 219 Grouper, 111 Groupes J Temporaires, 113 Groupes temporaires, 113 H Hollywood FX Aperçu, 90 Edition, 89, 93 Et l’accélération 3D, 90 I IDE, 201 Images. Voir Images fixes Images du disque, 28 Images du disque DVD, 28 Images fixes Créer, 96 Découper, 98, 99 Description, 95 Dossier, 58 Editer, 98 Incrustation, 96 Plein écran, 96 Plein écran ou incrustation, 95 Section (de l’album), 58 Transparence dans, 97 Types, 95 Images incrustées Contrôler la transparence, 97 Description, 96 Images plein écran Description, 96 Installer SmartSound, 128 Interface, 235 Interface de Studio, 1 Interface parallèle, 235 Interface sérielle, 235 Internet, 168 partager des films sur, 157 partager vos films sur, 168 Justification, 111 L Lancer l'éditeur de titres, 104 Lecteur Aperçu des transitions, 90 Curseur, 12 Introduction, 9 Pendant le découpage sur l’axe du temps, 65 Prévisualiser les transitions, 57 Lien Retour au menu, 150 Liens Afficher les numéros durant le montage, 153 Ajuster, 150 Création, 150 Création automatique, 146 Dans l’outil Propriétés du menu disque, 154 Définition par glisser-déposer, 155 Modifications, 151 Repositionner, 151 Retour au menu, 150 Supprimer, 151 sur Menus de disque, 141 Liens de chapitre. Voir Liens Liens de Menu. Voir Liens Ligne d’édition, 17 Ligne d’état, 18 Ligne de Contrôle, 236 Ligne de montage Clips insérés sur, 62 Lignes de placement, 18 Logiciels, 204 Longueur du GOP, 236 Luminance, 81 Luminosité, 81 Inverser la direction (d’une transition), 93 Index 259 M Matériel, 201 Acquisition, 29 Media Player, 164, 166 Mémoire vive, 204 menu Album Subdiviser les scènes, 53 Menu Album Commande Afficher les détails, 54 Commandes Détection de scènes, 54 Définir la vignette, 50 Sélectionner les scènes par leur nom, 55 Trouver scènes du projet, 48 Trouver une scène dans le projet, 63 Menus Créer, 103 Edition, 103 Menus Titres, 144 Menus de disque, 141 boucle en lecture, 142 Configuration de la vignette, 155 Création automatique des liens, 146 description, 141 Exemple d’organisation d’un film, 142 Lier la numérotation durant le montage, 153 Limites des VCD, S-VCD, 146 Menus ou titres, 144 Modifications sur l’axe du temps, 148 Modifier lien, 151 Nom et durée, 151 Option vignettes animées, 153 Ouvrir dans l’éditeur de titres, 152 Placer sur l’axe du temps, 146 Section (de l’ album), 145 Section (de l’album), 60 sur vidéo animée, 145 texte des boutons, 145 Trier les chapitres, 153 Menus Disque fournis, 145 MicroMV Acquérir, 40 Acquisition, 35 260 Studio 8 Microphone Connecter, 132 Mise en évidence Boutons de menu, 120 Mixage de piste son, 224 Mixage du son, 136, 138 Mode Capturer Afficher, 3 Introduction, 3 Mode couleur, 80 Mode Créer film, 157 Affichage, 26 Fenêtre d’état, 27 Introduction, 26 Mode Editer Afficher, 7 Introduction, 7 Modes Capturer, 3 Créer film, 26 Editer, 7 nouveaux, 1 Modifications Menus de disque, 148 Modifier les niveaux audio et vidéo, 4 Modifier l'espacement, 111 Moniteur vidéo Transfert simultané vers, 159 Montage, 218 Contrasté, 223 de cause à effet, 224 formel, 224 Parallèle, 223 Montage associatif, 223 Montage de remplacement, 223 Montage vidéo, 217 Mosaïque (effet visuel), 82 Movie Window Find Scene in Album, 48 MPEG, 27 Acquisition vidéo numérique, 39 AVI vs. MPEG, 162 Encodage d’acquisitions DV, 35 Encodage des acquisitions vidéo numériques, 38 Enregistrer film sous, 164 Espace disque nécessaire, 38 Méthode d’encodage, 40 MPEG-1 ou MPEG-2, 192 Options qualité, 40 Pour DVD etc., 38, 39 Vitesse d’encodage, 38 Musique, 123, Voir Musique de fond Sélectionner, 225 Musique de fond, 15, 17 N Niveaux Audio et vidéo dans capture analogique, 42 Audio et vidéo en acquisition vidéo numérique, 40 Niveaux audio En acquisition analogique, 43 En acquisition vidéo numérique, 40 Modification pendant l’acquisition, 4 Niveaux d’enregistrement Commentaires sur images, 131 Niveaux vidéo En acquisition analogique, 42 Modification pendant l’acquisition, 4 Noir et blanc (mode couleur), 80 Nom de fichier Projet, 14 Nom de fichier du projet, 14 nomenclature des fichiers, 37 Noms de clips - changer, 69 En affichage Scénario, 69 En affichage Texte, 69 Noms de produits, ix Noms pour scènes vidéo, 54 NTSC, 175, 183 O Objets Dans l'éditeur de titres, 106 Objets de l'éditeur de titres, 106 Repositionner des couches, 107 Index Texte, 108 Objets texte, 108 Options, 173 Acquisition MPEG, 183 CD et commentaire sur images, 186 Compression audio, 190 Compression vidéo, 189 Configuration, 2 Création de film, 173 Créer cassette, 187 Créer disque, 198 Créer un fichier AVI, 189 Créer un fichier MPEG, 191 Créer un fichier RealVideo, 193 Créer un fichier Windows Media, 196 Détection de scène, 176 Editer, 183 Format de capture, 178 Fréquence d’images, 190 Organisation des, 173 Périphériques d’acquisition, 174 Principales, 173 Source de capture, 174 Taux de transfert, 177 Options CD et commentaire sur images, 186 Options Créer cassette, 187 Options Créer Disque, 198 Options Créer un fichier AVI, 189 Options Créer un fichier MPEG, 191 Options Créer un fichier RealVideo, 193 Options Créer un fichier Windows Media, 196 Options d’acquisition MPEG, 183 options de configuration, 173 Options de configuration, 2 Options de fréquence d’images, 190 Options de qualité, 41 Options de taux de transfert, 177 Options Editer, 183 Ordinateur, minimum requis pour, vii Outil Ajuster les couleurs / effets visuels, 80 Outil CD audio, 26 Outil Commentaires sur images, 25 261 Outil Commentaires sur images, 129 Outil de saisie d’images, 22, 96 Description, 100 Outil Enregistrer les commentaires, 25 Outil Menus de disque, 22 Outil Modifier la vitesse de lecture, 23, 82 Outil Modifier les propriétés du clip, 99 Outil Modifier les propriétés du clip, 133 Outil Musique de CD, 126 Outil Musique de fond automatique, 26 Outil propriétés du clip Commandes pour les transitions, 93 Outil Propriétés du clip, 17, 21, 24 Commandes pour clips vidéo, 69 Découpage avec, 93 Découper avec, 68 Pour clips audio, 133 Pour menus de disque, 151 Outil Régler le volume, 25 Outil Saisie d’images, 22 Outil Smartsound, 26 Outil SmartSound, 128 Outil Titres et graphismes, 21 Outil Volume, 136, 138 Outils Ajuster les couleurs/ effets visuels, 23.80 CD audio, 26 Commentaires sur images, 25, 129 Menu de disque, 156 Menus de disque, 22 Modifier la vitesse de lecture, 23, 82 Musique de CD, 126 Musique de fond automatique, 26 Propriétés du clip, 17, 21, 24, 68, 133, 151 Régler le volume, 25 Saisie d’images, 22 SmartSound, 128 Titres et graphismes, 21 Volume, 136, 138 Outils Ajuster les couleurs/Ajouter des effets visuels, 23 Outils Propriétés du clip Commandes pour images fixes, 99 Ouvrir un fichier vidéo acquis, 49 262 Studio 8 P page web MyStudioOnline, 168 PAL, 175 Palette de couleurs, 204, 214 Paramètres. Voir Options Paramètres Compression audio, 190 Paramètres de capture, 5 Parcourir les aspects, 115 Partager Ma Vidéo, 168 Partager vos films sur Internet, 168 Partager votre film via Internet, 168 PCTV Acquérir depuis, 41 Périphérique Acquisition, 30 Périphériques Acquisition, 174 Perspectives Diverses, 218 Pinnacle Câble d’acquisition vidéo USB Linx, 41 DC10plus, 41 PCTV, 41 Studio AV, 41 Studio Deluxe AVDV, 41 Pistage (timecode), 36 Piste Commentaires sur images, 124 Piste de menu, 74 Piste du menu, 149 Drapeaux, 149 Modification, 150 Piste Effets sonores, 124 Piste fond musical, 124 Piste Incrustation de titre Ajouter images fixes, 95 Verrouiller, 74 Piste musicale, 124 Piste son d’origine, 124 Piste vidéo, 62, 73 Ajouter images fixes, 95 Liée à une piste audio, 74 Pistes Audio, 124, 125 Couper le son, 139 Effets sonores et commentaires, 124 Fond musical, 124 Incrustation de titre, 74 Indication de verrouillage, 74 Menu, 74, 149 Son d’origine, 124 Verrouiller, 16 Vidéo, 16, 73 Vidéo liée à du son, 74 Pistes audio, 125 Pistes sur l’axe du temps, 15 Pistes vidéo, 16 Plan de tournage, 217 Plans américains, 219 Plans Larges, 219 Polices, 115 Position actuelle, 17 Positionnement de la fenêtre du film, 17 Postériser (effet visuel), 82 Poussée (transition par), 88 Préparation du disque dur, 203 Presse-papiers Avec l’album et la fenêtre du film, 62 Prévisualisation, 9 Disques, 147 Menus, 10 R Réaliser des films, 157 RealVideo, 27 Enregistrer film sous, 166 Recouvrement (transition par), 88 Re-détection des scènes vidéo, 53 Règles générales pour le montage vidéo, 222 Relief (effet visuel), 82 rendu d’arrière-plan des vignettes de menu animées, 153 Rendu en arrière plan Activer et désactiver, 90 Hollywood FX, 90 Rendu intelligent, 158, 161 Repositionner des objets En trois dimensions, 107 Requis, Equipement, vii Résoudre des problèmes, 209 Retour à la ligne, 114 Retrait, 111 Réunir des clips, 73 Réunir des scènes, 52 Rythme des coupes, 221 S Prévisualiser Transitions, 57 Prises complètes, 219 Problèmes et solutions, 209 Projet. Voir Film Q Qualité Aperçu Affichée dans la fenêtre du film, 63 Icones de l’album, 47 Qualité CD, 207 Qualité d’enregistrement de commentaires sur images, 132 Qualité Mono, 207 qualité prévisualisation, 158 Qualité Stéréo, 207 Index Saisie d’images, 99 Saisie d’images vidéo, 99 Saturation, 81 Sautes d’images, 221 ScanDisk, 203, 213 scènes, 177 Scènes, 219, 222, Voir Scènes vidéo Fractionner, 14 Scènes vidéo, 45 Adjacentes, 63 Afficher, 50 Afficher la longueur des, 51 Ajouter au film, 61, 62 Commentaires, 54 Fonctions de l’interface, 47 Indicateur En cours d’utilisation, 47, 63 263 Ordre des, 47 Qualité aperçu, 36 Qualité Aperçu, 47 Re-détection, 53 Réunir et subdiviser, 52 Section (de l’album), 9, 47 Sélectionner, 51 Trouver dans l’album), 48, 63 Vignettes, 49 SCSI, viii Section Arrière-plans Dans l'album de l'éditeur de titres, 117 Section Boutons Dans l'album de l'éditeur de titres, 118 Section Scènes vidéo Affichages, 54 Sélection multiple Dans l'éditeur de titres, 112 Sépia (mode couleur), 80 Séquences animées, 207 Set Thumbnail menu command, 50 Smart Capture, 208 SmartCapture, 35, 36 Depuis Digital8, 38 Timecode, 36 SmartSound, 124 Durée des clips, 133 Installer, 128 Son d’origine Propriétés, 134 Sons originaux Garder, 225 Studio AV Acquérir depuis, 41 Studio Deluxe AVDV Acquérir depuis, 41 Subdividing scenes, 52 S-VCD Encodage MPEG, 38 Menus, 60, Voir Menus de disque Transfert vers, 169 Synchronisation Annuler, 73 Système de codage des couleurs, 242 Systray, 203 264 Studio 8 T Taille limite des fichiers, 32 Téléviseur Transfert simultané vers, 159 Timecode Continu, 36 Pas sur bandes analogiques, 38 Pistage, 36 Title Deko, 103 Titre Choisir, 225 Titres Couleurs, 226 Créer, 103 Défilement, 105 Déroulants, 105 Dossier, 58 Edition, 103 Section (de l’album), 57 Titres pour scènes vidéo, 54 Tonalité, 81 Toutes les couleurs (mode couleur), 80 Transférer sur Internet, 168 Transférer depuis CD, 127 Transférer vers une caméra ou un magnétoscope, 158 Transfert Vers bande vidéo, 159 Vers disque, 169 Vers fichier AVI, 162 Vers fichier MPEG, 164 Vers RealVideo, 166 Vers Windows Media, 166 Transition Prévisualiser, 57 Transition avec ondulation, 144 Transitions, 219, 221 Ajouter au film, 85 Alpha Magic, 87 Aperçu, 90, 94 Aperçu en boucle, 94 Audio, 91 Coupure, 87 Critères de sélection, 86 Découpage, 92 Description, 85 Effet sur la durée du clip, 86 En trois dimensions, 89 Fondu, 87 Fondu croisé, 87 Fondu enchaîné, 88 Groupes, 56 Hollywood FX, 87, 89 Inverser la direction, 93 Nommer, 93 Paramétrer la durée des, 93 Piste vidéo ou incrustations, 85 Recouvrement, balayage et poussée, 88 Section (de l’album), 56 Standard, 87 Transition avec ondulation, 144 Transitions avec ondulation, 97 Transitions en onde, 91 Type d’affichage, 56 Types de, 86 Transitions Alpha Magic, 87 Transitions avec ondulation, 97 Transitions en 3D, 89 Transitions en onde, 91 Transitions en trois dimensions, 89 Transitions Hollywood FX, 87, 89 Transitions standard, 87 Transparence Dans images incrustées, 97 Trucs et astuces, 201 Types de boutons, 120 Types de fichiers AVI, 59,157 Image, 58,157 MP3, 59,157 RealVideo, 157 Son, 59 WAV, 59 WMV, 157 VCD Créer, 28 Encodage MPEG, 38 Menus, 60, Voir Menus de disque Transfert vers, 169 Verrouillage de piste Indication, 74 Verrouiller des pistes, 16 Verrouiller des pistes de l'axe du temps, 73 Vidéo Options, 42 Video for Windows, 244 Vidéo numérique Acquérir, 40 Vignette Configuration dans Menus de disque, 155 Vignettes animées, dans les boutons des menus disque, 153 Dans l’album, 49 Vitesse De la lecture de clip vidéo, 82 Vitesse de lecture Modifier, 82 Vitesse du disque Pour acquisition vidéo, 39 Volume Ajuster sur l’axe du temps, 137 Fondus, 140 Mixage, 136, 138 Vue-mètre, 4, 5, 27 W Windows Millennium, 32 Windows 98, 32 U UDMA, viii, 201, 212 Une seule tonalité (mode couleur), 80 Index V Windows 98, 205 Windows Media, 27 Enregistrer film sous, 166 Windows Media Player, 164, 166 265 266 Studio 8 ">
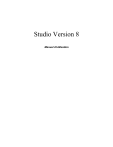
Enlace público actualizado
El enlace público a tu chat ha sido actualizado.