Avid Pinnacle MediaCenter 2 Mode d'emploi
PDF
Download
Document
Pinnacle MediaCenter Pinnacle MediaCenter Manuel d'utilisation F août 2004 © Pinnacle Systems GmbH 2004 Tous droits réservés. Toute reproduction ou représentation intégrale ou partielle, par quelque procédé que ce soit, du présent manuel est interdite sans l'autorisation expresse par écrit de Pinnacle Systems GmbH, Brunswick. Tous les noms de marque et de produits sont des marques ou des marques déposées des constructeurs respectifs. Ce manuel a été imprimé avec des encres sans solvants sur papier blanchi sans chlore. Pinnacle Systems GmbH a apporté tout le soin requis à la rédaction du présent manuel, mais ne peut pas garantir que les programmes ou systèmes apporteront à l'utilisateur les résultats escomptés. Les caractéristiques mentionnées dans le manuel n'ont qu'une valeur indicative. Pinnacle Systems GmbH se réserve le droit de procéder à des modifications dans le manuel sans pour autant s'astreindre à en informer les tiers. Les offres, contrats de vente, de livraison et d'entreprise de Pinnacle Systems GmbH y compris conseil, montage et autres prestations contractuelles reposent exclusivement sur les conditions de vente et de livraison de Pinnacle Systems GmbH. Table des matières Introduction ........................................................................................................... 1 Bienvenue .......................................................................................................... 1 Pinnacle MediaManager................................................................................. 2 Pinnacle MediaCenter .................................................................................... 2 Matériel Pinnacle............................................................................................ 2 Télécommande PCTV MediaCenter .............................................................. 2 Contenu de l'emballage...................................................................................... 3 Matériel........................................................................................................... 3 Logiciel........................................................................................................... 3 Documentation ............................................................................................... 4 L'aide en ligne .................................................................................................... 5 Le manuel en ligne............................................................................................. 5 Commande de Pinnacle MediaCenter ............................................................... 6 Boutons de menu à l'écran.............................................................................. 6 Télécommande et touches de fonction de l'ordinateur................................... 6 Barres de menu ............................................................................................... 8 Mise en place du système Pinnacle MediaCenter ............................................... 11 Installation du matériel .................................................................................... 11 Installation du logiciel...................................................................................... 11 Pinnacle MediaManager...................................................................................... 13 Présentation...................................................................................................... 13 A quoi sert l'application Pinnacle MediaManager ? .................................... 13 La fenêtre d'accueil de l'application Pinnacle MediaManager..................... 14 La bibliothèque multimédia ............................................................................. 16 Présentation de la bibliothèque multimédia ................................................. 16 Le mode Liste de la bibliothèque multimédia.............................................. 18 La fonction de recherche de la bibliothèque multimédia ............................. 19 Supprimer des fichiers dans la bibliothèque multimédia ............................. 20 Le lecteur mulitimédia ..................................................................................... 21 Le lecteur multimédia - Utilisation et description des commandes ............. 21 Importer de fichiers de média .......................................................................... 23 Onglet Importer - Présentation ..................................................................... 23 Importer - Dossier......................................................................................... 24 iii Pinnacle MediaCenter Importer - Fichiers........................................................................................ 25 Importer - Disques........................................................................................ 26 Importer - CD audio ..................................................................................... 27 Importer - Appareil photo............................................................................. 30 Importer - Dossier d'analyse......................................................................... 32 Organiser les fichiers de média........................................................................ 34 Attributs de classement des fichiers ............................................................. 34 Attributs de fichier personnalisés (mots-clés).............................................. 35 L'onglet Organiser - Présentation................................................................. 36 Créer et éditer des playlists .............................................................................. 38 Onglet Playlists - Présentation ..................................................................... 38 Créer et éditer des playlists .......................................................................... 39 Exporter des fichiers de média......................................................................... 41 Onglet Exporter - Présentation ..................................................................... 41 Exporter vers un dossier ............................................................................... 42 Exporter vers une playlist Winamp .............................................................. 44 Exporter vers un graveur .............................................................................. 45 Les menus ........................................................................................................ 47 Le menu Fichier............................................................................................ 47 Le menu Editer ............................................................................................. 49 Formats de fichiers........................................................................................... 51 Formats de fichiers pris en charge................................................................ 51 Pinnacle MediaCenter ......................................................................................... 53 Aperçu.............................................................................................................. 53 Les fonctions de Pinnacle MediaCenter....................................................... 53 L'écran principal de Pinnacle MediaCenter ................................................. 54 La rubrique TV ................................................................................................ 55 Aperçu de la rubrique TV............................................................................. 55 Regarder la télévision en live ....................................................................... 56 Sélection des chaînes.................................................................................... 58 Enregistrer la télévision en live .................................................................... 60 Lire ou effacer des enregistrements ............................................................. 64 Télétexte ....................................................................................................... 65 Timeshift....................................................................................................... 67 La rubrique Films............................................................................................. 69 Aperçu de la rubrique Films ......................................................................... 69 iv Table des matières Playlists......................................................................................................... 71 Genre ............................................................................................................ 72 Tous les films ............................................................................................... 73 CD/DVD....................................................................................................... 74 Explorer le disque dur .................................................................................. 75 La rubrique Musique........................................................................................ 76 Aperçu de la rubrique Musique .................................................................... 76 Playlists......................................................................................................... 78 Genre ............................................................................................................ 79 Artiste ........................................................................................................... 81 Album ........................................................................................................... 82 Morceau ........................................................................................................ 83 Explorer le disque dur ou le CD................................................................... 84 La rubrique Photos........................................................................................... 86 Aperçu de la rubrique Photos ....................................................................... 86 Diaporamas................................................................................................... 88 Date............................................................................................................... 89 Albums photo ............................................................................................... 91 Explorer le disque dur .................................................................................. 92 La rubrique Réglages ....................................................................................... 93 Aperçu de la rubrique Réglages ................................................................... 93 Réglages généraux........................................................................................ 95 Réglages TV ................................................................................................. 97 Réglages DVD.............................................................................................. 99 Réglages vidéo............................................................................................ 101 Réglages musique....................................................................................... 103 Réglages photos.......................................................................................... 105 Réglages avancés............................................................................................... 107 Aperçu de la fenêtre des réglages avancés .................................................... 107 Réglages avancés Chaînes – Créer une liste des chaînes .............................. 108 Réglages avancés Chaînes – Éditer la liste des chaînes ................................ 110 Affichage de la liste des chaînes ................................................................ 110 Importer et exporter une liste de chaînes ................................................... 110 Modifier la position d'une chaîne ............................................................... 111 Effacer une chaîne analogique ................................................................... 111 v Pinnacle MediaCenter Réglages avancés Affichage .......................................................................... 112 Couleur ....................................................................................................... 112 Réinitialisation des réglages par défaut...................................................... 112 Type d'affichage ......................................................................................... 112 Format de l'image ....................................................................................... 112 Taille de départ vidéo ................................................................................. 113 Recadrage ................................................................................................... 113 Filtre de bruit .............................................................................................. 113 Réglages avancés Vidéo ................................................................................ 114 Entrée vidéo................................................................................................ 114 Norme vidéo ............................................................................................... 114 Entrelacement vidéo ................................................................................... 114 Réglages avancés Audio ................................................................................ 115 Appareil ...................................................................................................... 115 Sauvegarder séparément les réglages pour chaque entrée ......................... 115 TV playback input ...................................................................................... 115 Entrée d'enregistrement audio .................................................................... 115 Niveau......................................................................................................... 115 Réglages avancés Enregistrement.................................................................. 116 Format de sortie.......................................................................................... 116 Chemin d'enregistrement............................................................................ 116 Réglages avancés Timeshift........................................................................... 117 Activer le timeshift ..................................................................................... 117 Maximum file size (MB)/Maximum duration (minutes) (Taille maximale du fichier/Durée maximale) ........................................... 117 Timeshift file path (Chemin du fichier Timeshift)..................................... 117 Boutons "Saut" sur la télécommande ......................................................... 118 Indicateur d'enregistrement ........................................................................ 118 Réglages avancés Lecture .............................................................................. 119 Lecture de musique..................................................................................... 119 Lecture de films .......................................................................................... 119 Lecture de fichiers photos .......................................................................... 120 Réglages avancés généraux ........................................................................... 121 Langue ........................................................................................................ 121 Habillage..................................................................................................... 121 Disable screen saver ................................................................................... 121 vi Table des matières Durée de l'OSD........................................................................................... 121 Transparence de l'OSD............................................................................... 121 Contrôle parental ........................................................................................ 122 Priorité des processus ................................................................................. 122 Matériel utilisé............................................................................................ 122 Sauvegarder les réglages ............................................................................ 122 Charger tous les réglages............................................................................ 122 Le gestionnaire tvtv ........................................................................................... 123 Le gestionnaire tvtv........................................................................................ 123 Ouvrir un compte........................................................................................ 123 Affectation des chaînes .............................................................................. 123 Liste des enregistrements programmés ...................................................... 124 Assistance technique ......................................................................................... 125 Support/Assistance Technique....................................................................... 125 1. Questions souvent posées/FAQ.............................................................. 125 2. Posez une question et vous aurez la réponse.......................................... 125 3. Assistance par e-mail.............................................................................. 126 4. Forum de discussion. .............................................................................. 126 Informations sur la licence ................................................................................ 127 Accord de licence d'utilisateur final de Pinnacle........................................... 127 Glossaire ............................................................................................................ 131 Index .................................................................................................................. 141 vii Pinnacle MediaCenter viii Introduction Bienvenue Votre nouveau produit Pinnacle vous fait découvrir les plaisirs du multimédia sous une forme nouvelle. En effet, vous pouvez désormais très simplement, depuis votre ordinateur ou votre canapé, accéder à toutes sortes de médias – télévision, films, musique, photos – et les gérer ou les éditer de manière conviviale. Vous pouvez ainsi regarder la télévision analogique et numérique sur votre écran d'ordinateur ou votre téléviseur. De nombreuses fonctions complémentaires vous font profiter de tous les avantages de ce média : grâce à l'enregistrement spontané ou programmé sur disque dur et au système actuel Timeshift de visionnage différé, vous bénéficiez d'une flexibilité optimale pour regarder la télévision, sans risquer de manquer votre émission préférée. Vous pouvez également consulter à tout moment le télétexte pour vous informer des dernières nouvelles. De son côté, le guide de programme électronique (EPG) vous livre un aperçu des programmes et facilite la programmation des enregistrements. Vous pouvez lire des fichiers vidéo, audio et de photos qui se trouvent sur votre disque dur ou sur des supports de type CD/DVD. Vous avez également la possibilité de graver de nouveaux CD ou DVD composés par vos soins. En outre, vous pouvez classer vos fichiers au sein de la base multimédia intelligente, puis créer différentes catégories de manière à retrouver plus facilement les médias recherchés (vous pouvez ainsi regrouper tous les films appartenant à un même genre ou toutes les photos faites au cours d'un même séjour). De cette façon, votre Pinnacle MediaCenter vous assure un accès simple et ciblé à l'intégralité de vos fichiers médias. Tous ces médias sont désormais accessibles à partir d'un seul appareil, à savoir votre ordinateur – de façon simple et claire. L'interface utilisateur du Pinnacle MediaCenter a été conçue de manière à ce que tous les éléments de menu soient identifiables même à quelques mètres de distance et puissent se commander aisément à l'aide de la télécommande. Vous disposez sur votre nouveau produit Pinnacle des composants suivants pour exécuter toutes ces fonctions : 1 Pinnacle MediaCenter Pinnacle MediaManager Le programme Pinnacle MediaManager installé sur votre ordinateur sert à importer des fichiers de musique, de films et de photos numériques dans la base de données MediaManager actualisée en permanence, ainsi qu'à gérer et classer ces fichiers. Si vous le souhaitez, vous pouvez créer des playlists personnelles contenant vos musiques, vos photos et vos films favoris arrangés selon vos propres critères. Les fichiers médias enregistrés sur votre ordinateur peuvent provenir par exemple d'Internet, de CD audio ou de votre appareil photo numérique. Pinnacle MediaCenter Le programme Pinnacle MediaCenter est lui aussi installé sur votre ordinateur et intervient lors de la lecture des médias. Le Pinnacle MediaCenter vous permet par exemple de regarder la télévision et d'enregistrer des émissions, de lire les enregistrements effectués ou de consulter le télétexte. Il sert aussi à jouer ou visionner les morceaux, les films et les photos qui se trouvent sur CD, sur DVD ou sur votre disque dur. Pour avoir accès à des médias selon certains critères, vous pouvez utiliser les catégories créées dans le Pinnacle MediaManager et trouver ainsi à tout moment le média adapté à votre humeur ou à une occasion particulière. Matériel Pinnacle Votre nouveau produit Pinnacle est proposé en option avec une carte TV qui permet de recevoir les programmes de télévision et d'utiliser notamment les fonctions supplémentaires Timeshift et télétexte. Télécommande PCTV MediaCenter Grâce à la télécommande, vous pouvez commander très facilement depuis n'importe quel coin de la pièce le menu affiché à l'écran – sans avoir à vous lever pour entrer les commandes sur l'ordinateur. Nous vous souhaitons beaucoup de plaisir à utiliser votre nouveau produit Pinnacle ! 2 Introduction Contenu de l'emballage Avant de commencer l'installation, veuillez vous assurer que l'emballage contient bien tous les éléments fournis. S'il vous manque quelque chose ou si l'une des pièces est abîmée, veuillez vous adresser à votre revendeur. Conservez l'emballage au cas où vous devriez transporter les pièces originales. Matériel CD-ROM avec applications, fichiers exemples et pilotes Télécommande avec câble du récepteur (les illustrations sont des exemples) Câble audio interne (en option) (l'illustration est un exemple) Carte TV (en option) (l'illustration est un exemple) Logiciel Le CD-ROM fourni contient le programme pour Windows XP. 3 Pinnacle MediaCenter Documentation Guide utilisateur sur CD Guide du matériel sur CD Guide de la télécommande sur CD Aide en ligne Attention : selon la version, le contenu de l'emballage peut différer de la liste présentée ici ! 4 Introduction L'aide en ligne Vous pouvez consulter à tout moment l'aide en ligne lorsque vous utilisez votre produit Pinnacle. Si vous cherchez des informations sur un sujet précis, allez dans le menu Aide ou appuyez tout simplement sur la touche F1. Le manuel en ligne Si vous avez des questions concernant le fonctionnement et l'utilisation de votre produit Pinnacle, vous pouvez vous reporter à la fois au guide utilisateur sur papier et au manuel en ligne. Celui-ci est installé automatiquement avec le programme et peut être consulté directement sur l'écran. Pour ouvrir le manuel en ligne, vous avez besoin du programme Adobe AcrobatReader. Procédez de la manière suivante pour ouvrir le manuel en ligne : Ouvrez d'un clic de souris le menu Démarrer de Windows. Allez avec la souris sur Programmes. Le menu des programmes s'ouvre. Allez avec la souris sur Pinnacle MediaCenter. Le menu s'ouvre. Cliquez sur l'entrée Pinnacle MediaCenter. Les éventuels changements ou compléments qui n'ont pas pu être intégrés à la documentation sont décrits dans le fichier Lisezmoi qui se trouve sur le CDROM fourni. 5 Pinnacle MediaCenter Commande de Pinnacle MediaCenter Le Pinnacle MediaCenter peut être commandé de différentes manières : avec votre télécommande, avec la souris de votre ordinateur et avec votre clavier. Pour simplifier les choses, nous nous référons la plupart du temps dans ce manuel au contrôle de Pinnacle MediaCenter à l'aide de la télécommande. Les fonctions contrôlées par les touches de la télécommande peuvent cependant être commandées également en utilisant les touches de fonction du clavier de l'ordinateur, les barres de menu et la souris. Boutons de menu à l'écran Vous pouvez commander de nombreuses fonctions de votre Pinnacle MediaCenter au moyen des boutons de menu qui s'affichent à l'écran (par exemple les différentes rubriques de menu dans l'écran principal). Pour activer un élément de menu affiché à l'écran, sélectionnez-le avec les touches du pavé de direction de votre clavier et appuyez sur la touche Entrée du clavier ou sur la touche Confirmer/OK de la télécommande : l'élément de menu souhaité est alors activé. Télécommande et touches de fonction de l'ordinateur Certaines fonctionnalités peuvent être contrôlées directement au moyen de la télécommande ou du clavier de l'ordinateur et de la souris – sans que vous ayez besoin d'activer pour cela un bouton de menu à l'écran (c'est le cas par exemple de l'avance rapide lors de la lecture d'une émission enregistrée). Les différents chapitres de ce guide d'utilisation vous indiquent en détail les touches de la télécommande permettant d'exécuter telle ou telle fonction. Pour avoir un aperçu des fonctions de toutes les touches de la télécommande, consultez également le guide consacré à la télécommande. Vous avez en outre la possibilité d'exécuter certaines commandes en appuyant sur des touches de fonction se trouvant sur le clavier de votre ordinateur. Les touches de fonction correspondent à des touches de votre télécommande. Le tableau suivant vous indique les touches du clavier permettant d'exécuter telle ou telle fonction : Les "Réglages avancés" de Pinnacle MediaCenter peuvent être commandés uniquement à l'aide du clavier de l'ordinateur et de la souris. 6 Introduction Fonction Touche de fonction sur le clavier Arrêter le PMC ALT+F4 Commuter entre le mode plein écran et la fenêtre de prévisualisation ALT+F ou ALT+Entrée Zoom ALT+Z Prévisualisation multichaînes ALT+P Liste des chaînes Entrée (pendant que vous regardez la télévision) Informations sur la chaîne ALT+I Désactiver/rétablir le son M Va-et-vient entre les deux dernières chaînes visionnées ALT+L Volume +/- +/- Chaîne +/- Page supérieure/Page inférieure Confirmer Entrée Menu ALT+M Passer à la position Live durant une lecture Timeshift F5 Lancer l'enregistrement C Pause En mode TV : lancer l'enregistrement Timeshift En mode télétexte : actualisation automatique de la page Barre d'espace Saut arrière/Saut avant En mode télétexte : afficher la page 100/la page 899 Début/Fin Lecture En mode télétexte : afficher le texte caché P Arrêt En mode télétexte : masquer le texte caché S 7 Pinnacle MediaCenter Fonction Touche de fonction sur le clavier Retour accéléré/avance accélérée En mode télétexte : consulter la souspage précédente/suivante R/F TV F5 Télétexte F6 Radio F7 EPG F8 Saisie de nombres 1/2/3/4/5/6/7/8/9 0/AV (commuter l'entrée vidéo) 0 Sélectionner des boutons de menu à l'écran Pavé de direction En mode télétexte : afficher la page précédente/suivante Touche de direction vers le haut/vers le bas Barres de menu Pour commander Pinnacle MediaCenter de manière rapide et simple, vous disposez également de deux barres de menu vous permettant d'activer directement des fonctions importantes à l'aide de la souris. Pour afficher les barres de menu, bougez la souris de l'ordinateur. Dans la barre de menu supérieure, vous pouvez en cliquant sur les différentes options revenir au menu de Pinnacle MediaCenter, retourner à la page ou à la sélection de menu précédente, faire en sorte que la fenêtre reste toujours affichée à l'écran, minimiser ou maximiser la fenêtre et fermer l'application Pinnacle MediaCenter. Dans la barre de menu inférieure, vous pouvez également d'un clic de souris désactiver et rétablir le son, modifier le volume, passer à la chaîne de télévision suivante ou revenir à la chaîne précédente, 8 Introduction passer au titre, au morceau ou à la page de télétexte suivant(e) (ou revenir au titre, au morceau ou à la page précédent(e)), lancer, interrompre ou arrêter la lecture de films, de diaporamas et de morceaux et lancer un enregistrement. Vous pouvez en outre lancer un enregistrement Timeshift à l'aide de l'option Pause. 9 Pinnacle MediaCenter 10 Mise en place du système Pinnacle MediaCenter Installation du matériel L'installation du matériel varie en fonction de la version, par exemple selon qu'il s'agit d'un appareil interne ou externe. Vous trouverez une description détaillée dans le guide du matériel qui se trouve sur le CD-ROM fourni. Installation du logiciel Ce chapitre décrit l'installation du logiciel Pinnacle sur votre ordinateur. Durant l'installation, le programme crée sur votre système un groupe de programme avec des sous-groupes dans lesquels seront copiés les différents composants logiciels requis. Durant l'installation, le programme vous demande d'indiquer le numéro de série. Celui-ci se trouve sur la pochette du CD. Insérez le CD d'installation fourni dans le lecteur de votre ordinateur. Le programme d'installation démarre normalement automatiquement ; si ce n'est pas le cas, vous devez lancer l'application autorun.exe à partir du répertoire d'installation de votre CD-ROM. Suivez les instructions qui s'affichent à l'écran. À l'issue de l'installation, le programme vous invite à redémarrer votre système. Il est impératif de procéder à ce redémarrage. 11 Pinnacle MediaCenter 12 Pinnacle MediaManager Présentation A quoi sert l'application Pinnacle MediaManager ? L'application Pinnacle MediaManager est installée sur votre PC. Elles est destinée à l'importation de fichiers musicaux films et autres fichiers vidéo et photos numériques dans la base de données MediaManager actualisée en permanence ainsi qu'à la gestion et au classement de ces fichiers. Vous avez également la possibilité de créer des playlists personnalisées à partir de vos enregistrements musicaux, films ou photos favoris selon les critères de classement qui vous conviennent. Ces playlists peuvent ensuite être exportées en vue, par exemple, de la gravure de CD audio. 13 Pinnacle MediaCenter La fenêtre d'accueil de l'application Pinnacle MediaManager Vous pouvez démarrer l'application Pinnacle MediaManager à partir du Menu Démarrer par le groupe de programmes Pinnacle ou bien par un double-clic sur l'icône du Bureau. La fenêtre suivante s'ouvre : La fenêtre est subdivisée en plusieurs zones : Zone 1 : En haut à gauche se situe la zone de fonction avec les onglets Importer, Organiser, Playlists et Exporter. Zone 2 : Le lecteur multimédia se trouve en haut à droite. Zone 3 : La bibliothèque multimédia dans la partie inférieure comporte les onglets Musique, Films et Photos. 14 Pinnacle MediaManager Barre de menu : Dans le haut de la fenêtre se situe la barre de menu avec les menus suivants : Fichier, Editer et Aide. L'affichage dans la fenêtre change suivant les fonctions et types de listes sélectionnés. Les trois zones sont en outre étroitement liées. Vous trouverez des informations détaillées sur les différentes zones dans les rubriques suivantes. En premier lieu, vous trouverez une description des zones Bibliothèque multimédia et Lecteur multimédia qui vous permettra de vous familiariser avec les outils de base de l'application. Les fonctions spéciales telles que Importer, Organiser, Playlists et Exporter ainsi que les menus seront expliqués ultérieurement. 15 Pinnacle MediaCenter La bibliothèque multimédia Présentation de la bibliothèque multimédia Types de média La bibliothèque multimédia affiche le contenu de la base de données et comporte trois onglets correspondant aux trois différents types de médias : l'onglet Musique l'onglet Films et l'onglet Photos. Catégories Pour chaque type de média, vous pouvez choisir sur la droite l'une des catégories suivantes : Bibliothèque : Affichage de tous les fichiers de la base de données. Derniers importés : Affichage des derniers fichiers importés. Si par ex. 3 CD sont importés successivement, seuls les titres du troisième CD seront visibles. Plus récents : Affichage des derniers fichiers importés dans l'espace d'une journée. Médias manquants : Les médias affichés ici sont présents dans la base de données, mais les fichiers correspondants ne se trouvent plus à l'emplacement indiqué parce qu'ils ont été effacés ou déplacés par erreur. Ces entrées sont signalées par un symbole correspondant dans la colonne de gauche de la bibliothèque multimédia. Lorsque vous cliquez avec le bouton droit de la souris sur la liste, vous voyez s'ouvrir le menu contextuel et pouvez alors chercher les fichiers manquants ou "réparer" les renvois. 16 Pinnacle MediaManager Note maximale : Vous voyez ici les fichiers auxquels l'utilisateur a attribué quatre ou cinq étoiles. L'attribution des notes se fait par le menu contextuel dans la colonne de droite de la liste. Les notes sont représentées par des étoiles. Souvent joués : Vous voyez s'afficher les fichiers médias les plus souvent lus par l'utilisateur. Rarement joués : Vous voyez s'afficher les fichiers médias les moins souvent lus par l'utilisateur, mais ayant déjà été joués au moins une fois. Playlists : Affichage des fichiers de la playlist sélectionnée. Lors de l'installation de l'application, les fichiers exemples sont copiés sur le disque dur de votre PC et importés automatiquement dans la base de données de MediaManager. Ces fichiers apparaissent sous les catégories correspondantes lors de la première utilisation de l'application. Détails En fonction de l'onglet de type de média sélectionné : Musique, Films ou Photos, la liste de droite affiche différents détails sur chaque fichier. Ces critères de tri sont également appelés attributs. Suivant le type de média actuellement sélectionné , vous pourrez voir par exemple les indications suivantes dans les différentes colonnes : statut du fichier, titre de l'extrait musical/film/photo, date de création etc. Si les attributs n'ont pas été renseignés dans la base de données, les colonnes correspondantes sont vides. Comme dans l'Explorateur de Windows, vous pouvez cliquer avec le bouton gauche de la souris sur les intitulés des colonnes pour modifier l'ordre des fichiers dans la liste. L'ordre des colonnes est également modifiable. Pour déplacer une colonne, déplacez l'en-tête en maintenant enfoncé le bouton gauche de la souris. Cliquez avec le bouton droit de la souris sur l'en-tête d'une colonne pour ouvrir un menu contextuel à partir duquel vous pourrez sélectionner les colonnes à afficher ou à masquer. Consultez les rubriques suivantes pour plus de détails sur les possibilités de tri et de gestion des fichiers de média dans la bibliothèque multimédia. 17 Pinnacle MediaCenter Le mode Liste de la bibliothèque multimédia A droite des onglets se trouve le bouton qui vous permet d'activer ou de désactiver le mode Liste. Lorsque vous cliquez sur ce bouton, une barre de fraction horizontale apparaît au milieu de la liste. Utilisez la partie supérieure de la liste pour trier les fichiers de médias affichés dans la partie inférieure ou pour afficher une liste restreinte en appliquant certains critères de sélection. Pour cela, définissez dans la partie supérieure un filtre pour les fichiers affichés dans la partie inférieure. Exemple : si vous avez sélectionné l'onglet Musique, vous pouvez à présent afficher tous les titres appartenant au Genre Pop contenus dans la base de données. Le bouton vous permet d'ouvrir le menu contextuel et de sélectionner les colonnes à afficher dans le mode Liste. Pour les photos, nous vous recommandons notamment le classement par date. 18 Pinnacle MediaManager La fonction de recherche de la bibliothèque multimédia Sur la droite de la bibliothèque multimédia se trouve la fonction de recherche : Pour trouver rapidement un fichier de média dans la base de données, entrez le terme que vous désirez rechercher dans la zone de saisie. Le bouton vous permet d'indiquer si la recherche doit se limiter à certaines parties de la base de données (par exemple le titre, l'artiste ou l'album) ou bien si elle doit porter sur tout. Les fichiers dont le nom contient le terme recherché sont affichés dans la liste. Si vous désirez effectuer une nouvelle recherche, cliquez sur la zone de saisie et remplacez le terme entré précédemment ou supprimez-le en appuyant sur le bouton . 19 Pinnacle MediaCenter Supprimer des fichiers dans la bibliothèque multimédia Supprimer des fichiers . Sur la droite de chaque onglet se trouve le bouton Marquez un ou plusieurs éléments dans la liste et cliquez sur ce bouton. Les entrées sont effacées dans la base de données. Les fichiers correspondants sont également effacés sur le disque dur si vous sélectionnez cette option dans la boîte de dialogue. Pour les afficher de nouveau dans la base de données, ces fichiers devront être réimportés. 20 Pinnacle MediaManager Le lecteur mulitimédia Le lecteur multimédia - Utilisation et description des commandes Le lecteur multimédia est utilisé pour visionner les fichiers de média de la base de données sur le PC. La lecture des fichiers vidéo et photos s'effectue sur l' écran 16/9. Les fichiers audio sont lus par la carte son et les enceintes de votre ordinateur. Les commandes du lecteur multimédia sont disponibles quel que soit le type de média. Pour une meilleure ergonomie, toutes les fonctions sont dotées d'une infobulle. Pour afficher l'infobulle, pointez la souris sur le bouton de votre choix. Les fonctions des commandes du lecteur multimédia : Lecture/pause Avec la souris, sélectionnez un fichier dans la bibliothèque multimédia et cliquez sur ce bouton ou bien double-cliquez sur le fichier dans la liste. Le film ou la photo est alors affiché sur l'écran du lecteur multimédia et le bouton change d'aspect. Cliquez de nouveau sur le bouton pour interrompre la lecture. Précédent Cliquez sur ce bouton pour lire le fichier précédent dans la playlist. 21 Pinnacle MediaCenter Suivant Cliquez sur ce bouton pour lire le fichier suivant dans la playlist. Aléatoire L'ordre de lecture des enregistrements musicaux, fichiers vidéo ou photos de la playlist sélectionnée est soumis à un générateur de hasard. Répéter Lorsque vous activez ce bouton durant la lecture d'une playlist, la lecture de la liste recommence en boucle jusqu'à ce que ce bouton soit de nouveau activé. Format vidéo Pour la lecture d'un film, vous pouvez définir ici le format vidéo (Standard 4/3, Letterbox ou Ecran large 16/9). Le mode actuellement sélectionné est indiqué dans l'infobulle de ce bouton. Le format de sortie sélectionné pour le film en cours est enregistré dans la base de données et ne doit donc pas être redéfini à chaque nouvelle lecture. Double-cliquez sur l'écran du lecteur multimédia pour activer l'affichage en plein écran. Double-cliquez à nouveau pour revenir à l'affichage de l'application Pinnacle MediaManager. Progression La position de ce curseur indique la progression de la lecture du fichier audio ou du film en cours. Vous pouvez également l'utiliser pour avancer à l'emplacement de votre choix ou revenir en arrière dans le fichier en cours de lecture. Déplacezle pour cela à l'aide de la souris en maintenant le bouton gauche de la souris enfoncé. Compteur Ce compteur indique le temps de lecture écoulé pour le fichier audio ou vidéo en cours de lecture. Réglage du volume Ce curseur placé sur la droite de l'écran permet de régler le volume. Déplacez-le à l'aide de la souris en maintenant le bouton gauche de la souris enfoncé. Son marche / arrêt Cliquez sur ce bouton pour couper le son ou le rétablir. 22 Pinnacle MediaManager Importer de fichiers de média Onglet Importer - Présentation Lorsque vous cliquez sur l'onglet Importer dans la zone de fonction, la fenêtre qui s'affiche se présente comme suit : Vous pouvez importer dans la base de données de MediaManager les fichiers de média provenant des sources suivantes : Dossier : un dossier de votre PC Fichiers : un ou plusieurs fichiers d'un dossier sélectionné Disques : un disque dur complet sur le PC CD audio : CD audio à archiver dans la base de données de MediaManager Appareil photo : photos prises avec votre appareil photo numérique Dossier d'analyse : dossier prédéfini de votre PC Vous pouvez voir les fichiers importés dans la bibliothèque multimédia sous l'onglet correspondant au type de média, par ex. dans la catégorie Derniers importés. Cliquez avec le bouton droit de la souris sur la liste et sélectionnez l'option Afficher dans Explorer du menu contextuel pour ouvrir le dossier du disque dur de votre PC dans lequel les fichiers sont enregistrés. Les fonctions des différentes catégories sont expliquées en détails dans les rubriques suivantes. 23 Pinnacle MediaCenter Importer - Dossier Lorsque vous sélectionnez dans la zone de fonction la catégorie Dossier de l'onglet Importer, la fenêtre qui s'affiche se présente comme suit : Dossier Le bouton Parcourir vous permet de déterminer à partir de quel dossier de votre système les fichiers de média doivent être importés. Une fois la sélection terminée, cliquez sur le bouton Ouvrir. Le nombre de fichiers sélectionnés ainsi que le dossier sont indiqués au-dessus de la barre d'avancement. Analyser les sous-dossiers Lorsque cette case d'option est activée, les fichiers de tous les sous-dossiers sont également importés. S'il s'agit de photos, les noms des sous-dossiers sont importés comme noms d'album photo. Les titres de film sont utilisés comme nom pour la collection. Si un film est constitué de plusieurs fichiers, ceux-ci sont regroupés au sein d'une même collection. Démarrer Une fois tous les paramètres définis, cliquez sur le bouton Démarrer. Dès que l'importation est terminée, la barre d'avancement indique 100%. Le nombre de fichiers importés est affiché ainsi qu'éventuellement le nombre de fichiers pour lesquels l'importation a échoué en raison d'une incompatibilité de format ou bien parce qu'ils se trouvent déjà dans la base de données. Tous les fichiers importés sont ensuite affichés dans la bibliothèque multimédia, c'est-à-dire dans le bas de la fenêtre de l'application, sous le type de média et la catégorie correspondants. 24 Pinnacle MediaManager Importer - Fichiers Lorsque vous sélectionnez dans la zone de fonction la catégorie Fichiers de l'onglet Importer, la fenêtre qui s'affiche se présente comme suit : Fichiers Le bouton Parcourir vous permet de rechercher sur un dossier de votre disque dur le ou les fichier(s) à importer dans la base de données. Une fois la sélection terminée, cliquez sur le bouton Ouvrir. Le nombre de fichiers sélectionnés ainsi que le dossier sont indiqués au-dessus de la barre d'avancement. Démarrer Une fois la sélection terminée, cliquez sur le bouton Démarrer. Dès que l'importation est terminée, la barre d'avancement indique 100%. Le nombre de fichiers importés est affiché ainsi qu'éventuellement le nombre de fichiers pour lesquels l'importation a échoué en raison d'une incompatibilité de format ou bien parce qu'ils se trouvent déjà dans la base de données. Tous les fichiers importés sont ensuite affichés dans la bibliothèque multimédia, c'est-à-dire dans le bas de la fenêtre de l'application, sous le type de média et la catégorie correspondants. Cette fonction vous permet également d'importer les playlists d'autres programmes (format M3U). 25 Pinnacle MediaCenter Importer - Disques Lorsque vous sélectionnez dans la zone de fonction la catégorie Disques de l'onglet Importer, la fenêtre qui s'affiche se présente comme suit : Disque Sélectionnez dans la liste déroulante le disque dur à partir duquel vous désirez importer les données. Ignorer 'Windows' et Ignorer 'Programmes' Lorsque ces deux cases d'option sont activées, les dossiers correspondants sont ignorés durant la recherche. Ce choix est généralement recommandé puisque ces dossiers ne contiennent en principe aucun fichier de média. S'il s'agit de photos, les noms des sous-dossiers sont importés comme noms d'album photo. Les titres de film sont utilisés comme nom pour la collection. Si un film est constitué de plusieurs fichiers, ceux-ci sont regroupés au sein d'une même collection. Démarrer Une fois tous les paramètres définis, cliquez sur le bouton Démarrer. Lorsque l'importation est terminée, le nombre de fichiers importés est affiché ainsi qu'éventuellement le nombre de fichiers pour lesquels l'importation a échoué en raison d'une incompatibilité de format ou bien parce qu'ils se trouvent déjà dans la base de données. Tous les fichiers importés sont ensuite affichés dans la bibliothèque multimédia, c'est-à-dire dans le bas de la fenêtre de l'application, sous le type de média et la catégorie correspondants. 26 Pinnacle MediaManager Importer - CD audio Pour des raisons de licence, cette fonction n'est pas disponible dans toutes les versions de Pinnacle MediaManager. Lorsque vous sélectionnez dans la zone de fonction la catégorie CD audio de l'onglet Importer, la fenêtre qui s'affiche se présente comme suit : Cette fonction vous permet d'importer vos CD audio dans la base de données de MediaManager. Les plages musicales d'un CD sont lues et séparées en autant de fichiers MP3. Des problèmes d'importation sont possibles avec les CD audio dotés d'une protection contre la copie ! Insérer un CD et sélectionner le lecteur Insérez le CD audio à importer dans le lecteur de CD de votre ordinateur. Si votre ordinateur est équipé de plusieurs lecteurs de CD ou de DVD, sélectionnez dans la liste déroulante Disque le lecteur qui convient. Les titres du CD sont à présent lus et le numéro correspondant est affiché dans la colonne Piste. 27 Pinnacle MediaCenter Rechercher les titres Cette fonction nécessite une connexion active à Internet ! Les noms et titres de tous les CD audio connus sont enregistrés dans une base de données Internet. La fonction Rechercher les titres vous permet d'accéder à ces données pour le CD actuellement dans le lecteur et de les importer également dans la base de données de MediaManager. Lorsque vous cliquez sur ce bouton, la recherche des données sur Internet démarre et le résultat est en général affiché immédiatement comme dans l'illustration ci-dessous. Si vous ne disposez pas d'une connexion à Internet ou si votre CD est inconnu de la base de données Internet, vous pouvez également entrer manuellement le titre, le nom de l'interprète ainsi que le nom de l'album. Cliquez pour cela avec le bouton gauche de la souris sur le champ correspondant. Vous avez également la possibilité de lire les différents titres du CD en doublecliquant sur le titre avec le bouton gauche de la souris. Lors de la lecture de CD, le lecteur multimédia affiche une interface dédiée. 28 Pinnacle MediaManager Dans la colonne Démarrer, vous pouvez voir une case à cocher pour chaque titre. Cliquez pour sélectionner avec la souris le ou les titres à importer. Astuce : si vous désirez sélectionner tous les titres à la fois, cliquez avec le bouton droit de la souris sur l'intitulé de la colonne Démarrer et choisissez l'option Tout sélectionner du menu contextuel. Démarrer Une fois tous les paramètres définis, cliquez sur le bouton Démarrer. Durant la procédure d'importation, une barre d'avancement s'affiche pour chaque titre. Dès que l'importation de tous les titres sélectionnés est terminée, la barre d'avancement du bas indique 100%. Les titres importés à partir de votre CD audio sont à présent affichés sous l'onglet Musique de la bibliothèque multimédia, par exemple dans la catégorie Derniers importés. Si vous n'avez pas défini d'autre dossier à cet effet à la rubrique Préférences du menu Fichier ou dans l'assistant de démarrage, les fichiers importés sont enregistrés par défaut dans le dossier ...\Mes documents\Ma musique du disque dur de votre PC. Ejecter le CD du lecteur Cliquez sur ce bouton pour éjecter le CD du lecteur. Fermer le lecteur de CD Cliquez sur ce bouton pour fermer le lecteur de CD. 29 Pinnacle MediaCenter Importer - Appareil photo Seuls les appareils utilisant un pilote WIA sont pris en charge actuellement. Windows XP est le seul système d'exploitation capable de gérer WIA. Cette fonction n'est par conséquent pas disponible sous Windows 2000. Lorsque vous sélectionnez dans la zone de fonction la catégorie Appareil photo de l'onglet Importer, la fenêtre qui s'affiche se présente comme suit : Appareil photo Pour importer vos photos directement à partir d'un appareil photo numérique dans la base de données de MediaManager, sélectionnez l'appareil photo correspondant dans la liste déroulante Caméra. Si vous connectez un nouvel appareil photo à votre PC alors que l'application est active, cliquez sur le bouton Rafraîchir pour actualiser la liste déroulante. Album Entrez à présent le nom de l'album. Supprimer après importation Si vous activez cette case d'option, les fichiers photo sont supprimés de la mémoire de l'appareil photo après l'importation. 30 Pinnacle MediaManager Démarrer Une fois tous les paramètres définis, cliquez sur le bouton Démarrer. Dès que l'importation des fichiers est terminée, la barre d'avancement indique 100%. Les fichiers importés sont à présent affichés sous l'onglet Photos de la bibliothèque multimédia, par exemple dans la catégorie Derniers importés. Si vous n'avez pas défini d'autre dossier à cet effet à la rubrique Préférences du menu Fichier ou dans l'assistant de démarrage, les fichiers de photo importés sont enregistrés par défaut dans le dossier...\Mes documents\Mes images du disque dur de votre PC. 31 Pinnacle MediaCenter Importer - Dossier d'analyse Lorsque vous sélectionnez dans la zone de fonction la catégorie Dossier d'analyse de l'onglet Importer , la fenêtre qui s'affiche se présente comme suit : Sous cet onglet, vous avez la possibilité de définir ou de créer comme dossiers à analyser un nombre de dossiers au choix sur votre PC. Le Media Server contrôle en continu ces répertoires pour vérifier si des fichiers ont été ajoutés ou effacés et reporter les changements dans la base de données. Cette procédure est valable également lorsque l'application MediaManager n'est pas active. Vous pouvez attribuer un nom de votre choix aux dossiers analysés. Tous les dossiers ainsi définis sont affichés dans la liste située sur la droite de la fenêtre. Choisir/créer un nouveau dossier à analyser Cliquez sur ce bouton pour choisir ou créer un nouveau dossier à analyser. Les dossiers à analyser ainsi ajoutés sont actifs par défaut. Pour désactiver l'analyse d'un dossier, cliquez sur le symbole dans la première colonne de la liste. Options d'analyse du dossier En cliquant avec la souris sur la dernière colonne de la liste des dossiers à analyser, vous pouvez sélectionner dans un menu des options supplémentaires pour chaque dossier à analyser : Sous-dossier Lorsque cette option est activée, tous les sous-dossiers sont également analysés. S'il s'agit de photos, les noms des sous-dossiers sont importés comme noms d'album photo. 32 Pinnacle MediaManager Les titres de film sont utilisés comme nom pour la collection. Si un film est constitué de plusieurs fichiers, ceux-ci sont regroupés au sein d'une même collection. Annuler l'analyse du dossier Cliquez sur ce bouton pour supprimer un dossier à analyser de la base de données. Le dossier est alors supprimé de la base de données mais demeure sur le disque dur de votre PC. Pour l'afficher de nouveau dans la base de données, vous devrez de nouveau le définir comme dossier d'analyse. Parcourir à nouveau des répertoires surveillés Cliquez sur ce bouton pour parcourir à nouveau tous les répertoires surveillés. Cette opération est par exemple recommandée lorsque le Media Server a été momentanément éteint. 33 Pinnacle MediaCenter Organiser les fichiers de média Attributs de classement des fichiers Les trois différents types de média (musique, films, photos) gérés par l'application Pinnacle MediaManager possèdent différents attributs de classement. Ces attributs sont dénommés ainsi car ils permettent le classement des fichiers d'un type de média. Les attributs de classement sont des attributs exclusifs, c'est-à-dire que si un fichier musical est attribué au genre "Pop", il ne pourra pas faire partie également du groupe "Classique". Exemples d'attributs pour photos numériques Album photo Notre mariage Notre mariage Notre mariage 34 Photo A la mairie A l'église Au restaurant Pinnacle MediaManager Attributs de fichier personnalisés (mots-clés) En plus des attributs de classement, il est possible d'ajouter aux fichiers des attributs personnalisés (mots-clés). Ces attributs sont de type non exclusif et permettent le classement des fichiers de média. Attribuer un mot-clé - Exemple Vous pouvez créer par exemple le mot-clé "Notre mariage" et l'attribuer à tous les fichiers de média qui s'y rattachent. Ainsi, vous pourrez extraire tous les fichiers appartenant à "Notre mariage" de l'ensemble des fichiers de la bibliothèque multimédia en utilisant ce mot-clé comme filtre. Attribuer plusieurs mots-clés - Exemple Vous pouvez également attribuer plusieurs mots-clés à un seul et même fichier. De cette façon, vous pourrez ajouter à certains fichiers possédant déjà l'attribut "Notre mariage" un mot-clé supplémentaire, voire même plusieurs selon vos besoins : "A la mairie", "A l'église" ou "Au restaurant", par exemple. Afficher les mots-clés Dans le mode Liste de la bibliothèque multimédia, vous pouvez ouvrir le menu contextuel et afficher les mots-clés en cliquant sur le bouton . 35 Pinnacle MediaCenter L'onglet Organiser - Présentation Lorsque vous sélectionnez l'onglet Organiser dans la zone de fonction, la fenêtre qui s'affiche se présente comme suit : La zone de fonction Organiser est conçue pour vous permettre de modifier les attributs ou les critères de tri de vos fichiers de média ou d'en ajouter de nouveaux. Définir un nouveau mot-clé Dans la zone de gauche, vous pouvez attribuer des mots-clés aux fichiers de média de la base de données de MediaManager. Ces mots-clés seront utilisés ultérieurement comme critère de recherche et vous permettront de retrouver rapidement les différents fichiers. Plusieurs mots-clés peuvent être attribués à un seul et même fichier. Sélectionnez pour cela un ou plusieurs fichiers dans la liste de la bibliothèque multimédia et cliquez sur le bouton , afin de créer un nouveau mot-clé pour les fichiers sélectionnés. Supprimer un mot-clé Sélectionnez le mot-clé à supprimer de la base de données puis cliquez sur le bouton . Champ et valeur - Modifier les attributs de classement des fichiers Lorsqu'une entrée est sélectionnée dans la liste de la bibliothèque multimédia, la valeur correspondante est affichée pour chaque champ. Double-cliquez avec la souris pour accéder aux différentes valeurs et les éditer. 36 Pinnacle MediaManager Pour certains attributs de classement tels que Genre musical, une liste vous propose les dénominations courantes (Pop, Rock, Classique) même si aucun fichier n'a encore été importé dans cette catégorie. Cliquez sur une entrée pour la sélectionner. Lorsque vous avez terminé l'édition des valeurs d'un élément de la liste, cliquez pour enregistrer ces valeurs dans la base de données. La sur le bouton bibliothèque multimédia affiche à présent les modifications effectuées. Attention : Si vous modifiez un attribut lié aux métadonnées (par ex. attributs MP3) , ces modifications seront appliquées également dans le fichier correspondant ! Bouton Annuler Ce bouton vous permet d'annuler les modifications que vous venez d'effectuer. Ceci n'est toutefois possible uniquement si vous n'avez pas encore validé les changements avec le bouton . Rotation à droite/à gauche (pour les photos) Lorsque vous avec choisi une photo dans la bibliothèque multimédia, elle est affichée dans le lecteur multimédia. Ces deux boutons vous permettent de faire pivoter l'image. Cliquez ensuite sur le bouton pour enregistrer la modification dans la base de données. La rotation sera ainsi prise en compte pour l'affichage sur le téléviseur. Accès restreint Vous pouvez attribuer à chaque fichier média le critère Accès restreint d'un clic de souris. Selon le réglage choisi, ce fichier ne pourra être lu sur ce périphérique de lecture qu'en entrant auparavant le bon code d'accès par le menu pour ce périphérique. Attention : le code d'accès ne s'applique qu'à la lecture des médias par le menu sur le périphérique de lecture. Tous les fichiers restent par ailleurs accessibles par le biais du MediaManager sur l'ordinateur ! 37 Pinnacle MediaCenter Créer et éditer des playlists Onglet Playlists - Présentation Lorsque vous sélectionnez l'onglet Playlists dans la zone de fonction, la fenêtre se présente comme suit : Vous pouvez créer vos propres Playlists personnalisées en assemblant ici vos musiques, films ou photos dans l'ordre qui vous convient. Seuls des médias de même type peuvent être regroupés dans une playlist. Des playlists distinctes doivent par conséquent être créées pour les enregistrements musicaux, la vidéo ou les photos. Il n'est pas possible de mélanger ces différents médias dans une même playlist. Liste des playlists Dans la zone de gauche sont répertoriées toutes les playlists existantes. Contenu des différentes playlists Dans la zone de droite est affiché le contenu des différentes playlists. Lorsqu'une playlist est sélectionnée à gauche, vous pouvez voir les détails concernant les fichiers de média qu'elle contient dans la zone de droite. 38 Pinnacle MediaManager Créer et éditer des playlists Créer une nouvelle playlist Pour créer une nouvelle playlist, cliquez sur le bouton . Sur la gauche de la liste s'affiche une zone de saisie intitulée par défaut Playlists. Double-cliquez sur ce champ pour activer le curseur et entrez le nom que vous désirez attribuer à la nouvelle playlist. Assemblez ensuite les différents fichiers de média qui devront composer cette playlist. Sélectionnez pour cela un ou plusieurs fichiers dans la bibliothèque multimédia de la base de données et déplacez-les avec la souris vers la zone en haut à droite. Au lieu de déplacer les fichiers avec la souris, vous pouvez également utiliser le bouton . Trier le contenu d'une playlist Marquez le fichier à déplacer dans la liste et déplacez-le avec la souris jusqu'à l'emplacement souhaité. Vous avez également la possibilité d'utiliser les deux touches et au lieu de la souris. Supprimer des playlists ou effacer le contenu Pour supprimer une playlist ou un fichier de la playlist, marquez l'élément correspondant puis cliquez sur le bouton . 39 Pinnacle MediaCenter Cas particulier : les présentations Les playlists composées de photos ("Présentations") possèdent deux fonctions spécifiques : 1. Cliquez sur la dernière colonne d'un élément pour définir la durée d'affichage de la photo. Si vous optez pour Manuel, le défilement n'est pas automatique. Pour modifier simultanément la durée d'affichage de toutes les photos, cliquez tout d'abord avec le bouton droit de la souris et choisissez l'option Tous sélectionner du menu. Vous avez alors la possibilité d'attribuer une durée d'affichage identique à toutes les photos en cliquant avec le bouton gauche de la souris sur la durée d'un élément de votre choix. 2. Si vous souhaitez jouer une musique de fond durant une présentation, sélectionnez dans la liste déroulante reproduite ci-dessous une playlist musicale. Celle-ci sera alors jouée sur le périphérique de lecture en accompagnement de vos photos. Lecture sur le lecteur multimédia Double-cliquez sur un élément de la playlist pour le lire dans le lecteur multimédia. L'élément suivant sera ensuite lu automatiquement. Les fonctions Avance, Retour, Aléatoire et Répéter du lecteur multimédia sont également disponibles. Lors de la lecture d'une présentation, le lecteur multimédia affiche seulement les photos et ne permet pas la lecture simultanée de la playlist musicale éventuellement sélectionnée. 40 Pinnacle MediaManager Exporter des fichiers de média Onglet Exporter - Présentation Lorsque vous choisissez l'onglet Exporter dans la zone de fonction, la fenêtre qui s'affiche se présente comme suit : Sous cet onglet, vous pouvez copier des fichiers de média à partir des playlists créées dans Pinnacle MediaManager et les exporter vers un autre dossier de votre disque dur vers une playlist Winamp vers un graveur de CD ou de DVD. Les fonctions des différentes catégories sont expliquées en détail dans les rubriques suivantes. 41 Pinnacle MediaCenter Exporter vers un dossier Lorsque vous choisissez la catégorie Dossier de l'onglet Exporter dans la zone de fonction, la fenêtre qui s'affiche se présente comme suit : Vous pouvez exporter le contenu d'une playlist vers un nouveau dossier de votre disque dur. Lors de cette opération, des copies de vos fichiers de média sont créées. Playlist Sélectionnez une playlist dans le menu déroulant. Dossier Sur la droite, vous pouvez sélectionner au moyen du bouton Parcourir le dossier vers lequel la playlist sera exportée. Créer des sous-dossiers Lorsque vous activez cette case d'option, des sous-dossiers sont créés en fonction des critères de tri des fichiers d'origine à exporter (par ex. interprète, album, album photo). Si un fichier ne possède pas d'attributs, un sous-dossier nommé Inconnu est créé. Attention : cette fonction n'est pas active lors de l'exportation de playlists vidéo ! 42 Pinnacle MediaManager Créer une playlist Winamp Lorsque vous activez cette case d'option, une playlist compatible Winamp est créée en plus dans un dossier parallèlement à l'exportation de la playlist sélectionnée. Démarrer Une fois tous les paramètres définis, cliquez sur Démarrer. Lorsque l'exportation est terminée, la barre d'avancement indique 100%. De plus, un message s'affiche pour indiquer le nombre de fichiers exportés. 43 Pinnacle MediaCenter Exporter vers une playlist Winamp Lorsque vous choisissez la catégorie Playlist de l'onglet Exporter dans la zone de fonction, la fenêtre qui s'affiche se présente comme suit : Sous cet onglet, vous pouvez exporter une playlist MediaManager vers une playlist Winamp. Elle contient un renvoi à l'emplacement auquel sont enregistrés les fichiers de média. Playlists Sélectionnez la playlist à exporter dans le menu déroulant. Fichier Appuyez sur le bouton Parcourir et choisissez sur la droite le fichier vers lequel la playlist sélectionnée devra être exportée. Entrez le nom de fichier voulu. Démarrer Une fois tous les paramètres définis, cliquez sur Démarrer. 44 Pinnacle MediaManager Exporter vers un graveur Lorsque vous choisissez la catégorie Graveur de l'onglet Exporter dans la zone de fonction, la fenêtre qui s'affiche se présente comme suit : Dans cette fenêtre, vous pouvez exporter une playlist en vue de la gravure d'un CD ou d'un DVD. Playlists Sélectionnez la playlist à exporter dans le menu déroulant. Type de disque Suivant le type de fichiers de média contenus dans la playlist, différents formats de sortie sont proposés. Choisissez le format de sortie qui vous convient dans la liste déroulante. Musique CD audio : le CD gravé est un CD audio que vous pourrez lire sur votre chaîne hifi ou en voiture sur votre lecteur de CD. Les fichiers MP3 sont automatiquement décodés. CD/DVD de données MP3 : le CD ou DVD gravé contient des fichiers MP3. Pour cela, tous les enregistrements musicaux de la playlist doivent être convertis au format MP3. CD/DVD de données : le CD ou DVD gravé contient les fichiers musicaux d'origine (MP3, WMA ou WAV). Si des versions converties existent, elles ne sont pas utilisées. 45 Pinnacle MediaCenter Films En fonction du format des fichiers de média et de l'existence ou non de copies converties sont proposés les formats VCD (VideoCD), SVCD (SuperVideoCD) et DVD. Dans tous les cas, vous pourrez également opter pour le format CD/DVD de données : les fichiers de média seront alors gravés dans leur format d'origine. La gravure n'est pas possible lorsque le volume du ou des fichiers dépasse la capacité d'un CD ou d'un DVD. Photos Pour les photos, le disque CD/DVD gravé sera toujours un disque de données. Les fichiers de média d'origine sont utilisés. Graveur Choisissez le graveur qui convient et cliquez sur Démarrer. Lorsque la gravure est terminée, la barre d'avancement indique 100%. Le graveur de CD/DVD de l'application MediaManager est optimisé pour graver les disques rapidement et très facilement. Il ne permet pas de créer des menus sur les DVD ni de répartir des playlists ou fichiers longs sur plusieurs disques. Pour davantage d'options de gravure, nous vous recommandons d'utiliser Pinnacle INSTANT CD/DVD. 46 Pinnacle MediaManager Les menus Le menu Fichier Le menu Fichier comporte les options suivantes : Nouvelle playlist à partir de la sélection Si vous activez cette option après avoir sélectionné un ou plusieurs fichiers dans la bibliothèque multimédia, une nouvelle playlist est créée à partir des fichiers marqués. Sur la gauche de la bibliothèque multimédia se trouve une zone de saisie avec un nom par défaut. Vous pouvez également y entrer le nom de votre choix pour la nouvelle playlist. Vous trouverez plus de détails sur ce sujet à la rubrique Créer et éditer des playlists. Lire la sélection Sélectionnez un ou plusieurs fichiers dans la bibliothèque multimédia puis activez cette option. La sélection est alors lue ou affichée sur le lecteur multimédia. Préférences Cette option du menu permet d'accéder à un dialogue dans lequel vous pourrez personnaliser tous les paramètres nécessaires pour l'application Pinnacle MediaManager : Importer CD audio Format (Qualité et Bitrate) Vitesse Général Langue Paramètres de conversion des fichiers Sélection de l'habillage Saisie du code d'accès (PIN) pour l'accès restreint aux fichiers 47 Pinnacle MediaCenter Sélection des dossiers pour les fichiers audio, vidéo et fichiers d'image ainsi que pour les fichiers temporaires Lecture Paramètres de lecture : lecteur et mémoire-tampon Touches de commandes Lorsque cette option est sélectionnée, un dialogue s'ouvre pour vous permettre de définir des touches et macros personnalisées, de les éditer et de les supprimer. Quitter Cette option permet de refermer l'application Pinnacle MediaManager. 48 Pinnacle MediaManager Le menu Editer Le menu Editer comporte les options suivantes : Couper Sélectionnez le texte à déplacer, choisissez dans le menu l'option Couper, cliquez sur l'emplacement auquel vous désirez insérer le texte puis choisissez l'option Coller. Le texte est supprimé de l'emplacement d'origine et inséré au nouvel emplacement choisi. Copier Sélectionnez le texte à copier, choisissez l'option Copier dans le menu, cliquez sur l'emplacement auquel vous désirez insérer le texte puis choisissez l'option Coller. Le texte reste inchangé à l'emplacement d'origine mais il est dupliqué et inséré au nouvel emplacement choisi. Coller Cette commande vous permet d'insérer à un nouvel emplacement un texte que vous aurez supprimé de son emplacement d'origine au moyen de l'option Couper ou bien dupliqué au moyen de la commande Copier. Supprimer Sélectionnez les fichiers que vous désirez éliminer puis activez cette option du menu pour supprimer définitivement ces fichiers. Tout sélectionner Cette option vous permet de sélectionner en une seule opération tous les fichiers d'une zone active (par ex. liste de la bibliothèque multimédia). Aucune sélection Cette option vous permet d'annuler la sélection des fichiers dans une zone active (par ex. liste de la bibliothèque multimédia). 49 Pinnacle MediaCenter Inverser la sélection Avec cette option, vous pouvez soit sélectionner en une seule opération tous les fichiers d'une zone active (par ex. liste de la bibliothèque multimédia) ou bien annuler la sélection effectuée auparavant. Parcourir Cette option permet d'activer le mode Liste de la bibliothèque multimédia. Vous trouverez plus de détails à la rubrique correspondante. 50 Pinnacle MediaManager Formats de fichiers Formats de fichiers pris en charge Formats de fichiers audio pris en charge MP3 WAV WMA Formats de fichiers vidéo pris en charge MPEG 1 MPEG 2 (y compris fichiers VOB) MPEG 4 AVI (versions 3, 4, 5) [simple profile] XviD AVI [simple profile] DV AVI WMV Formats photo pris en charge JPG PNG GIF 51 Pinnacle MediaCenter 52 Pinnacle MediaCenter Aperçu Les fonctions de Pinnacle MediaCenter Pinnacle MediaCenter vous permet de profiter pleinement des fonctions nombreuses et variées des applications multimédias modernes. Vous avez ainsi accès à des médias très divers – télévision, films, musique, photos – de façon conviviale et simple : Dans la rubrique TV, vous pouvez suivre les programmes en cours et les émissions que vous avez enregistrées non seulement sur l'écran de votre ordinateur, mais aussi depuis votre fauteuil ou votre canapé grâce au mode plein écran et à la télécommande fournie avec l'appareil. En outre, la fonction télétexte vous permet de prendre connaissance des dernières nouvelles de manière complète et rapide. Vous souhaitez enregistrer une émission ? Enregistrez l'émission en cours de façon spontanée d'une simple pression sur la touche. Vous pouvez aussi programmer des enregistrements de manière à ne plus jamais manquer vos émissions favorites. Même les interruptions importunes lorsque vous regardez une émission ne seront plus un problème à l'avenir grâce à la fonction Timeshift qui vous permet deregarder l'émission en différé. Dans la rubrique Films, vous avez la possibilité de visionner en toute décontraction, depuis votre canapé, des films qui se trouvent sur CD/DVD ou sur votre disque dur – en commandant la lecture à l'aide de la télécommande, ce qui vous évite de vous lever pour entrer les commandes sur l'ordinateur. Si vous avez déjà classé les films par catégories au sein du programme Pinnacle MediaManager, vous pourrez utiliser ces catégories et sélectionner des films selon des critères donnés. Dans la rubrique Musique, vous avez accès à des CD ou aux catégories définies dans le Pinnacle MediaManager. De cette manière, vous pouvez choisir les morceaux que vous souhaitez écouter selon différents critères (par exemple par genre ou par interprète) et sélectionner une musique adaptée à votre humeur ou à l'occasion. Dans la rubrique Photos, vous pouvez visualiser des photos qui se trouvent sur CD ou sur votre disque dur. Là encore, les photos déposées dans le Pinnacle MediaManager peuvent être consultées par catégories (par exemple les photos d'un voyage, d'une fête ou les clichés pris à une date donnée) de manière à sélectionner vite et simplement les photos que vous souhaitez réellement visionner. Pour présenter vos photos de façon plus marquante, vous pouvez également les faire défiler sous forme de diaporama. 53 Pinnacle MediaCenter L'écran principal de Pinnacle MediaCenter Vous pouvez lancer Pinnacle MediaCenter en passant par le menu Démarrer et le groupe de programme Pinnacle, en double-cliquant sur le raccourci déposé sur le Bureau ou à l'aide de la télécommande en appuyant sur la touche TV (télécommande de type A) ou Pinnacle (télécommande de type B). Lorque vous lancez l'application, vous voyez s'afficher l'écran principal de Pinnacle MediaCenter : L'écran principal vous offre une vue d'ensemble des cinq rubriques de menu : Les rubriques TV, Films, Musique et Photos vous donnent accès à toutes les fonctions disponibles pour ce type de média. La rubrique Réglages vous permet de procéder aux principaux réglages de Pinnacle MediaCenter. Vous pouvez procéder à des réglages plus poussés dans la fenêtre "Réglages avancés". Pour plus de détails à ce sujet, veuillez consulter le chapitre "Réglages avancés". Les chapitres suivants vous informent en détail des nombreuses possibilités offertes par les différentes rubriques. Vous trouverez de plus amples informations sur l'utilisation de Pinnacle MediaCenter dans le chapitre "Commande de Pinnacle MediaCenter". 54 Pinnacle MediaCenter La rubrique TV Aperçu de la rubrique TV Lorsque vous sélectionnez la rubrique TV dans l'écran principal de Pinnacle MediaCenter, vous voyez apparaître la fenêtre suivante : Les différentes rubriques vous donnent accès aux fonctions suivantes : TV live : sélectionnez cette option pour regarder la télévision. Chaînes : cette rubrique vous permet de sélectionner des chaînes dans la liste des chaînes afin de visionner les programmes en cours. Enregistrement : vous pouvez ici enregistrer des émissions de télévision. Enregistrements TV : cette rubrique vous permet de lire ou d'effacer des émissions déjà enregistrées. Télétexte : sélectionnez cette option pour consulter le télétexte. Vous pouvez en outre effectuer des enregistrements Timeshift (en différé) tout en regardant la télévision. Les chapitres suivants expliquent en détail les différentes fonctions du menu TV. 55 Pinnacle MediaCenter Regarder la télévision en live Lorsque vous sélectionnez l'élément de menu TV live dans la rubrique TV ou que vous appuyez sur la touche TV de la télécommande, vous voyez s'ouvrir la fenêtre suivante : Le programme diffusé par la chaîne de télévision actuellement sélectionnée s'affiche dans une fenêtre de prévisualisation à droite de l'écran, le nom de la chaîne est indiqué sous la fenêtre. Passer de la fenêtre de prévisualisation au mode plein écran Si vous souhaitez regarder les programmes de télévision en mode plein écran, appuyez sur la touche Plein écran de votre télécommande. Vous pouvez également sélectionner et activer la fenêtre de prévisualisation avec les touches de direction de la télécommande. Appuyez à nouveau sur la touche Plein écran de la télécommande pour ramener l'image des programmes de télévision à la taille de la fenêtre de prévisualisation. Zoom (selon la télécommande) Si vous souhaitez regarder plus en détail l'image actuellement diffusée à la télévision, vous pouvez zoomer et agrandir une partie de l'image en appuyant sur la touche Zoom de votre télécommande. Pour revenir à l'affichage d'origine, appuyez à nouveau sur la touche. 56 Pinnacle MediaCenter Informations sur la chaîne (selon la télécommande) Le Pinnacle MediaCenter vous permet par ailleurs d'afficher des informations sur le programme en cours : pour cela, appuyez sur la touche Info de votre télécommande. Vous voyez alors s'afficher à l'écran des informations sur la chaîne, par exemple le numéro sous lequel la chaîne a été mise en mémoire, l'heure ou encore le mode de réception. Appuyez à nouveau sur la touche pour masquer ces informations. Entrée vidéo Appuyez sur la touche AV pour activer successivement les différentes entrées vidéo de votre carte TV (par exemple pour passer de l'antenne à l'entrée Svidéo). Selon votre matériel et le type de réception, vous pouvez ainsi commuter entre la télévision analogique et numérique. Volume Pour contrôler le volume lorsque vous regardez la télévision, appuyez sur les touches Volume +/- de la télécommande. La touche Avec/sans le son vous permet de désactiver le son ; pour rétablir le son, appuyez à nouveau sur la touche. 57 Pinnacle MediaCenter Sélection des chaînes Lorsque vous sélectionnez l'élément de menu Chaînes dans la rubrique TV ou lorsque vous appuyez sur la touche Liste des chaînes de votre télécommande (selon la télécommande), vous voyez s'afficher la fenêtre suivante : Liste des chaînes Vous pouvez dans cette fenêtre sélectionner une chaîne ou changer de chaîne en activant une nouvelle chaîne dans la liste. Pour cela, sélectionnez la chaîne souhaitée et confirmez votre choix. Le programme diffusé par la chaîne nouvellement sélectionnée s'affiche dans la fenêtre de prévisualisation. Lorsque l'écran de télévision est activé, vous pouvez également utiliser les touches Chaîne+/- de votre télécommande pour changer de chaîne dans l'ordre de la liste. Vous avez aussi la possibilité d'appuyer sur la touche Confirmer/OK de la télécommande afin d'afficher la liste des chaînes. Sélectionnez alors une chaîne à l'aide des touches de direction de votre télécommande et confirmez votre choix. Entrée directe de la chaîne Lorsque vous regardez la télévision en live, vous pouvez également sélectionner directement une chaîne à l'aide de la télécommande ou du clavier de votre ordinateur. Pour cela, entrez le numéro de la chaîne souhaitée avec les touches de saisie de la télécommande ou avec les touches du pavé numérique du clavier, puis confirmez la saisie. Vous voyez s'afficher le programme de la chaîne sélectionnée. 58 Pinnacle MediaCenter Va-et-vient entre les deux dernières chaînes visionnées Vous pouvez en outre faire le va-et-vient entre les deux dernières chaînes visionnées en appuyant sur la touche Va-et-vient de la télécommande (par exemple durant les coupures publicitaires). 59 Pinnacle MediaCenter Enregistrer la télévision en live Lorsque vous sélectionnez l'option Enregistrement dans le menu TV, vous voyez s'ouvrir la fenêtre suivante : Vous avez ici la possibilité de lancer un enregistrement immédiat, de programmer un enregistrement futur ou de modifier les programmations existantes. Lorsque vous activez cette option durant l'enregistrement d'une émission, vous pouvez interrompre l'enregistrement ou modifier les réglages d'enregistrement saisis. Lancer l'enregistrement Si vous souhaitez enregistrer immédiatement les programmes en cours, sélectionnez l'option Enregistrement immédiat et confirmez votre choix. Une autre solution consiste à appuyer sur la touche Lancer l'enregistrement de votre télécommande pour enregistrer la chaîne de télévision actuellement sélectionnée. Pour arrêter l'enregistrement, appuyez sur la touche Stop de votre télécommande. 60 Pinnacle MediaCenter Programmer un enregistrement Pour programmer un enregistrement futur, sélectionnez l'option Programmer un enregistrement et confirmez. Vous voyez alors apparaître la fenêtre suivante : Vous pouvez entrer ici le nom de l'enregistrement, le numéro de la chaîne, le jour de la semaine, ainsi que l'heure de début et de fin de l'enregistrement ou sa durée, la fréquence – c'est-à-dire à quel rythme l'enregistrement doit avoir lieu (par exemple toutes les semaines ou tous les jours) – et le format d'enregistrement souhaité (par exemple DVD ou VCD). Sélectionnez l'option Fini et confirmez pour mettre en mémoire les réglages. L'enregistrement démarrera à l'heure souhaitée. Nous attirons votre attention sur le fait que l'ordinateur doit être allumé au moment de l'enregistrement et que le matériel Pinnacle ne doit être utilisé par aucune autre application. 61 Pinnacle MediaCenter Modifier, effacer ou annuler des enregistrements programmés Lorsque vous souhaitez modifier ou effacer des enregistrements déjà programmés, sélectionnez l'option Afficher les enregistrements programmés et confirmez. Vous voyez apparaître la fenêtre suivante : Cette fenêtre dresse la liste de tous les enregistrements programmés. Si vous souhaitez modifier un enregistrement, sélectionnez l'entrée correspondante et confirmez votre choix. Dans la fenêtre qui s'affiche alors à l'écran, vous pouvez modifier, effacer ou sauter des enregistrements programmés. Modifier des enregistrements programmés Pour éditer un enregistrement programmé (par exemple pour modifier l'heure d'enregistrement ou la date), sélectionnez l'option Éditer et confirmez ce choix. Les réglages en mémoire pour l'enregistrement s'affichent à l'écran et vous pouvez les modifier. Effacer des enregistrements programmés Si vous souhaitez effacer un enregistrement programmé, sélectionnez l'option Effacer et confirmez. Les réglages de l'enregistrement sont effacés, l'enregistrement n'aura pas lieu. Annuler des enregistrements programmés Pour annuler un enregistrement programmé, tout en gardant les réglages en mémoire (par exemple parce que vous souhaitez annuler une semaine un enregistrement hebdomadaire, mais le reprendre normalement à partir de la semaine suivante), sélectionnez l'option Annuler et confirmez. Pour réactiver ensuite la programmation, sélectionnez l'option Annuler et confirmez à nouveau. 62 Pinnacle MediaCenter Interrompre ou modifier l'enregistrement en cours Lorsque vous sélectionnez l'option Enregistrement durant l'enregistrement d'une émission, vous voyez apparaître la fenêtre suivante : Arrêter l'enregistrement Sélectionnez cette option et confirmez pour arrêter l'enregistrement en cours. Une autre solution consiste à appuyer sur la touche Stop ou sur la touche Lancer l'enregistrement de votre télécommande. Modifier l'enregistrement en cours Sélectionnez les options Durée ou Maximum et confirmez pour modifier la durée de l'enregistrement en cours. 63 Pinnacle MediaCenter Lire ou effacer des enregistrements Lorsque vous sélectionnez l'option Enregistrements TV dans le menu TV, vous voyez s'ouvrir la fenêtre suivante : Sur la page de droite, vous voyez la liste de tous les enregistrements actuellement disponibles, avec les informations sur la chaîne, la date d'enregistrement et la durée d'enregistrement. Vous pouvez ici lire un enregistrement ou l'effacer. Pour cela, sélectionnez une émission enregistrée et confirmez votre choix. Lire des enregistrements Lecture Dans la fenêtre qui s'affiche alors à l'écran, sélectionnez l'option Jouer et confirmez ou appuyez sur la touche Lecture de votre télécommande pour lire l'enregistrement de votre choix. Retour et avance rapide Les touches Retour accéléré et Avance accélérée de la télécommande vous permettent d'accélérer la lecture en avant ou en arrière jusqu'à l'endroit de votre choix Pause et Stop Appuyez sur la touche Pause de votre télécommande pour interrompre la lecture de l'enregistrement. Pour arrêter la lecture, appuyez sur la touche Stop. Effacer des enregistrements Sélectionnez l'option Effacer et confirmez ce choix pour effacer l'enregistrement sélectionné. 64 Pinnacle MediaCenter Télétexte Lorsque vous sélectionnez dans le menu TV l'option Télétexte ou que vous appuyez sur la touche Télétexte de la télécommande, vous voyez s'afficher la fenêtre suivante : À droite de la fenêtre, vous voyez le télétexte de la chaîne actuellement sélectionnée. On appelle télétexte des informations diffusées par la chaîne sous forme de texte en plus des signaux de télévision. Naviguer entre les pages de télétexte Vous pouvez passer à la page précédente ou suivante du télétexte en sélectionnant l'option Page suivante ou Page précédente et en confirmant ce choix. Vous pouvez aussi utiliser pour cela les touches de direction Vers le haut et Vers le bas de votre télécommande. En outre, vous avez la possibilité d'entrer directement un numéro de page à l'aide de la télécommande ou du clavier de l'ordinateur afin d'afficher la page correspondante. Attention : les numéros de page sont toujours compris entre 100 et 899. Les touches de la télécommande Saut arrière et Saut avant vous permettent de passer directement à la première page (page 100) ou à la dernière page (page 899) du télétexte. 65 Pinnacle MediaCenter Naviguer entre les sous-pages du télétexte Une page de télétexte peut comporter plusieurs sections (sous-pages). Vous pouvez consulter ces sous-pages en sélectionnant l'option Sous-page suivante ou Sous-page précédente et en confirmant ce choix. Si la page de télétexte active ne comporte pas de sous-pages, ces options ne sont pas disponibles. Une autre solution consiste à utiliser les touches de la télécommande Retour accéléré et Avance accélérée pour accéder à la sous-page précédente ou suivante du télétexte. Actualisation automatique des pages Appuyez sur la touche Pause de la télécommande en mode télétexte pour activer l'actualisation automatique des pages : les nouvelles pages de télétexte s'afficheront alors automatiquement. Pour désactiver l'actualisation automatique des pages, appuyez à nouveau sur la touche. Texte caché En mode télétexte, vous pouvez afficher le texte caché en appuyant sur la touche Lecture de la télécommande. Pour masquer à nouveau ce texte, appuyez sur la touche Stop. TOP – le sommaire intelligent TOP ("Table of Pages") est un service supplémentaire offert par les sociétés de radiodiffusion, mais qui n'est pas encore pris en charge par toutes les chaînes. TOP consiste en un sommaire dans lequel toutes les informations proposées sont réunies par rubriques. Cela vous permet de vous repérer de manière rapide et conviviale parmi les informations du télétexte – sans avoir à connaître les numéros des pages. Dans Pinnacle MediaCenter, le navigateur TOP est affiché au bord de la fenêtre du télétexte avec la liste des thèmes proposés par la chaîne actuellement sélectionnée. Sélectionnez un thème et confirmez pour accéder rapidement et simplement aux informations qui vous intéressent. FLOF – contrôle des pages (varie selon la télécommande) FLOF est un autre moyen d'accéder vite et simplement aux thèmes qui vous intéressent à l'intérieur du télétexte. Vous pouvez ici activer directement à l'aide de la télécommande les pages d'information indiquées par des couleurs (rouge, vert, jaune, bleu) au bas de la fenêtre de télétexte – sans avoir à saisir les numéros des pages. Pour afficher une section du télétexte, appuyez sur la touche de fonction de la télécommande qui est de la même couleur : la page correspondante du télétexte s'affiche. 66 Pinnacle MediaCenter Timeshift La fonction Timeshift intégrée à Pinnacle MediaCenter est une fonction très pratique permettant de regarder en différé les programmes en cours. Finies les interruptions importunes lorsque vous voulez regarder la télévision. D'une simple pression sur la touche, vous pouvez dans ce cas interrompre l'émission en cours et la reprendre à n'importe quel moment. Pendant ce temps, la suite du programme est enregistrée dans la mémoire temporaire de votre disque dur. La quantité d'émission pouvant être stockée de la sorte dépend de la taille de la mémoire temporaire (pour plus d'informations sur la taille de la mémoire temporarire, consultez le chapitre Réglages avancés). Pour reprendre le programme à l'endroit où vous vous étiez arrêté, il vous suffit là encore d'appuyer sur une touche et la lecture de l'enregistrement démarre. Simultanément, l'émission en cours est enregistrée en arrière-plan de manière à ce que vous n'en perdiez pas une minute. Vous pouvez également, sans arrêter pour autant l'enregistrement, activer l'avance ou le retour rapide de l'enregistrement Timeshift, sauter certains passages (par exemple les coupures publicitaires), répéter des scènes (par exemple les buts lors d'un match de football) ou bien revenir en mode TV live. Activer l'enregistrement Timeshift Pour démarrer l'enregistrement Timeshift alors que vous regardez la télévision, appuyez sur la touche Pause de votre télécommande. L'émission en cours est enregistrée dans la mémoire temporaire de votre disque dur. Visionner un enregistrement Timeshift Lire un enregistrement Timeshift Pour visionner un enregistrement Timeshift, appuyez sur les touches Retour accéléré ou Saut arrière de la télécommande pour revenir à l'endroit à partir duquel vous souhaitez commencer la lecture. L'enregistrement du programme en cours se poursuit parallèlement. Durant la lecture de l'enregistrement Timeshift, vous pouvez répéter ou sauter des passages à l'aide des touches Retour accéléré/Avance accélérée ou Saut arrière/Saut avant. Les touches Retour accéléré/Avance accélérée vous permettent de vous déplacer dans l'enregistrement à un rythme uniforme dans un sens ou dans l'autre, tandis que les touches Saut arrière/Saut avant vous permettent de progresser par sauts en arrière ou en avant au sein de l'enregistrement Timeshift selon un pas de progression défini à l'avance (pour savoir comment déterminer le pas de progression à chaque pression sur la touche, consultez le chapitre Réglages avancés). 67 Pinnacle MediaCenter Interrompre la lecture Timeshift Pour interrompre la lecture Timeshift, appuyez sur la touche Pause de la télécommande. Pour reprendre la lecture, appuyez à nouveau sur la touche Pause ou sur la touche Lecture. Revenir au programme live Pour revenir à la position live du programme en cours, appuyez sur la touche TV live (télécommande de type A) ou TV (télécommande de type B) de votre télécommande. L'enregistrement Timeshift se poursuit et vous pourrez le visionner à tout moment. Arrêter un enregistrement Timeshift Pour arrêter un enregistrement Timeshift, appuyez sur la touche Stop de votre télécommande. 68 Pinnacle MediaCenter La rubrique Films Aperçu de la rubrique Films Lorsque vous sélectionnez la rubrique Films dans l'écran principal de Pinnacle MediaCenter, vous voyez s'afficher la fenêtre suivante : Les différentes rubriques correspondent aux options suivantes : Playlists et Genre : ces options vous permettent de lire des films attribués dans Pinnacle MediaManager à une playlist ou un genre précis. Tous les films : sélectionnez cette option pour consulter tous les films qui se trouvent dans la base de données et lire un ou plusieurs de ces films. CD/DVD : cette option vous permet de jouer des films qui se trouvent sur CD ou DVD. Parcourir : cette option vous permet de parcourir votre disque dur à la recherche de fichiers vidéo et de les jouer. Les paragraphes suivants expliquent en détail les différentes fonctions du menu Films. Commande de la lecture des films Lecture Pour lire un film ou plusieurs films attribués à une même catégorie, sélectionnez le titre du film ou la catégorie et appuyez sur la touche Lecture de votre télécommande. 69 Pinnacle MediaCenter Retour et avance rapide Durant la lecture, appuyez sur les touches Retour accéléré et Avance accélérée de la télécommande pour accéder à un endroit donné au sein d'un titre. Saut en arrière et en avant Les touches Saut arrière/Saut avant vous permettent, elles, de passer directement au début du titre en cours ou du titre suivant. Pause Appuyez sur la touche Pause de la télécommande pour interrompre le film. Pour reprendre la lecture, appuyez à nouveau sur la touche Pause ou sur la touche Lecture . Stop La touche Stop vous permet d'arrêter à tout moment le film. Zoom (selon la télécommande) Pour observer plus en détail l'image actuellement affichée à l'écran, vous pouvez appuyer sur la touche Zoom de la télécommande pour zoomer dans l'image et agrandir une partie de l'image. Appuyez à nouveau sur la touche pour revenir à l'image d'origine. Volume Pour contrôler le volume, utilisez les touches Volume +/- de la télécommande. Appuyez sur la touche Avec/sans le son pour désactiver le son ; pour le rétablir, appuyez à nouveau sur la touche. Activer le mode aléatoire Vous disposez dans les différentes options d'une fonction Aléatoire : Pour activer le mode aléatoire, sélectionnez l'option Aléatoire et confirmez ce choix (le mode aléatoire se reconnaît au voyant allumé sur le bouton du menu). Lorsque ce mode est activé, tous les films sélectionnés dans une catégorie donnée (par exemple une playlist ou un genre de films) seront joués dans un ordre aléatoire. Pour désactiver cette fonction, sélectionnez une nouvelle fois cette option et confirmez. Les films sont alors joués dans l'ordre normal. Répétition Sélectionnez et confirmez l'option Répétition pour lire en boucle tous les films de la catégorie sélectionnée. 70 Pinnacle MediaCenter Playlists Lorsque vous sélectionnez l'option Playlists dans le menu Films, vous voyez s'ouvrir la fenêtre suivante : À la droite de l'écran, vous voyez s'afficher toutes les playlists de films précédemment créées dans le Pinnacle MediaManager. Jouer des playlists complètes Si vous souhaitez lire tous les films d'une playlist, sélectionnez une playlist donnée et appuyez sur la touche Lecture de la télécommande. Jouer certains films de la playlist Pour afficher les différents films d'une playlist, sélectionnez la playlist en question et confirmez. À la droite de l'écran, vous voyez apparaître la liste de tous les films contenus dans la playlist. Pour lire un film précis, sélectionnez-le dans la liste et confirmez votre choix. Lorsque vous sélectionnez un film et appuyez sur la touche Lecture de la télécommande, le système lit l'ensemble de la playlist. 71 Pinnacle MediaCenter Genre Lorsque vous sélectionnez l'option Genre dans le menu Films, vous voyez s'ouvrir la fenêtre suivante : À la droite de l'écran, vous voyez s'afficher la liste des genres créés dans Pinnacle MediaManager. Les genres sont classés par ordre alphabétique (par exemple action, comédies et documentaires). Jouer tous les films d'un genre Pour jouer tous les films attribués à un genre donné, sélectionnez le genre en question et appuyez sur la touche Lecture de la télécommande. Jouer certains films d'un genre Si vous souhaitez consulter tous les films contenus dans la base de données qui ont été attribués à un genre donné, sélectionnez le genre en question et confirmez votre choix. La liste des titres de films correspondants s'affiche alors sur la droite de la fenêtre. Pour visionner un film en particulier, sélectionnez ce film et confirmez votre choix. Lorsque vous sélectionnez un film et appuyez sur la touche Lecture de votre télécommande, tous les films correspondant au genre sélectionné sont lus. 72 Pinnacle MediaCenter Tous les films Lorsque vous sélectionnez l'option Tous les films dans le menu Films, vous voyez s'ouvrir la fenêtre suivante : Tous les films figurant dans la base de données s'affichent dans l'ordre alphabétique à la droite de l'écran. Jouer un film Pour jouer un film de la base de données, sélectionnez-le et confirmez. Si vous sélectionnez un film et appuyez sur la touche Lecture de votre télécommande, tous les films contenus dans la base de données vont être lus. 73 Pinnacle MediaCenter CD/DVD Lorsque vous sélectionnez l'option CD/DVD dans le menu Films, vous voyez s'ouvrir la fenêtre suivante : Vous pouvez lire ici des films sur CD ou DVD. Si vous avez inséré un CD/DVD dans le lecteur de CD-/DVD-ROM, les titres des films disponibles s'affichent à la droite de l'écran. Sélectionnez le film de votre choix et confirmez ou appuyez sur la touche Lecture de la télécommande pour lire le film. Si vous n'avez inséré aucun CD ou DVD dans le lecteur correspondant, le Pinnacle MediaCenter vous invite à insérer un CD ou un DVD. 74 Pinnacle MediaCenter Explorer le disque dur Lorsque vous sélectionnez l'option Parcourir dans le menu Films, vous voyez s'ouvrir la fenêtre suivante : À la droite de l'écran, vous pouvez explorer votre disque dur à la recherche de fichiers vidéo que vous souhaitez visionner. Pour cela, sélectionnez un répertoire ou un fichier vidéo déjà trouvé et confirmez. Le répertoire correspondant s'ouvre ou la lecture du film sélectionné débute. 75 Pinnacle MediaCenter La rubrique Musique Aperçu de la rubrique Musique Lorsque vous sélectionnez la rubrique Musique dans l'écran principal de Pinnacle MediaCenter, vous voyez s'ouvrir la fenêtre suivante : Les différentes options vous donnent accès aux fonctions suivantes : Playlists, Genre, Artiste, Album et Morceau : ces options vous permettent d'écouter de la musique selon les catégories créées dans Pinnacle MediaManager. Parcourir ou Parcourir (CD) : sélectionnez cette option pour écouter de la musique qui se trouve sur un CD ou sur votre disque dur. Les chapitres suivants décrivent en détail les différentes fonctions du menu Musique. Contrôle de la lecture Lecture Pour lire un morceau donné ou plusieurs morceaux correspondant à une même catégorie, sélectionnez le titre ou la catégorie en question et appuyez sur la touche Lecture de votre télécommande. Retour et avance rapide Durant la lecture, vous pouvez accéder à un endroit donné du morceau en cours de lecture en appuyant sur les touches Retour accéléré et Avance accélérée de la télécommande. 76 Pinnacle MediaCenter Saut en arrière et saut en avant Les touches Saut arrière/Saut avant vous permettent de passer directement au début du titre en cours ou du titre suivant. Pause Pour interrompre la lecture, appuyez sur la touche Pause de la télécommande. Vous pouvez poursuivre la lecture en appuyant à nouveau sur la touche Pause ou sur la touche Lecture. Stop Vous pouvez à tout moment appuyer sur la touche Stop pour arrêter l'enregistrement. Volume Pour ajuster le volume lorsque vous écoutez de la musique, appuyez sur les touches Volume +/- de la télécommande. La touche Avec/sans le son vous permet de désactiver le son ; pour le rétablir, appuyez à nouveau sur la touche. Activer le mode aléatoire Vous disposez dans les différentes rubriques du menu d'une fonction Aléatoire. Lorsque vous sélectionnez et confirmez l'option Aléatoire, cela active le mode aléatoire (reconnaissable au voyant lumineux sur le bouton du menu). Tous les morceaux que vous sélectionnez au sein d'une même catégorie (par exemple une playlist ou un genre donné) vont être alors lus dans un ordre aléatoire. Pour désactiver cette fonction et jouer les titres dans l'ordre normal, sélectionnez à nouveau cette option et confirmez. Répétition Lorsque vous sélectionnez et confirmez l'option Répétition , tous les morceaux qui se trouvent dans la catégorie sélectionnée sont lus en boucle. 77 Pinnacle MediaCenter Playlists Lorsque vous sélectionnez l'option Playlists dans le menu Musique, vous voyez s'ouvrir la fenêtre suivante : Toutes les playlists de musique que vous avez précédemment créées dans le Pinnacle MediaManager s'affichent dans l'ordre alphabétique sur la droite de l'écran. Lire l'ensemble de la playlist Si vous souhaitez lire tous les morceaux d'une playlist, sélectionnez cette playlist et appuyez sur la touche Lecture de votre télécommande Lire certains titres de la playlist Pour afficher les différents morceaux contenus dans une playlist, sélectionnez cette playlist et confirmez. La liste des titres qui composent la playlist apparaît alors à droite de la fenêtre. Pour lire un titre donné, sélectionnez ce titre et confirmez. Lorsque vous sélectionnez un titre et appuyez sur la touche Lecture de votre télécommande, le programme joue l'ensemble de la playlist. 78 Pinnacle MediaCenter Genre Lorsque vous sélectionnez l'option Genre dans la rubrique Musique, vous voyez s'ouvrir la fenêtre suivante : Tous les genres musicaux que vous avez créés dans Pinnacle MediaManager s'affichent dans l'ordre alphabétique à droite de l'écran (par exemple country, classique et pop). Lire tous les titres d'un genre Pour lire tous les titres attribués à un genre donné, sélectionnez le genre en question et appuyez sur la touche Lecture de la télécommande. Lire tous les titres d'un interprète correspondant à un genre donné Si vous souhaitez consulter tous les interprètes contenus dans la base de données qui ont été attribués à un genre donné, sélectionnez le genre en question et confirmez votre choix : vous voyez s'afficher sur la droite de l'écran les différents interprètes. Pour lire tous les morceaux d'un interprète donné, sélectionnez cet interprète et appuyez sur la touche Lecture de la télécommande. Lire un album d'un interprète correspondant à un genre donné Pour consulter les albums d'un interprète donné correspondant au genre musical sélectionné, sélectionnez l'interprète en question et confirmez votre choix. Vous voyez alors s'afficher sur la droite de l'écran tous les albums de cet interprète qui se trouvent dans la base de données. Pour lire tous les titres d'un album donné, sélectionnez cet album et appuyez sur la touche Lecture de la télécommande. 79 Pinnacle MediaCenter Lire certains titres d'un interprète correspondant à un genre donné Pour afficher tous les morceaux figurant sur l'un des albums de la liste, sélectionnez l'album en question et confirmez votre choix. Tous les morceaux de l'album s'affichent alors à la droite de l'écran. Pour lire un morceau donné, sélectionnez ce titre dans la liste et confirmez. Lorsque vous sélectionnez un titre et appuyez sur la touche Lecture de votre télécommande, l'album est lu dans son intégralité. 80 Pinnacle MediaCenter Artiste Lorsque vous sélectionnez l'option Artiste dans la rubrique Musique, vous voyez s'ouvrir la fenêtre suivante : Tous les interprètes contenus dans Pinnacle MediaManager s'affichent dans l'ordre alphabétique à droite de l'écran. Lire tous les titres d'un artiste Pour lire tous les morceaux d'un interprète donné, sélectionnez cet interprète et appuyez sur la touche Lecture de votre télécommande. Lire un album d'un artiste Si vous souhaitez afficher les albums d'un interprète donné, sélectionnez l'interprète en question et confirmez. Vous voyez s'afficher à la droite de l'écran tous les albums contenus dans la base de données. Pour lire un album entier, sélectionnez cet album et appuyez sur la touche Lecture de votre télécommande. Lire des titres figurant sur l'album d'un artiste Pour consulter les différents morceaux qui figurent sur l'un des albums affichés, sélectionnez cet album et confirmez. Tous les titres de l'album s'affichent à droite de l'écran. Pour lire un titre donné, sélectionnez-le et confirmez. Si vous sélectionnez un titre et appuyez sur la touche Lecture de la télécommande, l'album est joué en intégralité. 81 Pinnacle MediaCenter Album Lorsque vous sélectionnez dans le menu Musique l'option Album, vous voyez s'ouvrir la fenêtre suivante : Tous les albums de musique contenus dans la base de données s'affichent dans l'ordre alphabétique à la droite de l'écran. Lire un album Pour lire tous les titres d'un album donné, sélectionnez cet album et appuyez sur la touche Lecture de votre télécommande. Lire des titres d'un album Pour afficher les différents morceaux figurant sur l'un des albums affichés précédemment, sélectionnez l'album en question et confirmez. Tous les titres de l'album s'affichent alors à droite de l'écran. Pour lire un titre, sélectionnez ce titre et confirmez. Si vous sélectionnez un titre et appuyez sur la touche Lecture de la télécommande, l'album est lu en intégralité. 82 Pinnacle MediaCenter Morceau Lorsque vous sélectionnez l'option Morceau dans le menu Musique, vous voyez s'ouvrir la fenêtre suivante : Tous les morceaux contenus dans la base de données s'affichent dans l'ordre alphabétique à droite de l'écran. Lire des morceaux Pour lire un seul morceau, sélectionnez ce morceau et confirmez. Lorsque vous sélectionnez un titre et appuyez sur la touche Lecture de la télécommande, tous les morceaux contenus dans la base de données sont lus. 83 Pinnacle MediaCenter Explorer le disque dur ou le CD L'option Parcourir ou Parcourir CD vous permet d'explorer votre disque dur à la recherche de fichiers audio ou d'écouter des titres qui se trouvent sur un CD. Lire de la musique à partir du disque dur Lorsque vous sélectionnez dans le menu Musique l'option Parcourir, vous voyez s'ouvrir la fenêtre suivante : Vous pouvez, à la droite de l'écran, explorer votre disque dur à la recherche de fichiers audio et les lire. Pour cela, sélectionnez un répertoire ou un morceau et confirmez. Le répertoire s'ouvre ou la lecture du morceau débute. 84 Pinnacle MediaCenter Lire de la musique sur CD Lorsqu'un CD se trouve dans le lecteur de CD-ROM, l'option Parcourir du menu se transforme en Parcourir (CD). Lorsque vous sélectionnez cette option et confirmez, vous voyez s'ouvrir la fenêtre suivante : Le chemin de votre lecteur de CD-ROM s'affiche à la droite de l'écran. Lire tout le CD Pour lire tout le CD, sélectionnez le lecteur de CD-ROM et appuyez sur la touche Lecture de votre télécommande. Lire des titres du CD Pour afficher les titres qui figurent sur le CD inséré dans le lecteur, sélectionnez le lecteur de CD-ROM et confirmez. Vous voyez s'afficher à la droite de l'écran tous les titres du CD. Pour lire un morceau, sélectionnez ce morceau et confirmez. Si vous sélectionnez un titre et appuyez sur la touche Lecture de votre télécommande, le CD est joué en intégralité. 85 Pinnacle MediaCenter La rubrique Photos Aperçu de la rubrique Photos Lorque vous sélectionnez la rubrique Photos dans l'écran principal du Pinnacle MediaCenter, vous voyez s'ouvrir la fenêtre suivante : Les différentes options ovus donnent accès aux fonctions suivantes : Diaporamas : sélectionnez cette option pour visionner un diaporama créé dans Pinnacle MediaManager ou pour afficher des photos appartenant à un diaporama. De cette manière, vous n'êtes pas obligé de présenter à vos amis et parents tout un album photos (par exemple l'album de vos vacances) et vous pouvez leur en montrer seulement les meilleurs moments regroupés dans un diaporama. Par date : vous avez ici la possibilité de chercher des photos selon des critères chronologiques (année, mois, jour) et de les faire défiler sous forme de diaporama ou de les visionner séparément. Albums photo : cette option vous permet de faire défiler les albums photos créés dans Pinnacle MediaManager sous forme de diaporama ou de visionner des photos données contenues dans ces albums. Parcourir : vous pouvez ici explorer votre disque dur à la recherche de photos et les visionner séparément ou sous forme de diaporama. 86 Pinnacle MediaCenter La commande du diaporama Lecture Pour lancer la lecture d'un diaporama, appuyez sur la touche Lecture de la télécommande. Retour rapide, avance rapide, saut en arrière et saut en avant Les touches Retour accéléré, Avance accélérée, Saut arrière et Saut avant vous permettent d'accéder à un endroit de votre choix au sein du diaporama. Pause Appuyez sur la touche Pause de la télécommande pour interrompre le diaporama. Pour reprendre la lecture, appuyez à nouveau sur la touche Pause ou sur la touche Lecture. Stop Vous pouvez arrêter à tout moment le diaporama en appuyant sur la touche Stop. La commande de l'affichage image par image Lorsqu'une photo est affichée dans la fenêtre de prévisualisation ou en mode plein écran, vous pouvez utiliser les touches de direction de la télécommande pour sélectionner la photo précédente ou suivante au sein de la catégorie. De cette manière, vous pouvez visionner une par une toutes les photos appartenant à un même diaporama, prises à une date donnée ou faisant partie d'un album photos. Activer le mode aléatoire Vous disposez dans les différentes entrées du menu d'une fonction Aléatoire. Lorsque vous sélectionnez l'option Aléatoire et confirmez votre choix, cela active le mode aléatoire (reconnaissable au voyant allumé sur le bouton du menu). Toutes les photos que vous avez sélectionnées au sein d'une catégorie (par exemple d'une playlist ou d'un album) sont alors affichées dans un ordre aléatoire. Pour désactiver la fonction, sélectionnez à nouveau l'option et confirmez ; les photos sont alors affichées à nouveau dans l'ordre d'origine. Répétition Lorsque vous sélectionnez et confirmez l'option Répétition , toutes les photos de la catégorie sélectionnée sont affichées en boucle. 87 Pinnacle MediaCenter Diaporamas Lorsque vous sélectionnez l'option Diaporamas dans le menu Photos, vous voyez s'ouvrir la fenêtre suivante : Tous les diaporamas créés dans Pinnacle MediaManager s'affichent à droite de l'écran dans l'ordre alphabétique. Visionner l'ensemble d'un diaporama Pour visionner un diaporama dans son intégralité, sélectionnez le diaporama en question et appuyez sur la touche Lecture de la télécommande. Vous avez la possibilité de configurer votre diaporama de manière personnalisée dans la rubrique "Réglages". Visionner des photos d'un diaporama Pour visionner les différentes photos qui composent un diaporama, sélectionnez un diaporama et confirmez ce choix. Vous voyez s'afficher à la droite de l'écran toutes les photos contenues dans le diaporama sous forme de vignettes. Lorsque vous sélectionnez une photo et appuyez sur la touche Lecture, le diaporama est lu en intégralité. Si vous souhaitez visionner une photo dans la fenêtre de prévisualisation, sélectionnez cette photo et confirmez votre choix. Pour afficher la photo en mode plein écran, sélectionnez-la à nouveau et confirmez votre choix ou bien appuyez sur la touche Plein écran de la télécommande. 88 Pinnacle MediaCenter Date Lorsque vous sélectionnez l'option Par date dans le menu Photos, vous voyez s'ouvrir la fenêtre suivante : Vous voyez s'afficher à la droite de l'écran la liste de toutes les années auxquelles ont été prises les photos figurant dans la base de données. Visionner les photos prises durant une année donnée Si vous souhaitez visionner toutes les photos de la base de données prises durant une année donnée, sélectionnez l'année en question et appuyez sur la touche Lecture de votre télécommande. Toutes les photos prises durant cette année s'affichent sous forme de diaporama. Visionner les photos prises durant un mois donné Si vous souhaitez visionner toutes les photos de la base de données prises durant un mois donné, sélectionnez l'année en question et confirmez. Vous voyez s'afficher à la droite de l'écran la liste des mois pour lesquels des photos figurent dans la base de données. Sélectionnez alors un mois et appuyez sur la touche Lecture de votre télécommande. Toutes les photos du mois en question s'affichent sous forme de diaporama. Visionner les photos prises à une date donnée Si vous souhaitez visionner toutes les photos de la base de données prises à une date donnée, sélectionnez l'année en question et confirmez. Vous voyez s'afficher à la droite de l'écran la liste des mois pour lesquels des photos figurent dans la base de données. Sélectionnez le mois et confirmez. Vous voyez s'afficher à la droite de l'écran tous les jours du mois en question. 89 Pinnacle MediaCenter Sélectionnez alors une date et appuyez sur la touche Lecture de votre télécommande. Toutes les photos prises à la date donnée s'affichent sous forme de diaporama. Si vous souhaitez visionner les photos prises à une date donnée sous forme de vignettes, sélectionnez la date en question et confirmez votre choix. Pour visionner une photo en mode plein écran, sélectionnez-la à nouveau et confirmez. Lorsque vous sélectionnez une photo et appuyez sur la touche Lecture de votre télécommande, toutes les photos prises à la date donnée s'affichent sous forme de diaporama. 90 Pinnacle MediaCenter Albums photo Lorsque vous sélectionnez l'option Albums photo dans le menu Photos, vous voyez s'ouvrir la fenêtre suivante : Vous voyez s'afficher à la droite de l'écran tous les albums de photos contenus dans la base de données ; ces albums sont représentés par la première photo de l'album sous forme de vignette. Visionner l'ensemble de l'album Pour lire l'ensemble de l'album, sélectionnez-le et appuyez sur la touche Lecture de votre télécommande. Les photos de l'album s'affichent alors sous forme de diaporama. Visionner des photos d'un album Pour visionner certaines photos d'un album, sélectionnez cet album et confirmez. Vous voyez s'afficher à la droite de l'écran toutes les photos contenues dans l'album sous forme de vignettes. Lorsque vous sélectionnez une photo et appuyez sur la touche Lecture, l'album est lu en intégralité sous forme de diaporama. Si vous souhaitez visionner une photo dans la fenêtre de prévisualisation, sélectionnez cette photo et confirmez votre choix. Pour afficher la photo en mode plein écran, sélectionnez-la à nouveau et confirmez ou bien appuyez sur la touche Plein écran de la télécommande. 91 Pinnacle MediaCenter Explorer le disque dur Lorsque vous sélectionnez l'option Parcourir dans le menu Photos, vous voyez s'ouvrir la fenêtre suivante : Vous pouvez, à la droite de l'écran, explorer votre disque dur à la recherche de photos et les afficher séparément ou sous forme de diaporama. Pour cela, sélectionnez un répertoire ou une photo et confirmez. Le répertoire s'ouvre ou la photo de votre choix s'affiche à l'écran. 92 Pinnacle MediaCenter La rubrique Réglages Aperçu de la rubrique Réglages Lorsque vous sélectionnez la rubrique Réglages dans l'écran principal de Pinnacle MediaCenter, vous voyez apparaître la fenêtre suivante : Les différentes options vous permettent de procéder aux principaux réglages pour les rubriques suivantes : Général TV DVD Vidéo Musique Photos Les chapitres suivants décrivent en détail les différentes rubriques du menu Réglages. Vous pouvez procéder à des réglages plus poussés dans la fenêtre "Réglages avancés". Pour cela, veuillez consulter le chapitre "Réglages avancés". 93 Pinnacle MediaCenter Activer des réglages Après avoir modifié des réglages dans le menu Réglages, vous voyez apparaître la fenêtre suivante : Pour sauvegarder les changements opérés, sélectionnez l'option Oui et confirmez : les réglages modifiés sont alors modifiés. Si vous ne souhaitez pas activer les changements opérés, sélectionnez l'option Non et confirmez : les réglages modifiés ne sont pas adoptés. 94 Pinnacle MediaCenter Réglages généraux Lorsque vous sélectionnez l'option Général dans le menu Réglages, vous voyez s'ouvrir la fenêtre suivante : Vous pouvez procéder à droite de l'écran à différents réglages généraux. Contrôle parental Vous pouvez ici désactiver le contrôle parental activé dans Pinnacle MediaManager et rendre ainsi les films accessibles sans aucune restriction. Sélectionnez pour cela le champ de saisie du code d'accès et entrez le code PIN à quatre chiffres à l'aide des touches de saisie de la télécommande ou du clavier du PC. Une fois la saisie confirmée, la restriction d'accès est annulée. Langue Vous pouvez ici modifier la langue réglée par défaut dans le Pinnacle MediaCenter. Sélectionnez pour cela le champ de la langue et confirmez votre choix. Vous voyez s'afficher une liste des langues disponibles. Sélectionnez la langue de votre choix et confirmez à nouveau. Habillage (skin) Vous avez ici la possibilité de modifier l'habillage (skin) de Pinnacle MediaCenter. Sélectionnez le champ correspondant et confirmez votre choix. Vous voyez s'afficher la liste de tous les habillages disponibles. Sélectionnez un habillage et confirmez votre choix. Pinnacle MediaCenter apparaît alors avec l'habillage choisi. 95 Pinnacle MediaCenter Économiseur d'écran Vous pouvez indiquer ici au bout de combien de temps l'économiseur d'écran doit être activé. Pour cela, sélectionnez le champ en question, entrez un laps de temps à l'aide des touches de saisie de la télécommande ou du clavier de votre ordinateur et confirmez. Transparence OSD Vous pouvez ici régler le degré de transparence des affichages sur écran dans Pinnacle MediaCenter. Pour cela, sélectionnez le champ en question, entrez le degré de transparence en pourcentage et confirmez. Durée d'affichage OSD Vous pouvez ici indiquer la durée durant laquelle les affichages sur écran doivent être visibles dans Pinnacle MediaCenter. Indiquez pour cela le laps de temps de votre choix dans le champ correspondant et confirmez. 96 Pinnacle MediaCenter Réglages TV Lorsque vous sélectionnez l'option TV dans le menu Réglages, vous voyez s'ouvrir la fenêtre suivante : Vous pouvez procéder à différents réglages TV dans la partie droite de l'écran. Format d'enregistrement Vous pouvez ici définir le format des enregistrements d'émissions télévisées. Pour cela, sélectionnez le champ correspondant et confirmez. Vous voyez s'afficher la liste de tous les formats d'enregistrement disponibles. Sélectionnez le format de votre choix et confirmez à nouveau. Vous disposez dans Pinnacle MediaCenter des format d'enregistrement suivants : VCD, SVCD, DVD longplay et MPEG2 full D1. Activer le timeshift Vous pouvez ici activer ou désactiver la fonction Timeshift. Pour cela, sélectionnez le champ correspondant et choisissez Oui pour activer la fonction Timeshift ou Non pour la désactiver, puis confirmez. Indicateur d'enregistrement L'indicateur d'enregistrement vous permet de savoir à tout moment, au moyen d'un voyant lumineux, s'il y a un enregistrement en cours. Pour activer l'indicateur d'enregistrement, sélectionnez le champ correspondant, choisissez Oui et confirmez. Pour désactiver l'indicateur d'enregistrement, sélectionnez le champ correspondant, choisissez Non et confirmez. 97 Pinnacle MediaCenter Type de tuner (Type d'entrée) Vous pouvez ici choisir un type de tuner : antenne (analogique), antenne (numérique (DVB-T)) ou câble (analogique). Télétexte Vous pouvez ici indiquer si le texte caché doit toujours être affiché dans la fenêtre de télétexte ou s'il doit rester masqué et si le contenu de la page doit être actualisé automatiquement. 98 Pinnacle MediaCenter Réglages DVD Lorsque vous sélectionnez l'option DVD dans le menu Réglages, vous voyez s'ouvrir la fenêtre suivante : Vous pouvez procéder dans la partie droite de l'écran à différents réglages se rapportant à la lecture de DVD. Langue audio Vous pouvez ici indiquer dans quelle langue vous souhaitez visionner vos DVD. Sélectionnez pour cela le champ correspondant et confirmez. Vous voyez apparaître une liste des langues disponibles. Sélectionnez la langue de votre choix et confirmez à nouveau. Langue sous-titres Vous pouvez ici indiquer dans quelle langue doivent s'afficher les sous-titres de vos DVD. Sélectionnez pour cela le champ correspondant et confirmez. Vous voyez apparaître une liste des langues disponibles. Sélectionnez la langue de votre choix et confirmez à nouveau. Langue du menu Vous pouvez ici indiquer dans quelle langue doivent s'afficher les menus de vos DVD. Sélectionnez pour cela le champ correspondant et confirmez. Vous voyez apparaître une liste des langues disponibles. Sélectionnez la langue de votre choix et confirmez à nouveau. 99 Pinnacle MediaCenter Démarrage automatique DVD Vous pouvez ici indiquer si la lecture doit démarrer dès que le DVD est inséré dans l'appareil ou si vous souhaitez lancer la lecture des DVD manuellement. Attention : Pinnacle MediaCenter doit être activé pour que la lecture du DVD démarre automatiquement. Sélectionnez pour cela le champ correspondant et choisissez Oui pour activer le démarrage automatique ou Non pour démarrer manuellement les DVD, puis confirmez. 100 Pinnacle MediaCenter Réglages vidéo Lorsque vous sélectionnez l'option Vidéo dans le menu Réglages, vous voyez s'ouvrir la fenêtre suivante : Vous pouvez procéder dans la partie droite de l'écran à différents réglages vidéo. Réglages couleur Vous pouvez ici optimiser les réglages des couleurs pour la lecture des vidéos. Sélectionnez le champ Change et confirmez pour accéder à la fenêtre des réglages dans laquelle vous pourrez modifier les paramètres suivants à l'aide de glissières : Luminosité Vous pouvez ici augmenter ou diminuer la luminosité lors de la lecture. Contraste Vous pouvez ici augmenter ou diminuer le contraste entre les zones claires et foncées de l'image. Saturation Vous pouvez ici ajuster l'intensité des couleurs : de zéro (niveaux de gris sans aucune couleur) au niveau de saturation maximal (intensité maximale des couleurs). 101 Pinnacle MediaCenter Entrée vidéo Vous pouvez ici changer d'entrée vidéo. Pour cela, sélectionnez le champ correspondant et confirmez. Vous voyez s'afficher une liste de toutes les entrées vidéo disponibles. Sélectionnez l'entrée de votre choix et confirmez. Vous pouvez aussi changer d'entrée vidéo en appuyant sur la touche AV de la télécommande. Type d'affichage Vous pouvez ici indiquer si vous souhaitez visionner vos vidéos sur l'écran de l'ordinateur ou sur un téléviseur. Pour cela, sélectionnez le champ correspondant, choisissez l'option Moniteur ou TV et confirmez. Format de l'image Vous pouvez ici indiquer si vos vidéos doivent s'afficher au format 4:3, 16:9, 16:10 ou si le format doit être ajusté automatiquement. Pour cela, sélectionnez le champ correspondant, choisissez le format souhaité et confirmez. Taille de départ vidéo Vous pouvez ici indiquer si vos vidéos doivent être jouées directement en mode plein écran ou si vous désirez tout d'abord qu'elles s'affichent dans une fenêtre de prévisualisation. Pour cela, sélectionnez le champ correspondant, choisissez l'option Plein écran ou Normal et confirmez. 102 Pinnacle MediaCenter Réglages musique Lorsque vous sélectionnez l'option Musique dans le menu Réglages, vous voyez s'ouvrir la fenêtre suivante : Vous pouvez procéder dans la partie droite de l'écran à différents réglages relatifs à la lecture de musique. Afficher les tags MP3 Si vous activez cette option, vous verrez s'afficher différentes informations lors de la lecture de fichiers MP3, telles que l'interprète et le titre du morceau. Effets visuels Vous pouvez ici choisir différents effets visuels qui s'afficheront à l'écran lorsque vous jouerez un CD. Pour cela, sélectionnez le champ correspondant et confirmez. Vous voyez s'afficher une liste de tous les effets visuels disponibles. Sélectionnez l'un des effets et confirmez. Afficher les titres des morceaux Vous pouvez ici indiquer si vous souhaitez que le titre du morceau en cours de lecture s'affiche ou non. Pour cela, sélectionnez le champ correspondant, choisissez Oui pour afficher le titre ou Non pour désactiver l'affichage du titre et confirmez. 103 Pinnacle MediaCenter Début automatique CD Vous pouvez ici indiquer si la lecture doit démarrer automatiquement lorsque vous insérez un CD dans l'appareil ou si vous désirez lancer manuellement la lecture des CD. Pour cela, sélectionnez le champ correspondant, choisissez Oui pour activer la lecture automatique ou Non pour démarrer manuellement la lecture des CD et confirmez. Diaporama Vous pouvez ici utiliser les playlists de photos créées dans Pinnacle MediaManager comme accompagnement visuel lorsque vous écoutez de la musique. Pour cela, sélectionnez le champ correspondant et confirmez. Vous voyez s'afficher une liste de toutes les playlists disponibles. Sélectionnez la playlist de votre choix et confirmez. 104 Pinnacle MediaCenter Réglages photos Lorsque vous sélectionnez l'option Photos dans le menu Réglages, vous voyez s'ouvrir la fenêtre suivante : Vous pouvez procéder dans la partie droite de l'écran à différents réglages relatifs aux photos. Affichage des titres Vous pouvez ici indiquer si le nom des photos doit s'afficher ou non lorsque vous visionnez des photos. Pour cela, sélectionnez le champ correspondant, choisissez Oui pour afficher le titre ou Non pour désactiver l'affichage du titre et confirmez. Type de transition Vous pouvez ici indiquer de quelle manière vos photos doivent apparaître et disparaître à l'écran. Pour cela, sélectionnez le champ correspondant et confirmez. Vous voyez apparaître une liste de tous les types de transition disponibles. Sélectionnez la transition de votre choix et confirmez. Durée d'affichage des diapos Vous pouvez ici indiquer la durée d'affichage des photos qui composent les diaporamas. Pour cela, indiquez dans le champ correspondant un laps de temps et confirmez. 105 Pinnacle MediaCenter Playlist musique Vous pouvez ici utiliser les playlists de musique créées dans Pinnacle MediaManager comme accompagnement musical lors de vos présentations de photos. Pour cela, sélectionnez le champ correspondant et confirmez. Vous voyez apparaître une liste de toutes les playlists disponibles. Sélectionnez la playlist de votre choix et confirmez. Taille de début photo Vous pouvez ici indiquer si vos photos doivent s'afficher directement en mode plein écran ou si vous souhaitez d'abord les visionner dans une fenêtre de prévisualisation. Pour cela, sélectionnez le champ correspondant, choisissez l'option Plein écran ou Normal et confirmez. Pan & Scan Cette option vous permet de présenter vos photos de manière plus élaborée. Lorsque vous activez le filtre Pan & Scan, le programme zoome sur la photo de façon à ne montrer qu'une partie de l'image et balaie progressivement l'ensemble de la photo. Ce filtre donnera les meilleurs effets lorsque la durée d'affichage des diapos est réglée sur 6 à 10 secondes. 106 Réglages avancés Aperçu de la fenêtre des réglages avancés Lorsque vous double-cliquez sur l'icône des réglages dans le groupe de programme Pinnacle, vous voyez s'ouvrir la fenêtre des réglages avancés. Vous pouvez procéder dans cette fenêtre à l'ensemble des réglages de votre Pinnacle MediaCenter de manière synoptique : Attention : la fenêtre des réglages avancés ne peut se commander qu'avec le clavier de l'ordinateur ou avec la souris. Vous voyez sur la gauche l'arborescence des réglages avancés qui est divisée en plusieurs rubriques : Chaînes Affichage Vidéo Audio Enregistrement Timeshift Lecture Généralités Cliquez sur une entrée pour ouvrir le menu correspondant et effectuer les réglages se rapportant à la rubrique en question. Confirmez dans chaque menu les réglages effectués en cliquant sur le bouton "OK". 107 Pinnacle MediaCenter Réglages avancés Chaînes – Créer une liste des chaînes Pour créer une nouvelle liste de chaînes, cliquez dans la rubrique Chaînes sur le bouton Auto scan. Vous voyez s'ouvrir la fenêtre suivante : Vous avez ici la possibilité de procéder à une recherche complète des chaînes et d'établir ainsi une nouvelle liste de chaînes. Pays Sélectionnez le pays dans lequel vous vous trouvez. Type de signal Sélectionnez ici un type de branchement : antenne (analogique), antenne (numérique – DVB-T) ou câble (analogique). Norme TV Sélectionnez ici la norme TV (par exemple PAL BG). 108 Réglages avancés Pas de chaîne en double Si une chaîne peut être captée sur plusieurs canaux, il est possible qu'elle apparaisse plusieurs fois dans la liste des chaînes. Si vous activez cette option, seul le canal assurant la meilleure qualité de réception de la chaîne sera retenu. Cette option est intéressante lorsque les chaînes sont identifiées par des noms. Recherche rapide Lorsque vous activez cette option, la recherche des chaînes se fait de façon plus rapide, mais moins précise. Si vous disposez du câble, tous les chaînes seront normalement trouvées en mode de recherche rapide. Recherche supplémentaire de chaînes Lorsque vous activez cette option, le programme n'écrase pas toute la liste de chaînes lors de la recherche, mais se contente d'ajouter les chaînes nouvellement trouvées. Lancer la recherche Après avoir effectué tous les réglages requis, cliquez sur Démarrer pour lancer la recherche des chaînes. Vous pouvez interrompre à tout moment la recherche des chaînes en cliquant sur Annuler. Progression La barre de progression vous informe de l'avancement de la recherche des chaînes. Liste des chaînes trouvées Durant la recherche, toutes les chaînes trouvées s'affichent au fur et à mesure au centre de la fenêtre. 109 Pinnacle MediaCenter Réglages avancés Chaînes – Éditer la liste des chaînes Après avoir effectué la recherche des chaînes, vous disposez à la rubrique Chaînes de plusieurs possibilités pour modifier selon vos préférences la liste des chaînes existante : Affichage de la liste des chaînes Vous voyez au centre de la fenêtre la liste des chaînes. Les chaînes sont affichées dans l'ordre dans lequel elles ont été trouvées lors de la recherche des chaînes. Pour afficher les chaînes dans l'ordre alphabétique, cliquez dans l'arborescence sur l'option Alphabétique à la rubrique Chaînes. Si vous cherchez une chaîne donnée, cliquez dans la rubrique Chaînes de l'arborescence sur l'initiale de la chaîne en question. Importer et exporter une liste de chaînes L'option Tuner vous permet d'importer ou exporter des listes de chaînes existantes. Ainsi, vous pouvez sauvegarder des listes de chaînes captées dans différentes régions et les réactiver selon l'endroit où vous vous trouvez. 110 Réglages avancés Modifier la position d'une chaîne Pour modifier l'ordre des chaînes dans la liste, sélectionnez une chaîne et cliquez sur les boutons Haut ou Bas jusqu'à ce que la chaîne se trouve à l'endroit souhaité dans la liste. Vous pouvez également cliquer avec la souris sur la chaîne en question et la faire glisser à la position souhaitée en maintenant la touche gauche de la souris enfoncée. Effacer une chaîne analogique Pour effacer une chaîne de la liste de chaînes, sélectionnez la chaîne correspondante et cliquez sur Effacer. 111 Pinnacle MediaCenter Réglages avancés Affichage Vous pouvez ici procéder à tous les réglages concernant l'affichage : Couleur Si l'image de Pinnacle MediaCenter est trop claire, trop sombre ou saturée lorsque vous regardez des vidéos ou la télévision, les glissières Luminosité, Saturation, Contraste et Netteté vous permettent d'ajuster l'affichage des couleurs à l'écran de manière ciblée. Réinitialisation des réglages par défaut Pour annuler les réglages que vous avez effectués dans ce menu, activez cette option. L'affichage revient alors aux paramètres par défaut. Type d'affichage Indiquez ici si vos médias doivent être lus sur l'écran de l'ordinateur ou sur votre téléviseur. Format de l'image Choisissez ici le format d'image normal 4:3, le format cinéma 16:9 ou un format à déterminer librement. 112 Réglages avancés Taille de départ vidéo Vous pouvez ici indiquer la taille d'affichage de la vidéo au lancement de la lecture. Recadrage Vous pouvez activer cette option pour éliminer les éventuelles bandes parasites en haut et en bas de l'écran. Filtre de bruit Activez cette option pour atténuer le bruit de l'image. 113 Pinnacle MediaCenter Réglages avancés Vidéo Vous pouvez dans ce menu procéder à tous les réglages concernant la vidéo : Entrée vidéo Sélectionnez ici l'entrée vidéo : TV, composite ou S-vidéo. Norme vidéo Vous pouvez sélectionner dans ce champ une norme vidéo (par exemple PAL, SECAM ou NTSC) selon la norme de l'appareil vidéo raccordé (par exemple magnétoscope ou caméscope). Entrelacement vidéo Vous disposez ici des options suivantes : une demi-image, deux demi-images entrelacées et deux demi-images désentrelacées. Vous pouvez en outre régler la qualité de désentrelacement. 114 Réglages avancés Réglages avancés Audio Lorsque vous raccordez un appareil analogique ou un tuner analogique, le son est enregistré et lu par le biais de la carte son. Vous devez pour cela procéder aux réglages suivants : Appareil Sélectionnez ici la carte son que vous souhaitez utiliser. Sauvegarder séparément les réglages pour chaque entrée Si vous activez cette option, les réglages effectués lors de la sélection de la carte son sont automatiquement activés. TV playback input Sélectionnez ici l'entrée de la carte son utilisée pour la lecture audio. Entrée d'enregistrement audio Indiquez ici l'entrée de la carte son qui doit être utilisée pour les enregistrements audio. En règle générale, il s'agit du même réglage que celui que vous avez indiqué à la rubrique TV playback input. Niveau La glissière qui se trouve dans ce champ vous permet d'ajuster de manière personnalisée le niveau d'enregistrement et de lecture. Le niveau d'enregistrement et de lecture sont indiqué à des fins de contrôle dans les indications du niveau. 115 Pinnacle MediaCenter Réglages avancés Enregistrement Vous pouvez ici procéder à tous les réglages se rapportant aux enregistrements vidéo et audio. Format de sortie Sélectionnez dans ce champ le format d'enregistrement à utiliser. Le procédé de compression utilisé, le débit, la taille/la résolution sont réglés par défaut pour les formats d'enregistrement VCD, SVCD, DVD longplay et DVD : VCD : MPEG1, 1.15, 352x288 SVCD : MPEG2, 2.5, 480x576 DVD longplay : MPEG2, 3.5, 352x576 DVD : MPEG2, 6.0, 720x576 Chemin d'enregistrement Indiquez ici à quel endroit de votre disque dur les enregistrements audio et vidéo doivent être sauvegardés. 116 Réglages avancés Réglages avancés Timeshift Vous pouvez procéder dans ce menu à tous les réglages concernant l'enregistrement et la lecture Timeshift. Activer le timeshift Activez cette option pour permettre l'enregistrement et la lecture Timeshift en mode TV. Maximum file size (MB)/Maximum duration (minutes) (Taille maximale du fichier/Durée maximale) Vous pouvez indiquer dans ce champ l'espace mémoire disponible et la durée maximale des enregistrements Timeshift. Comme ces deux valeurs dépendent l'une de l'autre, dès que vous indiquez l'une des valeurs, l'autre est calculée automatiquement. Si l'espace mémoire disponible sur le disque dur est déjà entièrement occupé en cours d'enregistrement ou si la durée maximale fixée est dépassée, l'enregistrement se poursuit en écrasant le début de l'enregistrement. Timeshift file path (Chemin du fichier Timeshift) Indiquez à quel endroit de votre disque dur les enregistrements Timeshift doivent être enregistrés temporairement. 117 Pinnacle MediaCenter Boutons "Saut" sur la télécommande Vous pouvez indiquer ici l'intervalle de temps sauté à chaque fois que vous appuyez sur les touches Saut arrière et Saut avant de la télécommande. Indicateur d'enregistrement Activez cette option pour pouvoir démarrer l'indicateur d'enregistrement. Cela vous permet de savoir si un enregistrement est déjà en cours. 118 Réglages avancés Réglages avancés Lecture Vous pouvez procéder dans ce menu aux réglages concernant la lecture de morceaux de musique, de films et de photos. Lecture de musique Effets visuels Vous pouvez ici choisir différents effets visuels qui s'afficheront à l'écran lors de la lecture de musique. Afficher tags MP3 Lorsque vous activez cette option, différentes informations, telles que l'interprète et le titre, s'afficheront à l'écran lors de la lecture de fichiers MP3. Lecture automatique du CD Lorsque vous activez cette option, la lecture du CD démarre automatiquement lorsque vous insérez le disque dans le lecteur de CD-ROM. Lecture de films Langue audio Vous pouvez ici indiquer la langue de lecture des DVD. Langue des sous-titres Vous pouvez ici indiquer la langue des sous-titres lors de la lecture de DVD. 119 Pinnacle MediaCenter Langue du menu Vous pouvez ici indiquer la langue d'affichage des menus des DVD. Lecture automatique du DVD Lorsque vous activez cette option, la lecture du DVD démarre automatiquement lorsque vous insérez le disque dans le lecteur de DVD-ROM. Afficher les sous-titres Lorsque vous activez cette option, les sous-titres sont affichés par défaut lors de la lecture de DVD. Lecture de fichiers photos Durée d'affichage Vous pouvez indiquer dans ce champ la durée d'affichage maximale des photos en secondes lors du visionnage de diaporamas. Transition Lorsque vous activez cette option, des transitions sont insérées entre les photos lors du visionnage de photos. Musique en arrière-plan Si vous souhaitez accompagner votre diaporama d'une musique de fond, sélectionnez la musique de votre choix dans cet élément du menu. Correction couleur Lorsque vous activez cette option, la luminosité, le contraste et la saturation des photos sont corrigés automatiquement. Pan & Scan Pour agrémenter la présentation de vos photos, vous pouvez activer cette option qui ajoutera à vos photos un filtre Pan & Scan. Durant le diaporama, le programme zoome légèrement sur l'image ; seule une partie de l'image est donc visible. Ce cadrage de l'image bouge dans un sens et dans l'autre durant la présentation des photos. Afficher les titres des photos Activez cette option pour que le nom de la photo actuellement affichée apparaisse à l'écran en cours de visionnage. 120 Réglages avancés Réglages avancés généraux Vous pouvez dans ce menu procéder à différents réglages généraux. Langue Vous pouvez ici modifier les réglages de la langue utilisée dans Pinnacle MediaCenter. Habillage Vous pouvez ici modifier l'habillage (skin) de Pinnacle MediaCenter. Disable screen saver Vous pouvez ici sélectionner un économiseur d'écran pour Pinnacle MediaCenter. Durée de l'OSD Vous pouvez indiquer ici combien de temps l'affichage sur écran doit rester visible. Transparence de l'OSD Vous pouvez indiquer ici le degré de transparence des affichages sur écran dans Pinnacle MediaCenter. 121 Pinnacle MediaCenter Contrôle parental Vous pouvez ici, en indiquant votre code PIN, désactiver le contrôle parental activé dans Pinnacle MediaManager lors de la lecture de films et autoriser ainsi l'accès à tous les films. Priorité des processus Vous pouvez définir dans ce champ la priorité accordée à Pinnacle MediaCenter par le processeur. Lorsque vous sélectionnez le réglage "Haut", tenez compte du fait que cela peut entraîner un ralentissement des programmes utilisés en parallèle. Matériel utilisé Sélectionnez ici le matériel Pinnacle utilisé. Sauvegarder les réglages Cliquez sur ce bouton pour sauvegarder sur votre disque dur ou sur un support externe l'ensemble des réglages effectués pour votre Pinnacle MediaCenter. Charger tous les réglages Cliquez sur ce bouton pour charger des réglages sauvegardés sur votre disque dur ou sur un support externe et pour les activer dans Pinnacle MediaCenter. 122 Le gestionnaire tvtv Le gestionnaire tvtv Pinnacle MediaCenter vous donne accès aux services du fournisseur de guide de programme électronique (EPG) tvtv. Vous pouvez de la sorte sélectionner vite et simplement les émissions que vous souhaitez enregistrer à l'aide du programme indiqué sur les pages tvtv et importer cette liste de programmation dans Pinnacle MediaCenter. Les émissions sélectionnées seront alors enregistrées automatiquement – sans que vous ayez besoin de programmer quoi que ce soit. Ouvrir un compte Pour pouvoir utiliser ce mode convivial de programmation des enregistrements, vous devez vous inscrire auprès de tvtv. Pour cela, ouvrez d'un clic de souris le menu Démarrer de Windows. Allez sur Programmes. Le menu des programmes s'ouvre. Allez sur Pinnacle MediaCenter. Le menu s'ouvre. Cliquez sur l'entrée Gestionnaire tvtv. Vous voyez s'afficher un assistant qui vous guide à travers le menu d'inscription. Choisissez l'une des options selon que vous souhaitez vous inscrire auprès de tvtv ou que vous possédez déjà un compte. Si vous souhaitez vous inscrire, entrez dans la boîte de dialogue suivante un nom d'utilisateur et un mot de passe et sélectionnez un nom de service. Le programme vous aiguille alors vers le site Internet tvtv. Pour pouvoir utiliser le service tvtv, vous devez activer le compte utilisateur que vous avez créé sur le site Internet tvtv. Pour cela, entrez votre nom d'utilisateur et votre mot de passe. Affectation des chaînes Une fois votre compte activé, vous pouvez aligner la liste des chaînes dans Pinnacle MediaCenter sur le modèle de la liste des chaînes de tvtv. Cela vous permettra d'effectuer ultérieurement des enregistrements dans Pinnacle MediaCenter en sélectionnant les émissions à enregistrer sur tvtv. Pour cela, vous voyez s'afficher une liste de chaînes sur deux colonnes. Toutes les chaînes en mémoire dans Pinnacle MediaCenter s'inscrivent dans la colonne de gauche. 123 Pinnacle MediaCenter Si vous cliquez sur une case dans la colonne de droite, toutes les chaînes tvtv s'affichent dans une fenêtre séparée. Sélectionnez la chaîne tvtv qui doit être affectée à la chaîne Pinnacle MediaCenter figurant dans la même ligne. Procédez de cette manière pour affecter les chaînes PinnacleMediaCenter aux chaînes tvtv. Vous pouvez à présent sélectionner les émissions que vous souhaitez enregistrer sur le site www.tvtv.fr, de manière simple et conviviale, et les importer ensuite dans Pinnacle MediaCenter. Liste des enregistrements programmés Tous les enregistrements programmés sur le site Internet tvtv sont affichés en détail dans la fenêtre suivante. Après avoir importé la liste d'enregistrements tvtv dans Pinnacle MediaCenter, vous avez la possibilité d'éditer les programmations dans le menu TV à la rubrique "Enregistrement". 124 Assistance technique Support/Assistance Technique Si vous rencontrez des problèmes avec le produit Pinnacle Systems que vous avez acheté, veuillez d’abord vérifier que votre ordinateur dispose de la version du logiciel actuelle. Pinnacle Systems vous offre un service gratuit 24 h/24 qui permet aux utilisateurs de résoudre eux-mêmes leurs problèmes. Vous avez la possibilité de trouver la réponse à vos questions 7 jours/7, 24h/24. Vous trouverez cette assistance technique à l’adresse suivante : http://www.pinnaclesys.com Cliquez sur Support et sélectionnez votre produit dans la liste. Dans la catégorie Support interactif, sélectionnez de nouveau votre produit et vous pourrez ensuite sélectionner l’une des options suivantes : 1. Questions souvent posées/FAQ. C’est la meilleure façon d’obtenir des réponses à vos questions. Vous trouverez ici des centaines de problèmes techniques regroupés par thèmes et leurs solutions. Ils sont affichés dans l’ordre des 20 questions les plus souvent lues. En outre, vous pouvez trier les documents par catégorie de problèmes. Utilisez alors le menu déroulant Catégorie. Pour obtenir des réponses à des questions particulières, utilisez la fonction de recherche. 2. Posez une question et vous aurez la réponse. Il vous suffit d’indiquer votre question ou le symptôme de votre problème, et vous obtiendrez une liste des solutions les plus évidentes. Si vous n’obtenez aucune solution satisfaisante, reformulez votre question. Au lieu de "j’obtiens des messages d’erreur", vous pourriez inscrire par exemple "j’ai obtenu des messages d’erreur lors de l’installation du logiciel". Au lieu de poser une question concrète, vous pouvez sélectionner, dans la liste déroulante Catégorie, l’une des fonctions principales de votre produit ou un thème général. Les dix questions les plus souvent posées dans la catégorie que vous avez choisie et les solutions correspondantes sont alors affichées. 125 Pinnacle MediaCenter 3. Assistance par e-mail. Si vous n’avez pas pu trouver de réponse à vos questions sur notre site Internet, Pinnacle Systems vous propose également une assistance technique par e-mail. Nous répondons aux e-mails dans les délais les plus courts possibles. Veuillez pour cela utiliser le champ Poser une question. Avant d’envoyer l’e-mail, cinq solutions vous seront proposées pour résoudre votre problème. Veuillez les lire avec attention, car plus de 70 % des clients trouvent des réponses adaptées dans ces solutions proposées. 4. Forum de discussion. Plus de 100 000 utilisateurs enregistrés utilisent ce service gratuit. Visitez aussi le forum de discussion en ligne de Pinnacle Systems afin de voir si votre question a déjà été posée et si une réponse adaptée a été trouvée. Pour cela, posez votre question dans le forum de discussion, et vous recevrez de l’aide de Pinnacle Systems ou d’autres utilisateurs. Le forum de discussion vous propose une fonction de recherche : si vous indiquez par exemple "mauvaise image", des contributions sur ce thème sont affichées. Si vous contactez l’Assistance technique de Pinnacle Systems, n’oubliez pas d’avoir à votre disposition toutes les informations techniques concernant la configuration de votre ordinateur. 126 Informations sur la licence Accord de licence d'utilisateur final de Pinnacle Cet accord de licence d'utilisateur final (" Licence ") est un accord juridique entre vous et Pinnacle Systems (" Pinnacle ") concernant le logiciel de Pinnacle et sa documentation (le " Logiciel "). LISEZ ATTENTIVEMENT LA LICENCE SUIVANTE. L'UTILISATION DU LOGICIEL SIGNIFIE QUE VOUS ACCEPTEZ CETTE LICENCE. SI VOUS N'EN ACCEPTEZ OU N'EN COMPRENEZ PAS LES TERMES, N'INSTALLEZ PAS LE LOGICIEL ET RENVOYEZ IMMÉDIATEMENT LE PRODUIT AU REVENDEUR À VALEUR AJOUTÉE AUPRÈS DUQUEL VOUS VOUS L'ÊTES PROCURÉ. 1. Octroi de licence. Sous réserve des restrictions énoncées ci-dessous, cette Licence vous accorde le droit non exclusif et perpétuel de (a) installer le Logiciel sur un ordinateur unique ; (b) utiliser ou autoriser l'utilisation du Logiciel sur un ordinateur unique ; (c) faire une copie du Logiciel, dans une forme lisible par les ordinateurs, uniquement à des fins de sauvegarde, à condition que vous incluiez tous les avis sur le copyright et toutes les marques privatives sur cette copie, et (d) transférer le Logiciel et cette Licence à un tiers si celui-ci accepte les termes et conditions de cette Licence. Si vous transférez le Logiciel, vous devez transférer en même temps toutes ses copies à la même personne, ou détruire les copies que vous n'avez pas transférées. Si vous transférez une copie du Logiciel à une autre personne, votre Licence sera automatiquement résiliée. 2. Restrictions concernant la licence. Vous n'êtes pas autorisé, ni n'avez le droit d'autoriser quiconque, à (a) louer, bailler, vendre, prêter ou transférer de quelque manière que ce soit le Logiciel ou n'importe lesquels de vos droits et obligations dans le cadre de cette Licence ; (b) installer le Logiciel sur un réseau en vue de son utilisation par plusieurs utilisateurs, sauf si chacun de ces utilisateurs a acheté une licence d'utilisation ; (c) rétroconcevoir, décompiler ou désassembler le Logiciel ou le matériel, en tout ou en partie ; (d) supprimer ou détruire tout avis sur le copyright ou autres marques privatives du Logiciel ou de logiciels de tierces parties ; (e) modifier ou adapter le Logiciel, fusionner le Logiciel avec un autre programme ou créer des oeuvres dérivées basées sur le Logiciel ; (f) faire des copies du Logiciel ou distribuer celui-ci, dans un but lucratif ou non, sauf tel qu'expressément prévu plus haut ; (g) effectuer toute altération, modification, connexion, déconnexion, amélioration ou mise au point du Logiciel ou utiliser celui-ci d'une manière autre que celle décrite explicitement dans la documentation qui l'accompagne et dans cette Licence, et (h) offrir en sous-licence, transférer ou céder cette Licence ou n'importe lesquels des droits et obligations qui vous sont octroyés dans le cadre de celle-ci, sauf tel 127 Pinnacle MediaCenter que prévu explicitement dans cette Licence. Tout transfert ou cession prétendus seront considérés sans effet. 3. Restrictions concernant l'exportation. L'exportation et la réexportation des produits logiciels Pinnacle sont régies par les réglementations de l'administration de l'exportation des États-Unis d'Amérique (United States Export Administration Regulations), et il est interdit d'exporter ou de réexporter ces produits à tout pays vers lequel les États-Unis d'Amérique interdisent l'exportation de marchandises. De plus, il est interdit de distribuer les logiciels Pinnacle aux personnes qui figurent sur les listes Table of Denial Orders, Entity List ou List of Specially Designated Nationals. En téléchargeant ou utilisant un produit logiciel Pinnacle, vous certifiez que vous n'êtes pas ressortissant d'un pays vers lequel les États-Unis d'Amérique interdisent l'exportation de marchandises, et que vous ne figurez pas dans les listes Table of Denial Orders, Entity List ou List of Specially Designated Nationals. 4. Propriété. La licence octroyée par la présente ne constitue pas le transfert ou la vente des droits de propriété du Logiciel. À l'exception des droits de licence octroyés ci-dessus, Pinnacle conserve tous ses droits sur le Logiciel, y compris ses droits de propriété intellectuelle. Le Logiciel est protégé par les lois sur la propriété intellectuelle pertinents, y compris les lois sur le copyright des ÉtatsUnis d'Amérique et des traités internationaux. 5. Propriété exclusive de tierces parties. Ce Logiciel peut contenir la propriété exclusive de tierces parties, cédée sous licence à Pinnacle. Votre utilisation du Logiciel est expressément sujette à votre accord de ne pas supprimer tout avis sur le copyright ou toute marque privative du logiciel de tierces parties. 6. Sécurité. Vous acceptez qu'afin de protéger l'intégrité de certains contenus de tierces parties, Pinnacle et/ou ses concédants de licence puissent télécharger et installer automatiquement sur votre ordinateur des mises à jour du Logiciel reliées à la sécurité. Ces mises à jour peuvent nuire au Logiciel (et à tout autre logiciel qui en dépend), en vous empêchant notamment de copier et/ou de lire un contenu sécurisé, c'est-à-dire protégé par la gestion des droits numériques. Dans ce cas, Pinnacle et/ou ses concédants feront un effort raisonnable pour afficher rapidement sur le site Web de Pinnacle des avis expliquant la mise à jour reliée à la sécurité, et des instructions destinées aux utilisateurs finaux sur la manière de se procurer une nouvelle version ou une mise à jour du Logiciel leur permettant de bénéficier à nouveau de l'accès à un contenu sécurisé et aux fonctionnalités associées. 7. Termes et résiliation. Cette Licence entrera en vigueur dès l'installation du Logiciel et sera résiliée suivant : (a) votre non-respect de l'un des termes de cette Licence ; (b) le renvoi, la destruction ou l'effacement de toutes les copies du Logiciel en votre possession, ou (c) le transfert du Logiciel et de cette Licence à un tiers conformément à la Section 1(d). Les droits de Pinnacle et vos obligations resteront en vigueur après la résiliation de cette Licence. 128 Informations sur la licence 8. Garantie limitée. Pinnacle garantit au détenteur d'origine de la licence que le Logiciel fonctionnera conformément à la documentation qui l'accompagne pendant une période de 30 jours après sa date d'achat (« Garantie limitée »). La responsabilité de Pinnacle et votre seule voie de recours en cas de rupture de la Garantie limitée se limitent, à la discrétion de Pinnacle, à la réparation ou au remplacement du Logiciel renvoyé à Pinnacle ne satisfaisant pas aux exigences de cette garantie. Cette Garantie limitée sera annulée si la défaillance du logiciel est dûe à un accident, un mauvais traitement, ou une utilisation abusive ou incorrecte. Tout Logiciel de remplacement sera garanti pendant le reste de la période de garantie originale, ou 30 jours, selon celle de ces deux périodes qui est le plus longue. 9. AUCUNE AUTRE GARANTIE N'EST OFFERTE. À L'EXCEPTION DE CE QUI PRÉCÈDE, LE LOGICIEL EST LIVRÉ « TEL QUEL ». VOUS ASSUMEZ TOUTE RESPONSABILITÉ EN MATIÈRE DE QUALITÉ ET DE PERFORMANCE DU LOGICIEL. DANS TOUTE LA MESURE AUTORISÉE PAR LA LOI EN VIGUEUR, PINNACLE DÉCLINE TOUTE GARANTIE, EXPRESSE OU IMPLICITE, Y COMPRIS, MAIS SANS S'Y LIMITER, TOUTE GARANTIE IMPLICITE DE COMMERCIALITÉ, D'ABSENCE DE CONTREFAÇON ET D'APTITUDE À L'EMPLOI. LE CONCÉDANT DE LICENCE NE GARANTIE PAS QUE LES FONCTIONNALITÉS DU LOGICIEL SATISFAIRONT À VOS BESOINS, FONCTIONNERONT DE MANIÈRE CONTINUELLE OU NE PRÉSENTERONT AUCUN DÉFAUT. 10. LIMITATION DE RESPONSABILITÉ. VOUS ACCEPTEZ QU'EN AUCUN CAS PINNACLE NE SAURAIT ÊTRE TENU RESPONSABLE DE QUELQUES DOMMAGES ACCESSOIRES, PARTICULIERS, INDIRECTS OU PUNITIFS QUE CE SOIT, MÊME SI PINNACLE A ÉTÉ PRÉVENU DE LA POSSIBILITÉ DE TELS DOMMAGES. EN AUCUN CAS LA RESPONSABILITÉ DE PINNACLE NE SAURAIT DÉPASSER LE PRIX TOTAL PAYÉ POUR LE LOGICIEL. Certains pays n'autorisant pas la limitation ou l'exclusion des dommages accessoires, il se peut que les limitations ci-dessus ne s'appliquent pas à vous. 11. Général. Cette Licence est régie par les lois de l'état de Californie et les lois fédérales des États-Unis d'Amérique, et ne fait pas référence aux principes de conflits de lois. Les cours fédérale et d'État du comté de Santa Clara, Californie auront juridiction pour juger toute dispute provenant de cette Licence, et vous consentez à la juridiction personnelle des cours fédérales et d'État du comté de Santa Clara, Californie. Cette licence représente le seul accord entre vous et Pinnacle, et remplace toute autre communication relative au Logiciel. Aucune modification de cette Licence n'entrera en vigueur, sauf si elle est effectuée par écrit et signée par les deux parties. Si une disposition de cette Licence est jugée nulle ou inapplicable, le reste de cette Licence restera pleinement en vigueur. 129 Pinnacle MediaCenter 130 Glossaire A Adresse IP: Abréviation de "Internet Protocol". Tout ordinateur relié à Internet se voit attribuer une adresse IP, c'est-à-dire un numéro d'identification unique composé de quatre blocs. Ce numéro permet l'identification par les autres ordinateurs du réseau qui peuvent ainsi lui transmettre les données qui lui sont destinées et recevoir les données qu'il envoie. Cette adresse est indispensable pour l'adressage correct des données au destinataire qui convient. AVI: Abréviation de "Audio Video Interleaved", format standard de la vidéo numérique sur PC. (voir également "Video for Windows") B BMP: Abréviation de "BitMaP". Format graphique standard de Microsoft Windows où les images sont constituées de pixels. C Client: Système (ordinateur ou programme) qui, au sein d'un réseau ou sur Internet, demande des fichiers ou requiert un service. Le système (ordinateur ou programme) qui fournit les fichiers ou services demandés est appelé serveur. Le client demande par exemple au serveur un transfert de données ou l'impression de documents. CoDec: Abréviation de Codeur/Décodeur. Un codec est destiné à la compression et décompression de données d'image. Contenu: Le contenu désigne les informations d'un message ou d'une page Internet, indépendamment des structures et formats. Ce terme générique désigne tous les types de contenus, c'est-à-dire aussi bien les textes, données, graphiques que les sons ou la vidéo. D DBV-C: Abréviation de Digital "Video Broadcasting Cable". Norme de transmission de la télévision numérique sur le réseau câblé. (voir également "DVB") Débit de données: Egalement appelé "vitesse de transmission des données". La vitesse de transmission représente la vitesse à laquelle les données pourront être transmises sous la forme de bits pour une unité de temps déterminée. Elle est exprimée en bit/s. L'usage anglo-saxon est d'indiquer la vitesse de transmission en bps (bits per second). 131 Pinnacle MediaCenter DHCP: Abréviation de "Dynamic Host Configuration Protocol". Logiciel serveur de Windows attribuant une adresse IP à chaque ordinateur d'un réseau. (voir également "Adresse IP") Dial-up: L'accès en dial-up ou accès commuté est le mode de connexion à Internet le plus utilisé par les particuliers. L'ordinateur se connecte au système du fournisseur d'accès à Internet en utilisant la ligne téléphonique et par l'intermédiaire d'un modem. Le système du fournisseur d'accès est généralement relié à Internet par une connexion RNIS. (voir également "Modem" et "RNIS") DSL: Abréviation de "Digital Subscript Line". Cette technologie de connexion permet la transmission sur de courtes distances (env. 5 km) de données à une vitesse atteignant jusqu'à 6 Mbps en mode descendant et de 0,6 Mbps en mode ascendant. Elle utilise les lignes téléphoniques classiques mais nécessite des modems spéciaux. DTVB: Abréviation de "Digital TeleVision Broadcasting". (voir également "Télévision numérique" ou "DVB") DVB: Abréviation de "Digital Video Broadcasting". Norme de télévision numérique. On différencie, selon les supports de transmission, "DVB-C", "DVB-S", et "DVB-T". DVB-S: Abréviation de "Digital Video Broadcasting Satellite". Norme de transmission de la télévision numérique par satellite. (voir également "DVB") DVB-T: Abréviation de "Digital Video Broadcasting Terrestrial". Norme de transmission de la télévision numérique par antenne. (voir également "DVB") DVD: Abréviation de "Digital Versatile Disk", autrefois "Digital Video Disk". Support optique d'enregistrement offrant une capacité et une bande passante supérieure à celle des CD-ROM. Les DVD sont utilisés couramment pour le multimédia ainsi que pour l'enregistrement de données. E Entrelacement: Méthode d'affichage d'une image. L'entrelacement désigne l'affichage en deux temps utilisé notamment par le système PAL. L'image affichée sur le téléviseur est constituée de deux trames de 312 1/2 lignes chacune affichées successivement. (voir également "Trame") Ethernet: Type de réseau local le plus courant. Chaque station (ordinateur ou serveur) faisant partie du réseau vérifie si un transfert de données d'un autre ordinateur est en cours et attend si nécessaire pour effectuer le transfert de ses données. (voir également "LAN") F Format 16/9: Egalement appelé "écran large" ou "cinéma" ("Widescreen"). Format de télévision dans lequel le rapport largeur/hauteur de l'image est de 16/9, par opposition au format classique 4/3. Lors de la transmission à la 132 Glossaire télévision, une partie de l'image apparaît en noir pour des raisons de compatibilité avec le format 4/3 traditionnel (bandes noires en haut et en bas de l'écran). L'image télévisée elle-même inclut dans la première ligne un codage supplémentaire qui permet à un téléviseur 19/9 d'agrandir l'image. (voir également "Format 4/3") Format 4/3: Format de télévision traditionnel. Le rapport largeur/hauteur de l'image est de 4:3. (voir également "Format 16:9") G GIF: Abréviation de Graphics Interchange Format. Format graphique élaboré par CompuServe et permettant la transmission de graphiques fortement compressé sans déperdition de qualité. Principal élément graphique sur Internet. Le format GIF n'utilise que 256 couleurs étant donné que chaque point est enregistré avec 8 bits. Il convient également pour les animations. H HTML: Abréviation de "HyperText Markup Language". Standard défini dans le cadre du développement du Word Wide Web afin de fournir une structure logique simple pour les documents, par ex. pour les titres, paragraphes, énumérations, formulaires, tableaux et formules mathématiques ainsi qu'un langage pour la définition des liens hypertexte. HTTP: Abréviation de "HyperText Transfer Protocol". Protocole standard utilisé sur Internet pour l'échange de documents entre serveur et clients. I IDE: Abréviation de "Integrated Drive Electronics". IDE est une interface parallèle pour la connexion de disques durs, de lecteurs de CD, de bande magnétique et de disquettes. Dans les nouvelles générations de lecteurs IDE, le contrôleur IDE est intégré au boîtier du disque dur. J JPEG: Abréviation de Joint Photographic Experts Group à laquelle correspond l'extension de fichier "JPG". Procédé de compression graphique mis au point par C-Cube Microsystems. Ce format d'image permet une profondeur de couleur de 24 bits par pixel et convient particulièrement pour les photos et images photoréalistes contenant de nombreuses nuances de couleurs. Elle se base sur certaines particularités physiologiques de l'oeil humain et tire profit des pertes de qualité non perceptibles pour parvenir à des taux de compression très élevés. JPG: Voir "JPEG". 133 Pinnacle MediaCenter L LAN: Abréviation de "Local Area Network". Réseau local installé dans un bâtiment ou dans de petites collectivités qui fait appel à des moyens de transmission privés. Ethernet et Token-Ring sont des exemples de technologie LAN connus. Letterbox: Le format Letterbox désigne l'affichage sur un téléviseur normal (4/3) d'images destinées à un format 16/9 (ou supérieur), des bandes noires apparaissant alors en haut et en bas de l'image. Cette expression vient de l'anglais et signifie "boîte aux lettres", sans doute par allusion au champ de vision réduit, comme si l'on regardait par la fente d'une boîte aux lettres. M M3U: M3U (extension de fichier ".m3u") est le format par défaut des playlists de Winamp (et programmes similaires). Mémoire flash: Mémoire non volatile réinscriptible dont le principe de fonctionnement emprunte à la RAM et au disque dur. La conservation des données ne nécessite pas d'alimentation électrique. (voir également "RAM") Micrologiciel: Un micrologiciel est un logiciel enregistré sur ROM ou mémoire flash qui contient des programmes destinés à l'ensemble du système. Le micrologiciel reste en mémoire lorsque l'ordinateur est éteint. Modem: Abréviation de "MOdulator DEModulator". Appareil assurant la conversion des signaux numériques ("le langage de l'ordinateur) en signaux analogiques ("langage du réseau téléphonique") et vice-versa. Un modem est utilisé pour relier un ordinateur à Internet par une connexion commutée ou dialup. MOV: Extension de fichier vidéo en format Quicktime d'Apple. MP3: MP3 est un format audio strict permettant d'obtenir une assez bonne qualité de son (par rapport à l'original non compressé) avec des taux de compression élevés. Il est par conséquent idéal pour l'enregistrement ou l'échange de fichiers musicaux sur Internet. Les lecteurs MP3 prennent en charge ce format et permettent d'enregistrer plusieurs heures de musique à une qualité proche de la hifi sur quelques mégaoctets. MPEG: Abréviation de Motion Pictures Experts Group. Norme de compression d'images animées. En fonction du type de compression, on distingue différents formats, par ex. MPEG 1, MPEG 2. MPEG 4 AVI: Format de compression vidéo avec un taux de compression élevé. 134 Glossaire N NTSC: Abréviation de "National Television Standards Committee". Norme de télévision avec 525 lignes et 60 trames par seconde, utilisée notamment en Amérique du Nord et en Amérique centrale. (voir également "PAL", "SECAM", "Trame") P PAL: Abréviation de "Phase Alternation Line". Norme de télévision mise au point en Allemagne utilisant 625 lignes et 50 trames par seconde. Il s'agit de la norme la plus utilisée en Europe. (voir également "NTSC", "SECAM", "Trame") Partage de fichiers: Le partage de fichiers (filesharing en anglais) désigne l'échange de données entre plusieurs ordinateurs reliés à Internet. De nombreux programmes, le plus souvent gratuits, sont actuellement proposés sur Internet à cet effet. PCMCIA: Abréviation de "Personal Computer Memory Card International Association". Une carte PCMCIA est un module léger et amovible de la taille d'une carte de crédit destinée à étendre les fonctions d'un ordinateur portable. Elle peut permettre d'augmenter la capacité de la mémoire vive, celle du disque dur ou bien ajouter une capacité de réseau. Peer-to-peer (P2P): Les sites de partage de fichiers "peer-to-peer" ou d'égal à égal sont des forums Internet proposant des fichiers de média en accès libre. Il existe à l'heure actuelle plus de 70 forums de ce type. PHP: Officiellement, PHP est l'abréviation PHP de "Hypertext Preprocessor". PHP est un langage très répandu destiné à l'usage courant qui est spécialement conçu pour la programmation Web et peut être intégré dans le format HTML. Ce langage se distingue surtout par son apprentissage facile, les excellentes possibilités de liaison avec des bases de données et l'intégration dans le protocole Internet de même que par la prise en charge de nombreuses bibliothèques fonctionnelles. Pour le concepteur de sites Web, PHP est un outil formidable pour la création de contenus dynamiques. PIN: Abréviation de "Personal Identification Number". Un code PIN est un code personnel composé de plusieurs chiffres permettant d'identifier un utilisateur. PiP: Abréviation de "Picture in Picture." En français, on parle d'affichage "image dans l'image". Pixel: Egalement appelé "Picture element" ou "pel", c'est la plus petite surface homogène sur une image. Sur un appareil d'enregistrement de l'image (par ex. un appareil photo) ou de restitution (par ex. un moniteur), un pixel est une surface photosensible ou photogène possédant une largeur et une hauteur définie. Un pixel enregistré sur un dispositif électronique contient des informations de luminosité et de couleur pour l'élément de l'image. Pour 135 Pinnacle MediaCenter l'affichage d'images vidéo, le ratio d'aspect est également une valeur importante. En fonction du format de données utilisé, il sera enregistré séparément dans un fichier. (voir également "Ratio d'aspect") PNG: Abréviation de Portable Network Graphics. Format graphique utilisant l'entrelacement pour les images avec une profondeur de couleur jusqu'à 24 bits par pixel et une compression sans pertes. (Voir également "Entrelacement") R RAM: Abréviation de "Random Access Memory". La mémoire vive de l'ordinateur. La RAM permet l'enregistrement temporaire des données ainsi que l'exploitation des programmes. Ratio d'aspect: Rapport largeur/hauteur d'un pixel. Pour certains formats de données vidéo, il s'agit d'une caractéristique essentielle pour une restitution correcte de l'image. Si le ratio d'aspect est égal à 1, le pixel obtenu est carré. Si le ratio d'aspect est différent de 1, le pixel est rectangulaire. Sans correction, les cercles apparaîtraient comme des ovales. Ceci peut être corrigé en tenant compte du ratio d'aspect. (voir également "Pixel") Ripping: Les fichiers ou parties de fichier d'un CD audio ou d'un film sur DVD sont "lus" puis enregistrés sur le disque dur du PC à partir duquel ils peuvent de nouveau être lus ou manipulés. RNIS: Abréviation de "Réseau numérique à intégration de services". Réseau téléphonique numérique pour le transfert de données numériques, par opposition aux modems analogiques. Avec une vitesse de transmission de 64 Kbps, le RNIS permet un transfert de données beaucoup plus rapide et plus stable que les modems classiques. ROM: Abréviation de "Read Only Memory". Module de mémoire pouvant être lu mais non modifié. Routeur: Un routeur, également appelé "Intermediate System (IS)" est un équipement assurant la liaison entre plusieurs réseaux locaux. Outre cette fonction, il permet également l'extension d'un réseau (nombre de stations, extension en longueur). En outre, le routeur contrôle le transfert des données puisqu'il empêche la transmission de paquets de données défectueux. RVB: Abréviation de "Rouge Vert Bleu". Les valeurs RVB servent à définir une couleur, celle-ci étant composée du mélange de vert, de rouge et de bleu dans un pixel. S S-VHS: Version améliorée du VHS basée sur la norme S-Video mais offrant une image plus nette. (voir également "S-Video", "VHS") S-Video: Les signaux S-Video transportent les informations de luminosité et de couleur séparément par différents câbles. Ce procédé évite la modulation et 136 Glossaire démodulation de la vidéo concernée et, par conséquent, la perte de qualité qu'elle implique. (voir également "Vidéo composite") SCART: Dénomination de la fiche EuroAV. Ce connecteur à 21 broches standardisé peut être utilisé sur tous les câbles de transfert des images et du son. Les signaux n'étant pas convertis lors du transfert, la qualité obtenue est très élevée. SECAM: Abréviation de "Séquentiel Couleurs à Mémoire". Norme de télévision en vigueur en France et en Europe de l'Est. Conçue sur la base du système PAL, elle emploie 625 lignes et 50 trames par seconde. (voir également "NTSC", "PAL", "Trame") Serveur: Ordinateur ou programme proposant certains services, comme un emplacement de stockage ou le transfert de données, dans un réseau ou sur Internet. Un serveur propose généralement au client des services provenant d'un autre ordinateur. Serveur Web: Ordinateur sur lequel sont enregistrées les pages HTML et le logiciel de réseau. Par l'intermédiaire d'Internet ou d'un réseau avec lesquels il communique en permanence, le serveur Web envoie les contenus demandés au navigateur (par ex. Internet Explorer) qui les affiche sur l'écran de l'utilisateur. Settopbox: Une Set-top-box ou boîtier de décodage est un accessoire pour la réception des programmes de télévision et données numériques. Elle peut être utilisée avec tous les téléviseurs courants. Streaming: Le streaming désigne le transfert de fichiers vidéo et audio par Internet. Avec ce procédé, les données ne sont pas téléchargées en une fois mais par paquets selon le principe du Store-and-Forward. L'utilisateur ne reçoit donc pas un fichier en bloc, mais des petites quantités de données successives stockées brièvement dans une zone de tampon. Une attente brève est parfois nécessaire en début de transfert. L'accès au données est possible en direct ou par téléchargement ultérieur. Un logiciel installé sur l'ordinateur (lecteur) et généralement fourni par le navigateur (par ex. Internet Explorer) assure la décompression de ces données. La vitesse ainsi que la qualité de ces données dépendent essentiellement de la bande passante disponible. Pour qu'un affichage en continu soit possible, l'accès à Internet devra se faire au minimum à une vitesse de 300 kbit/s. Différents formats existent pour le streaming audio et vidéo. Les plus connus sont MP3, RealAudio et WMA. SVCD: Norme Video CD étendue. Le format d'image possède une résolution par ligne supérieure et le procédé de compression utilisé est MPEG-2 (MPEG-1 pour Video CD). (voir également "VCD") 137 Pinnacle MediaCenter T Télévision Numérique: Voir également "DVB" ou "DTVB". Norme d’émission pour la télévision numérique. Décrit la transmission d’informations vidéo, son et d’autres informations comme signaux de données numériques. TIF: Abréviation de "Tagged Image File Format". Format graphique standard utilisé pour l'impression professionnelle et mis au point par la société Aldus. Trame: Une image vidéo est composée de lignes horizontales et est affichée en deux temps. L'ensemble des lignes impaires constitue une trame et les lignes paires la seconde trame. V VCD: Abréviation de "Video CD". Standard pour l'enregistrement vidéo en format MPEG-1 sur CD. Un CD vidéo peut contenir jusqu'à une heure de vidéo et audio numérique en qualité stéréo. Le débit de données en MPEG-1 est constant et s'élève à env. 170 kB par seconde (224 kbps audio, 138 kB image, PAL). La qualité de l'image et du son est à peu près comparable à celle d'un enregistrement hifi VHS. (voir également "SVCD") VHS: Abréviation de "Video Home System". Système classique utilisé par les magnétoscopes pour l'enregistrement et la lecture vidéo et audio sur bande magnétique. Le signal composite utilisé regroupe les informations de luminosité et de couleur en un seul signal. (voir également "Vidéo composite", "S-VHS") Video-on-Demand (Vod): Application multimédia dans laquelle l'utilisateur peut accéder à un serveur vidéo pour visionner des images fixes (photos) ou des vidéos (films). Vidéo composite: Codage des informations de couleur et de luminosité dans un signal unique. (voir également "S-Video") Video for Windows: Video for Windows est une extension de système pour Microsoft Windows qui permet l'acquisition, l'enregistrement et la lecture des séquences vidéo numériques. (voir également "AVI") Vidéo numérique: En vidéo numérique, les informations sont enregistrées sous la forme de bits dans un fichier. Cette méthode est radicalement différente de celle utilisée pour la vidéo analogique, par ex. par les magnétoscopes. W Wi-Fi: Abréviation de "Wireless Fidelity". Wi-Fi est une certification de réseaux locaux sans câbles (LAN) selon le standard 802.11 de la WECA (Wireless Ethernet Compatibility Alliance). Cette certification assure que les éléments de réseau sans câbles conformes à cette norme sont aptes à fonctionner ensemble (interopérabilité). 138 Glossaire WIA: Abréviation de "Windows Imaging Architecture". Architecture d'image introduite par Microsoft pour Windows Millennium Edition et Windows XP. Elle permet à des programmes de traitement de l'image de communiquer par ex. avec des appareils photo numériques et scanners et de recevoir des données de ces appareils. Widescreen: Voir "Format 16/9". WLAN: Abréviation de "Wireless Local Area Network". Réseau sans fil. (Voir aussi "LAN") WMA: Abréviation de "Windows Media Audio". Procédé de lecture du son de Microsoft qui intègre, contrairement au procédé concurrent MP3, un système de gestion des droits. (voir également "MP3") WMV: Abréviation de "Windows Media Video". Format de fichier vidéo mis au point par Microsoft. X XviD: Variante du format de média vidéo MPEG 4 AVI. (voir également "MPEG 4 AVI") 139 Pinnacle MediaCenter 140 Index A Accord de licence d'utilisateur ....127 Activer des réglages ......................93 Activer le mode aléatoire ..69, 76, 86 Activer le timeshift................97, 117 Activer l'enregistrement Timeshift ....................................67 Actualisation automatique des pages ....................................65 Affectation des chaînes ...............123 Affichage de la liste des chaînes .110 Affichage des titres......................105 Afficher les tags MP3..................103 Afficher les titres des morceaux..103 Album ............................................82 Albums photo ................................91 Aperçu de la fenêtre des réglages avancés .....................................107 Aperçu de la rubrique Films..........69 Aperçu de la rubrique Musique.....76 Aperçu de la rubrique Photos ........86 Aperçu de la rubrique Réglages ....93 Aperçu de la rubrique TV..............55 Appareil .......................................115 application .....................................13 Arrêter un enregistrement Timeshift ....................................67 Artiste ............................................81 attributs de fichier....................34, 35 B barre de menu ................................14 Barres de menu ................................6 bibliothèque multimédia................16 Bienvenue........................................ 1 Boutons ....................................... 117 Boutons de menu à l'écran .............. 6 C catégories ...................................... 16 CD/DVD ....................................... 74 Charger tous les réglages ............ 121 Chemin d'enregistrement ............ 116 Commande de la lecture des films ........................................... 69 Commande de Pinnacle MediaCenter ................................ 6 Contenu de l'emballage ................... 3 Contrôle de la lecture .................... 76 Contrôle parental................... 95, 121 Couleur........................................ 112 D Date ............................................... 89 Début automatique CD ............... 103 Démarrage automatique DVD ...... 99 déplacer des fichiers...................... 20 Diaporama ................................... 103 Diaporamas ................................... 88 Disable screen saver.................... 121 Documentation ................................ 3 Durée d'affichage des diapos ...... 105 Durée d'affichage OSD ................. 95 Durée de l'OSD ........................... 121 E Économiseur d'écran ..................... 95 Effacer des enregistrements .......... 64 Effacer une chaîne analogique .... 110 Effets visuels ............................... 103 141 Pinnacle MediaCenter Enregistrer la télévision en live.....60 Entrée d'enregistrement audio .....115 Entrée directe de la chaîne ............58 Entrée vidéo...................56, 101, 114 Entrelacement vidéo ....................114 Explorer le disque dur ...................92 Explorer le disque dur ou le CD....84 exporter..................14, 41, 42, 44, 45 F Filtre de bruit ...............................112 FLOF – contrôle des pages (varie selon la télécommande) .............65 fonction de recherche ....................19 Format de l'image ................101, 112 Format de sortie...........................116 Format d'enregistrement................97 formats de fichiers .........................51 G Genre .............................................79 H Habillage......................................121 Habillage (skin) .............................95 I importer ... 14, 23, 24, 25, 26, 27, 30, 32 Importer et exporter une liste de chaînes......................................110 Indicateur d'enregistrement ...97, 117 Informations sur la chaîne (selon la télécommande) .......................56 Installation du logiciel ...................11 Installation du matériel..................11 Interrompre ou modifier l'enregistrement en cours ...........60 J Jouer certains films de la playlist ..71 142 Jouer certains films d'un genre...... 72 Jouer des playlists complètes ........ 71 Jouer tous les films d'un genre ...... 72 Jouer un film ................................. 73 L La commande de l'affichage image par image......................... 86 La commande du diaporama......... 86 L'aide en ligne ................................. 5 Lancer l'enregistrement................. 60 Langue................................... 95, 121 Langue audio................................. 99 Langue du menu............................ 99 Langue sous-titres ......................... 99 Le gestionnaire tvtv..................... 123 Le manuel en ligne.......................... 5 L'écran principal de Pinnacle MediaCenter .............................. 54 lecteur multimédia................... 14, 21 Lecture de fichiers photos........... 119 Lecture de films .......................... 119 Lecture de musique ..................... 119 Les fonctions de Pinnacle MediaCenter .............................. 53 Lire certains titres de la playlist .... 78 Lire certains titres d'un interprète correspondant à un genre donné................................ 79 Lire de la musique à partir du disque dur .................................. 84 Lire de la musique sur CD ............ 84 Lire des enregistrements ............... 64 Lire des morceaux......................... 83 Lire des titres d'un album.............. 82 Lire des titres figurant sur l'album d'un artiste..................... 81 Lire l'ensemble de la playlist......... 78 Index Lire ou effacer des enregistrements ..........................64 Lire tous les titres d'un artiste........81 Lire tous les titres d'un genre.........79 Lire tous les titres d'un interprète correspondant à un genre donné ................................79 Lire un album ................................82 Lire un album d'un artiste..............81 Lire un album d'un interprète correspondant à un genre donné..........................................79 Liste des chaînes............................58 Liste des enregistrements programmés..............................123 Logiciel............................................3 Norme vidéo................................ 114 M R Matériel............................................3 Matériel utilisé.............................121 Maximum duration ......................117 Maximum file size.......................117 menu editer ....................................49 menu fichier...................................47 mode liste ......................................18 Modifier effacer ou annuler des enregistrements programmés ............................60 Modifier la position d'une chaîne .......................................110 Morceau.........................................83 mots-clés........................................35 Recadrage.................................... 112 Regarder la télévision en live........ 56 Réglages avancés Affichage ....... 112 Réglages avancés Audio ............. 115 Réglages avancés Chaînes – Créer une liste des chaînes ...... 108 Réglages avancés Chaînes – Éditer la liste des chaînes ........ 110 Réglages avancés Enregistrement......................... 116 Réglages avancés généraux......... 121 Réglages avancés Lecture ........... 119 Réglages avancés Timeshift........ 117 Réglages avancés Vidéo ............. 114 Réglages couleur ......................... 101 Réglages DVD .............................. 99 Réglages généraux ........................ 95 Réglages musique ....................... 103 Réglages photos .......................... 105 Réglages TV.................................. 97 N Naviguer entre les pages de télétexte ......................................65 Naviguer entre les sous-pages du télétexte .................................65 Niveau..........................................115 O organiser.................................. 14, 36 Ouvrir un compte ........................ 123 P Pan & Scan.................................. 105 Passer de la fenêtre de prévisualisation au mode plein écran........................................... 56 Playlist musique .......................... 105 playlists ............................. 14, 38, 39 Playlists ......................................... 78 préférences .................................... 47 Priorité des processus.................. 121 Programmer un enregistrement..... 60 143 Pinnacle MediaCenter Réglages vidéo ............................101 Réinitialisation des réglages par défaut..................................112 Répétition ..........................69, 76, 86 Type d'affichage.................. 101, 112 Type de transition........................ 105 Type de tuner (Type d'entrée) ....... 97 types de média............................... 16 S V Sauvegarder les réglages .............121 Sauvegarder séparément les réglages pour chaque entrée.....115 Sélection des chaînes.....................58 Support/Assistance Technique ....125 supprimer des fichiers ...................20 Va-et-vient entre les deux dernières chaînes visionnées...... 58 Visionner des photos d'un album .. 91 Visionner des photos d'un diaporama .................................. 88 Visionner l'ensemble de l'album ... 91 Visionner l'ensemble d'un diaporama .................................. 88 Visionner les photos prises à une date donnée ......................... 89 Visionner les photos prises durant un mois donné ................ 89 Visionner les photos prises durant une année donnée ........... 89 Visionner un enregistrement Timeshift.................................... 67 Volume.......................................... 56 T Taille de début photo...................105 Taille de départ vidéo ..........101, 112 Télécommande et touches de fonction de l'ordinateur ................6 Télétexte ..................................65, 97 Texte caché....................................65 Timeshift........................................67 Timeshift file path .......................117 TOP – le sommaire intelligent ......65 Tous les films ................................73 Transparence de l'OSD................121 Transparence OSD ........................95 TV playback input .......................115 144 Z zone de fonction ............................ 14 Zoom (selon la télécommande)..... 56 ">
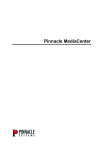
Public link updated
The public link to your chat has been updated.