PRESONUS ATOM Producer Lab Manuel du propriétaire
PDF
Descargar
Documento
ATOM Contrôleur à pads pour la production et la scène Mode d'emploi ® www.presonus.com Français Table des matières 4 Intégration poussée d’Ableton® Live — 27 4.1 Mode des pads : Session — 27 4.2 Mode des pads : Canal — 27 4.3 Mode des pads : Note — 27 4.4 Mode utilisateur (User) — 28 4.5 Assignations des encodeurs — 28 4.6 Sélection de la vue — 28 4.7 Commandes de transport — 29 5 Prise en main de Studio One Artist — 30 1 Présentation — 1 1.1 Introduction — 1 1.2 Enregistrement du produit — 1 1.3 Contenu de l'emballage — 2 1.4 Ce que contient votre compte MyPreSonus — 2 1.5 Produits PreSonus complémentaires — 3 1.6 Mises à jour du firmware — 4 2 Commandes — 5 2.1 Présentation de la face supérieure — 5 2.2 Note Repeat (répétition de note) — 6 5.1 Installation et autorisation — 30 2.3 Mode de configuration rapide — 7 2.3.1 Modes des pads — 7 5.2 Configuration de Studio One — 31 3 3.1 3.2 2.3.2 Type de pression (aftertouch) — 8 2.3.3 Seuil de pression — 9 2.3.4 Dynamique de frappe — 9 2.3.5 Tempo des l’horloge MIDI interne — 10 2.3.6 Panique — 10 Intégration poussée de Studio One — 11 Mode de configuration de morceau (Song Setup) — 11 3.1.1 Contrôle du tempo — 11 3.1.2 Commandes d’événements — 11 3.1.3 Navigation dans les pistes — 12 3.1.4 Ajout d’instrument — 13 3.1.5 Pads personnels — 15 Réglages de boucle (Set Loop) — 16 3.2.1 3.3 5.3 Zoom — 17 5.2.1 Configuration des interfaces audio — 32 5.2.2 Configuration de périphériques MIDI — 32 Création d'un nouveau morceau — 36 5.3.1 Configuration de vos entrées/sorties audio — 36 5.3.2 Création de pistes audio et d'instrument — 38 5.3.3 Enregistrement d'une piste audio — 39 5.3.4 Ajout d'instruments virtuels et d'effets — 39 6 Affectations MIDI — 41 6.1 Pads et banques — 41 6.2 Boutons — 42 6.3 Touches — 43 6.4 Mode de configuration avancé — 44 6.4.1 Sélection du canal MIDI des pads — 44 6.4.2 Sélection du canal MIDI des boutons — 44 6.4.3 Sélection du canal MIDI des touches — 45 6.4.4 Sélection du canal MIDI de pression (aftertouch) — 45 6.4.5 Activation/désactivation de l’envoi de notes par les pads — 46 6.4.6 Réglage de la luminosité — 46 Éditeur d'événement — 17 3.3.1 Réglage de la hauteur — 18 3.3.2 Décalage (Nudge) — 19 3.4 Commandes rapides d’instrument — 19 3.5 Mode de contrôle avancé des samples — 20 3.6 Éditeur de pattern — 23 3.7 Commandes de transport — 24 3.8 Zoom — 25 3.9 Personnalisation des boutons — 26 1 1.1 ATOM Mode d'emploi Présentation Introduction 1 Présentation 1.1 Introduction Merci d'avoir acheté le contrôleur à pads ATOM de PreSonus® pour la production et la scène. Avec 16 pads RVB de taille standard, sensibles à la dynamique et à la pression, et 8 banques de pads assignables, l’ATOM vous permet de produire des beats, de jouer avec des instruments virtuels et de déclencher des samples et des boucles avec une expressivité et une flexibilité inégalées. Plus qu'un contrôleur de jeu compact et dynamique, lorsqu'il est combiné avec Studio One® et Ableton® Live, l’ATOM devient un environnement de production étroitement intégré. Vous adorerez la façon dont les pads expressifs, les commandes flexibles, et l’intégration étroite de l'ATOM avec Studio One élargiront votre environnement de production et accéléreront votre flux de travail. PreSonus Audio Electronics vise à constamment améliorer ses produits et nous apprécions grandement vos suggestions. Nous pensons que la meilleure façon d'atteindre notre but d'amélioration constante des produits est d'écouter les véritables experts : nos précieux clients. Nous vous sommes reconnaissants du soutien que vous nous témoignez au travers de l'achat de ce produit et sommes persuadés que vous apprécierez votre ATOM ! À propos de ce mode d'emploi : nous vous suggérons d'utiliser ce mode d'emploi pour vous familiariser avec les fonctions, applications et flux de travail de votre ATOM avant d'essayer de le brancher à votre ordinateur. Cela vous aidera à obtenir de meilleures performances et des résultats plus rapides. Tout au long de ce mode d'emploi, vous trouverez des Conseils d'expert qui peuvent rapidement faire de vous un expert de l’ATOM et vous aider à rentabiliser au mieux votre investissement. 1.2 Enregistrement du produit PreSonus s'engage à offrir la meilleure expérience à ses clients. MyPreSonus est le portail unique répondant à tous les besoins de nos clients enregistrés. À partir de votre compte MyPreSonus, vous pouvez visualiser tous les appareils et logiciels PreSonus que vous avez enregistrés, télécharger des pilotes, des installateurs et du contenu, contacter l’assistance technique, suivre vos commandes et plus encore. Pour enregistrer votre ATOM Allez sur My.PreSonus.com et suivez les instructions à l'écran. OU 1 1 1.3 ATOM Mode d'emploi Présentation Contenu de l'emballage Téléchargez l'appli MyPreSonus depuis l'App Store Apple ou Google Play. 1.3 Contenu de l'emballage Le carton de votre ATOM contient : Contrôleur à pads ATOM pour la production et la scène ™ Production and Performance Pad Controller Getting Started • Erste Schritte • Cómo empezar • Pour commencer Go online to my.presonus.com and register your serial number. Navegue online a my.presonus.com y registre su número de serie. To begin using your ATOM controller, connect it to an available USB port on your computer. No driver installation is necessary. Specialized operation is automatically engaged when connected to Studio One. Please review your ATOM Operation Manual available at www.PreSonus.com for more information. Para comenzar a usar su controlador ATOM, conéctelo a un puerto USB disponible en su ordenador. No se necesita instalar ningún driver. Cuando se conecte a Studio One se activará de forma automática el modo de funcionamiento especializado. Por favor, consulte el Manual de funcionamiento de ATOM que está disponible en www.PreSonus.com para más información. Öffnen Sie die Webseite My.PreSonus.com und registrieren Sie Ihre Seriennummer. Guide de prise en main de l’ATOM PreSonus Allez sur my.presonus.com et enregistrez votre numéro de série. Um Ihren ATOM Controller zu nutzen, schließen Sie ihn an einen freien USB-Port Ihres Computers an. Es muss kein zusätzlicher Treiber installiert werden. Sofern Sie Studio One verwenden, werden die speziellen Funktionen für diese DAW automatisch aktiviert. Weitere Informationen finden Sie unter www.PreSonus.com. Pour utiliser votre contrôleur ATOM, connectez-le à un port USB libre de votre ordinateur. Aucune installation de pilote n’est nécessaire. Lorsqu’il est connecté à Studio One, des actions spéciales sont automatiquement disponibles. Veuillez consulter le mode d’emploi de votre ATOM, disponible sur www.PreSonus.com pour plus d’informations. ATOM Rear View ® 18011 Grand Bay Ct. • Baton Rouge, Louisiana 70809 USA• 1-225-216-7887 www.presonus.com Part# 70-52000098-A Câble USB de 1,8m 1.4 Ce que contient votre compte MyPreSonus Une fois votre ATOM enregistré, vous pourrez télécharger : Le logiciel d'enregistrement Studio One Artist et son contenu Universal Control (nécessaire pour les mises à jour du firmware) 2 1 1.5 1.5 Présentation Produits PreSonus complémentaires ATOM Mode d'emploi Produits PreSonus complémentaires Merci d'avoir choisi PreSonus ! Notre entreprise étant orientée vers les solutions, nous croyons que la meilleure façon de prendre soin de nos clients (c'est-à-dire de vous), c’est de leur assurer la meilleure expérience possible du début à la fin de leur chaîne de signal. Pour atteindre cet objectif, nous avons dès le premier jour donné la priorité à l'intégration transparente, et cela lors de chaque phase de conception des produits. Il en résulte des systèmes qui communiquent comme prévu les uns avec les autres – dès leur déballage – sans difficultés de configuration excessives. Nous sommes là pour vous. Pour en savoir plus : www.presonus.com. 3 1 1.6 ATOM Mode d'emploi Présentation Mises à jour du firmware 1.6 Mises à jour du firmware PreSonus cherche à constamment améliorer ses produits. Dans le cadre de cet engagement, nous offrons périodiquement des mises à jour du firmware qui ajoutent des fonctionnalités, en améliorent d'autres et résolvent des problèmes mis en évidence sur le terrain. Par conséquent, il est fortement recommandé de télécharger Universal Control depuis votre compte MyPreSonus après avoir enregistré votre ATOM. Note : à la date de publication de ce mode d’emploi, une mise à jour du firmware était requise pour exploiter toutes les fonctionnalité de votre ATOM. Vous devez télécharger et installer Universal Control et lancer la mise à jour du firmware sur votre unité. Durant l'installation, vous aurez la possibilité d'installer divers pilotes audio PreSonus. Aucune installation de pilote n’est nécessaire pour utiliser l’ATOM. Après installation, connectez votre ATOM à votre ordinateur. Votre ATOM est totalement alimenté par le bus. Si vous utilisez un concentrateur (« hub ») USB, assurez-vous de connecter votre ATOM à un port alimenté. Vue arrière de l’ATOM Universal Control vous alertera si un nouveau firmware est disponible pour votre ATOM. Cliquer sur le bouton Update Firmware (Mettre à jour le firmware) lancera le processus de mise à jour. Quand la mise à jour est terminée, votre ATOM redémarre automatiquement. 4 2 2.1 ATOM Mode d'emploi Commandes Présentation de la face supérieure 2 Commandes 2.1 Présentation de la face supérieure 1 2 8 8 4 3 7 5 6 1. 8 Indicateur d'état. Cette LED change de couleur pour indiquer si le contrôle natif de Studio One est ou non activé. Lorsque Studio One ou Ableton Live est connecté, la LED s'allume en bleu. Pour d'autres applications, elle s'allume en vert. 2. Boutons 1-4. Ces boutons transmettent respectivement les messages MIDI de changement de commande (CC) 14-17. Voir la section 6.2. 3. Pads de commande sensibles à la pression et à la dynamique (« vélocité »). Ces 16 pads peuvent être utilisés pour déclencher des samples et des sons dans votre logiciel. Deux modes de contrôle différents ainsi que plusieurs options de personnalisation avancées sont disponibles. Veuillez lire la section 2.3 pour des détails. Vous trouverez les affectations MIDI en section 6.1. 4. Bank. Utilisez cette touche pour parcourir les banques 1-8. Chaque banque peut contrôler un groupe unique de 16 sons individuels pour un total de 128. 5. Full Level. Lorsque cette touche est activée, tous les pads déclenchent le son qui leur est affecté avec une dynamique maximale (vélocité de 127), quelle que soit la force que vous avez exercée (selon l’application). 6. Note Repeat. Aussi appelée « roulement », celle répétition de note vous permet de déclencher plusieurs fois un son à une cadence spécifiée tant que le pad est maintenu pressé (selon l’application). Voir la section 2.2 pour des détails. 7. Setup. Cette touche permet d'accéder à des fonctions de configuration avancées. Voir la section 2.3 pour des détails. 8. Commandes affectables. Les touches restantes ont des fonctions propres dans Studio One ou Ableton Live (voir les sections 3 et 4 pour plus de détails). Ces touches envoient des messages MIDI CC uniques et peuvent être utilisées à de nombreuses fins dans d'autres applications. Pour un tableau des messages MIDI CC affectés, veuillez vous reporter à la section 6.3. 5 2 2.2 2.2 Commandes Note Repeat (répétition de note) ATOM Mode d'emploi Note Repeat (répétition de note) Comme mentionné précédemment, Note Repeat vous permet de déclencher de manière répétée un son à une cadence spécifiée tant que vous maintenez pressé le pad affecté. De cette façon, vous pouvez par exemple déclencher une série de noires rien qu’en pressant et en maintenant un pad. L'horloge MIDI détermine le tempo auquel la fonction Note Repeat fait se répéter le son. Lorsque l'horloge interne est activée, elle se règle en mode de configuration rapide. Voir la section 2.3.5 pour des détails. En cas de connexion à un logiciel audio numérique ou à une autre application qui fournit une horloge MIDI de référence, le tempo est déterminé par cette application. Pour activer la fonction Note Repeat, pressez la touche Note Repeat alors que la banque souhaitée est active. Tous les pads clignoteront. Pressez le pad assigné au son pour lequel vous souhaitez activer la répétition de note. Les pads 1-8 s'allumeront fixement. Pressez et maintenez le pad correspondant à la valeur de note que vous souhaitez utiliser. Les valeurs de note sont affichées sur la droite du numéro de chaque pad. Le son affecté au pad sélectionné se répétera à un intervalle correspondant à la valeur choisie jusqu'à ce que vous relâchiez le pad. Note : dans Studio One, la répétition de note se comporte un peu différemment. Le dernier pad pressé sera celui sélectionné pour la répétition de note. Pour changer de pad pendant la répétition de note, maintenez pressée la touche Select et choisissez le pad désiré. Au relâchement de la touche Select est relâché, c’est le nouveau pad qui sera utilisé pour la répétition de note. Note : à la date de publication, Ableton Live ne prenait pas en charge la répétition de note par l’ATOM. 6 2 2.3 ATOM Mode d'emploi Commandes Mode de configuration rapide Pour changer le son déclenché, pressez la touche Select, puis le pad désiré. Pour abandonner la répétition de note, pressez à nouveau la touche Note Repeat. La touche reste allumée tant que la fonction Note Repeat est active. 2.3 Mode de configuration rapide Votre contrôleur ATOM offre des options de personnalisation en mode de configuration rapide. Pour lancer le mode de configuration rapide, pressez et maintenez la touche Setup sur le côté droit de votre contrôleur ATOM. Lorsque le mode de configuration rapide est activé, les 16 pads de votre contrôleur ATOM n'envoient plus de messages MIDI mais fonctionnent comme des commutateurs pour les fonctions de configuration rapide. Relâcher la touche Setup fait sortir du mode de configuration rapide. Pour des fonctions de personnalisation avancées, veuillez lire la section 6.4. 2.3.1 Modes des pads Mode batterie MIDI (défaut) Mode clavier MIDI Mode Mardi Gras Lorsque la touche Setup est activée, les pads 1-3 vous permettent de sélectionner le comportement des pads de votre ATOM. • Mode batterie MIDI. C'est le réglage par défaut pour votre ATOM. Dans ce mode, les pads de votre contrôleur s'allument avec la même couleur quelle que soit la banque. Presser un pad le fait passer en blanc, indiquant que le message MIDI a été envoyé. • Mode clavier MIDI. Dans ce mode, les pads de votre ATOM s'allument selon l’agencement d’un clavier de piano, avec les touches blanches qui s’allument en jaune et les touches noires en bleu. Voir la section 2.3.1.1 pour plus d'informations. • Mode Mardi gras. C'est un mode des test pour votre ATOM. Quand il est activé, les LED RVB passent en revue toutes les couleurs disponibles. Note : à la date de publication, les modes des pads n’étaient pas disponibles quand le contrôle natif de Studio One ou de Live était activé. 7 2 2.3 ATOM Mode d'emploi Commandes Mode de configuration rapide 2.3.1.1 Mode clavier MIDI C OCTAVE INF. OCTAVE SUP. G# A A# B E F F# G C C# D D# Quand le mode clavier MIDI est activé, les pads de votre ATOM fonctionnent comme un clavier d'une octave de do à do dans chaque octave (rappelons qu’en notation anglo-saxonne, A=la, B=si, C=do, D=ré, E=mi, F=fa, G=sol). Les pads 15 et 16 font respectivement passer à l’octave inférieure ou supérieure. Note : dans ce mode, les banques sont désactivées. La disposition des pads peut varier selon l'application. 2.3.2 Type de pression (aftertouch) Off CC Aftertouch polyphonique Aftertouch par canal (par défaut) Vous pouvez sélectionner le type de message qui est envoyé par l’application d’une pression (aftertouch) comme suit : • Off. Cela désactive les messages de pression. • CC. Une pression après la frappe envoie un message CC22. • Aftertouch polyphonique. Une pression après la frappe envoie un message d’aftertouch dit « polyphonique » (propre à chaque note). • Aftertouch par canal. C'est le réglage par défaut pour votre ATOM. Une pression après la frappe envoie des messages d’aftertouch par canal (parfois indûment appelé aftertouch monophonique). 8 2 2.3 ATOM Mode d'emploi Commandes Mode de configuration rapide 2.3.3 Seuil de pression Bas Moyen Haut (par défaut) 0 0 0 Le seuil de pression peut être réglé sur trois valeurs pour les pads de votre contrôleur ATOM : • Bas. Ce réglage est celui qui nécessite le moins de pression après la frappe initiale pour qu’un message de pression MIDI soit envoyé. • Moyen. Avec ce réglage, le message de pression est légèrement retardé après la frappe initiale. • Élevé. C'est le réglage par défaut pour l'ATOM et c’est celui qui nécessite la plus grande pression après la frappe pour que le message de pression MIDI soit envoyé. Conseil d'expert : quel que soit le réglage de seuil de pression, la valeur de pression part toujours à 0 à 127 (selon le réglage de plage de pression). La plage de pression peut être réglée pour transmettre des valeurs de 0 à 127 ou de 127 à 0. Par défaut, la plage va de 0 à 127. Inversion de la plage de pression 0 à 127 (par défaut) 2.3.4 OU 127 à 0 Dynamique de frappe Douce Moyenne (par défaut) Forte La dynamique (« vélocité ») de frappe offre trois réglages pour les pads de votre contrôleur ATOM. Utilisez les pads 13 à 15 pour régler la réactivité de vos pads lorsque vous les pressez : • Douce. Ce réglage est optimisé pour ceux qui préfèrent jouer en douceur. Des frappes douces sur les pads donnent des valeurs MIDI plus élevées. • Moyenne. C'est le réglage par défaut de l'ATOM et il a été optimisé pour un large éventail de musiciens et de styles de jeu. 9 2 2.3 ATOM Mode d'emploi Commandes Mode de configuration rapide • 2.3.5 Forte. Ce réglage est optimisé pour ceux qui préfèrent jouer avec beaucoup de force. Même des frappes sévères sur les pad se traduisent par des valeurs MIDI plus basses. Tempo des l’horloge MIDI interne Tempo de l’horloge MIDI Battue du tempo En mode de configuration rapide, le pad 16 clignote au tempo de l'horloge MIDI interne. Par défaut, celle-ci est réglée à 120 BPM (battements par minute). Pour régler le tempo, battez les temps à la vitesse voulue sur ce pad. Ce pad est désactivé si une horloge MIDI externe est disponible et que le transport est activé sur la STAN. L'horloge MIDI externe est automatiquement activée quand le contrôle natif de Studio One l’est. Conseil d'expert : le tempo de votre horloge MIDI peut également se régler en tournant le bouton 4 en mode de configuration rapide. 2.3.6 Panique Panique All Notes Off Pour interrompre tous les signaux MIDI (relâchement de toutes les notes ou « All Notes Off »), pressez le pad 4 en maintenant la touche Setup pressée. 10 3 3.1 Intégration poussée de Studio One Mode de configuration de morceau (Song Setup) 3 Intégration poussée de Studio One 3.1 Mode de configuration de morceau (Song Setup) ATOM Mode d'emploi Presser la touche Song Setup vous permet d'ouvrir rapidement le navigateur d’instruments dans Studio One, de sélectionner votre plug-in d’instrument, de choisir le preset que vous souhaitez et de créer une piste, tout cela depuis votre contrôleur ATOM, en plus de vous fournir des fonctions de navigation rapide. En mode Song Setup, les 16 pads de votre ATOM ne servent plus de contrôleurs pour les instruments. Note : si un plug-in est actuellement sélectionné et si le navigateur est déjà ouvert quand vous pressez la touche Song Setup, les boutons contrôleront le plug-in et ne fonctionneront plus comme décrit dans cette section. Pour utiliser les commandes comme décrit ci-dessous, fermez simplement la fenêtre du plug-in actuellement sélectionné. 3.1.1 Contrôle du tempo Battue du tempo (Tap Tempo) Quand le mode Song Setup est activé, le pad 14 fonctionne commande de battue de tempo pour votre session de Studio One. TAP Conseil d'expert : vous pouvez également utiliser le bouton 2 pour régler le tempo. Tourner le bouton dans le sens horaire augmente le tempo. Tourner le bouton dans le sens anti-horaire le diminue. 3.1.2 Commandes d’événements Sélection d'événements Quand le mode Song Setup est activé, pressez les touches Left (gauche) et Right (droite) pour sélectionner les événements précédents et suivants dans la timeline de la piste actuellement sélectionnée. Note : ces touches permettent de parcourir le navigateur lorsqu'il est sélectionné. Maintenir la touche Shift pendant que l’on presse les touches Left ou Right sélectionne plusieurs événements. 11 3 3.1 Intégration poussée de Studio One Mode de configuration de morceau (Song Setup) ATOM Mode d'emploi Duplication d'événement Pressez le pad 9 pour dupliquer l'événement actuellement sélectionné. Suppression d’événement Pressez le pad 10 pour supprimer l'événement actuellement sélectionné. 3.1.3 Navigation dans les pistes Pressez les touches Up (haut) et Down (bas) pour naviguer dans la liste des pistes. Note : ces touches permettent de parcourir le navigateur lorsqu'il est sélectionné. 12 3 3.1 Intégration poussée de Studio One Mode de configuration de morceau (Song Setup) 3.1.4 ATOM Mode d'emploi Ajout d’instrument Ouverture du navigateur d’instruments Pressez le pad 13 pour ouvrir et fermer votre navigateur d’instruments. Quand le navigateur est activé, vous pouvez utiliser les touches Up et Down pour parcourir la liste des plug-ins d’instrument disponibles. 13 3 3.1 Intégration poussée de Studio One Mode de configuration de morceau (Song Setup) ATOM Mode d'emploi Sélection d’un preset Presser la touche Right déploie la liste des presets. Presser la touche Left referme la liste des presets. Conseil d’expert : pressez la touche Left pendant la navigation dans la liste des presets pour revenir rapidement en haut du dossier. En mode Song Setup, vous pouvez également utiliser les touches de navigation Left et Right pour ouvrir et fermer des dossiers dans le navigateur. • Touche de navigation Right = Ouvrir le dossier (suivant) • Touche de navigation Left = Fermer le dossier (retour) Création d’une piste Presser la touche Select crée une piste et y ajoute le preset actuellement sélectionné ou le plug-in si aucun preset n’est sélectionné, et le sélectionne pour un contrôle instantané. Conseil d’expert : sélectionner un preset dans le navigateur d’instruments plutôt que le plug-in d’instrument lui-même vous permet de travailler plus rapidement. Remplacer l’instrument actuel sur une piste existante Pour remplacer un instrument existant : 1. Passez en mode de configuration de morceau (Song Setup). 2. Ouvrez le navigateur depuis l’ATOM. 3. Cherchez l’instrument ou le preset que vous voulez. 4. Maintenez pressée la touche « Shift » de l’ATOM, puis appuyez sur la touche Select de l’ATOM 14 3 3.1 Intégration poussée de Studio One Mode de configuration de morceau (Song Setup) ATOM Mode d'emploi Gammes et transposition de la tonique en mode clavier Lorsque vous utilisez l’ATOM pour piloter un plug-in de synthétiseur en mode clavier (par exemple, quand vous n’utilisez pas Impact XT), vous pouvez choisir de contraindre les notes MIDI à rester sur une gamme donnée ainsi que modifier la tonique de cette gamme. Pour changer le type de gamme, maintenez pressée la touche « Shift » de l'ATOM, puis tournez le bouton 1. En tournant dans le sens horaire, on passe au type de gamme suivant. En tournant dans le sens antihoraire, on passe au type de gamme précédent. Activer le mode Gamme écarte toutes les « fausses » notes. (sens horaire) (tenir) (tenir) La gamme « chromatique » par défaut est sélectionnée à fond dans le sens antihoraire. Les types de gamme sont affichés dans l'éditeur de périphériques externes et mis à jour en temps réel. Pour modifier la tonique de la gamme, maintenez pressée la touche « Shift » de l'ATOM, puis tournez le bouton 2. Tournez dans le sens horaire pour la tonique suivante, dans le sens antihoraire pour la tonique précédente. La tonique « C » par défaut (rappelons qu’en notation anglo-saxonne, A=la, B=si, C=do, D=ré, E=mi, F=fa, G=sol) est sélectionnée à fond dans le sens antihoraire. Les toniques sont affichées dans l'éditeur de périphériques externes et mises à jour en temps réel. Conseil d'expert : vous pouvez changer le type de gamme ou la tonique dans l'éditeur de périphériques externes avec votre souris (cliquez, puis sélectionnez) ou avec la molette de votre souris (survolez, puis bougez la molette). Vous pouvez afficher ou masquer l’éditeur de périphériques externes en maintenant la touche Shift enfoncée, puis en pressant la touche Song Setup. En mode clavier, la couleur du pad qui contrôle la tonique correspond à la couleur de la piste en cours. Tous les autres pads seront blancs. 3.1.5 Pads personnels En mode Song Setup, les pads 1-8 peuvent être affectés à des fonctions voulues par l’utilisateur. Les affectations par défaut sont les suivantes : Dupliquer Tout sélectionner Couper le son Solo Insérer un pattern Dupliquer la variation Nouvelle variation Supprimer la variation Pour affecter une autre fonction à un pad personnel, ouvrez l'éditeur de périphériques externes dans Studio One en pressant Shift+Song Setup sur votre ATOM, et cliquez avec le bouton droit de la souris sur le pad désiré. Sélectionnez « Assigner la commande… » dans le menu déroulant pour afficher une liste interrogeable de commandes. 15 3 3.2 Intégration poussée de Studio One Réglages de boucle (Set Loop) ATOM Mode d'emploi Pour changer les couleurs affectées aux pads personnels, cliquez avec le bouton gauche de la souris sur le pad désiré dans l'éditeur de périphériques externes et sélectionnez la couleur souhaitée dans le sélecteur de couleurs. 4 banques de pads personnels sont disponibles. Pour changer de banque, passez en mode Song Setup en pressant la touche Setup en haut à gauche de l'ATOM, maintenez pressée la touche « Shift » de l'ATOM, puis : 3.2 • Touche de navigation Up = Banque 1 • Touche de navigation Down = Banque 2 • Touche de navigation Left = Banque 3 • Touche de navigation Right = Banque 4 Réglages de boucle (Set Loop) Presser la touche Set Loop vous permet de définir les points de début et de fin d'une boucle de la timeline, ainsi que de la positionner dans votre session et de vous focaliser sur la zone bouclée afin de rapidement zoomer pour effectuer des modifications. Réglage de la boucle de timeline Lorsque Set Loop est activé, utilisez les touches Right et Left pour avancer et reculer dans la timeline. Pressez la touche Up pour définir le point de début de boucle. Pressez la touche Down pour définir le point de fin de boucle. Pour ajuster la position de la boucle dans la timeline sans changer sa longueur, pressez les pads 15 et 16. 16 3 3.3 ATOM Mode d'emploi Intégration poussée de Studio One Éditeur d'événement En arrière En avant Conseil d'expert : pour caler la boucle sur la longueur d'un événement dans la fenêtre d’arrangement, sélectionnez l'objet avec votre souris et pressez SHIFT + Set Loop. Cela réglera automatiquement la longueur de la boucle sur celle de la sélection. 3.2.1 Zoom L’ATOM vous permet de vite vous focaliser sur votre boucle pour effectuer des modifications rapides et précises. Quand Set Loop est activée, pressez la touche Zoom pour focaliser votre session sur la zone bouclée. Note : la boucle doit être activée. 3.3 Éditeur d'événement Presser la touche Editor quand une partie instrument est sélectionnée ouvre la vue de l’éditeur de musique dans Studio One. Pour une meilleure expérience, PreSonus recommande de fermer d'abord le navigateur d'instruments. Note : lorsqu'un événement pattern est sélectionné, c’est l'éditeur de pattern qui s’ouvre, voir section 3.5 pour plus d'informations. Lorsque la touche Editor est activée, les pads 9 à 12 contrôlent les fonctions suivantes : • Duplicate (Dupliquer). Pressez le pad 9 pour dupliquer une note ou un événement conformément à la grille définie. • Delete (Supprimer). Pressez le pad 10 pour supprimer une note ou un événement. • Velocity − (dynamique −). Pressez pour baisser la dynamique (« vélocité ») de la note de 10 unités. • Velocity + (dynamique +). Pressez pour augmenter la dynamique (« vélocité ») de la note de 10 unités. 17 3 3.3 Intégration poussée de Studio One Éditeur d'événement ATOM Mode d'emploi Utilisez les touches Left et Right pour sélectionner la note précédente ou suivante dans la timeline. Conseil d'expert : pour sélectionner plusieurs notes, maintenez pressée la touche Shift avec les touches Left ou Right servant à naviguer dans la timeline. (tenir) Pour fermer l'éditeur de musique, pressez simultanément Shift et Editor. 3.3.1 Réglage de la hauteur Utilisez les touches Up et Down pour faire monter ou descendre la hauteur d'un demi-ton. Pressez la touche Shift avec les touches Up ou Down pour changer la hauteur d'une octave. 18 3 3.4 Intégration poussée de Studio One Commandes rapides d’instrument 3.3.2 ATOM Mode d'emploi Décalage (Nudge) Maintenir la touche Nudge pendant que l’on presse la touche Right fait avancer l'événement ou la note sélectionné dans la timeline conformément aux réglages actuels de grille. Maintenir la touche Nudge pendant que l’on presse la touche Left fait reculer l'événement ou la note sélectionné dans la timeline conformément aux réglages actuels de grille. Pressez simultanément Shift et Nudge pour quantifier la note ou l'événement actuel conformément aux réglages de quantification. Note : comme les pads servent toujours au contrôle du son quand l’éditeur de pattern est activé, les commandes de l'éditeur de musique sont désactivées lorsque l’éditeur de pattern est affiché dans Studio One. 3.4 Commandes rapides d’instrument En fonctionnement normal, l’ATOM permet d'accéder rapidement à l'éditeur et aux presets des plug-ins d’instrument. Pressez la touche Show/Hide (afficher/masquer) pour ouvrir ou fermer la fenêtre d'éditeur d'instrument de la piste actuellement sélectionnée. 19 3 3.5 Intégration poussée de Studio One Mode de contrôle avancé des samples ATOM Mode d'emploi En plus de pouvoir afficher/masquer l'éditeur d'instrument, vous pouvez également afficher/masquer l'éditeur d'effet de note. Pour afficher/masquer l'éditeur d'effet de note, maintenez pressée la touche Shift de l'ATOM, puis appuyez sur la touche Show / Hide (afficher/masquer). Changement de preset Lorsque la fenêtre d’un plug-in d’instrument est ouverte, vous pouvez rapidement changer de preset en pressant la touche Preset +/-. En maintenant la touche Preset +/-, utilisez les touches Up et Down pour écouter les presets. Pour sélectionner le preset actuel, il suffit de relâcher la touche Preset +/-. 3.5 Mode de contrôle avancé des samples Un ATOM permet de gérer les points de début/fin de boucle dans Impact XT ou SampleOne à partir de la version 5.5 de Studio One. Pour passer en mode de contrôle de sample : Maintenez la touche Shift enfoncée, puis pressez Select (la touche Select s’allumera en blanc). NOTE : le mode de contrôle de sample n’est accessible que lorsque les pads sont en mode Note (donc pas en mode Setup, Set Loop, etc.). 20 3 3.5 ATOM Mode d'emploi Intégration poussée de Studio One Mode de contrôle avancé des samples En mode de contrôle de sample : SampleOne Repère de début de sample Repère de fin de sample Le bouton 1 contrôle le repère de début de sample. Le bouton 2 contrôle le repère de fin de sample. Maintenez la touche Shift enfoncée, puis tournez le bouton 1 pour contrôler le repère de début de boucle. Maintenez la touche Shift enfoncée, puis tournez le bouton 2 pour contrôler le repère de fin de boucle. NOTE : la boucle doit être activée dans SampleOne pour pouvoir contrôler les repères de boucle. Le bouton 3 permet d’effectuer un zoom avant ou arrière sur le dernier repère déplacé (début ou fin). Le bouton 4 fera défiler la vue du sample vers la gauche ou la droite. 21 3 3.5 ATOM Mode d'emploi Intégration poussée de Studio One Mode de contrôle avancé des samples Impact XT Repère de début de boucle Repère de fin de boucle Le bouton 1 contrôle le repère de début de boucle. Le bouton 2 contrôle le repère de fin de boucle. Pressez la touche de navigation Left pour copier le pad actuellement sélectionné. Pressez la touche de navigation Right pour coller le sample copié sur un pad nouvellement sélectionné. NOTE : il est possible de coller ce qui se trouve dans le presse-papiers sur plusieurs pads, un par un. Le bouton 3 permet d’effectuer un zoom avant ou arrière sur le dernier repère déplacé (début ou fin). Le bouton 4 fera défiler la vue de la boucle vers la gauche ou la droite. Pour quitter le mode de contrôle de sample : Pressez à nouveau la touche Select (la touche Select s’allumera en bleu). 22 3 3.6 3.6 Intégration poussée de Studio One Éditeur de pattern ATOM Mode d'emploi Éditeur de pattern Votre contrôleur ATOM peut servir à faire des modifications dans l'éditeur de pattern de Studio One. Note : le contrôle de l'éditeur de pattern n'est disponible que pour Impact XT. Une fois la partie de pattern sélectionnée, pressez la touche Editor sur l’ATOM. Cela active le contrôle de l'éditeur de pattern. Conseil d'expert : presser et maintenir la touche Shift pendant que l’on presse un pad ajoute un « accent » au pas correspondant. Utilisez les touches Left ou Right pour naviguer dans les autres pas des patterns qui en contiennent plus de 16. Pour sélectionner un nouveau son, naviguez dans les lignes avec les touches Up et Down. Conseil d'expert : le séquençage à base de patterns traite les phrases musicales comme des éléments individuels, à changer et à permuter à volonté, à boucler et à peaufiner. Pour créer un pattern dans Studio One, sélectionnez une piste instrument, activez Song Setup sur votre ATOM et pressez le pad 5. Un pattern vide sera créé sur la piste sélectionnée. C'est la fonctionnalité par défaut. Pressez simultanément Shift et Editor pour refermer l’éditeur de pattern. 23 3 3.7 Intégration poussée de Studio One Commandes de transport ATOM Mode d'emploi Pressez Nudge pour utiliser les touches Left et Right afin de décaler toutes les notes d’un pas dans la ligne active. Conseil d'expert : pour dupliquer, créer ou supprimer une nouvelle variation, ouvrez l'inspecteur en cliquant sur le « i » dans l'éditeur de pattern de Studio One et sélectionnez la commande désirée. Par défaut, ces commandes sont contrôlées par les pads personnels 6-8. Voir la section 3.1.5 pour plus d'informations. 3.7 Commandes de transport Click (clic) • Pressez la touche Click pour activer/désactiver le métronome. • Pressez Shift + Clic pour activer et désactiver le pré-défilement (pré-roll). Record (Enregistrement) • Pressez la touche Record pour activer l’enregistrement à partir de la position actuelle de lecture. • Pressez à nouveau Record désactive l'enregistrement, mais laisse la lecture se poursuivre. Play (Lecture) • Pressez la touche Play pour lancer la lecture depuis la position actuelle. Loop (Bouclage) • Pressez Shift + Play pour activer ou désactiver le mode de bouclage. Stop (Arrêt) • Pressez une fois la touche Stop pour arrêter la lecture à l’endroit actuel. • Pressez deux fois la touche Stop pour ramener la lecture au début de la boucle. Retour à zéro • Pressez trois fois la touche Stop pour ramener la lecture à la position de début. Save (Sauvegarde de session) • Pressez Shift + Record pour sauvegarder votre session. 24 3 3.8 Intégration poussée de Studio One Zoom ATOM Mode d'emploi Undo (Annuler) • 3.8 Pressez Shift + Stop pour annuler la dernière action effectuée. Zoom Quand on maintient la touche Zoom, les touches de navigation vous permettent d'ajuster la vue actuelle. Zoom horizontal Presser Zoom en même temps que la touche Left ou Right entraîne un zoom horizontal avant ou arrière. Zoom vertical Presser Zoom en même temps que la touche Up ou Down entraîne un zoom vertical avant ou arrière. 25 3 3.9 3.9 Intégration poussée de Studio One Personnalisation des boutons ATOM Mode d'emploi Personnalisation des boutons Tout paramètre de n’importe quel plug-in ou toute fonction de Studio One peut être affecté à n'importe lequel des quatre boutons. Par défaut, les plug-ins natifs de Studio One ont déjà des fonctions affectées à ces commandes. Par exemple, dans Impact XT, le bouton 1 contrôle le volume de sample, le bouton 2 le panoramique de sample, le bouton 3 la hauteur de sample et le bouton 4 le déclin de sample. Pour changer ces fonctions, bougez le bouton que vous souhaitez utiliser, cliquez avec le bouton droit de la souris sur le paramètre désiré, et sélectionnez « Affecter au bouton ». Il existe 4 banques pour les 4 encodeurs (pour un total de 16 affectations de plugin). Pour consulter les affectations, ouvrez l'éditeur de périphériques externes. Au-dessus des 4 encodeurs dans l'éditeur de périphériques externes, vous verrez s’afficher 1-4. Pour changer de banque, maintenez pressée la touche Bank de l'ATOM, puis : • Touche de navigation Up = Banque 1 • Touche de navigation Down = Banque 2 • Touche de navigation Left = Banque 3 • Touche de navigation Right = Banque 4 La banque actuellement sélectionnée s'allumera sur l’ATOM conformément à ce qui est indiqué ci-dessus. 26 4 4.1 4 Intégration poussée d’Ableton® Live Mode des pads : Session ATOM Mode d'emploi Intégration poussée d’Ableton® Live Ableton Live v.10.1.5 ou plus récent offre une intégration poussée avec l’ATOM (firmware v3.4 ou plus récent). Une fois connecté à Live, votre contrôleur à pads ATOM gérera quatre pistes et quatre scènes à la fois. Les pistes et scènes actuellement contrôlées par l’ATOM ont une bordure colorée dans Live. La fonction des pads de l'ATOM est déterminée par le mode sélectionné pour les pads. Conseil d'expert : maintenir pressée une touche de mode permet de passer temporairement à un autre mode. Quand vous relâchez la touche, l’ATOM revient instantanément au mode précédemment sélectionné. 4.1 Mode des pads : Session Presser la touche Full Level active le mode Session. Dans ce mode, chaque pad lance des Clips. Maintenez la touche Shift pressée pour vous servir de la dernière colonne de pads afin de lancer des Scènes. Maintenez la touche Zoom pressée pour vous servir des pads afin de passer aux carrés 4x4 des Clips à lancer. Utilisez les touches Up/Down/Left/Right pour naviguer par incréments d’une unité (par défaut). Pressez Bank pour naviguer par groupes de 4. 4.2 Mode des pads : Canal Presser la touche Select active le mode Canal. Dans ce mode, chaque pad peut être utilisé pour contrôler les fonctions de canal essentielles de quatre pistes à la fois, comme suit : • Armement des pistes. Armez chaque piste pour l'enregistrement au moyen de la rangée de pads du haut. • Solo. Mettez les pistes en solo au moyen de la deuxième rangée de pads. • Sélection. Sélectionnez les pistes au moyen de la troisième rangée de pads. • Stop. Arrêtez les pistes au moyen de la quatrième rangée de pads. Utilisez les touches Up/Down/Left/Right pour naviguer par incréments d’une unité (par défaut). Maintenez la touche Bank pressée pour naviguer par groupes de 4. 4.3 Mode des pads : Note Presser la touche Note Repeat active le mode Note. Le mode Note offre deux agencements de pads différents en fonction du contenu de la dernière piste armée, ou de la piste actuellement sélectionnée si aucune piste n'est armée : • Si un rack de batterie (« Drum Rack ») est chargé sur la piste, les pads de l'ATOM contrôlent les pads visibles dans ce rack de batterie. Utilisez les touches Up/ Down de votre ATOM pour déplacer le sélecteur du rack de batterie vers le haut/bas par paliers de 4 rangées. • Si aucun rack de batterie n'est chargé, les pads de l'ATOM jouent des notes chromatiques. Utilisez les touches Up/Down de votre ATOM pour transposer les notes vers le haut/bas par paliers d’une octave. 27 4 4.4 4.4 ATOM Mode d'emploi Intégration poussée d’Ableton® Live Mode utilisateur (User) Mode utilisateur (User) Le mode utilisateur vous permet également de créer des affectations personnalisées pour chaque commande de votre ATOM, à l'exception des touches Shift, Zoom et Editor. Pour activer le mode Utilisateur, pressez la touche Editor. Ces affectations ne seront disponibles que si le mode Utilisateur est activé. Note : bien qu'il soit possible de réaffecter les touches Shift, Zoom et Editor en mode Utilisateur, PreSonus recommande de ne pas leur faire car cela remplacerait temporairement leur fonction principale. Si l'une de ces touches est réaffectée, sélectionnez le paramètre auquel elle a été réaffectée et pressez Supprimer sur le clavier de votre ordinateur. Cela supprimera l'affectation par l'utilisateur et ramènera la touche à sa fonction par défaut. 4.5 Assignations des encodeurs Pressez la touche Setup pour changer la fonction des quatre boutons (« encodeurs ») de votre ATOM au moyen de la rangée supérieure des pads afin de contrôler le volume, le panoramique, le départ A ou le départ B : Volume 4.6 Panoramique Départ A Départ B Sélection de la vue Pressez la touche Show/Hide pour passer en vue détaillée. Pressez la touche Preset pour alterner entre les écrans Session et Arrangement. 28 4 4.7 4.7 Intégration poussée d’Ableton® Live Commandes de transport ATOM Mode d'emploi Commandes de transport Click (clic) • Pressez la touche Click pour activer/désactiver le métronome. Record (Enregistrement) • En écran Session, pressez la touche Enregistrer pour passer en enregistrement de session. • En écran Arrangement, pressez la touche Record pour passer en enregistrement d'arrangement. Play (Lecture) • Pressez la touche Play pour lancer la lecture depuis la position actuelle. • Pressez Shift + Play pour commuter le bouclage. Stop (Arrêt) • Pressez une fois la touche Stop pour arrêter la lecture à l’endroit actuel. • Pressez Shift + Stop pour annuler la dernière action effectuée. 29 5 5.1 Prise en main de Studio One Artist Installation et autorisation 5 ATOM Mode d'emploi Prise en main de Studio One Artist Tous les utilisateurs d’ATOM enregistrés reçoivent le logiciel d'enregistrement et de production Studio One Artist. Que vous soyez sur le point d'enregistrer votre premier album ou le cinquantième, Studio One Artist vous apporte tous les outils nécessaires pour capturer et mixer une grande interprétation. Conseil d'expert : en tant que client PreSonus, vous avez droit à une remise sur la mise à niveau en Studio One Professional. Pour plus de détails sur le programme de mise à niveau Studio One pour les clients PreSonus, veuillez vous rendre sur https://shop. presonus.com/products/software/studio-one-prods. 5.1 Installation et autorisation Une fois les pilotes de votre interface audio installés et elle-même branchée à votre ordinateur, vous pouvez utiliser le logiciel de production musicale PreSonus Studio One Artist fourni pour commencer à enregistrer, mixer et produire votre musique. Pour installer Studio One Artist, connectez-vous à votre compte MyPreSonus et enregistrez votre ATOM. Votre clé de produit pour Studio One Artist sera automatiquement consignée sur votre compte MyPreSonus lors de l'enregistrement de votre matériel. Téléchargement et lancement du programme d'installation de Studio One Pour installer Studio One Artist, téléchargez depuis votre compte MyPreSonus le programme d'installation de Studio One Artist sur l'ordinateur où vous comptez l'utiliser. 30 5 5.2 Prise en main de Studio One Artist Configuration de Studio One ATOM Mode d'emploi Windows : lancez le programme d'installation de Studio One Artist et suivez les instructions à l'écran. Mac : faites simplement glisser l'application Studio One Artist dans le dossier Applications du disque dur de votre Macintosh. Autorisation de Studio One Lorsque Studio One est lancé pour la première fois sur votre ordinateur, il communique avec votre compte MyPreSonus et vérifie votre inscription. Afin d'assurer un processus d'autorisation transparent, veillez à télécharger votre programme d'installation sur l'ordinateur où vous l'utiliserez et assurez-vous que votre ordinateur est connecté à Internet lorsque vous lancez l'application pour la première fois. Installation du contenu fourni avec Studio One Artist Studio One Artist est livré avec toute une variété de programmes de démonstration et d'apprentissage, des instruments, des boucles et des échantillons. L'ensemble Studio One Artist comprend tout ce dont vous avez besoin pour commencer à produire de la musique. La première fois que vous lancez Studio One Artist, vous êtes invité à installer le contenu qui l'accompagne. Sélectionnez le contenu que vous souhaitez ajouter et cliquez sur « Installer ». Le contenu commence automatiquement à se télécharger et s'installe à partir de votre compte d'utilisateur MyPreSonus. Conseil d'expert : vous pouvez être invité à saisir les informations d'accès à votre compte d'utilisateur MyPreSonus. Cliquer sur « Mémoriser mon identité » vous permettra d'avoir immédiatement accès à tout le contenu que vous achetez dans la boutique en ligne de PreSonus. 5.2 Configuration de Studio One Studio One Artist a été conçu pour fonctionner avec les interfaces PreSonus et permet une interopérabilité unique et une configuration simplifiée. Quand Studio One Artist s'ouvre, vous arrivez par défaut sur la page Accueil. Dans cette page, vous trouverez des commandes de gestion de documents et de configuration de périphériques, ainsi qu'un profil d'artiste personnalisable, une source d'infos et des liens vers des démos et des didacticiels PreSonus. Si votre ordinateur est connecté à internet, ces liens seront mis à jour quand de nouveaux didacticiels seront disponibles sur le site internet PreSonus. Des informations complètes sur tous les aspects de Studio One Artist sont disponibles dans le Manuel de référence présent au format PDF dans Studio One. Les informations contenues ici ne couvrent que les aspects fondamentaux de Studio One Artist et ont pour but de vous permettre de le configurer et d'enregistrer aussi rapidement que possible. 31 5 5.2 Prise en main de Studio One Artist Configuration de Studio One 5.2.1 ATOM Mode d'emploi Configuration des interfaces audio Au milieu de la page Accueil, vous verrez la zone Configuration. Studio One Artist examine automatiquement votre système à la recherche des pilotes disponibles et en sélectionne un. Par défaut, il choisira un pilote PreSonus s'il y en a un de disponible. 1. Cliquez sur le lien Configurer l'interface audio pour sélectionner le pilote de votre interface audio. 2. Sélectionnez votre interface audio dans le menu déroulant Périphérique audio. Dans cette page, vous pouvez aussi régler la taille de bloc de mémoire tampon de votre interface. Cliquez sur OK quand vous avez terminé. 5.2.2 Configuration de périphériques MIDI Dans la fenêtre Périphériques externes de Studio One Artist, vous pouvez configurer votre clavier de commande MIDI, vos modules de sons et vos surfaces de contrôle. Cette section vous guidera dans la configuration d’autres claviers de commande et modules de sons MIDI. Veuillez consulter le manuel de référence inclus dans Studio One pour des instructions de configuration complètes avec d'autres appareils MIDI. Si vous utilisez une interface MIDI ou un clavier de commande MIDI USB d'une autre marque, vous devez installer les pilotes qu'ils nécessitent avant de commencer cette section. Veuillez consulter la documentation livrée avec vos équipements MIDI pour des instructions d'installation complètes. Note : Studio One configurera automatiquement votre ATOM pour le contrôle. Aucune configuration n'est nécessaire. 32 5 5.2 Prise en main de Studio One Artist Configuration de Studio One ATOM Mode d'emploi Configuration d'un clavier de commande MIDI Un clavier de commande MIDI est un appareil généralement utilisé pour faire jouer et pour contrôler d'autres appareils MIDI, des instruments virtuels et des paramètres de logiciel. Dans Studio One Artist, ces appareils sont appelés claviers et doivent être configurés afin d'être disponibles à l'emploi. Dans certains cas, votre clavier de commande MIDI sert aussi de générateur de sons. Studio One Artist voit les fonctions de contrôleur et de générateur de sons comme deux appareils différents : un clavier de commande MIDI et un module de sons. Les commandes MIDI (clavier, boutons, faders, etc.) seront configurées comme un clavier. Les modules de sons seront configurés comme un instrument. Vous pouvez configurer vos appareils MIDI externes depuis la zone Configuration de la page d'accueil. Avant de créer un nouveau morceau pour l'enregistrement, prenons un moment pour configurer les périphériques externes. Vérifiez que vous avez relié la sortie MIDI Out de votre contrôleur MIDI externe à une entrée MIDI de votre interface audio PreSonus (s'il y en a une) ou d'une autre interface MIDI. Si vous utilisez un contrôleur MIDI USB, branchez-le à votre ordinateur et allumez-le. 1. Pressez Shift+Song Setup sur votre ATOM ou cliquez sur le lien Configurer les périphériques externes dans la zone Configuration de la page d'accueil pour ouvrir la fenêtre Périphériques externes. 2. Cliquez sur le bouton Ajouter. Cela ouvrira la fenêtre Ajouter un périphérique. 33 5 5.2 Prise en main de Studio One Artist Configuration de Studio One ATOM Mode d'emploi 3. Avec le menu de gauche, sélectionnez votre contrôleur MIDI dans la liste des fabricants et modèles. Si vous ne trouvez pas votre contrôleur MIDI, sélectionnez Nouveau clavier. À cet instant, vous pouvez personnaliser le nom de votre clavier en saisissant sa référence et le nom de son fabricant. 4. Vous devez spécifier les canaux MIDI qui serviront à communiquer avec ce clavier. Pour la plupart des applications, vous devez sélectionner tous les canaux MIDI. Si vous ne savez pas quels canaux MIDI sélectionner, sélectionnez-les tous les 16. 5. Studio One vous permet de filtrer certaines fonctions de contrôle. Si vous souhaitez que Studio One ignore les messages d'aftertouch, de pitch bend, de changement de programme ou tous les messages CC, activez les filtres correspondants à ces messages. 6. Dans le menu déroulant Reçoit de, sélectionnez l'entrée de l'interface MIDI de laquelle Studio One Artist recevra les données MIDI (c'est-à-dire le port MIDI auquel est connecté votre clavier). Conseil d'expert : dans le menu déroulant Envoie à, sélectionnez la sortie de l'interface MIDI par laquelle Studio One Artist enverra les données MIDI à votre clavier. Si votre clavier de commande n'a pas besoin de recevoir de données MIDI de Studio One, vous pouvez laisser cette option non sélectionnée. 7. Si c'est le seul clavier que vous utiliserez pour contrôler vos instruments virtuels et synthétiseurs externes, vous devez cocher la case Entrée instrument par défaut. Cela assignera automatiquement votre clavier au contrôle de tous les appareils MIDI dans Studio One Artist. 8. Cliquez sur « OK ». Si vous avez un module de sons que vous aimeriez connecter, laissez ouverte la fenêtre Périphériques externes et passez à la partie suivante de cette section. Sinon, vous pouvez fermer la fenêtre et sauter à la section suivante. Configuration d'un module de sons MIDI externe Les contrôleurs d'instruments MIDI (claviers, guitares MIDI, etc.) envoient des informations musicales sous la forme de données MIDI à des modules de sons et instruments virtuels qui répondent en générant des sons conformément aux instructions reçues. Les modules de sons peuvent être des appareils autonomes ou être associés à un instrument MIDI, comme c'est le cas dans un synthétiseur à clavier. Studio One Artist considère tous les générateurs de sons comme des instruments. Une fois que vous avez configuré votre clavier de commande MIDI, prenez un moment pour configurer votre module de sons. 34 5 5.2 Prise en main de Studio One Artist Configuration de Studio One ATOM Mode d'emploi Vérifiez que vous avez connecté l'entrée MIDI de votre module de sons externe à la sortie MIDI Out de votre interface MIDI. 1. Dans la fenêtre Périphériques externes, cliquez sur le bouton Ajouter. 2. Sélectionnez votre périphérique dans le menu de gauche. Si votre périphérique ne figure pas dans la liste, sélectionnez Nouvel instrument. À cet instant, vous pouvez personnaliser le nom de votre instrument en saisissant sa référence et le nom de son fabricant. 3. Spécifiez les canaux MIDI qui serviront à communiquer avec ce module de sons. Pour la plupart des applications, vous devez sélectionner tous les canaux MIDI. Si vous ne savez pas quels canaux MIDI sélectionner, nous vous suggérons de les sélectionner tous les 16. 4. Dans le menu Envoie à, sélectionnez la sortie de l'interface MIDI par laquelle Studio One Artist enverra les données MIDI à votre module de sons. Cliquez sur « OK » et fermez la fenêtre Périphériques externes. Vous êtes maintenant prêt à commencer l'enregistrement dans Studio One Artist. Le reste de ce guide de prise en main décrira comment configurer un morceau et donnera quelques conseils généraux de travail pour naviguer dans l'environnement de Studio One Artist. 35 5 5.3 Prise en main de Studio One Artist Création d'un nouveau morceau 5.3 ATOM Mode d'emploi Création d'un nouveau morceau Maintenant que vous avez configuré vos appareils audio et MIDI, créons un nouveau morceau. Nous commencerons par configurer votre entrée/sortie audio par défaut. 1. Dans la page d'accueil, sélectionnez « Créer un nouveau morceau ». 2. Dans la fenêtre Nouveau morceau, nommez votre morceau et choisissez le dossier où le sauvegarder. Vous remarquerez une liste de modèles sur la gauche. Ces modèles fournissent des configurations rapides pour toute une diversité de périphériques et de situations d'enregistrement. Cette section décrira la création d'un morceau en partant d'une session vierge. 3. Sélectionnez « Morceau vide » dans la liste des modèles. À ce point, vous devez donner un nom à votre morceau et sélectionner la fréquence et la résolution d'échantillonnage désirées pour l'enregistrement et la lecture. Vous pouvez aussi fixer la longueur de votre morceau et les unités (base de temps) que vous désirez employer pour la règle de temps (mesures, secondes, échantillons ou images). Cliquez sur le bouton OK quand vous avez terminé. Conseil d'expert : si vous envisagez d'importer des boucles dans votre morceau, assurez-vous que l'option Étirer les fichiers audio au tempo du morceau est cochée. Ainsi les boucles seront automatiquement importées au bon tempo. 5.3.1 Configuration de vos entrées/sorties audio 1. Cliquez sur Morceau | Configuration du morceau pour choisir la fréquence et la résolution d'échantillonnage ainsi que pour configurer vos entrées/sorties audio. 36 5 5.3 Prise en main de Studio One Artist Création d'un nouveau morceau ATOM Mode d'emploi 2. Cliquez sur Configuration E/S audio. 3. Dans l'onglet Entrées, vous pouvez activer tout ou partie des entrées de votre interface audio que vous souhaitez rendre disponibles. Nous vous recommandons de créer une entrée mono pour chacune des entrées de votre interface. Si vous prévoyez d'enregistrer en stéréo, vous devez également créer quelques entrées stéréo. 4. Cliquez sur l'onglet Sorties pour activer tout ou partie des sorties de votre interface audio. Dans le coin inférieur droit, vous verrez le menu de sélection Écoute. Il vous permet de choisir la sortie par laquelle vous entendrez les fichiers audio avant de les importer dans Studio One Artist. En général, vous choisirez le bus de sortie générale (Main). Conseil d'expert : si vous souhaitez que cette configuration d'entrées/sorties soit toujours rappelée quand vous ouvrez Studio One, cliquez sur le bouton Par défaut. 37 5 5.3 ATOM Mode d'emploi Prise en main de Studio One Artist Création d'un nouveau morceau 5.3.2 Création de pistes audio et d'instrument 1. Dans le coin supérieur gauche de la fenêtre d'arrangement, vous remarquerez plusieurs boutons. Le bouton le plus à droite (+) est le bouton Ajouter des pistes. Cliquez sur ce bouton pour ouvrir la fenêtre Ajouter des pistes. 2. Dans la fenêtre Ajouter des pistes, vous pouvez personnaliser le nom et la couleur d'une piste, lui ajouter un preset de rack d'effets et choisir l'entrée et la sortie physiques de vos pistes audio. Plus important, vous pouvez choisir combien de pistes vous souhaitez créer, et leur type. Audio. Utilisez ce type de piste pour enregistrer et lire des fichiers audio. Instrument. Utilisez ce type de piste pour enregistrer et lire des données MIDI afin de contrôler des appareils MIDI externes ou des plug-ins d'instruments virtuels. Automation. Ce type de piste vous permet de créer des automations de commande de paramètre pour votre session. Dossier. Ce type de piste vous aide à gérer votre session ainsi qu'à éditer rapidement plusieurs pistes à la fois. Conseil d'expert : si vous souhaitez ajouter une piste audio pour chacune des entrées disponibles, allez dans le menu Piste | Ajouter des pistes pour toutes les entrées. Coupure (Mute) Armement Nom pour l’enreg. de la piste Écoute de Solo contrôle Indicateur de niveau Couleur de piste personnalisée Stéréo/mono Sélection de source d’entrée audio Note : les pistes d'instrument sont quasiment identiques aux pistes audio. La liste des sources d'entrée pour les pistes d'instrument référence les périphériques MIDI externes disponibles ainsi que tout instrument virtuel ayant été ajouté au morceau. 38 5 5.3 Prise en main de Studio One Artist Création d'un nouveau morceau 5.3.3 ATOM Mode d'emploi Enregistrement d'une piste audio 1. Pour commencer l'enregistrement, créez une piste audio depuis la fenêtre Ajouter des pistes, réglez son entrée sur Input 1 de votre interface audio et connectez un microphone à cette même entrée. 2. Armez l'enregistrement en sélectionnant Enregistrer sur la piste. Montez le niveau de l'entrée Input 1 sur votre interface audio tout en parlant/chantant dans le microphone. Vous devez voir l'indicateur de niveau d'entrée de Studio One Artist réagir au signal entrant. Réglez le gain pour que le niveau d'entrée soit proche du maximum sans écrêter (sans distorsion). Vous êtes maintenant prêt à lancer l'enregistrement. Pour des instructions complètes, veuillez consulter le manuel de référence de Studio One accessible dans Aide | Manuel de référence de Studio One. 5.3.4 Ajout d'instruments virtuels et d'effets Vous pouvez ajouter des plug-ins et des instruments à votre morceau par glisserdéposer depuis le navigateur. Vous pouvez aussi faire glisser un effet ou un groupe d'effets d'un canal à un autre, déposer des chaînes d'effets personnalisées, et charger instantanément votre preset d'instrument virtuel favori sans même avoir à faire défiler un menu. Ouverture du navigateur Dans le coin inférieur droit de la fenêtre d'arrangement se trouvent trois boutons : Éditer. Le bouton Éditer ouvre et ferme les éditeurs audio et MIDI. Mixer. Le bouton Mixer ouvre et ferme la fenêtre de la console de mixage. Parcourir. Le bouton Parcourir ouvre le navigateur, qui affiche tous les instruments virtuels, plug-ins d'effet, fichiers audio et fichiers MIDI disponibles, ainsi que le chutier (pool de fichiers audio chargés dans la session en cours). Glisser-déposer d'instruments virtuels Pour ajouter un instrument virtuel à votre session, ouvrez le navigateur et cliquez sur le bouton Instrument. Sélectionnez l'instrument ou un de ses patches dans le navigateur des instruments et faites-le glisser dans la fenêtre d'arrangement. Studio One Artist créera automatiquement une nouvelle piste et chargera l'instrument comme entrée. 39 5 5.3 Prise en main de Studio One Artist Création d'un nouveau morceau ATOM Mode d'emploi Glisser-déposer d'effets Pour ajouter un plug-in d'effet à une piste, cliquez sur l’onglet Effets dans le navigateur et sélectionnez le plug-in ou un de ses presets dans le navigateur d'effets. Faites glisser la sélection et déposez-la sur la piste où vous souhaitez ajouter l'effet. Glisser-déposer de fichiers audio et MIDI Les fichiers audio et MIDI peuvent aussi être rapidement trouvés, écoutés et importés dans votre morceau en les faisant glisser du navigateur de fichiers dans la fenêtre d'arrangement. Si vous déposez le fichier sur un espace vide, une nouvelle piste sera créée avec ce fichier à la position sur laquelle vous l'avez déposé. Si vous déposez le fichier sur une piste existante, il sera placé comme une nouvelle partie de cette piste. 40 6 6.1 ATOM Mode d'emploi Affectations MIDI Pads et banques 6 Affectations MIDI 6.1 Pads et banques N° de pad Valeur de note Valeur de note Valeur de note Valeur de note Valeur de note Valeur de note Valeur de note Valeur de note MIDI banque 1 MIDI banque 2 MIDI banque 3 MIDI banque 4 MIDI banque 5 MIDI banque 6 MIDI banque 7 MIDI banque 8 C1 E2 G#3 C5 E6 G#7 E-2 G#-1 C#1 F2 A3 C#5 F6 A7 F-2 A-1 D1 F#2 A#3 D5 F#6 A#7 F#-2 A#-1 D#1 G2 B3 D#5 G6 B7 G-2 B-1 E1 G#2 C4 E5 G#6 C8 G#-2 C0 F1 A2 C#4 F5 A6 C#8 A-2 C#0 F#1 A#2 D4 F#5 A#6 D8 A#-2 D0 G1 B2 D#4 G5 B6 D#8 B-2 D#0 G#1 C3 E4 G#5 C7 E8 C-1 E0 A1 C#3 F4 A5 C#7 F8 C#-1 F0 Rappelons qu’en notation anglo-saxonne, A=la, B=si, C=do, D=ré, E=mi, F=fa, G=sol. 41 6 6.2 ATOM Mode d'emploi Affectations MIDI Boutons N° de pad (suite) 6.2 Valeur de note Valeur de note Valeur de note Valeur de note Valeur de note Valeur de note Valeur de note Valeur de note MIDI banque 1 MIDI banque 2 MIDI banque 3 MIDI banque 4 MIDI banque 5 MIDI banque 6 MIDI banque 7 MIDI banque 8 A#1 D3 F#4 A#5 D7 F#8 D-1 F#0 B1 D#3 G4 B5 D#7 G8 D#-1 G0 C2 E3 G#4 C6 E7 C-2 E-1 G#0 C#2 F3 A4 C#6 F7 C#-2 F-1 A0 D2 F#3 A#4 D6 F#7 D-2 F#-1 A#0 D#2 G3 B4 D#6 G7 D#-2 G-1 B0 Boutons Bouton CC MIDI Valeur hexadécim. Plage 14 B0 0Eh 0-127 15 B0 0Fh 0-127 16 B0 10h 0-127 17 B0 11h 0-127 42 6 6.3 ATOM Mode d'emploi Affectations MIDI Touches Bouton 6.3 Touche CC MIDI Valeur hexadécim. Plage 18 B0 12h 0-127 19 B0 13h 0-127 20 B0 14h 0-127 21 B0 15h 0-127 Touches CC MIDI Valeur hexadécim. 27 Touche CC MIDI Valeur hexadécim. B0 1Bh 102 B0 66h 28 B0 1Ch 103 B0 67h 29 B0 1Dh 104 B0 68h 30 B0 1Eh 105 B0 69h 23 B0 17h 106 B0 6Ah 31 B0 1Fh 107 B0 6Bh 85 B0 55h 108 B0 6Ch 86 B0 56h 109 B0 6Dh 87 B0 57h 110 B0 6Eh 89 B0 59h 111 B0 6Fh 90 B0 5Ah 112 B0 70h 43 6 6.4 ATOM Mode d'emploi Affectations MIDI Mode de configuration avancé 6.4 Mode de configuration avancé Votre contrôleur ATOM vous permet de personnaliser les canaux MIDI pour plusieurs fonctions au moyen du mode de configuration avancé. Pour lancer le mode de configuration avancé, pressez et maintenez simultanément les touches Shift et Setup. Lorsque le mode de configuration avancé est activé, les 16 pads de votre contrôleur ATOM n'envoient plus de messages MIDI mais fonctionnent comme des touches de sélection de canal. Note : les changements effectués en mode de configuration avancé ne sont pas pris en compte quand le contrôle natif de Studio One est actif. Ce mode est conçu pour personnaliser l’utilisation de l'ATOM avec des applications tierces. 6.4.1 Sélection du canal MIDI des pads Par défaut, les 16 pads envoient leurs messages MIDI sur le canal MIDI 10. Presser la touche Song Setup alors que le mode de configuration avancé est activé vous permettra de changer le canal MIDI des 16 pads de votre ATOM. Pressez le pad de numéro correspondant au canal MIDI désiré. Par exemple, pour utiliser le canal MIDI 3, pressez le pad 3. Pour rétablir le canal MIDI par défaut (canal MIDI 10), pressez la touche Up. 6.4.2 Sélection du canal MIDI des boutons Par défaut, les 4 boutons envoient leurs messages MIDI sur le canal MIDI 1. Presser la touche Set Loop alors que le mode de configuration avancé est activé vous permettra de changer le canal MIDI des 4 boutons de votre ATOM. Pressez le pad de numéro correspondant au canal MIDI désiré. Par exemple, pour utiliser le canal MIDI 3, pressez le pad 3. 44 6 6.4 Affectations MIDI Mode de configuration avancé ATOM Mode d'emploi Pour rétablir le canal MIDI par défaut (canal MIDI 1), pressez la touche Up. 6.4.3 Sélection du canal MIDI des touches Par défaut, les 22 touches de fonction listées en section 6.3 envoient leurs messages MIDI sur le canal MIDI 1. Presser la touche Editor alors que le mode de configuration avancé est activé vous permettra de changer le canal MIDI des touches de votre ATOM. Pressez le pad de numéro correspondant au canal MIDI désiré. Par exemple, pour utiliser le canal MIDI 3, pressez le pad 3. Pour rétablir le canal MIDI par défaut (canal MIDI 1), pressez la touche Up. 6.4.4 Sélection du canal MIDI de pression (aftertouch) Par défaut, les 16 pads envoient leurs messages de pression MIDI sur le canal MIDI 10. Presser la touche Nudge alors que le mode de configuration avancé est activé vous permettra de changer le canal MIDI sur lequel les 16 pads envoient les messages de pression. Pressez le pad de numéro correspondant au canal MIDI désiré. Par exemple, pour utiliser le canal MIDI 3, pressez le pad 3. Pour rétablir le canal MIDI par défaut (canal MIDI 10), pressez la touche Up. 45 6 6.4 Affectations MIDI Mode de configuration avancé 6.4.5 ATOM Mode d'emploi Activation/désactivation de l’envoi de notes par les pads Par défaut, les 16 pads de votre ATOM envoient des messages Note On/Off dans chaque banque. Grâce au mode de configuration avancé, vous pouvez régler n’importe lesquels des pads de la banque 1 pour n'envoyer que des messages de type CC. Pour désactiver les messages Note On/Off sur chaque pad, pressez la touche Show/Hide alors que le mode de configuration avancé est activé. Les pads allumés envoient toujours des messages Note On/Off. Les pads éteints n'envoient que des messages CC. Note : vous devez être en banque 1 quand vous passez en mode de configuration avancé pour que cette option soit disponible. Pour revenir aux réglages par défaut, pressez la touche Up. 6.4.6 Réglage de la luminosité Pour régler la luminosité des LED de votre ATOM, pressez la touche Bank alors que le mode de configuration avancé est activé. Cela vous permet de passer en revue les trois réglages de luminosité disponibles. 46 Le dîner est servi Bonus supplémentaire : la recette PreSonus jusqu'à présent secrète du… Po' Boys à l'andouille de Louisiane et au chou rouge Ingrédients : • • • • • • • • • • 1 petit oignon 3 cuillerées à soupe de gingembre frais 1 petite tête de chou rouge 1 cuillerée à café de sel 3 cuillerées à soupe de miel 60 ml de vinaigre de vin rouge 350 g d'andouille de Louisiane ou de saucisse tranchée dans le sens de la longueur 110 g de munster Moutarde créole ou allemande à votre convenance 1 baguette de pain Instructions de cuisson : 1. 2. 3. 4. Faire chauffer 2 cuillerées à soupe d'huile végétale dans une grande poêle. Ajouter les oignons et le gingembre, puis faire revenir environ 3 minutes pour faire suer les oignons. Ajouter le chou, le vinaigre et le miel, et puis laisser cuire environ 5 minutes. Saler à votre convenance et réserver. Faire chauffer l'huile dans une poêle. Une fois chaude, ajouter la saucisse côté coupé en dessous et faire revenir jusqu'à ce qu'elle soit joliment colorée, la retourner et la cuire à point, soit environ 5 minutes. Trancher le pain dans le sens de la longueur, déposer un lit de chou, puis la saucisse, et recouvrir de fromage. Passer sous le gril ou dans un four chaud jusqu'à ce que le fromage fonde et que le pain soit croustillant. Tartiner de la moutarde sur le pain. Ce sandwich peut ensuite être découpé en 2 ou 3 morceaux et partagé (ou non, si vous avez vraiment faim). BONUS : le chou restant peut être utilisé comme condiment avec de la viande, des œufs, des sandwiches, etc. ©2021 PreSonus Audio Electronics, Inc. Tous droits réservés. AudioBox USB, Capture, CoActual, EarMix, Eris, FaderPort, FireStudio, MixVerb, Notion, PreSonus, PreSonus AudioBox, QMix, RedLightDist, SampleOne, Sceptre, StudioLive, Temblor, Tricomp et WorxAudio sont des marques déposées de PreSonus Audio Electronics, Inc. Studio One est une marque déposée de PreSonus Software Ltd. Mac, macOS, iOS et iPadOS sont des marques déposées d’Apple, Inc., aux U.S.A. et dans d’autres pays. Windows est une marque déposée de Microsoft, Inc., in the U.S. aux U.S.A. et dans d’autres pays. Les autres noms de produit mentionnés ici peuvent être des marques de commerce de leurs sociétés respectives. Toutes les caractéristiques sont sujettes à modification sans préavis... sauf la recette, qui est un classique. ATOM Contrôleur à pads pour la production et la scène Mode d'emploi Baton Rouge • USA www.presonus.com Référence 70-52000107-D ">
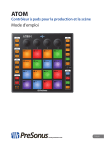
Enlace público actualizado
El enlace público a tu chat ha sido actualizado.