PRESONUS Studio One Guide de démarrage rapide
Ci-dessous, vous trouverez de brèves informations sur Studio One 6. Ce guide de prise en main vous aidera avec l'installation, la configuration de votre interface audio et de votre clavier MIDI. Il explique également la création de morceaux, shows et projets, et donne des conseils sur l'utilisation des modèles intelligents, de la fenêtre d'infos et du manuel de référence. Vous y trouverez tous les outils nécessaires pour bien démarrer avec votre station audionumérique, et mixer des enregistrements audio avec plaisir.
PDF
Télécharger
Document
GUIDE DE PRISE EN MAIN Table des matières 1 Bienvenue dans Studio One 6 de PreSonus ! — 1 1.1 Introduction — 1 1.2 Configuration requise — 1 1.3 Éditions — 1 1.4 Installation — 2 1.5 1.6 1.4.1 Création d'un compte utilisateur — 2 1.4.2 Enregistrer, télécharger et installer Studio One — 3 Activation — 3 1.5.1 Activation de Studio One — 4 1.5.2 Activation en ligne — 4 1.5.3 Enregistrement et activation hors connexion — 5 Installation de contenu — 5 1.6.1 1.7 Installation de contenu supplémentaire (extensions) — 6 Melodyne — 6 1.7.1 Installation de Melodyne — 6 2 Configuration de l’interface — 7 2.1 Configuration de votre interface audio — 7 2.2 Configuration de votre clavier MIDI — 8 3 Astuces utiles — 9 3.1 Nouveau… — 9 3.2 Modèles intelligents — 9 3.3 Fenêtre d'infos — 9 3.4 Manuel de référence — 9 3.5 Raccourcis clavier pour les utilisateurs venant d'un autre logiciel — 9 3.6 Obtenir de l’aide supplémentaire et se connecter avec les autres utilisateurs de Studio One — 10 1 1.1 Bienvenue dans Studio One 6 de PreSonus ! Introduction 1 Bienvenue dans Studio One 6 de PreSonus ! 1.1 Introduction Studio One 6 Guide de prise en main Bienvenue dans Studio One 6 de PreSonus ! Merci d'avoir acheté Studio One. Nous souhaitons vous assurer une première expérience réussie de ce produit, aussi veuillez lire attentivement les informations qui suivent pour vous garantir le succès de votre installation. 1.2 Configuration requise Nous faisons tout notre possible pour que Studio One fonctionne bien sur une grande diversité d'ordinateurs. Veuillez examiner ces spécifications pour déterminer la compatibilité avec votre système. macOS® • macOS® 10.14 ou supérieur (64 bit uniquement) • Processeur Intel® Core™ i3 ou supérieur • 4 Go de RAM au minimum (8 Go ou plus recommandés) Windows® • Windows 10 (64 bit uniquement) • Processeur Intel® Core™ i3 / AMD A10 ou supérieur • 4 Go de RAM au minimum (8 Go ou plus recommandés) Exigences supplémentaires (tous les systèmes) 1.3 • Connexion internet (nécessaire pour l’installation et l'activation) • Résolution de moniteur de 1366 x 768 (moniteur haute résolution recommandé) • Un moniteur tactile multipoint est requis pour l'utilisation en mode tactile • 40 Go d'espace libre sur le disque dur Éditions Il existe trois éditions de Studio One 6 : Prime, Artist et Professional Studio One utilise un même installateur pour toutes les éditions et c'est la clé de produit avec laquelle vous activez Studio One qui détermine l’édition que vous utiliserez. Ce qui suit décrit les différences entre ces éditions. Studio One Prime • Pistes audio et MIDI illimitées. • Entrées et sorties stéréo. • Ensemble de plug-ins de base, échantillonneur Presence XT. • Ensemble de fonctions d'édition de base, comprenant la piste arrangeur. • Navigateur de contenu avec recherche musicale et accès direct à la boutique PreSonus. Studio One Artist • Nombre illimité de pistes audio et MIDI, ainsi que d'entrées d'enregistrement simultanées. • Fonctions d'édition avancées comprenant compilation de prises, détection et édition de transitoires, correction de hauteur (version d'essai de Melodyne) et plus encore. • Intégration complète de SoundCloud™. 1 1 1.4 Bienvenue dans Studio One 6 de PreSonus ! Installation Studio One 6 Guide de prise en main • 31 effets Native et 5 instruments virtuels (ajoute Impact XT, Sample One XT, Mai Tai et Mojito). • Ajoute les effets par événement. • Ajoute la prise en charge de macros définies par l'utilisateur. • Ajoute la prise en charge de plug-ins VST/AU d’autres marques et la fonction ReWire. • Ajoute la prise en charge de l'appli Studio One Remote. Studio One Professional 1.4 • Comprend toutes les fonctions et tout le contenu de la version Artist. • Ajoute la page Projet, une solution de mastering intégrée. • Ajoute la page Show, un environnement intégré pour les spectacles en live. • Ajoute la piste arrangeur avec blocs-notes. • Ajoute la piste d'accords et l’édition harmonique. • Ajoute un éditeur de partition basé sur Notion. • Ajoute l’importation de fichiers AAF et de pistes de morceau. • Ajoute une licence complète de la correction de hauteur Melodyne essential 5. • Ajoute les chaînes d'effets étendues et les multi-instruments. • Ajoute la prise en charge de formats d'échantillonneur de 3ce partie (EXS, Giga, Kontakt, Bitwig). • Ajoute la lecture vidéo et la synchronisation avec la piste vidéo globale. • Ajoute les plug-ins Native Effects Note FX, Vocoder, Groove Delay, Multiband Dynamics, OpenAIR, Pipeline et IR Maker. Installation La méthode à utiliser pour installer Studio One dépend de votre mode d'achat. Achat dans le commerce : si vous avez acheté Studio One en coffret dans le commerce et avez reçu une clé de produit dans l'emballage, vous devez enregistrer la clé, puis télécharger Studio One, et enfin l'activer en ligne au premier lancement du produit. Achat en direct sur Shop.PreSonus.com : si vous avez acheté le logiciel directement sur http://shop.presonus.com, le téléchargement du programme d'installation de Studio One est ajouté à votre compte utilisateur et se trouve sous l'intitulé Recent purchases (Achats récents) dans votre page d'accueil My.PreSonus.com. L'activation se fait en ligne après le premier lancement du produit. 1.4.1 Création d'un compte utilisateur Si vous avez acheté Studio One sur notre site web, vous avez déjà un compte MyPreSonus. Si vous n'avez pas encore de compte MyPreSonus, vous devrez en créer un. Outre le fait que ce soit impératif pour télécharger et activer la toute dernière version de Studio One 6, créer un compte MyPreSonus a de nombreux avantages, dont l'accès facile à des documentations supplémentaires et à d'autres fichiers de contenu, l'accès à des forums d'utilisateurs, aux tout derniers conseils et vidéos de produit, et la possibilité de créer facilement un ticket de demande d'assistance technique. Pour créer un compte utilisateur, allez sur : http://my.presonus.com. Sur cette page web, cliquez sur Créer un compte My.PreSonus, puis remplissez le formulaire fourni ou connectez MyPreSonus à votre compte Facebook, Google ou LinkedIn, puis cliquez à nouveau sur Créer un compte My.PreSonus pour créer votre nouveau compte. Une fois que vous avez créé votre compte, un e-mail de vérification est automatiquement envoyé par PreSonus à l'adresse e-mail que vous avez fournie. Cliquez sur le lien contenu dans l'e-mail pour activer votre compte. Vous êtes maintenant prêt à télécharger puis installer Studio One. 2 1 1.5 Studio One 6 Guide de prise en main Bienvenue dans Studio One 6 de PreSonus ! Activation Vous devriez recevoir cet e-mail dans les minutes qui suivent la création de votre compte. Si vous ne recevez pas notre e-mail, veuillez contacter support@presonus. zendesk.com pour que votre compte soit activé manuellement. Si votre ordinateur n'est pas connecté à Internet, vous pouvez toujours télécharger et activer Studio One à l'aide d'un autre ordinateur ayant lui accès à Internet, comme décrit dans la section Activation hors connexion ci-dessous. 1.4.2 Enregistrer, télécharger et installer Studio One Pour télécharger l'installateur de Studio One, connectez-vous à votre compte MyPresonus sur http://my.presonus.com. Cliquez sur le bouton Enregistrer un produit, sélectionnez Logiciel ou extension et saisissez votre clé de produit. Si vous avez acheté une mise à jour de Studio One sur notre site web, la clé de produit vous est envoyée par e-mail. Si vous avez acheté une version de Studio One en boîte, la clé de produit est incluse dans la boîte. Une fois votre copie de Studio One enregistrée, vous pourrez cliquer sur un bouton « Voir mon produit ». Vous accédez ainsi directement à la page des détails concernant ce produit. Dans cette page, vous verrez un bouton Télécharger l'installateur (Mac ou Windows). Cliquez sur ce bouton pour télécharger le principal installateur de Studio One. Le programme d'installation correspondant au système d'exploitation que vous utilisez actuellement sera automatiquement téléchargé. Si vous téléchargez depuis un autre type d'ordinateur que celui sur lequel vous prévoyez d'installer Studio One (par ex. Mac pour PC), et que vous avez donc besoin d'un installateur pour un système d'exploitation différent, veuillez cliquer sur Afficher tous les systèmes afin d'accéder au téléchargement adapté. Une fois le programme d'installation téléchargé, exécutez-le et suivez toutes les instructions à l'écran. 1.5 Activation Studio One doit être activé pour être utilisé sur votre ordinateur. Une fois l'installation terminée, lancez Studio One. Le contrat de licence s'affiche. Cliquez sur J'accepte pour accepter le contrat et la fenêtre de connexion PreSonus s'affiche alors. Si vous avez déjà un compte utilisateur, saisissez votre nom d'utilisateur et votre mot de passe MyPreSonus et cliquez sur Login pour vous connecter à votre compte. 3 1 1.5 Bienvenue dans Studio One 6 de PreSonus ! Activation Studio One 6 Guide de prise en main Si vous avez besoin de créer un compte et que votre ordinateur est connecté à internet, cliquez sur Créer un compte MyPreSonus. Remplissez les informations désirées pour votre compte utilisateur et cliquez sur Créer un compte PreSonus. 1.5.1 Activation de Studio One Dans la plupart des cas, Studio One s'auto-activera la première fois que vous vous connecterez à votre compte MyPresonus. Dans le cas peu probable où vous disposez de plusieurs licences de la même version de Studio One enregistrées dans le même compte MyPreSonus, vous devrez sélectionner quelle licence activer. Si vous ne l'avez pas déjà fait, lancez Studio One et ouvrez le menu Studio One/Activer Studio One. 1.5.2 Activation en ligne Si l'ordinateur sur lequel Studio One a été installé est connecté à Internet, sélectionnez l'option Activer ma version achetée de Studio One. Si la clé de produit n'est pas déjà indiquée, saisissez ou collez celle que vous avez reçue par e-mail (ou avec votre coffret si vous utilisez une version de Studio One du commerce ou pour l'éducation). Cliquez sur le bouton Activer pour terminer le processus d'activation. 4 1 1.6 Studio One 6 Guide de prise en main Bienvenue dans Studio One 6 de PreSonus ! Installation de contenu 1.5.3 Enregistrement et activation hors connexion Si l'ordinateur sur lequel a été installé Studio One n'est pas connecté à Internet, cliquez sur Activer hors connexion dans la fenêtre Activer Studio One et notez le code d'activation affiché dans les instructions. Vous aurez besoin d'une clé USB, d'une copie de votre clé de produit, et d'une copie du code d'activation. Allez ensuite sur un ordinateur ayant une connexion Internet, visitez http://my.presonus.com et connectez-vous à votre compte. Cliquez sur le bouton Enregistrer un produit, sélectionnez Logiciel ou extensions et saisissez votre clé de produit, qui est imprimée sur l'emballage de Studio One ou qui vous a été fournie par e-mail. Cliquez sur Enregistrer, et vous arrivez à votre liste de logiciels. Sélectionnez le produit que vous venez d'enregistrer dans votre liste de logiciels, puis cliquez sur Activation hors connexion en page suivante. Cliquez sur Activer le logiciel, et saisissez le code d'activation fourni par Studio One. Vous pouvez également saisir un nom d'ordinateur pour vous aider à garder trace des cinq activations auxquelles vous avez droit. Cliquez à nouveau sur Activation hors connexion, puis cliquez sur Télécharger la licence pour télécharger votre fichier de licence utilisateur. Sauvegardez ce fichier sur un support externe (comme une clé USB ou un CD-R) puis copiez le fichier sur l'ordinateur où est installé Studio One. Dans Studio One, revenez à la boîte de dialogue Studio One/Activer Studio One, cliquez sur Activer hors connexion, puis cliquez sur Sélectionner le fichier de licence pour charger votre fichier de licence utilisateur, ce qui active Studio One. 1.6 Installation de contenu Studio One est livré avec nombre de boucles audio et d'instruments qui sont organisés en jeux de sons, ainsi qu'avec des morceaux de démo et des vidéos de formation. Le nombre de jeux de sons disponibles pour l'installation dépend de la version de Studio One que vous avez installée (Prim, Artist, Professional, ou Sphere). Pour installer les jeux de sons et les documents de démonstration/formation, lancez Studio One et ouvrez le menu Studio One/Installation de Studio One. Dans le menu Installation de Studio One, vous pouvez choisir de télécharger tout le contenu sélectionné depuis votre compte MyPreSonus, ou de naviguer jusqu'au contenu téléchargé dans votre système de fichiers avec le bouton Installer depuis le fichier. Si plus tard vous souhaitez installer du contenu supplémentaire, vous pouvez toujours revenir à la fenêtre Studio One/Installation de Studio One. Par défaut, tous les packages essentiels inclus avec votre édition de Studio One sont sélectionnés pour installation dans l’onglet Installation recommandée. Avec le menu Installer les options, vous pouvez choisir n'importe quel emplacement d'installation sur votre ordinateur. Lorsque vous avez choisi votre emplacement, cliquez sur Installer pour continuer. Après installation, vous pouvez retrouver tout le contenu installé dans le navigateur de Studio One. Les démonstrations et didacticiels sont accessibles depuis la page Accueil. Les presets d'instruments sont répertoriés sous les instruments concernés dans l'onglet Instruments du navigateur, ainsi que dans le navigateur de presets de la fenêtre du plug-in. 5 1 1.7 Bienvenue dans Studio One 6 de PreSonus ! Melodyne 1.6.1 Studio One 6 Guide de prise en main Installation de contenu supplémentaire (extensions) Si vous devez installer du contenu supplémentaire que vous avez acheté sur http://Shop.PreSonus.com parallèlement à Studio One, ou comme extension par la suite, il vous suffit de le localiser et de le sélectionner dans la fenêtre Installation de Studio One, après filtrage grâce à la case à cocher « Contenu acheté » de la zone Chercher. Sinon, téléchargez le contenu depuis votre compte http://my.presonus.com. Pour installer le contenu à l'emplacement prévu par défaut pour l'utilisateur, il vous suffit de double-cliquer sur ce contenu ou de le faire glisser sur la fenêtre de Studio One. Si vous souhaitez conserver le contenu du jeu de sons ailleurs, placez-le là où vous le voulez, et ajoutez cet endroit à Studio One/Options/Emplacements (macOS : Préférences/ Options/Emplacements). Vous pouvez ajouter là de nouveaux emplacements pour les jeux de sons, instruments, et plug-ins de tierces parties. 1.7 Melodyne Nous nous sommes associés aux développeurs de Celemony afin de vous offrir l'accès à leur logiciel Melodyne, récompensé par un Grammy Award, un outil utile de manipulation et de correction de la hauteur et du timing qui s'intègre étroitement avec Studio One. Studio One Artist est fourni avec Melodyne en version d'essai. Studio One Professional est fourni avec une licence complète pour Melodyne essential. 1.7.1 Installation de Melodyne Dans Studio One, accédez à Studio One/Installation de Studio One. Selon l’édition de Studio One que vous avez activée, vous verrez un des éléments suivants dans la liste : • Celemony Melodyne Trial (Artist) • Celemony Melodyne essential (Professional) Cochez la case en regard de la version de Melodyne répertoriée pour la sélectionner. Ensuite, cliquez sur Installer et autorisez Melodyne. 6 2 2.1 Configuration de l’interface Configuration de votre interface audio 2 Configuration de l’interface 2.1 Configuration de votre interface audio Studio One 6 Guide de prise en main Studio One sélectionne automatiquement une interface audio à utiliser pour l'entrée et la sortie audio, à partir d'une liste des interfaces actuellement installées sur votre ordinateur. Si vous avez une interface audio PreSonus, elle sera automatiquement sélectionnée. Pour changer d'interface, naviguez jusqu'à Studio One/Options/Configuration audio (macOS : Préférences/Options/Configuration audio) ou cliquez sur Configurer l'interface audio sous Configuration dans la page Accueil de Studio One. Suivez ces étapes pour configurer votre interface audio en vue de son utilisation dans Studio One : 1. Sélectionnez l'interface que vous avez choisie dans le menu déroulant Périphérique audio sous le menu Studio One/Options/Configuration audio (macOS : Préférences/ Options/Configuration audio). 2. Certaines interfaces proposent une sélection d'options de configuration. Si c'est le cas de l'interface que vous avez connectée, cliquez sur le bouton Panneau de configuration à côté du menu déroulant de sélection de périphérique et faites vos changements dans le panneau de configuration de l'interface. Si votre interface n'offre pas ces options, le bouton Panneau de configuration est grisé. 3. Réglez la taille du bloc d'interface (et sous Windows, également la taille du bloc interne) en fonction de vos besoins. Les réglages bas minimisent la latence, ce qui est utile pour enregistrer. Les réglages élevés entraînent une plus grande latence, mais vous donnent plus de puissance de traitement pour les plug-ins d'effets et d'instruments. • macOS : le bloc d'interface est la taille de la mémoire tampon de l'interface audio, qui a un impact direct sur les performances de cette dernière. Vous pouvez augmenter ou diminuer le bloc d'interface en faisant glisser le fader horizontal à gauche ou à droite. Le réglage approprié dépend de votre usage spécifique de Studio One. • Windows : le bloc interne peut être verrouillé sur la taille du bloc d'interface en cochant la case Verrouiller (cochée par défaut). Le bloc interne est la taille de la mémoire tampon du logiciel, qui a un impact direct sur les performances de votre système informatique et de Studio One. Si la taille n'est pas verrouillée, la valeur de Bloc interne peut être sélectionnée dans un menu déroulant. Si vous ne savez pas quel est le meilleur réglage, laissez Bloc interne verrouillé sur Bloc d'interface. Pour les effets et instruments virtuels gérés par DSP, comme les cartes UAD d'Universal Audio, verrouiller la taille de Bloc interne de votre interface audio est essentiel à un bon fonctionnement. 4. Par défaut, la précision de traitement de Studio One est réglée sur Simple (32 bits à virgule flottante). Si vous utilisez Studio One Professional, vous pouvez choisir une double précision (64 bits à virgule flottante) dans le menu déroulant Traitement. 5. Si votre ordinateur a plusieurs processeurs ou cœurs de traitement, Activer le multitraitement est coché par défaut. À moins que vous ne rencontriez des problèmes de performances, il est recommandé de conserver le réglage par défaut pour les meilleures performances. 6. Quand les réglages ci-dessus sont sélectionnés, la latence actuelle totale d'entrée et de sortie de votre système, la fréquence d'échantillonnage et la résolution en bits sont indiquées sous les paramètres de Configuration audio. Pour des informations plus détaillées sur la configuration de l'interface audio et des entrées/sorties, référez-vous au manuel de référence dans le menu Aide de Studio One. 7 2 2.2 2.2 Configuration de l’interface Configuration de votre clavier MIDI Studio One 6 Guide de prise en main Configuration de votre clavier MIDI Un clavier de commande MIDI est un appareil MIDI utilisé pour faire jouer et contrôler d'autres appareils MIDI, des instruments virtuels et des paramètres de logiciel. Dans Studio One, les claviers de commande MIDI sont appelés des claviers. Avant d'enregistrer une interprétation avec un clavier, le clavier de commande MIDI doit d'abord être configuré dans Studio One. Une fois la configuration effectuée, il est constamment disponible à l'emploi dans Studio One. Pour configurer votre clavier, naviguez jusqu'à Studio One/Options/Périphériques externes (macOS : Préférences/Options/Périphériques externes) ou cliquez sur Configurer les périphériques externes sous Configuration dans la page Accueil de Studio One. 1. Dans la section Périphériques externes, cliquez sur le bouton Ajouter…. 2. Choisissez votre périphérique dans la liste de périphériques préétablie ou choisissez Nouveau clavier si vous ne trouvez pas votre périphérique dans la liste. Si vous choisissez Nouveau clavier, vous pouvez saisir le nom de son fabricant et un nom de modèle dans les champs correspondants. Cela facilite l'identification de votre clavier. 3. Spécifiez les canaux MIDI à utiliser pour communiquer avec ce clavier. Tous les canaux MIDI sont sélectionnés par défaut. Si vous ne savez pas exactement quels canaux MIDI utiliser, laissez le réglage par défaut tel quel. 4. Cochez Diviser les canaux si vous voulez créer une entrée de piste instrument séparée pour chaque canal MIDI venant du clavier. 5. Spécifiez le périphérique auquel le clavier envoie ses messages et celui duquel il en reçoit via Studio One. Sélectionnez le nom du pilote de votre périphérique dans les menus déroulants Reçoit de et Envoie à. 6. Vous pouvez choisir d'utiliser ce clavier comme Entrée instrument par défaut en cochant la case portant ce nom. Si vous n'utilisez qu'un clavier avec Studio One, vous devez cocher cette case. Votre clavier est maintenant prêt à l'emploi dans Studio One. Pour des informations plus détaillées sur la configuration du périphérique MIDI, référezvous au manuel de référence de Studio One dans le menu Aide de Studio One. 8 3 3.1 Studio One 6 Guide de prise en main Astuces utiles Nouveau… 3 Astuces utiles 3.1 Nouveau… Dans la page Accueil, cliquez sur Nouveau…pour créer un nouveau morceau, show ou projet. 3.2 • Un morceau est l'entité dans laquelle vous pouvez enregistrer, éditer, arranger et mixer des données audio et de notes. • Un show est l’entité qui vous permet de vous produire en direct, en utilisant Studio One pour les pistes d'accompagnement et plus encore. • Un projet est l'entité dans laquelle plusieurs morceaux ou fichiers audio peuvent être combinés et mixés sur un même axe chronologique en vue du mastering. Modèles intelligents Les modèles intelligents permettent de créer un nouveau document optimisé pour le type de travail que vous voulez faire, avec des tutoriels interactifs utiles pour vous aider à maîtriser Studio One. Par exemple, le modèle « Créer du contenu » crée un nouveau fichier de morceau avec une piste vidéo, deux pistes pour la voix off, une piste stéréo pour la musique/les effets, et des effets de traitement appropriés pour le podcasting déjà placés dans les canaux de la console. Il existe des modèles intelligents pour de nombreuses tâches créatives courantes : Jouer maintenant, Enregistrer maintenant, Produire des beats, et plus encore. 3.3 Fenêtre d'infos Le panneau Fenêtre d'infos, accessible via l'icône Point d'interrogation dans la barre d'outils du haut des pages Morceau et Projet, affiche toutes les actions possibles pour l'outil de souris sélectionné, ainsi que les modificateurs possibles et leur action. Diverses commandes dans l'interface de Studio One et dans les plug-ins inclus affichent également des informations dans la Fenêtre d'infos lorsque vous les survolez avec la souris. Depuis la Fenêtre d'infos, vous pouvez presser la touche F1 de votre clavier pour accéder directement aux sections correspondantes du manuel de référence de Studio One. 3.4 Manuel de référence Le manuel de référence de Studio One est entièrement intégré à Studio One et s'obtient à partir du menu Aide (Manuel de référence de Studio One) ou en pressant la touche F1 de votre clavier. Une table des matières s'affiche dans la colonne de gauche de la fenêtre d'aide. En outre, vous trouverez un index complet, des liens de références croisées dans le texte et une utile fonction de recherche. Le manuel de référence anglais est installé par défaut, mais d'autres langues sont disponibles au téléchargement dans le menu Installation de Studio One. 3.5 Raccourcis clavier pour les utilisateurs venant d'un autre logiciel Si vous passez d'une autre station de travail audio numérique (STAN ou DAW en anglais) à Studio One, vous pourrez trouver utile de remplacer le jeu de raccourcis clavier par un jeu spécifiquement créé afin de faciliter cette transition. Dans le menu Studio One/Options/Général/Raccourcis clavier (macOS : Préférences/ Options/Général/Raccourcis clavier), vous trouverez un champ intitulé Plan d'affectation du clavier. Vous pouvez y sélectionner des plans d'affectation du clavier pour plusieurs DAW, dont Pro Tools®, Cubase et Logic® ; sélectionnez un plan d'affectation et Studio One reconnaîtra et appliquera les raccourcis clavier de cette DAW. Vous pouvez ensuite personnaliser les raccourcis clavier en fonction de votre flux de production. Les raccourcis clavier utilisés pour chaque DAW peuvent être visualisés dans le menu Raccourcis clavier et exportés à divers formats de fichier pour visualisation externe. 9 3 3.6 Astuces utiles Obtenirdel’aidesupplémentaireetseconnecteraveclesautresutilisateursdeStudioOne 3.6 Studio One 6 Guide de prise en main Obtenir de l’aide supplémentaire et se connecter avec les autres utilisateurs de Studio One Dans Studio One 6, l'aide et le manuel de référence sont contextuels, et répondent dans la plupart des cas à vos questions. Si vous avez besoin d'une aide supplémentaire : 1. Veuillez consulter la Base de connaissances en ligne (Knowledge Base), qui se trouve ici : http://support.presonus.com/forums 2. Demandez de l'aide à vos pairs dans les forums PreSonus : https://forums.presonus. com. Les forums sont aussi un bon endroit pour entrer en contact avec d'autres utilisateurs de Studio One. 3. Vous pouvez également déposer un ticket d'assistance au moyen du lien qui se trouve dans la base de connaissances (Knowledge Base) ou depuis votre compte MyPreSonus. Nous espérons que vous apprécierez Studio One ! 10 Le dîner est servi Bonus supplémentaire : la recette PreSonus jusqu'à présent secrète du… Gumbo au poulet et à l'andouille Ingrédients : • • • • • • • • • • • • • • • • 130 g de farine 180 ml d'huile végétale 1 gros oignon coupé en dés 1 petit oignon coupé en quartiers 6 branches de céleri coupées en dés 1 gros poivron vert coupé en dés 3 gousses d'ail (2 émincées, 1 entière) 500 g d'andouille 4 cuisses de poulet 4 litres d'eau 4 feuilles de laurier 1 cuillerée à café de thym 1 cuillerée à café de mélange d'assaisonnement Old Bay seasoning 1/4 à 1/2 litre de gombos surgelés émincés 4 cuillerées à soupe de persil frais, haché 6-8 œufs (optionnel) Instructions de cuisson : 1. 2. 3. 4. 5. 6. 7. 8. 9. 10. 11. 12. 13. Dans un grand fait-tout, mélangez les cuisses de poulet entières, l'eau, l'oignon en quartiers, le mélange Old Bay, 2 feuilles de laurier et une gousse d'ail entière. Couvrez et portez à frémissement. Laissez mijoter jusqu'à ce que la chair du poulet se détache des os. Retirez le poulet et réservez. Jetez l'oignon, les feuilles de laurier et l'ail, en réservant le bouillon. Dans une casserole à fond épais, faites chauffer 1 cuillerée à soupe d'huile à feu moyen et faites dorer l'andouille jusqu'à ce qu'elle soit cuite à cœur. Réservez l'andouille. Dans la même casserole, ajoutez et faites chauffer l'huile restante. Ajoutez doucement la farine, 1 à 2 cuillerées à soupe à la fois, en remuant continuellement. Continuez la cuisson en remuant le roux jusqu'à ce qu'il brunisse (il doit ressembler à du chocolat noir fondu). Faites attention à ne pas trop chauffer l'huile ou la farine brûlera, et vous devriez tout recommencer. Une fois que le roux a atteint la bonne couleur, ajoutez les dés d'oignon, le céleri, le poivron vert et l'ail émincé. Faites cuire jusqu'à ce que les légumes soient bien tendres. Ne pas couvrir. Ajoutez lentement un quart du bouillon du poulet et amenez à frémissement en remuant constamment. Versez ce mélange dans une marmite et amenez à frémissement. Ne couvrez pas, le roux se déposerait au fond de la marmite et brûlerait. Ajoutez le reste de bouillon du poulet, les feuilles de laurier et le thym. Laissez mijoter pendant 30 minutes. Pendant que le gumbo mijote, désossez et déchiquetez la chair du poulet et coupez l'andouille en rondelles. Ajoutez le poulet et l'andouille au gumbo et remettez à cuire à feu doux. Laissez mijoter pendant 30-45 minutes. Incorporez les gombos surgelés et le persil et portez à ébullition à gros bouillons. Optionnel : cassez un œuf dans une tasse et versez-le rapidement dans le gumbo bouillonnant. Répétez l'opération avec les autres œufs en veillant à les garder suffisamment écartés les uns des autres. Une fois les œufs remontés à la surface, baissez le feu et laissez mijoter. 12. Corrigez l'assaisonnement avec du sel et du poivre (rouge, blanc et/ou noir) si nécessaire. Servez sur du riz avec une salade de pommes de terre. Pour 12 personnes Sauf indication contraire ci-dessous, les marques de commerce, les marques de service et les logos contenus dans le présent document (les « Marques ») sont détenus ou contrôlés par PreSonus Audio Electronics, Inc. ou utilisés sous licence. Pensez bien à consulter le site www.presonus.com pour connaître les dernières fonctionnalités, la compatibilité et la configuration informatique requise. ©2022 PreSonus Audio Electronics, Inc. Tous droits réservés. AudioBox USB, Capture, CoActual, EarMix, Eris, FaderPort, FireStudio, MixVerb, Notion, PreSonus, PreSonus AudioBox, QMix, RedLightDist, SampleOne, Sceptre, StudioLive, Temblor, Tricomp, WorxAudio, Revelator et le logo Wave sont des marques de commerce de PreSonus Audio Electronics, Inc. et/ou de ses filiales, dont certaines sont déposées aux États-Unis et dans d'autres pays. ASIO est une marque de commerce et un logiciel de Steinberg Media Technologies GmbH. VST est une marque de commerce de Steinberg Media Technologies GmbH. Mac, macOS, iOS et iPadOS sont des marques déposées d'Apple, Inc., aux U.S.A. et dans d'autres pays. Windows est une marque déposée de Microsoft, Inc., aux U.S.A. et dans d'autres pays. Les autres noms de produit mentionnés ici peuvent être des marques de commerce de leurs sociétés respectives. Toutes les caractéristiques sont sujettes à modification sans préavis... sauf la recette, qui est un classique. « Bon temps » à tous, comme l’on dit en Louisiane… et faisons de la musique ! Référence 70-62000183-A ">
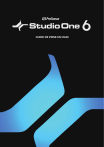
Lien public mis à jour
Le lien public vers votre chat a été mis à jour.
Caractéristiques clés
- Pistes audio et MIDI illimitées (Artist et Professional)
- Environnement de spectacles en live intégré (Professional)
- Page Projet pour le mastering intégré (Professional)
- Piste d'accords et édition harmonique (Professional)
- Intégration de Melodyne pour la correction de hauteur (essai/complète)
- Modèles intelligents pour démarrer rapidement
Questions fréquemment posées
macOS 10.14 ou supérieur (64 bit uniquement), processeur Intel Core i3 ou supérieur, 4 Go de RAM au minimum (8 Go ou plus recommandés); Windows 10 (64 bit uniquement), processeur Intel Core i3 / AMD A10 ou supérieur, 4 Go de RAM au minimum (8 Go ou plus recommandés).
Lancez Studio One et connectez-vous à votre compte MyPresonus. Dans la plupart des cas, Studio One s'auto-activera. Sinon, ouvrez le menu Studio One/Activer Studio One.
Dans Studio One, accédez à Studio One/Installation de Studio One, et sélectionnez le contenu que vous avez acheté dans la zone Chercher. Sinon, téléchargez le contenu depuis votre compte http://my.presonus.com.
Le panneau Fenêtre d'infos, accessible via l'icône Point d'interrogation, affiche toutes les actions possibles pour l'outil de souris sélectionné, ainsi que les modificateurs possibles et leur action.