Fujitsu ScanSnap iX100 Manuel utilisateur
PDF
Descargar
Documento
P3PC-4452-05FRZ2
Guide d'opérations avancées
(Windows)
Table des matières
À propos de ce guide ............................................................................................................. 5
Informations sur la sécurité .....................................................................................................................6
Marques ...............................................................................................................................................7
Fabricant ..............................................................................................................................................8
Symboles flèches dans ce guide ..............................................................................................................9
Exemples de capture d'écran de ce guide ............................................................................................... 10
Pour les utilisateurs de Windows 8.1 ou Windows 8 ................................................................................. 11
Abréviations utilisées dans ce guide ....................................................................................................... 12
Numériser un document....................................................................................................... 14
Sélectionner les opérations depuis le Quick Menu .............................................................. 16
Gérer les images numérisées dans ScanSnap Organizer .......................................................................... 22
Classer et organiser des cartes de visite ................................................................................................. 23
Gérer les images numérisées dans un dossier indiqué.............................................................................. 25
Joindre des fichiers à un courriel............................................................................................................ 28
Paramètres du logiciel de courriel ................................................................................................... 31
Utiliser ScanSnap comme photocopieuse afin d'imprimer des images avec une imprimante .......................... 33
Gérer les images numérisées dans un cabinet......................................................................................... 35
Gérer les notes et les images numérisées ............................................................................................... 37
Sauvegarder des données sur un périphérique mobile.............................................................................. 38
Sauvegarder les données dans votre dossier Dropbox.............................................................................. 42
Sauvegarder des documents dans Evernote (fichier PDF) ......................................................................... 44
Sauvegarder des notes manuscrites dans Evernote (JPEG) ...................................................................... 46
Sauvegarder des documents dans Google documents.............................................................................. 48
Publier sur Salesforce Chatter ............................................................................................................... 51
Sauvegarder les données dans votre dossier SugarSync .......................................................................... 54
Convertir au format Word, Excel ou PowerPoint....................................................................................... 56
Fonction de reconnaissance optique des caractères (OCR) de ABBYY FineReader for ScanSnap .......... 58
Gérer les images numérisées dans SharePoint........................................................................................ 61
Gérer les images numérisées dans le dossier Images (fichiers JPEG) ........................................................ 63
Profil ..................................................................................................................................... 65
Utiliser des profils pour la numérisation................................................................................................... 66
Gestion des profils ............................................................................................................................... 69
Ajouter des profils ......................................................................................................................... 70
Modifier les profils ......................................................................................................................... 72
Renommer les profils..................................................................................................................... 74
Modifier l'ordre d'affichage des profils .............................................................................................. 76
Supprimer des profils..................................................................................................................... 78
Déroulement des opérations avec ScanSnap Folder........................................................... 80
Utiliser ScanSnap Folder pour numériser ................................................................................................ 81
Activer ou désactiver ScanSnap Folder................................................................................................... 86
Numériser selon vos besoin................................................................................................. 87
Ne numériser qu'un seul côté d'un document (iX500, S1500, S1500M, S1300i, S1300, ou S300) ................... 88
2
Numériser des documents couleur en noir & blanc ................................................................................... 89
Numériser un document couleur avec une compression élevée ................................................................. 90
Détecter des pages vierges (non compatible avec le SV600) ..................................................................... 91
Corriger les chaînes de caractères désalignées ....................................................................................... 92
Corriger l'orientation de l'image.............................................................................................................. 94
Réduire l'effet de transparence .............................................................................................................. 96
Réduire l'effet de clignotement (SV600) .................................................................................................. 98
Atténuer les couleurs pâles et les blancs brûlés (SV600)......................................................................... 100
Corriger un texte desaligné (SV600) ..................................................................................................... 102
Sauvegarder les images dans plusieurs fichiers PDF.............................................................................. 104
Sauvegarder les images d'un livre sur des feuilles séparées (SV600) ....................................................... 106
Créer des fichiers PDF indexables ....................................................................................................... 108
Assigner des mots clés aux fichiers PDF............................................................................................... 111
Surligner des chaînes de caractères.............................................................................................. 115
Assigner un mot de passe aux fichiers PDF........................................................................................... 117
Créer des fichiers PDF/A .................................................................................................................... 122
Démarrage automatique de la numérisation (SV600) .............................................................................. 124
Corriger les images numérisées (SV600) .......................................................................... 129
Numérisation d'un document ............................................................................................................... 130
Remplacer des doigts capturés sur une image numérisée (Lorsqu'un document est numérisé) ............. 131
Numériser des livres........................................................................................................................... 135
Correction des images déformées du livre...................................................................................... 136
Découper une image sur deux pages en deux ................................................................................ 141
Remplacer des doigts capturés sur une image numérisée (Lorsqu'un Livre est numérisé) .................... 144
Numériser plusieurs documents à la fois ............................................................................................... 147
Corriger l'orientation de l'image numérisée ..................................................................................... 148
Modifier la zone à rogner ............................................................................................................. 151
Ajouter les image numérisées nécessaires ..................................................................................... 153
Supprimer des images inutiles ...................................................................................................... 155
Configuration de ScanSnap Manager ................................................................................ 158
Configurer des paramètres de numérisation .......................................................................................... 159
Paramètres du Quick Menu ................................................................................................................. 161
Modifier le mode d'affichage ......................................................................................................... 162
Modifier l'ordre d'affichage ........................................................................................................... 163
Ajouter des applications dans les favoris ........................................................................................ 166
Modifier les paramètres des applications liées ....................................................................................... 167
Gérer les applications liées ................................................................................................................. 168
Ajouter des applications............................................................................................................... 169
Modifier les paramètres d'une application....................................................................................... 173
Supprimer une application............................................................................................................ 175
Gérer des formats personnalisés ......................................................................................................... 176
Ajouter des formats ..................................................................................................................... 177
Modifier les paramètres du format de papier ................................................................................... 179
Supprimer des formats de papier .................................................................................................. 181
Liaison automatique avec des applications ............................................................................................ 182
Changer le mode d'interaction automatique .................................................................................... 185
Quand deux ScanSnap sont connectés sur un ordinateur (pour le SV600) ................................................ 186
Connexion du ScanSnap sur un réseau local sans fil (iX500/iX100).......................................................... 188
3
Utiliser ScanSnap Organizer.............................................................................................. 189
Opération usuelle............................................................................................................................... 190
Gérer les fichiers................................................................................................................................ 192
Modifier les fichiers (SV600)................................................................................................................ 194
Utiliser les fichiers .............................................................................................................................. 195
Utiliser CardMinder ............................................................................................................ 196
Procédure d'une Opération usuelle....................................................................................................... 198
Lier les données des cartes avec d'autres applications ........................................................................... 201
Rechercher les données d'une carte..................................................................................................... 202
Effectuer une recherche avec la barre d'outils de recherche basique de CardMinder ........................... 203
Recherche avec les raccourcis clavier de ...................................................................................... 204
Joindre un fichier aux données de la carte............................................................................................. 205
Utiliser Rack2-Filer Smart .................................................................................................. 206
ScanSnap Online Update................................................................................................... 208
4
À propos de ce guide
À propos de ce guide
l "Informations sur la sécurité" (page 6)
l "Marques" (page 7)
l "Fabricant" (page 8)
l "Symboles flèches dans ce guide" (page 9)
l "Exemples de capture d'écran de ce guide" (page 10)
l "Pour les utilisateurs de Windows 8.1 ou Windows 8" (page 11)
l "Abréviations utilisées dans ce guide" (page 12)
5
Informations sur la sécurité
Informations sur la sécurité
Le guide "Instructions préliminaires" contient des informations importantes sur la sécurité et
l'utilisation du ScanSnap. Assurez-vous de lire ce guide avant d'utiliser le ScanSnap.
6
Marques
Marques
Microsoft, Windows, Windows Vista, Excel, PowerPoint, Outlook, SharePoint, Windows Live et
Internet Explorer sont des marques déposées ou commerciales de Microsoft Corporation aux ÉtatsUnis et/ou dans d'autres pays.
Word est un produit de Microsoft Corporation aux États-Unis.
Adobe, le logo Adobe, Acrobat et Reader sont des marques déposées ou des appellations
commerciales d’Adobe Systems Incorporated aux États-Unis et/ou dans d’autres pays.
ABBYY™ FineReader™ Engine © ABBYY. OCR by ABBYY
ABBYY et FineReader sont des marques commerciales d'ABBYY Software, Ltd. qui peuvent être
enregistrées dans certaines juridictions.
Evernote est une marque déposée ou commerciale d'Evernote Corporation.
Google, Google Documents et Android sont des marques déposées ou commerciales de Google
Inc.
Salesforce, le logo Salesforce et Salesforce CRM sont des marques déposées ou commerciales de
salesforce.com, inc. aux États-Unis et dans d’autres pays.
Wi-Fi, Wi-Fi Protected Setup et le logo Wi-Fi Protected Setup sont des marques commerciales de
Wi-Fi Alliance.
ScanSnap, le logo ScanSnap, ScanSnap Manager, ScanSnap Organizer, CardMinder et Rack2-Filer
sont des marques déposées ou des marques commerciales de PFU LIMITED au Japon.
Les autres noms d'entreprises et de produits cités dans ce guide sont des marques déposées ou
commerciales de leurs détenteurs respectifs.
7
Fabricant
Fabricant
PFU LIMITED
International Sales Dept., Imaging Business Division, Products Group Solid Square East Tower 580
Horikawa-chô, Saiwai-ku, Kawasaki-shi, Kanagawa 212-8563, JAPON
Téléphone : (81-44) 540-4668
© PFU LIMITED 2013-2014
8
Symboles flèches dans ce guide
Symboles flèches dans ce guide
Des flèches vers la droite (→) sont utilisés pour relier les icônes ou les options du menu que vous
devez sélectionner de manière successive.
Exemple : Sélectionnez le menu [Démarrer] → [Ordinateur].
9
Exemples de capture d'écran de ce guide
Exemples de capture d'écran de ce guide
Les captures d'écran de ce guide correspondent aux écrans affichés lorsque le iX500 est connecté.
Les captures d'écran des produits Microsoft sont reproduits avec l'accord de Microsoft Corporation.
Les captures d'écran de ce guide proviennent de Windows 7.
Les fenêtres et opérations peuvent différer de celles de votre système d'exploitation.
Icône dans la zone de notification
L'icône de ScanSnap Manager
dans la zone de notification.
s'affiche dans le menu qui s'ouvre lorsque vous cliquez sur
Afin que l'icône de ScanSnap Manager
glissez
soit toujours présente dans la zone de notification, faites
et déposez-la dans la zone de notification.
La zone de notification se situe tout à droite de la barre des tâches.
Dans ce guide
est toujours affichée dans la zone de notification.
10
Pour les utilisateurs de Windows 8.1 ou Windows 8
Pour les utilisateurs de Windows 8.1 ou Windows 8
Vous pouvez démarrer les applications pour ce produit ou afficher le Panneau de configuration
depuis l’écran Toutes les applications.
Ouvrez l’écran Toutes les applications de la manière suivante.
Windows 8.1
1.
Cliquez sur
Pour afficher
dans la partie inférieure gauche de l'écran Démarrer.
, déplacez le curseur de la souris.
Windows 8
1.
Faites un clic droit sur l’écran Accueil.
2.
Cliquez sur [Toutes les applications] dans la barre des applications.
11
Abréviations utilisées dans ce guide
Abréviations utilisées dans ce guide
Lorsque l'on se réfère à un modèle de ScanSnap dans ce guide, "Scanneur d'image couleur
ScanSnap" est omis.
De plus, les abréviations suivantes sont utilisées dans ce guide.
Abréviations utilisées
Désignation
Windows 8.1
Système d'exploitation Windows® 8.1, version française
Système d'exploitation Windows® 8.1 Professionnel, version française
Système d'exploitation Windows® 8.1 Entreprise, version française
Windows 8
Système d'exploitation Windows® 8, version française
Système d'exploitation Windows® 8 Professionnel, version française
Système d'exploitation Windows® 8 Entreprise, version française
Windows 7
Système d'exploitation Windows® 7 Édition Starter, version française
Système d'exploitation Windows® 7 Édition Familiale Premium, version française
Système d'exploitation Windows® 7 Professionnel, version française
Système d'exploitation Windows® 7 Entreprise, version française
Système d'exploitation Windows® 7 Édition Intégrale, version française
Windows Vista
Système d'exploitation Windows Vista® Édition Familiale Basique, version française
Système d'exploitation Windows Vista® Édition Familiale Premium, version française
Système d'exploitation Windows Vista® Professionnel, version française
Système d'exploitation Windows Vista® Entreprise, version française
Système d'exploitation Windows Vista® Édition Intégrale, version française
Windows XP
Système d'exploitation Windows® XP Édition familiale, version française
Système d'exploitation Windows® XP Professionnel, version française
Windows
Système d’exploitation Windows 8.1, Windows 8, Windows 7, Windows Vista ou
Windows XP
Microsoft Office
Microsoft® Office
Word
Microsoft® Word 2013
Microsoft® Word 2010
Microsoft® Office Word 2007
Excel
Microsoft® Excel® 2013
Microsoft® Excel® 2010
Microsoft® Office Excel® 2007
PowerPoint
Microsoft® PowerPoint® 2013
Microsoft® PowerPoint® 2010
Microsoft® Office PowerPoint® 2007
SharePoint
Microsoft® SharePoint® Server 2010
Microsoft® Office SharePoint® Server 2007
Microsoft® SharePoint® Foundation 2010
Microsoft® Windows® SharePoint® Services 3.0
Internet Explorer
Windows® Internet Explorer®
Windows Live Mail
Windows Live™ Mail
Windows Mail
Microsoft® Windows® Mail
12
Abréviations utilisées dans ce guide
Abréviations utilisées
Désignation
Outlook
Microsoft® Outlook® 2013
Microsoft® Outlook® 2010
Microsoft® Office Outlook® 2007
Outlook Express
Microsoft® Outlook® Express
.NET Framework
Microsoft® .NET Framework
Adobe Acrobat
Adobe® Acrobat®
Adobe Reader
Adobe® Reader®
ABBYY FineReader for
ScanSnap
ABBYY FineReader for ScanSnap™
Google Documents
Google Documents™
Android
Android®
ScanSnap
Série de scanneur d'image couleur ScanSnap (*1)
Transparent
Transparent ScanSnap
Toutes les descriptions dans ce guide impliquent l'utilisation de ABBYY for ScanSnap
fourni avec le ScanSnap. Sauf indications contraire, le terme ABBYY FineReader for
ScanSnap fait référence au logiciel fourni avec le ScanSnap.
Notez qu'il peut être mis à jour sans préavis. Si les descriptions dans ce guide
diffèrent de celles affichées à l'écran, consultez le guide d'utilisation de ABBYY
FineReader for ScanSnap.
*1: la série de ScanSnap N1800 n'est pas incluse.
13
Numériser un document
Numériser un document
Cette section vous explique comment utiliser le ScanSnap pour vos travaux de numérisation.
Deux méthodes de numérisation sont à votre disposition. Choisissez la méthode la mieux adaptée à
vos besoins.
l "Avec le Quick Menu" (page 14)
l "Utiliser un profil" (page 14)
l "Numériser avec ScanSnap Folder :" (page 15)
CONSEIL
Avec le SV600, vous pouvez également numériser à l'aide d'une pédale compatible avec les
raccourcis clavier.
Pour en savoir plus, consultez l'aide de ScanSnap Manager.
Avec le Quick Menu
Après avoir numérisé le document avec le ScanSnap, vous pouvez sélectionner l'application depuis
le menu qui s'affiche pour le sauvegarder, l'envoyer dans un courriel ou l'imprimer. Vous pouvez
également lier le ScanSnap à une application ou au services cloud.
Par défaut, les paramètres de numérisation sont réglés pour une utilisation avec le Quick Menu.
Numérisation
Sélectionnez une
application depuis le
Quick Menu
Sélectionnez un
profil que vous avez
précédemment
spécifié
Pour en savoir plus, consultez "Sélectionner les opérations depuis le Quick Menu" (page 16).
Utiliser un profil
Sélectionnez un profil prédéfini (paramètres de numérisation et application à lier) appuyez
simplement sur la touche [Scan] pour numériser le document et le lier à l'application.
Ce mode de numérisation est idéal pour la numérisation de documents utilisant plusieurs fois les
mêmes paramètres de numérisation.
14
Numériser un document
Sélectionnez le profil que
vous avez spécifié
précedemment
Numérisation
Sélectionnez un
profil que vous avez
précédemment
spécifié
Pour en savoir plus, consultez "Profil" (page 65).
Numériser avec ScanSnap Folder :
En sélectionnant ScanSnap Folder depuis la fenêtre de sélection, vous pouvez numériser un
document depuis le ScanSnap. Vous pouvez utiliser le fichier du document numérisé directement
dans l'application.
Sélectionnez ScanSnap
Folder depuis la fenêtre
prévue à cet effet
Numérisation
Enregistrez et
utilisez les images
numérisées
Pour en savoir plus, consultez "Déroulement des opérations avec ScanSnap Folder" (page 80).
15
Sélectionner les opérations depuis le Quick Menu
Sélectionner les opérations depuis le Quick
Menu
Le Quick Menu vous permet d'utiliser immédiatement le ScanSnap et ce, même si c'est votre
première utilisation.
Sélectionnez une application depuis le Quick Menu afin de réaliser les opérations suivantes :
l "Utiliser les images numérisées" (page 16)
l "Lier avec les applications" (page 18)
l "Lier avec les services Cloud" (page 19)
Utiliser les images numérisées
Partager les documents numérisés.
Scan to Folder
Pour sauvegarder l'image numérisée directement dans un dossier partagé, sur un réseau, après
la numérisation. Partagez-la et informez les personnes concernées de l'emplacement du dossier
grâce à un e-mail automatiquement créé.
16
Sélectionner les opérations depuis le Quick Menu
Envoyer des fichiers de document à d'autres personnes via un e-mail.
Scan to E-mail
Pour envoyer un e-mail aux participants avec en pièce-jointe le fichier de l'image.
IMPORTANT
Vous pouvez envoyer jusqu'à dix pièces-jointes.
Si vous numérisez plusieurs documents en utilisant les paramètres indiqués ci-dessous, plusieurs
fichiers seront créés. Faites attention au nombre de documents que vous numérisez si :
l Format du fichier : JPEG (*.jpg)
l La case [Générer un fichier PDF après (n) page(s)] est cochée
Faire des copies d'un document papier
Scan to Folder
Pour imprimer une image numérisée à l'aide d'une imprimante.
Sauvegarder des documents numérisés dans un périphérique mobile
Scan to Folder
Pour sauvegarder l'image numérisée dans un périphérique mobile connecté à l'ordinateur.
Vous pouvez accéder aux fichiers sauvegardés grâce à l'application permettant de visionner des
fichiers PDF ou JPEG.
Affiché lorsque .NET Framework 3.0 est installé.
Notez que .NET Framework 3.0 est également inclus dans .NET Framework 3.5 (SP1 au
minimum). Il est recommandé d'installer la dernière mise à jour et d'utiliser .NET Framework 3.5
(SP1 au minimum).
Si .NET Framework 4 au minimum est déjà installé, vous devez installer .NET Framework 3.0
séparément car .NET Framework 3.0 n'est pas inclus dans .NET Framework 4 au minimum.
Convertir des catalogues et des brochures en données numériques et
les sauvegarder.
Scan to Picture Folder
Pour sauvegarder les images numérisées de catalogues et de brochures directement dans votre
dossier Images.
17
Sélectionner les opérations depuis le Quick Menu
Lier avec les applications
Pour classer et gérer les documents numérisées.
ScanSnap Organizer
Pour sauvegarder les images numérisées dans un dossier spécifié de ScanSnap Organizer, vous
permettant de les classer et de les gérer dans ScanSnap Organizer.
Affiché lorsque ScanSnap Organizer est installé.
Classer et organiser un grand nombre de cartes de visite.
Scan to CardMinder
Pour stocker et gérer des cartes de visite dans CardMinder.
Affiché lorsque CardMinder est installé.
CONSEIL
Lorsque CardMinder est utilisé pour la fonction de liaison, il est recommandé d'utiliser [Résolution
automatique] ou [Supérieure] pour [Qualité de l'image] dans l'onglet [Numérisation] de la fenêtre de
configuration du ScanSnap. ScanSnap Manager ne peut pas être lié avec CardMinder lorsque
[Qualité de l'image] est réglé sur [Excellente].
Convertir vos documents papier en données numériques afin de les
classer.
Scan to Rack2-Filer Smart
Pour sauvegarder les images numérisées en fichiers PDF dans Rack2-Filer Smart afin de les
gérer et de les organiser.
Affiché lorsque la version d'essai de Rack2-Filer Smart ou Rack2-Filer Smart est installée.
Scan to Rack2-Filer
Pour sauvegarder les images numérisées en fichiers PDF dans Rack2-Filer afin de les gérer et de
les organiser.
Affiché lorsque Rack2-Filer (vendu séparément) est installé (V50.0 au minimum recommandée).
18
Sélectionner les opérations depuis le Quick Menu
Convertir vos documents papier en données numériques afin de les
classer (Magic Desktop).
Scan to Magic Desktop
Pour sauvegarder les images numérisées dans Magic Desktop pour les gérer et les organiser.
Affiché lorsque la version d'essai de Magic Desktop ou Magic Desktop est installé.
Citer un texte de vos documents papier.
ABBYY Scan to Word
ABBYY Scan to Excel(R)
ABBYY Scan to PowerPoint(R)
Pour reconnaitre le texte de l'image numérisée et le convertir en document Word, Excel ou
PowerPoint.
Affiché lorsque ABBYY FineReader for ScanSnap (5.0 au minimum) est installé.
CONSEIL
Il est recommandé d'utiliser [Résolution automatique] ou [Supérieure] pour [Qualité de l'image] dans
l'onglet [Numérisation] de la fenêtre de configuration du ScanSnap.
Partager les documents numérisés grâce à la liaison avec SharePoint.
Scan to SharePoint
Pour sauvegarder l'image numérisée dans SharePoint.
Affiché lorsque Scan to Microsoft SharePoint est installé.
Lier avec les services Cloud
Pour gérer les documents numérisés grâce à la liaison avec Dropbox.
Scan to Dropbox
Pour sauvegarder les images numérisées dans votre dossier Dropbox.
S'affiche lorsque Dropbox pour Windows 1.1.45 ou version supérieure est installé.
19
Sélectionner les opérations depuis le Quick Menu
Gérer les documents numérisés grâce à la liaison avec Evernote.
Scan to Evernote (Document)
Pour sauvegarder les fichiers PDF dans Evernote.
S'affiche lorsque Evernote for Windows 3.5 ou version supérieure est installé.
Pour sauvegarder les documents manuscrits grâce à la liaison avec
Evernote.
Scan to Evernote (Note)
Pour sauvegarder les fichiers JPEG dans Evernote.
S'affiche lorsque Evernote for Windows 3.5 ou version supérieure est installé.
Pour gérer les documents numérisés grâce à la liaison avec Google
Documents.
Scan to Google Documents(TM)
Pour sauvegarder les fichiers PDF dans Google Documents.
Affiché lorsque .NET Framework 3.0 est installé.
Notez que .NET Framework 3.0 est également inclus dans .NET Framework 3.5 (SP1 au
minimum). Il est recommandé d'installer la dernière mise à jour et d'utiliser .NET Framework 3.5
(SP1 au minimum).
Si .NET Framework 4 au minimum est déjà installé, vous devez installer .NET Framework 3.0
séparément car .NET Framework 3.0 n'est pas inclus dans .NET Framework 4 au minimum.
Gérer les documents numérisés grâce à la liaison avec Salesforce
Chatter.
Scan to Salesforce Chatter
Pour poster vos images numérisées dans Salesforce Chatter. Vous pouvez utiliser des fichiers
postés avec Salesforce CRM.
Affiché lorsque .NET Framework 3.0 est installé.
Notez que .NET Framework 3.0 est également inclus dans .NET Framework 3.5 (SP1 au
minimum). Il est recommandé d'installer la dernière mise à jour et d'utiliser .NET Framework 3.5
(SP1 au minimum).
Si .NET Framework 4 au minimum est déjà installé, vous devez installer .NET Framework 3.0
séparément car .NET Framework 3.0 n'est pas inclus dans .NET Framework 4 au minimum.
20
Sélectionner les opérations depuis le Quick Menu
Gérer les documents numérisés grâce à la liaison avec SugarSync.
Scan to SugarSync
Pour sauvegarder les images numérisées dans votre dossier SugarSync.
S'affiche lorsque SugarSync Manager pour Windows 1.9.28 ou version supérieure est installé.
CONSEIL
Vous pouvez ajouter des applications dans le Quick Menu. Pour en savoir plus, consultez "Gérer les
applications liées" (page 168).
21
Gérer les images numérisées dans ScanSnap Organizer
Gérer les images numérisées dans ScanSnap
Organizer
Cette section vous explique comment enregistrer le fichier de l'image numérisée dans ScanSnap
Organizer.
1.
Cliquez sur l'icône [ScanSnap Organizer]
dans le Quick Menu.
a La fenêtre [ScanSnap Organizer] s'affiche.
IMPORTANT
l La numérisation ne commencera pas tant que le Quick Menu sera affiché. Attendez que ScanSnap
Organizer ait établi la liaison avant de commencer la numérisation d'un autre document.
l Évitez de déplacer, supprimer ou renommer des images numérisées dans une application
différente lorsque le Quick Menu est affiché.
CONSEIL
l Pour en savoir plus sur l'utilisation et les fonctions de ScanSnap Organizer, consultez "Utiliser
ScanSnap Organizer" (page 189) et l'Aide de ScanSnap Organizer.
l Les profils peuvent également être utilisés pour la fonction de liaison. Pour en savoir plus,
consultez "Profil" (page 65).
l ScanSnap Manager peut être mis en liaison avec ScanSnap Organizer de façon automatique. Pour
en savoir plus, consultez "Liaison automatique avec des applications" (page 182).
22
Classer et organiser des cartes de visite
Classer et organiser des cartes de visite
Cette section vous explique comment conserver les images numérisées des cartes de visite et les
informations correspondantes dans CardMinder.
IMPORTANT
l Lorsque vous stockez les images numérisées des carte de visite dans CardMinder, aucune page
vierge ne sera supprimée, même si vous avez coché la case [Suppression automatique des pages
vierges].
l Les images numérisées peuvent être stockées dans CardMinder en une fois :
-
iX500/S1500/S1500M/S1300i/S1300/S300
Jusqu'à 500 feuilles (1 000 pages), pages vierges incluses.
-
iX100/S1100i/S1100/SV600
Jusqu'à 1 000 pages, pages vierges incluses.
1.
dans le Quick Menu.
Cliquez sur l'icône [CardMinder]
a La fenêtre [CardMinder] s'affiche.
2.
Vérifiez la carte de visite numérisée et les résultats de la reconnaissance
textuelle.
23
Classer et organiser des cartes de visite
IMPORTANT
l La numérisation ne commencera pas tant que le Quick Menu sera affiché. Attendez que ScanSnap
Manager interagisse avec CardMinder avant de numériser un autre document.
l Évitez de déplacer, supprimer ou renommer des images numérisées dans une application
différente lorsque le Quick Menu est affiché.
CONSEIL
l Pour en savoir plus sur l'utilisation et les fonctions de CardMinder, consultez "Utiliser CardMinder"
(page 196) et l'Aide de CardMinder.
l Les profils peuvent également être utilisés pour la fonction de liaison. Pour en savoir plus,
consultez "Profil" (page 65).
l ScanSnap Manager peut être mis en liaison avec CardMinder de façon automatique. Pour en
savoir plus, consultez "Liaison automatique avec des applications" (page 182).
24
Gérer les images numérisées dans un dossier indiqué
Gérer les images numérisées dans un dossier indiqué
Cette section vous explique comment enregistrer le fichier de l'image numérisée dans un dossier
défini.
Le fichier de l'image numérisée, enregistré dans un dossier partagé sur le réseau, peut être partagé.
De plus, vous pouvez indiquez le chemin du dossier où se trouve le fichier à qui vous le souhaitez
en envoyant automatiquement un e-mail contenant l'emplacement.
CONSEIL
Le logiciel de messagerie électronique par défaut sera utilisé.
Ce logiciel de courriel peut ne pas répondre correctement avec ScanSnap Manager, même s'il a été
défini par défaut. Dans ce cas, contactez le fournisseur du logiciel de courriel.
Pour en savoir plus sur la configuration du logiciel de messagerie à lier, consultez "Paramètres du
logiciel de courriel" (page 31).
1.
Cliquez sur l'icône [Scan to Folder]
dans le Quick Menu.
a La fenêtre [Scan to Folder] s’affiche.
2.
Confirmez l'image numérisée dans le volet de prévisualisation.
Dans la fenêtre [Scan to Folder], vous pouvez modifier les noms des fichiers ou les dossiers
de destination, et spécifier s'il faut Indiquer le chemin du dossier d'enregistrement dans un
courriel pour notifier d'autres personnes.
Pour en savoir plus sur la fenêtre [Scan to Folder], consultez l'Aide de ScanSnap Manager.
25
Gérer les images numérisées dans un dossier indiqué
Aperçu
3.
Cliquez sur le bouton [Sauvegarder].
a L'image numérisée est enregistrée dans le dossier sélectionné.
CONSEIL
Lorsque vous cochez la case [Indiquer le chemin du dossier d’enregistrement dans un courriel]
dans la fenêtre [Scan to Folder], une nouvelle fenêtre de message s'affiche pour indiquer le
chemin d'accès au dossier de destination dans lequel est enregistré le fichier.
26
Gérer les images numérisées dans un dossier indiqué
IMPORTANT
l La numérisation ne commencera pas tant que le Quick Menu est affiché et que la fenêtre [Scan to
Folder] n’est pas fermée. Fermez la fenêtre [Scan to Folder] avant de numériser le document
suivant.
l Lorsque le Quick Menu s'affiche, ne déplacez pas, ne supprimez pas et ne renommez pas l'image
numérisée dans d'autres applications. Attendez que la fenêtre [Scan to Folder] se ferme.
CONSEIL
Les profils peuvent également être utilisés pour la fonction de liaison. Pour en savoir plus, consultez
"Profil" (page 65).
27
Joindre des fichiers à un courriel
Joindre des fichiers à un courriel
Cette section vous explique comment joindre une image numérisée à un courrier électronique.
CONSEIL
Le logiciel de messagerie électronique par défaut sera utilisé.
Ce logiciel de courriel peut ne pas répondre correctement avec ScanSnap Manager, même s'il a été
défini par défaut. Dans ce cas, contactez le fournisseur du logiciel de courriel.
Pour en savoir plus sur la configuration du logiciel de messagerie à lier, consultez "Paramètres du
logiciel de courriel" (page 31).
1.
Cliquez sur l'icône [Scan to E-mail]
dans le Quick Menu.
a La fenêtre [Scan to E-mail] s’affiche.
CONSEIL
Vous pouvez configurer les paramètres de façon à ne pas afficher la fenêtre [Scan to E-mail]. Si
vous configurez les paramètres pour ne pas afficher la fenêtre [Scan to E-mail], une nouvelle
fenêtre de message s'affiche avec le fichier joint.
Pour en savoir plus sur l'édition des paramètres, consultez "Modifier les paramètres des
applications liées" (page 167).
2.
Confirmez l'image numérisée dans le volet de prévisualisation.
Dans la fenêtre [Scan to E-mail], vous pouvez configurer les paramètres pour joindre l'image
numérisée au courriel.
Pour en savoir plus sur la fenêtre [Scan to E-mail], consultez l'Aide de ScanSnap Manager.
28
Joindre des fichiers à un courriel
Aperçu
3.
Cliquez sur le bouton [Joindre à un courriel].
a Une nouvelle fenêtre ainsi qu'un message s'affichent avec le fichier joint.
29
Joindre des fichiers à un courriel
CONSEIL
Si la case [Créer un mot de passe d'ouverture pour les fichiers PDF] est cochée dans la fenêtre
[Scan to E-mail - Options] ou la fenêtre [Scan to E-mail], cliquez sur le bouton [Joindre] pour
afficher la fenêtre [Scan to E-mail - Mot de passe].
Saisissez un mot de passe puis cliquez sur le bouton [OK].
Si vous cliquez sur le bouton [Annuler], un message de confirmation s'affiche pour continuer
sans mot de passe. Si vous ne souhaitez pas créer de mot de passe d'ouverture, cliquez sur le
bouton [Oui].
IMPORTANT
l La numérisation ne commencera pas tant que le Quick Menu est affiché et que la fenêtre [Scan to
E-mail] n’est pas fermée. Fermez la fenêtre [Scan to E-mail] avant de numériser le document
suivant.
l Lorsque le Quick Menu s'affiche, ne déplacez pas, ne supprimez pas et ne renommez pas l'image
numérisée dans d'autres applications. Attendez que la fenêtre [Scan to E-mail] se ferme.
CONSEIL
l Les paramètres de [Scan to E-mail] peuvent être modifiés. Pour en savoir plus, consultez "Modifier
les paramètres des applications liées" (page 167).
l Les profils peuvent également être utilisés pour la fonction de liaison. Pour en savoir plus,
consultez "Profil" (page 65).
l ScanSnap Folder peut également sauvegarder des images numérisées vers ScanSnap Folder.
Pour en savoir plus, consultez "Déroulement des opérations avec ScanSnap Folder" (page 80).
30
Joindre des fichiers à un courriel
Paramètres du logiciel de courriel
Configurez les paramètres du logiciel de courriel de la manière suivante.
Windows 8.1
1.
dans la partie inférieure gauche de l'écran Accueil et
Cliquez sur
cliquez sur [Choisir les programmes par défaut] sous [Programmes par
défaut].
a La fenêtre [Choisir les programmes par défaut] s'affiche.
2.
Dans [Programmes], sélectionnez le logiciel de courriel qui interagira avec
ScanSnap Manager.
3.
Sélectionnez [Définir ce programme par défaut] et cliquez sur le bouton [OK].
Windows 8
1.
Faites un clic droit sur l'écran Accueil et sélectionnez [Toutes les
applications] sur la barre des applications → [Choisir les programmes par
défaut] sous [Programmes par défaut].
a La fenêtre [Choisir les programmes par défaut] s'affiche.
2.
Dans [Programmes], sélectionnez le logiciel de courriel qui interagira avec
ScanSnap Manager.
3.
Sélectionnez [Définir ce programme par défaut] et cliquez sur le bouton [OK].
Windows 7/Windows Vista
1.
Sélectionnez le menu [Démarrer] → [Programmes par défaut] → [Configurer
les programmes par défaut].
a La fenêtre [Choisir les programmes par défaut] s'affiche.
2.
Dans [Programmes], sélectionnez le logiciel de courriel qui interagira avec
ScanSnap Manager.
3.
Sélectionnez [Définir ce programme par défaut] et cliquez sur le bouton [OK].
31
Joindre des fichiers à un courriel
Windows XP
Le programme de courriel sélectionné dans le menu [Outils] de Internet Explorer → [Options
Internet] → onglet [Programmes] → [Courrier électronique] interagit avec ScanSnap Manager.
Si aucun programme de courriel n'est sélectionnez, choisissez en un dans [Courriel]. Vous pouvez
assigner un programme de courriel qui interagira avec ScanSnap Manager.
Programmes de courriel testés
l Windows Live Mail
l Windows Mail (pour Windows Vista)
l Outlook 2013/2010/2007
l Thunderbird version 24.2.0
32
Utiliser ScanSnap comme photocopieuse afin d'imprimer des images avec une imprimante
Utiliser ScanSnap comme photocopieuse afin
d'imprimer des images avec une imprimante
Cette section vous explique comment imprimer une image numérisée avec une imprimante.
Lorsqu'une imprimante est liée à ScanSnap Manager, le ScanSnap peut être utilisé comme
photocopieuse.
IMPORTANT
l Les ombres encadrant le document peuvent être reproduites sous forme de lignes sur l'image
numérisée, selon la méthode de numérisation et les conditions du papier. Si vous imprimez de
telles images, ces lignes seront également reproduites à l'impression.
l Lorsque [Normale] est sélectionné pour [Qualité d'impression] de la fenêtre [Scan to Print], l'image
est toujours numérisée à une résolution de 150 ppp, quel que soit la configuration de [Qualité
d'image] de l'onglet [Numérisation] de la fenêtre de configuration du ScanSnap.
1.
Cliquez sur l'icône [Scan to Print]
dans le Quick Menu.
a La fenêtre [Scan to Print] s’affiche.
CONSEIL
Vous pouvez configurer les paramètres de façon à ne pas afficher la fenêtre [Scan to Print] . Si
vous configurez les paramètres de façon à ne pas afficher la fenêtre [Scan to Print] , l'impression
démarre automatiquement.
Pour en savoir plus sur l'édition des paramètres, consultez "Modifier les paramètres des
applications liées" (page 167).
2.
Vérifiez l'image numérisée dans la zone d'aperçu.
Dans la fenêtre [Scan to Print], vous pouvez indiquer l'imprimante à utiliser, le nombre
d'exemplaires et la taille de l'image numérisée à imprimer, et si l'image numérisée doit être
enregistrée dans le dossier sélectionné comme [Dossier d'enregistrement des images].
Pour en savoir plus sur la fenêtre [Scan to Print], consultez l'Aide de ScanSnap Manager.
33
Utiliser ScanSnap comme photocopieuse afin d'imprimer des images avec une imprimante
Aperçu
3.
Cliquez sur le bouton [Impression].
a L'image numérisée est imprimée.
IMPORTANT
l La numérisation ne commencera pas tant que le Quick Menu est affiché et que la fenêtre [Scan to
Print] n’est pas fermée. Fermez la fenêtre [Scan to Print] avant de numériser le document suivant.
l Lorsque le Quick Menu s'affiche, ne déplacez pas, ne supprimez pas et ne renommez pas l'image
numérisée dans d'autres applications. Attendez que la fenêtre [Scan to Print] se ferme.
CONSEIL
l Les paramètres de [Scan to Print] peuvent être modifiés. Pour en savoir plus, consultez "Modifier
les paramètres des applications liées" (page 167).
l Les profils peuvent également être utilisés pour la fonction de liaison. Pour en savoir plus,
consultez "Profil" (page 65).
34
Gérer les images numérisées dans un cabinet
Gérer les images numérisées dans un cabinet
Cette section vous explique comment sauvegarder l'image numérisée en fichier PDF :
l Rack2-Filer Smart
l Rack2-Filer
IMPORTANT
Les paramètres suivants, dans ScanSnap Manager, sont affichés lorsque l'image numérisée est
sauvegardée dans Rack2-Filer Smart ou Rack2-Filer :
l Renommer le fichier après la numérisation
l Compression couleur élevée
1.
Cliquez sur l'icône [Scan to Rack2-Filer Smart]
Filer]
ou [Scan to Rack2-
dans le Quick Menu.
l Rack2-Filer Smart
Une fenêtre pour sélectionner un classeur s'ouvre.
-
Pour le sauvegarder dans un classeur existant
Sélectionnez le classeur de votre choix et cliquez sur le bouton [Classeur choisi].
-
Pour le sauvegarder dans un nouveau classeur
Cliquez sur le bouton [Nv classeur].
Suivez les instructions affichées dans la fenêtre qui s'affiche afin d'enregistrer le fichier
PDF créé avec ScanSnap dans Rack2-Filer Smart.
35
Gérer les images numérisées dans un cabinet
l Rack2-Filer
Rack2-Filer démarre et le fichier PDF créé avec le ScanSnap est sauvegardé dans Rack2Filer.
IMPORTANT
l Vous ne pouvez pas démarrer la numérisation d'un autre document après l'affichage du Quick
Menu ou avant la fin de l'importation vers Rack2-Filer Smart ou Rack2-Filer. Sauvegardez l'image
numérisée dans Rack2-Filer Smart ou Rack2-Filer avant de numériser un autre document.
l Une fois que le Quick Menu est affiché, ne déplacez pas, ne supprimez pas et ne renommez pas
l'image numérisée dans d'autres applications. Attendez que l'importation vers Rack2-Filer Smart ou
Rack2-Filer soit terminée.
CONSEIL
l Avec le SV600, lorsque "Scan to Rack2-Filer Smart" " est lié à ScanSnap Manager pour numériser
un livre, vous pouvez le reproduire sur votre ordinateur en numérisant la couverture, la tranche
ainsi que le sommaire. Pour en savoir plus, consultez le guide d'opérations usuelles.
l Pour en savoir plus sur les fonctions de Rack2-Filer Smart, consultez "Utiliser Rack2-Filer Smart"
(page 206) et Rack2-Filer Smart Votre guide.
l Pour en savoir plus sur les fonctions de Rack2-Filer, consultez le guide d'utilisation de Rack2-Filer.
l Vous pouvez modifier les paramètres pour "Scan to Rack2-Filer Smart" ou "Scan to Rack2-Filer".
Pour en savoir plus, consultez "Modifier les paramètres des applications liées" (page 167).
l Les profils peuvent également être utilisés pour la fonction de liaison. Pour en savoir plus,
consultez "Profil" (page 65).
l ScanSnap Folder peut également sauvegarder des images numérisées vers Rack2-Filer Smart ou
Rack2-Filer. Pour en savoir plus, consultez "Déroulement des opérations avec ScanSnap Folder"
(page 80).
l ScanSnap Manager peut être automatiquement lié avec Rack2-Filer Smart ou Rack2-Filer. Pour en
savoir plus, consultez "Liaison automatique avec des applications" (page 182).
36
Gérer les notes et les images numérisées
Gérer les notes et les images numérisées
Cette section vous explique comment enregistrer une image numérisée, sous la forme d’un fichier
PDF ou JPEG, dans Magic Desktop.
IMPORTANT
Lorsque l'image numérisée est sauvegardée dans Magic Desktop, les paramètres suivants dans
ScanSnap Manager sont désactivés :
l Renommer le fichier après la numérisation
l Compression couleur élevée
1.
Cliquez sur l'icône [Magic Desktop]
dans le Quick Menu.
a Magic Desktop démarrer et les l'image numérisée avec le ScanSnap est sauvegardée dans
Magic Desktop.
IMPORTANT
l La numérisation ne commencera pas tant que le Quick Menu sera affiché. Enregistrez l'image
numérisée vers Magic Desktop avant de numériser un autre document.
l Évitez de déplacer, supprimer ou renommer des images numérisées dans une application
différente lorsque le Quick Menu est affiché.
CONSEIL
l Pour en savoir plus sur la méthode d'utilisation de Magic Desktop, consultez Magic Desktop Votre
Guide.
l Les profils peuvent également être utilisés pour la fonction de liaison. Pour en savoir plus,
consultez "Profil" (page 65).
l ScanSnap Folder peut également sauvegarder des images numérisées vers Magic Desktop. Pour
en savoir plus, consultez "Déroulement des opérations avec ScanSnap Folder" (page 80).
l ScanSnap Manager peut être mis en liaison avec Magic Desktop de façon automatique. Pour en
savoir plus, consultez "Liaison automatique avec des applications" (page 182).
37
Sauvegarder des données sur un périphérique mobile
Sauvegarder des données sur un périphérique mobile
Cette section vous explique comment enregistrer une image numérisée, sous la forme d'un fichier
PDF ou JPEG, sur un périphérique mobile.
IMPORTANT
l Vous devez connecter un périphérique mobile à la fois.
l Pour pouvoir utiliser cette fonction, vous devez également installer ScanSnap Connect Application
sur le périphérique mobile. Téléchargez ScanSnap Connect Application pour appareils mobiles
depuis un magasin d'applications tel que l'App Store ou Google Play.
Pour en savoir plus sur les systèmes d'exploitation compatibles avec ScanSnap Connect
Application, consultez la page web suivante :
http://scansnap.fujitsu.com/g-support/fr/
l Le nombre de fichiers d'images numérisées et la taille maximale d'un fichier pouvant être
enregistrés sur un périphérique mobile sont décrits ci-dessous :
-
nombre de fichiers : 100 au maximum
-
taille totale : 2,048 Mo
CONSEIL
Lorsque [Scan to Mobile] est en cours d'exécution, l'icône
Pour en savoir plus, consultez l'Aide de Scan to Mobile.
1.
Cliquez sur l'icône [Scan to Mobile]
a La fenêtre [Scan to Mobile] s’affiche.
38
s'affiche dans la zone de notification.
dans le Quick Menu.
Sauvegarder des données sur un périphérique mobile
CONSEIL
l Dans la fenêtre qui s'affiche lors du premier démarrage de [Scan to Mobile], cliquez sur le
bouton [OK] pour ouvrir la fenêtre [Scan to Mobile - Usuel]. Dans la fenêtre [Scan to Mobile Usuel], saisissez un mot de passe pour vous connecter au périphérique mobile.
Pour en savoir plus, consultez l'Aide de Scan to Mobile.
39
Sauvegarder des données sur un périphérique mobile
l Une alerte pare-feu peut apparaître sur l'écran. Si une alerte s'affiche, cliquez sur les boutons
[Autoriser l'accès] ou [Débloquer] pour continuer la procédure.
2.
Connectez-vous sur votre ordinateur depuis le périphérique mobile.
Pour en savoir plus sur la connexion vers un ordinateur depuis votre périphérique mobile,
consultez le guide d'utilisation de ScanSnap Connect Application.
a Lorsque la connexion est établie, la fenêtre [Scan to Mobile] s'affiche en montrant le
périphérique mobile connecté actuellement à l'ordinateur. Ensuite, l'image numérisée est
envoyée sur le périphérique mobile.
CONSEIL
Si vous cochez la case [Envoyer les données après avoir cliqué sur le bouton [Envoyer]] dans la
fenêtre [Scan to Mobile - Usuel], le bouton [Envoyer] s'affiche dans la fenêtre [Scan to Mobile].
Cliquez sur le bouton [Envoyer] pour envoyer l'image vers le périphérique mobile.
3.
Cliquez sur le bouton [Fermer] pour fermer la fenêtre [Scan to Mobile]
lorsque l’envoi de l'image scannée est terminé.
CONSEIL
La fenêtre [Scan to Mobile] se ferme automatiquement lorsque le périphérique mobile est
déconnecté de l'ordinateur.
40
Sauvegarder des données sur un périphérique mobile
IMPORTANT
l La numérisation ne commencera pas tant que le Quick Menu sera affiché. Attendez que ScanSnap
Manager interagisse avec [Scan to Mobile] avant de numériser un autre document.
l Évitez de déplacer, supprimer ou renommer des images numérisées dans une application
différente lorsque le Quick Menu est affiché.
CONSEIL
l Pour en savoir plus sur les fonctionnalités et l’utilisation de ScanSnap Connect Application pour
périphériques mobiles, consultez le guide d'utilisation de ScanSnap Connect Application de votre
périphérique mobile.
l Les paramètres de [Scan to Mobile] peuvent être modifiés. Pour en savoir plus, consultez "Modifier
les paramètres des applications liées" (page 167).
l Les profils peuvent également être utilisés pour la fonction de liaison. Pour en savoir plus,
consultez "Profil" (page 65).
l ScanSnap Manager peut être mis en liaison avec Scan to Mobile de façon automatique. Pour en
savoir plus, consultez "Liaison automatique avec des applications" (page 182).
41
Sauvegarder les données dans votre dossier Dropbox
Sauvegarder les données dans votre dossier Dropbox
Cette section vous explique comment enregistrer une image numérisée, sous la forme d’un fichier
PDF ou JPEG, dans votre dossier Dropbox.
IMPORTANT
l Vous devez posséder un compte Dropbox.
l Vous pouvez enregistrer jusqu’à 100 fichiers à la fois dans votre dossier Dropbox.
CONSEIL
Lors de votre première connexion à Dropbox, après l'installation de Dropbox pour Windows le dossier
Dropbox est créé automatiquement.
Le dossier Dropbox est un dossier de synchronisation utilisé dans Dropbox.
1.
Cliquez sur l'icône [Scan to Dropbox]
dans le Quick Menu.
a La fenêtre [Scan to Dropbox] s’affiche.
CONSEIL
Vous pouvez configurer les paramètres de façon à ne pas afficher la fenêtre [Scan to Dropbox].
Si vous configurez les paramètres de façon à ne pas afficher la fenêtre [Scan to Dropbox], les
images numérisées seront directement enregistrées dans le dossier Dropbox.
Pour en savoir plus sur l'édition des paramètres, consultez "Modifier les paramètres des
applications liées" (page 167).
2.
Confirmez l'image numérisée dans le volet de prévisualisation.
Dans la fenêtre [Scan to Dropbox], vous pouvez renommer le fichier et l’enregistrer dans le
dossier Dropbox spécifié.
Pour en savoir plus sur la fenêtre [Scan to Dropbox], consultez l'Aide de ScanSnap Manager.
42
Sauvegarder les données dans votre dossier Dropbox
Aperçu
IMPORTANT
Le fichier ne sera pas synchronisé avec Dropbox tant que vous n’avez pas sélectionné un
dossier Dropbox en tant que dossier d'enregistrement.
3.
Cliquez sur le bouton [Sauvegarder].
a L’image numérisée est enregistrée dans le dossier Dropbox.
IMPORTANT
l La numérisation ne commencera pas tant que le Quick Menu est affiché et que la fenêtre [Scan to
Dropbox] n’est pas fermée. Fermez la fenêtre [Scan to Dropbox] avant de numériser le document
suivant.
l Évitez de déplacer, supprimer ou renommer des images numérisées dans une application
différente lorsque le Quick Menu est affiché.
CONSEIL
l Les paramètres de [Scan to Dropbox] peuvent être modifiés. Pour en savoir plus, consultez
"Modifier les paramètres des applications liées" (page 167).
l Les profils peuvent également être utilisés pour la fonction de liaison. Pour en savoir plus,
consultez "Profil" (page 65).
l ScanSnap Folder peut également sauvegarder des images numérisées vers Dropbox. Pour en
savoir plus, consultez "Déroulement des opérations avec ScanSnap Folder" (page 80).
43
Sauvegarder des documents dans Evernote (fichier PDF)
Sauvegarder des documents dans Evernote (fichier
PDF)
Cette section vous explique comment enregistrer une image numérisée sous la forme d'un fichier
PDF vers Evernote.
Si vous enregistrez l'image numérisée vers Evernote après l'avoir convertie en un fichier PDF
indexable, le fichier PDF deviendra indexable dans Evernote.
IMPORTANT
l Vous devez créer un compte Evernote (gratuit ou payant).
l Pour enregistrer un fichier dans Evernote, vous devez d'abord vous inscrire à Evernote pour
Windows.
1.
Cliquez sur l'icône [Scan to Evernote (Document)]
Menu.
dans le Quick
a La reconnaissance textuelle est effectuée. La fenêtre suivante s'affiche lors de la
reconnaissance du texte.
CONSEIL
l Si vous sélectionnez [JPEG (*.jpg)] comme [Format de fichier] dans l’onglet [Fichier] de la
fenêtre de configuration du ScanSnap, un fichier PDF distinct sera créé pour chaque
fichier JPEG.
La fenêtre suivante s'affiche lors de la création du fichier.
44
Sauvegarder des documents dans Evernote (fichier PDF)
l La reconnaissance textuelle est effectuée uniquement sur les pages qui n'ont pas encore
été reconnues textuellement.
a Evernote pour Windows démarre et le fichier PDF est enregistré dans Evernote.
IMPORTANT
l La numérisation ne commencera pas tant que le Quick Menu sera affiché. Enregistrez le fichier
PDF vers Evernote avant de numériser un autre document.
l Évitez de déplacer, supprimer ou renommer des images numérisées dans une application
différente lorsque le Quick Menu est affiché.
CONSEIL
l Même si l'image numérisée est enregistrée dans Evernote, un fichier identique à l'image numérisée
demeure dans le dossier spécifié comme [Dossier d'enregistrement des images] de l'onglet
[Sauvegarde] de la fenêtre de configuration du ScanSnap. Supprimez ce fichier s’il est inutile.
l Les paramètres de [Scan to Evernote (Document)] peuvent être modifiés. Pour en savoir plus,
consultez "Modifier les paramètres des applications liées" (page 167).
l Les profils peuvent également être utilisés pour la fonction de liaison. Pour en savoir plus,
consultez "Profil" (page 65).
l ScanSnap Folder peut également sauvegarder des images numérisées vers Evernote. Pour en
savoir plus, consultez "Déroulement des opérations avec ScanSnap Folder" (page 80).
45
Sauvegarder des notes manuscrites dans Evernote (JPEG)
Sauvegarder des notes manuscrites dans Evernote
(JPEG)
Cette section vous explique comment enregistrer une image numérisée, sous la forme d'un fichier
JPEG, vers Evernote.
Lorsque vous enregistrez un fichier JPEG dans Evernote, la reconnaissance textuelle s'exécute sur
l'ensemble du texte, notes manuscrites comprises, et le fichier devient indexable dans Evernote.
IMPORTANT
l Vous devez créer un compte Evernote (gratuit ou payant).
l Pour enregistrer un fichier dans Evernote, vous devez d'abord vous inscrire à Evernote pour
Windows.
1.
Cliquez sur l'icône [Scan to Evernote (Note)]
dans le Quick Menu.
a Evernote pour Windows démarre et le fichier JPEG est enregistré dans Evernote.
CONSEIL
l Si vous sélectionnez [PDF(*.pdf)] comme [Format de fichier] dans l'onglet [Fichier] de la
fenêtre de configuration du ScanSnap, un fichier JPEG est créé à partir du fichier PDF. Un
fichier JPEG est créé pour chaque page du fichier PDF.
La fenêtre suivante s'affiche lors de la création du fichier.
l Si vous sélectionnez [PDF (*.pdf)] comme [Format de fichier] de l’onglet [Fichier] de la fenêtre
de configuration du ScanSnap, un numéro de série composé de quatre chiffres est ajouté
automatiquement au nom du fichier enregistré dans Evernote.
Exemple : Si le nom du fichier est [ScanSnap], le fichier est enregistré sous les noms
suivants :
ScanSnap_0001, ScanSnap_0002, ScanSnap_0003...
l Même si l'image numérisée est enregistrée dans Evernote, un fichier identique à l'image
numérisée demeure dans le dossier spécifié comme [Dossier d'enregistrement des images]
46
Sauvegarder des notes manuscrites dans Evernote (JPEG)
de l'onglet [Sauvegarde] de la fenêtre de configuration du ScanSnap. Supprimez ce fichier s’il
est inutile.
IMPORTANT
l La numérisation ne commencera pas tant que le Quick Menu sera affiché. Enregistrez le fichier
JPEG vers Evernote avant de numériser un autre document.
l Évitez de déplacer, supprimer ou renommer des images numérisées dans une application
différente lorsque le Quick Menu est affiché.
CONSEIL
l Les profils peuvent également être utilisés pour la fonction de liaison. Pour en savoir plus,
consultez "Profil" (page 65).
l ScanSnap Folder peut également sauvegarder des images numérisées vers Evernote. Pour en
savoir plus, consultez "Déroulement des opérations avec ScanSnap Folder" (page 80).
47
Sauvegarder des documents dans Google documents
Sauvegarder des documents dans Google documents
Cette section vous explique comment enregistrer une image numérisée sous la forme d'un fichier
PDF vers Google Documents.
IMPORTANT
l Vous devez créer un compte Google (gratuit).
l [Scan to Google Documents(TM)] n'est pas disponible dans un environnement proxy qui requiert
une authentification pour se connecter à Internet.
1.
Cliquez sur l'icône [Scan to Google Documents(TM)]
Menu.
dans le Quick
a La fenêtre [Scan to Google Documents(TM)] s'affiche.
2.
Saisissez votre adresse électronique et votre mot de passe puis cliquez sur
le bouton [OK].
IMPORTANT
Si l'ordinateur est partagé avec d'autres utilisateurs, l'environnement partagé autorise
automatiquement les autres utilisateurs à se connecter à Google Documents lorsque la case
[Enregistrer les informations de votre compte] est cochée.
Pour éviter cela, ne cochez pas la case [Enregistrer les informations de votre compte].
a La reconnaissance textuelle est effectuée. La fenêtre suivante s'affiche lors de la
reconnaissance du texte.
48
Sauvegarder des documents dans Google documents
CONSEIL
l Si vous sélectionnez [JPEG (*.jpg)] comme [Format de fichier] dans l’onglet [Fichier] de la
fenêtre de configuration du ScanSnap, un fichier PDF distinct sera créé pour chaque
fichier JPEG.
La fenêtre suivante s'affiche lors de la création du fichier.
l La reconnaissance textuelle est effectuée uniquement sur les pages qui n'ont pas encore
été reconnues textuellement.
a L'enregistrement dans Google Documents commence.
3.
Cliquez sur le bouton [Fermer] pour fermer la fenêtre [Scan to Google
Documents(TM)] lorsque l'enregistrement est terminé.
49
Sauvegarder des documents dans Google documents
Google Documents ne démarrera pas à la fin de l'enregistrement. Pour confirmer le fichier
PDF enregistré, démarrez un navigateur Web et connectez-vous sur Google Documents.
IMPORTANT
l La numérisation ne commencera pas tant que le Quick Menu sera affiché. Enregistrez le fichier
PDF dans Google Documents avant de numériser un autre document.
l Évitez de déplacer, supprimer ou renommer des images numérisées dans une application
différente lorsque le Quick Menu est affiché.
CONSEIL
l Les paramètres de [Scan to Google Documents (TM)] peuvent être modifiés. Pour en savoir plus,
consultez "Modifier les paramètres des applications liées" (page 167).
l Les profils peuvent également être utilisés pour la fonction de liaison. Pour en savoir plus,
consultez "Profil" (page 65).
l ScanSnap Folder peut également sauvegarder des images numérisées vers Google Documents.
Pour en savoir plus, consultez "Déroulement des opérations avec ScanSnap Folder" (page 80).
50
Publier sur Salesforce Chatter
Publier sur Salesforce Chatter
Cette section vous explique comment publier une image numérisée, sous la forme d'un fichier PDF
ou JPEG, sur Salesforce Chatter.
IMPORTANT
l Une licence Salesforce CRM est requise séparément.
l ScanSnap Manager peut interagir avec les éditions Salesforce suivantes :
-
Unlimited
-
Enterprise
l Vous pouvez publier, au maximum, cent fichiers d'image à la fois sur Salesforce Chatter.
l Scan to Salesforce Chatter est inaccessible dans un environnement mandataire nécessitant une
authentification au moment de se connecter à Internet.
1.
Cliquez sur l'icône [Scan to Salesforce Chatter]
dans le Quick Menu.
a La fenêtre [Scan to Salesforce Chatter - Connexion] s'affiche.
2.
Saisissez votre nom d'utilisateur et votre mot de passe puis cliquez sur le
bouton [OK].
Saisissez éventuellement un jeton de sécurité.
IMPORTANT
Si l'ordinateur est partagé avec d'autres utilisateurs, l'environnement partagé autorise
automatiquement les utilisateurs à se connecter à Salesforce lorsque la case [Enregistrer les
informations de votre compte] est cochée.
Pour éviter cela, ne cochez pas la case [Enregistrer les informations de votre compte].
a La fenêtre [Scan to Salesforce Chatter] s'affiche.
51
Publier sur Salesforce Chatter
3.
Confirmez l'image numérisée dans le volet de prévisualisation.
Vous pouvez configurer les paramètres de numérisation vers Salesforce Chatter dans la
fenêtre [Scan to Salesforce Chatter].
Pour en savoir plus sur la fenêtre [Scan to Salesforce Chatter], consultez l'Aide de ScanSnap
Manager.
Aperçu
4.
Cliquez sur le bouton [Publier].
a La publication sur Salesforce Chatter commence.
5.
Cliquez sur le bouton [Fermer] pour fermer la fenêtre [Scan to Salesforce
Chatter] lorsque la publication est terminée.
52
Publier sur Salesforce Chatter
Salesforce ne s'ouvrira pas à la fin de la publication. Pour confirmer le fichier d'images
enregistré, démarrez un navigateur Web et connectez-vous sur Salesforce.
IMPORTANT
l La numérisation ne commencera pas tant que le Quick Menu est affiché et que la fenêtre [Scan to
Salesforce Chatter] n’est pas fermée. Fermez la fenêtre [Scan to Salesforce Chatter] avant de
numériser le document suivant.
l Évitez de déplacer, supprimer ou renommer des images numérisées dans une application
différente lorsque le Quick Menu est affiché.
CONSEIL
l Les paramètres de [Scan to Salesforce Chatter] peuvent être modifiés. Pour en savoir plus,
consultez "Modifier les paramètres des applications liées" (page 167).
l Les profils peuvent également être utilisés pour la fonction de liaison. Pour en savoir plus,
consultez "Profil" (page 65).
l ScanSnap Folder peut également sauvegarder des images numérisées vers Salesforce Chatter.
Pour en savoir plus, consultez "Déroulement des opérations avec ScanSnap Folder" (page 80).
53
Sauvegarder les données dans votre dossier SugarSync
Sauvegarder les données dans votre dossier
SugarSync
Cette section vous explique comment enregistrer une image numérisée, sous la forme d’un fichier
PDF ou JPEG, dans votre dossier SugarSync.
IMPORTANT
l Vous devez posséder un compte SugarSync.
l Vous pouvez enregistrer jusqu’à 100 fichiers à la fois dans votre dossier SugarSync.
CONSEIL
Lors de votre première connexion à SugarSync après l'installation de SugarSync Manager pour
Windows, le dossier Mon SugarSync est créé automatiquement.
Mon SugarSync est un dossier de synchronisation utilisé dans SugarSync.
1.
Cliquez sur l'icône [Scan to SugarSync]
dans le Quick Menu.
a La fenêtre [Scan to SugarSync] s’affiche.
CONSEIL
Vous pouvez configurer les paramètres de façon à ne pas afficher la fenêtre [Scan to
SugarSync]. Si vous configurez les paramètres de façon à ne pas afficher la fenêtre [Scan to
SugarSync], les images numérisées seront enregistrées directement dans le dossier de
synchronisation de SugarSync.
Pour en savoir plus sur l'édition des paramètres, consultez "Modifier les paramètres des
applications liées" (page 167).
2.
Confirmez l'image numérisée dans le volet de prévisualisation.
Dans la fenêtre [Scan to SugarSync], vous pouvez renommer le fichier et spécifier votre
dossier SugarSync.
Pour en savoir plus sur la fenêtre [Scan to SugarSync], consultez l'Aide de ScanSnap
Manager.
54
Sauvegarder les données dans votre dossier SugarSync
Aperçu
IMPORTANT
Le fichier ne sera pas synchronisé avec SugarSync tant que vous n'avez pas sélectionné un
dossier SugarSync en tant que dossier d’enregistrement.
3.
Cliquez sur le bouton [Sauvegarder].
a L’image numérisée est enregistrée dans votre dossier SugarSync.
IMPORTANT
l La numérisation ne commencera pas tant que le Quick Menu est affiché et que la fenêtre [Scan to
SugarSync] n’est pas fermée. Fermez la fenêtre [Scan to SugarSync] avant de numériser le
document suivant.
l Lorsque le Quick Menu s'affiche, ne déplacez pas, ne supprimez pas et ne renommez pas l'image
numérisée dans d'autres applications. Attendez que la fenêtre [Scan to SugarSync] se ferme.
CONSEIL
l Vous pouvez modifier les paramètres de [Scan to SugarSync]. Pour en savoir plus, consultez
"Modifier les paramètres des applications liées" (page 167).
l Les profils peuvent également être utilisés pour la fonction de liaison. Pour en savoir plus,
consultez "Profil" (page 65).
l ScanSnap Folder peut également sauvegarder des images numérisées vers SugarSync. Pour en
savoir plus, consultez "Déroulement des opérations avec ScanSnap Folder" (page 80).
55
Convertir au format Word, Excel ou PowerPoint
Convertir au format Word, Excel ou PowerPoint
Cette section vous explique comment convertir les images numérisées en fichiers Word, Excel et
PowerPoint avec ABBYY FineReader for ScanSnap, fourni avec le ScanSnap.
IMPORTANT
l Les données converties seront enregistrées selon les correspondances suivantes :
-
ABBYY Scan to Word : format DOCX (.docx)
-
ABBYY Scan to Excel(R) : format XLSX (.xlsx)
-
ABBYY Scan to PowerPoint(R) : format PPTX (.pptx)
l Afin de visionner ou de vérifier les documents convertis en fichiers Word, Excel et PowerPoint,
terminez l'enregistrement de l'utilisateur et l'authentification de la licence de ces application afin de
pouvoir les utiliser sur votre ordinateur.
l Pour en savoir plus sur les applications prises en charge par les différentes versions d'ABBYY
FineReader for ScanSnap, consultez le Guide d'utilisation d'ABBYY FineReader for ScanSnap.
Après avoir installé une version compatible, activez cette dernière.
l N'utilisez pas cette fonction lorsque vous travaillez sous Word, Excel ou PowerPoint. En outre,
n'utilisez pas Word, Excel ou PowerPoint lorsque cette fonction est en cours d'exécution.Sinon,
cela peut provoquer l'apparition d'un message tel que « L'appel a été rejeté par l'appelé ²» et les
résultats de la conversion peuvent ne pas s'afficher.
l Pour en savoir plus sur la fonction OCR de ABBYY FineReader for ScanSnap, consultez "Fonction
de reconnaissance optique des caractères (OCR) de ABBYY FineReader for ScanSnap" (page
58).
1.
Depuis le Quick Menu cliquez sur l'icône [ABBYY Scan to Word]
[ABBYY Scan to Excel(R)]
ou [ABBYY Scan to PowerPoint(R)]
.
a La fenêtre suivante s'affiche et la conversion commence.
56
,
Convertir au format Word, Excel ou PowerPoint
a Une fois la conversion terminée, Word, Excel ou PowerPoint démarre et le résultat de la
conversion s'affiche.
IMPORTANT
l La numérisation ne commencera pas tant que le Quick Menu sera affiché. Attendez la fin de la
conversion avant de numériser un autre document.
l Évitez de déplacer, supprimer ou renommer des images numérisées dans une application
différente lorsque le Quick Menu est affiché.
CONSEIL
l Vous pouvez modifier les paramètres de [ABBYY Scan to Word], [ABBYY Scan to Excel(R)] ou
[ABBYY Scan to PowerPoint(R)]. Pour en savoir plus, consultez "Modifier les paramètres des
applications liées" (page 167).
l Les profils peuvent également être utilisés pour la fonction de liaison. Pour en savoir plus,
consultez "Profil" (page 65).
57
Convertir au format Word, Excel ou PowerPoint
Fonction de reconnaissance optique des caractères (OCR) de
ABBYY FineReader for ScanSnap
Cette section vous explique la fonction OCR de ABBYY FineReader for ScanSnap.
Aperçu de ABBYY FineReader for ScanSnap
ABBYY FineReader for ScanSnap est une application exclusive du ScanSnap. Ce programme peut
exécuter la reconnaissance textuelle uniquement sur des fichiers PDF créés avec le ScanSnap. La
reconnaissance textuelle de fichiers créés avec Adobe Acrobat ou d'autres applications sera
impossible.
Fonctionnalités de la fonction OCR
La fonction OCR comporte les fonctions suivantes. Avant d'effectuer la reconnaissance textuelle,
vérifiez la compatibilité des documents en suivant la procédure ci-dessous :
Application
Compatible avec la reconnaissance
textuelle
Incompatible avec la reconnaissance textuelle
ABBYY Scan to
Word
document dont la mise en page est simple,
avec une ou deux colonnes
Documents dont la mise en page est complexe,
mélangeant des diagrammes, tableaux, textes
(brochures, magazines, journaux)
58
Convertir au format Word, Excel ou PowerPoint
Application
Compatible avec la reconnaissance
textuelle
Incompatible avec la reconnaissance textuelle
ABBYY Scan to
Excel(R)
document composé de tableaux simples
dont aucune cellule n'est fusionnée
Document composé de :
l tableaux sans bords solides
l tableaux composés de formats de cellule
compliqués
l tableaux complexes composés de soustableaux
l diagrammes
l graphiques
l photographies
l texte à la verticale
ABBYY Scan to
PowerPoint(R)
document composé de texte et de
diagrammes simples ou de tableaux avec
un fond blanc ou uni et clair
l document de mise en page complexe et
composé de texte, diagrammes ou illustrations
l document dont le texte recouvre une
photographie ou un fond à motifs
l document avec un texte estompé sur un fond
très sombre
Informations ne pouvant être reproduites
Les paramètres suivants pourraient ne pas être conservés. Il est recommandé de vérifier les
résultats de la reconnaissance textuelle dans Word, Excel ou PowerPoint et, ci nécessaire, de les
modifier.
l taille et police des caractères
l interlettrage et interligne
l caractères soulignés, en gras ou en italique
l exposant/indice
Documents ne pouvant être correctement reconnus
Les types de documents suivants pourraient ne pas être correctement reconnus. Afin d'obtenir un
meilleur résultat, il est conseillé de modifier le mode de couleur ou d'augmenter la résolution.
59
Convertir au format Word, Excel ou PowerPoint
l document comportant des notes manuscrites
l document comportant une police de petite taille (plus petite que 10)
l document désaligné
l document rédigé dans une langue autre que celle sélectionnée
l document dont les caractères sont imprimés sur un fond dégradé
Exemple : caractères ombrés
l document composé d’un grand nombre de caractères décorés
Exemple : ex. caractères décorés (gaufre/contour)
l document dont les caractères recouvrent un fond à motifs
Exemple : caractères chevauchant les illustrations ou les diagrammes
l document dont un grand nombre de caractères est souligné ou touche le bord
l document à la mise pas complexe ou comportant un bruit de l'image important
(La reconnaissance textuelle sur ces documents sera plus longue.)
Autres considérations
l Lorsque vous convertissez un document plus long que la longueur autorisée par Word, le format
maximal disponible dans Word peut être utilisé.
l Lorsque vous convertissez un document en fichier Excel, si le résultat est supérieur à 65 536
lignes, les suivantes ne seront pas sauvegardées.
l Lorsque vous convertissez un document en fichiers Excel, les informations sur la mise en page
du document, les diagrammes, la largeur/longueur des graphiques et des tableaux ne sont pas
dupliqués Seuls les tableaux et les chaînes de caractères seront reproduits.
l Un fichier converti au format PowerPoint ne contiendra pas la couleur de fond originale et les
motifs.
l Les documents placez à l'envers ou en orientation paysage ne seront pas correctement
reconnus. Utilisez "Corriger l'orientation de l'image" (page 94) ou placez le document dans la
bonne orientation.
l Si réduction de l'effet de transparence est activé, la taux de reconnaissance risque de baisser.
Dans ce cas, désactivez cette fonction en suivant les étapes suivantes.
Sélectionnez [onfiguration de la touche Scan] → onglet [Numérisation] → bouton [Option] dans
le menu contextuel pour afficher la fenêtre [Option Mode de numérisation]. Décochez la case
[Réduire l'effet de transparence] (pour le SV600, la case [Réduire l'effet de transparence] se
trouve dans l'onglet [Qualité de l'image] de la fenêtre [Option Mode de numérisation]).
60
Gérer les images numérisées dans SharePoint
Gérer les images numérisées dans SharePoint
Cette section vous explique comment sauvegarder l'image numérisée dans SharePoint.
IMPORTANT
l Afin de sauvegarder un fichier lourd dans SharePoint, les paramètres de SharePoint doivent être
modifiés. Pour cela, contacter l'administrateur système.
l Une fois que vous avez enregistrer le site SharePoint, ScanSnap Manager s'y connecte
automatiquement au prochain démarrage de Scan to Microsoft SharePoint. Pour en savoir plus,
consultez le guide d'utilisation de Scan to Microsoft SharePoint.
1.
Cliquez sur l'icône [Scan to SharePoint]
dans le Quick Menu.
a Scan to Microsoft SharePoint démarre.
2.
Depuis le panneau d’arborescence du site, sélectionnez la bibliothèque de
documents dans laquelle vous souhaitez enregistrer l’image numérisée.
a Le panneau d’indexation s’affiche.
3.
Saisissez des informations comme le titre et cliquez sur le bouton
[Accepter].
61
Gérer les images numérisées dans SharePoint
a L'image numérisée est enregistrée dans la bibliothèque de documents.
IMPORTANT
l La numérisation ne commencera pas tant que le Quick Menu sera affiché. Attendez que ScanSnap
Manager interagisse avec Microsoft SharePoint avant de numériser un autre document.
l Évitez de déplacer, supprimer ou renommer des images numérisées dans une application
différente lorsque le Quick Menu est affiché.
CONSEIL
l Pour en savoir plus, consultez le guide d'utilisation de Scan to Microsoft SharePoint.
l Les paramètres de [Scan to SharePoint] peuvent être modifiés. Pour en savoir plus, consultez
"Modifier les paramètres des applications liées" (page 167).
l Les profils peuvent également être utilisés pour la fonction de liaison. Pour en savoir plus,
consultez "Profil" (page 65).
62
Gérer les images numérisées dans le dossier Images (fichiers JPEG)
Gérer les images numérisées dans le dossier Images
(fichiers JPEG)
Cette section vous explique comment enregistrer une image numérisée sous un fichier JPEG dans
le dossier d'images.
CONSEIL
Le dossier d'images par défaut est le suivant :
l Windows 8.1/Windows 8/Windows 7/Windows Vista
nom du lecteur (tel que C): \Utilisateurs\nom d'utilisateur\Images\ScanSnap
l Windows XP
nom du lecteur (tel que C): \Documents and Settings\nom d'utilisateur\Mes Documents\Mes
Images\ScanSnap
1.
Cliquez sur l'icône [Scan to Picture Folder]
dans le Quick Menu.
a La fenêtre [Scan to Picture Folder] s’affiche.
CONSEIL
Vous pouvez configurer les paramètres de façon à ne pas afficher la fenêtre [Scan to Picture
Folder]. Si vous configurez les paramètres pour ne pas afficher la fenêtre [Scan to Picture
Folder], les images numérisées sont enregistrées directement dans le dossier d'images.
Pour en savoir plus sur l'édition des paramètres, consultez "Modifier les paramètres des
applications liées" (page 167).
2.
Confirmez l'image numérisée dans le volet de prévisualisation.
Dans la fenêtre [Scan to Picture Folder] vous pouvez renommer le fichier, modifier le dossier
de destination et indiquer si l'image numérisée doit être enregistrée dans le fichier spécifié
comme [Dossier d'enregistrement des images].
Pour en savoir plus sur la fenêtre [Scan to Picture Folder], consultez l'Aide de ScanSnap
Manager.
63
Gérer les images numérisées dans le dossier Images (fichiers JPEG)
Aperçu
3.
Cliquez sur le bouton [Sauvegarder].
a L'image numérisée est enregistrée dans le dossier d'images.
IMPORTANT
l La numérisation ne commencera pas tant que le Quick Menu est affiché et que la fenêtre [Scan to
Picture Folder] n’est pas fermée. Fermez la fenêtre [Scan to Picture Folder] avant de numériser le
document suivant.
l Lorsque le Quick Menu s'affiche, ne déplacez pas, ne supprimez pas et ne renommez pas l'image
numérisée dans d'autres applications. Attendez que la fenêtre [Scan to Picture Folder] se ferme.
CONSEIL
l Les paramètres de [Scan to Picture Folder] peuvent être modifiés. Pour en savoir plus, consultez
"Modifier les paramètres des applications liées" (page 167).
l Les profils peuvent également être utilisés pour la fonction de liaison. Pour en savoir plus,
consultez "Profil" (page 65).
64
Profil
Profil
Cette section vous explique se que sont les profils.
Une fois que les paramètres de numérisation les plus fréquemment utilisés sont enregistrés, vous
pouvez sélectionner un profil pour les modifier selon vos besoins.
Vous pouvez gérer vingt profils au maximum.
Pour sélectionner un profil, faites un clic gauche sur l'icône de ScanSnap Manager
l'afficher.
pour
Clic-gauche
Menu Clic-gauche
l Utilisation des profils pour la numérisation
"Utiliser des profils pour la numérisation" (page 66)
l Configuration des paramètres de numérisation suivant vos besoins
"Configurer des paramètres de numérisation" (page 159)
CONSEIL
l Pour utiliser un profil, vous devez décocher la case [Utilisation du Quick Menu] dans la fenêtre de
configuration du ScanSnap.
l Vous pouvez également sélectionner un profil depuis [Profil] dans la fenêtre de configuration du
ScanSnap.
65
Utiliser des profils pour la numérisation
Utiliser des profils pour la numérisation
Cette section vous explique les méthodes d'utilisation des profils de numérisation.
Dans le paragraphe suivant, l'image numérisée est enregistrée dans ScanSnap Organizer.
1.
Sélectionnez [Configuration de la touche Scan] dans le menu contextuel.
a La fenêtre de configuration du ScanSnap s'affiche.
2.
Décochez la case [Utilisation du Quick Menu].
CONSEIL
Si vous connectez le SV600 et un autre ScanSnap à un ordinateur, une liste déroulante
permettant de changer le ScanSnap à utiliser s'affiche. Pour en savoir plus, consultez "Quand
deux ScanSnap sont connectés sur un ordinateur (pour le SV600)" (page 186).
3.
Cliquez sur le bouton [OK] pour fermer la fenêtre de configuration du
ScanSnap.
4.
Dans le menu appelé par le clic gauche, sélectionnez [Standard].
66
Utiliser des profils pour la numérisation
CONSEIL
Si vous connectez le SV600 et un autre ScanSnap sur un ordinateur, le menu appelé par le clic
gauche spécifique à chaque ScanSnap s'affiche. Dans ce cas, sélectionnez un profil dans le
menu appelé par le clic gauche pour le modèle de ScanSnap que vous utilisez.
5.
Numérisez les documents avec le ScanSnap.
Pour en savoir plus, consultez le guide d'opérations usuelles.
a La fenêtre [ScanSnap Organizer] s'affiche lorsque la numérisation est terminée.
67
Utiliser des profils pour la numérisation
68
Gestion des profils
Gestion des profils
Cette section vous explique comment gérer les profils.
Pour en savoir plus sur l'ajout, la modification ou la suppression de profils, consultez :
l "Ajouter des profils" (page 70)
l "Modifier les profils" (page 72)
l "Renommer les profils" (page 74)
l "Modifier l'ordre d'affichage des profils" (page 76)
l "Supprimer des profils" (page 78)
CONSEIL
Si vous connectez le SV600 et un autre ScanSnap sur un ordinateur, vous pouvez modifier les
paramètres de chaque ScanSnap. Pour en savoir plus, consultez "Quand deux ScanSnap sont
connectés sur un ordinateur (pour le SV600)" (page 186).
69
Gestion des profils
Ajouter des profils
Cette section vous explique comment ajouter un profil.
Vous pouvez enregistrer vingt profils au maximum, le profil [Standard] compris.
1.
Sélectionnez [Configuration de la touche Scan] dans le menu contextuel.
a La fenêtre de configuration du ScanSnap s'affiche.
2.
Décochez la case [Utilisation du Quick Menu].
3.
Configurez les paramètres de numérisation dans chaque onglet.
Pour en savoir plus sur les onglets, consultez les rubriques d'aide de ScanSnap Manager.
4.
Sélectionnez [Ajouter un profil] dans le menu [Profil].
70
Gestion des profils
a La fenêtre [Ajouter un nouveau profil] s’ouvre.
5.
Saisissez le nom du nouveau profil et cliquez sur le bouton [OK].
a Le profil ajouté s'affiche dans le menu [Profil] de la fenêtre de configuration du ScanSnap.
6.
Cliquez sur le bouton [OK] pour fermer la fenêtre de configuration du
ScanSnap.
71
Gestion des profils
Modifier les profils
Cette section vous explique comment modifier les paramètres de numérisation d'un profil.
1.
Sélectionnez [Configuration de la touche Scan] dans le menu contextuel.
a La fenêtre de configuration du ScanSnap s'affiche.
2.
Décochez la case [Utilisation du Quick Menu].
3.
Sélectionnez le profil que vous souhaitez modifier dans [Profil].
4.
Modifiez les paramètres de numérisation dans chaque onglet.
Pour en savoir plus sur les onglets, consultez les rubriques d'aide de ScanSnap Manager.
72
Gestion des profils
5.
Lorsque vous avez terminé la modification des paramètres du profil
sélectionné, cliquez sur le bouton [OK].
a Une fenêtre de confirmation du remplacement s'affiche.
6.
Pour écraser le profil, cliquez sur le bouton [Oui]. Pour enregistrer les
paramètres sous Standard, cliquez sur le bouton [Non].
CONSEIL
Le message de confirmation ne s'affiche pas si vous avez choisi le profil [Standard] à l'étape 3.
73
Gestion des profils
Renommer les profils
Cette section vous explique comment renommer un profil.
Vous pouvez renommer tous les profils sauf le [Standard].
1.
Sélectionnez [Gestion des profils] dans le menu contextuel.
a La fenêtre [ScanSnap Manager - Gestion des profils] s'ouvre.
CONSEIL
l Si vous ne pouvez pas sélectionner [Gestion des profils] dans le menu contextuel, décochez
la case [Utilisation du Quick Menu] dans la fenêtre de configuration du ScanSnap.
l Vous pouvez également afficher la fenêtre [ScanSnap Manager - Gestion des profils] en
sélectionnant [Gestion des profils] depuis le menu [Profil] dans la fenêtre de configuration du
ScanSnap.
2.
Sélectionnez un profil et cliquez sur le bouton [Renommer].
a La fenêtre [Renommer] s'affiche.
3.
Saisissez un nouveau nom, puis cliquez sur le bouton [OK].
74
Gestion des profils
a Le profil est renommé.
4.
Cliquez sur le bouton [Fermer] pour fermer la fenêtre [ScanSnap Manager Gestion des profils].
75
Gestion des profils
Modifier l'ordre d'affichage des profils
Cette section vous explique comment modifier l'ordre d'affichage des profils.
Cependant, vous ne pouvez pas modifier l'ordre d'affichage de [Standard].
1.
Sélectionnez [Gestion des profils] dans le menu contextuel.
a La fenêtre [ScanSnap Manager - Gestion des profils] s'ouvre.
CONSEIL
l Si vous ne pouvez pas sélectionner [Gestion des profils] dans le menu contextuel, décochez
la case [Utilisation du Quick Menu] dans la fenêtre de configuration du ScanSnap.
l Vous pouvez également afficher la fenêtre [ScanSnap Manager - Gestion des profils] en
sélectionnant [Gestion des profils] depuis le menu [Profil] dans la fenêtre de configuration du
ScanSnap.
2.
Sélectionnez les profils, un à un, dans la liste afin de réorganiser leur ordre
d'affichage.
3.
Cliquez sur le bouton [Haut] ou [Bas] pour déplacer le profil dans la liste.
76
Gestion des profils
4.
Cliquez sur le bouton bouton [Fermer] pour fermer la fenêtre [ScanSnap
Manager - Gestion des profils].
77
Gestion des profils
Supprimer des profils
Cette section vous explique comment supprimer un profil.
Vous pouvez supprimer tous les profils sauf le [Standard].
1.
Sélectionnez [Gestion des profils] dans le menu contextuel.
a La fenêtre [ScanSnap Manager - Gestion des profils] s'ouvre.
CONSEIL
l Si vous ne pouvez pas sélectionner [Gestion des profils] dans le menu contextuel, décochez
la case [Utilisation du Quick Menu] dans la fenêtre de configuration du ScanSnap.
l Vous pouvez également afficher la fenêtre [ScanSnap Manager - Gestion des profils] en
sélectionnant [Gestion des profils] depuis le menu [Profil] dans la fenêtre de configuration du
ScanSnap.
2.
Sélectionnez un profil et cliquez sur le bouton [Effacer].
a La fenêtre [Supprimer un profil] s'ouvre.
3.
Cliquez sur le bouton [Oui].
a Le profil est supprimé de la liste.
78
Gestion des profils
4.
Cliquez sur le bouton [Fermer] pour fermer la fenêtre [ScanSnap Manager Gestion des profils].
79
Déroulement des opérations avec ScanSnap Folder
Déroulement des opérations avec ScanSnap
Folder
Cette section vous explique l'utilisation de ScanSnap Folder.
"ScanSnap Folder" est un dossier temporaire dans lequel vous pouvez sauvegarder des images
numérisées avec le ScanSnap pour téléverser le fichier vers une application Web ou le joindre à un
courriel.
Il est compatible avec de nombreuses applications dont des applications Web.
En sélectionnant ScanSnap Folder depuis la fenêtre de sélection, vous pouvez numériser un
document depuis le ScanSnap. Vous pouvez utiliser le fichier du document numérisé directement
dans l'application.
Cloud
SNS
Web Mail
ڦ
ڦ
ڦ
ڦ
ScanSnap Folder
to Folder
l Utilisation de ScanSnap Folder pour la numérisation
"Utiliser ScanSnap Folder pour numériser" (page 81)
l Configuration des paramètres de numérisation suivant vos besoins
"Configurer des paramètres de numérisation" (page 159)
IMPORTANT
Vous pouvez utiliser ScanSnap Folder afin de lier une grande variété d’applications ou de services
cloud compatibles avec les formats de fichiers suivants :
l fichiers PDF ou JPEG
l fichiers sans format particulier
CONSEIL
Notez que les fichiers seront automatiquement supprimés après un certain nombre de jours car ce sont
des fichiers temporaires. Ce nombre de jours peut être modifié. Pour en savoir plus, consultez l'aide de
ScanSnap Manager.
80
Utiliser ScanSnap Folder pour numériser
Utiliser ScanSnap Folder pour numériser
Dans cette section, vous allez apprendre à numériser à l’aide de ScanSnap Folder.
Dans l’exemple qui suit, le fichier de l’image numérisée est joint à un courriel dans Windows Live
Mail.
1.
Cliquez sur le bouton [Joindre un fichier].
a La fenêtre [Ouvrir] s'affiche.
2.
Cliquez sur [Ordinateur] ([Poste de travail] avec Windows XP).
81
Utiliser ScanSnap Folder pour numériser
CONSEIL
Avec Windows 8.1/Windows 8/Windows 7/Windows Vista, lorsque vous sélectionnez le dossier
ScanSnap Folder situé dans [Favoris] ([Liens favoris] pour Windows Vista), la numérisation est
disponible dans certaines applications.
3.
Sélectionnez ScanSnap Folder.
a Une bulle informative s’affiche sur l’icône de ScanSnap Manager dans la zone de
notification. Vous pouvez alors numériser.
82
Utiliser ScanSnap Folder pour numériser
IMPORTANT
Si vous sélectionnez "ScanSnap Folder" depuis certaines applications, ces dernières se
fermeront.
Si votre application se ferme, prenez une mesure alternative. Si c'est le cas, utilisez votre
application séparément après en avoir démarré une autre dans le Quick menu puis, enregistrez
l'image numérisée.
4.
Numérisez les documents avec le ScanSnap.
Pour en savoir plus, consultez le guide d'opérations usuelles.
a Une fois la numérisation terminée, la fenêtre [ScanSnap Folder] s'affiche.
5.
Confirmez l'image numérisée dans le volet de prévisualisation.
Dans la fenêtre [ScanSnap Folder], vous pouvez renommer le fichier et convertir son format.
Pour en savoir plus sur la fenêtre [ScanSnap Folder], consultez l'Aide de ScanSnap Manager.
83
Utiliser ScanSnap Folder pour numériser
Aperçu
6.
Cliquez sur le bouton [Sauvegarder].
a Le fichier est enregistré dans ScanSnap Folder.
7.
Sélectionnez le fichier à joindre puis cliquez sur le bouton [Ouvrir].
a Le fichier est joint.
84
Utiliser ScanSnap Folder pour numériser
CONSEIL
Vous pouvez activer ou non ScanSnap Folder. Pour en savoir plus, consultez "Activer ou désactiver
ScanSnap Folder" (page 86).
85
Activer ou désactiver ScanSnap Folder
Activer ou désactiver ScanSnap Folder
Vous pouvez activer ou non ScanSnap Folder.
En activant ou désactivant ScanSnap Folder, les changements suivants se produisent :
l Le dossier "ScanSnap Folder peut être affiché ou non sous [Ordinateur] ([Poste de travail] pour
Windows XP)
l Pour Windows 8.1/Windows 8/Windows 7/Windows Vista, un raccourci vers le dossier
"ScanSnap Folder" dans [Favoris] ([Liens favoris] pour Windows Vista) peut être affiché ou non
IMPORTANT
Pour activer ou désactiver ScanSnap Folder, connectez-vous avec les privilèges d'un administrateur.
En activant ou désactivant ScanSnap Folder, les changements suivants se produisent :
1.
Dans le Menu clic droit, sélectionnez [Configuration de ScanSnap Folder].
a La fenêtre de configuration du ScanSnap s'affiche.
2.
Dans l'onglet [Application], cliquez sur le bouton [Configuration de
l'application].
a La fenêtre [ScanSnap Folder - Options] s'affiche.
3.
Cliquez sur le bouton [Activer] ou [Désactiver].
a Un message de confirmation s'affiche.
4.
Cliquez sur le bouton [Oui].
a ScanSnap Folder est activé ou désactivé.
Une fois l'opération terminée, un message de confirmation s'affiche.
CONSEIL
Avec Windows 8.1/Windows 8/Windows 7/Windows Vista, un message de confirmation peut
s'afficher après avoir cliqué sur le bouton Oui.
Si c'est le cas, cliquez sur [Oui] pour activer ou non ScanSnap Folder.
5.
Cliquez sur le bouton [OK] pour ouvrir toutes les fenêtres.
86
Numériser selon vos besoin
Numériser selon vos besoin
Cette section vous explique comment configurer les paramètres de numérisation afin de créer des
images selon vos besoins.
Les paramètres de numérisation peuvent être configurés dans la fenêtre de configuration du
ScanSnap.
l "Ne numériser qu'un seul côté d'un document (iX500, S1500, S1500M, S1300i, S1300, ou
S300)" (page 88)
l "Numériser des documents couleur en noir & blanc" (page 89)
l "Numériser un document couleur avec une compression élevée" (page 90)
l "Détecter des pages vierges (non compatible avec le SV600)" (page 91)
l "Corriger les chaînes de caractères désalignées" (page 92)
l "Corriger l'orientation de l'image" (page 94)
l "Réduire l'effet de transparence" (page 96)
l "Réduire l'effet de clignotement (SV600)" (page 98)
l "Atténuer les couleurs pâles et les blancs brûlés (SV600)" (page 100)
l "Corriger un texte desaligné (SV600)" (page 102)
l "Sauvegarder les images dans plusieurs fichiers PDF" (page 104)
l "Sauvegarder les images d'un livre sur des feuilles séparées (SV600)" (page 106)
l "Créer des fichiers PDF indexables" (page 108)
l "Assigner des mots clés aux fichiers PDF" (page 111)
l "Assigner un mot de passe aux fichiers PDF" (page 117)
l "Créer des fichiers PDF/A" (page 122)
l "Démarrage automatique de la numérisation (SV600)" (page 124)
87
Ne numériser qu'un seul côté d'un document (iX500, S1500, S1500M, S1300i, S1300, ou S300)
Ne numériser qu'un seul côté d'un document (iX500,
S1500, S1500M, S1300i, S1300, ou S300)
Pour numériser un seul côté d'un document, dans l'onglet [Numérisation] de la fenêtre de
configuration du ScanSnap, sélectionnez [Numérisation simple] dans la liste déroulante [Côté à
numériser].
CONSEIL
Si vous sélectionnez [Numérisation simple] depuis le Menu Clic droit et que [Numérisation recto verso]
est spécifié pour [Côté à numériser] dans l'onglet [Numérisation], c'est la numérisation simple qui
s'aura prioritaire.
88
Numériser des documents couleur en noir & blanc
Numériser des documents couleur en noir & blanc
Si vous souhaitez numériser des documents couleur et les enregistrer en niveaux de gris ou en noir
& blanc, sélectionnez [Gris] ou [N&B] dans la liste déroulante [Mode couleur] de l'onglet
[Numérisation] de la fenêtre de configuration du ScanSnap.
89
Numériser un document couleur avec une compression élevée
Numériser un document couleur avec une
compression élevée
Les documents comportant une grande palette de couleurs peuvent être numérisés en mode haute
compression et sauvegardés sous forme de fichier PDF compressé.
IMPORTANT
Lors d'une numérisation en mode [Compression couleur élevée], seul l'arrière-plan est numérisé en
compression élevée séparée des caractères. Par conséquent, les documents principalement
composés de caractères peuvent être numérisés et enregistrés dans un fichier plus petit sans que la
qualité de l'image des caractères n'en souffre. Par contre, les documents composés de photographies
et d'illustrations sont reconnus comme arrière-plan et sont complètement numérisés en compression
élevée, ce qui entraîne une réduction de la qualité de l'image numérisée. Par conséquent, cette
fonction n'est pas adaptée à la numérisation de documents en couleur tels que des photographies.
Pour numériser des documents couleurs en mode haute compression, sélectionnez [Compression
couleur élevée] dans la liste déroulante [Mode couleur] de l'onglet [Numérisation] de la fenêtre de
configuration du ScanSnap.
90
Détecter des pages vierges (non compatible avec le SV600)
Détecter des pages vierges (non compatible avec le
SV600)
Le ScanSnap est capable de détecter et de supprimer automatiquement les pages vierges des
images numérisées. Par exemple, lors d'une numérisation recto verso, les deux côtés de chaque
document sont numérisés, que le verso soit imprimé ou non. Mais toutes les pages vierges
détectées seront supprimées.
IMPORTANT
Si vous utilisez CardMinder, aucune page vierge ne sera supprimée.
Pour supprimer des pages vierges sélectionnez [Suppression automatique des pages vierges] dans
l'onglet [Numérisation] de la fenêtre de configuration du ScanSnap.
IMPORTANT
Les documents suivants pourraient être détectés comme vierges :
l document quasiment vierge contenant peu de caractères
l document d'une seule couleur (noir compris) sans motifs ni lignes ni caractères
Lors de la numérisation de ce type de documents, décochez la case [Suppression automatique des
pages vierges].
Confirmez les images numérisées et attention à ne pas supprimer des pages par mégarde.
91
Corriger les chaînes de caractères désalignées
Corriger les chaînes de caractères désalignées
Le ScanSnap peut détecter les chaînes de caractères désalignées d'un document et les corriger.
IMPORTANT
Si vous utilisez le Transparent pour numériser, les chaînes de caractères désalignées ne seront pas
corrigées.
CONSEIL
Lorsque [Détection automatique] est spécifié pour [Taille du papier] dans l'onglet [Papier] de la fenêtre
de configuration du ScanSnap, le désalignement de l'image est toujours corrigé. Par conséquent, il
n'est pas nécessaire d'activer [Correction automatique des chaînes de caractères désalignées].
1.
Dans la fenêtre de configuration, sélectionnez l'onglet [Numérisation] et
cliquez sur le bouton [Option].
a La fenêtre [Option Mode de numérisation] s’ouvre.
2.
Cochez la case [Correction automatique des chaînes de caractères
désalignées].
Pour le SV600, la case [Correction automatique des chaînes de caractères désalignées] se
trouve dans l'onglet [Qualité de l'image], dans la fenêtre [Option Mode de numérisation].
92
Corriger les chaînes de caractères désalignées
3.
Cliquez sur le bouton [OK] pour ouvrir toutes les fenêtres.
IMPORTANT
l Une numérisation désalignée de ±5 degrés peut être corrigée.
l Les caractères désalignés sont corrigés suivant l'inclinaison des caractères imprimés sur le
document. De ce fait, les images obtenues des types de documents suivants peuvent être mal
ajustées.
Dans ce cas, décochez la case [Correction automatique des chaînes de caractères désalignées]:
-
document dont le pas entre les lignes ou les caractères est extrêmement faible ou lorsque les
caractères se chevauchent
-
document contenant un grand nombre de caractères détourés ou décorés
-
document composé de nombreuses images (photographies ou graphiques) mais de peu de
caractères
-
document dont les caractères recouvrent un fond à motifs
Exemple : caractères chevauchant les illustrations ou les diagrammes
-
document composé de longues diagonales
-
document comportant des notes manuscrites
93
Corriger l'orientation de l'image
Corriger l'orientation de l'image
Le ScanSnap est capable de faire pivoter automatiquement chaque image numérisée dans le sens
voulu.
Il arrive parfois qu'une pile contienne des documents de format identique mais dont l'orientation du
texte est différente. La fonction de détection automatique de l'orientation du texte est utile dans ce
cas.
Pour modifier l'orientation des images obtenues, sélectionnez [Rotation de l'image] de l'onglet
[Numérisation] de la fenêtre de configuration du ScanSnap.
IMPORTANT
Dans le cas du SV600, si vous sélectionnez [Sélectionner plus tard] dans [Type de document] dans
l'onglet [Papier] de la fenêtre de configuration de ScanSnap pour numériser un document, puis que
vous sélectionnez [Corriger et sauvegarder un document double page (livre/magazine)]dans la fenêtre
[ScanSnap Manager - Numérisation d'image et enregistrement de fichier], l'image numérisée n'est pas
pivotée automatiquement vers son orientation correcte.
IMPORTANT
L'orientation est déterminée selon les chaînes de caractères imprimées sur le document. Il se peut aue
les types de documents suivants ne puissent pas pivoter lorsque [Automatique] est sélectionné pour
[Rotation de l'image].
Dans ce cas, ne sélectionnez pas [Automatique].
l document composé d'un grand nombre de caractères extrêmement grands ou petits
l document dont le pas entre les lignes ou les caractères est extrêmement faible ou lorsque les
caractères se chevauchent
l document dont un grand nombre de caractères est souligné ou touche le bord
l document composé de nombreuses images (photographies ou graphiques) mais de peu de
caractères
l document dont les caractères sont imprimés sur un fond dégradé
Exemple : caractères ombrés
l document composé d’un grand nombre de caractères décorés
Exemple : ex. caractères décorés (gaufre/contour)
l document dont les caractères recouvrent un fond à motifs
94
Corriger l'orientation de l'image
Exemple : caractères chevauchant les illustrations ou les diagrammes
l document dont les caractères sont imprimés dans tous les sens
l document rédigé uniquement avec des lettres capitales
l document comportant des notes manuscrites
l document désaligné
l document rédigé dans une langue non accueillie (autre que le japonais, l'anglais, le français,
l'allemand, l'italien, l'espagnol, le chinois simplifié et traditionnel, le coréen et le portugais)
l document avec une mise en page complexe
l document contenant une grande quantité de bruit
l document composé de caractères estompés
l document composé de caractères faiblement imprimés
95
Réduire l'effet de transparence
Réduire l'effet de transparence
Vous avez la possibilité de réduire l'effet de transparence lorsque du texte ou une illustration du
verso apparaît sur l'image.
1.
Dans la fenêtre de configuration, sélectionnez l'onglet [Numérisation] et
cliquez sur le bouton [Option].
a La fenêtre [Option Mode de numérisation] s’ouvre.
2.
Cochez la case [Réduire l'effet de transparence].
Pour le SV600, la case [Réduire l'effet de transparence] se trouve dans l'onglet [Qualité de
l'image], dans la fenêtre [Option Mode de numérisation].
96
Réduire l'effet de transparence
a Le message suivant s'affiche :
3.
Cliquez sur le bouton [OK] pour ouvrir toutes les fenêtres.
IMPORTANT
La réduction de l'effet de transparence peut ne pas fonctionner correctement avec les types de
documents suivants. Dans ce cas, décochez la case [Réduire l'effet de transparence].
l Documents avec des caractères ou images pâles / avec des caractères ou lignes fines / un arrièreplan de couleur foncée.
La couleur risque de ne pas être reproduite ou être altérée. Si vous souhaitez reconnaître les
chaînes de caractères marquées, le taux de reconnaissance risque d'être plus bas.
l Documents dont la couleur des caractères est estompée ou dont les caractères sont fins.
Le taux de reconnaissance risque d'être plus bas.
l Documents dont l'effet de transparence est élevé.
L'effet risque d'être amplifié.
97
Réduire l'effet de clignotement (SV600)
Réduire l'effet de clignotement (SV600)
Les traits horizontaux causés par un effet fluorescent ou des clignotements peuvent être réduits sur
l'image.
IMPORTANT
l Ce procédé ralenti la vitesse de numérisation. Le temps d'attente lors d'une numérisation en
continu est également prolongé.
l Ce procédé peut prendre plus de temps suivant l'environnement système de votre ordinateur.
1.
Dans la fenêtre de configuration, sélectionnez l'onglet [Numérisation] et
cliquez sur le bouton [Option].
a La fenêtre [Option Mode de numérisation] s’ouvre.
2.
Cliquez sur l'onglet [Qualité de l'image], puis cochez la case [Réduire le
clignotement de la lampe fluorescente].
98
Réduire l'effet de clignotement (SV600)
a Le message suivant s'affiche :
3.
Cliquez sur le bouton [OK] pour ouvrir toutes les fenêtres.
99
Atténuer les couleurs pâles et les blancs brûlés (SV600)
Atténuer les couleurs pâles et les blancs brûlés
(SV600)
Vous pouvez atténuer les couleurs délavées et les blancs brûlés sur une image numérisée.
IMPORTANT
Si la case à cocher [Assombrir les couleurs de l'image] est cochée, les cases suivantes seront
désactivées :
l Case à cocher [Réduire l'effet de transparence]
l Case à cocher [Luminosité (numérisation & uniquement)]
l Case à cocher [Augmenter le contraste du texte]
1.
Dans la fenêtre de configuration du ScanSnap, sélectionnez l'onglet
[Numérisation], choisissez [Couleur] pour [Mode couleur] et cliquez sur le
bouton [Option].
a La fenêtre [Option Mode de numérisation] s’ouvre.
2.
Cliquez sur l'onglet [Qualité de l'image], puis cochez la case [Assombrir les
couleurs de l'image].
100
Atténuer les couleurs pâles et les blancs brûlés (SV600)
a Le message suivant s'affiche :
3.
Cliquez sur le bouton [OK] pour fermer toutes les fenêtres.
101
Corriger un texte desaligné (SV600)
Corriger un texte desaligné (SV600)
Vous avez la possibilité de corriger le texte, les lignes ou les graphiques désalignés sur les images
numérisées.
IMPORTANT
Vous ne pouvez pas corriger les désalignements sur les documents suivants :
l documents ne comportant aucune ligne horizontale
l Documents comportant des lignes fines (moins de 0.5 d'épaisseur), cassées, en pointillés,
ondulées ou légèrement colorisées.
1.
Dans la fenêtre de configuration, sélectionnez l'onglet [Numérisation] et
cliquez sur le bouton [Option].
a La fenêtre [Option Mode de numérisation] s’ouvre.
2.
Cliquez sur l'onglet [Qualité de l'image], cochez la case [Corriger le texte
déformé des types de documents suivants] et sélectionnez un document à
corriger depuis la liste déroulante [Type].
102
Corriger un texte desaligné (SV600)
3.
Cliquez sur le bouton [OK] pour ouvrir toutes les fenêtres.
CONSEIL
Lors de la numérisation d'un livre, le texte, les lignes ou les graphiques désalignés sur l'image
numérisée peuvent être corrigés cochant la case [Corriger le texte déformé] de la fenêtre [Aperçu de
l'image du livre].
103
Sauvegarder les images dans plusieurs fichiers PDF
Sauvegarder les images dans plusieurs fichiers PDF
Avec le ScanSnap, vous pouvez enregistrer des images numérisées dans plusieurs fichiers PDF,
selon le nombre de pages que vous aurez sélectionné. Par exemple, vous pouvez numériser une
pile d'épreuves et enregistrer chacune de ces épreuves dans un fichier PDF.
1.
Dans la fenêtre de configuration du ScanSnap, sélectionnez l'onglet [Fichier],
puis sélectionnez [PDF (*.pdf)] dans la liste déroulante [Format de fichier.]
Puis cliquez sur le bouton [Option].
a La fenêtre [Option Format PDF] s'affiche.
2.
Cochez [Générer un fichier PDF après] et saisissez le nombre de pages à
séparer.
Un fichier PDF est créé après la numérisation du nombre de pages que vous avez indiqué.
104
Sauvegarder les images dans plusieurs fichiers PDF
CONSEIL
En mode recto verso, deux pages (recto et verso) sont créées par document.
Si vous cochez la case [Suppression automatique des pages vierges] dans l'onglet
[Numérisation], le nombre de pages du document original et celui de l'image numérisée ne
correspondront pas à cause des pages vierges supprimées. Décochez cette case si vous
souhaitez conserver l'ordre original des numéros de page.
3.
Cliquez sur le bouton [OK] pour ouvrir toutes les fenêtres.
105
Sauvegarder les images d'un livre sur des feuilles séparées (SV600)
Sauvegarder les images d'un livre sur des feuilles
séparées (SV600)
Lors de la numérisation d'un livre, vous pouvez partager l'image obtenue : une sur le côté gauche et
l'autre sur le côté droit.
1.
Dans la fenêtre de configuration du ScanSnap, sélectionnez l'onglet [Papier]
et cliquez sur le bouton [Option].
a La fenêtre [Options] s'affiche.
2.
Sélectionnez l'ordre de sauvegarde des pages.
106
Sauvegarder les images d'un livre sur des feuilles séparées (SV600)
3.
Cliquez sur le bouton [OK] pour ouvrir toutes les fenêtres.
107
Créer des fichiers PDF indexables
Créer des fichiers PDF indexables
Le ScanSnap peut automatiquement exécuter une reconnaissance textuelle sur une image
numérisée et créer un fichier au format PDF indexable.
1.
Dans la fenêtre de configuration du ScanSnap, sélectionnez [PDF (*.pdf)]
dans la liste déroulante [Format de fichier] de l'onglet [Fichier].
CONSEIL
Nous vous invitons à sélectionner [Fine] ou [Supérieure] dans [Qualité de l'image] de l'onglet
[Numérisation] de la fenêtre de configuration du ScanSnap.
2.
Cochez la case [Convertir au format PDF indexable].
a Le message suivant s'affiche :
108
Créer des fichiers PDF indexables
3.
Cliquez sur le bouton [OK] pour fermer le message.
4.
Spécifiez les options pour [Options OCR].
5.
Cliquez sur le bouton [OK] pour ouvrir toutes les fenêtres.
IMPORTANT
l Les images suivantes (caractères) peuvent être incorrectement reconnues.
Pour une meilleure reconnaissance textuelle, modifiez le mode de couleur ou augmentez la
résolution de la qualité de l'image :
-
document comportant des notes manuscrites
-
document composé de petits caractères et numérisé en basse résolution
-
document désaligné
-
document rédigé dans une langue autre que celle sélectionnée
-
document avec du texte rédigé en italique
-
document composé d’exposants, d’indices et de formules de mathématiques complexes
-
document dont les caractères sont imprimés sur un fond dégradé
Exemple : caractères ombrés
-
document composé d’un grand nombre de caractères décorés
Exemple : ex. caractères décorés (gaufre/contour)
-
document dont les caractères recouvrent un fond à motifs
Exemple : caractères chevauchant les illustrations ou les diagrammes
109
Créer des fichiers PDF indexables
-
document dont un grand nombre de caractères est souligné ou touche le bord
-
Documents avec du texte et des diagrammes ou des tableaux
l Lorsque la correction de l'image du livre est réalisée sur une image numérisée, il est possible que
le texte de l'image numérisée ne soit pas correctement reconnu. Pour une meilleure
reconnaissance textuelle, changez les paramètres des éléments suivants :
-
Mode couleur
-
Qualité de l'image
l La reconnaissance textuelle sur ces documents sera plus longue :
-
document avec une mise en page complexe
-
document composé de données autres que textuelles
Exemple : texte au fond ombré
l Si réduction de l'effet de transparence est activé, la taux de reconnaissance risque de baisser.
Dans ce cas, désactivez cette fonction en suivant les étapes suivantes.
Sélectionnez [Configuration de la touche Scan] → onglet [Numérisation] → bouton [Option] dans le
menu contextuel pour afficher la fenêtre [Option Mode de numérisation]. Décochez la case
[Réduire l'effet de transparence] (pour le SV600, la case [Réduire l'effet de transparence] se trouve
dans l'onglet [Qualité de l'image] de la fenêtre [Option Mode de numérisation]).
110
Assigner des mots clés aux fichiers PDF
Assigner des mots clés aux fichiers PDF
Si le document est noir & blanc, les chaînes de caractère (en-tête et titre) peuvent être assignés
comme mots clés et utilisés pour la recherche de fichier PDF.
Afin d'assigner des mots clés à des fichiers PDF, soulignez une chaîne de caractères à l'aide d'un
feutre fluorescent à base d'eau. Ainsi, lors de la numérisation, il sera détecté puis assigné en tant
que mot clé du fichier PDF.
Pour en savoir plus, consultez "Surligner des chaînes de caractères" (page 115).
1.
Dans la fenêtre de configuration du ScanSnap, sélectionnez [PDF (*.pdf)]
dans la liste déroulante [Format de fichier] de l'onglet [Fichier].
CONSEIL
Nous vous invitons à sélectionner [Fine] ou [Supérieure] dans [Qualité de l'image] de l'onglet
[Numérisation] de la fenêtre de configuration du ScanSnap.
2.
Cochez la case [Indexer le texte sélectionné en tant que mot clé du fichier
PDF].
111
Assigner des mots clés aux fichiers PDF
a Le message suivant s'affiche :
3.
Cliquez sur le bouton [OK] pour fermer le message.
4.
Spécifier [Sélectionner OCR] et [Options OCR].
IMPORTANT
Sélectionnez [Toutes les zones] lorsque l'orientation du texte de votre document est vertical.
CONSEIL
[Première zone] de [Sélectionner OCR] peut être utilisé de la façon suivante :
112
Assigner des mots clés aux fichiers PDF
l Cochez cette case si vous souhaitez assigner, par exemple, un titre en tant que mot clé du
fichier PDF.
Exemple : si seul le titre du document est surligné, il sera enregistré en tant que mot clé du
fichier PDF qui deviendra indexable par la chaîne de caractères du titre.
l Si plusieurs sections d'une page ont été surlignées, celle la plus élevée sera enregistrée en
tant que mot clé.
Exemple : dans le cas suivant, la section surlignée B, étant plus élevée que la section
surlignée A, sera enregistrée en tant que mot clé.
5.
Cliquez sur le bouton [OK] pour fermer la fenêtre de configuration du
ScanSnap.
IMPORTANT
l Si vous avez coché la case [Indexer le texte sélectionné en tant que mot clé du fichier PDF], la
reconnaissance textuelle risque de prendre plus de temps suivant l'environnement système de
votre ordinateur.
l Les images suivantes (caractères) peuvent être incorrectement reconnues.
Pour une meilleure reconnaissance textuelle, augmentez la résolution dans [Qualité de l'image].
-
document comportant des notes manuscrites
-
document composé de petits caractères et numérisé en basse résolution
-
document désaligné
-
document rédigé dans une langue autre que celle sélectionnée
-
document avec du texte rédigé en italique
-
document composé d’exposants, d’indices et de formules de mathématiques complexes
-
document dont les caractères sont imprimés sur un fond dégradé
Exemple : caractères ombrés
-
document composé d’un grand nombre de caractères décorés
Exemple : ex. caractères décorés (gaufre/contour)
-
document dont les caractères recouvrent un fond à motifs
Exemple : caractères chevauchant les illustrations ou les diagrammes
-
document dont un grand nombre de caractères est souligné ou touche le bord
l La reconnaissance textuelle sur ces documents sera plus longue :
-
document avec une mise en page complexe
-
document composé de données autres que textuelles
Exemple : texte au fond ombré
113
Assigner des mots clés aux fichiers PDF
l Si la réduction de l'effet de transparence est activée, le taux de reconnaissance risque de diminuer
car la zone surlignée risque d'être atténuée ou effacée. Dans ce cas, désactivez cette fonction en
suivant les étapes suivantes.
Sélectionnez [Configuration de la touche Scan] → onglet [Numérisation] → bouton [Option] dans le
menu contextuel pour afficher la fenêtre [Option Mode de numérisation]. Décochez la case
[Réduire l'effet de transparence] (pour le SV600, la case [Réduire l'effet de transparence] se trouve
dans l'onglet [Qualité de l'image] de la fenêtre [Option Mode de numérisation]).
l Si une même chaîne de caractères est surlignée plusieurs fois sur un document, elle sera, autant
de fois, enregistrée en tant que mot clé du fichier PDF.
l La longueur totale de l'ensemble des mots clés ne doit pas dépasser les 255 caractères, signes de
ponctuation compris.
l Vous pouvez vérifier les mots clés dans Adobe Acrobat ou Adobe Reader, ceux ajoutés sont
affichés entre guillemets (par exemple "ABC").
114
Assigner des mots clés aux fichiers PDF
Surligner des chaînes de caractères
Afin d'assigner des mots clés à des fichiers PDF, soulignez une chaîne de caractères à l'aide d'un
feutre fluorescent à base d'eau. Ainsi, lors de la numérisation, il sera détecté puis assigné en tant
que mot clé du fichier PDF.
fichier PDF indexable
enregistrer le texte en tant
que mot clé du fichier PDF
Scan
㸩
Scan
ScanSnap
Scan
ScanSnap
mot clé
image
convertir la chaîne de caractères
image surlignée en un texte
recherche du fichier grâce
au mot clé enregistré
Scan
Surligner des documents en noir & blanc de la manière suivante :
l n'importe quel feutre fluorescent peut être utilisé.
Le tableau ci-dessous indique les couleurs et l'épaisseur recommandées :
rose
jaune
bleu
vert
l le tracé doit être franc
l les sections surlignées doivent respecter les dimensions suivantes :
minimum : 3 mm [0,12 po.] (largeur) × 10 mm [0,39 po.] (longueur)
maximum : 20 mm [0,79 po.] (largeur) × 150 mm [5,91 po.] (longueur)
l utilisez une couleur fluorescente par page.
l assurez-vous de surligner toute la chaîne de caractères ciblée.
Effectuez le tracé de manière que toute la section soit de couleur uniforme :
Bon exemple
Mauvais exemple 1
Mauvais exemple 2
(surlignage incomplet) (couleur irrégulière)
l vous pouvez surligner dix sections par page au maximum.
IMPORTANT
l iX100/S1300i/S1300/S1100i/S1100
115
Assigner des mots clés aux fichiers PDF
-
Il est recommandé d'utiliser un surligneur bleu ou vert. Si vous utilisez du rose ou du jaune, les
sections surlignées peuvent ne pas être reconnues en tant que mots clés.
-
Utilisez un surligneur bleu pour des documents dont le fond est noir (ex : journaux). Si vous
utilisez une autre couleur, les sections surlignées peuvent ne pas être reconnues en tant que
mots clés.
l Pour les document suivants, les sections surlignées ne seront ni reconnues ni enregistrées en tant
que mots clés :
-
page couleur d'un catalogue ou d'une brochure
-
document sur lequel deux couleurs ou plus ont été utilisées pour le surlignage
-
document composé de couleurs en plus des surlignages (d'autres stylos ont été utilisés ou le
document est taché)
-
document dont une page contient un grand nombre de sections surlignées
l Les chaînes de caractères suivantes ne pourront pas être enregistrées comme mots clés :
-
les dimensions des passages surlignés ne respectent pas les valeurs imposées
-
le tracé est irrégulier (ex : désaligné)
-
les sections surlignées se touchent
-
la couleur du surligneur est trop pâle ou s’est estompée
l Si vous surlignez plusieurs passages, assurez-vous de les séparer d’un espace de 5 mm (0,2 po.)
au moins. Dans le cas contraire, plusieurs sections surlignées pourraient n'en former qu'une seule
à la détection.
l Si le surlignement déborde en haut et en bas, des mots non souhaités risquent d'être reconnus
comme mots clés.
l Dans les cas suivants, les chaînes de caractères non surlignées pourraient être assignées en tant
que mots clés :
-
page couleur d'un catalogue ou d'une brochure
-
Documents composés de textes couleur, de schémas, de photographies, de tableaux ou de
lignes
-
document contenant des passages encadrés au feutre fluorescent
-
document taché
CONSEIL
l Augmentez la résolution si vous avez des difficultés à enregistrer les mots clés.
l Les mots clés enregistrés d’un fichier PDF peuvent être confirmés dans la fenêtre principale de
ScanSnap Organizer (dans des vignettes) ou dans [Propriétés du document] d'Adobe Acrobat ou
Adobe Reader.
116
Assigner un mot de passe aux fichiers PDF
Assigner un mot de passe aux fichiers PDF
Lorsque vous sauvegardez des images sous forme de fichiers PDF ou pouvez leur assigner un mot
de passe.
Une fois le mot de passe d'ouverture du fichier PDF créé, seule la personne connaissant le mot de
passe pourra y accéder. Vous pouvez assigner un mot de passe afin de protéger vos documents
confidentiels ou privés.
IMPORTANT
l Avec le Quick Menu, vous ne pourrez pas assigner de mot de passe.
l Si un mot de passe est spécifié pour un fichier PDF/A, le fichier ne sera plus compatible PDF/A-1b.
l Lorsque l'une des options suivantes est sélectionnée dans [Application] de l'onglet [Application] de
la fenêtre de configuration du ScanSnap et qu'un mot de passe est spécifié pour un fichier PDF, la
correction de l'image du livre ne peut pas être effectuée depuis l'application sélectionnée.
1.
-
ScanSnap Organizer
-
Scan to Rack2-Filer Smart
-
Scan to Magic Desktop
Dans la fenêtre de configuration du ScanSnap, sélectionnez l'onglet [Fichier],
puis sélectionnez [PDF (*.pdf)] dans la liste déroulante [Format de fichier].
Puis cliquez sur le bouton [Option].
a La fenêtre [Option Format PDF] s'affiche.
2.
Cochez la case [Définir un mot de passe pour le fichier PDF].
117
Assigner un mot de passe aux fichiers PDF
CONSEIL
Lorsque l'une des options suivantes est sélectionnée dans [Application] de l'onglet [Application]
de la fenêtre de configuration de ScanSnap et que la case [Définir un mot de passe pour le
fichier PDF] est cochée, un message s'affiche.
l ScanSnap Organizer
l Scan to Rack2-Filer Smart
l Scan to Magic Desktop
Lisez le message, puis cliquez sur le bouton [OK] pour le fermer.
l Pour assigner un mot de passe différent par numérisation
Décochez la case [Utiliser un mot de passe fixe].
Vous pouvez assigner un mot de passe différent par numérisation.
118
Assigner un mot de passe aux fichiers PDF
CONSEIL
Une fois la configuration terminée, la fenêtre suivante s'affiche lorsque vous numérisez un
document.
Dans les champs [Mot de passe] et [Confirmer], saisissez le même mot de passe et cliquez
sur le bouton [OK].
119
Assigner un mot de passe aux fichiers PDF
Si vous cliquez sur le bouton [Annuler], le fichier PDF sera enregistré sans mot de passe.
l Pour utiliser un mot de passe prédéfini
1. Cochez la case [Utiliser un mot de passe fixe].
Le même mot de passe est défini pour tous les fichiers PDF. Inutile de créer un mot de
passe à chaque fois qu'un document est numérisé.
2. Saisissez le même mot de passe dans les champs [Mot de passe] et [Confirmer].
120
Assigner un mot de passe aux fichiers PDF
3.
Cliquez sur le bouton [OK] pour ouvrir toutes les fenêtres.
IMPORTANT
Si vous oubliez le mot de passe, vous ne pourrez plus ouvrir votre fichier PDF.
CONSEIL
Vous pouvez utiliser les caractères suivants pour créer un mot de passe :
l Nombre de caractères : 16 caractères au maximum
l caractères alphanumériques : de A à Z, de a à z, de 0 à 9
l symboles : ! " # $ % & ' ( ) * + , - . / : ; < = > ? @ [ \ ] ^ _ ` { | } ~
121
Créer des fichiers PDF/A
Créer des fichiers PDF/A
Vous pouvez créer des fichiers PDF/A compatible au format PDF/A-1b.
PDF/A est un format de fichier utilisé pour la conservation longue durée et la gestion de documents
électroniques. Ce format est idéal pour la conversion de documents en données d'image. PDF/A-1b
constitue l'un des niveaux de compatibilité de PDF/A.
IMPORTANT
l Si vous modifiez un fichier PDF/A, il pourrait ne plus être compatible PDF/A-1b.
l Vous ne pouvez pas assigner de mot de passe aux fichiers PDF/A.
1.
Dans la fenêtre de configuration du ScanSnap, sélectionnez l'onglet [Fichier],
puis sélectionnez [PDF (*.pdf)] dans la liste déroulante [Format de fichier].
Puis cliquez sur le bouton [Option].
a La fenêtre [Option Format PDF] s'affiche.
2.
Cochez la case [Générer au format PDF/A-1b].
122
Créer des fichiers PDF/A
a Le message suivant s'affiche :
3.
Cliquez sur le bouton [OK] pour ouvrir toutes les fenêtres.
123
Démarrage automatique de la numérisation (SV600)
Démarrage automatique de la numérisation (SV600)
Grâce aux fonctions suivantes, vous pouvez démarrer automatiquement la numérisation.
l Détection de changement de page
ScanSnap détecte automatiquement le changement de page et commence une numérisation en
continu.
Cette fonction est utile pour numériser un livre en continu.
IMPORTANT
-
Avec cette fonction, ne placez qu'un seul livre.
-
Quand les pages sont tournées rapidement, la détection de changement de page peut ne pas
marcher correctement. Si la détection du changement de page ne fonctionne, tournez les
pages lentement.
CONSEIL
Vous pouvez également activer la détection d'un changement de page en appuyant sur la touche
[Scan] plus de deux secondes avant de numériser un document. Dans ce cas, lorsqu'une
opération de numérisation est terminée, la détection de changement de page est désactivée.
l Mode temporisé
Vous pouvez configurer le temps d'attente avant la numérisation à partir du moment où vous
appuyez sur la touche [Scan]. Vous pouvez également numériser un document en continu dans
un intervalle de temps spécifique.
Cette fonction est utile pour numériser diverses formes de documents en continu.
1.
Dans la fenêtre de configuration, sélectionnez l'onglet [Numérisation] et
cliquez sur le bouton [Option].
a La fenêtre [Option Mode de numérisation] s’ouvre.
2.
Cliquez sur l'onglet [Numérisation].
124
Démarrage automatique de la numérisation (SV600)
l Configuration de la détection de changement de page
Cochez la case [Configurer les paramètres et démarrer la numérisation suivante], puis
[Mode de détection du changement de page].
125
Démarrage automatique de la numérisation (SV600)
l Configuration du mode temporisé
-
Pour cela :
Cochez la case [Spécifier le temps d'attente avant de démarrer la numérisation après
avoir appuyé sur la touche [Scan]] et saisissez une valeur pour [Temps d'attente].
126
Démarrage automatique de la numérisation (SV600)
-
Pour continuer à numériser un document après chaque intervalle :
1. Cochez la case [Configurer les paramètres et démarrer la numérisation suivante],
puis [Intervalle temporisé (mode temporisé)].
2. Indiquez l'[Intervalle de numérisation].
127
Démarrage automatique de la numérisation (SV600)
3.
Cliquez sur le bouton [OK] pour fermer toutes les fenêtres.
128
Corriger les images numérisées (SV600)
Corriger les images numérisées (SV600)
Les images numérisées peuvent être corrigées avant que ScanSnap Manager ne soit lié à une
application. Les images numérisées peuvent être corrigées dans les cas suivants :
l "Numérisation d'un document" (page 130)
l "Numériser des livres" (page 135)
l "Numériser plusieurs documents à la fois" (page 147)
129
Numérisation d'un document
Numérisation d'un document
Lors de la numérisation d'un document avec le ScanSnap, la modification suivante peut être
apportée sur l'image obtenue.
l "Remplacer des doigts capturés sur une image numérisée (Lorsqu'un document est numérisé)"
(page 131)
130
Numérisation d'un document
Remplacer des doigts capturés sur une image numérisée
(Lorsqu'un document est numérisé)
Remplacez les doigts qui ont été capturés lors de la numérisation d'un document.
IMPORTANT
l Ne maintenez pas les coins du document lors de la numérisation.
La forme du document pourrait ne pas être correctement reconnue.
l Pour pouvoir les masquer sur l'image numérisée, ils doivent être détectés.
Lorsque vous numérisez un document, il est possible que les doigts capturés ne soient pas
détectés dans les cas suivants.
-
Si plus des deux doigts qui tiennent le document se touchent (Fig. 1) ;
-
Si des ongles manucurés ou artificiels maintiennent le document (Fig. 2) ;
-
Si les doigts qui tiennent le document sont courbés (Fig. 3) ;
-
Si la longueur des doigts capturés dépasse 1 cm (0.39 po.) (Fig. 4) ;
-
Si les doigts qui maintiennent le document se trouvent à moins de 5 mm (0.2 po.) des
caractères ou des images des pages (Fig. 5) ;
-
Si le document à une couleur de fond différente du blanc (Fig. 6)
-
Lorsqu'un document est numérisé aprèsavoir sélectionné [Gris], [N&B] ou [Compression
couleur élevée] dans la liste déroulante [Mode couleur] de l'onglet [Numérisation] de la fenêtre
de configuration du ScanSnap
1
2
3
4
5
1 cm (0.39 pouce (po))
au minimum
6
jusqu’ à 5 mm
(0.2 pouce (po))
CONSEIL
l Il est possible de remplacer jusqu'à cinq doigts de chaque côté (haut/bas/gauche/droite).
l Afin d'éviter une détérioration de l'image, sélectionnez et masquez autant de doigts que possible en
une fois.
131
Numérisation d'un document
1.
Sur la fenêtre qui s'affiche après la numérisation d'un document,
sélectionnez [Rogner et sauvegarder les images d'un document plat telles
quelles] et cliquez sur le bouton [Vérification/Correction].
Pour en savoir plus, consultez le guide d'opérations usuelles.
a La fenêtre [ScanSnap Manager - Vérifier les images rognées] s'affiche.
2.
Sélectionnez l'image dont vous souhaitez remplacer les doigts capturés.
3.
Cochez la case [Continuer avec Retouche de point] et cliquez sur le bouton
[Suivant].
CONSEIL
L'orientation de l'image et la zone à rogner ne peuvent pas être corrigées dans la fenêtre
[ScanSnap Manager - Aperçu de l'image du livre]. Modifiez-les préalablement dans la fenêtre
[ScanSnap Manager - Vérifier les images rognées].
132
Numérisation d'un document
a La fenêtre [ScanSnap - Aperçu de l'image du livre] s'affiche en mode retouche de point.
4.
Cliquez sur un doigt capturé avec la souris.
a Une fois le doigt détecté, il est entouré de pointillés rouges.
Pour ajuster les pointillés, déplacez le point blanc.
CONSEIL
Si un doigt n'est pas détecté, il est entouré par défaut.
Dans ce cas, déplacez le point blanc pour aligner le contour sur le doigt.
133
Numérisation d'un document
5.
Cliquez sur le bouton [Appliquer].
a Le doigt est masqué.
Lorsque vous avez terminé le remplacement des doigts capturés, cliquez sur le bouton
[Enregistrer et Quitter]/[Enregistrer et Quitter].
134
Numériser des livres
Numériser des livres
La fonction de correction du livre vous permet de corriger les images numérisées.
La correction de l'image du livre désigne les corrections pouvant être apportées sur des images
numérisées avec le ScanSnap :
l "Correction des images déformées du livre" (page 136)
l "Découper une image sur deux pages en deux" (page 141)
l "Remplacer des doigts capturés sur une image numérisée (Lorsqu'un Livre est numérisé)" (page
144)
135
Numériser des livres
Correction des images déformées du livre
Afin de corriger la déformation d'une image numérisée provenant d'un livre, suivez la procédure
indiquée ci-dessous.
IMPORTANT
l Afin de corriger la déformation d'une image numérisée, la forme du livre doit être détectée.
Si un livre est numérisé de la manière qui suit, sa forme ne sera pas correctement détectée.
-
si le livre est numérisé en dehors de la zone prévue (schéma 1)
-
si le livre est numérisé sans le Tapis (schéma 2)
-
si le livre est ouvert sur deux pages et qu'il est à l'envers (schéma 3)
-
si le livre est placé à la verticale (schéma 4)
-
si un livre ni rectangulaire ni carré est numérisé (schéma 5)
-
si les pages du livre ne sont pas blanches (ex : une bande dessinée) (schéma 6)
-
si la marge du livre est étroite (ex : catalogue ou magazine) (schéma 7)
-
Si un livre de format inférieur à A5 (148 × 210 mm/5,83 × 8,27 po.) d'une double page est
numérisé (Figure 8)
1
2
5
6
3
4
7
8
l Suivez la procédure ci-dessous pour effectuer plusieurs corrections sur une page.
1. Edition dans le mode correction de l'image du livre (
-
Corriger l'image d'un livre déformé
-
Séparer une double page
136
).
Numériser des livres
2. Edition avec le mode retouche de point (
-
).
Masquer les doigts capturés dans l'image
Si vous effectuez des modifications tout d'abord avec le mode retouche de point puis avec le mode
correction de l'image du livre, les premières modifications seront prioritaires.
1.
Dans la fenêtre qui s'affiche une fois la numérisation terminée, sélectionnez
[Corriger et sauvegarder un document double page (livre/magazine)] et
cliquez sur le bouton [Vérification/Correction].
Pour en savoir plus, consultez le guide d'opérations usuelles.
a La fenêtre [ScanSnap Manager - Aperçu de l'image du livre] s'affiche.
2.
Sélectionnez la page à corriger dans [Image finale].
3.
Cliquez sur
.
a La forme du livre est détectée automatiquement et les rubriques suivantes s'affichent sur la
page :
l Points dans les coins
Les points dans les coins sont affichés autour des coins du livre et aux extrémités de la
tranche.
l Contour
La forme du livre est indiquée avec un contour pointillé.
137
Numériser des livres
CONSEIL
Pour le bouton de sélection du format de sortie, sélectionnez
4.
.
Sur la page, déplacez les points dans les coins du livre ainsi que ceux situés
sur la tranche où vous le souhaitez.
Sur la couverture et la quatrième de couverture, faites en sorte que le contour central du petit
fond soit parallèle au contour de droite et de gauche.
1
Si le contour n'épouse toujours pas la forme du livre sur l'image numérisée, déplacez son haut
et son bas pour corriger chacune des positions.
CONSEIL
Si la forme du livre n'a pas été détectée, les points dans les coins et le contour sont affichés sur
l'ensemble de la fenêtre.
Dans ce cas, alignez les points dans les coins ainsi le contour pour qu'ils épousent la forme du
livre.
138
Numériser des livres
1
Suivez la procédure ci-dessous pour modifier les points des coins et le contour.
1. Modifiez les points des coins.
Vous pouvez modifier les points des coins de l'une des manières suivantes :
l Double-cliquez sur la position à laquelle vous souhaitez déplacer les points des coins.
a Les points des coins sont automatiquement déplacés à la position sur laquelle vous
avez double-cliqué.
Si vous ne parvenez pas à modifier correctement les points des coins, faites-les
glisser pour les déplacer.
l Faites glisser les points des coins jusqu'aux positions souhaitées.
Modifiez d'abord les points des coins aux deux extrémités du petit fond, puis les coins du
livre.
2. Modifiez les pointillés.
Faites glisser les pointillés pour les aligner sur le forme du livre. Si l'alignement des pointillés
sur la forme du livre est difficile, déplacez peu à peu les pointillés.
Pour faciliter l'opération, cliquez sur des pointillés à proximité d'un coin et glissez et déposez
à plusieurs reprises les pointillés pour les aligner sur la forme du livre.
5.
Cliquez sur le bouton [Appliquer].
a Un message de confirmation s'affiche.
6.
Cliquez sur le bouton [Pages sélectionnées].
a La déformation est corrigée.
Lorsque vous avez terminé la correction de la déformation de la page, cliquez sur le bouton
[Enregistrer et Quitter]/[Enregistrer et Quitter].
139
Numériser des livres
CONSEIL
l Pour corriger la déformation d'une autre page, sélectionnez-la dans [Image finale] et répétez
les étapes 2 à 6.
l Si le texte, les lignes ou les graphiques sont désalignés horizontalement sur les images
numérisées, décochez la case [Corriger le texte déformé]
Si le document ou ses graphiques comportent des lignes obliques/incurvées, l'image obtenue
risque de ne pas être correctement corrigée et la mise en page risque d'être désorganisée.
140
Numériser des livres
Découper une image sur deux pages en deux
Vous pouvez découper une double page en deux.
Lors du découpage, le fichier JPEG est divisé en deux fichiers distincts.
1
2
IMPORTANT
Suivez la procédure ci-dessous pour effectuer plusieurs corrections sur une page.
1. Edition dans le mode correction de l'image du livre (
).
l Corriger l'image d'un livre déformé
l Séparer une double page
2. Edition avec le mode retouche de point (
).
l Masquer les doigts capturés dans l'image
Si vous effectuez des modifications tout d'abord avec le mode retouche de point puis avec le mode
correction de l'image du livre, les premières modifications seront prioritaires.
1.
Dans la fenêtre qui s'affiche une fois la numérisation terminée, sélectionnez
[Corriger et sauvegarder un document double page (livre/magazine)] et
cliquez sur le bouton [Vérification/Correction].
Pour en savoir plus, consultez le guide d'opérations usuelles.
141
Numériser des livres
a La fenêtre [ScanSnap Manager - Aperçu de l'image du livre] s'affiche.
2.
Sélectionnez la page à découper dans [Image finale].
3.
Cliquez sur
puis sur
ou
.
a La ligne de découpe est représentée en pointillés verts.
1
Si la ligne de découpe n'est pas correctement alignée sur le petit fond du livre, faites glisser
les points des coins pour corriger la position.
142
Numériser des livres
4.
Cliquez sur le bouton [Appliquer].
a Un message de confirmation s'affiche.
5.
Cliquez sur le bouton [Pages sélectionnées].
a La page est découpée.
Lorsque vous avez terminé de découper la page, cliquez sur le bouton [Enregistrer et
Quitter]/[Enregistrer et Quitter].
143
Numériser des livres
Remplacer des doigts capturés sur une image numérisée
(Lorsqu'un Livre est numérisé)
Vous avez la possibilité de masquer les doigts capturés lors de la numérisation d'un livre.
IMPORTANT
l Pour pouvoir les masquer sur l'image numérisée, ils doivent être détectés.
Si un livre est numérisé de l'une des manières suivantes, les doigts ne seront pas correctement
détectés :
-
lorsque vous maintenez le livre avec plus de deux doigts et qu'ils se touchent (Schéma 1)
-
lorsque vous maintenez le livre avec des doigts manucurés ou comportant de faux ongles
(Schéma 2)
-
lorsque vous maintenez fermement le livre avec vos doigts (Schéma 3)
-
Si la longueur des doigts capturés dépasse 1 cm (0.39 po.) (Fig. 4) ;
-
lorsqu'il y a du texte ou une image à moins 5 mm des doigts (0,2 po.) qui maintient le livre à
numériser (Schéma 5)
-
si les pages du livre ne sont pas blanches (ex : une bande dessinée) (schéma 6)
-
lorsqu'un livre est numérisé après avoir sélectionné [Gris], [N&B] ou [Compression couleur
élevée] dans la liste déroulante [Mode couleur] de l'onglet [Numérisation] de la fenêtre de
configuration du ScanSnap
1
2
3
4
5
1 cm (0.39 pouce (po))
au minimum
6
jusqu’ à 5 mm
(0.2 pouce (po))
l Suivez la procédure ci-dessous pour effectuer plusieurs corrections sur une page.
1. Edition dans le mode correction de l'image du livre (
-
Corriger l'image d'un livre déformé
-
Séparer une double page
).
2. Edition avec le mode retouche de point (
-
Masquer les doigts capturés dans l'image
144
).
Numériser des livres
Si vous effectuez des modifications tout d'abord avec le mode retouche de point puis avec le mode
correction de l'image du livre, les premières modifications seront prioritaires.
CONSEIL
l Vous pouvez masquer cinq doigts de chaque côté (droite/gauche).
l Afin d'éviter une détérioration de l'image, sélectionnez et masquez autant de doigts que possible en
une fois.
1.
Dans la fenêtre qui s'affiche une fois la numérisation terminée, sélectionnez
[Corriger et sauvegarder un document double page (livre/magazine)] et
cliquez sur le bouton [Vérification/Correction].
Pour en savoir plus, consultez le guide d'opérations usuelles.
a La fenêtre [ScanSnap Manager - Aperçu de l'image du livre] s'affiche.
2.
Sélectionnez la page sur laquelle masquer les doigts dans [Image finale].
3.
Cliquez sur
4.
Cliquez sur un doigt capturé avec la souris.
.
a Une fois le doigt détecté, il est entouré de pointillés rouges.
Pour ajuster les pointillés, déplacez le point blanc.
145
Numériser des livres
CONSEIL
Si un doigt n'est pas détecté, il est entouré par défaut.
Dans ce cas, déplacez le point blanc pour aligner le contour sur le doigt.
5.
Cliquez sur le bouton [Appliquer].
a Le doigt est masqué.
Lorsque vous avez terminé le remplacement des doigts capturés, cliquez sur le bouton
[Enregistrer et Quitter]/[Enregistrer et Quitter].
146
Numériser plusieurs documents à la fois
Numériser plusieurs documents à la fois
Lorsque vous numérisez plusieurs documents à la fois avec le ScanSnap, les corrections suivantes
peuvent être apportées sur les images obtenues :
l "Corriger l'orientation de l'image numérisée" (page 148)
l "Modifier la zone à rogner" (page 151)
l "Ajouter les image numérisées nécessaires" (page 153)
l "Supprimer des images inutiles" (page 155)
147
Numériser plusieurs documents à la fois
Corriger l'orientation de l'image numérisée
L'orientation des images désalignées ou inversées peut être corrigée.
1.
Après avoir numérisé plusieurs documents à la fois, sur la fenêtre qui
s'affiche, sélectionnez [Rogner et sauvegarder les images d'un document
plat telles quelles] et cliquez sur le bouton [Vérification/Correction].
Pour en savoir plus, consultez le guide d'opérations usuelles.
a La fenêtre [ScanSnap Manager - Vérifier les images rognées] s'affiche.
2.
Sélectionnez l'image dont l'orientation doit être corrigée.
148
Numériser plusieurs documents à la fois
3.
Cliquez sur
ou
.
a L'image numérisée pivote de 90 degrés
Lorsque vous avez terminé de corriger l'orientation de la page, cliquez sur le bouton
[Enregistrer et Quitter]/[Enregistrer et Quitter].
149
Numériser plusieurs documents à la fois
CONSEIL
l Afin d'ajuster l'orientation du cadre, sélectionnez l'image a faire pivoter puis effectuez l'une des
opérations suivantes :
-
Déplacez le point vert qui se trouve en haut du cadre et diminuez ou agrandissez ce dernier.
-
Cliquez sur
ou
.
l Si le bouton [Suivant] s'affiche, décochez la case [Continuer avec Retouche de point]. Le bouton
[Suivant] devient [Enregistrer et Quitter]/[Enregistrer et Quitter].
150
Numériser plusieurs documents à la fois
Modifier la zone à rogner
La taille du cadre pour rogner les images peut être modifié.
1.
Après avoir numérisé plusieurs documents à la fois, sur la fenêtre qui
s'affiche, sélectionnez [Rogner et sauvegarder les images d'un document
plat telles quelles] et cliquez sur le bouton [Vérification/Correction].
Pour en savoir plus, consultez le guide d'opérations usuelles.
a La fenêtre [ScanSnap Manager - Vérifier les images rognées] s'affiche.
2.
Sélectionnez la zone de rognage pour la modifier.
3.
Faites glisser les points du cadre pour modifier la zone de rognage.
151
Numériser plusieurs documents à la fois
4.
Cliquez sur n'importe quelle position dans la fenêtre.
a La zone à rogner est définie.
Lorsque vous avez terminé la correction de la déformation de la page, cliquez sur le bouton
[Enregistrer et Quitter]/[Enregistrer et Quitter].
CONSEIL
l Pour déplacez un cadre de rognage, placez la souris à l'intérieur et déplacez-le lorsque les points
deviennent rouges.
l Si le bouton [Suivant] s'affiche, décochez la case [Continuer avec Retouche de point]. Le bouton
[Suivant] devient [Enregistrer et Quitter]/[Enregistrer et Quitter].
152
Numériser plusieurs documents à la fois
Ajouter les image numérisées nécessaires
Si les image numérisées nécessaires ne deviennent pas des cibles à rogner, vous pouvez les
ajouter manuellement.
Jusqu'à 20 cadres peuvent être ajoutés sur une image.
1.
Après avoir numérisé plusieurs documents à la fois, sur la fenêtre qui
s'affiche, sélectionnez [Rogner et sauvegarder les images d'un document
plat telles quelles] et cliquez sur le bouton [Vérification/Correction].
Pour en savoir plus, consultez le guide d'opérations usuelles.
a La fenêtre [ScanSnap Manager - Vérifier les images rognées] s'affiche.
2.
Encadrez l'image à découper en déplaçant la souris.
153
Numériser plusieurs documents à la fois
a Un cadre de découpage est ajoutée sur l'image automatiquement reconnue et celle
découpée en déplaçant la souris est ajoutée à la fin de l'[Image rognée].
Après avoir ajouté un cadre de rognage, cliquez sur le bouton [Enregistrer et Quitter]/
[Enregistrer et Quitter].
CONSEIL
Si le bouton [Suivant] s'affiche, décochez la case [Continuer avec Retouche de point]. Le bouton
[Suivant] devient [Enregistrer et Quitter]/[Enregistrer et Quitter].
154
Numériser plusieurs documents à la fois
Supprimer des images inutiles
Si vous avez numérisé plusieurs images, celles inutiles peuvent être supprimées.
Les images numérisées sans cadres de rognage ne sont pas générées et ne peuvent pas être liées
à une application.
1.
Après avoir numérisé plusieurs documents à la fois, sur la fenêtre qui
s'affiche, sélectionnez [Rogner et sauvegarder les images d'un document
plat telles quelles] et cliquez sur le bouton [Vérification/Correction].
Pour en savoir plus, consultez le guide d'opérations usuelles.
a La fenêtre [ScanSnap Manager - Vérifier les images rognées] s'affiche.
2.
Sélectionnez une image numérisée dont vous souhaitez supprimer le cadre
de rognage.
155
Numériser plusieurs documents à la fois
3.
Cliquez sur
.
a Un message de confirmation s'affiche.
4.
Cliquez sur le bouton [Oui].
a Le cadre de rognage est supprimé de l'image numérisée et l'image disparait de [Image
rognée].
156
Numériser plusieurs documents à la fois
Après avoir enlevé le cadre de rognage de l'image numérisée inutile, cliquez sur le bouton
[Enregistrer et Quitter]/[Enregistrer et Quitter].
CONSEIL
Si le bouton [Suivant] s'affiche, décochez la case [Continuer avec Retouche de point]. Le bouton
[Suivant] devient [Enregistrer et Quitter]/[Enregistrer et Quitter].
157
Configuration de ScanSnap Manager
Configuration de ScanSnap Manager
Dans ScanSnap Manager, vous pouvez configurer les paramètres pour la numérisation des
documents.
l "Configurer des paramètres de numérisation" (page 159)
l "Paramètres du Quick Menu" (page 161)
l "Modifier les paramètres des applications liées" (page 167)
l "Gérer les applications liées" (page 168)
l "Gérer des formats personnalisés" (page 176)
l "Liaison automatique avec des applications" (page 182)
l "Quand deux ScanSnap sont connectés sur un ordinateur (pour le SV600)" (page 186)
l "Connexion du ScanSnap sur un réseau local sans fil (iX500/iX100)" (page 188)
158
Configurer des paramètres de numérisation
Configurer des paramètres de numérisation
Selon l'utilisation envisagée des images numérisées, vous pouvez configurer les paramètres de
numérisation de ScanSnap Manager dans la fenêtre de configuration du ScanSnap.
1.
Ouvrez la fenêtre de configuration du ScanSnap.
l Numérisation avec le Quick Menu ou un profil :
Dans le Menu clic droit, sélectionnez [Configuration de la touche Scan].
l Numérisation avec ScanSnap Folder :
Dans le Menu clic droit, sélectionnez [Configuration de ScanSnap Folder].
a La fenêtre de configuration du ScanSnap s'affiche.
2.
Configurez les paramètres de numérisation dans chaque onglet.
Pour en savoir plus sur les onglets, consultez les rubriques d'aide de ScanSnap Manager.
3.
Cliquez sur le bouton [OK] ou [Appliquer].
a Les paramètres de numérisation ont été modifiés.
l Si vous utilisez le Quick Menu, les paramètres de numérisation du bouton
[Personnaliser] seront modifiés.
l Si vous utilisez un profil, les paramètres de numérisation pour le profil sélectionné
seront modifiés.
CONSEIL
Si vous appuyez sur la touche [Scan] du ScanSnap alors que la fenêtre de configuration du
ScanSnap est ouverte, cette dernière se fermera et la numérisation commencera. Les
paramètres de numérisation modifiés seront enregistrés et les documents seront numérisés en
conséquence.
Notez que si d'autres fenêtres sont ouvertes, celles-ci ne se fermeront pas et la numérisation se
s'exécutera pas même si vous appuyez sur la touche [Scan] du ScanSnap.
159
Configurer des paramètres de numérisation
CONSEIL
l Si vous connectez le SV600 et un autre ScanSnap sur un ordinateur, vous pouvez modifier les
paramètres de chaque ScanSnap. Pour en savoir plus, consultez "Quand deux ScanSnap sont
connectés sur un ordinateur (pour le SV600)" (page 186).
l Vous pouvez également ouvrir la fenêtre de configuration du ScanSnap de plusieurs façons. Si le
dossier « ScanSnap Folder » est ouvert, la fenêtre de configuration pour ScanSnap Folder
s’affiche.
-
Double-cliquez sur l'icône de ScanSnap
-
Appuyez simultanément sur [Ctrl], [Shift] et [Espace].
-
Sélectionnez le menu [Démarrer] → [Tous les programmes] → [ScanSnap Manager] → [Aide
de ScanSnap Manager] (avec Windows 8, faites un clic droit sur l'écran Démarrer et
sélectionnez [Toutes les applications] sur la barre des applications → [Aide de ScanSnap
Manager] sous [ScanSnap Manager]).
.
160
Paramètres du Quick Menu
Paramètres du Quick Menu
Les paramètres suivants peuvent être configurés dans le Quick Menu :
l "Modifier le mode d'affichage" (page 162)
l "Modifier l'ordre d'affichage" (page 163)
l "Ajouter des applications dans les favoris" (page 166)
161
Paramètres du Quick Menu
Modifier le mode d'affichage
Les deux modes suivants sont à votre disposition dans le Quick Menu :
Mode [Favoris]
Pour afficher les application favorites.
En définissant les applications les plus fréquemment utilisées en tant que favorites et en les
affichant dans le mode [Favoris], vous pouvez retrouver plus facilement l'application recherchée.
Pour en savoir plus, consultez "Ajouter des applications dans les favoris" (page 166).
Mode [Toutes les applications]
Affiche toutes les applications disponibles dans le Quick Menu.
Par défaut, le Quick Menu est réglé sur le mode [Favoris], lequel comprend toutes les applications.
Pour changer de mode, cliquez sur [Afficher toutes les applications] ou [Afficher les favoris] dans le
Quick Menu.
162
Paramètres du Quick Menu
Modifier l'ordre d'affichage
Vous pouvez modifier l'ordre d'affiche des application dans le Quick Menu.
La méthode est la suivante.
1.
Cliquez sur
dans le Quick Menu.
a La fenêtre [Applications à afficher/masquer] s'affiche.
2.
Spécifiez l'ordre dans lequel les applications sont affichées dans le Quick
Menu.
Les applications sont affichées dans le Quick Menu dans le même ordre que celui de la fenêtre
[Applications à afficher/masquer].
Vous pouvez modifier l'ordre d'affichage en sélectionnant l'application et en cliquant sur
ou
.
163
Paramètres du Quick Menu
Les applications sont affichées dans l’ordre indiqué ci-dessous dans le Quick Menu et dans la
liste d'applications de la fenêtre [Applications à afficher/masquer].
164
Paramètres du Quick Menu
3.
Cliquez sur le bouton [OK] pour fermer la fenêtre [Applications à afficher/
masquer].
a L'ordre d'affichage des applications dans le Quick Menu a été modifié.
165
Paramètres du Quick Menu
Ajouter des applications dans les favoris
Vous pouvez configurer des paramètres de façon à avoir facilement accès aux applications les plus
fréquemment utilisées dans le Quick Menu.
La méthode est la suivante.
1.
Cliquez [Afficher toutes les applications] dans le Quick Menu.
a Le Quick Menu passe alors en mode [Toutes les applications].
2.
Cliquez avec le bouton droit sur une application que vous voulez définir
comme favorite et cliquez sur [Ajouter aux favoris] dans le menu qui
s'affiche.
a L'application est définie comme favorite.
La case [Ajouter aux favoris] est cochée dans le menu affiché et une étoile s'affiche audessus de l'icône de l'application.
CONSEIL
l Par défaut, toutes les applications sont définies comme favorites. Pour désactiver les paramètres
des favoris d'une application, décochez la case [Ajouter aux favoris].
l Vous pouvez également configurer vos applications favories depuis la fenêtre [Applications à
afficher/masquer].
166
Modifier les paramètres des applications liées
Modifier les paramètres des applications liées
Suivant le type d'application liée, vous avez la possibilité d'utiliser les paramètres spécifiques à
l'application ou ceux spécifiés sur l'application liée.
Cette section vous explique comment spécifier les paramètres de l'application liée.
Pour modifier les paramètres à l'aide du Quick Menu
Déplacez le curseur de la souris sur l'icône de l'application puis cliquez sur
Pour les applications dont les paramètres ne peuvent pas être modifiés,
pas.
.
ne s'affiche
Pour modifier les paramètres de la fenêtre de configuration du ScanSnap
Dans la fenêtre de configuration du ScanSnap, sélectionnez une application liée dans l'onglet
[Application] et cliquez sur le bouton [Configuration de l'application]. Pour les applications dont les
paramètres ne peuvent pas être modifiés, le bouton [Configuration de l'application] n'est pas
disponible.
Pour en savoir plus sur les paramètres que vous pouvez configurer dans chaque application,
reportez-vous à l'aide de ScanSnap Manager ou au guide de l'application en question.
167
Gérer les applications liées
Gérer les applications liées
Vous pouvez ajouter, modifier et supprimer les applications ajoutées au Quick Menu et à la liste
déroulante [Application] de l'onglet [Application] dans la fenêtre de configuration du ScanSnap.
l "Ajouter des applications" (page 169)
l "Modifier les paramètres d'une application" (page 173)
l "Supprimer une application" (page 175)
168
Gérer les applications liées
Ajouter des applications
Cette section vous explique comment ajouter une application.
Vous pouvez en ajouter jusqu'à 10.
1.
Sélectionnez [Configuration de la touche Scan] dans le menu contextuel.
a La fenêtre de configuration du ScanSnap s'affiche.
2.
Dans l'onglet [Application], cliquez sur le bouton [Configuration de
l'application].
a La fenêtre [Applications à afficher/masquer] s'affiche.
3.
Cliquez sur le bouton [Paramètres].
a La fenêtre [Ajouter ou supprimer une application] s'affiche.
4.
Cliquez sur le bouton [Ajouter].
a La fenêtre [Configuration de l'application] s'affiche.
5.
Cliquez sur le bouton [Parcourir].
169
Gérer les applications liées
a La fenêtre [Choisir l'application] s'affiche.
6.
Sélectionnez l'application que vous souhaitez ajouter et cliquez sur bouton
[Ouvrir].
a Le chemin d'accès à l'application s'affiche dans [Chemin d'accès à l'application], dans la
fenêtre [Configuration de l'application].
7.
Saisissez les éléments suivants :
l Nom de l'application
l Description
8.
Dans [Format de fichier disponible], cochez la case du format de fichier à
lier.
170
Gérer les applications liées
CONSEIL
Si besoin, vérifiez que l'application que vous souhaitez ajouter est compatible avec le format de
fichier désiré.
La méthode est la suivante.
1. Cliquez sur le bouton [Test] situé à côté de la case.
a Un message de confirmation s'affiche.
2. Cliquez sur le bouton [OK].
a La fenêtre [Sélectionnez le fichier] s'affiche.
3. Sélectionnez un fichier au format identique et cliquez sur le bouton [Ouvrir].
a Si l'application à ajouter est compatible avec le format du fichier, le fichier sélectionné
s'ouvre. Sinon, sélectionnez un autre format de fichier ou une autre application.
9.
Lorsque vous avez terminé, cliquez sur le bouton [OK].
a L'application est ajoutée à la fenêtre [Ajouter ou supprimer une application].
10.
Cliquez sur le bouton [Fermer] pour fermer la fenêtre.
a Le nom de l'application est ajouté à la liste déroulante [Application].
171
Gérer les applications liées
CONSEIL
Si la case [Utilisation du Quick Menu] est décochée dans la fenêtre de configuration du ScanSnap, un
clic sur le bouton [Ajouter ou supprimer] dans l'onglet [Application] permet d'afficher la fenêtre [Ajouter
ou supprimer une application].
172
Gérer les applications liées
Modifier les paramètres d'une application
1.
Sélectionnez [Configuration de la touche Scan] dans le menu contextuel.
a La fenêtre de configuration du ScanSnap s'affiche.
2.
Dans l'onglet [Application], cliquez sur le bouton [Configuration de
l'application].
a La fenêtre [Applications à afficher/masquer] s'affiche.
3.
Cliquez sur le bouton [Paramètres].
a La fenêtre [Ajouter ou supprimer une application] s'affiche.
4.
Choisissez l'application dont vous souhaitez modifier les paramètres et
cliquez sur le bouton [Modifier].
a La fenêtre [Configuration de l'application] s'affiche.
5.
Vous pouvez modifier les paramètres suivants :
l Chemin de l'application
l Nom de l'application
l Description
l Format du fichier disponible
6.
Lorsque vous avez terminé, cliquez sur le bouton [OK].
a Les paramètres de l'application sont modifiés et la fenêtre [Ajouter ou supprimer une
application] s'affiche.
7.
Cliquez sur le bouton [Fermer] pour fermer la fenêtre.
173
Gérer les applications liées
CONSEIL
Si la case [Utilisation du Quick Menu] est décochée dans la fenêtre de configuration du ScanSnap, un
clic sur le bouton [Ajouter ou supprimer] dans l'onglet [Application] permet d'afficher la fenêtre [Ajouter
ou supprimer une application].
174
Gérer les applications liées
Supprimer une application
Cette section vous explique comment supprimer une application.
1.
Sélectionnez [Configuration de la touche Scan] dans le menu contextuel.
a La fenêtre de configuration du ScanSnap s'affiche.
2.
Dans l'onglet [Application], cliquez sur le bouton [Configuration de
l'application].
a La fenêtre [Applications à afficher/masquer] s'affiche.
3.
Cliquez sur le bouton [Paramètres].
a La fenêtre [Ajouter ou supprimer une application] s'affiche.
4.
Sélectionnez l'application que vous souhaitez supprimer et cliquez sur le
bouton [Supprimer].
a Un message de confirmation s'affiche.
5.
Lisez le message et cliquez sur le bouton [Oui].
a L'application est supprimée de la fenêtre [Ajouter ou supprimer une application].
6.
Cliquez sur le bouton [Fermer] pour fermer la fenêtre.
a L'application est supprimée depuis [Application choisie] et le Quick Menu.
CONSEIL
Si la case [Utilisation du Quick Menu] est décochée dans la fenêtre de configuration du ScanSnap, un
clic sur le bouton [Ajouter ou supprimer] dans l'onglet [Application] permet d'afficher la fenêtre [Ajouter
ou supprimer une application].
175
Gérer des formats personnalisés
Gérer des formats personnalisés
Vous pouvez gérer (ajouter, modifier ou supprimer) tous les formats de papier en tant que format de
papier personnalisé.
Vous pouvez ajouter des formats de papier personnalisés dans [Taille du papier] de l'onglet [Papier]
de la fenêtre de configuration du ScanSnap.
l "Ajouter des formats" (page 177)
l "Modifier les paramètres du format de papier" (page 179)
l "Supprimer des formats de papier" (page 181)
176
Gérer des formats personnalisés
Ajouter des formats
Cette section vous explique commet ajouter un format personnalisé.
Vous pouvez en ajouter jusqu'à 10.
1.
Sélectionnez [Configuration de la touche Scan] dans le menu contextuel.
a La fenêtre de configuration du ScanSnap s'affiche.
2.
Dans la fenêtre de configuration du ScanSnap, sélectionnez l'onglet [Papier]
et cliquez sur le bouton [Personnaliser].
a La fenêtre [Ajout ou suppression de formats personnalisés] s'affiche.
3.
Cliquez sur le bouton [Ajouter].
a La fenêtre [Configuration des formats personnalisés ajoutés] s'affiche.
4.
Saisissez les éléments suivants :
l Largeur
l Longueur
l Nom du format personnalisé
177
Gérer des formats personnalisés
5.
Cliquez sur le bouton [OK].
a Le nom du format personnalisé ajouté s'affiche dans la fenêtre [Ajout ou suppression de
formats personnalisés].
6.
Cliquez sur le bouton [Fermer] pour fermer la fenêtre.
a Le nom du format personnalisé est ajouté dans [Taille du papier].
178
Gérer des formats personnalisés
Modifier les paramètres du format de papier
Cette section vous explique commet modifier un format personnalisé.
1.
Sélectionnez [Configuration de la touche Scan] dans le menu contextuel.
a La fenêtre de configuration du ScanSnap s'affiche.
2.
Dans la fenêtre de configuration du ScanSnap, sélectionnez l'onglet [Papier]
et cliquez sur le bouton [Personnaliser].
a La fenêtre [Ajout ou suppression de formats personnalisés] s'affiche.
3.
Cliquez sur le bouton [Modifier].
a La fenêtre [Configuration des formats personnalisés ajoutés] s'affiche.
4.
Procédez aux modifications nécessaires sur les options suivantes :
l Largeur
l Longueur
l Nom du format personnalisé
179
Gérer des formats personnalisés
5.
Cliquez sur le bouton [OK].
a Le nom du format personnalisé ajouté s'affiche dans la fenêtre [Ajout ou suppression de
formats personnalisés].
6.
Cliquez sur le bouton [Fermer] pour fermer la fenêtre.
180
Gérer des formats personnalisés
Supprimer des formats de papier
Cette section vous explique commet supprimer un format personnalisé.
1.
Sélectionnez [Configuration de la touche Scan] dans le menu contextuel.
a La fenêtre de configuration du ScanSnap s'affiche.
2.
Dans la fenêtre de configuration du ScanSnap, sélectionnez l'onglet [Papier]
et cliquez sur le bouton [Personnaliser].
a La fenêtre [Ajout ou suppression de formats personnalisés] s'affiche.
3.
Cliquez sur le bouton [Supprimer].
a Un message de confirmation s'affiche.
4.
Lisez le message et cliquez sur le bouton [Oui].
a Le format personnalisé est supprimé de la fenêtre [Ajout ou suppression de formats
personnalisés].
5.
Cliquez sur le bouton [Fermer] pour fermer la fenêtre.
a Le format personnalisé est supprimé de [Taille du papier].
181
Liaison automatique avec des applications
Liaison automatique avec des applications
Lorsque vous effectuez une numérisation, alors qu'une application interactive est ouverte,
ScanSnap Manager établira automatiquement un lien avec l'application, quels que soient les
paramètres de numérisation ou que vous utilisiez le Quick Menu ou non.
Les applications qui peuvent automatiquement interagir avec ScanSnap Manager sont les
suivantes :
l ScanSnap Organizer
L'image numérisée est affichée dans ScanSnap Organizer.
l CardMinder
L'image numérisée est affichée dans CardMinder.
l Rack2-Filer Smart
L'image numérisée est enregistrée dans Rack2-Filer Smart.
l Rack2-Filer
L'image numérisée est enregistrée dans Rack2-Filer.
l Magic Desktop
L'image numérisée est enregistrée vers Magic Desktop.
l Scan to Mobile (*1)
L'image numérisée est envoyée sur un périphérique mobile.
IMPORTANT
Pour activer la liaison automatique avec [Scan to Mobile], vous devez, au préalable, brancher un
périphérique mobile sur l'ordinateur.
Pour en savoir plus sur la connexion vers un ordinateur depuis votre périphérique mobile,
consultez le guide d'utilisation de ScanSnap Connect Application.
*1: La liaison automatique est uniquement disponible lorsque l'application est active.
Il existe deux modes d'interaction automatique.
Établir un lien lorsqu'une des applications précitées est active
(recommandé)
Si l'une des applications ci-dessous devient active (avec sa fenêtre en premier plan et sélectionné
dans la barre des tâches) et que vous numérisez en appuyant sur la touche [Scan], elle sera
automatiquement liée avec ScanSnap Manager.
182
Liaison automatique avec des applications
Désactivé
Activé
Dans l'exemple qui suit, ScanSnap Manager interagit automatiquement avec ScanSnap Organizer
lorsque la fenêtre de ce dernier est active (placée devant).
Toujours établir un lien avec une des applications précitées en cours
d'exécution
Lorsque vous démarrez l'une des applications précitées, l'application spécifiée pour [Application]
dans l'onglet [Application] de la fenêtre de configuration du ScanSnap bascule automatiquement sur
l'application qui s'exécute. L'application interagira automatiquement avec ScanSnap Manager,
même si la fenêtre de l'application est réduite ou n'est pas affichée au premier plan. Le lien établi
entre l'application et ScanSnap Manager prendra fin, une fois que vous quitterez l'application.
Si vous avez ouvert plus d'une application, l'ordre de priorité sera le suivant :
1. CardMinder
2. ScanSnap Organizer
3. Rack2-Filer
4. Rack2-Filer Smart ou Magic Desktop
IMPORTANT
Pour Rack2-Filer Smart et Magic Desktop, la priorité est donnée à l'application exécutée en
dernier.
Exemple :
Si vous démarrez Rack2-Filer Smart alors que Magic Desktop est en cours d'exécution, ScanSnap
Manager se lie avec Rack2-Filer Smart.
183
Liaison automatique avec des applications
Lorsque le Quick Menu est désactivé, le nom de l'application indiqué dans le Menu clic gauche est
précédé de « Lien avec ».
Lorsque ScanSnap Organizer interagit
automatiquement avec ScanSnap Manager
IMPORTANT
Si ScanSnap Manager se lie automatiquement avec CardMinder
l La numérisation est effectuée avec les paramètres en cours. Si certains paramètres ne sont pas
compatibles avec CardMinder, les paramètres par défaut seront appliqués.
Pour en savoir plus sur CardMinder, consultez les rubriques d'aide de ScanSnap Manager.
l ScanSnap Manager interagira avec CardMinder seulement si le format du document numérisé est
une carte de visite. Si des documents de formats différents sont numérisés, ScanSnap Manager et
CardMinder ne sont pas automatiquement liés et un message d'erreur s'affiche.
184
Liaison automatique avec des applications
Changer le mode d'interaction automatique
Vous pouvez modifier le mode d'interaction automatique de la manière suivante.
1.
Dans le Menu clic droit, sélectionnez [Préférences].
a La fenêtre [ScanSnap Manager - Préférences] s'ouvre.
2.
Dans l'onglet [Lien interactif], sélectionnez le mode de liaison automatique.
3.
Cliquez sur le bouton [OK] pour fermer la fenêtre [ScanSnap Manager Préférences].
a Les paramètres sont modifiés et le mode de liaison automatique est sélectionné.
CONSEIL
Pour désactiver la liaison automatique, sélectionnez [Pas de liaison automatique] dans l'onglet [Lien
interactif] de la fenêtre [ScanSnap Manager - Préférences].
185
Quand deux ScanSnap sont connectés sur un ordinateur (pour le SV600)
Quand deux ScanSnap sont connectés sur un
ordinateur (pour le SV600)
Cette section explique les opérations que vous pouvez réaliser lorsque deux ScanSnap sont
connectés sur un ordinateur.
Modèles de ScanSnap qui peuvent être connectés
Vous pouvez utiliser le SV600 et un autre ScanSnap connecté à un ordinateur.
Les modèles suivants de ScanSnap peuvent être connectés à un ordinateur et utilisés avec le
SV600 :
l iX500
l iX100
l S1500
l S1500M
l S1300i
l S1300
l S1100i
l S1100
l S300
Modifier les paramètres de chaque ScanSnap
Si vous connectez le SV600 et un autre ScanSnap sur un ordinateur, vous pouvez modifier les
paramètres de numérisation ou gérer les profils pour chaque ScanSnap dans les fenêtres suivantes.
l Fenêtre de configuration du ScanSnap
Sélectionnez un nom de modèle pour [Scanneur], puis modifiez les paramètres de numérisation
de chaque modèle de ScanSnap connecté.
Pour en savoir plus sur l'édition des paramètres de numérisation, consultez "Configurer des
paramètres de numérisation" (page 159).
l Fenêtre [ScanSnap Manager - Gestion des profils]
Vous pouvez gérer des profils pour chacun des modèles de ScanSnap connecté.
Sélectionnez un nom de modèle dans [Scanneur] et procédez aux opérations de votre choix.
186
Quand deux ScanSnap sont connectés sur un ordinateur (pour le SV600)
Pour en savoir plus, consultez "Gestion des profils" (page 69).
187
Connexion du ScanSnap sur un réseau local sans fil (iX500/iX100)
Connexion du ScanSnap sur un réseau local sans fil
(iX500/iX100)
Vous pouvez connecter l'ordinateur, sur lequel ScanSnap Manager est installé, au iX500 ou iX100
via un réseau local sans fil pour ensuite numériser des documents.
Pour utiliser cette fonction, vous devez disposer d'un environnement dans lequel il est possible
d'utiliser un réseau local sans fil.
Pour en savoir plus, consultez le guide d'opérations usuelles.
188
Utiliser ScanSnap Organizer
Utiliser ScanSnap Organizer
ScanSnap Organizer est une application pour l'affichage, l'organisation et la gestion d'image (fichiers
PDF ou JPEG) numérisées avec le ScanSnap.
Vous pouvez utiliser cette application pour afficher des images (PDF ou JPEG) sans les ouvrir, créer
des dossiers et y classer les fichiers en vue de diverses utilisations.
Les pages d'un fichier PDF peuvent être consultées sous forme de vignettes afin de confirmer les
images numérisées.
Numérisation avec le ScanSnap
Fenêtre principale
Vérification des vignettes et
traitement des fichiers selon
vos besoins
l "Opération usuelle" (page 190)
l "Gérer les fichiers" (page 192)
l "Modifier les fichiers (SV600)" (page 194)
l "Utiliser les fichiers" (page 195)
189
Opération usuelle
Opération usuelle
Cette section vous explique la procédure pour une opération usuelle de ScanSnap Organizer.
1.
Démarrez ScanSnap Organizer.
Démarrez ScanSnap Organizer en double-cliquant sur l'icône [ScanSnap Organizer] sur le
bureau.
2.
Numérisez les documents avec le ScanSnap.
a Une liste des images numérisées est affichée dans ScanSnap Organizer.
3.
Démarrez ScanSnap Organizer Viewer.
Double-cliquez sur une image numérisée pour ouvrir la fenêtre Viewer permettant d'afficher de
modifier les images numérisées.
190
Opération usuelle
4.
Dans la fenêtre Viewer, vérifiez l'orientation des images numérisées ainsi
que les pages inutiles.
Corrigez les images numérisées dont l'orientation est incorrecte. Supprimez les pages inutiles.
Si besoin est, insérez une page.
5.
Quittez ScanSnap Organizer Viewer.
Pour quitter ScanSnap Organizer Viewer, cliquez sur le bouton de l'application puis sur le
bouton [Quitter] dans le menu qui s'affiche.
191
Gérer les fichiers
Gérer les fichiers
Pour en savoir plus sur les opérations, consultez l'aide de ScanSnap Organizer.
Configurer les mots clés d'un fichier
Vous pouvez assigner une chaîne de caractères (mot clé) indiquant le contenu du fichier PDF. Ainsi
vous pouvez immédiatement reconnaître ce dernier sans l'ouvrir.
Proposal
Si vous assignez le mot
"Proposal", vous pouvez
facilement reconnaître le
contenu de ce fichier sans
l'ouvrir.
Configurer une chaîne de caractère surlignée comme mot clé
Vous pouvez assigné des mots clés à un fichier PDF.
Ces mots clés vous serviront à faire des recherches de fichiers PDF.
Si vous numérisez des documents noir et blanc qui ont été surlignés, les parties surlignées seront
assignées comme mots clés pour le fichier PDF.
Surlignez des mots
sur le document
Proposal
"Proposal" peut servir de mot
pour rechercher des fichiers
Proposal
Numérisez avec
le ScanSnap
Document
Fichier PDF contenant le mot clé
Pour connaître d'autres méthodes, consultez l'aide de ScanSnap Organizer.
Reconnaître une chaîne de caractère pour l'incruster sur la page
En utilisant un logiciel de reconnaissance textuelle (OCR), vous pouvez incruster des chaînes de
caractères sur un fichier PDF numérisé avec le ScanSnap. Vous pouvez ainsi les chercher dans le
fichier PDF.
192
Gérer les fichiers
Le terme "Proposal" est reconnu
(fonction OCR) comme une
Proposal
information textuelle.
"Proposal" peut servir
de mot pour rechercher
des fichiers
Fichiers PDF
Rechercher des fichiers
Vous pouvez rechercher des les fichiers gérés dans ScanSnap Organizer.
Il existe deux types de méthode de recherche : Adobe Acrobat et Windows Desktop
Distribuer des fichiers automatiquement suivant les conditions de
recherche
Vous pouvez utilisé la fonction de distribution de mots clés afin de les fichiers PDF soient
automatiquement rangés dans des cabinets et des dossiers selon les mots clés assignés.
Proposal
Statistical Table
Statistical Table
Proposal
Fichiers PDF avec des mots clés
Fenêtre principale
193
Modifier les fichiers (SV600)
Modifier les fichiers (SV600)
Pour en savoir plus sur les opérations, consultez l'aide de ScanSnap Organizer.
Corriger la déformation d'un livre
En utilisant l'option correction de l'image du livre dans ScanSnap Organizer Viewer, vous pouvez
corriger les images déformées d'un livre numérisé.
Pour en savoir plus sur les fonctions de correction d'image, consultez l'aide de ScanSnap Organizer.
194
Utiliser les fichiers
Utiliser les fichiers
Pour en savoir plus sur les opérations, consultez l'aide de ScanSnap Organizer.
Lier les fichiers à d'autres applications
Vous pouvez utiliser des fichiers avec une grande variété d'applications.
Les applications utilisées sont affichées dans le panneau Liste des application dans le coin en bas à
gauche de la fenêtre principale.
Envoyer des fichier par e-mail
Les fichiers peuvent être envoyés par e-mail.
Découper des passages importants des documents
Vous pouvez utilisé la fonction de rognage pour découper des passages importants des documents.
Surlignez les passages en d'un document noir & blanc document et numérisez-le avec le ScanSnap
pour créer un nouveau fichier PDF ou JPEG ne contenant que les passages.
Numérisez avec
le ScanSnap
Fenêtre principale
Document
195
Utiliser CardMinder
Utiliser CardMinder
CardMinder est une application utilisée pour l'affichage, l'organisation et la gestion de données
d'image de cartes numérisées à l'aide d'un scanner.
Ce logiciel va vous permettre de numériser un lot de cartes en une seule fois, de retrouver les
données numérisées de ces cartes et de créer une base de données des clients de manière
efficace. CardMinder utilise un moteur de Reconnaissance Optique de Caractère (OCR) afin de
reconnaître le texte et partager les données avec des applications de Gestion d'Informations
Personnelles (PIM).
CardMinder vous offre deux fonctions distinctes : CardMinder Viewer vous permet de chercher
rapidement les données de vos cartes de visite depuis d'autres application. CardMinder Mobile
Viewer vous permet de visionner les données de vos cartes de visite sur un ordinateur sur lequel
CardMinder n'est pas installé.
196
Utiliser CardMinder
Carte
Numérisation
Fenêtre de CardMinder
Fenêtre du gestionnaire
d'informations personnelles
(Exemple : Windows Mail (*))
Données reconnues
* : exemple avec Windows Vista
l "Procédure d'une Opération usuelle" (page 198)
l "Lier les données des cartes avec d'autres applications" (page 201)
l "Rechercher les données d'une carte" (page 202)
l "Joindre un fichier aux données de la carte" (page 205)
197
Procédure d'une Opération usuelle
Procédure d'une Opération usuelle
Cette section vous explique la procédure pour une opération usuelle de CardMinder.
1.
Démarrez CardMinder.
Pour démarrer CardMinder, double-cliquez sur l'icône de [CardMinder] située sur le bureau.
2.
Numérisez une carte avec le scanneur.
Cliquez sur le bouton [Scanneur] dans l'onglet [Accueil] pour commencer la numérisation d'une
carte.
Une fois la numérisation terminée, les informations imprimées sur la carte (nom, entreprise et
adresse) sont reconnues automatiquement comme du texte et s'affichent dans le volet Édition
des donnéesla vue Édition des données de la carte.
Les données de l'image numérisée de la carte de visite sont affichées dans le panneau image
de la carte.
IMPORTANT
ScanSnap Manager doit être installé sur votre ordinateur lorsque vous souhaitez reconnaître les
langues suivantes :
l Chinois (simplifié)
l Chinois (traditionnel)
l Coréen
198
Procédure d'une Opération usuelle
3.
Vérifiez les données de la carte.
Assurez-vous que les images de la carte recto et verso sont correctes et que le texte sur les
cartes est affiché sans erreur dans le volet Édition des données.
Panneau Image de la carte
4.
Panneau Edition des données
Si la langue de reconnaissance textuelle est différente, faites une nouvelle
reconnaissance en suivant la procédure ci-dessous :
1. Cliquez sur
sur l'onglet [Accueil].
a Les langues de reconnaissance du texte s'affichent.
2. Choisissez une langue pour la reconnaissance des chaînes de caractères.
a L'icône du bouton [Reconnaissance] change et prend l'aspect de la langue
sélectionnée.
3. Cliquez sur l'icône de la bouton [Reconnaissance].
Exemple : Pour reconnaître l'Anglais, cliquez sur
.
a Un message de confirmation pour la reconnaissance textuelle s'affiche.
4. Cliquez sur le bouton [Oui].
a Les chaînes de caractères sur la carte seront reconnues comme la langue
sélectionnée.
5.
Corrigez les données si nécessaire.
Les données de carte peuvent être corrigées de l'une des manières suivantes. Pour en savoir
plus, consultez la rubrique d’aide de CardMinder.
l Recommencer le processus de reconnaissance sur les chaînes de caractères dans les
zones sélectionnées
l Saisie directe du texte dans le volet Édition des données
l Corriger l'orientation de l'image de la carte ou inverser les images recto et verso
199
Procédure d'une Opération usuelle
1
2
3
No. Description
6.
1
Dans l'onglet [Traitement de l'image], vous pouvez procéder à des corrections, par exemple en faisant
pivoter l'image de la carte ou en inversant les images recto et verso.
2
En sélectionnant des chaînes de caractères dans l'image de la carte, puis en cliquant sur les boutons
des champs appropriés dans le volet Édition des données, vous pouvez recommencer le processus de
reconnaissance sur les zones sélectionnées.
3
Vous pouvez corriger directement le texte dans chaque champ du volet Édition des données.
Quittez CardMinder.
Afin de quitter CardMinder, cliquez sur le bouton de l'application, puis sur le bouton [Quitter]
dans le menu qui s'affiche.
200
Lier les données des cartes avec d'autres applications
Lier les données des cartes avec d'autres applications
Cliquez sur les boutons suivants dans l'onglet [Accueil] pour utiliser les données de cartes avec de
nombreuses applications.
1
2
3
4
No. Rubrique
Description
1
Courriel
Vous pouvez exécuter un programme de courriel à l'aide de l'adresse
électronique indiquée dans [Courriel] pour les données de carte comme adresse
de destination.
2
Recherche internet
Vous pouvez rechercher l'URL indiquée dans [URL] pour les données de carte à
l'aide d'un navigateur Web.
3
Lier les données des
cartes avec d'autres
applications
Vous pouvez lier les données de la carte avec une autre application, telle que
Outlook Express ou Salesforce CRM. Vous pouvez également lier les données de
la carte avec une clé USB pour les utiliser sur un ordinateur différent.
4
Générer les données de la
carte dans un format
différent.
Vous pouvez générer les données de la carte dans les formats suivants : vCard,
CSV, texte ou ContactXML.
Pour en savoir plus, consultez la rubrique d’aide de CardMinder.
201
Rechercher les données d'une carte
Rechercher les données d'une carte
Les données d'une carte peuvent être recherchés via le nom des personnes ou des entreprises.
l "Effectuer une recherche avec la barre d'outils de recherche basique de CardMinder" (page
203)
l "Recherche avec les raccourcis clavier de" (page 204)
202
Rechercher les données d'une carte
Effectuer une recherche avec la barre d'outils de recherche
basique de CardMinder
Ce section vous explique comment utiliser la barre d'outils de recherche basique de CardMinder.
Recherche de cartes (Barre d'outils de recherche basique)
Saisissez un terme (nom de personne ou d'entreprise) dans la barre d'outils de recherche basique
pour rechercher les données d'une carte.
Les résultats de la recherche s'affichent dans la fenêtre principale.
Si plusieurs cartes correspondent aux conditions de la recherche, cliquez sur
résultat suivant dans la fenêtre principale.
203
pour afficher le
Rechercher les données d'une carte
Recherche avec les raccourcis clavier de
Cette section vous expliquez comment rechercher avec CardMinder Viewer.
Même lorsque CardMinder ne s'exécute pas, vous pouvez rechercher des données de carte à l'aide
d'une chaîne de caractères dans une autre application (telle que Microsoft Notepad) en tant que
mots-clés de recherche.
1.
Faites glisser la souris pour sélectionner une chaîne de caractères à
rechercher.
2.
Appuyez simultanément sur les touches [Alt] + [F3] du clavier.
a CardMinder Viewer démarre et les données de la carte recherchée (nom d'une personne
ou d'une entreprise) s'affichent dans la fenêtre.
Si plusieurs cartes correspondent aux conditions de la recherche, cliquez sur
afficher le résultat suivant dans la fenêtre de CardMinder Viewer.
pour
CONSEIL
Cliquez sur
pour afficher les détails des données de la carte dans la fenêtre de CardMinder.
204
Joindre un fichier aux données de la carte
Joindre un fichier aux données de la carte
Un fichier peut être facilement joint aux données de la carte par un simple glisser-déposer.
205
Utiliser Rack2-Filer Smart
Utiliser Rack2-Filer Smart
Rack2-Filer Smart est une étagère numérique qui centralise les informations des documents
numérisés à l'aide du ScanSnap. En utilisant cette application avec le SV600, vous pouvez classer
vos livres numérisés comme sur une véritable étagère.
l Si vous stockez des images numérisées à l'aide d'un service de stockage sur nuages (*1), vous
pouvez consulter les classeurs depuis n'importe où.
*1: SugarSync ou Dropbox
l Vous pouvez transférer les images numérisées et les enregistrer sur des périphériques mobiles
via Wi-Fi.
l Vous pouvez rechercher un classeur en indiquant son titre ou une page en indiquant des
chaînes de caractères.
206
Utiliser Rack2-Filer Smart
Vous avez la possibilité de numériser une bibliothèque contenant
des documents, des images et des fichiers numériques.
Fenêtre Rack2-Bookshelf
Rack2-Viewer
Retrouvez l'ambiance d'une
véritable bibliothèque
Cloud
Wi-Fi
Vous avez la possibilité d'envoyer les données sur un service de stockage
cloud pour les transporter avec vous sur un périphérique mobile.
CONSEIL
Dans Rack2-Filer Smart, les documents Word rangés dans des classeurs peuvent être directement
ouverts et modifiés depuis Microsoft Word.
Pour en savoir plus, consultez Rack2-Filer Smart Votre guide.
207
ScanSnap Online Update
ScanSnap Online Update
Les dernières mises à jour des logiciels de la série ScanSnap sont disponibles gratuitement sur
notre serveur de téléchargement. Il s'agit de ScanSnap Online Update.
Afin d'améliorer la sécurité, l'opérabilité et les fonctions des logiciels, il est recommandé d'appliquer
les dernières mises à jour.
Pour les programmes pouvant être mis à jour, consultez la page suivante :
http://www.fujitsu.com/global/support/computing/peripheral/scanners/software/online-setup-help.html
ScanSnap Online Update vérifie le serveur de téléchargement régulièrement.
Lorsque la dernière version de ScanSnap est disponible, ScanSnap Online Update vous prévient
par une bulle informative.
Pour installer la mise à jour, cliquez sur la bulle informative et suivez les instructions dans la fenêtre
qui s'affiche.
Pour en savoir plus, consultez l'Aide de ScanSnap Online Update.
Depuis ScanSnap manager, vous pouvez également vérifier manuellement s'il existe une version
plus récente du programme et exécuter sa mise à jour.
1.
Dans le menu clic droit, cliquez sur [Aide] → [Mise à jour en ligne].
a ScanSnap Online Update vérifie si une version plus récente de ScanSnap manager est
disponible. Pour installer la mise à jour, suivez les étapes suivantes.
Pour en savoir plus, consultez l'Aide de ScanSnap Online Update.
IMPORTANT
l Une connexion à internet est requise afin d'exécuter la mise en jour en ligne de ScanSnap
Manager.
l Connectez-vous en tant qu'utilisateur ayant les privilèges d'administrateur.
CONSEIL
Pour en savoir plus sur les mises à jour de ScanSnap Manager, visitez les pages web suivantes :
http://scansnap.fujitsu.com/g-support/fr/
208
">
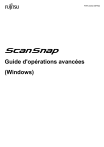
Enlace público actualizado
El enlace público a tu chat ha sido actualizado.