TWAIN driver Nikon Scan Windows Manuel utilisateur Nikon Scan Windows Manuel utilisateur i Avertissements • La reproduction sans notre autorisation, de quelque partie que ce soit de ce manuel est interdite. • Les informations contenues dans ce manuel sont susceptibles d'être modifiées sans préavis. • Nous avons fait l'effort de produire un manuel précis. Merci de nous avertir de toute erreur que vous y trouveriez. • Nous dégageons toute responsabilité des conséquences résultant de l'utilisation de ce produit, nonobstant les termes précités. Propriété des noms Microsoft est une marque déposée et Windows est un nom appartenant à Microsoft Corporation. IBM PC/AT est un nom appartenant à International Business Machines Corporation. Les autres produits ou noms sont des noms appartenant à leur propriétaires respectifs. ii Nikon Scan Windows Manuel utilisateur Note concernant l’interdiction de copie ou de reproduction Sachez que la simple possession de matériel copié ou reproduit par un scanner peut être puni par la loi. • Items interdits par la loi de copie ou de reproduction Ne copiez ni ne reproduisez des billets de banque, pièces ou autre monnaie, bons du trésor, même si ces copies sont estampillées «Spécimen». La copie ou la reproduction de billets de banque, pièces ou autre monnaie circulant à l’étranger sont interdites. La copie ou la reproduction de timbres ou documents postaux neufs issus de l’administration des postes sont interdites sans accord écrit de cette administration. La copie ou la reproduction de timbres fiscaux et autres documents certifiés par l’administration sont interdites. • Avertissements sur certaines copies et reproductions L’administration émet des avertissements concernant la copie ou la reproduction de monnaie émise par des organismes privés (chèques, billets, certificats), coupons de circulation, sauf lorsque ces copies concernent le propre organisme émetteur. Ne copiez ni ne reproduisez aussi les papiers d’identité officiels, badges de sécurité, tickets restaurants, et autres tickets monnayables. • Respect de la propriété intellectuelle La copie ou la reproduction de travaux tels que livres, musiques, tableaux de peinture, gravures, dessins, films, photos qui sont soumis à droits de reproduction d’œuvres intellectuelles sont interdites sauf dans le cadre d’un usage personnel sans but commercial. Nikon Scan Windows Manuel utilisateur iii Table des matières Table des matières 1. Survol ...................................................................... 1 2. Avant de commencer ............................................. 3 3. 2.1 Environnement nécessaire .............................................. 3 2.2 Installation du logiciel ...................................................... 4 Opérations de base ................................................ 5 3.1 Démarrer et quitter .......................................................... 5 Démarrer ......................................................................... 5 Quitter ..............................................................................8 3.2 Boîte de dialogue principale ............................................ 9 Aide interactive .............................................................. 12 Menu Contrôle ............................................................... 12 3.3 Bases de numérisation .................................................. 13 Choix du scanner ........................................................... 13 Placement du film .......................................................... 13 Éjection du film (scanners de films uniquement) ........... 13 Type de film ................................................................... 14 Prévisualisation ............................................................. 14 Cadrage ......................................................................... 17 Dimensionnement, résolution et ajustement de l’image 18 Numérisation ................................................................. 19 iv Nikon Scan Windows Manuel utilisateur Table des matières 4. Options de numérisation ..................................... 20 4.1 Choix du scanner ........................................................... 20 4.2 Réglage de la valeur gamma ......................................... 21 Gamma de l’écran ......................................................... 22 Gamma de l’application ................................................. 24 4.3 Placement du film .......................................................... 25 4.4 Éjection de film (seuls scanners de films) ..................... 25 4.5 Choix du film .................................................................. 26 Type de film ................................................................... 26 Sélection du filtre ........................................................... 27 4.6 Boutons et menus de la zone Prévisualisation/recadrage ............................................ 28 Miroir .............................................................................. 29 Zoom ............................................................................. 30 4.7 Recadrage ..................................................................... 31 Définir un nouveau cadrage .......................................... 31 Déplacement de la zone de cadrage ............................. 32 Modification de la taille du cadre ................................... 32 4.8 Contrôles de la taille du cadrage ................................... 33 Dimensions .................................................................... 33 Coordonnées de cadrage .............................................. 34 Résolution de sortie ....................................................... 34 Échelle ........................................................................... 34 Taille de fichier et espace disque .................................. 35 Les icônes de cadenas .................................................. 35 4.9 Mise au point automatique (scanners de films exclusivement) ................................ 36 4.10 Mise au point (scanners de films uniquement) .............. 37 4.11 Exposition automatique ................................................. 38 Nikon Scan Windows Manuel utilisateur v Table des matières 5. 6. Correction de l’image .......................................... 39 5.1 Luminosité / Seuil .......................................................... 40 5.2 Contraste ....................................................................... 41 5.3 Balance des couleurs .................................................... 42 5.4 Densimètre .................................................................... 43 Courbes gamma ................................................... 44 6.1 Visualisation des courbes gamma ................................. 44 6.2 Affichage de l’histogramme ........................................... 46 6.3 Modification des courbes gamma .................................. 47 Définition d’une courbe gamma ..................................... 47 Modification graphique des courbes gamma ................. 48 Linéarisation forcée d’une courbe gamma .................... 49 Réglage du point noir .................................................... 49 Réglage du point blanc .................................................. 52 Ajustement automatique du contraste ........................... 54 7. 8. Enregistrement et chargement des réglages .... 55 7.1 Enregistrement des réglages ......................................... 56 7.2 Suppression de réglages ............................................... 58 7.3 Chargement des réglages ............................................. 59 7.4 Export de réglages ........................................................ 60 7.5 Import de réglages ......................................................... 61 7.6 Réinitialisation des réglages de couleurs ...................... 62 Informations de copyright et fenêtre À propos . 63 Information de copyright ................................................ 63 Fenêtre À propos ........................................................... 64 vi Nikon Scan Windows Manuel utilisateur Table des matières Annexe A: Fonctions spécifiques au LS-20 et LS-1000 ...... 65 A.1 Interpolation logicielle .................................................... 65 Annexe B: Fonctions spécifiques au LS-4500AF ................ 67 B.1 Format de film ................................................................ 67 B.2 Qualité de prévisualisation ............................................ 68 B.3 Qualité finale de la numérisation ................................... 68 B.4 Renforcement ................................................................ 69 B.5 Étalonnage de lampe ..................................................... 70 Annexe C: Fonctions spécifiques aux scanners à plat AX-110 et AX-210 .......................................... 71 C.1 Boîte de dialogue principale .......................................... 71 C.2 Utilisation des adaptateurs optionnels ........................... 72 Utilisation de l’adaptateur de transparents .................... 72 Utilisation du chargeur automatique de document (ADF)73 C.3 Interpolation logicielle .................................................... 74 C.4 Renforcement ................................................................ 75 Index ...................................................................... 77 Nikon Scan Windows Manuel utilisateur vii viii Nikon Scan Windows Manuel utilisateur 1. Survol 1. Survol Merci d’avoir choisi un scanner Nikon. Ce manuel explique comment utiliser les scanners Nikon avec Nikon Scan Windows pour ordinateurs IBM PC/AT et compatibles. Veuillez lire attentivement ce manuel pour vous garantir une bonne utilisation. Notes aux utilisateurs de Windows 95: les instructions de ce manuel se réfèrent à la version Nikon Scan Windows 3.1. Les écrans de la version Windows 95 sont différents de ceux de Windows 3.1. Nikon Scan Windows est conforme aux spécifications d’interface TWAIN et offre les fonctions suivantes : • Nikon Scan Windows pilote les scanners à plat AX-110 (ScanTouch 110) et AX-210 (ScanTouch 210), et les scanner de films, LS-20 (COOLSCAN II), LS-1000 (SUPERCOOLSCAN) et LS-4500AF. Nikon Scan ne pilote pas le scanner à plat AX-1200. • Les scanners pilotés par Nikon Scan peuvent fonctionner en lançant le pilote Nikon Scan TWAIN depuis l’application Nikon Control Windows, fournie avec ce produit. • Les scanners pilotés par Nikon Scan peuvent aussi fonctionner en lançant le pilote Nikon Scan TWAIN depuis le menu Acquisition de toute autre application qui supporte l’interface des modules d’acquisition, comme Adobe Photoshop. • Les images peuvent être numérisées en séquence en lançant ce logiciel depuis l’application Nikon Control, si le chargeur optionnel de documents est monté sur le AX-110 ou AX-210 ou le chargeur automatique de diapositives SF-100 sur le LS-1000. La numérisation en séquence automatisée peut aussi fonctionner avec d’autres applications de traitement d’image, mais Nikon ne peut en garantir l’entière compatibilité. Nikon Scan Windows Manuel utilisateur 1 1. Survol Remarque : Les procédures de fonctionnement du LS-20 ou du LS1000 sont identiques sauf que le LS-20 n’accepte pas de chargeur automatique optionnel. Les différences entre ces scanners et le LS4500AF sont décrites à l’annexe A, pour les fonctions spécifiques du LS-20 et celles du LS-1000, et à l’annexe B pour les fonctions spécifiques au LS-4500AF. Les fonctions spécifiques aux AX-110 et AX210 sont décrites à l’annexe C. Assurez-vous de lire l’annexe correspondant à votre scanner. Note: les illustrations de ce manuel sont celles correspondant aux fenêtres et menus affichés lorsque le scanner choisi est le LS-1000. Le contenu des fenêtres et les commandes des menus peuvent différer suivant le scanner choisi. Veuillez vous reporter à l’annexe du scanner que vous utilisez. 2 Nikon Scan Windows Manuel utilisateur 2. Avant de commencer 2. Avant de commencer 2.1 Environnement nécessaire Nikon Scan version Windows 3.1 Pour utiliser Nikon Scan Windows 3.1, les matériels et logiciels suivants sont au minimum nécessaires : • • • • • • • Un IBM PC/AT ou compatible à processeur i386SX ou supérieur MS-DOS 5.0 ou ultérieur 8 Mo ou plus de mémoire vive 1 Mo ou plus d’espace disque (300 Mo ou plus sont recommandés) Une carte SCSI avec pilote ASPI (Adaptec 1505 ou 2940 recommandée) Un écran VGA (640 x 480 pixels) ou mieux Un écran avec 16,7 millions de couleurs, 64 K couleurs, 32 K couleurs, 256 couleurs, 256 niveaux de gris, 16 niveaux de gris Nikon Scan version Windows 95 Pour utiliser Nikon Scan Windows 95, les matériels et logiciels suivants sont au minimum nécessaires : • • • • • • • Un IBM PC/AT ou compatible à processeur i386DX ou supérieur MS-Windows 95 8 Mo ou plus de mémoire vive 1 Mo ou plus d’espace disque (300 Mo ou plus sont recommandés) Une carte SCSI avec pilote ASPI (Adaptec 1505 ou 2940 recommandée). Un écran VGA (640 x 480 pixels) ou mieux Un écran avec 16,7 millions de couleurs, 64 K couleurs, 32 K couleurs, 256 couleurs Nikon Scan Windows Manuel utilisateur 3 2. Avant de commencer 2.2 Installation du logiciel Le disque d’installation fournie avec ce produit contient le pilote TWAIN Nikon Scan Windows et l’application Nikon Control Windows. Pour utiliser le pilote TWAIN Nikon Scan, vous devez d’abord installer Nikon Scan comme décrit dans la section Installation du manuel de Nikon Control, fourni avec ce produit. Le logiciel Nikon Control est une application simple qui acquiert des images du scanner via le pilote TWAIN Nikon Scan Windows. Utilisez Nikon Control pour numériser consécutivement plusieurs images avec les chargeurs automatiques optionnels qui correspondent aux scanner à plat AX-110 ou AX-210, ou au LS-1000, ou servez-vous-en comme application principale si vous n’avez pas de programme compatible pour les modules. Les procédures d’utilisation de Nikon Control Windows sont décrites dans le manuel de Nikon Control. 4 Nikon Scan Windows Manuel utilisateur 3. Opérations de base 3. Opérations de base Connectez le scanner comme décrit dans le manuel du matériel. Allumez d’abord les périphériques, y compris le scanner de film, puis allumez le PC. Si vous utilisez un scanner de film Nikon, assurez-vous d’avoir toujours retiré le porte-film de la fente de lecture avant d’allumer le scanner. Reportez-vous au manuel du scanner pour savoir comment insérer et placer le support à numériser. Si aucune carte SCSI n’est installée, installez-en une suivant les instruction de son manuel. Lors de la première installation d’une carte SCSI, attention de ne pas lui donner d’adresse E/S, de numéro d’interruption et de canal DMA qui interfère avec les réglages d’E/S ou de DMA d’autres cartes comme des cartes graphiques, ou autres. Avant d’installer une carte SCSI dans le PC, vérifiez qu’il est bien éteint. 3.1 Démarrer et quitter Le pilote TWAIN Nikon Scan Windows peut être lancé depuis une application, ou par Nikon Control, comme décrit ci-dessous. Démarrer Étape 1 Lancez Windows 3.1, puis lancez Nikon Control. Nikon Scan Windows Manuel utilisateur 5 3. Opérations de base Quand Nikon Control est lancé, la palette de contrôle suivante apparaît dans la fenêtre Nikon Control. Étape 2 Sélectionnez le pilote TWAIN en choisissant Préférences... dans le menu Fichier. 6 Nikon Scan Windows Manuel utilisateur 3. Opérations de base La boîte de dialogue Préférences de Nikon Control apparaît. Choisissez le pilote TWAIN dans la liste déroulante Source TWAIN. Nikon Scan Windows Manuel utilisateur 7 3. Opérations de base Étape 3 Cliquez sur le bouton Acquisition de la palette de contrôle ou choisissez Acquérir une image dans le menu Fichier. Bouton d’acquisition La fenêtre Source TWAIN Nikon apparaît. Quitter Cliquez sur le bouton Fermer de la fenêtre Source TWAIN Nikon pour revenir à Nikon Control ou à votre application de traitement d’image. 8 Nikon Scan Windows Manuel utilisateur 3. Opérations de base 3.2 Boîte de dialogue principale Nikon Scan reconnaît automatiquement le scanner connecté et affiche la boîte de dialogue principale et les menus correspondant à celui-ci. (L’écran affiché varie légèrement suivant le scanner). Si plusieurs scanners Nikon sont branchés et allumés, choisissez d’abord celui que vous allez utiliser, dans la liste déroulante en haut à gauche de la boîte de dialogue principale. Seuls les scanners pris en charge par Nikon Scan s’affichent dans la liste. HA est l’abréviation de «Host Adapter» (adaptateur hôte) et le numéro qui suit est l’adresse SCSI du scanner. Remarque : les options de la liste déroulante peuvent différer de celles montrés ici, suivant le périphérique réellement branché à votre ordinateur. Nikon Scan Windows Manuel utilisateur 9 3. Opérations de base • • • • Scanner sélectionné Correction gamma Fonctions spéciales Qualité (seul LS4500AF) Réglages • Sauvegarde/effacement des réglages • Import/export des réglages • Chargement des réglages • Réinitialisation du contrôle de couleurs Type de support • Trait N&B/Gris/Couleur • Négatif/Positif • Format (seul LS-4500AF) • Transparent/Opaque (option des seuls AX-110/AX-210) • Option ADF (option des seuls AX110/AX-210) • Choix du filtre Zone de contrôle de taille Zone de correction de l’image Retour au cadrage Point blanc Point noir Contraste automatique Chargement/ Éjection (seuls scanners de films) Densimètre Coordonnées de cadrage Aide interactive 10 Zone de réglage Fenêtre de courbe gamma de la courbe gamma Mise au point auto (seuls scanners de films) Nikon Scan Windows Manuel utilisateur 3. Opérations de base Zone Cadrage/Prévisualisation Règle (L’origine dépend du scanner utilisé) Règle Bouton de prévisualisation • • • • Renversement horizontal Renversement vertical Grossissement Réduction Bouton Annuler Bouton de numérisation Case à cocher de Prénumérisation Nikon Scan Windows Manuel utilisateur 11 3. Opérations de base Aide interactive Cliquez sur le bouton en bas à gauche de la boîte de dialogue pour activer la fonction d’aide interactive. Lorsque vous pointez ensuite sur un élément, un message d’aide le concernant s’affiche. Pour masquer l'aide interactive, cliquez de nouveau sur son bouton. Menu Système Le menu Système offre les fonctions suivantes. Restauration: Fait revenir la boîte de dialogue principale à ses dimensions d’origine lorsqu’elle a été agrandie par la commande Agrandissement. Déplacement: Permet de déplacer la boîte de dialogue principale. Dimension: Permet de redimensionner la boîte de dialogue principale. Agrandissement: Agrandit la boîte de dialogue principale de façon qu’elle occupe tout l’écran. Fermeture : Ferme la boîte de dialogue principale. Basculer vers…: Permet d’activer une autre fenêtre. À propos de…: 12 Affiche la fenêtre À propos. Nikon Scan Windows Manuel utilisateur 3. Opérations de base 3.3 Bases de numérisation Cette section décrit brièvement les procédures standard d’acquisition, une fois affichée la boîte de dialogue principale. Les boutons et menus sont décrit un par un dans les chapitres suivants. Choix du scanner Nikon Scan détecte automatiquement quel scanner est connecté et l’affiche dans la boîte de dialogue principale, ainsi que les menus correspondant au scanner choisi. Les éléments de la boîte de dialogue principale différent légèrement suivant le scanner choisi. Si plusieurs scanners Nikon sont connectés et allumés, choisissez d’abord celui à utiliser, dans la liste déroulante en haut à gauche de la boîte de dialogue principale. Seuls sont visibles, dans la liste déroulante, les scanners que pilote Nikon Scan. Remarque : suivant les périphériques réellement connectés à votre ordinateur, les options apparaissant dans la liste déroulante ci-dessus peuvent différer de celles montrées ici. Placement du support Insérez ou placez le support comme décrit dans le manuel de votre scanner. Éjection du film (scanners de films uniquement) Pour éjecter le film, cliquez sur le bouton montré ci-dessous. Si vous utilisez le chargeur automatique optionnel SF-100 avec le LS-1000, un clic sur ce bouton provoque le passage à la diapo suivante. Si vous utilisez le LS-4500AF, vous pouvez aussi éjecter le film en appuyant sur le bouton d’éjection du scanner. Nikon Scan Windows Manuel utilisateur 13 3. Opérations de base Type de support Choisissez le type de support à numériser. Remarque : le menu ci-dessus peut différer selon le scanner et les options utilisés. Veuillez consulter l’annexe appropriée au scanner que vous utilisez. Prévisualisation Cliquez sur le bouton Prévisualisation pour lancer une opération de prévisualisation. Avant le début de la numérisation, une opération de prénumérisation est lancée si la case Prénumérisation est cochée. Case Prénumérisation COCHÉE NON COCHÉE Remarque : même si la case est cochée, le LS-4500AF n’effectue pas d’opération de prénumérisation si le cadrage n’a pas été modifié. 14 Nikon Scan Windows Manuel utilisateur 3. Opérations de base Si l’option Prénumérisation est désactivée alors qu’une prénumérisation est nécessaire, l’indicateur suivant apparaît. Cet indicateur apparaît quand une opération de prénumérisation n’a pas été effectuée. Dans ce cas, vous pouvez effectuer une prénumérisation après la prévisualisation en choisissant Exposition automatique dans le menu Fonctions spéciales. Remarque : le menu ci-dessus peut différer selon le scanner et les options utilisés. Veuillez consulter l’annexe appropriée au scanner que vous utilisez. Nikon Scan Windows Manuel utilisateur 15 3. Opérations de base Une fois cette opération achevée, une image s’affiche dans la zone de prévisualisation. 16 Nikon Scan Windows Manuel utilisateur 3. Opérations de base Cadrage Avec la souris, spécifiez une zone de cadrage rectangulaire, dans l’image prévisualisée. Avec les quatre boutons ci-dessous, l’image affichée dans la zone de prévisualisation, par l’opération de prévisualisation, peut être retournée horizontalement ou verticalement, agrandie ou réduite. Nikon Scan Windows Manuel utilisateur 17 3. Opérations de base Dimensionnement, résolution et ajustement de l’image Vous pouvez, si nécessaire, changer des réglages tels que la résolution, l’échelle, le contraste, la courbe gamma, et d’autres paramètres. 18 Nikon Scan Windows Manuel utilisateur 3. Opérations de base Numérisation Le scanner est lancé en fonction des réglages définis, lors de l’appui sur le bouton Numériser, et l’image acquise est transmise à l’application ou au logiciel Nikon Control. La fenêtre suivante s’affiche durant la progression de la numérisation. Cliquez sur Annuler pour arrêter la numérisation. Nikon Scan Windows Manuel utilisateur 19 4. Options de numérisation 4. Options de numérisation Sauf indications contraires, les procédures opératoires couvertes dans ce chapitre sont identiques pour tous les scanners pilotés par Nikon Scan. Les fonctions spécifiques à chaque modèle sont couvertes à l’Annexe A pour les fonctions spécifiques aux LS-20 et LS-1000, à l’Annexe B pour les fonctions spécifiques au LS-4500AF et à l’Annexe C pour les fonctions spécifiques aux AX-110 et AX-210. 4.1 Choix du scanner Le logiciel Nikon Scan reconnaît automatiquement lequel des scanners LS-1000 ou LS-4500AF est connecté, et affiche la boîte de dialogue principale correspondante. Si plusieurs scanners sont connectés, choisissez le scanner dans la liste déroulante en haut à gauche de la boîte de dialogue principale. (Cette dernière diffère légèrement selon le scanner). Le nom et l’adresse SCSI des scanners connectés s’affichent dans la liste du coin supérieur gauche de la boîte de dialogue principale. HA est l’abréviation de «Host Adapter» (adaptateur hôte) et le numéro qui suit est celui de la carte SCSI . Remarque : suivant les périphériques réellement connecté à votre ordinateur, les options apparaissant dans la liste déroulante ci-dessus peuvent différer de celles montrées ici. 20 Nikon Scan Windows Manuel utilisateur 4. Options de numérisation 4.2 Réglage de la valeur gamma Vous pouvez définir une valeur gamma pour le rouge, le vert et le bleu et la valeur gamma de l’application. Pour régler les valeurs gamma, choisissez Gamma écran… dans la liste déroulante en haut à gauche de la boîte de dialogue principale. La boîte de dialogue Gamma apparaît. Nikon Scan Windows Manuel utilisateur 21 4. Options de numérisation Signification des boutons Annuler: Annule les réglages et renvoie à la boîte de dialogue principale. OK: Valide les réglages et renvoie à la boîte de dialogue principale. Gamma de l’écran La boîte de dialogue Gamma vous permet de régler l’aspect de l’image prévisualisée par Nikon Scan. Le changement de ces valeurs ne modifie pas les données de l’image réelle obtenue par la numérisation. Rouge Vert Gris Bleu Réglez la valeur gamma pour chaque case rouge, verte et bleue de telle sorte que les cases extérieures et intérieures soient les plus proches possibles. Choisissez une valeur telle que ces deux zones aient la même densité. 22 Nikon Scan Windows Manuel utilisateur 4. Options de numérisation Le réglage visuel de chaque paire de cases de couleur doit aussi provoquer la correspondance des cases extérieures et intérieures grises. Ce n’est toutefois pas toujours le cas. Vous pouvez ajuster les cases grises en changeant encore les réglages gamma RVB. Mais si vous corrigez ainsi la gradation moyenne de densité, la balance des couleurs RVB risque de ne plus être optimale pour le moniteur. Échelle des réglages: 0,8 à 3,0 Remarque : les valeurs de correction gamma entrées ici ne concernent que l’affichage des images prévisualisées dans Nikon Scan. Ces paramètres ne servent pas à corriger l’affichage des images finales numérisées par votre application ou par d’autres applications. Vous devez régler les réglages gamma pour chaque application que vous utilisez avec Nikon Scan, au moyen des outils de correction gamma fournis avec celle-ci. Nikon Scan Windows Manuel utilisateur 23 4. Options de numérisation Gamma de l’application Le gamma de l’application mémorise une valeur de correction servant au traitement de l’image finale numérisée lorsqu’elle est passée de Nikon Scan à l’application hôte. Échelle des réglages: 0,8 à 3,0 Remarque : dans l’environnement Windows, le gamma de l’écran est mémorisé dans chaque application, plutôt que globalement par le système. Adobe Photoshop offre une boîte dialogue d’étalonnage (par le menu Préférences) pour donner une valeur gamma spécifique. Pour un affichage correcte dans Photoshop, l’image provenant de Nikon Scan doit d’abord être corrigée. La valeur entrée ici sera traitée et ajustera l’image suivant la table de correction 8, 10 ou 12 bits, tirant ainsi pleinement parti du nombre de bits par couleur du modèle de scanner utilisé. 24 Nikon Scan Windows Manuel utilisateur 4. Options de numérisation 4.3 Placement du support Insérez ou placez le support comme décrit dans le manuel de votre scanner. 4.4 Éjection du film (scanners de films uniquement) Pour éjecter le film, cliquez sur le bouton montré ci-dessous (ce bouton ne s’affiche pas avec les scanners à plat AX-110 ou AX-210). Si vous utilisez le chargeur automatique optionnel SF-100 avec le LS-1000, un clic sur ce bouton provoque le passage à la diapo suivante. Remarque : si vous utilisez le LS-4500AF, vous pouvez aussi éjecter le film en appuyant sur le bouton d’éjection du scanner. Une fois que le bouton d’éjection actionné, une prénumérisation est effectuée. Nikon Scan Windows Manuel utilisateur 25 4. Options de numérisation 4.5 Choix du support Type de support Choisissez le type de support à numériser. Remarque : le menu ci-dessus peut différer selon le scanner et les options utilisés. Veuillez consulter l’annexe correspondant à votre scanner. Choisissez l’une des options suivantes dans la partie supérieure du menu Type de support. Trait N&B: Pour numériser des images bitmap noir et blanc. Niveaux de gris: Pour numériser des images en niveaux de gris. Couleur: Pour numériser des images en couleur. Choisissez l’une des options suivantes dans la partie inférieure du menu Type de support. 26 Positif: Pour numériser des diapositives. Négatif: Pour numériser des négatifs. Nikon Scan Windows Manuel utilisateur 4. Options de numérisation Sélection du filtre Avec certaines images, de meilleurs résultats seront obtenus par filtrage chromatique depuis le filtre par défaut en niveaux de gris. Une fonction de sélection de filtre est prévue à cet effet. Cette fonction ne peut être utilisée que pour numérisation en niveaux de gris. Si vous déroulez le menu Type de support en maintenant la touche Ctrl enfoncée, le menu de sélection de filtres apparaît, en bas du menu Type de support. Choisissez dans le menu le filtre que vous voulez utiliser. Nikon Scan Windows Manuel utilisateur 27 4. Options de numérisation 4.6 Boutons et menus de la zone Prévisualisation/recadrage L’image de prévisualisation acquise par une opération de prévisualisation, s’affiche dans la zone Prévisualisation/recadrage. Pointez dans la zone de prévisualisation et cliquez avec le bouton droit de la souris pour afficher la liste déroulante. Au moyen des quatre boutons en bas de la zone de prévisualisation ou des options correspondantes de la liste déroulante, l’image prévisualisée peut être renversée verticalement ou horizontalement, agrandie ou réduite. Remarque : la liste déroulante contient l’option Gamma de l’écran. Cette fonction est identique à celle de même nom de la liste déroulante dans le coin supérieur gauche de la boîte de dialogue principale. Consultez la section 4.2 pour les détails de réglages gamma. 28 Nikon Scan Windows Manuel utilisateur 4. Options de numérisation Miroir La totalité de l’image prévisualisée (y compris toute marque de cadrage) est inversée horizontalement. La totalité de l’image prévisualisée (y compris toute marque de cadrage) est inversée verticalement. Nikon Scan Windows Manuel utilisateur 29 4. Options de numérisation Quand l’image d’origine est inversée horizontalement ou verticalement, le bouton correspondant apparaît comme enfoncé et reste dans cette position, comme montré ci-dessous. Cliquez de nouveau sur ce bouton pour lui rendre son aspect d’origine. Zoom Quand le bouton d’agrandissement est actionné (equivalent de la commande Zoom + du menu), la zone de cadrage emplit complètement la zone de prévisualisation. Après agrandissement, l’affichage d’origine peut être rétabli par un clic sur le bouton de réduction (ou par la commande Zoom - du menu). 30 Nikon Scan Windows Manuel utilisateur 4. Options de numérisation 4.7 Recadrage Vous pouvez utiliser la souris dans la zone cadrage/prévisualisation, pour définir un nouveau cadrage, ou déplacer ou changer la taille de la zone de cadrage. Définir un nouveau cadrage Après affichage de l’image de prévisualisation, pointez n’importe où sur la prévisualisation (cet exemple montre le coin supérieur gauche) et faites glisser la souris vers un autre endroit (en bas à droite sur l’exemple) pour tracer un rectangle appelé marque de cadrage. Vous pouvez resélectionner la totalité de l’image par un double-clic n’importe où dans la fenêtre de prévisualisation. Remarque : «faire glisser» signifie déplacer la souris en maintenant son bouton enfoncé. Remarque : pour des raisons tenant à la compression et l’affichage de l’image prévisualisée, il peut y avoir une petite différence entre la zone cadrée spécifiée à l’écran, et celle réellement numérisée. Au recadrage, il faut toujours se ménager une marge suffisante pour s’assurer qu’aucun élément important de l’image n’est tronqué. Nikon Scan Windows Manuel utilisateur 31 4. Options de numérisation Déplacement de la zone de cadrage Pour changer la position du rectangle de cadrage, pointez simplement l’intérieur de ce dernier et déplacez le cadre jusqu’à la position désirée. Modification de la taille du cadre Pour changer la taille du cadre, faites l’un de ses côtés ou de ses coins. Dans le cas d’un côté, la zone ne change qu’en direction horizontale ou verticale. Dans le cas d’un coin, la taille de la zone change à la fois verticalement et horizontalement. Notez la forme du pointeur différente du pointeur dans chaque cas. 32 Nikon Scan Windows Manuel utilisateur 4. Options de numérisation 4.8 Contrôles de la taille du cadrage Ces contrôles permettent de définir la taille de sortie, la résolution de sortie et l’échelle. Dimensions La taille de sortie de l’image numérisée peut être spécifiée en entrant les valeurs de hauteur et largeur. Si une valeur impossible est entrée, elle s’inscrira en rouge. Quand la taille est modifiée par recadrage dans la zone de prévisualisation, les valeurs affichées dans les zones de saisie de taille changent aussi en même temps. L’unité de hauteur et de largeur peut être choisie dans la liste déroulante. Les valeurs affichées sont alors converties dans la nouvelle unité. Sélection Unité pixels pixel pouces pouce cm centimètre mm millimètre picas pica points point Note : si l’unité est modifiée, la règle et la position d’affichage changent en conséquence. Nikon Scan Windows Manuel utilisateur 33 4. Options de numérisation Coordonnées de cadrage La position du cadrage courant est fournie par les données numériques absolues de la position des côtés haut et gauche. La dimension verticale du cadre est donnée en pixels de hauteur, alors que la dimension horizontale est donnée en pixels de largeur. Ces coordonnées sont affichées en pixels, quelle que soit l’unité choisie pour la hauteur ou la largeur (et correspondant à l’affichage de la règle) dans la zone de contrôle de taille. Résolution de sortie Entrez la résolution voulue dans la case «Résolution de sortie» de la boîte de dialogue, pour définir la résolution de sortie. La résolution spécifiée concerne la résolution de sortie de l’image numérisée ; entrez une valeur correspondant à l’utilisation finale de l’image numérisée. Si une valeur impossible est entrée, elle s’affiche en rouge. L’unité de résolution peut être choisie dans la liste déroulante. La valeur affichée dans la case est alors convertie dans la nouvelle unité. Sélection Unité pixels/pouce pixels/pouce pixels/cm pixels/centimètre pixels/mm pixels/millimètre pixels/pica pixels/pica pixels/point pixels/point Échelle «L’échelle» signifie l’échelle relative entre la résolution de sortie et celle d’entrée. La valeur d’échelle peut être spécifiée, soit en entrant une valeur, soit en faisant glisser le curseur avec la souris. 34 Nikon Scan Windows Manuel utilisateur 4. Options de numérisation Si une valeur impossible est entrée, elle s’affiche en rouge. L’échelle est toujours donnée en pourcentage croissant de la taille d’origine à la taille du document numérisé. Un changement de taille de la zone Prévisualisation/cadrage, lorsque le cadenas est affiché à gauche des cases d’entrée de hauteur et largeur, modifie la valeur de l’échelle et non celle de hauteur et largeur. Taille de fichier et espace disque La taille du fichier et l’espace disque disponible sont affichés sous l’échelle. Remarque : si la taille du fichier calculée à partir de sa résolution et du réglage d’échelle est trop importante par rapport à l’espace disque disponible, sa valeur s’affichera en jaune. Remarque : il est conseillé de vérifier la taille de fichier avant de lancer une opération finale de numérisation. Si l’espace nécessaire pour une numérisation est supérieur à celui disponible, la taille du fichier est contrastée. Les icônes de cadenas Le rapport hauteur/largeur peut être verrouillé par un clic sur l’icône de cadenas située à gauche des zones de saisie de largeur et hauteur (l’icône passe du vert au rouge quand elle est actionnée). Si une nouvelle valeur est entrée, que ce soit pour la hauteur ou la largeur quand le rapport est verrouillé, l’autre valeur va automatiquement être changée pour maintenir le rapport spécifié. L’icône de cadenas, sur la gauche de l’information de Taille de fichier, verrouille la taille du fichier, autorisant la modification conjointe et proportionnelle de la taille et de la résolution, sans changer la quantité de données numérisées (nombre total de pixels numérisés). Cette opération bloque également le ratio hauteur/largeur. Nikon Scan Windows Manuel utilisateur 35 4. Options de numérisation 4.9 Mise au point automatique (scanners de films exclusivement) La mise au point de l’image peut être réglée par un clic sur le bouton Mise au point automatique montré ci-dessous (ce bouton ne s’affiche pas dans le cas des scanners AX-110 ou AX-210). Vous pouvez choisir le point de l’image sur lequel faire la mise au point en cliquant sur ce bouton tout en maintenant la touche Ctrl enfoncée. Si vous cliquez sur le bouton sans spécifier de position de mise au point, celle-ci se fera au centre du cadrage courant. Pointeur de position de mise au point Vous pouvez annuler le pointeur de mise au point en cliquant sur le bouton de cadrage. 36 Nikon Scan Windows Manuel utilisateur 4. Options de numérisation 4.10 Mise au point (scanners de films uniquement) Cette fonction permet de faire une mise au point pour compenser la courbure du film ou la différence d’épaisseur des montures de diapos. Pour utiliser la fonction Mise au point, choisissez Mise au point… dans le sous-menu Fonctions spéciales de la liste déroulante située dans le coin supérieur gauche de la boîte de dialogue principale (le menu Fonctions spéciales de l’AX-110 et AX-210 ne comprend pas de fonction de mise au point). Remarque : le menu du LS-4500AF diffère de celui ci-dessous. Voir annexe B. La commande Mise au point… du sous-menu Fonctions spéciales affiche la boîte de dialogue suivante. Déplacez le curseur ou entrez la valeur voulue et cliquez sur OK. Remarque : la valeur extrême dépend de la position de mise au point et du modèle de scanner. La position de mise au point a toujours une valeur de zéro. Nikon Scan Windows Manuel utilisateur 37 4. Options de numérisation 4.11 Exposition automatique La fonction d’exposition automatique peut être utilisée après une prévisualisation. Si vous cliquez sur le bouton Prévisualisation alors que l’option Prénumérisation est désactivée ou en maintenant la touche Ctrl enfoncée, la prénumérisation est sautée. Dans ce cas, vous pouvez déclencher une prénumérisation après la prévisualisation en choisissant Exposition automatique dans le sous-menu Fonctions spéciales. Remarque : la liste déroulante ci-dessus est celui du LS-1000. Les listes respectives des LS-4500AF, AX-110 et AX-210 sont différentes. Veuillez consulter l’annexe correspondant au scanner que vous utilisez. L’opération de prénumérisation commence immédiatement lors du choix de la fonction Exposition auto du sous-menu Fonctions spéciales. 38 Nikon Scan Windows Manuel utilisateur 5. Correction de l’image 5. Correction de l’image Ce chapitre explique comment ajuster la luminosité (seuil), le contraste et la balance des couleurs. Tous ces réglages se font au moyen des boutons ou des cases de saisie. Le résultat de la correction est vérifiable par une numérisation de prévisualisation. La boîte de dialogue principale dépend du type de support, comme montré ci-dessous. Couleur Niveaux de gris Trait N&B Remarque : sur un écran d’au moins 32 K couleurs, les boutons R, G et B s’affichent dans leurs couleurs respectives. Nikon Scan Windows Manuel utilisateur 39 5. Correction de l’image 5.1 Luminosité / Seuil Ce contrôle sert à régler la luminosité d’une image en gris ou en couleur, ou la valeur de seuil pour une image au trait N&B. Quand ce bouton est actionné, une réglette apparaît. Une valeur est définie en déplaçant le curseur à gauche ou à droite en maintenant enfoncé le bouton de la souris. Le même résultat s’obtient en entrant directement une valeur à droite du bouton. Quand le curseur est déplacé dans le sens positif, l’image apparaît plus lumineuse et plus blanche, et les tons sombres s’éclaircissent. En direction négative, les images s’assombrissent. Pour les images au trait N&B, la valeur réglée est une valeur de seuil. Échelle des luminosités: -100 à 100 Échelle des seuils: 40 0 à 255 Nikon Scan Windows Manuel utilisateur 5. Correction de l’image 5.2 Contraste Ce contrôle sert à régler le contraste des images couleurs ou en niveaux de gris. Le réglage de contraste ne sert pas pour les images au trait N&B. Quand ce bouton est actionné, une réglette apparaît. Une valeur est définie en déplaçant le curseur à gauche ou à droite en maintenant le bouton de la souris enfoncé. On obtient le même résultat en entrant directement une valeur dans la case de saisie à droite du bouton. Quand le curseur est déplacé dans la direction positive, les valeurs de point noir et de point blanc se resserrent en écrasant la courbe de tonalité et en donnant des images plus contrastées avec moins de subtilité de gradation. Échelle des valeurs : Nikon Scan Windows Manuel utilisateur -100 à 100 41 5. Correction de l’image 5.3 Balance des couleurs La balance des couleur s’ajuste en utilisant les contrôles de Rouge, Vert et Bleu. Ces trois contrôles n’apparaissent que si l’option «Couleur» est activée pour le type de support. Quand l’un de ces boutons est actionné, une réglette s’affiche. Une valeur est définie en maintenant le bouton de la souris enfoncé, tout en déplaçant le curseur de la réglette vers la droite ou la gauche. Le même résultat s’obtient en entrant directement une valeur à droite du bouton. Vous pouvez modifier la balance générale des couleurs en augmentant ou diminuant chacune des couleurs primaires. Contrairement à la correction de luminosité, pour laquelle les quantités de chaque composante rouge (R), vert (G) et bleu (B) sont changées simultanément, affectant la luminosité globale de l’image, la balance des couleurs permet une modification séparée de chacune de ces couleurs. Échelle des valeurs: 42 -100 à 100 Nikon Scan Windows Manuel utilisateur 5. Correction de l’image 5.4 Densimètre Les valeurs RVB ou les pourcentages CMJ à la position du pointeur s’affichent quand ce dernier est au-dessus de la zone de cadrage. Les valeurs peuvent être interverties entre les valeurs absolues de pixels RVB (en équivalent 8 bits) et les pourcentages CMJ, en cliquant sur le cadre de la zone d’affichage de ces valeurs. Pour les images en niveaux de gris, s’affichent les valeurs L (luminance sur 8 bits) ou N (pourcentage de densité de noirs). Nikon Scan Windows Manuel utilisateur 43 6. Courbes gamma 6. Courbes gamma La correction sélective des courbes gamma est essentielle pour la numérisation de haute qualité. Dans la plupart des cas, les valeurs par défaut des courbes gamma donnent d’excellents résultats. Ces courbes gamma par défaut satisfont à un large éventail de supports. Toutefois, dans certaines circonstances, vous aurez à utiliser d’autres courbes. 6.1 Visualisation des courbes gamma Quatre courbes gamma s’affichent, quand le type de support est «Couleur». Quand le type de support est «Niveaux de gris», il ne s’affiche qu’une courbe gamma. 44 Nikon Scan Windows Manuel utilisateur 6. Courbes gamma Quand le type de support est «Couleur», vous pouvez modifier une courbe principale et trois courbes primaires respectivement pour le rouge, le vert et le bleu. Quand le type de support est «Niveaux de gris» vous ne pouvez intervenir que sur une courbe. Chaque courbe pour le rouge, le vert et le bleu est distincte. La courbe principale donne une vue globale de l’ajustement uniforme de toutes les courbes primaires. Ainsi, vous n’aurez pas à ajuster séparément chaque courbe primaire. Ce graphique bidimensionnel représente la fonction de transfert d’entrée/sortie. L’axe horizontal représente l’entrée, ou les niveaux gamma d’origine. L’axe vertical représente la sortie ou les nouveaux niveaux gamma. La ligne diagonale reliant les coins inférieur gauche et supérieur droit représente la fonction de transfert linéaire. Par exemple, une valeur d’entrée de 100 doit produire une valeur de sortie de 100. De même, une valeur de 200 en entrée doit produire une valeur de 200 en sortie et ainsi de suite. Une ligne horizontale courant le long du bord inférieur représente toutes les entrées à niveau de sortie nul, créant donc une image noire. Une ligne partant du coin supérieur gauche et aboutissant au coin inférieur droit, donne une image en négatif. Nikon Scan Windows Manuel utilisateur 45 6. Courbes gamma 6.2 Affichage de l’histogramme Il est parfois utile de voir un histogramme de l’image prévisualisée. Cet histogramme est une représentation statistique des densités d’une image. L’histogramme s’affiche par un clic prolongé sur le bouton d’histogramme. Ce contrôle est actif aussi bien lorsque le type de film est Couleur que Niveaux de gris dans la boîte de dialogue principale. L’histogramme s’affiche tant que le bouton est maintenu enfoncé. L’axe horizontal de l’histogramme représente l’intensité des pixels ou luminosité, les valeurs plus sombres apparaissent à gauche, et celles plus claires sont à droite. L’axe vertical est la représentation statistique du nombre d’occurrences de chaque valeur de pixel par rapport à la totalité de l’image. Ainsi l’histogramme représente une vue graphique et statistique de la luminosité moyenne d’une image. 46 Nikon Scan Windows Manuel utilisateur 6. Courbes gamma 6.3 Modification des courbes gamma Si la modification des courbes gamma est facile, l’obtention d’un résultat correct ne l’est pas. Alors que les modifications de la courbe principale sont relativement évidentes, la relation entre les courbes gamma du rouge, du vert et du bleu est plus complexe et plus difficile à maîtriser. Les courbes gamma sont modifiables manuellement ou automatiquement. Le mode manuel implique de déplacer, à la souris, des points d’inflexion sur une courbe, et donc de redessiner cette dernière. Définition d’une courbe gamma A droite du graphe se trouvent quatre boutons. De haut en bas, le bouton de courbe principale, et ceux du rouge, du vert et du bleu. Seul le bouton de courbe de niveaux de gris apparaît quand le type de film est Niveau de gris. Courbe principale Rouge Vert Bleu Lorsqu’un de ces bouton est activé, la courbe gamma correspondante est sélectionnée pour modification. Ce mode est maintenu jusqu’à ce qu’un autre bouton soit sélectionné. Nikon Scan Windows Manuel utilisateur 47 6. Courbes gamma Modification graphique des courbes gamma Les courbes dans la fenêtre gamma peuvent être chacune modifiées et redessinées manuellement à l’aide de la souris. Vous noterez que les changements de forme de la courbe gamma provoquent des changements correspondants dans la qualité des tons de l’image visible dans la fenêtre de prévisualisation. Quand une courbe est modifiée, un algorithme logiciel redessine la nouvelle courbe. 48 Nikon Scan Windows Manuel utilisateur 6. Courbes gamma Linéarisation forcée d’une courbe gamma Pour réinitialiser les courbes en droites, cliquez sur le bouton de linéarisation ci-dessous ; vous «forcerez» ainsi la courbe gamma active à se linéariser. Ctrl+clic sur ce bouton de linéarisation force les trois courbes à se linéariser. La commande Réinitialiser les réglages chromatiques du menu Réglages force les courbes principales rouge, vert et bleu à se linéariser et à faire revenir les valeurs de luminosité et contraste R, V et B à zéro. Réglage du point noir Le point noir est le point le plus sombre d’une image. Comme la plage dynamique du film dépasse celle du scanner, l’échelle des tons du scanner doit être aussi efficace que possible. Le point noir est généralement choisi de telle sorte que tous les points plus sombres que ce point puissent être représentés ou convertis en noir sans affecter la qualité de l’image. Nikon Scan Windows Manuel utilisateur 49 6. Courbes gamma Supposons, par exemple, que la zone la plus sombre, que vous savez être un vrai noir, soit représentée par une valeur 10 dans les données numérisées. Les valeurs de 0 à 9 seront perdues car aucun pixel de l’image n’aura une valeur inférieure à 10. En réglant le point noir à 10, les données seront réaffectées pour qu’une valeur de 10 du scanner produise un 0. Toutes les autres valeurs seront alors réajustées. Pour régler le point noir, cliquez sur le bouton Point noir. Après avoir cliqué sur le bouton Point noir, pointez sur l’image dans la fenêtre de prévisualisation et choisissez une valeur de pixel à prendre comme point le plus sombre de l’image. Lisez l’affichage des valeurs de pixel en déplaçant doucement le pointeur, pour pouvoir choisir la bonne valeur à modifier. En cas de doute, agrandissez la partie utilisée de l’image pour augmenter les détails et améliorer la précision de votre sélection. Pipette du point noir 50 Nikon Scan Windows Manuel utilisateur 6. Courbes gamma Le pixel choisi sera redéfini en point noir, ou point de référence pour le noir profond (parfois appelé «dmax» pour densité maximale). Quand le point noir est sélectionné, la courbe gamma active s’ajuste automatiquement pour refléter cette sélection. Cet outil peut être utilisé avec n’importe quelle courbe gamma, même s’il est plus efficace de l’utiliser avec la courbe gamma principale, car il donne un point noir «neutre», qui est normal pour beaucoup d’images. Point noir Quand vous voulez choisir le pixel à utiliser en tant que point noir, un clic de souris force les courbes gamma à utiliser cette valeur comme valeur minimale dans la fenêtre de prévisualisation. Tout pixel plus sombre que le point noir sera réglé à cette valeur minimale. Le résultat de cette nouvelle courbe est approché dans la fenêtre de prévisualisation. Consultez aussi l’augmentation de contraste et la réduction du point blanc, dans la section suivante. Le pointeur pipette Point noir revient à l’état de pointeur de cadrage lorsque vous cliquez sur le bouton de cadrage. Nikon Scan Windows Manuel utilisateur 51 6. Courbes gamma Réglage du point blanc Le point blanc représente le point le plus clair de l’image et joue donc le rôle inverse du point noir. Comme pour le point noir, la sélection du point blanc réduit l’échelle des tons du scanner pour ne rien perdre de l’échelle des tons des zones de lumière qui ne sont pas réellement présentes sur le film. Le point blanc est généralement choisi de telle sorte que toutes les valeurs de l’image qui sont plus claires, soient réaffectées ou converties sans affecter la qualité de l’image. Pour définir le point blanc, cliquez sur le bouton Point blanc. Après avoir cliqué sur le bouton Point blanc, pointez sur l’image dans la fenêtre de prévisualisation et choisissez une valeur de pixel à choisir comme point le plus clair de l’image. Lisez l’affichage des valeurs de pixel en déplaçant doucement le pointeur, pour pouvoir choisir la bonne valeur à modifier. En cas de doute, agrandissez la partie utilisée de l’image pour augmenter les détails et améliorer la précision de votre sélection. Pipette du point blanc 52 Nikon Scan Windows Manuel utilisateur 6. Courbes gamma Le pixel choisi sera le point blanc, ou le point de référence pour les hautes lumières (encore appelé «dmin» pour densité minimale). Quand le point blanc est sélectionné, la courbe gamma active s’ajuste automatiquement pour refléter cette sélection. Cet outil peut être utilisé avec n’importe quelle courbe gamma, même s’il est plus efficace de l’utiliser avec la courbe gamma principale, car il donne un point blanc «neutre», qui est normal pour beaucoup d’images. Point blanc Quand vous voulez choisir le pixel à utiliser en tant que point blanc, un clic de souris force les courbes gamma à utiliser cette valeur comme valeur minimale dans la fenêtre de prévisualisation. Tout pixel plus clair que le point blanc, sera réglé à cette valeur minimale. Le résultat de cette nouvelle courbe est approché dans la fenêtre de prévisualisation. Le pointeur pipette Point blanc revient à l’état de pointeur de cadrage lorsque vous cliquez sur le bouton de cadrage. Nikon Scan Windows Manuel utilisateur 53 6. Courbes gamma Ajustement automatique du contraste Si vous le préférez, le pilote TWAIN Nikon Scan peut choisir pour vous les points noir ou blanc optimum. L’ajustement automatique de contraste du pilote TWAIN donne en général d’excellents résultats. Cliquez simplement sur le bouton d’ajustement du contraste. Le logiciel analyse la partie d’image prévisualisée dans la zone cadrée et choisit automatiquement les points noir et blanc optimum. Les courbes gamma actives seront automatiquement modifiées. Notez qu’il peut parfois exister une balance des couleurs incorrecte. Si, par exemple, l’image d’origine est à prédominance de tons chauds, la haute lumière neutre produite par le contraste automatique ou par le pointeur pipette Point blanc peut paraître trop «froid» pour le sujet de l’image. 54 Nikon Scan Windows Manuel utilisateur 7. Sauvegarde et chargement des réglages 7. Enregistrement et chargement des réglages Dans la liste déroulante Réglages, vous pouvez enregistrer vos réglages, ou charger des réglages effectués précédemment. Cela est utile pour des numérisations en séquences avec un cadrage et une résolution particulière, ou lors de l’utilisation d’une correction gamma complexe pour améliorer la reproduction. Les réglages comprennent les éléments suivants : • Le choix du scanner, le type de film, les unités de hauteur et largeur, la valeur de largeur et celle de hauteur. • Le statut verrouillé/déverrouillé de la taille de fichier, la résolution de sortie, la valeur d’échelle, l’unité de résolution. • Les courbes principales R, V et B, la luminosité, le contraste et les valeurs de R, V et B. • L’orientation, l’état d’inversion verticale ou horizontale, l’état d’activité de l’aide, la zone de cadrage et sa position. Nikon Scan Windows Manuel utilisateur 55 7. Sauvegarde et chargement des réglages 7.1 Enregistrement des réglages Vous pouvez enregistrer les réglages courants de la boîte de dialogue principale de Nikon Scan. Lorsque vous choisissez Enregistrer… dans le menu Réglages, une boîte de dialogue vous permet de nommer les nouveaux réglages. Lorsque vous entrez un nom et cliquez sur le bouton Enregistrer, les réglages sont enregistrés sous ce nom dans le système. 56 Nikon Scan Windows Manuel utilisateur 7. Sauvegarde et chargement des réglages Si des réglages ont précédemment été enregistrés sous le même nom, la boîte de dialogue suivante apparaît. Si vous voulez remplacer les réglages précédents, cliquez sur Oui. Si vous voulez conserver les réglages précédents, cliquez sur Non et entrez un nom différent pour enregistrer les nouveaux réglages. Si vous déroulez ensuite le menu Réglages, vous verrez que le nom sous lequel vous avez enregistré les réglages s’est ajouté à la fin du menu. En présence de plusieurs jeux réglages, le nom de chacun est mentionné. Nikon Scan Windows Manuel utilisateur 57 7. Sauvegarde et chargement des réglages 7.2 Suppression de réglages Vous pouvez supprimer des réglages précédemment enregistrés. Lorsque vous choisissez Supprimer… dans le menu Réglages, une liste apparaît, pour vous permettre de choisir les réglages à supprimer. Pour supprimer les réglages, cliquez sur le bouton Supprimer. Vous pouvez supprimer simultanément plusieurs jeux de réglages. Quand un jeu de réglages est supprimé, son nom disparaît du menu Réglages. 58 Nikon Scan Windows Manuel utilisateur 7. Sauvegarde et chargement des réglages 7.3 Chargement des réglages Les réglages enregistrés dans le système comprennent les réglages d’origine par défaut et ceux de la session précédente, ainsi que les réglages enregistrés par l’utilisateur. Les réglages par défaut sont définis à en usine et ne peuvent être modifiés ni supprimés. Les réglages précédents sont automatiquement enregistrés lorsque vous quittez le programme. Les réglages de la session précédente ne peuvent être supprimés. Vous pouvez charger les réglages d’origine par défaut, ceux de la session précédente, ou les réglages enregistrés par vos soins. Tous sont affichés à la fin du menu Réglages. Lorsque vous choisissez les réglages à charger, ceux-ci apparaissent immédiatement dans la boîte de dialogue principale. Remarque :les réglages de la session précédent ne sont pas disponibles à la première utilisation après installation. Nikon Scan Windows Manuel utilisateur 59 7. Sauvegarde et chargement des réglages 7.4 Export de réglages Vous pouvez enregistrer dans un fichier les réglages courants de la boîte de dialogue principale, en utilisant la commande Exporter du menu Réglages. Contrairement à Enregistrer les réglages…, qui enregistre les réglages dans le système, Exporter… les enregistre dans un fichier qui peut se situer sur un disque et dans un répertoire quelconque. Ce fichier peut ensuite être relu au moyen de la commande Importer du menu Réglages. Pour exporter les réglages courants dans un fichier, choisissez Exporter… dans le menu Réglages. Nous vous conseillons de recourir à cette fonction pour sauvegarder les données de réglages sensibles. Lorsque vous choisissez Exporter…, la boîte de dialogue Exporter les réglages apparaît. Lorsque vous cliquez sur le bouton OK après avoir spécifié le disque, le répertoire cible et le nom du fichier, les réglages courants sont enregistrés dans ce fichier. 60 Nikon Scan Windows Manuel utilisateur 7. Sauvegarde et chargement des réglages 7.5 Import de réglages En utilisant la fonction d’Import de réglages, vous pouvez lire, dans la boîte de dialogue principale, le contenu d’un fichier enregistré par la fonction Export de réglages. Pour lire le contenu d’un fichier, choisissez Importer… dans le menu Réglages. La boîte de dialogue Importer des réglages apparaît. Quand vous cliquez sur le bouton OK après avoir ouvert le répertoire contenant le fichier et sélectionné ce dernier, le contenu du fichier est lu. Nikon Scan Windows Manuel utilisateur 61 7. Sauvegarde et chargement des réglages 7.6 Réinitialisation des réglages chromatiques Vous pouvez réinitialiser les courbes gamma et la correction de l’image. La commande Réinitialiser les réglages chromatiques du menu Réglages, provoque la linéarisation des courbes principales R, V et B, ainsi que la remise à zéro des valeurs de contraste et luminosité. 62 Nikon Scan Windows Manuel utilisateur 8. Informations de copyright et fenêtre À propos 8. Informations de copyright et fenêtre À propos Information de copyright Quand Copyright… est choisi par le menu Fonctions spéciales, la boîte de dialogue Copyright apparaît. Cliquez sur le bouton Annuler pour la faire disparaître. Nikon Scan Windows Manuel utilisateur 63 8. Informations de copyright et fenêtre À propos Fenêtre À propos Lorsque la commande À propos de… est choisie dans le menu Système, la fenêtre À propos apparaît. Cliquez sur le bouton Fermer pour la faire disparaître. 64 Nikon Scan Windows Manuel utilisateur Annexe A: Fonctions spécifiques au LS-20 et LS-1000 Annexe A: Fonctions spécifiques au LS-20 et LS-1000 Hormis le fait que le LS-20 n’accepte pas le chargeur automatique de diapos optionnel SF-100, les procédures d’utilisation du LS-20 et du LS-1000 sont identiques. La section suivante décrit les fonctions spécifiques au LS-20 et au LS-1000. A.1 Interpolation logicielle LS-20 LS-1000 L’interpolation logicielle sert à donner une résolution et une échelle précises à l’image. Lorsque Interpolation logicielle… est choisi dans le menu Fonctions spéciales, la boîte de dialogue correspondante apparaît. Nikon Scan Windows Manuel utilisateur 65 Annexe A: Fonctions spécifiques au LS-20 et LS-1000 Vous pouvez y choisir l’une des options suivantes : LS-20 LS-1000 Bilinéaire: Interpolation avec l’accent sur la précision. Plus proche voisin: Interpolation avec l’accent sur la vitesse de traitement. Aucun: 66 Aucune interpolation effectuée. Nikon Scan Windows Manuel utilisateur Annexe B: Fonctions spécifiques au LS-4500AF Annexe B: Fonctions spécifiques au LS-4500AF La section suivante décrit les fonctions spécifiques au LS-4500AF. B.1 Format de film LS-4500AF Le format de film à numériser est choisi dans le menu Type de film. La résolution, la zone maximale de numérisation et la zone de prénumérisation sont automatiquement ajustées suivant le format choisi. Choisissez l’une des options suivantes dans le menu ci-dessus. LoRes : Utilise la basse résolution (1000 x 2000 ppp) du système optique. HiRes : Utilise la haute résolution (3000 x 3000 ppp) du système optique, lors de l’utilisation d’un film 35 mm dans un cadre unique. 4" x 5" : film 4" x 5" (basse résolution) 6x6-9: films allant du 6 x 6 au 6 x 9 (base résolution) 6 x 4.5 : Film de 6 x 4.5 (basse résolution) 35mm : Film 35mm (haute résolution) Nikon Scan Windows Manuel utilisateur 67 Annexe B: Fonctions spécifiques au LS-4500AF B.2 Qualité de prévisualisation Le réglage de qualité de prévisualisation vous permet de privilégier la vitesse ou la qualité. Choisissez l’une des options suivantes : Vitesse maximale : Prévisualisation avec accent sur la vitesse. Normal : Prévisualisation normale. Qualité maximale : Prévisualisation avec accent sur la qualité. B.3 Qualité finale de la numérisation LS-4500AF Le réglage de qualité de numérisation finale vous permet de choisir le mode opératoire en haute vitesse ou en haute qualité. Choisissez l’une des options suivantes : Vitesse maximale : Numérisation avec accent sur la vitesse. Normal : Numérisation normale. Qualité maximale : Numérisation avec accent sur la qualité. Dans les conditions normales, le meilleur choix est Qualité maximale. 68 Nikon Scan Windows Manuel utilisateur Annexe B: Fonctions spécifiques au LS-4500AF B.4 Renforcement Il est parfois nécessaire de renforcer l’image pour la reproduction, suite au risque de perte de définition à l’impression. Pour augmenter le contraste marginal, utilisez la commande Renforcement… du sousmenu Fonctions spéciales. LS-4500AF La boîte de dialogue Renforcement apparaît. Choisissez l’une des options suivantes : • • • • • Encore plus net Plus Net Aucun Flou Encore plus flou Nikon Scan Windows Manuel utilisateur 69 Annexe B: Fonctions spécifiques au LS-4500AF B.5 Étalonnage de lampe Après le remplacement de la lampe, vous devez effectuer son étalonnage au moyen de la fonction correspondante avant d’utiliser le scanner (veuillez consulter le manuel du matériel du LS-4500AF pour le changement de lampe). Vous devez utiliser cette fonction chaque fois que vous remplacez la lampe. Remarque : le porte-film doit être éjecté avant utilisation de cette fonction, sinon l’étalonnage risque d’être incorrect. LS-4500AF La liste déroulante en haut à gauche de la boîte de dialogue principale comprend le menu Fonctions spéciales. L’étalonnage s’effectue par le choix de la commande correspondante dans le menu Fonctions spéciales. 70 Nikon Scan Windows Manuel utilisateur Annexe C: Fonctions spécifiques aux scanners à plat AX-110 et AX-210 Annexe C: Fonctions spécifiques aux scanners à plat AX-110 et AX-210 Les sections suivantes décrivent les fonctions spécifiques aux scanners à plat AX-110 et AX-210. Les procédures d’utilisation sont identiques aux deux modèles. C.1 Boîte de dialogue principale AX-110 AX-210 La boîte de dialogue principale des AX-110 et AX-210 est montrée cidessous. Notez que la boîte de dialogue principale des scanners à plat ne comprend pas de bouton d’éjection ou de mise au point, et que l’origine et l’échelle de la règle de la zone de prévisualisation diffère de celles des scanners de films. Nikon Scan Windows Manuel utilisateur 71 Annexe C: Fonctions spécifiques aux scanners à plat AX-110 et AX-210 C.2 Utilisation des adaptateurs optionnels Lorsqu’un adaptateur optionnel de transparent ou un chargeur automatique de documents est branché sur le modèle AX-110 ou AX210, un sous-menu adéquat s’ajoute au menu Type de support. Utilisation de l’adaptateur de transparents Quand l’adaptateur de transparents est placé sur l’AX-110 ou l’AX210, les options supplémentaires apparaissent en bas de la liste déroulante Type de support. Choisissez l’une des options suivantes en bas du menu Type de support: Transparent: pour numériser des originaux transparents. Opaque: pour numériser des originaux opaques. AX-110 AX-210 Remarque : lors de la numérisation de transparents avec l’option Type de support réglée sur Négatif, la prénumérisation est optimisée pour le cadrage courant. Si un nouveau cadrage est effectué après la prévisualisation, il peut être nécessaire de refaire une prénumérisation. Après avoir changé la zone de cadrage, il est recommandé de cliquer sur le bouton d’agrandissement pour effectuer une prévisualisation optimisée pour le nouveau cadrage. 72 Nikon Scan Windows Manuel utilisateur Annexe C: Fonctions spécifiques aux scanners à plat AX-110 et AX-210 Utilisation du chargeur automatique de document (ADF) Quand un chargeur automatique (ADF) est adapté aux AX-110 et AX210, le sous-menu ADF apparaît en bas du menu Type de support. Choisissez l’une des options suivantes du sous-menu ADF ADF désactiv: Désactive le chargeur. Le document situé sur la glace sera numérisé. ADF sur Lettre US: Permet de numériser des documents au format lettre placés sur l’ADF. Remarque : quand le chargeur automatique est relié à votre scanner, la numérisation en séquence est possible avec des applications le permettant, tel Photoshop 3.x ou EasyPhoto 1.5. La numérisation en séquence peut être déclenchée en pressant le bouton Ctrl et le bouton Numériser de la boîte de dialogue principale. Nikon Scan Windows Manuel utilisateur 73 AX-110 AX-210 ADF sur Légal US: Permet de numériser des documents au format légal placés sur l’ADF. Annexe C: Fonctions spécifiques aux scanners à plat AX-110 et AX-210 C.3 Interpolation logicielle L’interpolation logicielle sert à donner une résolution et une échelle précises à l’image. La liste déroulante dans le coin supérieur gauche de la boîte de dialogue principale comprend le sous-menu Fonctions spéciales. Choisissez Interpolation logicielle… dans ce sous-menu. AX-110 AX-210 La boîte de dialogue correspondante apparaît. Vous pouvez y choisir l’une des options suivantes : Bilinéaire: Interpolation avec l’accent sur la précision. Plus proche voisin: Interpolation avec l’accent sur la vitesse de traitement. 74 Nikon Scan Windows Manuel utilisateur Annexe C: Fonctions spécifiques aux scanners à plat AX-110 et AX-210 C.4 Renforcement Il est parfois nécessaire de renforcer l’image pour la reproduction, suite au risque de perte de définition à l’impression. Pour augmenter le contraste marginal, choisissez Renforcement… dans le sous-menu Fonctions spéciales. La boîte de dialogue Renforcement apparaît. • • • • • AX-110 AX-210 Choisissez l’une des options suivantes dans la boîte de dialogue Renforcement. Encore plus net Plus Net Aucun Flou Encore plus flou Nikon Scan Windows Manuel utilisateur 75 AX-110 AX-210 76 Nikon Scan Windows Manuel utilisateur Index Index A Adaptateur de transparents 72 Acquisition d’une image 8 Adobe Photoshop 1, 75 Affichage de l’histogramme 46 Affichage des courbes gamma 44 Agrandissement 12 Aide interactive 12 AX-110 1, 4, 71-75 AX-1200 1 AX-210 1, 4, 71-75 B Balance des couleurs 42 Bases de numérisation 13 Bilinéaire 66 Boîte de dialogue principale 9 Bouton d’acquisition 8 Bouton de courbe du rouge 47 Bouton de courbe du vert 47 Bouton de courbe principale 47 Bouton de linéarisation 49 Bouton de numérisation 19 Bouton de prénumérisation 28 Bouton et menu de zone de cadrage/ prévisualisation 28 Bouton histogramme 46 Bouton Point blanc 52 Bouton Point noir 50 Bouton Retour au cadrage 51, 53 Boutons d’inversion 29 C Cadenas 35 Changement de la zone de cadrage 32 Chargement de réglages 59 Chargeur automatique 4 Chargeur automatique AF-10 1, 73 Chargeur automatique de diapos 1, 25 Chargeur automatique de document 73 Choix de filtre 27 Choix du scanner 13, 20 Choix du type de film 26 Conditions de numérisation 20 Configuration requise 3 Contraste 41 Contraste automatique 50 Contrôles de cadrage 33 COOLSCAN II voir LS-20 Coordonnées de cadrage 34 Copyright 63 Correction de l’image 39 Couleur 26, 39 Courbes gamma 40, 44 D Définition de la courbe gamma 47 Déplacement 12 Déplacement de la zone de cadrage 32 Dimension 12 Dimensions 33 Nikon Scan Windows Manuel utilisateur 77 Index E M Échelle 34 Éjection du film 25 Enregistrement des réglages 55, 56 Environnement nécessaire 3 Étalonnage de la lampe 70 Export de réglages 60 Exposition auto 15, 38 Menu Système 12 Mise au point 37 Mise au point automatique 36 Modification de courbe gamma 47, 48 N Négatif 26 Niveau d’affichage 43 Niveaux de gris 26, 39 Nouveau cadrage 31 Numérisation 19 F Fenêtre de gamma 21 Fenêtre de renforcement 69 Boîte de dialogue Préférences 7 Fenêtre Nikon TWAIN 8 Fenêtre suivante 12 Fermeture 12 Format de film 67 O Opérations de base 5 P Pipette Point blanc 52 Pipette Point noir 50 Placement du film 13, 25 Plus proche voisin 66 Porte-film 5 Positif 26 Pourcentages de CMJ 43 Préférences 6 Prénumérisation 14 Prévisualisation 14 G Gamma de l’application 24 Gamma de l’écran 21, 22 I Import de réglages 61 Installation du logiciel 4 Interpolation logicielle 65, 74 L Lancement 5 Linéarisation forcée de la courbe gamma 49 LS-1000 1, 4, 25, 65-66 LS-20 1, 65-66 LS-4500AF 1, 14, 25, 67-70 Luminosité 40 78 Q Qualité de prévisualisation 68 Qualité finale 68 Quitter 8 R Recadrage 17, 31 Réglage de la valeur gamma 21 Nikon Scan Windows Manuel utilisateur Index Réglage du point blanc 52 Réglage du point noir 49 Réglages, menu 55 Réglages d’origine par défaut 59 Réglages de la taille, résolution et correction de l’image 18 Réinitialisation de réglages de couleurs 62 Renforcement 69, 75 Résolution de sortie 34 Restauration 12 S ScanTouch 110 voir AX-110 ScanTouch 210 voir AX-210 Session précédente 59 Seuil 40 SF-100 1, 25 Source TWAIN 7 SUPERCOOLSCAN voir LS-1000 Suppression de réglages 58 T Taille de fichier et espace disque 35 Trait N&B 26, 39 TWAIN 1 Type de film 14 V Valeur de pixel RVB 43 W Windows 95 1, 3 Z Zoom + 30 Zoom - 30 Nikon Scan Windows Manuel utilisateur 79 ">
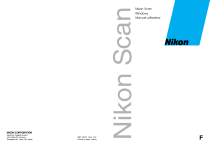
Публичная ссылка обновлена
Публичная ссылка на ваш чат обновлена.