ARC TECHNOLOGY ARC+ PROGRESS 4.06 Manuel utilisateur
PDF
Télécharger
Document
Bienvenue à ARC+ Progress 4.06 Bienvenue à ARC+ Progress 4.06 Dans un souci grandissant de vous apporter une version toujours plus stable, ARC Technology vous présente sa première version, ARC+ Progress 4.06. Outre un grand nombre de corrections, cette version vous propose quelques améliorations et quelques nouvelles fonctions simplifiant la modélisation en 3D ainsi que la gestion des fichiers, des gabarits et des objets placés. i Organisation des chapitres Organisation des chapitres Addendum au volume III 38 39 40 41 ii Modélisation Objets placés Gabarits Maintenance Utilisez de nouveaux outils pour faciliter la modélisation en 3D Contrôlez l'organisation des objets placés dans votre modèle Gérez les styles et la configuration de votre projet Maintenez à jour votre version d'ARC+ Progress et obtenez du support technique Table des matières Table des matières 38. Modélisation 38-7 Marches 3D de formes libres .................................................................................................... 38-8 Créer des marches ......................................................................................................... 38-9 Continuer les marches .................................................................................................. 38-10 Modifier les marches..................................................................................................... 38-11 Convertir un polygone 2D en chemin 3D............................................................................... 38-12 Valeurs globales ........................................................................................................... 38-14 Valeurs par portions...................................................................................................... 38-15 Nouvelles options d'extrusion................................................................................................ 38-17 Ouvertures dans les murs courbes........................................................................................ 38-18 39. Objets placés 39-23 Gestionnaire d'objets placés .................................................................................................. 39-23 Arbre de présentation des objets .................................................................................. 39-25 Remplacer un objet....................................................................................................... 39-26 Effacer un objet............................................................................................................. 39-27 Modifier les propriétés d'un objet .................................................................................. 39-27 Nouvelle méthode de création d'objets 2D/3D ...................................................................... 39-29 40. Gabarits 40-35 Définition................................................................................................................................... 40-35 Fichier gabarit ............................................................................................................... 40-36 Gabarits standards (ou par défaut) ............................................................................... 40-36 Enregistrer un gabarit.............................................................................................................. 40-37 Enregistrer un gabarit spécifique .................................................................................. 40-37 Enregistrer le gabarit standard...................................................................................... 40-38 Utiliser les gabarits .................................................................................................................. 40-38 Utiliser un gabarit spécifique......................................................................................... 40-38 Utiliser le gabarit standard ............................................................................................ 40-39 Charger un gabarit ........................................................................................................ 40-39 41. Maintenance 41-43 Mise à jour système ................................................................................................................. 41-43 Etapes de la mise à jour ............................................................................................... 41-44 Mise à jour manuelle..................................................................................................... 41-45 Mise à jour automatique................................................................................................ 41-45 Mise à jour de la version ............................................................................................... 41-46 Obtenir du support................................................................................................................... 41-48 Contacter votre distributeur........................................................................................... 41-49 iii Table des matières Contacter ARC Technology .......................................................................................... 41-49 Consulter le site Web d'ARC Technology..................................................................... 41-49 Utiliser le forum des utilisateurs.................................................................................... 41-49 iv 38 Modélisation Modélisation 38 38. Modélisation Progress 4.06 propose de nouveaux outils simplifiant la modélisation en 3D. Parmi ces outils, une nouvelle commande permet de créer et d'éditer un escalier 3D à partir d'une esquisse 2D quelconque ou de générer un morceau de terrain. La commande habituelle d'extrusion d'un polygone le long d'un chemin (\extrude) a été agrémentée de deux nouvelles options permettant au profil de conserver une orientation correcte. En combinant ces nouvelles options à la nouvelle commande permettant de transformer une esquisse 2D en un parcours 3D, vous pouvez désormais modéliser bien plus facilement des éléments tels que des mains courantes ou des rampes d'accès aux parkings. Enfin, la fonction permettant de positionner une ouverture dans un mur courbe a été perfectionnée par l'ajout d'une nouvelle boite de dialogue de paramétrage et par la prévisualisation dynamique du trou le long du mur lors de son placement. Ce chapitre comporte Marches 3D de formes libres Convertir un polygone 2D en chemin 3D Nouvelles options d'extrusion Ouvertures dans les murs courbes Page Créer des marches Continuer les marches Modifier les marches Valeurs Valeurs par portions \steps \pol3d 38-9 38-10 38-11 38-14 38-15 \extrude 38-17 \owarc 38-18 38-7 Modélisation Marches 3D de formes libres \steps Dans le nouveau menu déroulant: Outils Solides et formes Marches 3D de formes libres Dans l'ancien menu déroulant: Créer Polygones Marches 3D de formes libre A l'origine, cette nouvelle commande est dédiée à la modélisation d'escaliers en 3D à partir d'une esquisse 2D de forme quelconque, mais par extension, cette commande peut également être utilisée pour générer un morceau de terrain, comme dans l'illustration ci-dessous: Marches de type "escalier" 38-8 Modélisation Marches de type "terrain" Lorsque vous lancez cette commande, trois options sont proposées: Créer les marches: Créer des marches à partir de la détection des surfaces closes comprises entre des lignes, arcs et courbes réunis sur le même plan. Continuer les marches: Continuer les marches d'une série antérieurement créée à l'aide de cette même commande. Modifier les marches: Modifier la hauteur de chaque marche. Créer des marches Utilisez cette option pour démarrer une nouvelle série de marches. La boite de dialogue suivante apparaît: Cette boite de dialogue vous permet de définir: La hauteur de chaque nouvelle marche. Le type de marche que vous souhaitez. L'épaisseur des marches. Le calque sur lequel vous souhaitez que la série de marches apparaisse. Pour créer une nouvelle série de marches, procédez comme suit: 1 Entrez la hauteur désirée des marches 2 Cochez la case Epaisseur et saisissez une valeur si vous souhaitez définir des marches de type "Escalier". Par défaut, lorsque cette case n'est pas cochée, les 38-9 Modélisation marches crées sont de type "Terrain". Reportez-vous à la figure ci-dessous pour distinguer le type de marche Type "Escalier" Type "Terrain" 3 Cliquez sur le bouton "…" pour afficher le gestionnaire de calque, à partir duquel vous sélectionnez le calque sur lequel vous souhaitez créer la nouvelle série de marches. CONSEIL: Dans le gestionnaire de calque, cliquez sur le bouton "Courant" en bas à gauche de la boite de dialogue pour indiquer le calque actif en cours... 1 Cliquez sur OK pour fermer la boite de dialogue Configuration. 2 Dans le modèle, en vue en plan ou en vue axonométrique, cliquez successivement à l'intérieur de toutes les surfaces closes destinées à identifier le contour de chaque marche. Vous pouvez appuyer sur Entrée pour accéder aux paramétrages habituels de la détection automatique des surfaces closes. 3 Lorsque toutes les marches ont été identifiées, pressez Entrée ou Esc pour quitter la commande. IMPORTANT: Afin d'optimiser la détection des surfaces closes, prenez garde à ce que toutes les entités les délimitant soient sur le même plan d'altitude z. REMARQUE: La série de marches ainsi créée est un seul et même objet. Si vous tentez de l'effacer, ARC+ Progress affiche une boite de dialogue vous demandant si vous souhaitez seulement effacer l'entité indiquée: Répondez "Oui" si vous ne souhaitez effacer que la marche indiquée, "Non" si vous souhaitez effacer toute la série. Continuer les marches Utilisez cette option pour continuer une série de marches existante. Procédez comme suit: 1 Préférentiellement, passez en vue axonométrique afin d'aider au repérage des entités composant la série à continuer. 38-10 Modélisation 2 Indiquez le polygone composant la face supérieure de la dernière marche de la série à continuer. 3 Procédez comme pour la création d'une nouvelle série, en indiquant successivement les surfaces closes destinées à identifier le contour de chaque marche. REMARQUE : Le système n'utilisera la série de marche indiquée qu'en tant que repère pour l'altitude de démarrage des nouvelles marches. Le résultat sera constitué de deux séries de marches indépendantes. Modifier les marches Cette option permet de changer indépendamment la hauteur de foulée et l'altitude de chaque marche d'une même série. Présentez préférentiellement le modèle en vue axonométrique pour travailler. Après avoir indiqué la série de marche à modifier, la boite de dialogue suivante apparaît: Cette boite de dialogue vous permet de: Vérifier chaque marche une fois la série terminée. Vérifier le nombre de marche. Changer la hauteur de chaque marche. Changer l'altitude de la face supérieure de plusieurs marches et calculer les élévations intermédiaires. Avoir un aperçu des modifications. Appliquer les modifications. Description des colonnes Ht de marche: Indique la hauteur de foulée de la marche. Elévation: Indique l'altitude de la face supérieure de la marche à partir de z=0. Ajuster: Indique la nouvelle hauteur d'élévation. Pour modifier les paramètres d'une marche, procédez comme suit: 38-11 Modélisation 1 Double-cliquez sur le numéro de la marche à modifier dans la colonne N. La boite de dialogue ci contre apparaît. REMARQUE: La face supérieure de la marche sélectionnée apparaît en surbrillance orange. 2 Entrez la nouvelle hauteur de foulée de la marche dans le champ Ht. de marche. 3 Si vous désirez changer la hauteur d'élévation de la marche, cochez la case Ajuster et entrez une valeur dans le champ correspondant. 4 Cliquez sur OK. 5 De retour dans la boite de dialogue précédente, cliquez sur le bouton Appliquer pour observer les modifications dans le modèle. 6 Si les modifications vous conviennent, cliquez sur OK, autrement cliquez sur Annuler pour abandonner l'opération. REMARQUE: Les valeurs affichées sont exprimées dans l'unité de travail courante. Convertir un polygone 2D en chemin 3D Le but de cette commande est de créer à partir de la vue en plan d'un parcours (dessiné à l'aide d'un polygone 2D), un chemin correspondant dans l'espace 3D. \pol3d Dans le nouveau menu déroulant: Outils Polygones Editer polygone Convertir un polygone 2D en chemin 3D Dans l'ancien menu déroulant: Créer Polygones Edition Convertir un polygone 2D en chemin 3D L'obtention de ce chemin s'effectue en contrôlant soit son inclinaison globale soit l'inclinaison de chacune de ces portions. Le résultat ainsi obtenu peut être utilisé ultérieurement pour extruder un profil le long de ce chemin afin de générer des éléments de type "rampe d'accès", comme dans l'illustration ci-dessous: 38-12 Modélisation Polygone 2D Résultat de la conversion en chemin 3D Profile Résultat de l'extrusion Après avoir lancé cette commande, indiquez le polygone à éditer ou pressez Entrée pour re-convertir un chemin 3D en polygone 2D. L'entité que vous pouvez indiquer est donc soit un polygone (ou une courbe) soit un chemin 3D précédemment créé par cette même commande. IMPORTANT: Si l'entité indiquée n'est pas déjà un chemin 3D, prenez garde à ce que tous les points du polygone ou de la courbe soient sur le même plan d'altitude z. Ce polygone (ou cette courbe) peut être fermé ou ouvert, mais il sera possible de prolonger répétitivement le chemin 3D seulement s'il est fermé. La boite de dialogue suivante apparaît: 38-13 Modélisation Les paragraphes suivants décrivent l'ensemble des paramètres affichés dans cette boite de dialogue ainsi que les différents modes opératoires pour définir ou modifier l'inclinaison globale du chemin ou l'inclinaison de chacune de ses portions. Cliquez sur OK pour appliquer les modifications. REMARQUE: Les valeurs affichées sont exprimées dans l'unité de travail courante. Valeurs globales Les paramètres affichés dans l'encadré Valeurs globales de cette boite de dialogue permettent de visualiser ou de modifier les valeurs pouvant être appliquées à l'ensemble du chemin 3D ou aux portions non verrouillées dans la grille de l'encadré Valeurs par portions. VALEUR Longueur Pourcentage Angle Delta Z 38-14 DESCRIPTION OPERATION Affiche la longueur totale du chemin 3D Vous ne pouvez pas modifier cette valeur. résultant. Défini la pente globale du chemin 3D ou Vous pouvez entrer une valeur, puis modifie la pente de toutes les portions appuyer sur la touche TAB. non verrouillées. La modification de ces valeurs altère Défini la hauteur totale décrite par le l'inclinaison de toutes les portions du Modélisation VALEUR DESCRIPTION chemin 3D résultant. OPERATION chemin 3D qui ne sont pas verrouillées dans la grille Valeurs par portions. Vous pouvez entrer une valeur positive pour faire un chemin montant ou négative pour faire un chemin descendant. Z départ Affiche la hauteur de départ du chemin 3D. Elle correspond à l'altitude initiale du polygone. Z finale Vous ne pouvez pas modifier ces Affiche la hauteur d'arrivée du chemin valeurs. 3D résultant. Points Affiche le nombre de points total du polygone du chemin 3D résultant. Nb répétitions Défini le nombre de répétitions du chemin. Cette valeur n'est accessible uniquement dans le cas ou l'entité indiquée est un polygone ou une courbe fermé. Vous pouvez entrer une valeur, puis appuyer sur la touche TAB. La modification de cette valeur permet de prolonger le chemin 3D par plusieurs répétitions identiques. Valeurs par portions La grille de l'encadré Valeurs par portions affiche une ligne pour chaque portion du polygone à éditer. Déplacer la boite de dialogue sur le coté de l'écran et cliquez sur différentes lignes de cette grille. Vous pouvez constater que la portion correspondante est alors provisoirement affichée en surbrillance orange. Type de portion Une des trois icônes suivantes apparaît pour vous aider à identifier plus facilement le type de portion concernée: Portion linéaire Portion en arc de cercle Portion en courbe 38-15 Modélisation Verrouillage La colonne Verrouiller affiche une icône indiquant si la pente de la portion correspondante est susceptible d'être altérée ou non lorsque vous modifiez les valeurs globales dans les champs de l'encadré Valeurs globales. Vous pouvez protéger certaines potions contre ces modifications globales afin les modifier indépendamment. Pour cela, double-cliquez sur l'icône du verrou afin que celuici apparaisse "verrouillé": ICONE DESCRIPTION La portion correspondante n'est contrôlée que par les modifications globales. La portion correspondante ne subit plus les modifications globales. Vous pouvez modifier ses paramètres de Longueur, Pourcentage, Angle ou Delta Z. Paramètres La table suivante décrit les autres paramètres affichés dans les colonnes de la grille Valeurs par portions: Pour modifier les paramètres d'une portion, doublecliquez sur sa valeur en prenant garde que cette portion ait été préalablement "verrouillée". VALEUR Longueur Pourcentage Angle Delta Z Z départ Z finale 38-16 DESCRIPTION Affiche la longueur totale de la portion. Défini la pente de la portion. OPERATION Vous ne pouvez pas modifier cette valeur. Vous pouvez modifier ces valeurs uniquement si vous avez protégé la portion correspondante des modifications globales, en la "verrouillant". Vous pouvez entrer une valeur Défini la hauteur totale décrite par la positive pour faire une portion portion. montante ou négative pour faire une portion descendante. Affiche la hauteur de départ de la portion. Vous ne pouvez pas modifier ces valeurs. Affiche la hauteur d'arrivée de la portion Modélisation Nouvelles options d'extrusion La commande d'extrusion d'un profil le long d'un chemin a été agrémentée de deux nouvelles options permettant la réalisation d'objets de type "route" ou de type "main courante". \extrude Dans le nouveau menu déroulant: Outils Solides et formes Polygone à solide Extruder le long d'un chemin Dans l'ancien menu déroulant: Créer Polygones Polygone à solide Extruder polygone Le tableau ci-dessous illustre les 3 options maintenant proposées: Chemin de l'extrusion Option "Variable (vielle option)" 38-17 Modélisation Option "Verticale (type route)" Option "Perpendiculaire (type main courante)" Ouvertures dans les murs courbes La commande actuelle de création d'ouverture dans un mur courbe a été agrémentée d'une nouvelle boite de dialogue facilitant le paramétrage et la sélection de la méthode de positionnement de l'ouverture. De plus, il est maintenant possible de "promener" l'ouverture dynamiquement le long du mur avant de la positionner définitivement. \owarc Dans le nouveau menu déroulant: Outils Ouvertures Ouverture dans arc de mur Dans l'ancien menu déroulant: Créer Murs Ouvertures murs Ouverture dans arc Après avoir lancé la commande, sélectionnez l'option Boite de dialogue. La boite de dialogue suivante apparaît, grâce à laquelle vous pouvez: 38-18 Modélisation Sélectionner le Type d'ouverture entre Radiale et Parallèle. L'illustration de l'ouverture est automatiquement mise à jour en fonction de votre choix. Sélectionner la méthode de création entre: 2 points, Point + longueur, Point + angle. L'illustration de l'ouverture est automatiquement mise à jour en fonction de votre choix. Définir l'Angle de l'ouverture dans le cas où vous choisissez la méthode de création Point + angle, ou entrer la Largeur de l'ouverture pour les autres méthodes de création. Définir la Hauteur de l'ouverture. Définir la Hauteur d'allège de l'ouverture. Une fois que tous les paramètres ont été correctement saisis cliquez sur OK pour fermer la boite de dialogue. La commande vous invite alors à indiquer le mur dans lequel vous souhaitez placer l'ouverture. Indiquez un mur courbe. Une fois le mur indiqué, vous pouvez voir la silhouette de l'ouverture coulisser le long du mur à proximité du curseur. Un croix rouge indique le futur point d'ancrage de l'ouverture. Afin de positionner précisément ce point, vous pouvez bénéficier des deux options suivantes: Pressez Alt+1: pour symétriser la position du point d'ancrage le long du mur. Pressez Alt+2: pour symétriser la position du point d'ancrage au travers du mur Cliquez à l'endroit désiré pour positionner l'ouverture. 38-19 39 Objets placés Objets placés 39 39. Objets placés La gestion des objets placés a été simplifiée dans ARC+ Progress 4.06 grâce à l'intégration de deux nouveautés: D'une part, une nouvelle boite de dialogue permet la visualisation des objets placés dans le modèle au travers d'une représentation en arbre. Cette boite de dialogue vient remplacer l'ancienne boite de dialogue qui permettait le remplacement des objets manquants. D'autre part, dans un soucis d'unification et de simplification des méthodes de travail, Progress 4.06 propose maintenant optionnellement la possibilité de gérer les représentations 2D et 3D des objets placés de la même manière qu'avec les ouvertures paramétrables: en utilisant un modèle unique et les différents niveaux de détail. Ce chapitre comporte Gestionnaire d'objets placés Page Arbre de présentation des objets Remplacer un objet Effacer un objet Modifier les propriétés d'un objet Nouvelle méthode de création d'objets 2D/3D \objmng \libedit 39-25 39-26 39-27 39-27 39-29 Gestionnaire d'objets placés Une nouvelle boite de dialogue permet de vérifier et de corriger les problèmes relatifs à l'emplacement des fichiers source des objets placés. 39-23 Objets placés \objmng Dans le nouveau menu déroulant: Fichiers Outils Gestionnaire d'objets manquants Dans l'ancien menu déroulant: Fichiers Remplacer objets manquants La boite de dialogue suivante apparaît: Cette boite de dialogue vous permet de: Visualiser l'ensemble des objets placés dans le modèle grâce à une représentation en arbre. Vérifier le nombre d'occurrences d'un objet en se rapportant à l'indication en parenthèse apparaissant à droite du nom de chaque groupe d'objets. Filtrer les objets à visualiser à l'aide de la liste déroulante située en haut à gauche, depuis laquelle vous pouvez sélectionner d'afficher: Tous les objets, Seulement les objets valides, Seulement les objets manquants, ou Seulement les objets d'origine ambigue. Remplacer les objets manquants, incomplets ou ambigus sélectionnés dans l'arbre en cliquant soit sur l'icône "…" en face de Chemin soit sur l'icône: Supprimer les objets sélectionnés dans l'arbre en cliquant sur l'icône: Modifier le calque de placement, la couleur, le type de ligne et l'épaisseur des objets sélectionnés dans l'arbre. Vérifier l'échelle de placement et la rotation des objets. Vérifier la description des objets. Vérifier le chemin du fichier source des objets. 39-24 Objets placés Vous pouvez masquer ou afficher la partie inférieure de la boite de dialogue en cliquant sur l'icône: Arbre de présentation des objets Ce nouveau gestionnaire d'objets affiche une représentation en arbre des objets de votre modèle. Chaque objet apparaît dans l'arbre par son nom précédé d'une icône correspondant à son état. Le contenu de chaque objet est analysé afin de dresser la liste de tous les sous objets qu'il contient, et ce récursivement. Tous les objets du même nom et provenant du même dossier sont regroupés dans un dossier commun portant le nom de cet objet et en face duquel vous pouvez lire entre parenthèse le nombre d'occurrences. Etat des objets Pour chaque objet, le gestionnaire vérifie que le fichier source correspondant se trouve effectivement à l'emplacement enregistré lors de son placement ou si l'objet 2D/3D est complet. En fonction du résultat, le gestionnaire lui attribut un état correspondant. A l'aide de la liste déroulante située en haut à gauche de la boite de dialogue, il vous est possible de filtrer les objets apparaissant dans la représentation en arbre afin de n'afficher que ceux qui correspondent à un des états suivants: Tous les objets: Affiche tous les objets du modèle quel que soit leur état. Objets valides: Il s'agit des objets pour lesquels le fichier source a été trouvé à l'emplacement spécifié, ou des objets 2D/3D complets. Objets manquants: Il s'agit des objets pour lesquels le fichier source n'a pas été trouvé à l'emplacement spécifié. Objets incomplets: Il s'agit des objets 2D/3D initialement créés en suivant le procédé habituel des 2 fichiers répartis dans deux répertoires "2D" et "3D", mais pour lesquels il manque soit l'un soit l'autre. Objets ambigus: Il s'agit des objets pour lesquels le fichier source n'a pas été trouvé à l'emplacement spécifié, mais pour lesquels il existe un fichier de même nom dans le répertoire de travail courant et qui a été utilisé pour les afficher à l'écran. Icônes utilisées La représentation en arbre utilise les icônes suivantes: ICONE DESCRIPTION Cette icône apparaît uniquement au sommet de l'arbre. Il représente le modèle 39-25 Objets placés ICONE DESCRIPTION courant et est suivi du chemin complet du fichier en cours. Cette icône représente un groupe d'objets de même nom. A gauche de cette icône apparaît un [+] ou un [–] vous permettant d'ouvrir ou de refermer le groupe d'objets afin d'en afficher toutes les occurrences. Cette icône représente un objet valide ne Ces icônes sont suivis du nom de l'objet. Si l'objet contient lui-même un sous objet, provenant pas d'ARCALIB. a gauche de cette icône apparaît un [+] ou un [–] vous permettant d'ouvrir ou de Cette icône représente un objet valide refermer l'objet afin d'afficher tous les provenant d'ARCALIB. sous objets qu'il contient. Cette icône représente un objet manquant. Cette icône représente un objet 2D/3D incomplet. Cette icône représente un objet ambigu. Remplacer un objet Qu'il soit valide, manquant, incomplet ou ambigu, ce nouveau gestionnaire vous permet de remplacer n'importe quel objet. Pour cela, procédez comme suit: 1 Préférentiellement, déplacez la boite de dialogue sur le coté de l'écran. Cliquez dans la représentation en arbre sur l'objet ou le groupe d'objets à remplacer. Vous pouvez constater que le ou les objets correspondants sont alors provisoirement affichés en surbrillance orange. 2 Cliquez sur: 3 Dans la boite de dialogue qui s'affiche, parcourez les répertoires à la recherche de l'objet devant venir en remplacement puis cliquez sur OK. A partir de ce moment, les objets concernés ne sont pas encore remplacés, mais dans l'arbre, ceux-ci apparaissent alors précédés de l'icône suivante: 4 Cliquez sur Appliquer. 5 Cliquez sur OK pour fermer la boite de dialogue. IMPORTANT: Quitter la boite de dialogue en cliquant sur "Annuler" n'annule pas les remplacements d'objets déjà effectués. Pour ce faire, utilisez la commande "Annuler" ordinaire en dehors de cette boite de dialogue. 39-26 Objets placés Cependant, il est important de retenir que l'annulation du remplacement des objets ne peut s'effectuer qu'au niveau du modèle courant. Si vous remplacez un objet inclus dans un autre, cette manipulation ne peut être annulée. Effacer un objet Pour effacer un objet, procédez comme suit: 1 Préférentiellement, déplacez la boite de dialogue sur le coté de l'écran. Cliquez dans la représentation en arbre sur l'objet ou le groupe d'objets à effacer. Vous pouvez constater que le ou les objets correspondants sont alors provisoirement affichés en surbrillance orange. 2 Cliquez sur l'icône: A partir de ce moment, les objets concernés ne sont pas encore effacés, mais dans l'arbre, ceux-ci apparaissent alors précédés de l'icône suivante: 3 Cliquez sur Appliquer. 4 Cliquez sur OK pour fermer la boite de dialogue. IMPORTANT: Quitter la boite de dialogue en cliquant sur "Annuler" n'annule pas l'effacement des objets déjà effectué. Pour ce faire, utilisez la commande "Annuler" ordinaire en dehors de cette boite de dialogue. Cependant, il est important de retenir que l'annulation de l'effacement des objets ne peut s'effectuer qu'au niveau du modèle courant. Si vous effacez un objet inclus dans un autre, cette manipulation ne peut être annulée. Modifier les propriétés d'un objet Grâce au gestionnaire d'objet, vous pouvez modifier le calque de placement des objets ou leurs affecter provisoirement des propriétés d'affichages comme la couleur, le type de trait et l'épaisseur de trait. IMPORTANT: La modification des propriétés d'affichage des objets n'affecte en rien les entités contenues elles-mêmes à l'intérieur des objets. Ces propriétés interviennent comme des informations en "surcouche"qui sont prises en compte prioritairement par le système pour afficher les objets. Il est donc possible à tout moment de rétablir l'aspect original des objets en supprimant ces propriétés. 39-27 Objets placés Pour modifier les propriétés d'un objet, procédez comme suit: 1 Préférentiellement, déplacez la boite de dialogue sur le coté de l'écran. Cliquez dans la représentation en arbre sur l'objet ou le groupe d'objets à effacer. Vous pouvez constater que le ou les objets correspondants sont alors provisoirement affichés en surbrillance orange. Modification du calque de placement 2 Cliquez sur l'icône "…" en face du champ Calque. 3 Cliquez sur le calque désiré dans le sélecteur de calque qui apparaît. REMARQUE : Si le calque que vous désirez n'apparaît pas dans le sélecteur de calque, vous pouvez l'y ajouter en cliquant sur l'icône: 4 Cliquez sur Appliquer. Modification des propriétés d'affichage 2 Dans les listes déroulantes Couleur, Type de ligne et Epaisseur de ligne, sélectionnez les attributs désirés. 3 Cliquez sur Appliquer Suppression des propriétés d'affichage 2 Dans les listes déroulantes Couleur, Type de ligne et Epaisseur de ligne, sélectionnez: 3 Cliquez sur Appliquer IMPORTANT: Quitter la boite de dialogue en cliquant sur "Annuler" n'annule pas les modifications des propriétés des objets déjà effectuées. Pour ce faire, utilisez la commande "Annuler" ordinaire en dehors de cette boite de dialogue. Cependant, il est important de retenir que l'annulation des modifications des propriétés des objets ne peut s'effectuer qu'au niveau du modèle courant. Si vous modifiez les propriétés d'un objet inclus dans un autre, cette manipulation ne peut être annulée. 39-28 Objets placés Nouvelle méthode de création d'objets 2D/3D Depuis la version 14 d'ARC+, la gestion des objets 2D/3D se basait sur une méthode bien particulière qui consistait à créer deux fichiers de même nom, l'un en 2D et l'autre en 3D, répartis dans deux répertoires, nommés respectivement 2D et 3D, et ces derniers devaient eux-mêmes être placés dans un répertoire dont le nom devait commencer par le préfixe 2D&3D. Cette méthode s'avérait être bien différente de celle employée pour la gestion des ouvertures paramétrables qui elle, consiste tout simplement à enregistrer les présentations 2D et 3D de l'objet dans le même fichier à l'aide d'une boite de dialogue spécialement dédiée au choix de la présentation à éditer. Dans un soucis, de simplification et d'uniformisation des procédures, il est maintenant possible de créer des objets 2D/3D en suivant cette même méthode. IMPORTANT: Contrairement aux ouvertures qui utilisaient jusqu'alors exclusivement cette méthode de création, les nouveaux objets qui en bénéficient restent véritablement des objets une fois placés dans un modèle et ne sont pas convertis en blocs indépendants du fichier source. Voici la description de la nouvelle procédure pour la création d'objets 2D/3D: 1 Dessinez la présentation 2D de l'objet en suivant les principes de base applicables à la création de tout type d'objet 2D. CONSEIL: Reportez-vous au chapitre 15 du volume 1 du manuel d'utilisation. 2 Exécutez la commande suivante: \libedit Dans le nouveau menu déroulant: Outils Eléments placés Editer les catalogues Enregistrer un fichier catalogue Dans l'ancien menu déroulant: Placer Sauvegarder un fichier catalogue Choisissez les options Catalogues Généraux puis Sauver fichier catalogue si vous démarrez cette commande à partir de l'icône. 39-29 Objets placés 3 Dans la boite de dialogue Enregistrer un fichier catalogue, parcourez les répertoires à la recherche du dossier dans lequel vous souhaitez enregistrer l'objet. Entrer un nom dans le champ Nom. Cliquez sur Présentation… 4 Dans la boite de dialogue Choix Présentation Objet, sélectionnez XY_SECTION dans la liste déroulante Présentation. 5 Cliquez sur OK. 6 Effacer le dessin en cours, ou démarrez un nouveau fichier. 7 Modélisez la présentation 3D de l'objet en suivant les principes de base applicables à la création de tout type d'objet 3D. Prenez garde à ce que la position du modèle 3D par rapport à l'origine coïncide avec celle de la présentation 2D. 8 Exécutez la commande \libedit et choisissez les options Catalogues Généraux puis Sauver fichier catalogue si vous démarrez cette commande à partir de l'icône. 39-30 Objets placés 9 Dans la boite de dialogue Enregistrer un fichier catalogue, assurez vous que vous vous trouvez bien dans le même répertoire que celui dans lequel vous avez précédemment enregistré la présentation 2D de l'objet. Identifiez l'objet et cliquez une seule fois sur son icône puis cliquez sur Présentation… 10 Dans la boite de dialogue Choix Présentation Objet, sélectionnez 3D dans la liste déroulante Présentation. 11 Cochez la case Remplace icône si dans le catalogue d'objets vous préférez pré visualiser la présentation 3D de l'objet à sa présentation 2D. 12 Cliquez sur OK. Placement de l'objet 2D/3D et visualisation Le placement de l'objet 2D/3D créé en suivant cette méthode s'éffectue exactement de la même manière que pour n'importe quel autre objet. Le simple fait de basculer tout le modèle en 2D ou en 3D à l'aide des commandes habituelles affectera convenablement la visualisation de cet objet. 39-31 40 Gabarits Gabarits 40 40. Gabarits Un gabarit est un modèle de travail destiné à regrouper un ensemble de paramètres devant servir de référence pour la création de nouveaux modèles. Ils permettent d'organiser des thèmes de modèles en fonction de la nature des différents projets sur lesquels vous travaillez. Par exemple, vous pouvez créer un gabarits pour paramétrer automatiquement les styles de textes que vous souhaitez utiliser lorsque vous travaillez sur un dessin d'avant projet, et un autre gabarit pour les dessins de plan d'exécution. Ce chapitre comporte Définition Enregistrer un gabarit Utiliser les gabarits Page Fichier gabarit Gabarits standards (ou par défaut) Enregistrer un gabarit spécifique Enregistrer le gabarit standard Utiliser un gabarit spécifique Utiliser le gabarit standard Charger un gabarit \saveas \template \new \new \template 40-37 40-38 40-38 40-39 40-39 Définition Depuis Progress 4, un certain nombre de paramètres de travail ont été définis comme relatifs au modèle en cours. C'est-à-dire que ces informations sont proprement distinctes pour chaque modèle. Elles sont enregistrées dans le modèle lorsque vous le sauvegardez et elles sont réutilisées comme valeurs de travail lorsque vous ouvrez à nouveau ce modèle. C'est le cas aujourd'hui pour les paramètres suivants: 40-35 Gabarits Les listes de textes prédéfinis Les styles de textes La configuration des calques Les catalogues d'objets prédéfinis REMARQUE : Cette liste est destinée à être étendue progressivement au fur et à mesure des versions. L'ensemble de ces informations constitue ce qu'on appel un Gabarit dont le but est de regrouper des paramètres et des préférences qui peuvent varier en fonction d'un projet. Lorsque vous démarrez un nouveau modèle, vous pouvez indiquer au système d'initialiser le nouveau fichier en lui adjoignant les informations prises à l'intérieur d'un gabarit propre à votre projet. Fichier gabarit L'enregistrement de ces paramètres s'effectue dans un fichier portant le même nom que le modèle mais suivi de l'extension ADB (pour Arc+ Data Base). Par conséquent, tout modèle ARC+ créé depuis Progress 4 peut être considéré comme un gabarit dès lors qu'il possède un fichier ADB. Gabarits standards (ou par défaut) Définition Les gabarits standards, parfois appelés gabarits par défaut ou gabarits système sont des gabarits qui possèdent des paramètres utilisés par défaut lorsque: Vous démarrez ARC+, le modèle vierge affiché utilise alors le gabarit standard. Vous démarrez un nouveau fichier en choisissant l'option Nouveau à partir du gabarit standard. Vous ouvrez un fichier créé depuis une version antérieure à Progress 4 ou pour lequel aucun fichier ADB n'a été trouvé. Types et fichiers Il existe deux types de gabarits standard: Le gabarit standard utilisé pour tous les nouveaux modèles géométriques. Ce gabarit est enregistré dans le fichier nommé default_model.ADB situé dans le répertoire système ARCUSER d'ARC+ Progress 4. 40-36 Gabarits Le gabarit standard utilisé pour tous les nouveaux modèles de mise en page (DSG). Ce gabarit est enregistré dans le fichier nommé default_dsg.ADB situé dans le répertoire système ARCUSER d'ARC+ Progress 4. Enregistrer un gabarit Supposons que vous travaillez actuellement sur un modèle ARC+ et qu'au cours de votre travail vous avez par exemple créé des nouveaux styles de texte, ou bien vous avez modifié la configuration de calques. Vous aimeriez pouvoir retrouver ces paramètres dans les prochains nouveaux fichiers que vous allez créer. Pour cela, enregistrez le modèle en tant que gabarit. Enregistrer un gabarit spécifique \saveas Dans le nouveau menu déroulant: Fichier Enregistrer sous Dans l'ancien menu déroulant: Fichier Sauvegarder sous Dans la boite de dialogue qui apparaît, sélectionnez Fichier Gabarit Progress 4 (*.adb) dans la liste déroulante Type de fichier. Emplacement du gabarit Comme nous l'avons vue précédemment, tout modèle ARC+ créé depuis Progress 4 peut être considéré comme un gabarit. Par conséquent, vous pouvez disposer vos gabarits où bon vous semble. Cependant, lorsque vous utilisez la commande pour démarrer un nouveau fichier à partir d'un gabarit spécifique, ARC+ Progress affiche par défaut les dossiers suivants: Le dossier …ARCALIB\TEMPLATES\MODELS lorsque vous travaillez dans le mode de modélisation (geom) Le dossier …ARCALIB\TEMPLATES\DSG lorsque vous travaillez dans le mode de mise en page (dsg) Il est donc recommandé d'enregistrer vos gabarits spécifiques dans ces dossiers. 40-37 Gabarits Enregistrer le gabarit standard \template Dans le nouveau menu déroulant: Fichier Gabarits Sauvegarder les informations dans le gabarit par défaut Un message vous demande de confirmer que vous voulez remplacer le gabarit standard. En effectuant cette opération, le système enregistre le modèle courant puis copie son fichier ABD en remplaçant l'un des deux fichiers de gabarit standard en fonction du mode de travail en cours: Depuis le mode de modélisation (geom), ce gabarit est enregistré dans le fichier nommé default_model.ADB situé dans le répertoire système ARCUSER d'ARC+ Progress 4. Depuis le mode de mise en page (dsg), ce gabarit est enregistré dans le fichier nommé default_model.ADB situé dans le répertoire système ARCUSER d'ARC+ Progress 4. Utiliser les gabarits Lorsque vous démarrez un nouveau fichier ou lorsque vous ouvrez un fichier créé dans une version antérieure à Progress 4, vous souhaiteriez retrouver les paramètres définis précédemment dans un autre modèle. Pour cela, utilisez les gabarits. Utiliser un gabarit spécifique \new Fichier Nouveau Si besoin, confirmez l'enregistrement des modifications du modèle en cours, puis, dans le menu apparaissant, choisissez l'option Nouveau à partir d'un gabarit… La boite de dialogue qui s'affiche vous invite alors à sélectionner le fichier gabarit. Par défaut, cette boite de dialogue s'ouvre sur: Le dossier …ARCALIB\TEMPLATES\MODELS lorsque vous travaillez dans le mode de modélisation (geom). 40-38 Gabarits Le dossier …ARCALIB\TEMPLATES\DSG lorsque vous travaillez dans le mode de mise en page (dsg). Utiliser le gabarit standard \new Fichier Nouveau Si besoin, confirmez l'enregistrement des modifications du modèle en cours, puis, dans le menu apparaissant, choisissez l'option Nouveau à partir du gabarit standard…Le fichier vierge qui s'affiche utilise alors: Si vous être en mode de modélisation (geom): le gabarit standard enregistré dans le fichier nommé default_model.ADB situé dans le répertoire système ARCUSER d'ARC+ Progress 4. Si vous être en mode de mise en page (dsg): le gabarit standard enregistré dans le fichier nommé default_model.ADB situé dans le répertoire système ARCUSER d'ARC+ Progress 4. Charger un gabarit \template Dans le nouveau menu déroulant: Fichier Gabarits Charger un gabarit Cette opération vous permet soit de remplacer tous les paramètres du modèle en cours par ceux enregistrés dans un gabarit soit d'attacher un gabarit à un modèle qui n'en dispose pas, comme les modèles créés sous des versions antérieures à Progress 4. Dans la boite de dialogue qui apparaît, parcourez les dossiers à la recherche du gabarit que vous voulez utiliser, sélectionnez le, puis cliquez sur OK. IMPORTANT: Certaines entités qui apparaissent dans le modèle en cours peuvent être étroitement liées aux paramètres du fichier ADB. C'est le cas par exemple des styles de texte qui sont rattachés aux propriétés des entités textes. Lorsque vous chargez un gabarit, rien ne peut assurer que les informations qu'il contient correspondent avec les propriétés de ces entités. C'est pourquoi un message d'avertissement apparaît, vous demandant de confirmer le chargement du gabarit. 40-39 41 Maintenance Maintenance 41 41. Maintenance Pour les utilisateurs équipés d'une connexion Internet, Progress 4.06 propose de nouveaux moyens d'obtenir du support technique et d'effectuer la mise à jour manuelle ou automatique de la version à l'aide des derniers correctifs. Ce chapitre comporte Mise à jour système Obtenir du support Page Etapes de la mise à jour Mise à jour manuelle Mise à jour automatique Mise à jour de la version Contacter votre distributeur Contacter ARC Technology Consulter le site Web d'ARC Technology Utiliser le forum des utilisateurs \patch \chkpatch 41-44 41-45 41-45 41-46 41-49 41-49 41-49 41-49 Mise à jour système Comme tout logiciel de cette taille, ARC+ Progress 4 est susceptible de rencontrer au cours de son utilisation des nouveaux cas de figures qui n'ont pas été prévus lors de son développement. Afin de vous épargner l'embarra que peut susciter la découverte d'une nouvelle exception, ARC Technology fait tout son possible pour identifier le plus grand nombre de cas de figure. Cependant, il s'agit indéniablement d'une tâche sans fin dans la mesure ou de nouvelles fonctionnalités et des modifications sont apportés en permanence entre chaque version. 41-43 Maintenance Dès qu'un utilisateur signale un nouveau problème, celui-ci est immédiatement pris en compte, et aussitôt qu'une solution a été trouvée elle vient s'intégrer dans un ensemble de corrections qui ne peut être délivré qu'à partir du moment où cet ensemble atteint une taille assez conséquente pour pouvoir justifier d'une nouvelle version. On parle alors de patch, de correctif, de mise à jour, ou encore de build. Au cours de l'évolution d'une version majeure telle que ARC+ Progress 4, le nombre de mise à jour peut être imprévu. C'est pourquoi, sauf si vous en faites expressément la demande auprès de votre distributeur, il n'est plus prévu à l'heure actuelle de vous faire parvenir systématiquement ces correctifs sous forme de CD-ROMS. Dès qu'ils sont prêts, les patchs sont désormais mis à disposition en téléchargement depuis le site web d'ARC-Technology. Par ailleurs, dans la mesure où en fonction de votre méthode de travail tous les problèmes rencontrés ne vous concernent pas forcément, il n'est pas évident que vous soyez explicitement dans l'attente d'une correction spécifique ou informé de sa mise en place sur le site. C'est pourquoi, ARC+ Progress 4.06 propose une nouvelle commande permettant de vérifier manuellement ou automatiquement l'existence d'une mise à jour grâce à votre connexion Internet, et dans l'affirmative, de l'installer immédiatement ou à une période de votre choix. Etapes de la mise à jour Dès que vous démarrez manuellement ou automatiquement la mise à jour de la version la boite de dialogue Mise à jour de la version suivante apparaît: Cette boite de dialogue affiche la progression des 3 étapes de la mise à jours: Etape 1: Le système vérifie sur le serveur d'ARC Technology qu'il existe effectivement une nouvelle version. Etape 2: Si une nouvelle version a été trouvée et si vous avez accepté son installation, le système télécharge la mise à jour. Etape3: Une fois téléchargée, la mise à jour est décompressée, puis le système procède à son installation. 41-44 Maintenance Mise à jour manuelle Mettez à jour manuellement votre version à l'aide du dernier correctif disponible sur Internet. \patch Dans le nouveau menu déroulant: Outils Options Système Mise à jour système Dans l'ancien menu déroulant: Config Mise à jour système CONSEIL: Vérifiez que vous avez une connexion Internet en cours. Dans le cas contraire, le système tentera d'établir une connexion en utilisant les paramètres définis par défaut dans les configurations d'accès réseaux à distance de Microsoft Windows. Dès que vous avez exécuté cette commande, la boite de dialogue Mise à jour de la version apparaît. Etape 1: Vérification de l'existence d'une mise à jour Afin de vérifier l'existence d'une mise à jour, le système tente de se connecter au serveur d'ARC Technology. REMARQUE: Le serveur d'ARC Technology peut être temporairement indisponible en cas de maintenance du site. Dans ce cas un message vous invitera à ressayer plus tard. IMPORTANT: Si vous utilisez un pare-feu, vérifiez également que celui-ci ne bloque pas l'accès internet à ARC+ Progress. Si une mise à jour est disponible sur le serveur d'ARC Technology, le système procède ensuite tel que décrit dans la section Mise à jour de la version. Mise à jour automatique Active ou désactive la mise à jour automatique de votre version à l'aide du dernier correctif disponible sur internet. 41-45 Maintenance \chkpatch Dans le nouveau menu déroulant: Outils Options Système Vérification des mises à jours au démarrage La commande vous demande si ARC+ Progress doit vérifier à chaque démarrage si une mise à jour est disponible sur le serveur d'ARC Technology. CONSEIL: Il est préférable d'activer cette option si vous êtes équipé d'une connexion permanente de type ADSL. Etape 1: Vérification de l'existence d'une mise à jour Si vous activez cette option, la boite de dialogue Mise à jour de la version apparaît brièvement à chaque démarrage d'ARC+. Si aucune connexion Internet n'est active ou si aucune mise à jour n'est disponible, cette boite de dialogue se referme aussitôt et vous pouvez continuer à travailler normalement. Si une mise à jour est disponible sur le serveur d'ARC Technology, le système procède ensuite tel que décrit dans la section Mise à jour de la version. Mise à jour de la version Si une mise à jour est disponible sur le serveur d'ARC Technology, le système affiche la boite de dialogue suivante: Cliquez sur: Voir les nouveautés pour afficher la liste des corrections et améliorations apportées par la mise à jour. Cliquez sur: Oui, installer maintenant! pour procéder au téléchargement et à l'installation de la mise à jour. 41-46 Maintenance Cliquez sur: Non, me le rappeler plus tard et choisissez dans la liste apparaissante dans combien de temps vous souhaitez que le système vous rappel qu'il faut mettre à jour votre système. Cliquez sur: Annuler pour ne pas procéder à la mise à jour. IMPORTANT: Si vous choisissez l'option "me le rappeler plus tard", le système vous le rappellera uniquement si vous avez activé la mise à jour à jours automatique tel que décrit dans la section précédente. Etape 2: Téléchargement de la mise à jour Si vous choisissez l'option Oui, installer maintenant!, le système procède au téléchargement de la mise à jour. IMPORTANT: Vous pouvez continuer à travailler pendant le téléchargement. Pour cela, cliquez simplement sur la fenêtre d'ARC+ située en arrière plan de la boite de dialogue. Etape 3: Installation de la mise à jour Lorsque le téléchargement de la mise à jour est terminé, une fenêtre apparaît vous indiquant que pour procéder à son installation vous devez: 1 Fermer ARC+: Pour cela, cliquez sur la croix en haut à droite, dans la fenêtre d'ARC+ située en arrière plan de la boite de dialogue: 41-47 Maintenance 2 Cliquer sur OK: dans la boite de dialogue. La procédure d'installation démarre et se déroule automatiquement. Une fois terminée, ARC+ redémarre. Votre version est mise à jours. Vérification du numéro de la version Vous pouvez vérifier le numéro de la version et de la mise à jour en cours en utilisant la commande suivante: \help 4 Dans le nouveau menu déroulant: ? A propos d'ARC+ Progress Dans l'ancien menu déroulant: Aide A propos d'ARC+ Progress Dans la boîte de dialogue qui apparaît, reportez vous à l'ensemble des numéros affichés en face des mots Progress 4.06 et build. Obtenir du support Si vous rencontrez un problème au cours de l'utilisation d'ARC+ Progress 4 ou si vous avez des remarques à nous faire parvenir, veuillez vous reporter à l'une des démarches suivantes: Vous avez un problème bloquant Vous ne pouvez plus travailler car votre version refuse de démarrer, de lire un fichier ou d'imprimer. Téléphonez d'abord à votre distributeur. Dans le cas où vous n'obtiendriez pas entière satisfaction, téléphonez ensuite à ARC Technology. Vous avez des problèmes gênant mais non bloquant Vous pouvez travailler mais un ensemble de fonctionnalités ne répondent pas exactement à vos attentes. Dans un premier temps, envoyez un email à votre distributeur puis dans un second temps à ARC Technology. Dans le cas où vous n'obtiendriez pas entière satisfaction, téléphonez à votre distributeur ou à ARC Technology. 41-48 Maintenance Vous avez des suggestions ou des questions d'utilisation Essayez d'abord d'utiliser le Forum des utilisateurs, et dans le cas où vous n'obtiendriez pas entière satisfaction envoyez un email à ARC Technology. Contacter votre distributeur Si vous ne savez pas exactement qui est votre distributeur, téléphonez directement à ARC Technology. Si vous avez perdu ses coordonnées, vous pouvez consulter le site Web d'ARC Technology. Contacter ARC Technology Pour contactez ARC Technology, envoyez un email à [email protected] ou téléphonez au 01 43 40 28 27. Consulter le site Web d'ARC Technology Pour consulter le site Web d'ARC Technology, lancez la commande suivante depuis ARC+: \help 3 Dans le nouveau menu déroulant: ? Site Web d'ARC Technology Dans l'ancien menu déroulant: Aide Site Web d'ARC Technology …ou tapez l'adresse www.arc-techno.com dans votre navigateur Internet. Utiliser le forum des utilisateurs Pour utiliser le forum des utilisateurs: 1 Consultez le site Web d'ARC Technology. 2 Allez dans la section Support. 3 Suivez les étapes décrites ci-dessous: 41-49 Maintenance Enregistrez-vous Si vous n'avez jamais utilisé le forum vous devez vous enregistrer. Cette étape ne s'effectue qu'une seule fois. 1 2 3 4 5 6 7 8 9 Cliquez sur S'enregistrer. Cliquez sur j'accepte le règlement. Entrez votre adresse email. Entrez un nom de connexion de votre choix. Entrez deux fois un mot de passe de votre choix. Cliquez sur S'enregistrer. Consultez vos emails. Trouvez le message d'ARC Technology. Cliquez sur le lien à l'intérieur de ce message. Connectez-vous 1 Entrez votre nom de connexion dans le champ Nom d'utilisateur. 2 Entrez votre mot de passe dans le champ Mot de passe. 3 Cliquez sur Connexion. Trouvez la bonne rubrique Utilisez le menu sur le coté pour parcourir les différentes rubriques. Si vous ne trouvez pas celle qui vous convient, utilisez la rubrique Post Rapide. Poster votre message 1 2 3 4 5 6 Après avoir trouvé la bonne rubrique, cliquez sur le bouton Nouveau. Entrez un titre à votre message. Composez votre message. Si besoin, remplissez les critères de Type, Domaine, Version et Priorité. Cliquez sur Envoyez. Notez le numéro du sujet apparaissant en haut. Lire les réponses 1 Revenez à la page d'index du forum. 2 Entrez le numéro du sujet que vous avez créé dans le champ Recherche rapide. Répondre au message 1 Cliquez sur Répondre. 2 Composez votre message. 3 Cliquez sur Envoyez. 41-50 ">
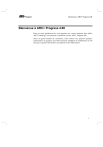
Lien public mis à jour
Le lien public vers votre chat a été mis à jour.

