Mindray BeneVision Distributed Monitoring System Manuel utilisateur
PDF
Download
Document
BeneVision Système central de surveillance Manuel d'utilisation © Copyright 2017-2019 Shenzhen Mindray Bio-Medical Electronics Co., Ltd. Tous droits réservés. ■ Date de publication : 2019-12 ■ Révision : 2.0 AVERTISSEMENT • La loi fédérale américaine interdit l'achat de cet appareil par toute autre personne qu'un médecin ou tout autre praticien habilité à utiliser ou commander l'appareil. I Avis relatif à la propriété intellectuelle SHENZHEN MINDRAY BIO-MEDICAL ELECTRONICS CO., LTD. (ci-après dénommée Mindray) détient les droits de propriété intellectuelle relatifs au produit et à ce manuel. Ce manuel contient des références à des informations protégées par des droits d'auteur ou des brevets et ne confère aucune licence relative aux brevets détenus par Mindray ou par une quelconque autre entité. Mindray considère ce manuel comme un recueil d'informations confidentielles. La divulgation des informations contenues dans le présent manuel de quelque manière que ce soit et sans la permission écrite de Mindray est strictement interdite. La publication, la modification, la reproduction, la distribution, la location, l'adaptation et la traduction de ce manuel de quelque manière que ce soit, sans l'accord écrit de Mindray, sont strictement interdites. , et sont des marques déposées ou des appellations commerciales de Mindray en Chine et dans d'autres pays. Toutes les autres marques déposées apparaissant dans ce manuel sont utilisées uniquement pour les besoins de rédaction du manuel, sans intention de les utiliser de manière impropre. Ils sont la propriété de leurs détenteurs respectifs. Cette publication fait office d'avis conformément au Titre 35 du Code des Etats-Unis (35 U.S.C.), §287(a) pour les brevets Mindray : http://www.mindrayna.com/patents. Responsabilité du fabricant Le contenu de ce manuel est sujet à modifications sans préavis. Toutes les informations contenues dans ce manuel sont réputées exactes. Mindray ne pourra être tenue pour responsable des éventuelles erreurs contenues dans le présent manuel, ni des dommages accessoires ou indirects en relation avec la fourniture, l'interprétation ou l'utilisation de ce manuel. Mindray est responsable des effets sur la sécurité, la fiabilité et la performance de ce produit, uniquement si : ■ Toutes les opérations d'installation, d'extension, de transformation, de modification et de réparation du produit sont exécutées par des techniciens agréés Mindray. ■ L'installation électrique des pièces concernées est conforme aux directives locales et nationales applicables. ■ Le produit est utilisé conformément aux instructions d'utilisation. AVERTISSEMENT • • Ce moniteur est conçu pour être utilisé par des professionnels de la santé compétents/formés. Il est important pour l'hôpital ou l'établissement qui utilise ce moniteur de suivre un programme d'entretien/de maintenance raisonnable. Le non-respect de cette directive peut être à l'origine d'une panne du moniteur ou de blessures physiques. II Coordonnées de la société Fabricant : Shenzhen Mindray Bio-Medical Electronics Co., Ltd. Adresse Mindray Building, Keji 12th Road South, High-tech industrial park, Nanshan, Shenzhen 518057, République Populaire de Chine Site Web www.mindray.com Adresse de courrier électronique : [email protected] Tél. : +86 755 81888998 Fax : +86 755 26582680 Représentant en Europe : Shanghai International Holding Corp. GmbH (Europe) Adresse : Eiffestraβe 80, 20537 Hambourg, Allemagne Tél. : 0049-40-2513175 Fax : 0049-40-255726 III Préface Objet du présent manuel Ce manuel contient les instructions nécessaires à l'utilisation du produit en tout sécurité, en accord avec la fonction et l'utilisation prévue de celui-ci. Le respect des instructions fournies dans ce manuel est indispensable pour une application et une utilisation correctes du produit, garantissant ainsi la sécurité des patients et des opérateurs. Ce manuel se base sur la configuration la plus complète de l'appareil ; par conséquent, certaines instructions peuvent ne pas s'appliquer à votre produit. Pour toute question, n'hésitez pas à contacter Mindray. Ce manuel fait partie intégrante du produit. Il doit être conservé en permanence à proximité de l'appareil de façon à pouvoir le consulter si nécessaire. Public visé Ce manuel est destiné aux professionnels de la santé possédant des connaissances pratiques sur les procédures, les pratiques et la terminologie médicales, comme le nécessite la surveillance des patients dont l'état est critique. Illustrations Les illustrations contenues dans ce manuel sont fournies uniquement à titre d'exemple. Elles ne reflètent pas nécessairement la configuration ou les données affichées sur votre système central de surveillance. Le symbole "XX" dans une illustration peut se rapporter aux valeurs numériques, aux données de tracés ou au texte descriptif d'une fonctionnalité. Conventions ■ Le texte en italique désigne les références utilisées dans ces manuels, chapitres, rubriques et formules. ■ Le texte en gras est utilisé pour indiquer les textes affichés à l'écran et le nom des touches. ■ → désigne les procédures de fonctionnement. IV Table des matières 1 Sécurité .............................................................................................................................................................................. 1 - 1 1.1 Informations relatives à la sécurité ...........................................................................................................................................................1 - 1 1.1.1 Avertissements ...................................................................................................................................................................................1 - 1 1.1.2 Précautions ..........................................................................................................................................................................................1 - 2 1.1.3 Remarques ...........................................................................................................................................................................................1 - 3 1.2 Symboles apposés sur l'appareil ................................................................................................................................................................1 - 3 2 Vue d'ensemble du système ............................................................................................................................................. 2 - 1 2.1 Utilisation prévue ............................................................................................................................................................................................2 - 1 2.2 Contre-indications ..........................................................................................................................................................................................2 - 2 2.3 Composants système .....................................................................................................................................................................................2 - 2 2.3.1 CentralStation .....................................................................................................................................................................................2 - 2 2.3.2 WorkStation .........................................................................................................................................................................................2 - 3 2.3.3 ViewStation .........................................................................................................................................................................................2 - 3 2.3.4 Visualiseur CMS ..................................................................................................................................................................................2 - 3 2.3.5 Plate-forme informatique ...............................................................................................................................................................2 - 3 2.3.6 Licence ..................................................................................................................................................................................................2 - 4 2.3.7 Dispositif réseau ................................................................................................................................................................................2 - 4 2.3.8 Dispositif d'affichage à distance et de transmission des données ..................................................................................2 - 4 2.3.9 Enregistreur .........................................................................................................................................................................................2 - 4 2.3.10 Imprimante .......................................................................................................................................................................................2 - 4 2.4 Mode de réseau ................................................................................................................................................................................................2 - 5 2.4.1 Réseau de dispositifs de chevet ...................................................................................................................................................2 - 5 2.4.2 Réseau CMS .........................................................................................................................................................................................2 - 6 3 Démarrage du système ..................................................................................................................................................... 3 - 1 3.1 Aperçu .................................................................................................................................................................................................................3 - 1 3.2 Informations relatives à la sécurité de la préparation des équipements ....................................................................................3 - 1 3.3 Mise sous tension du système ....................................................................................................................................................................3 - 2 3.4 Ecran Multilit .....................................................................................................................................................................................................3 - 2 3.4.1 Exemple d'un écran Multilit ...........................................................................................................................................................3 - 2 3.4.2 Symboles sur l'écran Multilit .........................................................................................................................................................3 - 3 3.4.3 Etat de la zone patient .....................................................................................................................................................................3 - 5 3.4.4 Zone patient en état de surveillance .........................................................................................................................................3 - 5 3.4.5 Tri des zones patient ........................................................................................................................................................................3 - 7 3.4.6 Résumé patient ..................................................................................................................................................................................3 - 8 3.5 Ecran Aff. lit ........................................................................................................................................................................................................3 - 9 3.5.1 Accès à l'écran Afficher lit ...............................................................................................................................................................3 - 9 3.5.2 Exemple de l'écran Afficher lit ......................................................................................................................................................3 - 9 3.5.3 Modification des réglages de l'écran Afficher lit ................................................................................................................. 3 - 10 3.5.4 Affichage de la liste des paramètres ....................................................................................................................................... 3 - 11 3.5.5 Raccourcis ......................................................................................................................................................................................... 3 - 11 3.5.6 Statistiques SpO2 ........................................................................................................................................................................... 3 - 13 3.5.7 Début/Arrêt des mesures PNI .................................................................................................................................................... 3 - 13 3.5.8 Tracés figés/non figés ................................................................................................................................................................... 3 - 14 3.5.9 Chargement des configurations pour les dispositifs de télémétrie ............................................................................. 3 - 14 1 3.5.10 Visualisation des emplacements des dispositifs .............................................................................................................. 3 - 14 3.5.11 Fenêtre Microtend. ...................................................................................................................................................................... 3 - 15 3.5.12 Score d'alerte précoce (Early Warning Score, EWS) ......................................................................................................... 3 - 17 3.5.13 ECG 24h Summary ....................................................................................................................................................................... 3 - 20 3.5.14 Temporisation des alarmes d'arythmie ............................................................................................................................... 3 - 21 3.6 Mode opératoire ........................................................................................................................................................................................... 3 - 22 3.6.1 Mode Veille ....................................................................................................................................................................................... 3 - 22 3.6.2 Mode nuit .......................................................................................................................................................................................... 3 - 23 3.6.3 Mode privé ........................................................................................................................................................................................ 3 - 24 3.7 Affichage des informations système ..................................................................................................................................................... 3 - 25 3.8 Redémarrage du système .......................................................................................................................................................................... 3 - 25 3.9 Mise hors tension du moniteur ............................................................................................................................................................... 3 - 25 4 Gestion des patients .......................................................................................................................................................... 4 - 1 4.1 Vue d'ensemble de la gestion des patients ...........................................................................................................................................4 - 1 4.2 Admission des dispositifs de surveillance sur le poste CentralStation ........................................................................................4 - 1 4.2.1 Admission automatique de dispositifs de surveillance .......................................................................................................4 - 1 4.2.2 Admission manuelle des dispositifs de surveillance ............................................................................................................4 - 1 4.3 Attribution de dispositifs de surveillance depuis tle poste Host CentralStation vers le poste WorkStation/ViewStation ....4 - 3 4.4 Attribution d'un lit à une zone patient ....................................................................................................................................................4 - 3 4.5 Connexion d'un moniteur patient à un dispositif de télémétrie ...................................................................................................4 - 3 4.5.1 Procédures de connexion ..............................................................................................................................................................4 - 3 4.5.2 Déconnexion d’un moniteur patient d'un dispositif de télémétrie ................................................................................4 - 4 4.6 Accès à l'écran Gestion patient ..................................................................................................................................................................4 - 4 4.7 Gestion des informations patient ..............................................................................................................................................................4 - 4 4.7.1 Saisie des informations patient ....................................................................................................................................................4 - 4 4.7.2 Modification des informations patient ......................................................................................................................................4 - 5 4.7.3 Recherche des informations patient ..........................................................................................................................................4 - 6 4.7.4 Synchronisation des informations patient ...............................................................................................................................4 - 6 4.8 Sortie d'un patient ..........................................................................................................................................................................................4 - 6 4.9 Transfert des données patient ....................................................................................................................................................................4 - 7 4.10 Gestion des patients libérés ......................................................................................................................................................................4 - 7 4.10.1 Accès à l'écran de gestion des patients libérés ....................................................................................................................4 - 8 4.10.2 Affichage des informations d'un patient libéré ...................................................................................................................4 - 8 4.10.3 Suppression des informations d'un patient libéré .............................................................................................................4 - 8 4.10.4 Impression des données historiques des patients libérés ...............................................................................................4 - 8 5 Alarmes .............................................................................................................................................................................. 5 - 1 5.1 Présentation des alarmes .............................................................................................................................................................................5 - 1 5.2 Description des alarmes ................................................................................................................................................................................5 - 1 5.2.1 Catégories d'alarme ..........................................................................................................................................................................5 - 1 5.2.2 Priorités des alarmes ........................................................................................................................................................................5 - 1 5.2.3 Indicateurs d'alarme .........................................................................................................................................................................5 - 2 5.2.4 Symboles du mode d'alarme ........................................................................................................................................................5 - 3 5.3 Affichage des alarmes ....................................................................................................................................................................................5 - 3 5.3.1 Affichage de toutes les alarmes ...................................................................................................................................................5 - 3 5.3.2 Affichage des alarmes déclenchées par un seul lit de surveillance ................................................................................5 - 3 2 5.4 Effacer des alarmes dans la liste des alarmes ........................................................................................................................................5 - 3 5.5 Configuration des propriétés des alarmes .............................................................................................................................................5 - 4 5.5.1 Définition des propriétés des alarmes de paramètre ...........................................................................................................5 - 4 5.5.2 Modification des réglages d'alarme d'arythmie .....................................................................................................................5 - 5 5.5.3 Modification des réglages de l'alarme ST .................................................................................................................................5 - 5 5.5.4 Réglage du volume des alarmes ..................................................................................................................................................5 - 6 5.5.5 Réglage du modèle d'alarme sonore, de l'intervalle d'alarme, de l'augmentation du volume d'alarme et de la priorité son coupé ...........................................................................................................................................5 - 6 5.5.6 Réglage de l'alarme sonore pour un seul lit ............................................................................................................................5 - 6 5.5.7 Réglage des tonalités de rappel ...................................................................................................................................................5 - 6 5.5.8 Configuration du verrouillage des alarmes .............................................................................................................................5 - 6 5.5.9 Configuration des propriétés d'alarme pour les dispositifs externes ............................................................................5 - 7 5.6 Pause alarme .....................................................................................................................................................................................................5 - 7 5.6.1 Pause des alarmes .............................................................................................................................................................................5 - 8 5.6.2 Réponses du système après la mise en pause des alarmes ...............................................................................................5 - 8 5.7 Pause audio de l'alarme ................................................................................................................................................................................5 - 8 5.7.1 Mise en pause de l'alarme sonore ...............................................................................................................................................5 - 9 5.7.2 Réponses du système après la mise en pause de l'alarme sonore ..................................................................................5 - 9 5.8 Réinitialisation des alarmes .........................................................................................................................................................................5 - 9 5.8.1 Réinitialisation des alarmes déclenchées pour les lits .........................................................................................................5 - 9 5.8.2 Réinitialisation des alarmes système ....................................................................................................................................... 5 - 10 5.9 Désactivation du son du système CMS ................................................................................................................................................ 5 - 10 5.9.1 Désactivation du son du CMS .................................................................................................................................................... 5 - 10 5.9.2 Réponses du système une fois le son du CMS désactivé ................................................................................................. 5 - 10 5.9.3 Réactiver le son sur le système CMS ........................................................................................................................................ 5 - 11 6 Revoir ................................................................................................................................................................................. 6 - 1 6.1 Aperçu .................................................................................................................................................................................................................6 - 1 6.2 Accéder à l'écran Revoir ................................................................................................................................................................................6 - 1 6.2.1 Accéder à l'écran Revoir pour les patients en ligne ..............................................................................................................6 - 1 6.2.2 Accéder à l'écran Revoir pour les patients libérés .................................................................................................................6 - 1 6.3 Exemple de la structure d'une page Revoir ...........................................................................................................................................6 - 2 6.4 Symboles sur les pages Revoir ....................................................................................................................................................................6 - 3 6.5 Opérations courantes sur les pages Revoir ............................................................................................................................................6 - 3 6.5.1 Parcourir les données de tendances ..........................................................................................................................................6 - 3 6.5.2 Affichage des événements ............................................................................................................................................................6 - 3 6.5.3 Afficher deux pages Revoir simultanément ............................................................................................................................6 - 4 6.6 Page Revoir des tendances tabulaires .....................................................................................................................................................6 - 4 6.6.1 Ouverture de la page Revoir Tendances tab ...........................................................................................................................6 - 4 6.6.2 Configuration de tendances .........................................................................................................................................................6 - 4 6.6.3 Impression d'un rapport de tendances tabulaires ................................................................................................................6 - 5 6.6.4 Exportation des données de tendance .....................................................................................................................................6 - 5 6.7 Page Revoir Tendances graph ....................................................................................................................................................................6 - 6 6.7.1 Ouverture de la page Revoir Tendances graph ......................................................................................................................6 - 6 6.7.2 Configuration des tendances graphiques ................................................................................................................................6 - 6 6.7.3 Impression d'un rapport de tendances graphiques .............................................................................................................6 - 7 6.7.4 Exportation des données de tendance .....................................................................................................................................6 - 7 3 6.8 Page Revoir Affichage complet ..................................................................................................................................................................6 - 7 6.8.1 Ouverture de la page Revoir Affichage complet ...................................................................................................................6 - 7 6.8.2 Sélection des tracés ..........................................................................................................................................................................6 - 7 6.8.3 Tracé compressé ................................................................................................................................................................................6 - 8 6.8.4 Fenêtre de tracé détaillé .................................................................................................................................................................6 - 8 6.8.5 Impression des tracés compressés ou des détails de tracé ............................................................................................ 6 - 12 6.8.6 Enregistrement des détails de tracés ...................................................................................................................................... 6 - 13 6.8.7 Exportation des données de tracés ......................................................................................................................................... 6 - 13 6.9 Page Revoir Evén. ......................................................................................................................................................................................... 6 - 14 6.9.1 Ouverture de la page Revoir Evén. ........................................................................................................................................... 6 - 14 6.9.2 Liste des événements ................................................................................................................................................................... 6 - 14 6.9.3 Fenêtre Détails évén. .................................................................................................................................................................... 6 - 15 6.9.4 Imprimer les événements ........................................................................................................................................................... 6 - 16 6.9.5 Enregistrement des détails d'événements ............................................................................................................................ 6 - 17 6.10 Page Revoir ECG 12 dériv ........................................................................................................................................................................ 6 - 17 6.10.1 Ouverture de la page Revoir 12 dériv ................................................................................................................................... 6 - 17 6.10.2 Fenêtre Complexe moyen (uniquement pour l'algorithme de Glasgow) ............................................................... 6 - 17 6.10.3 Configuration des tracés ECG à 12 dérivations ................................................................................................................. 6 - 17 6.10.4 Mesure calib. .................................................................................................................................................................................. 6 - 17 6.10.5 Imprimer des rapports d'analyse 12 dérivations .............................................................................................................. 6 - 18 6.11 Page Revoir ST ............................................................................................................................................................................................. 6 - 18 6.11.1 Ouverture de la page Revoir ST .............................................................................................................................................. 6 - 18 6.11.2 Configuration des modèles ST de référence ...................................................................................................................... 6 - 18 6.11.3 Affichage/Masquage des modèles ST de référence ........................................................................................................ 6 - 18 6.11.4 Affichage/Masquage des marqueurs ................................................................................................................................... 6 - 18 6.11.5 Imprimer les tracés d'un segment ST ................................................................................................................................... 6 - 18 6.12 Page Statistiques d'arythmie ................................................................................................................................................................. 6 - 19 6.12.1 Accéder à la page Statistiques d'arythmie ......................................................................................................................... 6 - 19 6.12.2 Affichage des statistiques d'arythmie .................................................................................................................................. 6 - 19 6.12.3 Imprimer les résultats de statistiques d'arythmie ............................................................................................................ 6 - 19 7 Calculs ................................................................................................................................................................................ 7 - 1 7.1 Présentation des calculs ................................................................................................................................................................................7 - 1 7.2 Informations relatives à la sécurité des calculs .....................................................................................................................................7 - 1 7.3 Accès à l'écran de calcul ................................................................................................................................................................................7 - 1 7.4 Calculs de médicaments ...............................................................................................................................................................................7 - 2 7.4.1 Calculs de médicaments .................................................................................................................................................................7 - 2 7.4.2 Affichage d'un tableau de titrage ................................................................................................................................................7 - 2 7.4.3 Impression d'un tableau de titrage .............................................................................................................................................7 - 2 7.4.4 Formule de calcul de médicaments ...........................................................................................................................................7 - 3 7.4.5 Formule de calcul du tableau de titrage ...................................................................................................................................7 - 3 7.5 Calculs hémodynamiques ............................................................................................................................................................................7 - 3 7.5.1 Calculs hémodynamiques ..............................................................................................................................................................7 - 3 7.5.2 Affichage des résultats de calculs hémodynamiques ..........................................................................................................7 - 4 7.5.3 Impression des résultats de calculs hémodynamiques .......................................................................................................7 - 4 7.5.4 Paramètres de saisie pour les calculs hémodynamiques ...................................................................................................7 - 4 7.5.5 Paramètres calculés et formules des calculs hémodynamiques ......................................................................................7 - 4 4 7.6 Calculs d'oxygénation ....................................................................................................................................................................................7 - 5 7.6.1 Calculs d'oxygénation .....................................................................................................................................................................7 - 5 7.6.2 Affichage des résultats de calculs d'oxygénation .................................................................................................................7 - 5 7.6.3 Impression des résultats des calculs d'oxygénation ............................................................................................................7 - 5 7.6.4 Paramètres de saisie pour les calculs d'oxygénation ...........................................................................................................7 - 6 7.6.5 Paramètres calculés et formules des calculs d'oxygénation .............................................................................................7 - 6 7.7 Calculs de ventilation .....................................................................................................................................................................................7 - 7 7.7.1 Calculs de ventilation .......................................................................................................................................................................7 - 7 7.7.2 Affichage des résultats de calculs de ventilation ...................................................................................................................7 - 7 7.7.3 Impression des résultats des calculs de ventilation ..............................................................................................................7 - 7 7.7.4 Paramètres de saisie pour les calculs de ventilation ............................................................................................................7 - 7 7.7.5 Paramètres calculés et formules des calculs de ventilation ..............................................................................................7 - 8 7.8 Calculs relatifs aux reins ................................................................................................................................................................................7 - 8 7.8.1 Calculs relatifs aux reins ..................................................................................................................................................................7 - 8 7.8.2 Affichage des résultats de calculs relatifs aux reins ..............................................................................................................7 - 8 7.8.3 Impression des résultats des calculs relatifs aux reins .........................................................................................................7 - 8 7.8.4 Paramètres calculés et formules des calculs relatifs aux reins ..........................................................................................7 - 9 7.8.5 Paramètres calculés et formules des calculs relatifs aux reins ..........................................................................................7 - 9 8 Mssgrie ............................................................................................................................................................................... 8 - 1 8.1 Aperçu .................................................................................................................................................................................................................8 - 1 8.2 Accès à la fenêtre Messagerie .....................................................................................................................................................................8 - 1 8.3 Ajout d'un bipeur ............................................................................................................................................................................................8 - 1 8.4 Attribution d'un lit à un bipeur ..................................................................................................................................................................8 - 2 8.4.1 Attribution d'un lit en ligne à un bipeur ...................................................................................................................................8 - 2 8.4.2 Attribution d'un lit par saisie manuelle à un bipeur .............................................................................................................8 - 2 8.5 Suppression d'une attribution de lit .........................................................................................................................................................8 - 2 8.6 Modification d'un bipeur ..............................................................................................................................................................................8 - 2 8.7 Suppression d'un bipeur ...............................................................................................................................................................................8 - 2 8.8 Renvoi d'un Echec appel ...............................................................................................................................................................................8 - 3 8.9 Création d'un Rapport mssgrie ...................................................................................................................................................................8 - 3 9 Impression ......................................................................................................................................................................... 9 - 1 9.1 Imprimantes prises en charge ....................................................................................................................................................................9 - 1 9.2 Démarrer l'impression ...................................................................................................................................................................................9 - 1 9.2.1 Démarrer une impression manuellement ................................................................................................................................9 - 1 9.2.2 Démarrer une impression automatiquement .........................................................................................................................9 - 5 9.3 Arrêt de l'impression ......................................................................................................................................................................................9 - 6 9.4 Affichage des états de l'imprimante .........................................................................................................................................................9 - 6 9.5 Configuration de rapports ...........................................................................................................................................................................9 - 6 9.5.1 Accès au menu Régl impr ...............................................................................................................................................................9 - 6 9.5.2 Réglage des rapports Temps réel et des rapports ECG .......................................................................................................9 - 7 9.5.3 Configuration des rapports Sortie patient ...............................................................................................................................9 - 8 9.5.4 Configuration des rapports planifiés .........................................................................................................................................9 - 9 9.6 Absence de papier dans l'imprimante .................................................................................................................................................. 9 - 10 5 10 Enregistrement ..............................................................................................................................................................10 - 1 10.1 Enregistreurs pris en charge .................................................................................................................................................................. 10 - 1 10.2 Chargement du papier ............................................................................................................................................................................. 10 - 3 10.2.1 Chargement du papier pour l'enregistreur TR6-B ........................................................................................................... 10 - 3 10.2.2 Chargement du papier pour l'enregistreur TR6-F ............................................................................................................ 10 - 4 10.3 Configuration de l'enregistreur ............................................................................................................................................................ 10 - 4 10.4 Démarrage des enregistrements ......................................................................................................................................................... 10 - 5 10.4.1 Lancement manuel d'enregistrements ............................................................................................................................... 10 - 5 10.4.2 Lancement automatique d'enregistrements ..................................................................................................................... 10 - 5 10.5 Arrêt des enregistrements ...................................................................................................................................................................... 10 - 6 10.5.1 Arrêt manuel des enregistrements ........................................................................................................................................ 10 - 6 10.5.2 Arrêt automatique des enregistrements ............................................................................................................................. 10 - 6 11 Affichage d'autres patients ..........................................................................................................................................11 - 1 11.1 Aperçu ............................................................................................................................................................................................................ 11 - 1 11.2 Réglages du réseau et autorisation de lit pour un affichage distant ...................................................................................... 11 - 1 11.3 Affichage d'autres patients .................................................................................................................................................................... 11 - 1 11.3.1 Attribution d'un lit à une zone patient ................................................................................................................................ 11 - 1 11.3.2 Visualisation temporaire d'un lit par le biais de la liste des lits ................................................................................... 11 - 2 11.4 Effacement d'un lit attribué ................................................................................................................................................................... 11 - 2 12 Configuration du système ............................................................................................................................................12 - 1 12.1 Vue d'ensemble de la configuration du système ........................................................................................................................... 12 - 1 12.2 Onglet Général ............................................................................................................................................................................................ 12 - 1 12.2.1 Accès à la page Réglage général ............................................................................................................................................ 12 - 1 12.2.2 Configuration des volumes d'alarme ................................................................................................................................... 12 - 1 12.2.3 Affichage des informations système d'aide ....................................................................................................................... 12 - 1 12.2.4 Etalonnage de l'écran ................................................................................................................................................................. 12 - 2 12.2.5 Réinitialisation de l'enregistreur ............................................................................................................................................. 12 - 2 12.3 Onglet Affichage ........................................................................................................................................................................................ 12 - 2 12.3.1 Accès à la page Réglages affichage ....................................................................................................................................... 12 - 2 12.3.2 Définissez les paramètres de couleurs ................................................................................................................................. 12 - 2 12.3.3 Réglages écran .............................................................................................................................................................................. 12 - 2 12.3.4 Configuration de secteurs ........................................................................................................................................................ 12 - 4 12.3.5 Configuration de la fenêtre patient ...................................................................................................................................... 12 - 4 12.3.6 Configuration d'autres éléments d'affichage .................................................................................................................... 12 - 5 12.4 Onglet Alarme ............................................................................................................................................................................................. 12 - 5 12.4.1 Accès à la page Régl. Alarme ................................................................................................................................................... 12 - 5 12.4.2 Configuration des propriétés audio de l'alarme ............................................................................................................... 12 - 5 12.4.3 Réglage des propriétés des alarmes liées à la messagerie ........................................................................................... 12 - 6 12.4.4 Configuration d'autres éléments relatifs aux alarmes .................................................................................................... 12 - 6 12.4.5 Exportation du journal des alarmes ...................................................................................................................................... 12 - 7 12.5 Onglet Gestion patient ............................................................................................................................................................................ 12 - 7 12.5.1 Accès à la page Gestion patient ............................................................................................................................................. 12 - 7 12.5.2 Configuration des champs patient ........................................................................................................................................ 12 - 7 12.5.3 Configuration de la requête ADT ........................................................................................................................................... 12 - 8 12.5.4 Configuration des patients libérés ........................................................................................................................................ 12 - 8 12.5.5 Configuration de l'emplacement du patient ..................................................................................................................... 12 - 8 6 12.5.6 Configuration du groupe patient .......................................................................................................................................... 12 - 8 12.5.7 Configuration des Groupes personnels ............................................................................................................................... 12 - 8 12.5.8 Configuration d'autres éléments d'informations sur le patient .................................................................................. 12 - 9 12.6 Onglet Gestion dispositifs ....................................................................................................................................................................... 12 - 9 12.6.1 Accès à l'écran Gestion dispositifs .......................................................................................................................................12 - 10 12.6.2 Onglet Gestion dispositifs sur le poste CentralStation ................................................................................................12 - 10 12.6.3 Onglet Gestion dispositifs au poste WorkStation/ViewStation ................................................................................12 - 11 12.6.4 Configuration de la liste des lits ...........................................................................................................................................12 - 12 12.7 Onglet Revoir .............................................................................................................................................................................................12 - 12 12.7.1 Accès à la page Réglages Revue ...........................................................................................................................................12 - 12 12.7.2 Configuration des groupes de tendance ..........................................................................................................................12 - 13 12.7.3 Configuration de l'affichage complet .................................................................................................................................12 - 13 12.7.4 Configuration des événements ............................................................................................................................................12 - 14 12.7.5 Configuration des couleurs des repères d'arythmie .....................................................................................................12 - 14 12.7.6 Configuration de l'exportation de données patient .....................................................................................................12 - 14 12.8 Onglet Télémétrie ....................................................................................................................................................................................12 - 14 12.8.1 Accès à la page Configuration de la télémétrie ..............................................................................................................12 - 14 12.8.2 Configuration des propriétés d'alarme pour les dispositifs de télémétrie ...........................................................12 - 15 12.8.3 Configuration des ECG liés aux éléments pour les dispositifs de télémétrie .......................................................12 - 15 12.8.4 Configuration des propriétés des appels infirmière .....................................................................................................12 - 16 12.8.5 Réglage fréquence ....................................................................................................................................................................12 - 16 12.8.6 Programmation des télémétries Telepack-608 ...............................................................................................................12 - 18 12.8.7 Dispositif WMTS .........................................................................................................................................................................12 - 18 12.9 Onglet Réseau ...........................................................................................................................................................................................12 - 18 12.9.1 Accès à la page Config. réseau ..............................................................................................................................................12 - 18 12.9.2 Configuration des conditions générales de communication ....................................................................................12 - 18 12.9.3 Réglage du serveur principal .................................................................................................................................................12 - 19 12.9.4 Configuration de eGateway ...................................................................................................................................................12 - 20 12.9.5 Configuration de l'autorisation CentralStation ...............................................................................................................12 - 21 12.9.6 Configuration d'une connexion au poste CentralStation ...........................................................................................12 - 22 12.9.7 Configuration de l'autorisation lit ........................................................................................................................................12 - 22 12.9.8 Réglage de l'onglet Gestion du PA ......................................................................................................................................12 - 22 12.9.9 MLDAP ...........................................................................................................................................................................................12 - 23 12.9.10 Installation et configuration d'un serveur mobile .......................................................................................................12 - 23 12.10 Onglet Impr. ............................................................................................................................................................................................12 - 24 12.10.1 Accès à la page Régl impr .....................................................................................................................................................12 - 24 12.10.2 Configuration d'une imprimante .......................................................................................................................................12 - 24 12.10.3 Configuration des rapports planifiés ...............................................................................................................................12 - 24 12.10.4 Configuration des rapports Sortie patient .....................................................................................................................12 - 25 12.10.5 Configuration de la mise en page du rapport ..............................................................................................................12 - 25 12.10.6 Configuration des rapports ECG ........................................................................................................................................12 - 25 12.10.7 Configuration du nom fichier .............................................................................................................................................12 - 25 12.10.8 Configuration de l'enregistreur ..........................................................................................................................................12 - 26 12.10.9 Configuration d'autres éléments relatifs aux impressions .......................................................................................12 - 26 12.11 Onglet Configuration ...........................................................................................................................................................................12 - 26 12.11.1 Accès à la page Configuration ............................................................................................................................................12 - 26 12.11.2 Réglage des configurations de télémétrie .....................................................................................................................12 - 26 12.11.3 Réglages de la configuration utilisateur .........................................................................................................................12 - 27 12.11.4 Réglage de la liste des services ..........................................................................................................................................12 - 27 7 12.11.5 Réglage de l'attribution entre le dispositifs de télémétrie et les services ..........................................................12 - 27 12.11.6 Impression, sauvegarde et restauration de tous les réglages .................................................................................12 - 28 12.12 Onglet Autre ............................................................................................................................................................................................12 - 28 12.12.1 Accès à la page Autres réglages .........................................................................................................................................12 - 28 12.12.2 Configuration des unités ......................................................................................................................................................12 - 28 12.12.3 Configuration des unités pour les dispositifs intégrés ..............................................................................................12 - 28 12.12.4 Configuration du module .....................................................................................................................................................12 - 29 12.12.5 Configuration de l'heure .......................................................................................................................................................12 - 29 12.12.6 Réglage de l'autorisation ......................................................................................................................................................12 - 30 12.12.7 Configuration de la langue ..................................................................................................................................................12 - 31 12.12.8 Configuration d'un emplacement du dispositif ...........................................................................................................12 - 32 12.12.9 Réglage du mode nuit ...........................................................................................................................................................12 - 32 12.12.10 Exportation des journaux ..................................................................................................................................................12 - 32 12.13 Onglet Maintenance d'usine .............................................................................................................................................................12 - 33 12.14 Configuration des réglages système du poste CentralStation via le poste WorkStation ...........................................12 - 33 13 Maintenance ..................................................................................................................................................................13 - 1 13.1 Aperçu ............................................................................................................................................................................................................ 13 - 1 13.2 Informations relatives à la sécurité de la maintenance ................................................................................................................ 13 - 1 13.3 Inspection générale .................................................................................................................................................................................. 13 - 2 13.4 Nettoyage ..................................................................................................................................................................................................... 13 - 2 A Caractéristiques techniques .............................................................................................................................................A - 1 A.1 Caractéristiques minimales ........................................................................................................................................................................ A - 1 A.2 Signaux audio .................................................................................................................................................................................................. A - 2 A.3 Nombre maximum de dispositifs de surveillance .............................................................................................................................. A - 2 A.4 Nombre maximum de secteurs patient sur l'écran Multilit ............................................................................................................ A - 2 A.5 Réseau câblé .................................................................................................................................................................................................... A - 2 A.6 Revoir .................................................................................................................................................................................................................. A - 3 A.7 Calculs ................................................................................................................................................................................................................ A - 3 A.8 Impr. .................................................................................................................................................................................................................... A - 3 A.9 Enregistreur ...................................................................................................................................................................................................... A - 4 A.10 Exportation des données .......................................................................................................................................................................... A - 4 B Messages d'alarme du CMS ..............................................................................................................................................B - 1 B.1 Aperçu ................................................................................................................................................................................................................ B - 1 B.2 Messages d'alarme dans la zone des alarmes système .................................................................................................................... B - 1 B.3 Messages d'alarme dans les zones patient ........................................................................................................................................... B - 2 C Paramètres par défaut ......................................................................................................................................................C - 1 C.1 Aperçu ................................................................................................................................................................................................................ C - 1 C.2 Onglet Général ................................................................................................................................................................................................ C - 1 C.3 Onglet Affichage ............................................................................................................................................................................................ C - 2 C.4 Onglet Alarme ................................................................................................................................................................................................. C - 3 C.5 Onglet Gestion patient ................................................................................................................................................................................ C - 4 C.6 Onglet Revoir ................................................................................................................................................................................................... C - 5 C.7 Onglet Télémétrie .......................................................................................................................................................................................... C - 6 8 C.8 Onglet Réseau ................................................................................................................................................................................................. C - 6 C.9 Onglet Impression ......................................................................................................................................................................................... C - 8 C.10 Onglet Autre .................................................................................................................................................................................................. C - 9 D Unités, symboles et abréviations ................................................................................................................................... D - 1 D.1 Unités .................................................................................................................................................................................................................D - 1 D.2 Symboles ..........................................................................................................................................................................................................D - 2 D.3 Abréviations .....................................................................................................................................................................................................D - 3 9 Cette page blanche a été ajoutée intentionnellement. 10 1 Sécurité 1.1 Informations relatives à la sécurité Les consignes de sécurité fournies dans ce chapitre se réfèrent aux informations de sécurité de base du système de surveillance central BeneVision (ci-après dénommé CMS) auxquelles l'opérateur doit prêter attention et se plier. Des mises en garde complémentaires sont spécifiées dans d'autres chapitres ou rubriques ; elles sont soit les mêmes ou similaires, soit spécifiques aux opérations décrites. AVERTISSEMENT • Signale un danger potentiel ou une pratique dangereuse qui, s'il/si elle n'est pas évité(e), peut entraîner des blessures graves, voire mortelles. ATTENTION • Signale un danger potentiel ou une pratique dangereuse qui doit être évité(e) pour garantir l'absence de blessures mineures ou de dommages au niveau du produit ou des biens. REMARQUE • 1.1.1 Présente des conseils d'utilisation ou autres informations utiles permettant de tirer le meilleur parti du produit. Avertissements AVERTISSEMENT • • • • • • Le CMS est destiné à n'être utilisé que par des professionnels de la santé ou sous leur surveillance. Il doit être utilisé uniquement par des personnels ayant reçu une formation adéquate à son utilisation. Il ne doit en aucun cas être utilisé par une personne inexpérimentée ou non autorisée. Les tracés, paramètres et alarmes physiologiques affichés à l'écran du CMS sont fournis à titre indicatif pour le médecin uniquement et ne doivent pas servir directement de base pour établir un traitement clinique. Avant toute mise en place d'un traitement invasif, il convient de consulter les dispositifs de surveillance correspondants afin de vérifier les résultats obtenus à partir du CMS. Si une valeur affichée à l'écran du CMS paraît anormale ou suspecte, commencez par vérifier les signes vitaux du patient par d'autres moyens, puis assurez-vous que le CMS et les dispositifs de surveillance connectés au CMS fonctionnent correctement. Le CMS est un appareil d'information clinique. A l'exception de la souris, de l'écran tactile et du clavier qui permettent d'effectuer des opérations normales, aucun autre composant ne doit être touché ou désassemblé, tout spécialement le module d'alimentation, au risque de blessures corporelles. L'ordinateur sur lequel est installé le logiciel CMS doit être conforme aux réglementations locales en vigueur. Le CMS est conçu pour se connecter aux dispositifs de surveillance Mindray uniquement. La connexion aux dispositifs d'autres fabricants peut provoquer l'affichage de valeurs erronées dans le CMS. Le CMS peut être établi en utilisant un réseau local sans fil (WLAN) pour relier des moniteurs patient. La transmission de données par signaux de radiofréquence (RF) peut avoir une incidence sur la performance d'autres WLAN dans l'environnement ou le fonctionnement d'autres appareils. Par conséquent, l'appareil RF sans fil doit répondre aux normes CE, FCC et autres normes et réglementations locales en vigueur. 1-1 AVERTISSEMENT • • • • • • • • 1.1.2 Lorsque le CMS transmet des données par le biais d'un WLAN, des interférences provoquées par d'autres sources RF peuvent entraîner la perte de données patient. Les droits de reproduction du logiciel du CMS sont la propriété exclusive de Mindray. Toute tentative de modification, de copie ou d'échange du logiciel, ou toute opération de cet ordre effectuée sur le logiciel par un organisme ou un individu, sous quelque forme ou par quelque moyen que ce soit, ne peut l'être sans une autorisation expresse. La communication de données doit avoir lieu au sein d'un réseau fermé ou d'un réseau virtuellement isolé fourni par un hôpital pour toutes les fonctions de réseau. L'hôpital est tenu d'assurer la sécurité du réseau virtuellement isolé. Si un dispositif audio externe est connecté au CMS, n'éteignez pas le dispositif audio externe et n'ajustez pas le volume sur zéro. Ne bloquez pas le haut-parleur du CMS. Ne vous fiez pas exclusivement au système d'alarmes sonores. Le réglage du volume sonore à un niveau faible peut constituer un risque pour le patient. PATIENTS PORTEURS D'UN STIMULATEUR CARDIAQUE - Chez les patients disposant d'une stimulation ventriculaire, les épisodes de tachycardie ventriculaire ne sont pas toujours détectés. Ne vous reposez pas entièrement sur l'algorithme automatisé de détection des arythmies du système. Surveillez toujours étroitement les patients porteurs d'un stimulateur cardiaque. Il peut s'avérer dangereux d'utiliser des réglages d'alarmes prédéfinis différents pour des appareils identiques ou similaires dans une même zone. Précautions ATTENTION • • • • • • • • • • • La durée de vie du CMS dépend de son matériel. Evitez les manipulations brusques, les chutes ou les collisions lorsque vous utilisez le clavier, la souris et l'ordinateur. Sinon, la durée de vie du CMS risque d'être raccourcie. Des composants du CMS, tels que le clavier et la souris, peuvent être contaminés par des microorganismes pendant le transport, le stockage et l'utilisation. Avant de retirer des composants du CMS de leur emballage, ce dernier doit être inspecté afin de déceler toute détérioration. S'il est abîmé, contactez immédiatement le transporteur ou Mindray. Tous les équipements du CMS doivent utiliser l'onduleur pour alimenter le CMS. Le non-respect de cette instruction peut entraîner une perte de surveillance lors de longues périodes de coupure de l'alimentation électrique. En cas de coupure d'alimentation électrique, il convient de suivre la procédure de fermeture spécifiée pour éteindre le système avant d'arrêter l'onduleur. Une coupure brutale de l'alimentation électrique pourrait provoquer une défaillance du système qui ne fonctionnerait pas correctement lors de la mise sous tension suivante ou pourrait même entraîner des problèmes graves. Ne transportez pas l'hôte du CMS ou les écrans lorsqu'ils sont utilisés. Cela pourrait les endommager. L'heure du système doit être réglée avant la mise en marche du CMS. Si l'heure du système est modifiée lorsque le CMS est en cours d'utilisation, le patient pourrait être exposé à une perte de données. Le CMS permet de connecter jusqu'à 32 dispositifs de surveillance. Le câble reliant le CMS au commutateur ou à l'échangeur ne doit pas dépasser 100 m, faute de quoi une surcharge du réseau risque de se produire ou des erreurs dues à la faiblesse des signaux réseau risquent d'apparaître lors de l'affichage ou de la transmission des données. Le CMS doit être connecté au réseau conformément au guide d'installation. Redémarrez le CMS tous les trois mois. Le fonctionnement prolongé du système peut entraîner un dysfonctionnement du système d'exploitation. Le CMS doit être installé uniquement avec le système d'exploitation Microsoft Windows, les Service Packs et les correctifs fournis par Mindray. L'utilisation de logiciels non autorisés peut entraîner un fonctionnement anormal ou une défaillance du système. N'installez pas des applications tierces non approuvées par Mindray ou n'utilisez pas l'hôte du CMS à d'autres fins. 1-2 ATTENTION • • • • 1.1.3 L'utilisation de la fonction "Show Desktop" (Afficher le Bureau) dans Windows est interdite. L'installation ou l'utilisation de tout autre logiciel non fourni par Mindray est interdite. Les logiciels n'ayant été ni testés ni vérifiés par Mindray peuvent entraîner une instabilité du système. Mindray n'assume aucune responsabilité à cet égard. Lorsque vous imprimez les données via une imprimante externe, assurez-vous de suivre le manuel d'instruction de l'imprimante. Si un problème se produit pendant l'impression, veuillez vous référer au mode d'emploi de l'imprimante. En fin de vie, le CMS doit être mis au rebut conformément aux consignes réglementant la mise au rebut de ce type de produit. Pour toute question concernant la mise au rebut de l'appareil, n'hésitez pas à contacter Mindray. Avant de connecter tout dispositif de stockage au CMS, assurez-vous que ce dispositif de stockage est exempt de virus. Après l'utilisation du dispositif de stockage, vérifiez l'absence de virus dans le CMS. Sinon, le CMS ne peut pas fonctionner correctement s'il est infecté par des virus. Remarques REMARQUE • • • • 1.2 Ce manuel décrit la totalité des options et des fonctions existantes, mais il est possible que l'appareil dont vous disposez ne les comporte pas toutes. Conservez ce manuel à proximité du CMS de façon à en disposer facilement en cas de besoin. Dans le cadre d'une utilisation normale, l'utilisateur est censé se tenir face à l'avant de l'appareil. L'hôte, les pièces ou les accessoires du CMS doivent provenir de Mindray ou être reconnus par Mindray. Symboles apposés sur l'appareil REMARQUE • • Certains symboles peuvent ne pas apparaître sur votre équipement. Ce manuel décrit plusieurs symboles informatiques types, qui peuvent être légèrement différents de ceux figurant sur votre ordinateur. Les symboles informatiques ont généralement leur signification propre. Reportez-vous au manuel de l'utilisateur de votre ordinateur ou contactez un représentant de notre service technique si vous avez des questions. Symbole Description Symbole Description Reportez-vous au manuel d'utilisation/à la brochure ATTENTION : afin d'éviter tout risque de choc électrique, ne retirez PAS le capot. Faites intervenir le service technique compétent. Courant alternatif Interrupteur d'alimentation Port du clavier Port de la souris Port de communication (COM) série Port d'affichage 1-3 Symbole Description Symbole Description Port d'imprimante Dispositif ou port USB Port réseau Port de microphone Port d'entrée audio Port de sortie audio Date de fabrication Fabricant Numéro de série Equipotentialité Ce produit porte un marquage CE qui atteste de sa conformité avec les dispositions de la directive 93/42/CEE du Conseil relative aux dispositifs médicaux et les exigences essentielles de l'annexe I de cette directive. Remarque : le produit est conforme à la directive 2011/65/EU du Conseil. La définition suivante du marquage DEEE est uniquement applicable aux états membres de l'UE. Ce symbole indique que le produit ne doit pas être considéré comme déchet ménager. En veillant à l'élimination correcte de ce produit, vous contribuez à éviter les éventuelles retombées négatives sur l'environnement et la santé humaine. Pour plus de détails sur le retour et le recyclage de ce produit, veuillez consulter votre revendeur. * Sur les systèmes à plusieurs composants, ce marquage peut n'être apposé que sur l'unité principale. 1-4 2 Vue d'ensemble du système 2.1 Utilisation prévue Les indications d'utilisation du système central de surveillance BeneVision comprennent : ■ L'affichage en temps réel des données cliniques du patient et des alarmes ■ Le stockage et l'historique des données cliniques du patient et des alarmes ■ L'impression des données en temps réel et historiques du patient ■ La configuration de réglages locaux ainsi que la synchronisation des réglages de l'ensemble du réseau vers un dispositif distant ■ Le transfert de données cliniques du patient et des réglages entre plusieurs CentralStations Le système central de surveillance BeneVision est un système de surveillance patient en réseau prévu pour une utilisation à un emplacement fixe, installé dans des établissements de santé pour permettre aux médecins la surveillance patient à distance. Les connexions réseau entre les différents dispositifs peuvent être une combinaison d'Ethernet (filaire), de Wi-Fi sans fil (WLAN) et de WMTS sans fil. Le système central de surveillance BeneVision prend en charge un ou plusieurs moniteurs physiologiques compatibles avec Mindray et permet d'afficher, stocker, imprimer et transférer les informations reçues des moniteurs compatibles ; le système central de surveillance BeneVision prend en charge la configuration bidirectionnelle des moniteurs compatibles. Le système central de surveillance BeneVision n'effectue aucun traitement des données s'agissant des données reçues de moniteurs compatibles. Les systèmes de surveillance télémétrique sont conçus pour acquérir et suivre des données physiologiques pour des patients ambulatoires dans une zone de couverture définie. Le système central de surveillance BeneVision prend en charge des systèmes de télémétrie tels que : TMS-6016, Telepack-608, TMS60 et TM80. ■ L'émetteur TMS-6016 est destiné aux patients adultes et pédiatriques pour surveiller les données physiologiques ECG et SpO2. ■ L'émetteur Panorama Telepack-608 est destiné aux patients adultes pour surveiller les données physiologiques ECG et SpO2. ■ L'émetteur TMS60 est destiné aux patients adultes et pédiatriques de plus de trois ans pour surveiller les données physiologiques ECG, SpO2, PNI et Resp. Les données physiologiques peuvent être examinées localement sur l'affichage de l'émetteur. Le poste CentralStation prendra en charge les paramètres ECG, SpO2, PNI, Resp, la fréquence cardiaque, la fréquence du pouls, l'analyse de l'arythmie, la surveillance QT et l'analyse du segment ST pour le TMS60. ■ Le moniteur de télémétrie TM80 est destiné aux patients adultes et pédiatriques de plus de trois ans pour surveiller les données physiologiques ECG, SpO2, PNI et Resp. Les données physiologiques peuvent être analysées, signalées, stockées et examinées localement sur l'affichage du moniteur. En outre, le poste CentralStation peut configurer et afficher les paramètres physiologiques provenant du TM80. Le système central de surveillance BeneVision est destiné à une utilisation dans des établissements de santé, sous la supervision directe d'un praticien de santé diplômé. AVERTISSEMENT • • • Le CMS est destiné à être utilisé par des médecins qualifiés ou des cliniciens parfaitement formés. Il ne doit en aucun cas être utilisé par une personne inexpérimentée ou non autorisée. Les tracés, paramètres et alarmes physiologiques affichés à l'écran du CMS sont fournis à titre indicatif uniquement et ne doivent pas servir directement de base pour établir un traitement clinique. Si une valeur affichée à l'écran du CMS paraît anormale ou suspecte, commencez par vérifier les signes vitaux du patient par d'autres moyens, puis assurez-vous que le CMS et les dispositifs de surveillance fonctionnent correctement. 2-1 2.2 Contre-indications Aucun 2.3 Composants système Le CMS se compose principalement des éléments suivants : ■ CentralStation ■ ViewStation (en option) ■ WorkStation (en option) ■ Le visualiseur du système central de surveillance (ci-après dénommé le visualiseur CMS) (en option) ■ Plate-forme informatique ■ Licence ■ Dispositifs du réseau (en option) ■ Dispositif d'affichage et de transmission des données à distance (en option) ■ Enregistreur (en option) ■ Imprimante (en option) Visualiseur CMS Dispositif du réseau Imprimante CentralStation WorkStation ViewStation Enregistreur Dispositif d'affichage et de transmission des données à distance Figure 2-1 Composants CMS 2.3.1 CentralStation Le poste CentralStation peut permettre l'admission de dispositifs de surveillance psychologique Mindray sans fil ou via une connexion câblée. Elle peut afficher, stocker, imprimer et permettre de revoir les données cliniques du patient provenant de dispositifs de surveillance compatibles. En fonction des réglages de l'environnement de fonctionnement choisis à son installation, le poste CentralStation peut s'exécuter en tant qu'application ou comme un service. Les principales différences entre ces deux options sont décrites ci-dessous : ■ Exécution en tant qu'application : le poste CentralStation permet de connecter jusqu'à 32 dispositifs de surveillance. Vous pouvez afficher des informations telles que les données et les alarmes des dispositifs de surveillance connectés sur l'écran du poste CentralStation. Vous pouvez également consulter ou modifier des réglages tels que les réglages des paramètres et les réglages système directement via le poste CentralStation. 2-2 ■ 2.3.2 Exécution en tant que service : le poste CentralStation permet de connecter jusqu'à 128 dispositifs de surveillance. Vous ne pouvez pas consulter des informations telles que les données et les alarmes des dispositifs de surveillance connectés sur l'écran du poste CentralStation. Mais vous pouvez consulter ces informations sur l'écran du poste WorkStation connecté au poste CentralStation. Si vous souhaitez modifier des réglages système du poste CentralStation, vous devez effectuer les modifications au niveau du poste WorkStation. Pour plus d'informations sur comment effectuer ces modifications, consultez la section 12.14 Configuration des réglages système du poste CentralStation via le poste WorkStation. WorkStation Le poste WorkStation peut afficher et gérer des données patient avec des dispositifs de surveillance attribués à partir du poste Host CentralStation (à savoir le poste CentralStation auquel sont connectés le poste WorkStation, le poste ViewStation ou le visualiseur CMS). Toutes les données patient proviennent du poste CentralStation. Vous pouvez saisir ou modifier les informations patient, configurer les limites d'alarme, les priorités d'alarme et la sortie des patients sur le poste WorkStation, en fonction des autorisations accordées. 2.3.3 ViewStation Le poste ViewStation permet d'afficher les données patient à l'aide de dispositifs de surveillance attribués à partir du poste Host CentralStation. Toutes les données patient proviennent du poste CentralStation. Vous pouvez afficher les données patient sur le poste ViewStation uniquement. 2.3.4 Visualiseur CMS Le visualiseur CMS est utilisé pour afficher un seul patient sur le poste Host CentralStation. Il est indépendant du CMS et doit être installé séparément. Le visualiseur CMS est destiné à la navigation à distance uniquement et ne peut pas être utilisé pour paramétrer ou contrôler le poste Host CentralStation ou les dispositifs de surveillance sur le poste Host CentralStation. Pour plus d'informations sur le visualiseur CMS, consultez le Manuel de l'utilisateur du système central de surveillance BeneVision (réf. : 046-011065-00). 2.3.5 Plate-forme informatique Le poste CentralStation, WorkStation et ViewStation se composent d'un logiciel système et d'ordinateurs. Elles possèdent les mêmes composants informatiques : écran, ordinateur hôte, souris et clavier. 2.3.5.1 Ecran Le poste CentralStation, WorkStation et ViewStation peuvent être équipés d'un maximum de quatre écrans externes. Pour afficher les caractéristiques, consultez l'Annexe A Caractéristiques techniques de ce manuel. Si vous utilisez un écran tactile, vous pouvez sélectionner n'importe quel objet de l'écran sélectionnable en appuyant sur l'objet. REMARQUE • • 2.3.5.2 L'affichage des menus par clic droit n'est pas pris en charge par l'écran tactile. N'utilisez pas d'objets pointus comme des crayons pour appuyer sur l'écran. Ordinateur hôte Un ordinateur hôte est utilisé pour exécuter le logiciel CMS. Le poste CentralStation, WorkStation et ViewStation doivent être installés sur différents ordinateurs hôtes. Pour les caractéristiques de l'ordinateur, consultez l'Annexe A Caractéristiques techniques de ce manuel. 2-3 2.3.5.3 Souris Vous pouvez utiliser la souris pour sélectionner un élément à l'écran, en plaçant le curseur sur l'élément puis en cliquant dessus. REMARQUE • 2.3.5.4 Cliquer signifie placer le curseur de la souris sur une sélection et appuyer une seule fois sur le bouton gauche de la souris. Clavier Un clavier est utilisé pour saisir du texte dans un champ de saisie de données. 2.3.6 Licence Une licence est une condition préalable pour l'utilisation du CMS. Elle offre les fonctionnalités suivantes : ■ offrir une protection des droits d'auteur pour le logiciel CMS. ■ configurer les fonctionnalités. REMARQUE • Ne pas échanger les licences entre les différents systèmes CMS. REMARQUE • 2.3.7 Si vous perdez votre licence, veuillez contacter le service technique Mindray. Dispositif réseau Un dispositif réseau, comme un point de commutation et d'accès, est utilisé pour connecter un dispositif de surveillance au CMS. 2.3.8 Dispositif d'affichage à distance et de transmission des données Le CMS prend en charge la connexion d'une extension vidéo pour afficher des vidéos locales sur un site distant. L'affichage à distance et le dispositif de transmission des données recommandés sont des produits ATEN KVN (Keyboard Video Mouse). 2.3.9 Enregistreur Le CMS peut être équipé d'un enregistreur thermique. L'enregistreur thermique enregistre les informations patient, les valeurs numériques des mesures et les tracés. L'enregistreur thermique possède une alimentation séparée. Il peut être connecté au CMS via une interface RS232. Pour plus d'informations, consultez le chapitre 10 Enregistrement. 2.3.10 Imprimante Le CMS peut être équipé d'une imprimante pour produire différents rapports. L'imprimante possède une alimentation séparée. Pour plus d'informations, consultez la section 9 Impression. 2-4 2.4 Mode de réseau Le réseau CMS se compose du réseau du dispositif de chevet et du réseau CMS. Le CMS prend en charge la mise en réseau entre plusieurs systèmes de surveillance centraux afin que les données patient affichées sur un CMS puissent être visualisées sur d'autres CMS en réseau. L'illustration ci-dessous représente la mise en réseau type d'un CMS. Visualiseur mobile Serveur mobile Visualiseur CMS Réseau de l'hôpital eGateway Routeur Réseau CMS Imprimante CentralStation ViewStation WorkStation Réseau de dispositifs de chevet Réseau câblé Moniteurs sans adaptateur réseau sans fil Réseau sans fil Dispositif de surveillance avec adaptateurs réseau sans fil Réseau de télémétrie Emetteurs de télémétrie Figure 2-2 Mode de réseau 2.4.1 Réseau de dispositifs de chevet Le réseau de dispositifs de chevet connecte : 2.4.1.1 ■ jusqu'à 96 dispositifs de surveillance qui prennent en charge le protocole CMS+ et une communication en diffusion, ■ jusqu'à 400 dispositifs de surveillance qui prennent en charge le protocole CMS+ et la communication en multidiffusion, ■ jusqu'à 400 dispositifs de surveillance qui prennent en charge le protocole ELAN, ■ jusqu'à 1 200 dispositifs de surveillance qui prennent en charge le protocole MD2. Modes de communication Les dispositifs de surveillance communiquent avec le poste CentralStation de l'une des manières suivantes : ■ Réseau câblé Le poste CentralStation et les moniteurs patient sont reliés par le biais d'un commutateur réseau Ethernet. ■ Réseau sans fil Le poste CentralStation et les moniteurs patient ou les moniteurs de télémétrie TM80 peuvent être reliés par le biais d'un réseau sans fil composé de points d'accès sans fil et de commutateurs Ethernet. ■ Réseau de télémétrie Le poste CentralStation est connecté au récepteur de télémétrie par le biais d'un commutateur réseau Ethernet. Le récepteur de télémétrie connecte plusieurs émetteurs de télémétrie via un réseau sans fil RF. 2-5 2.4.1.2 Dispositifs de surveillance compatibles Le réseau du dispositif de chevet prend en charge les dispositifs suivants : ■ ■ 2.4.2 Moniteurs de chevet ◆ Moniteur de signes vitaux DPM 3, moniteurs patient DPM 4/DPM 5/DPM 6/DPM 7 ◆ Moniteurs patient Passport 2/Passport V/Passport 8/Passport 12/Passport 12m/Passport 17m ◆ Moniteurs patient Spectrum/Spectrum OR ◆ Moniteurs patient Endeavour V12/Endeavour V21 ◆ Moniteur patient Accutorr 7 Dispositifs de télémétrie ◆ TMS-6016 ◆ Panorama Telepack-608 ◆ TMS60 ◆ TM80 Réseau CMS Le réseau CMS se compose principalement du poste CentralStation, WorkStation, ViewStation et du visualiseur CMS. Le poste CentralStation autorise des dispositifs de surveillance, collecte et stocke les données patient, émet des alarmes et transfère les données patient vers le poste WorkStation, le poste ViewStation, le visualiseur CMS et le Serveur mobile. Le visualiseur CMS permet d'afficher des données en temps réel et des données historiques pour un patient en ligne sur le poste Host CentralStation. Un patient en ligne fait référence à un patient qui est surveillé par le CMS. 2-6 3 Démarrage du système 3.1 Aperçu Ce chapitre décrit la préparation de CMS avant son utilisation et en donne une vue d'ensemble. 3.2 Informations relatives à la sécurité de la préparation des équipements AVERTISSEMENT • • • Les droits de reproduction du logiciel du CMS sont la propriété exclusive de Mindray. Toute tentative de modification, de copie ou d'échange du logiciel, ou toute opération de cet ordre effectuée sur le logiciel par un organisme ou un individu, sous quelque forme ou par quelque moyen que ce soit, ne peut l'être sans une autorisation expresse. Connectez au CMS uniquement des périphériques approuvés. Les dispositifs connectés à cet appareil doivent satisfaire aux normes CEI applicables, telles que la norme CEI 60950 relative à la sécurité des matériels de traitement de l'information et la norme CEI 60601-1 relative à la sécurité des appareils électromédicaux. La configuration du système doit répondre à la norme CEI 60601-1 applicable aux appareils électromédicaux. Tout membre du personnel connectant des dispositifs au port d'entrée/de sortie de signal de l'appareil doit prouver que la certification de sécurité des dispositifs a été mise en œuvre conformément à la norme CEI 60601-1. Pour toute question, n'hésitez pas à contacter Mindray. Si les caractéristiques du CMS ne stipulent pas clairement quelles associations avec d'autres dispositifs peuvent s'avérer dangereuses (par exemple, plusieurs courants de fuite), consultez le fabricant ou un expert sur le terrain. Il doit être clairement établi que l'association proposée n'aura pas de conséquence négative sur les dispositifs ou sur la sécurité du patient. ATTENTION • • • • • • Le CMS doit être installé par du personnel Mindray agréé. Avant tout déballage, inspectez soigneusement le carton de livraison pour détecter tout dommage éventuel. Si vous constatez des dégâts, contactez le transporteur ou Mindray. Veillez à ce que l'environnement de fonctionnement du CMS soit conforme aux exigences spécifiques, sous peine de conséquences inattendues, en particulier un endommagement de l'appareil. Des composants du CMS, tels que le clavier et la souris, peuvent être contaminés par des microorganismes pendant le transport, le stockage et l'utilisation. Avant de les retirer de leur emballage, ce dernier doit être inspecté afin de déceler toute détérioration. S'il est abîmé, contactez immédiatement le transporteur ou Mindray. Lors de l'élimination du matériel d'emballage, veillez à respecter les recommandations de traitement des déchets applicables et placez-le hors de portée des enfants. Le respect des instructions fournies dans ce manuel est indispensable pour une application et une utilisation correctes du produit, garantissant ainsi la sécurité des patients et des opérateurs. REMARQUE • • • • • Ne placez jamais le CMS dans un environnement où se trouvent des patients. Ne bloquez pas l'écran du CMS. Placez le CMS à un endroit où vous pouvez facilement le voir et le faire fonctionner. Conservez ce manuel à proximité de l'appareil de façon à pouvoir le consulter facilement en cas de besoin. Conservez l'emballage et le matériel de conditionnement en prévision d'un éventuel retour du CMS. 3-1 3.3 Mise sous tension du système Procédez aux vérifications de sécurité avant de démarrer votre système. Pour plus d'informations, consultez la section 13.3 Inspection générale. Pour démarrer le CMS, procédez comme suit : 1. Branchez le cordon d'alimentation sur un onduleur. 2. Activez l'hôte pour démarrer le système d'exploitation et l'écran. Le système effectue une série d'autotests. ◆ Si les autotests sont réussis, le système émet un bip sonore et accède directement à l'écran Multilit. ◆ Si les autotests échouent, un message d'erreur s'affiche. Dans ce cas, consultez le manuel fourni avec l'ordinateur pour obtenir de l'aide ou contactez Mindray. ATTENTION • 3.4 Pour éviter tout dommage en cas de coupure soudaine de l'alimentation, il est recommandé de doter le CMS d'un onduleur. Ecran Multilit Après son démarrage, le CMS affiche l'écran Multilit où plusieurs patients sont surveillés collectivement. 3.4.1 Exemple d'un écran Multilit L'écran Multilit standard est illustré à la Figure 3-1. (1) (3) (2) (4) (5) (6) (7) (8) Figure 3-1 Exemple d'un écran Multilit (1) Zone du menu système : la sélection de cette zone permet d'ouvrir la liste déroulante dans laquelle vous pouvez sélectionner différentes fonctions. (2) Zone d'informations de l'hôpital/zone des alarmes système : lorsque les alarmes système ne sont pas déclenchées, cette zone affiche le nom de l'hôpital et le service où se trouve le CMS. Si vous avez besoin de modifier le nom de l'hôpital ou le service, consultez la section 12.12.8 Configuration d'un emplacement du dispositif. Lorsque les alarmes système sont déclenchées, cette zone affiche le message d'alarme de priorité optimale. La sélection de cette zone permet d'ouvrir la liste des messages d'alarme du système actuellement déclenchés. Vous pouvez également consulter les messages d'alarme système dans la zone de liste correspondante. Pour plus d'informations sur les messages d'alarme système, consultez la section B.2 Messages d'alarme dans la zone des alarmes système. (3) Zone de la liste d'alarmes : la sélection de cette zone permet d'ouvrir la liste d'alarmes qui comprend les alarmes physiologiques et techniques sur une heure pour tous les lits surveillés par le CMS. 3-2 (4) Résumé patient : la sélection de cette zone ouvre la fenêtre Résumé patient dans laquelle vous pouvez afficher et sélectionner des patients nécessitant une attention particulière. Pour plus d'informations sur cette fenêtre, consultez la section. (5) Bouton Imprimer : sélectionner ce bouton permet d'afficher les menus relatifs aux impressions. Pour plus d'informations sur ces menus, consultez le chapitre 9 Impression. (6) Symbole File attente export. des données de tendances ou de tracés : sélectionner ce symbole permet d'ouvrir le menu Config. export.. Dans ce menu, vous pouvez voir les tâches d'exportation dans la colonne Nom et consulter la progression et les résultats de l'exportation dans la colonne Etat. Une fois l'exportation réussie, la tâche disparaît de la liste des tâches. Sélectionner Rééssayer export. échouées en bas du menu permet de ré-exporter les éléments dont l'exportation a échoué. Sélectionner Effacer export. échouées permet d'effacer de la liste des tâches tous les éléments dont l'exportation a échoué. Remarque : le symbole Exporter ne s'affiche que lorsque l'option Enreg sous est activée dans le menu système. Pour plus d'informations sur l'activation de l'option Enreg sous, voir la section 12.7.6 Configuration de l'exportation de données patient. Pour plus d'informations sur le symbole d'état de l'exportation, voir la section 3.4.2 Symboles sur l'écran Multilit. Pour plus d'informations sur l'exportation des données de tendances ou de tracés des patients, consultez les sections 6.6.4 Exportation des données de tendance, 6.7.4 Exportation des données de tendance et 6.9 Page Revoir Evén.. 3.4.2 (7) Zone de l'heure du système (8) Zone patient : affiche les données de surveillance en temps réel. Une zone patient affiche les données d'un seul patient. Pour plus d'informations, consultez la section 3.4.3 Etat de la zone patient. Symboles sur l'écran Multilit Le tableau suivant énumère les symboles affichés dans l'écran Multilit. Symbole Description Symbole La couleur du symbole varie en fonction du genre du patient : ■ Bleu : indique que ce patient est un homme adulte. ■ Gris : indique que ce patient est un adulte de sexe non spécifié. La couleur du symbole varie en fonction du genre du patient : ■ Bleu : indique que ce patient est un enfant de sexe masculin. ■ Gris : indique que ce patient est un enfant de sexe non spécifié. La couleur du symbole varie en fonction du genre du patient : ■ Bleu : indique que ce patient est un nouveau-né de sexe masculin. ■ Gris : indique que ce patient est un nouveau-né de sexe non spécifié. Indique la puissance du signal Wi-Fi après la connexion d'un dispositif de surveillance à un point d'accès. Le nombre d'arcs blancs détermine la puissance du signal Wi-Fi. La zone patient en cours est inactive et peut admettre un dispositif de surveillance. 3-3 Description Patient adulte, femme Patient pédiatrique, femme Patient nouveau-né, femme Indique la puissance du signal reçu des dispositifs de télémétrie. La couleur du symbole varie en fonction de la variation de la puissance du signal reçu. ■ Blanc : indique que la puissance du signal reçu est normale. ■ Jaune : indique que la puissance du signal reçu est faible. ■ Rouge : indique qu'aucun signal n'est reçu. Contient plusieurs messages d'alarme. Symbole Description Symbole Description La sélection de ce symbole permet d'accéder à l'écran Aff. lit. Indique que le dispositif de surveillance provient d'un poste CentralStation distant. Toutes les alarmes sont en pause. Les alarmes de certains paramètres sont désactivées ou l'état des alarmes est Arrêt alarme sur le dispositif de surveillance. Les alarmes sonores sont en pause. Les alarmes sonores sont désactivées. Les alarmes sont acquittées et le système d'alarme est réinitialisé. Le son du système est coupé. La sélection de ce symbole active de nouveau le son du système. La sélection de ce symbole coupe le son du système. La sélection de ce symbole ouvre le menu Config. export.. Pour plus d'informations sur ce menu, voir la section 3.4.1 Exemple d'un écran Multilit. Indique qu'il existe au total cinq tâches d'exportation en cours ou en attente de démarrer. Le nombre dans le cercle vert dans le coin supérieur droit change selon le nombre de tâches d'exportation. Indique l'échec de l'exportation. ■ Lorsqu'il reste moins de cinq tâches, le nombre réel de tâches d'exportation restantes est affiché. ■ Lorsqu'il reste plus de cinq tâches, des points de suspension sont affichés. L'état de stimulation du patient n'est pas réglé sur le dispositif de surveillance. Ce symbole clignote dans la zone des tracés lorsqu'une impulsion du stimulateur cardiaque est détectée. Vous pouvez définir l'état de stimulation dans l'écran Gestion patient. L'état de stimulation du patient est réglé sur Oui. Les marqueurs d'impulsion de stimulation "|" sont visibles sur le tracé de l'ECG lorsque des impulsions du stimulateur cardiaque sont détectées. L'état de stimulation du patient est réglé sur Non. Ce symbole correspond à l'appel infirmière. La batterie est suffisamment chargée. La grille blanche indique le niveau d'alimentation restant de la batterie. ■ Lorsque le bouton d'appel d'infirmière est activé sur un dispositif de surveillance, ce symbole se met à clignoter en continu dans la zone des tracés et un signal sonore correspondant retentit. Ce signal sonore prend fin automatiquement après deux bips. ■ La sélection de ce symbole efface ce symbole et arrête le signal sonore. ■ L'appel infirmière sera enregistré sur la page Revue évén. La batterie est faible et doit être rechargée ou changée. La batterie est extrêmement faible et doit être rechargée ou changée immédiatement. Sinon, le dispositif de surveillance s'éteindra. Aucune batterie n'est installée dans le dispositif de surveillance. Ce moniteur est en mode privé. Ce moniteur est en mode nuit. 3-4 REMARQUE • 3.4.3 Lorsqu'un symbole de batterie indiqué dans le tableau ci-dessus s'affiche, consultez les manuels d'utilisation des dispositifs de surveillance correspondants pour plus de détails sur la durée de vie de la batterie et les alarmes. Etat de la zone patient La zone patient peut illustrer l'un des états de fonctionnement suivants : 3.4.4 ■ Déconn. : indique que cette zone patient comporte un patient admis mais que le dispositif de surveillance correspondant peut être hors tension ou déconnecté du poste CentralStation. ■ Surveillance : indique que le patient est en cours de surveillance et que le dispositif de surveillance communique avec le CMS. ■ Veille : indique que le dispositif de surveillance est en mode veille. ■ Sortie : indique que le patient peut quitter le dispositif de surveillance ou le CMS. ■ Inactif : indique qu'aucun dispositif de surveillance n'a été associé à cette zone patient. La zone patient est disponible pour l'admission d'un nouveau dispositif de surveillance. Pour savoir comment admettre des dispositifs de surveillance, consultez le chapitre 4 Gestion des patients. Zone patient en état de surveillance Lorsqu'une zone patient est définie sur l'état de surveillance, elle affiche des données patient en temps réel transmises depuis le dispositif de surveillance, comme illustré dans la Figure 3-2. (1) (2) (4) (3) (7) (6) (5) Figure 3-2 Exemple de zone patient en état de surveillance (1) Zone du numéro de lit et du numéro de chambre : affiche le numéro de lit et le numéro de chambre. Vous pouvez attribuer également un patient à un groupe de soins. Après la sélection d'un groupe personnel, la zone du numéro de lit et du numéro de chambre est remplie de la couleur d'arrière-plan sélectionnée pour l'option Grpe personnel dans l'écran Gestion patient. Pour plus d'informations, consultez la section 3.4.4.1 Zone du numéro de lit et du numéro de chambre. (2) Zone d'informations patient : elle peut être définie de manière à afficher le nom ou l'ID du patient. Pour savoir comment effectuer ce réglage, consultez la section 12.5.8 Configuration d'autres éléments d'informations sur le patient. Vous pouvez également attribuer un patient à un groupe patient. Après la sélection d'un groupe de patients, la première partie de la zone d'informations patient est remplie de la couleur sélectionnée pour Groupe de patients dans l'écran Gestion patient. La sélection de cette zone permet d'accéder à l'écran Gestion patient. (3) Symbole de l'état d'alarme : indique l'état d'alarme actuel. Pour plus d'informations, consultez la section 3.4.2 Symboles sur l'écran Multilit. 3-5 (4) Zone d'informations des alarmes : affiche les alarmes de priorité optimale. Cette zone peut être divisée en zone d'informations des alarmes techniques et en zone d'informations des alarmes physiologiques lorsqu'il y a suffisamment d'espace pour afficher la zone patient. La zone d'informations des alarmes techniques s'affiche à gauche de la zone d'informations des alarmes. La zone d'informations des alarmes physiologiques est affichée sur la partie droite de la zone d'informations des alarmes. Les points de suspension (...) indiquent la présence de plusieurs messages d'alarmes. (5) Zone des paramètres : affiche les valeurs numériques des paramètres transmis à partir d'un dispositif de surveillance. La sélection de cette zone permet d'accéder à l'écran Afficher lit. Si la fonction Contour pour les valeurs suspectes est activée dans le menu Config. Système, lorsque des valeurs de mesure FC, SpO2 ou IBS non fiables sont détectées, ces valeurs numériques sont affichées dans un contour. (6) Zone des tracés : affiche les tracés transmis à partir d'un dispositif de surveillance. Lorsqu'une alarme d'arythmie mortelle au moins est réglée sur Arrêt, un message correspondant s'affiche sous le premier tracé ECG. Lorsque les fonctions Appel inf. et/ou Evén. d'un dispositif de télémétrie sont désactivées, un message correspondant s'affiche sous le premier tracé ECG. La sélection de cette zone permet d'accéder à l'écran Afficher lit. (7) Zone d'informations d'état : affiche des informations telles que les notes, le signal du dispositif, le nom du dispositif, l'emplacement du dispositif, le mode de fonctionnement et la puissance de la batterie. Pour une description des symboles, consultez la section 3.4.2 Symboles sur l'écran Multilit. REMARQUE • 3.4.4.1 Le contenu affiché dans une zone patient dépend du nombre de zones patient. Plus le nombre de zones patient est faible, plus la quantité de contenu est importante dans une zone patient. Pour plus d'informations sur comment définir le nombre de zones patient, consultez la section 12.3.3.3 Configuration du nombre de zones patient. Zone du numéro de lit et du numéro de chambre La sélection de cette zone permet d'ouvrir la liste déroulante dans laquelle vous pouvez effectuer une série d'opérations. Seuls les éléments nécessitant des remarques spéciales sont décrits ici. Elément du menu Description Utiliser télémétrie Lorsqu'un moniteur patient est connecté à un dispositif de télémétrie sur le poste CentralStation ou WorkStation, l'option Utiliser télémétrie ou Utiliser moniteur hôte s'affiche. Utiliser moniteur hôte Si vous souhaitez afficher les données patient surveillées par un dispositif de télémétrie ou un moniteur patient, sélectionnez Utiliser télémétrie ou Utiliser moniteur hôte respectivement. Sélectionnez ensuite OK dans la boîte de dialogue Sélect. dispositif. Pour plus d'informations sur la connexion d'un moniteur patient à un dispositif de télémétrie, voir la section 4.5 Connexion d'un moniteur patient à un dispositif de télémétrie. Modif. posit. vers Déplacer une zone patient de la zone patient source vers la zone patient cible sur l'écran Multilit. La zone patient source et la zone patient cible permutent. Pour les zones patient verrouillées, l'affichage de cette option dépend de la configuration du système. Pour plus d'informations sur la configuration du système, consultez la section 12.3.4 Configuration de secteurs. Réinitialiser des alarmes. Pour plus d'informations, consultez la section 5.8 Réinitialisation des alarmes. Mettre en pause des alarmes. Pour plus d'informations, consultez la section 5.5.9 Configuration des propriétés d'alarme pour les dispositifs externes. Mode veille. Pour plus d'informations, consultez la section 3.6.1 Mode Veille. Effacer lit attribué Effacer le contenu de la zone patient. Cette fonction permet d'effacer le contenu d'une zone patient dans laquelle est affiché un dispositif de surveillance d'un poste CentralStation distant. Pour plus de détails, consultez la section 11.4 Effacement d'un lit attribué. 3-6 3.4.4.2 Zone d'informations des alarmes Vous pouvez afficher tous les messages d'alarmes pour un lit en sélectionnant la zone d'informations des alarmes. Cette zone affiche les éléments suivants : ■ Alarmes et invites provenant du dispositif de surveillance ou du CMS ■ Durée de l'alarme pour les alarmes physiologiques verrouillées ■ Alarmes de priorité haute. Des messages défilent à l'écran en cas de messages de priorité haute. ■ Lorsqu'un message d'alarme physiologique porte le suffixe ">", sa sélection permet d'accéder à la page Revoir Evén., depuis laquelle vous pouvez obtenir plus de détails sur l'alarme. Les alarmes s'affichent dans diverses couleurs d'arrière-plan pour indiquer leurs priorités : ■ Un arrière-plan rouge indique des alarmes de priorité haute. ■ Un arrière-plan jaune indique des alarmes de priorité moyenne. ■ Un arrière-plan cyan indique des alarmes de priorité faible. Vous pouvez choisir de laisser clignoter la couleur d'arrière-plan des messages d'alarme de priorité haute et de priorité moyenne. Pour savoir comment effectuer ce réglage, consultez la section 12.4.4 Configuration d'autres éléments relatifs aux alarmes. 3.4.4.3 Modification des réglages de l'écran pour la zone patient Pour modifier les paramètres d'affichage dans une zone patient, procédez comme suit : 1. Sélectionnez la zone du numéro de lit et du numéro de chambre zone patient souhaitée sur l'écran Multilit. dans le coin supérieur gauche de la 2. Dans la liste déroulante, sélectionnez Réglages écran. 3. Sélectionnez l'onglet Sélect. l'écran. 4. Paramétrez l'écran souhaité. Ecran normal est le type d'écran le plus utilisé pour la surveillance des patients. Grds chiffres affiche les valeurs numériques des paramètres dans une grande taille de police. 5. Sélectionnez l'onglet M en p bloc. 6. Sélectionnez une zone de paramètres ou une zone de tracés, puis sélectionnez une option dans la liste déroulante pour l'afficher dans cette zone. Les paramètres et les tracés sélectionnés s'affichent dans la zone patient. REMARQUE • • • 3.4.5 La liste des paramètres/tracés sous la liste déroulante de l'onglet Config.Affichage est le surensemble, indépendant d'un dispositif de surveillance. Si un paramètre/tracé n'est pas pris en charge par le dispositif de surveillance, il ne s'affiche pas dans la zone patient. La modification des réglages d'affichage a une incidence sur la zone patient, mais pas sur les réglages d'affichage de l'écran Aff. lit. Les modifications apportées aux réglages d'affichage sont seulement temporaires. Après la sortie d'un patient de cette zone patient, les réglages d'affichage configurés seront effacés et les configurations utilisateur par défaut seront automatiquement chargées dans la zone patient. Tri des zones patient Les zones patient peuvent être triées manuellement ou automatiquement en fonction des critères définis dans le menu Config. système. Pour trier les zones patient manuellement, procédez comme suit : 1. Sélectionnez la zone de menu système dans le coin supérieur gauche de l'écran principal. 2. Dans la liste déroulante, sélectionnez Tri sectoriel. 3. Dans la boîte de dialogue Tri sectoriel, sélectionnez OK. Pour obtenir des informations sur les critères de tri et le tri automatique, consultez la section 12.3.4 Configuration de secteurs. 3-7 REMARQUE • 3.4.6 L'option Tri sectoriel est disponible uniquement lorsque Type tri est défini sur Manuel dans le menu Config. système. Résumé patient Dans la fenêtre Résumé patient, vous pouvez afficher les données de tendance et les statistiques d'alarme de patients sélectionnés. Sélectionnez Résumé patient en haut de l'écran pour accéder à la fenêtre Résumé patient. REMARQUE • 3.4.6.1 Lorsque le CMS est équipé d'un écran 19 pouces uniquement, la fonction Résumé patient n'est pas prise en charge. Exemple de fenêtre Résumé patient La fenêtre Résumé patient affiche des informations générales sur quatre patients. Vous pouvez afficher des informations sur plus de patients en déplaçant le curseur ou via l'écran tactile. Cette figure montre, à titre d'exemple, les informations générales concernant un seul patient. (1) (2) Figure 3-3 Exemple de fenêtre de résumé d'un seul patient (1) Zone des données de tendance : affiche les données de tendance FC, SpO2/SpO2b, FR et PNI/PI dans l'option Zoom sélectionnée. Lorsqu'un moniteur patient prend en charge les scores d'alerte précoce (EWS), les données de tendance des scores EWS s'affichent également. Sélectionner la zone des données de tendance ouvre la page Revoir Tendances graph. Pour plus d'informations sur cette page Revoir, consultez la section 6.7 Page Revoir Tendances graph. (2) 3.4.6.2 Zone Statistiques d'alarme : affiche des informations relatives aux alarmes physiologiques, telles que l'heure du déclenchement de l'alarme, les temps d'alarmes ou la durée de l'alarme dans l'option Zoom sélectionnée. Filtrage des données patient Vous pouvez filtrer les données patient souhaitées par numéro de lit, Groupe patient ou Groupe personnel. Pour filtrer les données patient, procédez comme suit : 1. Dans la fenêtre Résumé patient, sélectionnez le critère de filtre souhaité : N° de lit, Groupe patient ou Groupe personnel. La couleur d'arrière-plan du critère sélectionné devient verte. 2. Dans la fenêtre Filtre qui s'affiche, sélectionnez les lits souhaités. Si vous souhaitez consulter les données de tous les lits, sélectionnez Sélec. tout. 3. Sélectionnez le bouton dans le coin supérieur droit de la fenêtre Filtre. 3-8 3.4.6.3 Modification de la durée des tendances Pour modifier la durée des données de tendance affichées dans la fenêtre Résumé patient, procédez comme suit : 3.5 1. Sélectionnez Zoom dans le coin supérieur droit de la fenêtre Résumé patient. 2. Sélectionnez l'option souhaitée. La valeur par défaut est 8 h. Ecran Aff. lit Vous pouvez avoir un affichage plus détaillé des informations, des tracés et des valeurs numériques des paramètres d'un seul patient dans l'écran Aff. lit. En outre, vous pouvez également effectuer des opérations supplémentaires, telles que configurer des paramètres, visualiser des tracés ECG multi-dérivation et enregistrer les tracés pour le patient sélectionné. 3.5.1 Accès à l'écran Afficher lit Accédez à l'écran Aff. lit de l'une des manières suivantes : ■ Sélectionnez la zone des paramètres ou la zone des tracés dans la zone patient souhaitée sur l'écran Multilit. ■ Sélectionnez le symbole Aff. lit lorsqu'il s'affiche dans la zone patient souhaitée sur l'écran Multilit. REMARQUE • Lorsque le CMS est équipé d'un seul écran, l'écran Afficher lit s'affiche dans la partie inférieure de l'écran ou à droite de l'écran en fonction de la taille de l'écran. REMARQUE • 3.5.2 Lorsque le CMS est équipé de plusieurs écrans, l'écran Aff. lit peut être affiché sur un écran secondaire dédié. Pour savoir comment configurer l'écran secondaire, consultez la section 12.3.3.4 Configuration du nombre d'écrans principaux. Exemple de l'écran Afficher lit L'écran Aff. lit standard est illustré à la Figure 3-4. (1) (3) (2) (4) (9) (8) (5) (7) (6) Figure 3-4 Exemple de l'écran Afficher lit 3-9 (1) Zone d'informations d'emplacement des patients : affiche le numéro de lit et le numéro de chambre. (2) Zone d'informations des alarmes techniques : affiche les alarmes techniques de priorité optimale. (3) Zone d'informations des alarmes physiologiques : affiche les alarmes physiologiques de priorité optimale. (4) Symbole de l'état d'alarme : indique l'état d'alarme actuel. Pour plus d'informations, consultez la section 3.4.2 Symboles sur l'écran Multilit. (5) Zone des paramètres : affiche les éléments tels que les valeurs de paramètre, les limites d'alarme, l'état de l'alarme et la liste des paramètres. ■ Le fait de sélectionner un bloc numérique de paramètre affiche le menu de paramètres correspondant. ■ Sélectionner la liste des paramètres ouvre la page Revoir Tendances tab.Pour plus d'informations sur la liste des paramètres, consultez la section 3.5.4 Affichage de la liste des paramètres. ■ Lorsqu'une alarme de paramètre est désactivée, le symbole correspondante. ■ Si la fonction Contour pour les valeurs suspectes est activée dans le menu Config. système, lorsque des valeurs de mesure FC, SpO2 ou IBS non fiables sont détectées, ces valeurs numériques sont affichées dans un contour. s'affiche dans la fenêtre des paramètres (6) Zone des raccourcis : affiche des raccourcis qui permettent d'accéder aux fonctions couramment utilisées (les touches sont configurables). (7) Zone des valeurs numériques des paramètres et des tracés : affiche les valeurs de paramètre et les tracés. (8) Zone des tracés : affiche les tracés des paramètres. Sélectionnez un tracé pour afficher le menu du paramètre correspondant. (9) Symbole de la catégorie patient : affiche la catégorie patient actuelle. Pour plus d'informations, consultez la section 3.4.2 Symboles sur l'écran Multilit. REMARQUE • • • • 3.5.3 La disposition de l'affichage du CMS peut ne pas correspondre à celle d'un dispositif de surveillance. Toutefois, les paramètres/tracés affichés sur le CMS sont cohérents avec ceux affichés sur le dispositif de surveillance. Si vous changez la disposition d'affichage des paramètres/tracés sur le dispositif de surveillance, la disposition d'affichage de ces mêmes éléments sur le CMS ne changera pas automatiquement, et inversement. Lorsqu'un module du dispositif de surveillance est désactivé, les tracés et les valeurs numériques pour ce module ne s'affichent plus sur le CMS. Lorsqu'un paramètre n'est plus surveillé, les tracés et les valeurs numériques pour ce paramètre ne s'affichent plus sur le CMS. Modification des réglages de l'écran Afficher lit Pour modifier les réglages de l'écran Afficher lit, procédez comme suit : 1. Accédez au menu des réglages de l'écran Aff. lit de l'une des manières suivantes : ◆ Sur l'écran Aff. lit, sélectionnez le raccourci Réglages écran dans la zone des raccourcis. ◆ Sélectionnez la zone du numéro de lit et du numéro de chambre dans le coin supérieur gauche de la zone patient souhaitée sur l'écran Multilit → sélectionnez Réglages écran dans la liste déroulante → sélectionnez l'onglet Aff. lit. 2. Sélectionnez l'onglet Sélect. l'écran et le mode d'écran souhaité. 3. Sélectionnez l'onglet Config.Affichage. 4. Sélectionnez une zone de paramètres ou une zone de tracés, puis sélectionnez une option dans la liste déroulante pour l'afficher dans cette zone. Les paramètres et les tracés sélectionnés s'affichent dans l'écran Afficher lit. Le symbole indique que cette zone peut être définie de manière à afficher les tracés. La sélection de cette zone change ce symbole en , ce qui indique que cette zone peut être configurée pour afficher les paramètres. 3 - 10 REMARQUE • • • 3.5.4 La liste des paramètres/tracés sous la liste déroulante de l'onglet Config.Affichage est le surensemble, indépendant d'un dispositif de surveillance. Si un paramètre/tracé n'est pas pris en charge par le dispositif de surveillance, il ne s'affiche pas sur l'écran Aff. lit. La modification des réglages de l'écran Aff. lit a une incidence sur l'écran Aff. lit, mais pas sur les réglages d'affichage de la zone patient. Les modifications apportées aux réglages d'affichage sont seulement temporaires. Une fois qu'un patient est sorti, les réglages d'affichage configurés seront effacés et les configurations utilisateur par défaut seront automatiquement chargées sur l'écran Aff. lit. Affichage de la liste des paramètres Vous pouvez afficher les tendances FC, SpO2, FR et PNI/PI dans la zone des valeurs numériques des paramètres sur l'écran Aff. lit. Pour afficher la liste des paramètres, procédez comme suit : 1. 3.5.5 Accédez au menu des réglages de l'écran Aff. lit de l'une des manières suivantes : ◆ Sur l'écran Aff. lit, sélectionnez le raccourci Réglages écran dans la zone des raccourcis. ◆ Sélectionnez la zone du numéro de lit et du numéro de chambre dans le coin supérieur gauche de la zone patient souhaitée sur l'écran Multilit → sélectionnez Réglages écran dans la liste déroulante → sélectionnez l'onglet Aff. lit. 2. Sélectionnez l'onglet Config.Affichage. 3. Sélectionnez une zone des paramètres dans laquelle vous souhaitez afficher la liste des paramètres. 4. Dans la liste déroulante, sélectionnez Liste param. Raccourcis L'écran Afficher lit fournit des raccourcis qui permettent d'accéder rapidement à certaines fonctions. La touche Autres est située en permanence dans la partie inférieure gauche. Le fait de sélectionner le raccourci Autres affiche d'autres raccourcis. Les raccourcis affichés à l'écran peuvent être configurés. Lorsqu'un dispositif de surveillance ne prend pas en charge une fonction, la touche de raccourci correspondante est inactive. 3.5.5.1 Raccourcis disponibles Le tableau suivant répertorie les raccourcis disponibles. Symbole Libellé Fonction Autres Symbole Libellé Fonction Affiche d'autres raccourcis Réglages écran Ouvre le menu Réglages écran Réglages alarmes Ouvre le menu Alarme Réinit. de l'alarme Acquitte les alarmes en cours Pause alarme Met en pause les alarmes en cours Ecran principal Permet de revenir à l'écran Multilit Marche/ Arr. PNI Démarre une mesure PNI ou arrête la mesure PNI actuelle Veille Passer en mode Veille ECG - Plein écran Ouvre l'écran ECG Plein écran Figer Figer les tracés 3 - 11 Symbole 3.5.5.2 Libellé Fonction Charg. conf. Symbole Libellé Fonction Ouvre le menu Charg. conf. Microtend. Ouvre la fenêtre Microtend Impr. Démarre l'impression d'un rapport en temps réel Configurer l'impression Ouvre le menu Régl impr Mode privé Active le mode privé Night Mode Active le mode nuit Réglages d'enregistrement Ouvre le menu Réglages d'enreg. Enreg. Démarre/Arrête un enregistrement. ECG 24h Sum Affiche le résumé ECG sur les dernières 24 heures. Régl. des param. Ouvre le menu Régl. des param. Sortie patient Ouvre la boîte de dialogue Sortie patient. Evén. manuel Déclenche un événement manuellement et l'enregistre. ECG 24h Sum Affiche le résumé ECG sur les dernières 24 heures. Pause audio Met en pause les alarmes sonores EWS Ouvrez la fenêtre EWS Tableau de bord ERAS Ouvrez le Tab. bord ERAS où vous pouvez consulter le Tps exercice, Tps de repos et le Scoredouleur d'un patient. Envoyer message Envoie un message au TM80 Configuration des raccourcis Pour configurer les touches de raccourcis, procédez comme suit : 1. 2. 3. Accédez au menu de réglage des raccourcis de l'une des manières suivantes : ◆ Sur l'écran Aff. lit, sélectionnez le raccourci Réglages écran dans la zone des raccourcis → sélectionnez l'onglet Raccourcis. ◆ Sélectionnez la zone du numéro de lit et du numéro de chambre dans le coin supérieur gauche de la zone patient souhaitée sur l'écran Multilit → sélectionnez Réglages écran dans la liste déroulante → sélectionnez l'onglet Raccourcis. Sélectionnez l'onglet Actuel pour configurer les touches de raccourcis. ◆ Ajouter un raccourci : au-dessus de l'onglet Raccourcis, sélectionnez d'abord une touche que vous souhaitez configurer pour une fonction de raccourci spécifique, sélectionnez ensuite la fonction de raccourci dans la liste des fonctions. Par exemple, si vous souhaitez afficher le raccourci Réglages écran sur le premier raccourci, sélectionnez ce premier raccourci, puis choisissez Réglages écran dans la liste des fonctions. ◆ Effacer un raccourci : sélectionnez le raccourci à effacer des raccourcis, puis sélectionnez Vide dans la liste des fonctions. Sélectionnez l'onglet Autres pour configurer les raccourcis à afficher lorsque le raccourci Autres est sélectionné. 3 - 12 3.5.6 Statistiques SpO2 Les données statistiques de chaque section SpO2 peuvent être affichées dans un délai précis dans la zone de statistiques SpO2 sur l'écran Aff. lit. La section SpO2 cible est affichée en vert. 3.5.6.1 Affichage de la zone de statistiques SpO2 Pour afficher la zone de statistiques SpO2, procédez comme suit : 1. 3.5.6.2 Accédez au menu des réglages de l'écran Aff. lit de l'une des manières suivantes : ◆ Sur l'écran Aff. lit, sélectionnez le raccourci Réglages écran dans la zone des raccourcis. ◆ Sélectionnez la zone du numéro de lit et du numéro de chambre dans le coin supérieur gauche de la zone patient souhaitée sur l'écran Multilit → dans la liste déroulante, puis choisissez Réglages écran → onglet Aff. lit. 2. Sélectionnez l'onglet Config.Affichage. 3. Sélectionnez une zone des paramètres dans laquelle vous souhaitez afficher la zone de statistiques SpO2. 4. Dans la liste déroulante, sélectionnez SpO2. 5. Dans la liste déroulante, sélectionnez Statistiques SpO2. Configuration de Statistiques SpO2 Pour configurer Statistiques SpO2, procédez comme suit : 1. Dans le coin supérieur droit de la zone de statistiques SpO2, sélectionnez la zone heure, c.-à-d.1 h. 2. Sélectionnez l'option souhaitée. 3. Accédez au menu Statistiques SpO2 de l'une des manières suivantes : ◆ Sélectionnez la zone de statistiques SpO2. ◆ Sur l'écran Aff. lit, s électionnez la zone de paramètres ou de tracés SpO2 → choisissez l'onglet Statistiques SpO2. 4. Dans les colonnes Du et Vers, sélectionnez les valeurs SpO2 de début et de fin pour chaque section. 5. Dans la colonne Cible, sélectionnez la section cible. 6. Si vous souhaitez utiliser les valeurs par défaut, sélectionnez Régl par déf. REMARQUE • 3.5.7 Les valeurs de sections doivent être continues. Lorsque la valeur de section atteint 100, vous ne pouvez pas configurer les autres sections. Début/Arrêt des mesures PNI Lorsque la fonctionnalité de commande à distance pour la mesure PNI est activée sur le poste CentralStation ou le poste WorkStation, certains moniteurs de chevet vous permettent de démarrer une mesure PNI à distance ou d'en arrêter une en cours. Pour savoir comment sélectionner cette fonctionnalité de commande à distance, consultez la section 12.12.6 Réglage de l'autorisation. Lorsque la fonctionnalité de commande à distance pour la mesure PNI est activée sur le poste CentralStation, certains moniteurs de chevet vous permettent de démarrer une mesure PNI à distance ou d'en arrêter une en cours. Pour savoir comment sélectionner cette fonctionnalité de commande à distance, consultez la section 12.12.6 Réglage de l'autorisation. Commencez une mesure PNI de l'une des façons suivantes : ■ Sur l'écran Aff. lit, sélectionnez le raccourci Marche/Arr. PNI. ■ Sélectionnez la zone du numéro de lit et du numéro de chambre dans le coin supérieur gauche de la zone patient souhaitée sur l'écran Multilit → sélectionnez Marche/Arr. PNI dans la liste déroulante. Si vous souhaitez arrêter la mesure en cours, sélectionnez le raccourci Marche/Arr. PNI. 3 - 13 AVERTISSEMENT • 3.5.8 Avant de démarrer une mesure PNI, assurez-vous que la catégorie du patient sur le moniteur de chevet est correcte et que la taille du brassard PNI convient à ce patient. Tracés figés/non figés Au cours de la surveillance d'un patient, vous pouvez figer les tracés dans l'écran Aff. lit pour permettre un examen plus approfondi des données du tracé. 3.5.8.1 Tracés figés Pour figer les tracés, procédez comme suit : 1. Sur l'écran Aff. lit, sélectionnez le raccourci Figer. 2. Dans la fenêtre Figer, sélectionnez la flèche vers la gauche ou vers la droite pour déplacer les tracés vers l'arrière ou vers l'avant d'une seconde jusqu'à afficher l'heure souhaitée. Figer les tracés n'affecte pas les éléments suivants : 3.5.8.2 ■ Tracés affichés dans la fenêtre Microtend., la fenêtre OxyCRG, la fenêtre EWS et valeurs numériques des paramètres de l'écran Aff. lit ■ Les tracés affichés sur l'écran Multilit ■ L'identification d'alarmes Réactivation des tracés Pour libérer les tracés, sélectionnez le bouton 3.5.8.3 Impression des tracés figés Sélectionnez le bouton 3.5.9 dans le coin supérieur droit de la fenêtre Figer. dans le coin supérieur gauche de la fenêtre Figer pour imprimer les tracés figés. Chargement des configurations pour les dispositifs de télémétrie Vous pouvez charger les paramètres utilisateur ou d'usine par défaut pour les dispositifs de télémétrie sélectionnés. Pour charger des configurations, procédez comme suit : 1. Sélectionnez le raccourci Charg. conf. au bas de l'écran Aff. lit pour ouvrir le menu Charg. conf. Si ce raccourci n'est pas disponible, configurez-le en suivant les étapes décrites à la section 3.5.5.2 Configuration des raccourcis. 2. Dans l'onglet Local, sélectionnez l'option souhaitée. 3. 3.5.10 ◆ Utili. par déf. : charge la configuration de l'utilisateur enregistrée. Pour plus de détails sur les éléments de configuration, consultez la section 12.11.2 Réglage des configurations de télémétrie. ◆ Paramètre d'usine : charge la configuration d'usine par défaut. Sélectionnez le bouton Charger. Visualisation des emplacements des dispositifs Si les informations PA ont été importées dans le poste CentralStation, vous pouvez visualiser les informations concernant l'emplacement des dispositifs WiFi. Pour en savoir plus sur comment importer des informations PA, consultez la section 12.9.8 Réglage de l'onglet Gestion du PA. Pour afficher l'emplacement du dispositif, procédez comme suite : en haut de l'écran Aff. lit. Le menu Emplac. du disp. s'affiche. 1. Sélectionnez le symbole 2. Affichez le temps de commutation PA dans la colonne Heure et l'emplacement actuel des dispositifs dans la colonne Emplac. 3. Si vous souhaitez localiser le dispositif de télémétrie TM80, sélectionnez le bouton Trouver appareil. Le TM80 générera un signal sonore continu jusqu'à confirmation sur le TM80. 3 - 14 3.5.11 Fenêtre Microtend. Vous pouvez diviser l'écran normal de sorte que le côté gauche de l'écran présente la fenêtre Microtend. L'écran Microtend. affiche les tendances graphiques récentes des paramètres. 3.5.11.1 Accès à la fenêtre Microtend. Choisissez l'une des méthodes suivantes pour ouvrir la fenêtre Microtend. : 3.5.11.2 ■ Sur l'écran Aff. lit, sélectionnez le raccourci Microtend. ■ Sur l'écran Aff. lit, sélectionnez le raccourci Réglages écran → sélectionnez Sélect. l'écran → sélectionnez Microtend. ■ Sélectionnez le bouton ■ Balayez l'écran tactile vers la droite avec un doigt si l'écran normal est actuellement affiché. ■ Pour un écran non tactile, placez la souris n'importe où sur l'écran normal, et faites-la glisser vers la droite tout en maintenant son bouton droit ou gauche enfoncé. à l'écran le plus à gauche si l'écran normal est actuellement affiché. Exemple de fenêtre Microtend. L'exemple de fenêtre Microtend. est illustré à la Figure 3-5. (5) (1) (6) (7) (8) (2) (3) (4) Figure 3-5 Exemple de fenêtre Microtend. (1) Echelle (2) Bouton Sign vit rout/Référence : Si le service est défini sur BLOC OP., le bouton Référence s'affiche. (3) Bouton Réglages : sélectionnez ce bouton pour configurer la fenêtre Microtend. (4) Notat. Aldrete : ce bouton s'affiche uniquement lorsque la fonctionnalité Notat. Aldrete est prise en charge par les moniteurs patient. (5) Sign vit rout/Référence . les valeurs numériques dans les cadres carrés sur le côté gauche de cette ligne désignent les valeurs lorsque la fonction Sign vit rout/Référence est cochée. (6) Sélectionnez ce bouton pour afficher les tendances à plus long terme (7) Chronologie totale (8) Zone Statistiques d'alarme 3 - 15 REMARQUE • 3.5.11.3 Vous pouvez effectuer des opérations liées à Sign vit rout ou Référence sur le CMS uniquement si un moniteur patient prend en charge la fonction Sign vit rout/Référence. Réglage des paramètres des microtendances Pour régler les paramètres, suivez la procédure indiquée ci-après : 3.5.11.4 1. Ouvrez la fenêtre Microtend. 2. Sélectionnez le bouton Réglages. 3. Définissez les paramètres. Si vous souhaitez utiliser les paramètres par défaut, sélectionnez Paramètre par défaut. Réglage de la durée des microtendances Pour configurer la durée des microtendances, suivez cette procédure : 3.5.11.5 1. Ouvrez la fenêtre Microtend. 2. Sélectionnez le bouton Réglages. 3. Réglez la Dur. des microtend. Réglage du bouton Statistiques d'alarme La fenêtre Microtend. peut être configurée de façon à afficher le nombre et la durée statistiques des alarmes physiologiques dans sa moitié inférieure. Pour régler le bouton Statistiques d'alarme, suivez cette procédure : 3.5.11.6 1. Ouvrez la fenêtre Microtend. 2. Sélectionnez le bouton Réglages. 3. Activez ou désactivez Stat d'alarme. Réglage de la longueur des statistiques d'alarme La durée pendant laquelle les alarmes statistiques sont actives peut être configurée. Pour régler la longueur des statistiques d'alarme, suivez cette procédure : 3.5.11.7 1. Ouvrez la fenêtre Microtend. 2. Sélectionnez le bouton Réglages. 3. Réglez Durée statistiques d'alarme. Signaux vitaux de routine/Référence La fonction Sign vit rout/Référence est utilisée pour marquer les mesures de paramètres d'un certain moment pour référence ultérieure. Si le service est défini sur BLOC OP., le bouton Référence s'affiche. Pour les autres services, le bouton Sign vit rout s'affiche. Marquage manuel des signaux vitaux de routine/de la référence Pour marquer manuellement les signaux vitaux de routine/la référence, suivez cette procédure : 1. Ouvrez la fenêtre Microtend. 2. Sélectionnez le bouton Signaux vitaux de routine ou Référence. Configuration des signes vitaux de routine automatiques Le CMS peut marquer automatiquement les valeurs des signes vitaux de routine. Pour activer cette fonction, suivez la procédure indiquée ci-dessous : 1. Ouvrez la fenêtre Microtend. 2. Sélectionnez le bouton Réglages. 3. Sélectionnez l'onglet Sign vit rout. 3 - 16 4. Définissez Sign vit rout sur Auto. 5. Sélectionnez Heure pour définir l'heure du marquage des premières valeurs des signes vitaux de la routine. 6. Sélectionnez Intervalle pour définir l'intervalle du marquage des valeurs des signes vitaux de la routine. REMARQUE • 3.5.11.8 Vous pouvez effectuer des opérations liées à la fonction Sign vit rout ou Référence via le CMS ou le moniteur patient. Toutes les modifications apportées d'un côté seront synchronisées avec l'autre côté pour garantir la cohérence. Notation Aldrete Sélectionnez Notation Aldrete pour afficher la dernière notation et l'heure de la notation. Pour comprendre l'état actuel du patient, sélectionnez une notation pour chaque élément, puis sélectionnez OK pour obtenir une nouvelle notation. AVERTISSEMENT • 3.5.11.9 La notation Aldrete et les recommandations sont fournies à titre de référence uniquement. Les médecins doivent prendre la décision de la sortie du patient depuis la récupération en fonction de l'état de santé réel du patient. Fermeture de la fenêtre Microtend. Pour quitter la fenêtre Microtend., procédez comme suit : 3.5.12 1. Sur l'écran Aff. lit, sélectionnez le raccourci Réglages écran. 2. Sélectionnez le mode d'affichage souhaité. Score d'alerte précoce (Early Warning Score, EWS) Les scores d'alerte précoce (EWS) vous permettent d'identifier le signe précoce de dégradation de l'état des patients en vous appuyant sur les signes vitaux et les observations cliniques. Selon la notation obtenue, des recommandations appropriées sont affichées. Le protocole de notation affiché sur le CMS est cohérent avec celui affiché sur un moniteur patient. Les protocoles de notation suivants peuvent être pris en charge par des moniteurs patient . ■ MEWS (Modified Early Warning Score [Score d'alerte précoce modifié]) ■ NEWS (National Early Warning Score [Score d'alerte précoce national]) ■ NEWS2 (National Early Warning Score [Score 2 d'alerte précoce national]) ■ Notation personnalisée Il existe deux types d'outils de notation : ■ Notation tot. : une notation secondaire est attribuée à chaque paramètre en fonction de la valeur mesurée ou saisie. Lorsque tous les paramètres requis sont saisis ou mesurés, les notations secondaires sont additionnées pour calculer le score d'alerte précoce total. Chaque notation secondaire dispose d'un codage couleur pour indiquer le niveau de risque associé. Lorsque la notation totale est à l'extérieur des seuils, des recommandations s'affichent. Les scores MEWS, NEWS et NEWS2 déterminent les notations totales. ■ Score de paramètre individuel (IPS) : Une notation associée à un code couleur est attribuée à chaque paramètre en fonction de la valeur mesurée ou saisie. Chaque paramètre possède des seuils supérieur et inférieur. Lorsqu'un paramètre individuel mesuré ou saisi est hors des seuils, des recommandations s'affichent. La notation personnalisée est fondée sur les paramètres définis par l'utilisateur. Il peut s'agir d'une notation totale ou d'un IPS, en fonction de la configuration. Les scores MEWS, NEWS et NEWS2 sont uniquement destinés aux patients adultes. La catégorie patient de la notation personnalisée est déterminée par l'outil de configuration de notation clinique Mindray. Pour plus d'informations, reportez-vous au Manuel de l'outil de configuration de notation clinique Mindray (réf : 046-007126-00). 3 - 17 AVERTISSEMENT • • • 3.5.12.1 Les notations du score d'alerte précoce (EWS) et les recommandations servent de référence uniquement et ne peuvent pas être utilisées directement pour une interprétation diagnostique. Le score d'alerte précoce ne peut pas être utilisé comme un indice de pronostic. Il ne s'agit pas d'un outil d'évaluation clinique. Les médecins sont tenus de procéder à une évaluation clinique en se fondant à la fois sur leur jugement et l'outil EWS à tout moment. Les scores MEWS et NEWS ne s'appliquent pas aux femmes enceintes, aux patients BPCO (bronchopneumopathie chronique obstructive) et aux patients de moins de 16 ans. La notaton NEWS2 ne s'applique pas aux femmes enceintes et aux patients de moins de 16 ans. Affichage de la zone des paramètres EWS Pour afficher la zone des paramètres EWS, procédez comme suit : 1. Accédez au menu des réglages de l'écran Aff. lit de l'une des manières suivantes : ◆ Sur l'écran Aff. lit, sélectionnez le raccourci Réglages écran dans la zone des raccourcis. ◆ Sélectionnez la zone du numéro de lit et du numéro de chambre dans le coin supérieur gauche de la zone patient souhaitée sur l'écran Multilit → dans la liste déroulante, puis choisissez Réglages écran → onglet Aff. lit. 2. Sélectionnez l'onglet Config.Affichage. 3. Sélectionnez une zone des paramètres dans laquelle vous souhaitez afficher les notations EWS. 4. Dans la liste déroulante, sélectionnez EWS. REMARQUE • 3.5.12.2 La zone des paramètres EWS peut également être affichée dans une zone patient sur l'écran Multilit. Pour savoir comment afficher la zone des paramètres EWS, consultez la section 3.4.4.3 Modification des réglages de l'écran pour la zone patient. Exemple de zone des paramètres EWS L'exemple de zone des paramètres EWS est illustré à la Figure 3-7. (8) (7) (6) (1) (2) (3) (4) (5) Figure 3-6 Exemple de zone des paramètres EWS (1) Libellé du protocole EWS (2) Notation totale. La couleur du cercle indique le niveau de risque. Pour l'IPS, aucune notation ne s'affiche. Seul le niveau de risque est affiché : par défaut, la couleur blanche correspond à un état normal et la couleur rouge à une alerte. (3) Paramètre seul dont le niveau de gravité atteint 3 (4) Dernier historique de notation totale : jusqu'à cinq groupes d'historique de notations peuvent être affichés sur l'écran. 3 - 18 3.5.12.3 (5) Témoin de niveau de risque. Le niveau de risque augmente du haut vers le bas. Le niveau actuel est indiqué dans le cadre carré blanc. Pour l'IPS, ce témoin ne s'affiche pas. (6) Intervalle de notation (7) Heure de la notation en cours (8) Compte à rebours de notation : temps restant jusqu'à la notation suivante. Ouverture de la fenêtre EWS Choisissez l'une des méthodes suivantes pour ouvrir la fenêtre EWS : 3.5.12.4 ■ Sur l'écran Aff. lit, sélectionnez la zone des paramètres EWS. ■ Sur l'écran Aff. lit, sélectionnez le raccourci EWS. ■ Sur l'écran Aff. lit, sélectionnez le raccourci Réglages écran →choisissez Sélect. l'écran →puis EWS. Exemple de fenêtre EWS Prenez la valeur NEWS2 comme exemple, l'écran EWS est illustré dans la Figure 3-8. (4) (5) (6)(7) (8) (9) (1) (2) (3) (10) (11) (12) Figure 3-7 Exemple de fenêtre EWS (1) Notation totale. La couleur du cercle indique le niveau de risque. Pour l'IPS, aucune notation numérique ne s'affiche. Seul le niveau de risque est affiché : par défaut, la couleur blanche correspond à un état normal et la couleur rouge à une alerte. (2) Témoin de niveau de risque. Le niveau de risque augmente du haut vers le bas. Le niveau actuel est indiqué dans le cadre blanc. Pour l'IPS, ce témoin ne s'affiche pas. (3) Zone des paramètres : permet d'afficher la notation secondaire et la valeur de paramètre de chaque paramètre. Le symbole de clavier indique que la valeur du paramètre est saisie manuellement. 3 - 19 3.5.12.5 (4) Heure de la notation en cours (5) Libellé du protocole EWS (6) Compte à rebours de notation : temps restant jusqu'à la notation suivante. (7) Intervalle de notation (8) Sélectionnez ce bouton pour afficher la réponse clinique de la notation actuelle. (9) ID opérateur (s'affiche uniquement lorsque l'ID opérateur est sélectionné sur le côté du moniteur). (10) Sélectionnez ce bouton pour afficher les données de tendances des paramètres participant à la notation et la zone Statistiques d'alarme. ■ La zone Statistiques d'alarme affiche les alarmes physiologiques des dernières 24 heures. ■ Sélectionner les messages d'alarme dans la zone Statistiques d'alarme donne accès à la page Revoir de l'événement où vous pouvez afficher les détails des alarmes. Pour plus d'informations sur la page Revoir de l'événement, consultez la section 6.9 Page Revoir Evén.. (11) Historique des notations totales. (12) Sélection de ce bouton pour revoir l'historique des notations Confirmation/Annulation des résultats de notation Si l'option Confirmation score est activée sur le moniteur patient, lorsque le calcul de la notation est terminé, vous pouvez sélectionner Valider ou Annuler pour enregistrer ou ignorer les résultats de notation actuels. REMARQUE • 3.5.12.6 Vous pouvez confirmer ou annuler des résultats de notation via le CMS ou le moniteur patient. Toutes les modifications apportées d'un côté seront synchronisées avec l'autre côté pour garantir la cohérence. Quitter la fenêtre EWS Pour quitter la fenêtre EWS, procédez comme suit : 3.5.13 1. Sur l'écran Aff. lit, sélectionnez le raccourci Réglages écran. 2. Sélectionnez le mode d'affichage souhaité. ECG 24h Summary L'ECG 24h Summary fournit les statistiques ECG du patient actuel au cours des dernières 24 heures. Vous pouvez consulter les informations suivantes dans l'ECG 24h Summary : ■ Statistiques de fréquence cardiaque ■ Statistiques des évènements d'arythmie ■ Statistiques des mesures QT/QTc ■ Statistiques ST minimales et maximales de chaque dérivation ■ Statistiques de stimulation ■ Bandes ECG types Pour afficher l'ECG 24h Summary, sélectionnez le raccourci ECG 24h Sum. REMARQUE • • • • L'ECG 24h Summary est destiné au patient actuel. Il n'est pas destiné aux patients libérés. Les statistiques de stimulation sont destinées aux patients porteurs d'un stimulateur. Les données patient sont enregistrées, collectées et affichées en même temps dans l'ECG 24h Summary. Les données affichées dans l'ECG 24h Summary ne sont pas recalculées. Une licence est requise pour la fonction ECG 24h Summary. 3 - 20 3.5.14 Temporisation des alarmes d'arythmie Normalement, lorsqu'un dispositif de surveillance prenant en charge la fonction d'arythmie est connecté au CMS, une fois une condition d'alarme d'arythmie détectée, le CMS émet une alarme correspondante. Toutefois, certaines situations peuvent empêcher les indications sonores et visuelles, même si une condition d'alarme a été détectée. Cette section décrit uniquement la fonction Temporisation des alarmes d'arythmie pour les dispositifs de télémétrie. Pour la fonction Temporisation des alarmes d'arythmie des moniteurs patient, consultez les manuels d'utilisation de ces dispositifs. 3.5.14.1 Chaînes d'alarmes d'arythmie Si plusieurs alarmes sont déclenchées en même temps, l'annonce de l'état de toutes les alarmes détectées pourrait porter à confusion et un état plus grave risque d'être négligé. Les alarmes d'arythmie sont par conséquent classées par priorité par les "chaînes" d'alarme. Asystole Priorité haute Fib. V/Tach V Tach V/Bradycardie vent. Tachy extrême/ Brady extrême Priorité moyenne Chaîne d'alarmes ESV Chaîne d'alarmes de ĚĠƚĞĐƟŽŶĚĞƐ ďĂƩĞŵĞŶƚƐ Chaîne d'alarmes Fréquence Chaîne d'alarmes Fib. A Tach V non soutenue/ Rythme vent. Pauses/min Tachy/Brady Fib. A/Fin Fib.A WůƌƐsWĞŶĐŽŶƟŶƵ Pause FC haute/ FC basse Rythme Rythme/ Fin du rythme irr. Doublet ^ƟŵƵů͘ŶŽŶĐĂƉƚƵƌĠͬ ^ƟŵƵů͘ĂƌƌġƚĠͬ WĂƵƐĞďĂƩĞŵĞŶƚ R sur T Bigéminisme Trigéminisme CVP/min CVP polymorphe CVP 3.5.14.2 Réglage de la période de temporisation des alarmes d'arythmie L'algorithme d'arythmie peut désactiver le témoin lumineux et la tonalité des alarmes pendant une période désignée lorsque certaines alarmes d'arythmie sont détectées. Cette fonction est protégée par un mot de passe. Pour plus d'informations, consultez la section 12.8.2 Configuration des propriétés d'alarme pour les dispositifs de télémétrie. REMARQUE • Pour les alarmes suivantes, le témoin et la tonalité ne peuvent pas être désactivés : FC haute, FC basse, Tachycardie, Bradycardie, Afib Fin, Fin du rythme irr. REMARQUE • • La période de temporisation ne s'applique qu'aux alarmes comprises dans les chaînes de priorité moyenne et dans la chaîne de fibrillation auriculaire. Pour les alarmes de la chaîne de priorité haute, la tonalité et le témoin sont déclenchés dès que la condition d'alarme est détectée. Les règles d'indication d'alarme pour la chaîne de fibrillation auriculaire sont identiques à celles des chaînes de priorité moyenne. 3 - 21 3.5.14.3 Règles de temporisation des alarmes d'arythmie Le tableau suivant indique le comportement des alarmes sonores et visuelles pendant la période de temporisation des alarmes d'arythmie. 3.6 Alarme précédente Alarme actuelle Indication d'alarme Alarme dans la chaîne de priorité haute Alarme dans la chaîne de priorité haute Témoin et tonalité d'alarme Alarme dans la chaîne de priorité moyenne Pendant la période de temporisation, le témoin et la tonalité d'alarme sont désactivés. A la fin de la période de temporisation, le témoin et la tonalité d'alarme sont réactivés. Alarme dans la chaîne de priorité moyenne Alarme dans la chaîne de priorité haute Témoin et tonalité d'alarme Alarme dans la même chaîne de priorité moyenne, mais avec priorité haute Témoin et tonalité d'alarme La même alarme se reproduit Pendant la période de temporisation, le témoin et la tonalité d'alarme sont désactivés. A la fin de la période de temporisation, le témoin et la tonalité d'alarme sont réactivés. Alarme dans la même chaîne de priorité moyenne, mais avec priorité basse Pendant la période de temporisation, le témoin et la tonalité d'alarme sont désactivés. A la fin de la période de temporisation, le témoin et la tonalité d'alarme sont réactivés. Alarme dans une autre chaîne de priorité moyenne Témoin et tonalité d'alarme Mode opératoire Lorsque les dispositifs de surveillance prennent en charge le mode veille, le mode nuit ou le mode privé, et que la commande à distance pour ces modes a été définie sur le CMS, vous pouvez contrôler les dispositifs de surveillance correspondants pour activer ou désactiver ces modes, soit via les dispositifs de surveillance, soit via le CMS. Cette section décrit uniquement comment activer ou désactiver ces modes sur les dispositifs de surveillance via le CMS. Pour savoir comment configurer la commande à distance pour ces modes, consultez la section 12.12.6 Réglage de l'autorisation. Pour en savoir plus sur l'activation ou la désactivation de ces modes sur les dispositifs de surveillance et découvrir le comportement de ces dispositifs de surveillance dans ces modes, consultez les manuels d'utilisation des dispositifs de surveillance correspondants. 3.6.1 Mode Veille Vous pouvez utiliser le mode veille si vous avez besoin d'arrêter temporairement la surveillance des patients sans mettre les dispositifs hors tension lorsque les dispositifs de surveillance sont connectés au CMS et en mode de surveillance. REMARQUE • • • Pour le moniteur de télémétrie TM80, vous pouvez activer ou désactiver le mode veille via le TM80 uniquement. Pour TMS-6016 et Panorama Telepack-608, vous pouvez activer ou désactiver le mode veille via le CMS uniquement. Pour le système de surveillance de télémétrie TMS60, vous pouvez activer ou désactiver le mode veille via l'émetteur de télémétrieTD60 uniquement. 3 - 22 3.6.1.1 Activation du mode veille Pour activer le mode veille, procédez comme suit : 1. Accédez à la boîte de dialogue Veille de l'une des manières suivantes : ◆ Sélectionnez la zone du numéro de lit et du numéro de chambre dans le coin supérieur gauche de la zone patient souhaitée sur l'écran Multilit → sélectionnez le symbole dans la liste déroulante. ◆ Sur l'écran Aff. lit, sélectionnez le raccourci Veille. 2. Configurez l'option Emplac. facultativement pour définir l'emplacement du patient lorsque le dispositif de surveillance est en mode veille. 3. Sélectionnez OK. REMARQUE • 3.6.1.2 Les options d'emplacement sont configurables. Pour plus d'informations, consultez la section 12.5.5 Configuration de l'emplacement du patient. Changement de l'emplacement du patient en mode Veille Si vous devez changer l'emplacement du patient en mode veille, sélectionnez Emplac. dans l'écran Veille. 3.6.1.3 Désactivation du mode veille Pour quitter le mode veille, utilisez l'une des méthodes suivantes : 3.6.2 ■ Sélectionnez la zone du numéro de lit et du numéro de chambre dans le coin supérieur gauche de la zone patient souhaitée sur l'écran Multilit → sélectionnez le symbole dans la liste déroulante. ■ Sélectionnez Reprendre la surveillance dans la fenêtre Veille. Mode nuit Le mode nuit est un mode particulier de surveillance clinique. Pour savoir comment un moniteur patient se comporte en mode nuit, consultez le manuel d'utilisation du moniteur patient. Lorsque le Mode nuit est réglé sur Activer un lit ou Activer tous les lits dans le menu système du poste CentralStation ou WorkStation, vous pouvez choisir d'activer ou de désactiver le mode nuit d'un moniteur patient ou de tous les moniteurs patient via le poste CentralStation ou WorkStation. Pour plus d'informations sur les réglages système, voir la section 12.12.6 Réglage de l'autorisation. 3.6.2.1 Activation du mode nuit Pour passer en mode nuit, procédez comme suit : 1. Accédez à la boîte de dialogue Ouvrir mode nuit de l'une des manières suivantes : ◆ Sélectionnez la zone du numéro de lit et du numéro de chambre dans le coin supérieur gauche de la zone patient souhaitée sur l'écran Multilit → sélectionnez Mode nuit dans la liste déroulante. ◆ Sur l'écran Aff. lit, sélectionnez le raccourci Mode nuit. 2. Indiquez si vous souhaitez activer le mode nuit pour le moniteur de chevet actuel ou pour tous les moniteurs de chevet. 3. Sélectionnez OK. Les moniteurs de chevet sélectionnés entreront en mode nuit. Le symbole sera affiché dans le coin supérieur droit des zones patient pour les moniteurs de chevet qui sont en mode nuit. 3 - 23 3.6.2.2 Désactivation du mode nuit Pour désactiver le mode nuit, procédez comme suit : 1. Accédez à la boîte de dialogue Mode nuit de l'une des manières suivantes : ◆ Sélectionnez la zone du numéro de lit et du numéro de chambre dans le coin supérieur gauche de la zone patient souhaitée sur l'écran Multilit → sélectionnez Mode nuit dans la liste déroulante. ◆ Sur l'écran Aff. lit, sélectionnez le raccourci Quitter mode nuit. 2. Indiquez si vous souhaitez désactiver le mode nuit pour le moniteur de chevet actuel ou pour tous les moniteurs de chevet. 3. Sélectionnez OK. REMARQUE • 3.6.3 Un moniteur de chevet doit être connecté au CMS pour pouvoir passer en mode nuit. Lorsqu'un moniteur de chevet en mode nuit est déconnecté du CMS, il quitte automatiquement le mode nuit. Mode privé Le mode privé est un mode particulier de surveillance clinique. En mode privé, le moniteur de chevet n'affiche ni les informations patient ni les données de surveillance. Ce mode permet de contrôler l'accès aux données du patient et garantit la confidentialité. En mode privé, le moniteur de chevet continue de surveiller le patient, mais les données patient ne sont visibles que sur le CMS. Lorsque le Mode privé est réglé sur Activer un lit ou Activer tous les lits dans le menu système du poste CentralStation ou WorkStation, vous pouvez choisir d'activer ou de désactiver le mode privé d'un moniteur patient ou de tous les moniteurs patient via le poste CentralStation ou WorkStation. Pour plus d'informations sur les réglages système, voir la section 12.12.6 Réglage de l'autorisation. 3.6.3.1 Activation du mode privé Pour activer le mode privé, procédez comme suit : 1. Accédez à la boîte de dialogue Mode privé de l'une des manières suivantes : ◆ Sélectionnez la zone du numéro de lit et du numéro de chambre dans le coin supérieur gauche de la zone patient souhaitée sur l'écran Multilit → sélectionnez Mode privé dans la liste déroulante. ◆ Sur l'écran Aff. lit, sélectionnez le raccourci Mode privé. 2. Indiquez si vous souhaitez activer le mode privé pour le moniteur de chevet actuel ou pour tous les moniteurs de chevet. 3. Sélectionnez OK. Les moniteurs de chevet sélectionnés entrent en mode privé. Le symbole dans le coin supérieur droit des zones patient pour ces moniteurs de chevet. s'affiche AVERTISSEMENT . 3.6.3.2 • En mode privé, toutes les alarmes sonores sont supprimées et le témoin d'alarme est désactivé sur le moniteur de chevet. Les alarmes ne sont affichées que sur le CMS. Désactivation du mode privé Pour désactiver le mode privé, procédez comme suit : 1. Accédez à la boîte de dialogue Mode privé de l'une des manières suivantes : ◆ Sélectionnez la zone du numéro de lit et du numéro de chambre dans le coin supérieur gauche de la zone patient souhaitée sur l'écran Multilit → sélectionnez Mode privé dans la liste déroulante. ◆ Sur l'écran Aff. lit, sélectionnez le raccourci Mode privé. 2. Indiquez si vous souhaitez désactiver le mode privé pour le moniteur de chevet actuel ou pour tous les moniteurs de chevet. 3. Sélectionnez OK. 3 - 24 REMARQUE • 3.7 Si le moniteur de chevet est connecté au CMS, il quitte automatiquement le mode privé lorsqu'il est déconnecté du CMS. Affichage des informations système Pour afficher les informations système, procédez comme suit : 3.8 1. Sélectionnez la zone de menu système dans le coin supérieur gauche de l'écran. 2. Dans la liste déroulante, sélectionnez Informations système. Redémarrage du système Pour redémarrer le système, procédez comme suit : 1. Sélectionnez la zone de menu système 2. Dans la liste déroulante, sélectionnez Redémarrer. Le système vérifie si des patients sont surveillés : 3. 3.9 dans le coin supérieur gauche de l'écran principal. ◆ Si aucun patient n'est surveillé, passez directement à l'étape 3. ◆ Si des patients sont encore surveillés, le message suivant s'affiche : N patients sont surveillés. Êtesvous sûr(e) de vouloir redémarrer ? (où N représente le nombre de patients). Sélectionnez OK. Saisissez le mot de passe dans la boîte de dialogue Redémarrer et sélectionnez OK. Le mot de passe est identique à celui utilisé pour accéder aux onglets de réglages système. Le CMS et le système d'exploitation redémarreront automatiquement. Mise hors tension du moniteur Il est important de mettre le système hors tension correctement. Pour mettre le système hors tension, procédez comme suit : 1. Sélectionnez la zone de menu système 2. Dans la liste déroulante, sélectionnez Arrêt. Le système vérifie si des patients sont surveillés : 3. dans le coin supérieur gauche de l'écran principal. ◆ Si aucun patient n'est surveillé, passez directement à l'étape 3. ◆ Si des patients sont encore surveillés, le message suivant s'affiche : N patients sont surveillés. Etesvous sûr(e) de vouloir arrêter le système ? (où N représente le nombre de patients). Sélectionnez OK. Saisissez le mot de passe d'arrêt dans la boîte de dialogue Fermeture et sélectionnez OK. Le mot de passe est identique à celui utilisé pour accéder aux onglets de réglages système. Le CMS et le système d'exploitation s'éteindront automatiquement. 3 - 25 Cette page blanche a été ajoutée intentionnellement. 3 - 26 4 Gestion des patients 4.1 Vue d'ensemble de la gestion des patients Le poste CentralStation, WorkStation et ViewStation offrent différentes capacités de gestion des patients. ■ ■ 4.2 Le poste CentralStation et WorkStation offrent les fonctionnalités suivantes : ◆ Obtention des informations patient ◆ Affichage des informations patient ◆ Modification des informations patient ◆ Recherche des patients ◆ Sortie des patients ◆ Transfert des patients Seul le poste ViewStation offre la possibilité de visualiser les informations patient. Admission des dispositifs de surveillance sur le poste CentralStation La première étape de la surveillance d'un patient sur le CMS consiste à admettre des dispositifs de surveillance. Seul le poste CentralStation peut procéder à l'admission de dispositifs de surveillance. Après avoir admis des dispositifs de surveillance, le poste CentralStation peut afficher les paramètres physiologiques du patient, les tracés, les messages d'alarme et stocker les données patient correspondantes. Le poste CentralStation peut être réglé pour admettre automatiquement des dispositifs de surveillance. Les dispositifs de surveillance peuvent également être admis manuellement. 4.2.1 Admission automatique de dispositifs de surveillance Pour savoir comment admettre des dispositifs de surveillance sur le poste CentralStation, consultez la section 12.6.2.2 Admission automatique de dispositifs de surveillance. 4.2.2 Admission manuelle des dispositifs de surveillance Un dispositif de surveillance peut être admis manuellement sur l'écran Affectation du dispositif de l'une des manières suivantes : ■ Dans le menu Config. système, sélectionnez l'onglet Affectation du dispositif. Admettez ensuite les dispositifs de surveillance. En utilisant cette méthode, un symbole de cadenas apparaît dans le coin supérieur droit du dispositif de surveillance admis. Cela indique que cette zone patient est verrouillée et que le dispositif de surveillance est lié à une zone patient sur l'écran Multilit. Après la sortie d'un patient, son numéro de lit est encore affiché dans la zone patient. Lorsque le dispositif de surveillance est à nouveau en ligne, les données du patient provenant de ce dispositif de surveillance s'affichent dans la même zone patient. Cette méthode est adaptée à des dispositifs fréquemment utilisés dans un service et qui sont peu susceptibles d'être déplacés vers un autre service. ■ Sélectionnez la zone de menu système dans le coin supérieur gauche de l'écran principal puis sélectionnez Affectation du dispositif. Sinon, sélectionnez une zone de patient avec le symbole sur l'écran Multilit. En utilisant cette méthode, un symbole de cadenas ouvert apparaît dans le coin supérieur droit du dispositif de surveillance admis. Cela indique que cette zone patient n'est pas verrouillée et que le dispositif de surveillance n'est pas lié à une zone patient sur l'écran Multilit. Après la sortie d'un pour procéder à l'admission patient, la zone patient est inactive. Vous pouvez sélectionner le bouton d'un dispositif de surveillance. Cette méthode est adaptée aux dispositifs utilisés de façon temporaire. 4-1 L'écran d'affectation du dispositif apparaît comme suit : ■ Sur le côté gauche de l'écran : sélectionnez le bouton ou pour basculer entre les écrans disponibles et visualiser les zones patient correspondantes sur l'écran Multilit. Si des dispositifs de surveillance ont été admis, des renseignements tels que leur service et le numéro de lits s'affichent dans les zones dans le coin supérieur droit d'une zone patient déconnecte le dispositif patient. La sélection du bouton de surveillance du poste CentralStation. ■ Le côté droit de cet écran affiche la liste de tous les dispositifs de surveillance. Ce symbole indique que ce dispositif a été admis par le poste CentralStation actuel. La sélection du symbole déconnecte ce dispositif du poste CentralStation. La sélection du symbole admet ce dispositif sur le poste CentralStation actuel. La sélection du symbole affiche des informations telles que le modèle du dispositif. Si vous cliquez sur l'en-tête de l'une des colonnes ou sélectionnez le bouton , cela permet de trier cette colonne dans l'ordre ascendant ou descendant. La sélection du bouton rafraîchit la liste des dispositifs de surveillance. ■ Lorsque vous accédez à l'écran d'affectation du dispositif depuis le menu Config. système, vous pouvez modifier le lien entre un dispositif de surveillance et une zone patient. Par exemple, quand un symbole de dispositif de surveillance apparaît sous la forme sur le côté gauche de l'écran, le resélectionner permet de changer ce symbole en . Cela indique que le dispositif de surveillance n'est pas lié à une zone patient dans l'écran Multilit. Pour admettre manuellement des dispositifs de surveillance, suivez la procédure indiquée ci-après : 1. Accédez à l'écran d'affectation du dispositif en suivant l'une des méthodes suivantes ◆ Sélectionnez une zone de patient avec le symbole ◆ Sélectionnez la zone de menu système dans le coin supérieur gauche de l'écran principal → dans la liste déroulante, sélectionnez Affectation du dispositif. 2. Sélectionnez le bouton 3. Dans la liste déroulante, sélectionnez le service souhaité. 4. sur l'écran Multilit. dans le coin supérieur droit de l'écran. ◆ Local : affiche les dispositifs de surveillance du poste CentralStation local. ◆ Service dans lequel un poste CentralStation distant est situé : affiche les dispositifs de surveillance du poste CentralStation distant. Si vous souhaitez voir un lit actuellement surveillé par un poste CentralStation distant, vous pouvez sélectionner le service souhaité. Pour savoir comment afficher d'autres patients, consultez la section 11.3 Affichage d'autres patients. Admettez les dispositifs de surveillance. ◆ Pour attribuer un dispositif de surveillance à une zone patient spécifique, sélectionnez la zone patient souhaitée sur le côté gauche de cet écran. Si un dispositif de surveillance a été attribué à cette zone patient, déconnectez ce dispositif de surveillance du poste CentralStation en sélectionnant le bouton . Ensuite, sélectionnez le symbole à droite du dispositif de surveillance souhaité pour admettre ce dispositif. ◆ Pour attribuer des dispositifs de surveillance à la prochaine zone patient disponible, sélectionnez le symbole sur le côté droit des dispositifs de surveillance souhaités pour les admettre. Les dispositifs sont attribués aux zones patient désactivées sur l'écran Multilit, de gauche à droite et de haut en bas. Dans le réseau LAN, un dispositif de surveillance peut être admis dans n'importe quel poste CentralStation, mais ne peut être admis que par un seul poste CentralStation. REMARQUE • • Dans le réseau LAN, un dispositif de surveillance peut être admis dans n'importe quel poste CentralStation, mais ne peut être admis que par un seul poste CentralStation. Pour savoir comment admettre des dispositifs de surveillance dans le menu Config. système, consultez la section 12.6.2.3 Admission manuelle de dispositifs de surveillance sur l'écran Affectation du dispositif. 4-2 4.3 Attribution de dispositifs de surveillance depuis tle poste Host CentralStation vers le poste WorkStation/ViewStation Si vous souhaitez effectuer la gestion patient sur le poste WorkStation ou afficher les informations patient sur le poste ViewStation, vous devez d'abord attribuer les dispositifs de surveillance depuis le poste Host CentralStation au poste WorkStation ou au poste ViewStation. Vous pouvez attribuer les dispositifs de surveillance manuellement ou automatiquement. Pour savoir comment attribuer des dispositifs de surveillance aux postes WorkStation/ViewStation à partir du poste Host CentralStation, consultez la section 12.6.3.2 Attribution de dispositifs de surveillance sur l'écran Affectation du dispositif. REMARQUE • 4.4 Le poste WorkStation et le poste ViewStation doivent être connectés au poste Host CentralStation et obtenir l'autorisation lit avant de pouvoir admettre un dispositif de surveillance du poste Host CentralStation. Pour obtenir des informations sur la connexion du poste Host CentralStation et l'octroi d'une autorisation lit, consultez les sections 12.9.6 Configuration d'une connexion au poste CentralStationet 12.9.7 Configuration de l'autorisation lit. Attribution d'un lit à une zone patient Un lit attribué désigne un lit qui est actuellement surveillé par un poste CentralStation distant. Vous pouvez attribuer un lit dans une zone patient sur les postes CentralStation/WorkStation/ViewStation locaux. Pour savoir comment attribuer un lit, consultez la section11.3 Affichage d'autres patients. 4.5 Connexion d'un moniteur patient à un dispositif de télémétrie Si un moniteur patient et un dispositif de télémétrie sont disponibles pour le même lit et que vous devez choisir le dispositif en fonction de l'état du patient, vous pouvez connecter le moniteur patient au dispositif de télémétrie sur le poste CentralStationou WorkStation. Une fois que ces dispositifs sont bien connectés, lorsque l'état du patient s'améliore et qu'il peut sortir de son lit, vous pouvez choisir le dispositif de télémétrie pour afficher les données de surveillance du patient. Lorsque l'état du patient s'aggrave, vous pouvez choisir le moniteur patient pour afficher les données de surveillance du patient. Lorsqu'un moniteur patient prend en charge la connexion d'un dispositif de télémétrie, le symbole apparaît dans le coin inférieur droit de la zone patient sur l'écran d'affectation du dispositif. 4.5.1 Procédures de connexion Pour connecter un moniteur patient à un dispositif de télémétrie, procédez comme suit : 1. Accédez à l'écran d'affectation du dispositif en suivant l'une des méthodes suivantes ◆ Sélectionnez une zone de patient avec le symbole ◆ Sélectionnez la zone de menu système dans le coin supérieur gauche de l'écran principal → dans la liste déroulante, sélectionnez Affectation du dispositif. sur l'écran Multilit. 2. Sur le côté gauche de l'écran, sélectionnez le symbole . Le menu Dispositif télémétrie s'affiche. 3. Sélectionnez le dispositif souhaité. Si vous souhaitez afficher plus d'informations sur ce dispositif, sélectionnez le symbole . Une fois qu'un moniteur patient est connecté correctement à un dispositif de télémétrie, les indications suivantes vous sont fournies : ■ ■ Sur l'écran d'affectation du dispositif : ◆ Le symbole ◆ Le nom du dispositif de télémétrie connecté s'affiche dans le coin inférieur gauche de la zone patient. ◆ Le symbole du moniteur patient, par exemple devient . devient . Sur l'écran Multilit : après avoir sélectionné la zone du numéro de lit et du numéro de chambre dans le coin supérieur gauche de la zone patient où est affiché le moniteur patient, l'option Utiliser télémétrie apparaît. Sélectionnez cette option pour qu'elle devienne Utiliser moniteur hôte. 4-3 4.5.2 Déconnexion d’un moniteur patient d'un dispositif de télémétrie Pour déconnecter un moniteur patient d'un dispositif de télémétrie, procédez comme suit : 1. 4.6 Accédez à l'écran d'affectation du dispositif en suivant l'une des méthodes suivantes ◆ Sélectionnez une zone de patient avec le symbole ◆ Sélectionnez la zone de menu système dans le coin supérieur gauche de l'écran principal → dans la liste déroulante, sélectionnez Affectation du dispositif. 2. Sur le côté gauche de l'écran, sélectionnez le symbole de télémétrie s'affiche. 3. Sélectionnez OK. sur l'écran Multilit. . La boîte de dialogue Déconnecter dispositif Accès à l'écran Gestion patient Après avoir admis ou attribué des dispositifs de surveillance, vous pouvez gérer les patients sur l'écran Gestion patientdu poste CentralStation ou WorkStation. Entrez dans l'écran Gestion patient de l'une des manières suivantes : 4.7 ■ Sélectionnez la zone d'informations patient de la zone patient souhaitée dans l'écran Multilit. ■ Sur l'écran Aff. lit, l'écran de revue ou l'écran de calcul, sélectionnez l'onglet Gestion patient. Gestion des informations patient Vous pouvez saisir et modifier des informations patient et rechercher un patient. 4.7.1 Saisie des informations patient Si un dispositif de surveillance est admis par le poste CentralStation, vous pouvez saisir les informations patient au niveau du poste CentralStation ou WorkStation. Saisissez les informations patient sur l'écran Gestion patient de l'une des manières suivantes : 4.7.1.1 ■ Chargez les informations patient depuis le système d'information de l'hôpital. ■ Importez les informations sur un patient libéré. ■ Effectuez une acquisition des informations patient via un lecteur de codes-barres. ■ Saisissez manuellement les informations patient. Chargement des informations patient par requête ADT Lorsque le poste CentralStation et le poste WorkStation sont connectés à un système d'information hospitalier, vous pouvez utiliser la fonction de requête (Admission - Sortie - Transfert) pour obtenir des informations sur le patient à partir du système d'information hospitalier et importer les informations patient vers le poste CentralStation ou WorkStation. Pour charger les informations patient, procédez comme suit : 1. Sur l'écran Gestion patient, sélectionnez le bouton Rech. un patient. 2. Sélectionnez l'onglet ADT. 3. Saisissez les critères de requête. 4. Sélectionnez le bouton 5. Sélectionnez le bouton . à la fin du patient souhaité pour importer les informations patient sur le poste CentralStation ou le poste WorkStation. REMARQUE • • L'onglet ADT est disponible uniquement lorsque la fonction ADT est activée dans la configuration système. Pour savoir comment activer cette fonction, consultez la section 12.9.4.1 Installation et réglage de eGateway. Le chargement des informations patient depuis le système d'information hospitalier ne met à jour ces informations que dans le dispositif de surveillance. Les données de surveillance du patient ne sont pas modifiées et la sortie du patient n'est pas effectuée. 4-4 4.7.1.2 Importation des informations d'un patient libéré Pour importer des informations sur un patient libéré, procédez comme suit : 1. Sur l'écran Gestion patient, sélectionnez le bouton Rech. un patient. 2. Sélectionnez l'onglet Patients libérés. Les patients libérés sont uniquement affichés dans un onglet lorsque la fonction ADT est activée dans la configuration du système. Si la fonction ADT est désactivée, il n'y a pas d'onglet à sélectionner. Passez à l'étape suivante. 3. Saisissez les critères de requête. 4. Sélectionnez le bouton 5. Sélectionnez le bouton 6. Lorsque la boîte de dialogue Réadmettre patient apparaît, choisissez d'importer ou non les données d'historique. 7. 4.7.1.3 . à la fin du patient souhaité. ◆ Sélectionnez Données d'historique lorsque vous souhaitez fusionner les informations patient et les données historiques avec les données actuelles pour ce patient. ◆ Ne sélectionnez pas Données d'historique lorsque vous souhaitez fusionner uniquement les informations patient avec les données actuelles pour ce patient. Sélectionnez le bouton OK. Saisie manuelle des informations patient Pour saisir manuellement les informations patient, procédez comme suit : 1. Sur l'écran Gestion patient, accédez aux champs d'informations patient souhaités ou sélectionnez-les. Seuls les champs nécessitant des remarques spéciales sont décrits ici. ◆ Catégorie patient : définit la catégorie patient correspondant au patient surveillé. ◆ Stimulé : définit l'état de stimulation du patient. Dans le cas des patients porteurs d'un stimulateur, vous devez définir le champ Stimulé sur Oui. En cas de réglage incorrect sur Non, le dispositif de surveillance peut confondre une impulsion de stimulation avec un tracé QRS et ne pas déclencher d'alarme lorsque le signal ECG est trop faible. Surveillez toujours étroitement les patients porteurs de stimulateurs cardiaques. ◆ Grpe personnel : après l'attribution d'un patient à un groupe personnel, la zone du numéro de lit et du numéro de chambre dans le coin supérieur droit de la zone patient de l'écran Multilit est remplie de la couleur du groupe personnel sélectionné. Cela permet à un membre du personnel soignant d'identifier rapidement les lits pour lesquels il est responsable. Pour savoir comment personnaliser le groupe personnel, consultez la section 12.5.7 Configuration des Groupes personnels. ◆ Groupe patient : après avoir attribué un patient à un groupe patient, la première partie de la zone d'informations patient dans l'écran multilit est remplie de la couleur du groupe patient sélectionné. Cela vous permet d'identifier rapidement les types de patient. Pour savoir comment personnaliser le groupe patient, consultez la section 12.5.6 Configuration du groupe patient. ◆ Remarques : vous pouvez saisir des informations supplémentaires. Le texte saisi est affiché dans la zone des remarques de la zone patient de l'écran Multilit. 2. Une fois que vous avez terminé, vérifiez que tous les éléments d'informations sur le patient sont corrects. 3. Sélectionnez le bouton Enreg. REMARQUE • 4.7.2 Les éléments affichés sur l'écran Gestion patient dépendent des paramètres système. Pour savoir comment configurer ces éléments, consultez la section 12.5.2 Configuration des champs patient. Modification des informations patient Lorsque vous modifiez les informations patient au niveau du poste CentralStation ou du poste WorkStation, les informations sont également modifiées dans les dispositifs de surveillance. Cette section décrit uniquement la méthode pour modifier les informations patient dans le poste CentralStation ou dans le poste WorkStation. Pour savoir comment modifier les informations dans les dispositifs de surveillance, reportez-vous aux manuels d'utilisation correspondant à ces dispositifs. 4-5 Pour modifier des informations patient, suivez cette procédure : 4.7.3 1. Sur l'écran Gestion patient, modifiez les informations patient dans les champs appropriés, le cas échéant. 2. Une fois les modifications effectuées, vérifiez que tous les éléments d'informations sur le patient sont corrects. 3. Sélectionnez le bouton Enreg. Recherche des informations patient Vous pouvez rechercher des patients libérés dans le SIH ou dans un poste CentralStation. Une fois les informations patient souhaitées trouvées, vous pouvez exécuter des opérations comme importer et consulter des informations patient. La fonction Recherche patients est disponible sur les postes CentralStation et WorkStation. 4.7.3.1 Recherche d'informations patient par ADT Pour rechercher des informations patient dans le SIH par ADT, suivez les étapes 1 à 4 de la section 4.7.1.1 Chargement des informations patient par requête ADT. 4.7.3.2 Recherche de patients libérés Vous pouvez rechercher des patients libérés sur l'écran Gestion patient et sur l'écran de gestion des patients libérés. Cette section décrit uniquement comment rechercher des patients libérés sur l'écran Gestion patient. Pour savoir comment rechercher des patients libérés sur l'écran de gestion des patients libérés, consultez la section 4.10.2 Affichage des informations d'un patient libéré. Pour rechercher des patients libérés, suivez les étapes 1 à 4 de la section 4.7.1.2 Importation des informations d'un patient libéré. 4.7.4 Synchronisation des informations patient Lorsque des dispositifs de surveillance sont connectés au poste CentralStation/WorkStation, toute modification apportée aux informations patient sur le poste CentralStation/WorkStation ou sur les dispositifs de surveillance sera synchronisée sur tous les emplacements affichés afin de garantir la cohérence des informations patient. Lorsque des dispositifs de surveillance sont déconnectés du poste CentralStation/ WorkStation puis reconnectés, les informations patient provenant des dispositifs de surveillance sont mises à jour sur les postes CentralStation/WorkStation. 4.8 Sortie d'un patient Avant de surveiller un nouveau patient, procédez à la sortie du patient précédent. Cette opération permet d'éviter que les données d'un patient précédent ne soient mélangées à celles du nouveau patient. Cette section décrit uniquement la façon de procéder à la sortie de patients sur le poste CentralStation/ WorkStation. Les patients peuvent également être libérés à partir d'un moniteur de chevet, d'un émetteur TD60 ou d'un moniteur de télémétrie TM80. Pour savoir comment procéder à la sortie de patients sur les dispositifs de surveillance, reportez-vous aux manuels d'utilisation correspondant à ces dispositifs. Pour procéder à la sortie d'un patient, procédez comme suit : 1. Accédez à la boîte de dialogue Sortie patient de l'une des manières suivantes : ◆ Sur l'écran Gestion patient, sélectionnez le bouton Sortie patient. ◆ Sélectionnez la zone du numéro de lit et du numéro de chambre dans le coin supérieur gauche de la zone patient souhaitée sur l'écran Multilit, puis sélectionnez Sortie patient dans la liste déroulante. 2. Si vous avez besoin d'imprimer un rapport de sortie patient, sélectionnez Impr. rapport Sortie patient. 3. Choisissez de laisser ou non ce dispositif de surveillance passer en mode veille après la sortie du patient. 4. Sélectionnez le bouton OK. 4-6 4.9 Transfert des données patient Si la fonction Transfert patient est autorisée dans le menu Config. Système du poste CentralStation/WorkStation, vous pouvez transférer un patient d'un lit (lit source) à un autre (lit de destination) sans perdre les données patient. Pour plus d'informations sur la configuration du système, consultez la section 12.12.6 Réglage de l'autorisation. Cette section décrit uniquement comment transférer des patients à partir des postes CentralStation/ WorkStation. Pour savoir comment transférer des données patient sur les moniteurs de chevet, consultez les manuels d'utilisation correspondant à ces dispositifs. Pour transférer les données patient, procédez comme suit : 1. Sur l'écran Gestion patient, sélectionnez le bouton Transférer patient pour accéder à la fenêtre Transférer patient. 2. Sélectionnez l'unité de destination dans Sélect. CMS de destination :. ◆ Local : transfère les données patient vers le lit de destination vers le poste CentralStation/Workstation actuel. ◆ Autre : transfère les données patient vers le lit de destination dans le poste CentralStation cible. Après avoir sélectionné cette option, sélectionnez le nom du poste CentralStation cible dans la zone de liste située à droite d'Autre. 3. Dans la section Sélectionner le lit de destination : sélectionnez le lit de destination souhaité à partir de la liste des lits. 4. Sélectionnez le bouton OK. 5. Dans la boîte de dialogue Transférer patient, sélectionnez le bouton OK. 6. Dans la boîte de dialogue qui indique que le transfert du patient a réussi, sélectionnez le bouton OK. Généralement, le transfert de données prend environ quelques minutes. Plus il y a de données patient, plus le temps nécessaire au transfert de données est important. Une fois que le transfert a abouti, la zone patient du lit source affiche Sortie. Le message d'invite Transfert des données... xx (où xx indique le pourcentage d'avancement du transfert de données), qui s'affiche dans la zone d'informations des alarmes de la zone patient de destination, indique que la fusion des données patient depuis le lit source vers le lit de destination est en cours. Si le transfert de données échoue, le message Echec du transfert du patient s'affiche. REMARQUE • • • • 4.10 Lorsque l'heure du système du poste CentralStation/WorkStation source n'est pas identique à celle du poste CentralStation cible, le transfert d'un patient peut entraîner une perte de données patient. Assurez-vous qu'il s'agit du même patient sous surveillance dans les deux lits, c'est-à-dire dans le lit source et dans le lit de destination. Dans le cas contraire, procédez d'abord à la sortie du patient dans la zone patient. Lorsqu'un patient est transféré d'un lit à un autre, le poste CentralStation/WorkStation source interrompt temporairement la surveillance du patient. Si les versions des deux postes CentralStation diffèrent, il est possible que le transfert patient ne soit pas pris en charge. Gestion des patients libérés Sur l'écran de gestion des patients libérés, vous pouvez exécuter des opérations, notamment afficher les renseignements et les données historiques des patients libérés. REMARQUE • Lorsque la fonction "Message sur suppr. auto de patients" est activée dans le menu de configuration du système, si l'espace de stockage est presque plein, l'alarme "Espace de stockage des données patient presque plein. Veuillez supprimer des patients déjà sortis." s'affiche dans la zone des alarmes système en haut de l'écran. Dans ce cas, supprimez certains patients libérés. Sinon, le patient libéré le plus ancien et les données historiques correspondantes seront automatiquement supprimés. 4-7 4.10.1 Accès à l'écran de gestion des patients libérés Pour accéder à l'écran de gestion des patients libérés, procédez comme suit : 4.10.2 1. Sélectionnez la zone de menu système dans le coin supérieur gauche de l'écran. 2. Dans la liste déroulante, sélectionnez Patients libérés. Affichage des informations d'un patient libéré Pour consulter les informations sur un patient libéré, procédez comme suit : 1. 4.10.3 Sélectionnez le poste CentralStation cible à partir du bouton de l'écran de gestion des patients libérés. situé dans le coin supérieur gauche ◆ Poste CentralStation local : affiche les patients libérés dans le poste actuel. ◆ Nom d'autres stations centrales : affiche les patients libérés dans d'autres stations centrales. 2. Saisissez les critères de requête. Si vous devez spécifier plus de critères, sélectionnez le bouton Filtre et saisissez plus de critères. 3. Sélectionnez le bouton Rech. 4. Sélectionnez le bouton Détails dans les informations patient souhaitées. Une fois ce bouton sélectionné, vous pouvez visualiser les informations patient et les données historiques respectivement dans l'onglet Gestion patient et dans l'onglet Revoir. Suppression des informations d'un patient libéré Pour consulter les informations patient à supprimer, procédez comme suit : 1. Sélectionnez le poste CentralStation cible à partir du bouton de l'écran de gestion des patients. situé dans le coin supérieur gauche ◆ Poste CentralStation local : affiche les patients libérés dans le poste actuel. ◆ Nom d'autres stations centrales : affiche les patients libérés dans d'autres stations centrales. 2. Sélectionnez les informations patient souhaitées. Si vous souhaitez sélectionner toutes les informations relatives au patient, sélectionnez le bouton Sélec. tout. 3. Sélectionnez le bouton Supprimer. 4. Dans la boîte de dialogue de confirmation de la suppression, sélectionnez le bouton OK. REMARQUE • 4.10.4 Les informations sur un patient libéré ne peuvent être supprimées que lorsque la fonction Supprimer les patients sortis est réglée sur Aucun mdp ou Mot de passe local dans la configuration du système. Pour plus d'informations, consultez la section 12.12.6.4 Réglage de l'autorisation de supprimer les informations des patients sortis. Impression des données historiques des patients libérés Une fois dans l'écran de revue des patients libérés, vous pouvez imprimer les données historiques des patients libérés. Pour savoir comment accéder à l'écran de revue des patients libérés, consultez la section 6.2.2 Accéder à l'écran Revoir pour les patients libérés. Pour savoir comment imprimer les données historiques des patients libérés, consultez le chapitre 6 Revoir. 4-8 5 Alarmes 5.1 Présentation des alarmes Ce chapitre décrit les fonctions et les réglages des alarmes. 5.2 Description des alarmes Les alarmes, qu'elles soient déclenchées par un signe vital qui semble anormal ou à la suite de problèmes techniques identifiés par les dispositifs de surveillance, sont envoyées au CMS. Le CMS fournit des indications d'alarme visuelles et sonores. La plupart des alarmes proviennent des dispositifs de surveillance. Pour les alarmes détectées par le CMS, consultez l'Annexe B Messages d'alarme du CMS. 5.2.1 Catégories d'alarme Les alarmes du CMS peuvent être classées en deux catégories : les alarmes physiologiques et les alarmes techniques. ■ Les alarmes physiologiques, également désignées comme "alarmes d'état patient", sont déclenchées par une valeur de paramètre de mesure qui excède les limites d'alarme prédéfinies ou par une anomalie de l'état du patient. Les messages d'alarme physiologique s'affichent dans la zone de l'écran qui leur est dédiée. ■ Les alarmes techniques, également désignées comme alarmes d'état système, sont déclenchées par un dysfonctionnement du dispositif ou par une anomalie des données patient due à un dysfonctionnement ou à des problèmes mécaniques. Les messages d'alarme technique s'affichent dans la zone de l'écran qui leur est dédiée. Outre les messages d'alarme physiologique et technique, le CMS génère des messages d'information relatifs à l'état du système. 5.2.2 Priorités des alarmes Les alarmes sont classées par gravité, dans l'ordre suivant : ■ Alarmes de priorité haute : indiquent une situation mettant la vie du patient en danger ou un dysfonctionnement grave du dispositif. Les alarmes de priorité haute nécessitent une réponse immédiate. ■ Alarmes de priorité moyenne : indiquent des signes vitaux anormaux ou un dysfonctionnement du dispositif. Les alarmes de priorité moyenne nécessitent une réponse rapide. ■ Alarmes de priorité faible : indiquent une situation inconfortable, le dysfonctionnement d'un dispositif ou une opération incorrecte. Les alarmes de priorité faible vous informent de certaines situations. ■ Invites : fournissent des informations supplémentaires sur le patient ou sur l'état du système. 5-1 5.2.3 Indicateurs d'alarme Lorsqu'une alarme se déclenche, le CMS émet différents indicateurs d'alarme visuels ou sonores, comme illustré ci-dessous. . Témoin d'alarme Alarme de priorité haute Alarme de priorité moyenne Alarme de priorité basse Message Commentaires ISO Répétez le modèle de tonalités à 2 × 5 bips Répétez le modèle de tonalités à 3 bips Tonalité à 1 bip Aucun Les tonalités d'alarme sont émises à différentes fréquences. Mode 1 Répétez le modèle de tonalités à 3 bips aigus Répétez le modèle de tonalités à 2 bips Tonalité à 1 bip grave Aucun Mode 2 Répétez le modèle de tonalités à 3 bips aigus Répétez le modèle de tonalités à 2 bips Tonalité à 1 bip grave Aucun Message d'alarme Texte blanc dans zone rouge Texte noir dans zone jaune Texte noir dans zone bleue Texte blanc Les messages d'alarme s'affichent dans la zone d'informations des alarmes de l'écran Aff. lit et dans la zone patient de l'écran Multilit. Vous pouvez choisir de laisser clignoter la couleur d'arrière-plan des messages d'alarme de priorité haute et de priorité moyenne. Pour plus de détails, consultez la section 12.4.4 Configuration d'autres éléments relatifs aux alarmes. Indicateur de priorité d'alarme *** ** * Aucun L'indicateur s'affiche devant un message d'alarme correspondant. Valeur de paramètre Texte noir dans zone rouge clignotante Texte noir dans zone jaune clignotante Texte noir dans zone bleue clignotante Aucun Aucun Modèle de tonalité d'alarme REMARQUE • • • • • L'heure de l'alarme s'affiche uniquement pour les alarmes physiologiques verrouillées. Les alarmes sonores et visuelles générées par le CMS sont conformes à la norme CEI 60601-1-8. Les hôpitaux ou institutions utilisant le CMS doivent prodiguer une formation adéquate aux opérateurs. Si plusieurs alarmes de niveaux de priorité différents se déclenchent simultanément, le CMS sélectionne les alarmes de priorités les plus hautes et émet les signaux correspondants. Lorsque plusieurs alarmes de niveau de priorité identique se déclenchent simultanément et sont affichées dans la même zone, tous les messages d'alarme défileront dans la zone d'affichage. Certaines alarmes physiologiques, telles que l'asystole, sont exclusives. Leurs alarmes sonores sont identiques aux alarmes physiologiques normales de niveau élevé, mais leurs messages d'alarme sont affichés de façon exclusive. C'est-à-dire que, lorsqu'une alarme physiologique exclusive et une alarme physiologique normale de niveau élevé sont déclenchées simultanément, seul le message d'alarme de l'alarme physiologique exclusive est affiché. 5-2 5.2.4 Symboles du mode d'alarme Outre les indicateurs d'alarme décrits à la section 5.2.3 Indicateurs d'alarme, les symboles suivants s'affichent à l'écran pour indiquer l'état actuel des alarmes des dispositifs de surveillance : 5.3 ■ : le symbole Pause alarme indique que toutes les alarmes sont en pause. ■ : le symbole Arrêt alarme indique que les différentes alarmes de mesures sont désactivées ou que le système est en mode Arrêt alarme. ■ : le symbole Pause audio indique que les alarmes sonores sont en pause. ■ : le symbole Son coupé indique que les alarmes sonores sont désactivées. ■ : le symbole Réinit. de l'alarme indique que les alarmes sont reconnues et que le système d'alarme est réinitialisé. Affichage des alarmes Vous pouvez afficher les alarmes physiologiques et techniques provenant de tous les lits de surveillance ou d'un seul lit de surveillance ainsi que les alarmes techniques du CMS. 5.3.1 Affichage de toutes les alarmes Vous pouvez afficher les alarmes qui se sont déclenchées récemment sur tous les lits de surveillance et sur le CMS lui-même. Pour cela, procédez comme suit : 5.3.2 1. Sélectionnez la zone de liste d'alarmes en haut de l'écran principal. 2. Sélectionnez la période dans le coin supérieur droit de l'écran Liste des alarmes. 3. Sélectionnez l'onglet Alarmes physiologiques ou Alarmes techniques pour afficher les alarmes physiologiques ou les alarmes techniques. 4. Sélectionnez le bouton Détails sur le côté droit des alarmes physiologiques souhaitées pour accéder à la page de revue des événements et afficher les détails de l'alarme. Affichage des alarmes déclenchées par un seul lit de surveillance Pour visualiser les alarmes provenant d'un lit de surveillance unique, suivez la procédure indiquée ci-après : 1. 2. 5.4 Ouvrez la fenêtre de la liste des alarmes d'un dispositif de surveillance de l'une des manières suivantes : ◆ Sélectionnez la zone d'informations des alarmes dans la zone patient du dispositif de surveillance sur l'écran Multilit. ◆ Sélectionnez la zone d'informations de l'alarme physiologique ou technique sur l'écran ViewBed de ce dispositif de surveillance. Sélectionnez le message de l'alarme souhaitée pour accéder à la revue des événements et afficher les détails de l'alarme. Effacer des alarmes dans la liste des alarmes Pour effacer les alarmes physiologiques ou techniques dans la liste des alarmes, suivez la procédure indiquée ci-après : 1. Sélectionnez la zone de liste d'alarmes en haut de l'écran principal. 2. Sélectionnez le symbole dans le coin supérieur droit de l'écran Liste des alarmes. Cette opération efface toutes les alarmes physiologiques et techniques. REMARQUE • La sélection du symbole efface uniquement l'ensemble des alarmes techniques et physiologiques dans la fenêtre de la liste des alarmes mais n'efface pas les alarmes stockées dans le système central de surveillance. 5-3 5.5 Configuration des propriétés des alarmes 5.5.1 Définition des propriétés des alarmes de paramètre Vous pouvez définir les propriétés des alarmes pour les paramètres collectivement ou individuellement. 5.5.1.1 Définir collectivement des propriétés des alarmes de paramètre Pour définir collectivement les propriétés des alarmes de tous les paramètres, suivez la procédure indiquée ci-après : 1. Entrez dans le menu Régl. Alarme de l'une des manières suivantes : ◆ Sélectionnez la zone du numéro de lit et du numéro de chambre dans le coin supérieur gauche de la zone patient souhaitée sur l'écran Multilit → sélectionnez Régl. Alarme dans la liste déroulante. ◆ Sélectionnez le raccourci Régl. Alarme en bas de l'écran ViewBed. Si ce raccourci n'est pas disponible, configurez-le en suivant les étapes décrites à la section 3.5.5.2 Configuration des raccourcis. 2. Sélectionnez l'onglet Limites. 3. Activez ou désactivez les alarmes et configurez les limites d'alarme, la priorité d'alarme et les sorties d'alarme. ◆ Si la fonction Sorties alarme est réglée sur Arrêt : lorsqu'une alarme est déclenchée, les informations de l'alarme de ce paramètre ne seront pas imprimées. Si la fonction Sorties alarme est réglée sur Mssgrie (en option) : lorsque l'alarme de paramètre est activée, une fois qu'une alarme est déclenchée, les informations de l'alarme de ce paramètre seront envoyées à un dispositif de messagerie configuré. ◆ Si la fonction Sorties alarme est réglée sur Impr. : lorsque l'alarme de paramètre est activée, une fois qu'une alarme est déclenchée, les informations de l'alarme de ce paramètre seront envoyées à l'imprimante configurée et imprimées automatiquement. Pour savoir comment configurer la durée d'impression du tracé, consultez la section 12.4.4 Configuration d'autres éléments relatifs aux alarmes. ◆ Quand la fonction Sorties alarme est configurée sur Tous : lorsque l'alarme de paramètre est activée, une fois qu'une alarme est déclenchée, les informations de l'alarme de ce paramètre seront envoyées au dispositif de messagerie et à l'imprimante configurés et imprimées automatiquement. Pour savoir comment configurer la durée d'impression du tracé, consultez la section 12.4.4 Configuration d'autres éléments relatifs aux alarmes. ATTENTION • Lors de la modification des limites d'alarme d'un dispositif de surveillance via le poste CentralStation ou WorkStation, assurez-vous que les réglages de limite d'alarme sont adaptés à votre patient. Le réglage des limites d'alarme sur des valeurs extrêmes peut rendre inutile le système d'alarme. REMARQUE • • • Lorsque l'option Régl. Alarme est sélectionnée sur la page de réglages Autorisation, vous pouvez modifier les réglages de l'alarme via le poste CentralStation/Workstation ou le moniteur. Les modifications apportées à l'alarme seront synchronisées sur tous les emplacements pour assurer la cohérence. Pour plus d'informations sur la page de réglages Autorisation, consultez la section 12.12.6 Réglage de l'autorisation. Les réglages d'alarme s'affichent uniquement sur le poste ViewStation. Ils ne sont pas modifiables. Lorsque l'option Régl. Alarme n'est pas sélectionnée sur la page de réglages Autorisation, vous ne pouvez pas modifier les réglages de l'alarme via le poste CentralStation/Workstation. En outre, le symbole s'affiche à côté de l'option Mar/Arr de l'alarme du paramètre sur l'écran ViewBed. 5-4 5.5.1.2 Définition des propriétés des alarmes de paramètre individuellement Pour définir les propriétés des alarmes d'un paramètre, suivez la procédure ci-après : 1. 5.5.2 Accédez à l'écran Aff. lit de l'une des manières suivantes : ◆ Sélectionnez la zone des paramètres ou la zone des tracés dans la zone patient souhaitée de l'écran Multilit pour accéder à l'écran Aff. lit. ◆ Sélectionnez le symbole Aff. lit Multilit. lorsqu'il s'affiche dans la zone patient souhaitée sur l'écran 2. Sélectionnez la zone des paramètres ou la zone des tracés du paramètre souhaité. 3. Sélectionnez l'onglet Alarme et effectuez les réglages. Modification des réglages d'alarme d'arythmie Pour modifier les réglages d'alarme d'arythmie, procédez comme suit : 1. 2. 3. Entrez dans le menu de réglage de l'alarme d'arythmie de l'une des façons suivantes : ◆ Sélectionnez la zone du numéro de lit et du numéro de chambre dans le coin supérieur gauche de la zone patient souhaitée sur l'écran Multilit → sélectionnez Régl. Alarme dans la liste déroulante → sélectionnez l'onglet Arythmie. ◆ Sélectionnez le raccourci Régl. Alarme en bas de l'écran ViewBed → sélectionnez l'onglet Arythmie. ◆ Sélectionnez la zone des paramètres ECG ou la zone des tracés sur l'écran ViewBed pour entrer dans le menu des réglages ECG → sélectionnez l'onglet Arythmie. Modifiez les réglages d'alarme : ◆ Activer ou désactiver les alarmes d'arythmie : vous pouvez activer les alarmes d'arythmie séparément ou collectivement. Si vous devez activer ces alarmes collectivement, sélectionnez Mar ttes. Si vous devez désactiver toutes les alarmes d'arythmie, sélectionnez Arr ttes. Si vous devez activer uniquement les alarmes d'arythmie létale, sélectionnez Lét. uniq. ◆ Définissez les propriétés d'alarmes. ◆ Définissez Sorties alarme. Pour plus de détails sur les options, consultez la section 5.5.1.1 Définir collectivement des propriétés des alarmes de paramètre. Sélectionnez l'onglet Seuil et réglez son contenu si nécessaire. REMARQUE • • • 5.5.3 Si un moniteur de chevet est connecté et si l'option Arythm. létale du menu Maintenance de l'utilisateur du moniteur est réglée sur Désactiver, le bouton Arr ttes du menu Réglage de l'alarme d'arythmie dans le CMS est inactif. Si un dispositif de télémétrie est connecté et si le bouton Arrêt alarme arythm létale de la page de réglage de télémétrie est désactivé, le bouton Arr ttes du menu Réglage de l'alarme d'arythmie dans le CMS est inactif. Pour plus d'informations sur les réglages et les seuils d'alarme d'arythmie, consultez les manuels d'utilisation des dispositifs de surveillance. Modification des réglages de l'alarme ST Pour modifier les réglages de l'alarme ST, procédez comme suit : 1. 2. Entrez dans le menu de réglage de l'alarme ST de l'une des façons suivantes : ◆ Sélectionnez la zone du numéro de lit et du numéro de chambre dans le coin supérieur gauche de la zone patient souhaitée sur l'écran Multilit → sélectionnez Régl. Alarme dans la liste déroulante → sélectionnez l'onglet ST. ◆ Sélectionnez le raccourci Régl. Alarme en bas de l'écran ViewBed → sélectionnez l'onglet ST. ◆ Sélectionnez la zone des paramètres ECG ou la zone des tracés pour entrer dans le menu des réglages ECG → sélectionnez l'onglet ST. Modifiez les réglages d'alarme. 5-5 5.5.4 Réglage du volume des alarmes Pour régler le volume d'une alarme, suivez cette procédure : 1. Sélectionnez la zone de menu système dans le coin supérieur gauche de l'écran→ dans la liste déroulante, sélectionnez Config. système pour accéder au menu Config. système. 2. Sélectionnez l'onglet Général pour accéder à la page des réglages généraux. 3. Sélectionnez l'onglet Volume. 4. Réglez le volume de l'alarme. Le volume d'alarme optionnel est compris entre X et 10. X est le volume minimal, qui dépend du réglage du volume d'alarme minimal, et 10 est le volume maximal. Pour plus d'informations, consultez la section 5.5.5 Réglage du modèle d'alarme sonore, de l'intervalle d'alarme, de l'augmentation du volume d'alarme et de la priorité son coupé. 5. Réglez le Volume alm haut. Le volume de l'alarme de priorité élevé est plus élevé que tous les autres volumes d'alarme. Le volume de l'alarme de priorité élevé est de 10, même s'il est réglé au-dessus de 10. 6. Réglez le Volume du rappel. REMARQUE • 5.5.5 Ne vous fiez pas exclusivement au système d'alarmes sonores. Le réglage du volume d'alarme à un niveau faible peut constituer un risque pour le patient. Réglage du modèle d'alarme sonore, de l'intervalle d'alarme, de l'augmentation du volume d'alarme et de la priorité son coupé Le CMS permet d'augmenter automatiquement le volume de la tonalité des alarmes. Lorsque cette fonction est activée, si une alarme n'est pas réinitialisée après son déclenchement dans le délai indiqué, le volume de la tonalité de l'alarme augmente automatiquement. Vous pouvez définir l'augmentation du volume d'alarme, le modèle d'alarme sonore, l'intervalle d'alarme et la priorité son coupé. Pour plus d'informations, consultez la section 12.4.2 Configuration des propriétés audio de l'alarme. 5.5.6 Réglage de l'alarme sonore pour un seul lit Lorsque l'option Son alarme désact. est réglée sur Désactiver dans le menu de configuration système, vous pouvez activer ou désactiver le son de l'alarme pour un seul lit. Pour plus d'informations sur les réglages système, voir la section 12.4.2 Configuration des propriétés audio de l'alarme. 5.5.7 Réglage des tonalités de rappel La tonalité du rappel est activée par défaut. Lorsque le CMS est en mode silencieux ou Son coupé, si des alarmes sont encore activées dans le système, le CMS émet une tonalité de rappel à l'intervalle de rappel indiqué. Pour savoir comment configurer un rappel d'alarme, consultez la section 12.4.2 Configuration des propriétés audio de l'alarme. 5.5.8 Configuration du verrouillage des alarmes Le réglage du verrouillage des alarmes physiologiques définit le comportement des indicateurs d'alarme lorsque vous ne réinitialisez pas les alarmes. Pour savoir comment réinitialiser des alarmes, consultez la section 5.8.1 Réinitialisation des alarmes déclenchées pour les lits. ■ Si vous ne verrouillez pas les alarmes physiologiques, les indications d'alarmes disparaissent une fois la condition d'alarme terminée. ■ Si vous verrouillez les alarmes physiologiques, toutes les indications d'alarmes visuelles et sonores persistent jusqu'à ce que vous réinitialisiez les alarmes. En ce qui concerne les alarmes verrouillées, l'heure à laquelle l'alarme s'est déclenchée en dernier s'affiche après le message d'alarme. Vous pouvez uniquement définir les conditions de verrouillage des alarmes physiologiques pour les dispositifs de télémétrie sur le poste CentralStation. Pour plus de détails, consultez la section 12.8.2 Configuration des propriétés d'alarme pour les dispositifs de télémétrie. 5-6 REMARQUE • 5.5.9 Lorsque le système d'alarme est réinitialisé, les alarmes physiologiques verrouillées sont effacées. Pour savoir comment réinitialiser des alarmes, consultez la section 5.8 Réinitialisation des alarmes. Configuration des propriétés d'alarme pour les dispositifs externes Lorsqu'un moniteur patient est connecté à des dispositifs externes via le module BeneLink, vous pouvez définir les propriétés d'alarme pour les dispositifs externes sur le poste CentralStation/WorkStation. Ces réglages prennent effet sur le poste CentralStation/WorkStation uniquement. Ils n'affectent pas les réglages du moniteur patient distant. Pour configurer les propriétés d'alarme, procédez comme suit : 1. Accédez à l'écran Dispositifs intégrés en suivant l'une des méthodes suivantes : ◆ Sur l'écran Aff. lit, sélectionnez le raccourci Réglages écran dans la zone des raccourcis → sélectionnez Dispositifs intégrés. ◆ Sur l'écran Multilit, sélectionnez la zone du numéro de lit et du numéro de chambre dans le coin supérieur gauche de la zone patient souhaitée →dans la liste déroulante, sélectionnez Réglages écran → sélectionnez l'onglet Aff. lit →sélectionnez Dispositifs intégrés. 2. Sélectionnez le bouton Réglages. Le menu Réglages s'affiche. 3. Réglez les propriétés d'alarme. ◆ Vous pouvez choisir de stocker et d'afficher les alarmes et d'émettre des sons d'alarme dans les colonnes Stockage, Affichage et Audio. ◆ Si vous souhaitez ajouter une nouvelle alarme, entrez son ID d'alarme dans la zone de texte située à côté du bouton Ajouter. Sélectionnez ensuite le bouton Ajouter. Pour obtenir la liste des ID d'alarmes, reportez-vous au Manuel d'utilisation du module BeneLink (réf. : 046-011948-00) (version 2.0 ou supérieure). ◆ Si vous souhaitez ajouter une nouvelle alarme, entrez son ID d'alarme dans la zone de texte située à côté du bouton Ajouter. Sélectionnez ensuite le bouton Ajouter. Pour obtenir la liste des ID d'alarmes, reportez-vous au Manuel d'utilisation du module BeneLink (réf. : 046-009023-00). ◆ Si vous souhaitez supprimer une alarme, sélectionnez le symbole . Ensuite, sélectionnez le bouton Supprimer. Les alarmes par défaut ne peuvent pas être supprimées. REMARQUE • • 5.6 Les réglages des colonnes Affichage et Audio sur le poste CentralStation prennent effet uniquement pour le poste CentralStation et n'affectent pas les réglages du poste WorkStation, et inversement. Si des alarmes sont désactivées dans la colonne Affichage ou Audio, lorsque ces alarmes se déclenchent, l'alarme sonore correspondante n'est pas émise et les messages d'alarme correspondants ne sont pas affichés sur le poste CentralStation ou WorkStation. Dans ce cas, faites particulièrement attention aux alarmes émises par les dispositifs de surveillance. Pause alarme Vous pouvez mettre en pause les alarmes à distance à partir des moniteurs patient via le poste CentralStation ou WorkStation dans les conditions suivantes : ■ Les moniteurs patient prennent en charge les pauses des alarmes via les moniteurs et via le poste CentralStation ou WorkStation. ■ La fonction Pause alrm et Réinit. alrm est activée depuis le poste CentralStation ou WorkStation. Pour savoir comment activer cette fonction, consultez la section 12.12.6 Réglage de l'autorisation. Vous pouvez également mettre des alarmes en pause à partir des dispositifs de télémétrie depuis le poste CentralStation ou WorkStation. 5-7 5.6.1 Pause des alarmes Vous disposez de deux méthodes pour mettre en pause des alarmes. 5.6.1.1 Mise en pause des alarmes dans la zone patient Pour mettre des alarmes en pause, suivez la procédure indiquée ci-après : 5.6.1.2 1. Sélectionnez la zone du numéro de lit et du numéro de chambre zone patient souhaitée sur l'écran Multilit. 2. Dans la liste déroulante, sélectionnez le symbole dans le coin supérieur gauche de la . Mise en pause des alarmes sur l'écran Aff. lit Pour mettre des alarmes en pause, suivez la procédure indiquée ci-après : 1. 2. Accédez à l'écran Aff. lit de l'une des manières suivantes : ◆ Sélectionnez la zone des paramètres ou la zone des tracés dans la zone patient souhaitée de l'écran Multilit pour accéder à l'écran Aff. lit. ◆ Sélectionnez le symbole Aff. lit Multilit. lorsqu'il s'affiche dans la zone patient souhaitée sur l'écran Sélectionnez le raccourci Pause alarme en bas de l'écran. Si ce raccourci n'est pas disponible, configurez-le en suivant les étapes décrites à la section 3.5.5.2 Configuration des raccourcis. Le temps de pause de l'alarme des moniteurs patient doit être configuré sur les moniteurs. Le temps de pause par défaut pour les dispositifs de télémétrie est de deux minutes. Le temps de pause pour les dispositifs de télémétrie peut être configuré. Pour plus de détails, consultez la section 12.8.2 Configuration des propriétés d'alarme pour les dispositifs de télémétrie. Lorsque le temps de pause des alarmes expire, le mode Pause des alarmes est automatiquement désactivé. Vous pouvez également annuler le mode Pause alarme en sélectionnant le raccourci Pause alarme. 5.6.2 Réponses du système après la mise en pause des alarmes Lorsque des alarmes sont mises en pause, le poste CentralStation ou WorkStation répond comme suit : 5.7 ■ Aucune alarme physiologique émise par un moniteur patient n'est affichée. ■ Pour les alarmes techniques émises par les moniteurs patient et les dispositifs de télémétrie, les alarmes sonores sont mises en pause, mais les messages d'alarme restent affichés. ■ Le symbole , l'indication Pause alarme et le compte à rebours de mise en pause s'affichent dans la zone patient et sur l'écran Aff. lit. La couleur d'arrière-plan du raccourci Pause alarme reste rouge pendant la durée de pause de l'alarme. Pause audio de l'alarme Vous pouvez mettre en pause à distance l'alarme sonore émise par les moniteurs patient de la série ePM et BeneVision de série N via le poste CentralStation ou WorkStation dans les conditions suivantes : ■ La fonction Pause alarme est définie comme la pause audio de l'alarme sur le côté des moniteurs patient de la série ePM et BeneVision de série N. Pour savoir comment définir la fonction de pause audio de l'alarme, consultez le manuel d'utilisation de ces moniteurs patient. ■ La fonction Pause alarme&Pause audio&Réinit. alarme est activée depuis le poste CentralStation ou WorkStation. Pour savoir comment activer cette fonction, consultez la section 12.12.6 Réglage de l'autorisation. 5-8 5.7.1 Mise en pause de l'alarme sonore Pour mettre l'alarme sonore en pause, suivez cette procédure : 1. 2. Accédez à l'écran Aff. lit de l'une des manières suivantes : ◆ Sélectionnez la zone des paramètres ou la zone des tracés dans la zone patient souhaitée de l'écran Multilit pour accéder à l'écran Aff. lit. ◆ Sélectionnez le symbole Aff. lit lorsqu'il s'affiche dans la zone patient souhaitée sur l'écran Multilit. Sélectionnez le raccourci Pause audio en bas de l'écran. Le temps de pause audio des moniteurs patient de la série ePM et BeneVision de série N doit être configuré sur les moniteurs. Lorsque le temps de pause audio expire, le mode Pause audio est automatiquement désactivé. Vous pouvez également annuler l'état de pause audio en cliquant à nouveau sur le raccourci Pause audio. 5.7.2 Réponses du système après la mise en pause de l'alarme sonore Lorsqu'une alarme sonore est mise en pause, le poste CentralStation ou WorkStation répond comme suit : 5.8 ■ Le son de toutes les alarmes physiologiques et techniques du moniteur patient est désactivé, mais les messages d'alarme s'affichent toujours à l'écran. ■ Le symbole s'affiche dans la zone patient et sur l'écran Aff. lit. La couleur d'arrière-plan du raccourci Pause audio reste rouge pendant la durée de pause de l'alarme. Réinitialisation des alarmes Vous pouvez réinitialiser les alarmes à distance à partir des moniteurs patient via le poste CentralStation ou WorkStation dans les conditions suivantes : ■ Les moniteurs patient prennent en charge les réinitialisations de l'alarme via les moniteurs eux-mêmes et via le poste CentralStation ou WorkStation. ■ La fonction Pause alarme&Pause audio&Réinit. alarme est activée depuis le poste CentralStation ou WorkStation. Pour savoir comment activer cette fonction, consultez la section 12.12.6 Réglage de l'autorisation. Vous pouvez également réinitialiser des alarmes des dispositifs de télémétrie sur le poste CentralStation ou WorkStation. Vous pouvez également réinitialiser des alarmes système dans la zone des alarmes système, dans la partie supérieure de l'écran. 5.8.1 Réinitialisation des alarmes déclenchées pour les lits Vous disposez de deux méthodes pour réinitialiser les alarmes déclenchées pour les lits. 5.8.1.1 Réinitialisation des alarmes dans la zone patient Choisissez l'une des méthodes suivantes pour réinitialiser des alarmes dans la zone patient : 5.8.1.2 ■ Sélectionnez la zone d'informations des alarmes dans la zone patient souhaitée de l'écran Multilit → sélectionnez Réinit. de l'alarme. ■ Sélectionnez le bouton Réinit. de l'alarme dans la zone patient souhaitée de l'écran Multilit. ■ Sélectionnez la zone du numéro de lit et du numéro de chambre dans le coin supérieur gauche de la zone patient souhaitée sur l'écran Multilit → sélectionnez le symbole dans la liste déroulante. Réinitialisation des alarmes sur l'écran ViewBed Pour réinitialiser les alarmes sur l'écran ViewBed, suivez la procédure indiquée ci-après : 1. 2. Accédez à l'écran Aff. lit de l'une des manières suivantes : ◆ Sélectionnez la zone des paramètres ou la zone des tracés dans la zone patient souhaitée de l'écran Multilit pour accéder à l'écran Aff. lit. ◆ Sélectionnez le symbole Aff. lit lorsqu'il s'affiche dans la zone patient souhaitée sur l'écran Multilit. Sélectionnez le raccourci Réinit. de l'alarme au bas de l'écran. Si ce raccourci n'est pas disponible, configurez-le en suivant les étapes décrites à la section 3.5.5.2 Configuration des raccourcis. 5-9 5.8.1.3 Réponses du système après la réinitialisation des alarmes Lorsque les alarmes physiologiques sont réinitialisées, les indications d'alarme suivantes s'affichent : ■ L'alarme sonore est en mode Silence. ■ Le symbole √ s'affiche devant le message d'alarme, ce qui indique que l'alarme est reconnue. ■ La couleur de l'arrière-plan de la zone des valeurs numériques des paramètres correspond à la priorité de l'alarme, mais la valeur numérique du paramètre ne clignote pas. Lorsque les alarmes techniques sont réinitialisées, les indications d'alarme suivantes s'affichent : ■ Certaines alarmes techniques sont effacées et aucune indication d'alarme n'apparaît. ■ Certaines alarmes techniques se transforment en messages d'invite. ■ Pour certaines alarmes techniques, l'alarme est mise en sourdine et une coche (√) apparaît devant le message d'alarme, indiquant que l'alarme est acquittée. Pour plus d'informations sur les alarmes techniques, consultez les manuels d'utilisation correspondant aux dispositifs de surveillance. REMARQUE • 5.8.2 Si une nouvelle alarme est déclenchée après la réinitialisation du système, le symbole correspondant disparaît et les indications d'alarmes visuelles et sonores sont réactivées. Réinitialisation des alarmes système Pour réinitialiser les alarmes système, procédez comme suit : 1. Sélectionnez la zone des alarmes système en haut de l'écran. Pour plus d'informations sur la zone des alarmes système, consultez la section 3.4.1 Exemple d'un écran Multilit. 2. Sélectionnez Réinit. de l'alarme. Lorsque les alarmes système sont réinitialisées, les indications d'alarme suivantes s'affichent : 5.9 ■ Certaines alarmes techniques sont effacées et aucune indication d'alarme n'apparaît. ■ Certaines alarmes techniques se transforment en messages d'invite. ■ Pour certaines alarmes techniques, l'alarme est mise en sourdine et une coche (√) apparaît devant le message d'alarme, indiquant que l'alarme est acquittée. Désactivation du son du système CMS Les sons système du CMS incluent la tonalité d'alarme, la tonalité d'appel d'infirmière, la tonalité de son d'événement et d'autres tonalités. La désactivation du son du CMS désactive uniquement les sons système du CMS. Elle n'a aucune incidence sur les alarmes sonores des dispositifs de surveillance. La fonctionnalité de désactivation du son du système CMS est désactivée par défaut. 5.9.1 Désactivation du son du CMS Désactivez le son du CMS de l'une des manières suivantes : 5.9.2 ■ Si la touche de raccourci Silence est définie dans l'écran des réglages du système, le fait d'appuyer sur cette touche de raccourci désactive les sons du système. Pour savoir comment définir la touche de raccourci Silence, consultez la section 12.4.4 Configuration d'autres éléments relatifs aux alarmes. ■ Sélectionnez le symbole en haut de l'écran. Réponses du système une fois le son du CMS désactivé Lorsque les sons du système sont désactivés, les indications suivantes s'affichent : ■ Le symbole apparaît en haut de l'écran principal. ■ Les indications d'alarme sonore ne sont pas fournies, mais les autres indications d'alarme, telles que les messages d'alarme, restent affichés. 5 - 10 5.9.3 Réactiver le son sur le système CMS Lorsqu'une nouvelle alarme se déclenche, le mode silencieux du système est interrompu automatiquement. Vous pouvez également appuyer à nouveau sur la touche de raccourci Silence ou sélectionner le symbole pour quitter le mode silencieux du système. 5 - 11 Cette page blanche a été ajoutée intentionnellement. 5 - 12 6 Revoir 6.1 Aperçu Vous pouvez consulter les données historiques des patients en ligne et des patients libérés sur l'écran de revue. L'écran de revue propose plusieurs onglets afin d'afficher les données historiques sous différents aspects. Les onglets Revoir pour les patients en ligne et les patients libérés sont identiques. REMARQUE • 6.2 Les onglets Revoir varient en fonction des réglages de la catégorie et de la zone patient. Pour savoir comment sélectionner les onglets Revoir dans la zone patient, consultez la section 12.3.5 Configuration de la fenêtre patient. Accéder à l'écran Revoir Il existe différentes méthodes pour accéder à l'écran de revue pour les patients en ligne et les patients libérés. 6.2.1 Accéder à l'écran Revoir pour les patients en ligne Pour accéder à l'écran de revue pour les patients en ligne, sélectionnez l'onglet Revoir à côté de l'écran Aff. lit, Gestion patient ou Calcul. 6.2.2 Accéder à l'écran Revoir pour les patients libérés Pour accéder à l'écran de revue pour les patients libérés, procédez comme suit : 1. Sélectionnez la zone de menu système dans le coin supérieur gauche de l'écran. 2. Dans la liste déroulante, sélectionnez Patients libérés. 3. Dans la liste des patients libérés, sélectionnez le bouton Détails à la fin du patient libéré. 4. Sélectionnez l'onglet Revoir. 6-1 6.3 Exemple de la structure d'une page Revoir Sélectionnez le bouton dans le coin supérieur gauche de l'écran de revue pour accéder aux pages Revoir appropriées. La page Revoir des tendances graphiques est un exemple permettant de présenter les éléments qui peuvent également être affichés sur d'autres pages de revue. (1) (2) (3) (4) (5) (8) (6) (7) Figure 6-1 Exemple de page Revoir (1) Onglet Revoir actuel (2) Indicateur de type d'événement : les différents blocs de couleurs correspondent aux différents types d'événements : ■ Rouge : événement d'alarme de priorité haute ■ Jaune : événement d'alarme de priorité moyenne ■ Bleu : événement d'alarme de priorité basse ■ Vert : événement manuel ■ Blanc : événement lié à une opération (3) Zone événement/zone d'heure actuelle du curseur : lorsque vous sélectionnez un événement dans la liste des événements, cet événement apparaît dans cette zone. La sélection de cette zone permet d'accéder la page de revue Evén. Si aucun événement n'est sélectionné, cette zone affiche le curseur de temps actuel. (4) Barre de défilement : indique l'emplacement des données de tendance affichées dans toutes les données. (5) Curseur : affiche votre position dans la page Tendances. Lorsque vous déplacez le curseur sur la ligne de chronologie, les valeurs mesurées à l'heure correspondante apparaissent dans la colonne de droite. (6) Zone de paramètres : affiche des valeurs numériques à l'emplacement du curseur. La couleur des valeurs numériques est la même que celle des libellés des paramètres. La couleur d'arrière-plan des valeurs numériques correspond à la priorité de l'alarme. (7) Chronologie totale : indique la durée totale. ■ ■ ■ (8) : indique la durée des données de tendances pouvant être examinées. dans cette durée. : indique l'absence de surveillance patient. peut être déplacé ne peut pas être déplacé dans cette durée. Les blocs de différentes couleurs de la ligne de chronologie correspondent aux différents types d'événements. Reportez-vous à la définition des couleurs pour plus d'informations sur l'indicateur du type d'événement. Zone des tracés : affiche les courbes de tendances. La couleur des courbes de tendances est la même que celle des libellés des paramètres. 6-2 6.4 Symboles sur les pages Revoir Le tableau ci-dessous fournit la liste des symboles sur les pages Revoir. Symbole Description Curseur : indique la position de l'heure actuelle de la fenêtre dans la durée totale. En déplaçant le curseur vers la gauche ou vers la droite, vous pouvez localiser les données de tendances à une heure spécifique et actualiser en conséquence les données de la fenêtre actuelle. / Allez à l'événement suivant ou précédent. Liste évén. : affiche les événements dans un ordre chronologique. L'événement le plus récent s'affiche en haut. Le nombre d'astérisques précédant un événement correspond à des priorités d'alarmes différentes. Lorsqu'un libellé de paramètre est précédé d'un signe plus (+), cela indique que les données sont destinées à des dispositifs externes connectés au moniteur par le biais du module BeneLink. Symbole Rég. export. données de tendances ou de tracés des patients : il s'affiche sur les pages Revoir Tendances tab, Revoir Tendances graph et Revoir Affichage complet. Remarque : le symbole Config. export. ne s'affiche que lorsque l'option Enreg sous est activée dans le menu système. Pour plus d'informations sur l'activation de l'option Enreg sous, voir la section 12.7.6 Configuration de l'exportation de données patient. Ce symbole s'affiche dans le coin supérieur droit d'une page Revoir pour un affichage paysage supérieur à 48 cm (19 pouces). Sélectionner ce symbole permet d'afficher deux pages Revoir simultanément. Bouton d'impression : sélectionnez cette option pour imprimer les informations et les données du patient par le biais de l'imprimante. Bouton d'enregistrement : sélectionnez cette option pour transférer les informations et les données du patient par le biais de l'enregistreur. Indique que les valeurs numériques des paramètres ne sont pas fiables. 6.5 Opérations courantes sur les pages Revoir Cette section décrit les opérations courantes sur les pages Revoir. 6.5.1 Parcourir les données de tendances Parcourez les données de tendances de l'une des manières suivantes : 6.5.2 ■ Déplacez ■ Déplacez le curseur. . ■ Déplacez la barre de défilement. Affichage des événements Vous pouvez afficher les types d'événements suivants : ■ Evénements déclenchés manuellement ■ Evénements concernant les opérations et relatifs aux paramètres et événements relatifs aux alarmes, par exemple une mesure DC ■ Evénements concernant les opérations non relatifs aux paramètres Pour afficher ces événements, suivez cette procédure : 1. Sélectionnez le bouton 2. Dans la liste déroulante, sélectionnez la page Revoir souhaitée. 3. Affichez les événements de l'une des manières suivantes : ◆ Sélectionnez ◆ Sélectionnez dans le coin en haut à gauche de l'écran de revue. , puis sélectionnez l'événement souhaité. ou pour afficher l'événement précédent ou suivant. 6-3 Les événements sont affichés dans l'ordre chronologique. L'événement le plus récent apparaît en haut. Le nombre d'astérisques avant un événement correspond à la priorité de l'alarme : 6.5.3 ■ *** : alarme de priorité haute ■ ** : alarme de priorité moyenne ■ * : alarme de priorité basse Afficher deux pages Revoir simultanément Lorsque la taille d'affichage du CMS est supérieure à 48 cm (19 pouces), vous pouvez afficher deux pages Revoir simultanément. Pour cela, procédez comme suit : 1. Sélectionnez le bouton dans le coin en haut à gauche de l'écran de revue. 2. Dans la liste déroulante, sélectionnez la page Revoir souhaitée. 3. Sélectionnez le symbole page Revoir souhaitée. en haut à droite de l'écran. Une nouvelle page Revoir s'affiche en dessous de la Vous pouvez parcourir les données de tendance, consulter les événements, sélectionner d'autres onglets Revoir sur les deux pages Revoir. Si vous actualisez les données de tendances en déplaçant le curseur ou sur une page Revoir, les données de tendances de l'autre page Revoir sont mises à jour en conséquence. REMARQUE • 6.6 Pour un affichage unique de 48 cm (19 pouces), deux pages Revoir ne peuvent pas être affichées simultanément. Page Revoir des tendances tabulaires La page Revoir Tendances tab affiche les données de tendances sous forme tabulaire. Lorsque des dispositifs externes sont connectés au moniteur via le module BeneLink, vous pouvez également afficher les données des tendances des dispositifs externes sur cette page Revoir. Les libellés de paramètre des dispositifs externes sont dotés du préfixe avec le signe plus (+). 6.6.1 Ouverture de la page Revoir Tendances tab Ouvrez la page Revoir Tendances tab en suivant l'une de ces méthodes : 6.6.2 ■ Sélectionnez le bouton dans le coin supérieur gauche de l'écran Revoir → dans la liste déroulante, sélectionnez Tendances tab. ■ Sélectionnez la zone de la liste des paramètres sur l'écran Aff. lit. Configuration de tendances Pour configurer des tendances tabulaires, procédez comme suit : 1. Ouvrez la page Revoir Tendances tab. 2. Définissez Groupe tend. et sélectionnez l'option souhaitée. Pour plus d'informations sur les réglages du groupe de tendances, consultez la section 12.7.2.2 Renommer un groupe de tendances. 3. Définissez Interv. et sélectionnez l'option souhaitée. Parmi ces options, la sélection de PNI, TempIR ou DC signifie que vous visualiserez les tendances tabulaires lorsque les mesures PNI, de température infrarouge et DC auront été acquises. La valeur par défaut pour l'intervalle dans le bloc opératoire (BO) est de 5 min, et de 30 min dans d'autres services. REMARQUE • • Les options d'intervalle varient selon les fonctions d'un moniteur de chevet. Les paramètres affichés pour Groupe tend. dépendent des paramètres configurés sur un moniteur de chevet. 6-4 6.6.3 Impression d'un rapport de tendances tabulaires Pour imprimer un rapport de tendances tabulaires, suivez cette procédure : 1. Ouvrez la page Revoir Tendances tab. 2. Sélectionnez le bouton 3. Paramétrez les options souhaitées. Seuls les éléments nécessitant des remarques spéciales sont décrits ici. dans le coin supérieur droit de cette page. Le menu Régl impr s'affiche. Elément du menu Description Options Période Sélectionnez la période pendant laquelle vous souhaitez qu'un rapport de tendances tabulaires soit imprimé. 30 min, 1 h, 2 h, 4 h, 8 h, 12 h, 24 h, 48 h, 72 h, 96 h, Auto, Tous Auto : imprime une page de tendances tabulaires antérieures à l'heure actuelle. Tous : imprime toutes les tendances tabulaires stockées à l'intervalle s électionné. Remarque : Auto : limite le nombre de lignes ou de colonnes pour l'heure uniquement sur un rapport. Le rapport peut avoir plusieurs pages en fonction du nombre de paramètres. Pour limiter les paramètres, modifiez le Groupe tend. sur la page Revoir. Intervalle Sélectionnez la résolution des tendances tabulaires imprimées sur un rapport. 5 s, 30 s, 1 min, 5 min, 10 min, 15 min, 30 min, 1 h, 2 h, 3 h, PNI, TempIR, DC, Auto PNI, TempIR, DC : imprime un rapport de tendances tabulaires lorsque les mesures PNI, EWS, GCS, de température infrarouge ou DC ont été acquises. Chaque mesure de température infrarouge, PNI ou DC génère une colonne dans la page Revoir Tendances tab. Les valeurs des autres mesures sont ajoutées à la colonne afin de fournir un ensemble de données complet pour PNI, la température infrarouge et l'heure de mesure de DC. Auto : permet d'imprimer un rapport de tendances tabulaires à l'intervalle configuré dans l'option Intervalle dans le coin supérieur droit de la page Revoir des Tendances tab. Format rapport Sélectionnez le mode d'impression. Selon paramètres : imprime un rapport avec les paramètres répertoriés par ligne et l'heure indiquée par colonne. Selon l'heure : imprime un rapport avec l'heure indiquée par ligne et les paramètres répertoriés par colonne. 4. 6.6.4 Sélectionnez les options souhaitées. ◆ Aperçu impr. : donne un aperçu de l'impression. Une fois l'aperçu terminé, si vous souhaitez démarrer l'impression, sélectionnez Impr. ◆ Impr. (tt) : permet d'imprimer un rapport de tendances tabulaires selon les paramètres Groupe tend. et Interv. sur la page Revoir Tendances tab. ◆ Impr. : imprime un rapport de tendances tabulaires selon les paramètres du menu Régl impr. Exportation des données de tendance Lorsque le CMS est connecté à un périphérique de stockage et que l'exportation des données patient est autorisée dans le menu Config. système, vous pouvez exporter les données de tendances des patients depuis la page Revoir Tendances tab ou la page Revoir Tendances graph. Les données de tendances des patients exportées à partir de ces deux pages de revue sont les mêmes. Les données de tendances exportées sont enregistrées au format csv. Pour plus d'informations sur l'autorisation d'exportation des données patient, voir la section 12.7.6 Configuration de l'exportation de données patient. Pour plus d'informations sur l'exportation des données de tendances des patients depuis la page Revoir graph., voir la section 6.7.4 Exportation des données de tendance. 6-5 Pour exporter les données de tendances des patients, procédez comme suit : 1. Ouvrez la page Revoir Tendances tab. 2. Sélectionnez le bouton 3. Paramétrez les options souhaitées. dans le coin supérieur droit de cette page. Le menu Config. export. s'affiche. Elément du menu Description Options Date Permet de définir la date à laquelle vous souhaitez exporter les données de tendances. Par défaut, la date pour les données à l'emplacement du curseur. Temps Permet de définir l'heure de fin de l'exportation. Par défaut, la date pour l'heure à laquelle le curseur s'arrête. Période Permet de sélectionner la période pendant laquelle les données de tendances sont exportées. 30 min, 1 h, 2 h, 4 h, 8 h, 12 h, 24 h, 48 h, 72 h, 96 h, Tous Permet de sélectionner la résolution des données de tendances. 1 s, 5 s, 30 s, 1 min, 5 min, 10 min, 15 min, 30 min, 1 h, 2 h, 3 h, PNI, TempIR, DC Intervalle 1 h par défaut. PNI, TempIR, DC : exporte les données de tendances lorsque les mesures PNI, de température infrarouge ou DC ont été acquises.. L'intervalle par défaut est l'intervalle affiché sur la page Revoir Tendances tab. Remarque : Les options d'intervalle varient selon les fonctions d'un moniteur de chevet. Enreg. chemin 4. Sélectionnez le chemin pour enregistrer les données de tendances. / Sélectionnez Exporter. Vous pouvez visualiser la progression et les résultats de l'exportation dans le menu File attente export.. Pour plus d'informations sur ce menu, voir la section 3.4.1 Exemple d'un écran Multilit. Les données de tendances exportées sont enregistrées dans le sous-dossier Données des paramètres, dans le dossier patient situé dans l'Enreg. chemin sélectionné. 6.7 Page Revoir Tendances graph La page Revoir Tendances graph affiche les données de tendances sous forme graphique. Lorsque des dispositifs externes sont connectés au moniteur via le module BeneLink, vous pouvez également afficher les données des tendances des dispositifs externes sur cette page Revoir. Les libellés de paramètre des dispositifs externes sont dotés du préfixe avec le signe plus (+). 6.7.1 Ouverture de la page Revoir Tendances graph Pour accéder à la page Revoir des tendances graphiques, procédez comme suit : 6.7.2 1. Sélectionnez le bouton dans le coin en haut à gauche de l'écran de revue. 2. Dans la liste déroulante, sélectionnez Tendances graph. Configuration des tendances graphiques Pour configurer les tendances graphiques, procédez comme suit : 1. Ouvrez la page Revoir Tendances graph. 2. Définissez Groupe tend. et sélectionnez l'option souhaitée. Pour plus d'informations sur les réglages du groupe de tendances, consultez la section 12.7.2.2 Renommer un groupe de tendances. 3. Définissez Zoom. Sélectionnez la longueur souhaitée des données de tendance pour afficher les dernières 240 heures de données. 4. Sélectionnez le nombre souhaité de Tendances. 6-6 6.7.3 Impression d'un rapport de tendances graphiques Pour imprimer un rapport de tendances graphiques, suivez cette procédure : 6.7.4 1. Ouvrez la page Revoir Tendances graph. 2. Sélectionnez le bouton 3. Paramétrez les options souhaitées. 4. Si vous voulez un aperçu de l'impression, sélectionnez Aperçu impr. 5. Sélectionnez Impr. dans le coin supérieur droit de cette page. Le menu Régl impr s'affiche. Exportation des données de tendance Lorsque le CMS est connecté à un périphérique de stockage et que l'exportation des données patient est autorisée dans le menu Config. système, vous pouvez exporter les données de tendances des patients depuis la page Revoir Tendances graph ou la page Revoir Tendances tab. Les données de tendances des patients exportées à partir de ces deux pages de revue sont les mêmes. Les données de tendances exportées sont enregistrées au format csv. Après avoir accédé à la page Revoir Tendances graph, exportez les données de tendances des patients en suivant les étapes de la section 6.6.4 Exportation des données de tendance. 6.8 Page Revoir Affichage complet Sur la page Revoir de l'affichage complet, vous pouvez consulter les tracés compressés et les détails de tracé pour chaque patient. 6.8.1 Ouverture de la page Revoir Affichage complet Pour accéder à la page Revoir de l'affichage complet, procédez comme suit : 6.8.2 1. Sélectionnez le bouton dans le coin en haut à gauche de l'écran de revue. 2. Dans la liste déroulante, sélectionnez Affichage complet. Sélection des tracés Si vous souhaitez consulter des tracés différents du tracé par défaut sur la page Revoir Affichage complet, vous devez sélectionner les tracés souhaités. Pour cela, procédez comme suit : 1. Ouvrez la page Revoir Affichage complet. 2. Sélectionnez Réglages. Le menu Sélect. un tracé s'affiche. 3. Sélectionnez l'onglet Stockage. 4. Configurez les tracés souhaités. 5. Sélectionnez l'onglet Affichage (Maximum : 3). 6. Activez les tracés souhaités à afficher dans la page Revoir. En cas d'alarmes, l'arrière-plan du bloc de tracés compressés à l'heure de l'alarme est repéré par une couleur : ■ Rouge : alarme de priorité haute ■ Jaune : alarme de priorité moyenne ■ Bleu : alarme de priorité faible 6-7 6.8.3 Tracé compressé La page Revoir Affichage complet affiche le tracé compressé. 6.8.3.1 Configuration de l'échelle des tracés compressés Pour régler la taille du tracé compressé, procédez comme suit : 6.8.3.2 1. Ouvrez la page Revoir Affichage complet. 2. Configurez l'échelle du tracé de l'une des manières suivantes : ◆ Sélectionnez le bouton Echelle, puis sélectionnez l'option souhaitée. ◆ Sélectionnez le libellé du tracé sur le côté gauche de la page Revoir pour ouvrir le menu Echelle. Sélectionnez ensuite l'option souhaitée. Configuration de la durée des tracés compressés Pour régler la longueur du tracé compressé, procédez comme suit : 6.8.3.3 1. Ouvrez la page Revoir Affichage complet. 2. Sélectionnez Durée. 3. Définissez la Durée souhaitée. Marquage de l'arythmie Dans la zone de tracés compressés, l'arrière-plan des segments de tracé compressé à l'heure du déclenchement d'alarme d'arythmie adopte automatiquement une couleur spécifique représentative de la catégorie d'arythmie. Pour savoir comment définir la couleur des repères d'arythmie, consultez la section 12.7.5 Configuration des couleurs des repères d'arythmie. 6.8.3.4 Sélection des segments d'un tracé compressé Vous pouvez sélectionner un ou plusieurs segments de tracés compressés et les imprimer. Pour savoir comment imprimer ces segments, consultez la section6.8.5 Impression des tracés compressés ou des détails de tracé. Pour sélectionner les segments de tracés compressés, procédez comme suit : 1. Ouvrez la page Revoir Affichage complet. 2. Sélectionnez les segments de tracés compressés de l'une des manières suivantes : ◆ A l'aide d'une souris : Dans la zone de tracés compressés, maintenez enfoncé le bouton droit de la souris et faites-la glisser pour sélectionner le segment de tracé souhaité. Si vous souhaitez sélectionner plusieurs segments de tracés, relâchez le bouton droit de la souris et sélectionnez les segments de tracés souhaités. Vous pouvez vous déplacer vers le haut et vers le bas de l'écran pour sélectionner plusieurs segments de tracés. ◆ A l'aide d'un écran tactile : Appuyez sur le bouton Sélect. puis sur le tracé. Maintenez votre doigt enfoncé et faites-le glisser pour sélectionner le segment de tracé souhaité. Si vous souhaitez vous déplacer vers le haut et vers le bas de l'écran, vous devez sélectionner à nouveau le bouton Sélect. pour quitter l'état sélectionné. Si vous souhaitez annuler la sélection en cours, sélectionnez le bouton fenêtre de sélection du segment de tracé. 6.8.4 dans le coin supérieur droit de la Fenêtre de tracé détaillé Dans la fenêtre des détails du tracé, vous pouvez visualiser le tracé normal et les valeurs numériques des paramètres. Accédez à la fenêtre de tracé détaillé de l'une des manières suivantes : ■ Sélectionnez le bouton Détails dans la fenêtre de tracés compressés. ■ Double-cliquez sur le tracé compressé souhaité. 6-8 Dans la fenêtre des détails du tracé : ■ la chronologie et les tracés sont affichés dans la partie supérieure de la fenêtre. ■ Les valeurs numériques sont affichées dans la partie inférieure de la fenêtre. La couleur de l'arrière-plan des paramètres indique si une alarme est déclenchée. ◆ Aucune couleur : aucune alarme n'est déclenchée. ◆ Rouge : une alarme de priorité haute est déclenchée. ◆ Jaune : une alarme de priorité moyenne est déclenchée. ◆ Cyan : une alarme de priorité basse est déclenchée. Si vous souhaitez fermer la fenêtre des détails du tracé, sélectionnez le bouton de la fenêtre des détails du tracé. 6.8.4.1 dans le coin supérieur droit Réglage du Gain ECG Pour définir le gain ECG, procédez comme suit : 6.8.4.2 1. Ouvrez la fenêtre des détails du tracé. 2. Sélectionnez le bouton Gain ECG. 3. Définissez le gain ECG souhaité. Réglage de la vitesse de balayage du tracé Pour définir la vitesse de balayage du tracé, procédez comme suit : 6.8.4.3 1. Ouvrez la fenêtre des détails du tracé. 2. Sélectionnez le bouton Vitesse. 3. Définissez la vitesse souhaitée. La vitesse s'applique à tous les tracés ECG. Vue d'ensemble des mesures du compas Lorsque des données d'affichage complet sont collectées et stockées dans le CMS, vous pouvez utiliser des compas horizontaux pour mesurer les intervalles de tracé FP, QRS, QT et R-R, et utiliser des compas verticaux pour mesurer l'amplitude du tracé ST amplitude dans la fenêtre des détails du tracé. Le compas horizontal et le compas vertical se présentent comme sur la figure 6-2. (2) (3) (4) (6) (7) (1) (8) (5) (9) Compas vertical Compas horizontal Figure 6-2 Compas horizontaux et verticaux (1) Bras gauche du compas (2), (7) Ligne de mesure (4) Bouton Fermer : ferme la fenêtre du compas sans enregistrer la valeur mesurée. (5) Bras droit du compas 6-9 (3), (8) Mesure en temps réel (6) Bras supérieur du compas (9) Bras inférieur du compas Réaliser des mesures à l'aide d'un compas horizontal Choisissez l'une des manières suivantes pour réaliser des mesures à l'aide d'un compas horizontal : Option 1 : 1. Ouvrez la fenêtre des détails du tracé. 2. Sélectionnez Compas. Le menu Compas s'affiche. 3. Affichez un compas horizontal de l'une des manières suivantes : ◆ A l'aide d'une souris : cliquez sur le bouton gauche ou droit de la souris sur la zone de tracé souhaitée, puis faites glisser le curseur horizontalement jusqu'à avoir atteint l'emplacement désiré. ◆ A l'aide d'un écran tactile : sélectionnez un emplacement dans la zone de tracé souhaitée, puis faites glisser votre doigt horizontalement sur la surface de l'écran sans le relâcher, jusqu'à avoir atteint l'emplacement désiré. Si vous devez régler le compas, touchez légèrement le bras gauche ou droit du compas et sélectionnez le contrôle de l'écran tactile approprié. 4. Une fois les mesures terminées, sélectionnez FP, QRS, FR et QT dans le menu Compas pour obtenir les valeurs mesurées. La valeur QTc est calculée une fois que les valeurs FR et QT ont été acquises. 5. Sélectionnez l'option Enreg. ou Réinitialiser selon que vous souhaitez enregistrer ou réinitialiser les valeurs mesurées. ◆ Enreg. : enregistre les valeurs de mesure de compas en tant qu'événement manuel dans la page Revoir Evén. Dans le champ Entrez un nouveau nom :, saisissez le nom de l'événement souhaité. Le nom par défaut est Mesures ECG enregistrées. Dans le champ Saisir commentaires :, saisissez les commentaires souhaités et sélectionnez OK. Il est possible de saisir jusqu'à 32 caractères pour le nom et les commentaires. Les valeurs mesurées s'affichent au-dessus du premier tracé ECG dans la fenêtre Détails évén. ◆ Réinitialiser : efface les valeurs mesurées. Option 2 : 1. Ouvrez la fenêtre des détails du tracé. 2. Cliquez sur le bouton droit de la souris sur la zone de tracé souhaitée, puis faites glisser le curseur horizontalement jusqu'à avoir atteint l'emplacement désiré. Les valeurs mesurées s'affichent en temps réel. REMARQUE • Les valeurs mesurées obtenues par l'option 2 ne peuvent pas être enregistrées. Réaliser des mesures à l'aide d'un compas vertical Pour effectuer des mesures à l'aide d'un compas vertical, suivez la procédure indiquée ci-après : 1. Ouvrez la fenêtre des détails du tracé. 2. Sélectionnez Compas. Le menu Compas s'affiche. 3. Sélectionnez ST. 4. Affichez un compas vertical de l'une des manières suivantes : ◆ A l'aide d'une souris : cliquez sur le bouton gauche de la souris sur la zone de tracé souhaitée, puis faites glisser le curseur verticalement jusqu'à avoir atteint l'emplacement désiré. ◆ A l'aide d'un écran tactile : sélectionnez un emplacement dans la zone de tracé souhaitée, puis faites glisser votre doigt verticalement sur la surface de l'écran sans le relâcher jusqu'à avoir atteint l'emplacement désiré. Si vous devez régler le compas, touchez légèrement le bras gauche ou droit du compas et sélectionnez le contrôle de l'écran tactile approprié. 5. Une fois les mesures terminées, sélectionnez ST dans le menu Compas pour obtenir la valeur mesurée. 6. Sélectionnez l'option Enreg. ou Réinitialiser selon que vous souhaitez enregistrer ou réinitialiser les valeurs mesurées. 6 - 10 ◆ Enreg. : enregistre les valeurs de mesure de compas en tant qu'événement manuel dans la page Revoir Evén. Dans le champ Entrez un nouveau nom :, saisissez le nom de l'événement souhaité. Le nom par défaut est Mesures ECG enregistrées. Dans le champ Saisir commentaires :, saisissez les commentaires souhaités et sélectionnez OK. Il est possible de saisir jusqu'à 32 caractères pour le nom et les commentaires. Les valeurs mesurées s'affichent au-dessus du premier tracé ECG dans la fenêtre Détails évén. ◆ Réinitialiser : efface les valeurs mesurées. Déplacer le compas Après avoir affiché un compas, vous pouvez également déplacer des compas comme illustré ci-dessous pour mesurer la différence de temps entre deux points : ■ Lorsque le curseur est en forme de , vous pouvez déplacer le compas horizontalement. ■ Lorsque le curseur est en forme de ■ Lorsque le curseur est en forme de entière. ■ Sélectionnez le bouton ou le bouton dans la zone de mesure du compas horizontal. ■ Sélectionnez le bouton ou le bouton dans la zone de mesure du compas vertical. , vous pouvez déplacer le compas verticalement. à l'intérieur du compas, vous pouvez déplacer la fenêtre Compas Annuler les mesures du compas Au cours des mesures du compas, vous pouvez annuler des mesures de l'une des manières suivantes : 6.8.4.4 ■ Sélectionnez le bouton Compas. ■ Sélectionnez n'importe quel point de la zone du tracé. ■ Sélectionnez le bouton dans la fenêtre du compas. Configuration des annotations de battements Lorsqu'un moniteur de chevet et un dispositif de télémétrie prennent en charge la fonctionnalité d'annotations des battements, vous pouvez activer ou désactiver Annotation btmt pour afficher ou masquer les libellés de battements blancs au-dessus du premier tracé ECG dans la fenêtre des détails du tracé. Les libellés de battements blancs indiquent la manière dont le moniteur ou le dispositif de télémétrie classe les battements et peuvent expliquer les alarmes d'arythmie suspectes, manquées ou erronées. ■ N = Normal ■ V = Ventriculaire ectopique ■ S = Supraventriculaire prématurée ■ P = Stimulé ■ L = Acquisition ■ ? = Informations insuffisantes pour classer les battements ■ I = Inopérant (par exemple retrait dériv) ■ M = Pause btmts Lorsque les libellés des battements sont affichés au-dessus du tracé ECG, ils peuvent être imprimés. Si vous activez ou désactivez Annotation btmt dans la fenêtre des détails du tracé, ces libellés de battements seront également affichés ou masqués dans la fenêtre Détails évén. et inversement. ATTENTION • Assurez-vous d'avoir sélectionné les dérivations les plus optimales et présentant la meilleure amplitude de tracé ainsi que le rapport signal-bruit le plus élevé. La sélection des dérivations optimales est importante pour la détection des battements, la classification des battements et la détection de fibrillations ventriculaires. 6 - 11 6.8.4.5 Autres opérations dans la fenêtre des détails du tracé Dans la fenêtre des détails du tracé, vous pouvez enregistrer les événements et exporter les tracés vers des systèmes tiers. Pour cela, suivez la procédure indiquée ci-après : 1. Ouvrez la fenêtre des détails du tracé. 2. Sélectionnez le bouton 3. Sélectionnez l'option souhaitée. dans le coin supérieur droit de l'écran de la fenêtre. ◆ Enreg. sous évén : affiche la boîte de dialogue Tracé sauvé. L'évènement peut être enregistré avec le Nom et les Commentaires souhaités. Le nom par défaut pour l'événement est Tracé sauvé. Le tracé sauvé est marqué comme étant un événement manuel sur la page Revoir Evén. ◆ Exporter vers DME : exporte 20 secondes de données de tracés vers des systèmes tiers après l'heure de début du tracé actuel. REMARQUE • 6.8.5 L'option Exporter vers DME est disponible uniquement lorsque le CMS est configuré avec la eGateway et lorsque la fonction d'exportation vers DME est activée sur l'écran de configuration du système. Pour savoir comment activer cette fonction, consultez la section 12.9.4.3 Test de connexion au serveur ADT. Impression des tracés compressés ou des détails de tracé Pour imprimer le tracé compressé ou les détails de tracé, procédez comme suit : 1. Ouvrez la page Revoir Affichage complet. 2. Sélectionnez le bouton 3. Sélectionnez les options souhaitées. Seuls les éléments nécessitant des remarques spéciales sont décrits ici. dans le coin supérieur droit de cette page. Le menu Régl impr s'affiche. ◆ Impr. vue ens. courbe affichée : imprime le tracé affiché sur la page Revoir Affichage complet. ◆ Impr. vue ens. courbe sélect. : imprime les segments de tracés compressés sélectionnés. Pour savoir comment sélectionner des segments de tracés compressés, consultez la section 6.8.3.4 Sélection des segments d'un tracé compressé. ◆ Impr. détails courbe sélect. : imprime le détail des segments de tracés compressés sélectionnés en fonction de la période dans laquelle les segments de tracés sélectionnés sont situés. ◆ Impr. détails tracé affiché : imprime les détails du tracé pour l'ensemble du tracé compressé. ◆ Imprimer tracés détaillés sélectionnés : imprime le détail du tracé pour les segments de tracés sélectionnés en fonction des tracés. Si vous sélectionnez cette option, vous pouvez en outre sélectionner Sélect. un tracé pour personnaliser le nombre et la séquence des tracés sortis sur une impression. Après avoir effectué les réglages souhaités, sélectionnez le bouton dans le coin supérieur droit du menu Sélect. un tracé. 4. Si vous voulez un aperçu de l'impression, sélectionnez Aperçu impr. 5. Sélectionnez Impr. REMARQUE • Les options Impr. détails tracé affiché et Impr. détails tracé sélectionné sont sélectionnables dans la fenêtre de tracé détaillé uniquement. Pour des informations sur comment accéder à la fenêtre de tracé détaillé, consultez la section 6.8.4 Fenêtre de tracé détaillé. 6 - 12 6.8.6 Enregistrement des détails de tracés Pour enregistrer des détails de tracés, procédez comme suit : 1. Ouvrez la page Revoir Affichage complet. 2. Ouvrez la fenêtre des détails du tracé. Pour des informations sur comment accéder à cette fenêtre, consultez la section 6.8.4 Fenêtre de tracé détaillé. 3. Sélectionnez le bouton s'affiche. 4. Sélectionnez les options souhaitées. 5. 6.8.7 dans le coin supérieur droit de cette page. Le menu Réglages d'enreg. ◆ Enregistrer tracés détaillés affichés : enregistre les détails du tracé pour l'ensemble du tracé compressé. ◆ Enreg tracés détaillés sélectionnés : enregistre les détails du tracé pour les segments de tracés sélectionnés en fonction des tracés. Si vous sélectionnez cette option, vous pouvez en outre sélectionner Sélect. un tracé pour personnaliser le nombre et la séquence des tracés sortis sur une impression. Après avoir effectué les réglages souhaités, sélectionnez le bouton dans le coin supérieur droit du menu Sélect. un tracé. Sélectionnez Enreg. Exportation des données de tracés Lorsque le CMS est connecté à un périphérique de stockage et que l'exportation des données patient est autorisée dans le menu Config. système, vous pouvez exporter les données de tracés des patients depuis la page Revoir Affichage complet. Pour plus d'informations sur l'autorisation d'exportation des données patient, voir la section 12.7.6 Configuration de l'exportation de données patient. Pour exporter les données de tracés des patients, procédez comme suit : 1. Ouvrez la page Revoir Affichage complet. 2. Sélectionnez le bouton 3. Paramétrez les options souhaitées. 4. dans le coin supérieur droit de cette page. Le menu Config. export. s'affiche. Elément du menu Description Options Date Permet de définir la date à laquelle vous souhaitez exporter les données de tracés. Par défaut, la date pour les données à l'emplacement du curseur. Temps Permet de définir l'heure de fin de l'exportation. Par défaut, la date pour l'heure à laquelle le curseur s'arrête. Période Permet de sélectionner la période pendant laquelle les données de tracés sont exportées. 30 min, 1 h, 2 h, 4 h, 8 h, 12 h, 24 h, 48 h, 72 h, 96 h, Tous Sélect. un tracé Permet de sélectionner les tracés souhaités à exporter. Activer un tracé signifie qu'il sera exporté. Enreg. chemin Permet de sélectionner le chemin d'exportation des données de tracés. / Format de fichier Permet de sélectionner le format souhaité d'exportation des données de tracés. csv, xml. csv est le format par défaut. 1 h par défaut. Sélectionnez Exporter. Vous pouvez visualiser la progression et les résultats de l'exportation dans le menu File attente export.. Pour plus d'informations sur ce menu, voir la section 3.4.1 Exemple d'un écran Multilit. Les données de tendances exportées sont enregistrées dans le sous-dossier Données de tracés, dans le dossier patient situé dans l'Enreg. chemin sélectionné. 6 - 13 6.9 Page Revoir Evén. Sur la page Revoir des événements, vous pouvez visualiser les événements d'alarme physiologique, les événements manuels et les événements opérationnels. Lorsque des dispositifs externes sont connectés au moniteur via le module BeneLink, vous pouvez également afficher les données des dispositifs externes sur cette page Revoir. Les libellés de paramètre des dispositifs externes sont dotés du préfixe avec le signe plus (+). 6.9.1 Ouverture de la page Revoir Evén. Pour accéder à la page Revoir des événements, procédez comme suit : 6.9.2 1. Sélectionnez le bouton dans le coin en haut à gauche de l'écran de revue. 2. Dans la liste déroulante, sélectionnez Evén. Liste des événements Dans la d'événements : ■ 6.9.2.1 Les événements sont affichés dans l'ordre chronologique inverse. L'événement le plus récent apparaît en haut. Le nombre d'astérisques avant un événement correspond à la priorité de l'alarme. ◆ *** : alarme de priorité haute ◆ ** : alarme de priorité moyenne ◆ * : alarme de priorité basse ■ L'état de verrouillage de l'événement, l'heure de déclenchement, la priorité d'alarme, et, si elles sont disponibles, les remarques sur les événements sont affichés pour chaque événement. ■ Différents blocs de couleur sont affichés à gauche de chaque événement pour indiquer les différents types d'événement. ◆ Rouge : événement d'alarme de priorité haute ◆ Jaune : événement d'alarme de priorité moyenne ◆ Bleu : événement d'alarme de priorité basse ◆ Vert : événement manuel ◆ Blanc : événement lié à une opération Configuration des filtres Vous pouvez filtrer les événements par l'heure, la priorité d'alarme, la catégorie d'alarme et le groupe de paramètres. Pour les événements filtre, procédez comme suit : 1. Ouvrez la page Revoir Evén. 2. Activez Filtre. 3. Sélectionnez Régl. du filtre et définissez le critère de filtre souhaité. La combinaison des critères de filtre sélectionnés est utilisée pour filtrer les événements. Les événements filtrés sont affichés dans la liste des événements. REMARQUE • • • Lorsque le filtre est désactivé, aucun des réglages que vous effectuez dans la fenêtre Régl. du filtre n'entre en vigueur. Les événements manuels sont toujours affichés. BeneLink dans la section Groupe de paramètres de la fenêtre Réglage du filtre correspond aux paramètres des dispositifs externes. 6 - 14 6.9.2.2 Autres opérations réalisables dans la liste des événements Pour effectuer d'autres opérations liées aux événements, procédez comme suit : 1. Ouvrez la page Revoir Evén. 2. Sélectionnez l'événement souhaité dans la liste des événements. 3. Sélectionnez le bouton 4. Sélectionnez l'option souhaitée. Seuls les éléments nécessitant des remarques spéciales sont décrits ici. Les fonctions de verrouillage et de déverrouillage des événements sont disponibles sur le poste CentralStation uniquement. . ◆ Verrouiller : verrouille manuellement l'événement. Lorsque l'événement est verrouillé, le symbole s'affiche. L'événement verrouillé doit être déverrouillé avant d'être supprimé. Les évènements peuvent également être verrouillés automatiquement. Pour plus de détails, consultez la section 12.7.4 Configuration des événements. ◆ Renommer : vous pouvez renommer un évènement manuel ou un évènement d'alarme d'arythmie. ◆ Remarque : vous pouvez saisir des commentaires pour l'événement. Lorsque des commentaires sont disponibles, le symbole s'affiche. Vous pouvez également modifier ou supprimer des commentaires dans la fenêtre de détails des événements. Jusqu'à 32 caractères peuvent être entrés. REMARQUE • 6.9.3 Si les événements sont tous verrouillés, le poste CentralStation supprime automatiquement l'événement verrouillé le plus ancien lors de l'ajout d'un nouvel événement, si la capacité de stockage du système a atteint sa limite maximale. Fenêtre Détails évén. Accédez à la fenêtre Détails évén. en suivant l'une des procédures ci-après : ■ Double-cliquez ou appuyez sur l'événement souhaité dans la liste des événements. ■ Sélectionnez le bouton Détails dans la page Revoir Evén. Dans la fenêtre Détails évén. : ■ ■ La moitié supérieure de la fenêtre affiche ce qui suit : ◆ Nom de l'événement : s'affiche dans le coin supérieur gauche. ◆ Heure de déclenchement de l'évènement : s'affiche en rouge. ◆ Tracé : 16 secondes de tracés avant et après l'heure de déclenchement de l'évènement. Les valeurs numériques sont affichées dans la partie inférieure de la fenêtre. La couleur de l'arrière-plan des paramètres indique si une alarme est déclenchée. ◆ Aucune couleur : aucune alarme n'est déclenchée. ◆ Rouge : une alarme de priorité haute est déclenchée. ◆ Jaune : une alarme de priorité moyenne est déclenchée. ◆ Cyan : une alarme de priorité basse est déclenchée. Si vous souhaitez fermer la fenêtre Détails évén., sélectionnez le bouton 6.9.3.1 . Configuration du Gain ECG Pour configurer le gain ECG, procédez comme suit : 6.9.3.2 1. Ouvrez la fenêtre Détails évén. 2. Sélectionnez Gain ECG. 3. Sélectionnez le gain souhaité. Configuration de la vitesse de balayage du tracé Pour configurer la vitesse de balayage du tracé, procédez comme suit : 1. Ouvrez la fenêtre Détails évén. 2. Sélectionnez le bouton Vitesse. 3. Définissez la vitesse souhaitée. La vitesse s'applique à tous les tracés ECG. 6 - 15 6.9.3.3 Mesure calib. Pour savoir comment procéder à des mesures avec le compas, consultez la section 6.8.4.3 Vue d'ensemble des mesures du compas. 6.9.3.4 Configuration des annotations de battements Pour savoir comment configurer des annotations de battements, consultez la section 6.8.4.4 Configuration des annotations de battements. 6.9.3.5 Autres opérations dans la fenêtre Détails évén. Dans la fenêtre Détails évén., vous pouvez exécuter des opérations comme renommer des événements. Pour cela, suivez la procédure indiquée ci-après : 1. Ouvrez la fenêtre Détails évén. 2. Sélectionnez le bouton 3. Sélectionnez l'option souhaitée. Parmi ces options, la sélection de l'option Exporter vers DME a pour effet d'exporter les données associées à l'événement vers des systèmes tiers. situé dans le coin droit de la fenêtre. REMARQUE • 6.9.4 L'option Exporter vers DME est disponible uniquement lorsque le CMS est configuré avec la eGateway et lorsque la fonction d'exportation vers DME est activée sur l'écran de configuration du système. Pour savoir comment activer cette fonction, consultez la section 12.9.4.3 Test de connexion au serveur ADT. Imprimer les événements Pour imprimer la liste des événements ou les détails d'un événement souhaités, procédez comme suit : 1. Ouvrez la page Revoir Evén. 2. Sélectionnez les événements souhaités dans la liste des événements. 3. Sélectionnez le bouton 4. Sélectionnez les options souhaitées. dans le coin supérieur droit de cette page. Le menu Régl impr s'affiche. ◆ Impr. ttes listes évén. : permet d'imprimer l'intégralité de la liste des événements. ◆ Impr. liste évén. sélect. : permet d'imprimer la liste des événements sélectionnés. ◆ Impr. vue ens. évén. sélect. : lorsque plusieurs événements sont sélectionnés dans la liste des événements, sélectionner cette option permet d'imprimer ces événements sur la même page, ainsi qu'un rapport global des événements. ◆ Impr. détails évén. sélect. : permet d'imprimer les détails d'événements sélectionnés. ◆ Impr. détails évén. affichés : permet d'imprimer les détails de l'événement sélectionné. Si vous souhaitez sélectionner cette option, vous devez d'abord ouvrir la fenêtre Détails évén. Si des données d'événements sont disponibles pour l'événement sélectionné, 16 secondes de tracés avant et après l'heure de déclenchement de l'alarme sont imprimées par défaut. Les données actuelles de tracé imprimées dépendent de l'option sélectionnée pour Durée d'impression. Pour savoir comment configurer la Durée d'impression, consultez la section 12.10.9 Configuration d'autres éléments relatifs aux impressions. 5. Si vous voulez un aperçu de l'impression, sélectionnez Aperçu impr. 6. Sélectionnez Impr. REMARQUE • Aperçu impr. n'est pas applicable à l'option Impr. détails évén. sélect. 6 - 16 6.9.5 Enregistrement des détails d'événements Pour enregistrer les détails d'un événement, procédez comme suit : 6.10 1. Accédez à la page Détails évén. 2. Sélectionnez le bouton dans le coin supérieur droit de cette page. Page Revoir ECG 12 dériv Vous pouvez consulter les événements de l'analyse 12 dérivations sur la page Revoir ECG 12 dériv. 6.10.1 Ouverture de la page Revoir 12 dériv Pour accéder à la page Revoir ECG 12 dériv, procédez comme suit : 6.10.2 1. Sélectionnez le bouton dans le coin en haut à gauche de l'écran de revue. 2. Dans la liste déroulante, sélectionnez ECG 12 dériv. Fenêtre Complexe moyen (uniquement pour l'algorithme de Glasgow) Sur la page Revoir ECG 12 dériv, la sélection de Complexe moyen permet d'accéder à la fenêtre du complexe moyen. Dans la fenêtre du complexe moyen, le modèle du complexe moyen indique les positions de début et de fin des tracés P et QRS ainsi que la position de fin du tracé T. La sélection de Tracé permet de revenir à la page Revoir des tracés ECG à 12 dérivations. 6.10.3 Configuration des tracés ECG à 12 dérivations Pour configurer les tracés ECG à 12 dérivations sur la page Revoir, procédez comme suit : 6.10.4 1. Affichez la page Revoir ECG 12 dériv. 2. Définissez Vitesse et Gain. 3. Définissez Disp. ◆ 12×1 : affiche les tracés ECG à 12 dérivations sur une page dans une colonne. ◆ 6×2 : affiche les tracés ECG à 12 dérivations sur une page, dans deux colonnes de 6 lignes. ◆ 6×2+1 : affiche les tracés ECG à 12 dérivations sur une page, dans deux colonnes de 6 lignes, ainsi qu'un tracé Rythme au bas de la page. ◆ 3×4+1 : affiche les tracés ECG à 12 dérivations sur une page, dans 4 colonnes de 3 lignes, ainsi qu'un tracé Rythme au bas de la page. ◆ 3×4+3 : affiche les tracés ECG à 12 dérivations sur une page, dans 4 colonnes de 3 lignes, ainsi que trois tracés Rythme au bas de la page. Mesure calib. Les compas horizontaux peuvent être utilisés pour mesurer les intervalles de tracé FP, QRS, QT et R-R, et les compas verticaux peuvent être utilisés pour mesurer l'amplitude du tracé ST dans la fenêtre Complexe moyen. Pour effectuer des mesures à l'aide d'un compas horizontal ou vertical, suivez la procédure indiquée ci-après : 1. Affichez la page Revoir ECG 12 dériv. 2. Sélectionnez le bouton Compas. 3. Dans la liste déroulante, sélectionnez l'option souhaitée : ◆ Compas : permet d'effectuer des mesures avec un compas horizontal. ◆ Compas ST : permet d'effectuer des mesures avec un compas vertical. 4. Affichez un compas. 5. Obtenez les valeurs mesurées. Pour savoir comment afficher un compas horizontal ou vertical, obtenir des valeurs mesurées et déplacer un compas, consultez la section 6.8.4.3 Vue d'ensemble des mesures du compas. 6 - 17 REMARQUE • 6.10.5 Les valeurs de mesure du compas sur la page Revoir de l'analyse 12 dérivations ne sont pas enregistrées sur la page Revoir Evén. Imprimer des rapports d'analyse 12 dérivations Pour imprimer un rapport d'analyse d'ECG 12 dérivations, procédez comme suit : 6.11 1. Affichez la page Revoir ECG 12 dériv. 2. Sélectionnez le bouton 3. Paramétrez les options souhaitées. 4. Sélectionnez Impr. dans le coin supérieur droit de cette page. Le menu Régl impr s'affiche. Page Revoir ST Vous pouvez consulter les segments et les valeurs ST sur la page Revue ST. 6.11.1 Ouverture de la page Revoir ST Pour accéder à la page Revue ST, procédez comme suit : 6.11.2 1. Sélectionnez le bouton dans le coin en haut à gauche de l'écran de revue. 2. Dans la liste déroulante, sélectionnez ST. Configuration des modèles ST de référence Vous pouvez configurer le modèle ST souhaité comme modèle de référence. Pour cela, procédez comme suit : 6.11.3 1. Ouvrez la page Revoir ST. 2. Sélectionnez le modèle ST souhaité. 3. Sélectionnez Définir la réf. Affichage/Masquage des modèles ST de référence Sur la page Revue ST, sélectionnez Afficher la référence ou Masquer la référence. 6.11.4 ■ Afficher la référence : la durée de stockage du modèle ST s'affiche à droite du segment actuel et les valeurs ST sont également affichées dans le modèle de référence. ■ Masquer la référence : masque le modèle ST de référence. Affichage/Masquage des marqueurs Sur la page Revue ST, sélectionnez Affich. le marq. ou Masq. le marq. 6.11.5 ■ Affich. le marq. : une barre verticale blanche s'affiche au-dessus de chaque tracé pour marquer les positions ISO, du point J et du point ST. ■ Masq. le marq. : les positions ISO, du point J et du point ST ne sont pas affichées. Imprimer les tracés d'un segment ST Pour imprimer les tracés d'un segment ST, suivez la procédure indiquée ci-après : 1. Ouvrez la page Revue ST. 2. Sélectionnez le bouton 3. Paramétrez les options souhaitées. 4. Sélectionnez Impr. dans le coin supérieur droit de cette page. Le menu Régl impr s'affiche. 6 - 18 6.12 Page Statistiques d'arythmie Sur la page Statistiques d'arythmie, vous pouvez afficher les statistiques relatives à la valeur de FC et le nombre de chaque catégorie d'arythmie dans une période de temps donnée. Les statistiques d'arythmie peuvent être affichées sous forme de tableau ou de graphique. 6.12.1 Accéder à la page Statistiques d'arythmie Pour accéder à la page Statistiques d'arythmie, procédez comme suit : 6.12.2 1. Sélectionnez le bouton dans le coin en haut à gauche de l'écran de revue. 2. Dans la liste déroulante, sélectionnez Statist. Arythm. Affichage des statistiques d'arythmie Pour afficher les statistiques d'arythmie, suivez la procédure indiquée ci-après : 1. Ouvrez la page Statistiques d'arythmie. 2. Si vous souhaitez afficher les statistiques d'arythmie sous forme de tableau, sélectionnez Tabulaire dans le coin supérieur droit de cette page. 3. Sélectionnez Zoom pour afficher les évènements d'arythmie dans une période de temps donnée. La valeur par défaut du Zoom est 24 h. 4. Si vous souhaitez afficher les statistiques d'arythmie sous forme de graphique, sélectionnez Graphique. Sur la page des statistiques d'arythmie graphiques : ■ ■ 6.12.3 Le côté gauche affiche le nom, les heures de survenue et la durée des arythmies. Le côté droit affiche l'heure de survenue de l'arythmie et un bloc de couleur correspondant aux différents niveaux de priorité des alarmes. ◆ Rouge : alarme de priorité haute ◆ Jaune : alarme de priorité moyenne ◆ Bleu : alarme de priorité faible Si vous sélectionnez l'arythmie souhaitée sur le côté gauche, la zone du tracé apparaît sur le côté droit. Une fois la zone du tracé sélectionnée, vous pouvez visualiser plus de détails sur cette arythmie. Imprimer les résultats de statistiques d'arythmie Pour imprimer les résultats de statistiques d'arythmie, suivez la procédure indiquée ci-après : 1. Ouvrez la page Statistiques d'arythmie. 2. Sélectionnez le bouton 3. Paramétrez les options souhaitées. 4. Sélectionnez Impr. dans le coin supérieur droit de cette page. Le menu Régl impr s'affiche. 6 - 19 Cette page blanche a été ajoutée intentionnellement. 6 - 20 7 Calculs 7.1 Présentation des calculs Le CMS fournit des fonctions de calcul. Les valeurs calculées, qui ne sont pas directement mesurées, sont établies sur la base de valeurs fournies par vous. Toute opération effectuée dans une page de calcul n'affecte en rien le patient surveillé par le CMS. Le CMS peut effectuer les calculs suivants : ■ Calculs de médicaments ■ Calculs hémodynamiques ■ Calculs d'oxygénation ■ Calculs de ventilation ■ Bilan rénal REMARQUE • 7.2 Les fonctions de calcul s pouvant être réalisées sur le CMS dépendent des réglages du système. Pour savoir comment configurer les fonctions de calculs, consultez la section 12.3.5 Configuration de la fenêtre patient. Informations relatives à la sécurité des calculs AVERTISSEMENT • • • 7.3 Les décisions relatives au choix et au dosage des médicaments administrés aux patients doivent toujours être prises par le médecin traitant. Les calculs concernant les médicaments sont basés sur la saisie des valeurs, mais la plausibilité de ces calculs n'est pas vérifiée. Veillez à saisir des valeurs correctes et à vérifier l'exactitude des résultats de calculs affichés à l'écran avant de les utiliser. Nous déclinons toute responsabilité relativement aux conséquences provoquées par des entrées de données incorrectes ou des calculs inadaptés. Les calculs affichés dans le tableau de titrage découlent des calculs de médicaments. Par conséquent, assurez-vous toujours de l'exactitude des calculs de médicaments et confirmez la référence, l'intervalle de dose et le type de dose. Accès à l'écran de calcul Accédez à l'écran de calcul en suivant l'une des méthodes suivantes : ■ Sélectionnez la zone de tracés ou de paramètres dans la zone de patient souhaitée de l'écran Multilit pour accéder à l'écran Aff. lit → sélectionnez l'onglet Calculs. ■ Sélectionnez la zone d'informations patient dans la zone de patient souhaitée de l'écran Multilit pour accéder à l'écran Gestion patient → sélectionnez l'onglet Calculs. 7-1 7.4 Calculs de médicaments Sur la page des calculs de médicaments, vous pouvez effectuer des calculs de médicaments, afficher les résultats des calculs et imprimer le tableau de titrage. 7.4.1 Calculs de médicaments Pour effectuer des calculs des médicaments, suivez cette procédure. 1. Sélectionnez le bouton dans l'angle supérieur gauche de l'écran de calcul. 2. Dans la liste déroulante, sélectionnez Médicament pour accéder à la page des calculs de médicaments. 3. Sélectionnez l'onglet Calculatrice. 4. Définissez le Nom médic. et la Catégorie patient. Le programme de calcul de dose comporte une bibliothèque des médicaments courants, et Méd. A à Méd. E sont définis par l'utilisateur. 5. Si le dosage du médicament est lié au poids du patient, activez l'option Selon le poids et saisissez le poids du patient. 6. Saisissez les valeurs connues, par exemple Qté de médic. et Vol. de solution. 7. Sélectionnez Calculer. Les valeurs calculées sont repérées par des flèches rouges. REMARQUE • 7.4.2 Si ces informations sont disponibles, la catégorie et le poids du patient issus de l'écran Gestion patient sont automatiquement entrés lors du premier accès à la page de calculs de médicaments. Vous pouvez changer la catégorie et le poids du patient. Cette modification n'a pas d'incidence sur ces mêmes informations stockées dans l'écran Gestion patient. Affichage d'un tableau de titrage Le tableau de titrage indique des informations sur les médicaments actuellement utilisés. Vous pouvez visualiser la dose d'un médicament qui sera administrée au patient à des débits de perfusion différents. Pour accéder au tableau de titrage, suivez cette procédure. 7.4.3 1. Sélectionnez le bouton dans l'angle supérieur gauche de l'écran de calcul. 2. Dans la liste déroulante, sélectionnez Médicament pour accéder à la page des calculs de médicaments. 3. Sélectionnez l'onglet Tableau titrage. 4. Sélectionnez Type dose pour définir le type de l'unité de dose dans le tableau de titrage. 5. Sélectionnez Intervalle pour définir l'intervalle entre deux options adjacentes du tableau de titrage. 6. Si vous avez besoin de trier le tableau de titrage, sélectionnez les éléments souhaités en haut de l'écran : ◆ Dose : répertorie les doses de médicaments par ordre croissant. ◆ Débit perfusion : répertorie les débits de perfusion par ordre croissant. ◆ Débit exact : la résolution du débit de perfusion peut atteindre 0,01, ce qui permet d'afficher le débit avec plus de précision. Impression d'un tableau de titrage Sélectionnez le bouton du calcul. situé dans l'angle supérieur droit du tableau de titrage pour imprimer le résultat 7-2 7.4.4 Formule de calcul de médicaments Description Unité Formule Quantité de médicaments série g : mcg, mg, g Qté de médic. = Dose × Durée perfusn série d'unités : unité, KU, MU série mEq : mEq Qté de médic.(selon le poids) série g : mcg, mg, g série d'unités : unité, kU, mU Qté de médic. (selon le poids) = Dose × Durée perfusn × Poids série mEq : mEq Vol. de solution Dose ml Volume = Débit perfusn × Durée perfusn Dose/h Dose = Débit perfusn × Concentration Dose/min Dose (selon le poids) Dose/kg/h Dose (selon le poids) = Débit perfusn × Concentration/poids Dose/kg/min 7.4.5 Concentration mcg/ml, mg/ml, g/ml, Unit/ml, KU/ml, MU/ml, mEq/ml Concentration = Qté de médic./Vol. de solution Durée perfusn h Durée perfusn = Qté de médic./dose Débit perfusn (selon le poids) h Durée perfusn (selon le poids) = Qté de médic./ (Dose × Poids) Débit perfusn ml/h Débit perfusn × Concentration Débit perfusn (selon le poids) g•ml/h Débit perfusn = Dose × Poids/Concentration Formule de calcul du tableau de titrage Description Unité Formule Débit perfusn ml/h Débit perfusn × Concentration Débit perfusn (selon le poids) ml/h Débit perfusn = Poids × Dose/Concentration Dose/h Dose = Débit perfusn × Concentration Dose Dose/min Dose (selon le poids) Dose/kg/h Dose (selon le poids) = Débit perfusn × Concentration/Poids Dose/kg/min 7.5 Calculs hémodynamiques Sur la page des calculs hémodynamiques, vous pouvez effectuer des calculs hémodynamiques, afficher et imprimer le résultat de ces calculs. 7.5.1 Calculs hémodynamiques Pour effectuer des calculs hémodynamiques, suivez cette procédure. 1. Sélectionnez le bouton dans l'angle supérieur gauche de l'écran de calcul. 2. Dans la liste déroulante, sélectionnez Hémodynamique pour accéder à la page des calculs hémodynamiques. 3. Saisissez les valeurs. Pour un patient surveillé au moyen du moniteur, les paramètres sont remplis automatiquement à partir des valeurs actuellement mesurées. 4. Sélectionnez Calculer. Si la valeur calculée est supérieure à la limite supérieure normale, elle est indiquée par une flèche vers le haut ↑. Si la valeur calculée est inférieure à la limite inférieure normale, elle est indiquée par une flèche vers le bas ↓. 7-3 Sur la page des calculs hémodynamiques, vous pouvez également effectuer les opérations suivantes : 7.5.2 ■ Sélectionnez l'option Plage pour afficher la plage normale de chaque paramètre. ■ Sélectionnez Plage. Le bouton Plage devient le bouton Unité. Sélectionnez Unité pour afficher l'unité de chaque paramètre. Affichage des résultats de calculs hémodynamiques A l'issue des calculs hémodynamiques, les 100 résultats de calculs les plus récents sont automatiquement enregistrés dans le CMS. Le temps de calcul est affiché à gauche dans la page des calculs hémodynamiques. Vous pouvez sélectionner le temps de calcul souhaité pour afficher le résultat de calcul correspondant. 7.5.3 Impression des résultats de calculs hémodynamiques Sélectionnez le bouton situé dans l'angle supérieur droit de la page des calculs hémodynamiques pour imprimer le résultat du calcul. 7.5.4 7.5.5 Paramètres de saisie pour les calculs hémodynamiques Paramètre de saisie Libellé Unité débit cardiaque DC l/min fréquence cardiaque FC bpm pression compressée de l'artère pulmonaire PAPO mmHg pression artérielle moyenne PAM mmHg pression moyenne de l'artère pulmonaire PAP moy mmHg pression veineuse centrale PVC mmHg volume télédiastolique VTD ml taille du patient Taille cm poids du patient Poids kg Paramètres calculés et formules des calculs hémodynamiques Paramètres calculés Libellé Unité Formule indice cardiaque IC l/min/m2 IC (l/min/m2) = DC (l/min)/SC (m2) surface corporelle SC m2 SC (m2) = Poids0,425 (kg) × Taille 0,725 (cm) × 0,007184 Volume systolique VS ml VS (ml) = 1 000 × DC (l/min)/FC (bpm) index systolique IS ml/m2 IS (ml/m2) = VS (ml)/SC (m2) résistance vasculaire systémique RVS DS/cm5 RVS (DS/cm5) = 79,96 × [PAM (mmHg) PVC (mmHg)]/DC (l/min) indice de résistance vasculaire systémique IRVS DS•m2/cm5 IRVS (DS•m2/cm5) = RVS (DS/cm5) × SC (m2) résistance vasculaire pulmonaire RVP DS/cm5 RVP (DS/cm5) = 79,96 × [PAM (mmHg) PAPO (mmHg)]/DC (l/min) indice de résistance vasculaire pulmonaire IRVP DS•m2/cm5 IRVP (DS•m2/cm5) = RVP (DS/cm5) × SC (m2) travail ventriculaire gauche TVG kg•m TVG (kg•m) = 0,0136 × PAM (mmHg) × DC (l/min) indice de travail ventriculaire gauche ITVG kg•m/m2 ITVG (kg•m/m2) = TVG (kg•m)/SC (m2) 7-4 7.6 Paramètres calculés Libellé Unité Formule travail systolique ventriculaire gauche TSVG g•m TSVG (g•m) = 0,0136 × PAM (mmHg) × VS (ml) indice de travail systolique ventriculaire gauche ITSVG g•m/m2 ITSVG (g•m/m2) = TSVG (g.m)/SC (m2) travail ventriculaire droit TVD kg•m TVD (kg•m) = 0,0136 × PAM (mmHg) × DC (l/min) indice de travail ventriculaire droit ITVD kg•m/m2 ITVD (kg•m/m2) = TVD (kg•m)/SC (m2) travail systolique ventriculaire droit TSVD g•m TSVD (g•m) = 0,0136 × PAM (mmHg) × VS (ml) indice de travail systolique ventriculaire droit ITSVD g•m/m2 ITSVD (g•m/m2) = TSVD (g.m)/SC (m2) fraction d'éjection FE % FE (%) = 100 × VS (ml)/VTD (ml) indice de volume télédiastolique IVTD ml/m2 IVTD (ml/m2) = VTD (ml)/SC (m2) volume télédiastolique VTD ml DS (ml) = VTD (ml) – VS (ml) indice de volume télésystolique IDS ml/m2 IDS (ml/m2) = DS (ml)/SC (m2) Calculs d'oxygénation Sur la page des calculs d'oxygénation, vous pouvez effectuer des calculs d'oxygénation, afficher et imprimer le résultat de ces calculs. 7.6.1 Calculs d'oxygénation Pour effectuer des calculs d'oxygénation, suivez cette procédure. 1. Sélectionnez le bouton dans l'angle supérieur gauche de l'écran de calcul. 2. Dans la liste déroulante, sélectionnez Oxygénation pour accéder à la page des calculs d'oxygénation. 3. Saisissez les valeurs. Pour un patient surveillé au moyen du moniteur, les paramètres sont remplis automatiquement à partir des valeurs actuellement mesurées. 4. Sélectionnez Calculer. Si la valeur calculée est supérieure à la limite supérieure normale, elle est indiquée par une flèche vers le haut ↑. Si la valeur calculée est inférieure à la limite inférieure normale, elle est indiquée par une flèche vers le bas ↓. Sur la page des calculs d'oxygénation, vous pouvez également effectuer les opérations suivantes : 7.6.2 ■ Sélectionnez Unité oxy, Unité Hb et Unité de press. Les valeurs des paramètres correspondants sont ensuite converties et mises à jour automatiquement en conséquence. ■ Sélectionnez l'option Plage pour afficher la plage normale de chaque paramètre. ■ Sélectionnez Plage. Le bouton Plage devient le bouton Unité. Sélectionnez Unité pour afficher l'unité de chaque paramètre. Affichage des résultats de calculs d'oxygénation A l'issue des calculs d'oxygénation, les 100 résultats de calculs les plus récents sont automatiquement enregistrés dans le CMS. Le temps de calcul est affiché à gauche dans la page des calculs d'oxygénation. Vous pouvez sélectionner le temps de calcul souhaité pour afficher le résultat de calcul correspondant. 7.6.3 Impression des résultats des calculs d'oxygénation Sélectionnez le bouton situé dans l'angle supérieur droit de la page des calculs d'oxygénation pour imprimer le résultat du calcul. 7-5 7.6.4 7.6.5 Paramètres de saisie pour les calculs d'oxygénation Paramètre de saisie Libellé Unité débit cardiaque DC l/min fraction d'oxygène inspiré en pourcentage FiO2 % pression partielle d'oxygène dans les artères PaO2 mmHg, kPa pression partielle de dioxyde de carbone dans les artères PaCO2 mmHg, kPa saturation du sang artériel en oxygène SaO2 % pression partielle d'oxygène dans le sang veineux PvO2 mmHg, kPa saturation du sang veineux en oxygène SvO2 % hémoglobine Hb g/l, g/dl, mmol/l quotient respiratoire métabolique QR Aucune. pression atmosphérique PATM mmHg, kPa taille du patient Taille cm, pouces poids du patient Poids kg, lb Paramètres calculés et formules des calculs d'oxygénation Paramètres calculés Libellé Unité Formule surface corporelle SC m2 SC (m2) = Poids0,425 (kg) × Taille 0,725 (cm) × 0,007184 consommation d'oxygène VO2 ml/min VO2 (ml/min) = C(a-v)O2 (ml/l)× DC (l/min) oxygène dans le sang artériel CaO2 ml/l, ml/dl CaO2 (ml/l) = 10 × (0,0134 × Hb (g/dl) × SaO2 (%)) + 0,031 × PaO2 (mmHg) oxygène dans le sang veineux CvO2 ml/l, ml/dl CvO2 (ml/l) = 10 × (0,0134 × Hb (g/dl) × SvO2 (%)) + 0,031 × PvO2 (mmHg) différence du contenu d'oxygène artérioveineux C(a-v)O2 ml/l, ml/dl C(a-v)O2 (ml/l) = CaO2 (ml/l) - CvO2 (ml/l) taux d'extraction de l'oxygène O2RE % CaO2 (%) = 100 × C(a-v)O2 (ml/l)/CaO2 (ml/l) transport d'oxygène DO2 ml/min DO2(ml/min) = DC l/min) × CaO2(ml/l) pression partielle d'oxygène dans les alvéoles PaO2 mmHg, kPa PAO2 (mmHg) = [PATM (mmHg) - 47 mmHg] × FiO2 (%)/100 - PaCO2 (mmHg) × [FiO2 (%)/100 + (1 - FiO2 (%)/100)/QR] différence en oxygène alvéolaire-artériel AaDO2 mmHg, kPa AaDO2 (mmHg) = PAO2 (mmHg) - PaO2 (mmHg) oxygène capillaire CcO2 ml/l, ml/dl CcO2 (ml/l) = Hb (g/l) × 1,34 + 0,031 × PAO2 (mmHg) mélange veineux Qs/Qt % Qs/Qt (%) = 100 × [1,34 × Hb (g/l) × (1 - SaO2 (%)/ 100) + 0,031 × (PAO2 (mmHg) - PaO2 (mmHg)]/ [1,34 × Hb (g/l) × (1 - SvO2 (%)/100) + 0,031 × (PAO 2 (mmHg) - PvO2 (mmHg)] indice de transport d'oxygène IDO2I ml/min/m2 IDO2 (ml/min/m2) = CaO2 (ml/l) × (DC (l/min)/ SC (m2)) consommation d'oxygène ICO2I ml/min/m2 ICO2 (ml/min/m2) = C (a-v) O2 (ml/l) × (DC (l/min)/SC (m2)) 7-6 7.7 Calculs de ventilation Sur la page des calculs de ventilation, vous pouvez effectuer des calculs de ventilation, afficher et imprimer le résultat de ces calculs. 7.7.1 Calculs de ventilation Pour effectuer les calculs de ventilation, suivez cette procédure. 1. Sélectionnez le bouton dans l'angle supérieur gauche de l'écran de calcul. 2. Dans la liste déroulante, sélectionnez Ventilation pour accéder à la page des calculs d'oxygénation. 3. Saisissez les valeurs. Pour un patient surveillé au moyen du moniteur, les paramètres sont remplis automatiquement à partir des valeurs actuellement mesurées. 4. Sélectionnez Calculer. Si la valeur calculée est supérieure à la limite supérieure normale, elle est indiquée par une flèche vers le haut ↑. Si la valeur calculée est inférieure à la limite inférieure normale, elle est indiquée par une flèche vers le bas ↓. Sur la page des calculs de ventilation, vous pouvez également effectuer les opérations suivantes : 7.7.2 ■ Sélectionnez Unité de press. Les valeurs des paramètres correspondants sont ensuite converties et mises à jour automatiquement en conséquence. ■ Sélectionnez l'option Plage pour afficher la plage normale de chaque paramètre. ■ Sélectionnez Plage. Le bouton Plage devient le bouton Unité. Sélectionnez Unité pour afficher l'unité de chaque paramètre. Affichage des résultats de calculs de ventilation A l'issue des calculs de ventilation, les 100 résultats de calculs les plus récents sont automatiquement enregistrés dans le CMS. Le temps de calcul est affiché à gauche dans la page des calculs de ventilation. Vous pouvez sélectionner le temps de calcul souhaité pour afficher le résultat de calcul correspondant. 7.7.3 Impression des résultats des calculs de ventilation Sélectionnez le bouton situé dans l'angle supérieur droit de la page des calculs de ventilation pour imprimer le résultat du calcul. 7.7.4 Paramètres de saisie pour les calculs de ventilation Paramètre de saisie Libellé Unité fraction d'oxygène inspiré en pourcentage FiO2 % fréquence respiratoire FR rpm pression partielle de CO2 expiratoire mélangé PeCO2 mmHg, kPa pression partielle de dioxyde de carbone dans les artères PaCO2 mmHg, kPa pression partielle d'oxygène dans les artères PaO2 mmHg, kPa volume courant VC ml quotient respiratoire métabolique QR Aucune. pression atmosphérique PATM mmHg, kPa 7-7 7.7.5 7.8 Paramètres calculés et formules des calculs de ventilation Paramètres calculés Libellé Unité Formule pression partielle d'oxygène dans les alvéoles PaO2 mmHg, kPa PAO2 (mmHg) = [PATM (mmHg) - 47 mmHg] × FiO2 (%)/100 - PaCO2 (mmHg) × [FiO2 (%)/ 100 + (1 - FiO2 (%)/100)/QR] différence en oxygène alvéolaire-artériel AaDO2 mmHg, kPa AaDO2 (mmHg) = PAO2 (mmHg) - PaO2 (mmHg) rapport d'oxygénation Pa/FiO2 mmHg, kPa Pa/FiO2(mmHg) = 100 × PaO2 (mmHg)/FiO2 (%) rapport d'oxygène artériel/ alvéolaire a/AO2 % a/AO2 (%) = 100 × PaO2 (mmHg)/PAO2 (mmHg) volume minute VM l/min VM (l/min) = [VC (ml) × FR (rpm)]/1 000 volume de l'espace mort physiologique Vd ml Vd (ml) = VC (ml) × [1 - PeCO2 (mmHg)/ PaCO2 (mmHg)] espace mort physiologique en pourcentage du volume courant Vd/Vt % Vd/Vt (%) = 100 × Vd (ml)/VC (ml) volume alvéolaire VA l/min VA (l/min) = [VC (ml) - Vd (ml)] × FR (rpm)/1 000 Calculs relatifs aux reins Sur la page des calculs relatifs aux reins, vous pouvez effectuer des calculs relatifs aux reins, afficher et imprimer le résultat de ces calculs. 7.8.1 Calculs relatifs aux reins Pour effectuer des calculs relatifs aux reins, suivez cette procédure. 1. Sélectionnez le bouton dans l'angle supérieur gauche de l'écran de calcul. 2. Dans la liste déroulante, sélectionnez Rénal pour accéder à la page des calculs relatifs aux reins. 3. Saisissez les valeurs. 4. Sélectionnez Calculer. Si la valeur calculée est supérieure à la limite supérieure normale, elle est indiquée par une flèche vers le haut ↑. Si la valeur calculée est inférieure à la limite inférieure normale, elle est indiquée par une flèche vers le bas ↓. Sur la page des calculs relatifs aux reins, vous pouvez également effectuer les opérations suivantes : 7.8.2 ■ Sélectionnez l'option Plage pour afficher la plage normale de chaque paramètre. ■ Sélectionnez Plage. Le bouton Plage devient le bouton Unité. Sélectionnez Unité pour afficher l'unité de chaque paramètre. Affichage des résultats de calculs relatifs aux reins A l'issue des calculs relatifs aux reins, les 100 résultats de calculs les plus récents sont automatiquement enregistrés dans le CMS. Le temps de calcul est affiché à gauche dans la page des calculs relatifs aux reins. Vous pouvez sélectionner le temps de calcul souhaité pour afficher le résultat de calcul correspondant. 7.8.3 Impression des résultats des calculs relatifs aux reins Sélectionnez le bouton situé dans l'angle supérieur droit de la page des calculs relatifs aux reins pour imprimer le résultat du calcul. 7-8 7.8.4 7.8.5 Paramètres calculés et formules des calculs relatifs aux reins Paramètre de saisie Libellé Unité potassium dans l'urine URK mmol/l sodium dans l'urine URNa mmol/l urine Urine ml/24 h osmolalité plasmatique Posm mOsm/kgH2O osmolalité de l'urine Uosm mOsm/kgH2O sodium sérique SerNa mmol/l créatinine Cr μmol/l créatinine dans l'urine UCr μmol/l azote uréique du sang BUN mmol/l taille du patient Taille cm poids du patient Poids kg Paramètres calculés et formules des calculs relatifs aux reins Paramètres calculés Libellé Unité Formule excrétion de sodium dans l'urine URNaEx mmol/24 h URNaEx (mmol/24 h) = Urine (ml/24 h) × URNa (mmol/l)/1 000 excrétion de potassium dans l'urine URKEx mmol/24 h URKEx (mmol/24 h) = Urine (ml/24 h) × URK (mmol/l)/1 000 rapport sodium/potassium Na/K % Na/K (%) = 100 × URNa (mmol/l)/URK (mmol/l) clairance du sodium CNa ml/24 h CNa (ml/24 h) = URNa (mmol/l) × Urine (ml/24 h)/ SerNa (mmol/l) taux de clairance de la créatinine Clcr ml/min Clcr (ml/min) = Ucr (μmol/l) × Urine (ml/24 h)/ [Cr (μmol/l) × (SC (m2)/1,73) × 1 440] excrétion fractionnée du sodium FENa % FENa (%) = 100 × URNa (mmol/l) × Cr (μmol/l)/ [SerNa (mmol/l) × Ucr (μmol/l)] clairance osmolaire Cosm ml/min Cosm (ml/min) = Uosm (mOsm/kgH2O) × Urine (ml/24 h)/(Posm (mOsm/kgH2O) × 1 440) clairance de l'eau libre CH2O ml/h CH2O (ml/h) = Urine (ml/24 h) × [1 - Uosm (mOsm/kgH2O)/Posm (mOsm/kgH2O)]/24 rapport d'osmolalité urine/ plasma U/Posm Aucune. U/Posm = Uosm (mOsm/kgH2O)/Posm (mOsm/kgH2O) rapport azote uréique du sang/créatinine BUN/Cr* mmol/l BUN/Cr = 1 000 × BUN (mmol/l)/Cr (μmol/l) rapport urine/créatinine sérique U/Cr Aucune. U/Cr (mmol/l) = Ucr (μmol/l)/Cr (μmol/l) * : BUN/Cr est un rapport au système d'unité mol. 7-9 Cette page blanche a été ajoutée intentionnellement. 7 - 10 8 Mssgrie 8.1 Aperçu Le CMS fournit une interface de messagerie pour intégrer un système de messagerie tiers. Le système de messagerie acquiert des données d'alarmes patient à partir d'un moniteur de chevet ou d'un dispositif de télémétrie et les transmet à un dispositif de messagerie tel qu'un bipeur. La fonction de messagerie est facultative. AVERTISSEMENT • 8.2 Le système de messagerie tiers peut ne pas fournir d'indicateurs d'alarme visuels ou sonores, et un délai dans le système de messagerie tiers peut se produire. Par conséquent, ne vous fiez pas exclusivement au système de messagerie. Prêtez toujours une attention particulière au CMS ou aux dispositifs de surveillance. Accès à la fenêtre Messagerie Pour accéder à la fenêtre Messagerie, procédez comme suit : 1. Sélectionnez la zone de menu système dans le coin supérieur gauche de l'écran principal. 2. Dans la liste déroulante, sélectionnez l'option Messagerie. 3. Saisissez le mot de passe si nécessaire, puis sélectionnez le bouton OK. REMARQUE • 8.3 L'accès à la fenêtre de messagerie peut être protégé par un mot de passe. Le mot de passe est identique à celui utilisé pour accéder aux onglets d'autres réglages système nécessitant un mot de passe. Pour plus d'informations sur comment activer la protection de la messagerie par mot de passe, consultez la section 12.12.6 Réglage de l'autorisation. Ajout d'un bipeur Pour ajouter un bipeur, procédez comme suit : 1. Dans la fenêtre Messagerie, sélectionnez l'onglet Attribution bipeur. 2. Sélectionnez le bouton Ajouter nouv. bipeur. La boîte de dialogue Ajouter nouv. bipeur s'affiche. 3. Dans la zone de texte Numéro bipeur, saisissez le numéro souhaité. Jusqu'à 16 caractères peuvent être entrés. 4. Dans la zone de texte Attribution bipeur, saisissez le nom de la personne qui sera responsable du bipeur ou d'autres informations d'identification. 5. Sélectionnez le bouton OK. REMARQUE • Les numéros de bipeur doivent être uniques. Si un numéro de bipeur existant est saisi, le message "Ce num. de bipeur existe déjà ! Veuillez saisir un nouv. numéro" s'affiche. 8-1 8.4 Attribution d'un lit à un bipeur Un lit en ligne peut être attribué à un bipeur. Un lit en ligne correspond à un lit qui a déjà été admis au CMS. Un bipeur peut être attribué manuellement à un numéro de lit souhaité. Un lit peut être attribué à plusieurs bipeurs. 8.4.1 Attribution d'un lit en ligne à un bipeur Pour attribuer un lit en ligne à un bipeur, procédez comme suit : 8.4.2 1. Dans la fenêtre Messagerie, sélectionnez l'onglet Attribution bipeur. 2. Dans la Liste bipeurs, sélectionnez le bouton 3. Sélectionnez le bouton Ajouter lit en ligne. 4. Dans la liste des lits, sélectionnez le lit souhaité. 5. Sélectionnez le bouton OK. Le lit attribué s'affiche sous le bipeur. à droite du bipeur souhaité. Attribution d'un lit par saisie manuelle à un bipeur Vous pouvez saisir manuellement le numéro du lit souhaité et l'attribuer à un bipeur. Pour cela, procédez comme suit : 8.5 1. Dans la fenêtre Messagerie, sélectionnez l'onglet Attribution bipeur. 2. Dans la Liste bipeurs, sélectionnez le bouton 3. Sélectionnez le bouton Attribuer lit manuel. 4. Dans la zone de texte N° de lit, entrez le numéro du lit souhaité. 5. Sélectionnez le bouton OK. Le lit attribué s'affiche sous le bipeur. à droite du bipeur souhaité. Suppression d'une attribution de lit Pour supprimer une attribution de lit existante d'un bipeur, procédez comme suit : 8.6 1. Dans la fenêtre Messagerie, sélectionnez l'onglet Attribution bipeur. 2. A partir de la Liste bipeurs, sélectionnez un bipeur. La liste des lits est affichée sous le bipeur. 3. Sélectionnez le lit dont vous souhaitez supprimer l'attribution. 4. Sélectionnez le bouton à droite du lit. Modification d'un bipeur Pour modifier un numéro de bipeur ou une attribution de bipeur existants, procédez comme suit : 8.7 1. Dans la fenêtre Messagerie, sélectionnez l'onglet Attribution bipeur. 2. Dans la Liste bipeurs, sélectionnez le bouton 3. Sélectionnez le bouton Modif. La boîte de dialogue Modif s'affiche. 4. Modifiez les informations sur le bipeur. Numéro bipeur et Attribution bipeur sont des champs obligatoires. 5. Sélectionnez le bouton OK. à droite du bipeur souhaité. Suppression d'un bipeur Pour supprimer un bipeur, procédez comme suit : 1. Dans la fenêtre Messagerie, sélectionnez l'onglet Attribution bipeur. 2. Dans la Liste bipeurs, sélectionnez le bouton 3. Sélectionnez le bouton Supprimer. La boîte de dialogue de la question Voulez-vous supprimer ce bipeur et toutes ses attributions ? s'affiche. 4. Sélectionnez le bouton OK. 8-2 à droite du bipeur souhaité. 8.8 Renvoi d'un Echec appel Si une tentative d'envoi d'un appel a échoué, l'appel est ajouté à la fenêtre Echec appels. La fenêtre Echec appels présente une zone de liste pouvant contenir des échecs appels. La zone de liste classe les échecs appels dans un ordre chronologique décroissant. REMARQUE • Si le système est réinitialisé, tous les échecs appels répertoriés dans la fenêtre Echec appels seront supprimés. Pour renvoyer un échec appel, procédez comme suit : 8.9 1. Dans la fenêtre Messagerie, sélectionnez l'onglet Echec appels. 2. Sélectionnez un échec appel à partir de la zone de liste. Si vous souhaitez sélectionner tous les échecs appels, sélectionnez le bouton Sélec. tout. 3. Sélectionnez le bouton Renvoyer. L'échec appel est renvoyé et la ligne est supprimée de la zone de liste si l'échec appel a été renvoyé avec succès. Si l'échec appel n'a pas été renvoyé avec succès, une nouvelle ligne est ajoutée en haut de la zone de liste de la fenêtre Echec appels avec une mise à jour de la date et de l'heure. Création d'un Rapport mssgrie Pour créer un Rapport mssgrie, procédez comme suit : 1. Dans la fenêtre Messagerie, sélectionnez l'onglet Attribution bipeur. 2. Sélectionnez le bouton dans le coin supérieur droit de la fenêtre. 8-3 Cette page blanche a été ajoutée intentionnellement. 8-4 9 Impression 9.1 Imprimantes prises en charge Le CMS peut être connecté à une imprimante pour imprimer des rapports sur du papier A4 ou du papier à lettres. L'imprimante possède une alimentation séparée. Le CMS prend en charge les imprimantes suivantes : ■ HP LaserJet 401n ■ HP LaserJet M602 ■ HP LaserJet M605n ■ HP LaserJet M608 ■ Imprimante PDF REMARQUE • • 9.2 Pour plus d'informations sur l'imprimante, reportez-vous à la documentation livrée avec celle-ci. Avec les mises à niveau de produit, le CMS peut prendre en charge plus d'imprimantes sans notification préalable. Si vous avez un doute concernant la compatibilité de votre imprimante, n'hésitez pas à contacter Mindray. Des rapports PDF peuvent être générés uniquement par PDFCreator. Démarrer l'impression Vous pouvez démarrer une impression manuellement ou programmer l'imprimante pour qu'elle démarre une impression automatiquement. 9.2.1 Démarrer une impression manuellement Vous pouvez lancer manuellement l'impression de rapports notamment un résumé d'informations, de données de tendances et les résultats des calculs. 9.2.1.1 Impression des rapports de synthèse Lorsque les dispositifs de surveillance sont surveillés par le CMS, vous pouvez imprimer leurs rapports de synthèse qui contiennent des informations telles que les informations patient, les données en temps réel et les données d'alarme. Pour imprimer un rapport de synthèse, procédez comme suit : 9.2.1.2 dans le coin supérieur droit de l'écran principal. 1. Sélectionnez le bouton 2. Sélectionnez Imprimer résumé. Impr. ts rapports en temps réel Vous pouvez imprimer des rapports en temps réel pour tous les lits en ligne. Les rapports pour les lits en mode veille ou les lits des patients sortis ne peuvent être imprimés. Pour imprimer les rapports pour tous les patients, suivez cette procédure. dans le coin supérieur droit de l'écran principal. 1. Sélectionnez le bouton 2. Sélectionnez Impr. ts rapports en temps réel. La boîte de dialogue Impr. ts rapports en temps réel s'affiche. 3. Sélectionnez OK. 9-1 9.2.1.3 Imprimer une revue des données Pour savoir comment imprimer des tendances tabulaires, des tendances graphiques, des revues de tracés, des segments de tracés, des revues d'événements, des revues d'analyse à 12 dérivations, un segment ST et des résultats statistiques d'arythmie, consultez le chapitre 6 Revoir. 9.2.1.4 Imprimer des résultats de calculs Pour savoir comment imprimer un tableau de titrage, des résultats de calculs hémodynamiques, des résultats de calculs d'oxygénation, des résultats de calculs de ventilation et des résultats de calculs rénaux, consultez le Chapitre7 Calculs. 9.2.1.5 Imprimer des tracés en temps réel Pour imprimer des tracés en temps réel pour un seul dispositif de surveillance, choisissez l'une des méthodes suivantes : 9.2.1.6 ■ Sélectionnez la zone du numéro de lit et du numéro de chambre dans le coin supérieur gauche de la zone patient souhaitée sur l'écran Multilit, puis sélectionnez le bouton Impr. dans la liste déroulante. ■ Sur l'écran Aff. lit, sélectionnez le raccourci Impr. ■ Sélectionnez le bouton Impr. dans le menu Rapport Temps réel de l'écran Aff. lit. Pour savoir comment accéder au Rapport Temps réel, consultez la section 9.5.2.1 Configuration des rapports Temps réel dans l'onglet Régl. rapport. Imprimer des rapports ECG Lorsque la surveillance ECG avec jeux de dérivation autres que 3 dérivations est en cours d'exécution, vous pouvez imprimer les rapports ECG correspondants en suivant la procédure ci-dessous. 1. 2. 3. 4. Accédez à l'écran Aff. lit de l'une des manières suivantes : ◆ Sélectionnez la zone des paramètres ou la zone des tracés dans la zone patient souhaitée de l'écran Multilit pour accéder à l'écran Aff. lit. ◆ Sélectionnez le symbole Aff. lit Multilit. lorsqu'il s'affiche dans la zone patient souhaitée sur l'écran Accédez à ECG - Plein écran de l'une des manières suivantes : ◆ Sur l'écran Aff. lit, sélectionnez le raccourci ECG - Plein écran. ◆ Sur l'écran Aff. lit, sélectionnez le raccourci Réglages écran → sélectionnez l'onglet Aff. lit → sélectionnez l'onglet Sélect. l'écran → sélectionnez ECG - Plein écran. Si vous procédez à une surveillance à 12 dérivations, sélectionnez l'onglet Sélect. l'écran → sélectionnez ECG 12 dériv. ◆ Sélectionnez la zone de paramètres ECG ou la zone de tracés pour accéder au menu ECG → sélectionnez le bouton Plein écran en bas à gauche du menu. Si vous procédez à une surveillance ECG 12 dérivations, sélectionnez les 12 dérivations. Sélectionnez le bouton Impr. de l'une des manières suivantes : ◆ Sur l'écran Aff. lit, sélectionnez le raccourci Impr. ◆ Sélectionnez Impr. en bas à droite du menu Rapport ECG. Pour savoir comment accéder à ce menu, consultez la section 9.5.2.2 Configuration des rapports ECG dans l'onglet Régl. rapport. Sélectionnez la zone du numéro de lit et du numéro de chambre dans le coin supérieur gauche de la zone patient souhaitée sur l'écran Multilit, puis sélectionnez le bouton Impr. dans la liste déroulante. REMARQUE • Pour savoir comment configurer des rapports ECG, consultez la section 9.5.2.2 Configuration des rapports ECG dans l'onglet Régl. rapport. 9-2 9.2.1.7 Imprimer des rapports EEG (Module IBS) Pour imprimer des rapports EEG, procédez comme suit. 1. 2. 3. 9.2.1.8 Accédez à l'écran Aff. lit de l'une des manières suivantes : ◆ Sélectionnez la zone des paramètres ou la zone des tracés dans la zone patient souhaitée de l'écran Multilit pour accéder à l'écran Aff. lit. ◆ Sélectionnez le symbole Aff. lit lorsqu'il s'affiche dans la zone patient souhaitée sur l'écran Multilit. Accédez au menu IBS de l'une des manières suivantes : ◆ Sélectionnez une zone de tracés ou de paramètres BIS. ◆ Sélectionnez le raccourci Régl. des param. → sélectionnez IBS. Sélectionnez le bouton Développer IBS au bas du menu. 4. Sélectionnez l'onglet EEG. 5. Après avoir sélectionné les paramètres souhaités, sélectionnez le bouton gauche. Le menu Régl impr s'affiche. 6. Après avoir sélectionné les paramètres souhaités, sélectionnez Impr. dans le coin en haut à Imprimer des paramètres hémodynamiques associés au DCC Pour imprimer des paramètres hémodynamiques associés au DCC, procédez comme suit : 1. 2. 9.2.1.9 Accédez à l'écran Aff. lit de l'une des manières suivantes : ◆ Sélectionnez la zone des paramètres ou la zone des tracés dans la zone patient souhaitée de l'écran Multilit pour accéder à l'écran Aff. lit. ◆ Sélectionnez le symbole Aff. lit lorsqu'il s'affiche dans la zone patient souhaitée sur l'écran Multilit. Accédez au menu DCC de l'une des manières suivantes : ◆ Sélectionnez la zone de paramètre du DCC. ◆ Sélectionnez le raccourci Réglages des paramètres au bas de l'écran → sélectionnez DCC. 3. Sélectionnez le bouton HemoSight au bas du menu. 4. Sélectionnez l'onglet Diagnostic. 5. Sélectionnez le bouton 6. Après avoir sélectionné les paramètres souhaités, sélectionnez Impr. dans le coin supérieur gauche. Le menu Régl impr s'affiche. Imprimer des paramètres hémodynamiques associés au ICG Pour imprimer des paramètres hémodynamiques associés au ICG, procédez comme suit : 1. 2. Accédez à l'écran Aff. lit de l'une des manières suivantes : ◆ Sélectionnez la zone des paramètres ou la zone des tracés dans la zone patient souhaitée de l'écran Multilit pour accéder à l'écran Aff. lit. ◆ Sélectionnez le symbole Aff. lit lorsqu'il s'affiche dans la zone patient souhaitée sur l'écran Multilit. Accédez au menu ICG de l'une des manières suivantes : ◆ Sélectionnez la zone de tracés ICG ou de paramètres. ◆ Sélectionnez le raccourci Réglages des paramètres au bas de l'écran → sélectionnez ICG. 3. Après avoir sélectionné les paramètres souhaités, sélectionnez le bouton Param. hémodynamiques en bas du menu. 4. Sélectionnez le bouton 5. Après avoir sélectionné les paramètres souhaités, sélectionnez Impr. dans le coin supérieur gauche. Le menu Régl impr s'affiche. 9-3 9.2.1.10 Imprimer les paramètres hémodynamiques associés aux SvO2/ScvO2 Pour imprimer les paramètres hémodynamiques associés aux SvO2/ScvO2, procédez comme suit : 1. 2. 9.2.1.11 Accédez à l'écran Aff. lit de l'une des manières suivantes : ◆ Sélectionnez la zone des paramètres ou la zone des tracés dans la zone patient souhaitée de l'écran Multilit pour accéder à l'écran Aff. lit. ◆ Sélectionnez le symbole Aff. lit lorsqu'il s'affiche dans la zone patient souhaitée sur l'écran Multilit. Accédez au menu SvO2 or ScvO2 de l'une des manières suivantes : ◆ Sélectionnez la zone de paramètres de SvO2 ou ScvO2. ◆ Sélectionnez le raccourci Réglages des paramètres en bas de l'écran → sélectionnez SvO2/ScvO2. 3. Sélectionnez le bouton HemoSight au bas du menu. 4. Sélectionnez l'onglet Diagnostic. 5. Sélectionnez le bouton 6. Après avoir sélectionné les paramètres souhaités, sélectionnez Impr. dansle coin supérieur gauche. Le menu Régl impr s'affiche. Imprimer des rapports QT Vous pouvez imprimer des rapports QT sur le CMS dans les conditions suivantes : ■ Lorsqu'un moniteur de chevet prend en charge l'impression des rapports QT via le CMS et procède à une analyse QT. ■ Lorsqu'un dispositif de télémétrie procède à une analyse QT sur le CMS. Pour imprimer un rapport QT, procédez comme suit : 1. 2. 9.2.1.12 Accédez à l'écran Aff. lit de l'une des manières suivantes : ◆ Sélectionnez la zone des paramètres ou la zone des tracés dans la zone patient souhaitée de l'écran Multilit pour accéder à l'écran Aff. lit. ◆ Sélectionnez le symbole Aff. lit lorsqu'il s'affiche dans la zone patient souhaitée sur l'écran Multilit. Accédez à l'affichage QT de l'une des manières suivantes : ◆ Sélectionnez la zone des paramètres QT pour accéder au menu QT → sélectionnez le bouton Affichage QT en bas du menu. ◆ Sélectionnez la zone de tracés ou de paramètres ECG pour accéder au menu ECG → sélectionnez l'onglet QT → sélectionnez le bouton Affichage QT en bas du menu. ◆ Sélectionnez le raccourci Régl. des param. en bas de l'écran → sélectionnez ECG → sélectionnez l'onglet QT → sélectionnez le bouton Affichage QT en bas du menu. dans le coin supérieur gauche. Le menu Régl impr s'affiche. 3. Sélectionnez le bouton 4. Après avoir sélectionné les paramètres souhaités, sélectionnez Impr. Impression de l'affichage ST L'Affichage ST indique un segment QRS complet pour chaque fil ST. Pour imprimer l'affichage ST, procédez comme suit : 1. 2. Accédez à l'écran Aff. lit de l'une des manières suivantes : ◆ Sélectionnez la zone des paramètres ou la zone des tracés dans la zone patient souhaitée de l'écran Multilit pour accéder à l'écran Aff. lit. ◆ Sélectionnez le symbole Aff. lit lorsqu'il s'affiche dans la zone patient souhaitée sur l'écran Multilit. Accédez à l'Affichage ST de l'une des façons suivantes : ◆ Sélectionnez la zone de tracés du segment ST. ◆ Sélectionnez la zone de paramètres ST pour accéder au menu ST → sélectionnez le bouton Affichage ST en bas du menu. ◆ Sélectionnez la zone de tracés ou de paramètres ECG pour accéder au menu ECG → sélectionnez l'onglet ST → sélectionnez le bouton Affichage ST en bas du menu. dans le coin supérieur gauche. Le menu Régl impr s'affiche. 3. Sélectionnez le bouton 4. Après avoir sélectionné les paramètres souhaités, sélectionnez Impr. 9-4 9.2.1.13 Impression des tracés figés Pour savoir comment imprimer des tracés figés, consultez la section 3.5.8.3 Impression des tracés figés. 9.2.1.14 Imprimer les réglages des alarmes Pour imprimer les réglages des alarmes, procédez comme suit : 1. 9.2.1.15 Accédez à l'écran Aff. lit de l'une des manières suivantes : ◆ Sélectionnez la zone des paramètres ou la zone des tracés dans la zone patient souhaitée de l'écran Multilit pour accéder à l'écran Aff. lit. ◆ Sélectionnez le symbole Aff. lit lorsqu'il s'affiche dans la zone patient souhaitée sur l'écran Multilit. 2. Sélectionnez le raccourci Régl. Alarme au bas de l'écran. 3. Après avoir sélectionné les paramètres souhaités, sélectionnez le bouton gauche. Le menu Régl impr s'affiche. 4. Après avoir sélectionné les paramètres souhaités, sélectionnez Impr. dans le coin supérieur Impression de rapports d'attribution de messagerie Pour savoir comment imprimer un rapport d'attribution de messagerie, consultez la section 8.9 Création d'un Rapport mssgrie. 9.2.1.16 Impression ECG 24h Summary Pour imprimer un ECG 24h Summary, procédez comme suit : 1. 9.2.2 Accédez à l'écran Aff. lit de l'une des manières suivantes : ◆ Sélectionnez la zone des paramètres ou la zone des tracés dans la zone patient souhaitée de l'écran Multilit pour accéder à l'écran Aff. lit. ◆ Sélectionnez le symbole Aff. lit lorsqu'il s'affiche dans la zone patient souhaitée sur l'écran Multilit. 2. Sélectionnez le raccourci ECG 24h Sum au bas de l'écran. 3. Sélectionnez le bouton 4. Sélectionnez les paramètres souhaités. 5. Si vous désirez un aperçu avant l'impression, sélectionnez Aperçu impr. 6. Sélectionnez Impr.. dans le coin supérieur gauche. Le menu Régl impr s'affiche. Démarrer une impression automatiquement Vous pouvez paramétrer une imprimante pour lancer automatiquement l'impression de rapports. 9.2.2.1 Paramétrer une impression programmée Vous pouvez configurer l'impression planifiée des rapports. Pour plus de détails, voir les sections 9.5.3 Configuration des rapports Sortie patient et 12.10.3 Configuration des rapports planifiés. 9-5 9.2.2.2 Activer Imprimer si alarme Lorsqu'un interrupteur d'alarme du paramètre est réglé sur Marche et qu'une alarme est déclenchée pour ce paramètre, vous pouvez définir une imprimante pour lancer automatiquement l'impression d'alarme. Pour activer l'impression automatique via l'imprimante lorsqu'une alarme se déclenche, assurez-vous que l'option Imprimer si alarme est réglée sur Imprimante. Pour plus de détails, consultez la section 12.10.9 Configuration d'autres éléments relatifs aux impressions. Pour activer l'imprimante et lancer automatiquement l'impression lorsqu'une alarme se déclenche, procédez comme suit : 1. 2. 9.3 Accédez aux onglets associés aux alarmes tels que l'onglet Alarme d'un paramètre de l'une des manières suivantes : ◆ Sélectionnez le raccourci Régl. Alarme au bas de l'écran. ◆ Sélectionnez la zone de tracés ou de paramètre correspondant au paramètre souhaité → sélectionnez un onglet associé à l'alarme. ◆ Sélectionnez le raccourci Réglages des paramètres au bas de l'écran → sélectionnez le paramètre souhaité → sélectionnez un onglet associé à l'alarme. Paramétrez des Sorties alarme pour définir un paramètre à Impr. ou Tous. ◆ Impr. : imprime la longueur des données de tracés configurée pour ce paramètre automatiquement. Pour plus d'informations sur comment configurer la longueur d'impression du tracé, consultez la section 12.4.4 Configuration d'autres éléments relatifs aux alarmes. ◆ Tous : imprime la longueur des données de tracés configurée pour ce paramètre automatiquement et envoie le message d'alarme au dispositif de messagerie correspondant. Arrêt de l'impression Pour arrêter une impression, suivez cette procédure : 9.4 dans le coin supérieur droit de l'écran principal du CMS. 1. Sélectionnez le bouton 2. Sélectionnez File d'attente d'impr. 3. Sélectionnez une tâche d'impression, puis Supprimer pour l'arrêter ; sélectionnez toutes les tâches d'impression, puis Suppr. tout pour toutes les arrêter. Affichage des états de l'imprimante Vous pouvez afficher l'état des dernières impressions sur la fenêtre File d'attente d'impr. Pour afficher l'état des impressions, suivez cette procédure : 9.5 1. Sélectionnez le bouton dans le coin supérieur droit de l'écran principal du CMS. 2. Sélectionnez File d'attente d'impr. Configuration de rapports Vous pouvez configurer les contenus liés aux rapports, tels que les éléments d'informations sur le patient sur un rapport. Pour plus de détails, consultez la section 12.10 Onglet Impr.. Cette section décrit uniquement comment configurer les rapports Temps réel, ECG et Sortie patient pour un seul dispositif de surveillance dans le menu Régl impr. 9.5.1 Accès au menu Régl impr Pour accéder au menu Régl Impr, procédez comme suit : 1. 2. Accédez à l'écran Aff. lit de l'une des manières suivantes : ◆ Sélectionnez la zone des paramètres ou la zone des tracés dans la zone patient souhaitée de l'écran Multilit pour accéder à l'écran Aff. lit. ◆ Sélectionnez le symbole Aff. lit Multilit. lorsqu'il s'affiche dans la zone patient souhaitée sur l'écran Sélectionnez le raccourci Régl impr au bas de l'écran pour ouvrir le menu Régl impr. Si ce raccourci n'est pas disponible, configurez-le en suivant les étapes décrites à la section 3.5.4 Affichage de la liste des paramètres. 9-6 9.5.2 Réglage des rapports Temps réel et des rapports ECG Dans l'onglet Régl. rapport, vous pouvez définir les rapports Temps réel et les rapports ECG. 9.5.2.1 Configuration des rapports Temps réel dans l'onglet Régl. rapport Pour configurer les rapports Temps réel, procédez comme suit : 9.5.2.2 1. Dans le menu Régl impr, sélectionnez l'onglet Régl. rapport. 2. Sélectionnez l'onglet Rapport Temps réel. 3. Définissez la Vitesse. 4. Sélectionnez les tracés à imprimer. ◆ Tracés actuels : imprime le rapport en temps réel des tracés actuels. ◆ Tracés sélectionnés : imprime le rapport en temps réel des tracés sélectionnés. Si vous souhaitez sélectionner cette option, vous devez ensuite sélectionner Sélect. un tracé puis sélectionner les tracés souhaités dans le menu Sélect. un tracé. Configuration des rapports ECG dans l'onglet Régl. rapport Lorsque la surveillance ECG avec jeux de dérivations autres que 3 dérivations est en cours d'exécution, vous pouvez configurer les rapports ECG. Pour cela, suivez la procédure indiquée ci-après : 1. Dans le menu Régl impr, sélectionnez l'onglet Régl. rapport. 2. Sélectionnez l'onglet Rapport ECG. 3. Paramétrez les options souhaitées. Seuls les éléments nécessitant des remarques spéciales sont décrits ici. Elément du menu Description Options Régl. défaut Intervalle auto Définit l'espacement entre les tracés ECG sur une impression Activé : ajuste automatiquement l'espace entre les tracés pour éviter le chevauchement. Arr Désactivé : chaque zone de tracés a la même taille sur une impression. Remarque : ce paramètre est uniquement pertinent lorsque 12×1 est sélectionné pour Format 12 dériv. Format 12 dériv Sélectionnez le format de tracés ECG à 12 dérivations sur une impression. 12×1 : affiche les tracés ECG à 12 dérivations sur une page dans une colonne. 3×4+1 6×2 : affiche les tracés ECG à 12 dérivations sur une page, dans deux colonnes de 6 lignes. 6×2+1 : affiche les tracés ECG à 12 dérivations sur une page, dans deux colonnes de 6 lignes, ainsi qu'un tracé Rythme au bas de la page. 3×4+1 : affiche les tracés ECG à 12 dérivations sur une page, dans 4 colonnes de 3 lignes, ainsi qu'un tracé Rythme au bas de la page. 3×4+3 : affiche les tracés ECG à 12 dérivations sur une page, dans 4 colonnes de 3 lignes, ainsi que trois tracés Rythme au bas de la page. Rythme - Dérivation 1 Rythme - Dérivation 2 Rythme - Dérivation 3 Sélectionnez la dérivation qui sera utilisée comme Rythme Dérivation 1, 2 ou 3. I, II, III, aVR, aVL, aVF, V1, V2, V3, V4, V5, V6 Rythme - Dérivation 1 : II Rythme - Dérivation 2 : V2 Rythme - Dérivation 3 : V5, Remarque : Ce paramètre est uniquement pertinent lorsque 6×2+1,3×4+1 ou 3×4+3 est sélectionné pour Format 12 dérivations. 9-7 Elément du menu Description Options Régl. défaut Format de séquence Sélectionnez la méthode d'enregistrement du rapport ECG généré par mesure automatique Séquentiel : les données ECG 12 dériv sont enregistrées de manière séquentielle et s'affichent sur 3 lignes et 4 colonnes. Chaque colonne correspond à 2,5 secondes de données ECG. Séquentiel Simultané : enregistrez les données d'ECG 12 dérivations simultanées. 9.5.3 Configuration des rapports Sortie patient Lorsque vous libérez un patient, si vous sélectionnez Impr. rapport Sortie patient, les rapports Sortie patient sélectionnés dans le menu Config. système seront imprimés automatiquement. Mais les contenus de rapport pour chaque lit sont configurés dans l'onglet Rapport Sortie patient. Pour plus d'informations sur le menu Config. système, consultez la section 12.10.4 Configuration des rapports Sortie patient. 9.5.3.1 Configuration des rapports Tend. tabulaires dans l'onglet Rapport Sortie patient Pour définir des rapports Tend. tabulaires comme rapports Sortie patient, procédez comme suit : 9.5.3.2 1. Dans le menu Régl impr, sélectionnez l'onglet Rapport Sortie patient. 2. Sélectionnez l'onglet Rap. Tend. tabulaires. 3. Paramétrez les options souhaitées. Seuls les éléments nécessitant des remarques spéciales sont décrits ici. Elément du menu Description Options Régl. défaut Intervalle Sélectionnez la résolution des tendances tabulaires imprimées sur un rapport. 1 min, 5 min, 10 min, 15 min, 30 min, 1 h, 2 h, 3 h, PNI, TempIR, DC. 30 min Format rapport Sélectionnez le mode d'impression. Selon paramètres : imprime un rapport avec les paramètres répertoriés par ligne et l'heure indiquée par colonne. Selon l'heure : imprime un rapport avec l'heure indiquée par ligne et les paramètres répertoriés par colonne. Selon paramètres Groupe tend. Sélectionnez l'option tendances dont vous souhaitez afficher les données sur une impression. Tous, Standard, Hémo, Cardia., Pulmon., MR, Neuro, Gaz, Perso. 1, Perso. 2 Standard PNI, TempIR, DC : imprime un rapport de tendances tabulaires lorsque les mesures PNI, de température infrarouge ou DC ont été acquises. Chaque mesure de température infrarouge et PNI génère une colonne sur la page Revoir Tendances tab. Les valeurs des autres mesures sont ajoutées à la colonne afin de fournir un ensemble de données complet pour la PNI, la température infrarouge et l'heure de mesure. Configuration des rapports Tend. graphiques dans l'onglet Rapport Sortie patient Pour définir des rapports Tend. graphiques comme rapports Sortie patient, procédez comme suit : 1. Dans le menu Régl impr, sélectionnez l'onglet Rapport Sortie patient. 2. Sélectionnez l'onglet Rap. Tend. graphiques. 3. Réglez le Groupe tend. 9-8 9.5.3.3 Configuration des Rap. sur l'évén. dans l'onglet Rapport Sortie patient Pour définir des Rap. sur l'évén. comme rapports Sortie patient, procédez comme suit : 9.5.3.4 1. Dans le menu Régl impr, sélectionnez l'onglet Rapport Sortie patient. 2. Sélectionnez l'onglet Rap. sur l'évén. 3. Sélectionnez le type d'événement souhaité. Configuration des rapports Interprétation 12 dérivations dans l'onglet Rapport Sortie patient Pour définir un rapport Interprétation 12 dérivations comme rapport Sortie patient, procédez comme suit : 9.5.3.5 1. Dans le menu Régl impr, sélectionnez l'onglet Rapport Sortie patient. 2. Sélectionnez l'onglet Interprétation 12 dérivations. 3. Paramétrez les options souhaitées. Pour savoir comment configurer ces options, consultez l'étape 3 de la section 9.5.2.2 Configuration des rapports ECG dans l'onglet Régl. rapport. Configuration des rapports Temps réel dans l'onglet Rapport Sortie patient Pour définir des rapports Temps réel comme rapports Sortie patient, procédez comme suit : 9.5.3.6 1. Dans le menu Régl impr, sélectionnez l'onglet Rapport Sortie patient. 2. Sélectionnez l'onglet Rapport Temps réel. 3. Paramétrez les options souhaitées. Pour savoir comment configurer ces options, consultez les étapes 3 et 4 de la section 9.5.2.1 Configuration des rapports Temps réel dans l'onglet Régl. rapport. Configuration des rapports ECG dans l'onglet Rapport Sortie patient Pour définir des rapports ECG comme rapports Sortie patient, procédez comme suit : 9.5.4 1. Dans le menu Régl impr, sélectionnez l'onglet Rapport Sortie patient. 2. Sélectionnez l'onglet Rapport ECG. 3. Paramétrez les options souhaitées. Pour savoir comment configurer ces options, consultez l'étape 3 de la section 9.5.2.2 Configuration des rapports ECG dans l'onglet Régl. rapport. Configuration des rapports planifiés Vous pouvez configurer une impression planifiée des rapports dans le menu Régl impr seulement lorsque l'option Act./désact. rap. planifié est activée dans le menu Config. système. Dans l'onglet Rapport planifié, vous pouvez configurer les contenus du rapport pour chaque lit. Pour configurer l'impression planifiée des rapports, procédez comme suit : 1. Dans le menu Régl impr, sélectionnez l'onglet Rapport planifié. 2. Sélectionnez l'onglet de rapport souhaité. 3. Configurez les options de rapport. ◆ Pour une description des options dans l'onglet Rap. Tend. tabulaires, consultez la section 9.5.3.1 Configuration des rapports Tend. tabulaires dans l'onglet Rapport Sortie patient. ◆ Pour une description des options dans l'onglet Rap. Tend. graphiques, consultez la section 9.5.3.2 Configuration des rapports Tend. graphiques dans l'onglet Rapport Sortie patient. ◆ Dans l'onglet Rap. sur l'évén., sélectionnez le type d'événement souhaité. ◆ Pour une description des options dans l'onglet Interprétation 12 dérivations, consultez la section 9.5.2.2 Configuration des rapports ECG dans l'onglet Régl. rapport. ◆ Pour une description des options dans l'onglet Rapport Temps réel, consultez la section 9.5.2.1 Configuration des rapports Temps réel dans l'onglet Régl. rapport. REMARQUE • Jusqu'à 11 pages de rapports sur l'événement peuvent être imprimées. 9-9 9.6 Absence de papier dans l'imprimante Lorsqu'il n'y a plus de papier dans l'imprimante, la requête d'impression ne peut être prise en compte. Lorsqu'un trop grand nombre de tâches d'impression ne peuvent pas être effectuées, il est possible qu'une erreur d'imprimante se produise. Dans ce cas, remettez du papier dans le bac de votre imprimante et envoyer de nouveau la requête d'impression. Redémarrez l'imprimante si nécessaire. Pour éviter la survenue d'une erreur d'imprimante, vérifiez qu'une quantité suffisante de papier est chargée dans l'imprimante avant d'envoyer une requête d'impression. 9 - 10 10 Enregistrement 10.1 Enregistreurs pris en charge Le CMS peut être équipé d'un enregistreur thermique. Les enregistreurs pris en charge sont les TR6-B et TR6-F. L'enregistreur thermique enregistre les informations patient, les valeurs numériques de mesure et les tracés. L'enregistreur thermique possède une alimentation séparée. Il peut être connecté au CMS via un port série RS232. (1) (2) (5) (3) (6) (4) Figure 10-1 Enregistreur TR6-B (1) Voyant d'alimentation ■ Marche : lorsque l'enregistreur fonctionne correctement. ■ Arrêt : lorsque l'enregistreur est hors tension. ■ Clignotements : si une erreur se produit dans l'enregistreur. (2) Entrée d'alimentation (3) Fusible (4) Interrupteur d'alimentation (5) Borne de mise à la terre équipotentielle (6) Port série RS232 10 - 1 (4) (1) (2) (5) (3) (6) (8) (7) (9) Figure 10-2 Enregistreur TR6-F (1) Touche (2) Sortie du papier (4) Voyant d'alimentation (3) Volet de l'enregistreur ■ Marche : lorsque l'enregistreur fonctionne correctement. ■ Arrêt : lorsque l'enregistreur est hors tension. ■ Clignotements : si une erreur se produit dans l'enregistreur. (5) Verrou : tirez-le vers l'extérieur afin d'ouvrir le volet de l'enregistreur. (6) Borne de mise à la terre équipotentielle (7) Interrupteur d'alimentation (8) Port série RS232 (9) Entrée d'alimentation REMARQUE • Lorsqu'il est connecté au CMS, appuyer sur la touche du panneau avant de l'enregistreur TR6-F ne permet pas de démarrer un enregistrement mais permet d'arrêter manuellement un enregistrement. 10 - 2 10.2 Chargement du papier AVERTISSEMENT • • 10.2.1 Utilisez le papier thermique standard (50 mm) pour l'enregistrement. Sinon, l'enregistreur pourrait fournir des tracés de mauvaise qualité, être inutilisable ou voir sa tête d'impression endommagée. Veillez à ne pas endommager la tête d'impression thermique lors du chargement du papier. Ne tirez jamais le presse-papier en haut à gauche de l'enregistreur, sauf si vous vous apprêtez à remplacer le papier ou à résoudre un problème. Chargement du papier pour l'enregistreur TR6-B Figure 10-3 Figure 10-4 Figure 10-5 Figure 10-6 Figure 10-7 Figure 10-8 Pour charger le papier dans l'enregistreur TR6-B, procédez comme suit en vous reportant aux Figures 10-3 à 10-8 illustrées ci-dessus : 1. Utilisez le loquet situé en haut à droite du volet de l'enregistreur pour ouvrir ce volet, puis tirez le pressepapier en haut à gauche du volet de l'enregistreur. 2. Insérez un nouveau rouleau dans le compartiment. 3. Insérez le papier par la sortie du papier. 4. Tirez un morceau de papier à l'extérieur par le haut du rouleau et ajustez-le. 5. Abaissez le presse-papier. 6. Fermez le volet de l'enregistreur. 10 - 3 10.2.2 Chargement du papier pour l'enregistreur TR6-F Pour charger le papier dans l'enregistreur TR6-F, procédez comme suit : 10.3 1. Ouvrez le volet de l'enregistreur à l'aide du verrou situé en haut à droite. 2. Placez un nouveau rouleau dans le compartiment, comme illustré ci-dessous. Insérez le papier et tirez-le depuis la partie supérieure du rouleau. 3. Fermez le volet de l'enregistreur. 4. Vérifiez que le papier est chargé correctement et que l'extrémité du papier s'alimente à partir du haut. Configuration de l'enregistreur Pour configurer l'enregistreur, suivez cette procédure : 1. Sélectionnez le raccourci Réglages d'enreg. au bas de l'écran Aff. Lit pour accéder au menu Réglages d'enreg.. 2. Sélectionnez le tracé souhaité pour Tracé 1, Tracé 2 et Tracé 3 tour à tour. L'enregistreur peut suivre jusqu'à 3 tracés en même temps. Pour plus d'informations sur les réglages de l'enregistreur, consultez les sections 12.10.8 Configuration de l'enregistreur et 12.10.9 Configuration d'autres éléments relatifs aux impressions. 10 - 4 10.4 Démarrage des enregistrements Vous pouvez démarrer un enregistrement manuellement ou programmer l'enregistreur pour qu'il démarre un enregistrement automatiquement. 10.4.1 Lancement manuel d'enregistrements Vous pouvez lancer manuellement un enregistrement, par exemple l'enregistrement de tracés en temps réel et l'enregistrement de revues d'événements et de tracés en sélectionnant le bouton . 10.4.1.1 Enregistrement de tracés en temps réel Pour lancer manuellement l'enregistrement de tracés en temps réel pour un seul dispositif de surveillance, procédez comme suit : 1. 2. 10.4.1.2 Accédez à l'écran Aff. lit de l'une des manières suivantes : ◆ Sélectionnez la zone des paramètres ou la zone des tracés dans la zone patient souhaitée de l'écran Multilit pour accéder à l'écran Aff. lit. ◆ Sélectionnez le symbole Aff. lit Multilit. lorsqu'il s'affiche dans la zone patient souhaitée sur l'écran Sélectionnez le raccourci souhaité en bas de l'écran Aff. Lit pour lancer un enregistrement. ◆ Sélectionnez le raccourci Enreg.. ◆ Sélectionnez le raccourci Réglages d'enreg. → sélectionnez Enreg.. Enregistrement de revues d'événements et de tracés Vous pouvez lancer manuellement l'enregistrement sur l'écran Revoir Affichage complet et l'écran Revoir Evén. Pour plus de détails, voir les sections 6.8.6 Enregistrement des détails de tracés et 6.9.5 Enregistrement des détails d'événements. 10.4.1.3 Enregistrement de tous les rapports Temps réel Vous pouvez enregistrer les rapports Temps réel pour tous les lits en ligne. Les rapports pour les lits en mode veille ou les lits des patients sortis ne peuvent être imprimés. Pour enregistrer les rapports pour tous les patients, procédez comme suit : 10.4.2 dans le coin supérieur droit de l'écran principal. 1. Sélectionnez le bouton 2. Sélectionnez Enreg. ts rapports tps réel. La boîte de dialogue Enreg. ts rapports tps réel s'affiche. 3. Sélectionnez OK. Lancement automatique d'enregistrements Vous pouvez configurer l'enregistreur pour qu'il lance automatiquement les enregistrements. 10.4.2.1 Activation de l'enregistrement programmé Pour activer des enregistrements programmé, procédez comme suit : 1. Sélectionnez le raccourci Réglages d'enreg. au bas de l'écran Aff. Lit pour accéder au menu Réglages d'enreg.. 2. Définissez l'option Intervalle. L'enregistreur peut lancer automatiquement l'enregistrement à l'intervalle configuré. 10 - 5 10.4.2.2 Configuration de l'option Enregistrement si alarme Lorsqu'un interrupteur d'alarme du paramètre est réglé sur Marche et qu'une alarme est déclenchée pour ce paramètre, vous pouvez configurer l’enregistreur pour qu’il lance automatiquement l'enregistrement d'alarme. L'option Imprimer si alarme est définie par défaut sur Imprimante. Pour activer l'enregistrement automatique par l'enregistreur lorsqu'une alarme se déclenche, assurez-vous que l'option Imprimer si alarme est réglée sur Enregistreur. Pour plus de détails, consultez la section 12.10.9 Configuration d'autres éléments relatifs aux impressions. Pour configurer l'enregistreur et lancer automatiquement l'enregistrement lorsqu'une alarme se déclenche, procédez comme suit : 1. 2. 10.5 Accédez aux onglets associés aux alarmes tels que l'onglet Alarme d'un paramètre de l'une des manières suivantes : ◆ Sélectionnez le raccourci Régl. Alarme au bas de l'écran. ◆ Sélectionnez la zone de tracés ou de paramètre correspondant au paramètre souhaité → sélectionnez un onglet associé à l'alarme. ◆ Sélectionnez le raccourci Réglages des paramètres au bas de l'écran → sélectionnez le paramètre souhaité → sélectionnez un onglet associé à l'alarme. Paramétrez des Sorties alarme pour définir un paramètre à Impr. ou Tous. ◆ Impr. : enregistre la longueur des données de tracés configurée pour ce paramètre automatiquement. Pour plus d'informations sur comment configurer la longueur d'impression du tracé, consultez la section 12.4.4 Configuration d'autres éléments relatifs aux alarmes. ◆ Tous : enregistre la longueur des données de tracés configurée pour ce paramètre automatiquement et envoie le message d'alarme au dispositif de messagerie correspondant. Arrêt des enregistrements Les enregistrements peuvent être arrêtés manuellement ou automatiquement. 10.5.1 Arrêt manuel des enregistrements Pour arrêter manuellement un enregistrement, choisissez l'une des méthodes suivantes : 10.5.2 ■ Sélectionnez le bouton dans le coin supérieur droit de l'écran principal → sélectionnez Effacer toutes les tâches d'enregistrement. ■ Ouvrez le menu Réglages d'enreg. → sélectionnez Effacer toutes les tâches d'enregistrement. ■ Ouvrez le menu Config. système → sélectionnez la page Réglage général → sélectionnez l'onglet Enregistreur → sélectionnez Réinit. RecordService. ■ Ouvrez le menu Config. système → sélectionnez la page Régl impr → sélectionnez l'onglet Enregistreur → sélectionnez Réinit. RecordService. ■ Appuyez sur la touche sur le panneau avant de l'enregistreur TR6-F. Arrêt automatique des enregistrements Les enregistrements s'arrêtent automatiquement lorsque : ■ Un enregistrement est terminé. ■ Il n'y a plus de papier dans l'enregistreur. ■ Lorsqu'une condition d'alarme s'applique à l'enregistreur. 10 - 6 11 Affichage d'autres patients 11.1 Aperçu Si un réseau LAN compte plusieurs postes CentralStation, vous pouvez observer et analyser les patients sur un poste CentralStation distant grâce à la fonctionnalité des autres patients. Vous pouvez également utiliser un visualiseur CMS ou un visualiseur mobile pour afficher des patients sur un poste CentralStation distant. Pour plus d'informations sur le visualiseur CMS, consultez le Manuel de l'utilisateur du système central de surveillance BeneVision (réf. : 046-011065-00). Pour plus d'informations sur le visualiseur mobile, consultez le Manuel de l'utilisateur du visualiseur mobile BeneVision (réf. : 046-011215-00). 11.2 Réglages du réseau et autorisation de lit pour un affichage distant Pour afficher les patients sur un poste CentralStation distant, vous devez connecter les postes CentralStation/ WorkStation/ViewStation locaux au poste CentralStation distant. Pour plus de détails, consultez la section 12.9.6 Configuration d'une connexion au poste CentralStation. En outre, vous devez autoriser également des lits visibles par les postes CentralStation/WorkStation/ViewStation locaux. Pour plus de détails, consultez la section 12.9.7 Configuration de l'autorisation lit. En outre, vous avez également besoin d'accorder aux postes CentralStation/WorkStation/ViewStation locaux des autorisations d'accès au poste CentralStation distant. Pour savoir comment accorder des autorisations, consultez la section 12.9.6 Configuration d'une connexion au poste CentralStation. 11.3 ■ Contrle intégr : après qu'un lit a été autorisé, vous pouvez visualiser les données patient, modifier les commandes de mesures tels que les limites d'alarme, l'admission, la sortie ou le transfert d'un patient sur les postes CentralStation/WorkStation locaux. ■ Lecture uniq. : vous pouvez afficher les données patient, mais vous ne pouvez pas modifier les commandes de mesures, l'admission, la sortie ou le transfert d'un patient. Affichage d'autres patients Vous pouvez afficher à la fois les données patient historiques et en temps réel pour les patients surveillés par un poste CentralStation distant de l'une des manières suivantes : ■ Afficher la vue d'ensemble d'un lit dans une zone patient sur les postes CentralStation/WorkStation/ ViewStation. Pour plus de détails, consultez la section 11.3.1 Attribution d'un lit à une zone patient. ■ Visualiser un lit de façon temporaire par le biais de la liste des lits. Pour plus de détails, consultez la section 11.3.2 Visualisation temporaire d'un lit par le biais de la liste des lits. Pour savoir comment afficher des données en temps réel, des données historiques et le résultat des calculs d'un dispositif de surveillance distant, consultez la section 3.4.5 Tri des zones patient, le chapitre 6 Revoir et le chapitre 7 Calculs. 11.3.1 Attribution d'un lit à une zone patient Les zones patient qui n'ont actuellement pas de lit ou d'équipement attribué sont disponibles pour visualisation de la vue d'ensemble. Si la zone patient a déjà un lit attribué, vous devez effacer la zone avant d'attribuer un autre lit à visualiser. Pour savoir comment effacer un lit attribué, consultez la section 11.4 Effacement d'un lit attribué. Pour attribuer un lit actuellement surveillé par un poste CentralStation distant à une zone patient, procédez comme suit : 1. Accédez à l'écran d'affectation du dispositif du poste CentralStation/WorkStation/ViewStation actuel de l'une des manières suivantes : ◆ Sélectionnez une zone de patient avec le symbole ◆ Sélectionnez la zone de menu système dans le coin supérieur gauche de l'écran principal → dans la liste déroulante, sélectionnez Affectation du dispositif. sur l'écran Multilit. 2. Sélectionnez le bouton 3. Dans la liste déroulante, sélectionnez le service dans lequel le poste CentralStation distant souhaité est situé. dans le coin supérieur droit de l'écran. 11 - 1 REMARQUE • 4. Ne sélectionnez pas Local. En effet, Local renvoie aux postes CentralStation/Workstation/ViewStation. Attribuez les dispositifs de surveillance. ◆ Pour attribuer un dispositif de surveillance à une zone patient spécifique, sélectionnez la zone patient souhaitée sur le côté gauche de cette page. ◆ Pour attribuer des dispositifs de surveillance à la prochaine zone patient disponible, sélectionnez le symbole sur le côté droit des dispositifs de surveillance souhaités pour les admettre. Les dispositifs sont attribués aux zones patient désactivées sur l'écran Multilit, de gauche à droite et de haut en bas. Une fois les dispositifs de surveillance distants attribués au poste CentralStation local, le symbole s'affiche dans les zones patient de ces dispositifs pour indiquer qu'ils proviennent d'un poste CentralStation distant. 11.3.2 Visualisation temporaire d'un lit par le biais de la liste des lits Pour afficher d'autres patients temporairement sur le poste CentralStation local, procédez comme suit : 1. Accédez à l'écran Aff. lit des postes CentralStation/WorkStation/ViewStation de l'une des manières suivantes : ◆ Sélectionnez la zone des paramètres ou la zone des tracés dans la zone patient souhaitée de l'écran Multilit pour accéder à l'écran Aff. lit. ◆ Sélectionnez le symbole Aff. lit Multilit. lorsqu'il s'affiche dans la zone patient souhaitée sur l'écran dans le coin supérieur gauche de l'écran. 2. Sélectionnez le symbole 3. Sélectionnez le bouton 4. Dans la liste déroulante, sélectionnez le service dans lequel le poste CentralStation distant souhaité est situé. La liste des lits s'affiche sous le poste CentralStation. . REMARQUE • 5. 11.4 Ne sélectionnez pas Local. En effet, Local renvoie aux postes CentralStation/Workstation/ ViewStation. Dans la liste des lits, sélectionnez le lit souhaité. Un bloc de couleur s'affiche avant les numéros de lit pour indiquer différents états : ◆ Rouge : indique qu'une alarme de priorité haute est déclenchée. ◆ Jaune : indique qu'une alarme de priorité moyenne est déclenchée. ◆ Cyan : indique qu'une alarme de faible priorité est déclenchée. Effacement d'un lit attribué Lorsque vous n'avez pas besoin d'observer un lit attribué, vous pouvez l'effacer manuellement ou vous pouvez configurer le système pour le supprimer automatiquement. Pour effacer manuellement un lit attribué, procédez comme suit : 1. Sélectionnez la zone du numéro de lit et du numéro de chambre zone patient souhaitée sur l'écran Multilit. 2. Dans la liste déroulante, sélectionnez Effacer lit attribué. dans le coin supérieur gauche de la REMARQUE • Si la zone patient est uniquement destinée à la visualisation de la vue d'ensemble, le fait d'effacer ce secteur efface uniquement le secteur. Cela ne libère pas le patient du poste CentralStation distant et n'efface pas non plus la zone patient sur ce même poste. 11 - 2 12 Configuration du système 12.1 Vue d'ensemble de la configuration du système Le CMS est fourni équipé des paramètres d'usine. Vous pouvez apporter des modifications aux éléments de configuration en fonction des besoins de votre unité. Les modifications apportées au poste CentralStation, au poste WorkStation et au poste ViewStation sont indépendantes les unes des autres. AVERTISSEMENT • La modification des éléments de configuration peut altérer la manière dont le CMS procède à la surveillance des patients. Ne modifiez rien avant être conscient des conséquences possibles, en particulier lorsque vous êtes en train de surveiller un patient pendant des réglages cliniques. REMARQUE • 12.2 De nombreux paramètres dans les postes CentralStation, WorkStation et ViewStation sont protégés par mot de passe. Il est recommandé de modifier les mots de passe par défaut et de conserver les mots de passe en lieu sûr. Les mots de passe ne doivent être modifiés que par le personnel autorisé. Contactez votre responsable de service ou le service d'ingénierie biomédicale pour les mots de passe utilisés au sein de votre établissement. Onglet Général Dans l'onglet Général, vous pouvez régler les volumes d'alarme, visualiser les informations d'aide, étalonner l'écran tactile et réinitialiser l'enregistreur. Cet onglet est disponible sur le poste CentralStation, WorkStation et ViewStation. 12.2.1 Accès à la page Réglage général Pour accéder à la page de réglage général, procédez comme suit : 12.2.2 1. Sélectionnez la zone de menu système dans le coin supérieur gauche de l'écran → sélectionnez Config. système pour accéder au menu Config. système. 2. Sélectionnez l'onglet Général. Configuration des volumes d'alarme Dans l'onglet Volume, vous pouvez régler le volume de l'alarme, le volume de l'alarme haute et le volume du rappel. Pour savoir comment définir les volumes, consultez la section 5.5.4 Réglage du volume des alarmes. 12.2.3 Affichage des informations système d'aide Dans l'onglet Aide, vous pouvez consulter les informations d'aide du système telles que la version du logiciel système, les informations de configuration du système et l'état du système en sélectionnant le bouton Aide. 12 - 1 12.2.4 Etalonnage de l'écran Pour étalonner l'écran tactile, procédez comme suit : 1. Sur la page Réglage général, sélectionnez l'onglet Etalonn. écran tactile. 2. Paramétrez l'option souhaitée. 3. ◆ Pour l'écran tactile Elo, sélectionnez Etal. Ecr. tactile. ◆ Pour les autres types d'écrans tactiles, sélectionnez Réglages tablette puis sélectionnez le bouton Etalonner dans la fenêtre contextuelle. Appuyez sur le symbole et maintenez la pression quand il est indiqué de le faire. Si le système CMS est configuré pour plusieurs écrans tactiles, procédez aux étapes mentionnées ci-dessus pour les autres des écrans tactiles. 12.2.5 Réinitialisation de l'enregistreur Dans l'onglet Enregistreur, vous pouvez sélectionner Réinit. RecordService pour arrêter tous les enregistrements en cours et réinitialiser la tâche d'enregistrement. 12.3 Onglet Affichage Dans l'onglet Affichage, vous pouvez définir des éléments associés à l'affichage comme les couleurs des paramètres. Cet onglet est disponible sur le poste CentralStation, WorkStation et ViewStation. 12.3.1 Accès à la page Réglages affichage Pour accéder à la page Réglages affichage, procédez comme suit : 12.3.2 1. Sélectionnez la zone de menu système dans le coin supérieur gauche de l'écran → sélectionnez Config. système pour accéder au menu Config. système. 2. Sélectionnez l'onglet Affichage → saisissez le mot de passe requis → sélectionnez le bouton OK. Définissez les paramètres de couleurs Les paramètres liés aux informations telles que les tracés en temps réel et les valeurs numériques des paramètres s'affichent dans la même couleur sur l'écran du CMS. Pour définir les couleurs souhaitées pour chaque paramètre, procédez comme suit : 12.3.3 1. Sur la page Réglages affichage, sélectionnez l'onglet Couleur param. 2. Sélectionnez la case de couleur située à droite du paramètre souhaité. 3. Dans la liste déroulante, sélectionnez la couleur souhaitée. Réglages écran Vous pouvez régler les éléments suivants de l'écran : 12.3.3.1 ■ Taille d'écran ■ Disposition d'affichage ■ Nombre de zones patient et d'écrans principaux ■ Position de l'écran Aff. lit ■ Activation/désactivation de la fermeture automatique de l'écran Aff. lit et heure de fermeture souhaitée. Configuration de la taille de l'écran Pour régler la taille de l'écran, procédez comme suit : 1. Sur la page Réglages affichage, sélectionnez l'onglet Ecran. 2. Sélectionnez Taille d'écran puis l'option de votre choix. Si la taille de votre écran n'est pas disponible, sélectionnez Autres sélectionnez le bouton ou sur les règles pour ajuster la taille de l'écran. 3. Sélectionnez OK. 12 - 2 REMARQUE • • 12.3.3.2 Redémarrez le système après avoir effectué une modification de la taille de l'écran. Le poste CentralStation, WorkStation ou ViewStation peuvent chacun connecter jusqu'à quatre écrans et vérifient le nombre d'écrans à chaque fois qu'ils démarrent. Lorsque plusieurs écrans sont utilisés simultanément, la même résolution doit être utilisée. Les écrans prennent en charge deux types de résolution : 1280 x 1024 pixels et 1920 x 1080 pixels. Configuration de la disposition de l'écran Lorsque le poste CentralStation, WorkStation ou ViewStation est équipé de quatre écrans, vous pouvez sélectionner Afficher disp. et modifier le mode de déplacement du curseur. La disposition de l'écran sélectionnée doit être cohérente avec l'aspect de vos affichages. Pour sélectionner la disposition de l'écran, procédez comme suit : 1. Sur la page Réglages affichage, sélectionnez l'onglet Ecran. 2. Paramétrez AfficherDisp. ◆ 1 x 4 : sélectionnez cette option lorsque quatre écrans sont disposés en ligne. Vous pouvez déplacer le curseur de l'affichage actuel sur les affichages voisins, comme illustré dans la Figure 11-1. Figure 12-1 Mode de déplacement du curseur pour 1 X 4 ◆ 2 x 2 : sélectionnez cette option lorsque deux affichages sont empilés sur les deux autres. Vous pouvez déplacer le curseur de l'affichage actuel aux affichages voisins, comme illustré dans la Figure 11-2. Figure 12-2 Mode de déplacement du curseur pour 2 X 2 12.3.3.3 Configuration du nombre de zones patient Vous pouvez définir le nombre de zones patient souhaité sur l'écran multilit. Pour cela, suivez la procédure indiquée ci-après : 12.3.3.4 1. Sur la page Réglages affichage, sélectionnez l'onglet Ecran. 2. Paramétrez Nb zones patient. Lorsque vous sélectionnez personnal., vous devez sélectionner le nombre de colonnes et de lignes souhaité. Configuration du nombre d'écrans principaux L'option Nb écrans principaux s'affiche uniquement lorsque plus d'un écran est disponible. Vous pouvez sélectionner le nombre d'écrans sur lesquels s'affichera l'écran Multilit. Pour définir le nombre d'écrans principaux, procédez comme suit : 1. Sur la page Réglages affichage, sélectionnez l'onglet Ecran. 2. Paramétrez Nb écrans principaux. Sélectionnez le nombre d'écrans souhaité. Par exemple, si vous sélectionnez 3, l'écran Multilit s'affichera sur trois écrans. 12 - 3 12.3.3.5 Configuration de la position de l'écran Aff. lit L'option Position écran Aff. lit s'affiche uniquement lorsque plus d'un écran est disponible. Vous pouvez sélectionner l'écran souhaité sur lequel s'affichera l'écran Aff. lit. Pour définir la position de l'écran Aff. lit, procédez comme suit : 12.3.3.6 1. Sur la page Réglages affichage, sélectionnez l'onglet Ecran. 2. Configurez Position écran Aff. lit. Sélectionnez le numéro de l'écran souhaité. Par exemple, si vous sélectionnez 2, l'écran Aff. lit s'affichera sur le deuxième écran. Activer la fonction Eteindre auto. Affichage lit Pour activer la fermeture automatique de l'écran Aff. Lit et définir l'heure de fermeture, procédez comme suit : 12.3.4 1. Sur la page Réglages affichage, sélectionnez l'onglet Ecran. 2. Réglez la fonction Eteindre auto. Affichage lit. Sélectionnez n'importe quelle option dans la liste sauf Jamais pour activer la fermeture automatique de l'écran Aff. lit. 3. Configurez l'heure de fermeture. Si vous n'effectuez aucune opération après avoir accédé à l'écran Aff. lit dans la durée configurée, le CMS ferme automatiquement l'écran Aff. lit et accède à l'écran Multilit. Configuration de secteurs Vous pouvez définir des éléments tels que le type de tri des secteurs. Pour configurer les secteurs, procédez comme suit : 1. Sur la page Réglages affichage, sélectionnez l'onglet Secteur. 2. Définissez Type tri. ◆ Manuel : permet le tri manuel des secteurs en fonction de critères de tri. Lorsque cette option est sélectionnée, Tri sectoriel est affiché dans la liste déroulante du menu système. ◆ Auto : les secteurs sont automatiquement triés en fonction des critères de tri. 3. Définissez les critères de tri : Tri par et Orientation de tri. 4. Activez ou désactivez Prise chrge basc secteur verrouillé. Cette option est désactivée par défaut. Lorsqu'elle est activée, l'option Echange zone vers est affichée dans la liste déroulante après la sélection de la zone du numéro de lit et du numéro de chambre de secteurs verrouillés. 5. Activez ou désactivez Effacer secteur vue ens. déverrouillé après la sortie du patient. Par défaut, cette option est désactivée. Lorsqu'elle est activée, si un patient est libéré, le lit sera automatiquement effacé au poste CentralStation, au poste WorkStation ou au poste ViewStation actuel. REMARQUE • 12.3.5 L'option Effacer secteur vue ens. déverrouillé après la sortie du patient prend effet uniquement lorsque la zone patient où se trouve le lit attribué n'est pas verrouillée au poste CentralStation, au poste WorkStation ou au poste ViewStation actuel. Configuration de la fenêtre patient Vous pouvez sélectionner les éléments souhaités affichés sur les écrans de revue et de calcul. Pour cela, suivez la procédure indiquée ci-après : 1. Sur la page Réglages affichage, sélectionnez l'onglet Fenêtre patient. 2. Sélectionnez les éléments souhaités. 12 - 4 12.3.6 Configuration d'autres éléments d'affichage Vous pouvez définir la séquence de tracés pour un ECG multidérivation et activer ou non un clavier programmable. Pour cela, suivez la procédure indiquée ci-après : 12.4 1. Sur la page Réglages affichage, sélectionnez l'onglet Autre. 2. Paramétrez Séquence dériv. ECG. Après la modification de la séquence de dérivations ECG, la séquence du tracé sera mise à jour dans la zone de tracé de l'ECG, la zone de paramètres ST, l'affichage ST sur l'écran Aff. lit, les tracés ECG sur les pages Revoir et les impressions. ◆ Normal : I, II, III, aVR, aVL, aVF, V1, V2, V3, V4, V5, V6 ◆ Cabrera : aVL, I, -aVR, II, aVF, III, V1, V2, V3, V4, V5, V6 3. Activer ou désactiver Clav. programmable. Lorsque cette option est activée, un clavier programmable s'affiche lorsqu'un champ qui nécessite une saisie manuelle est sélectionné. 4. Activez ou désactivez Contour pour les valeurs suspectes. Cette option est activée par défaut. Lorsqu'elle est activée, si des valeurs de mesure non fiables de FC, SpO 2 ou de l'IBS sont détectées, ces valeurs numériques s'afficheront dans un contour sur l'écran Multilit ou Aff. lit ou seront suivies de l'icône sur les pages Revoir. Onglet Alarme Dans l'onglet Alarme, vous pouvez définir les propriétés des alarmes. Cet onglet est disponible sur le poste CentralStation, WorkStation et ViewStation. 12.4.1 Accès à la page Régl. Alarme Pour accéder à la page Régl. Alarme, procédez comme suit : 12.4.2 1. Sélectionnez la zone de menu système dans le coin supérieur gauche de l'écran → sélectionnez Config. système pour accéder au menu Config. système. 2. Sélectionnez l'onglet Alarme → saisissez le mot de passe requis → sélectionnez le bouton OK. Configuration des propriétés audio de l'alarme Pour définir les propriétés audio de l'alarme, procédez comme suit : 1. Sur la page Régl. Alarme, sélectionnez l'onglet Audio. 2. Paramétrez les options souhaitées. Seuls les éléments nécessitant des remarques spéciales sont décrits ici. ◆ Volume min. alarme : compris entre 1 et 10. ◆ Volume min. alarme : compris entre 0 et 10. ◆ Alarme sonore : trois modèles de son (ISO, Mode 1 et Mode 2) sont disponibles. En mode ISO uniquement, l'intervalle alarme haute, l'intervalle alarme moyenne, et l'intervalle alarme basse sont configurables. ◆ Augmentation auto. du volume : 2 étapes et 1 étape signifient que si une alarme n'est pas réinitialisée dans le délai indiqué après le déclenchement de l'alarme, le volume de l'alarme augmente automatiquement de deux niveaux ou d'un niveau. Arrêt signifie que si une alarme n'est pas réinitialisée dans le délai indiqué après le déclenchement de l'alarme, le volume d'alarme restera le même. ◆ Délai d'augmentation du vol. : définit le délai d'augmentation du volume d'une alarme. ◆ Rappel - Alarme réinit. : lorsque cette option est activée, si les alarmes ne sont pas acquittées avant que le système soit désactivé, la tonalité de rappel de la réinitialisation des alarmes est émise à l'intervalle de rappel indiqué après que le système est désactivé. Après la réinitialisation des alarmes dans une zone patient, si des alarmes non acquittées subsistent, la tonalité de rappel - Alarme réinit. est émise à l'intervalle de rappel indiqué. ◆ Rappel - Alarme désact. : lorsque cette option est activée pour un dispositif de surveillance et que les alarmes sont éteintes, une tonalité du rappel se déclenche à l'intervalle de rappel indiqué. ◆ Intervalle de rappel : lorsque Rappel - Alarme réinit. et/ou Rappel - Alarme désact. est activé, vous pouvez régler l'intervalle de rappel. ◆ Alarme lit simple - Son coupé : vous pouvez choisir de désactiver l'alarme sonore pour un seul lit sur le CMS. Lorsque cette option est réglée sur Désactiver, vous ne pouvez pas désactiver l'alarme sonore. Lorsqu'elle est réglée sur Activer, l'onglet Audio s'affiche dans le menu Régl. Alarme. Vous pouvez désactiver l'alarme sonore pour un lit sans affecter l'alarme sonore des autres lits. 12 - 5 ◆ Activer son alarme à admission patient : si cette option est désactivée et qu'un lit est en mode son coupé, ce lit reste en mode son coupé lorsqu'un nouveau patient est admis. Cette option s'applique aux dispositifs de surveillance admis via l'onglet Affectation du dispositif dans le menu Config. système. ◆ Son général coupé par priorité : vous pouvez sélectionner la priorité des alarmes dont le son sera coupé. Lorsque Moy. et basse ou Basse est sélectionné, si la priorité d'alarme actuelle la plus élevée est moyenne ou basse, le CMS n'émet pas d'alarme sonore. En outre, le symbole de son coupé apparaît en haut du CMS. Lorsque Désactiver est sélectionné, si une alarme se déclenche, une alarme sonore est émise. REMARQUE • • • 12.4.3 La fonction d'augmentation du volume d'une alarme ne concerne pas les alarmes verrouillées. La fonction Alarme lit simple - Son coupé n'est applicable qu'au CMS et n'affecte pas l'alarme sonore des dispositifs de surveillance. Lorsque l'alarme sonore est désactivée sur le CMS, assurez-vous que du personnel médical est disponible à proximité des dispositifs de surveillance et attentif aux alarmes sonores émises par les dispositifs de surveillance. Lorsque la fonction Son général coupé par priorité est réglée sur Moy. et basse ou sur Basse, soyez attentif aux alarmes sonores émises par les dispositifs de surveillance distants. Sinon, réglez Priorité son coupé sur Désactiver sur l'un des postes CentralStation, WorkStation ou ViewStation pour vous assurer que l'alarme sonore pour toutes les priorités d'alarme est bien émise. Réglage des propriétés des alarmes liées à la messagerie Lorsque le poste CentralStation connecte un système de messagerie tiers, vous pouvez définir des propriétés liées à la messagerie. Pour configurer les propriétés de messagerie, procédez comme suit : 1. Sur la page Régl. Alarme, sélectionnez l'onglet Mssgrie. 2. Paramétrez les options souhaitées. ◆ Retard messagerie : permet de définir le délai de retard messagerie. ◆ Info messagerie : permet de définir le type de données d'info messagerie envoyées à un bipeur. ◆ Service messagerie : vous pouvez choisir d'activer le service de messagerie. ◆ Support Lead Off Technical Alarm : si vous souhaitez envoyer le Retrait dériv. alarme technique à un bipeur. ◆ Prise en charge Message comm : si vous souhaitez envoyer des alarmes techniques Déconn. et Pas de signal RF à un bipeur. ◆ Prise chrg mess batt. : si vous souhaitez envoyer des messages liés à l'état de la batterie à un bipeur. ◆ Pr. chrg appel inf. : si vous souhaitez envoyer un appel inf. déclenché à partir d'un dispositif de télémétrie à un bipeur. ◆ Protect. mot de passe mssgrie : si vous souhaitez qu'un mot de passe soit requis pour accéder à la fenêtre Messagerie. Si vous sélectionnez Aucun mdp, aucun mot de passe n'est requis pour accéder à la fenêtre Messagerie. Si vous sélectionnez Mot de passe local, vous devez saisir un mot de passe pour accéder à la fenêtre Messagerie. Le mot de passe par défaut est Messagerie. Vous pouvez sélectionner Modif. mot de passe pour changer le mot de passe permettant d'accéder à la fenêtre Messagerie. 12.4.4 Configuration d'autres éléments relatifs aux alarmes Pour définir d'autres éléments d'alarme, procédez comme suit : 1. Sur la page Régl. Alarme, sélectionnez l'onglet Autre. 2. Paramétrez les options souhaitées : ◆ Raccourci clav. Silence : paramétrez le raccourci clavier qui peut être utilisé pour couper le son du système. ◆ Silence : par défaut, cette option est Désactivée. Lorsque cette option est désactivée, elle n'est pas disponible. Lorsqu'elle est définie sur Activée, le fait d'appuyer sur le raccourci silence ou de sélectionner le symbole désactive le système. 12 - 6 12.4.5 ◆ Priorité alarme hors ligne : définit la priorité de l'alarme lorsqu'un dispositif de surveillance tel que le poste WorkStation, ViewStation ou eGateway est déconnecté. ◆ Bar alarmes clignotante : lorsque cette option est activée, la couleur d'arrière-plan des messages d'alarme de priorité haute ou moyenne sur les écrans multilit et Aff. lit clignote. ◆ Pas d'alarme hors ligne après la sortie du patient : lorsque cette option est activée, une fois le patient sorti, l'alarme hors ligne ne se déclenche pas si le moniteur est déconnecté. ◆ Communication eGateway perdue : lorsque cette option est activée et que le poste eGateway est déconnecté du poste CentralStation, le message d'alerte Communication eGateway perdue s'affiche dans la zone des alarmes système en haut de l'écran. Cette fonction n'est disponible que pour le poste CentralStation. Exportation du journal des alarmes Pour exporter le journal des alarmes, procédez comme suit : 1. Sur la page Régl. Alarme, sélectionnez l'onglet Journal. 2. Définissez le Nom du disp.. Sélectionnez la source du journal des alarmes. 3. Sélectionnez Exporter puis définissez l'emplacement de sauvegarde du fichier journal. 4. Sélectionnez OK. Vous pouvez utiliser l'outil Mindray Alarm Statistics (réf. : 110-005516-00) pour analyser le journal des alarmes et créer un rapport. Pour cela, procédez comme suit : 1. Ouvrez l'outil Mindray Alarm Statistics. 2. Sélectionnez le symbole de dossier sous Chemin fichier source pour trouver l'emplacement de sauvegarde du fichier journal. 3. Sélectionnez le symbole de dossier sous Chemin fichier rapport pour spécifier l'emplacement de sauvegarde du rapport. 4. Définissez d'autres éléments, le cas échéant. 5. Sélectionnez Analyser pour créer un rapport. REMARQUE • • 12.5 Vous ne pouvez exporter des journaux d'alarme que pour les patients qui ont déclenché des alarmes. Les rapports statistiques sont des fichiers Microsoft Excel. Vérifiez que vous avez installé Microsoft Excel avant d'utiliser l'outil Mindray Alarm Statistics. Onglet Gestion patient Dans l'onglet Gestion patient, vous pouvez définir les éléments liés au patient. 12.5.1 Accès à la page Gestion patient Pour accéder à la page Réglages gestion patient, procédez comme suit : 12.5.2 1. Sélectionnez la zone de menu système dans le coin supérieur gauche de l'écran → sélectionnez Config. système pour accéder au menu Config. système. 2. Sélectionnez l'onglet Gestion patient → saisissez le mot de passe requis → sélectionnez le bouton OK. Configuration des champs patient Dans l'onglet Champ, vous pouvez définir les champs patient qui sont affichés sur l'écran Gestion patient. Cet onglet est disponible sur le poste CentralStation, WorkStation et ViewStation. Pour définir les champs patient, procédez comme suit : 1. Sur la page Réglages gestion patient,sélectionnez l'onglet Champ. 2. Sélectionnez les éléments souhaités. 3. Si nécessaire, sélectionnez les champs personnalisés et indiquez des noms pour ces champs. 12 - 7 12.5.3 Configuration de la requête ADT Dans l'onglet Requ. ADT, vous pouvez sélectionner les critères de la requête ADT. Cet onglet est disponible sur le poste CentralStation, WorkStation et ViewStation. Pour configurer la fonction Requ. ADT, procédez comme suit : 12.5.4 1. Sur la page Réglages gestion patient, sélectionnez l'onglet Requ. ADT. 2. Sélectionnez les critères souhaités. Configuration des patients libérés Dans l'onglet Sortie, vous pouvez choisir d'activer les messages d'alarme pour la suppression automatique des données patient et pour le stockage complet, et d'effacer toutes les données patient. Cet onglet est disponible uniquement sur le poste CentralStation. Pour configurer cet onglet, procédez comme suit : 12.5.5 1. Sur la page Réglages gestion du patient, sélectionnez l'onglet Sortie. 2. Activez ou désactivez l'option Message sur suppr. auto de patients. Lorsqu'elle est activée et que les patients libérés doivent être supprimés automatiquement, un message s'affiche. 3. Définissez la priorité d'alarme pour Alarme sur espace stock. presque plein. 4. Sélectionnez Suppr. tt données pat.. Puis, dans la boîte de dialogue qui s'affiche, confirmez la suppression de toutes les données patient. Configuration de l'emplacement du patient Dans l'onglet Emplac., vous pouvez définir les options d'emplacement du patient affichées sur la zone patient et l'écran Aff. lit une fois que les dispositifs de surveillance ont été mis en veille. Cet onglet est disponible uniquement sur le poste CentralStation. Pour définir un emplacement patient, procédez comme suit : 12.5.6 1. Sur la page Réglages gestion patient, sélectionnez l'onglet Emplac. 2. Sélectionnez les emplacements souhaités. Configuration du groupe patient Dans l'onglet Groupe patient, vous pouvez définir le nom des groupes de patients affichés dans le champ Groupe patient sur l'écran Gestion patient. Cet onglet est disponible sur le poste CentralStation uniquement. Pour définir le groupe patient, procédez comme suit : 12.5.7 1. Sur la page Réglages gestion patient, sélectionnez l'onglet Groupe patient. 2. Sélectionnez le groupe patient avec la couleur d'arrière-plan souhaitée. 3. Sélectionnez le bouton et saisissez le nom du groupe patient souhaité. Configuration des Groupes personnels Dans l'onglet Grpe personnel, vous pouvez modifier manuellement les Groupes personnels ou configurer le système pour attribuer automatiquement des Groupes personnels. Cet onglet est disponible sur les postes CentralStation et WorkStation. 12.5.7.1 Configuration manuelle des Groupes personnels Pour configurer manuellement un Groupe personnel, procédez comme suit : 1. Sur la page Réglages gestion patient, sélectionnez l'onglet Grpe personnel. 2. Définissez le mode de réglage du Groupe personnel sur Manuel. 3. Sélectionnez le Groupe personnel avec la couleur d'arrière-plan souhaitée. 4. Sélectionnez le bouton et saisissez le nom du groupe personnel souhaité. Une fois la configuration terminée, les Groupes personnels seront affichés sous le champ Grpe personnel sur l'écran Gestion patient et vous pouvez sélectionner le Groupe personnel pour un lit. 12 - 8 12.5.7.2 Attribution automatique de Groupes personnels Vous pouvez attribuer des Groupes personnels aux lits souhaités. Lorsqu'un patient est récemment admis à un lit, le Groupe personnel pour ce lit sera automatiquement attribué. Vous pouvez également ajouter une durée d'affectation. Lorsqu'il est temps de changer les affectations, des Groupes personnels sont automatiquement attribués à des lits. Pour attribuer automatiquement des Groupes personnels, procédez comme suit : 1. Sur la page Réglages gestion patient, sélectionnez l'onglet Grpe personnel. 2. Définissez le mode de réglage du Groupe personnel sur Auto. 3. Sélectionnez le bouton 4. Configurez les éléments, puis sélectionnez OK. 5. Ajout d'un lit : dans le coin supérieur droit de la page actuelle. La fenêtre Aj. pér s'affiche. ◆ Si aucun lit n'est disponible, sélectionnez le bouton ◆ En cas de lits disponibles, le bouton ne s'affiche pas. Accédez à la page de la liste des lits pour ajouter un lit. Pour obtenir des informations sur la page de la liste des lits, consultez la section 12.6.4 Configuration de la liste des lits. au milieu de la page actuelle et ajoutez un lit. 6. Sélectionnez le bouton s'affiche. dans le coin inférieur droit de la page actuelle. La fenêtre Aj. groupe pers 7. Configurez les éléments, puis sélectionnez OK. 8. Sélectionnez les Groupes personnels au bas de la page actuelle. 9. Sélectionnez les lits auxquels les Groupes personnels sont attribués. La couleur d'arrière-plan des lits sélectionnés correspond à celle des Groupes personnels. REMARQUE • • 12.5.8 Sélectionnez le bouton à droite de la période d'affectation ou du Groupe personnel souhaités pour modifier ou supprimer une période d'affectation ou un Groupe personnel. Lorsque le Mode config grpe pers est défini sur automatique, l'option Groupe personnel sur l'écran Gestion patient est grisée. Configuration d'autres éléments d'informations sur le patient Dans l'onglet Autre, vous pouvez définir d'autres éléments concernant les informations patient. Cet onglet est disponible sur le poste CentralStation, WorkStation et ViewStation. Pour régler les éléments, procédez comme suit : 12.6 1. Sur la page Réglages gestion patient, sélectionnez l'onglet Autre. 2. Paramétrez Afficher informations dans zone patient. ◆ Nom du patient : affiche le nom du patient dans la zone patient sur l'écran Multilit. ◆ ID patient : affiche l'ID du patient dans la zone patient sur l'écran Multilit. ◆ Numéro de visite : affiche le numéro de visite du patient dans la zone patient sur l'écran Multilit. ◆ Aucun : n'affiche rien dans la zone patient dans l'écran Multilit. 3. Paramétrez le Raccourci affich. info. patient souhaité. 4. Activez ou désactivez l'option Réinit groupe pers ds secteur verrouillé à l'admission d'un nveau patient. Lorsqu'elle est activée, si Mode config grpe pers est défini sur Manuel et qu'un patient est admis dans une zone patient verrouillée, vous pouvez sélectionner manuellement un Groupe personnel pour ce lit. Onglet Gestion dispositifs Dans l'onglet Gestion dispositifs du poste CentralStation, vous pouvez admettre des dispositifs de surveillance et ajouter ou supprimer un lit. Dans l'onglet Gestion dispositifs des postes WorkStation et ViewStation, vous pouvez attribuer des dispositifs de surveillance à partir du poste CentralStation hôte. Vous pouvez également ajouter ou supprimer un lit au niveau du poste WorkStation. 12 - 9 12.6.1 Accès à l'écran Gestion dispositifs Pour accéder à l'écran Gestion dispositifs, procédez comme suit : 1. Sélectionnez la zone de menu système dans le coin supérieur gauche de l'écran → sélectionnez Config. système pour accéder au menu Config. système. 2. Sélectionnez l'onglet Gestion dispositifs → saisissez le mot de passe requis → sélectionnez le bouton OK. 12.6.2 Onglet Gestion dispositifs sur le poste CentralStation 12.6.2.1 Admission de dispositifs de surveillance Le poste CentralStation peut être réglé pour admettre automatiquement des dispositifs de surveillance. Les dispositifs de surveillance peuvent également être admis manuellement. REMARQUE • 12.6.2.2 Dans le réseau LAN, un dispositif de surveillance peut être admis dans n'importe quel poste CentralStation, mais ne peut être admis que par un seul poste CentralStation. Admission automatique de dispositifs de surveillance Pour admettre automatiquement des dispositifs de surveillance, suivez la procédure indiquée ci-après : 1. Sélectionnez la zone de menu système dans le coin supérieur gauche de l'écran → sélectionnez Config. système pour accéder au menu Config. système. 2. Sélectionnez l'onglet Gestion dispositifs → saisissez le mot de passe requis → sélectionnez le bouton OK pour accéder à l'écran de gestion des dispositifs. 3. Sélectionnez l'onglet Admission auto dispositifs pour accéder à la page d'admission du dispositif. 4. Paramétrez la condition souhaitée pour l'admission automatique. ◆ Pour procéder à l'admission de dispositifs de surveillance dans une plage d'adresse IP, saisissez l'adresse IP dans les zones de textes De et A, respectives. Puis sélectionnez Ajouter. ◆ Pour procéder à l'admission de dispositifs de surveillance dans un service spécifique, saisissez le nom du service dans la zone de texte Service. Puis sélectionnez Ajouter. Le service saisi doit correspondre au service saisi dans les dispositifs de surveillance. Une fois que les dispositifs de surveillance admissibles sont détectés, ils sont automatiquement admis et affectés à l'écran multilit du poste CentralStation. Si vous souhaitez annuler une condition d'admission automatique, sélectionnez la condition souhaitée sur l'écran d'admission du dispositif, puis sélectionnez Supprimer. Un dispositif de surveillance admis automatiquement n'est pas lié à une zone patient sur l'écran Multilit. Après la sortie d'un patient, la zone patient est inactive. 12.6.2.3 Admission manuelle de dispositifs de surveillance sur l'écran Affectation du dispositif Pour procéder à l'admission manuelle de dispositifs de surveillance sur l'écran d'affectation des dispositifs, procédez comme suit : 1. Sélectionnez la zone de menu système dans le coin supérieur gauche de l'écran → sélectionnez Config. système pour accéder au menu Config. système. 2. Sélectionnez l'onglet Gestion dispositifs → saisissez le mot de passe requis → sélectionnez le bouton OK. 3. Sélectionnez l'onglet Affectation du dispositif pour accéder à l'écran d'affectation des dispositifs. 4. Sélectionnez le bouton 5. Dans la liste déroulante, sélectionnez le service souhaité. dans le coin supérieur droit de l'écran. ◆ Local : affiche les dispositifs de surveillance du poste CentralStation local. ◆ Service dans lequel un poste CentralStation distant est situé : affiche les dispositifs de surveillance du poste CentralStation distant. Si vous souhaitez voir un lit actuellement surveillé par un poste CentralStation distant, vous pouvez sélectionner le service souhaité. Pour savoir comment afficher d'autres patients, consultez la section 11.3 Affichage d'autres patients. 12 - 10 6. Admettez les dispositifs de surveillance. ◆ Pour attribuer un dispositif de surveillance à une zone patient spécifique, sélectionnez la zone patient souhaitée sur le côté gauche de cette page. Si un dispositif de surveillance a été attribué à cette zone patient, déconnectez ce dispositif de surveillance du poste CentralStation en sélectionnant le bouton . Ensuite, sélectionnez le symbole à droite du dispositif de surveillance souhaité pour admettre ce dispositif. ◆ Pour attribuer des dispositifs de surveillance à la prochaine zone patient disponible, sélectionnez le symbole sur le côté droit des dispositifs de surveillance souhaités pour les admettre. Les dispositifs sont attribués aux zones patient désactivées sur l'écran Multilit, de gauche à droite et de haut en bas. 12.6.3 Onglet Gestion dispositifs au poste WorkStation/ViewStation 12.6.3.1 Attribution automatique des dispositifs de surveillance depuis le poste Host CentralStation Pour attribuer automatiquement les dispositifs de surveillance depuis le poste Host CentralStation, suivez la procédure indiquée ci-après : 1. Sélectionnez la zone de menu système des postes WorkStation/ViewStation dans le coin supérieur gauche de l'écran → sélectionnez Config. système pour accéder au menu Config. système. 2. Sélectionnez l'onglet Gestion dispositifs → saisissez le mot de passe requis → sélectionnez le bouton OK pour accéder à l'écran de gestion des dispositifs. 3. Sélectionnez l'onglet Admi. auto lit. 4. Sélectionnez le bouton Détails à la fin du poste CentralStation souhaité. 5. Paramétrez les conditions souhaitées pour l'attribution automatique. ◆ Si vous devez attribuer tous les dispositifs de surveillance depuis le poste Host CentralStation, sélectionnez Admettre automatiquement tous les lits de ce poste CentralStation. ◆ Si vous devez attribuer certains dispositifs de surveillance depuis le poste Host CentralStation, ne sélectionnez pas Admettre automatiquement tous les lits de ce poste CentralStation. Au lieu de cela, saisissez les numéros souhaités sous N° chbre et N° de lit, puis sélectionnez le bouton Ajouter à la droite de Liste des lits admis automatiquement. Une fois que les dispositifs admissibles sont détectés, ils sont automatiquement attribués aux fenêtres patient désactivées sur l'écran Multilit du poste WorkStation ou du poste ViewStation, de gauche à droite et de haut en bas. Un dispositif de surveillance attribué automatiquement n'est pas lié à une zone patient sur l'écran Multilit. Après la sortie d'un patient, la zone patient est inactive. 12.6.3.2 Attribution de dispositifs de surveillance sur l'écran Affectation du dispositif Pour attribuer manuellement des dispositifs de surveillance depuis le poste Host CentralStation, procédez comme suit : 1. Sélectionnez la zone de menu système des postes WorkStation/ViewStation dans le coin supérieur gauche de l'écran → sélectionnez Config. système pour accéder au menu Config. système. 2. Sélectionnez l'onglet Gestion dispositifs → saisissez le mot de passe requis → sélectionnez le bouton OK pour accéder à l'écran de gestion des dispositifs. 3. Sélectionnez l'onglet Affectation du dispositif pour accéder à l'écran d'affectation des dispositifs. L'écran Affectation du dispositif du poste WorkStation ou ViewStation est semblable à celle du poste CentralStation. Pour plus de détails sur la page d'affectation du dispositif, consultez la section 4.2.2 Admission manuelle des dispositifs de surveillance. 4. Sélectionnez le bouton 5. Dans la liste déroulante, sélectionnez le poste CentralStation souhaité. 6. Attribuez les dispositifs de surveillance. dans le coin supérieur droit de l'écran. 12 - 11 ◆ Pour attribuer un dispositif de surveillance à une zone patient spécifique, sélectionnez la zone patient souhaitée sur le côté gauche de cette page. Si un dispositif de surveillance a été attribué à cette zone patient, débranchez ce dispositif de surveillance du poste WorkStation ou ViewStation en sélectionnant le bouton . Sélectionnez le symbole à droite du dispositif de surveillance souhaité. ◆ Pour attribuer des dispositifs de surveillance à la prochaine zone patient disponible, sélectionnez le symbole sur le côté droit des dispositifs de surveillance souhaités. Les dispositifs sont attribués aux zones patient désactivées sur l'écran Multilit, de gauche à droite et de haut en bas. En utilisant cette méthode, le dispositif de surveillance est lié à une zone patient sur l'écran Multilit. Après la sortie d'un patient, son numéro de lit est encore affiché dans la zone patient. Lorsque le dispositif de surveillance est à nouveau en ligne, les données du patient provenant de ce dispositif de surveillance s'affichent dans la même zone patient. Cette méthode est appropriée pour les dispositifs qui doivent être surveillés fréquemment. 12.6.4 Configuration de la liste des lits Dans l'onglet Lst lits, vous pouvez ajouter ou supprimer un lit. Les lits ajoutés ou supprimés s'affichent dans, ou disparaissent de, la liste des lits sur la page Groupe personnel. Pour plus d'informations sur la page Groupe personnel, consultez la section12.5.7 Configuration des Groupes personnels. Cet onglet est disponible uniquement sur les postes CentralStation.et WorkStation. 12.6.4.1 Ajout d'un lit Vous pouvez ajouter un lit à la fois ou ajouter des lits en masse. Ajout d'un lit à la fois Pour ajouter un lit, procédez comme suit : 1. Sur l'écran Gestion dispositifs, sélectionnez l'onglet Lst lits. 2. A droite de N° de lit, saisissez le numéro de lit souhaité. 3. Sélectionnez Ajouter à droite de N° de lit. Ajout de lits en masse Pour ajouter des lits en masse, procédez comme suit : 12.6.4.2 1. Sur l'écran Gestion dispositifs, sélectionnez l'onglet Lst lits. 2. Sur le côté droit de Aj masse, saisissez le préfixe, le nombre initial et le suffixe des numéros de lits. Le Nbre initial et le Nbre de lits sont requis. 3. Sous Nbre de lits, saisissez le nombre souhaité de lits pouvant s'afficher dans la liste des lits. Le nombre maximum de lits est de 128. 4. Sélectionnez Ajouter. Suppression d'un lit Pour supprimer un lit, procédez comme suit : 12.7 1. Sur l'écran Gestion dispositifs, sélectionnez l'onglet Lst lits. 2. A partir de la liste des lits, sélectionnez les lits devant être supprimés. Si vous souhaitez supprimer tous les lits, sélectionnez Sélec. tout. 3. Sélectionnez Supprimer. 4. Dans la boîte de dialogue Suppr lit, sélectionnez OK. Onglet Revoir Dans l'onglet Revoir, vous pouvez définir des éléments liés aux tendances. 12.7.1 Accès à la page Réglages Revue Pour accéder à la page Réglages Revue, procédez comme suit : 1. Sélectionnez la zone de menu système dans le coin supérieur gauche de l'écran → sélectionnez Config. système pour accéder au menu Config. système. 2. Sélectionnez l'onglet Revoir→ saisissez le mot de passe requis → sélectionnez le bouton OK. 12 - 12 12.7.2 Configuration des groupes de tendance Dans l'onglet Tendances, vous pouvez définir un groupe de tendances. Un groupe de tendances définit la tendance affichée sur la page de revue de tendances et est imprimé dans des rapports de tendances et des enregistrements. L'onglet Tendances est disponible sur le poste CentralStation, WorkStation et ViewStation. Vous pouvez effectuer les opérations suivantes : ■ Ajouter/Supprimer les paramètres ■ Faire se chevaucher/Annuler le chevauchement des paramètres ■ Déplacer des paramètres ■ Renommer les groupes de tendances REMARQUE • 12.7.2.1 Dans le menu Régl. du gpe, la première ligne indique toujours FC. Cette ligne ne peut être ni supprimée ni déplacée. Définir les paramètres des tendances Pour ajouter, supprimer, effectuer un chevauchement, annuler un chevauchement ou déplacer un paramètre, procédez comme suit : 12.7.2.2 1. Sur la page Réglages Revue, sélectionnez l'onglet Tendances. 2. Sélectionnez le bouton Régl. du gpe pour accéder à l'écran Régl. du gpe. 3. Sélectionnez l'onglet souhaité, puis le paramètre de votre choix. 4. Sélectionnez les boutons souhaités. Seuls les boutons nécessitant des remarques spéciales sont décrits ici. ◆ Chvchmnt : la sélection de deux paramètres dans la colonne de droite et la sélection du bouton Chvchmnt permet le chevauchement de ces paramètres. Lorsque les paramètres se chevauchent, le symbole s'affiche sur le côté droit des paramètres qui se chevauchent. Les valeurs numériques et courbes de tendance de deux paramètres sont affichées sur une même ligne à l'écran. ◆ Annul chvchmnt : lorsque deux paramètres se chevauchent, sélectionnez le bouton Annul chvchmnt pour annuler la relation de chevauchement. Renommer un groupe de tendances Pour renommer un groupe de tendances, suivez cette procédure : 12.7.3 1. Sur la page Réglages Revue, sélectionnez l'onglet Tendances. 2. Sélectionnez le bouton Régl. du gpe pour accéder à l'écran Régl. du gpe. 3. Sélectionnez l'onglet du groupe de tendances souhaité. 4. Sélectionnez le 5. Saisissez le nom désiré. Le nouveau groupe de tendances est affiché dans la liste des options de Groupe tend. sur la page de revue des tendances tabulaires et la page de revue des tendances graphiques. symbole dans le coin supérieur gauche de l'écran. Configuration de l'affichage complet Dans l'onglet Affichage complet, vous pouvez définir la précision de l'enregistrement du tracé. Cet onglet est disponible uniquement sur le poste CentralStation. Si la partition du disque dur est inférieure à 450 G, les tracés complets sont sauvegardés en basse résolution par défaut. Si la partition du disque dur est supérieure ou égale à 450 G, les tracés complets sont sauvegardés en moyenne résolution par défaut. Pour modifier la précision d'enregistrement du tracé, procédez comme suit : 1. Sur la page Réglages Revue, sélectionnez l'onglet Affichage complet. 2. Sélectionnez la résolution souhaitée pour Enreg tracé. 12 - 13 12.7.4 Configuration des événements Dans l'onglet Evén., vous pouvez définir les conditions pour verrouiller et renommer des événements. Cet onglet est disponible sur les postes CentralStation et WorkStation. Mais vous pouvez uniquement activer ou désactiver Renommer évén. sur le poste WorkStation. Pour configurer les événements, procédez comme suit : 12.7.5 1. Sur la page Réglages Revue, sélectionnez l'onglet Evén. 2. Dans la colonne Verrouiller, sélectionnez la priorité de l'alarme des événements qui doivent être verrouillés. Lorsque les alarmes de la priorité sélectionnée sont déclenchées, les événements correspondants sont automatiquement verrouillés dans la page Revoir Evén. 3. Activer ou désactiver Renommer évén. Lorsque cette option est activée, il est possible de renommer les événements dans la page Revoir Evén. Configuration des couleurs des repères d'arythmie Dans l'onglet Couleur repère Aryth, vous pouvez définir les couleurs pour les repères d'arythmie qui s'affichent dans le tracé compressé. Cet onglet est disponible sur le poste CentralStation, WorkStation et ViewStation. Pour cela, procédez comme suit : 12.7.6 1. Sur la page Réglages Revue, sélectionnez l'onglet Couleur repère Aryth. 2. Sélectionnez la catégorie d'arythmie souhaitée. 3. Sélectionnez la case de couleur située à droite de la catégorie d'arythmie. 4. Dans la liste déroulante, sélectionnez la couleur souhaitée. Configuration de l'exportation de données patient Dans l'onglet Exporter, vous pouvez autoriser l'exportation des données de tendances et de tracés des patients. Cet onglet est disponible sur le poste CentralStation, WorkStation et ViewStation. Pour cela, procédez comme suit : 1. Sur la page Réglages Revue, sélectionnez l'onglet Exporter. 2. Activez l'option Enreg sous. Une fois l'option Enreg sous activée, le symbole Exporter apparaît dans la zone des alarmes système en haut de l'écran. La sélection de ce symbole ouvre le menu Config. export.. Dans ce menu, vous pouvez voir la progression de l'exportation, la tâche d'exportation, etc. Pour plus d'informations sur ce menu, voir la section 3.4.1 Exemple d'un écran Multilit. Le symbole Exporter apparaît également sur la page Revoir Tendances tab, la page Revoir Tendances graph et la page Revoir Affichage complet. Pour plus d'informations sur l'exportation des données de tendances ou de tracés des patients à partir de ces pages de révision, consultez les sections 6.6.4 Exportation des données de tendance, 6.7.4 Exportation des données de tendance et 6.9 Page Revoir Evén.. 12.8 Onglet Télémétrie Dans l'onglet Télémétrie, vous pouvez définir des éléments pour les dispositifs de télémétrie. Cet onglet est disponible uniquement sur le poste CentralStation. 12.8.1 Accès à la page Configuration de la télémétrie Pour accéder à la page Configuration de la télémétrie, procédez comme suit : 1. Sélectionnez la zone de menu système dans le coin supérieur gauche de l'écran → sélectionnez Config. système pour accéder au menu Config. système. 2. Sélectionnez l'onglet Télémétrie → saisissez le mot de passe requis → sélectionnez le bouton OK. 12 - 14 12.8.2 Configuration des propriétés d'alarme pour les dispositifs de télémétrie Pour définir les propriétés d'alarme pour les dispositifs de télémétrie, procédez comme suit : 1. Sur la page Configuration de la télémétrie, sélectionnez l'onglet Alarme. 2. Paramétrez Délai d'alarme. Si la condition d'alarme est résolue dans le délai imparti, le poste CentralStation n'émet pas d'alarme. Le réglage du délai d'alarme affecte certaines alarmes physiologiques. 3. Réglez le Délai d'alarme ST. 4. Paramétrez la priorité d'alarme pour ECG - Retrait dérivation, SpO2 - Arrêt capteur, et Pas de signal RF. 5. Paramétrez Réinit. de l'alarme et Pause alarme. 6. Activez ou désactivez Arrêt alarme arythm létale. 7. ◆ Activer : toutes les alarmes d'arythmie létale sont configurables. Le bouton Arr ttes dans le menu Arythmie est actif. ◆ Désactiver : toutes les alarmes d'arythmie létale sont désactivées et ne sont pas configurables. Le bouton Arr ttes dans le menu Arythmie est inactif. Sélectionnez les priorités d'alarme souhaitées dans Verrouillage sur le côté droit de l'écran pour verrouiller les alarmes physiologiques. Vous pouvez verrouiller séparément les indicateurs visuels ou verrouiller simultanément les indicateurs visuels et sonores. ◆ Létale, Haute, Moyenne et Basse : indiquent les priorités d'alarme. ◆ Visible : verrouille uniquement les indicateurs visuels. Lorsqu'une condition d'alarme est résolue, les indicateurs visuels, y compris le message d'alarme et sa couleur d'arrière-plan, restent actifs. L'heure à laquelle l'alarme s'est déclenchée en dernier s'affiche après le message d'alarme. ◆ Sonore : lorsque cette option est sélectionnée, Visible sera sélectionné automatiquement. Tous les indicateurs d'alarme visuels et sonores restent actifs jusqu'à ce que vous réinitialisiez les alarmes. En outre, l'heure à laquelle l'alarme s'est déclenchée pour la dernière fois s'affiche derrière le message d'alarme. ◆ Activez ou désactivez le Loquet de verr. VTac. Cette option est activée par défaut. Lorsqu'elle est désactivée, vous pouvez définir le Verr. VTac dans l'onglet Réglages du menu Régl. Alarme d'un dispositif de télémétrie sur l'écran Aff. lit. Si vous souhaitez modifier le Loquet de verr. VTac, sélectionnez d'abord Visible ou Sonore pour Létale dans la section Verrouillage. REMARQUE • • • 12.8.3 Le changement de priorité d'une alarme est susceptible de modifier l'état de verrouillage des alarmes correspondantes. Déterminez si vous devez réinitialiser l'état de verrouillage de l'alarme après avoir modifié les priorités d'alarme. Lorsque le système d'alarme est réinitialisé, les alarmes physiologiques verrouillées sont effacées. La sélection d'alarmes de priorité faible verrouille simultanément les alarmes de priorité plus haute. Configuration des ECG liés aux éléments pour les dispositifs de télémétrie Pour définir le filtre bruit, la formule QTc, et la dérivation d'analyse, procédez comme suit : 1. Sur la page Configuration de la télémétrie, sélectionnez l'onglet ECG. 2. Définissez Fréquence du filtrage sur 50 Hz ou 60 Hz en fonction de la fréquence de l'alimentation électrique. La valeur par défaut est 60 Hz. 3. Activer ou désactiver Dérivation d'analyse. Une fois que cette option est activée, et lorsque la surveillance ECG avec jeux de dérivation autres que 3 dérivations est en cours, l'option Dérivation analyse s'affiche dans le menu ECG. Vous pouvez sélectionner la dérivation souhaitée comme la dérivation de l'analyse. Ensuite, le poste CentralStation utilise la dérivation de l'analyse pour détecter les battements, calculer la fréquence cardiaque et les alarmes d'arythmie et ainsi de suite. 12 - 15 12.8.4 Configuration des propriétés des appels infirmière Pour régler la fonction d'appel infirmière, procédez comme suit : 1. Sur la page Configuration de la télémétrie, sélectionnez l'onglet Appel inf. 2. Définissez Appel inf. 3. ◆ Activer : active la fonction Appel inf. et affiche le champ Appel inf. sur l'écran Gestion patient. ◆ Désactiver : désactive la fonction Appel inf. Paramétrez Mode sonore appel infirmière. AVERTISSEMENT • 12.8.5 Ne vous fiez pas exclusivement au système d'appel infirmière pour la notification d'alarmes. N'oubliez pas que la notification d'alarme la plus sûre consiste en une combinaison d'indications d'alarmes sonores et visuelles avec l'état clinique du patient. Réglage fréquence Dans l'onglet Réglage fréquence, vous pouvez programmer les émetteurs de télémétrie TMS-6016 et TMS60. Pour programmer les émetteurs de télémétrie TMS-6016 et TMS60, procédez comme suit : 1. Connectez une extrémité du câble de programmation dédié au port série 1 (COM1) () sur le CMS, et l'autre extrémité au connecteur SpO2 sur l'émetteur. 2. Sélectionnez le bouton Réglage fréquence. La fenêtre de l'outil Configuration télémétrie s'affiche. Cette fenêtre vous permet d'effectuer les opérations suivantes. ◆ Sélectionnez Scan The Frequency Information (Scanner informations de fréquence ) pour vérifier les informations de tous les récepteurs connectés au CMS. ◆ Sélectionnez IP Address(l'Adresse IP) du récepteur que vous souhaitez vérifier, telle que 192.76.5.1.35 pour vérifier les informations du canal correspondant au récepteur sélectionné. En cas de conflits de fréquence, le nombre de ces points de fréquence s'affiche. Dans le cas contraire, le message "Aucun conflit de fréquence dans le réseau" s'affiche au bas de la fenêtre. 3. Sélectionnez un canal, puis sélectionnez le bouton Programmer. Lorsque la boîte de dialogue avec le message "There are no frequency conflicts in the network"("Veuillez vous assurer que ce canal n'est pas utilisé comme moniteur patient") s'affiche, sélectionnez le bouton OK. 4. Dans le champ Frequency (Fréquence), sélectionnez la fréquence souhaitée, telle que 608,7 MHz. 12 - 16 5. Sélectionnez le bouton OK pour terminer la programmation. Une fois la programmation réussie, le message "Réglage fréquence terminé avec succès" s'affiche et la fréquence de la chaîne a été correctement modifiée. 12 - 17 12.8.6 Programmation des télémétries Telepack-608 Dans l'onglet Programmer, vous pouvez programmer une télémétrie Telepack-608 vers le CMS. Pour programmer la télémétrie Telepack-608, procédez comme suit : 1. Connectez une extrémité du câble de programmation dédié au port série 1 (COM1) sur le CMS, et l'autre extrémité au connecteur sur la télémétrie. 2. Libérez un canal de l'une des manières suivantes : 3. 12.8.7 ◆ Sélectionnez le bouton Libérer canal connecté pour libérer le canal des télémétries connectées. ◆ Sélectionnez le bouton Canal libre. La fenêtre Canal libre s'affiche. Vous pouvez sélectionner le canal que vous souhaitez libérer. Une fois le canal souhaité sélectionné, sélectionnez le bouton Canal libre. Sélectionnez le bouton Programmer. Lorsque la fenêtre du message "Souhaitez-vous programmer le dispositif sans fil ?" s'affiche, sélectionnez OK. La fréquence est alors définie automatiquement. Une fois les télémétries programmées avec succès, le message "Programmation réussie" s'affiche. Dispositif WMTS Dans l'onglet Dispositif WMTS, vous pouvez visualiser l'état de paquets envoyés du système de surveillance de télémétrie TMS-6016, du système de surveillance de télémétrie TMS60 ou du Telepack-608 au poste CentralStation. Les opérations indiquées dans cet onglet doivent être effectuées par le personnel de maintenance autorisé. 12.9 Onglet Réseau Dans l'onglet Réseau, vous pouvez définir les conditions de communication entre un CMS et les autres systèmes de surveillance centraux, entre un CMS et des dispositifs de surveillance, entre un CMS et eGateway, entre un CMS et le serveur MLDAP. 12.9.1 Accès à la page Config. réseau Pour accéder à la page Config. réseau, procédez comme suit : 12.9.2 1. Sélectionnez la zone de menu système dans le coin supérieur gauche de l'écran → sélectionnez Config. système pour accéder au menu Config. système. 2. Sélectionnez l'onglet Réseau → saisissez le mot de passe requis → sélectionnez le bouton OK. Configuration des conditions générales de communication Dans l'onglet Général, vous pouvez définir le réseau central de surveillance, le réseau de surveillance de chevet, l'affichage distant, les paramètres de multidiffusion, et le type de connexion par codage. Cet onglet est disponible sur le poste CentralStation, WorkStation et ViewStation. Toutefois, vous pouvez uniquement définir le réseau central de surveillance et le type de connexion par codage sur le poste WorkStation ainsi que sur le poste ViewStation. 12 - 18 Pour configurer les paramètres, procédez comme suit : 1. Sur la page Config. réseau, sélectionnez l'onglet Général. 2. Dans la section Config. du réseau central de surveillance, définissez l'Adresse IP locale. Dans la liste déroulante, sélectionnez l'adresse IP du CMS actuel. Cette adresse IP est utilisée pour établir la communication entre le poste CentralStation et les systèmes externes tels que la passerelle, le poste WorkStation, le poste ViewStation et les postes CentralStation distants. 3. Dans la section Config. du réseau de surveillance de chevet, définissez Adresse IP locale. Dans la liste déroulante, sélectionnez l'adresse IP de l'adaptateur réseau du poste CentralStation qui est utilisé pour la communication interne entre le poste CentralStation et des dispositifs de surveillance. 4. Dans la section Affichage distant, configurez les options souhaitées : ◆ Affichage distant moniteur : une fois que les moniteurs de chevet et les dispositifs de télémétrie sont admis par le poste CentralStation, si les moniteurs de chevet prennent en charge la fonctionnalité Affichage distant, vous pouvez visualiser d'autres moniteurs de chevet ou d'autres dispositifs de télémétrie dans la fenêtre Affichage distant des moniteurs de chevet. ◆ CMS envoie données de diffusion : cette fonction est utilisée lorsque vous affichez des données de télémétrie sur l'écran du moniteur de chevet. Pour les moniteurs de chevet qui ne prennent en charge que le mode de diffusion, vous devez cocher la case située devant CMS envoie données de diffusion. 5. Dans la section Config. multidiffusion, définissez les valeurs Adresse de multidiff. et DDV multidiffusion. Ces valeurs sont utilisées pour établir la communication entre un poste CentralStation et des dispositifs de surveillance, entre différents postes CentralStation, et entre un poste CentralStation et un poste WorkStation, un poste ViewStation ou un visualiseur CMS. 6. Dans la section Sécurité des infos, définissez Type de connexion par codage lors de la connexion des dispositifs : 7. ◆ Codage privé uniquement : Le codage privé de Mindray est utilisé pour chiffrer les données transmises. Vous ne pouvez pas connecter de dispositifs prenant en charge le codage SSL (Secure Sockets Layer). ◆ Priorité codage SSL : pour les dispositifs prenant en charge le codage SSL, celui-ci est utilisé lors de la connexion des dispositifs. Pour les dispositifs ne prenant pas en charge le codage SSL, le codage privé est utilisé lors de la connexion des dispositifs. Dans la section Sécurité des infos, activez ou désactivez Diffuser informations patient. ◆ Activé : une fois les dispositifs de surveillance connectés au poste CentralStation, ils peuvent envoyer des informations sur les dispositifs et des données patient telles que le nom du patient au poste CentralStation. ◆ Désactivé : une fois les dispositifs de surveillance connectés au poste CentralStation, ils peuvent uniquement envoyer des informations sur les dispositifs au poste CentralStation. REMARQUE • 12.9.3 Redémarrez le système après avoir effectué une modification dans l'onglet Général. Réglage du serveur principal Dans l'onglet Serveur principal, vous pouvez définir l'adresse du serveur principal et ouvrir une session sur le serveur principal. Cet onglet est disponible sur le poste CentralStation, WorkStation et ViewStation. Pour configurer le serveur principal, procédez comme suit : 1. Sur la page Config. réseau, sélectionnez l'onglet Serveur principal. 2. Configurez les options. ◆ Adresse du serveur princ. : entrez l'adresse IP ou le nom du serveur principal. Il ne peut y avoir qu'un seul serveur principal dans le réseau. ◆ Adresse IP serveur princ. : elle est automatiquement acquise une fois l'Adresse du serveur princ. renseignée. Une fois la connexion effectuée, l'état de la connexion entre le poste CentralStation et le serveur principal est affiché à droite de Etat connexion. 3. Sélectionnez Réglages. La boîte de dialogue Régl serveur princ. s'affiche. 12 - 19 4. Renseignez les champs Nom d'util. et M passe. 5. Sélectionnez Conn pour vous connecter à l'écran Réglages du serveur principal. Sur l'écran Réglages du serveur principal, vous pouvez rechercher des dispositifs de surveillance, gérer des configurations collectivement, etc. Pour plus d'informations sur l'écran Réglages du serveur principal, consultez le Manuel d'entretien du système central de surveillance BeneVision (réf : 046-010294-00). Sur l'écran Réglages du serveur principal, vous pouvez rechercher des dispositifs de surveillance, gérer des configurations collectivement, etc. Pour plus d'informations sur l'écran Réglages du serveur principal, consultez le Manuel d'entretien du système central de surveillance BeneVision (réf : 046-010876-00). 12.9.4 Configuration de eGateway Dans l'onglet eGateway, vous pouvez configurer les réglages lorsque le poste CentralStation communique avec un eGateway. Lorsque votre licence prend en charge l'installation de eGateway via le poste CentralStation, vous pouvez installer et vous connecter à eGateway via le poste CentralStation. 12.9.4.1 Installation et réglage de eGateway Pour installer eGateway, procédez comme suit : 1. Sur la page Config. réseau, sélectionnez l'onglet eGateway. 2. Sélectionnez Installer eGateway. 3. Suivez les instructions de l'assistant d'installation. Pour configurer eGateway, procédez comme suit : 1. Sur la page Config. réseau, sélectionnez l'onglet eGateway. 2. Sélectionnez Régl. eGateway. 3. Définissez les éléments souhaités. Pour plus d'informations sur les procédures d'installation et les instructions d'utilisation détaillées, consultez le Guide d'installation du gestionnaire d'intégration eGateway (réf. : 046-002447-00). REMARQUE • 12.9.4.2 Une fois l'installation de eGateway terminée, le CMS s'arrête et le système d'exploitation redémarre. Configuration de la requête ADT Lorsqu'un CMS est connecté au système d'informations hospitalier (SIH), vous pouvez utiliser le serveur ADT (Admission - Sortie - Transfert) pour obtenir des informations patient depuis le SIH et exporter les informations patient vers le CMS. La fonction Requ. ADT est également disponible sur les postes WorkStation et ViewStation, et fonctionne de la même manière que sur le poste Host CentralStation. Pour configurer la fonction Requ. ADT, procédez comme suit : 1. Sur la page Config. réseau, sélectionnez l'onglet eGateway. 2. Dans la section Régl. requ. ADT, activez Requ. ADT. 3. Dans la zone de texte Adresse serveur, entrez l'adresse IP ou le nom du serveur ADT. L'adresse IP est automatiquement acquise à partir de l'Adresse serveur. 4. Définissez le Port. Le port doit correspondre à celui de eGateway. Une fois la requête ADT définie, l'onglet ADT s'affiche dans la fenêtre Rech. un patient. 12.9.4.3 Test de connexion au serveur ADT Pour déterminer si le CMS est connecté correctement au serveur ADT, procédez comme suit : 1. Sur la page Config. réseau, sélectionnez l'onglet eGateway. 2. Dans la section Régl. requ. ADT, sélectionnez Test réseau. 12 - 20 12.9.4.4 Configuration de l'exportation de données Les fonctions d'exportation de données de tracés et de données ECG 12 dériv sont disponibles au niveau du poste CentralStation uniquement. La fonction d'exportation de rapports au format PDF est disponible au niveau des postes CentralStation, WorkStation et ViewStation. Pour configurer l'exportation de données, procédez comme suit : 1. Sur la page Config. réseau, sélectionnez l'onglet eGateway. 2. Dans la section Rég. export. données, activez ou désactivez Exporter données tracé. 3. 12.9.5 ◆ Activé : le bouton Exporter vers DME est affiché dans la fenêtre Revoir des détails de tracé et dans la page Revoir Evén. Vous pouvez exporter des segments de tracé et des événements vers des systèmes tiers. ◆ Désactivé : vous ne pouvez pas exporter des segments de tracé ou des événements vers des systèmes tiers. Activer ou désactiver Exporter données ECG 12 dériv. ◆ Activé : le poste CentralStation peut recevoir les résultats d'analyse d'ECG 12 dérivations provenant du chevet, générer automatiquement un rapport ECG 12 dérivations, puis envoyer le rapport à des systèmes tiers. ◆ Désactivé : le rapport ECG 12 dérivations ne sera généré. 4. Activez ou désactivez l'option Exporter rapport PDF. Lorsqu'elle est activée et qu'un rapport PDF contenant des informations patient est en cours d'impression, le système DME en sera informé. 5. Dans la zone de texte Adresse serveur, entrez l'adresse IP ou le nom du eGateway. L'adresse IP est automatiquement acquise à partir de l'Adresse serveur. 6. Définissez le Port. Le port doit correspondre à celui de eGateway. Une fois les réglages effectués, l'état de la connexion entre le poste actuel et eGateway s'affiche à droite de Etat connexion. Configuration de l'autorisation CentralStation Dans l'onglet Autorisation CentralStation, vous pouvez définir les types d'accès des postes CentralStation, WorkStation, ViewStation, et du visualiseur CMS à distance pour contrôler le poste CentralStation actuel. Cet onglet est disponible uniquement sur le poste CentralStation. Pour configurer l'autorisation CentralStation, procédez comme suit : 1. Sur la page Config. réseau, sélectionnez l'onglet Autorisation poste CentralStation. 2. Paramétrez Contrle d'accs. 3. ◆ Contrle intégr : le poste WorkStation détient le contrôle intégral de ce poste CentralStation. ◆ Lecture uniq. : les postes WorkStation, ViewStation, et le visualiseur CMS peuvent afficher ce poste CentralStation uniquement. ◆ Arrêt : les postes CentralStation, WorkStation, ViewStation, et le visualiseur CMS à distance ne peuvent pas accéder à ce poste CentralStation. ◆ Mdp utilisateur : un nom d'utilisateur et un mot de passe sont requis pour consulter ce poste CentralStation. Décidez d'activer ou non la protection par mot de passe pour l'accès au poste CentralStation. Si vous devez activer la protection par mot de passe, sélectionnez Mot de passe requis pour accéder à ce poste CentralStation. Vous pouvez saisir le mot de passe souhaité. Si vous devez modifier le mot de passe, saisissez et confirmez le nouveau mot de passe dans la section Réinit. mot de passe puis sélectionnez Enreg. REMARQUE • Il est recommandé que le mot de passe soit modifié par le personnel autorisé. 12 - 21 12.9.6 Configuration d'une connexion au poste CentralStation Dans l'onglet Connexion du poste CentralStation, vous pouvez connecter votre poste actuel (le poste CentralStation, WorkStation ou ViewStation) au poste CentralStation souhaité. Cet onglet est disponible sur le poste CentralStation, WorkStation et ViewStation. Pour connecter le poste CentralStation souhaité, procédez comme suit : 12.9.7 1. Sur la page Config. réseau, sélectionnez l'onglet Connexion du poste CentralStation. 2. Sélectionnez le poste CentralStation souhaité dans la liste des postes CentralStation. 3. Sélectionnez le bouton Connexion. Si la protection par mot de passe est activée pour le poste CentralStation choisi, vous devez saisir le mot de passe. 4. Si vous devez vous déconnecter d'un poste CentralStation, sélectionnez le poste souhaité, puis sélectionnez le bouton Déconnexion. Configuration de l'autorisation lit Dans l'onglet Autorisation lit, vous pouvez décider si des lits du poste CentralStation actuel peuvent être visualisés sur des systèmes externes, tels que sur le poste WorkStation. Cet onglet est disponible uniquement sur le poste CentralStation. Pour définir une autorisation lit, procédez comme suit : 12.9.8 1. Sur la page Config. réseau, sélectionnez l'onglet Autorisation lit. 2. Sélectionnez les lits souhaités. 3. Si vous devez autoriser que des lits récemment admis par le poste CentralStation soient visualisés par défaut, sélectionnez Autorisation par défaut à activer pour tous les lits. Réglage de l'onglet Gestion du PA Dans l'onglet Gestion du PA, vous pouvez importer l'information PA souhaitée sur le poste CentralStation et configurer la zone des mouvements du patient. Cet onglet est disponible uniquement sur le poste CentralStation. 12.9.8.1 Importer informations PA Dans la section Liste AP, vous pouvez importer un fichier texte contenant des informations PA. Le fichier texte doit être dans ce format : Nom du PA, Adresse Mac, Emplac., Détails. Le nom du PA, l'adresse Mac, l'emplacement, et les détails sont personnalisables. Pour importer des informations PA, procédez comme suit : 12.9.8.2 1. Sur la page Config. réseau, sélectionnez l'onglet Gestion du PA. 2. Sélectionnez Importer information PA. 3. Sélectionnez le fichier souhaité. 4. Sélectionnez OK. Configuration de la zone de mouvement du dispositif Vous pouvez choisir de déclencher une alarme lorsqu'un moniteur de télémétrie TM80 entre dans ou quitte la zone spécifiée dans le service sélectionné. Pour cela, procédez comme suit : 1. Sur la page Config. réseau, sélectionnez l'onglet Gestion du PA. 2. Configurez le Mode régl. 3. Paramétrez Service. 4. Si vous souhaitez spécifier un emplacement, renseignez l'emplacement souhaité dans la boîte Saisir infos sur l'emplacement. Si vous souhaitez sélectionner tous les emplacements, sélectionnez Sélec. tout. 5. Activez ou désactivez l'option Déclencher alarme qd dispositifs entrent ds zone non autoriséee ou Déclencher alarme quand dispositifs quittent zone autorisée. Cette option dépend de la configuration du Mode régl. 6. Définissez Priorité alarme. 12 - 22 REMARQUE • 12.9.9 L'emplacement correspond à celui répertorié dans la colonne Emplacement de la liste AP. MLDAP MLDAP se réfère à LDAP Mindray (Lightweight Directory Access Protocol). Il s'agit d'un processus indépendant qui peut être installé sur l'eGateway ou sur d'autres serveurs d'application (Windows). MLDAP fournit l'authentification et l'identité utilisateur. Le serveur MLDAP est connecté au serveur LDAP de l'hôpital. Tous les dispositifs de surveillance sont connectés au serveur MLDAP afin d'implémenter l'identification et l'authentification pour les opérations suivantes : Cet onglet est disponible sur le poste CentralStation, WorkStation et ViewStation. 12.9.9.1 Réglage du serveur MLDAP Pour accéder au serveur LDAP Mindray, procédez comme suit : 12.9.9.2 1. Sur la page de configuration du réseau, sélectionnez l'onglet LDAP Mindray. 2. Dans la zone de texte Adresse serveur, entrez l'adresse IP ou le nom du serveur LDAP Mindray. L'adresse IP est automatiquement acquise à partir de l'Adresse serveur. 3. Définissez le port du serveur LDAP Mindray. Test de connexion au serveur MLDAP Pour déterminer si le CMS est connecté correctement au serveur LDAP Mindray, procédez comme suit : 1. Sur la page de configuration du réseau, sélectionnez l'onglet LDAP Mindray. 2. Sélectionnez Test réseau. 12.9.10 Installation et configuration d'un serveur mobile Le serveur mobile fournit les données de surveillance au visualiseur mobile et agit comme une interface avec le CMS. Dans l'onglet Serveur mobile, vous pouvez installer et configurer le serveur mobile. Cet onglet est disponible uniquement sur le poste CentralStation. 12.9.10.1 Installation d'un serveur mobile Pour installer un serveur mobile, procédez comme suit : 1. Sur la page Config. réseau, sélectionnez l'onglet MobileServer. 2. Sélectionnez Install Mobile Server. 3. Sélectionnez la langue de l'installation puis OK. 4. Suivez les instructions de l'assistant d'installation. Pour plus d'informations sur les procédures d'installation détaillées, consultez le Guide d'installation de serveur mobile BeneVision (réf. : 046-011421-00). 12.9.10.2 Configuration d'un serveur mobile Pour configurer un serveur mobile, procédez comme suit : 1. Sur la page Config. réseau, sélectionnez l'onglet MobileServer. 2. Sélectionnez Réglage serveur mobile. 3. Définissez les éléments souhaités. Pour plus d'informations sur les éléments de configuration détaillés, consultez le Guide d'installation de serveur mobile BeneVision (réf. : 046-011421-00). 12 - 23 12.10 Onglet Impr. Dans l'onglet Impr., vous pouvez définir les éléments associés à une imprimante ou à des rapports. Cet onglet est disponible sur le poste CentralStation, WorkStation et ViewStation. 12.10.1 Accès à la page Régl impr Pour accéder à la page Régl impr, procédez comme suit : 1. Sélectionnez la zone de menu système dans le coin supérieur gauche de l'écran → sélectionnez Config. système pour accéder au menu Config. système. 2. Sélectionnez l'onglet Impr. → saisissez le mot de passe requis → sélectionnez le bouton OK. 12.10.2 Configuration d'une imprimante Dans l'onglet Imprimante, vous pouvez définir des éléments liés à l'imprimante. Pour configurer une imprimante, procédez comme suit : 1. Sur la page Régl impr, sélectionnez l'onglet Imprimante. 2. Configurez l'Imprimante. 3. Sélectionnez le type de rapports souhaité. 4. Définissez l'Action d'impression. ◆ Papier : imprime le rapport. Après avoir sélectionné cette option, vous devez configurer l'Imprimante et la Résolution de l'imprimante. ◆ PDF : crée le rapport électronique au format PDF. Après avoir sélectionné cette option, vous devez configurer la Résolution PDF. ◆ Papier et PDF : imprime le rapport papier et le rapport au format PDF. Après avoir sélectionné cette option, vous devez configurer l'Imprimante, la Résolution de l'imprimante et la Résolution PDF. REMARQUE • Des rapports PDF peuvent être générés uniquement par PDFCreator. 12.10.3 Configuration des rapports planifiés Dans l'onglet Rapport planifié, vous pouvez définir si vous souhaitez activer l'impression planifiée des rapports. Les contenus des rapports peuvent être personnalisés pour chaque lit dans le menu Régl impr. Pour plus d'informations sur le menu Régl impr, consultez la section 9.5.4 Configuration des rapports planifiés. Pour activer une impression planifiée, procédez comme suit : 1. Sur la page Régl impr, sélectionnez l'onglet Rapport planifié. 2. Activez Act./désact. rap. planifié. 3. Configuration de l'Heure. Sélectionnez l'heure à laquelle démarrer automatiquement l'impression. 4. Sous Intervalle rapport planifié, sélectionnez l'intervalle d'impression souhaité. ◆ Pour les rapports de tendances tabulaires, les rapports de tendances graphiques, les rapports sur l'événement et les rapports d'interprétation 12 dérivations, les données comprises dans l'intervalle de rapport planifié sélectionné avant l'heure de démarrage de l'impression seront imprimées. Par exemple, lorsque Intervalle rapport planifié est défini sur 2 h, 2 heures de données avant l'heure de démarrage de l'impression seront imprimées. ◆ Pour les rapports de statistiques d'arythmie, lorsque Intervalle rapport planifié est défini sur 24 heures ou sur 12 heures, les données au cours des dernières 24 heures ou 12 heures avant l'heure de démarrage de l'impression seront imprimées. Lorsqu'il est réglé sur 8 h, 4 h, 2 h ou 1 h, les données au cours des dernières 8 heures avant l'heure de démarrage de l'impression seront imprimées. ◆ Pour les rapports de limites d'alarme : les limites d'alarme à l'heure de démarrage de l'impression seront imprimées. ◆ Pour les rapports en temps réel : les données en temps réel à l'heure de démarrage de l'impression seront imprimées. 12 - 24 5. Sélectionnez le type de rapports souhaité. Seuls les rapports sélectionnés peuvent être imprimés à l'intervalle de rapport planifié. 6. Sélectionnez Impr. mtn si vous souhaitez commencer à imprimer immédiatement, indépendamment de l'heure de démarrage de l'impression configurée. 12.10.4 Configuration des rapports Sortie patient Dans l'onglet Rapport Sortie patient, vous pouvez sélectionner le type de rapport souhaité. Lorsque vous libérez un patient, si vous sélectionnez Impr. rapport Sortie patient, le rapport Sortie patient sélectionné pour ce patient est imprimé automatiquement. Les contenus des rapports de sortie patient peuvent être personnalisés pour chaque lit dans le menu Régl impr. Pour plus d'informations sur le menu Régl impr, consultez la section 9.5.3 Configuration des rapports Sortie patient. Pour configurer les rapports Sortie patient, procédez comme suit : 1. Sur la page Régl impr, sélectionnez l'onglet Rapport Sortie patient. 2. Configuration de la Période. Cette option est applicable au rapport de tendances tabulaires, au rapport de tendances graphiques, au rapport sur l'événement, au rapport d'interprétation 12 dérivations et au rapport de statistiques d'arythmie. 3. Sélectionnez les types de rapports souhaités. 12.10.5 Configuration de la mise en page du rapport Dans l'onglet M en p rapport, vous pouvez définir les informations patients figurant dans les rapports autres que les rapports ECG. Pour savoir comment définir un rapport ECG, consultez la section 12.10.6 Configuration des rapports ECG. Pour configurer la mise en page d'un rapport, procédez comme suit : 1. Sur la page Régl impr, sélectionnez l'onglet M en p rapport. 2. Sélectionnez les éléments souhaités figurant dans Nom du rapport. N/D indique que cet élément ne figure pas dans un rapport. 12.10.6 Configuration des rapports ECG Dans l'onglet Rapport ECG, vous pouvez choisir les informations patient figurant dans les rapports ECG. Pour configurer les rapports ECG, suivez cette procédure : 1. Sur la page Régl impr, sélectionnez l'onglet Rapport ECG. 2. Sélectionnez les éléments souhaités. 12.10.7 Configuration du nom fichier Dans l'onglet Nom fichier, vous pouvez définir des éléments comme la règle de dénomination pour les rapports PDF. Pour configurer le nom du fichier, procédez comme suit : 1. Sur la page Régl impr, sélectionnez l'onglet Nom fichier. 2. Sélectionnez les éléments souhaités figurant dans Nom fichier. 3. Dans la zone de texte Chemin fichier, entrez le répertoire dans lequel les fichiers PDF sont sauvegardés. 4. Dans les zones de texte Nom d'util. Et M passe, entrez le nom d'utilisateur et le mot de passe pour accéder au répertoire où sont sauvegardés les fichiers PDF. 5. Sélectionnez Valider. REMARQUE • Le répertoire doit correspondre au répertoire de sauvegarde des fichiers configuré dans le PDFCreator. 12 - 25 12.10.8 Configuration de l'enregistreur Dans l'onglet Enregistreur, vous pouvez modifier les réglages relatifs aux enregistrements. Pour configurer l'enregistreur, suivez cette procédure : 1. Sur la page Régl impr, sélectionnez l'onglet Enregistreur. 2. Activez ou désactivez l'option Recorder Switch. Lorsqu'elle est activée, vous pouvez imprimer les rapports via un enregistreur. 3. Configurez Recorder COM Port, puis s électionnez le port souhaité pour l'enregistreur. 4. Si vous souhaitez arrêter tous les enregistrements en cours et réinitialiser la tâche d'enregistrement, sélectionnez Réinit. RecordService. 12.10.9 Configuration d'autres éléments relatifs aux impressions Dans l'onglet Autre, vous pouvez effectuer les réglages d'impression et d'enregistrement si alarme. Pour définir d'autres éléments d'alarme, procédez comme suit : 12.11 1. Sur la page Régl impr, sélectionnez l'onglet Autre. 2. Paramétrez l'option souhaitée. ◆ Imprimer si alarme : sélectionnez le dispositif de sortie lorsqu'une alarme se déclenche. Lorsqu'une alarme se déclenche pour un paramètre et que l'option Sorties alarme est activée, le CMS peut démarrer automatiquement une impression ou un enregistrement. ◆ Durée d'impression de l'alarme : définit la longueur souhaitée des tracés qui seront imprimés ou enregistrés automatiquement lorsque des sorties d'alarme pour un paramètre sont activées et qu'une alarme se déclenche. 10 s, 20 s, et 30 s signifient que l'impression des tracés se fera respectivement 5 secondes, 10 secondes et 15 secondes avant et après le déclenchement de l'alarme. ◆ Impr. distante moniteur : si vous activez cette option, le CMS lance automatiquement une impression une fois que l'impression est lancée sur le moniteur patient. ◆ Deuxième repère (imprimante) : si vous activez cette option, un deuxième repère apparaît sur l'impression du rapport. ◆ Durée enreg. : définit la durée d'enregistrement de l'enregistreur. ◆ Vitesse papier : définit la vitesse du papier de l'enregistreur. Onglet Configuration Dans l'onglet Configuration, vous pouvez définir des éléments de configuration pour les dispositifs de télémétrie et les moniteurs de chevet. 12.11.1 Accès à la page Configuration Pour accéder à la page de configuration, procédez comme suit : 1. Sélectionnez la zone de menu système dans le coin supérieur gauche de l'écran → sélectionnez Config. système pour accéder au menu Config. système. 2. Sélectionnez l'onglet Configuration → saisissez le mot de passe requis → sélectionnez le bouton OK. 12.11.2 Réglage des configurations de télémétrie Dans l'onglet Configuration télémétrie, vous pouvez enregistrer les paramètres de mesures et d'alarmes pour les lits sélectionnés comme éléments de configuration. Ces éléments de configuration peuvent être chargés sur d'autres dispositifs de télémétrie. Pour savoir comment charger ces éléments de configuration, consultez la section 3.5.9 Chargement des configurations pour les dispositifs de télémétrie. Cet onglet est disponible uniquement sur le poste CentralStation. Pour enregistrer les éléments de configurations de télémétrie, procédez comme suit : 1. Sur la page de configuration, sélectionnez l'onglet Configuration télémétrie. 2. Sélectionnez le lit souhaité pour Sélect. un lit. 3. Sélectionnez le bouton Enregistrer config. télémétrie. La boîte de dialogue Enregistrer config. télémétrie s'affiche. 12 - 26 4. Sélectionnez le service auquel s'applique la configuration de lit enregistrée. 5. Sélectionnez OK. 12.11.3 Réglages de la configuration utilisateur Dans l'onglet Configuration utilisateur, vous pouvez utiliser les paramètres d'affichage, d'imprimante et d'historique pour le lit sélectionné comme éléments de configuration. Ces éléments de configuration peuvent être automatiquement chargés pour les moniteurs de chevet lorsque les moniteurs sont nouvellement admis par le poste CentralStation. Cet onglet est disponible sur le poste CentralStation, WorkStation et ViewStation. Pour définir les configurations utilisateur, procédez comme suit : 1. Sur la page Configuration, sélectionnez l'onglet Configuration utilisateur. 2. Sélectionnez le lit souhaité pour Sélect. un lit. 3. Sélectionnez le bouton Enreg. configuration utilisateur. La boîte de dialogue Enreg. configuration utilisateur s'affiche. 4. Indiquez si vous souhaitez enregistrer la configuration comme configuration du service par défaut. 5. Si vous avez besoin de charger les configurations utilisateur pour tous les lits, sélectionnez Charger configuration du service pour ts les lits. 12.11.4 Réglage de la liste des services Dans l'onglet Liste services, vous pouvez ajouter ou supprimer un service. Cet onglet est disponible uniquement sur le poste CentralStation. 12.11.4.1 Ajout d'un service Pour ajouter un service, procédez comme suit : 1. Sur la page Configuration, sélectionnez l'onglet Liste services. 2. Dans la zone de texte Service, entrez le nom du service. 3. Sélectionnez Ajouter. 12.11.4.2 Suppression d'un service Pour supprimer un service, procédez comme suit : 1. Sur la page Configuration, sélectionnez l'onglet Liste services. 2. Dans la liste des services, sélectionnez 3. Dans la boîte de dialogue Liste services, indiquez si vous souhaitez supprimer ce service. Si oui, sélectionnez OK. Le service par défaut ne peut pas être supprimé. à droite du service à supprimer. 12.11.5 Réglage de l'attribution entre le dispositifs de télémétrie et les services Dans l'onglet Attrib. Télémétrie,, vous pouvez attribuer des dispositifs de télémétrie à des services et supprimer les dispositifs de télémétrie attribués. Cet onglet est disponible uniquement sur le poste CentralStation. Il existe deux méthodes pour attribuer des dispositifs de télémétrie à des services : ■ Sélectionnez un dispositif de télémétrie et un service dans la liste des dispositifs. ■ Saisissez le nom d'un dispositif de télémétrie 12.11.5.1 Attribution de dispositifs de télémétrie à des services de la liste des services Pour attribuer des dispositifs de télémétrie à des services, procédez comme suit : 1. Sur la page Configuration, sélectionnez l'onglet Attrib. télémétrie. 2. Sélectionnez Ajout. depuis liste périph.. 3. Dans la liste des dispositifs, sélectionnez le service et le dispositif souhaités. 4. Sélectionnez OK. 12 - 27 12.11.5.2 Attribution de dispositifs de télémétrie à des services en entrant le nom du dispositif Pour attribuer des dispositifs de télémétrie à des services, procédez comme suit : 1. Sur la page Configuration, sélectionnez l'onglet Attrib. télémétrie. 2. Sélectionnez un Service. 3. Dans la zone de texte Nom du disp., entrez le dispositif de télémétrie souhaité. 4. Sélectionnez Ajouter. 12.11.6 Impression, sauvegarde et restauration de tous les réglages Dans l'onglet Installation, vous pouvez imprimer, sauvegarder et restaurer les réglages. Cet onglet est disponible sur le poste CentralStation, WorkStation et ViewStation. Pour imprimer, sauvegarder et restaurer tous les réglages, procédez comme suit : 12.12 1. Sur la page Configuration, sélectionnez l'onglet Installation. 2. Sélectionnez l'élément souhaité. ◆ Imprim. tous réglages : imprime tous les réglages comme les configurations de télémétrie et de service. ◆ Sauv. tous réglages : après avoir sélectionné cette option, vous devez sélectionner le répertoire dans lequel les réglages sont sauvegardés puis sélectionner OK. ◆ Restaur. tous réglages : après avoir sélectionné cette option, vous devez sélectionner le répertoire où se trouvent les réglages sauvegardés puis sélectionner OK. Onglet Autre Dans l'onglet Autre, vous pouvez définir des éléments comme les unités de mesure. Cet onglet est disponible sur le poste CentralStation, WorkStation et ViewStation. 12.12.1 Accès à la page Autres réglages Pour accéder à la page Autres réglages, procédez comme suit : 1. Sélectionnez la zone de menu système dans le coin supérieur gauche de l'écran → sélectionnez Config. système pour accéder au menu Config. système. 2. Sélectionnez l'onglet Autre → saisissez le mot de passe requis → sélectionnez le bouton OK. 12.12.2 Configuration des unités Pour configurer les unités, procédez comme suit : 1. Sur la page Autres réglages, sélectionnez l'onglet Unité. 2. Configurez les unités souhaitées. 12.12.3 Configuration des unités pour les dispositifs intégrés Lorsqu'un moniteur de chevet est intégré à un dispositif externe, tel qu'un ventilateur, via le module BeneLink, vous pouvez définir les unités pour les dispositifs intégrés au poste CentralStation. Pour configurer les unités, procédez comme suit : 1. Sur la page Autres réglages, sélectionnez l'onglet Unité des dispositifs intégrés. 2. Configurez les unités souhaitées. 12 - 28 12.12.4 Configuration du module Dans l'onglet Module, vous pouvez définir la pression barométrique, l'ECG standard et la formule QTc sur le poste CentralStation. Vous pouvez configurer les ECG standard et la formule QTc sur les postes WorkStation et ViewStation. Pour configurer l'ECG standard, procédez comme suit : 1. Sur la page Autres réglages, sélectionnez l'onglet Module. 2. Configurez la pression barométrique. 3. Définissez la Formule QTc. Le poste CentralStation utilise par défaut la formule de correction Hodges pour corriger l'intervalle QT de la fréquence cardiaque. ◆ Hodges : QTc = QT + 1.75 × ( HearRate – 60 ) ◆ HearRate 2 Bazett : QTc = QT × -------------------------- 60 ◆ HeartRate Fridericia : QTc = QT × ----------------------------- 60 ◆ Framingham : QTc = QT + 154 × 1 – ----------------------------- 1--- 4. 1 --3 60 HeartRate Configurez ECG standard. 12.12.5 Configuration de l'heure AVERTISSEMENT • Lorsque le logiciel CMS est exécuté, ne changez pas l'heure du système d'exploitation. Si l'heure du système d'exploitation doit être changée, ne la changez pas directement. Changez plutôt l'heure du système CMS selon les instructions figurant dans cette section. REMARQUE • • • Une fois que l'heure du poste CentralStation est modifiée, l'heure du système du moniteur en réseau est synchronisée pour correspondre à l'heure du système du poste CentralStation. Lorsqu'un moniteur est connecté au poste CentralStation, l'heure du système du moniteur est synchronisée pour correspondre à l'heure du système du poste CentralStation. Le poste CentralStation synchronisera l'heure des moniteurs reliés au réseau au début de chaque heure. Pour modifier l'heure manuellement ou automatiquement sur le CMS, procédez comme suit : 1. Sur la page Autres réglages, sélectionnez l'onglet Heure. 2. Paramétrez la synchronisation heure. ◆ Serveur principal : synchronise l'heure avec le serveur principal. ◆ Serveur NTP : synchronise l'heure avec le serveur NTP. Après avoir sélectionné cette option, vous devez définir l'Adresse serveur horloge. Le Serveur horloge princ est automatiquement acquis une fois l'Adresse serveur horloge renseignée. L'Etat connexion affiche l'état de la connexion entre le CMS et le serveur NTP. ◆ Manuel : définit l'heure manuellement. Vous devez définir la date, l'heure, le format de date et l'horloge 24 heures dans la section Régler horloge système. Lorsque Horloge 24 heures est activée, le système d'horloge sur 24 heures est utilisé. Lorsque Horloge 24 heures est désactivée, le système d'horloge sur 12 heures est utilisé. 12 - 29 12.12.6 Réglage de l'autorisation 12.12.6.1 Configuration de la période de temporisation du mot de passe Si vous utilisez le mot de passe enregistré dans le serveur MLDAP afin d'accéder au menu Config. système, aux réglages d'alarme et aux réglages d'arythmie, vous pouvez définir la période de temporisation du mot de passe. Si la période de temporisation est écoulée, vous devez saisir à nouveau le mot de passe. Pour cela, suivez la procédure indiquée ci-après : 1. Sur la page Autres réglages, sélectionnez l'onglet Autorisation. 2. Définissez la durée de rétention. 12.12.6.2 Sélection d'un mot de passe pour l'authentification utilisateur Vous pouvez sélectionner le mot de passe utilisé pour accéder au menu Config. système. Pour cela, procédez comme suit : 1. Sur la page Autres réglages, sélectionnez l'onglet Autorisation. 2. Définissez Maintenance utilisateur. ◆ Mot de passe local : le mot de passe pour accéder au menu Config. système sur le CMS est requis. ◆ Mdp utilisateur : le mot de passe et le nom d'utilisateur enregistrés dans le serveur MLDAP sont requis. 12.12.6.3 Modification du mot de passe local pour accéder à la configuration système Pour modifier le mot de passe requis pour accéder aux onglets de configuration du système, autres que l'onglet Factory Maintenance, procédez comme suit : 1. Sur la page Autres réglages, sélectionnez l'onglet Autorisation. 2. Sélectionnez Modif. mot passe local et entrez respectivement l'ancien et le nouveau mot de passe. 3. Sélectionnez le bouton Enreg. REMARQUE • Il est recommandé que le mot de passe soit défini par le personnel autorisé. 12.12.6.4 Réglage de l'autorisation de supprimer les informations des patients sortis Vous pouvez définir l'autorisation de supprimer les informations des patients sortis via le poste CentralStation ou WorkStation. Pour configurer la permission, procédez comme suit : 1. Sur la page Autres réglages, sélectionnez l'onglet Autorisation. 2. Sélectionnez Supprimer les patients sortis. 3. Sélectionnez l'option souhaitée : ◆ Lecture uniq. : vous pouvez afficher les informations des patients libérés. Le bouton Supprimer sur l'écran de gestion des patients libérés devient inactif. ◆ Aucun mdp : vous pouvez supprimer les informations des patients libérés sans saisir de mot de passe. ◆ Mot de passe local : vous devez saisir le bon mot de passe local avant de supprimer les informations des patients libérés. Si vous souhaitez modifier le mot de passe local, sélectionnez Modif. mot passe local. 12 - 30 12.12.6.5 Configuration des autorisations d'alarme Vous pouvez choisir d'autoriser le poste CentralStation/WorkStation à modifier à distance les réglages d'alarme et les réglages d'arythmie, à mettre les alarmes et les alarmes sonores en pause et à réinitialiser les alarmes de dispositifs de télémétrie ou de moniteurs de chevet. Pour configurer les autorisations concernant les alarmes, procédez comme suit : 1. Sur la page Autres réglages, sélectionnez l'onglet Autorisation. 2. Dans la section Alarme, sélectionnez l'élément souhaité. 3. Sélectionnez l'autorisation souhaitée : ◆ Aucun mdp : au niveau du poste CentralStation/WorkStation, vous pouvez contrôler à distance les moniteurs ou les dispositifs de télémétrie sans saisir de mot de passe. ◆ Lecture uniq. : au niveau du poste CentralStation/WorkStation, vous pouvez uniquement afficher les paramètres d'alarme des moniteurs ou des dispositifs de télémétrie. ◆ Mot de passe local : Au niveau du poste CentralStation/WorkStation, vous devez saisir le bon mot de passe local avant d'effectuer des réglages d"alarmes sur les moniteurs et les dispositifs de télémétrie. Si vous souhaitez modifier le mot de passe local, sélectionnez Modif. mot passe local. ◆ Mdp utilisateur : au niveau du poste CentralStation/WorkStation, vous devez saisir le nom de l'utilisateur et le mot de passe enregistrés sur le serveur MLDAP avant d'effectuer des réglages d'alarmes sur les moniteurs et les dispositifs de télémétrie. 12.12.6.6 Configuration d'autres autorisations Dans l'onglet Autorisation, vous pouvez définir les autorisations pour contrôler les dispositifs de télémétrie ou les moniteurs de chevet afin qu'ils effectuent certaines opérations sur le poste CentralStation ou WorkStation. Vous pouvez contrôler les dispositifs de télémétrie ou les moniteurs de chevet pour qu'ils effectuent les opérations appropriées à distance via le poste CentralStation ou WorkStation dans les conditions suivantes : ■ Les autorisations pour ces opérations ont été définies sur Activer ou Protection mot de passe dans l'onglet Autorisation. ■ Ces fonctionnalités de commande à distance sont prises en charge par les dispositifs de télémétrie ou les moniteurs de chevet. Pour définir la commande à distance, procédez comme suit : 1. Sur la page Autres réglages, sélectionnez l'onglet Autorisation. 2. Paramétrez les options souhaitées : ◆ Lecture uniq. : sur le CMS, vous ne pouvez afficher que les informations des moniteurs ou des dispositifs de télémétrie. Lorsque l'option Transférer patient est réglée sur Lecture uniq., le bouton Transférer patient sur l'écran de gestion des patients est grisé. Vous ne pouvez pas transférer de données patient. ◆ Aucun mdp : sur le CMS, vous pouvez contrôler les moniteurs ou les dispositifs de télémétrie à distance. Aucun mot de passe n'est requis. Lorsque l'option Transférer patient est réglée sur Aucun mdp, le bouton Transférer patient sur l'écran de gestion des patients est actif. Vous pouvez transférer des données patient. ◆ Activer un lit : active ou désactive le mode nuit ou privé d'un moniteur patient. ◆ Activer tous les lit : active ou désactive le mode nuit ou privé d'un ou de tous les moniteurs patient. 12.12.7 Configuration de la langue Dans l'onglet Langue, vous pouvez sélectionner la langue de votre choix. Lorsque le CMS démarre, la langue par défaut est celle sélectionnée au moment de l'installation. Pour modifier la langue, procédez comme suit : 1. Sur la page Autres réglages, sélectionnez l'onglet Langue. 2. Sélectionnez la langue souhaitée. Il est recommandé de sélectionner la langue prise en charge par le système d'exploitation. 3. Redémarrez le système. 12 - 31 REMARQUE • Si la langue sélectionnée ne correspond pas à celle du système d'exploitation, des caractères non reconnus peuvent apparaître dans le CMS. Si cela se produit, modifiez les paramètres de langue et de région du système d'exploitation en vous aidant du manuel d'utilisation du système d'exploitation. 12.12.8 Configuration d'un emplacement du dispositif Pour configurer les informations du dispositif, procédez comme suit : 1. Sur la page Autres réglages, sélectionnez l'onglet Emplac. du disp. 2. Définissez le nom de l'hôpital. Le nom de l'hôpital ne doit pas dépasser 128 caractères. 3. Paramétrez Service. Le service correspond à l'endroit où se trouve le CMS. Le nom du service ne doit pas comporter plus de 8 caractères. 4. Définissez le Nom du disp.. Le nom du dispositif ne doit pas dépasser 32 caractères. 5. Définissez l'Écran principal. 6. Activez ou désactivez l'option Synchr emplacement avec la télémétrie/le moniteur. Lorsqu'elle est activée, après la sortie d'un patient gérée à partir d'un dispositif de télémétrie ou d'un moniteur patient, si le système d'information hospitalier et de l'établissement de ce dispositif de télémétrie ou de ce moniteur patient est vide, le CMS envoie lui-même ces informations au dispositif de télémétrie ou au moniteur patient. 12.12.9 Réglage du mode nuit Vous pouvez définir le mode nuit pour les statistiques de fréquence cardiaque sur le poste CentralStation. Pour cela, procédez comme suit : 1. Sur la page Autres réglages, sélectionnez l'onglet ECG 24h Summary. 2. Sélectionnez De et A pour définir le début et la fin de la nuit. 12.12.10 Exportation des journaux Dans l'onglet Jrl, vous pouvez exporter les éléments suivants : ■ Les journaux et les données de paramètres collectés par le système actuel ou le poste CentralStation distant ■ Les journaux et les données patient des moniteurs patient connectés au système actuel ou au poste CentralStation distant Cet onglet est disponible sur le poste CentralStation, WorkStation et ViewStation. Pour exporter les journaux, procédez comme suit : 1. Sur la page Autres réglages, sélectionnez l'onglet Jrl. 2. A droite du Nom du disp., sélectionnez la source des données à exporter. ◆ Local : exporte les données sur ce système. ◆ Service dans lequel un poste CentralStation distant est situé : exporte les données depuis un poste CentralStation distant. 3. Sélectionnez Exporter. La page Outil Exp. journal s'affiche. 4. Sélectionnez Réglages. Une fois les configurations terminées, sélectionnez OK. 5. Sélectionnez le dispositif souhaité dans la liste de dispositifs sur la page Outil Exp. journal. Si le dispositif souhaité ne figure pas dans la liste des dispositifs, sélectionnez Ajouter manuellement un dispositif. Ajoutez ensuite les informations du dispositifs. 6. Sélectionnez les éléments d'exportation souhaités. Exp. journal ou Exp. données cliniques 7. Une fois l'exportation terminée, sélectionnez Quitter. 12 - 32 12.13 Onglet Maintenance d'usine Les éléments de l'onglet Maintenance d'usine sont utilisés par le personnel de maintenance. Cet onglet est disponible sur le poste CentralStation, WorkStation et ViewStation. 12.14 Configuration des réglages système du poste CentralStation via le poste WorkStation Lorsque le poste CentralStation s'exécute comme un service, vous pouvez modifier ses réglages système via le poste WorkStation connecté au poste CentralStation. Pour changer les systèmes, procédez comme suit : 1. Sélectionnez la zone de menu système dans le coin supérieur gauche de l'écran du poste WorkStation→ sélectionnez Config. système pour accéder au menu Config. système. 2. Sélectionnez l'onglet Réseau → saisissez le mot de passe requis → sélectionnez le bouton OK. 3. Sélectionnez l'onglet Connexion à CentralStation. 4. Sélectionnez le poste CentralStation souhaité dans la liste des postes CentralStation. 5. Sélectionnez le bouton Réglages. 6. Saisissez le mot de passe pour accéder au poste CentralStation. 7. Définissez les éléments souhaités en suivant les descriptions fournies dans ce chapitre. 12 - 33 Cette page blanche a été ajoutée intentionnellement. 12 - 34 13 Maintenance 13.1 Aperçu Une maintenance de routine est essentielle pour que le CMS fonctionne correctement. 13.2 Informations relatives à la sécurité de la maintenance AVERTISSEMENT • • • • • • • • Tout manquement de la part de la personne, de l'hôpital ou de l'établissement responsable faisant usage du CMS et mettant en œuvre un programme de maintenance satisfaisant peut entraîner la défaillance de l'appareil et présenter des dangers potentiels pour la santé. Les contrôles de sécurité ou les opérations de maintenance impliquant le démontage du CMS doivent être réalisés par un personnel de maintenance qualifié. Dans le cas contraire, il pourrait en résulter une défaillance de l'équipement et des dangers potentiels pour la santé. Le personnel technique doit disposer des qualifications appropriées et connaître parfaitement le fonctionnement du CMS. Eteignez le CMS si aucun patient ne doit être surveillé de façon centralisée. Redémarrez le CMS tous les trois mois. Le fonctionnement prolongé du système peut entraîner un dysfonctionnement du système d'exploitation. Lorsque le CMS redémarre, les données patient ne sont pas enregistrées. Pour éviter toute perte de données, ne redémarrez votre système que lorsqu'aucun patient n'est sous surveillance. La désinfection ou la stérilisation peut endommager l'appareil. Par conséquent, consultez le responsable de la prophylaxie des infections ou l'épidémiologiste de votre hôpital avant de procéder à la désinfection ou à la stérilisation de l'équipement. Vérifiez le matériel après avoir procédé à la désinfection. En cas de signe de dommage, cessez toute utilisation. ATTENTION • • • • • Le cas échéant, prenez contact avec Mindray pour toute information concernant la réparation du CMS. Toutes les interventions d'entretien et les futures mises à niveau doivent être exécutées uniquement par le personnel formé et autorisé par Mindray. Veillez à ce que l'environnement de fonctionnement du CMS soit conforme aux exigences spécifiques, sous peine de conséquences inattendues, en particulier un endommagement de l'appareil. Lors de l'élimination du matériel d'emballage, veillez à respecter les recommandations de traitement des déchets applicables et placez-le hors de portée des enfants. En fin de vie, le CMS doit être mis au rebut conformément aux consignes réglementant la mise au rebut de ce type de produit. Pour toute question concernant la mise au rebut de l'appareil, n'hésitez pas à contacter Mindray. 13 - 1 13.3 Inspection générale Lorsque votre système est installé pour la première fois, réparé ou mis à niveau, ou s'il est utilisé depuis 6 à 12 mois, une inspection approfondie doit être effectuée par un technicien qualifié pour assurer sa fiabilité. Suivez les consignes ci-dessous : ■ Inspectez l'équipement et ses accessoires pour vous assurer qu'ils ne présentent pas de détériorations mécaniques. ■ Assurez-vous que l'environnement et l'alimentation sont conformes aux spécifications requises. ■ Inspectez tous les cordons d'alimentation et les fils de signaux pour vous assurer qu'ils ne sont pas dénudés, et vérifiez s'ils sont correctement branchés et isolés. ■ Assurez-vous que le système audio fonctionne normalement. ■ Vérifiez si chaque fonction du système est en bon état. En cas de dommage ou d'anomalie, n'utilisez pas le CMS. Contactez immédiatement les ingénieurs biomédicaux de l'hôpital ou votre personnel de maintenance Mindray. 13.4 Nettoyage L'équipement doit être nettoyé régulièrement. Si vous vous trouvez dans une zone fortement polluée ou poussiéreuse, la fréquence de nettoyage de l'équipement doit être augmentée. L'équipement à nettoyer inclut l'hôte, les écrans, l'imprimante, le clavier et la souris. ATTENTION • • • • • • Avant tout nettoyage, assurez-vous que le système est éteint et qu'aucun cordon d'alimentation n'est branché. Faites preuve du plus grand soin lorsque vous nettoyez l'écran, car il est plus fragile que le boîtier. Lorsque vous nettoyez la souris, le clavier ou tout autre périphérique, déconnectez-les du CMS Ne plongez jamais des pièces du CMS dans des liquides et veillez à ce qu'aucun liquide n'y pénètre. Ne versez et ne pulvérisez jamais de liquide directement sur le matériel ou sur les accessoires, ou ne laissez pas de liquide pénétrer dans le boitier, les connecteurs, les interrupteurs ou les orifices de ventilation. Si vous renversez des liquides sur l'équipement ou les accessoires, débranchez l'alimentation, séchez l'équipement et contactez le service technique. Vérifiez le matériel après le nettoyage. En cas de signe de dommage, cessez toute utilisation. Pour une efficacité optimale, il est recommandé que l'écran tactile du CMS soit propre. Observez les précautions suivantes lors du nettoyage de l'écran tactile : ■ Veillez à toujours utiliser un chiffon ou une serviette pour appliquer un nettoyant pour vitre sur l'écran tactile. ■ N'importe quel nettoyant pour vitre standard convient pour nettoyer l'écran tactile. N'utilisez pas de produits de nettoyage abrasifs pour nettoyer un écran tactile. N'utilisez pas d'alcool ou de solvants contenant des hydrocarbures chlorés. ■ Enlevez les traces de doigts et les taches à l'aide d'un nettoyant liquide pour lentilles et d'un chiffon doux. ■ Utilisez une brosse fine à poils doux pour éliminer délicatement la poussière et les particules de saleté. ATTENTION • • • Pour éviter des problèmes potentiels, désactivez l'écran tactile avant de le nettoyer. Ne vaporisez pas de produit nettoyant pour vitre directement sur un écran, car il pourrait s'infiltrer dans une unité non étanche et causer des dommages. Suivez le protocole de l'hôpital pour la manipulation du sang et des liquides organiques. 13 - 2 A Caractéristiques techniques A.1 Caractéristiques minimales L'ordinateur du CMS doit être très fiable et stable. Les configurations recommandées sont les suivantes : Composants Caractéristiques minimales Système Conforme à la norme CEI 60950 relative à l'équipement ITE aux directives de basse tension CE et aux directives sur la CEM. Hôte CentralStation ■ CPU : 4 cœurs et 2,9 GHz minimum ■ Mémoire : 4 Go minimum ■ Disque dur : 500 Go minimum, prise en charge de la redondance des données par des disques durs doubles ■ Carte réseau : 100 M (minimum) à adaptation automatique, Ethernet 802.3 ■ Ports USB : au moins deux ■ Ports série : au moins un WorkStation et ViewStation Ecran Système d'exploitation ■ CPU : bicœur et 2,0 GHz minimum ■ Mémoire : 2 Go minimum ■ Disque dur : 100 Go minimum, prise en charge de la redondance des données par des disques durs doubles ■ Carte réseau : 100 M (minimum) à adaptation automatique, Ethernet 802.3 ■ Ports USB : au moins deux ■ Ports série : au moins un ■ Ecran standard de 19 pouces ou plus avec une résolution de 1 280 × 1 024 ■ Ecran large de 19 pouces ou plus avec une résolution de 1 920 × 1 080 ■ Prend en charge jusqu'à quatre écrans avec une résolution 1 280 × 1 024 et jusqu'à quatre écrans avec une résolution 1 920 × 1 080 ■ Prise en charge d'écran tactile ■ Fonctionne sous Windows® 7 Professionnel SP1 ■ Fonctionne sous Windows® 10 ■ Fonctionne sous Windows® Serveur 2008 ■ Fonctionne sous Windows® Serveur 2012 R2 ■ Fonctionne sous Windows® Serveur 2016 Antivirus Prend en charge McAfee Application Control Carte graphique Prise en charge de deux écrans ou plus Enregistreur Réseau thermique, port série Imprimante Prise en charge des formats de papier A4 et Letter Haut-parleur ■ Intégrés à l'écran ou à l'ordinateur ■ Génère des tonalités d'alarme (45 à 85 dB) conformes à la norme CEI 60601-1-8. A-1 REMARQUE • • A.2 A.3 A.4 A.5 Les configurations ci-dessus sont uniquement fournies à titre de référence. Lorsque le poste CentralStation et l'eGateway sont installés sur le même hôte, l'hôte doit répondre à ces exigences : CPU : Microprocesseur Intel Core i5 ou supérieur ou équivalent ; mémoire : 16 Go minimum ; adaptateur réseau : 1 000 M minimum. Signaux audio Alarme sonore 600 Hz, modèle ISO Tonalité d'autotest 650 Hz, un bip court Tonalité de réglage du volume d'alarme 650 Hz, un bip court Tonalité d'événement Un bip long Tonalité de la touche Appel inf. Trois bips Nombre maximum de dispositifs de surveillance Elément Nombre maximum de dispositifs de surveillance pouvant être connectés CentralStation 32 WorkStation 32 ViewStation 32 Nombre maximum de secteurs patient sur l'écran Multilit Résolution d'affichage Nombre maximum de secteurs patient sur l'écran Multilit d'un affichage unique 1 280×1 024 16 1920×1080 32 Réseau câblé Structure du réseau Ethernet 802.3 Vitesse de transmission 100 Mbps ou au-dessus Délai d'alarme max. ≤3s A-2 A.6 A.7 Revoir Tendance courte dynamique 8 dernières heures de microtendances pour tous les paramètres Revue de tendances 240 dernières heures de tendances tabulaires et tendances graphiques pour tous les paramètres Affichage complet 240 dernières heures de tracés complets et de tracés compressés Revue DC 720 dernières mesures DC Revue de PNI 3 000 dernières mesures PNI Revue des événements 3 000 derniers événements, dont le nom du paramètre et le tracé 16 s avant et après le déclenchement d'une alarme Revue historique Plus de 200 données sur les patients libérés Revue 12 dériv. 720 derniers résultats d'analyse à 12 dérivations, 12 tracés d'analyse pour chaque résultat d'analyse Revue ST Dernières 240 heures de segments ST Calculs Le CMS prend en charge les calculs suivants : A.8 ■ Calculs de médicaments ■ Calcul hémodynamique ■ Calcul de l'oxygénation ■ Calcul de la ventilation ■ Calculs rénaux Impr. Format papier A4 ou papier à lettres Sorties Rapport du tableau de titrage, rapport de calcul hémodynamique, rapport de calcul d'oxygénation, rapport de calcul de ventilation, rapport de bilan rénal, rapport de tendances graphiques, rapport de tendances tabulaires, rapport global d'affichage complet, rapport détaillé d'affichage complet, rapport de segments de tracés rapport sur l'événement, rapport de liste des événements, rapport d'interprétation 12 dérivations, rapport ECG multi-dérivations, rapport ST, rapport QT, rapport de statistiques d'arythmie, rapport temps réel, rapport d'impression si alarme, rapport EEG, rapport MSC, rapport des paramètres HemoSight, rapport de limites d'alarme, rapport de synthèse, rapport de gel, ECG 24h Summary, bandes types, rapport réglages système, rapport mssgrie A-3 A.9 A.10 Enregistreur Type Enregistreur thermique Port Port série RS232 Largeur du papier 50 mm Vitesse de défilement du papier 25 mm/s, 50 mm/s. Résolution horizontale 16 points/mm (vitesse de défilement du papier de 25 mm/s) Résolution verticale 8 points/mm Nombre de canaux de forme d'onde 3 au maximum Sorties Enregistrement tracé segmenté en temps réel, enregistrement tracé continu en temps réel, enregistrement auto en temps réel, enregistrement détaillé d'affichage complet, enregistrement des événements, enregistrement si rapport d'alarme Exportation des données Format de données Fichier XML standard1 Caractéristiques d'échantillonnage de tracé ECG Export en affichage complet et revue d'événement : 80 Hz Fréquence Export en revue d'une analyse 12 dérivations 500 Hz Résolution d'amplitude Bits significatifs 19,5313 uV/LSB Revue d'une analyse 12 dérivations : 16 bits Affichage complet et revue d'évènement : 8 bits Remarque : 1 : Pour plus d'informations, veuillez contacter Mindray. A-4 B Messages d'alarme du CMS B.1 Aperçu Ce chapitre répertorie uniquement les alarmes techniques provenant des postes CentralStation, WorkStation ou ViewStation. Pour les messages d'alarmes physiologiques et techniques provenant des dispositifs de surveillance, veuillez vous reporter aux manuels d'utilisation de ces dispositifs. B.2 Messages d'alarme dans la zone des alarmes système Le tableau suivant répertorie les messages d'alarme dans la zone des alarmes système, dans la partie supérieure de l'écran. Priorité par défaut Cause et solution Le réseau est déconnecté. Veuillez vérifier. Haute Vérifiez le réseau. Erreur stockage Haute Contactez le service technique. Erreur carte son Haute Remplacez l'ordinateur par un ordinateur approprié. Espace de stockage des données patient presque plein. Veuillez supprimer patients déjà sortis. Moy. Cette alarme est disponible uniquement sur le poste CentralStation. Espace de stockage des données patient plein. Les données les plus anciennes seront effacées. Moy. Espace de stockage dédié aux sorties patients plein. Les premiers patients libérés seront supprimés automatiquement. Station (Service), réseau déconnecté Basse Vérifiez la connexion entre les postes WorkStation et CentralStation ou entre les postes ViewStation et CentralSation. Message d'alarme Espace de stockage dédié aux sorties patients presque plein. Veuillez supprimer patients déjà sortis. Remarque : La priorité des alarmes est configurable. Pour plus d'informations sur la modification de la priorité des alarmes, consultez la section 12.5.4 Configuration des patients libérés. Remarque : Le "(Service)" dans le message d'alarme fait référence au service dans lequel le poste WorkStation ou le poste ViewStation est situé. La priorité de l'alarme est configurable dans le menu Config. système. Pour plus de détails, consultez la section 12.4.4 Configuration d'autres éléments relatifs aux alarmes. Communication eGateway perdue Basse Vérifiez la connexion entre le eGateway et le poste CentralStation. Erreur de l'unité multidisque. Veuillez vérifier. Basse Contactez votre service technique et remplacez l'élément défaillant par un élément en bon état. Serveur horloge indisp. Basse Vérifiez les paramètres de synchronisation de l'heure et vérifiez que le serveur d'horloge principal externe fonctionne correctement. Aucun lit n'est en ligne. Veuillez contrôler la connexion réseau. Invite Conflits de N° de lit. Veuillez vérifier. Invite Remarque : La priorité de l'alarme est configurable dans le menu Config. système. Pour plus de détails, consultez la section 12.4.4 Configuration d'autres éléments relatifs aux alarmes. Cette alarme est disponible uniquement sur le poste CentralStation. Vérifiez si le moniteur patient est connecté au réseau. Vérifiez les numéros de lit de tous les dispositifs de surveillance. Si un même numéro de lit est trouvé, remplacez-le par un autre numéro de lit. B-1 Message d'alarme B.3 Priorité par défaut Cause et solution Tête enreg. chaude : Veuillez patienter Invite Patientez jusqu'à ce que la tête de l'imprimante thermique refroidisse et que cette invite disparaisse. L'enregistreur fonctionne alors correctement. Enregis n/disponible Invite Init enregistreur Invite Mettez l'enregistreur hors tension, puis redémarrez-le. Ensuite, sélectionnez Réinit. RecordService sur le CMS. Pour plus de détails, consultez la section 12.10.8 Configuration de l'enregistreur. Enreg. - Erreur de comm. Invite Vérifiez le câble de connexion du port série de l'enregistreur. Enregistreur - Bac vide Invite Charger le papier. Perte de communication des appels Basse Vérifiez le réseau de communication des appels. Messages d'alarme dans les zones patient Le tableau ci-après répertorie les messages d'alarme dans les zones patient sur l'écran Multilit. Message d'alarme Priorité par défaut Déconn. Basse Le dispositif de surveillance est déconnecté du réseau du poste CentralStation. Veuillez vérifier. PAS de signal RF Basse Le dispositif de télémétrie est déconnecté du réseau du poste CentralStation. Veuillez vérifier. Cause et solution B-2 C Paramètres par défaut C.1 Aperçu Ce chapitre décrit uniquement les paramètres par défaut dans le menu Config. Système sur les postes CentralStation, WorkStation et ViewStation. Pour les paramètres par défaut des dispositifs de surveillance surveillés au niveau du CMS, consultez les manuels d'utilisation correspondants à ces dispositifs. Pour savoir comment accéder au menu Config. système, consultez le chapitre 12 Configuration du système. "Tous" dans la colonne "Disponible sur" des tableaux suivants indique que cette fonction est disponible sur les postes CentralStation, WorkStation et ViewStation. "/" dans les tableaux suivants indique que cet élément n'est pas configurable. C.2 Onglet Général Sous-onglet Elément Régl. défaut Disponible sur Volume Volume d'alarme 2 Tous Volume alm haute Volume d'alarme+2 Volume du rappel 5 C-1 C.3 Onglet Affichage Sous-onglet Elément Régl. défaut Disponible sur Ecran Nb zones patient 16 Tous Eteindre auto. Affichage lit Jamais Type tri Manuel Tri par N° de lit Orientation de tri Paysage Prise chrge basc secteur verrouillé Arr Zone Effacer secteur vue ens. déverrouillé après la sortie du patient Fenêtre patient ECG 12 dériv Sélectionné ST Statist. Arythm Calcul de médicament Calculs hémo. Calculs d'oxygénation Calculs de ventilation Calculs rénaux Autres Séqu. électrode ECG Normale Clav. programmable Arr Contour pour les valeurs suspectes Afficher la fenêtre de redimension au plus haut C-2 Mar WorkStation, ViewStation C.4 Onglet Alarme Sous-onglet Elément Régl. défaut Disponible sur Audio Volume min. d'alarme 1 Tous Alarme sonore ISO Intervalle alarme haute 10 s Intervalle alarme moyenne 20 s Intervalle alarme basse 20 s Augmentation auto. du volume 2 étapes Délai d'augmentation du vol. 20 s Rappel - Alarme réinit. Arr Rappel - Alarme désact. Arr Intervalle rappel 1min Alarme lit simple Son coupé Désactiver Activer son alarme à admission patient Arr Son général coupé par priorité Désactiver Retard messagerie 5s Info messagerie N° de lit Service messagerie Mar Mssgrie CentralStation Support Lead Off Technical Alarm Support Communication Message Support Battery Message Support Nurse Call Autres Journal Protect. mot de passe mssgrie Aucun mdp Raccourci clav. Silence Aucun Silence Désactiver Priorité alarme hors ligne Basse Bar alarmes clignotante Mar Pas d'alarme hors ligne après la sortie du patient Mar Communication eGateway perdue Arr CentralStation Nom système Local Tous C-3 Tous C.5 Onglet Gestion patient Sous-onglet Elément Régl. défaut Disponible sur Champ Numéro de visite Non sélectionné Tous N° de chambre 2e prénom Race Age Etablissem. Service Groupe patient Champ personn.1 à 4 Requ. ADT ID du patient Sélectionné Etablissem. Non sélectionné Service N° de chambre N° de lit Numéro de visite ID du patient Sortie Nom du patient Sélectionné Suppression auto des patients sortis sur l'espace de stockage plein Mar Message sur suppr. auto de patients Alarme sur espace stock. presque plein Emplacement Emplacement 1 Cathlab Emplacement 2 Ray. X Emplacement 3 IRM Emplacement 4 Scanner Emplacement 5 Echographie Emplacement 6 Hémodialyse Emplacement 7 BO Emplacement 8 Thérapie Groupe patient Groupe 1 à 16 Sélectionné Groupe de soins Mode Réglages Groupe personnel Manuel Groupe 1 à 16 Sélectionné C-4 CentralStation C.6 Sous-onglet Elément Régl. défaut Disponible sur Autres Afficher informations dans zone patient Nom du patient Tous Raccourci affich. info. patient F9 Réinit. Groupe pers ds secteur verrouillé à l'admission d'un nveau patient Arr CentralStation Onglet Revoir Sous-onglet Elément Régl. défaut Disponible sur Affichage complet Enreg tracé Précision moyenne CentralStation Evénement Létale Sélectionné Renommer évén. Mar Poste CentralStation, WorkStation Asystole Sélectionné Tous Arr Tous Couleur repère Aryth Fib-V Fib. V/Tachy V Tach V Bradycardie vent. Tachy extrême Brady extrême ESV/min haute Rythme vent. R sur T CVP polymorphe Pauses/min hautes Plrs CVP en continu Doublet CVP Bigéminisme Trigéminisme Tachy Brady Stimul. non capturé Stimul. arrêté Pause Tach vent. non sout. Pause Fib. A Rythme irrégulier Exportation Enreg ss C-5 C.7 Onglet Télémétrie Sous-onglet Elément Régl. défaut Disponible sur Alarme Délai d'alarme 6s CentralStation Délai d'alarme ST 30 s ECG - Retrait dérivation Basse SpO2 - Arrêt capteur Basse PAS de signal RF Moy. Réinit. de l'alarme Permanent Pause alarme 2 min Arrêt alarmes arythm létale Désactiver Durée Aryth. Désactivée 2 min Verrouillage-Létale Visible et sonore Loquet de verr. VTac Activer Fréquence du filtrage 60Hz Dérivation analyse Arr Appel inf. Activer Mode sonore appel infirm. Standard Sous-onglet Elément Régl. défaut Disponible sur Général Adresse station centrale Arr WorkStation, ViewStation Affichage distant moniteur Arr CentralStation CMS envoie données de diffusion Arr Type de connexion par codage Codage privé uniquement : Diffuser informations patient Arr Requ. ADT Arr ECG Appel inf. C.8 CentralStation Onglet Réseau eGateway Exporter données tracé Tous CentralStation Exporter données ECG 12 dériv. Exporter Rapport PDF C-6 Poste CentralStation, WorkStation Sous-onglet Elément Régl. défaut Disponible sur Autorisation CentralStation Contrle d'accs Contrle intégr Poste CentralStation Mot de passe requis pour accéder à ce poste Central Station Non sélectionné Autorisation lit Autorisation par défaut à activer pour tous les lits. Sélectionné Gestion du PA Mode Réglage Zone autorisée Service Général Déclencher une alarme lorsque les patients quittent la zone autorisée Arr Niveau alm Basse C-7 C.9 Onglet Impression Sous-onglet Elément Régl. défaut Disponible sur Imprimante Format papier A4 Tous Pour Rapport général, Rapport Sortie patient, Rapport d'impression si alarme et Rapport planifié : Rapport planifié Rapport Sortie patient Mise en page rap. Action d'impression Papier Imprimante Vide Résolution de l'imprimante 300 dpi Résolution PDF 600 dpi Act./désact. rap. planifié Arr Temps 08:00 Intervalle rapport planifié 8h Rap. Tend. tabulaires Sélectionné Période 4h Rap. Tend. tabulaires Sélectionné Nom du patient Affiché Catégorie patient Date de naissance Sexe ID du patient N° de lit Taille/Poids Stimulé Rapport ECG ID du patient Sélectionné Nom du patient Age Sexe Nom fichier ID du patient Affiché Titre Heure impr. Enregistreur Autres Recorder Switch Désactivé Recorder COM Port COM2 Imprimer si alarme Imprimante Durée d'impression de l'alarme 20 s Impr. distante moniteur Activé Deuxième repère (imprimante) Activé Durée enreg. 8s Vitesse papier 25 mm/s C-8 C.10 Onglet Autre Sous-onglet Elément Régl. défaut Disponible sur Unité Unité hauteur cm Tous Unité de poids kg Unité ST mV Unité Hb g/dl Unité PVC cmH2O Unité PIC mmHg Unité CO2 Unité des dispositifs intégrés Unité O2 % Unité température °C Unité de press. mmHg Unité RVS DS/cm5 Unité compas msec Unité de press. cmH2O Unité CO2 mmHg CentralStation Unité TcpCO2/tcpO2 Module Temps Réglage autorisation P. barométrique 760 mmHg CentralStation Formule QTc Hodges Tous ECG standard AHA Synchronisation heure Serveur principal CentralStation Format de date aaaa-mm-jj Tous Horloge 24 heures Mar Durée rétention 20 s Maintenance par l'utilisateur Mot de passe local Supprimer les patients sortis Aucun mdp C-9 Tous Poste CentralStation, WorkStation Sous-onglet Elément Régl. défaut Réglage autorisation Réglages alarmes Disponible sur Pour la télémétrie Pour le moniteur Activer Lecture uniq. Lecture uniq. Arythmie Activer CentralStation WorkStation Lecture uniq. Lecture uniq. CentralStation WorkStation Pause alarme et Pause audio et Réinitialisation de l'alarme Activer Activer CentralStation Lecture uniq. Lecture uniq. WorkStation Mode privé / Lecture uniq. Poste CentralStation, WorkStation Activer Activer Poste CentralStation, WorkStation Activer Activer CentralStation, Lecture uniq. Lecture uniq. WorkStation / Activer CentralStation, Lecture uniq. WorkStation Activer CentralStation, Lecture uniq. WorkStation Activer Activer CentralStation Lecture uniq. Lecture uniq. WorkStation Activer Activer CentralStation Lecture uniq. Lecture uniq. WorkStation Activer / CentralStation Night Mode Modifier informations patient Transférer patient Sortie patient Veille Marche/Arr. PNI Intervalle PNI Mesure hrlge PNI Analyse ST Analyse QT Seuil QRS / Lecture uniq. Fréq. stim. card. Rejet stimul Réacq. ECG Envoyer données vers DME/exporter DME Attribution groupe de soins Emplac. du disp. C - 10 WorkStation Activer Activer CentralStation Lecture uniq. Lecture uniq. WorkStation Activer Activer CentralStation Lecture uniq. Lecture uniq. WorkStation Activer Activer CentralStation Lecture uniq. Lecture uniq. WorkStation Activer Activer CentralStation Activer Activer WorkStation Activer Activer CentralStation Activer Activer WorkStation Activer Activer CentralStation, WorkStation Sous-onglet Elément Régl. défaut Disponible sur Emplac. du disp. Ecran principal Nom de l'établissement+service Tous Synchr. emplacement avec la télémétrie/le moniteur Arr CentralStation, WorkStation Mode nuit à partir de 22:00 CentralStation Mode nuit jusqu'à 06:00 Application tierce Arr ECG 24h Summary Application tierce C - 11 WorkStation, ViewStation Cette page blanche a été ajoutée intentionnellement. C - 12 D Unités, symboles et abréviations D.1 Unités Abréviation Forme complète μA microampère μV microvolt μs microseconde A ampère Ah ampère-heure bpm battement par minute bps bit par seconde ºC degré Celsius cc centimètre cube cm centimètre cmH2O cmH2O dB décibel DS seconde dyne ºF degré Fahrenheit g gramme Go giga octets GHz gigahertz GTT goutte h heure hPa hPa Hz hertz " pouce k kilo kg kilogramme kPa kilopascal l litre livre livre m mètre mAh milliampère-heure mbar mbar M mega mcg mégaoctet mEq milli-équivalent D-1 D.2 Abréviation Forme complète mcg microgramme mEq milliéquivalents mg milligramme min minute ml millilitre mm millimètre mmHg millimètre de mercure ms milliseconde mV millivolt mW milliwatt MΩ mégaohm nm nanomètre rpm respirations par minute s seconde V volt VA voltampère Ω ohm W watt Symboles Symbole Explication — moins - négatif % pour cent / par, divisé par, ou ~ vers + plus = égale < inférieur à > supérieur à ≤ inférieur ou égal à ≥ supérieur ou égal à ± plus ou moins × multiplié par © copyright D-2 D.3 Abréviations Abréviation Développement complet c.a. courant alternatif ADT Admission\Sortie\Transfert Adu adulte GA gaz anesthésiant FRaé(GA) Taux de respiration de gaz anesthésique par voie aérienne AHA American Heart Association (Association américaine de lutte contre les maladies cardiovasculaires) Ao pression aortique PAM Pression artérielle moyenne PA pression artérielle PATM pression barométrique SSC surface sous la courbe AUX Auxiliaire aFV dérivation jambe gauche augmentée aVL dérivation bras gauche augmentée aVR dérivation bras droit augmentée FRaé fréquence respiratoire aérienne PAB pression artérielle brachiale BC nbre bouffées BL référence IBS indice bispectral SC surface corporelle TS température du sang BTPS pression et température corporelles, saturées CaO2 oxygène dans le sang artériel ICC indice cardiaque continu DCC débit cardiaque continu SOINS INTENSIFS CARD. unité de soins cardiaques (coronaires) Cdyn Conformité dynamique CE Conformité Européenne IFC indice de fonction cardiaque IC indice cardiaque SIC système d'information clinique CISPR Comité International Spécial des Perturbations Radioélectrotechniques CMOS semi-conducteur à oxyde de métal complémentaire CMS système central de surveillance DC débit cardiaque D-3 Abréviation Développement complet CO2 dioxyde de carbone COHb carboxyhémoglobine Comf. conformité IPC indice de puissance cardiaque PC puissance cardiaque CPU unité centrale CRT Tube cathodique MSC Matrice spectrale compressée Cstat Conformité statique PVC pression veineuse centrale DBS stimulation double salve c.c. courant continu DES desflurane Diast diastolique DO2 alimentation en oxygène IDO2I indice d'alimentation en oxygène dpi Dot per inch (point par pouce) CVG contractilité ventriculaire gauche MSD Matrice spectrale modulée en densité DVI interface vidéo numérique ECG électrocardiographe VTD volume télédiastolique CEE Communauté économique européenne EEG électroencéphalogramme Compatibilité électromagnétique compatibilité électromagnétique EMG électromyographe PEM perturbation électromagnétique ENF enflurane ESU unité électrochirurgicale (Electrosurgical Unit) Fe fin d'expiration AAfe agent anesthésique en fin d'expiration Desfe agent anesthésique en fin d'expiration Enffe Halfe Isofe Sevfe CO2fe dioxyde de carbone en fin d'expiration N2Ofe protoxyde d'azote en fin d'expiration EtO oxyde d'éthylène D-4 Abréviation Développement complet O2fe oxygène en fin d'expiration EPEV eau pulmonaire extravasculaire IEPEV indice d'eau pulmonaire extravasculaire PAF pression artérielle fémorale FCC Federal Communication Commission (autorité de réglementation des télécommunications aux Etats-Unis) FDA Food and Drug Administration Fi fraction inspirée FiAA agent anesthésique inspiré FiDes agent anesthésique inspiré FiEnf FiHal FiIso FiSev FiCO2 fraction inspirée de dioxyde de carbone FiN2O fraction inspirée de protoxyde d'azote FiO2 fraction inspirée d'oxygène Flux débit fmand Fréquence respiratoire imposée FPGA réseau prédiffusé pogrammable par l'utilisateur CRF Capacité résiduelle fractionnelle FréqMIN Fréquence respiratoire minimale fVACI Fréquence VACI fsoup fréquence des soupirs fspn Fréquence respiratoire spontanée ftot Fréquence respiratoire totale F-déclen Niveau de déclenchement inspiratoire (déclenchement du débit) FV flux-volume VTDG volume télédiastolique global IVTDG indice de volume télédiastolique global FEG fraction d'éjection globale Hal halothane Hb hémoglobine Hct hématocrite SIH système d'information hospitalier FC fréquence cardiaque PI pression invasive PCI poids corporel idéal ICG impédance cardiographique D-5 Abréviation Développement complet PIC pression intracrânienne ICT/B transducteur de pression avec pointe de cathéter intracrânienne USI unité de soins intensifs DI identification I/E rapport temps inspiratoire/temps expiratoire CEI Commission Electrotechnique Internationale IEEE Institut des Ingénieurs en Electronique et Electricité Ins, INS inspiration minimum InsCO2 Dioxyde de carbone minimum inspiré Dbit insp débit inspiratoire Insp. CAM Concentration alvéolaire minimale inspirée PEP int. PEP intermittente PI protocole Internet Iso isoflurane IVSIT indice de volume sanguin intrathoracique VSIT volume sanguin intrathoracique BG bras gauche PAG pression auriculaire gauche LCD écran à cristaux liquides TVG travail ventriculaire gauche ITVG indice de travail ventriculaire gauche DEL diode électroluminescente JG jambe gauche TEVG temps d'éjection du ventricule gauche TSVG travail systolique ventriculaire gauche ITSVG indice de travail systolique ventriculaire gauche CAM concentration alvéolaire minimale PAM pression artérielle moyenne MetHb Méthémoglobine IRM imagerie par résonance magnétique VM volume minute VMe volume minute expiratoire VMi volume minute inspiratoire N/A sans objet N2 azote N2O protoxyde d'azote Néo nouveau-né PNI pression non invasive FIN force inspiratoire négative D-6 Abréviation Développement complet O2 oxygène %O2 concentration en oxygène BO salle d'opération oxyCRG oxycardiorespirogramme PAP pression artérielle PSA pression artérielle PSA-diast pression artérielle diastolique PSA-moy pression artérielle moyenne PSA-syst pression artérielle systolique Paw pression des voies aériennes PAPO pression compressée de l'artère pulmonaire PVCc pression veineuse centrale Péd pédiatrique PEP pression expiratoire positive FEP flux expiratoire de pointe PPE période de pré-éjection FIP flux inspiratoire de pointe PIP pression inspiratoire de pointe Pleth pléthysmogramme Pmoy pression moyenne PO2 pression alim O2 Pplat pression de plateau VPP variation de la pression pulsée FP fréquence du pouls CVP contraction ventriculaire prématurée IPVP indice de perméabilité vasculaire pulmonaire RVP résistance vasculaire pulmonaire IRVP indice de résistance vasculaire pulmonaire BD bras droit PAD pression auriculaire droite Brut résistance des voies aériennes Enreg enregistrer, enregistrement Resp respiration JD jambe droite MR mécanisme de la respiration QR quotient respiratoire FR fréquence respiratoire IRSR indice d'une respiration rapide et superficielle rSO2 saturation régionale en oxygène D-7 Abréviation Développement complet SaO2 saturation du sang artériel en oxygène ScvO2 saturation du sang veineux central en oxygène FFS fréq. limite spectrale Sev sevoflurane IS index systolique SMR panneau pour module satellite SpO2 saturation artérielle en oxygène à partir de l'oxymétrie de pouls IQS indice de qualité du signal SR rapport suppr. SSI indice de force du signal RTS ratio temps systolique VS Volume systolique IS indice systolique RVS résistance vasculaire systémique IRVS indice de résistance vasculaire systémique VVS variation du volume systolique SvO2 saturation du sang veineux central en oxygène Sync synchronisation Syst pression systolique TS température du sang tcpCO2 pressions partielles de dioxyde de carbone transcutanées tcpO2 pressions partielles d'oxygène transcutanées DT différence de température Temp température CFT contenu de fluide thoracique IFT indice de fluide thoracique TFT technologie à matrice active TI température de l'injectat PT puissance totale TRC compensation de la résistance du tube VCe volume expiratoire courant VCi volume inspiratoire courant VC volume courant PAO pression artérielle ombilicale ASC ondu leur USB bus série universel PVO pression veineuse ombilicale V c.a. tension en courant alternatif VTPE volume du tissu participant électriquement D-8 Abréviation Développement complet IV indice de vélocité V c.a. tension en courant alternatif VCO2 production de CO2 VO2 consommation en oxygène ICO2 indice de consommation en oxygène VO2/kg VO2/m 2 Consommation d'oxygène rapportée au poids corporel Consommation d'oxygène rapportée à la surface corporelle VC Volume courant VCapnée volume courant apnée VCe/VCe Volume courant expiratoire VCe spn Volume minute respiratoire spontané VCi/VCi volume inspiratoire courant VCsoup Volume courant des soupirs TDR travail de respiration TDRimp Travail de respiration imposé D-9 Cette page blanche a été ajoutée intentionnellement. D - 10 Réf. : 046-018755-00(2.0) ">
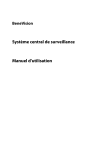
Public link updated
The public link to your chat has been updated.