Lenovo ThinkStation E20 Manuel utilisateur
PDF
Herunterladen
Dokument
ThinkStation Guide d’utilisation Important Avant d’utiliser le présent document et le produit associé, prenez connaissance des informations figurant dans le manuel Consignes de sécurité et déclaration de garantie et à la section «Remarques», à la page 81. Première édition - février 2010 © Copyright Lenovo 2010. Table des matières Avis aux lecteurs canadiens . . . . . . v Chapitre 3. Informations relatives à la récupération . . . . . . . . . . . . 47 Consignes de sécurité . . . . . . . . ix Création et utilisation de supports de récupération Création de supports de récupération. . . . . Utilisation de supports de récupération . . . . Exécution d’opérations de sauvegarde et de récupération . . . . . . . . . . . . . . Opération de sauvegarde . . . . . . . . . Opération de récupération . . . . . . . . Utilisation de l’espace de travail Rescue and Recovery . . . . . . . . . . . . . . . Création et utilisation d’un support de récupération d’urgence . . . . . . . . . . . . . . . Création d’un support de récupération d’urgence Utilisation d’un support de récupération d’urgence . . . . . . . . . . . . . . Création et utilisation d’une disquette de réparation Création d’une disquette de réparation . . . . Utilisation d’une disquette de réparation . . . Installation ou réinstallation de pilotes de périphérique . . . . . . . . . . . . . . Configuration d’une unité de récupération d’urgence dans la séquence d’amorçage . . . . . Résolution des incidents de récupération . . . . Chapitre 1. Présentation générale. . . . 1 Caractéristiques . . . . . . . . . . . . . 1 Spécifications . . . . . . . . . . . . . . 4 Présentation des logiciels . . . . . . . . . . 5 Logiciels fournis par Lenovo . . . . . . . . 5 Adobe Reader . . . . . . . . . . . . . 6 Logiciel antivirus . . . . . . . . . . . . 6 Emplacements . . . . . . . . . . . . . . 7 Localisation des connecteurs à l’avant de l’ordinateur . . . . . . . . . . . . . . 7 Localisation des connecteurs à l’arrière de l’ordinateur . . . . . . . . . . . . . . 8 Localisation des composants . . . . . . . . 10 Localisation des composants sur la carte mère . . 11 Localisation des unités internes . . . . . . . 12 Chapitre 2. Installation ou remplacement de matériel . . . . . . 13 Manipulation des composants sensibles à l’électricité statique. . . . . . . . . . . . . . . . Installation ou remplacement de matériel . . . . Installation d’options externes . . . . . . . Retrait du carter de l’ordinateur . . . . . . Retrait et réinstallation du panneau frontal . . . Installation ou remplacement d’une carte PCI . . Installation ou remplacement d’un module de mémoire . . . . . . . . . . . . . . Installation ou remplacement de l’unité de disque optique . . . . . . . . . . . . . . . Remplacement du bloc d’alimentation électrique Remplacement du dissipateur thermique et du bloc de ventilation . . . . . . . . . . . Remplacement de l’unité de disque dur principale . . . . . . . . . . . . . . Remplacement de l’unité de disque dur secondaire . . . . . . . . . . . . . . Remplacement du lecteur de cartes . . . . . Remplacement du bloc de ventilation avant . . Remplacement du bloc de ventilation arrière . . Remplacement du clavier . . . . . . . . . Remplacement de la souris . . . . . . . . Fin du remplacement de composants . . . . . Installation des dispositifs de sécurité . . . . . Verrou avec câble intégré . . . . . . . . . Cadenas . . . . . . . . . . . . . . Protection par mot de passe . . . . . . . . Effacement des mots de passe perdus ou oubliés (à l’aide du cavalier CMOS) . . . . . . . . 13 13 14 14 16 17 20 22 24 25 27 31 33 35 38 40 41 42 44 44 45 45 46 49 49 50 50 51 52 52 53 53 53 54 55 55 Chapitre 4. Utilisation du programme Setup Utility . . . . . . . . . . . . 57 Démarrage de l’utilitaire de configuration . . . . Affichage et modification de paramètres . . . . . Utilisation de mots de passe . . . . . . . . . Remarques concernant les mots de passe . . . Mot de passe à la mise sous tension . . . . . Mot de passe administrateur . . . . . . . Mot de passe d’accès au disque dur . . . . . Définition, modification et suppression d’un mot de passe . . . . . . . . . . . . . . Activation ou désactivation d’une unité . . . . . Sélection d’une unité d’amorçage . . . . . . . Sélection d’une unité d’amorçage temporaire . . Sélection ou modification de la séquence d’amorçage . . . . . . . . . . . . . Paramètres avancés . . . . . . . . . . . . Sortie de l’utilitaire de configuration . . . . . . 57 57 57 58 58 58 58 58 59 59 59 60 60 60 Chapitre 5. Configuration RAID . . . . 61 Niveau RAID. . . . . . . . . . . Configuration du BIOS système pour activer fonctionnalité RAID SATA . . . . . . Création de volumes RAID . . . . . . Suppression des volumes RAID . . . . . la . . . . . 61 . . . . 61 . 62 . 63 Chapitre 6. Mise à jour des programmes système . . . . . . . . 65 Utilisation de programmes système . © Copyright Lenovo 2010 47 47 48 . . . . . 65 iii Mise à jour (flashage) du BIOS à partir d’un disque 66 Mise à jour (flashage) du BIOS à partir de votre système d’exploitation . . . . . . . . . . . 66 Récupération après un incident de mise à jour POST/BIOS . . . . . . . . . . . . . . 67 Chapitre 7. Résolution des incidents et outils de diagnostic . . . . . . . . . 69 Résolution des incidents de base . . Programmes de diagnostic . . . . Lenovo ThinkVantage Toolbox . . Lenovo System Toolbox . . . . PC-Doctor for Rescue and Recovery PC-Doctor for DOS . . . . . . Nettoyage de la souris. . . . . . Souris optique . . . . . . . Souris non optique . . . . . . . . . . . . . . . . . . . . . . . . . . . . . . . . . . . . . . . . . . . . . . . . . . . 69 70 71 71 72 72 73 73 74 Chapitre 8. Assistance technique . . . 77 iv Guide d’utilisation Sources d’informations . . . . . . . . Dossier Online Books . . . . . . . . Lenovo ThinkVantage Tools . . . . . . Lenovo Welcome . . . . . . . . . Sécurité et garantie . . . . . . . . . Site Web Lenovo (http://www.lenovo.com) Assistance technique . . . . . . . . . Utilisation de la documentation et des programmes de diagnostic . . . . . . Demande d’assistance . . . . . . . . Autres services . . . . . . . . . . Achat de services supplémentaires. . . . . . . . . . . . . . . . . . 77 77 77 78 78 78 78 . . . . . . . . 78 79 80 80 Annexe. Remarques . . . . . . . . . 81 Consigne relative à la sortie télévision . Marquage CE de conformité européenne Marques . . . . . . . . . . . . . . . . . . . . . 82 . 82 . 82 Index . . . . . . . . . . . . . . . 83 Avis aux lecteurs canadiens Le présent document a été traduit en France. Voici les principales différences et particularités dont vous devez tenir compte. Illustrations Les illustrations sont fournies à titre d’exemple. Certaines peuvent contenir des données propres à la France. Terminologie La terminologie des titres peut différer d’un pays à l’autre. Reportez-vous au tableau ci-dessous, au besoin. France Canada ingénieur commercial représentant agence commerciale succursale ingénieur technico-commercial informaticien inspecteur technicien du matériel Claviers Les lettres sont disposées différemment : le clavier français est de type AZERTY, et le clavier français-canadien, de type QWERTY. Paramètres canadiens Au Canada, on utilise : v les pages de codes 850 (multilingue) et 863 (français-canadien), v le code pays 002, v le code clavier CF. Nomenclature Les touches présentées dans le tableau d’équivalence suivant sont libellées différemment selon qu’il s’agit du clavier de la France, du clavier du Canada ou du clavier des États-Unis. Reportez-vous à ce tableau pour faire correspondre les touches françaises figurant dans le présent document aux touches de votre clavier. © Copyright Lenovo 2010 v Recommandations à l’utilisateur Ce matériel utilise et peut émettre de l’énergie radiofréquence. Il risque de parasiter les communications radio et télévision s’il n’est pas installé et utilisé conformément aux instructions du constructeur (instructions d’utilisation, manuels de référence et manuels d’entretien). Si cet équipement provoque des interférences dans les communications radio ou télévision, mettez-le hors tension puis sous tension pour vous en assurer. Il est possible de corriger cet état de fait par une ou plusieurs des mesures suivantes : v Réorienter l’antenne réceptrice ; v Déplacer l’équipement par rapport au récepteur ; v Éloigner l’équipement du récepteur ; v Brancher l’équipement sur une prise différente de celle du récepteur pour que ces unités fonctionnent sur des circuits distincts ; v S’assurer que les vis de fixation des cartes et des connecteurs ainsi que les fils de masse sont bien serrés ; v Vérifier la mise en place des obturateurs sur les connecteurs libres. Si vous utilisez des périphériques non Lenovo avec cet équipement, nous vous recommandons d’utiliser des câbles blindés mis à la terre, à travers des filtres si nécessaire. En cas de besoin, adressez-vous à votre détaillant. vi Guide d’utilisation Le fabricant n’est pas responsable des interférences radio ou télévision qui pourraient se produire si des modifications non autorisées ont été effectuées sur l’équipement. L’obligation de corriger de telles interférences incombe à l’utilisateur. Au besoin, l’utilisateur devrait consulter le détaillant ou un technicien qualifié pour obtenir de plus amples renseignements. Brevets Lenovo peut détenir des brevets ou des demandes de brevet couvrant les produits mentionnés dans le présent document. La remise de ce document ne vous donne aucun droit de licence sur ces brevets ou demandes de brevet. Si vous désirez recevoir des informations concernant l’acquisition de licences, veuillez en faire la demande par écrit à l’adresse suivante : Lenovo (United States), Inc. 1009 Think Place - Building One Morrisville, NC 27560 USA Attention: Lenovo Director of Licensing Assistance téléphonique Pour toute question ou pour obtenir de l’assistance, veuillez composer le 1 866 428-4465. Avis aux lecteurs canadiens vii viii Guide d’utilisation Consignes de sécurité ATTENTION : Avant d’utiliser le présent manuel, il convient de prendre connaissances de toutes les informations relatives à la sécurité de ce produit. Pour obtenir les toutes dernières informations de sécurité, reportez-vous au manuel Consignes de sécurité et déclaration de garantie livré avec ce produit. La lecture et la compréhension de ces consignes de sécurité vous permettront de réduire les risques de blessure et/ou de dommage sur votre produit. Si vous ne disposez plus d’un exemplaire du manuel Consignes de sécurité et déclaration de garantie, vous pouvez en obtenir un au format PDF sur le site Web de Support Lenovo à l’adresse : http://www.lenovo.com/support © Copyright Lenovo 2010 ix x Guide d’utilisation Chapitre 1. Présentation générale Le présent chapitre contient des informations sur les fonctions, les caractéristiques, les logiciels préinstallés, les emplacements des pièces et des connecteurs et les unités internes de l’ordinateur. Caractéristiques Cette section contient des informations sur les caractéristiques de l’ordinateur. Informations système Les informations suivantes font référence à de nombreux modèles. Pour plus d’informations concernant un modèle précis, reportez-vous à l’utilitaire de configuration. Voir Chapitre 4, «Utilisation du programme Setup Utility», à la page 57. Microprocesseur v Microprocesseur Intel Core i3 v Microprocesseur Intel Core i5 v Microprocesseur Intel Pentium v Microprocesseur Intel Xeon v Mémoire cache interne (taille variable selon le modèle) Mémoire v Prise en charge d’un maximum de quatre modules DDR3 ECC UDIMM (doubles modules de mémoire en ligne sans mise en mémoire tampon avec code de correction d’erreur double débit de données 3) ou DDR3 Non-ECC UDIMM Unités v Lecteur de cartes (installé sur certains modèles) v Unité de disque optique v Unité de disque dur interne SATA (Serial Advanced Technology Attachment) Sous-système vidéo v Carte graphique intégrée pour un connecteur VGA (Video Graphics Array) et un connecteur DisplayPort (non disponible sur certains modèles) v Emplacement de carte graphique PCI (Peripheral Component Interconnect) Express x16 sur la carte mère pour une carte graphique discrète Sous-système audio v Carte audio intégrée haute-définition (HD) v Connecteurs d’entrée audio, de sortie audio et de microphone sur le panneau arrière v Connecteurs de microphone et de casque sur le panneau frontal v Haut-parleur interne (installé sur certains modèles) © Copyright Lenovo 2010 1 Connectivité v Contrôleur Ethernet intégré 100/1000 Mbit/s v Modem fax PCI (sur certains modèles) Fonctions de gestion du système v Enregistrement des résultats de test de matériel du POST v Démarrage automatique v Technologie Intel AMT (Active Management Technology) v Technologie Intel Hyper-Threading (sur certains modèles) v Technologie Intel RST (Rapid Storage Technology) v Protocole de configuration dynamique de l’hôte (PXE) v Technologie RST (Rapid Storage Technology) v BIOS et logiciels SM (System Management) v Wake on LAN v Wake on Ring (dans l’utilitaire de configuration, cette fonction est appelée Serial Port Ring Detect (détection d’appel sur le port série) pour un modem externe) v Windows Management Instrumentation (WMI) Fonctions d’entrée-sortie (E-S) v Port série 9 broches (un standard et un facultatif) v Huit ports USB (Universal Serial Bus) (deux en façade et six à l’arrière) v Un connecteur Ethernet v Un connecteur DisplayPort (non disponible sur certains modèles) v Un connecteur d’écran VGA (non disponible sur certains modèles) v Trois connecteurs audio sur le panneau arrière (entrée audio, sortie audio et microphone) v Deux connecteurs audio sur le panneau frontal (microphone et casque) Extension v v v v Une baie de lecteur de cartes Deux baies d’unité de disque dur Deux baies d’unité de disque optique Deux emplacements de cartes PCI v Un emplacement de carte PCI Express x1 v Un emplacement de carte graphique PCI Express x16 Bloc d’alimentation v Alimentation de 280 watts avec détection automatique de la tension v Prise en charge de l’interface ACPI 2 Guide d’utilisation Dispositifs de sécurité v Computrace v Interrupteur de détection de présence du carter (appelé également commutateur de détection du carter sur certains modèles) v Activation ou désactivation d’une unité v Activation ou désactivation des ports USB individuellement v Mot de passe de l’unité de disque dur v Clavier équipé d’un lecteur d’empreinte digitale (certains modèles) v Mot de passe à la mise sous tension et mot de passe administrateur pour l’accès au BIOS v Contrôle de la séquence d’amorçage v Démarrage sans clavier ni souris v Support pour un verrou avec câble intégré (verrou Kensington) v Support pour un cadenas v Module TPM (Trusted Platform Module) Logiciels, préinstallés Il se peut que votre ordinateur soit livré avec des logiciels préinstallés. Dans ce cas, un système d’exploitation, des pilotes de périphérique destinés à prendre en charge les fonctions intégrées et d’autres programmes sont inclus. Pour plus d’informations, voir «Présentation des logiciels», à la page 5. Système d’exploitation, préinstallé v Microsoft Windows 7 v Microsoft Windows Vista v Microsoft Windows XP Professionnel (préinstallé via des droits de mise à niveau inférieur dans Windows 7 Professional, Windows 7 Ultimate, Windows Vista Business ou Windows Vista Ultimate) Systèmes d’exploitation, certifiés ou testés pour la compatibilité1 (varie selon le type du modèle) v Linux 1. Les systèmes d’exploitation répertoriés ici sont certifiés ou testés pour la compatibilité au moment de la mise sous presse de ce document. Des systèmes d’exploitation supplémentaires peuvent être identifiés par Lenovo comme étant compatibles avec votre ordinateur postérieurement à la publication de ce document. Les corrections et les ajouts à cette liste peuvent faire l’objet de modifications. Pour déterminer si la compatibilité d’un système d’exploitation a fait l’objet de tests ou d’une certification, consultez le site Web de son fournisseur. Chapitre 1. Présentation générale 3 Spécifications La présente section présente les spécifications physiques de votre ordinateur. Dimensions Largeur : 174,8 mm Hauteur : 425,2 mm (du sol au dessus de la poignée) Profondeur : 430,8 mm Poids Configuration maximale : 11,2 kg Environnement Température de l’air : En fonctionnement : 10 à 35 °C Hors fonctionnement : -40 à 60 °C (avec module) Hors fonctionnement : -10 à 60 °C (sans module) Humidité : En fonctionnement : 20 % à 80 % (sans condensation) Hors fonctionnement : 20 % à 90 % (sans condensation) Altitude maximale : En fonctionnement : -15,2 à 3048 m Hors fonctionnement : -15,2 à 10668 m Entrée électrique Tension en entrée : Plage basse : Minimum : 100 V ca Maximum : 127 V ca Plage de fréquence en entrée : 50 à 60 Hz Position du sélecteur de tension : 115 V ca Plage haute : Minimum : 200 V ca Maximum : 240 V ca Plage de fréquence en entrée : 50 à 60 Hz Position du sélecteur de tension : 230 V ca 4 Guide d’utilisation Présentation des logiciels L’ordinateur est équipé d’un système d’exploitation et de quelques logiciels préinstallés. Logiciels fournis par Lenovo Les logiciels suivants sont fournis par Lenovo pour vous aider à améliorer votre productivité et pour réduire les coûts liés à la maintenance de votre ordinateur. Ils peuvent varier selon le type de modèle de votre ordinateur et du système d’exploitation. Lenovo ThinkVantage Tools Le programme Lenovo ThinkVantage Tools vous guide vers de nombreuses sources d’informations et offre un accès aisé à divers outils permettant de travailler plus facilement et en toute sécurité. Pour plus d’informations, voir «Lenovo ThinkVantage Tools», à la page 77. Remarque : Lenovo ThinkVantage Tools est uniquement disponible sur les ordinateurs Lenovo livrés avec Windows 7. Lenovo Welcome Le programme Lenovo Welcome vous présente les fonctionnalités intégrées novatrices de Lenovo et vous guide à travers les étapes de configuration fondamentales qui vous permettront de tirer le meilleur parti de votre ordinateur. Remarque : Le programme Lenovo Welcome est uniquement disponible sur les ordinateurs Lenovo livrés avec Windows 7 ou Windows Vista. ThinkVantage Rescue and Recovery Le programme ThinkVantage Rescue and Recovery désigne une solution de récupération et de restauration appelée à l’aide d’une seule touche et qui comprend une panoplie d’outils de récupération automatique permettant de réaliser un diagnostic des incidents de l’ordinateur, d’obtenir de l’aide et de rétablir le fonctionnement de l’ordinateur en cas de panne du système et ce, même si le système d’exploitation refuse de démarrer. Product Recovery Le programme Product Recovery permet de restaurer le contenu de l’unité de disque dur à ses paramètres d’usine par défaut. Fingerprint Software Le lecteur d’empreintes digitales intégré fourni sur certains claviers vous permet d’enregistrer vos empreintes digitales et de les associer à un mot de passe à la mise sous tension, à un mot de passe d’accès au disque dur et à un mot de passe Windows. L’authentification par empreinte digitale peut ainsi remplacer les mots de passe et permettre un accès utilisateur simple et sécurisé. Un clavier avec lecteur d’empreintes digitales est disponible sur certains ordinateurs, ou il peut être acheté pour des ordinateurs compatibles avec cette option. Chapitre 1. Présentation générale 5 Lenovo ThinkVantage Toolbox Le programme Lenovo ThinkVantage Toolbox vous aide à gérer votre ordinateur, à améliorer la sécurité informatique, à diagnostiquer les incidents de l’ordinateur, à vous familiariser avec les technologies novatrices fournies par Lenovo et à obtenir des informations supplémentaires sur votre ordinateur. Pour plus de détails, voir «Lenovo ThinkVantage Toolbox», à la page 71. Remarque : Lenovo ThinkVantage Toolbox est uniquement disponible sur les ordinateurs Lenovo livrés avec Windows 7. Lenovo System Toolbox Le programme de diagnostic Lenovo System Toolbox est préinstallé sur votre unité de disque dur. Il fonctionne via le système d’exploitation Windows pour diagnostiquer des problèmes matériels et faire un rapport des paramètres contrôlés par le système d’exploitation pouvant occasionner des incidents matériels. Voir «Lenovo System Toolbox», à la page 71 pour plus d’informations. Remarque : Le programme Lenovo System Toolbox est uniquement disponible sur les ordinateurs Lenovo livrés avec Windows Vista ou Windows XP. PC-Doctor for Rescue and Recovery Le programme de diagnostic PC-Doctor for Rescue and Recovery est préinstallé sur votre unité de disque dur. Il fonctionne via l’espace de travail Rescue and Recovery présent sur tout ordinateur Lenovo et permet de diagnostiquer des incidents matériels et de signaler des paramètres contrôlés par le système d’exploitation pouvant occasionner des incidents matériels. Utilisez PC-Doctor for Rescue and Recovery si vous ne parvenez pas à démarrer le système d’exploitation Windows. Pour plus d’informations, voir «PC-Doctor for Rescue and Recovery», à la page 72. Adobe Reader Le programme Adobe Reader est un outil de lecture et d’impression des documents PDF qui permet de faire des recherches au sein de ces documents. Pour plus d’informations concernant l’accès aux manuels en ligne et au site Web Lenovo, voir «Dossier Online Books», à la page 77. Logiciel antivirus Votre ordinateur est doté d’un logiciel antivirus que vous pouvez utiliser pour détecter et éliminer les virus. Lenovo fournit la version complète du logiciel antivirus sur votre unité de disque dur avec un abonnement gratuit pendant 30 jours. Au terme de ces 30 jours, vous devrez renouveler la licence pour continuer à recevoir les mises à jour du logiciel. 6 Guide d’utilisation Emplacements Localisation des connecteurs à l’avant de l’ordinateur La figure 1 présente l’emplacement des connecteurs à l’avant de l’ordinateur. Figure 1. Emplacements des connecteurs à l’avant 1 Port USB 2 Connecteur de casque d’écoute 3 Connecteur de microphone 4 Port USB Chapitre 1. Présentation générale 7 Localisation des connecteurs à l’arrière de l’ordinateur La figure 2 présente l’emplacement des connecteurs à l’arrière de l’ordinateur. Certains sont identifiés par une couleur pour vous aider à déterminer où brancher les câbles sur l’ordinateur. Figure 2. Emplacement des connecteurs à l’arrière 1 Connecteur d’alimentation 2 Port série 3 Ports clavier et souris PS/2 (facultatifs) 4 Connecteur d’écran VGA (non disponible sur certains modèles) 5 Port DisplayPort (non disponible sur certains modèles) 6 Ports USB (6) 7 Connecteur Ethernet 8 Guide d’utilisation 8 Connecteur de microphone 9 Connecteur de sortie audio 10 Connecteur d’entrée audio 11 Emplacement de carte graphique PCI Express x16 12 Emplacements de carte PCI Express x1 13 Emplacements de carte PCI (2) Connecteur Description Connecteur d’entrée ligne Permet de recevoir des signaux audio d’un périphérique audio audio externe, par exemple un système stéréo. Lorsque vous connectez un périphérique audio externe, un câble est branché entre le connecteur de sortie audio du périphérique et le connecteur d’entrée audio de l’ordinateur. Connecteur d’entrée audio Permet d’envoyer les signaux audio de l’ordinateur aux périphériques externes, tels que des haut-parleurs stéréo avec amplificateurs intégrés, un casque d’écoute, un clavier multimédia, ou au connecteur d’entrée audio sur un système stéréo ou sur un autre périphérique d’enregistrement externe. Port DisplayPort Permet de connecter un écran hautes performances, un écran Direct Drive ou tout autre périphérique utilisant un connecteur DisplayPort. Connecteur DVI Permet de connecter un écran DVI ou tout autre périphérique utilisant un connecteur DVI. Connecteur Ethernet Permet de brancher un câble Ethernet pour un réseau local. Remarque : Pour exploiter l’ordinateur dans les limites de la norme FCC Classe B, utilisez un câble Ethernet de catégorie 5. Connecteur de microphone Permet de brancher un microphone sur l’ordinateur, pour enregistrer des sons ou utiliser un logiciel de reconnaissance vocale. Port série Permet de connecter un modem externe, une imprimante série ou tout autre périphérique utilisant un port série à 9 broches. Port clavier PS/2 Permet de connecter un clavier utilisant un port clavier standard. Port souris PS/2 Permet de connecter une souris, une boule de commande ou toute autre unité de pointage utilisant un port souris standard. Port USB Permet de connecter un périphérique pour lequel un port USB est nécessaire, par exemple un clavier, une souris, une imprimante ou un scanneur USB. Si vous disposez de plus de huit périphériques USB, vous pouvez faire l’acquisition d’un concentrateur USB afin de connecter des périphériques USB supplémentaires. Connecteur d’écran VGA Utilisé pour connecter un écran VGA ou tout autre périphérique utilisant un connecteur d’écran VGA. Chapitre 1. Présentation générale 9 Localisation des composants La figure 3 présente l’emplacement des différents composants internes de l’ordinateur. Pour retirer le carter de l’ordinateur, voir «Retrait du carter de l’ordinateur», à la page 14. Figure 3. Emplacement des composants 1 Microprocesseur, dissipateur thermique et bloc de ventilation du dissipateur thermique 2 Module de mémoire 3 Unité de disque optique 4 Lecteur de cartes (installé sur certains modèles) 10 Guide d’utilisation 5 Bloc de connecteurs audio et ports USB du panneau frontal 6 Carte PCI (installée sur certains modèles) 7 Bloc de ventilation arrière 8 Bloc d’alimentation électrique Localisation des composants sur la carte mère La figure 4 montre l’emplacement des différents composants de la carte mère. Figure 4. Emplacements des composants sur la carte mère 1 Connecteur d’alimentation 4 broches 13 Connecteur du panneau frontal 2 Microprocesseur 14 Cavalier CMOS d’effacement/de reprise (Complementary Metal Oxide Semiconductor) 3 Connecteur du ventilateur du 15 Ports USB du panneau frontal (2) microprocesseur 4 DIMM 2 16 Connecteur audio du panneau frontal 5 DIMM 1 17 Connecteur de haut-parleur interne 6 DIMM 4 18 Emplacements de carte PCI (2) 7 DIMM 3 19 Emplacement de carte PCI Express x1 8 Connecteur du détecteur thermique 20 Emplacement de carte graphique PCI Express x16 9 Connecteur d’alimentation 21 Connecteur du ventilateur système 24 broches 10 Connecteurs SATA 22 Connecteur du commutateur de détection du carter (connecteur du commutateur de détection d’intrusion) 11 Connecteur eSATA 23 Batterie 12 Connecteur d’alimentation du 24 Port clavier et souris PS/2 ventilateur Chapitre 1. Présentation générale 11 Localisation des unités internes Les unités internes sont des périphériques utilisés par l’ordinateur pour lire et stocker des données. Vous pouvez ajouter des unités à votre ordinateur pour augmenter ses capacités de stockage et lui permettre de lire d’autres types de support. Votre ordinateur est livré avec les unités suivantes v Une unité de disque optique SATA (Serial Advanced Technology Attachment) dans la baie 1 v Un lecteur de cartes 3,5 pouces dans la baie 3 (installé sur certains modèles) v Une unité de disque dur SATA 3,5 pouces dans la baie 5 Les unités internes s’installent dans des baies. Dans le présent manuel, on désignera ces baies sous le nom de baie 1, baie 2, baie 3, et ainsi de suite. La figure 5 présente les emplacements des baies d’unité. Figure 5. Emplacement des baies d’unité Vous trouverez ci-après la description du type et des dimensions de l’unité que vous pouvez installer dans chaque baie : 1 Baie 1 - Hauteur maximale : 43.0 mm 2 Baie 2 - Hauteur maximale : 43.0 mm 3 Baie 3 - Hauteur maximale : 25,8 mm 4 Baie 4 - Hauteur maximale : 25,8 mm 5 Baie 5 - Hauteur maximale : 25,8 mm 12 Guide d’utilisation Unité de disque optique Unité de disque optique Lecteur de cartes 3,5 pouces (installé sur certains modèles) Unité de disque dur secondaire SATA 3,5 pouces (installée sur certains modèles) Unité de disque dur principale SATA 3,5 pouces Chapitre 2. Installation ou remplacement de matériel Ce chapitre fournit des instructions relatives à l’installation ou au remplacement de matériel dans votre ordinateur. Manipulation des composants sensibles à l’électricité statique Ouvrez l’emballage antistatique contenant le nouveau composant uniquement lorsque le composant défectueux a été retiré de l’ordinateur et lorsque vous êtes sur le point d’installer le nouveau. Si l’électricité statique est inoffensive pour votre santé, elle risque en revanche de causer des dommages importants aux composants de l’ordinateur. Lorsque vous manipulez d’autres composants de l’ordinateur, prenez les précautions suivantes pour éviter de les endommager : v Limitez vos mouvements car ils peuvent provoquer une intensification de l’électricité statique autour de vous. v Manipulez toujours les composants avec précaution. Tenez les cartes PCI, les modules de mémoire, les cartes mère et les microprocesseurs par leurs côtés. Evitez de poser vos doigts sur la zone de circuits imprimés. v Empêchez toute autre personne de toucher les autres composants de l’ordinateur. v Lorsque vous installez un nouveau composant, mettez en contact son emballage antistatique avec l’obturateur en métal d’un emplacement d’extension ou avec toute autre surface métallique non peinte de l’ordinateur ; maintenez ce contact pendant au moins deux secondes. Ceci a pour effet de dissiper une partie de l’électricité statique présente dans l’emballage et votre corps. v Si possible, retirez le nouveau composant de son emballage antistatique et installez-le directement sur l’ordinateur sans le déposer. Sinon, vous devez le poser sur son emballage antistatique, sur une surface plane et lisse. v Ne placez pas le composant sur le carter de l’ordinateur ni sur toute autre surface métallique. Installation ou remplacement de matériel Cette section contient les instructions relatives à l’installation ou au remplacement de matériel dans votre ordinateur. Vous pouvez augmenter les capacités de votre ordinateur et l’entretenir en installant ou en remplaçant du matériel. Attention N’ouvrez pas votre ordinateur ou ne tentez aucune réparation avant d’avoir lu la section «Consignes de sécurité» dans le manuel Consignes de sécurité et déclaration de garantie fourni avec l’ordinateur. Pour obtenir une copie du manuel Consignes de sécurité et déclaration de garantie, accédez à : http://www.lenovo.com/support © Copyright Lenovo 2010 13 Remarques : 1. N’utilisez que des composants informatiques fournis par Lenovo. 2. Pour ajouter ou remplacer des options, conformez-vous aux instructions appropriées de la présente section ainsi qu’à celles qui accompagnent votre nouvel équipement. Installation d’options externes Vous pouvez connecter des options externes à votre ordinateur, par exemple des haut-parleurs externes, une imprimante ou un scanner. Pour certaines options externes, outre la connexion physique, vous devez installer des logiciels supplémentaires. Lorsque vous installez une option externe, reportez-vous aux sections «Localisation des connecteurs à l’avant de l’ordinateur», à la page 7 et «Localisation des connecteurs à l’arrière de l’ordinateur», à la page 8 pour identifier le connecteur requis. Suivez ensuite les instructions fournies avec l’option pour effectuer la connexion et installer les logiciels ou pilotes de périphérique nécessaires. Retrait du carter de l’ordinateur Attention N’ouvrez pas votre ordinateur ou ne tentez aucune réparation avant d’avoir lu la section «Consignes de sécurité» dans le manuel Consignes de sécurité et déclaration de garantie fourni avec l’ordinateur. Pour obtenir une copie du manuel Consignes de sécurité et déclaration de garantie, accédez à : http://www.lenovo.com/support Cette section fournit les instructions relatives au retrait du carter de l’ordinateur. ATTENTION : Mettez l’ordinateur hors tension et patientez trois à cinq minutes avant de retirer le carter de l’ordinateur. Pour retirer le carter de l’ordinateur, procédez comme suit : 1. Retirez tous les supports des unités et mettez hors tension tous les périphériques connectés, ainsi que l’ordinateur. 2. Débranchez tous les cordons d’alimentation des socles de prises de courant. 3. Débranchez les cordons d’alimentation, les câbles d’entrée-sortie et tous les autres câbles reliés à l’ordinateur. Voir «Localisation des connecteurs à l’avant de l’ordinateur», à la page 7 et «Localisation des connecteurs à l’arrière de l’ordinateur», à la page 8. 4. Retirez tous les dispositifs de verrouillage qui maintiennent le carter de l’ordinateur en place (cadenas ou verrou avec câble intégré, par exemple). Voir «Verrou avec câble intégré», à la page 44 et «Cadenas», à la page 45. 5. Retirez les vis de fixation qui maintiennent le carter de l’ordinateur en place. 14 Guide d’utilisation 6. Appuyez sur le bouton de libération situé sur le côté de l’ordinateur et faites glisser le carter vers l’arrière pour le retirer. Figure 6. Retrait du carter de l’ordinateur Chapitre 2. Installation ou remplacement de matériel 15 Retrait et réinstallation du panneau frontal Attention N’ouvrez pas votre ordinateur ou ne tentez aucune réparation avant d’avoir lu la section «Consignes de sécurité» dans le manuel Consignes de sécurité et déclaration de garantie fourni avec l’ordinateur. Pour obtenir une copie du manuel Consignes de sécurité et déclaration de garantie, accédez à : http://www.lenovo.com/support Cette section fournit des instructions relatives au retrait et à la réinstallation du panneau frontal. Pour retirer et réinstaller le panneau frontal de l’ordinateur, procédez comme suit : 1. Retirez le carter de l’ordinateur. Voir «Retrait du carter de l’ordinateur», à la page 14. 2. Retirez le panneau frontal en ouvrant les trois taquets en plastique sur le côté gauche et en le faisant pivoter vers l’extérieur. Figure 7. Retrait du panneau frontal 3. Pour réinstaller le panneau frontal, alignez les trois taquets en plastique sur le côté droit du panneau avec les trous correspondants du boîtier, puis faites pivoter le panneau vers l’intérieur jusqu’à ce qu’il s’enclenche sur le côté gauche. 4. Pour terminer l’installation, voir «Fin du remplacement de composants», à la page 42. 16 Guide d’utilisation Installation ou remplacement d’une carte PCI Attention N’ouvrez pas votre ordinateur ou ne tentez aucune réparation avant d’avoir lu la section «Consignes de sécurité» dans le manuel Consignes de sécurité et déclaration de garantie fourni avec l’ordinateur. Pour obtenir une copie du manuel Consignes de sécurité et déclaration de garantie, accédez à : http://www.lenovo.com/support Cette section contient les instructions relatives à l’installation ou au remplacement d’une carte PCI. Votre ordinateur comprend deux emplacements pour carte PCI standard, un emplacement pour carte graphique PCI Express x1 et un emplacement pour carte PCI Express x16. Pour installer ou remplacer une carte PCI, procédez comme suit : 1. Retirez le carter de l’ordinateur. Voir «Retrait du carter de l’ordinateur», à la page 14. 2. A l’arrière de l’ordinateur, appuyez sur le bouton de libération 1 pour ouvrir le loquet de la carte 2. Figure 8. Ouverture du loquet de la carte PCI Chapitre 2. Installation ou remplacement de matériel 17 3. Si vous installez une carte PCI, retirez l’obturateur d’emplacement métallique approprié. Si vous remplacez une ancienne carte PCI, saisissez l’ancienne carte actuellement installée et tirez doucement dessus pour la dégager de l’emplacement. Figure 9. Retrait d’un carte PCI Remarque : La carte est fermement fixée dans son logement. Si nécessaire, déplacez petit à petit chaque côté de la carte en alternance jusqu’à ce que la carte puisse être retirée. 4. Sortez la nouvelle carte PCI de son emballage antistatique. 5. Installez la nouvelle carte PCI dans l’emplacement approprié sur la carte mère. Voir «Localisation des composants sur la carte mère», à la page 11. Remarque : Si vous installez une carte graphique PCI Express x16, veillez à ce que les pattes de retenue de l’emplacement mémoire soient fermées avant de procéder à l’installation de la carte graphique. 18 Guide d’utilisation 6. Faites pivoter le loquet de la carte en position fermée pour sécuriser la carte PCI. Figure 10. Installation d’une carte PCI Etape suivante v Pour installer un autre composant matériel, reportez-vous à la section appropriée. v Pour terminer l’installation ou le remplacement, reportez-vous à la section «Fin du remplacement de composants», à la page 42. Chapitre 2. Installation ou remplacement de matériel 19 Installation ou remplacement d’un module de mémoire Attention N’ouvrez pas votre ordinateur ou ne tentez aucune réparation avant d’avoir lu la section «Consignes de sécurité» dans le manuel Consignes de sécurité et déclaration de garantie fourni avec l’ordinateur. Pour obtenir une copie du manuel Consignes de sécurité et déclaration de garantie, accédez à : http://www.lenovo.com/support Cette section fournit les instructions relatives à l’installation ou au remplacement d’un module de mémoire. Votre ordinateur comporte quatre emplacements permettant l’installation ou le remplacement de modules de mémoire pour obtenir un maximum de 16 Go de mémoire système. Pour installer ou remplacer un module de mémoire, procédez comme indiqué ci-dessous : v Utilisez soit des modules DDR3 ECC UDIMM, soit des modules DDR3 Non-ECC UDIMM sur votre ordinateur. N’installez pas de modules DDR3 ECC UDIMM et DDR3 Non-ECC UDIMM en même temps dans le même ordinateur. v Utilisez des modules de mémoire de 1, 2 ou 4 Go dans toute combinaison de votre choix, à concurrence de 16 Go maximum. v Installez les modules de mémoire en respectant l’ordre DIMM 1, DIMM 3, DIMM 2 et DIMM 4. Voir «Localisation des composants sur la carte mère», à la page 11. Pour installer ou remplacer un module de mémoire, procédez comme suit : 1. Retirez le carter de l’ordinateur. Voir «Retrait du carter de l’ordinateur», à la page 14. 2. Repérez les emplacements de mémoire. Voir «Localisation des composants sur la carte mère», à la page 11. 3. Retirez toutes les pièces susceptibles d’empêcher l’accès aux emplacements mémoire. Selon votre modèle d’ordinateur, il peut s’avérer nécessaire de retirer la carte graphique PCI Express x16 pour accéder aux emplacements mémoire plus facilement. Voir «Installation ou remplacement d’une carte PCI», à la page 17. 4. Ouvrez les pattes de retenue. Figure 11. Ouverture des pattes de retenue 20 Guide d’utilisation Si vous remplacez un ancien module de mémoire, ouvrez les pattes de retenue et tirez délicatement le module de mémoire hors de son emplacement. Figure 12. Retrait d’un module de mémoire 5. Positionnez le nouveau module de mémoire au-dessus de l’emplacement mémoire. Vérifiez que l’encoche 1 située sur la barrette de mémoire est correctement alignée avec la clé de l’emplacement 2 sur la carte mère. Enfoncez le module de mémoire dans l’emplacement jusqu’à ce que les brides de retenue se verrouillent. Figure 13. Installation d’un module de mémoire 6. Réinstallez la carte graphique PCI Express x16 si vous l’aviez retirée. Etape suivante v Pour installer un autre composant matériel, reportez-vous à la section appropriée. v Pour terminer l’installation ou le remplacement, reportez-vous à la section «Fin du remplacement de composants», à la page 42. Chapitre 2. Installation ou remplacement de matériel 21 Installation ou remplacement de l’unité de disque optique Attention N’ouvrez pas votre ordinateur ou ne tentez aucune réparation avant d’avoir lu la section «Consignes de sécurité» dans le manuel Consignes de sécurité et déclaration de garantie fourni avec l’ordinateur. Pour obtenir une copie du manuel Consignes de sécurité et déclaration de garantie, accédez à : http://www.lenovo.com/support Cette section fournit des instructions relatives à l’installation ou au remplacement de l’unité de disque optique. Pour installer ou remplacer une unité de disque optique, procédez comme suit : 1. Retirez le carter de l’ordinateur. Voir «Retrait du carter de l’ordinateur», à la page 14. 2. Retirez le panneau frontal. Voir «Retrait et réinstallation du panneau frontal», à la page 16. 3. Selon que vous installez ou remplacez une unité de disque optique, exécutez l’une des opérations suivantes : v Si vous installez une unité de disque optique secondaire, retirez le panneau en plastique du panneau frontal correspondant à la baie d’unité que vous souhaitez utiliser. Si un dispositif de protection statique est installé dans la baie d’unité, retirez-le. v Si vous remplacez une unité de disque optique, déconnectez le cordon d’interface et le câble d’alimentation de l’arrière de l’unité de disque optique, appuyez sur le bouton de libération bleu, puis faites glisser l’unité de disque optique pour la dégager par l’avant de l’ordinateur. Figure 14. Retrait de l’unité de disque optique 22 Guide d’utilisation 4. Installez la patte de fixation d’unité de disque optique sur le côté de la nouvelle unité de disque optique. Figure 15. Installation de la patte de fixation de l’unité de disque optique 5. Faites glisser la nouvelle unité de disque optique dans la baie d’unité par l’avant de l’ordinateur jusqu’à ce qu’elle se mette en place. Figure 16. Installation de l’unité de disque optique 6. Connectez le câble d’interface et le cordon d’alimentation à la nouvelle unité de disque optique. Figure 17. Connexion de l’unité de disque optique 7. Remettez le panneau frontal en place. Voir «Retrait et réinstallation du panneau frontal», à la page 16. Chapitre 2. Installation ou remplacement de matériel 23 Etape suivante v Pour installer un autre composant matériel, reportez-vous à la section appropriée. v Pour terminer l’installation ou le remplacement, reportez-vous à la section «Fin du remplacement de composants», à la page 42. Remplacement du bloc d’alimentation électrique Attention N’ouvrez pas votre ordinateur ou ne tentez aucune réparation avant d’avoir lu la section «Consignes de sécurité» dans le manuel Consignes de sécurité et déclaration de garantie fourni avec l’ordinateur. Pour obtenir une copie du manuel Consignes de sécurité et déclaration de garantie, accédez à : http://www.lenovo.com/support Cette section fournit les instructions relatives au remplacement du bloc d’alimentation. Pour remplacer le bloc d’alimentation électrique, procédez comme suit : 1. Retirez le carter de l’ordinateur. Voir «Retrait du carter de l’ordinateur», à la page 14. 2. Déconnectez les câbles du bloc d’alimentation électrique raccordés à la carte mère et aux unités. Voir «Localisation des composants sur la carte mère», à la page 11. 3. Dégagez les câbles du bloc d’alimentation électrique des serre-câbles et des liens à l’intérieur du boîtier. 4. Couchez l’ordinateur sur le côté et retirez les quatre vis de fixation qui maintiennent le bloc d’alimentation électrique situées à l’arrière du boîtier. Figure 18. Retrait des vis de fixation du bloc d’alimentation électrique 24 Guide d’utilisation 5. Faites glisser le bloc d’alimentation électrique vers l’avant de l’ordinateur et retirez-le du boîtier en le soulevant. 6. Vérifiez que le nouveau bloc d’alimentation électrique est la pièce de remplacement adapté. 7. Installez le nouveau bloc d’alimentation dans le boîtier en vous assurant que les orifices de vis du bloc d’alimentation sont alignés sur ceux du boîtier. 8. Remettez en place et serrez les quatre vis pour sécuriser le bloc d’alimentation électrique. Remarque : Utilisez uniquement les vis fournies par Lenovo. 9. Rebranchez les câbles du bloc d’alimentation sur la carte mère et sur les unités. 10. Sécurisez les câbles du bloc d’alimentation électrique à l’aide des serre-câbles et des liens situés à l’intérieur du boîtier. Etape suivante v Pour installer un autre composant matériel, reportez-vous à la section appropriée. v Pour terminer le remplacement, reportez-vous à la section «Fin du remplacement de composants», à la page 42. Remplacement du dissipateur thermique et du bloc de ventilation Attention N’ouvrez pas votre ordinateur ou ne tentez aucune réparation avant d’avoir lu la section «Consignes de sécurité» dans le manuel Consignes de sécurité et déclaration de garantie fourni avec l’ordinateur. Pour obtenir une copie du manuel Consignes de sécurité et déclaration de garantie, accédez à : http://www.lenovo.com/support Cette section fournit les instructions relatives au remplacement du dissipateur thermique et du bloc de ventilation. ATTENTION : Le dissipateur thermique et le bloc de ventilation peuvent être très chauds. Mettez l’ordinateur hors tension et patientez trois à cinq minutes jusqu’au refroidissement de l’ordinateur avant de retirer le carter. Pour remplacer le dissipateur thermique et le bloc de ventilation, procédez comme suit : 1. Retirez le carter de l’ordinateur. Voir «Retrait du carter de l’ordinateur», à la page 14. 2. Posez l’ordinateur sur le côté pour accéder plus facilement à la carte mère. 3. Localisez le dissipateur thermique et le bloc de ventilation. Voir «Localisation des composants sur la carte mère», à la page 11. Chapitre 2. Installation ou remplacement de matériel 25 4. Déconnectez le câble du dissipateur thermique et du bloc de ventilation du connecteur du ventilateur du microprocesseur (ce connecteur se trouve sur la carte mère). Voir «Localisation des composants sur la carte mère», à la page 11. 5. Retirez avec précaution les quatre vis 1 qui fixent le dissipateur thermique et le bloc de ventilation sur la carte mère. Remarque : Retirez avec précaution les quatre vis de fixation de la carte mère afin d’éviter de l’endommager. Les quatre vis ne peuvent pas être retirées du dissipateur thermique et du bloc de ventilation. Figure 19. Retrait du dissipateur thermique et du bloc de ventilation 6. Retirez le dissipateur thermique et le bloc de ventilation de la carte mère. Remarques : a. Vous devrez peut-être tordre légèrement le dissipateur thermique et le bloc de ventilation pour les libérer du microprocesseur. b. Ne touchez pas à la pâte thermique lors de la manipulation du dissipateur thermique et du bloc de ventilation. 7. Positionnez le nouveau dissipateur thermique et le bloc de ventilation sur la carte mère de façon à ce que les quatre vis soient alignées sur les trous correspondants de la carte mère et que le câble du bloc de ventilation puisse être facilement connecté au connecteur du ventilateur de microprocesseur sur la carte mère. 8. Vissez par incréments égaux chaque vis jusqu’à ce que le dissipateur thermique et le bloc de ventilation soient fixés sur la carte mère. Ne serrez pas les vis outre mesure. 9. Reconnectez le câble du dissipateur thermique et du bloc de ventilation au connecteur du ventilateur du microprocesseur (ce connecteur se trouve sur la carte mère). Voir «Localisation des composants sur la carte mère», à la page 11. 26 Guide d’utilisation Etape suivante v Pour installer un autre composant matériel, reportez-vous à la section appropriée. v Pour terminer le remplacement, reportez-vous à la section «Fin du remplacement de composants», à la page 42. Remplacement de l’unité de disque dur principale Attention N’ouvrez pas votre ordinateur ou ne tentez aucune réparation avant d’avoir lu la section «Consignes de sécurité» dans le manuel Consignes de sécurité et déclaration de garantie fourni avec l’ordinateur. Pour obtenir une copie du manuel Consignes de sécurité et déclaration de garantie, accédez à : http://www.lenovo.com/support Cette section fournit les instructions relatives au remplacement de l’unité de disque dur principale. Pour remplacer l’unité de disque dur principale, procédez comme suit : 1. Retirez le carter de l’ordinateur. Voir «Retrait du carter de l’ordinateur», à la page 14. 2. Repérez l’unité de disque dur principale. Voir «Localisation des unités internes», à la page 12. 3. Déconnectez le câble d’interface et le cordon d’alimentation de l’unité de disque dur. Chapitre 2. Installation ou remplacement de matériel 27 4. Appuyez sur le bouton de libération bleu 1, faites glisser la cage de l’unité de disque dur 2 vers l’arrière de l’ordinateur et faites-la pivoter vers l’extérieur. Figure 20. Retrait de l’unité de disque dur principale 5. Retirez la cage du disque dur du boîtier en la faisant simplement glisser vers l’extérieur. 6. Tirez sur la poignée bleue 3 pour libérer et retirer l’unité de disque dur de la cage d’unité. 7. Faites courber les côtés du système de retenue bleu en tirant dessus de façon à dégager l’unité de disque dur de son système de retenue. 28 Guide d’utilisation 8. Pour installer une nouvelle unité de disque dur dans le système de retenue bleu, faites courber ce dernier et alignez les broches 1, 2, 3 et 4 du système de retenue sur les trous correspondants de l’unité de disque dur. Ne touchez pas à la carte à circuits 5 située en bas de l’unité de disque dur. Remarque : Si vous installez une unité de disque dur 2,5 pouces, installez d’abord l’unité de disque dur dans un plateau d’unité de disque dur de 2,5 à 3,5 pouces, puis installez le plateau dans le système de retenue bleu. Figure 21. Installation de l’unité de disque dur dans le système de retenue 9. Faites glisser la nouvelle unité de disque dur dans la cage d’unité jusqu’à ce qu’elle se mette en place. Chapitre 2. Installation ou remplacement de matériel 29 10. Alignez l’axe de la cage d’unité avec l’emplacement 1 dans la cage d’unité supérieure et faites glisser la cage de l’unité de disque dur dans le boîtier. 11. Connectez les câbles d’interface et d’alimentation à la nouvelle unité de disque dur. 12. Appuyez sur le loquet en métal 2 et faites pivoter la cage d’unité jusqu’à ce qu’elle se mette en place, puis faites glisser la cage vers l’avant de l’ordinateur jusqu’à ce qu’elle s’enclenche. Remarque : Il existe deux flèches, une sur la cage d’unité supérieure et une sur la cage du disque dur. Les flèches sont alignées lorsque l’unité de disque dur se trouve dans la bonne position. Figure 22. Installation de l’unité de disque dur principale Etape suivante v Pour installer un autre composant matériel, reportez-vous à la section appropriée. v Pour terminer le remplacement, reportez-vous à la section «Fin du remplacement de composants», à la page 42. 30 Guide d’utilisation Remplacement de l’unité de disque dur secondaire Attention N’ouvrez pas votre ordinateur ou ne tentez aucune réparation avant d’avoir lu la section «Consignes de sécurité» dans le manuel Consignes de sécurité et déclaration de garantie fourni avec l’ordinateur. Pour obtenir une copie du manuel Consignes de sécurité et déclaration de garantie, accédez à : http://www.lenovo.com/support Vous trouverez dans la présente section les instructions nécessaires au remplacement de l’unité de disque dur secondaire. Tous les ordinateurs ne sont pas dotés de l’unité de disque dur secondaire. Pour remplacer l’unité de disque dur secondaire, procédez comme suit : 1. Retirez le carter de l’ordinateur. Voir «Retrait du carter de l’ordinateur», à la page 14. 2. Repérez l’unité de disque dur secondaire. Voir «Localisation des unités internes», à la page 12. 3. Déconnectez le câble d’interface et le cordon d’alimentation de l’unité de disque dur. 4. Appuyez sur le bouton bleu pour libérer la cage du disque dur, puis soulevez-la pour la dégager du boîtier. Figure 23. Retrait de l’unité de disque dur secondaire 5. Tirez sur la poignée bleue pour libérer et retirer l’unité de disque dur de la cage d’unité. 6. Faites courber les côtés du système de retenue bleu en tirant dessus de façon à dégager l’unité de disque dur de son système de retenue. Chapitre 2. Installation ou remplacement de matériel 31 7. Pour installer une nouvelle unité de disque dur dans le système de retenue bleu, faites courber ce dernier et alignez les broches 1, 2, 3 et 4 du système de retenue sur les trous correspondants de l’unité de disque dur. Ne touchez pas à la carte à circuits 5 située en bas de l’unité de disque dur. Remarque : Si vous installez une unité de disque dur 2,5 pouces, installez d’abord l’unité de disque dur dans un plateau d’unité de disque dur de 2,5 à 3,5 pouces, puis installez le plateau dans le système de retenue bleu. Figure 24. Installation de l’unité de disque dur dans le système de retenue 8. Faites glisser la nouvelle unité de disque dur dans la cage d’unité jusqu’à ce qu’elle s’enclenche en position. 32 Guide d’utilisation 9. Installez la cage du disque dur dans le boîtier jusqu’à ce qu’elle s’enclenche en position sous le loquet en métal. Assurez-vous que le bouton de libération de la cage du disque dur est sécurisé dans le boîtier. Figure 25. Installation de l’unité de disque dur secondaire 10. Connectez les câbles d’interface et d’alimentation à la nouvelle unité de disque dur. Etape suivante v Pour installer un autre composant matériel, reportez-vous à la section appropriée. v Pour terminer le remplacement, reportez-vous à la section «Fin du remplacement de composants», à la page 42. Remplacement du lecteur de cartes Attention N’ouvrez pas votre ordinateur ou ne tentez aucune réparation avant d’avoir lu la section «Consignes de sécurité» dans le manuel Consignes de sécurité et déclaration de garantie fourni avec l’ordinateur. Pour obtenir une copie du manuel Consignes de sécurité et déclaration de garantie, accédez à : http://www.lenovo.com/support Cette section fournit des instructions relatives au remplacement du lecteur de cartes. Chapitre 2. Installation ou remplacement de matériel 33 Pour remplacer le lecteur de cartes, procédez comme suit : 1. Retirez le carter de l’ordinateur. Voir «Retrait du carter de l’ordinateur», à la page 14. 2. Retirez le panneau frontal. Voir «Retrait et réinstallation du panneau frontal», à la page 16. 3. Déconnectez le câble du lecteur de cartes du port USB du panneau frontal situé sur la carte mère. Voir «Localisation des composants sur la carte mère», à la page 11. Remarque : Si votre ordinateur est équipé d’une unité de disque dur secondaire, retirez cette unité afin d’accéder plus facilement au port USB du panneau frontal situé sur la carte mère. 4. Appuyez sur le bouton de libération bleu, puis faites glisser le lecteur de cartes pour le dégager par l’avant de l’ordinateur. Figure 26. Retrait du lecteur de cartes 5. Installez la patte de fixation du lecteur de cartes sur le côté du nouveau lecteur de cartes. Figure 27. Installation de la patte de fixation du lecteur de cartes 6. Faites glisser le nouveau lecteur de cartes dans la baie d’unité jusqu’à ce qu’il se mette en place. 7. Connectez le câble du lecteur de cartes au port USB du panneau frontal disponible sur la carte mère. Voir «Localisation des composants sur la carte mère», à la page 11. 8. Remettez le panneau frontal en place. Voir «Retrait et réinstallation du panneau frontal», à la page 16. 34 Guide d’utilisation Etape suivante v Pour installer un autre composant matériel, reportez-vous à la section appropriée. v Pour terminer le remplacement, reportez-vous à la section «Fin du remplacement de composants», à la page 42. Remplacement du bloc de ventilation avant Attention N’ouvrez pas votre ordinateur ou ne tentez aucune réparation avant d’avoir lu la section «Consignes de sécurité» dans le manuel Consignes de sécurité et déclaration de garantie fourni avec l’ordinateur. Pour obtenir une copie du manuel Consignes de sécurité et déclaration de garantie, accédez à : http://www.lenovo.com/support Cette section fournit les instructions relatives au remplacement du bloc de ventilation avant. Remarque : Tous les ordinateurs ne sont pas dotés du bloc de ventilation avant. Pour remplacer le bloc de ventilation avant, procédez comme suit : 1. Retirez le carter de l’ordinateur. Voir «Retrait du carter de l’ordinateur», à la page 14. 2. Retirez le panneau frontal. Voir «Retrait et réinstallation du panneau frontal», à la page 16. 3. Débranchez le câble de bloc de ventilation du connecteur d’alimentation du ventilateur situé sur la carte mère. Voir «Localisation des composants sur la carte mère», à la page 11. Remarque : Si votre ordinateur est équipé d’une unité de disque dur secondaire, retirez cette unité afin d’accéder plus facilement au connecteur d’alimentation du ventilateur situé sur la carte mère. Voir «Remplacement de l’unité de disque dur secondaire», à la page 31. Chapitre 2. Installation ou remplacement de matériel 35 4. Ouvrez les deux taquets 1 qui maintiennent le bloc de ventilation avant dans le boîtier, comme illustré, puis retirez-le complètement du boîtier. Figure 28. Retrait du bloc de ventilation avant 36 Guide d’utilisation 5. Insérez les taquets 2 du nouveau bloc de ventilation avant dans les trous correspondants du boîtier, puis appuyez sur les deux autres taquets 1 de façon à les faire passer dans les trous jusqu’à ce que le nouveau bloc de ventilation avant soit maintenu en position. Figure 29. Installation du bloc de ventilation avant 6. Rebranchez le câble de bloc de ventilation au connecteur d’alimentation du ventilateur situé sur la carte mère. 7. Remettez en place l’unité de disque dur secondaire si vous l’aviez retirée. Voir «Remplacement de l’unité de disque dur secondaire», à la page 31. Etape suivante v Pour installer un autre composant matériel, reportez-vous à la section appropriée. v Pour terminer le remplacement, reportez-vous à la section «Fin du remplacement de composants», à la page 42. Chapitre 2. Installation ou remplacement de matériel 37 Remplacement du bloc de ventilation arrière Attention N’ouvrez pas votre ordinateur ou ne tentez aucune réparation avant d’avoir lu la section «Consignes de sécurité» dans le manuel Consignes de sécurité et déclaration de garantie fourni avec l’ordinateur. Pour obtenir une copie du manuel Consignes de sécurité et déclaration de garantie, accédez à : http://www.lenovo.com/support Cette section fournit les instructions relatives au remplacement du bloc de ventilation arrière. Pour remplacer le bloc de ventilation arrière, procédez comme suit : 1. Retirez le carter de l’ordinateur. Voir «Retrait du carter de l’ordinateur», à la page 14. 2. Repérez le bloc de ventilation arrière. Voir «Localisation des composants», à la page 10. 3. Débranchez le câble de bloc de ventilation arrière du connecteur d’alimentation du ventilateur système situé sur la carte mère. Voir «Localisation des composants sur la carte mère», à la page 11. 4. Le bloc de ventilation arrière est fixé au boîtier à l’aide de quatre supports en caoutchouc. Retirez le bloc de ventilation arrière en cassant ou en coupant les quatre supports en caoutchouc et en le faisant glisser délicatement hors du boîtier. Figure 30. Retrait du bloc de ventilation arrière 5. Installez le nouveau bloc de ventilation arrière en alignant les nouveaux supports en caoutchouc du bloc sur les trous correspondants du boîtier et encastrez les supports en caoutchouc dans les trous. 38 Guide d’utilisation Remarque : Le nouveau bloc de ventilation arrière que vous recevez doit être doté de quatre nouveaux supports en caoutchouc. 6. Tirez sur les extrémités des supports en caoutchouc jusqu’à ce que le bloc de ventilation arrière soit maintenu en place. Figure 31. Installation du bloc de ventilation arrière 7. Rebranchez le câble de bloc de ventilation arrière au connecteur d’alimentation du ventilateur système situé sur la carte mère. Etape suivante v Pour installer un autre composant matériel, reportez-vous à la section appropriée. v Pour terminer le remplacement, reportez-vous à la section «Fin du remplacement de composants», à la page 42. Chapitre 2. Installation ou remplacement de matériel 39 Remplacement du clavier Attention N’ouvrez pas votre ordinateur ou ne tentez aucune réparation avant d’avoir lu la section «Consignes de sécurité» dans le manuel Consignes de sécurité et déclaration de garantie fourni avec l’ordinateur. Pour obtenir une copie du manuel Consignes de sécurité et déclaration de garantie, accédez à : http://www.lenovo.com/support Cette section fournit les instructions relatives au remplacement du clavier. Pour remplacer le clavier, procédez comme suit : 1. Retirez tous les supports des unités. Puis mettez hors tension tous les périphériques connectés, ainsi que l’ordinateur. 2. Débranchez tous les cordons d’alimentation des socles de prises de courant. 3. Déconnectez le cordon de l’ancien clavier de l’ordinateur. Remarque : Votre clavier peut être connecté à un port clavier standard 1 ou à un port USB 2. Selon le cas, voir «Localisation des connecteurs à l’arrière de l’ordinateur», à la page 8 ou «Localisation des connecteurs à l’avant de l’ordinateur», à la page 7. Figure 32. Ports clavier 4. Branchez un nouveau clavier sur le port approprié de l’ordinateur. Etape suivante v Pour installer un autre composant matériel, reportez-vous à la section appropriée. v Pour terminer le remplacement, reportez-vous à la section «Fin du remplacement de composants», à la page 42. 40 Guide d’utilisation Remplacement de la souris Attention N’ouvrez pas votre ordinateur ou ne tentez aucune réparation avant d’avoir lu la section «Consignes de sécurité» dans le manuel Consignes de sécurité et déclaration de garantie fourni avec l’ordinateur. Pour obtenir une copie du manuel Consignes de sécurité et déclaration de garantie, accédez à : http://www.lenovo.com/support Cette section fournit les instructions relatives au remplacement de la souris. Pour remplacer la souris, procédez comme suit : 1. Retirez tous les supports des unités. Puis mettez hors tension tous les périphériques connectés, ainsi que l’ordinateur. 2. Débranchez tous les cordons d’alimentation des socles de prises de courant. 3. Déconnectez le cordon de l’ancienne souris de l’ordinateur. Remarque : La souris peut être connectée à un port souris standard 1 ou à un port USB 2. En fonction de l’emplacement de connexion de la souris, voir «Localisation des connecteurs à l’arrière de l’ordinateur», à la page 8 ou «Localisation des connecteurs à l’avant de l’ordinateur», à la page 7. Figure 33. Ports souris 4. Branchez un nouveau câble de souris sur le port approprié de l’ordinateur. Etape suivante v Pour installer un autre composant matériel, reportez-vous à la section appropriée. v Pour terminer le remplacement, reportez-vous à la section «Fin du remplacement de composants», à la page 42. Chapitre 2. Installation ou remplacement de matériel 41 Fin du remplacement de composants Une fois tous les composants installés ou remplacés, vous devez remettre en place le carter de l’ordinateur, puis reconnecter les câbles. Selon les composants que vous avez installés ou remplacés, vous devrez peut-être confirmer la mise à jour des informations dans l’utilitaire de configuration. Voir Chapitre 4, «Utilisation du programme Setup Utility», à la page 57. Pour remettre en place le carter de l’ordinateur et reconnecter les câbles à l’ordinateur, procédez comme suit : 1. Vérifiez que tous les composants ont été remontés correctement et que vous n’avez pas oublié d’outils ou de vis à l’intérieur de l’ordinateur. Pour connaître l’emplacement des différents composants internes de l’ordinateur, voir la section «Localisation des composants», à la page 10. 2. Si vous aviez retiré le panneau avant, remettez-le en place. Voir «Retrait et réinstallation du panneau frontal», à la page 16. 3. Assurez-vous que les câbles sont correctement positionnés avant de réinstaller le carter. Veillez à éloigner les câbles et les cordons des charnières et des panneaux latéraux du boîtier de l’ordinateur afin d’éviter toute gêne lors de la remise en place du carter. 4. Positionnez le carter de l’ordinateur sur le boîtier de sorte que les rails situés au bas du carter s’engagent sur les glissières situées sur le boîtier. Poussez ensuite le carter vers l’avant de l’ordinateur jusqu’à ce qu’il s’enclenche. Figure 34. Réinstallation du carter de l’ordinateur 42 Guide d’utilisation Si des vis maintiennent le carter de l’ordinateur, mettez-les en place. Si un cadenas est disponible, verrouillez le carter. Voir «Cadenas», à la page 45. Si un verrou avec câble intégré est disponible, verrouillez l’ordinateur. Rebranchez les câbles et les cordons d’alimentation externes. Voir «Localisation des connecteurs à l’arrière de l’ordinateur», à la page 8. 9. Pour mettre à jour votre configuration, reportez-vous au Chapitre 4, «Utilisation du programme Setup Utility», à la page 57. 5. 6. 7. 8. Remarque : Dans de nombreux pays ou régions, vous devrez retourner les unités remplaçables par l’utilisateur (CRU) défectueuses à Lenovo. Des informations sont fournies à ce propos avec la CRU ou vous seront communiquées quelques jours après la réception de la CRU. Obtention de pilotes de périphérique Vous pouvez obtenir des pilotes de périphérique pour les systèmes d’exploitation qui n’ont pas été préinstallés à l’adresse http://www.lenovo.com/support. Les fichiers readme fournis avec ces pilotes contiennent les instructions d’installation. Chapitre 2. Installation ou remplacement de matériel 43 Installation des dispositifs de sécurité Pour empêcher les vols de matériel et les accès non autorisés à votre ordinateur, différentes options de sécurité sont disponibles. Outre les verrous physiques, vous pouvez empêcher l’utilisation non autorisée de votre ordinateur en installant un verrou logiciel qui bloque le clavier tant qu’un mot de passe correct n’a pas été saisi. Remarque : Vérifiez qu’aucun câble de sécurité que vous avez installé n’interfère avec les autres câbles de l’ordinateur. Verrou avec câble intégré Un verrou avec câble intégré, parfois appelé verrou Kensington, permet de sécuriser l’ordinateur à un bureau, une table ou tout autre point d’attache non permanent. Le verrou avec câble est relié à un emplacement de verrou avec câble intégré situé à l’arrière de l’ordinateur et il est commandé par une clé. Il permet également de verrouiller les boutons utilisés pour retirer le carter de l’ordinateur. Il s’agit du même type de verrou que celui utilisé sur la plupart des ordinateurs bloc-notes. Vous pouvez commander un verrou avec câble intégré directement auprès de Lenovo en effectuant une recherche sur Kensington à l’adresse : http://www.lenovo.com/support Figure 35. Installation d’un verrou avec câble intégré 44 Guide d’utilisation Cadenas Votre ordinateur est équipé d’un anneau pour cadenas destiné à empêcher le retrait du carter lorsqu’un cadenas est installé. Figure 36. Installation d’un cadenas Protection par mot de passe Pour empêcher l’utilisation non autorisée de votre ordinateur, vous pouvez définir un mot de passe à l’aide de l’utilitaire de configuration. Lorsque vous mettez l’ordinateur sous tension, vous êtes invité à entrer le mot de passe. L’ordinateur ne peut être utilisé tant que le mot de passe valide n’a pas été entré. Pour plus d’informations, voir Chapitre 4, «Utilisation du programme Setup Utility», à la page 57. Chapitre 2. Installation ou remplacement de matériel 45 Effacement des mots de passe perdus ou oubliés (à l’aide du cavalier CMOS) Cette section fournit des instructions concernant l’effacement des mots de passe perdus ou oubliés, tels qu’un mot de passe utilisateur. Pour effacer un mot de passe perdu ou oublié, procédez comme suit : 1. Retirez le carter de l’ordinateur. Voir «Retrait du carter de l’ordinateur», à la page 14. 2. Identifiez le cavalier CMOS d’effacement/de reprise se trouvant sur la carte mère. Voir «Localisation des composants sur la carte mère», à la page 11. 3. Il est parfois nécessaire de retirer l’unité de disque dur secondaire pour accéder au cavalier CMOS d’effacement/de reprise. Voir «Remplacement de l’unité de disque dur secondaire», à la page 31. 4. Le cavalier est normalement en position standard (broches 1 et 2). Mettez-le en position de maintenance (broches 2 et 3). 5. Remettez le carter de l’ordinateur en place et branchez le cordon d’alimentation. Voir «Fin du remplacement de composants», à la page 42. 6. Mettez l’ordinateur sous tension et laissez-le sous tension pendant environ 10 secondes. Mettez ensuite l’ordinateur hors tension en maintenant enfoncé le bouton d’alimentation pendant cinq secondes. 7. Répétez les étapes 1 et 2. 8. Remettez le cavalier CMOS d’effacement/de reprise en position standard (broches 1 et 2). 9. Remettez en place l’unité de disque dur secondaire si vous l’aviez retirée. Voir «Remplacement de l’unité de disque dur secondaire», à la page 31. 10. Remettez le carter de l’ordinateur en place et branchez les cordons d’alimentation. Voir «Fin du remplacement de composants», à la page 42. 46 Guide d’utilisation Chapitre 3. Informations relatives à la récupération Le présent chapitre a pour but de vous aider à vous familiariser avec les solutions de récupération fournies par Lenovo. Il explique quand et comment utiliser les méthodes de récupération suivantes : Création et utilisation de supports de récupération Exécution d’opérations de sauvegarde et de récupération Utilisation de l’espace de travail Rescue and Recovery Création et utilisation d’un support de récupération d’urgence Création et utilisation d’une disquette de réparation Installation ou réinstallation de pilotes de périphérique Configuration d’une unité de récupération d’urgence dans la séquence d’amorçage v Résolution des incidents de récupération v v v v v v v Remarques : 1. Vous avez le choix entre plusieurs méthodes de récupération de logiciels en cas d’incident logiciel ou matériel. Certaines méthodes varient en fonction de votre type de système d’exploitation. 2. Le produit se trouvant sur le support de récupération ne peut être utilisé que dans les cas suivants : v Restauration du produit préinstallé sur l’ordinateur v Réinstallation du produit v Modification du produit à l’aide des fichiers supplémentaires Création et utilisation de supports de récupération Les supports de récupération vous permettent de restaurer les paramètres d’usine par défaut de l’unité de disque dur. Les supports de récupération sont utiles lorsque vous transférez l’ordinateur vers une autre zone, lorsque vous vendez l’ordinateur, lorsque vous le recyclez ou lorsque vous tentez de remettre l’ordinateur en état de fonctionnement une fois que toutes les autres méthodes de récupération ont échoué. Par mesure de précaution, il est donc essentiel de créer le plus rapidement des supports de récupération. Remarque : Les opérations de récupération que vous pouvez effectuer à l’aide de supports de récupération varient selon le système d’exploitation à partir duquel ils sont créés. Votre licence Microsoft Windows vous permet de créer un seul support de récupération. Il est donc important de stocker le support de récupération créé en lieu sûr. Création de supports de récupération Cette section explique comment créer des supports de récupération sur différents systèmes d’exploitation. Remarque : Sous Windows 7, vous pouvez créer des supports de récupération à l’aide de disques ou d’unités de stockage USB externes. Sous Windows Vista et Windows XP, vous pouvez uniquement créer des supports de récupération à l’aide de disques. © Copyright Lenovo 2010 47 v Pour créer des supports de récupération sous Windows 7, cliquez sur Démarrer → Tous les programmes → Lenovo ThinkVantage Tools → Disques de récupération de la configuration d’usine. Suivez ensuite les instructions qui s’affichent. v Pour créer des disques Product Recovery sous Windows Vista, cliquez sur Démarrer → Tous les programmes → ThinkVantage → Create Product Recovery Media. Suivez ensuite les instructions qui s’affichent. v Pour créer des disques Product Recovery sous Windows XP, cliquez sur Démarrer → Tous les programmes → ThinkVantage → Create Recovery Media. Suivez ensuite les instructions qui s’affichent. Utilisation de supports de récupération Cette section explique comment utiliser des supports de récupération sur différents systèmes d’exploitation. v Pour utiliser des supports de récupération sur Windows 7 ou Windows Vista, procédez comme suit : Avertissement : Lorsque vous utilisez des supports de récupération pour restaurer les paramètres d’usine par défaut de l’ordinateur sur Windows 7 ou Windows Vista, tous les fichiers se trouvant sur l’unité système ou le disque dur sont supprimés et remplacés par les paramètres d’usine par défaut. 1. En fonction du type de vos supports de récupération, connectez votre support d’amorçage (clé mémoire ou unité de disque dur USB) à votre ordinateur, ou insérez le disque d’amorçage dans votre unité de CD-ROM ou de DVD-ROM. 2. Redémarrez l’ordinateur. 3. Appuyez sur la touche F12 et relâchez-la plusieurs fois de suite lorsque vous mettez l’ordinateur sous tension. Lorsque la fenêtre Startup Device Menu s’affiche, relâchez la touche F12. 4. En fonction du type de vos supports de récupération, sélectionnez l’unité d’amorçage appropriée, puis appuyez sur Entrée. Après un bref délai, le programme Product Recovery s’ouvre. 5. Suivez les instructions qui s’affichent. Une fois les paramètres d’usine par défaut restaurés, vous devrez peut-être réinstaller certains logiciels ou pilotes de périphérique. Pour plus de détails, voir «Installation ou réinstallation de pilotes de périphérique», à la page 54. v Pour utiliser les disques Product Recovery sous Windows XP, procédez comme suit : Avertissement : Lorsque vous utilisez les disques Product Recovery pour restaurer les paramètres d’usine par défaut sous Windows XP, tous les fichiers se trouvant sur le disque dur sont supprimés et remplacés par les paramètres d’usine par défaut. Lors du processus de restauration, vous avez la possibilité de sauvegarder un ou plusieurs fichiers présents sur votre unité de disque dur sur un autre support avant que les données ne soient supprimées. 1. Insérez le disque d’amorçage dans votre unité de CD-ROM ou de DVD-ROM. 2. Redémarrez l’ordinateur. 3. Appuyez sur la touche F12 et relâchez-la plusieurs fois de suite lorsque vous mettez l’ordinateur sous tension. Lorsque la fenêtre Startup Device Menu s’affiche, relâchez la touche F12. 48 Guide d’utilisation 4. Sélectionnez l’unité de CD-ROM ou de DVD-ROM comme unité de démarrage, puis appuyez sur Entrée. Après un bref délai, l’espace de travail Rescue and Recovery s’ouvre. 5. Dans le menu Rescue and Recovery, cliquez sur Restauration du système. 6. Suivez les instructions qui s’affichent. Exécution d’opérations de sauvegarde et de récupération Le programme Rescue and Recovery permet de sauvegarder le contenu intégral de votre unité de disque dur, notamment votre système d’exploitation, vos fichiers de données, vos programmes logiciels et vos paramètres personnels. Vous pouvez indiquer l’endroit où le programme Rescue and Recovery devra stocker la sauvegarde : v Sur une zone protégée de l’unité de disque dur v Sur une unité de disque dur secondaire installée sur l’ordinateur v Sur une unité de disque dur USB externe connectée v Sur une unité réseau v Sur des CD ou des DVD inscriptibles (pour cela, vous devez disposer d’une unité de CD ou de DVD inscriptible) Une fois que vous avez sauvegardé le contenu sur l’unité de disque dur, vous pouvez restaurer la totalité du contenu du disque dur, uniquement les fichiers sélectionnés, ou encore ne restaurer que le système d’exploitation Windows et les applications. Opération de sauvegarde Cette section explique comment effectuer une sauvegarde à l’aide de Rescue and Recovery sur différents systèmes d’exploitation. v Pour effectuer une opération de sauvegarde sous Windows 7 à partir du programme Rescue and Recovery, procédez comme suit : 1. Sur le bureau Windows, cliquez sur Démarrer → Tous les programmes → Lenovo ThinkVantage Tools → Sauvegarde et restauration avancées. Le programme Rescue and Recovery s’ouvre. 2. Dans la fenêtre principale de Rescue and Recovery, cliquez sur la flèche Lancement de Rescue and Recovery avancé. 3. Cliquez sur Sauvegarder votre disque dur et sélectionnez les options de l’opération de sauvegarde. Suivez les instructions qui s’affichent. v Pour effectuer une opération de sauvegarde sous Windows Vista ou Windows XP à partir du programme Rescue and Recovery, procédez comme suit : 1. Sur le bureau Windows, cliquez sur Démarrer → Tous les programmes → ThinkVantage → Rescue and Recovery. Le programme Rescue and Recovery s’ouvre. 2. Dans la fenêtre principale Rescue and Recovery, cliquez sur Lancement de Rescue and Recovery avancé → Sauvegarder votre disque dur, puis sélectionnez les options pour l’opération de sauvegarde. 3. Suivez les instructions qui s’affichent. Chapitre 3. Informations relatives à la récupération 49 Opération de récupération Cette section explique comment effectuer une opération de récupération à l’aide de Rescue and Recovery sur différents systèmes d’exploitation. v Pour effectuer une opération de récupération sous Windows 7 à partir du programme Rescue and Recovery, procédez comme suit : 1. Sur le bureau Windows, cliquez sur Démarrer → Tous les programmes → Lenovo ThinkVantage Tools → Sauvegarde et restauration avancées. Le programme Rescue and Recovery s’ouvre. 2. Dans la fenêtre principale de Rescue and Recovery, cliquez sur la flèche Lancement de Rescue and Recovery avancé. 3. Cliquez sur l’icône Restaurer le système à partir d’une sauvegarde. 4. Suivez les instructions qui s’affichent. v Pour effectuer une opération de récupération sous Windows Vista ou Windows XP à partir du programme Rescue and Recovery, procédez comme suit : 1. Sur le bureau Windows, cliquez sur Démarrer → Tous les programmes → ThinkVantage → Rescue and Recovery. Le programme Rescue and Recovery s’ouvre. 2. Dans la fenêtre principale de Rescue and Recovery, cliquez sur Lancement de Rescue and Recovery avancé. 3. Cliquez sur l’icône Restaurer le système à partir d’une sauvegarde. 4. Suivez les instructions qui s’affichent. Pour plus d’informations sur l’exécution d’une opération de récupération à partir de l’espace de travail Rescue and Recovery, voir «Utilisation de l’espace de travail Rescue and Recovery». Utilisation de l’espace de travail Rescue and Recovery L’espace de travail Rescue and Recovery réside dans une zone protégée et cachée de l’unité de disque dur qui fonctionne indépendamment du système d’exploitation Windows. Vous pouvez ainsi effectuer des opérations de récupération même si Windows ne peut plus être démarré. Vous pouvez alors effectuer la récupération à partir de l’espace de travail Rescue and Recovery. v Récupération de fichiers à partir de l’unité de disque dur ou d’une sauvegarde L’espace de travail Rescue and Recovery vous permet de localiser des fichiers sur le disque dur et de les transférer vers une unité réseau ou vers un autre support enregistrable tel qu’un périphérique USB, un disque ou une disquette. Cette solution est disponible même si vous n’avez pas sauvegardé vos fichiers ou si des modifications ont été apportées aux fichiers depuis la dernière opération de sauvegarde. Vous pouvez également récupérer des fichiers individuels à partir d’une sauvegarde Rescue and Recovery située sur votre unité de disque dur locale, sur un périphérique USB ou sur une unité réseau. v Restauration de l’unité de disque dur à partir d’une sauvegarde Rescue and Recovery Si vous avez sauvegardé l’unité de disque dur à l’aide de Rescue and Recovery, vous pouvez la restaurer à partir d’une sauvegarde Rescue and Recovery même si vous ne parvenez pas à démarrer le système d’exploitation Windows. v Restauration des paramètres d’usine par défaut de l’unité de disque dur L’espace de travail Rescue and Recovery permet de restaurer l’intégralité du contenu de l’unité de disque dur à ses paramètres d’usine par défaut. Si votre 50 Guide d’utilisation unité de disque dur comporte plusieurs partitions, vous avez la possibilité de restaurer les paramètres d’usine par défaut sur la partition C: en laissant toutes les autres partitions intactes. L’espace de travail Rescue and Recovery fonctionnant indépendamment du système d’exploitation Windows, vous pouvez restaurer les paramètres d’usine par défaut même si vous ne parvenez pas à démarrer le système d’exploitation Windows. Avertissement : Si vous restaurez l’unité de disque dur à partir d’une sauvegarde Rescue and Recovery ou si vous restaurez ses paramètres d’usine par défaut, tous les fichiers se trouvant sur la partition principale (généralement, l’unité C:) sont supprimés au cours de la procédure. Si possible, effectuez des copies des fichiers importants. Si vous ne parvenez pas à démarrer le système d’exploitation Windows, vous pouvez utiliser la fonction Récupération de fichiers de l’espace de travail Rescue and Recovery pour copier les fichiers de l’unité de disque dur vers un autre support. Pour démarrer l’espace de travail Rescue and Recovery, procédez comme suit : 1. Vérifiez que l’ordinateur est hors tension. 2. Appuyez plusieurs fois sur la touche F11 lorsque vous mettez l’ordinateur sous tension. 3. Lorsque vous entendez des signaux sonores ou lorsque le logo s’affiche, relâchez la touche F11. 4. Si vous avez défini un mot de passe Rescue and Recovery, tapez le mot de passe lorsque vous y êtes invité. Au bout d’un court instant, l’espace de travail Rescue and Recovery s’ouvre. Remarque : Si l’espace de travail ne s’ouvre pas, voir «Résolution des incidents de récupération», à la page 55. 5. Effectuez l’une des opérations suivantes : v Pour récupérer des fichiers à partir de l’unité de disque dur ou d’une sauvegarde, cliquez sur Récupération de fichiers, puis suivez les instructions qui s’affichent à l’écran. v Pour restaurer l’unité de disque dur à partir d’une sauvegarde Rescue and Recovery ou pour rétablir ses paramètres d’usine par défaut, cliquez sur Restauration du système, puis suivez les instructions qui s’affichent. Pour plus d’informations sur les fonctions de l’espace de travail Rescue and Recovery, cliquez sur Aide. Remarques : 1. A l’issue de la restauration des paramètres d’usine par défaut de l’unité de disque dur, vous devrez peut-être réinstaller les pilotes de certains périphériques. Voir «Installation ou réinstallation de pilotes de périphérique», à la page 54. 2. Certains ordinateurs sont livrés avec le programme Microsoft Office ou Microsoft Works préinstallé. Pour récupérer ou réinstaller ces programmes, vous devez obligatoirement utiliser le CD Microsoft Office ou le CD Microsoft Works. Ces CD ne sont fournis qu’avec les ordinateurs dotés en usine de Microsoft Office ou de Microsoft Works. Création et utilisation d’un support de récupération d’urgence Un support de récupération d’urgence, tel qu’un disque ou une unité de disque dur USB, permet d’effectuer une récupération à la suite d’incidents empêchant d’accéder à l’espace de travail Rescue and Recovery sur l’unité de disque dur. Chapitre 3. Informations relatives à la récupération 51 Remarques : 1. Les opérations de récupération que vous pouvez effectuer à l’aide d’un support de récupération d’urgence dépendent du système d’exploitation. 2. Les disques de récupération d’urgence peuvent être amorcés à partir de n’importe quel type d’unité de CD ou de DVD. 3. Vous pouvez également exécuter le programme de diagnostic PC-Doctor for Rescue and Recovery après avoir utilisé un support de récupération d’urgence pour effectuer une récupération à la suite d’incidents et après avoir accédé à l’espace de travail Rescue and Recovery. Création d’un support de récupération d’urgence Cette section explique comment créer des supports de récupération d’urgence sur différents systèmes d’exploitation. v Pour créer un support de récupération d’urgence sous Windows 7, procédez comme suit : 1. Sur le bureau Windows, cliquez sur Démarrer → Tous les programmes → Lenovo ThinkVantage Tools → Sauvegarde et restauration avancées. Le programme Rescue and Recovery s’ouvre. 2. Dans la fenêtre principale de Rescue and Recovery, cliquez sur la flèche Lancement de Rescue and Recovery avancé. 3. Cliquez sur l’icône Create Rescue Media. La fenêtre Création d’un support Rescue and Recovery s’ouvre. 4. Dans la zone Support de récupération d’urgence, sélectionnez le type de support de récupération d’urgence que vous souhaitez créer. Vous pouvez créer un support de récupération à l’aide d’un disque, d’une unité de disque dur USB ou d’une unité de disque dur interne secondaire. 5. Cliquez sur OK, puis suivez les instructions qui s’affichent. v Pour créer un support de récupération d’urgence sous Windows Vista ou Windows XP, procédez comme suit : 1. Sur le bureau Windows, cliquez sur Démarrer → Tous les programmes → ThinkVantage → Create Recovery Media. La fenêtre Création d’un support Rescue and Recovery s’ouvre. 2. Dans la zone Support de récupération d’urgence, sélectionnez le type de support de récupération d’urgence que vous souhaitez créer. Vous pouvez créer un support de récupération à l’aide d’un disque, d’une unité de disque dur USB ou d’une unité de disque dur interne secondaire. 3. Cliquez sur OK, puis suivez les instructions qui s’affichent. Utilisation d’un support de récupération d’urgence Cette section explique comment utiliser les supports de récupération d’urgence créés. Remarque : Vérifiez que l’unité de récupération (unité de disque optique, périphérique USB ou l’unité de disque dur interne secondaire) est définie comme la première unité d’amorçage dans la séquence des unités d’amorçage. Voir «Sélection d’une unité d’amorçage», à la page 59. 52 Guide d’utilisation Pour utiliser le support de récupération créé, procédez comme suit : v Si vous avez créé le support de récupération à l’aide d’un disque, vérifiez que l’ordinateur est sous tension, puis insérez le disque de récupération. Puis, redémarrez l’ordinateur. Le support de récupération démarre. v Si vous avez créé le support de récupération à l’aide d’une unité de disque dur USB, branchez celle-ci sur l’un des ports USB de l’ordinateur. Puis, mettez l’ordinateur sous tension. Le support de récupération démarre. v Si vous avez créé le support de récupération à l’aide d’une unité de disque dur secondaire, définissez celle-ci comme première unité d’amorçage dans la séquence des unités d’amorçage. Le support de récupération démarre. Lorsque le support de récupération d’urgence démarre, l’espace de travail Rescue and Recovery s’ouvre. Les informations d’aide relatives à chaque fonction sont disponibles à partir de l’espace de travail Rescue and Recovery. suivez les instructions pour terminer le processus de récupération. Création et utilisation d’une disquette de réparation Si vous ne parvenez pas à accéder à l’espace de travail Rescue and Recovery ou à l’environnement Windows, utilisez une disquette de réparation pour réparer l’espace de travail Rescue and Recovery ou réparer un fichier nécessaire pour accéder à l’environnement Windows. Il est donc important de créer une disquette de réparation dès que possible et de la conserver en lieu sûr par mesure de précaution. Remarque : Une unité de disquette est nécessaire pour la création et l’utilisation d’une disquette de réparation. Si vous ne disposez pas d’unité de disquette interne, vous pouvez utiliser une unité de disquette USB externe. Création d’une disquette de réparation Cette section explique comment créer une disquette de réparation. Pour créer une disquette de réparation, procédez comme suit : 1. Mettez l’ordinateur sous tension, puis assurez-vous que vous avez accès à Internet. 2. Suivez les instructions disponibles sur le Web à l’adresse : http://www.lenovo.com/think/support/site.wss/document.do?lndocid=MIGR-54483 3. Une fois la disquette de réparation créée, retirez-la de l’unité de disquette et collez dessus une étiquette Disquette de réparation. Rangez-la ensuite dans un endroit sûr. Utilisation d’une disquette de réparation Cette section explique comment utiliser une disquette de réparation. Pour utiliser la disquette de réparation créée, procédez comme suit : 1. Mettez l’ordinateur hors tension. 2. Insérez la disquette de réparation dans l’unité de disquette. 3. Mettez l’ordinateur sous tension et suivez les instructions qui s’affichent. Chapitre 3. Informations relatives à la récupération 53 Remarques : 1. Si l’opération de réparation se termine sans erreur, vous pourrez accéder à l’espace de travail Rescue and Recovery en appuyant sur la touche F11 et en la relâchant plusieurs fois pendant le démarrage de l’ordinateur. Lorsque vous entendez des signaux sonores ou lorsque le logo s’affiche, relâchez la touche F11. Vous pourrez accéder à l’environnement Windows une fois l’opération de réparation terminée. 2. Si un message d’erreur s’affiche pendant l’opération de réparation et que celle-ci n’aboutit pas, il s’est produit un incident au niveau de la partition sur laquelle se trouve le programme Rescue and Recovery. Utilisez un support de récupération pour accéder à l’espace de travail Rescue and Recovery. Pour plus d’informations sur la création et l’utilisation du support de récupération d’urgence, voir «Création et utilisation d’un support de récupération d’urgence», à la page 51. Installation ou réinstallation de pilotes de périphérique Avant d’installation ou de réinstaller des pilotes de périphérique, vérifiez qu’un système d’exploitation est préinstallé et que vous disposez de la documentation et du support logiciel concernant le périphérique. Les pilotes correspondant aux périphériques préinstallés se trouvent dans le sous-répertoire SWTOOLS\DRIVERS sur l’unité de disque dur de l’ordinateur (généralement l’unité C:). La dernière version des pilotes des périphériques préinstallés est également disponible sur le Web à l’adresse suivante http://www.lenovo.com/support. D’autres pilotes sont fournis sur le support du logiciel associé aux périphériques. Pour installer ou réinstaller un pilote associé à un périphérique préinstallé, procédez comme suit : 1. Mettez l’ordinateur sous tension. 2. Pour afficher l’arborescence de votre unité de disque dur, utilisez l’Explorateur Windows ou l’icône Poste de travail. 3. Accédez au répertoire C:\SWTOOLS. 4. Ouvrez le dossier DRIVERS. Celui-ci comporte plusieurs sous-dossiers correspondant aux différents périphériques installés sur votre ordinateur tels que AUDIO ou VIDEO. 5. Ouvrez le sous-dossier approprié. 6. Effectuez l’une des opérations suivantes : v Dans le sous-dossier concerné, localisez le fichier intitulé README.txt ou un autre fichier de type .txt. Ce fichier porte parfois le nom du système d’exploitation (par exemple, WIN98.txt). Le fichier TXT contient des informations relatives à l’installation du pilote de périphérique. Suivez les instructions pour terminer l’installation. v Si le sous-dossier du périphérique contient un fichier doté de l’extension .inf et que vous souhaitez installer le pilote de périphérique à l’aide de ce fichier, cliquez sur Démarrer → Help and Support pour entrer dans le système d’aide et de support Windows pour obtenir plus d’informations sur l’installation du pilote. v Dans le sous-dossier du périphérique, localisez le fichier SETUP.EXE. Cliquez deux fois sur le fichier, puis suivez les instructions qui s’affichent. 54 Guide d’utilisation Configuration d’une unité de récupération d’urgence dans la séquence d’amorçage Avant de lancer Rescue and Recovery à partir d’une unité de disque dur interne, d’un disque, ou d’un autre périphérique externe, vérifiez dans l’utilitaire de configuration que le périphérique de récupération est défini comme première unité d’amorçage dans la séquence des unités d’amorçage. Pour plus d’informations sur la modification ponctuelle ou permanente de la séquence d’amorçage, voir «Sélection d’une unité d’amorçage», à la page 59. Remarque : Si vous utilisez un périphérique externe, vous devez mettre l’ordinateur hors tension avant de connecter ce périphérique. Pour plus d’informations sur l’utilitaire de configuration, voir Chapitre 4, «Utilisation du programme Setup Utility», à la page 57. Résolution des incidents de récupération Si vous ne pouvez pas accéder à l’espace de travail Rescue and Recovery ou à l’environnement Windows, effectuez l’une des opérations suivantes : v Utilisez un support de récupération pour démarrer l’espace de travail Rescue and Recovery. Voir «Création et utilisation d’un support de récupération d’urgence», à la page 51. v Utilisez une disquette de réparation pour réparer l’espace de travail Rescue and Recovery ou réparer un fichier nécessaire pour accéder à l’environnement Windows. Voir «Création et utilisation d’une disquette de réparation», à la page 53. v Utilisez un support de récupération si vous voulez restaurer les paramètres d’usine par défaut de l’unité système ou de l’unité de disque dur. Voir «Création et utilisation de supports de récupération», à la page 47. Remarque : Si vous ne parvenez pas à accéder à l’espace de travail Rescue and Recovery ou à l’environnement Windows à partir d’un support d’urgence, d’une disquette de réparation ou d’un support de récupération, cela peut provenir du fait que l’unité d’urgence, de disquette ou de récupération n’est pas définie comme première unité d’amorçage dans la séquence d’amorçage. Pour plus d’informations, voir «Configuration d’une unité de récupération d’urgence dans la séquence d’amorçage». Il est important de créer un support d’urgence, une disquette de réparation et un support de récupération dès que possible et de les conserver en lieu sûr. Chapitre 3. Informations relatives à la récupération 55 56 Guide d’utilisation Chapitre 4. Utilisation du programme Setup Utility Le programme Setup Utility (utilitaire de configuration) permet de visualiser et de modifier les paramètres de configuration de l’ordinateur quel que soit le système d’exploitation utilisé. Il est cependant possible que les paramètres du programme remplacent les paramètres similaires de l’utilitaire de configuration. Démarrage de l’utilitaire de configuration Pour démarrer l’utilitaire de configuration, procédez comme suit : 1. Vérifiez que l’ordinateur est hors tension. 2. Appuyez plusieurs fois sur la touche F1 lorsque vous mettez l’ordinateur sous tension. Lorsque vous entendez plusieurs signaux sonores ou lorsque le logo s’affiche, relâchez la touche F1. Remarque : Si un mot de passe à la mise sous tension ou un mot de passe administrateur a été défini, le menu de l’utilitaire de configuration ne s’affichera pas tant que vous n’aurez pas entré ce mot de passe. Pour plus d’informations, voir «Utilisation de mots de passe». L’utilitaire de configuration peut démarrer automatiquement lorsque le POST détecte la suppression ou l’ajout de matériel sur votre ordinateur. Affichage et modification de paramètres Le menu de l’utilitaire de configuration répertorie les différents éléments de la configuration du système. Pour visualiser ou modifier les paramètres, lancez l’utilitaire de configuration. Voir «Démarrage de l’utilitaire de configuration». Suivez ensuite les instructions qui s’affichent. Vous avez besoin du clavier pour utiliser le menu de l’utilitaire de configuration. Les touches nécessaires à l’exécution des différentes tâches sont affichées en bas de chaque écran. Utilisation de mots de passe L’utilitaire de configuration permet de définir des mots de passe afin d’empêcher tout accès non autorisé à votre ordinateur et à vos données. Les types de mot de passe suivants sont disponibles : v Mot de passe à la mise sous tension v Mot de passe administrateur v Mot de passe d’accès au disque dur Il n’est pas nécessaire de définir l’un ou l’autre de ces mots de passe pour utiliser l’ordinateur. Cependant, l’utilisation de mots de passe améliore la sécurité informatique. Si vous décidez d’en définir un, lisez les sections ci-après. © Copyright Lenovo 2010 57 Remarques concernant les mots de passe Un mot de passe peut se composer de 64 caractères alphanumériques dans l’ordre de votre choix. Pour des raisons de sécurité, il est recommandé d’utiliser un mot de passe ″renforcé″ ne pouvant pas être facilement éventé. Pour définir un mot de passe ″renforcé″, respectez les instructions suivantes : v Composer un mot de passe contenant au moins huit caractères v Insérer au moins un caractère alphabétique et un caractère numérique v Les mots de passe de l’utilitaire de configuration et de l’unité de disque dur ne tiennent pas compte de la différence entre majuscules et minuscules. v Il ne correspond ni à votre nom ni à votre nom d’utilisateur. v Il n’est pas un mot ou un nom commun. v Il est très différent de vos mots de passe précédents. Mot de passe à la mise sous tension Lorsqu’un mot de passe à la mise sous tension est défini, vous êtes invité à entrer le mot de passe valide à chaque mise sous tension de l’ordinateur. L’ordinateur ne peut être utilisé tant que le mot de passe valide n’a pas été entré. Mot de passe administrateur La définition d’un mot de passe administrateur dissuade les utilisateurs non autorisés de modifier des paramètres de configuration. Si vous êtes responsable de la gestion des paramètres de configuration de plusieurs ordinateurs, il peut être utile de définir un mot de passe administrateur. Lorsqu’un mot de passe administrateur est défini, vous êtes invité à entrer le mot de passe valide chaque fois que vous essayez d’accéder à l’utilitaire de configuration. L’utilitaire de configuration ne peut pas être utilisé tant que le mot de passe valide n’a pas été entré. Si le mot de passe à la mise sous tension et le mot de passe administrateur sont tous deux définis, vous pouvez taper l’un ou l’autre. Cependant, pour modifier les paramètres de configuration, vous devez utiliser le mot de passe administrateur. Mot de passe d’accès au disque dur La définition d’un mot de passe d’accès au disque dur empêche l’accès non autorisé aux données du disque dur. Lorsqu’un mot de passe d’accès au disque dur est défini, vous êtes invité à entrer le mot de passe valide chaque fois que vous essayez d’accéder au disque dur. Définition, modification et suppression d’un mot de passe Pour définir, modifier ou supprimer un mot de passe, effectuez les opérations ci-dessous. 1. Démarrez l’utilitaire de configuration. Voir «Démarrage de l’utilitaire de configuration», à la page 57. 2. Dans le menu principal de l’utilitaire de configuration, sélectionnez Security. 3. En fonction du type de mot de passe, sélectionnez Set Power-On Password, Set Administrator Password ou Hard Disk Security → Hard Disk Password. 4. Suivez les instructions qui s’affichent sur le côté droit de l’écran pour définir, modifier ou supprimer un mot de passe. 58 Guide d’utilisation Remarque : Un mot de passe peut se composer de 64 caractères alphanumériques dans l’ordre de votre choix. Pour plus d’informations, voir «Remarques concernant les mots de passe», à la page 58. Activation ou désactivation d’une unité La présente section fournit des informations sur la façon d’activer ou de désactiver l’accès utilisateur aux périphériques suivants : Floppy Driver A USB Setup SATA Controller External SATA Port Lorsque cette option a pour valeur Disabled, vous ne pouvez pas accéder à l’unité de disquette. Cette option permet d’activer ou de désactiver un port USB. Lorsqu’un port USB est désactivé, l’unité connectée à ce port ne peut plus être utilisée. Lorsque cette option a pour valeur Disable, toutes les unités connectées aux connecteurs SATA (comme les unités de disque dur ou l’unité de disque optique) sont désactivées et ne sont pas accessibles. Lorsque cette option a pour valeur Disable, l’unité connectée au port SATA externe n’est pas accessible. Pour activer ou désactiver une unité, procédez comme suit : 1. Démarrez l’utilitaire de configuration. Voir «Démarrage de l’utilitaire de configuration», à la page 57. 2. Dans le menu principal de l’utilitaire de configuration, sélectionnez Devices. 3. En fonction de l’unité que vous souhaitez activer ou désactiver, exécutez l’une des opérations suivantes : v Sélectionnez USB Setup pour activer ou désactiver une unité USB. v Sélectionnez ATA Drives Setup pour activer ou désactiver une unité SATA interne ou externe. 4. Sélectionnez les paramètres de votre choix, puis appuyez sur la touche Entrée. 5. Appuyez sur la touche F10 pour sauvegarder et quitter l’utilitaire de configuration. Voir «Sortie de l’utilitaire de configuration», à la page 60. Sélection d’une unité d’amorçage Si votre ordinateur ne démarre pas comme prévu à partir d’un périphérique tel que disque, disquette ou unité de disque dur, utilisez l’une des procédures ci-dessous pour sélectionner une unité d’amorçage. Sélection d’une unité d’amorçage temporaire Utilisez cette procédure pour sélectionner une unité d’amorçage temporaire. Remarque : Les CD, les unités de disques durs et de disquette ne sont pas tous amorçables. 1. Mettez votre ordinateur hors tension. 2. Appuyez sur la touche F12 et relâchez-la plusieurs fois de suite lorsque vous mettez l’ordinateur sous tension. Lorsque la fenêtre Please select boot device s’affiche, appuyez sur la touche F12. 3. Sélectionnez l’unité d’amorçage de votre choix, puis appuyez sur la touche Entrée. L’ordinateur démarrera à partir de l’unité sélectionnée. Chapitre 4. Utilisation du programme Setup Utility 59 Remarque : La sélection d’une unité d’amorçage dans la fenêtre Please select boot device ne modifie pas de façon permanente la séquence d’amorçage. Sélection ou modification de la séquence d’amorçage Pour visualiser ou modifier de façon définitive la séquence d’amorçage configurée, procédez comme suit : 1. Démarrez l’utilitaire de configuration. Voir «Démarrage de l’utilitaire de configuration», à la page 57. 2. Dans le menu principal de l’utilitaire de configuration, sélectionnez Startup. 3. Sélectionnez les unités pour la séquence d’amorçage principale (Primary Boot Sequence), la séquence d’amorçage automatique (Automatic Boot Sequence) et la séquence de démarrage en cas d’erreur (Error Boot Sequence). Lisez les informations qui s’affichent dans la partie droite de l’écran. 4. Appuyez sur la touche F10 pour sauvegarder et quitter l’utilitaire de configuration. Voir «Sortie de l’utilitaire de configuration». Paramètres avancés Sur certains modèles d’ordinateurs, le menu Advanced contient un paramètre pour activer ou désactiver la fonction HyperThreading. Cette fonction n’est opérationnelle qu’avec les systèmes d’exploitation qui reconnaissent l’HyperThreading, tels que Windows 7 et Windows Vista. Le paramètre par défaut pour l’HyperThreading est Enabled. Toutefois, si vous n’utilisez pas de système d’exploitation reconnaissant l’HyperThreading et si le paramètre pour cette fonction est défini sur Enabled, les performances de votre ordinateur peuvent s’en trouver diminuées. Par conséquent, vous devez toujours définir la fonction HyperThreading sur Disabled à moins que vous ne soyez certain que votre système d’exploitation prend en charge l’HyperThreading. Sortie de l’utilitaire de configuration Une fois les paramètres visualisés ou modifiés, appuyez sur Echap pour retourner au menu principal de l’utilitaire de configuration. Vous devrez peut-être appuyer sur Echap plusieurs fois. Effectuez ensuite l’une des opérations suivantes : v Si vous souhaitez sauvegarder les nouveaux paramètres, appuyez sur la touche F10 pour sauvegarder et quitter l’utilitaire de configuration. v Si vous ne souhaitez pas enregistrer les paramètres, sélectionnez Exit → Discard Changes and Exit. v Si vous souhaitez revenir aux paramètres par défaut, appuyez sur la touche F9 afin de charger les paramètres par défaut. 60 Guide d’utilisation Chapitre 5. Configuration RAID Le présent chapitre fournit des informations sur la façon de configurer une grappe de disques RAID (Redundant Array of Independent Disks) pour votre ordinateur. Remarque : Les informations de ce chapitre relatives à la configuration RAID ne s’appliquent qu’à un environnement Windows. Pour plus d’informations sur une configuration RAID dans un environnement LINUX, contactez votre fournisseur de logiciels Linux. Niveau RAID Un nombre minimum d’unités de disques durs SATA doivent être installées sur votre ordinateur pour le niveau RAID pris en charge décrit ci-dessous : v Niveau RAID 0 – grappe de disques avec agrégat par bande – Deux unités de disque dur au minimum – Meilleures performances sans tolérance aux pannes v Niveau RAID 1 – grappe de disques en miroir – Deux unités de disque dur au minimum – Meilleures performances en lecture et redondance totale Pour installer une unité de disque dur secondaire, reportez-vous à la section «Remplacement de l’unité de disque dur secondaire», à la page 31. Configuration du BIOS système pour activer la fonctionnalité RAID SATA Cette section décrit la façon de configurer le BIOS système pour activer la fonctionnalité RAID SATA. Remarque : Utilisez les touches fléchées du clavier pour effectuer des sélections. Pour activer la fonctionnalité RAID SATA, procédez comme suit : 1. Démarrez l’utilitaire de configuration. Voir «Démarrage de l’utilitaire de configuration», à la page 57. 2. Sélectionnez Devices → ATA Drives Setup. 3. Sélectionnez Configure SATA as et appuyez sur Entrée. 4. Sélectionnez RAID et appuyez sur Entrée. 5. Appuyez sur la touche F10 pour sauvegarder les nouveaux paramètres et quitter l’utilitaire de configuration. © Copyright Lenovo 2010 61 Création de volumes RAID Cette section explique comment utiliser l’utilitaire de configuration d’Intel Matrix Storage Manager option ROM pour créer des volumes RAID. Pour créer des volumes RAID, procédez comme suit : 1. Appuyez sur Ctrl+I lorsqu’un message vous invite à lancer l’utilitaire de configuration Intel Matrix Storage Manager option ROM pendant le démarrage de l’ordinateur. 2. Utilisez les touches de déplacement vertical du curseur pour sélectionner Create RAID Volume et appuyez sur Entrée. 3. Entrez un nom de volume RAID approprié dans la zone Name et appuyez sur la touche Tab. 4. Utilisez les touches de déplacement du curseur pour sélectionner un niveau RAID dans la zone RAID Level et appuyez sur Tab. 5. Le cas échéant, utilisez les touches de déplacement du curseur pour sélectionner une taille de segment dans la zone Stripe Size et appuyez sur Tab. 6. Entrez une taille de volume dans la zone Capacity et appuyez sur Tab. 7. Appuyez sur Entrée pour lancer la création de volume. 8. A l’invite, appuyez sur Y pour accepter le message d’avertissement et créer le volume. 9. Revenez à l’étape 2 pour créer des volumes RAID supplémentaires, ou sélectionnez Exit et appuyez sur Entrée. 10. Appuyez sur Y lorsqu’un message vous invite à confirmer votre choix. 62 Guide d’utilisation Suppression des volumes RAID Cette section explique comment utiliser l’utilitaire de configuration d’Intel Matrix Storage Manager option ROM pour supprimer des volumes RAID. Pour supprimer des volumes RAID, procédez comme suit : 1. Appuyez sur Ctrl+I lorsqu’un message vous invite à lancer l’utilitaire de configuration Intel Matrix Storage Manager option ROM pendant le démarrage de l’ordinateur. 2. Utilisez les touches de déplacement vertical du curseur pour sélectionner Delete RAID Volume et appuyez sur Entrée. 3. Utilisez les touches de déplacement du curseur pour sélectionner le volume RAID à supprimer et appuyez sur Suppr. 4. A l’invite, appuyez sur Y pour confirmer la suppression du volume RAID sélectionné. La suppression d’un volume RAID réinitialise les unités de disque dur en unités non RAID. 5. Après avoir supprimé un volume RAID, vous pouvez : v Revenir à l’étape 2 pour supprimer des volumes RAID supplémentaires. v Vous reporter à la section «Création de volumes RAID», à la page 62 pour créer des volumes RAID. v Utiliser les touches de déplacement vertical du curseur pour sélectionner Exit et appuyer sur Entrée. v Utiliser les touches de déplacement vertical du curseur pour sélectionner Reset Disks to Non-RAID et appuyer sur Entrée. a. Utilisez les touches de déplacement du curseur et la barre d’espacement pour marquer les unités de disque dur physiques individuelles à réinitialiser, puis appuyez sur Entrée pour terminer la sélection. b. A l’invite, appuyez sur Y pour confirmer l’action de réinitialisation. c. Après avoir exécuté la fonction Reset Disks to Non-RAID, vous pouvez : – Revenir à l’étape 2 pour supprimer des volumes RAID supplémentaires. – Vous reporter à la section «Création de volumes RAID», à la page 62 pour créer des volumes RAID. – Utiliser les touches de déplacement vertical du curseur pour sélectionner Exit et appuyer sur Entrée. Chapitre 5. Configuration RAID 63 64 Guide d’utilisation Chapitre 6. Mise à jour des programmes système Le présent chapitre contient des informations sur la mise à jour des programmes POST/BIOS et sur la reprise en cas d’échec de cette mise à jour. Utilisation de programmes système Les programmes système sont la couche logicielle de base de votre ordinateur. Sont notamment inclus l’autotest à la mise sous tension, le code BIOS et l’utilitaire de configuration. POST désigne une séquence de tests et de procédures qui sont exécutés à chaque mise sous tension de l’ordinateur. Le système BIOS est la couche logicielle qui transforme les instructions d’autres couches logicielles en signaux électriques pouvant être exécutés par le matériel de votre ordinateur. L’utilitaire de configuration permet de visualiser et de modifier les paramètres de configuration de l’ordinateur. La carte mère de votre système est dotée d’un module EEPROM (mémoire morte effaçable et programmable électriquement, également appelée mémoire flash). Vous pouvez facilement mettre à jour l’autotest à la mise sous tension, le BIOS et l’utilitaire de configuration en démarrant votre ordinateur à l’aide d’un disque de mise à jour flash ou en exécutant un programme de mise à jour spécial à partir de votre système d’exploitation. Il peut arriver que Lenovo apporte des modifications aux programmes d’autotest et du BIOS. Dès parution, les mises à jour sont disponibles sous forme de fichiers téléchargeables sur le site Web Lenovo à l’adresse http://www.lenovo.com. Un fichier TXT inclus avec les fichiers de mise à jour des programmes POST/BIOS contient les instructions d’utilisation de ces mises à jour. Pour la plupart des modèles, vous pouvez télécharger soit un programme de mise à jour permettant de créer un disque de mise à jour des programmes système (flash), soit un programme de mise à jour pouvant être exécuté à partir du système d’exploitation. Remarque : Vous pouvez télécharger une image de CD/DVD auto-amorçable (appelée également image ISO) du programme de diagnostic pour les systèmes sans unité de disquette. Pour cela, accédez au site suivant : http://www.lenovo.com © Copyright Lenovo 2010 65 Mise à jour (flashage) du BIOS à partir d’un disque Cette section explique comment mettre à jour (flasher) le système BIOS à partir d’un disque. Les mises à jour des programmes système sont disponibles à l’adresse suivante : http://www.lenovo.com/support Pour mettre à jour (flasher) le BIOS à l’aide d’un disque, procédez comme suit : 1. Vérifiez que l’unité de disque optique que vous souhaitez utiliser est définie comme la première unité d’amorçage dans la séquence des unités d’amorçage. Voir «Sélection ou modification de la séquence d’amorçage», à la page 60. 2. Vérifiez que l’ordinateur est sous tension. Insérez ensuite le disque dans l’unité de disque optique. 3. Mettez l’ordinateur hors tension, puis de nouveau sous tension. La mise à jour commence. 4. Lorsque vous êtes invité à modifier le numéro de série, tapez N. Remarque : Si vous voulez modifier le numéro de série, appuyez sur Y lorsque vous y êtes invité. Entrez le numéro de série, puis appuyez sur Entrée. 5. Lorsque vous êtes invité à modifier le type/modèle de la machine, tapez N. Remarque : Si vous voulez modifier le type/modèle de la machine, appuyez sur Y lorsque vous y êtes invité. Entrez le type/modèle de la machine, puis appuyez sur Entrée. 6. Suivez les instructions qui s’affichent pour terminer la mise à jour. Mise à jour (flashage) du BIOS à partir de votre système d’exploitation Remarque : Lenovo apportant sans cesse des améliorations à son site Web, le contenu des pages peut être modifié sans préavis, y compris le contenu référencé dans la procédure suivante. Pour mettre à jour (flasher) le BIOS à partir de votre système d’exploitation, procédez comme suit : 1. Rendez-vous à l’adresse http://www.lenovo.com/support. 2. Localisez les fichiers téléchargeables pour votre type d’ordinateur comme suit : a. Dans la zone Enter a product number, entrez le type de votre ordinateur, puis cliquez sur Go. b. Cliquez sur Downloads and drivers. c. Sélectionnez BIOS dans la zone Refine results pour localiser aisément tous les liens associés au BIOS. d. Cliquez sur le lien de mise à jour du BIOS. e. Cliquez sur le fichier TXT contenant les instructions de mise à jour (par flashage) BIOS à partir du système d’exploitation. 3. Imprimez ces instructions car elles n’apparaissent plus à l’écran une fois le téléchargement commencé. 4. Suivez les instructions imprimées pour télécharger, extraire et installer la mise à jour. 66 Guide d’utilisation Récupération après un incident de mise à jour POST/BIOS Si l’alimentation de l’ordinateur est coupée pendant la mise à jour POST/BIOS (mise à jour flash), il est possible que l’ordinateur ne redémarre pas correctement. Dans ce cas, exécutez la procédure suivante, généralement appelée récupération du bloc d’amorçage. 1. Mettez hors tension l’ordinateur, ainsi que toute unité connectée (imprimante, écran et unités externes). 2. Débranchez des prises de courant tous les cordons d’alimentation, puis retirez le carter de l’ordinateur. Voir «Retrait du carter de l’ordinateur», à la page 14. 3. Identifiez le cavalier CMOS d’effacement/de reprise se trouvant sur la carte mère. Voir «Localisation des composants sur la carte mère», à la page 11. 4. Retirez tout câble gênant l’accès au cavalier CMOS d’effacement/de reprise. 5. Il est parfois nécessaire de retirer l’unité de disque dur secondaire pour accéder au cavalier CMOS d’effacement/de reprise. Voir «Remplacement de l’unité de disque dur secondaire», à la page 31. 6. Le cavalier est normalement en position standard (broches 1 et 2). Mettez-le en position de maintenance (broches 2 et 3). 7. Rebranchez les câbles que vous avez débranchés et remettez l’unité de disque dur secondaire en place si vous l’aviez retirée. Voir «Remplacement de l’unité de disque dur secondaire», à la page 31. 8. Remettez le carter de l’ordinateur en place et rebranchez les cordons d’alimentation de l’ordinateur et de l’écran aux prises secteur. Voir «Fin du remplacement de composants», à la page 42. 9. Mettez l’ordinateur et le moniteur sous tension. Insérez le disque de mises à jour (flash) POST/BIOS dans l’unité de disque optique. 10. Mettez l’ordinateur hors tension, puis de nouveau sous tension. La session de récupération commence. Remarque : La session de récupération prend deux à trois minutes. Pendant cette période, vous entendrez une série de signaux sonores (bips). 11. Une fois la session de récupération terminée, les signaux sonores cessent et le système est automatiquement mis hors tension. Retirez le disque de l’unité de disque optique avant que le système ne soit complètement éteint. 12. Répétez les étapes 2 à 4. 13. Remettez le cavalier CMOS d’effacement/de reprise en position standard (broches 1 et 2). 14. Rebranchez les câbles que vous avez débranchés et remettez l’unité de disque dur secondaire en place si vous l’aviez retirée. 15. Remettez le carter de l’ordinateur en place et rebranchez les câbles que vous avez débranchés. 16. Mettez l’ordinateur sous tension pour redémarrer le système d’exploitation. Chapitre 6. Mise à jour des programmes système 67 68 Guide d’utilisation Chapitre 7. Résolution des incidents et outils de diagnostic Le présent chapitre décrit les incidents les plus courants et la façon de les résoudre, ainsi que les outils de diagnostic. Si vous rencontrez un incident qui n’est pas décrit ici, voir Chapitre 8, «Assistance technique», à la page 77 pour connaître les ressources supplémentaires de résolution des incidents. Résolution des incidents de base Le tableau suivant fournit des informations destinées à faciliter la résolution des incidents susceptibles de se produire sur votre ordinateur. Remarque : Si l’incident persiste, faites réparer l’ordinateur. Pour obtenir une liste des numéros de téléphone du support et de la maintenance, reportez-vous au manuel Consignes de sécurité et déclaration de garantie livré avec votre ordinateur ou visitez le site de support Web Lenovo à l’adresse http://www.lenovo.com/support/phone. Symptôme L’ordinateur ne démarre pas lorsque vous appuyez sur l’interrupteur d’alimentation. Action Vérifiez les points ci-après. v Le cordon d’alimentation est branché correctement à l’arrière de l’ordinateur et sur une prise de courant alimentée. v Si votre ordinateur est équipé d’un second interrupteur d’alimentation à l’arrière, assurez-vous qu’il est en fonction. v Le voyant d’alimentation à l’avant de l’ordinateur doit être allumé. v La tension de l’ordinateur correspondant à la tension de sortie de la prise électrique dans votre pays. L’écran est noir. Vérifiez les points ci-après. v Le câble d’interface de l’écran est correctement branché sur l’écran et dans le port d’écran approprié de l’ordinateur. v Le cordon d’alimentation de l’écran est branché correctement sur l’écran et sur une prise de courant alimentée. v L’écran est allumé, les boutons de réglage de la luminosité et du contraste sont correctement réglés. v La tension de l’ordinateur correspond à la tension de sortie des prises électriques dans votre pays. v Si votre ordinateur comprend deux ports d’écran, veillez à utiliser celui qui est situé sur la carte graphique. Le clavier ne fonctionne pas. Vérifiez les points ci-après. v L’ordinateur est allumé. v Le clavier est correctement relié à un port USB ou au port clavier standard de l’ordinateur. v Aucune touche n’est bloquée. © Copyright Lenovo 2010 69 Symptôme Action La souris ne fonctionne pas. Vérifiez les points ci-après. v L’ordinateur est allumé. v La souris est correctement reliée à un port USB ou au port souris standard de l’ordinateur. v La souris est propre. Pour plus d’informations, voir «Nettoyage de la souris», à la page 73. Le système d’exploitation ne démarre pas. Vérifiez les points ci-après. v L’unité de disquette ne contient aucune disquette. v La séquence d’amorçage inclut l’unité d’amorçage (sur laquelle se trouve le système d’exploitation). Dans la plupart des cas, le système d’exploitation est implanté sur l’unité de disque dur. Pour plus d’informations, voir «Sélection d’une unité d’amorçage», à la page 59. L’ordinateur émet plusieurs signaux sonores avant le démarrage du système d’exploitation. Vérifiez qu’aucune touche n’est bloquée. Programmes de diagnostic Des programmes de diagnostic permettent de tester les composants matériels de votre ordinateur et indiquent quels sont les paramètres susceptibles de provoquer des incidents au niveau du matériel. Deux programmes sont préinstallés sur votre ordinateur pour vous aider à diagnostiquer les incidents de l’ordinateur : v Lenovo ThinkVantage Toolbox ou Lenovo System Toolbox, selon votre système d’exploitation (utilisé lors de l’exécution du système d’exploitation Windows) v PC-Doctor for Rescue and Recovery (utilisé lorsque le système d’exploitation Windows ne démarre pas) Remarques : 1. Vous pouvez également télécharger la dernière version du programme de diagnostic PC-Doctor for DOS sur le site http://www.lenovo.com/support : Pour plus de détails, voir «PC-Doctor for DOS», à la page 72. 2. Si vous ne parvenez pas à isoler et à résoudre l’incident après avoir exécuté les programmes de diagnostic, sauvegardez et imprimez les fichiers journaux créés par les programmes de diagnostic. Vous en aurez besoin lorsque vous contacterez un représentant du support technique Lenovo. 70 Guide d’utilisation Lenovo ThinkVantage Toolbox Remarque : Lenovo ThinkVantage Toolbox est uniquement disponible sur les ordinateurs Lenovo livrés avec Windows 7. Le programme Lenovo ThinkVantage Toolbox vous aide à gérer votre ordinateur, à améliorer la sécurité informatique, à diagnostiquer les incidents de l’ordinateur, à vous familiariser avec les technologies novatrices fournies par Lenovo et à obtenir des informations supplémentaires sur votre ordinateur. Vous pouvez utiliser la fonction de diagnostic du programme Lenovo ThinkVantage Toolbox pour tester les périphériques, diagnostiquer les incidents, créer des supports de diagnostic amorçables, mettre à jour les pilotes de périphérique du système et consulter les informations système. Pour diagnostiquer les problèmes à l’aide du programme Lenovo ThinkVantage Toolbox, cliquez sur Démarrer → Tous les programmes → Lenovo ThinkVantage Tools → Etat de santé du système et diagnostics → Diagnostics. Suivez les instructions qui s’affichent. Pour plus d’informations, consultez le système d’aide de Lenovo ThinkVantage Toolbox. Lenovo System Toolbox Remarque : Le programme Lenovo System Toolbox est uniquement disponible sur les ordinateurs Lenovo livrés avec Windows Vista ou Windows XP. Le programme Lenovo System Toolbox est un programme de diagnostic qui opère via le système d’exploitation Windows et vous permet de visualiser les symptômes et les solutions des incidents informatiques, d’accéder au centre d’identification et de résolution des incidents de Lenovo, de mettre à jour des pilotes système et d’examiner les informations système. Pour exécuter le programme Lenovo System Toolbox, cliquez sur Démarrer → Tous les programmes → Lenovo Services → Lenovo System Toolbox. Suivez les instructions qui s’affichent. Pour plus d’informations sur l’exécution du programme de diagnostic, reportez-vous au système d’aide de Lenovo System Toolbox. Le programme Lenovo System Toolbox fournit également un système d’aide à l’identification d’incidents permettant de déterminer les incidents logiciels et d’utilisation. Chapitre 7. Résolution des incidents et outils de diagnostic 71 PC-Doctor for Rescue and Recovery Le programme de diagnostic PC-Doctor for Rescue and Recovery fait partie de l’espace de travail Rescue and Recovery de chaque ordinateur Lenovo. Utilisez le programme de diagnostic PC-Doctor for Rescue and Recovery si vous ne parvenez pas à démarrer le système d’exploitation Windows. Pour exécuter le programme de diagnostic PC-Doctor for Rescue and Recovery à partir de l’espace de travail Rescue and Recovery, procédez comme suit : 1. Mettez l’ordinateur hors tension. 2. Appuyez plusieurs fois sur la touche F11 lorsque vous mettez l’ordinateur sous tension. Lorsque vous entendez des signaux sonores ou lorsque le logo s’affiche, relâchez la touche F11. Au bout d’un court instant, l’espace de travail Rescue and Recovery s’ouvre. 3. A partir de l’espace de travail Rescue and Recovery, sélectionnez Lancement de Rescue and Recovery avancé → Diagnostic du matériel. Le programme de diagnostic PC-Doctor for Rescue and Recovery s’ouvre. 4. Sélectionnez le test de diagnostic que vous souhaitez exécuter. Suivez ensuite les instructions qui s’affichent. Pour plus d’informations sur l’exécution du programme de diagnostic PC-Doctor for Rescue and Recovery, reportez-vous au système d’aide de PC-Doctor for Rescue and Recovery. Remarque : Si vous rencontrez des incidents vous empêchant d’accéder à l’espace de travail Rescue and Recovery, vous pouvez exécuter le programme de diagnostic PC-Doctor for Rescue and Recovery après avoir utilisé un support de récupération d’urgence pour effectuer une récupération à la suite d’incidents et après avoir accédé à l’espace de travail Rescue and Recovery. Voir «Création et utilisation d’un support de récupération d’urgence», à la page 51. PC-Doctor for DOS Vous pouvez également télécharger la dernière version du programme de diagnostic PC-Doctor for DOS sur le site http://www.lenovo.com/support. Le programme de diagnostic PC-Doctor for DOS s’exécute indépendamment du système Windows. Utilisez le programme de diagnostic PC-Doctor for DOS si vous ne parvenez pas à démarrer le système d’exploitation Windows ou si les deux programmes de diagnostic préinstallés sur votre ordinateur n’ont pas réussi à isoler un éventuel incident. Vous pouvez exécuter le programme de diagnostic PC-Doctor for DOS à partir d’un disque de diagnostic que vous avez créé. Création d’un disque de diagnostic Cette section explique comment créer un disque de diagnostic. Pour créer un disque de diagnostic, procédez comme suit : 1. Téléchargez une image de CD/DVD auto-amorçable (image ISO) du programme de diagnostic à partir de l’adresse suivante : http://www.lenovo.com/support 2. Utilisez un logiciel de gravure de CD/DVD pour créer un disque de diagnostic comportant l’image ISO. 72 Guide d’utilisation Exécution du programme de diagnostic à partir d’un disque de diagnostic Cette section explique comment exécuter le programme de diagnostic à partir d’un disque de diagnostic créé. Pour exécuter le programme de diagnostic à partir d’un disque de diagnostic que vous avez créé, procédez comme suit : 1. Vérifiez que l’unité de disque optique que vous souhaitez utiliser est définie comme la première unité d’amorçage dans la séquence des unités d’amorçage. Voir «Sélection ou modification de la séquence d’amorçage», à la page 60. 2. Vérifiez que l’ordinateur est sous tension, puis insérez le disque dans l’unité de disque optique. Le programme de diagnostic s’ouvre. Remarque : Vous pouvez insérer le disque dans l’unité de disque optique lorsque vous paramétrez la séquence de l’unité d’amorçage. Cependant, si vous insérez le disque dans l’unité de disque optique alors que le système d’exploitation est déjà en cours de fonctionnement, vous devrez redémarrer l’ordinateur pour accéder au programme de diagnostic. 3. Pour sélectionner le test de diagnostic que vous souhaitez exécuter, suivez les instructions affichées. Remarque : Pour obtenir une aide supplémentaire, appuyez sur la touche F1. 4. Retirez le disque de diagnostic de l’unité de disque optique une fois le processus de diagnostic terminé. Nettoyage de la souris Cette section fournit des instructions concernant le nettoyage d’une souris optique ou d’une souris non optique. Souris optique Une souris optique utilise une diode électroluminescente (DEL) et un détecteur optique pour le déplacement du pointeur. Si le pointeur de l’écran ne se déplace pas parallèlement à la souris optique, il se peut que vous deviez la nettoyer. Pour nettoyer la souris optique, procédez comme suit : 1. Mettez votre ordinateur hors tension. 2. Déconnectez le câble de la souris de l’ordinateur. 3. Retournez la souris pour examiner la lentille. a. Si vous apercevez une tache sur la lentille, nettoyez doucement cette dernière à l’aide d’un bâtonnet ouaté sans produit. b. Si la lentille est sale (poussières), soufflez doucement sur les saletés. 4. Vérifiez la surface sur laquelle vous utilisez la souris. Si cette surface représente une image ou un motif très complexe, l’écran peut avoir des difficultés à déterminer les changements de position de la souris. 5. Reconnectez le câble de la souris à l’ordinateur. 6. Remettez votre ordinateur sous tension. Chapitre 7. Résolution des incidents et outils de diagnostic 73 Souris non optique Une souris non optique utilise une bille pour le déplacement du pointeur. Si le pointeur de l’écran ne se déplace pas parallèlement à la souris, vous devrez peut-être nettoyer cette dernière. Pour nettoyer une souris non optique, procédez comme suit : Remarque : L’illustration suivante peut être légèrement différente pour votre souris. 1 2 3 4 Anneau du crochet de retenue Bille Rouleaux plastiques Compartiment à bille 1. Mettez votre ordinateur hors tension. 2. Déconnectez le câble de la souris de l’ordinateur. 3. Retournez la souris. Faites tourner l’anneau de retenue 1 jusqu’à la position déverrouillée pour libérer la bille. 4. Posez votre main sur l’anneau de retenue et la bille 2, puis retournez la souris de façon à ce que l’anneau et la bille tombent dans votre main. 5. Lavez la bille dans de l’eau tiède savonneuse, puis séchez-la à l’aide d’un chiffon propre. 6. Soufflez doucement dans le logement de la bille 4 afin d’en retirer la poussière et les peluches. 7. Examinez les rouleaux de plastique3 à l’intérieur du logement de la bille. Généralement, une bande de poussière se forme sur ces rouleaux. 8. Si besoin est, nettoyez-les à l’aide d’un bâtonnet ouaté imbibé d’alcool à 90°. Faites tourner les rouleaux et nettoyez-les jusqu’à retirer toutes les impuretés. Assurez-vous que les rouleaux soient toujours centrés dans leurs logements après le nettoyage. 74 Guide d’utilisation 9. Retirez toute fibre ayant pu se déposer sur les rouleaux. 10. Replacez la bille et l’anneau de retenue. Mettez l’anneau de retenue en position verrouillée. 11. Reconnectez le câble de la souris à l’ordinateur. 12. Remettez votre ordinateur sous tension. Chapitre 7. Résolution des incidents et outils de diagnostic 75 76 Guide d’utilisation Chapitre 8. Assistance technique Ce chapitre contient des informations relatives à l’aide, aux services et à l’assistance technique concernant les produits Lenovo. Sources d’informations Cette section décrit comment accéder aux sources d’informations utiles pour votre ordinateur. Dossier Online Books Le dossier Online Books préinstallé sur l’ordinateur contient le Guide d’utilisation qui fournit des informations sur l’ordinateur et permet de le configurer et de l’entretenir. L’accès à Internet n’est pas nécessaire pour afficher ce document. Pour afficher les documents, cliquez sur Démarrer → Tous les programmes → Online Books → Online Books, puis cliquez deux fois sur les documents correspondant à l’ordinateur. Ces publications sont également disponibles sur le site de support Web Lenovo à l’adresse suivante : http://www.lenovo.com/support Remarques : 1. Ces publications sont au format PDF (Portable Document Format). Le programme Adobe Reader doit être préinstallé sur l’ordinateur pour afficher les publications. Si le programme Adobe Reader n’est pas déjà installé sur votre ordinateur, un message s’affiche lorsque vous tentez de visualiser le fichier PDF et vous guide pour l’installation du programme Adobe Reader. 2. Ces publications sont disponibles dans d’autres langues sur le site de support Web Lenovo à l’adresse : http://www.lenovo.com/support 3. Si vous souhaitez installer une version du programme Adobe Reader dans une autre langue que celle préinstallée sur l’ordinateur, téléchargez la version que vous souhaitez utiliser à partir du site Web d’Adobe : http://www.adobe.com Lenovo ThinkVantage Tools Le programme Lenovo ThinkVantage Tools vous guide vers de nombreuses sources d’informations et offre un accès aisé à divers outils permettant de travailler plus facilement et en toute sécurité. Remarque : Lenovo ThinkVantage Tools est uniquement disponible sur les ordinateurs Lenovo livrés avec Windows 7. Pour accéder au programme Lenovo ThinkVantage Tools, cliquez sur Démarrer → Tous les programmes → Lenovo ThinkVantage Tools. © Copyright Lenovo 2010 77 Lenovo Welcome Le programme Lenovo Welcome vous présente les fonctionnalités intégrées novatrices de Lenovo et vous guide à travers les étapes de configuration fondamentales qui vous permettront de tirer le meilleur parti de votre ordinateur. Remarque : Le programme Lenovo Welcome est uniquement disponible sur les ordinateurs livrés avec Windows 7 ou Windows Vista de Lenovo. Sécurité et garantie Le manuel Consignes de sécurité et déclaration de garantie fourni avec votre ordinateur contient des informations sur la sécurité, la configuration, la garantie, ainsi que des notifications. Assurez-vous de bien lire et comprendre toutes les consignes de sécurité avant d’utiliser ce produit. Site Web Lenovo (http://www.lenovo.com) Le site Web Lenovo propose des informations à jour et des services concernant l’achat, la mise à jour et la maintenance de votre ordinateur. Il vous permet également : v d’acheter des ordinateurs de bureau, des postes de travail ou des bloc-notes, des écrans, des projecteurs, des mises à niveau et des accessoires pour l’ordinateur, et vous propose des promotions ; v d’acquérir des services supplémentaires, tels que le support pour le matériel, les systèmes d’exploitation, les programmes d’application, la configuration du réseau et les installations personnalisées ; v d’acheter des mises à niveau et des services de réparation étendus du matériel ; v de télécharger les mises à jour logicielles et les pilotes de périphérique les plus récents pour votre modèle d’ordinateur ; v d’accéder aux manuels en ligne correspondant à vos produits ; v d’accéder à la Garantie Lenovo ; v d’accéder aux informations du support et de résolution des incidents relatives à votre ordinateur ainsi qu’à d’autres produits pris en charge ; v de rechercher les numéros de téléphone du support et de la maintenance pour votre pays ou votre région ; v de trouver un fournisseur de services situé à proximité. Assistance technique Cette section contient des informations relatives à l’assistance technique. Utilisation de la documentation et des programmes de diagnostic En cas d’incident sur votre ordinateur, voir Chapitre 7, «Résolution des incidents et outils de diagnostic», à la page 69. Pour obtenir des informations concernant des ressources supplémentaires vous permettant d’identifier et de résoudre l’incident sur votre ordinateur, voir «Sources d’informations», à la page 77. Si vous pensez que l’incident est d’origine logicielle, consultez la documentation qui accompagne le système d’exploitation ou les logiciels, ainsi que les fichiers readme et l’aide en ligne. 78 Guide d’utilisation La plupart des ordinateurs sont dotés de programmes de diagnostic qui vous aident à identifier les incidents matériels. Pour savoir comment utiliser ces programmes, voir «Programmes de diagnostic», à la page 70. Vous pouvez également accéder aux dernières informations techniques et télécharger les pilotes de périphérique et les mises à jour du site de support Web Lenovo à l’adresse : http://www.lenovo.com/support Demande d’assistance Pendant toute la période de garantie, vous pouvez obtenir de l’aide et des informations par téléphone par le biais du service clients. Les services suivants sont disponibles pendant la période de garantie : v Détermination des incidents - Du personnel de maintenance spécialisé est disponible pour vous assister dans la détermination d’incidents matériels et des actions à mener pour corriger ces incidents. v Réparation matérielle - Si un incident est occasionné par du matériel sous garantie, du personnel de maintenance spécialisé est disponible pour vous fournir le service adéquat. v Gestion de modification technique - Des modifications peuvent être requises une fois le produit vendu. Lenovo ou votre distributeur vous fourniront les modifications techniques sélectionnées (EC) qui s’appliquent à votre matériel. Les éléments suivants ne sont pas couverts par la garantie : v remplacement ou utilisation de composants n’ayant pas été fabriqués pour ou par Lenovo ou de composants non garantis par Lenovo ; v identification de l’origine d’incidents logiciels ; v configuration du BIOS lors d’une installation ou d’une mise à niveau ; v changements, modifications ou mises à niveau de pilotes de périphérique ; v installation et maintenance de systèmes d’exploitation réseau (NOS) ; v installation et maintenance de programmes d’application. Pour obtenir une explication complète des termes de la garantie, reportez-vous au manuel Consignes de sécurité et déclaration de garantie livré avec ce produit. Pour pouvoir bénéficier des services prévus par la garantie, vous devez conserver votre preuve d’achat. Pour obtenir la liste des numéros de téléphone du support Lenovo pour votre pays ou votre région, consultez l’adresse http://www.lenovo.com/support/phone ou reportez-vous au guide Consignes de sécurité et déclaration de garantie fourni avec l’ordinateur. Remarque : Les numéros de téléphone font l’objet de modification sans préavis. Si le numéro relatif à votre pays ou votre région n’est pas indiqué, prenez contact avec votre revendeur ou partenaire commercial Lenovo. Si possible, soyez devant votre ordinateur lorsque vous téléphonez et ayez les informations suivantes avec vous : v type et modèle de machine, v numéros de série des éléments matériels, v description de l’incident survenu, v formulation exacte des éventuels messages d’erreur, v informations liées à la configuration matérielle et logicielle du système. Chapitre 8. Assistance technique 79 Autres services Si vous voyagez avec votre ordinateur ou le réimplantez dans un pays où votre ordinateur portable, votre poste de travail ou votre ordinateur de bureau est commercialisé, il est possible que vous puissiez bénéficier du service de garantie internationale, qui vous permet de bénéficier du service de garantie pendant toute la période couverte par cette dernière. Ce service peut être effectué par des fournisseurs de services ou par un revendeur agréé. Les méthodes et procédures permettant d’assurer le service prévu par la garantie ne sont pas identiques pour tous les pays ; certains services peuvent ne pas être disponibles dans tous les pays. Le service de garantie internationale se présente sous la forme d’une méthode de maintenance (par exemple, dépôt, atelier ou sur site) qui est assurée dans le pays concerné. Il est possible que les centres de maintenance de certains pays ne puissent pas intervenir sur tous les modèles d’un type de machine particulier. Dans certains pays, également, des frais et des restrictions peuvent s’appliquer au moment de l’opération de maintenance. Pour savoir si votre ordinateur est éligible pour le service de garantie internationale et afficher la liste des pays dans lesquels ce service est disponible, rendez-vous à l’adresse http://www.lenovo.com/support, cliquez sur Warranty et suivez les instructions qui s’affichent. Pour obtenir une assistance technique sur l’installation des Service Packs du logiciel Windows préinstallé ou d’autres informations, consultez le site Web Microsoft de services de support produit à l’adresse http://support.microsoft.com/ directory ou appelez le centre de support client. Des frais peuvent être facturés. Achat de services supplémentaires Pendant et après la période de garantie, vous pouvez acquérir des services supplémentaires : assistance pour le matériel, les systèmes d’exploitation, les applications, l’installation et la configuration de réseaux, la mise à niveau ou la maintenance matérielle étendue, les installations personnalisées. Les noms et la disponibilité des services varient selon les pays. Pour plus d’informations sur ces services, visitez le site Web de Lenovo à l’adresse suivante : http://www.lenovo.com 80 Guide d’utilisation Annexe. Remarques Le présent document peut contenir des informations ou des références concernant certains produits, logiciels ou services Lenovo non annoncés dans ce pays. Pour plus de détails, référez-vous aux documents d’annonce disponibles dans votre pays, ou adressez-vous à votre partenaire commercial Lenovo. Toute référence à un produit, logiciel ou service Lenovo n’implique pas que seul ce produit, logiciel ou service puisse être utilisé. Tout autre élément fonctionnellement équivalent peut être utilisé, s’il n’enfreint aucun droit de Lenovo. Il est de la responsabilité de l’utilisateur d’évaluer et de vérifier lui-même les installations et applications réalisées avec des produits, logiciels ou services non expressément référencés par Lenovo. Lenovo peut détenir des brevets ou des demandes de brevet couvrant les produits mentionnés dans le présent document. La remise de ce document ne vous donne aucun droit de licence sur ces brevets ou demandes de brevet. Si vous désirez recevoir des informations concernant l’acquisition de licences, veuillez en faire la demande par écrit à l’adresse suivante : Lenovo (United States), Inc. 1009 Think Place - Building One Morrisville, NC 27560 U.S.A. Attention: Lenovo Director of Licensing LE PRESENT DOCUMENT EST LIVRE «EN L’ETAT» SANS AUCUNE GARANTIE EXPLICITE OU IMPLICITE. LENOVO DECLINE NOTAMMENT TOUTE RESPONSABILITE RELATIVE A CES INFORMATIONS EN CAS DE CONTREFACON AINSI QU’EN CAS DE DEFAUT D’APTITUDE A L’EXECUTION D’UN TRAVAIL DONNE. Certaines juridictions n’autorisent pas l’exclusion des garanties implicites, auquel cas l’exclusion ci-dessus ne vous sera pas applicable. Le présent document peut contenir des inexactitudes ou des coquilles. Ce document est mis à jour périodiquement. Chaque nouvelle édition inclut les mises à jour. Lenovo peut modifier sans préavis les produits et logiciels décrits dans ce document. Les produits décrits dans ce document ne sont pas conçus pour être implantés ou utilisés dans un environnement où un dysfonctionnement pourrait entraîner des dommages corporels ou le décès de personnes. Les informations contenues dans ce document n’affectent ni ne modifient les garanties ou les spécifications des produits Lenovo. Rien dans ce document ne doit être considéré comme une licence ou une garantie explicite ou implicite en matière de droits de propriété intellectuelle de Lenovo ou de tiers. Toutes les informations contenues dans ce document ont été obtenues dans des environnements spécifiques et sont présentées en tant qu’illustration. Les résultats peuvent varier selon l’environnement d’exploitation utilisé. Lenovo pourra utiliser ou diffuser, de toute manière qu’elle jugera appropriée et sans aucune obligation de sa part, tout ou partie des informations qui lui seront fournies. © Copyright Lenovo 2010 81 Les références à des sites Web non Lenovo sont fournies à titre d’information uniquement et n’impliquent en aucun cas une adhésion aux données qu’ils contiennent. Les éléments figurant sur ces sites Web ne font pas partie des éléments du présent produit Lenovo et l’utilisation de ces sites relève de votre seule responsabilité. Les données de performance indiquées dans ce document ont été déterminées dans un environnement contrôlé. Par conséquent, les résultats peuvent varier de manière significative selon l’environnement d’exploitation utilisé. Certaines mesures évaluées sur des systèmes en cours de développement ne sont pas garanties sur tous les systèmes disponibles. En outre, elles peuvent résulter d’extrapolations. Les résultats peuvent donc varier. Il incombe aux utilisateurs de ce document de vérifier si ces données sont applicables à leur environnement d’exploitation. Consigne relative à la sortie télévision La consigne ci-après s’applique aux modèles dotés en usine d’une sortie télévision. Ce produit contient une technologie anti-duplication protégée par des brevets américains et autres droits de propriété intellectuelle appartenant à Macrovision Corporation et autres. Cette technologie ne peut être utilisée que pour un usage privé et des usages limités de visualisation. Tout autre visualisation de cette technologie doit recevoir l’accord explicite de Macrovision Corporation. Tout désassemblage et ingénierie inverse sont strictement interdits sauf si la loi vous y autorise expressément nonobstant toute interdiction contractuelle. Marquage CE de conformité européenne Marques Les termes qui suivent sont des marques de Lenovo aux Etats-Unis et/ou dans certains autres pays : Lenovo Logo Lenovo PS/2 Rescue and Recovery ThinkStation ThinkVantage Microsoft, Windows et Windows Vista sont des marques de Microsoft. Intel, Intel Core, Pentium et Xeon sont des marques d’Intel Corporation aux Etats-Unis et/ou dans certains autres pays. Linux est une marque de Linus Torvalds aux Etats-Unis et/ou dans certains autres pays. Les autres noms de sociétés, de produits et de services peuvent appartenir à des tiers. 82 Guide d’utilisation Index A à la mise sous tension, mot de passe 58 achat de services supplémentaires 80 administrateur, mot de passe 58 affichage et modification des paramètres 57 aide assistance technique 77 service 78 alimentation caractéristiques 2 Prise en charge de l’interface ACPI 2 anneau pour cadenas 45 assistance technique aide 77 consignes 77 service 77 autotest à la mise sous tension (POST) 65 consigne relative à la sortie télévision 82 consignes assistance technique 77 garantie 78 sécurité 78 sécurité, importantes ix sources 77 consignes de sécurité ix, 78 création et utilisation d’un support de récupération d’urgence et utilisation d’une disquette de réparation 53 création et utilisation supports de récupération 47 D BIOS, mise à jour 66 bloc d’alimentation électrique, remplacement 24 bloc de ventilation arrière, remplacement 38 bloc de ventilation avant, remplacement 35 boîtier de l’ordinateur, réinstallation 42 démarrage de Setup Utility 57 Description 9 diagnostics, résolution des incidents 69 disquette, création et utilisation d’une disquette de réparation 53 dissipateur thermique et bloc de ventilation, remplacement 25 documentation, utilisation 78 dossier, books online 77 dossier Online Books 77 C E B caractéristiques 1 carte mère connecteurs 11 emplacements 11 localisation des composants 11 module de mémoire 20 carte PCI 17 emplacements 17 installation, remplacement 17 carter retrait 14 clavier, remplacement 40 CMOS, effacement 46 composants, sensibles à l’électricité statique, manipulation 13 composants internes 10 composants sensibles à l’électricité statique, manipulation 13 configuration mots de passe 58 unité de récupération d’urgence 55 connecteur 9 connecteur d’écran VGA 9 connecteur d’entrée audio 9 connecteur de microphone 9 connecteur de sortie audio 9 connecteur DVI 9 connecteur Ethernet 9 connecteurs arrière 8 avant 7 connecteurs arrière 8 connecteurs avant 7 consigne, sortie télévision 82 © Copyright Lenovo 2010 51 environnement d’exploitation 4 espace de travail, sauvegarde et récupération espace de travail Rescue and Recovery 50 Ethernet 2 extension 2 50 F flashage du BIOS 66 fonctions d’entrée-sortie (E-S) 2 G garantie 78 I incident, récupération à partir du POST/BIOS installation pilotes de périphérique 54 installation d’options carte PCI 17 dispositifs de sécurité 44 module de mémoire 20 67 L Lenovo, site Web 78 Lenovo System Toolbox 71 83 R Lenovo ThinkVantage Toolbox 71 Lenovo ThinkVantage Tools 77 Lenovo Welcome 5, 78 localisation des composants 10 logiciel antivirus 6 logiciels récupération 47 récupération à partir d’un incident de mise à jour POST/BIOS 67 logiciels 47 récupération, création et utilisation de supports 47 récupération du bloc d’amorçage 67 réinstallation pilotes de périphérique 54 remarques 81 remarques, mots de passe 58 remplacement dissipateur thermique et bloc de ventilation 25 unité de disque dur 27 remplacement de composants, fin 42 réparation bloc d’amorçage 67 disquette de réparation, création et utilisation 53 incidents, résolution 55 opérations, sauvegarde et 49 Rescue and Recovery 47 espace de travail, Rescue and Recovery 50 résolution des incidents, de base 69 résolution des incidents, diagnostic 69 résolution des incidents de base 69 résolution des incidents de récupération 55 retrait du carter de l’ordinateur 14 M marques 82 mise à jour BIOS 66 programmes système 65 mise à jour (flashage) du BIOS 66 modification mots de passe 58 séquence d’amorçage 60 module de mémoire carte mère 20 installation, remplacement 20 mots de passe administrateur 58 définition, modification, suppression 58 effacement 46 Mot de passe à la mise sous tension 58 perte ou oubli 46 remarques 58 mots de passe, utilisation 57 S N nettoyage de la souris 73 O opérations, sauvegarde et récupération 49 opérations de sauvegarde et de récupération options externes, installation 14 P panneau frontal panneau frontal, retrait 16 panneau frontal, réinstallation 16 paramètres affichage 57 avancés 60 modification 57 paramètres avancés 60 PC-Doctor for Rescue and Recovery 72 pilotes, périphérique 43 pilotes de périphérique 43 installation 54 réinstallation 54 port clavier 9 port DisplayPort 9 port série 9 port souris 9 port USB 9 programmes de diagnostic, utilisation 78 programmes système, mise à jour 65 protection, mot de passe 45 protection par mot de passe 45 84 Guide d’utilisation 49 sécurité ix activation ou désactivation 59 anneau pour cadenas 45 caractéristiques 3, 44 verrou avec câble 44 verrou avec câble intégré 45 sélection unité d’amorçage 59 unité d’amorçage temporaire 59 service aide 78 assistance technique 77 service clients 79 service clients 79 services achat supplémentaire 80 autres 80 Setup Utility, démarrage 57 Setup Utility, sortie 60 Setup Utility (utilitaire de configuration) 57 site Web Lenovo 78 sortie, Setup Utility 60 sources, informations 77 souris nettoyage 73 non optique 74 souris optique 73 souris, remplacement 41 souris non optique 74 souris optique 73 sous-système audio 1 sous-système vidéo 1 spécifications physiques 4 support, création et utilisation, récupération 51 support de récupération, création et utilisation 51 supports, création et utilisation de supports de récupération 47 suppression d’un mot de passe système gestion 2 programmes 65 58 U unité d’amorçage 59 séquence, modification 60 temporaire, sélection 59 unité d’amorçage temporaire 59 unité de disque dur, remplacement 27 unité de disque optique, remplacement 22 unité de disquette, remplacement 33 unité de récupération d’urgence, séquence d’amorçage unité remplaçable par l’utilisateur (CRU) fin de l’installation 42 unités baies 12 spécifications 12 unités internes 1 utilisation autres services 80 disquette de réparation, création et utilisation 53 documentation 78 mots de passe 57 programmes de diagnostic 78 Setup Utility (utilitaire de configuration) 57 support de récupération, création et 51 55 V verrou avec câble, sécurité 44 Index 85 86 Guide d’utilisation Référence : 71Y8015 (1P) P/N: 71Y8015 ">
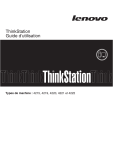
Öffentlicher Link aktualisiert
Der öffentliche Link zu Ihrem Chat wurde aktualisiert.