Epson DFX-5000 Manuel utilisateur
PDF
Télécharger
Document
EPSON Imprimante matricielle à impact 9 aiguilles DFX-5000+ Tous droits réservés. La reproduction, l'enregistrement ou la diffusion de tout ou partie de ce manuel, sous quelque forme et par quelque moyen que ce soit, mécanique, graphique, sonore ou autres, sans autorisation expresse écrite de Seiko Epson Corporation est interdite. L'exercice de la responsabilité relative au brevet ne s'applique pas aux renseignements contenus dans le présent manuel. Seiko Epson Corporation dégage toute responsabilité quant aux erreurs et aux omissions qui peuvent exister dans ce guide et aux conséquences qui pourraient en résulter. Seiko Epson Corporation et ses filiales ne peuvent en aucun cas être tenues responsables des dettes, pertes, dépenses ou dommages encourus ou subis par l'acheteur de ce produit ou un tiers, provenant d'un accident, d'une mauvaise utilisation, d'un abus, d'une connexion à une tension inadaptée, des dégâts provoqués par le feu, l'eau, la foudre ou autre catastrophe naturelle, ou résultant de modifications, réparations ou transformations non réalisées par Seiko Epson Corporation, ou dues à une non observation des instructions de fonctionnement et d'entretien fournies par Seiko Epson Corporation. Seiko Epson Corporation ne peut être tenue responsable des dommages et problèmes survenant suite à l'utilisation d'options ou de produits autres que les produits Epson ou ceux approuvés par Seiko Epson Corporation. Epson et Epson ESC/P sont des marques déposées de Seiko Epson Corporation. Epson Connection est une marque de service de Epson America, Inc. Remarque : les autres noms de produits utilisés dans ce manuel n'ont qu'un but d'identification et peuvent être des marques déposées de leurs propriétaires respectifs. Epson reconnaît n'avoir aucun droit sur ces marques. Copyright 1994 par Seiko Epson France Levallois, France Guide de l'utilisateur II Sommaire Introduction Caractéristiques ................................................................................ Options............................................................................................... Tracteur tirant 520 320................................................................ Cartes d'interface optionnelles.................................................. Informations de sécurité ............................................................ Instructions de sécurité importantes ............................................. Conventions utilisées dans ce guide ............................................. Chapitre 1 Installation et impression Déballage de l'imprimante.............................................................. Vérification des différents éléments ......................................... Retrait des matériaux de protection ......................................... Choix d'un emplacement pour l'imprimante ............................... Installation du ruban ....................................................................... Connexion de l'imprimante ............................................................ Test de l'imprimante ........................................................................ Chargement du papier dans le tracteur avant ........................ Exécution de l'auto-test .............................................................. Connexion de l'imprimante à l'ordinateur ................................... Connexion de l'interface intégrée ............................................. Utilisation de programmes d'application ..................................... Microsoft Windows 3.1 .............................................................. Qu'est-ce qu'un driver d'imprimante ? .................................... Logiciel d'application non Windows............................................. Vous êtes prêt à imprimer ............................................................... Chapitre 2 1 3 3 3 4 5 7 1-2 1-3 1-3 1-4 1-6 1-10 1-11 1-12 1-18 1-20 1-21 1-24 1-24 1-26 1-26 1-27 Chargement et utilisation du papier Utilisation du double système de tracteur.................................... 2-2 Emplacement de la réserve de papier...................................... 2-2 Chargement du papier sur le tracteur arrière............................... 2-3 iii Réglage de la position de papier.................................................... Réglage de la position de haut de page................................... Réglage de la position d'impression......................................... Dégagement automatique des pages imprimées......................... Mode de dégagement automatique.......................................... Utilisation de la touche TEAR OFF .......................................... Réglage de la position de découpage....................................... Commutation entre les tracteurs avant et arrière ........................ Remplacement du papier ................................................................ Impression sur du papier multicopie et des étiquettes............... Utilisation de papier multicopie ............................................... Utilisation d'étiquettes................................................................ Chapitre 3 Utilisation de l'imprimante Le panneau de contrôle ................................................................... Voyants lumineux ....................................................................... Touches......................................................................................... Autres fonctions du panneau de contrôle ............................... Utilisation des commutateurs DIP................................................. Configuration des paramètres des commutateurs DIP ......... Tables des commutateurs DIP .................................................. Fonction des commutateurs DIP .............................................. Mode d'imprimante............................................................... Vitesse d'impression en mode Epreuve ............................. Qualité des caractères ........................................................... Table des caractères............................................................... Forme du zéro ........................................................................ Mémoire tampon d'entrée .................................................... Saut de ligne automatique.................................................... Type d'interface/parité......................................................... Vitesse en bauds..................................................................... Longueur de page................................................................. Saut de perforation ................................................................ Mémorisation des paramètres de papier, chevauchement du papier multicopie, papier multicopie avec étiquettes........................................ IV 2-11 2-11 2-14 2-15 2-15 2-17 2-17 2-20 2-22 2-25 2-26 2-27 3-2 3-2 3-3 3-7 3-8 3-8 3-10 3-14 3-14 3-14 3-15 3-15 3-16 3-16 3-16 3-17 3-17 3-18 3-18 3-18 Saut de reliure ........................................................................ Dégagement automatique .................................................... Utilisation de la sélection automatique d'interface ..................... Utilisation de la fonction de mémorisation des paramètres du papier....................................................................... Sauvegarde des paramètres de mémorisation du papier...... Chargement des paramètres de mémorisation du papier..... Chapitre 4 3-20 3-21 3-23 Utilisation des options de l'imprimante Utilisation du tracteur tirant ........................................................... Installation du tracteur tirant .................................................... Utilisation du tracteur tirant avec le tracteur avant............... Utilisation du tracteur tirant avec le tracteur arrière............. Retrait du tracteur tirant ............................................................ Cartes d'interface optionnelles ....................................................... Installation d'une carte d'interface ........................................... Chapitre 5 3-18 3-19 3-19 4-2 4-2 4-5 4-9 4-12 4-14 4-15 Dépannage et entretien Indicateurs d'erreurs ........................................................................ Problèmes et solutions ..................................................................... L'imprimante n'imprime pas..................................................... L'imprimante cesse d'imprimer ................................................ L'espacement du texte est incorrect.......................................... L'impression est pâle ou inégale............................................... L'impression ne correspond pas à ce que vous attendez ...... Le papier ne se charge pas correctement ................................. Mode de vidage hexadécimal......................................................... Entretien de l'imprimante ............................................................... Nettoyage de l'imprimante........................................................ Remplacement du ruban............................................................ Transport de l'imprimante......................................................... 5-2 5-3 5-3 5-4 5-5 5-5 5-5 5-6 5-7 5-9 5-9 5-10 5-11 v Annexe A Caractéristiques techniques Caractéristiques de l'imprimante ................................................... Impression.................................................................................... Papier ............................................................................................ Caractéristiques mécaniques ..................................................... Caractéristiques électriques ....................................................... Environnement ............................................................................ Normes ......................................................................................... Caractéristiques des interfaces ....................................................... Interface parallèle........................................................................ Interface série............................................................................... Interfaces optionnelles................................................................ Initialisation....................................................................................... Réinitialisation des hauts de page ............................................ Annexe B Sommaire des commandes et tables de caractères Transmission des commandes d'imprimante .............................. Utilisation du sommaire des commandes .................................... Sommaire des commandes en mode ESC/P9.............................. Commandes en mode d'émulation IBM, répertoriées par fonction ................................................................. Commandes identiques aux commandes Epson ESC/P ...... Sommaire des commandes en mode IBM .................................... Table de caractères ........................................................................... Glossaire Index VI A-2 A-2 A-4 A-11 A-12 A-12 A-12 A-13 A-13 A-15 A-16 A-17 A-17 B-2 B-2 B-3 B-9 B-9 B-10 B-14 Introduction L'imprimante Epson DFX-5000+ est une imprimante matricielle à impact performante conçue pour des applications commerciales. Avant d'utiliser votre imprimante : Prenez connaissance des instructions de sécurité importantes contenues dans cette introduction. Effectuez les opérations décrites dans le Chapitre 1, "Installation et impression". A la fin de ce chapitre, vous serez prêt à imprimer sur du papier continu à l'aide de votre programme d'application. Si vous désirez utiliser différents types de papier et de tracteurs, consultez le Chapitre 2. Les autres parties de ce guide vous serviront de référence pour améliorer la qualité d'impression, utiliser les options de l'imprimante, et résoudre les problèmes éventuels. Caractéristiques Avec la DFX-5000+, vous disposez d'une imprimante unique, dont voici quelques caractéristiques : Une vitesse d'impression très élevée. Vous pouvez imprimer jusqu'à 560 caractères par seconde en mode Super épreuve ou 9,7 ppm selon la norme ECMA. Deux tracteurs poussant intégrés (avant et arrière) permettent une gestion facile du papier. Grâce à ce double système, vous pouvez passer aisément et rapidement d'un type de papier continu à l'autre. L'imprimante mémorise les différentes positions de haut de page pour chaque tracteur. Introduction 1 Elle dispose également d'un réglage automatique de l'épaisseur et de la largeur pour les différents types et formats de papier, y compris le papier multicopie et les étiquettes. Une fonction de mémorisation des paramètres de papier vous permet d'obtenir une impression de haute qualité sur votre papier multicopie en utilisant le format de papier et les informations relatives à l'épaisseur, conservées en mémoire, pour régler la tête d'impression. Le système de gestion du papier automatique vous permet de contrôler toutes les opérations à partir du panneau de commandes. Par exemple, il vous suffit d'appuyer sur une touche pour passer du papier chargé dans le tracteur avant au papier chargé dans le tracteur arrière. Une autre touche fait avancer le papier afin que vous puissiez le découper puis remettre le haut de la page suivante en position d'impression. La fonction de sélection automatique d'interface vous permet d'être connecté simultanément à deux ordinateurs. L'imprimante vous offre également une compatibilité avec les commandes ESC/P utilisées par les imprimantes Epson FX. Le mode d'émulation IBM Proprinter vous offre la compatibilité avec des logiciels spécialement écrits pour les imprimantes IBM en environnement PC. 2 Introduction Options Vous pouvez utiliser votre imprimante avec différentes options. Si vous désirez plus d'informations sur l'installation et l'utilisation de ces options, consultez le Chapitre 4. Tracteur tirant 520 320 Cette option facilite l'impression sur du listing multicopie et des étiquettes. Elle améliore également l'alignement des caractères sur des formulaires pré-imprimés. Cartes d'interface optionnelles Un grand nombre de cartes d'interface optionnelles sont disponibles pour compléter les interfaces parallèles et série intégrées. Deux de ces cartes (Coax et Twinax) vous permettent d'utiliser votre imprimante comme une imprimante locale pour votre mini ou votre gros ordinateur IBM. Ces cartes se connectent directement à l'imprimante et lui permettent de fonctionner comme une imprimante IBM locale sans qu'il soit nécessaire d'ajouter d'autres circuits ou éléments. Le Chapitre 4 vous fournira des conseils pour choisir l'interface adéquate ainsi que des instructions pour l'installation d'une carte d'interface. Introduction 3 Informations de sécurité Attention : Votre imprimante doit être reliée à la terre. Pour connaître la tension adaptée, consultez la plaque indiquant la tension et vérifiez que la tension indiquée sur l'imprimante correspond à la tension de votre réseau électrique. Important : Les fils contenus dans les câbles principaux connectés à votre appareil sont de couleurs différentes et correspondent aux codes suivants : Vert et jaune __ Terre Bleu __ Neutre Marron __ Tension Les couleurs des fils peuvent ne pas correspondre aux repères de couleur identifiant les terminaux de votre prise. Donc, effectuez les opérations suivantes : Le fil vert et jaune doit être connecté au terminal dans la prise indiquée par la lettre E ou le symbole de terre (symbole) ou encore de couleur verte ou verte et jaune. Le fil bleu doit être connecté au terminal dans la prise indiquée par la lettre N ou de couleur noire. Le fil marron doit être connecté au terminal dans la prise indiquée par la lettre L ou la couleur rouge. Si la fiche est endommagée, remplacez le cordon d'alimentation ou consultez un électricien qualifié. Les fusibles ne doivent être remplacés que par des fusibles de format et de tension adaptés. 4 Introduction Instructions de sécurité importantes Lisez soigneusement toutes ces instructions avant d'installer votre imprimante. Suivez tous les avertissements et instructions marqués sur l'imprimante. Débranchez l'imprimante de la prise électrique avant de la nettoyer. Utilisez un chiffon humide, et non des nettoyants liquides ou en aérosol. N'utilisez pas votre imprimante près de l'eau et ne l'aspergez pas de liquide. Ne placez pas l'imprimante sur un support, une table ou toute autre surface d'où elle pourrait tomber. N'obturez pas les fentes et ouvertures du boîtier. Elles assurent la ventilation nécessaire au fonctionnement fiable de votre imprimante et la protègent d'une surchauffe. Ne placez pas l'imprimante sur un lit, un divan, un tapis ou toute autre surface similaire pouvant obstruer les ouver-tures. Evitez également de placer l'imprimante dans un meuble intégré ne fournissant pas une ventilation adaptée. Ne placez jamais l'imprimante près ou sur un radiateur ou un appareil de chauffage. Utilisez le type de source d'énergie indiqué sur l'étiquette. Si vous n'êtes pas sûr du type de courant disponible, consultez votre revendeur ou votre agence EDF locale. Cette imprimante peut être équipée d'une prise disposant d'une troisième broche (mise à la terre), qui ne s'adapte qu'à une prise de terre. C'est une sécurité supplémentaire. Si vous ne pouvez insérer la prise dans la fiche murale, faites remplacer votre fiche murale par un électricien. Ne négligez pas la sécurité offerte par la prise de terre. Introduction 5 Ne placez pas l'imprimante dans un endroit où le cordon d'alimentation peut être piétiné. Si vous utilisez un raccord électrique, vérifiez que la somme totale des ampères de tous les appareils branchés sur ce raccord ne dépasse pas l'ampèrage indiqué. Vérifiez également que l'ampèrage total ne dépasse pas 15 ampères. N'introduisez jamais d'objets, quels qu'ils soient, dans votre imprimante, car ils peuvent entrer en contact avec des points de tension dangereux ou des parties électrifiées entraînant ainsi des risques d'incendie ou de chocs électriques. A l'exception des opérations expliquées dans le guide de l'utilisateur, n'essayez pas de réparer votre imprimante vous-même. Vous pourriez vous exposer au contact de points de tension dangereux ou à tout autre risque. Toutes les réparations de ce type doivent être confiées à un personnel qualifié. Débranchez l'imprimante de la prise murale et faites-la réparer par un technicien qualifié si : Le cordon d'alimentation ou la prise sont détériorés ou usés ; Du liquide a été renversé dans l'imprimante ; L'imprimante a été exposée à la pluie ou à l'eau ; L'imprimante ne fonctionne pas normalement alors que vous avez suivi les instructions de fonctionnement. N'effectuez que les réglages indiqués dans les instructions de fonctionnement car un réglage incorrect peut endommager votre matériel et nécessitera une intervention plus importante d'un technicien qualifié pour remettre l'imprimante en fonctionnement ; 6 Introduction L'imprimante est tombée ou le boîtier a été endommagé ; Vous remarquez une baisse nette de la performance, indiquant qu'un technicien doit intervenir. Conventions utilisées dans ce guide Les mises en garde précédées du symbole "Attention" doivent être impérativement respectées afin d'éviter les blessures corporelles. Les remarques précédées du symbole "Important" doivent être impérativement respectées pour éviter d'endommager votre matériel. Les remarques précédées du symbole "Remarque" contiennent des informations et des conseils utiles concernant le fonctionnement de votre imprimante. Introduction 7 8 Introduction Chapitre 1 Installation et impression Déballage de l'imprimante.............................................................. 1-2 Vérification des différents éléments ......................................... 1-3 Retrait des matériaux de protection ......................................... 1-3 Choix d'un emplacement pour l'imprimante ............................... 1-4 Installation du ruban ....................................................................... 1-6 Connexion de l'imprimante ............................................................ 1-10 Test de l'imprimante ........................................................................ 1-11 Chargement du papier dans le tracteur avant ........................ 1-12 Exécution de l'auto-test .............................................................. 1-18 Connexion de l'imprimante à l'ordinateur ................................... 1-20 Connexion de l'interface intégrée ............................................. 1-21 Utilisation de programmes d'application ..................................... 1-24 Microsoft Windows 3.1 .............................................................. 1-24 Qu'est-ce qu'un driver d'imprimante ? .................................... 1-26 Logiciel d'application non Windows............................................. 1-26 Vous êtes prêt à imprimer ............................................................... 1-27 Installation et impression 1-1 Déballage de l'imprimante L'imprimante pèse environ 29 kg. N'essayez pas de la soulever ou de la porter seul. Faites vous aider par une autre personne et déplacez l'imprimante de la manière indiquée ci-dessous. 1-2 Installation et impression Vérification des différents éléments Vérifiez que vous êtes bien en possession de toutes les pièces indiquées ci-dessous et qu'aucune d'entre elles n'a été endommagée durant le transport. Cordon d'alimentation Imprimante Tournevis cruciforme Ruban Vis pour fixation du connecteur optionnel Après avoir déballé l'imprimante, conservez les matériaux d'emballage pour le cas où vous devriez de nouveau transporter votre imprimante. Retrait des matériaux de protection Durant le transport, l'imprimante est protégée par plusieurs éléments de protection que vous devez retirer avant de mettre l'imprimante sous tension. Installation et impression 1-3 Lisez soigneusement la notice fournie avec votre imprimante pour plus d'instructions sur le retrait des matériaux de protection. Puis conservez ces matériaux avec les autres emballages. Important : Vérifiez que vous avez retiré tous les éléments de protection avant de mettre l'imprimante sous tension. Ne tentez pas de retirer l'élastique fixé sur les tracteurs avant ou arrière. Il ne s'agit pas d'un matériel de protection. Choix d'un emplacement pour l'imprimante Lorsque vous choisissez un emplacement pour votre imprimante, tenez compte des considérations suivantes : Placez l'imprimante sur une surface plane et stable. Placez l'imprimante suffisamment près de l'ordinateur pour pouvoir connecter son câble. Laissez suffisamment de place autour de l'imprimante pour déposer les liasses de papier continu avant et arrière ainsi que votre sortie imprimée. Utilisez une prise de courant reliée à la terre ; n'utilisez pas de fiche d'adaptation. Evitez les emplacements exposés à la lumière directe du soleil, à une chaleur, une humidité excessive ou à la poussière. Evitez d'utiliser des prises de courant commandées par des commutateurs muraux ou des minuteries. Les interruptions de courant accidentelles peuvent effacer les informations contenues dans la mémoire de votre ordinateur et de l'imprimante. 1-4 Installation et impression Evitez d'utiliser des prises de courant raccordées à des lignes alimentant des moteurs électriques de grande puissance ou tout autre équipement susceptible de provoquer des sauts de tension sur les lignes. Maintenez l'ensemble du système informatique à l'abri des sources d'interférences potentielles telles que des haut-parleurs ou des unités centrales de téléphones sans fil. L'illustration ci-dessous montre un emplacement tout à fait adapté à l'installation de l'imprimante. Si vous envisagez d'utiliser un support d'imprimante, suivez les directives ci-après : Le support doit pouvoir porter au minimum 58 kg. N'utilisez jamais un support incliné. L'imprimante doit toujours être utilisée en position parfaitement horizontale. Installation et impression 1-5 Vérifiez que l'espace situé entre le support et ses pieds est suffisant pour permettre l'alimentation correcte du papier continu. Placez les câbles de sorte qu'ils n'entravent pas l'alimentation du papier. Si possible, fixez-les à l'un des pieds du support. Installation du ruban Avant d'installer le ruban, vérifiez que tous les matériaux ont été retirés et que l'imprimante est hors tension. Retirez ensuite le ruban de sa boîte et de son emballage plastique. Puis procédez comme suit : 1. Ouvrez le capot supérieur de l'imprimante en soulevant doucement. Attention : Ne déplacez jamais la tête d'impression lorsque l'imprimante est sous tension sous peine d'endommager cette dernière. Si vous venez d'utiliser votre imprimante, la tête d'impression 1-6 Installation et impression peut être brûlante. Laissez-la refroidir quelques minutes avant de la toucher. Installation et impression 1-7 1-8 2. Faites glisser la tête d'impression jusqu'à la partie exposée de la réglette presse-papier, comme le montre l'illustration ci-dessous. 3. Retirez le séparateur de plastique situé au milieu du ruban et jetez-le. Puis, détachez le guide ruban du ruban et tournez la molette de tension du ruban dans le sens de la flèche afin que le ruban soit suffisamment tendu. Installation et impression 4. Maintenez le ruban à deux mains et poussez-le vers le bas comme indiqué ci-dessous. Puis en le ramenant vers vous, glissez les encoches les plus proches de vous dans les ergots correspondants de l'imprimante. Exercez ensuite une pression vers le bas jusqu'au verrouillage des broches dans les encoches de l'imprimante. 5. Appuyez légèrement sur les deux côtés du ruban afin de vous assurer qu'il est correctement fixé. Installation et impression 1-9 1-10 6. Insérez le guide ruban sur les ergots métalliques situés de chaque côté de la tête d'impression. La plus petite extrémité du guide doit se trouver sur le dessus, et l'angle extérieur tourné vers le cylindre. Tournez la molette de tension du ruban pour tendre celui-ci. 7. Faites glisser la tête d'impression d'un côté à l'autre pour vous assurer qu'elle se déplace sans gêne et que le ruban n'est pas tordu ou froissé. Installation et impression 8. Refermez le capot supérieur. Connexion de l'imprimante 1. Vérifiez que l'imprimante est hors tension. (Le (O) sur le commutateur situé sur le côté inférieur droit de l'imprimante doit être visible). 2. Vérifiez la plaque située sur le panneau arrière de l'imprimante afin de vous assurer que la tension d'alimentation indiquée correspond à celle de votre prise électrique. Dans le cas contraire, contactez votre revendeur Epson sans connecter le cordon d'alimentation. Installation et impression 1-11 3. Branchez le câble d'alimentation dans l'embase secteur située sur le panneau arrière de l'imprimante. 4. Branchez le câble d'alimentation sur une prise de courant reliée à la terre. Important : Lorsque vous mettez l'imprimante hors tension, patientez au moins 5 secondes avant de la remettre sous tension sous peine d'endommager votre imprimante. Test de l'imprimante Lorsque l'installation de votre imprimante est terminée, vous pouvez utiliser la fonction d'auto-test intégrée pour vérifier que l'imprimante fonctionne correctement avant de la connecter à l'ordinateur. Avant d'exécuter le test, chargez du papier. 1-12 Installation et impression Chargement du papier dans le tracteur avant 1. Ouvrez le capot avant de l'imprimante en soulevant le centre de son bord supérieur jusqu'à son verrouillage en place, comme indiqué ci-dessous. 2. Débloquez les leviers de verrouillage des roues à picots droite et gauche en les abaissant. Important : N'essayez pas de retirer ou de tirer l'élastique situé sur le tracteur. Installation et impression 1-13 1-14 3. Faites coulisser la roue à picots gauche jusqu'à l'extrémité de son support. Verrouillez-la en relevant de nouveau son levier. 4. Faites à présent glisser la roue à picots droite afin de l'adapter approximativement à la largeur de votre papier. (Ne la verrouillez pas encore). Installation et impression 5. Faites coulisser les deux supports de papier afin qu'ils soient situés à équidistance des deux roues à picots. 6. Ouvrez les volets des deux roues à picots. Installation et impression 1-15 1-16 7. Vérifiez que le bord de la première feuille de papier est droit, sans pli, et placez les cinq premiers trous du papier sur les picots des roues, comme indiqué ci-dessous. Le côté du papier que vous désirez imprimer doit être face à vous. Refermez les volets des roues à picots. 8. Faites coulisser la roue à picots droite de façon à bien tendre la feuille de papier. Verrouillez la roue à picots en ramenant le levier vers le haut. Installation et impression Important : Lorsque la roue à picots droite est verrouillée, elle doit pouvoir bouger légèrement ; c'est une position normale. Veillez à ne pas trop tendre le papier lorsque vous réglez la roue à picots droite. 9. Tirez légèrement sur le capot avant de l'imprimante et abaissez-le pour le fermer. Important : Ne poussez pas sur le capot avant. Tirez-le toujours légèrement avant de le fermer. Avant de mettre l'imprimante sous tension, assurez-vous d'avoir retiré tous les matériaux de protection. La mise sous tension de l'imprimante lorsque la tête d'impression est bloquée risque d'endommager sérieusement le mécanisme. Installation et impression 1-17 10. Mettez l'imprimante sous tension. La tête d'impression se déplace vers la gauche et les voyants POWER et PAPER OUT s'allument. En outre, la flèche indiquant le tracteur avant ou le tracteur arrière s'allume sur le voyant PAPER SELECT. 11. Appuyez sur la touche LF/FF/LOAD pour charger votre papier. (Si le papier ne se charge pas, vous n'avez peut être pas sélectionné le tracteur avant. Appuyez sur la touche FRONT/REAR pour sélectionner ce tracteur. Le papier se charge automatiquement). 12. Lorsque le papier est chargé, mettez l'imprimante hors tension. 1-18 Installation et impression Exécution de l'auto-test L'auto-test peut être exécuté en mode draft (épreuve) ou en mode NLQ (quasi-courier). 1. En maintenant la touche LF/FF (pour le mode épreuve) ou la touche TEAR OFF (pour le mode NLQ) enfoncée, mettez l'imprimante sous tension. Lorsque l'impression débute, relâchez la touche. L'imprimante imprime une série de caractères. Voici un échantillon des résultats typiques d'auto-test en mode super-épreuve. Remarque : Si vous sélectionnez la qualité NLQ à l'aide du commutateur DIP 1-3, l'auto-test s'effectue en mode NLQ, même si vous appuyez sur la touche LF/FF. 2. L'auto-test continue jusqu'à ce qu'il n'y ait plus de papier dans l'imprimante ou que vous appuyiez sur la touche PAUSE. Si les résultats de l'auto-test sont satisfaisants et que vous désirez arrêter le test, appuyez sur la touche PAUSE. (Pour relancer l'auto-test, appuyez de nouveau sur la touche PAUSE). Installation et impression 1-19 3. Pour interrompre l'auto-test, appuyez sur la touche PAUSE afin d'arrêter l'impression et maintenez la touche LF/FF pour faire avancer le papier. 4. Ouvrez le capot du séparateur de papier et découpez le papier selon le pointillé. 5. Mettez l'imprimante hors tension. Remarques : Si vous ouvrez le capot supérieur lorsque l'imprimante fonctionne, l'imprimante émet quatre signaux sonores, interrompt l'impression et se met en état d'attente. Pour relancer l'impression, refermez le capot supérieur et appuyez sur la touche PAUSE. Vous pouvez également sélectionner le mode épreuve normale ou le mode super-épreuve à l'aide du commutateur DIP 1-2. Pour plus de détails, consultez le Chapitre 3. Si le papier continu n'est pas installé correctement sur les roues à picots (la dernière page, par exemple), l'alimentation du papier peut ne pas s'effectuer correctement. 1-20 Installation et impression Connexion de l'imprimante à l'ordinateur Si l'auto-test s'effectue correctement, vous pouvez à présent connecter l'imprimante à l'ordinateur. Votre imprimante dispose de deux connexions d'interface séparées : une interface parallèle compatible Centronics et une interface série compatible RS-232C. Si vous ne savez pas laquelle utiliser pour votre ordinateur, consultez le manuel de votre ordinateur. Remarque : Votre imprimante est équipée d'une fonction de sélection d'interface automatique qui vous permet de connecter simultanément deux interfaces à l'imprimante. Consultez la section relative à la sélection automatique de l'interface dans le Chapitre 3. Interface série Interface parallèle Si vous disposez d'un câble blindé adéquat, vous pouvez immédiatement raccorder votre imprimante. Si vous disposez d'un ordinateur qui exige un type d'interface différent, vous devriez pouvoir utiliser l'une des interfaces optionnelles décrite dans le Chapitre 4. Installation et impression 1-21 Connexion de l'interface intégrée La procédure suivante vous permet de connecter l'interface parallèle ou l'interface série intégrée. 1-22 1. Mettez l'imprimante et l'ordinateur hors tension. 2. Ouvrez le capot arrière en le maintenant par les poignées situées de chaque côté. 3. Fixez fermement le connecteur de câble dans le connecteur de l'interface parallèle ou série. Installation et impression 4. Si vous connectez l'interface parallèle, resserrez les clips de retenue jusqu'à ce qu'ils se bloquent de chaque côté du connecteur. Si votre câble est équipé d'une prise de terre, reliez le fil correspondant au connecteur de terre de l'imprimante. Si vous connectez l'interface série, fixez les vis situées sur le connecteur de câble. Installation et impression 1-23 Remarque : Si les vis fournies avec le câble ne conviennent pas aux pinces de verrouillage situées sur l'interface, remplacez-les par les pinces de verrouillage optionnelles fournies avec l'imprimante. 1-24 5. Ouvrez le clip de plastique situé à la droite des connecteurs d'interface en tirant le loquet supérieur. Insérez le câble dans le clip et refermez ce dernier, comme indiqué ci-dessous. 6. Refermez le capot arrière. Installation et impression Important : Refermez toujours le capot arrière avant d'utiliser l'imprimante. 7. Connectez l'autre extrémité du câble à l'ordinateur. (Si l'extrémité du câble côté ordinateur est équipée d'une prise de terre, reliez-la au connecteur de terre situé à l'arrière de l'ordinateur). Avant d'utiliser l'interface série de l'imprimante, vous devez sélectionner la communication série en modifiant les réglages du commutateur DIP. Vous devrez peut-être également modifier le paramètre de vitesse en bauds et la parité pour que votre imprimante et votre ordinateur puissent communiquer correctement. Pour plus d'informations, consultez la section relative aux commutateurs DIP dans le Chapitre 3. Utilisation de programmes d'application Pour profiter de tous les avantages offerts par les options de votre imprimante, voici quelques instructions pour vos programmes d'application. Microsoft Windows 3.1 Si votre système est déjà équipé de Windows, effectuez les opérations suivantes pour le faire fonctionner avec votre imprimante. Alors votre imprimante fonctionnera correctement avec tous les programmes Windows, tels que Word pour Windows et Lotus 1-2-3 pour Windows. Remarque : Si Windows n'est pas déjà installé sur votre système, lancez le programme d'installation de la manière décrite dans la documentation Windows, et exécutez les opérations 4 à 10 ci-après lorsque vous devrez sélectionner une imprimante. Installation et impression 1-25 1. Dans la fenêtre groupe principal , cliquez deux fois sur l'icône Panneau de Configuration . 2. Cliquez deux fois sur l'icône Imprimantes . 3. Choisissez la touche Ajouter située sur le côté droit de l'écran. 4. Dans la liste des imprimantes, sélectionnez Epson DFX-5000+. Si l'imprimante DFX-5000+ n'est pas disponible, sélectionnez l'Epson DFX-8000 ou l'Epson DFX-5000. Si aucune de ces imprimantes n'est disponible, sélectionnez l'Epson FX-870/1170 ou toute autre imprimante Epson FX. 5. Sélectionnez la touche Installer. Une boîte de dialogue vous demande d'insérer une disquette. 6. Si nécessaire, insérez la disquette demandée. 7. Sélectionnez la touche Installation . 8. Sélectionnez la touche OK. 9. Mettez le nom Epson DFX-5000+ (ou l'imprimante que vous désirez ajouter) en surbrillance et cliquez sur Imprimante par défaut . 10. Cliquez sur la touche Fermer. Le driver d'imprimante est à présent installé pour Windows. Remarque : Pour utiliser 15 caractères par pouce sur votre imprimante, vous devez utiliser le driver DFX-5000+. Si votre version de Windows ne comprend pas ce driver, contactez l'assistance Microsoft Windows pour obtenir un driver DFX-5000+. 1-26 Installation et impression Qu'est-ce qu'un driver d'imprimante ? Le logiciel que vous utilisez pour accéder à vos documents et les formater envoie des codes qui "pilotent" votre imprimante. Ces codes logiciels sélectionnent la police, les marges, le format de page, l'interligne et autres caractéristiques du document que vous imprimez. Cependant, il est important que vous choisissiez le driver d'imprimante correct et que vous l'installiez de façon adéquate à partir de votre logiciel. Si vous rencontrez un problème avec l'apparence de votre document, un paramètre logiciel en est probablement la cause. Logiciel d'application non Windows La plupart des programmes d'application vous permettent d'indiquer le type d'imprimante que vous utilisez afin de pouvoir exploiter ses possibilités de façon optimale. Si votre programme d'application dispose d'un menu d'installation ou d'une procédure d'initialisation proposant une liste d'imprimantes, choisissez l'imprimante Epson DFX-5000+ dans cette liste. Si la liste ne comprend pas l'imprimante DFX-5000+, choisissez, par ordre de préférence, l'une des imprimantes suivantes : DFX-8000 DFX-5000 FX-870/1170 FX Remarque : Pour utiliser 15 caractères par pouce sur votre imprimante, vous devez disposer d'un driver d'imprimante DFX-5000+. Si votre programme d'application ne dispose pas de cette imprimante, contactez le fabricant du logiciel pour savoir s'il existe une version mise à jour de ce programme. Installation et impression 1-27 Vous êtes prêt à imprimer Vous êtes prêt à présent à imprimer des documents. Si vous désirez des informations supplémentaires sur l'imprimante, telles que le chargement de différents types de papier, cherchez le paragraphe correspondant dans les autres chapitres de ce guide de l'utilisateur. Important : Cette imprimante est conçue pour une utilisation moyenne de 12 000 pages par mois environ. Nous vous recommandons de respecter cette indication afin de maintenir sa durée de vie. 1-28 Installation et impression Installation et impression 1-29 Chapitre 2 Chargement et utilisation du papier Utilisation du double système de tracteur.................................... 2-2 Emplacement de la réserve de papier...................................... 2-2 Chargement du papier sur le tracteur arrière............................... 2-3 Réglage de la position de papier.................................................... 2-11 Réglage de la position de haut de page................................... 2-11 Réglage de la position d'impression......................................... 2-14 Dégagement automatique des pages imprimées......................... Mode de dégagement automatique.......................................... Utilisation de la touche TEAR OFF .......................................... Réglage de la position de découpage....................................... 2-15 2-15 2-17 2-17 Commutation entre les tracteurs avant et arrière ........................ 2-20 Remplacement du papier ................................................................ 2-22 Impression sur du papier multicopie et des étiquettes............... 2-25 Utilisation de papier multicopie ............................................... 2-26 Utilisation d'étiquettes................................................................ 2-27 Chargement et utilisation du papier 2-1 Utilisation du double système de tracteur Le système d'alimentation du papier est composé d'un tracteur avant et d'un tracteur arrière poussants. Ces deux tracteurs sont faciles à charger et s'adaptent à une grande diversité de types de papier, y compris les étiquettes et le papier multicopie. L'imprimante s'adapte automatiquement à l'épaisseur du papier chargé et il n'est donc pas nécessaire de modifier le paramètre d'épaisseur. Vous pouvez utiliser du papier continu d'une largeur comprise entre 101 mm et 406 mm. Votre imprimante détecte automatiquement la largeur du papier. Si vous envisagez d'utiliser plus de deux types de papier, nous vous conseillons de charger le papier que vous utilisez le plus souvent sur le tracteur arrière. Ainsi, vous pouvez utiliser le tracteur avant, plus accessible, pour le papier dont vous changez le plus souvent. Pour l'impression d'étiquettes, n'utilisez que le tracteur avant. Important : Avant d'utiliser votre papier, vérifiez qu'il correspond aux spécifications décrites dans l'Annexe A. Assurez-vous également que le bord de votre papier est droit. Remarque : Si le papier en continu dépasse les picots (la dernière page, par exemple), l'alimentation peut ne pas s'effectuer correctement. Emplacement de la réserve de papier Vous pouvez charger du papier en continu à partir de l'avant ou de l'arrière de l'imprimante. Vous devez donc vous assurer qu'il y a suffisamment d'espace autour de l'imprimante pour les deux rames de papier vierge et une rame de papier imprimé. Il est également important d'aligner les rames de 2-2 Chargement et utilisation du papier papier vierge avec l'axe d'alimentation de l'imprimante afin d'éviter les problèmes. Chargement et utilisation du papier 2-3 Le schéma ci-dessous présente trois possibilités de placer votre imprimante et votre papier : lorsque le tracteur avant est installé, lorsque le tracteur arrière est installé, lorsque les deux tracteurs sont installés. Remarque : Vérifiez que la rame de papier imprimé ne gêne pas l'alimentation du tracteur arrière. Chargement du papier sur le tracteur arrière Les paragraphes suivants vous indiquent comment charger le papier sur le tracteur arrière. Il n'est pas nécessaire de retirer le papier du tracteur avant puisque l'imprimante effectue cette opération pour vous lorsque vous sélectionnez le tracteur arrière. Remarque : Si vous exécutez un auto-test de la manière décrite dans le Chapitre 1, vous avez chargé du papier en continu sur le tracteur avant. Si vous n'avez pas exécuté d'auto-test, consultez le paragraphe "Chargement du papier sur le tracteur avant" dans le Chapitre 1. 1. 2-4 Mettez l'imprimante hors tension. Chargement et utilisation du papier 2. Ouvrez le capot supérieur en le prenant doucement par les bords et en soulevant, comme indiqué ci-après. 3. Ouvrez le volet arrière situé à l'arrière du capot supérieur. Chargement et utilisation du papier 2-5 4. Débloquez les leviers de verrouillage des roues à picots droite et gauche situés sur le tracteur arrière, en les relevant. Important : Ne tentez pas de tirer ou de retirer l'élastique situé sur le tracteur. 5. 2-6 Faites coulisser la roue à picots gauche jusqu'à l'extrémité gauche de son support. Verrouillez-la en place en rabattant le levier. Chargement et utilisation du papier 6. Faites à présent coulisser la roue à picots droite afin de l'adapter approximativement à la largeur de votre papier. (Ne la verrouillez pas encore en place). 7. Faites coulisser les deux supports de papier de sorte qu'ils soient situés à équidistance des deux roues à picots. Chargement et utilisation du papier 2-7 2-8 8. Ouvrez les volets des roues à picots. 9. Vérifiez que le bord de votre papier est net et droit. Placez le côté du papier que vous désirez imprimer vers le bas. Insérez votre papier dans l'ouverture située à l'arrière. Pour effectuer plus facilement cette opération, nous vous conseillons de vous placer sur le côté de l'imprimante. Vous pouvez ainsi charger le papier par l'ouverture arrière d'une main et le tirer à l'intérieur avec l'autre main. Chargement et utilisation du papier 10. Placez les cinq premiers trous du papier sur les picots des roues, comme indiqué ci-dessous. Refermez ensuite les volets des roues à picots. 11. Faites coulisser la roue à picots droite de façon à bien tendre la feuille de papier. Verrouillez la roue à picots en rabattant le levier. Chargement et utilisation du papier 2-9 Remarques : Lorsque la roue à picots droite est verrouillée, elle doit bouger légèrement. C'est normal. Veillez à ne pas tendre trop le papier lors du réglage de la roue à picots droite. 12. Refermez le capot supérieur et le volet arrière. Le papier est à présent chargé en position d'attente. 13. Mettez l'imprimante sous tension. La tête d'impression se déplace à l'extrémité gauche de l'imprimante et les voyants POWER et PAPER OUT s'allument. En outre, la flèche du tracteur avant ou arrière, située sur le voyant PAPER SELECT, s'allume en fonction du tracteur que vous avez sélectionné lors de la dernière mise hors tension de l'imprimante. 2-10 Chargement et utilisation du papier 14. Contrôlez le voyant PAPER SELECT pour savoir quel tracteur est sélectionné : Si la flèche indiquant le tracteur arrière est allumée, appuyez sur la touche LF/FF/LOAD pour charger le papier. Si la flèche indiquant le tracteur avant est allumée, appuyez sur la touche FONT/REAR pour sélectionner le tracteur arrière. Lorsque l'imprimante passe d'un tracteur à l'autre, il charge également le papier automatiquement. 15. Le papier est à présent chargé en position haut de page. S'il semble que l'impression commence trop haut ou trop bas sur la page, consultez la section suivante pour plus d'informations sur le réglage de la position de papier. Chargement et utilisation du papier 2-11 Réglage de la position de papier Vous pouvez régler la position de haut de page et placer la position d'impression sur n'importe quel point de la page en utilisant les touches TOP OF FORM et MICRO FEED. L'imprimante mémorise alors la nouvelle position de haut de page. Lorsque vous utilisez le tracteur tirant optionnel, vous pouvez régler la position du papier de la même manière que celle décrite ci-après. Remarque : La position d'impression (basée sur la position de haut de page) est contrôlée par votre programme d'application. Pour modifier cette position d'impression, réglez les paramètres de votre programme d'application. La procédure suivante ne doit être utilisée que si votre programme d'application ne vous permet pas de régler la position d'impression. Réglage de la position de haut de page La position de haut de page correspond à la position du papier lorsqu'il a été chargé automatiquement par l'imprimante ou qu'un saut de page a été demandé. Cette position est importante car elle détermine l'endroit précis de la page où va commencer l'impression sur chaque page. Si l'impression débute trop haut ou trop bas sur la page, vous pouvez régler la position de haut de page de manière permanente ou temporaire, selon la manière dont vous utilisez la touche TOP OF FORM. Si vous désirez modifier de manière permanente la position de haut de page, accédez au mode Haut de page à l'aide de la touche TOP OF FORM du panneau de contrôle. L'imprimante mémorise la nouvelle position de haut de page même si elle est mise hors tension, réinitialisée ou initialisée. (L'imprimante mémorise les positions de haut de page différentes pour les tracteurs avant et arrière). 2-12 Chargement et utilisation du papier Si vous désirez modifier temporairement la position de haut de page, vous pouvez régler cette position à l'aide de la touche MICRO FEED lorsque l'imprimante est en état d'attente, sans accéder au mode Haut de page. L'imprimante mémorise la position temporaire de haut de page jusqu'au moment où vous chargez à nouveau le papier, passez d'un tracteur à l'autre, ou mettez l'imprimante hors tension. Consultez le paragraphe "Réglage de la position d'impression", ultérieurement dans ce chapitre. La position de haut de page peut être définie à partir de 2,6 mm par rapport au bord supérieur de la feuille de papier. Le paramètre usine par défaut est 5,8 mm. La procédure suivante vous indique comment réinitialiser (modifier de manière permanente) la position de haut de page. Important : Pour régler la position de haut de page lorsque vous imprimez sur des étiquettes, utilisez uniquement la toucheMICRO FEED d'alimentation avant (supérieure). N'utilisez pas le mode Haut de page. (Consultez le paragraphe "Réglage de la position d'impression" ultérieurement dans ce chapitre). Ne faites jamais reculer d'étiquettes dans l'imprimante. 1. Vérifiez que l'imprimante est sous tension et que vous avez sélectionné le tracteur adéquat (la flèche correspondant au tracteur sélectionné est allumée). 2. Appuyez sur la touche TOP OF FORM pour accéder au mode Haut de page. L'imprimante émet un signal sonore et le voyant TOP OF FORM clignote. L'imprimante fait également avancer le papier de sorte que la position de haut de page s'aligne avec la ligne rouge située sur le protecteur de ruban en plastique transparent. 3. Ouvrez le capot supérieur. Chargement et utilisation du papier 2-13 4. Utilisez la touche MICRO FEED pour placer le papier à la position de haut de page désirée. Le bord supérieur du protecteur de ruban vous indique la position des pieds de caractères de la première ligne qui sera imprimée. Cette position est basée sur la première ligne imprimable du texte. Si votre logiciel insère une marge haute de 5 lignes, votre texte sera imprimé 5 lignes plus bas que la position de haut de page. Remarque : La ligne rouge du guide ruban peut être utilisée comme référence uniquement si vous utilisez le mode Haut de page. Autrement, votre position de haut de page est dissimulée derrière le guide ruban. 5. Appuyez de nouveau sur la touche TOP OF FORM pour quitter le mode Haut de page et sauvegardez votre nouvelle position de haut de page. Puis refermez le capot supérieur. Remarque : Si vous accédez au mode Haut de page juste après le chargement du papier, vous pouvez définir les positions de chargement et de haut de page simultanément. (Lorsque vous utilisez le tracteur tirant optionnel, vous ne pouvez pas régler la position de chargement). 2-14 Chargement et utilisation du papier Réglage de la position d'impression Si vous désirez régler la position d'impression au milieu d'une page, ou ajouter la position de haut de page lorsque vous utilisez des étiquettes, effectuez les opérations suivantes. Lorsque vous déplacez la position d'impression, vous modifiez temporairement la position de haut de page dans la même proportion. Par exemple, si vous réglez la position d'impression au milieu d'une page, de sorte qu'elle tombe deux centimètres plus bas, l'impression sur la page suivante commencera aussi deux centimètres plus bas. L'imprimante mémorise cette position de haut de page temporaire jusqu'au moment où vous chargez du papier, passez d'un tracteur à l'autre ou mettez l'imprimante hors tension. 1. Lancez l'impression de votre document. Lorsque vous atteignez le texte que vous désirez placer à un endroit particulier sur la page, appuyez sur la touche PAUSE pour interrompre l'impression. 2. Utilisez la touche MICRO FEED pour placer le papier à l'endroit où vous désirez que commence votre ligne de texte suivante. Appuyez une fois sur la touche pour faire avancer ou reculer le papier en incrément de 1/216ème de pouces ou maintenez-la enfoncée pour faire avancer le papier de manière continue. Important : Si vous imprimez sur des étiquettes, n'utilisez que la touche MICRO FEED permettant de faire avancer le papier (touche supérieure). 3. Lorsque vous avez terminé, appuyez de nouveau sur la touche PAUSE pour continuer l'impression de votre document. Chargement et utilisation du papier 2-15 Dégagement automatique des pages imprimées Lorsque votre impression est terminée, vous pouvez utiliser la fonction de dégagement automatique pour faire avancer le papier continu sur le tracteur poussant jusqu'au bord de découpage de l'imprimante. Vous pouvez alors détacher sans difficulté les pages imprimées. Lorsque vous relancez l'impression, l'imprimante replace automatiquement le papier à sa position de chargement. Cette fonction vous permet d'économiser le papier habituellement perdu entre deux documents. Vous pouvez utiliser la fonction de dégagement automatique de deux manières : en activant le commutateur DIP 3-8 afin de sélectionner le mode de dégagement automatique, ou en appuyant sur la touche TEAR OFF située sur le panneau de contrôle. Si les perforations situées entre les pages ne sont pas alignées avec le bord de découpage, vous pouvez régler la position de découpage à l'aide de la fonction micro-réglage. L'imprimante mémorise cette nouvelle position de découpage. Important : N'utilisez jamais la fonction de dégagement automatique pour faire reculer les étiquettes, lorsque le tracteur tirant optionnel est installé ou lorsque vous utilisez la fonction de mémorisation du papier décrite dans le Chapitre 3. Mode de dégagement automatique Lorsque vous sélectionnez le mode de dégagement automatique à l'aide du commutateur DIP 3-8, l'imprimante fait automatiquement avancer le papier continu jusqu'à la position de découpage lorsque l'impression est terminée. 2-16 Chargement et utilisation du papier L'imprimante place le papier en position de découpage uniquement si elle a reçu une page entière de données ou une commande de saut de page et qu'aucune donnée n'est reçu pendant trois secondes. 1. Vérifiez que l'imprimante est hors tension. 2. Activez le commutateur DIP 3-8. 3. Mettez l'imprimante sous tension. Lorsque le mode de dégagement automatique est activé et que vous imprimez sur du papier en continu à partir du tracteur poussant, l'imprimante place la dernière page imprimée en position de découpage. Vous pouvez alors séparer toutes les pages imprimées. Si les perforations ne sont pas alignées avec le bord de découpage, réglez la position de découpage de la manière décrite dans la partie relative au réglage de la position de découpage. Lorsque vous relancez l'impression, l'imprimante replace automatiquement le papier en position de chargement et commence à imprimer. Chargement et utilisation du papier 2-17 Utilisation de la touche TEAR OFF Vous pouvez utiliser la touche TEAR OFF pour faire avancer le papier continu jusqu'à la position de découpage, que l'imprimante soit ou non en mode de dégagement automatique, en effectuant les opérations suivantes. 1. Vérifiez que l'impression est terminée. Puis appuyez sur la touche TEAR OFF. L'imprimante fait avancer le papier jusqu'au bord de découpage et le voyant TEAR OFF s'allume. 2. Séparez toutes les pages imprimées. Si la perforation n'est pas alignée avec le bord de découpage, réglez la position de découpage de la manière décrite dans la section suivante. 3. Lorsque vous relancez l'impression, l'imprimante replace automatiquement le papier à sa position de chargement et commence à imprimer. (Vous pouvez également replacer manuellement le papier à sa position de chargement en appuyant de nouveau sur la touche TEAR OFF). Réglage de la position de découpage Si les perforations du papier ne sont pas alignées avec le bord de découpage, effectuez les opérations suivantes : 1. 2-18 Mettez l'imprimante sous tension et sélectionnez le tracteur que vous désirez utiliser. Chargement et utilisation du papier 2. Ouvrez à présent le capot de séparateur du papier (le volet se trouve sur la partie supérieure du capot supérieur de l'imprimante). Le bord de découpage de l'imprimante est dégagé. 3. Appuyez sur la touche TEAR OFF pour sélectionner le mode de dégagement automatique. Le voyant TEAR OFF s'allume et l'imprimante place la perforation du papier sur le bord de découpage. Chargement et utilisation du papier 2-19 4. Si le papier n'est pas aligné avec le bord de découpage, appuyez sur la touche MICRO FEED pour faire avancer ou reculer le papier par incrément de 1/216ème de pouce. (Vous pouvez également maintenir la touche MICRO FEED enfoncée pour faire avancer le papier en continu). Bord de découpage Remarque : Vous ne pouvez réinitialiser la position de découpage que si vous êtes en mode de dégagement automatique (c'est-à-dire si vous avez appuyé une fois sur la touche TEAR OFF et que le voyant TEAR OFF est allumé). L'imprimante mémorise la nouvelle position de découpage même si l'imprimante est mise hors tension, réinitialisée, ou initialisée. 5. 2-20 Séparez la page à l'aide du bord de découpage situé sur le capot supérieur de l'imprimante. Chargement et utilisation du papier 6. Appuyez sur la touche TEAR OFF pour faire reculer le papier en position de haut de page. Vous pouvez à présent imprimer votre document suivant. Important : Dégagez toujours le document imprimé avant de replacer le papier en position de haut de page. Ne faites jamais reculer le papier de plus d'une page. Commutation entre les tracteurs avant et arrière Vous pouvez facilement passer du papier chargé sur le tracteur avant au papier chargé sur le tracteur arrière. La procédure suivante vous indique comment passer du tracteur avant au tracteur arrière, mais vous pouvez également suivre la même procédure pour passer du tracteur arrière au tracteur avant. (Pour passer d'un tracteur à l'autre lorsque le tracteur tirant optionnel est installé, consultez le Chapitre 4). Important : Ne passez jamais d'un tracteur à l'autre lorsque vous imprimez sur des étiquettes. Vous devez d'abord retirer complètement les étiquettes en découpant leur support avant le tracteur et en appuyant sur la touche LF/FF pour éjecter les étiquettes restantes. Avant de commencer, assurez-vous que l'imprimante est sous tension et que le tracteur avant est sélectionné (la flèche indiquant le tracteur avant, située sur le voyant PAPER SELECT, doit être allumée). Si vous êtes en train d'imprimer un document, attendez la fin de l'impression avant de passer d'un tracteur à l'autre. Puis effectuez les opérations suivantes : Chargement et utilisation du papier 2-21 1. Si nécessaire, chargez du papier sur le tracteur arrière en position d'attente (les cinq premières broches de la roue à picots), de la manière décrite dans les étapes 1 à 13 de la page 2-3. 2. S'il reste dans l'imprimante un document imprimé ou du papier en trop, utilisez la fonction de dégagement automatique décrite dans la partie précédente pour dégager le document ou le papier en trop. Important : Dégagez toujours le document imprimé et le papier supplémentaire avant de passer d'un tracteur à l'autre. Ne faites jamais reculer plus d'une page dans l'imprimante. 2-22 Chargement et utilisation du papier 3. Appuyez sur la touche FRONT/REAR pour passer au tracteur arrière. Le papier chargé par l'avant recule automatiquement en position d'attente et le papier chargé à l'arrière se place en position de haut de page. Remplacement du papier La procédure suivante décrit les opérations nécessaires pour remplacer le papier sur le tracteur avant, mais convient également pour modifier le papier sur le tracteur arrière. Avant de commencer, vérifiez que l'imprimante est sous tension et que le tracteur avant est sélectionné. (Si vous changez le papier sur le tracteur arrière, il faut que le tracteur arrière soit sélectionné). Important : N'utilisez pas la procédure suivante pour changer le papier si vous imprimez sur des étiquettes. Vous devez d'abord retirer complètement les étiquettes en découpant le papier avant le tracteur et en appuyant sur la touche LF/FF pour éjecter les étiquettes restantes. Puis chargez le nouveau papier de la manière décrite précédemment dans ce chapitre. Chargement et utilisation du papier 2-23 1. S'il reste un document imprimé sur l'imprimante, utilisez la fonction de dégagement automatique décrite précédemment dans ce chapitre pour dégager le document ou le papier en trop. Important : Dégagez toujours le document imprimé avant de remplacer le papier. Ne faites jamais reculer plus d'une page dans l'imprimante. 2. 2-24 Appuyez sur la touche FRONT/REAR pour passer au tracteur arrière. Le papier chargé sur le tracteur avant retourne automatiquement en position d'attente. Chargement et utilisation du papier 3. Ouvrez le capot avant de l'imprimante. (Pour remplacer le papier chargé sur le tracteur arrière, ouvrez le capot supérieur et le volet arrière de l'imprimante). 4. Ouvrez le volet des roues à picots et retirez le papier du tracteur. Chargement et utilisation du papier 2-25 5. Chargez du nouveau papier de la manière décrite dans les étapes 1 à 12 de la page 1-12 (ou pour charger du papier sur le tracteur arrière, les étapes 1 à 15 de la page 2-3). Impression sur du papier multicopie et des étiquettes Vous pouvez imprimer sur différents types de papier, y compris le papier multicopie et les étiquettes. Votre imprimante accepte également une grande variété d'épaisseurs de papier, du papier fin au formulaire six épaisseurs. L'imprimante s'adapte automatiquement à la largeur et à l'épaisseur de votre papier. Si vous imprimez sur du papier multicopie et des étiquettes, la position du texte sur la page a une importance particulière. Pour en savoir plus sur la manière d'aligner votre texte, consultez les sections relatives au réglage des positions de haut de page et d'impression, précédemment dans ce chapitre. Vous devez également vérifier les paramètres de longueur de page définis dans votre imprimante et votre programme 2-26 Chargement et utilisation du papier d'applica-tion avant de charger des étiquettes ou du papier multicopie. Chargement et utilisation du papier 2-27 Si vous utilisez des étiquettes, des formulaires pré-imprimés ou du papier multicopie, nous vous conseillons d'utiliser le tracteur tirant optionnel. Consultez le Chapitre 4. Important : Lorsque vous imprimez sur des étiquettes, vérifiez que votre impression reste dans la zone imprimable de l'étiquette afin d'éviter d'endommager la tête d'impression. Pour plus d'informations sur la zone imprimable, consultez l'Annexe A. Utilisation de papier multicopie Vous pouvez utiliser du papier multicopie (sans carbone) comportant jusqu'à quatre feuilles, original compris, sur le tracteur arrière. Sur le tracteur avant vous pouvez utiliser du papier multicopie comportant jusqu'à six feuilles. Le papier multicopie se charge de la même manière que les autres types de papier continu. Avant de charger ce type de papier, cependant, vérifiez que le bord du papier est droit et n'est pas froissé ou déchiré. Consultez les sections relatives au chargement du papier, précédemment dans ce chapitre. Lorsque vous utilisez la fonction de mémorisation de papier décrite dans le Chapitre 3, la DFX-5000+ peut imprimer sur du papier multicopie d'épaisseurs diverses, telles que des feuilles comportant des étiquettes ou se chevauchant légèrement lorsqu'elles sont assemblées. Ce type de papier est généralement plus épais à l'endroit où se trouvent les étiquettes ainsi qu'aux endroits où il se chevauche, comme l'indique le schéma ci-après. 2-28 Chargement et utilisation du papier Papier multicopie avec chevauchement Papier multicopie avec des étiquettes Important : Avant d'imprimer sur du papier multicopie dont l'épaisseur varie, assurez-vous que vous utilisez la fonction de mémorisation de papier. Pour en savoir plus, consultez le Chapitre 3. Lorsque vous imprimez sur ce type de formulaire, vérifiez que l'impression est contenue dans la zone imprimable et que la position de haut de page est réglée correctement. La zone imprimable est indiquée dans l'Annexe A. Utilisation d'étiquettes Si vous utilisez des étiquettes, choisissez toujours des étiquettes montées sur papier continu et comportant des trous pour un tracteur. Les étiquettes ne peuvent être utilisées que sur le tracteur avant. Ces étiquettes se chargent de la même manière que le papier continu, comme décrit dans le Chapitre 1, "Chargement du papier sur le tracteur avant". Chargement et utilisation du papier 2-29 Important : N'utilisez jamais les touches TEAR OFF, FRONT/REAR ou MICRO FEED pour l'alimentation vers l'arrière (inférieure) lorsque des étiquettes sont chargées dans l'imprimante. Les étiquettes ne doivent jamais reculer dans l'imprimante car elles peuvent se décoller de leur support et entraîner un bourrage. Bien que les étiquettes ne puissent pas reculer dans l'imprimante, vous pouvez néanmoins utiliser les fonctions de gestion automatique du papier en respectant les précautions suivantes : Plutôt que d'utiliser la touche TEAR OFF pour retirer les étiquettes imprimées, appuyez sur la touche LF/FF jusqu'à ce que la dernière étiquette imprimée parvienne à l'endroit d'où vous pouvez facilement la dégager. Avant d'utiliser la touche FRONT/REAR pour passer d'un tracteur à l'autre ou changer le papier, retirez d'abord complètement les étiquettes. Retirez toujours les étiquettes en dégageant la rame au niveau d'une perforation située avant le tracteur et en appuyant sur la touche LF/FF pour éjecter les étiquettes restantes. Pour régler les positions de haut de page ou d'impression, utilisez uniquement la touche MICRO FEED d'alimentation vers l'avant (supérieure). Important : Les étiquettes sont particulièrement sensibles aux températures extrêmes et à l'humidité. Utilisez-les uniquement dans des conditions de fonctionnement normal. 2-30 Chargement et utilisation du papier Chapitre 3 Utilisation de l'imprimante Le panneau de contrôle ................................................................... Voyants lumineux ....................................................................... Touches......................................................................................... Autres fonctions du panneau de contrôle ............................... 3-2 3-2 3-3 3-7 Utilisation des commutateurs DIP................................................. Configuration des paramètres des commutateurs DIP ......... Tables des commutateurs DIP .................................................. Fonction des commutateurs DIP .............................................. Mode d'imprimante............................................................... Vitesse d'impression en mode Epreuve ............................. Qualité des caractères ........................................................... Table des caractères............................................................... Forme du zéro ........................................................................ Mémoire tampon d'entrée .................................................... Saut de ligne automatique.................................................... Type d'interface/parité......................................................... Vitesse en bauds..................................................................... Longueur de page................................................................. Saut de perforation ................................................................ Mémorisation des paramètres de papier, chevauchement du papier multicopie, papier multicopie avec étiquettes........................................ Saut de reliure ........................................................................ Dégagement automatique .................................................... 3-8 3-8 3-10 3-14 3-14 3-14 3-15 3-15 3-16 3-16 3-16 3-17 3-17 3-18 3-18 3-18 3-18 3-19 Utilisation de la sélection automatique d'interface ..................... 3-19 Utilisation de la fonction de mémorisation des paramètres du papier....................................................................... 3-20 Sauvegarde des paramètres de mémorisation du papier...... 3-21 Chargement des paramètres de mémorisation du papier..... 3-23 Utilisation de l'imprimante 3-1 Le panneau de contrôle Le panneau de contrôle vous permet d'accéder aux nombreuses fonctions de l'imprimante. Il comporte des touches et des voyants. Voyants lumineux POWER S'allume lorsque le commutateur est sur On et que l'imprimante est reliée au secteur. PAPER OUT S'allume lorsqu'il ne reste plus de papier dans l'imprimante. Ce voyant s'allume également lorsqu'il n'y a pas de papier derrière la tête d'impression, même si le papier est chargé sur le tracteur en position d'attente. Clignote en cas de bourrage. 3-2 PAUSE S'allume lorsque l'impression est en mode d'attente. TEAR OFF S'allume lorsque l'imprimante est en mode de dégagement automatique. L'imprimante mémorise les modifications apportées à la position de découpage lorsque ce voyant est allumé. TOP OF FORM Clignote lorsque l'imprimante est en mode Haut de page. L'imprimante mémorise les Utilisation de l'imprimante modifications apportées à la position de haut de page lorsque ce voyant clignote. Utilisation de l'imprimante 3-3 PITCH 10 S'allume lorsque l'imprimante est réglée pour imprimer dix caractères par pouce. 12 S'allume lorsque l'imprimante est réglée pour imprimer douze caractères par pouce. 17 S'allume lorsque l'imprimante est réglée pour imprimer dix-sept caractères par pouce. En appuyant 10 secondes sur la touche 17 votre imprimante bascule en 15 cpi. PAPER SELECT FRONT S'allume lorsque le tracteur avant est sélectionné. Le voyant est vert lorsque le papier est chargé (même en position d'attente), et rouge lorsqu'il n'y a plus de papier sur le tracteur. PAPER SELECT REAR S'allume lorsque le tracteur arrière est sélectionné. Le voyant est vert lorsque le papier est chargé (même en position d'attente), et rouge lorsqu'il ne reste plus de papier sur le tracteur. Touches PAUSE 3-4 Détermine si l'imprimante peut imprimer ou non. Appuyez sur cette touche pour débuter ou interrompre l'impression lorsque des données se trouvent dans la mémoire tampon d'entrée. Utilisation de l'imprimante Utilisation de l'imprimante 3-5 LF/FF/LOAD LF Fait avancer le papier une ligne à la fois. Pour faire avancer votre papier d'une ligne, appuyez une fois sur cette touche. FF Fait avancer le papier jusqu'en haut de la page suivante. Pour utiliser cette fonc-tion, appuyez sur la touche et maintenez-la enfoncée pendant environ une seconde. LOAD Charge du papier sur le tracteur poussant du chemin de papier sélectionné lorsque la papier n'est pas chargé. Cette touche peut également être utilisée pour exécuter un auto-test en mode épreuve. Consultez la section relative à l'exécution d'un auto-test dans le Chapitre 1. TEAR OFF Fait avancer le papier jusqu'au bord de découpage et met l'imprimante en mode de dégagement automatique. Si les perforations de votre papier ne s'alignent pas exactement avec le bord de découpage de l'imprimante, utilisez les touches MICRO FEED pour régler la position de découpage. Consultez la section relative au réglage de la position de découpage dans le Chapitre 2. Cette touche peut également être utilisée pour exécuter un auto-test en mode NLQ. Consultez la section relative à l'auto-test dans le Chapitre 1. Important : N'utilisez jamais la touche TEAR OFF avec des étiquettes, mais la touche LF/FF, afin de placer les étiquettes imprimées à un endroit où vous pouvez facilement les dégager. 3-6 Utilisation de l'imprimante MICRO FEED Ces deux touches permettent de faire avancer ou reculer le papier chargé par incrément de 1/216ème de pouces. Vous pouvez également utiliser ces touches pour régler les positions de haut de page, de découpage, et d'impression. Pour réinitialiser la position de haut de page, appuyez sur la touche TOP OF FORM pour accéder au mode Haut de page. Puis utilisez les touches MICRO FEED pour déplacer le papier dans la position souhaitée. Consultez la section relative au réglage de la position de haut de page dans le Chapitre 2. Pour réinitialiser la position de dégagement automatique, appuyez sur la touche TEAR OFF pour entrer dans le mode de dégagement automatique et placer le papier en position de découpage. Puis utilisez les touches MICRO FEED pour déplacer le papier vers la position désirée. Consultez la section relative au réglage de la position de découpage dans le Chapitre 2. Pour régler la position d'impression, appuyez sur l'une des touches MICRO FEED pour faire avancer ou reculer le papier jusqu'à la position désirée. Consultez la section relative au réglage de la position d'impression dans le Chapitre 2. Vous pouvez également utiliser ces touches pour la fonction de mémorisation du papier décrite ultérieurement dans ce chapitre. Important : Lorsque vous utilisez des étiquettes, utilisez uniquement la Utilisation de l'imprimante 3-7 touche MICRO FEED supérieure. Ne faites jamais reculer d'étiquettes dans l'imprimante. 3-8 Utilisation de l'imprimante TOP OF FORM Cette touche vous permet d'accéder et de quitter le mode Haut de page afin de pouvoir régler la position de haut de page. La position de haut de page représente l'endroit où l'impression commence sur chaque page. Si votre impression est située trop haut ou trop bas sur la page, vous pouvez réinitialiser la position de haut de page en accédant au mode Haut de page et en utilisant la fonction de micro-réglage pour définir la position. L'imprimante mémorise cette nouvelle position de haut de page même si l'imprimante est mise hors tension, réinitialisée ou initialisée. L'imprimante mémorise également les positions de haut de page respectives des tracteurs avant et arrière. Consultez la section relative au réglage de la position de haut de page dans le Chapitre 2. PITCH Cette touche vous permet de sélectionner le nombre de caractères par pouce lors de l'impression. Appuyez sur la touche jusqu'à ce que le voyant correspondant à votre préférence s'affiche. (Vos paramètres logiciels annulent ces paramètres). PAPER SELECT Cette touche vous permet de sélectionner le FRONT/REAR tracteur avant ou le tracteur arrière. Si vous avez utilisé du papier chargé sur l'un des tracteurs, retirez d'abord la sortie imprimée avant d'appuyer sur cette touche pour passer à l'autre tracteur. Lorsque vous passez d'un tracteur à l'autre, le papier précédemment chargé dans l'imprimante recule en position d'attente et le papier situé Utilisation de l'imprimante 3-9 sur le nouveau tracteur sélectionné est chargé. 3-10 Utilisation de l'imprimante Important : N'utilisez jamais la touche FRONT/REAR lorsque vous imprimez des étiquettes. Prenez soin de dégager toujours les pages imprimées ou le papier en trop afin de ne pas faire reculer plus d'une page dans l'imprimante. Autres fonctions du panneau de contrôle Auto-test En maintenant les touches LF/FF ou TEAR OFF enfoncées lors de la mise sous tension de l'imprimante, vous pouvez lancer l'autotest. L'auto-test imprime les caractères dans la mémoire morte (ROM-Read Only Memory) de l'imprimante. Consultez la section relative à l'exécution d'un auto-test dans le Chapitre 1. Vidage de données En maintenant simultanément les touches LF/FF et TEAR OFF enfoncées lors de la mise sous tension de l'imprimante, vous pouvez activer le mode de vidage des données. Cette fonction imprime les codes envoyés à l'imprimante afin que les utilisateurs expérimentés puissent déterminer la cause des problèmes de communication entre l'ordinateur et l'imprimante. Consultez la section relative au mode de vidage hexadécimal dans le Chapitre 5 pour plus d'informations. Paramètres d'impression En maintenant la touche PAUSE enfoncée lors de la mise sous tension de l'imprimante, l'imprimante imprime les paramètres du commutateur DIP activé. Utilisation de l'imprimante 3-11 Utilisation des commutateurs DIP Cette imprimante dispose de trois jeux de commutateurs DIP. Ces commutateurs contrôlent un grand nombre de fonctions d'imprimante, telles que la longueur de page et la vitesse d'impression. Les paramètres des commutateurs DIP sont indiqués dans les tableaux de commutateurs DIP à partir de la page 3-10. Vous trouverez des descriptions de toutes les fonctions des commutateurs DIP à partir de la page 3-14. Les paramètres usine (par défaut) conviennent souvent à la plupart des utilisateurs. Vous pouvez néanmoins, si vous le souhaitez, modifier les paramètres des commutateurs DIP. Remarque : Vous pouvez obtenir une impression des paramètres de commutateurs DIP en maintenant la touchePAUSE enfoncée lors de la mise sous tension de l'imprimante. Configuration des paramètres des commutateurs DIP 3-12 1. Mettez l'imprimante hors tension. 2. Ouvrez le capot avant de l'imprimante en soulevant le centre de son bord inférieur jusqu'à son verrouillage. Utilisation de l'imprimante 3. Les commutateurs DIP sont situés dans un petit logement sur le guide-papier avant, derrière le papier du tracteur avant. Si du papier est chargé sur le tracteur avant, retirezle ou soulevez-le afin de pouvoir atteindre les commutateurs DIP. 4. Ouvrez le capot du logement des commutateurs DIP. 5. A l'aide d'un objet pointu, comme par exemple la pointe d'un stylo bille, placez le commutateur sur On ou Off. Un commutateur DIP est activé (ON) lorsqu'il est placé en haut et désactivé (OFF) lorsqu'il est placé en bas. Utilisation de l'imprimante 3-13 Remarque : Vérifiez toujours que l'imprimante est hors tension avant de modifier les paramètres des commutateurs DIP. 6. Refermez le logement des commutateurs DIP et remettez le papier en place. 7. Puis, refermez le capot avant. 8. Mettez l'imprimante sous tension pour initialiser les nouveaux paramètres. Lorsque vous modifiez le réglage d'un commutateur DIP, le nouveau paramètre n'entre en vigueur qu'après une mise sous tension ou une réinitialisation de l'imprimante. Tables des commutateurs DIP Les tables suivantes indiquent le réglage pour chaque commutateur DIP. Pour plus d'informations sur chaque fonction, prenez connaissance des explications fournies après ces tables. Commutateur DIP 1 Com Description 1-1 Mode d'imprimante 1-2 Vitesse d'impression en mode Epreuve 1-3 OFF IBM* ESC/P Normal Rapide Qualité des caractères NLQ Epreuve 1-4 Table de caractères Consultez la table A 1-5 (en mode Epson ESC/P) 1-6 1-7 (Pour le réglage en mode IBM*, 1-8 consultez la table E.) * Emulation IBM Proprinter II 4202. 3-14 ON Utilisation de l'imprimante Commutateur DIP 2 Com Description ON OFF Barré Non barré Mémoire d'entrée activée Non Oui 2-3 Saut de ligne automatique Oui Non 2-4 Type d'interface/parité Consultez la table B Débit en bauds Consultez la table C 2-1 Forme du zéro 2-2 2-5 2-6 2-7 2-8 Commutateur DIP 3 Com Description ON Longueur de page Consultez la table D 3-3 Saut de perforation Saut Pas de saut 3-4 Mémorisation des paramètres du papier (*) Mémorisation 2 Mémorisation 1 3-5 Chevauchement du papier multicopie (*) Oui Non 3-6 Papier multicopie avec étiquettes (*) Oui Non 3-7 Saut de reliure Oui Non 3-8 Dégagement automatique Oui Non 3-1 OFF 3-2 * Ces commutateurs sont utilisés pour les paramètres de mémorisation de papier. Utilisation de l'imprimante 3-15 Table A (Mode Epson ESC/P seulement) Table de caractères SW 1-4 SW 1-5 SW 1-6 SW 1-7 SW 1-8 Italic U.S.A. OFF OFF OFF OFF OFF Italic France OFF OFF OFF OFF ON Italic Germany OFF OFF OFF ON OFF Italic U.K. OFF OFF OFF ON ON Italic Denmark OFF OFF ON OFF OFF Italic Sweden OFF OFF ON OFF ON Italic Italy OFF OFF ON ON OFF Italic Spain OFF OFF ON ON ON PC437 OFF ON OFF OFF OFF PC850 OFF ON OFF OFF ON PC860 OFF ON OFF ON OFF PC863 OFF ON OFF ON ON PC865 OFF ON ON OFF OFF PC861 OFF ON ON OFF ON BRASCII OFF ON ON ON OFF Abicomp OFF ON ON ON ON PC437 Greek ON OFF OFF OFF OFF PC869 ON OFF OFF OFF ON ISO 8859-7 ON OFF OFF ON OFF PC853 ON OFF OFF ON ON PC857 ON OFF ON OFF OFF ISO Latin 1T ON OFF ON OFF ON PC855 ON OFF ON ON OFF PC866 ON OFF ON ON ON PC852 ON ON OFF OFF OFF MAZOWIA ON ON OFF OFF ON Code MJK ON ON OFF ON OFF Bulgariat ON ON OFF ON ON La table PC437 est sélectionnée par toutes les autres combinaisons de commutateurs. 3-16 Utilisation de l'imprimante Table B Type d'interface/parité Interface/parité SW 2-4 SW 2-5 SW 2-6 Sélection Parité impaire Temporisation : 30 s OFF OFF OFF automa- pour série Temporisation : 10 s OFF OFF ON tique de Aucune parité Temporisation : 30 s OFF ON OFF pour série Temporisation : 10 s l'interface OFF ON ON Parallèle ON OFF OFF Parité impaire série ON OFF ON Parité paire série ON ON OFF Aucune parité série ON ON ON L'imprimante attend durant l'intervalle de temps spécifié après un travail d'impression avant d'accepter des données provenant d'une autre interface; Table C Vitesse en bauds Vitesse en bauds SW 2-7 SW 2-8 19200 OFF OFF 9600 OFF ON 1200 ON OFF 300 ON ON SW 3-1 SW 3-2 11 pouces OFF OFF 12 pouces OFF ON 8,5 pouces ON OFF 70/6 pouces ON ON Table D Longueur de page Longueur de page Utilisation de l'imprimante 3-17 Table E (Mode IBM seulement) No Com Fonction ON OFF 1-4 Retour chariot automatique Non Oui 1-5 Non utilisé - - 1-6 Gestion de code 80-9FH Caractères Commandes 1-7 Non utilisé 1-8 Table de caractères - - PC865 PC437 Fonction des commutateurs DIP Les différentes options que vous pouvez contrôler avec les commutateurs DIP de l'imprimante sont décrites ci-après. Mode d'imprimante Lorsque le commutateur DIP 1-1 est sur On, l'imprimante fonctionne en mode d'émulation IBM Proprinter II. Lorsque ce commutateur est sur Off, l'imprimante fonctionne en mode d'émulation Epson ESC/P. Le tableau E indique les fonctions des commutateurs DIP 1-4, 1-5, 1-6, 1-7, et 1-8 en mode d'émulation IBM. La table A indique les fonctions de ces mêmes commutateurs DIP en mode d'émulation ESC/P. Vitesse d'impression en mode Epreuve Lorsque le commutateur DIP 1-2 est sur Off, le mode Superépreuve est sélectionné. Lorsque ce commutateur est sur On, le mode Epreuve normal est sélectionné. Ce commutateur n'affecte l'imprimante que si le commutateur DIP 1-3 est réglé sur mode Epreuve (désactivé) ou si le mode Epreuve est sélectionné à l'aide de votre programme d'application. En mode Super-épreuve, vous pouvez imprimer jusqu'à 560 caractères par seconde à 10 cpi (caractères par pouce). En mode Epreuve normal, vous pouvez imprimer jusqu'à 420 caractères par secondes à 10 cpi. Les caractères obtenus en mode Epreuve normal sont plus nets que les caractères obtenus en mode Super-épreuve. 3-18 Utilisation de l'imprimante Remarque : Le mode Super-épreuve n'est disponible qu'en impression à 10 cpi. En outre, le soulignement et la double largeur sont les seules améliorations qui fonctionnent en mode Super-épreuve. Si vous utilisez la mise en relief, ou la double frappe en mode Super-épreuve, l'imprimante passe temporairement en mode Epreuve normale jusqu'à la désactivation de ces améliorations. Vous pouvez ainsi effectuer une impression améliorée sans annuler le mode Superépreuve. Qualité des caractères Lorsque le commutateur DIP 1-3 est activé, l'imprimante imprime en mode Quasi-lettre (NLQ). Lorsque ce commutateur DIP est désactivé, elle imprime en mode Epreuve. Table des caractères Lorsque le commutateur DIP 1-1 est désactivé et que les commutateurs DIP 1-4 à 1-8 sont activés ou désactivés selon différentes combinaisons, vous pouvez sélectionner les tables de caractères disponibles en mode Epson ESC/P. Lorsque le commutateur DIP 1-1 est activé et que le commutateur DIP 1-6 ou 1-8 est activé ou désactivé, vous pouvez sélectionner les paramètres de la table de caractères en mode d'émulation IBM. Vous trouverez les tables de caractères complètes dans l'Annexe B. Utilisation de l'imprimante 3-19 Forme du zéro Lorsque le commutateur DIP 2-1 est activé, l'imprimante imprime des zéros barrés (ø). Lorsque le commutateur DIP est désactivé, l'imprimante imprime des zéros ouverts (0). Cette fonction est particulièrement utile pour distinguer nettement le O (majuscule) du zéro lors de l'impression de documents tels qu'une liste de programmes. Mémoire tampon d'entrée La mémoire tampon d'entrée de l'imprimante vous permet de disposer d'une mémoire supplémentaire pour libérer l'ordinateur plus rapidement lorsque vous imprimez de grandes quantités de textes ou de graphiques. La mémoire tampon d'entrée est activée lorsque le commutateur DIP 2-2 est sur Off. Pour désactiver la mémoire tampon d'entrée, mettez le commutateur DIP 2-2 sur On. Saut de ligne automatique Lorsque le commutateur DIP 2-3 est activé, l'imprimante ajoute une commande de saut de ligne (LF) à chaque code de retour chariot (CR) envoyé par le programme d'application. Lorsque le commutateur est sur Off, le saut de ligne ne se produit que lorsque le logiciel envoie des commandes de saut de ligne vers l'imprimante. La plupart des ordinateurs et des programmes d'application ajoutent automatiquement un saut de ligne aux retours chariot. Donc vous n'utiliserez cette fonction que si votre texte s'imprime sur une seule ligne. Remarque : Si votre texte s'imprime sur une ligne bien que vous ayez sélectionné le saut de ligne automatique, vous devez désactiver le signal AUTO FEED XT. Consultez votre revendeur Epson. 3-20 Utilisation de l'imprimante Type d'interface/parité Pour que votre imprimante et votre ordinateur puissent communiquer correctement, vous devez peut-être modifier le réglage des commutateurs DIP 2-4, 2-5, et 2-6. Ces trois commutateurs DIP contrôlent le type d'interface et la parité. (Vous pouvez également sélectionner une vitesse en bauds différente. Consultez la section suivante relative à la vitesse en bauds). La table B (voir précédemment) indique les réglages de commutateurs DIP pour la sélection automatique de l'interface, les interfaces parallèles et pour les interfaces série de parité impaire ou sans parité. Lorsque la sélection automatique d'interface est sélectionnée, l'imprimante détermine quelle imprimante reçoit les données et commute vers cette interface jusqu'à ce que le travail d'impression soit terminé. (Un travail d'impression est terminé lorsqu'aucune donnée n'est reçue de l'interface sélectionnée pendant un intervalle de temps déterminé à l'aide du paramètre de temporisation automatique d'interface). Si vous ignorez quel type d'interface est supporté par votre ordinateur, consultez le manuel de votre ordinateur. Vérifiez également que l'ordinateur et l'imprimante ont le même paramètre de parité. Vitesse en bauds Outre la sélection de l'interface et de la parité, si votre ordinateur est réglé pour des communications série, vous devrez peut-être modifier le paramètre de vitesse en bauds (également appelé débit série). La vitesse en bauds correspond à la rapidité avec laquelle l'imprimante reçoit des données de l'ordinateur. La table C (voir précédemment) dispose des paramètres de commutateurs DIP pour le réglage des quatre paramètres de vitesse. Consultez le manuel de votre ordinateur ou votre programme d'application pour connaître le réglage adapté. Utilisation de l'imprimante 3-21 Votre ordinateur et votre imprimante doivent toujours être réglés sur le même débit. 3-22 Utilisation de l'imprimante Longueur de page Pour définir des longueurs de page autres que celles répertoriées dans la table D (voir précédemment), consultez les commandes d'imprimante dans l'Annexe B. Vérifiez que la longueur de page correspond au papier que vous désirez utiliser. Saut de perforation Lorsque le commutateur DIP 3-3 est activé, l'imprimante insère une marge de 2,5 cm entre la dernière ligne imprimée sur une page et la première ligne imprimée sur la page suivante. En réglant votre position de haut de page, vous pouvez obtenir la moitié de la marge en bas d'une page et la moitié sur le haut de l'autre page. Consultez la section relative au réglage de la position de haut de page dans le Chapitre 2. La plupart des programmes d'application insèrent leur propre marge supérieure et inférieure. N'utilisez cette fonction que si votre programme ne fournit pas les marges. Mémorisation des paramètres de papier, chevauchement du papier multicopie, papier multicopie avec étiquettes En réglant les commutateurs DIP 3-4 à 3-6, vous pouvez imprimer sur du papier multicopie d'épaisseurs diverses. Consultez la section relative à la fonction de mémorisation des paramètres de papier, ultérieurement dans ce chapitre. Saut de reliure Lorsque le commutateur DIP 3-7 est sur On, la tête d'impression évite la zone de reliure le long des bords droit et gauche du papier multicopie, lors de l'alimentation du papier, ce qui évite les bourrages. Utilisation de l'imprimante 3-23 Dégagement automatique Lorsque le commutateur DIP 3-8 est activé, l'imprimante place automatiquement le papier sur le bord de découpage. Pour régler la position de découpage, utilisez les touches MICRO FEED afin d'aligner les perforations du papier avec le bord de découpage de l'imprimante. Consultez la section relative à la position de découpage dans le Chapitre 2. Utilisation de la sélection automatique d'interface La sélection automatique d'interface vous permet de connecter des ordinateurs à plusieurs interfaces simultanément. L'imprimante reçoit des données des interfaces sur la base "premier arrivé, premier servi". Lorsque l'imprimante imprime les données à partir d'une interface, elle passe à l'état IDLE (inoccupée) après 10 ou 30 secondes, selon le paramètre du commutateur DIP. Puis l'imprimante reçoit et imprime des données à partir de la première interface qui envoie des données. Remarque : N'utilisez pas votre interface série intégrée si vous avez installé une carte d'interface série optionnelle 500 540/500 545 ; la carte optionnelle annule l'interface intégrée. Si le commutateur DIP de la carte optionnelle est désactivé, vous pouvez utiliser l'interface série intégrée. 3-24 Utilisation de l'imprimante Utilisation de la fonction de mémorisation des paramètres du papier Lorsque vous utilisez du papier multicopie dont plusieurs feuilles se chevauchent, ou comportant des étiquettes, la fonction de mémorisation des paramètres du papier vous permet d'améliorer la qualité d'impression, en réglant automatiquement l'espace situé entre la tête d'impression et le cylindre en fonction du type de papier mémorisé. Papier multicopie avec chevauchement Papier multicopie avec étiquettes Remarque : La fonction de mémorisation des paramètres du papier n'est disponible qu'avec le tracteur avant. Important : Lorsque vous utilisez du papier multicopie qui se chevauche, n'appuyez pas sur les touches TEAR OFF, FRONT/REAR, TOP OF FORM ou MICRO FEED inférieure (alimentation vers l'arrière), qui pourraient entraîner un bourrage. Pour retirer ce type de papier, dégagez le papier le long des perforations situées en-dessous du tracteur avant et appuyez sur la touche LF/FF pour éjecter le papier multicopie restant. Utilisation de l'imprimante 3-25 Sauvegarde des paramètres de mémorisation du papier Cette procédure exige le réglage de plusieurs commutateurs DIP. Consultez la section sur le réglage des paramètres de commutateurs DIP, précédemment dans ce chapitre. 1. Vérifiez que l'imprimante est hors tension. 2. Désactivez le commutateur DIP 3-4 afin de sauvegarder vos paramètres pour la mémoire numéro 1 ou la mémoire numéro 2. 3. Sélectionnez la longueur de page en réglant les commutateurs DIP 3-1 et 3-2 comme indiqué ci-après. Longueur de page SW 3-1 SW 3-2 11 pouces OFF OFF 12 pouces OFF ON 8,5 pouces ON OFF 70/6 pouces ON ON 4. Sélectionnez le type de papier en réglant les commutateurs DIP 3-5 et 3-6 de la manière décrite ciaprès. Type de papier 3-26 SW 3-5 SW 3-5 Papier normal OFF OFF Papier multicopie avec étiquettes OFF ON Papier multicopie avec chevauchement ON OFF Papier multicopie avec chevauchement et étiquettes ON ON Utilisation de l'imprimante 5. Pour le papier multicopie avec chevauchement mais sans étiquette, maintenez les deux touches MICRO FEED enfoncées et mettez l'imprimante sous tension. L'imprimante sauvegarde les informations relatives au chevauchement dans la zone de mémoire sélectionnée. Lorsque l'information est mémorisée, l'imprimante émet un signal sonore et est prête à imprimer. Vous avez terminé la procédure permettant de sauvegarder les informations relatives au papier multicopie avec chevauchement et sans étiquette. Pour du papier multicopie normal et du papier multicopie avec chevauchement et étiquettes, maintenez les deux touches MICRO FEED enfoncées et mettez l'imprimante sous tension. L'imprimante émet un signal sonore. Appuyez sur la touche LF/FF/LOAD pour charger le papier multicopie. L'imprimante charge et vérifie le type de papier. Lorsque le contrôle est fini, l'imprimante émet un signal continu jusqu'à ce que vous ouvriez le capot supérieur dans l'étape suivante. 6. Ouvrez le capot de l'imprimante. 7. Déplacez le curseur (le point ou deux lignes se croisent) vers le coin supérieur gauche de l'étiquette. A l'aide des touches MICRO FEED, faites monter ou descendre le papier et déplacez manuellement la tête d'impression vers la gauche ou la droite. 8. Appuyez sur la touche TOP OF FORM. Utilisation de l'imprimante 3-27 9. Déplacez le curseur vers le coin inférieur droit de l'étiquette. Utilisez les touches MICRO FEED pour faire monter ou descendre le papier et déplacez manuellement le papier vers la droite ou la gauche. 10. Appuyez sur la touche TOP OF FORM. 11. Fermez le capot de l'imprimante. 12. Si l'imprimante émet un ou deux signaux sonores, les paramètres ont été sauvegardés. Si l'imprimante émet dix signaux sonores, la sauvegarde n'a pas été effectuée. Dans ce cas, mettez l'imprimante hors tension et répétez les étapes 5 à 11. Chargement des paramètres de mémorisation du papier 3-28 1. Vérifiez que l'imprimante est hors tension. 2. Pour rappeler le paramètre de la mémoire 1, maintenez la touche MICRO FEED supérieure enfoncée lors de la mise sous tension de l'imprimante. Pour rappeler les paramètres de la mémoire 2, maintenez la touche MICRO FEED inférieure enfoncée lors de la mise sous tension de l'imprimante. Utilisation de l'imprimante Remarques : Si vous ne désirez pas utiliser les paramètres de mémorisation du papier 1 ou 2 pour un travail particulier, maintenez simplement la touche FRONT/REAR enfoncée lors de la mise sous tension de l'imprimante. Un saut de perforation de un pouce (2,5 cm) est automatiquement inclus pour le papier multicopie à chevauchement. Utilisation de l'imprimante 3-29 Chapitre 4 Utilisation des options de l'imprimante Utilisation du tracteur tirant ........................................................... Installation du tracteur tirant .................................................... Utilisation du tracteur tirant avec le tracteur avant............... Utilisation du tracteur tirant avec le tracteur arrière............. Retrait du tracteur tirant ............................................................ 4-2 4-2 4-5 4-9 4-12 Cartes d'interface optionnelles ....................................................... 4-14 Installation d'une carte d'interface ........................................... 4-15 Utilisation des options de l'imprimante 4-1 Utilisation du tracteur tirant Le tracteur tirant 520 320 optimise l'utilisation de papier continu. Il vous sera particulièrement utile avec le papier multicopie et les étiquettes. Lorsque le tracteur tirant est installé, vous ne pouvez utiliser la fonction de dégagement automatique. Pour obtenir de meilleurs résultats, utilisez le tracteur tirant avec le tracteur avant ou le tracteur arrière intégré de l'imprimante, de la manière décrite dans ce chapitre. Installation du tracteur tirant Pour installer le tracteur tirant, munissez-vous d'un tournevis cruciforme. Remarque : Si vous décidez d'utiliser le tracteur tirant avec le tracteur arrière intégré, vous devez charger du papier sur le tracteur arrière avant d'installer le tracteur tirant. Consultez la section relative au chargement du papier sur le tracteur arrière dans le Chapitre 2. 1. 4-2 Mettez l'imprimante hors tension et ouvrez le capot du séparateur de papier. Utilisation des options de l'imprimante 2. A l'aide du tournevis cruciforme, retirez les deux vis qui fixent le séparateur de papier à l'imprimante, pour retirer ce dernier. 3. A l'aide des deux vis que vous venez de retirer du séparateur de papier fourni avec l'imprimante, installez le séparateur de papier fourni avec le tracteur tirant. Utilisation des options de l'imprimante 4-3 4-4 4. Fermez le capot du séparateur de papier et ouvrez le capot supérieur de l'imprimante. 5. En maintenant la roue dentelée du tracteur tirant vers la gauche, adaptez les encoches situées à l'avant du tracteur sur les ergots de l'imprimante. Utilisation des options de l'imprimante 6. Ouvrez la réglette presse-papier en tirant sur la patte située sur le côté droit. Puis faites légèrement basculer le tracteur tirant vers l'arrière afin d'enclencher les encoches sur les ergots situés à l'arrière de l'imprimante. 7. Refermez doucement la réglette presse-papier (sans forcer), et le capot supérieur de l'imprimante. Utilisation du tracteur tirant avec le tracteur avant Si vous utilisez des étiquettes ou du papier multicopie composé de plus de quatre feuilles (y compris l'original), vous devez utiliser le tracteur tirant avec le tracteur avant intégré de l'imprimante. Vous pouvez passer d'un tracteur à l'autre à tout moment lorsque vous utilisez le tracteur tirant. Il vous suffit d'appuyer sur la touche FRONT/REAR et d'utiliser la touche LF/FF afin d'amener le papier jusqu'au tracteur tirant. (Les étiquettes exigent une manipulation spécifique. Consultez la section relative à l'utilisation d'étiquettes dans le Chapitre 2). Utilisation des options de l'imprimante 4-5 La fonction de dégagement automatique ne fonctionne pas lorsque le tracteur tirant est installé. Pour dégager les documents, appuyez sur la touche LF/FF afin de faire avancer le papier jusqu'à un endroit où vous pouvez facilement le dégager. 4-6 1. Mettez l'imprimante sous tension et ouvrez le capot supérieur. 2. Vérifiez que le papier est chargé sur le tracteur avant en position haut de page. Si le papier se trouve déjà sur le tracteur mais en position d'attente, appuyez sur la touche FRONT/REAR ou LF/FF (selon le tracteur sélectionné) afin de placer le papier en position de haut de page. Si le papier n'est pas chargé sur le tracteur avant, chargez du papier de la manière décrite dans le Chapitre 1. 3. Lorsque le papier est chargé sur le tracteur avant de l'imprimante, utilisez la touche LF/FF pour le mettre en place sur le tracteur tirant. 4. Relâchez les leviers de verrouillage des roues à picots du tracteur tirant en les amenant vers vous. Ouvrez ensuite les volets des roues à picots. Utilisation des options de l'imprimante 5. Réglez les roues à picots pour les adapter à la largeur de votre papier. 6. Faites glisser les deux guide-papier pour les placer à équidistance des deux roues à picots. Utilisation des options de l'imprimante 4-7 7. Adaptez les perforations du papier sur les picots des roues. Si le papier n'est pas tendu ou si les perforations du papier ne s'alignent pas correctement sur les picots, tirez doucement le papier et utilisez la molette du tracteur tirant pour régler la position du papier, comme indiqué ciaprès. Glissez d'abord la molette vers la droite puis tournez jusqu'au réglage désiré. Important : Vérifiez que les roues à picots du tracteur avant intégré et du tracteur tirant optionnel sont alignées. 8. 4-8 Refermez les couvercles des roues à picots. Utilisation des options de l'imprimante 9. Faites glisser les roues à picots afin que le papier soit tendu et droit, puis verrouillez-les. Important : Veillez à ne pas trop éloigner les roues à picots l'une de l'autre. Si le papier est trop tendu, ou si les bords des perforations sont déchirés, un bourrage peut se produire. Pour tendre correctement votre papier, relâchez la roue à picots droite et verrouillez-la de nouveau. 10. Réglez la position de haut de page de la manière décrite dans le Chapitre 2, si nécessaire. 11. Refermez le capot supérieur. Appuyez sur la touche LF/FF pour faire sortir le papier de l'arrière de l'imprimante. Vérifiez que le bord de la première feuille passe correctement sous le séparateur de papier. Utilisation du tracteur tirant avec le tracteur arrière Si vous utilisez des étiquettes ou du papier multicopie composé de plus de quatre feuilles (y compris l'original), n'utilisez pas le tracteur arrière mais le tracteur avant de la manière décrite dans la section précédente. Utilisation des options de l'imprimante 4-9 Vous pouvez à tout moment passer d'un tracteur à l'autre lorsque vous utilisez le tracteur tirant. Il vous suffit d'appuyer sur la touche FRONT/REAR puis d'utiliser la touche LF/FF pour placer le papier sur le tracteur tirant. (Les étiquettes exigent une manipulation spéciale. Consultez la section relative à l'utilisation d'étiquettes dans le Chapitre 2). La fonction de dégagement automatique ne fonctionne pas lorsque le tracteur tirant est installé. Pour dégager les documents, appuyez sur la touche LF/FF pour placer le papier à un endroit où vous pouvez facilement le dégager. Les procédures suivantes vous indiquent comment charger le papier lorsque vous utilisez le tracteur tirant optionnel (déjà installé) avec le tracteur arrière intégré. Si le tracteur tirant n'est pas installé, chargez le papier sur le tracteur arrière puis installez le tracteur tirant de la manière décrite précédemment dans ce chapitre. 1. Ouvrez le capot supérieur. Remarque : Si le papier est chargé sur le tracteur arrière, en position haut de page ou attente, allez directement au paragraphe numéro 6. 2. 4-10 Tirez les leviers du tracteur tirant vers vous afin de le libérer. Utilisation des options de l'imprimante 3. Basculez le tracteur vers l'avant afin que ses broches reposent sur le cadre métallique de l'imprimante. 4. Chargez le papier sur le tracteur arrière de la manière décrite dans les étapes 3 à 11 à partir de la page 2-4. 5. Ouvrez la réglette presse-papier en soulevant la patte sur sa droite. Puis basculez le tracteur vers l'arrière de sorte que les encoches situées à l'arrière s'enclenchent sur les ergots situés à l'arrière de l'imprimante. Utilisation des options de l'imprimante 4-11 6. Mettez l'imprimante sous tension et amenez le papier sur le tracteur tirant à l'aide de la touche LF/FF. Suivez à présent les étapes 4 à 11 à partir de la page 4-6. Retrait du tracteur tirant Munissez-vous d'un tournevis cruciforme et du séparateur de papier installé à l'origine sur l'imprimante. 4-12 1. Retirez le papier installé sur le tracteur et mettez l'imprimante hors tension. 2. Ouvrez le capot supérieur et repérez les leviers qui fixent le tracteur tirant sur l'imprimante. Tirez ces leviers vers l'avant afin de libérer le tracteur tirant. Puis soulevez le tracteur et retirez-le de l'imprimante. Utilisation des options de l'imprimante 3. Refermez le capot supérieur de l'imprimante et ouvrez le capot du séparateur de papier. 4. A l'aide du tournevis cruciforme, retirez le séparateur de papier fourni avec le tracteur tirant. 5. Réinstallez le séparateur papier d'origine et refermez le capot du séparateur de papier. Utilisation des options de l'imprimante 4-13 Cartes d'interface optionnelles Pour compléter les interfaces série et parallèle intégrées à l'imprimante, vous pouvez utiliser des cartes d'interface optionnelles. Si vous ne savez pas si vous avez besoin d'une interface optionnelle ou si vous désirez plus d'informations sur les interfaces, contactez votre revendeur Epson. Remarque : Votre imprimante dispose d'une fonction de sélection automatique d'interface qui vous permet de la connecter à deux interfaces simultanément. Consultez la section relative à l'utilisation de la fonction de sélection automatique d'interfaces dans le Chapitre 3. Les interfaces Coax et Twinax permettent de communiquer avec un mini-ordinateur ou un gros ordinateur IBM par l'intermédiaire des protocoles Coax ou Twinax. L'imprimante peut ainsi fonctionner comme une imprimante IBM locale sans qu'il soit nécessaire de lui ajouter d'autres éléments. Les interfaces Epson suivantes sont compatibles avec votre imprimante. Ces interfaces ne sont pas disponibles dans tous les pays. Numéro 4-14 Nom 500 545 Série RS-232 D 32 Ko 500 595 Parallèle 32 Ko 500 425 IEEE 488 32 Ko 500 405 Trimodes : Vidéotex, Parallèle, Série 32 Ko 500 410 Code barre Parallèle 32 Ko 500 415 Code barre Série 32 Ko 500 931 Kit de connexion Macintosh EPSONPrint! N° 2 500 933 Kit de connexion Macintosh EPSONPrint! N° 4 500 432 Twinax 500 435 Coax 500 457 Carte IPDS version matricielle 500 455 Carte Ethernet Multi protocole (Novell , Unix, TCP/IP, Ethertalk, DLC, ...) Utilisation des options de l'imprimante Installation d'une carte d'interface Remarque : Si vous installez une carte d'interface optionnelle, vérifiez que les commutateurs DIP de votre imprimante sont réglés pour une interface parallèle, même si vous installez une carte d'interface série. 1. Mettez l'imprimante et l'ordinateur hors tension. Puis retirez tous les câbles d'alimentation et d'interface de l'imprimante. 2. Tournez votre imprimante afin que le capot arrière soit en face de vous. 3. Ouvrez le capot arrière de l'imprimante. 4. Vérifiez que vous réglez tous les commutateurs et cavaliers de la carte, comme nécessaire. Pour plus de détails, consultez le manuel de la carte d'interface. Assurez-vous que le cavalier JG est sur On, ou la carte ne fonctionnera pas correctement. (Pour régler le cavalier sur On, couvrez les deux fiches du terminal avec la prise de cavalier rectangulaire). Utilisation des options de l'imprimante 4-15 4-16 5. A l'aide d'un tournevis, retirez les vis qui fixent la plaque blindée de l'interface. Retirez cette plaque. 6. Glissez la carte d'interface dans les rails du logement d'interface. Poussez-la fermement afin de la connecter correctement à la prise interne de l'imprimante. Utilisation des options de l'imprimante 7. Fixez l'interface à l'aide des vis fournies avec la carte. 8. Branchez le câble de connecteur dans la carte d'interface comme indiqué ci-après. 9. Connectez l'autre extrémité du câble à votre ordinateur. 10. Fermez le capot de l'interface. 11. Branchez le cordon d'alimentation à votre imprimante et à une prise électrique. Utilisation des options de l'imprimante 4-17 4-18 Utilisation des options de l'imprimante Chapitre 5 Dépannage et entretien Indicateurs d'erreurs ........................................................................ 5-2 Problèmes et solutions ..................................................................... L'imprimante n'imprime pas..................................................... L'imprimante cesse d'imprimer ................................................ L'espacement du texte est incorrect.......................................... L'impression est pâle ou inégale............................................... L'impression ne correspond pas à ce que vous attendez ...... Le papier ne se charge pas correctement ................................. 5-3 5-3 5-4 5-5 5-5 5-5 5-6 Mode de vidage hexadécimal......................................................... 5-7 Entretien de l'imprimante ............................................................... Nettoyage de l'imprimante........................................................ Remplacement du ruban............................................................ Transport de l'imprimante......................................................... Dépannage et entretien 5-9 5-9 5-10 5-11 5-1 Indicateurs d'erreurs Les signaux sonores de l'imprimante indiquent diverses situations d'état ou d'erreur de l'imprimante. Si vous entendez les signaux sonores décrits ci-après, vous pouvez résoudre rapidement le problème. Etat Type de signal sonore Solution Plus de papier .... .... .... .... .... Chargez du papier. Bourrage .... .... .... .... .... Retirez le bourrage et appuyez sur la touche PAUSE. (Le voyant PAPER OUT clignote) 5-2 Autres erreurs relatives au papier ... Chargez du papier. Dégagez les pages imprimées lorsque vous passez d'un tracteur à l'autre. Capot supérieur ouvert .... Refermez le capot supérieur et appuyez sur la touche PAUSE. Erreur de mémorisation des paramètres papier .......... Effectuez de nouveau le réglage de la mémorisation des paramètres. La limite de microréglage est atteinte ..................... Autres erreurs ... ... ... ... ... ... ... ..... .. .. .. .. .. .......... .. .. .. .. .. .. .. .. .. .. .... intervalle court . . intervalle long ... (continu) Dépannage et entretien Cessez d'appuyer sur la touche MICRO FEED. Mettez l'imprimante hors tension et patientez environ 10 minutes avant de la remettre sous tension. Si l'erreur persiste, contactez votre revendeur. Problèmes et solutions L'imprimante n'imprime pas Vérifiez que l'imprimante est sous tension et que le voyant POWER est allumé. Si l'imprimante est sous tension mais le voyant POWER éteint, vérifiez que l'imprimante est correctement branchée et que la prise électrique fonctionne. Si la prise électrique est contrôlée par un commutateur extérieur ou un minuteur, utilisez une prise différente. Si les voyants s'allument brièvement puis s'éteignent et restent éteints, vérifiez que la tension de l'imprimante correspond à la tension de votre prise électrique. Dans le cas contraire, débranchez l'imprimante et contactez immédiatement votre revendeur. Ne reconnectez pas le cordon d'alimentation à une prise électrique. Assurez-vous que l'imprimante est correctement connectée à l'ordinateur. Vérifiez les deux extrémités du câble reliant l'imprimante et l'ordinateur. Vérifiez que le voyant PAUSE n'est pas allumé. S'il l'est, l'impression a été temporairement interrompue. Appuyez de nouveau sur la touche PAUSE pour relancer l'impression. Vérifiez qu'il reste du papier dans l'imprimante. La flèche du tracteur située sur le voyant PAPER SELECT doit être verte. Assurez-vous que la flèche de tracteur adéquate est allumée sur le voyant PAPER SELECT. Si vous avez sélectionné le mauvais tracteur, vérifiez que le papier est chargé en position d'attente sur le tracteur que vous désirez utiliser et appuyez sur la touche FRONT/REAR pour utiliser ce tracteur. Consultez les sections relatives au chargement du papier dans le Chapitre 2. Dépannage et entretien 5-3 Vérifiez que vous avez bien retiré tous les matériaux de protection. Dans le cas contraire, mettez l'imprimante hors tension, retirez les matériaux de protection et remettez l'imprimante sous tension. Consultez la Notice fournie avec l'imprimante pour plus d'instructions sur le retrait des matériaux de protection. Si l'imprimante n'imprime toujours pas, déconnectez-la de l'ordinateur et essayez d'exécuter un auto-test, de la manière décrite dans le Chapitre 1. Si l'auto-test s'exécute correctement, l'imprimante fonctionne et le problème vient probablement de l'ordinateur, du programme d'application, ou du câble. Si l'auto-test ne fonctionne pas, contactez votre revendeur Epson. L'imprimante cesse d'imprimer Peut-être n'y-a-t-il plus de papier. Vérifiez l'alimentation du papier. Le papier a entraîné un bourrage. Retirez le papier et rechargez-le. Puis appuyez sur la touche PAUSE. Consultez la section relative au chargement du papier, dans le chapitre 2. Le ruban s'est froissé. Il était probablement usé ou n'était pas assez tendu. Consultez le Chapitre 1 pour tendre le ruban ou la section relative au remplacement du ruban, ultérieurement dans ce chapitre. Le capot supérieur est peut-être ouvert. S'il est ouvert durant l'impression, l'imprimante émet quatre signaux sonores et cesse d'imprimer. Pour relancer l'impression, fermez le capot supérieur et appuyez sur la touche PAUSE. Si l'imprimante cesse d'imprimer et émet un signal sonore, mettez l'imprimante hors tension et vérifiez qu'il n'y a pas de bourrage ou un autre problème. Mettez de nouveau l'imprimante sous tension et essayez d'imprimer. Si l'imprimante émet de nouveau un signal sonore et n'imprime pas, adressez-vous à un technicien. 5-4 Dépannage et entretien L'espacement du texte est incorrect Si tout le texte est imprimé sur la même ligne, aucune commande de saut de ligne n'a été envoyée à la fin de chaque ligne de texte. Mettez le commutateur DIP 2-3 sur On. Si l'imprimante insère des lignes blanches supplémentaires entre les lignes de texte, des commandes de saut de ligne supplémentaires ont été envoyées. Mettez le commutateur 2-3 sur Off. Si l'imprimante insère des lignes blanches supplémentaires alors que la commutateur DIP 2-3 est sur Off, vous devez désactiver le signal AUTO FEED XT provenant de l'ordinateur. Consultez votre revendeur Epson. L'impression est pâle ou inégale Le ruban n'est peut-être pas correctement installé. Consultez la section relative au ruban, dans le Chapitre 1. Le ruban peut être usé. Consultez la section relative au remplacement du ruban, ultérieurement dans ce chapitre. La tête d'impression peut être endommagée, notamment si une partie des caractères imprimés manque. Contactez votre revendeur pour qu'il change la tête d'impression. N'essayez jamais de remplacer vous-même la tête d'impression car d'autres parties de l'imprimante doivent être contrôlées en même temps. L'impression ne correspond pas à ce que vous attendez Vous avez sélectionné la mauvaise table de caractères. Consultez la section relative au choix des tables de caractères à l'aide des commutateurs DIP, dans le Chapitre 3. Vous pouvez également sélectionner la table de caractères à l'aide des commandes logicielles. (Consultez l'Annexe B). Dépannage et entretien 5-5 L'imprimante n'est pas correctement connectée à l'ordinateur. Vérifiez les deux extrémités du câble reliant l'imprimante à l'ordinateur. La police, la mise en page, le corps d'imprimante de votre logiciel et les autres paramètres d'imprimante ne sont peut-être pas sélectionnés correctement. Vérifiez que les paramètres de votre logiciel sont correctement configurés pour votre imprimante et que le type de papier spécifié est bien du papier continu. Si l'impression est trop haut ou trop bas sur la page, réglez-la en suivant les instructions fournies dans les sections relatives au réglage de la position de haut de page et de la position d'impression, dans le Chapitre 2. Votre programme d'application peut annuler les paramètres des commutateurs DIP. Consultez le manuel de votre ordinateur pour plus d'informations sur la sélection des paramètres désirés ou pour retirer les codes qui interfèrent. Pour plus d'informations sur la transmission de commandes à l'imprimante, consultez l'annexe B. Vérifiez que les commutateurs DIP sont réglés correctement pour l'interface parallèle ou série intégrée. Consultez la section relative aux paramètres des commutateurs DIP pour le type d'interface, la parité et la vitesse en bauds, dans le Chapitre 3. Si vous utilisez une carte d'interface optionnelle, vérifiez que les commutateurs DIP de l'imprimante sont réglés pour une interface parallèle, que la carte optionnelle soit parallèle ou série. Consultez la section relative aux paramètres des commutateurs DIP pour les types d'interfaces, dans le Chapitre 3. Le papier ne se charge pas correctement Le papier peut ne pas être monté correctement sur les picots. Vérifiez que les perforations du papier s'adaptent sur les picots des roues. 5-6 Dépannage et entretien Vérifiez que la position des roues à picots correspond à la largeur de votre papier et que ces roues à picots sont verrouillées et leurs volets fermés. Vérifiez que le papier installé sur les roues à picots du tracteur n'est pas déchiré, coincé ou placé de travers. Si le papier est mal installé, dégagez le papier sous le tracteur et appuyez sur la touche LF/FF pour éjecter le papier restant. Puis rechargez du nouveau papier, en vérifiant que le bord de la première feuille est net et droit. La rame de papier peut être placée trop loin de l'imprimante ou n'est pas alignée avec le tracteur avant ou arrière. Le chemin de papier peut être obstrué ou quelque chose est posé sur la rame de papier. Si vous utilisez le tracteur arrière, vérifiez que vos documents imprimés ne gênent pas votre réserve de papier. Pour plus d'instructions sur le positionnement correct de la rame de papier, consultez le Chapitre 2. Si vous utilisez des étiquettes, vous devez prendre une précaution supplémentaire en ce qui concerne le papier. Consultez la section relative à l'utilisation d'étiquettes, dans le Chapitre 2. Mode de vidage hexadécimal L'imprimante dispose d'une fonction spéciale permettant aux utilisateurs expérimentés de trouver la cause des problèmes de communication entre l'imprimante et les programmes d'application. En mode de vidage hexadécimal, tous les codes reçus par l'imprimante sont imprimés. 1. Pour accéder au mode de vidage hexadécimal, maintenez les touches LF/FF et TEAR OFF simultanément enfoncées lors de la mise sous tension de l'imprimante. Dépannage et entretien 5-7 2. Ensuite, lancez un programme d'application (même un programme que vous avez écrit vous-même) et envoyez un travail d'impression à l'imprimante. Votre imprimante imprime tous les codes qu'elle reçoit en format hexadécimal, comme le montre l'illustration ci-dessous : 3. Pour sortir du mode de vidage hexadécimal, appuyez sur la touche PAUSE et mettez l'imprimante hors tension. Regardez l'exemple de vidage hexadécimal du paragraphe 2. En comparant les caractères imprimés dans la colonne de droite avec l'impression des codes hexadécimaux, vous pouvez contrôler les codes envoyés à l'imprimante. Si les caractères sont imprimables, ils apparaissent dans la colonne de droite sous forme de caractères ASCII. Les codes nonimprimables, tels que les codes de contrôle, sont représentés par des points. Pour savoir comment interpréter une impression de vidage hexadécimal, regardez les cinq premiers codes hexadécimaux situés sur la première ligne de l'exemple d'impression (1B 40 1B 52 00). Chaque code hexadécimal 1B représente le code ESC, 40 représente @, 55 représente U, et 00 représente le φ décimal. En regardant la première ligne de la colonne de droite, vous trouverez un point, une @, un autre point, un R, et un point. En consultant l'Annexe B, vous pourrez noter que ces commandes permettent d'initialiser l'imprimante et d'activer le mode unidirectionnel. 5-8 Dépannage et entretien Entretien de l'imprimante Nettoyage de l'imprimante Pour que votre imprimante puisse continuer à fonctionner de façon optimale, vous devez la nettoyer soigneusement plusieurs fois par an. Si le tracteur tirant optionnel est installé, retirez-le avant de nettoyer l'imprimante. 1. Mettez l'imprimante hors tension et fermez tous les capots. 2. A l'aide d'une brosse souple, retirez soigneusement la poussière et les éventuelles saletés. 3. Si le boîtier externe est sale ou poussiéreux, nettoyez-le à l'aide d'un chiffon doux et propre, préalablement humidifié par un mélange d'eau et de détergent léger. Maintenez tous les capots de l'imprimante fermés afin d'empêcher l'eau de pénétrer dans la machine. Important : N'utilisez jamais d'alcool ou de diluant pour nettoyer l'imprimante, car ces produits chimiques peuvent endommager les composants et le boîtier. Veillez à ne pas laisser d'eau pénétrer dans le mécanisme d'impression ou entrer en contact avec les composants électroniques. N'utilisez pas de brosse dure ou abrasive. Ne pulvérisez jamais de lubrifiant à l'intérieur de l'imprimante. Un produit inadapté peut endommager le mécanisme. Si vous estimez qu'une lubrification est nécessaire, contactez votre revendeur Epson. Dépannage et entretien 5-9 Remplacement du ruban Lorsque l'impression devient trop pâle, vous devez remplacer le ruban. Vous ne devez utilisez que la cartouche de remplacement Epson #8766. Attention : Si vous venez d'utiliser l'imprimante, la tête d'impression peut être chaude. Laissez-la refroidir quelques instants avant de remplacer le ruban. 5-10 1. Appuyez sur la touche PAUSE et mettez l'imprimante hors tension. 2. Ouvrez le capot supérieur de l'imprimante et faites coulisser la tête d'impression vers la partie exposée de la réglette presse-papier. 3. Dégagez le guide-ruban de la tête d'impression, comme indiqué ci-après. Dépannage et entretien 4. Dégagez le ruban en le tirant vers le haut, comme indiqué ci-après, pour libérer les encoches des ergots de l'imprimante. Retirez ensuite le ruban. Important : Vérifiez que vous ne tirez pas sur le câble doré plat situé sous le ruban. Suivez les instructions des paragraphes 2 à 8 de la partie "Installation du ruban", dans le Chapitre 1. Transport de l'imprimante Si vous devez transporter votre imprimante, replacez-la soigneusement dans son emballage d'origine et remettez en place les matériaux de protection, de la manière suivante : Attention : Ne tentez pas de porter seul l'imprimante même si vous ne la transportez que sur une courte distance. Elle doit toujours être portée par deux personnes, et maintenue par le dessous. Dépannage et entretien 5-11 5-12 1. Mettez l'imprimante hors tension et retirez le papier chargé. Si des options sont installées sur l'imprimante, retirez-les. 2. Débranchez le cordon d'alimentation de la prise électrique et de l'arrière de l'imprimante. Déconnectez le câble d'interface de l'imprimante. 3. Retirez le ruban. 4. Replacez les matériaux de protection dans l'imprimante. Dépannage et entretien Annexe A Caractéristiques techniques Caractéristiques de l'imprimante ................................................... Impression.................................................................................... Papier ............................................................................................ Caractéristiques mécaniques ..................................................... Caractéristiques électriques ....................................................... Environnement ............................................................................ Normes ......................................................................................... A-2 A-2 A-4 A-11 A-12 A-12 A-12 Caractéristiques des interfaces ....................................................... Interface parallèle........................................................................ Interface série............................................................................... Interfaces optionnelles................................................................ A-13 A-13 A-15 A-16 Initialisation....................................................................................... A-17 Réinitialisation des hauts de page ............................................ A-17 Caractéristiques techniques A-1 Caractéristiques de l'imprimante Impression Méthode d'impression : Impression matricielle à impact 9 aiguilles Vitesse d'impression : Pas Qualité Caractères/seconde/ligne 10 Super-épreuve 560 10 Epreuve normale 420 10 Qualité Quasi-courrier (NLQ) 84 12 Epreuve 504 12 Qualité Quasi-courrier (NLQ) 101 Sens de l'impression : Bidirectionnelle avec recherche logique pour le texte. Unidirectionnelle pour les graphiques (peut également passer au bidirectionnelle par commandes logicielles). Interligne : 1/6ème de pouces, 1/8ème de pouces ou programmable par incrément de 1/216ème de pouces Vitesse d'alimentation du papier : En continu Environ 17 ms/ligne (10 pouces par seconde) Par intermittence Environ 26 ms/ligne Remarque : La vitesse d'alimentation est réduite à 6 pouces par seconde lorsque le tracteur tirant optionnel est installé. A-2 Caractéristiques techniques Colonnes imprimables : Pas Nombre maximal de caractères imprimés 10 pas 136 12 pas 163 17 pas 233 Mémoire tampon : 20Ko ou 0Ko (sélectionnable par commutateur DIP) Polices de caractères : Police Pas disponibles (cpi) Super-épreuve Epson 10 Epreuve Epson 10, 12, 15, 17 Roman Epson (NLQ) 10, 12, 15, 17 Sans sérif Epson (NLQ) 10, 12, 15, 17 Tables de caractères : Une table de caractères italique et 20 tables de caractères graphiques Jeux de caractères : 13 jeux de caractères internationaux Caractéristiques techniques A-3 Papier Papier continu : Zone imprimable 13 à 31 mm 13 mm minimum Zone imprimable 9 mm minimum 9 mm minimum Zone imprimable Qualité Papier normal Largeur 101 à 406 mm Nombre de copies Avant 6 feuilles (1 original + 5 copies) Arrière 4 feuilles (1 original + 3 copies) Remarque : Le nombre de copies est indiqué pour les feuilles sans carbone. Epaisseur totale Avant Arrière A-4 0,46 mm maximum 0,30 mm maximum Caractéristiques techniques Poids Feuille individuelle Papier multicopie 45 à 70 kg 35 à 48 kg x n (n ≤ 8) sans dépasser l'épaisseur totale autorisée Etiquettes : Zone imprimable 88,9 mm minimum Zone imprimable (sur chaque étiquette) Dimensions Support Largeur Longueur Epaisseur totale L 63,5 mm x H 23,8 mm L 101 mm x H 23,8 mm L 101 mm x H 26,99 mm 101 à 406 mm 88,9 mm minimum 0,19 mm maximum La différence d'épaisseur doit être inférieure à 0,12 mm Caractéristiques techniques A-5 Papier multicopie se chevauchant : Zone imprimable 13 à 31 mm 13 mm minimum 25,4 mm minimum Zone imprimable Zone imprimable Qualité Papier normal Chemin de papier Tracteur avant seulement Largeur 101 à 406 mm 7,5 mm minimum Inférieur à 10 mm 7,5 mm minimum Nombre de copies Avant Longueur du chevauchement 5 feuilles (1 original + 4 copies) 10 mm maximum Epaisseur totale Zone imprimable 0,46 mm maximum Chevauchement 0,71 mm maximum y compris le support A-6 Caractéristiques techniques Poids Papier multicopie Support d'étiquettes 35 à 48 kg dans les limites d'épaisseur autorisées 45 à 70 kg Papier multicopie avec étiquettes : Zone imprimable Zone imprimable Zone non-imprimable 12,5 mm Etiquette 65 mm 9 mm minimum 9 mm minimum 13 à 31 mm 5 mm 5 mm 2 mm Zone imprimable 2 mm Etiquette Caractéristiques techniques A-7 Qualité Papier normal Chemin de papier Tracteur avant seulement Largeur 101 à 406 mm Epaisseur totale 0,46 mm maximum Poids Feuille individuelle Multicopie 45 à 70 kg 35 à 48 kg x n (n ≤ 8) dans les limites d'épaisseur autorisées Types de papier : Caractéristiques générales Les perforations doivent être parfaitement circulaires. Les perforations doivent être découpées nettement. Le pointillé de découpage entre les pages ne doit pas aller jusqu'aux extrémités du papier, comme indiqué ci-après. Les bords du papier ne sont pas perforés. A-8 Caractéristiques techniques Au niveau des perforations entre les pages, les pointillés de découpage horizontaux et verticaux ne doivent pas se croiser, comme indiqué ci-après. Le rapport longueur découpée/nondécoupée au niveau des perforations doit être inférieur à 5:1. L'expansion au niveau des perforations (lorsque le papier est mis à plat) doit être inférieure à 1 mm. Papier multicopie Il est préférable d'utiliser du papier multicopie sensible à l'effet de la pression. Les feuilles doivent adhérer correctement entre elles sur les bords droit et gauche, par griffes, points de colle, ou ruban adhésif. La meilleure qualité d'impression est obtenue sur du papier multicopie collé par points. N'utilisez jamais du papier multicopie joint avec des agrafes métalliques. Les griffes doivent être appliquées à partir de l'original et traverser toutes les feuilles. Elles doivent être appliquées des deux côtés. Le papier multicopie griffé Caractéristiques techniques A-9 d'un seul côté peut provoquer un bourrage. Vue latérale Vue du dessus Vue latérale Vue du dessus Papier multicopie griffé de deux côtés Papier multicopie griffé d'un seul côté Pour le papier multicopie collé par points, vérifiez que les points de colle ont le même espacement sur les bords droit et gauche du papier. La surface de reliure doit être plate et ne pas comporter de plis. Les feuilles de papier multicopie qui se chevauchent doivent être jointes en haut des pages et non sur les côtés. Les perforations de toutes les pages doit être correctement alignées. La zone de reliure doit se trouver à l'extérieur de la zone imprimable. Etiquettes Les étiquettes doivent adhérer correctement sur leur support. Le support doit être totalement recouvert de papier étiquette, à la fois dans la zone d'étiquettes et entre ces dernières. (Le A-10 Caractéristiques techniques support lui-même ne doit pas être découvert). Les coins des étiquettes doivent être arrondis. La surface de l'étiquette doit être plate. Caractéristiques mécaniques Méthodes d'alimentation papier Tracteur poussant (avant et arrière) Alimentation poussant-tirant avec le tracteur tirant optionnel Ruban : Ruban, disponible uniquement en noir (#8766). N'utilisez pas les rubans destinés aux imprimantes 24 aiguilles. La durée de vie moyenne est de 15 millions de caractères (à 14 points/caractères). MTBF : 8000 heures sous tension (charge à 25 %) L'imprimante est prévue pour une utilisation moyenne de 12 000 pages/mois. Nous vous recommandons de respecter cette indication afin de maintenir sa durée de vie. Durée de vie de la tête d'impression : 300 millions de caractères à 14 points par caractère. Dimensions et poids Hauteur : Largeur : Profondeur : Poids : 369 mm 700 mm 382 mm 29 kg Caractéristiques techniques A-11 Caractéristiques électriques Tension Tension d'entrée Fréquence Fréquence entrée Courant Consommation 220 à 240 V CA 198 à 264 V CA 50 à 60 Hz 49,5 à 60,5 Hz 3,0 A Environ 110 W (pendant l'impression de l'auto-test, en mode épreuve à 10 cpi) Environnement Température : En fonctionnement : 5°C à 35°C En stockage : -30°C à 65°C Humidité : En fonctionnement : 10 % à 80 % RH sans condensation En stockage : 5 % à 85 % RH sans condensation Normes Standards de sécurité : EN 60950 (TUV, SEMKO, DEMKO, NEMKO, SETI) Interférences radio : Vfg. 243 (VDE 0878 partie 3) CISPR Pub 22 Class B A-12 Caractéristiques techniques Caractéristiques des interfaces Votre imprimante est équipée d'une interface parallèle et d'une interface série. Interface parallèle Le tableau suivant donne l'affectation des différentes broches du connecteur ainsi que les descriptions des signaux d'interface. Broche de signal Broche de retour Signal Sens du signal 1 19 STROBE ENTREE Impulsion STROBE pour la lecture des données. La largeur de cette impulsion doit être de plus de 0,5 µs, au terminal récepteur. 2 3 4 5 6 7 8 9 20 21 22 23 24 25 26 27 DATA 1 DATA 2 DATA 3 DATA 4 DATA 5 DATA 6 DATA 7 DATA 8 ENTREE ENTREE ENTREE ENTREE ENTREE ENTREE ENTREE ENTREE Ces signaux représentent les informations des bits 1 à 8 des données en parallèle. Chaque signal est au niveau HAUT lorsque l'information est un 1 logique et BAS quand c'est un 0 logique. 10 28 ACKNLG SORTIE Impulsion d'environ 11 µs. Le niveau BAS indique que les données ont été reçues et que l'imprimante est prête à recevoir d'autres données. 11 29 BUSY SORTIE Un signal HAUT indique que l'imprimante ne peut pas recevoir de données. Ce signal passe à l'état HAUT dans les cas suivants : 1) Durant l'entrée de données (pour chaque caractère) 2) Pendant l'impression 3) Lorsque vous appuyez sur la touche PAUSE 4) Lorsque l'imprimante est en état d'erreur Description Caractéristiques techniques A-13 12 A-14 30 PE Caractéristiques techniques SORTIE Un signal HAUT indique qu'il n'y a plus de papier. Broche de signal Broche de retour Signal Sens du signal 13 - SLCT SORTIE Signal toujours HAUT 14 - AUTO FEED XT ENTREE Lorsque ce signal est BAS, le papier avance automatiquement d'une ligne après l'impression. 15 - NC - Non utilisé 16 - OV - Niveau de masse logique 17 - FG - Masse du châssis de l'imprimante, isolé de la masse logique. 18 - +5V - Polarisé à + 5V via une résistance de 3,3 kohm. 19-30 - GND - Masse de la paire torsadée du signal de retour. 31 - INIT ENTREE Quand ce signal passe à l'état BAS, le contrôleur de l'imprimante est ramené à son état initial de mise sous tension et la mémoire tampon d'impression est vidée. Ce signal est généralement à l'état HAUT ; sa largeur d'impulsion doit être supérieure à 50 µs au terminal récepteur. 32 - ERROR SORTIE Ce niveau passe à l'état BAS lorsque : 1) Il n'y a plus de papier dans l'imprimante ou en cas de bourrage 2) Vous appuyez sur la touche PAUSE 3) L'imprimante est en état d'erreur 33 - GND - Signal de masse 34 - NC - Non utilisé 35 - +5V SORTIE Description Polarisé à + 5V via une résistance de 3,3 kohm Caractéristiques techniques A-15 36 A-16 - SLCTIN Caractéristiques techniques ENTREE Les codes DC1/DC3 ne sont valides que lorsque ce signal est à l'état HAUT lors de la mise sous tension de l'imprimante. Remarques : Toutes les conditions de l'interface sont basées sur des niveaux TTL. Les temps de montée et de descente de tous les niveaux doivent être inférieurs à 0,2 µs. Les transferts de données ne doivent avoir lieu que lorsque les états des signaux ACKNLG et BUSY le permettent. (Les transferts de données vers cette imprimante ne peuvent s'effectuer qu'après la réception du signal ACKNLG ou lorsque le niveau du signal BUSY est BAS). La colonne intitulée "Sens du signal" fait référence au sens du flux du signal vu de l'imprimante. Le terme "retour" s'applique au fil de retour d'une paire torsadée, à relier au niveau de la masse des signaux. Pour ce qui est du câblage de l'interface, chaque signal nécessite une paire torsadée avec un fil de retour dûment connecté. Interface série La DFX-5000+ est équipée d'une interface série intégrée de type RS-232C asynchrone, possédant les caractéristiques suivantes : Format des données : 1 bit de départ Longueur de mot : 8 bits Parité impaire, paire ou sans parité 1 bit d'arrêt ou plus Niveau de signal : Mark logique "1" (-3 V à -27 V) Space logique "0" (+3 V à +27 V) Synchronisation : Synchronisation par signal DTR ou Xon/Xoff Vitesse en bauds : 300, 1200, 9600, 19200 bps Connecteur : Connecteur EIA 25 broches Caractéristiques techniques A-17 Le tableau suivant indique l'affectation des broches du connecteur de l'interface série et les signaux d'interface : Broche du signal Signal Sens du signal 1 FG - 2 TXD SORTIE Transmet des données pour XON/XOFF Reçoit des données Description Signal terre 3 RXD ENTREE 4-6 NC - Non connecté 7 SG - Signal terre 8-10 NC - 11, 20 DTR SORTIE Non connecté 12-19 NC - Non connecté 21-25 NC - Non connecté Indique si l'imprimante est prête à recevoir des données d'entrée. Le niveau DTR = "MARK" indique que l'imprimante n'est pas prête à recevoir des données. La colonne intitulée "Sens du signal" fait référence au sens du signal vu de l'imprimante. Interfaces optionnelles Les cartes d'interfaces que vous pouvez utiliser avec cette imprimante sont répertoriées à la page 4-14. A-18 Caractéristiques techniques Initialisation Il existe trois manières d'initialiser l'imprimante (c'est-à-dire de la remettre à un jeu de conditions déterminé), répertoriées dans le tableau ci-après. Initialisation matérielle L'imprimante est mise sous tension. L'imprimante reçoit un signal INIT sur l'interface parallèle. Initialisation logicielle Le programme d'application envoie un code ESC@ (qui initialise l'imprimante). Ces trois types d'initialisation ont des effets légèrement différents. Les premiers codes réinitialisent la police conformément aux paramètres par défaut sélectionnés par les commutateurs DIP situés sous le capot avant. Cependant, le code ESC@ n'initialise pas le mécanisme de l'imprimante, n'efface pas la mémoire tampon d'entrée et n'annule pas le jeu de caractères défini par l'utilisateur. Réinitialisation des hauts de page La position de haut de page (TOF) peut être réinitialisée par : L'initialisation de l'imprimante La commande de réinitialisation logicielle ESC/P (ESC@) La commande de réglage de longueur de page (ESC C) Une commande de réglage de haut de page en mode IBM (ESC 4). Caractéristiques techniques A-19 A-20 Caractéristiques techniques Annexe B Sommaire des commandes et tables de caractères Transmission des commandes d'imprimante .............................. B-2 Utilisation du sommaire des commandes .................................... B-2 Sommaire des commandes en mode ESC/P9.............................. B-3 Commandes en mode d'émulation IBM, répertoriées par fonction ................................................................. B-9 Commandes identiques aux commandes Epson ESC/P ...... B-9 Sommaire des commandes en mode IBM .................................... B-10 Table de caractères ........................................................................... B-14 Sommaire des commandes et tables de caractères B-1 Transmission des commandes d'imprimante La plupart des actions exécutées par votre imprimante sont gérées par votre programme d'application. Les commandes logicielles demandent à l'imprimante d'imprimer dans une police particulière, de faire avancer le papier d'une certaine distance après l'impression de chaque ligne, de lancer l'impression à partir d'un endroit particulier sur la page, etc. Certains programmes d'application vous permettent d'envoyer vous-même ces commandes. Les commandes que votre imprimante reconnaît sont répertoriées dans ce sommaire. Le format des commandes dépend des programmes d'application que vous utilisez. Certains programmes n'acceptent que le format décimal tandis que d'autres supportent les caractères ASCII. (Certains programmes ne vous permettent pas d'insérer des commandes). En outre, votre programme d'application spécifie probablement certaines ponctuations que vous devez utiliser pour entrer les commandes. Si votre logiciel vous permet d'envoyer des commandes à l'imprimante, le manuel de votre programme doit vous expliquer exactement quel format et quelle ponctuation utiliser. Utilisation du sommaire des commandes La section suivante répertorie et décrit toutes les commandes par fonction. Si une commande n'a pas de paramètre, elle est indiquée simplement. Si elle a des paramètres, ceux-ci sont expliqués. Les paramètres sont indiqués en lettre minuscule italique, généralement n. Les exemples ci-dessous vous indiquent la manière dont les paramètres apparaissent. ESC @ est une commande sans paramètre. ESC U 1/0 est une commande qui utilise le 1 pour activer la fonction et 0 pour la désactiver. ESC $ n1 n2 est une commande qui a deux paramètres. ESC D nn est une commande avec un nombre de paramètres variable. B-2 Sommaire des commandes et tables de caractères Sommaire des commandes en mode ESC/P9 CODE Fonction Initialisation ESC @ Réinitialise l'imprimante. Commandes de mise en page ESC C(n) Programme la longueur de page en nombre de lignes. ESC C0(n) Programme la longueur de page en pouces. ESC N(n) Programme un saut de n lignes en bas de page. ESC O(n) Annule le saut de lignes en bas de page. ESC l(n) Programme la marge gauche. ESC Q(n) Programme la longueur des lignes de n caractères. ESC A(n) Programme l'avance ligne à n/72 de pouce. ESC 0 Programme l'avance ligne à 1/8 de pouce. ESC 1 Programme l'avance ligne à n/72 de pouce. ESC 2 Programme l'avance ligne à 1/6 de pouce. ESC 3(n) Programme l'avance ligne en n/216 de pouce. Commandes de tabulation ESC D(n..n) Programmation des tabulations horizontales. HT Exécution d'une tabulation horizontale. ESC B(n..n) Programmation des tabulations verticales. VT Exécution d'une tabulation verticale. ESC b(n..n) Programme les canaux de tabulation verticale. ESC /(n) Selectionne le canal des tabulations verticales. Sommaire des commandes et tables de caractères B-3 Commandes du pas et du style d'impression B-4 ESC k(n) Programme les polices d'impression. n=0 Roman n=1 Sans Sérif ESC x(0) Annule l'impression en qualité COURRIER. ESC x(1) Programme l'impression en qualité COURRIER. ESC M Programme l'impression en mode ELITE (12 cpi). ESC P Programme l'impression en mode PICA 10 cpi. ESC p(1) Programme l'impression proportionnelle. ESC g Programme l'impression en mode PICA 15 cpi. ESC p(0) Annule l'impression proportionnelle. ESC SP(n) Programme l'espace entre caractères en n/120 de pouce. SI Programme l'impression en mode CONDENSE. ESC SI Programme l'impression en mode CONDENSE. DC2 Annule l'impression en mode CONDENSE. SO Programme l'impression DOUBLE LARGEUR sur une Ligne. ESC SO Programme l'impression DOUBLE LARGEUR sur une ligne. DC4 Annule l'impression DOUBLE LARGEUR sur une ligne. ESC W1/0 Programme /annule l'impression DOUBLE LARGEUR ESC w1/0 Programme / annule l'impression DOUBLE HAUTEUR Sommaire des commandes et tables de caractères ESC E Programme l'impression en mode REHAUSSE. ESC F Annule l'impression en mode REHAUSSE. ESC G Programme l'impression en mode doublepassage. ESC H Annule l'impression en mode double-passage. ESC -1 Programme l'impression soulignée. ESC -0 Annule l'impression soulignée. ESC S0 Programme l'impression en mode INDICE. ESC S1 Programme l'impression en mode EXPOSANT. ESC T Annule l'impression des modes EXPOSANT et INDICE. ESC 4 Programme l'impression en mode italique. ESC 5 Annule l'impression en mode italique. ESC !(n) Programme le type d'impression n=0 : 10cpi n=16 : double frappe n=1 : 12 cpi n=32 : double largeur n=2 : proportionnel n=64 : italique n=4 : condensé n=128 : souligné n=8 : réhaussé Commandes graphiques (bit image) ESC *(m..n) Programmation des modes graphiques BIT-IMAGE. m=0 sur 8 aiguilles en 60 pts/pouce (ESC K). m=1 sur 8 aiguilles en 120 pts/pouce (ESC L). m=2 sur 8 aiguilles en 120 pts/pouce (ESC Y). m=3 sur 8 aiguilles en 240 pts/pouce (ESC Z). m=4 sur 8 aiguilles en 80 pts/pouce. m=5 sur 8 aiguilles en 72 pts/pouce. m=6 sur 8 aiguilles en 90 pts/pouce. m=7 sur 8 aiguilles en 144 pts/pouce. ESC K(n..n) Programmation du mode graphique BITIMAGE simple densité 60 pts/pouce. Sommaire des commandes et tables de caractères B-5 ESC L(n..n) B-6 Programmation du mode graphique BITIMAGE double densité.120 pts/pouce Sommaire des commandes et tables de caractères ESC Y(n..n) Programme du mode graphique BIT-IMAGE double densité/double vitesse 120 pts/pouce. ESC Z(n..n) Programme du mode graphique BIT-IMAGE quadruple densité 240 pts/pouce. ESC ^(0,n..n) Programmation du mode graphique BITIMAGE simple densité 60 pts/pouce. ESC ^(1,n..n) Programmation du mode graphique BITIMAGE double densité.120 pts/pouce ESC ?(n,m) Réassigne les modes graphiques BIT-IMAGE. Définition des caractères ESC &(n..n) Séquence de définition de caractères utilisateurs.1 ESC :(0,n,0) Recopie du générateur de la ROM vers la RAM. ESC %(n) Sélectionne le générateur de caractères ROM ou RAM. n=0 générateur de caractères ROM. n=1 générateur de caractères RAM. Sélection des tables de caractères ESC t(n) Programme la table de caractères des codes 128 à 255 n=0 table italique n=1 table internationale et semi-graphiques ESC 6 Sélectionne les codes ASCII de 128 à 159 comme caractères imprimables. ESC 7 Sélectionne les codes ASCII de 128 à 159 comme codes de contrôle. ESC I(0) Annule l'extention de la zone des caractères imprimables ESC I(1) Programme l'extention de la zone des caractères imprimables Sommaire des commandes et tables de caractères B-7 ESC ( t (3) (0) (n) (d1,d2) Définit la table de caractères n (0 ou 1) suivant les valeurs d1 et d2 ci-dessous : d1 d2 Table 00H 00H italique. 01H 00H PC 437 (US). 03H 00H PC 850 (Multilingual). 04H 00H PC 851 (Grec) 05H 00H PC 853 (Turc) 06H 00H PC 855 (Cyrillique) 07H 00H PC 860 (Portugal). 08H 00H PC 863 (Canada-Français). 09H 00H PC 865 (Norvège). 0AH 00H PC 852 (Europe de l'Est). 0BH 00H PC 857 (Turc). 0EH 00H PC 866 (Russe). 0FH 00H PC 869 (Grec). 18H 00H PC 861 (Islande). 1BH 00H MAZOWIA (Pologne). 1CH 00H Cde MJK 1DH 07H ISO-8859-7 (Latin/Grec). 1FH 00H ISO-Latin 1T (Turc) 20H 00H Bulgarie 01H 10H PC 437 (Grec). ESC R(n) Programme les tables ASCII internationales. n=0 USA n=7 Espagne I n=1 France n=8 Japon n=2 Allemagne n=9 Norvège n=3 Royaume Uni n=10 Danemark II n=4 Danemark I n=11 Espagne II n=5 Suède n=12 Amérique Latine n=6 Italie Justification ESC a(n) B-8 Programme la justification en mode Qualité courrier. n=0 justification à gauche n=1 centrage n=2 justification à droite n=3 justification totale Sommaire des commandes et tables de caractères Commandes d'impression CR Retour chariot. LF Avance ligne. FF Avance page. ESC J(n) Exécute une avance papier de n/216 de pouce. Autres commandes CAN Efface ligne DEL Efface dernier caractère. ESC U0 Annule l'impression uni-directionnelle. ESC U1 Programme l'impression uni-directionnelle. ESC $(n1n2) Programme la position absolue de l'impression. ESC \(n1n2) Programme la position relative de l'impression. BEL Alarme ESC # Annule le contrôle du 8ème bit. ESC = Programme le bit 8 à 0. ESC > Programme le bit 8 à 1. ESC < Programme l'impression uni-directionnelle sur une ligne. DC1 Sélectionne l'imprimante. DC3 Désélectionne l'imprimante BS Retour arrière. Sommaire des commandes et tables de caractères B-9 Commandes en mode d'émulation IBM, répertoriées par fonction Cette section répertorie et décrit les commandes disponibles en mode d'émulation IBM Proprinter II. Les commandes identiques en mode d'émulation IBM et en mode d'émulation Epson ESC/P sont répertoriées ci-après et décrites dans la section relative aux commandes Epson ESC/P. Les commandes dont les fonctions sont différentes en mode d'émulation IBM sont décrites dans cette partie. Commandes identiques aux commandes Epson ESC/P Cette partie répertorie les commandes qui sont identiques en mode d'émulation IBM et en mode Epson ESC/P. Pour la description des commandes répertoriées ci-après, consultez la section relative aux commandes Epson ESC/P. Fonctionnement de l'imprimante : BEL, DC1, DC3, ESC U Contrôle des données : CR, CAN Déplacement vertical : LF, VT, FF, ESC 0, ESC 1, ESC 3, ESC C, ESC C 0, ESC N, ESC O Déplacement horizontal : BS, HT Format d'impression et largeur des caractères : SO, SI, DC4, ESC SO, ESC SI, ESC W Style d'impression : ESC, ESC E, ESC F, ESC G, ESC H, ESC SO, ESC S1, ESC T Graphiques : ESC K, ESC L, ESC Y, ESC Z Remarque : B-10 Sommaire des commandes et tables de caractères Les commandes graphiques du mode d'émulation IBM sont les mêmes que les commandes graphiques du mode d'émulation Epson ESC/P à l'exception des commandes ESC*, ESC ?, et ESC ^, qui ne sont pas disponibles. Sommaire des commandes et tables de caractères B-11 Sommaire des commandes en mode IBM CODE Fonction Commandes de mise en page ESC C(n) Programme la longueur de page en nombre de lignes. ESC C0 (n) Programme la longueur de page en pouces. ESC N (n) Programme un saut de n lignes en bas de page. ESC O (n) Annule le saut de lignes en bas de page. ESC 4 Programme la ligne courante comme haut de page. ESC X (l,r) Programme les marges gauche (l) et droite (r) en colonnes. ESC A (n) Programme l'avance ligne à n/72 de pouce. ESC 0 Programme l'avance ligne à 1/8 de pouce. ESC 1 Programme l'avance ligne à n/72 de pouce. ESC 2 Valide l'interligne programmée par ESC A. ESC 3 (n) Programme l'avance ligne à n/m de pouce. m est fixé par la commande ESC [ \ ESC 5 (n) Programme (n=1) / Annule (n=0) le saut de ligne automatique après un retour chariot. Commandes de tabulation B-12 ESC D (n..n) Programmation des tabulations horizontales. HT Exécution d'une tabulation horizontale. ESC B (n..n) Programmation des tabulations verticales. VT Exécution d'une tabulation verticale. ESC R Positionne les tabulations horizontales aux positions par défaut. Sommaire des commandes et tables de caractères Commandes du pas et du style d'impression ESC I (n) Programme le pas et la police d'impression. n=0 : épreuve 10 cpi. n=1 : épreuve 12 cpi. n=2 : NLQ SanSerif. n=3 : NLQ Roman. n=4 : épreuve 10 cpi police tétéchargée. n=5 : épreuve 12 cpi police tétéchargée. n=6 : NLQ 10 cpi police tétéchargée (SanSerif pour caractères non définis). n=7 : NLQ 10 cpi police tétéchargée (Roman pour caractères non définis). n=11 : NLQ Roman 10 cpi italique. DC2 Programme l'impression en mode PICA 10 cpi. ESC : Programme l'impression en mode ELITE (12 cpi). ESC P (1) Programme l'impression proportionnelle. ESC P (0) Annule l'impression proportionnelle. SI Programme l'impression en mode CONDENSE. ESC SI Programme l'impression en mode CONDENSE. SO Programme l'impression DOUBLE LARGEUR sur une Ligne. ESC SO Programme l'impression DOUBLE LARGEUR sur une ligne. DC4 Annule l'impression DOUBLE LARGEUR sur une ligne. ESC W1 Programme l'impression DOUBLE LARGEUR ESC W0 Annule l'impression DOUBLE LARGEUR ESC [@ (4) (0) Programme les attributs double largeur et double hauteur Sommaire des commandes et tables de caractères B-13 (0) (0) (m3) (m4) avec ou sans double interligne. m3 hauteur interligne 0 1 2 16 17 18 32 33 34 inchangée stantard double inchangée stantard double inchangée stantard double inchangée inchangée inchangée simple simple simple double double double m4=0 : largeur standard. m4=1 : double largeur. B-14 ESC E Programme l'impression en mode REHAUSSE. ESC F Annule l'impression en mode REHAUSSE. ESC G Programme l'impression en mode doublepassage. ESC H Annule l'impression en mode double-passage. ESC - (n) Programme (n=1) ou annule (n=0)l'impression soulignée. ESC _ (n) Programme (n=1) ou annule (n=0) l'impression surlignée. ESC S0 Programme l'impression en mode INDICE. ESC S1 Programme l'impression en mode EXPOSANT. ESC T Annule l'impression des modes EXPOSANT et INDICE. Sommaire des commandes et tables de caractères Commandes graphiques (bit image) ESC K(n..n) Programmation du mode graphique BITIMAGE simple densité 60 pts/pouce. ESC L(n..n) Programmation du mode graphique BITIMAGE double densité.120 pts/pouce ESC Y(n..n) Programme du mode graphique BIT-IMAGE double densité/double vitesse 120 pts/pouce. ESC Z(n..n) Programme du mode graphique BIT-IMAGE quadruple densité 240 pts/pouce. Définition des caractères ESC = (d1...dk) Séquence de définition de caractères utilisateurs. Sélection des tables de caractères ESC 6 Sélectionne les codes ASCII de 128 à 159 comme caractères imprimables. ESC 7 Sélectionne les codes ASCII de 128 à 159 comme codes de contrôle. ESC \ (nl,nh) (d1...dn) Impression de n caractères du jeu de caractères complet. ESC ^ (d) Impression du caractère d du jeu de caractères complet. Commandes d'impression CR Retour chariot. LF Avance ligne. FF Avance page. ESC J(n) Exécute une avance papier de n/216 de pouce. Sommaire des commandes et tables de caractères B-15 Autres commandes BS Retour arrière. BEL Alarme CAN Efface ligne ESC U0 Annule l'impression uni-directionnelle. ESC U1 Programme l'impression uni-directionnelle. DC1 Sélectionne l'imprimante. DC3 Désélectionne l'imprimante. ESC Q (id) Désactive l'imprimante, id identifie l'imprimante (22d (16H) pour la DFX-5000+). Tables de caractères Vous pouvez sélectionner ces tables de caractères à l'aide des commutateurs DIP ou des commandes logicielles. Toutes les tables, à l'exception de la table de caractères italique sont les mêmes que la table PC437 pour les codes hexadécimaux 00 à 7F. Donc, seules les tables PC437 et Italique sont indiquées au complet. Le reste des tables n'indique que les caractères pour les codes hexadécimaux 80 à FF. B-16 Sommaire des commandes et tables de caractères PC437 (Etats-Unis, Europe Standard) PC850 (Plurilingue) PC860 (Portugais) Sommaire des commandes et tables de caractères B-17 PC863 (Canadien-Français) PC865 (Norvégien) PC861 (Islandais) BRASCII (Brésilien portugais) B-18 Sommaire des commandes et tables de caractères Abicomp (Brésilien portugais) PC 437 Greek (Grec) PC869 (Grec) ISO 8859-7 (Latin/Grec) Sommaire des commandes et tables de caractères B-19 PC853 (Turque) PC857 (Turque) ISO Latin 1T (Turque) PC855 (Cyrillique) B-20 Sommaire des commandes et tables de caractères PC866 (Russe) PC852 (Europe de l'Est) MAZOWIA (Pologne) Code MJK (Tchécoslovaquie) Sommaire des commandes et tables de caractères B-21 Bulgaria (Bulgarie) Italic Aucun caractère n'est disponible pour le code hexadécimal 15 dans la table de caractères italique. B-22 Sommaire des commandes et tables de caractères Jeux de caractères internationaux Les jeux de caractères internationaux suivants peuvent être sélectionnés à l'aide des commutateurs DIP ou l'envoi de la commande logicielle ESC R. Par exemple, si vous sélectionnez "Italic France", les caractères de la rangée "France" de la table ciaprès sont utilisés dans la table de caractères italique. Les huit premiers jeux de caractères internationaux peuvent être sélectionnés à l'aide des commutateurs DIP ou de la commande logicielle ESC R. Les cinq derniers jeux ne peuvent être sélectionnés qu'à l'aide de la commande ESC R. La valeur n est utilisée pour la commande ESC R. Pays Code ASCII (hexadécimal) Etats-Unis France Allemagne Royaume-Uni Danemark I Suède Italie Espagne I Pays Code ASCII (hexadécimal) Japon Norvège Danemark II Espagne II Amérique latine Corée Legal Tables de caractères en mode d'émulation IBM Cette partie répertorie les tables de caractères disponibles en mode d'émulation IBM. Ce mode peut être sélectionné à l'aide des commutateurs DIP. Sommaire des commandes et tables de caractères B-23 Ces tables de caractères peuvent être sélectionnées à l'aide des commutateurs DIP ou en utilisant la commande logicielle ESC 6 (table 2) ou ESC 7 (table 1). La table PC865 est la même que la table PC437 pour les codes hexadécimaux 00 à 7F. Donc, seuls les caractères correspondant aux codes hexadécimaux 80 à FF sont indiqués. B-24 Sommaire des commandes et tables de caractères PC437 (table 1) PC437 (table 2) Sommaire des commandes et tables de caractères B-25 PC865 (table 1) PC865 (table 2) Jeu de symboles Les caractères définis dans le jeu de symboles suivant peuvent être imprimés à l'aide des commandes logicielles ESC \ (caractères) ou ESC ^ (un caractère). B-26 Sommaire des commandes et tables de caractères Sommaire des commandes et tables de caractères B-27 Glossaire Ces définitions sont spécifiques aux imprimantes. ASCII American Standard Code for Information Interchange. Code américain standard pour les échanges d'informations. Système de codification normalisé affectant des codes numériques aux lettres et aux symboles. Auto-test Méthode de vérification du fonctionnement de l'imprimante. Lorsque vous exécutez l'auto-test, l'imprimante imprime les caractères contenus dans sa mémoire morte (ROM-Read Only Memory). Bit Chiffre binaire (0 ou 1), qui représente le plus petit élément d'information utilisé par une imprimante ou un ordinateur. Caractères définis par l'utilisateur Caractères définis et stockés dans l'imprimante par l'utilisateur. Egalement appelés caractères téléchargés. Caractères par pouce ( cpi) Mesure de la taille des caractères de texte, également appelés pas. La valeur 10 cpi est le paramètre par défaut de l'imprimante. Commutateurs DIP Petits interrupteurs de l'imprimante qui contrôlent diverses fonctions de l'imprimante et définissent l'état par défaut lors de la mise sous tension ou de l'initialisation. DIP signifie Dual Inline Package. Défaut (par) Valeur ou réglage qui entre en vigueur lors de la mise sous tension, de la réinitialisation ou de l'initialisation du matériel. Epreuve L'une des trois qualités d'impression disponibles sur l'imprimante. La qualité Epreuve utilise un nombre minimum de points par caractère afin de permettre une impression plus rapide. Voir également Super-épreuve et Qualité quasi-courier. Glossaire GL-1 ESC (Echappement) Code de contrôle spécial utilisé pour indiquer le début de la plupart des commandes d'imprimante. ESC/P Abréviation pour "Epson Standard Code for Printers" : code normalisé Epson pour imprimantes. Ce système de commandes vous permet de contrôler votre imprimante à l'aide du programme d'application de votre ordinateur. Le système est normalisé pour toutes les imprimantes Epson et supporté par la plupart des programmes d'application pour ordinateurs individuels. Impression bidirectionnelle Impression dans laquelle la tête d'impression se déplace de la gauche vers la droite sur une ligne et de la droite vers la gauche sur la ligne suivante. La vitesse d'impression est ainsi accrue. Initialiser Replacer l'imprimante dans son état initial par défaut en la mettant hors tension ou en lui envoyant un signal INIT. Interface Liaison entre l'ordinateur et l'imprimante. Une interface parallèle transmet les données un caractère ou code à la fois et une interface série transmet les données bit par bit. Interface parallèle Voir interface. Interface série Voir interface. Jeu de caractères Ensemble de lettres, nombres et symboles qui rassemble les caractères utilisés dans une langue particulière. Matrice de points Méthode d'impression dans laquelle chaque lettre ou symbole est formé par un ensemble (matrice) de points. GL-2 Glossaire Mémoire L'imprimante, comme un ordinateur, dispose d'une mémoire. Lorsque vous imprimez un fichier à partir de l'ordinateur, le contenu du fichier est transféré rapidement de la mémoire de l'ordinateur à la mémoire de l'imprimante. L'imprimante imprime ensuite les informations à partir de sa propre mémoire. Ainsi l'ordinateur est libéré pour d'autres tâches tandis que l'imprimante fonctionne encore. La mémoire de l'imprimante est parfois appelée tampon ou tampon d'entrée. Micro-réglage Fonction qui permet de régler la position de haut de page, d'impression, et de dégagement. Octet Elément d'information constitué de huit bits. Parité Méthode permettant à l'ordinateur et à l'imprimante de vérifier la fiabilité de la transmission des données. Pas Nombre de caractères par pouce (cpi). La norme est 10 cpi. Police Style particulier d'un caractère désigné par un nom de famille, tel que Epson Roman ou Epson Sans Sérif. Position d'attente Position à laquelle se trouve le papier lorsque vous l'avez chargé manuellement sur le premier picot du tracteur. Lorsque l'imprimante passe d'un tracteur à l'autre, elle place automatiquement le papier précédemment chargé sur cette position. Position d'impression Endroit de la page où commence l'impression de texte ou de graphique. L'impression peut être réglée à l'aide des touches MICRO FEED. Glossaire GL-3 Position de découpage Position où l'imprimante fait avancer le papier lorsque vous appuyez sur la touche TEAR OFF. Cette position peut être réglée à l'aide de la fonction de micro-réglage afin que les perforations du papier s'alignent sur le bord de découpage de l'imprimante. Position de haut de page Position sur le papier que l'imprimante reconnaît comme la première ligne imprimable. L'imprimante place le papier à cette position lors du chargement. La position peut être réglée à l'aide de la fonction de micro-réglage. Programme d'application Programme logiciel permettant d'effectuer une tâche particulière telle que du traitement de texte ou de la planification financière. Qualité quasi-courier (NLQ) L'une des trois qualités d'impression disponibles sur votre imprimante. La qualité quasi-courier réduit la vitesse d'impression et augmente le nombre de points par caractère afin d'obtenir des caractères à haute résolution. Voir également épreuve et super-épreuve. RAM Random Access Memory, mémoire vive. Partie de la mémoire de l'imprimante utilisée comme tampon et pour le stockage de caractères définis par l'utilisateur. Réglette presse-papiers Elément de l'imprimante qui maintient le papier à plat contre le rouleau. Réinitialisation Replacer l'imprimante à sa configuration par défaut à l'aide d'une commande ou d'un signal INIT, ou en mettant successivement l'imprimante hors tension puis sous tension. Rouleau Plaque argentée située derrière la réglette presse-papiers et qui fournit un support pour l'impression. GL-4 Glossaire Super-épreuve L'une des trois qualités d'impression disponibles sur votre imprimante. Le mode Super-épreuve utilise un minimum de nombres de points par caractère afin de produire une impression extrêmement rapide. Voir également Epreuve et Qualité quasicourier. Table de caractères Partie du jeu de caractères qui peut être utilisée soit pour les symboles graphiques soit pour les caractères italiques. Tampon Voir mémoire. Tampon d'entrée Voir mémoire. Tracteur poussant Dispositif qui alimente l'imprimante en papier continu. Les tracteurs avant et arrière intégrés sont tout deux des tracteurs poussants. Ils poussent le papier dans l'imprimante vers la tête d'impression. Tracteur tirant Dispositif d'alimentation optionnel particulièrement utile lors de l'impression sur du papier pré-imprimé ou multicopie. Vidage hexadécimal Fonction de diagnostic des pannes qui permet aux utilisateurs expérimentés de détecter la cause des problèmes de communication entre l'imprimante et l'ordinateur. Lorsque l'imprimante est en mode de vidage des données, elle imprime chaque code reçu sous sa forme hexadécimale et sous forme de code ASCII. Egalement appelé Vidage des données. Vitesse en bauds Mesure de la vitesse de transmission des données. Il est généralement équivalent aux bits par seconde. Egalement appelé débit de bits série. Glossaire GL-5 GL-6 Glossaire INDEX A Auto-test, 1-11 exécution, 1-18 fonction, 3-7 B Bord de découpage, 2-19 C Caractéristiques de l'environnement, A-12 de l'imprimante, A-2 des interfaces, A-13 du papier, A-4 électriques, A-12 mécaniques, A-11 Carte d'interface, 3 installation, 4-15 optionnelle, 4-14 Chargement des paramètres de mémorisation du papier, 3-23 Chargement du papier sur le tracteur avant, 1-12 sur le tracteur arrière, 2-3 Commandes en mode d'émulation IBM, B-10 en mode ESC/P9, B-4 identiques aux commandes Epson ESC/P, B-9 transmission, B-2 utilisation du sommaire, B-2 Commutateurs DIP, 3-8 configuration, 3-8 fonctions, 3-14 tables, 3-10 utilisation, 3-11 Commutation entre les tracteurs avant et arrière, 2-20 Configuration des paramètres des commutateurs DIP, 3-8 Connexion de l'imprimante, 1-10 de l'interface intégrée, 1-21 D Déballage de l'imprimante, 1-2 Dégagement automatique mode, 2-15 Dépannage, 5-1 Driver d'imprimante, 1-26 E Emplacement de la réserve de papier, 2-2 pour votre imprimante, 1-4 Entretien de l'imprimante, 5-9 Environnement caractéristiques, A-12 Etiquettes utilisation, 2-27 Exécution de l'auto-test, 1-18 IN-1 F Fonction auto-test, 3-7 de mémorisation des paramètres du papier, 3-20 des commutateurs DIP, 3-14 paramètres d'impression, 3-7 vidage de données, 3-7 Fonction de mémorisation des paramètres de papier utilisation, 3-20 Forme du zéro, 3-16 I Impression sur du papier multicopie et des étiquettes, 2-25 Imprimante auto-test, 1-11 choix d'un emplacement, 1-4 connexion, 1-10 déballage, 1-2 entretien, 5-9 nettoyage, 5-9 transport, 5-11 Indicateurs d'erreurs, 5-2 Informations de sécurité, 4 Installation d'une carte d'interface, 4-15 du ruban, 1-6 du tracteur tirant, 4-2 Interface connexion, 1-21 optionnelle, A-16 parallèle, 1-20 série, 1-20, A-15 J IN-2 Jeux de caractères internationaux, B-21 L Logiciel d'application nonWindows, 1-26 LF/FF/LOAD, 3-4 Longueur de page, 3-18 M Matériaux de protection retrait, 1-3 Mémoire tampon d'entrée, 3-16 Mémorisation des paramètres de papier, 3-20 MICRO FEED, 3-7 Microsoft Windows, 1-24 Mode de dégagement automatique du papier, 2-15 de vidage hexadécimal, 5-7 d'imprimante, 3-14 draft, 1-18 NLQ, 1-18 N Nettoyage de l'imprimante, 5-9 Normes, A-12 O Options, 3 P Papier chargement sur le tracteur avant, 1-12 chargement sur le tracteur arrière, 2-3 mode de dégagement automatique, 2-15 emplacement de la réserve, 2-2 réglage de la position, 2-11 remplacement, 2-22 Panneau de contrôle, 3-2 PAPER OUT, voyant, 3-2 PAPER SELECT, touche, 3-8 PAPER SELECT, voyants FRONT, 3-3 REAR, 3-3 Papier caractéristiques, A-4 Papier multicopie, 2-25 avec étiquettes, 3-18 impression, 2-9, 2-25 Paramètres d'impression fonction, 3-7 Paramètres de mémorisation du papier chargement, 3-23 sauvegarde, 3-21 PAUSE touche, 3-3 voyant, 3-2 PITCH touche, 3-6 voyant, 3-3 Position d'impression réglage, 2-14 Position de découpage, réglage, 2-17 Position de haut de page réglage, 2-11 POWER, voyant, 3-2 Problèmes et solutions, 5-3 Programme d'application utilisation, 1-24 Q Qualité des caractères, 3-15 R Réglage position d'impression, 2-14 position de découpage, 2-17 position de haut de page, 211 position de papier, 2-11 Réinitialisation des hauts de page, A-17 Remplacement du papier, 2-22 du ruban, 5-10 Retrait matériaux de protection, 1-3 tracteur tirant, 4-12 Ruban installation, 1-6 remplacement, 5-10 S Signaux sonores, 5-2 Saut de ligne automatique, 3-16 Saut de perforation, 3-18 Saut de reliure, 3-18 Sauvegarde des paramètres de mémorisation du papier, 3-21 Sélection automatique d'interface, 3-19 IN-3 T Type d'interface/parité, 3-17 Table de caractères, 3-15, B-14 des commutateurs DIP, 3-10 mode d'émulation IBM, B-22 TEAR OFF touche, 2-19, 3-4 voyant, 3-2 Test de l'imprimante, 1-12 TOP OF FORM voyant, 3-2 touche, 3-6 Touches, 3-4 LF/FF/LOAD, 3-4 MICRO FEED, 3-5 PAPER SELECT, 3-8 PAUSE, 3-3 PITCH, 3-6 TEAR OFF, 3-4, 2-19 TOP OF FORM, 3-6 Tracteur double système, 2-2 Tracteur arrière chargement du papier, 2-3 utilisation avec le tracteur tirant, 4-9 Tracteur avant chargement du papier, 1-12 utilisation avec le tracteur tirant, 4-5 Tracteur tirant, 4-2, 4-3 installation, 4-2 retrait, 4-12 utilisation, 4-2 Tracteurs commutation entre, 2-20 Transmission des commandes d'imprimante, B-2 Transport de l'imprimante, 5-11 U Utilisation d'étiquettes, 2-27 de papier multicopie, 2-25 de programmes d'application, 1-24 du double système de tracteur, 2-2 du sommaire des commandes, B-2 du tracteur tirant avec le tracteur arrière, 4-9 du tracteur tirant avec le tracteur avant, 4-5 du tracteur tirant, 4-2 de la fonction de mémorisation des paramètres du papier, 3-20 de la sélection automatique d'interface, 3-19 des commutateurs DIP, 3-8 V Vidage de données fonction, 3-7 Vitesse d'impression en mode Epreuve, 3-14 Vitesse en bauds, 3-17 Voyants, 3-2 PAPER OUT, 3-2 PAPER SELECT, 3-3 PAUSE, 3-2 PITCH, 3-3 POWER, 3-2 TEAR OFF, 3-2 TOP OF FORM, 3-2 ">
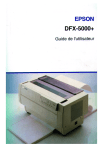
Lien public mis à jour
Le lien public vers votre chat a été mis à jour.