Filemaker Pro 16 Advanced Manuel utilisateur
PDF
Télécharger
Document
FileMaker 16 ® Guide d’installation et des nouvelles fonctions pour FileMaker Pro 16 et FileMaker Pro 16 Advanced © 2007-2017 FileMaker, Inc. Tous droits réservés. FileMaker, Inc. 5201 Patrick Henry Drive Santa Clara, Californie 95054 FileMaker, FileMaker Go et le logo en forme de dossier sont des marques de FileMaker, Inc. déposées aux États-Unis et dans d’autres pays. FileMaker WebDirect and FileMaker Cloud sont des marques de FileMaker, Inc. Toutes les autres marques sont la propriété de leurs détenteurs respectifs. La documentation de FileMaker est protégée par la législation sur les droits d’auteur. Vous n’êtes pas autorisé à créer des copies supplémentaires ni à distribuer cette documentation sans l’accord écrit de FileMaker. Vous devez posséder une copie sous licence valide de FileMaker pour utiliser cette documentation. Toutes les personnes, sociétés, adresses email et URL citées dans les exemples sont fictives et toute ressemblance avec des personnes, des sociétés, des adresses email ou des URL existantes ne serait que pure coïncidence. La liste des auteurs est disponible dans les documents Remerciements fournis avec ce logiciel. Les produits tiers et les adresses URL sont mentionnés à titre indicatif uniquement, et non pas à titre de recommandation. FileMaker, Inc. se dégage de toute responsabilité concernant les performances de ces produits. Pour plus d’informations, consultez notre site Web à l’adresse http://www.filemaker.com/fr. Edition : 01 Table des matières Chapitre 1 Avant de commencer A propos de ce guide Emplacement de la documentation de FileMaker Support clientèle, base de connaissances et communauté Notifications produit A propos de la clé d’installation Sauvegarde de votre version de FileMaker Pro téléchargée Configuration requise pour les fonctions Conversion de la version d’évaluation en version complète de FileMaker Pro Mise à jour de FileMaker Pro depuis une version antérieure Ouverture de fichiers créés sous une version précédente Automatisation du processus d’installation Chapitre 2 Installation de FileMaker Pro sous Windows Remarques sur l’installation Choisir d’installer FileMaker Pro 32 ou 64 bits Emplacements d’installation par défaut Installation de FileMaker Pro A propos de l’installation de Bonjour Désinstallation, modification ou réparation de FileMaker Pro Chapitre 3 Installation de FileMaker Pro sous macOS Remarques sur l’installation Emplacements d’installation par défaut Installation de FileMaker Pro Désinstallation de FileMaker Pro Chapitre 4 Nouvelles fonctions Modification des objets de modèle améliorée Utilisation améliorée Prise en charge des données JSON Renforcement de la sécurité Actions de script Fonctions Fonctions modifiées et supprimées FileMaker Pro 16 Advanced Chapitre 5 Etape suivante 4 4 4 4 5 5 5 5 5 6 6 6 7 7 7 8 8 9 9 10 10 10 11 11 12 12 12 12 12 13 13 15 15 16 Chapitre 1 Avant de commencer Bienvenue dans le logiciel FileMaker®. FileMaker Pro vous aide à créer rapidement des solutions qui fonctionnent en toute transparence sur l’iPad, l’iPhone, Windows, Mac et le Web. A propos de ce guide Ce Guide D’installation et Des Nouvelles Fonctions explique comment installer FileMaker Pro 16 ou FileMaker Pro 16 Advanced sur votre ordinateur Windows ou Mac. Il présente aussi les nouvelles fonctions du logiciel. N’oubliez pas les points suivants : 1 Ce guide parle de « FileMaker Pro » pour faire référence aux deux produits sauf quand il décrit les fonctions spécifiques à FileMaker Pro Advanced. 1 Pour les fonctions ou procédures propres à une plateforme particulière, des instructions et illustrations spécifiques sont fournies. Pour les fonctions ou les procédures similaires sur les deux plates-formes, les illustrations seront indifféremment fournies pour les systèmes d’exploitation Windows ou macOS. Emplacement de la documentation de FileMaker Pour obtenir la version la plus récente de ce guide et toute autre documentation FileMaker, consultez le Centre de documentation produit. Pour obtenir des notes de version et des informations de dernière minute sur FileMaker Pro, consultez la Base de connaissances FileMaker. Support clientèle, base de connaissances et communauté Pour obtenir de l’aide sur l’installation, le lancement ou la réinstallation (autre que la récupération des données), sélectionnez le menu Aide > Assistance technique et service clientèle ou consultez l’assistance technique. Pour obtenir des astuces, conseils techniques et autres informations sur FileMaker Pro, consultez la Base de connaissances FileMaker. Pour poser des questions et obtenir des conseils d’autres utilisateurs, sélectionnez le menu Aide > FileMaker Community ou consultez le forum FileMaker Community. Remarque Il se peut que les informations de la Base de connaissances et de la communauté FileMaker ne soient pas disponibles dans toutes les langues. Chapitre 1 | Avant de commencer 5 Notifications produit FileMaker Pro recherche automatiquement les mises à jour logicielles (modifications mineures du logiciel) et vérifie l’existence de nouvelles versions du logiciel (fonctionnalités modifiées et nouvelles du produit). Vous pouvez mettre à jour votre logiciel soit lorsque vous recevez une notification de mise à jour, soit en sélectionnant le menu Aide > Rechercher les mises à jour. Pour désactiver ces notifications, sélectionnez le menu Edition > Préférences (Windows) ou le menu FileMaker Pro > Préférences (macOS). A propos de la clé d’installation Le logiciel FileMaker Pro est fourni avec une clé d’installation unique comportant 35 caractères. Si vous avez acheté la version de FileMaker Pro disponible en téléchargement depuis le site Web de FileMaker Store, vous avez reçu un email contenant un lien pour accéder à la page de votre téléchargement de logiciel, sur laquelle vous trouverez votre clé d’installation. Si vous avez acheté une version en coffret de FileMaker Pro, votre clé d’installation se trouve dans le coffret. N’égarez pas cette clé. La clé d’installation saisie doit être valide pour que le logiciel puisse être installé. Conservez la clé d’installation en lieu sûr au cas où vous devriez réinstaller le logiciel. Pour plus d’informations, reportez-vous à la licence logicielle FileMaker Pro ou FileMaker Pro Advanced se trouvant dans le dossier de l’application dans lequel vous avez installé votre logiciel. Sauvegarde de votre version de FileMaker Pro téléchargée Nous vous recommandons d’effectuer une copie de sauvegarde de votre version de FileMaker Pro téléchargée au cas où vous auriez besoin de réinstaller le logiciel. Consultez cet article de la Base de connaissances FileMaker. Configuration requise pour les fonctions Certaines fonctions de FileMaker Pro nécessitent un logiciel supplémentaire. Fonction Configuration logicielle minimale requise Action de script Envoyer courrier à Une application de messagerie prise en charge. Consultez les Spécifications techniques de FileMaker Pro. l’aide d’une application de messagerie Ces conditions requises ne s’appliquent pas au courrier SMTP. Numérotation téléphonique (Windows uniquement) Numéroteur téléphonique ou autre logiciel compatible TAPI (Telephony API). Fonctions ODBC et JDBC Les pilotes FileMaker ODBC et JDBC sont disponibles dans le dossier xDBC de l’image du disque d’installation, ainsi que sur la page Téléchargements et Ressources de FileMaker. macOS : ODBC Manager, un logiciel gratuit développé par Actual Technologies. Consultez le Guide ODBC et JDBC FileMaker et l’Aide. Conversion de la version d’évaluation en version complète de FileMaker Pro Si vous avez installé la version d’évaluation de FileMaker Pro 16 sur votre ordinateur, vous pouvez la convertir en version complète sans désinstaller au préalable la version d’évaluation, simplement en saisissant la clé d’installation. Vous pouvez également convertir votre version d’évaluation en saisissant une clé d’installation de mise à jour et la clé d’installation provenant d’une version antérieure éligible. Consultez l’Aide. Chapitre 1 | Avant de commencer 6 Mise à jour de FileMaker Pro depuis une version antérieure Dans le cas d’une mise à jour de FileMaker Pro depuis une version antérieure, nous vous recommandons d’installer la nouvelle version avant de désinstaller la version antérieure. 1. Installez la mise à jour avec votre clé d’installation (consultez la section «A propos de la clé d’installation», page 5). 2. Transférez les plug-ins, les informations de dictionnaire et vos préférences vers la nouvelle version de FileMaker Pro. Pour plus d’informations sur le déplacement de vos préférences, consultez la Base de connaissances FileMaker. 3. Si vous envisagez de n’utiliser que la dernière version, désinstallez la version antérieure. Si vous choisissez de désinstaller la version antérieure avant la mise à jour avec la dernière version, assurez-vous de disposer de la clé d’installation de la version antérieure. Quand vous installez FileMaker Pro avec une clé d’installation de mise à jour et si aucune version antérieure n’est installée, vous devez saisir la clé d’installation de la version antérieure du produit. Ouverture de fichiers créés sous une version précédente Les fichiers créés par la version actuelle de FileMaker Pro et toutes les versions depuis FileMaker Pro 12 ont le même format et l’extension .fmp12. Afin d’utiliser les fichiers créés avec les versions de FileMaker Pro antérieures à la version 12, vous devez les convertir au format de fichier FileMaker Pro 12. Consultez l’Aide. Automatisation du processus d’installation Si vous installez FileMaker Pro sur plusieurs ordinateurs, par exemple dans le cadre d’une licence en volume ou de site, ou si vous souhaitez procéder à une installation en mode silencieux, il vous est possible d’automatiser le processus. Utilisez le fichier Assisted Install.txt avec le programme d’installation pour ignorer les boîtes de dialogue d’installation habituelles. Consultez le Guide de configuration de l’installation réseau de FileMaker Pro. Pour plus d’informations sur les licences, consultez le site Web de FileMaker. Chapitre 2 Installation de FileMaker Pro sous Windows Avant de commencer l’installation, quittez toutes les autres applications ouvertes et enregistrez votre travail. Pour obtenir des notes de version et des informations de dernière minute sur FileMaker Pro, consultez la Base de connaissances FileMaker. Remarques sur l’installation Avant d’installer FileMaker Pro, lisez les notes suivantes : 1 Vérifiez que votre ordinateur répond aux configurations du système requises et que les mises à jour Windows nécessaires sont installées. Consultez les Spécifications techniques de FileMaker Pro. 1 Pour installer FileMaker Pro, vous devez installer les composants Microsoft requis s’ils ne l’ont pas déjà été. Un accès à Internet est nécessaire afin de pouvoir télécharger les fichiers des programmes d’installation Microsoft. Ainsi, sur certains ordinateurs, vous devez disposer d’un accès à Internet pour pouvoir installer FileMaker Pro. 1 Pour installer FileMaker Pro, vous devez disposer des privilèges administrateur Windows et utiliser un compte et mot de passe administrateur. 1 Si votre ordinateur utilise un logiciel de protection antivirus, désactivez-le avant d’installer FileMaker Pro, puis réactivez-le. 1 Pendant l’installation, vous pouvez aussi choisir d’installer toutes les fonctions du programme (complète) ou seulement certaines (personnalisée). Vous pouvez par exemple décider de ne pas installer certaines fonctions afin d’économiser de l’espace sur votre ordinateur. 1 Au début de l’installation, vous pouvez choisir la langue dans laquelle le programme d’installation de FileMaker Pro s’exécutera. La sélection par défaut correspond à la langue de votre système d’exploitation. Une installation complète n’installe que la version de langue de votre choix. Vous pouvez installer d’autres versions de langue en choisissant une installation personnalisée, puis en sélectionnant d’autres modules de langue dans la liste des langues prises en charge. 1 Vous pouvez également installer FileMaker Pro à l’aide de la ligne de commande ou à distance grâce à un volume en réseau. Consultez le Guide de configuration de l’installation réseau de FileMaker Pro. Choisir d’installer FileMaker Pro 32 ou 64 bits Si vous utilisez une version 32 bits de Windows prise en charge, vous pouvez uniquement installer la version 32 bits de FileMaker Pro. Sur les versions 64 bits de Windows prises en charge, vous pouvez installer au choix la version 32 ou 64 bits de FileMaker Pro. Vous devez installer la version 64 bits de FileMaker Pro si vous envisagez d’utiliser FileMaker Pro avec la version 64 bits de l’un des logiciels suivants : 1 1 1 1 une application de messagerie pour envoyer des messages à partir de FileMaker Pro ; des modules FileMaker Pro ; des pilotes clients ODBC pour les sources SQL externes ; des codecs audio/vidéo pour lire du contenu dans les conteneurs interactifs. Dans le cas contraire, vous pouvez installer la version 32 bits de FileMaker Pro. Chapitre 2 | Installation de FileMaker Pro sous Windows 8 Emplacements d’installation par défaut Par défaut, FileMaker Pro et FileMaker Pro Advanced sont installés dans l’un des dossiers suivants. 1 Pour les systèmes Windows de 32 bits : C:\Programmes\FileMaker\<produit FileMaker> 1 Pour les systèmes Windows de 64 bits : 1 FileMaker Pro 32 bits est installé dans C:\Programmes (x86)\FileMaker\<produit FileMaker> 1 FileMaker Pro 64 bits est installé dans C:\Programmes\FileMaker\<produit FileMaker> La mention <FileMaker product> représente FileMaker Pro 16 ou FileMaker Pro 16 Advanced. Pendant l’installation, vous pouvez sélectionner un différent lecteur ou dossier. Installation de FileMaker Pro Vous devez utiliser le programme d’installation pour installer FileMaker Pro. Vous ne pouvez pas installer FileMaker Pro en faisant glisser les fichiers sur votre disque dur. 1. Effectuez l’une des opérations suivantes : 1 Si vous avez reçu le logiciel par voie électronique, double-cliquez sur l’icône d’installation (fichier .exe) après avoir téléchargé le fichier pour la version 32 ou 64 bits de FileMaker Pro. 1 Si vous installez FileMaker Pro avec un DVD, insérez-le dans votre lecteur de DVD, ouvrez la fenêtre du DVD, puis cliquez sur l’icône d’installation pour installer la version 32 bits. Cliquez pour installer l’application 32 bits Cliquez pour parcourir et afficher le contenu du DVD Cliquez pour quitter Pour installer la version 64 bits, cliquez sur l’icône Parcourir, ouvrez le dossier 64 bits, puis double-cliquez sur Setup.exe. 2. Installez FileMaker Pro en suivant les instructions qui s’affichent à l’écran. Consultez la section «Remarques sur l’installation», page 7. 3. Une fois l’installation terminée, la boîte de dialogue Enregistrement du produit s’affiche. Si vous rencontrez des problèmes pour installer ou démarrer FileMaker Pro, consultez le support. Chapitre 2 | Installation de FileMaker Pro sous Windows 9 A propos de l’installation de Bonjour Le service Bonjour permet la détection automatique d’ordinateurs, périphériques et services sur les réseaux IP. Pour la détection des hôtes à distance, Bonjour doit être installé sur votre système. Si Bonjour n’est pas installé ou que le service est inactif, FileMaker Pro ne peut pas détecter les hôtes à distance. Sans Bonjour, vous devez saisir manuellement les noms d’hôte ou les adresses IP pour supprimer les hôtes. Si le programme d’installation ne détecte aucune version de Bonjour prise en charge, il vous invite à en installer une. Pour installer Bonjour manuellement : 1. Ouvrir le dossier d’installation de FileMaker Pro. 2. Ouvrir le dossier Files, puis le dossier Bonjour. 3. Ouvrez le dossier 32 bits ou 64 bits en fonction de votre version de Windows. 4. Double-cliquez sur l’icône Bonjour (32 bits) ou Bonjour64 (64 bits). 5. Suivez les instructions affichées à l’écran pour installer Bonjour. Désinstallation, modification ou réparation de FileMaker Pro Vous pouvez utiliser les Paramètres ou le Panneau de configuration de Windows pour désinstaller FileMaker Pro, remplacer des fichiers endommagés ou manquants ou modifier les fonctionnalités installées. Lorsque vous réparez FileMaker Pro, vous serez peut-être invité à saisir votre clé d’installation. Chapitre 3 Installation de FileMaker Pro sous macOS Avant de commencer l’installation, quittez toutes les autres applications ouvertes et enregistrez votre travail. Pour obtenir des notes de version et des informations de dernière minute sur FileMaker Pro, consultez la Base de connaissances FileMaker. Remarques sur l’installation Avant d’installer FileMaker Pro, lisez les notes suivantes : 1 Vérifiez que votre ordinateur répond aux configurations du système requises. Consultez les Spécifications techniques de FileMaker Pro. 1 Pour installer FileMaker Pro, vous devez disposer des privilèges administrateur macOS et utiliser un compte et mot de passe administrateur. 1 Si votre ordinateur utilise un logiciel de protection antivirus, désactivez-le avant d’installer FileMaker Pro, puis réactivez-le. 1 Pendant le processus, vous pouvez choisir d’installer tous les fichiers du programme (installation standard) ou seulement certaines parties du programme (installation personnalisée). Vous pouvez par exemple décider de ne pas installer certaines fonctions afin d’économiser de l’espace sur votre ordinateur. 1 Une installation standard installe FileMaker Pro dans la langue correspondant à votre système d’exploitation. Vous pouvez installer d’autres versions de langue en choisissant une installation personnalisée, puis en sélectionnant d’autres modules de langue dans la liste des langues prises en charge. 1 Vous pouvez également installer FileMaker Pro à distance à l’aide d’Apple Remote Desktop. Consultez le Guide de configuration de l’installation réseau de FileMaker Pro. Emplacements d’installation par défaut Par défaut, FileMaker Pro et FileMaker Pro Advanced sont installés dans l’emplacement suivant : [lecteur]/Applications/<FileMaker product> La mention <FileMaker product> représente FileMaker Pro 16 ou FileMaker Pro 16 Advanced. Pendant l’installation, vous pouvez sélectionner un différent lecteur ou dossier. Chapitre 3 | Installation de FileMaker Pro sous macOS 11 Installation de FileMaker Pro Vous devez utiliser le programme d’installation pour installer FileMaker Pro. Vous ne pouvez pas installer FileMaker Pro en faisant glisser les fichiers sur votre disque dur. 1. Effectuez l’une des opérations suivantes : 1 Si vous avez reçu le logiciel par voie électronique, double-cliquez sur l’icône représentant un disque (fichier .dmg) après avoir téléchargé le fichier. 1 Si vous installez FileMaker Pro avec un DVD, insérez-le dans votre lecteur de DVD, puis ouvrez la fenêtre du DVD. 2. Double-cliquez sur l’icône d’installation de FileMaker Pro. Icône d’installation de FileMaker Pro 3. Installez FileMaker Pro en suivant les instructions qui s’affichent à l’écran. Consultez la section «Remarques sur l’installation», page 10. 4. Une fois l’installation terminée, la boîte de dialogue Enregistrement du produit s’affiche. Désinstallation de FileMaker Pro 1. Faites glisser le dossier FileMaker Pro 16 ou FileMaker Pro 16 Advanced, ainsi que tous ses composants, du dossier Applications vers la Corbeille. 2. Faites glisser le fichier de préférences FileMaker Pro ou FileMaker Pro Advanced vers la Corbeille. Pour FileMaker Pro : <accueil>/Bibliothèque/Préférences/com.filemaker.client.pro12.plist Pour FileMaker Pro Advanced : <accueil>/Bibliothèque/Préférences/com.filemaker.client.advanced12.plist Chapitre 4 Nouvelles fonctions Consultez l’Aide pour plus d’informations sur ces options. Modification des objets de modèle améliorée 1 Fenêtre Objets de modèle : utilisez-la pour afficher et utiliser tous les objets du modèle actif. Vous pouvez sélectionner, masquer et nommer des objets, ainsi que modifier l’ordre d’empilement. Utilisation améliorée 1 Windows : toutes les fenêtres de document sont désormais indépendantes les unes des autres, toutes peuvent être positionnées dans un moniteur et chaque fenêtre a sa propre barre de menus. 1 Boîte de dialogue Calcul améliorée : pour plus d’informations sur une fonction, cliquez sur un élément du volet de fonctions, puis sur . 1 Accès aux fonctions de plug-in : vous pouvez utiliser les actions de script externes fournies par un plug-in pour accéder aux fonctions du plug-in. 1 Copie et collage de listes de valeurs : vous pouvez désormais utiliser des raccourcis clavier standard pour copier une liste de valeurs et la coller dans un autre fichier FileMaker Pro. Prise en charge des données JSON 1 Fonctions d’analyse, de codage de caractères et cryptographiques JSON : vous pouvez utiliser ces fonctions pour traiter et chiffrer les données JSON échangées avec d’autres sources de données , telles que les services Web dotés d’une API REST. Renforcement de la sécurité 1 Comptes de fournisseurs d’identités OAuth : vous pouvez authentifier des comptes utilisateur via des fournisseurs d’identités OAuth tiers qui ont été spécifiés dans FileMaker Server. 1 Privilège étendu fmrest : permet aux utilisateurs d’accéder à un fichier de base de données à partir d’un service Web via FileMaker Data API (FileMaker Server uniquement). 1 Privilège étendu fmurlscript : permet aux utilisateurs d’exécuter un script à partir d’une URL. 1 Privilège étendu fmextscriptaccess : permet aux utilisateurs d’accéder aux solutions à l’aide des Apple Event et d’ActiveX. 1 Icônes de verrouillage interactives : lorsque vous ouvrez un fichier partagé, cliquez sur l’icône de verrouillage pour afficher les informations de cryptage sur votre connexion à l’hôte. Chapitre 4 | Nouvelles fonctions 13 Actions de script Nouvelles actions de script 1 Configurer le script de surveillance de zone : configure un script défini pour être exécuté lorsqu’un appareil iOS entre ou sort d’une zone donnée. 1 Ouvrir Menu - Gestion des solutions : ouvre la fenêtre Menu - Gestion des solutions lorsque vous ouvrez, créez et gérez des solutions FileMaker. Actions de script modifiées : 1 Définir options AVPlayer vous permet désormais de modifier le niveau de zoom pour la vidéo et les réglages du volume pour l’audio. Lire AVPlayer et Définir options AVPlayer fournissent désormais Intégré uniquement comme option supplémentaire pour afficher les fichiers multimédias. 1 Activer modèle vous permet désormais de spécifier l’animation à utiliser pour basculer vers le nouveau modèle dans FileMaker Go. 1 Activer enregistrements liés vous permet désormais de spécifier l’animation à utiliser lors de l’affichage des enregistrements liés dans FileMaker Go. 1 Insérer depuis appareil vous permet désormais de spécifier la présentation pour l’affichage de l’écran de capture de signature. 1 Insérer depuis URL vous permet désormais de spécifier plusieurs options cURL prises en charge. 1 Nouvelle fenêtre vous permet désormais de créer une carte, une fenêtre qui est modale par rapport à sa fenêtre parente. 1 Imprimer vous permet désormais de créer des PDF dans des navigateurs Web à l’aide de FileMaker WebDirect. 1 Configuration impression vous permet désormais de spécifier des options PDF pour les actions de script Imprimer et Sauvegarder en PDF dans FileMaker Server et FileMaker WebDirect. 1 Sauvegarder en PDF vous permet d’enregistrer des PDF à l’aide de FileMaker Server et de FileMaker WebDirect. 1 Plusieurs actions de script Insérer vous permettent désormais de spécifier une variable comme cible. Actions de script supprimées : 1 L’action de script Définir les orientations autorisées a été supprimée. Fonctions Nouvelles fonctions : 1 Base64EncodeRFC : renvoie les données en texte au format Base64 défini. 1 CryptAuthCode :renvoie un HMAC (keyed-hash message authentication code – code d’authentification d’une empreinte cryptographique de message avec clé) binaire à l’aide de l’algorithme de hachage cryptographique défini. 1 CryptDigest : renvoie une valeur de hachage binaire générée par l’algorithme de hachage cryptographique défini. 1 Obtenir(NomGroupeCompte) : renvoie le nom de groupe du compte actif en cas d’authentification du compte via un serveur externe ou un fournisseur d’identités OAuth. Chapitre 4 | Nouvelles fonctions 14 1 Obtenir(EvénementsSurveillanceZone) : renvoie les événements qui ont entraîné l’exécution du script défini dans l’action de script Configurer le script de surveillance de zone. 1 HexDecode : renvoie le contenu de conteneur ou texte à partir d’un texte codé au format hexadécimal. 1 HexEncode : renvoie les données en texte au format hexadécimal. 1 JSONDeleteElement : supprime un élément de données JSON défini par un nom d’objet, un index de tableau ou un chemin d’accès. 1 JSONFormatElements : met en forme des éléments dans les données JSON pour les rendre plus lisibles. 1 JSONGetElement : interroge les données JSON à propos d’un élément défini par un nom d’objet, un index de tableau ou un chemin d’accès. 1 JSONListKeys : répertorie les noms d’objet (clés) ou index de tableau dans les données JSON pour un élément défini par un nom d’objet, un index de tableau ou un chemin d’accès. 1 JSONListValues : répertorie les valeurs dans les données JSON pour un élément défini par un nom d’objet, un index de tableau ou un chemin d’accès. 1 JSONSetElement : ajoute ou modifie un élément de données JSON défini par un nom d’objet, un index de tableau ou un chemin d’accès. 1 SortValues : trie une liste de valeurs en fonction du type de données et des paramètres linguistiques définis. 1 TextDecode : renvoie le texte décodé à partir de données de conteneur à l’aide du codage de caractères spécifié. 1 TextEncode : renvoie un fichier texte sous forme de données de conteneur à partir d’un texte à l’aide du codage de caractères et des fins de ligne spécifiés. 1 UniqueValues : renvoie des valeurs uniques figurant dans une liste en fonction du type de données et des paramètres linguistiques spécifiés. Fonctions modifiées : 1 ObtenirAttributAVPlayer renvoie les paramètres supplémentaires suivants : zoom, pictureInPicture, volume et externalPlayback 1 ObtenirAttributObjetModele : sous Windows, la mesure des coordonnées d’un objet a été modifiée. Dans les versions antérieures de FileMaker Pro, le point de départ était relatif au coin inférieur gauche de la barre de menus (et de la barre d’outils, le cas échéant) de FileMaker Pro. Il est maintenant relatif au coin supérieur gauche de la zone du bureau de l’écran principal. Fonctions supprimées : 1 La fonction Externe( ) a été supprimée. Remarque Les plug-ins écrits pour la version 6.0 et les versions antérieures ne sont plus pris en charge. Chapitre 4 | Nouvelles fonctions 15 Fonctions modifiées et supprimées 1 Les variables sont désormais prises en charge dans les références de sources de données FileMaker. 1 La taille maximale de la mémoire cache a été augmentée à 2 048 Mo. 1 Windows : la fenêtre Menu - Gestion des solutions affiche désormais une barre de menus. Lorsque la dernière fenêtre de document est fermée, FileMaker Pro se ferme à moins que la fenêtre Menu - Gestion des solutions ou une autre fenêtre ne soit ouverte, ou qu’une fenêtre soit masquée. 1 La zone de commande de zoom, qui inclut les commandes de zoom, la commande de barre d’outils et le menu local Mode, a été supprimée du coin inférieur gauche de la fenêtre du document. 1 Pour agrandir ou réduire une fenêtre, utilisez le menu Affichage, les raccourcis clavier ou l’action de script Agrandir/Réduire. 1 Pour afficher ou masquer la barre d’outils, ou passer d’un mode à un autre, utilisez le menu Affichage, des raccourcis clavier ou une action de script. 1 Le privilège étendu fmscriptdisabled a été supprimé. Pour permettre à ActiveX Automation et aux Apple Event d’accéder à une solution, utilisez le privilège étendu fmextscriptaccess. 1 Les thèmes de modèle suivants ont été supprimés de FileMaker Pro. Tout modèle créé dans une version antérieure de FileMaker Pro qui utilise un thème supprimé continuera de l’utiliser dans FileMaker Pro 16 et sera affiché dans la boîte de dialogue Modifier le thème. Gamme Thème de modèle Condensé Foncé, Clair Contrasté Noir, Bleu, Vert, Rouge FileMaker Millennium Marron clair, Gris clair, Gris clair (léger), Bleu foncé, Bronze foncé, Vert foncé Transparent Onyx, Onyx (léger), Violet, Argent Rectangulaire Bambou, Glace, Pin, Coquillage, Pierre Rond Cosmos, Désert, Forêt, Océan, Océan (léger), Ciel Demi-rond Plage, Canyon, Champ, Carrière, Rivière, Rivière (léger) Spécial Electrique, Rétro, Vague, Vague (léger) FileMaker Pro 16 Advanced 1 Boîte de dialogue Modifier l’expression améliorée dans le Visualiseur de données : les expressions peuvent être évaluées lors de la saisie. Vous pouvez désormais redimensionner la zone Résultat. Chapitre 5 Etape suivante Une fois FileMaker Pro installé, vous pouvez commencer immédiatement à utiliser l’application. Pour commencer à utiliser l’application, voici quelques suggestions. 1 Pour voir comment fonctionnent certaines fonctions de FileMaker Pro, allez dans le menu Fichier > Commencer : 1 En savoir plus > Visite guide de FileMaker Pro, puis démarrez la visite guidée. 1 Choisir une solution de démarrage, puis faites défiler pour accéder à des solutions FileMaker Pro professionnelles, tout spécialement personnalisées pour gérer des tâches professionnelles et personnelles courantes. Pour créer un fichier sur votre ordinateur de bureau à partir d’une solution de démarrage, sélectionnez Créer depuis cette solution de démarrage. 1 Pour afficher le Centre de documentation produit et télécharger d’autres guides, allez dans le menu Aide > Documentation produit. 1 Pour des informations complètes ainsi que des procédures étape par étape concernant l’utilisation de FileMaker Pro, sélectionnez le menu Aide > Aide FileMaker Pro. 1 Pour d’autres supports de formation, consultez le site Web de FileMaker. ">
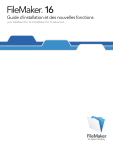
Lien public mis à jour
Le lien public vers votre chat a été mis à jour.
