Comet Labs WRB24 Manuel utilisateur
PDF
Descarregar
Documento
Routeur Multifonctions à point d’accès sans fil 802.11b+ et switch 4 ports 10/100 Mbps intégrés Version France Guide de l’utilisateur Sommaire CHAPITRE 1 INTRODUCTION ........................................................................... 1 Fonctionnalités du routeur sans fil ................................................................................ 1 Contenu du carton........................................................................................................... 4 Présentation physique ..................................................................................................... 5 CHAPITRE 2 INSTALLATION............................................................................. 7 Matériel et logiciel requis................................................................................................ 7 Procédure ......................................................................................................................... 7 CHAPITRE 3 CONFIGURATION......................................................................... 9 Présentation ..................................................................................................................... 9 Programme de configuration ....................................................................................... 10 Assistant à la configuration .......................................................................................... 12 Page LAN (Réseau Local – Local Area Network) ...................................................... 15 Ecran Wireless (Réseau sans fil) .................................................................................. 17 Ecran - Password (Mot de passe)................................................................................. 21 CHAPITRE 4 CONFIGURATION DES ORDINATEURS ............................... 22 Présentation ................................................................................................................... 22 Clients Windows - Paramètres TCP/IP....................................................................... 22 Clients Macintosh.......................................................................................................... 34 Clients Linux.................................................................................................................. 36 Autres systèmes UNIX .................................................................................................. 36 Configuration des équipements sans fil....................................................................... 37 CHAPITRE 5 ETAT DE FONCTIONNEMENT ................................................ 38 Fonctionnement ............................................................................................................. 38 Écran de Statut – état de connexion ............................................................................ 38 Etat de la connexion - Status - PPPoE......................................................................... 40 Etat de Connexion - PPTP............................................................................................ 43 Etat de Connexion - Telstra Big Pond ......................................................................... 44 Etat de connexion - SingTel RAS................................................................................. 45 Détails des Connexions – Adresses IP Fixe/Dynamique............................................. 47 CHAPITRE 6 FONCTIONS AVANCEES........................................................... 49 Présentation ................................................................................................................... 49 Fonctions évoluées (Advanced Features) .................................................................... 49 Advanced Internet Screen ............................................................................................ 50 Contrôle d’accès (Access Control) ............................................................................... 55 Gestion à distance (Remote Management).................................................................. 61 Serveurs Virtuels (Virtual Servers) ............................................................................. 62 Dynamic DNS (Domain Name Server) ........................................................................ 65 Mise à jour du micro logiciel - Upgrade Firmament.................................................. 68 CHAPITRE 7 ADMINISTRATION AVANCEE ................................................ 69 Présentation ................................................................................................................... 69 PC Database................................................................................................................... 70 Options ........................................................................................................................... 74 Securité........................................................................................................................... 76 i Journal des évènements – Historique Logs ................................................................. 78 Adresse physique du port WAN (MAC Address) ...................................................... 80 Routage........................................................................................................................... 81 ANNEXE A DEPANNAGE ..................................................................................... 85 Présentation ................................................................................................................... 85 Problèmes en général .................................................................................................... 85 Accès Internet ................................................................................................................ 85 Accès réseau sans fil ...................................................................................................... 86 ANNEXE B A PROPOS DES RESEAUX SANS FIL ........................................... 88 BSS/ESS.......................................................................................................................... 88 Canaux ........................................................................................................................... 89 WEP................................................................................................................................ 89 ANNEXE C SPECIFICATIONS ......................................................................................... 90 Mu teur sans fil multifonctions – Modèle WRB24 ..................................................... 90 Interface sans fil ............................................................................................................ 90 Certification CE............................................................................................................. 92 P/N: 9560K30001 Copyright 2003. All Rights Reserved. Document Version: 1.0 Toutes les marques déposées sont propriétés de leurs dépositaires respectifs ii 1 Chapitre 1 Introduction Ce chapitre fournit une présentation du routeur sans fil et de ses fonctionnalités. Nous sommes honorés de la confiance que vous avez mise en Comet Labs lors de l’achat de ce produit et nous espérons qu’il vous donnera toute satisfaction. Cet équipement fournit les services suivants : • • • Partage d’un accès Internet entre les utilisateurs de votre réseau local. Switch 4 ports 10/100 Mbps pour connexions 10BaseT ou 100BaseTX. Borne d’accès sans fil aux équipements IEEE802.11b+ et IEEE802.11b Figure 1: Routeur sans fil Fonctionnalités du routeur sans fil Le routeur sans fil 802.11g intègre de nombreuses fonctionnalités avancées. Il a été conçu pour vous permettre de configurer simplement des fonctionnalités sophistiquées. Fonctionnalités d’accès à Internet • Partage d’accès Internet. Les utilisateurs de votre réseau local (filaire ou sans filLAN ou WLAN) peuvent accéder Internet à l’aide du routeur sans fil. Ils utilisent une seule adresse IP publique. Les adresses IP privées qui composent votre réseau local sont cachées des sources externes. Ce processus est appelé NAT (Network Address Translation). • Support des Modems ADSL & Câble. Le routeur sans fil dispose d’un port Ethernet 10/100BaseTX Ethernet pour la liaison vers un modem DSL ou un terminal câble. Tous les modems câbles et DSL les plus populaires sont supportés. La connexion aux FAI australiens SingTel RAS et Big Pond est également supportée. 1 Wireless Router User Guide • Support PPPoE, PPTP, SingTel RAS & Telstra Big Pond. La connexion (port WAN) supporte les protocoles PPPoE (PPP over Ethernet), PPTP (Peer-to-Peer Tunneling Protocol), la connexion directe ainsi que certains modes spécifiques utilisés par différents fournisseurs d’accès à travers le monde (Singtel, Telstra, …). • Adresse IP Dynamique ou fixe La connexion Internet, (port WAN port) accepte également le support des adresses IP publiques fixes ou dynamiques (adresse IP allouée lors de l’établissement de la connexion). Fonctionnalités Internet avancées • Applications de communication. Les applications interactives de jeux, de téléphonie, de vidéo-conférence, … qui sont délicates à utiliser derrière un pare-feu sont prises en charge par le routeur sans fil Comet Labs. • Applications spéciales. Certaines applications utilisent des connexions ou des ports IP qui sont normalement bloqués par les pare-feu. La prise en charge et la configuration de telles applications est également assurée par le routeur sans fil Comet Labs. • Serveur virtuel. Cette fonctionnalité permet de rediriger certains flux IP vers des ordinateurs spécifiques autorisant ainsi l’accès de certains de vos serveurs à des équipements connectés à Internet. • DMZ. Un ordinateur de votre réseau local peut-être configure afin de permettre un accès non restrictif à tous les utilisateurs Internet. Ceci peut permettre l’utilisation de programme qui habituellement ne sont pas utilisable derrière un pare-feu. Attention, cet ordinateur est exposé aux attaques. • Filtrage des URLs. Vous pouvez bloquer l’accès à certains sites ou à certains mots clés afin d’éviter que vos utilisateurs ne visitent certains sites indésirables. • Fichier d’historique des accès. Effectuez un suivi des connexions Internet réalisées. Support VPN Pass-through. Les ordinateurs équipés de logiciels de VPNs (Virtual • Private Networking) utilisant les protocoles PPTP, L2TP et IPSec peuvent réaliser leurs connexions sans configuration, les paquets VPNs traversent le routeur sans blocage. Fonctionnalités pour la liaison sans fil • Conformité aux standards. Le routeur sans fil Comet Labs est conformes aux spécifications des réseaux sans fils répondant à la norme IEEE802.11b (DSSS) • Vitesse jusqu’à 22Mbps et même au-delà en mode 4x. Toutes les vitesses de communication acceptées par le standard 802.11b (jusqu’à 11Mbps) sont supportées par le routeur sans fil Comet Labs. De plus les équipements intégrant les améliorations apportées par le standard IEEE802.11B+ (Origine Texas Instruments – Vitesse 22 Mbps et Technologie 4x) sont compatibles et peuvent fonctionner avec ce routeur sans fil. • Support du mode de cryptage WEP. (Wired Equivalent Privacy). L’encodage peutêtre réalisé sur 40/64 bits ou 128 bits. Les équipements IEEE802.11b+ disposent également de l’encodage sur 256 bits. • Contrôle d’accès des équipements sans fil via leurs adresses MAC. Le routeur sans fil permet de limiter l’accès sans fil qu’à certains équipements. Le routeur vérifie l’adresse physique (Adresse matérielle MAC) afin de s’assurer que seuls les équipements sans fil figurant dans la liste peuvent accéder à la borne du routeur. • Configuration simple. Si les paramètres par défaut ne vous conviennent p ils peuvent être changés très rapidement. as, 2 Introduction Fonctionnalités vers le réseau local • Switch 4 ports 10/100 Mbps. Ce switch intégré vous permet de réaliser un petit réseau local sans nécessité d’autre équipement, il peut également servir en extension d’un switch existant.. • Serveur DHCP. Dynamic Host Configuration Protocol. Cette fonction de serveur DHCP permet la fourniture d’une adresse IP à chaque équipement qui en fait la demande auprès du routeur. Les équipements sans fil comme les équipements filaires de votre réseau local peuvent se voir attribuer une adresse IP privée sur demande. • Support des réseaux locaux intégrants de multiples segments. Le protocole RIP (Routing Information Protocol) assure l’échange des tables de routage entre les différents routeurs de votre réseau local.. Configuration & Management • Installation simple. Un simple navigateur Internet permet de configurer votre routeur sans fil Comet Labs.. • Gestion à distance. Le routeur sans fil Comet Labs peut être piloté depuis un PC sur votre réseau local, mais vous pouvez également y accéder depuis n’importe quel ordinateur connecté à Internet et autorisé à le faire. • Support UPnP. UPnP (Universal Plug and Play) autorise la découverte automatique et la configuration de votre routeur sans fil. UPnP est supporté sous Windows ME, XP. Fonctionnalités de sécurisation • Accès à la configuration protégé par mot de passe. Un mot de passe optionnel peut être exigé pour tout accès à la configuration de votre routeur sans fil. • Sécurit du réseau sans fil. Le protocole de cryptage WEP (Wired Equivalent Privacy) est supporté, Vous pouvez limiter les accès des équipements sans fil. • Protection NAT. La fonction intrinsèque du translator d’adresses NAT (Network Address Translation) permet à de multiples utilisateurs de partager une seule adresse IP. La situation, et même l’existence de chaque équipement de votre réseau local est cachée. Pour un ordinateur extérieur à votre réseau local, il n’existe pas de réseau, mais un seul équipement dispose d’une seule adresse IP : votre routeur sans fil Comet Labs. • Pare-feu à technologie SPI (Stateful Inspection Firewall). Tous les paquets entrants sont suivis et toutes les requêtes entrantes sont filtrées, protégeant ainsi votre réseau local des attaques malicieux de sources externes. • Protection contre les attaques DoS. (Denial of Service). Ces attaques surchargent votre ligne Internet de paquets invalides, de requêtes de connexions, … afin de saturer votre bande passante et de rendre inutilisable votre liaison Internet.. Le routeur sans fil Comet Labs est équipé d’un système de détection de ces attaques et d’alerte de l’utilisateur. 3 Wireless Router User Guide Contenu du carton Votre emballage doit contenir les éléments suivants • Le routeur sans fil Comet Labs • Son bloc d’alimentation secteur Le CD-ROM contenant ce manuel. Si l’un de ces éléments venait à manquer, veuillez contacter votre distributeur. Les manuels des produits Comet Labs sont téléchargeables dans différentes langues directement sur le site Comet Labs : www.cometlabs.com 4 Introduction Présentation physique Face avant Figure 2: panneau avant Status (Rouge) Illuminé – Routeur en erreur. Eteint – fonctionnement normal. Clignotement – Ce témoin lumineux clignote à la mise sous tension ou lors de la mise à jour du micro logiciel (firmware). Power Illuminé – Equipement sous tension. Eteint – Pas d’alimentation secteur. LAN Pour chaque port, deux témoins lumineux sont disponibles • • WAN Link/Act • Illuminé – La liaison entre le routeur et l’équipement est active. • éteint – Pas de connexion active (PC hors tension, mauvais câble) • Clignotement Echange de données avec le routeur. 100 • Illuminé – Le lien est établit à 100 Mbps. • Eteint – Soit le lien est établi à 10 mbps, soit lien inactif (reportez-vous au témoin Link./Act. Illuminé – Connexion avec le modem établie. Eteint – Pas de connexion avec le modem. Clignotement – Echange d’informations entre le modem et le routeur. Wireless LED (WLAN) Illuminé – La borne d’accès sans fil est disponible, les équipements 802.11g, 802.11b et 802.11b+ peuvent s’y connecter. Eteint – pas de réseau sans fil accessible. Clignotement – Emission/Réception de paquets sur le réseau sans fil. 5 Wireless Router User Guide Face arrière Figure 3: panneau arrière Power Connexion du connecteur du bloc d’alimentation secteur. LAN1, LAN2, LAN3, LAN4 Port RJ-45 pour liaison Ethernet vers vos équipements (Connecteurs RJ-45). WAN port (10/100BaseT) Port pour la liaison vers le modem ADSL ou Câble. Si votre modem est fourni avec son câble de connexion, utilisez-le. Sinon utilisez un câble Ethernet Catégorie 5, paires torsadées standard. Reset Button Ce bouton intègre deux fonctions: (Bouton de RESET) • Redémarrage du routeur. Lorsque vous l’enfoncez, vous provoquez le redémarrage du micro logiciel du routeur (restart). • Valeurs par défaut. Ce bouton peut être utilisé pour réinitialiser votre routeur à ses valeurs par défaut. Utilisez la procédure décrite ci-dessous pour réaliser cette opération. Mettez le routeur hors tension en débranchant la prise secteur. Maintenez le bouton RESET enfoncé pendant que vous reconnectez la prise sur votre routeur Gardez le bouton RESET enfoncé pendant 4 secondes, jusqu’à ce que le témoin lumineux STATUS clignote à deux reprises. 1. 2. 3. 4. Relâchez le bouton RESET. Le routeur sans fil est revenu à ses paramètres d’usine : Adresse IP : 192.168.0.1 (Pas de nom d’utilisateur, ni de mot de passe exigé). 6 Chapitre 2 Installation Ce chapitre explique l’installation et la connexion physique du routeur. Matériel et logiciel requis • Des câbles réseaux pour Ethernet 10/100 Mbps (Catégorie 5) équipés de connecteurs RJ45 • Le protocole de communication TCP/IP doit être installé sur chaque PC qui communiquera avec le routeur, ver Internet ou via le réseau sans fil. • Une connexion Internet disposant d’un compte ouvert auprès d’un fournisseur d’accès. • Un modem disposant d’un port Ethernet pour le relier au routeur sans fil Comet Labs • Pour accéder à la borne d’accès sans fil, votre équipement doit disposer de cartes interfaces pour réseaux sans fil conformes aux normes 802.11b, 802.1b+ ou 802.11g Procédure Figure 4: Schéma d’installation 1. Choisissez son emplacement Sélectionner l’emplacement de votre routeurs sans fil. Sa place au sein de votre réseau est particulièrement importante. Assurez-vous que votre routeur sans fil et votre modem sont hors tension. L’antenne de votre routeur va émettre sur 360° autour de votre routeur. Si vous n’installez pas une antenne externe, assurez-vous que le routeur est positionné au centre des équipements sans fil à connecter. Si vous disposez d’autres bornes et ne souhaitez pas qu’elles interfèrent entre elles sélectionnez un canal libre. 7 Wireless Router User Guide 2. Connexion réseau Ethernet filaire Utilisez des câbles Ethernet standard – Catégorie 5E ou 5+ de préférence. Les connexions à 10 Mbps et 100 Mbps peuvent fonctionner simultanément, le switch intégré se charge de la transmission des informations vers les différents ports à la vitesse de l’équipement connecté. Si vous cascadez des Hubs ou switchs à votre routeur, la fonction Auto-MDI/X adaptera automatiquement les paires. Inutile d’utiliser un câble croisé ou un port Uplink.. 3. Connexion du lien WAN (Wide Area Network) Reliez le port Ethernet de votre Modem ADSL ou modem Câble au port WAN de votre routeur sans fil Comet Labs. Utilisez le câble fourni avec le modem. Si aucun câble n’est livré avec le modem, utilisez un câble standard Ethernet. 4. Mise sous tension • Mettez d’abord sous tension le modem. • Branchez le connecteur du bloc d’alimentation secteur sur votre routeur. N’utilisez pas d’autre bloc d’alimentation que celui fourni avec le routeur sans fil, cela pourrait endommager votre matériel. Si votre bloc d’alimentation secteur doit être remplacé (Foudre, …), contactez en un auprès de votre distributeur. Comet Labs dispose d’un stock de pièces détachées en Europe afin de satisfaire à vos besoins le plus rapidement possible. 5. Vérifiez l’état des témoins lumineux de la face avant • Le témoin Power doit être illuminé. • Le témoin Status LED doit clignoter à la mise sous tension, puis s’éteindre. S’il reste allumé, votre routeur est en défaut, son programme d’autotest détecte une anomalie de fonctionnement. Contactez votre distributeur en vue de son retour pour réparation. • Pour chaque port LAN, le témoin Link/Act doit être illumine (si votre équipement connecté à son extrémité est sous tension • Le témoin lumineux WAN LED doit être allumé. • Le témoin WLAN doit également être illumine. Pour plus d’informations reportez-vous à la section – Présentation physique – du chapitre 1. 8 3 Chapitre 3 Configuration Ce chapitre détaille la procédure de configuration à l’aide de l’assistant d’installation et les différentes fonctions de base du routeur. Présentation Ce chapitre décrit la procédure de configuration du routeur sans fil afin d’établir : • Un accès à Internet • Les paramètres du réseau local • Une liaison sans fil autour de la borne • Une protection de la configuration par un mot de passe. Les équipements de votre réseau local peuvent nécessiter une configuration, reportez-vous au chapitre 4 afin d’obtenir de plus amples détails. Certaines configurations complémentaires peuvent être requises afin que le routeur sans fil puisse réaliser certaines fonctions. Utilisez le tableau ci-dessous afin de connaître les chapitres à consulter afin de réaliser ces opérations. Afin de réaliser cette fonction : Référez-vous à : Configurez les ordinateurs de votre réseau local. Chapitre 4: Vérifiez l’état de fonctionnement de votre routeur sans fil.. Chapitre 5: Utilisez une de ces fonctions avancées : Chapitre 6: Advanced Features • Applications spéciales • DMZ • Serveurs virtuels (Transfert de flux) • Gestion du DNS dynamique • Management du routeur à distance • Mise à jour du micro logiciel (Firmware) Réaliser une de ces tâches d’administration : • Base de la base des PCs du réseau local • Options (Backup DNS, TFTP, UPnP, Firewall) • Routage (RIP et routes statiques) Chapitre 7 La configuration de certaines fonctions peuvent nécessiter le paramétrage TCP/IP préalable de vos ordinateurs. Ceci est expliqué dans le paragraphe se rapportant à chaque fonction. 9 Wireless Router User Guide Programme de configuration Le routeur sans fil Comet Labs intègre un serveur HTTP. A l’aide d’un simple navigateur Internet, il vous est donc possible de vous y connecter et d’accéder aux fonctions de configuration. Votre navigateur doit supporté Java script. Il peut fonctionner sur Windows, Mac, Linux, … Le serveur http du routeur sans fil a été testé avec les navigateurs suivants : • Netscape V4.08 ou version ultérieure • Internet Explorer V4 ou version ultérieure Avant de configurer le routeur sans fil, assurez-vous que : • Votre PC est bien connecté physiquement au routeur sans fil sur le même segment de réseau. Aucun autre routeur n’est présent entre votre ordinateur et le routeur sans fil Comet Labs. • Le routeur est bien sous tension. • Si un autre équipement utilise déjà l’adresse IP (192.168.0.1), nous vous invitons à connecter directement votre PC au routeur sans fil, sans passer par votre réseau local. Ceci le temps de reconfigurer l’adresse IP du routeur afin qu’il puisse s’intégrer dans votre réseau local, sans interférer avec une adresse IP existante. Utilisation de UPnP Si votre système d’exploitation supporte UPnP (Windows Me, Windows XP), une icône apparaît dans la barre des tâches Windows vous informant qu’un nouveau périphérique réseau a été découvert, vous proposant de créer sur votre bureau un raccourci permettant d’accéder à cet équipement. • Si vous ne souhaitez pas changer l’adresse IP du routeur sans fil, vous pouvez accepter la création de ce raccourci. • Que vous acceptiez ou non ce raccourci, vous pourrez toujours trouver le routeur sans fil dans les favoris réseaux (Appelé sous certains systèmes d’exploitation Voisinage réseau). • Double – cliquez sur l’icône du routeur sans fil (soit sur le bureau, soit parmi les favoris réseaux) Afin de démarrer la configuration du routeur sans fil. Référez-vous à la section Assistant de configuration afin d’obtenir tous les détails de la configuration initiale.. Utilisation d’un navigateur Internet Afin d’établir la connexion avec votre routeur sans fil : 1. Assurez-vous que votre PC obtient une adresse IP automatiquement au moins de son démarrage (Propriétés des favoris Réseaux, cliquez deux fois sur la carte réseau utilisée et vérifiez les propriétés du protocole TCP/IP). 2. Si ce n’est pas le cas, affectez l’adresse 192.168.0.2 à votre ordinateur, précisez 255.255.255.0 comme masque de sous-réseau, 192.168.0.1 comme adresse de passerelle par défaut, validez et redémarrez votre ordinateur. 3. Démarrez votre navigateur Internet. 4. Dans la zone Adresse, entrez "HTTP://" suivi de l’adresse du routeur. Par défaut son adresse IP est 192.168.0.1, vous devez donc taper : HTTP://192.168.0.1 10 Setup Si la page d’accueil de votre routeur sans fil n’apparaît pas, vérifiez les points suivants : • Le Routeur sans fil est t’il correctement installé, placé sous tension. (Le témoin lumineux Power est allumé, Le témoin Link/Act de votre port LAN1, LAN2, .. doit également être allumé, il peut clignoter, mais pas à intervalle régulier, comme un feu clignotant, les clignotements doivent se produire de manière assez irrégulière, lorsque des paquets transitent sur le port. Vous pouvez tester la connexion par une commande PING ou l’utilitaire MacPing sous MacOS 9.x: • Sous PC ouvrez une session DOS et tapez la commande ping 192.168.0.1 (vérification de la liaison vers le routeur) Si aucune réponse n’est reçue, le lien n’est pas établi. tapez ping suivi de l’adresse IP de votre ordinateur. (Vérification du bon fonctionnement de votre protocole IP implanté sur votre ordinateur). • Si votre PC utilise une adresse fixe, elle doit être compatible avec celle du routeur. Reportez-vous au point 2 en bas de la page précédente pour lui fournir l’adresse IP 192 168.0.2. Vous pouvez vous reporter au Chapitre 4 – Configuration de votre ordinateur pour une configuration TCP/IP complète. • Assurez-vous que votre PC ne doit pas traverser un autre routeur avant d’accéder à celui ci. • Assurez-vous que vous passez par un câble Ethernet. Vous ne pouvez configurer votre routeur via une liaison sans fil que si vous avez entré certains paramètres de la connexion sans fil au niveau de votre ordinateur. 11 Wireless Router User Guide Assistant à la configuration La première fois que vous vous connecterez à votre routeur sans fil, l’assistant de configuration s’affichera automatiquement. (Cet assistant s’affichera également si vous revenez aux paramètres par défaut (Procédure RESET) 5. Passez les différentes étapes de l’assistant. • 6. 7. Vous devez connaître le type de connexion utilisé par votre fournisseur d’accès Internet. Lorsque vous les saisissez vérifiez que vous avez entrez les informations fournies par votre FAI en respectant les majuscules et minuscules. • Les types de connexion les plus utilisés sont répertoriés dans la table ci-dessous. Après avoir terminé les différentes étapes, effectuez le test de connexion, afin de vérifier que la liaison Internet a bien été établie. Si la connexion ne s’effectue pas : • Vérifiez les informations que vous avez entrées. • La connexion entre le modem et le routeur, les témoins lumineux WAN sur le routeur. • Si vous utilisez un modem câble, votre fournisseur d’accès afin de s’assurer qu’une seule machine peut se connecter à Internet peut avoir enregistrer l’adresse matérielle (MAC) de votre ordinateur. Dans ce cas, relancez l’assistant de configuration et cliquez sur le bouton "Clone MAC address ». Ceci permet d’assigner l’adresse MAC de votre PC à la connexion WAN du routeur, faisant ainsi croire à votre FAI que seul votre PC est connecté. Types de connexions les plus communes Liaison Câble Type Détails du fonctionnement Informations transmises par le FAI et nécessaires à la configuration du routeur Adresse IP dynamique L’adresse IP de votre liaison Internet est allouée au moment de l’établissement de votre connexion à votre FAI. Aucune. Adresse IP fixe (statique) Votre FAI alloue une adresse IP permanente qui ne change pas à chaque nouvelle connexion. Adresse IP fixe. Certains FAI peuvent vous demander de saisir un nom de domaine, de machine ou une adresse matérielle MAC particulière. Certains FAI peuvent vous demander de saisir un nom de domaine, de machine ou une adresse matérielle MAC particulière. 12 Setup Liaison aDSL Type Détails du fonctionnement Informations transmises par le FAI et nécessaires à la configuration du routeur Adresse IP dynamique L’adresse IP de votre liaison Internet est allouée au moment de l’établissement de votre connexion à votre FAI. aucune. Adresse IP fixe (statique) Votre FAI alloue une adresse IP permanente qui ne change pas à chaque nouvelle connexion. Adresse IP allouée PPPoE L’adresse IP est allouée au moment de la connexion et peut-être renouvelée selon le bon vouloir de votre FAI. La connexion est authentifiée par un nom d’utilisateur et un mot de passe. un nom d’utilisateur et un mot de passe PPTP L’adresse IP est allouée au moment de la connexion et peut-être renouvelée selon le bon vouloir de votre FAI. La connexion est authentifiée par un nom d’utilisateur et un mot de passe. • Adresse du serveur d’authentification. • un nom d’utilisateur et un mot de passe • Parfois l’adresse IP lorsqu’elle est fixe. Autres liaisons (e.g. sans fil, bande de base) Type Détails Informations fournies par le FAI Adresse IP dynamique L’adresse IP de votre liaison Internet est allouée au moment de l’établissement de votre connexion à votre FAI. aucune. Adresse IP fixe (statique) Votre FAI alloue une adresse IP permanente qui ne change pas à chaque nouvelle connexion. Adresse IP allouée • 13 Wireless Router User Guide Page d’accueil de votre routeur sans fil Une fois l’assistant de configuration déroulé, vous arrivez à la page de garde (Home). Lors de vos connexions futures, c’est cette page qui apparaîtra immédiatement. Figure 5: page d’accueil Navigation et entrées d’informations dans les pages web • Utilisez les menus disponibles sur la gauche de l’écran pour réaliser les fonctions. Pour revenir en arrière utilisez le bouton "Précédente" de votre navigateur Internet. • Si vous passez à une autre fonction ou cliquez sur "Précédente" sans avoir cliqué au préalable sur le bouton "Save", aucune modification ne sera enregistrée. Pour valider une saisie d’informations dans une page web, vous devez impérativement cliquer sur le bouton d’enregistrement "Save", avant de quitter la page ou de fermer votre navigateur. • Sur chaque page, le bouton HELP permet d’afficher une aide en ligne indiquant le contenu des différentes fonctions et des zones à remplir. 14 Setup Page LAN (Réseau Local – Local Area Network) Cliquez sur le lien LAN afin d’atteindre la page de configuration permettant de changer l’adresse IP du routeur et de configurer la plage d’adressage du serveur DHCP intégré à votre routeur. Figure 6: LAN Informations Ecran - LAN TCP/IP IP Address (Adresse IP côté réseau local) Adresse IP de votre routeur côté LAN. Un routeur dispose simultanément d’une adresse IP LAN et d’une adresse IP WAN. Conservez sa valeur sauf si elle ne s’intègre pas dans votre réseau local. Dans ce cas entrez une adresse IP disponible comprise dans l’intervalle de votre réseau local. ATTENTION. Lorsque vous aurez validé votre saisie en cliquant sur le bouton "Save", le routeur changera d’adresse IP, il ne vous sera alors plus possible de le contacter à l’ancienne adresse. Vous devrez redémarrer votre PC ou reconfigurez son adresse IP afin de pouvoir accéder à nouveau au routeur sans fil. Subnet Mask (Masque de sous réseau) DHCP Server (Serveur DHCP) (Masque de sous réseau) Valeur par défaut 255.255.255.0 standard des réseaux de classe C. Sauf dans de rares cas, très particuliers, le masque de sous réseau de votre routeur doit être identique à celui configuré dans votre ordinateur. La sélection du bouton radio DHCP Server (en marche) permet au serveur DHCP d’allouer une adresse IP à chaque ordinateur ou équipement qui en fait la demande. Par défaut le serveur DHCP est en marche (Mode Enable), ce qui facilite la configuration du routeur sans avoir a configurer une adresse IP dans votre ordinateur. Si vous disposez déjà d’un serveur DHCP au sein de votre réseau, cliquez sur le bouton radio DISABLE (arrêt). Boutons Save Sauvegarde vos choix et les enregistre dans le routeur. Cancel Annule la saisie que vous avez effectuée. Aucune modification n’est enregistrée. 15 Wireless Router User Guide DHCP Que fait le DHCP? Un serveur DHCP (Dynamic Host Configuration Protocol) distribue une adresse IP à un client DHCP sur demande. Le serveur alloue une adresse IP valide au client DHCP qui en fait la demande (PC ou autre équipement). • La demande du client est effectuée dès le démarrage de ce dernier ou lors de l’activation du port sous Windows 2000 et Windows XP. • Le serveur DHCP distribue l’adresse de passerelle/routeur, les adresses DNS et bien sur une adresse IP. • Le routeur sans fil Comet Labs peut fonctionner comme un serveur DHCP. • Les systèmes Windows, Apple et Linux sont installés par défaut comme client DHCP. Par contre le terme « DHCP client » n’est pas utilisé par tous les systèmes, vous pouvez rencontrer le terme « Obtenir une adresse IP automatiquement ». • Vous ne devez pas avoir 2 serveurs DHCP sur le même segment réseau. Utiliser le serveur DHCP du routeur Le serveur DHCP est activé par défaut. Les paramètres sont accessibles depuis le lien LAN. Depuis cette fenêtre, vous pouvez : • Activer ou désactiver le serveur DHCP. • Définir une plage d’adresse IP à distribuer sur le réseau. Vous pouvez définir manuellement une adresse IP à certains ordinateurs, par contre, il faut vérifier que cette adresse IP ne se trouve pas dans la plage d’adresses IP que vous avez définie dans le serveur DHCP. Utiliser un autre serveur DHCP Vous ne pouvez utiliser qu’un seul serveur DHCP par segment réseau. Si vous désirez utiliser un autre serveur DHCP autre que le serveur du routeur sans fil, procéder de la manière suivante : 8. Désactiver le serveur DHCP depuis le menu LAN. 9. Configurer votre serveur DHCP existant pour qu’il utilise l’adresse IP du routeur comme adresse de passerelle/routeur. Configurer vos PCs pour utiliser DHCP C’est le paramètre par défaut sous Windows. Voir chapitre 4 – Configuration des ordinateurs pour plus de détails 16 Setup Ecran Wireless (Réseau sans fil) Les paramètres réseau sans fil du routeur doit s’accorder aux paramètres des autres bornes existantes si vous souhaitez qu’elles communiquent. Par défaut le routeur accepte les connexions des équipements 802.11b et 802.11b+ à condition qu’ils utilisent le SSID « default » et qu’ils puissent accéder au canal 11. Pour changer les paramètres par défaut de la borne sans fil intégré, cliquez sur le lien Wireless sur la partie gauche de la page web d’accueil afin qu’apparaisse cet écran Wireless . Figure 7: Wireless Informations Ecran - Wireless Identification Regulatory Domain (Domaine de régulation) Certains pays limitent les canaux utilisables. Aussi des domaines de régulations ont été créés pour s’assurer que les utilisateurs n’accèdent pas à d’autres Canaux. Aux Etats-Unis : Canaux de 1 à 13 Europe sauf France et Espagne : Canaux de 1 à 13 France : Canaux 10 à 13 Espagne : Canal 13 uniquement Japon : Canaux 1 à 14. Station name (Identifiant de la borne) C’est le nom du routeur tel qu’il est spécifié dans la zone "Device Name". Sur certains ordinateurs, ce nom peut vous être affiché comme étant le nom du point d’accès utilisé. 17 Wireless Router User Guide SSID - ESSID Identifiant réseau • Si vous utilisez plusieurs bornes on l’appelle ESS-ID (Extended Service Set IDentification) c’est le nom de votre réseau local. Si vous ne disposez que d’une seule borne, il devient le SSID. • Pour communiquer les différents équipements d’un réseau sans fil doivent disposer du même SSID ou ESSID • Sélectionnez le canal que vous souhaitez utiliser en vous assurant qu’il est autorisé dans le pays où vous avez installé le routeur sans fil Comet Labs. • Si vous avez des interférences de signaux (Perte de connexion, régression de la puissance de réception, taux de transfert particulièrement lent, changer de canal afin de vérifier quel est le meilleur (parmi ceux autorisés). • Si vous utilisez plusieurs bornes d’accès, les points d’accès situés à proximité doivent utiliser un canal différent afin de réduire les interférences. • WEP (Wired Equivalent Privacy) affiche un état "Enabled" (en fonction) ou "Disabled" (Déconnecté), selon si une encryption WEP est utilisée. L’encryption des informations avant leur émission améliore la sécurité des communications. . • Cliquez sur le bouton "Configure WEP" pour accéder au sous menu de configuration WEP et d’en voir les paramètres définis. • All Wireless Stations – (Tous les équipements sans fil). N’importe quel équipement sans fil peut se connecter à votre réseau local.. • Selected Wireless stations only – (Une sélection d’équipements sans fil uniquement). Seuls les équipements qui figurent dans liste du sous-menu peuvent accéder à votre réseau local. Pour en établir la liste cliquer sur le bouton. "Select Stations" (Sélectionnez les équipements). • All Wireless Stations - (Tous les équipements sans fil). N’importe quel équipement sans fil peut se connecter à Internet • Selected Wireless stations only - – (Une sélection d’équipements sans fil uniquement). Seuls les équipements qui figurent dans liste du sous-menu peuvent accéder à Internet. Pour en établir la liste cliquer sur le bouton. "Select Stations" (Sélectionnez les équipements). Options Channel No. (Numéro du canal) WEP age WEP Point d’accès Allow LAN access by … (Permettre l’accès au réseau local par :) Allow Internet access by … (Permettre l’accès à Internet à :) Boutons Configure WEP Cliquez sur ce bouton pour voir le sous-menu WEP. (Section suivante pour plus de détails). Select Stations Cliquez sur ce bouton pour établir la liste des équipements sans fil pouvant accéder soit au réseau local, soit à Internet. Save Sauvegarde vos choix et les enregistre dans le routeur. Cancel Annule la saisie que vous avez effectuée. Aucune modification n’est enregistrée. 18 Setup Ecran de configuration WEP Cette fenêtre apparaît lorsque vous cliquez sur le bouton "Configure WEP" dans la page Wireless. Figure 8: WEP Informations Ecran - WEP WEP Data Encryption (Encryption de données au format WEP). WEP Data Encryption Authentication Type (Type d’authentificatio n) Key Input Choisissez le mode et assurez que les autres équipements sans fil utilisent bien le même mode: • Disabled (Désactivé) – Les informations ne sont pas cryptées avant leur transmission. • 64 bits – Les informations sont cryptées en utilisant la clé par défaut avant leurs transmissions. Au moins une clé de cryptage doit être entrée. En mode 64 bits, cette clé doit contenir au moins 5 caractères ASCII ou 10 caractères hexadécimaux HEX (0~9 & A~F). • 128 bits - Les informations sont cryptées en utilisant la clé par défaut avant leurs transmissions. Au moins une clé de cryptage doit être entrée. En mode 128 bits, cette clé doit contenir au moins 13 caractères ASCII ou 26 caractères hexadécimaux HEX (0~9 & A~F). Normalement, cette zone doit garder sa valeur par défaut. Mode "Automatic". Si vous la changez pour "Open System" (Système ouvert) ou "Shared Key" (clé partagée), assurez-vous que tous vos équipements sans fil utilisent le même mode d’authentification.. Sélectionnez "Hex" ou "ASCII" en fonction de votre mode de saisie hexadécimal ou texte. (Toutes les clés sont converties après leurs 19 Wireless Router User Guide (Entrée de la clé) saisies en mode hexadécimal, même si vous avez saisi une clé ASCII. Ceci pour vous permettre de vous en souvenir plus facilement). Default Key Sélectionnez la clé d’encryption. Les données émises seront systématiquement cryptées avec cette clé. Les autres clés servent uniquement au décryptage.. (Clé par défaut) Si vous utilisez le mode WEP, vous devez préciser quelle est la clé de cryptage utilisée. Key Value (Valeur de la clé) Passphrase (Phrase de codage) Entrez la valeur de la clé de cryptage sélectionnée. Les autres clés sont optionnelles. Si vous en spécifiez, vous devez vous assurer que tous les équipements sans fil disposent des mêmes clés (de toutes les mêmes). Si vous le désirez la clé de cryptage peut être générée à partir d’un mot, d’une expression (type mot de passe), plus simple à se souvenir. 20 Setup Ecran - Password (Mot de passe) La fenêtre "Password" permet de définir un mot de passe pour protéger l’accès à votre routeur Figure 9: Password Si vous avez défini un mot de passe pour accéder au routeur sans fil, il vous sera demandé (comme décrit ci-dessous). Figure 10: dialogue de saisie du mot de passe • N’inscrivez rien dans le champ “Nom d’utilisateur ” Dans le champ “Mot de passe”, saisissez le mot passe que vous avez défini. 21 Chapitre 4 Configuration des ordinateurs 4 Ce chapitre détaille le processus de configuration d’un ordinateur du réseau local pour pouvoir communiquer avec le routeur. Présentation Pour chaque ordinateur, les points suivants doivent être configurés : • Configuration des paramètres réseau TCP/IP • Configuration de l’accès Internet • Configuration sans fil. Clients Windows - Paramètres TCP/IP Cette section décrit les procédures pour configurer les ordinateurs pour accéder à Internet via le routeur sans fil. La première chose, vérifier les paramètres TCP/IP de chaque ordinateur. Paramètres TCP/IP - Présentation Si vous utilisez les paramètres par défaut du routeur sans fil et les paramètres TCP/IP de Windows par défaut, vous n’avez rien à modifier. • Par défaut, le routeur sans fil fonctionne comme un serveur DHCP. Les ordinateurs obtiendront automatiquement une adresse IP au démarrage. Si vous utilisez une adresse IP fixe, vous devez modifier les points suivants: • L’adresse de passerelle ou adresse du routeur, doit être l’adresse IP du routeur SANS FIL COMET LABS. • Les adresses DNS doivent être les adresses DNS de votre FAI. Par exemple, Wanadoo utilise les DNS 193.252.19.3 et 193.252.19.4. Si votre réseau dispose d’un routeur, l’administrateur réseau doit reconfiguré le routeur. Voir Chapitre 8 – Paramètres Avancés pour plus de détails. 22 PC Configuration Vérifications des paramètres TCP/IP - Windows 9x/ME: 10. Sélectionnez Démarrer, Paramètres, Panneau de Configuration puis double cliquez sur l’icône Réseau. Figure 11: Configuration réseau 11. Sélectionnez le protocole TCP/IP de votre carte réseau. 12. Cliquez sur le bouton Propriétés. Figure 12: Adresse IP (Windows 95/98/Me) Vérifiez que vos paramètres TCP/IP sont correct : Utiliser DHCP Pour utiliser DHCP, sélectionnez le bouton Obtenir une adresse IP automatiquement. C’est la configuration par défaut de Windows. Il est recommandé d’utiliser ce paramètre, car le routeur sans fil, par défaut, fonctionne comme un serveur DHCP. Redémarrez votre ordinateur pour être sur d’obtenir une adresse IP. 23 Wireless Router User Guide Utiliser une adresse IP fixe (“Spécifier une adresse IP”) Si votre PC est déjà configuré, vérifiez avec votre administrateur réseau avant de modifier les paramètres TCP/IP. • Cliquez sur l’onglet Passerelle, saisissez l’adresse IP du routeur dans le champ nouvelle passerelle puis cliquez sur le bouton OK. Figure 13: Gateway Tab (Win 95/98) • Cliquez sur l’onglet Configuration DNS, cliquez sur Activer DNS. Saisissez les adresses DNS de votre FAI dans le champ Ordre de recherche DNS puis cliquez sur le bouton Ajouter. Enfin cliquez sur le bouton OK pour valider. Figure 14: Onglet DNS (Windows 95/98/Me) 24 PC Configuration Vérifications des paramètres TCP/IP - Windows NT4.0 13. Sélectionnez Démarrer, Paramètres, Panneau de Configuration puis double cliquez sur l’icône Réseau. Figure 15: Windows NT4.0 - TCP/IP 14. Sélectionnez le protocole TCP/IP puis cliquez sur le bouton Propriétés. 25 Wireless Router User Guide Figure 16: Windows NT4.0 – TCP/IP 15. Sélectionnez votre carte réseau. 16. Sélectionnez le type de connexion que vous désirez: Obtenir une adresse IP depuis un serveur DHCP (adresse IP donnée par le routeur sans fil) ou Spécifier une adresse IP. Utiliser DHCP Sélectionnez Obtenir une adresse IP depuis un serveur DHCP C’est la configuration par défaut de Windows. Il est recommandé d’utiliser ce paramètre, car le routeur, par défaut, fonctionne comme un serveur DHCP. Redémarrez votre ordinateur pour être sur d’obtenir une adresse IP Utiliser une adresse IP fixe (“Spécifier une adresse IP”) Si votre PC est déjà configuré, vérifiez avec votre administrateur réseau avant de modifier les paramètres TCP/IP. 17. Saisissez l’adresse IP du routeur sans fil comme passerelle par défaut. Pour cela : • Cliquez sur le bouton Avancés… • Cliquez sur le bouton Ajouter depuis le champ Passerelle puis saisissez l’adresse IP du routeur. Comme présenté dans la figure ci-dessous. • Si nécessaire, utilisez le bouton Haut pour que l’adresse IP du routeur soit utilisée en premier. 26 PC Configuration Figure 17 - Windows NT4.0 – Ajout de passerelle 18. Saisir les adresses DNS: • Sélectionnez l’onglet DNS. • Depuis la fenêtre DNS, cliquez sur le bouton Ajouter puis saisissez l’adresse IP DNS de votre FAI. 27 Wireless Router User Guide Figure 18: Windows NT4.0 - DNS 28 PC Configuration Vérifications des paramètres TCP/IP - Windows 2000: 19. Sélectionnez Démarrer, Paramètres, Panneau de Configuration puis double cliquez sur Connexions réseau et accès à distance. 20. Click droit sur l’icône Connexion au réseau local puis sélectionnez Propriétés. Figure 19: Configuration réseau (Windows 2000) 21. Sélectionnez le protocole TCP/IP de votre carte réseau. 22. Cliquez sur le bouton Propriétés. 29 Wireless Router User Guide Figure 20: Propriétés TCP/IP (Windows 2000) 23. Vérifiez que vos paramètres TCP/IP sont correct. Utiliser DHCP Pour utiliser DHCP, sélectionnez le bouton Obtenir une adresse IP automatiquement. C’est la configuration par défaut de Windows. Il est recommandé d’utiliser ce paramètre, car le routeur sans fil, par défaut, fonctionne comme un serveur DHCP. Redémarrez votre ordinateur pour être sur d’obtenir une adresse IP. Utiliser une adresse IP fixe (“Utiliser l’adresse IP suivante”) Si votre PC est déjà configuré, vérifiez avec votre administrateur réseau avant de modifier les paramètres TCP/IP. • Dans le champ Passerelle par défaut, saisissez l’adresse IP du routeur puis cliquez sur le bouton OK. • Sélectionnez le bouton Utiliser l’adresse de serveur DNS suivante. Dans la partie Serveur DNS préféré, saisissez l’adresse IP du serveur DNS primaire de votre FAI. Dans la partie Serveur DNS auxiliaire, saisissez l’adresse IP du serveur DNS secondaire de votre FAI. Puis cliquez sur le bouton OK. 30 PC Configuration Vérifications des paramètres TCP/IP - Windows XP 24. Sélectionnez Démarrer, Paramètres, Panneau de Configuration, cliquez sur Connexions réseau et Internet, puis cliquez sur Connexions réseau. 25. Click droit sur l’icône Connexion au réseau local puis sélectionnez Propriétés. Figure 21: Configuration réseau (Windows XP) 26. Sélectionnez le protocole TCP/IP de votre carte réseau. 27. Cliquez sur le bouton Propriétés. 31 Wireless Router User Guide Figure 22: Propriétés TCP/IP (Windows XP) 28. Vérifiez que vos paramètres TCP/IP sont correct. Utiliser DHCP Pour utiliser DHCP, sélectionnez le bouton Obtenir une adresse IP automatiquement. C’est la configuration par défaut de Windows. Il est recommandé d’utiliser ce paramètre, car le routeur sans fil, par défaut, fonctionne comme un serveur DHCP. Redémarrez votre ordinateur pour être sur d’obtenir une adresse IP. Utiliser une adresse IP fixe (“Utiliser l’adresse IP suivante”) Si votre PC est déjà configuré, vérifiez avec votre administrateur réseau avant de modifier les paramètres TCP/IP. • Dans le champ Passerelle par défaut, saisissez l’adresse IP du routeur puis cliquez sur le bouton OK. • Sélectionnez le bouton Utiliser l’adresse de serveur DNS suivante. Dans la partie Serveur DNS préféré, saisissez l’adresse IP du serveur DNS primaire de votre FAI. Dans la partie Serveur DNS auxiliaire, saisissez l’adresse IP du serveur DNS secondaire de votre FAI. Puis cliquez sur le bouton OK. 32 PC Configuration Accès à Internet Pour configurer vos PCs pour aller sur Internet via le routeur sans fil : • Vérifiez que votre modem ADSL/Câble ou autres équipements sont fonctionnels. • Suivez les instructions suivantes pour que votre connexion Internet s’établisse à travers le routeur et non à travers votre modem standard. Windows 9x/Me/2000 29. Sélectionnez Démarrer, Paramètres, Panneau de Configuration, double cliquez sur l’icône Options Internet. 30. Sélectionnez l’onglet Connexion puis cliquez sur le bouton Configurer. 31. Sélectionnez “Je veux configurer ma connexion Internet manuellement ou me connecter via un réseau local (LAN)”, puis cliquez sur le bouton Suivant. 32. Sélectionnez “en utilisant un réseau local” puis cliquez sur le bouton Suivant. 33. Vérifiez que toutes les cases à cocher sont désélectionnées, puis cliquez sur le bouton Suivant. 34. A la question “Voulez vous configurer votre compte de messagerie Internet?”, Sélectionnez « Non » puis cliquez sur le bouton Suivant. 35. Cliquez sur le bouton Terminer. Votre navigateur est maintenant configuré pour aller sur Internet via le routeur sans fil. Windows XP 36. Sélectionnez Démarrer, Paramètres, Panneau de Configuration, cliquez sur Connexions réseau et Internet, puis cliquez sur Connexions réseau. 37. Cliquez sur Configurer ou modifier votre connexion Internet. 38. Sélectionnez l’onglet Connexions, puis cliquez sur le bouton Configurer… 39. La fenêtre Assistant Nouvelle connexion s’affiche, cliquez sur le bouton Suivant. 40. Sélectionnez Etablir une connexion à Internet, puis cliquez sur le bouton Suivant. 41. A la question Comment voulez vous vous connecter à Internet? Sélectionnez Configurer ma connexion manuellement puis cliquez sur le bouton Suivant. 42. Sélectionnez ensuite Se connecter en utilisant une connexion large bande toujours activée puis cliquez sur le bouton Suivant. 43. Cliquez sur le bouton Terminer. Votre navigateur est maintenant configuré pour aller sur Internet via le routeur. Accès à AOL Pour accéder à AOL (America On Line) via le routeur sans fil, le logiciel de communication AOL pour Windows doit être configuré pour utiliser TCP/IP via le réseau local au lieu de la carte d’accès à distance. • Démarrez le logiciel de communication AOL pour Windows. Vérifiez que vous avez la version 2.5, 3.0 ou supérieur. Cette procédure ne fonctionne pas avec une version antérieure. • Cliquez sur le bouton Setup. • Sélectionnez Create Location, puis renommez "New Locality" en "WRB54". • Cliquez sur Edit Location. Sélectionnez TCP/IP. (Ne rien saisir dans Phone Number). • Cliquez sur le bouton Save, puis sur le bouton OK. La configuration est finie. • Avant de cliquer sur "Sign On", vérifiez que vous passez par le WRB54. 33 Wireless Router User Guide Clients Macintosh Depuis votre macintosh, vous pouvez accéder à Internet via le routeur sans fil. Pour cela suivez les instructions ci-dessous : Vérifications des paramètres TCP/IP – MACOS 8.x à 9.2.2 44. Cliquez sur la Pomme, Tableau de Bord, TCP/IP. 45. Sélectionnez Ethernet ou Ethernet intégré depuis le menu déroulant Connexion. 46. Sélectionnez Via un serveur DHCP depuis le menu déroulant Configuration. Vous pouvez laisser le champ Client DHCP en blanc. 47. Fermez la fenêtre TCP/IP puis sauvegardez les modifications. Note: Si vous voulez donner une adresse IP manuellement: • Dans le champ Adresse du routeur, saisissez l’adresse IP du routeur sans fil. • Dans le champ Adr. serv. de noms, saisissez les adresses IP des serveurs DNS de votre FAI. 34 PC Configuration Vérifications des paramètres TCP/IP – MACOS X 1. Cliquez sur l’icône Préférences Système se trouvant en bas du bureau 2. Cliquez sur l’icône Réseau 3. Depuis le menu déroulant Afficher, sélectionnez Ethernet intégré 4. Depuis le menu déroulant Configurer, sélectionnez via DHCP 5. Cliquez sur le bouton Appliquer puis fermez la fenêtre réseau Note: Si vous voulez donner une adresse IP manuellement: Dans le champ Routeur, saisissez l’adresse IP du routeur. Dans le champ Serveur DNS, saisissez les adresses IP des serveurs DNS de votre FAI. 35 Wireless Router User Guide Clients Linux Pour accéder à Internet via le routeur sans fil, il suffit de le définir comme passerelle par défaut. Vérifiez que vous êtes bien loggé en tant que root avant de faire les modifications. Utiliser une adresse IP fixe • Saisissez l’adresse IP du routeur sans fil comme passerelle par défaut. • Vérifiez que vos adresses IP DNS sont correctes. Utiliser un serveur DHCP (recommandé) Les étapes ci-dessous peuvent varier suivant votre version de Linux et de X-Windows. 48. Démarrez votre client X-Windows. 49. Sélectionnez Panneau de configuration – réseau. 50. Sélectionnez votre interface réseau. Généralement c’est eth0. 51. Cliquez sur le bouton Edit, sélectionnez Protocole, DHCP puis enregistrez les changements. 52. Pour que les changements soient pris en compte : • Utilisez le bouton Activer ou Désactiver, s’ils sont disponibles. • Sinon, redémarrez votre ordinateur. Autres systèmes UNIX Pour accéder à Internet via le routeur sans fil, il suffit de le définir comme passerelle par défaut. • Saisissez l’adresse IP du routeur sans fil comme passerelle par défaut. • Vérifiez que vos adresses IP DNS sont correctes. 36 PC Configuration Configuration des équipements sans fil Cette section s’applique à tous les équipements sans fil qui souhaitent se connecter à la borne d’accès intégré au routeur sans fil Comet Labs, quel que soit le système d’exploitation utilisé sur cet équipement. Toutes les stations équipées de cartes sans fil doivent disposer des mêmes paramètres de configuration : Mode Sélection du mode Infrastructure. (Le mode AdHoc ne permet qu’une connexion point à point sans utilisation d’une borne d’accès). SSID (ESSID) Ce SSID doit être saisi dans chaque équipement. Si le SSID est broadcasté (transmis à tout équipement sans fil qui souhaite se connecter), il pourra s’afficher dans le logiciel client de la carte sans fil et pourra être activé. La valeur par défaut est : default Attention : Respectez les majuscules et minuscules dans la saisie du SSID. WEP Par défaut l’encryption WEP est disabled (Désactivée). • Si le WEP reste désactivé sur la borne du routeur, tous les équipements doivent également désactiver le mode WEP. • Si le mode WEP est enabled (activé) sur la borne du routeur sans fil Comet Labs, alors tous les équipements sans fil doivent activer le mode WEP identique (64, 128 bits) et entrer les clés d’encryption comme spécifiées lors de la configuration du routeur sans fil. 37 Chapitre 5 Etat de fonctionnement 5 Ce chapitre décrit le fonctionnement et les états de connexion du routeur. Fonctionnement Si le routeur sans fil Comet Labs et les PCs sont bien configurés, votre connexion se fera automatiquement. Dans certaines situations, vous avez besoin de paramétrer le routeur sans fil. • Si vous utilisez des Applications de Communication, il est nécessaire de définir quelle machine va recevoir cet appel. Cf. Chapitre 6 – Fonctions Avancées. • Les applications qui n’utilisent pas des connexions ou des ports standard, peuvent être bloquées par le Firewall intégré du routeur sans fil. Vous avez la possibilité de définir de telles applications comme applications spéciales, les permettant ainsi de fonctionner normalement. Cf. Chapitre 6 – Fonctions Avancées. • Certaines applications non standard doivent utiliser la fonction DMZ - cf. Chapitre 6 – Fonctions Avancées. Écran de Statut – état de connexion Cliquez sur le lien Statut depuis le menu principal pour obtenir l’écran ci-dessous. Figure 23: Ecran Status 38 Operation and Status Écran Status – Données Internet Connection Method Indique la méthode de connexion définie depuis le Setup Wizard. (Méthode de connexion) Broadband Modem Indique le statut de connexion du modem. (Modem bande de base) Internet Connection Indique le statut de connexion en cours: (Connexion Internet) • Active (actif) • Idle (disponible) • Unknown (inconnu) • Failed (échec) Si une erreur apparaît, cliquez sur le bouton "Connection Details" pour obtenir de plus amples informations. Internet IP Address (Adresse IP publique) Bouton "Connection Details" (Détails de la connexion) Indique l’adresse IP que votre FAI (Fournisseur d’Accès Internet) vous a communiquée. Cliquez sur ce bouton pour ouvrir une sous-fenêtre et pour visualiser une description détaillée de la connexion en cours. Selon le type de connexion, un journal (log) peut également être disponible. LAN IP Address Indique l’adresse IP du routeur sans fil. (Adresse IP) Network Mask Indique le masque de sous réseau du routeur sans fil. (Masque de sousréseau) DHCP Server Indique le statut du serveur DHCP. (Serveur DHCP) Pour des informations complémentaires, allez dans l’option PC Database, depuis le menu Advanced. System Device Name Indique le nom du routeur sans fil. (Nom de l’équipement) Firmware Version Indique la version du firmware actuel du routeur sans fil. (Version micro logiciel) Bouton "System Data" Cliquez pour visualiser tous les paramètres en détails. 39 Wireless Router User Guide Boutons Connection Details (Détails de la connexion) System Data Cliquez sur ce bouton pour ouvrir une sous-fenêtre et pour visualiser une description détaillée de la connexion en cours. Selon le type de connexion, un journal (log) peut également être disponible. Cliquez pour visualiser tous les paramètres en détails. (Infos Système) Refresh Screen Réactualise l’écran en cours. (Actualisation) Etat de la connexion - Status - PPPoE Si vous êtes en connexion PPPoE (PPP over Ethernet), l’écran ci-dessous apparaît si vous cliquez sur le bouton "Connection Details". Figure 24: PPPoE Status Données - PPPoE Connection Physical Address Adresse physique (Adresse MAC) du routeur vu côté WAN IP Address Adresse IP du routeur sans fil, vu depuis Internet. Cette adresse est attribuée par votre FAI. Network Mask Masque de sous réseau associé à l’adresse IP ci-dessus. PPPoE Link Status Indique si la connexion est établie ou non. 40 Operation and Status • Si pas de connexion (OFF), le bouton "Connect" permet d’établir une connexion. • Si une connexion a été établie (ON), le bouton "Disconnect" permet de couper la communication. • Montre les messages de connexion du routeur sans fil. • Les messages usuels figurent dans le tableau ci-dessous. • Le bouton “Clear Log” efface le journal de connexion en cours, tandis que le bouton “Refresh” le réactualisé. Connection Log Connection Log Buttons Connect Si pas de connexion, permet d’en établir une. Disconnect Coupe la connexion, si vous êtes connecté. Clear Log Efface le journal de connexion. Refresh Actualise le journal de connexion. Messages du journal de connexion Message Description Connect on Demand Tentative de connexion quand un ordinateur essaie de se connecter à Internet car vous avez coché la case "Connect automatically, as required" depuis le menu de configuration. Manual connection Tentative de connexion déclenchée par l’utilisateur, en cliquant sur le bouton "Connect". Reset physical connection Préparation de la ligne pour une connexion. Connecting to remote server Début de connexion au serveur du FAI. Remote Server located Le serveur du FAI a répondu à la demande de connexion. Start PPP Tentative de login pour établir une connexion PPP. PPP up successfully Login autorisé et connexion PPP établie. Idle time-out reached Le délai de connexion a expiré. La connexion sera terminée. Ce délai est défini depuis le champ "Idle Time-out" field. Disconnecting Déconnexion en cours. Error: Remote Server not found Le serveur ne répond pas. Le problème peut venir du serveur ou du lien vers le serveur. Error: PPP Connection failed Impossible d’établir une connexion PPP avec le serveur. Causes possibles : problème de login (vous avez mal saisi votre nom utilisateur et/ou votre mot de passe) ou un problème avec le serveur. Error: Connection to Server lost La connexion en cours a été perdue. Causes possibles : coupure de courant, lien défectueux ou problème avec le serveur. 41 Wireless Router User Guide Error: Invalid or unknown packet type Les données reçus ne peuvent pas être traitées. Causes possibles : données corrompues (mauvaise ligne) ou le serveur utilise un protocole non supporté par le routeur. 42 Operation and Status Etat de Connexion - PPTP Si vous utilisez une connexion PPTP (Peer-to-Peer Tunneling Protocol), une fenêtre comme celle-ci s’affiche quand vous cliquez sur le bouton "Connection Details". Figure 25: Statut PPTP Données - PPTP Connection Physical Address Adresse physique (Adresse MAC) du routeur sans fil, vu depuis Internet. IP Address Adresse IP du routeur sans fil, vu depuis Internet. Cette adresse est attribuée par votre FAI. PPTP Status Indique si la connexion est établie ou non. • Si pas de connexion (OFF), le bouton "Connect" permet d’établir une connexion. • Si une connexion a été établie (ON), le bouton "Disconnect" permet de couper la communication. • Montre les messages de connexion du routeur sans fil. • Les messages les plus courants sont listés dans le tableau cidessous. • Le bouton “Clear Log” efface le journal de connexion en cours, tandis que le bouton “Refresh” le réactualisé. Connection Log Connection Log Buttons Connect Si pas de connexion, permet d’en établir une. 43 Wireless Router User Guide Disconnect Coupe la connexion, si vous êtes connecté. Clear Log Efface le journal de connexion. Refresh Actualise le journal de connexion. Etat de Connexion - Telstra Big Pond Figure 26: Statut Telstra Big Pond Données - Big Pond Connection Physical Address Adresse physique (Adresse MAC) du routeur sans fil, vu depuis Internet. IP Address Adresse IP du routeur sans fil, vu depuis Internet. Cette adresse est attribuée par votre FAI. Connection Status Indique si la connexion est établie ou non. • Si pas de connexion (OFF), le bouton "Connect" permet d’établir une connexion. • Si une connexion a été établie (ON), le bouton "Disconnect" permet de couper la communication. • Montre les messages de connexion du routeur sans fil. • Les messages les plus courants sont listés dans le tableau cidessous. • Le bouton “Clear Log” efface le journal de connexion en Connection Log Connection Log 44 Operation and Status cours, tandis que le bouton “Refresh” le réactualisé. Buttons Connect Si pas de connexion, permet d’en établir une. Disconnect Si vous êtes connecté à Telstra Big Pond, termine la connexion. Clear Log Efface le journal de connexion. Refresh Actualise le journal de connexion. Etat de connexion - SingTel RAS Figure 27: Connection Details - RAS Données - RAS Internet RAS Plan Le type de connexion utilisé. Physical Address Adresse physique (Adresse MAC) du routeur sans fil, vu depuis Internet. IP Address Adresse IP du routeur sans fil, vu depuis Internet. Cette adresse est attribuée par votre FAI. Network Mask Masque de sous réseau de l’adresse IP. Default Gateway Adresse IP du routeur se trouvant sur votre réseau local (et PAS le routeur se trouvant sur le réseau à distance). DNS IP Address Le nom de domaine utilisé. DHCP Client ON ou OFF suivant si le client DHCP est activé ou non. S’il est sur ON, le champ "Remaining lease time" indique le délai d’expiration 45 Wireless Router User Guide de l’adresse IP obtenue. L’adresse est automatiquement renouvelée. Cliquez sur le bouton "Renew" si vous voulez obtenir une adresse IP immédiatement. Boutons Release/Renew Ce bouton affiche, soit "Release" soit "Renew" Refresh Actif si le DHCP Client est ON. Si vous êtes en adresse IP fixe, ce bouton n’a aucun effet. • Si le routeur n’a pas encore obtenu d’adresse IP, le bouton s’affiche "Renew". Cliquez sur le bouton "Renew" si vous voulez obtenir une adresse IP immédiatement. • Si le routeur a déjà obtenu une adresse IP, le bouton s’affiche "Release". Cliquez sur le bouton "Release" pour libérer l’adresse IP. Réactualise l’affichage des données de la fenêtre. 46 Operation and Status Détails des Connexions – Adresses IP Fixe/Dynamique Si votre méthode de connexion est sur "Direct" (pas besoin de login et mot de passe), vous obtenez le menu ci-dessous en cliquant sur le bouton "Connection Details". Figure 28: Détails des Connexions – Adresses IP Fixe/Dynamique Données – Adresses IP Fixe/Dynamique Internet Physical Address Adresse physique (Adresse MAC) du routeur sans fil, vu depuis Internet. IP Address Adresse IP du routeur sans fil, vu depuis Internet. Cette adresse est attribuée par votre FAI. Network Mask Masque de sous réseau de l’adresse IP. Default Gateway Adresse IP du routeur se trouvant sur votre réseau local (et PAS le routeur se trouvant sur le réseau à distance). DNS IP Address Le nom de domaine utilisé. DHCP Client ON ou OFF suivant si le client DHCP est activé ou non. S’il est sur ON, le champ "Remaining lease time" indique le délai d’expiration de l’adresse IP obtenue. L’adresse est automatiquement renouvelée. Cliquez sur le bouton "Renew" si vous voulez obtenir une adresse IP immédiatement. Buttons Release/Renew Ce bouton affiche, soit "Release" soit "Renew" Actif si le DHCP Client est ON. Si vous êtes en adresse IP fixe, ce bouton n’a aucun effet. • Si le routeur n’a pas encore obtenu d’adresse IP, le bouton s’affiche "Renew". Cliquez sur le bouton "Renew" si vous voulez obtenir une adresse IP immédiatement. • Si le routeur a déjà obtenu une adresse IP, le bouton s’affiche 47 Wireless Router User Guide "Release". Cliquez sur le bouton "Release" pour libérer l’adresse IP. Refresh Réactualise l’affichage des données de la fenêtre. 48 Chapitre 6 Fonctions avancées 6 Ce chapitre décrit l’utilisation et la configuration des fonctions avancées du routeur sans fil Comet Labs. Présentation Les fonctions évoluées ou avancées suivantes sont définies : • Advanced Internet (Internet avancé) • Applications communicantes (Jeux, vidéo-conférence, …) • Special Applications (Applications spéciales) • DMZ (Zone Démilitarisée) • URL filter (Filtrage d’URL) • Contrôle d’accès • Gestion du routeur sans fil à distance • Virtual Servers (Serveurs virtuels) • DNS dynamique • Mise à jour du micro logiciel (Firmware) Fonctions évoluées (Advanced Features) Cliquez sur le bouton Advanced placé en haut et à droite de la page d’accueil, pour afficher Figure 29: Menu “Advanced Menu" 49 Wireless Router User Guide Advanced Internet Screen Ce menu intègre différentes fonctions permettant la gestion des applications liées à Internet. • Communication Applications (Applications de Communication) • Special Applications (Applications Spéciales) • DMZ (Zones Démilitarisée) • URL filter (Filtres d’adresses web) Exemple ci-dessous : Figure 30: Ecran Advanced Internet Communication Applications (Applications communicantes) La plupart des applications sont supportées par le routeur sans fil Comet Labs. Parfois, il faut définir quelle machine doit recevoir les connexions entrantes. Cela peut se produire avec les applications listées dans la fenêtre Communication Applications. Si le problème se produit, vous pouvez utiliser ce menu pour définir quelle machine doit recevoir les connexions entrantes. Cf tableau ci-dessous : Communication Applications Select an Application Contient une liste d’applications qui peuvent générer une connexion entrante, dont la destination est inconnue. Send incoming calls to Contient une liste des machines de votre réseau. • Si nécessaire, vous pouvez ajouter manuellement les machines depuis le menu "PC Database". • Pour chaque application listée au-dessus, vous pouvez choisir la machine de destination. • Vous n’avez pas besoin de cliquer sur le bouton "Save" après chaque modification. Par contre dès que toutes les modifications sont finies, cliquez sur le bouton "Save". 50 Advanced Features Applications Spéciales Les applications qui n’utilisent pas des connexions ou des ports standard, peuvent être bloquées par le Firewall intégré du routeur sans fil. Vous avez la possibilité de définir de telles applications comme applications spéciales, les permettant ainsi de fonctionner normalement Écran de configuration - Applications Spéciales Pour accéder à ce menu, cliquez sur le bouton Special Applications depuis la fenêtre Advanced Internet. Vous pouvez définir des applications spéciales. Vous avez besoin d’informations détaillés de chaque application. Ces informations sont disponibles auprès de chaque développeur de logiciel. Les termes "Incoming" (entrant) et "Outgoing" (sortant), concernent l’ordinateur client, c’est à dire l’ordinateur local. Figure 31: Applications Spéciales 51 Wireless Router User Guide Données – Applications Spéciales (Special Applications) Checkbox Case à cocher. Valider ou dévalider pour activer ou désactiver l’application spéciale. Name Entrez un nom pour décrire votre application. Incoming Ports • Type - Le protocole (TCP ou UDP) à utiliser quand vous recevez les données des applications. • Start - Le début du numéro de port utilisé par l’application serveur. Si cette application n’utilise qu’un seul port, rentrer le même numéro dans les champs “Start” et “Finish”. • Finish - La fin du numéro de port utilisé par l’application serveur. Si cette application n’utilise qu’un seul port, rentrer le même numéro dans les champs “Start” et “Finish”. • Type - Les protocoles (TCP ou UDP) à utiliser quand vous voulez vous connecter à l’application spéciale. • Start - Le début du numéro de port utilisé par l’application serveur. Si cette application n’utilise qu’un seul port, rentrer le même numéro dans les champs “Start” et “Finish”. • Finish - La fin du numéro de port utilisé par l’application serveur. Si cette application n’utilise qu’un seul port, rentrer le même numéro dans les champs “Start” et “Finish”. Outgoing Ports Utilisation des Applications Spéciales • Configurez les applications spéciales comme expliqué au-dessus. • Depuis votre ordinateur, utilisez votre application normalement. Notez qu’une SEULE machine peut utiliser une application spéciale. Deux machines ne peuvent utiliser la même application spéciale en même temps. Quand un ordinateur a fini d’utiliser l’application spéciale, un délai est fixé avant qu’un autre ordinateur puisse utiliser la même application spéciale. Ce délai peut aller jusqu’à 3 minutes. Si une application ne fonctionne toujours pas, utilisez la fonction DMZ (Zone démilitarisée). DMZ Cette fonctionnalité, si activée, permet à un ordinateur de votre réseau local d’être accessible depuis Internet, et ainsi d’avoir une communication dans les 2 sens entre le “DMZ” et les utilisateurs Internet. • Permet d’utiliser toutes vos applications depuis la machine se trouvant en DMZ. • La machine se trouvant en DMZ va recevoir toutes les connexions et données “inconnues”. • Si la fonction DMZ est activée, vous devez sélectionner la machine qui va utiliser cette fonction. 52 Advanced Features L’ordinateur en "DMZ " est situé à l’extérieur du parefeu (Firewall), le rendant vulnérable aux attaques depuis Internet. Pour cette raison, activez la fonction DMZ en cas de besoin seulement. Filtre URL Le filtre URL permet de bloquer des sites web indésirables. • Pour utiliser cette fonction, vous devez paramétrer "filter strings" (filtre de caractères). Si les mots définis dans "filter strings" apparaissent dans l’adresse URL, la demande sera bloquée. Exemple : Si dans "filter strings", le mot « adulte » a été défini et qu’un utilisateur essaie de se connecter au site web http://www.toto.com, l’accès sera interdit. Le routeur sans fil va bloquer cette adresse, car elle contient le mot « toto ». • L’activation du filtre URL affecte le fichier de log Acess Log. Au lieu d’afficher l’adresse IP dans le champ “Destination”, celui ci va afficher l’adresse web. • Le filtre URL peut être activé ou désactivé depuis le menu Advanced Internet. Écran de configuration - Filtre URL Pour accéder au filtre URL, cliquez sur le bouton "Configure URL Filter" depuis le menu Advanced Internet. Exemple ci-dessous : Figure 32: écran Filtre URL 53 Wireless Router User Guide Données – Filtre URL Filter Strings Current Entries Liste les entrées en cours. Ce tableau est vide si vous n’avez saisi aucune entrée. Add Filter String Pour ajouter une entrée dans la liste, saisissez ici, puis cliquez sur le bouton "Add". Chaque entrée peut être un nom de domaine (ex: www.toto.com) ou un mot (ex: toto). Chaque requête qui contiendrait le mot défini dans "filter strings" sera bloquée. Buttons Delete/Delete All Utilisez ces boutons pour supprimer les entrées sélectionnées ou toutes les entrées. Add Cliquez sur ce bouton pour ajouter une entrée dans la liste. 54 Advanced Features Contrôle d’accès (Access Control) Menu disponible depuis, Advanced, Acces Control. Présentation La fonction contrôle d’accès permet à l’administrateur de configurer une restriction d’accès à Internet depuis le réseau local. Par défaut, tout le monde peut accéder à Internet. Pour utiliser cette fonction: 53. Par défaut, toutes les machines sont dans le groupe “Default”. Définissez les restrictions pour le groupe « Default ». 54. Définissez les restrictions pour les groupes « Group 1», « Group 2»,« Group 3» et « Group 4», suivant les besoins. 55. Assignez les ordinateurs dans les groupes suivant les restrictions que vous aurez définies. Les restrictions consistent à bloquer les “Services” ou les types de connexions. Les services les plus courants sont pré-définis. Si nécessaire, vous pouvez définir vos propres services. Écran Contrôle d’accès (Access Control) Pour accéder à ce menu, cliquez sur le bouton Access Control depuis le menu Advanced. Exemple ci-dessous : Figure 33: Access Control 55 Wireless Router User Guide Données – Contrôle d’accès (Access Control) Group Group Sélectionnez un groupe. Cela affichera les restrictions du groupe. Les groupes ne peuvent pas être renommés et sont nommés "Default", "Group 1", "Group 2", "Group 3" et "Group 4". Bouton "Members" Cliquez sur le bouton pour ajouter ou supprimer les membres du groupe. • Si le groupe en cours est “Default”, vous ne pouvez ni ajouter, ni supprimer ses membres. Ce groupe contient les ordinateurs n’appartenant pas aux autres groupes. • Pour supprimer les ordinateurs du groupe “Default”, assigner les à un autre groupe. • Pour assigner un ordinateur au groupe « Default », supprimer-le de son groupe. Internet Access Restrictions Sélectionnez les options pour le groupe en cours: • None – Aucune restriction, rien n’est bloqué. • Block all Internet access – Tous les accès Internet sont bloqués. • Block selected Services – Bloque les services sélectionnés. Block by Schedule Si la fonction Blocked Internet Access est activée, vous pouvez programmer l’heure à laquelle vous désirez bloquer ces accès. Note : Si la fonction n’est pas activée, ce paramètre ne sera pas pris en compte. Bouton Define Schedule Cliquez sur ce bouton pour définir ou modifier les plages horaires. Services Contient tous les services définis. Sélectionnez les services que vous voulez bloquer. Pour sélectionner plusieurs services, appuyez sur la touche CTRL tout en sélectionnant les services.(Sur Macintosh appuyer sur la touche SHIFT). Bouton Edit Service List Cliquez sur ce bouton pour ajouter un nouveau service ou modifier un service existant. Boutons Members Cliquez sur le bouton pour ajouter ou supprimer les membres du groupe. Si le groupe en cours est “Default”, vous ne pouvez ni ajouter, ni supprimer ses membres. Ce groupe contient les ordinateurs n’appartenant pas aux autres groupes. Define Schedule Cliquez sur ce bouton pour définir ou modifier les plages horaires. Edit Service List Cliquez sur ce bouton pour définir ou modifier les plages horaires. Save Sauvegarde les modifications. Cancel Annule les modifications en cours. 56 Advanced Features View Log Cliquez sur ce bouton pour visualiser le journal des contrôles d’accès. Liste toutes les tentatives de connexion vers Internet qui ont été bloquées. Clear Log Cliquez sur ce bouton pour effacer le journal des contrôles d’accès. Ecran de configuration - Membres (Group Members) Cliquez sur le bouton “Members” pour accéder au menu ci-dessous: Figure 34: Membres Utilisez ce menu pour ajouter ou supprimer les membres des groupes. • Le bouton “Del>>” permet de supprimer l’ordinateur sélectionné (depuis la liste Members) du groupe en cours. • Le bouton “<<Add” permet d’ajouter l’ordinateur sélectionné (depuis la liste Other PCs) au groupe en cours. Les ordinateurs n’appartenant à aucun groupe, sont automatiquement dans le groupe “Default”. Les ordinateurs qui sont supprimés des groupes sont automatiquement ajouter au groupe “Default”. 57 Wireless Router User Guide Ecran de configuration Programmation des plages d’accès (Default Schedule) Pour accéder au menu de programmation des plages d’accès à Internet, cliquez sur le bouton Define Schedule depuis l’écran Access Control. • Cette programmation peut être appliquée à tous les groupes. • Le blocage se fait entre le début (Start) et la fin (Finish) de la programmation. • Deux (2) sessions peuvent être définies. • Les heures doivent être saisies au format 24h. • Si rien n’est saisi dans un des jours de la semaine, aucune action ne se fera ce jour là. Figure 35: Programmation par défaut Données – Programmation par défaut (Default Schedule) Day Vous pouvez définir une programmation pour chaque jour de la semaine. Session 1 Session 2 Deux (2) sessions peuvent être définies. Vous n’avez pas besoin de remplir la Session 2 si vous n’en avez pas besoin. Start Time Saisissez l’heure de début (au format 24h). Finish Time Saisissez l’heure de fin (au format 24h). 58 Advanced Features Ecran de configuration Services Pour accéder au menu Services, cliquez sur le bouton Edit Service List depuis le menu Access Control. Exemple ci-dessous : Figure 36: Contrôle d’accès - Services Données - Services Available Services Available Services Liste tous les services disponibles. Bouton "Delete" Permet de supprimer les services sélectionnés. Les services prédéfinis par défaut ne peuvent pas être supprimer. Add New Service Name Entrez un nom pour décrire ce nouveau service. Type Sélectionnez le type de protocole (TCP, UDP, ICMP) utilisé par le système distant. Start Port Le début du numéro de port utilisé par le service. Si ce service n’utilise qu’un seul port, rentrer le même numéro dans les champs “Start port” et “Finish port”. Finish Port La fin du numéro de port utilisé par le service. Si ce service n’utilise qu’un seul port, rentrer le même numéro dans les champs “Start port” et “Finish port”. ICMP Type Pour les services ICMP, entrez le numéro du type de service. Boutons Delete Supprime le service sélectionné de la liste. 59 Wireless Router User Guide Add Ajoute un nouveau service dans la liste des services. Cancel Annule les saisies de la zone “Add new service”. Journal des contrôles d’accès (log) Cliquez sur le bouton View Log depuis le menu Access Control. Le journal enregistre toutes les tentatives d’accès à Internet qui ont été bloquées. Données contenues dans le fichier journal : Date/Time Date et heure de la tentative d’accès. Name Si connu, nom de la machine qui a été bloquée. Source IP address Adresse IP de la machine qui a été bloquée. MAC address Adresse physique (MAC) de la machine qui a été bloquée. Destination Adresse URL ou adresse IP de destination. 60 Advanced Features Gestion à distance (Remote Management) Cette fonction vous permet de gérer, paramétrer le routeur sans fil depuis Internet. Figure 37: Gestion à distance Données – Gestion à distance Remote Management Enable Remote Management (Activer la gestion à distance) Port Number (Numéro de port) Case à cocher. Si cochée, active la gestion du routeur sans fil depuis Internet. Si cette case n’est pas cochée, le routeur sans fil ignore les demandes de gestion depuis Internet. Entrée un numéro de port entre 1024 et 65535. Le port 8080 est recommandé. Ce numéro de port doit être spécifié quand vous vous connectez (voir exemple plus bas). Note: Le port par défaut pour le web (HTTP) est 80. Mais si vous utiliser le port 80 ici, vous ne pouvez plus utiliser la fonction de serveur virtuel pour votre réseau (Voir section Serveur Virtuel). Current IP Address Vous devez utiliser cette adresse IP pour vous connecter (voir exemple plus bas). (Adresse IP actuelle à contacter) Cette adresse IP est attribuée par votre FAI. Mais si votre FAI vous fournit une adresse IP dynamique, cette valeur changera à chaque fois que vous vous connectez. Il est recommandé de demander une adresse IP fixe auprès de votre FAI. Pour se connecter depuis Internet 1. 2. Vérifiez que votre connexion Internet est établie puis démarrez votre navigateur web. Dans la barre “Adresse”, tapez “HTTP://” suivi de l’adresse IP WAN du routeur sans fil. Si le port n’est pas 80 ; après l’adresse IP, tapez « : » suivant du numéro de port que vous avez défini. Exemple ci-dessous : HTTP://123.123.123.123:8080 Dans cet exemple, l’adresse WAN du routeur sans fil est 123.123.123.123 et le numéro de port est 8080. 61 Wireless Router User Guide Serveurs Virtuels (Virtual Servers) Cette fonction vous permet de rendre accessible un serveur se trouvant sur votre réseau aux utilisateurs se trouvant sur Internet. Normalement les utilisateurs d’Internet ne peuvent accéder à vos serveurs se trouvant sur votre réseau local à cause des raisons suivantes : • Votre serveur ne possède pas une adresse IP externe valide. • Toutes tentatives de connexion aux machines se trouvant dans votre réseau local sont bloquées par le pare-feu du routeur sans fil. La fonction "Virtual Server" permet de résoudre ce problème et permettra aux utilisateurs Internet d’accéder à vos serveurs comme décrit ci-dessous. 192.168.0.1 (LAN IP Address) Wireless Router Web Server (192.168.0.10) FTP Server 203.70.212.52 (Internet IP Address) (192.168.0.20) Internet Remote PC Using Web Server Remote PC Using FTP Server (http://203.70.212.52) (ftp://203.70.212.52) Figure 38: Virtual Servers Adresses IP vues par les utilisateurs Internet Notez que dans cette illustration, les 2 utilisateurs Internet sont connectés à la même adresse IP mais utilisent des protocoles différents. Pour les utilisateurs Internet, tous les serveurs virtuels de votre réseau local ont la même adresse IP. Cette adresse devrait être statique au lieu de dynamique pour que les connexions depuis Internet soient plus simples. Cependant vous pouvez utiliser la fonction Dynamic DNS, décrite dans la section suivante, permettant aux utilisateurs de se connecter à vos serveurs virtuels en utilisant un nom de domaine et non une adresse IP. 62 Advanced Features Ecran de configuration Serveurs Virtuels (Virtual Servers) Pour accéder à ce menu, cliquez sur Advanced, Virtual Servers. Figure 39: Serveurs virtuels Cette fenêtre liste les serveurs pré-définis et vous permet d’en définir d’autres. Le détail des serveurs est montré dans la partie Properties. Informations Ecran - Virtual Servers Servers Servers Contient la liste des serveurs prédéfinis et les serveurs que vous avez ajoutés. Le détail des serveurs est montré dans la partie Properties. Properties Enable Case à cocher pour activer ou désactiver le serveur sélectionné. Cochez pour activer, décochez pour désactiver. • Si activée, toutes les connexions entrantes sont transmises à la machine sélectionnée. • Si désactivée, toutes les connexions entrantes sont bloquées. PC (Server) Sélectionnez la machine pour ce serveur. La machine doit exécuter le logiciel approprié. Protocol Sélectionnez le protocole (TCP ou UDP) utilisé par le serveur. Internal Port No. Entrez le numéro de port par le serveur. External Port No. Entrez le numéro de port utilisé par les utilisateurs Internet. C’est normalement le même que le numéro de port interne. S’ils sont différents, le routeur effectuera un "mapping" ou une translation, permettant au serveur d’utiliser un port alors que les utilisateurs en utilisent un autre. 63 Wireless Router User Guide Boutons Defaults Supprime tous les serveurs que vous avez ajoutés, et remet les ports par défaut des serveurs prédéfinis. Disable All Désactive tous les serveurs virtuels. Update Selected Server Met à jour l’entrée concernée. A l’aide des informations saisies dans la zone "Properties" (Propriétés). Add as new Server Ajout de nouveau serveur virtuel avec les paramètres définis dans la fenêtre “Properties”.L’entrée sélectionnée dans la liste est ignorée et n’est pas affectée par cette création. Delete Supprime le serveur virtuel sélectionné. Les serveurs prédéfinis ne peuvent être supprimés. Seuls les serveurs que vous avez définis manuellement peuvent être supprimés. Clear Form Efface toutes les données de la fenêtre “Properties”. Pour chaque entrée validée, l’ordinateur doit exécuter le logiciel de serveur approprié afin de répondre aux demandes des utilisateurs qui vont accéder à ces ports. Définir votre propre serveur virtuel Si le type de serveur que vous utilisez n’est pas référencé dans la liste, vous pouvez créer votre propre serveur virtuel. Ajouter un nouveau Serveur: 56. 57. 58. 59. Cliquez sur le bouton"Clear Form" Saisissez les données concernant votre serveur. Cliquez sur le bouton « ADD ». Le nouveau serveur doit apparaître dans la liste. Modifier un Serveur: 60. Sélectionnez un serveur de la liste. 61. Modifiez les paramètres que vous voulez (par exemple, désactiver ou activer le serveur). 62. Cliquez sur le bouton “Update” pour sauvegarder les modifications. Supprimer un Serveur: 63. Sélectionnez un serveur de la liste. 64. Cliquez sur le bouton "Delete". Note: Vous ne pouvez supprimer que les serveurs que vous avez ajoutés. Les serveurs prédéfinis ne peuvent être supprimés. Depuis Internet, TOUS les serveurs virtuels ont comme adresse IP, l’adresse IP attribuée par votre FAI. 64 Advanced Features Connexion aux serveurs virtuels Une fois configuré, n’importe qui depuis Internet peut se connecter à vos serveurs virtuels. Depuis Internet, il faut utiliser l’adresse IP WAN du routeur sans fil, attribuée par votre FAI. Exemple : http://203.70.212.52 ftp://203.70.212.52 C’est plus pratique si vous avez une adresse IP fixe. Cependant vous pouvez utiliser la fonction Dynamic DNS, décrite dans la section suivante, permettant aux utilisateurs de se connecter à vos serveurs virtuels en utilisant un nom de domaine et non une adresse IP. DNS dynamique (Dynamic Domain Name Server) Combiné à la fonction Serveur Virtuel, ce service gratuit est très utile. Il permet aux utilisateurs de se connecter à vos serveurs virtuels en utilisant un nom de domaine et non une adresse IP. De plus, cela règle le problème des adresses IP dynamiques. Avec une adresse IP dynamique, votre adresse IP peut changer à chaque connexion, rendant ainsi la connexion à vos serveurs virtuels un peu plus difficile. Le service fonctionne de la manière suivante: 65. Vous devez vous enregistrer pour ce service à l’adresse http://www.dyndns.org (l’enregistrement est gratuit). Votre mot de passe vous sera envoyé par e-mail. 66. Une fois enregistré, utilisez l’option “Create New Host” pour demander votre nom de domaine. 67. Entrez vos paramètres de www.dyndns.org dans le routeur sans fil, à la section Dynamic DNS. 68. Le routeur sans fil s’assurera automatiquement que votre adresse IP actuelle est bien enregistrée sur le site http://www.dyndns.org 69. Depuis Internet, les utilisateurs pourront se connecter à vos serveurs virtuels en utilisant votre nom de domaine. 65 Wireless Router User Guide Ecran de configuration Dynamic DNS Pour accéder à ce menu, cliquez sur Advanced, Dynamic DNS. Figure 40: DNS dynamique Informations Ecran - Dynamic DNS Screen DDNS Service DDNS Service • Vous devez créer un compte au de du fournisseur de service www.dyndns.org. Ce service est gratuit. • Cliquez sur le lien pour accéder directement au site web. • Votre premier mot de passé vous sera adressé par mail. • Après l’ouverture du compte, toujours le même site web, vous devez créer un nouvel hôte "Create New Host" afin de définir un nom de machine accessible depuis Internet.. DDNS Data User Name Entrez le “User Name” (login de compte) spécifié, quand vous vous êtes enregistré sur le site de votre fournisseur de service DDNS. Password Entrez le “Password” (mot de passe du compte) que vous avez spécifié, quand vous vous êtes enregistré sur le site de votre fournisseur de service DDNS. Domain Name • Entrez votre nom de domaine comme vous l’avez spécifié sur le site www.dyndns.org. • Le nom doit se composer que de lettres et de tirets “-“. Si vous utilisez d’autres caractères, des problèmes peuvent survenir. DDNS Status Ce message est renvoyé par le serveur DDNS www.dyndns.org • Normalement, le message doit être: "Update successful". Ce qui signifie : “Mise à jour réussi” (l’adresse IP en cours a été mise à jour sur le serveur www.dyndns.org). • Si le message est: "No host", cela signifie que le nom que vous avez saisi ne vous est pas attribué. Vous devez vous connecter à votre fournisseur de service DDNS pour corriger ce problème. 66 Advanced Features 67 Wireless Router User Guide Mise à jour du micro logiciel - Upgrade Firmament Le firmware (micro logiciel) du routeur sans fil peut être mis à jour à l’aide de votre navigateur web. Vous devez télécharger le fichier de mise à jour, puis sélectionnez le menu Advanced, Upgrade. Vous obtenez la fenêtre comme ci-dessous: Figure 41: Mise à jour du firmware Pour exécuter une mise à jour du Firmware: 70. Cliquez sur le bouton Browse. 71. Sélectionnez le fichier de mise à jour. Son nom apparaît dans la barre Upgrade File. 72. Cliquez sur le bouton Start Upgrade pour commencer la mise à jour. Le routeur sans fil est indisponible durant la mise à jour et doit redémarrer dès que c’est fini. Toutes connexions au routeur seront perdues. 68 Chapitre 7 Administration avancée 7 Ce chapitre présente les paramètres disponibles dans la section "Administration" du menu. Présentation Ces écrans de configuration sont fournis afin de vous permettre de gérer des situations spécifiques et pour fournir plus d’options aux utilisateurs. Elles nécessitent souvent un peu de connaissances techniques. Les fonctionnalités disponibles sont: PC Database Liste des ordinateurs recensés pour être utilisés dans les fonctions "DMZ PC" ou "Virtual Server" (Serveurs virtuels). Cette base est maintenue automatiquement, mais vous pouvez y ajouter ou supprimer des entrées (pour des PCs qui utilisent une adresse IP fixe uniquement). Options Différentes options telles que backup DNS, UPnP, et la mise à jour du micro logiciel via un serveur TFTP. Security Paramétrage du pare-feu et autres fonctions de sécurité. Le paramétrage par défaut suffit, mais toute configuration supplémentaire peut apporter un supplément de sécurité, ce qui ne doit pas être négligé. Logs Visualisation des historiques de connexion, d’attaques, paramétrage des envois des fichiers logs via mail. MAC Address Définition de l’adresse matérielle (Adresse MAC – physique) du port WAN. Cette adresse n’est requise que si votre fournisseur d’accès Internet enregistre l’adresse MAC et vous oblige a maintenir la même. Routing Cette fonction est utilisée lorsque d’autres routeurs se trouvent connectés au sein de votre réseau local. Réseau local à plusieurs domaines de collision. 69 Wireless Router User Guide PC Database La fonction PC Database est utilisée lorsque vous souhaitez créer des serveurs virtuels ou lorsque que vous souhaitez que certains ordinateurs de votre réseau local soit accessible depuis Internet (e.g. for the "DMZ" PC). Cette fonction permet de se passer d’adresse IP fixe configurée pour chaque service. Ecran - PC Database L’écran PC Database se présente comme ci-dessous : Figure 42: PC Database • Les ordinateurs qui se voient allouer une adresse IP par le serveur DHCP du routeur sans fil "DHCP Clients" figurent automatiquement dans cette base et sont mis à jour à chaque nouvelle affection d’une adresse par le serveur DHCP. (La fonction "DHCP Clients" est également appelé "Obtenir une adresse IP automatiquement" dans les onglets de configuration TCP/IP de certaines versions Windows). • Le routeur sans fil utilise l’adresse matérielle (MAC - "Hardware Address") pour identifier chaque équipement. Le nom ou l’adresse IP de l’équipement n’est pas utilise. L’adresse physique ou matérielle ne change que lorsque la carte Ethernet de la machine est remplacée. • Ce système ne nécessite donc pas que vos ordinateurs utilisés en DMZ ou comme serveurs virtuels aient une adresse IP fixe. Il reconnaît les adresses IP Dynamiques allouées par le serveur DHCP du routeur. Vous pouvez également ajouter à cette base d’informations les adresses de vos équipements qui disposent d’une adresse IP fixe manuellement. 70 Advanced Configuration Informations Ecran - PC Database Known PCs Liste les entrées en cours. Les données sont affichées de la manière suivante : Nom (Adresse IP) Type. Le Type, indique si la machine est connectée au réseau ou pas. Name Si vous voulez ajouter une machine dans la liste, saisissez son nom ici. IP Address Entrez l’adresse IP de l’équipement. Un paquet ECHO sera envoyé afin de déterminer son adresse physique. ATTENTION : Si l’équipement n’est pas connecté et disponible sur le réseau, vous ne pourrez pas le rajouter à la base d’informations car le retour du paquet ECHO ne parvient pas au routeur. Il lui sera donc impossible de connaître son adresse physique. Boutons Add Ajoute le nouvel équipement à la liste. . Un paquet ECHO sera envoyé afin de déterminer son adresse physique. ATTENTION : Si l’équipement n’est pas connecté et disponible sur le réseau, vous ne pourrez pas le rajouter à la base d’informations car le retour du paquet ECHO ne parvient pas au routeur. Il lui sera donc impossible de connaître son adresse physique. Delete Supprime l’équipement sélectionné de la liste. Effectuez cette opération dans deux cas : • L’équipement a été retiré du réseau local. • La saisie est incorrecte. Refresh Réactualise les données de l’écran. Generate Report Affiche une liste détaillée (en lecture seulement) de toutes les entrées de la base de données. Advanced Administration Visualise la version évoluée de la fonction PC database - PC Database (Admin). Veuillez vous référer à la page suivante pour plus de détails. 71 Wireless Router User Guide Base d’informations des équipements - PC Database (Admin) Cet écran s’affiche si vous cliquez sur le bouton "Advanced Administration" de la fonction PC Database. I fournit plus de détails et de contrôle que la fonction standard de l’écran PC Database. Figure 43: PC Database (Admin) Data - PC Database ( Admin) Screen Known PCs (Equipements déjà recensés) Liste les entrées en cours. Les données sont affichées de la manière suivante : Nom (Adresse IP) Type. Le Type, indique si la machine est connectée au réseau ou pas. PC Properties Name Si vous voulez ajouter une machine dans la liste, saisissez son nom ici. (Nom de l’équipement) 72 Advanced Configuration IP Address (adresse IP) MAC Address (Adresse matérielle) Sélectionner les options appropriées: • Automatic – La machine est configurée en client DHCP. Le routeur sans fil attribuera une adresse IP à cette machine sur demande (la machine le fait automatiquement au démarrage). L’adresse IP peut changer, mais en théorie non. • DCHP Client - Reserved IP Address – Sélectionnez cette option si la machine est configurée en client DHCP et vous voulez que le routeur sans fil attribue toujours la même adresse IP à cette machine. Entrez l’adresse IP désirée. Vous devez juste saisir le dernier champ, les 3 premiers doivent correspondre à l’adresse IP du routeur sans fil. • Fixed IP Address – Sélectionnez cette option si la machine utilise une adresse IP fixe (statique). Saisissez l’adresse IP de la machine. (La machine doit être configurée pour utiliser cette adresse IP). Sélectionner les options appropriées: • Automatic discovery – Sélectionnez cette option pour que le routeur sans fil contacte la machine pour obtenir son adresse physique (MAC). Cependant il faut que la machine soit allumée et connectée au réseau. • MAC address is – Entrez l’adresse physique (MAC) de la machine. Le champ MAC address ne peut rester vide car le routeur utilise cette adresse pour attribuer une adresse IP à la machine. Boutons Add as New Entry (Ajouter une nouvelle machine) Ajoute une nouvelle machine à la liste en utilisant les données de la partie PC properties. ATTENTION : Si l’équipement n’est pas connecté et disponible sur le réseau, vous ne pourrez pas le rajouter à la base d’informations car le retour du paquet ECHO ne parvient pas au routeur. Il lui sera donc impossible de connaître son adresse physique. Update Selected PC (Modifier cette machine) Modifie les données de la machine sélectionnée en utilisant les données de la partie PC properties. Clear Form (Effacer la saisie) Efface les données de la partie “PC Properties”, prêt pour saisir de nouvelles données pour ajouter une nouvelle machine. Refresh (Actualiser) Réactualise les données de la fenêtre. Generate Report (Afficher la liste) Affiche une liste détaillée (en lecture seulement) de toutes les entrées de la base de données. Standard Screen (Ecran standard) Cliquez sur ce bouton pour retourner à l’écran standard "PC Database". 73 Wireless Router User Guide Options Normalement, il n’est pas nécessaire de modifier les options de cette section. Exemple de l’écran de configuration des Options ci-dessous : Figure 44: Options Données - Options Backup DNS IP Address (Adresse des serveurs DNS) Entrez l’adresse IP du serveur DNS (Domain Name Servers). Ces DNS seront utilisés si le DNS primaire n’est plus disponible. TFTP Enable Firmware Upgrade using TFTP • Si activée, vous pouvez utiliser un serveur TFTP (Trivial FTP). Pour la mise à jour du firmware. Normalement, ce n’est pas nécessaire, car un utilitaire sous Windows est disponible. • Vous devez avoir le fichier de mise à jour. • UPnP (Universal Plug and Play) permet de découvrir et configurer automatiquement de nouveaux matériels de votre réseau. UPnP est supporté par Windows Me, XP ou supérieur. • Si activée, le routeur sans fil est visible via UPnP. • Si désactivée, le routeur n’est pas visible via UPnP. (Autoriser la mise à jour du micro logiciel à l’aide d’un serveur TFTP) UPnP Enable UPnP Services (Activer les services uPnP) 74 Advanced Configuration Allow Configuration... • Si cochée, les utilisateurs UPnP peuvent modifier la configuration. • Si décochée, les utilisateurs UPnP peuvent seulement voir la configuration. Actuellement, cette restriction ne s’applique qu’aux utilisateurs fonctionnant sous Windows XP. • Si cochée, les utilisateurs UPnP peuvent désactiver l’accès Internet du routeur sans fil. • Si décochée, les utilisateurs UPnP ne peuvent pas désactiver l’accès Internet du routeur. Actuellement, cette restriction ne s’applique qu’aux utilisateurs fonctionnant sous Windows CCP. (Accès à la configuration) Allow Internet access to be disabled (Désactivation de l’accès Internet) MTU MTU size La valeur du MTU (Maximum Transmission Unit) ne doit être changée que sous l’accord du support technique. • Entrez une valeur comprise entre 1 et 1500. • Le routeur sans fil négocie automatiquement avec le serveur à distance pour fixer une valeur du MTU. La valeur la plus basse des 2 sera prise en compte. • Pour une connexion directe (ni PPPoE, ni PPTP), la valeur du MTU est toujours 1500. 75 Wireless Router User Guide Securité Depuis cette fenêtre de configuration, vous pouvez paramétrer le Firewall et les options en relation avec la sécurité. Figure 45: Ecran de configuration de sécurité Informations - Securité Firewall Enable DoS Firewall (Activer le parefeu et le blocage des attaques de type DoS) Si cochée, les attaques DoS (Denial of Service) sont détectées et bloquées. Par défaut cette case est cochée (activée). Il est recommandé de laisser cette option activée. Note: • Une attaque DoS ne tente pas de voler vos données ou d’endommager vos machines. Elle consiste à surcharger votre connexion Internet, la rendant ainsi indisponible, donc vous ne pourrez plus vous connecter à Internet. • Le routeur sans fil utilise la technologie "Stateful Inspection". Ce système peut détecter des paquets TCP/IP valides individuellement, mais deviennent une attaque DoS collectivement. Threshold Ce paramètre affecte le nombre d’ouverture de session en cours autorisée. (Niveau d’alerte) • Une ouverture de session en cours arrive quand le client demande une connexion vers le serveur, le serveur envoie une requête au client, mais le client ne répond pas. • Le plus important est la bande disponible pour votre connexion Internet. • Sélectionnez les paramètres qui correspondent à votre bande passante Internet. 76 Advanced Configuration Options Respond to ICMP Le protocole ICMP est utilisé par les programmes de “PING”, de “TRACEROUTE”, de moniteur réseau et de programme de diagnostique. (Répondre aux commandes PING) • Si cochée, le routeur sans fil accepte les paquets ICMP provenant d’Internet. • Si décochée, le routeur sans fil ignore les paquets ICMP provenant d’Internet. Cela augmente légèrement la sécurité de votre réseau. Allow Ipsec Le protocole IPSec est utilisé pour établir une connexion sécurisée et très largement utilisé par les programmes VPN (Virtual Private Networking). (Autoriser le passage des paquets IPSec) • Si cochée, les connexions IPSec sont autorisées. • Si décochée, les connexions IPSec sont bloquées. Allow PPTP PPTP (Point to Point Tunneling Protocol) est très largement utilisé par les programmes de VPN (Virtual Private Networking). (Autoriser le passage des paquets PPTP) • Si cochée, les connexions PPTP sont autorisées. • Si décochée, les connexions PPTP sont bloquées. Allow L2TP L2TP est un protocole développé par Cisco pour les programmes de VPN (Virtual Private Networks). (Autoriser le passage des paquets L2TP) • Si cochée, les connexions L2TP sont autorisées. • Si décochée, les connexions L2TP sont bloquées. 77 Wireless Router User Guide Journal des évènements – Historique Logs Le journal enregistre divers type d’activités. C’est très pratique pour diagnostiquer des problèmes, mais ce processus affecte les performances du routeur sans fil. Comme la capacité de stockage des logs est limitée, vous pouvez les envoyer par e-mail vers votre machine. Figure 46: Logs Informations Ecran - Logs Enable Logs Outgoing Connections (Connexions sortantes) Si la case est cochée, toutes les connexions vers Internet seront répertoriées. Access Control (Contrôle d’accès) Si la case est cochée, toutes les connexions bloquées dans la fonction contrôle d’accès seront répertoriées. DoS Attacks (Attaques Dos° Si la case est cochée, cela enregistrera toutes les attaques DoS qui ont été bloquées par le Firewall intégré. Time zone (Fuseau horaire) Sélectionnez le bon fuseau horaire. Cela est nécessaire pour dater correctement les évènements du log. E-Mail Reports Send E-mail alert (Envoi d’un mail d’alerte) Si la case est cochée, un e-mail sera immédiatement envoyé si une attaque DoS est détectée. Saisissez une adresse e-mail obligatoirement. 78 Advanced Configuration E-mail Logs (Envoi des historiques par mail) Vous avez le choix de recevoir les logs par e-mail en cochant la ou les 2 cases de Email logs. L’intervalle de réception de l’e-mail dépend de l’option Send (voir ci-dessous). Send Sélectionnez les options suivantes pour envoyer le fichier de log. (Envoi) • When log is full (Quand le fichier est plein) – La date et l’heure ne sont pas fixées. Le log sera envoyé dès qu’il sera plein. Tout cela dépend de votre trafic Internet. Si vous avez beaucoup d’activité, vous recevrez régulièrement le log. • Every day, Every Monday (Selon un calendrier) ... – Le log est envoyé suivant l’intervalle spécifié. • Si "Every day" est sélectionné, le log sera envoyé tous les jours à la date spécifiée. • Si un jour est spécifié, le log sera envoyé une fois par semaine, au jour spécifié. • Sélectionnez l’heure à laquelle vous voulez envoyer l’email. • Si le log est rempli avant la date indiquée, il sera envoyé automatiquement. E-Mail Address E-mail Address (Adresse de messagerie) Entrez l’adresse e-mail où sera envoyé le log. Subject (Objet – Titre du mail) Entrez un descriptif. Cela apparaîtra dans le champ “Sujet” ou “Objet” de l’e-mail. SMTP Server (Adresse Serveur SMTP de messagerie chargé de l’envoi des mails) Entrez l’adresse ou l’adresse IP du serveur SMTP (Simple Mail Transport Protocol) servant à envoyer les e-mails. Port No. (Numéro de port du serveur SMTP). Entrez le numéro de port utilisé par votre serveur SMTP. La valeur par défaut est 25. 79 Wireless Router User Guide Adresse physique du port WAN (MAC Address) L’adresse MAC (hardware) est un identifiant bas niveau de votre carte Ethernet. Elle est appelée également adresse physique, adresse matérielle. C’est une valeur hexadécimale codée sur 6 octets. L’adresse défini dans ce paramétrage MAC Address ne concerne que l’adresse du port WAN et n’affecte pas cette de votre interface LAN (Côté de votre réseau local) Normalement cette adresse n’est pas nécessaire. Néanmoins certains fournisseurs peuvent vous demander de spécifier une adresse particulière ou d’y reporter celle de votre PC qu’ils ont déjà enregistré lors de connexions précédentes. En entrant l’adresse de votre PC dans cette zone, vous simulez la connexion directe de votre PC à votre fournisseur d’accès Internet. Ecran MAC Address Selectionnez le lien MAC Address dans le menu Advanced pour atteindre cet écran. Figure 47: MAC address Informations Ecran - MAC address MAC (hardware) Address L’adresse MAC (hardware) affectée par le fabricant est affichée par défaut. (Adresse physique) Si votre FAI a enregistré l’adresse de votre PC, vous pouvez simuler sa connexion en reportant l’adresse de votre PC dans cette zone. pour obtenir l’adresse physique, ouvrez une session DOS sur votre PC et tapez la commande IPCONFIG /ALL Boutons Default Replace la valeur par défaut définie par le fabricant dans la zone. N’oubliez pas de cliquer sur le bouton ‘SAVE’ pour enregistrer cette modification. Copy from PC Copie l’adresse physique du PC sur lequel vous effectuez cette opération de configuration dans la zone. N’oubliez pas de cliquer sur le bouton ‘SAVE’ pour enregistrer cette modification. Save Enregistre les modifications apportées dans la mémoire du routeur. Cancel Annuler les modifications apportées. 80 Advanced Configuration Si l’adresse MAC a été change, vous devez redémarrer le routeur sans fil. Routage Présentation • Bien que le routeur sans fil possède une table de routage en standard (statique), vous pouvez ignorer cette fonction, si vous ne possédez pas de routeur ou de passerelle sur votre réseau local. • Si le routeur sans fil fonctionne seulement comme passerelle pour votre réseau local, ignorez la table de routage, même si votre réseau local dispose d’autres routeurs. • Si votre réseau dispose déjà d’un routeur (Cisco par exemple), et le routeur sans fil fonctionne comme une passerelle pour les autres segments du réseau, activez le RIP (Routing Information Protocol) puis ignorez la table de routage statique. • Si votre réseau local dispose d’autres routeurs et passerelles, et vous voulez définir quel segment du réseau utilise quelle passerelle, NE PAS ACTIVER le RIP (Routing Information Protocol). Configurez la table de routage statique. (Vous devez aussi configurer la table de routage des autres routeurs et passerelles). • Si vous utilisez le logiciel Windows 2000 Data center Server comme routeur logiciel, activez le RIP du routeur sans fil. Puis vérifiez que les paramètres de Windows 2000 sont corrects : • Ouvrir Routing and Remote Access • Depuis l’arborescence de la console, sélectionnez Routing and Remote Access, [server name], IP Routing, RIP • Depuis l’onglet "Details", clic droit sur l’interface que vous désirez configurer pour le RIP version 2 puis cliquez sur "Properties". • Depuis l’onglet "General", fixez Outgoing packet protocol sur "RIP version 2 broadcast", et Incoming packet protocol sur "RIP version 1 and 2". Écran de configuration – Table de Routage La table de routage est accessible depuis le menu Advanced, Routing. Utilisation En général, vous allez utiliser le RIP (Routing Information Protocol) ou la table de routage statique, comme expliqué un peu plus haut, bien que l’on puisse utiliser les deux méthodes en même temps. Table de Routage Statique • Si RIP n’est pas utilisé, une entrée dans la table de routage est nécessaire pour chaque segment réseau, autre que le segment auquel est rattaché le routeur sans fil. • Les autres routeurs doivent être configuré aussi. Voir le chapitre Configurer les autres routeurs de mon réseau local, expliqué un peu plus loin. 81 Wireless Router User Guide Figure 48: Table de Routage Informations Ecran – Routinf RIP Enable RIP Cochez cette case pour activer la fonction RIP du routeur sans fil. (Activer RIP) Le routeur supporte uniquement le protocole RIP 1. Static Routing Static Routing Table Entries Montre toutes les entrées de la table de routage. • La partie « Properties » montre les détails de la route sélectionnée. • Après chaque modification, cliquez sur le bouton « Update » pour sauvegarder les modifications. • Destination Network - Adresse de réseau du segment du réseau à distance. Pour une adresse de réseau de classe « C » standard, on rentre les 3 premiers octets puis on laisse le 4ème à 0. Par exemple, 192.168.1.0 • Network Mask - Le masque de sous réseau du segment du réseau à distance. Par exemple pour un masque de classe « C », ce sera 255.255.255.0 • Gateway IP Address - Adresse IP du routeur se trouvant sur votre réseau local (et PAS le routeur se trouvant sur le réseau à distance). • Metric - Le nombre de routeur par laquelle passent les requêtes pour accéder au réseau à distance. La valeur par défaut est 1. (Table de routage) Properties (Propriétés) Boutons Save Sauvegarde les paramètres du RIP. Cela n’affecte pas la table de routage. 82 Advanced Configuration Add Ajoute une nouvelle entrée à la table de routage. Update Modifie les entrées de la table de routage en cours. Delete Supprime les entrées de la table de routage en cours. Clear Form Efface toutes les données du champ Properties. Generate Report Génère une liste (en lecture seule) de toutes les entrées de la table de routage. Configurer les autres routeurs de votre réseau local. Il est essentiel que tous les paquets IP à destination de périphériques ne se trouvant pas sur le même segment réseau local, passent par le routeur sans fil. Ils seront ainsi transférés vers le LAN externe, WAN ou Internet. Pour cela, il faut que le réseau local soit configuré pour utiliser le routeur sans fil comme routeur ou passerelle par défaut. Routeur local Le routeur local est le routeur installé sur le même segment réseau que le routeur sans fil. Ce routeur doit avoir comme passerelle par défaut, l’adresse IP du routeur sans fil. Typiquement, les routeurs ont des entrées spéciales pour la route par défaut. Cette route par défaut doit être configurée de la façon suivante : Destination IP Address Normalement 0.0.0.0, mais vérifiez la documentation de votre routeur. Network Mask Normalement 0.0.0.0, mais vérifiez la documentation de votre routeur. Gateway IP Address L’adresse IP du routeur sans fil. Metric 1 Autres routeurs du réseau local. Les autres routeurs du réseau local doivent utiliser le routeur sans fil comme route par défaut. Les paramètres seront les mêmes que le routeur local sans fil à l’exception de l’adresse IP de la passerelle. • Si le routeur est connecté directement au routeur sans fil, l’adresse IP de la passerelle sera l’adresse du routeur sans fil. • Pour des routeurs qui doivent transférer les paquets à un autre routeur avant d’atteindre le routeur sans fil, l’adresse de la passerelle de ce routeur sera l’adresse IP du prochain routeur. 83 Wireless Router User Guide Exemple de routage Router A (192.168.1.80) (192.168.0.100) Segment 1 Segment 0 (192.168.1.xx) (192.168.0.xx) Broadband Router Router B (192.168.1.90) (192.168.2.70) (192.168.0.1) Segment 2 (192.168.2.xx) Figure 49: Exemple de routage Pour un réseau local comme décrit ci-dessus, avec 2 routeurs et 3 segments réseau, la table de routage sera de la manière suivante. Table de routage du routeur sans fil Comet Labs Pour un réseau local comme décrit ci-dessus, avec 2 routeurs et 3 segments réseau, le routeur sans fil nécessite 2 entrées suivantes : Entrée 1 (Segment 1) Destination IP Address 192.168.1.0 Network Mask 255.255.255.0 (Classe C standard) Gateway IP Address 192.168.0.100 (Adresse IP du routeur connecté au routeur sans fil) Metric 2 Entrée 2 (Segment 2) Destination IP Address 192.168.2.0 Network Mask 255.255.255.0 (Classe C standard) Gateway IP Address 192.168.0.100 Metric 3 Route par défaut du routeur A Destination IP Address 0.0.0.0 Network Mask 0.0.0.0 Gateway IP Address 192.168.0.1 (Adresse IP du routeur sans fil) Route par défaut du routeur B Destination IP Address 0.0.0.0 Network Mask 0.0.0.0 Gateway IP Address 192.168.1.80 (Adresse IP du routeur connecté au routeur sans fil) 84 Annexe A Dépannage A Cette annexe décrit comment résoudre les principaux problèmes que vous pouvez rencontrer. Présentation Ce chapitre explique comment apporter des solutions aux problèmes les plus fréquemment rencontrés pendant l’utilisation du routeur sans fil. Si vous avez suivi toutes les étapes de dépannage et que le routeur sans fil ne fonctionne toujours pas, veuillez contacter le support technique. Problèmes en général Problème 1: Impossible de se connecter au routeur sans fil pour le configurer. Solution 1: Vérifiez les points suivants: • Le routeur sans fil est correctement installé, les connexions réseau fonctionnent, et le routeur sans fil est mis sous tension. • Le routeur sans fil et votre PC font partie du même segment réseau. • Si votre PC est configuré pour obtenir une adresse IP automatiquement depuis un serveur DHCP, redémarrez votre PC. • Si votre PC a une adresse IP fixe (statique), vérifiez que son adresse IP est entre 192.168.0.2 et 192.168.0.254, ainsi compatible avec l’adresse du routeur sans fil qui est 192.168.0.1. De même, le masque de sous réseau doit être 255.255.255.0. (voir chapitre 4 – paramètres TCP/IP). Accès Internet Problème 1: Quand je tape une adresse web ou une adresse IP, j’obtiens une erreur TIME OUT. Solution 1: Beaucoup de choses peuvent causer cela. Essayer de suivre les instructions de dépannage suivantes: Problème 2: • Vérifiez si les autres machines de votre réseau ont un accès Internet. S’ils ont un accès, alors vérifiez les paramètres TCP/IP de votre machine. (Voir chapitre 4 – paramètres TCP/IP). • Si les machines sont bien configurées, mais toujours pas d’accès Internet, vérifiez le routeur sans fil. Vérifiez qu’il est connecté et mis sous tension. Connectez-vous au routeur sans fil puis vérifiez ses paramètres. (Si vous ne pouvez pas vous connecter au routeur sans fil , vérifiez les connexions). • Si le routeur sans fil est configuré correctement, vérifiez votre connexion Internet. Certaines applications ne fonctionnent pas correctement quand j’utilise le routeur sans fil. 85 Wireless Router User Guide Solution 2: Le routeur sans fil Comet Labs traite toutes les données qui passent, et bloque vos applications. Dans ce cas utilisez la fonction Special Applications. Si cela ne fonctionne toujours pas, utilisez la fonction DMZ. Cela fonctionnera avec toutes les applications, mais attention : • Il existe un risque de sécurité, car le firewall est désactivé. • Une (1) machine uniquement peut utiliser cette fonction. Accès réseau sans fil Problème 1 : Mon ordinateur ne parvient pas à se connecter à la borne sans fil du routeur Comet Labs. Solution 1: Vérifier les points suivants. • La carte sans fil de mon PC est t’elle configurée en mode Infrastructure. • Le canal utilisé par mon point d’accès est t’il accessible par ma carte réseau sans fil. Essayez de forcer la carte sans fil sur le même canal que le point d’accès. • L’identifiant SSID de votre PC est t’il bien identique à celui stocké dans le point d’accès de mon routeur sans fil ? Ai-je bien respecté les majuscules et minuscules ? • Le monde d’encryption WEP est t’il le même : Désactivé, 40/64, 128 ou 152 bits. Les clés sont t’elles identiques ? Note : Désactivé temporairement le mode WEP sur les deux équipements pour assurer la première connexion. Activez le WEP ensuite. Saisissez ensuite dans le point d ‘accès et dans la carte sans fil une seule clé WEP et faites le dans le mode hexadécimal afin d’éviter tout problème dans sa génération à partir de la clé texte. • La fonction de filtrage des accès(Allow LAN access to selected Wireless Stations only) est t’elle activée ? L’adresse matérielle figure t’elle correctement dans la liste des équipements autorisés à accéder à mon réseau local. (Pour connaître l’adresse MAC de votre machine sous Windows : Ouvrez une session DOS et tapez la commande IPCONFIG /ALL.) • Rapprocher votre équipement sans fil du routeur Comet Labs afin de vérifier si des interférences n’empêchent pas la communication entre les deux matériels. Problème 2: La vitesse de communication est lente, les taux de transferts sont faibles. Solution 2: La communication sans fil s’effectue à la plus haute vitesse possible en fonction de la distance des matériels et de l’environnement. Afin optimiser votre liaison, veuillez vérifier les points suivants : • Mon routeur est t’il bien placé au sein de mon réseau sans fil ? Ajuster sa position et celle de l’antenne, une antenne plus inclinée donne une meilleure liaison vers des cartes PCMCIA placées à plat dans des ordinateurs portables par exemple. • Sélectionnez votre canal après plusieurs essais sur les canaux autorisés par la législation du pays où vous vous trouvez. Des interférences avec d’autres matériels (Certains téléphones DECT, 86 Annexe A – Dépannage des bornes sans fils à 2 Mbps utilisant un autre mode de porteuse) peuvent gêner la liaison de vos équipements sans fil. N’hésitez pas à choisir un canal au niveau plus 2. Ex : Si le canal 10 est perturbé, essayez directement le canal 12. • Interférences radio. Lors de l’installation, n’hésitez pas à mettre sous tension certains autres équipements émetteurs d’ondes. Si la qualité de communication revient, il vous faut éloigner soit votre routeur, soit la source des perturbations radios. • Blindage Electromagnétique Certains matériels placés à quelques centimètres de votre routeur sans fil peuvent perturber les communications en créant un champ magnétique proche. C’est le cas des blocs d’alimentation, des transformateurs, … Evitez de placer la multiprise et tous les blocs d’alimentation secteur à côté de votre routeur sans fil. 87 Annexe B A propos des réseaux sans fil B Cette annexe fournit quelques informations concernant les réseaux sans fil (WLANs). Les réseaux sans fil peuvent fonctionner selon deux modes: • Ad-hoc • Infrastructure Ad-hoc Mode Aucun borne ou point d’accès n’est nécessaire, chaque équipement communique avec les autres directement. Les distances couvertes sont moindres. La liaison entre le réseau sans fil et votre réseau local filaire n’est pas assurée. Infrastructure Mode En mode infrastructure, un ou plusieurs points d’accès sont connectés et relient les équipements sans fil à votre réseau local filaire. Tous les équipements avec ou sans fil communiquent entre eux et peuvent partager les mêmes ressources. Les points d’accès fonctionnent uniquement en mode "Infrastructure". Ils peuvent disposer également d’un mode pont permettant de relier deux ou plusieurs réseaux filaires entre eux. BSS/ESS BSS Un groupe d ‘équipements sans fil connectés à un seul point d’accès sans fil, utilisant le même (SSID), constitue un « Basic Service Set (BSS) ». L’utilisation du même identifiant SSID est indispensable. Les équipements qui utilisent différents identifiants SSIDs sont incapables de communiquer entre eux. ESS Un groupe d ‘équipements sans fil connectés à un ou plusieurs points d’accès sans fil et utilisant le même (ESSID), forment un « Extended Service Set (ESS) ». Différents points d’accès constituant un ESS peuvent utiliser différents canaux radios. En fait, afin de réduire les niveaux d’interférences, il est même recommandé que deux points d’accès poches n’utilisent pas le même canal. Lors du déplacement d’un équipement sans fil au sein d’un réseau intégrant plusieurs points d’accès(ESS), la carte sans fil va automatiquement changer de point d’accès pour se connecter à celui qui a le moins d’interférence et qui offre la meilleure qualité de signal et la meilleure vitesse de communication. Cette fonctionnalité s’appelle Roaming. (Seules les cartes sans fil installées dans les équipements disposent de cette fonction de Roaming, les bornes sans fil en sont dépourvues.) 88 Appendix B - About Wireless LANs Canaux Le canal radio définit la plage de fréquence utilisée pour l’émission et la réception des paquets radios. • Les points d’accès utilisent un canal fixe. Vous devez en choisir un qui est autorisé dans le pays où vous vous trouvez et qui offre le moins d’interférences et dispose des meilleures performances de communication pour vos équipements sans fil. Aux U.S.A et au Canada : 11 canaux sont disponibles notés de 1 à 11 En Europe en général les canaux 1 à 13 sont accessibles sauf notamment en France. France : Seuls les canaux 10 à 13 sont utilisables. • En mode "Infrastructure", les équipements sans fil scannent les différents canaux à la recherche de la borne disposant du signal le plus puissant et ayant le moins d’interférences possibles. • En mode "Ad-hoc" (sans point d’accès), vous devez spécifier à chaque équipement sans fil le même canal radio. WEP WEP (Wired Equivalent Privacy) : Standard d’encryption des données avant leur transmission. Les ondes radios ne peuvent être limitées dans un espace quelconque facilement, vous ne pouvez donc pas contrôler leur passage comme les données dans un câble de cuivre (Ethernet filaire par exemple). Aussi il convient de crypter les informations émises afin qu’une personne à proximité de votre réseau sans fil ne puisse intercepter et accéder aux informations transmises ou même à votre réseau local. Si le WEP est activé, tous les équipements sans fil doivent disposer des mêmes paramètres de configuration, à savoir : Mode WEP Off, 64 Bit, 128 Bit Le standard 802.11b+ supporte un mode de cryptage à 256 bits. Clé WEP La ou les clés doivent être communes à chaque équipement sans fil. Mode d’authentification WEP Open System or Shared Key. 89 Annexe C Spécifications C Routeur sans fil multifonctions – Modèle WRB24 Modèle Routeur sans fil à switch 4 ports 10/100 intégré Dimensions 189mm(Largeur) * 122mm(profondeur) * 27mm(Hauteur) Température en opération 0° C to 40° C Température de stockage -10° C to 70° C Protocole réseau : TCP/IP Interfaces: 5 ports Ethernet: 4 * 10/100BaseT (RJ45) pour le réseau local 1 * 10/100BaseT (RJ45) pour le port WAN (Vers le modem) Interface sans fil Point d’accès sans fil avec module IEEE802.11b+ intégré Témoins lumineux 12 Adaptateur secteur 12 V DC externe Humidité relative 10% to 90% Interface sans fil Standards IEEE802.11b WLAN, PCMCIA 2.1, JEIDA 4.2, roaming support IEEE802.11b+ - 22Mbps support et Technologie 4x (TI). Fréquence 2.4 to 2.4835GHz Canaux Maximum 14 Canaux – Disponibles selon la législation en vigueur Modulation DSSS BPSK/QPSK/CC Taux de transfert 22 / 11 / 5.5 / 2 / 1 Mbps + Technologie 4x (Texas Instrument) Distance de couverture En intérieur : 25m @11Mbps, 100m @5.5Mbps selon structure En extérieure : 150m @11Mbps, 250m @5.5Mbps selon interférences Cryptage WEP 64Bit, 128Bit, 256Bit Puissance d’émission 13dBm (typique) Sensibilité de réception -80dBm Min 90 Appendix C - Specifications 91 Wireless Router User Guide Certification CE Standards CE Ce produit est conforme aux directives 99/5/EEC, inclus les standards d’émission électromagnétiques et les standards de sécurité des matériels : • EN300328-2 • EN301489-1/-17 • EN60950 Marquage CE Ce produit est conforme aux normes CE Classe B. Utilisé dans un environnement domestique, il peut causer des interférences radio avec qu’autres équipements et vous pouvez être amené à prendre les mesures adéquates en cas de gêne. 92 ">
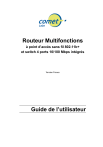
Link público atualizado
O link público para o seu chat foi atualizado.