Sitecom WL-160 Manuel utilisateur
Vous trouverez ci-dessous de brèves informations pour WL-160. Ce routeur sans fil offre le partage de connexion Internet haut débit, l'accès à distance, un pare-feu intégré, et la prise en charge DHCP pour faciliter la configuration. Il permet de connecter plusieurs appareils et de créer un réseau sans fil avec des fonctionnalités de sécurité avancées comme WEP et WPA. Il convient aux PME et aux particuliers.
PDF
Télécharger
Document
Wireless Network Broadband Router 54G WL-160 Manuel complet 1 Introduction ..................................................................................................................... 3 Caractéristiques ............................................................................................................. 3 Configuration minimale................................................................................................ 3 Contenu de l'emballage................................................................................................ 3 Note.................................................................................................................................... 3 Présentation du routeur haut débit........................................................................... 4 Face arrière...................................................................................................................... 4 Face avant........................................................................................................................ 5 Schéma d'installation ................................................................................................... 6 Mise en route................................................................................................................... 7 Chapitre 1: Home ................................................................................................... 15 1.1 Status........................................................................................................................ 15 1.2 LAN............................................................................................................................ 16 1.3 DHCP ........................................................................................................................ 18 1.4 Log ............................................................................................................................ 19 1.5 Statistics .................................................................................................................. 20 Chapitre 2 : Wizard ................................................................................................. 21 Chapitre 3 : Wireless Settings ............................................................................. 23 3.1 Basic (Paramètres de base)................................................................................ 23 3.2 Advanced (Paramètres avancés) ...................................................................... 25 3.3 Security .................................................................................................................... 27 3.3.1 WEP seul .............................................................................................................. 27 3.3.2 802.1x seul ........................................................................................................... 28 3.3.3 Clé statique 802.1x WEP .................................................................................. 29 3.3.4 Clé prépartagée WPA........................................................................................ 29 3.3.5 WPA Radius......................................................................................................... 30 3.4 ACL (Contrôle d'accès)........................................................................................ 31 3.5 Site survey .............................................................................................................. 33 3.6 WDS .......................................................................................................................... 34 Chapitre 4 : Firewall................................................................................................ 35 4.1 Filtrage des ports .................................................................................................. 35 4.2 Filtrage IP ................................................................................................................ 36 4.3 Filtrage MAC ........................................................................................................... 37 4.4 Redirection de ports............................................................................................. 38 4.5 DMZ ........................................................................................................................... 40 Chapitre 5 : Toolbox............................................................................................... 41 5.1 Password................................................................................................................. 41 5.2 Time Zone................................................................................................................ 43 5.3 Firmware .................................................................................................................. 44 5.5 DDNS ........................................................................................................................ 46 Annexe A ........................................................................................................................ 47 Glossaire ........................................................................................................................ 48 2 Introduction Félicitations pour l'achat de ce routeur haut débit sans fil. Ce routeur haut débit sans fil est un routeur de partage IP économique permettant à plusieurs utilisateurs de partager une connexion Internet par modem câble ou ADSL. Il vous suffit de configurer les paramètres de votre connexion Internet dans le routeur haut débit sans fil et de relier votre PC au port LAN pour pouvoir commencer à partager vos fichiers et votre accès à Internet. A mesure que votre réseau se développera, vous pourrez connecter un autre concentrateur ou commutateur aux ports LAN du routeur, ce qui vous permettra d'étendre facilement votre installation. Le routeur haut débit sans fil intègre un point d'accès IEEE 802.11g/b qui vous permet de créer un réseau local sans fil. Le routeur haut débit sans fil représente une solution totale destinée aux PME et aux petites structures (SOHO) : il vous permet aujourd'hui d'accéder instantanément au réseau mondial tout en vous assurant une évolutivité suffisante pour faire face aux extensions et aux vitesses de transfert de demain. Caractéristiques • • • • • • • • • • • • Accès Internet à haut débit (50 Mbps) Partage d'une connexion Internet unique entre plusieurs utilisateurs Autorise jusqu'à 253 utilisateurs Accès Internet via un modem câble ou xDSL Accès à des serveurs sur réseau privé à partir du réseau public Equipé de quatre ports LAN (10/100 Mbps) et d'un port WAN (10/100 Mbps) Intègre un point d'accès pour réseau sans fil IEEE 802.11g/b Prise en charge de DHCP (Serveur/Client) pour faciliter la configuration Prise en charge de fonctionnalités évoluées telles que : Applications spéciales, DMZ, Serveurs virtuels, Contrôle d'accès, Pare-feu. Possibilité de surveiller l'état du routeur notamment par : Journal du client DHCP, Journal du système, Journal de sécurité et Etat de l'appareil et de la connexion Interface graphique conviviale en mode web pour les tâches de configuration et de gestion Gestion à distance autorisant la configuration et les mises à niveau depuis un poste distant (via Internet) Configuration minimale • • • Modem câble ou xDSL (ADSL) externe doté d'un port Ethernet (RJ-45) Carte d'interface réseau (NIC) pour chaque ordinateur personnel (PC) PC dotés d'un navigateur web (Internet Explorer 4.0 ou supérieur ou bien Netscape Navigator 4.7 ou supérieur) Contenu de l'emballage • • • • • Un ensemble routeur haut débit à 4 ports Un guide d'installation rapide Un CD avec manuel de l'utilisateur Un adaptateur d'alimentation Accessoires Note La fonction de déconnexion automatique après un délai d'inactivité sur le WAN (idle timeout) peut être perturbée par des activités anormales de la part de certaines applications logicielles pour réseau, de virus informatiques ou d'attaques de pirates depuis Internet. Par exemple, certains logiciels envoient des paquets réseau vers Internet en arrière-plan, même si vous n'utilisez pas Internet. Aussi est-il prudent d'éteindre votre ordinateur lorsque vous ne vous en servez pas. 3 Cette fonction peut aussi être neutralisée par certains FAI. Assurez-vous donc que cette fonction est bien opérationnelle lorsque vous l'utilisez pour la première fois, surtout si votre FAI vous facture le temps de connexion. Présentation du routeur haut débit Face arrière L'illustration ci-dessous (figure 1.0) représente la face arrière du routeur sans fil. Le face arrière du routeur est répartie en trois sections : LAN, WAN et Reset. Figure 1.0 1) Réseau local (LAN) Les 4 ports LAN du routeur haut débit sont les prises auxquelles vous pouvez connecter les PC, serveurs d'impression, concentrateurs, commutateurs, etc. de votre réseau local. 2) Réseau étendu (WAN) Le port WAN est le segment connecté à votre modem câble ou xDSL et il est relié à Internet. 3) Reset Le bouton de réinitialisation (Reset) vous permet d'effectuer deux manipulations. 1) En cas de problème avec votre routeur, appuyez sur le bouton Reset à l'aide d'une pointe de crayon (moins de 4 secondes) pour réamorcer le routeur tout en conservant votre configuration originale. 2) Si le problème persiste, si vous rencontrez une difficulté majeure ou si vous avez oublié votre mot de passe, appuyez sur le bouton Reset pendant plus de 4 secondes pour réinitialiser le routeur et rétablir les paramètres d'usine (attention : votre configuration originale sera effacée et remplacée par les paramètres d'usine.) 4 Face avant La face avant du routeur comporte des témoins à diode (LED) qui vous indiquent l'état actuel du routeur. Le tableau suivant précise la signification de chaque diode. Diode Etat : Description PWR Allumé : Le routeur est sous tension. WAN 10/100M Allumé : Le port WAN 100 Mbps est connecté. Eteint : Le port WAN 10 Mbps est connecté. Allumé : Le port WAN est connecté. Eteint : Pas de connexion au port WAN. Clignote : Le port WAN est en activité (ACT), des données sont envoyées. WAN LNK/ACT LAN 10/100M Allumé : Le port LAN 100 Mbps est connecté. Eteint : le port LAN 10 Mbps est connecté. Allumé : Le LAN est connecté. Eteint : Pas de connexion LAN. Clignote : Le port LAN est en activité (ACT), des données sont envoyées. (Port 1-4) LAN LNK/ACT (Port 1-4) 802.11G Allumé : Le LAN sans fil a été activé. Eteint : Le LAN sans fil est désactivé. Clignote : Le LAN sans fil est en activité (ACT), des données sont envoyées. 5 Schéma d'installation La figure 1.2 ci-dessous représente une installation typique pour un réseau local (LAN). Figure 1.2 6 Mise en route Les instructions qui suivent vous indiquent pas à pas comment mettre en service votre routeur pour vous connecter à Internet. 1) Montez votre réseau comme illustré sur le schéma d'installation ci-avant (figure 1.2). 2) Vous devez ensuite régler les PC clients de votre réseau local pour qu'ils puissent obtenir une adresse IP automatiquement. Tous les postes clients du réseau local nécessitent une adresse IP. A l'instar d'une adresse postale, cette adresse IP permet aux clients du réseau local de se localiser. (Si vous avez déjà configuré votre PC pour obtenir une adresse IP automatiquement, vous pouvez passer à l'étape 3, page 11.) Configurer votre PC pour obtenir une adresse IP automatiquement Par défaut, le serveur DHCP du routeur haut débit est activé : cela signifie que vous pouvez obtenir une adresse IP automatiquement une fois que vous avez configuré votre PC pour qu'il obtienne une adresse IP automatiquement. La présente section vous montre comment configurer vos PC pour qu'ils puissent obtenir une adresse IP automatiquement sous les systèmes d'exploitation Windows 95/98/Me, 2000 et NT. Pour d'autres systèmes d'exploitation (Macintosh, Sun, etc.), veuillez suivre les instructions de l'éditeur. Les instructions qui suivent vous indiquent pas à pas comment configurer votre PC pour obtenir une adresse IP automatiquement sous 2a) Windows 95/98/Me, 2b) Windows XP, 2c) Windows 2000 et 2d) Windows NT. 2a) Windows 95/98/Me 1 : Cliquez sur le bouton Démarrer et sélectionnez Paramètres, puis cliquez sur Panneau de configuration. La fenêtre Panneau de configuration doit apparaître. 2 : Double-cliquez sur l'icône Réseau. La fenêtre Réseau apparaît. 3 : Vérifiez la liste de vos Composants réseau. Si TCP/IP n'est pas installé, cliquez sur le bouton Ajouter pour l'installer maintenant. Si TCP/IP est déjà installé, passez à l'étape 6. 4 : Dans la boîte de dialogue Sélection du type de composant réseau, sélectionnez Protocole et cliquez sur le bouton Ajouter. 5 : Dans la boîte de dialogue Sélection de Protocole de réseau, sélectionnez Microsoft à gauche et TCP/IP à droite, puis cliquez sur le bouton OK pour procéder à l'installation du protocole TCP/IP. Il est possible que vous ayez besoin de votre CD de Windows pour terminer l'installation. 6 : Après l'installation de TCP/IP, revenez à la boîte de dialogue Réseau. Sélectionnez TCP/IP dans la liste des Composants réseau et cliquez sur le bouton Propriétés. 7 : Examinez chacun des onglets et vérifiez les paramètres suivants : • • • • • Liens : Cochez Client pour les réseaux Microsoft et Partage des fichiers et imprimantes pour les réseaux Microsoft. Passerelle : Laissez tous les champs vides. Configuration DNS : Sélectionnez Désactiver DNS. Configuration WINS : Sélectionnez Désactiver la résolution WINS. Adresse IP : Sélectionnez Obtenir automatiquement une adresse IP. 7 8 : Redémarrez le PC. Désormais, votre PC obtiendra automatiquement une adresse IP par le biais du serveur DHCP de votre routeur haut débit. Note : Assurez-vous que le serveur DHCP du routeur haut débit est le seul serveur DHCP disponible sur votre réseau local. Une fois que vous avez configuré votre PC pour qu'il obtienne une adresse IP automatiquement, vous pouvez passer à l'étape 3. 2b) Windows XP 1 : Cliquez sur le bouton Démarrer et sélectionnez Paramètres, puis cliquez sur Connexions réseau. La fenêtre Connexions Réseau apparaît. 2 : Double-cliquez sur l'icône Connexion au réseau local. La fenêtre Connexion au réseau local apparaît. 3 : Vérifiez la liste de vos Composants réseau. Vous devriez voir Protocole Internet [TCP/IP] dans la liste. Sélectionnez cet élément et cliquez sur le bouton Propriétés. 4 : Dans la fenêtre Propriétés de Protocole Internet (TCP/IP), sélectionnez Obtenir une adresse IP automatiquement et Obtenir les adresses des serveurs DNS automatiquement comme représenté sur l'écran suivant. 8 5 : Cliquez sur OK pour valider le paramètre. Désormais, votre PC obtiendra automatiquement une adresse IP par le biais du serveur DHCP de votre routeur haut débit. Note : Assurez-vous que le serveur DHCP du routeur haut débit est le seul serveur DHCP disponible sur votre réseau local. Une fois que vous avez configuré votre PC pour qu'il obtienne une adresse IP automatiquement, vous pouvez passer à l'étape 3. 2c) Windows 2000 1 : Cliquez sur le bouton Démarrer et sélectionnez Paramètres, puis cliquez sur Panneau de configuration. La fenêtre Panneau de configuration doit apparaître. 2 : Double-cliquez sur l'icône Connexions réseau et accès à distance. Dans la fenêtre Connexions réseau et accès à distance, double-cliquez sur l'icône Connexion au réseau local. La fenêtre Connexion au réseau local apparaît. 3 : Dans la fenêtre Connexion au réseau local, cliquez sur le bouton Propriétés. 4 : Vérifiez la liste de vos Composants réseau. Vous devriez voir Protocole Internet [TCP/IP] dans la liste. Sélectionnez cet élément et cliquez sur le bouton Propriétés. 9 5 : Dans la fenêtre Propriétés de Protocole Internet (TCP/IP), sélectionnez Obtenir une adresse IP automatiquement et Obtenir les adresses des serveurs DNS automatiquement comme représenté sur l'écran suivant. 6 : Cliquez sur OK pour valider le paramètre. Désormais, votre PC obtiendra automatiquement une adresse IP par le biais du serveur DHCP de votre routeur haut débit. Note : Assurez-vous que le serveur DHCP du routeur haut débit est le seul serveur DHCP disponible sur votre réseau local. Une fois que vous avez configuré votre PC pour qu'il obtienne une adresse IP automatiquement, vous pouvez passer à l'étape 3. 2d) Windows NT 1 : Cliquez sur le bouton Démarrer et sélectionnez Paramètres, puis cliquez sur Panneau de configuration. La fenêtre Panneau de configuration doit apparaître. 2 : Double-cliquez sur l'icône Réseau. La fenêtre Réseau apparaît. Sélectionnez l'onglet Protocole dans la fenêtre Réseau. 10 3 : Vérifiez si le Protocole TCP/IP est dans votre liste de Protocoles de réseau. Si TCP/IP n'est pas installé, cliquez sur le bouton Ajouter pour l'installer maintenant. Si TCP/IP est déjà installé, passez à l'étape 5. 4 : Dans la fenêtre Sélection de Protocole de réseau, sélectionnez le Protocole TCP/IP, puis cliquez sur le bouton Ok pour procéder à l'installation du protocole TCP/IP. Il est possible que vous ayez besoin de votre CD de Windows pour terminer l'installation. 5 : Après l'installation de TCP/IP, revenez à la fenêtre Réseau. Sélectionnez TCP/IP dans la liste des Protocoles de réseau et cliquez sur le bouton Propriétés. 6 : Examinez chacun des onglets et vérifiez les paramètres suivants : • Adresse IP : Sélectionnez Obtenir une adresse IP auprès d'un serveur DHCP. • DNS : Laissez tous les champs vides. • WINS : Laissez tous les champs vides. • Routage : Laissez tous les champs vides. 7 : Cliquez sur OK pour valider le paramètre. Désormais, votre PC obtiendra automatiquement une adresse IP par le biais du serveur DHCP de votre routeur haut débit. 11 Note : Assurez-vous que le serveur DHCP du routeur haut débit est le seul serveur DHCP disponible sur votre réseau local. Une fois que vous avez configuré votre PC pour qu'il obtienne une adresse IP automatiquement, vous pouvez passer à l'étape 3. 3) Une fois que vous avez configuré vos PC pour qu'ils obtiennent une adresse IP automatiquement, le serveur DHCP du routeur attribuera automatiquement une adresse IP à vos postes clients du réseau local. Par défaut, le serveur DHCP du routeur haut débit est activé de telle sorte que vous puissiez obtenir une adresse IP automatiquement. Pour vérifier si vous avez obtenu une adresse IP, reportez-vous à la procédure décrite à l'Annexe A. Note : Assurez-vous que le serveur DHCP du routeur haut débit est le seul serveur DHCP disponible sur votre réseau local. Si votre réseau comporte un autre serveur DHCP, il convient de désactiver l'un de ces serveurs DHCP. (Pour désactiver le serveur DHCP du routeur haut débit, consultez le chapitre 1.2 "LAN".) 4) Une fois que votre PC a obtenu une adresse IP de la part de votre routeur, saisissez l'adresse IP par défaut 192.168.0.1 (adresse IP du routeur haut débit) dans la barre d'adresse du navigateur web de votre PC et appuyez sur la touche <Entrée>. 5) L'écran de connexion ci-dessous apparaît. Saisissez le “Nom d'utilisateur” et le “Mot de passe”, puis cliquez sur <OK> pour vous connecter. Note : Par défaut, le nom d'utilisateur est “admin” et le mot de passe est “admin”. Pour des raisons de sécurité, il est recommandé de modifier le mot de passe dès que possible (en passant par General setup/system/password, voir le chapitre 2). 12 La page d'accueil HOME ci-dessous apparaît à l'écran. Menu Description Home (Chapitre 1) Cette section vous présente les informations système du routeur haut débit et les informations Internet Connection, Device Status, System Log, Security Log et DHCP client. Wizard (Chapitre 2) Sélectionnez votre type de connexion Internet et saisissez les paramètres nécessaires pour vous connecter à votre Fournisseur d'Accès à Internet (FAI). Wireless Settings (Chapitre 3) Cette section comprend les paramètres de connexion sans fil et vous permet de configurer les paramètres du point d'accès et les fonctions de sécurité. Cette section comprend aussi la fonction Site Survey permettant de détecter des réseaux sans fil à proximité immédiate, ainsi que les paramètres WDS. Firewall (Chapitre 4) Cette section regroupe les paramètres de configuration des fonctions évoluées du routeur haut débit, telles que : Serveur virtuel, Contrôle 13 d'accès, Prévention des attaques de pirates, DMZ, Applications spéciales et d'autres fonctions pour répondre à vos exigences de gestion du réseau local. Toolbox Cette section regroupe les utilitaires du routeur haut débit, à savoir Configuration tools, Firmware upgrade et Reset. Les outils de configuration (Configuration tools) vous permettent de sauvegarder et restaurer vos paramètres de configuration ou encore de rétablir les paramètres d'usine de votre routeur haut débit. L'outil Firmware upgrade vous permet de mettre à jour le micrologiciel interne de votre routeur haut débit. L'outil Reset vous permet de réinitialiser votre routeur haut débit. 7) Cliquez sur Wizard (voir chapitre 2) pour commencer la configuration des paramètres requis par votre FAI afin de pouvoir accéder à Internet. 8) De même, il est vivement conseillé d'activer la fonction de chiffrement de votre réseau sans fil. Accédez au menu Wireless Settings et cliquez sur Security pour modifier les options de chiffrement dans le routeur. 14 Chapitre 1: Home 1.1 Status La section Status vous permet de surveiller l'état actuel de votre routeur. Vous pouvez utiliser la page Status pour vérifier : l'état de connexion des interfaces WAN/LAN du routeur haut débit, les numéros de version actuels du micrologiciel et du matériel, toutes les tentatives illégales d'accès à votre réseau et diverses informations sur tous les PC clients du DHCP actuellement connectés à votre réseau. Paramètres Description 1.1 Status and Information Affiche les informations système du routeur, l'état actuel de la connexion Internet, l'état de la configuration sans fil et d'autres renseignements apparentés. 1.2 LAN Settings Affiche les paramètres du réseau local (LAN) et permet à l'utilisateur de modifier ces paramètres. 1.3 DHCP Affiche des informations sur votre poste client LAN actuellement relié au serveur DHCP du routeur haut débit. 1.4 Log Affiche le journal système du routeur haut débit. 1.5 Statistics Affiche les statistiques. 15 1.2 LAN L'écran LAN ci-dessous vous permet de spécifier une adresse IP privée pour les ports LAN de votre routeur ainsi qu'un masque de sous-réseau pour votre segment LAN. Paramètres Val. défaut Description IP address 192.168.0.1 IP Subnet Mask 255.255.255.0 Spécifie un masque de sous-réseau pour votre segment LAN. 802.1d Spanning Tree Disabled Si la fonction 802.1d Spanning Tree est activée (enabled), ce routeur utilisera le protocole Spanning Tree pour empêcher les boucles de réseau. DHCP Server Enabled Vous pouvez activer ou désactiver le serveur DHCP. Si le serveur DHCP est activé, le routeur attribuera automatiquement une adresse IP à vos clients LAN. Si le DHCP n'est pas activé, vous devrez définir manuellement les adresses IP de vos clients LAN ; assurez-vous que le client LAN se trouve dans le même sous-réseau que votre routeur haut débit si vous voulez que votre routeur constitue la passerelle par défaut de votre client LAN. Adresse IP du port LAN du routeur (l'adresse IP de la passerelle par défaut de vos clients LAN). 16 Lease Time Lorsqu'il est activé, le serveur DHCP attribue une adresse IP à vos clients LAN pour une durée temporaire. Le paramètre Lease Time (durée de bail) vous permet de spécifier la durée pendant laquelle le serveur DHCP confie une adresse IP à vos clients LAN. Le DHCP modifiera l'adresse IP de votre client LAN quand ce délai sera expiré. DHCP Client Range Vous pouvez sélectionner une plage d'adresses IP spécifique pour que votre serveur DHCP attribue à vos clients LAN des adresses IP dans ces limites. Note : Par défaut, la plage d'adresses IP s'étend de : l'IP de début 192.168.0.100 à l'IP de fin 192.168.0.199. Si vous voulez que votre PC conserve une adresse IP statique/fixe, vous devrez choisir une adresse IP en dehors de cette réserve d'adresses IP. Domain Name Vous pouvez spécifier un nom de domaine pour votre réseau local (LAN). Cliquez sur <Apply> en bas de l'écran pour enregistrer les paramètres de configuration définis au-dessus. Vous pouvez à présent configurer d'autres sections de paramètres avancés ou commencer à utiliser le routeur (avec les paramètres avancés existants). 17 1.3 DHCP Cet écran affiche des informations sur votre poste client LAN actuellement relié au serveur DHCP du routeur haut débit. Paramètres Description Active DHCP Client Cette page affiche tous les clients DHCP (les PC du réseau local) actuellement connectés à votre réseau. Le tableau “Active DHCP Client” fournit l'adresse IP et l'adresse MAC ainsi que le délai d'expiration pour chaque client LAN. Utilisez le bouton Refresh pour obtenir la situation la plus récente. 18 1.4 Log Cet écran affiche le journal des activités consignées concernant le système. Paramètres Description System Log Cette page affiche le journal système actuel du routeur haut débit. Il reprend tous les événements survenus depuis le démarrage du système. Au bas de cette page, vous pouvez cliquer sur <Save> pour enregistrer le journal système dans un fichier local pour traitement ultérieur, cliquer sur <Clear> pour effacer le journal système ou cliquer sur <Refresh> pour afficher la situation la plus récente. Quand l'appareil est mis hors tension, le journal système est perdu s'il n'a pas été enregistré dans un fichier local. 19 1.5 Statistics Cet écran affiche les statistiques concernant les paquets reçus et les paquets envoyés sur le réseau étendu (WAN), le réseau local filaire (LAN) et le réseau local sans fil (Wireless LAN). Paramètres Description Statistics Affiche les compteurs de paquets reçus et de paquets envoyés sur le WAN, le LAN et le réseau local sans fil. 20 Chapitre 2 : Wizard • Cliquez sur Wizard pour configurer le routeur. • Le Setup wizard apparaît à l'écran ; assurez-vous que le modem est connecté et cliquez sur Next. • Sélectionnez votre pays dans la liste Country. • Dans la liste Service, sélectionnez votre fournisseur d'accès à Internet. Cliquez sur Next. 21 • Selon le fournisseur d'accès choisi, il vous faudra peut-être spécifier votre nom d'utilisateur et votre mot de passe, ainsi que l'adresse MAC ou le nom d'hôte dans la fenêtre suivante. Après avoir saisi les informations adéquates, cliquez sur Next. • Cliquez sur OK pour terminer la configuration. • Attendez environ 10 secondes pour que le routeur se connecte à Internet. 22 Chapitre 3 : Wireless Settings 3.1 Basic (Paramètres de base) Le point d'accès sans fil crée un réseau local sans fil et permet à tous les PC équipés d'un adaptateur réseau sans fil IEEE 802.11b ou 801.11g de se connecter à votre intranet. Il prend en charge le chiffrement WEP et WPA2 pour renforcer la sécurité de votre réseau sans fil. Paramètres Val. défaut Description Disable wireless interface Disabled Vous pouvez choisir d'activer ou désactiver le module de point d'accès sans fil de ce routeur. Mode Ceci vous permet de régler l'appareil en mode AP to AP, Station, Bridge ou WDS. Band Ceci vous permet de régler le point d'accès en mode 802.11b ou 802.11g. Vous pouvez aussi choisir le mode B+G pour que le point d'accès puisse sélectionner une connexion 802.11b ou 802.11g automatiquement. ESSID Sitecom Il s'agit du nom du réseau local sans fil. Tous les appareils situés dans le même réseau local sans fil doivent avoir le même ESSID. 23 Channel Number 11 Canal utilisé par le réseau local sans fil. Tous les appareils situés dans le même réseau local sans fil doivent utiliser le même canal. Associated Clients Cliquez sur le bouton “Show Active Clients” pour faire apparaître un tableau “Active Wireless Client” . Vous pouvez y voir l'état de tous les postes sans fil actifs qui sont connectés au point d'accès. WLAN MAC Adresse MAC utilisée par l'interface sans fil de ce point d'accès quand il est en mode de poste (Station). Clone MAC Cliquez sur le bouton “Clone MAC” pour copier l'adresse MAC de votre PC (celui que vous utilisez pour configurer le point d'accès) vers l'adresse MAC du réseau local sans fil. MAC address Si vous voulez établir un pont entre plusieurs réseaux avec un réseau local sans fil, vous devez placer votre point d'accès en mode “AP Bridge-Point to Point”, “AP Bridge-Point to MultiPoint” ou “AP Bridge-WDS”. Vous devez spécifier les adresses MAC des autres points d'accès qui se joignent à la création du pont. Set Security Cliquez sur le bouton “Set Security” pour faire apparaître l'écran “WDS Security Settings”. Vous pouvez à ce stade définir les paramètres de sécurité utilisés pour établir un pont entre des points d'accès quand votre point d'accès est en mode AP Bridge. Consultez la section 3.6 "WDS" pour plus de précisions sur la définition de ces paramètres. Cliquez sur <Apply> en bas de l'écran pour enregistrer les paramètres de configuration définis au-dessus. Vous pouvez à présent configurer d'autres sections de paramètres avancés ou commencer à utiliser le routeur (avec les paramètres avancés existants). 24 3.2 Advanced (Paramètres avancés) Vous pouvez définir divers paramètres avancés de votre routeur. Ces paramètres sont : Authentication Type, Fragment Threshold, RTS Threshold, Beacon Interval, Preamble Type… Ne modifiez ces paramètres que si vous savez exactement quelles en seront les conséquences sur votre routeur. Paramètres Description Authentication Type On distingue deux types d'authentification : "Open System" et "Shared Key". Si vous sélectionnez “Open System”, des postes sans fil peuvent s'associer avec votre routeur sans fil sans recourir au chiffrement WEP. Si vous sélectionnez “Shared Key”, il convient également de configurer la clé WEP à la page “Encryption” et les postes sans fil doivent utiliser le chiffrement WEP dans la phase d'association pour s'associer avec ce routeur sans fil. Avec la sélection “Auto”, le client sans fil peut s'associer avec ce routeur sans fil en utilisant l'un ou l'autre de ces deux types d'authentification. Fragment Threshold "Fragment Threshold" spécifie la taille maximale des paquets lors de la fragmentation des données à transmettre. Si vous fixez une valeur trop basse, les performances de transmission seront médiocres. 25 RTS Threshold Quand la taille d'un paquet est inférieure à la valeur "RTS threshold", le routeur sans fil n'utilise pas le mécanisme RTS/CTS pour envoyer ce paquet. Beacon Interval Intervalle de temps pendant lequel votre routeur sans fil diffuse un signal de balise. La balise sert à synchroniser le réseau sans fil. Data Rate Le “Data Rate” est le débit qu'utilise votre point d'accès pour transmettre des paquets de données. Le point d'accès utilisera le plus haut débit de transmission possible qui a été sélectionné pour transmettre les paquets de données. Preamble Type Le “Long Preamble” permet d'assurer une meilleure compatibilité du réseau sans fil tandis que le “Short Preamble” permet de lui assurer de meilleures performances. Broadcast ESSID Si vous activez “Broadcast ESSID”, chaque poste sans fil situé dans la zone de couverture de votre point d'accès pourra aisément détecter votre appareil. Si vous mettez en place un réseau sans fil public, il est recommandé d'activer cette fonction. La désactivation de “Broadcast ESSID” peut apporter une meilleure sécurité. IAPP L'activation de la fonction “IAPP” permet de faciliter l'itinérance d'un poste sans fil entre plusieurs points d'accès en mode IAPP au sein du même réseau local sans fil. 802.11g Protection Cette fonction est également appelée "CTS Protection". Il est recommandé d'activer ce mécanisme de protection. Il permet de diminuer le taux de collisions de données entre des postes sans fil 802.11b et 802.11g. Quand ce mode de protection est activé, le débit du point d'accès est un peu ralenti en raison de l'accroissement du trafic de trames à transmettre. Cliquez sur <Apply> en bas de l'écran pour enregistrer les paramètres de configuration définis au-dessus. Vous pouvez à présent configurer d'autres sections de paramètres avancés ou commencer à utiliser le routeur. 26 3.3 Security Votre Point d'Accès intègre un éventail complet de fonctions de sécurité pour réseaux locaux, à savoir WEP, IEEE 802.11x, IEEE 802.11x avec WEP, WPA avec clé prépartagée et WPA avec RADIUS. Grâce à ces fonctions de sécurité, vous pouvez protéger votre réseau local sans fil contre tout accès illicite. Assurez-vous que vos postes sans fil utilisent tous la même fonction de sécurité. 3.3.1 WEP seul Si vous sélectionnez le mode WEP à 64 ou 128 bits, vous devez saisir des clés WEP pour chiffrer les données. Vous pouvez générer vous-même la clé et la saisir. Vous pouvez introduire quatre clés WEP et sélectionner l'une d'entre elles comme clé par défaut. Par la suite, le routeur pourra recevoir des paquets chiffrés par l'une des quatre clés. Paramètres Description Key Length Vous pouvez sélectionner la longueur de clé WEP pour autoriser le chiffrement en 64 bits ou 128 bits. Une longueur de clé WEP plus importante offrira un niveau de sécurité accru mais le débit sera un peu moins élevé. Key Format Vous pouvez choisir d'utiliser des caractères ASCII (format alphanumérique) ou des valeurs 27 hexadécimales (dans les plages “A-F”, “a-f” et “0-9”) pour former la clé WEP. Par exemple : Caractères ASCII : visiteur Valeurs hexadécimales : 12345abcde Default Key Sélectionnez l'une des quatre clés pour chiffrer vos données. Seule la clé sélectionnée dans le champ “Default key” (clé par défaut) prendra effet. Key 1 - Key 4 Les clés WEP sont utilisées pour chiffrer (ou crypter) les données échangées au sein du réseau sans fil. Complétez la case de texte en respectant les règles suivantes. WEP 64 bits : saisir des valeurs Hex à 10 signes (dans les plages “A-F”, “a-f” et “0-9”) ou des caractères ASCII à 5 signes pour former la clé de chiffrement. WEP 128 bits : saisir des valeurs Hex à 26 signes (dans les plages “A-F”, “a-f” et “0-9”) ou des caractères ASCII à 13 signes pour former la clé de chiffrement. Cliquez sur <Apply> en bas de l'écran pour enregistrer les paramètres de configuration définis au-dessus. Vous pouvez à présent configurer d'autres sections de paramètres avancés ou commencer à utiliser le routeur (avec les paramètres avancés existants). 3.3.2 802.1x seul IEEE 802.1x est un protocole d'authentification. Chaque utilisateur doit utiliser un compte valable pour se connecter à votre point d'accès avant d'accéder au réseau local sans fil. L'authentification est assurée par un serveur RADIUS. Ce mode se contente d'authentifier l'utilisateur avec le protocole IEEE 802.1x mais il ne se charge pas du chiffrement des données pendant les transmissions. Paramètres Description RADIUS Server IP address Adresse IP du serveur RADIUS externe. RADIUS Server Port Port de service du serveur RADIUS externe. RADIUS Server Password Mot de passe utilisé par le serveur RADIUS externe. Cliquez sur <Apply> en bas de l'écran pour enregistrer les paramètres de configuration définis au-dessus. Vous pouvez à présent configurer d'autres sections de paramètres avancés ou commencer à utiliser le routeur (avec les paramètres avancés existants). 28 3.3.3 Clé statique 802.1x WEP IEEE 802.1x est un protocole d'authentification. Chaque utilisateur doit utiliser un compte valable pour se connecter à votre point d'accès avant d'accéder au réseau local sans fil. L'authentification est assurée par un serveur RADIUS. Ce mode utilise aussi le WEP pour chiffrer les données pendant les transmissions. Pour le réglage des paramètres WEP, veuillez consulter la section 3.3.1 “WEP seul”. Pour le réglage des paramètres 802.1x, veuillez consulter la section 3.3.2 “802.1x seul”. 3.3.4 Clé prépartagée WPA Le WPA (Wi-Fi Protected Access) est une norme de sécurité évoluée. Vous pouvez utiliser une clé prépartagée pour authentifier des postes sans fil et chiffrer les données pendant les transmissions. Il utilise le système TKIP ou CCMP(AES) pour changer fréquemment la clé de chiffrement. Ainsi, la clé de chiffrement reste difficile à percer pour des pirates. Ceci peut très largement améliorer la sécurité du réseau. Paramètres Description WPA(TKIP) TKIP permet de changer fréquemment la clé de chiffrement afin d'améliorer la sécurité du réseau local sans fil. WPA2(AES) Ce mode utilise le protocole CCMP pour changer fréquemment la clé de chiffrement. AES peut assurer un chiffrement de haut niveau pour renforcer la sécurité du réseau local sans fil. WPA2 Mixed Ce mode sélectionne automatiquement TKIP ou AES en fonction de l'autre homologue de la transmission. Pre-shared Key Format Vous pouvez choisir d'utiliser une phrase mot de passe (format alphanumérique) ou des valeurs hexadécimales (dans les plages “A-F”, “a-f” et “0-9”) pour former la clé prépartagée. Par exemple : Phrase mot de passe : jesuisvisiteur Valeurs hexadécimales : 12345abcde Pre-shared Key La clé prépartagée est utilisée pour authentifier et chiffrer (ou crypter) les données échangées au sein du réseau sans fil. Complétez la case de texte en respectant les règles suivantes. WEP hexadécimal : saisir des valeurs Hex à 64 signes (compris entre “A-F”, “a-f” et “0-9”) ou une phrase mot de passe d'au moins 8 caractères pour former la clé prépartagée. 29 Cliquez sur <Apply> en bas de l'écran pour enregistrer les paramètres de configuration définis au-dessus. Vous pouvez à présent configurer d'autres sections de paramètres avancés ou commencer à utiliser le routeur (avec les paramètres avancés existants). 3.3.5 WPA Radius Le WPA (Wi-Fi Protected Access) est une norme de sécurité évoluée. Vous pouvez utiliser un serveur RADIUS externe pour authentifier des postes sans fil et fournir la clé de session pour chiffrer les données pendant les transmissions. Il utilise le système TKIP ou CCMP(AES) pour changer fréquemment la clé de chiffrement. Ceci peut très largement améliorer la sécurité du réseau. Paramètres Description WPA(TKIP) TKIP permet de changer fréquemment la clé de chiffrement afin d'améliorer la sécurité du réseau local sans fil. WPA2(AES) Ce mode utilise le protocole CCMP pour changer fréquemment la clé de chiffrement. AES peut assurer un chiffrement de haut niveau pour renforcer la sécurité du réseau local sans fil. WPA2 Mixed Ce mode sélectionne automatiquement TKIP ou AES en fonction de l'autre homologue de la transmission. RADIUS Server IP address Adresse IP du serveur RADIUS externe. RADIUS Server Port Port de service du serveur RADIUS externe. RADIUS Server Password Mot de passe utilisé par le serveur RADIUS externe. Cliquez sur <Apply> en bas de l'écran pour enregistrer les paramètres de configuration définis au-dessus. Vous pouvez à présent configurer d'autres sections de paramètres avancés ou commencer à utiliser le routeur (avec les paramètres avancés existants). 30 3.4 ACL (Contrôle d'accès) Votre routeur sans fil intègre une fonction de contrôle d'accès MAC qui interdit aux adresses MAC non autorisées d'accéder à votre réseau sans fil. Paramètres Description Enable wireless access control Activer le contrôle d'accès du réseau sans fil Add MAC address into the list Complétez les champs "MAC Address" et "Comment" relatifs au poste sans fil à ajouter et cliquez sur "Add". Ce poste sans fil sera alors ajouté à la liste "Current Access Control List" en dessous. Si vous constatez une erreur de saisie avant l'ajout et que vous souhaitez retaper les informations,. cliquez sur "Clear" pour effacer les deux champs "MAC Address" et "Comment". Remove MAC address from the list Si vous souhaitez supprimer une ou plusieurs adresses MAC de la liste "Current Access Control List", sélectionnez les adresses MAC à retirer et cliquez sur "Delete Selected". Si vous souhaitez supprimer toutes les adresses MAC de la liste, cliquez sur le bouton "Delete All". Cliquez sur "Reset" pour effacer vos sélections en cours. 31 Cliquez sur <Apply> en bas de l'écran pour enregistrer les paramètres de configuration définis au-dessus. Vous pouvez à présent configurer d'autres sections de paramètres avancés ou commencer à utiliser le routeur (avec les paramètres avancés existants). 32 3.5 Site survey Cette page propose un utilitaire pour analyser le réseau sans fil. Si un point d'accès ou un IBSS est détecté, vous pouvez choisir d'établir la connexion manuellement quand le mode client est activé. 33 3.6 WDS Le Wireless Distribution System (WDS) utilise des moyens de communication sans fil pour communiquer avec d'autres AP. Pour utiliser le WDS, vous devez régler ces points d'accès sur le même canal et intégrer dans le tableau les adresses MAC des autres points d'accès avec lesquels vous voulez communiquer, puis activer le WDS. Cliquez sur le bouton "Set Security" pour modifier les options de sécurité. 34 Chapitre 4 : Firewall 4.1 Filtrage des ports Le WL-160 offre la possibilité de filtrer certaines plages de ports sur votre réseau local. Cochez "Enable Port Filtering" pour activer la fonction de filtrage des ports et spécifiez une plage de ports dans les champs appropriés. 35 4.2 Filtrage IP Le WL-160 offre la possibilité de filtrer le trafic UDP ou TCP pour certaines adresses IP sur votre réseau local. Cochez "Enable IP Filtering" pour activer la fonction de filtrage IP et spécifiez une adresse IP locale dans le champ approprié. 36 4.3 Filtrage MAC Votre routeur sans fil intègre une fonction de contrôle d'accès MAC qui interdit aux adresses MAC non autorisées d'accéder à votre réseau. 37 4.4 Redirection de ports La redirection de ports (Port Forwarding) vous permet de rediriger une plage spécifique de numéros de ports de services (parmi les ports Internet/WAN) vers une adresse IP donnée du réseau local. Ceci peut vous être utile si vous souhaitez héberger certains serveurs derrière le pare-feu NAT du routeur. Paramètres Description Enable Port Forwarding Cochez pour activer la redirection de ports IP Address Adresse IP privée du serveur derrière le parefeu NAT. Note : Pour garantir le bon fonctionnement de la redirection de ports, vous devez attribuer aux PC clients de votre réseau local une adresse IP fixe/statique. Protocol Type de protocole à rediriger. Vous pouvez choisir de rediriger uniquement les paquets “TCP” ou “UDP" ou sélectionner “both” pour rediriger simultanément les paquets “TCP” et “UDP”. Port Range Plage des ports à rediriger vers l'adresse IP privée. Comment Commentaire descriptif de ce paramètre. 38 Add Port Forwarding into the table Complétez les champs "Private IP", "Type", "Port Range" et "Comment" du paramètre à ajouter et cliquez sur "Add". Ce paramètre de redirection de ports sera alors ajouté au tableau "Current Port Forwarding Table" en dessous. Si vous constatez une erreur de saisie avant l'ajout et que vous souhaitez retaper les informations, cliquez sur "Clear" pour effacer les champs. Remove Port Forwarding from the table Si vous souhaitez supprimer un ou plusieurs paramètres de redirection de ports du tableau "Current Port Forwarding Table", sélectionnez les paramètres de redirection de ports à retirer et cliquez sur "Delete Selected". Si vous souhaitez supprimer du tableau tous les paramètres de redirection de ports, cliquez sur le bouton "Delete All". Cliquez sur "Reset" pour effacer vos sélections en cours. Cliquez sur <Apply> en bas de l'écran pour enregistrer les paramètres de configuration définis au-dessus. Vous pouvez à présent configurer d'autres sections de paramètres avancés ou commencer à utiliser le routeur (avec les paramètres avancés existants). 39 4.5 DMZ Si un de vos PC clients locaux ne peut exécuter convenablement une application Internet (par exemple des jeux) parce qu'il se trouve derrière le pare-feu NAT, vous pouvez modifier les restrictions en permettant l'accès Internet bidirectionnel, après mise en place d'un hôte DMZ. La fonction DMZ vous permet de rediriger tous les paquets destinés à l'adresse IP de votre port WAN vers une adresse IP spécifique dans votre LAN. La différence entre le serveur virtuel et la fonction DMZ est que le serveur virtuel redirige un service ou une application Internet spécifique (FTP, sites web,...) vers un client/serveur LAN spécifique tandis que la DMZ redirige tous les paquets (quels que soient les services) destinés à l'adresse IP de votre WAN vers un client/serveur LAN spécifique. Paramètres Enable DMZ Description Cochez/décochez pour activer/désactiver la DMZ. Note : En cas de conflit entre le serveur virtuel et le paramètre DMZ, la fonction du serveur virtuel aura priorité sur la fonction DMZ. Host IP Address Saisissez l'adresse IP d'un hôte spécifique dans votre réseau local qui recevra tous les paquets initialement destinés à l'adresse IP publique ou du port WAN précisée au-dessus. Note : Pour garantir le bon fonctionnement de la fonction DMZ, vous devez attribuer aux PC clients de votre réseau local une adresse IP fixe/statique. 40 Chapitre 5 : Toolbox 5.1 Password Vous pouvez modifier le mot de passe qui vous est demandé pour accéder à l'interface web de gestion système du routeur haut débit. Par défaut, aucun mot de passe n'est demandé. Veuillez donc attribuer un mot de passe à l'administrateur dès que possible et le conserver en lieu sûr. Les mots de passe peuvent contenir de 0 à 12 caractères alphanumériques et tiennent compte des majuscules et minuscules. Paramètres Current Password Description New Password Saisissez le nouveau mot de passe. Confirmed Password Saisissez une nouvelle fois le nouveau mot de passe pour vérification. Saisissez le mot de passe en vigueur permettant à l'administrateur chargé de la gestion à distance de se connecter au routeur haut débit. Note : Par défaut, aucun mot de passe n'est demandé. Note: Si vous oubliez votre mot de passe, vous devrez réinitialiser le routeur et rétablir les paramètres d'usine (aucun mot de passe) en appuyant sur le bouton Reset (voir la présentation de la face arrière du routeur). 41 Cliquez sur <Apply> en bas de l'écran pour enregistrer les paramètres de configuration définis au-dessus. Vous pouvez à présent configurer d'autres sections de paramètres avancés ou commencer à utiliser le routeur (avec les paramètres avancés existants). 42 5.2 Time Zone L'option Time Zone permet à votre routeur de baser ses références horaires sur les paramètres définis ici, ce qui influencera diverses fonctions comme les entrées du journal et les réglages du pare-feu. Paramètres Description Select Time Zone Sélectionnez le fuseau horaire du pays où vous vous trouvez. Le routeur réglera son heure interne sur base de votre sélection. NTP Server Address Le routeur adopte par défaut l'adresse du serveur de temps “192.43.244.18”. Cliquez sur <Apply> en bas de l'écran pour enregistrer les paramètres de configuration définis au-dessus. Vous pouvez à présent configurer d'autres sections de paramètres avancés ou commencer à utiliser le routeur (avec les paramètres avancés existants). 43 5.3 Firmware Cette page vous permet de mettre à jour le micrologiciel interne (firmware) du routeur. Paramètres Description Firmware Upgrade Cet outil vous permet de mettre à jour le micrologiciel interne de votre routeur haut débit. Pour mettre à jour le micrologiciel de votre routeur haut débit, vous devez télécharger le fichier du micrologiciel vers votre disque dur local, puis spécifier sur cet écran le nom et le chemin de ce fichier dans le champ approprié. Vous pouvez aussi utiliser le bouton Browse (Parcourir) pour localiser le fichier du micrologiciel sur votre PC. Après avoir sélectionné le fichier du nouveau micrologiciel, cliquez sur <Apply> au bas de l'écran pour lancer la procédure de mise à jour. (Veuillez patienter quelques minutes jusqu'à ce que la mise à jour soit achevée.) Une fois la mise à jour terminée, vous pouvez recommencer à utiliser le routeur. 44 5.4 Back-up L'écran des outils de configuration vous permet de sauvegarder (Backup) les paramètres de configuration actuels du routeur. La sauvegarde des paramètres de configuration constitue une sécurité supplémentaire et une fonction bien pratique si vous rencontrez des problèmes avec votre routeur et si vous devez rétablir les paramètres d'usine. Lorsque vous sauvegardez les paramètres de configuration avec Backup, vous pouvez par la suite récupérer la configuration sauvegardée et la recharger dans le routeur en sélectionnant l'option Restore. En cas de difficultés majeures, vous pouvez utiliser l'option Restore to Factory Defaults qui rétablira tous les paramètres à leurs valeurs par défaut réglées en usine (c'est-à-dire les valeurs qui étaient d'application lorsque vous avez déballé votre routeur pour la première fois). Paramètres Description Configuration Tools Utilisez la fonction "Backup" pour sauvegarder la configuration actuelle du routeur haut débit dans un fichier nommé "config.bin" sur votre PC. Vous pouvez par la suite utiliser la fonction "Restore" pour restaurer sur votre routeur haut débit la configuration sauvegardée antérieurement. En variante, vous pouvez utiliser la fonction "Restore to Factory Defaults" pour forcer le routeur haut débit à effectuer une réinitialisation complète et rétablir les paramètres d'usine. 45 5.5 DDNS Le DDNS vous permet de lier un nom de domaine statique à une adresse IP dynamique. Vous devez obtenir un compte, un mot de passe et votre nom de domaine statique auprès d'un fournisseur de services DDNS. Votre routeur reconnaît DynDNS, TZO et d'autres fournisseurs de services DDNS conventionnels. Paramètres Val. défaut Description Enable/Disable Disable Activer/désactiver la fonction DDNS de votre routeur. Provider Sélectionnez un fournisseur de services DDNS. Domain name Votre nom de domaine statique utilisant le DDNS. Account/E-mail Compte que votre fournisseur de services DDNS vous a attribué. Password/Key Mot de passe que vous avez défini pour le compte de services DDNS spécifié au-dessus. Cliquez sur <Apply> en bas de l'écran pour enregistrer les paramètres de configuration définis au-dessus. Vous pouvez à présent configurer d'autres sections de paramètres avancés ou commencer à utiliser le routeur (avec les paramètres avancés existants). 46 Annexe A Comment trouver manuellement les adresses IP et MAC de votre PC ? 1) Sous Windows, ouvrez la fenêtre Invite de commandes (via Démarrer/Programmes/Accessoires). 2) Tapez Ipconfig /all et appuyez sur la touche <Entrée>. • • • L'adresse IP de votre PC figure en regard de Adresse IP (192.168.1.77). L'adresse IP du routeur figure en regard de Passerelle par défaut (192.168.1.254). L'adresse MAC de votre PC figure en regard de Adresse physique (00-50-FC-FE-02DB). 47 Glossaire Passerelle par défaut (Routeur) : Chaque périphérique IP non-routeur doit configurer une adresse IP de passerelle par défaut. Quand le périphérique émet un paquet IP, si la destination ne se situe pas sur le même réseau, le périphérique doit envoyer le paquet vers sa passerelle par défaut, qui se chargera ensuite de l'acheminer vers la destination. DHCP : Dynamic Host Configuration Protocol. Ce protocole attribue automatiquement une adresse IP à chaque ordinateur de votre réseau domestique. Adresse IP du serveur DNS : Le DNS (Domain Name System) permet aux serveurs Internet de disposer d'un nom de domaine (par exemple www.broadbandrouter.com) et d'une ou plusieurs adresses IP (par exemple 192.34.45.8). Le serveur DNS gère une base de données de serveurs Internet, de leurs noms de domaine respectifs et de leurs adresses IP. Ainsi, lorsqu'un utilisateur demande un nom de domaine (en tapant "www.broadbandrouter.com" dans son navigateur Internet), il est renvoyé vers l'adresse IP appropriée. L'adresse IP du serveur DNS utilisée par les ordinateurs de votre réseau domestique est l'emplacement du serveur DNS que votre fournisseur d'accès vous a attribué. Modem DSL : DSL est l'acronyme de Digital Subscriber Line (ligne d'abonné numérique). Un modem DSL (ADSL,...) utilise vos lignes téléphoniques existantes pour transmettre des données à haut débit. Ethernet : Norme des réseaux informatiques. Les réseaux Ethernet sont connectés par des câbles spéciaux et des concentrateurs. Ils transmettent les données jusqu'à 10/100 millions de bits par seconde (Mbps). Idle Timeout : La fonction Idle Timeout (délai d'inactivité) a pour but d'interrompre automatiquement la connexion si aucun trafic Internet n'est détecté pendant une durée prédéterminée. Adresse IP et masque de réseau (sous-réseau) : IP est l'acronyme de Internet Protocol. Une adresse IP est constituée d'une série de quatre nombres séparés par des points. Elle permet d'identifier un ordinateur hôte Internet de manière individuelle et unique dans un réseau IP. Exemple : 192.168.2.1. Elle est composée de 2 parties : l'adresse du réseau IP et l'identificateur de l'hôte. L'adresse IP est une séquence binaire de 32 bits, qui peut être représentée par quatre nombres décimaux en cascade séparés par “.” : aaa.aaa.aaa.aaa, où chaque “aaa” peut avoir une valeur entre 000 et 255, ou par quatre nombres binaires en cascade séparés par “.” : bbbbbbbb.bbbbbbbb.bbbbbbbb.bbbbbbbb, où chaque “b” peut avoir une valeur 0 ou 1. Un masque de réseau est également une séquence binaire de 32 bits et se compose de séries de 1 de tête suivies de séries de 0 de queue, par exemple : 11111111.11111111.11111111.00000000. De ce fait, on peut également considérer qu'un masque de réseau est simplement constitué d'un certain nombre “x” de 1 de tête. Quand ces deux nombres sont représentés côte à côte sous leur forme binaire, tous les bits de l'adresse IP qui correspondent aux 1 du masque de réseau font partie de l'adresse du réseau IP et les bits restants correspondent à l'identificateur de l'hôte. Par exemple, si l'adresse IP d'un périphérique est, sous forme binaire, 11011001.10110000.10010000.00000111, et si son masque de réseau est 11111111.11111111.11110000.00000000 cela signifie que l'adresse de réseau du périphérique est 48 11011001.10110000.10010000.00000000, et son identificateur d'hôte est 00000000.00000000.00000000.00000111. Il s'agit d'une méthode pratique et efficace permettant aux routeurs d'acheminer des paquets IP vers leur destination. Adresse de passerelle du FAI : (voir la définition de FAI). L'adresse de passerelle du FAI est une adresse IP correspondant au routeur Internet situé chez votre fournisseur d'accès. FAI : Fournisseur d'Accès à Internet (en anglais : Internet Service Provider ou ISP). Un FAI est une société qui permet aux particuliers comme aux entreprises de se connecter à Internet. LAN : Local Area Network ou réseau local. Un LAN est un groupe d'ordinateurs et de périphériques connectés entre eux dans une zone relativement restreinte (la maison ou le bureau, par exemple). Votre réseau domestique est considéré comme un réseau local. Adresse MAC : MAC est l'acronyme de Media Access Control. L'adresse MAC est l'adresse matérielle d'un périphérique connecté à un réseau. L'adresse MAC est un identificateur unique d'un périphérique avec une interface Ethernet. Elle se compose de deux parties : 3 octets de données correspondant à l'identificateur du fabricant (unique pour chaque fabricant), plus 3 octets souvent utilisés comme numéro de série du produit. NAT : Network Address Translation. Ce processus permet à tous les ordinateurs de votre réseau domestique d'utiliser une seule adresse IP. Grâce à la fonctionnalité NAT du routeur haut débit, vous pouvez accéder à Internet à partir de n'importe quel ordinateur de votre réseau domestique sans devoir vous procurer d'autres adresses IP auprès de votre FAI. Port : Les PC clients du réseau utilisent des numéros de ports pour distinguer les différents programmes/protocoles de réseau. La liste ci-dessous reprend quelques applications/protocoles classiques et leur numéro de port. Application Protocole N° de Port Telnet TCP 23 FTP TCP 21 SMTP TCP 25 POP3 TCP 110 H.323 TCP 1720 SNMP UCP 161 SNMP Trap UDP 162 HTTP TCP 80 PPTP TCP 1723 PC Anywhere TCP 5631 PC Anywhere UDP 5632 PPPoE : Point-to-Point Protocol over Ethernet. Le protocole poste à poste (Point-to-Point Protocol) est une méthode de transmission de données sécurisée créée à l'origine pour les connexions par numérotation. PPPoE est utilisé pour les connexions Ethernet. PPPoE repose sur deux normes largement répandues : Ethernet et le protocole poste à poste (PPP). C'est un protocole de communication destiné à la transmission d'informations par Ethernet entre différents périphériques de réseau. 49 Protocole : Un protocole est un ensemble de règles régissant les interactions entre plusieurs parties de manière qu'elles puissent communiquer. Grâce à un tel protocole, l'interprétation de leur comportement est bien définie et peut être faite de manière objective, sans confusion ni malentendu. Routeur : Un routeur est un périphérique de réseau intelligent qui transmet des paquets entre différents réseaux sur base d'informations d'adresses de la couche réseau, par exemple les adresses IP. Masque de sous-réseau : Un masque de sous-réseau (qui peut figurer parmi les informations TCP/IP fournies par votre FAI) est une séquence de quatre nombres (par exemple 255.255.255.0) configurée comme une adresse IP. Il est employé pour créer des adresses IP servant uniquement à l'intérieur d'un réseau donné (contrairement aux adresses IP valides reconnues par Internet, qui doivent être attribués par InterNIC). TCP/IP, UDP : Transmission Control Protocol/Internet Protocol (TCP/IP) et User Datagram Protocol (UDP). TCP/IP est le protocole standard pour les transmissions de données par Internet. TCP comme UDP sont des protocoles de la couche transport. TCP assure adéquatement la détection d'erreur et la récupération d'erreur et est donc très fiable. UDP en revanche n'est pas très fiable. Ils interviennent tous deux au-dessus de l'IP (Internet Protocol), un protocole de la couche réseau. WAN : Wide Area Network ou réseau étendu. Réseau qui permet de connecter des ordinateurs situés dans des zones géographiquement distinctes (bâtiments, villes ou pays différents). Internet est un réseau étendu. Interface utilisateur graphique de gestion en mode web : Beaucoup de périphériques intègrent une interface utilisateur graphique qui est basée sur un navigateur web. de ce fait, l'utilisateur peut se servir de programmes classiques comme Netscape ou Microsoft Internet Explorer pour piloter, configurer ou surveiller le périphérique à gérer. 50 ">
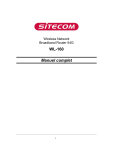
Lien public mis à jour
Le lien public vers votre chat a été mis à jour.
Caractéristiques clés
- Partage de connexion Internet haut débit
- Point d'accès sans fil IEEE 802.11g/b intégré
- Prise en charge de DHCP (Serveur/Client)
- Fonctionnalités de pare-feu et de sécurité avancées
- Interface de gestion web conviviale
Questions fréquemment posées
Appuyez sur le bouton Reset pendant plus de 4 secondes pour réinitialiser le routeur et rétablir les paramètres d'usine.
Dans les paramètres réseau de votre PC, sélectionnez l'option 'Obtenir une adresse IP automatiquement'.
Saisissez l'adresse IP par défaut 192.168.0.1 dans la barre d'adresse du navigateur web de votre PC et appuyez sur la touche .
Par défaut, le nom d'utilisateur est “admin” et le mot de passe est “admin”.

