D-Link DIR-885L Manuel du propriétaire
PDF
Herunterladen
Dokument
DI-624 D-Link AirPlus Xtreme G TM Routeur sans fil ultra-rapide 2,4 GHz Manuel Building Networks for People Table des matières Contenu du coffret.................................................................3 Introduction............................................................................4 Connexions............................................................................5 Voyants lumineux...................................................................6 Caractéristiques.....................................................................7 Notions de base concernant le sans fil..................................8 Mise en route...................................................................... 11 Utilisation du menu de configuration................................... 12 Notions de base concernant les réseaux............................ 39 Résolution des problèmes.................................................. 54 Spécifications techniques................................................... 61 Foire Aux Questions........................................................... 64 Pour contacter le support technique .................................. 92 2 Contenu du coffret Contenu du coffret : Routeur sans fil 2,4GHz ultra-rapide DI-624 AirPlus Xtreme G de D-Link Adaptateur d’alimentation DC 5V, 3.0A Manuel et garantie sur CD Guide d’installation rapide Câble Ethernet (Tous les ports Ethernet du DI-624 sont auto-MDI/MDIX) Remarque : L’utilisation d’une alimentation électrique de tension nominale différente de celle qui est livrée avec le DI-624 risque d’endommager le produit et d’en annuler la garantie. Si l’un des éléments ci-dessus est manquant, veuillez contacter votre revendeur. Configuration système requise : Câble Ethernet ou modem DSL Ordinateurs équipés d’un système d’exploitation Windows, Macintosh ou Linux dotés d’un adaptateur Ethernet installé Internet Explorer Version 6.0 et supérieure ou Netscape Navigator Version 6.0 et supérieure 3 Introduction Le routeur sans fil AirPlus Xtreme GTM DI-624 de D-Link est un routeur sans fil ultra-performant au standard 802.11g qui permet des connexions réseau rapides à domicile, au bureau ou dans les lieux publics. Contrairement à la plupart des routeurs, le DI-624 permet de transférer les données à un débit pouvant atteindre 54 Mbps (jusqu’à 108Mbps en mode Super G) lorsqu’il est utilisé conjointement avec d’autres produits AirPlus Xtreme G de D-Link. Le standard 802.11g est rétro-compatible avec les produits 802.11b. Autrement dit, vous n’avez pas besoin de changer l’intégralité de votre réseau pour maintenir la connectivité. Il est possible que vous deviez sacrifier une partie de la vitesse du standard 802.11g si vous combinez des produits en 802.11b avec des produits en 802.11g, mais vous ne perdrez pas votre capacité de communiquer. Vous pouvez choisir de modifier votre réseau petit à petit, en remplaçant progressivement les dispositifs 802.11b par des dispositifs 802.11g. Hormis le fait de permettre des débits de données plus rapides lorsqu’il est utilisé avec d’autres produits 802.11g, le DI-624 est doté des fonctions de sécurité les plus innovantes, les plus puissantes et les plus évoluées du marché. Lorsqu’il est utilisé avec d’autres produits 802.11g WPA (WiFi Protected Access) et produits compatibles 802.1x sur un réseau équipé d’un serveur RADIUS, les caractéristiques de sécurité sont les suivantes : WPA : Accès Wi-Fi protégé qui autorise et identifie les utilisateurs en fonction d’une clé secrète qui change automatiquement à intervalles réguliers. Le WPA utilise le protocole TKIP (Temporal Key Integrity Protocol) pour changer la clé temporaire tous les 10 000 paquets (un paquet est une sorte de message transmis sur un réseau). La sécurité est nettement supérieure à celle que permet le WEP. (Par contraste, le cryptage WEP, plus ancien, exigeait le changement manuel des clés) 802.1x : L’authentification est la première ligne de défense contre l’intrusion. Dans le cadre du processus d’authentification, le serveur vérifie l’identité des clients qui tentent de se connecter au réseau. Les clients inconnus se voient refuser l’accès. Pour les utilisateurs à domicile qui n’intègrent pas de serveur RADIUS sur leur réseau, la sécurité du DI-624, utilisé conjointement avec d’autres produits 802.11g, sera néanmoins très supérieure à ce qu’elle était auparavant. En utilisant le mode Clé pré-partagée de WPA, le DI-624 donne une nouvelle clé à chaque connexion au réseau 802.11g. Il vous suffit de saisir une fois vos données de cryptage dans le menu de configuration. Vous n’aurez plus besoin de saisir une nouvelle clé WEP manuellement à intervalles réguliers pour garantir votre sécurité ; avec le DI-624, vous recevrez automatiquement une nouvelle clé à chaque connexion ; la sécurité de vos communications s’en trouvera renforcée. 4 Connexions Tous les ports Ethernet (WAN et LAN) sont auto MDI/MDIX ; autrement dit, vous pouvez utiliser un câble Ethernet droit ou croisé. Le fait d’appuyer sur le bouton Reset (Réinitialiser) rétablit les paramètres par défaut d’usine du routeur. Récepteur de l’adaptateur d’alimentation. Les ports LAN auto MDI/MDIX détectent automatiquement le type de câble lors de la connexion Ethernet avec des ordinateurs. Le port WAN auto MDI/MDIX est la connexion du câble Ethernet au modem câble ou DSL. 5 Voyants lumineux Voyant WAN Une lumière fixe indique une connexion sur le port WAN. Ce voyant clignote pendant la transmission de données. Voyant POWER (d’alimentation) Une lumière fixe indique que le raccordement à l'alimentation est correct. Voyant WLAN Une lumière fixe indique que le segment sans fil est prêt. Ce voyant clignote pendant la transmission de données sans fil. Voyant STATUS (Etat) Une lumière clignotante indique que le DI-624 est prêt. 6 Voyants LAN Une lumière fixe indique que le port correspondant est relié à un port Ethernet d'un ordinateur. Ce voyant clignote pendant la transmission de données. Caractéristiques Totale compatibilité avec le standard 802.11g, permet des débits de données sans fil pouvant atteindre 54Mbps (108Mbps en mode Super G). Rétro-compatibilité avec le standard 802.11b (11Mbps). Le WPA (Wi Fi Protected Access) autorise et identifie les utilisateurs en fonction d’une clé secrète qui change automatiquement à intervalles réguliers, par exemple : Le protocole TKIP (Temporal Key Integrity Protocol), en conjonction avec un serveur RADIUS, change la clé temporaire tous les 10 000 paquets, garantissant ainsi une sécurité renforcée. Avec le mode Clé pré-partagée, l’utilisateur à domicile, sans serveur RADIUS, obtient une nouvelle clé de sécurité chaque fois qu’il se connecte au réseau. Pour lui, il en résulte une sécurité de communication renforcée sur le réseau. L’authentification 802.1x, conjointement avec le serveur RADIUS, vérifie l’identité des clients désireux de se connecter. Utilisation de la technologie OFDM (Orthogonal Frequency Division Multiplexing). Utilitaires conviviaux de configuration et de diagnostic. Fonctionnement dans la plage de fréquence 2,4GHz. Permet de relier plusieurs ordinateurs à un modem large bande (câble ou DSL) pour partager une connexion à Internet. Fonctions avancées de pare-feu. Prise en charge de NAT avec VPN pass-through, ce qui garantit une sécurité accrue. Filtrage MAC. Filtrage IP. Filtrage d'URL. Blocage de domaine. Programmation. Prise en charge du serveur DHCP, ce qui permet à tous les ordinateurs reliés au réseau de recevoir automatiquement les adresses IP. Interface web pour la gestion et la configuration. Contrôle d’accès pour la gestion des utilisateurs sur le réseau. Prise en charge d’applications spéciales qui exigent plusieurs connexions. Equipé de 4 ports Ethernet 10/100Mbps et d’1 port WAN auto MDI/MDIX. 7 Notions de base concernant le sans fil Les produits sans fil de D-Link respectent les standards de la profession et vous permettent de disposer d’une connectivité sans fil rapide, facile à utiliser et compatible avec le réseau sans fil de votre domicile, de votre entreprise ou d’un point d’accès public (hotspot). Les produits sans fil proposés par D-Link vous permettent d’accéder aux données que vous voulez, où et quand vous le voulez. Vous pouvez ainsi goûter à la liberté des réseaux sans fil. Un WLAN est un réseau informatique cellulaire qui permet d’émettre et de recevoir des données à l’aide du signal radio au lieu de passer par des câbles. Les WLAN sont de plus en plus utilisés en environnement privé et professionnel, ainsi que dans les lieux publics – aéroports, cafés ou universités. Les utilisations innovantes de la technologie WLAN permettent de travailler et de communiquer plus efficacement. Le développement de la mobilité et l’absence de câblage et d’autres infrastructures fixes se sont avérés très bénéfiques pour bon nombre d’utilisateurs. Les utilisateurs de dispositifs sans fil peuvent utiliser les mêmes applications que ceux qui travaillent sur un réseau filaire. Les cartes sans fil utilisées sur les ordinateurs de bureau ou portables prennent en charge les mêmes protocoles que les cartes Ethernet. La technologie sans fil est utilisée à des fins extrêmement diverses : Mobilité – La possibilité d’accéder aux données depuis n’importe quel point situé dans le périmètre de fonctionnement du WLAN permet d’augmenter la productivité. Le fait de prendre les décisions en se basant sur de l’information en temps réel peut considérablement améliorer l’efficacité des collaborateurs. Faibles coûts de mise en œuvre – Les WLAN sont faciles à mettre en place, à gérer, à changer et à déplacer. Les réseaux qui évoluent fréquemment peuvent tirer parti de cette facilité de mise en œuvre propre aux WLAN. Les WLAN peuvent fonctionner dans les endroits où il est difficile d'utiliser du câble. Installation et expansion du réseau – Un système WLAN est facile et rapide à installer et évite de devoir faire passer des câbles à travers les murs ou les plafonds. Grâce à la technologie sans fil, le réseau peut aller là où les câbles ne vont pas – même hors du domicile ou du bureau. Evolutivité – Les WLAN peuvent être configurés de diverses manières pour répondre aux besoins d’applications et d’installations spécifiques. Les configurations sont faciles à modifier ; elles vont du réseau peer-to-peer qui convient à un nombre d’utilisateurs limité jusqu’aux réseaux d’infrastructure beaucoup plus vastes qui peuvent compter des centaines, voire des milliers, d’utilisateurs, en fonction du nombre de dispositifs sans fil déployés. Solution peu onéreuse – Les produits réseau sans fil sont proposés à des tarifs aussi compétitifs que les produits réseau Ethernet classiques. 8 Notions de base concernant le sans fil (suite) Une technologie basée sur des standards Le routeur large bande sans fil DI-624 utilise le nouveau standard 802.11g. Le standard 802.11g de l’IEEE est une extension du standard 802.11b. Il permet des débits de données pouvant atteindre 54 Mbps dans la bande 2,4GHz à l’aide de la technologie OFDM. Autrement dit, dans la plupart des environnements, dans le rayon de portée spécifié pour ce matériel, vous pouvez rapidement transférer des fichiers de taille importante, voire visionner un film au format MPEG sur votre réseau sans délai sensible. Cette technologie repose sur le transfert de données numériques ultra-rapides sur une onde radio qui utilise la technologie OFDM (Orthogonal Frequency Division Multiplexing). La technologie OFDM consiste à fractionner le signal radio en plusieurs sous-signaux de taille plus petite, qui sont ensuite transmis simultanément au récepteur à différentes fréquences. La technologie OFDM réduit le crosstalk (interférence) lors des transferts de signal. Le DI-624 est rétro-compatible avec les dispositifs 802.11b. Donc, si vous avez un réseau 802.11b, les dispositifs qui sont installés dessus sont compatibles avec les dispositifs 802.11g à des vitesses pouvant atteindre 11Mbps dans la plage 2,4GHz. 9 Notions de base concernant le sans fil (suite) Considérations relatives à l'installation Le DI-624 AirPlus Xtreme G de D-Link vous permet d’accéder à votre réseau à l’aide d’une connexion sans fil, depuis pratiquement n’importe quel emplacement situé dans son périmètre de fonctionnement. Il convient cependant de ne pas oublier que le nombre, l’épaisseur et l’emplacement des cloisons, des plafonds et des autres objets que doit traverser le signal sans fil, risquent de limiter cette portée. Celle-ci varie en fonction du type de matériau et des fréquences radio rencontrés dans votre maison ou à votre bureau. Voici quelques conseils pour maximiser la portée de votre produit : 1 Tentez de minimiser le nombre de cloisons et de plafonds séparant le DI-624 des autres dispositifs réseau – chaque cloison ou plafond peut réduire la portée de votre DI-624 AirPlus Xtreme G de D-Link de 1 à 30 mètres. Positionnez vos dispositifs de manière à minimiser le nombre de cloisons ou de plafonds. 2 Pensez à la ligne droite entre dispositifs réseau. Une paroi d’une épaisseur de 0,5 mètres, à un angle de 45°, apparaît avoir une épaisseur de près d’1 mètre. A un angle de 2°, son épaisseur semble supérieure à 14 mètres ! Positionnez les dispositifs de manière à ce que le signal traverse la cloison ou le plafond en ligne droite (plutôt qu’en diagonale), de manière à améliorer la réception du signal. 3 Les matériaux de construction peuvent empêcher le passage du signal sans fil – une porte en métal plein ou un montant en aluminium peut avoir un effet négatif sur la portée du signal. Tentez de positionner les dispositifs sans fil et les ordinateurs équipés d’adaptateurs sans fil de manière à ce que le signal traverse du mur en pierre sèche ou des embrasures de portes plutôt que d’autres matériaux. 4 Tenez votre produit hors de portée (à une distance d’au moins 1-2 mètres) des dispositifs ou appareils électriques générateurs de fréquences radio. 10 Mise en route Configuration d’un réseau d’infrastructure sans fil 1 2 3 6 4 5 N’oubliez pas que les dispositifs sans fil AirPlus Xtreme G de D-Link sont pré-configurés pour se connecter les uns aux autres directement et sans installation, avec leurs paramètres par défaut. Pour une installation sans fil standard à domicile (telle que celle qui est présentée ci-dessus), procédez comme suit : 1 Vous devez disposer d’un accès Internet large bande (une ligne câblée ou DSL à votre domicile ou au bureau et d'un modem) 2 Consultez votre fournisseur de câble ou de DSL pour savoir comment installer le modem 3 Branchez le modem câble ou DSL au routeur large bande sans fil DI-624 (reportez-vous au Guide d’Installation Rapide livré avec votre routeur.) 4 Si vous connectez un ordinateur de bureau à votre réseau, installez l’adaptateur PCI sans fil DWL-G520 AirPlus Xtreme GTM de D-Link dans un emplacement PCI disponible de votre ordinateur de bureau. (Reportez-vous au Guide d’Installation Rapide sur papier livré avec votre adaptateur réseau). 5 Si vous connectez un ordinateur portable à votre réseau, installez l’adaptateur Cardbus sans fil DWL-G650 de D-Link sur un ordinateur portable. (reportez-vous au Guide d’Installation Rapide livré avec votre DWL-G650.) 6 Si vous le souhaitez, vous pouvez également connecter un ordinateur équipé d'un adaptateur réseau Ethernet au routeur (DFE-528TX par exemple). 11 Utilisation du Menu de Configuration Lorsque vous souhaitez configurer votre réseau ou le DI-624, vous pouvez accéder au menu de configuration en ouvrant le navigateur web et en tapant l’adresse IP du DI-624. L’adresse IP par défaut du DI-624 est 192.168.0.1. Ouvrez le navigateur web. Tapez l’adresse IP du routeur (http://192.168.0.1). Remarque : si vous avez changé l’adresse IP par défaut attribuée au DI-624, veillez à saisir la bonne adresse IP. Tapez admin dans le champ Nom d’utilisateur Ne saisissez rien dans le champ Mot de passe Cliquez sur OK Accueil > Assistant de configuration L’écran Accueil > Assistant de configuration s’affiche. Veuillez vous reporter au Guide d’installation rapide pour obtenir de plus amples informations concernant l’Assistant de configuration. 12 Utilisation du menu de configuration (suite) Accueil > Wireless (sans fil) SSID Service Set Identifier (SSID) – le nom utilisé pour désigner un réseau local sans fil spécifique (WLAN). La valeur par défaut du SSID est default. Le SSID peut être facilement modifié pour permettre la connexion à un réseau sans fil existant ou l’établissement d’un nouveau réseau sans fil. Canal 6 est le canal par défaut. Tous les périphériques du réseau doivent partager le même canal. (Remarque : Les adaptateurs sans fil balaient automatiquement et établissent la correspondance de la configuration sans fil). WEP Wired Equivalent Privacy (WEP) est un protocole de sécurité sans fil pour les réseaux locaux sans fil (WLAN). WEP assure la sécurité en cryptant les données envoyées sur le WLAN. Sélectionnez WEP ou Aucun. Aucun est la valeur par défaut. (Remarque : Si vous activez le cryptage sur le DI-624, veillez également à activer le cryptage sur tous les clients sans fil ; à défaut, la connexion sans fil ne pourra pas s’établir.) Cryptage WEP Sélectionnez le niveau de cryptage souhaité : 64 ou 128 bits. Type de clé Sélectionnez HEX ou ASCII Clés 1 à 4 Saisissez jusqu’à 4 clés WEP ; sélectionnez celle que vous souhaitez utiliser. 13 Utilisation du menu de configuration (suite) Accueil > WAN > Adresse IP dynamique Adresse IP dynamique Choisissez Adresse IP dynamique pour obtenir automatiquement une adresse IP de votre FAI. Sélectionnez cette option si votre FAI (Fournisseur d'Accès Internet) ne vous donne aucun numéro d’IP à utiliser. Cette option est généralement utilisée pour les services par modem câblé. Nom d’hôte Ce champ est facultatif, mais certains FAI l’exigent. Le nom par défaut de l’hôte est le nom du routeur ; il est modifiable. Adresse MAC L’adresse MAC par défaut est initialisée à l’adresse MAC de l’interface physique du WAN sur le Routeur Large Bande. Il est déconseillé de changer l’adresse MAC par défaut tant que votre FAI ne vous demande pas de le faire. Dupliquer l'adresse MAC L’adresse MAC par défaut est initialisée à l’adresse MAC de l’interface physique du WAN sur le Routeur Large Bande. Vous pouvez utiliser le bouton « Dupliquer l’adresse MAC » pour recopier l’adresse MAC de la carte Ethernet installée par votre FAI et remplacer l’adresse MAC du WAN par l’adresse MAC du routeur. Il est déconseillé de changer l’adresse MAC par défaut tant que votre FAI ne vous demande pas de le faire. Adresse DNS principal/ Adresse DNS secondaire Saisissez une adresse DNS si vous ne souhaitez pas utiliser celle qui vous est fournie par votre FAI. MTU Saisissez une valeur de MTU uniquement si votre FAI l’exige. Sinon, laissez la valeur par défaut. 14 Utilisation du menu de configuration (suite) Accueil > WAN > Adresse IP statique Adresse IP statique Choisissez Adresse IP statique si tous les éléments de l’adresse IP du WAN vous sont communiqués par votre FAI. Vous devez saisir l’adresse IP, le masque de sous-réseau, l’adresse de la passerelle et les adresses DNS que vous a communiquées votre FAI. Chaque adresse IP saisie dans les champs doit l’être sous la forme IP adéquate, à savoir quatre octets IP séparés par un point (x.x.x.x). Le routeur rejette toute adresse IP qui ne se présente pas sous ce format. Adresse IP Saisissez l’adresse IP publique fournie par votre FAI Masque de sous-réseau Saisissez votre masque de sous-réseau. (Tous les dispositifs installés sur le réseau doivent avoir le même masque de sous-réseau). Adresse de la passerelle du FAI Saisissez l’adresse IP publique du FAI auquel vous vous connectez Adresse DNS principal Saisissez l’adresse IP du DNS principal fournie par votre FAI Adresse DNS secondaire Facultative MTU Saisissez une valeur de MTU uniquement si votre FAI l’exige. Sinon, laissez la valeur par défaut. 15 Utilisation du menu de configuration (suite) Veillez à retirer le logiciel client PPPoE installé sur vos ordinateurs, le cas échéant. Accueil > WAN > PPPoE Choisissez PPPoE (Point to Point Protocol over Ethernet) si votre FAI utilise une connexion PPPoE. Votre FAI doit vous communiquer un nom d’utilisateur et un mot de passe. Cette option est généralement utilisée pour les services DSL. Sélectionnez PPPoE dynamique pour obtenir automatiquement une adresse IP pour votre connexion PPPoE. Sélectionnez PPPoE statique pour utiliser une adresse IP statique pour votre connexion PPPoE. PPPoE Choisissez cette option si votre FAI utilise PPPoE. (La plupart des utilisateurs de DSL doivent sélectionner cette option.) PPPoE dynamique Pour recevoir une adresse IP automatiquement de la part de votre FAI. PPPoE statique Une adresse IP (statique) vous est attribuée par votre FAI. Nom d’utilisateur Votre nom d’utilisateur PPPoE communiqué par votre FAI. Mot de passe Saisissez le mot de passe PPPoE. Nom du service Saisissez le nom de service communiqué par votre FAI (facultatif). Adresse IP Cette option est uniquement disponible pour le PPPoE statique. Saisissez l’adresse IP statique de la connexion PPPoE. Adresse DNS principal L’adresse IP du DNS principal communiquée par votre FAI. Adresse DNS secondaire Cette option est uniquement disponible pour le PPPoE statique. Saisissez l’adresse IP statique. 16 Utilisation du menu de configuration (suite) MTU Maximum Transmission Unit (Unité de transmission maximale)-1492 est la valeur par défaut ; vous aurez peut-être besoin de changer la valeur du MTU pour optimiser les performances avec votre FAI. Toujours activé Si cette option est activée, le DI-624 se connecte automatiquement à votre FAI au redémarrage de votre système ou à l’abandon de la connexion PPPoE. Accueil > LAN LAN signifie Local Area Network (réseau local). Le LAN est considéré comme votre réseau interne. Les paramètres ci-dessous sont les paramètres IP de l’interface LAN du DI-624. Ces paramètres sont dits « privés ». Vous pouvez changer l’adresse IP LAN si nécessaire. L’adresse IP LAN est privée et propre à votre réseau interne, elle n’est pas visible sur Internet. Adresse IP L’adresse IP de l’interface LAN (Par défaut : 192.168.0.1). Masque de sous-réseau Le masque de sous-réseau de l’interface LAN (Par défaut : 255.255.255.0). Nom du domaine local Ce champ est facultatif. Saisissez le nom du domaine local. 17 Utilisation du menu de configuration (suite) Accueil > DHCP DHCP signifie Dynamic Host Control Protocol. Le DI-624 comporte un serveur DHCP intégré. Le serveur DHCP attribue automatiquement une adresse IP aux ordinateurs du LAN. Veillez à configurer vos ordinateurs en tant que clients DHCP en initialisant leurs paramètres TCP/IP à « Obtenir une adresse IP automatiquement ». Lorsque vous mettez vos ordinateurs sous tension, ils chargent automatiquement les paramètres TCP/IP adéquats fournis par le DI-624. Le serveur DHCP alloue automatiquement à l’ordinateur demandeur une adresse IP inutilisée prise parmi la plage d’adresses. Vous devez spécifier l’adresse de début et l’adresse de fin de la plage d’adresses IP. Serveur DHCP Sélectionnez Activé ou Désactivé. Le paramètre par défaut est Activé. Adresse IP de début L’adresse IP de début pour l’allocation d’IP par le serveur DHCP. Adresse IP de fin L’adresse IP de fin pour l’allocation d’IP par le serveur DHCP. Durée d'attribution Saisissez la durée d'attribution de l’IP. La durée par défaut est d’une semaine. 18 Utilisation du menu de configuration (suite) Avancé > Serveur virtuel Le DI-624 peut être configuré en tant que serveur virtuel, de telle sorte que les utilisateurs distants qui accèdent aux services web ou FTP via l’adresse IP publique puissent être automatiquement redirigés vers les serveurs locaux du réseau LAN (réseau local). Le pare-feu du DI-624 filtre les paquets non reconnus pour protéger votre LAN, de telle sorte que tous les ordinateurs reliés en réseau avec le DI-624 sont invisibles par le monde extérieur. Si vous le souhaitez, vous pouvez rendre certains ordinateurs du LAN accessibles depuis Internet en activant l’option Serveur virtuel. Selon le service demandé, le DI-624 réachemine la demande de service externe vers le serveur adéquat sur le réseau LAN. Le DI-624 est également capable de rediriger vers un autre port : autrement dit, le trafic entrant destiné à un port spécifique peut être réacheminé vers un port différent sur l’ordinateur serveur. Chaque service virtuel créé figure dans la liste qui apparaît au bas de l’écran dans la Liste des serveurs virtuels. La table contient déjà des services virtuels prédéfinis. Vous pouvez les utiliser en les activant et en affectant l’IP du serveur permettant d’utiliser le service choisi. 19 Utilisation du menu de configuration (suite) Serveur virtuel Sélectionnez Activé ou Désactivé Nom Saisissez le nom qui désigne le service virtuel Adresse IP privée L’adresse IP de l'ordinateur serveur du LAN qui propose les services virtuels. Type de protocole Le protocole utilisé pour le service virtuel. Port privé Le numéro de port du service utilisé par l’ordinateur avec adresse IP privée. Port public Le port WAN qui sera utilisé pour accéder au service virtuel. Programmation Durée pendant laquelle le service virtuel sera activé. Cette durée peut être initialisée à Toujours, auquel cas le service considéré est toujours activé. Sinon, sélectionnez la plage horaire durant laquelle le service doit être activé. Si l’heure système est en-dehors de cette plage horaire, le service est désactivé. Exemple N°1 : Si vous voulez qu’un serveur web spécifique soit accessible à tout moment par les internautes, vous devez l’activer. Le serveur web (HTTP) se trouve sur l’ordinateur LAN 192.168.0.25. HTTP utilise le port 80, TCP. Nom : Serveur web Adresse IP privée : 192.168.0.25 Type de protocole : TCP Port privé : 80 Port public : 80 Programmation : Toujours 20 Utilisation du menu de configuration (suite) Cliquez sur cette icône pour éditer le service virtuel. Cliquez sur cette icône pour supprimer le service virtuel. Exemple N°2 : Si vous voulez qu’un serveur FTP spécifique soit accessible par les internautes via le port WAN 2100 et uniquement le week-end, vous devez l’activer en tant que tel. Le serveur FTP se trouve sur l’ordinateur LAN 192.168.0.30. FTP utilise le port 21, TCP. Nom : Serveur FTP Adresse IP privée : 192.168.0.30 Type de protocole : TCP Port privé : 21 Port public : 2100 Programmation : Depuis : 0h00 à 23h55, du samedi au dimanche. Tous les internautes qui souhaitent accéder à ce serveur FTP doivent s’y connecter depuis le port 2100. Ceci est un exemple de redirection de port qui peut être utile lorsque le réseau LAN comporte plusieurs serveurs de ce type. 21 Utilisation du menu de configuration (suite) Avancé > Applications Certaines applications nécessitent plusieurs connexions, notamment les jeux sur Internet, la visioconférence, la téléphonie IP, etc. Ces applications ont du mal à utiliser NAT (Network Address Translation). Application spéciale permet à certaines de ces applications de fonctionner avec le DI-624. Si vous avez besoin d’utiliser des applications qui nécessitent plusieurs connexions, spécifiez le port normalement associé à une application dans le champ « Port déclencheur », sélectionnez le type de protocole (TCP ou UDP), puis saisissez les ports publics associés au port déclencheur pour les ouvrir en vue de recevoir le trafic entrant. Le DI-624 propose des applications prédéfinies dans le tableau situé au bas de la page web. Sélectionnez l’application que vous voulez utiliser et activez-la. Attention ! Une application spéciale peut être utilisé par un seul PC uniquement. Nom Le nom qui désigne l’application spéciale. Port déclencheur Le port utilisé pour déclencher l’application. Il peut s’agir d’un port unique ou d’une série de ports. Type déclencheur Le protocole utilisé pour déclencher l’application spéciale. Port public Le numéro de port WAN qui sera utilisé pour accéder à l’application. Vous pouvez définir un port unique ou une série de ports. Vous pouvez séparer les ports ou les séries de ports par des virgules. Type public Le protocole utilisé pour l’application spéciale. 22 Utilisation du menu de configuration (suite) Avancé > Filtres > Filtres IP Les filtres permettent d’accorder ou de refuser aux ordinateurs du LAN l’accès à Internet. Le DI-624 peut être configuré pour interdire cet accès aux ordinateurs internes en fonction de leur adresse IP ou MAC. Le DI-624 peut également interdire aux utilisateurs d’accéder à certains sites web restreints. Filtres IP Les filtres IP vous permettent d’interdire à certaines adresses IP du LAN d’accéder à Internet. Vous pouvez interdire cet accès à certains numéros de ports, ou à tous les ports, de l’adresse IP considérée. IP L’adresse IP de l’ordinateur du LAN auquel vous voulez refuser l’accès à Internet. Port Le port ou le groupe de ports auquel vous voulez refuser l’accès à Internet. Type de protocole Sélectionnez le type de protocole. Programmation La durée pendant laquelle le filtre IP sera activé. 23 Utilisation du menu de configuration (suite) Avancé > Filtres > Filtres MAC Utilisez les filtres MAC (Media Access Control) pour permettre ou interdire aux ordinateurs du LAN, en fonction de leurs adresses MAC, d’accéder au réseau. Vous pouvez ajouter une adresse MAC manuellement ou la sélectionner parmi une liste de clients actuellement connectés au Routeur. Filtres Sélectionnez le filtre à utiliser, ici l’option sélectionnée est Filtres MAC. Filtres MAC Choisissez Filtres MAC désactivés ; Autoriser ; ou Refuser l'accès au réseau uniquement aux ordinateurs dont l'adresse MAC figure dans la liste ci-dessous. Nom Saisissez le nom ici. Adresse MAC Saisissez l’adresse MAC. Client DHCP Sélectionnez un client DHCP dans la liste déroulante ; cliquez sur Répéter pour recopier l’adresse MAC. 24 Utilisation du menu de configuration (suite) Avancé > Contrôle parental > Blocage d'URL Le Blocage d’URL permet d’empêcher les ordinateurs du LAN d’accéder à certains sites spécifiques par leur URL. Une URL est une chaîne de caractères formatée de manière particulière, qui définit un emplacement sur Internet. Si une portion quelconque de l’URL contient le mot bloqué, le site est inaccessible et la page web correspondante ne s’affiche pas. Pour utiliser cette fonction, saisissez la chaîne de texte à bloquer et cliquez sur Appliquer. Le texte à bloquer apparaît dans la liste. Pour supprimer le texte, sélectionnez-le et cliquez sur Supprimer. Filtres parentaux Sélectionnez le filtre à utiliser, ici l’option sélectionnée est Blocage d’URL. Blocage d’URL Sélectionnez Activé ou Désactivé. Mots-clés Bloquer les URL contenant les mots-clés énumérés ci-dessous. Saisissez les mots-clés ici. 25 Utilisation du menu de configuration (suite) Avancé > Contrôle parental > Blocage de domaine Le Blocage de Domaine permet d’autoriser ou d’interdire aux ordinateurs du LAN l’accès à certains domaines spécifiques sur Internet. Le blocage de domaine rejette toute requête portant sur un domaine spécifique, http ou ftp par exemple. Le blocage de domaine peut également permettre aux ordinateurs d’accéder à certains sites spécifiques, tout en les empêchant d’accéder à tout autre site. Filtres parentaux Blocage de domaine Désactivé Sélectionnez le filtre à utiliser, ici l’option sélectionnée est Blocage de domaine. Pour désactiver le blocage de domaine Autoriser Pour autoriser les utilisateurs à accéder à tous les domaines, sauf les domaines bloqués Refuser Pour refuser aux utilisateurs l’accès à tous les domaines, sauf les domaines autorisés Domaines autorisés Saisissez les domaines autorisés dans ce champ Domaines bloqués Saisissez les domaines bloqués dans ce champ 26 Utilisation du menu de configuration (suite) Avancé > Pare-feu Règles du pare-feu est une fonction évoluée utilisée pour permettre ou interdire au trafic de traverser le DI-624. Cette fonction s’utilise de la même manière que Filtres IP avec des paramètres supplémentaires. Vous pouvez créer des règles d’accès plus détaillées pour le DI-624. Lorsque des services virtuels sont créés et activés, ils s’affichent également dans les règles du pare-feu. Cette fonction contient l’ensemble des règles du pare-feu du réseau relatives à IP (Protocole Internet). Dans la Liste des règles du pare-feu qui apparaît au bas de l’écran, les priorités des règles partent du haut (la priorité la plus élevée) vers le bas (la priorité la plus faible.) Remarque : Les règles de filtrage d’adresse MAC du DI-624 prévalent sur les règles du pare-feu. Règles du pare-feu Activer ou Désactiver le pare-feu Nom Saisissez le nom Action Autoriser ou Refuser Source Saisissez la plage d’adresses IP Destination Saisissez la plage d’adresses IP, le Protocole et la Plage de ports Programmation Sélectionnez Toujours ou saisissez l’intervalle de temps 27 Utilisation du menu de configuration (suite) Avancé > DMZ Si vous avez un PC client qui ne peut pas exécuter correctement les applications Internet à travers le DI-624, vous pouvez configurer le client pour qu’il dispose d’un accès illimité à Internet. Cela permet d’exposer l’ordinateur à Internet. Cette fonction est utile pour les jeux. Saisissez l’adresse IP de l’ordinateur interne qui doit servir d’hôte DMZ. Le fait d’ajouter un client à la DMZ (Zone démilitarisée) risque d’exposer votre réseau local à divers risques de sécurité ; vous ne devez par conséquent utiliser cette option qu’en dernier recours. DMZ Permet d'Activer ou de désactiver la DMZ. La DMZ (Zone démilitarisée) permet à un ordinateur unique d’être exposé à Internet. La DMZ est désactivée par défaut. Activé Saisissez l’adresse IP de l’ordinateur qui doit se trouver dans la DMZ. 28 Utilisation du menu de configuration (suite) Avancé > Performance Performance sans fil Cette fenêtre affiche les caractéristiques des performances sans fil de la partie Point d’Accès du DI-624. Intervalle balise Les balises sont des paquets envoyés par un point d’accès pour synchroniser un réseau sans fil. Indiquez une valeur. 100, la valeur par défaut, est recommandée. Seuil RTS Ce paramètre doit conserver sa valeur par défaut, soit 2432. Si un flux de données incohérent vous pose problème, vous pouvez le modifier très légèrement. Fragmentation Le seuil de fragmentation, exprimé en octets, détermine si les paquets doivent être fragmentés. Les paquets dépassant la longueur paramétrée de 2346 octets seront fragmentés avant d’être transmis. 2346 est la configuration par défaut. Intervalle DTIM 3 est la valeur par défaut. Un DTIM (Delivery Traffic Indication Message)est un compte à rebours qui informe les clients de la prochaine fenêtre pour écouter les messages diffusés et multi-diffusés. Type de préambule et Mode CTS Sélectionnez un Préambule court ou long. Le préambule définit la longueur du bloc CRC (Cyclic Redundancy Check est une technique couramment utilisée pour détecter les erreurs de transmission de données) pour la communication entre le routeur sans fil et les adaptateurs réseau nomades. Auto est la valeur par défaut. Remarque : Les zones à trafic réseau élevé doivent utiliser le type de préambule le plus court. 29 Utilisation du menu de configuration (suite) Outils > Admin Sur cette page, l’administrateur du DI-624 peut modifier le mot de passe système. Deux comptes peuvent accéder à l’interface de gestion web du Routeur. Il s’agit d’admin et de user. admin bénéficie d’un accès en lecture/écriture, tandis que user possède un accès en lecture uniquement. User peut visualiser les paramètres mais ne peut pas les modifier. Administrateur admin est le nom d’utilisateur de l’administrateur Mot de passe Saisissez le mot de passe deux fois pour le confirmer Utilisateur user est le nom d’utilisateur Mot de passe Saisissez le mot de passe deux fois pour le confirmer Gestion à distance La gestion à distance permet de configurer le DI-624 depuis Internet, sous un navigateur web. Un nom d’utilisateur et un mot de passe sont cependant nécessaires pour accéder à l’interface de gestion web. En règle générale, seul un membre de votre réseau peut parcourir les pages web intégrées pour exécuter les tâches Administrateur. Cette fonction vous permet d’exécuter des tâches Administrateur depuis l’hôte distant (Internet). Adresse IP Adresse IP Internet de l’ordinateur qui a accès au routeur. Si vous saisissez une astérisque (*) dans ce champ, n’importe quel ordinateur pourra accéder au Routeur. Le fait de saisir une astérisque (*) dans ce champ posant un problème de sécurité, cela est déconseillé. Port Le numéro de port utilisé pour accéder au Routeur. Exemple http://x.x.x.x:8080 où x.x.x.x est l’adresse IP WAN du routeur et 8080 est le port utilisé pour l’interface de gestion web. 30 Utilisation du menu de configuration (suite) Outils > Heure Fuseau horaire Sélectionnez le fuseau horaire dans le menu déroulant. NTP personnalisé NTP signifie Network Time Protocol. NTP synchronise l’horloge des ordinateurs reliés entre eux par un réseau. Ce champ est facultatif. Régler l’heure (Manuel) Pour régler l’heure manuellement, saisissez l’Année, le Mois, le Jour, l’Heure, les Minutes (Minute) et les Secondes ou cliquez sur Horloge de l'ordinateur. Heure d’été Pour sélectionner l’heure d’été manuellement, sélectionnez activé ou désactivé, et saisissez une heure de début et une heure de fin pour l’horaire d’été. 31 Utilisation du menu de configuration (suite) Outils > Système Les paramètres système courants peuvent être sauvegardés sous forme de fichier sur le disque dur local. Le fichier sauvegardé ou tout autre fichier de paramètres sauvegardé peut ensuite être re-chargé sur le routeur. Pour re-charger un fichier de paramètres système, cliquez sur Parcourir afin de retrouver le fichier système à utiliser qui se trouve sur le disque dur local. Vous pouvez également rétablir le routeur à ses paramètres d’usine en cliquant sur Restaurer. Enregistrer Permet d'enregistrer les paramètres courants sur le disque dur local. Télécharger Cliquez sur Parcourir pour trouver les paramètres depuis le disque dur local, puis cliquez sur. Restaurer Cliquez sur Restaurer pour rétablir les paramètres d'usine par défaut. 32 Utilisation du menu de configuration (suite) Outils > Microprogramme (Firmware) Ici, vous pouvez mettre à niveau le firmware du routeur. Veillez à ce que le firmware que vous souhaitez utiliser se trouve sur le disque dur local de l’ordinateur. Cliquez sur Parcourir pour trouver sur votre disque dur local le firmware à utiliser pour la mise à jour. Veuillez consulter le site du support technique de D-Link pour connaître les mises à jour firmware à l’adresse www.dlink.fr. Vous pouvez télécharger ces mises à jour vers votre disque dur. Mise à niveau du firmware Cliquez sur le lien qui apparaît sur cet écran pour voir s’il existe un firmware mis à jour ; si tel est le cas, téléchargez le nouveau firmware vers votre disque dur. Parcourir Après avoir téléchargé le nouveau firmware, cliquez sur Parcourir dans cette fenêtre pour rechercher la mise à jour. Cliquez sur Appliquer pour terminer la mise à jour du firmware. 33 Utilisation du menu de configuration (suite) Outils > Divers Test ping Le test ping consiste à envoyer des paquets ping pour tester si un ordinateur est relié à Internet. Saisissez l’adresse IP à laquelle vous voulez envoyer le ping, puis cliquez sur Ping. Redémarrer Pour redémarrer le DI-624. Bloquer le ping WAN Si vous choisissez de bloquer le ping WAN, l’adresse IP WAN du DI-624 ne répondra pas aux pings. Le blocage du ping peut renforcer la sécurité contre le piratage informatique. Ignorer les commandes PING du côté WAN Cliquez sur Activée pour bloquer le ping sur le WAN. Paramètres UPNP Pour utiliser la fonction UPNP (Universal Plug and Play) cliquez sur Activée. UPNP permet la compatibilité avec l’équipement réseau, les logiciels et les périphériques de plus de 400 constructeurs et éditeurs qui participent au forum Plug and Play. Le mode jeu constitue une forme de passage pour certains jeux Internet. Si vous utilisez la Xbox, la Playstation2 ou un PC, assurez-vous d’utiliser la dernière version du firmware et d’avoir activé le mode jeu. Pour utiliser le mode jeu, cliquez sur Activée. Si vous n’utilisez pas une application de jeu, il est recommandé de désactiver le mode jeu. Mode jeu Passage VPN DNS Dynamique Le DI-624 prend en charge le VPN pass-through (Virtual Private Network) pour PPTP (Point-to-Point Tunneling Protocol) et IPSec (IP Security). Une fois activé, il devient inutile d’ouvrir des services virtuels. Plusieurs connexions VPN peuvent être établies à l’aide du DI-624. Cette caractéristique est utile lorsqu’un grand nombre de clients VPN sont reliés au réseau LAN. PPTP- sélectionnez Activé ou Désactivé IPSec- sélectionnez Activé ou Désactivé DNSD (service de nom de domaine dynamique) est une méthode qui permet de conserver le lien entre un nom de domaine et une adresse IP changeante (dynamique). Cette fonction est utile car bon nombre d’ordinateurs n’utilisent pas une adresse IP statique. 34 Utilisation du menu de configuration (suite) Etat > Infos produit Cette page contient les informations relatives au DI-624. Elle donne les adresses LAN, WAN et MAC. Si votre connexion WAN est configurée pour l’adresse IP dynamique, vous disposez d’un bouton Release (Relâcher) et d’un bouton Renew (Renouveler). Release vous permet de vous déconnecter de votre FAI, Renew vous permet de vous connecter à votre FAI. Si votre connexion WAN est configurée pour PPPoE, vous disposez d’un bouton Connecter et d’un bouton Déconnecter. Déconnecter vous permet d’abandonner la connexion PPPoE, Connecter vous permet d’établir la connexion PPPoE. Cette fenêtre indique l’état de fonctionnement du DI-624. 35 Utilisation du menu de configuration (suite) Etat > Journal Le routeur garde un journal des événements (logs) et des activités qui se produisent sur le routeur. En cas de redémarrage du produit, le journal est automatiquement effacé. Vous pouvez le sauvegarder sous Paramètres des Logs. Afficher le journal Première page – Première page du journal. Dernière page – Dernière page du journal. Précédent – Revient en arrière d’une page du journal. Suivant – Avance d’une page v. Effacer – Efface entièrement les journaux. Paramètres des Logs - Affiche la page de configuration des journaux. 36 Utilisation du menu de configuration (suite) Etat > Journal > Paramètres de journalisation Non seulement le routeur affiche le journal des activités et des événements, mais vous pouvez également le configurer pour qu’il envoie ce journal vers un autre emplacement. Serveur SMTP/ Adresse IP L’adresse du serveur SMTP qui sera utilisée pour l’envoi des journaux Addresse électronique L’adresse courriel à laquelle seront envoyés les journaux. Pour envoyer le message, cliquez sur Envoyer le message maintenant. 37 Utilisation du menu de configuration (suite) Etat > Stats L’écran ci-dessus contient les statistiques de trafic. Vous pouvez visualiser le nombre de paquets qui traversent le DI-624 sur les ports WAN et LAN. Le compteur de trafic se réinitialise au redémarrage du routeur. Etat > Wireless Ici s'affiche la lListe des clients sans fil actuellement connectés. Cette listee affiche également le temps de connexion et l’adresse MAC pour chaque client sans fil connecté. Pour de plus amples informations, vous pouvez à tout moment cliquer sur Aide. 38 Notions de base concernant les réseaux Utilisation de l’Assistant Configuration réseaux sous Windows XP Dans ce paragraphe, vous apprendrez à établir un réseau chez vous ou au travail en utilisant Microsoft Windows XP. Remarque : Veuillez vous reporter à des sites web tels que http://www.homenethelp.com ou http://www.microsoft.com/windows2000. Vous y trouverez des renseignements sur l’utilisation d’ordinateurs en réseau sous Windows 2000, ME ou 98. Allez à Démarrer>Panneau de Configuration>Connexions réseau Sélectionnez Créer un réseau domestique ou un réseau léger d'entreprise Lorsque cet écran apparaît, cliquez sur Suivant. 39 Notions de base concernant les réseaux Veuillez suivre toutes les instructions qui apparaissent sur cette fenêtre : Cliquez sur Suivant Dans la fenêtre suivante, sélectionnez la description qui correspond le mieux à votre ordinateur. Si votre ordinateur se connecte à Internet à l’aide d’une passerelle/d’un routeur, sélectionnez la seconde option qui apparaît. Cliquez sur Suivant 40 Notions de base concernant les réseaux Saisissez une Description d’ordinateur et un Nom d’ordinateur (facultatif). Cliquez sur Suivant Saisissez un Nom de groupe de travail. Tous les ordinateurs de votre réseau doivent avoir le même Nom de groupe de travail. Cliquez sur Suivant 41 Notions de base concernant les réseaux Veuillez attendre que l’Assistant Configuration du réseau applique les modifications. Une fois les modifications terminées, cliquez sur Suivant. Veuillez attendre que l’Assistant Configuration du réseau configure l’ordinateur. Cela peut prendre quelques minutes. 42 Notions de base concernant les réseaux Dans la fenêtre ci-dessous, sélectionnez l’option qui correspond à vos besoins. Dans l’exemple, c’est l’option Créer un disque d'installation du réseau qui a été sélectionnée. Vous devez exécuter ce disque sur chacun des ordinateurs de votre réseau. Cliquez sur Suivant. Introduisez une disquette dans le lecteur, ici le lecteur A. Cliquez sur Suivant. 43 Notions de base concernant les réseaux Veuillez lire les informations qui s’affichent sous Voici comment sur l’écran ci-dessous. Après avoir terminé d’exécuter l’Assistant Configuration du réseau, vous utiliserez le Disque d'installation du réseau pour exécuter l’Assistant Configuration du réseau une fois sur chacun des ordinateurs de votre réseau. Pour continuer, cliquez sur Suivant. 44 Notions de base concernant les réseaux Veuillez lire les informations qui apparaissent sur cet écran, puis cliquez sur Terminer pour terminer l’exécution de l’Assistant Configuration du réseau. Les nouveaux paramètres prendront effet au redémarrage de l’ordinateur. Cliquez sur Oui pour redémarrer l’ordinateur. Vous avez fini de configurer cet ordinateur. Ensuite, vous devez exécuter le Disque d'installation du réseau sur tous les autres ordinateurs de votre réseau. Une fois que vous aurez exécuté le Disque d'installation du réseau sur chacun de vos ordinateurs, votre nouveau réseau sera prêt à l'utilisation. 45 Notions de base concernant les réseaux Donner un nom à votre ordinateur Pour nommer votre ordinateur sous Windows XP, suivez la procédure ci-dessous : Cliquez sur Démarrer (en bas à gauche de l’écran). Faites un clic droit sur Poste de travail. Sélectionnez Propriétés et cliquez. Sélectionnez l’onglet Nom de l’ordinateur dans la fenêtre Propriétés système. Vous pouvez saisir la Description de l’ordinateur si vous le souhaitez, mais il s’agit d’un champ facultatif. Pour renommer l’ordinateur et rejoindre un domaine, cliquez sur Modifier. 46 Notions de base concernant les réseaux Donner un nom à votre ordinateur Saisissez le Nom de l’ordinateur dans cette fenêtre. Sélectionnez Groupe de travail et saisissez le nom du Groupe de travail. Tous les ordinateurs de votre réseau doivent avoir le même nom de Groupe de travail. Cliquez sur OK Vérification de l’adresse IP sous Windows XP Tous les ordinateurs de votre réseau équipés d’un adaptateur sans fil doivent se trouver dans la même plage d’adresses IP (voir le chapitre intitulé Mise en route, qui contient la définition de la plage d’adresses IP). Pour vérifier l’adresse IP d’un adaptateur, veuillez procéder comme suit : Faites un clic droit sur l’icône Connexion locale de la barre de tâches. Cliquez sur Statut. 47 Notions de base concernant les réseaux Vérification de l’adresse IP sous Windows XP Cette fenêtre s’affiche. Cliquez sur l’onglet Prise en charge. Cliquez sur Fermer. Attribution d’une adresse IP statique sous Windows XP/2000 Remarque : Les Passerelles résidentielles/Routeurs attribuent automatiquement des adresses IP aux ordinateurs du réseau ; ils utilisent pour cela la technologie DHCP (Dynamic Host Configuration Protocol). Si vous utilisez une Passerelle/un Routeur compatible DHCP, vous n’avez pas besoin d’attribuer d’adresse IP statique. Si vous n’utilisez pas une Passerelle/un Routeur compatible DHCP, ou si vous devez attribuer une adresse IP statique, veuillez suivre les instructions ci-dessous : Allez à Démarrer. Cliquez sur Panneau de configuration. 48 Notions de base concernant les réseaux Attribution d’une adresse IP statique sous Windows XP/2000 Double-cliquez sur Connexions Réseau. Faites un clic droit sur Connexion au réseau local. Cliquez sur Propriétés 49 Notions de base concernant les réseaux Attribution d’une adresse IP statique sous Windows XP/2000 Cliquez sur Protocole Internet (TCP/IP) Cliquez sur Propriétés Saisissez votre adresse IP et votre masque de sous-réseau. (Les adresses IP de votre réseau doivent appartenir à la même plage. Par exemple, si l’adresse IP de l’un des ordinateurs est 192.168.0.2, les autres ordinateurs doivent avoir des adresses IP qui la suivent de manière séquentielle, par exemple 192.168.0.3 et 192.168.0.4. Le masque de sous-réseau doit être le même pour tous les ordinateurs du réseau) Saisissez les adresses de votre serveur DNS. (Remarque : Si vous saisissez un serveur DNS, vous devez saisir l’adresse IP de la Passerelle par défaut) Cliquez sur OK 50 Notions de base concernant les réseaux Attribution d’une adresse IP statique avec Macintosh OSX Allez au Menu Pomme et sélectionnez System Preferences (Préférences système). Cliquez sur Network (Réseau). Sélectionnez Built-in Ethernet (Ethernet intégré) dans le menu déroulant Show (Afficher). Sélectionnez Manually (Manuellement) dans le menu déroulant Configure (Configurer). Saisissez l’adresse IP statique (Static IP Address), le masque de sous-réseau (Subnet Mask) et l’adresse IP du routeur (Router IP Address) dans les champs prévus à cet effet. Cliquez sur Apply Now (Appliquer maintenant). 51 Notions de base concernant les réseaux Sélection d’une adresse IP dynamique avec Macintosh OSX Allez au Menu Pomme et sélectionnez System Preferences (Préférences système). Cliquez sur Network (Réseau). Sélectionnez Built-in Ethernet (Ethernet intégré) dans le menu déroulant Show (Afficher). Sélectionnez Using DHCP (Utilisation de DHCP) dans le menu déroulant Configure (Configurer). Cliquez sur Apply Now (Appliquer maintenant). L’adresse IP, le masque de sous-réseau et l’adresse IP du routeur apparaissent au bout de quelques secondes. 52 Notions de base concernant les réseaux Vérification de la connexion sans fil par un ping sou Windows XP ou 2000 Allez à Démarrer > Exécuter. tapez cmd. Une fenêtre semblable à celle-ci s’affiche. Tapez ping xxx.xxx.xxx.xxx, où xxx est l’adresse IP du routeur sans fil ou du point d’accès. Une bonne connexion sans fil envoie quatre réponses du routeur sans fil ou du point d’accès, comme cela est indiqué. Vérification de la connexion sans fil par un ping sous Windows Me ou 98 Allez à Démarrer > Exécuter > tapez command. Une fenêtre semblable à celle-ci s’affiche. Tapez ping xxx.xxx.xxx.xxx, où xxx est l’adresse IP du routeur sans fil ou du point d’accès. Une bonne connexion sans fil envoie quatre réponses du routeur sans fil ou du point d’accès, comme cela est indiqué. 53 Résolution des problèmes Ce chapitre vous propose des solutions aux problèmes que vous pourriez rencontrer dans le cadre de l’installation ou de l’utilisation de votre routeur sans fil DI-624. Nous couvrons divers aspects de l’installation du réseau, y compris les adaptateurs réseau. Si vous rencontrez des difficultés, veuillez lire les descriptions ci-dessous. Remarque : Il est recommandé d’utiliser une connexion Ethernet pour configurer le routeur sans fil DI-624. 1. L’ordinateur utilisé pour configurer le DI-624 ne peut pas accéder au menu de configuration. Vérifiez que le voyant Ethernet du DI-624 est ALLUME. Si le voyant n’est pas ALLUME, vérifiez que le câble de la connexion Ethernet est correctement branché. Vérifiez que l’adaptateur Ethernet fonctionne correctement. Reportez-vous au point 3 (vérifiez que les pilotes des adaptateurs réseau sont correctement installés) dans ce chapitre Résolution des problèmes pour vous assurer que les pilotes sont correctement chargés. Vérifiez que l’adresse IP appartient à la même plage d’adresses que l’adresse IP du DI-624, et que le masque de sous-réseau est le même que celui du DI-624. Reportez-vous au paragraphe intitulé Vérification de l’adresse IP sous Windows XP dans le chapitre intitulé Notions de base concernant les réseaux de ce manuel. Remarque : L’adresse IP du DI-624 est 192.168.0.1. Tous les ordinateurs reliés au réseau doivent avoir une adresse IP unique, appartenant à une même plage d’adresses, par exemple 192.168.0.x. Les ordinateurs dotés d’adresses IP identiques ne seront pas visibles sur le réseau. Le masque de réseau doit être le même pour tous, par exemple 255.255.255.0 Effectuez un test ping pour vous assurer que le DI-624 répond. Allez à Démarrer>Exécuter>Tapez Command>Tapez ping 192.168.0.1. Un ping réussi renvoie quatre réponses. Remarque : Si vous avez changé l’adresse IP par défaut, veillez à envoyer le ping à la bonne adresse IP affectée au DI-624. 54 Résolution des problèmes 2. Le client sans fil ne peut pas accéder à Internet en mode Infrastructure. Vérifiez que le client sans fil est associé et rattaché au bon Point d’Accès. Pour vérifier cette connexion : Faites un clic droit sur l’icône de la connexion réseau local dans la barre de tâches> sélectionnez View Available Wireless Networks (Afficher les réseaux sans fil disponibles). L’écran Connect to Wireless Network (Choisir un réseau sans fil) s’affiche. Vérifiez que vous avez sélectionner le bon réseau disponible, comme le montrent les illustrations ci-dessous. Vérifiez que l’adresse IP attribuée à l’adaptateur sans fil se trouve dans la même plage d’adresses IP que les adresses IP du point d’accès et de la passerelle. (Etant donné que l’adresse IP du DI-624 est 192.168.0.1, les adaptateurs sans fil doivent avoir une adresse IP appartenant à la même plage, par exemple 192.168.0.x. Chaque dispositif doit avoir une adresse IP unique ; deux dispositifs quels qu’ils soient ne doivent en aucun cas avoir la même adresse IP. Le masque de sous-réseau doit être le même pour tous les ordinateurs du réseau.) Pour vérifier l’adresse IP attribuée à l’adaptateur sans fil, double-cliquez sur l’icône de la connexion réseau local dans la barre de tâches > sélectionnez l’onglet Support ; l’adresse IP s’affiche. (Veuillez vous reporter au paragraphe Vérification de l’adresse IP dans le chapitre intitulé Notions de base concernant les réseaux de ce manuel). S’il est nécessaire d’attribuer une adresse IP statique à l’adaptateur sans fil, veuillez vous reporter au paragraphe correspondant du chapitre intitulé Notions de base concernant les réseaux. Si vous saisissez l’adresse d’un serveur DNS, vous devez également saisir l’adresse de la passerelle par défaut. (N’oubliez pas que, si vous avez un routeur DHCP, vous n’avez pas besoin d’attribuer une adresse IP statique. Veuillez vous reporter au chapitre intitulé Notions de base concernant les réseaux : Attribution d’une adresse IP statique). 55 Résolution des problèmes 3. Assurez-vous que les pilotes des adaptateurs réseau sont installés correctement. Il est possible que vous utilisiez des adaptateurs réseau différents de ceux qui sont présentés ici ; cette procédure demeure néanmoins valable, quel que soit le type d’adaptateurs réseau utilisé. Allez à Démarrer > Poste de travail > Propriétés. Sélectionnez l’onglet Matériel. Cliquez sur Gestionnaire de Périphériques. 56 Résolution des problèmes Cliquez sur cartes réseau Faites un clic droit sur D-Link AirPlus Xtreme G DWL-G132 Wireless USB Adapter (dans cet exemple nous utilisons le DWL-G132 ; même si vous utilisez un autre adaptateur réseau, cette procédure demeure valable). Sélectionnez Propriétés pour vous assurer que vos pilotes sont installés correctement. Regardez sous Etat du périphérique pour vous assurer que le périphérique fonctionne correctement. Cliquez sur OK. 57 Résolution des problèmes 4. Qu'est-ce que qui peut provoquer une perte de réception de mes produits sans fil ? Les produits D-Link vous permettent d’accéder à votre réseau depuis pratiquement n’importe où. Cependant, l’emplacement des produits dans votre environnement peut affecter leur portée sans fil. Veuillez vous reporter au chapitre intitulé Considérations relatives à l’installation dans la partie Notions de base concernant le sans fil de ce manuel pour obtenir de plus amples informations concernant l’emplacement le plus avantageux pour vos produits sans fil D-Link. 5. Pourquoi ma connexion sans fil se déconnecte-t-elle sans arrêt ? Orientation de l’antenne : essayez différentes orientations de l’antenne du DI-624. Essayez de tenir l’antenne à une distance d’au moins 15 cm du mur et des autres objets. Si vous utilisez des téléphones sans fil 2,4GHz, de l’équipement X-10 ou tout autre système de sécurité à domicile, des ventilateurs au plafond ou des plafonniers, votre connexion se dégradera ou se déconnectera tout bonnement. Tentez de changer le canal de votre routeur, de votre point d’accès ou de votre adaptateur sans fil pour éviter les interférences. Tenez votre produit à distance (au moins 1 à 2 mètres) des dispositifs électriques générateurs de fréquences radio (four à micro-ondes, moniteur, moteur électrique, etc.). 6. Pourquoi la connexion sans fil ne s’établit-elle pas ? Si vous avez activé le cryptage sur le DI-624, vous devez également activer le cryptage sur tous les clients sans fil de manière à établir une connexion sans fil. Pour 802.11b, les paramètres de cryptage sont les suivants : 64 ou 128 bits. Assurez-vous que le niveau de cryptage est le même sur le routeur et sur le client sans fil. Assurez-vous que le SSID du routeur et celui du client sans fil sont identiques. Si ce n’est pas le cas, la connexion sans fil ne peut pas s’établir. Déplacez le DI-624 et le client sans fil dans la même pièce, puis testez la connexion sans fil. Désactivez tous les paramètres de sécurité (WEP, contrôle d’adresse MAC). 58 Résolution des problèmes 6. Pourquoi la connexion sans fil ne s’établit-elle pas ? (suite) Mettez votre DI-624 et le client hors tension. Remettez le DI-624 sous tension, puis mettez le client sous tension. Assurez-vous que tous les dispositifs sont en mode Infrastructure. Vérifiez que les voyants lumineux indiquent une activité normale. Si tel n’est pas le cas, vérifiez que l’alimentation AC et les câbles Ethernet sont bien branchés. Vérifiez que l’adresse IP, le masque de sous-réseau, la passerelle et les paramètres DNS sont correctement saisis pour le réseau. Si vous utilisez des téléphones sans fil 2,4GHz, de l’équipement X-10 ou tout autre système de sécurité à domicile, des ventilateurs au plafond ou des plafonniers, votre connexion se dégradera ou se déconnectera tout bonnement. Tentez de changer le canal de votre DI-624, ainsi que sur tous les dispositifs reliés à votre réseau, de manière à éviter les interférences. Tenez votre produit à distance (au moins 1 à 2 mètres) des dispositifs électriques générateurs de fréquences radio (four à micro-ondes, moniteur, moteur électrique, etc.) 7. J’ai oublié ma clé de cryptage. Rétablissez les paramètres par défaut d’usine du DI-624 ainsi que ceux des autres périphériques reliés à votre réseau. Pour ce faire, appuyez sur le bouton Reset (Réinitialiser) situé au dos de l’appareil. Les paramètres de configuration courants seront perdus. 59 Résolution des problèmes 8. Rétablissement des paramètres par défaut d’usine du DI-624 Une fois que vous avez essayé les autres méthodes de dépannage de votre réseau, vous pouvez essayer de rétablir (Reset) les paramètres par défaut d’usine du DI-624. N’oubliez pas que les produits sans fil de D-Link peuvent se connecter les uns aux autres directement, avec leur configuration par défaut. Reset Rétablissement des paramètres par défaut d’usine Pour rétablir les paramètres d'usine par défaut du DI-624, procédez comme suit : Repérez le bouton Reset situé au dos du DI-624. Appuyez dessus (à l’aide d’un trombonne). Maintenez le bouton enfoncé 10 secondes, puis relâchez. Une fois que le DI-624 a redémarré (cela peut prendre quelques minutes) il revient à ses paramètres d'usine par défaut. 60 Spécifications techniques Standards IEEE 802.11g. IEEE 802.11b. IEEE 802,3. IEEE 802.11b. VPN Pass Through / Multi-Sessions PPTP. L2TP. IPSec. Gestion du produit Internet Explorer v6 ou version ultérieure ; Netscape Navigator v6 ou version ultérieure ; autres navigateurs Java. Serveur et client DHCP. Fonctions pare-feu avancées NAT avec VPN Passthrough (Network Address Translation). Filtrage MAC. Filtrage IP. Filtrage URL. Blocage de domaine. Planification. Portée sans fil Jusqu’à 100 mètres en intérieur Jusqu’à 400 mètres en extérieur* * Les conditions environnementales peuvent affecter la portée du signal sans fil Température de fonctionnement 0ºC à 55ºC Humidité : 95% maximum (sans condensation) Sécurité et Emissions FCC Plage de fréquences 2,4GHz à 2,462GHz 61 Spécifications techniques Voyants lumineux Alimentation WAN LAN (10/100) WLAN (Connexion sans fil) Dimensions physiques L = 19,20 cm l = 11,80 cm H = 3,10 cm Puissance de transmission sans fil 15dBm ± 2dB Sécurité 802.1x WPA- WiFi Protected Access (WEP 64 bits ou 128 bits avec TKIP, MIC, IV Expansion, Clé partagée Authentification Type d’antenne Antenne à Gain 2dBi détachable dipole avec connecteur SMA reverse Technologie de modulation OFDM (Orthogonal Frequency Division Multiplexing) Alimentation électrique Alimentation électrique externe DC 5V, 3.0A Poids 0,3kg 62 Spécifications techniques Débits de données sans fil avec fallback ou repli automatique : 108Mbps 54 Mbps 48 Mbps 36 Mbps 24 Mbps 18 Mbps 12 Mbps 11 Mbps 9 Mbps 6 Mbps 5.5 Mbps 2 Mbps 1 Mbps Sensibilité du récepteur : 54Mbps OFDM, 10% PER,-68dBm 48Mbps OFDM, 10% PER,-68dBm 36Mbps OFDM, 10% PER,-75dBm 24Mbps OFDM, 10% PER,-79dBm 18Mbps OFDM, 10% PER,-82dBm 12Mbps OFDM, 10% PER,-84dBm 11Mbps CCK, 8% PER, -82dBm 9Mbps OFDM, 10% PER,-87dBm 6Mbps OFDM, 10% PER,-88dBm 5.5Mbps CCK, 8% PER,-85dBm 2Mbps QPSK, 8% PER,-86dBm 1Mbps BPSK, 8% PER,-89dBm 63 Foire Aux Questions Pourquoi est-ce que je n’arrive pas à accéder à la configuration web ? Lorsque vous saisissez l’adresse IP du DI-624 (192.168.0.1), vous ne vous connectez pas à Internet et vous n’avez pas besoin d’être connecté. L’utilitaire est intégré dans la puce ROM du produit proprement dit. Votre ordinateur doit être relié au même sous-réseau IP pour se connecter à l’utilitaire web. Pour résoudre les difficultés d’accès à un utilitaire web, veuillez suivre la procédure ci-dessous . Etape 1 Vérifiez la connectivité physique en vous assurant que le voyant de liaison du dispositif est allumé fixe. Si le voyant n’est pas allumé en fixe, essayez d’utiliser un autre câble ou de le brancher sur un autre port du dispositif, si possible. Si l’ordinateur est hors tension, il est possible que le voyant de liaison soit éteint. Quel type de câble dois-je utiliser ? Les connexions suivantes exigent un câble croisé : Ordinateur à ordinateur Ordinateur à port ascendant Ordinateur à point d’accès Ordinateur à serveur d’impression Ordinateur/XBOX/PS2 à DWL-G810 Ordinateur /XBOX/PS2 à DWL-900AP+ Port ascendant à port ascendant (hub/switch) Port normal à port normal (hub/switch) Les connexions suivantes exigent un câble droit: Ordinateur à passerelle résidentielle/routeur Ordinateur à port normal (hub/switch) Point d’accès à port normal (hub/switch) Serveur d’impression à port normal (hub/switch) Port ascendant à port normal (hub/switch) Règle à suivre : « S’il y a un voyant de liaison allumé, le câble est bon. » 64 Foire Aux Questions (suite) Pourquoi est-ce que je n’arrive pas à accéder à la configuration web ? (suite) Quel type de câble dois-je utiliser ? (suite) Quelle est la différence entre un câble croisé et un câble droit ? Le câblage d’un câble droit est différent de celui d’un câble croisé. Ces différents types de câble ont des utilisations différentes et sont destinés à des configurations de réseau local différentes. La norme EIA/TIA 568A/568B définit les standards de câblage et permet l’utilisation de deux codes couleur des câbles différents. Comment faire pour reconnaître si un câble est droit ou croisé ? La manière la plus courante de distinguer les deux types de câble consiste à comparer l’ordre des fils aux extrémités du câble. Si l’ordre des fils est le même aux deux extrémités, c'est un câble droit. Si l’ordre des fils de l’une des extrémités est différent, c'est un câble croisé. Pour configurer vos câbles correctement, il vous suffit de vous rappeler de l’ordre des fils aux deux extrémités et de ne pas oublier les quelques règles suivantes : Les deux extrémités d’un câble droit sont identiques Les deux extrémités d’un câble croisé sont différentes Fonctionnellement, peu importe quel standard vous suivez pour les extrémités de vos câbles droits ; il suffit que les deux extrémités soient identiques. Vous pouvez commencer avec un câble croisé en suivant n’importe lequel de ces standards, tant que l’autre extrémité suit l’autre standard. Fonctionnellement, peu importe quel standard est suivi par quelle extrémité. L’ordre dans lequel vous brochez le câble est, en revanche, important. Le fait d’utiliser un modèle autre que ce qui est indiqué dans le schéma ci-dessus peut provoquer des problèmes de connexion. Quand utiliser un câble croisé et quand utiliser un câble droit ? Ordinateur à ordinateur – Croisé Ordinateur à port normal ou à hub/switch – Droit Ordinateur à port ascendant sur hub/switch - Croisé Port ascendant de hub/switch à un autre port ascendant de hub/switch - Croisé Port ascendant de hub/switch à un autre port normal de hub/switch - Droit 65 Foire Aux Questions (suite) Pourquoi est-ce que je n’arrive pas à accéder à la configuration web ? (suite) Etape 2 Désactivez le logiciel de sécurité Internet en cours d’exécution sur l’ordinateur, le cas échéant. Les pare-feux logiciels tels que Zone Alarm, Black Ice, Sygate, Norton Personal Firewall, etc. pourraient bloquer l’accès aux pages de configuration. Consultez les fichiers d’aide livrés avec votre logiciel de pare-feu pour obtenir de plus amples informations sur la manière de le désactiver ou de le configurer. Etape 3 Configurez vos paramètres Internet. Allez à Démarrer>Panneau de configuration. Double cliquez sur l’icône Options Internet. Depuis l’onglet Sécurité, cliquez sur le bouton pour rétablir la valeur par défaut des paramètres. Cliquez sur l’onglet Connexion et réglez l’option dial-up à Ne jamais établir de connexion. Cliquez sur le bouton Paramètres réseau local Rien ne doit être coché. Cliquez sur OK Allez à l’onglet Avancé et cliquez sur le bouton pour rétablir la valeur par défaut de ces paramètres. Cliquez sur OK. Allez au bureau et refermez les fenêtres ouvertes, le cas échéant. 66 Foire Aux Questions (suite) Pourquoi est-ce que je n’arrive pas à accéder à la configuration web ? (suite) Etape 4 Vérifiez votre adresse IP. Votre ordinateur doit avoir une adresse IP qui appartient à la même plage que celle du dispositif que vous cherchez à configurer. La plupart des dispositifs D-Link utilisent la plage d’adresses 192.168.0.X. Comment puis-je trouver mon adresse IP sous Windows 95, 98 ou ME ? Etape 1 Cliquez sur Démarrer, puis sur Exécuter. Etape 2 La boîte de dialogue Exécuter s’affiche. Tapez winipcfg dans la fenêtre, comme cela est indiqué, puis cliquez sur OK. Etape 3 La fenêtre IP Configuration (Configuration IP) s’affiche ; elle contient les informations relatives à votre adaptateur Ethernet. Sélectionnez votre adaptateur depuis le menu déroulant. Si vous ne voyez pas votre adaptateur dans le menu déroulant, cela signifie qu’il n’est pas installé correctement. Etape 4 Une fois votre adaptateur sélectionné, vous voyez s’afficher votre adresse IP, votre masque de sous-réseau et votre passerelle par défaut. 67 Foire Aux Questions (suite) Pourquoi est-ce que je n’arrive pas à accéder à la configuration web ? (suite) Etape 4 (suite) Vérifiez votre adresse IP. Votre ordinateur doit avoir une adresse IP qui appartient à la même plage que celle du dispositif que vous cherchez à configurer. La plupart des dispositifs D-Link utilisent la plage d’adresses 192.168.0.X. Etape 5 Cliquez sur OK pour refermer la fenêtre de configuration IP. Comment puis-je trouver mon adresse IP sous Windows 2000/XP ? Etape 1 Cliquez sur Démarrer, puis sur Exécuter. Etape 2 Tapez cmd puis cliquez sur OK. Etape 3 A l’invite de commande, tapez ipconfig. Vous voyez s’afficher votre adresse IP, votre masque de sous-réseau et votre passerelle par défaut 68 Foire Aux Questions (suite) Pourquoi est-ce que je n’arrive pas à accéder à la configuration web ? (suite) Etape 3 (suite) Vérifiez votre adresse IP. Votre ordinateur doit avoir une adresse IP qui appartient à la même plage que celle du dispositif que vous cherchez à configurer. La plupart des dispositifs D-Link utilisent la plage d’adresses 192.168.0.X. Veillez à prendre note de l’adresse IP de la passerelle par défaut de votre ordinateur. La passerelle par défaut est l’adresse IP du routeur D-Link. Sa valeur par défaut doit être 192.168.0.1. Etape 4 Tapez exit pour refermer l’invite de commande. Comment attribuer une adresse IP statique sous Windows XP ? Etape 1 Cliquez sur Démarrer > Panneau de Configuration > Connexions réseau. Etape 2 Reportez-vous à l’Etape 2 pour Windows 2000 et continuez à partir de là. Comment attribuer une adresse IP statique sous Windows 2000 ? Etape 1 Double-cliquez sur Connexions réseau et sélectionnez Propriétés. Etape 2 Faites un clic droit sur la connexion réseau local qui représente votre carte réseau et sélectionnez Propriétés. Sélectionnez Protocole Internet (TCP/ IP) et cliquez sur Propriétés. 69 Foire Aux Questions (suite) Pourquoi est-ce que je n’arrive pas à accéder à la configuration web ? (suite) Comment attribuer une adresse IP statique sous Windows 2000? (suite) Cliquez sur Utiliser l’adresse IP suivante et tapez une adresse IP qui se trouve sur le même sous-réseau que l’adresse IP LAN de votre routeur. Exemple : Si l’adresse IP LAN du routeur est 192.168.0.1, prenez l’adresse IP 192.168.0.X où X = 2-99. Assurez-vous que le nombre que vous utilisez n’est pas déjà utilisé sur le réseau. Définissez la passerelle par défaut à la même valeur que l’adresse IP LAN de votre routeur (192.168.0.1). Définissez le DNS préféré à la même valeur que l’adresse IP LAN de votre routeur (192.168.0.1). Le DNS auxiliaire n’est pas nécessaire ; vous pouvez cependant saisir un serveur DNS que vous aura communiqué votre FAI. Cliquez deux fois sur OK. Il est possible que le système vous demande si vous souhaitez redémarrer votre ordinateur. Cliquez sur Oui. Comment attribuer une adresse IP statique sous Windows 98/Me ? Etape 1 Depuis le bureau, faites un clic droit sur l’icône Voisinage réseau (Windows ME – Connexions réseau) et sélectionnez Propriétés Sélectionnez TCP/IP et sélectionnez Propriétés. Si vous avez plus d’un adaptateur, vous avez une entrée TCP/IP par adaptateur. Sélectionnez TCP/IP > (votre adaptateur réseau) et cliquez sur Propriétés. 70 Foire Aux Questions (suite) Pourquoi est-ce que je n’arrive pas à accéder à la configuration web ? (suite) Comment attribuer une adresse IP statique sous Windows 98/Me? (suite) Etape 2 Cliquez sur Specify an IP Address (Spécifier une adresse IP). Saisissez une adresse IP se trouvant sur le même sous-réseau que l’adresse IP LAN de votre routeur. Exemple : Si l’adresse IP LAN du routeur est 192.168.0.1, prenez l’adresse IP 192.168.0.X où X est compris entre 2 et 99. Assurez-vous que le nombre que vous utilisez n’est pas déjà utilisé sur le réseau. Etape 3 Cliquez sur l’onglet Gateway (Passerelle). Saisissez l’adresse IP LAN de votre routeur ici (192.168.0.1). Cliquez sur Add (Ajouter) une fois que vous avez terminé. Etape 4 Cliquez sur l’onglet DNS Configuration (Configuration DNS). Cliquez sur Enable DNS (Activer DNS). Saisissez un hôte (Host) (il peut s’agir de n’importe quel mot). Sous DNS server search order (Ordre de recherche du serveur de DNS), saisissez l’adresse IP LAN de votre routeur (192.168.0.1). Cliquez sur Add (Ajouter). Etape 5 Cliquez deux fois sur OK. Lorsque le système vous invite à redémarrer votre ordinateur, cliquez sur Yes (Oui). Une fois redémarré, l’ordinateur possède une adresse IP statique privée. Etape 5 Accédez à la gestion web. Ouvrez votre navigateur web et tapez l’adresse IP de votre produit D-Link dans la barre d’adresse. Cela doit ouvrir la page de connexion de la gestion web. Suivez les instructions de connexion et terminez la configuration. 71 Foire Aux Questions (suite) Comment configurer mon routeur pour qu’il fonctionne avec une connexion modem câble ? Connexion câble dynamique (IE AT&T-BI, Cox, Adelphia, Rogers, Roadrunner, Charter et Comcast). Remarque : Veuillez configurer le routeur avec le dernier ordinateur qui a été connecté directement au modem câble. Etape 1 Connectez-vous à la configuration web en tapant l’adresse IP du routeur (valeur par défaut :192.168.0.1) sous votre navigateur web. Le nom d’utilisateur est admin (en minuscules) et le mot de passe est vide (ne rien saisir). Etape 2 Cliquez sur l’onglet Accueil et cliquez sur le bouton WAN. Adresse IP dynamique est la valeur par défaut ; cependant, si Adresse IP dynamique n’est pas sélectionné en tant que type de WAN, sélectionnez-le. Cliquez sur Dupliquer l’adresse MAC. Cliquez sur Appliquer puis sur Continuer pour enregistrer vos modifications. 72 Foire Aux Questions (suite) Comment configurer mon routeur pour qu’il fonctionne avec une connexion modem câble ? (suite) Etape 3 Eteindre et rallumer le modem câble et le routeur : Mettez le modem câble hors tension (en premier) . Mettez le routeur hors tension. Laissez-les reposer 2 minutes.* Mettez le modem câble sous tension (en premier). Attendez de voir le voyant du câble s’allumer en fixe sur le modem câble. Mettez le routeur sous tension. Attendez 30 secondes. * Si vous avez un modem Motorola (Surf Board), laissez hors tension pendant au moins 5 minutes. Etape 4 Suivez de nouveau l’étape 1 et revenez à la configuration web. Cliquez sur l’onglet Etat et cliquez sur le bouton Infos Appareil. Si vous n’avez pas déjà une adresse IP publique sous l’intitulé WAN, cliquez sur les boutons DHCP Renew (Renouveler DHCP) et Continuer. Connexion câble statique Etape 1 Connectez-vous à la configuration web en tapant l’adresse IP du routeur (valeur par défaut :192.168.0.1) sous votre navigateur web. Le nom d’utilisateur est admin (en minuscule) et le mot de passe est vide (ne rien saisir). Etape 2 Cliquez sur l’onglet Accueil et cliquez sur le bouton WAN. Sélectionnez Adresse IP statique et tapez les paramètres statiques obtenus de votre FAI dans les champs prévus à cet effet. Si vous ne connaissez pas vos paramètres, vous devez contacter le FAI. Etape 3 Cliquez sur Appliquer puis sur Continuer pour enregistrer les modifications. Etape 4 Cliquez sur l’onglet Etat et cliquez sur le bouton Infos Appareil. Votre adresse IP apparaît sous l’intitulé WAN. 73 Foire Aux Questions (suite) Comment configurer mon routeur pour qu’il fonctionne avec une connexion PPPoE ? Pensez à désactiver ou à désinstaller tout logiciel PPPoE de votre ordinateur ; sinon, vous ne serez pas en mesure de vous connecter à Internet. Etape 1 Mettez le Firmware à jour si nécessaire. (Veuillez visiter le site web du support technique de D-Link à l’adresse : www.dlink.fr pour obtenir les dernières informations sur les mises à jout firmware). Etape 2 Prenez un trombone et procédez à la réinitialisation matérielle. Sur l’appareil en marche, utilisez un trombone et maintenez le bouton Reset enfoncé pendant 10 secondes (ce bouton est situé à l’arrière de l’appareil). Relâchez le bouton ; le routeur se réinitialise, les voyants clignotent puis le routeur se stabilise. Etape 3 Une fois le routeur stabilisé, ouvrez votre navigateur et tapez 192.168.0.1 dans la fenêtre d’adresse, puis appuyez sur Entrée. Lorsque la boîte de dialogue de saisie du mot de passe s’affiche, saisissez le nom d’utilisateur admin et ne saisissez rien pour le mot de passe. Cliquez sur OK. Si la boîte de dialogue de saisie du mot de passe ne s’affiche pas, répétez l’Etape 2. Remarque : N’exécutez pas l’Assistant. Etape 4 Cliquez sur l’onglet WAN situé à gauche de l’écran. Sélectionnez PPPoE. Etape 5 Sélectionnez PPPoE dynamique (à moins que votre FAI ne vous ait communiqué une adresse IP statique). Etape 6 Dans le champ de saisie du nom d’utilisateur, tapez le nom fourni par votre FAI. Etape 7 Le Temps d’inactivité maximum doit valoir 0. Initialisez MTU à 1492, sauf spécification contraire de votre FAI, et choisissez Toujours activé. Remarque : Si vous avez des difficultés pour accéder à certains sites web et/ou si vous rencontrez des problèmes de messagerie électronique, initialisez le MTU à une valeur moins élevée, par exemple 1472, 1452, etc. Contactez votre FAI pour obtenir de plus amples informations et pour connaître la valeur MTU qui convient à votre connexion. 74 Foire Aux Questions (suite) Comment configurer mon routeur pour qu’il fonctionne avec Earthlink DSL ou n’importe quelle connexion PPPoE ? (suite) Etape 8 Cliquez sur Appliquer. Lorsque le système vous y invite, cliquez sur Continuer. Une fois l’écran rafraîchi, débranchez le routeur D-Link de l’alimentation. Etape 9 Mettez votre modem DSL hors tension pour 2-3 minutes. Remettez-le sous tension. Une fois que le modem a établi une liaison avec votre FAI, remettez le routeur D-Link sous tension. Attendez environ 30 secondes et reconnectez le routeur. Etape 10 Cliquez sur l’onglet Etat dans la configuration web où vous pouvez visualiser les informations sur le produit. Sous WAN, cliquez sur Se connecter. Cliquez sur Continuer lorsque le système vous y invite. Vous devez à présent constater que les informations concernant le dispositif donnent une adresse IP, vérifier que le produit s’est connecté à un serveur et qu’une adresse IP lui a été attribuée. Puis-je utiliser mon routeur large bande D-Link pour partager ma connexion Internet fournie par AOL DSL Plus ? Dans la plupart des cas, oui. AOL DSL+ peut utiliser PPPoE pour l’authentification et contourner le logiciel client. Si tel est le cas, les routeurs D-Link peuvent fonctionner avec ce service. En cas de doute, veuillez contacter AOL. Pour configurer votre routeur : Etape 1 Connectez-vous à la configuration web (192.168.0.1) et configurez le côté WAN pour utiliser PPPoE. Etape 2 Tapez votre nom d’écran, suivi de @aol.com pour le nom d’utilisateur. Tapez votre mot de passe AOL dans la zone réservée à cet effet. Etape 3 Vous devez initialiser MTU à 1400. AOL DSL ne permet pas de valeur supérieure à 1400. Etape 4 Appliquez les paramètres. Etape 5 Recyclez l’alimentation du modem pendant 1 minute, puis recyclez l’alimentation du routeur. Laissez 1 à 2 minutes pour établir la connexion. Si vous vous connectez à Internet avec un FAI différent et que vous voulez utiliser le logiciel AOL, vous pouvez le faire sans configurer les paramètres de pare-feu du routeur. Vous devez configurer le logiciel AOL pour établir une connexion à l’aide de TCP/IP. Allez à http://www.aol.com pour obtenir des informations de configuration plus spécifique sur le logiciel d’AOL. 75 Foire Aux Questions (suite) Comment ouvrir des ports sur mon routeur ? Pour permettre au trafic Internet de pénétrer votre réseau local, vous devez ouvrir des ports ; sinon, le routeur risque de bloquer la demande. Etape 1 Ouvrez votre navigateur web et tapez l’adresse IP de votre routeur D-Link (192.168.0.1). Tapez le nom d’utilisateur (admin). Ne rien saisir dans le champ Mot de passe. Etape 2 Cliquez sur Avancé en haut, puis sur Serveur virtuel à gauche. Etape 3 Cochez Activé pour activer l’entrée. Etape 4 Tapez un nom pour votre entrée de serveur virtuel. Etape 5 Dans le champ Adresse IP privé, tapez l’adresse IP de l’ordinateur relié à votre réseau local dont vous voulez autoriser le service. Etape 6 Choisissez le Type de protocole - TCP, UDP, ou les deux. Dans le doute, choisissez les deux. Etape 7 Saisissez les informations relatives au port en regard de Port privé et de Port public. Le port privé et le port public sont généralement identiques. Le port public est le port vu du côté WAN, tandis que le port privé est le port utilisé par l’application installée sur l’ordinateur relié à votre réseau local. Etape 8 Tapez les informations relatives au temps (Programmation). Etape 9 Cliquez sur Appliquer puis sur Continuer. Remarque : Assurez-vous que l’hôte DMZ est désactivé. Si DMZ est activé, il désactive toutes les entrées de serveur virtuel. Nos routeurs utilisant NAT (Network Address Translation), vous ne pouvez ouvrir un port spécifique que vers un ordinateur à la fois. Par exemple : Si vous avez 2 serveurs web sur votre réseau, vous ne pouvez pas ouvrir le port 80 vers les deux. Vous devez configurer l’un des serveurs web pour qu’il utilise le port 81. Vous pouvez alors ouvrir le port 80 vers le premier ordinateur, puis le port 81 vers le second ordinateur. 76 Foire Aux Questions (suite) Qu’est-ce qu’une DMZ ? Sur un réseau, un DMZ (zone démilitarisée) est un hôte ou un petit réseau inséré en tant que zone neutre entre le réseau privé d’une entreprise et le réseau public externe. La DMZ empêche les utilisateurs extérieurs d’accéder directement à un serveur contenant les données de la société. (Le terme provient de la zone-tampon géographique mise en place entre la Corée du Nord et la Corée du Sud suite à l’action de l’ONU au début des années 1950). Une DMZ constitue une approche facultative et plus sûre qu’un pare-feu ; elle peut également agir comme un serveur proxy. Dans une configuration de DMZ classique de PME, un ordinateur distinct (ou hôte en terminologie réseau) reçoit des demandes émanant des utilisateurs du réseau privé pour accéder à des sites web ou à d’autres entreprises accessibles sur le réseau public. L’hôte DMZ lance alors des sessions pour ces demandes sur le réseau public. Cependant, l’hôte DMZ n’est pas en mesure de relancer une session dans le réseau privé. Il ne peut qu’acheminer des paquets déjà demandés. Les utilisateurs du réseau privé situés hors de la société n’ont accès qu’à l’hôte DMZ. La DMZ contient également souvent les pages web de la société pour qu’elles puissent être distribuées au monde extérieur. Cependant, la DMZ ne permet d’accéder à aucune autre donnée de la société. Si un utilisateur extérieur pénètre la sécurité de l’hôte DMZ, les pages web risquent d’être corrompues, mais aucune autre information sur la société ne lui sera exposée. D-Link, l’un des plus grands constructeurs de routeurs, propose des produits destinés à mettre en place une DMZ. Comment configurer l’hôte DMZ ? La fonction DMZ vous permet d’acheminer tous les ports entrants vers un ordinateur situé sur le réseau local. La DMZ, ou zone démilitarisée, permet à l’ordinateur spécifié d’être exposé à Internet. Une DMZ est utile lorsqu’une application ou un jeu en particulier ne fonctionne pas à travers le pare-feu. L’ordinateur configuré pour la DMZ est totalement vulnérable sur Internet ; il est par conséquent suggéré de tenter d’ouvrir les ports à partir du serveur virtuel ou du pare-feu avant d’utiliser la DMZ. Etape 1 Recherchez l’adresse IP de l’ordinateur que vous voulez utiliser en tant qu’hôte DMZ. Pour savoir comment rechercher l’adresse IP de l’ordinateur sous Windows XP/2000/ME/9x ou Macintosh, reportez-vous à l’Etape 4 de la 1ère question de cette section (Foire Aux Questions). 77 Foire Aux Questions (suite) Comment configurer l’hôte DMZ ? (suite) Etape 2 Connectez-vous à la configuration web du routeur en tapant l’adresse IP du routeur (valeur par défaut :192.168.0.1) sous votre navigateur web. Le nom d’utilisateur est admin (en minuscules) et le mot de passe est vide (ne rien saisir). Etape 3 Cliquez sur l’onglet Avancé puis sur le bouton DMZ. Sélectionnez Activer et tapez l’adresse IP que vous avez trouvée à l’étape 1. Etape 4 Cliquez sur Appliquer puis sur Continuer pour enregistrer les modifications. Remarque : Lorsque DMZ est activé, les paramètres du serveur virtuel demeurent en vigueur. N’oubliez pas que vous ne pouvez pas acheminer le même port vers plusieurs adresses IP ; par conséquent, les paramètres du serveur virtuel auront la priorité sur les paramètres DMZ. 78 Foire Aux Questions (suite) Comment ouvrir une série de ports sur mon DI-624 en utilisant les règles régissant le pare-feu ? Etape 1 Accédez à la configuration web du routeur en tapant l’adresse IP du routeur sous votre navigateur web. L’adresse IP par défaut est 192.168.0.1. Connectez-vous avec votre mot de passe. Le nom d’utilisateur est admin (en minuscule) et le mot de passe est vide (ne rien saisir). Si vous avez des difficultés à accéder à la gestion web, veuillez vous reporter à la première question de cette section. Etape 2 Depuis la page d’accueil de la gestion web, cliquez sur l’onglet Avancé puis sur le bouton Pare-feu. Etape 3 Cliquez sur Activé et tapez le nom de la nouvelle règle. Etape 4 Choisissez WAN en tant que Source et tapez une plage d’adresses IP sur Internet. Si vous voulez que cette règle permette à tous les utilisateurs d’Internet de pouvoir accéder à ces ports, mettez une astérisque dans la première case et laissez la seconde vide. Etape 5 Sélectionnez LAN en tant que Destination et tapez l’adresse IP de l’ordinateur installé sur le réseau local pour lequel vous voulez autoriser le service entrant. Cela ne peut pas fonctionner avec une plage d’adresses IP. Etape 6 Saisissez le port ou la plage de ports qui doivent être ouverts pour le service entrant. Etape 7 Cliquez sur Appliquer puis sur Continuer. Remarque : Assurez-vous que l’hôte DMZ est désactivé. Nos routeurs utilisant NAT (Network Address Translation), vous ne pouvez ouvrir un port spécifique que vers un ordinateur à la fois. Par exemple : Si vous avez 2 serveurs web sur votre réseau, vous ne pouvez pas ouvrir le port 80 vers les deux. Vous devez configurer l’un des serveurs web pour qu’il utilise le port 81. Vous pouvez alors ouvrir le port 80 vers le premier ordinateur, puis le port 81 vers le second ordinateur. 79 Foire Aux Questions (suite) Qu’est-ce qu’un serveur virtuel ? Un serveur virtuel se définit comme un port de service ; toutes les demandes adressées à ce port sont réacheminées vers l’ordinateur spécifié par l’IP du serveur. Par exemple, si vous avez un serveur FTP (port 21) à 192.168.0.5, un serveur web (port 80) à 192.168.0.6 et un serveur VPN à 192.168.0.7, vous devez spécifier la table de mappage suivante pour vos serveurs virtuels : Port serveur IP du serveur Activer 21 80 1723 192.168.0.5 192.168.0.6 192.168.0.7 X X X Comment utiliser PC Anywhere avec mon routeur DI-624 ? Vous devez ouvrir 3 ports dans la section serveur virtuel de votre routeur D-Link. Etape 1 Ouvrez votre navigateur web et tapez l’adresse IP du routeur (192.168.0.1). Etape 2 Cliquez sur Avancé en haut, puis sur Serveur virtuel à gauche. Etape 3 Saisissez les informations indiquées ci-dessous. L’Adresse IP privée est l’adresse IP de l’ordinateur relié à votre réseau local auquel vous voulez vous connecter. Etape 4 La première entrée aura l’aspect comme indiqué ici : Etape 5 Cliquez sur Appliquer puis sur Continuer. 80 Foire Aux Questions (suite) Comment utiliser PC Anywhere avec mon routeur DI-624 ? (suite) Etape 6 Créez une 2ème entrée comme indiqué ici : Etape 7 Cliquez sur Appliquer puis sur Continuer. Etape 8 Créez une 3ème et dernière entrée comme indiqué ici : Etape 9 Cliquez sur Appliquer puis sur Continuer. Etape 10 Lancez PCAnywhere depuis le site distant et utilisez l’adresse IP WAN du routeur, et non pas l’adresse IP de votre ordinateur. 81 Foire Aux Questions (suite) Puis-je utiliser eDonkey derrière mon routeur D-Link ? Vous devez ouvrir des ports sur votre routeur pour autoriser le trafic entrant pendant que vous utilisez eDonkey. eDonkey utilise 3 ports (4 si vous utilisez CLI) : 4661 (TCP) Pour se connecter à un serveur 4662 (TCP) Pour se connecter à d’autres clients 4665 (UDP) Pour communiquer avec des serveurs autres que celui auquel vous êtes connecté. 4663 (TCP) Utilisé avec le client de ligne de commande (CLI) lorsqu’il est configuré pour autoriser les connexions à distance. C’est le cas si vous utilisez une interface graphique (l’interface Java, par exemple) avec le client. Etape 1 Ouvrez votre navigateur web et tapez l’adresse IP de votre routeur (192.168.0.1). Tapez le nom d’utilisateur (admin). Il n'y a pas de mot de passe par défaut, ne rien saisir. Etape 2 Cliquez sur Avancé puis sur Pare-feu. Etape 3 Créez une nouvelle règle de pare-feu : Cliquez sur Activé. Tapez un nom (edonkey). Cliquez sur Autoriser. Dans le champ Source, sélectionnez WAN sous interface. Dans la première case, tapez un *. Laissez la seconde case vide. Dans le champ Destination, sélectionnez LAN sous interface. Tapez l’adresse IP de l’ordinateur sur lequel vous exécutez eDonkey. Laissez la seconde case vide. Sous Protocole, sélectionnez *. Dans les cases concernant la plage de ports, ère , puis 4665 tapez 4661 dans la 1 dans la 2nde. Cliquez sur Toujours ou définissez une programmation. Etape 4 Cliquez sur Appliquer puis sur Continuer. 82 Foire Aux Questions (suite) Comment configurer mon routeur pour SOCOM sur ma Playstation 2 ? Pour pouvoir jouer à SOCOM et entendre le son, vous devez télécharger la dernière version du firmware du routeur (si nécessaire), activer le mode jeu et ouvrir le port 6869 vers l’adresse IP de votre Playstation. Etape 1 Mettez à niveau votre firmware à l'adresse : www.dlink.fr. Etape 2 Ouvrez votre navigateur web et tapez l’adresse IP du routeur (192.168.0.1). Tapez le nom d’utilisateur (admin). Il n'y a pas de mot de passe par défaut, ne rien saisir. Etape 3 Cliquez sur l’onglet Avancé puis sur Serveur virtuel à gauche. Etape 4 A présent, vous allez créer une nouvelle entrée de serveur virtuel. Cliquez sur Activé et tapez un nom (socom). Tapez l’adresse IP de votre Playstation dans Adresse IP privée. Etape 5 Pour le Type de protocole, sélectionnez Ensemble. Tapez 6869 dans Port privé et dans Port public. Cliquez sur Toujours. Cliquez sur Appliquer pour sauvegarder vos modifications, puis sur Continuer. Etape 6 Cliquez sur l’onglet Outils puis sur Divers à gauche. Etape 7 Assurez-vous que le Mode jeu est activé. Sinon, cliquez sur Activé. Cliquez sur Appliquer puis sur Continuer. 83 Foire Aux Questions (suite) Comment utiliser Gamespy derrière mon routeur D-Link ? Etape 1 Ouvrez votre navigateur web et tapez l’adresse IP du routeur (192.168.0.1).Tapez admin en tant que nom d’utilisateur. Il n'y a pas de mot de passe par défaut, ne rien saisir. Etape 2 Cliquez sur l’onglet Avancé puis sur Serveur virtuel à gauche. Etape 3 Vous allez créer 2 entrées. Etape 4 Cliquez sur Activé et tapez sur Entrée Paramètres : NOM - Gamespy1 ADRESSE IP PRIVEE – L’adresse IP de l’ordinateur sur lequel vous exécutez Gamespy. TYPE DE PROTOCOLE – Ensemble PORT PRIVE - 3783 PORT PUBLIC - 3783 PROGRAMMATION – Toujours. Cliquez sur Appliquer puis sur Continuer Etape 5 Tapez la 2nde entrée : Cliquez sur Activé NOM - Gamespy2 ADRESSE IP PRIVEE – L’adresse IP de l’ordinateur sur lequel vous exécutez Gamespy. TYPE DE PROTOCOLE – Ensemble PORT PRIVE - 6500 PORT PUBLIC - 6500 PROGRAMMATION - Toujours. Cliquez sur Appliquer puis sur Continuer. 84 Foire Aux Questions (suite) Comment configurer mon routeur pour KaZaA et Grokster ? La procédure ci-dessous est valable pour KaZaA, Grokster et tout autre logiciel utilisant le système de partage de fichiers FastTrack P2P. Dans la plupart des cas, vous n’avez rien à configurer, ni sur le routeur, ni dans le logiciel Kazaa. En cas de difficultés, veuillez suivre la procédure ci-dessous : Etape 1 Tapez l’adresse IP de votre routeur sous un navigateur web (192.168.0.1). Etape 2 Tapez le nom d’utilisateur (admin). Il n'y a pas de mot de passe par défaut, ne rien saisir. Etape 3 Cliquez sur Avancé, puis sur Serveur virtuel. Etape 4 Cliquez sur Activé, puis tapez un nom (kazaa par exemple). Etape 5 Tapez l’adresse IP de l’ordinateur sur lequel vous exécutez KaZaA dans le champ Adresse IP privée. Sélectionnez TCP en tant que Type de protocole. Etape 6 Tapez 1214 dans les champs Port privé et Port public. Cliquez sur Toujours dans Programmation ou définissez une plage de temps. Cliquez sur Appliquer. Vérifiez que vous n’avez pas activé proxy/pare-feu dans le logiciel KaZaA. 85 Foire Aux Questions (suite) Comment configurer mon routeur pour jouer à Warcraft 3 ? Vous devez ouvrir des ports sur votre routeur pour permettre le trafic lorsque vous hébergez un jeu dans Warcraft 3. Pour jouer, vous n’avez pas besoin de configurer votre routeur. Warcraft 3 (Battlenet) utilise le port 6112. Pour DI-604, DI-614+, DI-624, DI-754, DI-764 ou DI-774 : Etape 1 Ouvrez votre navigateur web et tapez l’adresse IP de votre routeur (192.168.0.1). Tapez le nom d’utilisateur (admin). Il n'y a pas de mot de passe par défaut, ne rien saisir. Etape 2 Cliquez sur Avancé puis sur Serveur virtuel. Etape 3 Créez une nouvelle entrée : Cliquez sur Activé. Tapez un nom (warcraft3). Adresse IP privée – Tapez l’adresse IP de l’ordinateur sur lequel vous souhaitez héberger le jeu. Sélectionnez Ensemble en tant que type de protocole. Tapez 6112 dans Port privé et dans Port public. Cliquez sur Toujours ou définissez une Programmation. Etape 4 Cliquez sur Appliquer puis sur Continuer. Remarque : Si vous voulez que plusieurs ordinateurs reliés à votre LAN puissent jouer au jeu que vous hébergez, répétez la procédure ci-dessus et tapez les adresses IP des autres ordinateurs. Vous devez leur attribuer des ports différents. L’ordinateur N°2 peut utiliser le port 6113, l’ordinateur N°3 peut utiliser le port 6114, etc. Vous devez modifier les informations relatives aux ports sous Warcraft 3 pour les ordinateurs N°2 et suivants. Configurez le Port de jeu sur chaque ordinateur : Lancez Warcraft 3 sur chaque ordinateur, cliquez sur Options > Gameplay (Jeu). Faites défiler la liste jusqu’à voir apparaître Port de jeu. Tapez le numéro de port que vous avez saisi dans les étapes qui précèdent. 86 Foire Aux Questions (suite) Comment utiliser NetMeeting avec mon routeur D-Link ? Contrairement à la plupart des applications TCP/IP, NetMeeting utilise des PORTS DYNAMIQUES au lieu de PORTS STATIQUES. Autrement dit, chaque connexion NetMeeting diffère légèrement de celle qui l’a précédée. Par exemple, l’application de site web HTTP utilise le port 80. NetMeeting peut utiliser n’importe lequel d’une série de 60 000 ports différents. Les routeurs large bande qui utilisent (uniquement) NAT standard et tous les programmes de partage d’Internet tels que Microsoft ICS qui utilisent (uniquement) NAT standard NE fonctionneront PAS avec NetMeeting ni avec d’autres logiciels H.323. La solution consiste à mettre le routeur en DMZ. Remarque : Quelques constructeurs de matériel ont en fait pris sur eux de proposer la compatibilité H.323. Ce n’est pas une tâche aisée, dans la mesure où le routeur doit rechercher dans chaque paquet entrant des indices lui indiquant qu’il s’agit d’un paquet NetMeeting. Cela représente beaucoup plus de travail que ce que fait habituellement un routeur ; en réalité, cela peut constituer une faiblesse du pare-feu. D-Link est l’un de ces constructeurs. Pour en apprendre plus à ce sujet, veuillez visiter http://www.HomenetHelp.com Comment configurer mon routeur pour pouvoir utiliser iChat ? - pour utilisateurs de Macintosh Vous devez ouvrir des ports sur votre routeur pour permettre le trafic entrant pendant que vous utilisez iChat. iChat utilise les ports suivants : 5060 (UDP) 5190 (TCP) File Sharing 16384-16403 (UDP) Pour la visioconférence avec d’autres clients Etape 1 Ouvrez votre navigateur web et tapez l’adresse IP de votre routeur (192.168.0.1). Tapez le nom d’utilisateur (admin). Il n'y a pas de mot de passe par défaut, ne rien saisir. Etape 2 Cliquez sur Avancé puis sur Pare-feu. 87 Foire Aux Questions (suite) Comment configurer mon routeur pour pouvoir utiliser iChat ? - pour utilisateurs de Macintosh - (suite) Etape 3 Créez une nouvelle règle de pare-feu : Cliquez sur Activé. Tapez un nom (ichat1). Cliquez sur Autoriser. Dans le champ Source, sélectionnez WAN sous interface. Dans la première case, tapez un *. Laissez la seconde case vide. Dans le champ Destination, sélectionnez LAN sous interface. Tapez l’adresse IP de l’ordinateur sur lequel vous exécutez iChat. Laissez la seconde case vide. Sous Protocole, sélectionnez UDP. Dans les cases concernant la plage de ports, tapez 5060 dans la 1ère et laissez la 2nde case vide. Cliquez sur Toujours ou définissez une durée. Etape 4 Cliquez sur Appliquer puis sur Continuer. Etape 5 Répétez les étapes 3 et 4. Ouvrez ichat2 et ouvrez les ports 16384- 16403 (UDP). 88 Foire Aux Questions (suite) Comment configurer mon routeur pour pouvoir utiliser iChat ? - pour utilisateurs de Macintosh - (suite) Pour le partage de fichiers : Etape 1 Cliquez sur Avancé puis sur Serveur virtuel. Etape 2 Sélectionnez Activé pour activer l’entrée. Etape 3 Tapez le nom de votre entrée de serveur virtuel (ichat3). Etape 4 A côté de Adresse IP privé, tapez l’adresse IP de l’ordinateur relié à votre réseau local que vous voulez autoriser le service entrant à pénétrer. Etape 5 Sélectionnez TCP pour Type de protocole. Etape 6 Tapez 5190 en regard de Port privé et de Port public. Etape 7 Cliquez sur Toujours ou configurez une programmation. Etape 8 Cliquez sur Appliquer puis sur Continuer. Si vous utilisez le pare-feu Mac OS X, vous serez peut-être obligé de désactiver temporairement le pare-feu dans le volet Préférence de partage sur les deux ordinateurs. Pour utiliser le pare-feu Mac OS X, vous devez ouvrir les mêmes ports que sur le routeur : Etape Etape Etape Etape Etape Etape Etape Etape 1 2 3 4 5 6 7 8 Allez au Menu Pomme et sélectionnez Préférences système Choisissez Afficher > Partage. Cliquez sur l’onglet Pare-feu. Cliquez sur Nouveau. Choisissez Autre dans le menu contextuel Nom de port. Dans le champ Numéro de port, plage ou série, tapez : 5060, 16384-16403. Dans le champ Description tapez : iChat AV Cliquez sur OK. 89 Foire Aux Questions (suite) Comment envoyer ou recevoir un fichier via iChat lorsque le pare-feu Mac OSX est actif ? - pour utilisateurs de Macintosh - Mac OS X 10.2 et versions ultérieures Les renseignements ci-dessous ont été pris dans la base de connaissances en ligne Macintosh AppleCare : “iChat ne peut ni envoyer, ni recevoir de fichiers lorsque le pare-feu Mac OS X est actif dans son état par défaut. Si vous avez ouvert le port AIM, vous pourrez peut-être recevoir un fichier, mais vous ne pourrez pas en envoyer. Dans son état par défaut, le pare-feu Mac OS X bloque les transferts de fichiers à l’aide du logiciel iChat ou America Online AIM. Si l’émetteur ou le récepteur a activé le pare-feu Mac OS X, le transfert risque d’être bloqué. La meilleure solution de contournement consiste à désactiver temporairement le pare-feu dans le volet Préférence de partage des deux ordinateurs. C’est une obligation pour l’émetteur. Le récepteur, en revanche, peut conserver son pare-feu si le port AIM est ouvert. Pour ouvrir le port AIM : Etape 1 Allez au Menu Pomme et sélectionnez Préférences système. Etape 2 Choisissez Affichage > Partage. Etape 3 Cliquez sur l’onglet Pare-feu. Etape 4 Cliquez sur Nouveau. Etape 5 Choisissez AOL IM dans le menu contextuel Nom de port . Le numéro 5190 doit déjà être renseigné. Etape 6 Cliquez sur OK. Si vous ne voulez pas désactiver le pare-feu sur l’ordinateur émetteur, vous pouvez utiliser un service de partage de fichiers autre que iChat. Les types de partage de fichiers proposés sous Mac OS X sont indiqués dans un document technique intitulé 106461, « Mac OS X: File Sharing (Partage de fichier » que vous trouverez dans la base de connaissances en ligne AppleCare Knowledge base. Remarque : Si vous utilisez un service de partage de fichiers lorsque le pare-feu est actif, n’oubliez pas de cliquer sur l’onglet Firewall (Pare-feu) et de sélectionner le service que vous avez choisi dans la liste Autoriser. Si vous ne le faites pas, le pare-feu risque également de bloquer le service de partage de fichiers. 90 Foire Aux Questions (suite) Qu’est-ce que NAT ? NAT signifie Network Address Translator (Conversion d’adresses réseau). Il s’agit d’un service proposé et décrit dans la RFC-1631 ; il permet de résoudre le problème de réduction du nombre d’adresses IP. En bref, chaque boîte NAT comporte une table constituée de paires d’adresses IP locales et d’adresses mondiales uniques ; la boîte peut alors « convertir » les adresses IP locales en adresses mondiales et inversement. Pour dire les choses simplement, il s’agit d’une méthode qui permet de connecter plusieurs ordinateurs à Internet (ou à tout autre réseau IP) à l’aide d’une unique adresse IP. Les routeurs de D-Link (par exemple : DI-624) sont compatibles NAT. Moyennant la configuration adéquate, plusieurs utilisateurs peuvent accéder à Internet à l’aide d’un compte unique via le dispositif NAT. Pour de plus amples informations concernant RFC-1631 : The IP Network Address Translator (NAT), veuillez visiter http://www.faqs.org/rfcs/rfc1631.html 91 Assistance technique Vous trouverez la documentation et les logiciels les plus récents sur le site web D-Link. Ceux-ci peuvent contacter le service technique de D-Link par notre site internet ou par téléphone. Support technique destiné aux clients établis en France: Assistance technique D-Link par téléphone : 0 820 0803 03 Assistance technique D-Link sur internet : http://www.dlink.fr e-mail : [email protected] Support technique destiné aux clients établis au Canada : Assistance technique D-Link par téléphone : (800) 361-5265 Lun.-Ven. 7h30 à 21h00 HNE. Assistance technique D-Link sur internet : http ://support.dlink.ca e-mail : [email protected] 92 ">
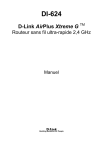
Öffentlicher Link aktualisiert
Der öffentliche Link zu Ihrem Chat wurde aktualisiert.
