11/10/02 14:27 Page 2 Un conseil ? Une question ? Contactez votre service clients Orange Par téléphone au 700 depuis votre mobile (appel compris dans le forfait) ou au 0 825 005 700 0,15¤/min à partir du réseau fixe de France Télécom Sur Internet www.orange.fr rubrique Orange et vous Par minitel 3615 orange 0,06¤/min Orange France, SA au capital de 2 096 517 960€ - RCS Nanterre 428 706 097 - Octobre 2002 EXE 6BISGUIDE ORANGE1110 SPV guide d'utilisation EXE 6BISGUIDE ORANGE1110 mon 11/10/02 14:27 Page 2 mobile SPV sommaire haut-parleur touche de mise sous/hors tension Pour allumer ou éteindre le téléphone (appui long) ou pour accéder à la liste rapide (appuyez rapidement une fois). témoin Il est rouge lorsque la batterie est vide, jaune en charge. écran touches programmables Les fonctions de ces touches changent selon ce que vous faites. touche Activer Pour répondre à un appel ou pour appeler. touche Accueil Pour revenir à l’écran d’accueil. flèches de navigation Permet de se déplacer dans les menus. 2 barre de titre Comprend des symboles qui indiquent l’état de votre téléphone. écran d’accueil On y revient en appuyant sur la touche accueil. touche Désactiver Pour mettre fin à un appel ou, si votre téléphone sonne, pour rejeter un appel et le dévier sur votre messagerie vocale. Pour verrouiller le clavier (appui long). touche Retour Permet de revenir à la page précédente ou d’effacer le dernier caractère saisi. prise écouteurs Permet de brancher des écouteurs pour écouter de la musique ou pour une utilisation mains libres. 1 Emettre des appels Emettre un appel ....................................................................................................08 Régler le volume ....................................................................................................09 Verrouiller le clavier .................................................................................................09 Emettre un appel à l’aide du répertoire ....................................................................10 Choisir de répondre ou non à un appel ..................................................................10 Rappeler un numéro ..............................................................................................11 Emettre un appel à partir de la liste historique des appels .......................................11 Appels d’urgence ...................................................................................................12 Prendre deux appels différents en même temps .....................................................13 Options accessibles en cours d’appel ....................................................................14 Présentation du numéro .........................................................................................15 Messagerie vocale .................................................................................................16 Transfert d’appels ...................................................................................................17 touche Entrée Pour valider la sélection faite à l’écran. Le contenu de ce guide couvre l’utilisation de votre téléphone SPV avec un forfait Orange. SPV est une marque déposée d’Orange SA. Le contenu de ce guide est fourni en l’état. Aucune garantie sous quelque forme que ce soit n’est accordée quant à la précision, à la fiabilité ou au contenu des informations spécifiées dans ce document. Orange se réserve le droit de réviser ce document ou de le retirer à n’importe quel moment sans préavis. 3 EXE 6BISGUIDE ORANGE1110 11/10/02 14:27 Page 4 sommaire 2 Gérer vos contacts en utilisant votre répertoire Mémoriser les noms de votre famille, de vos amis et de vos collègues dans votre répertoire ...............................................................................................20 Fiches contact .......................................................................................................20 Appeler à partir de Contacts....................................................................................24 Menu présent dans la fiche contact.........................................................................28 Transférer les numéros de votre carte SIM vers les fiches contact..............................28 Numérotation rapide................................................................................................31 3 Envoyer et recevoir des messages Envoyer des e-mails et des SMS ..............................................................................34 Saisir un texte et des chiffres...................................................................................37 Recevoir des e-mails et des SMS .............................................................................40 Demander une notification d’envoi d’un SMS .............................................................42 Insérer des modèles de texte dans vos messages...................................................42 Insérer des enregistrements vocaux dans vos messages .........................................44 Recevoir des messages en entier............................................................................44 4 sommaire Recevoir des pièces jointes.....................................................................................45 Visualiser vos dossiers de messages.......................................................................46 Menu de votre boîte de réception............................................................................47 Personnaliser votre boîte de réception .....................................................................48 Signal d’arrivée des messages ................................................................................50 4 Naviguer sur Internet Etablir votre connexion ............................................................................................51 Utiliser Internet Explorer ...........................................................................................53 Utiliser la liste des favoris.........................................................................................57 5 Personnaliser votre SPV Visualiser et modifier vos paramètres .......................................................................60 Téléphonie..............................................................................................................60 Sonneries ...............................................................................................................62 Profils .....................................................................................................................63 Fonds d’écran.........................................................................................................64 5 EXE 6BISGUIDE ORANGE1110 11/10/02 14:27 Page 6 sommaire Paramètres d’accessibilité .......................................................................................66 Paramètres de connexions de données...................................................................67 Date et heure..........................................................................................................68 Coordonnées du propriétaire ...................................................................................68 Conserver l’énergie de la batterie.............................................................................69 Paramètres régionaux..............................................................................................69 Paramètres de sécurité ...........................................................................................69 Ajouter et supprimer des programmes .....................................................................70 6 Gérer votre temps et vos appels Utiliser le calendrier .................................................................................................71 Consulter votre planning..........................................................................................73 Utiliser les tâches ....................................................................................................77 Créer des notes vocales .........................................................................................79 Envoyer et recevoir des informations par infrarouge ..................................................81 Historique des appels .............................................................................................83 Compteurs d’appels................................................................................................85 6 sommaire 7 Synchroniser les informations Utiliser ActveSync ...................................................................................................86 Synchroniser la boîte de réception...........................................................................86 Synchroniser les contacts et les tâches ...................................................................87 Erreurs d’ActiveSync ...............................................................................................88 Ajouter et supprimer des programmes .....................................................................88 8 Garantir la sécurité de votre SPV Verrouiller le SPV.....................................................................................................91 Verrouiller la carte SIM ..............................................................................................93 Changer de code PIN...............................................................................................94 Numérotation fixe ....................................................................................................94 Interdiction d’appels ................................................................................................95 7 EXE 6BISGUIDE ORANGE1110 11/10/02 14:27 Page 8 1 - Emettre des appels 1 - Emettre des appels ■ Emettre un appel ■ Régler le volume ■ Verrouiller le clavier de votre téléphone 1 - Effectuez un appui long pour allumer votre téléphone. 3 - Appuyez pour émettre l’appel. 8 2 - Composez le numéro de votre correspondant. Lorsque vous êtes en communication, appuyez sur le haut du bouton pour augmenter le volume de l’écouteur ou sur le bas pour le diminuer. Il est conseillé de verrouiller le clavier pour éviter d’émettre un appel sans le vouloir lorsque votre téléphone se trouve dans votre poche ou dans votre sac. Pour verrouiller le clavier, maintenez la touche Désactivée enfoncée. Pour déverrouiller le clavier, appuyez sur la touche Déverrouiller puis sur la touche #. 9 EXE 6BISGUIDE ORANGE1110 11/10/02 14:27 Page 10 1 - Emettre des appels ■ Emettre un appel à l’aide du répertoire Il existe plusieurs façons d’émettre un appel. La plus simple est de composer directement le numéro et d’appuyer sur la touche . 1 - Emettre des appels Pour répondre à un appel : Appuyez sur la touche ou sur la touche Pour refuser un appel : Appuyez sur la touche ou sur la touche (Accepter). (Rejeter). Pour émettre un appel à l’aide du répertoire : 1 - Depuis l’écran d’accueil, appuyez sur la touche comportant la première lettre du nom de votre correspondant. Les contacts dont le nom commence par les lettres de cette touche s’affichent. 2 - S’il existe plus d’une entrée dans votre répertoire, utilisez les flèches de navigation, faites défiler jusqu’au nom recherché, sélectionnez-le puis appuyez sur la touche Entrée ou sur la touche . ■ Rappeler un numéro Vous pouvez afficher la liste des numéros de téléphone que vous avez composés récemment et choisir un nom ou un numéro dans la liste pour rappeler votre correspondant. Pour rappeler un des derniers numéros composés : Note : Lorsque vous entrez un numéro de téléphone ou un nom de correspondant, le SPV recherche dans les listes de Contacts, d’Historique des appels, de Numérotations abrégées et dans la carte SIM le nom ou le numéro qui correspond. Lorsque vous trouvez la personne à appeler dans la liste, sélectionnez-la et appuyez sur la touche . 1 - Depuis l’écran d’accueil, appuyez sur la touche récemment. pour afficher la liste des numéros composés 2 - Sélectionnez le numéro ou le nom de la personne à appeler et appuyez à nouveau sur la touche ■ Choisir de répondre ou non à un appel Lorsque vous recevez un appel, le nom et le numéro de l’appelant s’affichent sur l’écran. Si le nom de l’appelant ne figure pas dans votre liste de contacts, seul le numéro de l’appelant est affiché. 10 . ■ Emettre un appel à partir de la liste Historique des appels La liste Historique des appels comprend les 25 derniers appels que vous avez émis, reçus et manqués. Choisissez un nom ou un numéro pour appeler quelqu’un dans la liste. 11 EXE 6BISGUIDE ORANGE1110 11/10/02 14:27 Page 12 1 - Emettre des appels 1 - Emettre des appels ■ Prendre deux appels différents en même temps Pour appeler à partir de la liste Historique des appels : 1 - Depuis l’écran d’accueil, appuyez sur la touche (Programmes) puis, soit sélectionnez Appels et appuyez sur la touche Entrée , soit tapez directement le chiffre associé. Si vous recevez un appel alors que vous êtes déjà en communication, vous entendrez deux bips. 2 - Sélectionnez le numéro ou le nom de la personne à appeler et appuyez sur la touche 1 - Appuyez sur la touche et répondre au second. . Pour appeler à partir d’un hyperlien : (Accepter) ou sur la touche 2 - Appuyez sur la touche , puis sur la touche fin à l’appel en cours et répondre au second. Un numéro de téléphone souligné indique qu’il est en hyperlien (comme dans les e-mails). Pour appeler un numéro en hyperlien, il vous suffit soit de le sélectionner et d’appuyer sur la touche Entrée , soit d’appuyer directement sur la touche . 3 - Appuyez sur la touche pour mettre le premier appel en attente (Accepter) ou sur la touche pour mettre (Rejeter) pour rejeter le second appel et conserver votre appel en cours. 4 - Si vous ne répondez pas au second appel, il basculera automatiquement sur votre messagerie vocale. ■ Appels d’urgence : Les appels aux numéros des services d’urgence (15, 17, 18, 112 et 155) sont possibles quelles que soient les circonstances, même si vous avez verrouillé la carte SIM ou le SPV. Pour émettre un appel d’urgence : Depuis l’écran d’accueil, composez le numéro d’urgence approprié et appuyez sur la touche 12 . 13 EXE 6BISGUIDE ORANGE1110 11/10/02 14:27 Page 14 1 - Emettre des appels options accessibles en cours d’appel Liste des fonctions du menu Fin Mise en attente Libérer Echanger Enregistrer Conférence Privé Muet Parole Raccroche Met l’appel en cours en attente Active l’appel en attente Permute deux appels Enregistre les coordonnées d’un nouveau contact Service non disponible en France Service non disponible en France Coupe le micro. Votre correspondant ne peut plus vous entendre mais vous pouvez toujours l’entendre Remet le micro en service ■ Options accessibles en cours d’appel 1 - Emettre des appels ■ Diverses fonctions Pour mettre un appel en attente : Appuyez sur la touche (En attente). Pour permuter deux appels : Appuyez sur la touche (Echanger). Pour raccrocher : Appuyez sur la touche . Pour rappeler le dernier numéro composé : Depuis l’écran d’accueil, appuyez deux fois sur la touche . ■ Présentation du numéro Avec Orange, vous savez qui vous appelle avant même de décrocher. Au cours d’un appel, vous pouvez appuyer sur la touche (Menu) pour accéder à un menu de fonctions. Certaines de ces options ne sont accessibles qu’en cas d’appels multiples. Lorsque vous recevez un appel, le numéro apparaît sur l’écran de votre mobile. De même, lorsque vous appelez, votre numéro apparaît sur l’écran du téléphone de votre correspondant. Note : Vous pouvez également appuyer sur la touche (En attente) pour mettre l’appel en cours en attente, et appuyez sur la touche (Libérer) pour réactiver l’appel en attente. 14 15 EXE 6BISGUIDE ORANGE1110 11/10/02 14:27 Page 16 1 - Emettre des appels Si vous ne souhaitez pas que vos correspondants voient votre numéro : Vous pouvez opter pour le " secret permanent " en contactant le service clients au 700 depuis votre mobile, ou au N° Indigo 0 825 005 700 depuis un téléphone fixe. Vous pouvez préserver ponctuellement votre confidentialité en composant #31# avant le numéro de votre correspondant. Note : Si vous vous trouvez à l’étranger, la disponibilité des services décrits dans cette section dépend du réseau que vous utilisez. ■ Que se passe-t-il lorsque vous avez un message sur votre répondeur ? ■ Lorsque vous ne pouvez pas prendre vos appels, pourquoi ne pas les renvoyer sur un autre numéro ? Le transfert d’appels vous permet de renvoyer différents types d’appels sur différents numéros. Ainsi, vous pouvez choisir de renvoyer des appels vocaux sur votre répondeur, ou sur un autre téléphone. Vous pouvez définir le renvoi d’appels pour les types d’appels suivants : ■ Transférer tous les appels vocaux ■ Transférer si vous n’êtes pas disponible ■ Annuler tous les renvois Pour activer un transfert d’appels : Lorsque vous avez un message sur votre répondeur, le symbole apparaît sur l’écran. Ce symbole reste affiché jusqu’à ce que le message ait été sauvegardé ou effacé. Les messages qui n’ont pas été écoutés sont conservés pendant 7 jours. 1 - Depuis l’écran d’accueil, appuyez sur (Programmes) et faites défiler jusqu’à Plus. Appuyez sur la touche Entrée (ou tapez directement le chiffre associé). Faites défiler jusqu’à Paramètres et appuyez sur la touche Entrée (ou tapez directement le chiffre associé). Pour accéder à votre messagerie vocale : 2 - Téléphonie est sélectionnée. Appuyez sur la touche Entrée 1 - Effectuez un appui long sur 16 1 - Emettre des appels 1 . . 17 EXE 6BISGUIDE ORANGE1110 11/10/02 14:27 Page 18 1 - Emettre des appels 3 - Faites défiler jusqu’à Plus et appuyez sur la touche Entrée 1 - Emettre des appels (ou tapez directement le chiffre associé). 4 - Transfert d’appel est sélectionné. Appuyez sur la touche Entrée 5 - Choisissez un des renvois suivants et appuyez sur la touche Entrée associé). . (ou tapez directement le chiffre ■ Inconditionnel : renvoie tous les appels. ■ Pas de réponse : renvoie les appels en cas de non-réponse. ■ Occupé(e) : renvoie les appels que vous refusez ou les appels qui arrivent lorsque vous êtes en communication. Dans ce cas, vous n’entendez pas le bip signalant un second appel. ■ Non disponible : renvoie les appels lorsque le téléphone est hors zone de couverture Orange. 7 - Appuyez sur (Terminé). Note : Activer ou désactiver un renvoi d’appels se fait gratuitement. La partie renvoyée de l’appel est à la charge de l’abonné Orange aux mêmes conditions tarifaires qu’un appel effectué depuis un téléphone Orange vers le numéro de renvoi. Pour plus d’informations, veuillez consulter la fiche tarifaire en vigueur ou appelez le service clients. Pour vérifier que le renvoi est activé, ou désactivé un renvoi : 1 - Suivez les étapes précédentes et sélectionnez le type de renvoi voulu. 2 - Pour le désactiver, décochez la case en appuyant sur la touche Entrée (Terminé). puis appuyez sur 6 - Vérifiez que la case Activer le transfert est cochée. Si ce n’est pas le cas, appuyez sur la touche Entrée pour la cocher. Puis, dans le champ Transférer à : composez le numéro vers lequel vous souhaitez faire basculer les appels. Pour le répondeur, composez simplement le 888. 18 19 EXE 6BISGUIDE ORANGE1110 11/10/02 14:27 Page 20 2 - Gérer vos contacts en utilisant votre répertoire ■ Mémoriser les noms de votre famille, de vos amis et de vos collègues dans votre répertoire Votre répertoire, appelé également Contacts, vous permet de mémoriser des informations au sujet des personnes et sociétés avec lesquelles vous communiquez. Une fiche contact est créée pour chaque personne ou société. Depuis l’écran d’accueil, appuyez sur appuyez sur la touche Entrée . (Contacts), faites défiler jusqu’au nom ou numéro désiré et ■ Liste de contacts La liste de contacts comporte les noms de vos correspondants par ordre alphabétique ainsi qu’une abréviation indiquant s’il s’agit du numéro au bureau (b) ou de son numéro personnel (d). D’autres abréviations figurent dans l’encadré page suivante. ■ Fiches contact Une fiche contact comporte des informations telles que le nom de la personne ou de la société, les numéros de téléphone, les adresses e-mail, etc. A partir d’une fiche contact, il vous suffit de sélectionner un numéro de téléphone et d’appuyer sur la touche pour composer le numéro. Vous pouvez également sélectionner une adresse e-mail et appuyer sur la touche Entrée pour commencer à rédiger un message. 20 2 - Gérer vos contacts en utilisant votre répertoire abréviations des fiches contact b b2 d d2 m voi sms e e2 e3 Web rap fxb fxd ast rdo Téléphone bureau Second téléphone bureau Téléphone domicile Second téléphone domicile Téléphone mobile Téléphone de voiture Numéro SMS Adresse e-mail Deuxième adresse e-mail Troisième adresse e-mail Page Web Récepteur d’appel (pager) Fax bureau Fax domicile Téléphone assistant(e) Radio téléphone Ces noms de champs correspondent à ceux de Microsoft Outlook Express. 21 EXE 6BISGUIDE ORANGE1110 11/10/02 14:27 Page 22 2 - Gérer vos contacts en utilisant votre répertoire Pour visualiser une fiche contact : 1 - Depuis l’écran d’accueil, appuyez sur la touche (Contacts). 2 - Sélectionnez le contact à visualiser et appuyez sur la touche Entrée . Pour appeler un contact à partir d’une fiche contact : 1 - Depuis l’écran d’accueil, appuyez sur la touche 3 - Sélectionnez le numéro à utiliser et appuyez sur la touche . . Pour créer un nouveau contact : 1 - Depuis l’écran d’accueil, appuyez sur la touche Appuyez sur la touche Entrée . (Programmes) et faites défiler jusqu’à Contacts. 2 - Appuyez sur Nouveau. Vous pouvez alors entrer les informations concernant le nouveau contact. 22 # 3 - Appuyez sur pour insérer un espace et * pour passer de majuscule à minuscule. La première lettre d’une phrase est mise automatiquement en majuscule. Pour verrouiller les majuscules, appuyez deux fois sur * . Pour entrer un symbole, maintenez la touche # enfoncée, # sélectionnez un symbole puis appuyez sur la touche (Terminé). Pour insérer * ou , passez en mode numérique en maintenant la touche * enfoncée et appuyez sur la touche correspondante. Pour entrer + pour les appels internationaux, effectuez un appui long sur 0+ . 4 - Dès que vous avez terminé, appuyez sur (Contacts). 2 - Sélectionnez le contact à appeler et appuyez sur la touche Entrée 2 - Gérer vos contacts en utilisant votre répertoire (Terminé) pour enregistrer le nouveau contact. Pour une explication détaillée de toutes les options de saisie du texte du SPV, y compris l’écriture intuitive, consultez la section 3 de ce guide. Notes : - Lorsque vous créez un nouveau contact sur votre SPV, vous pouvez synchroniser le répertoire Contacts de votre mobile avec Microsoft Outlook sur votre PC pour tenir vos informations à jour. De la même façon, si vous avez Microsoft Outlook sur votre PC, en utilisant ActiveSync vous pouvez copier vos contacts directement dans votre mobile. - Vous ne pouvez envoyer des SMS qu’aux contacts dont un numéro est enregistré dans le champ Téléphone mobile. Les numéros enregistrés dans les champs Domicile ou Bureau, ne peuvent pas être utilisés pour l’envoi de SMS. 23 EXE 6BISGUIDE ORANGE1110 11/10/02 14:27 Page 24 2 - Gérer vos contacts en utilisant votre répertoire 2 - Gérer vos contacts en utilisant votre répertoire Pour afficher et modifier un contact : Pour appeler un contact via son nom : 1 - Depuis l’écran d’accueil, appuyez sur (Programmes). Faites défiler jusqu’à Contacts et appuyez sur la touche Entrée (ou tapez directement le chiffre associé). 1 - Depuis l’écran d’accueil, appuyez sur Contacts. 2 - Sélectionnez le nom du contact, appuyez sur 2 - Sélectionnez le contact et appuyez sur la touche Entrée 3 - Appuyez sur la touche (Menu), sélectionnez Modifier puis appuyez sur la touche Entrée Vous pouvez aussi appuyer directement sur la touche (Modifier). 4 - Modifiez les informations puis appuyez sur la touche . pour ouvrir la carte de contact. . (Terminé). Note : Si un numéro de téléphone bureau figure dans la fiche contact, votre SPV le définira automatiquement comme étant le numéro à appeler. Note : Si vous avez une longue liste de contacts et si vous ne voyez pas le nom de votre correspondant sur l’écran, vous pouvez entrer les premières lettres du nom du contact, le SPV recherche alors dans toute la liste des contacts et affiche le nom. Pour changer le numéro par défaut d’un contact : 1 - Depuis l’écran d’accueil, appuyez sur la touche (Contacts). 2 - Sélectionnez le contact puis à l’aide des flèches de navigation gauche ou droite, changez le numéro par défaut. ■ Appeler à partir de Contacts Pour appeler un contact : Il suffit de sélectionner le nom de la personne et d’appuyer sur la touche . Si vous avez plus d’un numéro de téléphone pour un contact, tels que le numéro de téléphone bureau, le numéro de téléphone personnel et un numéro de fax, le numéro de téléphone bureau est le numéro par défaut. Lorsque vous sélectionnez un nom et appuyez sur la touche , le téléphone appelle le numéro par défaut. Mais vous pouvez toujours changer le numéro par défaut. 24 3 - Par exemple : si vous changez ‘b’ pour ‘m’, le numéro par défaut passe de numéro bureau (b) à mobile (m). Pour trier vos contacts par catégorie : 1 - Depuis l’écran d’accueil, appuyez sur la touche (Programmes), sélectionnez Contacts puis appuyez sur la touche Entrée (ou tapez directement le chiffre associé). 25 EXE 6BISGUIDE ORANGE1110 11/10/02 14:27 Page 26 2 - Gérer vos contacts en utilisant votre répertoire 2 - Appuyez sur la touche (Menu), sélectionnez Filtre puis appuyez sur la touche Entrée . 3 - Sélectionnez un filtre (Bureau, Divers ou Privé) et appuyez sur la touche Entrée . Les catégories de filtres sont les mêmes que celles utilisées par Microsoft Outlook sur votre PC. 2 - Gérer vos contacts en utilisant votre répertoire 4 - Sélectionnez Message et appuyez sur la touche Entrée . 5 - Entrez un objet, puis à l’aide des flèches de navigation, entrez dans le corps du texte et rédigez votre message. Appuyez sur la touche (Envoyer). Pour supprimer un contact : 1 - Depuis l’écran d’accueil, appuyez sur la touche (Programmes), sélectionnez Contacts puis appuyez sur la touche Entrée (ou tapez directement le chiffre associé). options du menu présent dans la fiche contact Ajouter numérotation rapide 2 - Sélectionnez le contact à supprimer, appuyez sur la touche appuyez sur la touche Entrée . (Menu), sélectionnez Supprimer puis Ajouter raccourci vocal Pour envoyer un e-mail à partir d’une fiche contact : 1 - Depuis l’écran d’accueil, appuyez sur la touche appuyez sur la touche Entrée . (Programmes), sélectionnez Contacts puis Définir par défaut Envoyer contact 2 - Sélectionnez le contact auquel vous souhaitez envoyer un e-mail et appuyez sur la touche Entrée pour ouvrir la carte de contact. 3 - Sélectionnez l’adresse e-mail et appuyez sur la touche Entrée 26 Supprimer Modifier Vous permet de créer un raccourci vers un numéro de téléphone, une adresse e-mail ou une URL WEB en leur affectant un ou deux numéros d’appel abrégé. Vous permet de créer un raccourci vers un numéro de téléphone, une adresse e-mail ou une URL WEB en leur affectant un enregistrement vocal. Vous permet de définir le numéro de téléphone ou l’adresse e-mail sélectionné comme numéro par défaut. Envoie une fiche contact par infrarouge à un autre appareil portable ou à un PC. Supprime la fiche contact de la liste Contacts. Vous permet de modifier des informations de la fiche contact. . 27 EXE 6BISGUIDE ORANGE1110 11/10/02 14:27 Page 28 2 - Gérer vos contacts en utilisant votre répertoire ■ Utiliser les options du menu présent dans la fiche contact 2 - Gérer vos contacts en utilisant votre répertoire Pour visualiser la liste des noms et numéros de votre carte SIM En utilisant les options du menu présent dans la fiche contact, vous pouvez attribuer rapidement un numéro d’appel abrégé ou un enregistrement vocal, changer le numéro par défaut d’un contact, envoyer une fiche contact par infrarouge à un autre appareil portable ou à un PC, supprimer totalement la fiche contact ou modifier les informations qu’elle contient. 1 - Depuis l’écran d’accueil, appuyez sur la touche (Programmes), sélectionnez Plus et appuyez sur la touche Entrée (ou tapez directement le chiffre associé), sélectionnez SIM Manager et appuyez sur la touche Entrée (ou tapez directement le chiffre associé). Pour enregistrer un numéro dans la carte SIM Pour visualiser les options du menu présent dans la fiche contact : 1 - Depuis l’écran d’accueil, appuyez sur la touche (Programmes), sélectionnez Contacts puis appuyez sur la touche Entrée (ou tapez directement le chiffre associé). 1 - Depuis l’écran d’accueil, appuyez sur la touche (Programmes), sélectionnez Plus et appuyez sur la touche Entrée (ou tapez directement le chiffre associé), sélectionnez SIM Manager et appuyez sur la touche Entrée . 2 - Sélectionnez le contact à ouvrir, appuyez sur la touche Entrée Les options figurent dans l’encadré de la page précédente. 2 - Appuyez sur la touche Entrée . puis sur la touche (Menu). (Options), Add Entry est en surbrillance, appuyez sur la touche 3 - Entrez le nom de votre correspondant et son numéro puis appuyez sur la touche ■ Transférer les numéros de votre carte SIM vers les fiches contact Manager permet de stocker les noms et numéros enregistrés dans la carte SIM. Grâce à SIM Manager, vous pouvez ajouter dans une fiche contact un numéro déjà enregistré dans votre carte SIM et enregistrer un numéro dans la carte SIM. (Done). Pour transférer un numéro de votre carte SIM vers une fiche contact SIM 1 - Depuis l’écran d’accueil, appuyez sur la touche (Programmes), sélectionnez Plus et appuyez sur la touche Entrée (ou tapez directement le chiffre associé), sélectionnez SIM Manager et appuyez sur la touche Entrée . 2 - Sélectionnez le numéro que vous désirez transférer. 28 29 EXE 6BISGUIDE ORANGE1110 11/10/02 14:27 Page 30 2 - Gérer vos contacts en utilisant votre répertoire 3 - Appuyez sur la touche Entrée . (Options), sélectionnez Add to Outlook et appuyez sur la touche Pour appeler à partir de SIM Manager 4 - Appuyez sur la touche (OK). Dans SIM Manager, appuyez sur la touche Selected et appuyez sur la touche Entrée Notes : - Par défaut, le numéro est enregistré dans la fiche contact en tant que numéro de domicile. - Les numéros transférés dans les fiches contact ne sont pas supprimés de la mémoire de la carte SIM. Pour modifier un numéro mémorisé dans la carte SIM 1 - Dans SIM Manager, appuyez sur la touche Selected et appuyez sur la touche Entrée (Options), sélectionnez le numéro, sélectionnez Edit . 2 - Modifiez les informations puis appuyez sur la touche Pour supprimer un numéro mémorisé dans la carte 2 - Appuyez sur la touche (Oui). (Options), sélectionnez le numéro, sélectionnez Dial . ■ Numérotation rapide Vous pouvez attribuer des numéros d’appel abrégés à des numéros de téléphone que vous appelez souvent. Vous pouvez choisir n’importe quel numéro entre 4 et 99 ; le 1 est réservé à votre messagerie vocale Orange et le numéro est déjà configuré. Note : Vous ne pouvez attribuer des numéros d’appel abrégés qu’aux numéros de téléphone enregistrés dans une fiche Contact. Il est impossible de créer un raccourci vers un numéro enregistré uniquement dans la carte SIM. (Done). SIM 1 - Dans SIM Manager, appuyez sur la touche (Options), sélectionnez le numéro, sélectionnez Delete Selected et appuyez sur la touche Entrée . 30 2 - Gérer vos contacts en utilisant votre répertoire 1 - Depuis l’écran d’accueil, appuyez sur la touche (Contacts), faites défiler jusqu’au contact auquel vous souhaitez affecter une numérotation rapide puis appuyez sur la touche Entrée . 2 - Sélectionnez le numéro de téléphone voulu. 3 - Appuyez sur la touche touche Entrée . (Menu), sélectionnez Ajouter numérotation rapide puis appuyez sur la 31 EXE 6BISGUIDE ORANGE1110 11/10/02 14:27 Page 32 2 - Gérer vos contacts en utilisant votre répertoire 4 - Dans le champ Affectation touches, entrez le numéro à associer au numéro de téléphone puis appuyez sur la touche (Terminé). 2 - Gérer vos contacts en utilisant votre répertoire ■ Visualiser et supprimer les numérotations rapides Une fois vos numérotations rapides établies, vous pouvez les visualiser ou les supprimer de la liste. Note : Vous pouvez également créer des numérotations rapides pour les adresses e-mail qui sont mémorisées dans Contacts. WEB et les adresses Pour appeler en utilisant la numérotation rapide : Depuis l’écran d’accueil, effectuez un appui long sur le numéro d’appel abrégé. S’il s’agit d’un numéro à deux chiffres, tapez le premier chiffre puis tapez et maintenez le second chiffre enfoncé. Pour visualiser les numérotations rapides : Depuis l’écran d’accueil, appuyez sur la touche (Programmes) et sélectionnez Plus (ou tapez directement le chiffre associé). Faites défiler jusqu’à Raccourcis puis appuyez sur la touche Entrée (ou tapez directement le chiffre associé). Pour supprimer les numérotations abrégées : 1 - Depuis l’écran d’accueil, appuyez sur la touche (Programmes), sélectionnez Plus et appuyez sur la touche Entrée (ou tapez directement le chiffre associé), sélectionnez Raccourcis puis appuyez sur la touche Entrée (ou tapez directement le chiffre associé). 2 - Sélectionnez le raccourci à supprimer, appuyez sur la touche puis appuyez sur la touche Entrée . 32 (Menu), sélectionnez Supprimer 33 EXE 6BISGUIDE ORANGE1110 11/10/02 14:27 Page 34 3 - Envoyer et recevoir des messages 3 - Envoyer et recevoir des messages Veuillez vous référer au guide de prise en main pour apprendre comment établir vos connexions data et comptes e-mail. ■ Plusieurs façons d’écrire et d’envoyer un SMS et un e-mail Pour communiquer de façon simple et brève, vous pouvez envoyer un SMS. Vous pouvez également envoyer un e-mail vers un ordinateur, un PDA ou un autre mobile. 5 - Si le contact possède une adresse e-mail et un numéro de portable, vous êtes invité à choisir entre les deux. Faites défiler jusqu’à votre choix et appuyez sur la touche Entrée . Avant de pouvoir envoyer des e-mails, vous devez établir votre connexion data puis entrer les coordonnées de votre compte e-mail. Veuillez consulter le guide de prise en main pour savoir comment procéder. 6 - Le numéro ou l’adresse e-mail de votre destinataire sont insérés dans le champ À :. 1 - Depuis l’écran d’accueil, appuyez sur la touche surbrillance. Appuyez sur la touche Entrée . (Programmes). B. de réception / SMS est en 2 - Appuyez sur Nouveau. Faites défiler jusqu’à Message et appuyez sur la touche Entrée . 3 - Le champ À : est en surbrillance. Pour rédiger un SMS, saisissez le numéro de téléphone de votre correspondant ou appuyez sur la touche Entrée pour accéder à votre répertoire. Pour rédiger un e-mail, maintenez tout d’abord la touche * enfoncée (pour passer du mode numérique au mode alphabétique) puis saisissez l’adresse e-mail de votre correspondant. Vous pouvez également appuyer sur la touche Entrée pour sélectionner un contact dans votre répertoire. 34 4 - Pour choisir un contact dans votre répertoire, il vous suffit de faire défiler jusqu’au nom voulu et d’appuyer sur la touche Entrée . Toutefois, pour les SMS, vous ne pouvez utiliser qu’un contact possédant un numéro de téléphone enregistré dans le champ Téléphone mobile. Les autres numéros ne peuvent pas être utilisés. Pour les e-mails, le contact doit avoir une adresse e-mail enregistrée dans le répertoire. 7 - Faites défiler pour entrer les informations requises dans les autres champs. Enfin, rédigez votre message. Il existe deux méthodes de saisie de texte : ■ standard, appelée également Multipress ■ numérique 8 - Dès que vous avez fini d’écrire votre e-mail ou votre sMS, appuyez simplement sur la touche (Envoyer). 35 EXE 6BISGUIDE ORANGE1110 11/10/02 14:27 Page 36 3 - Envoyer et recevoir des messages symboles des modes de saisie Abc ABC ABC t9 T9 T9 123 méthode de saisie standard, minuscules méthode de saisie standard, majuscules méthode de saisie standard, verrouillage des majuscules méthode de saisie de texte T9, minuscules méthode de saisie de texte T9, majuscules méthode de saisie de texte T9, verrouillage des majuscules méthode de saisie numérique Note : En mode Multipress vous pouvez entrer des caractères courants tels que @ et _ en maintenant la touche # enfoncée. Utilisez les flèches de navigation pour sélectionner un caractère et appuyez sur la touche Entrée pour l’insérer dans le texte. Vous pouvez également appuyer de façon répétée sur la touche 1 pour accéder à une liste de caractères. 36 3 - Envoyer et recevoir des messages Pour envoyer un SMS à plusieurs destinataires, séparez chaque nom par un point-virgule en appuyant de façon répétée sur la touche 1 jusqu’à ce qu’un point-virgule apparaisse. Le coût d’envoi d’un SMS dépend de votre plan tarifaire et vous payez pour chaque personne à laquelle le message est envoyé. Pour changer la méthode de saisie de texte : Maintenez la touche # enfoncée jusqu’à ce que le symbole du mode de saisie voulu apparaisse en haut de l’écran. Les symboles des modes de saisie figurent dans l’encadré de la page précédente. ■ Ecrire un texte en utilisant la méthode de saisie standard Pour écrire un texte en utilisant cette méthode : Vous devez appuyer plusieurs fois sur une touche jusqu’à ce que le caractère voulu apparaisse. Par exemple, pour obtenir un O, vous devez appuyer sur la touche 6mno trois fois ; pour un A, vous devez appuyer sur la touche 2 une fois. abc Appuyez sur # pour insérer un espace, * pour passer en minuscules / majuscules. La première lettre d’une phrase est mise automatiquement en majuscule. Pour verrouiller les majuscules, appuyez sur la touche * deux fois. Pour entrer un symbole, maintenez la touche # enfoncée, sélectionnez un symbole puis appuyez sur (Terminé). Pour insérer * ou #, passez en mode numérique et appuyez sur la touche correspondante. 37 EXE 6BISGUIDE ORANGE1110 11/10/02 14:27 Page 38 3 - Envoyer et recevoir des messages La lettre saisie en dernier est soulignée. Lorsque vous entrez des lettres de la même touche numérique, attendez que le soulignement de la lettre disparaisse avant d’entrer la lettre suivante. Pour augmenter la vitesse de saisie d’un texte : 1 - Depuis l’écran d’accueil, appuyez sur la touche Paramètres puis sélectionnez Accessibilité. (Programmes), sélectionnez Plus, puis 2 - Dans Délai d’attente Multipress, sélectionnez l’intervalle de temps souhaité entre chaque pression de touche en appuyant sur les flèches de navigation puis appuyez sur la touche (Terminé). 3 - Envoyer et recevoir des messages ■ Gagner du temps en utilisant l’écriture intuitive Cette fonction utilise un dictionnaire pour reconnaître certaines combinaisons de lettres et prédire le mot que vous désirez écrire. Pour entrer un texte en utilisant l’écriture intuitive une seule pression par lettre suffit. Il est inutile d’appuyer plusieurs fois sur une touche pour entrer une lettre. Par exemple, pour écrire le mot orange, il faut taper 6, 7, 2, 6, 4 et 3. Vous verrez que le texte n’apparaît pas sur l’écran immédiatement – ne vous inquiétez pas, ce n’est qu’à la fin de la saisie que le mot apparaît sur l’écran. Pour entrer un texte en utilisant l’écriture intuitive : 1 - Effectuez un appui long sur la touche * jusqu’à ce que le symbole T9 apparaisse en haut de l’écran. Pour insérer un signe de ponctuation en utilisant la méthode standard de saisie de texte : 2 - Entrez la séquence numérique qui représente le mot que vous désirez écrire. Maintenez la touche # enfoncée pour ouvrir un écran de ponctuation. ■ Entrer des chiffres en utilisant le mode numérique Lorsque vous êtes en Mode numérique, il vous suffit d’appuyer sur le chiffre voulu sur le clavier. Si un champ permet uniquement une saisie numérique, tel que le champ Numéro de téléphone bureau dans Contacts, le mode de saisie passe automatiquement en Mode numérique. 3 - Appuyez sur la touche # pour accepter le mot et entrer un espace à sa suite ou, si le mot n’est pas celui souhaité, appuyez sur 0+ pour visualiser les mots possibles suivants. 4 - Si vous ne voyez pas le mot voulu, effacez le mot puis effectuez un appui long sur la touche passer en mode Multipress standard et tapez le mot manuellement. * pour Vous avez des difficultés à entrer un mot en mode d’écriture intuitive ? L’écriture intuitive ne peut pas toujours trouver le mot que vous désirez dans le dictionnaire ; dans ce cas, passez en mode Multipress. Une fois en mode Multipress, le mot sera ajouté au dictionnaire. 38 39 EXE 6BISGUIDE ORANGE1110 11/10/02 14:27 Page 40 3 - Envoyer et recevoir des messages 3 - Envoyer et recevoir des messages Pour saisir un signe de ponctuation en mode d’écriture intuitive : ■ Appuyez sur courants. ■ Recevoir des 1 , puis appuyez de façon répétée sur 0+ pour afficher les signes de ponctuations Vous pouvez alors visualiser tous vos e-mails dans votre boîte de réception. Par défaut, seule la première moitié d’un kilo-octet de chaque nouveau message est téléchargée dans la boîte de réception de votre SPV. Si vous utilisez un serveur IMAP4 ou POP3, seul le premier kilo-octet de chaque nouveau message est téléchargé. Seuls les petits fichiers joints sont téléchargés et les messages d’origine restent sur le serveur d’e-mails ou sur votre PC. Les messages qui vous sont envoyés apparaissent instantanément dans votre boîte de réception et ne sont pas synchronisés. SMS Lorsque vous recevez un SMS sur votre mobile, le symbole apparaît. Pour lire le message, appuyez sur la touche , (Message) depuis l’écran d’accueil. Vous pouvez également utiliser la méthode suivante : Les e-mails qui vous sont envoyés sont mémorisés dans votre boîte de réception. Pour recevoir un e-mail de votre serveur d’e-mails : 1 - Depuis l’écran d’accueil, appuyez sur la touche (Programmes). 1 - Depuis l’écran d’accueil, appuyez sur la touche 2 - B. de réception est en surbrillance. Appuyez sur la touche Entrée 3 - Sélectionnez le message que vous voulez lire et appuyez sur la touche Entrée pour l’ouvrir. ■ Recevoir des e-mails Il existe deux façons de recevoir des e-mails. Vous pouvez les recevoir par une connexion data à partir de votre serveur d’e-mails ou vous pouvez les recevoir en synchronisant votre SPV et votre PC. 40 (Programmes). . 2 - B. de réception/SMS est en surbrillance. Appuyez sur la touche Entrée . Dans Boîte de réception, appuyez sur la touche (Menu), faites défiler jusqu’à Envoyer/recevoir et appuyez sur la touche Entrée . 3 - Votre téléphone va se connecter sur votre serveur d’e-mails et télécharger une partie des e-mails en attente. 4 - Faites défiler jusqu’à l’e-mail que vous souhaitez lire et appuyez sur la touche Entrée . 41 EXE 6BISGUIDE ORANGE1110 11/10/02 14:27 Page 42 3 - Envoyer et recevoir des messages 3 - Envoyer et recevoir des messages Note : Si vous souhaitez entrer les coordonnées de l’expéditeur dans une fiche contact, appuyez sur la touche (Menu), sélectionnez Ajouter aux contacts et appuyez sur la touche Entrée . Vous pouvez modifier le texte prédéfini pour créer des mots ou des phrases que vous utilisez fréquemment dans vos messages. Vous pouvez recevoir des e-mails via la synchronisation. Ces e-mails, bien que reçus de façon différente, apparaissent quand même dans votre boîte de réception et peuvent être lus de la même façon que les autres e-mails. 1 - Depuis l’écran d’accueil, appuyez sur la touche surbrillance. Appuyez sur la touche Entrée . ■ Options 2 - Appuyez sur la touche (Nouveau), sélectionnez Message et appuyez sur la touche Entrée Une fois dans le champ obj. : ou dans le corps du texte, appuyez sur la touche (Menu), sélectionnez Insérer texte puis appuyez sur la touche Entrée . SMS Pour demander une notification d’envoi d’un SMS (Menu), sélectionnez 2 - Cochez la case de demande de notification en appuyant sur la touche Entrée touche (Terminé). Pour modifier un message prédéfini : puis appuyez sur la ■ Insérer des modèles de texte dans vos messages Gagnez du temps lors de la rédaction de vos e-mails ou vos messages. . 3 - Sélectionnez le texte prédéfini que vous souhaitez insérer dans votre message et appuyez sur la touche (Insérer). : 1 - Une fois le SMS rédigé et avant de l’envoyer, appuyez sur la touche Options du message puis appuyez sur la touche Entrée . 42 (Programmes).B. de réception est en SMS en insérant des modèles de texte dans 1 - Depuis l’écran d’accueil, appuyez sur la touche surbrillance. Appuyez sur la touche Entrée . 2 - Appuyez sur la touche touche Entrée . (Programmes). B. de réception est en (Menu), sélectionnez Options, puis Texte prédéfini et appuyez sur la 3 - Sélectionnez et modifiez le texte que vous désirez changer et appuyez sur la touche (Terminé). 43 EXE 6BISGUIDE ORANGE1110 11/10/02 14:27 Page 44 3 - Envoyer et recevoir des messages 3 - Envoyer et recevoir des messages ■ Insérer des enregistrements vocaux dans vos messages 2 - Sélectionnez le message, appuyez sur la touche (Menu), sélectionnez Marquer à télécharger et appuyez sur la touche Entrée . Le message entier sera restitué à votre prochaine synchronisation ou connexion à votre serveur d’e-mails. Insérer un enregistrement vocal dans un message est facile et utile lorsque vous souhaitez expliquer verbalement les informations contenues dans le message. 1 - Depuis l’écran d’accueil, appuyez sur la touche surbrillance. Appuyez sur la touche Entrée . ■ Recevoir des pièces jointes (Programmes), B. de réception est en 2 - Appuyez sur la touche (Nouveau), sélectionnez Message et appuyez sur la touche Entrée Une fois dans le corps du texte, appuyez sur la touche (Menu) puis sélectionnez Ajouter enregistrement. . 3 - Appuyez sur la touche (Enregistrer) pour démarrer l’enregistrement et appuyez sur la touche (Arrêter) pour arrêter l’enregistrement. 4 - Appuyez sur la touche (Terminé) pour insérer l’enregistrement dans votre message. ■ Recevoir des messages en entier 44 Note : Sur les messages POP3, la taille des pièces jointes n’apparaît pas. L’icône de fichier joint possède les trois états suivants : ■ non téléchargé ■ téléchargé ■ identifié pour être téléchargé Pour télécharger une pièce jointe Au lieu de recevoir une partie du message (1/2 KO), vous pouvez recevoir vos messages dans leur totalité. 1 - Depuis l’écran d’accueil, appuyez sur la touche surbrillance. Appuyez sur la touche Entrée . Vous pouvez télécharger des pièces jointes sur votre SPV. Les pièces jointes sont affichées sous la forme d’une liste d’hyperliens au bas de l’e-mail et sont précédées d’une icône. Le texte de l’hyperlien contient le nom du fichier suivi de sa taille. Sélectionnez le fichier joint et appuyez sur la touche Entrée . La pièce jointe est téléchargée lorsque vous synchronisez ou demandez à envoyer et recevoir des e-mails. (Programmes), B. de réception est en 45 EXE 6BISGUIDE ORANGE1110 11/10/02 14:27 Page 46 3 - Envoyer et recevoir des messages 3 - Envoyer et recevoir des messages Pour visualiser une pièce jointe téléchargée : Pour visualiser les dossiers de messages : Dans un message ouvert contenant une pièce jointe déjà téléchargée, sélectionnez-la et appuyez sur la touche Entrée . 1 - Depuis l’écran d’accueil, appuyez sur la touche surbrillance. Appuyez sur la touche Entrée . Note : Vous ne pouvez ouvrir une pièce jointe que si son format correspond à un des formats de fichier pouvant être supportés par votre SPV. 2 - Appuyez sur la touche Entrée . ■ Visualiser vos dossiers de messages Votre SPV mémorise les messages (e-mails et SMS) (Menu), sélectionnez Afficher dossiers puis appuyez sur la touche Note : Si votre compte e-mails comporte des dossiers, vous pouvez ajouter dans votre SPV les mêmes dossiers que ceux que vous avez créés sur votre serveur d’e-mails. Les messages que vous téléchargez du serveur seront placés automatiquement dans les dossiers appropriés sur votre SPV. dans les dossiers suivants : ■ éléments supprimés : les messages que vous effacez sont mémorisés ici jusqu’à ce que vous vidiez le dossier. ■ brouillons : les messages que vous enregistrez avant d’envoyer sont mémorisés ici. ■ boîte de réception : tous les messages que vous recevez arrivent ici. ■ boîte d’envoi : les e-mails envoyés sont mémorisés ici jusqu’à votre prochaine synchronisation ou connexion à votre serveur d’e-mails. ■ éléments envoyés : les copies des e-mails et SMS que vous envoyez sont mémorisées ici. ■ Utiliser les options du menu de votre boîte de réception Il est facile d’effectuer de nombreuses fonctions de messagerie à partir de votre boîte de réception. Appuyez sur la touche (Nouveau) pour composer un nouveau message ou sur la touche (Menu) pour envoyer, supprimer ou répondre à un message, ou encore pour accéder aux options de votre boîte de réception. 1 - Depuis l’écran d’accueil, appuyez sur la touche surbrillance. Appuyez sur la touche Entrée . 2 - Appuyez sur la touche 46 (Programmes), B. de réception est en (Programmes), B. de réception est en (Menu) et sélectionnez une fonction. 47 EXE 6BISGUIDE ORANGE1110 11/10/02 14:27 Page 48 3 - Envoyer et recevoir des messages 3 - Envoyer et recevoir des messages 3 - Sélectionnez une fonction et appuyez sur la touche Entrée options du menu de votre boîte de réception 4 - Modifiez les paramètres et appuyez sur la touche Nouveau message Répondre Transférer Supprimer Marquer à télécharger Marquer comme lu Options Envoyer/recevoir Afficher dossiers Ouvre un nouveau message. Répond à un message ouvert ou sélectionné. Transfère le message sélectionné. Efface le message sélectionné. Permet de recevoir l’e-mail dans sa totalité au lieu d’un demi ko. Affiche l’en-tête d’un message dans la boîte de réception en caractères maigres, indiquant que le message a été lu. Affiche une liste d’options permettant de personnaliser votre boîte de réception. Vous connecte à votre serveur d’e-mails pour envoyer et recevoir des e-mails. Affiche tous les dossiers de messages. 1 - Depuis l’écran d’accueil, appuyez sur la touche surbrillance. Appuyez sur la touche Entrée . 2 - Appuyez sur la touche 48 (Programmes). B. de réception est en (Menu), sélectionnez Options puis appuyez sur la touche Entrée (Terminé). options permettant de personnaliser ma boîte de réception Affichage Envoi Réception ■ Personnalisez votre boîte de réception en fonction de votre façon de travailler . Texte prédéfini Configurer messagerie Synchronisation automatique Importer messages du SIM Pour changer les informations affichées dans votre boîte de réception et le mode d’affichage de ces informations Pour spécifier si vous souhaitez inclure une copie du message dans votre réponse et pour enregistrer une copie des messages que vous avez envoyés. Pour spécifier le volume que vous souhaitez récupérer des messages téléchargés automatiquement. Pour modifier les modèles de texte que vous pouvez insérer dans vos messages. Pour configurer votre SPV de façon à envoyer et à recevoir des e-mails. Pour paramétrer et changer votre programme de synchronisation. Pour importer les SMS d’une Carte SIM dans votre boîte de réception. . 49 EXE 6BISGUIDE ORANGE1110 11/10/02 14:27 Page 50 3 - Envoyer et recevoir des messages 4 - Naviguer sur Internet ■ Signal d’arrivée des messages Veuillez vous référer au guide de prise en main pour avoir les informations nécessaires à l’établissement d’une connexion Internet. Votre SPV émet un son pour vous prévenir qu’un nouveau message est arrivé. Le nombre de messages non-ouverts est affiché à l’écran d’accueil et le symbole apparaît en haut de l’écran. Vous êtes averti de façon différente selon le type de messages que vous avez reçu. ■ SMS : si votre SPV est éteint lorsqu’un SMS arrive, vous êtes prévenu dès que vous le rallumez. Le symbole indiquant un SMS non-ouvert apparaît en haut de l’écran, accompagné du signal sonore SMS. ■ e-mails : lorsque vous vous connectez à votre serveur d’e-mails, vous êtes informé des nouveaux e-mails par le symbole en haut de l’écran, accompagné du signal sonore e-mail. Vous pouvez alors visualiser les nouveaux e-mails dans votre boîte de réception. ■ messages vocaux : vous pouvez écouter votre nouveau message vocal en effectuant un appui long sur la touche 1 . Pour changer de signal sonore : 1 - Depuis l’écran d’accueil, appuyez sur la touche (Programmes), sélectionnez Plus puis Paramètres, sélectionnez Sons puis appuyez sur la touche Entrée . ■ Etablir votre connexion Si vous avez lu le guide de prise en main, vous devriez à présent disposer d’une connexion à Internet en GPRS. Toutefois, il vous est également possible de vous connecter à Internet via le serveur de votre société. Pour ce faire, il vous faut obtenir auprès du service informatique de votre entreprise un certain nombre d’informations concernant le réseau de votre société afin d’établir les paramètres ci-dessous : 1 - Depuis l’écran d’accueil, appuyez sur la touche (Programmes), sélectionnez Plus puis Paramètres, sélectionnez Connexion de données puis appuyez sur la touche Entrée (ou tapez directement le chiffre associé). 2 - Appuyez sur la touche touche Entrée . (Menu), sélectionnez Modifier les connexions puis appuyez sur la 3 - Sélectionnez Connexion réseau distance et appuyez sur la touche Entrée 2 - Sélectionnez l’élément à modifier, choisissez un nouveau signal sonore à l’aide des flèches de navigation puis appuyez sur la touche (Terminé). Note : Une fois l’élément à modifier sélectionné, vous pouvez appuyer sur la touche Entrée la liste des signaux sonores. 50 4 - Appuyez sur la touche . (Menu), sélectionnez Ajouter puis appuyez sur la touche Entrée . pour afficher 51 EXE 6BISGUIDE ORANGE1110 11/10/02 14:27 Page 52 4 - Naviguer sur Internet 4 - Naviguer sur Internet 5 - Dans Description, entrez un nom pour la connexion. 6 - Dans Se connecte à, faites défiler vers la gauche ou la droite pour sélectionner Réseau d’entreprise. 7 - Entrez les informations appropriées dans les champs restants et appuyez sur la touche (Terminé). Connexion au Réseau Privé Virtuel Une connexion RPV peut être utilisée pour accéder à votre réseau d’entreprise en utilisant une connexion Internet existante. Connexion Proxy Une connexion Proxy peut être utilisée pour accéder à Internet en utilisant une connexion existante à votre réseau d’entreprise. Pour les services entreprises, veuillez contacter votre service clients entreprise en composant le 706 depuis votre mobile ou le N° AZUR 0810 09 01 00 depuis un téléphone fixe. ■ Naviguer sur le web lors de vos déplacements n’a jamais été si simple Pocket Internet Explorer vous permet de surfer sur le WEB ou de télécharger des pages WEB à lire hors ligne. Le navigateur Pocket Internet Explorer permet des connexions rapides ou lentes et vous offre le choix des données à télécharger. Vous recherchez les titres de l’actu mais vous ne souhaitez pas télécharger tous les graphiques ? Pas de problème. Avec une simple frappe, vous ne lisez que le texte. ■ Utiliser Pocket Internet Explorer à votre façon Vous pouvez changer l’affichage des pages WEB sur votre SPV. Pour visualiser les options de Pocket Internet Explorer : 1 - Depuis l’écran d’accueil, appuyez sur la touche puis appuyez sur la touche Entrée . (Programmes), sélectionnez Internet Explorer 2 - Appuyez sur la touche (Menu), sélectionnez Options puis appuyez sur la touche Entrée pour faire apparaître la liste d’options figurant dans l’encadré de la page suivante. 52 53 EXE 6BISGUIDE ORANGE1110 11/10/02 14:27 Page 54 4 - Naviguer sur Internet 4 - Naviguer sur Internet ■ Naviguer sur Pocket Internet Explorer Pour accéder à Pocket Internet Explorer : Depuis l’écran d’accueil, appuyez sur la touche appuyez sur la touche Entrée . (Programmes), sélectionnez Internet Explorer puis quelles sont les options du menu Internet Explorer ? Général Connexions Mémoire Pour changer la façon dont les pages WEB sont téléchargées et affichées. Par exemple, vous pouvez empêcher l’affichage d’images, couper le son, ajuster une page Web au format d’écran, demander un avertissement avant de visiter une page non sécurisée, autoriser des cookies ou changer la langue. Pour changer le réseau de connexion. Par exemple, passer du réseau Internet au réseau d’entreprise. Vous permet d’effacer des fichiers Internet temporaires, des cookies et votre historique WEB. Pour vous déconnecter d’Internet : Appuyez sur la touche 54 Avec Pocket Internet Explorer, la liste des Favoris est affichée sur l’écran principal d’Internet Explorer. Vous pouvez ajouter vos propres favoris à la liste pour accéder rapidement aux sites Web sur lesquels vous vous rendez fréquemment. Vous pouvez accéder à la liste à partir de n’importe quelle page WEB en appuyant sur la touche (Favoris). Pour visualiser un site favori : 1 - Depuis l’écran d’accueil, appuyez sur la touche (Programmes), sélectionnez Internet Explorer puis appuyez sur la touche Entrée (ou tapez directement le chiffre associé). 2 - Sélectionnez un site favori et appuyez sur la touche (Aller). Pour activer un lien : Sélectionnez un lien et appuyez sur la touche Entrée . Note : Faites défiler verticalement ou horizontalement pour voir tous les liens disponibles répertoriés par ordre alphabétique. . 55 EXE 6BISGUIDE ORANGE1110 11/10/02 14:27 Page 56 4 - Naviguer sur Internet 4 - Naviguer sur Internet Pour entrer l’adresse d’un site WEB : Pour visiter une page WEB depuis l’historique : 1 - Depuis l’écran d’accueil, appuyez sur la touche (Programmes), sélectionnez Internet Explorer puis appuyez sur la touche Entrée (ou tapez directement le chiffre associé). 1 - Depuis l’écran d’accueil, appuyez sur la touche (Programmes), sélectionnez Internet Explorer puis appuyez sur la touche Entrée (ou tapez directement le chiffre associé). 2 - Appuyez sur la touche 2 - Appuyez sur la touche (Menu), sélectionnez Atteindre et appuyez sur la touche Entrée 3 - Entrez l’adresse WEB et appuyez sur la touche . 3 - Sélectionnez Afficher l’historique et appuyez sur la touche (Aller). Note : A chaque nouvelle connexion, la page qui apparaît à l’écran est la dernière que vous avez consultée. La page d’accueil du site recherché s’affichera quelques instants plus tard. Pour revenir sur une page WEB déjà visitée dans la même session : Appuyez sur la touche de retour Pour voir la liste des pages WEB (Aller). 4 - Sélectionnez l’URL de la page web voulue et appuyez sur la touche (Aller). Note : Lorsque que vous êtes connecté à Internet, vous pouvez avoir accès aux autres fonctions de votre SPV en appuyant sur la touche Accueil . Ceci ne coupe pas votre connexion à Internet. Pour revenir à la page sur laquelle vous étiez, appuyez sur la touche de retour . . ■ Ajouter vos sites favoris les plus visitées récemment : 1 - Depuis l’écran d’accueil, appuyez sur la touche (Programmes), sélectionnez Internet Explorer puis appuyez sur la touche Entrée (ou tapez directement le chiffre associé). Si vous voyez une page WEB sur laquelle vous voulez vous rendre une autre fois, ajoutez-la à la liste des favoris. La prochaine fois que vous voudrez vous y rendre, il vous suffira de la sélectionner dans cette liste. 2 - Appuyez sur la touche 1 - Depuis l’écran d’accueil, appuyez sur la touche (Programmes), sélectionnez Internet Explorer puis appuyez sur la touche Entrée (ou tapez directement le chiffre associé). (Menu) puis sélectionnez Atteindre. 3 - Sélectionnez Afficher l’historique et appuyez sur la touche 56 (Menu) puis sélectionnez Atteindre. (Aller). 57 EXE 6BISGUIDE ORANGE1110 11/10/02 14:27 Page 58 4 - Naviguer sur Internet 2 - Appuyez sur la touche 4 - Naviguer sur Internet (Menu), sélectionnez Atteindre puis appuyez sur la touche Entrée 3 - Entrez l’URL WEB et appuyez sur la touche . 2 - Sélectionnez le site favori à supprimer, appuyez sur la touche puis appuyez sur la touche Entrée . (Menu), sélectionnez Supprimer (Aller). 4 - Lorsque la page est affichée, appuyez sur la touche puis appuyez sur la touche Entrée . 5 - Entrez le nom du site WEB et appuyez sur la touche (Menu), sélectionnez Ajouter un favori ■ Pages Web dans la mémoire cache Votre SPV mémorise les pages WEB lorsqu’elles sont téléchargées jusqu’à ce que sa mémoire cache soit pleine. Si vous allez sur une page qui est déjà mémorisée dans votre SPV, vous verrez la version mémorisée lorsque vous sélectionnez la page. Actualisez-la afin d’en voir la dernière version. (Ajouter). Pour créer un nouveau dossier dans les favoris : Pour actualiser une page 1 - Depuis l’écran d’accueil, appuyez sur la touche (Programmes), sélectionnez Internet Explorer puis appuyez sur la touche Entrée (ou tapez directement le chiffre associé). 2 - Appuyez sur la touche Entrée . WEB que vous avez visitée récemment : 1 - Depuis l’écran d’accueil, appuyez sur la touche (Programmes), sélectionnez Internet Explorer puis appuyez sur la touche Entrée (ou tapez directement le chiffre associé). (Menu), sélectionnez Ajouter un dossier puis appuyez sur la touche 3 - Dans Nom : entrez un nom de dossier et appuyez sur la touche 2 - Sélectionnez la page (Aller). WEB à partir de la liste des favoris ou de l’historique et appuyez sur la touche (Ajouter). 3 - Appuyez sur la touche (Menu), sélectionnez Actualiser puis appuyez sur la touche Entrée . Pour supprimer un site favori : 1 - Depuis l’écran d’accueil, appuyez sur la touche (Programmes), sélectionnez Internet Explorer puis appuyez sur la touche Entrée (ou tapez directement le chiffre associé). 58 59 EXE 6BISGUIDE ORANGE1110 11/10/02 14:27 Page 60 5 - Personnaliser votre SPV 5 - Personnaliser votre SPV ■ Visualiser et modifier vos paramètres Personnalisez votre SPV en modifiant les paramètres de votre mobile. Vous pouvez changer de sonneries ou utiliser vos propres sonneries, mettre en fond d’écran vos propres images, gérer vos communications de manière plus efficace. Pour visualiser le menu principal des paramètres : 1 - Depuis l’écran d’accueil, appuyez sur la touche Paramètres puis appuyez sur la touche Entrée paramètres de téléphonie Appel en attente Band selection Chaînes (Programmes), sélectionnez Plus puis (ou tapez directement le chiffre associé). 2 - Les options du menu principal des paramètres sont alors affichées sur l’écran. Sélectionnez une option et appuyez sur la touche Entrée . La liste de ces options figure dans les pages suivantes. ■ Téléphonie Identité de l’appelant Interdiction d’appel Numérotation fixe Options d’appel Réseaux Les paramètres de téléphonie sont utilisés principalement afin de définir les options pour les appels que vous recevez tels que le transfert d’appels, les appels en attente et l’identité de l’appelant. Les paramètres pouvant être modifiés dans ce sous-menu figurent dans l’encadré de la page suivante. 60 Transfert d’appel Pour notifier les appels en attente. Permet de basculer des fréquences GSM européennes aux fréquences américaines si vous vous rendez aux Etats-Unis. Permet de sélectionner des canaux de diffusion de messages SMS grâce à la technologie " cell broadcast ". La teneur des messages est différente selon l’emplacement où vous vous trouvez. Pour révéler votre identité à tous ceux que vous appelez, à vos contacts uniquement ou à personne. Pour bloquer les appels entrants ou sortants. Pour limiter votre zone d’appel à un ou plusieurs numéros spécifiques et/ou indicatifs régionaux. Pour changer votre ligne sortante de la Ligne 1 à la Ligne 2. Permet de sélectionner le réseau auquel vous vous connectez. Ce menu est particulièrement utile pour sélectionner manuellement un opérateur quand vous utilisez votre téléphone à l’étranger. Par défaut, c’est le téléphone qui sélectionne automatiquement le réseau Orange. Pour transférer tout ou partie des appels vers un autre numéro. 61 EXE 6BISGUIDE ORANGE1110 11/10/02 14:27 Page 62 5 - Personnaliser votre SPV 5 - Personnaliser votre SPV ■ Sonneries ■ Profils : changer en quelques secondes la façon dont fonctionne votre téléphone Les paramètres son servent à personnaliser les sonneries signalant des appels vocaux, des alertes, des messages et des rappels. Pour utiliser vos propres sonneries : 1 - Copiez le fichier son de votre PC. Le format du fichier doit être " .wav " ou " .mid ". Toutefois, certains formats " .wav " ne sont pas supportés comme ceux de 4kbit. Pour visualiser la liste des Profils : 2 - Dans ActiveSync sur votre PC, cliquez sur Explore, cliquez deux fois sur IPSM, cliquez deux fois sur Application data, cliquez deux fois sur Sounds puis collez le fichier sonore dans le dossier Sons. Depuis l’écran d’accueil, appuyez sur la touche (Programmes), sélectionnez Plus, puis Paramètres, sélectionnez Profils puis appuyez sur la touche Entrée (ou tapez directement à chaque fois le chiffre associé). 3 - Depuis l’écran d’accueil de votre SPV, appuyez sur la touche (Programmes), sélectionnez Plus et appuyez sur la touche Entrée , sélectionnez Paramètres puis Sons puis appuyez sur la touche Entrée (ou tapez directement à chaque fois le chiffre associé). 4 - Sélectionnez l’élément à personnaliser, utilisez les flèches de navigation pour sélectionner le son puis appuyez sur la touche (Terminé). Note : Vérifiez que le SPV est connecté à votre PC par un câble USB avant d’ouvrir ActiveSync pour coller le fichier son. 62 Un profil détermine les paramètres audio de votre téléphone. Chaque profil correspond à une situation ou à un événement particulier. Le profil par défaut sur votre SPV est le profil Normal. Le nom du profil est affiché sur l’écran d’accueil. Note : Vous pouvez également accéder aux profils en sélectionnant Profil : [Type] à l’écran d’accueil. Il existe plusieurs profils pré-paramétrés qui vous permettent d’adapter votre téléphone à votre environnement ou aux circonstances. 1 - Depuis l’écran d’accueil, sélectionnez Profil: [Type] et appuyez sur la touche Entrée 2 - Sélectionnez le profil, appuyez sur la touche Entrée puis appuyez sur la touche . (Terminé). 63 EXE 6BISGUIDE ORANGE1110 11/10/02 14:27 Page 64 5 - Personnaliser votre SPV 5 - Personnaliser votre SPV Note : Vous pouvez également sélectionner un profil différent en utilisant la liste rapide. Appuyez rapidement sur la touche de mise sous tension, sélectionnez le profil puis appuyez sur la touche Entrée . Vous pouvez changer le nom de certains profils. Sélectionnez le profil puis appuyez sur la touche (Menu) et sélectionnez Modifier. Pour mettre vos propres images en fond d’écran : 1 - Copiez le fichier d’image de votre PC. Le format du fichier doit être " .gif ", " .jpg " ou " .bmp ". Pour modifier un profil dans le menu Paramètres : 2 - Dans ActiveSync sur votre PC, cliquez sur Explorer, cliquez deux fois sur IPSM, cliquez deux fois sur Application data, cliquez deux fois sur Home puis collez le fichier d’image dans le dossier Home. 1 - Depuis l’écran d’accueil, appuyez sur la touche (Programmes), sélectionnez Plus, puis Paramètres, sélectionnez Profils et appuyez sur la touche Entrée (ou tapez directement à chaque fois le chiffre associé). 3 - A l’écran d’accueil de votre SPV, appuyez sur la touche (Programmes), sélectionnez Paramètres, sélectionnez Ecran d’accueil puis appuyez sur la touche Entrée (ou tapez directement à chaque fois le chiffre associé). 2 - Sélectionnez le profil à modifier, appuyez sur la touche 4 - Sélectionnez Image d’arrière-plan puis utilisez les flèches de navigation pour sélectionner votre image. 3 - Modifiez les paramètres puis appuyez sur la touche (Menu) puis sélectionnez Modifier. (Terminé). ■ Ecran d’accueil Les paramètres de l’écran d’accueil sont utilisés pour changer la présentation de l’écran d’accueil, les couleurs, le fond d’écran et le délai nécessaire avant que votre SPV ne se mette en veille. 5 - Appuyez sur la touche (Terminé). Notes : - Vous pouvez également sélectionner une image en sélectionnant Image d’arrière-plan et en appuyant sur la touche Entrée . La liste complète des images est alors affichée. - Vérifiez que votre SPV est connecté à votre PC par un câble USB avant d’ouvrir ActiveSync pour coller le fichier d’image. Pour de meilleurs résultats, utilisez des images avec une résolution d’écran de 176 x 200. Depuis l’écran d’accueil, appuyez sur la touche (Programmes), sélectionnez Plus, puis Paramètres, sélectionnez Ecran d’accueil puis appuyez sur la touche Entrée (ou tapez directement le chiffre associé). 64 65 EXE 6BISGUIDE ORANGE1110 11/10/02 14:28 Page 66 5 - Personnaliser votre SPV 5 - Personnaliser votre SPV ■ A propos des paramètres ■ Connexions de données A propos des paramètres affiche des informations concernant le système d’exploitation du SPV y compris le numéro de version et les informations sur le copyright. Les paramètres de connexions de données vous permettent d’établir des connexions Dial-up, Réseau privé virtuel (RPV), Proxy et GPRS pour vous connecter sur Internet ou le réseau de votre société. Depuis l’écran d’accueil, appuyez sur la touche (Programmes), sélectionnez Plus et Paramètres, sélectionnez A propos de, puis appuyez sur la touche Entrée (ou tapez directement à chaque fois le chiffre associé). Pour vérifier ou modifier vos paramètres de connexions de données : Les paramètres d’accessibilité servent à configurer la taille de la police des caractères, le délai d’attente entre chaque lettre en mode de saisie Multipress, le délai d’attente de confirmation et le volume de la sonnerie signalant que quelqu’un vous appelle. Depuis l’écran d’accueil, appuyez sur la touche (Programmes), sélectionnez Plus, puis Paramètres, sélectionnez Accessibilité puis appuyez sur la touche Entrée . Par défaut, la connexion GPRS est activée. Toutefois, vous pouvez forcer la connexion CSD ou passer automatiquement d’une connexion GPRS à une connexion CSD lorsque le réseau GPRS n’est pas disponible. ➔ : vous êtes connecté en CSD (GSM) G : vous êtes connecté en GPRS ➔ ■ Paramètres d’accessibilité Depuis l’écran d’accueil, appuyez sur la touche (Programmes), sélectionnez Paramètres, sélectionnez Connexions de données puis appuyez sur la touche Entrée . Pour choisir votre connexion Internet : 1 - Depuis l’écran d’accueil, appuyez sur la touche (Programmes), sélectionnez Paramètres, sélectionnez Connexions de données puis appuyez sur la touche Entrée . 2 - Dans le champ Connexion Internet, sélectionnez le type de connexion désiré puis appuyez sur la touche (Terminé). 66 67 EXE 6BISGUIDE ORANGE1110 11/10/02 14:28 Page 68 5 - Personnaliser votre SPV Note : Le mode de facturation n’est pas le même selon que vous utilisiez une connexion GPRS ou CSD. Pour plus d’information, veuillez appeler votre service clients. ■ Date et heure Les paramètres de date et heure vous permettent de modifier la zone horaire locale, la date et l’heure et de régler l’alarme. Depuis l’écran d’accueil, appuyez sur la touche (Programmes), sélectionnez Plus, puis Paramètres, sélectionnez Date et heure puis appuyez sur la touche Entrée . ■ Coordonnées du propriétaire Les paramètres de coordonnées du propriétaire sont utilisés pour entrer et afficher les informations personnelles telles que votre nom, numéro de téléphone et adresse e-mail. Depuis l’écran d’accueil, appuyez sur la touche (Programmes), sélectionnez Paramètres, sélectionnez Plus, sélectionnez Inf. du propriétaire puis appuyez sur la touche Entrée . 5 - Personnaliser votre SPV ■ Conserver l’énergie de la batterie Les paramètres de gestion d’énergie sont utilisés pour afficher les paramètres d’économie d’énergie tels que la luminosité et le délai avant que le rétro-éclairage ne s’éteigne. Vous pouvez également contrôler le niveau de la batterie. Depuis l’écran d’accueil, appuyez sur la touche (Programmes), sélectionnez Paramètres, sélectionnez Plus, sélectionnez Gestion d’énergie puis appuyez sur la touche Entrée . ■ Paramètres régionaux Les paramètres régionaux sont utilisés pour changer la langue, le style de date et d’heure du SPV ainsi que le format des nombres et des devises. Depuis l’écran d’accueil, appuyez sur la touche (Programmes), sélectionnez Paramètres, sélectionnez Plus, sélectionnez Paramètres régionaux puis appuyez sur la touche Entrée . ■ Sécurité Les paramètres de sécurité sont utilisés pour verrouiller le téléphone ou la carte mot de passe de la carte SIM. 68 SIM et pour modifier le 69 EXE 6BISGUIDE ORANGE1110 11/10/02 14:28 Page 70 5 - Personnaliser votre SPV Depuis l’écran d’accueil, appuyez sur la touche (Programmes), sélectionnez Paramètres, sélectionnez Plus, sélectionnez Sécurité puis appuyez sur la touche Entrée . Voir la section 8 de ce guide pour de plus amples informations sur la sécurité. 6 - Gérer votre temps et vos appels ■ Supprimer des programmes Vous ne pouvez pas supprimer de programmes fondamentaux appartenant au SPV comme Contacts, Calendrier et Internet Explorer. Depuis l’écran d’accueil, appuyez sur la touche (Programmes), sélectionnez Paramètres, sélectionnez Plus, sélectionnez Suppr. programmes puis appuyez sur la touche Entrée . ■ Ajouter des programmes Vous pouvez ajouter des programmes à votre SPV pour augmenter sa fonctionnalité. 1 - Chargez le programme sur votre PC. ■ Utiliser le calendrier Le calendrier vous permet de noter et de lire vos rendez-vous. Vous pouvez consulter votre calendrier par jour, semaine ou mois. 2 - Synchronisez votre SPV et votre PC. 3 - Cliquez deux fois sur le fichier " .exe ". Si le fichier est un installateur, l’assistant d’installation va être lancé sur votre PC. Suivez les instructions à l’écran. Dès que le programme a été installé sur votre PC, l’installateur va le transférer automatiquement dans votre SPV. Si le fichier n’est pas un installateur, vous allez voir un message d’erreur indiquant que le programme est valide mais conçu pour un type d’ordinateur différent. Pour transférer ce fichier dans votre SPV, cliquez sur Explore dans ActiveSync de façon à pouvoir copier le fichier du programme dans le dossier Programmes de votre SPV. 70 Depuis l’écran d’accueil, appuyez sur la touche (Programmes), sélectionnez Calendrier puis appuyez sur la touche Entrée (ou tapez directement le chiffre associé). Pour créer un nouveau rendez-vous : 1 - Depuis l’écran d’accueil, appuyez sur la touche (Programmes), sélectionnez Calendrier puis appuyez sur la touche Entrée (ou tapez directement le chiffre associé). 2 - Appuyez sur la touche (Menu), sélectionnez Nouveau puis appuyez sur la touche Entrée . 71 EXE 6BISGUIDE ORANGE1110 11/10/02 14:28 Page 72 6 - Gérer votre temps et vos appels 6 - Gérer votre temps et vos appels 3 - Entrez les informations dans les champs affichés. Le champ Rappel permet de déterminer combien de temps avant le rendez-vous vous souhaitez entendre le rappel. 4 - Appuyez sur la touche Pour supprimer un rendez-vous : 1 - Depuis l’écran d’accueil, appuyez sur la touche (Programmes), sélectionnez Calendrier puis appuyez sur la touche Entrée (ou tapez directement le chiffre associé). (Terminé). Note : Lorsque vous créez un nouveau rendez-vous sur votre SPV, vous pouvez synchroniser le calendrier avec votre PC ou un serveur afin de maintenir à jour toutes les informations concernant vos activités. 2 - Sélectionnez le rendez-vous à supprimer, appuyez sur la touche puis appuyez sur la touche Entrée . (Menu), sélectionnez Supprimer Pour visualiser un rendez-vous : 1 - Depuis l’écran d’accueil, appuyez sur la touche (Programmes), sélectionnez Calendrier puis appuyez sur la touche Entrée (ou tapez directement le chiffre associé). 2 - Sélectionnez le rendez-vous et appuyez sur la touche Entrée Pour modifier un rendez-vous : 1 - Depuis l’écran d’accueil, appuyez sur la touche (Programmes), sélectionnez Calendrier puis appuyez sur la touche Entrée (ou tapez directement le chiffre associé). 3 - Modifier les informations puis appuyez sur la touche 72 Vous pouvez consulter votre planning de trois façons différentes : Agenda, Semaine et Mois ■ agenda . 2 - Sélectionnez le rendez-vous à modifier, appuyez sur la touche Entrée (Modifier). ■ Consulter votre planning L’écran de l’agenda est le 1er écran qui apparaît quand vous entrez dans le calendrier. Il affiche les réunions et les rendez-vous prévus pour la journée. Les rendez-vous apparaissent dans l’ordre chronologique en fonction de l’heure où ils commencent. Les rendez-vous durant une journée entière sont affichés sur une seule ligne en haut de l’écran de l’agenda. Jusqu’à 3 rendez-vous pour une journée peuvent être affichés. puis sur la touche (Terminé). 73 EXE 6BISGUIDE ORANGE1110 11/10/02 14:28 Page 74 6 - Gérer votre temps et vos appels 6 - Gérer votre temps et vos appels Pour consulter votre agenda pour le jour même : ■ semaine 1 - Dans l’écran d’accueil, appuyez sur la touche (Programmes), sélectionnez Calendrier puis appuyez sur la touche Entrée (ou tapez directement le chiffre associé). Vue de la semaine vous montre votre planning pour une semaine donnée. L’écran affiche les heures de 09:00 à 17:00 dans des rectangles représentant chacun une heure. Utilisez les flèches de navigation pour sélectionner une date et une heure. 2 - Si vous êtes dans le calendrier en mode Semaine ou Mois, appuyez sur la touche sélectionnez Vue de l’agenda et appuyez sur la touche Entrée . (Menu), Note : Pour consulter les dates antérieures ou ultérieures sur votre agenda, utilisez les flèches de navigation gauche et droite. 1 - Depuis l’écran d’accueil, appuyez sur la touche (Programmes), sélectionnez Calendrier et appuyez sur la touche Entrée (ou tapez directement le chiffre associé). Pour consulter votre agenda pour une date spécifique : 2 - Appuyez sur la touche Entrée . 1 - Depuis l’écran d’accueil, appuyez sur la touche (Programmes), sélectionnez Calendrier puis appuyez sur la touche Entrée (ou tapez directement le chiffre associé). 2 - Appuyez sur la touche Entrée . (Menu), sélectionnez Vue de la semaine puis appuyez sur la touche Note : Vous pouvez également consulter les rendez-vous de la semaine en appuyant sur la touche (Semaine) depuis l’écran de l’agenda. (Menu), sélectionnez Atteindre la date puis appuyez sur la touche 3 - Entrez la date et appuyez sur la touche 74 Pour consulter les rendez-vous de la semaine : Pour changer les paramètres pour vue de la semaine, appuyez sur la touche Options puis appuyez sur la touche Entrée . (Menu), sélectionnez (Terminé). 75 EXE 6BISGUIDE ORANGE1110 11/10/02 14:28 Page 76 6 - Gérer votre temps et vos appels ■ Utiliser les tâches ■ mois Cette fonction vous permet de voir votre planning mensuel. Les flèches pointant vers le haut à gauche représentent les rendez-vous du matin et celles pointant vers le bas à droite les rendez-vous de l’aprèsmidi. Une activité sur toute la journée est indiquée par un carré vide. Un petit carré plein indique que vous avez des rendez-vous le matin et l’après-midi. Pour consulter votre planning pour le mois : 1 - Depuis l’écran d’accueil, appuyez sur la touche (Programmes), sélectionnez Calendrier puis appuyez sur la touche Entrée (ou tapez directement le chiffre associé). 2 - Appuyez sur la touche Entrée . 6 - Gérer votre temps et vos appels Une tâche est un projet personnel qui peut être suivi et contrôlé. Une tâche peut se produire une ou plusieurs fois. Une tâche récurrente peut se répéter à intervalles réguliers ou non. Par exemple, vous voulez payer une facture le dernier vendredi de chaque mois. ■ Liste des tâches La liste des tâches est la liste des " choses à faire ". Une tâche est suivie d’un point d’exclamation s’il a été identifié comme étant prioritaire et d’une flèche vers le bas si son degré de priorité est moindre. Les tâches en retard sont affichées en gras et rouge. Les cases des tâches effectuées sont cochées. (Menu), sélectionnez Vue du mois puis appuyez sur la touche Note : Si vous synchronisez votre mobile avec votre PC, les tâches terminées sont effacées de votre SPV après la synchronisation. Elles apparaissent ensuite sur votre PC en gris et barrées. Note : Vous pouvez également consulter votre planning pour le mois en appuyant sur la touche (Mois) à partir de l’écran de la semaine. ■ Importer des informations de calendrier depuis votre PC ■ Utiliser la liste des tâches Pour créer une nouvelle tâche : Vous pouvez importer des informations de calendrier à partir d’un autre programme de calendrier si celui-ci utilise le format iCal ou vCal, en synchronisant le SPV avec votre PC. 76 1 - Depuis l’écran d’accueil, appuyez sur la touche Tâches puis appuyez sur la touche Entrée . (Programmes), sélectionnez Plus, sélectionnez 77 EXE 6BISGUIDE ORANGE1110 11/10/02 14:28 Page 78 6 - Gérer votre temps et vos appels 2 - Sélectionnez le champ Ajouter une tâche, entrez la tâche puis appuyez sur la touche Entrée 6 - Gérer votre temps et vos appels . Pour supprimer une tâche de la liste : Note : Lorsque vous créez une nouvelle tâche sur votre SPV, vous pouvez synchroniser les tâches avec votre PC pour maintenir votre liste de tâches à jour sur les deux systèmes. 1 - Depuis l’écran d’accueil, appuyez sur la touche Tâches puis appuyez sur la touche Entrée . (Programmes), sélectionnez Plus, sélectionnez Si vous créez une nouvelle tâche avec un rappel sur votre PC, vous pouvez synchroniser les tâches avec votre SPV pour entendre le rappel sur votre SPV. 2 - Sélectionnez la tâche et appuyez sur la touche (Supprimer). ■ Garder une trace d’un appel ou d’une conversation avec des notes vocales Pour indiquer qu’une tâche est terminée : 1 - Depuis l’écran d’accueil, appuyez sur la touche Tâches puis appuyez sur la touche Entrée . (Programmes), sélectionnez Plus, sélectionnez 2 - Sélectionnez la tâche et appuyez sur la touche (Terminé). Vous pouvez utiliser votre téléphone pour enregistrer, mémoriser et écouter des notes vocales et des conversations. Les notes vocales sont utilisées pour créer de brefs enregistrements vocaux. Les enregistrements figurent dans la liste Toutes les notes. Pour identifier une tâche non-terminée : 1 - Depuis l’écran d’accueil, appuyez sur la touche Tâches puis appuyez sur la touche Entrée . (Programmes), sélectionnez Plus, sélectionnez Pour créer une note vocale : 2 - Sélectionnez la tâche et appuyez sur la touche (Activer). 1 - Depuis l’écran d’accueil, appuyez sur la touche Notes vocales et appuyez sur la touche Entrée (Programmes), sélectionnez Plus, sélectionnez . 2 - Approchez le micro du SPV de votre bouche. 78 79 EXE 6BISGUIDE ORANGE1110 11/10/02 14:28 Page 80 6 - Gérer votre temps et vos appels 3 - Appuyez sur la touche (Enregistrer) pour commencer à enregistrer votre note vocale. 4 - Appuyez sur la touche (Arrêter) pour arrêter l’enregistrement de votre note vocale. 6 - Gérer votre temps et vos appels ■ Envoyer et recevoir des informations par infrarouge Vous pouvez utiliser le port infrarouge de votre SPV pour envoyer et recevoir des rendez-vous et des fiches contacts entre votre SPV et un autre appareil portable ou un PC possédant un port infrarouge et supportant VCards et VCal. Note : Pour écouter un enregistrement, sélectionnez-le dans la liste Toutes les notes, appuyez sur la touche (Menu), sélectionnez Lecture puis appuyez sur la touche Entrée . Pour envoyer un contact : Pour renommer un enregistrement : 1 - Depuis l’écran d’accueil, appuyez sur la touche (Programmes), sélectionnez Contacts puis appuyez sur la touche Entrée (ou tapez directement le chiffre associé). 1 - Sélectionnez l’enregistrement à renommer. 2 - Appuyez sur la touche (Menu), sélectionnez Renommer puis appuyez sur la touche Entrée 3 -Dans le champ Nom, entrez un nouveau nom pour l’enregistrement et appuyez sur la touche (Terminé). . 2 - Sélectionnez le contact à envoyer, appuyez sur la touche (Menu), sélectionnez Envoyer contact puis appuyez sur la touche Entrée . Alignez les ports infrarouges de façon à ce qu’ils ne soient pas séparés de plus d’un mètre et appuyez sur la touche (Envoyer). Des informations d’état vont alors s’afficher, indiquant le nom de l’appareil auquel votre SPV envoie des informations et si le processus d’échange est en attente, est terminé ou a échoué. Pour envoyer un rendez-vous : 1 - Depuis l’écran d’accueil, appuyez sur la touche (Programmes), sélectionnez Calendrier puis appuyez sur la touche Entrée (ou tapez directement le chiffre associé). 2 - Sélectionnez le rendez-vous à envoyer et appuyez sur la touche Entrée 80 pour ouvrir le rendez-vous. 81 EXE 6BISGUIDE ORANGE1110 11/10/02 14:28 Page 82 6 - Gérer votre temps et vos appels 3 - Appuyez sur la touche Entrée . (Menu), sélectionnez Envoyer rendez-vous puis appuyez sur la touche ■ Identifier qui vous a appelé et quand 4 - Alignez les ports infrarouges de façon à ce qu’ils ne soient pas séparés de plus d’un mètre et appuyez sur la touche (Envoyer). En utilisant l’historique des appels Appels et les compteurs d’appels Minuteries d’appel, vous pouvez voir des informations concernant les appels téléphoniques émis et reçus ; par exemple qui vous a appelé récemment et combien de temps vous avez passé sur le SPV. Des informations d’état vont alors s’afficher, indiquant le nom de l’appareil auquel votre SPV envoie des informations et si le processus d’envoi est en attente, est terminé ou a échoué. ■ Historique des appels Pour recevoir des informations : 1 - Depuis l’écran d’accueil, appuyez sur la touche Accessoires puis appuyez sur la touche Entrée (Programmes), sélectionnez Plus, sélectionnez . 2 - Sélectionnez Recevoir via IR et appuyez sur la touche Entrée . 3 - Alignez les ports infrarouges de façon à ce qu’ils ne soient pas séparés de plus d’un mètre et dans l’écran Confirmer appuyez sur la touche (Oui) pour recevoir les informations. Note : Votre SPV peut recevoir des fichiers de tous types mais il peut s’avérer nécessaire de copier certains fichiers sur votre PC pour les visualiser. 82 6 - Gérer votre temps et vos appels L’historique des appels affiche les 25 derniers appels que vous avez effectués, reçus et manqués. Chaque entrée dans l’historique des appels contient l’heure de début de l’appel, sa durée, le nom de l’appelant le cas échéant et le numéro de l’appelant. Les appels les plus anciens sont automatiquement supprimés de la liste pour faire place aux appels plus récents. Pour visualiser l’historique des appels : Depuis l’écran d’accueil, appuyez sur la touche (Programmes), sélectionnez Appels puis appuyez sur la touche Entrée (ou tapez directement le chiffre associé). Vous pouvez rappeler un numéro de la liste en le sélectionnant et en appuyant sur la touche . Astuce : Il est possible d’afficher uniquement les appels manqués, les appels entrants ou les appels sortants. Appuyez sur la touche (Menu), sélectionnez Filtre, appuyez sur la touche Entrée et sélectionnez le filtre de votre choix. 83 EXE 6BISGUIDE ORANGE1110 11/10/02 14:28 Page 84 6 - Gérer votre temps et vos appels 6 - Gérer votre temps et vos appels Pour accéder aux informations d’un contact à partir de l’historique des appels : Sélectionnez le contact, appuyez sur la touche appuyez sur la touche Entrée . (Menu), sélectionnez Rechercher contact puis Pour créer un nouveau contact à partir d’un numéro dans l’historique des appels : 1 - Sélectionnez le numéro, appuyez sur la touche sur la touche Entrée . (Menu), sélectionnez Enregistrer puis appuyez 2 - Le champ Nouvel élément est sélectionné. Appuyez sur la touche Entrée . ■ Compteurs d’appels Les compteurs d’appels affichent la durée de votre dernier appel, de tous les appels émis et reçus et par type d’appel (entrant, sortant, itinérant et de données) et la durée de tous les appels depuis que vous utilisez votre SPV (durée de vie). Les compteurs d’appels sont utiles lorsque vous désirez faire le suivi de vos appels, pour vous aider à estimer votre facture mensuelle. Pour accéder aux compteurs d’appels : Depuis l’écran d’accueil, appuyez sur la touche (Programmes), sélectionnez Appels, appuyez sur la touche (Menu), sélectionnez Afficher les minuteries puis appuyez sur la touche Entrée . 3 - Entrez les informations demandées et, dans le champ où vous souhaitez insérer le numéro, appuyez sur la touche (Insérer). 4 - Appuyez sur la touche (Terminé). Pour supprimer un appel de l’historique des appels : 1 - Sélectionnez l’appel, appuyez sur la touche la touche Entrée . (Menu), sélectionnez Supprimer puis appuyez sur 2 - Pour supprimer tous les appels, appuyez sur la touche puis appuyez sur la touche Entrée . 84 (Menu), sélectionnez Supprimer liste 85 EXE 6BISGUIDE ORANGE1110 11/10/02 14:28 Page 86 7 - Synchroniser les informations ■ Utiliser ActiveSync Après avoir installé ActiveSync et établi un partenariat, vous êtes maintenant prêt à synchroniser votre SPV et votre PC. ■ Les messages de votre SPV et de votre PC sont liés. Lorsque vous effacez un message sur votre SPV, il s’efface de votre PC à la prochaine synchronisation et vice versa. Si vous avez créé des sous-dossiers dans Outlook, les messages de ces dossiers ne seront synchronisés que si vous avez sélectionné les dossiers pour la synchronisation avec votre SPV. Note : Les SMS ne sont pas synchronisés. Pour lancer et arrêter la synchronisation : 1 - Depuis l’écran d’accueil, appuyez sur la touche (Programmes), sélectionnez ActiveSync puis appuyez sur la touche Entrée (ou tapez directement le chiffre associé). 2 - Pour lancer la synchronisation, appuyez sur la touche synchronisation, appuyez sur Stop. 7 - Synchroniser les informations (Synchroniser) ; pour arrêter la ■ Synchroniser la boîte de réception Lorsque vous choisissez de synchroniser la boîte de réception, les e-mails sont également synchronisés. Synchroniser entraîne plusieurs effets : ■ Synchroniser les contacts et les tâches Les contacts et les tâches sont automatiquement synchronisés entre votre SPV et Outlook sur votre PC. Par conséquent, si vous créez un nouveau contact ou une nouvelle tâche sur votre SPV, il / elle va apparaître sur votre liste de contacts ou de tâches de votre PC à la prochaine synchronisation et vice versa. De la même façon, si vous effacez un contact ou une tâche de votre SPV, il / elle sera effacé(e) de votre PC à la prochaine synchronisation et vice versa, afin que toutes les informations soient à jour sur votre PC et votre SPV. ■ les messages sont copiés du dossier Outlook Boîte de réception de votre PC au dossier Boîte de réception de votre SPV. ■ lorsque vous synchronisez les informations de votre boîte de réception avec votre PC, vous ne recevez par défaut que les messages des trois derniers jours et environ les premiers 500 caractères de chaque nouveau message. Vous pouvez choisir également de télécharger les pièces jointes. 86 87 EXE 6BISGUIDE ORANGE1110 11/10/02 14:28 Page 88 7 - Synchroniser les informations ■ Erreurs d’ActiveSync A chaque fois qu’ActiveSync ne réussit pas à synchroniser vos informations, une erreur s’affiche sur votre SPV. Appuyez sur la touche Entrée lorsque le texte d’erreur est affiché. ActiveSync affiche alors un complément d’information sur l’erreur qui s’est produite. Note : Certains types d’erreur peuvent altérer la synchronisation automatique. Si vous pensez qu’une synchronisation automatique programmée n’a pas eu lieu, vous devez tenter de synchroniser vos informations manuellement. Une synchronisation manuelle réussie rétablit la synchronisation automatique. ■ Ajouter des programmes à votre SPV en utilisant ActiveSync et développer ses possibilités Si vous choisissez de synchroniser vos fichiers avec votre PC, un dossier appelé Pocket PC My Documents va apparaître sur votre poste de travail. Tous les fichiers que vous mettrez dans ce dossier seront synchronisés sur votre SPV lors de votre prochaine connexion. Vous pouvez ajouter et supprimer des programmes lorsque vous synchronisez votre SPV et votre PC. Il existe deux types de fichiers de programme pour votre SPV. Un type est fourni dans un installateur que vous exécutez à partir de votre PC tandis qu’ActiveSync est activé. L’autre est un fichier qui ne fonctionne pas sur votre PC et qui doit être copié sur votre SPV à l’aide de l’option Explore dans ActiveSync. 88 7 - Synchroniser les informations Gérer des fichiers installateurs : 1 - Synchronisez votre SPV et votre PC. 2 - Copiez sur votre PC le fichier que vous désirez installer et cliquez deux fois sur ce fichier. S’il ne s’agit pas d’un installateur, un message d’erreur apparaît. Dans ce cas, voir ci-dessous. 3 - S’il s’agit d’un installateur, le fichier s’ouvre. Le nouveau programme est ajouté au dossier SPV My Documents sur le poste de travail de votre PC. 4 - Pendant que votre SPV et votre PC sont connectés, le fichier est copié directement dans votre dossier SPV Programmes. S’ils ne sont pas connectés, la copie aura lieu lors de votre prochaine connexion. Gérer des fichiers non-installateurs : 1 - Si le fichier que vous avez téléchargé ou copié ne fonctionne pas sur votre PC, il ne s’agit pas d’un fichier installateur. 2 - Synchronisez votre PC et votre SPV. 3 - En utilisant l’option Explore dans ActiveSync, ouvrez votre dossier SPV Program sur le poste de travail de votre PC. 89 EXE 6BISGUIDE ORANGE1110 11/10/02 14:28 Page 90 7 - Synchroniser les informations 8 - Garantir la sécurité de votre SPV ■ Verrouiller le SPV 4 - Faites glisser simplement le nouveau fichier dans le dossier SPV et il sera copié immédiatement dans votre SPV. Vous pouvez utiliser le programme immédiatement après avoir installé le fichier sur votre SPV. Verrouiller le SPV interdit l’accès aux données personnelles. Lorsque vous activez cette fonction, le SPV se verrouille automatiquement au bout d’un certain temps d’inactivité. Un mot de passe permet le déverrouillage du SPV. 1 - Appuyez sur la touche (Programmes), sélectionnez le symbole du nouveau programme puis appuyez sur la touche Entrée . Note : Vous pouvez néanmoins recevoir des appels et appeler les numéros d’urgence lorsque votre SPV est verrouillé. Vous pouvez à tous moments supprimer des programmes que vous avez ajoutés à votre SPV. 1 - Appuyez rapidement sur la touche de mise sous tension pour afficher la Liste rapide, sélectionnez Verrou. d’appareil puis appuyez sur la touche (OK). 1 - Appuyez sur la touche (Programmes), faites défiler jusqu’à Plus et appuyez sur la touche Entrée . Faites défiler jusqu’à Paramètres et appuyez sur la touche Entrée . 2 - Faites défiler jusqu’à Plus, appuyez sur la touche Entrée programmes et appuyez sur la touche Entrée . puis faites défiler jusqu’à Suppr. 3 - Faites défiler jusqu’au programme que vous souhaitez supprimer et appuyez sur la touche Entrée Note : Vous ne pouvez pas supprimer les programmes fondamentaux fournis avec le SPV tels que Contacts, Calendrier, et Internet Explorer. 90 2 - Dans le champ Verrouiller après, sélectionnez le délai d’inactivité du SPV avant le verrouillage automatique. 3 - Dans Mot de passe, entrez le mot de passe que vous voulez utiliser pour déverrouiller votre SPV. . 4 - Dans Confirmez mot de passe, entrez à nouveau le mot de passe et appuyez sur la touche (Terminé). Note : Une fois sélectionné le délai et choisi un mot de passe, vous pouvez rapidement verrouiller votre SPV à partir de la Liste rapide sans avoir à visualiser ces paramètres. 91 EXE 6BISGUIDE ORANGE1110 11/10/02 14:28 Page 92 8 - Garantir la sécurité de votre SPV 8 - Garantir la sécurité de votre SPV ■ Verrouiller la Carte Pour déverrouiller votre SPV : Appuyez sur la touche (Déverrouiller), entrez votre mot de passe puis appuyez à nouveau sur la touche (Déverrouiller). que se passe-t-il si j’entre un code PIN incorrect ? Si vous entrez un code PIN de Carte SIM ou PIN2 incorrect trois fois de suite, votre Carte faut un code de déverrouillage personnel (PUK) pour déverrouiller votre Carte SIM. SIM se verrouille. Il vous Vous pouvez verrouiller la carte SIM si vous n’avez pas encore de mot de passe. Verrouiller la carte SIM empêche d’utiliser votre SPV à moins d’entrer le mot de passe correct. Vous pouvez néanmoins appeler les numéros d’urgence lorsque votre carte SIM est verrouillée. Le code PIN est préprogrammé à 0000. 1 - Depuis l’écran d’accueil, appuyez sur la touche (Programmes), sélectionnez Plus, sélectionnez Paramètres, sélectionnez Plus, sélectionnez Sécurité, sélectionnez Activer le verrou SIM et appuyez sur la touche (Terminé). Appelez le service clients au 700 depuis votre mobile, ou au N° Indigo 0 825 005 700 depuis un téléphone fixe pour de plus amples informations sur la façon de déverrouiller votre téléphone. 2 - Entrez votre mot de passe PIN1 qui est préprogrammé à 0000 et appuyez sur la touche N’essayez pas de deviner le code PUK. Si vous entrez un code PUK incorrect dix fois de suite, vous allez verrouiller votre Carte SIM de façon permanente et risquer de devoir renvoyer votre téléphone à Orange. Pour déverrouiller la Carte SIM : Pour désactiver le verrouillage du téléphone : Depuis l’écran d’accueil, appuyez sur la touche (Programmes), sélectionnez Plus, sélectionnez Paramètres, sélectionnez Plus, sélectionnez Sécurité, sélectionnez Déverrouillage du téléphone puis appuyez sur la touche (Terminé). 92 SIM (Terminé). 1 - Depuis l’écran d’accueil, appuyez sur la touche (Programmes), sélectionnez Plus, sélectionnez Paramètres, sélectionnez Plus, sélectionnez Sécurité, sélectionnez Déverrouiller SIM puis appuyez sur la touche Entrée . 2 - Entrez votre mot de passe (code PIN1) qui est préprogrammé par défaut à 0000 et appuyez sur la touche (Terminé). 93 EXE 6BISGUIDE ORANGE1110 11/10/02 14:28 Page 94 8 - Garantir la sécurité de votre SPV 8 - Garantir la sécurité de votre SPV Pour changer votre code PIN : Dès que la numérotation fixe a été activée, vous pouvez commencer à mémoriser les numéros pour la numérotation fixe. 1 - Depuis l’écran d’accueil, appuyez sur la touche (Programmes), sélectionnez Plus, sélectionnez Paramètres, sélectionnez Plus, sélectionnez Sécurité, sélectionnez Modifier mot de p. SIM puis appuyez sur la touche Entrée . 2 - Entrez votre ancien code PIN qui est 0000 par défaut, entrez votre nouveau code PIN, retapez votre nouveau code PIN puis appuyez sur la touche (Terminé). 1 - Depuis l’écran d’accueil, appuyez sur la touche (Programmes), sélectionnez Plus, sélectionnez Paramètres, sélectionnez Téléphonie, sélectionnez Numérotation fixe, appuyez sur la touche Entrée puis appuyez sur la touche (Menu). 2 - Sélectionnez Modifier les numéros et appuyez sur la touche Entrée 3 - Appuyez sur la touche ■ Contrôler les numéros pouvant être appelés à partir de votre SPV La numérotation fixe vous permet de limiter l’utilisation de votre téléphone uniquement aux numéros mémorisés dans votre carnet de numérotation fixe. L’Interdiction d’appels empêche certains types d’appels. Avant de pouvoir utiliser la numérotation fixe, vous devez créer une liste. 1 - Depuis l’écran d’accueil, appuyez sur la touche (Programmes), sélectionnez Plus, sélectionnez Paramètres, sélectionnez Téléphonie, sélectionnez Numérotation fixe puis appuyez sur la touche Entrée . 2 - Sélectionnez Activer la numérotation fixe, appuyez sur la touche Entrée touche (Terminé). 3 - Entrez votre code PIN 2 qui est 0000 par défaut et appuyez sur 94 . (Menu), sélectionnez Ajouter et appuyez sur la touche Entrée 4 - Entrez le numéro et appuyez sur la touche . (Terminé). 5 - Répétez les étapes 3 et 4 autant de fois que de numéros à enregistrer. L’Interdiction d’appels peut être utilisée de façon sélective pour bloquer les appels sortants et entrants Le mot de passe de l’interdiction d’appels est préprogrammé à 0000. Les appels d’urgence au 112 sont possibles lorsque la fonction d’interdiction est activée. puis appuyez sur la (Terminé). 1 - Depuis l’écran d’accueil, appuyez sur la touche (Programmes), sélectionnez Plus, sélectionnez Paramètres, sélectionnez Téléphonie, sélectionnez Interdiction d’appels et appuyez sur la touche Entrée . 95 EXE 6BISGUIDE ORANGE1110 11/10/02 14:28 Page 96 8 - Garantir la sécurité de votre SPV Notes 2 - Choisissez quels types d’appels interdire : - bloquer les appels entrants ■ désactiver ■ si itinérant ■ tous les appels - bloquer les appels sortants ■ internationaux sauf domicile ■ appels internationaux ■ tous les appels ■ désactiver 3 - Appuyez sur la touche (Terminé). Microsoft peut détenir des brevets, avoir déposé des demandes d’enregistrement de brevets ou être titulaire de marques, droits d’auteur ou autres droits de propriété intellectuelle portant sur tout ou partie des éléments qui font l’objet du présent document. Sauf stipulation expresse contraire d’un contrat de licence écrit de Microsoft, la fourniture de ce document n’a pas pour effet de vous concéder une licence sur ces brevets, marques, droits d’auteur ou autres droits de propriété intellectuelle. 96 97 EXE 6BISGUIDE ORANGE1110 Notes 98 11/10/02 14:28 Page 98 Notes 99 ">
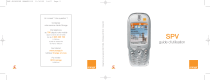
Публичная ссылка обновлена
Публичная ссылка на ваш чат обновлена.
