ACRONIS Backup & Recovery 11 advanced server SBS edition Manuel utilisateur
Acronis Backup & Recovery 11
Update 0
Guide de l'utilisateur
S'applique aux éditions suivantes :
Advanced Server
Virtual Edition
Advanced Server SBS Edition
Advanced Workstation
Serveur pour Linux
Serveur pour Windows
Workstation
Copyright © Acronis, Inc., 2000-2011. Tous droits réservés
« Acronis » et « Acronis Secure Zone » sont des marques déposées d'Acronis, Inc.
« Acronis Compute with Confidence », « Acronis Startup Recovery Manager », « Acronis Active
Restore » et le logo Acronis sont des marques déposées d'Acronis, Inc.
Linux est une marque déposée de Linus Torvalds.
VMware et VMware Ready sont des marques et/ou des marques déposées de VMware, Inc. aux
États-Unis et/ou dans d'autres pays.
Windows et MS-DOS sont des marques déposées de Microsoft Corporation.
Toutes les autres marques de commerce ou autres droits d'auteurs s'y référant appartiennent à leurs propriétaires respectifs.
La distribution de versions de ce document dont le contenu aurait été modifié est interdite sans la permission explicite du détenteur des droits d'auteur.
La distribution de ce travail ou d'une variante sous forme imprimée (papier) standard à des fins commerciales est interdite à moins que l'on ait obtenu des autorisations de la part du détenteur des droits d'auteur.
LA DOCUMENTATION EST FOURNIE « EN L'ÉTAT » ET TOUTES CONDITIONS, DÉCLARATIONS ET
GARANTIES, IMPLICITES OU EXPLICITES, Y COMPRIS TOUTE GARANTIE IMPLICITE DE CONFORMITÉ,
D’USAGE POUR UN EMPLOI PARTICULIER OU DE NON-TRANSGRESSION, SONT DÉNIÉES, SOUS
RÉSERVE QUE CES DÉNIS DE RESPONSABILITÉ NE SOIENT PAS LÉGALEMENT TENUS POUR NULS.
Certains codes tiers peuvent être fournis avec le logiciel et/ou le service. Les termes de la licence de tiers sont détaillés dans le fichier license.txt situé dans le répertoire d'installation racine. Vous pouvez toujours rechercher la dernière liste du code tiers mise à jour et les termes de la licence associés utilisés avec le logiciel et/ou le service à l'adresse http ://kb.acronis.com/content/7696 .
Table des matières
5.3 Restauration de systèmes basés sur BIOS vers des systèmes basés sur UEFI et vice versa ..151
1 Présentation d'Acronis Backup &
Recovery 11
1.1
Quoi de neuf dans Acronis Backup & Recovery 11
Acronis Backup & Recovery 11 s'appuie sur le succès que Acronis Backup & Recovery 10 a remporté en fournissant des capacités professionnelles au marché des petites entreprises à un prix abordable dans un pack facile à utiliser.
Acronis Backup & Recovery 11 poursuit sa tendance consistant à étendre les possibilités de sauvegarde et de restauration couvrant des environnements physique, virtuel et Cloud. Vous trouverez ci-après un résumé des nouvelles caractéristiques et améliorations du produit.
Toutes les éditions
Installation simplifiée
Le nouvel installateur rend la procédure d'installation simple et claire.
Convivialité améliorée
L'environnement graphique redessiné du produit vous laisse effectuer toute opération, de manière plus aisée, plus rapide et plus intuitive.
Reproduction et rétention avancées des sauvegardes
Stocker une sauvegarde dans des emplacements multiples (éventuellement hors site) pour la redondance. Déplacer ou copier automatiquement des sauvegardes sur un stockage peu coûteux ou hors site. Définir une fenêtre de temps de reproduction si vous ne voulez pas que la copie ou le déplacement se produise pendant les heures de bureaux.
Vue des données pour les emplacements de stockage
Sélectionnez des données à partir d'un emplacement de stockage en parcourant soit les archives et les sauvegardes (dans la
Vue Archive)
ou les données sauvegardées (dans la
Vue des données
).
Notifications des alertes
Un nouveau système d'alerte a été introduit à la fois pour la gestion locale et la gestion centralisée. Sélectionnez les alertes que vous voulez observer. Configurez les notifications par courrier électronique à propos de plusieurs types d'alertes.
Prise en charge UEFI/GPT
Prise en charge complète des systèmes basés sur l'UEFI et des disques GPT. Restauration des systèmes basés sur le BIOS vers des systèmes basés sur l'UEFI et vice versa.
Prise en charge des lecteurs de 4-Ko (p. 144)
Lors de la restauration de disques ou de volumes, le logiciel élimine automatiquement le nonalignement des volumes - situation qui se produit quand des clusters de volume ne sont pas alignés avec des secteurs de disque.
Alignement de la partition (volume)
Les lecteurs transistorisés (SSD) nécessitent un alignement de partition spécifique pour une performance optimale. L'alignement nécessaire est configuré automatiquement pendant la restauration, mais vous pouvez le modifier manuellement au besoin.
Copyright © Acronis, Inc. 9
Mappage automatique du disque/volume
Lors de la restauration de disques ou de volumes, le logiciel mappe automatiquement le disque/les volumes sélectionnés sur les disques cibles de façon optimale.
Prise en charge par le fournisseur de captures instantanées du matériel
Le Service « Volume Shadow Copy » (VSS) peut utiliser des fournisseurs basés sur le matériel pour prendre des instantanés.
Application d'Universal Restore d'Acronis sans restauration
En utilisant un support de démarrage, vous pouvez appliquer Universal Restore d'Acronis sur un système d'exploitation sans effectuer de restauration.
Prise en charge par Linux LVM
La structure LVM est enregistrée dans une sauvegarde et peut être récupérée.
Universal Restore d'Acronis pour des systèmes Linux
Restaurer des systèmes Linux sur des matériels dissemblables.
Exportation et importation de plans de sauvegarde
Exporter un plan de sauvegarde dans un fichier .xml et l'importer sur une machine différente.
Déploiement des plans de sauvegarde comme fichiers
Exporter un plan de sauvegarde d'une machine et le déployer en tant que fichier .xml sur de multiples machines.
Plan de reprise d'activité
Le logiciel peut générer un plan de reprise d'activité et l'envoyer par mél juste après la création d'une sauvegarde. Le plan contient des instructions pas-à-pas sur la façon d'effectuer la restauration.
Conversion d'une sauvegarde en sauvegarde complète
Convertir une sauvegarde incrémentielle ou différentielle en une sauvegarde complète.
Nouvelle ligne de commande
Fournit une automatisation de la sauvegarde et de la restauration. Inclut la gestion à distance.
Vérification automatique des mises à jour
La console de gestion vérifie automatiquement les mises à jour à chaque démarrage et en informe dès que la nouvelle version est disponible.
Toutes les versions avancées
Catalogue et recherche de données
Le catalogue de données centralisées vous permet de trouver facilement la version requise des données dans les emplacements de stockage gérés centralisés et de les sélectionner en vue de leur restauration.
Sélection souple des éléments de données à sauvegarder
Vous pouvez sélectionner différents éléments de données inclus dans un plan de sauvegarde centralisé. Vous pouvez aussi sélectionner des machines complètes ou des groupes de machines, utiliser des modèles et des variables d'environnement.
Meilleure déduplication
Performance de déduplication améliorée : 2,5 à 5 fois plus rapide. Les sauvegardes de fichier sont maintenant dédupliquées au niveau du bloc, ce qui accélère de façon spectaculaire leur déduplication à la cible.
10 Copyright © Acronis, Inc.
Meilleure prise en charge des bandes magnétiques
Aucune dépendance du Gestionnaire de stockage amovible de Windows. Gérer le support de bande directement à partir de l'I.U. du produit. Prise en charge améliorée pour les bandothèques. La possibilité d'utiliser plus d'un lecteur de bande pour des sauvegardes en parallèle.
Permissions relatives aux emplacements de stockage
Indiquer les comptes d'utilisateur qui ont des droits d'administrateur et d'utilisateurs pour les emplacements de stockage gérés centralisés.
Installation distante intégrée
Serveur de gestion vous permet d'installer des agents sur un certain nombre de machines en parallèle.
Gestion de licence intégrée
Serveur de gestion traite les licences tout seul. Il n'est pas nécessaire d'installer un serveur de licence séparé.
Installation sans serveur de licences (sauf pour l'édition virtuelle)
Lors de l'installation d'un agent, vous pouvez saisir la clé de licence au lieu de spécifier le serveur de licence. Dès que la machine est enregistrée sur le serveur de licence, la clé sera ajoutée à la liste des licences traitées par le serveur.
La page internet du serveur de gestion pour les composants d'installation
Un composant de serveur internet est installé conjointement au serveur de gestion. Utiliser la page du serveur de gestion pour télécharger et installer des composants d'Acronis.
Virtual Edition
Sauvegarde hors charge avec « Agent pour VMware vSphere ESX(i) » (Windows)
Une version Windows de l'agent pour ESX(i) vous permet de décharger des sauvegardes d'un ordinateur hôte ESX(i).
Prise en charge des clusters Hyper-V
La sauvegarde et la restauration de machines virtuelles en cluster, y compris celles situées sur des volumes partagés de cluster Windows 2008 R2.
Sauvegardes simultanées de machines virtuelles
Un agent peut simultanément sauvegarder jusqu'à dix machines virtuelles. Le nombre exact est défini par l'utilisateur.
Sauvegarde sur des stockages connectés localement
Ajoutez un disque virtuel dédié à « Agent pour ESX(i) » (Appareil virtuel) et faites des sauvegardes directement sur ce stockage, en omettant le LAN.
Configuration souple des agents pour traiter un serveur ou de multiples serveurs ESX(i)
Protéger votre environnement virtuel avec autant d'agents que vous le voulez, à partir d'un agent pour tous les hôtes jusqu'à un agent pour chaque machine. Serveur de gestion répartit uniformément des machines virtuelles parmi les agents ; ou vous pouvez lier les agents manuellement avec les machines.
Déploiement automatique de l'agent
N'inclure que des machines virtuelles ESX(i) dans un plan de sauvegarde. Les agents seront déployés et configurés en arrière-plan, si vous l'avez autorisé lors de la configuration de l'intégration avec le serveur vCenter.
Copyright © Acronis, Inc. 11
Conversion incrémentielle en une machine virtuelle
La conversion d'une sauvegarde incrémentielle met à jour la machine en attente au lieu de la créer à partir de rien.
1.2
Composants Acronis Backup & Recovery 11
Cette section contient la liste complète des composants de Acronis Backup & Recovery 11, ainsi qu'une brève description de leurs fonctionnalités.
Acronis Backup & Recovery 11 inclut les principaux types de composants suivants :
Composants pour une machine gérée (agents)
Il s'agit d'applications qui effectuent la sauvegarde, la restauration des données et d'autres opérations sur les machines gérées par Acronis Backup & Recovery 11. Pour pouvoir effectuer des opérations sur chaque machine gérée, les agents requièrent une licence. Les agents ont plusieurs fonctionnalités, ou modules complémentaires, qui activent des fonctionnalités supplémentaires qui peuvent nécessiter des licences supplémentaires.
Composants pour une gestion centralisée
Ces composants, disponibles dans les éditions avancées, fournissent une possibilité de gestion centralisée. L'utilisation de ces composants ne fait pas l'objet d'une licence.
Console
La console fournit une Interface graphique Utilisateur et une connexion à distance aux agents et autres composantAcronis Backup & Recovery 11. L'utilisation de la console ne fait pas l'objet d'une licence.
Outil de création de support de démarrage
L'Outil de création de support de démarrage vous permet de créer un support de démarrage afin de pouvoir utiliser les agents et d'autres utilitaires de secours dans un environnement de secours.
Bootable Media Builder n'a pas besoin de licence s'il est installé conjointement à un agent. Tous les modules complémentaires à l'agent, s'ils sont installés, seront disponibles dans un environnement de secours. Pour installer un outil de création de support sur une machine sans agent, vous devez saisir la clé de licence ou avoir au moins une licence sur le serveur de licences. La licence peut être soit disponible soit affectée.
1.2.1
Agent pour Windows
Cet agent permet une protection de données sous Windows au niveau du disque et au niveau du fichier.
Sauvegarde de disque
La protection de données au niveau du disque s'appuie sur la sauvegarde soit d'un disque soit d'un système de fichiers d'un volume en bloc, ainsi que sur toutes les informations nécessaires pour que le système d'exploitation démarre ; ou sur tous les secteurs du disque utilisant l'approche secteur par secteur (mode raw.) Une sauvegarde qui contient une copie d'un disque ou d'un volume sous une forme compacte s'appelle une sauvegarde d'un disque (volume) ou une image d'un disque (volume).
12 Copyright © Acronis, Inc.
Il est possible de restaurer des disques ou des volumes en bloc à partir d'une telle sauvegarde, ainsi que des dossiers et des fichiers individuels.
Sauvegarde de fichiers
La protection de données au niveau du fichier s'appuie sur la sauvegarde de fichiers et de dossiers résidant sur la machine où l'agent est installé ou sur un réseau partagé. Les fichiers peuvent être restaurés sur leur emplacement d'origine ou dans un autre endroit. Il est possible de restaurer tous les fichiers et les dossiers qui ont été sauvegardés ou de sélectionner lesquels d'entre eux vous souhaitez restaurer.
Autres opérations
Conversion en une machine virtuelle
Plutôt que de convertir une sauvegarde de disque en un fichier disque virtuel, ce qui nécessite des opérations supplémentaires pour pouvoir l'utiliser, l'agent pour Windows effectue la conversion en restaurant une sauvegarde de disque en une nouvelle machine virtuelle de n'importe lequel de ces types : VMware Workstation, Microsoft Virtual PC, Parallels Workstation, Citrix XenServer Open
Virtual Appliance (OVA) ou machine virtuelle basée sur le noyau Red Hat (KVM). Les fichiers de la machine complètement configurée et opérationnelle seront mis dans le dossier que vous sélectionnez. Vous pouvez démarrer la machine en utilisant le logiciel de virtualisation respectif ou préparer les fichiers de la machine pour une utilisation ultérieure.
Gestion du disque
L'agent pour Windows inclut Acronis Disk Director Lite - un utilitaire de gestion du disque pratique.
Les opérations de gestion du disque telles que le clonage de disques ; la conversion de disques ; la création, le formatage et la suppression de volumes ; le changement de style de partitionnement d'un disque entre MBR et GPT ou le changement de nom d'un disque, peuvent être effectuées soit sous le système d'exploitation soit en utilisant un support de démarrage.
Universal Restore
Le module complémentaire Universal Restore vous permet d'utiliser la fonctionnalité de restauration vers une un matériel dissemblable sur la machine où l'agent est installé et de créer un support de démarrage avec cette fonctionnalité. Universal Restore traite les différences dans les périphériques qui sont critiques pour le démarrage du système d'exploitation, telles que les contrôleurs de stockage, la carte-mère ou le jeu de puces.
Déduplication
Ce module complémentaire permet à l'agent de sauvegarder des données sur des emplacements de stockage de déduplication gérés par le noeud de stockage de Acronis Backup & Recovery 11.
1.2.2
Agent pour Linux
Cet agent permet une protection des données sous Linux au niveau du disque et au niveau du fichier.
Sauvegarde de disque
La protection de donnée au niveau du disque s'appuie sur la sauvegarde soit d'un disque soit d'un système de fichier de volume en bloc, ainsi que sur toutes les informations nécessaires pour que le système d'exploitation démarre ; ou sur tous les secteurs du disque utilisant l'approche secteur par secteur (mode raw.) Une sauvegarde qui contient une copie d'un disque ou d'un volume sous une forme compacte s'appelle une sauvegarde d'un disque (volume) ou une image d'un disque (volume).
Copyright © Acronis, Inc. 13
Il est possible de restaurer des disques ou des volumes en bloc à partir d'une telle sauvegarde, ainsi que des dossiers et des fichiers individuels.
Sauvegarde de fichier
La protection de données au niveau fichier s'appuie sur la sauvegarde de fichiers et de répertoires résidant sur la machine où l'agent est installé ou sur un réseau partagé auquel on accède à l'aide du protocole smb ou nfsl. Les fichiers peuvent être restaurés sur leur emplacement d'origine ou dans un autre endroit. Il est possible de restaurer tous les fichiers et les répertoires qui ont été sauvegardés ou de sélectionner lequel d'entre eux vous souhaitez restaurer.
Universal Restore
Le module complémentaire Universal Restore vous permet d'utiliser la fonctionnalité de restauration vers une un matériel dissemblable sur la machine où l'agent est installé et de créer un support de démarrage avec cette fonctionnalité. Universal Restore traite les différences dans les périphériques qui sont critiques pour le démarrage du système d'exploitation, telles que les contrôleurs de stockage, la carte-mère ou le jeu de puces.
Déduplication
Ce module complémentaire permet à l'agent de sauvegarder des données sur des emplacements de stockage de déduplication gérés par le noeud de stockage de Acronis Backup & Recovery 11.
1.2.3
Agent pour VMware vSphere ESX(i)
L'agent Acronis Backup & Recovery 11 pour VMware vSphere ESX(i) active la sauvegarde et la restauration de machines virtuelles ESX(i) sans installer d'agents dans les systèmes hébergés. Cette méthode de sauvegarde est appelée sauvegarde sans agent ou sauvegarde à un niveau hyperviseur.
L'agent est livré en deux versions :
L'agent pour VMware vSphere ESX(i) (Appareil Virtuel) peut être importé ou déployé vers un hôte VMware ESX(i).
Pour une sauvegarde déchargée, l'agent pour VMware vSphere ESX(i) (Windows) peut être installé sur une machine fonctionnant sous Windows.
L'agent Acronis Backup & Recovery 11 pour VMware vSphere ESX(i) est mentionné comme l'agent pour ESX(i) plus loin dans le présent document.
1.2.4
Agent pour Hyper-V
L'agent Acronis Backup & Recovery 11 pour Hyper-V protège les machines virtuelles résidant sur un serveur de virtualisation Hyper-V. L'agent autorise la sauvegarde de machines virtuelles à partir de l'hôte sans avoir à installer des agents sur chaque machine virtuelle. L'agent s'installe sur Windows
2008 Server x64 (toute édition) ou Microsoft Hyper-V Server 2008.
1.2.5
Composants pour une gestion centralisée
Cette section donne la liste des composants inclus dans les éditions de Acronis Backup & Recovery 11 qui fournissent la capacité de gestion centralisée. Outre ces composants, les agents de Acronis
Backup & Recovery 11 doivent être installés sur toutes les machines qui nécessitent une protection de données.
14 Copyright © Acronis, Inc.
Serveur de gestion
Serveur de gestion Acronis Backup & Recovery 11 est le serveur central qui gère la protection des données au sein du réseau de l'entreprise. Serveur de gestion fournit à l'administrateur :
un point d'entrée unique vers l'infrastructure Acronis Backup & Recovery 11
un moyen facile de protéger les données sur plusieurs machines (p. 413) en utilisant des plans de
sauvegarde centralisés et le regroupement
intégration au VMware vCenter pour découvrir des machines virtuelles pour la protection
des fonctionnalités de contrôle et de reporting à l'échelle de l'entreprise
gestion de licence intégrée
la possibilité de créer des emplacements de stockage (p. 409) centralisés pour le stockage des
archives de sauvegarde (p. 406) de l'entreprise
la possibilité de gérer des nœuds de stockage (p. 414)
le catalogue (p. 407) centralisé de toutes les données stockées sur les nœuds de stockage
S'il y a plusieurs serveurs de gestion sur le réseau, ils fonctionnent indépendamment, gèrent des machines différentes et utilisent des emplacements de stockage centralisés différents pour stocker les archives.
Nœud de stockage
Le nœud de stockage Acronis Backup & Recovery 11 est un serveur destiné à optimiser l'utilisation de plusieurs ressources (telles que la capacité de stockage pour l'entreprise, la bande passante du réseau ou la charge de l'UC des machines gérées) requises pour la protection de données de l'entreprise. Ce but est atteint grâce à l'organisation et à la gestion des emplacements qui servent d'unités de stockage dédiées des archives de sauvegarde de l'entreprise (emplacements de stockage gérés).
La fonction la plus importante d'un nœud de stockage est la déduplication (p. 229)de sauvegardes
stockées dans ses emplacements de stockage. Cela signifie que des données identiques seront sauvegardées sur cet emplacement de stockage une seule fois. Cela réduit au minimum l'utilisation du réseau pendant la sauvegarde ainsi que l'espace de stockage occupé par les archives.
Les nœuds de stockage permettent de créer une infrastructure de stockage, hautement modulaire et souple, en termes de support matériel. On peut définir jusqu'à 50 nœuds de stockage, chacun étant capable de gérer jusqu'à 20 emplacements de stockage.
L'administrateur contrôle de manière centrale les nœuds de stockage à partir du serveur de gestion
Acronis Backup & Recovery 11 (p. 15). Un connexion de console directe à un nœud de stockage n'est
pas possible.
Composants pour l'installation à distance
Il s'agit de fichiers d'installation de composants d'Acronis qui sont utilisés avec l'assistant d'installation à distance. Le programme d'installation enregistre ces fichiers dans l'emplacement par défaut et enregistre ce chemin d'accès à l'emplacement dans le registre. En conséquence, les composants sont toujours disponibles dans l'assistant d'installation à distance en tant que
« composants enregistrés ».
Comment désactiver l'installation des composants
Les composants pour l'installation à distance sont sélectionnés par défaut lorsque vous cochez
Se connecter à des machines distantes
ou
Surveiller et configurer de manière centralisée...
dans le programme d'installation. Puisque les fichiers d'installation occupent environ 600 MO d'espace
Copyright © Acronis, Inc. 15
disque, il se peut que vous souhaitiez interdire leur enregistrement en local à chaque fois que vous installez la console. Par exemple, vous pouvez extraire les fichiers d'installation sur un dossier partagé. Les fichiers seront disponibles pour toute console de gestion qui fonctionne sur le réseau.
Dans l'Assistant Installation à distance, vous indiquerez le chemin d'accès du dossier partagé au lieu de sélectionner « composants enregistrés ».
Pour interdire l'enregistrement des fichiers d'installation en local, cochez la case
Je veux sélectionner manuellement les composants Acronis
et décocher la case
Composants pour l'installation à distance
dans la fenêtre suivante.
Serveur PXE
Acronis PXE Server permet le démarrage de machines sur des composants de démarrage de Acronis au travers du réseau.
Le redémarrage du réseau :
élimine le besoin d'avoir un technicien sur place pour installer le support de démarrage (p. 417)
dans le système devant être démarré.
Pendant les opérations de groupes, il réduit le temps requis pour démarrer plusieurs machines comparé à l'utilisation d'un support de démarrage physique.
Serveur de licences
Le serveur vous permet de gérer des licences de produits de Acronis et d'installer les composants qui nécessitent des licences.
Pour de plus amples informations à propos du serveur de licences Acronis, veuillez consulter
« Utilisation du serveur de licences Acronis (p. 352) » .
1.2.6
Console d'administration
La console de gestion Acronis Backup & Recovery 11 est un outil administratif pour l'accès local ou à distance aux agents Acronis Backup & Recovery 11 et, dans les éditions de produit qui comportent la capacité de gestion centralisée, au serveur de gestion Acronis Backup & Recovery 11.
La console a deux versions : pour l'installation sur Windows et pour l'installation sur Linux. Bien que les deux distributions activent la connexion à n'importe quel agent Acronis Backup & Recovery 11 et serveur de gestion Acronis Backup & Recovery 11, nous vous recommandons d'utiliser la console pour Windows si vous avez le choix entre les deux. La console qui s'installe sur Linux a une fonctionnalité limitée :
L'installation à distance des composants Acronis Backup & Recovery 11 n'est pas disponible.
Les fonctions liées au répertoire actif, telles que la navigation du répertoire actif, ne sont pas disponibles.
1.2.7
Bootable Media Builder
L'outil de création de support de démarrage Acronis est un outil dédié pour créer des supports de
Windows et pour l'installation sous Linux.
La version de l'Outil de création de support de démarrage qui s'installe sous Windows permet de créer un support de démarrage basé sur l'environnement de préinstallation Windows (WinPE) ou sur
16 Copyright © Acronis, Inc.
le noyau linux. La version de l'Outil de création de support de démarrage qui s'installe sous Linux permet de créer un support de démarrage basé sur le noyau linux.
Le module complémentaire Universal Restore (p. 13) vous permet de créer un support de démarrage
intégrant la fonctionnalité de restauration sur un matériel différent. Universal Restore traite les différences dans les périphériques qui sont critiques pour le démarrage du système d'exploitation, telles que les contrôleurs de stockage, la carte-mère ou le jeu de puces.
Le module complémentaire Déduplication (p. 13) vous permet de créer un support de démarrage
intégrant la fonctionnalité de sauvegarde vers un emplacement de stockage de déduplication. Ce module complémentaire peut être installé sur les deux versions de l'Outil de création de support de démarrage.
1.2.8
Proxy Wake-on-LAN Acronis
Le proxy Wake-on-LAN Acronis permet au serveur de gestion Acronis Backup & Recovery 11 de se réveiller afin de sauvegarder les machines situées dans un autre sous-réseau. Le proxy Wake-on-LAN
Acronis s'installe sur n'importe quel serveur du sous-réseau sur lequel se trouvent les machines à sauvegarder.
1.3
Systèmes de fichiers pris en charge
Acronis Backup & Recovery 11 peut sauvegarder et restaurer les systèmes de fichiers ci-dessous avec les limites suivantes :
FAT16/32
NTFS
Ext2/Ext3/Ext4
ReiserFS3 - des fichiers particuliers ne peuvent pas être restaurés depuis des sauvegardes de disques situées sur un nœud de stockage Acronis Backup & Recovery 11
ReiserFS4 - restauration de volume sans possibilité de modification de la taille de la capacité ; des fichiers particuliers ne peuvent pas être restaurés depuis des sauvegardes du disque situées sur un nœud de stockage Acronis Backup & Recovery 11
XFS - restauration de volume sans possibilité de modification de la taille de la capacité ; des fichiers particuliers ne peuvent pas être restaurés depuis des sauvegardes du disque situées sur un nœud de stockage Acronis Backup & Recovery 11
JFS - des fichiers particuliers ne peuvent pas être restaurés depuis les sauvegardes de disques situées sur un nœud de stockage Acronis Backup & Recovery 11
Linux SWAP
Acronis Backup & Recovery 11 peut sauvegarder et restaurer des systèmes de fichiers endommagés ou non pris en charge en utilisant l'approche secteur par secteur.
1.4
Support technique
Programme de maintenance et support
Si vous avez besoin d'assistance avec votre produit Acronis, veuillez aller sur http ://www.acronis.fr/support/ .
Copyright © Acronis, Inc. 17
Mises à jour du produit
Vous pouvez télécharger les dernières mises à jour pour tous vos produits logiciels Acronis enregistrés à partir de notre site Web à tout moment après vous être connecté à votre
compte
( http s://www.acronis.fr/my/ ) et avoir enregistré le produit. Voir
Enregistrement de vos produits
Acronis sur le site Web
( http
Web d'Acronis
( http
://kb.acronis.com/content/4834 ) et le
Guide de l'utilisateur pour le site
://kb.acronis.com/content/8128 ).
18 Copyright © Acronis, Inc.
2 Prise en main
Étape 1. Installation
Ces brèves instructions d'installation vous permettent de commencer à utiliser le produit rapidement. Pour obtenir la description complète des méthodes et des procédures d'installation, veuillez vous reporter à la documentation d'installation.
Avant l'installation, assurez-vous que :
votre matériel satisfait aux exigences du système.
vous possédez des clés de licence pour l'édition de votre choix.
vous avez le programme d'installation. Vous pouvez le télécharger à partir du site Web d'Acronis.
Procédure
Lorsque vous suivez les instructions ci-dessous, vous pouvez sélectionner plus d'un rôle de machine.
1.
Installez le serveur de gestion pour pouvoir gérer plusieurs machines. a.
Exécutez le programme d'installation et cliquez sur
Installer Acronis Backup & Recovery 11
. b.
Après avoir accepté les termes du contrat de licence, activez la case
Surveiller et configurer de façon centralisée la sauvegarde des machines physiques et virtuelles
. c.
Dans la fenêtre de sélection du serveur de licences :
Conservez les paramètres par défaut :
Utiliser le serveur de licences installé avec serveur de gestion
.
Cliquez sur
Ajouter une licence
, puis entrez vos clés de licence ou importez-les à partir d'un fichier texte. d.
Suivez les instructions affichées à l'écran.
Détails
. La console sera également installée de sorte que vous pouvez contrôler le serveur de gestion localement.
2.
Installez un agent sur chaque machine que vous voulez sauvegarder. a.
Exécutez le programme d'installation et cliquez sur
Installer Acronis Backup & Recovery 11
. b.
Après avoir accepté les termes du contrat de licence, activez la case
Sauvegarder les données de cette machine
. c.
Cliquez sur
Prendre les clés à partir du serveur de licence
et entrez le nom ou l'adresse IP du serveur de gestion précédemment installé. d.
Lorsqu'on vous le demandera, enregistrez la machine sur le serveur de gestion. e.
Suivez les instructions affichées à l'écran.
Détails
. La console sera également installée sur cette machine.
3.
[Facultatif] Installez le nœud de stockage sur la machine qui servira de stockage pour les sauvegardes des autres machines. a.
Exécutez le programme d'installation et cliquez sur
Installer Acronis Backup & Recovery 11
. b.
Après avoir accepté les termes du contrat de licence, activez la case
Stocker les sauvegardes d'autres machines sur cette machine
. c.
Lorsqu'on vous le demandera, enregistrez le nœud de stockage sur le serveur de gestion. d.
Suivez les instructions affichées à l'écran.
Copyright © Acronis, Inc. 19
4.
[Facultatif] Installez la console sur une machine à partir de laquelle vous préférez travailler, si cette machine n'est pas le serveur de gestion et n'a pas d'agent. a.
Exécutez le programme d'installation et cliquez sur
Installer Acronis Backup & Recovery 11
. b.
Après avoir accepté les termes du contrat de licence, activez la case
Se connecter à des machines distantes
. c.
Suivez les instructions affichées à l'écran.
Étape 2. Exécution
Exécutez la console d'administration Acronis Backup & Recovery 11.
Sous
Windows
Démarrez la console en sélectionnant
Acronis Backup & Recovery 11
dans le menu
Démarrer
.
Sous
Linux
Connectez-vous en tant qu'utilisateur racine ou en tant qu'utilisateur de base, puis changez l'identité de l'utilisateur si nécessaire. Démarrez la console avec la commande
/usr/sbin/acronis_console
Pour plus d'informations sur les éléments de l'interface graphique, reportez-vous à la section
« Utilisation de la console de gestion » (p. 22).
Étape 3. Support de démarrage
Afin de pouvoir restaurer un système d'exploitation qui ne parvient pas à démarrer, ou de le déployer à chaud, créez des supports de démarrage.
1.
Sélectionnez
Outils > créer un support de démarrage
dans le menu.
2.
Cliquez sur
Suivant
dans la fenêtre d'accueil. Continuez à cliquer sur
Suivant
jusqu'à ce que la liste des composants apparaisse.
3.
Procédez tel que décrit dans « support de démarrage basé sur un environnement Linux » (p.
Étape 4. Connexion
Connectez la console à la machine gérée ou au serveur de gestion.
Sur la première page de la console, cliquez sur l'une des options suivantes :
Gérer cette machine
Si l'agent est installé sur la même machine que la console.
Gérer une machine distante
Si l'agent est installé sur une machine distante.
Se connecter à un serveur de gestion
Pour gérer plusieurs machines physiques et virtuelles.
20 Copyright © Acronis, Inc.
Étape 5. Sauvegarde
Sauvegarder maintenant (p. 48)
(non disponible lorsque la console est connectée au serveur de gestion)
Cliquez sur
Sauvegarder maintenant
pour effectuer une sauvegarde unique en quelques
étapes simples. Le processus de sauvegarde commencera immédiatement après que vous ayez effectué les étapes requises.
Pour enregistrer votre machine dans un fichier :
Sous
Où sauvegarder
, cliquez sur
Emplacement
et sélectionnez l'emplacement où la sauvegarde sera enregistrée. Cliquez sur
OK
pour confirmer votre sélection. Cliquez sur
OK
au bas de la fenêtre pour démarrer la sauvegarde.
Conseil.
En utilisant le support de démarrage, vous pouvez effectuer des sauvegardes hors ligne (« à froid ») de la même manière qu'avec le système d'exploitation.
Créez un plan de sauvegarde
Créez un plan de sauvegarde si vous avez besoin d'une stratégie de sauvegarde à long terme qui inclut les les modèles de sauvegardes, la planification et les conditions, la suppression des sauvegardes en temps opportun ou leur déplacement vers différents emplacements.
Remarques pour les utilisateurs des éditions avancées :
Lors de la création d'un plan de sauvegarde sur le serveur de gestion, vous pouvez :
- sélectionner des machines intégrales ou des groupes de machines.
- sélectionner différents éléments de données sur chaque machine.
- utiliser des règles de sélection pour sélectionner les mêmes éléments de données sur différentes machines.
De cette façon, vous créerez un plan de sauvegarde centralisé devant être déployé sur les machines sélectionnées. Pour plus d'informations, veuillez vous reporter à la section
« Création d'un plan de sauvegarde centralisé » (p. 323).
Étape 6. Restauration
Restaurer
Pour restaurer des données, vous devez sélectionner les données sauvegardées et l'emplacement cible sur lequel les données seront restaurées. En conséquence, une tâche de restauration sera créée.
La restauration d'un disque ou d'un volume sur un volume verrouillé par le système d'exploitation nécessite un redémarrage. Une fois la restauration terminée, le système d'exploitation restauré se met en automatiquement en mode opérationnel.
Si la machine ne démarre pas ou si vous devez restaurer un système sur une machine sans système d'exploitation de base, démarrez la machine à partir du support de démarrage et configurez l'opération de restauration de la même manière que la tâche de restauration.
Remarques pour les utilisateurs des éditions avancées
: Vous ne pouvez pas contrôler les opérations sous le support de démarrage en utilisant le serveur de gestion. Mais vous pouvez déconnecter la console du serveur et la connecter à la machine démarrée à partir du support.
Copyright © Acronis, Inc. 21
Étape 7. Gestion
Le volet
Navigation
(dans la partie gauche de la console) vous permet de naviguer entre les vues du produit qui sont utilisées pour les différentes fonctions administratives.
Utilisez la vue
Plans et tâches de sauvegarde
pour gérer les plans et tâches de sauvegarde : exécuter, modifier, arrêter et supprimer des plans et des tâches, afficher leur état et leur progression.
Utilisez la vue
Alertes
pour rapidement identifier et résoudre les problèmes.
Utilisez la vue
Journal
pour parcourir les journaux des opérations.
L'endroit où vous stockez vos archives de sauvegarde est appelé emplacement de stockage (p.
407). Naviguez jusqu'à la vue des
Emplacements de stockage
informations à propos de vos emplacements de stockage. Naviguez jusqu'à l'emplacement de stockage spécifique pour visualiser les sauvegardes et leur contenu. Vous pouvez également sélectionner les données à restaurer et exécuter manuellement des opérations avec les sauvegardes (montage, validation, suppression).
Administrer le serveur de gestion
Utilisez la vue
Machines avec agents
pour gérer des machines enregistrées sur serveur de gestion. Pour travailler efficacement avec un grand nombre de machines, organisez-les en
Utilisez la vue
Machines virtuelles
(p. 348) pour gérer les environnements de virtualisation
pris en charge.
Si vous choisissez de stocker toutes les archives de sauvegarde dans un emplacement unique ou dans plusieurs emplacements en réseau, créez des emplacements de stockage centralisés dans ces emplacements. Après la création d'un emplacement de stockage, vous pouvez afficher et administrer son contenu en sélectionnant
Emplacements de stockage > Centralisés >
« Nom de l'emplacement de stockage »
dans le panneau
Navigation
. Le raccourci vers l'emplacement de stockage sera déployé sur toutes les machines enregistrées. L'emplacement de stockage peut être spécifié comme une destination de sauvegarde dans n'importe quel plan de sauvegarde créé par vous ou par les utilisateurs de machines enregistrées.
Créez des emplacements de stockage gérés centralisés sur le nœud de stockage (p. 217) afin de
pouvoir :
rechercher le
Catalogue de données
(p. 135) pour les versions requises des données
sauvegardées dans tous les emplacements de stockage gérés.
sauvegarder plusieurs machines vers le lecteur de bandes (p. 194) attaché au nœud de
stockage.
utiliser la déduplication (p. 229) pour minimiser l'espace de stockage pris par les données et
réduire la charge du réseau pendant la sauvegarde.
2.1
Utilisation de la console de gestion
Dès que la console se connecte à une machine gérée (p. 413) ou à un serveur de gestion (p. 417), les
éléments respectifs apparaissent sur tout l'espace de travail de la console (dans le menu, dans la zone principale avec la page
Accueil
ou dans le volet
Navigation
) vous permettant d'exécuter des opérations spécifiques à l'agent ou au serveur.
22 Copyright © Acronis, Inc.
Console d'administration Acronis Backup & Recovery 11 - écran d'accueil
Éléments clés de l'espace de travail de la console
Nom Description
Volet
de
Navigation
Zone principale
Barre de menu
Contient l'arborescence de
Navigation
et la barre
Raccourcis
. Vous permet de naviguer
entre les différentes vues. Pour plus de détails, voir le volet Navigation (p. 23).
Vous pouvez ici configurer et surveiller la sauvegarde, la restauration et d'autres
opérations. La zone principale affiche les vues et les pages d'action (p. 25) selon les
éléments sélectionnés dans le menu ou dans l'arborescence
Navigation
.
Apparaît en haut de la fenêtre du programme. Vous permet d'exécuter la plupart des opérations disponibles dans Acronis Backup & Recovery 11. Les éléments du menu changent dynamiquement selon l'élément sélectionné dans l'arborescence
Navigation
et la zone principale.
2.1.1
Volet « Navigation »
Le volet de
navigation
inclut l'arborescence de navigation et la barre des
raccourcis
.
Arborescence de navigation
L'arborescence de
Navigation
vous permet de naviguer dans les vues du programme. La vue varie selon que la console est connectée à une machine gérée ou au serveur de gestion. Dans un cas comme dans l'autre, vous pouvez choisir soit la vue
Liste complète
soit la vue
Liste courte
. La
Liste courte
contient les vues les plus souvent utilisées à partir de la
Liste complète
.
Vues pour une machine gérée
Quand la console est connectée à une machine gérée, les vues suivantes sont disponibles dans l'arborescence de navigation.
Copyright © Acronis, Inc. 23
La
Liste courte
affiche
[Nom de machine]
. C'est la racine de l'arborescence appelée également un écran d'
Accueil
. Il affiche le nom de la machine à laquelle la console est connectée actuellement. Cette vue permet d'accéder rapidement aux opérations principales, disponibles sur la machine gérée.
Plans et tâches de sauvegarde
. Cette vue permet de gérer des plans et des tâches de sauvegarde sur la machine gérée : exécuter, modifier, arrêter et supprimer des plans et des tâches, afficher leur progression.
Emplacements de stockage.
. Utilisez cette vue pour gérer des emplacements de stockage personnels et des archives stockées dans ces derniers, renommez et supprimez les archives existantes, validez des emplacements de stockage, explorez le contenu, effectuer des opérations sur des archives et des sauvegardes, etc. Si la machine est enregistrée sur serveur de gestion, vous pouvez parcourir les emplacements de stockage centralisés et effectuer des opérations sur les archives pour lesquelles vous avez les permissions appropriées.
Alertes
. Utilisez cette vue pour examiner les messages d'avertissement pour la machine gérée.
La
Liste complète
affiche en outre
Gestion de bande magnétique
. Utilisez cette vue pour effectuer des opérations avec des bandes magnétiques.
Gestion de disque
. Cette vue permet d'effectuer des opérations sur les lecteurs de disques durs de la machine.
Journal
. Cette vue permet de consulter des informations relatives aux opérations effectuées par le programme sur la machine gérée.
Images montées
. Ce noeud s'affiche si au moins un volume est monté. Utilisez cette vue pour gérer des images montées.
Vues pour un serveur de gestion
Quand la console est connectée à un serveur de gestion, les vues suivantes sont disponibles dans l'arborescence de navigation.
La
Liste courte
affiche
[Nom du serveur de gestion]
. C'est la racine de l'arborescence appelée également un écran d'
Accueil
. Affiche le nom du serveur de gestion auquel la console est connectée. Cette vue permet d'accéder rapidement aux opérations principales, disponibles sur serveur de gestion.
Tableau de bord
. Cette vue permet de déterminer rapidement si les données sont correctement protégées sur les machines enregistrées sur serveur de gestion.
Machines avec des agents
. Cette vue permet de gérer des machines enregistrées sur serveur de gestion.
Plans et tâches de sauvegarde
. Utilisez cette vue pour gérer des plans et des tâches de sauvegarde centralisées sur serveur de gestion.
Emplacements de stockage.
. Cette vue permet de gérer des emplacements de stockage centralisés et les archives qui y sont stockées : créer de nouveaux emplacements de stockage, renommer et supprimer ceux qui existent déjà, affecter des utilisateurs et des administrateurs d'emplacements de stockage, effectuer des opérations sur des archives et des sauvegardes.
Alertes
. Utilisez cette vue pour examiner des messages d'avertissement pour le serveur de gestion et pour toutes les machines enregistrées.
24 Copyright © Acronis, Inc.
La
Liste complète
affiche en outre
Catalogue de données
. Utilisez cette vue pour rechercher rapidement la version requise des données sauvegardées dans les emplacements de stockage gérés centralisés.
Machines virtuelles
. Utilisez cette vue pour gérer les environnements de virtualisation pris en charge.
Nœuds de stockage
. Cette vue permet de gérer des nœuds de stockage. Ajoutez un nœud de stockage pour pouvoir créer des emplacements de stockage centralisés qui seront gérés par le nœud.
Gestion des bandes
. Utilisez cette vue pour effectuer des opérations avec des bandes magnétiques.
Licenses
. Utilisez ces licences de gestion de vues.
Rapports
. Utilisez cette vue pour générer des rapports.
Journal
. Utilisez cette vue pour examiner l'historique des opérations de gestion centralisée, ainsi que l'historique des opérations journalisées dans les journaux locaux des machines enregistrées et des noeuds de stockage.
Barre des raccourcis
La barre des
raccourcis
apparaît sous l'arborescence de navigation. Elle vous offre un moyen facile et pratique de vous connecter aux machines en demande en les ajoutant comme raccourcis.
Pour ajouter un raccourci à une machine
1.
Connectez la console à une machine gérée.
2.
Dans l'arborescence de navigation, cliquez avec le bouton droit de la souris sur le nom de la machine (un élément racine de l'arborescence de navigation), puis sélectionnez
Créer un raccourci
.
Si la console et l'agent sont installés sur la même machine, le raccourci vers cette machine sera ajouté automatiquement à la barre des raccourcis en tant que
Machine locale [nom de la machine]
.
Opérations avec le volet
Comment développer/réduire des volets
Par défaut, le volet de
Navigation
apparaît développé. Il se peut que vous deviez réduire le volet pour pouvoir libérer de l'espace de travail supplémentaire. Pour cela, cliquez sur le chevron ( ). Le volet sera réduit et le chevron change de direction ( ). Cliquez sur le chevron encore une fois pour développer le volet.
Comment changer les bords du volet
1.
Pointez sur le bord du volet.
2.
Quand le pointeur se transforme en flèche à deux têtes, faites glisser le pointeur pour déplacer le bord.
2.1.2
Zone principale, vues et pages d'action
La zone principale est un endroit de base où vous travaillez avec la console. Vous créez, modifiez et gérez ici les plans de sauvegarde, les tâches de restauration et effectuez d'autres opérations. La zone principale affiche différentes vues et pages d'actions selon les éléments que vous sélectionnez dans le menu, ou dans l'arborescence
Navigation
.
Copyright © Acronis, Inc. 25
Affichages
Une vue apparaît sur la zone principale quand vous cliquez sur n'importe quel élément dans l'arborescence de
navigation
dans le panneau de navigation (p. 23).
Vue « Journal »
Façon courante de travailler avec des vues
En général, chaque vue contient une table d'éléments, une barre d'outils de table avec des boutons et le volet
informations
.
Utilisez les possibilités de filtrage et de tri (p. 26) pour rechercher dans la table l'élément en
question.
Dans la table, sélectionnez l'élément souhaité.
Dans le panneau Informations (réduit par défaut), affichez les détails de l'élément. Pour étendre le panneau, cliquez sur le signe de flèche ( ).
Exécutez des actions sur l'élément sélectionné. Il y a plusieurs façons d'exécuter la même action sur des éléments sélectionnés :
En cliquant sur les boutons situés sur la barre d'outils de la table.
En sélectionnant les éléments situés dans le menu
Actions
.
En faisant un clic droit sur l'élément et en sélectionnant l'opération dans le menu contextuel.
Tri, filtrage et configuration des éléments du tableau
Vous trouverez ci-après des consignes pour trier, filtrer et configurer des éléments de tableau dans n'importe quelle vue.
26 Copyright © Acronis, Inc.
Jusqu'au Faites ce qui suit :
Triez des éléments selon n'importe quelle colonne
Filtrez les éléments selon la valeur de colonne prédéfinie
Filtrez des éléments selon la valeur saisie
Cliquez sur l'en-tête d'une colonne pour trier des éléments dans l'ordre croissant.
Cliquez de nouveau pour les trier dans l'ordre décroissant.
Dans un champ au-dessous de l'en-tête de la colonne correspondante, sélectionnez la valeur requise dans la liste déroulante.
Filtrez des éléments selon des paramètres prédéfinis
Afficher ou masquer des colonnes de tableau
Dans un champ au-dessous de l'en-tête de la colonne correspondante, tapez une valeur.
Résultat : la liste des valeurs dont le nom correspond en tout ou partie à la valeur saisie s'affiche.
Selon la vue, vous pouvez filtrer des éléments d'un tableau selon certains paramètres prédéfinis. Pour ce faire, cliquez sur les boutons ou liens respectifs en haut du tableau.
Par exemple :
Dans la vue
Journal
, vous pouvez filtrer les entrées des événements en cliquant sur les boutons associés au résultat de l'événement :
Terminée avec succès
,
Terminée avec avertissements
, ou
Échouée
.
La vue
Journal
a l'heure de début d'activité comme paramètre par défaut, et trois paramètres prédéfinis pour filtrer des activités par ce paramètre (
Tous disponibles
,
Pendant les trois derniers mois
, ou
Pour la période personnalisée
) sont placés en haut de la vue Journal.
Par défaut, tout tableau a un nombre fixe de colonnes qui sont affichées, d'autres sont masquées. Si nécessaire, vous pouvez cacher les colonnes affichées et afficher celles qui sont cachées. pour afficher ou masquer les colonnes
1.
Cliquez avec le bouton droit de votre souris sur l'en-tête de n'importe quelle colonne pour ouvrir le menu contextuel.
2.
Cliquez sur les éléments que vous voulez voir affichés/masqués.
Pages d'action
Une page d'action apparaît dans la zone principale lorsque vous faites un clic sur tout élément d'action dans le menu
Actions
. Il contient les étapes que vous avez besoin d'exécuter afin de créer et de lancer n'importe quelle tâche ou un plan de sauvegarde.
Copyright © Acronis, Inc. 27
Page d'action - Créer un plan de sauvegarde
Utilisation des contrôles et des paramètres spécifiques
Utiliser les contrôles actifs pour spécifier des configurations et des paramètres d'un plan de sauvegarde ou d'une tâche de restauration. Par défaut, ces champs tels qu'informations d'identification, options, commentaires et certains autres sont masqués. La plupart des paramètres sont configurés en cliquant sur les liens
Afficher
respectifs. D'autres sont sélectionnés dans la liste déroulante ou saisis manuellement dans les champs de la page.
Page d'actions - Contrôles
Acronis Backup & Recovery 11 vous rappelle les modifications que vous avez faites sur les pages d'action. Si vous avez débuté la création d'un plan de sauvegarde, par exemple, et que pour n'importe quelle raison vous avez passé à une autre vue sans compléter la création du plan, vous pouvez cliquer sur le bouton de navigation
Retour
dans le menu. Ou, si vous avez déjà passé plusieurs étapes ultérieures, cliquez sur la flèche
Bas
et sélectionnez à partir de la liste la page à laquelle vous avez débuté la création du plan. Ainsi, vous pouvez exécuter les étapes restantes et mener à bien la création du plan de sauvegarde.
28 Copyright © Acronis, Inc.
Boutons de navigation
2.1.3
Options de la console
Les options de la console définissent la manière dont les informations sont représentées dans l'interface utilisateur graphique de Acronis Backup & Recovery 11.
Pour accéder aux options de la console, sélectionnez
Options > Console
à partir du menu du haut.
Options d'affichage des alertes
L'option spécifie quelles alertes afficher et quelles masquer dans la vue des
alertes
.
Le préréglage est le suivant :
Toutes les alertes
.
Pour afficher (masquer) les alertes, activez (désactivez) les cases à cocher situées près des types d'alertes types.
Cache des informations d'identification
L'option spécifie s'il faut stocker les informations d'identification saisies pendant l'utilisation de la console de gestion.
Le préréglage est le suivant :
Désactivé
.
Si l'option est désactivée, les informations d'identification d'accès pour plusieurs emplacements que vous entrez pendant une session de la console sont stockées uniquement jusqu'à la fermeture de la console.
Si l'option est activée, les informations d'identification sont enregistrées pour une utilisation lors de sessions ultérieures. Sous Windows, les informations d'identification sont stockées dans le gestionnaire d'informations d'identification Windows. Sous Linux, les informations d'identification sont stockées dans un fichier chiffré spécial.
Polices
L'option définit les polices à utiliser dans l'interface utilisateur graphique de Acronis Backup &
Recovery 11. Le paramètre
Police du menu
a une incidence sur les menus déroulants et contextuels.
Le paramètre
Police de l'application
a une incidence sur tous les autres éléments de la GUI.
Copyright © Acronis, Inc. 29
Le préréglage est le suivant :
Police système par défaut
à la fois pour les menus et les éléments d'interface d'application.
Pour faire une sélection, choisissez la police à partir de la liste déroulante correspondante puis définissez les propriétés de la police. Vous pouvez prévisualiser l'apparence de la police en cliquant sur
Parcourir
à droite.
Messages contextuels
Ces options sont effectives lorsque la console est connectée à une machine gérée ou au serveur de gestion.
La boîte de dialogue « Les activités ont besoin d'une intervention »
Cette option définit s'il faut afficher une fenêtre contextuelle lorsqu'une ou plusieurs activités nécessitent une intervention de l'utilisateur. Cette fenêtre vous permet de préciser votre décision, afin de confirmer le redémarrage ou de réessayer après avoir libéré de l'espace disque, sur toutes les activités au même endroit. Tant qu'au moins une activité nécessite une intervention, vous pouvez ouvrir cette fenêtre à tout moment à partir de la page d'accueil de la machine gérée. Par ailleurs, vous pouvez consulter les états d'exécution de la tâche dans la vue
Plans et tâches de sauvegarde
et préciser votre décision concernant chaque tâche dans le panneau Informations.
Le préréglage est le suivant :
Activé.
Pour faire un choix, cochez ou décochez la case de la
boîte de dialogue « Les activités ont besoin d'une intervention »
.
La boîte de dialogue « Confirmation de commentaires »
Cette option définit s'il faut afficher une fenêtre contextuelle avec les informations sur votre système après la survenance d'une erreur. Vous pouvez envoyer ces informations au support technique d'Acronis.
Le préréglage est le suivant :
Activé.
Pour faire un choix, cochez ou décochez la case de la
boîte de dialogue « Confirmation des commentaires »
.
Notifier si le support de démarrage n'est pas créé
Cette option définit si une fenêtre contextuelle s'affiche lorsque la console d'administration est lancée sur une machine et qu'aucun support de démarrage n'a été créé sur cette machine.
Le préréglage est le suivant :
Activé.
Pour faire une sélection, cochez ou décochez la case
Notifier si le support de démarrage n'est pas créé
.
Notifier quand la console de gestion est connectée à un composant d'une version différente
Cette option définit s'il faut afficher une fenêtre contextuelle quand une console est connectée à un serveur d'agent/de gestion et que leurs versions sont différentes.
Le préréglage est le suivant :
Activé.
Pour faire une sélection, activez ou désactivez la case
Notifier quand la console de gestion est connectée à un composant d'une version différente
.
30 Copyright © Acronis, Inc.
À propos des résultats d'exécution de tâches
Cette option est effective uniquement lorsque la console est connectée à une machine gérée.
L'option définit s'il faut afficher les messages contextuels à propos des résultats d'exécution de tâches : opération terminée avec succès, échec ou succès avec des avertissements. Lorsque l'affichage de messages contextuels est désactivé, vous pouvez examiner les états et les résultats d'exécution de la tâche dans la vue
Plans et tâches de sauvegarde
.
Le préréglage est le suivant :
Activé
pour tous les résultats.
Pour réaliser un paramétrage pour chaque résultat (opération terminée avec succès, échec ou succès avec des avertissements), cochez ou décochez la case correspondante.
Page d'accueil
Cette option définit s'il faut afficher la page d'
Accueil
ou la vue
Tableau de bord
lors de la connexion de la console au serveur de gestion.
Le préréglage est le suivant : la page d'
Accueil
.
Pour faire un choix, cochez ou décochez la case pour
la vue Afficher le « Tableau de bord »
.
Cette option peut également être définie sur la page
d'accueil
. Si vous cochez la case
Au démarrage, afficher le tableau de bord au lieu de l'affichage actuel,
sur la page
d'accueil
, le paramètre mentionné ci-dessus sera mis à jour en conséquence.
Copyright © Acronis, Inc. 31
3 Comprendre Acronis Backup &
Recovery 11
Cette section a pour but d'apporter aux lecteurs une meilleure compréhension du produit de façon à leur permettre de l'utiliser dans des circonstances diverses sans l'aide des instructions étape par
étape.
3.1
Propriétaires et identifiants
Cette section explique le concept de propriétaire et la signification des identifiants d’un plan (ou d’une tâche) de sauvegarde.
Propriétaire de plan (tâche)
Le propriétaire d'un plan de sauvegarde local est l'utilisateur qui a créé le plan ou l'a modifié en dernier.
Le propriétaire d'un plan de sauvegarde centralisé est l'administrateur du serveur de gestion qui a créé (ou modifié en dernier) le plan de sauvegarde centralisé.
Les tâches, appartenant à un plan de sauvegarde local ou centralisé, appartiennent au propriétaire du plan de sauvegarde.
Les tâches n'appartenant pas à un plan de sauvegarde, telles que les tâches de restauration, appartiennent à l'utilisateur qui a créé la tâche ou l'a modifiée en dernier.
Gestion de plan (ou tâche) appartenant à un autre utilisateur
S'il détient les droits d'administrateur sur la machine, un utilisateur peut modifier les tâches ainsi que les plans de sauvegarde locaux appartenant à un utilisateur enregistré dans le système d'exploitation.
Lorsqu'un utilisateur ouvre un plan ou une tâche pour le (la) modifier, même s'il (elle) appartient à un autre utilisateur, tous les mots de passe sont effacés. Ceci empêche la mise en place de l'astuce
«modifier les paramètres, laisser les mots de passe». Le programme affiche un avertissement à chaque fois que vous essayez de modifier un plan (une tâche) modifié(e) en dernier par un autre utilisateur. Lorsque l'avertissement apparaît, vous avez deux options :
Cliquer sur
Annuler
et créer votre propre plan ou tâche. La tâche originale restera intacte.
Continuer la modification. Vous devrez alors saisir tous les identifiants requis pour l'exécution du plan ou de la tâche.
Propriétaire d'archive
Le propriétaire d'une archive est l'utilisateur ayant enregistré l'archive sur sa destination. Pour être plus précis, il s'agit de l'utilisateur dont le compte a été spécifié lors de la création du plan de sauvegarde dans l'étape
Où sauvegarder
. Par défaut, les identifiants du plan sont utilisés.
Les identifiants de plan et les identifiants de tâche
Toute tâche en cours d'exécution sur une machine est exécutée pour un utilisateur. Lors de la création d'un plan ou d'une tâche, vous avez l'option d'indiquer explicitement un compte sous lequel
Copyright © Acronis, Inc. 32
le plan ou la tâche sera exécuté(e). Votre choix dépendra du fait que le plan ou la tâche est supposé(e) démarrer manuellement ou être planifié(e) pour une exécution à l'heure prévue.
Démarrage manuel
Vous pouvez passer l'étape
Identifiants de Plan (Tâche)
. Chaque fois que vous démarrez une tâche, celle-ci est exécutée en utilisant les identifiants avec lesquels vous êtes actuellement connecté.
Toute personne détenant les droits administratifs sur la machine peut également démarrer la tâche.
La tâche sera exécutée en utilisant les identifiants de cette personne.
Si vous spécifiez les identifiants explicitement pour une tâche, celle-ci sera toujours exécutée en utilisant les mêmes identifiants sans tenir compte de l'utilisateur qui démarre la tâche. Pour cela, sur la page de création du plan (tâche) :
1.
Dans la section
Paramètres du plan
(ou
Paramêtres de la tâche
), cliquez sur
Afficher les informations d'identification du plan, les commentaires, le libellé
(ou
Afficher les informations d'identification de la tâche
).
2.
Cliquez sur
Informations d'identification du plan (de la tâche)
.
3.
Saisissez les informations d'identification sous lesquelles le plan (la tâche) sera exécuté(e).
Démarrage planifié ou différé
Les identifiants du plan (tâche) sont obligatoires. Si vous passez l'étape des identifiants, les identifiants vous seront demandés une fois la création du plan (tâche) terminée.
Pourquoi le programme m'oblige-t-il à spécifier mes identifiants ?
Une tâche planifiée ou différée doit être exécutée quoi qu’il en soit, qu’un utilisateur soit connecté ou non (par exemple, le système est sur l'écran de « Bienvenue » de Windows), ou qu’un utilisateur autre que le propriétaire soit connecté. Il est suffisant que la machine soit en marche (c’est-à-dire hors mode veille ou hibernation) à l'heure de départ de la tâche planifiée. C'est pourquoi le planificateur Acronis a besoin que les identifiants soient spécifiés explicitement pour être en mesure de démarrer la tâche.
3.2
Les droits d'utilisateur sur une machine gérée
Windows
Lors de la gestion d'une machine sous Windows, l'étendue des droits de gestion d'un utilisateur dépend de ses droits d'utilisateur sur la machine.
Utilisateurs ordinaires
Un utilisateur ordinaire, tel qu'un membre du groupe Utilisateurs, détient les droits de gestion suivants :
Exécution de sauvegardes et restauration de niveau fichier des fichiers auxquels l'utilisateur peut accéder — mais sans utiliser une image instantanée de sauvegarde de niveau fichier.
Création de plans de sauvegarde, de tâches et leur gestion.
Consulter — mais non gérer — des plans de sauvegarde et des tâches créés par d'autres utilisateurs.
Consulter le journal des évènements local.
Copyright © Acronis, Inc. 33
Utilisateurs Administrateurs
Un utilisateur détenant des droits administrateurs sur la machine, tel qu'un membre du groupe
Administrateurs ou Opérateurs de Sauvegarde, possède également les droits de gestion suivants :
Sauvegarder et restaurer la machine entière ou toute donnée sur la machine, avec ou sans l'utilisation d'image instantanée de disque.
Les membres du groupe Administrateurs peuvent également :
Consulter et gérer les plans de sauvegarde et les tâches appartenant à tout autre utilisateur de la machine.
Linux
Lors de la gestion d'une machine sous Linux, l'utilisateur détient ou obtient les droits racines, et peut donc :
Sauvegarder et restaurer n'importe quelles données ou la machine intégralement, en ayant un contrôle complet sur toutes les opérations de l'agent Acronis Backup & Recovery 11 et des fichiers journaux sur la machine.
Gérer les plans locaux et les tâches locales de sauvegarde appartenant à tout utilisateur enregistré sur le système d'exploitation.
Pour éviter la routine de connexion sur le système en tant que racine, l'utilisateur racine peut se connecter en utilisant les identifiants d'utilisateur ordinaire et changer d'utilisateur selon la nécessité.
3.3
Sauvegardes complètes, incrémentielles et différentielles.
Acronis Backup & Recovery 11 fournit la possibilité d'utiliser des modèles de sauvegardes populaires, tels que Grand-père-Père-Fils et la Tour de Hanoi, ainsi que de créer des modèles de sauvegardes personnalisés. Tous les modèles de sauvegardes sont basés sur les méthodes de sauvegarde complètes, incrémentielles et différentielles. Le terme « modèle» est en fait l'algorythme d'application de ces méthodes et l'algorythme du nettoyage d'archive.
Comparer les méthodes de sauvegarde les unes aux autres n'est pas utile car les méthodes fonctionnent en «équipe» dans un modèle de sauvegarde. Chaque méthode se doit de jouer un rôle spécifique en fonction de ses avantages. Un modèle de sauvegarde compétent bénéficiera des avantages de toutes les méthodes de sauvegarde et diminuera l'influence des points faibles de ces méthodes. Par exemple, une sauvegarde différentielle hebdomadaire facilite le nettoyage d'archive car elle peut être facilement supprimée en même temps que l'ensemble hebdomadaire de sauvegardes incrémentielles quotidiennes dépendantes de cette sauvegarde différentielle.
Sauvegarder en utilisant une méthode de sauvegarde complète, incrémentielle ou différentielle
résulte en une sauvegarde (p. 416) du type correspondant.
Sauvegarder complète
Une sauvegarde complète stocke toutes les données sélectionnées pour la sauvegarde. Une sauvegarde complète est sous-jacente à toute archive et forme la base de toutes les sauvegardes incrémentielles et différentielles. Une archive peut contenir plusieurs sauvegardes complètes ou même n'être composée que de sauvegardes complètes. Une sauvegarde complète se suffit à elle-
34 Copyright © Acronis, Inc.
même - vous n'avez besoin d'accéder à aucune autre sauvegarde pour récupérer les données provenant d'une sauvegarde complète.
Il est largement accepté qu'une sauvegarde complète est la plus lente à enregistrer mais la plus rapide à restaurer. Avec les technologies Acronis, la récupération à partir d'une sauvegarde incrémentielle peut ne pas être plus lente que la récupération à partir d'une sauvegarde complète.
Une sauvegarde complète est la plus utile quand :
vous devez ramener le système dans son état initial
Cet état initial ne change pas souvent, il n'y a pas besoin d'effectuer des sauvegardes régulières.
Exemple : Un café Internet, le laboratoire d'une école ou université où l'administrateur doit souvent annuler les modifications faites par les étudiants ou invités mais ne met à jour la sauvegarde de référence que très rarement (en fait, après l'installation de mises à jour de logiciels uniquement). Le temps de sauvegarde n'est pas crucial dans ce cas et le temps de récupération sera minimal lors de la récupération du système à partir de la sauvegarde complète. L'administrateur peut posséder plusieurs copies de la sauvegarde complète pour plus de fiabilité.
Sauvegarde incrémentielle
Une sauvegarde incrémentielle stocke les modifications de données par rapport à la
dernière sauvegarde
. Vous devez avoir accès aux autres sauvegardes contenues dans la même archive pour récupérer les données d'une sauvegarde incrémentielles.
Une sauvegarde incrémentielle est la plus utile quand :
vous devez avoir la possibilité de ramener votre système dans l'un des états enregistrés précédemment
les modifications de données sont souvent petites comparées à la taille totale des données.
Il est largement accepté que les sauvegardes incrémentielles sont moins fiables que les sauvegardes complètes car si l'une des sauvegardes dans la « chaîne» est corrompue, les sauvegardes suivantes ne peuvent plus être utilisées. Cependant, stocker plusieurs sauvegardes complètes n'est pas une option quand vous avez besoin de plusieurs versions précédentes de vos données car la fiabilité d'une archive trop grande est encore plus contestable.
Exemple : sauvegarder le journal de transactions d'une base de données.
Sauvegarde différentielle
Une sauvegarde différentielle stocke les modifications apportées à des données par rapport à la
dernière sauvegarde complète
. Vous devez avoir accès à la sauvegarde complète correspondante pour récupérer les données à partir d'un sauvegarde différentielle. Une sauvegarde différentielle est la plus utile quand :
vous ne voulez sauvegarder que l'état des données le plus récent
les modifications de données sont souvent petites comparées à la taille totale des données.
La conclusion typique est : «les sauvegardes différentielles prennent plus de temps à créer et sont plus rapides à restaurer, alors que les sauvegardes incrémentielles sont plus rapides à créer mais plus longues à restaurer.» En fait, il n'y a pas de différence physique entre une sauvegarde incrémentielle annexée à une sauvegarde complète et une sauvegarde différentielle annexées à la même sauvegarde complète au même point dans le temps. Les différences mentionnées ci-dessus suggèrent la création d'une sauvegarde différentielle après (ou au lieu de) la création de plusieurs sauvegardes incrémentielles.
Copyright © Acronis, Inc. 35
Une sauvegarde incrémentielle ou différentielle créée après la défragmentation de disque peut être considérablement plus grande que d'habitude car la défragmentation modifie l'emplacement des fichiers sur le disque et la sauvegarde reflète ces modifications. Il est recommandé de recréer une sauvegarde complète après la défragmentation de disque.
Le tableau suivant résume les avantages et inconvénients de chaque type de sauvegarde telles qu'elles sont. En réalité, ces paramètres dépendent de nombreux facteurs tels que par exemple, la quantité, la vitesse et le modèle de modifications des données ; la nature des données, les spécifications physiques des périphériques et les options de sauvegarde/restauration que vous configurez, pour n'en citer que quelques-uns. La pratique est le meilleur moyen de sélectionner le modèle de sauvegarde optimal.
Paramètre
Espace de stockage
Temps de création
Temps de récupération
Sauvegarder complète Sauvegarde différentielle Sauvegarde incrémentielle
Maximal Moyenne Minimal
Maximal Moyenne Minimal
Minimal Moyenne Maximal
3.4
Que stocke une sauvegarde de disque ou de volume ?
Une sauvegarde de disque ou de volume stocke le système de fichiers d'un disque ou d'un volume intégralement, y compris toutes les informations nécessaires pour que le système d'exploitation puisse démarrer. Il est possible de restaurer des disques ou des volumes en bloc à partir d'une telle sauvegarde, ainsi que des dossiers et des fichiers individuels.
Avec l'option secteur par secteur (mode brut) activée, une sauvegarde de disque stocke tous les secteurs du disque.
Pour les systèmes de fichiers supportés, ayant l'option secteur par secteur désactivée, une sauvegarde de disque ou de volume ne stocke que les secteurs contenant des données. Cela réduit la taille de la sauvegarde et accélère les opérations de sauvegarde et de restauration.
Windows
Le fichier d'échange (pagefile.sys) et le fichier qui conserve le contenu de la RAM lorsque la machine entre en hibernation (hiberfil.sys) ne sont pas sauvegardés. Après la restauration, les fichiers seront re-créés dans leur emplacement approprié avec une taille zéro.
Une sauvegarde de volume stocke tous les autres fichiers et dossiers du volume sélectionné indépendamment de leurs attributs (incluant les fichiers cachés et système), le secteur d'amorce maître, la table d'allocation de fichiers (FAT) si elle existe, la piste racine et zéro du disque dur avec la zone d'amorce maître (MBR). Le code d'amorce des volumes GPT n'est pas sauvegardé.
Une sauvegarde de disque stocke tous les volumes du disque sélectionné (incluant les volumes cachés tels que les partitions de maintenance du fabricant) et la piste zéro avec la zone d'amorce maître.
Linux
Une sauvegarde de volumes stocke tous les fichiers et les dossiers du volume sélectionné indépendamment de leurs attributs, de sa zone d'amorce maître, et du système de fichiers du superbloc.
Une sauvegarde de disque stocke tous les volumes des disques ainsi que la piste zéro avec la zone d'amorce maître.
36 Copyright © Acronis, Inc.
3.5
À propos des volumes dynamiques et logiques
3.5.1
Sauvegarde et restauration de volumes dynamiques
(Windows)
Cette section explique brièvement comment sauvegarder et restaurer des volumes dynamiques (p.
418) en utilisant Acronis Backup & Recovery 11.
Un volume dynamique est un volume situé sur des disques dynamiques (p. 408), ou plus
précisément, sur un groupe de disques (p. 411). Acronis Backup & Recovery 11 prend en charge les
types de volumes dynamiques et les niveaux RAID suivants :
simple/fractionné
pisté (RAID 0)
miroir (RAID 1)
un miroir de pistes (RAID 0+1)
RAID -5.
Sauvegarder des volumes dynamiques
Les volumes dynamiques sont sauvegardés de la même manière que les volumes de base. Lors de la création d'un plan de sauvegarde en utilisant l’interface utilisateur graphique, tous les types de volumes sont disponibles en tant qu'
Éléments à sauvegarder
. Lors de l'utilisation d'une ligne de commande, spécifiez les volumes dynamiques avec le préfixe DYN.
Exemples de lignes de commande
acrocmd backup disk --volume=DYN1,DYN2 credentials=netuser1,pass1 --arc=dyn1_2_arc
--loc=\\srv1\backups
Cela sauvegardera les volumes DYN1 et DYN2 à un dossier partagé réseau. acrocmd backup disk --volume=DYN credentials=netuser1,pass1 --arc=alldyn_arc
--loc=\\srv1\backups
--
--
Ceci sauvegardera tous les volumes dynamiques de la machine locale sur un dossier réseau partagé.
Restaurer les volumes dynamiques
Un volume dynamique peut être restauré :
sur n'importe quel type de volume existant.
sur l'espace non alloué d'un groupe de disques.
sur l'espace non alloué d'un disque de base.
sur un disque qui n'a pas été initialisé.
Restauration sur un volume existant
Lorsqu'un volume dynamique est restauré sur un volume existant, qu'il soit basique ou dynamique, les données du volume cible sont écrasées par le contenu de la sauvegarde. Le type du volume cible (de base, simple/fractionné, agrégé, en miroir, RAID 0+1, RAID-5) ne changera pas. La taille du volume cible doit être suffisante pour accueillir le contenu de la sauvegarde.
Copyright © Acronis, Inc. 37
Restauration sur l'espace non alloué d'un groupe de disques
Lors de la restauration d'un volume dynamique sur l'espace non alloué d'un groupe de disques, le logiciel préserve le type de volume original et sa taille. Si la configuration du groupe de disques n'autorise pas le type du volume, d'origine le volume sera restauré comme un volume simple ou fractionné. Si ce volume ne convient pas à l'espace non alloué, le volume sera redimensionné en diminuant son espace libre.
Exemples de cas lorsque la configuration du groupe de disques ne permet pas le type original du volume
Exemple 1
. Le groupe contient moins de disques que nécessaire pour le volume dynamique.
Supposez que vous vous apprêtez à restaurer un volume RAID-5 de 80 Go qui a résidé sur trois disques vers un groupe de disques contenant deux disques. La taille totale de l'espace non alloué est 100 Go. 40 Go sur le premier disque et 60 Go sur le deuxième. Le volume RAID-5 sera restauré comme un volume fractionné sur deux disques.
Exemple 2
. La répartition de l'espace non alloué n'autorise pas la restauration de certains types de volumes dynamiques. Supposez que vous allez restaurer un volume pisté de 30 Go sur un groupe de disques contenant deux disques. La taille totale de l'espace non alloué est 50 Go.
10 Go sur le premier disque et 40 Go sur le deuxième. Le volume pisté sera restauré comme volume simple sur le second disque.
La restauration vers un disque qui n'a pas été initialisée
Dans ce cas, le disque sera initialisé automatiquement en type de partitionnement MBR. Les volumes dynamiques seront restaurés en tant que volumes de base. Si les volumes ne tiennent pas dans l'espace non alloué, ils seront proportionnellement redimensionnés (en diminuant leur espace libre).
Le tableau ci-dessous montre les types de volumes résultants selon la source sauvegardée et la cible de restauration.
Sauvegarde (source) :
Restauré sur : Volume dynamique Volume de base
Volume dynamique
Volume dynamique
Même type que la cible
Volume dynamique
Même type que la cible
Espace non alloué (groupe de disques)
Volume de base ou espace non alloué sur un disque de base
Volume dynamique
Même type que la source
Volume de base
Volume dynamique
Simple
Volume de base
Déplacer et redimensionner les volumes pendant la restauration
Vous pouvez redimensionner manuellement le volume de base obtenu pendant la restauration, ou modifier l'emplacement du volume sur le disque. Un volume dynamique résultant ne peut pas
être déplacé ni redimensionné.
Préparer les groupes de disques et les volumes
Avant la restauration de volumes dynamiques sur une machine sans système d'exploitation de base, vous devez créer un groupe de disques sur le matériel cible.
Il se peut également que vous ayez besoin de créer ou d’augmenter la taille de l'espace non alloué sur un groupe de disques existant. Ceci peut être fait en supprimant des volumes ou en convertissant des disques basiques en dynamiques.
38 Copyright © Acronis, Inc.
Il se peut que vous vouliez modifier le type du volume cible (basique, simple / fractionné, pisté, miroir, RAID 0+1, RAID 5). Ceci peut être fait en supprimant le volume cible et en créant un nouveau volume sur l'espace non alloué obtenu.
Acronis Backup & Recovery 11 inclut un utilitaire de gestion de disque très pratique qui vous permet d'effectuer les opérations ci-haut sur une machine avec ou sans système d'exploitation. Pour plus d'informations à propose d'Acronis Disk Director Lite, veuillez consulter la section Gestion de disque
3.5.2
Sauvegarde et restauration de volumes logiques et de périphériques MD (Linux)
Cette section explique comment sauvegarder et restaurer des volumes gérés par le gestionnaire de volume logique Linux (LVM), appelés volumes logiques ; et des périphériques à disques multiples
(MD), appelés RAID logiciels Linux.
Pour en savoir plus à propos de LVM, veuillez visiter http ://tldp.org/HOWTO/LVM-HOWTO/ ou http ://www.centos.org/docs/5/html/5.1/Deployment_Guide/ch-lvm.html
.
Sauvegarde de volumes logiques
L'agent Acronis Backup & Recovery 11 pour Linux peut accéder, sauvegarder et restaurer des volumes logiques lors de l'exécution sous Linux avec un noyau 2.6.x ou un support de démarrage basé sur un environnement Linux.
Sauvegarde
Dans la GUI d'Acronis Backup & Recovery 11, les volumes logiques s'affichent sous
Volumes dynamiques
au bas de la liste des volumes disponibles pour la sauvegarde. Si vous sélectionnez des volumes logiques pour la sauvegarde, la structure du volume logique sera enregistrée dans la sauvegarde avec le contenu du volume. Cette structure peut être recréée automatiquement lorsque vous restaurez ces volumes sous Linux-en utilisant un support de démarrage.
Pour sauvegarder tous les disques disponibles, spécifiez tous les volumes logiques et les volumes basiques qui ne leur appartiennent pas. Ceci est le choix par défaut lorsque vous ouvrez la page
Créer un plan de sauvegarde
.
Les volumes de base inclus dans les volumes logiques sont affichés dans la liste avec
Aucun
dans la colonne
Système de fichiers
. Si vous sélectionnez ces volumes, le programme les sauvegardera secteur par secteur. Normalement, cela n'est pas nécessaire.
Restauration
Lors de la restauration de volumes logiques, vous avez deux options :
Restauration du contenu du volume uniquement
. Le type ou autres propriétés du volume cible ne seront pas modifiés.
Cette option est disponible à la fois dans le système d'exploitation et en utilisant le support de démarrage.
Cette option est utile dans ces cas :
Lorsque certaines données sur le volume ont été perdues, mais qu'aucun disque dur n'a été remplacé.
Copyright © Acronis, Inc. 39
Lors de la restauration d'un volume logique sur un disque ou un volume de base. Vous pouvez redimensionner le volume résultant dans ce cas.
Un système, restauré à partir d'une sauvegarde de volume logique sur un disque de base, ne peut pas démarrer car son noyau essaie de monter le système de fichiers racine sur le volume logique. Pour démarrer le système, modifiez la configuration du chargeur et le fichier /etc/fstab de façon à ce que le
LVM ne soit pas utilisé et réactivez votre chargeur de démarrage (p. 163).
Lors de la restauration d'un volume de base ou logique vers un volume logique préalablement créé. Cela est le cas lorsque vous créez manuellement la structure des
volumes logiques (p. 42) en utilisant l'utilitaire
lvm
.
Restaurer à la fois la structure des volumes logiques et leur contenu
.
Cela est le cas lors d'une restauration à chaud ou vers une machine possédant une structure de volume différente. La structure des volumes logiques peut être créée automatiquement au
moment de la restauration (p. 41).
Cette option est disponible uniquement lors de l'utilisation du support de démarrage.
Pour des instructions détaillées sur la façon de restaurer des volumes logiques, veuillez consulter
Restauration de périphériques MD et volumes logiques (p. 41).
Sauvegarde des périphériques MD
Les périphériques MD, connus sous le nom de RAID logiciel Linux, combinent plusieurs volumes et construisent des blocs de périphériques solides (
/dev/md0, /dev/md1, ..., /dev/md31
). Les informations relatives aux périphériques MD sont stockées dans
/etc/raidtab
ou dans des zones dédiées de ces volumes.
Vous pouvez sauvegarder des périphériques MD actifs (montés) de la même manière que les volumes logiques. Les périphériques MD apparaissent à la fin de la liste de volumes disponibles pour la sauvegarde. Si vous sélectionnez des périphériques MD pour la sauvegarde, la structure des périphériques MD sera sauvegardée avec son contenu.
La sauvegarde de volumes inclus dans les périphériques MD n'a aucun sens lorsqu'un périphérique
MD est monté, puisqu'il ne sera pas possible de les restaurer.
Lors de la restauration des périphériques MD en travaillant avec un support de démarrage, la structure des périphériques MD peut être recréée automatiquement. Pour des informations détaillées relatives à la restauration de périphériques MD en utilisant un support de démarrage, voir
Restauration de périphériques MD et volumes logiques (p. 41).
Pour des informations relatives à l'assemblage de périphériques MD lors de l'exécution de la
restauration sous Linux, voir Assemblage des périphériques MD pour la restauration (Linux) (p. 41).
Sauvegarde des grappes RAID matérielles (Linux)
Les grappes RAID matérielles sous Linux associent plusieurs lecteurs physiques pour créer un seul disque partitionnable. Le fichier spécial lié à une grappe RAID matérielle est habituellement situé dans /dev/ataraid. Vous pouvez sauvegarder les grappes RAID matérielles de la même manière que les disques durs ordinaires.
Les lecteurs physiques faisant partie de grappes de disques matérielles figurent dans la liste avec les autres disques comme s'ils avaient une table de partitions défectueuse ou aucune table de partitions.
Sauvegarder de tels disques n'est pas utile car il n'est pas possible de les restaurer.
40 Copyright © Acronis, Inc.
Assemblage des périphériques MD pour la restauration (Linux)
Sous Linux, lorsque vous effectuez une restauration à partir d'une sauvegarde de disque vers un périphérique MD existant (appelé également RAID logiciel Linux), assurez-vous que ce
périphérique est assemblé
au moment de la restauration.
Si le périphérique n'est pas assemblé, assemblez-le en utilisant l'utilitaire
mdadm
. Voici deux exemples :
Premier exemple
La commande suivante assemble le périphérique /dev/md0 combiné des volumes
/dev/sdb1 et /dev/sdc1 : mdadm --assemble /dev/md0 -ayes /dev/sdb1 /sdc1
Second exemple
La commande suivante assemble le périphérique /dev/md0 combiné des disques
/dev/sdb et /dev/sdc : mdadm --assemble /dev/md0 -ayes /dev/sdb /dev/sdc
Si la restauration nécessite un redémarrage de la machine (habituellement lorsque les volumes à restaurer incluent la partition de démarrage), suivez ces directives :
Si toutes les parties du périphérique MD sont des volumes (un cas typique, tel que dans le premier exemple), assurez-vous que le type de chaque volume — appelé type de partition ou identifiant du système — est
Linux raid automount
; le code hexadécimal de ce type de partition est 0xFD. Ceci garantira que le périphérique sera automatiquement assemblé après le redémarrage. Pour afficher ou changer le type de partition, utilisez un utilitaire de partitionnement de disque tel que
fdisk
.
Sinon (tel que dans le deuxième exemple), exécutez la restauration en utilisant le support de démarrage. Aucun redémarrage ne sera nécessaire dans ce cas. Sur le support de démarrage, vous devrez peut-être avoir à créer manuellement ou automatiquement le périphérique MD, tel
que décrit dans La restauration de périphériques MD et volumes logiques (p. 41).
La restauration de périphériques MD et volumes logiques
La restauration des périphériques MD et/ou des volumes créés par le gestionnaire de volumes logiques (volumes logiques) suppose que la structure de volume correspondante sera re-créée.
Dans le support de démarrage basé sur Linux, vous pouvez créer la structure de volume
automatiquement (p. 41) lors de la restauration des volumes à partir :
d'une sauvegarde créée par Acronis Backup & Recovery 11.
d'une sauvegarde créée par Acronis Backup & Recovery 10, à condition que l'information sur la structure du volume ait été enregistrée dans la sauvegarde. (elle est sauvegardée par défaut.)
Dans d'autres cas, avant de démarrer la restauration, vous devez créer manuellement la structure du
volume (p. 42) en utilisant les utilitaires
mdadm
et
lvm
.
Création automatique de la structure du volume
Utilisez la procédure suivante pour créer la structure de volume sur un support de démarrage basé sur Linux.
Remarque :
Si vous restaurez les volumes à partir d'une sauvegarde créée par Acronis Backup & Recovery 10, cette procédure fonctionne seulement si l'information sur la structure du volume a été enregistrée dans la sauvegarde. (elle est sauvegardée par défaut.)
Copyright © Acronis, Inc. 41
Attention :
En conséquence de la procédure suivante, la structure du volume actuel sur la machine sera remplacée par celle stockée dans l'archive. Ceci détruira les données actuellement stockées sur certains ou sur tous les disques durs de la machine.
Si la configuration du disque a changé.
Un périphérique MD ou un volume logique réside sur un ou plusieurs disques, chacun ayant sa propre taille. Si vous remplacez n'importe lequel de ces disques entre une sauvegarde et une restauration (ou si vous êtes en train de restaurer les volumes sur une machine différente), assurez-vous que la nouvelle configuration du disque inclut assez de disques dont les tailles sont au moins égales à celles des disques originaux.
Pour créer automatiquement la structure du volume
1.
Démarrez la machine à partir d'un support de démarrage basé sur un environnement Linux.
2.
Cliquez sur
Agent de démarrage Acronis
. Cliquez ensuite sur
Lancer la console d'administration
.
3.
Dans la console d'administration, cliquez sur
Restaurer
.
Sous le contenu de l'archive, Acronis Backup & Recovery 11 affichera un message informant qu'il a détecté des informations à propos de la structure du volume.
4.
Cliquez sur
Détails
dans la zone où le message est affiché.
5.
Revoyez la structure du volume, et cliquez ensuite sur
Appliquer RAID/LVM
pour la créer.
Création de la structure du volume manuellement
Vous trouverez ci-dessous une procédure générale pour la restauration de périphériques MD et de volumes logiques en utilisant un support de démarrage basé sur un environnement Linux, ainsi qu'un exemple d'une telle restauration. Vous pouvez utiliser une procédure similaire dans Linux.
Pour créer manuellement la structure du volume
1.
Démarrez la machine à partir d'un support de démarrage basé sur un environnement Linux.
2.
Cliquez sur
Acronis Backup & Recovery 11
. Cliquez ensuite sur
Lancer la console d'administration
.
3.
Sur la barre d'outils, cliquez sur
Actions
, et ensuite sur
Démarrer le shell
. Alternativement, vous pouvez presser CTRL+ALT+F2.
4.
Si nécessaire, examinez la structure des volumes stockés dans l'archive, en utilisant l'utilitaire acrocmd
. Vous pouvez également utiliser cet utilitaire pour monter un ou plusieurs de ces volumes comme s'ils étaient des volumes ordinaires (voir « Montage de volumes de sauvegarde
» plus loin dans ce chapitre).
5.
Créez la structure du volume en fonction de celle de l'archive, en utilisant l'utilitaire mdadm
(pour les périphériques MD), l'utilitaire lvm
(pour les volumes logiques) ou les deux.
Remarque :
Les gestionnaires de volumes logiques tels que pvcreate
et vgcreate
, qui sont normalement disponibles dans Linux, ne sont pas inclut dans l'environnement du support de démarrage, vous devez donc utiliser l'utilitaire lvm
avec une commande correspondante : Par exemple : lvm pvcreate
, lvm vgcreate
et lvm lvcreate
.
6.
Si vous avez préalablement monté la sauvegarde en utilisant l'utilitaire acrocmd
, utilisez cet utilitaire à nouveau pour démonter la sauvegarde (voir « Montage de volumes de sauvegarde » plus loin dans ce chapitre).
7.
Retournez à la console d'administration en appuyant sur les touches ALT+F1.
(ne redémarrez pas la machine à ce point. Sinon, vous aurez à créer la structure du volume à nouveau.)
8.
Cliquez sur
Restaurer
, et spécifiez ensuite le chemin d'accès à l'archive et tous autres paramètres requis, puis cliquez sur
OK
.
42 Copyright © Acronis, Inc.
Remarque :
Cette procédure ne fonctionnera pas si vous vous connectez à l'agent de démarrage Acronis Backup
& Recovery 11 à distance, car la commande shell n'est pas disponible dans ce cas.
Exemple
Supposez que vous ayez préalablement réalisé une sauvegarde de niveau disque d'une machine ayant la configuration de disque suivante :
La machine a deux disques durs SCSI d'un gigaoctet et deux de deux gigaoctets, montés sur
/dev/sda
,
/dev/sdb
,
/dev/sdc
, et
/dev/sdd
, respectivement.
Les première et seconde paires de disques durs sont configurées comme deux périphériques MD, tous deux en configuration RAID-1, et sont montées sur
dev/md0
et
/dev/md1
, respectivement.
Un volume logique est basé sur les deux périphériques MD et est monté sur
/dev/my_volgroup/my_logvol
.
L'image suivante vous montre cette configuration.
Faites ce qui suit pour restaurer les données de cette archive.
Étape 1 : Création de la structure du volume
1.
Démarrez la machine à partir d'un support de démarrage basé sur un environnement Linux.
2.
Dans la console d'administration, appuyez sur les touches CTRL+ALT+F2.
3.
Exécutez les commandes suivantes pour créer les périphériques MD : mdadm --create /dev/md0 --level=1 --raid-devices=2 /dev/sd[ab] mdadm --create /dev/md1 --level=1 --raid-devices=2 /dev/sd[cd]
4.
Exécutez les commandes suivantes pour créer le groupe de volumes logiques :
Attention :
La commande pvcreate
détruit toutes les données sur les périphériques
/dev/md0
et
/dev/md1
.
lvm pvcreate /dev/md0 /dev/md1 lvm vgcreate my_volgroup /dev/md0 /dev/md1 lvm vgdisplay
Copyright © Acronis, Inc. 43
La sortie de la commande lvm vgdisplay
produira des lignes semblables à celles-ci :
--- Volume group ---
VG Name my_volgroup
...
VG Access read/write
VG Status resizable
...
VG Size 1.99 GB
...
VG UUID 0qoQ4l-Vk7W-yDG3-uF1l-Q2AL-C0z0-vMeACu
5.
Exécutez la commande suivante pour créer le volume logique ; dans le paramètre
-L
, spécifiez la taille donnée par
VG Size
: lvm lvcreate -L1.99G --name my_logvol my_volgroup
6.
Activez le groupe de volumes en exécutant la commande suivante : lvm vgchange -a y my_volgroup
7.
Appuyez sur les touches ALT+F1 pour retourner à la console d'administration.
Étape 2 : Démarrage de la restauration
1.
Dans la console d'administration, cliquez sur
Restaurer
.
2.
Dans
Archive
, cliquez sur
Modifier
et spécifiez ensuite le nom de l'archive.
3.
Dans
Sauvegarde
, cliquez sur
Modifier
et sélectionnez ensuite la sauvegarde à partir de laquelle vous voulez restaurer des données.
4.
Dans
Type de données
, sélectionnez
Volumes
.
5.
Dans
Éléments à restaurer
, activez la case en face de
my_volgroup-my_logvol
.
6.
Sous
Où restaurer
, cliquez sur
Modifier
, et sélectionnez ensuite le volume logique que vous avez créé à l'étape 1. Cliquez sur les boutons pour étendre la liste de disques.
7.
Cliquez sur
OK
pour démarrer la restauration.
Pour une liste complète des commandes et utilitaires que vous pouvez utiliser dans l'environnement du support de démarrage, voir Liste de commandes et utilitaires disponibles dans un support de
démarrage basé sur un environnement Linux (p. 266). Pour une description détaillée de l'utilitaire
acrocmd
, voir les références des lignes de commandes d'Acronis Backup & Recovery 11.
Montage de volumes de sauvegarde
Il se peut que vous vouliez monter un volume stocké dans une sauvegarde de disque, par exemple, pour visualiser les fichiers inclus avant de démarrer la restauration.
Pour monter un volume de sauvegarde
1.
Utilisez la commande acrocmd list content
pour dresser la liste des disques et volumes qui sont stockés dans la sauvegarde. Par exemple, la commande suivante dresse la liste du contenu de la dernière sauvegarde de l'archive
linux_machine
: acrocmd list content --loc=\\server\backups --credentials=user,MyPassWd -arc=linux_machine
44 Copyright © Acronis, Inc.
Le résultat contiendra des lignes semblables aux suivantes : type: disk
Num Partition Flags Size Type GUID
---------- -------------------- ---------- ---------- ------------- ------
--
Dyn1 my_volgroup-my_lo... 4 GB Ext 3
Dyn2 md0 2.007 GB Ext 2
Disk 1 sda 16 GB DT_FIXED
1-1 sda1 Act,Pri 203.9 MB Ext 2
1-2 sda2 Pri 11.72 GB Reiser
1-3 sda3 Pri 1.004 GB Linux swap
Disk 2 sdb 8 GB DT_FIXED
2-1 sdb1 Pri 2.007 GB Ext 2
2-2 sdb2 Pri 2.007 GB None
Disk 3 sdc 1 GB DT_FIXED
Disk 4 sdd 8 GB DT_FIXED
4-1 sdd1 Pri 2.007 GB Ext 2
4-2 sdd2 Pri 2.007 GB None
2.
Utilisez la commande acrocmd mount
, en spécifiant le nom du volume dans le paramètre
-volume
. Par exemple : acrocmd mount --loc=\\server\backups --arc=linux_machine --mount_point=/mnt -volume=DYN1
Cette commande monte le volume logique DYN1 sur le point de montage /mnt.
Pour démonter un volume de sauvegarde
Utilisez la commande acrocmd umount
en spécifiant le point de montage du volume en tant que paramètre. Par exemple : acrocmd umount --mount_point=/mnt
3.6
Compatibilité avec le logiciel de chiffrage
Acronis Backup & Recovery 11 conserve entièrement sa fonctionnalité lorsqu'il interagit avec le logiciel de chiffrage de niveau fichier.
Un logiciel de chiffrement de niveau disque chiffre à la volée. C'est la raison pour laquelle des données contenues dans la sauvegarde ne sont pas chiffrées. Le logiciel de chiffrement de niveau disque modifie souvent des zones système : secteurs de démarrage, tables de partition ou tables de système de fichiers. Ces facteurs ont une incidence sur la sauvegarde et la restauration de niveau disque, sur la possibilité du système restauré de démarrer et d'avoir accès à Acronis Secure Zone.
Dans certaines conditions, Acronis Backup & Recovery 11 est compatible avec le logiciel de chiffrage de niveau disque suivant :
Chiffrement de lecteur BitLocker Microsoft
Chiffrement McAfee Endpoint
Chiffrement PGP Whole Disk.
Pour assurer une restauration de niveau disque fiable, suivez les règles communes et les recommandations spécifiques au logiciel.
Règle commune d'installation
Il est vivement recommandé d'installer le logiciel de chiffrement avant d'installer Acronis Backup &
Recovery 11.
Copyright © Acronis, Inc. 45
Façon d'utiliser Acronis Secure Zone
Acronis Secure Zone ne doit pas être chiffré avec un chiffrement de niveau disque. C'est la seule façon d'utiliser Acronis Secure Zone:
1.
Installez le logiciel de chiffrement, puis installez Acronis Backup & Recovery 11.
2.
Créer Acronis Secure Zone.
3.
Exclure Acronis Secure Zone lorsque vous chiffrez le disque ou ses volumes.
Règle de sauvegarde commune
Vous pouvez créer une sauvegarde de niveau disque dans le système d'exploitation. Ne pas essayer de sauvegarder en travaillant avec un support de démarrage ou Acronis Startup Recovery Manager.
Procédures de restauration spécifiques au logiciel
Chiffrement de lecteur BitLocker Microsoft
Pour restaurer un système qui a été chiffrée par BitLocker :
1.
Démarrer à partir du support de démarrage.
2.
Restaurer le système. Les données restaurées seront non chiffrées.
3.
Redémarrer le système restauré.
4.
Activer BitLocker.
Si vous devez restaurer seulement une partition d'un disque contenant plusieurs partitions, faites-le sous le système d'exploitation. La restauration sous un support de démarrage peut rendre la partition restaurée non détectable pour Windows.
Chiffrement McAfee Endpoint et PGP Whole Disk
Vous pouvez restaurer une partition système chiffrée en utilisant uniquement le support de démarrage.
Si le démarrage du système restauré échoue, reconstruisez le Secteue d'amorce maître tel que décrit dans l'article de base de connaissances Acronis suivant : “Restauration manuelle du chargeur de démarrage Windows » et redémarrage.
3.7
Prise en charge de SNMP
Objets SNMP
Acronis Backup & Recovery 11 fournit les objets Simple Network Management Protocol (SNMP) aux applications de gestion SNMP :
Type d'événement
Identificateur d'objet (OID) : 1.3.6.1.4.1.24769.100.200.1.0
Syntaxe : OctetString
La valeur peut être « Information », « Warning », « Error » et « Unknown ». « Unknown » est envoyé uniquement dans le message de test.
46 Copyright © Acronis, Inc.
Texte descriptif de l'événement
Identificateur d'objet (OID) : 1.3.6.1.4.1.24769.100.200.2.0
Syntaxe : OctetString
La valeur contient le texte descriptif de l'événement (il apparaît comme identique aux messages d'Acronis Backup & Recovery 11 publiés dans son journal).
Exemple de valeurs varbind :
1.3.6.1.4.1.24769.100.200.1.0:Information
1.3.6.1.4.1.24769.100.200.2.0:I0064000B
Opérations prises en charge
Acronis Backup & Recovery 11
prend en charge uniquement les opérations TRAP
. Il n'est pas possible de gérer Acronis Backup & Recovery 11 en utilisant des requêtes GET- et SET-. Cela signifie que vous devez utiliser un récepteur de trap SNMP pour recevoir les messages TRAP.
À propos de la base d'informations de gestion (management information base - MIB)
Le fichier MIB
acronis-abr.mib
est situé dans le répertoire d'installation d'Acronis Backup & Recovery
11. Par défaut : %ProgramFiles%\Acronis\BackupAndRecovery sous Windows et
/usr/lib/Acronis/BackupAndRecovery sous Linux.
Ce fichier peut être lu par un navigateur MIB ou un simple éditeur de texte tel que Notepad ou vi.
À propos du message de test
Lors de la configuration des notifications SNMP, vous pouvez envoyer un message de test pour vérifier si vos paramètres sont corrects.
Les paramètres du message de test sont les suivants :
Type d'événement
OID : 1.3.6.1.4.1.24769.100.200.1.0
Valeur : "Unknown"
Texte descriptif de l'événement
OID : 1.3.6.1.4.1.24769.100.200.2.0
Valeur : "?00000000"
Copyright © Acronis, Inc. 47
4 Sauvegarde
4.1
Sauvegarder maintenant
Utilisez la fonctionnalité
Sauvegarder maintenant
pour configurer et exécuter une sauvegarde unique en quelques étapes simples. Le processus de sauvegarde commencera immédiatement après que vous ayez effectué les étapes requises et cliqué sur
OK
.
Pour une stratégie de sauvegarde à long terme qui comprend les planifications et conditions, la suppression ou le déplacement des sauvegardes vers différents emplacements au moment opportun, envisagez de créer un plan de sauvegarde.
Configurer une sauvegarde immédiate est similaire à créer un plan de sauvegarde (p. 48) sauf pour
ceci :
Il n'y a aucune option pour planifier les sauvegardes et créer des règles de rétention.
La Dénomination simplifiée des fichiers de sauvegarde (p. 71) est utilisée, si la destination de la
sauvegarde la prend en charge. Sinon, la dénomination standard des sauvegardes est utilisée.
Les emplacements suivants ne prennent pas en charge la dénomination simplifiée des fichiers : emplacements de stockage gérés, bandes, Acronis Secure Zone ou Acronis Online Backup
Storage.
La conversion d'une sauvegarde de niveau disque en une machine virtuelle n'est pas disponible en tant que partie de l'opération de sauvegarde. Vous pouvez convertir la sauvegarde résultante ultérieurement.
4.2
Création d'un plan de sauvegarde
de base utilisés dans Acronis Backup & Recovery 11.
Pour créer un plan de sauvegarde, effectuez les étapes suivantes.
Quoi sauvegarder
Éléments à sauvegarder
Sélectionnez le type de données à sauvegarder et spécifiez les éléments de données. Le type de données dépend des agents installés sur la machine.
Informations d'informations d'identification d'accès, exclusions
Pour accéder à ces paramètres, cliquez sur
Afficher les informations d'identification d'accès
.
Informations d'identification d'accès
Fournissez les informations d'identification pour les données sources si le compte utilisé pour le plan ne détient pas les permissions pour accéder aux données.
Exclusions
Définissez des exclusions pour les types de fichiers spécifiques que vous ne voulez pas sauvegarder.
Copyright © Acronis, Inc. 48
Où sauvegarder
Emplacement
Indiquez un chemin d'accès à l'emplacement sur lequel l'archive de sauvegarde sera stockée, ainsi que le nom de l'archive. Le nom d'archive doit être unique à l'intérieur de l'emplacement. Autrement, les sauvegardes du plan de sauvegarde nouvellement créé seront placées dans l'archive existante qui appartient à un autre plan de sauvegarde. Le nom d'archive par défaut est Archive(N) où N est le numéro d'ordre dans l'emplacement que vous avez sélectionné.
Nomenclature des fichiers de sauvegarde, informations d'identification d'accès, commentaires sur l'archive
Pour accéder à ces paramètres, cliquez sur
Afficher la dénomination de fichiers de sauvegarde, les informations d'identification d'accès, les commentaire sur les archives
.
Dénomination de fichiers
[Facultatif] Activez la case
Nommer les fichiers de sauvegarde en utilisant le nom de l'archive, comme dans Acronis True Image Echo, plutôt que les noms auto-générés
si vous voulez utiliser la dénomination de fichiers simplifiée pour les sauvegardes de l'archive.
Non disponible lors de la sauvegarde vers un emplacement de stockage géré, une bande magnétique, Acronis Secure Zone ou Acronis Online Backup Storage.
Informations d'identification d'accès
[Optionnel] Fournissez les informations d'identification pour l'emplacement si le compte utilisé pour le plan ne détient pas les permissions pour accéder à l'emplacement.
Commentaires sur l'archive
[Optionnel] Saisir des commentaires concernant cette archive.
Comment sauvegarder ?
Modèle de sauvegarde
Spécifiez quand et à quelle fréquence sauvegarder vos données ; définissez combien de temps vous voulez garder les archives de sauvegardes créées dans l'emplacement sélectionné ; configurez la planification de la procédure de nettoyage d'archives (voir
« Paramètres de reproduction et de rétention » ci-dessous). Utilisez des modèles de sauvegarde optimisés bien connus, tels que les modèles Grand-père-Père-Fils et Tour de
Hanoi ; créez un modèle de sauvegarde personnalisé, ou sauvegardez les données une seule fois.
Paramètres de reproduction et de rétention (p. 92)
Non disponible lors de la sélection de la dénomination simplifiée des fichiers de sauvegarde
Définissez s'il faut copier (répliquer) les sauvegardes vers un autre emplacement, et s'il faut les déplacer ou les supprimer selon les règles de rétention. Les paramètres disponibles dépendent du modèle de sauvegarde.
2ème emplacement, validation, conversion en machine virtuelle
Pour accéder aux paramètres, cliquez sur
Afficher 2ème emplacement, validation, conversion en machine virtuelle
.
2ème emplacement
[Facultatif] Pour configurer la reproduction des sauvegardes, sélectionnez la case à cocher
Reproduire la sauvegarde qui vient juste d'être créée à un autre emplacement
. Pour plus d'informations sur la reproduction de sauvegarde, voir Paramétrage de la reproduction des
Copyright © Acronis, Inc. 49
Quand valider
[Facultatif] Selon le modèle de sauvegarde sélectionné, définissez le moment et la fréquence d'exécution de la validation et s'il faut valider toute l'archive ou la dernière sauvegarde dans l'archive.
Convertir en machine virtuelle
[Facultatif] S'applique à : Sauvegarde de disque ou de volume, sauvegarde des machines et des volumes virtuels entiers d'une machine virtuelle.
Configurer une conversion régulière d'une sauvegarde de disque ou de volume sur une machine virtuelle.
Paramètres du plan
Nom du plan
[Optionnel] Saisir un nom unique pour le plan de sauvegarde. Un nom précis vous aide à identifier le plan parmi d'autres.
Options de sauvegarde
[Facultatif] Configurez les paramètres d'une opération de sauvegarde, tels que les commandes pré/post sauvegarde, la bande passante maximum du réseau allouée pour le flux de sauvegarde ou le niveau de compression de l'archive de sauvegarde. Si vous ne faites
aucune personnalisation, les valeurs par défaut (p. 103) seront utilisées.
Après que n'importe quel paramètre par défaut soit modifié, une nouvelle ligne affichant la nouvelle valeur apparaît. L'état des paramètres change de
Défaut
à
Réinitialiser au défaut
. Si vous modifiez les paramètres de nouveau, la ligne affichera une nouvelle valeur sauf si la nouvelle valeur est la valeur par défaut. Lorsque la valeur par défaut est définie, la ligne disparaît. Par conséquent, dans cette section vous voyez toujours seulement les paramètres qui diffèrent des valeurs par défaut.
Pour réinitialiser tous les paramètres aux valeurs par défaut, cliquez sur
Réinitialiser aux valeurs par défaut
.
Informations d'identification du plan, commentaires, libellé
Pour accéder à ces paramètres, cliquez sur
Afficher les informations d'identification du plan, libellé
.
Informations d'identification du plan
[Optionnel] Le plan de sauvegarde sera exécuté au nom de l'utilisateur qui est en train de créer le plan. Vous pouvez modifier les informations d'identification du plan si nécessaire.
Commentaires
[Optionnel] Saisir une description du plan de sauvegarde.
Libellé
[Facultatif] Tapez un libellé texte pour la machine que vous allez sauvegarder. Le libellé peut
être utilisé pour identifier la machine sous divers scénarios.
Une fois que vous ayez exécuté toutes les étapes requises, cliquez sur
OK
pour créer le plan de sauvegarde.
Après cela, il se peut que vous soyez invité à saisir le mot de passe (p. 71).
Le plan que vous avez créé sera accessible pour examen et gestion dans la vue
plans et tâches de sauvegarde
50 Copyright © Acronis, Inc.
4.2.1
Sélection des données à sauvegarder
Pour sélectionner les données à sauvegarder
1.
Dans la section des
Données à sauvegarder
, sélectionnez le type de données que vous voulez sauvegarder. La liste des types de données disponibles dépend des agents en cours d'exécution sur la machine et des types de licences :
Disques/volumes
Disponible si l'agent Acronis Backup & Recovery 11 pour Windows ou l'agent Acronis Backup
& Recovery 11 pour Linux est installé.
Sélectionnez cette option pour sauvegarder intégralement une machine physique ou ses disques ou volumes individuels. Pour être en mesure de sauvegarder ces données, vous devez posséder les privilèges d'opérateur de sauvegarde ou d'administrateur.
Une sauvegarde de niveau disque vous permet de restaurer intégralement le système en cas d'endommagement grave des données ou de défaillance matérielle. La procédure de sauvegarde est plus rapide que la copie de fichiers, et peut sensiblement accélérer le processus de sauvegarde lorsque de grandes quantités de données doivent être sauvegardées.
Dossiers/fichiers
Disponible si l'agent Acronis Backup & Recovery 11 pour Windows ou Acronis Backup &
Recovery 11 pour Linux est installé.
Sélectionnez cette option pour sauvegarder des fichiers ou dossiers spécifiques.
Une sauvegarde de niveau fichier n'est pas suffisante pour restaurer le système d'exploitation. Choisissez la sauvegarde de fichiers si vous planifiez conserver de façon sécurisée seulement certaines données (le projet en cours, par exemple). Ceci réduira la taille de l'archive, économisant ainsi le l'espace de stockage.
Pour pouvoir restaurer votre système d'exploitation en même temps que tous les paramètres et les applications, vous devez effectuer une sauvegarde de disque.
Machines virtuelles
Disponible si l'agent Acronis Backup & Recovery 11 pour ESX(i) ou Acronis Backup & Recovery
11 pour Linux est installé.
Sélectionnez cette option pour sauvegarder intégralement des machines virtuelles résidant sur un serveur de virtualisation ou leurs disques ou volumes.
Sauvegarder intégralement une machine virtuelle, ses disques ou ses volumes produit une
sauvegarde de disque (p. 416) standard. De plus, cette sauvegarde stocke la configuration de
la machine virtuelle. Cette configuration sera proposée par défaut lors de la restauration du contenu de la sauvegarde vers une nouvelle machine virtuelle. Pour plus d'informations à propos de la sauvegarde de machines virtuelles voir « sauvegarde de machines virtuelles ».
2.
Dans l'arborescence en dessous de la section
Données à sauvegarder
, sélectionnez les éléments
à sauvegarder en activant les cases près de ces éléments.
Activer une case pour une machine signifie sauvegarder tous les disques de la machine. Pour sélectionner des disques et/ou volumes individuels, développez l'élément de la machine et activez les cases à côté des disques et/ou volumes.
Remarques pour les disques/volumes
Si votre système d'exploitation et son chargeur se trouvent sur des volumes différents, incluez toujours les deux volumes dans la sauvegarde. Les volumes devront également être restaurés ensemble ; sinon, le système d'exploitation risque fortement de ne pas démarrer.
Copyright © Acronis, Inc. 51
Remarque pour les utilisateurs Linux : Les volumes logiques et les périphériques MD sont affichés sous
Volumes dynamiques
. Pour plus d'informations relatives à la sauvegarde de ces volumes et périphériques, voir « Sauvegarde et restauration de volumes logiques et
périphériques MD (Linux) » (p. 39).
Remarque pour les utilisateurs Linux : Nous recommandons de démonter tous les volumes qui contiennent des systèmes de fichiers non journalisés—tel que le système de fichiers ext2—avant de les sauvegarder. Sinon, ces volumes peuvent contenir des fichiers corrompus lors de la restauration ; la restauration de ces volumes avec redimensionnement peut
échouer.
Remarques pour les machines virtuelles
La sauvegarde intégrale des machines virtuelles est pratique lorsque vous avez de petits (en termes de taille de disques virtuels) mais plusieurs serveurs hérités tels que ceux obtenus par la consolidation de la charge de travail. Une archive distincte sera créée pour chaque machine.
La sauvegarde des disques ou volumes individuels au sein d'une machine virtuelle est pratique quand le système d'exploitation et les applications telles qu'un serveur de base de données s'exécutent sur un disque virtuel, mais que les données, telles qu'une base de données, sont stockées sur un disque physique de grande capacité ajouté à la même machine. Vous serez en mesure d'utiliser différentes stratégies de sauvegarde pour le disque virtuel et le stockage physique.
3.
Après avoir spécifié les données à sauvegarder, cliquez sur
OK
.
4.2.2
Informations d'identification pour la source
Spécifiez les informations d'identification requises pour accéder aux données que vous allez sauvegarder.
Pour spécifier les informations d'identification
1.
Sélectionnez l'une des options suivantes :
Utiliser les informations d'identification du plan
Le programme accède aux données sources en utilisant les informations d'identification du compte du plan de sauvegarde spécifié dans la section
Paramètres du plan
.
Utiliser les informations d'identification suivantes :
Le programme accède aux données sources en utilisant les informations d'identification que vous spécifiez.
Utiliser cette option si le compte du plan ne possède pas les droits d'accès aux données.
Spécifiez :
Nom d'utilisateur
. Lors de la saisie de nom d'un compte utilisateur Active Directory, assurezvous de spécifier le nom du domaine (DOMAINE\Nom d'utilisateur ou
Nomd'utilisateur@domaine).
Mot de passe
. Le mot de passe pour le compte.
2.
Cliquez sur
OK
.
4.2.3
Exclusion de fichiers source
Cette option est effective pour les systèmes d'exploitation Windows et Linux et un support de démarrage.
52 Copyright © Acronis, Inc.
Cette option est efficace pour une sauvegarde de niveau disque de systèmes de fichiers NTFS et FAT seulement. Cette option est efficace pour la sauvegarde de niveau fichier de tous les systèmes de fichiers supportés.
L'option définit quels fichiers et dossiers doivent être passés pendant le processus et ainsi êtres exclus de la liste des éléments sauvegardés.
Le préréglage est le suivant :
Exclure les fichiers répondant aux critères suivants : *.tmp, *.~, *.bak.
Pour spécifier les fichiers et dossiers qui seront exclus :
Définissez l'un des paramètres suivants :
Exclure tous les fichiers et dossiers cachés
Cette option est effective uniquement pour les systèmes de fichiers qui sont pris en charge par
Windows. Activez cette case pour ignorer les fichiers et dossiers possédant l'attribut
Caché
. Si un dossier est
caché
, tout son contenu — y compris les fichiers qui ne sont pas
cachés
— sera exclu.
Exclure tous les fichiers et dossiers système
Cette option est effective uniquement pour les systèmes de fichiers qui sont pris en charge par
Windows. Activez cette case pour ignorer les fichiers et dossiers possédant l'attribut
Système
. Si un dossier est libellé
Système
, tout son contenu — y compris les fichiers qui ne sont pas libellés
Système
— sera exclu.
Vous pouvez afficher les attributs de fichier ou dossier dans les propriétés du fichier/dossier ou en utilisant la commande
attrib
. Pour plus d'informations, consultez l'Aide et Centre de Support dans Windows.
Exclure les fichiers répondant aux critères suivants :
Activez cette case pour ignorer les fichiers et dossiers dont le nom correspond à l'un des critères
— appelés masques de fichiers — dans la liste ; utilisez les boutons
Ajouter
,
Modifier
,
Supprimer
et
Tout Supprimer
pour créer la liste de masques de fichiers.
Vous pouvez utiliser un ou plusieurs caractères de remplacement * et ? dans un masque de fichier :
L'astérisque (*) remplace de zéro à plusieurs caractères dans un nom de fichier ; par exemple, le masque de fichier Doc*.txt exclut les fichiers tels que Doc.txt et Document.txt.
Le point d'interrogation (?) remplace un seul caractère dans un nom de fichier ; par exemple, le masque de fichier Doc?.txt exclut les fichiers tels que Doc1.txt et Docs.txt — mais pas les fichiers
Doc.txt ni Doc11.txt.
Pour exclure un dossier indiqué par un chemin contenant la lettre du lecteur, ajoutez une barre oblique inverse (\) au nom du dossier dans le critère ; par exemple : C:\Finance\
Exemples d'exclusion
Critère Exemple Description
Windows et Linux
Par nom
Par masque
(*)
F.log
F
*.log
F*
Exclut tous les fichiers nommés « F.log »
Exclut tous les dossiers nommés « F »
Exclut les fichiers avec l'extension .log
Exclut tous les fichiers et dossiers dont les noms débutent par
« F » (tels que les dossiers F, F1 et les fichiers F.log, F1.log)
Copyright © Acronis, Inc. 53
Par masque
(?)
F???.log Exclut tous les fichiers dont le nom est composé de quatre symboles et commence par « F ».
Par chemin de fichier
C:\Finance\F.log
Par chemin de dossier
C:\Finance\F\
Par chemin de dossier
/home/user/Finance/
Windows
Exclut le fichier nommé « F.log » situé dans le dossier C:\Finance
Exclut le dossier C:\Finance\F (assurez-vous d'indiquer le chemin complet débutant par la lettre de disque)
Linux
Par chemin de fichier
/home/user/Finance/F.log Exclut le fichier nommé « F.log » situé dans le dossier
/home/user/Finance
Exclut le dossier /home/user/Finance
Les paramètres ci-dessus ne sont pas efficaces pour les fichiers et dossiers ayant été explicitement sélectionnés pour la sauvegarde. Par exemple, supposez que vous avez sélectionné le dossier
MonDossier et le fichier MonFicher.tmp en dehors de ce dossier, et choisissez de passer tous les fichiers .tmp. Dans ce cas, tous les fichiers .tmp dans le dossier MonDossier seront passés pendant le processus de sauvegarde, mais le fichier MonFichier.tmp ne sera pas passé.
4.2.4
Informations d'identification pour l'emplacement de l'archive
Spécifiez les informations d'identification requises pour accéder à l'emplacement sur lequel l'archive de sauvegarde sera stockée. L'utilisateur dont le nom est spécifié sera considéré comme le propriétaire de l'archive.
Pour spécifier les informations d'identification
1.
Sélectionnez l'une des options suivantes :
Utiliser les informations d'identification du plan
Le programme accède aux données sources en utilisant les informations d'identification du compte du plan de sauvegarde spécifié dans la section
Paramètres du plan
.
Utiliser les informations d'identification suivantes :
Le programme accède aux données sources en utilisant les informations d'identification que vous spécifiez.
Utilisez cette option si le compte du plan ne possède pas les droits d'accès à l'emplacement.
Il se peut que vous ayez à fournir des informations d'identification spéciales pour un réseau partagé ou un emplacement de nœud de stockage.
Spécifiez :
Nom d'utilisateur
. Lors de la saisie de nom d'un compte utilisateur Active Directory, assurezvous de spécifier le nom du domaine ( DOMAINE\Nom d'utilisateur ou
Nomd'utilisateur@domaine).
Mot de passe
. Le mot de passe pour le compte.
2.
Cliquez sur
OK
.
Avertissement :
Telles qu'elles apparaissent à partir des spécifications FTP originales, les informations d'identification requises pour accéder aux serveurs FTP sont transmises à travers un réseau en tant que texte simple. Cela signifie que le nom d'utilisateur et mot de passe peuvent être interceptés par une oreille indiscrète utilisant un renifleur de paquets (packet sniffer).
54 Copyright © Acronis, Inc.
4.2.5
Modèles de sauvegarde
Choisissez l'un des modèles de sauvegarde disponibles :
Simple
– pour planifier quand et à quelle fréquence la sauvegarde de données doit être effectuée et spécifier les règles de rétention.
Exécutez maintenant
- pour effectuer la sauvegarde juste après que vous aurez cliqué sur le bouton
OK
.
Grand père - père - fils
– pour utiliser le modèle de sauvegarde Grand père - père - fils. Ce modèle ne permet pas aux données d'être sauvegardées plus d'une fois par jour. Vous définissez les jours de la semaine au cours desquels la sauvegarde quotidienne sera exécutée et sélectionnez parmi ces jours, le jour de la sauvegarde hebdomadaire/mensuelle. Vous définissez ensuite les périodes de rétention pour les sauvegardes quotidiennes (appelées « fils »), hebdomadaires (appelées « Pères ») et mensuelles (appelées « grands-pères »). Les sauvegardes expirées seront supprimées automatiquement.
Tour de Hanoï
– pour utiliser le modèle de sauvegarde de la Tour de Hanoï. Ce modèle vous permet de planifier le moment et la fréquence d'une sauvegarde (sessions) et de sélectionner le nombre de niveaux de sauvegarde (jusqu'à 16). Les données peuvent être sauvegardées plus d'une fois par jour. En configurant la planification de la sauvegarde et en sélectionnant les niveaux de sauvegarde, vous obtenez automatiquement la période de retour – le nombre de sessions garanties sur lesquelles vous pouvez revenir à tout moment. Le mécanisme de nettoyage automatique maintient la période de retour en supprimant les sauvegardes expirées et en gardant les sauvegardes les plus récentes sur chaque niveau.
Personnalisé
– pour créer un modèle personnalisé, sur lequel vous êtes libre de configurer une stratégie de sauvegarde dont votre entreprise pourrait le plus avoir besoin : spécifiez les planifications multiples pour différents types de sauvegardes, ajoutez des conditions et spécifiez les règles de rétention
Démarrage manuel
– pour créer une tâche de sauvegarde pour un démarrage manuel OU planifier une exécution unique de la tâche dans le futur.
Sauvegarde initiale
- pour sauvegarder localement une sauvegarde complète dont l'emplacement de destination final est Acronis Online Backup Storage.
Modèle simple
Avec le modèle de sauvegarde simple, vous n'avez qu'à planifier quand et à quelle fréquence sauvegarder les données. Les autres étapes sont facultatives.
Pour configurer le modèle de sauvegarde simple, spécifiez les paramètres appropriés comme il suit.
Planification
Planifiez quand et à quelle fréquence sauvegarder les données. Pour en savoir plus sur la
planification, consultez la section Planification (p. 76).
Règles de rétention
Spécifiez pour combien de temps stocker les sauvegardes dans l'emplacement et s'il faut les déplacer ou les supprimer ensuite. Les règles de rétention sont appliquées après la création d'une sauvegarde. Par défaut, le paramètre est défini sur
Conserver les sauvegardes indéfiniment
, ce qui signifie qu'aucune sauvegarde ne sera supprimée automatiquement. Pour plus d'informations sur les règles de rétention, voir Configuration de la rétention des
Copyright © Acronis, Inc. 55
Type de sauvegarde
Pour accéder à ce paramètre, cliquez sur
Afficher Type de sauvegarde, 2ème emplacement, validation, conversion en machine virtuelle
.
Sélectionnez le type de sauvegarde.
Complète
- sélectionné par défaut pour tous les emplacements de sauvegarde (sauf pour
Acronis Online Backup Storage).
Incrémentielle
. La première fois une sauvegarde complète sera créée. Les sauvegardes suivantes seront incrémentielles. Sélectionné en tant que seul et unique type de sauvegarde pour Acronis Online Backup Storage.
Remarque
: Lorsque le type de sauvegarde
incrémentielle
est sélectionné avec des règles de rétention,
temps et qui utilise plus de ressources.
Modèle de sauvegarde immédiate
Avec le modèle
Exécuter maintenant
, la sauvegarde sera effectuée immédiatement, juste après que vous ayez cliqué sur le bouton
OK
en bas de la page
Créer un plan de sauvegarde
.
Dans le champ
Type de sauvegarde
, choisissez si vous voulez créer une sauvegarde complète,
incrémentielle ou différentielle (p. 34).
Modèle Grand père - père - fils
En un coup d'œil
Sauvegardes quotidiennes (« Fils ») incrémentielles, hebdomadaires (« Père ») différentielles, et mensuelles (« Grand-père »)
Jour particulier pour les sauvegardes hebdomadaires et mensuelles
Périodes de rétention personnalisées pour les sauvegardes de chaque type
Description
Supposons que nous voulons configurer un plan de sauvegarde qui produira régulièrement un série de sauvegardes quotidiennes (Q), hebdomadaires (H), et mensuelles (M). Voici un moyen naturel de faire ceci : le tableau suivant affiche une période échantillon de deux mois pour un tel plan.
Lu Ma Me Je Ve Sa Di
1er Jan — 7 Jan Q Q Q Q H - -
8 Jan — 14 Jan
Q Q Q Q H - -
15 Jan — 21 Jan Q Q Q Q H - -
22 Jan — 28 Jan Q Q Q Q M - -
29 Jan — 4 Fév Q Q Q Q H - -
5 Fév — 11 Fév Q Q Q Q H - -
12 Fév — 18 Fév Q Q Q Q H - -
19 Fév — 25 Fév Q Q Q Q M - -
26 Fév — 4 Mar Q Q Q Q H - -
56 Copyright © Acronis, Inc.
Les sauvegardes quotidiennes sont exécutées tous les jours ouvrés sauf le vendredi, qui est réservé aux sauvegardes hebdomadaires et mensuelles. Les sauvegardes mensuelles sont exécutées tous les quatre vendredis, et les sauvegardes hebdomadaires sont exécutées tous les autres vendredis.
Paramètres
Vous pouvez définir les paramètres suivants pour un modèle Grand père - père - fils (GFS).
Démarrer la sauvegarde à
Indique quand démarrer la sauvegarde. La valeur par défaut est 12:00.
Sauvegarder sur
Indique les jours où une sauvegarde doit être exécutée. La valeur par défaut est
Jours ouvrés.
Hebdomadaire/Mensuelle
Indique quels jours sélectionnés dans le champ
Sauvegarder le
vous voulez réserver pour les sauvegardes hebdomadaires et mensuelles. Une sauvegarde mensuelle sera exécutée tous les quatre jours du jour sélectionné. La valeur par défaut est Vendredi.
Conserver les sauvegardes
Indique combien de temps vous voulez que les sauvegardes soient stockées dans l'archive. Ceci peut être défini en heures, jours, semaines, mois ou années. Pour les sauvegardes mensuelles, vous pouvez également sélectionner
Garder indéfiniment
si vous voulez qu'elles soient enregistrées indéfiniment.
Les valeurs par défaut pour chaque type de sauvegarde sont comme il suit.
Quotidienne : 5 jours (minimum recommandé)
Hebdomadaire : 7 semaines
Mensuelle : indéfiniment
La période de rétention pour les sauvegardes hebdomadaires doit dépasser celle des sauvegardes quotidiennes ; la période de rétention des sauvegardes mensuelles doit être plus grande que la période de rétention des sauvegardes hebdomadaires.
Type de sauvegarde
Nous recommandons de définir une période de rétention d'au moins une semaine pour les sauvegardes quotidiennes.
Spécifie les types de sauvegardes quotidiennes, hebdomadaires et mensuelles
Toujours complète
- toutes les sauvegardes quotidiennes, hebdomadaires et mensuelles seront toujours complètes. Il s'agit de la sélection par défaut pour les cas où un lecteur de bandes est sélectionné comme emplacement de sauvegarde.
Complète/différentielle/incrémentielle
- les sauvegardes quotidiennes sont incrémentielles, les sauvegardes hebdomadaires sont différentielles et les sauvegardes mensuelles sont complètes.
Paramètres avancés
Disponible uniquement dans les versions avancées d'Acronis Backup & Recovery
11 lors de la création d'un plan de sauvegarde centralisé. Voir la section
« Paramètres de planification avancés » (p. 86) pour plus de détails.
Une sauvegarde n'est jamais supprimée tant que toutes les sauvegardes dépendant directement de celle-ci ne pourront pas également être supprimées. C'est pourquoi il se peut qu'une sauvegarde hebdomadaire ou mensuelle reste dans l'archive quelques jours après sa date d'expiration attendue.
Si la planification débute avec une sauvegarde quotidienne ou hebdomadaire, une sauvegarde complète sera d'abord créée.
Copyright © Acronis, Inc. 57
Exemples
Chaque jour de la semaine précédente, chaque semaine du mois précédent
Considérons un modèle de sauvegarde GFS ( Grand-père-Père-Fils ) que beaucoup trouveront utile.
Sauvegarder les fichiers tous les jours même le week-end
Être capable de restaurer les fichiers tels qu'ils étaient à n'importe quelle date au cours des sept jours précédents
Avoir accès aux sauvegardes hebdomadaires du mois précédent
Garder les sauvegardes mensuelles indéfiniment.
Les paramètres du modèle peuvent être définis comme il suit.
Démarrer la sauvegarde le :
23:00
Sauvegarder sur :
Tous les jours
Hebdomadaire/mensuel :
Samedi
( par exemple )
Conserver les sauvegardes :
Quotidienne :
Une semaine
Hebdomadaire :
Un mois
Mensuelle :
Indéfinie
Par conséquent, une archive de sauvegardes quotidiennes, hebdomadaires et mensuelles sera créée.
Les sauvegardes quotidiennes seront disponibles pour sept jours après leur création. Par exemple, une sauvegarde quotidienne effectuée le dimanche 1er janvier sera disponible jusqu'au dimanche suivant, le 8 janvier ; la première sauvegarde hebdomadaire, effectuée le samedi 7 janvier, sera stockée sur le système jusqu'au 7 février. Les sauvegardes mensuelles ne seront jamais supprimées.
Stockage limité
Si vous ne voulez pas réorganiser une grande quantité d'espace pour stocker une très grande archive, vous pouvez configurer un modèle GFS pour donner à vos sauvegardes une courte durée de vie, en vous assurant en même temps que vos informations peuvent être restaurées en cas de perte de données accidentelle.
Supposez que vous devez :
Exécuter les sauvegardes à la fin de chaque jour ouvré
Être capable de restaurer un fichier supprimé accidentellement ou modifié par mégarde si cela a
été découvert assez rapidement
Avoir accès à une sauvegarde 10 jours après sa création
Garder les sauvegardes mensuelles pendant 6 mois.
Les paramètres du modèle de sauvegarde peuvent être définis comme il suit.
Débuter la sauvegarde à :
18:00
Sauvegarder sur :
Jours ouvrés
Hebdomadaire/mensuel :
Vendredi
Conserver les sauvegardes :
Quotidienne :
1 semaine
Hebdomadaire :
10 jours
Mensuelle :
6 mois
58 Copyright © Acronis, Inc.
Avec ce modèle, vous aurez une semaine pour restaurer la version précédente d'un fichier endommagé à partir de la sauvegarde quotidienne ; ainsi que 10 jours d'accès aux sauvegardes hebdomadaires. Chaque sauvegarde complète mensuelle sera disponible pendant six mois après sa date de création.
Planification de travail
Supposez que vous êtes un consultant financier à temps partiel et travaillez dans une compagnie les mardis et les jeudis. Pour ces jours, vous devez souvent effectuer des modifications à vos documents financiers, états de compte, et mettre à jour vos feuilles de calcul etc. sur votre ordinateur portable.
Pour sauvegarder ces données, vous voulez :
Garder une trace des modifications aux états financiers, feuilles de calcul, etc. exécutées les mardis et les jeudis (sauvegarde incrémentielle quotidienne).
Avoir un résumé hebdomadaire des modifications de fichiers depuis le mois dernier (sauvegarde différentielle hebdomadaire les vendredis).
Avoir une sauvegarde mensuelle complète de vos fichiers.
De plus, supposez que vous vouliez conserver l'accès à toutes les sauvegardes, y compris les sauvegardes quotidiennes, pour une période d'au moins six mois.
Le modèle de sauvegarde GFS s'adapte à tous ces besoins :
Débuter la sauvegarde à :
23h30
Sauvegarder sur :
Mardi, jeudi, vendredi
Hebdomadaire/mensuel :
Vendredi
Conserver les sauvegardes :
Quotidienne :
6 mois
Hebdomadaire :
6 mois
Mensuelle :
5 ans
Les sauvegardes incrémentielles quotidiennes seront créées ici les mardis et les jeudis, et les sauvegardes hebdomadaires et mensuelles exécutées les vendredis. Veuillez prendre note qu'afin de pouvoir choisir
Vendredi
dans le champ
Hebdomadaire/mensuel
, vous devez premièrement sélectionner cette journée dans le champ
Sauvegarder sur
.
Une telle archive vous permet de comparer vos documents financiers depuis la première et la dernière journée de travail, et afficher l'historique de tous les documents sur cinq années, etc.
Aucune sauvegarde quotidienne
Envisagez un modèle GFS plus exotique :
Débuter la sauvegarde à :
12h00
Sauvegarder sur :
Vendredi
Hebdomadaire/mensuel :
Vendredi
Conserver les sauvegardes :
Quotidienne :
Une semaine
Hebdomadaire :
Un mois
Mensuelle :
Indéfinie
La sauvegarde est donc exécutée que les vendredis. Cela fait de vendredi le seul choix pour les sauvegardes hebdomadaires et mensuelles, ne laissant aucune autre date pour les sauvegardes
Copyright © Acronis, Inc. 59
quotidiennes. L'archive « Grand-père - Père » ne consistera qu'en des sauvegardes différentielles hebdomadaires et des sauvegardes complètes mensuelles.
Même s'il est possible d'utiliser le modèle GFS pour créer une telle archive, le modèle personnalisé est plus flexible dans cette situation.
Modèle de sauvegarde personnalisé
En un coup d'œil
Planification personnalisée et conditions pour les sauvegardes de chaque type
Planification personnalisée et règles de rétention
Paramètres
Paramètre
Planification de la sauvegarde complète
Planification de la sauvegarde incrémentielle
Signification
Indique la planification et les conditions sous lesquelles la sauvegarde complète sera exécutée.
Par exemple, la sauvegarde complète peut être exécutée tous les dimanches à 1:00 dès que tous les utilisateurs sont déconnectés.
Indique la planification et les conditions sous lesquelles la sauvegarde incrémentielle sera exécutée.
Si l'archive ne contient aucune sauvegarde au moment de l'exécution de la tâche, une sauvegarde complète sera créée au lieu d'une sauvegarde incrémentielle.
Planification de la sauvegarde différentielle
Indique la planification et les conditions sous lesquelles la sauvegarde différentielle sera exécutée.
Si l'archive ne contient aucune sauvegarde complète au moment de l'exécution de la tâche, une sauvegarde complète sera créée au lieu d'une sauvegarde différentielle.
Nettoyage d'archive
Spécifie comment se débarrasser des vieilles sauvegardes : soit appliquer les règles de
rétention (p. 95) régulièrement, soit nettoyer l'archive pendant une sauvegarde quand
l'espace dans l'emplacement est presque plein.
Par défaut, les règles de rétention ne sont pas spécifiées, ce qui signifie que les sauvegardes les plus vieilles ne seront pas supprimées automatiquement.
Utilisation des règles de rétention
Spécifiez les règles de rétention et quand les appliquer.
Cette configuration est recommandée pour les destinations de sauvegarde telles que les dossiers partagés ou les emplacements de stockage centralisés.
En cas d'espace insuffisant lors d'une procédure de sauvegarde
L'archive sera nettoyée seulement pendant la sauvegarde et uniquement s'il y a assez d'espace pour créer une nouvelle sauvegarde. Dans ce cas, le logiciel fonctionnera comme suit :
Supprimer de la sauvegarde complète la plus vieille ainsi que toutes les sauvegardes incrémentielles/différentielles en dépendant
S'il ne reste qu'une seule sauvegarde et qu'une sauvegarde complète est en cours, alors la dernière sauvegarde complète sera supprimée ainsi que toutes les sauvegardes incrémentielles/différentielles en dépendant
60 Copyright © Acronis, Inc.
S'il ne reste qu'une seule sauvegarde complète, et qu'une sauvegarde incrémentielle ou différentielle est en cours, vous recevrez un message d'erreur qui vous dira qu'il n'y a pas assez d'espace disponible.
Ce paramètre est recommandé lors de la sauvegarde sur un lecteur USB ou sur Acronis
Secure Zone. Ce paramètre n'est pas applicable sur les emplacements de stockage gérés, ni sur les serveurs FTP et les serveurs SFTP.
Ce paramètre active la suppression de la dernière sauvegarde dans l'archive, au cas où votre périphérique de stockage ne puisse pas accommoder plus d'une sauvegarde.
Cependant, il se peut que vous vous retrouviez sans aucune sauvegarde si le programme n'est pas capable de créer la nouvelle sauvegarde pour quelque raison que ce soit.
Application des règles de rétention :
(seulement si les règles de rétention sont définies)
Spécifiez quand les règles de rétention (p. 95) doivent être appliquées.
Par exemple, la procédure de nettoyage peut être configurée pour être exécutée après chaque sauvegarde, et elle peut également être planifiée.
Cette option n'est disponible que si vous avez défini au moins une règle de rétention dans
Règles de rétention
.
Planification du nettoyage
(seulement si
Sur planification
est sélectionnée)
Spécifie une planification pour le nettoyage d'archive.
Par exemple, le nettoyage peut être planifié pour démarrer le dernier jour de chaque mois.
Cette option est disponible seulement si vous sélectionnez
Sur planification
dans
Appliquer les règles de rétention
.
2ième emplacement
,
3ième emplacement
, et ainsi de suite
Spécifie où copier ou déplacer (p. 92) les sauvegardes de l'emplacement actuel.
Cette option est disponible uniquement si vous avez activé la case
Répliquer la sauvegarde nouvellement créée sur un autre emplacement
sous
Comment sauvegarder
, ou
Déplacer les sauvegardes les plus anciennes vers un autre emplacement
dans la fenêtre
Règles de rétention
.
Exemples
Sauvegarde complète hebdomadaire
Le modèle suivant produit une sauvegarde complète exécutée tous les vendredis soirs.
Sauvegarde complète
:
Planification : Hebdomadaire
, tous les
vendredis
, à
22h00
Ici, tous les paramètres sauf la
Planification
dans la
Sauvegarde complète
sont laissés vides. Toutes les sauvegardes dans l'archive seront conservées indéfiniment (aucun nettoyage d'archive n'est exécuté).
Sauvegarde complète et incrémentielle plus nettoyage
Avec le modèle suivant, l'archive sera composée de sauvegardes complètes hebdomadaires et de sauvegardes incrémentielles quotidiennes. Nous avons également besoin que tous les utilisateurs soient déconnectés avant d'exécuter une sauvegarde complète.
Sauvegarde complète : Planification : Hebdomadaire
, tous les
Vendredis
, à
22:00
Sauvegarde complète : Conditions : L'utilisateur est déconnecté
Incrémentielle : Planification : Hebdomadaire, chaque jour ouvré
, à
21:00
Copyright © Acronis, Inc. 61
Il est également conseillé de laisser les sauvegardes datant de plus d'un an être supprimées de l'archive, et de laisser le nettoyage être effectué une fois la création d'une nouvelle sauvegarde complétée.
Règles de rétention :
Supprimer les sauvegardes datant de plus de
12 mois
Appliquer les règles : Après la sauvegarde
Par défaut, une sauvegarde complète datant de plus d'un an ne sera pas supprimée jusqu'à ce que toutes les sauvegardes qui en dépendent puissent également être supprimées. Pour plus
d'informations, voir Règles de rétention (p. 95).
Sauvegardes complète mensuelle, différentielle hebdomadaire et incrémentielle quotidienne plus nettoyage
Cet exemple démontre l'utilisation de toutes les options disponibles dans le modèle personnalisé.
Supposons que nous ayons besoin d'un modèle qui produira des sauvegardes mensuelles complètes, des sauvegardes différentielles hebdomadaires. et des sauvegardes incrémentielles quotidiennes.
Alors la planification de la sauvegarde se présente tel que ci-dessous.
Sauvegarde complète : Planification : Mensuelle
, tous les
derniers dimanches
du mois, à
21h00
Incrémentielle : Planification : Hebdomadaire
, tous les
jours ouvrés
, à
19h00
Différentielle : Planification : Hebdomadaire
, tous les
samedis
, à
20h00
De plus, nous voulons ajouter des conditions qui doivent être satisfaites pour qu'une tâche de sauvegarde débute. Cela est défini dans les champs
Conditions
pour chaque type de sauvegarde.
Sauvegarde complète
:
Conditions
:
Emplacement disponible
Incrémentielle
:
Conditions
:
L'utilisateur est déconnecté
Différentielle
:
Conditions
:
L'utilisateur est inactif
En conséquences, une sauvegarde complète—originellement planifiée à 21h00—peut actuellement débuter plus tard : dès que l'emplacement de sauvegarde devient disponible. Pareillement, les tâches de sauvegarde pour les sauvegardes incrémentielles et différentielles attendront jusqu'à ce que tous les utilisateurs soient déconnectés et inactifs, respectivement.
Finalement, nous créons des règles de rétention pour l'archive : nous permet de retenir seulement les sauvegardes qui ne sont pas antérieures à six mois, et permet au nettoyage d'être exécuté après chaque tâche de sauvegarde et également à la dernière journée de chaque mois.
Règles de rétention
: Supprime les sauvegardes antérieures à
6 mois
Appliquer les règles
:
Après la sauvegarde
,
Sur planification
Planification du nettoyage
:
Mensuelle
, la
dernière journée
de
tous les mois
, à
22h00
Par défaut, une sauvegarde n'est pas supprimée tant qu'il y a des sauvegarde dépendantes qui doivent être conservées. Par exemple, si une sauvegarde complète a été soumise pour suppression, mais s'il y a des sauvegardes incrémentielles ou différentielles qui en dépendent, la suppression est remise jusqu'à ce que les sauvegardes dépendantes puissent être supprimées également.
Pour plus d'informations, voir les Règles de rétention (p. 95).
62 Copyright © Acronis, Inc.
Modèle Tour de Hanoi
En un coup d'œil
Jusqu'à 16 niveaux de sauvegardes complètes, différentielles et incrémentielles
Les sauvegardes de niveau suivant sont deux fois plus rares que les sauvegardes de niveau précédent
Une sauvegarde pour chaque niveau est stockée à chaque fois
Densité plus grande pour les sauvegardes récentes
Paramètres
Vous pouvez configurer les paramètres suivants pour un modèle Tour de Hanoi.
Planification
Configurer une planification quotidienne (p. 77), hebdomadaire (p. 79), ou mensuelle (p. 81).
La configuration des paramètres de planification permet la création de planifications simples
(exemple d'une planification quotidienne simple : une tâche de sauvegarde sera exécutée tous les jours à 10:00) ainsi que des planifications plus complexes (exemple d'une planification complexe quotidienne : une tâche sera exécutée tous les 3 jours, à partir du 15 janvier. Pendant les jours spécifiés, la tâche sera répétée toutes les 2 heures de 10 heures du matin à 10 heures du soir). Ainsi, les planifications complexes indiquent les sessions pendant lesquelles le modèle devrait être exécuté. Dans la discussion ci-dessous, « jours » peut être remplacé par « sessions planifiées ».
Nombre de niveau
Sélectionnez entre 2 et 16 niveaux de sauvegarde. Voir l'exemple ci-dessous pour plus de détails.
Période à remonter dans le temps
Il s'agit du nombre de sessions garanti sur lesquels l'utilisateur peut revenir à tout moment.
Calculée automatiquement, en fonction des paramètres de planification et du nombre de niveaux sélectionnés. Voir l'exemple ci-dessous pour plus de détails.
Type de sauvegarde
Spécifie les types de sauvegarde associés aux niveaux de sauvegarde
Toujours complète
- tous les niveaux de sauvegarde seront complets. Il s'agit de la sélection par défaut pour les cas où un lecteur de bandes est sélectionné comme emplacement de sauvegarde.
Complète/Différentielle/Incrémentielle
- les sauvegardes de niveaux différents ont des types différents :
- Les sauvegardes du Dernier niveau sont complètes
- Les sauvegardes de niveaux intermédiaires sont différentielles
- Les sauvegardes du Premier niveau sont incrémentielles
Exemple
Les paramètres de
Planification
sont définis comme il suit
Répéter : Tous les jours
Fréquence : Une fois à 18:00
Nombre de niveaux
: 4
Type de sauvegarde
: Complète/Différentielle/Incrémentielle
Voilà à quoi les 14 premiers jours (ou 14 sessions) de ce modèle de planification ressemblent. Les nombres ombragés indiquent les niveaux de sauvegarde.
1 2 3 4 5 6 7 8 9 10 11 12 13 14
4 1 2 1 3 1 2 1 4 1 2 1 3 1
Copyright © Acronis, Inc. 63
Les sauvegardes de niveaux différents ont des types différents :
Les sauvegardes du
Dernier niveau
(dans ce cas, niveau 4) sont complètes ;
Les sauvegardes de
niveaux intermédiaires
(2, 3) sont différentielles ;
Les sauvegardes du
Premier niveau
(1) sont incrémentielles.
Un mécanisme de nettoyage assure que seules les sauvegardes les plus récentes de chaque niveau sont gardées. Voilà à quoi ressemble l'archive au jour 8, un jour avant la création d'une nouvelle sauvegarde complète.
1 2 3 4 5 6 7 8
4 1 2 1 3 1 2 1
Le modèle permet un stockage de données efficace : de plus en plus de sauvegardes s'accumulent vers le présent. En ayant quatre sauvegardes, vous pouvez restaurer les données d'aujourd'hui, d'hier, de la moitié de la semaine dernière ou même de toute la semaine dernière.
Période à remonter dans le temps
Le nombre de jours auxquels vous pouvez revenir dans l'archive est différent pour des jours différents. Le nombre de jours minimal que vous êtes garanti d'avoir est appelé la période à remonter dans le temps.
Le tableau suivant affiche les périodes de sauvegardes complètes et les périodes à remonter dans le temps pour des modèles de niveaux divers.
Nombre de niveau
Sauvegarde complète tous les
Sur des jours différents, peut revenir
Période à remonter dans le temps
2
3
4
5
6
2 jours
4 jours
8 jours
16 jours
32 jours
1 à 2 jours
2 à 5 jours
4 à 11 jours
8 à 23 jours
16 à 47 jours
1 jour
2 jours
4 jours
8 jours
16 jours
Ajouter un niveau double les périodes de sauvegardes complètes et les périodes à remonter dans le temps.
Pour voir pourquoi le nombre de jours de restauration varie, revenons à l'exemple précédent.
Voici les sauvegardes que nous avons au jour 12 (les numéros grisés indiquent les sauvegardes supprimées).
1 2 3 4 5 6 7 8 9 10 11 12
4 1 2 1 3 1 2 1 4 1 2 1
Une nouvelle sauvegarde différentielle de niveau 3 n'a pas encore été créée, donc la sauvegarde du jour cinq est toujours stockée. Étant donné qu'elle dépend de la sauvegarde du premier jour, celle-ci est également toujours disponible. Ceci nous permet de remonter aussi loin qu'il y a 11 jours, ce qui est le meilleur scénario.
64 Copyright © Acronis, Inc.
Le jour suivant, cependant, une nouvelle sauvegarde différentielle de niveau trois est créée, et l'ancienne sauvegarde complète est supprimée.
1 2 3 4 5 6 7 8 9 10 11 12 13
4 1 2 1 3 1 2 1 4 1 2 1 3
Ceci nous donne un intervalle de restauration de quatre jours, ce qui s'avère être le pire scénario possible.
Au jour 14, l'intervalle est de cinq jours. Il augmente les jours suivants avant de diminuer à nouveau et ainsi de suite.
1 2 3 4 5 6 7 8 9 10 11 12 13 14
4 1 2 1 3 1 2 1 4 1 2 1 3 1
La période à remonter le temps montre combien de jours nous sommes garantis d'avoir même dans le pire des scénarios. Pour un modèle à quatre niveaux, il s'agit de quatre jours.
Démarrage manuel
Avec le modèle
Démarrage manuel
, vous n'avez pas besoin de spécifier la planification de la sauvegarde. Vous pouvez exécuter manuellement le plan de sauvegarde à partir de la vue
Plans et tâches
à tout moment par la suite.
Spécifiez les paramètres appropriés comme suit.
Type de sauvegarde
Sélectionnez le type de sauvegarde
Complète -
sélectionné par défaut pour tous les emplacements de sauvegarde (sauf pour
Acronis Online Backup Storage).
Incrémentielle.
La première fois une sauvegarde complète sera créée. Les sauvegardes suivantes seront incrémentielles. Sélectionné en tant que seul et unique type de sauvegarde pour Acronis Online Backup Storage.
Différentielle.
La première fois une sauvegarde complète sera créée. Les sauvegardes suivantes seront différentielles.
Sauvegarde initiale
Ce schéma de sauvegarde est disponible uniquement lorsque vous possédez une licence de sauvegarde initiale et avez sélectionné le stockage de sauvegarde en ligne comme emplacement cible pour les sauvegardes.
La sauvegarde initiale vous permet de transférer la première sauvegarde, laquelle est complète et habituellement la plus volumineuse, vers le stockage en ligne sur un disque dur plutôt que par
Internet. Les sauvegardes subséquentes, qui sont toutes incrémentielles et donc habituellement beaucoup moins volumineuses, peuvent être transférées par Internet après que la sauvegarde complète soit arrivée dans le stockage en ligne.
Si vous sauvegardez un large volume de données, la sauvegarde initiale assure une livraison plus rapide des données sauvegardées et réduit les coûts du trafic réseau.
de détails.
Copyright © Acronis, Inc. 65
4.2.6
Sélection d'un emplacement de sauvegarde
Spécifiez où l'archive sera stockée.
1. Sélection de la destination
Dans le champ
Chemin d'accès
, entrez le chemin d'accès complet à la destination, ou sélectionnez
l'emplacement souhaité dans « Sélection des destinations » (p. 67).
2. Utilisation des tableaux d'archivage
Pour vous aider dans le choix de la meilleure destination, le tableau affiche les noms des archives contenues dans chaque emplacement que vous sélectionnez. Pendant que vous passez en revue le contenu de l'emplacement, des archives peuvent y être ajoutées, supprimées ou modifiées par un autre utilisateur ou par le programme lui-même en fonction des opérations planifiées. Utilisez le bouton
Actualiser
pour actualiser la liste des archives.
3. Nommer la nouvelle archive
Une fois la destination de l'archive sélectionnée, le programme génère un nom pour la nouvelle archive et l'affiche dans le champ
Nom
. Le nom ressemble généralement à
Archive(N)
, où
N
est un numéro séquentiel. Le nom généré est unique au sein de l'emplacement sélectionné. Si vous êtes satisfait du nom généré automatiquement, cliquez sur
OK
. Sinon, entrez un autre nom unique.
Si le nom généré automatiquement ressemble à
[Nom de machine]_Archive(N)
, cela signifie que le nom contient des variables. Tel peut être le cas quand vous sélectionnez des machines virtuelles pour la sauvegarde. La partie
[Nom de machine]
indique le nom de la machine virtuelle. Vous pouvez ajouter des suffixes au nom mais ne supprimez jamais les variables, car chaque machine virtuelle doit
être sauvegardée sur une archive séparée avec un nom unique.
Sauvegarde sur une archive existante
Vous pouvez configurer le plan de sauvegarde de façon à sauvegarder sur une archive existante. Pour ce faire, sélectionnez l'archive dans le tableau des archives ou saisissez le nom de l'archive dans le champ
Nom
. Si l'archive est protégée par un mot de passe, le programme le demandera dans la fenêtre contextuelle.
En sélectionnant l'archive existante, vous empiétez dans la zone d'un autre plan de sauvegarde utilisant l'archive. Ceci n'est pas un problème si l'autre plan est mis en pause. Cependant, en général vous devriez suivre la règle : « un plan de sauvegarde - une archive ». Faire le contraire n'empêchera pas le programme de fonctionner mais ce n'est pas pratique ni efficace sauf dans des cas spécifiques.
Pourquoi plusieurs plans ne devraient pas être sauvegardés sur la même archive
1.
Sauvegarder plusieurs sources sur la même archive rend l'utilisation de l'archive difficile au niveau de la convivialité. Lorsqu'il s'agit d'une restauration, chaque seconde compte, mais vous pouvez être perdu dans le contenu de l'archive.
Les plans de sauvegarde pouvant fonctionner avec la même archive devraient sauvegarder les mêmes éléments de données (par exemple, les deux plans sauvegardent le volume C.)
2.
L'application de plusieurs règles de rétention sur une archive rend le contenu de l'archive quelque peu imprévisible. Étant donné que les règles seront appliquées sur l'archive entière, les sauvegardes appartenant à un plan de sauvegarde peuvent facilement être supprimées avec les sauvegardes appartenant à d'autres plans. Vous devriez surtout ne pas vous attendre au comportement classique des modèles de sauvegarde GFS et Tour de Hanoï.
Normalement, chaque plan de sauvegarde complexe devrait sauvegarder sur sa propre archive.
66 Copyright © Acronis, Inc.
Sélection des emplacements de sauvegarde
Acronis Backup & Recovery 11 vous permet de sauvegarder des données sur divers stockages physiques.
Destination Détails
Stockage de sauvegarde en ligne
Pour sauvegarder des données vers Acronis Online Backup Storage, cliquez sur
Se connecter
et spécifiez les informations d'identification pour se connecter au stockage en ligne. Puis, développez le groupe
Stockage de sauvegarde en ligne
et sélectionnez le compte.
Avant de sauvegarder sur le stockage en ligne, vous devez acheter un abonnement (p. 398) pour
le service de sauvegarde en ligne et activer (p. 399) l'abonnement sur la ou les machines que
vous voulez sauvegarder.
La sauvegarde en ligne n'est pas disponible sous Linux et pendant l'utilisation d'un support de démarrage.
Remarque :
Acronis Backup & Recovery Online peut ne pas être disponible dans votre région. Pour plus d'informations, cliquez ici : http ://www.acronis.fr/my/backup-recovery-online/ .
Personnel
Centralisé
Dossiers réseau
Pour sauvegarder des données vers un emplacement de stockage personnel, développez le groupe
Emplacements de stockage
et cliquez sur l'emplacement de stockage.
Acronis Secure Zone est considéré comme un emplacement de stockage personnel disponible pour tous les utilisateurs qui peuvent se connecter sur le système.
Pour sauvegarder des données vers l'emplacement de stockage centralisé, développez le groupe
Emplacements de stockage
et cliquez sur l'emplacement de stockage.
Machine
Machine locale
Dossiers locaux
Pour sauvegarder des données vers les dossiers locaux de la machine, étendez le groupe
de la machine>
et sélectionnez le dossier requis.
<Nom
CD, DVD, etc.
Pour sauvegarder des données vers des supports optiques tels que des CD ou DVD, développez le groupe
<Nom de la machine>
puis sélectionnez le lecteur requis.
Lecteur de bandes
Pour sauvegarder des données vers un périphérique de bandes connecté localement, étendez le groupe
<Nom de la machine>
puis cliquez sur le lecteur requis.
Dans les éditions autonomes d'Acronis Backup & Recovery 11, les périphériques de bandes sont disponibles seulement si vous avez mis à niveau à partir d'Acronis Backup & Recovery 10. Pour obtenir des informations à propos de l'utilisation des bandes, voir la section « Périphériques de
Pour sauvegarder des données vers le dossier réseau, étendez le groupe
Dossiers réseau
, sélectionnez la machine en réseau requise puis cliquez sur le dossier partagé.
Si le partage réseau nécessite des informations d'identification, le programme vous les demandera.
Remarque pour les utilisateurs Linux :
Pour spécifier un partage réseau CIFS (Common Internet
File System) monté sur un emplacement tel que
/mnt/share
, sélectionnez ce point de montage au lieu du partage réseau lui-même.
Copyright © Acronis, Inc. 67
Destination
FTP, SFTP
Détails
Pour sauvegarder des données vers un serveur FTP ou SFTP, saisissez le nom ou l'adresse du serveur dans le champ du
Chemin d'accès
de cette façon :
ftp://serveur_ftp:numéro_de_port
ou
sftp://serveur_sftp:numéro_de_port
Si le numéro de port n'est pas spécifié, le port 21 est utilisé pour FTP et le port 22 est utilisé pour
SFTP.
Après avoir saisi ces informations d'identification d'accès, les dossiers sur le serveur sont disponibles. Cliquez sur le dossier requis sur le serveur.
Vous pouvez accéder au serveur en tant qu'utilisateur anonyme si le serveur permet cet accès.
Pour ce faire, cliquez sur
Utiliser l'accès anonyme
au lieu de saisir les informations d'identification.
Remarque
: D'après les spécifications FTP originales, les informations d'identification requises pour accéder aux serveurs FTP sont transmises sur un réseau en texte clair. Cela signifie que le nom d'utilisateur et mot de passe peuvent être interceptés par une oreille indiscrète utilisant un renifleur de paquets (packet sniffer).
Nœuds de stockage
Lecteurs
Lorsque vous devez sauvegarder des données sur un nœud de stockage qui n'est pas enregistré sur serveur de gestion, ou lors du fonctionnement sur une machine démarrée avec un support de démarrage :
Pour accéder à un emplacement de stockage géré, saisissez cette chaîne dans le champ
Chemin d'accès
:
bsp://node_address/vault_name/
Pour accéder à un emplacement de stockage centralisé non géré, saisissez le chemin d'accès complet vers le dossier de l'emplacement de stockage.
Pour sauvegarder des données vers un partage réseau NFS, développez le groupe
Lecteurs NFS
et cliquez sur le dossier.
Disponible seulement sous Linux et sous un support de démarrage basé sur Linux.
4.2.7
Validation de l'archive
Configurez la tâche de validation pour vérifier si les données sauvegardées sont récupérables. Si la sauvegarde n'est pas validée avec succès, la tâche de validation échoue et le plan de sauvegarde passe en statut Erreur.
Pour configurer la validation, spécifiez les paramètres suivants
1.
Quand valider
– choisissez quand vous voulez effectuer la validation. Étant donné que l'opération de validation nécessite beaucoup de ressources, il est préférable de
planifier
la validation pendant la période creuse de la machine gérée. D'un autre côté, si la validation est l'une des parties principales de votre stratégie de protection de données et que vous préférez
être immédiatement informé si les données sauvegardées ne sont pas corrompues et peuvent
être restaurées avec succès, pensez à démarrer la validation juste après la création de la sauvegarde.
2.
Que valider
– choisissez si vous voulez valider l'archive entière ou la sauvegarde la plus récente au sein de l'archive. La validation d'une sauvegarde de fichier imite la restauration de tous les fichiers à partir de la sauvegarde vers une destination factice. La validation d'une sauvegarde de volume calcule une somme de contrôle pour chaque bloc de données enregistré dans la
68 Copyright © Acronis, Inc.
sauvegarde. La validation de l'archive validera toutes les sauvegardes de l'archive et peut nécessiter beaucoup de temps et de ressources système.
3.
Planification de la validation
(apparaît seulement si vous avez sélectionné Sur planification dans l'étape 1) - configurez la planification de la validation. Pour plus d'informations, consultez la
section Planification (p. 76).
4.2.8
Informations d'identification de plan de sauvegarde
Fournissez les informations d'identification pour le compte sous lequel les tâches du plan seront exécutées.
Pour spécifier les informations d'identification
1.
Sélectionnez l'une des options suivantes :
Exécuter sous le compte de l'utilisateur actuel
Les tâches seront exécutées sous les informations d'identification avec lesquelles l'utilisateur qui démarre la tâche est connecté. Si l'une des tâches doit être exécutée lorsqu'elle est planifiée pour exécution, vous serez inviter à saisir le mot de passe de l'utilisateur actuel avant de compléter la création du plan.
Utilisez les informations d'identification suivantes
Les tâches seront toujours exécutées sous les informations d'identification que vous spécifiez, qu'elles soient démarrées manuellement ou exécutées en fonction d'une planification.
Spécifiez :
Nom d'utilisateur
. Lors de la saisie de nom d'un compte utilisateur Active Directory, assurez-vous de spécifier le nom du domaine (DOMAINE\Nom d'utilisateur ou
Nomd'utilisateur@domaine)
Mot de Passe
. Le mot de passe pour le compte.
2.
Cliquez sur
OK
.
Pour en savoir plus sur les opérations disponibles en fonction des droits d'utilisateur, consultez la
section Droits d'utilisateur sur une machine gérée (p. 33).
4.2.9
Libellé (Conservation des propriétés d'une machine dans une sauvegarde)
À chaque fois que des données d'une machine sont sauvegardées, les informations relatives au nom de la machine, au système d'exploitation, au service pack de Windows et à l'identifiant de sécurité
(SID) sont ajoutées à la sauvegarde, en même temps que le libellé texte défini par l'utilisateur. Le libellé peut inclure le département ou le nom du propriétaire de la machine ou des informations similaires pouvant être utilisées comme étiquette ou clé.
Si vous restaurez (p. 132) la machine sur VMware ESX(i) en utilisant l'agent pour ESX(i), ou si vous
vers la configuration de la machine virtuelle. Vous pouvez les voir dans les paramètres de la machine virtuelle :
Modifier les paramètres
>
Options
>
Avancé
>
Général
>
Paramètres de configuration
.
Vous pouvez sélectionner, trier et grouper les machines virtuelles à l'aide de ces paramètres personnalisés. Cela peut être utile dans divers scénarios.
Copyright © Acronis, Inc. 69
Exemple :
Supposons que vous migrez votre bureau ou centre de données vers un environnement virtuel. En utilisant un logiciel tiers qui peut accéder aux paramètres de configuration via l'API VMware, vous pouvez automatiquement appliquer les stratégies de sécurité à chaque machine avant même de la mettre sous tension.
Pour ajouter un libellé texte à une sauvegarde :
1.
Sur la page
Créer un plan de sauvegarde
Affichez les informations d'identification, les commentaires et le libellé du plan
.
2.
Dans
Libellé
, entrez le libellé texte ou sélectionnez-le dans le menu déroulant.
Spécifications des paramètres
Paramètre Valeur Description acronisTag.label
acronisTag.hostname
acronisTag.os.type
<string> Un libellé défini par l'utilisateur.
Le libellé peut être défini par un utilisateur lors de la création d'un plan de sauvegarde.
<string> Nom de l'hôte (FQDN)
<string> Système d'exploitation
acronisTag.os.servicepack
0, 1, 2... La version du service pack installé dans le système.
Pour les SE Windows uniquement.
acronisTag.os.sid
<string> SID de la machine.
Par exemple : S-1-5-21-874133492-782267321-3928949834.
Pour les SE Windows uniquement.
Valeurs du paramètre «
acronisTag.os.type
»
Windows NT 4
Windows 2000 Professionnel
Windows 2000 Server
Windows 2000 Advanced Server
Windows XP toutes les éditions
Windows XP toutes les éditions (64 bit)
Windows Server 2003, toutes les éditions
Windows Server 2003, toutes les éditions (64 bit)
Windows 2008
Windows 2008 (64 bit)
Windows Vista
Windows Vista (64 bit)
Windows 7
Windows 7 (64 bit)
Windows Server 2008 R2 (64 bit)
Linux winNTGuest win2000ProGuest win2000ServGuest win2000ServGuest winXPProGuest winXPPro64Guest winNetStandardGuest winNetStandard64Guest winLonghornGuest winLonghorn64Guest winVistaGuest winVista64Guest windows7Guest windows7_64Guest windows7Server64Guest otherLinuxGuest
70 Copyright © Acronis, Inc.
Linux (64 bit)
Autre système d'exploitation
Autre système d'exploitation (64 bit) otherLinux64Guest otherGuest otherGuest64
Exemple
acronisTag.label = “DEPT:BUCH; COMP:SUPERSERVER; OWNER:EJONSON” acronisTag.hostname = “superserver.corp.local” acronisTag.os.type = “windows7Server64Guest” acronisTag.os.servicepack = “1” acronisTag.os.sid = “S-1-5-21-874133492-782267321-3928949834”
4.2.10
Pourquoi le programme demande t-il le mot de passe ?
Une tâche planifiée ou différée doit être exécutée sans tenir compte des utilisateurs connectés. Au cas où vous n'auriez pas explicitement spécifié les informations d'identification, sous lesquelles les tâches seront exécutées, le programme propose d'utiliser votre compte. Saisissez votre mot de passe, spécifiez un autre compte ou modifiez le démarrage planifié en un démarrage manuel.
4.3
Dénomination simplifiée des fichiers de sauvegarde
Quand vous créez un plan de sauvegarde (p. 48), vous pouvez choisir entre la dénomination des
fichiers de sauvegarde standard et simplifiée.
Si vous activez la case
Nommer les fichiers de sauvegarde en utilisant le nom de l'archive...
:
Le nom de fichier de la première sauvegarde (complète) dans l'archive sera composé du nom de l'archive ; par exemple :
MyData.tib.
Les noms de fichiers des sauvegardes subséquentes
(incrémentielles ou différentielles) possèderont un index ; Par exemple :
MyData2.tib
,
MyData3.tib
, et ainsi de suite.
Ce schéma d'affectation de noms simple vous permet de créer une image portable d'une machine sur un support détachable ou de déplacer les sauvegardes vers un emplacement différent en utilisant un script.
Avant de créer une nouvelle archive complète, le logiciel supprimera l'archive en entier et en commencera une nouvelle.
Ce comportement est utile lorsque vous faites la rotation des disques durs USB et souhaitez que
une sauvegarde complète vers votre disque unique échoue.
Ce comportement peut être annulé en ajoutant la variable [Date] (p. 75) au nom de l'archive.
Si vous
n'activez pas
la case
Nommer les fichiers de sauvegarde en utilisant le nom de l'archive...
:
Chaque sauvegarde possédera un nom de fichier unique comprenant l'horodatage exact et le type de sauvegarde ; Par exemple :
MyData_2010_03_26_17_01_38_960D.tib
. Cette attribution de noms standard permet une plus grande étendue de destinations de sauvegarde et de schémas de sauvegarde.
Copyright © Acronis, Inc. 71
Restrictions
Lorsque vous utilisez l'attribution de nom de fichier simplifiée, les fonctionnalités suivantes ne sont pas disponibles :
Configuration de sauvegardes complètes, incrémentielles et différentielles dans un plan de sauvegarde unique. Vous devez créer des plans de sauvegarde séparés pour chaque type de sauvegarde
Sauvegarder vers un emplacement de stockage géré, une bande magnétique, Acronis Secure
Zone ou Acronis Online Backup Storage
Configuration de règles de rétention
Configuration d'une conversion régulière de sauvegardes en une machine virtuelle
Conseil.
Les systèmes de fichiers FAT16, FAT32 et NTFS n'autorisent pas les caractères suivants dans un nom de fichier : barre oblique inverse (\), barre oblique (/), deux-points (:), astérisque (*), point d'interrogation (?), guillemet ("), signe inférieur à (<), signe supérieur à (>), et barre verticale (|).
4.3.1
Exemples d'utilisation
Cette section fournit des exemples illustrant comment vous pouvez utiliser l'attribution de nom de fichier simplifiée.
Exemple 1. Sauvegarde quotidienne remplaçant l'ancienne
Considérez le scénario suivant :
Vous voulez exécuter une sauvegarde complète quotidienne de votre machine.
Vous voulez stocker la sauvegarde localement dans le fichier
MyMachine.tib
.
Vous voulez que chaque nouvelle sauvegarde remplace l'ancienne.
Pour ce scénario, créez un plan de sauvegarde avec une planification quotidienne. Lors de la création du plan de sauvegarde, indiquez
MyMachine
comme nom de l'archive, activez la case
Nommer les fichiers de sauvegarde en utilisant le nom de l'archive...
et sélectionnez le type de sauvegarde
Complète
.
Résultat.
L'archive est constituée d'un seul fichier : MyMachine.tib. Ce fichier est supprimé avant de créer une nouvelle sauvegarde.
Exemple 2. Sauvegardes complètes quotidiennes avec horodatage.
Considérez le scénario suivant :
Vous voulez exécuter une sauvegarde complète quotidienne de votre machine.
Vous voulez déplacer des sauvegardes plus anciennes vers un emplacement distant en utilisant un script.
Pour ce scénario, créez un plan de sauvegarde avec une planification quotidienne. Lors de la création du plan de sauvegarde, indiquez
MyMachine-[DATE]
comme nom de l'archive, activez la case
Nommer les fichiers de sauvegarde en utilisant le nom de l'archive...
et sélectionnez le type de sauvegarde
Complète
.
Résultat :
Les sauvegardes du 1 janvier 2011, 2 janvier 2011, et ainsi de suite, sont stockées respectivement comme MyMachine-1.1.2011.tib, MyMachine-1.2.2011.tib, et ainsi de suite.
72 Copyright © Acronis, Inc.
Votre script peut déplacer des anciennes sauvegardes selon leurs horodatages.
Voir également « La variable [DATE] » (p. 75).
Exemple 3. Sauvegardes à toutes les heures dans une même journée
Considérez le scénario suivant :
Vous voulez exécuter des sauvegardes des fichiers critiques de votre serveur toutes les heures, tous les jours.
Vous voulez avoir une première sauvegarde complète à minuit, et exécuter des sauvegardes différentielles subséquentes à 01:00, 02:00, ainsi de suite.
Vous voulez conserver les sauvegardes anciennes dans l'archive.
Pour ce scénario, créez un plan de sauvegarde avec une planification quotidienne. Lors de la création du plan de sauvegarde, spécifiez
ServerFiles([Date])
comme nom de l'archive, activez la case
Nommer les fichiers de sauvegarde en utilisant le nom de l'archive...
, spécifiez le type de sauvegarde
Différentielle
et planifiez les sauvegardes pour qu'elles s'exécutent toutes les heures à partir de minuit.
Résultat :
Les 24 sauvegardes du 1 janvier 2011 seront stockées comme ServerFiles(1.1.2011).tib,
ServerFiles(1.1.2011)2.tib, et ainsi de suite jusqu'à ServerFiles(1.1.2011)24.tib.
Le jour suivant, les sauvegardes débuteront par la sauvegarde complète ServerFiles(1.2.2011).tib.
Voir également « La variable [DATE] » (p. 75).
Exemple 4. Sauvegardes complètes quotidiennes avec échange de lecteurs
Considérez le scénario suivant :
Vous voulez exécuter des sauvegardes quotidiennes complètes de votre machine vers le fichier
MyMachine.tib
sur un lecteur de disque dur externe.
Vous possédez deux de ces lecteurs. Ni l'un ni l'autre n'a été attribué la lettre de lecteur
D
lorsqu'ils sont attachés à la machine.
Vous voulez échanger les lecteurs avant chaque sauvegarde, de façon à ce qu'un lecteur contienne la sauvegarde d'aujourd'hui et l'autre la sauvegarde d'hier.
Vous voulez que chaque nouvelle sauvegarde remplace la sauvegarde sur le lecteur actuellement attaché.
Pour ce scénario, créez un plan de sauvegarde avec une planification quotidienne. Lors de la création du plan de sauvegarde, indiquez
MyMachine
comme nom de l'archive et
D:\
comme emplacement de l'archive, activez la case
Nommer les fichiers de sauvegarde en utilisant le nom de l'archive...
et sélectionnez le type de sauvegarde
Complète
.
Résultat.
Chaque disque dur contient une sauvegarde complète. Pendant qu'un lecteur est attaché à la machine, vous pouvez conserver l'autre dans un autre lieu pour une protection supplémentaire des données.
Exemple 5. Sauvegardes quotidiennes avec échange hebdomadaire des lecteurs
Considérez le scénario suivant :
Vous voulez exécuter des sauvegardes quotidiennes de votre machine : une sauvegarde complète chaque lundi et des sauvegardes incrémentielles du mardi au dimanche.
Copyright © Acronis, Inc. 73
Vous voulez sauvegarder vers l'archive
MyMachine
sur un disque dur externe.
Vous possédez deux de ces lecteurs. Ni l'un ni l'autre n'a été attribué la lettre de lecteur
D
dans le système d'exploitation lorsqu'ils sont attachés à la machine.
Vous voulez échanger les lecteurs tous les lundi, de telle sorte qu'un lecteur contienne les sauvegardes de la semaine courante (lundi jusqu'à dimanche), et l'autre celles de la semaine précédente.
Dans ce scénario, vous devez créer deux plans de sauvegarde : a)
Lors de la création du premier plan de sauvegarde, spécifiez
MyMachine
comme nom de l'archive et
D:\
comme emplacement de l'archive, activez la case
Nommer les fichiers de sauvegarde en utilisant le nom de l'archive...
, sélectionnez le type de sauvegarde
Complète
et planifiez les sauvegardes pour qu'elles s'exécutent toutes les semaines le lundi. b)
Lors de la création du deuxième plan de sauvegarde, spécifiez les mêmes paramètres que ceux du premier plan, mais sélectionnez le type de sauvegarde
Incrémentielle
et planifiez les sauvegardes pour qu'elles s'exécutent chaque semaine du mardi au dimanche.
Résultat :
Avant la création de la sauvegarde du lundi (selon le premier plan de sauvegarde), toutes les sauvegardes seront supprimées du lecteur actuel.
Pendant qu'un lecteur est attaché à la machine, vous pouvez conserver l'autre dans un autre lieu pour une protection supplémentaire des données.
Exemple 6. Sauvegardes durant les heures de travail
Considérez le scénario suivant :
Vous voulez sauvegarder les fichiers critiques de votre serveur chaque jour.
Vous voulez que la première sauvegarde de chaque jour soit complète et s'exécute à 01:00.
Vous voulez que les sauvegardes effectuées durant les heures de travail soient différentielles et s'exécutent toutes les heures de 08:00 jusqu'à 17:00.
Vous voulez inclure une date de création dans le nom de chaque fichier de sauvegarde.
Dans ce scénario, vous devez créer deux plans de sauvegarde : a)
Lors de la création du premier plan de sauvegarde, spécifiez
ServerFiles([DATE])
comme nom de l'archive, activez la case
Nommer les fichiers de sauvegarde en utilisant le nom de l'archive...
, spécifiez le type de sauvegarde
Complète
et planifiez les sauvegardes pour qu'elles s'exécutent tous les jours à 01:00:00 AM. b)
Lors de la création du second plan de sauvegarde, spécifiez les mêmes paramètres que dans le plan de sauvegarde, mais sélectionnez le type de sauvegarde
Différentielle
et planifiez les sauvegardes de cette façon :
Exécuter la tâche
:
Quotidienne
Toutes les
:
1 Heure(s)
À partir de
:
08:00:00
Jusqu'à
:
17:01:00
Résultat :
La sauvegarde complète du 31 janvier 2011 sera enregistrée comme ServerFiles(1.31.2011).tib.
Les 10 sauvegardes différentielles du 31 janvier 2011 seront stockées comme
ServerFiles(1.31.2011)2.tib, ServerFiles(1.31.2011)3.tib, et ainsi de suite jusqu'à
ServerFiles(1.31.2011)11.tib.
74 Copyright © Acronis, Inc.
Le jour suivant, le 1er février, les sauvegardes débuteront par la sauvegarde complète
ServerFiles(2.1.2011).tib. Les sauvegardes différentielles débuteront par
ServerFiles(2.1.2011)2.tib.
Voir également « La variable [DATE] » (p. 75).
4.3.2
La variable [DATE]
Si vous spécifiez la variable
[DATE]
dans le nom de l'archive, le nom de fichier de chaque sauvegarde inclura la date de création de cette sauvegarde.
Quand cette variable est utilisée, la première sauvegarde d'une nouvelle journée sera une sauvegarde complète. Avant de créer la prochaine sauvegarde complète, le logiciel supprime toutes les sauvegardes effectuées plus tôt dans la journée. Les sauvegardes effectuées avant cette journée sont conservées. Cela signifie que vous pouvez stocker plusieurs sauvegardes complètes avec ou sans sauvegardes incrémentielles, mais pas plus d'une sauvegarde complète par jour. Vous pouvez trier les sauvegardes par date, copier, déplacer, supprimer les sauvegardes manuellement ou en utilisant un script.
Le format de la date est
m
.
j
.
aaaa
. Par exemple, 1.31.2011 si la date est le 31 janvier 2011. (Notez l'absence des zéros non significatifs.)
Vous pouvez placer cette variable n'importe où dans le nom de l'archive. Vous pouvez utiliser des lettres minuscules et majuscules dans cette variable.
Exemples
Premier exemple
Supposons que vous exécutez des sauvegardes incrémentielles deux fois par jour (à minuit et à midi) pour deux jours, débutant le 31 janvier 2011. Si le nom de l'archive est
MyArchive-
[DATE]-
, voici la liste des fichiers de sauvegarde après la deuxième journée :
MyArchive-1.31.2011-.tib
(complète, créée le 31 janvier à minuit)
MyArchive-1.31.2011-2.tib
(incrémentielle, créée le 31 janvier à midi)
MyArchive-2.1.2011-.tib
(complète, créée le 1er février à minuit)
MyArchive-2.1.2011-2.tib
(incrémentielle, créée le 1er février à midi)
Second exemple
Supposons que vous exécutez des sauvegardes complètes en utilisant les mêmes planification et nom d'archive que dans l'exemple précédent. Alors, la liste des fichiers de sauvegarde après la deuxième journée est la suivante :
MyArchive-1.31.2011-.tib
(complète, créée le 31 janvier à midi)
MyArchive-2.1.2011-.tib
(complète, créée le 1er février à midi)
Cela est dû au fait que les sauvegardes complètes créées à minuit ont été remplacées par des nouvelles sauvegardes complètes effectuées la même journée.
4.3.3
Fractionnement des archives et attribution de nom simplifié.
Lorsqu'une sauvegarde est fractionnée selon les paramètres du fractionnement d'archive (p. 111), la
même indexation est utilisée pour nommer les parties de la sauvegarde. Le nom de fichier de la sauvegarde suivante possèdera l'index disponible suivant.
Par exemple, supposez que la première sauvegarde de l'archive
MyData
ait été fractionnée en deux parties. Alors, les noms de fichiers de cette sauvegarde sont
MyData1.tib
et
MyData2.tib
. La deuxième sauvegarde (en supposant qu'elle n'est pas fractionnée) sera nommée
MyData3.tib
.
Copyright © Acronis, Inc. 75
4.4
Planification
Le planificateur Acronis aide l'administrateur à adapter les plans de sauvegarde aux routines journalières de la société et au style de travail de chaque employé. Les tâches du plan seront lancées en conservant systématiquement les données critiques protégées de manière sécurisée.
La planification est disponible lors de la création d'un plan de sauvegarde (p. 48) en utilisant
n'importe lequel des modèles de sauvegardes suivants : Simple, personnalisé ou tour de Hanoï. La
planification peut également être définie pour les tâches de validation (p. 236).
Le planificateur utilise l'heure locale de la machine sur laquelle le plan de sauvegarde se trouve.
Avant de créer une planification, assurez-vous que les réglages de la date et de l'heure de la machine soient corrects.
Planification
Pour définir quand une tâche doit être exécutée, vous devez spécifier un ou plusieurs événements.
La tâche sera lancée aussitôt que l'un des événements se produit. Le tableau ci-dessous affiche les
événements disponibles sous les systèmes d'exploitation Windows et Linux.
Événement
Heure : Quotidien, hebdomadaire, mensuel
Windows Linux
+ +
+ +
Selon le temps passé depuis la dernière sauvegarde réussie
(spécifiez la période de temps)
A la connexion d'un utilisateur
(tout utilisateur, l'utilisateur actuel, spécifiez le compte de l'utilisateur)
Déconnexion de l'utilisateur*
(tout utilisateur, l'utilisateur actuel, spécifiez le compte de l'utilisateur)
*Arrêter le système n'est pas la même chose que la déconnexion. La tâche ne s'exécutera pas
à un arrêt du système.
Au démarrage du système
À la modification de l'espace libre
(spécifiez la quantité de modification de l'espace libre sur tout volume sélectionné pour la sauvegarde ou contenant des données sélectionnées pour sauvegarder)
Un événement dans le journal des événements Windows
(spécifiez les paramètres de l'événement)
Lors d'une alerte d'Acronis Drive Monitor
+
+
+
+
+
+
-
-
+
-
-
-
Condition
Pour les opérations de sauvegarde uniquement, vous pouvez spécifier une ou plusieurs conditions en plus des événements. Lorsqu'un des événements se produit, le planificateur vérifie la condition et exécute la tâche si la condition est satisfaite. Avec des conditions multiples, elles doivent toutes être satisfaites simultanément afin de permettre l'exécution de la tâche. Le tableau ci-dessous affiche les conditions disponibles sous les systèmes d'exploitation Windows et Linux.
Condition : exécuter la tâche seulement si
L'utilisateur est inactif (un écran de veille est activé ou la machine est verrouillée)
Windows Linux
+ -
76 Copyright © Acronis, Inc.
L'emplacement de l'hôte est disponible
L'heure d'exécution de la tâche est à l'intérieur de l'intervalle de temps indiqué
Tous les utilisateurs sont déconnectés
La période de temps indiquée s'est écoulée depuis la dernière sauvegarde réussie
+
+
+
+
Le comportement du planificateur, au cas où l'événement se produirait mais que la condition (ou n'importe laquelle ou n'importe lesquelles des conditions multiples) n'est pas (ne sont pas)
remplie(s) est défini par l'option de sauvegarde Conditions de démarrage de tâche (p. 127).
+
+
-
+
Cas « et si... »
Et si un événement se produit (et une condition, s'il y en a une, est satisfaite) pendant que la tâche précédente n'est pas encore terminée ?
L'événement sera ignoré.
Et si un événement se produit alors que le planificateur est en attente pour la condition requise par l'événement précédent ?
L'événement sera ignoré.
Et si la condition n'est pas satisfaite pendant une très longue période de temps ?
Si le délai d'une sauvegarde devient un risque, vous pouvez forcer la condition (dire aux utilisateurs de se déconnecter) ou lancer la tâche manuellement. Pour traiter automatiquement cette situation, vous pouvez définir l'intervalle de temps après lequel la tâche s'exécutera en ignorant la condition.
4.4.1
Planification quotidienne
La planification quotidienne est efficace à la fois dans les systèmes d'exploitation Windows et Linux.
Pour spécifier une planification quotidienne
Dans la zone de
Planification
, sélectionnez le paramètre approprié de cette façon :
Tous les : <...> jour(s)
Définissez le nombre de jours particulier au cours desquels vous voulez que la tâche s'exécute. Par exemple, si vous définissez Chaque 2 jour(s), la tâche sera lancée un jour sur deux.
Dans la zone
Pendant la journée exécuter la tâche...
, sélectionnez l'une des options suivantes :
une seule fois à : <...>
définir l'heure à laquelle la tâche sera exécutée une seule fois.
tous les : <...> de : <...> jusqu'à : <...>
Définissez combien de fois la tâche sera redémarrée pendant l'intervalle de temps spécifiée. Par exemple, définir la fréquence de la tâche à chaque heure à partir de
10:00:00 jusqu'à 22:00:00 permet à la tâche de s'exécuter 12 fois : de 10h00 à
22h00 pendant une journée. dans la zone
Effectif...
, définissez les paramètres suivants :
de : <...>
Jusqu'à : <...>
définissez une date quand cette planification sera active (un date effective). Si cette case est décochée, la tâche sera lancée le jour et l'heure les plus proches de ceux que vous avez spécifiésci-dessus.
Définissez une date à laquelle cette planification sera désactivée. Si cette case est décochée, la tâche s'exécutera pendant un nombre de jours indéfini.
Les paramètres de planification avancés (p. 86) sont disponibles seulement pour les machines
enregistrées sur le serveur de gestion Acronis Backup & Recovery 11. Pour spécifier ces paramètres, cliquez sur
Modifier
dans la zone des
Paramètres avancés
.
Copyright © Acronis, Inc. 77
Tous les réglages que vous effectuez sont affichés dans le champ
Résultat
en bas de la fenêtre.
Exemples
Planification quotidienne « simple »
Exécutez la tâche tous les jours à 18:00.
Les paramètres de planification sont donc définis de cette façon.
1.
Tous les :
1
jour(s).
2.
Une seule fois à :
18:00:00
.
3.
Effectif :
De :
non défini
. La tâche sera lancée ce jour si elle a été créée avant 18h00. Si vous avez créé la tâche après 18h00 , la tâche débutera pour la première fois le lendemain à 18h00 .
Jusqu'à :
non défini
. La tâche s'exécutera pendant un nombre de jours indéfini.
Planification « Trois heures d'intervalle pendant trois mois »
Exécuter la tâche toutes les trois heures. La tâche débute à une certaine date (disons le 15 septembre 2009), et se termine après trois mois.
Les paramètres de planification sont donc définis de cette façon.
1.
Tous les :
1
jour(s).
2.
Toutes les :
3 heure
s
De :
00:00:00
(minuit) Jusqu'à :
21:00:00
- donc, la tâche sera exécutée huit fois par jour avec un intervalle de trois heures. Après la dernière récurrence quotidienne à 21h00 , le lendemain arrive et la tâche débute de nouveau à minuit.
3.
Effectif :
De :
15/09/09
. Si le 15 septembre 2009 est la date actuelle de la création de la tâche et, disons,
13h15 est l'heure de création de la tâche, la tâche débutera dès l'arrivée de l'intervalle de temps la plus proche : à 15h00 selon notre exemple.
Jusqu'au :
15/12/09
. A cette date la tâche sera exécutée pour la dernière fois, mais la tâche ellemême est toujours disponible dans l'affichage des
Tâches
.
Plusieurs planifications quotidiennes pour une seule tâche
Il y a des cas où vous devez exécuter la tâche plusieurs fois par jour, ou même plusieurs fois par jour avec des intervalles de temps différents. Pour de tels cas, envisagez d'ajouter plusieurs planifications
à une tâche unique.
Par exemple, supposons que la tâche doive être exécutée tous les trois jours, à compter du 20 septembre 2009, cinq fois par jour :
premièrement à 08:00
deuxièmement à 12:00 (midi)
troisièmement à 15:00
quatrièmement à 17:00
cinquièmement à 19:00
La façon la plus logique est d'ajouter cinq planifications uniques. Si vous réfléchissez un instant, vous pouvez découvrir une façon plus optimisée. Comme vous pouvez le constater, l'intervalle entre la récurrence de la première et de la deuxième tâche est de quatre heures, et entre la troisième,
78 Copyright © Acronis, Inc.
quatrième et cinquième est de deux heures. Dans ce cas, la façon optimale est d'ajouter deux planifications à la tâche.
Première planification quotidienne
1.
Tous les :
3
jour(s).
2.
Toutes les :
4
heures.
De :
08:00:00
Jusqu'à :
12:00:00
.
3.
Effectif :
De :
09/20/2009
.
Jusqu'à :
non défini
.
Seconde planification quotidienne
1.
Tous les :
3
jour(s).
2.
Toutes les :
2
heure(s).
De :
15:00:00
jusqu'à :
19:00:00
.
3.
Effectif :
De :
09/20/2009
.
Jusqu'à :
non défini
.
4.4.2
Planification hebdomadaire
La planification hebdomadaire est efficace à la fois dans les systèmes d'exploitation Windows et
Linux.
Pour spécifier une planification hebdomadaire
Dans la zone de
Planification
, sélectionnez le paramètre approprié de cette façon :
Toutes les : <...> semaine(s) les : <...>
Toutes les : <...>
De : <...> Jusqu'à : <...>
Spécifiez un certain nombre de semaines et de jours de la semaine auxquels vous voulez que la tâche soit exécutée. par exemple, avec le paramètre Chaque
2
semaine(s) les
lundis
, la tâche sera exécutée le lundi une semaine sur deux.
Dans la zone
Pendant la journée exécuter la tâche...
, sélectionnez l'une des options suivantes :
Une seule fois à : <...>
Définir l'heure à laquelle la tâche sera exécutée une seule fois.
Définissez combien de fois la tâche sera exécutée pendant l'intervalle de temps spécifiée. Par exemple, définir la fréquence de la tâche sur chaque
1
heure à partir de
10:00:00
jusqu'à
22:00:00
permet à la tâche d'exécuter douze fois à partir de 10h00 jusqu'à 22h00 pendant une journée.
Dans la zone
Effectif...
, définissez les paramètres suivants :
De : <...>
Jusqu'à : <...>
Définissez une date à laquelle cette planification sera active (une date effective).
Si cette case est décochée, la tâche sera lancée le jour et l'heure les plus proches de ceux que vous avez spécifiés ci-dessus.
Définissez une date à laquelle cette planification sera désactivée. Si cette case est décochée, la tâche s'exécutera pendant un nombre de semaines indéfini.
Les paramètres de planification avancés (p. 86) sont disponibles seulement pour les machines
enregistrées sur le serveur de gestion Acronis Backup & Recovery 11. Pour spécifier ces paramètres, cliquez sur
Modifier
dans la zone des
Paramètres avancés
.
Tous les réglages que vous effectuez sont affichés dans le champ
Résultat
en bas de la fenêtre.
Copyright © Acronis, Inc. 79
Exemples
Planification « une journée dans la semaine »
Run the task every Friday at 10PM, starting from a certain date (say 05/14/2009) and ending after six months.
The schedule's parameters are thus set up as follows.
1.
Every:
1
week(s) on:
Fri
.
2.
Once at:
10:00:00 PM
.
3.
Effective:
From:
05/13/2009
. The task will be started on the nearest Friday at 10 PM.
To:
11/13/2009
. The task will be performed for the last time on this date, but the task itself will still be available in the Tasks view after this date. (If this date were not a Friday, the task would be last performed on the last Friday preceding this date.)
This schedule is widely used when creating a custom backup scheme. The "One day in the week"-like schedule is added to the full backups.
Planification « jours ouvrés »
Exécuter la tâche toutes les semaines aux jours ouvrés : du lundi au vendredi. Pendant un jour ouvré, la tâche débute une seule fois à 21h00 .
Les paramètres de planification sont donc définis de cette façon.
1.
Toutes les :
1
semaine(s) les :
<Jours ouvrés>
- le fait de cocher la case <Jours ouvrés> sélectionne automatiquement les cases à cocher correspondantes (
Lun
,
Mar
,
Mer
,
Jeu
, et
Ven
), et laisse les autres inchangées.
2.
Une seule fois à :
21:00:00
.
3.
Effectif :
De :
vide
. Si vous avez créé la tâche, disons lundi à 11h30 , la tâche débutera le même jour à
21h00 . Si la tâche a été créée, disons un vendredi après 21h00 , alors elle débutera pour la première fois le jour ouvré le plus proche (lundi dans notre exemple) à 21h00 .
Date de fin :
vide
. La tâche sera redémarrée pendant un nombre de semaines indéfini.
Cette planification est souvent utilisée lors de la création d'un modèle de sauvegarde personnalisé.
Une planification du genre « jours ouvrés » est ajoutée aux sauvegardes incrémentielles, alors que la sauvegarde complète est planifiée pour être exécutée une journée pendant la semaine. Pour plus de détails, voir l'exemple Sauvegardes complètes et incrémentielles plus nettoyage dans la section
Modèle de sauvegarde personnalisé (p. 60).
Plusieurs planifications hebdomadaires pour une seule tâche
Dans le cas où la tâche a besoin d'être exécutée sur différents jours de la semaine avec des intervalles de temps différents, envisagez d'ajouter une planification dédiée à chaque jour de la semaine souhaité, ou à plusieurs jours.
Par exemple, vous devez exécuter la tâche selon la planification suivante :
Lundi : deux fois, à 12h00 (midi) et 21h00
Mardi : toutes les trois heures à partir de 09h00 jusqu'à 21h00
Mercredi : toutes les trois heures à partir de 09h00 jusqu'à 21h00
Jeudi : toutes les trois heures à partir de 09h00 jusqu'à 21h00
80 Copyright © Acronis, Inc.
Vendredi : deux fois à 12h00 (midi) et 21h00 (autrement dit au même horaire que lundi)
Samedi : une seule fois à 21:00
Dimanche : une seule fois à 21:00
En combinant les heures identiques, les trois planifications suivantes peuvent être ajoutées à la tâche :
Première planification
1.
Toutes les :
1
semaine(s) les :
Lun
,
Ven
.
2.
Toutes les :
9
heures
De :
12:00:00
Jusqu'à :
21:00:00
.
3.
Effectif :
De :
non défini
.
Jusqu'à :
non défini
.
Deuxième planification
1.
Chaque
1
semaine(s) les :
Mar
,
Mer
,
Jeu
.
2.
Toutes les
3
heures
De
09:00:00
jusqu'à
21:00:00
.
3.
Effectif :
De :
non défini
.
Jusqu'à :
non défini
.
Troisième planification
1.
Toutes les :
1
semaine(s) les :
Sam, Dim
.
2.
Une seule fois à :
21:00:00
.
3.
Effectif :
De :
non défini
.
Jusqu'à :
non défini
.
4.4.3
Planification mensuelle
La planification mensuelle est efficace à la fois dans les systèmes d'exploitation Windows et Linux.
Pour spécifier une planification mensuelle
Dans la zone de
Planification
, sélectionnez le paramètre approprié de cette façon :
Mois : <...>
Sélectionnez un certain mois pour exécuter la tâche.
Jours : <...>
Sur : <...> <...>
Sélectionnez des jours spécifiques du mois pour exécuter la tâche. Vous pouvez
également sélectionner le dernier jour du mois sans vous soucier de sa date réelle.
Sélectionnez des jours spécifiques des semaines pour exécuter la tâche.
Dans la zone
Pendant la journée exécuter la tâche...
, sélectionnez l'une des options suivantes :
Une seule fois à : <...>
Définir l'heure à laquelle la tâche sera exécutée une seule fois.
Toutes les : <...>
De : <...> Jusqu'à : <...>
Définissez combien de fois la tâche sera exécutée pendant l'intervalle de temps spécifiée. Par exemple, définir la fréquence de la tâche sur chaque
1
heure à partir de
10:00:00
jusqu'à
22:00:00
permet à la tâche de s'exécuter douze fois à partir de
10h00 jusqu'à 22h00 pendant une journée.
Copyright © Acronis, Inc. 81
dans la zone
Effectif...
, définissez les paramètres suivants :
De : <...>
Jusqu'à : <...>
Définissez une date à laquelle cette planification sera active (une date effective). Si cette case est décochée, la tâche sera lancée le jour et l'heure les plus proches de ceux que vous avez spécifiés ci-dessus.
Définissez une date à laquelle cette planification sera désactivée. Si cette case est décochée, la tâche s'exécutera pendant un nombre de mois indéfini.
Les paramètres de planification avancés (p. 86) sont disponibles seulement pour les machines
enregistrées sur le serveur de gestion Acronis Backup & Recovery 11. Pour spécifier ces paramètres, cliquez sur
Modifier
dans la zone des
Paramètres avancés
.
Tous les réglages que vous effectuez sont affichés dans le champ
Résultat
en bas de la fenêtre.
Exemples
Planification « à la dernière journée de chaque mois »
Exécutez la tâche une seule fois à 22:00 à la dernière journée de chaque mois.
Les paramètres de planification sont définis de cette façon.
1.
Mois :
<Tous les mois>
.
2.
Jours :
Dernier
. La tâche s'exécutera la dernière journée de chaque mois indépendamment de la date réelle.
3.
Une seule fois à :
22:00:00
.
4.
Effectif :
De :
vide
.
Jusqu'à :
vide
.
Cette planification est souvent utilisée lors de la création d'un modèle de sauvegarde personnalisé.
La planification « à la dernière journée de chaque mois » est ajoutée aux sauvegardes complètes alors que les sauvegardes différentielles sont planifées pour être exécutées une fois par semaine et les sauvegardes incrémentielles les jours ouvrés. Pour plus de détails, voir l'exemple Sauvegardes complètes mensuelles, différentielles hebdomadaire, et incrémentielles quotidiennes plus nettoyage
dans la section Modèle de sauvegarde personnalisé (p. 60).
Planification « saisonnière »
Exécuter la tâche tous les jours ouvrés pendant la saison d'automne de l'hémisphère nord en 2009 et
2010. Lors d'un jour ouvré, la tâche est exécutée tous les six heures à partir de 00h00 (minuit) jusqu'à 18h00 .
Les paramètres de planification sont définis de cette façon.
1.
Mois :
Septembre, Octobre, Novembre
.
2.
Sur :
<tous les> <jours ouvrés>
.
3.
Toutes les :
6
heures.
De :
00:00:00
(minuit) Jusqu'à :
18:00:00
.
82 Copyright © Acronis, Inc.
4.
Effectif :
De :
30/08/09
. En fait, la tâche débutera le premier jour ouvré de septembre. En spécifiant cette date, nous définissons simplement que la tâche doit débuter en 2009. jusqu'à :
01/12/10
. En fait, la tâche se terminera le dernier jour ouvré de novembre. En spécifiant cette date nous devons définir que la tâche doit se terminer en 2010, à la fin de l'automne dans l'hémisphère Nord.
Plusieurs planifications mensuelles pour une seule tâche
Dans le cas où la tâche doit être exécutée sur plusieurs jours ou semaines avec des intervalles de temps différents selon le mois, envisagez d'ajouter une planification dédiée pour chaque mois ou plusieurs mois.
Supposons que la tâche doive débuter le premier novembre 2009.
Pendant l'hiver dans l'hémisphère nord, la tâche s'exécute une seule fois à 22h00 chaque jour ouvré.
Pendant le printemps et l'automne dans l'hémisphère nord, la tâche s'exécute toutes les 12 heures tous les jours ouvrés.
Pendant l'été dans l'hémisphère nord, la tâche s'exécute chaque premier et quinzième jour de chaque mois à 22h00 .
Ainsi, les trois planifications suivantes sont ajoutées à la tâche.
Première planification
1.
Mois :
Décembre
,
Janvier
,
Février
.
2.
le :
<Tous> <Tous les jours ouvrés>
3.
Une seule fois à :
22:00:00
.
4.
Effectif :
De :
11/01/2009
.
Jusqu'à :
non défini
.
Deuxième planification
1.
Mois :
Mars
,
Avril
,
Mai
,
Septembre
,
Octobre
,
Novembre
.
2.
le :
<Tous> <Tous les jours ouvrés>
.
3.
Toutes les :
12 heures
De :
00:00:00
(minuit) Jusqu'à :
12:00:00
.
4.
Effectif :
De :
11/01/2009
.
Jusqu'à :
non défini
.
Troisième planification
1.
Mois :
Juin
,
Juillet
,
Août
.
2.
Jours :
1
,
15
.
3.
Une seule fois à :
22:00:00
.
4.
Effectif :
De :
11/01/2009
.
Jusqu'à :
non défini
.
Copyright © Acronis, Inc. 83
4.4.4
Lors de certains événements du journal des événements
Windows
Ce type de planification n'affecte que le système d'exploitation Windows.
Vous pouvez planifier une tâche de sauvegarde à démarrer lorsqu'un certain événement Windows a
été enregistré dans l'un des journaux d'événements tel que le journal de l'application, le journal de la sécurité ou le journal système.
Par exemple, vous pouvez définir un plan de sauvegarde qui exécutera automatiquement une sauvegarde complète d'urgence de vos données aussitôt que Windows découvre que votre disque dur est sur le point de tomber en panne.
Paramètres
Nom du journal
Spécifie le nom du journal. Sélectionnez le nom d'un journal standard (
Application
,
Sécurité
, ou
Système
) dans la liste, ou saisissez un nom de journal—par exemple :
Sessions Microsoft Office
Source d'événement
Spécifie l'événement source, lequel est généralement le programme ou le composant système qui a causé l'événement—par exemple :
disque
Type d'événement
Spécifiez le type d'événement :
Erreur
,
Avertissement
,
Information
,
Succès de l'audit
, ou
Échec de l'audit
.
Identifiant d'événement
Spécifie le numéro de l'événement, lequel identifie généralement la sorte d'événement particulier parmi les événements de la même source.
Par exemple, un événement d'
Erreur
avec l'événement
disque
source et l' identifiant d'événement
7
se produit lorsque Windows découvre un bloc défectueux sur le disque, alors qu'un événement d'
erreur
avec l'événement
disque
source et l' identifiant d'événement
15
se produit quand un disque n'est pas prêt à l'accès.
Exemples
Sauvegarde d'urgence « Bloc défectueux »
Un ou plusieurs blocs défectueux qui sont soudainement apparus sur le disque dur indiquent habituellement que le lecteur de disque dur est sur le point de tomber en panne. Supposons que vous voulez créer un plan de sauvegarde qui sauvegarde les données du disque dur aussitôt qu'une situation de ce genre se produit.
Lorsque Windows détecte un bloc défectueux sur un disque dur, il enregistre un événement avec le
disque
source d'événement et l'événement numéro
7
dans le journal du
système
; ce type d'événement est une
erreur
.
Lors de la création du plan, saisissez ou sélectionnez ce qui suit dans la zone
Planification
:
Nom du journal : Système
Source d'événement
:
disque
Type d'événement
:
Erreur
Identifiant d'événement
:
7
84 Copyright © Acronis, Inc.
Important :
Pour vous assurer qu'une telle tâche se termine malgré la présence de blocs défectueux, vous devez faire en sorte que la tâche ignore les blocs défectueux. Pour ce faire, dans les
options de sauvegarde
, allez dans
Gestion des erreurs
, et ensuite sélectionnez la case
Ignorer les secteurs défectueux
.
Sauvegarde de mise à jour pré sous Vista
Supposez que vous voulez créer un plan de sauvegarde qui exécutera automatiquement une sauvegarde du système—par exemple, en sauvegardant le volume où Windows est installé—à chaque fois que Windows est sur le point d'installer des mises à jour.
Ayant téléchargé une ou plusieurs mises à jour et planifié leur installation, le système d'exploitation
Windows Vista enregistre un événement avec l'événement source
Microsoft-Windows-
WindowsUpdateClient
et le numéro d'événement
18
dans le journal du
Système
; le type de cet
événement est une
Information
.
Lors de la création du plan, saisissez ou sélectionnez ce qui suit dans la zone
Planification
:
Nom du journal : Système
Source d'événement
:
Microsoft-Windows-WindowsUpdateClient
Type d'événement
:
Informations
Identifiant d'événement
:
18
Conseil :
Pour définir un plan de sauvegarde similaire sur des machines exécutant Microsoft Windows XP, remplacez le texte dans la
Source d'événement
avec l'
Agent de mise à jour Windows
et ne modifiez pas les autres champs.
Comment voir les événements dans l'affichage des événements
Pour ouvrir un journal dans l'affichage des événements
1.
Sur le bureau ou dans le menu
Démarrage
, cliquez-droit sur
Mon Ordinateur
, et ensuite cliquez sur
Gérer
.
2.
Dans la console de
Gestion d'ordinateur
, développez
Outils système
, et ensuite développez l'
Afficheur d'événements
.
3.
Dans l'
Afficheur d'événements
, cliquez sur le nom d'un journal que vous désirez afficher—par exemple,
Application
.
Remarque :
Afin de pouvoir ouvrir le journal de sécurité (
Sécurité
), vous devez être un membre du groupe des administrateurs.
Pour voir les propriétés d'un événement, y compris la source de l'événement et le numéro de l'événement
1.
Dans l'
Afficheur d'événements
, cliquez sur le nom d'un journal que vous désirez afficher—par exemple,
Application
.
Remarque :
Afin de pouvoir ouvrir le journal de sécurité (
Sécurité
), vous devez être un membre du groupe des administrateurs.
2.
Dans la liste des événements dans le volet de droite, double-cliquez sur le nom d'un événement pour lequel vous désirez voir les propriétés.
3.
Dans la boîte de dialogue
Propriétés de l'événement
, visualisez les propriétés de l'événement telles que la source de l'événement, affichée dans le champ
Source
; et le numéro d'événement, affiché dans le champ
Identifiant d'événement
.
Lorsque vous avez terminé, cliquez sur
OK
pour fermer la boîte de dialogue
Propriétés de l'événement
.
Copyright © Acronis, Inc. 85
4.4.5
Lors d'une alerte d'Acronis Drive Monitor
Cette planification est effective sous les systèmes d'exploitation Windows quand Acronis® Drive
Monitor™ est installé.
Acronis Drive Monitor rapporte l'état de santé du disque dur en utilisant le système de surveillance interne du disque dur (S.M.A.R.T.). Sur la base des alertes d'Acronis Drive Monitor, vous pouvez configurer des sauvegardes d'urgence de vos données en plus des sauvegardes régulières. La sauvegarde d'urgence débute lorsqu'un disque dur contenant vos données est sur le point de tomber en panne.
La sauvegarde débute aussitôt que l'état de santé du disque atteint un niveau d'avertissement ou un niveau critique. Vous pouvez voir l'indicateur de l'état de santé du disque (en pourcentage) pour chaque disque en ouvrant Acronis Drive Monitor.
Les alertes relatives à la température du disque ne déclenchent pas de sauvegarde.
Conseil :
Si votre plan de sauvegarde utilise le schéma de sauvegarde personnalisé (p. 60), vous pouvez
configurer cette sauvegarde d'urgence en ajoutant simplement une planification supplémentaire au même plan de sauvegarde. Si vous utilisez un schéma de sauvegarde différent, vous devrez créer un plan de sauvegarde séparé.
4.4.6
Paramètres de planification avancés
Les paramètres avancés suivants sont disponibles dans un plan de sauvegarde centralisé lors de la configuration d'une planification quotidienne, hebdomadaire ou mensuelle.
Utiliser Wake-on-LAN
Quand ce paramètre est activé, le Serveur de Gestion Acronis Backup & Recovery 11 utilisera la fonctionnalité Wake-On-LAN pour réveiller les machines enregistrées éteintes lorsqu'une sauvegarde, un nettoyage ou une validation doit démarrer selon une planification. Si la tâche de sauvegarde sur chaque machine commence avec un délai (voir le prochain paramétrage), serveur de gestion réveillera les machines selon ces délais.
Avant d'utiliser ce paramètre, assurez-vous que vous avez activé Wake-on-LAN sur les machines enregistrées. La configuration (BIOS) du système entrée/sortie de base de la machine, la configuration de l'adaptateur de réseau et la configuration du système d'exploitation doivent autoriser le réveil de la machine à partir de l'état éteint - également connu comme l'état de puissance S5 ou G2.
Répartissez l'heure de début au sein de la fenêtre temporelle
Quand ce paramètre est activé, la tâche de sauvegarde sur chaque machine enregistrée commencera avec un délai spécifique à partir de l'heure de début définie dans le plan de sauvegarde. Cela répartit les heures de démarrage réel de la tâche au sein d'un intervalle de temps.
Il se peut que vous souhaitiez utiliser ce paramètre lors de la création d'un plan de sauvegarde centralisé pour sauvegarder des machines multiples sur un emplacement en réseau, pour éviter une charge excessive du réseau.
Les valeurs de délai vont de zéro à la valeur maximale spécifiée pour le délai, et sont déterminées selon la méthode de répartition choisie.
86 Copyright © Acronis, Inc.
La valeur du délai pour chaque machine est déterminée quand le plan de sauvegarde est déployé sur la machine et reste le même tant que vous n'avez pas modifié le plan de sauvegarde et changé la valeur de délai maximale.
Les conditions, le cas échéant, seront vérifiées à l'heure de démarrage réelle de la tâche sur chaque machine.
Les exemples suivants illustrent ce paramètrage.
Exemple 1
Supposez que vous déployiez un plan de sauvegarde centralisé avec la planification suivante sur trois machines :
Exécutez la tâche :
Tous les jours
Une fois à :
09:00:00 heures
Répartissez l'heure de démarrage au sein de la fenêtre temporelle
Délai maximal :
1 heure (s)
Méthode de répartition :
aléatoire
Ensuite l'heure de début de la tâche sur chaque machine peut être n'importe quelle heure comprise entre 09:00:00 heures et 09:59:59 heures - par exemple :
Première machine : Chaque jour à 09:30:03 heures
Deuxième machine : Chaque jour à 09:00:00 heures
Troisième machine : Chaque jour à 09:59:59 heures
Exemple 2
Supposez que vous déployiez un plan de sauvegarde centralisé avec la planification suivante sur trois machines :
Exécutez la tâche :
Tous les jours
Toutes les :
2 heure(s)
À partir de :
09:00:00 heures
Jusqu'à :
11:00:00 heures
Répartissez l'heure de démarrage au sein de la fenêtre temporelle
Délai maximal :
1 heure (s)
Méthode de répartition :
aléatoire
Ensuite l'heure de la première exécution de la tâche sur chaque machine peut être n'importe quelle heure entre 09:00:00 heures et 09:59:59 heures ; l'intervalle entre la première et la seconde exécution est exactement deux heures — par exemple :
Première machine : Tous les jours à 09:30:03 heures et à 11:30:03 heures
Deuxième machine : Tous les jours à 09:00:00 heures et à 11:00:00 heures
Troisième machine : Tous les jours à 09:59:59 heures et à 11:59:59 heures
Pour spécifier des paramètres avancés
1.
Connectez-vous au serveur de gestion ou à une machine enregistrée sur celui-ci, puis commencez
à créer un plan de sauvegarde.
2.
Dans
Comment sauvegarder
, sélectionnez le modèle simple, Tour de Hanoï ou personnalisé, puis cliquez sur
Planifier
pour spécifier une planification pour le modèle.
3.
Sous
Exécuter la tâche
, sélectionnez
Tous les jours
,
Toutes les semaines
ou
tous les mois
.
4.
Dans la zone
Paramètres avancés
, cliquez sur
Modifier
.
5.
Pour activer l'utilisation de la fonctionnalité Wake-on-LAN, cochez la case
Utiliser Wake-on-LAN
.
6.
Pour répartir les heures de début des tâches de sauvegarde centralisées, cochez
Répartir l'heure de début au sein de la fenêtre temporelle
puis spécifiez la valeur maximale de délai et la méthode de répartition.
Copyright © Acronis, Inc. 87
4.4.7
Conditions
Les conditions ajoutent plus de flexibilité au planificateur, permettant l'exécution de tâches de sauvegarde selon certaines conditions. Une fois qu'un événement spécifié se produit (voir la section
« Planification (p. 76) » pour la liste des événements disponibles), le planificateur vérifie les
conditions spécifiées et exécute la tâche si les conditions sont satisfaites.
Le comportement du planificateur dans le cas où l'événement se produirait mais où la condition (ou n'importe laquelle des conditions s'il y en a plusieurs) n'est pas satisfaite, est défini dans l'option de sauvegarde
Conditions de démarrage de tâche
(p. 127). A cet endroit, vous pouvez spécifier
l'importance que les conditions ont sur la stratégie de sauvegarde :
Les conditions sont obligatoires - mettre en attente l'exécution de la tâche de sauvegarde jusqu'à ce que les conditions soient satisfaites.
Les conditions sont préférables, mais l'exécution d'une tâche de sauvegarde a une priorité plus
élevée - mettre en attente la tâche pour l'intervalle de temps indiqué. Si l'intervalle de temps est expiré et les conditions toujours non satisfaites, exécuter la tâche de toute façon. Avec ce réglage, le programme traitera automatiquement la situation quand les conditions ne sont pas satisfaites pendant trop longtemps, et qu'il n'est pas souhaitable de retarder davantage la sauvegarde.
L'heure de début de la tâche de sauvegarde est importante - ignorer la tâche de sauvegarde si les conditions ne sont pas satisfaites à l'heure à laquelle la tâche aurait dû débuter. Ignorer la tâche est logique quand vous devez sauvegarder des données à des heures strictes, particulièrement si les événements sont relativement proches.
Vous pouvez définir les conditions d'une sauvegarde complète, incrémentielle et différentielle séparément.
Ajout de plusieurs conditions
Plusieurs conditions doivent être satisfaites en même temps pour permettre l'exécution de la tâche.
Exemple :
Il est nécessaire d'exécuter la tâche de sauvegarde après que l'espace disponible de la machine gérée ait été modifié d'au moins 1 Go, mais seulement si tous les utilisateurs sont déconnectés et plus de
12 heures se sont écoulées depuis la dernière sauvegarde.
Définissez l'option de planification, les conditions et les
Conditions de démarrage de la tâche
de cette façon :
Planification :
Lorsque l'espace disque est modifié
; Valeur : Exécuter la tâche si l'espace libre a changé d'au moins :
1 Go
.
Condition :
Déconnexion de l'utilisateur
; Valeur : Exécuter la tâche à l'heure prévue seulement si tous les utilisateurs sont déconnectés.
Condition :
Temps écoulé depuis la dernière sauvegarde
; Valeur : Temps écoulé depuis la dernière sauvegarde :
12 heure(s)
.
Conditions de démarrage de tâche :
Attendre jusqu'à ce que les conditions soient satisfaites
.
Si l'espace libre change de plus de 1 Go, le planificateur attend que les deux conditions soient satisfaites au même moment et exécute ensuite la tâche de sauvegarde.
88 Copyright © Acronis, Inc.
L'utilisateur est inactif
S'applique à : Windows
L'« Utilisateur est inactif » signifie qu'un écran de veille exécute sur la machine gérée ou que la machine est verrouillée.
Exemple :
Exécuter la tâche de sauvegarde sur la machine gérée tous les jours à 21h00, de préférence lorsque l'utilisateur est inactif. Si l'utilisateur est toujours actif à 23h00, exécutez la tâche de toutes façons.
Evénement :
Quotidien
, tous les
1
jour(s) ; Une seule fois à :
21:00:00
.
Condition :
L'utilisateur est inactif
.
Conditions de démarrage de tâche.
Attendre que les conditions soient satisfaites
, Exécuter la tâche de toutes façons après
2
heure(s).
En conséquence,
(1) Si l'utilisateur devient inactif avant 21:00, la tâche de sauvegarde débutera à 21:00.
(2) Si l'utilisateur devient inactif entre 21:00 et 23:00, la tâche de sauvegarde démarre immédiatement après que l'utilisateur sera devenu inactif.
(3) Si l'utilisateur est toujours inactif à 23h00, la tâche de sauvegarde débute de toutes façons.
L'emplacement de l'hôte est disponible
S'applique à : Windows, Linux
« Emplacement hôte est disponible » veut dire que la machine hébergeant la destination pour le stockage d'archives sur un lecteur en réseau est disponible.
Exemple:
La sauvegarde des données vers l'emplacement réseau est exécutée les jours ouvrés à 21:00 . Si l'hôte de l'emplacement n'est pas disponible à ce moment, (par exemple à cause de travail de maintenance), sauter la sauvegarde et attendre le prochain jour ouvré pour débuter la tâche. Il est entendu que la tâche de sauvegarde ne doit pas être exécutée plutôt qu'échoué.
Evénement :
Hebdomadaire
, Toutes les
1
semaine(s) les
<jours ouvrés>
; Une seule fois à
21:00:00
.
Condition :
L'emplacement de l'hôte est disponible
Conditions de démarrage de tâche.
Sauter l'exécution de la tâche.
En conséquence,
(1) S'il est maintenant 21:00 et si l'hôte de l'emplacement est disponible, la tâche de sauvegarde commence juste à l'heure.
(2) S'il est 21:00 et l'hôte n'est pas disponible à ce moment-là, la tâche de sauvegarde commencera le jour ouvré suivant si l'hôte de l'emplacement est disponible.
(3) Si l'hôte de l'emplacement ne sera jamais disponible les jours ouvrés à 21:00, la tâche ne démarre jamais.
Copyright © Acronis, Inc. 89
Convient à l'intervalle de temps
S'applique à : Windows, Linux
Restreint l'heure de début d'une tâche de sauvegarde à un intervalle spécifié.
Exemple
Une société utilise différents emplacements sur la même unité de stockage rattachée au réseau pour sauvegarder les données des utilisateurs et des serveurs. Le jour ouvré débute à 08h00 et se termine
à 17h00 . Les données des utilisateurs doivent être sauvegardées aussitôt que les utilisateurs se déconnectent, mais pas plus tôt que 16h30 et pas plus tard que 22h00 . Tous les jours à 23h00 les serveurs de la société sont sauvegardés. Donc, toutes les données des utilisateurs doivent être préférablement sauvegardées avant cette heure, afin de libérer la bande passante du réseau. En indiquant 22h00 comme limite la plus élevée, on suppose donc que la sauvegarde des données des utilisateurs ne doit pas prendre plus d'une heure. Si un utilisateur est toujours connecté lors de l'intervalle de temps spécifiée, ou se déconnecte à n'importe quel moment – ne pas sauvegarder les données de l'utilisateur, c'est-à-dire sauter l'exécution de la tâche.
Événement :
Lors de la déconnection
, l'utilisateur suivant :
Tout utilisateur
.
Condition :
Convient à l'intervalle de temps
, à partir de
16:30:00
jusqu'à
22:00:00
.
Conditions de démarrage de tâche :
Sauter l'exécution de la tâche.
En conséquence,
(1) si l'utilisateur se déconnecte entre 16:30:00 et 22:00:00 , la tâche de sauvegarde démarre automatiquement à la déconnexion.
(2) si l'utilisateur se déconnecte à n'importe quel autre moment, la tâche sera sautée.
Et si...
Et si une tâche est planifiée pour être exécutée à une certaine heure et que cette heure est en dehors de l'intervalle de temps spécifié ?
Par exemple :
Événement :
Quotidienne
, Tous les
1
jour(s) ; Une seule fois à
15:00:00 .
Condition :
Convient à l'intervalle de temps
, de
18:00:00 jusqu'à 23:59:59
.
Dans se cas, le fait que la tâche s'exécute ou non et le moment auquel elle le fera dépendent des conditions de démarrage de la tâche :
Si les conditions de démarrage de la tâche sont
Sauter l'exécution de la tâche
, la tâche ne s'exécutera jamais.
Si les conditions de démarrage de la tâche sont
Attendre que les conditions soient satisfaites
et si la case
Exécuter la tâche de toutes façons après
n'est pas cochée
, la tâche (planifiée pour s'exécuter à 15h00 ) démarrera à 18h00 —l'heure à laquelle la condition est satisfaite.
Si les conditions de démarrage de la tâche sont
Attendre jusqu'à ce que les conditions soient satisfaites
et que la case
Exécuter la tâche de toutes façons après
est cochée
avec, disons, le temps d'attente de
1 Heure
, la tâche (planifiée pour s'exécuter à 15h00 ) démarrera à 16h00 —le temps que la période d'attente finit.
90 Copyright © Acronis, Inc.
Utilisateur déconnecté
S'applique à : Windows
Permet de mettre l'exécution d'une tâche de sauvegarde en attente jusqu'à ce que tous les utilisateurs se déconnectent de Windows sur la machine gérée.
Exemple
Exécuter la tâche de sauvegarde à 20h00 les premier et troisième vendredis de chaque mois, de préférence quand tous les utilisateurs sont déconnectés. Si l'un des utilisateurs est toujours connecté
à 23h00 , exécuter la tâche de toutes façons.
Événement :
Mensuellement
, Mois :
<Tous>
; Les :
<Premier>
,
<Troisième> <Vendredi>
; Une seule fois à
20:00:00
.
Condition :
Utilisateur déconnecté
.
Conditions de démarrage de tâche :
Attendre jusqu'à ce que les conditions soient satisfaites
,
Exécuter la tâche de toutes façons après
3
heure(s).
En conséquence,
(1) Si tous les utilisateurs sont déconnectés à 20h00, la tâche de sauvegarde débutera à 22h00.
(2) Si le dernier utilisateur se déconnecte entre 20h00 et 23h00, la tâche de sauvegarde débutera immédiatement après que l'utilisateur se sera déconnecté.
(3) Si l'un des utilisateurs est toujours connecté à 23h00, la tâche de sauvegarde débute de toutes façons.
Temps écoulé depuis la dernière sauvegarde
S'applique à : Windows, Linux
Permet de mettre une exécution de tâche de sauvegarde en attente jusqu'à ce que l'intervalle de temps spécifié depuis la dernière sauvegarde réussie s'écoule.
Exemple :
Exécuter la tâche de sauvegarde au démarrage du système, mais uniquement si plus de 12 heures se sont écoulées depuis la dernière sauvegarde terminée avec succès.
Événement :
Au démarrage
, démarrer la tâche au démarrage de la machine.
Condition :
Période de temps depuis la dernière sauvegarde
, Le temps écoulé depuis la dernière sauvegarde :
12
heure(s).
Conditions de démarrage de tâche :
Attendre jusqu'à ce que les conditions soient satisfaites
.
En conséquence,
(1) si la machine est redémarrée avant que la période de 12 heures depuis la dernière sauvegarde réussie se soit écoulée, le planificateur attendra pour une période de 12 heures puis débutera la tâche.
(2) si la machine est redémarrée après que la période de 12 heures depuis la dernière sauvegarde réussie se soit écoulée, la tâche de sauvegarde débutera immédiatement.
Copyright © Acronis, Inc. 91
(3) si la machine n'est jamais redémarrée, la tâche ne débutera jamais. Vous pouvez démarrer la tâche manuellement, si besoin est, à partir de l'affichage des
plans et tâches de sauvegarde
.
4.5
Reproduction et rétention des sauvegardes
Pendant la création d'un plan de sauvegarde (p. 48), vous spécifiez l'emplacement principal pour les
sauvegardes. De plus, vous pouvez faire ce qui suit :
Reproduire (copier) chaque sauvegarde vers un deuxième emplacement immédiatement après sa création.
Conserver les sauvegardes selon les règles de rétention que vous spécifiez, puis soit les déplacer vers un deuxième emplacement, soit les supprimer.
De même, vous pouvez copier ou déplacer des sauvegardes depuis un deuxième emplacement vers un troisième emplacement et ainsi de suite. Jusqu'à cinq emplacements sont pris en charge (y compris le principal).
Remarque :
La fonctionnalité de la reproduction remplace et améliore l'option
Destination double
, qui était disponible dans Acronis Backup & Recovery 10.
Exemple.
Vous sauvegardez votre machine sur un dossier local. La sauvegarde est immédiatement copiée vers un dossier réseau. Dans le dossier local d'origine, la sauvegarde est stockée pour un mois seulement.
L'illustration suivante vous montre cet exemple.
Scénarios d'utilisation
Reprise d'activité après sinistre sûre
Stocker vos sauvegardes sur site (pour restauration immédiate) et hors site (pour sécuriser les sauvegardes en cas de défaillance du stockage local ou d'un désastre naturel).
Conserver seulement les points de restauration les plus récents
Supprimez les anciennes sauvegardes du stockage rapide conformément aux règles de rétention afin de ne pas abuser de l'espace de stockage dispendieux.
Réduction des coûts de stockage des données sauvegardées
Stockez vos sauvegardes sur un stockage rapide aussi longtemps qu'il sera probablement nécessaire d'y accéder. Ensuite, déplacez-les sur un stockage moins dispendieux pour les conserver à plus long terme. Cela vous permet de satisfaire les exigences juridiques sur la rétention de données.
Sauvegarde vers un périphérique lent avec une fenêtre de sauvegarde étroite
Sauvegardez pendant la nuit dans un emplacement de stockage géré sur un stockage rapide, et laissez ensuite Acronis Backup & Recovery 11 Storage Node déplacer les sauvegardes vers des bandes pendant la journée.
92 Copyright © Acronis, Inc.
Reproduction et rétention dans les modèles de sauvegarde
Le tableau suivant montre la disponibilité de la reproduction et des règles de rétention dans divers modèles de sauvegarde.
Modèle de sauvegarde
Exécuter maintenant
Démarrage manuel
Simple
Grand père - père - fils (GFS)
Tour de Hanoï
Personnalisée
Sauvegarde initiale
Peut copier des sauvegardes
Oui
Oui
Oui
Oui
Oui
Oui
Non
Peut déplacer des sauvegardes
Non
Non
Oui
Non
Non
Oui
Non
Peut supprimer des sauvegardes
Non
Non
Oui
Oui
Oui
Oui
Non
Remarques :
Configurer à la fois la copie et le déplacement des sauvegardes à partir du même emplacement n'est pas possible.
Avec la Dénomination simplifiée des fichiers de sauvegarde (p. 71), la reproduction et l'utilisation
des règles de rétention ne sont pas disponibles.
4.5.1
Emplacements pris en charge
Vous pouvez copier ou déplacer une sauvegarde
à partir
de n'importe lequel de ces emplacements :
Un dossier local sur un lecteur fixe ou amovible
Un dossier réseau
Un serveur FTP ou SFTP
Nœud de stockage Acronis Backup & Recovery 11
Acronis Secure Zone
Vous pouvez copier ou déplacer une sauvegarde
vers
n'importe lequel de ces emplacements :
Un dossier local sur un lecteur fixe ou amovible
Un dossier réseau
Un serveur FTP ou SFTP
Nœud de stockage Acronis Backup & Recovery 11
Un lecteur de bandes
Les sauvegardes qui ont été copiées ou déplacées vers le prochain emplacement ne dépendent pas des sauvegardes restant dans l'emplacement d'origine et vice versa. Vous pouvez restaurer des données à partir de n'importe quelle sauvegarde sans avoir accès à d'autres emplacements.
Restrictions
Copier ou déplacer des sauvegardes
à partir de, et vers
des disques optiques (CD, DVD, disques
Blu-ray) n'est pas pris en charge.
Copier ou déplacer des sauvegardes
à partir
du nœud de stockage Acronis Backup & Recovery
11
vers
un dossier local n'est pas pris en charge.
Copyright © Acronis, Inc. 93
L'emplacement final ne peut être qu'un lecteur de bandes. D'autres copies ou déplacements de sauvegardes
à partir
de celui-ci n'est pas possible.
Vous ne pouvez pas spécifier le même emplacement plus d'une fois. Par exemple, vous ne pouvez pas déplacer une sauvegarde à partir d'un dossier vers un autre, puis de retour vers le dossier d'origine.
Quelle Machine exécute l'opération ?
La copie, le déplacement ou la suppression d'une sauvegarde à partir de tout emplacement est lancé par l'agent qui a créé la sauvegarde, et est effectué :
Par cet agent, si l'emplacement
n'est pas
un emplacement de stockage géré.
Par le nœud de stockage correspondant, si l'emplacement
est
un emplacement de stockage géré.
Comme il ressort de la description ci-dessus, l'opération sera exécutée que si la machine avec l'agent est sous tension. Si l'opération est planifiée, le planificateur utilisera la date et l'heure de cette machine.
4.5.2
Configuration de la reproduction des sauvegardes
La configuration de la reproduction des sauvegardes est disponible lors de la création d'un plan de
Pour configurer la reproduction à partir de l'emplacement principal, activez la case
Répliquer la sauvegarde nouvellement créée sur un autre emplacement
.
Pour configurer la reproduction au deuxième ou d'un autre emplacement, activez la case
Reproduire les sauvegardes vers un autre emplacement aussitôt qu'elles apparaissent dans cet emplacement
.
Ensuite, sélectionnez l'emplacement dans lequel reproduire les sauvegardes. Une sauvegarde est reproduite dans l'emplacement suivant dès qu'elle apparaît dans l'emplacement précédent.
Si cela est autorisé par le modèle de sauvegarde, vous pouvez également spécifier quand supprimer automatiquement les sauvegardes de chacun des emplacements.
4.5.3
Configuration de la rétention des sauvegardes
Vous pouvez définir les règles de rétention pour les sauvegardes pendant la création du plan de
sauvegarde (p. 48). Les règles de rétention disponibles dépendent du modèle de sauvegarde choisi.
L'application des règles de rétention peut être limitée par l'option
Temps d'inactivité de la reproduction et du nettoyage
Modèle simple
Chaque sauvegarde est conservée jusqu'à ce que son âge dépasse une limite que vous spécifiez.
Ensuite, elle est soit supprimée, soit déplacée.
Pour configurer la suppression des sauvegardes :
Dans
Règles de rétention
, sélectionnez
Supprimer les sauvegardes âgées de plus de…
, puis spécifiez la période de rétention.
94 Copyright © Acronis, Inc.
Pour configurer le déplacement des sauvegardes :
Dans
Règles de rétention
, sélectionnez
Déplacer les sauvegardes âgées de plus de…
, puis spécifiez la période de rétention. Spécifiez l'emplacement dans
Où reproduire/déplacer les sauvegardes
.
Les règles de rétention sont appliquées après la création d'une sauvegarde. Pour le deuxième emplacement et les suivants, créer une sauvegarde signifie y copier ou déplacer une sauvegarde à partir de l'emplacement précédent.
Modèle Grand père - Père - Fils (GFS)
Les sauvegardes de chaque type (quotidienne, hebdomadaire et mensuelle) sont conservées pour les périodes que vous spécifiez dans
Conserver les sauvegardes
, puis elles sont supprimées.
Les règles de rétention sont appliquées après la création d'une sauvegarde. Elles sont appliquées de façon séquentielle dans les emplacements primaires, secondaires et tous les emplacements suivants.
Modèle Tour de Hanoi
Chaque sauvegarde est conservée selon son niveau (p. 63), puis elle est supprimée. Vous spécifiez le
nombre de niveaux dans
Nombre de niveaux
.
Les règles de rétention sont appliquées après la création d'une sauvegarde. Elles sont appliquées de façon séquentielle dans les emplacements primaires, secondaires et tous les emplacements suivants.
Modèle personnalisé
Chaque sauvegarde est conservée jusqu'à ce que les règles que vous spécifiez soient satisfaites.
Ensuite, elle est soit supprimée, soit déplacée.
Pour configurer la suppression des sauvegardes :
Dans
Nettoyer les archives
, sélectionnez
Utiliser les règles de rétention
. Dans la fenêtre
Règles de rétention
(p. 95), spécifiez les règles puis sélectionnez
Si les conditions spécifiées sont satisfaites : Supprimer les sauvegardes les plus anciennes
.
Dans
Appliquer les règles de rétention
, spécifiez quand appliquer les règles.
Pour configurer le déplacement des sauvegardes :
Dans
Nettoyer les archives
, sélectionnez
Utiliser les règles de rétention
. Dans la fenêtre
Règles de rétention
(p. 95), spécifiez les règles puis sélectionnez
Si les conditions spécifiées sont satisfaites : Déplacer les sauvegardes les plus anciennes vers un autre emplacement
. Cliquez sur
OK
puis spécifiez l'emplacement dans
Où reproduire/déplacer les sauvegardes
.
Dans
Appliquer les règles de rétention
, spécifiez quand appliquer les règles.
Vous pouvez choisir d'appliquer les règles de rétention avant de créer une sauvegarde, après avoir créé une sauvegarde, ou sur planification, ou bien de combiner ces options. Pour le deuxième emplacement et les suivants, créer une sauvegarde signifie y copier ou déplacer une sauvegarde à partir de l'emplacement précédent.
4.5.4
Règles de rétention pour le modèle personnalisé
Dans la fenêtre
Règles de rétention
, vous pouvez sélectionner pour combien de temps stocker les sauvegardes dans l'emplacement et s'il faut les déplacer ou les supprimer ensuite.
Copyright © Acronis, Inc. 95
Les règles seront appliquées à toutes les sauvegardes prises sur la
machine spécifique
et mises dans cet
emplacement spécifique
par ce
plan de sauvegarde spécifique
. Dans Acronis Backup & Recovery
11, un tel ensemble de sauvegardes est appelé
une archive
.
Pour définir les règles de rétention pour les sauvegardes :
1.
Spécifiez l'une des options suivantes (les options (a) et (b) sont mutuellement exclusives) : a.
Sauvegardes de plus de...
et/ou
Taille de l'archive supérieure à...
.
Les sauvegardes seront stockées jusqu'à ce que la condition spécifiée (ou les des deux conditions) soit remplie.
Exemple :
Sauvegardes de plus de 5 jours
Taille de l'archive supérieure à 100 Go
En utilisant ces paramètres, une sauvegarde sera stockée jusqu'à ce quelle soit âgée de plus de cinq jours
et
la taille de l'archive la contenant excède 100 Go. b.
Le nombre de sauvegardes dans l'archive excède...
Si le nombre de sauvegardes excède la valeur spécifiée, l'une ou plusieurs des sauvegardes les plus anciennes seront déplacées ou supprimées. La réglage minimal est
1.
2.
Sélectionnez s'il faut supprimer les sauvegardes ou les déplacer vers un autre emplacement si les conditions spécifiées sont remplies.
Vous pourrez spécifier l'emplacement vers lequel déplacer les sauvegardes et définir les règles de rétention pour cet emplacement après avoir cliqué sur
OK
.
Suppression de la dernière sauvegarde de l'archive.
Les règles de rétention s'appliquent si l'archive contient plus d'une sauvegarde. Cela signifie que la dernière sauvegarde dans l'archive sera conservée, même si une violation de la règle de rétention est détectée. N'essayez pas de supprimer la seule sauvegarde que vous ayez en appliquant les règles de rétention
avant
la sauvegarde. Cela ne fonctionnera pas. Utilisez l'autre paramètre
Nettoyage d'archive
>
Quand il n'y a pas suffisamment d'espace pendant la sauvegarde
de prendre le risque de perdre la dernière sauvegarde.
Suppression ou déplacement des sauvegardes ayant des dépendances
Pour accéder à ce paramètre, cliquez sur
Afficher les paramètres avancés
dans la fenêtre
Règles de rétention
.
Les règles de rétention impliquent la suppression ou le déplacement de certaines sauvegardes tout en conservant les autres. Mais que se passe-t-il si l'archive contient des sauvegardes incrémentielles et différentielles dépendantes les unes des autres et des sauvegardes complètes sur lesquelles elles sont basées ? Vous ne pouvez pas, par exemple, supprimer une sauvegarde complète qui a expiré et conserver ses sauvegardes incrémentielles (« enfants »).
Lorsque la suppression ou le déplacement d'une sauvegarde affecte d'autres sauvegardes, l'une des règles suivantes est appliquée :
Conserver la sauvegarde jusqu'à ce que toutes les sauvegardes dépendantes puissent
également être supprimées (déplacées)
La sauvegarde ayant expiré sera conservée jusqu'à ce que toutes les sauvegardes dépendantes aient également expiré. Par la suite, l'ensemble de la chaîne sera supprimé lors du nettoyage habituel. Si vous avez choisi de déplacer les sauvegardes expirées vers le prochain emplacement,
96 Copyright © Acronis, Inc.
la sauvegarde y sera copiée sans délai. Seule sa suppression à partir de l'emplacement actuel est reportée.
Ce mode permet d'éviter la consolidation qui pourrait nécessiter un temps considérable, mais il nécessite de l'espace supplémentaire pour le stockage des sauvegardes dont la suppression est différée. La taille de l'archive et/ou l'âge ou le numéro de la sauvegarde peut excéder les valeurs que vous spécifiez.
Consolider ces sauvegardes
Le logiciel consolidera la sauvegarde pouvant être supprimée ou déplacée avec la prochaine sauvegarde dépendante. Par exemple, les règles de rétention nécessitent la suppression d'une sauvegarde complète mais la conservation de la prochaine sauvegarde incrémentielle. Les sauvegardes seront combinées en une sauvegarde complète unique qui sera datée à la date de la sauvegarde incrémentielle. Lorsqu'une sauvegarde incrémentielle ou différentielle située au milieu de la chaîne est supprimée, la sauvegarde obtenue sera incrémentielle.
Ce mode garantit qu'après chaque nettoyage, la taille de l'archive et l'âge ou le nombre des sauvegardes ne dépassent pas les limites que vous avez spécifiées. Toutefois, la consolidation peut nécessiter beaucoup de temps et de ressources système. Vous aurez également besoin d'espace supplémentaire dans l'emplacement de stockage pour les fichiers temporaires créés pendant la consolidation.
Ce que vous devez savoir à propos de la consolidation
Sachez que la consolidation n'est qu'une méthode de suppression et non une alternative à la suppression. La sauvegarde obtenue ne contiendra pas les données qui étaient présentes dans la sauvegarde supprimée et absentes de la sauvegarde incrémentielle ou différentielle conservée.
4.5.5
Temps d'inactivité de la reproduction et du nettoyage
Cette option est efficace seulement si vous avez défini la reproduction ou des règles de rétention (p.
Cette option définit une période de temps pendant laquelle le démarrage de la reproduction ou l'application des règles de rétention n'est pas autorisé. Les opérations seront exécutées lorsque le temps d'inactivité se terminera, si la machine est sous tension sur à ce moment. Les opérations qui avaient commencé avant le début du temps d'inactivité se poursuivent sans interruption.
Le temps d'inactivité affecte tous les emplacements, y compris l'emplacement principal.
Le préréglage est le suivant :
Désactivé.
Pour spécifier le temps d'inactivité, cochez la case
Ne pas démarrer la reproduction/le nettoyage pendant cette période
, puis sélectionnez les jours et la période de temps pendant la journée.
Exemple d'utilisation
Vous pouvez utiliser cette option pour séparer le processus de sauvegarde de la reproduction ou du nettoyage. Par exemple, supposons que vous sauvegardez des machines localement pendant la journée et reproduisez les sauvegardes vers un dossier réseau. Définissez les heures de travail dans le temps d'inactivité. La reproduction sera exécutée après les heures de travail, lorsque la charge du réseau est plus basse.
4.5.6
Exemples d'utilisation
Cette section fournit des exemples qui montrent comment vous pouvez répliquer les sauvegardes et leur définir des règles de rétention.
Copyright © Acronis, Inc. 97
Exemple 1. Reproduction de sauvegardes sur un dossier réseau
Considérez le scénario suivant :
Vous voulez exécuter une sauvegarde complète de votre machine manuellement.
Vous voulez stocker les sauvegardes dans Acronis Secure Zone (p. 190) sur la machine.
Vous voulez stocker une copie des sauvegardes dans un dossier réseau.
Pour ce scénario, créez un plan de sauvegarde avec le modèle
Démarrage personnalisé
. Lors de la création du plan de sauvegarde, spécifiez Acronis Secure Zone dans le champ
Chemin d'accès
, sélectionnez
Complète
dans le champ
Type de sauvegarde
, cochez la case
Reproduire la sauvegarde nouvellement créée vers un autre emplacement
, puis spécifiez le dossier réseau dans le champ
2ème emplacement
.
Résultat :
Vous pouvez restaurer les volumes ou les fichiers de la machine à partir d'une sauvegarde locale toujours disponible, laquelle est stockée dans une zone dédiée du disque dur.
Vous pouvez restaurer la machine à partir du dossier réseau si le disque dur de la machine tombe en panne.
Exemple 2. Limiter l'âge et la taille totale des sauvegardes stockées
Considérez le scénario suivant :
Vous voulez exécuter une sauvegarde complète hebdomadaire de votre machine.
Vous voulez conserver toutes les sauvegardes qui sont âgés de moins d'un mois.
Vous voulez conserver même les sauvegardes plus anciennes, tant que la taille totale de toutes les sauvegardes reste inférieure à 200 Go.
Pour ce scénario, créez un plan de sauvegarde avec le modèle
Personnalisé
. Lors de la création du plan de sauvegarde, spécifiez une planification hebdomadaire pour la sauvegarde complète. Dans
Nettoyer les archives
, sélectionnez
Utiliser les règles de rétention
.
Cliquez sur
Règles de rétention
, cochez les cases
Sauvegardes de plus de
et
Taille de l'archive supérieure à
, et spécifiez respectivement
1 mois
et
200 Go
. Dans
Si les conditions spécifiées sont satisfaites
sélectionnez
Supprimer les sauvegardes les plus anciennes
.
Cliquez sur
OK
. Dans
Appliquer les règles de rétention
activez la case
Après la sauvegarde
.
Résultat :
Les sauvegardes qui sont âgées de moins d'un mois sont conservées, peu importe leur taille totale.
Les sauvegardes qui sont âgées de plus de un mois sont conservées seulement si la taille totale de toutes les sauvegardes (les anciennes et les nouvelles) n'excède pas 200 Go. Sinon, le logiciel supprime certaines ou toutes les anciennes sauvegardes, en commençant par la plus ancienne.
Exemple 3. Déplacement des anciennes sauvegardes vers des bandes
Considérez le scénario suivant :
Vous voulez exécuter une sauvegarde quotidienne de votre machine.
Vous voulez stocker les sauvegardes localement pendant une semaine.
Vous voulez déplacer des sauvegardes qui sont âgés de plus d'une semaine vers un lecteur de bandes.
98 Copyright © Acronis, Inc.
Un tel scénario est parfois appelé mise en lots de disque, ou D2D2T (disk-to-disk-to-tape).
Pour ce scénario, créez un plan de sauvegarde avec le modèle
Simple
et une planification quotidienne. (Toutes les sauvegardes seront complètes par défaut.) Lors de la création du plan de sauvegarde, spécifiez un dossier local ou Acronis Secure Zone dans le champ
Chemin d'accès
. Sous
Règles de rétention
sélectionnez
Déplacer les sauvegardes âgés de plus de 1 semaine
. Ensuite, spécifiez le lecteur de bandes dans le champ
2e emplacement
.
Assurez-vous que le lecteur de bandes est prêt à fonctionner. Les étapes de préparation sont décrites dans la section « Sauvegarde d'une machine sur un lecteur de bandes directement connecté » (p.
Résultat :
Après l'achèvement de la sauvegarde, l'agent vérifie les sauvegardes qui doivent être déplacées.
L'agent déplace les sauvegardes qui sont âgés de plus d'une semaine en les copiant sur le lecteur de bandes, puis en les supprimant de l'emplacement d'origine.
Vous pouvez éjecter des bandes contenant des sauvegardes et les stocker de façon sécurisée hors site. Après avoir sélectionné des données pour la restauration, Acronis Backup & Recovery
11 vous indiquera les bandes à insérer.
Exemple 4. Sauvegarde sur bandes dans une fenêtre de temps de sauvegarde
étroite
Cet exemple suppose que vous utilisez une version avancée d'Acronis Backup & Recovery 11.
Considérez le scénario suivant :
Vous voulez sauvegarder les serveurs chaque jour ouvrable après les heures de travail.
Vous voulez faire une sauvegarde complète mensuelle pendant une journée de travail, et des sauvegardes partielles (incrémentielles ou différentielles) pendant les autres journées de travail.
Vous voulez stocker les sauvegardes dans une bibliothèque de bandes.
La fenêtre de temps de sauvegarde pour les serveurs est étroite, donc ils ne peuvent pas être sauvegardés directement sur des bandes.
Dans ce scénario, installez Acronis Backup & Recovery 11 Storage Node et créez deux emplacements de stockage gérés : un sur un disque dur local au nœud de stockage, et l'autre sur la bibliothèque de bandes localement attachée.
Créez un plan de sauvegarde centralisé pour toutes les machines en utilisant le modèle
Grand père - père - fils (GFS)
. Lors de la création du plan de sauvegarde, spécifiez l'emplacement de stockage sur le disque dur dans le champ
Chemin d'accès
. Sous
Type de sauvegarde
, sélectionnez
complète/incrémentielle/différentielle
.
Pour l'emplacement principal, dans
Conserver les sauvegardes
, choisissez de conserver les sauvegardes mensuelles pendant un mois (vous devez désactiver la case
Conserver indéfiniment
). De cette façon, l'emplacement de stockage servira d'intermédiaire pour le stockage à court terme pour les sauvegardes.
Cochez la case
Reproduire la sauvegarde nouvellement créée vers un autre emplacement
, puis spécifiez l'emplacement de stockage sur la bibliothèque de bandes dans le champ
2ème emplacement
. Pour le deuxième emplacement, choisissez de conserver les sauvegardes mensuelles indéfiniment.
Copyright © Acronis, Inc. 99
Résultat :
Les agents sauvegardent leurs machines sur l'emplacement de stockage sur le disque dur.
Le nœud de stockage copie les sauvegardes vers le lecteur de bandes. Aucune ressource CPU des machines n'est utilisée.
La durée de vie des sauvegardes sur le disque dur n'excède pas un mois. Sur la bibliothèque de bandes, les sauvegardes mensuelles sont conservées indéfiniment.
4.6
Configuration d'une conversion régulière en une machine virtuelle
Lorsque vous créez un plan de sauvegarde (p. 48), vous pouvez configurer une conversion régulière
d'une sauvegarde de disque ou de volume vers une machine virtuelle. En configurant une conversion régulière, vous obtenez une copie de votre serveur ou poste de travail sur une machine virtuelle qui peut être facilement allumée en cas de défaillance de la machine originale.
Restrictions
La conversion n'est pas disponible sur les machines qui fonctionnent sous Linux.
La conversion d'une sauvegarde à partir des emplacements suivants n'est pas disponible : CD,
DVD, lecteurs de bandes et Acronis Online Backup Storage.
Si vous avez configuré la copie ou le déplacement de sauvegardes vers d'autres emplacements
(p. 92), vous ne pouvez pas configurer la conversion à partir à partir de n'importe quel de ces
emplacements. La conversion s'effectue toujours à partir du premier emplacement d'une sauvegarde.
Cette section fournit les informations qui vous permettront de définir les paramètres appropriés.
Convertir en machine virtuelle
Quand convertir
Selon le modèle de sauvegarde sélectionné, spécifiez si toutes les sauvegardes complètes, incrémentielles ou différentielles doivent être converties ou si seulement la dernière sauvegarde créée de la planification doit être convertie. Spécifiez la
planification de
si nécessaire.
Parcourir
Spécifiez la machine qui effectuera la conversion. La machine doit avoir l'agent Acronis
Backup & Recovery 11 pour ESX(i), l'Agent pour Hyper-V ou l'Agent pour Windows installé.
La conversion peut être effectuée par l'agent qui effectue la sauvegarde ou par un agent installé sur une autre machine. S'il s'agit du deuxième cas, l'archive doit être stockée dans un emplacement partagé, tel qu'un dossier réseau ou un emplacement de stockage géré, de façon à ce que l'autre machine puisse accéder à l'archive.
Type de M.V.
Ici, vous pouvez sélectionner le type et l'emplacement de la machine virtuelle résultante. Les options disponibles dépendent de l'hôte que vous avez sélectionné dans l'étape précédente.
Stockage
Choisissez le stockage sur le serveur de virtualisation ou sur le dossier pour y placer les fichiers de la machine virtuelle.
100 Copyright © Acronis, Inc.
MV résultantes
Spécifiez le nom de la machine virtuelle. Le nom par défaut est
Backup_of_[Machine Name]
.
Vous pouvez ajouter plus de variables au nom. Les modèles suivants sont pris en charge :
[Plan Name]
[Machine Name]
[Virtual Host Name]
[Virtual Machine Name]
[Virtualization Server Type]
Dossier sur VMware vCenter
Si serveur de gestion est intégré à vCenter Server, les machines virtuelles résultantes s'afficheront dans le dossier
Sauvegardes Acronis
de vCenter. Vous avez la possibilité de spécifier un sous-dossier pour les machines qui résultent de l'exécution du plan.
4.6.1
Définition d'une planification de conversion
Une sauvegarde de disque (p. 416) créée pendant l'exécution d'un plan de sauvegarde peut être
convertie en une machine virtuelle immédiatement ou sur planification, ou vous pouvez combiner les deux méthodes.
La tâche de conversion sera créée sur la machine sauvegardée et sa date et son heure seront utilisées. Si l'agent qui sauvegarde la machine est installé à l'extérieur de celle-ci (c'est le cas lorsqu'une machine virtuelle ESX(i) ou Hyper-V est sauvegardée à un niveau hyperviseur), la tâche sera créée sur la machine sur laquelle se trouve l'agent.
La machine virtuelle doit être mise hors tension au moment de la conversion, sinon la tâche de conversion échouera. Si cela se produit, vous pouvez redémarrer la tâche de conversion manuellement après avoir mis la machine hors tension. Toutes les modifications effectuées à la machine pendant qu'elle était sous tension seront écrasées.
4.6.2
Sélection d'une machine qui effectuera la conversion
Veuillez prendre en considération...
Quel agent est installé sur la machine ?
Le type de machine virtuelle résultante et son emplacement dépendent de l'agent qui réside sur la machine sélectionnée.
L'agent pour ESX(i)
est installé sur la machine
Si l'agent gère plus d'un hôte ESX(i), vous pouvez choisir l'hôte où la machine virtuelle sera créée.
Cette sélection s'opère à l'étape
Type de M.V.
À l'étape
Stockage
, vous pouvez sélectionner le stockage où la machine virtuelle sera créée.
Les machines virtuelles créées à la suite d'une sauvegarde ne peuvent pas être ajoutées à un plan de sauvegarde. Elles apparaissent comme non gérables ou n'apparaissent pas du tout sur serveur de gestion (si l'intégration avec le serveur vCenter n'est pas activée).
L'agent pour Hyper-V
est installé sur la machine
Vous pouvez choisir entre la création d'une machine virtuelle sur le serveur Hyper-V et la création d'une machine VMware Workstation, Microsoft Virtual PC ou Parallels Workstation.
Cette sélection s'opère à l'étape
Type de M.V.
À l'étape
Stockage
, vous pouvez sélectionner le chemin d'accès à la machine virtuelle.
Copyright © Acronis, Inc. 101
Les machines virtuelles créées sur le serveur à la suite d'une sauvegarde n'apparaissent pas sur serveur de gestion car ces machines ne sont pas supposées être sauvegardées.
L'agent pour Windows
est installé sur la machine
Vous pouvez choisir le type de machine virtuelle : VMware Workstation, Microsoft Virtual PC, ou
Parallels Workstation. Cette sélection s'opère à l'étape
Type de M.V.
À l'étape
Stockage
, vous pouvez sélectionner le chemin d'accès à la machine virtuelle.
Qu'est-ce que la puissance de traitement de la machine ?
La conversion prendra les ressources de l'UC de la machine sélectionnée. Plusieurs tâches de conversion seront mises en file d'attente sur cette machine, le temps nécessaire pour les achever toutes pouvant être considérable. Prenez-le en compte lors de la création d'un plan de sauvegarde centralisé avec une conversion pour plusieurs machines ou plusieurs plans de sauvegarde locaux à l'aide de la même machine pour la conversion.
Quel stockage sera utilisé pour les machines virtuelles ?
Utilisation en réseau
Contrairement aux sauvegardes ordinaires (fichiers TIB), les fichiers des machines virtuelles sont transmis non compressés au travers du réseau. Donc, utiliser un SAN ou un stockage local à la machine qui effectue la conversion est le meilleur choix du point de vue de l'utilisation du réseau. Un disque local n'est pas une option même si la conversion est effectuée par la même machine qui est sauvegardée. Utiliser un NAS est également un choix sensé.
Espace de stockage
Les disques de la machine virtuelle résultante utiliseront autant d'espace de stockage que les données originales occupent. En supposant que la taille du disque d'origine est de 100 Go et que le disque stocke 10 Go de données, le disque virtuel correspondant occupera environ 10 Go. VMware appelle ce format "allocation dynamique", Microsoft utilise le terme "disque à expansion dynamique".
Puisque l'espace n'est pas pré-alloué, le stockage physique doit disposer d'assez d'espace libre pour permettre l'augmentation de la taille des disques virtuels.
4.6.3
Comment la conversion régulière vers une MV fonctionne
La façon dont les conversions répétées fonctionnent dépend de l'endroit que vous choisissez pour créer la machine virtuelle.
Si vous choisissez d'enregistrer la machine virtuelle comme un ensemble de fichiers :
Chaque conversion crée de nouveau la machine virtuelle à partir de rien.
Si vous choisissez de créer la machine virtuelle sur un serveur de virtualisation :
Lors de la conversion d'une sauvegarde incrémentielle ou différentielle, le logiciel met à jour la machine virtuelle existante au lieu de la créer de nouveau. Cette conversion est normalement plus rapide.
Elle réduit le trafic réseau et l'utilisation des ressources du CPU de l'hôte qui exécute la conversion. Si la mise à jour de la machine virtuelle n'est pas possible, le logiciel la crée de nouveau à partir de rien.
Voici une description détaillée de ces deux cas.
102 Copyright © Acronis, Inc.
Si vous choisissez d'enregistrer la machine virtuelle comme un ensemble de fichiers
Suite à la première conversion, une nouvelle machine virtuelle sera créée. Toutes les conversions suivantes vont créer cette machine à nouveau. Premièrement, une nouvelle (temporaire) machine virtuelle est créée. Si cette opération réussi, l'ancienne machine est remplacée. Si une erreur se produit pendant la création de la machine temporaire, celle-ci sera supprimée. De cette façon, la conversion finit toujours avec une seule machine. Toutefois, un espace de stockage supplémentaire est requis pendant la conversion pour stocker la machine temporaire.
Si vous choisissez de créer la machine virtuelle sur un serveur de virtualisation
La première conversion crée une nouvelle machine virtuelle. Toute conversion ultérieure fonctionne comme suit :
S'il y a eu une
sauvegarde complète
depuis la dernière conversion, la machine virtuelle est créée de nouveau à partir de rien. Cela implique la création d'une machine virtuelle temporaire, tel que décrit plus tôt dans cette section.
Sinon, la machine virtuelle existante est mise à jour pour refléter les changements depuis la dernière conversion. Si mise à jour n'est pas possible (par exemple, si vous avez supprimé les instantanés intermédiaires, voir ci-dessous), la machine virtuelle est créée de nouveau à partir de rien.
Instantanés intermédiaires
Pour être en mesure de mettre à jour la machine virtuelle, le logiciel stocke quelques instantanés intermédiaires de celle-ci. Ils sont nommés
Sauvegarde…
et
Réplique…
et doivent être conservés.
Les instantanés qui ne sont plus nécessaires sont automatiquement supprimés.
Le dernier instantané
Replica…
correspond au résultat de la dernière conversion. Vous pouvez utiliser cet instantané si vous voulez ramener la machine à cet état ; par exemple, si vous avez travaillé avec la machine et que vous voulez supprimer les modifications apportées.
Les autres instantanés sont pour usage interne par le logiciel.
4.7
Options de sauvegarde par défaut
Chaque agent Acronis a ses propres options de sauvegarde par défaut. Une fois qu'un agent est installé, les options par défaut ont des valeurs prédéfinies, qui sont désignées comme des
préréglages
dans la documentation. Lors de la création d'un plan de sauvegarde, vous pouvez utiliser une option par défaut, ou remplacer l'option par défaut par la valeur personnalisée qui sera spécifique à ce plan.
Vous pouvez également personnaliser une option par défaut elle-même en modifiant sa valeur. La nouvelle valeur sera utilisée par défaut pour tous les plans de sauvegarde que vous créerez ultérieurement sur cette machine.
Pour afficher et modifier les options de sauvegarde par défaut, connectez la console sur la machine gérée et sélectionnez ensuite dans le menu du haut
Options
>
Options de sauvegarde et restauration par défaut
>
Options de sauvegarde par défaut
.
Disponibilité des options de sauvegarde
L'ensemble des options de sauvegarde disponibles dépendent de :
l'environnement dans lequel l'agent fonctionne (Windows, Linux, support de démarrage).
le type de données en cours de sauvegarde (disques, fichiers).
Copyright © Acronis, Inc. 103
la destination de la sauvegarde (emplacement réseau ou disque local).
le modèle de sauvegarde (démarrage manuel ou à l'aide du planificateur).
Le tableau suivant résume la disponibilité des options de sauvegarde.
Agent pour Windows Agent pour Linux Support de démarrage
(basé sur Linux ou sur PE)
Sauvegarde de disque
Sauvegarde de fichiers
Sauvegarde de disque
Sauvegarde de fichiers
Sauvegarde de disque
Sauvegarde de fichiers
Paramètres supplémentaires (p. 107) :
Demander le premier support lors de la sauvegarde vers un support amovible
Dest : support amovible
Dest : support amovible
Utiliser FTP en mode actif
Dest : Serveur
FTP
Dest : Serveur
FTP
Dédupliquer la sauvegarde uniquement après l'avoir transférée vers l'emplacement de stockage
Dest :
Emplacement de stockage de déduplication
Dest :
Emplacement de stockage de déduplication
Dest : support amovible
Dest : support amovible
Dest : Serveur
FTP
Dest :
Emplacement de stockage de déduplication
Dest : Serveur
FTP
Dest :
Emplacement de stockage de déduplication
Réinitialiser le bit d'archive
- + - -
- - - -
Redémarrer la machine automatiquement après la fin de la sauvegarde
Protection
+ + + +
Dest : support amovible
Dest : support amovible
Dest : Serveur
FTP
Dest :
Emplacement de stockage de déduplication
-
+
+
Dest : Serveur
FTP
Dest :
Emplacement de stockage de déduplication
+
+
+
(mot de passe + chiffrement)
Catalogage de
+ + + + - -
Performances de la sauvegarde :
Priorité de
Sauvegarde (p.
Vitesse de connexion au
+
Vitesse d'écriture de l'unité de disque
Dest : Unité de Disque Dur
Dest : Réseau partagé
+
Dest : Unité de Disque Dur
Dest : Unité de Disque Dur
Dest : Unité de Disque Dur
Dest : Unité de Disque Dur
Dest : Unité de Disque Dur
Dest : Réseau partagé
+
Dest : Réseau partagé
+
Dest : Réseau partagé
-
Dest : Réseau partagé
-
Dest : Réseau partagé
104 Copyright © Acronis, Inc.
Agent pour Windows Agent pour Linux Support de démarrage
(basé sur Linux ou sur PE)
Fractionnement de la sauvegarde (p.
Sauvegarde de disque
Sauvegarde de fichiers
Sauvegarde de disque
Sauvegarde de fichiers
Sauvegarde de disque
Sauvegarde de fichiers
+ + + + + +
+ + + + + +
Niveau de compression (p.
Plan de reprise
+ + + + - -
Gestion des erreurs (p. 113) :
Ne pas afficher les messages et dialogues pendant le processus (mode silencieux)
+
Réessayer si une erreur se produit
+
Ignorer les secteurs défectueux
+
Suivi des événements :
+
Journal des
événements
+
+
Sauvegarde à incrémentation / différentielle
-
Image statique de sauvegarde de niveau fichier (p.
Sécurité de niveau fichier (p. 116) :
-
Préserver les paramètres de sécurité dans les archives
-
Dans les archives, stocker les fichiers chiffrés dans leur
état déchiffré
+
+
+
+
+
-
+
+
+
+
+
+
-
+
+
-
-
-
+
+
+
-
+
-
+
-
-
+
+
+
-
-
+
-
-
-
+
+
+
-
-
-
-
-
-
Copyright © Acronis, Inc. 105
Agent pour Windows Agent pour Linux Support de démarrage
(basé sur Linux ou sur PE)
Prise d'instantanés
Sauvegarde de disque
Sauvegarde de fichiers
Sauvegarde de disque
Sauvegarde de fichiers
Sauvegarde de disque
Sauvegarde de fichiers
- - + - - -
Composants de
Points de montage
Snapshot Multi-
Dest : support amovible
Dest : support amovible
Dest : support amovible
Dest : support amovible
- + - -
+ + - -
-
-
-
-
-
-
Notifications :
Win Pop-up (p.
Commandes de sauvegarde
+
+
+
Commandes de capture de données avant/après (p.
Temps d'inactivité de la reproduction et du nettoyage (p.
Sauvegarde secteur
Gestion des bandes
Traitement de l'échec de tâche (p.
Conditions de démarrage de
Volume Shadow
Copy Service (p.
+
+
+
Dest : Bande magnétique
+
+
+
+
+
+
+
+
-
Dest : Bande magnétique
+
+
+
+
+
+
+
+
+
Dest : Bande magnétique
+
+
-
+
+
+
+
+
-
Dest : Bande magnétique
+
+
-
-
-
PE uniquement
-
-
+
Dest : Bande magnétique
-
-
-
-
-
PE uniquement
-
-
-
Dest : Bande magnétique
-
-
-
106 Copyright © Acronis, Inc.
4.7.1
Paramètres supplémentaires
Spécifiez les paramètres supplémentaires de l'opération de sauvegarde en cochant ou en décochant les cases suivantes.
Demander le premier support lors de la sauvegarde vers un support amovible
Cette option est effective uniquement lors d'une sauvegarde vers un support amovible.
L'option définit s'il faut afficher l'invite
Insérer le premier support
lors d'une sauvegarde vers un support amovible.
Le préréglage est le suivant :
Activé
.
Lorsque l'option est désactivée, si l'utilisateur est absent, il se peut qu'il soit impossible de faire une sauvegarde sur le support amovible parce que le programme attendra que l'on clique sur OK dans la fenêtre de confirmation. Vous devriez donc désactiver l'invite si vous planifiez une sauvegarde vers un support amovible. Ensuite, si le support amovible est disponible (par exemple, un DVD a été inséré), la tâche peut s'effectuer sans surveillance.
Réinitialiser le bit d'archive
L'option est effective uniquement pour une sauvegarde de niveau fichier dans les systèmes d'exploitation Windows et sur un support de démarrage.
Le préréglage est le suivant :
Désactivé
.
Dans les systèmes d'exploitation Windows, chaque fichier possède l'attribut
Fichier prêt pour archivage
, disponible en sélectionnant
Fichier
->
Propriétés
->
Général
->
Avancé
->
Attributs d'archivage et d'indexation
. Cet attribut, connu également sous le nom de bit d'archive, est déterminé par le système d'exploitation à chaque modification du fichier et peut être remis à zéro par des applications de sauvegarde chaque fois qu'elles incluent le fichier dans une sauvegarde. La valeur de bit d'archive est utilisée par différentes applications telles que les bases de données.
Lorsque la case
Réinitialiser le bit d'archive
est activée, Acronis Backup & Recovery 11 réinitialise les bits d'archive de tous les fichiers en cours de sauvegarde. Acronis Backup & Recovery 11 n'utilise pas lui-même la valeur de bit d'archive. Lors de la réalisation d'une sauvegarde incrémentielle ou différentielle, il détermine si un fichier a été modifié en terme de taille et de date / heure auxquelles le fichier a été enregistré pour la dernière fois.
Redémarrer la machine automatiquement après la fin de la sauvegarde
Cette option est disponible uniquement en cas de fonctionnement avec le support de démarrage.
Le préréglage est le suivant :
Désactivé
.
Lorsque l'option est activée, Acronis Backup & Recovery 11 redémarre la machine une fois le processus de sauvegarde terminé.
Par exemple, si la machine démarre à partir d'un lecteur de disque dur par défaut et que vous cochez cette case, la machine sera redémarrée et le système d'exploitation démarrera dès que l'agent de démarrage aura fini de créer la sauvegarde.
Dédupliquer la sauvegarde seulement après l'avoir transférée vers le stockage (ne pas dédupliquer à la source)
Cette option est disponible uniquement dans les versions avancées d'Acronis Backup & Recovery 11.
Copyright © Acronis, Inc. 107
Cette option est effective pour les systèmes d'exploitation Windows et Linux et un support de démarrage, lorsque la destination de sauvegarde est un emplacement de stockage dédupliqué.
Le préréglage est le suivant :
Désactivé
.
Activer cette option désactive la déduplication de sauvegardes à la source, ce qui signifie que la déduplication sera effectuée par le nœud de stockage Acronis Backup & Recovery 11 après que la sauvegarde ait été enregistrée sur l'emplacement de stockage (cette opération est appelée déduplication à la cible).
Désactiver la déduplication à la source peut accélérer les processus de sauvegarde mais également augmenter le trafic réseau et alourdir la charge du nœud de stockage. La taille finale de la sauvegarde dans le emplacement de stockage est indépendante de l'activation éventuelle de la déduplication à la source.
La déduplication à la source et la déduplication à la cible sont décrites dans Présentation de la
Utiliser FTP en mode actif
Le préréglage est le suivant :
Désactivé
.
Activez cette option si le serveur FTP supporte le mode actif si vous désirez ce mode de transfert de fichiers.
4.7.2
Protection d'archive
Cette option est effective pour les systèmes d'exploitation Windows et Linux et un support de démarrage.
Cette option est effective à la fois pour une sauvegarde de niveau disque et de niveau fichier.
Cette option définit si l'archive sera protégée par un mot de passe et si le contenu de l'archive sera chiffré.
Cette option n'est pas disponible lorsque l'archive contient déjà des sauvegardes. Par exemple, cette option peut ne pas être disponible :
Lorsque vous spécifiez une archive qui existe déjà en tant que destination du plan de sauvegarde.
Lorsque vous modifiez un plan de sauvegarde qui a déjà donné lieu à une sauvegarde.
Le préréglage est le suivant :
Désactivé.
Pour protéger l'archive contre tout accès non autorisé
1.
Cochez la case
Définir un mot de passe pour l'archive
.
2.
Dans le champ
Saisir le mot de passe,
tapez un mot de passe.
3.
Dans le champ
Confirmer le mot de passe
, retapez le mot de passe.
4.
Sélectionnez l'une des options suivantes :
Ne pas chiffrer
– l'archive sera protégée par le mot de passe uniquement
AES 128
– l'archive sera chiffrée à l'aide de l’algorithme du standard de chiffrement avancé
(AES) avec une clé de 128 bits
AES 192
– l'archive sera chiffrée à l'aide de l’algorithme du standard de chiffrement avancé
(AES) avec une clé de 192 bits
108 Copyright © Acronis, Inc.
AES 256
– l'archive sera chiffrée à l'aide de l’algorithme du standard de chiffrement avancé
(AES) avec une clé de 256 bits
5.
Cliquez sur
OK
.
L'algorithme de chiffrement AES fonctionne en mode Enchaînement des blocs (CBC) et utilise une clé générée de manière aléatoire avec une taille définie par l'utilisateur de 128, 192 ou 256 bits. Plus la taille de la clé est grande, plus le programme mettra de temps à chiffrer l'archive et plus vos données seront sécurisées.
La clé de chiffrement est ensuite chiffrée avec AES-256 en utilisant un hachage SHA-256 du mot de passe en tant que clé. Le mot de passe lui-même n'est stocké nulle part sur le disque ou dans le fichier de sauvegarde ; le hachage du mot de passe est utilisé à des fins de vérification. Avec cette sécurité à deux niveaux, les données de sauvegarde sont protégées de tout accès non autorisé, mais il n'est pas possible de restaurer un mot de passe perdu.
4.7.3
Catalogage de sauvegarde
Cataloguer une sauvegarde ajoute le contenu des sauvegardes au catalogue de données. En utilisant le catalogue de données, vous pouvez facilement trouver la version requise des données et la sélectionner pour la restauration.
L'option
Catalogage des sauvegardes
définit si les sauvegardes sont cataloguées automatiquement dès qu'elles sont créées.
Le préréglage est le suivant :
Activé.
Après l'achèvement du catalogage, le catalogue montre toutes les données contenues dans la sauvegarde qui vient juste d'être créée, à savoir :
Pour une sauvegarde de niveau disque - les disques, volumes, fichiers et dossiers.
Pour une sauvegarde de niveau fichier - les fichiers et dossiers.
Il se peut que vous vouliez désactiver le catalogage automatique si elle tend à affecter les performances de la machine gérée, ou si votre fenêtre de sauvegarde est trop étroite. Si l'option
Catalogage des sauvegardes
est désactivée, les données suivantes seront affichées dans le catalogue :
Pour une sauvegarde de niveau disque - les disques et volumes seulement.
Pour une sauvegarde de niveau fichier - rien.
Pour ajouter l'intégralité du contenu des sauvegardes déjà existantes au catalogue, vous pouvez démarrer le catalogage manuellement quand cela est approprié.
Pour plus d'informations sur l'utilisation du catalogue de données, voir la section Catalogue de
4.7.4
Performance de la sauvegarde
Utilisez ce groupe d'options pour spécifier la quantité de réseau et de ressources système à allouer au processus de sauvegarde.
Les options de performance de la sauvegarde peuvent avoir un effet plus ou moins apparent sur la vitesse du processus de sauvegarde. Cela dépend de la configuration globale du système et des caractéristiques physiques des dispositifs à partir desquels ou vers lesquels la sauvegarde est effectuée.
Copyright © Acronis, Inc. 109
Priorité de sauvegarde
Cette option est effective à la fois pour les systèmes d'exploitation Windows et Linux.
La priorité d'un processus en cours d'exécution dans un système détermine la quantité de processeur et de ressources système allouée à ce processus. Réduire la priorité de sauvegarde libérera davantage de ressources pour les autres applications. Augmenter la priorité de sauvegarde pourrait accélérer le processus de sauvegarde en imposant au système d'exploitation d'allouer plus de ressources telles que le processeur à l'application de sauvegarde. Cependant, l'effet en résultant dépendra de l'utilisation globale du processeur ainsi que d'autres facteurs comme la vitesse d'E/S du disque ou le trafic réseau.
Le préréglage est le suivant :
Faible.
Pour spécifier la priorité du processus de sauvegarde
Sélectionnez l'une des options suivantes :
Faible
– réduire le plus possible les ressources prises par le processus de sauvegarde, en laissant davantage de ressources aux autres processus en cours d'exécution sur la machine
Normale
– exécuter le processus de sauvegarde à une vitesse normale, en allouant des ressources dans des proportions égales à d'autres processus
Élevée
– optimiser la vitesse du processus de sauvegarde en prenant des ressources à d'autres processus.
Vitesse d'écriture de l'unité de disque dur
Cette option est effective pour les systèmes d'exploitation Windows et Linux et sur support amorçable.
Cette option est disponible lorsqu'un disque dur interne (fixe) de la machine en cours de sauvegarde est sélectionné comme destination de la sauvegarde
Sauvegarder sur un disque dur fixe (par exemple, sur Acronis Secure Zone) peut ralentir les performances du système d'exploitation et des applications en raison de grandes quantités de données devant être écrites sur le disque. Vous pouvez limiter l'utilisation du disque dur par le processus de sauvegarde au niveau souhaité.
Le préréglage est le suivant :
Maximum.
Pour définir la vitesse d'écriture souhaitée de l'unité de disque dur en vue de la sauvegarde
Effectuez l'une des opérations suivantes :
Cliquez sur
Vitesse d'écriture en pour-cent de la vitesse maximale
, puis faites glisser le curseur ou sélectionnez un pourcentage dans la boîte
Cliquez sur
Vitesse d'écriture en Ko par seconde
, puis entrez la vitesse d'écriture en kilo-octets par seconde.
Vitesse de connexion au réseau
Cette option est effective pour les systèmes d'exploitation Windows et Linux et un support amorçable.
Cette option est disponible lorsqu'un emplacement sur le réseau (réseau partagé, coffre-fort géré ou serveur FTP/SFTP) est sélectionné en tant que destination de sauvegarde.
L'option définit la quantité de bande passante de connexion réseau allouée pour transférer les données de sauvegarde.
110 Copyright © Acronis, Inc.
Par défaut la vitesse est définie sur le maximum, c'est à dire que le logiciel utilise toute la bande passante réseau qu'il peut obtenir lors du transfert des données de sauvegarde. Utilisez cette option pour réserver une partie de la bande passante réseau à d'autres activités réseau.
Le préréglage est le suivant :
Maximum.
Pour définir la vitesse de connexion au réseau en vue de la sauvegarde
Effectuez l'une des actions suivantes :
Cliquez sur
Vitesse de transfert exprimée en pourcentage de l'estimation de la vitesse maximale de la connexion réseau
, puis faites glisser le curseur ou saisissez un pourcentage dans la boîte
Cliquez sur
Vitesse de transfert exprimée en kilo-octets par seconde
, puis entrez la limite de bande passante pour transférer les données sauvegardées en kilo-octets par seconde
4.7.5
Fractionnement de la sauvegarde
Cette option est effective pour les systèmes d'exploitation Windows et Linux et sur support amorçable.
L'option définit comment une sauvegarde peut être fractionnée.
Le préréglage est le suivant :
Automatique.
Les paramètres suivants sont disponibles.
Automatique
Avec ce paramètre, Acronis Backup & Recovery 11 agira comme suit.
Lors d'une sauvegarde sur un disque dur :
Un fichier de sauvegarde unique sera créé si le système de fichiers du disque cible autorise la taille estimée du fichier.
La sauvegarde sera automatiquement fractionnée en plusieurs fichiers si le système de fichiers du disque cible n'autorise pas la taille estimée du fichier. Le cas peut se présenter lorsque la sauvegarde est placée dans des systèmes de fichiers FAT16 et FAT32 ayant une taille limite par fichier de 4 Go.
Si le disque cible manque d'espace libre pendant la création de la sauvegarde, la tâche entre dans l'état
Intervention nécessaire
. Vous avez la possibilité d'ajouter de l'espace libre supplémentaire et de réessayer l'opération. Si vous effectuez cette opération, la sauvegarde en résultant sera fractionnée entre les parties créées avant et après le nouvel essai.
Lors de la sauvegarde vers un support amovible
(CD, DVD ou un périphérique de bandes attaché localement à la machine gérée) :
La tâche entrera dans l'état
Intervention nécessaire
et demandera un nouveau support lorsque le précédent sera plein.
Taille fixe
Entrez la taille de fichier souhaitée ou sélectionnez-la à partir de la liste déroulante. La sauvegarde sera ensuite fractionnée en plusieurs fichiers de la taille spécifiée. Cette option se révèle pratique lors de la création d'une sauvegarde que vous avez l'intention de graver par la suite sur plusieurs CD ou DVD. Il se peut également que vous vouliez fractionner la sauvegarde destinée à un serveur FTP, puisque la restauration de données directement à partir d'un serveur FTP implique que la sauvegarde soit fractionnée en fichiers d'une taille de 2Go maximum.
Copyright © Acronis, Inc. 111
4.7.6
Niveau de compression
Cette option est effective pour les systèmes d'exploitation Windows et Linux et un support amorçable.
L'option définit le niveau de compression appliqué aux données sauvegardées.
Le préréglage est le suivant :
Normal.
Le niveau de compression des données optimal dépend du type de données en cours de sauvegarde.
Par exemple, même une compression maximale ne réduira pas significativement la taille de l'archive si cette dernière contient essentiellement des fichiers comprimés tels que des fichiers .jpg, .pdf ou
.mp3. Cependant, des formats tels que .doc ou .xls seront bien comprimés.
Pour spécifier le niveau de compression
Sélectionnez l'une des options suivantes :
Aucune
– les données seront copiées tel quel, sans aucune compression. La taille de sauvegarde en résultant sera maximale.
Normale
– recommandé dans la plupart des cas.
Élevée
– la taille de sauvegarde en résultant sera généralement inférieure au niveau
Normale
.
Maximum
– les données seront compressées autant que possible. La durée de sauvegarde sera maximale. Il se peut que vous souhaitiez sélectionner une compression maximum lors d'une sauvegarde vers un support amovible afin de réduire le nombre de disques vierges requis.
4.7.7
Plan de reprise d'activité après sinistre (PRAAS)
Cette option est valide pour les systèmes d'exploitation Windows et Linux mais ne s'applique pas au support de démarrage.
Le plan de reprise d'activité après sinistre contient une liste d'éléments de données sauvegardées et d'instructions détaillées qui guident un utilisateur à travers le processus de restauration de ces
éléments à partir d'une sauvegarde.
Si l'option
Plan de reprise d'activité après sinistre (PRAAS)
est activée, un PRAAS est créé et envoyé par courrier électronique à la liste d'utilisateurs spécifiée après la première sauvegarde réussie exécutée par le plan de sauvegarde. Le PRAAS sera créé et envoyé de nouveau après la première sauvegarde réussie dans les cas suivants :
Le plan de sauvegarde a été modifié et les paramètres du PRAAS sont également modifiés.
La sauvegarde contient des nouveaux éléments de données ou ne contient pas des éléments qui
étaient précédemment sauvegardés. (Cela ne s'applique pas aux éléments de données tels que les fichiers et les dossiers.)
Si plusieurs machines sont protégées par un plan de sauvegarde, alors un PRAAS séparé est envoyé pour chaque machine.
PRAAS et les commandes post-sauvegarde
Veuillez prendre note que le PRAAS ne sera pas automatiquement modifié si les commandes postsauvegarde de votre plan de sauvegarde copient ou déplacent les sauvegardes à partir de l'emplacement d'origine. Le PRAAS pointe seulement vers les emplacements spécifiés dans le plan de sauvegarde.
112 Copyright © Acronis, Inc.
Ajout d'informations à un modèle de PRAAS
Vous pouvez ajouter des informations supplémentaires à un modèle de PRAAS si vous êtes très familier avec les formats XML et HTML. Les chemins d'accès par défaut au modèle de PRAAS sont :
%ProgramFiles%\Acronis\BackupAndRecovery\drp.xsl
- sous Windows 32 bits
%ProgramFiles(x86)%\Acronis\BackupAndRecovery\drp.xsl -
sous Windows 64 bits
/usr/lib/Acronis/BackupAndRecovery/drp.xsl -
sous Linux
Pour configurer l'envoi des PRAAS :
1.
Activez la case
Envoyer le plan de reprise d'activité après sinistre
.
2.
Entrez l'adresse de courrier électronique dans le champ
Adresse de courrier électronique
. Vous pouvez saisir plusieurs adresses de courrier électronique séparées par des points-virgules.
3.
[Facultatif] Modifiez la valeur par défaut du champ
Objet
, si nécessaire.
Si vous sauvegardez plusieurs machines avec un plan de sauvegarde centralisé et si vous voulez que chaque utilisateur de machine reçoive un courrier électronique DRP distinct à propos de sa machine uniquement : a.
Utilisez la variable
%MachineName%
pour afficher le nom de la machine dans le champ Objet du courrier électronique. b.
Configurez votre serveur de messagerie ou votre client pour filtrer ou transférer des méls à l'aide du champ
Objet
.
4.
Entrez les paramètres pour accéder au serveur SMTP. Pour des informations plus détaillées, voir
Notifications par courrier électronique (p. 171).
5.
[Facultatif] Cliquez sur
Envoyer un message de test
pour vérifier si les paramètres sont corrects.
4.7.8
Traitement des erreurs
Ces options sont effectives pour les systèmes d'exploitation Windows et Linux et un support de démarrage.
Ces options vous permettent de spécifier comment traiter des erreurs qui peuvent se produire pendant la restauration.
Ne pas afficher les messages et dialogues pendant le processus (mode silencieux)
Le préréglage est le suivant :
Désactivé
.
Avec le mode silencieux activé, le programme gérera automatiquement les situations qui nécessitent l'intervention de l'utilisateur (sauf pour le traitement des secteurs défectueux, qui est défini comme une option séparée). Si une opération ne peut pas se poursuivre sans l'intervention de l'utilisateur, elle échouera. Les détails de l'opération, y compris les erreurs, le cas échéant, apparaissent dans le journal des opérations.
Réessayer si une erreur se produit
Le préréglage est le suivant :
Activé
.
Nombre de tentatives : 30. Intervalle entre les tentatives : 30 secondes.
Lorsqu'une erreur récupérable se produit, le programme essaie à nouveau d'effectuer l'opération qui a échoué. Vous pouvez définir l'intervalle de temps ainsi que le nombre de tentatives. Les tentatives s'arrêteront dès que l'opération réussira OU que le nombre de tentatives sera atteint, suivant lequel de ces deux cas de figure se produit en premier.
Copyright © Acronis, Inc. 113
Par exemple, si la destination de sauvegarde sur le réseau devient inaccessible ou inatteignable, le programme essayera d'atteindre la destination toutes les 30 secondes, mais pas plus de 5 fois. Les tentatives s'arrêteront dès que la connexion sera rétablie OU que le nombre de tentatives sera atteint, suivant lequel de ces deux cas de figure se produit en premier.
Ignorer les secteurs défectueux
Le préréglage est le suivant :
Désactivé
.
Lorsque l'option est désactivée, le programme affiche une fenêtre contextuelle chaque fois qu'il rencontre un secteur défectueux et demande à l'utilisateur de décider s'il faut continuer ou arrêter la procédure de sauvegarde. Afin de pouvoir sauvegarder les informations valides d'un disque s'endommageant rapidement, activez la fonction ignorer les secteurs défectueux. Le programme continuera de sauvegarder les autres données et vous pourrez monter la sauvegarde de disque en résultant et extraire les fichiers valides vers un autre disque.
4.7.9
Suivi des évènements
Il est possible de dupliquer les événements de journal des opérations de sauvegarde effectuées sur la machine gérée, dans l'Observateur d'événements de Windows, ou d'envoyer les événements aux gestionnaires SNMP spécifiés.
Journal des événements Windows
Cette option est effective uniquement dans les systèmes d'exploitation Windows.
Cette option n'est pas disponible en cas de fonctionnement avec unupport amorçable.
Cette option définit si l'agent (les agents) exécuté(s) sur la machine gérée doivent consigner des
événements des opérations de sauvegarde dans l'Observateur d'événements de Windows (pour voir ce journal, exécutez
eventvwr.exe
ou sélectionnez
Panneau de configuration > Outils administratifs
> Affichage des Événements
). Vous pouvez filtrer les événements à consigner.
Le préréglage est le suivant :
Utiliser le paramètre défini dans les Options de la machine.
Pour choisir de consigner ou non les événements des opérations de sauvegarde dans l'Observateur d'événements de Windows :
Choisissez l'une des options suivantes :
Utiliser le paramètre défini dans les Options de la machine
– pour utiliser le paramètre spécifié pour la machine. Pour plus d'informations, consultez les Options de la machine.
Consigner les types d'événements suivants
– pour consigner les événements des opérations de sauvegarde dans l'Observateur d'événements. Spécifiez les types d'événements à consigner :
Tous les événements
– consigner tous les événements (informations, avertissements et erreurs)
Erreurs et avertissements
Erreurs uniquement
Ne pas consigner
- pour désactiver la journalisation d'événements des opérations de sauvegarde dans l'Observateur d'événements.
Notifications SNMP
Cette option est effective à la fois pour les systèmes d'exploitation Windows et Linux.
114 Copyright © Acronis, Inc.
Cette option n'est pas disponible en cas de fonctionnement avec le support amorçable.
L'option définit si l'agent (les agents) exécuté(s) sur la machine gérée doivent envoyer les
événements de journal des opérations de restauration aux gestionnaires SNMP (protocole simplifié de gestion de réseau) spécifiés Vous pouvez choisir les types d'événements à envoyer.
Pour des informations détaillées relatives à l'utilisation de SNMP avec Acronis Backup & Recovery 11,
veuillez consulter « Prise en charge de SNMP (p. 46) ».
Le préréglage est le suivant :
Utiliser le paramètre défini dans les Options de la machine.
Pour choisir d'envoyer ou non les événements des opérations de restauration aux gestionnaires SNMP :
Choisissez l'une des options suivantes :
Utiliser le paramètre défini dans les Options de la machine
– pour utiliser le paramètre spécifié pour la machine. Pour plus d'informations, consultez les Options de la machine.
Envoyer des notifications SNMP individuelles pour les événements d'opération de restauration
– pour envoyer les événements des opérations de restauration aux gestionnaires SNMP spécifiés.
Types d'événements à envoyer
–choisissez les types d'événements à envoyer :
Tous les
événements
,
Erreurs et avertissements
, ou
Erreurs uniquement
.
Nom / IP du serveur
– saisissez le nom ou l'adresse IP de l'hôte exécutant l'application de gestion SNMP ; les messages seront envoyés à.
Communauté
– saisissez le nom de la communauté SNMP à laquelle appartiennent à la fois l'hôte exécutant l'application de gestion SNMP et la machine d'envoi. La communauté type est « public ».
Cliquez sur
Envoyer un message de test
pour vérifier si les paramètres sont corrects.
Ne pas envoyer de notifications SNMP
– pour désactiver l'envoi d'événements de journal des opérations de restauration aux gestionnaires SNMP.
4.7.10
Sauvegarde incrémentielle/différentielle rapide
L'option est effective dans des systèmes d'exploitation Windows et Linux et sur support amorçable.
Cette option est effective pour une sauvegarde incrémentielle et différentielle de niveau disque.
Cette option définit si une modification de fichier est détectée à l'aide de la taille et de l'horodatage du fichier ou en comparant le contenu du fichier à celui stocké dans l'archive.
Le préréglage est le suivant :
Activé.
Une sauvegarde incrémentielle ou différentielle capture uniquement des modifications de données.
Pour accélérer le processus de sauvegarde, le programme détermine si un fichier a été modifié ou non grâce à la taille du fichier et à la date / l'heure à laquelle le fichier a été modifié pour la dernière fois. Si cette fonctionnalité est désactivée, le programme comparera les contenus entiers des fichiers
à ceux stockés dans l'archive.
4.7.11
Image statique de sauvegarde de niveau fichier
Cette option est effective uniquement pour une sauvegarde de niveau fichier dans les systèmes d'exploitation Windows et Linux.
Copyright © Acronis, Inc. 115
Cette option définit s'il faut sauvegarder des fichiers un par un ou en prenant une image statique instantanée des données.
Remarque :
Les fichiers situés sur des réseaux partagés sont toujours sauvegardés un à la fois.
Le préréglage est le suivant :
Créer une image statique si cela est possible
Sélectionnez l'une des options suivantes :
Toujours créer une image statique
Utiliser une image statique permet la sauvegarde de tous les fichiers, y compris les fichiers ouverts en accès exclusif. Les fichiers seront sauvegardés au même moment. Choisissez ce paramètre uniquement si ces facteurs sont critiques, c'est à dire que sauvegarder des fichiers sans image statique ne sert à rien. Pour utiliser une image statique, le plan de sauvegarde doit
être exécuté sous le compte ayant les droits d'administrateur ou d'opérateur de sauvegarde. Si une image statique ne peut pas être prise, la sauvegarde échouera.
Créer une image statique si cela est possible
Sauvegarder directement les fichiers s'il n'est pas possible de prendre une image statique.
Ne pas créer pas d'image statique
Toujours sauvegarder directement les fichiers. Des droits d'administrateur ou d'opérateur de sauvegarde ne sont pas requis. Essayer de sauvegarder des fichiers qui sont ouverts en accès exclusif entraînera une erreur de lecture. Les fichiers dans la sauvegarde peuvent ne pas être constants dans le temps.
4.7.12
Sécurité de niveau fichier
Ces options sont effectives uniquement pour une sauvegarde de niveau fichier dans les systèmes d'exploitation Windows.
Dans les archives, stocker les fichiers chiffrés dans un état déchiffré
Cette option définit s'il faut déchiffrer des fichiers avant de les enregistrer dans une archive de sauvegarde.
Le préréglage est le suivant :
Désactivé
.
Ignorez simplement cette option si vous n'avez pas recours au chiffrement. Activez l'option si des fichiers chiffrés sont inclus dans la sauvegarde et si vous souhaitez que n'importe quel utilisateur puisse y accéder après la restauration. Autrement, seul l'utilisateur qui a chiffré les fichiers/dossiers pourra les lire. Le déchiffrement peut également être utile si vous prévoyez de récupérer des fichiers chiffrés sur une machine différente.
Le chiffrement de fichiers est disponible sous Windows en utilisant le système de fichiers NTFS avec le Système de chiffrement de fichiers (EFS). Pour accéder à un paramètre de chiffrement de fichier ou de dossier, sélectionnez
Propriétés > Général > Attributs Avancés > Chiffrer le contenu pour sécuriser les données.
Préserver les paramètres de sécurité des fichiers dans les archives
Cette option définit s'il faut sauvegarder les permissions NTFS pour les fichiers avec les fichiers euxmêmes.
Le préréglage est le suivant :
Activé.
116 Copyright © Acronis, Inc.
Lorsque l'option est activée, les fichiers et les dossiers sont sauvegardés dans l'archive avec les permissions originales de lire, écrire ou exécuter les fichiers pour chaque utilisateur ou groupe d'utilisateurs. Si vous restaurez un fichier/dossier sécurisé sur une machine sans le compte utilisateur spécifié dans les permissions, il se peut que vous ne puissiez pas lire ou modifier ce fichier.
Pour éliminer entièrement ce genre de problème, désactivez les paramètres de maintien de la sécurité des fichiers dans les archives. Les fichiers et dossiers restaurés hériteront toujours des permissions du dossier vers lequel ils sont restaurés ou du disque, s'ils sont restaurés à la racine.
Vous pouvez également désactiver la restauration (p. 170) des paramètres de sécurité, même s'ils
sont disponibles dans l'archive. Le résultat sera le même – les fichiers hériteront des permissions du dossier parent.
Pour accéder aux permissions NTFS du fichier ou du dossier, sélectionnez
Propriétés
>
Sécurité
.
4.7.13
Prise d'instantanés LVM
Cette option est effective seulement pour les systèmes d'exploitation Linux lorsque vous sauvegardez des volumes gérés par le gestionnaire de volumes logiques Linux (LVM). Ces volumes sont également appelés volumes logiques.
Cette option définit la façon de prendre et de travailler avec un instantané d'un volume logique.
L'utilisation d'instantanés assure une sauvegarde cohérente dans le temps des volumes dont les données peuvent changer au cours du processus de sauvegarde.
Le préréglage est le suivant :
Acronis Backup & Recovery 11
Conseil :
Nous recommandons de modifier le préréglage uniquement si vous rencontrez des problèmes avec la sauvegarde de volumes logiques.
Les paramètres possibles sont les suivants :
Acronis Backup & Recovery 11
Acronis Backup & Recovery 11 utilisera son propre mécanisme pour prendre l'image instantanée et travailler avec pendant la sauvegarde.
Gestionnaire de volumes logiques
Acronis Backup & Recovery 11 utilisera le gestionnaire de volumes logiques Linux pour prendre l'instantané et travailler avec pendant la sauvegarde. Sauvegarder le volume de cette façon peut
être moins efficace que lors de l'utilisation du mécanisme d'Acronis.
Si le gestionnaire de volume logique ne peut pas prendre l'instantané, Acronis Backup &
Recovery 11 fonctionne comme si la configuration d'
Acronis Backup & Recovery 11
était sélectionné.
Si travailler avec l'instantané échoue après sa prise, aucun autre instantané n'est pris. Cela s'applique
à l'un ou l'autre des paramètres.
4.7.14
Composants de support
Cette option est effective à la fois pour les systèmes d'exploitation Windows et Linux, lorsque la destination de la sauvegarde est un support amovible.
Copyright © Acronis, Inc. 117
Lors d'une sauvegarde sur un support amovible, vous pouvez faire fonctionner ce support comme un
support de démarrage (p. 417) Linux traditionnel en y écrivant des composants supplémentaires. Par
conséquent, vous n'aurez pas besoin d'un disque de secours séparé.
Le préréglage est le suivant :
Aucun composant de démarrage.
Choisissez l'un des composants suivants que vous voulez mettre sur le support de démarrage :
L'agent de démarrage d'Acronis
est un utilitaire de démarrage de secours (reposant sur un noyau Linux) qui comporte la plupart des fonctionnalités de l'agent Acronis Backup & Recovery
11. Placez ce composant sur le support si vous souhaitez davantage de fonctionnalités pendant la restauration. Vous pourrez configurer l'opération de restauration de la même manière qu'avec un support de démarrage traditionnel ; utilisez Active Restore ou Universal Restore. Si le support est en cours de création dans Windows, la fonctionnalité de gestion de disque sera également disponible.
Agent de démarrage et Restauration en un seul clic d'Acronis
. La Restauration en un seul clic est l'ajout minimum à une sauvegarde de disque stockée sur un support amovible, permettant une restauration facile à partir de cette sauvegarde. Si vous démarrez une machine à partir du support puis cliquez sur
Exécuter la Restauration en un seul clic d'Acronis,
le disque sera restauré immédiatement à partir de la sauvegarde contenue sur ce support.
Attention :
Étant donné que l'approche en un clic n'implique pas de sélections de la part de l'utilisateur, par exemple sélectionner les volumes à restaurer, Restauration en un seul clic d'Acronis restaure toujours le disque entier. Si votre disque contient plusieurs volumes et si vous prévoyez d'utiliser la Restauration en un seul clic d'Acronis , incluez tous les volumes dans la sauvegarde. Tout volume manquant dans la sauvegarde sera perdu.
4.7.15
Points de montage
Cette option est efficace seulement sous Windows, pour la sauvegarde de niveau fichier d'une source de données qui inclut des volumes montés ou des volumes partagés de cluster.
Cette option est efficace seulement lorsque vous sélectionnez un dossier à sauvegarder qui est supérieur au point de montage dans l'arborescence des dossiers. (Un point de montage est un dossier sur lequel un volume supplémentaire est logiquement attaché.)
Si un tel dossier (un dossier parent) est sélectionné pour la sauvegarde, et que l'option
Points de montage
est activée, tous les fichiers situés sur le volume monté seront inclus dans la sauvegarde. Si l'option
Points de montage
est désactivée, le point de montage dans la sauvegarde sera vide.
Pendant la restauration d'un dossier parent, le contenu du point de montage est ou n'est pas restauré, selon que l'option
Points de montage
pour la restauration (p. 171) est activée ou
désactivée.
Si vous sélectionnez directement le point de montage, ou sélectionnez n'importe quel dossier dans le volume monté, les dossiers sélectionnés seront considérés comme des dossiers ordinaires. Ils seront sauvegardés peu importe l'état de l'option
Points de montage
et restaurés peu importe l'état de l'option
Points de montage
pour la restauration (p. 171).
Le préréglage est le suivant :
Désactivé
.
Conseil.
Vous pouvez sauvegarde de machines virtuelles Hyper-V résidant sur un volume partagé de cluster en sauvegardant les fichiers nécessaires ou le volume intégral avec une sauvegarde de niveau fichier. Mettez simplement les machines virtuelles hors tension afin de vous assurer qu'elles sont sauvegardées dans un état cohérent.
118 Copyright © Acronis, Inc.
Exemple
Supposons que le dossier
C:\Data1\
est un point de montage pour le volume monté. Le volume contient les dossiers
Folder1
et
Folder2
. Vous créez un plan de sauvegarde pour la sauvegarde de niveau fichier de vos données.
Si vous sélectionnez la case à cocher pour le volume C et activez l'option
Points de montage
, le dossier
C:\Data1\
dans votre sauvegarde contiendra
Folder1
et
Folder2
. Lorsque vous restaurez les données sauvegardées, soyez conscient de la bonne utilisation de l'option
Points de montage
pour la
Si vous sélectionnez la case à cocher pour le volume C et désactivez l'option
Points de montage
, le dossier
C:\Data1\
dans votre sauvegarde sera vide.
Si vous sélectionnez la case à cocher pour les dossiers
Data1
,
Folder1
ou
Folder2
, les dossiers cochés seront inclus dans la sauvegarde comme des dossiers ordinaires, peu importe l'état de l'option
Points de montage
.
4.7.16
Image statique multi-volume
Cette option est effective uniquement pour les systèmes d'exploitation Windows.
Cette option s'applique à une sauvegarde de niveau disque. Cette option s'applique également à une sauvegarde de niveau fichier lorsque la sauvegarde de niveau fichier est effectuée en prenant une
image statique. (L'option Image statique de sauvegarde de niveau fichier (p. 115) détermine si une
image statique sera prise pendant la sauvegarde de niveau fichier).
L'option détermine s'il faut prendre des images statiques de plusieurs volumes en même temps ou une par une.
Le préréglage est le suivant :
Activer.
Lorsque cette option est définie sur
Activer
, des images statiques de tous les volumes en cours de sauvegarde seront créées simultanément. Utilisez cette option pour créer une sauvegarde cohérente dans le temps de données éparpillées sur plusieurs volumes, par exemple pour une base de données
Oracle.
Lorsque cette option est définie sur
Désactiver
, les images statiques des volumes seront prises l'une après l'autre. Par conséquent, si les données sont éparpillées sur plusieurs volumes, la sauvegarde en résultant peut ne pas être cohérente.
4.7.17
Notifications
Acronis Backup & Recovery 11 offre la capacité de notifier les utilisateurs de la fin d'une sauvegarde par courriel ou par le service Messenger.
Cette option est effective pour les systèmes d'exploitation Windows et Linux.
Cette option n'est pas disponible en cas de fonctionnement avec le support de démarrage.
L'option vous permet de recevoir des notifications par courriel concernant le succès ou l'échec de la tâche de sauvegarde, ou encore la nécessité d'intervenir , ainsi que le journal complet de la tâche.
Le préréglage est le suivant :
Désactivé
.
Copyright © Acronis, Inc. 119
Pour configurer une notification par courriel
1.
Sélectionnez la case à cocher
Envoyer des notifications par mél
pour activer les notifications.
2.
Sous
Envoyer des notifications par mél
, sélectionnez les cases à cocher appropriées comme suit :
Lorsque la sauvegarde est complétée avec succès
– pour envoyer une notification lorsque la tâche de sauvegarde est complétée avec succès
Lorsque la sauvegarde échoue
– pour envoyer une notification lorsque la tâche de sauvegarde a échoué
Lorsqu'une intervention de l'utilisateur est requise
– pour envoyer une notification pendant l'opération lorsque l'intervention de l'utilisateur est requise.
3.
Pour le message par mél à inclure dans les entrées du journal liées à la sauvegarde, sélectionnez la case à cocher
Ajouter un journal complet à la notification
.
4.
Dans le champ
Adresses électroniques
, saisissez l'adresse électronique à laquelle les notifications seront envoyées. Vous pouvez saisir plusieurs adresses séparées par des pointsvirgules.
5.
Dans le champ
Objet
, entrez l'objet de la notification ou laissez la valeur par défaut.
6.
Dans le champ
Serveur SMTP,
saisissez l'adresse du serveur SMTP.
7.
Dans le champ
Port
– configurez le port du serveur SMTP. Par défaut, le port est défini sur
25
.
8.
Dans le champ
Nom d'utilisateur
, saisissez le nom d'utilisateur.
9.
Dans le champ
Mot de passe
, saisissez le mot de passe.
10.
Cliquez sur
Paramètres de courrier électronique supplémentaires
, pour configurer les paramètres de courrier électronique supplémentaires comme suit : a.
Du
- Saisissez l'adresse électronique de l'utilisateur à partir de laquelle le message sera envoyé. Si vous laissez ce champ vide, les messages seront envoyés comme s'ils venaient de l'adresse de destination. b.
Utiliser un chiffrement
– vous pouvez opter pour une connexion cryptée sur le serveur de messagerie. Les types de chiffrement SSL et TLS sont disponibles pour sélection. c.
Certains fournisseurs d'accès Internet demandent une authentification sur le serveur de messagerie entrant avant de pouvoir être autorisé à envoyer quoi que ce soit. Si c'est votre cas, cochez la case
Connexion au serveur de messagerie entrant
pour activer un serveur POP et pour configurer ses paramètres :
Serveur de messagerie entrant (POP)
– saisissez le nom du serveur POP.
Port
– définissez le port du serveur POP. Par défaut, le port est défini sur
110
.
Nom d'utilisateur
– saisissez le nom d'utilisateur.
Mot de passe
– saisissez le mot de passe. d.
Cliquez sur
OK
.
11.
Cliquez sur
Envoyer un message de test
pour vérifier si les paramètres sont corrects.
Service Messenger (WinPopup)
Cette option est effective pour les systèmes d'exploitation Windows et Linux sur la machine d'envoi et uniquement pour Windows sur la machine de réception.
Cette option n'est pas disponible en cas de fonctionnement avec le support de démarrage.
L'option vous permet de recevoir des notifications WinPopup concernant le succès ou l'échec de la tâche de sauvegarde, ou le besoin d'intervenir pour cette dernière.
120 Copyright © Acronis, Inc.
Le préréglage est le suivant :
Désactivé.
Avant de configurer les notifications, assurez-vous que le service Messenger est démarré sur la machine exécutant la tâche et la machine qui recevra les messages.
Le service Messenger n'est pas démarré par défaut dans la famille Microsoft Windows Server 2003.
Changer le service Mode de démarrage sur Automatique et démarrez le service.
Pour configurer les notifications WinPopup :
1.
Cochez la case
Envoyer les notifications WinPopup
.
2.
Dans le champ
Nom de la machine
, saisissez le nom de la machine sur laquelle les notifications seront envoyées. Les noms multiples ne sont pas pris en charge
Sous
Envoi de notifications
, cochez les cases comme il suit :
Lorsque la sauvegarde est complétée avec succès –
pour envoyer une notification lorsque la tâche de sauvegarde est complétée avec succès
Lorsque la sauvegarde échoue
– pour envoyer une notification lorsque la tâche de sauvegarde a échoué
Lorsqu'une intervention de l'utilisateur est requise
– pour envoyer une notification pendant l'opération lorsque l'intervention de l'utilisateur est requise.
Cliquez sur
Envoyer un message de test WinPopup
pour vérifier si les paramètres sont corrects.
4.7.18
Commandes avant/après
Cette option est effective pour les systèmes d'exploitation Windows et Linux et un support de démarrage basé sur PE.
L'option vous permet de définir les commandes à exécuter automatiquement avant et après la procédure de sauvegarde.
Le modèle suivant illustre quand les commandes avant/après sont exécutées.
Commande avant/après Sauvegarde Commande avant/après-sauvegarde
Exemples de manières dont vous pouvez utiliser les commandes avant/après :
supprimer certains fichiers temporaires du disque avant de démarrer la sauvegarde
configurer un produit antivirus tiers à démarrer chaque fois avant le début de la sauvegarde
copier une archive vers un autre emplacement après la fin de la sauvegarde.
Le programme ne prend pas en charge de commandes interactives, c'est-à-dire des commandes qui impliquent une saisie de l'utilisateur (par exemple, « pause »).
Pour spécifier des commandes avant/après
1.
Activez l'exécution de commandes avant/après en cochant les options suivantes :
Exécuter avant la sauvegarde
Exécuter après la sauvegarde
2.
Effectuez l'une des actions suivantes :
Cliquez sur
Éditer
pour spécifier une nouvelle commande ou un fichier de traitement par lots
Sélectionnez la commande existante ou le fichier de traitement par lots à partir de la liste déroulante
3.
Cliquez sur
OK
.
Copyright © Acronis, Inc. 121
Commandes avant la sauvegarde
Pour spécifier une commande / un fichier de traitement par lots à exécuter avant le démarrage du processus de sauvegarde
1.
Dans le champ
Commande
, saisissez une commande ou naviguez jusqu'à un fichier de traitement par lots. Le programme ne prend pas en charge de commandes interactives, c'est à dire des commandes qui impliquent une saisie de l'utilisateur (par exemple, « pause »).
2.
Dans le champ
Répertoire de travail
, spécifiez un chemin vers un répertoire où la commande / le fichier de traitement par lots sera exécuté.
3.
Dans le champ
Arguments
, spécifiez les arguments d'exécution de commande si nécessaire.
4.
En fonction du résultat que vous voulez obtenir, sélectionnez les options appropriées comme décrit dans le tableau ci-dessous.
5.
Cliquez sur
Test de commande
pour vérifier si la commande est correcte.
Case à cocher
Sélectionné
Sélection
Effacé Sélectionné Effacé
Faire échouer la tâche si l'exécution de la commande
échoue*
Sélectionné Sélectionné Effacé Effacé
Ne pas sauvegarder tant que l'exécution de la commande n'est pas achevée
Résultat
Préréglage
Effectuer la sauvegarde uniquement si la commande a été exécutée avec succès.
Faire échouer la tâche si l'exécution de la commande échoue.
Effectuer la sauvegarde après l’exécution de la commande a été exécutée, indépendamment de l'échec ou du succès de l'exécution.
Non
Applicable
Effectuer la sauvegarde en même temps que l'exécution de la commande et quel que soit le résultat de l'exécution de la commande.
* Une commande est considérée comme ayant échoué si son code de sortie n'est pas égal à zéro.
Commande après la sauvegarde
Pour spécifier une commande / un fichier exécutable à exécuter une fois la sauvegarde terminée
1.
Dans le champ
Commande
, saisissez une commande ou naviguez jusqu'à un fichier de traitement par lots.
2.
Dans le champ
Répertoire de travail
, spécifiez un chemin vers un répertoire où la commande / le fichier de traitement par lots sera exécuté.
3.
Dans le champ
Arguments
, spécifiez les arguments d'exécution de commande si nécessaire.
4.
Sélectionnez la case à cocher
Faire échouer la tâche si l'exécution de la commande échoue
si le succès de l'exécution de la commande est cruciale pour vous. La commande est considérée comme ayant échoué si son code de sortie n'est pas égal à zéro. Si l'exécution de la commande
échoue, le programme supprime le fichier TIB résultant et les fichiers temporaires si possible, et le résultat de l'exécution de la tâche sera défini comme Échec.
122 Copyright © Acronis, Inc.
Lorsque la case n'est pas cochée, le résultat d'exécution de commande n'a pas d'incidence sur l'échec ou le succès de l'exécution de la tâche. Vous pouvez retrouver le résultat de l'exécution de la commande en explorant le journal ou les erreurs et les avertissements affichés dans la vue
Journal
.
5.
Cliquez sur
Commande de test
pour vérifier si la commande est correcte.
4.7.19
Commandes de capture de données avant/après
Cette option est effective à la fois pour les systèmes d'exploitation Windows et Linux.
L'option vous permet de définir les commandes à exécuter automatiquement avant et après la saisie des données (ce qui veut dire la prise d'instantané des données). La saisie des données est exécutée par Acronis Backup & Recovery 11 au début de la procédure de sauvegarde.
Le modèle suivant illustre quand les commandes de capture de données avant/après sont exécutées.
<--------------- Sauvegarde --------------->
Commandes avant la sauvegarde
Commande avant la capture des données
Capture des données
Commande avant la capture des données
Commande après la sauvegarde
Si l'option Volume Shadow Copy Service (p. 129) est activée, l'exécution des commandes et les
actions Microsoft VSS seront séquencées de la manière suivante :
Commandes « Avant la capture des données » -> Suspendre VSS -> Capture des données ->
Reprendre VSS -> Commandes « Après la capture des données ».
A l’aide des commandes de capture des données avant/après, vous pouvez suspendre et redémarre une base de données ou une application qui n'est pas compatible avec VSS. Par opposition aux
commandes pré/post (p. 121), les commandes de saisie de données pré/post seront exécutées avant
et après le processus de saisie de données. Cela prend quelques secondes. La procédure de sauvegarde entière peut prendre beaucoup plus de temps, selon la quantité de données à sauvegarder. Par conséquent, le temps d’arrêt de la base de données ou de l'application sera réduit au minimum.
Pour spécifier des commandes de capture de données avant/après
1.
Activez l'exécution de commandes de capture de données avant/après en cochant les options suivantes :
Exécuter avant la capture des données
Exécuter après la capture des données
2.
Effectuez l'une des opérations suivantes :
Cliquer sur
Éditer
pour spécifier une nouvelle commande ou un fichier de commandes
Sélectionner la commande existante ou le fichier de traitement par lots à partir de la liste déroulante
3.
Cliquez sur
OK
.
Commande avant la capture des données
Pour spécifier une commande / un fichier de traitement par lots à exécuter avant la capture des données
1.
Dans le champ
Commande
, saisissez une commande ou naviguez jusqu'à un fichier de traitement par lots. Le programme ne prend pas en charge de commandes interactives, c'est à dire des commandes qui impliquent une saisie de l'utilisateur (par exemple, « pause »).
Copyright © Acronis, Inc. 123
2.
Dans le champ
Répertoire de travail
, spécifiez un chemin vers un répertoire où la commande / le fichier de traitement par lots sera exécuté.
3.
Dans le champ
Arguments
, spécifiez les arguments d'exécution de commande si nécessaire.
4.
En fonction du résultat que vous voulez obtenir, sélectionnez les options appropriées comme décrit dans le tableau ci-dessous.
5.
Cliquez sur
Test de commande
pour vérifier si la commande est correcte.
Case à cocher
Sélectionné
Sélection
Effacé Sélectionné Effacé
Faire échouer la tâche de sauvegarde si l'exécution de la commande
échoue*
Sélectionné Sélectionné Effacé Effacé
Ne pas effectuer la capture des données tant que l'exécution de la commande n'est pas achevée
Résultat
Préréglage
Effectuer la capture des données uniquement si la commande a été exécutée avec succès.
Faire échouer la tâche si l'exécution de la commande échoue.
Effectuer la sauvegarde après l’exécution de la commande, indépendamment de l'échec ou du succès de l'exécution.
Non
Applicable
Effectuer la capture des données en même temps que la commande et quel que soit le résultat de l'exécution de la commande.
* Une commande est considérée comme ayant échoué si son code de sortie n'est pas égal à zéro.
Commande avant la capture des données
Pour spécifier une commande / un fichier de traitement par lots à exécuter après la capture des données
1.
Dans le champ
Commande
, saisissez une commande ou naviguez jusqu'à un fichier de traitement par lots. Le programme ne prend pas en charge de commandes interactives, c'est à dire des commandes qui impliquent une saisie de l'utilisateur (par exemple, « pause »).
2.
Dans le champ
Répertoire de travail
, spécifiez un chemin vers un répertoire où la commande / le fichier de traitement par lots sera exécuté.
3.
Dans le champ
Arguments
, spécifiez les arguments d'exécution de commande si nécessaire.
4.
En fonction du résultat que vous voulez obtenir, sélectionnez les options appropriées comme décrit dans le tableau ci-dessous.
5.
Cliquez sur
Test de commande
pour vérifier si la commande est correcte.
124 Copyright © Acronis, Inc.
Case à cocher
Faire échouer la tâche si l'exécution de la commande
échoue*
Ne pas sauvegarder tant que l'exécution de la commande n'est pas achevée
Sélectionné
Sélectionné
Sélection
Effacé
Sélectionné
Sélectionné
Effacé
Effacé
Effacé
Résultat
Préréglage
Continuer la sauvegarde uniquement si la commande a été exécutée avec succès. Supprimer le fichier TIB et les fichiers temporaires et faire
échouer la tâche si l'exécution de la commande échoue.
Effectuer la sauvegarde après l’exécution de la commande a été exécutée, indépendamment de l'échec ou du succès de l'exécution.
Non
Applicable
Continuer la sauvegarde en même temps que l'exécution de la commande et quel que soit le résultat de l'exécution de la commande.
* Une commande est considérée comme ayant échoué si son code de sortie n'est pas égal à zéro.
4.7.20
Temps d'inactivité de la reproduction et du nettoyage
Cette option est efficace seulement si vous avez défini la reproduction ou des règles de rétention (p.
Cette option définit une période de temps pendant laquelle le démarrage de la reproduction ou l'application des règles de rétention n'est pas autorisé. Les opérations seront exécutées lorsque le temps d'inactivité se terminera, si la machine est sous tension sur à ce moment. Les opérations qui avaient commencé avant le début du temps d'inactivité se poursuivent sans interruption.
Le temps d'inactivité affecte tous les emplacements, y compris l'emplacement principal.
Le préréglage est le suivant :
Désactivé.
Pour spécifier le temps d'inactivité, cochez la case
Ne pas démarrer la reproduction/le nettoyage pendant cette période
, puis sélectionnez les jours et la période de temps pendant la journée.
Exemple d'utilisation
Vous pouvez utiliser cette option pour séparer le processus de sauvegarde de la reproduction ou du nettoyage. Par exemple, supposons que vous sauvegardez des machines localement pendant la journée et reproduisez les sauvegardes vers un dossier réseau. Définissez les heures de travail dans le temps d'inactivité. La reproduction sera exécutée après les heures de travail, lorsque la charge du réseau est plus basse.
Copyright © Acronis, Inc. 125
4.7.21
Sauvegarde secteur par secteur
Cette option est effective uniquement pour une sauvegarde de niveau disque.
Pour créer une copie exacte d'un disque ou d'un volume sur un niveau physique, activez la case
Sauvegarder secteur par secteur
. La sauvegarde obtenue sera de la même taille que le disque en cours de sauvegarde (si l'option
Niveau de compression
Aucune
). Utiliser la sauvegarde secteur par secteur pour sauvegarder les lecteurs ayant des systèmes de fichiers non reconnus ou non pris en charge ainsi que d'autres formats de données propriétaires.
4.7.22
Gestion des bandes
Ces options sont effectives lorsque la destination de la sauvegarde est un lecteur de bandes.
Utilisez un ensemble de bandes distinct pour chaque machine
Le préréglage est le suivant :
Désactivé
.
Les bandes à l'intérieur d'un pool peuvent être regroupées dans des
ensembles de bandes
.
Si vous laissez cette option désactivée, les données provenant de machines différentes sont sauvegardées sur toutes les bandes appartenant à un pool. Si l'option est activée, les sauvegardes de chaque machine sont stockées sur un ensemble de bandes séparé.
L'option s'applique à la sauvegarde vers un nœud de stockage.
Éjecter la bande
Le préréglage est le suivant :
Désactivé
.
Lorsque cette case est cochée, le logiciel éjecte les bandes après une sauvegarde réussie et/ou lorsqu'une bande est pleine.
Toujours utiliser une bande libre
Par défaut, le logiciel tente d'effectuer une sauvegarde sur une bande contenant les sauvegardes de la même chaîne de sauvegarde ou d'archive. Si elle n'est pas trouvée, le logiciel cherche une bande dans même ensemble de bandes. (Les ensembles de bandes peuvent être déterminés par les pools de bandes, par l'option
Utiliser un ensemble de bandes distinct pour chaque machine
ou par les
modèles de sauvegarde Grand-père - Père - Fils (p. 56) ou Tour de Hanoï (p. 63).) Si une bande du
même ensemble de bandes n'est pas trouvé, le logiciel essaiera d'utiliser une bande libre.
Vous pouvez forcer l'utilisation d'une bande libre en modifiant les paramètres suivants.
Pour chaque sauvegarde complète
Le préréglage est le suivant :
Désactivé
.
Quand cette option est activée, chaque sauvegarde complète sera écrite sur une bande libre.
Pour chaque sauvegarde différentielle
Le préréglage est le suivant :
Désactivé
.
Quand cette option est activée, chaque sauvegarde différentielle sera écrite sur une bande libre. De plus, chaque sauvegarde complète sera écrite sur une bande libre. La case à cocher
Pour chaque sauvegarde complète
devient sélectionnée et désactivée.
126 Copyright © Acronis, Inc.
Pour chaque sauvegarde incrémentielle
Le préréglage est le suivant :
Désactivé
.
Quand cette option est activée, chaque sauvegarde incrémentielle sera écrite sur une bande libre. De plus, chaque sauvegarde complète et chaque sauvegarde incrémentielle sera écrite sur une bande libre. Les cases à cocher
Pour chaque sauvegarde complète
et
Pour chaque sauvegarde différentielle
deviennent sélectionnées et désactivées.
Écraser une bande dans le lecteur lors de la création d'une sauvegarde complète
Le préréglage est le suivant :
Désactivé
.
L'option s'applique uniquement aux lecteurs de bandes autonomes. Lorsque cette option est activée, une bande insérée dans un lecteur est écrasée chaque fois qu'une sauvegarde complète est créée.
4.7.23
Traitement de l'échec de tâche
Cette option est effective pour les systèmes d'exploitation Windows et Linux.
Cette option n'est pas disponible en cas de fonctionnement avec le support amorçable.
Cette option détermine le comportement du programme lorsque l'une des tâches du plan de sauvegarde échoue.
Le préréglage est
ne pas redémarrer une tâche ayant échoué.
Le programme essaiera d'exécuter à nouveau une tâche ayant échoué si vous cochez la case
Redémarrer une tâche ayant échoué
et que vous spécifiez le nombre de tentatives et l'intervalle de temps entre chaque tentative. Le programme arrête d'essayer dès qu'une tentative se termine avec succès OU que le nombre spécifié de tentatives est atteint, en fonction du suivant lequel de ces deux cas de figure qui se produit en premier.
Si la tâche échoue en raison d'une erreur dans le plan de sauvegarde, vous pouvez éditer le plan pendant que la tâche est en veille. Si la tâche est exécutée, vous devez l'arrêter avant d'éditer le plan de sauvegarde.
Copyright © Acronis, Inc. 127
4.7.24
Conditions de démarrage de tâche
Cette option est effective à la fois dans les systèmes d'exploitation Windows et Linux.
Cette option n'est pas disponible en cas de fonctionnement avec un support amorçable.
Cette option détermine le comportement du programme lorsqu’ une tâche de sauvegarde est sur le point de démarrer (l'heure planifiée arrive ou l'événement spécifié dans la planification se produit), mais la condition (ou l'une des nombreuses conditions) n'est pas remplie. Pour plus d'informations
sur les conditions, consultez la Planification (p. 76) et les Conditions (p. 88).
Le préréglage est le suivant :
Attendre jusqu'à ce que les conditions soient remplies.
Attendre jusqu'à ce que les conditions soient remplies
Avec ce paramètre, le planificateur commence à surveiller les conditions et lance la tâche dès que les conditions sont remplies. Si les conditions ne sont jamais remplies, la tâche ne démarrera jamais.
Pour gérer la situation lorsque les conditions ne sont pas remplies pendant trop longtemps et qu'il devient trop risqué de retarder la sauvegarde, vous pouvez définir l'intervalle de temps à l’issue duquel la tâche sera exécutée, quelle que soit la condition. Cochez la case
Exécuter la tâche de toutes façons après
puis spécifiez l'intervalle de temps. La tâche démarrera dès que les conditions seront remplies OU que le délai maximum sera écoulé, en fonction du cas de figure qui se produira en premier.
Diagramme temporel : Attendre jusqu'à ce que les conditions soient remplies
128 Copyright © Acronis, Inc.
Passer outre l'exécution de la tâche
Il peut être impossible de retarder une sauvegarde, par exemple lorsque vous devez impérativement sauvegarder des données au moment spécifié. Il est alors pertinent de de passer outre la sauvegarde plutôt que d'attendre que les conditions soient remplies, particulièrement si les événements se produisent relativement fréquemment.
4.7.25
Volume Shadow Copy Service
Cette option est valide uniquement pour les systèmes d'exploitation Windows.
L'option définit si un fournisseur Volume Shadow Copy Service (VSS) doit notifier les applications compatibles avec VSS que la sauvegarde est sur le point de démarrer. Cela garantit la cohérence de toutes les données utilisées par les applications, en particulier, l'achèvement de toutes les transactions de la base de données au moment de la prise de l'instantané des données par Acronis
Backup & Recovery 11. La cohérence des données garantit, quant à elle, que l'application sera récupérée dans l'état approprié et deviendra opérationnelle immédiatement après la restauration.
Le préréglage est le suivant :
Utiliser Volume Shadow Copy Service
.
Utiliser VSS
Lorsque
Utiliser Volume Shadow Copy Service
est sélectionné, choisissez un fournisseur d'images statiques à partir de la liste suivante :
Matériel/logiciel - Sélectionner automatiquement
(sélectionné par défaut)
VSS utilisera le fournisseur basé sur le matériel qui prend en charge le volume source. Si aucun n'est trouvé, VSS utilisera le fournisseur Microsoft Software Shadow Copy.
Logiciel - Sélectionner automatiquement
Dans la plupart des cas, VSS utilisera le fournisseur Microsoft Software Shadow Copy.
Logiciel - Acronis VSS Provider
VSS utilisera Acronis VSS Provider pour prendre des instantanés.
Logiciel - Fournisseur système
VSS utilisera le fournisseur de service (Microsoft Software Shadow Copy) pour prendre des instantanés.
Logiciel - Un fournisseur logiciel
VSS utilisera tout fournisseur basé sur un logiciel disponible qui prend en charge le volume source.
Matériel - Sélectionner automatiquement
VSS utilisera le fournisseur basé sur le matériel qui prend en charge le volume source. Si aucun fournisseur basé sur le matériel n'est trouvé, les instantanés seront créés au moyen d'Acronis
Backup & Recovery 11.
Ne pas utiliser VSS
Si vous sélectionnez
Ne pas utiliser VSS
, l'instantané des données sera pris par Acronis Backup &
Recovery 11.
Choisissez
Ne pas utiliser VSS
si votre base de données est incompatible avec VSS. Le processus de sauvegarde est le plus rapide, mais la cohérence des données des applications dont les transactions ne sont pas achevées au moment de la prise de l'instantané ne peut pas être garantie. Vous pouvez
utiliser les commandes de capture de données avant/après (p. 123) pour indiquer quelles
Copyright © Acronis, Inc. 129
commandes doivent être exécutées avant et après la prise de l'instantané. Cela garantit que les données sont sauvegardées dans un état cohérent. Par exemple, spécifiez des commandes avant la capture de-données, qui suspendront la base de données et élimineront tous les caches pour garantir que toutes les transactions sont terminées, et spécifiez des commandes après la capture de-données, qui remettront en service la base de données une fois que l'image statique est prise.
Enregistreurs de Volume shadow copy
Avant de sauvegarder les données d'applications compatibles avec VSS, assurez-vous que les enregistreurs du volume shadow copy pour ces applications sont activés, en examinant la liste des enregistreurs qui sont présents dans le système d'exploitation. Pour afficher cette liste, exécutez la commande suivante : vssadmin list writers
Remarque :
Sous Microsoft Windows Small Business Server 2003, l'enregistreur pour Microsoft Exchange Server
2003 est activé par défaut. Pour les instructions sur la façon de l'activer, voir l'article d'aide et de soutien
Microsoft ( http ://support.microsoft.com/kb/838183/ fr ).
130 Copyright © Acronis, Inc.
5 Restauration
Lorsqu'il s'agit de restauration de données, considérez la méthode la plus opérationnelle en premier lieu : connectez la console à la
machine gérée exécutant le système d'exploitation
et créez la tâche de restauration.
Si le
système d'exploitation de la machine ne démarre pas
ou vous devez
restaurer des données à chaud
, lancez la machine à partir du support de démarrage (p. 417) ou utilisez Acronis Startup
Recovery Manager et configurez la restauration.
Acronis Universal Restore vous permet de restaurer et lancer des systèmes d'exploitation sur
un matériel dissemblable
ou sur une machine virtuelle.
Acronis Backup & Recovery 11 vous permet de transférer des systèmes d'exploitation Windows entre le matériel basé sur le BIOS et le matériel qui prend en charge Unified Extensible Firmware Interface
(UEFI). Voir la section « Restauration des systèmes basés sur le BIOS vers des systèmes basés sur le
UEFI, et l'inverse » (p. 151) pour plus de détails.
Un
système Windows peut être ramené en ligne en quelques secondes
pendant qu'il est en cours
Backup & Recovery 11 redémarrera la machine dans le système d'exploitation trouvé dans la sauvegarde comme si le système était sur la disque physique. Le système devient opérationnel et est prêt à fournir les services nécessaires. Ainsi, le temps d'arrêt du système sera minimal.
Un volume dynamique peut être récupéré sur un volume existant, vers l'espace non alloué d'un groupe de disque, ou vers l'espace non alloué d'un disque de base. Pour en savoir plus à propos de la restauration de volumes dynamiques, veuillez consulter la section « Sauvegarde et restauration de
volumes dynamiques (Windows) » (p. 37).
Pour des informations détaillées à propos de la restauration des périphériques RAID logiciels Linux et des volumes créés par le gestionnaire de volumes logiques (LVM), voir « Restauration de
périphériques MD et de volumes logiques » (p. 41).
Acronis Backup & Recovery 11 Agent pour Windows a la capacité de restaurer une sauvegarde de disque (volume) sur une nouvelle machine virtuelle de n'importe lequel des types suivants : VMware
Workstation, Microsoft Virtual PC, Parallels Workstation, Citrix XenServer Open Virtual Appliance
(OVA) ou machine virtuelle basée sur le noyau Red Hat (KVM). L'appareil virtuel peut alors être importé vers XenServer. Vous pouvez déplacer les fichiers de la machine virtuelle basée sur le noyau vers une machine exécutant Linux ; de là, vous pouvez exécuter cette machine virtuelle en utilisant le programme du gestionnaire de machine virtuelle. La machine VMware Workstation peut être convertie dans un format de virtualisation ouvert (OVF) en utilisant l'outil VMware OVF. Avec Acronis
Backup & Recovery 11 Agent pour Hyper-V ou Agent pour ESX(i), vous pouvez créer une nouvelle machine virtuelle sur le serveur de virtualisation respectif.
Vous pourriez avoir besoin de préparer des disques cibles avant la restauration. Acronis Backup &
Recovery 11 inclut un utilitaire de gestion de disque utile qui vous permet de créer ou de supprimer des volumes, modifier le style de partitionnement d'un disque, de créer un groupe de disques et d'exécuter d'autres opérations de gestion de disque sur un matériel cible, soit sous le système d'exploitation ou soit à chaud. Pour plus d'informations à propos d'Acronis Disk Director LV, voir
« Gestion de disque » (p. 271).
Copyright © Acronis, Inc. 131
5.1
Création d'une tâche de restauration
Pour créer une tâche de restauration, exécutez les étapes suivantes
Quoi restaurer
Sélectionnez les données
Sélectionnez les données à restaurer.
Informations d'identification d'accès
[Facultatif] Fournissez les informations d'identification si le compte de la tâche n'a pas les droits pour y accéder. Pour accéder à cette option, cliquez sur
Afficher les informations d'identification d'accès
.
Où restaurer
Cette section apparaît après que la sauvegarde requise soit sélectionnée et que le type de données à restaurer soit défini. Les paramètres que vous spécifiez ici dépendent du type de données récupérées.
Disques
Volumes
Fichiers
Acronis Active Restore
[Facultatif] La case à cocher
Acronis Active Restore
est disponible lors de la restauration de
Windows à partir de la version Windows 2000. Acronis Active Restore génère un système en ligne immédiatement après le démarrage de la restauration. Le système d'exploitation démarre à partir de l'image de sauvegarde et la machine devient opérationnelle et prête à fournir les services nécessaires. Les données requises pour satisfaire les demandes entrantes sont récupérées avec la priorité la plus élevée ; toutes les autres récupérations sont effectuées en arrière-plan.
Pour plus de détails, voir « Acronis Active Restore » (p. 156).
Informations d'identification d'accès
[Facultatif] Fournissez les informations d'identification pour l'emplacement de destination si les informations d'identification de la tâche ne permettent pas la restauration des données sélectionnées. Pour accéder à ce paramètre, cliquez sur
Afficher les informations d'identification d'accès
.
Quand restaurer
Restaurer
Sélectionnez quand débuter la restauration. La tâche peut débuter immédiatement après sa création, être planifiée pour une date et une heure ultérieure ou simplement être enregistrée pour une exécution manuelle.
Paramètres de tâche
Nom de tâche
[Facultatif] Saisissez un nom unique pour la tâche de restauration.. Un nom réfléchi vous permet d'identifier rapidement la tâche parmi les autres.
Options de restauration
[Facultatif] Personnalisez l'opération de restauration en configurant les options de restauration telles que les commandes pré/post de restauration, la priorité de la
132 Copyright © Acronis, Inc.
restauration, la gestion des erreurs, ou les options de notification. Si vous ne faites aucune
personnalisation, les valeurs par défaut (p. 165) seront utilisées.
Après la modification de n'importe quel paramètre par défaut, une nouvelle ligne affichant la nouvelle valeur apparaît. L'état des paramètres change de
Défaut
à
Personnalisé
. Si vous modifiez les paramètres de nouveau, la ligne affichera une nouvelle valeur sauf si la nouvelle valeur est la valeur par défaut. Lorsque la valeur par défaut est définie, la ligne disparaît. Par conséquent, dans cette section vous voyez toujours seulement les paramètres qui diffèrent des valeurs par défaut.
Cliquer sur
Réinitialiser au défaut
réinitialise tous les paramètres à leurs valeurs par défaut.
Informations d'identification de la tâche
[Facultatif] La tâche s'exécutera sous le nom de l'utilisateur qui crée la tâche. Vous pouvez modifier les informations d'identification du compte de la tâche si nécessaire. Pour accéder à ce paramètre, cliquez sur
Afficher les informations d'identification de la tâche
.
[Facultatif] Universal Restore pour Windows/Linux
S'applique à : restauration de disque ou volume système. L'utilisation d'Acronis Universal Restore requiert une licence distincte.
Universal Restore pour Windows/Linux
Utilisez Acronis Universal Restore lorsque vous devez restaurer et démarrer des systèmes d'exploitation sur un matériel différent.
Après avoir complété toutes les étapes requises, cliquez sur
OK
pour créer la tâche de restauration.
5.1.1
Quoi restaurer
1. Spécification de l'emplacement de l'archive
Dans le champ
Chemin d'accès aux données
, spécifiez le chemin d'accès de l'emplacement de l'archive ou cliquez sur
Parcourir
et sélectionnez l'emplacement requis tel que décrit dans « Sélection
d'un emplacement d'archive » (p. 134).
Dans les éditions avancées d'Acronis Backup & Recovery 11, vous pouvez sélectionner de spécifier le chemin d'accès de l'emplacement de l'archive tel que décrit ci-dessus, ou utiliser le catalogue de données centralisé.
2. Sélection des données
Les données sauvegardées peuvent être sélectionnées en utilisant l'onglet
Vue des données
ou l'onglet
Vue d'archive
. L'onglet
Vue des données
affiche toutes les données sauvegardées par versions (la date et l'heure de création de la sauvegarde) au sein de l'emplacement d'archive sélectionné. L'onglet
Vue d'archive
affiche les données sauvegardées par les archives.
Remarque
: La restauration de niveau fichier avec l'agent pour ESX(i) ou l'agent pour Hyper-V n'est pas possible.
Sélection des données en utilisant la vue des données
Puisque l'onglet
Vue des données
partage les mêmes fonctionnalités avec le catalogue de données, la sélection de données dans l'onglet
Vue des données
est effectuée de la même façon que dans le catalogue. Pour plus d'informations à propos de la sélection des données, voir la section « Catalogue
Copyright © Acronis, Inc. 133
Sélection des données en utilisant la vue d'archive
1.
Développez l'archive requise et sélectionnez une des sauvegardes successives en fonction de sa date et son heure de création. Ainsi, vous pouvez ramener les données du disque à un moment précis dans le temps.
Si la liste des archives est trop longue, vous pouvez filtrer les archives en sélectionnant uniquement le type requis d'archives à afficher. Pour ce faire, sélectionnez le type d'archives dans la liste
Afficher
.
2.
Pour les sauvegardes de disque ou de volume uniquement : dans
Contenu des sauvegardes
, sélectionnez le type de données à afficher à partir de la liste déroulante :
Disques
- pour restaurer des disques intégralement (avec tous leurs volumes).
Volumes
- pour restaurer des volumes individuels basiques et/ou dynamiques.
Fichiers
- pour restaurer des fichiers et dossiers individuels.
3.
Dans
Contenu des sauvegardes
, cochez les cases pour les éléments que vous devez restaurer.
4.
Cliquez sur
OK
.
Sélection du MBR
Lors de la restauration d'un volume système, vous sélectionnez habituellement le MBR du disque si :
Le système d'exploitation ne peut pas démarrer.
Le disque est nouveau et ne possède pas de MBR.
Vous restaurez des chargeurs de démarrage personnalisés ou autres que Windows (tels que LILO et GRUB)
La géométrie du disque est différente de celle stockée dans la sauvegarde.
Il y a probablement d'autres occasions où vous devez restaurer le MBR mais les cas ci-dessus sont les plus communs.
Lors de la restauration du MBR d'un disque vers un autre Acronis Backup & Recovery 11 restaure la piste 0, laquelle n'affecte ni la table de partition du disque cible ni la structure de la partition. Acronis
Backup & Recovery 11 met à jour automatiquement les chargeurs Windows après la restauration, donc il n'y a aucun besoin de restaurer le MBR et la piste 0 pour les systèmes Windows, à moins que le MBR ne soit endommagé.
Sélectionner l'emplacement de l'archive
Emplacement Détails
Stockage de sauvegarde en ligne
Si l'archive est stockée dans Acronis Online Backup Storage, cliquez sur
Se connecter
et spécifiez les informations d'identification pour se connecter au stockage en ligne. Puis, développez le groupe
Stockage de sauvegarde en ligne
et sélectionnez le compte.
L'exportation et le montage ne sont pas pris en charge pour les sauvegardes stockées dans
Acronis Online Backup Storage.
Personnel
Centralisé
Si l'archive est stockée dans un emplacement de stockage personnel, étendez le groupe
Personnel
et cliquez sur l'emplacement de stockage requis.
Si l'archive est stockée dans un emplacement de stockage centralisé, étendez le groupe
Centralisé
et cliquez sur l'emplacement de stockage approprié.
Cela est le nom de la machine locale.
Nom de la machine
Dossiers locaux
Si l'archive est stockée dans un dossier local sur la machine, étendez le groupe
<Nom de la machine>
et sélectionnez le dossier requis.
134 Copyright © Acronis, Inc.
Emplacement
CD, DVD, etc.
Lecteur de bandes
Dossiers réseau
Détails
Si l'archive est stockée sur des supports optiques tels que des CD ou DVD, développez le groupe
<Nom de la machine>
puis sélectionnez le lecteur requis. Insérez d'abord le dernier DVD. Puis, insérez les disques en ordre en commençant par le premier lorsque le programme vous y invite.
Si l'archive est située sur un périphérique de bandes magnétiques localement attaché, étendre le groupe
Lecteurs de bandes magnétiques
, puis cliquer sur le périphérique désiré.
Dans les éditions autonomes d'Acronis Backup & Recovery 11, les périphériques de bandes sont disponibles seulement si vous avez mis à niveau à partir d'Acronis Backup & Recovery 10. Pour obtenir des informations à propos de l'utilisation des bandes, voir la section « Périphériques de
Si l'archive est située sur un partage réseau, étendre le groupe
Dossiers réseau
, puis sélectionnez la machine en réseau désirée, et ensuite cliquez sur le dossier partagé. Si le partage réseau nécessite des informations d'identification, le programme vous les demandera.
Remarque pour les utilisateurs Linux :
Pour spécifier un partage réseau CIFS (Common Internet
File System) monté sur un emplacement tel que /mnt/share, sélectionnez ce point de montage au lieu du partage réseau lui-même.
FTP, SFTP
Si l'archive est stockée sur un serveur
FTP
ou
SFTP
, saisissez le nom du serveur ou son adresse dans le champ
Chemin d'accès
de cette façon :
ftp://serveur_ftp:numéro_de_port ou sftp://serveur_sftp:numéro_de_port
Si le numéro de port n'est pas spécifié, le port 21 est utilisé pour FTP et le port 22 est utilisé pour SFTP.
Après avoir saisi ces informations d'identification d'accès, les dossiers sur le serveur sont disponibles. Cliquez sur le dossier requis sur le serveur.
Vous pouvez accéder au serveur en tant qu'utilisateur anonyme si le serveur permet cet accès.
Pour ce faire, cliquez sur
Utiliser l'accès anonyme
au lieu de saisir les informations d'identification.
D'après les spécifications FTP originales, les informations d'identification requises pour accéder aux serveurs FTP sont transmises sur un réseau en texte clair. Cela signifie que le nom d'utilisateur et mot de passe peuvent être interceptés par une oreille indiscrète utilisant un renifleur de paquets (packet sniffer).
Nœuds de stockage
Lecteurs
Lorsque vous travaillez dans le système d'exploitation, accédez à un nœud de stockage en sélectionnant l'emplacement de stockage centralisé respectif. Lors de l'opération sur une machine démarrée avec un support de démarrage :
Pour accéder à un emplacement de stockage géré, saisissez cette chaîne dans le champ
Chemin d'accès
:
bsp://node_address/vault_name/
Pour accéder à un emplacement de stockage centralisé non géré, saisissez le chemin d'accès complet vers le dossier de l'emplacement de stockage.
Si l'archive est stockée sur un partage NFS, développez le groupe
Lecteurs NFS
et cliquez sur le dossier.
Disponible seulement sous Linux et sous un support de démarrage basé sur Linux.
Copyright © Acronis, Inc. 135
Catalogue de données
Le catalogue de données vous permet de facilement trouver la version requise des données et de la sélectionner pour la restauration. Sur une machine gérée, la fonctionnalité du catalogue de données est disponible via l'onglet
Vue des données
pour tout emplacement de stockage accessible à partir de cette machine. Sur le serveur de gestion, la fonctionnalité du catalogue de données est disponible
à la fois à partir de
Vue des données
et du
Catalogue de données centralisé
. Le catalogue de données centralisé affiche dans un lieu unique toutes les données stockées dans les emplacements de stockage centralisés gérés.
Sélection des données sauvegardées pour la restauration
1.
Effectuez l'une des opérations suivantes :
Pour accéder à l'onglet
Vue des données
, connectez la console à une machine ou au serveur de gestion, naviguez jusqu'à la vue
Emplacements de stockage
et cliquez sur l'emplacement de stockage requis.
Pour accéder au
Catalogue de données
, connectez la console au serveur de gestion et sélectionnez
Catalogue de données
dans l'arborescence
Navigation
.
2.
Dans le champ
Afficher
, sélectionnez le type de données à afficher :
Sélectionnez
Machines/disques/volumes
pour parcourir et chercher l'ensemble des disques et volumes dans les sauvegardes de niveau disque.
Sélectionnez
Dossiers/fichiers
pour parcourir et chercher des fichiers et dossiers dans les sauvegardes de niveau fichier et de niveau disque.
3.
Dans le champ
Affichage les données sauvegardées pour
, spécifiez la période pour laquelle les données sauvegardées seront affichées.
4.
Effectuez l'une des opérations suivantes :
Sélectionnez les données à restaurer dans l'arborescence du catalogue, ou dans le tableau à la droite de l'arborescence du catalogue.
Dans la chaîne de recherche, tapez l'information qui permet d'identifier les éléments de données requis (cela peut être un nom de machine, un nom de fichier ou de dossier, ou un nom de disque), puis cliquez sur
Chercher
. Vous pouvez utiliser les caractères génériques astérisque (*) et point d'interrogation (?).
Par conséquent, dans la fenêtre
Chercher
, vous verrez la liste des éléments de données sauvegardés dont les noms correspondent entièrement ou partiellement à la valeur entrée.
Si la liste des correspondances est trop longue, vous pouvez affiner les critères de recherche en précisant une plage de date ou d'heure de la création de la sauvegarde, et la plage de la taille des éléments sauvegardés. Lorsque les données cherchées sont trouvées, sélectionnezles et cliquez sur
OK
pour retourner à
Catalogue de données/Vue des données
.
5.
Utilisez la liste
Versions
pour sélectionner le point dans le temps auquel ramener les données.
Par défaut, les données seront ramenées au dernier point dans le temps disponible pour la période de temps sélectionnée à l'étape 3.
6.
Après avoir sélectionné les données requises, cliquez sur
Restaurer
et configurez les paramètres de l'opération de restauration.
Que faire si les données n'apparaissent pas dans le catalogue ou dans la vue des données
Les raisons probables du problème sont comme suit.
136 Copyright © Acronis, Inc.
Une mauvaise période de temps est définie
Les données requises n'ont pas été sauvegardées pendant la période de temps définie par le contrôle
Afficher les données sauvegardées depuis
.
Solution :
Essayez d'augmenter la période de temps.
Le catalogage est désactivé
Si les données s'affichent partiellement ou ne sont pas affichées du tout, probablement l'option de
catalogage des sauvegardes (p. 109) était désactivée pendant la sauvegarde.
Solutions :
Exécutez le catalogage manuellement en cliquant sur
Cataloguer maintenant
. Pour le
Catalogue de données
, toutes les sauvegardes stockées dans les emplacements de stockage gérés seront cataloguées. Pour la
Vue des données
, seules les sauvegardes stockées dans l'emplacement de stockage sélectionné seront cataloguées. Les sauvegardes qui ont déjà été cataloguées ne seront pas cataloguées à nouveau.
Puisque le catalogage d'une grande quantité de données sauvegardées peut prendre beaucoup de temps, vous pouvez également utiliser la
Vue d'archive
de l'emplacement de stockage respectif. Pour plus d'informations sur l'utilisation de la Vue d'archive, voir « Parcourir le contenu de l'emplacement de stockage et sélection des données » dans la section Travailler avec des
emplacements de stockage (p. 177).
Les données ne sont pas prises en charge par le catalogue
Les données suivantes ne peuvent pas être affichées dans le catalogue ou la vue des données :
données provenant d'archives chiffrées et protégées par un mot de passe
données sauvegardées sur un support amovible tel qu'un CD, DVD, BD, Iomega REV
données sauvegardées sur Acronis Online Backup Storage.
données sauvegardées à l'aide d'Acronis True Image Echo ou des versions de produits antérieures.
données sauvegardées en utilisant la dénomination simplifiée des sauvegardes.
Solution :
Pour pouvoir parcourir ces données, utilisez l'onglet
Vue d'archive
de l'emplacement de stockage respectif.
Les données ne sont pas comprises dans le catalogue centralisé
Les données des emplacements de stockage personnels (p. 187) ne sont pas affichées dans le
catalogue centralisé.
Solution :
Pour être en mesure de parcourir ces données, connectez-vous directement à une machine, sélectionnez l'emplacement de stockage personnel requis puis sélectionnez
Vue des données
.
5.1.2
Informations d'identification d'accès pour l'emplacement
Spécifiez les informations d'identification requises pour accéder à l'emplacement où la sauvegarde est stockée.
Copyright © Acronis, Inc. 137
Pour spécifier les informations d'identification
1.
Sélectionnez l'une des options suivantes :
Utiliser les informations d'identification de la tâche
Le programme accèdera à l'emplacement en utilisant les informations d'identification du compte de la tâche spécifié dans la section
Paramètres de la tâche
.
Utiliser les informations d'identification suivantes :
Le logiciel accèdera à l'emplacement en utilisant les informations d'identification que vous spécifiez. Utiliser cette option si le compte de la tâche ne possède pas les droits d'accès à l'emplacement. Il se peut que vous ayez à fournir des informations d'identification spéciales pour un réseau partagé ou un emplacement de nœud de stockage.
Spécifiez :
Nom d'utilisateur
. Lors de la saisie de nom d'un compte utilisateur Active Directory, assurezvous de spécifier le nom du domaine ( DOMAINE\Nom d'utilisateur ou
Nomd'utilisateur@domaine).
Mot de passe
. Le mot de passe pour le compte.
2.
Cliquez sur
OK
.
Telles qu'elles apparaissent à partir des spécifications FTP originales, les informations d'identification requises pour accéder aux serveurs FTP sont transmises à travers un réseau en tant que texte simple. Cela signifie que le nom d'utilisateur et mot de passe peuvent être interceptés par une oreille indiscrète utilisant un renifleur de paquets (packet sniffer).
5.1.3
Informations d'identification pour la cible
Pour spécifier les informations d'identification
1.
Sélectionnez l'une des options suivantes :
Utiliser les informations d'identification de la tâche
Le programme accède à la cible en utilisant les informations d'identification du compte de la tâche spécifié dans la section
Paramètres de tâches
.
Utiliser les informations d'identification suivantes :
Le programme accède à la cible en utilisant les informations d'identification que vous spécifiez. Utilisez cette option si le compte de la tâche n'a pas les droits d'accès à la cible.
Spécifiez :
Nom d'utilisateur
. Lors de la saisie de nom d'un compte utilisateur Active Directory, assurezvous de spécifier le nom du domaine ( DOMAINE\Nom d'utilisateur ou
Nomd'utilisateur@domaine).
Mot de passe
. Le mot de passe pour le compte.
2.
Cliquez sur
OK
.
5.1.4
Où restaurer
Spécifiez la destination vers laquelle les données spécifiées seront restaurées.
Sélection des disques cibles
Les destinations de disques ou volumes cibles disponibles dépendent des agents s'exécutant sur la machine.
138 Copyright © Acronis, Inc.
Récupérer vers :
Machine physique
Disponible lorsque l'agent Acronis Backup & Recovery 11 pour Windows ou agent pour Linux est installé.
Les disques sélectionnés seront restaurés sur les disques physiques de la machine sur laquelle la console est connectée. Pour cette sélection, vous exécutez la procédure normal de mappage de disque décrite ci-dessous.
Nouvelle machine virtuelle
Si l'agent Acronis Backup & Recovery 11 pour Windows est installé.
Les disques sélectionnés seront restaurés vers une nouvelle machine virtuelle de l'un des types suivants : VMware Workstation, Microsoft Virtual PC, Parallels Workstation ou Citrix XenServer
Open Virtual Appliance (OVA). Les fichiers de la machine virtuelle seront enregistrés sur l'emplacement cible que vous spécifiez.
Si l'agent Acronis Backup & Recovery 11 pour Hyper-V ou l'agent pour ESX(i) est installé.
Ces agents permettent la création d'une nouvelle machine virtuelle sur le serveur de virtualisation que vous spécifiez.
La nouvelle machine virtuelle sera configurée automatiquement, la configuration de la machine source étant copiée lorsque c'est possible. La configuration est affichée dans la section
Paramètres de la machine virtuelle
(p. 160). Vérifiez les paramètres et apportez tout
changement si nécessaire.
Par la suite vous exécutez la procédure normal de mappage de disque décrite ci-dessous.
Machine virtuelle existante
Disponible quand l'agent Acronis Backup & Recovery 11 pour Hyper-V ou l'agent pour ESX(i) est installé.
Pour cette sélection, vous spécifiez le serveur de virtualisation et la machine virtuelle cible. Par la suite vous exécutez la procédure normal de mappage de disque décrite ci-dessous.
Veuillez prendre note que la machine cible sera éteinte automatiquement avant la restauration. Si vous préférez l'éteindre manuellement, modifiez l'option Gestion d'alimentation de la MV.
Disques/volumes
Mapper automatiquement
Acronis Backup & Recovery 11 tente de mapper les disques sélectionnés aux disques cibles tel
que décrit dans la section « Comment fonctionne le mappage automatique » (p. 141). Si vous
n'êtes pas satisfait du résultat du mappage, vous pouvez re-mapper les disques manuellement.
Pour ce faire, vous devez démapper les disques dans l'ordre inverse ; c'est-à-dire que le dernier disque mappé doit être démappé en premier. Ensuite, mappez les disques manuellement comme décrit ci-dessous.
Disque #:
Disque # (MODÈLE)
Sélectionnez le disque de destination pour chacun des disques sources.
Signature NT
Sélectionnez la façon dont la signature de disque restauré sera traitée. La signature de disque est utilisée par Windows et le noyau Linux version 2.6 et ultérieure.
Copyright © Acronis, Inc. 139
Destination du disque
Pour spécifier un disque cible :
1.
Sélectionnez un disque sur lequel vous voulez restaurer le disque. La taille de l'espace disque cible doit au moins avoir la même taille que celles des données de l'image non compressées.
2.
Cliquez sur
OK
.
Toutes les données stockées sur le disque cible seront remplacées par les données sauvegardées ; par conséquent soyez prudent et repérez les données non sauvegardées dont vous pourriez avoir besoin.
Signature NT
La signature NT est un enregistrement qui est conservé dans le MBR. Il définit de façon unique le disque dur pour le système d'exploitation.
Lors de la restauration d'un disque contenant un volume système, vous pouvez choisir ce que vous voulez faire avec la signature NT du disque cible. Indiquez l'un des paramètres suivants :
Sélectionner automatiquement
Le logiciel conservera la signature NT du disque cible si c'est elle est la même que la signature NT stockée dans la sauvegarde. (En d'autres termes, si vous restaurez le disque sur le même disque que celui qui a été sauvegardé.) Sinon, le logiciel génèrera une nouvelle signature NT pour le disque cible.
Cela est la sélection par défaut qui est recommandée dans la plupart des cas. Utilisez les paramètres suivants seulement si vous devez absolument le faire.
Créer une nouvelle
Acronis Backup & Recovery 11 génèrera une nouvelle signature NT pour le disque dur cible.
Restauration à partir d'une sauvegarde
Acronis Backup & Recovery 11 remplacera la signature NT du disque dur cible par une de la sauvegarde de disque.
Remarque
: Vous devez être absolument certain qu'aucun des disques existants sur cette machine ne possède la même signature NT. Sinon, le système d'exploitation est exécuté à partir du premier disque au démarrage, découvre ensuite la même signature sur le second disque, génère automatiquement une nouvelle signature NT unique et l'assigne au second disque. Par conséquent, tous les volumes du second disque perdront leurs lettres, tous les chemins d'accès ne seront plus valides sur le disque, et les programmes ne trouveront plus leurs fichiers. Le système d'exploitation sur ce disque ne sera plus amorçable.
La restauration de la signature du disque peut être souhaitable pour les raisons suivantes :
Acronis Backup & Recovery 11 planifie les tâches en utilisant la signature du disque dur source. Si vous restaurez la même signature du disque, vous n'avez pas besoin de recréer ou modifier les tâches créées précédemment.
Quelques applications installées utilisent la signature du disque pour la licence et autres raisons.
Cela vous permet de conserver tous les points de restauration Windows sur le disque restauré.
Pour restaurer les instantanés VSS utilisés par la fonctionnalité « Versions précédentes » de
Windows Vista.
Conserver l'existant
Le programme laissera intacte la signature NT du disque dur cible.
140 Copyright © Acronis, Inc.
Comment fonctionne le mappage automatique
Acronis Backup & Recovery 11 mappe automatiquement les disques ou les volumes sur les disques cibles uniquement si la capacité de démarrage du système peut être préservée. Sinon, le mappage automatique est annulé et vous devez mapper les disques et les volumes manuellement.
De même, vous devez mapper les volumes manuellement, si ce sont des volumes logiques Linux ou des RAID logiciel Linux (périphériques MD). Pour plus d'informations sur la restauration des volumes logiques et des périphériques MD, voir Restauration des périphériques MD et des volumes logiques
Le mappage automatique est effectué comme suit .
1.
Si le disque ou le volume est restauré à son emplacement d'origine, le processus de mappage reproduit l'architecture d'origine du disque/volume.
L'emplacement d'origine pour un disque ou un volume signifie exactement le même disque ou le même volume que celui qui a été sauvegardé. Un volume n'est pas considéré comme d'origine si sa taille, emplacement ou d'autres paramètres physiques ont été modifiés après la sauvegarde. Modifier la lettre ou le nom du volume n'empêche pas le logiciel de reconnaître le volume.
2.
Si le disque ou le volume est restauré sur un emplacement différent *:
Lors de la restauration des disques
: Le logiciel vérifie la taille et les volumes des disques cibles. Un disque cible ne doit contenir aucun volume et sa taille doit être assez grande pour y placer le disque en cours de restauration. Des disques cibles non initialisés seront initialisés automatiquement.
Si les disques requis sont introuvables, vous devez mapper les disques manuellement.
Lors de la restauration des volumes
: Le logiciel vérifie l'espace non alloué des disques cibles.
S'il y a assez d'espace non alloué, les volumes seront restaurés « en l'état ».
Si l'espace alloué sur les disques cibles est inférieur à la taille des volumes en cours de restauration, les volumes seront rétrécis proportionnellement (en réduisant leur espace libre) afin de les faire entrer dans l'espace non alloué. Si les volumes rétrécis ne peuvent toujours pas entrer dans l'espace non alloué, vous devez mapper les volumes manuellement.
Sélection de volumes cibles
Les volumes cibles disponibles dépendent des agents opérant sur la machine.
Récupérer vers :
Machine physique
Disponible lorsque l'agent Acronis Backup & Recovery 11 pour Windows ou agent pour Linux est installé.
Les volumes sélectionnés seront restaurés sur les disques physiques de la machine sur laquelle la console est connectée. Pour cette sélection, vous exécutez la procédure normal de mappage de volume décrite ci-dessous.
Nouvelle machine virtuelle
Si l'agent Acronis Backup & Recovery 11 pour Windows est installé.
Les volumes sélectionnés seront restaurés sur une nouvelle machine virtuelle de l'un des types suivants : VMware Workstation, Microsoft Virtual PC, Parallels Workstation ou Citrix XenServer
Open Virtual Appliance (OVA). Les fichiers de la machine virtuelle seront enregistrés sur l'emplacement cible que vous spécifiez.
Si l'agent Acronis Backup & Recovery 11 pour Hyper-V ou l'agent pour ESX(i) est installé.
Copyright © Acronis, Inc. 141
Ces agents permettent la création d'une nouvelle machine virtuelle sur le serveur de virtualisation que vous spécifiez.
La nouvelle machine virtuelle sera configurée automatiquement, la configuration de la machine source étant copiée lorsque c'est possible. La configuration est affichée dans la section
Paramètres de la machine virtuelle
(p. 160). Vérifiez les paramètres et apportez tout
changement si nécessaire.
Par la suite vous exécutez la procédure normal de mappage de volume décrite ci-dessous.
Machine virtuelle existante
Disponible quand l'agent Acronis Backup & Recovery 11 pour Hyper-V ou l'agent pour ESX(i) est installé.
Pour cette sélection, vous spécifiez le serveur de virtualisation et la machine virtuelle cible. Par la suite vous exécutez la procédure normal de mappage de volume décrite ci-dessous.
Veuillez prendre note que la machine cible sera éteinte automatiquement avant la restauration. Si vous préférez l'éteindre manuellement, modifiez l'option Gestion d'alimentation de la MV.
Disques/volumes
Mapper automatiquement
Acronis Backup & Recovery 11 essaie de mapper les volumes sélectionnés sur les disques cibles
tel que décrit dans la section « Comment fonctionne le mappage automatique (p. 141) ». Si vous
n'êtes pas satisfait du résultat du mappage, vous pouvez re-mapper les volumes manuellement.
Pour ce faire, vous devez démapper les volumes dans l'ordre inverse ; c'est-à-dire que le dernier volume mappé doit être démappé en premier. Ensuite, mappez les volumes manuellement comme décrit ci-dessous.
Restaurer [Disque #] MBR sur : [Si le Master Boot Record est sélectionné pour la restauration]
Disque #
Choisissez le disque sur lequel restaurer le Master Boot Record.
Signature NT :
Sélectionnez la façon dont la signature du disque contenue sur le MBR sera traitée. La signature de disque est utilisée par Windows et le noyau Linux version 2.6 et ultérieure.
Restaurer [Volume] [Lettre] sur :
Disque # /Volume
Mappez séquentiellement chacun des volumes source vers un volume ou un espace non alloué sur le disque cible.
Taille
[Facultatif] Modifiez la taille, l'emplacement et les autres propriétés du volume restauré.
Destination du MBR
Pour spécifier un disque cible :
1.
Sélectionnez le disque sur lequel restaurer le MBR.
2.
Cliquez sur
OK
.
142 Copyright © Acronis, Inc.
Volume cible
Pour spécifier un volume cible ou de l'espace non alloué.
1.
Sélectionnez un volume ou l'espace non alloué vers lequel vous voulez que le volume sélectionné soit récupéré. Le volume/espace non alloué cible doit être au moins de la même taille que les données de l'image non compressées.
2.
Cliquez sur
OK
.
Toutes les données stockées sur le volume cible seront remplacées par les données sauvegardées ; par conséquent soyez prudent et repérez les données non sauvegardées dont vous pourriez avoir besoin.
Lors de l'utilisation d'un support de démarrage
Les lettres de disques vues sous un support de démarrage de style Windows peuvent différer de la façon dont Windows identifie les lecteurs. Par exemple, le lecteur D: dans l'utilitaire de secours peut correspondre au lecteur E: dans Windows.
Attention ! Pour être sûr, il est conseillé d'assigner des noms uniques aux volumes.
Le support de démarrage de style Linux affiche les disques et volumes locaux comme n'étant pas montés (sda1, sda2...)
Modification des propriétés du volume
Taille et emplacement
Lors de la restauration d'un volume vers un disque MBR de base, vous pouvez redimensionner et déplacer le volume en le faisant glisser ou en faisant glisser ses bords à l'aide la souris, ou en saisissant les valeurs correspondantes dans les champs appropriés. Cette fonctionnalité vous permet de redistribuer l'espace disque entre les volumes en cours de restauration. Dans ce cas, vous devrez restaurer le volume à réduire en premier.
Remarque :
Les volumes sauvegardés en utilisant l'option secteur par secteur ne peuvent pas être redimensionnés.
Conseil :
Un volume ne peut pas être redimensionné alors qu'il est restauré à partir d'une sauvegarde fractionnée sur plusieurs supports amovibles. Pour pouvoir redimensionner le volume, copiez toutes les parties de la sauvegarde à un même emplacement sur un disque dur.
Type
Un disque MBR de base peut contenir jusqu'à quatre volumes principaux ou jusqu'à trois volumes principaux et plusieurs lecteurs logiques. Par défaut, le programme sélectionne le type de volume d'origine. Vous pouvez modifier ce paramètre si nécessaire.
Principal
. Les informations relatives aux volumes principaux sont incluses dans la table de partition MBR. La plupart des systèmes d'exploitation ne peuvent démarrer que depuis le volume primaire du premier disque dur, mais le nombre de volumes primaire est limité.
Si vous avez l'intention de restaurer un volume système vers un disque MBR de base, activez la case Actif. Un volume actif est utilisé pour charger un système d'exploitation. Choisir actif pour un volume sans système d'exploitation installé peut empêcher la machine de démarrer. Vous ne pouvez pas définir un lecteur logique ou un volume dynamique comme actif.
Copyright © Acronis, Inc. 143
Logique
. Les informations à propos des volumes logiques ne sont pas situées dans le MBR, mais dans la table de partition étendue. Le nombre de volumes logiques sur un disque est illimité. Un volume actif ne peut pas être défini comme actif. Si vous restaurez un volume système vers un autre disque dur possédant ses propres volumes et son propre système d'exploitation, vous n'aurez probablement besoin que des données. Dans ce cas, vous pouvez restaurer le volume en tant que logique pour accéder uniquement aux données.
Système de fichiers
Par défaut, le volume restauré aura le même système de fichiers que le volume d'origine. Vous pouvez modifier le système de fichiers du volume pendant la restauration, si nécessaire.
Acronis Backup & Recovery 11 peut faire les conversions de système de fichiers suivantes : FAT 16 ->
FAT 32 et Ext2 -> Ext3. Pour des volumes avec d'autres systèmes de fichiers natifs, cette option n'est pas disponible.
Supposez que vous allez restaurer un volume d'un ancien disque FAT 16 de faible capacité vers un disque plus récent. FAT16 ne serait pas efficace et serait peut-être même impossible à configurer sur le disque dur de grande capacité. En effet, FAT16 prend en charge des volumes allant jusqu' à 4 Go, donc vous ne pourrez pas restaurer un volume FAT16 de 4 Go sur un volume qui dépasse cette limite sans changer le système de fichiers. Il serait logique ici de changer le système de fichiers FAT16 en
FAT32.
Les anciens systèmes d'exploitation (MS-DOS, Windows 95 et Windows NT 3.x, 4x) ne prennent pas en charge FAT32 et ne pourront pas fonctionner si vous récupérez un volume et que vous changez son système de fichiers. Ils peuvent normalement être restaurés uniquement que sur un volume
FAT16.
Alignement de volume (partition)
Acronis Backup & Recovery 11 élimine automatiquement le non alignement de volume – une situation qui se produit quand les clusters d'un volume ne sont pas alignées avec les secteurs du disque. Le non alignement se produit lors de la restauration de volumes créés avec le schéma d'adressage cylindre/tête/secteur (CHS) sur undisque dur (HDD) ou un lecteur transistorisé (SSD) qui a une taille de secteur de 4-KB. Le schéma d'adressage SHC est utilisé, par exemple, dans tous les systèmes d'exploitation Windows plus anciens que Windows Vista.
Si les volumes sont désalignés, le cluster chevauche plus de secteurs physiques qu'il n'aurait occupés s'il était aligné. En conséquence, il y a plus de secteurs physiques qui doivent être effacés et ré-écrits
à chaque fois que les données sont modifiées. Les opérations de lecture/écriture redondantes ralentissent fortement la vitesse du disque ainsi que les performances globales du système. Le nonalignement du lecteur SSD réduit non seulement la performance du système, mais également la durée de vie du lecteur. Puisque les cellules de mémoire SSD sont conçues pour un certain nombre d'opérations de lecture/écriture, les opérations redondantes de lecture/écriture entraînent la dégradation précoce des lecteurs transistorisés SSD.
Lors de la restauration des volumes dynamiques et des volumes logiques créés sous Linux avec le gestionnaire de volumes logiques (LVM), l'alignement est créé automatiquement.
Lors de la restauration de volumes de base MBR et GPT, vous pouvez sélectionner la méthode d'alignement manuellement si l'alignement automatique ne vous satisfait pas pour quelque raison.
Les options suivantes sont disponibles :
144 Copyright © Acronis, Inc.
Sélectionner automatiquement
- (par défaut) recommandé. Le logiciel déterminera automatiquement l'alignement approprié en se basant sur les propriétés des disques/volumes sources et cibles.
Utilisez les options suivantes seulement si vous devez absolument le faire.
CHS (63 secteurs)
- sélectionnez cette option si le volume restauré sera utilisé sous Microsoft
Windows XP et Windows Server 2003 (ou plus ancien) sur des disques possédant 512 octets par secteur physique.
VMWare VMFS (64 Ko)
- sélectionnez cette option lors de la restauration du volume comme une partition de système de fichiers VMware Virtual Machine.
Alignement Vista (1 Mo)
— sélectionnez cette option si le volume restauré sera utilisé sous un système d'exploitation Windows Vista ou plus récent, ou pendant la restauration de volumes vers un disque dur ou un lecteur transistorisé SSD qui possède une taille de secteur de 4 Ko.
Personnalisé
- spécifiez l'alignement du volume manuellement. Il est recommandé que la valeur soit un multiple de la taille du secteur physique.
Lettre de lecteur logique (seulement pour Windows)
Par défaut, c'est la première lettre non utilisée qui sera attribuée au volume. Pour attribuer une autre lettre, sélectionnez la lettre souhaitée dans une liste déroulante.
Si vous sélectionnez la valeur vide, aucune lettre ne sera attribuée au volume restauré, le cachant ainsi du SE. Vous ne devriez pas attribuer de lettre aux volumes que Windows ne peut accéder, tels que ceux autres que FAT et NTFS.
Sélection de l'emplacement cible pour les fichiers et dossiers
Où restaurer
Destination
Sélectionnez un emplacement vers lequel restaurer les fichiers sauvegardés :
Emplacement d'origine
Les fichiers et les dossiers seront restaurés vers le même chemin que dans la sauvegarde. Par exemple, si vous avez sauvegardé tous les fichiers et dossiers sous
C:\Documents\Finance\Reports\
, les fichiers seront restaurés sous le même chemin. Si le dossier n'existe pas, il sera créé automatiquement.
Nouvel emplacement
Les fichiers seront restaurés vers l'emplacement que vous spécifiez dans l'arborescence. Les fichiers et dossiers seront restaurés sans recréer un chemin complet, à moins que vous ne désactiviez la case
Restaurer sans le chemin complet
.
Agent de restauration
Sélectionnez l'agent Acronis qui effectuera la restauration des fichiers. La sélection de l'agent est disponible uniquement lorsque le logiciel ne peut pas détecter l'agent sur la machine sur laquelle les fichiers seront restaurés.
Écrasement
Choisissez ce que vous souhaitez faire si le programme trouve dans un dossier cible un fichier avec le même nom que celui qui est dans l'archive :
Écraser le fichier existant
- ceci donnera au fichier dans la sauvegarde une priorité sur le fichier se trouvant sur le disque dur.
Copyright © Acronis, Inc. 145
Écraser le fichier existant s'il est plus ancien
- ceci donnera une priorité à la modification de fichier la plus récente, que ce soit dans la sauvegarde ou sur le disque.
Ne pas écraser le fichier existant
- cette option donnera au fichier sur le disque dur une priorité sur le fichier dans la sauvegarde.
Si vous permettez aux fichiers d'être écrasés, vous avez toujours une option pour prévenir l'écrasement de certains fichiers en les excluant de l'opération de restauration.
Exclusions de la restauration
Spécifiez les fichiers et dossiers que vous ne souhaitez pas restaurer.
Exclusions de la restauration
Définissez des exclusions pour des fichiers spécifiques que vous ne souhaitez pas restaurer.
Utilisez les boutons
Ajouter
,
Modifier
,
Supprimer
et
Tout supprimer
pour créer la liste des masques de fichier. Les fichiers dont les noms correspondent à l'un des masques seront ignorés pendant la restauration.
Vous pouvez utiliser un ou plusieurs caractères de remplacement * et ? dans un masque de fichier :
L'astérisque (*) remplace de zéro à plusieurs caractères dans un nom de fichier ; par exemple, le masque de fichier Doc*.txt exclut les fichiers tels que Doc.txt et Document.txt.
Le point d'interrogation (?) remplace un seul caractère dans un nom de fichier ; par exemple, le masque de fichier Doc?.txt exclut les fichiers tels que Doc1.txt et Docs.txt — mais pas les fichiers
Doc.txt ni Doc11.txt.
Exemples d'exclusion
Critère Exemple Description
Windows et Linux
Par nom
Par masque
(*)
Par masque
(?)
F.log
F
*.log
F*
F???.log
Exclut tous les fichiers nommés « F.log »
Exclut tous les dossiers nommés « F »
Exclut les fichiers avec l'extension .log
Exclut tous les fichiers et dossiers dont les noms débutent par « F
» (tels que les dossiers F, F1 et les fichiers F.log, F1.log)
Exclut tous les fichiers dont le nom est composé de quatre symboles et commence par « F ».
Windows
Par chemin de fichier
Finance\F.log Exclut les fichiers nommés « F.log » depuis tous les dossiers dont le nom est « Finance »
Par chemin de dossier
Finance\F\ ou Finance\F Exclut les dossiers nommés « F » depuis tous les dossiers dont le nom est « Finance »
Linux
Par chemin de fichier
/home/user/Finance/F.log Exclut le fichier nommé « F.log » situé dans le dossier
/home/user/Finance
Les paramètres ci-dessus n'ont aucun effet sur les fichiers ou les dossiers qui ont été explicitement spécifiés pour la restauration. Par exemple, supposez que vous ayez sélectionné le dossier
146 Copyright © Acronis, Inc.
MonDossier et le fichier MonFichier.tmp en-dehors de ce dossier, et avez sélectionné d'ignorer tous les fichiers .tmp. Dans ce cas, tous les fichiers .tmp dans le dossier MonDossier seront ignorés pendant le processus de restauration, mais le fichier MonFichier.tmp ne sera pas ignoré.
5.1.5
Quand restaurer
Sélectionnez quand débuter la tâche de restauration :
Maintenant
- la tâche de restauration démarrera aussitôt après que vous aurez cliqué sur
OK
sur la page
Restaurer les données
.
Plus tard
- la tâche de restauration démarrera manuellement par la suite. Si vous devez planifier la tâche, décochez la case
La tâche démarrera manuellement
, et spécifiez la date et l'heure requises.
5.1.6
Informations d'identification de la tâche
Fournir les informations d'identification pour le compte sous lequel la tâche sera exécutée.
Pour spécifier les informations d'identification
1.
Sélectionnez l'une des options suivantes :
Exécuter sous le compte de l'utilisateur actuel
Cette tâche sera exécutée sous les informations d'identification avec lesquelles l'utilisateur qui démarre la tâche est connecté. Si la tâche doit être exécutée lorsqu'elle est planifiée pour exécution, vous serez invité à saisir le mot de passe de l'utilisateur actuel avant de compléter la création de la tâche.
Utilisez les informations d'identification suivantes
La tâche sera toujours exécutée sous les informations d'identification que vous spécifiez, qu'elle soient démarrée manuellement ou exécutée en fonction d'une planification.
Spécifiez :
Nom d'utilisateur
. Lors de la saisie de nom d'un compte utilisateur Active Directory, assurezvous de spécifier le nom du domaine ( DOMAINE\Nom d'utilisateur ou
Nomd'utilisateur@domaine).
Mot de passe
. Le mot de passe pour le compte.
2.
Cliquez sur
OK
.
Pour en savoir plus à propos de l'utilisation des informations d'identification dans Acronis Backup &
Recovery 11, consultez la section Propriétaires et informations d'identification (p. 32).
Pour en savoir plus sur les opérations disponibles en fonction des droits d'utilisateur, consultez la section Droits d'utilisateur sur une machine gérée.
5.2
Acronis Universal Restore
Acronis Universal Restore est la technologie propriétaire d'Acronis qui aide à restaurer et démarrer un système d'exploitation sur du matériel non-similaire ou une machine virtuelle. Universal Restore traite les différences dans les périphériques qui sont critiques pour le démarrage du système d'exploitation, telles que les contrôleurs de stockage, la carte-mère ou le jeu de puces.
Universal Restore est extrêmement utile dans les scénarios suivants :
1.
La restauration instantanée d'un système ayant échoué sur du matériel différent.
Copyright © Acronis, Inc. 147
2.
Le clonage indépendant du matériel et le déploiement de systèmes d'exploitation
3.
La migration de machine physique à physique, physique à virtuelle et virtuelle à physique.
5.2.1
Obtenir Universal Restore
Universal Restore est toujours disponible lors de la restauration d'un système à partir du stockage en ligne.
Universal Restore est livré gratuitement avec Acronis Backup & Recovery 11 Advanced Server SBS
Edition et Virtual Edition.
Universal Restore pour les versions des autres produits est acheté séparément. Il possède sa propre licence.
Pour activer Universal Restore sur une machine gérée, exécutez l'une des actions suivantes :
Installez Universal Restore à partir du package d'installation du produit (en plus de l'agent pour
Windows, l'agent pour Linux ou Bootable Media Builder).
Si l'agent est déjà installé, vous pouvez connecter la console d'administration à la machine, cliquer sur
Aide > Modifier la licence
et spécifier la clé de licence ou le serveur de licences où prendre la licence Universal Restore.
Vous devez recréer le support de démarrage pour rendre opérationnelle l'extension nouvellement installée dans l'environnement de démarrage.
5.2.2
En utilisant Universal Restore
Pendant la restauration
Universal Restore est disponible lorsque vous configurez la restauration d'un disque ou d'un volume si un système d'exploitation Windows ou Linux est présent dans votre sélection de disques ou de volumes. S'il y a plus d'un système d'exploitation de votre sélection, vous pouvez appliquer Universal
Restore à tous les systèmes Windows, tous les systèmes Linux ou à la fois les systèmes Windows et
Linux.
Si le logiciel ne peut pas détecter si un système d'exploitation est présent dans la sauvegarde, il suggère l'utilisation d'Universal Restore au hasard de la présence du système. Ces cas sont les suivants :
la sauvegarde est fractionnées en plusieurs fichiers
la sauvegarde est situé dans un emplacement de stockage dédupliqué, dans Acronis Online
Backup Storage, sur un serveur FTP/SFTP, sur une bande ou sur un CD ou DVD.
Parfois Universal Restore est appliqué en arrière-plan parce que le logiciel sait quels pilotes ou modules sont nécessaires pour les machines virtuelles prises en charge. Ces cas sont les suivants :
restauration d'un système sur une nouvelle machine virtuelle
restauration d'un système sur n'importe quelle machine virtuelle en utilisant l'agent pour ESX(i) ou l'agent pour Hyper-V.
Universal Restore n'est pas disponible lorsque :
la sauvegarde est située dans Acronis Secure Zone
vous avez décidé d'utiliser Acronis Active Restore (p. 405)
148 Copyright © Acronis, Inc.
Cela s'explique par le fait que ces fonctionnalités sont principalement destinées à une restauration de données instantanée sur la même machine.
Sans restauration
En travaillant avec un support de démarrage, vous pouvez également utiliser Universal Restore sans restauration en cliquant sur
Appliquer Universal Restore
dans l'écran de bienvenue du support.
Universal Restore sera appliqué au système d'exploitation qui existe déjà sur la machine. S'il existe plusieurs systèmes d'exploitation, vous êtes invité à choisir celui sur lequel appliquer Universal
Restore.
Universal Restore sous Windows
Préparation
Préparez les pilotes
Avant d'appliquer Universal Restore à un système d'exploitation Windows, assurez-vous que vous avez les pilotes pour le nouveau contrôleur de disque dur et pour le jeu de puces. Ces pilotes sont cruciaux pour lancer le système d'exploitation. Utilisez le CD ou le DVD fourni par le fabricant du matériel ou téléchargez les pilotes depuis le site Internet du fabricant. Les fichiers pilotes doivent avoir les extensions *.inf, *.sys ou *.oem. Si vous téléchargez les pilotes dans le format *.exe, *.cab ou *.zip, veuillez les extraire en utilisant une application tierce.
La meilleure pratique consiste à stocker les pilotes pour tout le matériel utilisé dans votre organisation dans un seul dépôt trié par type de périphérique ou par configuration matérielle. Vous pouvez conserver une copie du dépôt sur un DVD ou sur un lecteur flash ; choisissez des pilotes et ajoutez-les au support de démarrage ; créez le support de démarrage personnalisé avec les pilotes nécessaires (et les configurations réseau nécessaires) pour chacun de vos serveurs. Ou vous pouvez simplement spécifier le chemin vers le dépôt à chaque fois que Universal Restore est utilisée.
Vérifiez l'accès aux pilotes dans l'environnement de démarrage
Assurez-vous d'avoir accès au périphérique contenant les pilotes quand vous travaillez en utilisant un support de démarrage. Même si vous configurez la restauration d'un disque système dans un environnement Windows, la machine redémarrera et la restauration se poursuivra dans l'environnement basé sur Linux. Utilisez un support basé sur WinPE si le périphérique est disponible sous Windows mais que le support basé sur Linux ne le détecte pas.
Que faire si vous n'avez pas les pilotes
Windows 7 comprend plus de pilote que les anciennes versions des systèmes d'exploitation
Windows. Il y a une forte chance qu'Universal Restore trouve tous les pilotes nécessaires dans le dossier des pilotes Windows 7. Vous n'avez donc pas nécessairement besoin de spécifier le chemin d'accès externe vers les pilotes. Néanmoins, l'exécution d'Universal Restore est cruciale pour que le système utilise les bons pilotes.
L'emplacement de stockage de Windows par défaut est indiqué dans la valeur de registre
DevicePath
, laquelle se trouve dans la clé de registre
HKEY_LOCAL_MACHINE\SOFTWARE\Microsoft\Windows\CurrentVersion
. Ce dossier de stockage est généralement WINDOWS / inf.
Copyright © Acronis, Inc. 149
Paramètres de Universal Restore
Recherche de pilote automatique
Spécifiez où le programme recherchera les pilotes de la couche d'abstraction matérielle (HAL -
Hardware Abstraction Layer), du contrôleur de disque dur et de l'adaptateur réseau :
Si les pilotes sont sur un disque du fabricant ou un autre support amovible, activez
Rechercher le support amovible
.
Si les pilotes sont situés dans un dossier du réseau ou sur le support de démarrage, spécifiez le chemin vers le dossier en cliquant sur
Ajouter un dossier
.
Lors de la restauration, Universal Restore exécute une recherche récursive dans tous les sousdossiers du dossier spécifié, trouve les pilotes HAL et de contrôleur de disque dur les plus appropriés de tous ceux qui sont disponibles, et les installe sur le système restauré. Universal Restore recherche
également le pilote de l'adaptateur réseau ; le chemin vers le pilote trouvé est alors transmis par
Universal Restore au système d'exploitation. Si le matériel possède plusieurs cartes d'interface réseau, Universal Restore tentera de configurer les pilotes de toutes les cartes.
Pilotes de stockage de masse à installer de toutes façons
Pour accéder à ce paramètre, développez
Afficher les pilotes de stockage de masse à installer de toutes façons
.
Vous avez besoin de ce paramètre si :
Le matériel cible a un contrôleur de stockage de masse spécifique tel que RAID (particulièrement
NVIDIA RAID) ou un adaptateur fibre channel.
Vous restaurez un système sur une machine virtuelle qui utilise un contrôleur de disque dur SCSI et est démarrée par un support de démarrage. Utilisez les pilotes SCSI fournis avec le logiciel de virtualisation ou téléchargez les versions les plus récentes des pilotes à partir du site Web du fabricant du logiciel.
Si la recherche de pilotes automatiques n'aide pas à démarrer le système.
Spécifiez les pilotes appropriés en cliquant sur
Ajouter le pilote
. Les pilotes définis ici sont installés, avec un avertissement approprié, même si le programme trouve un meilleur pilote.
Le processus de restauration
Si Universal Restore ne peut pas trouver un pilote compatible dans les emplacements spécifiés, il affiche une invite avec le périphérique problème. Effectuez l'une des opérations suivantes :
Ajoutez le pilote dans n'importe quel emplacement spécifié précédemment et cliquez sur
Réessayer
.
Si vous ne vous souvenez pas de l'emplacement, continuez la restauration. Si le résultat n'est pas satisfaisant, démarrez Universal Restore sans restauration en cliquant sur
Appliquer Universal
Restore
dans l'écran de bienvenue du support. Lorsque vous configurez l'opération, spécifiez le pilote nécessaire.
Lorsque Windows démarre, la procédure courante pour l'installation de nouveaux matériels sera initialisée. Le pilote de l'adaptateur réseau est installé silencieusement si le pilote a la signature
Microsoft Windows. Sinon, Windows demandera de confirmer l'installation du pilote ne possédant pas la signature.
Après cela, vous pouvez configurer la connexion réseau et spécifier les pilotes pour les adaptateurs graphique, USB et autres périphériques.
150 Copyright © Acronis, Inc.
Universal Restore sous Linux
Quand Universal Restore est appliqué à un système d'exploitation Linux, il met à jour un système de fichiers temporaire connu comme le disque RAM initial (initrd). Cela garantit que le système d'exploitation peut démarrer sur le nouveau matériel.
Universal Restore ajoute des modules pour le nouveau matériel (y compris les pilotes de périphériques) pour le disque RAM initial. En règle générale, il trouve les modules nécessaires dans le répertoire
/lib/modules
du système d'exploitation que vous restaurez. Si Universal Restore ne peut pas trouver un module dont il a besoin, il enregistre le nom de fichier du module dans le journal (p.
Universal Restore peut modifier la configuration du chargeur de démarrage GRUB. Cela peut être nécessaire, par exemple, pour assurer la capacité de démarrage du système lorsque la nouvelle machine possède une structure de volume différente de la machine d'origine.
Universal Restore ne modifie jamais le noyau Linux.
Pour rétablir le disque RAM initial d'origine
Vous pouvez rétablir le disque RAM initial d'origine si nécessaire.
Le disque RAM initial est stocké sur la machine dans un fichier. Avant de mettre à jour le disque RAM initial pour la première fois, Universal Restore en enregistre une copie dans le même répertoire. Le nom de la copie est le nom du fichier, suivi par le suffixe
_acronis_backup.img
. Cette copie ne sera pas écrasée si vous exécutez Universal Restore plusieurs fois (par exemple, après avoir ajouté des pilotes manquants).
Pour rétablir le disque RAM initial d'origine, exécutez l'une des actions suivantes :
Renommez la copie en conséquence. Par exemple, exécutez une commande semblable à celleci : mv initrd-2.6.16.60-0.21-default_acronis_backup.img initrd-2.6.16.60-0.21default
Spécifiez la copie dans la ligne
initrd
de la configuration du chargeur de démarrage GRUB (p.
Application d'Universal Restore à plusieurs systèmes d'exploitation
Au cours de la restauration, vous pouvez utiliser Universal Restore pour les systèmes d'exploitation d'un certain type : Tous les systèmes Windows, tous les systèmes Linux, ou les deux.
Si votre sélection des volumes à restaurer contient plusieurs systèmes Windows, vous pouvez spécifier tous les pilotes pour ceux-ci dans une seule liste. Chaque pilote sera installé dans le système d'exploitation pour lequel il est destiné.
5.3
Restauration de systèmes basés sur BIOS vers des systèmes basés sur UEFI et vice versa
Acronis Backup & Recovery 11 prend en charge le transfert des systèmes d'exploitation Windows entre le matériel basé sur le BIOS et le matériel qui prend en charge Unified Extensible Firmware
Interface (UEFI).
Copyright © Acronis, Inc. 151
Important
: Lorsque vous migrez des systèmes sur un matériel basée sur UEFI, utilisez un support de démarrage basé sur Linux, étant donné que le support de démarrage basé sur PE et le serveur Acronis PXE ne prennent pas en charge UEFI.
5.3.1
Restauration de volumes
Supposons que vous ayez sauvegardé le système et démarriez les volumes (ou toute la machine) et que vous vouliez restaurer ces volumes sur une plate-forme différente. La possibilité du système restauré de redémarrer dépend des facteurs suivants :
Système d'exploitation source
: S.E. convertible ou non-convertible. Les systèmes d'exploitation
Microsoft Windows suivants sont convertibles, autrement dit, permettent de changer le mode de démarrage du BIOS en UEFI et vice versa :
Windows Vista SP1 x64 et version ultérieure.
Windows Server 2008 x64 SP1 et version ultérieure.
Windows 7 x64.
Windows Server 2008 R2 x64.
Tous les autres systèmes d'exploitation sont non-convertibles.
Style de partition de disques source et cible
: MBR ou GPT. Les systèmes et les volumes de démarrage des plates-formes BIOS utilisent des disques MBR. Les systèmes et les volumes de démarrage des plates-formes UEFI utilisent des disques GPT.
Lorsque vous sélectionnez un disque cible non initialisé pour la restauration, ce disque sera initialisé automatiquement soit en GPT soit en MBR selon le style de partitionnement du disque d'origine, le mode de démarrage actuel (UEFI ou BIOS) et le type de systèmes d'exploitation
(convertible ou non-convertible) qui se trouvent sur ce volume.
Si l'initialisation peut donner lieu à une perte de capacité de démarrage, le logiciel prend le style de partitionnement du volume source sans tenir compte de la taille du disque cible. Dans ce cas, le logiciel peut sélectionner le style de partitionnement MBR pour des disques dont la taille dépasse 2 TO ; toutefois, un utilisateur ne peut pas utiliser l'espace au-delà de 2 TO.
Si nécessaire, vous pouvez initialiser le disque cible manuellement à l'aide de la fonctionnalité
Le tableau suivant résume s'il est possible de conserver la capacité de démarrage du système lors de la restauration des volumes de démarrage et système d'un système basé sur le BIOS en système basé sur l'UEFI et vice versa.
Le signe plus (+) sur fond vert signifie que le système sera démarrable. Aucune action de l'utilisateur n'est nécessaire.
Le signe plus (+) sur fond jaune signifie que vous avez besoin d'exécuter des étapes supplémentaires pour rendre le système démarrable.
Le signe moins (-) sur fond rouge signifie que le système ne pourra pas démarrer à cause des limites de plate-forme du BIOS et d'UEFI.
152 Copyright © Acronis, Inc.
Système d'origine
BIOS
SE :
Convertible.
+
BIOS
Disque : MBR
BIOS
SE : non- convertible
UEFI +
SE :
Convertible.
Le système d'exploitation convertible sera converti automatiquement pour prendre en charge le démarrage du BIOS.
Étapes supplémentaires
1.
Avant la restauration,
- activer le mode
UEFI dans le BIOS
Restaurer le système
2.
Exécuter la
UEFI
SE : non- convertible
-
Solution
le support de démarrage.
Restaurer le système d'exploitation sur un disque GPT. ou
Après la restauration, activer le mode UEFI dans le BIOS Sinon, le système d'exploitation ne peut pas démarrer.
+
5.3.2
Disque de restauration
Supposons que vous ayez sauvegardé tout un disque (avec tous ses volumes) et que vous vouliez restaurer ce disque sur une plate-forme cible différente.
La possibilité du système restauré de démarrer dans différents modes dépend des systèmes d'exploitation installés sur le disque source. Les systèmes d'exploitation peuvent être
convertibles,
c'est-à-dire, permettre de changer le mode de démarrage du BIOS en UEFI et vice versa, ou être
non
Copyright © Acronis, Inc. 153
convertibles
. Pour la liste de systèmes d'exploitation convertibles, voir Restauration des volumes (p.
Quand un disque source contient un ou plusieurs systèmes d'exploitation et qu'ils sont
tous
convertibles, le mode de démarrage peut être modifié automatiquement. Selon le mode de démarrage actuel, le disque cible peut être initialisé soit en style de partitionnement GPT soit en style de partitionnement MBR.
Si
au moins un
système d'exploitation sur un disque source est non convertible (ou si le disque source contient des volumes de démarrage des S.E. non convertibles), le mode de démarrage ne peut pas être modifié automatiquement et le logiciel initialisera le disque cible comme disque source. Pour démarrer la machine cible, vous devez activer/désactiver manuellement le mode
UEFI dans le BIOS. Sinon, le système ne démarrera pas après la restauration.
La table suivante résume tous les cas de restauration de disques d'un système basé sur BIOS dans un système basé sur UEFI et vice versa.
Le signe plus (+) sur un fond vert signifie que le disque source sera restauré sans aucune limites.
Le signe plus (+) sur un fond jaune signifie que le disque source sera restauré sans aucune limites.
Pour surmonter ces limites, il se peut que vous ayez besoin d'exécuter certaines étapes supplémentaires.
Les signes plus/moins (+/-) sur fond rouge signifie que le disque sera restauré, mais que certains problèmes peuvent se produire.
Système d'origine
Matériel cible
Plate-forme : BIOS Plate-forme : BIOS Plate-forme : UEFI Plate-forme : UEFI
Disque cible <2 TO Disque cible <2 TO Disque cible <2 TO Disque cible <2 TO
BIOS +
SE :
Convertible.
Le disque source sera restauré sans aucune modification.
+
Le disque cible sera initialisé comme MBR.
+
Le disque cible sera initialisé comme GPT.
+
Le disque cible sera initialisé comme GPT.
Limites
: seulement 2 TO de l'espace disque seront disponibles en vue de leur utilisation.
Le disque S.E. restauré sera converti automatiquement pour prendre en charge le démarrage de l'UEFI.
Pour surmonter cette limite :
1.
activer le mode UEFI dans le BIOS
2.
Démarrez à partir d'un
Remarque
: Si vous voulez restaurer le disque source « en l'état » :
Le disque S.E. restauré sera converti automatiquement pour prendre en charge le démarrage de l'UEFI. exécutez la conséquence, le S.E. restauré sera converti pour utiliser l'UEFI pour le démarrage. d'un support de démarrage, et exécutez la restauration.
154 Copyright © Acronis, Inc.
Système d'origine
BIOS
SE : non- convertible
Plate-forme : BIOS
Disque cible <2 TO
+
Le disque source sera restauré sans aucune modification.
Plate-forme : BIOS
Disque cible <2 TO
Matériel cible
Plate-forme : UEFI
Disque cible <2 TO
UEFI + + +
SE :
Convertible.
Le disque cible sera initialisé comme MBR.
Le disque cible sera initialisé comme MBR.
Le disque S.E. restauré sera converti automatiquement pour prendre en charge le démarrage du BIOS.
Le disque S.E. restauré sera converti automatiquement pour prendre en charge le démarrage du BIOS.
Remarque
l'état » :
: Si vous voulez restaurer le disque source « en
Limites
: seulement 2 TO de l'espace disque seront disponibles en vue de leur utilisation.
Le disque source sera restauré sans aucune modification.
1.
Activez le mode
UEFI dans le BIOS
2.
Démarrez à partir d'un support de démarrage, et exécutez la restauration.
Plate-forme : UEFI
Disque cible <2 TO
+
Le disque cible sera initialisé comme disque source (MBR).
+/-
Le disque cible sera initialisé comme disque source (MBR).
+/-
Le disque cible sera initialisé comme disque source (MBR).
Limites
: seulement 2 TO de l'espace disque seront disponibles en vue de leur utilisation.
Étapes supplémentaires
Désactivez le mode
UEFI dans le BIOS après la restauration*
Limites
: seulement 2
TO de l'espace disque seront disponibles en vue de leur utilisation.
Étapes supplémentaires
Problème possible
Si la machine cible ne prend pas en charge le
BIOS, le système ne démarrera pas après la restauration.
Désactivez le mode
UEFI dans le BIOS après la restauration*
Problème possible
Si la machine cible ne prend pas en charge le
BIOS, le système ne démarrera pas après la restauration.
+
Le disque source sera restauré sans aucune modification.
Copyright © Acronis, Inc. 155
Système d'origine
UEFI
SE : non- convertible
Plate-forme : BIOS
Disque cible <2 TO
Plate-forme : BIOS
Disque cible <2 TO
Matériel cible
Plate-forme : UEFI
Disque cible <2 TO
+/-
Le disque cible sera initialisé comme disque source (GPT).
+/-
Le disque cible sera initialisé comme disque source (GPT).
+
Le disque source sera restauré sans aucune modification.
Étapes supplémentaires
Étapes supplémentaires
1.
Activez le mode UEFI
1.
Activez le mode
UEFI dans le BIOS dans le BIOS
2.
Démarrez à partir d'un
2.
Démarrez à partir d'un support de support de démarrage, et démarrage, et exécutez la exécutez restauration. la restauration.
Problème possible
Problème possible
Si la machine cible ne prend pas en charge l'UEFI, le système ne démarrera pas après la restauration.
Si la machine cible ne prend pas en charge l'UEFI, le système ne démarrera pas après la restauration.
Plate-forme : UEFI
Disque cible <2 TO
+
Le disque source sera restauré sans aucune modification.
* Dans la plupart des cartes-mères actuelles, il y a un mode de compatibilité BIOS. Ainsi, si le système ne trouve pas de chargeur de démarrage UEFI, il essaiera de démarrer le système dans le mode BIOS.
5.4
Acronis Active Restore
Active Restore est une technologie Acronis propriétaire qui rend un système opérationnel immédiatement après le démarrage de la restauration du système.
Les clients connaissant déjà Acronis Recovery pour Microsoft Exchange remarqueront que ce produit utilise Active Restore pour obtenir une disponibilité immédiate d'un magasin d'informations
Exchange après le démarrage de la restauration. Bien qu'étant basée sur la même technologie, la restauration du magasin d'informations procède d'une façon assez différente de la restauration du système d'exploitation décrite dans cette section.
Systèmes d'exploitation pris en charge
Acronis Active Restore est disponible pour la restauration de Windows à partir de Windows 2000.
Limites
Le seul emplacement d'archive pris en charge est un lecteur local, ou plus précisément tout périphérique disponible à partir du BIOS de la machine. Cela peut être Acronis Secure Zone, un disque dur USB, un lecteur flash ou tout disque dur interne.
Comment cela fonctionne
Lors de la configuration d'une opération de restauration, vous sélectionnez les disques ou les volumes à restaurer à partir de la sauvegarde. Acronis Backup & Recovery 11 analyse les disques ou
156 Copyright © Acronis, Inc.
volumes sélectionnés dans la sauvegarde. Si cette analyse trouve un système d'exploitation pris en charge, l'option Acronis Active Restore devient disponible.
Si vous n'activez pas cette option, la restauration du système procèdera de la manière habituelle et la machine sera opérationnelle une fois la restauration terminée.
Si vous activez cette option, l'ordre des actions sera défini comme suit.
Une fois que la restauration du système a démarré, le système d'exploitation démarre à partir de la sauvegarde. La machine devient opérationnelle et est prête à fournir les services nécessaires. Les données nécessaires pour répondre aux requêtes entrantes sont restaurées avec la priorité la plus importante ; toute le reste est restauré en arrière-plan.
Étant donné que la réponse aux requêtes est effectuée parallèlement à la restauration, le système peut ralentir même si la priorité de restauration dans les options de restauration est configurée sur
Basse
. De cette façon, le temps d'indisponibilité du système est réduit au minimum au prix d'une dégradation temporaire de la performance.
Scénarios d'utilisation
1.
La disponibilité du système est l'un des critères d'efficacité.
Exemples : services en ligne orientés client, revendeur sur Internet, bureaux de vote.
2.
Le ratio de l'espace système/stockage est fortement orienté en faveur du stockage.
Certaines machines sont utilisées en tant que facilité de stockage, où le système d'exploitation n'utilise qu'un petit segment de l'espace et où tout l'espace restant sur le disque est réservé au stockage de films, sons ou autres fichiers multimédias. Certains de ces volumes de stockage peuvent être extrêmement volumineux comparés au système, donc pratiquement tout le temps de restauration sera dédié à la restauration de fichiers qui pourraient être très utilisés ultérieurement, ou même dans un futur proche.
Si vous optez pour Acronis Active Restore, le système sera opérationnel très rapidement. Les utilisateurs seront capables d'ouvrir les fichiers inclus dans le stockage et de les utiliser pendant que le reste des fichiers, qui ne sont pas immédiatement nécessaires, seront en cours de restauration en arrière-plan.
Exemples : stockage d'une collection de films, de musiques et de fichiers multimédia.
Comment utiliser
1.
Sauvegarder le disque ou volume système sur un emplacement accessible par le BIOS du système. Cela peut être Acronis Secure Zone, un disque dur USB, un lecteur flash ou tout disque dur interne.
Si votre système d'exploitation et son chargeur se trouvent sur des volumes différents, incluez toujours les deux volumes dans la sauvegarde. Les volumes devront également être restaurés ensemble ; sinon, le système d'exploitation risque fortement de ne pas démarrer.
2.
Créer un support de démarrage.
3.
Si un échec du système se produit, démarrez la machine en utilisant le support de démarrage.
Démarrez la console et connectez-vous à l'agent de démarrage.
Copyright © Acronis, Inc. 157
4.
Configurer la restauration du système : sélectionnez le disque ou volume système et activez la case
Utiliser Acronis Active Restore
.
Acronis Active Restore choisira le premier système d'exploitation trouvé pour le démarrage et la restauration à venir pendant l'analyse de la sauvegarde. N'essayez pas de restaurer plus d'un système d'exploitation à la fois en utilisant Active Restore si vous voulez que le résultat soit prévisible. Lors de la restauration d'un système à démarrage multiple, choisissez un seul volume système et volume de démarrage à la fois.
5.
Une fois que la restauration du système a démarré, le système d'exploitation démarre à partir de la sauvegarde. L'icône Acronis Active Restore apparaît dans la zone de notification. La machine devient opérationnelle et est prête à fournir les services nécessaires. L'utilisateur peut voir l'arborescence et les icônes du lecteur et peut ouvrir des fichiers ou lancer des applications même si elles n'ont pas encore été restaurées.
Les pilotes d'Acronis Active Restore interceptent les requêtes système et définissent la priorité immédiate pour la restauration des fichiers nécessaires pour répondre aux requêtes entrantes.
Pendant que cette restauration à la volée est en cours, le processus de restauration continue est transféré en arrière-plan.
Veuillez ne pas arrêter ou redémarrer la machine jusqu'à ce que la restauration soit terminée. Si vous
éteignez la machine, tous les changements effectués au système depuis le dernier démarrage seront perdus. Le système ne sera pas restauré, même partiellement. La seule solution possible dans ce cas sera de redémarrer le processus de restauration à partir d'un support de démarrage.
6.
La restauration en arrière-plan continuera jusqu'à ce que tous les volumes sélectionnés soient restaurés, que le l'entrée de journal soit effectuée et que l'icône Acronis Active Restore disparaisse de la zone de notification.
5.5
Comment convertir une sauvegarde de disque en une machine virtuelle
Plutôt que de convertir un fichier TIB en un fichier de disque virtuel, ce qui nécessite des opérations supplémentaires pour rendre utilisable le disque virtuel, Acronis Backup & Recovery 11 exécute la conversion en restaurant une sauvegarde de disque en une nouvelle machine virtuelle complètement configurée et opérationnelle. Vous avez la possibilité d'adapter la configuration de la machine virtuelle pour vos besoins lors de la configuration de l'opération de restauration.
Avec
Acronis Backup & Recovery 11 Agent pour Windows
, vous pouvez restaurer une sauvegarde de disque (volume) vers une nouvelle machine virtuelle de n'importe lequel des types suivants :
VMware Workstation, Microsoft Virtual PC, Parallels Workstation, Citrix XenServer Open Virtual
Appliance (OVA) ou machine virtuelle basée sur le noyau Red Hat (KVM).
Les fichiers de la nouvelle machine virtuelle seront placés dans le dossier que vous sélectionnez. Vous pouvez démarrer la machine en utilisant le logiciel de virtualisation respectif ou préparer les fichiers de la machine pour une utilisation ultérieure. L'appareil virtuel Citrix XenServer (OVA) peut être importé vers un XenServer en utilisant Citrix XenCenter. Vous pouvez déplacer les fichiers de la machine virtuelle basée sur le noyau vers une machine exécutant Linux ; de là, vous pouvez exécuter cette machine virtuelle en utilisant le programme du gestionnaire de machine virtuelle. La machine
VMware Workstation peut être convertie dans un format de virtualisation ouvert (OVF) en utilisant l'outil VMware OVF.
158 Copyright © Acronis, Inc.
Avec
Acronis Backup & Recovery 11 Agent pour Hyper-V
ou
Agent pour ESX(i)
, vous pouvez restaurer une sauvegarde de disque (volume) sur une nouvelle machine virtuelle sur le serveur de virtualisation respectif.
Conseil.
Microsoft Virtual PC ne prend pas en charge les disques de taille supérieure à 127 Go. Acronis vous permet de créer une machine virtuelle possédant des disques de plus grande capacité, vous pouvez donc attacher les disques à une machine virtuelle Microsoft Hyper-V.
Pour convertir une sauvegarde de disque en une machine virtuelle :
1.
Connectez la console au serveur de gestion ou à une machine sur laquelle l'agent pour Windows, l'agent pour Hyper-V ou l'agent pour ESX(i) est installé.
2.
Cliquez sur
Restaurer
pour ouvrir la page
Restaurer des données
3.
Cliquez sur
Sélectionner les données
Vue des données
ou la
Vue de l'archive
pour sélectionner les disques ou volumes à convertir.
4.
Dans
Restaurer vers
, sélectionnez
Nouvelle machine virtuelle
.
5.
[Uniquement si la console est connectée au serveur de gestion] Cliquez sur
Parcourir
.
Sélectionnez la machine avec agent qui effectuera la conversion.
6.
Dans
Type de MV
, sélectionnez le type et l'emplacement de la machine virtuelle obtenus.
7.
[Facultatif] Dans
Paramètres de machine virtuelle
(p. 160), vous pouvez modifier le chemin
d'accès à la nouvelle machine virtuelle, renommer la machine, modifier le mode d'allocation du disque, la mémoire allouée et d'autres paramètres.
Un même type de machine avec le même nom ne peut pas être créé dans le même dossier. Modifiez le nom de la MV, ou le chemin si vous obtenez un message d'erreur provoqué par des noms identiques.
8.
Le disque cible pour chacun des disques sources ou volumes sources et les MBR seront sélectionnés automatiquement. Si cela est nécessaire, vous pouvez modifier les disques cibles.
Sur un PC virtuel Microsoft, assurez-vous de restaurer le disque ou le volume sur lequel le chargeur du système d'exploitation réside vers le disque dur 1. Autrement le système d'exploitation ne pourra pas se charger. Cela ne peut pas être modifié en changeant l'ordre des périphériques d'amorçage dans le BIOS car un PC virtuel ignore ces paramètres.
9.
Dans
Quand restaurer
, spécifiez quand débuter la tâche de restauration.
10.
[Facultatif] Dans
Paramètres des tâches
, examinez les
Options de restauration
et modifiez les paramètres par défaut, si besoin est. Vous pouvez spécifier dans
Options de restauration >
Gestion de l'alimentation de MV
si vous souhaitez démarrer la nouvelle machine virtuelle automatiquement une fois la restauration terminée. Cette option est disponible uniquement quand la nouvelle machine est créée sur un serveur de virtualisation.
11.
Cliquez sur
OK
. Si la tâche de restauration est planifiée pour être exécutée ultérieurement, spécifiez les informations d'identification sous lesquelles la tâche s'exécutera.
Vous serez dirigé vers la vue
Plans et tâches de sauvegarde
, dans laquelle vous pourrez examiner l'état et la progression de la tâche de restauration.
Opérations post-conversion
La machine résultante possède toujours une interface de disque SCSI et des volumes MBR de base. Si la machine utilise un chargeur de démarrage personnalisé, vous pourriez avoir à le configurer pour qu'il pointe vers les nouveaux périphériques et le réactiver. La configuration de GRUB est décrite
dans « Comment réactiver GRUB et modifier sa configuration » (p. 163).
Copyright © Acronis, Inc. 159
Conseil.
Si vous voulez conserver les volumes logiques (LVM) d'une machine Linux, veuillez considérer l'autre méthode de conversion possible. Créez une nouvelle machine virtuelle, démarrez-la en utilisant un support de démarrage et exécutez la restauration de la même manière que s'il s'agissait d'une machine physique. La
structure LVM peut être recréée automatiquement (p. 41) pendant la restauration.
5.5.1
Sélection du type de machine virtuelle/serveur de virtualisation
La nouvelle machine virtuelle peut être créée soit sur un serveur de virtualisation (cela nécessite que l'agent Acronis Backup & Recovery 11 pour Hyper-V ou l'agent pour ESX(i) soit installé) ou soit sur n'importe quel dossier local ou en réseau accessible.
Pour sélectionner le serveur de virtualisation sur lequel la machine virtuelle sera créée
1.
Choisissez l'option
Placer sur le serveur de virtualisation que je sélectionne
.
2.
Dans la partie gauche de la fenêtre, sélectionnez le serveur de virtualisation. Utilisez la partie droite de la fenêtre pour visualiser les détails du serveur sélectionné.
3.
Cliquez sur
OK
pour retourner vers la page
Restauration de donnée
.
Pour sélectionner le type de machine virtuelle
1.
Choisissez l'option
Enregistrer comme fichiers du type de MV que je sélectionne vers le dossier que je spécifie
.
2.
Dans la partie gauche de la fenêtre, sélectionnez le type de machine virtuelle. Utilisez la partie droite de la fenêtre pour visualiser les détails du type de machine virtuelle sélectionné.
3.
Cliquez sur
OK
pour retourner vers la page
Restauration de donnée
.
5.5.2
Paramètres de machine virtuelle
Les paramètres de machine virtuelle suivants peuvent être configurés.
Nom
Nom par défaut
: Nouvelle machine virtuelle
Entrez le nom pour la nouvelle machine virtuelle.
Stockage
Paramètre d'origine :
l'emplacement de stockage par défaut du serveur de virtualisation si la nouvelle machine est créée sur le serveur de virtualisation. Autrement le dossier des documents de l'utilisateur actuel.
Ceci est l'emplacement où la nouvelle machine virtuelle sera créée. Que vous vouliez modifier ou non l'emplacement de stockage sur le serveur de virtualisation, cela dépend de la marque du produit de virtualisation et des paramètres. VMware ESX peut avoir plusieurs emplacements de stockage. Un serveur Microsoft Hyper-V permet la création d'une machine virtuelle dans n'importe quel dossier local.
Mémoire
Paramètre d'origine :
s'il n'est pas inclus dans la sauvegarde, c'est le paramètre par défaut du serveur de virtualisation.
160 Copyright © Acronis, Inc.
C'est la somme de la mémoire allouée à la nouvelle machine virtuelle. La plage d'ajustement de la mémoire dépend du matériel de l'hôte, du système d'exploitation de l'hôte, et des paramètres du produit de virtualisation. Par exemple, des machines virtuelles peuvent être autorisées à utiliser au plus 30 % de la mémoire.
Disques
Paramètre d'origine :
les numéros et tailles des disques de la machine source.
Le nombre de disques est généralement égal à celui de la machine source. Il pourrait en être différent si le programme doit ajouter plus de disques pour accommoder les volumes de la machine source à cause des limites définies par le produit de virtualisation. Vous pouvez ajouter des disques virtuels à la configuration de la machine ou, dans certains cas, supprimer les disques suggérés.
Lors de l'ajout d'un nouveau disque virtuel, en même temps que l'interface et la capacité, vous pouvez spécifier son format.
Format étroit
Le disque occupe autant d'espace de stockage que les données qu'il stocke. Cela
économise l'espace de stockage. Pour activer le format étroit, activez la case
Allocation fine
(pour ESX), ou
Disque en expansion dynamique
(pour Hyper-V).
Format dense
Le disque occupe tout l'espace de stockage configuré. Cela améliore les performances de la machine virtuelle. Pour utiliser le format dense, désactivez la case
Allocation fine
(pour ESX), ou
Disque en expansion dynamique
(pour Hyper-V).
Le paramètre par défaut est format dense si une machine physique a été sauvegardée. Lors de la restauration à partir d'une sauvegarde de machine virtuelle, le logiciel essaie de reproduire le format des disques de la machine d'origine. Si cela n'est pas possible, le format dense est utilisé.
L'implémentation de machines Xen est basée sur Microsoft Virtual PC et hérite de ses restrictions : jusqu'à trois disques IDE et un processeur. les disques SCSI ne sont pas pris en charge.
Processeurs
Paramètre d'origine :
s'il n'est pas inclus dans la sauvegarde ou si le paramètre sauvegardé n'est pas pris en charge par le serveur de virtualisation, c'est le paramètre par défaut du serveur.
C'est le nombre de processeurs de la nouvelle machine virtuelle. Dans la plupart des cas le paramètre est un. Le résultat d'une attribution de plus d'un processeur à la machine n'est pas garanti. Le nombre de processeurs virtuels peut être limité par la configuration du CPU hôte, le produit de virtualisation et le système d'exploitation « invité ». Les processeurs virtuels multiples sont généralement disponibles sur les hôtes à processeurs multiples. Un UTC hôte multicœur ou hyperthreading peut permettre à plusieurs processeurs virtuels de cohabiter sur un hôte à processeur unique.
5.6
Dépannage de l'amorçage
Si un système était amorçable au moment de la sauvegarde, vous vous attendez à ce qu'il démarre après la restauration. Cependant, les informations que le système d'exploitation enregistre et utilise pour démarrer peuvent expirer lors de la restauration, particulièrement si vous modifiez la taille des volumes, les emplacements ou les disques de destination. Acronis Backup & Recovery 11 met à jour les chargeurs Windows automatiquement après la restauration. D'autres chargeurs peuvent
également être réparés, mais il existe des cas où vous devez réactiver les chargeurs. Particulièrement lorsque vous récupérez des volumes Linux, il est quelque fois nécessaire d'appliquer les réparations
Copyright © Acronis, Inc. 161
ou d'appliquer des modifications à l'amorçage afin que Linux puisse démarrer et charger correctement.
Vous trouverez ci-dessous un résumé des situations types nécessitant des interventions supplémentaires de la part de l'utilisateur.
Pourquoi un système d'exploitation restauré ne peut plus démarrer
Le BIOS de la machine est configuré pour démarrer à partir d'un autre lecteur de disque dur.
Solution
: Configurez le BIOS pour démarrer à partir du lecteur de disque dur où le système d'exploitation réside.
Le système est restauré sur un matériel dissemblable et le nouveau matériel n'est pas compatible avec la plupart des pilotes critiques inclus dans la sauvegarde
Solution
: Démarrez la machine en utilisant un support de démarrage et appliquez Acronis
Universal Restore (p. 148) pour installer les pilotes et les modules appropriés.
Windows est restauré sur un volume dynamique qui n'est pas amorçable
Solution
: Restaurez Windows sur un volume basique, simple ou miroir.
Un volume système a été restauré sur un disque ne possédant pas de MBR
Lorsque vous configurez la restauration d'un volume système vers un disque ne possédant pas de MBR, le programme demande si vous désirez restaurer le MBR en même temps que le volume système. Choisissez de ne pas le restaurer uniquement si vous ne désirez pas que le système soit amorçable.
Solution
: Restaurez le volume de nouveau en même temps que le MBR du disque correspondant.
Le système utilise le sélecteur de système d'exploitation Acronis
Puisque que le secteur de démarrage principal (MBR) peut être modifié lors de la restauration du système, le sélecteur de système d'exploitation Acronis, qui utilise le MBR, peut ne plus fonctionner. Si cela se produit, réactivez le sélecteur de système d'exploitation
Acronis comme suit.
Solution
: Démarrez la machine à partir du support de démarrage Acronis Disk Director et sélectionnez
Outils - Activer le sélecteur de SE
dans le menu.
Le système utilise le GRand Unified Bootloader (GRUB) et est restauré à partir d'une sauvegarde normale (et non brute, ce qui serait secteur par secteur)
Une partie du chargeur GRUB réside soit dans les premiers secteurs du disque, soit dans les premiers secteurs du volume. Tout le reste réside dans le système de fichiers d'un des volumes. L'amorce du système peut être restaurée automatiquement seulement lorsque le
GRUB réside sur les premiers secteurs du disque et sur un système de fichiers sur lequel l'accès direct est possible. Dans les autres cas, l'utilisateur doit réactiver manuellement le chargeur de démarrage.
Solution
: Réactivez le chargeur de démarrage. Vous pourriez également avoir à réparer le fichier de restauration.
Le système utilise le chargeur LILO (LInux LOader) et est restauré à partir d'une sauvegarde normale (et non brute, ce qui serait secteur par secteur)
LILO contient plusieurs références à des numéros de secteur absolus et donc ne peut pas
être réparé automatiquement sauf dans le cas où toutes les données sont récupérées sur les secteurs qui ont les mêmes numéros de secteur absolus que le disque source.
Solution
: Réactivez le chargeur de démarrage. Vous devrez peut-être également réparer la configuration du chargeur pour la raison décrite ci-dessus.
162 Copyright © Acronis, Inc.
Le chargeur du système indique le mauvais volume
Cela peut se produire quand des volumes système ou d'amorce ne sont pas restaurés vers leur emplacement d'origine.
Solution
: La modification des fichiers boot.ini ou boot\bcd répare ce problème pour les chargeurs Windows. Acronis Backup & Recovery 11 fait cela automatiquement donc vous ne devriez pas rencontrer ce problème.
Pour les chargeurs GRUB et LILO, vous devez corriger les fichiers de configuration. Si le nombre de partitions racines Linux a été modifié, il est aussi recommandé de modifier
/etc/fstab afin de permettre au volume SWAP d'être accessible.
Linux a été restauré à partir d'une sauvegarde de volume LVM vers un disque de base MBR
Un tel système ne peut pas démarrer car son noyau essaie de monter le système de fichiers racine au volume LVM.
Solution
: Modifiez la configuration du chargeur et /etc/fstab afin que LVM ne soit pas utilisé et réactivez le chargeur de démarrage.
5.6.1
Comment réactiver GRUB et modifier sa configuration
En général, vous devez vous référer aux pages du manuel du chargeur de démarrage pour connaître la procédure appropriée. Il y a également l'article de la base de connaissances sur le site Internet
Acronis.
Ce qui suit est un exemple de comment réactiver GRUB dans le cas où le disque système (volume) est récupéré sur un matériel identique.
1.
Démarrez Linux ou amorcez le support de démarrage, ensuite appuyez sur les touches
CTRL+ALT+F2.
2.
Montez le système que vous récupérez : mkdir /mnt/system/ mount -t ext3 /dev/sda2 /mnt/system/ # partition racine mount -t ext3 /dev/sda1 /mnt/system/boot/ # partition amorçable
3.
Montez les systèmes de fichiers
proc
et
dev
sur le système que vous récupérez : mount -t proc none /mnt/system/proc/ mount -o bind /dev/ /mnt/system/dev/
4.
Enregistrez une copie du fichier menu GRUB en exécutant l'une des commandes suivantes : cp /mnt/system/boot/grub/menu.lst /mnt/system/boot/grub/menu.lst.backup
ou cp /mnt/system/boot/grub/grub.conf /mnt/system/boot/grub/grub.conf.backup
5.
Modifiez le fichier
/mnt/system/boot/grub/menu.lst
( pour les distributions Linux Debian,
Ubuntu, et SUSE ) ou le fichier
/mnt/system/boot/grub/grub.conf
( pour les distributions Linux
Fedora et Red Hat Enterprise )—par exemple, de cette façon : vi /mnt/system/boot/grub/menu.lst
6.
Dans le fichier
menu.lst
(
grub.conf
respectivement ), trouvez l'élément de menu qui correspond au système que vous récupérez. Ces éléments de menu sont du format suivant : title Red Hat Enterprise Linux Server (2.6.24.4)
root (hd0,0)
kernel /vmlinuz-2.6.24.4 ro root=/dev/sda2 rhgb quiet
initrd /initrd-2.6.24.4.img
Copyright © Acronis, Inc. 163
Les lignes débutant par
title
,
root
,
kernel
, et
initrd
respectivement déterminent :
Le titre de l'élément de menu.
Le périphérique sur lequel le noyau Linux est situé — typiquement, il s'agit de la partition d'amorçage ou de la partition racine, telle que
root (hd0,0)
dans cet example.
Le chemin vers le noyau sur ce périphérique et la partition racine — dans cet example, le chemin est
/vmlinuz-2.6.24.4
et la partition racine est
/dev/sda2
. Vous pouvez spécifier la partition racine en utilisant un libellé (tel que
root=LABEL=/
), identificateur ( dans le format
root=UUID=
uuid_quelconque
), ou le nom d'un périphérique ( tel que
root=/dev/sda2
).
Le chemin vers le service
initrd
sur ce périphérique.
7.
Modifiez le fichier
/mnt/system/etc/fstab
afin de corriger les noms de tous les périphériques qui ont changés suite à la récupération.
8.
Lancez le shell GRUB en exécutant l'une des commandes suivantes : chroot /mnt/system/ /sbin/grub ou chroot /mnt/system/ /usr/sbin/grub
9.
Spécifiez le disque sur lequel GRUB est situé — typiquement, la partition d'amorçage ou racine : root (hd0,0)
10.
Installer GRUB. Pour installer GRUB dans la zone d'amorce maître (MBR) du premier disque par exemple, exécutez la commande suivante : setup (hd0)
11.
Quitter le shell GRUB : quit
12.
Démonter les systèmes de fichiers montés et redémarrer ensuite : umount /mnt/system/dev/ umount /mnt/system/proc/ umount /mnt/system/boot/ umount /mnt/system/ reboot
13.
Reconfigurez le chargeur de démarrage en utilisant les outils et la documentation de la distribution Linux que vous utilisez. Sous Debian et Ubuntu par exemple, vous devrez peut-être avoir à modifier certaines ligues annotées dans le fichier
/boot/grub/menu.lst
et ensuite exécuter le script
update-grub
; autrement, les changements peuvent ne pas prendre effet.
5.6.2
A propos des chargeurs Windows
Windows NT/2000/XP/2003
Une partie du chargeur réside dans le secteur d'amorce de la partition, tout le reste se trouve dans les fichiers ntldr, boot.ini, ntdetect.com, ntbootdd.sys. boot.ini est un fichier texte contenant la configuration du chargeur. Exemple :
[boot loader] timeout=30 default=multi(0)disk(0)rdisk(0)partition(1)\WINDOWS
[operating systems] multi(0)disk(0)rdisk(0)partition(1)\WINDOWS="Microsoft Windows XP Professional"
/noexecute=optin /fastdetect
164 Copyright © Acronis, Inc.
Windows Vista/2008
Une partie du chargeur réside dans le secteur d'amorce de la partition, tout le reste se trouve dans les fichiers bootmgr, boot\bcd. Au démarrage de Windows, boot\bcd est monté à la clé de registre
HKLM \BCD00000000.
5.7
Options de restauration par défaut
Chaque agent Acronis a ses propres options de restauration par défaut. Une fois qu'un agent est installé, les options par défaut ont des valeurs prédéfinies, qui sont désignées comme des
préréglages
dans la documentation. Lors de la création d'une tâche de restauration, vous pouvez utiliser une option par défaut, ou remplacer l'option par défaut par la valeur personnalisée qui sera spécifique à cette tâche.
Vous pouvez également personnaliser une option par défaut elle-même en modifiant sa valeur. La nouvelle valeur sera utilisée par défaut pour toutes les tâches de restauration que vous créerez ultérieurement sur cette machine.
Pour afficher et modifier les options de sauvegarde et de restauration par défaut, connectez la console sur la machine gérée et sélectionnez ensuite dans le menu du haut
Options > Options de sauvegarde et restauration par défaut > Options de restauration par défaut
.
Disponibilité des options de restauration
L'ensemble des options de restauration disponibles dépendent de :
l'environnement dans lequel l'agent fonctionne (Windows, Linux, support de démarrage).
le type de données en cours de restauration (disque, fichier).
le système d'exploitation en cours de restauration à partir de la sauvegarde de disque (Windows,
Linux).
Le tableau suivant résume la disponibilité des options de restauration.
Agent pour Windows Agent pour Linux Support de démarrage
(basé sur Linux ou sur PE)
Restauration de disque
Restauration de fichier
(également à partir d'une sauvegarde de disque)
Restauration de disque
Restauration de fichier
(également à partir d'une sauvegarde de disque)
Restauration de disque
Restauration de fichier
(également à partir d'une sauvegarde de disque)
Paramètres supplémentaires (p. 167) :
+
Valider l'archive de sauvegarde avant la restauration
+
Utiliser FTP en mode actif
+
+
+
+
+
+
+
+
+
+
Copyright © Acronis, Inc. 165
Agent pour Windows Agent pour Linux Support de démarrage
(basé sur Linux ou sur PE)
Restauration de disque
Restauration de fichier
Restauration de disque
Restauration de fichier
Restauration de disque
Restauration de fichier
Redémarrer la machine automatiquement si cela est requis pour la restauration
+
Redémarrer la machine automatiquement après la fin de la restauration
-
Vérifier le système de fichiers après la restauration
+
Modifier le SID après la restauration
Restauration
Windows
-
Définir la date et l'heure actuelles pour les fichiers restaurés
(également à partir d'une sauvegarde de disque)
+
-
-
-
+
+
-
+
Restauration
Windows
-
(également à partir d'une sauvegarde de disque)
+
-
-
-
+
-
+
+
Restauration
Windows
-
(également à partir d'une sauvegarde de disque)
-
+
-
-
+
Gestion des erreurs (p. 168) :
Ne pas afficher les messages et dialogues pendant le processus (mode silencieux)
+
Réessayer si une erreur se produit
+
Suivi des événements :
+
Journal des
événements
+
Sécurité de niveau fichier (p. 170) :
-
Restaurer les fichiers avec leurs paramètres de sécurité
+
+
+
+
+
+
+
-
+
-
+
+
-
+
+
+
+
-
-
-
+
+
-
-
+
166 Copyright © Acronis, Inc.
Agent pour Windows Agent pour Linux Support de démarrage
(basé sur Linux ou sur PE)
Points de montage
Notifications :
Commandes de restauration
Priorité de la
Restauration de disque
-
Restauration de fichier
(également à partir d'une sauvegarde de disque)
+
Restauration de disque
-
Restauration de fichier
(également à partir d'une sauvegarde de disque)
-
Restauration de disque
-
Restauration de fichier
(également à partir d'une sauvegarde de disque)
-
+
+
+
+
+
+
+
+
+
+
+
+
+
+
+
+
-
-
PE uniquement
-
-
-
PE uniquement
-
5.7.1
Paramètres supplémentaires
Spécifiez les paramètres supplémentaires pour l'opération de restauration en activant ou en désactivant les cases suivantes.
Valider l'archive de sauvegarde avant la restauration
Le préréglage est
Désactivé
.
Cette option définit s'il faut valider une sauvegarde pour s'assurer que la sauvegarde n'est pas corrompue, avant que les données ne soient restaurées à partir de celle-ci.
Utiliser FTP en mode actif
Le préréglage est le suivant :
Désactivé
.
Activez cette option si le serveur FTP supporte le mode actif si vous désirez ce mode de transfert de fichiers.
Redémarrer la machine automatiquement si cela est requis pour la restauration
Cette option est effective lorsque la restauration a lieu sur une machine dotée d’un système d'exploitation
Le préréglage est
Désactivé
.
L'option définit s'il faut redémarrer la machine automatiquement si cela est requis pour la restauration. Cela pourrait être le cas lorsqu'un volume verrouillé par le système d'exploitation doit
être restauré.
Copyright © Acronis, Inc. 167
Redémarrez la machine automatiquement après la fin de la restauration
Cette option est effective en cas de fonctionnement avec le support de démarrage.
Le préréglage est
Désactivé
.
Cette option permet de démarrer la machine dans le système d'exploitation restauré sans intervention de l'utilisateur.
Vérifier le système de fichiers après la restauration
Cette option est effective uniquement lors de la restauration de disques ou de volumes.
Si vous travaillez avec un support de démarrage, cette option n'est pas effective pour le système de fichiers NTFS.
Le préréglage est
Désactivé
.
Cette option définit s'il faut vérifier l'intégrité du système de fichiers après une restauration de disque ou de volume.
Modifier le SID après la restauration
Cette option n'est pas effective lorsque la restauration vers une machine virtuelle est exécutée par l'agent Acronis Backup & Recovery 11 pour ESX/ESXi ou l'agent Acronis Backup & Recovery 11 pour
Hyper-V.
Le préréglage est
Désactivé
.
Acronis Backup & Recovery 11 peut générer un identifiant de sécurité unique (SID) pour le système restauré. Vous n'avez pas besoin d'un nouveau SID lors de la restauration d'un système sur lui-même ou lors de la création d'une réplique du système qui remplacera le système d'origine. Générez un nouveau SID si le système initial et le système restauré travailleront simultanément dans le même groupe de travail ou domaine.
Définir la date et l'heure actuelles pour les fichiers restaurés
Cette option est effective uniquement lors de la restauration de fichiers.
Le préréglage est
Activé
.
Cette option définit s'il faut restaurer la date et l'heure des fichiers à partir de l'archive ou affecter aux fichiers la date et l'heure actuelles.
5.7.2
Traitement des erreurs
Ces options sont effectives pour les systèmes d'exploitation Windows et Linux et un support de démarrage.
Ces options vous permettent de spécifier comment traiter des erreurs qui peuvent se produire pendant la restauration.
Ne pas afficher les messages et dialogues pendant le processus (mode silencieux)
Le préréglage est le suivant :
Désactivé
.
Avec le mode silencieux activé, le programme gérera automatiquement les situations nécessitant une intervention de l'utilisateur dans la mesure du possible. Si une opération ne peut pas se poursuivre
168 Copyright © Acronis, Inc.
sans l'intervention de l'utilisateur, elle échouera. Les détails de l'opération, y compris les erreurs, le cas échéant, apparaissent dans le journal des opérations.
Réessayer si une erreur se produit
Le préréglage est le suivant :
Activé
.
Nombre de tentatives : 30. Intervalle entre les tentatives : 30 secondes.
Lorsqu'une erreur récupérable se produit, le programme essaie à nouveau d'effectuer l'opération qui a échoué. Vous pouvez définir l'intervalle de temps ainsi que le nombre de tentatives. Les tentatives s'arrêteront dès que l'opération réussira OU que le nombre de tentatives sera atteint, suivant lequel de ces deux cas de figure se produit en premier.
Par exemple, si l'emplacement réseau devient indisponible ou inaccessible, le programme essaiera d'atteindre l'emplacement toutes les 30 secondes, mais pas plus de 5 fois. Les tentatives s'arrêteront dès que la connexion sera rétablie OU que le nombre de tentatives sera atteint, suivant lequel de ces deux cas de figure se produit en premier.
5.7.3
Suivi des évènements
Il est possible de dupliquer les événements de journal des opérations de récupération effectuées sur la machine gérée, dans l'Observateur d'événements de Windows, ou d'envoyer les événements aux gestionnaires SNMP spécifiés.
Journal des événements Windows
Cette option est effective uniquement dans les systèmes d'exploitation Windows.
Cette option n'est pas disponible en cas de fonctionnement avec le support amorçable.
Cette option définit si l'agent (les agents) exécuté(s) sur la machine gérée doivent consigner des
événements des opérations de restauration dans l'Observateur d'événements de Windows (pour voir ce journal, exécutez
eventvwr.exe
ou sélectionnez
Panneau de configuration > Outils administratifs
> Affichage des Événements
). Vous pouvez filtrer les événements à consigner.
Le préréglage est le suivant :
Utiliser le paramètre défini dans les Options de la machine.
Pour choisir de consigner ou non les événements des opérations de restauration dans l'Observateur d'événements de Windows :
Sélectionnez l'une des options suivantes :
Utiliser le paramètre défini dans les Options de la machine
– pour utiliser le paramètre spécifié pour la machine. Pour plus d'informations, consultez les Options de la machine.
Consigner les types d'événements suivants
– pour consigner les événements des opérations de récupération dans l'Observateur d'événements. Spécifiez les types d'événements à consigner :
Tous les événements
– consigner tous les événements (informations, avertissements et erreurs)
Erreurs et avertissements
Erreurs uniquement
Ne pas consigner
- pour désactiver la journalisation d'événements des opérations de récupération dans l'Observateur d'événements.
Copyright © Acronis, Inc. 169
Notifications SNMP
Cette option est effective à la fois pour les systèmes d'exploitation Windows et Linux.
Cette option n'est pas disponible en cas de fonctionnement avec le support amorçable.
L'option définit si l'agent (les agents) exécuté(s) sur la machine gérée doivent envoyer les
événements de journal des opérations de récupération aux gestionnaires SNMP (protocole simplifié de gestion de réseau) spécifiés. Vous pouvez choisir les types d'événements à envoyer.
Pour des informations détaillées relatives à l'utilisation de SNMP avec Acronis Backup & Recovery 11,
veuillez consulter « Prise en charge de SNMP (p. 46) ».
Le préréglage est le suivant :
Utiliser le paramètre défini dans les Options de la machine.
Pour choisir d'envoyer ou non les événements des opérations de récupération aux gestionnaires SNMP :
Choisissez l'une des options suivantes :
Utiliser le paramètre défini dans les Options de la machine
– pour utiliser le paramètre spécifié pour la machine. Pour plus d'informations, consultez les Options de la machine.
Envoyer des notifications SNMP individuelles pour les événements d'opération de récupération
– pour envoyer les événements des opérations de récupération aux gestionnaires SNMP spécifiés.
Types d'événements à envoyer
– choisissez les types d'événements à envoyer :
Tous les
événements
,
Erreurs et avertissements
, ou
Erreurs uniquement
.
Nom / IP du serveur
– saisissez le nom ou l'adresse IP de l'hôte exécutant l'application de gestion SNMP, auquel les messages seront envoyés.
Communauté
– saisissez le nom SNMP de la communauté SNMP à laquelle appartiennent à la fois l'hôte exécutant l'application de gestion SNMP et la machine d'envoi. La communauté type est « public ».
Cliquez sur
Envoyer un message de test
pour vérifier si les paramètres sont corrects.
Ne pas envoyer de notifications SNMP
– pour désactiver l'envoi d'événements de journal des opérations de récupération aux gestionnaires SNMP.
5.7.4
Sécurité de niveau fichier
Cette option est effective uniquement pour la restauration de fichiers Windows à partir d'une sauvegarde de niveau fichier.
Cette option définit s'il faut restaurer les permissions NTFS pour les fichiers avec les fichiers euxmêmes.
Le préréglage est le suivant :
Restaurer les fichiers avec leurs paramètres de sécurité
.
Si les permissions NTFS du fichier ont été préservées pendant la sauvegarde (p. 116), vous pouvez
choisir soit de restaurer les permissions soit de laisser les fichiers hériter des permissions NTFS à partir du dossier vers lequel ils sont restaurés.
170 Copyright © Acronis, Inc.
5.7.5
Points de montage
Cette option est efficace seulement sous Windows pour restaurer des données d'une sauvegarde de niveau fichier.
Activez l'option
Points de montage
pour restaurer des fichiers et dossiers qui ont été stockés sur des volumes montés et qui ont été sauvegardés avec l'option
points de montage
activée. Pour les détails sur la sauvegarde des volumes montés ou les volumes partagés par cluster, voir la section Points de
Le préréglage est le suivant :
Désactivé
.
Cette option est efficace seulement lorsque vous sélectionnez un dossier à sauvegarder qui est supérieur au point de montage dans l'arborescence des dossiers. Si vous sélectionnez des dossiers à restaurer qui sont dans le point de montage ou le point de montage lui-même, les éléments sélectionnés seront restaurés peu importe la valeur de l'option
Points de montage
.
Veuillez être conscients que si le volume n'est pas monté au moment de la restauration, les données seront restaurées directement dans le dossier était le point de montage au moment de la sauvegarde.
5.7.6
Notifications
Acronis Backup & Recovery 11 offre la capacité de notifier les utilisateurs de la fin d'une restauration par courriel ou par le service Messenger.
Cette option est effective pour les systèmes d'exploitation Windows et Linux.
Cette option n'est pas disponible en cas de fonctionnement avec le support de démarrage.
L'option vous permet de recevoir des notifications par courriel concernant le succès ou l'échec de la tâche de restauration, ou encore la nécessité d'intervenir, ainsi que le journal complet de la tâche.
Le préréglage est le suivant :
Désactivé
.
Pour configurer une notification par courriel
1.
Sélectionnez la case à cocher
Envoyer des notifications par mél
pour activer les notifications.
2.
Sous
Envoyer des notifications par mél
, sélectionnez les cases à cocher appropriées comme suit :
Lorsque la restauration se termine avec succès
– pour envoyer une notification lorsque la tâche de restauration s’est terminée avec succès.
Lorsque la restauration échoue
– pour envoyer une notification lorsque la tâche de restauration a échoué.
Lorsqu'une intervention de l'utilisateur est requise
– pour envoyer une notification pendant l'opération lorsque l'intervention de l'utilisateur est requise.
3.
Dans le champ
Adresses électroniques
, saisissez l'adresse électronique à laquelle les notifications seront envoyées. Vous pouvez saisir plusieurs adresses séparées par des pointsvirgules.
4.
Dans le champ
Objet
, entrez l'objet de la notification ou laissez la valeur par défaut.
5.
Dans le champ
Serveur SMTP,
saisissez l'adresse du serveur SMTP.
6.
Dans le champ
Port
– configurez le port du serveur SMTP. Par défaut, le port est défini sur
25
.
7.
Dans le champ
Nom d'utilisateur
, saisissez le nom d'utilisateur.
Copyright © Acronis, Inc. 171
8.
Dans le champ
Mot de passe
, saisissez le mot de passe.
9.
Cliquez sur
Paramètres de courrier électronique supplémentaires
, pour configurer les paramètres de courrier électronique supplémentaires comme suit : a.
Du
- Saisissez l'adresse électronique de l'utilisateur à partir de laquelle le message sera envoyé. Si vous laissez ce champ vide, les messages seront envoyés comme s'ils venaient de l'adresse de destination. b.
Utiliser un chiffrement
– vous pouvez opter pour une connexion cryptée sur le serveur de messagerie. Les types de chiffrement SSL et TLS sont disponibles pour sélection. c.
Certains fournisseurs d'accès Internet demandent une authentification sur le serveur de messagerie entrant avant de pouvoir être autorisé à envoyer quoi que ce soit. Si c'est votre cas, cochez la case
Connexion au serveur de messagerie entrant
pour activer un serveur POP et pour configurer ses paramètres :
Serveur de messagerie entrant (POP)
– saisissez le nom du serveur POP.
Port
– définissez le port du serveur POP. Par défaut, le port est défini sur
110
.
Nom d'utilisateur
– saisissez le nom d'utilisateur.
Mot de passe
– saisissez le mot de passe. d.
Cliquez sur
OK
.
10.
Cliquez sur
Envoyer un message de test
pour vérifier si les paramètres sont corrects.
Service Messenger (WinPopup)
Cette option est effective pour les systèmes d'exploitation Windows et Linux.
Cette option n'est pas disponible en cas de fonctionnement avec le support de démarrage.
L'option vous permet de recevoir des notifications WinPopup concernant le succès ou l'échec de la tâche de restauration, ou le besoin d'intervenir pour cette dernière.
Le préréglage est le suivant :
Désactivé.
Avant de configurer les notifications, assurez-vous que le service Messenger est démarré sur la machine exécutant la tâche et la machine qui recevra les messages.
Le service Messenger n'est pas démarré par défaut dans la famille Microsoft Windows Server 2003.
Changer le service Mode de démarrage sur Automatique et démarrez le service.
Pour configurer les notifications WinPopup :
1.
Cochez la case
Envoyer les notifications WinPopup
.
2.
Dans le champ
Nom de la machine
, saisissez le nom de la machine sur laquelle les notifications seront envoyées. Les noms multiples ne sont pas pris en charge
3.
Sous
Envoi de notifications
, cochez les cases comme il suit :
Lorsque la restauration se termine avec succès
– pour envoyer une notification lorsque la tâche de restauration s’est terminée avec succès
Lorsque la restauration échoue
– pour envoyer une notification lorsque la tâche de restauration a échoué
Lorsqu'une intervention de l'utilisateur est requise
– cochez la case pour envoyer une notification pendant l'opération lorsque l'intervention de l'utilisateur est requise.
4.
Cliquez sur
Envoyer un message de test WinPopup
pour vérifier si les paramètres sont corrects.
172 Copyright © Acronis, Inc.
5.7.7
Commandes préalables/postérieures
Cette option est effective pour les systèmes d'exploitation Windows et Linux et un support de démarrage basé sur PE.
L'option vous permet de définir les commandes à exécuter automatiquement avant et après la restauration des données.
Exemple de possibilités d’utilisation des commandes avant/après :
lancez la commande
Checkdisk
afin de détecter et réparer les erreurs de systèmes de fichiers logiques, les erreurs physiques ou les secteurs défectueux à démarrer avant le début de la restauration ou après la fin de la restauration.
Le programme ne prend pas en charge de commandes interactives, c'est à dire des commandes qui impliquent une saisie de l'utilisateur ( par exemple, « pause » ).
Une commande post-récupération ne sera pas exécutée si la récupération exécute un redémarrage.
Pour spécifier des commandes avant/après
1.
Activez l'exécution de commandes avant/après en cochant les options suivantes :
Exécuter avant la restauration
Exécuter après la restauration
2.
Effectuez l'une des actions suivantes :
Cliquer sur
Éditer
pour spécifier une nouvelle commande ou un fichier de traitement par lots
Sélectionner la commande existante ou le fichier de traitement par lots à partir de la liste déroulante
3.
Cliquez sur
OK
.
Commande avant la restauration
Pour spécifier une commande / un fichier de traitement par lots à exécuter avant le début du processus de restauration
1.
Dans le champ
Commande
, saisissez une commande ou naviguez jusqu'à un fichier de traitement par lots. Le programme ne prend pas en charge de commandes interactives, c'est à dire des commandes qui impliquent une saisie de l'utilisateur (par exemple, « pause »).
2.
Dans le champ
Répertoire de travail
, spécifiez un chemin vers un répertoire où la commande / le fichier de traitement par lots sera exécuté.
3.
Dans le champ
Arguments
, spécifiez les arguments d'exécution de commande si nécessaire.
4.
En fonction du résultat que vous voulez obtenir, sélectionnez les options appropriées comme décrit dans le tableau ci-dessous.
5.
Cliquez sur
Test de commande
pour vérifier si la commande est correcte.
Copyright © Acronis, Inc. 173
Case à cocher
Faire échouer la tâche si l'exécution de la commande
échoue*
Ne pas restaurer tant que l'exécution de la commande n'est pas achevée
Sélectionné
Sélectionné
Sélection
Effacé
Sélectionné
Sélectionné
Effacé
Effacé
Effacé
Résultat
Préréglage
Effectuer la restauration uniquement si la commande a été exécutée avec succès.
Faire échouer la tâche si l'exécution de la commande a échoué.
Effectuer la sauvegarde après l’exécution de la commande, indépendamment de l'échec ou du succès de l'exécution.
Non
Applicable
Effectuer la restauration en même temps que l'exécution de la commande et quel que soit le résultat de l'exécution de la commande.
* Une commande est considérée comme ayant échoué si son code de sortie n'est pas égal à zéro.
Commande après la restauration
Pour spécifier une commande / un fichier exécutable à exécuter une fois la restauration terminée
1.
Dans le champ
Commande
, saisissez une commande ou naviguez jusqu'à un fichier de traitement par lots.
2.
Dans le champ
Répertoire de travail
, spécifiez un chemin vers un répertoire où la commande / le fichier de traitement par lots sera exécuté.
3.
Dans le champ
Arguments
, spécifiez les arguments d'exécution de commande si nécessaire.
4.
Sélectionnez la case à cocher
Faire échouer la tâche si l'exécution de la commande échoue
si le succès de l'exécution de la commande est cruciale pour vous. La commande est considérée comme ayant échoué si son code de sortie n'est pas égal à zéro. Si l'exécution de la commande
échoue, le résultat de l'exécution de la tâche sera défini comme Échec.
Lorsque la case n'est pas cochée, le résultat d'exécution de commande n'a pas d'incidence sur l'échec ou le succès de l'exécution de la tâche. Vous pouvez retrouver le résultat de l'exécution de la commande en explorant la vue
Journal
.
5.
Cliquez sur
Tester la commande
pour vérifier si la commande est correcte.
Une commande post-restauration ne sera pas exécutée si la restauration exécute un redémarrage.
5.7.8
Priorité de la restauration
Cette option est effective à la fois pour les systèmes d'exploitation Windows et Linux.
Cette option n'est pas disponible en cas de fonctionnement avec le support amorçable.
La priorité d'un processus en cours d'exécution dans un système détermine la quantité de processeur et de ressources système allouée à ce processus. Réduire la priorité de restauration libérera
174 Copyright © Acronis, Inc.
davantage de ressources pour les autres applications. Augmenter la priorité de restauration pourrait accélérer le processus de restauration en imposant au système d'exploitation d'allouer plus de ressources à l'application qui effectuera la restauration Cependant, l'effet en résultant dépendra de l'utilisation globale du processeur ainsi que d'autres facteurs comme la vitesse d'E/S du disque ou le trafic réseau.
Le préréglage est le suivant :
Normale.
Pour spécifier la priorité du processus de restauration
Sélectionnez l'une des options suivantes :
Faible
– réduire le plus possible les ressources prises par le processus de restauration, en laissant davantage de ressources aux autres processus en cours d'exécution sur la machine
Normale
– exécuter le processus de restauration à une vitesse normale, en allouant des ressources dans des proportions égales à d'autres processus
Élevée
– optimiser la vitesse du processus de restauration en prenant des ressources à d'autres processus.
Copyright © Acronis, Inc. 175
6 Stockage des données sauvegardées
6.1
Emplacements de stockage
Un emplacement de stockage est un emplacement pour stocker les archives de sauvegarde. Pour faciliter l'utilisation et la gestion, un emplacement de stockage est associé aux métadonnées des archives. Le renvoi à ces métadonnées permet des opérations rapides et pratiques avec des archives et les sauvegardes stockées dans l'emplacement de stockage.
Un emplacement de stockage peut être organisé sur un lecteur local ou réseau, un support amovible ou un lecteur de bandes.
Il n'existe pas de paramètres permettant de limiter la taille d'un emplacement de stockage ou le nombre de sauvegardes dans un emplacement de stockage. Vous pouvez limiter la taille de chaque archive en utilisant le nettoyage. Cependant, la taille totale d'archives stockées dans l'emplacement de stockage est limitée par la taille du stockage seulement.
Pourquoi créer des emplacements de stockage ?
Nous recommandons de créer un emplacement de stockage dans chaque destination où vous devez stocker des archives de sauvegarde. Cela facilitera votre travail de cette façon.
Accès rapide à l'emplacement de stockage
Vous ne devez pas mémoriser les chemins aux dossiers où les archives sont stockées. Lors de la création du plan de sauvegarde ou d'une tâche qui nécessite la sélection d'une archive ou d'un emplacement d'archive, la liste des emplacements de sauvegarde sera disponible pour un accès rapide sans avoir à descendre dans toute l'arborescence de dossiers.
Gestion d'archives facilitée
Un emplacement de stockage est disponible pour y accéder à partir du volet de
Navigation
. Ayant sélectionné l'emplacement de stockage, vous pouvez parcourir les archives stockées dedans et exécuter les opérations de gestion d'archive suivantes :
obtenir une liste des sauvegardes incluses dans chaque archive
restaurer des données à partir d'une sauvegarde
examiner le contenu d'une sauvegarde
valider toutes les archives dans l'emplacement de stockage ou les archives ou sauvegardes individuelles
monter une sauvegarde de volume pour copier les fichiers à partir de la sauvegarde sur un disque physique
supprimer les archives et sauvegardes des archives de façon sécurisée.
La création des emplacements de stockage est fortement recommandé mais n'est pas obligatoire.
Vous pouvez choisir de ne pas utiliser les raccourcis et de spécifier toujours le chemin d'accès de l'emplacement.
La création d'un emplacement de stockage donne lieu à l'ajout du nom de l'emplacement de stockage dans la section
Emplacements de stockage
du volet
Navigation
.
Copyright © Acronis, Inc. 176
Emplacements de stockage centralisés et personnels
Un emplacement de stockage centralisé est un emplacement mis en réseau alloué par l'administrateur de serveur de gestion afin de servir d'unité de stockage pour les archives de sauvegarde. Un emplacement de stockage centralisé peut être géré par un nœud de stockage
(emplacement de stockage géré) ou ne pas être géré.
Un emplacement de stockage est appelé personnel s'il a été créé en utilisant une connexion directe de la console sur une machine gérée. Les emplacements de stockage personnels sont spécifiques pour chacune des machines gérées.
Vue « Emplacements de stockage »
Emplacements de stockage
(sur le volet de navigation) - élément au début de l'arborescence des emplacements de stockage. Cliquez sur cet élément pour afficher les emplacements de stockage centralisés et personnels. Pour effectuer des actions sur tout emplacement de stockage, utilisez la barre d'outils située en haut de la vue
Emplacements de stockage
. Pour les emplacements de
stockage centralisés, voir la section Actions sur les emplacements de stockage centralisés (p. 179).
Pour les emplacements de stockage personnels, voir la section Actions sur les emplacements de
Emplacements de stockage centralisés.
Ces emplacements de stockage sont disponibles lorsque la console est connectée à une machine gérée ou à un serveur de gestion.
Emplacements de stockage personnels.
Ces emplacements de stockage sont disponibles lorsque la console est connectée à une machine gérée.
Cliquez sur n'importe quel emplacement de stockage dans l'arborescence des emplacements de
stockage pour ouvrir la vue détaillée de cet emplacement de stockage (p. 177) et prendre des actions
sur les archives (p. 250) et les sauvegardes (p. 251) qui y sont stockées.
6.1.1
Travailler avec des emplacements de stockage
Cette section décrit brièvement les éléments principaux du GUI de l'emplacement de stockage sélectionné, et suggère des façons de travailler avec eux.
Examen des informations sur un emplacement de stockage
Les informations sur l'emplacement de stockage sélectionné sont situées dans le volet supérieur de l'emplacement de stockage sélectionné. En utilisant les barres empilées, vous pouvez estimer la charge de l'emplacement de stockage. La charge de l'emplacement de stockage est la proportion de l'espace libre de l'emplacement de stockage et de l'espace occupé (non disponible si l'emplacement de stockage est situé sur une bibliothèque de bandes). L'espace libre est l'espace sur le périphérique de stockage sur lequel l'emplacement de stockage est situé. Par exemple, si l'emplacement de stockage est situé sur un disque dur, l'espace libre pour l'emplacement de stockage est l'espace libre du volume respectif. L'espace occupé est la taille totale des archives de sauvegarde et de leurs métadonnées, si elles sont situées dans l'emplacement de stockage.
Vous pouvez obtenir le nombre total d'archives et de sauvegardes stockées dans l'emplacement de stockage et le chemin d'accès complet vers l'emplacement de stockage.
Pour les emplacements de stockage gérés seulement, vous pouvez examiner le nom du nœud de
stockage qui gère l'emplacement de stockage, le chiffrement et les états de déduplication (p. 229).
Copyright © Acronis, Inc. 177
Parcourir le contenu de l'emplacement de stockage et sélection des données
Vous pouvez parcourir le contenu de l'emplacement de stockage et sélectionner les données à restaurer en utilisant l'onglet
Vue des données
, ou l'onglet
Vue d'archive
.
Vue des données
L'onglet
Vue des données
vous permet de parcourir et sélectionner les données sauvegardées par versions (date et heure et la date de la sauvegarde). L'onglet
Vue des données
partage les mêmes
fonctionnalités de recherche et de catalogage avec le catalogue de données (p. 135).
Vue d'archive
L'onglet
Vue d'archive
affiche les données sauvegardées par les archives. Utilisez la
Vue d'archive
pour effectuer des opérations avec des archives et les sauvegardes stockées dans l'emplacement de stockage. Pour plus d'informations sur ces opérations, reportez-vous aux sections suivantes :
Opérations sur les archives stockées dans un emplacement de stockage (p. 250).
Opérations avec les sauvegardes (p. 251).
Tri, filtrage et configuration des éléments du tableau (p. 26).
6.1.2
Emplacements de stockage centralisés
Un emplacement de stockage centralisé est un emplacement mis en réseau alloué par l'administrateur de serveur de gestion afin de servir d'unité de stockage pour les archives de sauvegarde. Un emplacement de stockage centralisé peut être géré par un nœud de stockage ou ne pas être géré. La taille et le nombre total d'archives stockées dans un emplacement de stockage centralisé n'est limité que par la taille de l'unité de stockage.
Dès que l'administrateur du serveur de gestion valide la création d'un emplacement de stockage centralisé, le chemin et le nom de l'emplacement de stockage sont distribués sur toutes les machines enregistrées sur le serveur. Le raccourci vers l'emplacement de stockage apparaît sur les machines dans le groupe des
emplacements de stockage
. Tout plan de sauvegarde existant sur les machines, y compris les plans locaux, peut utiliser le emplacement de stockage centralisé.
Sur une machine qui n'est pas enregistrée sur serveur de gestion, un utilisateur ayant le droit d'effectuer des sauvegardes vers l'emplacement de stockage centralisé peut le faire en spécifiant le chemin d'accès complet à l'emplacement de stockage. Si l'emplacement de stockage est géré, les archives de l'utilisateur, ainsi que les autres archives stockées dans l'emplacement de stockage, seront gérées par le nœud de stockage.
Emplacements de stockage gérés
Un emplacement de stockage géré est un emplacement de stockage centralisé géré par un nœud de stockage.
Le nœud de stockage effectue un nettoyage et une validation pour chaque archive stockée dans
l'emplacement de stockage géré, tel qu'indiqué par les plans de sauvegarde (p. 415). Lors de la
création de l'emplacement de stockage géré, un administrateur peut spécifier des opérations supplémentaires que le nœud de stockage exécutera : déduplication et chiffrement. Pour plus
d'informations, voir « Opérations exécutées par les nœuds de stockage » (p. 217).
Tout emplacement de stockage géré est autonome, il contient toutes les métadonnées dont le nœud de stockage a besoin pour gérer l'emplacement de stockage. Un emplacement de stockage peut être attaché à un autre nœud de stockage. Le nouveau nœud de stockage récupérera les métadonnées à partir de l'emplacement de stockage et créera de nouveau la base de données nécessaire pour la
178 Copyright © Acronis, Inc.
gestion de l'emplacement de stockage. Pour plus d'informations, voir « Attacher un emplacement de
Accès aux emplacements de stockage gérés
Les utilisateurs doivent posséder les privilèges d'administrateur ou d'utilisateur pour accéder à l'emplacement de stockage. Les administrateurs du serveur de gestion obtiennent les privilèges d'administrateur par défaut. Les privilèges pour les autres utilisateurs peuvent être définis pendant la création ou la modification de l'emplacement de stockage. Pour plus d'informations, voir « Privilèges
des utilisateurs sur un nœud de stockage » (p. 219).
Emplacements de stockage non gérés
Un emplacement de stockage non géré est un emplacement de stockage centralisé qui n'est pas géré par un nœud de stockage. Pour accéder à un emplacement de stockage non géré, un utilisateur doit avoir les privilèges d'accès pour l'emplacement à partir du réseau.
Tout utilisateur qui a les droits d'écriture/lecture sur les fichiers dans un emplacement de stockage non géré peut :
sauvegarder les données vers l'emplacement de stockage non géré
récupérer des données à partir de n'importe quelle sauvegarde située dans l'emplacement de stockage non géré.
visualiser et gérer toutes les archives situées dans l'emplacement de stockage non géré.
Actions sur les emplacements de stockage centralisés
Pour accéder aux actions
1.
Connectez la console au serveur de gestion.
2.
Dans le volet
Navigation
, cliquez sur
Emplacements de stockage
>
Centralisés
.
Toutes les opérations décrites ici sont exécutées en cliquant sur le bouton correspondant dans la barre d'outils des emplacements de stockage. L'accès à ces opérations peut également être fait à partir de l'élément
Actions [Nom de l'emplacement de stockage]
du menu principal.
Vous trouverez ci-après des instructions pour vous aider à exécuter les opérations avec les emplacements de stockage centralisés.
Jusqu'au
Créer un emplacement de stockage géré ou non géré
Faire
1.
Cliquez sur
Créer
.
2.
Dans le champ
Type
, sélectionnez le type d'emplacement de stockage :
Géré
ou
Non géré
La procédure pour créer des emplacements de stockage centralisés est décrite en détails dans les sections suivantes :
Créer un emplacement de stockage centralisé géré (p. 181)
Créer un emplacement de stockage centralisé non géré (p. 185)
Copyright © Acronis, Inc. 179
Jusqu'au
Modifier un emplacement de stockage géré ou non géré
Faire
1.
Sélectionnez l'emplacement de stockage.
2.
Cliquez sur
Modifier
.
Selon l'emplacement de stockage que vous sélectionnez (géré ou non géré), la page Modification respective s'ouvre :
La page
Modifier l'emplacement de stockage géré
vous permet de modifier le nom de l'emplacement de stockage et ses informations dans le champ
Commentaires
.
La page
Modifier l'emplacement de stockage
non-géré vous permet de modifier le nom de l'emplacement de stockage et les informations le concernant dans le champ
Commentaires
.
1.
Sélectionnez l'emplacement de stockage. Détacher un emplacement de stockage géré
2.
Cliquez sur
Détacher
.
Détacher un emplacement de stockage supprime l'association entre l'emplacement de stockage et le nœud de stockage, et supprime cet emplacement de stockage de la GUI. Néanmoins, toutes les archives stockées dans l'emplacement de stockage demeureront intactes. Les plans et tâches utilisant cet emplacement de stockage échoueront.
Plus tard, vous pourrez rattacher cet emplacement de stockage détaché au même nœud de stockage ou à un autre.
Remarque.
Les emplacements de stockage basés sur bandes ne peuvent pas
être détachés.
Attacher l'emplacement de stockage géré précédemment détaché
Cliquez sur
Attacher
.
La procédure d'attachement d'un emplacement de stockage géré à un nœud de stockage est décrite en détails dans la section Rattacher un emplacement
Remarque
. Les emplacements de stockage basés sur bandes ne peuvent pas
être attachés.
1.
Sélectionnez l'emplacement de stockage. Valider un emplacement de stockage
2.
Cliquez sur
Valider
.
Vous serez emmené vers la page de Validation (p. 236) avec un emplacement
de stockage source déjà pré-sélectionné. La validation de l'emplacement de stockage vérifie toutes les archives dans cet emplacement de stockage.
1.
Sélectionnez l'emplacement de stockage non géré Ouvrez un dossier d'un emplacement de stockage non géré
2.
Cliquez sur
Explorer
.
L'emplacement de stockage sera disponible pour un examen avec le programme de gestion de fichiers standard.
Supprimer un emplacement de stockage
1.
Sélectionnez l'emplacement de stockage.
2.
Cliquez sur
Supprimer
.
L'emplacement de stockage sera supprimé avec toutes les archives qui y sont stockées. Les plans et tâches utilisant cet emplacement de stockage
échoueront.
180 Copyright © Acronis, Inc.
Jusqu'au
Modifiez les informations d'identification de l'utilisateur pour accéder à un emplacement de stockage
Actualiser les informations de l'emplacement de stockage
Faire
Cliquez sur
Modifier l'utilisateur
.
La modification des informations d'identification de l'utilisateur n'est disponible que pour les emplacements de stockage qui résident sur des unités de stockage partagées.
Cliquez sur
Actualiser
.
Lorsque vous revoyez le contenu de l'emplacement de stockage, des archives peuvent être ajoutées, modifiées ou supprimées de l'emplacement de stockage. Cliquez sur
Actualiser
pour mettre à jour les informations de l'emplacement de sauvegarde avec les modifications les plus récentes.
Création d'un emplacement de stockage centralisé géré
Pour créer un emplacement de stockage centralisé géré, exécutez les étapes suivantes
Emplacement de stockage
Nom
Spécifiez un nom unique pour l'emplacement de stockage La création de deux emplacements de stockage centralisés avec le même nom n'est pas permis.
Commentaires
[Facultatif] Saisissez une description distincte pour l'emplacement de stockage créé.
Type
Sélectionnez le type
Géré
.
Nœud de stockage
Sélectionnez le nœud de stockage Acronis Backup & Recovery 11 qui gérera l'emplacement de stockage. Il se peut que vous deviez saisir les informations d'identification pour le nœud de stockage.
Déduplication
[Facultatif] Sélectionnez si vous devez activer la déduplication d'archive dans l'emplacement de stockage. La déduplication minimise l'espace de stockage utilisé par les archives et le trafic de sauvegarde. Elle réduit la taille des archives dans l'emplacement de stockage en
éliminant les données redondantes tels que les duplicatas de fichier ou de blocs de disque.
La déduplication n'est pas possible sur les périphériques de bandes magnétiques.
Pour en savoir plus à propos du fonctionnement de la déduplication, consultez la section
Chiffrement
[Facultatif] Sélectionnez si vous devez protéger l'emplacement de stockage par chiffrement.
Tout ce qui est écrit sur l'emplacement de stockage sera chiffré et tout ce qui y est lu sera déchiffré de façon transparente par le nœud de stockage, en utilisant une clé de chiffrement spécifique à l'emplacement de stockage, laquelle est stockée dans le nœud de stockage.
Un emplacement de stockage situé sur un lecteur de bandes ne peut pas être protégé par chiffrement.
Chemin d'accès
Spécifiez où l'emplacement de stockage sera créé. Les emplacements de stockage gérés peuvent résider sur un partage réseau, un SAN, un NAS, un périphérique de lecture de bandes ou sur un disque dur local pour le nœud de stockage.
Copyright © Acronis, Inc. 181
Placer la base de données de déduplication avec les sauvegardes
(disponible seulement si la
Déduplication
est activée)
La base de données de déduplication stocke les valeurs de hachage de tous les éléments stockés dans l'emplacement de stockage — sauf pour ceux qui ne peuvent pas être dédupliqués, tels que les fichiers chiffrés.
Si l'emplacement de stockage est créé sur le disque local du nœud de stockage, la base de données de déduplication est placée dans le même emplacement de stockage (la case à cocher
Placer la base de données de déduplication avec les sauvegardes
est activée).
Si l'emplacement de stockage est créé sur le partage réseau, la case à cocher
Placer la base de données de déduplication avec les sauvegardes
est désactivée, et vous devez spécifier un chemin d'accès à la base de données de déduplication manuellement.
Placer la base de données de déduplication avec les sauvegardes peut occasionner un ralentissement des performances du système. Pour améliorer la performance du système, nous vous recommandons de créer la base de données de déduplication et l'emplacement de stockage géré sur des disques différents.
Base de données de déduplication
Spécifiez un dossier dans les disques locaux du nœud de stockage ou SAN pour créer la base de données de déduplication.
Lecteurs
[Facultatif] Si l'emplacement de stockage est créé sur un lecteur de bandes, spécifiez le(s) lecteur(s) de bandes à être utilisés lors de la sauvegarde vers l'emplacement de stockage. Par défaut, tous les lecteurs disponibles seront utilisés. Cliquez sur
Utiliser les lecteurs suivants seulement
et activez ou désactivez les cases à cocher requises.
Pool de bandes
[Facultatif] Si l'emplacement de stockage est créé sur un lecteur de bandes, spécifiez le pool dont les bandes seront utilisées par l'emplacement de stockage. Par défaut, le pool
Acronis
est sélectionné.
Compatibilité descendante
Pour accéder à cette option, activez la case
Afficher la compatibilité descendante.
[Facultatif] Sélectionnez s'il faut rendre l'emplacement de stockage à compatibilité descendante pour fonctionner avec les agents Acronis Backup & Recovery 10. Les agents des versions Acronis Backup & Recovery 10 et 11 peuvent tous les deux sauvegarder vers l'emplacement de stockage à compatibilité descendante.
Les nouvelles fonctionnalités suivantes qui sont présentes dans Acronis Backup & Recovery
11 seront indisponibles pour les emplacements de stockage à compatibilité descendante :
- Comptes d'utilisateur : administrateurs et utilisateurs d'emplacements de stockage.
- Le
Catalogue de données
centralisé et la
Vue des données
pendant la navigation dans l'emplacement de stockage, si la console est connectée à n'importe quel des agents Acronis
Backup & Recovery 10.
Compression
[Facultatif] Sélectionnez si vous devez compresser le magasin de données de déduplication.
Ce réglage est disponible seulement si la compatibilité descendante est activée et la déduplication également activée.
182 Copyright © Acronis, Inc.
Comptes d'utilisateurs
Administrateurs de l'emplacement de stockage
Ajoutez les groupes ou les comptes d'utilisateurs qui auront les droits d'administrateur sur cet emplacement de stockage. Les administrateurs de l'emplacement de stockage peuvent voir et gérer toutes les archives stockées dans l'emplacement de stockage. Les administrateurs centralisés Acronis et les membres du groupe d'administrateurs sur le nœud de stockage sont considérés comme des administrateurs de l'emplacement de stockage par défaut.
Utilisateurs de l'emplacement de stockage
Ajoutez les groupes ou les comptes d'utilisateurs qui auront des droits d'utilisateur sur cet emplacement de stockage. Les utilisateurs de l'emplacement de stockage peuvent voir et gérer seulement leurs propres archives dans l'emplacement de stockage. Par défaut, le groupe Tout le monde du nœud de stockage est ajouté aux utilisateurs de l'emplacement de stockage.
Après avoir exécuté toutes les étapes requises, cliquez sur
OK
pour valider la création de l'emplacement de stockage géré.
Chemin d'accès de l'emplacement de stockage
Pour spécifier le chemin d'accès où l'emplacement de stockage géré sera créé
1.
Saisissez le chemin d'accès complet au dossier dans le champ
Chemin
ou sélectionnez le dossier souhaité dans l'arborescence de dossiers. Les emplacements de stockage gérés peuvent être organisés :
sur les disques durs locaux au nœud de stockage.
sur un partage réseau.
sur un SAN (Storage Area Network).
sur un NAS (Network Attached Storage).
sur une bibliothèque de bandes connectée localement au nœud de stockage.
Pour créer un nouveau dossier pour l'emplacement de stockage dans l'emplacement spécifié, cliquez sur
Créer un dossier
.
2.
Cliquez sur
OK
.
Un emplacement de stockage peut être créé uniquement que dans un dossier vide.
Nous ne recommandons pas la création d'un emplacement de stockage géré de
déduplication
sur un volume
FAT32. La raison est que de tels emplacements de stockage stockent tous les éléments dédupliqués dans deux fichiers potentiellement volumineux. Parce que la taille maximale d'un fichier sous le système de fichiers FAT est limitée à 4 Go, le nœud de stockage peut cesser de fonctionner lorsque cette limite est atteinte.
Chemin d'accès à la base de données de déduplication
Pour spécifier le chemin d'accès où la base de données de déduplication sera créée
1.
Dans les
Dossiers locaux
du nœud de stockage, sélectionnez le dossier souhaité ou saisissez le chemin complet vers le dossier dans le champ
Chemin
.
Pour créer un nouveau dossier pour la base de données, cliquez sur
Créer un dossier
.
Nous recommandons fortement que vous suiviez les recommandations données dans la section
« Sélection d'un disque pour la base de données de déduplication » des « Meilleures pratiques
pour la déduplication (p. 232) ».
Copyright © Acronis, Inc. 183
2.
Cliquez sur
OK
.
Chiffrement de l'emplacement de stockage
Si vous protégez un emplacement de stockage par chiffrement, tout ce qui y est écrit sera chiffré et tout ce qui y est lu sera déchiffré de façon transparente par le nœud de stockage, en utilisant une clé de chiffrement spécifique à l'emplacement de stockage, laquelle est stockée dans le nœud. Au cas où le support de stockage est dérobé ou si une personne non autorisée y accède avec des intentions malveillantes, elle ne pourra pas déchiffrer le contenu de l'emplacement de stockage sans accéder au nœud de stockage.
Ce chiffrement n'a rien à voir avec le chiffrement d'archive spécifié par le plan de sauvegarde et exécuté par un agent. Si l'archive est déjà chiffrée, le chiffrement côté nœud de stockage est appliqué par dessus le chiffrement exécuté par l'agent.
Pour protéger l'emplacement de stockage avec chiffrement
1.
Activez la case
Chiffrer
.
2.
Dans le champ
Saisir le mot de passe
, saisissez un mot de passe.
3.
Dans le champ
Confirmer le mot de passe
, ressaisissez le mot de passe.
4.
Sélectionnez l'une des options suivantes :
AES 128
– le contenu de l'emplacement de stockage sera chiffré à l'aide du standard de chiffrement avancé (AES) avec une clé de 128 bits
AES 192
– le contenu de l'emplacement de stockage sera chiffré à l'aide de l'algorithme AES avec une clé de 192 bits
AES 256
– le contenu de l'emplacement de stockage sera chiffré à l'aide de l'algorithme AES avec une clé de 256 bits.
5.
Cliquez sur
OK
.
L'algorithme de chiffrement AES fonctionne en mode Enchaînement des blocs (CBC) et utilise une clé générée de manière aléatoire avec une taille définie par l'utilisateur de 128, 192 ou 256 bits. Plus la taille de la clé est grande, plus le programme prendra du temps pour chiffrer les archives stockées dans l'emplacement de stockage et plus les archives seront sécurisées.
La clé de chiffrement est ensuite chiffrée avec AES-256 en utilisant un hachage SHA-256 du mot de passe en tant que clé. Le mot de passe lui-même n'est pas stocké sur le disque ; le hachage du mot de passe n'est utilisé que pour des considérations de vérification. Avec cette sécurité à deux niveaux, les archives sont protégées contre tout accès non autorisé, mais la récupération d'un mot de passe oublié n'est pas possible.
Administrateurs de l'emplacement de stockage
Les administrateurs de l'emplacement de stockage peuvent sauvegarder vers l'emplacement de stockage, voir et gérer toute archive qui y est stockée. Par défaut, le groupe des administrateurs sur le nœud de stockage est ajouté aux administrateurs de l'emplacement de stockage.
Pour ajouter les groupes ou les comptes d'utilisateurs
1.
Entrez les noms des groupes ou des utilisateurs dans les champs distincts conformément aux modèles suivants :
NomAffiché
(exemple :
Prénom Nom
).
NomD'utilisateur
(exemple :
Utilisateur1
).
NomD'objet@NomDeDomaine
(exemple :
Utilisateur1@Domaine1
).
NomDeDomaine\NomD'objet (exemple
:
Domaine1\Utilisateur1
).
184 Copyright © Acronis, Inc.
2.
Une fois que les noms sont entrés, cliquez sur
Vérifier les noms
. Si le nom entré est trouvé, cliquez sur
OK
(le bouton
OK
est désactivé jusqu'à ce que le nom soit trouvé).
Si aucun objet n'a été trouvé, supprimez le nom entré et entrez-en un autre. Si plusieurs objets pour le nom entré ont été trouvés, sélectionnez l'un d'entre eux et cliquez sur
OK
, ou cliquez sur
Annuler
et spécifiez un autre nom.
Au premier abord, le logiciel tente de trouver les noms entrés dans la liste des utilisateurs et des groupes locaux sur la machine où le nœud de stockage est installé. S'il n'est pas trouvé, le logiciel vérifie les utilisateurs et les groupes du domaine.
Vous serez invité à spécifier les informations d'identification du compte du domaine lorsque vous entrez un nom d'utilisateur ou de groupe qui ne peut pas être vérifié en utilisant votre compte de domaine ; par exemple, si vous êtes connecté en utilisant un compte de domaine autre que le nom de domaine que vous avez entré pour vérifier.
Utilisateurs de l'emplacement de stockage
Les utilisateurs de l'emplacement de stockage peuvent voir et gérer seulement leurs propres archives dans l'emplacement de stockage. Un utilisateur de l'emplacement de stockage étant membre du groupe Administrateurs sur une machine peut également afficher et gérer toute archive créée à partir de cette machine dans un emplacement de stockage géré. Par défaut, le groupe Tout le monde sur le nœud de stockage est ajouté aux utilisateurs de l'emplacement de stockage.
Pour ajouter les groupes ou les comptes d'utilisateurs
1.
Entrez les noms des groupes ou des utilisateurs dans les champs distincts conformément aux modèles suivants :
NomAffiché
(exemple :
Prénom Nom
).
NomD'utilisateur
(exemple :
Utilisateur1
).
NomD'objet@NomDeDomaine
(exemple :
Utilisateur1@Domaine1
).
NomDeDomaine\NomD'objet (exemple
:
Domaine1\Utilisateur1
).
2.
Une fois que les noms sont entrés, cliquez sur
Vérifier les noms
. Si le nom entré est trouvé, cliquez sur
OK (l
e bouton
OK
est désactivé jusqu'à ce que le nom soit trouvé).
Si aucun objet n'a été trouvé, supprimez le nom entré et entrez-en un autre. Si plusieurs objets pour le nom entré ont été trouvés, sélectionnez l'un d'entre eux et cliquez sur
OK
, ou cliquez sur
Annuler
et spécifiez un autre nom.
Au premier abord, le logiciel tente de trouver les noms entrés dans la liste des utilisateurs et des groupes locaux sur la machine où le nœud de stockage est installé. S'il n'est pas trouvé, le logiciel vérifie les utilisateurs et les groupes du domaine.
Vous serez invité à spécifier les informations d'identification du compte du domaine lorsque vous entrez un nom d'utilisateur ou de groupe qui ne peut pas être vérifié en utilisant votre compte de domaine ; par exemple, si vous êtes connecté en utilisant un compte de domaine autre que le nom de domaine que vous avez entré pour vérifier.
Création d'un emplacement de stockage centralisé non géré
Pour créer un emplacement de stockage centralisé non géré, exécutez les étapes suivantes.
Emplacement de stockage
Nom :
Spécifiez un nom unique pour l'emplacement de stockage La création de deux emplacements de stockage centralisés avec le même nom n'est pas permis.
Copyright © Acronis, Inc. 185
Commentaires
Saisissez la description distincte de l'emplacement de stockage.
Type
Sélectionnez le type
Non géré
.
Chemin d'accès
Spécifiez où l'emplacement de stockage sera créé.
Après avoir exécuté toutes les étapes requises, cliquez sur
OK
pour valider la création de l'emplacement de stockage centralisé non géré.
Chemin d'accès de l'emplacement de stockage
Pour spécifier le chemin d'accès vers lequel l'emplacement de stockage non géré sera créé
1.
Saisissez le chemin d'accès complet au dossier dans le champ Chemin ou sélectionnez le dossier souhaité dans l'arborescence de dossiers. Les emplacements de stockage non gérés peuvent être organisés :
Acronis Online Backup Storage
sur un réseau partagé
sur un SAN (Storage Area Network - SAN)
sur un NAS (Network Attached Storage - NAS)
Sur des serveurs FTP et SFTP.
Telles qu'elles apparaissent à partir des spécifications FTP originales, les informations d'identification requises pour accéder aux serveurs FTP sont transmises à travers un réseau en tant que texte simple. Cela signifie que le nom d'utilisateur et mot de passe peuvent être interceptés par une oreille indiscrète utilisant un renifleur de paquets (packet sniffer).
Pour créer un nouveau dossier pour l'emplacement de stockage, cliquez sur Créer un dossier.
Un emplacement de stockage peut être créé uniquement que dans un dossier vide.
2.
Cliquez sur OK.
Rattacher un emplacement de stockage géré
Un emplacement de stockage géré par un nœud de stockage peut être rattaché à un autre nœud de stockage. Vous pourriez avoir à le faire lorsque vous retirez le matériel du nœud de stockage, lorsque le nœud de stockage est perdu ou lorsque vous équilibrez les charges entre les nœuds de stockage.
En conséquence, le premier nœud arrête de gérer l'emplacement de stockage et le deuxième commence à le gérer.
Remarque :
Les emplacements de stockage personnels, centralisés, non gérés et basés sur bandes ne peuvent pas être attachés.
Pour attacher un emplacement de stockage géré à un nœud de stockage, exécutez les étapes suivantes.
Emplacement de stockage
Nœud de stockage
Sélectionnez le nœud de stockage Acronis Backup & Recovery 11 qui gérera l'emplacement de stockage.
186 Copyright © Acronis, Inc.
Chemin d'accès
Spécifiez le chemin vers l'emplacement où les archives sont stockées.
Base de données de l'emplacement de stockage
[Facultatif] La base de données de l'emplacement de stockage contient les métadonnées des sauvegardes et des archives stockées dans l'emplacement de stockage. Par défaut, la base de données de l'emplacement de stockage est située dans le dossier
%AllUsersProfile%\Acronis\BackupAndRecovery\ASN\VaultMetadataDatabases de la machine où le nœud de stockage est installé. Normalement, lorsque l'emplacement de stockage est détaché du nœud de stockage, la base de données de l'emplacement de stockage est copiée depuis l'emplacement par défaut vers cet emplacement de stockage.
Pendant le rattachement de l'emplacement de stockage, le logiciel recherche la base de données dans l'emplacement de stockage. Si la base de données de l'emplacement de stockage est trouvée, elle est automatiquement copiée dans l'emplacement par défaut sur le nœud de stockage auquel est rattaché l'emplacement de stockage. Si la base de données ne peut pas être trouvée dans l'emplacement de stockage, on vous demandera de manuellement spécifier son chemin d'accès. Dans le cas où la base de données de l'emplacement de stockage est introuvable dans le dossier que vous avez spécifié, le nouveau nœud de stockage récupère les métadonnées et recrée la base de données dans son emplacement par défaut.
Base de données de déduplication
[Facultatif] Le logiciel recherche la base de données de déduplication automatiquement. Si la base de données ne peut pas être trouvée automatiquement, vous pouvez spécifier manuellement son chemin d'accès. Si la base de données ne peut pas être trouvée dans le dossier que vous spécifiez, elle sera créée dans ce dossier. La ré-création de la base de données de déduplication peut prendre beaucoup de temps à s'exécuter.
Mot de passe
Pour l'emplacement de stockage chiffré, fournissez le mot de passe de chiffrement.
Après avoir exécuté toutes les étapes requises, cliquez sur
OK
pour valider le rattachement de l'emplacement de stockage.
Si les bases de données requises sont introuvables, la procédure de rattachement peut prendre beaucoup de temps car le nœud de stockage doit analyser les archives, écrire les métadonnées dans la base de données, et dédupliquer les archives si l'emplacement de stockage a été originalement dédupliqué.
6.1.3
Emplacements de stockage personnels
Un emplacement de stockage est appelé personnel s'il a été créé en utilisant une connexion directe de la console sur une machine gérée. Les emplacements de stockage personnels sont spécifiques pour chacune des machines gérées. Les emplacements de stockage personnels sont visibles à tout utilisateur qui peut se connecter au système. Les droits d'un utilisateur pour sauvegarder vers un emplacement de stockage personnel est défini par les droits de l'utilisateur sur le dossier ou le périphérique sur lequel l'emplacement de stockage est situé.
Un emplacement de stockage personnel peut être organisé sur un partage réseau, un serveur FTP, des supports détachables ou amovibles, Acronis Online Backup Storage, un périphérique de lecture, ou sur un disque dur local à la machine. Acronis Secure Zone est considérée comme un emplacement de stockage personnel disponible pour tous les utilisateurs pouvant se connecter au système. Les emplacements de stockage personnels sont créés automatiquement lors de la sauvegarde de n'importe quel des emplacements ci-dessus.
Copyright © Acronis, Inc. 187
Les emplacements de stockage personnels peuvent être utilisés par les plans de sauvegarde locaux ou les tâches locales. Les plans de sauvegarde centralisés ne peuvent pas utiliser les emplacements de stockage personnels sauf Acronis Secure Zone.
Partager un emplacement de stockage personnel
Plusieurs machines peut référer au même emplacement physique ; par exemple, au même dossier partagé. Toutefois, chacune des machines possède son propre raccourci dans l'arborescence
Emplacements de stockage
. Les utilisateurs qui sauvegardent vers un dossier partagé peuvent voir et gérer chacune des archives des autres utilisateurs selon leurs droits d'accès à ce dossier. Pour faciliter l'identification d'archive, la vue
Emplacement de stockage personnel
possède la colonne
Propriétaire
qui affiche le propriétaire de chaque archive. Pour en savoir plus à propos du concept de
propriété, voir Propriétaires et informations d'identification (p. 32).
Métadonnées
Le dossier
.meta
est créé lors de la sauvegarde dans chaque emplacement de stockage personnel. Ce dossier contient des informations additionnelles à propos des archives et des sauvegardes stockées dans l'emplacement de stockage, telles que les propriétaires de l'archive ou le nom de la machine. Si vous supprimez le dossier .meta accidentellement, il sera ré-créé automatiquement la prochaine fois que vous accédez à l'emplacement de stockage. Mais certaines informations telles que les noms des propriétaires et les noms des machines peuvent être perdues.
Actions sur les emplacements personnels
Pour accéder aux actions
1.
Connectez la console au serveur de gestion.
2.
Dans le volet
Navigation
, cliquez sur
Emplacements de stockage
>
Personnels
.
Toutes les opérations décrites ici sont exécutées en cliquant sur le bouton correspondant dans la barre d'outils des emplacements de stockage. L'accès à ces opérations peut également être fait à partir de l'élément
Actions [Nom de l'emplacement de stockage]
du menu principal.
Vous trouverez ci-après des instructions pour vous aider à exécuter les opérations avec les emplacements de stockage personnels.
Jusqu'au
Créer un emplacement de stockage personnel
Faire
Cliquez sur
Créer
.
La procédure pour créer des emplacements de stockage personnels est décrite en détails dans la section Créer un emplacement de stockage personnel (p.
Modifier un emplacement de stockage
1.
Sélectionnez l'emplacement de stockage.
2.
Cliquez sur
Modifier
.
La page
Modifier l'emplacement de stockage personnel
vous permet de modifier le nom de l'emplacement de stockage et les informations le concernant dans le champ
Commentaires
.
Modifiez le compte de l'utilisateur pour accéder à un emplacement de stockage
Cliquez sur
Modifier l'utilisateur
.
Dans la boîte de dialogue qui apparaît, fournissez les informations d'identification requises pour accéder à l'emplacement de stockage.
188 Copyright © Acronis, Inc.
Créer Acronis Secure Zone
Cliquez sur
Créer Acronis Secure Zone
.
La procédure de création d'Acronis Secure Zone est décrite en détails dans la
section Création d'Acronis Secure Zone (p. 191).
Explorer le contenu d'un emplacement de stockage
Cliquez sur
Explorer
.
Dans la fenêtre de l'explorateur qui apparaît, examinez le contenu de l'emplacement de stockage sélectionné.
Valider un emplacement de stockage
Cliquez sur
Valider
.
Vous serez emmené vers la page de Validation (p. 236), où l'emplacement de
stockage est déjà pré-sélectionné comme source. La validation de l'emplacement de stockage vérifie toutes les archives stockées dans l'emplacement de stockage.
Supprimer un emplacement de stockage
Cliquez sur
Supprimer
.
L'opération de suppression ne supprime en fait le raccourci vers le dossier dans l'affichage des
Emplacements de stockage
. Le dossier lui-même demeure intact. Vous avez la possibilité de conserver ou de supprimer les archives contenues dans le dossier.
Actualiser les informations du tableau de l'emplacement de stockage
Cliquez sur
Actualiser
.
Lorsque vous revoyez le contenu de l'emplacement de stockage, des archives peuvent être ajoutées, modifiées ou supprimées de l'emplacement de stockage. Cliquez sur
Actualiser
pour mettre à jour les informations de l'emplacement de sauvegarde avec les modifications les plus récentes.
Créer un emplacement de stockage personnel
Pour créer un emplacement de stockage personnel
1.
Dans le champ
Nom
, saisissez un nom pour l'emplacement de stockage créé.
2.
[Facultatif] Dans le champ
Commentaires
, ajoutez une description de l'emplacement de stockage.
3.
Cliquez sur
Chemin d'accès
et spécifiez un chemin vers le dossier qui sera utilisé comme emplacement de stockage. Un emplacement de stockage personnel peut être organisé sur un partage réseau, un serveur FTP, des supports amovibles, Acronis Online Backup Storage, un périphérique de lecture, ou sur un disque dur local pour la machine.
4.
[Facultatif] Si l'emplacement de stockage est créé sur un lecteur de bandes : a.
cliquez sur
Lecteurs
pour spécifier le(s) lecteur(s) de bandes à utiliser lors de la sauvegarde vers l'emplacement de stockage. Par défaut, tous les lecteurs disponibles seront utilisés.
Cliquez sur
Utiliser les lecteurs suivants seulement
et activez ou désactivez les cases à cocher requises ; b.
Cliquez sur
Pool de bandes
et spécifiez le pool dont les bandes seront utilisées par l'emplacement de stockage. Par défaut, le pool
Acronis
est sélectionné.
5.
Cliquez sur
OK
. En conséquence, l'emplacement de stockage créé apparaît dans le groupe
Personnel
de l'arborescence d'emplacements de stockage.
Copyright © Acronis, Inc. 189
Fusionner et déplacer des emplacements de stockage personnels
Et si je dois déplacer l'emplacement de stockage actuel d'un endroit vers un autre ?
Exécutez de cette façon
1.
Assurez-vous qu'aucun des plans de sauvegarde n'utilise l'emplacement de stockage existant lors du déplacement des fichiers, ou désactivez la planification de ces plans. Voir Actions sur des
plans et des tâches de sauvegarde (p. 289).
2.
Déplacez manuellement le dossier de l'emplacement de stockage avec tout son contenu vers un nouvel emplacement en utilisant un gestionnaire de fichiers tiers.
3.
Créez un nouvel emplacement de stockage.
4.
Modifiez les plans et les tâches de sauvegarde : redirigez leur destination vers le nouvel emplacement de stockage.
5.
Supprimez l'ancien emplacement de stockage.
Comment puis-je fusionner deux emplacements de stockage ?
Supposez que vous ayez et utilisez deux emplacements de stockage
A
et
B
. Les deux emplacements de stockage sont utilisés par des plans de sauvegarde. Vous décidez de ne conserver que l'emplacement de stockage
B
, et d'y déplacer toutes les archives de l'emplacement de stockage
A
.
Pour ce faire, procédez comme suit :
1.
Assurez-vous qu'aucun des plans de sauvegarde n'utilise l'emplacement de stockage
A
lors de la fusion, ou désactivez la planification de ces plans. Voir Actions sur des plans et des tâches de
2.
Déplacez manuellement le contenu du dossier de l'emplacement de stockage
A
vers l'emplacement de stockage
B
au moyen d'un gestionnaire de fichiers tiers.
3.
Modifiez les plans de sauvegarde qui utilisent l'emplacement de stockage
A
: redirigez leur destination vers l'emplacement de stockage
B
.
4.
Dans l'arborescence des emplacements de stockage, sélectionnez l'emplacement de stockage
B
pour vérifier si les archives sont affichées. Si elles ne sont pas affichées, cliquez sur
Actualiser
.
5.
Supprimez l'emplacement de stockage
A
.
6.2
Acronis Secure Zone
Acronis Secure Zone est une partition sécurisée qui permet de conserver des archives de sauvegarde sur l'espace disque d'une machine gérée et par conséquent la restauration d'un disque vers le même disque sur lequel la sauvegarde réside.
Si le disque tombait physiquement en panne, la zone ainsi que les archives situées sur celle-ci seraient perdues. C'est pourquoi Acronis Secure Zone ne devrait pas être le seul emplacement où une sauvegarde est stockée. Dans un environnement d'entreprise, Acronis Secure Zone peut être considérée comme un emplacement intermédiaire utilisé pour la sauvegarde quand un emplacement ordinaire est momentanément indisponible ou connecté sur un canal lent ou occupé.
Avantages
Acronis Secure Zone :
Permet la restauration d'un disque sur le même disque où la sauvegarde du disque est située.
190 Copyright © Acronis, Inc.
Offre une méthode rentable et pratique pour la protection de données contre les dysfonctionnements logiciels, les virus et les erreurs de l'opérateur.
Étant un stockage d'archives interne, elle élimine le besoin d'un support séparé ou d'une connexion réseau pour sauvegarder ou restaurer les données. Ceci est particulièrement utile pour les utilisateurs mobiles.
Peut servir en tant que destination primaire lors de l'utilisation de la reproduction des
Limites
Acronis Secure Zone ne peut pas être organisée sur un disque dynamique.
6.2.1
Création d'Acronis Secure Zone
Vous pouvez créer Acronis Secure Zone pendant que le système d'exploitation fonctionne ou utilise le support de démarrage.
Pour créer Acronis Secure Zone, effectuez les étapes suivantes.
Emplacement et taille
Choisissez un disque dur (s'il en existe plusieurs) sur lequel vous voulez créer la zone. Acronis
Secure Zone est créé en utilisant l'espace non alloué, s'il est disponible, ou au détriment de l'espace libre du volume.
Indiquez la taille exacte de la zone. Déplacer ou redimensionner des volumes verrouillés, tels que le volume contenant le système d'exploitation actuellement actif, nécessite un redémarrage.
Sécurité
[Facultatif] Protégez Acronis Secure Zone avec un mot de passe contre tout accès non autorisé. L'invitation pour la saisie d'un mot de passe apparaît pour toute opération associée
à la zone.
Après la configuration des paramètres requis, cliquez sur OK. Dans la fenêtre Confirmation de
de la zone.
Disque Acronis Secure Zone
Acronis Secure Zone peut être située sur n'importe quel disque dur fixe. Acronis Secure Zone est toujours créée à la fin d'un disque dur. Une machine ne peut avoir qu'une seule Acronis Secure Zone.
Acronis Secure Zone est créée en utilisant l'espace non alloué, si disponible, ou au détriment de l'espace libre des volumes.
Acronis Secure Zone ne peut pas être organisée sur un disque dynamique.
Pour allouer de l'espace à Acronis Secure Zone
1.
Choisissez un disque dur (s'il en existe plusieurs) sur lequel vous voulez créer la zone. L'espace non alloué et l'espace libre de tous les volumes du premier disque énuméré sont sélectionnés par défaut. Le programme affiche l'espace total disponible pour Acronis Secure Zone.
Copyright © Acronis, Inc. 191
2.
Si vous devez allouer plus d'espace pour la zone, vous pouvez sélectionner les volumes à partir desquels l'espace libre sera pris. Le programme affiche de nouveau l'espace disponible total pour
Acronis Secure Zone en fonction de votre sélection. Vous serez en mesure de définir la taille de la zone exacte dans la fenêtre
Taille d'Acronis Secure Zone
3.
Cliquez sur
OK
.
Taille d'Acronis Secure Zone
Saisissez la taille d'Acronis Secure Zone ou faites glisser le curseur pour sélectionner n'importe quelle taille entre les valeurs minimales et maximales. La taille minimale fait environ 50 Mo, en fonction de la géométrie du disque dur. La taille maximale est égale à l'espace non-alloué du disque plus l'espace libre total sur tous les volumes que vous avez sélectionnés dans l'étape précédente.
Si vous devez prendre de l'espace du volume système ou de démarrage, veuillez prendre en compte ce qui suit :
Le déplacement ou le redimensionnement d'un volume à partir duquel le système en cours a été démarré nécessite un redémarrage.
Prendre tout cet espace libre du volume système peut causer des problèmes sur le système d'exploitation tels qu'un fonctionnement instable ou même un échec du démarrage. Ne pas définir la taille maximale de la zone si le volume système ou de démarrage est sélectionné.
Mot de passe pour Acronis Secure Zone
Configurer un mot de passe protège Acronis Secure Zone contre tout accès non autorisé. Le programme vous demandera le mot de passe pour toute opération liée à la zone et aux archives qui y sont situées, telles que la sauvegarde et la restauration de données, la validation d'archives, le redimensionnement et la suppression de la zone.
Pour définir un mot de passe
1.
Choisissez
Utiliser un mot de passe
.
2.
Dans le champ
Saisir le mot de passe
, saisissez le nouveau mot de passe.
3.
Dans le champ
Confirmer le mot de passe
, ressaisissez le mot de passe.
4.
Cliquez sur
OK
.
Pour désactiver le mot de passe
1.
Choisissez
Ne pas utiliser
.
2.
Cliquez sur
OK
.
Confirmation de résultat
La fenêtre
Confirmation de résultat
affiche la structure de partition attendue en fonction des paramètres que vous avez choisis. Cliquez sur
OK
, si vous êtes satisfait avec la structure et la création d'Acronis Secure Zone démarrera.
Comment votre configuration sera traitée
Ceci vous aide à comprendre comment la création d'Acronis Secure Zone transformera un disque contenant plusieurs volumes.
Acronis Secure Zone est toujours créée à la fin d'un disque dur. Lors du calcul de la structure finale des volumes, le programme utilisera d'abord l'espace non-alloué à la fin.
S'il n'y a pas ou pas assez d'espace non-alloué à la fin du disque, mais s'il y a de la place entre les volumes, les volume seront déplacés pour ajouter plus d'espace non-alloué vers la fin du disque.
192 Copyright © Acronis, Inc.
Lorsque tout l'espace non-alloué est collecté mais que ce n'est toujours pas assez, le programme prendra de l'espace libre dans les volumes que vous sélectionnez, proportionnellement à la taille des volumes. Le redimensionnement de volumes verrouillés nécessite un redémarrage.
Cependant, il devrait toujours y avoir de l'espace libre sur un volume, de façon à ce que le système d'explotation et les opérations puissent fonctionner ; par exemple, pour la création de fichiers temporaires. Le programme ne réduira pas un volume où l'espace libre occupe ou occupera moins de 25% de la taille totale du volume. Le programme continuera la réduction proportionnelle des volumes seulement quand tous les volumes sur le disque ont 25% d'espace libre ou moins.
Comme il apparaît clairement ci-dessus, configurer la taille de la zone la plus grande possible n'est pas conseillé. Vous finirez avec aucun espace libre restant sur les volumes ce qui pourrait causer des problèmes sur le système d'exploitation ou les applications, tels qu'un fonctionnement instable et même un échec du démarrage.
6.2.2
Gestion d'Acronis Secure Zone
Acronis Secure Zone est considérée comme un emplacement de stockage (p. 407) personnel. Une
fois créée sur une machine gérée, la zone est toujours présente dans la liste des
Emplacements de stockage personnels
. Les plans de sauvegarde centralisés ainsi que des plans locaux peuvent utiliser
Acronis Secure Zone.
Toutes les opérations de gestion d'archive disponibles dans les emplacements de stockage sont
également applicables pour Acronis Secure Zone. Pour en savoir plus sur les opérations de gestion
d'archive, voir Opérations avec des archives et des sauvegardes (p. 250).
Agrandir Acronis Secure Zone
Pour agrandir Acronis Secure Zone
1.
Sur la page
Gérer Acronis Secure Zone
, cliquez sur
Agrandir
.
2.
Sélectionnez les volumes à partir desquels l'espace libre sera utilisé pour agrandir Acronis Secure
Zone.
3.
Indiquez la nouvelle taille de la zone en :
faisant glisser le curseur et en sélectionnant une taille comprise entre la taille actuelle et la taille maximale. La taille maximale est égale à l'espace non-alloué sur le disque plus l'espace libre total de toutes les partitions sélectionnées ;
saisir une valeur exacte dans le champ Taille d'Acronis Secure Zone .
Lors de l'agrandissement de la taille de la zone, le programme se comportera comme il suit :
d'abord, il utilisera l'espace non-alloué. Les volumes seront déplacés, si nécessaire, mais pas redimensionnés. Le déplacement de volumes verrouillés nécessite un redémarrage.
S'il n'y a pas assez d'espace non-alloué, le programme prendra de l'espace libre dans les volumes sélectionnés, en réduisant proportionnellement la taille des volumes. Le changement de taille de partitions verrouillées nécessite un redémarrage.
Réduire un volume système à sa taille minimale peut empêcher votre système d'exploitation de démarrer.
4.
Cliquez sur
OK
.
Réduction d'Acronis Secure Zone
Pour réduire Acronis Secure Zone
1.
Sur la page
Gérer Acronis Secure Zone
, cliquez sur
Réduire
.
2.
Sélectionnez les volumes qui recevront de l'espace libre une fois que la zone sera réduite.
Copyright © Acronis, Inc. 193
3.
Indiquez la nouvelle taille de la zone en :
faisant glisser le curseur et en sélectionnant une taille comprise entre la taille actuelle et la taille minimale. La taille minimale fait environ 50 Mo, en fonction de la géométrie du disque dur.
saisir une valeur exacte dans le champ
Taille d'Acronis Secure Zone
.
4.
Cliquez sur
OK
.
Suppression d'Acronis Secure Zone
Pour supprimer Acronis Secure Zone :
1.
Sur la page
Gérer Acronis Secure Zone
, cliquez sur
Supprimer
.
2.
Dans la fenêtre
Supprimer Acronis Secure Zone
, sélectionnez les volumes sur lesquels vous voulez ajouter l'espace libéré par la zone puis cliquez sur
OK
.
Si vous sélectionnez plusieurs volumes, l'espace sera redistribué proportionnellement sur chaque partition. Si vous ne sélectionnez aucun volume, l'espace libéré devient non-alloué.
Après avoir cliqué sur
OK
, Acronis Backup & Recovery 11 commencera la suppression de la zone.
6.3
Lecteurs de bandes
Les sections suivantes décrivent en détail la façon d'utiliser les lecteurs de bandes pour stocker les archives de sauvegarde.
Vous pouvez travailler avec des lecteurs de bandes si vous possédez une édition avancée d'Acronis
Backup & Recovery 11 ou si vous avez fait une mise à niveau d'Acronis Backup & Recovery 10 à
Acronis Backup & Recovery 11.
6.3.1
Qu'est-ce qu'un lecteur de bandes ?
Un
lecteur de bandes
est un terme générique qui signifie une bibliothèque de bandes ou un lecteur de bandes autonome.
Une
bibliothèque de bandes
(bibliothèque robotisée) est un périphérique de stockage à haute capacité qui contient les éléments suivants :
un périphérique de bandes ou plus
de multiples prises de connecteur (jusqu'à plusieurs milliers) pour contenir bandes
un ou plusieurs changeurs (mécanismes robotisés) destinés à déplacer les bandes entre les prises de connecteur et les lecteurs de bandes.
Il peut également contenir d'autres éléments tels qu'un lecteurs de code-barres ou une imprimante de code-barres.
Un
chargeur automatique
est un cas particulier d'une bibliothèque de bandes. Il contient un lecteur, plusieurs prises de connecteur, un changeur et un lecteur de code-barres (facultatif).
Un
lecteur de bandes autonome
(aussi appelé
gestionnaire de flux
) possède une prise de connecteur et peut contenir une seule bande à la fois.
6.3.2
Aperçu de la prise en charge des bandes
Les agents Acronis Backup & Recovery 11 peuvent sauvegarder des données sur un lecteur de bandes
directement ou en utilisant Acronis Backup & Recovery 11 Storage Node (p. 15) Dans les deux cas, le
194 Copyright © Acronis, Inc.
fonctionnement automatique complet du lecteur de bandes est assuré. Lorsqu'un lecteur de bandes possédant plusieurs lecteurs est attaché à un nœud de stockage, plusieurs machines peuvent sauvegarder simultanément sur les bandes.
Compatibilité avec les logiciels GSA et tiers
Coexistence avec des logiciels tiers
Acronis Backup & Recovery 11 ne peut pas fonctionner avec des bandes sur une machine sur laquelle un logiciel tiers avec des outils de gestion de bandes propriétaires est installé. Pour que Acronis
Backup & Recovery 11 utilise des bandes sur cette machine, vous devez désinstaller ou désactiver le logiciel de gestion de bandes tiers.
Interaction avec le GSA
Contrairement à Acronis Backup & Recovery 10, Acronis Backup & Recovery 11 n'utilise pas le gestionnaire de stockage amovible de Windows. Lors d'une mise à niveau à partir d'Acronis Backup &
Recovery 10, Acronis Backup & Recovery 11 écrit les informations nécessaires du GSA à sa propre base de données dans le nouveau format.
Lors de la détection d'un lecteur de bandes (p. 203), Acronis Backup & Recovery 11 désactive le
lecteur de RSM (à moins qu'il ne soit en cours d'utilisation par un autre logiciel). Tant que vous voudrez que Acronis Backup & Recovery 11 fonctionne avec le lecteur de bandes, assurez-vous que ni un logiciel d'utilisateur ni un logiciel tiers n'active le lecteur dans RSM. Si le lecteur de bandes était activé dans RSM, renouvelez la détection du lecteur de bande.
Matériel pris en charge
Acronis Backup & Recovery 11 prend en charge les périphériques SCSI externes. Ce sont des périphériques connectés à Fibre Channel ou qui utilisent les interfaces SCSI, iSCSI et Serial Attached
SCSI (SAS). La reconnaissance des périphériques connectés USB, IDE ou SATA n'est pas garantie. Cela dépend du fait que les lecteurs appropriés aient été ou non installés dans le système d'exploitation.
Base de données de gestion des bandes
Acronis Backup & Recovery 11 stocke les informations à propos de tous les lecteurs de bandes attachés à une machine dans la base de données de gestion des bandes. Le chemin d'accès par défaut de la base de données est %AllUsersProfile%\Application
Data\Acronis\BackupAndRecovery\ARSM\Database.
La taille de la base de données dépend du nombre d'archives stockées sur les bandes, et elle est approximativement égale à 10 Mo par centaine d'archives. La base de données peut être volumineuse si la bibliothèque de bandes contient des milliers d'archives. Dans ce cas, vous devriez stocker la base de données de bandes sur un volume différent.
Pour relocaliser la base de données :
1.
Arrêtez le service Acronis Removable Storage Management.
2.
Déplacez tous les fichiers de l'emplacement par défaut vers le nouvel emplacement.
3.
Ajoutez la clé de registre décrite ci-dessous. Spécifier le chemin d'accès du nouvel emplacement dans la valeur de registre
TapesDatabasePath
.
Clé de registre :
HKEY_LOCAL_MACHINE\SOFTWARE\Acronis\ARSM\Settings
Valeur de registre :
TapesDatabasePath
Valeurs des données possibles :
Toute chaîne entre 0 et 32 765 caractères.
Copyright © Acronis, Inc. 195
Description :
Spécifie le dossier dans lequel la base de données de gestion des bandes est stockée.
4.
Démarrez le service Acronis Removable Storage Management.
Particularités de la sauvegarde sur bandes
Options de sauvegarde
Vous pouvez configurer les options de sauvegarde
Gestion de bande
Quand éjecter une bande.
S'il faut utiliser une bande libre pour chaque sauvegarde incrémentielle, différentielle ou complète.
S'il faut écraser une bande lors de la création d'une sauvegarde complète (pour des lecteurs de bande autonomes uniquement).
Sil faut utiliser un ensemble de bandes distinct pour sauvegarder chaque machine.
Modèles de sauvegarde
Modèle simple
Lorsque vous utilisez le Modèle de sauvegarde simple (p. 55), seules les sauvegardes complètes
peuvent être créées sur bandes. Cela s'explique par le fait que les sauvegardes situées sur des bandes
ne peuvent pas être consolidées (p. 408). Si vous aviez eu la possibilité de créer des sauvegardes
incrémentielles, vous ne pourriez pas supprimer n'importe laquelle des sauvegardes.
Modèles Grand père - père - fils et Tour de Hanoï
seulement des sauvegardes complètes sur bandes. Cela aide le logiciel à supprimer chaque sauvegarde à temps, tel que défini par le modèle de sauvegarde.
Vous voudrez peut-être modifier les paramètres par défaut pour créer des sauvegardes complètes, incrémentielles et différentielles. Par exemple, si vous possédez peu de bandes et vos sauvegardes complètes sont plutôt volumineuses, vous voudrez peut-être économiser l'espace sur les bandes.
Chaque niveau des modèles susmentionnés utilise un jeu de bandes distinct au sein du même pool de bandes. Cela signifie que le logiciel peut seulement prendre une bande appartenant à un certain ensemble de bandes ou une bande libre (lorsque la bande en cours d'utilisation manque d'espace).
Cela aide à réduire la quantité de bandes utilisées, parce que les bandes avec des sauvegardes incrémentielles et différentielles sont plus souvent remplies et écrasées que les bandes avec des sauvegardes complètes.
Modèle personnalisé
Définissez le modèle personnalisé afin qu'il crée des sauvegardes complètes à une fréquence raisonnable. Sinon, si vous spécifiez des règles de rétention, le logiciel ne pourra pas écraser des bandes au besoin.
Dans les règles de rétention du Modèle de sauvegarde personnalisé (p. 60), l'option
Si une sauvegarde à déplacer ou à supprimer a des dépendances : Consolider ces sauvegardes
est désactivée. Seule l'option
Conserver la sauvegarde jusqu'à ce que toutes les sauvegardes dépendantes puissent également être supprimées
est disponible. Cela s'explique par le fait que les
sauvegardes situées sur des bandes ne peuvent pas être consolidées (p. 408).
196 Copyright © Acronis, Inc.
Opérations parallèles
Acronis Backup & Recovery 11 peut simultanément effectuer des opérations avec les divers composants d'un lecteur de bandes. Pendant une opération qui utilise un lecteur (sauvegarde,
restauration, actualisation (p. 208) ou effacement (p. 207)), vous pouvez lancer une opération qui
utilise un changeur (déplacement (p. 206) d'une bande vers une autre prise de connecteur ou
éjection (p. 207) d'une bande) et vice versa. Si votre bibliothèque de bandes possède plus d'un
lecteur, vous pouvez également lancer une opération qui utilise un des lecteurs pendant une opération avec un autre. Par exemple, plusieurs machines peuvent sauvegarder ou restaurer simultanément en utilisant différents lecteurs de la même bibliothèque de bandes.
L'opération de détection des nouveaux lecteurs de bandes (p. 203) peut être exécutée
simultanément à toute autre opération. Pendant la prise d'inventaire (p. 209), aucune autre
opération n'est disponible, sauf la détection des nouveaux lecteurs de bandes.
Les opérations que ne peuvent pas être exécutées en parallèle sont en mises en file d'attente.
Limites
L'utilisation du lecteur de bandes a les limites suivantes :
1.
La consolidation (p. 408) des sauvegardes situées sur des bandes n'est pas possible. En
conséquence, l'utilisation de modèles de sauvegarde a certaines particularités (p. 196).
2.
La déduplication (p. 408) des sauvegardes situées sur des bandes n'est pas possible.
3.
La dénomination simplifiée des fichiers de sauvegarde (p. 71) n'est pas possible pour les
sauvegardes stockées sur des bandes.
4.
Vous ne pouvez pas restaurer sous un système d'exploitation à partir d'une sauvegarde stockée sur bandes si la restauration nécessite le redémarrage du système d'exploitation. Utilisez un support de démarrage pour effectuer cette restauration.
5.
Vous ne pouvez pas restaurer de fichiers individuels à partir d'une sauvegarde de niveau disque
stockée sur des bandes. Pour cette raison, le catalogue de données (p. 407) n'affiche pas les
fichiers et dossiers dans les sauvegardes de niveau disque.
6.
Vous pouvez valider (p. 236) n'importe quelle sauvegarde ou archive stockée sur des bandes,
mais vous ne pouvez pas sélectionner pour validation un emplacement de stockage basé sur bandes ou un lecteur de bandes tout entier.
7.
Vous ne pouvez pas attacher (p. 186) ou détacher un emplacement de stockage basé sur des
bandes.
8.
Un emplacement de stockage géré basé sur bandes ne peut pas être protégé par chiffrement.
Chiffrez vos archives plutôt.
9.
Vous ne pouvez pas créer un emplacement de stockage géré basé sur bandes (p. 181) avec la
propriété de compatibilité descendante. Cela signifie que les agents Acronis Backup & Recovery
10 ne peuvent pas sauvegarder vers des emplacements de stockage gérés basés sur bandes
Acronis Backup & Recovery 11.
10.
Le logiciel ne peut pas simultanément écrire une sauvegarde sur plusieurs bandes ou plusieurs sauvegardes en utilisant le même lecteur sur la même bande.
11.
Les périphériques utilisant le Network Data Management Protocol (NDMP) ne sont pas pris en charge.
12.
Les imprimantes de code-barres ne sont pas prises en charge.
Lisibilité des bandes écrites par les anciens produits d'Acronis
Le tableau suivant résume la lisibilité des bandes écrites par les produits des familles Acronis True
Image Echo, Acronis True Image 9.1 et Acronis Backup & Recovery 10 par Acronis Backup &
Copyright © Acronis, Inc. 197
Recovery 11. Le tableau représente également la compatibilité des bandes écrites par les divers composants d'Acronis Backup & Recovery 11.
Bande écrite sur un périphérique de bandes localement attaché (lecteur de bandes ou bibliothèque de bandes) par...
Bande écrite sur un périphérique de bandes à travers...
Support de démarrage
Agent pour
Windows
Agent pour
Linux
Serveur de sauvegarde
Nœud de stockage
9.1
Echo
ABR10
ABR11
9.1
Echo
ABR10
ABR11
9.1
Echo
ABR10
ABR11
9.1
Echo
ABR10
ABR11
...est lisible sur un périphérique de bandes attaché à une machine avec...
Support de démarrage
ABR11
Agent
ABR11 pour
Windows
Nœud de stockage
ABR11
+
+
+
+
+
+
+
+
+
+
-
-
+
+
+
+
+
+
+
+
+
+
+
+
+
+
+
+
-
-
+
+
-
-
+
+
+
+
Agent
ABR11 pour
Linux
+
+
+
+
+
+
+
+
+
+
+
+
+
+
+
+
+
+
+
+
-
-
+
+
+
+
6.3.3
Prise en main avec un lecteur de bandes
Sauvegarde d'une machine sur un lecteur de bandes attaché directement
Pré-requis
Le lecteur de bandes est attaché à la machine conformément aux instructions du fabricant.
L'agent Acronis Backup & Recovery 11 est installé sur la machine.
Avant la sauvegarde
1.
Chargez les bandes dans le lecteur de bandes.
2.
Connectez la console à la machine.
3.
Dans l'arborescence
Navigation
, cliquez sur
Gestion des bandes
.
4.
Cliquez sur
Détection de lecteurs de bandes
.
5.
Si votre lecteur de bandes est un lecteur autonome, ignorez cette étape. Sinon, faites ce qui suit : a.
Cliquez sur
Inventaire
pour détecter les bandes chargées. Sélectionnez la méthode de prise d'inventaire
Complète
. N'activez pas la case
Déplacer les bandes nouvellement détectées à partir des pools « Bandes non reconnues » ou « Bandes importées » vers le pool de
« Bandes libres »
.
Résultat.
Les bandes chargées ont été déplacées vers les pools appropriés tel que spécifié
dans la section « Prise d'inventaire (p. 209) ».
La prise d'inventaire complète d'un lecteur de bandes intégral peut prendre beaucoup de temps.
198 Copyright © Acronis, Inc.
b.
Si les bandes chargées ont été envoyées vers le pool des
Bandes non reconnues
ou des
Bandes importées
et que vous voulez les utiliser pour la sauvegarde, déplacez (p. 206) ces
bandes vers le pool des
Bandes libres
manuellement.
Les bandes envoyées vers le pool des
Bandes importées
contiennent des sauvegardes réalisées par le logiciel Acronis. Avant de déplacer ces bandes vers le pool des
Bandes libres
, assurez-vous que vous n'avez pas besoin de ces sauvegardes.
Sauvegarde
Dans le menu
Actions
, cliquez sur
Sauvegarder maintenant
ou sur
Créer un plan de sauvegarde
.
Configurez (p. 48) les paramètres de sauvegarde. Lorsque vous spécifiez la destination de la
sauvegarde, sélectionnez le lecteur de bandes.
Résultats
Les sauvegardes résultantes seront situées dans un emplacement de stockage personnel (p. 211)
créé automatiquement. Pour accéder à l'emplacement de stockage, cliquez sur
Emplacements de stockage
dans l'arborescence
Navigation
. Chaque fois que vous sélectionnez le lecteur de bandes comme destination de la sauvegarde, les sauvegardes seront sauvegardées dans le même emplacement de stockage.
Les bandes avec les sauvegardes seront déplacées vers le pool
Acronis
.
Sauvegarde vers un lecteur de bandes attaché à un nœud de stockage
Pré-requis
Le nœud de stockage Acronis Backup & Recovery 11 est ajouté au serveur de gestion (p. 220).
Le lecteur de bandes est attaché au nœud de stockage conformément aux instructions du fabricant.
Avant la sauvegarde
1.
Chargez les bandes dans le lecteur de bandes.
2.
Connectez la console au serveur de gestion.
3.
Dans l'arborescence
Navigation
, cliquez sur
Gestion des bandes
. Sélectionnez le nœud de stockage auquel votre lecteur de bandes est attaché.
4.
Cliquez sur
Détection de lecteurs de bandes
.
5.
Si votre lecteur de bandes est un lecteur autonome, ignorez cette étape. Sinon, faites ce qui suit : a.
Cliquez sur
Inventaire
pour détecter les bandes chargées. Sélectionnez la méthode de prise d'inventaire
Complète
. N'activez pas la case
Déplacer les bandes nouvellement détectées à partir des pools « Bandes non reconnues » ou « Bandes importées » vers le pool de
« Bandes libres »
.
Résultat.
Les bandes chargées ont été déplacées vers les pools appropriés tel que spécifié
dans la section « Prise d'inventaire (p. 209) ».
La prise d'inventaire complète d'un lecteur de bandes intégral peut prendre beaucoup de temps.
b.
Si les bandes chargées ont été envoyées vers le pool des
Bandes non reconnues
ou des
Bandes importées
et que vous voulez les utiliser pour la sauvegarde, déplacez (p. 206) ces
bandes vers le pool des
Bandes libres
manuellement.
Les bandes envoyées vers le pool des
Bandes importées
contiennent des sauvegardes réalisées par le logiciel Acronis. Avant de déplacer ces bandes vers le pool des
Bandes libres
, assurez-vous que vous n'avez pas besoin de ces sauvegardes.
Copyright © Acronis, Inc. 199
c.
Décidez si vous souhaitez sauvegarder dans le
pool
Acronis (p. 203) par défaut ou de créer un
Détails.
Avoir plusieurs pools vous permet d'utiliser un jeu de bandes distinct pour chaque machine ou chaque département de votre entreprise. En utilisant des pools multiples, vous pouvez empêcher que des sauvegardes créées par différents plans de sauvegarde se mélangent sur une seule bande.. d.
Ignorez cette étape si vous avez choisi le pool
Acronis
, ou avez activé le nouveau pool pour prendre les bandes à partir du pool
Bandes libres
lorsque cela est nécessaire.
Autrement, déplacez les bandes à partir du pool
Bandes libres
vers le nouveau pool.
Conseil.
Pour savoir si un pool peut prendre des bandes à partir du pool
Bandes libres
, cliquez sur le pool et ensuite cliquez sur
Détails
.
6.
Dans l'arborescence
Navigation
, cliquez sur
Nœuds de stockage
. Sélectionnez le nœud de stockage auquel votre lecteur de bandes est attaché puis cliquez sur
Créer un emplacement de stockage
. Procédez tel que décrit dans la section « Création d'un emplacement de stockage
centralisé géré » (p. 181). À l'étape
Pool de bandes
, sélectionnez le pool que vous avez décidé d'utiliser à l'étape 5c.
La création d'un emplacement de stockage centralisé est obligatoire lorsque le lecteur de bandes est attaché au nœud de stockage.
Sauvegarde
Dans le menu
Actions
, cliquez sur
Sauvegarder maintenant
ou sur
Créer un plan de sauvegarde
.
Configurez (p. 323) les paramètres de sauvegarde pour une ou plusieurs machines. Lorsque vous
spécifiez la destination de la sauvegarde, sélectionnez l'emplacement de stockage créé.
Résultats
Les sauvegardes résultantes seront situées dans l'emplacement de stockage que vous avez créé.
Conseils pour d'autres utilisations de la bibliothèque de bandes
Vous n'avez pas à exécuter une prise d'inventaire complète chaque fois que vous chargez une nouvelle bande. Pour gagner du temps, suivez la procédure décrite dans la section « Prise
d'inventaire » (p. 209) sous « Combinaison de la prise d'inventaire rapide et complète ».
Vous pouvez créer d'autres emplacements de stockage (p. 211) sur la même bibliothèque de
bandes et sélectionner n'importe lequel d'entre eux comme destination pour les sauvegardes.
Restauration sous un système d'exploitation à partir d'un lecteur de bandes
Pour restaurer sous un système d'exploitation à partir d'un lecteur de bandes :
1.
Connectez la console à la machine que vous voulez restaurer.
2.
Dans le menu
Actions
, cliquez sur
Restaurer
.
3.
Cliquez sur
Sélectionner des données
, puis cliquez sur
Parcourir
.
4.
Sélectionnez l'emplacement de stockage qui contient la sauvegarde dont les données sont à restaurer, puis cliquez sur
Vue d'archive
.
5.
Sélectionnez la sauvegarde, puis sélectionnez les données que vous voulez restaurer. Après avoir cliqué sur
OK
, la page
Restaurer
dresse la liste des bandes requises pour la restauration. Les bandes manquantes sont grisées. Si votre lecteur de bandes a des prises de connecteur libres, chargez ces bandes dans le périphérique.
6.
Configurez (p. 132) les autres paramètres de restauration.
7.
Cliquez sur
OK
pour démarrer l'opération de restauration.
200 Copyright © Acronis, Inc.
8.
Si une des bandes requises n'est pas chargée pour n'importe quelle raison, le logiciel vous affiche un message avec les identifiants de la bande requise. Chargez la bande, puis cliquez sur
Réessayer
pour continuer la restauration.
Que se passe-t-il si je ne vois aucune sauvegarde stockée sur des bandes ?
Cela signifie probablement que la base de données avec le contenu des bandes est perdue ou endommagée pour une raison quelconque.
Pour restaurer la base de données, procédez comme suit :
Si la sauvegarde est située sur la machine
1.
Après avoir cliqué sur
Restaurer
, cliquez sur
Sélectionnez les données
, puis sur
Parcourir
.
2.
Faites un double-clic sur
Périphériques de bande
Le système invite à confirmer la détection des lecteurs de bandes. Cliquez sur
Oui
.
3.
Lorsque les lecteurs de bandes détectés apparaissent dans l'arborescence, sélectionnez lz périphérique nécessaire, puis cliquez sur
OK
. Le système vous invite à confirmer l'opération de ré-analyse. Cliquez sur
Oui
.
4.
Bandes non reconnues
. Par conséquent, vous obtiendrez le contenu du(des) lecteur(s) chargé(s).
5.
Si l'une des sauvegardes détectées se poursuit sur d'autres bandes qui n'ont pas encore été réanalysées, vous êtes invité à charger ces bandes et à les ré-analyser.
6.
Après cela, vous pouvez sélectionner la sauvegarde requise.
Si la sauvegarde est située sur un nœud de stockage
1.
Connectez la console au serveur de gestion.
2.
Détectez les lecteurs de bandes (p. 203).
3.
Effectuez la prise d'inventaire (p. 209) rapide.
Pendant la prise d'inventaire, n'activez
pas
la case
Déplacer les bandes nouvellement détectées à partir des pools « Bandes non reconnues » ou « Bandes importées » vers le pool « Bandes libres »
. Si la case est activée, vous pouvez perdre toutes vos sauvegardes.
4.
Créez un emplacement de stockage (p. 211) géré sur le lecteur de bandes.
5.
Bandes non reconnues
. Par conséquent, vous obtiendrez le contenu du(des) lecteur(s) chargé(s).
6.
Si l'une des sauvegardes détectées se poursuit sur d'autres bandes qui n'ont pas encore été réanalysées, vous êtes invité à charger ces bandes et à les ré-analyser.
La restauration sous le support de démarrage à partir d'un périphérique de bande connecté localement.
Pour restaurer sous le support de démarrage à partir d'un périphérique de bande connecté localement.
1.
Chargez la(les) bande(s) requise(s) pour la restauration dans le périphérique de bandes.
2.
Démarrez la machine à partir du support de démarrage.
3.
Cliquez sur
Acronis Backup & Recovery 11
, puis cliquez sur
Gérer cette machine localement
.
Ignorez cette étape si vous utilisez un support basé sur WinPE.
4.
Cliquez sur
Restaurer
.
5.
Cliquez sur
Sélectionner des données
, puis cliquez sur
Parcourir
.
6.
Faites un double-clic sur
Périphériques de bande
Le système invite à confirmer la détection des lecteurs de bandes. Cliquez sur
Oui
.
Copyright © Acronis, Inc. 201
7.
Après que les périphériques de bande détectés apparaissent dans l'arborescence, sélectionnez le périphérique nécessaire. Le système invite à confirmer la ré-analyse. Cliquez sur
Oui
.
8.
Sélectionnez le pool
Bandes non reconnues
.
9.
Sélectionnez les bandes à ré-analyser. Pour sélectionner toutes les bandes du pool, activez la case près de l'en-tête de colonne
Nom de la bande
.
10.
Si les bandes contiennent une archive protégée par un mot de passe, indiquez le mot de passe pour l'archive dans le champ
Mot de Passe
. Si vous n'indiquez pas de mot de passe, ou si le mot de passe est incorrect, l'archive ne sera pas détectée. Veuillez garder cela à l'esprit dans le cas où vous ne verriez pas d'archives après la ré-analyse.
Conseil
. Si les bandes contiennent plusieurs archives protégées par différents mots de passe, vous avez besoin de répéter la ré-analyse plusieurs fois en spécifiant chaque mot de passe à son tour.
11.
Cliquez sur
Démarrer
pour démarrer la ré-analyse. Par conséquent, vous obtiendrez le contenu du(des) lecteur(s) chargé(s).
12.
Si l'une des sauvegardes détectées se poursuit sur d'autres bandes qui n'ont pas encore été réanalysées, vous êtes invité à charger ces bandes et à les ré-analyser.
13.
Dans la
Vue Archive
, sélectionnez la sauvegarde dont il faut restaurer les données, puis sélectionnez les données que vous voulez restaurer. Après avoir cliqué sur
OK
, la page
Restaurer
dresse la liste des bandes requises pour la restauration. Les bandes manquantes sont grisées. Si votre lecteur de bandes a des prises de connecteur libres, chargez ces bandes dans le périphérique.
14.
Configurez (p. 132) les autres paramètres de restauration.
15.
Cliquez sur
OK
pour démarrer la restauration.
16.
Si une des bandes requises n'est pas chargée pour n'importe quelle raison, le logiciel vous affiche un message avec les identifiants de la bande requise. Chargez la bande, puis cliquez sur
Réessayer
pour continuer la restauration.
Restauration sous un support de démarrage à partir d'un lecteur de bandes relié à un nœud de stockage
Pour restaurer sous un support de démarrage à partir d'un lecteur de bandes relié à un nœud de stockage :
1.
Chargez la(les) bande(s) requise(s) pour la restauration dans le périphérique de bandes.
2.
Démarrez la machine à partir du support de démarrage.
3.
Cliquez sur
Acronis Backup & Recovery 11
, puis cliquez sur
Gérer cette machine localement
.
Ignorez cette étape si vous utilisez un support basé sur WinPE.
4.
Cliquez sur
Restaurer
.
5.
Cliquez sur
Sélectionner des données
, puis cliquez sur
Parcourir
.
6.
Dans la boîte
Chemin d'accès
, tapez bsp:// <adresse du nœud de stockage> / <nom de l'emplacement de stockage> /
, où
<adresse du nœud de stockage>
est l'adresse IP du nœud de stockage qui contient la sauvegarde requise et
<nom de l'emplacement de stockage>
est le nom de l'emplacement de stockage. Cliquez sur
OK
et spécifiez les informations d'identification de l'emplacement de stockage.
7.
Sélectionnez la sauvegarde, puis sélectionnez les données que vous voulez restaurer. Après avoir cliqué sur
OK
, la page
Restaurer
dresse la liste des bandes requises pour la restauration. Les bandes manquantes sont grisées. Si votre lecteur de bandes a des prises de connecteur libres, chargez ces bandes dans le périphérique.
8.
Configurez (p. 132) les autres paramètres de restauration.
202 Copyright © Acronis, Inc.
9.
Cliquez sur
OK
pour démarrer la restauration.
10.
Si une des bandes requises n'est pas chargée pour n'importe quelle raison, le logiciel vous affiche un message avec les identifiants de la bande requise. Chargez la bande, puis cliquez sur
Réessayer
pour continuer la restauration.
6.3.4
Gestion des bandes
Détection des lecteurs de bandes
Lors de la détection des lecteurs de bandes, Acronis Backup & Recovery 11 trouve des lecteurs de bande connectés à la machine et place les informations les concernant dans la base de données de gestion des bandes. La détection des lecteurs de bandes est requise :
Après avoir attaché ou rattaché un lecteur de bandes.
Après avoir installé ou réinstallé Acronis Backup & Recovery 11 sur la machine à laquelle un lecteur de bandes est attaché.
Lors de la détection des lecteurs de bandes, Acronis Backup & Recovery 11 les désactive du RSM.
Pour détecter les lecteurs de bandes
1.
Dans l'arborescence
Navigation
, cliquez sur
Gestion des bandes
. Si vous êtes connecté au serveur de gestion, sélectionnez le nœud de stockage auquel votre lecteur de bandes est attaché.
2.
Cliquez sur
Détection de lecteurs de bandes
. Vous verrez la quantité de lecteurs de bandes connectés, leurs lecteurs et les prises de connecteur.
Pools de bandes
Acronis Backup & Recovery 11 utilise les pools de bandes qui sont des groupes logiques ou des bandes. Le logiciel contient les pools de bandes prédéfinies suivantes :
Bandes non reconnues
,
Bandes importées
,
Bandes libres
et
Acronis
. Vous pouvez également créer vos propres pools personnalisés.
Pools prédéfinis
Bandes non reconnues
Le pool contient des bandes qui ont été écrites par des applications tierces. Pour pouvoir écrire sur
ces bandes, vous devez les déplacer (p. 206) vers le pool de
Bandes libres
explicitement. Vous ne pouvez pas déplacer des bandes à partir de ce pool vers n'importe quel autre pool, sauf le pool de
Bandes libres
.
Bandes importées
Le pool contient des bandes qui ont été écrites par Acronis Backup & Recovery 11 dans un lecteur de bandes connecté à un autre nœud de stockage ou agent. Pour pouvoir écrire sur ces bandes, vous devez les déplacer vers le pool de
Bandes libres
explicitement. Vous ne pouvez pas déplacer des bandes à partir de ce pool vers n'importe quel autre pool, sauf le pool de
Bandes libres
.
Bandes libres
Le pool contient des bandes libres (vides). Vous pouvez déplacer manuellement des bandes vers ce pool à partir d'autres pools.
Quand vous déplacez une bande vers le pool
Bandes libres
, le logiciel le marque comme vide. Si la bande contient sauvegardes, elles sont affichées comme supprimées. Au fur et à mesure que le
Copyright © Acronis, Inc. 203
logiciel écrase les sauvegardes, il supprime les données relatives aux sauvegardes de la base de données.
Acronis
Le pool est utilisé pour la sauvegarde par défaut, quand vous ne voulez pas créer vos propres pools. Il s'applique habituellement à un lecteur de bandes avec une petite quantité de bandes.
Pools personnalisés
Vous devez créer plusieurs pools si vous voulez dissocier les sauvegardes de données différentes. Par exemple, il se peut que vous vouliez créer des pools personnalisés afin de dissocier :
les sauvegardes de différents services de votre entreprise
les sauvegardes de machines différentes
les sauvegardes de volumes systèmes et de données d'utilisateur.
bandes remplies des bandes en cours d'écriture (p. 204).
Séparation des bandes remplies
Vous pourriez vouloir séparer les bandes remplies des bandes incomplètes. Supposons que vous vouliez transférer les bandes remplies depuis un mois vers un emplacement hors site. Pour cela :
1.
Créez un pool de bandes personnalisé (p. 204)(par exemple,
Bandes remplies
).
2.
Créez un autre pool de bandes personnalisé (par exemple,
Bandes actuelles
). Dans les paramètres du pool, cochez la case
Quand la bande est pleine, déplacez vers le pool
et sélectionnez le pool
Bandes remplies
dans la liste.
3.
Créez un emplacement de stockage (p. 211), et associez-y le pool
Bandes actuelles
.
4.
Lors de la création d'un plan de sauvegarde, choisissez l'emplacement de stockage créé comme destination de sauvegarde.
5.
Une fois par mois, éjectez les bandes stockées dans le pool
Bandes remplies
et transférez-les vers un stockage hors site.
Opérations avec les pools
Création d'un pool
Pour créer un pool :
1.
Dans l'arborescence
Navigation
, cliquez sur
Gestion des bandes
. Si vous êtes connecté au serveur de gestion, sélectionnez le nœud de stockage auquel votre lecteur de bandes est attaché.
2.
Cliquez sur
Nouveau pool
.
3.
Spécifiez le nom du pool.
4.
[Facultatif] Sélectionner des bandes à être déplacées vers le pool à partir du pool
Bandes libres
.
5.
[Facultatif] Désactivez la case
Prendre les bandes à partir du pool Bandes libres automatiquement...
. Si la case est désactivée, seules les bandes qui sont incluses dans le nouveau pool à un certain moment seront utilisées pour la sauvegarde.
6.
[Facultatif] Activez la case
Déplacer la bande vers le pool après ... réécritures
, spécifiez le nombre de cycles d'écriture d'information puis sélectionnez le pool vers lequel une bande sera déplacée après cela.
Conseil.
Les bandes ont une durabilité relativement courte. Donc, vous pouvez créer un pool spécial et y déplacer les anciennes bandes. Puis, vous éjectez régulièrement les bandes stockées
204 Copyright © Acronis, Inc.
dans ce pool, vous vous en débarrassez et vous chargez des nouvelles bandes dans votre lecteur de bandes.
7.
[Facultatif] Activez la case
Déplacer la bande vers le pool après ... sauvegardes
, spécifiez le nombre de sauvegardes puis sélectionnez le pool vers lequel une bande sera déplacée après cela.
Conseil.
Par exemple, cette option peut être utile dans le cas suivant. Vous sauvegardez votre machine en une fois un jour du lundi au vendredi et vous déplacez la(les) bande(s) après cinq sauvegardes vers un pool personnalisé. Une fois par semaine, des employés spéciaux éjectent les bandes de ce pool et les emmènent à un emplacement sécurisé hors-site.
8.
[Facultatif] Sélectionnez la case
Quand la bande est pleine, déplacer vers le pool
puis sélectionnez le pool vers lequel une bande sera déplacée lorsqu'elle est pleine.
Conseil.
Par exemple, cette option peut être utile pour séparer des bandes pleines des bandes en
9.
Cliquez sur
OK
.
Modification d'un pool
Vous pouvez modifier les paramètres du pool
Acronis
ou de votre propre pool personnalisé.
Pour modifier un pool :
1.
Dans l'arborescence
Navigation
, cliquez sur
Gestion des bandes
. Si vous êtes connecté au serveur de gestion, sélectionnez le nœud de stockage auquel votre lecteur de bandes est attaché.
2.
Sélectionnez le pool requis puis cliquez sur
Paramètres
.
3.
Vous pouvez modifier le nom du pool (à l'exception du nom du pool
Acronis
) ou les paramètres.
Pour plus d'informations à propos des paramètres de pool, voir la section « Création d'un pool »
4.
Cliquez sur
OK
pour enregistrer le changement.
Suppression d'un pool
Vous pouvez supprimer seulement les pools personnalisés. Les pools de bandes prédéfinis (
Bandes non reconnues
,
Bandes importées
,
Bandes libres
et le pool
Acronis
) ne peuvent pas être supprimés.
Pour supprimer un pool :
1.
Dans l'arborescence
Navigation
, cliquez sur
Gestion des bandes
. Si vous êtes connecté au serveur de gestion, sélectionnez le nœud de stockage auquel votre lecteur de bandes est attaché.
2.
Sélectionnez le pool requis et cliquez sur
Supprimer
.
3.
Sélectionnez le pool vers lequel les bandes du pool en cours de suppression seront déplacées après la suppression.
4.
Cliquez sur
OK
pour supprimer le pool.
Opérations sur les bandes
Renommage
Lorsqu'une nouvelle bande est détectée par le logiciel, un nom du format suivant lui est automatiquement attribué :
Tape_XXX
, où
XXX
est un numéro unique. Si le lecteur de bandes possède un lecteur de code-barres, le numéro dans le nom de la bande correspond au code-barre de la bande. Si le lecteur de bandes ne possède pas de lecteur de code-barres, les bandes sont
Copyright © Acronis, Inc. 205
numérotées de manière séquentielle. L'opération de renommage vous permet de modifier manuellement le nom d'une ou plusieurs bandes.
Pour renommer les bandes :
1.
Dans l'arborescence
Navigation
, cliquez sur
Gestion des bandes
. Si vous êtes connecté au serveur de gestion, sélectionnez le nœud de stockage auquel votre lecteur de bandes est attaché.
2.
Cliquez sur le pool qui contient les bandes nécessaires puis sélectionnez les bandes requises.
3.
Cliquez sur
Renommer
.
4.
Tapez les nouveaux noms des bandes sélectionnés.
5.
Cliquez sur
OK
pour enregistrer le changement.
Changement de pool
L'opération vous permet de déplacer une ou plusieurs bandes d'un pool à l'autre.
Quand vous déplacez une bande vers le pool
Bandes libres
, le logiciel le marque comme vide. Si la bande contient sauvegardes, elles sont affichées comme supprimées. Au fur et à mesure que le logiciel écrase les sauvegardes, il supprime les données relatives aux sauvegardes de la base de données.
Remarques à propos des types spécifiques de bandes
Vous ne pouvez pas déplacer des bandes protégées en écriture et des bandes WORM (Write-
Once-Read-Many) déjà enregistrées vers le pool
Bandes libres
.
Les bandes de nettoyage sont toujours affichées dans le pool
Bandes non reconnues
; vous ne pouvez pas les déplacer vers un autre pool.
Pour déplacer des bandes vers un autre pool :
1.
Dans l'arborescence
Navigation
, cliquez sur
Gestion des bandes
. Si vous êtes connecté au serveur de gestion, sélectionnez le nœud de stockage auquel votre lecteur de bandes est attaché.
2.
Cliquez sur le pool qui contient les bandes nécessaires, et ensuite sélectionnez les bandes requises.
3.
Cliquez sur
Changer de pool
.
4.
[Facultatif] Cliquez sur
Nouveau pool
si vous voulez créer un autre pool pour les bandes
sélectionnées. Exécutez les actions décrites dans la section « Création d'un pool » (p. 204).
5.
Sélectionnez le pool vers lequel déplacer les bandes.
6.
Cliquez sur
OK
pour enregistrer le changement.
Déplacement vers une autre prise de connecteur
Utilisez cette opération dans les situations suivantes :
Vous devez éjecter plusieurs bandes d'un lecteur de bandes simultanément.
Votre lecteur de bandes ne possède pas de prise de connecteur de courrier électronique et les bandes à éjecter sont situées dans des magasins de prises de connecteur non amovibles.
Vous devez déplacer les bandes une par une vers des prises de connecteurs d'un magasin de prises de connecteur puis éjecter le magasin manuellement.
206 Copyright © Acronis, Inc.
Pour déplacer une bande vers une autre prise de connecteur :
1.
Dans l'arborescence
Navigation
, cliquez sur
Gestion des bandes
. Si vous êtes connecté au serveur de gestion, sélectionnez le nœud de stockage auquel votre lecteur de bandes est attaché.
2.
Cliquez sur le pool qui contient la bande nécessaire, puis sélectionnez la bande requise.
3.
Cliquez sur
Déplacer
.
4.
Sélectionnez une nouvelle prise de connecteur vers laquelle déplacer la bandes sélectionnée.
5.
Cliquez sur
OK
pour démarrer l'opération.
Éjection
Pour réussir l'éjection d'une bande d'une bibliothèque de bandes, la bibliothèque de bandes doit posséder la prise de connecteur du courrier électronique et la prise de connecteur ne doit pas être verrouillée par un utilisateur ou un autre logiciel.
Pour éjecter une bande :
1.
Dans l'arborescence
Navigation
, cliquez sur
Gestion des bandes
. Si vous êtes connecté au serveur de gestion, sélectionnez le nœud de stockage auquel votre lecteur de bandes est attaché.
2.
Cliquez sur le pool qui contient la bande nécessaire, puis sélectionnez la bande requise.
3.
Cliquez sur
Éjecter
. Le logiciel vous invitera à fournir la description de la bande. Nous vous recommandons de décrire l'emplacement physique où la bande sera conservée. Pendant la restauration, le logiciel affiche cette description donc vous pouvez facilement trouver la bande.
Détails
. Vous pouvez désactiver l'invite de la description de la bande en cliquant sur
Ne plus afficher ce message
. Pour réactiver l'invite : cliquez sur
Options
dans le menu, puis cliquez sur
Options de la console
, cliquez sur
Messages contextuels
, puis activez la case
Demander la description lors de l'éjection d'une bande
.
4.
Cliquez sur
OK
pour démarrer l'opération.
Après qu'une bande est éjectée manuellement ou automatiquement (p. 126), il est recommandé
d'écrire son nom sur la bande.
Effacement
L'effacement physique d'une bande supprime toutes les sauvegardes stockées sur la bande et supprime les informations de ces sauvegardes de la base de données. Cependant, les informations sur la bande elle-même restent dans la base de données.
Après l'effacement, une bande située dans le pool
Bandes inconnues
ou
Bandes importées
, est déplacée vers le pool
Bandes libres
. Une bande située dans n'importe quel autre pool n'est pas déplacée.
Vous pouvez effectuer l'opération sur une bande à la fois.
Pour effacer une bande :
1.
Dans l'arborescence
Navigation
, cliquez sur
Gestion des bandes
. Si vous êtes connecté au serveur de gestion, sélectionnez le nœud de stockage auquel votre lecteur de bandes est attaché.
2.
Cliquez sur le pool qui contient la bande nécessaire, puis sélectionnez la bande requise.
3.
Cliquez sur
Effacer
. Le système vous demande à confirmer l'opération.
4.
Cliquez sur
OK
pour démarrer l'opération.
Copyright © Acronis, Inc. 207
Ré-analyser
Les informations à propos du contenu des bandes sont stockées dans une base de données dédiée.
L'opération de ré-analyse lit le contenu des bandes et met à jour la base de données si les informations qu'elle contient ne correspond pas aux données stockées sur les bandes. Les archives détectées suite à cette opération sont placées dans l'emplacement de stockage spécifié.
En une opération, vous pouvez ré-analyser les bandes d'un pool. Seules les bandes en ligne peuvent
être sélectionnées pour l'opération.
Exécution de la ré-analyse :
Si la base de données d'un nœud de stockage ou une machine gérée est perdue ou endommagée.
Si les informations sur une bande dans la base de données est périmée (par exemple, le contenu d'une bande a été modifié par un autre nœud de stockage ou un autre agent).
Pour obtenir l'accès aux sauvegardes stockées sur les bandes lors du fonctionnement avec un support de démarrage.
Si vous avez retiré (p. 211) par erreur les informations d'une bande à partir de la base de
données. Lorsque vous ré-analysez une bande retirée, les sauvegardes qui y sont stockées réapparaissent dans la base de données et sont disponibles pour la restauration de données.
Si les sauvegardes ont été supprimées d'une bande manuellement ou via les règles de rétention
(p. 416), mais vous voulez qu'elles deviennent accessibles pour la restauration de données. Avant
de ré-analyser une telle bande, éjectez-la (p. 207), supprimez (p. 211) ses informations de la base
de données puis insérez la bande dans le lecteur de bandes de nouveau.
Pour ré-analyser les bandes :
1.
Si vous n'avez aucun emplacement de stockage basé sur bandes (p. 211) associé avec le lecteur
dans lequel vous avez chargé les bandes, créez-en un.
2.
Dans l'arborescence
Navigation
, cliquez sur
Gestion des bandes
. Si vous êtes connecté au serveur de gestion, sélectionnez le nœud de stockage auquel votre lecteur de bandes est attaché.
3.
Effectuez la prise d'inventaire (p. 209) rapide.
Pendant la prise d'inventaire, n'activez
pas
la case
Déplacer les bandes nouvellement détectées à partir des pools « Bandes non reconnues » ou « Bandes importées » vers le pool « Bandes libres »
.
4.
Cliquez sur
Ré-analyser
.
5.
Sélectionnez l'emplacement de stockage dans lequel les archives nouvellement détectées seront placées.
6.
Sélectionnez le pool
Bandes non reconnues
. Il s'agit du pool vers lequel la plupart des bandes sont envoyées à la suite de la prise d'inventaire rapide. La ré-analyse du pool associé à l'emplacement de stockage sélectionné ou du pool
Bandes importées
est également possible.
7.
Sélectionnez les bandes à ré-analyser. Pour sélectionner toutes les bandes du pool, activez la case près de l'en-tête de colonne
Nom de la bande
.
8.
Si les bandes contiennent une archive protégée par un mot de passe, indiquez le mot de passe pour l'archive dans le champ
Mot de Passe
. Si vous n'indiquez pas de mot de passe, ou si le mot de passe est incorrect, l'archive ne sera pas détectée. Veuillez garder cela à l'esprit dans le cas où vous ne verriez pas d'archives après la ré-analyse.
Conseil
. Si les bandes contiennent plusieurs archives protégées par différents mots de passe, vous avez besoin de répéter la ré-analyse plusieurs fois en spécifiant chaque mot de passe à son tour.
208 Copyright © Acronis, Inc.
9.
Cliquez sur
Démarrer
pour démarrer la ré-analyse.
Résultat.
Les bandes sélectionnées déplacées vers le pool associé avec l'emplacement de stockage sélectionné. Les sauvegardes stockées sur les bandes peuvent être trouvées dans cet emplacement de stockage. Une sauvegarde répartie sur plusieurs bandes n'apparaîtra pas dans l'emplacement de stockage jusqu'à ce que toutes ces bandes soient ré-analysées.
Prise d'inventaire
L'opération de prise d'inventaire détecte les bandes chargées dans un lecteur de bandes et attribue des noms à celles qui n'ont ont pas. Effectuez l'opération chaque fois que vous chargez des bandes dans les prises de connecteur du lecteur de bandes.
Méthodes de prise d'inventaire
Acronis Backup & Recovery 11 fournit les deux méthodes suivantes de prise d'inventaire.
Prise d'inventaire rapide
Acronis Backup & Recovery 11 analyse les bandes pour les code-barres. En utilisant les codes-barres, le logiciel peut rapidement retourner une bande vers le pool dans lequel elle était précédemment.
Sélectionnez cette méthode pour reconnaître les bandes utilisées par le même lecteur de bandes attaché à la même machine. Les autres bandes seront envoyées dans le pool
Bandes non reconnues
.
Si votre bibliothèque de bandes ne contient aucun lecteur de code-barres, toutes les bandes seront envoyées dans le pool
Bandes non reconnues
. Pour reconnaître vos bandes, exécutez une prise d'inventaire complète ou combinez une prise d'inventaire rapide et complète tel que décrit plus bas dans cette section.
Prise d'inventaire complète
Acronis Backup & Recovery 11 lit les étiquettes écrites par le logiciel Acronis et analyse les autres informations à propos du contenu des bandes chargées. Sélectionnez cette méthode pour reconnaître les bandes vides et les bandes écrites par le logiciel Acronis sur n'importe quel lecteur de bandes et n'importe quelle machine.
Le tableau ci-dessous montre les pools vers lesquels les bandes sont envoyées à la suite de la prise d'inventaire complète.
La bande a été utilisée par... La bande est lue par... La bande est envoyée vers le pool...
Agent le même agent un autre agent
Nœud de stockage
à l'endroit où était la bande avant
Bandes importées
Bandes importées
Nœud de stockage le même nœud de stockage à l'endroit où était la bande avant un autre nœud de stockage
Bandes importées
Agent
Bandes importées
application de sauvegarde tiers Agent ou nœud de stockage
Bandes non reconnues
Copyright © Acronis, Inc. 209
Les bandes de certains types sont envoyées vers des pools spécifiques :
Type de bande
Bande vide
La bande est envoyée vers le pool...
Bandes libres
Bande vide protégée en écriture
Bandes non reconnues
Bande de nettoyage
Bandes non reconnues
La prise d'inventaire rapide peut être appliquée à des lecteurs de bandes entiers. La prise d'inventaire complète peut être appliquée à des lecteurs de bandes entiers, des lecteurs individuels ou des prises de connecteur.
Combinaison de la prise d'inventaire rapide et complète
La prise d'inventaire complète d'un lecteur de bandes intégral peut prendre beaucoup de temps. Si vous avez besoin de prendre l'inventaire de seulement quelques bandes, procédez comme suit :
1.
effectuez la prise d'inventaire rapide du lecteur de bandes.
2.
cliquez sur le pool
Bandes non reconnues
. trouvez les bandes dont vous voulez prendre l'inventaire et prenez en note quelles prises de connecteur elles occupent.
3.
exécutez la prise d'inventaire complète de ces prises de connecteur.
Quoi faire après la prise d'inventaire
Si vous voulez sauvegarder les bandes qui ont été placées dans le pool
Bandes non reconnues
ou
Bandes importées
, déplacez (p. 206)-les dans le pool
Bandes libres
puis dans le pool
Acronis
ou un
pouvez laisser les bandes dans le pool
Bandes libres
.
Si vous voulez restaurer à partir d'une bande qui a été placée dans le pool
Bandes non reconnues
ou
Bandes importées
, vous devez la ré-analyser (p. 208). La bande sera déplacée dans le pool associé à
l'emplacement de stockage que vous avez sélectionné pendant la ré-analyse, et les sauvegardes stockées sur la bande apparaîtront dans l'emplacement de stockage.
Séquence d'actions
1.
Dans l'arborescence
Navigation
, cliquez sur
Gestion des bandes
. Si vous êtes connecté au serveur de gestion, sélectionnez le nœud de stockage auquel votre lecteur de bandes est attaché.
2.
Cliquez sur
Inventaire
.
3.
Sélectionnez la méthode de prise d'inventaire :
Rapide
ou
Complète
.
4.
[Facultatif] Activez la case
Déplacer les bandes nouvellement détectées à partir des pools
« Bandes non reconnues » ou « Bandes importées » vers le pool de « Bandes libres »
.
Avertissement.
Activez cette case si vous êtes absolument sûr que les données stockées sur vos bandes ne sont plus nécessaires et que les bandes peuvent être écrasées.
5.
[Facultatif] Sélectionnez les bibliothèques de bandes et les lecteurs autonomes à être inventoriés. Par défaut, toutes les bibliothèques de bandes et les lecteurs autonomes sont sélectionnés.
6.
[Facultatif] Si vous choisissez la méthode de prise d'inventaire
Complète
, vous pouvez sélectionner les prises de connecteurs à inventorier. Par défaut, toutes les prises de connecteurs sont sélectionnées.
210 Copyright © Acronis, Inc.
Suppression
L'opération de suppression supprime de la base de données les informations sur les sauvegardes stockées sur la bande sélectionnée et à propos de la bande elle-même.
Vous pouvez retirer uniquement une bande hors ligne (éjectée (p. 207)).
Pour retirer une bande :
1.
Dans l'arborescence
Navigation
, cliquez sur
Gestion des bandes
. Si vous êtes connecté au serveur de gestion, sélectionnez le nœud de stockage auquel votre lecteur de bandes est attaché.
2.
Cliquez sur le pool qui contient la bande nécessaire, puis sélectionnez la bande requise.
3.
Cliquez sur
Supprimer
. Le système vous demande à confirmer l'opération.
4.
Cliquez sur
OK
pour retirer la bande.
Quoi faire si je retire une bande accidentellement ?
Contrairement à une bande effacée (p. 207), les données d'une bande retirée ne sont pas
physiquement supprimées. Par conséquent, vous pouvez rendre les sauvegardes sur une telle bande disponibles de nouveau. Pour cela :
1.
chargez la bande dans votre lecteur de bandes.
2.
exécutez la prise d'inventaire (p. 209) rapide pour détecter la bande.
Pendant la prise d'inventaire, n'activez
pas
la case
Déplacer les bandes nouvellement détectées à partir des pools « Bandes non reconnues » ou « Bandes importées » vers le pool « Bandes libres »
.
3.
Effectuez une ré-analyse (p. 208) pour faire correspondre les données enregistrées sur les
bandes avec la base de données.
6.3.5
Emplacements de stockage sur bandes
Chaque emplacement de stockage basé sur bandes est associé à un ou plusieurs lecteurs d'un lecteur
de bandes et avec un pool (p. 203) de bandes.
Pourquoi ai-je besoin de plusieurs emplacements de stockage ?
Deux des scénarios les plus courants qui vous demandent de créer plusieurs emplacements de stockage sont les suivants :
Vous voulez sauvegarder les données de plusieurs machines, de sorte que les sauvegardes de chaque machine soient situées sur un ensemble de bandes distinct.
Vous voulez sauvegarder différentes données de la même machine sur des ensembles de bandes distincts. Par exemple, vous voulez sauvegarder le volume système hebdomadaire et les données qui changent fréquemment quotidiennement.
Dans les deux cas, créez un pool personnalisée distinct pour chaque ensemble de bandes et associezlui un emplacement de stockage distinct.
Emplacements de stockage personnels basés sur bandes
Avant de sauvegarder une machine vers un lecteur de bandes directement attaché, vous pouvez créer un emplacement de stockage personnel. Si vous ne le voulez pas, le logiciel créera automatiquement un emplacement de stockage personnel associé au pool
Acronis
.
Si vous créez plus d'un emplacement de stockage personnel, les bandes avec des sauvegardes seront placées dans les pools respectifs spécifiés dans les paramètres des emplacements de stockage.
Copyright © Acronis, Inc. 211
Toutefois, chaque emplacement de stockage affichera toutes les sauvegardes situées dans tous les emplacements de stockage.
Pour créer un emplacement de stockage personnel :
1.
Dans l'arborescence
Navigation
, cliquez sur
Emplacements de stockage
.
2.
Cliquez sur
Créer
.
3.
Procédez tel que décrit dans la section « Création d'un emplacement de stockage personnel » (p.
Emplacements de stockage centralisés gérés basés sur bandes
Pour sauvegarder une machine vers un lecteur de bandes attaché à un nœud de stockage, vous devez créer un emplacement de stockage centralisé géré sur le lecteur de bandes.
Pour créer un emplacement de stockage centralisé géré :
1.
Dans l'arborescence
Navigation
, cliquez sur
Nœuds de stockage
.
2.
Sélectionnez le nœud de stockage requis puis cliquez sur
Créer un emplacement de stockage
.
3.
Procédez tel que décrit dans la section « Création d'un emplacement de stockage centralisé
Conseil.
Si vous sauvegardez plusieurs machines vers une bibliothèque de bandes contenant plusieurs lecteurs, associez l'emplacement de stockage avec toute la bibliothèque. Cela vous permettra de sauvegarder les machines simultanément via différents lecteurs. Si vous associez un emplacement de stockage ou plusieurs emplacements de stockage avec un lecteur, les sauvegardes seront mises en file d'attente.
6.3.6
Exemples d'utilisation
Mis à part les exemples décrits dans cette section, vous pouvez envisager les deux exemples suivants :
Déplacement de sauvegardes anciennes sur des bandes pour une rétention à long terme (p. 98)
(disque sur-disque-sur-bande)
Sauvegarde sur bandes dans une fenêtre de temps de sauvegarde étroite (p. 99)
Exemple 1. Un chargeur automatique et 12 bandes
Considérez le scénario suivant :
Vous possédez 12 bandes et un chargeur automatique attaché à la machine dont vous souhaitez sauvegarder les données.
Vous voulez sauvegarder les données de la machine, de sorte que s'il n'y a pas suffisamment d'espace sur une bande, la sauvegarde puisse se poursuivre sur une autre bande.
Lorsque toutes les bandes sont remplies, vous voulez qu'elles soient écrasées l'une après l'autre sans l'intervention de l'utilisateur.
Vous avez besoin d'un pool distinct pour le plan de sauvegarde qui exécutera ce scénario. Si vous avez ou si vous prévoyez de créer d'autres plans de sauvegarde qui écrivent sur le même lecteur de bandes, utilisez d'autres pools pour ces plans.
Séquence d'actions
1.
Chargez vos bandes dans les emplacements du chargeur automatique.
212 Copyright © Acronis, Inc.
2.
Exécutez la prise d'inventaire (p. 209) rapide avec la case
Déplacer les bandes nouvellement détectées à partir des pools « Bandes non reconnues » ou « Bandes importées » vers le pool
« Bandes libres »
activée.
Résultat
. Les bandes chargées sont dans le pool
Bandes libres
. Si certaines d'entre elles sont envoyées vers le pool
Acronis
ou un pool personnalisé, cela signifie que les bandes contiennent
des sauvegardes que vous avez effectuées plus tôt sur cette machine. Déplacez (p. 206) ces
bandes vers le pool
Bandes libres
manuellement si vous n'avez pas besoin de ces sauvegardes.
3.
Décidez si vous souhaitez sauvegarder dans le
pool
Acronis (p. 203) par défaut ou de créer un
nouveau pool (p. 204). Dans les deux cas, décochez la case
Prendre des bandes à partir du pool de bandes libres automatiquement...
dans les paramètres du pool choisi.
4.
Déplacez tous les bandes chargées à partir du pool
Bandes libres
vers le pool choisi.
5.
Créez un emplacement de stockage (p. 211) personnel et associez-y votre pool.
6.
Lors de la création d'un plan de sauvegarde (p. 48):
Sélectionnez votre emplacement de stockage en tant qu'emplacement de sauvegarde.
Sélectionnez le modèle de sauvegarde
Personnalisé
. Définissez les planifications de sauvegarde de sorte que l'ensemble complet de 12 bandes contienne au moins deux sauvegardes complètes. Cela permettra au logiciel d'écraser des bandes au besoin.
Dans
Nettoyer l'archive
, sélectionnez
En cas d'espace insuffisant lors d'une procédure de sauvegarde
.
Résultat
Le plan de sauvegarde utilisera uniquement des bandes situées dans le pool sélectionné. Lorsque toutes les bandes sont complètes, la bande la plus ancienne est écrasée, et ainsi de suite.
Exemple 2. Sauvegarde sur des bandes sur une base de rotation hebdomadaire
Considérez le scénario suivant :
Vous voulez sauvegarder plusieurs machines vers un lecteur de bandes attaché à un nœud de stockage Acronis Backup & Recovery 11.
Vous voulez créer des sauvegardes complètes les vendredis, et des sauvegardes incrémentielles les lundis, mardis, mercredis et jeudis.
Vous voulez utiliser deux ensembles de bandes, chacune d'elle devant être écrite après une semaine. Un ensemble de bandes d'une semaine qui vient de se terminer doit être éjecté et remplacé par l'autre ensemble de bandes dont le contenu sera écrasé plus tard à son tour. Cette façon de travailler peut être utile si le nombre d'emplacements de votre lecteur de bandes n'est suffisant que la sauvegarde pendant une semaine.
Séquence d'actions
1.
Chargez l'un de vos ensembles de bandes dans les prises de connecteur du lecteur de bandes.
2.
Exécutez la prise d'inventaire (p. 209) rapide avec la case
Déplacer les bandes nouvellement détectées à partir des pools « Bandes non reconnues » ou « Bandes importées » vers le pool
« Bandes libres »
activée.
Résultat
. Les bandes chargées sont dans le pool
Bandes libres
. Si certaines d'entre elles sont envoyées vers le pool
Acronis
ou un pool personnalisé, cela signifie que les bandes contiennent
des sauvegardes que vous avez effectuées plus tôt sur cette machine. Déplacez (p. 206) ces
bandes vers le pool
Bandes libres
manuellement si vous n'avez pas besoin de ces sauvegardes.
3.
Décidez si vous souhaitez sauvegarder dans le
pool
Acronis (p. 203) par défaut ou de créer un
Copyright © Acronis, Inc. 213
4.
Si le pool choisi n'est pas réapprovisionable (p. 416), déplacez y toutes les bandes chargées à
partir du pool
Bandes libres
.
5.
Éjectez le jeu de bandes chargé. Répétez les étapes 1, 2 et 4 pour l'autre jeu de bandes.
6.
Création d'un emplacement de stockage géré (p. 181). Lors de la création de l'emplacement de
stockage :
dans
Lecteurs
, sélectionnez tout le lecteur de bandes. Cela permettra la sauvegarde simultanée des machines par le biais de différents lecteurs, si votre périphérique de bandes a plus d'un lecteur.
Dans
Pool de bandes
, sélectionnez le pool sur lequel vous sauvegarderez (le pool
Acronis
ou le pool nouvellement créé).
7.
Lors de la création d'un plan de sauvegarde centralisé (p. 323):
Dans
Éléments à sauvegarder
, sélectionnez les machines que vous voulez sauvegarder.
Choisissez l'emplacement de stockage créé en tant que destination de sauvegarde.
Sélectionnez le modèle de sauvegarde
Personnalisé
.
Spécifiez les planifications pour les sauvegardes complètes et incrémentielles.
Dans
Nettoyer l'archive
, sélectionnez
Utilisation de règles de rétention
, puis cliquez sur
Règles de rétention
. Spécifiez la règle de rétention pour supprimer les sauvegardes de plus d'une semaine.
8.
Chaque vendredi, avant qu'une nouvelle sauvegarde complète ne soit exécutée, éjectez l'ensemble de bandes chargé, et insérez l'autre. Si votre périphérique de bandes contient un lecteur de code-barres, effectuez la prise d'inventaire rapide. Sinon, effectuez la prise d'inventaire complète.
Résultat
Les ensembles de bandes seront utilisés tour à tour. Après l'insertion d'un ensemble de bande, ses bandes seront écrasées de manière séquentielle.
Exemple 3. De disque à disque à bande avec envoi des bandes vers un stockage hors site
Considérez le scénario suivant :
vous souhaitez sauvegarder une machine vers un disque dur et répliquer chaque sauvegarde vers le lecteur de bandes attaché localement.
vous voulez éjecter les bandes avec chaque sauvegarde et les envoyer vers un stockage hors site.
Séquence d'actions
1.
Chargez les bandes dans les prises de connecteur du lecteur de bandes.
2.
Exécutez la prise d'inventaire (p. 209) rapide avec la case
Déplacer les bandes nouvellement détectées à partir des pools « Bandes non reconnues » ou « Bandes importées » vers le pool
« Bandes libres »
activée.
Résultat
. Les bandes chargées sont dans le pool
Bandes libres
. Si certaines d'entre elles sont envoyées vers le pool
Acronis
ou un pool personnalisé, cela signifie que les bandes contiennent
des sauvegardes que vous avez effectuées plus tôt sur cette machine. Déplacez (p. 206) ces
bandes vers le pool
Bandes libres
manuellement si vous n'avez pas besoin de ces sauvegardes.
3.
Décidez si vous souhaitez sauvegarder dans le
pool
Acronis (p. 203) par défaut ou de créer un
4.
Si le pool choisi n'est pas réapprovisionable (p. 416), déplacez y toutes les bandes chargées à
partir du pool
Bandes libres
.
214 Copyright © Acronis, Inc.
5.
Créez un emplacement de stockage (p. 211) personnel et associez-y votre pool.
6.
Lors de la création d'un plan de sauvegarde (p. 48):
spécifiez un dossier local en tant que destination de sauvegarde.
définissez le modèle de sauvegarde requis.
cliquez sur
Afficher le type de sauvegarde, 2ième emplacement...
, activez la case
Répliquer la sauvegarde nouvellement créée vers un autre emplacement
, cliquez sur
2ième emplacement
et sélectionnez l'emplacement de stockage dans l'arborescence.
Cliquez sur
Options de sauvegarde
, cliquez sur
Gestion des bandes
l'arborescence et activez la case
Éjecter la bande
.
7.
Après la création de chaque sauvegarde et l'éjection des bandes qui y sont associées, envoyez-les vers un stockage hors site sécurisé. Si vous n'avez pas assez de bandes libres pour continuer les sauvegardes, chargez de nouvelles bandes et exécutez les étapes 2 et 4.
Résultat
La machine sera sauvegardée dans le dossier local et dans les bandes. Les bandes avec chaque sauvegarde seront envoyées vers un stockage hors site.
Exemple 4. GFS. Envoi de sauvegardes complètes vers un stockage hors site
Considérez le scénario suivant :
Vous voulez sauvegarder une machine vers un lecteur de bandes attaché à un nœud de stockage.
Vous voulez utiliser le modèle de sauvegarde Grand-père-Père-Fils (p. 56).
Vous voulez créer des sauvegardes complètes, incrémentielles et différentielles. Chaque sauvegarde complète doit être écrite sur une bande distincte afin d'envoyer des bandes avec des sauvegardes complètes vers un stockage hors site sécurisé.
Séquence d'actions
1.
Chargez les bandes dans les prises de connecteur du lecteur de bandes.
2.
Exécutez la prise d'inventaire (p. 209) rapide avec la case
Déplacer les bandes nouvellement détectées à partir des pools « Bandes non reconnues » ou « Bandes importées » vers le pool
« Bandes libres »
activée.
Résultat
. Les bandes chargées sont dans le pool
Bandes libres
. Si certaines d'entre elles sont envoyées vers le pool
Acronis
ou un pool personnalisé, cela signifie que les bandes contiennent
des sauvegardes que vous avez effectuées plus tôt sur cette machine. Déplacez (p. 206) ces
bandes vers le pool
Bandes libres
manuellement si vous n'avez pas besoin de ces sauvegardes.
3.
Décidez si vous souhaitez sauvegarder dans le
pool
Acronis (p. 203) par défaut ou de créer un
4.
Si le pool choisi n'est pas réapprovisionable (p. 416), déplacez y toutes les bandes chargées à
partir du pool
Bandes libres
.
5.
Création d'un emplacement de stockage géré (p. 181). Lors de la création de l'emplacement de
stockage :
dans
Lecteurs
, sélectionnez tout le lecteur de bandes. Cela permettra la sauvegarde simultanée des machines par le biais de différents lecteurs, si votre périphérique de bandes a plus d'un lecteur.
Dans
Pool de bandes
, sélectionnez le pool sur lequel vous sauvegarderez (le pool
Acronis
ou le pool nouvellement créé).
6.
Lors de la création d'un plan de sauvegarde (p. 48):
Choisissez l'emplacement de stockage créé en tant que destination de sauvegarde.
Copyright © Acronis, Inc. 215
Sélectionnez le modèle de sauvegarde
Grand père - père - fils (GFS)
;
Spécifiez les règles pour conserver les sauvegardes quotidiennes pendant 7 jours, les sauvegardes hebdomadaires pendant 4 semaines et les sauvegardes mensuelles indéfiniment.
Cliquez sur
Afficher le type de sauvegarde, 2ième emplacement...
, puis sélectionnez
Complète/incrémentielle/différentielle
dans
Type de sauvegarde
.
Dans la fenêtre
Gestion des bandes
(p. 126) des options de sauvegarde, sélectionnez
Pour chaque sauvegarde complète
sous
Toujours utiliser une bande libre
.
7.
Après la création d'une première sauvegarde complète, vous pouvez éjecter les bandes qui y sont associées et les envoyer vers un stockage hors site sécurisé. Si vous n'avez pas assez de bandes libres pour continuer les sauvegardes, chargez de nouvelles bandes et exécutez les étapes 2 et 4.
Résultat
La machine sera sauvegardée sur des bandes selon le modèle de sauvegarde spécifié. Les bandes avec des sauvegardes complètes seront envoyées vers un stockage hors site sécurisé.
6.4
Nœuds de stockage
Les sections suivantes décrivent la façon d'utiliser les noeuds de stockage Acronis Backup &
Recovery 11.
Les noeuds de stockage sont disponibles uniquement dans les éditions avancées de Acronis Backup &
Recovery 11.
6.4.1
Qu'est-ce qu'un noeud de stockage ?
Le nœud de stockage Acronis Backup & Recovery 11 est un serveur destiné à optimiser l'utilisation de plusieurs ressources (telles que la capacité de stockage pour l'entreprise, la bande passante du réseau ou la charge de l'UC des machines gérées) requises pour la protection de données de l'entreprise. Ce but est atteint grâce à l'organisation et à la gestion des emplacements qui servent d'unités de stockage dédiées des archives de sauvegarde de l'entreprise (emplacements de stockage gérés).
La fonction la plus importante d'un noeud de stockage est la déduplication de sauvegardes stockées dans ses emplacements de stockage. Cela signifie que des données identiques seront sauvegardées sur cet emplacement de stockage une seule fois. Cela réduit au minimum l'utilisation du réseau pendant la sauvegarde ainsi que l'espace de stockage occupé par les archives.
Il est possible de définir jusqu'à 50 noeuds de stockage.
6.4.2
Types de stockage pris en charge
Un emplacement de stockage géré peut être organisé :
sur les disques durs locaux au nœud de stockage
sur un réseau partagé
sur un SAN (Storage Area Network - SAN)
sur un NAS (Network Attached Storage - NAS)
sur une bandothèque (p. 194) connectée localement au nœud de stockage.
216 Copyright © Acronis, Inc.
6.4.3
Opérations exécutées par les noeuds de stockage
Les noeuds de stockage peuvent exécuter des opérations sur des archives stockées dans des emplacements de stockage gérés.
Nettoyage et validation
Les archives, stockées dans des emplacements de stockage non gérés sont gardées par les agents (p.
406) qui créent les archives. Cela signifie que chaque agent non seulement sauvegarde des données
vers l'archive, mais qu'il exécute également des tâches de service qui s'appliquent à l'archive, les
règles de rétention et les règles de validation spécifiées par le plan de sauvegarde (p. 415). Pour
libérer les machines gérées de la charge inutile de l'UC, l'exécution des tâches de service peuvent
être déléguées au nœud de stockage. Puisque la planification des tâches existe sur la machine sur laquelle l'agent réside, et par conséquent utilise le temps et les événements de la machine, l'agent doit lancer le nettoyage et la validation selon la planification. Pour ce faire, l'agent doit être opérationnel. Un autre traitement est exécuté par le nœud de stockage.
Cette fonctionnalité ne peut pas être désactivée dans un emplacement de stockage géré. Les deux prochaines opérations sont facultatives.
Déduplication
Un emplacement de sauvegarde géré peut être configuré comme un emplacement de stockage de déduplication. Cela signifie que des données identiques seront sauvegardées sur cet emplacement de stockage une seule fois pour réduire au minimum l'utilisation du réseau pendant la sauvegarde et l'espace de stockage occupé par les archives. Pour plus d'informations, consultez la section
Chiffrement
Un emplacement de stockage peut être configuré afin que tout ce qui est écrit sur celui-ci soit chiffré et que tout ce qui est lu sur celui-ci soit déchiffré de manière transparente par le nœud de stockage.
Cela s'effectue en utilisant une clé de chiffrement spécifique à l'emplacement de stockage stockée sur le noeud de serveur. Au cas où une personne non autorisée volerait le support de stockage ou y accéderait, la personne malveillante ne pourra pas déchiffrer le contenu de l'emplacement de stockage sans accès à ce nœud de stockage spécifique.
Si l'archive est déjà chiffrée par l'agent, le chiffrement côté nœud de stockage s'applique en plus du chiffrement exécuté par l'agent.
6.4.4
Prise en main avec un nœud de stockage
Pré-requis
Assurez-vous que :
Serveur de gestion, la console et les agents sont déjà installés.
La machine sur laquelle l'installation du nœud de stockage est planifiée satisfait à la configuration du système décrite dans la documentation d'installation.
Vous avez téléchargé le programme d'installation d'Acronis Backup & Recovery 11.
Copyright © Acronis, Inc. 217
Configuration du nœud de stockage
1.
Installer le nœud de stockage Acronis Backup & Recovery 11 a.
Connectez-vous comme administrateur et lancez le programme d'installation d'Acronis
Backup & Recovery 11. b.
Cliquez sur
Installer Acronis Backup & Recovery 11
. c.
Acceptez les termes du contrat de licence. d.
Cochez la case
Stocker les sauvegardes des autres machines sur cette machine
. e.
Cliquez sur
Enregistrer maintenant
, et spécifiez le nom d'utilisateur et le mot de passe d'un utilisateur membre du groupe Administrateurs centralisés Acronis sur la machine du serveur de gestion.
Détails.
Vous pouvez également ajouter le nœud de stockage ultérieurement comme indiqué
à l'étape 3. f.
Poursuivez l'installation.
2.
Créer un compte utilisateur pour chaque utilisateur que vous voulez autoriser à accéder au nœud de stockage. Ignorez cette étape si à la fois le nœud de stockage et les machines de l'utilisateur sont dans le même domaine de répertoire actif.
3.
Ajoutez le nœud de stockage au serveur de stockage. Ignorez cette étape, si vous avez enregistré le nœud de stockage pendant l'installation. a.
Connectez la console au serveur de gestion, et cliquez sur
nœud de stockage
dans le volet
Navigation
. b.
Cliquez sur
Ajouter
puis continuez comme décrit dans « Ajout d'un nœud de stockage au
serveur de gestion » (p. 221).
4.
Créer un emplacement de stockage centralisé géré. a.
Si elle n'est pas connectée, connectez la console au serveur de gestion, puis cliquez sur
nœud s de stockage
dans le volet
Navigation
. b.
Sélectionnez le nœud de stockage, puis cliquez sur
Créer un emplacement de stockage
. La page
Créer un emplacement de stockage
sera ouverte avec le nœud de stockage présélectionné. Exécutez les étapes restantes pour créer l'emplacement de stockage décrit
dans « Création d'un emplacement de stockage centralisé géré » (p. 181).
Remarque
. Si vous activez la déduplication dans l'emplacement de stockage, rappelez-vous que le module complémentaire Déduplication doit être installé sur toute machine sauvegardée sur l'emplacement de stockage. Sans ce module complémentaire, la sauvegarde sur un emplacement de stockage de déduplication est impossible.
Détails.
Lorsque vous spécifiez les chemins d'accès à l'emplacement de stockage et à la base de données de déduplication, suivez les recommandations décrites dans « Meilleures
pratiques de déduplication » (p. 232).
Sauvegarde vers le nœud de stockage
Créer un plan de sauvegarde local (p. 48) ou centralisé (p. 323). Lors de la création du plan de
sauvegarde, spécifiez l'emplacement de stockage géré comme emplacement de destination pour le stockage des sauvegardes.
Restauration du nœud de stockage
Suivez les étapes traditionnelles décrites dans « Création d'une tâche de restauration » (p. 132).
218 Copyright © Acronis, Inc.
Gestion de nœud s de stockage
1.
Connectez la console au serveur de gestion.
2.
Dans le volet
Navigation
, cliquez sur
nœud s de stockage
.
3.
Sélectionnez le nœud de stockage ; puis exécutez les opérations requises telles que décrites
dans « Actions sur des nœud s de stockage » (p. 220).
6.4.5
Privilèges d'utilisateur sur un nœud de stockage
Les comptes utilisateurs peuvent avoir l'étendue différente des droits d'utilisateur sur le nœud de stockage Acronis Backup & Recovery 11.
1.
Administrateurs centralisés d'Acronis
- administrateurs du serveur de gestion, membres du groupe d'administrateurs centralisés d'Acronis. Les administrateurs centralisés Acronis peuvent :
créer des emplacements de stockage centralisés à gérer par le nœud de stockage.
ajouter, modifier ou supprimer des comptes d'administrateurs et d'utilisateurs d'emplacements de stockage.
afficher et gérer toute archive dans tout emplacement de stockage centralisé géré par le nœud de stockage.
Gérer l'indexation et le compactage tel que décrit dans « Actions sur les nœuds de stockage »
2.
Administrateurs d'emplacements de stockage
- comptes de groupe ou d'utilisateur sur le nœud de stockage, sélectionnés par l'administrateur du serveur de gestion lors de la création ou de la modification d'un emplacement de stockage. Les administrateurs d'emplacement de stockage peuvent afficher et gérer toute archive dans l'emplacement de stockage géré spécifié. Par défaut, le groupe Administrateurs sur le nœud de stockage est ajouté aux administrateurs de l'emplacement de stockage.
3.
Administrateurs d'emplacements de stockage
- comptes de groupe ou d'utilisateur sur le nœud de stockage, sélectionnés par l'administrateur du serveur de gestion lors de la création ou de la modification d'un emplacement de stockage. Les utilisateurs de l'emplacement de stockage peuvent voir et gérer seulement leurs propres archives dans l'emplacement de stockage. Par défaut, le groupe Tout le monde sur le nœud de stockage est ajouté aux utilisateurs de l'emplacement de stockage.
Recommandations concernant les comptes utilisateurs
Pour autoriser les utilisateurs pour accéder à aux emplacements de stockage centralisés gérés par un nœud de stockage, vous devez vous assurer que ces utilisateurs possèdent le droit d'accéder au nœud de stockage à partir du réseau.
Si à la fois les machines des utilisateurs et la machine avec le nœud de stockage sont dans un domaine Active Directory, vous n'avez probablement pas besoin d'effectuer d'autres étapes : tous les utilisateurs sont généralement des membres du groupe Utilisateurs de Domaine et peuvent donc accéder au nœud de stockage.
Sinon, vous devez créer des comptes utilisateurs sur la machine où le nœud de stockage est installé.
Nous recommandons la création d'un compte utilisateur séparé pour chaque utilisateur qui accèdera au nœud de stockage, de façon à ce que les utilisateurs ne puissent accéder qu'aux archives qui leur appartiennent.
Copyright © Acronis, Inc. 219
Les droits supplémentaires des administrateurs de machine
Un utilisateur d'emplacement de stockage qui est membre du groupe Administrateurs sur une machine peut voir et gérer toute archive créée
à partir de cette machine
dans un emplacement de stockage géré — sans tenir compte du type de compte de l'utilisateur dans le nœud de stockage.
Exemple
Supposez que deux utilisateurs sur une machine, Utilisateur A et Utilisateur B, exécutent des sauvegardes à partir de cette machine sur un emplacement de stockage centralisé géré par un nœud de stockage. Sur le nœud de stockage, ajoutez ces utilisateurs comme utilisateurs réguliers (comptes non-administratifs) UtilisateurA_SN et UtilisateurB_SN respectivement. Pendant la création d'un emplacement de stockage géré, les deux comptes ont été ajoutés comme utilisateurs d'emplacement de stockage.
Normalement, l'Utilisateur A ne peut accéder qu'aux archives créées par lui-même (et appartenant à l'utilisateur A_SN), et l'Utilisateur B ne peut accéder qu'aux archives créées par lui-même (et appartenant à l'Utilisateur B_SN).
Cependant, si l'Utilisateur A est un membre du groupe Administrateur sur la machine, cet utilisateur peut également accéder aux archives créées à partir de cette machine par l'Utilisateur B — même si le compte de l'Utilisateur A est un compte normal sur le nœud de stockage.
6.4.6
Opérations avec des noeuds de stockage
Actions sur les nœuds de stockage
Pour accéder aux actions
1.
Connectez la console au serveur de gestion.
2.
Dans le volet
Navigation
, cliquez sur
nœuds de stockage
.
3.
Les actions seront exécutées en cliquant sur les boutons correspondants sur la barre d'outils.
Jusqu'au Faire
Ajouter un nœud de stockage au serveur de gestion
1.
Cliquez sur
Ajouter
.
2.
Dans la fenêtre
Ajouter un nœud de stockage
(p. 221), spécifiez la machine
sur laquelle le nœud de stockage est installé.
L'ajout d'un nœud de stockage établit une relation fiabilisée entre serveur de gestion et le nœud de stockage, de la même façon que lorsque vous ajoutez des machines au serveur. Une fois que le nœud de stockage est ajouté au serveur de gestion, vous serez en mesure de créer des emplacements de stockage gérés sur le nœud.
220 Copyright © Acronis, Inc.
Retirer un nœud de stockage du serveur de gestion.
1.
Sélectionnez le nœud de stockage que vous devez supprimer.
2.
Cliquez sur
Supprimer
.
Une fois que le nœud de stockage est supprimé du serveur de gestion, les emplacements de stockage en cours de gestion par le nœud de stockage
disparaissent de la liste des emplacements de stockage (p. 176) et deviennent
indisponibles pour l'exécution d'opérations. Tous les plans et les tâches qui utilisent ces emplacements de stockage échoueront. Toutes les bases de données et les emplacements de stockage de ce nœud de stockage restent inchangés.
Il est possible de rajouter le nœud de stockage préalablement retiré au serveur de gestion. En conséquence, tous les emplacements de stockage gérés par le nœud de stockage apparaîtront dans la liste des emplacements de stockage et deviendront disponibles encore une fois pour tous les plans et tâches qui ont utilisé ces emplacements de stockage.
Créer un emplacement de stockage géré centralisé sur le nœud de stockage sélectionné
1.
Sélectionnez le nœud de stockage qui gèrera l'emplacement de stockage.
2.
Cliquez sur
Créer un emplacement de stockage
.
La page
Créer un emplacement de stockage centralisé
le nœud de stockage présélectionné. Exécutez les étapes restantes pour créer l'emplacement de stockage.
Afficher les détails sur le nœud de stockage
1.
Sélectionnez le nœud de stockage.
2.
Cliquez sur
Afficher les détails
.
Dans la fenêtre
Détails du nœud de stockage
(p. 222) (son contenu est dupliqué
sur le panneau
Informations
en bas de la vue
Nœuds de stockage
), examinez les informations sur le nœud de stockage et les emplacements de stockage gérés par ce nœud.
Exécutez, arrêtez ou replanifiez le compactage
Exécutez ou arrêtez l'indexation
Rafraîchissez la liste des nœuds de stockage
Dans la fenêtre détails
Détails du nœud de stockage (p. 222)
, cliquez respectivement sur les liens
Exécutez le compactage
,
Arrêtez
ou
Planifiez le compactage
.
Dans la fenêtre détails
Détails du nœud de stockage (p. 222)
, cliquez respectivement sur les liens
Exécutez l'indexation
ou
Arrêtez
.
Cliquez sur
Actualiser
.
La console de gestion mettra à jour la liste des nœuds de sauvegarde à partir du serveur de gestion avec les informations les plus récentes. La liste des nœuds de stockage est actualisée automatiquement en fonction des événements. Toutefois, les données peuvent ne pas être récupérées immédiatement du serveur de gestion en raison d'un certain temps de latence. Le rafraîchissement manuel garantit que les données les plus récentes sont affichées.
Ajout d'un nœud de stockage à un serveur de gestion
Pour ajouter un nœud de stockage
1.
Dans le champ
IP/Nom
, saisissez le nom ou l'adresse IP de la machine sur laquelle se situe le nœud de stockage, ou cliquez sur
Parcourir...
et parcourez le réseau à la recherche de la machine.
Utilisez le « fully-qualified domain name » (FQDN) du nœud de stockage, c'est-à-dire spécifier un nom de domaine complet se terminant par un domaine de premier niveau (TLD). Veuillez ne pas saisir “127.0.0.1” ou “localhost” en tant qu'adresse IP ou nom pour le nœud de stockage. Ces paramètres ne sont pas valables même si serveur de gestion et le nœud de stockage sont situés sur la même machine, car après le déploiement du plan de sauvegarde centralisé utilisant le
Copyright © Acronis, Inc. 221
nœud de stockage, chaque agent essaiera d'accéder au nœud de stockage tout comme s'il était installé sur l'hôte de l'agent.
2.
Pour fournir un compte utilisateur valide pour la machine, cliquez sur
Options>>
, et indiquez :
Nom d'utilisateur
. Quand vous saisissez un nom d'un compte utilisateur du répertoire actif, assurez-vous d'indiquer également le nom de domaine (DOMAIN\Username ou
Username@domain). Le compte utilisateur doit être un membre du groupe d'administrateurs sur la machine.
Mot de passe
. Le mot de passe pour le compte.
Cochez la case
Enregistrer le mot de passe
pour stocker le mot de passe pour le compte.
3.
Cliquez sur
OK
.
Parce que l'enregistrement nécessite la participation du nœud de stockage, il ne peut pas avoir lieu quand la machine est hors ligne.
Détails du nœud de stockage
La fenêtre
Détails du nœud de stockage
rassemble dans quatre onglets toutes les informations sur le nœud de stockage sélectionné de Acronis Backup & Recovery 11. Ces informations sont également présentes dans le volet
Informations
.
Propriétés du nœud de stockage
Cet onglet affiche les informations suivantes sur le nœud de stockage sélectionné :
Nom
- le nom de la machine où le nœud de stockage est installé
IP
- le nom de l'adresse IP de la machine où le nœud de stockage est installé
Disponibilité
:
Inconnue
- ce statut s'affiche jusqu'à ce la première connexion entre serveur de gestion et le nœud de stockage soit établie après l'ajout du nœud de stockage ou le démarrage du service du serveur de gestion.
En ligne
- le nœud de stockage est disponible pour serveur de gestion. Cela signifie que la dernière connexion du serveur de gestion au nœud a réussi. La connexion est établie toutes les deux minutes.
Hors ligne
- le nœud de stockage est indisponible.
Retiré
- le nœud de stockage a été enregistré sur un autre serveur de gestion. En conséquence, il n'est pas possible de contrôler le nœud à partir du serveur de gestion actuel.
Archives
- le nombre total d'archives stockées dans tous les emplacements de stockage gérés par le nœud de stockage.
Sauvegardes
- le nombre total de sauvegardes stockées à l'intérieur des archives dans tous les emplacements de sauvegarde gérés par le nœud de stockage.
Indexation
- l'activité d'indexation déduplique les données enregistrées sur l'emplacement de stockage de déduplication pendant une sauvegarde. L'indexation s'exécute toujours après l'achèvement d'une sauvegarde. Pour en savoir davantage sur l'indexation, voir « Comment
fonctionne la déduplication » (p. 230).
Inactive
- l'indexation ne fonctionne pas. Vous pouvez démarrer l'indexation en cliquant sur le lien
Exécutez l'indexation
.
En fonctionnement
- l'indexation fonctionne. Vous pouvez arrêter l'indexation en cliquant sur le lien
Arrêtez
. Étant donné que l'indexation est une opération qui consomme beaucoup de ressources, il se peut que vous souhaitiez l'arrêter pour allouer plus de ressources à d'autres processus qui sont plus importants en ce moment. Nous vous recommandons
222 Copyright © Acronis, Inc.
d'arrêter l'indexation si vous en avez absolument besoin et de ré-exécuter l'indexation dès que possible. Plus vous retardez l'indexation, plus de données ne seront pas dédupliquées dans l'emplacement de stockage et plus vous occuperez d'espace disque.
Compactage
- la tâche de compactage supprime du magasin de données de déduplication les blocs auxquels elle ne renvoie plus. Pour en savoir davantage sur le compactage, voir la section
« Comment fonctionne la déduplication » (p. 230).
Inactif
- le compactage ne fonctionne pas. Vous pouvez démarrer le compactage en cliquant sur le lien
Exécutez le compactage
.
En fonctionnement
- le compactage fonctionne. Vous pouvez arrêter le compactage en cliquant sur le lien
Arrêtez
.
Planification du compactage
- les paramètres de planification de la tâche de compactage. Cliquez sur le lien
Planification du compactage
pour replanifier la tâche de compactage. Seuls les
évènement relatifs au temps (planifications journalière (p. 77), hebdomadaire (p. 79), et
mensuelle (p. 81)) sont disponibles pour la configuration. Le préréglage est le suivant : Lancez la
tâche toutes les
1 semaine
le
dimanche
à
03:00:00 heures
.
Statistiques
Cet onglet vous fournit des informations sur les tailles de données d'origine et sauvegardées sur tous les emplacements de stockage gérés du nœud de stockage sélectionné.
Emplacements de stockage
Cet onglet affiche une liste des emplacements de stockage gérés par le nœud de stockage sélectionné. Cliquez sur
Actualiser
pour mettre à jour la liste des emplacements de stockage à partir du serveur de gestion avec les informations les plus récentes.
Indexation
Cet onglet vous permet d'examiner le statut actuel de l'indexation pour les emplacements de stockage de déduplication du nœud de stockage et de consulter la date et l'heure de la dernière exécution.
Configuration d'un nœud de stockage avec Acronis Administrative Template
Ce qui suit sont les paramètres du nœud de stockage Acronis Backup & Recovery 11 pouvant être configurés en utilisant le modèle administratif Acronis. Pour plus d'informations sur la façon
Paramètres relatifs au compactage
Puisque les sauvegardes sont supprimées à partir d'un emplacement de stockage dédupliqué, son
magasin de données de déduplication (p. 230) peut contenir des blocs de données inutilisés
(éléments) qui ne sont plus référencés par aucune sauvegarde. Le nœud de stockage traite le magasin de données afin de supprimer les éléments inutilisés. Cette opération est appelée compactage. Le compactage est exécuté par la tâche de compactage.
Chaque fois que la tâche de compactage démarre, le nœud de stockage détermine s'il faut effectuer le compactage. Pour ce faire, le nœud de stockage :
1.
vérifie la taille des données sauvegardées qui ont été supprimées de l'emplacement de stockage depuis le dernier compactage.
2.
utilise le paramètre
Estimation approximative du seuil de déclenchement du compactage
pour déterminer si cette taille, par rapport à la taille des données sauvegardées restantes, est significative.
Copyright © Acronis, Inc. 223
3.
Dans l'affirmative, il utilise le paramètre
Seuil du déclenchement du compactage
afin de déterminer si le magasin de données de déduplication contient un nombre important d'éléments inutilisés. Dans l'affirmative, le nœud de stockage effectue le compactage.
Les paramètres sont les suivants :
Estimation approximative du seuil de déclenchement du compactage
Description :
spécifie la taille relative des données sauvegardées qui restent dans l'emplacement de stockage dédupliqué, sous laquelle la vérification des éléments inutilisés est effectuée (voir le paramètre
Seuil de déclenchement du compactage
).
Valeurs possibles :
tout nombre entier compris entre
0
et
100
Valeur par défaut :
90
Le paramètre
Estimation approximative du seuil de déclenchement du compactage
vous permet d'ignorer la vérification des éléments inutilisés (et ainsi ignorer le compactage) quand le contenu de l'emplacement de stockage n'a pas changé de façon significative.
Plus la valeur de ce paramètre est élevée, plus la vérification des éléments inutilisés sera effectuée fréquemment. La valeur
100
signifie que la vérification sera effectuée chaque fois que la tâche de compactage démarre.
Comment cela fonctionne.
Supposons que la valeur du paramètre est
90
et que l'emplacement de stockage contient 100 Go de données sauvegardées. Il n'importe pas si ces données sont dupliquées. Puis, vous supprimez quelques sauvegardes et la taille des données sauvegardées devient égale à 80 Go. Dans ce cas : a.
La taille des données supprimées est de 20 Go et la taille des données restantes est de 80 Go.
Le ratio des données supprimées et restantes est donc 20 Go / 80 Go = 0,25 ou 25 pour cent. b.
Le nœud de stockage calcule la taille relative du reste des données comme étant
100 pour cent - 25 pour cent =
75
pour cent. c.
Parce que cette taille relative est inférieure à
90
pour cent, le nœud de stockage lance la vérification des éléments inutilisés.
Seuil du déclenchement de compactage
Description :
spécifie le pourcentage d'éléments utilisés dans le magasin de données de déduplication sous lequel le compactage se produit.
Valeurs possibles :
tout nombre entier compris entre
0
et
100
Valeur par défaut :
90
Puisque le compactage est une opération qui utilise beaucoup de ressources, il doit se produire uniquement lorsque le nombre d'éléments inutilisés est significatif.
Le paramètre
Seuil du déclenchement de compactage
vous permet de définir un équilibre entre l'espace disque supplémentaire nécessaire pour stocker les éléments inutilisés et la fréquence du compactage. Plus la valeur de ce paramètre est élevée, moins il y aura d'éléments inutilisés admis dans le magasin de données mais le compactage sera probablement plus fréquent.
La vérification est effectuée seulement après avoir vérifié le pourcentage des données sauvegardées qui restent dans l'emplacement de stockage (voir l'
estimation approximative du seuil de déclenchement de compactage
).
Autres paramètres
Règles de nettoyage de journal
Spécifie comment nettoyer le journal du nœud de stockage.
Ce paramètre contient les configurations suivantes :
224 Copyright © Acronis, Inc.
Taille maximal
Description :
spécifie la taille maximale du dossier du nœud de stockage, en kilo-octets.
Valeurs possibles :
tout nombre entier compris entre
0
et
2 147 483 647
Valeur par défaut :
1 048 576
(c'est à dire 1 Go)
Pourcentage à conserver
Description :
spécifie le pourcentage de la taille de journal maximal à conserver lors du nettoyage.
Valeurs possibles :
tout nombre entier compris entre
0
et
100
Valeur par défaut :
95
Limite de connexion client
Description :
spécifie le nombre maximum de connexions simultanées pour le nœud de stockage par les agents qui effectuent la sauvegarde, la restauration ou les opérations avec des archives
(comme la validation, la reproduction ou le nettoyage).
Valeurs possibles :
tout nombre entier compris entre
1
et
2 147 483 647
Valeur par défaut :
10
Les agents Acronis Backup & Recovery 11 se connectent au nœud de stockage pour accéder à ses emplacements de stockage gérés pendant la sauvegarde, la restauration ou pour effectuer une opération avec une archive. Le paramètre
Limite de connexion client
détermine le nombre maximal de telles connexions que le nœud de stockage peut traiter simultanément.
Lorsque la limite est atteinte, le nœud de stockage utilise la file d'attente de sauvegarde (voir le paramètre suivant) pour les agents qui sont dans l'attente d'une connexion.
Voir également le paramètre
Limite de connexion d'opération rapide
.
Limite de la file d'attente de sauvegarde
Description :
spécifie le nombre maximal d'agents dans la file d'attente de sauvegarde du nœud de stockage.
Valeurs possibles :
tout nombre entier compris entre
1
et
2 147 483 647
Valeur par défaut :
50
La file d'attente de sauvegarde est une liste d'agents qui sont en attente de connexion avec le nœud de stockage pour une sauvegarde, une restauration ou une opération avec une archive
(voir le paramètre précédent). Cette liste comprend également les agents qui sont actuellement connectés au nœud de stockage pour ces raisons.
Si un agent tente d'établir cette connexion lorsque le nombre d'agents dans la file d'attente de sauvegarde est égal à la valeur de la
limite de la file d'attente de sauvegarde
, le nœud de stockage n'ajoute pas l'agent dans la file d'attente.
Dans ce cas, la connexion de l'agent au nœud de stockage échoue. La tâche correspondante s'arrête avec un statut d'
erreur
.
Voir également le paramètre
Limite de la file d'attente d'opération rapide
.
Limite de la file d'attente d'opération rapide
Description :
spécifie le nombre maximum de connexions simultanées pour le nœud de stockage
à des fins autres que la sauvegarde, la restauration et les opérations avec des archives.
Valeurs possibles :
tout nombre entier compris entre
1
et
2 147 483 647
Valeur par défaut :
10
Les composants d'Acronis Backup & Recovery 11 peuvent se connecter au nœud de stockage pour afficher le contenu d'un emplacement de stockage et pour d'autres opérations rapides. Le
Copyright © Acronis, Inc. 225
paramètre
Limite de connexion pour opération rapide
détermine le nombre maximal de telles connexions que le nœud de stockage peut traiter simultanément.
Lorsque la limite est atteinte, le nœud de stockage utilise la file d'attente appelée file d'attente d'opérations rapides (voir le paramètre suivant) pour les composants qui sont dans l'attente d'une connexion.
Voir également le paramètre
Limite de connexion client
.
Limite de la file d'attente d'opération rapide
Description :
spécifie le nombre maximal de composants d'Acronis Backup & Recovery 11 dans la file d'attente des opérations rapides (voir le paramètre précédent).
Valeurs possibles :
tout nombre entier compris entre
1
et
2 147 483 647
Valeur par défaut :
50
La file d'attente des opérations rapides est une liste des composants qui sont en attente de connexion pour des opérations rapides telles que l'affichage du contenu d'un emplacement de stockage.
Lorsque le nombre de composants dans cette file d'attente est égal à la valeur de la
Limite de file d'attente d'opération rapide
et qu'un autre composant tente d'établir une connexion, le nœud de stockage ne met pas le composant dans la file d'attente. Dans ce cas, l'opération correspondante échoue.
Voir également le paramètre
Limite de file d'attente de sauvegarde
.
Chemin d'accès aux base de données de métadonnées de l'emplacement de stockage
Description :
spécifie le chemin d'accès vers le dossier où les bases de données des emplacements de stockage, aussi appelées base de données de métadonnées, sont stockées
Valeurs possibles :
toute chaîne entre 0 et 32 765 caractères
Valeur par défaut :
%AllUsersProfile%\Acronis\BackupAndRecovery\ASN\VaultMetadataDatabases
Une base de données d'emplacement de stockage contient des informations à propos des archives et des sauvegardes stockées dans l'emplacement de stockage. Lorsque vous créez ou attachez un emplacement de stockage, le nœud de stockage place la base de données pour cet emplacement de stockage dans le dossier déterminé par ce paramètre.
Modifier ce paramètre n'affecte pas les bases de données d'emplacements de stockage déjà existantes. Si vous voulez que ces bases de données soient déplacées vers le nouveau dossier,
détachez (p. 179) les emplacements de stockage correspondants puis attachez (p. 186) les au
même nœud de stockage.
Vérifier la valeur de hachage côté serveur
Description :
spécifie s'il faut vérifier les valeurs de hachage des blocs de données qui sont envoyés vers un emplacement de stockage dédupliqué
Valeurs possibles :
True
ou
False
Valeur par défaut :
False
Lors de l'envoi d'un bloc de données vers un emplacement de stockage dédupliqué, l'agent envoie également l'empreinte digitale de ce bloc, connue comme la valeur de hachage.
Le paramètre
Vérifier la valeur de hachage côté serveur
détermine si le nœud de stockage doit s'assurer que la valeur de hachage correspond au bloc de données. Cette vérification ajoute une charge supplémentaire sur le nœud de stockage.
Normalement, cette vérification n'est pas nécessaire. Vous pouvez définir ce paramètre à
True
pour rendre le processus de déduplication plus sécurisé.
226 Copyright © Acronis, Inc.
Si la vérification révèle une disparité entre le bloc de données et sa valeur de hachage, l'opération de sauvegarde échoue.
Limites et avertissements de l'emplacement de stockage
Spécifie la quantité d'espace disque libre dans un emplacement de stockage (représentée à la fois en valeur absolue et en pourcentage) en dessous de laquelle un avertissement ou une erreur est enregistrée dans le journal.
Ce paramètre contient les configurations suivantes :
Limite d'avertissement d'espace libre dans l'emplacement de stockage
Description :
spécifie la quantité d'espace libre dans un emplacement de stockage géré, en mégaoctets, en-dessous de laquelle un avertissement est enregistré dans le journal du nœud de stockage.
Valeurs possibles :
tout nombre entier compris entre
0
et
2 147 483 647
Valeur par défaut :
200
L'espace libre d'un emplacement de stockage est la quantité d'espace libre sur le média — tel qu'un volume de disque — qui stocke l'emplacement de stockage.
Lorsque la quantité d'espace libre dans un emplacement de stockage est égale ou inférieure
à la valeur dans
Limite d'avertissement d'espace libre dans l'emplacement de stockage
, un avertissement est enregistré dans le journal du nœud de stockage, indiquant l'emplacement de stockage en question. Vous pouvez afficher les avertissements du nœud de stockage dans le Tableau de Bord.
Pourcentage d'avertissement d'espace libre dans l'emplacement de stockage
Description :
spécifie la quantité d'espace libre dans un emplacement de stockage géré, en tant que pourcentage de sa taille totale, en-dessous de laquelle un avertissement est enregistré dans le journal du nœud de stockage.
Valeurs possibles :
tout nombre entier compris entre
0
et
100
Valeur par défaut :
10
La taille totale d'un emplacement de stockage est l'espace libre de l'emplacement de stockage plus la taille de toutes les archives contenues dans l'emplacement de stockage.
Par exemple, supposez que deux emplacements de stockage, Emplacement de stockage A et
Emplacement de stockage B, sont tous deux stockés sur un volume de disque. Supposez
également que la taille des archives dans l'emplacement de stockage A est de 20 Go et que la taille des archives dans l'emplacement de stockage B est de 45 Go.
Si le volume a 5 Go d'espace libre, alors la taille totale de l'emplacement de stockage A est de
20 Go + 5 Go = 25 Go, et celle de l'emplacement de stockage B est de 45 Go + 5 Go = 50 Go, sans tenir compte de la taille du volume.
Le pourcentage d'espace libre dans un emplacement de stockage est égal à l'espace libre de l'emplacement de stockage divisé par la taille totale de l'emplacement de stockage. Dans l'exemple précédent, l'emplacement de stockage A a 5 Go / 25 Go = 20 % d'espace libre, et l'emplacement de stockage B a 5 Go / 50 Go = 10 % d'espace libre.
Lorsque le pourcentage d'espace libre dans un emplacement de stockage est égale ou inférieure à la valeur dans
Pourcentage d'avertissement d'espace libre dans l'emplacement de stockage
, un avertissement est enregistré dans le journal du nœud de stockage, indiquant l'emplacement de stockage en question. Vous pouvez afficher les avertissements du nœud de stockage dans le Tableau de Bord.
Copyright © Acronis, Inc. 227
Remarque :
Les paramètres
Limite d'avertissement d' espace libre dans l'emplacement de stockage
et
Pourcentage d'avertissement d'espace libre dans l'emplacement de stockage
sont indépendants l'un de l'autre : un avertissement sera enregistré à chaque fois que l'un des seuils est atteint.
Limite d'erreur d'espace libre dans l'emplacement de stockage
Description :
spécifie la quantité d'espace libre dans un emplacement de stockage géré, en mégaoctets, en-dessous de laquelle une erreur sera enregistrée dans le journal du nœud de stockage et toute sauvegarde sur l'emplacement de stockage devient interdite.
Valeurs possibles :
tout nombre entier compris entre
0
et
2 147 483 647
Valeur par défaut :
50
Lorsque la quantité d'espace libre dans un emplacement de stockage est égale ou inférieure
à la valeur de
Limite d' Erreur d' Espace Libre dans l' Emplacement de stockage
, une erreur sera enregistrée dans le journal du nœud de stockage. Les sauvegardes exécutées sur l'emplacement de stockage échoueront jusqu'à ce que l'espace libre de l'emplacement de stockage soit au-dessus de la limite.
Limite d'avertissement d'espace libre dans la base de données de l'emplacement de stockage
Description :
spécifie la quantité d'espace libre, en mégaoctets, sur le volume contenant la base de données d'un emplacement de stockage géré, au-dessous de laquelle un avertissement sera enregistré dans le journal du nœud de stockage.
Valeurs possibles :
tout nombre entier compris entre
0
et
2 147 483 647
Valeur par défaut :
20
Si la quantité d'espace libre sur le volume contenant une base de données d'un emplacement de stockage géré est inférieure à la valeur dans
Avertissement de limite d'espace libre dans la base de données de l'emplacement de stockage
, un avertissement est enregistré dans le journal du nœud de stockage, indiquant l'emplacement de stockage en question. Vous pouvez afficher les avertissements du nœud de stockage dans le Tableau de Bord.
La base de données est stockée sur le nœud de stockage dans un dossier local dont le nom est spécifié par le paramètre
Chemin d'accès à la base de données de métadonnées de l'emplacement de stockage
.
Limite d'erreur d'espace libre dans la base de données de l'emplacement de stockage
Description :
spécifie la quantité d'espace libre sur le volume contenant la base de données d'un emplacement de stockage géré, en mégaoctets, en-dessous de laquelle une erreur sera enregistrée dans le journal du nœud de stockage et toute sauvegarde sur l'emplacement de stockage devient interdite.
Valeurs possibles :
tout nombre entier compris entre
0
et
2 147 483 647
Valeur par défaut :
10
Si la quantité d'espace libre sur le disque contenant la base de données d'un emplacement de stockage géré est inférieure à la valeur de la
Limite d' Erreur d' Espace Libre dans la Base de données de l' Emplacement de stockage
, un erreur sera enregistrée dans le journal du nœud de stockage. Les sauvegardes exécutées sur l'emplacement de stockage échoueront jusqu'à ce que la quantité d'espace libre soit au-dessus de la limite.
Vous pouvez afficher les erreurs du nœud de stockage dans le Tableau de Bord.
La base de données est stockée sur le nœud de stockage dans un dossier local dont le nom est spécifié par le paramètre
Chemin d'accès à la base de données de métadonnées de l'emplacement de stockage
.
228 Copyright © Acronis, Inc.
6.4.7
Déduplication
Cette section décrit la déduplication, un mécanisme conçu pour éliminer la répétition de données en ne stockant qu'une seule fois les données identiques sur les archives.
Présentation
La déduplication est le processus de minimisation de l'espace de stockage occupé par les données en détectant la répétition de données et en ne stockant les données identiques qu'une seule fois.
La déduplication peut également réduire la charge du réseau : Si, au cours de la sauvegarde, des données s'avèrent être des duplicatas de données déjà enregistrées, leur contenu ne sera pas transféré sur le réseau.
Acronis Backup & Recovery 11 effectuera la déduplication des sauvegardes enregistrées dans un emplacement de stockage géré si vous activez la déduplication pendant la création de l'emplacement de stockage. Un emplacement de stockage dans lequel la déduplication est activée est appelé
Emplacement de stockage de déduplication
. Le module complémentaire de déduplication pour l'agent doit être installé sur toute machine qui sauvegarde vers ces emplacements de stockage. Sans le module complémentaire, la sauvegarde vers l'emplacement de stockage est impossible.
La déduplication est effectuée sur les blocs de données. La taille des blocs est de
4 Ko pour les sauvegardes de niveau disque
et de
1 octet à 256 Ko pour les sauvegardes de niveau fichier
.
Chaque fichier de taille inférieure à 256 Ko est considéré comme un bloc de données. Les fichiers de taille supérieure à 256 Ko sont fractionnés en blocs de 256 Ko.
Acronis Backup & Recovery 11 effectue la déduplication en deux étapes :
La déduplication à la source
Effectuée sur une machine gérée au cours de la sauvegarde. L'agent utilise le nœud de stockage pour déterminer quelles données peuvent être dédupliquées, et ne transfère pas les données dont les duplicatas existent déjà dans l'emplacement de stockage.
La déduplication à la cible
Effectuée dans l'emplacement une fois la sauvegarde complétée. Le nœud de stockage analyse le contenu de l'emplacement de stockage et effectue la déduplication dans l'emplacement.
Lors de la création du plan de sauvegarde, vous avez la possibilité de désactiver la déduplication à la source pour ce plan. Ceci peut mener à des sauvegardes plus rapides mais également à une charge plus importante sur le réseau et le nœud de stockage.
Base de données de déduplication
Le nœud de stockage Acronis Backup & Recovery 11, qui gère un emplacement de stockage de déduplication, maintient la base de données de déduplication qui contient les valeurs de hachages de tous les blocs de données stockés dans l'emplacement de stockage — sauf les éléments ne pouvant pas être dédupliqués, tels que les fichiers chiffrés.
La base de données de déduplication est stockée dans le dossier local du nœud de stockage. Vous pouvez spécifier le chemin d'accès à la base de données lors de la création de l'emplacement de stockage.
La taille de la base de données de déduplication est d'environ 1,5 pour cent de la taille totale de données uniques stockées dans l'emplacement de stockage. En d'autres termes, chaque téraoctet de nouvelles données (non dupliquées) ajoute environ 15 Go à la base de données.
Copyright © Acronis, Inc. 229
Si la base de données est endommagée ou le nœud de stockage est perdu, le nouveau nœud de stockage ré-analyse l'emplacement de stockage et crée de nouveau la base de données de l'emplacement de stockage puis la base de données de déduplication, tandis que l'emplacement de stockage conserve son contenu.
Comment fonctionne la déduplication
La déduplication à la source
Lors de l'exécution d'une sauvegarde sur un emplacement de stockage dédupliqué, l'agent Acronis
Backup & Recovery 11 calcule une empreinte digitale pour chaque bloc de données. Une telle empreinte digitale est souvent appelée une
valeur de hachage
.
Avant d'envoyer le bloc de données vers l'emplacement de stockage, l'agent envoie une requête à la base de données de déduplication pour déterminer si la valeur de hachage du bloc est la même que celle d'un élément déjà stocké. Si c'est le cas, l'agent n'envoie que la valeur de hachage du bloc ; sinon, il envoie le bloc lui-même. Le nœud de stockage enregistre les blocs de données reçus dans un fichier temporaire.
Certaines données, telles que les fichiers chiffrés ou les blocs d'un disque de taille non-standard, ne peuvent pas être dédupliquées. L'agent transfère toujours ces données vers l'emplacement de stockage sans calculer les valeurs de hachage. Pour plus d'informations sur les restrictions de
déduplication, consultez Restrictions de déduplication (p. 234).
Une fois le processus de sauvegarde terminé, l'emplacement de stockage contient la sauvegarde résultante et le fichier temporaire avec les blocs de données uniques. Le fichier temporaire sera traité à la prochaine étape. La sauvegarde (fichier TIB) contient les valeurs de hachage et les données qui ne peuvent pas être dédupliquées. Il n'est plus nécessaire de traiter d'avantage cette sauvegarde.
Vous pouvez facilement restaurer des données à partir de celle-ci.
La déduplication à la cible
Après que la sauvegarde vers un emplacement de stockage dédupliqué est terminée, le nœud de stockage exécute l'activité d'
indexation
. Cette activité déduplique les données dans l'emplacement de stockage comme suit :
1.
il déplace les blocs de données à partir du fichier temporaire vers un fichier spécial à l'intérieur de l'emplacement de stockage, en y stockant les éléments dupliqués qu'une seule fois. Ce fichier est appelé le
magasin de données de déduplication
.
2.
il enregistre les valeurs de hachage et les liens qui sont nécessaires pour « assembler » les données dédupliquées dans la base de données de déduplication.
3.
Après que tous les blocs de données ont été déplacés, il supprime le fichier temporaire.
En conséquence, le magasin de données contient un certain nombre de blocs de données uniques.
Chaque bloc contient une ou plusieurs références venant des sauvegardes. Les références sont comprises dans la base de données de déduplication. Les sauvegardes restent intactes. Elles contiennent les valeurs de hachage et les données qui ne peuvent pas être dédupliquées.
230 Copyright © Acronis, Inc.
Le diagramme suivant illustre le résultat de la déduplication à la cible.
L'activité d'indexation peut prendre un temps considérable à s'exécuter. Vous pouvez afficher l'état de cette activité sur le serveur de gestion en sélectionnant le nœud de stockage correspondant et en cliquant sur
Afficher les détails
(p. 222). Vous pouvez également démarrer ou arrêter cette activité
manuellement dans cette fenêtre.
Compactage
Une fois qu'une ou plusieurs sauvegardes ou archives ont été supprimées de l'emplacement de stockage — soit manuellement ou pendant le nettoyage — le magasin de données peut contenir des blocs qui ne sont plus référencés par aucune archive. Ces blocs sont supprimés par la
tâche de compactage
, qui est une tâche planifiée exécutée par le nœud de stockage.
Par défaut, la tâche de compactage est exécutée chaque dimanche soir à 03:00. Vous pouvez planifier de nouveau la tâche en sélectionnant le nœud de stockage correspondant, puis en cliquant sur
Afficher les détails
Planification du compactage
. Vous pouvez également démarrer ou arrêter la tâche manuellement sur cet onglet.
Parce que la suppression des blocs inutilisés utilise beaucoup de ressources, la tâche de compactage s'exécute uniquement lorsqu'une quantité de données significative s'est accumulée. Le seuil est déterminé par le paramètre de configuration
Seuil de déclenchement du compactage
Copyright © Acronis, Inc. 231
Quand la déduplication est la plus efficace
Ce qui suit sont des cas où la déduplication produit un effet maximal :
Lors d'une sauvegarde en
mode sauvegarde complète
de données similaires venant de sources différentes. Tel est le cas quand vous sauvegardez des systèmes d'exploitation et des application déployés à partir d'une source unique au travers du réseau.
Lors de l'exécution de
sauvegardes incrémentielles
de données similaires à partir de sources différentes, à condition que les
modifications de données soient similaires
. Tel est le cas quand vous déployez des mises à jour sur ces systèmes et appliquez la sauvegarde incrémentielle.
Lors de l'exécution de
sauvegardes incrémentielles
de données n'étant pas modifiées ellesmêmes, mais
changeant d'emplacements
. Tel est le cas quand plusieurs morceaux de données circulent sur le réseau ou au sein d'un système. Chaque fois qu'un morceau de données se déplace, il est inclus dans la sauvegarde incrémentielle dont la taille augmente sans même contenir de nouvelles données. La déduplication aide à résoudre ce problème : Chaque fois qu'un
élément apparaît dans un nouvel emplacement, une référence à cet élément est enregistrée au lieu de l'élément lui-même.
La déduplication et les sauvegardes incrémentielles
En cas de modifications aléatoires effectuées sur les données, la déduplication sur une sauvegarde incrémentielle ne produira que très peu d'effet car :
Les éléments dédupliqués n'ayant pas été modifiés ne sont pas inclus dans la sauvegarde incrémentielle.
Les éléments dédupliqués ayant été modifiés ne sont plus identiques et par conséquent ne seront pas dédupliqués.
La déduplication et les sauvegardes de base de données
La déduplication n'est pas très efficace pour sauvegarder une base de données de manière régulière..
Cela est dû au fait que les modifications apportées aux bases de données sont généralement uniques et, par conséquent, ne peuvent pas être dédupliquées. Nous conseillons de sauvegarder des bases de données sur un emplacement de stockage sans déduplication.
Meilleures pratiques pour la déduplication
La déduplication est un processus complexe qui dépend de nombreux facteurs.
Les facteurs les plus importants qui ont une incidence sur la vitesse de déduplication sont :
la vitesse d'accès à la base de données de déduplication
la capacité de la RAM du noeud de stockage
le nombre d'emplacements de stockage de déduplication sur le noeud de stockage.
Pour augmenter la performance de la déduplication, suivez les recommandations ci-dessous.
Placez la base de données de déduplication et l'emplacement de stockage de la déduplication sur des périphériques physiques séparés
Pour augmenter la vitesse d'accès à une base de données de déduplication, la base de données et l'emplacement de stockage doivent être situés sur des périphériques physiques différents.
Il vaut mieux allouer des périphériques dédiés pour l'emplacement de stockage et la base de données. Si ce n'est pas possible, du moins ne placez pas un emplacement de stockage ou une base de données sur le même disque avec le système d'exploitation. La raison est que le système
232 Copyright © Acronis, Inc.
d'exploitation exécute un grand nombre d'opérations de lecture/écriture sur le disque dur, ce qui ralentit sensiblement la déduplication.
Sélection d'un disque pour une base de données de déduplication
La base de données doit être située sur un lecteur fixe. Veuillez ne pas essayer de mettre la base de données de déduplication sur des lecteurs externes détachables.
Un temps d'accès au disque minimal est important. Il est recommandé que vous utilisiez un lecteur IDE rapide (7200 rpm ou plus), un disque SCSI ou un disque SSD de niveau d'entreprise.
Le volume pour stocker la base de données de déduplication doit avoir au moins 10 GO d'espace libre. Lorsque vous sauvegardez un grand nombre de machines, l'espace libre requis peut dépasser 10 GO.
L'espace disque requis pour une base de données de déduplication peut être estimé en utilisant la formule suivante :
S = U / 64 + 10 où
S – taille du disque, en GO
U – quantité prévue de données uniques dans le magasin de données de déduplication, en GO.
Par exemple, si la quantité prévue de données uniques dans le magasin de données de déduplication est U=5 TO, la base de données de déduplication nécessitera un espace libre d'au moins
S = 5*1024 / 64 + 10 = 90 GO
Sélection d'un disque pour un emplacement de stockage de déduplication
Dans le but d'empêcher une perte de données, nous conseillons d'utiliser RAID 10, 5 ou 6. RAID 0 n'est pas conseillé puisqu'il n'est pas insensible aux défaillances. RAID 1 n'est pas conseillé à cause de sa vitesse relativement faible. Il n'y a pas de préférence pour les disques locaux ou le SAN, les deux sont bons.
8 GO de RAM par 1 TO de données uniques
C'est une recommandation pour le pire scénario possible. Il n'est pas nécessaire de la suivre si vous n'avez pas de problème de performance de déduplication. Cependant, si la déduplication s'exécute trop lentement, vérifiez le paramètre
Espace occupé
de l'emplacement de stockage de déduplication. En ajoutant davantage de mémoire RAM au noeud de stockage, vous pouvez élever sensiblement la vitesse de déduplication.
En règle généralé, plus vous avez de RAM, plus la taille de la base de données de déduplication peut
être grande, à condition que la vitesse de déduplication soit la même.
Uniquement un emplacement de stockage de déduplication sur chaque noeud de stockage
Il est vivement recommandé que vous ne créiez qu'un emplacement de stockage de déduplication sur un noeud de stockage. Sinon, tout le volume de la RAM disponible sera réparti proportionnellement au nombre d'emplacements de stockage.
Système d'exploitation 64 bits
Pour une performance de déduplication optimale, installez le noeud de stockage sur un système d'exploitation de 64 bits. La machine ne doit pas exécuter des applications qui nécessitent beaucoup de ressources système ; par exemple, des systèmes de gestion de bases de données (DBMS) ou des systèmes de planification de ressources d'entreprise (ERP).
Copyright © Acronis, Inc. 233
Processeur multi-noyau avec une vitesse d'horloge d'au moins 2,5 GHz
Nous vous conseillons d'utiliser un processeur avec au moins quatre noyaux et une vitesse d'horloge d'au moins 2,5 GHz.
Espace libre suffisant dans l'emplacement de stockage
L'indexation d'une sauvegarde nécessite autant d'espace libre que les données de sauvegarde occuperont immédiatement après les avoir enregistrées sur l'emplacement de stockage. Sans une compression ou une déduplication à la source, cette valeur est égale à la taille des données d'origine sauvegardées pednant l'opération de sauvegarde donnée.
LAN haute vitesse
On recommande un LAN d'un Gbit. Cela permettra au logiciel d'exécuter 5 à 6 sauvegardes avec une déduplication en parallèle sans réduire considérablement la vitesse.
Sauvegardez une machine typique avant de sauvegarder plusieurs mahcines ayant un contenu similaire
Lorsque vous sauvegardez plusieurs machines ayant un contenu similaire, on vous recommande de sauvegarder d'abord une machine et d'attendre la fin de l'indexation des données sauvegardées.
Après cela, les autres machines seront sauvegardées plus vite en raison de la déduplicaiton efficace.
Du fait que la sauvegarde de la première machine a été indexée, la plupart des données sont déjà dans le magasin de données de déduplication.
Sauvegardez différentes machines à des moments différents
Si vous sauvegardez un grand nombre de machines, étalez les opérations de sauvegarde dans le temps. Pour ce faire, créez plusieurs plans de sauvegarde avec plusieurs planifications.
Configurez des notifications d'alerte
On vous recommande de configurer les notifications d'alerte (p. 366) pour les « Emplacements de
stockage » dans les options du serveur de gestion. Ceci peut vous aider à réagir promptement dans des cas de dérangement. Par exemple, une réaction au bon moment à une alerte « Emplacement de stockage comportant un espace disque faible » peut empêcher une erreur lors de la prochaine sauvegarde sur l'emplacement de stockage.
Restrictions de déduplication
Restrictions communes
La déduplication ne peut pas être effectuée si vous protégez l'archive par un mot de passe. Les blocs de données des archives protégées par un mot de passe sont stockés dans les sauvegardes de la même façon qu'ils le seraient dans un emplacement de stockage non dédupliqué.
Si vous voulez protéger une archive tout en leur permettant d'être dédupliquées, ne protégez pas l'archive avec un mot de passe et chiffrez l'emplacement de stockage de déduplication lui-même en utilisant un mot de passe. Vous pouvez le faire lors de la création de l'emplacement de stockage.
Sauvegarde au niveau disque
La déduplication des blocs du disque n'est pas effectuée si la taille de l'unité d'allocation du volume
— également appelée taille de cluster ou taille de bloc — n'est pas divisible par 4 Ko
234 Copyright © Acronis, Inc.
Conseil :
La taille de l'unité d'allocation sur la plupart des volumes NTFS et ext3 est de 4Ko. Cela permet la déduplication au niveau du bloc. Autres exemples de tailles d'unité d'allocation permettant la déduplication de niveau bloc : 8 Ko, 16 Ko, et 64 Ko.
Sauvegarde au niveau fichier
La déduplication d'un fichier n'est pas effectuée si le fichier est chiffré et si la case
Dans les archives, stocker les fichiers chiffrés dans leur état déchiffré
dans les options de sauvegarde est désactivée
(elle est désactivée par défaut).
Déduplication et flux de données NTFS
Dans le système de fichiers NTFS, un fichier peut être associé à un ou plusieurs ensembles de données supplémentaires — souvent appelés
flux de données alternatives
.
Lorsqu'un tel fichier est sauvegardé, ses flux de données alternatives le sont également. Cependant, ces flux ne sont jamais dédupliqués — même lorsque le fichier lui-même l'est.
Copyright © Acronis, Inc. 235
7 Opérations sur les archives et les sauvegardes
7.1
Validation des archives et sauvegardes
La validation est une opération qui vérifie la possibilité de restauration de données à partir d'une sauvegarde.
La validation d'une sauvegarde de fichier imite la restauration de tous les fichiers à partir de la sauvegarde vers une destination factice. La validation d'un disque ou d'une sauvegarde de volume calcule une somme de contrôle pour chaque bloc de données enregistré dans la sauvegarde. Les deux procédures nécessitent beaucoup de ressources.
La validation d'une archive validera toutes les sauvegardes de l'archive. Une validation d'un emplacement de stockage validera toutes les archives stockées dans cet emplacement.
Même si une validation réussie signifie une forte probabilité de restauration réussie, elle ne vérifie pas tous les facteurs qui influencent le processus de restauration. Si vous sauvegardez le système d'exploitation, seule une restauration d'essai dans un environnement de démarrage vers un disque dur de secours peut garantir une restauration réussie. Au minimum assurez-vous que la sauvegarde peut être validée en utilisant le support de démarrage.
Différentes façons de créer une tâche de validation
L'utilisation de la page
Validation
est la façon la plus courante de créer une tâche de validation. Vous pouvez ici valider immédiatement ou définir une planification de validation pour n'importe quelle sauvegarde, archive ou emplacement de stockage sur lequel vous avez les droits d'accès.
La validation d'une archive ou de la dernière sauvegarde dans l'archive peut être planifiée comme partie intégrante du plan de sauvegarde. Pour plus d'informations, voir Création d'un plan de
Pour accéder à la page
Validation
, commencez par sélectionner un objet de validation : un emplacement de stockage, une archive ou une sauvegarde.
Pour sélectionner un emplacement de stockage, cliquez sur l'icône
Emplacements de stockage
dans le volet
Navigation
et sélectionnez l'emplacement de stockage en développant l'arborescence des emplacements de stockage dans la vue
Emplacements de stockage
ou directement dans le volet
Navigation
.
Pour sélectionner une archive, choisissez un emplacement de stockage, puis dans la vue
Emplacement de stockage
sélectionnez l'onglet
Vue d'archive
et cliquez sur le nom de l'archive.
Pour sélectionner une sauvegarde, choisissez une archive dans la
Vue d'archive
, développez l'archive en cliquant sur le bouton d'agrandissement situé à gauche du nom de l'archive, puis cliquez sur la sauvegarde.
Après avoir sélectionné l'objet de validation, cliquez sur
Valider
dans le menu contextuel. La page
Validation
s'ouvre avec l'objet source pré-sélectionné. Tout ce que vous devez faire est de sélectionner quand valider et (facultativement) fournir un nom pour la tâche.
Copyright © Acronis, Inc. 236
Pour créer une tâche de validation, exécutez les étapes suivantes.
Quoi valider
Valider
Choisissez un objet à valider :
Archive
(p. 243) - dans ce cas, vous devez spécifier l'archive.
Sauvegarde
(p. 238) - spécifiez l'archive d'abord. Ensuite, sélectionnez la sauvegarde désirée
dans cette archive.
Emplacement de stockage
(p. 238) - sélectionnez dans un emplacement de stockage (ou tout
autre emplacement) quelles archives valider.
Informations d'identification
[Facultatif] Fournissez les informations d'identification pour accéder à la source si le compte de tâche n'a pas assez de droits pour y accéder.
Quand valider
Démarrer la validation
Spécifiez quand exécuter la validation, et la fréquence.
Paramètres de tâche
Nom de tâche
[Facultatif] Saisissez un nom unique pour la tâche de validation. Un nom réfléchi vous permet d'identifier rapidement la tâche parmi les autres.
Informations d'identification de la tâche
[Facultatif] La tâche de validation s'exécutera sous le nom de l'utilisateur qui créé la tâche.
Vous pouvez modifier les informations d'identification de la tâche si nécessaire.
Commentaires
[Facultatif] Saisissez des commentaires concernant la tâche.
Après avoir configuré tous les paramètres nécessaires, cliquez sur
OK
pour créer la tâche de validation.
7.1.1
Sélection de la sauvegarde
Sélection de l'archive
1.
Saisissez le chemin d'accès complet à l'emplacement de l'archive dans le champ
Chemin
, ou
sélectionnez l'emplacement requis dans l'arborescence (p. 134).
Lors de l'opération sur une machine démarrée avec un support de démarrage :
Pour accéder à un emplacement de stockage géré, saisissez cette chaîne dans le champ
Chemin d'accès
:
bsp://node_address/vault_name/
Pour accéder à un emplacement de stockage centralisé non géré, saisissez le chemin d'accès complet vers le dossier de l'emplacement de stockage.
2.
Sélectionnez l'archive dans le tableau à la droite de l'arborescence. Le tableau affiche le nom des archives contenues dans chaque emplacement que vous sélectionnez.
Pendant que vous passez en revue le contenu de l'emplacement, des archives peuvent y être ajoutées, supprimées ou modifiées par un autre utilisateur ou par le programme lui-même en
Copyright © Acronis, Inc. 237
fonction des opérations planifiées. Utilisez le bouton
Rafraîchir
pour rafraîchir la liste des archives.
3.
Cliquez sur
OK
.
7.1.2
Sélection de sauvegarde
Pour spécifier une sauvegarde à valider
1.
Dans le panneau supérieur, sélectionnez une sauvegarde selon sa date/heure de création.
La partie inférieure de la fenêtre affiche le contenu de la sauvegarde sélectionnée, vous aidant à trouver la bonne sauvegarde.
2.
Cliquez sur
OK
.
7.1.3
Sélection de l'emplacement de stockage
Pour sélectionner un emplacement de stockage ou autre emplacement
1.
Saisissez le chemin d'accès complet à l'emplacement de stockage (ou autre) dans le champ
Chemin
, ou sélectionnez l'emplacement requis dans l'arborescence.
Pour sélectionner un emplacement de stockage centralisé, développez le groupe
Centralisé
et cliquez sur l'emplacement de stockage approprié.
Pour sélectionner un emplacement de stockage personnel, développez le groupe
Personnel
et cliquez sur l'emplacement de stockage approprié.
Pour sélectionner un dossier local (lecteur CD/DVD ou périphérique de bandes attaché localement), étendez le groupe
Dossiers locaux
et cliquez sur le dossier désiré.
Pour sélectionner un réseau partagé, étendez le groupe
Dossiers réseau
, sélectionnez la machine en réseau requise et cliquez ensuite sur le dossier partagé. Si le partage réseau nécessite des informations d'identification, le programme vous les demandera.
Pour sélectionner un dossier stocké sur un partage NFS, développez le groupe
lecteurs NFS
et cliquez sur le dossier.
Pour sélectionner un serveur
FTP
ou
SFTP
, étendez le groupe correspondant et cliquez ensuite sur le dossier correspondant sur le serveur.
Telles qu'elles apparaissent à partir des spécifications FTP originales, les informations d'identification requises pour accéder aux serveurs FTP sont transmises à travers un réseau en tant que texte simple. Cela signifie que le nom d'utilisateur et mot de passe peuvent être interceptés par une oreille indiscrète utilisant un renifleur de paquets (packet sniffer).
Pour vous aider à choisir l'emplacement de stockage correct, le tableau affiche les noms des archives contenues dans chaque emplacement de stockage que vous sélectionnez. Pendant que vous passez en revue le contenu de l'emplacement, des archives peuvent y être ajoutées, supprimées ou modifiées par un autre utilisateur ou par le programme lui-même en fonction des opérations planifiées. Utilisez le bouton
Rafraîchir
pour rafraîchir la liste des archives.
1.
Cliquez sur
OK
.
7.1.4
Informations d'identification pour la source
Spécifiez les informations d'identification requises pour accéder à l'emplacement où l'archive de sauvegarde est stockée.
238 Copyright © Acronis, Inc.
Pour spécifier les informations d'identification
1.
Sélectionnez l'une des options suivantes :
Utiliser les informations d'identification de la tâche
Le programme accèdera à l'emplacement en utilisant les informations d'identification du compte de la tâche spécifié dans la section
Paramètres de la tâche
.
Utiliser les informations d'identification suivantes :
Le logiciel accèdera à l'emplacement en utilisant les informations d'identification que vous spécifiez. Utiliser cette option si le compte de la tâche ne possède pas les droits d'accès à l'emplacement. Il se peut que vous ayez à fournir des informations d'identification spéciales pour un réseau partagé ou un emplacement de nœud de stockage.
Spécifiez :
Nom d'utilisateur
. Lors de la saisie de nom d'un compte utilisateur Active Directory, assurezvous de spécifier le nom du domaine (DOMAINE\Nom d'utilisateur ou
Nomd'utilisateur@domaine).
Mot de passe
. Le mot de passe pour le compte.
2.
Cliquez sur
OK
.
Telles qu'elles apparaissent à partir des spécifications FTP originales, les informations d'identification requises pour accéder aux serveurs FTP sont transmises à travers un réseau en tant que texte simple. Cela signifie que le nom d'utilisateur et mot de passe peuvent être interceptés par une oreille indiscrète utilisant un renifleur de paquets (packet sniffer).
7.1.5
Quand valider
Puisque la validation est une opération qui nécessite beaucoup de ressources, il est logique de planifier la validation à la période creuse de la machine gérée. D'un autre côté, si vous préférez être informé immédiatement que les données ne sont pas endommagées et peuvent être récupérées avec succès, enivsagez de débuter la validation immédiatement après la tâche de création.
Choisissez l'une des options suivantes :
Maintenant
- pour débuter la tâche de validation immédiatement après sa création, c'est-à-dire après avoir cliqué sur OK dans la page de validation.
Plus tard
- pour démarrer la tâche de validation unique, à la date et l'heure que vous spécifiez.
Spécifiez les paramètres appropriés de cette façon :
Date et heure
- la date et l'heure à laquelle débuter la tâche.
La tâche sera démarrée manuellement (ne pas planifier la tâche)
- cochez cette case si vous désirez lancer la tâche manuellement plus tard.
Sur planification
- pour planifier la tâche. Pour en savoir plus sur la façon de configurer les
paramètres de planification, veuillez consulter la section Planification (p. 76).
Copyright © Acronis, Inc. 239
7.1.6
Informations d'identification de la tâche
Fournir les informations d'identification pour le compte sous lequel la tâche sera exécutée.
Pour spécifier les informations d'identification
1.
Sélectionnez l'une des options suivantes :
Exécuter sous le compte de l'utilisateur actuel
Cette tâche sera exécutée sous les informations d'identification avec lesquelles l'utilisateur qui démarre la tâche est connecté. Si la tâche doit être exécutée lorsqu'elle est planifiée pour exécution, vous serez invité à saisir le mot de passe de l'utilisateur actuel avant de compléter la création de la tâche.
Utilisez les informations d'identification suivantes
La tâche sera toujours exécutée sous les informations d'identification que vous spécifiez, qu'elle soient démarrée manuellement ou exécutée en fonction d'une planification.
Spécifiez :
Nom d'utilisateur
. Lors de la saisie de nom d'un compte utilisateur Active Directory, assurezvous de spécifier le nom du domaine ( DOMAINE\Nom d'utilisateur ou
Nomd'utilisateur@domaine).
Mot de passe
. Le mot de passe pour le compte.
2.
Cliquez sur
OK
.
Pour en savoir plus à propos de l'utilisation des informations d'identification dans Acronis Backup &
Recovery 11, consultez la section Propriétaires et informations d'identification (p. 32).
Pour en savoir plus sur les opérations disponibles en fonction des droits d'utilisateur, consultez la section Droits d'utilisateur sur une machine gérée.
7.2
Exportation d'archives et de sauvegardes
L'opération d'exportation crée une copie d'une archive ou une copie d'une partie autonome d'une archive dans l'emplacement que vous spécifiez. L'archive originale demeure intact.
L'opération d'exportation peut être appliquée à :
Une archive unique
- une copie d'archive exacte sera créée.
Une sauvegarde unique
- une archive composée d'une seule sauvegarde complète sera créée.
L'exportation d'une sauvegarde incrémentielle ou différentielle est effectuée à l'aide de la consolidation des sauvegardes précédentes jusqu'à la sauvegarde complète la plus proche.
Votre choix de sauvegardes
appartenant à la même archive - l'archive en résultant contiendra uniquement les sauvegardes spécifiées. La consolidation est effectuée si nécessaire, de telle sorte que l'archive en résultant peut contenir des sauvegardes complètes, incrémentielles et différentielles.
Un emplacement de stockage complet
pouvant être exporté en utilisant l'interface de ligne de commande. Pour plus d'informations, veuillez consulter les références des lignes de commande
Acronis Backup & Recovery 11.
240 Copyright © Acronis, Inc.
Scénarios d'utilisation
L'exportation vous permet de séparer une sauvegarde spécifique d'une chaîne de sauvegardes incrémentielles pour une restauration rapide, une écriture sur support amovible ou détachable ou pour d'autres raisons.
Exemple.
Lors de la sauvegarde de données vers un emplacement distant en utilisant une connexion réseau instable ou de bande passante lente (comme par exemple sauvegarder au travers d'un WAN en utilisant un accès VPN), il se peut que vous souhaitiez sauvegarder la sauvegarde complète initiale sur un support amovible. Puis, expédier le support à l'emplacement distant. Une fois arrivé, la sauvegarde sera exportée à partir du support vers le stockage cible. Les sauvegardes incrémentielles subséquentes, qui sont habituellement beaucoup plus petites, peuvent être transférées à travers le réseau.
En exportant un emplacement de stockage géré sur un support détachable, vous obtiendrez un emplacement de stockage portable non-géré pouvant être utilisé dans les scénarios suivants :
conserver une copie hors site de votre emplacement de stockage ou des archives les plus importantes
transport physique d'un emplacement de stockage vers un bureau distant
restauration sans accès au nœud de stockage en cas de problèmes de réseau ou de l'échec du nœud de stockage
restauration du nœud de stockage lui-même.
L'exportation à partir d'un emplacement de stockage basé sur un disque dur vers un périphérique de bandes peut être considérée comme une activation des données d'archive simple à la demande.
Nom de l'archive en résultant
Par défaut, l'archive exportée hérite du nom de l'archive originale. Comme il est déconseillé d'avoir plusieurs archives avec le même nom dans un même emplacement, les actions suivantes sont désactivées avec le nom d'archive par défaut :
exporter une partie d'archive vers le même emplacement
exporter une archive ou une partie d'archive vers un emplacement où une archive du même nom existe déjà
exporter deux fois une archive ou une partie d'archive vers le même emplacement
Dans tous les cas ci-dessus, vous devez fournir un nom d'archive unique dans le dossier ou l'emplacement de stockage de destination. Si vous devez refaire l'exportation en utilisant le même nom d'archive, supprimez d'abord l'archive résultant de l'opération d'exportation précédente.
Options de l'archive en résultant
L'archive exportée hérite des options de l'archive originale, y compris le chiffrement et le mot de passe. Lors de l'exportation d'une archive protégée par un mot de passe, vous serez invité à saisir le mot de passe. Si l'archive originale est chiffrée, le mot de passe est également utilisé pour chiffrer l'archive obtenue.
Emplacements source et de destination
Lorsque la console est connectée à une
machine gérée
, vous pouvez exporter une archive ou une partie d'archive sur et à partir de n'importe quel emplacement accessible par l'agent résidant sur la machine. Ceci inclut les emplacements de stockage personnels, les périphériques de bandes
Copyright © Acronis, Inc. 241
connectés localement, les supports amovibles et, dans les versions avancées du produit, les emplacements de stockage centralisés gérés ou non.
Lorsque la console est connectée à un
serveur de gestion
, deux méthodes d'exportation sont disponibles :
exportation à partir d'un
emplacement de stockage géré
. L'exportation est effectuée par le nœud de stockage qui gère l'emplacement de stockage. La destination peut être un partage réseau ou un dossier local du nœud de stockage.
exportation à partir d'un
emplacement de stockage centralisé non-géré
. L'exportation est effectuée par l'agent installé sur la machine gérée que vous spécifiez. La destination peut être tout emplacement accessible par l'agent, y compris un emplacement de stockage géré.
Conseil :
lors de la configuration de l'exportation vers un emplacement de stockage de déduplication géré, choisissez une machine sur laquelle le composant additionnel de déduplication vers l'agent est installé. Sinon, la tâche d'exportation échouera.
Opérations avec une tâche d'exportation
Une tâche d'exportation démarre immédiatement après avoir été configurée. Une tâche d'exportation peut être arrêtée ou supprimée de la même façon que n'importe quelle autre tâche.
Une fois la tâche d'exportation terminée, vous pouvez l'exécuter à nouveau à n'importe quel moment. Avant de faire cela, supprimez l'archive résultant de l'exécution précédente de la tâche si cette archive existe toujours dans l'emplacement de stockage de destination. Sinon, la tâche
échouera. Vous ne pouvez pas modifier une tâche d'exportation afin de spécifier un autre nom d'archive de destination (il s'agit d'une restriction).
Conseil :
Vous pouvez implémenter le scénario d'activation des données manuellement, en exécutant régulièrement la tâche de suppression d'archive suivie de la tâche d'exportation.
Différentes manières de créer une tâche d'exportation
L'utilisation de la page
Exportation
est la façon la plus courante de créer une tâche d'exportation. Sur celle-ci, vous pouvez exporter n'importe quelle sauvegarde ou archive pour laquelle vous possédez les droits d'accès.
Vous pouvez accéder à la page
Exportation
à partir de la vue
Emplacements de stockage
. Cliquez avec le bouton droit de la souris sur l'élément à exporter (archive ou sauvegarde), puis sélectionnez
Exporter
dans le menu contextuel.
Pour accéder à la page
Exportation
, commencez par sélectionner un objet de validation : une archive ou une sauvegarde.
1.
Sélectionnez un emplacement de stockage. Pour cela, cliquez sur l'icône
Emplacements de stockage
dans le volet de
Navigation
et sélectionnez celui que vous désirez en développant l'arborescence des emplacements de stockage dans la vue
Emplacements de stockage
ou directement depuis le volet de
Navigation
.
2.
Pour sélectionner une archive, choisissez un emplacement de stockage, puis dans la vue
Emplacement de stockage
sélectionnez l'onglet
Vue d'archive
et cliquez sur le nom de l'archive.
3.
Pour sélectionner une sauvegarde, choisissez une archive dans la
Vue d'archive
, développez l'archive en cliquant sur le bouton d'agrandissement situé à gauche du nom de l'archive, puis cliquez sur la sauvegarde.
242 Copyright © Acronis, Inc.
Après avoir sélectionné l'objet de validation, cliquez sur
Exporter
dans le menu contextuel. La page
Exportation
sera ouverte avec l'objet source pré-sélectionné. Il vous suffit de sélectionner une destination et (facultatif) de spécifier un nom pour la tâche.
Pour exporter une archive ou une sauvegarde, exécutez les étapes suivantes.
Que faut-il exporter
Exporter
Sélectionnez le type d'objets à exporter :
Archive
- dans ce cas, vous devez spécifier l'archive uniquement.
Sauvegardes
- vous devez spécifier d'abord l'archive, puis sélectionner les sauvegardes désirées dans cette archive.
Parcourir
Sélectionner l'
Archive
Sauvegardes
Affichez les informations d'identification d'accès
[Facultatif] Fournissez les informations d'identification pour accéder à la source si le compte de tâche n'a pas assez de droits pour y accéder.
Où exporter
Parcourir
Spécifiez le chemin d'accès à l'emplacement où la nouvelle archive sera créée.
Veillez à fournir un nom différent et un commentaire pour la nouvelle archive.
Affichez les informations d'identification d'accès
[Facultatif] Fournissez les informations d'identification pour l'emplacement cible si les informations d'identification de la tâche n'ont pas assez de droits pour y accéder.
Après avoir exécuté toutes les étapes requises, cliquez sur
OK
pour démarrer la tâche d'exportation.
En conséquence, le programme affiche l'
état d'exécution
de la tâche dans la vue
Plans et tâches de sauvegarde
. Lorsque la tâche se termine, la fenêtre
Informations de la tâche
affiche l'état final de l'exécution de la tâche.
7.2.1
Sélection de la sauvegarde
Sélection de l'archive
1.
Saisissez le chemin d'accès complet à l'emplacement de l'archive dans le champ
Chemin
, ou
sélectionnez l'emplacement requis dans l'arborescence (p. 134).
Pour le serveur de gestion : Dans l'arborescence de dossiers, sélectionnez l'emplacement de stockage géré.
2.
Sélectionnez l'archive dans le tableau à la droite de l'arborescence. Le tableau affiche le nom des archives contenues dans chaque emplacement que vous sélectionnez.
Pendant que vous passez en revue le contenu de l'emplacement, des archives peuvent y être ajoutées, supprimées ou modifiées par un autre utilisateur ou par le programme lui-même en fonction des opérations planifiées. Utilisez le bouton
Rafraîchir
pour rafraîchir la liste des archives.
3.
Cliquez sur
OK
.
Copyright © Acronis, Inc. 243
7.2.2
Sélection de sauvegarde
Pour spécifier les sauvegardes à exporter
1.
Dans la partie supérieure de la fenêtre, cochez la ou les case(s) correspondante(s).
Pour être sûr d'avoir choisi la sauvegarde souhaitée, cliquez sur la sauvegarde concernée. Le tableau dans la partie inférieure affiche les volumes contenus dans la sauvegarde sélectionnée.
Pour obtenir des informations sur un volume, cliquez avec le bouton droit de la souris sur ce volume et sélectionnez
Informations
.
2.
Cliquez sur
OK
.
7.2.3
Informations d'identification pour la source
Spécifiez les informations d'identification requises pour accéder à l'emplacement où l'archive source ou la sauvegarde est stockée.
Pour spécifier les informations d'identification
1.
Sélectionnez l'une des options suivantes :
Utiliser les informations d'identification de l'utilisateur actuel
Le logiciel accèdera à l'emplacement en utilisant les informations d'identification de l'utilisateur actuel.
Utiliser les informations d'identification suivantes :
Le programme accédera à l'emplacement en utilisant les informations d'identification que vous spécifiez. Utiliser cette option si le compte de la tâche ne possède pas les droits d'accès
à l'emplacement. Il se peut que vous ayez à fournir des informations d'identification spéciales pour un réseau partagé ou un emplacement de nœud de stockage.
Spécifiez :
Nom d'utilisateur
. Lors de la saisie de nom d'un compte utilisateur Active Directory, assurezvous de spécifier le nom du domaine ( DOMAINE\Nom d'utilisateur ou
Nomd'utilisateur@domaine).
Mot de passe
. Le mot de passe pour le compte.
2.
Cliquez sur
OK
.
Telles qu'elles apparaissent à partir des spécifications FTP originales, les informations d'identification requises pour accéder aux serveurs FTP sont transmises à travers un réseau en tant que texte simple. Cela signifie que le nom d'utilisateur et mot de passe peuvent être interceptés par une oreille indiscrète utilisant un renifleur de paquets (packet sniffer).
7.2.4
Sélection de la destination
Indiquez la destination où l'élément exporté sera stocké. L'exportation de sauvegardes sur la même archive n'est pas autorisée.
1. Sélection de la destination d'exportation
Entrez le chemin d'accès complet à la destination dans le champ
Chemin d'accès
, ou sélectionnez la destination requise dans l'arborescence.
Pour exporter des données vers un emplacement de stockage centralisé non géré, développez le groupe
Emplacements de stockage centralisés
, puis cliquez sur l'emplacement de stockage.
244 Copyright © Acronis, Inc.
Pour exporter des données vers un emplacement de stockage personnel, développez le groupe
Emplacements de stockage personnels
, puis cliquez sur l'emplacement de stockage.
Pour exporter des données vers un dossier local de la machine, développez le groupe
Dossiers locaux
, puis cliquez sur le dossier souhaité.
Pour exporter des données vers un partage réseau, développez le groupe
Dossiers réseau
, sélectionnez une machine en réseau, puis cliquez sur le dossier partagé. Si le partage réseau nécessite des informations d'identification, le programme vous les demandera.
Remarque pour les utilisateurs Linux
: Pour spécifier un partage réseau CIFS (Common Internet File System) monté sur un emplacement tel que /mnt/share, sélectionnez ce point de montage au lieu du partage réseau lui-même.
Pour exporter des données vers un serveur
FTP
ou
SFTP
, saisissez le nom ou l'adresse du serveur dans le champ
Chemin d'accès
de cette façon :
ftp://serveur_ftp:numéro_de_port
ou
sftp://serveur_sftp:numéro_de_port
Si le numéro de port n'est pas spécifié, le port 21 est utilisé pour FTP et le port 22 est utilisé pour
SFTP.
Après avoir saisi ces informations d'identification d'accès, les dossiers sur le serveur sont disponibles. Cliquez sur le dossier requis sur le serveur.
Vous pouvez accéder au serveur en tant qu'utilisateur anonyme si le serveur permet cet accès.
Pour ce faire, cliquez sur
Utiliser l'accès anonyme
au lieu de saisir les informations d'identification.
D'après les spécifications FTP originales, les informations d'identification requises pour accéder aux serveurs FTP sont transmises sur un réseau en texte clair. Cela signifie que le nom d'utilisateur et mot de passe peuvent être interceptés par une oreille indiscrète utilisant un renifleur de paquets (packet sniffer).
Pour exporter des données vers un périphérique de bandes connecté localement, développez le groupe
Périphériques de bandes
, puis cliquez sur le périphérique souhaité. Dans les éditions autonomes d'Acronis Backup & Recovery 11, les périphériques de bandes sont disponibles seulement si vous avez mis à niveau à partir d'Acronis Backup & Recovery 10. Pour obtenir des informations à propos de l'utilisation des bandes, voir la section « Périphériques de bandes » (p.
Pour le serveur de gestion, l'arborescence de dossiers contient :
Le groupe de dossiers locaux afin d'exporter des données sur les disques durs locaux sur le nœud de stockage.
Le groupe de dossiers réseau afin d'exporter des données sur un partage réseau. Si le partage réseau nécessite des informations d'identification, le programme vous les demandera.
Remarque pour les utilisateurs Linux : Pour spécifier un partage réseau CIFS (Common Internet File System) monté sur un emplacement tel que /mnt/share, sélectionnez ce point de montage au lieu du partage réseau lui-même.
2. Utilisation des tableaux d'archivage
Pour vous aider à choisir la meilleure destination, le tableau sur la droite affiche le nom des archives contenues aux emplacements que vous sélectionnez dans l'arborescence.
Pendant que vous passez en revue le contenu de l'emplacement, des archives peuvent y être ajoutées, supprimées ou modifiées par un autre utilisateur ou par le programme lui-même en fonction des opérations planifiées. Utilisez le bouton
Actualiser
pour actualiser la liste des archives.
Copyright © Acronis, Inc. 245
3. Nommer la nouvelle archive
Par défaut, l'archive exportée hérite du nom de l'archive originale. Comme il est déconseillé d'avoir plusieurs archives avec le même nom dans un même emplacement, les actions suivantes sont désactivées avec le nom d'archive par défaut :
exporter une partie d'archive vers le même emplacement
exporter une archive ou une partie d'archive vers un emplacement où une archive du même nom existe déjà
exporter deux fois une archive ou une partie d'archive vers le même emplacement
Dans tous les cas ci-dessus, vous devez fournir un nom d'archive unique dans le dossier ou l'emplacement de stockage de destination. Si vous devez refaire l'exportation en utilisant le même nom d'archive, supprimez d'abord l'archive résultant de l'opération d'exportation précédente.
7.2.5
Informations d'identification pour la cible
Spécifiez les informations d'identification requises pour accéder à l'emplacement où l'archive créée sera stockée. L'utilisateur dont le nom est spécifié sera considéré comme le propriétaire de l'archive.
Pour spécifier les informations d'identification
1.
Sélectionnez l'une des options suivantes :
Utiliser les informations d'identification de l'utilisateur actuel
Le logiciel accède à la cible en utilisant les informations d'identification de l'utilisateur actuel.
Utiliser les informations d'identification suivantes :
Le logiciel accèdera à la cible en utilisant les informations d'identification que vous spécifiez.
Utilisez cette option si le compte de la tâche n'a pas les droits d'accès à la cible.
Spécifiez :
Nom d'utilisateur
. Lors de la saisie de nom d'un compte utilisateur Active Directory, assurezvous de spécifier le nom du domaine (DOMAINE\Nom d'utilisateur ou
Nomd'utilisateur@domaine).
Mot de passe
. Le mot de passe pour le compte.
2.
Cliquez sur
OK
.
Telles qu'elles apparaissent à partir des spécifications FTP originales, les informations d'identification requises pour accéder aux serveurs FTP sont transmises à travers un réseau en tant que texte simple. Cela signifie que le nom d'utilisateur et mot de passe peuvent être interceptés par une oreille indiscrète utilisant un renifleur de paquets (packet sniffer).
7.3
Monter une image
Monter des volumes à partir d'une sauvegarde de disque (image) vous permet d'accéder aux volumes comme s'il s'agissait de disques physiques. Plusieurs volumes contenus dans la même sauvegarde peuvent être montés en une seule opération. L'opération de montage est disponible lorsque la console est connectée à une machine gérée exécutant soit Windows soit Linux.
Monter des volumes en mode lecture/écriture vous permet de modifier le contenu de la sauvegarde, c'est-à-dire enregistrer, déplacer, créer, supprimer des fichiers ou des dossiers, et lancer des fichiers exécutables consistant d'un seul fichier.
246 Copyright © Acronis, Inc.
Vous pouvez monter des volumes si la sauvegarde de disque est stockée dans un dossier local (à l'exception d'un support amovible), Acronis Secure Zone ou un réseau partagé.
Scénarios d'utilisation
Partage
: les images montées peuvent être aisément partagées aux utilisateurs réseau.
Solution « sparadrap » de restauration de base de données
: montez une image qui contient une base de données SQL d'une machine qui a récemment planté. Cela donnera accès à la base de données jusqu'à ce que la machine qui a planté soit récupérée.
Nettoyage des virus hors ligne
: Si une machine est attaquée, l'administrateur l'éteint, la démarre avec un support de démarrage et créer une image. Ensuite, l'administrateur monte cette image en mode lecture/écriture, l'analyse et la nettoie avec un programme antivirus, et finalement récupère la machine.
Vérification des erreurs
: si la restauration échoue à cause d'une erreur disque, montez l'image en mode lecture/écriture. Ensuite, vérifiez le disque monté en utilisant la commande
chkdsk /r
.
Pour monter une image, exécutez les étapes suivantes.
Source
Archive
Spécifiez le chemin vers l'emplacement de l'archive et sélectionnez l'archive contenant des sauvegardes de disque.
Sauvegarde
Sélectionnez la sauvegarde.
Informations d'identification d'accès
[Facultatif] Fournissez les informations d'identification pour l'emplacement de l'archive.
Paramètres de montage
Volumes
Sélection des volumes à monter et configurez les paramètres de montage pour chaque volume : attribuez une lettre ou saisissez le point de montage, choisissez le mode d'accès lecture/écriture ou lecture seule.
Lorsque vous avez complété toutes les étapes nécessaire, cliquez sur
OK
pour monter les volumes.
7.3.1
Sélection d'archive
Sélection de l'archive
1.
Saisissez le chemin d'accès complet à l'emplacement dans le champ
Chemin
, ou sélectionnez le dossier désiré dans l'arborescence de dossiers.
Si l'archive est stockée dans Acronis Online Backup Storage, cliquez sur
Se connecter
et spécifiez les informations d'identification pour se connecter au stockage en ligne. Puis développez le groupe
Stockage de sauvegarde en ligne
et sélectionnez le compte.
L'exportation et le montage ne sont pas pris en charge pour les sauvegardes stockées dans Acronis Online
Backup Storage.
Si l'archive est stockée dans un emplacement de stockage centralisé, étendre le groupe
Centralisé
et cliquer sur l'emplacement de stockage.
Si l'archive est stockée dans un emplacement de stockage personnel, étendre le groupe
Personnel
et cliquer sur l'emplacement de stockage.
Copyright © Acronis, Inc. 247
Si l'archive est stockée dans un dossier local sur la machine, étendre le groupe
Dossiers locaux
et cliquer sur le dossier désiré.
Si l'archive est située sur un support amovible, par exemple sur des disques DVD, insérez tout d'abord le dernier disque de la série et puis insérez les disques dans l'ordre à partir du premier lorsque le programme le demande.
Si l'archive est située sur un partage réseau, étendre le groupe
Dossiers réseau
, puis sélectionnez la machine en réseau désirée, et ensuite cliquez sur le dossier partagé. Si le partage réseau nécessite des informations d'identification, le programme vous les demandera.
Remarque pour les utilisateurs Linux :
Pour spécifier un partage réseau CIFS (Common Internet File System) monté sur un emplacement tel que /mnt/share, sélectionnez ce point de montage au lieu du partage réseau lui-même.
Si l'archive est stockée sur un serveur
FTP
ou
SFTP
, saisissez le nom du serveur ou son adresse dans le champ
Chemin d'accès
de cette façon :
ftp://serveur_ftp:numéro_de_port ou sftp://serveur_sftp:numéro_de_port
Si le numéro de port n'est pas spécifié, le port 21 est utilisé pour FTP et le port 22 est utilisé pour SFTP.
Après avoir saisi ces informations d'identification d'accès, les dossiers sur le serveur sont disponibles. Cliquez sur le dossier requis sur le serveur.
Vous pouvez accéder au serveur en tant qu'utilisateur anonyme si le serveur permet cet accès. Pour ce faire, cliquez sur
Utiliser l'accès anonyme
au lieu de saisir les informations d'identification.
Telles qu'elles apparaissent à partir des spécifications FTP originales, les informations d'identification requises pour accéder aux serveurs FTP sont transmises à travers un réseau en tant que texte simple. Cela signifie que le nom d'utilisateur et mot de passe peuvent être interceptés par une oreille indiscrète utilisant un renifleur de paquets (packet sniffer).
Si l'archive est située sur un périphérique de bandes magnétiques localement attaché,
étendre le groupe
Lecteurs de bandes magnétiques
, puis cliquer sur le périphérique désiré.
Lors de l'opération sur une machine démarrée avec un support de démarrage :
Pour accéder à un emplacement de stockage géré, saisissez cette chaîne dans le champ
Chemin d'accès
:
bsp://node_address/vault_name/
Pour accéder à un emplacement de stockage centralisé non géré, saisissez le chemin d'accès complet vers le dossier de l'emplacement de stockage.
2.
Sélectionnez l'archive dans le tableau à la droite de l'arborescence. Le tableau affiche le nom des archives contenues dans chaque emplacement de stockage/dossier que vous sélectionnez.
Pendant que vous passez en revue le contenu de l'emplacement, des archives peuvent y être ajoutées, supprimées ou modifiées par un autre utilisateur ou par le programme lui-même en fonction des opérations planifiées. Utilisez le bouton
Rafraîchir
pour rafraîchir la liste des archives.
3.
Cliquez sur
OK
.
7.3.2
Sélection de sauvegarde
Pour sélectionner une sauvegarde :
1.
Sélectionnez l'une des sauvegardes par sa date/heure de création.
248 Copyright © Acronis, Inc.
2.
Afin de vous aider à choisir la bonne sauvegarde, le tableau du bas affiche les volumes inclus dans la sauvegarde sélectionnée.
Pour obtenir des informations sur un volume, cliquez-droit dessus et ensuite cliquez sur
Informations
.
3.
Cliquez sur
OK
.
7.3.3
Informations d'identification d'accès
Pour spécifier les informations d'identification
1.
Sélectionnez l'une des options suivantes :
Utiliser les informations d'identification de l'utilisateur actuel
Le programme accède à l'emplacement en utilisant les informations d'identification de l'utilisateur actuel.
Utiliser les informations d'identification suivantes :
Le programme accède à l'emplacement en utilisant les informations d'identification que vous spécifiez. Utilisez cette option si le compte de l'utilisateur actuel n'a pas les droits d'accès à l'emplacement. Vous pourriez avoir besoin de fournir des informations d'identification spéciales pour un réseau partagé et un emplacement de stockage de nœud de stockage.
Spécifiez :
Nom d'utilisateur
. Lors de la saisie de nom d'un compte utilisateur Active Directory, assurezvous de spécifier le nom du domaine ( DOMAINE\Nom d'utilisateur ou
Nomd'utilisateur@domaine).
Mot de passe
. Le mot de passe pour le compte.
2.
Cliquez sur
OK
.
Telles qu'elles apparaissent à partir des spécifications FTP originales, les informations d'identification requises pour accéder aux serveurs FTP sont transmises à travers un réseau en tant que texte simple. Cela signifie que le nom d'utilisateur et mot de passe peuvent être interceptés par une oreille indiscrète utilisant un renifleur de paquets (packet sniffer).
7.3.4
Sélection de volume
Sélectionnez les volumes à monter et configurez les paramètres de montage pour chacun des volumes sélectionnés comme suit :
1.
Cochez la case pour chaque volume que vous devez monter.
2.
Cliquez sur le volume sélectionné pour configurer ses paramètres de montage.
Mode d'accès
- choisissez le mode dans lequel vous désirez monter le volume :
Lecture seule
- permet l'exploration et l'ouverture de fichiers au sein de la sauvegarde sans enregistrer les modifications.
Lecture/écriture
- grâce à ce mode, le programme suppose que le contenu de la sauvegarde sera modifié, et crée une sauvegarde incrémentielle pour saisir les modifications.
Attribuer une lettre
(sous Windows) - Acronis Backup & Recovery 11 attribuera une lettre non utilisée au volume monté. Si nécessaire, sélectionnez une autre lettre à attribuer à partir de la liste déroulante.
Point de montage
(sous Linux) - spécifiez le répertoire sous lequel vous désirez que le volume soit monté.
Copyright © Acronis, Inc. 249
3.
Si plusieurs volumes à monter sont sélectionnés, cliquez sur chaque volume pour configurer ses paramètres de montage, tel que décrit à l'étape précédente.
4.
Cliquez sur
OK
.
7.3.5
Gestion d'images montées
Une fois qu'un volume est monté, vous pouvez parcourir les fichiers et les dossiers contenus dans la sauvegarde en utilisant un gestionnaire de fichiers et copier les fichiers désirés vers n'importe quelle destination. Ainsi, si vous devez prendre que quelques fichiers et dossiers d'une sauvegarde de volume, vous n'avez pas à exécuter la procédure de restauration.
Exploration des images
L'exploration des volumes montés vous permet de visualiser et modifier (si montés en mode lecture/écriture) le contenu du volume.
Pour explorer un volume monté sélectionnez-le dans le tableau et cliquez sur
Explorer
. La fenêtre du gestionnaire de fichiers par défaut s'ouvre, permettant à l'utilisateur d'examiner le contenu des volumes montés.
Démontage des images
Maintenir les volumes montés utilise des ressources système considérables. Il est recommandé que vous démontiez les volumes après que les opérations nécessaires auront été complétées. S'il n'est pas démonté manuellement, un volume demeurera monté jusqu'au redémarrage du système d'exploitation.
Pour démonter une image, sélectionnez-la dans le tableau et cliquez sur
Démonter
.
Pour déconnecter tous les volumes montés, cliquez sur
Démonter tous
.
7.4
Opérations disponibles dans les emplacements de stockage
En utilisant les emplacements de stockage, vous pouvez accéder facilement aux archives et sauvegardes, et effectuer des opérations de gestion d'archives.
Pour exécuter des opérations avec les archives et les sauvegardes
1.
Dans le volet de
Navigation
, sélectionnez l'emplacement de stockage dont vous devez gérer les archives.
2.
Dans la vue Emplacement de stockage, sélectionnez l'onglet
Vue d'archive
. Cet onglet affiche toutes les archives stockées dans l'emplacement de stockage sélectionné.
3.
Procédez tel que décrit dans les sections :
Opérations avec les archives (p. 250)
Opérations avec des sauvegardes (p. 251)
7.4.1
Opérations avec les archives
Pour effectuer toute opération avec une archive
1.
Dans le volet
Navigation
, sélectionnez l'emplacement de stockage qui contient les archives.
250 Copyright © Acronis, Inc.
2.
Sur l'onglet
Vue d'archive
de l'emplacement de stockage, sélectionnez l'archive. Si l'archive est protégée par mot de passe, vous serez invité à le fournir.
3.
Exécutez les opérations en cliquant sur les boutons correspondants dans la barre d'outils. L'accès
à ces opérations peut également être obtenu à partir de l'élément
Actions « [Nom de l'archive] »
du menu principal.
Vous trouverez ci-après des instructions pour vous aider à exécuter les opérations avec les archives stockées dans un emplacement de stockage.
Jusqu'au
Valider une archive
Faire
Cliquez sur
Valider
.
La page de
s'ouvre avec l'archive présélectionnée comme source.
La validation d'une archive vérifie toutes les sauvegardes de l'archive.
Exporter une archive
Supprimez une seule archive ou plusieurs archives
Cliquez sur
Exporter
.
La page
Exportation
(p. 240) sera ouverte avec l'objet source présélectionné.
L'exportation d'une archive crée une copie de l'archive contenant toutes ses sauvegardes sur l'emplacement que vous spécifiez.
1.
Sélectionnez une ou plusieurs archives que vous désirez supprimer.
Supprimer toutes les archives dans l'emplacement de stockage
2.
Cliquez sur
Supprimer
.
Le programme duplique votre sélection dans la fenêtre
Suppression de sauvegardes
(p. 253) qui a des cases à cocher pour chaque archive et chaque
sauvegarde. Vérifiez la sélection et effectuez des corrections si nécessaire
(sélectionnez les cases pour les archives souhaitées), et ensuite confirmez la suppression.
Veuillez prendre note que si des filtres ont été appliqués à la liste des emplacements de stockage, vous ne voyez qu'une partie du contenu de l'emplacement de stockage. Assurez-vous que l'emplacement de stockage ne contient pas d'archives que vous devez préserver avant de démarrer l'opération.
Cliquez sur
Tout supprimer
.
Le programme duplique votre sélection dans la nouvelle fenêtre qui a des cases à cocher pour chaque archive et chaque sauvegarde. Revoyez la sélection et corrigez-la si nécessaire, et ensuite confirmez la suppression.
7.4.2
Opérations avec des sauvegardes
Pour effectuer toute opération avec une archive
1.
Dans le volet
Navigation
, sélectionnez l'emplacement de stockage qui contient les archives.
2.
Dans l'onglet
Vue d'archive
de l'emplacement de stockage, sélectionnez l'archive. Ensuite, développez l'archive et cliquez sur la sauvegarde pour la sélectionner. Si l'archive est protégée par mot de passe, vous serez invité à le fournir.
3.
Exécutez les opérations en cliquant sur les boutons correspondants dans la barre d'outils. L'accès
à ces opérations peut également être obtenu à partir de l'élément
Actions « [Nom de la sauvegarde] »
du menu principal.
Copyright © Acronis, Inc. 251
Vous trouverez ci-après des instructions pour vous aider à exécuter les opérations avec les sauvegardes.
Jusqu'au
Visualiser le contenu de la sauvegarde dans une fenêtre séparée
Restaurer
Faire
Cliquez sur
Dans la fenêtre
Afficher le contenu
.
Contenu de la sauvegarde
, examinez le contenu de la sauvegarde.
Convertir une sauvegarde de disque/volume en une machine virtuelle
Cliquez sur
Restaurer
.
La page
Restaurer des données
(p. 132) s'ouvre avec la sauvegarde pré-
sélectionnée comme source.
Cliquez-avec le bouton droit de la souris sur la sauvegarde de disque, puis sélectionnez
Convertir en MV
.
La page
Restaurer des données
(p. 132) s'ouvre avec la sauvegarde pré-
sélectionnée comme source. Sélectionnez l'emplacement et le type de la nouvelle machine virtuelle et ensuite continuez tout comme pour une restauration normale de disque ou volume.
Valider une sauvegarde
Cliquez sur
Valider
.
La page de
s'ouvre avec la sauvegarde pré-sélectionnée comme source. La validation d'une sauvegarde de fichier imite la restauration de tous les fichiers à partir de la sauvegarde vers une destination factice. La validation d'une sauvegarde de disque calcule une somme de contrôle pour chaque bloc de données enregistré dans la sauvegarde.
Exporter une sauvegarde
Cliquez sur
Exporter
.
La page
Exportation
(p. 240) sera ouverte avec la sauvegarde pré-sélectionnée en
tant que source. L'exportation d'une sauvegarde crée une nouvelle archive avec une copie auto-suffisante de la sauvegarde sur l'emplacement que vous spécifiez.
Convertir une sauvegarde en sauvegarde complète
Supprimer une seule ou plusieurs sauvegardes
Cliquez sur
Convertir en sauvegarde complète
pour remplacer la sauvegarde incrémentielle ou différentielle avec une sauvegarde complète avec le même point dans le temps. Voir « Convertir une sauvegarde en sauvegarde complète »
(p. 253) pour plus d'informations.
Sélectionnez l'une des sauvegardes que vous désirez supprimer, ensuite cliquez sur
Supprimer
.
Le programme duplique votre sélection dans la fenêtre
Suppression de sauvegardes
(p. 253) qui a des cases à cocher pour chaque archive et chaque
sauvegarde. Revoyez la sélection et corrigez-la si nécessaire (sélectionnez les cases pour les sauvegardes souhaitées), et ensuite confirmez la suppression.
Supprimez toutes les archives et les sauvegardes de l'emplacement de stockage
Veuillez prendre note que si des filtres ont été appliqués à la liste des emplacements de stockage, vous ne voyez qu'une partie du contenu de l'emplacement de stockage. Assurez-vous que l'emplacement de stockage ne contient pas d'archives que vous devez préserver avant de démarrer l'opération.
Cliquez sur
Tout supprimer
.
Le programme duplique votre sélection dans la fenêtre
Suppression de sauvegardes
(p. 253) qui a des cases à cocher pour chaque archive et chaque
sauvegarde. Revoyez la sélection et corrigez-la si nécessaire, et ensuite confirmez la suppression.
252 Copyright © Acronis, Inc.
7.4.3
Conversion d'une sauvegarde en sauvegarde complète
Lorsque la chaîne de sauvegardes incrémentielles dans une archive devient longue, la conversion d'une sauvegarde incrémentielle en une sauvegarde complète améliore la fiabilité de votre archive.
Vous pouvez également vouloir convertir une sauvegarde différentielle s'il y a les sauvegardes incrémentielles qui en dépendent.
Pendant la conversion, la sauvegarde incrémentielle ou différentielle sélectionnée est remplacée par une sauvegarde complète avec le même point dans le temps. Toutes les sauvegardes précédentes dans la chaîne ne sont pas modifiées. Toutes les sauvegardes incrémentielles et différentielles subséquentes jusqu'à la sauvegarde complète la plus proche sont également mises à jour. Les nouvelles versions des sauvegardes sont créées d'abord et seulement après que les anciennes sont supprimées. Par conséquent, l'emplacement doit posséder assez d'espace pour stocker temporairement à la fois les anciennes et nouvelles versions.
La conversion ne crée pas une copie de la sauvegarde. Pour obtenir une copie autonome de la
sauvegarde sur un lecteur flash ou un support amovible, utilisez l'opération d'exportation (p. 240).
Exemple
Vous avez la chaîne de sauvegarde suivante dans votre archive :
F1 I2 I3 I4 D5 I6 I7 I8 F9 I10 I11 D12 F13
Ici
F
signifie une sauvegarde complète,
I
- une sauvegarde incrémentielle,
D
- une sauvegarde différentielle.
Vous convertissez en sauvegarde complète la sauvegarde
I4
. Les sauvegardes
I4, D5, I6, I7, I8
seront mises à jour, tandis que les sauvegardes
I10 I11 D12
resteront intactes car elles dépendent de
F9
.
Limites
: L'opération
Conversion d'une sauvegarde en sauvegarde complète
n'est pas possible pour les sauvegardes stockées sur bandes et CD/DVD.
7.4.4
Suppression d'archives et de sauvegardes
La fenêtre
Suppression de sauvegardes
affiche le même onglet que pour la visualisation des emplacements de sauvegarde, mais avec des cases à cocher pour chaque archive et chaque sauvegarde. L'archive ou la sauvegarde que vous avez décidé de supprimer doit être cochée. Revoir les archives ou les sauvegardes que vous avez choisi de supprimer. Si vous devez supprimer d'autres archives et sauvegardes sélectionnez leur cases respectives, et ensuite cliquez sur
Supprimer la sélection
et confirmez la suppression.
Qu'est-ce qui se passe si je supprime une sauvegarde qui est la base d'une sauvegarde incrémentielle ou différentielle ?
Afin de préserver la cohérence de l'archive, le programme consolidera les deux sauvegardes. Par exemple, vous supprimez une sauvegarde complète mais conservez la sauvegarde incrémentielle suivante. Les sauvegardes seront alors fusionnées pour ne faire qu'une seule sauvegarde complète qui sera datée à la date de création de la sauvegarde incrémentielle. Lorsqu'une vous supprimez une sauvegarde incrémentielle ou différentielle située au milieu de la chaîne, le type de la sauvegarde obtenue sera incrémentielle.
Copyright © Acronis, Inc. 253
Sachez que la consolidation n'est qu'une méthode de suppression et non une alternative à la suppression. La sauvegarde obtenue ne contiendra pas les données qui étaient présentes dans la sauvegarde supprimée et absentes de la sauvegarde incrémentielle ou différentielle conservée.
Il doit y avoir assez d'espace dans l'emplacement de stockage pour les fichiers temporaires créés lors de la consolidation. Les sauvegardes issues d'une consolidation ont toujours un taux de compression maximal.
254 Copyright © Acronis, Inc.
8 Support de démarrage
Support de démarrage
Le support de démarrage est un support physique (CD, DVD, lecteur USB ou un autre support pris en charge par une machine BIOS en tant que périphérique de démarrage qui démarre sur n'importe quelle machine compatible avec un PC et vous permet d'exécuter l'agent Acronis Backup & Recovery
11 soit dans un environnement basé sur Linux soit dans un Environnement de pré-installation de
Windows (WinPE), sans l'aide d'un système d'exploitation. Un support de démarrage est le plus souvent utilisé pour :
restaurer un système d'exploitation ne pouvant pas démarrer
accéder aux données ayant survécu dans un système corrompu et les sauvegarder
déployer un système d'exploitation sur un système nu
créer des volumes dynamiques ou basiques à chaud
sauvegarder secteur par secteur un disque avec un système de fichiers qui n’est pas pris en charge
sauvegarder hors ligne toutes les données ne pouvant pas être sauvegardées en ligne en raison d'un accès restreint, celui-ci étant en permanence verrouillé par les applications en cours d'exécution, ou pour toute autre raison.
Une machine peut être démarrée sous les environnements cités ci-dessus, soit à l'aide d'un support physique, soit en utilisant le démarrage en réseau à partir du serveur Acronis PXE, des Services de
Déploiement Windows (Windows Deployment Services - WDS) ou des Services d'Installation à
Distance (Remote Installation Services - RIS). Ces serveurs contenant des composants de démarrage peuvent également être considérés comme une sorte de support de démarrage. Vous pouvez créer un support de démarrage ou configurer le serveur PXE ou WDS/RIS en utilisant le même assistant.
Support de démarrage basé sur un environnement Linux
Un support basé sur un environnement Linux contient l'agent de démarrage Acronis Backup &
Recovery 11 basé lui aussi sur un noyau Linux. L'agent peut démarrer et réaliser des opérations sur n'importe quel matériel compatible avec un PC, y compris un système nu et des machines avec des systèmes de fichiers corrompus ou incompatibles. Les opérations peuvent être configurées et contrôlées localement ou à distance en utilisant la console de gestion.
Support de démarrage basé sur l'environnement de préinstallation Windows (WinPE)
Un support de démarrage PE contient un système Windows minimal appelé Environnement de Préinstallation Windows (WinPE) et le plug-in Acronis pour WinPE, qui est une modification de l'Agent
Acronis Backup & Recovery 11 pouvant être exécuté dans l'environnement de pré-installation.
WinPE se révèle être la solution de démarrage la plus pratique dans les grands environnements avec un matériel hétérogène.
Avantages :
Utiliser Acronis Backup & Recovery 11 dans l'Environnement de Pré-installation Windows fournit plus de fonctionnalités que d'utiliser un support de démarrage basé sur un environnement Linux.
Après avoir démarré un matériel compatible PC sous WinPE, vous pouvez utiliser l'Agent Acronis
Backup & Recovery 11, mais aussi les commandes PE, scripts et autres plug-ins que vous avez ajoutés dans le PE.
Copyright © Acronis, Inc. 255
Un support de démarrage PE aide à résoudre des problèmes liés à un environnement Linux tels que la prise en charge de certains contrôleurs RAID ou certains niveaux de grappes RAID seulement. Un support basé sur un PE 2.x, c’est-à-dire Windows Vista ou le noyau Windows
Server 2008, permet un chargement dynamique des pilotes des périphériques nécessaires..
Limites :
Le support de démarrage basé sur PE ne prend pas en charge l'UEFI.
8.1
Comment créer un support de démarrage
Pour activer la création de supports physiques, la machine doit être équipée d'un graveur de CD/DVD ou autoriser la connexion d'un lecteur flash. Pour activer la configuration PXE ou WDS/RIS, la machine doit disposer d'une connexion réseau. L'outil de création de support de secours permet
également de créer l'image ISO d'un disque de démarrage afin de la graver ultérieurement sur un disque vierge.
Support de démarrage basé sur un environnement Linux
Démarrez l'outil de création de support de secours soit à partir de la console d'administration, en sélectionnant
Outils > Créer un support de démarrage
soit comme composant séparé.
Sélectionnez la façon selon laquelle les volumes et les ressources réseau doivent être gérés (style de support) :
Un support avec une gestion de volume Linux affiche les volumes comme suit : hda1 et sdb2. Il essaye de reconstruire les périphériques MD et les volumes logiques (LVM) avant de démarrer une restauration.
Un support avec une gestion de volume Windows affiche les volumes comme suit C: et D:. Il est possible d'accéder aux volumes dynamiques (LDM).
L'assistant vous aidera pas à pas à effectuer les opérations nécessaires. Pour plus d'informations,
consultez « Support de démarrage basé sur un environnement Linux (p. 257) ».
Support de démarrage basé sur l'environnement de préinstallation Windows (WinPE)
Le plug-in Acronis WinPE peut être ajouté aux distributions WinPE basées sur n'importe lequel de ces noyaux :
Windows XP Professionnel avec Service Pack 2 (PE 1.5)
Windows Server 2003 avec Service Pack 1 (PE 1.6)
Windows Vista (PE 2.0)
Windows Vista SP1 et Windows Server 2008 (PE 2.1)
Windows 7 (PE 3.0)
Si vous possédez déjà un support avec une distribution PE1.x, extrayez l'ISO du support dans un dossier local et démarrez l'outil de création de support de secours à partir de la console d'administration, en sélectionnant
Outils > Créer un support de démarrage
, soit comme composant séparé. L'assistant vous aidera pas à pas à effectuer les opérations nécessaires. Veuillez consulter
Ajouter le Plug-in Acronis à WinPE 1.x (p. 262) pour plus d'informations.
Pour pouvoir créer ou modifier des images PE 2.x ou 3.0, installez l'outil de création de support de secours sur une machine sur laquelle le Kit d'installation automatisée Windows (AIK) est installé. Les opérations suivantes sont décrites dans la section Ajouter le Plug-in Acronis à WinPE 2.x ou 3.0 (p.
256 Copyright © Acronis, Inc.
Si le Kit Windows AIK n'est pas installé sur votre machine, procédez comme suit :
1.
Téléchargez et installez le Kit d'Installation Automatisée Windows (WAIK).
Kit d'installation automatisée (AIK) pour Windows Vista (PE 2.0) : http ://www.microsoft.com/Downloads/details.aspx?familyid=C7D4BC6D-15F3-4284-9123-
679830D629F2&displaylang=fr
Kit d'installation automatisée (AIK) pour Windows Vista SP1 et Windows Server 2008 (PE 2.1) : http ://www.microsoft.com/downloads/details.aspx?FamilyID=94bb6e34-d890-4932-81a5-
5b50c657de08&DisplayLang=fr
Kit d'installation automatisée (AIK) pour Windows 7 (PE 3.0) : http ://www.microsoft.com/downloads/details.aspx?familyid=696DD665-9F76-4177-A811-
39C26D3B3B34&displaylang=fr
Vous pouvez prendre connaissance de la configuration requise en suivant les liens ci-dessus.
2.
[Facultatif] Gravez le Kit Windows AIK sur un DVD ou copiez-le sur un lecteur flash.
3.
Installez Microsoft .NET Framework v.2.0 à partir de ce kit (NETFXx86 ou NETFXx64, en fonction de votre matériel).
4.
Installez l'analyseur Microsoft Core XML (MSXML) 5.0 ou 6.0 à partir de ce kit.
5.
Installez Windows AIK à partir de ce kit.
6.
Installez l'outil de création de support de secours sur la même machine.
Il est recommandé de vous familiariser avec la documentation d'aide fournie avec Windows AIK. Pour accéder à cette documentation, sélectionnez dans le menu de démarrage
Microsoft Windows AIK ->
Documentation
.
En utilisant Bart PE
Vous pouvez créer une image Bart PE avec le plug-in Acronis en utilisant Bart PE Builder. Pour plus d'informations, consultez Créer Bart PE avec le Plug-in Acronis à partir de la distribution Windows (p.
8.1.1
Support de démarrage basé sur un environnement Linux
Lors de l'utilisation du media builder, vous devez spécifier :
1.
[facultatif] Les paramètres du noyau Linux. Séparez des paramètres multiples par des espaces.
Par exemple, pour pouvoir sélectionner un mode d'affichage pour l'agent de démarrage chaque fois que le support démarre, tapez :
vga=ask
Pour une liste de paramètres, voir Paramètres du noyau (p. 258).
2.
Les composants de démarrage Acronis à placer sur le support.
Universal Restore sera activé si Acronis Backup & Recovery 11 Universal Restore est installé sur la machine sur laquelle le support est créé.
3.
[optionnel] L'intervalle de temporisation pour le menu de démarrage plus le composant qui démarrera automatiquement en cas de temporisation.
S'il n'est pas configuré, le chargeur Acronis attend que quelqu'un choisisse si le système d'exploitation doit être démarré (s’il est présent) ou bien le composant Acronis.
Si, par exemple, vous définissez
10 sec.
pour l'agent de démarrage, l'agent se lancera
10 secondes après l'affichage du menu. Ceci permet une opération automatique sur site lors du démarrage à partir d'un serveur PXE ou WDS / RIS.
Copyright © Acronis, Inc. 257
4.
[optionnel] Paramètres de connexion à distance :
nom d'utilisateur et mot de passe à saisir côté console au moment de la connexion à l'agent.
Si vous laissez ces champs vides, la connexion sera activée dès la saisie de n'importe quel symbole dans la fenêtre d'invite.
5.
[optionnel] Paramètres réseau (p. 260) :
Les paramètres TCP / IP à affecter aux adaptateurs réseau de la machine.
6.
[optionnel] Port réseau (p. 261) :
Le port TCP que l'agent de démarrage utilise pour une connexion entrante.
7.
Le type de support à créer. Vous pouvez :
créer des CD, DVD ou autres supports amorçables tels que lecteur flash USB si le BIOS du matériel permet le démarrage à partir d'un tel support
construire une image ISO d'un disque amorçable pour la graver ultérieurement sur un disque vierge
Télécharger les composants sélectionnés sur le serveur PXE Acronis
télécharger les composants sélectionnés sur un WDS/RIS.
8.
[facultatif] Pilotes du système Windows à utiliser par Acronis Universal Restore (p. 261). Cette
fenêtre apparaît uniquement si le module complémentaire Acronis Universal Restore est installé et un support autre que PXE ou WDS/RIS est sélectionné.
9.
Chemin d'accès au fichier ISO du support ou au nom ou à l'adresse IP et aux identifiants pour PXE ou WDS / RIS.
Paramètres du noyau
Cette fenêtre vous permet de spécifier un ou plusieurs paramètres du noyau Linux. Ils seront automatiquement appliqués au démarrage du support de démarrage.
Ces paramètres sont généralement utilisés en cas de problème d'utilisation du support de démarrage. Normalement, vous pouvez laisser ce champ vide.
Vous pouvez également spécifier ces paramètres en appuyant sur F11 dans le menu de démarrage.
Paramètres
Lorsque vous spécifiez plusieurs paramètres, séparez-les avec des espaces.
acpi=off
Désactive ACPI (Advanced Configuration and Power Interface). Vous pouvez utiliser ce paramètre lorsque vous rencontrez un problème avec une configuration matérielle spécifique.
noapic
Désactive APIC (Advanced Programmable Interrupt Controller). Vous pouvez utiliser ce paramètre lorsque vous rencontrez un problème avec une configuration matérielle spécifique.
vga=ask
Invite à spécifier le mode vidéo que doit utiliser l'interface graphique utilisateur du support de démarrage. Sans le paramètre
vga
, le mode vidéo est détecté automatiquement.
vga=
mode_number
Spécifie le mode vidéo à utiliser dans l'interface utilisateur graphique du support de démarrage.
Le numéro de mode est donné par
mode_number
sous forme hexadécimale — par exemple :
vga=0x318
258 Copyright © Acronis, Inc.
La résolution de l'écran et le nombre de couleurs correspondant à un numéro de mode peut être différent sur des machines différentes. Nous recommandons d'abord l'utilisation du paramètre
vga=ask
pour choisir une valeur pour
mode_number
.
quiet
Désactive l'affichage des messages de démarrage quand le noyau Linux est en cours de chargement, et démarre la console d'administration dès que le noyau est chargé.
Ce paramètre est implicitement spécifié lors de la création du support de démarrage, mais vous pouvez le supprimer dans le menu de démarrage.
Sans ce paramètre, tous les messages de démarrage s'affichent, suivis d'une invite de commandes. Pour démarrer la console d'administration à partir de l'invite de commandes, exécutez la commande :
/bin/product nousb
Désactive le chargement du sous-système USB (Universal Serial Bus).
nousb2
Désactive la prise en charge USB 2.0. Ce paramètre n'affecte pas le fonctionnement des périphériques USB 1.1. Ce paramètre vous permet d'utiliser certains lecteurs USB en mode USB
1.1 s'ils ne fonctionnent pas en mode USB 2.0.
nodma
Désactive l'accès direct à la mémoire (DMA) pour tous les disques durs IDE. Empêche le noyau de se figer pour certains matériels.
nofw
Désactive la prise en charge de l'interface FireWire (IEEE1394).
nopcmcia
Désactive la détection du matériel PCMCIA.
nomouse
Désactive la prise en charge de la souris.
module_name
=off
Désactive le module dont le nom est donné par
module_name
. Par exemple, pour désactiver l'utilisation du module SATA, saisissez :
sata_sis=off pci=bios
Force l'utilisation du BIOS PCI au lieu d'accéder directement au périphérique matériel. Vous pouvez utiliser ce paramètre si la machine possède un pont d'hôte PCI non standard.
pci=nobios
Désactive l'utilisation du BIOS PCI. Seules les méthodes d'accès direct au matériel seront autorisées. Vous pouvez utiliser ce paramètre quand le support de démarrage ne démarre pas, ce qui peut être causé par le BIOS.
pci=biosirq
Utilise des appels BIOS PCI pour obtenir la table de routage d'interruptions Vous pouvez utiliser ce paramètre si le noyau ne parvient pas à allouer les requêtes d'interruption (IRQ) ou à découvrir les bus PCI secondaires sur la carte-mère.
Copyright © Acronis, Inc. 259
Il se peut que ces appels ne fonctionnent pas correctement sur certaines machines. Mais ceci pourrait être la seule façon d'obtenir la table de routage d'interruptions.
Paramètres réseau
Lors de la création du support amorçable Acronis, vous avez la possibilité de préconfigurer les connexions réseau qui seront utilisées par l'agent amorçable. Les paramètres suivants peuvent être préconfigurés :
Adresse IP
Masque de sous-réseau
Passerelle
Serveur DNS
Serveur WINS.
Une fois que l'agent amorçable démarre sur une machine, sa configuration est appliquée sur la carte d'interface réseau (Network Interface Card - NIC) de la machine. Si les paramètres n'ont pas été préconfigurés, l'agent utilise la configuration DHCP automatique. Vous avez également la possibilité de configurer les paramètres réseau manuellement lorsque l'agent amorçable est en cours d'exécution sur la machine.
Préconfiguration de plusieurs connexions réseau
Vous pouvez préconfigurer les paramètres TCP / IP pour dix cartes d'interface réseau au maximum.
Pour vous assurer que les paramètres appropriés seront affectés à chaque NIC, créez le support sur le serveur pour lequel le support est personnalisé. Lorsque vous sélectionnez une NIC existante dans la fenêtre de l'assistant, ses paramètres sont sélectionnés pour enregistrement sur le support.
L'adresse MAC de chaque NIC existante est également enregistrée sur le support.
Vous pouvez modifier les paramètres, sauf l'adresse MAC ; ou configurer les paramètres pour une
NIC inexistante, si besoin.
Une fois que l'agent amorçable démarre sur le serveur, il récupère la liste des NIC disponibles. La liste est classée par case occupée par les NIC : la plus proche du processeur est sur le dessus.
L'agent amorçable affecte les paramètres appropriés à chaque NIC connue, identifiant les NIC par l’adresse MAC. Une fois que les NIC ayant une adresse MAC connue sont configurées, les paramètres que vous avez créés pour les NIC inexistantes sont affectés aux NIC restantes en commençant par la
NIC la plus haute.
Vous pouvez personnaliser un support amorçable pour n'importe quelle machine, et pas seulement pour la machine sur laquelle le support est créé. Pour cela, configurez les NIC en fonction de l'ordre de leur case sur cette machine : NIC1 occupe la case la plus proche du processeur, NIC2 est dans la case suivante et ainsi de suite. Lorsque l'agent amorçable démarre sur cette machine, il ne trouvera pas de NIC ayant une adresse MAC connue et il configurera les NIC dans le même ordre que vous l'avez fait précédemment.
Exemple
L'agent amorçable pourrait utiliser l'un des adaptateurs réseau pour la communication avec la console d’administration au travers du réseau de production. Une configuration automatique pourrait être faite pour cette connexion. Une quantité assez importante de données à restaurer pourrait être transférée à travers la seconde NIC, incluse dans le réseau de sauvegarde dédié au moyen de paramètres TCP / IP statiques.
260 Copyright © Acronis, Inc.
Port réseau
Lors de la création d'un support amorçable, vous avez la possibilité de préconfigurer le port réseau que l'agent amorçable utilise pour les connexions entrantes. Le choix est possible entre :
le port par défaut
le port actuellement utilisé
le nouveau port (saisir le numéro du port).
Si le port n'a pas été préconfiguré, l'agent utilise le numéro de port par défaut (9876). Ce port est
également utilisé par défaut par la Console de Gestion Acronis Backup & Recovery 11. Une configuration de port temporaire est disponible. Lors de la connexion de la console à l'agent, spécifiez le port pour la session donnée dans le champ de l'URL <Agent-IP>:<port>.
Pilotes pour Universal Restore
Lors de la création d'un support amorçable, vous avez la possibilité d'ajouter les pilotes Windows sur le support. Les pilotes seront utilisés par Universal Restore lors de la restauration de Windows sur une machine avec un processeur, une carte-mère ou un périphérique de stockage de masse différent du système sauvegardé.
Vous serez en mesure de configurer Universal Restore :
pour rechercher dans le support les pilotes qui correspondent le plus au matériel cible
pour obtenir à partir du support les pilotes de stockage de masse que vous spécifiez explicitement. Ceci est nécessaire quand le matériel cible a un contrôleur de stockage de masse spécifique (tel que SCSI, RAID, ou adaptateur Fiber Channel) pour le disque dur.
Pour plus d'informations, veuillez consulter la section Universal Restore.
Les pilotes seront placés dans le dossier invisible Pilotes sur le support amorçable. Les pilotes ne sont pas téléchargés sur la RAM de la machine cible, par conséquent, le support doit rester inséré ou connecté pendant toute la durée de l'opération Universal Restore.
L'ajout de pilotes sur le support amorçable est disponible à condition que :
1.
L'extension Acronis Backup & Recovery 11 Universal Restore soit installée sur la machine sur laquelle le support amorçable est créé, ET
2.
Vous êtes en train de créer un support amovible ou son ISO ou support détachable, tel qu'un lecteur flash. Les pilotes ne peuvent pas être téléchargés sur un serveur PXE ou WDS/RIS.
Les pilotes ne peuvent être ajoutés à la liste que par groupes, en ajoutant les fichiers INF ou les dossiers contenant de tels fichiers. La sélection de pilotes individuels à partir des fichiers INF n'est pas possible, mais le media builder affiche le contenu du fichier pour votre information.
Pour ajouter des pilotes :
1.
Cliquez sur
Ajouter
et localisez le fichier INF ou un dossier contenant des fichiers INF.
2.
Sélectionnez le fichier INF ou le dossier.
3.
Cliquez sur
OK
.
Les pilotes peuvent être supprimés de la liste seulement par groupe, en supprimant les fichiers INF.
Pour supprimer les pilotes :
1.
Sélectionnez le fichier INF.
2.
Cliquez sur
Supprimer
.
Copyright © Acronis, Inc. 261
8.1.2
Ajout du plug-in Acronis à WinPE 1.x
Le plug-in Acronis pour WinPE peut être ajouté à :
Windows PE 2004 (1.5) (Windows XP Professionnel avec Service Pack 2)
Windows PE 2005 (1.6) (Windows Server 2003 avec Service Pack 1).
Pour ajouter le plug-in Acronis à WinPE 1.x :
1.
Extrayez tous les fichiers de votre ISO WinPE 1.x vers un dossier séparé sur votre disque dur.
2.
Démarrez l'outil de création de support de secours soit à partir de la console d'administration, en sélectionnant
Outils > Créer un support de démarrage
soit comme composant séparé.
3.
Sélectionnez
Type de support de démarrage : Windows PE
.
Sélectionnez
Utiliser les fichiers WinPE situés dans le dossier que je spécifie
4.
Spécifiez le chemin d'accès au dossier où se trouvent les fichiers WinPE.
5.
Spécifiez les paramètres réseau (p. 260) pour les adaptateurs réseau de la machine ou choisissez
la configuration automatique DHCP.
6.
Spécifiez le chemin d'accès complet au fichier ISO obtenu, y compris le nom du fichier.
7.
Vérifiez vos paramètres sur l'écran de résumé et cliquez sur
Continuer
.
8.
Gravez l'image .ISO sur CD ou DVD à l'aide d'un outil tiers ou copiez-la vers un lecteur flash.
Lorsqu'une machine démarre sous WinPE, Acronis Backup & Recovery 11 démarre automatiquement.
8.1.3
Ajout du Plug-in Acronis à WinPE 2.x ou 3.0
Bootable Media Builder offre trois méthodes pour intégrer Acronis Backup & Recovery 11 avec
WinPE 2.x ou 3.0 :
Ajout du plug-in Acronis à un PE ISO existant. Ceci est pratique quand vous devez ajouter le plugin à l'image ISO de PE préalablement configurée et déjà en cours d'utilisation.
Créer une image ISO de PE avec le plug-in depuis le début.
Ajout du plug-in Acronis à un fichier WIM pour n'importe quelle raison future (création manuelle d'ISO, ajout d'autres outils à l'image et ainsi de suite).
Pour pouvoir effectuer l'une des opérations ci-dessus, installez l'outil de création de support de secours sur une machine sur laquelle le Kit d'installation automatisée (Windows AIK) est installé. Si vous n'avez pas une telle machine, préparez tel que décrit dans Comment créer un support de
L'outil de création de support de secours supporte uniquement x86 WinPE 2.x ou 3.0 Ces distributions WinPE peuvent également fonctionner sur du matériel x64.
Les images PE basées sur Win PE 2,x ou 3,0 nécessitent au moins 640 Mo de RAM pour fonctionner.
Ajout du Plug-in Acronis à WinPE 2.x ou 3.0 ISO
Pour ajouter le Plug-in Acronis à WinPE 2.x ou 3.0 ISO :
1.
Lors de l'ajout du plug-in à une image ISO Win PE existante, extrayez tous les fichiers de votre image ISO Win PE vers un dossier distinct du disque dur.
2.
Démarrez l'outil de création de support de secours soit à partir de la console d'administration, en sélectionnant
Outils > Créer un support de création
ou comme composant séparé.
262 Copyright © Acronis, Inc.
3.
Sélectionnez
Type de support de démarrage : Windows PE
.
Lors de la création d'une nouvelle image ISO de PE :
Sélectionnez
Créer Windows PE 2,x ou 3,0 automatiquement
Le logiciel exécute le script approprié et passe à la fenêtre suivante.
Lors de l'ajout du plug-in à l'image ISO de PE existante :
Sélectionnez
Utiliser les fichiers WinPE situés dans le dossier que je spécifie
Spécifiez le chemin d'accès au dossier où se trouvent les fichiers WinPE.
4.
Spécifiez les paramètres réseau (p. 260) pour les adaptateurs réseau de la machine ou choisissez
la configuration automatique DHCP.
5.
[facultatif] Spécifiez les pilotes Windows à ajouter à Windows PE. Après avoir démarré une machine dans Windows PE, les pilotes peuvent vous aider à accéder au périphérique où se trouve l'archive de sauvegarde. De même, vous pourrez pointer vers ces pilotes lorsque vous configurerez Universal Restore. WinPE lui-même a besoin de pilotes de 32 bits. Pour utiliser
Universal Restore sur un système de 64 bits, ajoutez également des pilotes de 64 bits.
Cliquez sur
Ajouter
et spécifiez le chemin d'accès au fichier *.inf nécessaire pour un périphérique
SCSI, RAID, contrôleur SATA, carte réseau, lecteur de bande ou autre périphérique correspondant. Vous devrez répéter cette procédure pour chaque pilote que vous souhaitez inclure dans le support de démarrage WinPE.
6.
Choisissez si vous voulez créer une image ISO ou WIM, ou télécharger le support sur un serveur
(Acronis PXE, WDS ou RIS).
7.
Spécifiez le chemin d'accès complet au fichier image obtenu, y compris le nom du fichier, ou spécifiez le serveur et fournissez le nom d'utilisateur et le mot de passe pour y accéder.
8.
Vérifiez vos paramètres sur l'écran de résumé et cliquez sur
Continuer
.
9.
Gravez l'image .ISO sur CD ou DVD à l'aide d'un outil tiers ou copiez-la vers un lecteur flash.
Lorsqu'une machine démarre sous WinPE, Acronis Backup & Recovery 11 démarre automatiquement.
Pour créer une image de PE (fichier ISO) à partir du fichier WIM obtenu :
remplacez le fichier boot.wim par défaut dans votre dossier Windows PE par le fichier WIM nouvellement créé. Pour l'exemple ci-dessus, saisissez : copy c:\AcronisMedia.wim c:\winpe_x86\ISO\sources\boot.wim
utilisez l'outil
Oscdimg
. Pour l'exemple ci-dessus, saisissez : oscdimg -n c:\winpe_x86\winpe_x86.iso
–bc:\winpe_x86\etfsboot.com c:\winpe_x86\ISO
Pour plus d'informations sur la personnalisation de Windows PE, consultez le guide de l'utilisateur de l'Environnement de préinstallation Windows (Winpe.chm).
8.1.4
Création de Bart PE avec le Plug-in Acronis à partir de la distribution Windows
1.
Obtenez Bart PE builder.
2.
Installez Bootable Media Builder depuis le fichier d'installation d'Acronis Backup & Recovery 11.
3.
Changez le dossier actuel pour le dossier sur lequel le plug-in Acronis pour WinPE est installé — par défaut : C:\Program Files\Acronis\Bootable Components\WinPE.
Si le plug-in est installé dans un dossier autre que le dossier par défaut, modifiez le chemin d'accès en conséquence (vérifiez la clé de registre
Copyright © Acronis, Inc. 263
HKEY_LOCAL_MACHINE\SOFTWARE\Acronis\Bootable Components\Settings\WinPE pour l'emplacement du plug-in.)
4.
Décompressez le fichier WinPE.zip dans le répertoire actuel.
5.
Exécuter la commande suivante : make_plugin.vbs
En conséquence, un dossier nommé acronis
sera créé dans le répertoire actuel.
6.
Copiez le dossier acronis
vers le dossier %BartPE folder%\plugins.
7.
Insérez votre CD de distribution Windows si vous n'avez pas de copie des fichiers d'installation de
Windows sur le disque dur.
8.
Démarrez Bart PE builder.
9.
Spécifiez le chemin d'accès aux fichiers d'installation de Windows ou du CD de distribution
Windows.
10.
Cliquez sur
Plugins
et vérifiez si le plug-in Acronis Backup & Recovery 11 est activé. Activez-le s'il est désactivé.
11.
Spécifiez le dossier sortant ainsi que le chemin d'accès complet au fichier ISO obtenu, y compris le nom de fichier ou le support à créer.
12.
Créez le Bart PE.
13.
Gravez l'ISO sur CD ou DVD (si cela n'a pas déjà été fait) ou copiez-le sur un lecteur flash.
Une fois la machine démarrée sous Bart PE et la connexion réseau configurée, sélectionnez
Démarrer
-> Système -> Stockage -> Acronis Backup & Recovery 11
pour démarrer.
8.2
Connexion à une machine démarrée à partir d’un support
Quand une machine est démarrée à partir d’un support amorçable, le terminal de la machine affiche une fenêtre système avec la(les) adresse(s) IP obtenue(s) à partir de DHCP ou configurée(s) à partir de valeurs préétablies.
Connexion à distance
Pour vous connecter à la machine à distance, sélectionnez
Connexion -> Gérer une machine à distance
dans le menu de la console et spécifiez l’une des adresses IP de la machine. Fournissez le nom d'utilisateur et le mot de passe si ceux-ci ont été configurés lors de la création du support amorçable.
Connexion locale
La Console de Gestion Acronis Backup & Recovery 11 est toujours présente sur le support amorçable. Toute personne ayant un accès physique au terminal de la machine peut lancer la console et se connecter. Cliquez simplement sur
Lancer la console de gestion
dans la fenêtre système de l'agent amorçable.
8.3
Travail avec le support de démarrage
Les opérations sur une machine démarrée avec un support de démarrage sont semblables aux sauvegardes et restaurations sous un système d'exploitation. La différence est la suivante :
264 Copyright © Acronis, Inc.
1.
Les lettres de disques vues sous un support de démarrage de style Windows peuvent différer de la façon dont Windows identifie les lecteurs. Par exemple, le lecteur D: sous l'utilitaire de secours peut correspondre au lecteur E: dans Windows.
Attention ! Pour être sûr, il est conseillé d'assigner des noms uniques aux volumes.
2.
Le support de démarrage de style Linux affiche les disques et volumes locaux comme n'étant pas montés (sda1, sda2...)
3.
Les sauvegardes créés en utilisant un support de démarrage possèdent des noms de fichiers
simplifiés (p. 71). Des noms standards sont affectés aux sauvegardes seulement si celles-ci sont
ajoutées à une archive existante qui possède une dénomination standard, ou si la destination ne prend pas en charge les noms de fichiers simplifiés.
4.
Le support de démarrage de style Linux ne peut pas écrire une sauvegarde sur un volume formaté NTFS. Basculez au style Windows si vous en avez besoin.
5.
Vous pouvez faire basculer le style du support de démarrage de Windows au style Linux (et vice versa) en sélectionnant
Outils
>
Modifier la représentation du volume
.
6.
Il n'y a pas d'arborescence de
Navigation
dans le support GUI. Utilisez le menu
Navigation
pour naviguer entre les différentes vues.
7.
Les tâches ne peuvent pas être planifiées ; en fait, les tâches ne sont pas créées du tout. Si vous devez répéter l'opération, configurez-la depuis le début.
8.
La durée de vie du journal est limitée à la durée de la session actuelle. Vous pouvez enregistrer le journal entier ou les entrées de journal filtrées dans un fichier.
9.
Les emplacements de stockage centralisés ne sont pas affichés dans l'arborescence des dossiers de la fenêtre
Archive
.
Pour accéder à un emplacement de stockage géré, saisissez cette chaîne dans le champ
Chemin d'accès
:
bsp://node_address/vault_name/
Pour accéder à un emplacement de stockage centralisé non géré, saisissez le chemin d'accès complet vers le dossier de l'emplacement de stockage.
Après avoir saisi les informations d'identification d'accès, vous verrez une liste des archives situées dans l'emplacement de stockage.
8.3.1
Définition d'un mode d'affichage
Pour une machine démarrée à partir d'un support amorçable, un mode d'affichage vidéo est détecté automatiquement basé sur la configuration matérielle (spécifications du moniteur et de la carte graphique). Si pour quelque raison que ce soit le mode d'affichage vidéo est incorrectement détecté, effectuez ce qui suit :
1.
Lors de l'affichage du menu de démarrage, appuyez sur F11.
2.
Ajoutez à l'invite de commande la commande suivante :
vga=ask
, et ensuite continuez le redémarrage.
3.
Choisissez le mode vidéo approprié pris en charge à partir de la liste en entrant son numéro (
318
, par exemple) et ensuite appuyez sur ENTRÉE.
Si vous ne souhaitez pas suivre cette procédure à chaque fois que vous démarrez à partir d'un support sur une configuration matérielle donnée, recréez le support de démarrage avec le numéro de mode approprié (dans notre exemple,
vga=0x318
), en le saisissant dans la fenêtre
Paramètres kernel
. Pour plus d'informations, reportez-vous à la section Outil de création de support de secours
Copyright © Acronis, Inc. 265
8.3.2
Configuration des périphériques iSCSI et NDAS
Cette section explique comment configurer les périphériques iSCSI (Internet Small Computer System
Interface) et NDAS (Network Direct Attached Storage) lorsque vous utilisez un support de démarrage.
Ces périphériques sont connectés à la machine via une interface réseau et apparaissent comme des périphériques connectés localement. Sur le réseau, un périphérique iSCSI est identifié par son adresse IP, et un périphérique NDAS, par son ID de périphérique.
Un périphérique iSCSI est aussi parfois appelé : cible iSCSI. Un composant matériel ou logiciel fournissant une interaction entre la machine et la cible iSCSI est appelé : initiateur iSCSI. Le nom de l'initiateur iSCSI est habituellement défini par un administrateur du serveur qui héberge le périphérique.
Pour ajouter un périphérique iSCSI
1.
Dans un support de démarrage (basé sur Linux ou sur PE), démarrez la console d'administration.
2.
Cliquez sur
Configurer les périphériques iSCSI/NDAS
(sur un support basé sur Linux) ou sur
Lancer l'installation de iSCSI
(sur un support basé sur PE).
3.
Spécifiez l'adresse IP et le port de l'hôte du périphérique iSCSI, ainsi que le nom de l'initiateur iSCSI.
4.
Si l'hôte nécessite une authentification, spécifiez un nom d'utilisateur et un mot de passe.
5.
Cliquez sur
OK
.
6.
Sélectionnez le périphérique iSCSI à partir de la liste puis cliquez sur
Connexion
.
7.
Si demandé, spécifiez le nom d'utilisateur et le mot de passe requis pour accéder au périphérique iSCSI.
Pour ajouter un périphérique NDAS
1.
Dans un support de démarrage basé sur Linux, démarrez la console d'administration.
2.
Cliquez sur
Configurer les périphériques iSCSI/NDAS
.
3.
Dans
Périphériques NDAS
, cliquez sur
Ajouter un périphérique
.
4.
Spécifiez l'ID de périphérique (20 caractères).
5.
Si vous désirez autoriser l'écriture de données sur le périphérique, spécifiez la clé d'écriture composée de 5 caractères. Sans cette clé, le périphérique sera disponible en mode lecture seule.
6.
Cliquez sur
OK
.
8.4
Liste de commandes et utilitaires disponibles dans un support de démarrage basé sur un environnement Linux
Un support de démarrage basé sur un environnement Linux contient les commandes et les utilitaires de ligne de commandes suivants, que vous pouvez utiliser lors de l'exécution d'une commande shell.
Pour démarrer la commande shell, pressez CTRL+ALT+F2 pendant que vous êtes dans la console de gestion du support de démarrage.
Utilitaires de ligne de commande Acronis
acrocmd
acronis
asamba
266 Copyright © Acronis, Inc.
lash
Commandes et utilitaires Linux
busybox ifconfig rm cat init cdrecord insmod chmod chown iscsiadm kill rmmod route scp scsi_id chroot cp dd df kpartx ln ls lspci dmesg dmraid lvm mdadm e2fsck mkdir e2label mke2fs echo egrep mknod mkswap fdisk fsck fxload more mount mtx sed sg_map26 sh sleep ssh sshd strace swapoff swapon sysinfo tar tune2fs udev gawk gpm grep mv udevinfo pccardctl udevstart ping umount growisofs pktsetup grub poweroff gunzip halt ps hexdump readcd uuidgen vconfig vi raidautorun zcat hotplug reboot
8.5
Acronis Gestionnaire de restauration de démarrage
Acronis Startup Recovery Manager est une modification de l'agent de démarrage (p. 406), résidant
sur le disque du système sous Windows, ou sur la partition de démarrage/ sous Linux et configuré
Copyright © Acronis, Inc. 267
pour démarrer au moment du démarrage en appuyant sur F11. Cela élimine le besoin pour un support séparé ou une connexion réseau pour démarrer l'utilitaire de secours.
Acronis Startup Recovery Manager est particulièrement utile pour les utilisateurs mobiles. En cas de défaillance, redémarrez la machine, attendez que l'invitation « Appuyez sur F11 pour que Acronis
Startup Recovery Manager… » apparaisse, et tapez F11. Le programme commencera et vous pourrez effectuer une restauration.
Vous pouvez également effectuer une sauvegarde à l'aide d'Acronis Startup Recovery Manager, alors que vous êtes en déplacement.
Sur les machines sur lesquelles le chargeur de démarrage GRUB est installé, vous sélectionnez
Acronis Startup Recovery Manager à partir du menu de démarrage au lieu d'appuyer sur F11.
Activer
L'activation active l'invitation « Appuyer sur F11 pour Acronis Startup Recovery Manager… » au moment du démarrage (si vous n'avez pas le chargeur de démarrage GRUB) ou ajoute l'élément
« Acronis Startup Recovery Manager » au menu du GRUB (si vous avez GRUB).
Le disque système (ou la partition de démarrage/ sous Linux) doit avoir au moins 100 Mo d'espace libre pour activer Acronis Startup Recovery Manager.
À moins d'utiliser le chargeur de démarrage GRUB et qu'il soit installé dans le Secteur de démarrage principal (MBR), l'activation d'Acronis Startup Recovery Manager écrasera le MBR avec son propre code de démarrage. Ainsi, il se peut que vous deviez réactiver les chargeurs de démarrage tiers s'ils sont installés.
Sous Linux, lorsque vous utilisez un chargeur de démarrage autre que GRUB (tels que LILO), envisagez de l'installer sur la zone d'amorce d'une partition racine (ou d'amorçage) Linux plutôt que sur le MBR avant d'activer Acronis Startup Recovery Manager. Sinon, reconfigurez manuellement le chargeur de démarrage après l'activation.
Ne pas activer
Désactive l'invitation « Appuyer sur F11 pour Acronis Startup Recovery Manager… » au moment du démarrage (ou l'élément du menu GRUB). Si Acronis Startup Recovery Manager n'est pas activé, vous aurez besoin d'effectuer l'une des suggestions suivantes pour restaurer le système quand le démarrage échoue :
démarrer la machine à partir d'un support de démarrage de secours séparé
utiliser le démarrage réseau à partir du Serveur Acronis serveur PXE ou de Microsoft Remote
Installation Services (RIS).
8.6
Serveur PXE Acronis
Le serveur PXE Acronis permet de démarrer des machines sur des composants de démarrage Acronis grâce au réseau.
Démarrage réseau :
Élimine la nécessité d’avoir un technicien sur place pour installer le support de démarrage dans le système devant être démarré.
Pendant les opérations de groupes, il réduit le temps requis pour démarrer plusieurs machines, comparativement à l'utilisation d'un support de démarrage physique.
268 Copyright © Acronis, Inc.
Les composants de démarrage sont téléchargés en amont sur le serveur PXE Acronis PXE à l'aide de l'outil de création de support de démarrage Acronis. Pour télécharger en amont des composants de démarrage, démarrez l'outil de création de support de démarrage (soit à partir de la console de gestion, en sélectionnant
Outils > Créer un support de démarrage
soit comme composant séparé) et suivez les instructions pas-à-pas décrites dans la section « Outil de création d'un support de
Le démarrage de plusieurs machines à partir du serveur PXE Acronis est utile si un serveur Dynamic
Host Control Protocol (DHCP) existe sur votre réseau. Ensuite, les interfaces réseau des machines démarrées obtiendront automatiquement des adresses IP.
Limites :
Le serveur PXE Acronis ne prend pas en charge le chargeur de démarrage UEFI.
8.6.1
Installation du Serveur PXE Acronis
Pour installer le Serveur PXE Acronis :
1.
Lancez le fichier d'installation de Acronis Backup & Recovery 11.
2.
Sélectionnez le serveur PXE Acronis à partir de la liste des
Composants à gestion centralisée
.
3.
Suivez les instructions affichées à l'écran.
Le serveur PXE Acronis est exécuté en tant que service immédiatement après son installation. Après cela, il se lancera automatiquement à chaque redémarrage du système. Vous pouvez arrêter et démarrer le serveur PXE Acronis de la même façon que tout autre service Windows.
8.6.2
Configuration d'une machine pour démarrer à partir de PXE
Sur un matériel sans SE ( « bare metal » ), il suffit que le BIOS de la machine prenne en charge le démarrage sur réseau.
Sur une machine dont le disque dur contient un système d'exploitation, le BIOS doit être configuré de façon à ce que la carte d'interface réseau constitue le premier périphérique de démarrage, ou au moins qu'elle précède le périphérique de disque dur. L'exemple ci-dessous représente l'une des configurations BIOS possibles. Si vous n'insérez pas de support amorçable, la machine démarrera à partir du réseau.
Copyright © Acronis, Inc. 269
Dans certaines versions BIOS, vous devez enregistrer les modifications dans le BIOS après avoir activé la carte d'interface réseau afin que cette dernière apparaisse dans la liste des périphériques de démarrage.
Si le matériel possède plusieurs cartes d'interface réseau, vérifiez que le câble réseau est bien branché sur la carte prise en charge par le BIOS.
8.6.3
Travailler à travers les sous-réseaux
Pour permettre au serveur PXE Acronis de travailler dans un autre sous-réseau (à travers le commutateur), configurez le commutateur pour relayer le trafic du PXE. Les adresses IP du serveur
PXE sont configurées sur une base par interface en utilisant la fonctionnalité d'assistance IP de la même façon que les adresses du serveur DHCP. Pour de plus amples informations, veuillez consulter : http ://support.microsoft.com/kb/257579/fr .
270 Copyright © Acronis, Inc.
9 Gestion du disque
Acronis Disk Director Lite est un outil pour la préparation de la configuration d'un disque/volume sur une machine pour la restauration des images de volumes enregistrées par le logiciel Acronis Backup
& Recovery 11.
Parfois, une fois le volume sauvegardé et son image placée dans un stockage sûr, la configuration du disque sur la machine peut changer en raison d'un remplacement de disque dur ou d’une perte de matériel. Dans un cas comme celui-ci, avec l'aide d'Acronis Disk Director Lite, l'utilisateur a la possibilité de recréer la configuration de disque nécessaire pour que l'image du volume puisse être restaurée exactement « en l'état » ou avec toute modification de la structure du disque ou du volume que l'utilisateur considère comme nécessaire.
Toutes les opérations sur disques ou volumes comportent un certain risque en termes d'endommagement des données. Les opérations sur le système, les volumes amorçables ou les volumes de données doivent être effectuées très attentivement pour empêcher d'éventuels problèmes liés au démarrage ou au stockage de données sur disque dur.
Les opérations avec les disques durs et volumes prennent un certain temps, et toute coupure de courant, extinction involontaire de la machine ou appui accidentel sur le bouton Reset pendant la procédure pourrait entraîner l’endommagement de volumes et une perte de données.
Toutes les opérations sur les volumes des disques dynamiques sous Windows XP et Windows 2000 exigent que le service de la machine gérée Acronis soit exécuté avec un compte possédant des droits d'administrateur.
Veuillez prendre toutes les précautions (p. 272) nécessaires pour empêcher d’éventuelles pertes de
données.
9.1
Systèmes de fichiers pris en charge
Disk Director Lite de Acronis prend en charge les systèmes de fichiers suivants :
FAT 16/32
NTFS
S'il est nécessaire d'exécuter une opération sur un volume avec un système de fichier différent, utilisez la version complète de Disk Directorde Acronis. Elle fournit plus d'outils et d'utilitaires pour gérer des disques et des volumes avec les systèmes de fichiers suivants :
FAT 16/32
NTFS
Ext2
Ext3
HFS+
HFSX
ReiserFS
JFS
Linux SWAP
Copyright © Acronis, Inc. 271
9.2
Précautions basiques
Pour éviter tout endommagement de la structure de disque et de volume ou la perte de données, veuillez prendre toutes précautions nécessaires et suivre ces règles très simples :
1.
Sauvegardez le disque sur lequel les volumes seront créés ou gérés. conserver vos données sauvegardées les plus importantes sur un autre disque dur, partage réseau ou support amovible vous permettra de travailler sur des volumes de disque en étant assuré que vos données sont en sécurité.
2.
Testez votre disque pour vous assurer qu'il fonctionne parfaitement et ne contient pas de secteurs défectueux ou d'erreurs de système de fichiers.
3.
N'effectuez pas d'opération sur un disque/volume pendant l'exécution d'autres logiciels ayant accès au niveau inférieur du disque. Fermez ces programmes avant de lancer Acronis Disk
Director Lite.
Grâce à ces simples précautions, vous vous protégerez contre toute perte de données accidentelle.
9.3
Exécuter Acronis Disk Director Lite
Vous pouvez exécuter Acronis Disk Director Lite sous Windows ou le démarrer à partir d'un support amorçable.
Exécuter Acronis Disk Director Lite sous Windows
Si vous lancez la Console de Gestion Acronis Backup & Recovery 11, et que vous la connectez à une machine gérée, la vue
Gestion de disque
sera disponible dans l'arborescence
Navigation
de la console, avec laquelle vous pouvez démarrer Acronis Disk Director Lite.
Lancer Acronis Disk Director Lite à partir d'un support amorçable
Vous pouvez exécuter Acronis Disk Director Lite sur une machine sans système d'exploitation de base, sur une machine ne pouvant pas démarrer ou une machine utilisant un système autre que
Windows. Pour cela, démarrez la machine à partir d'un support amorçable (p. 417) créé avec Acronis
Bootable Media Builder ; lancez la console de gestion et cliquez ensuite sur
Gestion de disque
.
9.4
Choisir le système d'exploitation pour la gestion de disque
Sur une machine ayant deux systèmes d'exploitation ou plus, la représentation des disques et volumes dépend du système d'exploitation actuellement utilisé.
Un volume peut avoir des lettres différentes en fonction des systèmes d'exploitation Windows. Par exemple, le volume E: peut apparaître comme D: ou L: lorsque vous démarrez un autre système d'exploitation Windows installé sur la même machine. (Il est également possible que ce volume ait la même lettre E: sous n'importe quel système d'exploitation Windows installé sur la machine.)
Un disque dynamique créé dans l'un des systèmes d'exploitation Windows est considéré comme un
Disque étranger
dans un autre système d'exploitation Windows ou peut même ne pas être pris en charge par ce système d'exploitation.
Lorsque vous devez exécuter une opération de gestion de disque sur une telle machine, il est nécessaire de spécifier pour quel système d'exploitation l'architecture de disque sera affichée et l'opération de gestion sera exécutée.
272 Copyright © Acronis, Inc.
Le nom du système d'exploitation actuellement sélectionné est affiché dans la barre d'outils de la console après «
L'architecture du disque actuelle est pour :
». Cliquez sur le nom du système d'exploitation pour sélectionner un autre système d'exploitation dans la fenêtre
Sélection du système d'exploitation
. Avec le support de démarrage, cette fenêtre apparaît après avoir cliqué sur
Gestion de disque
. L'architecture du disque sera affichée selon le système d'exploitation que vous sélectionnez.
9.5
La vue "Gestion de disque"
Acronis Disk Director Lite est contrôlé par la vue
Gestion de disque
de la console.
La partie du haut de la vue contient un tableau de disques et volumes permettant le filtrage de données et la personnalisation des colonnes et de la barre d'outils. Le tableau affiche les numéros de disques, ainsi que les lettres attribuées, le label, le type, la capacité, la taille de l'espace disponible, la taille de l'espace utilisé, le système de fichiers, et l'état de chaque volume. La barre d'outils est composée d'icônes pour exécuter les actions
Annuler
,
Rétablir
et
Valider
destinées aux opérations
Le panneau graphique en bas de la vue représente graphiquement tous les disques et leurs volumes symbolisés par des rectangles accompagnés des données de base (label, lettre, taille, état, type et système de fichiers).
Chaque partie de la vue représente également tout l'espace disque non alloué pouvant être utilisé pour la création de volume.
Démarrage des opérations
Toute opération peut être lancée :
À partir du menu contextuel du volume ou du disque (à la fois dans le tableau et le panneau graphique)
À partir du menu
Gestion de disque
de la console
À partir de la barre
Opérations
dans le panneau
Actions et Outils
Veuillez noter que la liste des opérations disponibles dans le menu contextuel, le menu
Gestion de disque
, et la barre
Opérations
dépend du type de volume ou de disque sélectionné. Ceci est également vrai pour l'espace non alloué.
Affichage des résultats de l'opération
Les résultats de n'importe quelle opération du disque ou volume que vous venez juste de planifier s'affichent immédiatement dans la vue
Gestion de disque
de la console. Par exemple, si vous créez un volume, il sera immédiatement affiché dans le tableau, ainsi que sous forme graphique dans la vue du bas. Toute modification du volume, y compris la modification de la lettre ou du label du volume est immédiatement affichée dans la vue.
9.6
Opérations du disque
Acronis Disk Director Lite inclut les opérations suivantes pouvant être réalisées sur des disques :
Initialisation du Disque (p. 274) - initialise le nouveau matériel ajouté au système
Clonage de disque de base (p. 274) - transfère l’ensemble des données à partir du disque MBR de
base source jusqu'à la cible
Conversion de disque : MBR en GPT (p. 277) - convertit une table de partition MBR en GPT
Copyright © Acronis, Inc. 273
Conversion de disque : GPT en MBR (p. 278) - convertit une table de partitions GPT en MBR
Conversion de disque : basique en dynamique (p. 278) - convertit un disque de base en disque
dynamique
Conversion de disque : dynamique en basique (p. 279) - convertit un disque dynamique en
disque de base
La version complète de Acronis Disk Director fournira plus d'outils et d'utilitaires pour travailler avec les disques.
Acronis Disk Director Lite doit obtenir un accès exclusif au disque cible. Cela signifie qu'aucun autre utilitaire de gestion de disque (tel que l'utilitaire de Gestion de Disque Windows) ne peut y accéder à ce moment. Si vous recevez un message indiquant que le disque ne peut pas être bloqué, fermez les applications de gestion de disque qui utilisent ce disque et redémarrez. Si vous ne pouvez pas déterminer quelles applications utilisent le disque, fermez-les toutes.
9.6.1
Initialisation de disque
Si vous ajoutez un nouveau disque sur votre machine, Acronis Disk Director Lite remarquera le changement de configuration et scannera le disque ajouté pour l'inclure dans la liste de disques et volumes. Si le disque n'est toujours pas initialisé ou a éventuellement une structure de fichiers inconnue pour le système de la machine, ceci signifie qu'aucun programme ne peut y être installé et que vous ne pourrez pas y stocker de fichiers.
Acronis Disk Director Lite détectera que le disque est inutilisable par le système et doit être initialisé.
La vue
Gestion de disque
affichera le matériel détecté nouvellement avec un bloc gris ayant une icône grisée, indiquant ainsi que le disque n'est pas utilisable par le système.
Si vous avez besoin d'initialiser un disque :
1.
Sélectionnez un disque à initialiser.
2.
Cliquez avec le bouton droit de votre souris sur le volume sélectionné et cliquez ensuite sur
Initialiser
dans le menu contextuel. Vous serez transféré vers la fenêtre
Initialisation de disque
, qui fournira les détails essentiels du matériel informatique tels que le numéro, la capacité et l'état du disque pour vous aider à prendre une mesure éventuelle.
3.
Dans la fenêtre, vous pourrez définir le modèle de partitionnement du disque (MBR ou GPT) et le type de disque (de base ou dynamique. Le nouveau disque sera immédiatement graphiquement représenté dans la vue
Gestion de disque
de la console.
4.
En cliquant sur
OK
, vous ajouterez une opération en attente de l'initialisation de disque.
les opérations en attente les annulera.)
Après l'initialisation, tout l'espace disque reste non alloué et il est donc impossible de l'utiliser pour l'installation de programmes ou pour le stockage de fichiers. Pour être en mesure de l'utiliser, poursuivez normalement avec l'opération
Créer un volume
.
Si vous décidez de changer la configuration du disque, ceci peut être fait ultérieurement en utilisant les outils de disque standard de Disk Director Litede Acronis.
9.6.2
Clonage de disque de base
Parfois, il est nécessaire de transférer toutes les données du disque sur un nouveau disque. Ceci peut
être en raison d'une expansion du volume système, du lancement d'une nouvelle disposition du
274 Copyright © Acronis, Inc.
système ou d'un vidage de disque en cas de panne matérielle. Dans tous les cas, la raison pour l'opération
Clonage de disque de base
peut être résumée comme étant la nécessité de transférer toutes les données du disque source en faisant une copie exacte de celui-ci sur le disque cible.
Acronis Disk Director Lite ne permet l'exécution de cette opération que sur des disques MBR basiques.
Pour planifier l'opération
Clonage de disque de base
:
1.
Sélectionnez un disque que vous voulez cloner.
2.
Sélectionnez un disque cible pour l'opération de clonage.
3.
Sélectionnez une méthode de clonage et configurez les options avancées.
La nouvelle structure de volumes sera immédiatement représentée graphiquement dans la vue
Gestion de disque
.
un disque système. Autrement le système d'exploitation cloné pourrait ne pas démarrer. Vous pouvez activer
ASRM de nouveau après que le clonage soit complété. Si la désactivation n'est pas possible, choisissez la méthode
En l'état
pour cloner le disque.
Sélection des disques source et cible
Le programme affiche une liste de disques partitionnés et invite l'utilisateur à sélectionner le disque source à partir duquel les données seront transférées sur un autre disque.
L'étape suivante est la sélection d'un disque cible pour l'opération de clonage. Le programme permet
à l'utilisateur de sélectionner un disque si sa taille est suffisante pour contenir toutes les données du disque source sans aucune perte.
Si des données existent déjà sur le disque choisis en tant que cible, l'utilisateur recevra un avertissement : “
Le disque cible sélectionné n'est pas vide. Les données sur ses volumes seront
écrasées.
”, ce qui signifie que toutes les données actuellement présentes sur le disque cible sélectionné seront complètement perdues.
Méthode de clonage et options avancées
L'opération
Clonage du disque de base
signifie généralement que les informations du disque source sont transférées sur la cible “
En l'état
”. Donc si le disque cible est de la même taille ou plus large, il est possible d'y transférer toutes les informations exactement comme elles sont stockées dans la source.
Étant donné que le choix de matériel disponible est large, il est normal que le disque cible soit de taille différente de la source. Si la destination est plus large, il est conseillé de redimensionner les volumes du disque source pour éviter de laisser de l'espace non-alloué sur le disque cible en sélectionnant l'option
Redimensionner les volumes proportionnellement
. L'option
Clonage de disque de base
“en l'état” est toujours présente, mais la méthode de clonage par défaut sera effectuée avec un agrandissement proportionnel de tous les volumes du disque
source
de façon à ce qu'il n'y ait pas d'espace non alloué restant sur le disque
cible
.
Si la destination est plus petite, alors l'option de clonage
En l'état
ne sera pas disponible et l'agrandissement proportionnel des volumes du disque
source
sera configuré automatiquement. Le programme analyse le disque
cible
pour établir si sa taille sera suffisante pour contenir les données du disque
source
sans aucune perte. Si un tel transfert avec redimensionnement proportionnel des volumes du disque
source
est possible sans aucune perte de données, alors l'utilisateur sera autorisé
à poursuivre. Si pour des raisons de limitations de taille, un transfert en toute sécurité de toutes les
Copyright © Acronis, Inc. 275
données du disque
source
sur le disque
cible
est impossible, même en utilisant le redimensionnement proportionnel des volumes, alors l'opération
Clonage de disque de base
sera impossible à effectuer et l'utilisateur ne pourra pas continuer.
Si vous êtes sur le point de cloner un disque comprenant un
volume système
, consultez les
Options avancées
.
En cliquant sur
Terminer
, vous ajouterezla dernière opération en attente au clonage de disque.
les opérations en attente les annulera.)
Utilisation des options avancées
Lors du clonage d'un disque comprenant un
volume système
, vous devez garder un élément amorçable du système d'exploitation sur un volume du disque cible. Cela signifie que le système d'exploitation doit avoir les informations du volume système (comme la lettre du volume) correspondant à la signature du disque NT, qui est gardée en mémoire dans le disque MBR. Mais deux disques avec la même signature NT ne peuvent pas fonctionner proprement sous un seul système d'exploitation.
S'il y a deux disques ayant la même signature NT et qu'ils sont contenus dans un volume système sur une machine, au démarrage le système d'exploitation est exécuté à partir du premier disque, découvre ensuite la même signature sur le second, génère automatiquement une nouvelle signature NT unique et l'assigne au second disque. Par conséquent, tous les volumes du second disque perdront leurs lettres, tous les chemins d'accès ne seront plus valides sur le disque, et les programmes ne trouveront plus leurs fichiers. Le système d'exploitation sur ce disque ne sera plus amorçable.
Vous avez les deux altternatives suivantes pour que votre système reste amorçable sur le volume du disque cible :
1.
Copier la signature NT – pour fournir au disque cible la signature NT du disque source correspondant aux clés de Registre également copiées sur le disque cible.
2.
Garder la signature NT – pour garder l'ancienne signature du disque cible et mettre à jour le système d'exploitation avec la signature.
Si vous devez copier la signature NT :
1.
Cochez la case
Copier la signature NT
. Vous recevrez l'avertissement suivant : « S'il y a un système d'exploitation sur le disque dur, désinstallez le lecteur de disque dur source ou celui de la cible de votre machine avant de démarrer la machine à nouveau. Sinon, le SE démarrera à partir du premier des deux et le SE du deuxième disque ne sera plus amorçable. » La case
Éteindre la machine après l'opération de clonage
est cochée et désactivée automatiquement.
2.
Cliquez sur
Terminer
pour ajouter la dernière opération en attente.
3.
Cliquez sur
Valider
sur la barre d'outils et cliquez ensuite sur
Proursuivre
dans la fenêtre
Opérations en Attente
.
4.
Attendre que l'opération soit terminée.
5.
Attendre que la machine soit éteinte.
6.
Déconnectez le lecteur de disque dur source ou celui de la cible de la machine.
7.
Démarrez la machine.
Si vous devez laisser la signature NT :
1.
Cliquez pour vider la case
Copier la signature NT
, si nécessaire.
2.
Cliquez pour vider la case
Éteindre la machine après l'opération de clonage
, si nécessaire.
276 Copyright © Acronis, Inc.
3.
Cliquez sur
Terminer
pour ajouter la dernière opération en attente.
4.
Cliquez sur
Valider
sur la barre d'outils et cliquez ensuite sur
Proursuivre
dans la fenêtre
Opérations en Attente
.
5.
Attendre que l'opération soit terminée.
9.6.3
Conversion de disque : MBR en GPT
Il se peut que vous vouliez convertir un disque MBR de base en disque GPT de base dans les cas suivants :
Si vous avez besoin de plus de 4 volumes primaires sur un seul disque.
Si vous avez besoin de la fiabilité d'un disque supplémentaire pour éviter toute possibilité d'endommagement de données.
Si vous avez besoin de convertir un disque MBR de base en GPT de base :
1.
Sélectionnez le disque MBR de base à convertir en GPT.
2.
Cliquez avec le bouton droit de votre souris sur le volume sélectionné et cliquez ensuite sur
Convertir en GPT
dans le menu contextuel.
Une fenêtre d'avertissement s'affichera, indiquant que vous êtes sur le point de convertir de
MBR en GPT.
3.
En cliquant sur
OK
, vous ajouterez une opération de conversion de disque de MBR en GPT à la liste des opérations en attente.
les opérations en attente les annulera.)
Veuillez noter : Un disque GPT partitionnéun disque partitionné en GPT zone de sauvegarde à la fin de la zone partitionnée, ce qui stocke des copies de l'en-tête GPT et de la table de partitions. Si le disque est plein et que la taille des volumes ne peut pas être automatiquement réduite, l'opération de conversion de disque MBR en GPT
échouera.
L'opération est irréversible. Si vous avez un volume primaire, appartenant à un disque MBR, que vous convertissez d'abord le disque en GPT et que vous le reconvertissez ensuite en MBR, le volume sera logique et ne sera plus utilisable comme volume système.
Si vous prévoyez d'installer un SE qui ne prend pas en charge les disques GPT, la conversion inverse du disque en MBR est également possible au travers des mêmes options du menu, le nom de l'opération sera
Convertir en MBR
.
Conversion de disque dynamique : MBR en GPT
Acronis Disk Director Lite ne prend pas en charge la conversion directe de MBR en GPT pour les disques dynamiques. Cependant, vous pouvez exécuter les opérations suivantes pour atteindre ce but en utilisant le programme :
1.
Conversion de disque MBR : dynamique en basique (p. 279) en utilisant l'opération
Convertir en basique
.
2.
Conversion de disque de base : MBR en GPT en utilisant l'opération
Convertir en GPT
.
3.
Conversion de disque GPT : basique en dynamique (p. 278) en utilisant l'opération
Convertir en dynamique
.
Copyright © Acronis, Inc. 277
9.6.4
Conversion de disque : GPT en MBR
Si vous prévoyez d'installer un SE ne prenant pas en charge les disques GPT, la conversion du disque
GPT en MBR est possible, le nom de l'opération est
Convertir en MBR
.
Si vous avez besoin de convertir un disque GPT en MBR :
1.
Sélectionnez le disque GPT à convertir en MBR.
2.
Cliquez avec le bouton droit de votre souris sur le volume sélectionné et cliquez ensuite sur
Convertir en MBR
dans le menu contextuel.
Une fenêtre d'avertissement s'affichera, indiquant que vous êtes sur le point de convertir de GPT en MBR.
Les changements qui vont être faits sur votre système vous seront expliqués une fois que le disque choisi sera converti de GPT en MBR. Par exemple, si une telle conversion empêche le système d'accéder au disque, le système d'exploitation arrêtera de se charger après une telle conversion, ou bien certains volumes du disque GPT sélectionné ne seront pas accessibles avec le
MBR (par exemple, les volumes situés à plus de 2 To du début du disque) vous serez averti ici dans l’éventualité de tels dommages.
Veuillez noter qu'un volume, appartenant à un disque GPT à convertir, sera logique après l'opération et ceci est irréversible.
3.
En cliquant sur
OK
, vous ajouterez une opération de conversion de disque de GPT en MBR à la liste des opérations en attente.
les opérations en attente les annulera.)
9.6.5
Conversion de disque : basique en dynamique
Il se peut que vous vouliez convertir un disque de base en dynamique dans les cas suivants :
Si vous prévoyez d'utiliser le disque en tant qu'élément d'un groupe de disques dynamiques.
Si vous voulez obtenir une fiabilité de disque supplémentaire pour le stockage de données.
Si vous avez besoin de convertir un disque de base en dynamique :
1.
Sélectionnez le disque de base à convertir en dynamique.
2.
Cliquez avec le bouton droit de votre souris sur le volume sélectionné et cliquez ensuite sur
Convertir en dynamique
dans le menu contextuel. Vous recevrez un avertissement final concernant le disque de base à convertir en disque dynamique.
3.
Si vous cliquez sur
OK
dans cette fenêtre d'avertissement, la conversion sera effectuée immédiatement et si nécessaire, votre machine sera redémarrée.
Veuillez noter : un disque dynamique occupe le dernier mégaoctet d'un disque physique pour stocker la base de données, y compris la description en quatre niveaux (Volume-Composant-Partition-Disque) pour chaque volume dynamique. Si pendant la conversion en dynamique il apparaît que le disque de base est plein et que la taille de ses volumes ne peut pas être réduite automatiquement, l'opération de conversion de disque de base en dynamique échouera.
Si vous décidez de reconvertir vos disques dynamiques en disques basiques, si par exemple, vous voulez utiliser sur votre machine un SE qui ne prend pas en charge les disques dynamiques, vous pouvez convertir vos disques en utilisant les mêmes options du menu, l'opération sera maintenant appelée
Convertir en basique
.
278 Copyright © Acronis, Inc.
Conversion de disque système
Acronis Disk Director Lite ne nécessite pas de redémarrage du système d'exploitation après une conversion de disque de base en dynamique, si :
1.
Il y a un seul système d'exploitation Windows 2008/Vista installé sur le disque.
2.
La machine utilise ce système d'exploitation.
La conversion de disque de base en dynamique, contenant des volumes système prend un certain temps, et toute coupure d'électricité, extinction non-intentionnelle de la machine ou appui accidentel sur le bouton Reset pendant la procédure pourrait se traduire par l’impossibilité de redémarrer.
Par rapport au Gestionnaire de Disque Windows, le programme permet qu'un redémarrage à partir d'un
système d'exploitation hors ligne
sur le disque soit possible après l'opération.
9.6.6
Conversion de disque : dynamique en basique
Il se peut que vous vouliez reconvertir des disques dynamiques en disques basiques, par exemple, si vous voulez utiliser sur votre machine un SE ne prenant pas en charge les disques dynamiques.
Si vous avez besoin de convertir un disque dynamique en basique :
1.
Sélectionnez le disque dynamique à convertir en basique.
2.
Cliquez avec le bouton droit de votre souris sur le volume sélectionné et cliquez ensuite sur
Convertir en basique
dans le menu contextuel. Vous recevrez un avertissement final concernant le disque dynamique à convertir en disque de base.
Les changements qui vont être faits sur votre système vous seront expliqués une fois que le disque choisi sera converti de dynamique en basique. Par exemple, si une telle conversion empêche le système d'accéder au disque, le système d'exploitation arrêtera de se charger après une telle conversion ou bien si le disque que vous voulez convertir en basique contient des volumes des types qui ne sont pris en charge que par les disques dynamiques (tous les types de volumes à part les volumes Simples), vous recevrez alors un avertissement concernant les dommages possibles pour les données impliquées dans la conversion.
Veuillez noter que cette opération n'est pas disponible pour un disque dynamique contenant des volumes fractionnés, pistés ou RAID-5.
3.
Si vous cliquez sur
OK
dans la fenêtre d'avertissement, la conversion sera effectuée immédiatement.
Après la conversion, les 8 derniers Mo de l'espace disque seront réservés pour la conversion ultérieure du disque de basique en dynamique.
Dans certains cas, l'espace non alloué possible et la taille maximale de volume proposée peuvent
être différents (par exemple quand la taille d'un des miroirs établit la taille de l'autre miroir, ou quand les 8 derniers Mo d'espace disque sont réservés pour la conversion ultérieure du disque de basique en dynamique).
Conversion de disque système
Acronis Disk Director Lite ne nécessite pas de redémarrage du système d'exploitation après une conversion de disque dynamique à basique, si :
1.
Il y a un seul système d'exploitation Windows 2008/Vista installé sur le disque.
2.
La machine utilise ce système d'exploitation.
Copyright © Acronis, Inc. 279
La conversion de disque dynamique en basique, contenant des volumes système, prend un certain temps, et toute coupure d'électricité, extinction non-intentionnelle de la machine ou appui accidentel sur le bouton Reset pendant la procédure pourrait se traduire par une impossibilité de redémarrer.
Par rapport au Gestionnaire de Disque Windows, le programme assure :
la conversion sécurisée d'un disque dynamique en basique quand il contient des volumes
avec des données
pour les volumes simples et miroirs
dans les systèmes à amorce multiple, l'amorçabilité d'un système qui était
hors ligne
pendant l'opération
9.6.7
Modification de l'état du disque
La modification de l'état d'un disque est possible sous Windows Vista SP1, Windows Server 2008 et
Windows 7, et s'applique à la structure actuelle du disque (p. 272).
L'un des états de disque suivants apparaît toujours dans la représentation graphique du disque, en regard du nom du disque :
En ligne
L'état « En ligne » signifie que le disque est accessible en mode lecture-écriture. Il s'agit de l'état normal du disque. Si vous souhaitez qu'un disque soit accessible en mode lecture seule, sélectionnez ce disque, puis faites passer son état à « Hors ligne » en sélectionnant
Changer l'état du disque sur Hors ligne
dans le menu
Opérations
.
Hors ligne
L'état « Hors ligne » signifie que le disque est accessible en mode lecture seule. Pour ramener le disque hors ligne sélectionné à l'état En ligne, sélectionnez
Changer l'état du disque sur En ligne
dans le menu
Opérations
.
Si le disque est en état hors ligne et que le nom du disque est
Manquant
, cela signifie que le disque ne peut pas être localisé ou identifié par le système d'exploitation. Il se peut qu'il soit corrompu, déconnecté ou éteint. Pour plus d'informations sur la manière de ramener un disque hors ligne et manquant à l'état en ligne, consultez l'article suivant, dans la Base de connaissances
Microsoft : http ://technet.microsoft.com/fr-fr/library/cc732026%28WS.10%29.aspx
.
9.7
Opérations sur les volumes
Acronis Disk Director Lite inclut les opérations suivantes pouvant être exécutées sur des volumes :
Créer un Volume (p. 281) - Crée un nouveau volume avec l'aide de l'Assistant Créer un Volume.
Supprimer le Volume (p. 285) - Supprime le volume sélectionné.
Activer (p. 285) - Active le volume sélectionné de façon à ce que la machine puisse démarrer avec
le SE qui y est installé.
Modifier la Lettre (p. 286) - Modifie la lettre du volume sélectionné
Modifier le Label (p. 286) - Modifie le label du volume sélectionné
Formater le Volume (p. 287) - Formate un volume en lui fournissant le système de fichiers
nécessaire
La version complète de Acronis Disk Director fournira plus d'outils et d'utilitaires pour travailler avec les volumes.
280 Copyright © Acronis, Inc.
Acronis Disk Director Lite doit obtenir un accès exclusif au volume cible. Cela signifie qu'aucun autre utilitaire de gestion de disque (tel que l'utilitaire de Gestion de Disque Windows) ne peut y accéder à ce moment. Si vous recevez un message indiquant que le volume ne peut pas être bloqué, fermez les applications de gestion de disque qui utilisent ce volume et redémarrez. Si vous ne pouvez pas déterminer quelles applications utilisent le volume, fermez-les toutes.
9.7.1
Création d'un volume
Il se peut que vous ayez besoin d'un nouveau volume pour :
Récupérer une copie de sauvegarde enregistrée précédemment dans la configuration
“exactement en l'état” ;
Stocker les collections de fichiers similaires séparément — par exemple, une collection MP3 ou des fichiers vidéo sur un volume séparé ;
Stocker les sauvegardes (images) d'autres volumes/disques sur un volume spécial ;
Installer un nouveau système d'exploitation (ou fichier d’échange) sur un nouveau volume ;
Ajouter du nouveau matériel sur une machine.
Dans Acronis Disk Director Lite, l'outil pour la création de volume est l'
Assistant Créer un Volume
.
Types de volumes dynamiques
Volume simple
Un volume créé à partir d'espace libre sur un seul disque physique. Il peut se composer en une région sur le disque ou en plusieurs régions, virtuellement unies par le Gestionnaire de Disques
Logiques (Logical Disk Manager - LDM). Il n'apporte aucune fiabilité supplémentaire, pas d'augmentation de vitesse ni de taille supplémentaire.
Volume fractionné
Un volume créé à partir d'espaces disque libres virtuellement liés ensemble par le LDM de plusieurs disques physiques. Jusqu'à 32 disques peuvent être inclus dans un volume, surpassant ainsi les limites de taille du matériel, mais si l'un des disques tombe en panne, toutes les données seront perdues et aucune partie d'un volume fractionné ne peut être retirée sans détruire le volume entier. Donc un volume fractionné ne fournit aucune fiabilité supplémentaire ni un meilleur ratio E/S.
Volume pisté
Un volume, parfois également appelé RAID 0, composé de pistes de données égales, écrites à travers chaque disque du volume, ce qui signifie que pour créer un volume pisté, un utilisateur aura besoin de deux disques dynamiques ou plus. Les disques dans un volume pisté n'ont pas à
être identiques, mais il doit y avoir de l'espace non utilisé sur chaque disque que vous voulez inclure dans le volume et la taille du volume dépendra de la taille de l'espace le plus petit. L'accès aux données sur un volume pisté est généralement plus rapide que l'accès aux mêmes données sur un seul disque physique car le ratio E/S est étalé sur plusieurs disques.
Les volumes pistés sont créés pour améliorer les performances, et non pas pour une meilleure fiabilité - ils ne contiennent pas d'informations répétitives.
Volume miroir
Un volume insensible aux défaillances, parfois également appelé RAID 1, dont les données sont copiées sur deux disques physiques identiques. Toutes les données sur un disque sont copiées sur un autre disque pour fournir une répétition des données. Presque tous les volumes peuvent
être miroirs, y compris les volumes système et de démarrage, et si l'un des disques tombe en
Copyright © Acronis, Inc. 281
panne, les données peuvent être retrouvées sur le disque restant. Malheureusement, les limites du matériel en termes de taille et de performance sont encore plus rigoureuses avec l'utilisation de volumes miroirs.
Volume pisté miroir
Un volume insensible aux défaillances, parfois également appelé RAID 1+0, combinant l'avantage de la grande vitesse E/S de la structure pistée et de la répétition du type miroir. L'inconvénient
évident reste inhérent à l'architecture miroir - un faible ratio de la taille de disque-à-volume.
RAID-5
Un volume insensible aux défaillances dont les données sont pistées à travers une grappe de trois disques ou plus. Les disques n'ont pas besoin d'être identiques, mais il doit y avoir des blocs d'espace disponible de même taille sur chaque disque dans le volume. La parité (une valeur calculée qui peut être utilisée pour reconstruire des données après une défaillance) est aussi pistée à travers la grappe de disques. Et elle est toujours stockée sur un disque différent de celui sur lequel se trouvent les données elles-mêmes. Si un disque physique tombe en panne, la portion du volume RAID-5 qui se trouvait sur ce disque en panne peut être recréée à partir des données restantes et de la parité. Un volume RAID-5 apporte une fiabilité et est capable de surpasser les limites en termes de taille de disque avec un meilleur ratio de taille de disque-àvolume que le miroir.
Assistant créer un volume
L'assistant
Créer un volume
vous permet de créer tout type de volume (y compris système et actif), de sélectionner un système de fichiers, un label, d'attribuer une lettre, et il fournit également d'autres fonctions de gestion de disque.
Ses écrans vous permettront de saisir les paramètres de l'opération. Avancez étape par étape et revenez à n'importe quelle étape si nécessaire pour modifier des options sélectionnées précédemment. Pour vous aider dans vos choix, chaque paramètre est accompagné d'instructions détaillées.
Si vous voulez créer un volume
:
Lancez l'assistant
Créer un volume
en sélectionnant
Créer un volume
sur la barre
Assistants
, ou cliquez sur le bouton droit de votre souris sur tout espace non alloué et sélectionnez
Créer un volume
dans le menu contextuel apparaissant.
Sélectionner le type de volume en cours de création
A la première étape vous devez indiquer le type de volume que vous voulez créer. Les types de volume suivants sont disponibles :
Basique
Simple/Fractionné
Pisté
Miroir
RAID-5
Vous obtiendrez une brève description de tous les types de volume pour une meilleure compréhension des avantages et limites de chaque architecture de volume possible.
282 Copyright © Acronis, Inc.
Si le système d'exploitation actuel, installé sur cette machine, ne ne prend pas en charge le type de volume sélectionné, vous recevrez l'avertissement approprié. Dans ce cas le bouton
Suivant
sera désactivé et vous devrez sélectionner un autre type de volume pour continuer la création du nouveau volume.
Après avoir cliqué sur le bouton
Suivant
, vous passerez à la page suivante de l'assistant : Sélectionner
les disques de destination (p. 283).
Sélectionner les disques de destination.
La page suivante de l’assistant vous invitera à choisir les disques dont l'espace sera utilisé pour la création du volume.
Pour créer un volume basique :
Sélectionnez le disque de destination et indiquez sur quel espace non-alloué le volume sera créé.
Pour créer un volume simple/fractionné :
Sélectionnez un ou plusieurs disques de destination sur lesquels le volume sera créé.
Pour créer un volume miroir :
Sélectionnez deux disques de destination sur lesquels le volume sera créé.
Pour créer un volume pisté :
Sélectionnez deux ou plusieurs disques de destination sur lesquels le volume sera créé.
Pour créer un volume RAID-5 :
Sélectionnez trois disques de destination sur lesquels le volume sera créé.
Après le choix des disques, l'assistant calculera la taille maximale du volume obtenu, en fonction de la taille de l'espace non alloué sur les disques que vous avez choisi et des besoins du type de volume que vous avez sélectionné précédemment.
Si vous créez un volume
dynamique
et sélectionnez un ou plusieurs disques
basiques
, en tant que destination, vous recevrez un avertissement vous indiquant que le disque sélectionné sera converti automatiquement en disque dynamique.
Si besoin, vous serez invité à ajouter à votre sélection le nombre de disques nécessaires, en fonction du type choisi pour le futur volume.
Si vous cliquez sur le bouton
Retour
, vous retournerez à la page précédente : Sélectionner le type
devolume en cours de création (p. 282).
Si vous cliquez sur le bouton
Suivant
, vous passerez à la page suivante : Définir la taille du volume (p.
Définir la taille du volume
Sur la troisième page de l'assistant, vous pourrez définir la taille de votre futur volume, en fonction des sélections faites précédemment. Pour choisir la taille nécessaire entre les valeurs minimale et maximale, utilisez le curseur ou saisissez les valeurs nécessaires dans la fenêtre spéciale entre les valeurs minimale et maximale ou cliquez sur la poignée, maintenez et déplacez les bords de l'image du disque avec le curseur.
La valeur maximale inclut généralement l'espace non alloué le plus grand possible. Mais dans certains cas l'espace non alloué possible et la taille maximale de volume proposée peuvent différer
Copyright © Acronis, Inc. 283
(par exemple quand la taille d'un des miroirs établit la taille de l'autre miroir, ou quand les 8 derniers
Mo d'espace disque sont réservés pour la conversion ultérieure du disque de basique en dynamique).
Pour les volumes basiques, si de l'espace non alloué reste sur le disque, vous serez également en mesure de choisir la position du nouveau volume sur le disque.
Si vous cliquez sur le bouton
Retour
, vous retournerez à la page précédente : Sélectionner les disques
Si vous cliquez sur le bouton
Suivant
, vous passerez à la page suivante : Configurer les options du
Configurer les options du volume
Sur la page suivante de l'assistant, vous pouvez attribuer une
Lettre
au volume (par défaut - la première lettre libre de l'alphabet) et, en option, un
Label
(par défaut – aucun). Vous spécifierez ici aussi le
Système de fichiers
et la
Taille du Cluster
.
L'assistant vous invitera à choisir l’un des systèmes de fichiers Windows : FAT16 (désactivé si la taille du volume a été définie à plus de 2 Go), FAT32 (désactivé si la taille du volume a été définie à plus de
2 To), NTFS, ou à laisser le volume
Non formaté
.
En définissant la taille de cluster vous pouvez choisir n'importe quel nombre compris dans le total pré-défini pour chaque système de fichiers. Veuillez noter que le programme suggère la meilleure taille de cluster pour le volume avec le système de fichiers choisi.
Si vous créez un volume basique, pouvant être converti en volume système, cette page sera différente, vous donnant l'opportunité de sélectionner le
Type
de volume —
Primaire
(
Actif
Primaire
) ou
Logique
.
Généralement,
Primaire
est sélectionné pour installer un système d'exploitation sur un volume.
Sélectionnez la valeur
Actif
(par défaut) si vous voulez installer un système d'exploitation sur ce volume et qu'il soit lancé au démarrage de la machine. Si le bouton
Primaire
n'est pas sélectionné, l'option
Actif
sera désactivée. Si le volume est prévu pour le stockage de données, sélectionnez
Logique
.
Un disque de base peut contenir jusqu'à quatre volumes primaires. S'ils existent déjà, le disque devra être converti en dynamique, sinon les options
Actif
et
Primaire
seront désactivées et vous ne pourrez sélectionner que le type de volume
Logique
. Le message d'avertissement vous informera qu'un SE installé sur ce volume ne sera pas amorçable.
Lorsque vous configurez un nouveau label de volume, si vous utilisez des caractères qui ne sont pas pris en charge par le système d'exploitation actuellement installé, vous obtiendrez l'avertissement approprié et le bouton
Suivant
sera désactivé. Vous devrez modifier le label pour continuer la création du nouveau volume.
Si vous cliquez sur le bouton
Retour
, vous retournerez à la page précédente : Définir la taille du
Si vous cliquez sur le bouton
Terminer
, vous achèverez la planification de l'opération.
Pour effectuer l'opération planifiée, cliquez sur
Valider
dans la barre d'outils et cliquez ensuite sur
Poursuivre
dans la fenêtre
Opérations en Attente .
284 Copyright © Acronis, Inc.
Si vous définissez une taille de cluster de 64K pour FAT16/FAT32 ou une taille de cluster de 8 Ko - 64 Ko pour
NTFS, Windows peut monter le volume, mais certains programmes (par exemple les programmes d'installation) peuvent calculer son espace disque incorrectement.
9.7.2
Supprimer le volume
Cette version de Acronis Disk Director Lite a des fonctionnalités réduites car il s'agit avant tout d'un outil pour la préparation des systèmes sans système d'exploitation de base pour la restauration d'images de volume enregistrées précédemment. Les fonctionnalités de redimensionnement des volumes existants et de création de nouveaux volumes, en utilisant l'espace libre des volumes existants, e
xistent dans la version complète du logiciel
, donc avec cette version, supprimer un volume existant peut parfois être la seule façon de libérer de l'espace disque nécessaire sans changer la configuration de disque existante.
Une fois qu'un volume est supprimé, son espace est ajouté à l'espace disque non alloué. Il peut être utilisé pour la création d'un nouveau volume ou pour modifier le type d'un autre volume.
Si vous devez supprimer un volume :
1.
Sélectionnez un disque dur et un volume à supprimer.
2.
Sélectionnez
Supprimer le volume
ou un élément similaire dans la liste de la barre latérale
Opérations
, ou cliquez sur l'icône
Supprimer le volume sélectionné
dans la barre d'outils.
Si le volume contient des données, vous serez averti que toutes les informations sur ce volume seront complètement perdues.
3.
En cliquant sur
OK
dans la fenêtre
Supprimer le volume
, vous ajouterez l'opération de suppression de volume à la liste des opérations en attente.
les opérations en attente les annulera.)
9.7.3
Activer un volume
Si vous avez plusieurs volumes primaires, vous devez spécifier celui qui sera le volume de démarrage.
Pour cela, vous pouvez activer un volume. Un disque ne peut contenir qu'un seul volume actif, donc si vous activez un volume, le volume qui était actif précédemment sera automatiquement désactivé.
Si vous devez activer un volume :
1.
Sélectionnez un volume primaire que vous voulez activer sur un disque MBR de base.
2.
Cliquez avec le bouton droit de votre souris sur le volume sélectionné et cliquez ensuite sur
Marquer comme actif
dans le menu contextuel.
S'il n'y pas d'autre volume actif dans le système, l'opération d'activation du volume sera ajoutée
à la liste d'opérations en attente.
Veuillez noter qu'en raison de l'activation du nouveau volume, la lettre du précédent volume actif peut être modifiée et certains des programmes installés peuvent arrêter de fonctionner.
3.
Si un autre volume actif est présent dans le système, vous serez averti que le précédent volume actif devra tout d'abord être mis en état passif. En cliquant sur
OK
dans la fenêtre
Avertissement
, vous ajouterez l'opération d'activation de volume à la liste des opérations en attente.
Veuillez noter : même si vous avez le système d'exploitation sur le nouveau volume actif, dans certains cas, la machine ne pourra pas démarrer à partir de ce volume. Vous devrez d'abord confirmer votre décision d'activer le nouveau volume.
Copyright © Acronis, Inc. 285
les opérations en attente les annulera.)
La nouvelle structure de volumes sera immédiatement représentée graphiquement dans la vue
Gestion de disque
.
9.7.4
Modifier la lettre d'un volume
Les systèmes d'exploitation Windows attribuent des lettres (C:, D:, etc.) aux volumes de disques durs au démarrage. Ces lettres sont utilisées par les applications et les systèmes d'exploitation pour localiser les fichiers et les dossiers au sein de ces volumes.
Connecter un disque supplémentaire, de même que créer ou supprimer un volume sur des disques existants, peut modifier la configuration de votre système. Par conséquent, certaines applications peuvent ne plus fonctionner normalement, ou des fichiers utilisateur peuvent ne pas être automatiquement trouvés et ouverts. Pour empêcher ceci, vous pouvez changer manuellement les lettres automatiquement attribuées aux volumes par le système d'exploitation.
Si vous devez modifier une lettre attribuées à un volume par le système d'exploitation :
1.
Sélectionnez un volume dont vous voulez modifier la lettre.
2.
Cliquez avec le bouton droit de votre souris sur le volume sélectionné et cliquez ensuite sur
Modifier la lettre
dans le menu contextuel.
3.
Sélectionnez une nouvelle lettre dans la fenêtre
Modifier la Lettre
.
4.
En cliquant sur
OK
dans la fenêtre
Modifier la Lettre
, vous ajouterez l'opération d'attribution de lettre à la liste des opérations en attente.
(Pour terminer l'opération ajoutée, vous devrez la valider (p. 287). Quitter le programme sans
valider les opérations en attente les annulera.)
La nouvelle structure de volumes sera immédiatement représentée graphiquement dans la vue
Gestion de disque
.
9.7.5
Modifier le label d'un volume
Le label d'un volume est un attribut optionnel. Il s'agit d'un nom attribué à un volume pour faciliter sa reconnaissance. Par exemple, un volume pourrait être appelé SYSTEME — un volume avec un système d'exploitation, ou PROGRAMME — un volume d'applications, DONNEES — un volume de données, etc., mais cela ne signifie pas que seul le type de données indiqué par le label est stocké dans un tel volume.
Dans Windows, les labels de volumes sont affichés dans l’arborescence de disques et de dossiers de l'Explorateur : LABEL1(C:), LABEL2(D:), LABEL3(E:), etc. LABEL1, LABEL2 et LABEL3 sont des labels de volumes. Un label de volume est affiché dans toutes les boîtes de dialogue d'applications pour l'ouverture et la fermeture de fichiers.
Si vous devez modifier le label d'un volume :
1.
Cliquez sur le bouton droit de votre souris sur le volume sélectionné et cliquez ensuite sur
Modifier le label
.
2.
Saisissez un nouveau label dans le champ de saisie de la fenêtre
Modifier le label
.
3.
En cliquant sur
OK
dans la fenêtre
Modifier le label
, vous ajouterez l'opération de modification de label à la liste des opérations en attente.
286 Copyright © Acronis, Inc.
Lorsque vous configurez un nouveau label de volume, si vous utilisez des caractères qui ne sont pas pris en charge par le système d'exploitation actuellement installé, vous obtiendrez l'avertissement approprié et le bouton
OK
sera désactivé. Vous ne devrez utiliser que des caractères pris en charge pour procéder à la modification du label du volume.
(Pour terminer l'opération ajoutée, vous devrez la valider (p. 287). Quitter le programme sans
valider les opérations en attente les annulera.)
Le nouveau label sera immédiatement graphiquement représenté dans la vue
Gestion de disque
de la console.
9.7.6
Formater le volume
Il se peut que vous vouliez formater un volume si vous voulez modifier son système de fichiers :
pour économiser de l'espace supplémentaire qui est en train d'être perdu en raison de la taille du cluster sur les systèmes de fichiers FAT16 ou FAT32
en tant que manière rapide et plus ou moins fiable de détruire des données restantes dans ce volume
Si vous voulez formater un volume :
1.
Sélectionnez un volume à formater.
2.
Cliquez avec le bouton droit de votre souris sur le volume sélectionné et cliquez ensuite sur
Formater
dans le menu contextuel.
Vous serez transféré vers la fenêtre
Formater le Volume
, où vous pourrez configurer les options du nouveau système de fichiers. Vous pouvez choisir l'un des systèmes de fichiers Windows :
FAT16 (désactivé si la taille du volume est supérieure à 2 Go), FAT32 (désactivé si la taille du volume est supérieure à 2 To) ou NTFS.
Dans la fenêtre de texte vous serez en mesure de saisir le label du volume, si nécessaire : par défaut cette fenêtre est vide.
En définissant la taille de cluster vous pouvez choisir n'importe quel nombre compris dans le total pré-défini pour chaque système de fichiers. Veuillez noter que le programme suggère la meilleure taille de cluster pour le volume avec le système de fichiers choisi.
3.
Si vous cliquez sur
OK
pour procéder à l'opération
Formater le Volume
, vous ajouterez l'opération de formatage de volume à la liste des opérations en attente.
(Pour terminer l'opération ajoutée, vous devrez la valider (p. 287). Quitter le programme sans
valider les opérations en attente les annulera.)
La nouvelle structure de volumes sera représentée graphiquement dans la vue
Gestion de disque
.
Si vous définissez une taille de cluster de 64 K pour FAT16/FAT32 ou une taille de cluster de 8 Ko - 64 Ko pour
NTFS, Windows peut monter le volume, mais certains programmes (par exemple les programmes d'installation) peuvent calculer son espace disque incorrectement.
9.8
Opérations en attente
Toutes les opérations qui ont été préparées par l'utilisateur, en mode manuel ou à l'aide d'un assistant, sont considérées comme étant en attente jusqu'à ce que l'utilisateur envoie la commande spécifique pour que les modifications soient effectuées de façon permanente. Jusque-là, Acronis Disk
Director Lite affichera simplement la structure du nouveau volume obtenue à partir des opérations planifiées pour exécution sur les disques et les volumes. Cette approche vous permet de contrôler
Copyright © Acronis, Inc. 287
toutes les opérations planifiées, de vérifier les modifications prévues, et, si nécessaire, d'annuler les opérations avant qu'elles ne soient exécutées.
Pour vous empêcher d'exécuter des modifications non intentionnelles sur votre disque, le programme affichera d'abord la liste de toutes les opérations en attente.
La vue
Gestion de disque
contient la barre d'outils avec les icônes pour exécuter les actions
Annuler
,
Rétablir
et
Valider
prévues pour les opérations en attente. Ces actions peuvent également être exécutées à partir du menu
Gestion de disque
de la console.
Toutes les opérations planifiées sont ajoutées à la liste des opérations en attente.
L'action
Annuler
vous permet d'annuler la dernière opération de la liste. Quand la liste n'est pas vide, cette action est disponible.
L'action
Rétablir
vous permet de rétablir la dernière opération en attente qui a été annulée.
L'action
Valider
vous transfère vers la fenêtre
Opérations en Attente
, sur laquelle s'affichera la liste des opérations en attente. Cliquer sur
Poursuivre
lancera leur exécution. Vous ne serez plus en mesure d'annuler aucune action ou opération après avoir choisi l'opération
Poursuivre
. Vous pouvez
également annuler la validation en cliquant sur
Annuler
. Aucune modification ne sera alors faite à la liste des opérations en attente.
Quitter Acronis Disk Director Lite sans valider les opérations en attente les annulera, donc si vous essayez de quitter la
Gestion de disque
sans valider les opérations en attente, vous recevrez l'avertissement approprié.
288 Copyright © Acronis, Inc.
10 Administrer une machine gérée
Cette section décrit les vues qui sont disponibles à travers l'arborescence de navigation de la console connectée à une machine gérée et explique comment travailler avec chaque vue.
10.1
Plans de sauvegarde et tâches
La vue
Plans et tâches de Sauvegarde
vous informe sur la protection de données sur une machine spécifique. Elle vous permet de surveiller et de gérer les plans de sauvegarde et les tâches.
Pour savoir ce qu'un plan de sauvegarde est actuellement en train d'effectuer sur la machine,
consultez l'état d'exécution du plan de sauvegarde (p. 292). L'état d'exécution d'un plan de
sauvegarde est l'état cumulatif des activités les plus récentes du plan. Le statut d'un plan de
sauvegarde (p. 292) vous aide à estimer si les données sont protégées avec succès.
294) d'une tâche pour déterminer le résultat d'une tâche.
Flux de travail typique
Utilisez les filtres pour afficher les plans de sauvegardes (ou les tâches) dans le tableau des plans de sauvegarde. Par défaut, le tableau affiche tous les plans sur la machine gérée triés par leur nom. Vous pouvez également masquer les colonnes inutiles et afficher les colonnes masquées.
Pour les détails, voir « Tri, filtrage et configuration des éléments du tableau » (p. 26).
Dans le tableau des sauvegardes, sélectionnez le plan de sauvegarde (ou la tâche).
Utilisez les boutons de la barre d'outils pour effectuer une action sur le plan (ou la tâche)
sélectionné. Pour les détails, voir « Actions sur des plans et des tâches de sauvegarde » (p. 289).
Pour passer en revue les informations détaillées sur le plan sélectionné (tâche), utilisez le panneau des informations en bas de la fenêtre. Le volet est réduit par défaut. Pour étendre le panneau, cliquez sur le signe de flèche ( ). Le contenu du volet est également copié dans les fenêtres
Détails du plan
Détails de la tâche
10.1.1
Actions sur des plans de sauvegarde et tâches
Ce qui suit est un guide pour vous aider à exécuter des opérations avec des plans et des tâches de sauvegarde.
Restrictions
Sans les droits d'administrateur sur la machine, un utilisateur ne peut pas exécuter ou modifier des plans ou tâches appartenant à d'autres utilisateurs.
Il n'est pas possible de modifier ou supprimer un plan ou une tâche de sauvegarde qui est en cours d'exécution.
Un plan ou une tâche de sauvegarde centralisé peut être modifié ou supprimé seulement sur le côté du serveur de gestion.
Jusqu'au Faire
Créer un nouveau plan ou tâche de sauvegarde
Cliquez sur
Nouveau
, et sélectionnez ensuite une des options suivantes :
Copyright © Acronis, Inc. 289
Jusqu'au Faire
Tâche de restauration (p. 132)
Afficher les détails d'un plan/d'une tâche
Cliquez sur
Détails
.
Dans la fenêtre
Détails du plan
Détails de la tâche
passez en revue les détails du plan ou de la tâche.
Afficher le journal du plan/de la tâche
Cliquez sur
Journal
.
Vous serez emmené à la vue
Journal
(p. 301) contenant la liste des entrées de journal
groupées par activités reliées à un plan/à une tâche
Exécuter un plan/une tâche
Plan de sauvegarde
1.
Cliquez sur
Exécuter
.
2.
Dans la liste déroulante, sélectionnez la tâche du plan que vous devez exécuter.
L'exécution du plan de sauvegarde démarre la tâche sélectionnée de ce plan immédiatement en dépit de sa planification et de ses conditions.
Tâche
Cliquez sur
Exécuter
.
La tâche sera exécutée immédiatement en dépit de sa planification et de ses conditions.
Arrêter un plan/une tâche
Cliquez sur
Arrêter
.
Plan de sauvegarde
L'arrêt du plan de sauvegarde en cours d'exécution arrête toutes ses tâches. Par conséquent, toutes les opérations de tâche seront abandonnées.
Tâche
L'arrêt de la tâche interrompt son opération (restauration, validation, exportation, conversion, etc.). La tâche entre dans l'état
Inactive
. Le programme de la tâche, s'il a été créé, reste valide. Pour terminer l'opération, vous devrez ré-exécuter la tâche.
Que se passe-t-il si j'arrête la tâche de restauration ?
Disques de restauration : L'opération interrompue peut provoquer des modifications dans le disque cible. En fonction du temps écoulé depuis l'exécution de la tâche, le disque cible peut ne pas être initialisé, ou l'espace disque peut être non alloué ou certains volumes peuvent être restaurés et d'autres peuvent ne pas l'être. Pour restaurer tout le disque, ré-exécutez la tâche.
Restauration de volumes : Le volume cible sera supprimé et son espace non alloué - vous obtiendrez le même résultat si la restauration échoue. Pour restaurer le volume
« perdu », ré-exécutez la tâche.
Restauration de fichiers ou de dossiers. L'opération interrompue peut provoquer des modifications dans le dossier cible. En fonction du temps écoulé depuis l'exécution de la tâche, certains fichiers peuvent être restaurés, mais certains peuvent ne pas l'être. Pour restaurer tous les fichiers, ré-exécutez la tâche.
290 Copyright © Acronis, Inc.
Jusqu'au
Éditer un plan/tâche
Faire
Cliquez sur
Modifier
.
La modification du plan de sauvegarde est effectuée de la même façon que sa création (p.
limites
suivantes :
Il n'est pas toujours possible d'utiliser toutes les options du modèle lors de la modification d'un plan de sauvegarde si l'archive créée n'est pas vide ( elle contient des sauvegardes ).
1.
Il n'est pas possible de modifier le modèle vers Grand père - père - fils ou Tour de Hanoï.
2.
Si le plan Tour de Hanoï est utilisé, il n'est pas possible de modifier le nombre de niveaux.
Dans tous les autres cas, le modèle peut être modifié et devrait continuer à fonctionner comme si les archives existantes avaient été créées par un nouveau modèle. Pour les archives vides tous les changements possibles.
Cloner un plan de sauvegarde
Cliquez sur
Cloner
.
Le clone du plan de sauvegarde d'origine sera créé avec le nom par défaut «
clone de
<nom_du_plan_d'origine>
». Le plan cloné sera désactivé immédiatement après le clonage, de sorte à ce qu'il ne soit pas exécuté simultanément avec le plan original. Vous pouvez modifier les paramètres du plan cloné avant de l'activer.
Activer un plan
Cliquez sur
Activer
.
Le plan de sauvegarde précédemment désactivé s'exécutera de nouveau tel que planifié.
Désactiver un plan
Cliquez sur
Désactiver
.
Le plan de sauvegarde ne s'exécutera pas tel que planifié. Cependant, le plan ou la tâche peut être démarré manuellement. Après une exécution manuelle, le plan reste désactivé.
Le plan s'exécutera comme à l'habitude si vous l'activez de nouveau.
Exporter un plan Cliquez sur
Exporter
.
Spécifiez le chemin d'accès et le nom du fichier résultant. Voir Exportation et importation
des plans de sauvegarde (p. 294) pour plus d'informations.
Importer un plan Cliquez sur
Importer
.
Spécifiez le chemin d'accès et le nom du fichier qui contient un plan précédemment
exporté. Voir Exportation et importation des plans de sauvegarde (p. 294) pour plus
d'informations.
Supprimer un plan/tâche
Cliquez sur
Supprimer
.
Copyright © Acronis, Inc. 291
10.1.2
États et statuts des plans et tâches de sauvegarde
Etats d'exécution du plan de sauvegarde
L'état d'un plan de sauvegarde est l'état cumulatif des tâches/activités du plan.
État
1
A besoin d'intervention
2
En cours
3
En attente
4
Inactif
Comment est-il déterminé
Comment gérer
Au moins une tâche a besoin de l'intervention d'un utilisateur.
Autrement, voir 2.
Identifier les tâches ayant besoin d'une intervention (le programme affichera quelle action est requise) -> Arrêter les tâches ou leur permettre d'être exécutées (changer le support ; fournir de l'espace supplémentaire sur l'emplacement de stockage ; ignorer l'erreur de lecture ; créer la zone Acronis Secure Zone manquante).
Au moins une tâche est en cours d'exécution.
Aucune action n'est nécessaire.
Sinon, voir 3.
Au moins une tâche est en attente.
Sinon, voir 4.
En attente de condition. Cette situation est assez normal, mais retarder une sauvegarde trop longtemps peut être dangereux. La
solution peut être de définir un retard maximum (p. 127) après
lequel la tâche démarrera de toute façon, ou de forcer la condition
(dire à l'utilisateur de se déconnecter, activer la connexion réseau requise).
En attente pendant qu'une autre tâche verrouille les ressources nécessaires. Un cas d'attente unique peut se produire si le démarrage d'une tâche est retardé ou si l'exécution d'une tâche est beaucoup plus longue que d'habitude pour une raison particulière, empêchant par conséquent qu'une autre tâche ne démarre. Cette situation est résolue automatiquement lorsque la tâche faisant obstruction se termine. Considérez l'arrêt d'une tâche si elle dure trop longtemps et empêche la tâche suivante de démarrer.
Un chevauchement de tâches persistant peut être le résultat d'un plan ou de plans planifiés de façon incorrecte. Il est sensé d'éditer le plan dans ce cas.
Toutes les tâches sont inactives.
Aucune action n'est nécessaire.
292 Copyright © Acronis, Inc.
Statuts de plan de sauvegarde
Un plan de sauvegarde peut avoir un des statuts suivants :
Erreur ; Avertissement ; OK
.
Un statut de plan de sauvegarde est dérivé des résultats de la dernière exécution des tâches/activités des plans.
État
1
Erreur
Comment est-il déterminé Comment gérer
Au moins une des tâches a échoué.
Sinon, voir 2
Identifiez les tâches ayant échoué -> Vérifiez le journal des tâches pour trouver la raison de l'échec, puis exécutez une ou plusieurs des actions suivantes :
Supprimez la raison de l'échec -> [facultatif]
Démarrer la tâche échoué manuellement.
2
Avertissement
Au moins une des tâche a été complétée avec succès en dépit d'avertissements.
Sinon, voir 3.
3
OK
Toutes les tâches se sont terminées avec succès.
Modifiez le plan local pour empêcher de futurs
échecs si un plan local aurait échoué
Modifiez le plan de sauvegarde centralisé sur serveur de gestion si un plan centralisé aurait
échoué
Affichez le journal pour lire les avertissements ->
[facultatif] Exécutez les actions pour empêcher de futurs avertissements ou échecs.
Aucune action n'est nécessaire. Veuillez noter qu'un plan de sauvegarde peut être OK si aucune des tâches n'a encore été démarrée.
États de tâche
Une tâche peut être dans l'un des états suivants :
Inactive
;
En attente
;
En cours d'exécution
;
Intervention requise
. L'état initial de la tâche est
Inactive
.
Une fois que la tâche est démarrée manuellement ou que l'événement spécifié par la planification se produit, la tâche passe soit en état
En cours d'exécution
ou en état
En attente
.
En cours
Une tâche passe en état
En cours d'exécution
lorsque l'événement spécifié dans la planification se produit ET que toutes les conditions définies dans le plan de sauvegarde sont satisfaites ET qu'aucune autre tâche qui verrouille les ressources nécessaire n'est en cours d'exécution. Dans ce cas, rien n'empêche la tâche d'être exécutée.
En attente
Une tâche passe en état
En attente
lorsqu'elle est sur le point de démarrer, mais qu'une autre tâche utilisant les mêmes ressources est déjà en cours d'exécution. En particulier plusieurs tâches de sauvegarde ne peuvent pas être exécutées simultanément sur une machine. Une tâche de sauvegarde et une tâche de restauration ne peuvent pas non plus être exécutées simultanément, si elles utilisent les mêmes ressources. Une fois que l'autre tâche déverrouille les ressources, la tâche en attente passe en état
En cours d'exécution
.
Une tâche peut également passer en état
En attente
lorsque l'événement spécifié dans la planification se produit mais que les conditions définies dans le plan de sauvegarde ne sont pas
satisfaites. Voir Conditions de démarrage de tâche (p. 127) pour plus d'informations.
Copyright © Acronis, Inc. 293
A besoin d'intervention
Toute tâche en cours d'exécution peut passer en état
Intervention requise
par elle-même lorsqu'une intervention humaine est requise telle que changer de support ou ignorer une erreur.
L'état suivant peut être
Inactive
(si l'utilisateur choisit d'arrêter la tâche) ou
En cours d'exécution
(si Ignorer/Réessayer ou une autre action est sélectionnée, telle que le redémarrage, pouvant faire passer la tâche dans l'état
En cours d'exécution
.)
Statuts de tâche
Un plan de sauvegarde peut avoir un des statuts suivants :
Erreur
;
Avertissement
;
OK
.
Un statut de tâche est dérivé du résultat de la dernière exécution de la tâche.
État
1
Erreur
Comment est-il déterminé Comment gérer
Le dernier résultat est
« Échec »
Identifiez la tâche ayant échoué -> Vérifiez le journal des tâches pour trouver la raison de l'échec, effectuez ensuite une ou plusieurs des actions suivantes :
Supprimez la raison de l'échec -> [facultatif] Démarrer la tâche échoué manuellement.
Modifiez la tâche ayant échoué pour empêcher de futurs
échecs
2
Avertissement
Le dernier résultat est
« réussi avec des avertissements » ou la tâche a été arrêtée
Affichez le journal pour lire les avertissements -> [facultatif]
Exécutez les actions pour empêcher de futurs avertissements ou échecs.
3
OK
Le dernier résultat est
« Réussie » ou « Pas encore exécutée »
« Pas encore exécutée » signifie que la tâche n'a jamais été démarrée ou qu'elle a été démarrée mais qu'elle n'est pas encore terminée, donc son résultat n'est pas disponible. Vous voudrez peut-être savoir pourquoi la tâche n'a pas encore commencé jusqu'à présent.
10.1.3
Exportation et importation de plans de sauvegarde
L'opération d'exportation crée un fichier contenant la configuration complète du plan de sauvegarde.
Vous pouvez importer le fichier pour réutiliser le plan de sauvegarde exporté sur une autre machine.
Les plans de sauvegarde centralisés peuvent être exportés à partir d'un serveur de gestion et importés vers un serveur de gestion seulement.
Vous pouvez modifier les plans en utilisant l'interface graphique utilisateur d'Acronis Backup &
Recovery 11 au moment de leur importation ou après. Les plans de sauvegarde sont exportés vers des fichiers .xml, donc vous pouvez modifier les fichiers d'exportation des plans de sauvegarde (p.
295) avec des éditeurs de texte. Les mots de passe sont chiffrés dans les fichiers exportés.
Exemples d'utilisation
Réinstallation de l'agent
Exportez les plans de sauvegarde avant de réinstaller l'agent, et importez-les après la réinstallation.
Déploiement d'un plan de sauvegarde vers plusieurs machines
Vous avez un environnement où l'utilisation du serveur de gestion Acronis Backup & Recovery 11 n'est pas possible, par exemple à cause de restrictions de sécurité. Néanmoins, vous voulez
294 Copyright © Acronis, Inc.
utiliser le même plan de sauvegarde sur plusieurs machines. Exportez ce plan à partir de l'une
des machines et déployez-le en tant que fichier (p. 298) vers les autres machines.
Modification des informations d'identification
Un plan dont l'exécution est planifiée contient les informations d'identification du compte d'utilisateur sous lequel les tâches du plan sont exécutées. Le plan ne démarrera pas sur une machine sur laquelle un compte d'utilisateur ayant les mêmes informations d'identification n'existe pas. Pour éviter cette situation, effectuez l'une des opérations suivantes :
Créer un compte avec les mêmes informations d'identification sur la deuxième machine.
Modifiez les informations d'identification dans le fichier d'exportation avant de l'importer. Pour
plus de précision, voir Modification du fichier d'exportation (p. 295).
Modifiez les informations d'identification après l'importation du plan.
Pendant la création d'un plan de sauvegarde avec démarrage manuel, ne modifiez pas le paramètre
Exécuter sous le compte de l'utilisateur actuel
dans
Paramètres du plan
>
Afficher les informations d'identification de la tâche, commentaires, libellé
. Avec ce réglage, les tâches du plan seront toujours exécutées sous le compte de l'utilisateur qui la démarre.
Étapes à exécuter
Pour exporter un plan de sauvegarde
1.
Sélectionnez un plan de sauvegarde dans la vue
Plans et tâches de sauvegarde
.
2.
Cliquez sur
Exporter
.
3.
Spécifiez le chemin d'accès et le nom du fichier d'exportation.
4.
Confirmez votre choix :
Pour importer un plan de sauvegarde
1.
Cliquez sur
Importer
dans la vue
Plans et tâches de sauvegarde
.
2.
Spécifiez le chemin d'accès et le nom du fichier d'exportation.
3.
Acronis Backup & Recovery 11 affichera la page
Modifier le plan de sauvegarde
. Dans la plupart des cas, vous devez mettre à jour les informations d'identification du plan et les informations d'identification d'accès de la destination de la sauvegarde. Effectuez les modifications nécessaires et cliquez sur
Enregistrer
. Sinon, cliquez sur
Annuler
et le plan sera importé en l'état.
Modifier le fichier d'exportation
Le fichier d'exportation est un fichier .xml et peut être modifié avec un éditeur de texte.
Voici comment faire certains changements utiles.
Comment modifier les informations d'identification
Dans le fichier d'exportation, les balises
<login>
incluent le nom d'utilisateur et les balises
<password>
incluent le mot de passe de l'utilisateur.
Pour modifier les informations d'identification, modifiez les balises
<login>
et
<password>
dans les sections correspondantes :
informations d'identification du plan - la section
<plan><options><common_parameters>
informations d'identification pour les données sauvegardées - la section
<plan><targets><inclusions>
Copyright © Acronis, Inc. 295
informations d'identification pour la destination de la sauvegarde - la section
<plan><locations>
.
Payez une attention particulière pour modifier la balise
<password>
. La balise contient un mot de passe chiffré qui ressemble à ceci
<password encrypted="true">...</password>
.
Pour modifier le mot de passe chiffré
1.
Dans la ligne de commande, exécutez l'utilitaire acronis_encrypt
: acronis_encrypt UserPassword#1
(ici
UserPassword#1 est le mot de passe que vous voulez chiffrer).
2.
L'utilitaire affiche une chaîne, par exemple «
XXXYYYZZZ888
»
3.
Copiez cette chaîne et collez-la dans la balise comme ceci :
<password encrypted="true">XXXYYYZZZ888</password>
L'utilitaire acronis_encrypt
est disponible sur toutes les machines sur lesquelles la console d'administration Acronis Backup & Recovery 11 est installée. Le chemin d'accès à l'utilitaire est le suivant :
%ProgramFiles%/Common Files/Acronis/Utils - pour Windows 32 bits
%ProgramFiles(x86)%/Common Files/Acronis/Utils - pour Windows 64 bits
/usr/sbin - pour Linux
Comment faire pour qu'un plan de sauvegarde utilise les informations d'identification de l'agent
Avant d'importer ou de déployer le fichier d'exportation, supprimez la valeur de la balise
<login>
.
Par la suite, le plan importé ou déployé utilisera les informations d'identification du service de l'agent.
Exemple
Pour faire en sorte que le plan de sauvegarde s'exécute en utilisant les informations d'identification de l'agent, trouvez la balise
<login> dans la section
<plan><options><common_parameters>
. Cette balise ressemble à ceci :
<login>
Administrator
</login>
<password encrypted="true">
XXXYYYZZZ888
</password>
Supprimez la valeur de la balise
<login>
, de sorte que la balise ressemble à ceci :
<login>
</login>
<password encrypted="true">
XXXYYYZZZ888
</password>
296 Copyright © Acronis, Inc.
Comment modifier les éléments à sauvegarder
Remplacement d'un élément spécifié directement par un autre élément spécifié directement
Dans la section
<plan><targets><inclusions>
:
1.
Supprimez la balise
<ID>
.
2.
Modifiez la valeur de la balise
<Path>
, laquelle contient des informations à propos des données à sauvegarder ; par exemple remplacez «
C:
» par «
D:
».
Remplacement d'un élément spécifié directement par un modèle de sélection
Dans la section
<plan><options><specific><inclusion_rules>
:
1.
Ajoutez la balise
<rules_type>
avec la valeur « disks
» ou « files
», en fonction du type de modèle dont vous avez besoin.
2.
Ajoutez la balise
<rules>
.
3.
À l'intérieur de la balise
<rules>
, ajoutez le
<rule>
avec le modèle requis. Le modèle doit correspondre à l'élément spécifié directement. Par exemple, si l'élément spécifié a la valeur
« disks
», vous pouvez utiliser le
[SYSTEM]
,
[BOOT]
et les modèles
[Fixed Volumes]
; mais vous ne pouvez pas utiliser le
[All Files]
ou les modèle
[All Profiles
Folder]
. Pour plus d'informations à propos des modèles, voir « Règles de sélection pour les
volumes » (p. 327) et « Règles de sélection pour les fichiers et dossiers » (p. 325).
4.
Pour ajouter un autre modèle, répétez l'étape 3.
Exemple
L'exemple suivant montre la façon de remplacer un élément spécifié directement par des modèles de sélection.
La section d'origine :
<specific>
<backup_type>
disks
</backup_type>
<disk_level_options />
<file_level_options />
<inclusion_rules />
<specific>
Copyright © Acronis, Inc. 297
La section après avoir appliqué les modèles de la sélection :
<specific>
<backup_type>
disks
</backup_type>
<disk_level_options />
<file_level_options />
<inclusion_rules>
<rules_type>
disks
</rules_type>
<rules>
<rule>
[BOOT]
</rule>
<rule>
[SYSTEM]
</rule>
</rules>
</inclusion_rules>
<specific>
10.1.4
Déploiement des plans de sauvegarde comme fichiers
Supposons que pour certaines raisons vous ne pouvez pas exécuter serveur de gestion Acronis
Backup & Recovery 11 dans votre environnement, mais que vous devez appliquer un seul et même plan de sauvegarde sur plusieurs machines. Une bonne décision est d'exporter le plan de sauvegarde
à partir d'une machine et de le déployer à toutes les autres machines.
Comment cela fonctionne
Un dossier dédié pour le stockage des plans déployées existe sur chaque machine sur laquelle un agent est installé. L'agent fait le suivi des changements dans le dossier dédié. Dès qu'un nouveau fichier .xml apparaît dans le dossier dédié, l'agent importe le plan de sauvegarde à partir de ce fichier. Si vous modifiez (ou supprimez) un fichier .xml dans le dossier dédié, l'agent modifie automatiquement (ou supprime) le plan de sauvegarde approprié.
Modifier le fichier d'exportation
Un plan de sauvegarde importé de cette façon ne peut pas être modifié par l'interface graphique.
Vous pouvez modifier le fichier d'exportation (p. 295) avec un éditeur de texte avant ou après le
déploiement.
Si vous modifiez le fichier avant le déploiement, les changements prendront effet sur toutes les machines sur lesquelles le plan sera déployé. Vous voudrez peut-être modifier la spécification directe de l'élément à sauvegarder (comme C: ou C:\Users) avec un modèle (tel que [SYSTEM] ou [All Profiles
Folder]). Pour plus d'informations à propos des modèles, voir Règles de sélection pour les volumes
(p. 327) et Règles de sélection pour les fichiers et dossiers (p. 325).
Vous pourriez également vouloir modifier les informations d'identification utilisées par le plan.
Pour déployer un plan de sauvegarde comme fichier
1.
Créez un plan de sauvegarde sur l'une des machines.
2.
Exportez le vers un fichier .xml (p. 294).
298 Copyright © Acronis, Inc.
3.
[Facultatif] Modifiez le fichier d'exportation Voir Modification du fichier d'exportation (p. 295)
pour plus d'information.
4.
Déployez ce fichier .xml vers le dossier dédié.
Le chemin d'accès au dossier dédié
Sous Windows
Le chemin d'accès par défaut au dossier dédié est
%ALLUSERSPROFILE%\Acronis\BackupAndRecovery\import
.
Le chemin d'accès est enregistré dans la clé de registre
HKEY_LOCAL_MACHINE\SOFTWARE\Acronis\MMS\Configuration\Import\folderPath
.
L'absence de la clé indique que l'agent ne surveille pas le dossier dédié.
Pour changer le chemin, modifiez la clé. Le changement sera appliqué après le redémarrage de l'agent.
Sous Linux
Le chemin d'accès par défaut au dossier dédié est
/usr/lib/Acronis/BackupAndRecovery/import
.
Le chemin d'accès est stocké dans le fichier
/etc/Acronis/BackupAndRecovery.config
.
Pour changer le chemin d'accès, modifiez la valeur
/usr/lib/Acronis/BackupAndRecovery/import
dans la balise suivante :
<key name=”Settings”>
…
<value name="ImportFolderPath" type="TString">
"/usr/lib/Acronis/BackupAndRecovery/import"
</value>
…
</key>
Le changement sera appliqué après le redémarrage de l'agent.
L'absence de la balise indique que l'agent ne surveille pas le dossier dédié.
10.1.5
Détails de plan de sauvegarde
La fenêtre
Détails du plan de sauvegarde
(également dupliquée sur le volet
Informations
) regroupe toutes les informations concernant le plan de sauvegarde sélectionné.
Si l'exécution du plan nécessite l'intervention de l'utilisateur, le message respectif apparaît dans le haut des onglets. Le message contient une brève description du problème et les boutons d'actions vous permettant de sélectionner l'action appropriée ou d'arrêter le plan.
Détails
L'onglet
Plans et tâches de sauvegarde
fournit ces informations générales concernant le plan sélectionné :
Nom
- nom du plan de sauvegarde
Origine
- si le plan a été créé directement sur la machine (origine locale), ou déployées sur la machine à partir du serveur de gestion (origine centralisée).
État d'exécution
- état d'exécution (p. 292) du plan de sauvegarde.
Copyright © Acronis, Inc. 299
Statut
- statut (p. 292) du plan de sauvegarde.
Machine
- nom de la machine sur laquelle le plan de sauvegarde existe (seulement pour les plans de sauvegarde centralisés).
Planification
- indique si la tâche est planifiée ou définie pour un démarrage manuel.
Dernière heure de début
- combien de temps s'est écoulé depuis le démarrage du dernier plan ou tâche.
État de déploiement
- les états de déploiement du plan de sauvegarde (seulement pour les plans de sauvegarde centralisés).
Dernière heure de fin
- combien de temps s'est écoulé depuis l'achèvement du dernier plan ou tâche.
Dernier résultat
- le résultat de l'exécution du dernier plan ou tâche.
Type
- type du plan ou de la tâche.
Propriétaire
- le nom de l'utilisateur ayant créé le plan ou qui l'a modifié en dernier
Prochain démarrage
- moment du prochain démarrage du plan ou de la tâche.
Commentaires
- description du plan (s'il y en a).
Tâches
L'onglet
Tâches
affiche une liste de toutes les tâches du plan de sauvegarde sélectionné. Pour afficher les détails de la tâche sélectionnée, cliquez sur
Détails
.
Progression
L'onglet
Progression
dresse la liste de toutes les activités du plan de sauvegarde sélectionné qui sont actuellement en cours d'exécution ou en attente d'exécution.
Historique
L'onglet
Historique
vous permet d'examiner l'historique de toutes les activités accomplies par le plan de sauvegarde.
Quoi sauvegarder
L'onglet
Source
fournit les informations suivantes sur les données sélectionnées pour la sauvegarde :
Type de la source
- le type de données sélectionné pour la sauvegarde.
Éléments à sauvegarder
- éléments sélectionnés pour la sauvegarde ainsi que leur taille.
Où sauvegarder
L'onglet
Destination
fournit les informations suivantes :
Nom
- nom de l'archive.
Emplacement
- nom de l'emplacement de stockage ou chemin d'accès au dossier, où l'archive est stockée.
Commentaires d'archive
- commentaires à propos de l'archive (s'il y en a).
2ème, 3ème
,
4ème
,
5ème emplacement
- noms des emplacements sur lesquels l'archive a été copiée ou déplacée (si indiqué dans le plan de sauvegarde).
Paramètres
L'onglet
Paramètres
affiche les informations suivantes :
Modèle de sauvegarde
- le modèle de sauvegarde sélectionné ainsi que tous ses paramètres avec des planifications.
300 Copyright © Acronis, Inc.
Validation
- si sélectionnée, événements avant ou après lesquels la validation est exécutée, et la planification de la validation. Si la validation n'est pas définie, la valeur
Jamais
s'affiche.
Options de sauvegarde
- options de sauvegarde modifiées par rapport aux valeurs par défaut.
10.1.6
Détails de la tâche/activité
La fenêtre
Détails de la tâche/activité
(également dupliquée dans le panneau
Informations
) rassemble sur plusieurs onglets toutes les informations à propos de la tâche ou de l'activité sélectionnée.
Lorsqu'une tâche ou une activité requiert une intervention de l'utilisateur, un message et des boutons d'action apparaissent au-dessus des onglets. Le message contient une brève description du problème. Les boutons vous permettent de réessayer ou d'arrêter la tâche ou l'activité.
10.2
Journal
Le journal des événements local stocke l'historique des opérations effectuées par Acronis Backup &
Recovery 11 sur la machine.
Pour afficher une liste simple des entrées de journal, sélectionnez
Événements
dans la liste déroulante
Affichage
; pour afficher les entrées de journal regroupées par activités, sélectionnez
Activités
. Les détails de l'entrée de journal ou de l'activité sélectionnée sont affichés dans le panneau
Informations
en bas de la vue
Journal
.
Utilisez les filtres pour afficher les activités et entrées de journal souhaitées dans le tableau. Vous pouvez également masquer les colonnes inutiles et afficher les colonnes masquées. Pour les détails,
voir « Tri, filtrage et configuration des éléments du tableau » (p. 26).
Sélectionnez l'activité ou l'entrée de journal sur laquelle vous souhaitez effectuer des actions. Pour
10.2.1
Actions sur les entrées de journal
Toutes les opérations décrites ci-dessous sont exécutées en cliquant sur les éléments correspondants sur la
barre d'outils
du journal. Ces opérations peuvent également être effectuées avec le menu contextuel (en faisant un clic droit sur l'entrée de journal ou sur l'activité).
Vous pouvez voir ci-dessous les directives pour vous aider à exécuter des actions sur des entrées de journal.
Jusqu'au
Sélectionner une seule activité
Sélectionnez une seule entrée de journal
Faire
Sélectionnez
Activités
dans la liste déroulante
Afficher
et cliquez sur une activité.
Le volet
Informations
affichera les entrées de journal pour l'activité sélectionnée.
Cliquez dessus.
Copyright © Acronis, Inc. 301
Sélectionnez plusieurs entrées de journal
non-contigues
: restez appuyé sur
CTRL
et cliquez sur les entrées de journal une par une
contigues
: sélectionnez une seule entrée de journal et maintenez ensuite la touche
SHIFT
enfoncée, puis cliquez sur une autre entrée de journal. Toutes les entrées de journal situées entre la première et la dernière sélection seront
également sélectionnées.
Afficher les détails d'une entrée de journal
1.
Sélectionnez une entrée de journal
2.
Effectuez l'une des actions suivantes :
Double-cliquez sur la sélection
Cliquez sur
Détails
.
Les détails de l'entrée de journal s'afficheront. Voir Détails de l'entrée de journal (p.
363) pour obtenir les détails des opérations de l'entrée du journal.
Enregistrer les entrées de journal sélectionnées sur un fichier
1.
Affichez
Activités
et sélectionnez des activités ou affichez
Événements
et sélectionnez des entrées de journal.
2.
Cliquez sur
Enregistrer la sélection sur un fichier
.
3.
Dans la fenêtre ouverte, indiquez un chemin d'accès et un nom pour le fichier.
Toutes les entrées de journal des activités sélectionnées ou les entrées de journal sélectionnées seront enregistrées sur le fichier spécifié.
Enregistrer toutes les entrées de journal sur un fichier
1.
Assurez-vous que les filtres ne sont pas configurés.
2.
Cliquez sur
Tout enregistrer sur un fichier
.
3.
Dans la fenêtre ouverte, indiquez un chemin d'accès et un nom pour le fichier.
Toutes les entrées de journal seront enregistrées sur le fichier spécifié.
Enregistrer toutes les entrées de journal filtrées sur un fichier
1.
Configurez les filtres pour obtenir une liste des entrées de journal satisfaisant les critères de filtrage.
2.
Cliquez sur
Tout enregistrer sur un fichier
.
3.
Dans la fenêtre ouverte, indiquez un chemin d'accès et un nom pour le fichier.
Toutes les entrées de journal dans la liste seront enregistrées sur le fichier spécifié.
Supprimer toutes les entrées de journal
Cliquez sur
Vider le journal
.
Toutes les entrées de journal seront supprimées du journal, et une nouvelle entrée de journal sera créée. Elle contiendra les informations à propos de la suppression des entrées de journal, c'est-à-dire qui et quand.
10.2.2
Détails des entrées de journal
Affiche les informations détaillés sur l'entrée du journal que vous avez sélectionnée et vous permet de copier les détails dans le presse-papier.
Pour visualiser les détails de l'entrée du journal suivante ou précédente, cliquez respectivement sur les flèches bas et haut.
Pour copier les détails, cliquez sur le bouton
Copier dans le presse-papier
.
302 Copyright © Acronis, Inc.
Champs de données d'entrée de journal
Une entrée de journal contient les champs de données suivants :
Type
- Type d'événement (Erreur ; Avertissement ; Informations).
Date et heure
- Date et heure auxquelles l'événement a eu lieu.
Plan de sauvegarde
- Le plan de sauvegarde auquel l'événement est lié (le cas échéant).
Tâche
- La tâche à laquelle l'événement se rapporte (le cas échéant).
Code
- Il peut être vierge ou être le code d'erreur du programme si le type d'événement est erreur. Le code d'erreur est un nombre entier qui peut être utilisé par le service assistance de
Acronis pour résoudre le problème.
Module
- Il peut être vierge ou le numéro du module du programme sur lequel une erreur s'est produite. Il s'agit d'un nombre entier qui peut être utilisé par le service assistance de Acronis pour résoudre le problème.
Propriétaire
- Nom d'utilisateur du propriétaire (p. 32) du plan de sauvegarde.
Message
- Le texte descriptif de l'évènement.
La présentation de la date et de l'heure varie en fonction de vos paramètres locaux.
10.3
Alertes
Une alerte est un message qui avertit à propos de problèmes actuels ou potentiels. La vue
Alertes
vous permet de rapidement identifier et résoudre les problèmes en surveillant les alertes actuelles et voyant l'historique des alertes.
Alertes actives et inactives
Une alerte peut être dans l'état actif ou inactif. L'état actif indique que le problème qui a causé l'alerte existe toujours. Une alerte active devient inactive lorsque le problème qui a causé l'alerte est réglé manuellement ou de lui-même.
Remarque
: Il y a un type d'alerte qui est toujours actif : « Sauvegarde non créée » C'est tient au fait que même si la cause de cette alerte a été résolue et que les sauvegardes suivantes ont été créées avec succès, il n'en reste pas moins que la sauvegarde n'a pas été créée.
Correction des problèmes qui ont causé les alertes
Pour trouver et corriger le problème qui a causé l'alerte, cliquez sur
Corriger le problème
. Vous serez amené à la vue correspondanteoù vous pouvez examiner le problème et prendre les mesures correctives nécessaires pour le résoudre.
Vous pouvez également cliquer sur
Afficher les détails
pour obtenir plus d'informations à propos de l'alerte que vous sélectionnez.
Acceptation des alertes
Par défaut, le tableau
Alertes actuelles
affiche les alertes actives et inactives tant qu'elles ne sont pas acceptées. Pour accepter une alerte, sélectionnez-la puis cliquez sur
Accepter
. En acceptant une alerte vous reconnaissez le fait de cette alerte et vous acceptez d'enprendre la responsabilité. Les alertes acceptées sont alors déplacées dans le tableau
Alertes acceptées
, avec l'état d'alerte inchangé.
Copyright © Acronis, Inc. 303
Le tableau
Alertes acceptées
stocke l'historique des alertes acceptées. Ici, vous pouvez savoir qui a accepté l'alerte et quand cela s'est produit. Les alertes des deux états peuvent être supprimées du tableau manuellement — en utilisant les boutons
Supprimer
et
Tout supprimer
, ou automatiquement — voir « Configuration des alertes » plus loin dans cette section.
Pour exporter le contenu intégral d'un tableau vers un fichier *.txt ou *.csv, cliquez sur
Enregistrer tout dans un fichier
.
Configuration des alertes
Utilisez les options suivantes dans le haut de la vue
Alertes
afin de configurer des alertes :
Afficher/masquer les alertes
(p. 29) - spécifiez les types d'alertes à d'afficher dans la vue
Alertes
.
Notifications
(p. 306) - configurez les notifications par courrier électronique à propos des alertes.
Paramètres
(p. 305) - spécifiez si vous souhaitez déplacer les alertes inactives dans le tableau des
Alertes acceptées
automatiquement ; établir la période de temps pour conserver les alertes acceptées dans le tableau
Alertes acceptées
.
10.4
Collecte des informations système
L'outil de collecte des informations système rassemble les informations relatives à la machine à laquelle la console d'administration est connectée, et les enregistre dans un fichier. Vous pouvez fournir ce fichier lorsque vous contactez le support technique Acronis.
Cette option est disponible sous le support de démarrage et pour les machines sur lesquelles l'agent pour Windows, l'agent pourLinux ou le serveur de gestion Acronis Backup & Recovery 11 est installé.
Pour collecter les informations système
1.
Dans la console d'administration, sélectionnez dans le menu supérieur
Aide
>
Collecter les informations système de
« nom de la machine ».
2.
Spécifiez l'emplacement d'enregistrement du fichier contenant les informations système.
10.5
Réglage des options de la machine
Les options de la machine définissent le comportement général de tous les agents d'Acronis Backup
& Recovery 11 fonctionnant sur la machine gérée, raison pour laquelle les options sont considérées comme étant spécifiques à la machine.
Pour accéder aux options de la machine, connectez la console à la machine gérée puis sélectionnez
Options > Options de la machine
à partir du menu du haut.
10.5.1
Programme CEP (Customer Experience Program)
Cette option définit si la machine participera au Programme CEP d'Acronis (ACEP).
Si vous choisissez
Oui, je veux participer au Programme CEP
, des informations relatives à la configuration matérielle, aux fonctionnalités les plus et les moins utilisées et aux problèmes rencontrés seront automatiquement collectées et envoyées régulièrement à Acronis. Les résultats finaux nous permettront d'améliorer nos logiciels et d'optimiser leurs fonctionnalités afin de mieux répondre aux besoins des clients Acronis.
304 Copyright © Acronis, Inc.
Acronis ne collecte pas d'informations personnelles. Pour en savoir plus sur le programme CEP, prenez connaissance des conditions de participation sur le site Web d'Acronis ou dans l'interface utilisateur du produit.
Initialement, l'option est configurée au cours de l'installation de l'agent d'Acronis Backup & Recovery
11. Vous pouvez modifier cette option à tout moment dans l'interface du produit (
Options
>
Options de la machine
>
Programme CEP
). Vous pouvez également configurer cette option à l'aide de
l'Infrastructure de stratégie de groupe (p. 380). Une option définie par une stratégie de groupe ne
peut pas être modifiée dans l'interface du produit, sauf si la stratégie de groupe est désactivée sur la machine.
10.5.2
Alertes
Gestion des alertes
Supprimer des « Alertes acceptées » les éléments de plus de :
Cette option configure la suppression des alertes acceptées dans le tableau des
Alertes acceptées
.
Le préréglage est le suivant :
Désactivé
.
Lorsqu'il est activé, vous pouvez spécifier la période de rétention pour les alertes acceptées. Les alertes acceptées qui ont dépassé cette période sont supprimées du tableau automatiquement.
Déplacer automatiquement les alertes inactives vers les « Alertes acceptées »
Cette option définit l'acceptation de toutes les alertes qui deviennent inactives et les déplace dans le tableau des
Alertes acceptées
automatiquement.
Le préréglage est le suivant :
Désactivé
.
Lorsqu'il est activé, vous pouvez spécifier les types d'alertes pour appliquer cette option.
Alertes basées sur le temps
Dernière sauvegarde
Cette option est efficace lorsque la console est connectée à une machine gérée (p. 413) ou au
L'option définit s'il faut émettre une alerte si aucune sauvegarde n'a été effectuée sur une machine donnée pendant une certaine précise. Vous pouvez configurer la période qui est considérée critique pour votre activité.
Le préréglage est le suivant : alerte si la dernière sauvegarde réussie sur une machine a été réalisée il y a plus de
5 jours
.
L'alerte s'affiche dans la vue
Alertes
du volet de
Navigation
. Lorsque la console est connectée au serveur de gestion, ce paramètre contrôlera également le modèle de couleur de la valeur de la colonne
Dernière sauvegarde
pour chaque machine.
Dernière connexion
Cette option est efficace lorsque la console est connectée au serveur de gestion ou à une machine
Copyright © Acronis, Inc. 305
L'option définit s'il faut émettre une alerte si aucune connexion n'a été établie entre une machine enregistrée et serveur de gestion pendant une période précise, ce qui pourrait indiquer que la machine n'est pas gérée de manière centralisée (par exemple dans le cas d'un échec de connexion réseau à cette machine). Vous pouvez configurer la durée qui est considérée critique.
Le préréglage est le suivant : alerte si la dernière connexion de la machine au serveur de gestion remonte à plus de
5 jours
.
L'alerte s'affiche dans la vue
Alertes
du volet de
Navigation
. Lorsque la console est connectée au serveur de gestion, ce paramètre contrôlera également le modèle de couleur de la valeur de la colonne
Dernière connexion
pour chaque machine.
10.5.3
Notifications par courrier électronique
L'option vous permet de configurer les notifications par courrier électronique.
Le préréglage est le suivant :
Désactivé
.
Pour configurer une notification par courriel
1.
Dans le champ
Serveur SMTP,
saisissez l'adresse du serveur SMTP.
2.
Dans le champ
Port
– configurez le port du serveur SMTP. Par défaut, le port est défini sur 25.
3.
Dans le champ
Nom d'utilisateur
, saisissez le nom d'utilisateur.
4.
Dans le champ
Mot de passe
, saisissez le mot de passe.
5.
Cliquez sur
Paramètres de courrier électronique supplémentaires
, pour configurer les paramètres de courrier électronique supplémentaires comme il suit, cliquez ensuite sur
OK
:
De
- Saisissez l'adresse électronique de l'utilisateur à partir de laquelle le message sera envoyé. Si vous laissez ce champ vide, les messages seront envoyés comme s'ils venaient de l'adresse de destination.
Utiliser un chiffrement
– vous pouvez opter pour une connexion cryptée sur le serveur de messagerie. Les types de chiffrement SSL et TLS sont disponibles pour sélection.
Certains fournisseurs d'accès Internet demandent une authentification sur le serveur de messagerie entrant avant de pouvoir être autorisé à envoyer quoi que ce soit. Si c'est votre cas, cochez la case
Connexion au serveur de messagerie entrant
pour activer un serveur POP et pour configurer ses paramètres :
Serveur de messagerie entrant (POP)
– saisissez le nom du serveur POP.
Port
– définissez le port du serveur POP. Par défaut, le port est défini sur
110
.
Nom d'utilisateur
– saisissez le nom d'utilisateur
Mot de passe
– saisissez le mot de passe.
6.
Cliquez sur
OK
.
Notifications des alertes
Acronis Backup & Recovery 11 donne la possibilité de notifier les utilisateurs par courrier
électronique à propos des alertes.
Cette option vous permet de spécifier le moment et la fréquence de l'envoi des notifications à propos de certains types d'alertes.
Le préréglage est le suivant :
Désactivé
.
306 Copyright © Acronis, Inc.
Remarque :
Avant de configurer les notifications des alertes, spécifiez les paramètres du serveur SMTP dans
Notifications par courrier électronique (p. 306).
Pour configurer les notifications des alertes :
1.
Activez la case
Envoyer des notifications par courrier électronique
.
2.
Dans le champ
Adresses électroniques
, saisissez l'adresse électronique à laquelle les notifications seront envoyées. Vous pouvez saisir plusieurs adresses séparées par des pointsvirgules.
3.
Dans le champ
Objet
, entrez l'objet de la notification ou laissez la valeur par défaut.
4.
Sélectionnez la méthode de notification requise :
Par alerte – la notification sera envoyée aussitôt qu'une nouvelle alerte se produit :
Activez la case
Aussitôt qu'une alerte apparaît
.
Cliquez sur
Sélectionner les types d'alertes...
pour spécifier les types d'alertes pour recevoir des notifications.
Sur planification – la notification incluant toutes les alertes qui se sont produites pendant une certaine période de temps. Pour recevoir des notifications sur planification :
Activez la case
Sur planification
.
Cliquez sur
Sélectionner les types d'alertes...
pour spécifier les types d'alertes pour recevoir des notifications.
Cliquez sur
Planification des notifications
pour configurer la fréquence et l'heure des notifications.
5.
Cliquez sur
OK
.
6.
Cliquez sur
Envoyer un message de test
pour vérifier si les paramètres sont corrects.
10.5.4
Suivi des événements
Il est possible de dupliquer les événements de journal générés par l'agent (les agents), exécuté(s) sur la machine gérée, dans l'Observateur d'événements de Windows, ou d'envoyer les événements aux gestionnaires SNMP spécifiés. Si vous ne modifiez les options de suivi des événements à aucun autre endroit qu'ici, vos paramètres seront effectifs pour chaque plan de sauvegarde local et chaque tâche créée sur la machine.
Vous pouvez outrepasser les paramètres définis ici, exclusivement pour les événements qui se produisent pendant la sauvegarde ou pendant la restauration, dans les Options de sauvegarde et de restauration par défaut. Dans ce cas, les paramètres définis ici seront effectifs pour des opérations autres que la sauvegarde et la restauration, telles que la validation ou le nettoyage d'archives.
Vous pouvez par ailleurs outrepasser les paramètres définis dans les options de sauvegarde et de restauration par défaut, lors de la création d'un plan de sauvegarde ou d'une tâche de restauration.
Les paramètres que vous obtiendrez dans ce cas seront spécifiques au plan ou à la tâche.
Notifications SNMP
Cette option est effective à la fois pour les systèmes d'exploitation Windows et Linux.
Cette option n'est pas disponible en cas de fonctionnement avec le support amorçable.
L'option définit si l'agent (les agents) exécuté(s) sur la machine gérée doivent envoyer les
événements de journal aux gestionnaires SNMP (protocole simplifié de gestion de réseau) spécifiés.
Vous pouvez choisir les types d'événements à envoyer.
Copyright © Acronis, Inc. 307
Vous pouvez outrepasser les paramètres définis ici, exclusivement pour les événements qui se produisent pendant la sauvegarde ou pendant la restauration, dans les Options de sauvegarde et de restauration par défaut. Dans ce cas, les paramètres définis ici seront effectifs pour des opérations autres que la sauvegarde et la restauration, telles que la validation ou le nettoyage d'archives.
Vous pouvez par ailleurs outrepasser les paramètres définis dans les options de sauvegarde et de restauration par défaut, lors de la création d'un plan de sauvegarde ou d'une tâche de restauration.
Les paramètres que vous obtiendrez dans ce cas seront spécifiques au plan ou à la tâche.
Pour des informations détaillées relatives à l'utilisation de SNMP avec Acronis Backup & Recovery 11,
veuillez consulter « Prise en charge de SNMP (p. 46) ».
Le préréglage est le suivant :
Désactivé
.
Pour configurer l'envoi de messages SNMP
1.
Cochez la case
Envoi de messages sur le serveur SNMP
.
2.
Spécifiez les options appropriées comme suit :
Types d'événements à envoyer
– choisissez les types d'événements :
Tous les événements
,
Erreurs et avertissements
, ou
Erreurs uniquement
.
Nom / IP du serveur
– saisissez le nom ou l'adresse IP de l'hôte exécutant l'application de gestion SNMP, auquel les messages seront envoyés.
Communauté
– saisissez le nom de la communauté SNMP à laquelle appartiennent à la fois l'hôte exécutant l'application de gestion SNMP et la machine d'envoi. La communauté type est « public ».
Cliquez sur
Envoyer un message de test
pour vérifier si les paramètres sont corrects.
Pour désactiver l'envoi de messages SNMP, décochez la case
Envoi de messages sur le serveur
SNMP
.
Les messages sont envoyés à travers UDP.
La section suivante contient des informations supplémentaires concernant la Configuration de
services SNMP sur la machine de réception (p. 308).
Paramétrer des services SNMP sur la machine de réception
Windows
Pour installer le service SNMP sur une machine fonctionnant sous Windows :
1.
Démarrer > Panneau de configuration > Ajout/Suppression de programmes > Ajouter ou supprimer des composants Windows.
2.
Sélectionnez
Outils de gestion et d'analyse.
3.
Cliquez sur
Détails.
4.
Cochez la case
SNMP (Protocole simplifié de gestion de réseau)
.
5.
Cliquez sur
OK
.
Il se peut que le système vous demande d'installer lmmib2.dll qui se trouve sur le disque d'installation de votre système d'exploitation.
Linux
Pour recevoir des messages SNMP sur une machine fonctionnant sous Linux, les packages net-snmp
(pour RHEL et SUSE) ou snmpd (pour Debian) doivent être installés.
308 Copyright © Acronis, Inc.
SNMP peut être configuré à l'aide de la commande
snmpconf
. Les fichiers de configuration par défaut se situent dans le répertoire /etc/snmp :
/etc/snmp/snmpd.conf - fichier de configuration de l'agent SNMP Net-SNMP
/etc/snmp/snmptrapd.conf - fichier de configuration du daemon piège Net-SNMP.
Journal des événements Windows
Cette option est effective uniquement dans des systèmes d'exploitation Windows.
Cette option n'est pas disponible en cas de fonctionnement avec le support amorçable.
Cette option définit si l'agent (les agents) exécuté(s) sur la machine gérée doivent consigner des
événements dans l'Observateur d'événements de Windows (pour voir ce journal, exécutez
eventvwr.exe
ou sélectionnez
Panneau de configuration > Outils administratifs > Affichage des
Événements
). Vous pouvez filtrer les événements à consigner.
Vous pouvez outrepasser les paramètres définis ici, exclusivement pour les événements qui se produisent pendant la sauvegarde ou pendant la restauration, dans les Options de sauvegarde et de restauration par défaut. Dans ce cas, les paramètres définis ici seront effectifs pour des opérations autres que la sauvegarde et la restauration, telles que la validation ou le nettoyage d'archives.
Vous pouvez par ailleurs outrepasser les paramètres définis dans les options de sauvegarde et de restauration par défaut, lors de la création d'un plan de sauvegarde ou d'une tâche de restauration.
Les paramètres que vous obtiendrez dans ce cas seront spécifiques au plan ou à la tâche.
Le préréglage est le suivant :
Désactivé
.
Pour activer cette option, cochez la case
Journal des événements
.
Utilisez la case
Types des événements du journal
pour filtrer les événements à ajouter dans le
Journal des événements d'Application de Windows :
Tous les événements
– tous les événements (informations, avertissements et erreurs)
Erreurs et avertissements
Erreurs seulement
.
Pour désactiver cette option, décochez la case
Journal des événements
.
10.5.5
Règles de nettoyage du journal
Cette option spécifie la façon de nettoyer le journal de l'agent Acronis Backup & Recovery 11.
Cette option definit la taille maximal du dossier du journal de l'agent (dans Windows XP/2003 Server,
%ALLUSERSPROFILE%\Application Data\Acronis\BackupAndRecovery\MMS\LogEvents).
Le préréglage est le suivant :
Taille maximal du journal : 50 MO
.
Lors du nettoyage, conserver 95% de la taille maximal du journal
.
Lorsque cette option est activée, le programme compare la taille réelle du journal à la taille maximal toutes les 100 entrées. Dès que la taille maximal du journal est dépassée, le programme supprime les entrées de journal les plus anciennes. Vous pouvez sélectionner le nombre d'entrées du journal à conserver. Lorsque le paramètre est défini sur 95 % (par défaut), la plupart des entrées du journal sont conservées. Lorsque le paramètre est défini au minimum (1 %), la plupart des entrées du journal sont effacées.
Ce paramètre peut également être configuré en utilisant un Modèle administratif Acronis (p. 370).
Copyright © Acronis, Inc. 309
10.5.6
Gestion de la machine
Cette option définit si la machine doit être gérée de manière centralisée par le serveur de gestion
Acronis Backup & Recovery 11.
Pour pouvoir utiliser cette option, vous devez être connecté comme membre du groupe
Administrateurs
sur la machine.
Vous avez la possibilité d'enregistrer la machine sur le serveur de gestion lors de l'installation d'un agent Acronis Backup & Recovery 11. Si la machine n'est pas enregistrée, sélectionner
Gestion centralisée
ici mettra en œuvre le processus d'enregistrement (p. 410). Ou vous pouvez également
ajouter la machine au serveur de gestion sur le côté serveur. Les trois méthodes d'enregistrement requièrent les droits d'administrateur du serveur.
En sélectionnant
Gestion autonome
sur une machine enregistrée, la machine arrêtera la communication avec le serveur. Sur le serveur de gestion, la machine apparaît comme
Retirée
.
L'administrateur du serveur de gestion peut supprimer la machine du serveur ou enregistrer la machine de nouveau.
Le préréglage est le suivant :
Gestion autonome
.
Pour configurer la gestion centralisée sur la machine :
1.
Sélectionnez
Gestion centralisée
.
2.
Spécifiez l'
adresse IP ou le nom du serveur de gestion
.
3.
Spécifiez le nom d'utilisateur et le mot de passe de l'administrateur du serveur de gestion lorsque le système vous y invite.
4.
Dans l'
adresse d'enregistrement de la machine
, sélectionnez la façon dont la machine sera enregistrée sur le serveur de gestion : par son nom (recommandé) ou par son adresse IP.
5.
Cliquez sur
OK
et la machine sera enregistrée sur le serveur de gestion.
Pour désactiver la gestion centralisée, sélectionnez
Gestion autonome
.
10.5.7
Proxy de la sauvegarde en ligne
Cette option est effective uniquement pour la sauvegarde et la restauration à partir d'Acronis Online
Backup Storage par Internet.
Cette option définit si l'agent Acronis se connectera à Internet en passant par un serveur proxy.
Remarque :
Acronis Backup & Recovery Online prend en charge uniquement les serveurs proxy HTTP et HTTPS.
Pour configurer les paramètres du serveur proxy
1.
Activez la case
Utiliser un serveur proxy
.
2.
Dans le champ
adresse
, spécifiez le nom réseau ou l'adresse IP du serveur proxy — par exemple :
proxy.example.com
ou
192.168.0.1
3.
Dans
Port
, spécifiez le numéro du port du serveur proxy — par exemple :
80
4.
Si le serveur proxy nécessite une authentification, spécifiez les informations d'identification dans les champs
Nom d'utilisateur
et
Mot de passe
.
5.
Pour tester les paramètres du serveur proxy, cliquez sur
Tester la connexion
.
Si vous ne connaissez pas les paramètres du serveur proxy, contactez votre administrateur de réseau ou le fournisseur de service Internet pour obtenir de l'aide.
310 Copyright © Acronis, Inc.
Vous pouvez également essayer de récupérer ces paramètres dans la configuration de votre navigateur Internet. Voici comment les trouver dans les trois navigateurs Internet les plus populaires.
Microsoft Internet Explorer.
Dans le menu
Outils
, cliquez sur
Options Internet
. Dans l'onglet
Connexions
, cliquez sur
Paramètres LAN
.
Mozilla Firefox.
Dans le menu
Outils
, cliquez sur
Options
puis sur
Avancé
. Dans l'onglet
Réseau
, sous
Connexion
, cliquez sur
Paramètres
.
Google Chrome.
Dans les
Options
, cliquez sur
Options avancées
. Sous
Réseau
, cliquez sur
Modifier les paramètres proxy
.
Copyright © Acronis, Inc. 311
11 Gestion centralisée
Cette section couvre des opérations qui peuvent être exécutées de manière centralisée en utilisant les composants de gestion centralisée. Le contenu de cette section ne s'applique qu'aux versions
Advanced Edition de Acronis Backup & Recovery 11.
11.1
Définition de la gestion centralisée
Cette section contient un aperçu de la protection de données centralisée avec Acronis Backup &
Recovery 11. Veuillez vous assurer que vous comprenez comment les données sont protégées sur une seule machine avant de lire cette section.
11.1.1
Concepts de base
Création de plans de sauvegarde centralisés et suivi de leur exécution
Pour protéger les données sur une seule machine, vous pouvez installer un agent (p. 406) sur la
machine ou plusieurs agents pour divers types de données que vous voulez protéger. Connectez la
console sur la machine et créez un plan de sauvegarde (p. 415) ou plusieurs plans de sauvegarde.
Que se passe-t-il si vous avez à gérer des centaines de machines ? La création d'un plan de sauvegarde sur chaque machine prend du temps, alors que les plans peuvent être assez ressemblants
– vous devez sauvegarder, par exemple, le lecteur système et les documents de l'utilisateur. Suivre l'exécution des plans sur chaque machine séparément est également très long.
Pour être en mesure de propager les opérations de gestion sur plusieurs machines, vous devez
installer le serveur de gestion Acronis Backup & Recovery 11 (p. 417) et enregistrer (p. 410) les
machines sur le serveur. Après cela vous pouvez créer des groupes de machine et ainsi gérer plusieurs machines à la fois. Vous pouvez les protéger toutes ou selon votre sélection, en définissant
un plan de sauvegarde centralisé (p. 323).
Une fois que vous avez complété la mise en place d'un plan de sauvegarde centralisé sur le serveur de gestion, le serveur le déploie sur chaque machine inclue dans le plan. Les agents sur les machines commencent à exécuter le plan. Vous pouvez surveiller l'état du plan sur un seul écran et naviguer, si nécessaire, à travers chaque machine ou activité pour voir leur statut et leurs entrées de journal.
Serveur de gestion vous permet également de surveiller et de gérer les activités d'origine locale des agents.
Étant donné que vous connectez la console sur le serveur de gestion plutôt que sur chaque machine et que vous exécutez toutes les opérations de gestion au travers de l'unité de gestion centrale, cette
méthode de gestion est appelée gestion centralisée (p. 410).
La gestion centralisée ne signifie pas qu'une gestion directe (p. 410) est impossible sur chaque
machine. Vous pouvez connecter la console sur chaque machine et y effectuer toute opération de gestion. Cependant, les plans de sauvegarde centralisés peuvent être gérés au travers du serveur de gestion seulement, étant donné qu'un plan bien pensé fonctionne automatiquement et nécessite une intervention humaine que très rarement.
En utilisant le serveur de gestion, vous pouvez créer un ou plusieurs stockages d'archives centralisés
(emplacements de stockage centralisés (p. 409)), qui seront partagées par les machine enregistrées.
Copyright © Acronis, Inc. 312
Un emplacement de stockage centralisé peut être utilisé par n'importe quel plan de sauvegarde, qu'il soit centralisé ou créé sur les machines enregistrées utilisant la gestion directe.
Organisation du stockage d'archive gérée
Que devrait-être la capacité de votre emplacement de stockage centralisé ? Que faire si le transfert de sauvegardes de grandes tailles sur l'emplacement de stockage cause un encombrement du réseau ? Est-ce que la sauvegarde d'un serveur de production en ligne affecte la performance du serveur ? Pour vous assurer que la sauvegarde centralisée ne ralentira pas les processus en cours dans votre entreprise, et pour réduire les ressources nécessaires pour la protection des données,
vous devez installer le nœud de stockage Acronis Backup & Recovery 11 (p. 414) et le configurer pour
gérer un ou plusieurs emplacements de stockage centralisés. De tels emplacements de stockage sont
appelés emplacements gérés (p. 409).
Le nœud de stockage aide l'agent à dédupliquer (p. 408) les sauvegardes avant de les transférer sur
des emplacements de stockage gérés et de dédupliquer les sauvegardes déjà enregistrées dans les emplacements de stockage. La déduplication permet la réduction du trafic de sauvegarde et l'économie d'espace de stockage. Le nœud de stockage entreprend également des opérations avec les archives (telles que la validation et le nettoyage), qui sont sinon effectuées par l'agent, et empêche ainsi une charge inutile sur les machines gérées. Finalement et non le moindre, le nœud de stockage Acronis Backup & Recovery 11 permet d'utiliser une bibliothèque de bandes en tant qu'emplacement de stockage centralisé pour le stockage des archives de sauvegarde.
Plusieurs nœuds de stockage, gérant chacun un certain nombre d'emplacements de stockage, peuvent être configurés et commandés à partir du serveur de gestion Acronis Backup & Recovery 11.
Pour des informations plus détaillées à propos des nœuds de stockage, consultez la section « Nœuds
11.1.2
Privilège pour gestion centralisée
Cette section décrit les privilèges utilisateurs requis pour gérer une machine localement ou à distance, pour gérer une machine enregistrée sur le Serveur de Gestion Acronis Backup & Recovery
11, et pour accéder au, et gérer le Nœud de Stockage Acronis Backup & Recovery 11.
Types de connexion pour une machine gérée
Il existe deux types de connexions pour une machine gérée : connexion locale et connexion à distance.
Connexion locale
La connexion locale est établie entre la Console d'Administration Acronis Backup & Recovery 11 sur une machine et l'Agent Acronis Backup & Recovery 11 sur la même machine.
Pour établir une connexion locale
Sur la barre d'outils, cliquez sur
Se connecter
, pointez sur
Nouvelle connexion
,et cliquez ensuite sur
Cette machine
.
Connexion à distance
Une connexion à distance est établie entre la Console d'Administration Acronis Backup & Recovery
11 sur une machine et l'Agent Acronis Backup & Recovery 11 sur une autre machine.
Il se peut que vous ayez besoin de spécifier les informations d'identification pour établir une connexion à distance.
Copyright © Acronis, Inc. 313
Pour établir une connexion à distance
1.
Sur la barre d'outils, cliquez sur
Se connecter
, pointez sur
Nouvelle connexion
,et cliquez ensuite sur
Gérer une machine distante
.
2.
Dans
Machine
, saisissez ou sélectionnez le nom ou l'adresse IP de la machine distante sur laquelle vous voulez vous connecter ; ou cliquez sur
Parcourir
pour sélectionner la machine à partir de la liste.
3.
Pour spécifier les informations d'identifications pour la connexion, cliquez sur
Options
et saisissez ensuite le nom d'utilisateur et le mot de passe dans les cases
Nom d'utilisateur
et
Mot de passe
respectivement. Dans Windows, si vous laissez la case
Nom d'utilisateur
vide, les informations d'identification sous lesquelles la machine fonctionne seront utilisées.
4.
Pour enregistrer les mots de passe pour le nom d'utilisateur spécifié, cochez la case
Enregistrer le mot de passe
; le mot de passe sera enregistré dans un stockage sécurisé sur la machine où la console est en cours d'exécution.
Privilèges pour une connexion locale
Windows
Une connexion locale sur une machine utilisant Windows peut être établie par n'importe quel utilisateur possédant le droit d'utilisateur « Connexion locale » sur la machine.
Linux
Établir une connexion locale sur une machine utilisant Linux, et gérer une telle machine, nécessite les privilèges racine sur celle-ci.
Pour établir une connexion locale en tant qu'utilisateur racine
1.
Si vous êtes connecté en tant qu'utilisateur racine, exécutez la commande suivante :
/usr/sbin/acronis_console
Sinon, exécuter la commande suivante : su -c /usr/sbin/acronis_console
2.
Cliquez sur
Gérer cette machine
.
Pour autoriser un utiliseur qui n'est pas racine à démarrer la console
En tant qu'utilisateur racine, ajouter le nom de l'utilisateur qui n'est pas racine que vous voulez autoriser à démarrer la console, sur le fichier
/etc/sudoers
— par exemple, en utilisant la commande
visudo
.
Attention :
En conséquence de cette procédure, l'utilisateur qui n'est pas racine ne sera pas seulement autorisé
à démarrer la console avec les privilèges racine, mais il sera également en mesure d'effectuer d'autres actions en tant qu'utilisateur racine.
Pour établir une connexion locale en tant qu'utilisateur qui n'est pas racine
1.
Assurez-vous que l'utilisateur racine vous a autorisé à démarrer la console, comme décrit dans la procédure précédente.
2.
Exécuter la commande suivante : sudo /usr/sbin/acronis_console
3.
Cliquez sur
Gérer cette machine
.
Privilèges pour une connexion distante dans Windows
Pour établir une connexion à distance vers la machine exécutant Windows, l'utilisateur doit être un membre du groupe de sécurité Utilisateurs Distants Acronis sur cette machine.
314 Copyright © Acronis, Inc.
Une fois la connexion à distance établie, l'utilisateur possède les droits de gestion sur la machine
distante comme décrit dans la section Droits d'utilisateurs sur une machine gérée (p. 33).
Remarque :
sur une machine distante exécutant Windows Vista avec le paramètre Contrôle de compte d'utilisateur (UAC) activé — et ne faisant pas partie d'un domaine — seul l'utilisateur administrateur intégré peut sauvegarder des données et effectuer des opérations de gestion de disques. Pour contourner cette restriction, incluez la machine dans un domaine ou désactivez UAC sur la machine (par défaut, le paramètre
UAC est activé). Cela s'applique également aux machines exécutant Windows Server 2008 et Windows 7.
Pour plus d'informations sur les groupes de sécurité Acronis et leurs membres par défaut, consultez «
Groupes de sécurité Acronis (p. 316) ».
Privilèges pour une connexion distante dans Linux
Les connexions à distance sur une machine utilisant Linux — y compris celles établies par l'utilisateur racine — sont établies d'après les politiques d'authentification, qui sont configurées en utilisant les
Modules d'Authentification Enfichables (Pluggable Authentication Modules - PAM) pour Linux, appelés Linux-PAM.
Pour que les politiques d'authentification fonctionnent, nous recommandons l'installation de la version de Linux-PAM la plus récente pour votre distribution Linux. Le dernier code source stable de
Linux-PAM est disponible sur la Page Web du code source de Linux-PAM.
Connexion à distance en tant qu'utilisateur racine
Les connexions à distance de l'utilisateur racine sont établies d'après la politique d'authentification de l'agent Acronis, qui est automatiquement configurée au cours de l'installation de l'Agent Acronis
Backup & Recovery 11 pour Linux, en créant le fichier /etc/pam.d/acronisagent avec le contenu suivant :
#%PAM-1.0
auth required pam_unix.so
auth required pam_succeed_if.so uid eq 0 account required pam_unix.so
Connexion à distance en tant qu'utilisateur non racine
Étant donné que l'accès au système en tant qu'utilisateur racine devrait être restreint, l'utilisateur racine peut créer une politique d'authentification pour activer la gestion à distance sous des informations d'identification non racine.
Ce qui suit sont des exemples de telles politiques.
Remarque :
Par conséquent, les utilisateurs non racine spécifiés seront en mesure de se connecter à distance sur la machine comme s'ils étaient des utilisateurs racine. La meilleure pratique en matière de sécurité est de s'assurer que les comptes utilisateurs permettent difficilement de trouver un compromis - par exemple, en exigeant qu'ils possèdent des mots de passe compliqués.
Exemple 1
La politique d'authentification utilise le module pam_succeed_if et fonctionne avec les distributions
Linux avec la version 2.6 de noyau ou ultérieure. Pour une politique d'authentification qui fonctionne avec une version 2.4 de noyau, voir l'exemple suivant.
Copyright © Acronis, Inc. 315
Effectuer les étapes suivantes en tant qu'utilisateur racine :
1.
Créez un compte pour le groupe
Acronis_Trusted,
en exécutant la commande suivante : groupadd Acronis_Trusted
2.
Ajoutez les noms des utilisateurs non racine que vous voulez autoriser à se connecter à distance sur la machine, sur le groupe
Acronis_Trusted
. Par exemple, pour ajouter l'utilisateur existant utilisateur_a sur le groupe, exécutez la commande suivante : usermod -G Acronis_Trusted user_a
3.
Modifiez le fichier
/etc/pam.d/acronisagent-trusted
comme suit :
#%PAM-1.0
auth required pam_unix.so
auth required pam_succeed_if.so user ingroup Acronis_Trusted account required pam_unix.so
Exemple 2
La politique d'authentication ci-dessus peut ne pas fonctionner sur des distributions Linux avec une version de noyau 2,4—y compris Red Hat Linu х — parce que le module pam_succeed_if.so n'y est pas pris en charge.
Dans ce cas, vous pouvez utiliser la politique d'authentification suivante.
1.
En tant qu'utilisateur racine, créez le fichier
/etc/pam.d/Acronis_trusted_users
2.
Ajoutez sur ce fichier, les noms des utilisateurs non racine que vous voulez autoriser à gérer la machine, en mettant un nom d'utilisateur par ligne. Par exemple, si vous voulez ajouter les utilisateurs utilisater_a, utilisateur_b, et utilisateur_c, ajoutez les trois lignes suivantes sur le fichier : user_a user_b user_c
Si nécessaire, ajoutez également l'utilisateur racine sur le fichier.
3.
Modifiez le fichier
/etc/pam.d/acronisagent-trusted
comme suit :
#%PAM-1.0 auth required pam_unix.so auth required pam_listfile.so item=user sense=allow file=/etc/pam.d/Acronis_trusted_users onerr=fail account required pam_unix.so
Groupes de sécurité Acronis
Sur une machine utilisant Windows, les groupes de sécurité Acronis déterminent qui peut gérer la machine à distance et agir en tant qu'administrateur du Serveur de Gestion Acronis Backup &
Recovery 11.
Ces groupes sont créés quand les Agents Acronis Backup & Recovery 11 ou le Serveur de Gestion
Acronis Backup & Recovery 11 sont en cours d'installation. Pendant l'installation, vous pouvez spécifier les utilisateurs à inclure dans chaque groupe.
Agents Acronis Backup & Recovery 11
Lorsque l'Agent Acronis Backup & Recovery 11 pour Windows est en cours d'installation sur une machine, le groupe
Utilisateurs Distants Acronis
est créé (ou mis à jour).
316 Copyright © Acronis, Inc.
Un utilisateur qui est membre de ce groupe peut gérer la machine à distance en utilisant la Console d'Administration Acronis Backup & Recovery 11, en fonction des droits de gestion décrits dans
Privilèges d'utilisateur sur une machine gérée (p. 33).
Par défaut, ce groupe inclut tous les membres du groupe Administrateurs.
Serveur de Gestion Acronis Backup & Recovery 11
Lorsque le Serveur de gestion Acronis Backup & Recovery 11 est en cours d'installation sur une machine, deux groupes sont créés (ou mis à jour) :
Admins Centralisés Acronis
Un utilisateur qui est un membre de ce groupe est un administrateur de serveur de gestion. Les administrateurs de serveur de gestion peuvent se connecter sur le serveur de gestion en utilisant la Console d'Administration Acronis Backup & Recovery 11 ; ils ont les mêmes privilèges administratifs sur les machines enregistrées que les utilisateurs avec des privilèges administratifs sur ces machines — sans tenir compte du contenu des groupes de sécurité Acronis.
Pour être en mesure de se connecter sur le serveur de gestion
à distance
, un administrateur du serveur de gestion doit également être un membre du groupe Utilisateurs Distants Acronis. aucun utilisateur — même un membre du groupe Administrateurs — ne peut être un administrateur du serveur de gestion sans être un membre du groupe Admins Centralisés
Acronis.
Par défaut, ce groupe inclut tous les membres du groupe Administrateurs.
Utilisateurs Distants Acronis
Un utilisateur qui est un membre de ce groupe peut se connecter à distance sur le serveur de gestion en utilisant la Console d'Administration Acronis Backup & Recovery 11 — à condition que l'utilisateur soit également un membre du groupe Admins Centralisés Acronis.
Par défaut, ce groupe inclut tous les membres du groupe Administrateurs.
Sur un contrôleur de domaine
Si une machine est un contrôleur de domaine dans un domaine Active Directory, les noms et le contenu par défaut des groupes de sécurité Acronis sont différents :
Au lieu de
Utilisateurs Distants Acronis
et
Admins Centralisés Acronis
, les groupes sont nommés
DCPRODUIT
$ Utilisateurs Distants Acronis
et
DCPRODUIT
$ Admins Centralisés Acronis
respectivement ; ici,
DCPRODUIT
représente le nom NetBIOS du contrôleur de domaine. Chaque symbole de dollar est entouré par un seul espace de chaque côté.
Au lieu d'inclure explicitement les noms de tous les membres du groupe Administrateurs, le groupe Administrateurs lui-même est inclus.
Conseil :
Pour garantir les bons noms de groupes, vous devriez installer les composants Acronis dans un contrôleur de domaine une fois que vous avez configuré le contrôleur de domaine lui-même. Si les composants
étaient installés auparavant avant que vous ne configuriez le contrôleur de domaine, créez les groupes
DCPRODUIT
$ Utilisateurs Distants Acronis
DCPRODUIT
$ Admins Centralisés Acronis
manuellement, et incluez ensuite les membres d'Utilisateurs Distants Acronis et de Admins Centralisés Acronis dans les groupes nouvellement créés.
Copyright © Acronis, Inc. 317
Droits administrateurs sur serveur de gestion
Normalement, l'administrateur du serveur de gestion Acronis Backup & Recovery 11 utilise une machine enregistrée pour le compte du service de la machine gérée Acronis (également appelé service Acronis) sur cette machine et possède les mêmes droits que le service.
Facultativement, lors de la création d'un plan de sauvegarde centralisé, l'administrateur du serveur de gestion a le choix de spécifier explicitement un compte d'utilisateur sous lequel le plan de sauvegarde centralisé sera exécuté sur les machines enregistrées. Dans ce cas, le compte d'utilisateur doit exister sur toutes les machines sur lesquelles le plan de sauvegarde centralisé sera déployé.
Cette solution n'est pas toujours efficace.
Pour être un administrateur du serveur de gestion, l'utilisateur doit être membre du groupe des administrateurs centralisés Acronis sur la machine où serveur de gestion est installé.
Droits pour les services Acronis
L'agent Acronis Backup & Recovery 11 pour Windows, l'agent Acronis Backup & Recovery 11 pour
VMware vSphere ESX(i) (Windows), serveur de gestion Acronis Backup & Recovery 11 et le nœud de stockage Acronis Backup & Recovery 11 sont des composants qui s'exécutent en tant que service.
Lors de l'installation de n'importe quel de ces composants, vous devez spécifier le compte sous lequel le service du composant s'exécutera.
Pour chaque service, vous pouvez soit créer un compte d'utilisateur dédié (recommandé dans la plupart des cas) ou spécifier un compte existant d'un utilisateur local ou de domaine—par exemple :
.
\LocalUser
ou
DomainName\DomainUser
.
Nouveaux comptes
Si vous choisissez de créer des comptes utilisateur dédiés pour les services, le programme d'installation créera les comptes utilisateur suivants :
Pour le service de l'agent Acronis Backup & Recovery 11 pour Windows et l'agent Acronis Backup
& Recovery 11 pour VMware vSphere ESX(i) (Windows),
Acronis Agent User
Pour le service du serveur de gestion Acronis Backup & Recovery 11,
AMS User
Pour le service du nœud de stockage Acronis Backup & Recovery 11,
ASN User
Les comptes nouvellement créés disposent des droits suivants :
Les trois comptes possèdent des droits d'utilisateur de
connexion en tant que service
.
Les droits
Ajuster les quotas de mémoire pour un processus
,
Remplacer un jeton de niveau de processus
et
Modifier les valeurs de l'environnement du microprogramme
sont attribués au compte d'utilisateur Acronis Agent User.
Les comptes utilisateur Agent Acronis et Utilisateur ASN sont inclus dans les groupes
Opérateurs de sauvegarde
et
Administrateurs
.
Le compte utilisateur AMS est inclus dans le groupe
Administrateurs centralisés Acronis
.
Comptes existants
Le programme d'installation attribuera les droits d'utilisateurs ci-dessus à tout compte existant que vous spécifiez pour un service correspondant.
Si vous choisissez de spécifier un compte utilisateur existant pour le service d'agent, assurez-vous que ce compte est un membre du groupe
Opérateurs de sauvegarde
avant de poursuivre l'installation. Pour des éditions avancées, nous vous recommandons que le compte soit un membre
318 Copyright © Acronis, Inc.
du groupe
Administrateurs
. Autrement, le fournisseur de Microsoft Software Shadow Copy peut
échouer de prendre des images statiques pendant les sauvegardes centralisées.
Si vous choisissez de spécifier un compte utilisateur existant pour le service du nœud de stockage, assurez-vous que ce compte est un membre du groupe
Administrateurs
avant de poursuivre l'installation. Sinon, le service peut avoir un accès restreint à certaines ressources Windows.
Si vous choisissez de spécifier un compte d'utilisateur existant pour le service du serveur de gestion, ce compte sera automatiquement ajouté au groupe
Administrateurs centralisés Acronis
.
Lors de l'installation d'un agent
sur un nœud de cluster de basculement
, tel qu'un nœud de cluster
Hyper-V, spécifiez un compte existant d'un utilisateur de domaine pour le service agent. Le compte doit avoir des droits d'accès administrateur sur chacun des nœuds de cluster. Avec ce compte, l'agent pourra accéder aux ressources du cluster sur n'importe lequel des nœuds. Vous pouvez également choisir de créer un nouveau compte pour l'agent. Ensuite, lorsque vous créez des plans de sauvegarde centralisés ou des tâches de restauration, vous devrez spécifier les informations d'identification pour le compte de domaine avec les droits nécessaires.
Conseils pour d'autres utilisations
Si la machine fait partie d'un domaine Active Directory, assurez-vous que les politiques de sécurité du domaine n'empêchent pas les comptes décrits dans cette section (qu'ils soient existants ou nouvellement créés) de posséder les droits d'utilisateur ci-dessus.
Après l'installation, ne spécifiez pas un compte utilisateur différent pour le service d'un composant. Autrement, le composant pourrait cesser de fonctionner.
Les comptes utilisateurs nouvellement créés se voient également donnés accès à la clé de registre
HKEY_LOCAL_MACHINE\SOFTWARE\Acronis (appelée clé de registre Acronis) avec les droits suivants :
Requête de Valeur
,
Définir Valeur
,
Créer Sous-clé
,
Énumérer Sous-clés
,
Notifier
,
Supprimer
, et
Contrôle de la lecture
.
De plus, il existe deux services Acronis pouvant être exécutés sous un compte système :
Le
service Scheduler2 Acronis
fournit une planification pour les tâches des composants Acronis.
Il est exécuté sous le compte Système Local et ne peut pas être exécuté sous un autre compte.
Le service
Agent Distant Acronis
apporte la connectivité parmi les composants Acronis. Il est exécuté sous le compte Système Réseau et ne peut pas être exécuté sous un autre compte.
11.1.3
Communication entre les composants Acronis Backup &
Recovery 11
Cette section décrit comment les composants Acronis Backup & Recovery 11 communiquent les uns avec les autres en utilisant une authentification et un chiffrement sécurisés.
Cette section fournit également des informations sur la configuration des paramètres de communication, en sélectionnant un port réseau pour la communication, et en gérant les certificats de sécurité.
Communication sécurisée
Acronis Backup & Recovery 11 fournit la capacité de sécuriser les données transférées entre ses composants au sein d'un réseau de zone locale et à travers le périmètre du réseau ( également connue sous le nom de zone démilitarisée, DMZ ).
Copyright © Acronis, Inc. 319
Il existe deux mécanismes qui garantissent la communication entre les composants Acronis Backup &
Recovery 11 :
Authentification sécurisée
fournit un transfert sécurisé des certificats nécessaires pour établir une connexion en utilisant le protocole Secure Sockets Layer ( SSL ).
Communication cryptée
fournit un transfert sécurisé des informations entre n'importe quels deux composants — par exemple, entre l'Agent Acronis Backup & Recovery 11 et le Nœud de
Stockage Acronis Backup & Recovery 11 — en chiffrant les données transférées.
Pour des instructions sur la façon de configurer les paramètres d'authentification et de chiffrement
de données en toute sécurité, consultez Configuration des options de communication (p. 320).
Pour plus d'instructions sur la façon de gérer les certificats SSL utilisés pour l'authentification
sécurisée, consultez Certificats SSL (p. 322).
Remarque :
Les composants des produits précédents d'Acronis, y compris ceux de la famille Acronis True Image
Echo, ne peuvent pas être connectés aux composants Acronis Backup & Recovery 11, sans égard aux paramètres d'authentification sécurisés et de chiffrement de données.
Applications client et serveur
Il y a deux parties prenantes dans le processus de communication sécurisé :
Application client
, ou client, est une application qui tente d'établir une connexion.
Application serveur
, ou serveur, est une application sur laquelle le client essaie de se connecter.
Par exemple, si la Console d'Administration Acronis Backup & Recovery 11 est en cours de connexion
à l'Agent Acronis Backup & Recovery 11 sur une machine distante, le premier sera le client et le second sera le serveur.
Un composant Acronis peut agir comme application client, application serveur, ou les deux, comme indiqué dans le tableau suivant.
Nom du composant Peut être client Peut être serveur
Console d'Administration Acronis Backup & Recovery 11 Oui
Agent Acronis Backup & Recovery 11 Oui
Serveur de Gestion Acronis Backup & Recovery 11
Nœud de Stockage Acronis Backup & Recovery 11
Serveur PXE Acronis
Agent amorçable Acronis Backup & Recovery 11
Oui
Oui
Non
Oui
Non
Oui
Oui
Oui
Oui
Oui
Configuration des paramètres de communication
Vous pouvez configurer les paramètres de communication, tels que chiffrer les données transférées ou non, pour les composants Acronis Backup & Recovery 11 installés sur une ou plusieurs machines, en utilisant le modèle administratif Acronis. Pour plus d'informations sur la façon de charger le
modèle administratif, consultez Comment charger le modèle administratif Acronis (p. 369).
Lorsqu'il est appliqué à une seule machine, le modèle administratif définit les paramètres de communication pour tous les composants sur la machine, et quand il est appliqué à un domaine ou
320 Copyright © Acronis, Inc.
une unité d'organisation, il définit les paramètres de communication pour tous les composants sur les machines dans ce domaine ou cette unité d'organisation.
Pour configurer les paramètres de communication
1.
Cliquez sur
Démarrer
, puis sur
Exécuter
, et tapez ensuite
gpedit.msc
2.
Dans la console
Stratégie de groupe
, étendez
Configuration de l'ordinateur
, puis étendez
Modèles administratifs
, et cliquez ensuite sur Acronis.
3.
Dans le volet Acronis sur la droite, double-cliquez sur une option de communication que vous
voulez configurer. Le modèle administratif contient les options suivantes (p. 380) :
Ports de l'agent distant
Options de chiffrement du client
Options de chiffrement du serveur
4.
Pour que les nouveaux paramètres de communication prennent effet, redémarrez tous les composants Acronis en cours d'exécution — de préférence en redémarrant Windows. Si un redémarrage est impossible, assurez-vous de faire ce qui suit :
Si la console d'administration Acronis Backup & Recovery 11 est en cours d'exécution, fermez-la et démarrez-la de nouveau.
Si d'autres composants Acronis, tels que l'agent Acronis Backup & Recovery 11 pour
Windows ou serveur de gestion Acronis Backup & Recovery 11 sont en cours d'exécution, redémarrez leurs services correspondants à partir du Snap-in des
services
dans Windows.
Configuration du port réseau
Les composants Acronis Backup & Recovery 11 utilisent le port de communication réseau 9876/TCP par défaut. Le serveur se sert de ce port pour la connexion entrante. Ce port est également utilisé par défaut par le client Acronis. Pendant l'installation des composants, il se peut que vous soyez invité à confirmer l'ouverture du port ou à ouvrir le port manuellement, au cas où vous utilisez un pare-feu autre que Windows Firewall.
Après l'installation, vous pouvez modifier les ports à tout moment pour les adapter aux valeurs de votre choix ou pour des raisons de sécurité. Cette opération nécessite un redémarrage de l'Agent
Distant Acronis (dans Windows) ou du service Acronis_agent (dans Linux).
Une fois que le port a été modifié du côté serveur, connectez-le sur le serveur en utilisant le
<port> :<IP du Serveur> ou la notation URL du <port> :<Nom du Serveur Hôte>.
Note :
Si vous utilisez la traduction d'adresse réseau (NAT), vous pouvez également configurer le port en définissant le mappage de ports.
Configuration du port dans le système d'exploitation
Windows
Pour être en mesure de modifier les numéros des ports, chargez et configurez le Modèle
Administratif, fourni par Acronis, comme décrit dans Configuration des paramètres de
communication (p. 320), sous « ports de l'Agent Distant ».
Linux
Spécifiez le port dans le fichier /etc/Acronis/Politiques/Agent.config. Redémarrez le démon
Acronis_agent.
Copyright © Acronis, Inc. 321
Configuration du port dans un environnement amorçable
Lors de la création du support de démarrage Acronis, vous avez la possibilité de pré-configurer le port réseau qui sera utilisé par l'Agent amorçable Acronis Backup & Recovery 11. Le choix est possible entre :
Le port par défaut (9876)
Le port actuellement utilisé
Un nouveau port (saisir le numéro du port) si un port n'a pas été pré-configuré, l'agent utilise le numéro de port par défaut.
Certificats SSL
Les composants d'Acronis Backup & Recovery 11 utilisent des certificats « Secure Sockets Layer »
(SSL) pour l'authentification sécurisée.
Les certificats SSL pour les composants peuvent être d'un des deux types suivants :
Certificats auto-signés
, tels que les certificats générés automatiquement au cours de l'installation d'un composant Acronis.
Certificats non auto-signés
, tels que les certificats publiés par une autre Autorité de Certification
(CA) — par exemple, par une CA publique telle que VeriSign
®
ou Thawte™ — ou par la CA de votre organisation.
Chemin d'accès au certificat
Tous les composants Acronis installés sur une machine et agissant en tant qu'application serveur, utilisent un certificat SSL appelé le certificat du serveur.
Dans Windows, le chemin d'accès au certificat et le nom de fichier du certificat du serveur sont indiqués dans la clé de registre
HKEY_LOCAL_MACHINE\SOFTWARE\Acronis\Encryption\Server
. Le chemin d'accès par défaut est :
Pour les versions 32 bits de Windows :
%CommonProgramFiles%\Acronis\Agent
Pour les versions 64 bits de Windows :
%CommonProgramFiles(x86)%\AcronisAgent
Pour les certificats auto-signés, l'empreinte numérique du certificat (également appelée empreinte digitale ou hachage) est utilisée pour l'identification future de l'hôte : Si un client s'est connecté précédemment sur un serveur en utilisant un certificat auto-signé et essaie à nouveau d'établir une connexion, le serveur vérifie si l'empreinte numérique du certificat est la même que celle utilisée précédemment.
Certificats auto-signés
Sur des machines utilisant Windows, si l'emplacement de certificats ne contient pas de certificat du serveur, un certificat de serveur auto-signé est automatiquement généré et installé au cours de l'installation d'un des composants Acronis sauf la Console d'administration Acronis Backup &
Recovery 11.
Si la machine est renommée après que son certificat auto-signé a été généré, le certificat ne peut plus être utilisé et un nouveau devra être généré.
Pour générer un nouveau certificat auto-signé
1.
Connectez-vous en tant que membre du groupe Administrateurs.
2.
Dans le menu
Démarrer
, cliquez sur
Exécuter
, et tapez ensuite :
cmd
322 Copyright © Acronis, Inc.
3.
Exécutez la commande suivante (notez les guillemets) :
Lorsque vous utilisez une version 32 bits de Windows:
"%CommonProgramFiles%\Acronis\Utils\acroniscert" --réinstaller
Lorsque vous utilisez une version 64 bits de Windows:
Réinstaller "%CommonProgramFiles(x86)%\Acronis\Utils\acroniscert"
4.
Redémarrez Windows, ou redémarrez les services Acronis en cours d'exécution.
Certificats non auto-signés
Vous avez la possibilité d'utiliser des certificats tiers approuvés ou des certificats créés par la CA de votre organisation en tant qu'alternative pour les certificats auto-signés, en utilisant l'utilitaire de ligne de commande de certificat Acronis.
Pour installer un certificat tiers
1.
Cliquez sur
Démarrer
, puis sur
Exécuter
, et saisissez ensuite :
certmgr.msc
2.
Dans la console
Certificats
, double-cliquez sur le nom du certificat que vous voulez installer.
3.
Dans l'onglet
Détails
, dans la liste des champs, cliquez sur
Empreinte Numérique
.
4.
Sélectionnez et copiez la valeur du champ, appelée certificat d'empreinte numérique — une chaîne telle que
20 99 00 b6 3d 95 57 28 14 0c d1 36 22 d8 c6 87 a4 eb 00 85
5.
Dans le menu
Démarrer
, cliquez sur
Exécuter
, puis tapez ce qui suit dans la boîte
Ouvrir
(si vous utilisez une version 64-bits de Windows, remplacez
%CommonProgramFiles%
par
%CommonProgramFiles(x86)%
):
"%CommonProgramFiles%\Acronis\Utils\acroniscert.exe" --install
"20 99 00 b6 3d 95 57 28 14 0c d1 36 22 d8 c6 87 a4 eb 00 85"
(Notez les guillemets ; remplacez l'empreinte affichée ici par celle de votre certificat.)
11.2
Création d'un plan de sauvegarde centralisé
Un plan de sauvegarde centralisé peut être appliqué aux machines Windows et Linux.
Les étapes requises pour créer le plan de sauvegarde centralisé sont similaires à la création d'un plan
de sauvegarde (p. 48) sauf pour ceci :
Lorsque vous sélectionnez les données à sauvegarder, vous pouvez choisir directement des
éléments sur les machines enregistrées ou utiliser les règles de sélection. Pour plus
d'informations, voir « Sélection des données à sauvegarder » (p. 324).
Lorsque vous spécifiez où stocker les archives des machines, vous pouvez choisir de stocker :
Toutes les archives des machines dans un seul emplacement.
Chaque archive de la machine dans le dossier spécifié sur la machine.
Chaque archive de la machine dans Acronis Secure Zone de la machine.
Pour plus d'informations, voir « Sélection de l'emplacement » (p. 330).
Lors de la configuration d'une planification quotidienne, hebdomadaire ou mensuelle, vous pouvez utiliser les paramètres de planification avancés. Pour plus d'informations, voir
« Paramètres de planification avancés » (p. 86).
Copyright © Acronis, Inc. 323
11.2.1
Sélection des données à sauvegarder
Pour sélectionner les données à sauvegarder
1.
Dans la section des
Données à sauvegarder
, sélectionnez le type de données que vous voulez sauvegarder. La liste des types de données dépend des agents en cours d'exécution sur la machine :
Machines/disques/volumes
Sélectionnez cette option pour sauvegarder :
Des machines physiques intégrales ou leurs disques ou volumes, si l'agent Acronis
Backup & Recovery 11 pour Windows ou l'agent Acronis Backup & Recovery 11 pour
Linux est installé.
Pour être en mesure de sauvegarder ces données, vous devez posséder les privilèges d'opérateur de sauvegarde ou d'administrateur.
Une sauvegarde de niveau disque vous permet de restaurer intégralement le système en cas d'endommagement grave des données ou de défaillance matérielle. La procédure de sauvegarde est plus rapide que de copier les fichiers, et peut sensiblement accélérer le processus de sauvegarde si de larges quantités de données doivent être sauvegardées.
Des machines virtuelles complètes résidant sur un serveur de virtualisation ou leurs disques ou volumes, si l'agent Acronis Backup & Recovery 11 pour ESX(i) ou l'agent
Acronis Backup & Recovery 11 Hyper-V est installé.
Sauvegarder intégralement une machine virtuelle, ses disques ou ses volumes produit
une sauvegarde de disque (p. 416) standard. De plus, cette sauvegarde stocke la
configuration de la machine virtuelle. Cette configuration sera proposée par défaut lors de la restauration du contenu de la sauvegarde vers une nouvelle machine virtuelle. Pour plus d'informations à propos de la sauvegarde de machines virtuelles voir « sauvegarde de machines virtuelles ».
Dossiers/fichiers
Disponible si l'agent Acronis Backup & Recovery 11 pour Windows ou Acronis Backup &
Recovery 11 pour Linux est installé.
Sélectionnez cette option pour sauvegarder des fichiers ou dossiers spécifiques.
Une sauvegarde de niveau fichier n'est pas suffisante pour restaurer le système d'exploitation. Choisissez la sauvegarde de fichiers si vous planifiez conserver de façon sécurisée seulement certaines données (le projet en cours, par exemple). Ceci réduira la taille de l'archive, économisant ainsi le l'espace de stockage.
Pour pouvoir restaurer votre système d'exploitation en même temps que tous les paramètres et les applications, vous devez effectuer une sauvegarde de disque.
2.
Choisisser la façon de sélectionner les éléments :
Sélectionnez les éléments directement
(par défaut) – recommandé dans le cas où vous sauvegardez différents éléments de données sur des machines multiples. Par exemple,
DossierA
sur
Machine1
,
DossierB
sur
Machine2
,
DossierC
sur
Machine3
, etc.
Activer une case pour une machine signifie sauvegarder tous les disques de la machine. Pour sélectionner des disques et/ou volumes individuels, développez l'élément de la machine et activez les cases à côté des disques et/ou volumes.
Remarques pour les machines physiques, leurs disques et leurs volumes
Si votre système d'exploitation et son chargeur se trouvent sur des volumes différents, incluez toujours les deux volumes dans la sauvegarde. Les volumes devront également
324 Copyright © Acronis, Inc.
être restaurés ensemble ; sinon, le système d'exploitation risque fortement de ne pas démarrer.
Remarques pour les utilisateurs Linux : Les volumes logiques et les périphériques MD sont affichés sous
Volumes dynamiques
. Pour plus d'informations relatives à la sauvegarde de ces volumes et périphériques, voir « Sauvegarde et restauration de
volumes logiques et périphériques MD (Linux) » (p. 39).
Remarque pour les utilisateurs Linux : Nous recommandons de démonter tous les volumes qui contiennent des systèmes de fichiers non journalisés—tel que le système de fichiers ext2—avant de les sauvegarder. Sinon, ces volumes peuvent contenir des fichiers corrompus lors de la restauration ; la restauration de ces volumes avec redimensionnement peut échouer.
Remarques pour les machines virtuelles, leurs disques et leurs volumes
La sauvegarde intégrale des machines virtuelles est pratique lorsque vous avez de petits
(en termes de taille de disques virtuels) mais plusieurs serveurs hérités tels que ceux obtenus par la consolidation de la charge de travail. Une archive distincte sera créée pour chaque machine.
La sauvegarde des disques ou volumes individuels au sein d'une machine virtuelle est pratique quand le système d'exploitation et les applications telles qu'un serveur de base de données s'exécutent sur un disque virtuel, mais que les données, telles qu'une base de données, sont stockées sur un disque physique de grande capacité ajouté à la même machine. Vous serez en mesure d'utiliser différentes stratégies de sauvegarde pour le disque virtuel et le stockage physique.
Pour plus d'informations à propos de la sauvegarde de machines virtuelles voir « sauvegarde de machines virtuelles ».
Utiliser les règles de la stratégie pour la sélection
– très adapté dans le cas où vous sauvegardez les mêmes éléments de données de plusieurs machines. Par exemple, la sauvegarde du volume système de chaque machine sélectionnée.
Pour plus d'informations, voir les sections suivantes :
Règles de sélection pour des fichiers et des dossiers (p. 325)
Règles de sélection pour des volumes (p. 327)
3.
Après avoir spécifié les données à sauvegarder, cliquez sur
OK
.
11.2.2
Règles de sélection pour des fichiers et des dossiers
Définissez les règles de sélection de fichiers selon lesquelles les fichiers et (ou) les dossiers seront sauvegardés sur les machines incluses dans le plan de sauvegarde centralisé.
Pour définir les règles de filtrage de fichier
1.
Sélectionnez la règle dans la liste déroulante (ou tapez-la manuellement) et cliquez sur
Ajouter une règle
. Le programme se souvient des règles saisies manuellement, et la prochaine fois que vous ouvrirez la fenêtre, ces règles pourront être sélectionnées dans la liste incluant celles par défaut.
2.
Dans la partie droite de la fenêtre, sélectionnez les cases à cocher situées à côté des machines ou des groupes auxquel(le)s vous voulez appliquer les règles.
Copyright © Acronis, Inc. 325
Windows
Chemin complet
Pointe vers les dossiers et fichiers à sauvegarder. Si vous spécifiez explicitement un chemin vers un dossier ou un fichier, le plan sauvegardera cet élément sur chaque machine où le même chemin exact sera trouvé.
Pour inclure Dans la colonne des fichiers des dossiers, saisissez ou sélectionnez :
Fichier Texte.doc dans le dossier D:\Travail
D:\Travail\Texte.doc
Dossier C:\Windows
C:\Windows
Variables d'environnement
Certaines variables d'environnement pointent vers des dossiers Windows. En utilisant de telles variables au lieu des chemins complets aux fichiers et dossiers garantit que les bons dossiers
Windows sont sauvegardés indépendamment de l'emplacement de Windows sur une machine en particulier.
Pour inclure
Dossier des fichiers programmes
Dossier Windows
Données communes pour tous les profils d'utilisateur
Dans la colonne des fichiers des dossiers, saisissez ou sélectionnez
Commentaires
%PROGRAMFILES%
%WINDIR%
%ALLUSERSPROFILE%
Pointe vers le dossier des fichiers programmes (par exemple, )
C:\Program Files
.
Pointe vers le dossier où Windows est situé (par exemple,
C:\Windows)
.
Pointe vers le dossier où les données communes de tous les profils d'utilisateur est situé (habituellement,
C:\Documents and Settings\All Users
sous Windows
XP et
C:\ProgramData
sous Windows Vista)
Vous pouvez utiliser d'autres variables d'environnement ou une combinaison de variables d'environnement et de texte. Par exemple, pour renvoyer au dossier Acronis dans le dossier
« Program Files », tapez :
%PROGRAMFILES%\Acronis
Modèles
Les modèles sont semblables aux variables d'environnement, mais déjà pré-personnalisés.
Pour inclure
Tous les fichiers sur tous les volumes d'une machine
Tous les profils d'utilisateur sur une machine
Dans la colonne des fichiers des dossiers, saisissez ou sélectionnez :
Commentaires
[Tous les fichiers]
[Dossier de tous les profils]
Pointe vers les fichiers sur tous les volumes de la machine.
Pointe vers le dossier où tous les profils d'utilisateur sont situés (habituellement, sous Windows XP, et
C:\Documents and Settings
C:\Users
sous Windows Vista).
326 Copyright © Acronis, Inc.
Linux
Pour inclure
Fichier texte fichier.txt sur le volume que /dev/hda3 a monté sous /home/usr/docs
Répertoire personnel des utilisateurs communs
Le répertoire personnel de l'utilisateur racine
Répertoire des programmes de tous les utilisateurs
Répertoire des fichiers de configuration du système
Dans la colonne des fichiers des dossiers, saisissez ou sélectionnez :
/dev/hda3/fichier.txt
ou
/home/usr/docs/fichier.txt
/home
/root
/usr
/etc
11.2.3
Règles de sélection pour des volumes
Définissez les règles de sélection de volume selon lesquelles les volumes seront sauvegardés sur les machines sur lesquelles le plan de sauvegarde centralisé sera appliqué.
Pour définir les règles de sélection de volume
1.
Sélectionnez la règle dans la liste déroulante (ou tapez-la manuellement) et cliquez sur
Ajouter une règle
. Le programme se souvient des règles saisies manuellement, et la prochaine fois que vous ouvrirez la fenêtre, ces règles pourront être sélectionnées dans la liste incluant celles par défaut.
2.
Dans la partie droite de la fenêtre, sélectionnez les cases à cocher situées à côté des machines ou des groupes auxquel(le)s vous voulez appliquer les règles.
Le tableau ci-dessous explique les règles pré-définies qui peuvent être sélectionnées dans la liste. Les noms de modèles respectent la casse.
Pour inclure Dans la case à cocher de sélection :
Commentaires
Tous les volumes
Volume C:
Volume du système
Saisissez ou sélectionnez :
les volumes]
Volumes Windows et Linux
[Tous
Réfère à tous les volumes des machines exécutant Windows, et tous les volumes montés sur les machines exécutant Linux.
Volumes Windows
Saisissez
C:\
ou sélectionnez-le dans la liste
Saisissez ou sélectionnez :
[SYSTÈME]
Le volume système contient des fichiers spécifiques au matériel qui sont nécessaires pour démarrer Windows, tels que Ntldr, Boot.ini, et Ntdetect.com.
Il n'y a qu'un seul volume système même si plusieurs systèmes d'exploitation Windows sont installés sur l'ordinateur.
Pour plus de détails, voir « Remarques sur les machines
Windows » ci-dessous.
Copyright © Acronis, Inc. 327
Volume de démarrage Saisissez ou sélectionnez :
[DÉMARRAGE]
Tous les volumes fixes Saisissez ou sélectionnez :
[Volumes fixes]
Premier disque Saisissez ou sélectionnez :
[Disque 1]
Réfère au volume de démarrage de la machine enregistrée.
Le volume de démarrage contient le dossier Windows et les fichiers de support pour le système d'exploitation Windows
(normalement situé sous le dossier Windows\System32). Il peut ou peut ne pas être le même que le volume système.
Si plusieurs systèmes d'exploitation sont installés sur l'ordinateur, cela est le volume de démarrage du système d'exploitation dans lequel l'agent travaille.
Pour plus de détails, voir « Remarques sur les machines
Windows » ci-dessous.
Réfère à tous les volumes autres que les supports amovibles.
Les volumes fixes incluent les volumes sur les périphériques
SCSI, ATAPI, ATA, SSA, SAS et SATA, et sur les matrices RAID.
Renvoie au premier disque de la machine enregistrée, comprenant tous les volumes sur ce disque.
Première partition du premier disque dur IDE sur une machine Linux
Saisissez ou sélectionnez :
/dev/hda1
Première partition du premier disque dur SCSI sur une machine Linux
Saisissez ou sélectionnez :
/dev/sda1
Première partition du premier logiciel de disque dur RAID sur une machine Linux
Saisissez ou sélectionnez :
/dev/md1
Volumes Linux
hda1 est le nom de périphérique standard pour la première partition du premier lecteur de disque dur IDE. Pour plus de détails, voir « Note on Linux machines » ci-dessous. sda1 est le nom de périphérique standard pour la première partition du premier lecteur de disque dur SCSI. Pour plus de détails, voir « Note on Linux machines » ci-dessous. md1 est le nom de périphérique standard pour la première partition du premier logiciel de lecteur RAID. Pour plus de détails, voir « Note on Linux machines » ci-dessous.
Remarques sur les machines Windows
Les systèmes d'exploitation Windows antérieurs à Windows 7 et Windows Server 2008 R2 enregistrent les fichiers système et le chargeur sur le même volume, sauf si un volume différent a été a été spécifié lors de l'installation. Si les fichiers système et le chargeur sont sur le même volume, sélectionner soit
[SYSTÈME]
, soit
[DÉMARRAGE]
est suffisant pour sauvegarder le système d'exploitation entier. Sinon, sélectionnez à la fois
[SYSTÈME]
et
[DÉMARRAGE]
.
Les systèmes d'exploitation créent un volume système dédié appelé
Réservé au système
à partir des versions Windows 7 et Windows Server 2008 R2. Si vous sélectionnez
[SYSTÈME]
, uniquement ce volume dédié sera sauvegardé. Sélectionnez toujours à la fois
[SYSTÈME]
et
[DÉMARRAGE]
lors de la sauvegarde de machines qui fonctionnent sous ces systèmes d'exploitation.
Puisque les plans de sauvegarde centralisés incluent habituellement plusieurs machines fonctionnant sous différents systèmes d'exploitation, Acronis vous recommande de toujours sélectionner à la fois le volume système et le volume de démarrage pour la sauvegarde. Cela garantit l'intégrité de chaque système d'exploitation.
Note on Linux machines
Vous pouvez inclure les deux volumes (partitions) Windows et Linux dans un plan de sauvegarde centralisé.
328 Copyright © Acronis, Inc.
Par exemple, il est possible de définir un plan de sauvegarde centralisé pour sauvegarder le volume
C:
sur des machines Windows, et la partition
/dev/hda1
sur les machines Linux.
Contrairement à Windows, il n'y a pas de distinction claire entre un volume (partition) et un dossier
(répertoire) sous Linux. Linux a la partition racine (indiquée avec le signe /) à laquelle des éléments de plusieurs types - y compris des disques durs, des répertoires et des périphériques système - sont connectés (montés). Cela forme une arborescence analogue à la structure en dossiers et fichiers sous
Windows.
Par exemple, une machine Linux contient un disque dur lequel est divisé en trois volumes ou partitions : les partitions première, deuxième et troisième. Ces partitions sont disponibles dans l'arborescence tels que /dev/hda1, /dev/hda2, et /dev/hda3, respectivement. Pour effectuer une sauvegarde de disque de la troisième partition, par exemple, vous pouvez spécifier la règle
/dev/hda3
dans la boîte de dialogue
Données à sauvegarder
.
De plus, une partition Linux peut être montée n'importe où à l'intérieur de l'arborescence. Par exemple, /dev/hda3, peut être montée en tant que « sous-répertoire » à l'intérieur de l'arborescence. Une telle arborescence peut être /home/usr/docs. Dans ce cas, vous n'avez qu'à saisir soit /dev/hda3, soit /home/usr/docs dans le champ du volume pour exécuter une sauvegarde de disque de la troisième partition.
En général, lors de la définition d'un plan de sauvegarde centralisé pour exécuter des sauvegardes de volumes de machines Linux, assurez-vous que les chemins saisis dans les règles de sélection pour les volumes correspondent aux partitions (telles que /dev/hda2 ou /home/usr/docs dans les exemples précédents), et non aux répertoires.
Noms standards pour les partitions Linux
Des noms tels que
/dev/hda1
reflètent la façon standard de nommer les partitions de disque dur IDE sous Linux. Le préfixe
hd
indique le type du disque (IDE) ; la lettre «
a
» signifie qu'il s'agit du premier disque dur du système, et «
1
» représente la première partition sur le disque.
En général, le nom standard pour une partition Linux consiste de trois composants :
Type de disque :
hd pour les lecteurs IDE, sd pour les lecteurs SCSI, md pour les logiciels de lecteur RAID (par exemple, des volumes dynamiques)
Numéro du disque :
a pour le premier disque, b pour le second disque, et ainsi de suite
Numéro de partition sur le disque :
1 pour la première partition, 2 pour la deuxième partition, et ainsi de suite
Pour garantir la sauvegarde des disques sélectionnés indépendamment de leur type, envisagez d'inclure trois entrées dans la boîte de dialogue
Données à sauvegarder
, une pour chaque type possible. Par exemple, pour sauvegarder le premier disque dur de chaque machine Linux dans un plan de sauvegarde centralisé, vous devez saisir les règles suivantes :
/dev/hda1
/dev/sda1
/dev/mda1
Noms pour les volumes logiques
Pour sauvegarder des volumes logiques, aussi appelés volumes LVM, spécifiez leurs noms dans la règle de sélection. Le nom complet d'un volume logique contient le groupe du volume auquel le volume appartient.
Copyright © Acronis, Inc. 329
Par exemple, pour sauvegarder les deux volumes logiques
lv_root
et
lv_bin
, appartenant tous deux au groupe de volumes vg_mymachine, spécifiez les règles de sélection suivantes :
/dev/vg_mymachine/lv_root
/dev/vg_mymachine/lv_bin
Pour afficher la liste des volumes logiques d'une machine, exécutez l'utilitaire
lvdisplay
. Dans notre exemple, l'affichage de sortie sera semblable à celui-ci :
--- Logical volume ---
LV Name /dev/vg_mymachine/lv_root
VG Name vg_mymachine
…
--- Logical volume ---
LV Name /dev/vg_mymachine/lv_bin
VG Name vg_mymachine
…
Conseil :
Afin de pouvoir créer automatiquement les informations sur la structure de volume pendant la restauration, assurez-vous que le volume qui contient le répertoire
/etc/Acronis
de chaque machine est sélectionné pour la sauvegarde. Pour plus de détails, consultez « Enregistrement des informations sur la structure de volume ».
11.2.4
Sélection d'un emplacement de sauvegarde
Spécifiez où stocker les archives et définissez des noms pour les nouvelles archives de sauvegarde.
1. Sélectionnez la destination des archives
Choisissez où stocker les archives des machines :
Stocker toutes les archives de la machine dans un seul emplacement
Pour sauvegarder des données vers Acronis Online Backup Storage, cliquez sur
Se connecter
et spécifiez les informations d'identification pour se connecter au stockage en ligne. Puis, développez le groupe
Stockage de sauvegarde en ligne
et sélectionnez le compte.
Avant de sauvegarder sur le stockage en ligne, vous devez acheter un abonnement (p. 398)
pour le service de sauvegarde en ligne et activer (p. 399) l'abonnement sur la ou les
machines que vous voulez sauvegarder. La sauvegarde en ligne n'est pas disponible pour
Linux.
Acronis Backup & Recovery Online peut ne pas être disponible dans votre région. Pour plus d'informations, cliquez ici : http ://www.acronis.fr/my/backup-recovery-online/ .
Pour stocker des archives dans un emplacement de stockage centralisé, développez le groupe
Emplacements de stockage
et cliquez sur l'emplacement de stockage.
Pour stocker les archives sur un réseau partagé, développez le groupe
Dossiers réseau
, et ensuite sélectionnez la machine requise sur le réseau et cliquez sur le dossier partagé. Si le partage réseau nécessite des informations d'identification, le programme vous les demandera.
Pour stocker des archives sur un serveur
FTP
ou
SFTP
, développez le groupe correspondant et recherchez le serveur approprié, et ensuite sélectionnez le dossier qui sera utilisé pour stocker les archives.
D'après les spécifications FTP originales, les informations d'identification requises pour accéder aux serveurs FTP sont transmises sur un réseau en texte clair. Cela signifie que le nom d'utilisateur et mot
330 Copyright © Acronis, Inc.
de passe peuvent être interceptés par une oreille indiscrète utilisant un renifleur de paquets (packet sniffer).
Stocker chaque archive de la machine dans le dossier spécifié sur la machine avec agent
Saisissez le chemin complet vers le dossier dans le champ
Chemin
. Vous devez créer ce dossier à l'avance sur chaque machine pour laquelle le plan centralisé est créé.
Stockez chaque archive de la machine dans Acronis Secure Zone de la machine
Vous devez créer Acronis Secure Zone à l'avance sur chaque machine pour laquelle le plan centralisé est créé. Pour plus d'informations sur la façon de créer Acronis Secure Zone, consultez
la section Création d'Acronis Secure Zone (p. 191).
2. Attribution d'un nom aux archives
Les données de chaque machine seront sauvegardées sur une archive séparée.
Le programme génère un nom commun pour les nouvelles archives et l'affiche dans le champ
Nom
.
Le nom ressemble à
[Nom de machine]_Archive (N)
, où le
[Nom de machine]
signifie le nom de la machine (physique ou virtuelle), et
N
est un numéro séquentiel. Si vous n'êtes pas satisfait du nom généré automatiquement, construisez un autre nom.
Lorsque vous sélectionnez des données à sauvegarder à partir de machines multiples, vous pouvez utiliser les variables suivantes :
[Nom de la machine] - substitution par le nom de la machine L'utilisations de cette variable est obligatoire.
[Nom du plan] - substitution par le nom du plan de sauvegarde centralisé. Utilisez cette variable pour effectuer une distinction supplémentaire des archives par les noms de plan de sauvegarde.
[Nom d'hôte virtuel] - substitution par le nom de l'hôte de la machine virtuelle. Utilisez cette variable dans le cas où deux machines virtuelles ou plus de différents hôtes ont le même nom.
Exemple
: Vous créez le plan de sauvegarde centralisé appelé, par exemple,
SYSTEMBACKUP
, qui sera déployé sur trois machines (disons,
FINDEPT1
,
FINDEPT2
,
FINDEPT3
). Dans le champ
Nom
, vous précisez le
[Nom de la machine]_[Nom de plan]_Archive(N)
. Ainsi, les trois archives suivantes seront créées dans l'emplacement :
FINDEPT1_SYSTEMBACKUP_Archive(1)
FINDEPT2_SYSTEMBACKUP_Archive(1)
FINDEPT3_SYSTEMBACKUP_Archive(1)
11.2.5
Informations d'identification du plan de sauvegarde centralisé
Fournissez les informations d'identification sous lesquelles les tâches centralisées s'exécuteront sur les machines.
Pour spécifier les informations d'identification
1.
Sélectionnez l'une des options suivantes :
Utilisez les informations d'identification du service Acronis
Les tâches s'exécuteront sous le compte du service Acronis, qu'elles soient démarrées manuellement ou planifiées.
Copyright © Acronis, Inc. 331
Utiliser les informations d'identification suivantes :
Les tâches s'exécuteront sous les informations d'identification que vous spécifiez, qu'elles soient démarrées manuellement ou planifiées.
Spécifiez :
Nom d'utilisateur
. Lors de la saisie de nom d'un compte utilisateur Active Directory, assurezvous de spécifier le nom du domaine ( DOMAINE\Nom d'utilisateur ou
Nomd'utilisateur@domaine).
Mot de passe
. Le mot de passe pour le compte.
2.
Cliquez sur
OK
.
Pour en savoir plus à propos des informations d'identification du service Acronis, voir la section
Droits sur les services Acronis (p. 318).
Pour en savoir plus sur les opérations disponibles selon les privilèges d'utilisateur, voir la section
Privilèges de l'utilisateur sur une machine gérée (p. 33).
11.2.6
Que se passe-t-il si une machine n'a pas de données satisfaisant aux règles de sélection
Un plan de sauvegarde centralisé peut être déployé sur une machine qui ne contient pas de données satisfaisant aux règles de sélection. Aucune erreur ou avertissement ne sera enregistré(e) lors du déploiement du plan car on suppose que les données peuvent apparaître ultérieurement. Un plan de sauvegarde est créé comme à l'habitude et l'état du plan passe sur
Déployé
.
Si aucune donnée à sauvegarder n'est trouvée au moment du démarrage de la tâche de sauvegarde, la tâche échouera et le statut du plan passera sur
Erreur
. Si au moins un des éléments des données est trouvé, la tâche de sauvegarde se terminera avec succès avec un avertissement. Le statut du plan se modifiera en conséquence.
Les tâches de sauvegarde débuteront sur planification tel que spécifié par le plan et produiront un résultat similaire jusqu'à ce que tous les éléments des données apparaissent sur la machine ou que le plan soit modifié pour exclure les éléments de données non existants.
Exemples
Supposez que la règle de sélection indique que le plan doit sauvegarder les volumes D: et F :. Ce plan est déployé à la fois sur les machines Linux et Windows. Lorsque la première sauvegarde est démarrée, le plan obtient un statut
Erreur
sur les machines Linux et les machines Windows qui ne possèdent pas de tels volumes. Le plan obtient le statut
Avertissement
sur les machines Windows ayant soit un volume D: soit un volume F : à moins qu'un événement résultant en une erreur se produit.
Le plan devant sauvegarder le [Système] et les volumes /dev/sda1, obtiendra un statut
Avertissement
sur les machines Windows (étant donné que /dev/sda est introuvable) et sur les machines Linux ayant le volume /dev/sda1. Cela s'explique par le fait que le volume [Système] est introuvable). Le plan obtiendra le statut
Erreur
sur les machines Linux ne possédant pas de périphérique SCSI.
332 Copyright © Acronis, Inc.
11.3
Administration du serveur de gestion Acronis
Backup & Recovery 11
Cette section décrit les vues qui sont disponibles à travers l'arborescence de navigation de la console connectée au serveur de gestion et explique comment travailler avec chaque vue.
11.3.1
Tableau de bord
Utilisez la vue
Tableau de bord
pour estimer d'un seul coup d'oeil l'état de santé de la protection des données sur les machines enregistrées. Le tableau de bord affiche le résumé des activités des agents
Acronis Backup & Recovery 11, vous permet de vérifier l'espace libre disponible dans les emplacements de stockage gérés et d'identifier et de résoudre rapidement tous problèmes.
Alertes récentes
La section
Alertes récentes
attire votre attention sur des problèmes qui se sont produits sur serveur de gestion, sur des machines enregistrées et dans les emplacements de stockage centralisés. Elle vous propose des façons de réparer ou d'examiner les problèmes. Par défaut, la section affiche les cinq alertes les plus récentes. Cliquez sur le lien
Tout afficher
pour vous déplacer dans la vue
Alertes
et voir toutes les alertes. Si aucune alerte ou aucun avertissement n'est réparé(e), le système affiche
« Il n'y a pas d'alertes ».
Historique de l'activité
Le graphique de la colonne empilée dans la section
Historique de l'activité
vous permet d'explorer l'historique journalier des activités des agents Acronis Backup & Recovery 11. L'historique repose sur les entrées de journal, collectées à partir des machines enregistrées et du serveur de gestion. Le graphique présente le nombre d'entrées de journal de chaque type (
Réussie
,
avertissements
,
erreur
) pour un jour particulier.
Les statistiques pour la date sélectionnée sont affichées à droite du graphique. Tous les champs de statistiques sont interactifs, c'est-à-dire que si vous cliquez sur n'importe quel champ, la vue de
Journal
sera ouverte avec les entrées de journal préfiltrées par ce champ.
En haut du graphique, vous pouvez sélectionner les activités à afficher en fonction de la présence et de la sévérité des erreurs. Cliquez sur le lien
Tout afficher
pour afficher dans la vue
Journal
toutes les activités. Elles sont triées par date de début. Faites un clic droit sur le jour particulier sur le graphique de la colonne pour afficher le menu contextuel et vous déplacer dans la vue
Journal
pour la date sélectionnée.
Le bouton
Aujourd'hui
met en évidence la sélection sur la date actuelle.
Machines, plans de sauvegarde et tâches de restauration
Les sections
Machines
,
Plans de sauvegarde
et
Tâches de restauration
affichent les statistiques résumées des machines enregistrées, des plans de sauvegarde et des tâches de restauration. Cliquez sur les éléments dans ces sections pour obtenir les informations appropriées. Cette opération vous emmènera sur la vue appropriée avec des machines, des plans de sauvegarde et des tâches de restauration préfiltrés respectivement. Par exemple, si vous cliquez sur
A besoin d'intervention
dans
Tâches de restauration
, la vue
Plans et tâches de sauvegarde
ouvrira les tâches de restauration filtrées par l'état
A besoin d'intervention
.
Les informations présentées dans les sections
Machines
,
Plans de sauvegarde
et
Tâches de restauration
sont rafraîchies à chaque fois que serveur de gestion se synchronise avec les machines.
Copyright © Acronis, Inc. 333
Des informations dans d'autres sections sont rafraîchies toutes les 10 minutes et chaque fois que vous accédez au tableau de bord.
Emplacements de stockage
La section
Emplacements de stockage
affiche des informations sur l'utilisation de l'espace des emplacements de stockage. Dans certains cas, les informations sur les espaces libres dans un emplacement de stockage pourraient ne pas être disponibles, par exemple, si l'emplacement de stockage est situé sur une bandothèque. Si l'emplacement de stockage lui-même n'est pas disponible
(hors ligne), le message « l'emplacement de stockage n'est pas disponible » s'affichera.
Le message « Aucun emplacement de stockage centralisé n'a été créé » s'affiche, s'il n'y a pas d'emplacement de stockage. Pour créer un nouvel emplacement de stockage, sélectionnez le lien
Créer maintenant
et rendez-vous sur la page
Créer un emplacement de stockage
.
11.3.2
Machines avec des agents
Acronis Backup & Recovery 11 vous permet de protéger les données et d'effectuer des opérations de gestion sur plusieurs machines.
Ajoutez une machine (p. 338) au serveur de gestion en utilisant le nom de la machine ou son adresse
IP, importez des machines depuis Active Directory, ou depuis des fichiers texte. Une fois qu'une machine est enregistrée sur serveur de gestion, elle devient disponible pour la sauvegarde
Pour estimer si les données sont suffisamment protégées sur une machine gérée, vérifiez son état.
L'état d'une machine est défini comme étant l'état le plus sérieux de tous les plans de sauvegarde (p.
« Erreur ».
Flux de travail typique
Créer un groupe personnalisé et y ajouter des machines. Pour plus d'informations, voir
« Groupes de machines » (p. 334).
Sélectionnez une machine (ou un groupe) pour y effectuer des actions. Voir « Actions sur les
machines » (p. 336) et « Actions sur les groupes » (p. 343).
Pour afficher des informations détaillées sur la machine ou le groupe sélectionné(e) et effectuer d'autres opérations, telles qu'exécuter/arrêter des tâches, importer/exporter des plans de sauvegarde, utilisez le panneau d'informations situé en bas de la fenêtre. Le volet est réduit par défaut. Pour étendre le panneau, cliquez sur le signe de flèche ( ).
Utilisez les fonctions de filtre et de tri pour naviguer facilement sur les machines souhaitées et les examiner. Pour plus d'informations, voir « Tri, filtrage et configuration des éléments du tableau »
Groupes de machines
Les groupes de machines sont conçus pour offrir protection et commodité à un grand nombre de machines enregistrées sur serveur de gestion. Lors de la création d'un plan de sauvegarde centralisé, sélectionnez un groupe et le plan à déployer sur toutes les machines de ce groupe. Dès qu'une nouvelle machine apparaît dans un groupe, le plan de sauvegarde centralisé est déployé sur la machine. Si une machine est supprimée d'un groupe, le plan de sauvegarde centralisé sera retiré de la machine. Une machine peut faire partie d'un ou de plusieurs groupes.
334 Copyright © Acronis, Inc.
Groupe intégré
Dès que la machine est enregistrée sur serveur de gestion, la machine apparaît dans le groupe intégré
Toutes les machines avec des agents
. Ce groupe est toujours présent sur un serveur de gestion et ne peut pas être modifié ou supprimé. Le groupe intégré ne peut pas contenir de groupes imbriqués.
Pour protéger toutes les machines enregistrées en même temps, créez un plan de sauvegarde centralisé et sélectionnez le groupe
Toutes les machines avec des agents
. Le fait de protéger toutes les machines avec un seul plan de sauvegarde centralisé peut ne pas être satisfaisant en raison des différents rôles des machines. Les données sauvegardées sont spécifiques pour chaque service ; certaines données doivent être sauvegardées fréquemment, d'autres données sont sauvegardées deux fois par an. Par conséquent, il se peut que vous souhaitiez créer plusieurs plans de sauvegarde applicables à différents ensembles de machines. Dans ce cas, envisagez la création de groupes personnalisés.
Groupes personnalisés
Les groupes personnalisés sont créés par l'administrateur du serveur de gestion. La création de groupes personnalisés aide l'administrateur à organiser la protection de données par service de l'entreprise, par unité organisationnelles Active Directory, par diverses populations d'utilisateurs, les emplacements de site et ainsi de suite.
Un groupe personnalisé peut contenir un ou plusieurs groupes imbriqués. Tous les groupes personnalisés peuvent être modifiés ou supprimés. L'administrateur peut créer les groupes personnalisés suivants :
Groupes statiques
Les groupes statiques contiennent des machines ajoutées manuellement par l'administrateur. Le contenu des groupes statiques ne change jamais à moins que l'administrateur n'ajoute ou ne supprime une machine explicitement.
Exemple :
Vous créez un groupe personnalisé pour le service comptable et ajoutez manuellement les machines de ce service à ce groupe. Après avoir créé le plan de sauvegarde centralisé pour le groupe, les machines de ce service sont protégées. Si un nouveau comptable est employé, vous devrez ajouter manuellement la nouvelle machine sur le groupe.
Groupes dynamiques
Les groupes dynamiques contiennent des machines ajoutées automatiquement selon les critères spécifiés par l'administrateur. Le contenu du groupe dynamique change automatiquement. Une machine reste dans le groupe jusqu'à ce qu'elle satisfasse aux critères spécifiés.
Exemple :
Le service comptable forme une unité d'organisation (UO) Active Directory séparée.
Vous spécifiez simplement l'UO comptable en tant que critère d'appartenance au groupe et créez la plan de sauvegarde centralisé pour celle-ci. Su un nouveau comptable est employé, la nouvelle machine sera ajoutée au groupe dès qu'elle sera ajoutée à l'UO, et sera ainsi protégée automatiquement.
Conseil
. Pour utiliser le critère AD UO au mieux, envisagez de reproduire la hiérarchie Active
Directory dans serveur de gestion.
Pour plus d'informations à propos des opérations avec les machines et les groupes, consultez les sections suivantes :
Actions sur les groupes (p. 343)
Actions sur les machines (p. 336)
Copyright © Acronis, Inc. 335
Actions sur les machines
Enregistrer des machines sur serveur de gestion
Une fois que la machine est ajoutée ou importée au groupe
Toutes les machines avec des agents
, elle est enregistrée sur serveur de gestion. Les machines enregistrées sont disponibles pour le déploiement des plans de sauvegarde centralisés et pour effectuer d'autres opérations de gestion centralisée. L'enregistrement fournit une relation de confiance entre l'agent, se trouvant sur la machine, et serveur de gestion.
Des actions pour ajouter et importer sont disponibles lorsque vous sélectionnez la vue
Machines avec des agents
ou le groupe
Toutes les machines avec des agents
dans l'arborescence de navigation.
Jusqu'au Faire
Ajouter une nouvelle machine au serveur de gestion
Ajouter plusieurs machines
Synchronisez des machines avec une liste dans le fichier texte
Cliquez sur
Ajouter une machine à AMS
.
Dans la fenêtre
Ajouter une machine
(p. 338), sélectionnez la machine qui doit
être ajoutée au serveur de gestion.
Cliquez sur
Ajouter plusieurs machines
.
Spécifiez les machines à ajouter sur serveur de gestion. Vous pouvez de cette façon ajouter des machines exécutant Windows sans aucun agent installé. L'agent pour Windows sera installé automatiquement, à l'aide de la fonctionnalité d'installation à distance.
Pour plus de détails, voir la section « Spécification de la liste des machines » de la documentation d'installation.
Cliquez sur
Synchroniser avec le fichier
.
Spécifiez un fichier texte avec la liste de machines. Après la synchronisation, seules les machines répertoriées dans le fichier restent enregistrées sur serveur de gestion. Pour plus de détails, voir « Synchronisation des machines avec un fichier
La console d'administration s'adresse à l'agent et initialise la procédure d'enregistrement. Comme l'enregistrement nécessite la participation de l'agent, il ne peut pas avoir lieu quand la machine est hors ligne.
Un agent supplémentaire installé sur une machine enregistrée est automatiquement enregistré sur le même serveur de gestion. Plusieurs agents sont conjointement enregistrés et désenregistrés.
Supprimer la machine sélectionnée du serveur de gestion
Jusqu'au Faire
Supprimer une machine du serveur de gestion
Cliquez sur
Supprimer la machine de AMS
.
En conséquence, les plans de sauvegarde sont retirés et les raccourcis vers les emplacements de stockage centralisés sont supprimés de la machine. Si la machine n'est pas disponible en ce moment, ces actions seront exécutées sur la machine dès que celleci deviendra disponible pour le serveur de gestion.
336 Copyright © Acronis, Inc.
Actions de regroupage
Jusqu'au Faire
Créer un groupe personnalisé statique ou personnalisé
Cliquez sur
Créer un groupe
.
Dans la fenêtre
Créer un groupe
(p. 344), spécifiez les paramètres requis de ce
groupe. Le nouveau groupe sera créé dans le groupe dont la machine sélectionnée est membre (sauf pour le groupe intégré
Toutes les machines avec des agents
).
Ajouter une machine à un autre groupe statique
Cliquez sur
Ajouter à un autre groupe
.
Dans la fenêtre
Ajouter au groupe
(p. 340), spécifiez le groupe vers lequel copier la
machine sélectionnée vers. Les plans de sauvegarde centralisés dont la machine fait partie seront déployés sur la machine.
Pour les machines dans les groupes personnalisés
Ajouter des machines à un groupe statique
Cliquez sur
Ajouter des machines au groupe
.
Dans la fenêtre
Ajouter des machines au groupe
(p. 341), sélectionnez les machines
que vous devez ajouter. Les plans de sauvegarde centralisés du groupe seront déployés sur les machines sélectionnées.
Déplacer une machine vers un autre groupe statique
Cliquez sur
Déplacer vers un autre groupe
.
Dans la fenêtre
Déplacer vers le groupe
(p. 340), sélectionnez le groupe vers lequel
déplacer la machine vers.
Tous les plans de sauvegarde centralisés du groupe dans lequel se trouvait la machine seront retirés. Les plans de sauvegarde centralisés dont la machine fait désormais partie seront déployés sur la machine.
Supprimer une machine du groupe statique actuel
Cliquez sur
Supprimer du groupe
.
Les plans de sauvegarde centralisés du groupe seront automatiquement retirés de la machine.
Gestion directe
Jusqu'au
Créer un plan de sauvegarde sur une machine
Récupérer des données
Connecter à une machine directement
Faire
Cliquez sur
Sauvegarder
.
Cette opération est décrite en détail dans la section Création d'un plan de
Cliquez sur
Récupérer
.
Cette opération est décrite en détail dans la section Restauration des données
Cliquez sur
Connexion directe.
Établit une connexion directe vers la machine gérée. Permet d'administrer une
machine gérée et d'effectuer toutes les opérations de gestion directe (p. 410).
Copyright © Acronis, Inc. 337
Autres actions
Jusqu'au
Afficher des informations détaillées sur une machine
Afficher les entrées de journal d'une machine
Mettre à jour la licence pour l'agent d'une machine
Faire
Cliquez sur
Détails
.
Dans la fenêtre
Détails de la machine
(p. 341), examinez les informations sur la
machine.
Cliquez sur
Journal
.
La vue
Journal
(p. 361) affiche une liste des entrées de journal de la machine.
Cliquez sur
Changer de licence
.
Utilisez la fonctionnalité Changer de licence dans les cas suivants
pour basculer d'une version d'évaluation du produit à une version complète
pour activer Acronis Deduplication
pour activer Acronis Universal Restore.
Mettre à jour toutes les informations associées à la machine
Cliquez sur
Synchroniser
.
Serveur de gestion enverra une requête à la machine et mettra à jour la base de données avec les informations les plus récentes. Parallèlement à la synchronisation, l'opération d'actualisation sera effectuée automatiquement afin de mettre à jour la liste des machines.
Actualiser une liste de machines
Cliquez sur
Actualiser
.
La console d'administration mettra à jour la liste des machines pour serveur de gestion avec les informations les plus récentes. Bien que la liste des machines soit automatiquement actualisée en fonction des événements, il se peut que les données ne soient pas récupérées immédiatement à partir du serveur de gestion, en raison d'un certain temps de latence. Le rafraîchissement manuel garantit que les données les plus récentes sont affichées.
Ajouter une machine au serveur de gestion
Afin de pouvoir déployer les plans de sauvegarde centralisés à partir du serveur de gestion Acronis
Backup & Recovery 11 vers une machine gérée et exécuter d'autres opérations de gestion centralisée, vous devez enregistrer la machine sur serveur de gestion.
Pour ajouter une machine
1.
Dans l'arborescence de
Navigation
, sélectionnez
Machines avec des agents
.
2.
Cliquez sur
Ajouter une machine à AMS
dans la barre d'outils.
3.
Dans le champ
IP/Nom
, saisissez le nom de la machine ou son adresse IP, ou cliquez sur
Parcourir...
et recherchez le réseau pour la machine.
Remarques pour les utilisateurs de l'édition virtuelle :
Lorsque vous ajoutez un hôte VMware ESX(i), saisissez l'adresse IP
de l'appareil virtuel ou de la machine Windows exécutant l'agent Acronis Backup
& Recovery 11 pour ESX(i).
4.
Spécifiez le nom d'utilisateur et le mot de passe d'un utilisateur membre du groupe
Administrateurs
sur la machine.
Remarques pour les utilisateurs de l'édition virtuelle :
Lorsque vous ajoutez un hôte VMware ESX(i), spécifiez le nom d'utilisateur et le mot de passe pour votre serveur vCenter ou hôte ESX(i).
338 Copyright © Acronis, Inc.
Nom d'utilisateur
. Lorsque vous saisissez le nom d'un compte utilisateur Active Directory, assurez-vous de spécifier également le nom de domaine (DOMAINE\NomUtilisateur.)
Mot de passe
. Le mot de passe pour le compte.
Sélectionnez la case
Enregistrer le mot de passe
pour stocker le mot de passe pour les connexions ultérieures.
5.
Cliquez sur
Suivant
, puis sur
Continuer
.
Initialiser l'enregistrement côté machine
La procédure d'enregistrement peut être initiée du côté machine.
1.
Connectez la console à la machine sur laquelle l'agent Acronis Backup & Recovery 11 est installé.
Si on vous demande des informations d'identification, spécifiez les informations d'identification d'un membre du groupe
Administrateurs
sur la machine.
2.
Sélectionnez dans le menu
Options
>
Options de la machine
>
Gestion de la machine
.
3.
Sélectionnez
Gestion centralisée
et spécifiez serveur de gestion sur lequel enregistrer la machine.
Consultez « Gestion de la machine (p. 310) » pour les détails.
Synchronisation de machines avec un fichier texte
Pendant la synchronisation, serveur de gestion ajuste le groupe
Toutes les machines avec agents
en fonction de la liste des machines fournie dans un fichier .txt ou .csv. Serveur de gestion :
Ajoute des machines qui sont présentes dans la liste mais ne sont pas enregistrées
Supprime des machines enregistrées qui ne sont pas présentes dans la liste
Supprime puis réessaye d'ajouter des machines enregistrées qui sont présentes dans la liste,
mais leur état de disponibilité (p. 341) actuel est
Supprimé
.
En conséquence, seules les machines qui sont répertoriées dans le fichier seront présentes dans le groupe
Toutes les machines avec agents
.
Exigences relatives au fichier texte
Ce fichier contient les noms des machines ou leurs adresses IP, une machine par ligne.
Exemple :
Machine_name_1
Machine_name_2
192.168.1.14
192.168.1.15
Soumettre un fichier vide entraîne la suppression de toutes les machines avec agents du serveur de gestion.
Une machine enregistrée doit être spécifiée par son adresse d'enregistrement : c'est-à-dire que vous devez fournir exactement le même nom d'hôte, le nom de domaine entièrement qualifié (FQDN) ou une adresse IP comme celle spécifiée lorsque la machine a été initialement ajoutée au serveur de gestion. Sinon, la machine sera supprimée et rajoutée comme s'il s'agissait d'une autre machine. Cela signifie que tous les plans de sauvegarde centralisés, à la fois hérités et directement déployés, seront retirés de la machine et que son appartenance au groupe statique sera perdue.
L'adresse d'enregistrement de chaque machine se trouve dans la colonne
Adresse d'enregistrement
dans tout affichage du serveur de gestion que la machine contient (la colonne est masquée par défaut).
Copyright © Acronis, Inc. 339
Pour éviter tout écart, vous pouvez importer au début les machines depuis un fichier texte. Modifiez ce fichier ultérieurement selon vos besoins, en ajoutant et en retirant les machines, mais ne changez pas les noms/adresses des machines qui doivent rester enregistrées.
Pour synchroniser des machines avec un fichier texte
1.
Dans l'arborescence de
Navigation
, sélectionnez
Machines avec agents
, ou
Toutes les machines avec agents
.
2.
Cliquez sur
Synchroniser avec le fichier
sur la barre d'outils.
3.
Dans le champ
Chemin
, saisissez un chemin vers le fichier .txt ou .csv, ou cliquez sur
Parcourir
et sélectionnez le fichier dans la fenêtre
Parcourir
.
4.
Sous
Paramètres de connexion
, spécifiez le nom d'utilisateur et le mot de passe d'un utilisateur membre du groupe Administrateurs sur toutes les machines répertoriées dans le fichier.
5.
Cliquez sur
OK
pour débuter l'importation.
Outil de ligne de commande de synchronisation
Serveur de gestion Acronis Backup & Recovery 11 possède un outil de ligne de commande qui vous permet de créer un fichier de traitement par lot et de planifier la tâche de synchronisation à l'aide du planificateur Windows.
Pour synchroniser des machines avec un fichier texte à l'aide d'une ligne de commande
1.
Connectez-vous en tant que membre du groupe de sécurité
Administrateurs centralisés Acronis
.
2.
Dans l'invite de commande, changez le répertoire afin de spécifier le dossier où serveur de gestion Acronis Backup & Recovery 11 a été installé - par défaut :
C:\Program
Files\Acronis\AMS
.
3.
Exécuter la commande suivante : syncmachines [path_to_the_file] {username password} où :
[chemin_au_fichier] est le chemin d'accès à un fichier .txt ou .csv contenant la liste des machines. L'outil n'accepte pas les espaces dans le nom du chemin d'accès.
{mot de passe de nom d'utilisateur} appartient à un utilisateur membre du groupe
Administrateurs sur toutes les machines répertoriées dans le fichier. S'il n'est pas spécifié, le mécanisme de connexion unique est utilisé sur toutes les machines.
Ajouter une machine à un autre groupe
Pour ajouter la machine sélectionnée à un autre groupe
1.
Sélectionnez le groupe dans lequel la machine sera ajoutée.
2.
Cliquez sur
OK
.
La machine ajoutée fait partie de plusieurs groupes. En conséquence, les plans de sauvegarde centralisés pour le premier groupe resteront sur la machine, et les plans de sauvegarde centralisés créés pour le deuxième, troisième groupe, etc. seront aussi déployés sur la machine.
Déplacer une machine à un autre groupe
Pour déplacer la machine sélectionnée à un autre groupe
1.
Dans l'arborescence de groupe, sélectionnez le groupe vers lequel la machine sera déplacée.
2.
Cliquez sur
OK
.
340 Copyright © Acronis, Inc.
La machine déplacée quitte un groupe pour faire partie d'un autre groupe. En conséquence, les plans de sauvegarde centralisés créés pour le premier groupe seront retirés de la machine, et les plans de sauvegarde centralisés créés pour le deuxième seront déployés sur la machine.
Ajouter des machines à un groupe
Pour ajouter des machines au groupe sélectionné
1.
Dans l'arborescence des groupes, sélectionnez le groupe des machines que vous devez ajouter.
2.
Dans la partie droite de la fenêtre, sélectionnez les machines.
3.
Pour ajouter plus de machines à partir d'autres groupes, répétez les étapes 1 et 2 pour chaque groupe.
4.
Pour ajouter les machines, cliquez sur
OK
.
Une fois que les machines apparaissent dans le groupe, les plans de sauvegarde centralisés créés pour le groupe (le cas échéant) sont déployés sur les machines. Si l'une des machines sélectionnées n'est pas disponible ou qu'elle est inaccessible, l'action sera enregistrée comme « en attente » dans serveur de gestion et sera exécutée dès que le serveur pourra accéder à la machine.
Détails de la machine
Quatre onglets rassemblent toutes les informations sur la machine sélectionnée et permettent à l'administrateur du serveur de gestion d'effectuer des opérations avec les plans et tâches de sauvegarde sur la machine.
Machine
L'onglet affiche les informations suivantes à propos de la machine enregistrée :
Nom
- nom de la machine sélectionnée (correspond au
Nom de l'ordinateur
dans Windows).
Adresse d'inscription
- nom de l'ordinateur ou adresse IP de la machine sélectionnée. Pendant
l'inscription d'une machine (p. 410), l'administrateur du serveur de gestion peut affecter un nom
ou une adresse IP pour identifier la machine sur serveur de gestion.
Adresse IP
- adresse IP de la machine sélectionnée.
Système d'exploitation
- le système d'exploitation sous lequel l'agent de la machine exécute.
État de santé du disque
- l'état de santé des disques de la machine. Ce champ est défini sur
Non disponible
si l'utilitaire Acronis Drive Monitor n'est pas installé sur la machine. Acronis Drive
Monitor vérifie automatiquement les problèmes de disques et anticipe les défaillances des disques durs. L'utilitaire est disponible en téléchargement gratuit sur : http ://www.acronis.fr
.
Progression globale
- l'état de la tâche. Affiche la barre de progression si l'état de la tâche est
En cours d'exécution
.
État
- l'état de la machine. Est défini comme étant l'état (p. 292) le plus sérieux de tous les plans
de sauvegarde (à la fois local et centralisé) présents sur la machine.
Dernière connexion
- durée depuis la dernière connexion du serveur de gestion à la machine.
Dernière sauvegarde réussie
- Durée depuis la dernière sauvegarde réussie.
Prochaine sauvegarde
- délai avant la prochaine sauvegarde.
Disponibilité :
En ligne
- serveur de gestion peut accéder à la machine. Cela signifie que la dernière connexion du serveur de gestion à la machine a réussi. La connexion est établie toutes les deux minutes.
Copyright © Acronis, Inc. 341
Hors ligne
- serveur de gestion ne peut pas accéder à la machine : elle est éteinte, ou son câble réseau est déconnecté.
Inconnue
- cet état est affiché jusqu'à ce que la première connexion entre serveur de gestion et la machine soit établie après avoir ajouté la machine ou démarré le service du serveur de gestion.
Retiré
- la machine était enregistrée sur un autre serveur de gestion, ou le paramètre
Gestion autonome
est sélectionné dans
Options > Options de la machine > Gestion de la machine
(p. 310). En conséquence, il n'est pas possible de contrôler la machine à partir du
serveur de gestion actuel. Cependant, vous pouvez reprendre contrôle de la machine en spécifiant l'adresse du serveur de gestion dans les paramètres
Gestion de la machine
.
Expiré
- la période d'essai de l'agent de la machine a expiré. Utilisez la fonctionnalité de
Changement de licence
pour spécifier une clé de licence complète, ou exécutez le programme d'installation et suivez les instructions.
Agents installés
- nom complet des agents Acronis, installés sur la machine.
Processeur
- le type de CPU utilisé dans la machine gérée.
Horloge du CPU
- fréquence d'horloge du CPU.
RAM
- taille de la mémoire.
Description
- la description de la machine (correspond à la
Description de l'ordinateur
dans
Windows).
Plans de sauvegarde et tâches
Affiche une liste des plans (locaux et centralisés) et tâches qui existent sur la machine sélectionnée.
Opérations
Pour obtenir la liste des opérations disponibles avec les plans et tâches de sauvegarde de la machine,
consultez « Actions sur des plans de sauvegarde et tâches » (p. 289).
Filtrer et trier
Le filtrage et le tri des plans et tâches de sauvegarde s'effectuent, tels que décrits dans la section
« Tri, filtrage et configuration des éléments du tableau » (p. 26).
Membre de
Cet onglet apparaît uniquement si la machine sélectionnée est ajoutée à un ou plusieurs groupes personnalisés et affiche une liste des groupes dont la machine est membre.
Opérations
Jusqu'au Faire
Afficher les détails d'un groupe
Supprimer une machine d'un groupe.
Cliquez sur
Détails
.
Vous serez emmené vers la fenêtre
Détails du groupe
, où vous pouvez examiner toutes les informations reliées à ce groupe.
Cliquez sur
Supprimer de ce groupe
.
Les plans centralisés, lesquels ont été déployés au groupe parent, n'affecteront plus cette machine.
342 Copyright © Acronis, Inc.
Actualiser une liste de groupes
Cliquez sur
Actualiser
.
Lorsque vous revoyez le contenu de la machine, des groupes peuvent y être ajoutés, supprimés ou modifiés. Cliquez sur
Actualiser
pour mettre à jour les informations des groupes avec les modifications les plus récentes.
Cela ouvre la vue
Journal
avec des entrées de journal pré-filtrées du groupe sélectionné.
Progression
L'onglet
Progression
dresse la liste de toutes les activités et tâches de la machine sélectionnée qui sont actuellement en cours d'exécution. L'onglet fournit des informations à propos de la progression de la tâche, du temps écoulé et d'autres paramètres.
Machines virtuelles gérées
L'onglet affiche la liste des machines hébergées sur le serveur de virtualisation sélectionné ou gérées par l'appareil virtuel spécifié.
Vous pouvez créer un groupe dynamique basé sur la liste des machines virtuelles hébergées. Pour cela, cliquez sur
Créer un groupe dynamique
. Le groupe créé sera accessible dans la vue Machines virtuelles.
Actions sur les groupes
Actions qui sont disponibles lorsque vous sélectionnez la vue
Machines avec des agents
dans l'arborescence de
Navigation
. Choisissez un groupe dans l'arborescence de
Navigation
ou dans la vue
Machines avec des agents
pour exécuter une action sur le groupe.
Vous trouverez ci-après des consignes pour exécuter des actions sur des groupes sélectionnés.
Jusqu'au Faire
Ajouter une machine au serveur de gestion
Cette action est uniquement activée pour la vue
Machines avec des agents
et pour le groupe
Toutes les machines avec des agents
.
Cliquez sur
Ajouter une machine à AMS
.
Dans la fenêtre
Ajouter une machine
(p. 338), sélectionnez la machine qui doit être
ajoutée au serveur de gestion.
Synchronisez des machines avec une liste dans le fichier texte
Cette action est uniquement activée pour la vue le groupe
Toutes les machines avec des agents
.
Machines avec des agents
et pour
Cliquez sur
Synchroniser avec le fichier
.
Spécifiez un fichier texte avec la liste de machines. Après la synchronisation, seules les machines répertoriées dans le fichier restent enregistrées sur le serveur de gestion.
Voir «
Synchronisation des machines avec un fichier texte
d'informations.
Créer un groupe personnalisé statique ou personnalisé
Cliquez sur
Créer un groupe
.
Dans la fenêtre
Créer un groupe
(p. 344), spécifiez les paramètres requis de ce groupe.
Des groupes personnalisés peuvent être créés dans le dossier racine (
Machines avec des agents
), ou dans d'autres fichiers personnalisés.
Copyright © Acronis, Inc. 343
Jusqu'au Faire
Ajouter des machines au groupe statique sélectionné
Cliquez sur
Ajouter des machines au groupe
.
Dans la fenêtre
Ajouter des machines au groupe
que vous devez ajouter.
Non applicable aux groupes dynamiques.
(p. 341), sélectionnez les machines
Créer un nouveau plan de sauvegarde pour un groupe
Cliquez sur
Créer un plan de sauvegarde
groupe sélectionné.
pour créer un plan de sauvegarde pour le
Cette opération est décrite en détail dans la section Création d'un plan de sauvegarde
Afficher des informations détaillées sur un groupe
Renommer un groupe/sous-groupe personnalisé
Cliquez sur
Détails
.
Dans la fenêtre
Détails du groupe
(p. 347), examinez les informations sur le groupe
sélectionné.
Cliquez sur
Renommer
Dans la colonne
Nom
.
, saisissez un nouveau nom pour le groupe sélectionné.
Les groupes intégrés ne peuvent pas être renommés.
Modifier un groupe personnalisé
Cliquez sur
Modifier
.
Dans la fenêtre
Modifier un groupe
(p. 346), modifiez les paramètres requis de ce
groupe.
Déplacer un groupe personnalisé vers un autre
Cliquez sur
Déplacer vers
.
Dans la fenêtre
Déplacer vers un groupe
(p. 346), spécifiez un groupe qui sera un
nouveau parent du groupe sélectionné.
Supprimer un groupe personnalisé
Cliquez sur
Supprimer
.
La suppression d'un groupe parent supprimera ses groupes enfants également. Les plans de sauvegarde centralisés créés pour le groupe parent et hérités par ses groupes enfants seront retirés pour tous les membres des groupes supprimés. Le plan de sauvegarde directement créé pour les membres sera conservé.
Actualiser une liste de groupes
Cliquez sur
Actualiser
.
La console d'administration mettra à jour la liste des groupes pour serveur de gestion avec les informations les plus récentes. Bien que la liste des groupes soit actualisée automatiquement en fonction des événements, il se peut que les données ne soient pas immédiatement récupérées à partir du serveur de gestion, en raison d'un certain temps de latence. Le rafraîchissement manuel garantit que les données les plus récentes sont affichées.
Créer un groupe personnalisé statique ou dynamique
Pour créer un groupe
1.
Dans le champ
Nom
, saisissez un nom pour le groupe en cours de création.
2.
Choisissez le type du groupe : a.
Statique
- pour créer un groupe qui contiendra les machines ajoutées manuellement. b.
Dynamique
- pour créer un groupe qui contiendra des machines ajoutées automatiquement selon les critères spécifiés.
344 Copyright © Acronis, Inc.
Cliquez sur
Ajouter un critère
et sélectionnez le modèle de critère.
Système d'exploitation
Toutes les machines exécutant le système d'exploitation sélectionné seront membres du groupe dynamique.
Unité organisationnelle
Toutes les machines appartenant à l'unité organisationnelle (UO) spécifiée seront membres du groupe dynamique.
Plage d'adresse IP
Toutes les machines pour lesquelles l'adresse IP est située à l'intérieur d'une plage IP spécifiée seront membres du groupe dynamiques.
Listé dans un fichier .txt/.csv
Toutes les machines étant listées dans le fichier .txt ou .csv spécifié seront membres du groupe dynamique.
3.
Dans le champ
Description du groupe
, saisissez une description du groupe créé.
4.
Cliquez sur
OK
.
Ajout de plusieurs critères
Ajouter plusieurs critères forme une condition selon les règles suivantes : a)
Toutes les entrées des mêmes critères sont combinées par addition logique (OU).
Par exemple, l'ensemble de critères suivants
Système d'exploitation : Windows Server 2008
Système d'exploitation : Windows Server 2003 ajoutera au même groupe toutes les machines dont le système d'exploitation est Windows
2000 OU Windows 2003. b)
Les entrées de différents critères sont combinés par une multiplication logique (ET)
Par exemple, prenez en compte l'ensemble de critères suivants :
Système d'exploitation : Windows Server 2008
Système d'exploitation : Windows Server 2003
Unité organisationnelle : SERVEURS
Plage IP : 192.168.17.0 - 192.168.17.55
Ces critères ajouteront au même groupe toutes les machines dont le système d'exploitation est Windows 2000 ou Windows 2003 et qui appartiennent à l'unité organisationnelle
SERVEURS dont les adresses IP sont à l'intérieur de la plage 192.168.17.0 - 192.168.17.55.
Critère d'unité organisationnelle
Un critère d'unité organisationnelle est spécifié pour le domaine dont le serveur de gestion fait actuellement partie, comme suit :
OU=OU1
Sélectionnez une unité organisationnelle à partir de l'arborescence active en cliquant sur
Parcourir
, ou saisissez-la manuellement. Si les informations d'identification d'accès au domaine n'ont pas été spécifiées dans les options du serveur de gestion, le programme vous demandera de les fournir. Les informations d'identification seront sauvegardées dans l'option Informations d'identification de
Copyright © Acronis, Inc. 345
Par exemple, supposons que le domaine
us.corp.example.com
a OU1 (lequel est à la racine), OU1 a
OU2, et OU2 a OU3. Et que vous devez ajouter les machines de OU3. Donc, le critère sera :
OU=OU3,
OU=OU2, OU=OU1
Si OU3 a des conteneurs enfants et que vous devez également ajouternbs />les machines de ces conteneurs au groupe, activez la case
Inclure les conteneurs enfants
.
Critère Répertorié dans un fichier txt/csv
Lorsque vous utilisez ce critère, le groupe dynamique inclut les machines figurant dans la liste enregistrée dans le fichier .txt ou .csv spécifié.
Si vous modifiez le fichier ultérieurement, le contenu du groupe sera modifié en conséquence. Le fichier est vérifié toutes les 15nbs /> minutes.
Si par la suite vous supprimez le fichier ou si celui-ci devient indisponible, le contenu du groupe correspondra à la liste enregistrée en dernier dans le fichier.
Exigences relatives au fichier texte
Ce fichier contient les noms des machines ou leurs adresses IP, une machine par ligne.
Exemple :
Nom_machine_1
Nom_machine_2
192.168.1.14
192.168.1.15
Une machine enregistrée doit être spécifiée au moyen de son adresse d'enregistrement, c'est à dire que vous devez fournir exactement le même nom d'hôte, nom de domaine complet (FQDN), ou adresse IP que ceux qui ont été spécifiés lorsque la machine a été initialement ajoutée au serveur de gestion. Sinon, la machine ne sera pas ajoutée au groupe. L'adresse d'enregistrement de chaque machine se trouve dans la colonne
Adresse d'enregistrement
dans tout affichage du serveur de gestion que la machine contient (la colonne est masquée par défaut).
Déplacer un groupe vers un autre
Pour déplacer le groupe sélectionné vers un autre groupe ou vers la racine
1.
Dans l'arborescence des groupes, cliquez sur le groupe vers lequel déplacer les groupes sélectionnés. Vous pouvez déplacer n'importe quel type de groupe personnalisé (soit statique, ou dynamique) vers un autre groupe personnalisé de n'importe quel type, ou vers le dossier racine.
Le dossier racine de l'arborescence des machines contient les
groupes du premier niveau
. Les groupes qui incluent d'autres groupes sont appelés
groupes parents
. Les groupes qui sont dans les groupes parents sont appelés
groupes enfants
. Tous les plans de sauvegarde centralisés créés pour le groupe parent seront également déployés sur les machines de ses groupes enfant.
2.
Cliquez sur
OK
.
Modifier des groupes personnalisés
La modification d'un groupe personnalisé est effectuée de la même façon que sa création (p. 344).
Changer le type de groupe entraînera sa conversion. Tout groupe personnalisé peut être converti en groupe dynamique s'il était statique, et vice versa.
346 Copyright © Acronis, Inc.
Lors de la conversion d'un groupe statique en groupe dynamique, fournissez les critères de regroupement. Tous les membres qui existent dans le groupe statique et qui ne satisfont pas les critères fournis seront supprimés du groupe dynamique.
Lors de la conversion d'un groupe dynamique en groupe statique, deux options sont disponibles
– soit conserver le contenu actuel du groupe soit vider le groupe.
Détails du groupe
Rassemble sous deux onglets toutes les informations du groupe sélectionné. Cela permet d'effectuer des opérations avec les plans de sauvegarde centralisés pour le groupe.
Groupe
Affiche les informations suivantes à propos du groupe :
Nom
- nom du groupe sélectionné
Groupe parent
(pour les sous-groupes uniquement) - nom du groupe parent
Machines
- nombre de machines dans le groupe
Tapez
- type du groupe (statique ou dynamique)
Critères
(pour les groupes dynamiques uniquement) - critères de regroupement
Description
- description du groupe (si spécifiée)
Plans de sauvegarde
Affiche une liste des plans de sauvegarde centralisés associés au groupe et permet d'effectuer les opérations suivantes :
Jusqu'au Faire
Afficher les détails d'un plan de sauvegarde
Afficher le journal d'un plan de sauvegarde
Cliquez sur
Journal
.
La vue
Journal
affichera une liste des entrées de journal liées au plan de sauvegarde sélectionné.
Exécuter un plan de sauvegarde
Cliquez sur
Détails
.
Dans la fenêtre Plans et tâches de sauvegarde
,
examinez toutes les informations associées au plan de sauvegarde sélectionné.
1.
Cliquez sur
Exécuter
.
2.
Dans la liste déroulante, sélectionnez la tâche du plan que vous devez exécuter.
L'exécution du plan de sauvegarde démarre immédiatement la tâche sélectionnée de ce plan malgré sa planification et des conditions sur les machines sur lequel le plan est déployé.
Le plan de sauvegarde centralisé ne peut pas être exécuté manuellement, si au moins l'une des machines incluses dans le plan exécute l'agent Acronis Backup & Recovery 10.
Arrêter un plan de sauvegarde
Cliquez sur
Arrêter
.
L'arrêt du plan de sauvegarde en cours d'exécution arrête toutes ses tâches sur toutes les machines sur lesquelles le plan est déployé. Par conséquent, toutes les opérations de tâche seront abandonnées.
Le plan de sauvegarde centralisé ne peut pas être arrêté manuellement, si au moins l'une des machines incluse dans le plan exécute l'agent Acronis Backup & Recovery 10.
Copyright © Acronis, Inc. 347
Jusqu'au
Actualiser le tableau
Faire
Cliquez sur
Actualiser
.
La console d'administration mettra à jour la liste des plans de sauvegarde existant sur le groupe de machines avec les informations les plus récentes. La liste est actualisée automatiquement en fonction des événements. Toutefois, les données peuvent ne pas être récupérées immédiatement du groupe de machines gérées, en raison d'un certain temps de latence. Le rafraîchissement manuel garantit que les données les plus récentes sont affichées.
Filtrer et trier
Le filtrage et le tri des plans et tâches de sauvegarde s'effectuent de la même façon que dans la vue
Plans et tâches de sauvegarde
. Pour les détails, voir Tri, filtrage et configuration des éléments du
11.3.3
Machines virtuelles
Vous pouvez gérer centralement des machines virtuelles en utilisant soit l'une des méthodes suivantes ou les deux :
Ajout d'une machine virtuelle en tant que machine physique
Installez l'agent Acronis Backup & Recovery 11 pour Windows ou l'agent pour Linux sur la machine
physique. Elle apparaîtra sous
Machines avec des agents
dans le groupe
Toutes les machines avec des agents
.
Cette approche est utile quand :
la machine n'est pas hébergée sur un serveur de virtualisation.
Vous n'avez pas de licence pour l'édition virtuelle Acronis Backup & Recovery 11.
L'édition virtuelle ne prend pas en charge la sauvegarde au niveau d'hyperviseur pour ce produit de virtualisation spécifique.
vous devez outrepasser les limites de la sauvegarde au niveau d'hyperviseur.
Ajout d'une machine virtuelle en tant que machine virtuelle
Sur serveur de gestion Acronis Backup & Recovery 11, une machine est considérée comme étant virtuelle si elle peut être sauvegardée à partir de l'hôte de virtualisation sans installer un agent sur la machine. Cela est possible lorsque vous utilisez l'édition Acronis Backup & Recovery 11 Advanced
Server Virtual.
Il y a plusieurs façons d'ajouter une machine virtuelle au serveur de gestion :
activer l'intégration du serveur de gestion avec un serveur vCenter :
Résultat.
Les machines virtuelles gérées par le serveur vCenter apparaissent sous
Machines virtuelles
dans le groupe
Toutes les machines virtuelles
. Les machines apparaissent comme non gérables (grisées) mais peuvent être sauvegardées si le déploiement automatique de l'agent était activé pendant l'intégration.
Installez et configurez l'agent pour ESX(i) VMware vSphere (appareil virtuel) ou l'agent pour
ESX(i) VMware vSphere (Windows). Enregistrez l'agent sur serveur de gestion.
Résultat.
La machine avec l'agent (l'appareil virtuel ou l'hôte Windows) apparaît sous
Machines avec des agents
dans le groupe
Toutes les machines avec des agents
. Les machines virtuelles
348 Copyright © Acronis, Inc.
gérées par l'agent apparaissent sous
Machines virtuelles
dans le groupe
Toutes les machines virtuelles
.
Installez l'agent pour Hyper-V sur un hôte Hyper-V ou sur tous les nœuds d'un cluster Hyper-V.
Enregistrez les agents sur serveur de gestion.
Résultat.
L'hôte Hyper-V (nœuds) apparaîtra sous
Machines avec des agents
dans le groupe
Toutes les machines avec des agents
. Les machines virtuelles gérées par les agents apparaissent sous
Machines virtuelles
dans le groupe
Toutes les machines virtuelles
.
Les machines virtuelles ajoutées au serveur de gestion sous la forme de machines virtuelles sont présentes sous
Machines virtuelles
dans l'arborescence
Navigation
. Pour plus d'informations à propos des opérations disponibles avec ces machines, voir le document « Sauvegarde de machines virtuelles ».
11.3.4
Plans de sauvegarde et tâches
La vue
Plans et tâches de sauvegarde
vous tient informé de la protection des données sur les machines enregistrées sur serveur de gestion. Cette vue affiche les plans de sauvegarde centralisés qui existent sur serveur de gestion, les tâches du serveur de gestion et des noeuds de stockage.
Pour vérifier si les données sont protégées avec succès sur les machines sur lesquelles le plan centralisé est déployé, examinez le statut cumulatif du plan.
Pour découvrir si un plan de sauvegarde centralisé est en cours de déploiement, de révocation ou de mise à jour, vérifiez l'état de déploiement du plan. Dans chacun des états, le plan de sauvegarde peut avoir l'un des statuts suivants :
Erreur
;
Avertissement
;
OK
.
294) d'une tâche pour déterminer le résultat d'une tâche.
Flux de travail typique
Utilisez les filtres pour afficher les plans de sauvegardes (ou les tâches) dans le tableau des plans de sauvegarde. Par défaut, le tableau affiche tous les plans sur la machine gérée triés par leur nom. Vous pouvez également masquer les colonnes inutiles et afficher les colonnes masquées.
Pour plus d'information, voir Tri, filtrage et configuration des éléments du tableau (p. 26).
Dans le tableau, sélectionnez le plan de sauvegarde (ou la tâche).
Utilisez les boutons de la barre d'outils pour effectuer une action sur le plan (ou la tâche) sélectionné. Consultez la section Actions sur les plans et tâches de sauvegarde centralisés (p.
349) pour plus d'informations.
Pour passer en revue les informations détaillées sur le plan sélectionné (tâche), utilisez le panneau des informations en bas de la fenêtre. Le volet est réduit par défaut. Pour étendre le panneau, cliquez sur le signe de flèche ( ). Le contenu du volet est également copié dans les fenêtres
Détails du plan
Détails de la tâche
Copyright © Acronis, Inc. 349
Actions sur les plans et tâches de sauvegarde centralisés
Vous trouverez ci-après des consignes pour effectuer des opérations avec des tâches et des plans de sauvegarde centralisés.
Jusqu'au Faire
Créer un nouveau plan de sauvegarde, ou une tâche sur une machine enregistrée
Cliquez sur
Nouveau
, et sélectionnez l'un des choix suivants :
Plan de sauvegarde (centralisé) (p. 323)
Tâche de restauration (p. 132)
Pour la création de tâches de restauration ou de validation, vous devez spécifier la machine enregistrée sur laquelle la tâche sélectionnée s'exécutera.
Affichez les détails du plan/de la tâche sélectionné(e)
Cliquez sur
Affichez les détails
.
Dans la fenêtre
Détails du plan
/
Détails de la tâche
, examinez toutes les informations relatives au plan/à la tâche sélectionné(e).
Afficher un journal de plan/tâche
Cliquez sur
Afficher le journal
.
La vue Journal (p. 361) affichera une liste d'entrées de journal liée au plan/à la
tâche sélectionné(e).
Plan de sauvegarde
Exécuter un plan/une tâche de sauvegarde
1.
Cliquez sur
Exécuter
.
2.
Dans la liste déroulante, sélectionnez la tâche du plan que vous devez exécuter.
L'exécution du plan de sauvegarde démarre immédiatement la tâche sélectionnée de ce plan malgré sa planification et des conditions sur les machines sur lequel le plan est déployé.
Le plan de sauvegarde centralisé ne peut pas être exécuté manuellement, si au moins l'une des machines incluses dans le plan exécute l'agent Acronis Backup &
Recovery 10.
Tâche
La tâche sera exécutée immédiatement malgré sa planification.
Arrêter le plan/la tâche de sauvegarde en cours d'exécution
Cliquez sur
Arrêter
.
Plan de sauvegarde centralisé
L'arrêt du plan de sauvegarde en cours d'exécution arrête toutes ses tâches sur toutes les machines sur lesquelles le plan est déployé. Par conséquent, toutes les opérations de tâche seront abandonnées.
Le plan de sauvegarde centralisé ne peut pas être arrêté manuellement, si au moins l'une des machines incluse dans le plan exécute l'agent Acronis Backup &
Recovery 10.
Tâche
En général, l'arrêt de la tâche interrompt son opération (sauvegarde, restauration, validation, exportation, conversion, etc.). La tâche entre dans l'état
Inactive
. Le programme de la tâche, s'il a été créé, reste valide. Pour terminer l'opération, vous devrez ré-exécuter la tâche.
350 Copyright © Acronis, Inc.
Jusqu'au Faire
Éditer un plan/tâche
Cliquez sur
Modifier
.
Plan de sauvegarde centralisé
La modification des plans de sauvegarde centralisés s'effectue de la même façon que la création. Une fois que le plan est modifié, serveur de gestion met à jour le plan sur toutes les machines sur lesquelles le plan a été déployé.
Tâche
La modification de tâche s'effectue de la même façon que leur création.
Cloner un plan de sauvegarde
Cliquez sur
Cloner
.
Le clone du plan de sauvegarde d'origine sera créé avec le nom par défaut «
clone de <nom_du_plan_d'origine>
». Le plan cloné sera désactivé immédiatement après le clonage, de sorte à ce qu'il ne soit pas exécuté simultanément avec le plan original. Vous pouvez modifier les paramètres du plan cloné avant de l'activer.
Activer un plan
Cliquez sur
Activer
.
Le plan de sauvegarde précédemment désactivé s'exécutera de nouveau tel que planifié.
Désactiver un plan
Cliquez sur
Désactiver
.
Le plan de sauvegarde ne s'exécutera pas tel que planifié. Cependant, le plan ou la tâche peut être démarré manuellement. Après une exécution manuelle, le plan reste désactivé. Le plan s'exécutera comme à l'habitude si vous l'activez de nouveau.
Exporter un plan
Cliquez sur
Exporter
.
Spécifiez le chemin d'accès et le nom du fichier résultant. Voir Exportation et
importation des plans de sauvegarde (p. 294) pour plus d'informations.
Importer un plan
Cliquez sur
Importer
.
Spécifiez le chemin d'accès et le nom du fichier qui contient un plan précédemment exporté. Voir Exportation et importation des plans de sauvegarde
(p. 294) pour plus d'informations.
Supprimer un plan/tâche Cliquez sur
Supprimer
.
Plan de sauvegarde centralisé
En conséquence, le plan de sauvegarde centralisé sera retiré des machines sur lesquelles il était déployé et supprimé du serveur de gestion. Si la machine est actuellement hors ligne, le plan sera retiré quand la machine sera à nouveau en ligne.
Tâche
En conséquence, la tâche sera supprimée du serveur de gestion. Les tâches de compactage intégrées des nœuds de stockage ne peuvent pas être supprimées.
11.3.5
Nœuds de stockage
Le nœud de stockage d'Acronis Backup & Recovery 11 vous aide à optimiser l'utilisation de plusieurs ressources qui sont requises pour protéger les données de l'entreprise. Ce but est atteint en
Copyright © Acronis, Inc. 351
organisant des emplacements de stockage gérés qui servent d'unités de stockage dédiées des archives de sauvegarde de l'entreprise.
Les nœuds de stockage deviennent disponibles dans la vue
Nœuds de stockage
après que vous les ayez installés et enregistrés sur le serveur de gestion. Pour plus d'informations à propos des
opérations avec des nœuds de stockage, voir « Nœuds de stockage » (p. 216).
11.3.6
Licences
La vue
Licences
vous permet de gérer les licences stockés sur le serveur de licences Acronis. Le serveur de licences peut être intégré avec serveur de gestion Acronis Backup & Recovery 11 ou être installé comme un élément distinct.
Accéder à la vue licences
Pour accéder à la vue
Licences
lorsque vous êtes connecté au serveur de gestion, cliquez sur
Licences
dans le volet
Navigation
.
Pour se connecter directement au serveur de licences
1.
Dans le menu
Outils
de la console, sélectionnez
Gérer les licences
.
2.
Spécifiez le nom ou l'adresse IP de la machine avec le serveur de licences.
3.
Cliquez sur
OK
. Ceci ouvre la même vue
Licences
.
Afficher les informations relatives aux licences
La vue
Licences
affiche toutes les clés de licence qui sont présentes sur le serveur de licences. Les clés sont regroupées par produits. Une clé de licence peut contenir plusieurs licences.
Cliquez avec le bouton droit de la souris sur la barre des en-têtes de colonnes pour choisir les détails
à afficher : Clé de licence, Date d'expiration, Date d'importation et Nombre total de clés de licences, ainsi que le nombre de licences qui sont disponibles (c'est-à-dire libres) et utilisées.
Pour afficher les informations à propos de chaque clé de licence, développez le produit et ensuite développez la clé. Pour obtenir des informations à propos des machines qui utilisent la licence, cliquez sur
Afficher les machines qui utilisent la licence
.
Ajout de licences
Pour pouvoir gérer des licences, ajoutez-les au serveur de licences d'abord.
Pour ajouter des licences
1.
Cliquez sur
Ajouter une licence
.
2.
Dans la fenêtre
Spécifier les licences à ajouter
, entrez les clés de licence ou spécifiez de les importer à partir d'un fichier. Pour importer les licences à partir d'un fichier .txt, .eml ou .xml, cliquez sur
Importer les clés à partir d'un fichier
et spécifiez le fichier contenant la liste des clés de licence. Vous pouvez spécifier plusieurs fichiers l'un après l'autre ou saisir les clés de licence manuellement.
3.
Cliquez sur
OK
.
Changer le serveur de licences utilisé par serveur de gestion
Par défaut, serveur de gestion utilise le serveur de licences intégré. Vous pouvez faire de sorte que serveur de gestion utilise un autre serveur de licences. Si vous avez déjà un serveur de licences distinct, cette fonctionnalité vous aide à migrer le serveur de licences vers un nouveau matériel.
352 Copyright © Acronis, Inc.
Avant de changer le serveur de licences, assurez-vous d'exporter (p. 353) les licences de l'ancien
serveur de licences puis ajoutez-les (p. 352) au nouveau.
Pour changer le serveur de licences
1.
Connectez la console au serveur de gestion.
2.
Dans le volet
Navigation
, cliquez sur
Licences
.
3.
Dans le menu
Actions
, sélectionnez
Changer le serveur de licences
.
4.
Spécifiez le nom ou l'adresse IP de la machine avec le serveur de licences.
5.
Cliquez sur
OK
.
Après avoir changé le serveur de licences, serveur de gestion déploie la nouvelle adresse IP du serveur de licences aux machines enregistrés et elles commencent à utiliser le nouveau serveur de licences.
Exportation des licences
Avant de modifier le serveur de licences, exportez les licences du serveur de licences que vous
Pour exporter les licences
1.
Cliquez sur
Exporter les licences au format XML
.
2.
Spécifiez l'emplacement cible du fichier (et, facultativement, le nom du fichier).
3.
Cliquez sur
OK
pour enregistrer le fichier.
Suppression de licences
Pour supprimer complètement une licence du serveur de licences Acronis, sélectionnez-la dans la liste des licences disponibles, puis cliquez sur
Supprimer la licence
, dans la barre d'outils. Pour
supprimer une licence qui est en cours d'utilisation, vous devez la retirer (p. 353) d'abord.
Retrait de licences
Le retrait rend les licences utilisées disponibles de nouveau. Vous pourriez en avoir besoin dans l'un des cas suivants :
Un composant qui nécessite une licence (un agent, par exemple) est désinstallé de la machine.
Retirez la licence de la machine soit avant, soit après avoir désinstallé le composant.
Une machine gérée est définitivement mise hors service.
Retirez la licence de la machine soit avant ou soit après avoir mis la machine hors service.
Assurez-vous que le retrait et l'utilisation ultérieure de la licence ne contredisent pas le contrat de licence et d'autres exigences légales.
Pour retirer une licence :
Développez le produit requis puis développez la clé.
Si la clé de licence est utilisée par une seule machine, cliquez sur
Retirer la licence
dans la barre d'outils.
Si la clé de licence est utilisée par plusieurs machines, cliquez sur
Afficher machines qui utilisent la licence
. Dans la fenêtre qui apparaît, sélectionnez l'hôte à partir duquel vous souhaitez retirer la licence (voir la colonne
Nom d'hôte
) et cliquez sur
Retirer la licence
.
Copyright © Acronis, Inc. 353
Utilisation de l'outil serveur de licences Acronis Management
Le fichier LicenseServerCmdLine.exe est situé dans le dossier d'installation du serveur de licences, par défaut c'est \Program Files\Acronis\LicenseServer.
LicenseServerCmdLine.exe utilise la syntaxe suivante :
LicenseServerCmdLine
<commande> <paramètre1> <paramètre2>
LicenseServerCmdLine.exe prend en charge les paramètres suivants :
--status
<adresse IP ou nom d'hôte>
Affiche le nombre total de licences et le nombre de licences disponibles pour chaque produit
Acronis.
--import
<adresse IP ou nom d'hôte> <clé de licence>
Ajoute une nouvelle clé de licence au serveur de licences spécifié. Vous pouvez spécifier plusieurs clés de licence (séparées par des espaces).
--import-file
<adresse IP ou nom d'hôte> <nom de fichier>
Importe les clés de licence à partir d'un fichier .txt ou .eml.
--help
Affiche l'utilisation.
11.3.7
Rapports
Les rapports fournissent à l'administrateur du serveur de gestion des informations détaillées et structurées sur les opérations de protection des données de l'entreprise. Les rapports peuvent être utilisés comme des instruments permettant d'effectuer des analyses détaillées de l'infrastructure de sauvegarde dans son ensemble, au sein d'un réseau d'entreprise.
Serveur de gestion génère des rapports en utilisant des statistiques et des journaux, collectés à partir des machines enregistrées et stockées dans les bases de données dédiées.
Modèles de rapport
Les rapports sont générés en étant basés sur des modèles de rapport. Les modèles définissent les informations à inclure dans le rapport et la façon dont ces informations seront représentées.
Acronis Backup & Recovery 11 Management Server fournit des modèles de rapport pour :
Machines enregistrées.
Plans de sauvegarde locaux et centralisés existant sur les machines enregistrées.
Tâches locales et centralisées existant sur les machines enregistrées.
Archives et sauvegardes stockées dans les emplacements de stockage centralisés
Statistiques sur les emplacements de stockage centralisés.
Historique de l'activité des tâches.
Les rapports sur les machines, plans de sauvegarde, tâches, ainsi que les archives et les sauvegardes contiennent des informations au moment présent.
Les rapports sur les statistiques des emplacements de sauvegarde et les activités des tâches sont basés sur des intervalles et fournissent des informations historiques sur l'intervalle de temps spécifié
354 Copyright © Acronis, Inc.
qui peut s'étendre de quelques jours à quelques années selon la quantité de données contenues dans les bases de données.
Configuration et génération de rapports
Il existe deux types de modèles de rapport : personnalisable et prédéfini.
Dans un modèle de rapport personnalisé, en utilisant des filtres, vous pouvez spécifier les entrées à inclure dans le rapport, la façon de les grouper et de les trier. Pour configurer un rapport, sélectionnez un modèle de rapport dans la vue
Rapports
, cliquez sur
Configurer
sur la barre d'outils, puis définissez
Filtres
et
Vue de rapport
. Cliquez sur
OK
pour générer le rapport.
Un modèle de rapport prédéfini est pré-configuré, vous pouvez donc générer un rapport avec un seul clic. Pour débuter la génération d'un rapport, sélectionnez un modèle de rapport dans la vue
Rapports,
et cliquez ensuite sur
Générer
dans la barre d'outils.
Le rapport contiendra les informations sélectionnées, groupées et arrangées en fonction des paramètres du modèle. Sélectionnez s'il faut préafficher le rapport dans la navigateur par défaut ou l'enregistrer dans le fichier .xml. S'il est préaffiché, le rapport apparaît dans une fenêtre interactive distincte qui permet d'agrandir et de réduire les tableaux. Pour ouvrir le fichier .xml enregistré, utilisez Microsoft Excel ou Microsoft Access.
Rapport sur les machines
Dans cette vue, vous pouvez générer un rapport sur les machines enregistrées sur serveur de gestion.
Ce rapport se présente sous la forme d'un ou de plusieurs tableaux.
Filtres
Sous
Filtres
, choisissez les machines à inclure dans le rapport. Seules les machines satisfaisant les critères du filtre seront incluses.
Machines
: liste des machines. Sélectionnez soit des machines avec des agents soit des machines virtuelles. [Facultatif] Cliquez sur
Sélectionner
pour sélectionner des machines particulières ou des groupes de machines.
Statut
: Les états de la machine :
OK
,
Avertissement
et/ou
Erreur
.
Dernière connexion
(machines avec des agents uniquement ): période pendant laquelle la dernière connexion entre les machines et serveur de gestion a été établie.
Dernière sauvegarde réussie
: période pendant laquelle la dernière sauvegarde a été réussie sur chaque machine.
Prochaine sauvegarde
: La période pendant laquelle la prochaine sauvegarde planifiée débutera sur chaque machine.
Système d'exploitation
: système d'exploitation utilisé par les machines.
Adresse IP
(machines avec des agents uniquement) : étendue des dernières adresses IP connues des machines.
Disponibilité
(machines avec des agents uniquement) : type de disponibilité des machines (
En ligne
ou
Hors ligne
).
Avec les paramètres du filtre par défaut, le rapport inclut toutes les machines avec des agents.
Copyright © Acronis, Inc. 355
Affichage du rapport
Sous
Affichage du rapport
, définissez l'aspect du rapport :
Choisissez si vous voulez afficher tous les éléments dans un seul tableau ou si vous voulez les grouper dans une colonne particulière.
Spécifiez les colonnes du tableau et l'ordre dans lequel les afficher.
Spécifiez l'ordre de tri du tableau.
Rapport sur les plans de sauvegarde
Dans cette vue, vous pouvez générer un rapport sur les plans de sauvegarde qui existent sur les machines enregistrées. Ce rapport se présente sous la forme d'un ou de plusieurs tableaux.
Filtres
Sous
Filtres
, choisissez les plans de sauvegarde à inclure dans le rapport. Seuls les plans de sauvegarde satisfaisant les critères du filtre seront inclus.
Origine
: Le types d'origine des plans de sauvegarde -
Locale
et/ou
Centralisée
.
Machines
: liste des machines sur lesquelles se trouvent les plans de sauvegarde.
Type de données sauvegardées
: Les types de données sauvegardées -
Machines/Disques/volumes
et/ou
Fichiers
.
État du déploiement :
Les états de déploiement des plans de sauvegarde - par exemple,
Révocation
.
État d'exécution
: Les états d'exécution des plans de sauvegarde - par exemple,
En cours d'exécution
.
Statut
: Les statuts des plans de sauvegarde —
OK
,
Avertissement
, et/ou
Erreur
.
Dernière heure de fin
: Le moment où la tâche du dernier plan de sauvegarde est terminée.
Planification
: Les types des planifications des plans de sauvegarde—
Manuelle
et/ou
Planifiée
.
La planification manuelle signifie que le plan de sauvegarde s'exécute uniquement lorsque vous le lancez manuellement.
Propriétaire
: liste des utilisateurs qui ont créé les plans de sauvegarde.
Avec les paramètres par défaut du filtre, le rapport inclut tous les plans de sauvegarde de toutes les machines.
Affichage du rapport
Sous
Affichage du rapport
, définissez l'aspect du rapport :
Choisissez si vous voulez afficher tous les éléments dans un seul tableau ou si vous voulez les grouper dans une colonne particulière.
Spécifiez les colonnes du tableau et l'ordre dans lequel les afficher.
Spécifiez l'ordre de tri du tableau.
Rapport sur les tâches
Dans cette vue, vous pouvez générer un rapport sur les tâches qui sont exécutées sur les machines enregistrées. Ce rapport se présente sous la forme d'un ou de plusieurs tableaux.
356 Copyright © Acronis, Inc.
Filtres
Sous
Filtres
, choisissez les tâches à inclure dans le rapport. Seules les tâches satisfaisant les critères du filtre seront incluses.
Origine
: type d'origine des tâches—
Centralisée
,
Locale
, et/ou
Locale sans plan de sauvegarde
.
Une tâche centralisée appartient à un plan de sauvegarde centralisé. Une tâche locale peut ne pas appartenir à un plan de sauvegarde (par exemple, une tâche de restauration).
Plans de sauvegarde
(tâches centralisées uniquement) : Plans de sauvegarde sur lesquels sont basées les tâches.
Machines
: liste des machines sur lesquelles se trouvent les tâches.
Type
: type de tâches — par exemple, tâches de sauvegarde de disque.
État d'exécution
: Les états d'exécution des tâches - par exemple,
En cours d'exécution
.
Dernier résultat
: Les derniers résultats des tâches—
Réussie
,
Réussie avec des avertissements
,
Échouée
,
Arrêtée
, ou «
- »
(pas encore de résultat).
Planification
: Types de planification des tâches—
Manuelle
ou
Planifiée
. La planification manuelle signifie que la tâche s'exécute uniquement lorsque vous la lancez manuellement.
Propriétaire
: liste des utilisateurs qui ont créé les tâches.
Durée
: limites des périodes de temps pendant lesquelles chaque tâche a été exécutée.
Avec les paramètres par défaut du filtre, le rapport inclut toutes les tâches de toutes les machines.
Affichage du rapport
Sous
Affichage du rapport
, définissez l'aspect du rapport :
Choisissez si vous voulez afficher tous les éléments dans un seul tableau ou si vous voulez les grouper dans une colonne particulière.
Spécifiez les colonnes du tableau et l'ordre dans lequel les afficher.
Spécifiez l'ordre de tri du tableau.
Rapport sur les archives et les sauvegardes
Dans cette vue, vous pouvez générer un rapport sur les archives stockées dans des emplacements de stockage gérés et centralisés. Ce rapport se présente sous la forme d'un ou de plusieurs tableaux.
Filtres
Sous
Filtres
, choisissez les archives à inclure dans le rapport. Seules les archives satisfaisant les critères du filtre seront incluses.
Emplacements de stockage
: liste des emplacements de stockage gérés et centralisés qui stockent les archives.
Machines
: liste des machines enregistrées à partir desquelles les archives ont été créées.
Type
: type d'archives — archives de niveau disque et/ou archives de niveau fichier.
Propriétaire
: liste des utilisateurs qui ont créé les archives.
Temps de création
: période pendant laquelle la sauvegarde la plus récente a été créée dans chaque archive.
Espace occupé
: limites de l'espace occupé par chaque archive.
Données sauvegardées
: limites de la taille totale des données actuellement stockées dans chaque archive. Cette taille peut être différente de l'espace occupé en raison de la compression ou de la déduplication.
Copyright © Acronis, Inc. 357
Nombre de sauvegardes
: nombre limite de sauvegardes que chaque archive peut contenir.
Avec les paramètres par défaut du filtre, le rapport inclut toutes les archives stockées dans les emplacements de stockage gérés et centralisés.
Affichage du rapport
Sous
Affichage du rapport
, définissez l'aspect du rapport :
Choisissez si vous voulez afficher tous les éléments dans un seul tableau ou si vous voulez les grouper dans une colonne particulière.
Spécifiez les colonnes du tableau et l'ordre dans lequel les afficher.
Spécifiez l'ordre de tri du tableau.
Rapport sur les statistiques des emplacements de stockage
Dans cette vue, vous pouvez générer un rapport sur l'utilisation des emplacements de stockage gérés centralisés qui sont actuellement ajoutés au serveur de gestion. Ce rapport est composé d'un ou plusieurs tableaux et diagrammes.
Couverture du rapport
Sous
Couverture de rapport
, choisissez l'intervalle entre chaque génération de rapport. Le rapport affichera l'état des emplacements de stockage sélectionnés à l'heure spécifiée pour chaque jour de la période du rapport.
Filtres
Sous
Filtres
, sélectionnez les emplacements de stockage centralisés gérés à inclure dans le rapport, et si vous voulez inclure les informations à propos du total combiné de tous les emplacements de stockage sélectionnés.
Un total combiné est l'espace libre total et l'espace occupé total, la quantité totale de données sauvegardées, le nombre total d'archives et de sauvegardes, et le ratio moyen pour l'ensemble des emplacements de stockage sélectionnés.
Avec les paramètres par défaut du filtre, le rapport inclut les informations sur les emplacements de stockage centralisés gérés plus le total combiné.
Affichage du rapport
Sous
Affichage du rapport
, définissez l'aspect du rapport :
Spécifiez les colonnes du tableau et l'ordre dans lequel les afficher.
Sélectionnez les diagrammes à inclure dans le rapport. Les diagrammes permettent d'avoir une représentation de l'utilisation de l'espace des emplacements de stockage.
Rapport sur les activités de tâches
Dans cette vue, vous pouvez générer un rapport sur les tâches ayant existé sur les machines enregistrées au sein d'une certaine période de temps. Ce rapport est composé d'un ou plusieurs diagrammes, un diagramme par machine.
Les diagrammes affichent combien de fois chaque tâche s'est terminée un jour particulier avec chacun des résultats suivants : « Terminée avec succès », « Terminée avec avertissements » et «
Échouée ».
358 Copyright © Acronis, Inc.
Couverture du rapport
Sous
Couverture de rapport
, choisissez l'intervalle entre chaque génération de rapport.
Filtres
Sous
Filtres
, choisissez les tâches à inclure dans le rapport. Seules les tâches satisfaisant les critères du filtre seront incluses.
Origine
: type d'origine des tâches—
Centralisée
,
Locale
, et/ou
Locale sans plan de sauvegarde
.
Une tâche centralisée appartient à un plan de sauvegarde centralisé. Une tâche locale peut ne pas appartenir à un plan de sauvegarde (par exemple, une tâche de restauration).
Plans de sauvegarde
(tâches centralisées uniquement) : Plans de sauvegarde sur lesquels sont basées les tâches. Les paramètres par défaut signifient tous les plans de sauvegarde ayant existé au cours de la période du rapport.
Machines
: liste des machines sur lesquelles se trouvent les tâches.
Type
: type de tâches — par exemple, tâches de sauvegarde de disque.
Propriétaire
: liste des utilisateurs qui ont créé les tâches.
Avec les paramètres par défaut du filtre, le rapport inclut toutes les tâches ayant existé sur les machines enregistrées à n'importe quel moment pendant la période du rapport.
Sélection des colonnes
Dans la fenêtre
Sélection des colonnes
, vous pouvez choisir les colonnes du tableau à inclure dans le rapport, ainsi que leur ordre d'affichage.
Les tableaux dans le rapport seront composés de colonnes, de gauche à droite, comme dans
Afficher dans le rapport
. La colonne la plus haute dans la liste sera la colonne la plus à gauche dans le rapport.
Lors de la sélection des colonnes à afficher, utilisez les flèches gauche et droite pour inclure ou exclure des colonnes, et les flèches haut et bas pour en modifier l'ordre.
Certaines colonnes — telles que
Nom de la machine
dans un rapport sur les machines — ne peuvent pas être exclues de la liste ni déplacées en haut ou en bas.
Affichage de rapport
Pour que votre navigateur Internet affiche correctement les dates et d'autres informations dans les rapports générés, activez le contenu actif (JavaScript). Vous pouvez permettre au contenu actif de s'exécuter temporairement sur la page web actuellement affichée, ou de l'activer de façon permanente. Pour permettre au contenu actif de s'exécuter sous Internet Explorer, cliquez sur la barre d'information qui s'affiche par défaut au haut de la page web, puis cliquez sur
Autoriser le contenu bloqué
.
Pour autoriser le contenu bloqué de façon permanente
Avec Internet Explorer
1.
Dans le menu
Outils
, cliquez sur
Options Internet
, et ensuite cliquez sur l'onglet
Avancé
.
2.
Sélectionnez la case
Autoriser le contenu actif à exécuter les fichiers sur mon ordinateur
sous
Sécurité
.
3.
Cliquez sur
OK
.
Copyright © Acronis, Inc. 359
Avec Mozilla Firefox
1.
Dans le menu
Options
, cliquez sur
Contenu
.
2.
Assurez-vous que la case
Autoriser JavaScript
est sélectionnée.
3.
Cliquez sur
OK
.
11.3.8
Alertes
Une alerte est un message qui avertit à propos de problèmes actuels ou potentiels. La vue
Alertes
vous permet de rapidement identifier et résoudre les problèmes en surveillant les alertes actuelles et voyant l'historique des alertes.
Alertes actives et inactives
Une alerte peut être dans l'état actif ou inactif. L'état actif indique que le problème qui a causé l'alerte existe toujours. Une alerte active devient inactive lorsque le problème qui a causé l'alerte est réglé manuellement ou de lui-même.
Remarque
: Il y a un type d'alerte qui est toujours actif : « Sauvegarde non créée » C'est tient au fait que même si la cause de cette alerte a été résolue et que les sauvegardes suivantes ont été créées avec succès, il n'en reste pas moins que la sauvegarde n'a pas été créée.
Correction des problèmes qui ont causé les alertes
Pour trouver et corriger le problème qui a causé l'alerte, cliquez sur
Corriger le problème
. Vous serez amené à la vue correspondanteoù vous pouvez examiner le problème et prendre les mesures correctives nécessaires pour le résoudre.
Vous pouvez également cliquer sur
Afficher les détails
pour obtenir plus d'informations à propos de l'alerte que vous sélectionnez.
Acceptation des alertes
Par défaut, le tableau
Alertes actuelles
affiche les alertes actives et inactives tant qu'elles ne sont pas acceptées. Pour accepter une alerte, sélectionnez-la puis cliquez sur
Accepter
. En acceptant une alerte vous reconnaissez le fait de cette alerte et vous acceptez d'enprendre la responsabilité. Les alertes acceptées sont alors déplacées dans le tableau
Alertes acceptées
, avec l'état d'alerte inchangé.
Le tableau
Alertes acceptées
stocke l'historique des alertes acceptées. Ici, vous pouvez savoir qui a accepté l'alerte et quand cela s'est produit. Les alertes des deux états peuvent être supprimées du tableau manuellement — en utilisant les boutons
Supprimer
et
Tout supprimer
, ou automatiquement — voir « Configuration des alertes » plus loin dans cette section.
Pour exporter le contenu intégral d'un tableau vers un fichier *.txt ou *.csv, cliquez sur
Enregistrer tout dans un fichier
.
Affichage des alertes sur serveur de gestion
Lorsque la console est connectée au serveur de gestion, la vue
Alertes
affiche les alertes recueillies à partir des machines enregistrées et du serveur de gestion.
Alertes recueillies à partir des machines enregistrées :
apparaissent dans la vue
Alertes
indépendamment de ces machines.
360 Copyright © Acronis, Inc.
acceptés séparément à la fois sur le côté serveur de gestion et les machines enregistrées.
Les alertes similaires recueillies à partir d'un certain nombre de machines sont combinées en un seul groupe d'alertes. La colonne
Machine
pour le groupe d'alertes ressemble à
Plusieurs (X)
, où
X
- est le nombre de machines enregistrées qui ont cette alerte. Quand une alerte active seule dans le groupe devient inactive, l'alerte est déplacée vers le groupe inactif existant ou vers un nouveau. Le nombre de machines
(X)
associées est respectivement réduit pour l'alerte du groupe actif et augmenté pour l'alerte du groupe inactif.
Pour obtenir des informations à propos des machines associées au groupe d'alertes, cliquez sur
Afficher les détails
.
Configuration des alertes
Utilisez les options suivantes dans le haut de la vue
Alertes
afin de configurer des alertes :
Afficher/masquer les alertes
(p. 29) - spécifiez les types d'alertes à d'afficher dans la vue
Alertes
.
Notifications
(p. 366) - configurez les notifications par courrier électronique à propos des alertes.
Paramètres
(p. 364) - spécifiez si vous souhaitez déplacer les alertes inactives dans le tableau des
Alertes acceptées
automatiquement ; établir la période de temps pour conserver les alertes acceptées dans le tableau
Alertes acceptées
.
11.3.9
Journal
Le journal d'événements centralisé stocke l'historique des opérations effectuées par serveur de gestion, les nœuds de stockage et les machines enregistrées.
Pour afficher une liste simple des entrées de journal, sélectionnez
Événements
dans la liste déroulante
Affichage
; pour afficher les entrées de journal regroupées par activités, sélectionnez
Activités
. Les détails de l'entrée de journal ou de l'activité sélectionnée sont affichés dans le panneau
Informations
en bas de la vue
Journal
.
Utilisez les filtres pour afficher les activités et entrées de journal souhaitées dans le tableau. Vous pouvez également masquer les colonnes inutiles et afficher les colonnes masquées. Pour les détails,
voir Tri, filtrage et configuration des éléments du tableau (p. 26). Après avoir sélectionné des
éléments dans d'autres vues d'administration (
Tableau de bord
,
Machines avec des agents
,
Plans et tâches de sauvegarde
), vous pouvez ouvrir la vue
Journalog
avec des entrées de journal déjà filtrées pour l'élément en question.
Sélectionnez l'activité ou l'entrée de journal sur laquelle vous souhaitez effectuer des actions. Pour
Actions sur les entrées de journal (centralisées)
Toutes les opérations décrites ci-dessous sont exécutées en cliquant sur les éléments correspondants sur la
barre d'outils
du journal. Ces opérations peuvent également être effectuées avec le menu contextuel (en faisant un clic droit sur l'entrée de journal ou sur l'activité).
Copyright © Acronis, Inc. 361
Vous pouvez voir ci-dessous les directives pour vous aider à exécuter des actions sur des entrées de journal.
Jusqu'au
Sélectionner une seule activité
Faire
Sélectionnez
Activités
dans la liste déroulante
Afficher
et cliquez sur une activité.
Le volet
Informations
affichera les entrées de journal pour l'activité sélectionnée.
Cliquez dessus. Sélectionnez une seule entrée de journal
Sélectionnez plusieurs entrées de journal
Afficher les détails d'une entrée de journal
non-contigues
: restez appuyé sur
CTRL
et cliquez sur les entrées de journal une par une
contigues
: sélectionnez une seule entrée de journal et maintenez ensuite la touche
SHIFT
enfoncée, puis cliquez sur une autre entrée de journal. Toutes les entrées de journal situées entre la première et la dernière sélection seront
également sélectionnées.
1.
Sélectionnez une entrée de journal
2.
Effectuez l'une des actions suivantes :
Double-cliquez sur la sélection
Cliquez sur
Détails
.
Les détails de l'entrée de journal s'afficheront. Voir Détails de l'entrée de journal (p.
363) pour obtenir les détails des opérations de l'entrée du journal.
Enregistrer les entrées de journal sélectionnées sur un fichier
1.
Affichez
Activités
et sélectionnez des activités ou affichez
Événements
et sélectionnez des entrées de journal.
2.
Cliquez sur
Enregistrer la sélection sur un fichier
.
3.
Dans la fenêtre ouverte, indiquez un chemin d'accès et un nom pour le fichier.
Toutes les entrées de journal des activités sélectionnées ou les entrées de journal sélectionnées seront enregistrées sur le fichier spécifié.
Enregistrer toutes les entrées de journal sur un fichier
1.
Assurez-vous que les filtres ne sont pas configurés.
2.
Cliquez sur
Tout enregistrer sur un fichier
.
3.
Dans la fenêtre ouverte, indiquez un chemin d'accès et un nom pour le fichier.
Toutes les entrées de journal seront enregistrées sur le fichier spécifié.
Enregistrer toutes les entrées de journal filtrées sur un fichier
1.
Configurez les filtres pour obtenir une liste des entrées de journal satisfaisant les critères de filtrage.
2.
Cliquez sur
Tout enregistrer sur un fichier
.
3.
Dans la fenêtre ouverte, indiquez un chemin d'accès et un nom pour le fichier.
Toutes les entrées de journal dans la liste seront enregistrées sur le fichier spécifié.
Supprimer toutes les entrées de journal
Cliquez sur
Vider le journal
.
Toutes les entrées de journal seront supprimées du journal, et une nouvelle entrée de journal sera créée. Elle contiendra les informations à propos de la suppression des entrées de journal, c'est-à-dire qui et quand.
Configuration du niveau de journalisation
Cliquez sur
Configurer le niveau de journalisation
.
Dans la fenêtre
Niveau de journalisation
(p. 367), spécifiez les types d'événements à
collecter à partir des machines enregistrées vers le journal centralisé.
362 Copyright © Acronis, Inc.
Détails de l'entrée du journal centralisé
Affiche les informations détaillés sur l'entrée du journal que vous avez sélectionnée et vous permet de copier les détails dans le presse-papier.
Pour visualiser les détails de l'entrée du journal suivante ou précédente, cliquez respectivement sur les flèches bas et haut.
Pour copier les détails, cliquez sur le bouton
Copier dans le presse-papier
.
Champs de données d'entrée de journal
Une entrée de journal contient les champs de données suivants :
Type
- Type d'événement (Erreur ; Avertissement ; Informations).
Date et heure
- Date et heure auxquelles l'événement a eu lieu.
Plan de sauvegarde
- Le plan de sauvegarde auquel l'événement est lié (le cas échéant).
Tâche
- La tâche à laquelle l'événement se rapporte (le cas échéant).
Machine
- Le nom de la machine où l'événement s'est produit (le cas échéant). Ce champ apparaît uniquement dans le journal centralisé.
Code
- Il peut être vierge ou être le code d'erreur du programme si le type d'événement est erreur. Le code d'erreur est un nombre entier qui peut être utilisé par le service assistance de
Acronis pour résoudre le problème.
Module
- Il peut être vierge ou le numéro du module du programme sur lequel une erreur s'est produite. Il s'agit d'un nombre entier qui peut être utilisé par le service assistance de Acronis pour résoudre le problème.
Propriétaire
- Nom d'utilisateur du propriétaire (p. 32) du plan de sauvegarde.
Message
- Le texte descriptif de l'évènement.
11.3.10
Options du serveur de gestion
Les options du serveur de gestion vous permettent d'ajuster le comportement du serveur de gestion
Acronis Backup & Recovery 11.
Pour accéder aux options du serveur de gestion, connectez la console au serveur de gestion puis sélectionnez
Options > Options du serveur de gestion
à partir du menu du haut.
Proxy WOL Acronis
Cette option fonctionne en combinaison avec le paramètre de planification avancé
Utiliser Wake-on-
LAN
(p. 86). Utilisez cette option si serveur de gestion doit se « réveiller » pour sauvegarder des
machines situées dans un autre sous-réseau.
Lorsque l'opération planifiée est sur le point de démarrer, serveur de gestion envoie un paquet magique pour réveiller les machines appropriées. Un paquet magique est un paquet contenant 16 copies contiguës de l'adresse MAC de la carte réseau réceptrice. Le proxy WOL Acronis, installé sur un autre sous-réseau, transmet les paquets sur des machines situées sur ce même sous-réseau.
Le préréglage est le suivant :
Désactivé
.
Pour utiliser cette option :
1.
Installez le proxy WOL Acronis sur n'importe quel serveur du sous-réseau sur lequel se trouvent les machines à réveiller. Le serveur doit fournir une disponibilité des services en continu. Avec
Copyright © Acronis, Inc. 363
plusieurs sous-réseaux, installez le proxy WOL Acronis sur chaque sous-réseau sur lequel vous souhaitez utiliser la fonctionnalité Wake-On-LAN.
2.
Activez le
proxy WOL Acronis
dans les
Options du serveur de gestion
en procédant comme suit : a.
Cochez la case
Utiliser les proxy suivants
. b.
Cliquez sur
Ajouter
, puis saisissez le nom ou l'adresse IP de la machine sur laquelle le proxy
WOL Acronis est installé. Fournissez les informations d'identification pour accéder à la machine. c.
Répétez cette étape s'il existe plusieurs proxy WOL Acronis.
3.
Lors de la planification d'un plan de sauvegarde centralisé, activez le paramètre
Utiliser Wakeon-LAN
.
Vous pouvez également supprimer des proxy de la liste. Notez bien que toute modification de cette option affecte le serveur de gestion dans son ensemble. Si vous supprimez un proxy de la liste, la fonctionnalité Wake-On-LAN dans le sous-réseau correspondant sera désactivée pour tous les plans de sauvegarde centralisés, y compris ceux déjà déployés.
Alertes
Gestion des alertes
Supprimer des « Alertes acceptées » les éléments de plus de :
Cette option configure la suppression des alertes acceptées dans le tableau des
Alertes acceptées
.
Le préréglage est le suivant :
Désactivé
.
Lorsqu'il est activé, vous pouvez spécifier la période de rétention pour les alertes acceptées. Les alertes acceptées qui ont dépassé cette période sont supprimées du tableau automatiquement.
Déplacer automatiquement les alertes inactives vers les « Alertes acceptées »
Cette option définit l'acceptation de toutes les alertes qui deviennent inactives et les déplace dans le tableau des
Alertes acceptées
automatiquement.
Le préréglage est le suivant :
Désactivé
.
Lorsqu'il est activé, vous pouvez spécifier les types d'alertes pour appliquer cette option.
Alertes basées sur le temps
Dernière sauvegarde
Cette option est effective lorsque la console est connectée à une machine gérée (p. 413) ou au
L'option définit s'il faut émettre une alerte si aucune sauvegarde n'a été effectuée sur une machine donnée pendant une certaine précise. Vous pouvez configurer la période qui est considérée critique pour votre activité.
Le préréglage est le suivant : alerte si la dernière sauvegarde réussie sur une machine a été réalisée il y a plus de
5 jours
.
L'alerte est affichée dans la section
Alertes
du
Tableau de bord
. Lorsque la console est connectée au serveur de gestion, ce paramètre contrôlera également le modèle de couleur de la valeur de la colonne
Dernière sauvegarde
pour chaque machine.
364 Copyright © Acronis, Inc.
Dernière connexion
Cette option est effective lorsque la console est connectée au serveur de gestion ou à une machine
L'option définit s'il faut émettre une alerte si aucune connexion n'a été établie entre une machine enregistrée et le serveur de gestion pendant une période précise, ce qui pourrait indiquer que la machine n'est pas gérée de manière centralisée (par exemple dans le cas d'un échec de connexion réseau à cette machine). Vous pouvez configurer la durée qui est considérée critique.
Le préréglage est le suivant : alerte si la machine s'est connectée pour la dernière fois au serveur de gestion il y a plus de
5 jours
.
L'alerte est affichée dans la section
Alertes
du
Tableau de bord
. Lorsque la console est connectée au serveur de gestion, ce paramètre contrôlera également le modèle de couleur de la valeur de la colonne
Dernière connexion
pour chaque machine.
Informations d'identification de l'accès au domaine
Cette option détermine le nom d'utilisateur et le mot de passe que le serveur de gestion utilisera pour accéder au domaine.
Le préréglage est le suivant : Aucune information d'identification
Le serveur de gestion a besoin d'informations d'identification d'accès au domaine lorsque vous
travaillez avec un groupe dynamique qui repose sur le critère (p. 345)
Unité organisationnelle
.
Lorsque vous créez ce type de groupe et qu'aucune information d'identification n'est donnée par cette option, vous serez invité à spécifier des informations d'identification que le programme enregistrera dans cette option.
Il suffit de spécifier les informations d'identification d'un utilisateur qui fait partie du groupe
Utilisateurs de domaine
sur le domaine.
Notifications par courrier électronique
L'option vous permet de configurer les notifications par courrier électronique.
Le préréglage est le suivant :
Désactivé
.
Pour configurer une notification par courriel
1.
Dans le champ
Serveur SMTP,
saisissez l'adresse du serveur SMTP.
2.
Dans le champ
Port
– configurez le port du serveur SMTP. Par défaut, le port est défini sur 25.
3.
Dans le champ
Nom d'utilisateur
, saisissez le nom d'utilisateur.
4.
Dans le champ
Mot de passe
, saisissez le mot de passe.
5.
Cliquez sur
Paramètres de courrier électronique supplémentaires
, pour configurer les paramètres de courrier électronique supplémentaires comme il suit, cliquez ensuite sur
OK
:
De
- Saisissez l'adresse électronique de l'utilisateur à partir de laquelle le message sera envoyé. Si vous laissez ce champ vide, les messages seront envoyés comme s'ils venaient de l'adresse de destination.
Utiliser un chiffrement
– vous pouvez opter pour une connexion cryptée sur le serveur de messagerie. Les types de chiffrement SSL et TLS sont disponibles pour sélection.
Certains fournisseurs d'accès Internet demandent une authentification sur le serveur de messagerie entrant avant de pouvoir être autorisé à envoyer quoi que ce soit. Si c'est votre
Copyright © Acronis, Inc. 365
cas, cochez la case
Connexion au serveur de messagerie entrant
pour activer un serveur POP et pour configurer ses paramètres :
Serveur de messagerie entrant (POP)
– saisissez le nom du serveur POP.
Port
– définissez le port du serveur POP. Par défaut, le port est défini sur
110
.
Nom d'utilisateur
– saisissez le nom d'utilisateur
Mot de passe
– saisissez le mot de passe.
6.
Cliquez sur
OK
.
Notifications des alertes
Acronis Backup & Recovery 11 donne la possibilité de notifier les utilisateurs par courrier
électronique à propos des alertes.
Cette option vous permet de spécifier le moment et la fréquence de l'envoi des notifications à propos de certains types d'alertes.
Le préréglage est le suivant :
Désactivé
.
Remarque :
Avant de configurer les notifications des alertes, spécifiez les paramètres du serveur SMTP dans
Notifications par courrier électronique (p. 306).
Pour configurer les notifications des alertes :
1.
Activez la case
Envoyer des notifications par courrier électronique
.
2.
Dans le champ
Adresses électroniques
, saisissez l'adresse électronique à laquelle les notifications seront envoyées. Vous pouvez saisir plusieurs adresses séparées par des pointsvirgules.
3.
Dans le champ
Objet
, entrez l'objet de la notification ou laissez la valeur par défaut.
4.
Sélectionnez la méthode de notification requise :
Par alerte – la notification sera envoyée aussitôt qu'une nouvelle alerte se produit :
Activez la case
Aussitôt qu'une alerte apparaît
.
Cliquez sur
Sélectionner les types d'alertes...
pour spécifier les types d'alertes pour recevoir des notifications.
Sur planification – la notification incluant toutes les alertes qui se sont produites pendant une certaine période de temps. Pour recevoir des notifications sur planification :
Activez la case
Sur planification
.
Cliquez sur
Sélectionner les types d'alertes...
pour spécifier les types d'alertes pour recevoir des notifications.
Cliquez sur
Planification des notifications
pour configurer la fréquence et l'heure des notifications.
5.
Cliquez sur
OK
.
6.
Cliquez sur
Envoyer un message de test
pour vérifier si les paramètres sont corrects.
Suivi des événements
Vous pouvez configurer le serveur de gestion pour consigner des événements dans l'Observateur d'événements de Windows, en plus du journal du serveur de gestion.
Vous pouvez configurer le serveur de gestion de sorte qu'il envoie des objets SNMP (protocole simplifié de gestion de réseau) à un gestionnaire SNMP spécifié.
366 Copyright © Acronis, Inc.
Journal des événements Windows
Cette option définit si le serveur de gestion doit enregistrer ses propres événements de journal dans l'Observateur d'événements de Windows (pour voir ce journal, exécutez
eventvwr.exe
ou sélectionnez
Panneau de configuration > Outils administratifs > Affichage des événements
). Vous pouvez filtrer les événements à consigner.
Le préréglage est le suivant :
Désactivé
.
Pour activer cette option, cochez la case
Journal des événements
.
Utilisez la case
Types des événements du journal
pour filtrer les événements à ajouter dans le
Journal des événements d'Application de Windows :
Tous les événements
– tous les événements (informations, avertissements et erreurs)
Erreurs et avertissements
Erreurs seulement
.
Pour désactiver cette option, décochez la case
Journal des événements
.
Notifications SNMP
Cette option définit si le serveur de gestion doit envoyer ses propres événements de journal aux gestionnaires SNMP (protocole simplifié de gestion de réseau) spécifiés. Vous pouvez choisir les types d'événements à envoyer.
Pour des informations détaillées relatives à l'utilisation de SNMP avec Acronis Backup & Recovery 11,
veuillez consulter « Prise en charge de SNMP (p. 46) ».
Le préréglage est le suivant :
Désactivé
.
Pour configurer l'envoi de messages SNMP
1.
Cochez la case
Envoi de messages sur le serveur SNMP
.
2.
Spécifiez les options appropriées comme suit :
Types d'événements à envoyer
– choisissez les types d'événements :
Tous les événements
,
Erreurs et avertissements
, ou
Erreurs uniquement
.
Nom / IP du serveur
– saisissez le nom ou l'adresse IP de l'hôte exécutant l'application de gestion SNMP, auquel les messages seront envoyés.
Communauté
– saisissez le nom de la communauté SNMP à laquelle appartiennent à la fois l'hôte exécutant l'application de gestion SNMP et la machine d'envoi. La communauté type est « public ».
Cliquez sur
Envoyer un message de test
pour vérifier si les paramètres sont corrects.
Pour désactiver l'envoi de messages SNMP, décochez la case
Envoi de messages sur le serveur
SNMP
.
Les messages sont envoyés à travers UDP.
Niveau de journalisation
Cette option définit si le serveur de gestion doit collecter des événements de journal à partir des machines enregistrées, sur le journal centralisé qui est stocké dans une base de données dédiée et est disponible dans l'Affichage du
journal
. Vous pouvez définir l'option pour tous les événements en une seule fois ou sélectionner les types d'événements à collecter. Si vous désactivez complètement la
Copyright © Acronis, Inc. 367
collecte des événements de journal, le journal centralisé contiendra uniquement le propre journal du serveur de gestion.
Le préréglage est le suivant :
Collecte de journaux
pour
Tous les événements
.
Utilisez la zone de liste déroulante
Types d'événements à consigner
pour spécifier les types d'événements qui seront collectés :
Tous les évènements
- tous les événements (informations, avertissements et erreurs) qui se sont produits sur l'ensemble des machines enregistrées sur le serveur de gestion seront enregistrés dans le journal centralisé
Erreurs et avertissements
- les avertissements et les erreurs seront enregistrés dans le journal centralisé
Erreurs uniquement
- seules les erreurs seront enregistrées dans le journal centralisé.
Pour désactiver la collecte des événements de journal, décochez la case
Collecte de journaux
.
Règles de nettoyage du journal
Cette option spécifie comment nettoyer le journal des évènements centralisé stocké dans la base de données de rapport du serveur de gestion.
Cette option définit la taille maximale de la base de données de rapport.
Le préréglage est le suivant :
Taille maximale du journal : 1 Go
.
Lors du nettoyage, conserver 95 % de la taille maximale du journal
.
Lorsque cette option est activée, le programme compare la taille réelle du journal à la taille maximale toutes les 100 entrées. Dès que la taille maximale du journal est dépassée, le programme supprime les entrées de journal les plus anciennes. Vous pouvez sélectionner le nombre d'entrées du journal à conserver. Lorsque le paramètre est défini sur 95 % (par défaut), la plupart des entrées du journal sont conservées. Lorsque le paramètre est défini au minimum (1 %), la plupart des entrées du journal sont effacées.
Même si vous supprimez la limite de taille du journal, la journalisation des évènements dans une base de données SQL Server Express s'arrête dès que la taille du journal atteint 4 Go, car SQL Express Edition est limité à
4 Go par base de données. Si vous voulez utiliser la capacité maximale de la base de données SQL Express, configurez la taille maximale du journal à environ 3,8 Go.
Ce paramètre peut également être configuré en utilisant un modèle administratif Acronis (p. 374).
Proxy de la sauvegarde en ligne
Cette option est effective uniquement pour la connexion à Acronis Online Backup Storage par
Internet.
Cette option définit si le serveur de gestion se connectera à Internet en passant par un serveur proxy.
Remarque :
Acronis Backup & Recovery Online prend en charge uniquement les serveurs proxy HTTP et HTTPS.
Les paramètres proxy pour l'agent et le serveur de gestion sont configurés séparément, même si les deux sont installés sur la même machine.
Pour configurer les paramètres du serveur proxy
1.
Activez la case
Utiliser un serveur proxy
.
368 Copyright © Acronis, Inc.
2.
Dans le champ
adresse
, spécifiez le nom réseau ou l'adresse IP du serveur proxy — par exemple :
proxy.example.com
ou
192.168.0.1
3.
Dans
Port
, spécifiez le numéro du port du serveur proxy — par exemple :
80
4.
Si le serveur proxy nécessite une authentification, spécifiez les informations d'identification dans les champs
Nom d'utilisateur
et
Mot de passe
.
5.
Pour tester les paramètres du serveur proxy, cliquez sur
Tester la connexion
.
11.4
Configuration des composants Acronis Backup &
Recovery 11
Il existe trois moyens de configurer les divers paramètres des composants Acronis Backup &
Recovery 11 dans Windows :
En utilisant le Modèle Administratif Acronis
En utilisant l'Interface Graphique Utilisateur ( GUI )
En modifiant le registre de Windows
Dans Linux, au lieu d'utiliser le modèle administratif et de modifier le registre, les paramètres sont configurés en éditant les fichiers de configuration correspondants.
Si les valeurs d'un de ces paramètres configurés avec le modèle administratif sont différentes de celles configurés avec l'interface graphique utilisateur, les paramètres basés sur le modèle auront priorité et prendront effet immédiatement ; les paramètres affichés dans le GUI seront alors modifiés.
Les sous-sections suivantes décrivent chaque façon de configurer ainsi que les paramètres pouvant
être configurés de ces façons.
11.4.1
Paramètres définis par le modèle administratif
Les paramètres des composants Acronis Backup & Recovery 11 suivants qui peuvent être définis en utilisant le modèle administratif Acronis. Pour plus d'informations sur la façon d'appliquer le modèle
administratif, consultez « Comment charger le modèle administratif Acronis » (p. 369).
Le modèle administratif contient les paramètres de configuration de l'agent Acronis Backup &
Recovery 11, du serveur de gestion Acronis Backup & Recovery 11, du noeud de stockage Acronis
Backup & Recovery 11, et des paramètres communs des composants Acronis Backup & Recovery 11.
Les paramètres du noeud de stockage Acronis Backup & Recovery 11 sont décrits dans la section
« Noeuds de stockage » (p. 223). D'autres paramètres sont décrits dans les sous-rubriques
correspondantes.
Comment charger un modèle administratif Acronis
Le modèle administratif, fourni par Acronis, permet le réglage adéquat de certaines fonctionnalités de sécurité, y compris les paramètres de communication chiffrée. Grâce au mécanisme Microsoft
Group Policy, les paramètres de la politique modèle peuvent être appliqués à un ordinateur unique tout comme à un domaine.
Pour charger le modèle administratif d'Acronis
1.
Exécutez Windows Group Policy Objects Editor (%windir%\system32\gpedit.msc.)
2.
Ouvrez l'objet de Politique de Groupe (GPO) que vous voulez éditer.
Copyright © Acronis, Inc. 369
3.
Étendez
Configuration de l'Ordinateur
.
4.
Cliquez avec le bouton droit de votre souris sur
Modèles Administratifs
.
5.
Cliquez sur
Ajout/Suppression de Modèles
.
6.
Cliquez sur
Ajouter
.
7.
Naviguez jusqu'à modèle administratif Acronis (\Program files\Common
Files\Acronis\Agent\Acronis_agent.adm ou \Program files\Acronis\BackupAndRecoveryConsole\Acronis_agent.adm) puis cliquez sur
Ouvrir
.
Une fois que le modèle est chargé, vous pouvez l'ouvrir et éditer les paramètres désirés. Après le chargement du modèle ou la modification de ses paramètres, vous devriez redémarrer le(s) composant(s) ou certains de leurs services.
Pour obtenir des informations détaillées sur Windows GPO Editor, veuillez consulter : http ://msdn2.microsoft.com/en-us/library/aa374163.aspx
.
Pour obtenir des informations détaillées sur les Politiques de Groupe, veuillez consulter : http ://msdn2.microsoft.com/en-us/library/aa374177.aspx
.
Agent Acronis Backup & Recovery 11 pour Windows
Voici la liste des paramètres de l'agent Acronis Backup & Recovery 11 qui peuvent être configurés en utilisant le modèle administratif d'Acronis.
Licence
Spécifie la fréquence à laquelle l'agent vérifie sa licence sur le serveur de licences, et la période de temps pour laquelle il peut fonctionner sans un serveur de licences.
Intervalle de vérification de la licence (en jours)
Description :
spécifie la fréquence, en jours, à laquelle vérifier la disponibilité de la licence sur le serveur de licences Acronis.
Valeurs possibles :
tout nombre entier compris entre
0
et
5
Valeur par défaut :
1
370 Copyright © Acronis, Inc.
L'agent Acronis Backup & Recovery 11 vérifie régulièrement si sa clé de licence est présente sur le serveur de licences. La première vérification est effectuée à chaque fois que l'agent
Acronis Backup & Recovery 11 démarre et les vérifications subséquentes sont effectuées à chaque nombre de jours spécifié dans l'
intervalle de vérification de la licence
.
Lorsqu'un agent ne peut pas se connecter sur un serveur de licences, un avertissement est enregistré dans le journal de l'agent. Vous pouvez afficher cet avertissement dans le tableau de bord.
Si la valeur est
0
, aucune vérification de licence ne sera effectuée ; sans licence, la fonctionnalité d'Acronis Backup & Recovery 11 sera désactivée après le nombre de jours spécifié dans
Temps maximum sans serveur de licences
(voir le paramètre suivant).
Voir également
Intervalle de tentative de reconnexion au serveur de licence
plus loin dans cette rubrique.
Temps de fonctionnement maximal sans serveur de licences (en jours)
Description :
Spécifie le temps, en nombre de jours, qu'Acronis Backup & Recovery 11 fonctionnera normalement avant que sa fonctionnalité soit désactivée.
Valeurs possibles :
tout nombre entier compris entre
0
et
60
Valeur par défaut :
30
Si le serveur de licences Acronis n'est pas disponible, Acronis Backup & Recovery 11 continuera à fonctionner avec toutes ses fonctionnalités pendant le nombre de jours spécifié dans
Temps maximum sans serveur de licences
, comptés à partir de l'installation ou de la dernière vérification réussie.
Intervalle des tentatives de connexion au serveur de licences (en heures)
Description :
spécifie l'intervalle, en nombre d'heures, entre les tentatives de connexion quand le serveur de licences Acronis n'est pas disponible.
Valeurs possibles :
tout nombre entier compris entre
0
et
24
Valeur par défaut :
1
Si, pendant la vérification de la clé de licence (voir
Intervalle de vérification des licences
plus haut dans cette rubrique), l'agent Acronis Backup & Recovery 11 ne peut pas se connecter au serveur de licences, il tentera de se reconnecter après le nombre d'heures spécifié dans
Intervalle des tentatives de connexion au serveur de licences
.
Si la valeur est
0
, aucune tentative de reconnexion ne sera faite ; l'agent vérifiera seulement les licences tel que spécifié dans
Intervalle de vérification des licences
.
Adresse du serveur de licences
Description :
spécifie le nom réseau ou l'adresse IP du serveur de licences Acronis.
Valeurs possibles :
toute chaîne entre 0 et 32 765 caractères
Valeur par défaut :
chaîne vide
Règles de nettoyage de journal
Spécifie comment nettoyer le journal de l'agent.
Ce paramètre contient les configurations suivantes :
Taille maximal
Description :
spécifie la taille maximal du dossier du journal de l'agent, en kilo-octets
Valeurs possibles :
tout nombre entier compris entre
0
et
2 147 483 647
Valeur par défaut :
1 048 576
(c'est à dire 1 Go)
Copyright © Acronis, Inc. 371
Pourcentage à conserver
Description :
spécifie le pourcentage de la taille de journal maximal à conserver lors du nettoyage.
Valeurs possibles :
tout nombre entier compris entre
0
et
100
Valeur par défaut :
95
Pour plus de détails sur la manière dont le journal de l'agent est nettoyé, voir Règles de
nettoyage de journal (p. 309).
Journal des événements Windows
Spécifie quand enregistrer les événements de l'agent Acronis Backup & Recovery 11 dans le journal des événements des applications dans Windows.
Ce paramètre a deux réglages :
Suivre l' état
Description :
Spécifie s'il faut enregistrer les événements de l'agent dans le journal des
événements ou non.
Valeurs possibles :
True
ou
False
Valeur par défaut :
False
Suivre le niveau
Description :
spécifie le niveau de gravité minimum des événements à enregistrer dans le journal des événements. Seuls les événements de niveau supérieur ou égal à la valeur dans
Suivre le niveau
seront enregistrés.
Valeurs possibles :
0
(événement interne),
1
(informations de débogage),
2
(informations),
3
(avertissement),
4
(erreur), ou
5
(erreur critique)
Valeur par défaut :
4
(seules les erreurs et les erreurs critiques seront envoyées — si
Suivre l' état
est défini sur
True
)
SNMP
Spécifie les types d'événements de l'agent pour lesquels envoyer des notifications via Simple
Network Management Protocol (SNMP).
Ce paramètre contient les configurations suivantes :
Suivre l' état
Description :
Spécifie s'il faut envoyer les notifications SNMP.
Valeurs possibles :
True
ou
False
Valeur par défaut :
False
Suivre le niveau
Description :
Spécifie le niveau de gravité minimum des événements pour l'envoi de notifications SNMP à propos de ces événements. Seules les notifications à propos des
événements de niveau supérieur ou égal à
Suivre le niveau
seront envoyées.
Valeurs possibles :
0
(événement interne),
1
(informations de débogage),
2
(informations),
3
(avertissement),
4
(erreur), ou
5
(erreur critique)
Valeur par défaut :
4
(seules les erreurs et les erreurs critiques seront envoyées — si
Suivre l' état
est défini sur
True
)
Adresse SNMP
Description :
spécifie le nom réseau ou l'adresse IP du serveur SNMP.
Valeurs possibles :
toute chaîne entre 0 et 32 765 caractères
372 Copyright © Acronis, Inc.
Valeur par défaut : Chaîne vide
Communauté SNMP
Description :
spécifie le nom de la communauté pour les notifications SNMP.
Valeurs possibles :
toute chaîne entre 0 et 32 765 caractères
Valeur par défaut :
publique
Sauvegarde
Spécifie l'emplacement et la taille initiale du stockage de capture (un fichier temporaire qui est utilisé lors de la sauvegarde des données en prenant une image statique). Ce fichier est supprimé dès que la sauvegarde est terminée.
Avec les paramètres par défaut, le stockage d'instantanés est créé dans le dossier de fichiers temporaire de l'agent et occupe initialement 20 pour cent de l'espace disponible sur le volume contenant ce dossier. Cette taille peut ensuite augmenter si de l'espace supplémentaire est nécessaire pour la prise d'image statique.
Il se peut que vous souhaitiez augmenter la taille initiale du stockage de capture (ou le placer sur un volume différent) lorsque vous rencontrez des problèmes avec la sauvegarde de données qui changent de manière substantielle pendant la sauvegarde.
Ce paramètre est utilisé lors de la création d'un plan de sauvegarde local. Les modifications de ce paramètre n'affectent pas les plans de sauvegarde locaux existants.
Ce paramètre contient les configurations suivantes :
Chemin d'accès au stockage d'instantanés
Description :
Spécifie le dossier dans lequel le stockage de capture doit être créé.
Valeurs possibles :
toute chaîne entre 0 et 32 765 caractères
Valeur par défaut :
chaîne vide
Une chaîne vide signifie le dossier %AllUsersProfile%\Application data\Acronis\BackupAndRecovery\MMS\Temp.
Vous pouvez spécifier un dossier local sur tout volume, y compris un volume que vous êtes en train de sauvegarder.
Taille absolue de stockage de captures
Description :
spécifie la taille initiale du stockage de captures, en méga-octets.
Valeurs possibles :
tout nombre entier compris entre
0
et
2 147 483 647
Valeur par défaut :
0
Si le paramètre est
0
, serveur de gestion utilise le paramètre
Taille relative de stockage d'instantanés
.
La taille initiale ne dépassera pas l'espace disponible, moins 50 Mo.
Taille relative de stockage d'instantanés
Ce paramètre est en vigueur uniquement lorsque le paramètre
Taille absolue de stockage d'instantanés
est
0
.
Description :
spécifie la taille initiale du stockage d'instantanés comme un pourcentage de l'espace disque qui est disponible au moment du démarrage de la sauvegarde.
Valeurs possibles :
tout nombre entier compris entre
0
et
100
Valeur par défaut :
20
Si ce paramètre est
0
, le stockage d'instantanés ne sera pas créé.
La taille initiale ne dépassera pas l'espace disponible, moins 50 Mo.
Sans le stockage d'instantanés, il est toujours possible de prendre des instantanés.
Copyright © Acronis, Inc. 373
La taille du stockage d'instantanés n'affecte pas la taille de la sauvegarde.
Sauvegarde en ligne
Spécifie les paramètres du serveur proxy pour la connexion à Acronis Online Backup Storage par
Internet.
Ce paramètre contient les configurations suivantes :
Serveur proxy activé
Description :
Spécifie s'il faut utiliser un serveur proxy
Valeurs possibles :
True
ou
False
Valeur par défaut :
False
Si la valeur de ce paramètre est
False
, tous les paramètres suivants sont ignorés.
Nom du serveur proxy
Description :
spécifie le nom ou l'adresse IP du serveur proxy.
Valeurs possibles :
toute chaîne entre 0 et 32 765 caractères
Valeur par défaut :
chaîne vide
Port du serveur proxy
Description :
spécifie le numéro de port du serveur proxy
Valeurs possibles :
tout nombre entier compris entre 0 et 65 535
Valeur par défaut :
0
Utilisez les deux paramètres suivants si le serveur proxy exige une authentification.
Nom d'utilisateur du serveur proxy
Description :
spécifie le nom d'utilisateur pour l'authentification avec le serveur proxy
Valeurs possibles :
toute chaîne entre 0 et 32 765 caractères
Valeur par défaut :
chaîne vide
Mot de passe de l'utilisateur du serveur proxy
Description :
spécifie le mot de passe pour l'authentification avec le serveur proxy
Valeurs possibles :
toute chaîne entre 0 et 32 765 caractères
Valeur par défaut :
chaîne vide
Important.
Le mot de passe peut être vu par tout utilisateur qui a accès au modèle d'administration, tel qu'un administrateur de la machine.
Serveur de gestion Acronis Backup & Recovery 11
Ce qui suit sont les paramètres du serveur de gestion Acronis Backup & Recovery 11 pouvant être configurés en utilisant le modèle administratif d'Acronis.
Collection de Journal
Spécifie quand collecter les entrées de journal des machines gérées par Serveur de gestion
Acronis Backup & Recovery 11.
Ce paramètre se compose de deux réglages :
Suivre l' état
Description :
spécifie s'il faut collecter ou non les entrées de journal à propos des
événements des composants à partir des machines enregistrées.
Valeurs possibles :
True
ou
False
Valeur par défaut :
True
374 Copyright © Acronis, Inc.
Suivre le niveau
Description :
spécifie le niveau de gravité minimal des entrées collectées. Seules les entrées de niveau supérieur ou égal à la valeur dans
Suivre le Niveau
seront collectées.
Valeurs possibles :
0
(événement interne),
1
(informations de débogage),
2
(informations),
3
(avertissement),
4
(erreur), ou
5
(erreur critique)
Valeur par défaut :
0
(toutes les entrées seront collectées)
Règles de nettoyage de journal
Spécifie comment nettoyer le journal d'événement centralisé stocké dans la base de données de rapport du serveur de gestion.
Ce paramètre contient les configurations suivantes :
Taille maximal
Description :
Spécifie la taille maximal du journal d'événement centralisé, en kilo-octets
Valeurs possibles :
tout nombre entier compris entre
0
et
2 147 483 647
Valeur par défaut :
1 048 576
(c'est à dire 1 Go)
Pourcentage à conserver
Description :
Spécifie le pourcentage de la taille de journal maximal à conserver lors du nettoyage
Valeurs possibles :
tout nombre entier compris entre
0
et
100
Valeur par défaut :
95
Pour plus de détails sur la manière dont le journal de l'agent est nettoyé, voir Règles de
nettoyage de journal (p. 368).
Journal des événements Windows
Spécifie quand enregistrer les événements du serveur de gestion Acronis Backup & Recovery 11 dans le journal des événements des applications dans Windows.
Ce paramètre a deux réglages :
Suivre l' état
Description :
spécifie s'il faut enregistrer les événements du serveur de gestion Acronis
Backup & Recovery 11 dans le journal des événements.
Valeurs possibles :
True
ou
False
Valeur par défaut :
False
Suivre le niveau
Description :
spécifie le niveau de gravité minimum des événements à enregistrer dans le journal des événements. Seuls les événements de niveau supérieur ou égal à la valeur dans
Suivre le niveau
seront enregistrés.
Valeurs possibles :
0
(événement interne),
1
(informations de débogage),
2
(informations),
3
(avertissement),
4
(erreur), ou
5
(erreur critique)
Valeur par défaut :
4
(seules les erreurs et les erreurs critiques seront envoyées — si
Suivre l' état
est défini sur
True
)
SNMP
Spécifie les types d'événements du serveur de gestion pour lesquels envoyer des notifications via
Simple Network Management Protocol (SNMP).
Ce paramètre contient les configurations suivantes :
Copyright © Acronis, Inc. 375
Suivre l' état
Description :
Spécifie s'il faut envoyer les notifications SNMP.
Valeurs possibles :
True
ou
False
Valeur par défaut :
False
Suivre le niveau
Description :
Spécifie le niveau de gravité minimum des événements pour l'envoi de notifications SNMP à propos de ces événements. Seules les notifications à propos des
événements de niveau supérieur ou égal à
Suivre le niveau
seront envoyées.
Valeurs possibles :
0
(événement interne),
1
(informations de débogage),
2
(informations),
3
(avertissement),
4
(erreur), ou
5
(erreur critique)
Valeur par défaut :
4
(seules les erreurs et les erreurs critiques seront envoyées — si
Suivre l' état
est défini sur
True
)
Adresse SNMP
Description :
spécifie le nom réseau ou l'adresse IP du serveur SNMP.
Valeurs possibles :
toute chaîne entre 0 et 32 765 caractères
Valeur par défaut :
chaîne vide
Communauté SNMP
Description :
spécifie le nom de la communauté pour les notifications SNMP.
Valeurs possibles :
toute chaîne entre 0 et 32 765 caractères
Valeur par défaut :
publique
Synchronisation
Spécifie comment Serveur de gestion Acronis Backup & Recovery 11 se connecte aux machines enregistrées pour le déploiement de plans de sauvegarde centralisés, la récupération des journal et états de plan de sauvegarde, et autres actions similaires — collectivement appelé la synchronisation.
Ce paramètre contient les configurations suivantes :
Connexionx Maximal
Description :
spécifie le nombre maximal de connexions à synchronisation simultanée à conserver.
Valeurs possibles :
tout nombre entier compris entre
1
et
500
Valeur par défaut :
200
Si le nombre total de machines enregistrées étant en ligne ne dépasse pas la valeur indiquée dans
Connexions Maximal
, les connexions à ces machines seront toujours conservées, et serveur de gestion effectue une synchronisation périodique avec chaque machine.
Sinon, il se connecte à un nombre de machines dépendant du nombre alloué de connexions simultanées. Une fois que la synchronisation d'une machine est complète, serveur de gestion peut se déconnecter de cette machine et utiliser la connexions libérée pour la synchronisation d'une autre machine et ainsi de suite.
(Remarque : Les connexions sur les machines ayant une haute priorité pour la synchronisation — voir
Période-haute priorité
plus loin dans cette rubrique — seront probablement toujours maintenues).
Les connexions pour synchronisation ne sont pas liées aux connexions telles que celles entre
Serveur de gestion Acronis Backup & Recovery 11 et la console d'administration Acronis
Backup & Recovery 11.
376 Copyright © Acronis, Inc.
Travailleurs Maximum
Description :
spécifie le nombre de threads maximal à utiliser pour la synchronisation.
Valeurs possibles :
tout nombre entier compris entre
1
et
100
Valeur par défaut :
30
Le processus du serveur de gestion utilise des fils spéciaux — appelés threads de travail ou travailleurs — pour effectuer la synchronisation avec une machine enregistrée connectée pour synchronisation.
Chaque travailleur effectue la synchronisation d'une seule machine à la fois.
Une machine à synchroniser qui est connectée attend qu'un travailleur soit disponible. Pour cette raison, le nombre actuel de travailleurs ne dépassera jamais le nombre maximal de connexions (voir la section
Connexions Maximal
décrite précédemment).
Période (en secondes)
Description :
spécifie la fréquence, en secondes, de l'intervalle de synchronisation pour les machines ayant une priorité de synchronisation normal — typiquement, les machines sans tâche de sauvegarde centralisée en cours d'exécution.
Valeurs possibles :
tout nombre entier compris entre
120
et
2 147 483 647
Valeur par défaut :
120
Serveur de gestion Acronis Backup & Recovery 11 tente d'effectuer la synchronisation pour chaque machine à priorité normal une fois par période indiquée dans
Période
, en utilisant un thread de travail disponible (voir la section
Travailleurs maximum
décrite précédemment).
S'il y a moins de threads de travail que de machines à priorité normal, l'intervalle de synchronisation réel peut être plus long que la valeur de ce paramètre.
Période - Haute Priorité (en secondes)
Description :
spécifie, en secondes, la fréquence de la synchronisation pour les machines ayant une priorité de synchronisation haute — généralement, les machines ayant des tâches de sauvegarde centralisée en cours d'exécution.
Valeurs possibles :
tout nombre entier compris entre
15
et
2 147 483 647
Valeur par défaut :
15
Ce paramètre est similaire au paramètre
Période
décrit précédemment.
Surveillance en Temps Réel
Description :
spécifie s'il faut effectuer une surveillance en temps réel des machines enregistrées ou non au lieu d'utiliser un mécanisme de scrutation.
Valeurs possibles :
True
ou
False
Valeur par défaut :
False
Par défaut, serveur de gestion Acronis Backup & Recovery 11 se connecte aux machines enregistrées pour effectuer la synchronisation — en particulier pour restaurer des données telles que les journal de sauvegarde. Cette approche est connue sous le nom de mécanisme d'interrogation
Si la
Surveillance en temps réel
est définie sur
True
, serveur de gestion envoie une requête aux machines pour qu'elles lui envoient les nouvelles données dès qu'elles apparaissent, et entre ensuite en mode d'écoute. Cette approche est appelée surveillance en temps réel.
La surveillance en temps réel peut réduire le trafic sur le réseau — par exemple, quand des tâches de sauvegarde centralisées ne sont pas exécutées fréquemment. Cependant, elle n'est efficace que lorsqu'il n'y a que quelques machines enregistrées.
Copyright © Acronis, Inc. 377
Évitez d'activer la surveillance en temps réel si le nombre de machines enregistrées dépasse le nombre de connexions simultanées (voir
Connexions Maximal
précédemment dans cette rubrique).
Deuxième tentative de connexion
Description :
spécifie s'il faut tenter de se connecter à une machine enregistrée en utilisant sa dernière adresse IP connue après qu'une tentative de s'y connecter en utilisant son nom d'hôte ait échoué.
Valeurs possibles :
True
ou
False
Valeur par défaut :
False
Lors de la connexion à une machine enregistrée, serveur de gestion Acronis Backup &
Recovery 11 utilise d'abord le nom réseau de la machine — à la condition que la machine ait
été ajoutée au serveur de gestion par son nom.
Si
Deuxième tentative de connexion
est défini sur
True
et qu'une connexion à la machine en utilisant son nom de réseau a échoué, serveur de gestion effectue une deuxième tentative de connexion, cette fois en utilisant la dernière adresse IP ayant été associée à ce nom réseau.
Nous recommandons de définir
Deuxième tentative de connexion
sur
True
seulement dans les réseaux qui ont souvent des problèmes avec leurs serveurs DNS, et à condition que les adresses IP des machines ne changent pas fréquemment — comme dans les cas d'adresses IP fixes ou de longues durées de bail DHCP.
Ce paramètre n'a aucun effet sur les machines ayant été ajoutées au serveur de gestion par adresse IP.
Seuil de période hors ligne (en secondes)
Description :
spécifie l'intervalle maximal, en secondes, entre les tentatives pour se connecter à une machine qui apparaît hors ligne.
Valeurs possibles :
tout nombre entier compris entre
120
et
2 147 483 647
Valeur par défaut :
1800
Normalement, serveur de gestion se connecte à chaque machine enregistrée avec un certain intervalle de temps (voir
Période
et
Période-Haute Priorité
plus haut dans cette section).
Lorsque serveur de gestion découvre que la machine est hors ligne, il double cette intervalle ; il continue à doubler cette intervalle à chaque tentative ultérieure jusqu'à ce qu'il atteigne la valeur spécifiée dans
Seuil de Période Hors ligne
. Si la machine revient en ligne, l'intervalle de temps retourne à la valeur normal.
Le but de cette approche est une utilisation efficace des ressources du serveur de gestion et une réduction de la charge du réseau.
Sauvegarde
Spécifie l'emplacement et la taille initiale du stockage de capture (un fichier temporaire qui est utilisé lors de la sauvegarde des données en prenant une image statique). Ce fichier est supprimé dès que la sauvegarde est terminée.
Avec les paramètres par défaut, le stockage d'instantanés est créé dans le dossier de fichiers temporaire de l'agent correspondant et occupe initialement 20 pour cent de l'espace disponible sur le volume contenant ce dossier. Cette taille peut ensuite augmenter si de l'espace supplémentaire est nécessaire pour la prise d'image statique.
Il se peut que vous souhaitiez augmenter la taille initiale du stockage de capture (ou le placer sur un volume différent) lorsque vous rencontrez des problèmes avec la sauvegarde de données qui changent de manière substantielle pendant la sauvegarde.
Ce paramètre est utilisé lors de la création d'un plan de sauvegarde centralisé. Les modifications
à ce paramètre n'affectent pas les plans de sauvegarde centralisés existants.
378 Copyright © Acronis, Inc.
Ce paramètre contient les configurations suivantes :
Chemin d'accès au stockage d'instantanés
Description :
Spécifie le dossier dans lequel le stockage de capture doit être placé.
Valeurs possibles :
toute chaîne entre 0 et 32 765 caractères
Valeur par défaut :
chaîne vide
Une chaîne vide signifie le dossier %AllUsersProfile%\Application data\Acronis\BackupAndRecovery\MMS\Temp.
Vous pouvez spécifier un dossier local sur tout volume, y compris un volume que vous êtes en train de sauvegarder.
Taille absolue de stockage de captures
Description :
spécifie la taille initiale du stockage de captures, en méga-octets.
Valeurs possibles :
tout nombre entier compris entre
0
et
2 147 483 647
Valeur par défaut :
0
Si le paramètre est
0
, serveur de gestion utilise le paramètre
Taille relative de stockage d'instantanés
.
La taille initiale ne dépassera pas l'espace disponible, moins 50 Mo.
Taille relative de stockage d'instantanés
Ce paramètre est en vigueur uniquement lorsque le paramètre
Taille absolue de stockage d'instantanés
est
0
.
Description :
spécifie la taille initiale du stockage d'instantanés comme un pourcentage de l'espace disque qui est disponible au moment du démarrage de la sauvegarde.
Valeurs possibles :
tout nombre entier compris entre
0
et
100
Valeur par défaut :
20
Si ce paramètre est
0
, le stockage d'instantanés ne sera pas créé.
La taille initiale ne dépassera pas l'espace disponible, moins 50 Mo.
Sans le stockage d'instantanés, il est toujours possible de prendre des instantanés.
La taille du stockage d'instantanés n'affecte pas la taille de la sauvegarde.
Sauvegarde en ligne
Spécifie les paramètres du serveur proxy pour la connexion à Acronis Online Backup Storage par
Internet.
Ce paramètre contient les configurations suivantes :
Serveur proxy activé
Description :
Spécifie s'il faut utiliser un serveur proxy
Valeurs possibles :
True
ou
False
Valeur par défaut :
False
Si la valeur de ce paramètre est
False
, tous les paramètres suivants sont ignorés.
Nom du serveur proxy
Description :
spécifie le nom ou l'adresse IP du serveur proxy.
Valeurs possibles :
toute chaîne entre 0 et 32 765 caractères
Valeur par défaut :
chaîne vide
Port du serveur proxy
Description :
spécifie le numéro de port du serveur proxy
Valeurs possibles :
tout nombre entier compris entre 0 et 65 535
Copyright © Acronis, Inc. 379
Valeur par défaut :
0
Utilisez les deux paramètres suivants si le serveur proxy exige une authentification.
Nom d'utilisateur du serveur proxy
Description :
spécifie le nom d'utilisateur pour l'authentification avec le serveur proxy
Valeurs possibles :
toute chaîne entre 0 et 32 765 caractères
Valeur par défaut :
chaîne vide
Mot de passe de l'utilisateur du serveur proxy
Description :
spécifie le mot de passe pour l'authentification avec le serveur proxy
Valeurs possibles :
toute chaîne entre 0 et 32 765 caractères
Valeur par défaut :
chaîne vide
Important.
Le mot de passe peut être vu par tout utilisateur qui a accès au modèle d'administration, tel qu'un administrateur de la machine.
Acronis Backup & Recovery 11
Cette section du modèle administratif spécifie les paramètres de connexion et les paramètres du suivi des événements pour les composants d'Acronis Backup & Recovery 11 suivants :
Serveur de gestion Acronis Backup & Recovery 11
Agent Acronis Backup & Recovery 11
Nœud de stockage Acronis Backup & Recovery 11
Paramètres de connexion
Ports de l'agent distant
Spécifie le port que le composant utilisera pour les communications entrantes et sortantes avec les autres composants Acronis.
Sélectionnez l'une des options suivantes :
Non configuré
Le composant utilisera le numéro de port TCP 9876 par défaut.
Activé
Le composant utilisera le port spécifié ; saisissez le numéro du port dans la case
Port TCP du
Serveur
.
Désactivé
La même chose que
Non configuré
.
Options de chiffrement du client
Spécifie si les données transférées doivent être cryptées quand un composant agit en tant qu'application client, et si vous pouvez vous fier aux certificats SSL auto-signés.
Sélectionnez l'une des options suivantes :
Non configuré
Le composant utilisera les paramètres par défaut pour utiliser le chiffrement si possible et pour pouvoir se fier aux certificats SSL auto-signés ( voir l'option suivante ).
Activé
Le chiffrement est activé. Dans
Chiffrement
, sélectionnez l'une des options suivantes :
Activé
Le transfert de données sera crypté si le chiffrement est activé sur l'application serveur, sinon il sera décrypté.
380 Copyright © Acronis, Inc.
Désactivé
Le chiffrement est désactivé ; toute connexion sur une application serveur nécessitant un chiffrement ne sera pas établie.
Nécessaire
Le transfert de données sera exécuté seulement si le chiffrement est activé sur l'application serveur ( voir « Options de chiffrement du serveur ») ; il sera chiffré.
Paramètres d'authentification
Activer la case
Se fier aux certificats auto-signés
permet au client de se connecter aux applications serveur qui utilisent des certificats SSL auto-signés, tels que les certificats créés lors de l'installation des composants Acronis Backup & Recovery 11 — voir Certificats SSL (p.
Vous devriez laisser cette case cochée, sauf si vous avez une Infrastructure de Clé Publique
( PKI ) dans votre environnement.
Dans
Utiliser l'authentification du certificat de l'agent
, sélectionnez l'une des options suivantes :
Ne pas utiliser
L'utilisation des certificats SSL est désactivée. Toute connexion à une application serveur nécessitant l'utilisation de certificats SSL ne sera pas établie.
Utiliser si possible
L'utilisation des certificats SSL est activée. Le client utilisera les certificats SSL si leur utilisation est activée sur l'application serveur, sinon il ne les utilisera pas.
Toujours utiliser
L'utilisation des certificats SSL est activée. La connexion sera établie seulement si l'utilisation des certificats SSL est activée sur l'application serveur.
Désactivé
La même chose que
Non configuré
.
Options de chiffrement du serveur
Spécifie si le transfert de données doit être crypté ou non quand le composant agit en tant qu'application serveur.
Sélectionnez l'une des options suivantes :
Non configuré
Le composant utilisera les paramètres par défaut, ce qui correspond à utiliser le chiffrement si possible ( voir l'option suivante ).
Activé
Le chiffrement est activé. Dans
Chiffrement
, sélectionnez l'une des options suivantes :
Activé
Le transfert de données sera crypté si le chiffrement est activé sur l'application client, sinon il sera décrypté.
Désactivé
Le chiffrement est désactivé ; toute connexion sur une application client nécessitant un chiffrement ne sera pas établie.
Nécessaire
Le transfert de données sera exécuté seulement si le chiffrement est activé sur l'application client ( voir « Options de chiffrement du serveur ») ; il sera chiffré.
Paramètres d'authentification
Copyright © Acronis, Inc. 381
Dans
Utiliser l'authentification du certificat de l'agent
, sélectionnez l'une des options suivantes :
Ne pas utiliser
L'utilisation des certificats SSL est désactivée. Toute connexion à une application client nécessitant l'utilisation de certificats SSL ne sera pas établie.
Utiliser si possible
L'utilisation des certificats SSL est activée. Le client utilisera les certificats SSL si leur utilisation est activée sur l'application client, sinon il ne les utilisera pas.
Toujours utiliser
L'utilisation des certificats SSL est activée. La connexion sera établie seulement si l'utilisation des certificats SSL est activée sur l'application client.
Désactivé
La même chose que
Non configuré
.
Paramètre de suivi d'évènements
Sous Windows, les événements se produisant dans Acronis Backup & Recovery 11 peuvent être enregistrés dans le journal des événements, un fichier, ou les deux.
Chaque événement possède un niveau de zéro à cinq basé sur la sévérité de l'événement, tel qu'affiché dans le tableau suivant :
Niveau Nom
0
Inconnu
1
Débogage
Description
Un événement dont la gravité n'est pas connue ou non applicable
Événement utilisé pour le débogage
2
3
4
5
Informations Événement d'information, tel que celui à propos de la complétion avec succès d'une opération ou du démarrage d'un service
Avertissement Événement représentant un problème imminent possible, telle qu'une quantité faible d'espace libre dans un emplacement de stockage
Erreur
Critique
Événement résultant d'une perte de données ou de fonctionnalité
Événement ayant eu pour résultat la résiliation d'un processus tel que celui de l'agent
Les paramètres des événements sont spécifiés en tant que configurations suivantes dans le modèle administratif :
Niveau Minimum de Suivi de Fichier
Description :
Spécifie le niveau de gravité minimum des événements à enregistrer dans le fichier.
Seuls les événements de niveaux supérieurs ou égal à
File Trace Minimal Level
seront enregistrés.
Valeurs possibles
Tout niveau de sévérité à partir de
Inconnu
jusqu'à
Critique
, ou
Bloqué
n'enregistre aucun événements
Valeur par défaut :
2 (signifiant que les événements de niveaux de sévérité de 2 à 5 seront enregistrés)
Les fichiers journaux sont situés dans le dossier
%ALLUSERSPROFILE%\Application Data\Acronis
, dans le sous-dossier
Logs
du composant particulier.
382 Copyright © Acronis, Inc.
Niveau Minimum de Suivi de Win32
Description :
Spécifie le niveau de gravité minimum des événements à enregistrer dans le journal des événements systèmes. Seuls les événements de niveaux supérieurs ou égal à
Win32 Trace Minimal Level
seront enregistrés.
Valeurs possibles
Tout niveau de sévérité à partir de
Inconnu
jusqu'à
Critique
, ou
Bloqué
n'enregistre aucun événements
Valeur par défaut :
4 (Ce qui signifie que les événements liés aux erreurs et aux erreurs critiques sont enregistrés.)
Programme d’amélioration du produit
Indique si la machine sur laquelle le composant Acronis Backup & Recovery 11 est installé participera au programme d’amélioration du produit.
Sélectionnez l'une des options suivantes :
Non configuré
Par défaut, la machine ne participe pas au programme CEP.
Activé
Dans
Activer l'envoi de rapports à Acronis
, sélectionnez l'une des options suivantes :
Activer
Des informations relatives à la configuration matérielle, aux fonctionnalités les plus et les moins utilisées et aux problèmes rencontrés seront automatiquement collectées et envoyées régulièrement à Acronis. Les résultats finaux nous permettront d'améliorer nos logiciels et d'optimiser leurs fonctionnalités afin de mieux répondre aux besoins des clients Acronis.
Acronis ne collecte pas d'informations personnelles. Vous trouverez les conditions de participation sur le site Internet d'Acronis.
Désactiver
Les informations ne seront pas envoyées.
Désactivé
La même chose que
Non configuré
.
11.4.2
Paramètres configurés avec le GUI
Les paramètres suivants peuvent être configurés avec l'interface graphique utilisateur ( GUI ) :
Pour serveur de gestion Acronis Backup & Recovery 11 :
Collection des Journal
,
Journal des événements Windows
,
SNMP
,
Adresse SNMP
,
Communauté SNMP
et
Sauvegarde en ligne
Pour l'agent Acronis Backup & Recovery 11 :
Journal des événements Windows
,
SNMP
,
Adresse SNMP
,
Communauté SNMP
,
Programme d’amélioration du produit
et
Sauvegarde en ligne
La description de ces paramètres est disponible dans la rubrique correspondante à propos de la configuration via le modèle administratif.
Copyright © Acronis, Inc. 383
12 Sauvegarde en ligne
Cette section fournit des détails relatifs à l'utilisation du service Acronis Backup & Recovery Online.
Ce service vous permet d'effectuer des sauvegardes en ligne vers Acronis Online Backup Storage.
Acronis Backup & Recovery Online peut ne pas être disponible dans votre région. Pour plus d'informations, cliquez ici : http ://www.acronis.fr/my/backup-recovery-online/ .
Pour configurer les sauvegardes vers le stockage en ligne ou restaurer à partir du stockage, suivez les
étapes régulières décrites dans les sections correspondantes :
Création d'un plan de sauvegarde (p. 48)
Création d'un plan de sauvegarde centralisé (p. 323)
Restauration des données (p. 132)
La différence principale est que vous sélectionnez le stockage en ligne comme emplacement de sauvegarde cible.
Les sauvegardes des machines virtuelles basées sur l'hôte sont possible avec Acronis Backup &
Recovery 11 Virtual Edition. Vous pouvez sauvegarder toutes les machines virtuelles gérées par l'agent pour ESX(i) ou l'agent pour Hyper-V avec un seul abonnement pour machines virtuelles.
12.1
Introduction à Acronis Backup & Recovery Online
Cette section contient une brève vue d'ensemble d'Acronis Backup & Recovery Online et répond aux questions qui peuvent se présenter pendant l'évaluation et l'utilisation de ce produit.
12.1.1
Qu'est-ce qu'Acronis Backup & Recovery Online ?
Acronis Backup & Recovery Online est un service qui vous permet de sauvegarder des données vers
Acronis Online Backup Storage. Pour utiliser ce service, vous devez acheter un abonnement qui déterminera la quantité d'espace de stockage réservée pour vos sauvegardes (quota de stockage) et la durée pour laquelle le service en ligne sera disponible.
Un abonnement séparé est requis pour chaque machine physique que vous sauvegarderez.
L'abonnement serveur ou poste de travail que vous achetez dépendra du système d'exploitation
Windows que la machine exécute. Les autres systèmes d'exploitation ne sont pas pris en charge par
Acronis Backup & Recovery Online.
Les machines virtuelles hébergées sur un hôte VMware ESX(i) ou Microsoft Hyper-V peuvent être sauvegardées en utilisant un seul abonnement pour machines virtuelles.
Exemple :
Un abonnement poste de travail de 250 Go/1 an signifie que vous pouvez sauvegarder des données à partir d'une machine exécutant une version non serveur du système d'exploitation
Windows pour une période d'une année. Les sauvegardes ne peuvent pas utiliser plus de 250 Go d'espace.
Copyright © Acronis, Inc. 384
12.1.2
Quelles données puis-je sauvegarder et restaurer ?
Vous pouvez sauvegarder des fichiers, volumes, disques ou la machine physique intégrale aussi souvent que vous le souhaitez. Contrairement à la plupart des solutions de sauvegarde en ligne,
Acronis Backup & Recovery Online permet la restauration à nu directement à partir du stockage en ligne. Les fichiers peuvent être restaurés depuis des sauvegardes de niveau disque ainsi que depuis des sauvegardes de niveau fichier.
Pour des informations relatives à la sauvegarde des machines virtuelles, consultez la section
« Comment sauvegarder les machines virtuelles sur le stockage en ligne ? (p. 385) »
12.1.3
Pour combien de temps mes sauvegardes seront-elles conservées dans le stockage en ligne ?
Vos sauvegardes demeurent sur le stockage en ligne jusqu'à ce que vous les supprimiez ou que votre abonnement expire. La restauration des données depuis le stockage en ligne est possible pendant 30 jours après la date d'expiration.
Pour utiliser efficacement l'espace de stockage vous pouvez définir la règle de rétention «
Supprimer les sauvegardes de plus de :
».
Exemple
Vous pourriez utiliser cette stratégie de sauvegarde pour un serveur de fichiers.
Sauvegardez les fichiers critiques deux fois par jour sur planification. Définissez la règle de rétention
«
Supprimer les sauvegardes de plus de : »
à 7 jours. Après chaque sauvegarde le logiciel cherchera les sauvegardes de plus de sept jours et les supprimera automatiquement.
Exécutez une sauvegarde manuelle du volume système du serveur lorsque cela est nécessaire. Par exemple, après les mises à jour du système d'exploitation. Supprimez manuellement les sauvegardes dont vous n'avez plus besoin.
12.1.4
Comment sécuriser mes données ?
Les sauvegardes peuvent être chiffrées en utilisant l'algorithme de chiffrement standard avancé
(AES) et le mot de passe que vous définissez. Cela garanti que vos données ne sont pas accédées par d'autres personnes.
12.1.5
Comment sauvegarder les machines virtuelles sur le stockage en ligne ?
Utilisez l'une ou l'autre de ces méthodes, ou les deux.
Installer le logiciel Acronis sur l'hôte de virtualisation
Cette approche est utile quand le produit de virtualisation installé sur le serveur hôte
est
VMware
ESX(i) ou Windows Server 2008 avec Hyper-V ou Microsoft Hyper-V Server.
Vous pourrez sauvegarder des machines virtuelles intégrales ou leurs volumes en utilisant un seul abonnement pour machines virtuelles. L'abonnement s'applique à toutes les machines hébergées sur l'hôte ou le cluster vCenter en entier. La sauvegarde et restauration de niveau fichier n'est pas possible pour les machines virtuelles mais elle est possible pour un hôte Windows.
Copyright © Acronis, Inc. 385
L'installation du logiciel, la sauvegarde et la restauration sont décrites dans le document
« Sauvegarde de machines virtuelles » pour Acronis Backup & Recovery 11 Virtual Edition. Lorsque vous installez Acronis Backup & Recovery 11 pour les sauvegardes en ligne uniquement, vous n'avez pas à entrer une clé de licence pendant l'installation.
La sauvegarde basée sur l'hôte est disponible uniquement pour les licences payantes de VMware ESXi.
Choisissez l'approche ci-dessous si votre serveur ESXi utilise une licence gratuite.
Installer le logiciel Acronis sur le système invité
La machine sera traitée comme si elle était physique. Vous aurez besoin d'un abonnement Serveur ou Poste de travail séparé pour cette machine. Cette approche est utile quand :
la machine n'est pas hébergée sur un serveur de virtualisation.
le produit de virtualisation installé sur le serveur hôte
n'est pas
VMware ESX(i) ou Windows
Server 2008 avec Hyper-V ou Microsoft Hyper-V Server.
vous devez utiliser des commandes pré/post de sauvegarde ou de capture de données sur la machine.
vous voulez exécuter des sauvegardes et restaurations de niveau fichier.
vous voulez sauvegarder un disque indépendant ou un disque RDM attaché en mode de compatibilité physique sur une machine exécutant ESX(i).
L'installation du logiciel, la sauvegarde et la restauration sont les mêmes que pour une machine physique.
12.1.6
Sauvegarde et restauration - FAQ
Cette section répond aux questions relatives au processus de sauvegarde et restauration.
Quelles méthodes de sauvegardes sont disponibles ?
Les méthodes de sauvegarde complètes et incrémentielles sont disponibles via les schémas de sauvegarde suivants.
Exécuter maintenant
(démarrage immédiat) ou
Démarrage manuel
(démarrage différé). À la première exécution de tâche une sauvegarde complète est créée. Si vous ré-exécutez la tâche de sauvegarde, une sauvegarde incrémentielle sera créée.
Simple
(démarrage sur planification). La première sauvegarde est complète, les sauvegardes ultérieures sont incrémentielles. Avec ce schéma de sauvegarde, vous pouvez définir une règle de rétention pour supprimer automatiquement les anciennes sauvegardes.
Un schéma de sauvegarde supplémentaire qui est disponible uniquement pour le stockage en ligne est la
Sauvegarde initiale
. Ceci est le modèle
Exécuter maintenant
qui utilise une destination locale et la méthode de sauvegarde complète. Pour utiliser ce modèle, vous devez posséder une licence
pour le service Sauvegarde initiale (p. 388).
Est-ce que le stockage en ligne est disponible lorsqu'on travaille avec un support de démarrage Acronis ?
La restauration à partir d'Acronis Online Backup Storage est disponible mais la sauvegarde vers le stockage en ligne ne l'est pas.
386 Copyright © Acronis, Inc.
Puis-je utiliser Acronis Universal Restore lors de la restauration d'un système
à partir du stockage en ligne ?
Oui. Acronis Universal Restore est toujours disponible lors de la restauration d'un système à partir du stockage en ligne. Utiliser Acronis Universal Restore lors de la restauration à partir d'autres types de stockages nécessitera une licence séparée.
Que se passe-t-il si une connexion réseau est interrompue pendant une sauvegarde ou une restauration en ligne ?
Le logiciel tentera d'accéder le stockage en ligne toute les 30 secondes. Après cinq tentatives infructueuses la tâche de sauvegarde ou de restauration échouera.
Vous pouvez modifier le nombre de tentatives et l'intervalle entre les tentatives dans l'option
Gestion des erreurs
>
Réessayer si une erreur se produit
. Chaque plan de sauvegarde ou tâche de restauration offre cette option.
Que se passe-t-il si je n'ai plus assez d'espace ?
Lorsque les sauvegardes d'une machine sont sur le point d'excéder l'espace de stockage permis par son abonnement, vous recevrez un message d'alerte par courrier électronique. De plus, vous pouvez observer cette alerte sur la page Web de gestion du compte près de la machine. Vous devez donc libérer de l'espace pour les sauvegardes ultérieures. Ou, vous pouvez envisager d'augmenter le quota
de stockage. (p. 397) Vous pouvez également vouloir définir ou modifier la règle de rétention (p.
385) afin qu'un dépassement de l'espace ne se produise pas. Dès que l'espace occupé atteint la
limite, les sauvegardes cessent d'être exécutées.
À quoi sert la tâche de nettoyage ?
Tout plan de sauvegarde dans lequel la règle de rétention est définie contient une tâche de nettoyage en plus de la tâche de sauvegarde. La tâche de nettoyage vérifie les sauvegardes qui ont dépassé leur durée de vie dans l'archive créée par le plan de sauvegarde. Si de telles sauvegardes sont trouvées, la tâche les supprime du stockage en ligne. Puisque la suppression est effectuée sur le côté du stockage en ligne, les ressources du CPU de votre machine ne sont pas utilisées.
La tâche de nettoyage s'exécute après chaque sauvegarde en ligne, même si la sauvegarde a échoué.
Cependant, la dernière sauvegarde réussie est toujours conservée. Pour plus d'informations relatives
à la règle de rétention, veuillez consulter la section « Pour combien de temps mes sauvegardes
seront-elles conservées dans le stockage en ligne ? (p. 385) »
Normalement, vous n'avez pas à démarrer et arrêter la tâche de nettoyage manuellement. Mais cela est possible dans l'affichage
Plans et tâches de sauvegarde
.
Quoi faire pour qu'une machine restaurée reconnaisse son abonnement ?
Lorsque vous restaurez une machine physique depuis une sauvegarde, un nouvel identifiant de machine est créé. Par conséquent, la machine ne peut pas utiliser le même abonnement qu'elle utilisait avant sa restauration.
Pour continuer à sauvegarder la machine en utilisant le même abonnement, réaffectez (p. 400)
l'abonnement à la machine. Si vous le faites, la prochaine sauvegarde de la machine pourra être incrémentielle. Si vous affectez un nouvel abonnement à la machine, le logiciel devra effectuer une nouvelle sauvegarde complète.
Copyright © Acronis, Inc. 387
12.1.7
Sauvegarde initiale - FAQ
Cette section explique ce qu'est la Sauvegarde initiale, pourquoi vous devriez l'utiliser et fournit quelques détails sur l'utilisation.
Qu'est-ce que la Sauvegarde initiale ?
La sauvegarde initiale est un service supplémentaire qui vous permet d'enregistrer localement une sauvegarde complète initiale puis l'envoyer à Acronis sur un disque dur.
Acronis télécharge la sauvegarde vers le stockage en ligne. Après cela, vous pouvez ajouter des sauvegardes incrémentielles à cette sauvegarde complète, soit manuellement, soit sur planification.
Le disque dur vous est retourné mais il n'est pas possible de restaurer à partir de celui-ci. Cependant, la restauration à partir d'un périphérique local attaché est possible avec l'option Restauration à
Pourquoi devrais-je utiliser la Sauvegarde initiale ?
Ce service vous aide à économiser du temps et réduire le trafic réseau pendant la sauvegarde complète initiale. Il est utile lors de la sauvegarde de grandes quantités de données ou de machines intégrales sur le stockage en ligne.
Est-ce que la sauvegarde initiale est un service payant ?
Oui, vous devez acheter une licence de sauvegarde initiale pour chaque machine.
Quels types de disques durs puis-je utiliser pour la sauvegarde initiale ?
Acronis accepte les disques durs de type d'interface suivants : Disques durs IDE, ATA, SATA et USB.
Les disques SCSI ne sont pas acceptés.
Vous pouvez sauvegarder directement vers le périphérique ou sauvegarder vers un dossier local ou réseau puis copier la sauvegarde vers le périphérique Assurez-vous que le périphérique possède uniquement un seul volume et que le système de fichiers de ce volume est NTFS ou FAT32.
Puis-je envoyer plus d'une sauvegarde avec une licence de sauvegarde initiale unique ?
Non. Une licence de sauvegarde initiale vous permet de créer uniquement une sauvegarde sur la machine*.
Toutefois, si vous avez commis une erreur ou si vous avez décidé de créer une autre sauvegarde, quelle qu'en soit la raison, vous pouvez annuler la commande de sauvegarde initiale. Par conséquent, la licence redevient disponible :
Puis-je envoyer des sauvegardes prises depuis plusieurs machines sur un disque dur unique ?
Oui. Cependant, le nombre de licences nécessaires est toujours d'une par machine.
Comment acheter une licence de sauvegarde initiale ?
Vous pouvez acheter une licence de sauvegarde initiale depuis un partenaire Acronis ou dans le magasin en ligne d'Acronis. Suivez le lien www.acronis.fr/my/backup-recovery-online/#buy pour trouver un partenaire ou acheter en ligne.
388 Copyright © Acronis, Inc.
Après avoir acheté une licence depuis un partenaire Acronis, vous recevrez un message électronique de confirmation avec un code d'enregistrement. Cliquez sur
Entrer un nouveau code d'enregistrement
sur la même page Web et enregistrez la licence. La licence est maintenant disponible sous l'onglet
Sauvegarde initiale / Restauration
.
Une licence achetée dans le magasin en ligne d'Acronis est disponible immédiatement après le traitement du paiement.
Comment effectuer une sauvegarde initiale ?
1.
Assurez-vous d'avoir activé un abonnement Acronis Backup & Recovery Online sur la machine où vous allez effectuer une sauvegarde initiale. Si actuellement, vous utilisez un abonnement d'évaluation, assurez-vous d'avoir également un abonnement payant disponible et attribué à cette machine. N'utilisez pas le service de sauvegarde initiale si vous n'avez pas un abonnement payant.
2.
Décidez quel support (p. 388) vous enverrez.
3.
Connectez le support à la machine que vous sauvegarderez. Vous pouvez également effectuer la sauvegarde vers un dossier local ou réseau puis copier/déplacer la sauvegarde sur le support.
4.
Démarrez Acronis Backup & Recovery 11, cliquez sur
Créer un plan de sauvegarde
et créez un plan de sauvegarde sur cette machine :
Sous
Quoi sauvegarder
, sélectionnez les disques, volumes ou fichiers/dossiers que vous voulez sauvegarder.
Sous
Où sauvegarder
, spécifiez
Stockage de sauvegarde en ligne
.
Dans
Modèle de sauvegarde
, sélectionnez
Sauvegarde initiale
. Spécifiez le support choisi comme destination de sauvegarde.
[Facultatif, mais vivement recommandé] Permet le chiffrement de la sauvegarde dans
Options de sauvegarde
>
Protection d'archive
.
La sauvegarde démarre immédiatement après que vous aurez cliqué sur le dernier bouton
OK
.
5.
[Facultatif] Si vous voulez ajouter des sauvegardes depuis une autre machine, connectez le support à cette machine et exécutez les mêmes étapes. Vous avez besoin d'une licence de sauvegarde initiale distincte pour chaque machine que vous voulez sauvegarder.
6.
Emballez (p. 389) le support en incluant une étiquette de retour à l'expéditeur pré-payées et
envoyez-la à Acronis par messagerie. L'adresse est disponible dans la page Web de gestion de votre compte > sous l'onglet
Sauvegarde initiale/ Restauration
>
Commandes en cours de traitement
>
Commandes de sauvegardes initiales
>
Adresse du centre de données
.
7.
Sur la même page Web, marquez la commande en tant que « expédiée » et faites le suivi (p. 392)
de l'état de la commande.
8.
Dès que vous verrez que la sauvegarde a été téléchargée sur le stockage en ligne, vous pouvez modifier le plan de sauvegarde pour effectuer des sauvegardes incrémentielles :
Dans
Modèle de sauvegarde
, sélectionnez
Exécuter maintenant
,
Démarrage manuel
pour les sauvegardes manuelles ou
Simple
pour les sauvegardes planifiées.
Pour
Simple
, spécifiez la planification et (en option) la règle de rétention.
Cliquez sur
Enregistrer
.
Lorsque démarrée manuellement ou sur planification, votre plan de sauvegarde ajoutera des sauvegardes incrémentielles à la sauvegarde initiale stockée sur le stockage en ligne.
Comment emballer un disque dur pour l'expédition ?
Il est très important que votre disque dur soit emballé avec soin. Un emballage minutieux protégera votre disque contre tout dommage pendant l'expédition.
Copyright © Acronis, Inc. 389
Types de disques durs
Acronis accepte les disques durs des types d'interface suivants : Disques durs IDE, ATA, SATA et USB.
Les disques SCSI ne sont pas acceptés.
Emballage
Si possible, utilisez l'emballage d'origine. Sinon, du matériel d'emballage peut être obtenu à n'importe quel point de dépôt de service de messagerie ou à un magasin d'équipement de bureau.
Vous devez également inclure tous les câbles et adaptateurs nécessaires pour le lecteur. Acronis ne pourra pas traiter votre demande de sauvegarde initiale si aucun câble n'est inclus.
Ces instructions expliquent comment emballer votre lecteur de disque dur.
Étape 1
Retirez délicatement votre disque dur de la machine.
Étape 2
Mettez le disque dur dans un sac antistatique pour le protéger contre les décharges électrostatiques.
Si vous n'avez pas de sac antistatique, emballez simplement le disque dur dans du papier aluminium.
Étape 3
Utilisez une boîte solide qui est au moins deux fois la taille du lecteur. Emballez le lecteur avec du plastique d'emballage à bulles d'air sur les six côtés de sorte à ce qu'il soit bien ajusté dans la boîte et ne puisse pas bouger.
NE PAS
utiliser des
flocons
de polystyrène pour l'emballage car ils ne fournissent pas une protection suffisante.
NE PAS
envoyer votre support dans des enveloppes
matelassées
.
390 Copyright © Acronis, Inc.
Étape 4
Choisissez le service de messagerie que vous utiliserez pour l'expédition. Sur le site Internet de cette société, préparez et imprimez deux étiquettes d'expédition pré-payées :
1.
Étiquette d'expédition pour envoyer votre
disque dur. Cette étiquette est placée au dessus de la boîte. Vous devez envoyer votre colis à l'un des centres de données d'Acronis. Vous pouvez obtenir l'adresse du centre de données sous l'onglet
Sauvegarde initiale / Restauration
de votre page de gestion de compte, en cliquant sur
Adresse du centre de données
.
Nous vous recommandons d'utiliser le service d'expédition d'un jour ouvrable, si vous voulez commencer à effectuer des sauvegardes incrémentielles aussitôt que possible. Les données sont généralement disponibles le jour ouvrable suivant l'arrivée du colis au centre de données.
2.
Étiquette d'expédition pour renvoyer
votre disque dur. Placez cette étiquette dans la boîte.
Lorsque nous retournerons votre disque dur, nous réutiliserons le même emballage à moins qu'il ne soit endommagé. Si vous n'incluez pas l'étiquette, votre lecteur sera
jeté sécuritairement
.
Vous pouvez utiliser la méthode d'expédition la moins dispendieuse pour le retour de votre disque dur.
Copyright © Acronis, Inc. 391
Étape 5
Scellez sécuritairement la boîte avec du ruban adhésif résistant. Apposez ensuite l'
étiquette d'expédition pour envoyer
votre disque dur sur le dessus de la boîte de façon à ce que l'étiquette ne dépasse pas les bords du colis.
Comment puis-je faire le suivi du traitement de ma commande de sauvegarde initiale ?
Sur le site Web d'Acronis, l'onglet
Sauvegarde initiale / Restauration
affiche l'état de toutes vos commandes. De plus, vous recevrez des notifications par courrier électronique à propos des
événements les plus importants.
Disponible
– La licence est disponible et peut être utilisée sur n'importe quelle machine.
Une commande a été créée
– La première sauvegarde est sur le point de démarrer et la licence ne peut pas être utilisée pour la même machine ou pour toute autre machine. À partir de ce moment, vous pouvez annuler la commande si quelque chose ne va pas. La licence retournera dans la réserve des licences disponibles.
Une sauvegarde complète a démarré.
– Cet état est défini lorsque la première sauvegarde démarre. L'heure de début de la commande commence à ce moment.
Une sauvegarde complète s'est achevée avec succès
– La sauvegarde s'est achevée et la commande est prête à être expédiée. Vous pouvez maintenant expédier le support :
Étape 1
. Emballez le support en suivant les instructions d'emballage et d'expédition du disque (p.
389) pour éviter les dommages pendant l'expédition. Si vous voulez que le support vous soit
retourné après le téléchargement des données, préparez une étiquette de retour à l'expéditeur pré-payée et emballez-la avec le disque.
Étape 2.
Envoyez le lecteur au centre de données Acronis en utilisant le service de messageries de votre choix.
Étape 3.
Faites-nous savoir quand vous avez expédié la commande en marquant votre commande comme « expédiée ».
Vous recevrez un message vous informant quand Acronis reçoit la commande et quand la commande est complétée. Si cela est nécessaire, Acronis pourrait vous contacter lors du traitement de votre commande.
[Occasionnel]
Erreur de création de sauvegarde
– Une erreur s'est produite lors de la sauvegarde. Veuillez vérifier les paramètres du plan de sauvegarde et essayez de nouveau.
Le support a été expédié
– Cet état est défini après que vous avez marqué la commande comme
« expédiée ».
392 Copyright © Acronis, Inc.
Le support a été reçu par Acronis
– Le traitement de votre commande par Acronis a débuté. À partir de ce moment, vous ne pouvez plus annuler la commande. La création d'une nouvelle sauvegarde initiale nécessitera une licence pour une nouvelle sauvegarde initiale.
Le téléchargement des données a débuté
– Le processus de téléchargement des données vers
Acronis Online Backup Storage a débuté.
Le téléchargement des données est terminé
– La sauvegarde complète initiale a été téléchargée avec succès sur le stockage en ligne. Vous pouvez maintenant effectuer des sauvegardes incrémentielles en ligne.
La commande a été complétée. Le support a été retourné
(ou :
Le retour du support n'a pas
été demandé
) – Le support vous a été réexpédié (le service de messagerie et le numéro de suivi sont indiqués). Si une étiquette de retour à l'expéditeur pré-payée n'a pas été fournie avec le support, le support sera jeté.
[Occasionnel]
La commande est en attente
– Votre commande a été mise en attente à cause de difficultés techniques relatives à son traitement. Acronis cherche présentement une solution à ces problèmes.
[Occasionnel]
La commande a été annulée
– La commande a été annulée avant que le support ne soit expédié, donc retourner le support n'est pas nécessaire.
[Occasionnel]
La commande a été annulée. Le support a été retourné
(ou :
Le retour du support n'a pas été demandé)
– La commande a été annulée pendant que le support se trouvait dans le centre de données. Le support a été retourné à l'expéditeur (le service de messagerie et le numéro de suivi sont indiqués). Si une étiquette de retour à l'expéditeur pré-payée n'a pas été fournie avec le support, le support sera jeté.
12.1.8
Restauration à grande échelle - FAQ
Cette section explique ce qu'est la restauration à grande échelle, pourquoi vous devriez l'utiliser et fournit quelques détails sur l'utilisation.
Qu'est-ce que la restauration à grande échelle ?
La restauration à grande échelle est un service supplémentaire qui vous permet d'obtenir une copie des sauvegardes que vous possédez dans le stockage en ligne. Vous pouvez alors restaurer des données à partir de cette copie.
Lorsque vous commandez une restauration à grande échelle pour une machine particulière, Acronis vous envoie un disque dur USB qui contient toutes les sauvegardes effectuées à partir de cette machine. Vous pouvez restaurer les données directement à partir du disque ou copier les sauvegardes vers un dossier local ou en réseau.
Pourquoi devrais-je utiliser la restauration à grande échelle ?
Dans un cas de sinistre ou si vous devez restaurer de grandes quantités de données ou des machines intégrales rapidement, ce service vous aide à économiser du temps et le trafic réseau. Restaurer des centaines de giga-octets en utilisant Internet peut prendre plusieurs jours. Ce processus vous apportera une restauration plus rapide.
Dois-je effectuer une sauvegarde initiale afin de pouvoir utiliser la restauration à grande échelle ?
Non, ces services sont indépendants.
Copyright © Acronis, Inc. 393
Est-ce que la restauration à grande échelle est un service payant ?
Oui, vous devez acheter une licence de restauration à grande échelle par machine. La licence vous permet d'obtenir un disque contenant toutes les sauvegardes actuellement disponibles pour cette machine. Pour obtenir des sauvegardes qui seront créées ultérieurement, vous aurez besoin d'une nouvelle licence de restauration à grande échelle.
Puis-je exécuter une restauration à grande échelle sur une machine différente ?
Oui. Vous pouvez restaurer les données un nombre illimité de fois sur n'importe quelle machine que vous souhaitez. Acronis Universal Restore est inclus pour vous aider à restaurer un système d'exploitation sur un matériel dissemblable.
Puis-je obtenir des sauvegardes prises depuis plusieurs machines sur un disque dur unique ?
Non. Un disque dur séparé est nécessaire pour chaque machine.
Comment acheter une licence de restauration à grande échelle ?
Vous pouvez acheter une licence de restauration à grande échelle depuis un partenaire Acronis ou dans le magasin en ligne d'Acronis. Suivez le lien www.acronis.fr/my/backup-recovery-online/#buy pour trouver un partenaire ou acheter en ligne.
Après avoir acheté une licence depuis un partenaire Acronis, vous recevrez un message électronique de confirmation avec un code d'enregistrement. Cliquez sur
Entrer un nouveau code d'enregistrement
sur la même page Web et enregistrez la licence. La licence est maintenant disponible sous l'onglet
Sauvegarde initiale / Restauration
.
Une licence achetée dans le magasin en ligne d'Acronis est disponible immédiatement après le traitement du paiement.
Comment puis-je faire le suivi du traitement de ma commande de restauration à grande échelle ?
Sur le site Web d'Acronis, l'onglet
Sauvegarde initiale / Restauration
affiche l'état de toutes vos commandes. De plus, vous recevrez des notifications par courrier électronique à propos des
événements les plus importants.
Disponible
– La licence peut être utilisée pour n'importe quelle machine.
Une commande a été créée
– Cet état est défini lorsque le formulaire de commande de restauration à grande échelle est rempli. Cela signifie que la licence ne peut pas être utilisée pour toute autre machine. À partir de ce moment, vous pouvez annuler la commande si quelque chose ne va pas. La licence retournera dans la réserve des licences disponibles.
La commande est en cours de traitement
- Le traitement de la commande dans le centre de données a débuté.
Écriture des données
– L'écriture de vos sauvegardes sur le support a débuté. À partir de ce moment, vous ne pouvez plus annuler la commande.
L'écriture des données est terminée
– Vos sauvegardes ont été écrites avec succès sur le support.
Prêt à expédier le support
– Le traitement de votre commande est terminé et le support sera expédié bientôt.
394 Copyright © Acronis, Inc.
La commande a été complétée. Le support a été expédié
– Le support vous a été expédié (le service de messagerie et le numéro de suivi sont indiqués).
[Occasionnel]
La commande est en attente
– Votre commande a été mise en attente à cause de difficultés techniques relatives à son traitement. Acronis cherche présentement une solution à ces problèmes.
[Occasionnel]
La commande a été annulée
– La commande a été annulée.
[Occasionnel]
Impossible d'expédier à l'adresse
– Acronis ne peut pas envoyer le disque. Sur la même page Web, cliquez sur
Modifier mon adresse de livraison
et spécifiez l'adresse correcte pour la commande.
[Occasionnel]
L'adresse a été mise à jour
– Cet état est défini après que vous ayez mis à jour l'adresse de livraison sur le site Web d'Acronis.
Comment effectuer une restauration à grande échelle ?
La procédure de restauration est la même que lors de la restauration du stockage en ligne. Spécifiez simplement le chemin vers l'emplacement où sont situées vos sauvegardes. Pour des informations détaillées relatives à la restauration veuillez vous référer à l'aide contextuelle.
12.1.9
Cycle de vie de l'abonnement - FAQ
Cette section explique le cycle de vie d'un abonnement et les opérations d'abonnement que vous pouvez effectuer sur la page Internet de gestion de votre compte.
Comment accéder à la page Internet de gestion de mon compte ?
Pour accéder à cette page Internet à partir du site internet d'Acronis :
1.
Sélectionnez l'
identifiant de l'utilisateur
.
2.
Connectez-vous à votre compte (créez-en un si vous n'êtes pas encore enregistré).
3.
Naviguez vers
Sauvegarde en ligne
>
pour une entreprise
.
Pour accéder à cette page Internet à partir d'Acronis Backup & Recovery 11 :
1.
Dans le menu
Actions
, cliquez sur
Sauvegarder maintenant
ou
Créez un plan de sauvegarde
.
2.
Cliquez sur
Emplacement
, puis cliquez sur
Acheter ou gérer vos abonnements
.
3.
Connectez-vous à votre compte (créez-en un si vous n'êtes pas encore enregistré).
Où puis-je trouver les abonnements que j'ai achetés ?
Si vous avez acheté vos abonnements auprès d'un partenaire d'Acronis, vous devriez avoir reçu un courrier électronique confirmant les codes d'enregistrement pour chaque abonnement. Créez un compte sur le site Internet d'Acronis si vous n'en possédez pas un, et connectez-vous. Naviguez vers
Sauvegarde en ligne
>
Pour l'entreprise
. Ceci est votre
page Internet de gestion de compte
. Cliquez sur
Entrer un nouveau code d'enregistrement
et entrez les codes d'enregistrement. Les abonnements apparaîtront dans la liste des abonnements disponibles sous l'onglet
Gestion des abonnements
.
Si vous avez acheté vos abonnements en ligne un utilisant le site Internet d'Acronis, ils sont immédiatement disponibles sur la page Internet de gestion de votre compte. Les abonnements obtenus récemment sont affichés sous l'onglet
Gestion des abonnements
.
Quand commence mon abonnement ?
Vote abonnement commence lorsque vous décidez de le commencer, et non au moment de l'achat.
Copyright © Acronis, Inc. 395
La période de l'abonnement commence aussitôt que l'abonnement est activé. La première activation se produit lorsque vous attribuez un abonnement à une certaine machine. Pour cela, vous devez avoir installé le logiciel Acronis.
Que se passe-t-il lorsque mon abonnement expire ?
Un mois avant la date d'expiration de l'abonnement, vous recevrez une alerte par courrier
électronique. De plus, vous pouvez observer cette alerte sur la page Web de gestion du compte près
de la machine. Vous devez donc renouveler (p. 396) l'abonnement pour pouvoir continuer de
sauvegarder la machine.
Si vous ne renouvelez pas l'abonnement, vous pourrez sauvegarder des données sur le stockage en ligne pendant cinq jours après la date d'expiration. Vous pourrez restaurer des données à partir du stockage en ligne pendant 30 jours après la date d'expiration.
Comment renouveler un abonnement ?
Achetez un autre abonnement et spécifiez-le en tant que prochain abonnement de la même machine. Le nouvel abonnement sera activé dès l'expiration de l'abonnement actuel.
Un abonnement expiré peut être renouvelé dans les cinq jours après son expiration. Dans ce cas, le nouvel abonnement sera activé immédiatement.
Renouvellement d'un abonnement unique
Pour renouveler un abonnement
1.
Allez sur la page Internet de gestion de compte.
2.
Assurez-vous de posséder un abonnement disponible avec le
même
quota de stockage.
3.
Sélectionnez la machine pour laquelle vous voulez renouveler l'abonnement, puis cliquez sur
Renouveler
.
L'abonnement apparaît dans la colonne
Prochain abonnement
pour la machine sélectionnée.
Renouvellement d'un nombre d'abonnements actifs en même temps
Cette opération est possible si le nombre de nouveaux abonnements est identique à celui des abonnements actuellement utilisés.
Assurez-vous que les nouveaux abonnements sont disponibles sur votre page Internet de gestion de compte. Puis cliquez sur
Renouveler tous
. La fenêtre de confirmation résumera quels abonnements seront renouvelés. Si des abonnements identiques ne sont pas trouvés pour certaines machines, vous avez la possibilité d'annuler le renouvellement automatique et de renouveler chaque abonnement individuellement.
Que signifie « Renouvellement automatique » ?
Le renouvellement automatique signifie que lorsque l'abonnement actuel expire, le prochain abonnement est automatiquement sélectionné à partir des abonnements disponibles. Le prochain abonnement doit être identique à l'abonnement actuel.
Si un abonnement identique n'est pas trouvé, le renouvellement automatique n'aura pas lieu et vos sauvegardes peuvent échouer. Aucun abonnement ne sera acheté automatiquement. Seuls les abonnements disponibles au moment du renouvellement automatique pourront être utilisés. Vous pouvez sélectionner le renouvellement automatique pour chaque abonnement individuel ou
396 Copyright © Acronis, Inc.
configurer le renouvellement automatique général pour tous les abonnements activés que vous possédez.
Comment puis-je augmenter un quota de stockage pour une machine ?
Remplacez l'abonnement attribué à la machine par un autre abonnement qui possède un quota de stockage plus grand. Le nouvel abonnement possède le même type que l'ancien. Par exemple, vous pouvez remplacer un abonnement de poste de travail uniquement par un autre abonnement de poste de travail avec un quota plus grand.
L'augmentation du quota de stockage est gratuite. Après la fin de l'opération, il n'est plus possible de revenir sur l'opération.
Le nouvel abonnement possèdera une période d'abonnement moins importante. Elle est calculée de la façon suivante :
Pn = Po * (Qo / Qn) où
Pn – durée restante du nouvel abonnement
Po – durée restante de l'ancienne abonnement
Qo – quota de stockage de l'ancien abonnement
Qn – quota de stockage du nouvel abonnement.
Exemple
. Vous avez un abonnement de 250 Go et vous décidez d'augmenter son quota de stockage deux mois avant l'expiration de l'abonnement. Le quota de stockage du nouvel abonnement est de
500 Go. Ainsi, la durée restante du nouvel abonnement sera
Pn = 2 mois * (250 Go / 500 Go) = 1 mois
Pour augmenter un quota de stockage
1.
Aller sur la page Web de gestion de compte.
2.
Sélectionnez la machine pour laquelle vous souhaitez augmenter un quota de stockage, puis cliquez sur
Augmenter
.
3.
Si l'abonnement existant possède le quota maximum de stockage disponible pour ce type d'abonnement, le logiciel vous le notifie. Sinon, sélectionnez le nouveau quota de stockage.
4.
Cliquez sur
Augmenter
, puis cliquez sur
OK
pour confirmer l'opération.
Quelle est la fonction de la colonne « Groupe » ?
Pour pouvoir appliquer des actions telles que
Tout renouveler
ou
Tout renouveler automatiquement
à votre sélection d'abonnements. Spécifiez le nom souhaité pour le groupe, par exemple DépVentes, près de chaque abonnement que vous voulez regrouper. Cliquez sur l'en-tête de colonne
Groupe
pour trier les abonnements puis appliquez les actions souhaitées au groupe.
Puis-je révoquer un abonnement d'une machine ?
Vous ne pouvez pas retourner un abonnement activé à la liste des abonnements disponibles, mais
vous pouvez le réaffecter (p. 400) à une machine différente dans l'interface d'Acronis Backup &
Recovery 11.
Puis-je annuler mon abonnement ?
Veuillez simplement attendre l'expiration de votre abonnement. Les abonnements de sauvegarde en ligne ne sont pas remboursables.
Copyright © Acronis, Inc. 397
12.2
Par où commencer ?
Sur le site Internet d'Acronis, connectez-vous à votre compte (créez-en un si vous n'êtes pas encore enregistré) et naviguez vers
Sauvegarde en ligne
>
Pour l'entreprise
. Ceci est votre
page Internet de gestion de compte
. Vous pouvez ici obtenir un abonnement d'évaluation, trouver un partenaire
Acronis ou acheter des abonnements en ligne. Les abonnements nouvellement obtenus figurent en tant qu'abonnements disponibles sous l'onglet
Gestion des abonnements
.
Si vous avez acheté vos abonnement d'un partenaire Acronis, enregistrez-les manuellement en utilisant le lien
Entrer un nouveau code d'enregistrement
. Les codes d'enregistrement sont livrés avec le message électronique de confirmation.
Ensuite, installez le logiciel Acronis (s'il n'est pas encore installé) et affectez (p. 399) chaque
abonnement à une machine. Les abonnements seront activés. Après cela, vous pourrez commencer à
Sauvegarder vers Acronis Online Backup Storage.
12.3
Sélection d'un abonnement
Normalement, vous choisissez un abonnement basé sur le système d'exploitation sous lequel s'exécute votre machine.
Systèmes d'exploitation serveurs pris en charge par Acronis Backup & Recovery Online :
Windows 2000 SP4 – toutes les éditions sauf les éditions Datacenter et Professional.
Windows Server 2003/2003 R2 - les éditions Standard et Enterprise (x86, x64).
Windows Small Business Server 2003/2003 R2.
Windows Server 2008 – les éditions Standard et Enterprise (x86, x64).
Windows Small Business Server 2008.
Windows Server 2008 R2 – les éditions Standard, Enterprise, Datacenter et Foundation.
Windows MultiPoint Server 2010.
Windows Small Business Server 2011.
Systèmes d'exploitation postes de travail pris en charge par Acronis Backup & Recovery Online :
Windows 2000 Professional SP4.
Windows XP Professional SP2+ (x86, x64).
Windows Vista - toutes les éditions sauf Vista Édition Familiale de base et Vista Édition Familiale
Premium (x86, x64).
Windows 7 - toutes les éditions sauf les éditions pour Débutants et l'édition familiale (x86, x64).
Produits de virtualisation pris en charge par Acronis Backup & Recovery Online (sauvegarde de machines virtuelles basée sur l'hôte) :
VMware ESX Infrastructure 3.5 Update 2+.
VMware ESX(i) 4.0 et 4.1.
(La sauvegarde basée sur l'hôte est disponible uniquement pour les licences payantes de VMware
ESXi.)
Windows Server 2008/2008 R2 (x64) with Hyper-V.
Microsoft Hyper-V Server 2008/2008 R2.
398 Copyright © Acronis, Inc.
Si vous prévoyez que vos sauvegardes seront plus volumineuses que le quota de stockage de ce type d'abonnement, vous devriez utiliser un abonnement avec un quota de stockage plus volumineux. Par exemple, vous pouvez utiliser un abonnement Serveur ou un abonnement pour machines virtuelles sur un poste de travail. Ou vous pouvez utiliser un abonnement pour machines virtuelles sur un serveur qui n'est pas un serveur de virtualisation.
L'inverse de cette utilisation n'est pas possible. Vous ne pouvez pas sauvegarder un serveur en utilisant un abonnement Poste de travail. Si vous essayez de sauvegarder des machines virtuelles
ESX(i) ou Hyper-V depuis l'hôte qui utilise un abonnement Serveur, la sauvegarde échouera. Avec un abonnement Serveur, vous pouvez sauvegarder uniquement l'hôte Windows. Avec un abonnement pour machines virtuelles, vous pouvez sauvegarder à la fois l'hôte Windows et ses machines virtuelles.
Abonnements d'évaluation
Vous pouvez obtenir gratuitement un abonnement Poste de travail, un abonnement Serveur ou un abonnement pour machines virtuelles par compte. Le quota de stockage est égal à celui de l'abonnement standard. La durée de l'abonnement est limitée à deux mois.
Obtenir un abonnement d'évaluation est possible jusqu'à ce que vous achetiez un abonnement payant. Vous pouvez utiliser un abonnement d'évaluation en même temps que les abonnements payants. Les même règles d'expiration s'appliquent aux abonnements d'évaluation et payants.
Pour continuer à utiliser le service après l'expiration de l'abonnement d'évaluation, achetez le même type d'abonnement et renouvelez l'abonnement d'évaluation en spécifiant l'abonnement payant.
Vos données sauvegardées seront conservées en ligne. Les sauvegardes régulières de vos machines continueront sans interruption. Le service n'aura pas besoin d'exécuter une nouvelle sauvegarde complète.
Pour obtenir un abonnement d'évaluation, faites ce qui suit :
allez sur la page Web de gestion de compte, cliquez sur
Essayer maintenant gratuitement pendant 60 jours
, et sélectionnez le type d'abonnement nécessaire.
Installez Acronis Backup & Recovery 11, démarrez le produit, connectez la console à la machine que vous voulez sauvegarder, cliquez sur
Sauvegarder maintenant
ou
Créer un plan de sauvegarde
, cliquez sur
Emplacement
, et cliquez sur
Obtenir un abonnement d'évaluation
.
Connectez-vous à votre compte (créez-en un si vous n'êtes pas encore enregistré). Un abonnement d'évaluation sera automatiquement créé et attribué à la machine.
12.4
Activation des abonnements de sauvegarde en ligne
Pour pouvoir sauvegarder une machine vers le stockage en ligne, vous devez acheter et activer un abonnement pour le service d'Acronis Backup & Recovery Online. Vous pouvez acheter des abonnements sur le site Web d'Acronis ou d'un revendeur Acronis.
Avant d'activer un abonnement, veuillez considérer ceci :
Aussitôt qu'un abonnement est activé, sa durée d'abonnement débute. Afin d'éviter de perdre du temps d'abonnement, activez l'abonnement uniquement lorsque vous êtes prêt à sauvegarder la machine.
Si une machine possède déjà un abonnement, le nouvel abonnement remplacera l'ancien. Vous pouvez réaffecter l'ancien abonnement à une machine différente — voir « Réaffecter un abonnement activé » plus loin dans cette section.
Copyright © Acronis, Inc. 399
12.4.1
Activation des abonnements
Tout d'abord, assurez-vous que les machines dont vous voulez activer les abonnements sont enregistrées sur le serveur de gestion et disponibles (sous tension).
Pour activer les abonnements
1.
Connectez la console au serveur de gestion.
2.
Dans le panneau
Actions
, cliquez sur
Activer les abonnements de sauvegarde en ligne
.
3.
Spécifiez les informations d'identification pour vous connecter au stockage en ligne.
4.
Sélectionnez la machine puis cliquez sur
Sélectionner l'abonnement
.
5.
À partir des
Abonnements disponibles
, sélectionnez l'abonnement que vous voulez activer pour la machine.
6.
Cliquez sur
Activer maintenant
.
7.
Exécutez les trois dernières étapes pour chaque machine dont vous voulez activer un abonnement.
Vous pouvez également activer un abonnement lorsque la console est connectée à une machine au lieu du serveur de gestion.
12.4.2
Activation des abonnements
Pour activer un abonnement
1.
Démarrez Acronis Backup & Recovery 11.
2.
Dans le panneau
Actions
, cliquez sur
Activer les abonnements de sauvegarde en ligne
.
3.
Spécifiez les informations d'identification pour vous connecter au stockage en ligne.
4.
À partir des
Abonnements disponibles
, sélectionnez l'abonnement que vous voulez activer pour la machine.
5.
Cliquez sur
Activer maintenant
.
12.4.3
Réaffecter un abonnement activé
Vous pouvez quelquefois vouloir utiliser un abonnement déjà activé au lieu d'un abonnement disponible. Dans ces cas, par exemple :
Vous n'avez plus besoin de sauvegarder une de vos machines et vous voulez réutiliser l'abonnement de cette machine pour une autre machine.
Vous avez réinstallé Acronis Backup & Recovery 11 sur une machine et voulez continuer ses sauvegardes en ligne.
Vous avez restauré une machine à nu (ou dans un état dans lequel elle n'avait pas encore un abonnement activé) et voulez continuer ses sauvegardes en ligne.
Réaffecter un abonnement de redémarre pas sa période d'abonnement.
Pour affecter un abonnement activé vers une machine
1.
Sur la machine sur laquelle vous voulez affecter un abonnement activé, allez à la fenêtre d'activation de l'abonnement.
2.
À partir des
Abonnements activés
, sélectionnez l'abonnement activé que vous voulez réaffecter
à la machine.
3.
Cliquez sur
Activer maintenant
.
400 Copyright © Acronis, Inc.
Exemple
Le diagramme ci-dessous montre ce qui se passe si vous réaffectez un abonnement à une machine différente. Supposons que Machine 1 a quatre sauvegardes dans Abonnement 1. Machine 2 a deux sauvegardes dans Abonnement 2. À ce moment, vous réaffectez abonnement 1 à Machine 2.
Machine 2 effectue sa troisième sauvegarde vers Abonnement 1.
Selon vos paramètres, cette sauvegarde sera soit complète, soit incrémentielle. Mais sa taille ne sera probablement pas moindre que la taille d'une sauvegarde complète. Par conséquent, cela n'est pas pratique de réaffecter un abonnement à une machine dont la première sauvegarde a été effectuée comme sauvegarde initiale. Vous devrez soit refaire la sauvegarde initiale (ce qui nécessite une nouvelle licence), soit transférer la sauvegarde volumineuse via Internet.
Toutes les sauvegardes créées antérieurement demeurent intactes. Vous pouvez les supprimer manuellement si nécessaire. Gardez à l'esprit que les sauvegardes peuvent être supprimées d'un abonnement uniquement par la machine à laquelle l'abonnement est affecté. Dans notre exemple, vous avez les options suivantes.
Avant la réaffectation
Supprimez les sauvegardes de l'Abonnement 1 en utilisant Machine 1 (si elle est disponible et sous tension). Supprimez les sauvegardes de l'Abonnement 2 en utilisant Machine 2.
Après la réaffectation
Supprimez les sauvegardes de l'Abonnement 1 en utilisant Machine 2. Vous ne pouvez pas supprimer les sauvegardes de l'Abonnement 2, à moins d'affecter cet abonnement à n'importe quelle machine.
Copyright © Acronis, Inc. 401
12.5
Configuration des paramètres proxy
Si une ou plusieurs machines sur lesquelles vous avez installé les agents se connectent à Internet en passant par un serveur proxy, vous devez configurer chaque agent pour utiliser le serveur proxy.
Le serveur de gestion se connecte à Internet pour récupérer des informations relatives aux abonnements de sauvegarde en ligne. Les paramètres proxy pour le serveur de gestion doivent
également être configurés.
Les paramètres proxy pour l'agent et le serveur de gestion sont configurés séparément, même si les deux sont installés sur la même machine.
Pour configurer les paramètres proxy pour un agent
1.
Connectez la console à la machine pour laquelle vous voulez configurer les paramètres proxy.
2.
Dans le menu
Options
, situé dans la barre d'outils, cliquez sur
Options de la machine
.
3.
Cliquez sur
Proxy de sauvegarde en ligne
.
4.
Entrez les paramètres du serveur proxy. Pour des informations détaillées (p. 310) à propos des
paramètres veuillez vous référer à l'aide contextuelle.
5.
Répétez les étapes 2 à 5 pour toutes les machines qui se connectent à Internet en passant par un serveur proxy.
Pour configurer les paramètres proxy pour le serveur de gestion.
1.
Connectez la console au serveur de gestion.
2.
Dans le menu
Options
, situé dans la barre d'outils, cliquez sur
Options du serveur de gestion
.
3.
Cliquez sur
Proxy de sauvegarde en ligne
.
4.
Entrez les paramètres du serveur proxy. Pour des informations détaillées (p. 310) à propos des
paramètres veuillez vous référer à l'aide contextuelle.
12.6
Limites du stockage en ligne
Contrairement aux autres types de stockage disponibles dans Acronis Backup & Recovery 11, le stockage en ligne a les limites suivantes.
Opérations
Les opérations suivantes ne sont pas possible.
Opérations de sauvegarde :
Sauvegarder en utilisant un support de démarrage
Sauvegarder sous Linux
Créer des sauvegardes différentielles
Utiliser les schémas de sauvegarde
Grand père - père - fils (GFS)
,
Tour de Hanoï
et
Personnalisé
.
Dénomination simplifiée des fichiers de sauvegarde
Convertir une sauvegarde en une machine virtuelle
Opération de restauration :
Restaurer une sauvegarde en tant que machine virtuelle
Opérations avec les sauvegardes :
Exportation d'une sauvegarde
402 Copyright © Acronis, Inc.
Monter une sauvegarde
Copie ou déplacement de sauvegardes sur le stockage en ligne
Opérations avec des archives
(une archive est un ensemble de sauvegardes) :
Exportation d'une archive
Ces limites s'appliquent également à la sauvegarde des données en utilisant la sauvegarde initiale et
à la restauration des données en utilisant la restauration à grande échelle.
Options de sauvegarde et de restauration
Certaines options de sauvegarde et restauration ne sont pas prises en charge par la sauvegarde en ligne. Par exemple,
Fractionnement de sauvegarde
En utilisant l'option
Performance de sauvegarde > Vitesse de la connexion au réseau
, vous pouvez faire varier la vitesse de transfert en kilo-octets par seconde, mais non en pourcentage.
12.7
Référence terminologique
La liste qui suit contient les termes relatifs au service Acronis Backup & Recovery Online.
Activer un abonnement
Permettre à la machine d'utiliser le stockage en ligne selon l'abonnement. La durée de l'abonnement commence lorsque l'abonnement est activé.
Abonnement activé
Un abonnement qui est actuellement utilisé par une machine.
Affecter un abonnement à une machine
Réserver un abonnement pour une machine particulière. La durée de l'abonnement ne commence pas tant que l'abonnement est activé.
Abonnement affecté
Un abonnement qui a été affecté à une machine.
Abonnement disponible
Un abonnement qui n'est pas affecté à une machine.
Service supplémentaire
Un service que vous pouvez utiliser en plus des abonnements de sauvegarde en ligne.
Augmenter un quota de stockage
Remplacez un abonnement par un autre qui possède un quota de stockage plus grand. La période d'abonnement est réduite proportionnellement à l'augmentation de capacité.
Sauvegarde initiale
Un service supplémentaire qui vous permet d'enregistrer localement une sauvegarde complète initiale puis l'envoyer à Acronis sur un disque dur. Acronis télécharge la sauvegarde vers le stockage en ligne. Après cela, vous pouvez ajouter des sauvegardes incrémentielles à cette sauvegarde complète, soit manuellement, soit sur planification.
Copyright © Acronis, Inc. 403
Restauration à grande échelle
Un service supplémentaire qui vous permet d'obtenir une copie des sauvegardes que vous possédez dans le stockage en ligne. Vous pouvez alors restaurer des données à partir de cette copie.
Licence
À ne pas confondre avec une licence de produits Acronis Backup & Recovery 11.
Permission pour une machine d'utiliser un service supplémentaire d'Acronis Backup & Recovery
Online.
Vous pouvez acheter des licences de sauvegarde initiale et/ou de restauration à grande échelle.
Réaffecter un abonnement
Affecter à une machine différente un abonnement qui a déjà été activé.
Code d'enregistrement
Une chaîne de caractères pour enregistrer un abonnement ou une licence achetée d'un partenaire d'Acronis.
Lorsque vous achetez ces abonnements ou licences, vous recevez une confirmation par courrier
électronique contenant les codes d'enregistrement pour chaque licence. Par la suite vous entrez les codes d'enregistrement sur la page Web de gestion de compte, et ces abonnements et licences peuvent être utilisés.
Renouveler un abonnement
Affecter un abonnement qui possède le même quota de stockage que l'abonnement actuel activé.
L'abonnement s'activera dès que l'abonnement actuel expire.
Quota de stockage
La quantité d'espace de stockage qu'une machine peut utiliser selon l'abonnement.
Abonnement
Permission accordée à une machine pour utiliser une quantité d'espace spécifique sur le stockage en ligne, pour une durée spécifique.
Durée de l'abonnement
La période pendant laquelle l'abonnement demeure activé. Vous pouvez sauvegarder et restaurer la machine pendant cette période. La restauration est possible jusqu'à 30 jours après la fin de cette période.
Désaffecter un abonnement
Rendre un abonnement affecté disponible de nouveau.
Vous pouvez désaffecter un abonnement tant qu'il n'est pas activé.
404 Copyright © Acronis, Inc.
13 Glossarie
A
Acronis Active Restore
Technologie propriétaire Acronis qui rend un système opérationnel immédiatement après le
démarrage de la restauration du système. Le système démarre à partir de la sauvegarde (p. 416) et la
machine devient opérationnelle et prête à fournir les services nécessaires. Les données requises pour satisfaire les demandes entrantes sont restaurées avec la priorité la plus élevée ; toutes les autres restaurations sont effectuées en arrière-plan. Limites :
la sauvegarde doit être située sur le lecteur local (tout dispositif disponible sur le BIOS excepté pour le démarrage du réseau)
ne fonctionne pas avec des images Linux.
Acronis Secure Zone
Volume sécurisé permettant de stocker des archives (p. 406) de sauvegarde sur une machine gérée
permet de restaurer un disque sur le disque où se trouve la sauvegarde du disque
offre une méthode économique et pratique pour protéger les données de tout dysfonctionnement logiciel, attaque de virus, erreur de l'opérateur
élimine le besoin d'un support séparé ou d'une connexion réseau pour sauvegarder ou restaurer les données. Cela est particulièrement utile pour les utilisateurs en déplacement
peut servir d'emplacement principal à partir duquel les sauvegardes sont reproduites davantage.
Limites : Acronis Secure Zone ne peut pas être organisée sur un disque dynamique (p. 408).
Acronis Secure Zone est considérée comme un emplacement de stockage (p. 410) personnel.
Acronis Startup Recovery Manager (ASRM)
Un agent de démarrage (p. 406) modifié, situé sur le disque système et configuré pour démarrer au
moment du démarrage du système en appuyant sur la touche F11. Acronis Startup Recovery
Manager évite qu'un support de secours ou une connexion réseau ne doivent être utilisés pour lancer l'utilitaire de démarrage de secours.
Acronis Startup Recovery Manager est particulièrement utile pour les utilisateurs mobiles. Si un
échec se produit, l'utilisateur redémarre la machine, presse F11 quand l'invitation "Presser F11 pour
Acronis Startup Recovery Manager…" s'affiche et effectue une restauration de données de la même façon que pour un support de démarrage ordinaire.
Limites : nécessite la réactivation des chargeurs autres que les chargeurs Windows et GRUB.
Acronis Universal Restore
La technologie exclusive d'Acronis qui permet de démarrer Windows ou Linux sur un matériel différent ou une machine virtuelle. Universal Restore traite les différences dans les périphériques qui sont critiques pour le démarrage du système d'exploitation, telles que les contrôleurs de stockage, la carte-mère ou le jeu de puces.
Copyright © Acronis, Inc. 405
Universal Restore n'est pas disponible :
quand l'image en cours de restauration est située dans Acronis Secure Zone (p. 405) ou
lors de l'utilisation d'Acronis Active Restore (p. 405),
car ces fonctionnalités sont principalement destinées pour une restauration de données instantanée sur la même machine.
Activité
Une action exécutée par Acronis Backup & Recovery 11 pour la réalisation de certains objectifs des utilisateurs. Exemples : Sauvegarde, restauration, exportation d'une sauvegarde, catalogage d'un emplacement de stockage. Une activité peut être initiée par un utilisateur ou par le logiciel lui-
même. L'exécution d'une tâche (p. 418) entraîne toujours une ou plusieurs activités.
Agent (Agent Acronis Backup & Recovery 11)
Application qui effectue la sauvegarde et la restauration de données et permet d'autres opérations
durs.
Le type de données qui peut être sauvegardé dépend du type d'agent. Acronis Backup & Recovery 11 comprend les agents permettant de sauvegarder des disques et des fichiers ainsi que les agents permettant de sauvegarder des machines virtuelles se trouvant sur des serveurs de virtualisation.
Agent amorçable
Utilitaire de démarrage de secours qui comprend la plupart des fonctionnalités de l'agent Acronis
Backup & Recovery 11 (p. 406). L'agent amorçable s'appuie sur le noyau Linux. Une machine (p. 413)
peut être démarrée par le biais d’un agent amorçable à l'aide soit d'un support amorçable (p. 417)
soit de Acronis PXE Server. Les opérations peuvent être configurées et contrôlées soit localement à
travers l'interface utilisateur graphique soit à distance à l'aide de la console (p. 407).
Archive
Voir Archive de sauvegarde (p. 406).
Archive chiffrée
Archive de sauvegarde (p. 406) chiffrée conformément au Standard de chiffrement avancé (AES).
Lorsque l'option de chiffrement et un mot de passe pour l'archive sont définis dans les options de
d'enregistrer la sauvegarde sur son lieu de destination.
Archive de sauvegarde (Archive)
Ensemble de sauvegardes (p. 416) créées et gérées par un plan de sauvegarde (p. 415). Une archive
peut contenir plusieurs sauvegardes complètes (p. 416) ainsi que des sauvegardes incrémentielles (p.
417) et différentielles (p. 417). Des sauvegardes appartenant à la même archive sont toujours
stockées dans le même emplacement. Si le plan de sauvegarde inclut la reproduction (p. 416) ou le
déplacement des sauvegardes vers des emplacements multiples, les sauvegardes de chaque emplacement forment une archive distincte.
406 Copyright © Acronis, Inc.
C
Catalogage
Cataloguer une sauvegarde (p. 416) ajoute le contenu des sauvegardes au catalogue de données (p.
407). Les sauvegardes sont cataloguées automatiquement par l'agent (p. 406) aussitôt qu'elles sont
créées. Les utilisateurs ont l'option de désactiver le catalogage automatique et de l'activer manuellement lorsque cela est approprié. Les sauvegardes qui sont stockées sur un nœud de
stockage (p. 414) sont cataloguées par le nœud dans ce cas.
Catalogue de données
Permet à un utilisateur de facilement trouver la version requise des données et de la sélectionner
données dans n'importe quel emplacement de stockage (p. 407) accessible depuis cette machine. Le
catalogue centralisé disponible sur serveur de gestion (p. 417) contient toutes les données stockées
sur ses nœuds de stockage (p. 414).
Physiquement, le catalogue de données est stocké dans des fichiers de catalogue. Chaque emplacement de stockage utilise son propre ensemble de fichiers de catalogue qui sont normalement situé directement dans l'emplacement de stockage. Si cela n'est pas possible, comme pour les stockages de bandes, les fichiers du catalogue sont stockés dans le dossier local de la machine gérée ou du nœud de stockage. Aussi, un nœud de stockage stocke localement les fichiers du catalogue de ses emplacements de stockage distants pour un accès plus rapide.
Coffre-fort
Emplacement de stockage des archives de sauvegarde (p. 406). Un coffre-fort peut être organisé sur
un lecteur local ou en réseau ou sur un support amovible, tel qu'un lecteur USB externe. Il n'existe pas de paramètres permettant de limiter la taille d'un coffre-fort ou le nombre de sauvegardes dans
taille totale des archives stockées dans le coffre-fort est limitée par la taille de stockage uniquement.
Coffre-fort chiffré
de manière transparente par le nœud de stockage (p. 414), à l'aide d'une clé de chiffrement
spécifique au coffre-fort, stockée sur le nœud. Si le support de stockage est dérobé ou si une personne non autorisée y accède avec des intentions malveillantes, elle ne pourra pas déchiffre le
Coffre-fort non géré
Coffre-fort (p. 407) qui n'est pas une coffre-fort géré (p. 409).
Console (Console d'administration d'Acronis Backup & Recovery 11)
Outil permettant un accès local ou à distance aux agents Acronis (p. 406) et au serveur de gestion
Acronis Backup & Recovery 11 (p. 417).
Copyright © Acronis, Inc. 407
Après avoir connecté la console au serveur de gestion, l'administrateur configure des plans de
Consolidation
Association d'au moins deux sauvegardes (p. 416) subséquentes appartenant à la même archive (p.
406) dans une sauvegarde unique.
La consolidation peut être nécessaire lors de la suppression de sauvegardes, soit manuelle soit
pendant le nettoyage (p. 413). Par exemple, les règles de rétention imposent de supprimer une
sauvegarde complète (p. 416) qui a expiré mais de retenir la sauvegarde incrémentielle (p. 417)
suivante. Les sauvegardes seront combinées en une sauvegarde complète unique qui sera datée à la date de la sauvegarde incrémentielle. Etant donné que la consolidation peut demander beaucoup de temps et de ressources système, les règles de rétention comprennent une option consistant à ne pas supprimer des sauvegardes avec des dépendances. Dans notre exemple, la sauvegarde complète sera retenue jusqu'à ce que la sauvegarde incrémentielle devienne obsolète elle aussi. Les deux sauvegardes seront alors supprimées.
D
Déduplication
Méthode permettant de stocker différentes copies de la même information une fois seulement.
Acronis Backup & Recovery 11 peut appliquer la technologie de déduplication aux archives de
sauvegarde (p. 406) stockées sur des nœuds de stockage (p. 414). Cela réduit l'espace de stockage
pris par les archives, le trafic de sauvegarde et l'utilisation du réseau pendant la sauvegarde.
Déduplication du coffre-fort
Un coffre-fort géré (p. 409) dans lequel la déduplication (p. 408) est activée.
Disque dynamique
Disque dur géré par Logical Disk Manager (LDM), qui est disponible sous Windows à partir de 2000.
LDM permet d'allouer de manière flexible des volumes sur un dispositif de stockage pour une meilleure tolérance aux erreurs, des performances optimisées ou une taille de volume supérieure.
Un disque dynamique peut utiliser soit la zone d'amorçage maître (MBR) soit le style de partition par table de partitions GUID (GPT). En plus de MBR de GPT, chaque disque dynamique possède une base de données cachée où le LDM stocke la configuration des volumes dynamiques. Chaque disque dynamique conserve l'ensemble des informations concernant tous les volumes dynamiques existant dans le groupe de disques ce qui contribue à augmenter la fiabilité de stockage. La base de données occupe le dernier Mo d'un disque MBR. Sur un disque GPT, Windows crée la partition de métadonnées LDM dédiée, en prenant de l'espace sur la Partition réservée Microsoft (MSR.)
408 Copyright © Acronis, Inc.
Disque 1
Disque 2
MBR
MBR de protection GPT Partition réservée
Microsoft (MSR)
Base de données LDM
Partition de métadonnées LDM
1 Mo
Base de données LDM
1 Mo
GPT
Disques dynamiques organisés sur des disques MBR (Disque 1) et GPT (Disque 2).
Pour plus d'informations sur les disques dynamiques, consultez les articles suivants de la base de connaissances Microsoft :
Gestion de disques (kit de ressources Windows XP Professional) http ://technet.microsoft.com/frfr/library/bb457110.aspx
.
816307 Meilleurs pratiques d'utilisation de disques dynamiques sur des ordinateurs fonctionnant sous Windows Server 2003 http ://support.microsoft.com/kb/816307/fr .
E
Emplacement de stockage centralisé
stockage pour les archives de sauvegarde (p. 406). Un emplacement de stockage centralisé peut être
géré par un nœud de stockage (p. 414) ou ne pas être géré. La taille et le nombre total d'archives
stockées dans un emplacement de stockage centralisé sont limités par la taille du stockage uniquement.
Dès que l'administrateur du serveur de gestion crée un emplacement de stockage centralisé, le nom du emplacement de stockage ainsi que le chemin d'accès à celui-ci sont distribués à toutes les
machines enregistrées (p. 413) sur le serveur. Le raccourci vers l'emplacement de stockage apparaît
sur les machines dans la liste des
emplacements de stockage
. Tout plan de sauvegarde (p. 415)
existant sur les machines, y compris les plans locaux, peut utiliser le emplacement de stockage centralisé.
Sur une machine qui n'est pas enregistrée sur serveur de gestion, un utilisateur ayant le droit d'effectuer des sauvegardes vers l'emplacement de stockage centralisé peut le faire en spécifiant le chemin d'accès complet à l'emplacement de stockage. Si le emplacement de stockage est géré, les archives de l'utilisateur seront gérées par le nœud de stockage tout comme d'autres archives stockées dans le coffre-fort.
Emplacement de stockage géré
Emplacement de stockage centralisé (p. 409) géré par un nœud de stockage (p. 414). Il est possible
d'accéder aux archives (p. 406) dans un emplacement de stockage géré, de la façon suivante :
bsp://adresse_noeud/nom_coffre_fort/nom_archive/
Copyright © Acronis, Inc. 409
Physiquement, des coffres-forts gérés peuvent se trouver sur un réseau partagé, SAN, NAS, sur un disque dur local du nœud de stockage ou sur une bibliothèque de bandes attachée localement au
nœud de stockage. Le nœud de stockage effectue un nettoyage (p. 413) et une validation (p. 418)
pour chaque archive stockée dans l'emplacement de stockage géré. Un administrateur peut spécifier
des opérations supplémentaires que le nœud de stockage effectuera (déduplication (p. 408),
chiffrement).
Emplacement de stockage personnel
Emplacement de stockage (p. 407) local ou mis en réseau, créé par la gestion directe (p. 410). Dès
qu'un emplacement de stockage personnel est créé, un raccourci vers ce dernier apparaît sous les machines gérées dans la liste des
emplacements de stockage
. Plusieurs machines peuvent utiliser le même emplacement physique, par exemple un réseau partagé, comme emplacement de stockage personnel.
Enregistrement
Procédure qui ajoute une machine gérée (p. 413) à un serveur de gestion (p. 417).
et le serveur. Lors de l'enregistrement, la console récupère le certificat du client du serveur de gestion et le transfère à l'agent qui l'utilise par la suite pour authentifier les clients qui tentent de se connecter. Cela permet d'empêcher toute tentative par des personnes s'attaquant au réseau d'établir une connexion factice au nom d'un donneur d'ordre digne de confiance (le serveur de gestion).
Exporter
dans l'emplacement que vous spécifiez. L'opération d'exportation peut être appliquée à une archive
seule, une sauvegarde (p. 416) seule ou à votre choix de sauvegardes appartenant à la même archive.
Un emplacement de stockage (p. 407) entier peut être exporté en utilisant l'interface de ligne de
commande.
G
Gestion centralisée
Gestion de l'infrastructure Acronis Backup & Recovery 11 à travers une unité de gestion centrale
connue sous le nom de serveur de gestion Acronis Backup & Recovery 11 (p. 417). Les opérations de
gestion centralisée consistent à :
créer des plans de sauvegarde centralisés (p. 415) pour les machines enregistrées (p. 413) et les
groupes de machines
créer et gérer des groupes statiques (p. 412) et dynamiques (p. 412) de machines (p. 413)
gérer les tâches (p. 418) existantes sur les machines
créer et gérer des coffres-forts centralisés (p. 409) pour stocker des archives
gérer des nœuds de stockage (p. 414)
surveiller les activités des composants Acronis Backup & Recovery 11, visualiser le journal centralisé et plus encore.
410 Copyright © Acronis, Inc.
Gestion directe
Une opération qui est exécutée sur une machine gérée (p. 413) via la connexion directe console (p.
sur serveur de gestion (p. 417) et propagées par le serveur aux machines gérées).
Les opérations de gestion directe consistent à :
créer et gérer des plans de sauvegarde locale (p. 415)
créer et gérer des tâches locales (p. 418), telles que des tâches de restauration
créer et gérer des voûtes personnelles (p. 410) et des archives stockées dans ces dernières
machine
visualiser et gérer le journal des opérations de l'agent
gérer un disque, par exemple cloner un disque, créer un volume, transformer un volume.
Un type de gestion directe est effectué lorsqu'un support de démarrage (p. 417) est utilisé.
GFS (Grand-père - Père - Fils)
Modèle de sauvegarde (p. 413) populaire destiné à maintenir l'équilibre optimal entre une taille
de l'archive. GFS permet d'effectuer une restauration avec une résolution quotidienne pour les derniers jours, une résolution hebdomadaire pour les dernières semaines et une résolution mensuelle pour tout moment dans le passé.
Pour plus d'informations, consultez le Modèle de sauvegarde GFS.
Groupe de disques
Quantité de disques dynamiques (p. 408) qui stockent les données de configuration communes dans
leurs bases de données LDM et peuvent donc être gérés comme un tout. Normalement, tous les
disques dynamiques créés sur la même machine (p. 413) font partie du même groupe de disques.
Dès que le premier disque dynamique est créé par le LDM ou un autre outil de gestion de disque, le nom du groupe de disques apparaît dans la clé de registre
HKEY_LOCAL_MACHINE\SYSTEM\CurrentControlSet\Services\dmio\Boot Info\Primary Disk
Group\Name.
Les prochains disques créés ou importés sont ajoutés au même groupe de disques. Le groupe existe tant qu'au moins un de ses membres existe. La déconnexion du dernier disque dynamique ou sa transformation en disque de base met fin au groupe, bien que son nom soit conservé dans la clé de registre ci-dessus. Au cas où un disque dynamique est recréé ou reconnecté, un groupe de disques avec un nom incrémentiel est créé.
Lorsqu'il est déplacé vers une autre machine, un groupe de disques est considéré comme ‘étranger’ et ne peut pas être utilisé jusqu'à ce qu'il soit importé dans le groupe de disques existant.
L'importation met à jour les données de configuration à la fois sur les disques locaux et étrangers de sorte qu'ils forment une entité unique. Un groupe étranger est importé tel quel (gardera le nom d'origine) si aucun groupe de disques n'est présent sur la machine.
Copyright © Acronis, Inc. 411
Pour plus d'informations sur les groupes de disques, consultez l'article suivant de base de connaissances Microsoft :
222189 Description de groupes de disques sous Windows Disk Management http ://support.microsoft.com/kb/222189/fr .
Groupe dynamique
Groupe de machines (p. 413) qui est peuplé automatiquement par serveur de gestion (p.
417)conformément aux critères d'adhésion spécifiés par l'administrateur. Acronis Backup & Recovery
11 offre les critères d'adhésion suivants :
Système d'exploitation
Unité organisationnelle Active Directory
Plage d'adresse IP
Listé dans le fichier txt/csv.
Une machine reste dans un groupe dynamique aussi longtemps qu'elle répond aux critères du groupe. Toutefois, l'administrateur peut spécifier des exclusions et choisir de ne pas inclure certaines machines dans le groupe dynamique, même si elles satisfont aux critères.
Groupe intégré
Un groupe de machines qui est situé en permanence sur un serveur de gestion (p. 417).
Les groupes intégrés ne peuvent être ni supprimés, ni déplacés vers d'autres groupes ni modifiés manuellement. Des groupes personnalisés ne peuvent pas être créés au sein de groupes intégrés. Il n'est pas possible de retirer une machine du groupe par défaut sauf en supprimant la machine du serveur de gestion.
Groupe statique
Groupe de machines qu'un administrateur de serveur de gestion (p. 417) peuple en ajoutant
manuellement des machines au groupe. Une machine reste dans un groupe statique jusqu'à ce que l'administrateur la retire du groupe ou du serveur de gestion.
I
Image
Même chose que Sauvegarde de disque (p. 416).
Indexation
Une activité (p. 406) exécutée par un nœud de stockage (p. 414) après qu'une sauvegarde (p. 416)
soit enregistrée dans un emplacement de stockage dédupliqué (p. 408).
Pendant l'indexation, le nœud de stockage exécute des opérations suivantes :
Déplace les blocs de données de la sauvegarde vers un fichier spécial dans l'emplacement de stockage. Ce fichier est appelé le magasin de données de déduplication.
Dans la sauvegarde, remplace les blocs déplacés par leurs empreintes (« hashes »)
Enregistre les hashes et les liens qui sont nécessaires pour « assembler » les données dédupliquées dans la base de données de déduplication.
412 Copyright © Acronis, Inc.
L'indexation peut être considérée comme la « déduplication » à la cible", par opposition à la
(p. 414). Un utilisateur peut suspendre et reprendre l'indexation.
M
Machine
Ordinateur physique ou virtuel identifié uniquement par une installation de système d'exploitation.
Les machines avec plusieurs systèmes d'exploitation (systèmes multi-démarrage) sont considérées comme des machines multiples.
Machine enregistrée
Machine (p. 413) gérée par un serveur de gestion (p. 417). Une machine peut être enregistrée sur un
seul serveur de gestion à la fois. Une machine est enregistrée à la suite d'une procédure
Machine gérée
Machine (p. 413), soit physique soit virtuelle, sur laquelle au moins un agent Acronis Backup &
Recovery 11 (p. 406)est installé.
Machine virtuelle
Sur serveur de gestion (p. 417) Acronis Backup & Recovery 11, une machine (p. 413) est considérée
comme étant virtuelle si elle peut être sauvegardée à partir de l'hôte de virtualisation sans installer
un agent (p. 406) sur la machine. Cette machine apparaît dans la section
Machines virtuelles
. Si un agent est installé dans le système client, la machine apparaît dans la section
Machines avec des agents
.
Media builder
Outil dédié de création d'un support amorçable (p. 417).
Modèle de sauvegarde
Partie d'un plan de sauvegarde (p. 415) qui comprend la planification de la sauvegarde et
[facultativement] les règles de rétention et la planification du nettoyage (p. 413). Par exemple,
exécuter une sauvegarde complète (p. 416) mensuellement le dernier jour du mois à 10h00 et une
sauvegarde incrémentielle (p. 417) chaque dimanche à 22h00. Supprimer les sauvegardes qui sont
antérieures à 3 mois. Vérifier la présence de ces sauvegardes chaque fois que l'opération de sauvegarde est terminée.
Acronis Backup & Recovery 11 offre la possibilité d'utiliser des modèles de sauvegarde optimisés bien connus, tels que GFS et Tour de Hanoï, pour créer un modèle de sauvegarde personnalisé ou sauvegarder des données une seule fois.
Copyright © Acronis, Inc. 413
N
Nettoyage
La suppression des sauvegardes (p. 416) à partir d'une archive de sauvegarde (p. 406) ou leur
déplacement vers en emplacement différent afin d'éliminer les sauvegardes périmées ou d’empêcher l'archive de dépasser la taille souhaitée.
Le nettoyage consiste à appliquer des règles de rétention (p. 416)à une archive. Les règles de
rétention sont définies par le plan de sauvegarde (p. 415) qui produit l'archive. Le nettoyage peut
résulter ou non en la suppression ou le déplacement de sauvegardes selon que les règles de rétention sont enfreintes ou non.
Nœud de stockage (Acronis Backup & Recovery 11 Storage Node)
Serveur destiné à optimiser l'utilisation de diverses ressources requises pour la protection des
nœud de stockage permet à l'administrateur :
d'utiliser un seul catalogue (p. 407) centralisé pour les données stockées dans les emplacements
de stockage gérés
de libérer les machines gérées (p. 413) d'une charge de CPU inutile en exécutant le nettoyage (p.
réduire radicalement le trafic de sauvegarde et l'espace de stockage occupé par les archives (p.
406) à l'aide de la déduplication (p. 408)
empêcher l'accès aux archives de sauvegarde, même dans le cas où le support de stockage est dérobé ou si une personne malveillante y accède, à l'aide des emplacements de stockage chiffrés
O
Opération de sauvegarde
Opération créant une copie des données qui sont présentes sur un disque dur de machine (p. 413)
dans le but de restaurer ou de rétablir les données à une date et une heure spécifiées.
Options de sauvegarde
Paramètres de configuration d'une opération de sauvegarde (p. 414), commandes de sauvegarde
avant/après, la bande passante maximum du réseau allouée pour le flux de sauvegarde ou encore le niveau de compression des données. Les options de sauvegarde font partie d'un plan de sauvegarde
P
Plan
Voir Plan de sauvegarde (p. 415).
414 Copyright © Acronis, Inc.
Plan de reprise d'activité après sinistre (PRAAS)
Un message électronique qui contient une liste des élément de données sauvegardés et des instructions détaillées sur la façon de restaurer ces éléments à partir d'une sauvegarde.
Si l'option de sauvegarde (p. 414) correspondante est activée, un PRAAS est envoyé à la l'adresse de
messagerie spécifiée après la première réussite d'une sauvegarde effectuée par le plan de sauvegarde, et également après toute modification à la liste des éléments de données ou des paramètres du PRAAS.
Plan de sauvegarde (Plan)
Ensemble de règles qui définissent la manière dont les données spécifiques seront protégées sur une machine spécifique. Un plan de sauvegarde définit :
quelles données sauvegarder
le nom et l'emplacement de l'archive de sauvegarde (p. 406)
le modèle de sauvegarde (p. 413). Cela comprend la planification de la sauvegarde et
[facultativement] les règles de rétention (p. 416)
[facultativement] des opérations supplémentaire à exécuter sur les sauvegardes (reproduction
(p. 416), validation (p. 418), conversion en une machine virtuelle)
les options de sauvegarde (p. 414).
Un plan de sauvegarde peut par exemple contenir les informations suivantes :
sauvegarder le volume C:
(il s'agit des données que le plan protégera)
nommer l'archive MySystemVolume et la placer dans \\server\backups\
(il s'agit des nom et emplacement de l'archive de sauvegarde)
exécuter une sauvegarde complète chaque mois le dernier jour du mois à 10h00 et une sauvegarde incrémentielle chaque dimanche à 22h00. Supprimer les sauvegardes qui sont antérieures à 3 mois
(il s'agit d'un modèle de sauvegarde)
valider la dernière sauvegarde immédiatement après sa création
(il s'agit d'une règle de validation)
protéger l'archive par un mot de passe
(il s'agit d'une option)
.
Physiquement, un plan de sauvegarde est un ensemble de tâches (p. 418) exécutées sur une machine
Un plan de sauvegarde peut être créé directement sur la machine, importé à partir d'une autre machine (plan local) ou propagé vers la machine à partir du serveur de gestion (plan centralisé (p.
Plan de sauvegarde centralisé
Un plan de sauvegarde (p. 415) plan qui est déployé sur une machine gérée (p. 413) à partir du
serveur de gestion (p. 417). Ce plan peut être modifié uniquement en modifiant le plan de
sauvegarde original sur serveur de gestion.
Plan de sauvegarde local
Plan de sauvegarde (p. 415) créé sur une machine gérée (p. 413) par la gestion directe (p. 410).
Copyright © Acronis, Inc. 415
Plug-in Acronis pour WinPE
Modification de l'agent Acronis Backup & Recovery 11 pour Windows qui peut être exécuté dans
Bootable Media Builder. Le support amorçable (p. 417) en résultant peut être utilisé pour démarrer
une machine compatible PC et effectuer, avec certaines limites, la plupart des opérations de gestion
configurées et contrôlées soit localement à travers l'interface utilisateur graphique soit à distance à
l'aide de la console (p. 407).
Point de récupération
Date et heure auxquelles les données sauvegardées peuvent être rétablies.
Pool pouvant être réapprovisionné
Un pool de bandes qui est autorisé à prendre des bandes à partir du pool de
Bandes libres
lorsque cela est nécessaire.
R
Règles de rétention
Une partie du plan de sauvegarde (p. 415) qui spécifie quand et comment supprimer ou déplacer les
sauvegardes (p. 416) créées par le plan.
Reproduction
Copie d'une sauvegarde (p. 416) vers un autre emplacement. Par défaut, la sauvegarde est copiée
immédiatement après sa création. Un utilisateur a la possibilité de reporter la copie de la sauvegarde en définissant un temps d'inactivité pour la reproduction.
Cette fonctionnalité remplace et améliore la fonctionnalité de sauvegarde à destination double, qui
était disponible dans Acronis Backup & Recovery 10.
S
Sauvegarde
Une sauvegarde est le résultat d'une opération de sauvegarde (p. 414) seule. Physiquement, il s'agit
d'un enregistrement sur bande ou fichier qui contient une copie des données sauvegardées à compter d'une date et d'une heure spécifiques. Les fichiers de sauvegarde créés par Acronis Backup
& Recovery 11 possèdent une extension TIB. Les fichiers TIB qui sont le résultat d'une exportation (p.
410) ou d'une consolidation (p. 408) de sauvegarde sont également appelés sauvegardes.
Sauvegarde complète
Sauvegarde (p. 416) autonome contenant toutes les données choisies pour la sauvegarde. Vous
n'avez pas besoin d'accéder à une autre sauvegarde pour récupérer les données à partir d'une sauvegarde complète.
416 Copyright © Acronis, Inc.
Sauvegarde de disque (Image)
Sauvegarde (p. 416) qui contient une copie basée sur les secteurs d'un disque ou d'un volume sous
forme compacte. Normalement, seuls les secteurs qui contiennent des données sont copiés. Acronis
Backup & Recovery 11 comprend une option destinée à prendre une image brute, c'est à dire à copier tous les secteurs de disque, ce qui permet de créer une image de systèmes de fichiers non pris en charge.
Sauvegarde différentielle
Une sauvegarde différentielle stocke les modifications apportées aux données par rapport à la
dernière sauvegarde complète (p. 416). Vous devez accéder à la sauvegarde complète
correspondante pour récupérer les données à partir d'une sauvegarde différentielle.
Sauvegarde incrémentielle
Sauvegarde (p. 416) qui stocke les modifications apportées aux données par rapport à la dernière
sauvegarde. Vous devez accéder à d'autres sauvegardes à partir de la même archive (p. 406) pour
pouvoir restaurer des données à partir d'une sauvegarde incrémentielle.
Serveur de gestion (Serveur de gestion Acronis Backup & Recovery 11)
Serveur central qui pilote la protection des données au sein d'un réseau d'entreprise. Serveur de gestion Acronis Backup & Recovery 11 offre à l'administrateur :
un point d'entrée unique vers l'infrastructure Acronis Backup & Recovery 11
un moyen facile de protéger les données sur plusieurs machines (p. 413) en utilisant des plans de
sauvegarde centralisés (p. 415) et le regroupement
des fonctionnalités de contrôle et de reporting à l'échelle de l'entreprise
la possibilité de créer des emplacements de stockage (p. 409) centralisés pour le stockage des
archives de sauvegarde (p. 406) de l'entreprise
la possibilité de gérer des nœuds de stockage (p. 414)
le catalogue (p. 407) centralisé de toutes les données stockées sur les nœuds de stockage
S'il y a plusieurs serveurs de gestion sur le réseau, ils fonctionnent indépendamment, gèrent des machines différentes et utilisent des emplacements de stockage centralisés différents pour stocker les archives.
Support de démarrage
Un support physique (CD, DVD, clé USB ou autre support pris en charge par une machine (p. 413) en
tant que dispositif de démarrage) qui contient l'agent de démarrage (p. 406) ou l'environnement de
préinstallation de Windows (WinPE) (p. 419) avec le plug-in Acronis pour WinPE (p. 415). Une
machine peut également être démarrée dans les environnements ci-dessus à l'aide du démarrage réseau à partir d'Acronis serveur PXE ou du service de déploiement Windows (WDS) Les serveurs avec des composants de démarrage téléchargés peuvent également être considérés comme un type de support de démarrage.
Un support de démarrage est le plus souvent utilisé pour :
restaurer un système d'exploitation ne pouvant pas démarrer
accéder aux données ayant survécu dans un système corrompu et les sauvegarder
Copyright © Acronis, Inc. 417
déployer un système d'exploitation sur un système nu
créer des volumes dynamiques (p. 418) ou basiques à chaud
sauvegarder secteur-par-secteur un disque qui possède un système de fichiers non pris en charge
sauvegarder hors ligne toutes les données ne pouvant pas être sauvegardées en ligne en raison d'un accès restreint, celui-ci étant en permanence verrouillé par les applications en cours d'exécution, ou pour toute autre raison.
T
Tâche
Une série d'actions devant être exécutées par Acronis Backup & Recovery 11 à un certain temps ou
événement. Les actions sont décrites dans un fichier non lisible du service. Le temps ou l'événement
(planification) est stocké dans les clés de registre protégées (sous Windows) ou dans le système de fichiers (sous Linux).
Tâche centralisée
Une tâche (p. 418) propagée vers une machine à partir du serveur de gestion (p. 417). Cette tâche
peut être modifiée en modifiant la tâche originale ou le plan de sauvegarde centralisé (p. 415) sur
serveur de gestion seulement.
Tâche locale
Une tâche (p. 418) créée sur une machine gérée (p. 413) en utilisant la gestion directe (p. 410).
Tour de Hanoï
Modèle de sauvegarde (p. 413) populaire destiné à maintenir l'équilibre optimal entre une taille
de l'archive. Contrairement au modèle GFS (p. 411) qui ne possède que trois niveaux de résolution de
restauration (résolution quotidienne, hebdomadaire, mensuelle), le modèle de la Tour de Hanoï réduit continuellement l'intervalle de temps entre les points de restauration alors que l'âge de la sauvegarde augmente. Cela permet une utilisation très efficace du stockage de sauvegarde.
Pour plus d'informations, veuillez vous référer à « Modèle de sauvegarde Tour de Hanoï (p. 63) ».
V
Validation
Opération qui vérifie la possibilité de restauration de données à partir d'une sauvegarde (p. 416).
La validation d'une sauvegarde de fichier imite la restauration de tous les fichiers à partir de la sauvegarde vers une destination factice. La validation d'une sauvegarde de disque calcule une somme de contrôle pour chaque bloc de données enregistré dans la sauvegarde. Les deux procédures nécessitent beaucoup de ressources.
Même si une validation réussie signifie une forte probabilité de restauration réussie, elle ne vérifie pas tous les facteurs qui influencent le processus de restauration. Si vous sauvegardez le système d'exploitation, seule une restauration d'essai avec le support de démarrage vers un disque dur de secours peut garantir la réussite d’une restauration future.
418 Copyright © Acronis, Inc.
Volume dynamique
Volume situé sur des disques dynamiques (p. 408), ou plus précisément, sur un groupe de disques (p.
411). Des volumes dynamiques peuvent s’étendre sur plusieurs disques. Des volumes dynamiques
sont généralement configurés en fonction de l'objectif recherché :
augmenter la taille du volume (volume fractionné)
réduire le temps d'accès (volume pisté)
tolérer les erreurs en introduisant une redondance (volumes miroir et RAID-5)
Volume logique
Ce terme a deux significations, selon le contexte.
Un volume, dont l'information est stockée dans la table de partition étendue. (Contrairement à un volume principal, dont l'information est stockée dans l'enregistrement de démarrage principal.)
Un volume créé en utilisant le gestionnaire de volumes logiques (LVM) pour le noyau Linux. LVM donne à un administrateur la souplesse de redistribuer un grand espace de stockage sur demande, ajouter de nouveaux et retirer les anciens disques physiques sans interrompre service
utilisateur. L'agent (p. 406) Acronis Backup & Recovery 11 pour Linux peut accéder, sauvegarder
et restaurer des volumes logiques lors de l'exécution sous Linux avec un noyau 2.6.x ou un
support de démarrage (p. 417) basé sur un environnement Linux.
W
WinPE (environnement de préinstallation de Windows)
Système Windows minimal reposant sur l'un des noyaux suivants :
Windows XP Professionnel avec Service Pack 2 (PE 1.5)
Windows Server 2003 avec Service Pack 1 (PE 1.6)
Windows Vista (PE 2.0)
Windows Vista SP1 et Windows Server 2008 (PE 2.1)
Windows 7 (PE 3.0).
WinPE est couramment utilisé par les OEM et les entreprises à des fins de déploiement, de test, de diagnostic et de réparation du système. Une machine peut être démarrée dans WinPE via PXE, CD-
ROM, clé USB ou disque dur. Le plug-in Acronis pour WinPE (p. 415) permet d'exécuter l'agent
Acronis Backup & Recovery 11 (p. 406) dans l'environnement de préinstallation.
Copyright © Acronis, Inc. 419
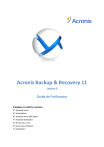
Link público atualizado
O link público para o seu chat foi atualizado.