Sagem AGORIS 5890BDN Manuel utilisateur
PDF
Télécharger
Document
5890dn Fonctions d’impression Sommaire 1 INTRODUCTION 1-1 Conventions typographiques 2 1-2 GESTION DU PAPIER 2-1 Recommandations générales 2-2 Disponibilité du papier Spécifications du papier Formats papier minimal et maximal Sélection du papier approprié 2-4 Condition Composition Formats papier Lissé Grammage Tableau des équivalences des grammages papier Épaisseur Degré d'humidité Grain du papier Autres propriétés Papier spécial Type de papier Chargement du papier 3 2-2 2-3 2-3 2-4 2-4 2-5 2-5 2-5 2-6 2-6 2-6 2-7 2-7 2-8 2-12 2-13 UTILISATION DU PANNEAU DE COMMANDE Informations générales Description du panneau de commande Écran Voyants de l'écran Touches 3-1 3-2 3-3 3-3 3-5 3-8 Annulation d'un travail d'impression Utilisation du système de sélection de menus Système de sélection de menus Structure du système de menus Pages d'état 3-11 3-12 3-12 3-14 3-16 Impression d'une page d'état e-MPS 3-16 3-20 Copie rapide 3-22 Vérification avant impression 3-24 Impression d'un travail privé ou stocké 3-24 Récupération d'un travail depuis un casier (ou boîte aux lettres) virtuel (VMB) 3-27 Modification de la configuration e-MPS 3-28 Modification des paramètres d'interface Modification du mode de l'interface parallèle Modification des paramètres de l'interface réseau 1 3-31 3-31 3-32 Sommaire Définition des paramètres par défaut 3-35 Émulation par défaut Impression d'erreurs KPDL Police par défaut 3-35 3-35 3-36 Pagination 3-40 Nombre de copies Orientation de l'impression Mode de protection de page Saut de ligne Retour chariot Mode 80 caractères 3-40 3-40 3-41 3-41 3-42 3-42 Définition de la qualité d'impression 3-43 Mode KIR Mode EcoPrint Résolution d'impression Densité d'impression 3-43 3-44 3-45 3-45 Utilisation du dispositif de stockage 3-46 Utilisation de la carte mémoire Utilisation du disque dur optionnel Utilisation du disque RAM Utilisation de la mémoire flash USB Gestion du papier 3-46 3-51 3-52 3-54 3-54 Mode du bac multifonction 3-54 Définition du format papier du bac multifonction 3-55 Définition du type de papier du bac multifonction 3-56 Définition du format papier de la cassette 3-57 Sélection de la source d'alimentation du papier 3-60 Impression recto verso (duplex) 3-61 Non prise en compte de la différence entre les formats A4 et Letter 3-62 Création d'un type de papier personnalisé 3-63 Restauration du type de papier personnalisé 3-65 Sélection du mode de réception 3-65 Lecture des compteurs de page Affichage du nombre total de pages imprimées Autres modes 3-66 3-66 3-66 Langue des messages Délai de temporisation de l'alimentation papier automatique Délai de temporisation de la mise en veille Vidage des données reçues Réinitialisation de l'imprimante Protection des ressources Alarme (Sonnerie) Correction automatique des erreurs Définition du délai de reprise après correction d'une erreur Détection d'erreur de l'impression recto verso (duplex) 2 3-66 3-67 3-67 3-68 3-69 3-69 3-70 3-71 3-72 3-72 Sommaire 4 OPTIONS 4-1 Informations générales Modules d'extension mémoire 4-2 4-3 Installation des modules de mémoire Description générale des options Chargeur de papier PF-310 Cartes d'interface réseau IB-21E Autres Options Mémoire flash USB 4-4 4-6 4-7 4-8 4-8 4-8 Marques déposées 4-9 Cet appareil a été conçu conformément aux normes harmonisées européennes, il est destiné à être raccordé au réseau téléphonique commuté (RTPC). En cas de problèmes, vous devez contacter dans un premier lieu votre fournisseur. Le marquage atteste de la conformité des produits aux exigences de la directive R&TTE 1999/5/CE. Pour la sécurité des usagers, conformément à la directive 73/23/CEE. Pour les perturbations électromagnétiques conformément à la directive 89/336/CEE. Le fabricant déclare que les produits sont fabriqués conformément à l’ANNEXE II de la directive R&TTE 1999/5/CE. La déclaration de conformité peut être consultée sur le site www.sagem.com rubrique "support" ou peut être demandée à l'adresse suivante : Sagem Communication - Customer relations department 4 rue du Petit Albi - 95800 Cergy Saint-Christophe - France 3 Sommaire 4 Introduction 1 INTRODUCTION Ce manuel contient les chapitres suivants : • 1 Introduction • 2 Gestion du papier Sélection, gestion et chargement du papier. • 3 Utilisation du panneau de commande Configuration de l'imprimante à partir du panneau de commande. • 4 Options Description des options disponibles. 1-1 Introduction Conventions typographiques Le présent manuel utilise les conventions typographiques suivantes : Convention Description Exemple Texte en italique Sert à insister sur un mot clé, une expression ou un message. Les références aux autres publications sont également mises en italique. Le message Terminé apparaît et l'écran Copie initiale s'affiche à nouveau. Texte en gras entre crochets Sert à sélectionner un mode ou une touche de fonction. Appuyez sur [Copie]. Remarques Sert à fournir des informations supplémentaires ou utiles sur une fonction. Peut également contenir des références à d'autres publications. REMARQUE : Pour plus d'informations sur le rangement de la goupille, reportez-vous à l'étape 10. Important Sert à fournir des informations importantes. IMPORTANT : Veillez à ce que le papier ne soit pas plié, enroulé ou abîmé. Attention Sert à attirer l'attention sur les dommages mécaniques pouvant survenir suite à une action. ATTENTION : Ne retirez pas la cassette lors du transport de l'imprimante. Avertissement Sert à prévenir l'utilisateur d'un éventuel risque de blessure corporelle. AVERTISSEMENT : présence de haute tension dans la zone du chargeur. 1-2 Gestion du papier 2 GESTION DU PAPIER Ce chapitre aborde les rubriques suivantes : • Recommandations générales • Sélection du papier approprié p. 2-2 p. 2-4 • Type de papier p. 2-12 • Chargement du papier p. 2-13 2-1 Gestion du papier Recommandations générales Cet appareil est conçu pour imprimer sur du papier copieur normal (utilisé en général sur les copieurs à encre sèche standard) mais il accepte également de nombreux autres types de papier dans les limites spécifiées ci-après. Remarque : Le fabricant ne peut pas être tenu responsable des problèmes résultant de l'utilisation de papier ne correspondant pas à ces spécifications. Il est important de sélectionner le papier approprié. L'utilisation d'un papier inapproprié peut entraîner des bourrages papier, des feuilles abîmées, une mauvaise qualité d'impression et le gaspillage du papier. Il peut même, dans les cas extrêmes, endommager la machine. Les recommandations fournies ci-après permettent d'augmenter votre productivité en assurant une impression efficace et sans problème tout en limitant l'usure de la machine. Disponibilité du papier La plupart des types de papier sont compatibles avec un grand nombre de machines. Le papier conçu pour les copieurs xérographiques convient également à cette machine. Il existe trois qualités générales de papier : économie, standard et prestige. Ces papiers se distinguent principalement par la facilité avec laquelle ils circulent dans la machine. Cette caractéristique est étroitement liée au lissé, au format et au degré d'humidité du papier ainsi qu'à la façon dont il a été coupé. L'utilisation d'un papier de qualité supérieure limite les risques de bourrages papier et d'autres problèmes d'impression ; elle garantit en outre une meilleure qualité d'impression. Les différences entre les papiers des différents fournisseurs peuvent également avoir une incidence sur les performances de la machine. Une imprimante de qualité ne peut pas donner de résultats exceptionnels si le papier utilisé n'est pas de bonne facture. En outre, un papier bon marché peut s'avérer peu économique sur le long terme s'il provoque des problèmes d'impression. Chaque qualité de papier est disponible dans une variété de grammages (indiqués ultérieurement). Les grammages standard sont compris entre 60 et 105 g/m² (16 à 28 lb). 2-2 Gestion du papier Spécifications du papier Le tableau suivant présente les spécifications papier de base. Elles sont détaillées dans les pages suivantes. sont indiqués ci-après. Élément Spécification Cassette: 60 à 120 g/m² Grammage Bac multifonction: 60 à 220 g/m² Épaisseur 0,086 à 0,110 mm Dimensions Voir Formats papier à la page p. 2-5 Précision ±0,7 mm Angles 90° ±0,2° Degré d'humidité 4%à6% Direction du grain Grain long Teneur en pâte 80% minimum Formats papier minimal et maximal Les formats papier minimal et maximal sont indiqués ci-après. Dans le cas de papier non standard, il convient d’utiliser le bac multifonction. Bac multifonction 14,8 cm Format papier minimal 35,6 cm 35,6 cm 14,8 cm Cassette 10,5 cm Format papier minimal 7 cm Format papier maximal Format papier maximal 21,6 cm 21,6 cm 2-3 Gestion du papier Sélection du papier approprié Cette rubrique présente les recommandations à suivre pour sélectionner du papier. Condition Évitez d'utiliser un papier tuilé, sale, déchiré, gaufré, pelucheux ou comportant des bords pliés ou bien encore contaminé avec de l'argile ou des petits morceaux de papier. L'utilisation de ce type de papier peut entraîner une impression illisible et des bourrages ; en outre, elle peut réduire la durée de vie de la machine. Il est en particulier déconseillé d'utiliser du papier couché ou comportant tout autre traitement de surface. La surface du papier doit être aussi lisse et régulière que possible. Composition N'utilisez pas de papier couché ou dont la surface a été traitée et contient du plastique ou du carbone. Exposé aux températures élevées liées au processus de fixation, ce papier peut émettre des fumées toxiques. Un papier de qualité doit contenir au moins 80 % de pâte. La teneur en coton ou autres fibres ne doit pas dépasser 20 %. 2-4 Gestion du papier Formats papier Les cassettes et le bac multifonction peuvent recevoir les formats de papier répertoriés dans le tableau ci-après. Les tolérances acceptées sont ±0,7 mm (±0,0276 pouce) pour la longueur et la largeur. Les angles doivent être de 90° ±0,2°. Cassette ou bac multifonction Bac multifonction Format Enveloppe Monarch 3-7/8 × 7-1/2 pouces Legal Format 8-1/2 pouces × 14 pouces Enveloppe n°10 4-1/8 × 9-1/2 pouces Letter 8-1/2 × 11 pouces ISO A6 10,5 × 14,8 cm ISO A4 21 × 29,7 cm Enveloppe DL 11 × 22 cm ISO A5 14,8 × 21 cm Enveloppe n°9 3-7/8 × 8-7/8 pouces Enveloppe C5 16,2 × 22,9 cm Enveloppe n°6 3-5/8 × 6-1/2 pouces ISO B5 17,6 × 25 cm JIS B6 12,8 × 18,2 cm JIS B5 18,2 × 25,7 cm Statement 5-1/2 × 8-1/2 pouces Executive 7-1/4 × 10-1/2 pouces Hagaki 10 × 14,8 cm Oficio II 8-1/2 × 13 pouces Ofuku-Hagaki 14,8 × 20 cm Folio 21 × 33 cm Youkei 2 11,4 × 16,2 cm Youkei 4 10,5 × 23,5 cm 16 kai 19,7 cm × 27,3 cm Cassette : 14,8 à 21,6 cm × 21 à 35,6 cm (5-13/16 à 8-1/2 pouces × 8-1/4 à 14 pouces) Personnalisé Bac multifonction : 7 à 21,6 cm × 14,8 à 35,6 cm (2-13/16 à 8-1/2 pouces × 5-13/16 à 14 pouces) Lissé Le papier doit présenter une surface lisse, non couchée. Si sa surface est rugueuse ou sableuse, des zones blanches risquent d'apparaître à l'impression. Un papier trop lisse quant à lui peut provoquer des problèmes d'alimentation et de voile (c'est-à-dire un effet de fond gris). Grammage Le grammage est le poids du papier exprimé en grammes par mètre carré (g/m²). Un grammage de papier trop élevé ou trop faible peut entraîner des faux départs ou des bourrages papier et l'usure prématurée de la machine. Un grammage inégal, c'est-à-dire une épaisseur du papier inégale, peut provoquer le départ de plusieurs feuilles ou des problèmes de qualité d'impression (impression floue) en raison de la mauvaise fixation du toner. 2-5 Gestion du papier Le grammage recommandé est de 60 à 105 g/m² pour la cassette et entre 60 et 220 g/m² pour le bac multifonction. Tableau des équivalences des grammages papier Le grammage du papier est exprimé en livres (lb) et en grammes par mètre carré (g/ m²). Les cases grisées indiquent les poids standard. Grammage du papier (système impérial - lb) Grammage du papier (système métrique - g/m²) 16 60 17 64 20 75 21 80 22 81 24 90 27 100 28 105 32 120 34 128 36 135 39 148 42 157 43 163 47 176 53 199 Épaisseur Le papier utilisé dans l'appareil ne doit être ni trop épais ni trop fin. Des problèmes de bourrages, d'alimentation multiples et d'impression pâle peuvent signifier que le papier est trop fin. Des problèmes de bourrages et d'impression floue peuvent indiquer un papier trop épais. L'épaisseur doit se situer entre 0,086 et 0,110 mm (3,4 et 4,3 mils). Degré d'humidité Le degré d'humidité est déterminé par le pourcentage d'humidité par rapport à la masse sèche du papier. L'humidité peut influencer l'aspect du papier, sa capacité d'alimentation, sa tuile, ses propriétés électrostatiques et la fixation du toner. 2-6 Gestion du papier L'humidité du papier varie selon l'humidité relative de la pièce. Si l'humidité relative est élevée et qu'elle est absorbée par le papier, les bords du papier se dilatent et se gondolent. Si l'humidité relative est faible et que le papier perd de son humidité, les bords du papier rétrécissent et se contractent, ce qui peut affecter le contraste à l'impression. Des bords gondolés ou cassants peuvent provoquer des bourrages papier et des problèmes d'alignement. Le degré d'humidité du papier doit se situer entre 4 et 6 %. Pour maintenir un degré d'humidité correct, il est important de stocker le papier dans un environnement contrôlé. Voici quelques recommandations pour contrôler l'humidité : • Stockez le papier dans un endroit frais et sec. • Conservez le papier dans son emballage aussi longtemps que possible. Replacez le papier dans son emballage s'il n'est pas utilisé. • Stockez le papier dans son carton d'origine. Placez le carton en hauteur, séparé du sol par une palette par exemple. • Une fois que le papier a été déplacé de son lieu de stockage, laissez-le dans la même pièce que la machine pendant 48 heures avant de l'utiliser. • Évitez de laisser le papier dans un endroit chaud, ensoleillé ou humide. Grain du papier Lorsque le papier est fabriqué, il est coupé en feuilles, le grain parallèle à la longueur (grain long) ou à la largeur (grain court). Les papiers à grain court peuvent provoquer des problèmes d'alimentation dans la machine. Il est donc recommandé d'utiliser du papier à grain long. Autres propriétés Porosité : indique la densité de la fibre de papier. Rigidité : un papier mou peut onduler dans l'appareil et provoquer des bourrages papier. Tuile : la plupart des papiers ont naturellement tendance à se recourber dans un sens s'ils sont conservés en dehors de leur emballage. Lorsque le papier passe dans l'unité de fixation, il se replie légèrement vers le haut. Pour produire des impressions plates, chargez le papier de telle sorte que la pression vers le haut provenant de l'appareil puisse corriger l'ondulation. Décharge électrostatique : pendant le processus d'impression, le papier est chargé électrostatiquement pour attirer le toner. Il doit pouvoir se débarrasser de cette charge pour que les feuilles imprimées ne collent pas les unes aux autres dans le bac de sortie. Blancheur : le contraste de la page imprimée dépend de la blancheur du papier. Plus le papier est blanc, plus l'aspect obtenu est net et brillant. 2-7 Gestion du papier Contrôle de qualité : un format de feuille inégal, des coins dont l'angle n'est pas droit, des bords irréguliers, des feuilles mal découpées et des bords et coins écrasés sont autant de facteurs susceptibles d'entraîner un dysfonctionnement de l'appareil. Un fournisseur de papier sérieux doit prendre toutes les mesures nécessaires pour éviter ces problèmes. Emballage : le papier doit être emballé dans un carton solide afin de le protéger contre tout dommage lors du transport. Un papier de qualité provenant d'un fournisseur de confiance est généralement emballé correctement. Papier spécial Il est possible d'utiliser les types de papier spécial suivants : Type de papier à utiliser Papier fin (60 à 64 g/m²) Type de papier à sélectionner Vélin Papier épais (90 à 220 g/m²) Epais Papier couleur Couleur Papier recyclé Recyclé Transparents de rétroprojecteurs Transparent Cartes postales Carte Enveloppes Enveloppe Étiquettes Etiquettes Utilisez du papier conçu pour les copieurs ou les imprimantes (avec fixation par chaleur). Lorsque vous utilisez des transparents, des étiquettes, du papier fin, des enveloppes, des cartes postales ou du papier épais, chargez le support dans le bac multifonction. Étant donné que la composition et la qualité des papiers spéciaux varient considérablement, le papier spécial est davantage susceptible de provoquer des problèmes à l'impression que le papier blanc standard. Aucune responsabilité ne saurait être engagée si de l'humidité, par exemple, se dégageant lors de l'impression sur du papier spécial, venait à endommager la machine ou blesser l'opérateur. Remarque : Avant d'acheter un papier spécial, il est recommandé de tester un échantillon sur la machine et de vérifier si la qualité d'impression est satisfaisante. 2-8 Gestion du papier Transparents Les transparents doivent être résistants à la chaleur émise par la fixation pendant le processus d'impression. Il est recommandé d'utiliser des transparents de type 3M PP2500 (Letter, A4). Les transparents doivent être placés dans le bac multifonction, le grand côté orienté vers l'imprimante. Bac multifonction Si vous devez retirer les transparents du bac (par exemple, pour éliminer un bourrage papier), saisissez-les délicatement par les bords pour éviter d'y laisser des traces de doigts. Étiquettes Les étiquettes doivent être chargées dans le bac multifonction. Lors de l'impression sur étiquettes adhésives, le principe de base est que la partie autocollante ne doit jamais toucher un composant quelconque de la machine. Si le film adhésif colle au tambour ou aux rouleaux, la machine sera endommagée. Les planches d'étiquettes se composent de trois couches, comme illustré ci-contre. L'impression s'effectue sur la feuille supérieure. La couche adhésive est constituée d'adhésifs autocollants. La feuille de support (également appelée doublure) protège les étiquettes jusqu'à leur utilisation. En raison de la complexité de leur composition, les planches d'étiquettes adhésives sont particulièrement exposées aux problèmes d'impression. Feuille supérieure (papier blanc) Adhésif Support La planche d'étiquettes doit être entièrement recouverte de sa feuille supérieure, sans espaces entre les étiquettes. Sinon, les étiquettes risquent de se décoller, entraînant ainsi de graves problèmes de bourrage. 2-9 Gestion du papier Sur certaines planches d'étiquettes, la feuille supérieure dispose d'une marge supplémentaire qui recouvre et même dépasse la couche adhésive. Veillez à ne pas la retirer tant que l'impression n'est pas terminée. Acceptable Inacceptable Feuille supérieure Support Le tableau ci-dessous présente les spécifications à respecter pour les étiquettes. Élément Spécification Grammage de la feuille supérieure 44 à 74 g/m² Grammage du composite 104 à 151 g/m² Épaisseur de la feuille supérieure 0,086 à 0,107 mm Épaisseur du composite 0,115 à 0,145 mm Degré d'humidité 4 à 6 % (composite) Cartes postales Aérez la pile de cartes et alignez les bords avant de les placer dans le bac multifonction. Vérifiez qu'elles ne sont pas tuilées, afin d'éviter les bourrages papier. Bord irrégulier Bord irrégulier Certaines cartes postales présentent des bords irréguliers au verso (causés par la découpe). Si tel est le cas, placez les cartes sur une surface plane et aplanissez les bords avec, par exemple, une règle. 2-10 Gestion du papier Enveloppes Pour l'alimentation des enveloppes, placez la face avec rabat vers le haut et insérez le côté droit en premier. La composition d'une enveloppe étant plus complexe que celle d'un papier ordinaire, il n'est pas toujours possible d'assurer une impression homogène sur l'intégralité de la surface de l'enveloppe. Généralement, sur les enveloppes la direction du grain est en diagonale. Voir “Grain du papier”, page 2-7. Or, cette direction peut aisément être à l'origine de plis ou de gaufrages lors du passage des enveloppes dans l'imprimante. Avant d'acheter des enveloppes en grande quantité, il est recommandé de tester un échantillon sur la machine et de vérifier que l'imprimante prend en charge ce type d'enveloppe. • N'utilisez pas d'enveloppes contenant un adhésif liquide. • Évitez les longues sessions d'impression destinées aux seules enveloppes. En effet, l'impression intensive d'enveloppes peut entraîner l'usure prématurée de l'imprimante. • En cas de bourrage, retirez quelques enveloppes du bac multifonction. • Pour éviter les bourrages liées aux enveloppes tuilées, il est recommandé de ne pas laisser plus de 10 enveloppes imprimées dans le bac de sortie. Papier épais Aérez la pile de papier et alignez les bords avant de les placer dans le bac multifonction. Certains papiers présentent des bords irréguliers au verso (causés par la découpe). Si tel est le cas, placez le papier sur une surface plane et aplanissez les bords une ou deux fois avec, par exemple, une règle. L'utilisation d'un papier qui présente des bords irréguliers peut entraîner des bourrages papier. Remarque : Si des bourrages surviennent alors que le papier a été lissé de cette façon, placez le papier dans le bac multifonction avec le bord d'attaque relevé de quelques millimètres, comme illustré ci-contre. 2-11 Gestion du papier Papier couleur Le papier couleur doit répondre aux mêmes conditions que le papier blanc de qualité supérieure. Voir “Spécifications du papier”, page 2-3. En outre, les pigments utilisés dans le papier doivent résister aux températures élevées de la fixation pendant le processus d'impression (jusqu'à 200 °C ou 392 °F). Papier préimprimé Le papier préimprimé doit répondre aux mêmes conditions que le papier blanc de qualité supérieure. Voir “Spécifications du papier”, page 2-3. L'encre préimprimée doit résister aux températures élevées de la fixation pendant le processus d'impression et doit être compatible avec l'huile de silicone. N'utilisez pas de papier dont la surface a été traitée, tel que le type de papier couramment utilisé pour les calendriers. Papier recyclé Sélectionnez un papier recyclé répondant aux mêmes spécifications que le papier blanc de qualité supérieure sauf en termes de blancheur. Voir “Spécifications du papier”, page 2-3. Remarque : Avant d'acheter du papier recyclé, il est recommandé d'en tester un échantillon sur la machine et de vérifier que la qualité d'impression est satisfaisante. Type de papier L'imprimante peut imprimer selon le paramètre le mieux adapté au type de papier utilisé. Lorsque vous associez un type de papier à une source papier à partir du panneau de commande de l'imprimante, celle-ci sélectionne automatiquement la source papier appropriée et imprime dans le mode le mieux adapté au type de papier correspondant. Il est possible de définir un paramètre différent de type de papier pour chaque source papier, y compris pour le bac multifonction. Outre les types de papier prédéfinis, vous pouvez également définir et sélectionner des types de papier personnalisés. Voir “Création d'un type de papier personnalisé”, page 3-63. Les types de papier suivants peuvent être utilisés. 2-12 Gestion du papier Source du papier Type de papier Bac multifonction Cassette Grammage du papier Chemin R/V (bac multifonction disponible uniquement en mode Cassette) Ordinaire Oui Oui Normal 2 Oui Transparent Oui Non Très lourd Non Préimprimé Oui Oui Normal 2 Oui Étiquettes Oui Non Lourd 1 Non Couché Oui Oui Normal 3 Oui Recyclé Oui Oui Normal 2 Oui Vélin Oui Non Léger Non Rugueux Oui Oui Normal 3 Oui En-tête Oui Oui Normal 3 Oui Couleur Oui Oui Normal 2 Oui Perforé Oui Oui Normal 2 Oui Enveloppe Oui Non Lourd 3 Non Bristol Oui Non Lourd 3 Non Épais Oui Non Lourd 3 Non Haute qualité Oui Oui Normal 2 Oui Personnalisé 1 (à 8)† Oui Oui Normal 2 Oui Oui : peut être stocké Non : ne peut pas être stocké †. Type de papier défini et enregistré par l'utilisateur. Il est possible de définir jusqu'à 8 types de configurations utilisateur. Pour plus de détails, Voir “Création d'un type de papier personnalisé”, page 3-63. Chargement du papier Reportez-vous au sous-chapitre "Installation des éléments amovibles" du chapitre "Installation" dans le livret utilisateur du terminal. 2-13 Gestion du papier 2-14 Utilisation du panneau de commande 3 UTILISATION DU PANNEAU DE COMMANDE Ce chapitre aborde les rubriques suivantes : • Informations générales p. 3-2 • Description du panneau de commande p. 3-3 • Annulation d'un travail d'impression p. 3-11 • Utilisation du système de sélection de menus p. 3-12 • Pages d'état p. 3-16 • e-MPS p. 3-20 • Modification des paramètres d'interface p. 3-31 • Définition des paramètres par défaut p. 3-35 • Pagination p. 3-40 • Définition de la qualité d'impression p. 3-43 • Utilisation du dispositif de stockage p. 3-46 • Gestion du papier p. 3-54 • Lecture des compteurs de page p. 3-66 • Autres modes p. 3-66 3-1 Utilisation du panneau de commande Informations générales Ce chapitre fournit toutes les indications nécessaires à la configuration. Le panneau de commande ne sert généralement qu'à définir des paramètres par défaut. En effet, vous pouvez modifier la plupart des paramètres d'imprimante à partir du pilote d'imprimante accessible depuis le logiciel de votre application. Remarque : Les modifications apportées aux paramètres de l'imprimante depuis une application prévalent sur celles effectuées depuis le panneau de commande. Pour modifier des paramètres non disponibles dans le pilote d'imprimante, vous avez également la possibilité de faire appel à d'autres utilitaires d'impression. Celui-ci permet d'accéder à distance aux paramètres de l'imprimante. Les utilitaires d'impression sont fournis sur le CD-ROM livré. Vous trouverez dans ce chapitre une description détaillée du panneau de commande, de ses menus, ainsi que des procédures de modification des différents paramètres d'imprimante. 3-2 Utilisation du panneau de commande Description du panneau de commande Situé sur le dessus de l'imprimante, le panneau de commande se compose d'un écran à cristaux liquides de deux lignes de 16 caractères, ainsi que de huit touches et trois voyants. Menu Les messages qui s'affichent à l'écran ainsi que les fonctions des différents voyants et touches sont décrits ci-après. Écran L'écran du panneau de commande affiche les éléments suivants : • des informations sur l'état de l'imprimante : les 9 messages répertoriés ci-après s'affichent pendant le déroulement normal de l'impression. • des codes d'erreur : l'imprimante requiert l'intervention de l'opérateur (reportez-vous au chapitre "Dépannage" du livret utilisateur du terminal). Informations d'état Message Self test Signification L'imprimante effectue un test d'auto-diagnostic après la mise sous tension. L'imprimante est en cours de préchauffage et n'est pas prête. Attendre SVP Patientez SVP (Ajout de toner) À la première mise sous tension de l'imprimante, ce message reste affiché quelques minutes. Un réapprovisionnement de toner est en cours. Ce message peut s'afficher lors d'une impression continue d'un grand nombre de pages nécessitant une quantité importante de toner, telles que des photographies, etc. 3-3 Utilisation du panneau de commande Prêt La machine est prête à imprimer. En traitement La machine reçoit des données à imprimer. Ce message s'affiche également lorsque l'imprimante lit une carte mémoire, un disque dur ou un disque RAM. L'imprimante est en mode Veille auto. Ce mode est désactivé dans les cas suivants : un opérateur appuie sur une touche du panneau de commande et sur [GO], le capot est ouvert ou fermé, l'imprimante reçoit un travail d'impression. En veille Après un temps de préchauffage, l'imprimante passe en ligne. Pour plus de détails sur le mode Veille auto. Voir “Délai de temporisation de la mise en veille”, page 3-68. Données ignorées L'imprimante ignore les données. Attendant L'imprimante attend de recevoir la fin du travail d'impression pour traiter la dernière page. Pour obtenir la dernière image immédiatement, appuyez sur [GO]. Reportez-vous ci-dessous. Saut de page L'imprimante imprime la dernière page après un certain délai d'attente. Codes d'erreur Reportez-vous au chapitre Dépannage du livret utilisateur du terminal. 3-4 Utilisation du panneau de commande Voyants de l'écran Prêt PAR A4 Voyant Interface (INTERFACE) Ce voyant indique l'interface en cours d'utilisation : PAR Interface parallèle USB Interface USB NET Interface réseau --- Aucune Interface Chaque interface dispose d'un délai de temporisation de 30 secondes (par défaut) au cours duquel toute autre interface ne peut recevoir de travail d'impression. Lorsqu'une interface a terminé un travail d'impression, il convient néanmoins d'attendre la fin de ce délai avant qu'une autre interface commence à traiter le travail suivant. Voyant Format papier (SIZE) Ce voyant fournit les informations suivantes : • Lorsque l'imprimante est en mode attente, ce voyant indique le format papier de la cassette active. Pour choisir la cassette par défaut, utilisez le panneau de commande. Pour plus de détails, Voir “Gestion du papier”, page 3-54. • Lorsque l'imprimante est en cours d'impression, ce voyant indique le format utilisé par le logiciel d'application pour la mise en page du document à imprimer. Les abréviations utilisées pour indiquer les formats papier et les dimensions correspondantes sont les suivantes : A4 ISO A4 (21 × 29,7 cm) 3-5 Utilisation du panneau de commande A5 ISO A5 (14,8 × 21 cm) A6 ISO A6 (10,5 × 14,8 cm)† B5 JIS B5 (18,2 × 25,6 cm) B6 JIS B6 (12,8 × 18,2 cm)† LT Letter (8-1/2 × 11 pouces) LG Legal (8-1/2 × 14 pouces) MO Enveloppe Monarch (3-7/8 × 7-1/2 pouces)† DL Enveloppe DL (11 × 22 cm)† C5 Enveloppe C5 (16,2 × 22,9 cm) b5 ISO B5 (17,6 × 25 cm) EX Executive (7-1/4 × 10-1/2 pouces) #6 Enveloppe n° 6 (3-5/8 × 6-1/2 pouces)† #9 Enveloppe n° 9 (3-7/8 × 8-7/8 pouces)† 10 Enveloppe n° 10 (4-1/8 x 9-1/2 pouces)† HA Hagaki (10 × 14,8 cm)† OH Oufuku Hagaki (20 × 14,8 cm)† 02 Oficio II (8-1/2 × 13 pouces) 16K 16 kai (19,7 × 27,3 cm) ST Statement (5-1/2 × 8-1/2 pouces)† FO Folio (21 × 33 cm) Y2 Yokei 2 (11,4 × 16,2 cm)† Y4 Yokei 4 (10,5 × 23,5 cm)† CU Format personnalisé (Bac MF : 7 x 14,8 cm à 21,6 x 35,6 cm, Cassette : 10,5 x 14,8 cm à 21,6 x 35,6 cm) †. Uniquement pour une alimentation à partir du bac multifonction Voyant Type de papier (TYPE) Ce voyant indique le type de papier défini pour la cassette active. 3-6 Utilisation du panneau de commande Le type de papier peut être défini manuellement à partir du panneau de commande. Pour plus d'informations, Voir “Gestion du papier”, page 3-54. Les abréviations utilisées sont les suivantes : (aucune) Auto EN-TÊTE Papier à en-tête NORMAL Papier ordinaire COULEUR Papier couleur TRANSPAR Transparent† PRÉPERF Papier perforé PRÉ-IMPR Papier préimprimé ENVELOPPE Enveloppe† ÉTIQUETT Étiquettes† CARTE Cartes† COUCHÉ Papier à lettres de luxe EPAIS Papier épais† RECYCLÉ Papier recyclé QTÉ ÉLEV VÉLIN Papier Vélin† PERSO 1 (à 8) RUGUEUX Papier rugueux Papier haute qualité pour impression couleur Papier personnalisé 1 (jusqu'à 8) †. Uniquement pour une alimentation à partir du bac multifonction 3-7 Utilisation du panneau de commande Voyants READY, DATA et ATTENTION Les voyants suivants s'allument lors du déroulement normal de l'impression et lorsque l'imprimante nécessite l'intervention de l'opérateur. À chaque voyant correspondent différents états, chacun avec une signification propre. Voyant Description Clignotant. Erreur que vous pouvez résoudre. Ready Allumé. Imprimante prête et en ligne. L'imprimante imprime les données qu'elle reçoit. Éteint. Imprimante hors ligne. L'imprimante reçoit les données mais ne les imprimera qu'une fois en ligne. Pour activer ce mode, il convient d'appuyer sur [GO]. Indique également un arrêt automatique de l'impression en raison d'une condition d'erreur. Clignotant. Données en cours de réception. Data Allumé. Traitement des données reçues avant le début de l'impression ou écriture des données reçues sur une carte mémoire, un disque dur ou un disque RAM. Clignotant. Imprimante en cours de préchauffage ou nécessitant une intervention de maintenance. Attention Allumé. Problème ou erreur. Touches Les touches du panneau de commande permettent de configurer l'utilisation de l'imprimante. Certaines d'entre-elles disposent d'une fonction secondaire. Remarque : L'imprimante est équipée d'une interface parallèle, USB et réseau. La configuration des paramètres d'imprimante s'applique uniquement à l'interface active (indiquée par le voyant INTERFACE de l'écran). Voir “Voyant Interface (INTERFACE)”, page 3-5. 3-8 Utilisation du panneau de commande Touche GO La touche GO permet de faire basculer l'imprimante en mode en ligne et hors ligne. Utilisez-la pour effectuer les opérations suivantes : • Activer les modes en ligne ou hors ligne de l'imprimante. Vous pouvez temporairement arrêter un travail d'impression en mettant l'imprimante hors ligne. • Imprimer et éjecter une page lorsque l'imprimante affiche Attendant. • Reprendre l'impression après certaines erreurs. • Quitter le mode Veille auto. Touche CANCEL Cette touche permet d'effectuer les opérations suivantes : • Annuler un travail d'impression. • Arrêter la sonnerie d'une alarme. • Réinitialiser des valeurs numériques ou configuration à partir du système de menus. annuler une procédure de Lorsque l'imprimante affiche En traitement, appuyez sur [CANCEL]. Le message Annulation Impr. apparaît à l'écran, suivi du type d'interface utilisé.L'interface est indiquée comme suit : Parallèle USB Réseau Appuyez sur [OK]. Le message Supprime données apparaît à l'écran et l'impression est interrompue après la page en cours. Touche MENU Menu La touche MENU vous permet d'accéder au système de menus afin de modifier la configuration et l'environnement d'impression de l'imprimante. Lorsque vous appuyez sur cette touche lors de la sélection d'un menu, celle-ci est abandonnée et l'imprimante reprend son fonctionnement normal. 3-9 Utilisation du panneau de commande Touches fléchées Les quatre touches fléchées servent, dans le cadre du système de menus, à accéder à un élément ou à entrer des valeurs numériques. La touche fléchée comportant un point d'interrogation (?) peut être actionnée lorsqu'un message de bourrage papier est affiché à l'écran. Un message d'aide apparaît alors pour faciliter l'élimination du bourrage à l'emplacement approprié. Touche OK Cette touche permet d'effectuer les opérations suivantes : • Finaliser le paramétrage de valeurs numériques et d'autres sélections. • Définir la source papier lorsque le message Sélection Bac ? apparaît à l'écran. Remarque : L'activation simultanée des touches [OK] et [Menu] lorsque le message Prêt apparaît sur l'imprimante entraîne l'affichage du menu AdministrationID. Celui-ci correspond au menu de configuration administratif du système de gestion comptable ; il n'est en principe pas utilisé. Appuyez sur [Menu] pour revenir au message Prêt. 3-10 Utilisation du panneau de commande Annulation d'un travail d'impression Lorsque l'imprimante affiche En traitement, appuyez sur [CANCEL]. Le message Annulation Impr. apparaît à l'écran suivi du type d'interface utilisé. L'interface est indiquée comme suit : Parallèle USB Réseau Appuyez sur [OK]. Le message Supprime données apparaît à l'écran et l'impression est interrompue après la page en cours. 3-11 Utilisation du panneau de commande Utilisation du système de sélection de menus Système de sélection de menus Cette rubrique décrit l'utilisation du système de sélection de menus. La touche [Menu] du panneau de commande vous permet d'accéder au menu pour configurer les paramètres d'imprimante selon vos besoins. Les réglages peuvent être effectués dès lors que l'état Prêt est affiché sur l'écran de l'imprimante. Remarque : Les réglages effectués à partir du logiciel de l'application et du pilote d'imprimante prévalent sur ceux effectuées depuis le panneau de commande. Accès au menu de sélection de mode Appuyez sur [Menu] lorsque l'état Prêt apparaît à l'écran de l'imprimante. Le menu de sélection de mode s'affiche. Prêt PAR A4 NORMAL Appuyez sur [Menu] Menu de sélection de mode Imprimer Structure Menus Appuyez sur [OK] Impression Page config. Appuyez sur [OK] Mode Bac Multi Cassette Prioritaire Gestion papier Appuyez sur [OK] Réglage papier Sous-menu 3-12 Poids papier Normal 1 Appuyez sur [OK] Utilisation du panneau de commande Sélection d'un menu Le menu de sélection de mode est de type hiérarchique. Appuyez sur afficher le menu souhaité. ou pour Si le menu sélectionné dispose d'un sous-menu, le symbole > suit le nom du menu. Gestion papier Appuyez sur > Indique qu'il existe un sous-menu. pour accéder au sous-menu ou pour revenir en arrière. Le symbole > précède le nom du sous-menu. Indique qu'il s'agit d'un sous-menu. >Réglage papier > Appuyez sur Indique qu'il existe un autre sous-menu. pour accéder à un autre sous-menu ou pour revenir en arrière. Le symbole >> précède le nom du deuxième sous-menu. Indique qu'il s'agit d'un deuxième sous-menu. >>Poids papier Normal 1 Réglage d'un menu Sélectionnez le menu souhaité et appuyez sur [OK] pour confirmer ou modifier la configuration. Appuyez sur ou pour afficher l'élément souhaité, puis sur [OK] pour valider la valeur ou l'ensemble des sélections. Annulation d'une sélection de menu Si vous appuyez sur [Menu] à l'intérieur d'un menu, l'état Prêt apparaît de nouveau à l'écran. 3-13 Utilisation du panneau de commande Structure du système de menus La structure de menus est le diagramme hiérarchique du système de sélection de menus de l'imprimante. Il vous guide à travers ce dernier. Impression d'une structure de menus L'imprimante imprime une liste complète du système de sélection de menus, c'est-à-dire la structure de menus. Notez que les menus indiqués dans la liste peuvent varier selon les options installées dans l'imprimante. Appuyez sur [Menu]. Appuyez sur ou jusqu'à ce que Imprimer Structure Menus apparaisse. Appuyez sur [OK]. Un point d’interrogation (?) apparaît. Appuyez sur [OK]. Le message En traitement s'affiche et l'imprimante imprime une structure de menus. 3-14 Utilisation du panneau de commande Exemple de structure des menus CARTE MENU &$57(0(18 3-15 Utilisation du panneau de commande Pages d'état Cette rubrique décrit la procédure d'impression des pages d'état. La page d'état répertorie les paramètres et réglages des configurations de base de l'imprimante. Vous pourrez être amené à imprimer une page d'état lorsqu'une intervention de maintenance sera nécessaire pour l'imprimante. Impression d'une page d'état L'impression d'une page d'état vous permet de vérifier l'état en cours de l’imprimante, y compris l'espace mémoire disponible et les paramètres machine. Appuyez sur [Menu]. Appuyez sur ou jusqu'à ce que Impression Page config. apparaisse. Appuyez sur [OK]. Un point d’interrogation (?) apparaît. Appuyez sur [OK]. Le message En traitement s'affiche et l'imprimante imprime une page d’état. Pour obtenir un exemple de page d'état accompagné de sa description, Voir “Description de la page d'état”, page 3-17. 3-16 Utilisation du panneau de commande Description de la page d'état Les numéros qui apparaissent dans l'illustration ci-après renvoient aux éléments expliqués sous cette dernière. Les éléments et les valeurs affichés varient selon la version du micrologiciel de l'imprimante. 1 2 3 4 5 7 6 8 9 10 11 3-17 Utilisation du panneau de commande Repère 1 Description Version Cet élément indique la version et la date de révision du micrologiciel (firmware) de l'imprimante. Information Matériel Cet élément indique différents paramètres d'imprimante pour les composants matériels : - Format et type de papier contenu dans le bac multifonction 2 - Format et type de papier contenu dans la cassette - Avertisseur sonore - Taille du tampon hôte - Délai de temporisation de la mise en veille - Délai de temporisation du saut de page Mémoire Cet élément fournit les informations suivantes : 3 - Mémoire standard dans l'imprimante - État du logement de mémoire optionnel en (Ko) - Mémoire totale dans l'imprimante - État en cours du disque RAM 4 Information Page Cet élément fournit des informations relatives aux pages : - Nombre de copies, de 1 à 999 - Nombre total de pages Options Installées Cet élément présente les options installées dans l'imprimante : 5 - Disque dur - Carte CompactFlash - Mémoire USB 6 État du réseau Cet élément indique l'adresse IP, l'adresse du masque de sous-réseau ainsi que l'adresse de passerelle par défaut pour la carte d'interface réseau figurant dans l'imprimante. 3-18 Utilisation du panneau de commande Émulation Cet élément indique toutes les émulations d'imprimante disponibles. L'émulation PCL 6 est la valeur définie par défaut. Les émulations sont les suivantes : 7 - PCL 6 - KPDL3 - Imprim. Ligne - IBM Proprinter - DIABLO 630 - EPSON LQ-850 Journal des erreurs Cet élément montre les trois dernières occurrences des types d'erreur suivants, ces derniers étant classés par ordre d'apparition : - Erreurs KPDL (PostScript) - Mémoire pleine 8 - Report de page - Fichier absent L'erreur la plus récente apparaît sur la première ligne du journal des erreurs. Les informations liées aux erreurs sont effacées lors de la mise hors tension de l'imprimante. Le journal des erreurs est destiné aux techniciens de maintenance. 9 État des consommables Cet élément indique le niveau approximatif de toner restant. Si la valeur est 100, la cartouche de toner est pleine. Plus le niveau est proche de 0, plus la quantité de toner restant est faible. 10 Informations Interfaces Ces informations indiquent l'émulation et la police par défaut de toutes les interfaces installées dans l'imprimante. 11 Modèle de test KIR KIR est la fonction de lissage d'origine. Ce modèle de test montre l'effet du système KIR. 3-19 Utilisation du panneau de commande e-MPS e-MPS est l'abréviation de enhanced-Multiple Printing System (système d'impression multiple avancé) qui permet de mettre en œuvre les fonctions suivantes disponibles depuis le pilote d'imprimante : • Mise en attente de l'impression • Mémoire de tâches Quel que soit le mode des travaux, lors de l'impression d'un document, les données d'impression sont transférées de l'ordinateur vers l'imprimante, avant d'être stockées sur le disque dur de cette dernière. Les copies d'un document étant imprimées à partir des données stockées, l'impression est plus rapide et requiert moins de temps de mise en spoule sur l'ordinateur, ce qui génère également moins de trafic réseau. Remarque : Pour utiliser le système e-MPS, il convient d'installer un disque dur optionnel dans l'imprimante. Pour plus de détails, Voir “Microdrive (Disque dur)/Carte CompactFlash (Mémoire)”, page 4-6. Le disque RAM (virtuel) peut également être utilisé dans les modes Vérification avant impression et Exemplaire personnel. Pour plus de détails sur la configuration du disque RAM, Voir “Utilisation du disque RAM”, page 3-52. Mise en attente de l'impression La fonction Mise en attente de l'impression dispose de quatre modes décrits brièvement ci-après. Ces modes se sélectionnent depuis le pilote d'imprimante via le logiciel d'application : 3-20 Utilisation du panneau de commande Exemplaire rapide Vérification avant impression Exemplaire personnel Travail stocké Fonction principale Imprimer des copies supplémentaires ultérieurement. Vérifier la première copie avant de poursuivre l'impression des autres copies. Conserver le document dans l'imprimante pour éviter les accès non autorisés. Stocker les documents de façon électronique tels que les pages de garde de télécopie. Origine de la demande de stockage Pilote d’imprimante Pilote d’imprimante Pilote d’imprimante Pilote d’imprimante Après avoir défini les paramètres Imprime d'impression dans simultanément le logiciel d'application Panneau de commande Récupéré par Nombre de copies Identique au par défaut stockage imprimées à la (modifiable) récupération Imprime une copie N'imprime pas simultanément N'imprime pas Panneau de commande Panneau de commande Panneau de commande Une de moins (modifiable) Identique au stockage (modifiable) Une (modifiable) Nombre maximal de travaux stockés† 32, extensible à 50 32, extensible à 50 Selon la capacité du disque dur Selon la capacité du disque dur Sécurité par code PIN Non Non Oui Oui (si nécessaire) Données après impression Stockées Stockées Supprimées Stockées Supprimées Supprimées Stockées Données à la mise Supprimées hors tension †. Le stockage de travaux supplémentaires entraîne la suppression des travaux les plus anciens. 3-21 Utilisation du panneau de commande Mémoire de tâches La fonction Mémoire de tâches permet de stocker des travaux d'impression de façon temporaire ou définitive, ou encore dans des casiers virtuels (ou boîte aux lettres), selon la case d'option sélectionnée dans le pilote d'imprimante lorsque vous lancez une impression depuis un ordinateur. Casier virtuel Le casier virtuel (aussi appelé boîte aux lettres ou VMB) fait partie de la fonction Mémoire de tâches. Il sert à stocker des travaux d'impression sur le disque dur sans les imprimer. Vous pouvez ensuite récupérer des travaux ultérieurement depuis le panneau de commande ou à l'aide de l'utilitaire figurant sur le CD-ROM. Un utilisateur souhaitant partager l'imprimante dans ce mode peut utiliser les différents casiers. Par défaut, chaque casier est numéroté Bac 001, Bac 002, etc. Pour placer un travail dans un de ces casiers, il convient d'attribuer un casier nommé ou numéroté dans le pilote d'imprimante avant de lancer l'impression. Pour récupérer le travail stocké en vue de son impression, Voir “Récupération d'un travail depuis un casier (ou boîte aux lettres) virtuel (VMB)”, page 3-27. Remarque : Le casier virtuel est uniquement accessible en mode d'émulation PCL 6. Copie rapide Ce mode (aussi appelé Exemplaire rapide dans le pilote d'imprimante) vous permet d'imprimer un travail dans un certain nombre d'exemplaires et de stocker ce dernier sur le disque dur ou le disque RAM. Lorsque vous voudrez ultérieurement imprimer des copies supplémentaires de ce travail, vous pourrez le demander directement depuis le panneau de commande. Pour imprimer un travail en mode Copie rapide, sélectionnez la case d’option dans le pilote d’imprimante lorsque vous lancez une impression depuis votre PC. Par défaut, le nombre de travaux qu'il est possible de stocker sur le disque dur s'élève à 32. Cette valeur peut néanmoins être augmentée jusqu'à 50 à partir du menu e-MPS Configuration. Pour plus de détails, Voir “Modification du nombre maximal de travaux en mode Copie rapide/Vérification avant impression”, page 3-28. Lorsque la limite de stockage est atteinte, le travail le plus ancien est remplacé par le nouveau. À la mise hors tension de l'imprimante, tous les travaux stockés sont supprimés. 3-22 Utilisation du panneau de commande Impression de copies supplémentaires en mode Copie rapide Appuyez sur [Menu]. Appuyez sur ou Appuyez sur . jusqu'à ce que e-MPS > apparaisse. Appuyez sur ou jusqu'à ce que>Copie rapide apparaisse suivi d'un nom d'utilisateur (Henry, dans cet exemple). Le nom d'utilisateur est attribué lors de l'impression à l'aide du pilote d'imprimante. Appuyez sur [OK]. Un point d'interrogation clignotant (?) précède le nom d'utilisateur. Appuyez sur ou dans cet exemple. pour afficher le nom d'utilisateur souhaité, Armelle, Appuyez sur [OK]. Le nom du travail entré dans le pilote d'imprimante (Rapport, dans cet exemple) apparaît précédé d'un point d'interrogation clignotant (?). Appuyez sur ou pour afficher l’intitulé de travail souhaité. Appuyez sur [OK].Vous pouvez définir le nombre de copies à imprimer. Pour augmenter ce nombre, appuyez sur pour le diminuer, appuyez sur . Appuyez sur [OK] pour valider le nombre de copies. L'imprimante imprime le nombre de copies spécifié. Suppression d'un travail en mode Copie rapide Suivez les étapes 1 à 8 de la section précédente afin d'afficher l'intitulé du travail à supprimer. Lorsque l'intitulé du travail à supprimer est affiché, par exemple, Rapport, appuyez sur [OK]. Le curseur situé sous le nombre de copies commence à clignoter. Appuyez sur jusqu'à ce que Détruire apparaisse sous l’intitulé. Appuyez sur [OK]. Le travail stocké de type Copie rapide est supprimé. 3-23 Utilisation du panneau de commande Vérification avant impression Dans ce mode, lorsque vous imprimez plusieurs exemplaires, une première copie de vérification est imprimée afin que vous puissiez l'examiner avant de poursuivre l'impression des copies restantes. Cela permet de réduire le gaspillage de papier. L'imprimante imprime une copie et, simultanément, enregistre le travail sur le disque dur ou le disque RAM. Vous pouvez également modifier le nombre de copies lors de la reprise de l'impression, à partir du panneau de commande. À la mise hors tension de l'imprimante, tous les travaux stockés sont supprimés. Impression des copies restantes d'un travail en mode Vérification avant impression L'impression d'un travail en mode Vérification avant impression depuis le panneau de commande s'apparente à celle d'un travail en mode Copie rapide. Voir “Impression de copies supplémentaires en mode Copie rapide”, page 3-23. Impression d'un travail privé ou stocké Le mode Privé personnel (aussi appelé Exemplaire personnel dans le pilote d'imprimante), permet de désigner un travail à ne pas imprimer tant qu'il n'est pas lancé depuis le panneau de commande. Lorsque vous transmettez le travail à l'imprimante depuis votre logiciel d'application, indiquez un code d'accès à quatre chiffres dans le pilote d'imprimante. Pour lancer le travail, il suffit d'entrer ce code d'accès depuis le panneau de commande. La confidentialité du travail est ainsi garantie. En mode Stocké, les codes d'accès ne sont pas obligatoires. Ils peuvent néanmoins être définis dans le pilote d'imprimante si l'impression avec sécurité par code PIN est requise. Dans ce cas, le code d'accès doit nécessairement être entré sur le panneau de commande pour que le travail stocké soit imprimé. Les données d'impression sont stockées sur le disque dur une fois l'impression terminée. Lancement d'un travail privé ou stocké Appuyez sur [Menu]. Le travail stocké de type Copie rapide est supprimé. Appuyez sur ou Appuyez sur . jusqu'à ce que e-MPS> apparaisse. Appuyez sur ou jusqu'à ce que >Privé/Stocké apparaisse. Le nom entré dans le pilote d'imprimante (Henry, dans cet exemple) s'affiche également. Appuyez sur [OK]. Un point d'interrogation clignotant (?) précède le nom d'utilisateur. Appuyez sur ou pour afficher le nom d'utilisateur souhaité. 3-24 Utilisation du panneau de commande Appuyez sur [OK]. Les noms de l'utilisateur et du travail entrés dans le pilote d'imprimante apparaissent précédés d'un point d'interrogation clignotant (?). Appuyez sur ou pour afficher l’intitulé du travail souhaité. Appuyez sur [OK]. La ligne de saisie de l'ID apparaît. Entrez le code d'accès à d'imprimante, puis appuyez sur [OK]. Pour saisir l'ID, appuyez sur ou pour déplacer le curseur sur le nombre à modifier, puis entrez le nombre correct en appuyant sur ou . Vous pouvez définir le nombre de copies à imprimer. Pour augmenter ce nombre, appuyez sur ; pour le diminuer, appuyez sur . Appuyez sur [OK] pour valider le nombre de copies. L'imprimante imprime le nombre de copies spécifié. Suppression d'un travail privé ou stocké Vous pouvez supprimer les travaux stockés de façon individuelle. Pour ce faire, suivez la procédure ci-après. Contrairement aux travaux stockés, les travaux privés ou personnels sont automatiquement supprimés lorsque vous mettez l'imprimante hors tension une fois l'impression terminée. Suivez les étapes 1 à 8 de la section précédente. Lorsque l'intitulé du travail à imprimer est affiché, appuyez sur [OK]. Saisissez le code d'accès à quatre chiffres défini dans le pilote d'imprimante, puis appuyez sur [OK]. Appuyez sur jusqu'à ce que la mention Détruire apparaisse en regard du nombre de copie. Appuyez sur [OK]. Le travail privé est supprimé du disque dur. Impression de codes de tâches Pour imprimer des codes de tâches, ils doivent être installés sur l'ordinateur. Vous trouverez cet utilitaire sur le CD-ROM. Impression d'une liste de codes de tâches Si vous sélectionnez l'option Permanent pour la fonction Mémoire de tâches dans le pilote d'imprimante, vous pouvez imprimer une liste des codes de tâches à partir du panneau de commande. Appuyez sur [Menu]. Appuyez sur Appuyez sur ou jusqu'à ce que e-MPS apparaisse. . 3-25 Utilisation du panneau de commande Appuyez sur ou jusqu'à ce que >Liste des codes JOB apparaisse. Appuyez sur [OK]. Un point d'interrogation (?) apparaît. Appuyez de nouveau sur [OK]. L'imprimante imprime une liste de codes de tâches, comme illustré ci-dessous. 3-26 Utilisation du panneau de commande Récupération d'un travail depuis un casier (ou boîte aux lettres) virtuel (VMB) Appuyez sur [Menu]. Appuyez sur Appuyez sur ou jusqu'à ce que e-MPS apparaisse. ou jusqu'à ce que >Impr. donnée VMB apparaisse. . Appuyez sur Appuyez sur [OK]. Un point d'interrogation (?) apparaît. Appuyez de nouveau sur [OK]. Le document figurant dans le casier est imprimé puis automatiquement supprimé de ce dernier. Impression d'une liste de casiers virtuels Une liste de casiers virtuels répertorie les travaux actuellement stockés dans les différents casiers (ou boîtes aux lettres). Appuyez sur [Menu]. Appuyez sur Appuyez sur Appuyez sur ou jusqu'à ce que e-MPS apparaisse. ou jusqu'à ce que >Liste des VMB apparaisse. . Appuyez sur [OK]. Un point d'interrogation (?) apparaît. Appuyez de nouveau sur [OK]. L'imprimante imprime une liste des travaux actuellement stockés dans les casiers virtuels, comme illustré ci-dessous. 3-27 Utilisation du panneau de commande Modification de la configuration e-MPS Vous pouvez modifier les paramètres suivants liés à la fonction e-MPS : • Nombre maximal de travaux en mode Copie rapide/Vérification avant impression • Espace maximal attribué aux codes de tâches temporaires • Espace maximal attribué aux codes de tâches permanents • Espace maximal attribué aux casiers virtuels (VMB) Remarque : La quantité totale d'espaces de stockage spécifiés ne doit pas dépasser la taille totale du disque dur. Modification du nombre maximal de travaux en mode Copie rapide/Vérification avant impression La procédure ci-après permet de modifier le nombre maximal de travaux en mode Copie rapide/Vérification avant impression. Ce nombre peut être compris entre 0 et 50. La valeur par défaut est 32. Appuyez sur [Menu]. Appuyez sur Appuyez sur Appuyez sur jusqu'à ce que e-MPS> apparaisse. ou jusqu'à ce que > Configuration e-MPS> apparaisse. ou jusqu'à ce que >>Copie rapide apparaisse. . Appuyez sur Appuyez sur ou . Appuyez sur [OK]. Un curseur clignotant (_) apparaît. Appuyez sur ou pour augmenter ou diminuer la valeur soulignée par le curseur clignotant. La valeur peut être comprise entre 0 et 50. Utilisez les touches et pour déplacer le curseur vers la droite et la gauche. Lorsque le nombre maximal de travaux est défini, appuyez sur [OK]. Appuyez sur [Menu]. L'état Prêt s'affiche sur l'écran. Espace maximal attribué aux codes de tâches temporaires La procédure ci-après permet de modifier la quantité d'espace disque attribuée aux codes de tâches temporaires. Cette valeur peut être comprise entre 0 et 99999 (méga-octets). La quantité maximale réelle dépend de la quantité d'espace disponible sur le disque dur. Par défaut, 1/6e de l'espace disque total est dédiée à 3-28 Utilisation du panneau de commande cette valeur qui est arrondie à l'unité de 50 Mo la plus proche. Par exemple, si l'espace total disponible sur disque est de 10 Go, la quantité par défaut attribuée aux codes de tâches temporaires est de 1550 Mo. Appuyez sur [Menu]. Appuyez sur Appuyez sur jusqu'à ce que e-MPS> apparaisse. ou jusqu'à ce que >Configuratione e-MPS> apparaisse. ou jusqu'à ce que >>Code temp. JOB Dim. apparaisse. . Appuyez sur Appuyez sur ou . Appuyez sur Appuyez sur [OK]. Un curseur clignotant (_) apparaît. Appuyez sur ou pour augmenter ou diminuer la valeur soulignée par le curseur clignotant. La valeur peut être comprise entre 0 et 50. Utilisez les touches et pour déplacer le curseur vers la droite et la gauche. Lorsque le nombre maximal de travaux est défini, appuyez sur [OK]. Appuyez sur [Menu]. L'état Prêt s'affiche sur l'écran. Espace maximal attribué aux codes de tâches permanents La procédure ci-après permet de modifier la quantité d'espace disque attribuée aux codes de tâches permanents. Cette valeur peut être comprise entre 0 et 99999 (méga-octets). La quantité maximale réelle dépend de la quantité d'espace disponible sur le disque dur. Par défaut, 1/6e de l'espace disque total est dédiée à cette valeur qui est arrondie à l'unité de 50 Mo la plus proche. Par exemple, si l'espace total disponible sur disque est de 10 Go, la quantité par défaut attribuée aux codes de tâches temporaires est de 1550 Mo. Appuyez sur [Menu]. Appuyez sur Appuyez sur Appuyez sur jusqu'à ce que e-MPS> apparaisse. ou jusqu'à ce que >Configuration e-MPS> apparaisse. ou et sélectionnez >>Code perm. JOB Dis. . Appuyez sur Appuyez sur ou . Appuyez sur [OK]. Un curseur clignotant (_) apparaît. Appuyez sur ou pour augmenter ou diminuer la valeur soulignée par le curseur clignotant. La valeur peut être comprise entre 0 et 50. Utilisez les touches et pour déplacer le curseur vers la droite et la gauche. Lorsque le nombre maximal de travaux est défini, appuyez sur [OK]. Appuyez sur [Menu]. L'état Prêt s'affiche sur l'écran. 3-29 Utilisation du panneau de commande Espace maximal attribué aux casiers virtuels (VMB) La procédure ci-après permet de modifier la quantité d'espace disque attribuée aux casiers (aussi appelés boîtes aux lettres ou VMB) virtuels. Cette valeur peut être comprise entre 0 et 99999 (méga-octets). La quantité maximale réelle dépend de la quantité d'espace disponible sur le disque dur. Par défaut, 1/6e de l'espace disque total est dédiée à cette valeur qui est arrondie à l'unité de 50 Mo la plus proche. Par exemple, si l'espace total disponible sur disque est de 10 Go, la quantité par défaut attribuée aux codes de tâches temporaires est de 1550 Mo. Appuyez sur [Menu]. Appuyez sur Appuyez sur Appuyez sur jusqu'à ce que e-MPS> apparaisse. ou jusqu'à ce que >e-MPS Configuration> apparaisse. ou et sélectionnez >>Dimensions VMB. . Appuyez sur Appuyez sur ou . Appuyez sur [OK]. Un curseur clignotant (_) apparaît. Appuyez sur ou pour augmenter ou diminuer la valeur soulignée par le curseur clignotant. La valeur peut être comprise entre 0 et 50. Utilisez les touches et pour déplacer le curseur vers la droite et la gauche. Lorsque le nombre maximal de travaux est défini, appuyez sur [OK]. Appuyez sur [Menu]. L'état Prêt s'affiche sur l'écran. 3-30 Utilisation du panneau de commande Modification des paramètres d'interface L'imprimante est équipée d'interfaces parallèle et USB. Vous pouvez également installer en option un kit d'interface série et une carte d'interface réseau. Différents paramètres d'environnement d'impression, tels que l'émulation par défaut, peuvent être modifiés de façon indépendante d'une interface à l'autre, et ce grâce au système de sélection de menus de l'imprimante. Dans la procédure décrite ci-après, vous allez sélectionner l'interface concernée par les modifications. Remarque : La procédure de sélection d'interface décrite ci-après ne permet pas de sélectionner l'interface émettrice des données. Cette dernière est automatiquement sélectionnée par l'imprimante. Modification du mode de l'interface parallèle Remarque : Pour assurer le bon fonctionnement de votre terminal, vous devez impérativement garder l’option AUTO pour le paramétrage de l’interface parallèle. L'interface parallèle prend en charge le mode bidirectionnel/haute vitesse conforme aux normes IEEE. En principe, cette interface est associée au paramètre par défaut Auto. Après avoir défini l'interface, veillez à réinitialiser l'imprimante ou à la mettre hors tension au moins une fois. Cela permet d'activer la nouvelle configuration. Les valeurs disponibles sont les suivantes : • Auto (valeur par défaut) • Quartet (élevé) • Haute vitesse • Normal Appuyez sur [Menu]. Appuyez sur ou jusqu'à ce que Interface> apparaisse. Si l'interface affichée n'est pas l'interface série, appuyez sur [OK]. Un point d'interrogation clignotant (?) apparaît. Appuyez sur ou jusqu'à ce que Parallèle apparaisse. Appuyez de nouveau sur [OK]. Le point d'interrogation disparaît. Pour modifier le mode de l'interface parallèle, appuyez sur . Le mode de communication en cours apparaît. Pour le modifier, appuyez sur [OK]. Un point d'interrogation clignotant (?) apparaît. Appuyez sur ou faire défiler les autres modes de communication: - Quartet (élevé) - Auto. - Normal - Haute Vitesse 3-31 Utilisation du panneau de commande Lorsque le mode de communication souhaité apparaît, appuyez sur [OK]. Appuyez sur [Menu] pour quitter la sélection de menus. Modification des paramètres de l'interface réseau Cette imprimante prend en charge les protocoles TCP/IP, NetWare et Appletalk. À partir du panneau de commande, vous pouvez : • activer ou désactiver TCP/IP, NetWare et AppleTalk ; • activer ou désactiver DHCP ; • enter l'adresse IP, l'adresse de masque de sous-réseau et l'adresse de passerelle par défaut ; • demander l'impression ou non d'une page d'état du réseau à la mise sous tension de l'imprimante. Appuyez sur [Menu]. Appuyez sur ou jusqu'à ce que Interface> apparaisse. Si l'interface affichée n'est pas l'interface série, appuyez sur [OK]. Un point d'interrogation clignotant (?) apparaît. Appuyez sur ou Réseau apparaisse. jusqu'à ce que Appuyez de nouveau sur [OK]. Appuyez sur . Un des menus suivants apparaît. Pour modifier les paramètres de cet élément, appuyez sur [OK]. Pour modifier la valeur ou la sélection, appuyez sur les touches ou . Sélectionnez Actif lorsque vous vous connectez à un réseau via NetWare. Dans le sous-menu (>), les types de trame disponibles sont : Auto, 802.3, Ethernet-II et 802.2. Sélectionnez Actif lorsque vous vous connectez à un réseau via TCP/IP. Le sous-menu (>) permet de sélectionner les protocoles DHCP ou BOOTP, l'adresse IP, le masque de sous-réseau ainsi que l'adresse de passerelle. Pour résoudre une adresse IP pour la carte réseau, Appletalk doit être activé (Actif) pour que des ordinateurs Macintosh puissent être intégrés au réseau. Lorsque cette option est définie sur Actif, l'imprimante imprime une page d'état du réseau lors de l'impression de l'état de l'imprimante. Voir “Impression d'une page d'état d'interface réseau”, page 3-33. Activer le protocole nécessaire pour connecter l'imprimante au réseau.Pour ce faire, affichez le protocole, appuyez sur [OK], sur Inactif à Actif, puis de nouveau sur [OK]. 3-32 ou pour passer de Utilisation du panneau de commande Appuyez sur [Menu]. L'état Prêt s'affiche sur l'écran. Vous pouvez imprimer une page d'état du réseau pour vérifier que l'adresse IP, l'adresse de masque de sous-réseau et l'adresse de la passerelle ont correctement été définies. Pour ce faire, Voir “Impression d'une page d'état d'interface réseau”, page 3-33. Résolution d'une adresse IP Pour connecter l'imprimante au réseau à l'aide d'un protocole TCP/IP, vous devez définir l'adresse IP sur l'imprimante. Cette adresse doit être unique. Elle vous est communiquée par votre administrateur réseau. Activez le protocole TCP/IP selon la procédure décrite plus haut. Accédez au sous-menu en appuyant sur la touche chaque fois que vous appuyez sur ou . La sélection change à . Lorsque >>Adresse IP s'affiche, appuyez sur [OK]. Un curseur clignotant (_) apparaît sous le dernier chiffre. Appuyez sur ou pour augmenter ou diminuer la valeur soulignée par le curseur clignotant. Utilisez les touches et pour déplacer le curseur vers la droite et la gauche. Une fois l'adresse IP saisie, appuyez sur [OK]. Appuyez sur ou pour accéder au paramètre Subnet Mask. Effectuez la même procédure pour définir l'adresse du masque de sous-réseau. Appuyez ensuite sur ou pour accéder au paramètre Gateway. Effectuez la même procédure pour définir l'adresse de la passerelle. Appuyez sur [Menu]. L'état Prêt s'affiche sur l'écran. Vous pouvez imprimer une page d'état du réseau pour vérifier que l'adresse IP, l'adresse de masque de sous-réseau et l'adresse de la passerelle ont correctement été définies. Pour ce faire, Voir “Impression d'une page d'état d'interface réseau”, page 3-33.. Impression d'une page d'état d'interface réseau Vous pouvez demander à ce que l'imprimante imprime une page d'état du réseau au moment où elle imprime la page d'état. La page d'état du réseau indique les adresses réseau ainsi que des informations sur la carte d'interface réseau en fonction des différents protocoles réseau. Par défaut, cette option est définie sur Inactif (aucune impression). Appuyez sur [Menu]. Appuyez sur [OK] jusqu'à ce que Interface> apparaisse. 3-33 Utilisation du panneau de commande Si l'interface affichée n'est pas l'interface série, appuyez sur [OK]. Un point d'interrogation clignotant (?) apparaît. Appuyez sur ou jusqu'à ce que Réseau apparaisse. Appuyez sur [OK]. Appuyez sur ou jusqu'à ce que Page état rés. s'affiche. paramètre par défaut est Inactif. Si vous souhaitez le définir sur Actif, appuyez sur [OK]. Un point d'interrogation clignotant (?) apparaît. Appuyez sur ou et sélectionnez Actif. Appuyez de nouveau sur [OK]. Appuyez sur [Menu]. L'état Prêt s'affiche sur l'écran. L'imprimante imprime une page d'état du réseau semblable à l'illustration ci-après. 3-34 Utilisation du panneau de commande Définition des paramètres par défaut À partir du panneau de commande, vous pouvez définir la valeur par défaut des éléments suivants. Émulation par défaut Vous pouvez modifier le mode d'émulation et le jeu de caractères par défaut de l'interface en cours. L'imprimante gère les modes d'émulation suivants : • HP PCL 6 (HP Color LaserJet 8550) • KPDL3 (compatible PostScript 3) L'imprimante peut automatiquement passer du mode d'émulation selon le travail d'impression envoyé par l'ordinateur. Pour ce faire, sélectionnez KPDL (AUTO) dans la procédure ci-après. Appuyez sur [Menu]. Appuyez sur ou jusqu'à ce que Emulation> s’affiche sur l’écran. Le mode d'émulation actif apparaît. PCL 6 (par défaut) KPDL KPDL (AUTO) Imprim. Ligne IBM Proprinter DIABLO 630 EPSON LQ-850 Pour modifier le mode d'émulation par défaut, appuyez sur [OK]. Un point d'interrogation clignotant (?) apparaît. Appuyez sur ou jusqu'à ce que Réseau apparaisse. Appuyez sur [OK]. Appuyez sur [OK]. Appuyez sur [Menu]. L'état Prêt s'affiche sur l'écran. Impression d'erreurs KPDL L'imprimante peut imprimer des descriptions d'erreurs survenant lors d'une émulation KPDL. Par défaut, ce paramètre est Inactif : l'imprimante n'imprime aucune description d'erreur KPDL. Appuyez sur [Menu]. Appuyez sur ou jusqu'à ce que Emulation> apparaisse. Appuyez sur [OK]. Un point d'interrogation clignotant (?) apparaît. Sélectionnez KPDL ou KPDL (AUTO) à l’aide des touches Appuyez sur [OK]. 3-35 ou Utilisation du panneau de commande Appuyez sur . Appuyez sur ou jusqu'à ce que >Imp. Err. KPDL s’affiche. Appuyez sur [OK]. Un point d'interrogation clignotant (?) apparaît. Sélectionnez Actif à l'aide de ou Appuyez sur [OK]. Appuyez sur [Menu]. L'état Prêt s'affiche sur l'écran. Police par défaut Vous pouvez sélectionner la police par défaut de l'interface courante. Il peut s'agir d'une des polices internes ou d'une police téléchargée dans la mémoire de l'imprimante ou encore d'une police stockée sur la carte mémoire ou disque dur. Dans ce menu, il est également possible de définir le type et le pas des polices Courier et Letter Gothic, ainsi que d'imprimer une liste des polices. Appuyez sur [Menu]. Appuyez sur ou Appuyez sur . Appuyez sur jusqu'à ce que Fonte > apparaisse. ou jusqu'à ce que Sélect. Police> apparaisse. Pour sélectionner une police interne, choisissez le paramètre Interne et appuyez sur . L'écran se modifie. Si le paramètre Interne n'est pas affiché, appuyez sur [OK], puis sur ou jusqu’à ce qu’il apparaisse. Pour sélectionner une police optionnelle, appuyez sur [OK] lorsque >Sélect. police > est affiché sur l'écran. Appuyez sur ou jusqu'à ce que En option apparaisse et appuyez sur [OK]. Appuyez ensuite sur pour afficher la police sélectionnée à l'étape précédente. Cette opération s'applique uniquement si l'imprimante contient des polices optionnelles. La lettre qui précède le numéro indique l'emplacement de la police : - I Police interne - S Police logicielle (téléchargée) - M Polices situées dans la carte mémoire optionnelle - H Polices situées sur le disque RAM ou le disque dur optionnel - O Polices situées dans la mémoire ROM (API) optionnelle Appuyez sur [OK]. Un point d'interrogation clignotant (?) apparaît. Appuyez sur ou jusqu'à ce que le numéro de police souhaité apparaisse. Pour connaître les numéros des polices internes, Voir “Impression de listes de polices”, page 3-38. Lorsque la police souhaitée est affichée, appuyez sur [OK]. Appuyez sur [Menu]. L'état Prêt s'affiche sur l'écran. 3-36 Utilisation du panneau de commande Sélection de la police Courier/Letter Gothic Normal ou Foncé L'épaisseur de la police Courier ou Letter Gothic se définit grâce aux options Normal ou Foncé. Dans la procédure ci-après, la police Courier est sélectionnée. La procédure est la même pour la police Letter Gothic. Appuyez sur [Menu]. Appuyez sur ou Appuyez sur . Appuyez sur jusqu'à ce que Fonte > apparaisse. ou jusqu'à ce que >Sélect. police> apparaisse. Vérifiez que Interne est affiché et appuyez sur . Appuyez sur ou jusqu'à ce que >>Courier apparaisse. Si vous souhaitez sélectionner l'épaisseur de la police Letter Gothic, choisissez >>Letter Gothic à la place de Courier. Appuyez sur [OK]. Un point d'interrogation clignotant (?) apparaît. Sélectionnez Normal ou Foncé à l'aide des touches ou . Appuyez sur [OK]. Appuyez sur [Menu]. L'état Prêt s'affiche sur l'écran. Modification de la taille de police par défaut Vous pouvez modifier la taille de la police par défaut. Si vous avez sélectionné une police proportionnelle, il est également possible de modifier la taille des caractères. Appuyez sur [Menu]. Appuyez sur ou Appuyez sur . Appuyez sur jusqu'à ce que Fonte > apparaisse. ou jusqu'à ce que >Sélect. police> apparaisse. Vérifiez que Interne est affiché et appuyez sur Appuyez sur ou . jusqu'à ce que >>Taille police apparaisse. Appuyez sur [OK]. Un curseur clignotant (_) apparaît. Appuyez sur ou pour augmenter ou diminuer la valeur soulignée par le curseur clignotant. La taille de police peut être comprise entre 4 et 999,75 points, par incréments de 0,25 point. Utilisez les touches ou pour déplacer le curseur vers la droite et la gauche. Lorsque la taille de police souhaitée est affichée, appuyez sur [OK]. Appuyez sur [Menu]. L'état Prêt s'affiche sur l'écran. 3-37 Utilisation du panneau de commande Espacement de caractères des polices Courier/Letter Gothic Vous pouvez définir l'espacement de caractères des polices fixes lorsque la police par défaut est Courier ou Letter Gothic. Appuyez sur [Menu]. Appuyez sur ou Appuyez sur . Appuyez sur jusqu'à ce que Fonte > apparaisse. ou jusqu'à ce que >Sélect. police> apparaisse. Vérifiez que Interne est affiché et appuyez sur Appuyez sur ou . jusqu'à ce que >>Pas apparaisse. Appuyez sur [OK]. Un curseur clignotant (_) apparaît. Appuyez sur ou pour augmenter ou diminuer la valeur soulignée par le curseur clignotant. La taille de police peut être comprise entre 0,44 et 99,99 points, par incréments de 0,01 point. Utilisez les touches ou pour déplacer le curseur vers la droite et la gauche. Lorsque l'espacement souhaité est affiché, appuyez sur [OK]. Appuyez sur [Menu]. L'état Prêt s'affiche sur l'écran. Définition du jeu de codes Vous pouvez modifier le jeu de codes de caractères. Les jeux de codes disponibles varient selon la police active. (Par défaut, il s'agit du jeu IBM PC-8.) Appuyez sur [Menu]. Appuyez sur Appuyez sur Appuyez sur ou jusqu'à ce que Fonte > apparaisse. ou jusqu'à ce que Pays> apparaisse. . Appuyez sur [OK]. Un point d’interrogation (?) apparaît. Appuyez sur ou jusqu'à ce que le jeu de codes de caractères souhaité apparaisse. Appuyez sur [OK]. Appuyez sur [Menu]. L'état Prêt s'affiche sur l'écran. Impression de listes de polices Pour vous aider à choisir une police, vous pouvez imprimer des listes de polices internes ou de polices optionnelles, comprenant les polices téléchargées. Appuyez sur [Menu]. 3-38 Utilisation du panneau de commande Appuyez sur Appuyez sur ou jusqu'à ce que Fonte > apparaisse. . Appuyez sur ou jusqu'à ce que >Liste fontes internes ou >Liste fontes en option apparaisse. Appuyez sur [OK]. Un point d’interrogation (?) apparaît. Appuyez de nouveau sur [OK]. L'état En traitement apparaît, suivi de Prêt. L'imprimante imprime une liste de polices avec un exemple et le numéro de chacune d'elles. Vous trouverez des exemples de listes de polices dans l'illustration ci-après. Exemples de listes de polices s 3-39 Utilisation du panneau de commande Pagination Dans le menu Config.page, vous pouvez définir le nombre de copies, l'orientation de la page ainsi que d'autres paramètres liés à la pagination. Nombre de copies Vous pouvez définir le nombre de copies de chaque page à imprimer pour l'interface en cours. Ce nombre peut être compris entre 1 et 999. Appuyez sur [Menu]. Appuyez sur Appuyez sur ou jusqu'à ce que Config. page > apparaisse. ou jusqu'à ce que >Copies apparaisse. . Appuyez sur Appuyez sur [OK]. Un curseur clignotant (_) apparaît. Appuyez sur ou pour augmenter ou diminuer la valeur soulignée par le curseur clignotant. Utilisez les touches et pour déplacer le curseur vers la droite et la gauche. Lorsque le nombre de copies souhaitées est affiché, appuyez sur [OK]. Appuyez sur [Menu]. L'état Prêt s'affiche sur l'écran. Orientation de l'impression Vous pouvez choisir l'orientation portrait (vertical) ou paysage (horizontal). Orientation Portrait Orientation Paysage A A Appuyez sur [Menu]. Appuyez sur Appuyez sur Appuyez sur ou jusqu'à ce que Config. page > apparaisse. ou jusqu'à ce que >Orientation apparaisse. . Appuyez sur [OK]. Un point d’interrogation clignotant (?) apparaît. 3-40 Utilisation du panneau de commande Sélectionnez Portrait ou Paysage à l'aide des touches ou . Lorsque le nombre de copies souhaitées est affiché, appuyez sur [OK]. Appuyez sur [Menu]. L'état Prêt s'affiche sur l'écran. Mode de protection de page Le menu Protection page n'apparaît généralement pas. Néanmoins, en cas d'erreur de saturation due à la complexité excessive d'un travail, le mode Protection page est automatiquement défini sur Actif. Lorsque cela se produit, veillez à rétablir la valeur Auto. (par défaut) du paramètre Protection page afin d'optimiser l'utilisation de la mémoire de l'imprimante. Appuyez sur [Menu]. Appuyez sur Appuyez sur ou jusqu'à ce que Config. page > apparaisse. ou jusqu'à ce que >Protection page apparaisse. . Appuyez sur Appuyez sur [OK]. Un point d’interrogation clignotant (?) apparaît. Appuyez sur les touches ou jusqu'à ce que Auto. apparaisse. Appuyez sur [OK]. Appuyez sur [Menu]. L'état Prêt s'affiche sur l'écran. Saut de ligne La procédure ci-après indique à l'imprimante l'action à entreprendre en cas de réception d'un code de saut de ligne (0AH). • Uniquement : effectue un saut de ligne (par défaut). • CR + LF : effectue un saut de ligne et un retour chariot. • Sans effet : aucun saut de ligne n'est effectué. Appuyez sur [Menu]. Appuyez sur Appuyez sur Appuyez sur ou jusqu'à ce que Config. page > apparaisse. ou jusqu'à ce que >Saut de ligne apparaisse. . Appuyez sur [OK]. Un point d’interrogation clignotant (?) apparaît. Appuyez sur les touches ou jusqu'à ce que l'action de saut de ligne souhaitée apparaisse. Lorsque l'action souhaitée est affichée, appuyez sur [OK]. Appuyez sur [Menu]. L'état Prêt s'affiche sur l'écran. 3-41 Utilisation du panneau de commande Retour chariot La procédure ci-après indique à l'imprimante l'action à entreprendre en cas de réception d'un code de retour chariot (0DH). • Uniquement : effectue un retour chariot (par défaut). • CR + LF : effectue un saut de ligne et un retour chariot. • Sans effet : aucun retour chariot n'est effectué. Appuyez sur [Menu]. Appuyez sur Appuyez sur ou jusqu'à ce que Config. page > apparaisse. ou jusqu'à ce que >Retour chariot apparaisse. . Appuyez sur Appuyez sur [OK]. Un point d’interrogation clignotant (?) apparaît. Appuyez sur les touches ou jusqu'à ce que l'action de retour chariot souhaitée apparaisse. Lorsque l'action souhaitée est affichée, appuyez sur [OK]. Appuyez sur [Menu]. L'état Prêt s'affiche sur l'écran. Mode 80 caractères Lorsqu'il est défini sur Actif, ce mode vous permet d'augmenter le nombre maximal de caractères qu'il est possible d'imprimer sur une ligne de page A4 (78 caractères avec un espacement de 10 cpp) et Letter (80 caractères avec un espacement de 10 cpp). Ce paramètre s'applique uniquement en émulation PCL 6. Appuyez sur [Menu]. Appuyez sur Appuyez sur Appuyez sur ou jusqu'à ce que Config. page > apparaisse. ou jusqu'à ce que >Mode 80 carac. apparaisse. . Appuyez sur [OK]. Un point d’interrogation clignotant (?) apparaît. Sélectionnez Actif ou Inactif à l'aide des touches ou Appuyez sur [OK]. Appuyez sur [Menu]. L'état Prêt s'affiche sur l'écran. 3-42 . Utilisation du panneau de commande Définition de la qualité d'impression Dans les menus Qualité d'impression, vous pouvez sélectionner le mode KIR, le mode EcoPrint et d'autres paramètres. Mode KIR Cette imprimante est dotée de la fonction de lissage KIR. Les utilisateurs font appel à cette fonction pour améliorer la résolution et obtenir une impression de grande qualité avec une résolution de 600 ppp et 300 ppp. La valeur par défaut est Actif. KIR n'a aucun effet sur la vitesse d'impression. Avec KIR Inactif Remarque : Avec KIR Actif (valeur par défaut) Définissez une densité d'impression de 03 lors de la configuration du mode KIR. Pour plus de détails sur la densité d'impression, reportez-vous à la section <Italic>Densité d'impression à la page -45. Vous pouvez vérifier le modèle de test KIR, la dernière d'une page de configuration, pour définir le paramètre optimal du mode KIR. Examinez la ligne de vérification, la dernière d'une page de configuration, pour définir le paramètre optimal du mode KIR. Page d'état Modèle de test KIR Stries optimisées Le paramètre KIR est optimal. 3-43 Utilisation du panneau de commande Stries verticales sombres Désactivez le mode KIR. Réimprimez la page de configuration. Si vous obtenez toujours des stries verticales sombres, attribuez un paramètre plus clair au contrôle de densité d'impression. Stries verticales blanches Activez le mode KIR. Réimprimez la page de configuration. Si vous obtenez toujours des stries verticales blanches, attribuez un paramètre plus foncé au contrôle de densité d'impression. Appuyez sur [Menu]. Appuyez sur ou Appuyez sur . Appuyez sur ou jusqu'à ce que Qualité imp. > apparaisse. jusqu'à ce que >KIR Mode apparaisse. Appuyez sur [OK]. Un point d'interrogation clignotant (?) apparaît. Sélectionnez Actif ou Inactif à l'aide des touches ou . Appuyez sur [OK]. Appuyez sur [Menu]. L'état Prêt s'affiche sur l'écran. Mode EcoPrint Le mode EcoPrint permet de diminuer la quantité de toner consommée sur la page et de réduire ainsi les coûts d'impression. Vous pouvez attribuer la valeur Actif au mode EcoPrint, comme suit. (Le paramètre par défaut est Inactif.) Lorsque le mode EcoPrint a la valeur Actif, la consommation de toner est réduite et la densité d'impression est plus claire. Le paramètre EcoPrint n'a aucun impact sur la vitesse d'impression. Le paramètre EcoPrint par défaut est Inactif. 3-44 Le paramètre EcoPrint est Actif Utilisation du panneau de commande Appuyez sur [Menu]. Appuyez sur Appuyez sur ou jusqu'à ce que Qualité imp. > apparaisse. ou jusqu'à ce que >EcoPrint Mode apparaisse. . Appuyez sur Appuyez sur [OK]. Un point d'interrogation clignotant (?) apparaît. Sélectionnez Actif ou Inactif à l'aide des touches ou . Appuyez sur [OK]. Appuyez sur [Menu]. L'état Prêt s'affiche sur l'écran. Résolution d'impression Vous pouvez définir la résolution d'impression de quatre manières : 300 dpi, 600 dpi, 1200 dpi et 1200 dpi. Ces valeurs, choisies dans cet ordre, permettent d'obtenir des caractères imprimés et des graphiques de plus en plus nets. Appuyez sur [Menu]. Appuyez sur Appuyez sur ou jusqu'à ce que Qualité imp. > apparaisse. ou jusqu'à ce que >Résolution apparaisse. . Appuyez sur Appuyez sur [OK]. Un point d'interrogation clignotant (?) apparaît. Sélectionnez 1200 dpi, 1200 dpi, 300 dpi ou 600 dpi à l'aide de la touche ou . Appuyez sur [OK]. Appuyez sur [Menu]. L'état Prêt s'affiche sur l'écran. Densité d'impression Il est possible de régler la densité d'impression en cinq étapes : de 01 (claire) à 05 (foncée). La valeur par défaut est 03. Appuyez sur [Menu]. Appuyez sur Appuyez sur Appuyez sur ou jusqu'à ce que Qualité imp. > apparaisse. ou jusqu'à ce que >Densité impr. apparaisse. . Appuyez sur [OK]. Un point d'interrogation clignotant (?) apparaît. Sélectionnez la densité d'impression parmi les cinq valeurs possibles : 01 (clair) à 05 (foncé) à l'aide de la touche ou . Appuyez sur [OK]. Appuyez sur [Menu]. L'état Prêt s'affiche sur l'écran. 3-45 Utilisation du panneau de commande Utilisation du dispositif de stockage L'imprimante prend en charge quatre types de dispositif de stockage : la carte CompactFlash, la mémoire Flash USB, le disque Microdrive et le disque RAM. La carte CompactFlash et le disque Microdrive s'installent dans les emplacements prévus à cet effet dans l'imprimante. Le disque RAM est une partie de la mémoire de l'imprimante spécialement réservée à cet effet. Si le disque Microdrive est installé dans l'imprimante, la fonction e-MPS est disponible. Pour plus de détails, Voir “e-MPS”, page 3-20. Le fonctionnement de base est le même pour chaque dispositif de stockage. Cette section explique l'utilisation de la carte mémoire. Utilisation de la carte mémoire L'imprimante est équipée d'un emplacement destiné à recevoir une carte mémoire. L'insertion d'une carte mémoire dans l'imprimante donne accès aux opérations suivantes : • Lecture de données de police • Lecture de données • Écriture de données • Suppression de données • Formatage de la carte mémoire • Impression d'une liste de noms de données Pour plus de détails sur la manipulation de la carte mémoire, Voir “Installation des modules de mémoire”, page 4-4. Lecture de données de police Si une carte mémoire dotée d'une carte de données de polices est installée dans l'imprimante lorsque celle-ci est mise sous tension, les polices sont automatiquement lues. Appuyez sur [Menu]. Appuyez sur Appuyez sur Appuyez sur ou jusqu'à ce que Carte Mémoire > apparaisse. ou jusqu'à ce que >Lecture fonte. . Appuyez sur [OK]. Un point d’interrogation (?) apparaît. Appuyez sur [OK]. L’état En traitement s’affiche et la lecture des données de la carte mémoire démarre. Une fois la lecture terminée; l’état En traitement disparaît. Appuyez sur [Menu]. L'état Prêt s'affiche sur l'écran. 3-46 Utilisation du panneau de commande Lecture de données Vous pouvez imprimer les données présentes sur la carte mémoire. Appuyez sur [Menu]. Appuyez sur Appuyez sur ou jusqu'à ce que Carte Mémoire > apparaisse. . Appuyez sur ou dans cet exemple). jusqu'à ce que >Lecture données apparaisse (Rapport, Appuyez sur [OK]. Un point d’interrogation clignotant (?) précède le nom des données. Appuyez sur ou pour afficher le nom de données souhaité. Appuyez sur [OK]. L'état En traitement s'affiche et la lecture des données présentes sur la carte mémoire démarre. Écriture de données Vous pouvez écrire des données sur une carte mémoire jusqu'à ce quelle celle-ci soit pleine. Lors de l'écriture de données sur une carte mémoire, un nom est automatiquement attribué au fichier. Pour obtenir une liste des noms de données attribués, suivez la procédure décrite dans la rubrique “Impression d'une liste de noms de données (partitions)”, page 3-50. Remarque : Vérifiez que la carte mémoire est correctement formatée afin que le message >Ecriture données décrit plus loin s'affiche sur l'écran. Si la carte mémoire insérée dans l'imprimante n'est pas formatée, le message >Formatage apparaît automatiquement sur l'écran. Il est alors nécessaire de formater la carte mémoire. Voir “Formatage d'une carte mémoire”, page 3-49. Appuyez sur [Menu]. Appuyez sur Appuyez sur Appuyez sur ou jusqu'à ce que Carte Mémoire > apparaisse. . ou dans cet exemple). jusqu'à ce que >Écriture données apparaisse (Rapport, Appuyez sur [OK]. Un point d’interrogation (?) apparaisse. Appuyez sur [OK]. L'état En traitement apparaît, suivi de Attendant. Envoyez le fichier depuis l'ordinateur vers l'imprimante. Lorsque l'imprimante reçoit les données, le message En traitement apparaît sur l'écran. Une fois la transmission terminée, l'état passe à Attendant. 3-47 Utilisation du panneau de commande Vérifiez que l'état affiché à l'écran est Attendant, puis appuyez sur [GO]. Le fichier est écrit sur la carte mémoire et l'imprimante imprime automatiquement une page d'informations relative à cette opération (voir ci-après). Le fichier est écrit sur la carte mémoire en fonction d'un nom de destination (également appelé nom de partition) que l'imprimante alloue automatiquement de façon séquentielle : DataS001 (premier fichier de données), DataS002 (deuxième fichier de données), DataS003 (troisième fichier de données). La page d'informations relative à l'écriture comprend les éléments suivants : Élément Description Partition Type (Type de partition) Types de données écrites (à ce jour, seul le type 2 est pris en charge). Partition Name (Nom de la partition) Nom de destination des données écrites sur la carte Write Partition Length (Longueur de la partition réservée à l’écriture) Taille des données écrites sur la carte mémoire. Others (Autres) Informations relatives à une erreur. Une fois que cette page d'informations est imprimée, l'état Prêt s'affiche sur l'écran. Répétez les étapes ci-dessus jusqu'à ce que vous ayez transféré toutes les données (fichiers) que vous souhaitez écrire sur la carte mémoire. À la fin de chaque écriture de données, une page d'informations sur l'écriture est imprimée. Cette page traite uniquement des données qui viennent d'être écrites. Pour obtenir des informations sur l'ensemble des données écrites sur la carte mémoire, vous devez imprimer une liste des noms de données. Voir “Impression d'une liste de noms de données (partitions)”, page 3-50. 3-48 Utilisation du panneau de commande Suppression de données Vous avez la possibilité de supprimer des données de la carte mémoire à partir de l'imprimante. Il est nécessaire que la carte mémoire contienne des données pour que le menu >Effacer données puisse s'afficher sur l'écran. Appuyez sur [Menu]. Appuyez sur Appuyez sur ou jusqu'à ce que Carte Mémoire > apparaisse. . Appuyez sur ou jusqu'à ce que >Effacer données apparaisse. Le nom des données apparaît également (Rapport, dans cet exemple). Appuyez sur [OK]. Un point d’interrogation clignotant (?) précède le nom des données. Appuyez sur ou pour afficher le nom des données souhaité. Appuyez sur [OK]. L'état En traitement s'affiche et les données sont supprimées de la carte mémoire. L'état Prêt s'affiche sur l'écran. Formatage d'une carte mémoire Pour être utilisée par l'imprimante, une nouvelle carte mémoire doit absolument être formatée. Le formatage permet l'écriture de données sur la carte mémoire. Remarque : Le formatage supprime toutes les données existantes sur un dispositif de stockage, y compris sur une carte mémoire déjà utilisée. Le formatage de la carte mémoire s'opère à partir de l'imprimante. Lorsqu'une nouvelle carte mémoire est insérée dans l'imprimante, le message Erreur format Carte Mémoire s'affiche sur l'écran. Appuyez sur [Menu]. Appuyez sur Appuyez sur Appuyez sur ou jusqu'à ce que Carte Mémoire > apparaisse. ou jusqu'à ce que >Formatage apparaisse. . Appuyez sur [OK]. Un point d’interrogation (?) apparaisse. Appuyez sur [OK]. L'état En traitement apparaît et le formatage de la carte mémoire démarre. Une fois le formatage terminé, l'imprimante imprime automatiquement une 3-49 Utilisation du panneau de commande page d'informations sur le formatage. Celle-ci permet de vérifier que la carte mémoire a été correctement formatée. La page d'informations sur le formatage comprend les éléments suivants : Élément Description Capacity (Capacité) Used Space Taille totale de la carte mémoire. Espace utilisé par l'imprimante pour son système. (Espace utilisé) Free Space (Espace disponible) Espace restant sur la carte mémoire pour le stockage de données. Une fois que cette page d'informations est imprimée, l'état Prêt s'affiche sur l'écran. Impression d'une liste de noms de données (partitions) Il est possible d'imprimer une liste de tous les noms de données (partitions) stockés sur la carte mémoire, à titre de référence. (L'impression d'une liste est également possible pour une carte de polices.) Appuyez sur [Menu]. Appuyez sur Appuyez sur Appuyez sur ou jusqu'à ce que Carte Mémoire > apparaisse. ou jusqu'à ce que >Liste des Partitions apparaisse. . Appuyez sur [OK]. Un point d’interrogation (?) apparaît. Appuyez sur [OK]. L'état En traitement apparaît et l’impression de la liste démarre. 3-50 Utilisation du panneau de commande Cette liste (exemple ci-dessus) comprend les informations suivantes : Élément Description Device Name/Number (Nom/Numéro du dispositif) MEMORY CARD/A est indiqué lorsqu'il s'agit d'une carte mémoire. Taille totale de la carte mémoire exprimée en kilo-octets. Capacity (Capacité) Used Space Taille totale des données stockées sur la carte mémoire, exprimée en kilo-octets. (Espace utilisé) Espace restant sur la carte mémoire pour le stockage de données, y compris la quantité de mémoire déjà utilisée par le système d'impression. Free Space (Espace disponible) Partition Name Nom des données écrites attribué automatiquement par l'imprimante. (Nom de la partition) Partition Size Taille des données écrites exprimée en octets. (Taille de la partition) Type des données écrites, c'est-à-dire, s'il s'agit de données hôte (Data) ou de police (Font). Partition Type (Type de partition) Une fois que la liste des noms de fichier (liste des partitions) présents sur la carte mémoire est imprimée, l'état Prêt s'affiche sur l'écran. Utilisation du disque dur optionnel La présence d'un disque dur optionnel dans l'imprimante permet d'effectuer les opérations suivantes : • Lecture de données • Écriture de données 3-51 Utilisation du panneau de commande • Suppression de données • Formatage du disque dur • Impression d'une liste de noms de données (partitions) Il est absolument nécessaire de formater tout disque dur optionnel installé pour la première fois dans l'imprimante. Si celui-ci n'est pas formaté, le menu >Formatage apparaît automatiquement sur l'écran. Le disque dur optionnel permet d'effectuer les mêmes opérations que la carte mémoire. Reportez-vous aux sections correspondantes dans la rubrique “Utilisation de la carte mémoire”, page 3-46. Lorsque des données sont écrites sur le disque dur, l'imprimante attribue automatiquement un nom au fichier correspondant : DataH001 (pour le premier fichier), DataH002 (pour le deuxième fichier), DataH003 (pour le troisième fichier), etc. Utilisation du disque RAM Le disque RAM (ou disque virtuel) désigne un espace mémoire partagé au sein de la mémoire de l'imprimante qui permet de stocker des travaux d'impression de façon temporaire. Il est ensuite possible d'imprimer plusieurs copies d'un travail stocké, réduisant ainsi le temps nécessaire à l'impression de l'intégralité du travail. Le fonctionnement du disque RAM s'apparente à celui du disque dur à l'exception du fait que les données sont uniquement prises en compte lorsque l'imprimante est sous tension. Pour utiliser un disque RAM, activez ce dernier et entrez la taille que vous souhaitez lui allouer en suivant la procédure ci-après. La taille maximale du disque RAM se calcule comme suit : Taille maximale du disque RAM = Mémoire imprimante totale - 36 Mo. Exemple : si l'imprimante dispose d'une mémoire totale de 256 Mo, vous pouvez définir un disque RAM de 220 Mo. Si vous tentez de définir une capacité supérieure à cette limite, l'imprimante la modifie automatiquement pour la ramener à une valeur inférieure, de façon à toujours conserver cette différence de 36 Mo. Une fois la taille du disque RAM définie, vous devez réinitialiser l'imprimante. Pour activer le disque RAM dans la mémoire de l'imprimante, il est nécessaire, dans un premier temps, de rendre le mode RAM Disque actif, puis, dans un second temps, de définir la taille de ce disque (voir la section suivante). La présence d'un disque RAM dans l'imprimante permet d'effectuer les opérations suivantes. • Lecture de données • Écriture de données 3-52 Utilisation du panneau de commande • Suppression de données • Impression d'une liste de noms de données (partitions) Le disque RAM permet d'effectuer les mêmes opérations que la carte mémoire. Reportez-vous aux sections correspondantes dans la rubrique “Utilisation de la carte mémoire”, page 3-46. Lorsque des données sont écrites sur le disque RAM, l'imprimante attribue automatiquement un nom au fichier correspondant : DataH001 (pour le premier fichier), DataH002 (pour le deuxième fichier), DataH003 (pour le troisième fichier), etc. Remarque : Un disque RAM ne peut pas être utilisé conjointement à un disque dur optionnel. Un disque RAM stocke uniquement les données de façon temporaire. En effet, ces dernières sont effacées dès lors que l'imprimante est réinitialisée ou mise hors tension. L'espace alloué au disque RAM est pris sur la mémoire de l'imprimante mise à la disposition des utilisateurs. Lorsque la taille du disque RAM est trop importante, cela peut entraîner une diminution de la vitesse d'impression ou des problèmes de mémoire insuffisante. Définition de la taille du disque RAM Appuyez sur [Menu]. Appuyez sur ou jusqu'à ce que RAM DISQUE mode apparaisse. Appuyez sur [OK]. Un point d’interrogation clignotant (?) apparaît. Appuyez sur ou et sélectionnez Actif. Appuyez sur [OK]. Appuyez sur . Appuyez sur ou jusqu'à ce que >RAM DISQUE dim. apparaisse. La taille des données s'affiche. Appuyez sur [OK]. Un curseur clignotant (_) apparaît. Appuyez sur ou pour afficher la taille souhaitée. Les valeurs disponibles sont comprises entre 0001 et 1024. Cette plage varie en fonction de la taille de la mémoire totale de l'imprimante. Les valeurs supérieures à cette plage sont automatiquement ajustées à la taille maximale du disque virtuel. Lorsque la taille souhaitée du disque virtuel est affichée, appuyez sur [OK]. Appuyez sur [Menu]. L'état Prêt s'affiche sur l'écran. Mettez l'imprimante hors tension, puis à nouveau sous tension. La taille sélectionnée pour le disque virtuel est activée après le redémarrage de l'imprimante. 3-53 Utilisation du panneau de commande Utilisation de la mémoire flash USB La mémoire flash USB n'est disponible que pour les fichiers PDF. Les fichiers PDF doivent être stockés dans le répertoire racine de la mémoire flash USB. Le nom du fichier PDF peut contenir jusqu'à 99 caractères mono-octet. Remarque : Le nom de fichier affiché sur l'écran peut contenir jusqu'à 16 caractères. L'installation de la mémoire flash USB dans l'imprimante permet d'effectuer les opérations suivantes. • Lecture d'un fichier PDF • Suppression de la mémoire flash USB • Impression d'une liste de noms de données (partitions) La mémoire flash USB permet d'effectuer les mêmes opérations que la carte CompactFlash. Reportez-vous aux sections correspondantes dans “Utilisation de la carte mémoire”, page 3-46. Suppression de la mémoire flash USB Appuyez sur [Menu]. Appuyez sur Appuyez sur Appuyez sur ou jusqu'à ce que Mémoire USB> apparaisse. ou jusqu'à ce que >Suppr. périph. apparaisse. . Appuyez sur [OK]. Un point d'interrogation (?) apparaît. Appuyez sur [OK]. Prêt est affiché. Vous pouvez alors effacer la mémoire flash USB. Gestion du papier Cette rubrique décrit comment modifier le mode du bac multifonction ainsi que le format et le type de papier de chaque source papier et comment sélectionner la source et la destination du papier. Mode du bac multifonction Le bac multifonction peut être utilisé dans deux modes : Cassette ou Prioritaire. L'alimentation du papier à partir du bac multifonction diffère selon le mode sélectionné : • Mode Cassette (par défaut) Le fonctionnement du bac multifonction s'apparente à celui des autres sources papier. L'imprimante peut alimenter du papier à partir de n'importe quelle source que vous désignez dans le pilote d'imprimante. Le mode Cassette fournit une plus grande rapidité d'impression que le mode Prioritaire. • Mode Prioritaire 3-54 Utilisation du panneau de commande Le papier est alimenté automatiquement depuis le bac multifonction. Celui-ci est prioritaire sur les autres sources papier sélectionnées dans le pilote d'imprimante. Une fois que toutes les feuilles du bac multifonction ont été utilisées (100 feuilles environ), le papier est alimenté depuis la source papier initialement sélectionnée. Ce mode permet d'utiliser du papier d'un format ou d'un type spécial sans changer le papier contenu dans le bac actif. Notez néanmoins que le bac multifonction doit rester vide si vous préférez alimenter le papier depuis la source prévue. Appuyez sur [Menu]. Appuyez sur Appuyez sur ou jusqu'à ce que Gestion papier > apparaisse. ou jusqu'à ce que >Mode Bac MF apparaisse. . Appuyez sur Appuyez sur [OK]. Un point d’interrogation (?) apparaît. Appuyez sur ou pour passer de Cassette à Prioritaire. Appuyez sur [OK]. Le mode du bac multifonction est modifié. Appuyez sur [Menu] pour quitter la sélection de menus. Définition du format papier du bac multifonction Lors de l'utilisation du bac multifonction en mode Cassette, vous devez définir le format du bac conformément au format du papier utilisé pour la mise en page du travail à imprimer. En effet, si les formats ne correspondent pas, le format du papier utilisé pour l'impression sera incorrect. La valeur par défaut est Letter aux États-Unis et au Canada et A4 dans les autres pays. Pour plus de détails sur les formats papier disponibles dans le bac multifonction, Voir “Spécifications du papier”, page 2-3. Remarque : L'utilisation d'un papier dont le format ne correspond pas à celui actuellement défini pour le bac multifonction peut entraîner un bourrage. Appuyez sur [Menu]. Appuyez sur Appuyez sur ou jusqu'à ce que Gestion papier > apparaisse. . Appuyez sur ou jusqu'à ce que >Format Bac MF apparaisse. Dans cet exemple, le papier actuellement présent ans le bac multifonction est au format A4. Pour modifier le format papier, appuyez sur [OK]. Un point d'interrogation clignotant (?) apparaît. 3-55 Utilisation du panneau de commande Appuyez sur ou pour afficher le format papier souhaité. Les formats papier suivants défilent à l'écran : - A4 - Executive - Letter - Legal - Personnalisé - Hagaki - OufukuHagaki - Oficio II - Statement - Folio - Youkei 2 - Youkei 4 - 16K - Env. Monarch - Enveloppe n°10 - Enveloppe n°9 - Enveloppe n°6 - Enveloppe DL - Enveloppe C5 - A6 - B6 - A5 - B5 - ISO B5 Lorsque le format souhaité est affiché, appuyez sur [OK]. Le format papier est à présent défini pour le bac multifonction. Appuyez sur [Menu] pour quitter la sélection de menus. Définition du type de papier du bac multifonction L'attribution d'un type de papier (normal, recyclé, etc.) au bac multifonction permet ensuite de sélectionner ce type à partir du pilote d'imprimante. Par défaut, le papier utilisé est de type normal. Pour plus de détails sur les types de papier disponibles dans le bac multifonction, Voir “Disponibilité du papier”, page 2-2. Appuyez sur [Menu]. Appuyez sur Appuyez sur ou jusqu'à ce que Gestion papier > apparaisse. . 3-56 Utilisation du panneau de commande Appuyez sur ou jusqu'à ce que >Type Bac MF apparaisse. Pour modifier le format papier, appuyez sur [OK]. Un point d'interrogation clignotant (?) apparaît. Appuyez sur ou pour afficher le format papier souhaité. Les types de papier suivants défilent à l'écran : - Normal - Transparent - Pré-imprimé - Etiquettes - Pap couché - Recyclé - Vélin - Rugueux - En-tête - Couleur - Préperforé - Enveloppe - Carte - Couché - Épais - Haute qualité - Personnalisé 1 (jusqu'à 8) Lorsque le type de papier souhaité est affiché, appuyez sur [OK]. Le type de papier est à présent défini pour le bac multifonction. Appuyez sur [Menu] pour quitter la sélection de menus. Définition du format papier de la cassette Pour définir les formats standard A6, A5, A4, B5, Letter et Legal de la cassette, chargez le papier et tournez la molette de format papier jusqu'à ce que le format du papier à utiliser apparaisse dans la petite fenêtre. Format de papier personnalisé Si vous utilisez un papier de format non standard, chargez ce dernier et fixez la molette de format papier sur OTHER. Appuyez sur [Menu]. Appuyez sur ou jusqu'à ce que Gestion papier > apparaisse. Appuyez sur . 3-57 Utilisation du panneau de commande appuyez sur ou jusqu'à ce que >Taille Bac apparaisse. Si des chargeurs de papier optionnels ont été ajoutés, l'option Taille Bac 1 fait référence à la cassette standard tandis que Taille Bac 2, Taille Bac 3 et Taille Bac 4 désignent les chargeurs optionnels. Appuyez sur [OK]. Un point d'interrogation clignotant (?) apparaît. Appuyez sur ou pour afficher le format papier souhaité. Les types de papier suivants défilent à l'écran : - Personnalisé - Oficio II - Folio - 16K - Enveloppe C5 - A5 - B5 - ISO B5 - A4 - Executive - Letter - Legal - A6 Lorsque le format souhaité est affiché, appuyez sur [OK]. Le format papier est à présent défini pour la cassette. Si vous avez sélectionné Personnalisé à l'étape 6, veillez à définir l'unité de mesure et les dimensions du papier (reportez-vous aux sections suivantes). Sélectionnez l'unité de mesure comme indiqué dans la section ci-après. Sélection de l'unité de mesure Appuyez sur . Appuyez sur ou jusqu'à ce que >>Unité apparaisse. Les unités de mesure disponibles sont les suivantes : millimètres et pouces. L'unité de mesure actuelle est affichée (par défaut, mm). Appuyez sur [OK]. Un point d'interrogation clignotant (?) apparaît. Sélectionnez mm ou pouce à l'aide des touches ou . Appuyez sur [OK]. Sélectionnez les dimensions du papier comme indiqué dans la section ci-après. Définition de la largeur et de la longueur Précisez les dimensions en X et en Y du papier (comme indiqué dans l’illustration ci-dessous) 3-58 148 à 216 mm (5,83 à 8,5 pouces) Dimension en X Une fois l'unité de mesure définie, appuyez sur 210 à 356 mm (8,27 à 14,02 pouces) Dimension en Y Utilisation du panneau de commande . >>Dimension en X (définition de la largeur du papier) apparaît. Appuyez sur [OK]. Un curseur clignotant (_) apparaît. Appuyez sur ou pour augmenter ou diminuer la valeur soulignée par le curseur clignotant et afficher la largeur souhaitée. Les valeurs de largeur disponibles sont comprises entre 148 et 216 mm (5,83 et 8,5 pouces). Vous pouvez utiliser les touches ou pour déplacer le curseur vers la droite et la gauche Affichez la largeur du papier et appuyez sur [OK]. Une fois la largeur définie, >>Dimension en Y (définition de la longueur du papier) apparaît. Définissez la longueur souhaitée de la même façon que pour la largeur. Les valeurs de longueur disponibles sont comprises entre 210 et 356 mm (8,27 et 14,02 pouces). Affichez la longueur du papier et appuyez sur [OK]. Appuyez sur [Menu]. L'état Prêt s'affiche sur l'écran. Pour imprimer un travail selon le format personnalisé indiqué ci-dessus, il est nécessaire de définir le même format papier personnalisé dans le pilote d'imprimante. Définition du type de papier de la cassette L'attribution d'un type de papier (normal, recyclé, etc.) à une cassette permet ensuite de sélectionner ce type dans le pilote d'imprimante. Le type de papier par défaut est Normal pour toutes les cassettes. Pour plus de détails sur les types de papier disponibles dans une cassette, Voir “Spécifications du papier”, page 2-3. Appuyez sur [Menu]. 3-59 Utilisation du panneau de commande Appuyez sur ou Appuyez sur . Appuyez sur ou jusqu'à ce que Gestion papier > apparaisse. jusqu'à ce que >Type Bac apparaisse. Si des chargeurs de papier optionnels ont été ajoutés, l'option Type Bac 1 fait référence à la cassette standard tandis que Type Bac 2, Type Bac 3 et Type Bac 4 désignent les chargeurs optionnels. Pour modifier le type de papier, appuyez sur [OK]. Un point d'interrogation clignotant (?) apparaît. Appuyez sur ou pour afficher le type de papier souhaité. Les types de papier suivants défilent à l'écran : - Normal - Pré-imprimé - Pap couché - Recyclé - Rugueux - En-tête - Couleur - Préperforé - Haute qualité - Personnalisé 1 (jusqu'à 8) Lorsque le type de papier souhaité est affiché, appuyez sur [OK]. Appuyez sur [Menu] pour quitter la sélection de menus. Sélection de la source d'alimentation du papier Vous pouvez sélectionner la source par défaut d'alimentation du papier. Les éventuels chargeurs optionnels installés peuvent également être choisis en tant que source papier par défaut. Appuyez sur [Menu]. Appuyez sur ou Appuyez sur . Appuyez sur ou jusqu'à ce que Gestion papier > apparaisse. jusqu'à ce que >Alimentation apparaisse. Pour modifier la source d'alimentation papier actuelle, appuyez sur [OK]. Un point d'interrogation clignotant (?) apparaît. Appuyez sur ou pour afficher la source d'alimentation papier souhaitée. Les différentes sources d'alimentation papier défilent à l'écran, y compris les chargeurs optionnels installés (de la cassette supérieure à la cassette inférieure) : - Bac MF - Bac 1 3-60 Utilisation du panneau de commande - Bac 2 - Bac 3 - Bac 4 Les options Bac 2, 3 et 4 sont disponibles lorsque les chargeurs de papier optionnels sont installés. Lorsque la source papier souhaitée est affichée, appuyez sur [OK]. Appuyez sur [Menu] pour quitter la sélection de menus. Impression recto verso (duplex) L'impression recto verso est disponible pour les types de papier suivants : - Normal - Pré-imprimé - Pap couché - Recyclé - Rugueux - En-tête - Couleur - Préperforé - Haute qualité L'activation de l'unité recto verso s'opère dès lors que vous cochez "Imprimer recto-verso" dans l’onglet Général" du driver d’impression. L'impression recto verso est également accessible à partir du bac multifonction. Lorsque ce dernier est en mode Prioritaire, le format et le type du papier correspondent à ceux du papier contenu dans la cassette actuellement désignée comme source papier. Si le format et le type du papier alimenté depuis le bac multifonction ne correspondent pas à ceux de la cassette désignée comme source papier, un bourrage risque de se produire. Modes de reliure La reliure désigne la façon dont les pages imprimées sont réunies (par collage, agrafage, etc) pour constituer un livre. Il existe deux types de reliure : par le grand côté et par le petit côté. Lors de la sélection du type de reliure, il est également nécessaire de prendre en compte l'orientation de la page imprimée. Vous pouvez utiliser ces deux types de reliure que vous travailliez en orientation paysage ou portrait. En mode recto verso, les types de reliure disponibles varient selon l'orientation de l'impression. Il existe quatre types de reliure : (1) portrait, grand côté, (2) portrait, petit côté, (3) paysage, grand côté et (4) paysage, petit côté. La figure ci-après illustre ces méthodes de reliure. 3-61 Utilisation du panneau de commande (1) (2) Portrait, grand côté Portrait, petit côté Paysage, petit côté (3) Paysage, grand côté (4) Non prise en compte de la différence entre les formats A4 et Letter Lorsque l'option Priorité A4/LT est activée depuis le panneau de commande, l'imprimante ignore la différence qui existe entre les formats A4 et Letter. L'impression se poursuit sans message d'erreur, et ce même si le format réel du papier contenu dans le bac diffère de celui utilisé pour la mise en page du travail. Par défaut, cette fonction est inactive. Appuyez sur [Menu]. Appuyez sur ou Appuyez sur . Appuyez sur ou jusqu'à ce que Gestion papier > apparaisse. jusqu'à ce que >Priorité A4/LT apparaisse. Pour le mode de priorité, appuyez sur [OK]. Un point d'interrogation clignotant (?) apparaît. Appuyez sur ou pour passer de Inactif à Actif. Appuyez sur [OK]. Le mode de priorité est défini. Appuyez sur [Menu] pour quitter la sélection de menus. 3-62 Utilisation du panneau de commande Création d'un type de papier personnalisé Cette rubrique décrit comment créer un type de papier défini par l'utilisateur. L'imprimante admet jusqu'à 8 configurations papier personnalisées différentes. Une fois définies, n'importe laquelle peut être appelée lorsqu'un type de papier est défini pour une source précise. Après avoir sélectionné le type de papier à personnaliser, vous pouvez définir le grammage du papier ainsi que son chemin recto verso (reportez-vous aux rubriques “Définition du grammage du papier”, page 3-64 et “Définition du chemin recto verso”, page 3-64). Pour rétablir les valeurs personnalisées, Voir “Restauration du type de papier personnalisé”, page 3-65. Appuyez sur [Menu]. Appuyez sur ou Appuyez sur . Appuyez sur ou jusqu'à ce que Gestion papier > apparaisse. jusqu'à ce que >Réglage papier> apparaisse. Appuyez sur [OK]. Un point d'interrogation clignotant (?) apparaît. Appuyez sur ou pour afficher le type de papier souhaité. Les types de papier suivants défilent à l'écran : - Personnalisé 1 (jusqu'à 8) - Normal - Transparent - Pré-imprimé - Etiquettes - Pap couché - Recyclé - Vélin - Rugueux - En-tête - Couleur - Préperforé - Enveloppe - Carte - Couché - Épais - Haute qualité Lorsque le type de papier à personnaliser est affiché, appuyez sur [OK]. Le mode de priorité est défini. Appuyez sur , puis définissez le grammage du papier. 3-63 Utilisation du panneau de commande Définition du grammage du papier Vous pouvez définir l'épaisseur du type de papier à personnaliser. Affichez le type de papier personnalisé (Voir “Création d'un type de papier personnalisé”, page 3-63.) et appuyez sur Appuyez sur ou . jusqu'à ce que >>Poids papier apparaisse. Appuyez sur [OK]. Un point d'interrogation clignotant (?) apparaît. Appuyez sur ou pour afficher l'épaisseur de papier souhaitée. Les grammages suivants défilent à l'écran. Pour plus de détails sur la valeur par défaut de chaque type de papier, Voir “Disponibilité du papier”, page 2-2. - Léger - Normal 1 - Normal 2 - Normal 3 - Lourd 1 - Lourd 2 - Lourd 3 - Très lourd Lorsque l'épaisseur de papier souhaitée est affichée, appuyez sur [OK]. Appuyez sur [Menu]. L'état Prêt s'affiche sur l'écran. Définition du chemin recto verso Vous avez la possibilité d'activer ou de désactiver l'impression recto verso. Le paramètre par défaut est Autoris. Affichez le type de papier personnalisé (Voir “Création d'un type de papier personnalisé”, page 3-63.) et appuyez sur . Appuyez sur ou jusqu'à ce que >>Chemin Duplex apparaisse. Appuyez sur [OK]. Un point d'interrogation clignotant (?) apparaît. Sélectionnez Autoris ou Non autoris à l'aide des touches ou . Pour plus de détails sur la valeur par défaut de chaque type de papier, Voir “Disponibilité du papier”, page 2-2. Appuyez sur [OK]. Appuyez sur [Menu]. L'état Prêt s'affiche sur l'écran. Le type de papier personnalisé est à présent défini. 3-64 Utilisation du panneau de commande Restauration du type de papier personnalisé Appuyez sur [Menu]. Appuyez sur ou Appuyez sur . Appuyez sur jusqu'à ce que Gestion papier > apparaisse. ou jusqu'à ce que >Annulation Réglage papier apparaisse. Pour rétablir les valeurs par défaut de tous les types de papier personnalisés, appuyez sur [OK]. Un point d'interrogation (?) apparaît. Appuyez sur [OK]. Les valeurs par défaut de tous les types de papier personnalisés sont rétablies. L'état Prêt s'affiche sur l'écran. Sélection du mode de réception Le menu Empileuse du panneau de commande vous permet de sélectionner le mode de réception des impressions : bac de sortie facedessous ou bac de sortie face dessus. Appuyez sur [Menu]. Appuyez sur ou Appuyez sur . Appuyez sur ou jusqu'à ce que Gestion papier > apparaisse. jusqu'à ce que >Empileuse apparaisse. Pour modifier le mode de réception, appuyez sur [OK]. Un point d'interrogation (?) apparaît. Appuyez sur ou pour sélectionner un mode de réception : Bc sp Fdessous ou Plateau Fdessus. Lorsque le mode de réception souhaité est affiché, appuyez sur [OK]. 3-65 Utilisation du panneau de commande Lecture des compteurs de page Vous pouvez à tout moment afficher le nombre total de pages que votre imprimante a imprimées. Ce nombre est également indiqué sur la page d'état. Voir “Impression d'une page d'état”, page 3-16. Pour assurer un planning de maintenance correct, il est nécessaire de réinitialiser le niveau de toner à l'aide de ce menu à chaque remplacement de la cartouche de toner. Affichage du nombre total de pages imprimées La procédure ci-après permet d'afficher le nombre total de pages imprimées. Cette valeur n'est pas modifiable. Appuyez sur [Menu]. Appuyez sur Appuyez sur ou jusqu'à ce que Compteur de pages> apparaisse. . Appuyez sur ou jusqu'à ce que >Pages imprim apparaisse et que le dernier décompte de pages imprimées s’affiche. Appuyez sur [Menu] pour quitter la sélection de menus. Autres modes Les modes suivants sont accessibles à partir du sous-menu Autres : • Langue des messages • Délai de temporisation de l'alimentation papier automatique • Délai de temporisation de la mise en veille • Vidage des données reçues • Réinitialisation de l'imprimante • Protection des ressources • Alarme (Sonnerie) • Correction automatique des erreurs • Détection d'erreur de l'impression recto verso (duplex) • Menu Service (pour le technicien de maintenance) Langue des messages La procédure ci-après vous permet de sélectionner la langue d'affichage des messages à l'écran. En option, il est également possible d'installer d'autres langues. Adressez-vous à votre technicien de maintenance pour plus d'informations à ce sujet. Appuyez sur [Menu]. Appuyez sur Appuyez sur ou jusqu'à ce que Autres > apparaisse. . Appuyez sur ou jusqu'à ce que >Langue apparaisse. La langue d'affichage par défaut est Français. 3-66 Utilisation du panneau de commande Pour changer de langue, appuyez sur [OK]. Un point d'interrogation clignotant (?) apparaît. Appuyez sur ou . Les différentes langues défilent à l'écran dans l'ordre suivant : - English - Francais - Deutsch - Italiano - Nederlands - Español - Português Appuyez sur [OK]. Appuyez sur [Menu]. L'état Prêt s'affiche sur l'écran. Délai de temporisation de l'alimentation papier automatique Si elle ne reçoit aucune donnée pendant un laps de temps prédéfini, l'imprimante passe en mode veille et libère l'interface en cours d'utilisation. Elle imprime les données contenues dans sa mémoire tampon et éjecte la page. Par défaut, le délai d'attente à l'issue duquel l'imprimante effectue un saut de page est de 30 secondes. Appuyez sur [Menu]. Appuyez sur Appuyez sur Appuyez sur ou jusqu'à ce que Autres > apparaisse. ou jusqu'à ce que >Saut de page attente apparaisse. . Pour modifier le délai d'attente, appuyez sur [OK]. Un curseur clignotant (_) apparaît. Appuyez sur ou pour augmenter ou diminuer la valeur soulignée par le curseur clignotant et définir le délai souhaité. Ce dernier peut être compris entre 0 et 495 secondes, par incréments de 5 secondes. Utilisez les touches et pour déplacer le curseur vers la droite et la gauche. Lorsque le délai d'attente souhaité est affiché, appuyez sur [OK]. Appuyez sur [Menu] pour quitter la sélection de menus. Délai de temporisation de la mise en veille L'imprimante est équipée d'un mode veille dont le but est d'économiser de l'énergie en cas d'inactivité de l'imprimante, c'est-à-dire lorsque celle-ci n'imprime pas, ne traite pas de données ou n'en reçoit pas. 3-67 Utilisation du panneau de commande Appuyez sur [Menu]. Appuyez sur ou jusqu'à ce que Autres > apparaisse. Appuyez sur ou jusqu'à ce que >Mise en veille> apparaisse. Appuyez sur et affichez >>Veille auto. Appuyez sur . Pour désactiver la mise en veille automatique, appuyez sur [OK]. Un point d'interrogation clignotant (?) apparaît. Appuyez sur ou pour passer de On à Off. Appuyez sur [OK]. La fonction de mise en veille est désactivée. Appuyez sur [Menu] pour quitter la sélection de menus. Délai de temporisation de la mise en veille Vous pouvez régler le délai d'attente au terme duquel, en l'absence de réception de données, l'imprimante passe en mode Veille auto. Le délai par défaut est de 15 minutes. L'imprimante reprend son mode de fonctionnement normal dans les cas suivants : elle reçoit un travail d'impression, le panneau de commande est actionné, un des capots externes est ouvert. Appuyez sur [Menu]. Appuyez sur Appuyez sur Appuyez sur ou jusqu'à ce que Autres > apparaisse. ou jusqu'à ce que >Mise en veille> apparaisse. . Pour modifier le délai de temporisation, appuyez sur [OK]. Un curseur clignotant (_) apparaît. Appuyez sur ou pour augmenter ou diminuer la valeur soulignée par le curseur clignotant et définir le délai souhaité. Ce dernier peut être compris entre 5 et 240 min, par incréments de 5 minutes. Utilisez les touches et pour déplacer le curseur vers la droite et la gauche. Lorsque le délai d'attente souhaité est affiché, appuyez sur [OK]. Appuyez sur [Menu] pour quitter la sélection de menus. Vidage des données reçues Vous pouvez imprimer les données que l'imprimante reçoit sous forme de code hexadécimal afin de déboguer les programmes et les fichiers. 3-68 Utilisation du panneau de commande Appuyez sur [Menu]. Appuyez sur Appuyez sur ou jusqu'à ce que Autres > apparaisse. ou jusqu'à ce que >Impression HEX-DUMP apparaisse. . Appuyez sur Appuyez sur [OK]. Un point d'interrogation (?) apparaît. Appuyez de nouveau sur [OK]. L'état En traitement s'affiche pendant une seconde, suivi de Attendant. Pendant que l'état Attendant est affiché à l'écran (par défaut, pendant 30 secondes), envoyez à l'imprimante les données à imprimer en code hexadécimal. Lors de la réception des données, l'état de l'imprimante change et En traitement s'affiche. Vous pouvez annuler la réception des données à vider en appuyant sur la touche [GO], puis sur [CANCEL]. Une fois que toutes les données ont été reçues, l'état Attendant s'affiche. Appuyez sur [GO] pour mettre fin à l'impression HEX-DUMP. Réinitialisation de l'imprimante La procédure décrite ci-après permet de réinitialiser les réglages temporaires de l'imprimante, notamment de rétablir les valeurs par défaut relatives à l'orientation des pages ou à la police en cours, etc. définies par le biais de commandes. Les polices et les macros téléchargées sont supprimées de la mémoire de l'imprimante. Appuyez sur [Menu]. Appuyez sur Appuyez sur Appuyez sur ou jusqu'à ce que Autres > apparaisse. ou jusqu'à ce que >Redémarrer imprimante apparaisse. . Pour réinitialiser l'imprimante, appuyez sur [OK]. Un point d'interrogation (?) apparaît. Appuyez de nouveau sur [OK]. L'état Self test apparaît pendant la réinitialisation de l'imprimante. Il est suivi de Attendre SVP, puis de Prêt. Protection des ressources Par défaut, lorsque vous passez de l'émulation PCL 6 à une autre, toutes les polices et macros téléchargées sont perdues. La fonction de protection des ressources permet de conserver ces ressources PCL en mémoire de sorte qu'elles demeurent intactes même en cas de retour à l'émulation PCL 6. 3-69 Utilisation du panneau de commande Remarque : La protection des ressources requiert de la mémoire supplémentaire pour stocker les polices et les macros téléchargées. La taille totale de la mémoire recommandée pour l'utilisation de la fonction de protection des ressources dépend de plusieurs facteurs. Voir “Modules d'extension mémoire”, page 4-3. Par défaut, la fonction de protection des ressources est désactivée. Appuyez sur [Menu]. Appuyez sur Appuyez sur ou jusqu'à ce que Autres > apparaisse. ou jusqu'à ce que >Ressource prot. apparaisse. . Appuyez sur Appuyez sur [OK]. Un point d'interrogation clignotant(?) apparaît. Appuyez sur ou pour sélectionner Permanent ou Perm / Temp (Permanent/Temporaire) pour la protection des ressources. Lorsque le mode de protection des ressources souhaité est affiché, appuyez sur [OK]. Appuyez sur [Menu] pour quitter la sélection de menus. Alarme (Sonnerie) Outre le message qui s'affiche en cas d'épuisement de papier ou de bourrage papier, vous avez la possibilité d'activer une alarme sonore. Ce paramètre est utile, par exemple, lorsque l'imprimante est éloignée de l'utilisateur. Par défaut, l'alarme sonore est activée (On). Lorsqu'elle est désactivée (Off), l'alarme ne produit aucun son. Appuyez sur [Menu]. Appuyez sur Appuyez sur Appuyez sur jusqu'à ce que Autres > apparaisse. ou jusqu'à ce que Sonnerie apparaisse. . Appuyez sur Appuyez sur ou . ou défilent à l'écran. Erreur Prêt Fin de tâche Confirm. clé pour afficher l'alarme souhaitée. Les alarmes suivantes 3-70 Utilisation du panneau de commande Appuyez sur [OK]. Un point d'interrogation clignotant(?) apparaît. Sélectionnez On ou Off à l'aide des touches ou . Appuyez sur [OK]. Appuyez sur [Menu] pour quitter la sélection de menus. Correction automatique des erreurs Lorsqu'une erreur qui n'empêche pas la poursuite de l'impression se produit, les données suivantes reçues sont automatiquement imprimées au terme d'un certain délai. Exemple : si une imprimante est utilisée en tant qu'imprimante réseau et qu'un utilisateur est à l'origine des erreurs ci-dessous, les données envoyées par l'utilisateur suivant seront néanmoins imprimées au terme d'un délai prédéfini. Par défaut, cette option est désactivée (Off). Les erreurs susceptibles d'être corrigées automatiquement sont les suivantes : • Mémoire pleine • Report de page • Erreur KPDL • Fichier absent • Erreur de disque RAM • Carte CompactFlash Err • Erreur Microdrive • Impression Duplex désactivée • Travail e-MPS non stocké • Copies multiples non imprimées • Décompte inadm. • Sortie max dépassée • Erreur compte • Mémoire USB Err Remarque : Pour définir le délai de reprise après la correction automatique d'une erreur, reportez-vous à la section suivante. Appuyez sur [Menu]. Appuyez sur Appuyez sur Appuyez sur ou jusqu'à ce que Autres > apparaisse. ou jusqu'à ce que > Correc. erreur auto> apparaisse. . Appuyez sur [OK]. Un point d'interrogation clignotant(?) apparaît. Sélectionnez On ou Off à l'aide des touches ou . Appuyez sur [OK]. Appuyez sur [Menu] pour quitter la sélection de menus. L'état Prêt s'affiche sur l'écran. 3-71 Utilisation du panneau de commande Définition du délai de reprise après correction d'une erreur Appuyez sur [Menu]. Appuyez sur Appuyez sur ou jusqu'à ce que Autres > apparaisse. ou jusqu'à ce que > Correc. erreur auto> apparaisse. . Appuyez sur Appuyez sur et affichez >>Temp. correc erreur. Le paramètre par défaut est 30 secondes. Appuyez sur [OK]. Un curseur clignotant (_) apparaît. Appuyez sur ou pour augmenter ou diminuer la valeur soulignée par le curseur clignotant et définir le délai souhaité. Ce dernier peut être compris entre 000 et 495 secondes, par incréments de 5 secondes. S'il est fixé à 000, l'impression reprend immédiatement sans délai d'interruption. Vous pouvez utiliser les touches et pour déplacer le curseur vers la droite et la gauche. Affichez le délai souhaité et appuyez sur [OK]. Appuyez sur [Menu] pour quitter la sélection de menus. L'état Prêt s'affiche sur l'écran. Détection d'erreur de l'impression recto verso (duplex) Si la fonction de détection d'erreur pour l'impression recto verso a été activée (Actif) et que vous tentez d'imprimer sur un format et un type de papier non disponible pour l'impression recto verso, le message d'erreur Recto verso inac. Appuyer ACTION s'affiche et l'impression est interrompue. Pour imprimer sur une seule face du papier lorsque ce message est affiché, appuyez sur [GO]. Le paramètre par défaut est Inactif. Appuyez sur [Menu]. Appuyez sur ou jusqu'à ce que Autres > apparaisse. Appuyez sur ou jusqu'à ce que > Fin Erreur> apparaisse. Appuyez sur et affichez >>Recto verso. Appuyez sur . Appuyez sur [OK]. Un curseur clignotant (_) apparaît. Appuyez sur ou pour passer de Inactif à Actif. Affichez le délai souhaité et appuyez sur [OK]. Appuyez sur [Menu] pour quitter la sélection de menus. L'état Prêt s'affiche sur l'écran. 3-72 Options 4 OPTIONS Ce chapitre aborde les rubriques suivantes : • Informations générales p. 4-2 • Modules d'extension mémoire p. 4-3 • Description générale des options p. 4-6 • Carte interface réseau IB-21 p. 4-8 • Autre Option p. 4-8 Pour connaître la disponibilité des options, adressez-vous à votre technicien de maintenance. 4-1 Options Informations générales L'imprimante HFF peut être équipée des options suivantes afin de répondre à vos exigences en matière d'impression. Pour connaître les instructions d'installation des différentes options, reportez-vous à la documentation qui accompagne ces dernières. Certaines options sont décrites dans les rubriques ci-après. Carte Interface réseauIB-21 Carte CompactFlash Mémoire d'extension (DIMM 128/256 MB) Chargeur de papier 4-2 Mémoire Flash USB Options Modules d'extension mémoire Pour augmenter la mémoire de l'imprimante afin de traiter des travaux d'impression plus complexes et d'accélérer la vitesse d'impression, vous pouvez ajouter des modules de mémoire supplémentaires (modules DIMM) dans les deux emplacements d'extension prévus à cet effet, sur la carte contrôleur principale de l'imprimante. Il existe différentes capacités de modules de mémoire DIMM : 128 ou 256 MB. Remarque : Seul un technicien de maintenance est habilité à installer de la mémoire supplémentaire. Nous déclinons toute responsabilité en cas de dommages dus à une installation inappropriée de la mémoire supplémentaire. Précautions à prendre lors de la manipulation de la carte contrôleur principale de l'imprimante et des modules de mémoire Pour protéger les composants électroniques, déchargez votre corps de toute électricité statique en touchant un objet métallique de grande taille avant de manipuler les modules de mémoire. Une autre solution consiste, dans la mesure du possible, à porter un bracelet antistatique lors de l'installation des modules de mémoire. Pour éviter d'endommager les composants électroniques figurant sur la carte contrôleur principale ou les modules de mémoire, veillez à toujours tenir ces derniers par les côtés (voir ci-dessous). OUI NON 4-3 Options Installation des modules de mémoire Mettez l'imprimante hors tension et débranchez le cordon d'alimentation. Ouvrez le capot droit et le capot interne. Retirez la vis et ouvrez le capot interne. 4-4 Options Écartez les brides de fixation situées de part et d'autre de l'emplacement mémoire. Bride de fixation Bride de fixation Retirez le module de mémoire de son emballage. Alignez les encoches du module de mémoire sur les clés correspondantes de l'emplacement mémoire, puis enfichez le module de mémoire dans ce dernier jusqu'à ce qu'il s'enclenche. Encoches Rabattez les deux brides de fixation pour maintenir le module de mémoire bien en place. Après avoir installé le module de mémoire, fermez le capot droit. Retrait d'un module de mémoire Pour retirer un module de mémoire, commencez par dégager la carte contrôleur principale, puis écartez avec précaution les deux brides de fixation. Il vous suffit ensuite d'extraire le module de mémoire de son emplacement. Test de la mémoire étendue Pour vérifier le bon fonctionnement des modules de mémoire, vous pouvez les tester en imprimant une page d'état (Voir “Impression d'une page d'état”, page 16. ). 4-5 Options Description générale des options Microdrive (Disque dur)/Carte CompactFlash (Mémoire) Insérez le disque Microdrive ou la carte CompactFlash dans son emplacement dans l'imprimante. Si un disque Microdrive ou une carte CompactFlash est installé(e) dans l'imprimante, les données reçues peuvent être converties en mode point (bitmap) et enregistrées sur ce disque Microdrive ou cette carte CompactFlash. Il est possible d'imprimer plusieurs copies à grande vitesse à l'aide de la fonction de tri électrique. Vous pouvez également utiliser les fonctions e-MPS. Pour plus d'informations, reportez-vous à la section e-MPS, page 3-20. Pour plus de détails sur les disques Microdrive et la carte CompactFlash, consultez votre revendeur. Mettez l'imprimante hors tension, puis débranchez son cordon d'alimentation et son câble. Ouvrez l'emplacement d'interface optionnel. 4-6 Options Installez le disque Microdrive ou la carte CompactFlash dans l'emplacement. Fermez l'emplacement d'interface optionnel. Chargeur de papier PF-310 Contient environ 500 feuilles de papier au format A5 à A4/Letter et Legal. Il est possible de fixer jusqu'à trois chargeurs de papier au bas de l'imprimante. Le chargeur PF-310 vous permet d'ajouter trois cassettes supplémentaires au bas de l'imprimante afin d'assurer l'alimentation continue d'un grand volume de papier. Chaque bac présente une capacité d'environ 500 feuilles au format ISO A4, ISO A5, JIS B5, Letter et Legal et d'un grammage de 80g/m². Ce chargeur est fixé au bas de l'imprimante comme indiqué ci-après. 4-7 Options Cartes d'interface réseau IB-21E Conjointement au standard d'interface réseau sur l'imprimante, la carte d'interface réseau prend en charge les protocoles TCP/IP, IPX/SPX, NetBEUI et Appletalk. Cela permet à l'imprimante d'être utilisée dans des environnements réseau, y compris Windows, Macintosh, Unix, NetWare, etc. La carte d'interface réseau s'installe dans l'emplacement prévu à cet effet à l'arrière de l'imprimante (reportez-vous à l'illustration). Carte d'interface réseau IB-21E Connexions réseau 10BASE-T/100BASE-TX Autres Options Mémoire flash USB Contactez votre revendeur pour plus d'informations sur l'achat des périphériques en option les mieux adaptés à cette imprimante. 4-8 Options Marques déposées PRESCRIBE est une marque déposée de Kyocera Corporation. KPDL est une marque de Kyocera Corporation. Hewlett-Packard, PCL et PJL sont des marques déposées de Hewlett-Packard Company. Centronics est une marque de Centronics Data Computer Inc. PostScript est une marque déposée de Adobe Systems Incorporated. Macintosh est une marque déposée de Apple Computer, Inc. Microsoft, Windows et Windows NT sont des marques déposées de Microsoft Corporation. PowerPC est une marque de International Business Machines Corporation. Microdrive est une marque déposée de Hitachi Global Storage Technologies Netherlands B.V. aux États-Unis et dans les autres pays. CompactFlash est une marque de SanDisk Corporation. Tous les autres noms de marques et de produits sont des marques commerciales ou déposées de leurs propriétaires respectifs. Ce produit utilise PeerlessPrintXL pour fournir une émulation de langage HP LaserJet compatible PCL 6. PeerlessPrintXL est une marque de Peerless Systems Corporation, 2381 Rosecrans Ave. El Segundo, CA 90245, U.S.A. Ce produit a été développé à l'aide du système d'exploitation en temps réel Tornado™ et des outils de Wind River Systems. Ce produit contient les polices UFST™ et MicroType® de Monotype Imaging Inc. 4-9 Options IBM Program License Agreement Les instructions suivantes sont volontairement fournies en anglais. THE DEVICE YOU HAVE PURCHASED CONTAINS ONE OR MORE SOFTWARE PROGRAMS (“PROGRAMS”) WHICH BELONG TO INTERNATIONAL BUSINESS MACHINES CORPORATION (“IBM”). THIS DOCUMENT DEFINES THE TERMS AND CONDITIONS UNDER WHICH THE SOFTWARE IS BEING LICENSED TO YOU BY IBM. IF YOU DO NOT AGREE WITH THE TERMS AND CONDITIONS OF THIS LICENSE, THEN WITHIN 14 DAYS AFTER YOUR ACQUISITION OF THE DEVICE YOU MAY RETURN THE DEVICE FOR A FULL REFUND. IF YOU DO NOT SO RETURN THE DEVICE WITHIN THE 14 DAYS, THEN YOU WILL BE ASSUMED TO HAVE AGREED TO THESE TERMS AND CONDITIONS. The Programs are licensed not sold. IBM, or the applicable IBM country organization, grants you a license for the Programs only in the country where you acquired the Programs. You obtain no rights other than those granted you under this license. The term "Programs" means the original and all whole or partial copies of it, including modified copies or portions merged into other programs. IBM retains title to the Programs. IBM owns, or has licensed from the owner, copyrights in the Programs. 1. License Under this license, you may use the Programs only with the device on which they are installed and transfer possession of the Programs and the device to another party. If you transfer the Programs, you must transfer a copy of this license and any other documentation to the other party. Your license is then terminated. The other party agrees to these terms and conditions by its first use of the Program. You may not: 1 use, copy, modify, merge, or transfer copies of the Program except as provided in this license; 2 reverse assemble or reverse compile the Program; or 3 sublicense, rent, lease, or assign the Program. 2. Limited Warranty The Programs are provided "AS IS." THERE ARE NO OTHER WARRANTIES COVERING THE PROGRAMS (OR CONDITIONS), EXPRESS OR IMPLIED, INCLUDING, BUT NOT LIMITED TO, THE IMPLIED WARRANTIES OF MERCHANTABILITY AND FITNESS FOR A PARTICULAR PURPOSE. Some jurisdictions do not allow the exclusion of implied warranties, so the above exclusion may not apply to you. 4-10 Options 3. Limitation of Remedies IBM’s entire liability under this license is the following; For any claim (including fundamental breach), in any form, related in any way to this license, IBM's liability will be for actual damages only and will be limited to the greater of: 1 the equivalent of U.S.$25,000 in your local currency; or 2 IBM's then generally available license fee for the Program This limitation will not apply to claims for bodily injury or damages to real or tangible personal property for which IBM is legally liable. IBM will not be liable for any lost profits, lost savings, or any incidental damages or other economic consequential damages, even if IBM, or its authorized supplier, has been advised of the possibility of such damages. IBM will not be liable for any damages claimed by you based on any third party claim. This limitation of remedies also applies to any developer of Programs supplied to IBM. IBM's and the developer's limitations of remedies are not cumulative. Such developer is an intended beneficiary of this Section. Some jurisdictions do not allow these limitations or exclusions, so they may not apply to you. 4. General You may terminate your license at any time. IBM may terminate your license if you fail to comply with the terms and conditions of this license. In either event, you must destroy all your copies of the Program. You are responsible for payment of any taxes, including personal property taxes, resulting from this license. Neither party may bring an action, regardless of form, more than two years after the cause of action arose. If you acquired the Program in the United States, this license is governed by the laws of the State of New York. If you acquired the Program in Canada, this license is governed by the laws of the Province of Ontario. Otherwise, this license is governed by the laws of the country in which you acquired the Program. Avis de marque relatif aux types de caractères Toutes les polices résidentes de cette imprimante sont fournies sous licence Monotype Imaging Inc. Helvetica, Palatino et Times sont des marques déposées de Linotype-Hell AG. ITC Avant Garde Gothic, ITC Bookman, ITC ZapfChancery et ITC Zapf Dingbats sont des marques déposées de International Typeface Corporation. 4-11 Options Monotype Imaging License Agreement Les instructions suivantes sont volontairement fournies en anglais. 1 "Software" shall mean the digitally encoded, machine readable, scalable outline data as encoded in a special format as well as the UFST Software. 2 You agree to accept a non-exclusive license to use the Software to reproduce and display weights, styles and versions of letters, numerals, characters and symbols ("Typefaces") solely for your own customary business or personal purposes at the address stated on the registration card you return to Agfa Japan. Under the terms of this License Agreement, you have the right to use the Fonts on up to three printers. If you need to have access to the fonts on more than three printers, you need to acquire a multi-user license agreement which can be obtained from Monotype Imaging KK. Monotype Imaging KK retains all rights, title and interest to the Software and Typefaces and no rights are granted to you other than a License to use the Software on the terms expressly set forth in this Agreement. 3 To protect proprietary rights of Monotype Imaging KK, you agree to maintain the Software and other proprietary information concerning the Typefaces in strict confidence and to establish reasonable procedures regulating access to and use of the Software and Typefaces. 4 You agree not to duplicate or copy the Software or Typefaces, except that you may make one backup copy. You agree that any such copy shall contain the same proprietary notices as those appearing on the original. 5 This License shall continue until the last use of the Software and Typefaces, unless sooner terminated. This License may be terminated by Monotype Imaging KK if you fail to comply with the terms of this License and such failure is not remedied within thirty (30) days after notice from Monotype Imaging KK. When this License expires or is terminated, you shall either return to Monotype Imaging KK or destroy all copies of the Software and Typefaces and documentation as requested. 6 You agree that you will not modify, alter, disassemble, decrypt, reverse engineer or decompile the Software. 7 Monotype Imaging KK warrants that for ninety (90) days after delivery, the Software will perform in accordance with Monotype Imaging KK-published specifications, and the diskette will be free from defects in material and workmanship. Monotype Imaging KK does not warrant that the Software is free from all bugs, errors and omissions. 8 THE PARTIES AGREE THAT ALL OTHER WARRANTIES, EXPRESSED OR IMPLIED, INCLUDING WARRANTIES OF FITNESS FOR A PARTICULAR PURPOSE AND MERCHANTABILITY, ARE EXCLUDED. 4-12 Options 9 Your exclusive remedy and the sole liability of Monotype Imaging KK in connection with the Software and Typefaces is repair or replacement of defective parts, upon their return to Monotype Imaging KK. 10 IN NO EVENT WILL MONOTYPE IMAGING KK BE LIABLE FOR LOST PROFITS, LOST DATA, OR ANY OTHER INCIDENTAL OR CONSEQUENTIAL DAMAGES, OR ANY DAMAGES CAUSED BY ABUSE OR MISAPPLICATION OF THE SOFTWARE AND TYPEFACES. 11 Massachusetts U.S.A. law governs this Agreement. 12 You shall not sublicense, sell, lease, or otherwise transfer the Software and/or Typefaces without the prior written consent of Monotype Imaging KK. 13 Use, duplication or disclosure by the Government is subject to restrictions as set forth in the Rights in Technical Data and Computer Software clause at FAR 252-227-7013, subdivision (b)(3)(ii) or subparagraph (c)(1)(ii), as appropriate. Further use, duplication or disclosure is subject to restrictions applicable to restricted rights software as set forth in FAR 52.227-19 (c)(2). 14 YOU ACKNOWLEDGE THAT YOU HAVE READ THIS AGREEMENT, UNDERSTAND IT, AND AGREE TO BE BOUND BY ITS TERMS AND CONDITIONS. NEITHER PARTY SHALL BE BOUND BY ANY STATEMENT OR REPRESENTATION NOT CONTAINED IN THIS AGREEMENT. NO CHANGE IN THIS AGREEMENT IS EFFECTIVE UNLESS WRITTEN AND SIGNED BY PROPERLY AUTHORIZED REPRESENTATIVES OF EACH PARTY. BY OPENING THIS DISKETTE PACKAGE, YOU AGREE TO ACCEPT THE TERMS AND CONDITIONS OF THIS AGREEMENT. 4-13 Livret d’utilisation Document non contractuel *252745013A* Sagem Communication Société anonyme au capital de 300 272 000 € - 480 108 158 RCS PARIS 27, rue Leblanc - 75512 PARIS CEDEX 15 - FRANCE www.sagem.com ">
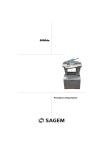
Lien public mis à jour
Le lien public vers votre chat a été mis à jour.