Guide de qualité des couleurs Page 1 sur 7 Guide de qualité des couleurs Ce guide explique aux utilisateurs les fonctions de l'imprimante afin de régler et de personnaliser l'impression couleur. Qualité, menu Option de menu Description Mode d'impression Couleur Noir uniquement Permet de déterminer si les images sont imprimées en niveaux de gris monochromes ou en couleurs. Correction couleur Auto Hors fonction Corr. manuelle Ajuste les couleurs d'impression. Remarque : Couleur correspond au paramètre usine. Remarques : • Auto correspond au paramètre usine. Ce paramètre applique des tables de conversion des couleurs différentes à chaque objet de la page imprimée. • Hors fonction désactive la correction des couleurs. • Corr. manuelle permet de personnaliser les tables de couleurs à l'aide de paramètres disponibles dans le menu Couleur manuelle. • En raison des différences entre les couleurs additives et soustractives, certaines couleurs apparaissant à l'écran ne peuvent pas être reproduites par l'imprimante. Résolution impression 2400 IQ Détermine la résolution d'impression. Intensité toner 1–5 Eclaircit ou assombrit les travaux d'impression. Remarque : 2400 IQ correspond au paramètre usine. Remarques : • 4 correspond au paramètre usine. • La sélection d'une valeur plus petite permet d'économiser le toner. • Si l'option Mode d'impression est définie sur Noir uniquement, la valeur 5 augmente la densité et l'intensité du toner pour l'ensemble des travaux d'impression. • Si l'option Mode d'impression est définie sur Couleur, la valeur 5 produit le même résultat que la valeur 4. Economie coul. En fonction Hors fonction Réduit la quantité de toner utilisée pour l'impression de graphiques et d'images. Cela n'affecte pas la quantité de toner utilisée pour l'impression de texte. Remarques : • Hors fonction correspond au paramètre usine. • Lorsqu'il est activé, ce paramètre annule tout paramètre Intensité toner. Luminosité RVB -6–6 Règle la luminosité des impressions couleur. Remarques : • 0 correspond au paramètre usine. • -6 représente la diminution maximale, 6 l'augmentation maximale. • Ces fonctions n'affectent pas les fichiers utilisant les spécifications de couleurs CMJN. Guide de qualité des couleurs Page 2 sur 7 Option de menu Description Contraste RVB 0–5 Règle le contraste des impressions couleur. Remarques : • 0 correspond au paramètre usine. • Ces fonctions n'affectent pas les fichiers utilisant les spécifications de couleurs CMJN. Saturation RVB 0–5 Règle la saturation des impressions couleur. Remarques : • 0 correspond au paramètre usine. • Ces fonctions n'affectent pas les fichiers utilisant les spécifications de couleurs CMJN. Equilibre couleurs Cyan -5–5 Magenta -5–5 Jaune -5–5 Noire -5–5 Permet d'ajuster les couleurs des impressions en augmentant ou en diminuant la quantité de toner utilisée pour chaque couleur. Equilibre couleurs Réinit. valeur défaut Rétablit le paramètre usine Equilibre couleurs Exemples couleur Affichage sRVB Vives sRVB Affichage — vrai noir Vives RVB — hors fonction CMJN US CMJN euro CMJN vives CMJN — hors fonction Imprime des pages d'échantillons de couleurs pour chacune des tables de conversion de couleurs RVB et CMJN utilisées dans l'imprimante. Remarque : 0 correspond au paramètre usine. Remarques : • Une page d'échantillons s'imprime pour chaque sélection. • Les pages d'exemples de couleurs représentent des zones de couleurs accompagnées de la combinaison RVB ou CMJN qui crée la couleur reproduite dans chacune de ces zones. Ces pages permettent de déterminer les combinaisons à utiliser afin d'obtenir les couleurs requises. • Dans une fenêtre de navigation, saisissez le type d'adresse IP de l'imprimante pour accéder à la liste détaillée des pages d'exemples de couleurs depuis le serveur Web incorporé. Guide de qualité des couleurs Page 3 sur 7 Option de menu Description Permet de personnaliser les conversions des couleurs RVB. Couleur manuelle Image RVB Remarques : Vives • Affichage sRVB correspond au paramètre usine défini pour une image RGB. Il Affichage sRVB permet d'appliquer une table de conversion des couleurs afin d'obtenir une Affichage — vrai noir impression dont les couleurs s'approchent de celles du moniteur de l'ordinateur. Vives sRVB • Vives sRVB est le paramètre usine défini pour le texte RGB et les Hors fonction graphiques RVB. Vives sRVB applique une table de conversion qui augmente le Texte RVB niveau de saturation. Recommandé pour les graphiques et le texte à usage professionnel. Vives Affichage sRVB • La valeur Vives applique une table de conversion des couleurs qui génère des couleurs plus vives et plus saturées. Affichage — vrai noir • Affichage — vrai noir applique une table de conversion des couleurs utilisant Vives sRVB uniquement le toner noir pour les couleurs grises neutres. Hors fonction • Hors fonction désactive la conversion des couleurs. Graphiques RVB Vives Affichage sRVB Affichage — vrai noir Vives sRVB Hors fonction Couleur manuelle Image CMJN CMJN US CMJN euro CMJN vives Hors fonction Texte CMJN CMJN US CMJN euro CMJN vives Hors fonction Graphiques CMJN CMJN US CMJN euro CMJN vives Hors fonction Permet de personnaliser les conversions des couleurs CMJN. Remarques : • CMJN US correspond au paramètre usine par défaut aux Etats-Unis. CMJN US applique une table de conversion des couleurs qui tend vers une impression couleur conforme à la sortie couleur SWOP. • CMJN Europe correspond au format international par défaut. CMJN Europe applique une table de conversion des couleurs qui tend vers une impression couleur conforme à la norme EuroScale. • CMJN vive augmente la saturation des couleurs pour la table de conversion des couleurs CM CMJN. • Hors fonction désactive la conversion des couleurs. Guide de qualité des couleurs Page 4 sur 7 Option de menu Description Amél. traits fins <aucune> Mode d'impression conseillé pour certains fichiers tels que des plans d'architecte, des cartes, des circuits électroniques ou des diagrammes. Remarques : • Le paramètre Améliorer lignes fines n'est pas disponible depuis les menus du panneau de commandes. • Pour définir le paramètre Amél. traits fins à partir du logiciel lorsqu'un document est ouvert, cliquez sur Fichier Imprimer, puis sur Propriétés, Préférences, Options ou Configuration. • Pour définir le paramètre Amél. traits fins à partir du serveur Web incorporé, entrez l'adresse IP de l'imprimante réseau dans une fenêtre de navigation. Questions les plus fréquentes sur l'impression couleur Qu'est-ce que le modèle de couleurs RVB ? Les couleurs rouge, vert et bleu peuvent être associées selon diverses proportions pour reproduire un large éventail de couleurs naturelles. Par exemple, le rouge et le vert peuvent être combinés pour créer du jaune. Cette technique est utilisée pour créer les couleurs des moniteurs des ordinateurs et des téléviseurs. Le modèle de couleurs RVB est une méthode qui décrit les couleurs en indiquant la quantité de rouge, de vert et de bleu nécessaire pour produire une couleur donnée. Qu'est-ce que le modèle de couleurs CMJN ? Les encres ou toner cyan, magenta, jaune et noir peuvent être imprimés selon diverses proportions pour reproduire un large éventail de couleurs naturelles. Par exemple, le cyan et le jaune peuvent être combinés pour créer le vert. Cette technique est utilisée pour créer les couleurs sur les presses d'imprimerie, les imprimantes à jet d'encre et les imprimantes laser couleur. Le modèle de couleurs CMJN est une méthode qui décrit les couleurs en indiquant la quantité de cyan, magenta, jaune et noir nécessaire pour restituer une couleur donnée. Comment une couleur est-elle spécifiée dans un document à imprimer ? Les logiciels spécifient généralement la couleur d'un document à l'aide des combinaisons de couleurs RVB ou CMJN. En outre, ils permettent aux utilisateurs de modifier la couleur de chaque objet du document. Pour plus d'informations, reportez-vous à la rubrique d'aide du programme logiciel. Comment l'imprimante reconnaît-elle la couleur à imprimer ? Lorsqu'un utilisateur imprime un document, des informations décrivant le type et la couleur de chaque objet sont envoyées à l'imprimante. Elles sont traitées par les tables de conversion des couleurs qui convertissent chaque couleur en une quantité appropriée de toners cyan, magenta, jaune et noir afin de reproduire la couleur voulue. Les informations relatives à l'objet déterminent l'application des tables de conversion des couleurs. Il est possible, par exemple, d'appliquer une table de conversion des couleurs au texte et une autre à des photos. Faut-il opter pour le logiciel d'émulation PostScript ou PCL ? Quels paramètres faut-il définir pour obtenir des couleurs optimales ? Le pilote PostScript est vivement recommandé pour une qualité optimale des couleurs. Les paramètres par défaut du pilote PostScript garantissent une qualité optimale des couleurs pour la majorité des documents. Guide de qualité des couleurs Page 5 sur 7 Pourquoi une couleur imprimée ne correspond-elle pas exactement à celle affichée sur l'écran de l'ordinateur ? En général, les tables de conversion des couleurs utilisées en mode de correction automatique des couleurs restituent approximativement les couleurs d'un moniteur d'ordinateur ordinaire. Toutefois, en raison des différences de technologie entre les imprimantes et les moniteurs, de nombreuses couleurs peuvent également être affectées par les conditions d'éclairage ou certaines variations de l'affichage. Reportez-vous à la question « Comment établir une concordance pour une couleur déterminée (notamment le logo d'une société) ? » pour savoir comment exploiter les pages des exemples de couleur de l'imprimante afin de résoudre certains problèmes de concordance des couleurs. La page imprimée présente une dominante de couleur. Est-il possible de régler la couleur ? Parfois, une page imprimée peut présenter une dominante de couleur (par exemple, tous les éléments imprimés semblent trop rouges). Cela peut s'expliquer par les conditions ambiantes, le type de papier, les conditions d'éclairage ou les préférences de l'utilisateur. Dans ce cas, réglez le paramètre d'équilibre des couleurs pour créer une couleur plus adaptée. La commande Equilibre des couleurs permet à l'utilisateur de régler avec précision la quantité de toner de chaque plan de couleur. En sélectionnant une valeur positive ou négative pour le cyan, le magenta, le jaune et le noir (dans le menu Equilibre des couleurs), vous augmentez ou diminuez légèrement la quantité de toner utilisée pour la couleur choisie. Par exemple, si la page imprimée est trop rouge, diminuez le magenta et le jaune pour essayer d'améliorer l'équilibre des couleurs. Les couleurs des transparents semblent foncées à la projection. Comment peut-on améliorer les couleurs ? Ce problème est fréquent lorsque les transparents sont projetés à l'aide de rétroprojecteurs réflectifs. Pour que la qualité des couleurs projetées soit optimale, il est conseillé d'opter pour un rétroprojecteur transmissif. Lorsque vous utilisez un projecteur réflectif, vous pouvez éclaircir la transparence en affectant au paramètre Intensité toner la valeur 1, 2 ou 3. Veillez à effectuer l'impression sur le type de transparent couleur recommandé. Qu'est-ce que la correction manuelle des couleurs ? Lorsque la correction manuelle des couleurs est activée, l'imprimante utilise les tables de conversion des couleurs sélectionnées par l'utilisateur pour traiter les objets. Cependant, la correction des couleurs doit être définie sur Corr. Manuelle auquel cas aucune conversion des couleurs définie par l'utilisateur ne sera appliquée. Les paramètres de correction manuelle des couleurs sont spécifiques au type d'objet imprimé (texte, graphique ou image et à la façon dont la couleur de l'objet est spécifiée dans le logiciel (combinaisons RVB ou CMJN). Remarques : • La correction manuelle des couleurs est inutile si le logiciel ne spécifie pas les couleurs au moyen de combinaisons RVB ou CMJN. C'est également le cas lorsque le logiciel ou le système d'exploitation de l'ordinateur contrôle le réglage des couleurs. • Les tables de conversion des couleurs, appliquées à chaque objet lorsque le paramètre de correction des couleurs est défini sur Auto, génèrent une qualité optimale des couleurs pour la majorité des documents. Pour appliquer manuellement une table de conversion des couleurs différente, procédez comme suit : 1 Dans le menu Qualité, sélectionnez Correction couleur, puis sélectionnez Corr. Manuelle. 2 Dans le menu Qualité, sélectionnez Couleur manuelle, puis sélectionnez la table de conversion des couleurs appropriée pour le type d'objet concerné. Guide de qualité des couleurs Page 6 sur 7 Menu Couleur manuelle Type d'objet Image RVB Texte RVB Graphiques RVB Tables de conversion des couleurs • Vives : génère des couleurs plus vives et plus saturées et peut être appliqué à tous les formats de couleurs entrants. • Affichage sRVB : permet d'obtenir une impression dont les couleurs s'approchent de celles du moniteur de l'ordinateur. L'utilisation du toner noir est optimisée pour l'impression des photos. • Affichage — vrai noir : permet d'obtenir une impression dont les couleurs s'approchent de celles du moniteur de l'ordinateur. Utilise uniquement le toner noir pour créer des niveaux de gris neutres. • Vives sRVB : permet d'augmenter la saturation des couleurs pour la correction des couleurs d'affichage sRVB. L'utilisation du noir est optimisée pour les impressions de graphiques commerciaux. • Hors fonction : aucune correction des couleurs n'est appliquée. Image CMJN Texte CMJN Graphiques CMJN • CMJN US : applique la correction manuelle des couleurs en vue de s'approcher de la couleur de sortie SWOP. • CMJN EURO : applique la correction manuelle des couleurs pour tendre vers une impression couleur conforme à la norme EuroScale. • CMJN vives : augmente la saturation des couleurs des paramètres de correction des couleurs CMJN. • Hors fonction : aucune correction des couleurs n'est appliquée. Comment établir une concordance pour une couleur déterminée (notamment pour la couleur du logo d'une société) ? Dans le menu Qualité, neuf types de jeux d'exemples couleur sont disponibles. Ils sont également disponibles à partir de la page Exemples couleur du serveur Web incorporé est nécessaire. La sélection d'un jeu d'exemples génère l'impression de plusieurs pages constituées de centaines de cases colorées. Chaque case illustre une combinaison CMJN ou RVB, selon la table choisie. La couleur de chaque case est obtenue grâce au traitement de la combinaison CMJN ou RVB (indiquée dans la case) par la table de conversion des couleurs sélectionnée. Un utilisateur peut identifier la case dont la couleur est la plus proche de celle qu'il désire obtenir en examinant les jeux d'exemples de couleurs. La combinaison de couleurs indiquée sur la case permet ensuite de modifier la couleur de l'objet dans le logiciel. Pour plus d'informations, reportez-vous à la rubrique d'aide du programme logiciel. La correction manuelle des couleurs peut s'avérer nécessaire pour utiliser la table de conversion des couleurs sélectionnée pour cet objet précis. Les jeux d'exemples de couleurs à utiliser pour un problème de concordance des couleurs déterminé dépend du paramètre de correction des couleurs sélectionné (Auto, Hors fonction ou Corr. manuelle), du type d'objet imprimé (texte, graphique ou image) et de la manière dont la couleur de l'objet est spécifiée dans le logiciel (combinaisons RVB ou CMJN). Lorsque le paramètre de correction des couleurs de l'imprimante est défini sur Hors fonction, le réglage des couleurs est basé sur les informations relatives au travail d'impression ; et aucune conversion des couleurs n'est appliquée. Remarque : les pages d'exemples de couleurs sont inutiles si le logiciel ne spécifie pas les couleurs au moyen de combinaisons RVB ou CMJN. En outre, il arrive que le logiciel ou le système d'exploitation de l'ordinateur utilise la gestion des couleurs pour régler les combinaisons RVB ou CMJN spécifiées dans le programme. Il est possible que la couleur obtenue à l'impression ne corresponde pas exactement à la page d'exemples de couleurs. Guide de qualité des couleurs Page 7 sur 7 A quoi servent les exemples de couleurs détaillés et comment y accéder ? Les jeux d'exemples couleurs détaillés sont accessibles uniquement via le serveur Web incorporé ou une imprimante réseau. Un jeu d'exemples de couleurs détaillé de nombreux niveaux (affiché sous forme de cases colorées) similaire à une valeur RVB ou CMJN définie par un utilisateur. La ressemblance des couleurs du jeu dépendent de la valeur saisie dans la case d'incrémentation RVB ou CMJN. Pour accéder à un jeu détaillé d'exemples de couleurs depuis le serveur Web incorporé, procédez comme suit : 1 Ouvrez un navigateur Web. 2 Dans la barre d'adresse, saisissez l'adresse IP de l'imprimante réseau. 3 Cliquez sur Configuration. 4 Cliquez sur Exemples couleur. 5 Cliquez sur Options détaillées pour restreindre le jeu à un seul éventail de couleurs. 6 Lorsque la page Options détaillées s'affiche, sélectionnez une table de conversion des couleurs. 7 Saisissez le numéro de la couleur RVB ou CMJN. 8 Saisissez une valeur d'incrémentation comprise entre 1 et 255. Remarque : plus la valeur est proche de 1, plus l'éventail de l'exemple de couleurs qui s'affiche est restreint. 9 Cliquez sur Imprimer pour imprimer le jeu Exemples couleur détaillé. ">
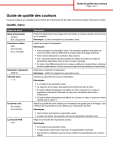
Lien public mis à jour
Le lien public vers votre chat a été mis à jour.